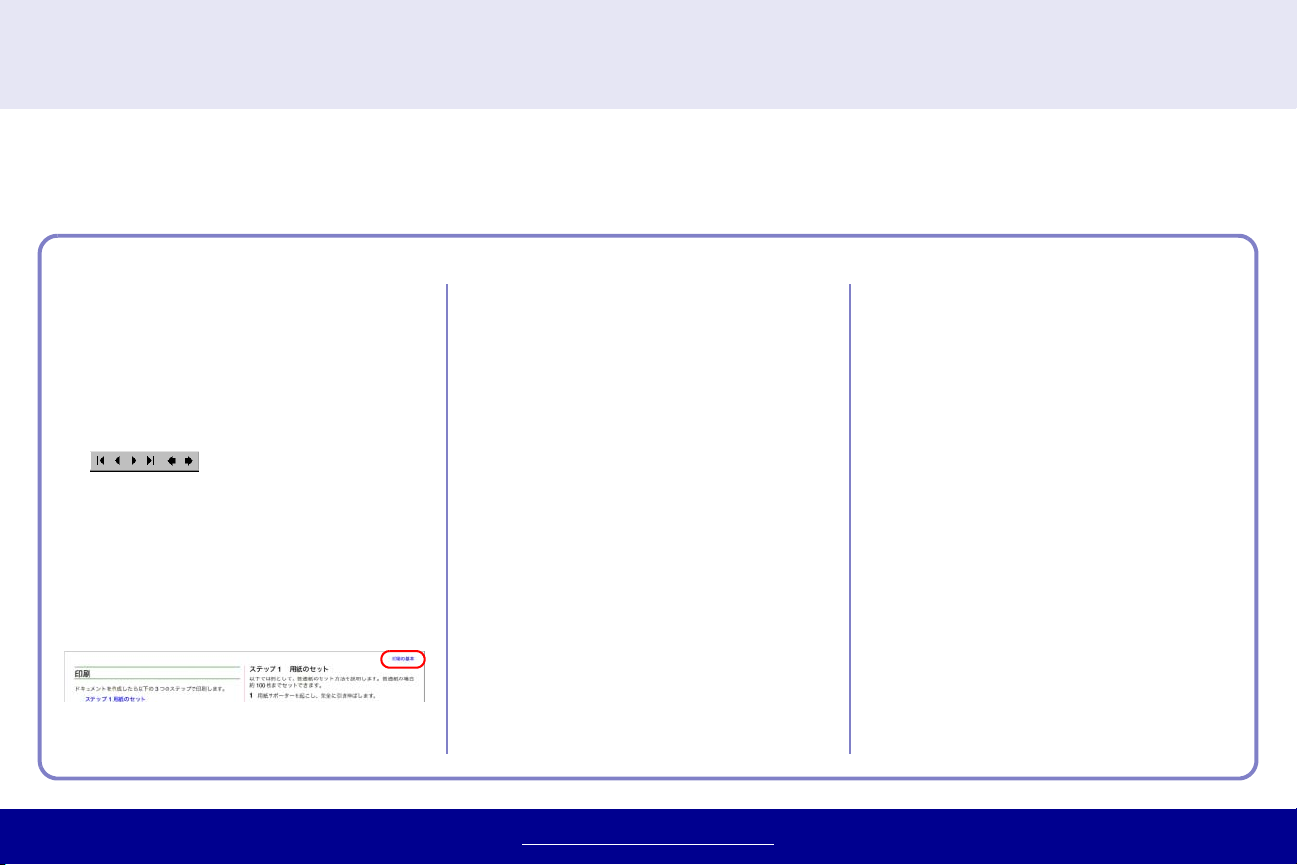
LexmarkTM Z65 Color Jetprinter
TM
ユーザーズガイド
Lexmark Z65n Color Jetprinter
Windows 98、Windows Me、Windows NT 4.0、Windows 2000
このたびは Lexmark プリンタをお買い上げいただき誠にありがとうございます。本書では Windows 98/Me/NT 4.0/2000 および Windows
XP
でプリンタから印刷する方法およびプリンタソフトウェアの詳細について説明しています。
および
Windows XP
本書の使い方
対応版
情報へのアクセス
Acrobat Reader の[ウィンドウ]メニュー
•
から[しおりを表示]を選択します。しお
りの項目をクリックするとそのページに
ジャンプします。
Acrobat Reader のツールバーにある矢印
•
をクリックして、ページを前
後に進めます。
•
青色のテキストをクリックするとリンク
先にジャンプします。
ページ右上の青色の章のタイトルをク
•
リックすると、現在開いている章の最初の
ページにジャンプします。
•
索引の項目をクリックするとその項目の
あるページにジャンプします。
用語の検索
Acrobat Reader の[編集]メニューで[検
1
索]を選択します。
[検索する文字列]ボックスに単語を入力
2
します。
[検索]ボタンをクリックします。
3
www.lexmark.co.jp
必要なページの印刷
A4 の普通紙を給紙口にセットします。
1
Acrobat Reader の[ファイル]メニュー
2
から[印刷]を選択します。
[プロパティ]をクリックします。
3
[閉じる]をクリックして[クイックセレ
4
クト]メニューを閉じます。
[用紙設定]タブをクリックして、[印刷方
5
向]を[横]に設定し[OK]をクリック
します。
印刷ダイアログボックスで[印刷範囲]を
6
指定して[OK]をクリックします。
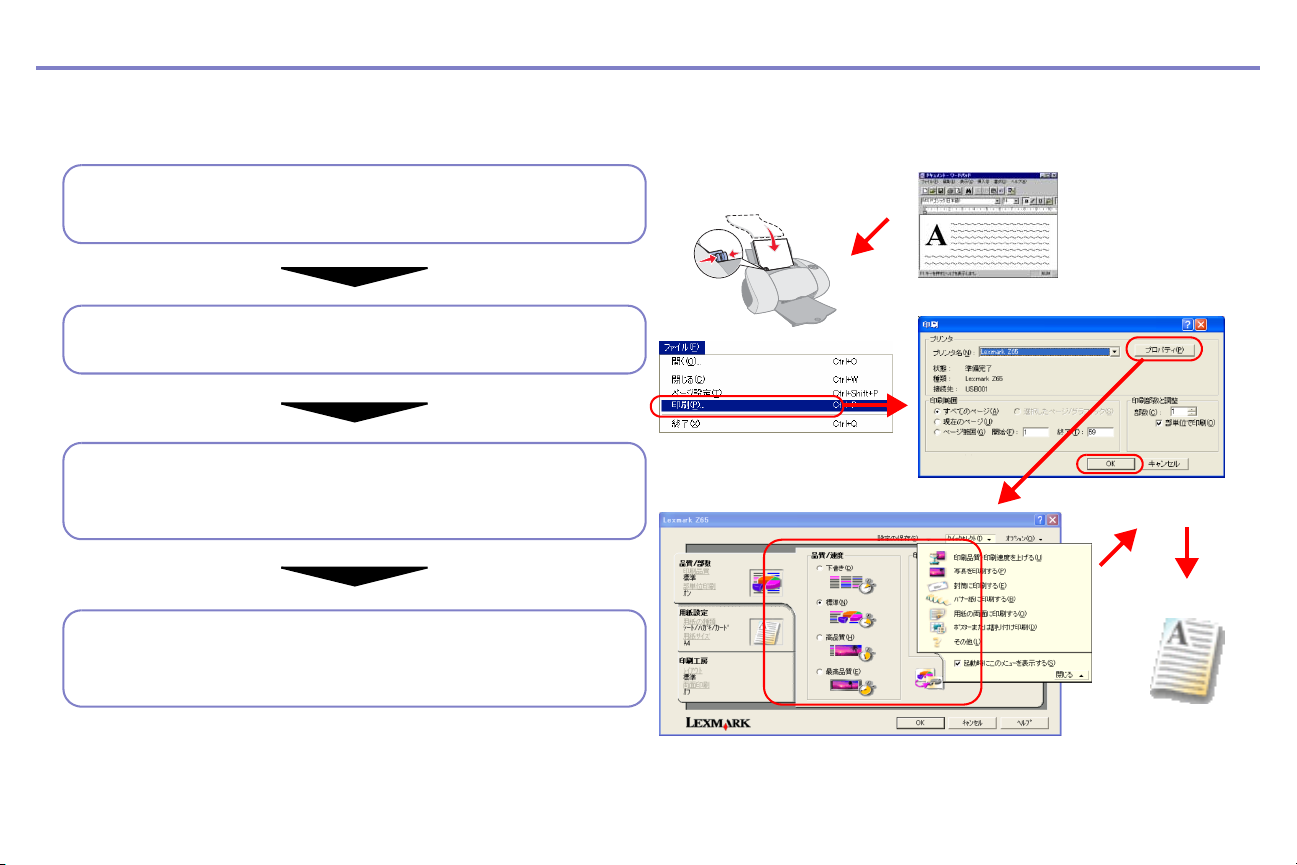
印刷の基本
一般的な印刷操作は以下のような手順になります。
ドキュメントの作成
アプリケーションでドキュメントを作成します。
用紙のセット
印刷する用紙をプリンタにセットします。
プリンタの設定
印刷品質、印刷部数、用紙の種類、用紙サイズ、印刷方向など
を変更します。
印刷
アプリケーションの印刷ダイアログボックスで[
ボタンをクリックして印刷します。
OK
]などの
2
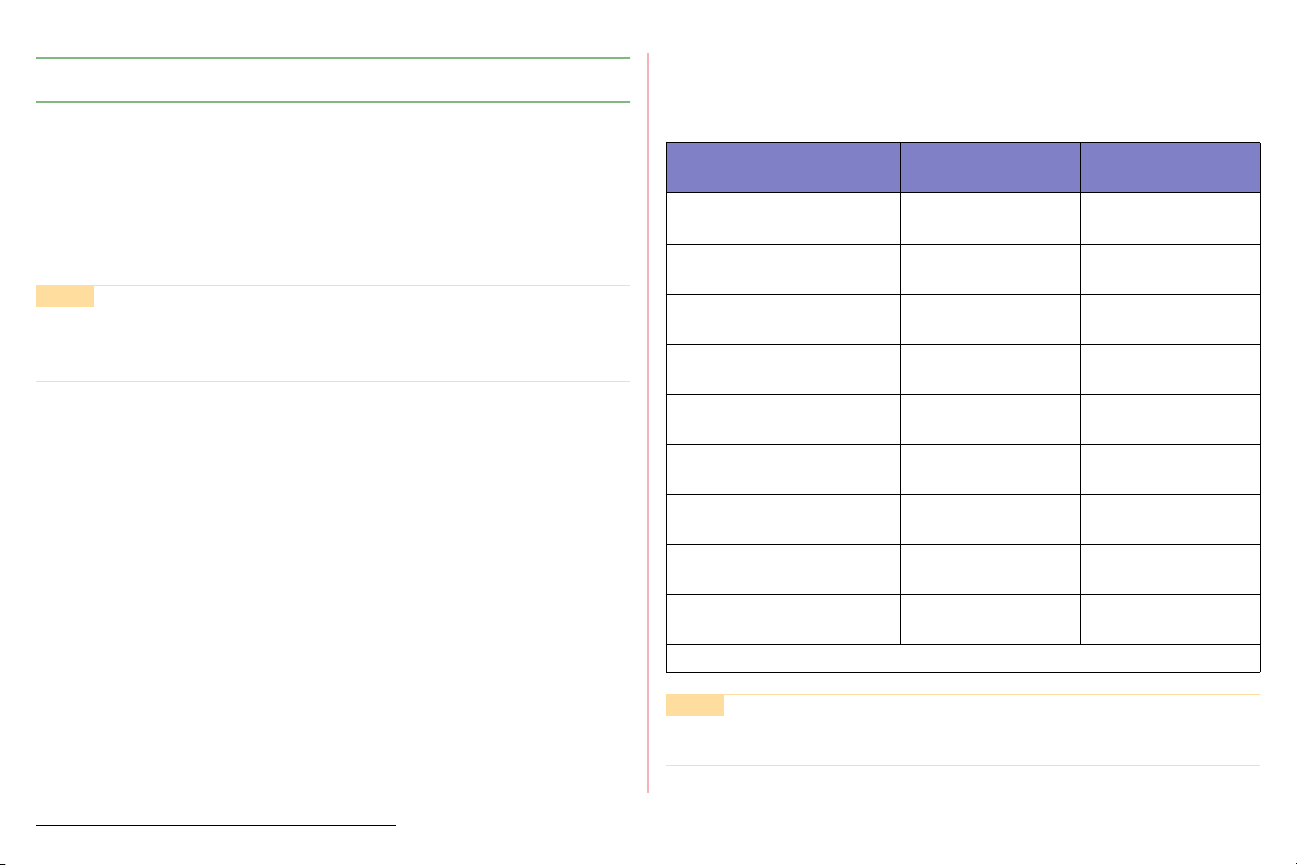
印刷の基本
印刷
ドキュメントを作成したら以下の3つのステップで印刷します。
ステップ1用紙のセット
ステップ
ステップ
メモ
フォトペーパーや、バナー紙、
リント紙などの用紙に印刷する場合は、
参照してください。
プリンタの設定
2
印刷
3
フィルム、アイロンプ
OHP
印刷テクニック
を
お使いのプリンタには
が装備された給紙口
つの給紙口があります。通常は用紙センサー
2
(前)をお使いください。
1
各給紙口にセットできる用紙の枚数は以下のとおりです。
用紙の種類 給紙口 1
(用紙センサー付)
普通紙(インクジェット
プリンタ専用紙)
約
ハガキ
約30枚
封筒
約10枚
カード
約10枚
フォトペーパー / 光沢紙
約25枚
コート紙
約
アイロンプリント紙
約25枚
OHP フィルム
約10枚
ラベルシート
約25枚
給紙口2(後)にはA4または
*
サイズの用紙のみセットできます。
Letter
○
100
○
○
○
○
○
100
○
○
○
枚
枚
給紙口 2*
(用紙センサーなし)
約
約25枚
約
約25枚
約10枚
約25枚
○
150
×
×
×
○
○
150
○
○
○
枚
枚
印刷
メモ
用紙センサーの起動方法については
かた
を参照してください。
用紙センサーの使い
3
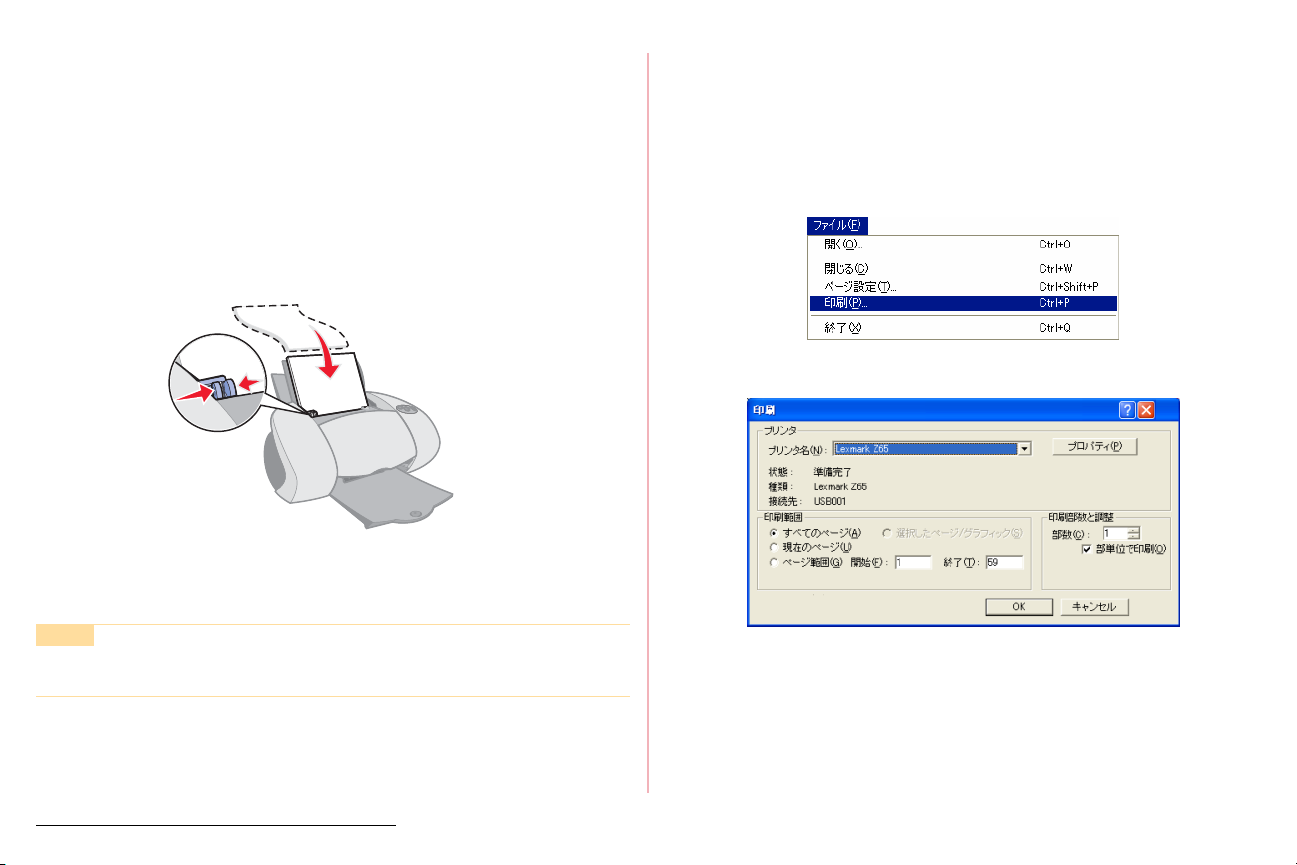
印刷の基本
ステップ 1 用紙のセット
以下では例として、普通紙のセット方法を説明します。
給紙口1と給紙口2の用紙サポーターを起こします。
1
用紙の印刷面を手前に向け、給紙口の右端にそろえてセットしま
2
には約
す。給紙口
トできます。
用紙ガイドとリリースレバーをいっしょにつまみながらスライド
3
させて、用紙の幅に合わせます。
用紙をセットした給紙口に対応する用紙送りボタンを押して、給紙
4
口を選択します。
メモ
A4
刷テクニック
1
サイズの普通紙以外の用紙のセット方法については
を参照してください。
枚まで、給紙口2には約
100
A4 サイズの用紙の
場合は、先端が用
紙サポーターから
少しはみ出します。
枚までセッ
150
印
ステップ 2 プリンタの設定
印刷するドキュメントを開きます。
1
サイズの普通紙に標準の印刷品質で印刷する場合は、ステップ
A4
に進んでください。
3
印刷
[ファイル]メニューから印刷を実行するメニューを選択します。
2
お使いのプリンタが選択されていることを確認します。
3
[プロパティ]ボタンをクリックします(ボタン名はアプリケーショ
4
ンによって異なります)。
印刷
4
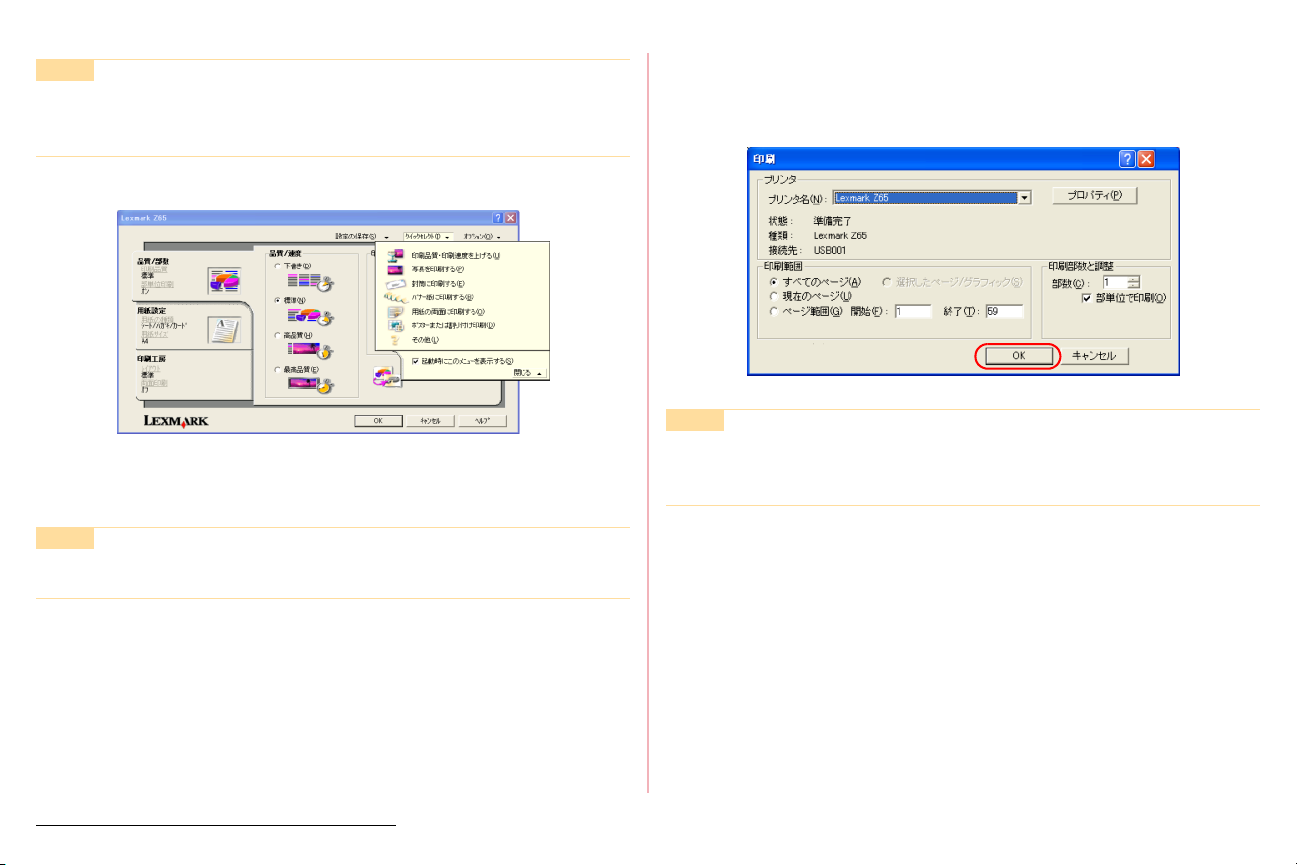
印刷の基本
メモ
Windows NT 4.0/2000
ケーションでは、プリンタの設定画面の開き方が異なりま
す(⇒
プリンタの設定画面が開きます。
印刷テクニックの各節を参照して、ドキュメントに適した設定をし
てください。
メモ
プリンタの設定の詳細については、
について
Windows 付属のアプリケーションの場合)。
を参照してください。
および
Windows XP
の一部のアプリ
プリンタソフトウェア
ステップ 3 印刷
印刷ダイアログボックスで[OK]ボタンをクリックします(ボタン名
はアプリケーションによって異なります)。
メモ
排紙トレイの容量は普通紙の場合、約
以上印刷する場合は、排紙トレイが一杯になったら、トレ
イから用紙を取り除いてください。
150
枚です。
150
枚
印刷
5
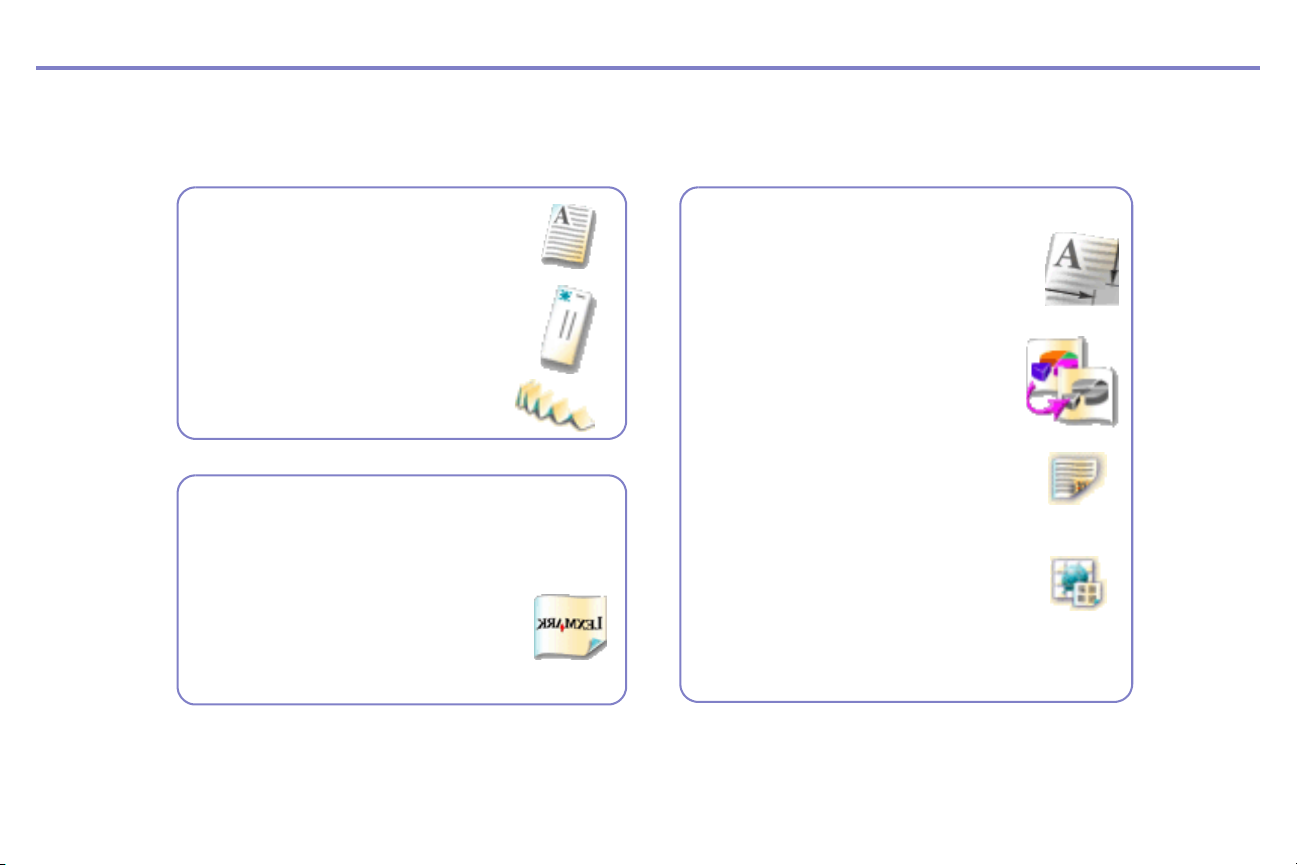
印刷テクニック
ドキュメントを作成したら印刷します。本章では以下の印刷方法を説明します。
いろいろなサイズの用紙に印刷
の普通紙に印刷
A4
ハガキに印刷
封筒に印刷
カードに印刷
バナー紙に印刷
いろいろな種類の用紙に印刷
光沢紙、フォトペーパーに印刷
コート紙に印刷
アイロンプリント紙に印刷
フィルムに印刷
OHP
ラベルに印刷
便利な印刷テクニック
ユーザー定義サイズの設定
逆順で印刷
カラーイメージのモノクロ印刷
インクの節約
両面印刷
ポスター印刷
割り付け印刷
小冊子の印刷
6
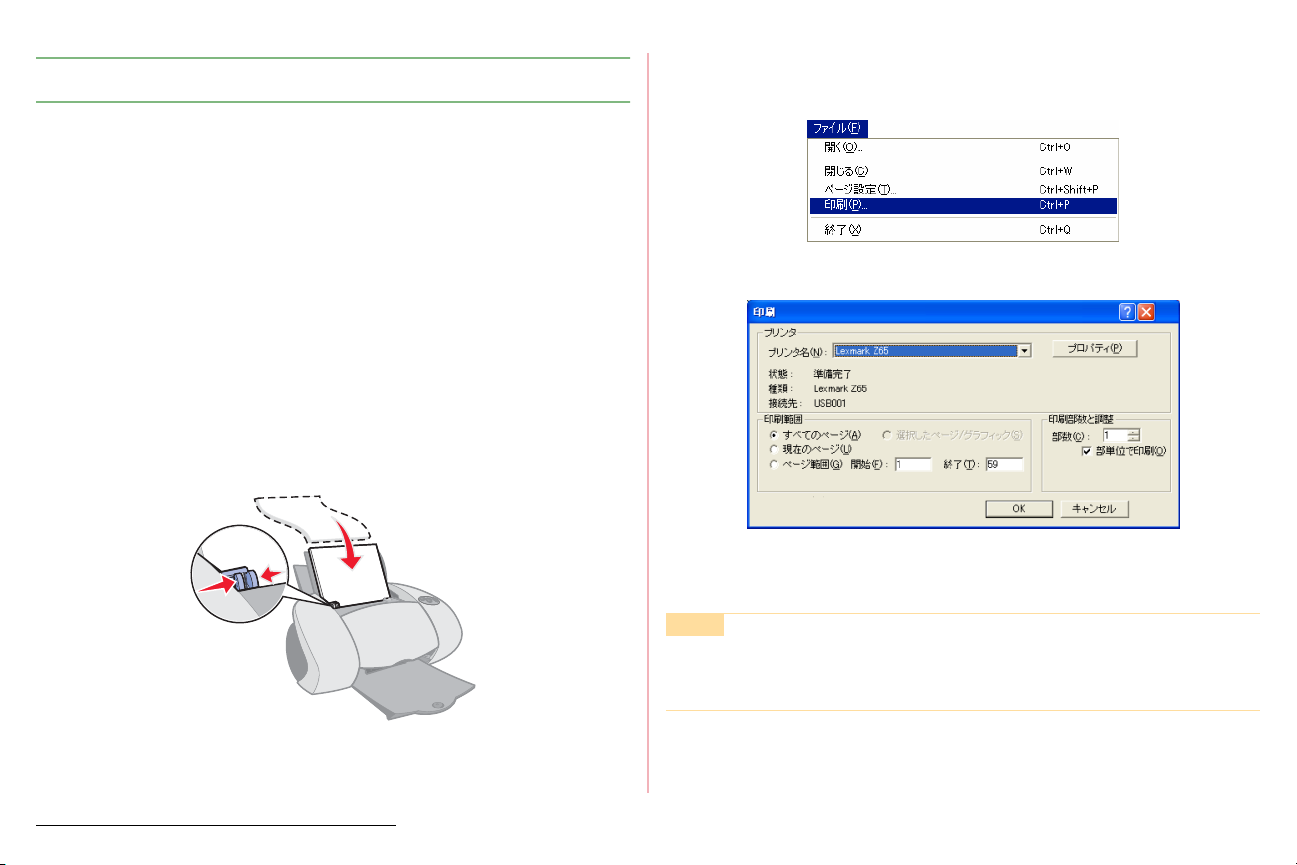
A4
の普通紙に印刷
印刷テクニック
印刷するドキュメントを開きます。
5
[ファイル]メニューから印刷を実行するメニューを選択します。
6
普通紙は給紙口1には約
ズのみ対応)には約
印刷品質で印刷する場合は、以下のプリンタソフトウェアの標準設定
がそのまま利用できます。
印刷品質 標準
用紙サイズ
印刷方向 縦
用紙の種類 [シート / ハガキ / カード(自動)]
給紙口 [プリンタで設定]
給紙口1と給紙口2の用紙サポーターを起こします。
1
用紙の印刷面を手前に向け、給紙口の右端にそろえてセットします。
2
用紙ガイドとリリースレバーをいっしょにつまみながらスライド
3
させて、用紙の幅に合わせます。
150
枚まで、給紙口2(A4または
100
枚までセットできます。A4の普通紙に標準の
A4
Letter
サイ
お使いのプリンタが選択されていることを確認します。
7
[OK]ボタンをクリックします(ボタン名はアプリケーションに
8
よって異なります)。
メモ
排紙トレイの容量は普通紙の場合、約
以上印刷する場合は、排紙トレイが一杯になったら、トレ
イから用紙を取り除いてください。
150
枚です。
150
枚
用紙をセットした給紙口に対応する用紙送りボタンを押して、給紙
4
口を選択します。
の普通紙に印刷
A4
7
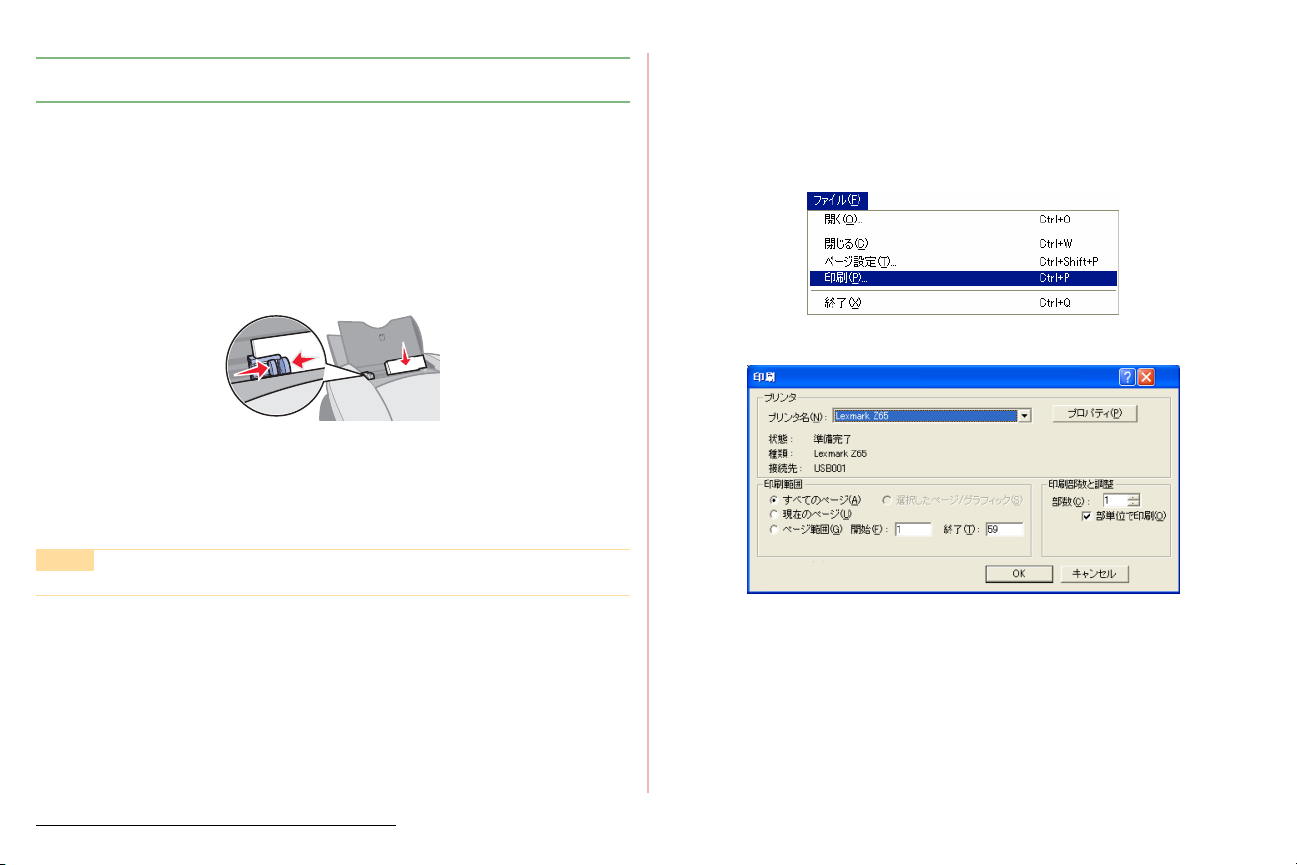
印刷テクニック
ハガキに印刷
ハガキは給紙口1に約30枚までセットできます。ハガキ以外のカード
を印刷する場合は、
カードに印刷
ステップ 1 用紙のセット
印刷面を手前に向けて、プリンタ内に短い辺から送り込まれるよう
1
セットします。給紙口
用紙ガイドとリリースレバーをいっしょにつまみながらスライド
2
させて、ハガキの幅に合わせます。
用紙送りボタン1を押して、給紙口1を選択します。
3
メモ
給紙口に用紙を押し込まないようにしてください。
1
を参照してください。
の右端にそろえてください。
ステップ 2 プリンタの設定
印刷するドキュメントを開きます。
1
プリンタの設定画面を開きます。
2
[ファイル]メニューから印刷を実行するメニューを選択します。
1)
(
2)お使いのプリンタが選択されていることを確認します。
(
3)[プロパティ]をクリックします(ボタン名はアプリケーショ
(
ンによって異なります)。
ハガキに印刷
[クイックセレクト]メニューが開いた状態でプリンタの設定
画面が開きます。
8
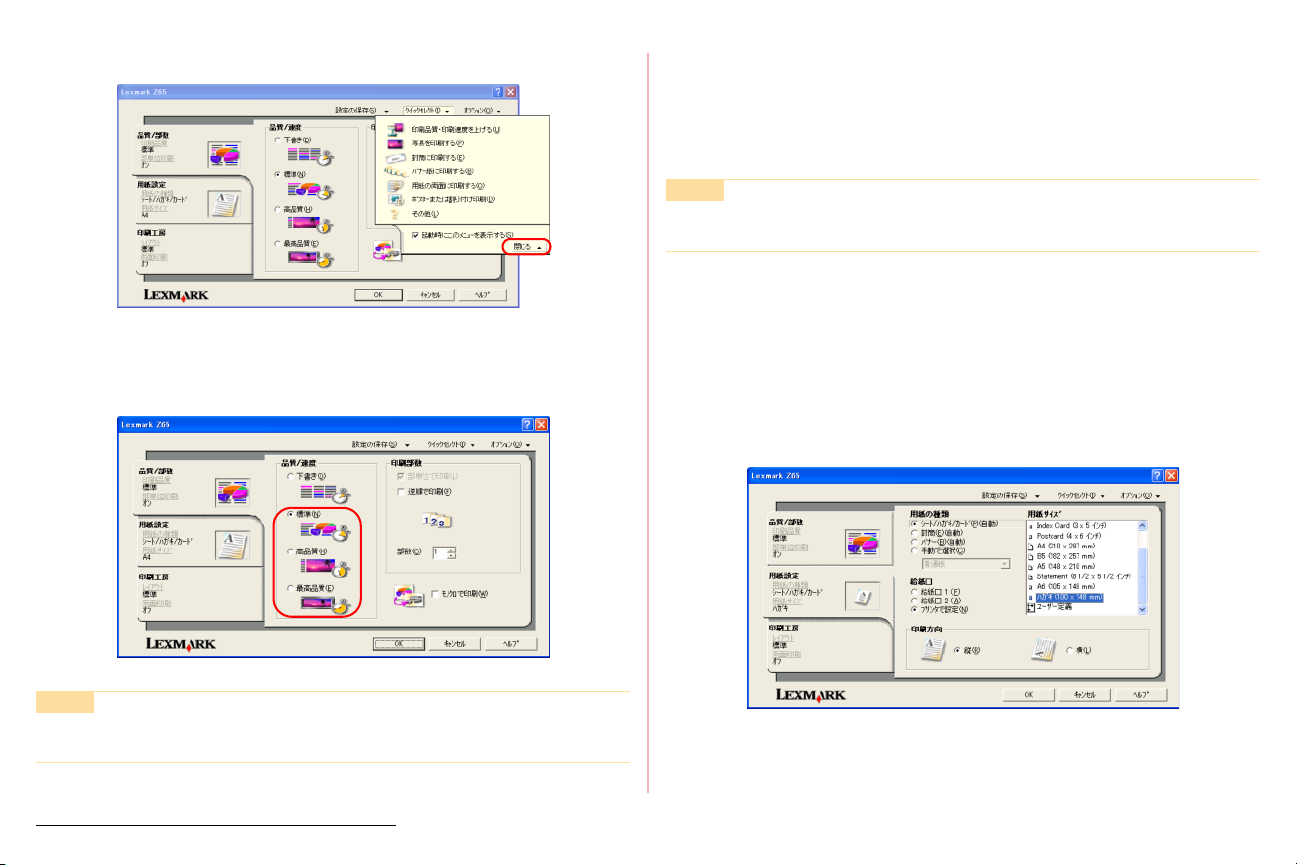
印刷テクニック
[閉じる]をクリックします。
(4)
印刷するドキュメントの内容によって印刷品質を設定します。たと
3
えば写真を印刷する場合は[高品質]または[最高品質]を選択し
ます。
用紙の種類とサイズ、印刷方向を設定します。
4
[用紙設定]タブをクリックします。
1)
(
2)[給紙口]で[プリンタで設定]または[給紙口
(
れていることを確認します。
メモ
[プリンタで設定]を選択した場合は、プリンタで用紙送
りボタン1を押して給紙口1を選択してください。
(
3)用紙の種類を選択します。
ハガキ/カード(自動)]が選択されていることを確
[シート
認します。印刷結果が予想と異なる場合は[手動で選択]を
クリックし、[フォトペーパー
カード]、[コート紙]のいずれかを選択してください。
4)[用紙サイズ]で[ハガキ]を選択します。
(
印刷方向を選択します。
5)
(
/
光沢紙]、[グリーティング
/
]が選択さ
1
メモ
高い印刷品質を選択すると印刷結果は向上しますが、印刷
に時間がかかります。
ハガキに印刷
[
]をクリックします。
OK
(
6)
9
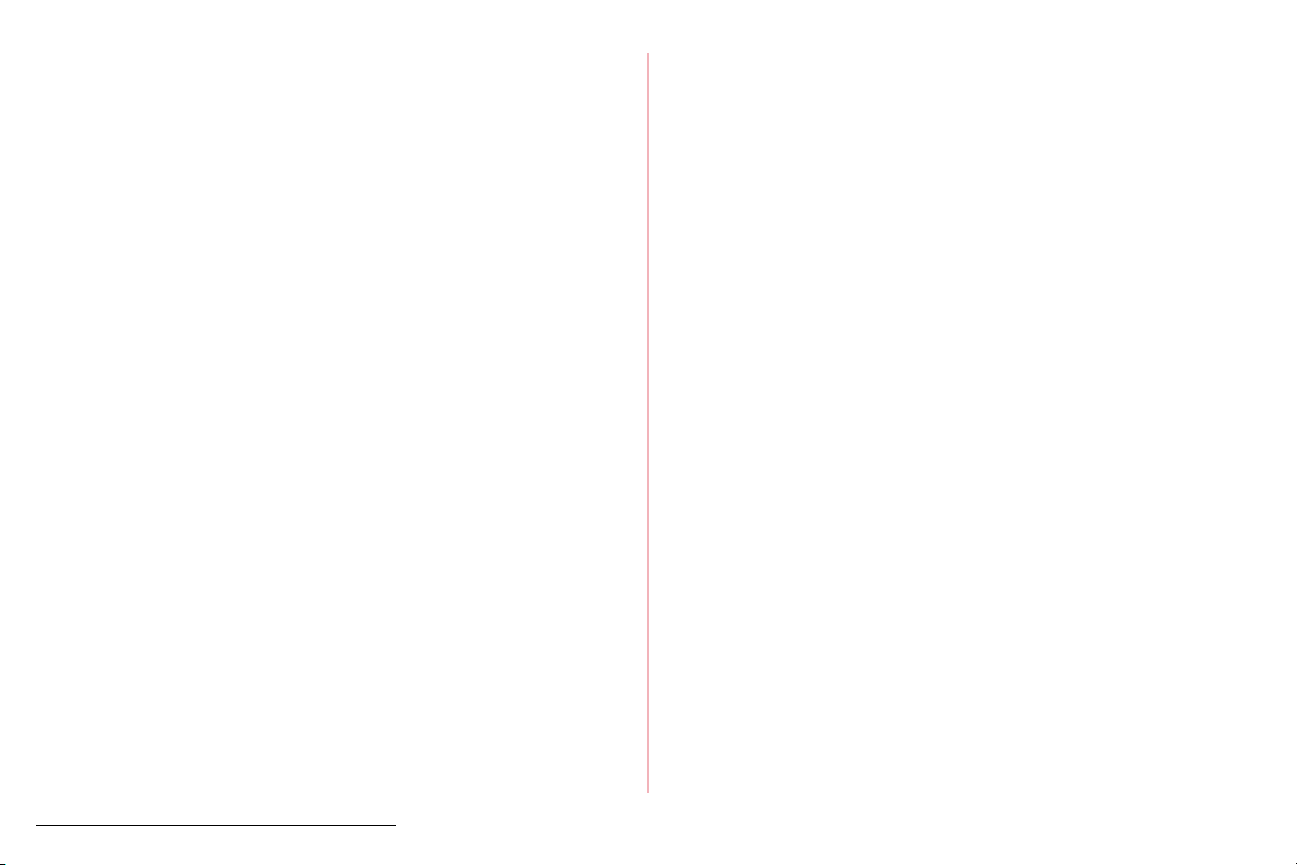
ステップ 3 印刷
印刷ダイアログボックスで[OK]ボタンをクリックします(ボタン名
はアプリケーションによって異なります)。
印刷テクニック
ハガキに印刷
10
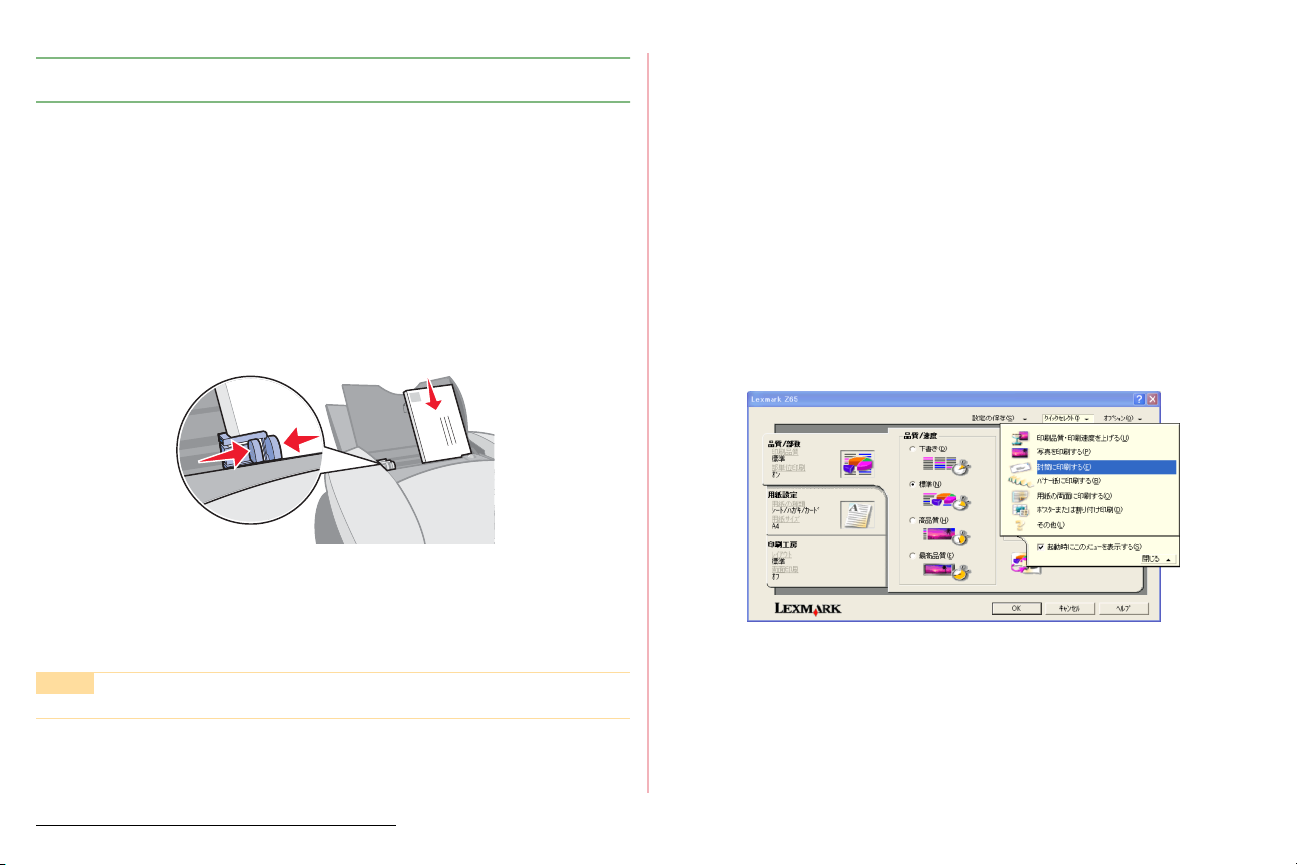
印刷テクニック
封筒に印刷
封筒は給紙口1に約10枚までセットできます。飾り窓や深いエンボス
模様、綴じひも、留め金などのついた封筒は使用しないでください。必
ず未使用で折り目やしわ、破れた部分などがない封筒を使用してくだ
さい。
ステップ 1 用紙のセット
印刷面を手前に向けて、プリンタ内に短い辺から送り込まれるよう
1
セットします。給紙口
の場合)。
用紙ガイドとリリースレバーをいっしょにつまみながらスライド
2
させて、用紙の幅に合わせます。
用紙送りボタン1を押して、給紙口1を選択します。
3
の右端にそろえてください(図は洋形封筒
1
ステップ 2 プリンタの設定
印刷するドキュメントを開きます。
1
プリンタの設定画面を開きます。
2
[ファイル]メニューから印刷を実行するメニューを選択します。
1)
(
お使いのプリンタが選択されていることを確認します。
2)
(
[プロパティ]をクリックします(ボタン名はアプリケーショ
3)
(
ンによって異なります)。
[クイックセレクト]メニューが開いた状態でプリンタの設定
画面が開きます。
[クイックセレクト]メニューから[封筒に印刷する]を選択
4)
(
します。
メモ
封筒に印刷
給紙口に用紙を押し込まないようにしてください。
11
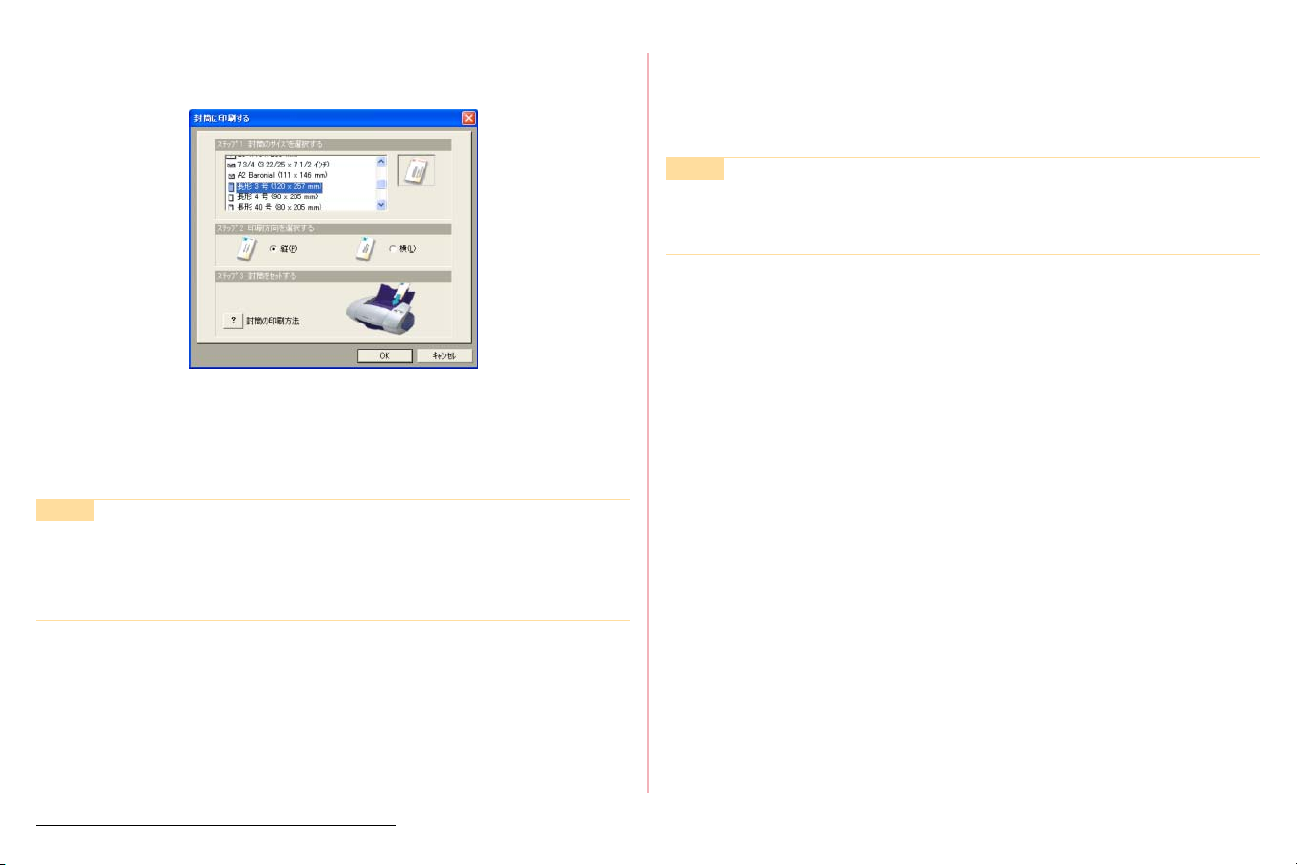
ダイアログボックスの手順に従って封筒のサイズと印刷方向
(5)
を選択します。
]をクリックします。
OK
(
6)[
[品質/速度]で[標準]を選択します。
3
[OK]をクリックします。
4
メモ
定形サイズ以外の封筒に印刷する場合は、ユーザー定義サ
イズの設定
アプリケーションで封筒の置き方を設定できる場合は、封
筒を短い辺から送り込む設定にしてください。
を参照してください。
印刷テクニック
ステップ 3 印刷
印刷ダイアログボックスで[OK]ボタンをクリックします(ボタン名
はアプリケーションによって異なります)。
メモ
排紙トレイの容量は封筒の場合、約
印刷する場合は、排紙トレイが一杯になったら、トレイか
ら用紙を取り除いてください。
枚です。10枚以上
10
封筒に印刷
12
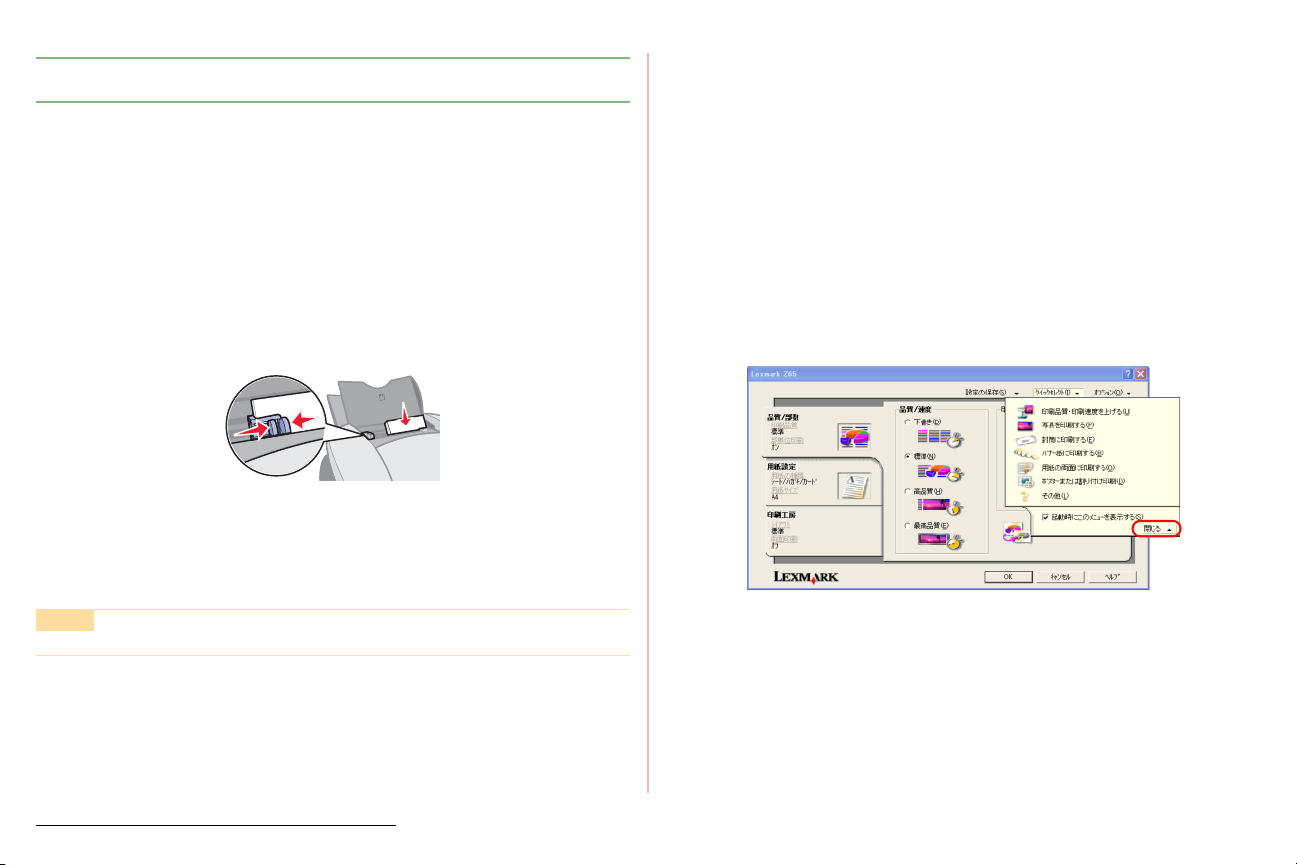
印刷テクニック
カードに印刷
グリーティングカード、インデックスカード、フォトカードなどは給
に約10枚までセットできます。ハガキに印刷する場合は、
1
紙口
キに印刷を参照してください。
ステップ 1 用紙のセット
用紙のパッケージの説明をよく読みます。
1
印刷面を手前に向けて、プリンタ内に短い辺から送り込まれるよう
2
の右端にそろえてください。
セットします。給紙口
用紙ガイドとリリースレバーをいっしょにつまみながらスライド
3
させて、用紙の幅に合わせます。
用紙送りボタン1を押して、給紙口1を選択します。
4
メモ
給紙口に用紙を押し込まないようにしてください。
1
ハガ
ステップ 2 プリンタの設定
印刷するドキュメントを開きます。
1
プリンタの設定画面を開きます。
2
[ファイル]メニューから印刷を実行するメニューを選択します。
1)
(
お使いのプリンタが選択されていることを確認します。
2)
(
[プロパティ]をクリックします(ボタン名はアプリケーショ
3)
(
ンによって異なります)。
[クイックセレクト]メニューが開いた状態でプリンタの設定
画面が開きます。
[閉じる]をクリックします。
4)
(
フォトカードに印刷する場合は
に進みます。それ以外のカードに印刷する場合は右のステッ
テップ
プ
カードに印刷
2
に進みます。
2
光沢紙、フォトペーパーに印刷
のス
13
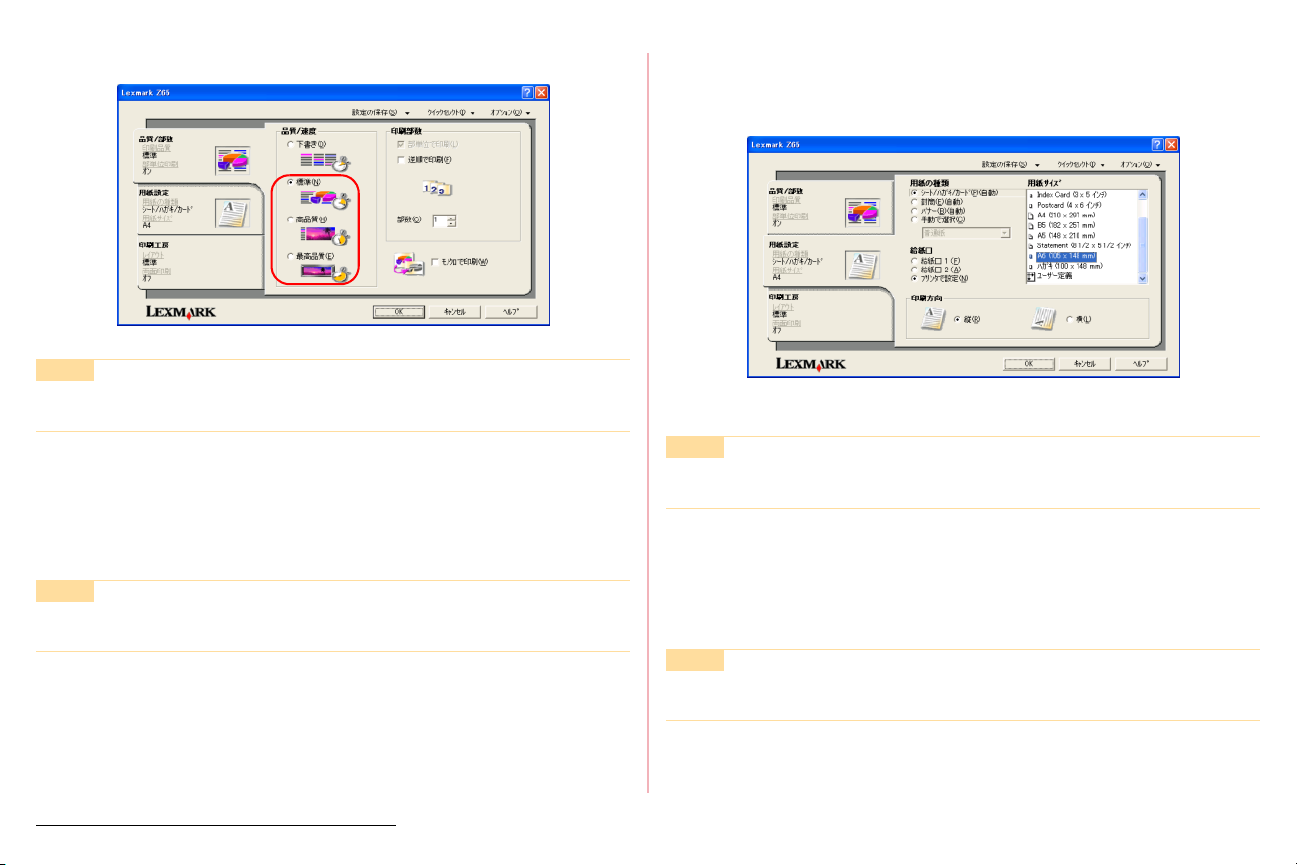
印刷テクニック
印刷するドキュメントの内容によって印刷品質を設定します。
3
メモ
高い印刷品質を選択すると印刷結果は向上しますが、印刷
に時間がかかります。
用紙の種類とサイズ、印刷方向を設定します。
4
1)[用紙設定]タブをクリックします。
(
2)[給紙口]で[プリンタで設定]または[給紙口
(
れていることを確認します。
メモ
[プリンタで設定]を選択した場合は、プリンタで用紙送
りボタン1を押して給紙口1を選択してください。
[用紙の種類]で[シート
(
3)
れていることを確認します。印刷結果が予想と異なる場合は
[手動で選択]をクリックし、[グリーティングカード]を選
択してください。
ハガキ/カード(自動)]が選択さ
/
1
]が選択さ
[用紙サイズ]で給紙口にセットしたカードのサイズを選択し
4)
(
ます。
(
5)印刷方向を選択します。
[
]をクリックします。
OK
6)
(
メモ
定形サイズ以外の用紙に印刷する場合は、
イズの設定を参照してください。
ユーザー定義サ
ステップ 3 印刷
印刷ダイアログボックスで[OK]ボタンをクリックします(ボタン名
はアプリケーションによって異なります)。
メモ
用紙が排出されたらすぐに排紙トレイから取り除き、イン
クを乾燥させてから重ねてください。
カードに印刷
14
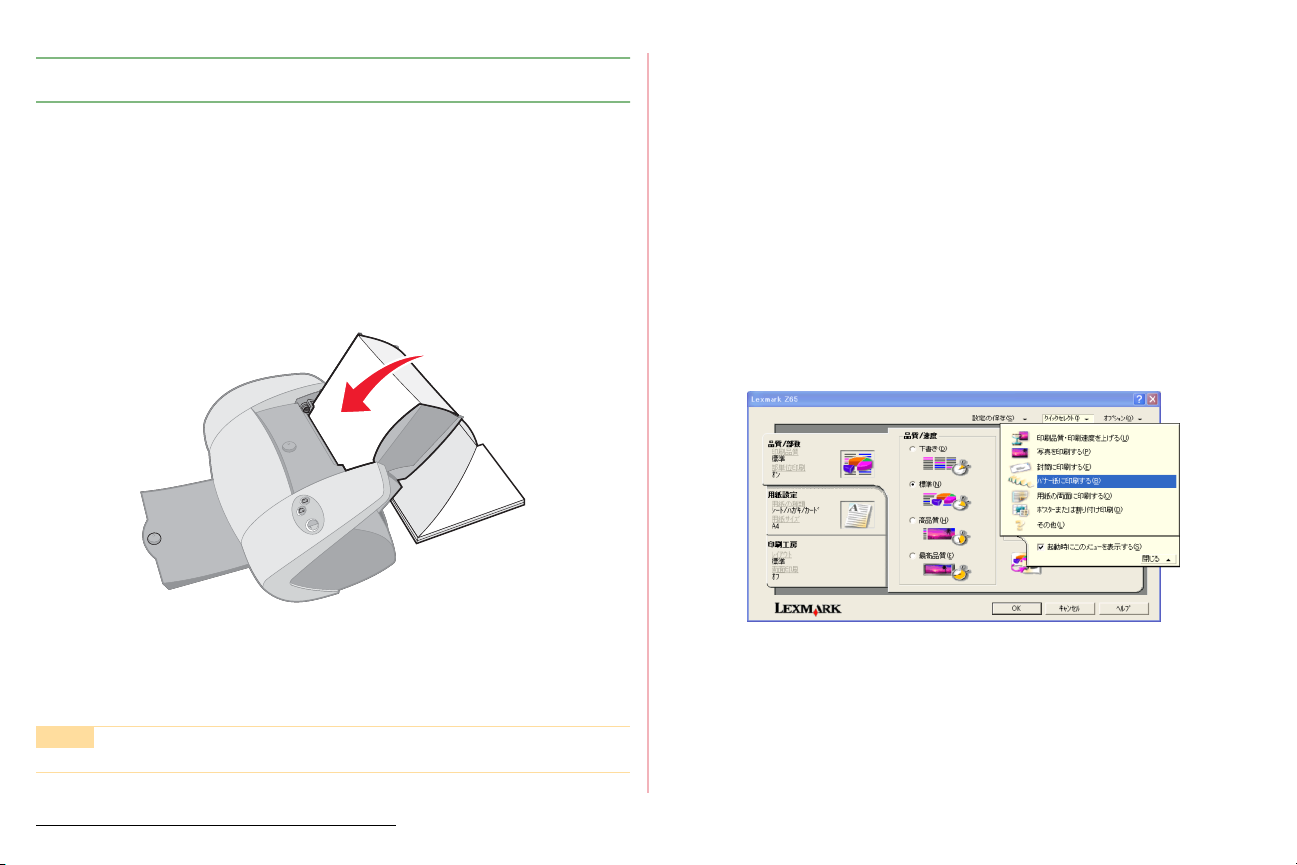
印刷テクニック
バナー紙に印刷
ステップ 1 用紙のセット
給紙口1からすべての用紙を取り除きます。
1
印刷に必要な枚数より1枚余分に切り取ったバナー紙の束をプリン
2
タの後ろに置きます。
印刷面を手前に向けて用紙の先端を給紙口1に差し込みます。
3
用紙を給紙口1の右端にそろえます。
4
用紙ガイドとリリースレバーをいっしょにつまみながらスライド
5
させて、用紙の幅に合わせます。
ステップ 2 プリンタの設定
印刷するドキュメントを開きます。
1
プリンタの設定画面を開きます。
2
[ファイル]メニューから印刷を実行するメニューを選択します。
1)
(
お使いのプリンタが選択されていることを確認します。
2)
(
[プロパティ]をクリックします(ボタン名はアプリケーショ
3)
(
ンによって異なります)。
[クイックセレクト]メニューが開いた状態でプリンタの設定
画面が開きます。
[クイックセレクト]メニューから[バナー紙に印刷する]を
4)
(
選択します。
用紙送りボタン1を押して、給紙口1を選択します。
6
メモ
用紙を押し込むと紙づまりが発生することがあります。
バナー紙に印刷
15
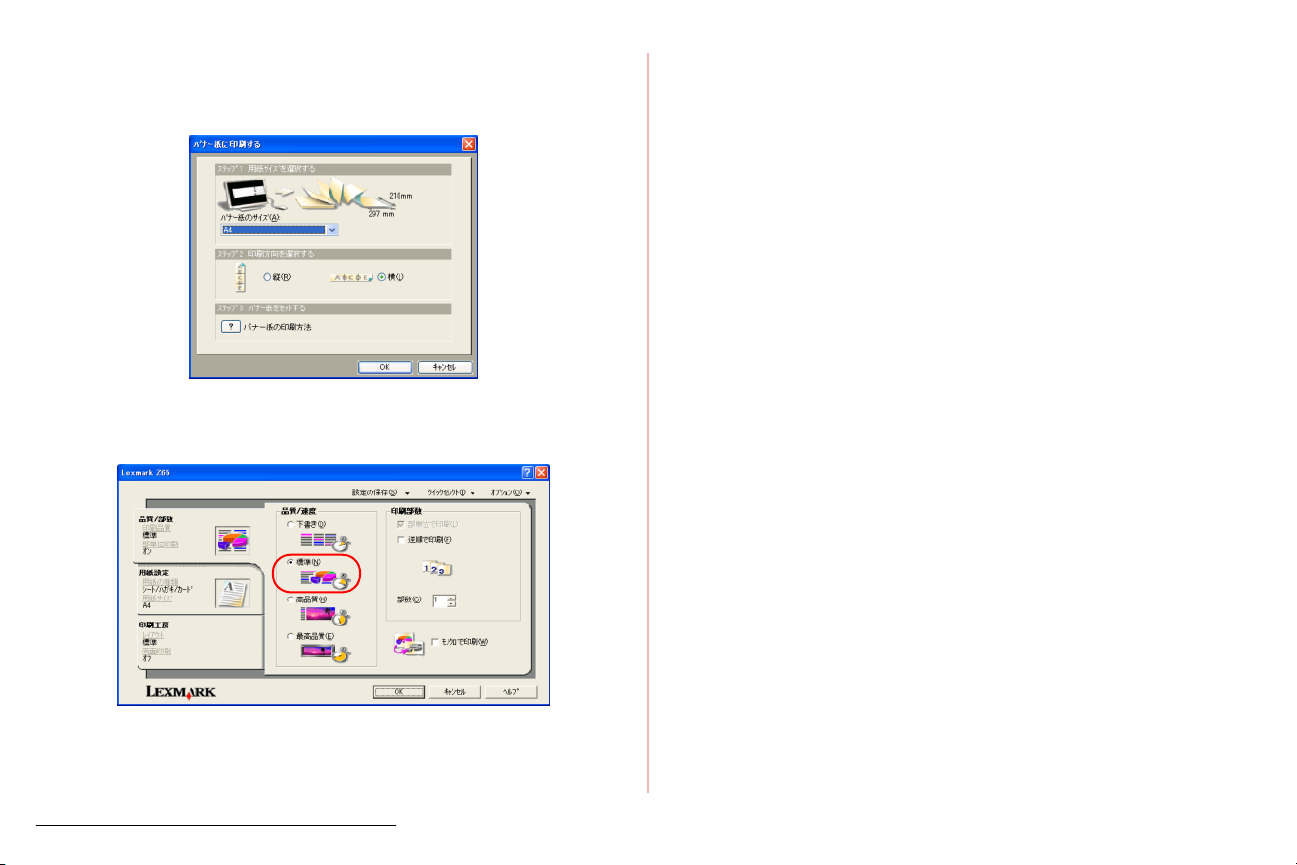
ダイアログボックスの手順に従ってバナー紙のサイズと印刷
(5)
方向を選択します。以下の例では
印刷する場合の画面を示しています。
]をクリックします。
OK
6)[
(
[品質/速度]で[標準]を選択します。
3
幅のバナー紙に横方向に
A4
印刷テクニック
ステップ 3 印刷
印刷ダイアログボックスで[OK]ボタンをクリックします(ボタ
1
ン名はアプリケーションによって異なります)。
プリンタの用紙送りボタンを押してプリンタに残っているバナー
2
紙を排紙します。
余分な1枚を切り離します。
3
[OK]をクリックします。
4
バナー紙に印刷
16
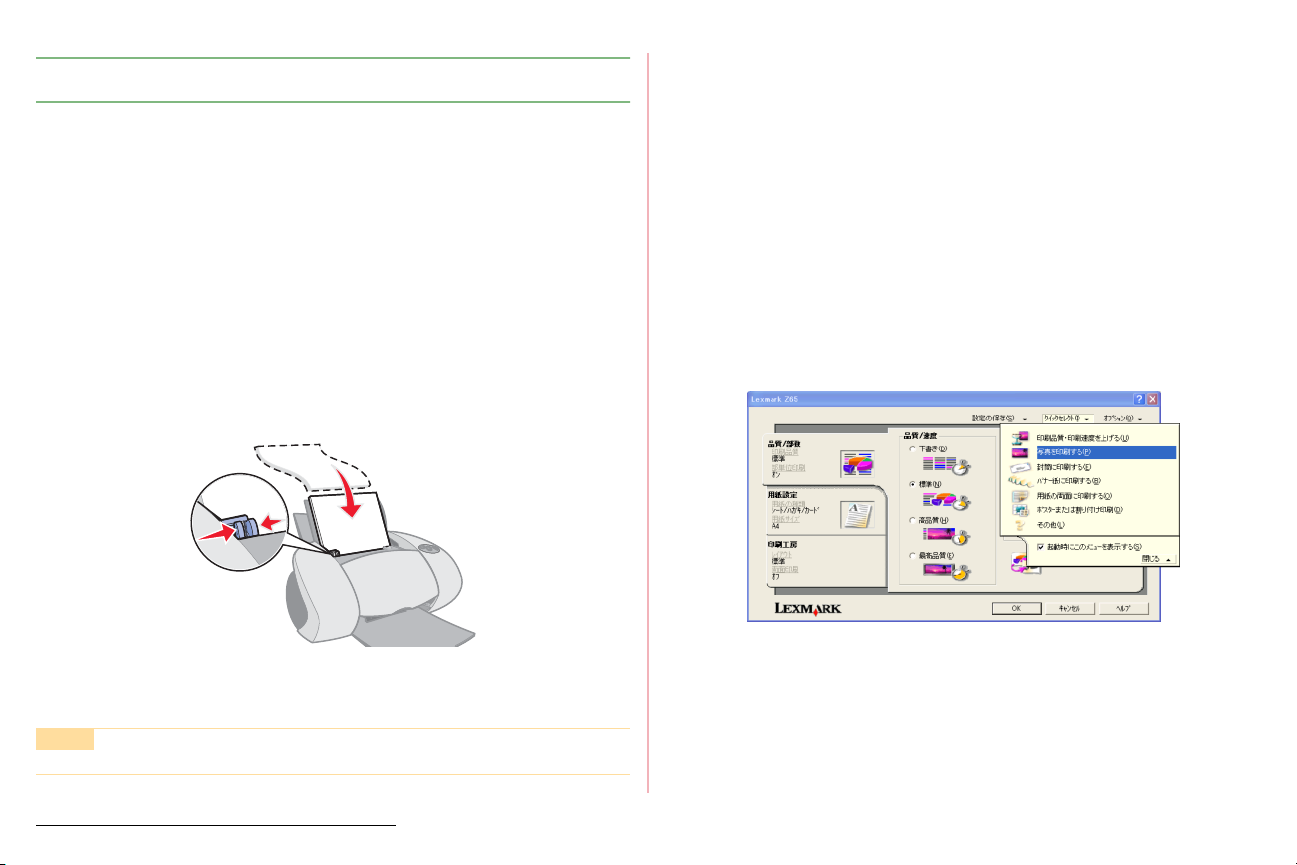
印刷テクニック
光沢紙、フォトペーパーに印刷
光沢紙やフォトペーパーは写真を印刷するのに適しています。給紙口
、給紙口2(A4または
1
セットできます。
フォトカードに印刷する場合、用紙のセット方法についてはカードに
印刷を参照してください。
ステップ 1 用紙のセット
用紙のパッケージの説明をよく読みます。
1
印刷面を手前に向けて、給紙口の右端にそろえてセットします。
2
用紙ガイドとリリースレバーをいっしょにつまみながらスライド
3
させて、用紙の幅に合わせます。
サイズのみ対応)ともに約25枚まで
Letter
ステップ 2 プリンタの設定
印刷するドキュメントを開きます。
1
プリンタの設定画面を開きます。
2
[ファイル]メニューから印刷を実行するメニューを選択します。
1)
(
お使いのプリンタが選択されていることを確認します。
2)
(
[プロパティ]をクリックします(ボタン名はアプリケーショ
3)
(
ンによって異なります)。
[クイックセレクト]メニューが開いた状態でプリンタの設定
画面が開きます。
[クイックセレクト]メニューから[写真を印刷する]を選択
4)
(
します。
用紙をセットした給紙口に対応する用紙送りボタンを押して、給紙
4
口を選択します。
メモ
給紙口に用紙を押し込まないようにしてください。
光沢紙、フォトペーパーに印刷
17
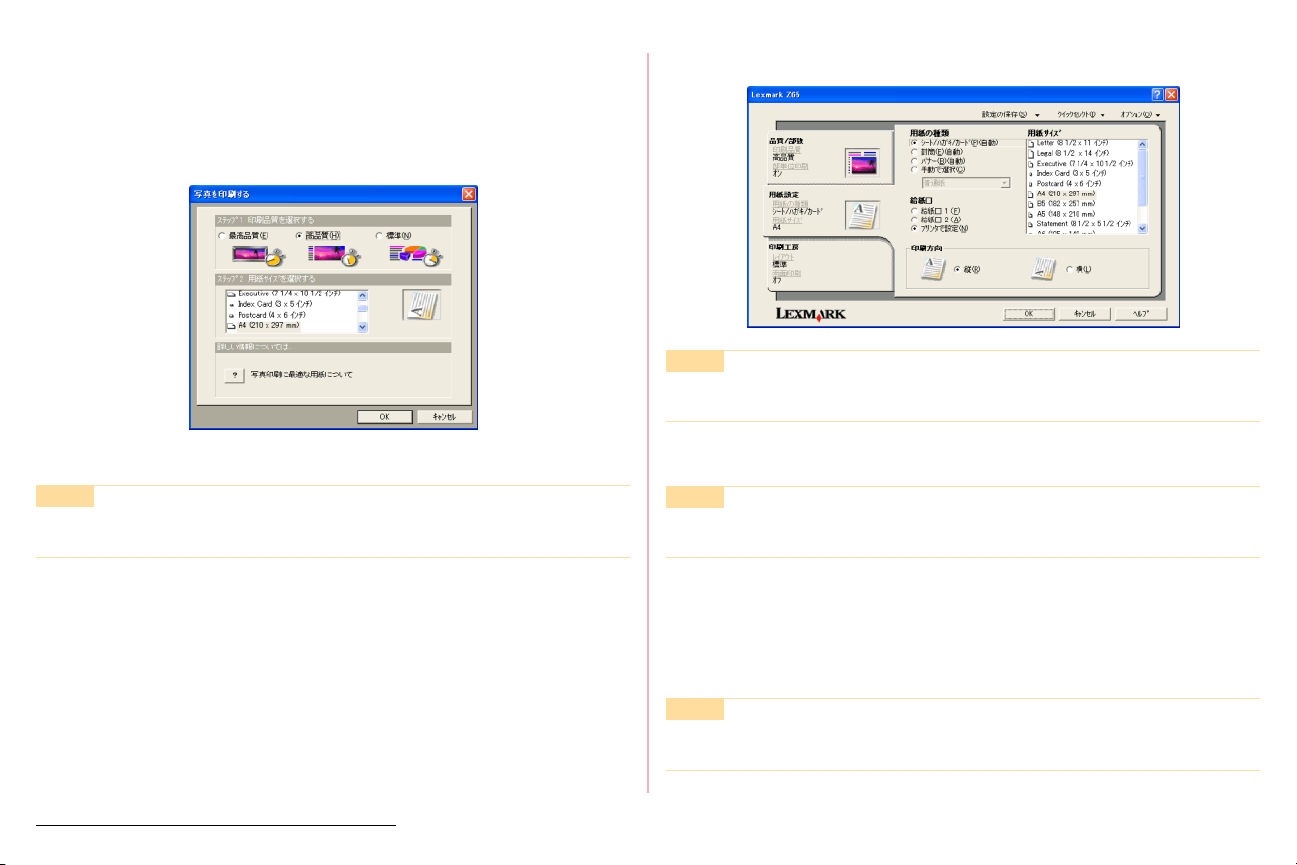
印刷テクニック
ダイアログボックスの手順に従って印刷品質、用紙サイズを
(5)
選択します。
印刷品質は[高品質]または[最高品質]を選択します。用
紙サイズは給紙口にセットした用紙のサイズを選択してくだ
さい。
[
]をクリックします。
OK
6)
(
メモ
高い印刷品質を選択すると印刷結果は向上しますが、印刷
に時間がかかります。
給紙口1から印刷する場合は、[用紙設定]タブを開き、[用紙の種
3
類]で[シート
確認します。印刷結果が予想と異なる場合は[手動で選択]をク
リックし、[フォトペーパー
給紙口
クリックし、[フォトペーパー
から印刷する場合は、[用紙の種類]で[手動で選択]を
2
ハガキ/カード(自動)]が選択されていることを
/
光沢紙]を選択してください。
/
光沢紙]を選択してください。
/
印刷方向を選択します。
4
メモ
カラーパレット、ハーフトーンを手動で設定することもで
きます(⇒オプション)。
[OK]をクリックします。
5
メモ
定形サイズ以外の用紙に印刷する場合は、ユーザー定義サ
イズの設定を参照してください。
ステップ 3 印刷
印刷ダイアログボックスで[OK]ボタンをクリックします(ボタン名
はアプリケーションによって異なります)。
メモ
用紙が排出されたらすぐに排紙トレイから取り除き、イン
クを乾燥させてから重ねてください。
光沢紙、フォトペーパーに印刷
18
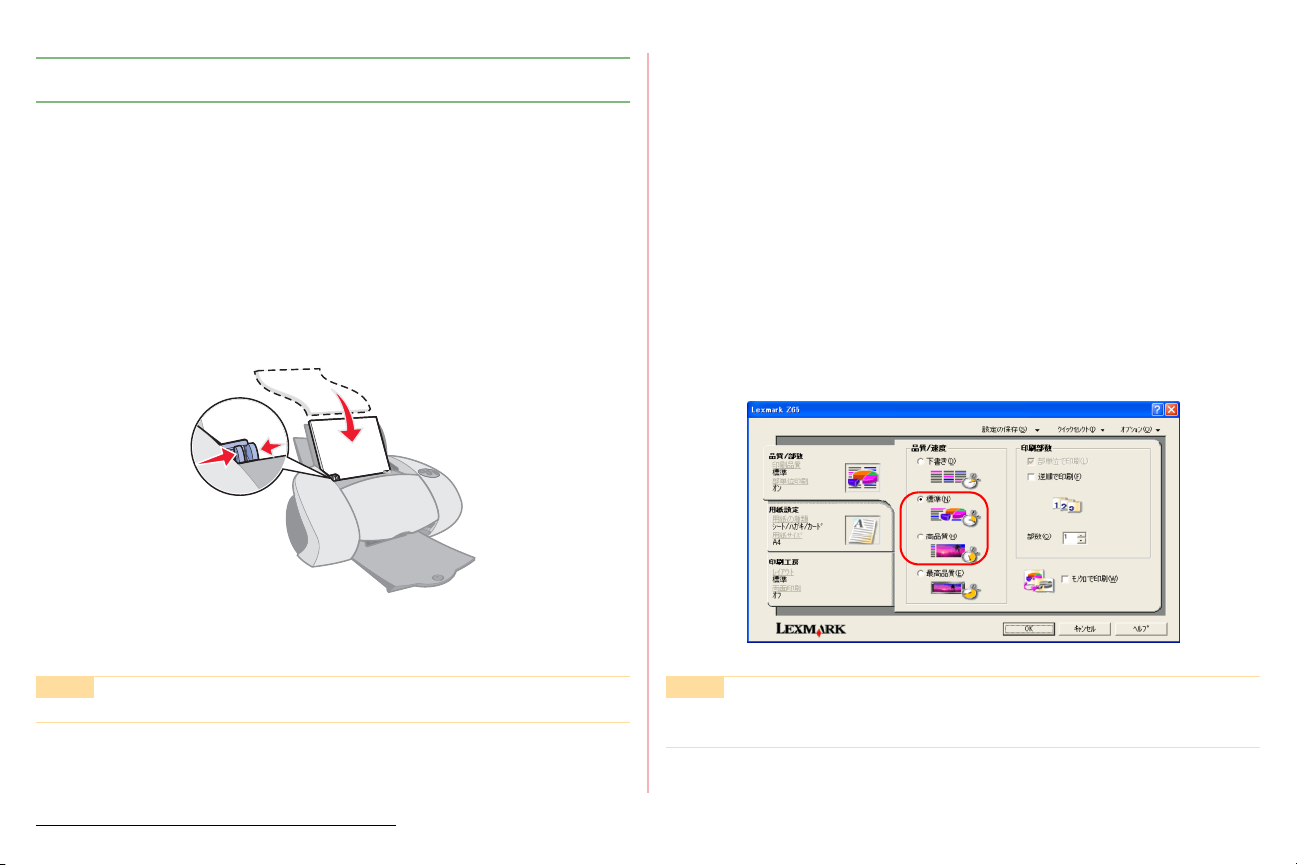
印刷テクニック
コート紙に印刷
コート紙は給紙口1には約
イズのみ対応)には約
150
ステップ 1 用紙のセット
用紙のパッケージの説明をよく読みます。
1
用紙の印刷面を手前に向けて、給紙口の右端にそろえてセットします。
2
用紙ガイドとリリースレバーをいっしょにつまみながらスライドさせ
3
て、用紙の幅に合わせます。
用紙をセットした給紙口に対応する用紙送りボタンを押して、給紙
4
口を選択します。
枚まで、給紙口2(A4または
100
枚までセットできます。
Letter
ステップ 2 プリンタの設定
印刷するドキュメントを開きます。
1
プリンタの設定画面を開きます。
2
サ
[ファイル]メニューから印刷を実行するメニューを選択します。
1)
(
お使いのプリンタが選択されていることを確認します。
2)
(
[プロパティ]をクリックします(ボタン名はアプリケーショ
3)
(
ンによって異なります)。
[クイックセレクト]メニューが開いた状態でプリンタの設定
画面が開きます。
[閉じる]をクリックします。
4)
(
[品質/速度]で[標準]または[高品質]を選択します。
3
メモ
給紙口に用紙を押し込まないようにしてください。
コート紙に印刷
メモ
高い印刷品質を選択すると印刷結果は向上しますが、印刷
に時間がかかります。
19
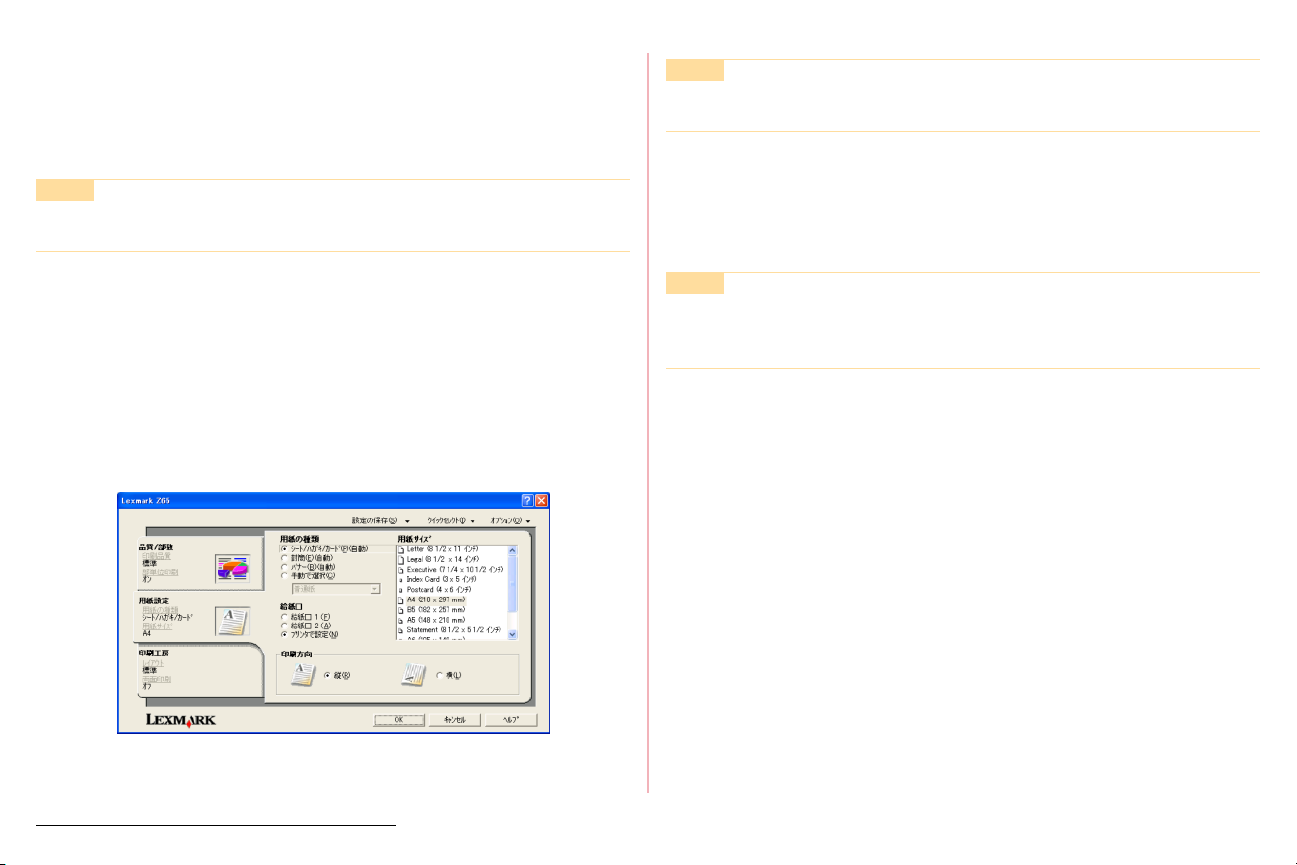
用紙の種類とサイズ、印刷方向を設定します。
4
[用紙設定]タブをクリックします。
1)
(
2)[給紙口]で用紙をセットした給紙口が選択されていることを
(
確認します。
メモ
[プリンタで設定]を選択した場合は、プリンタでどちら
かの用紙送りボタンを押して給紙口を選択してください。
から印刷する場合は、[用紙の種類]で[シート/ハガ
(
3)給紙口
キ
結果が予想と異なる場合は[手動で選択]をクリックし、[コー
ト紙]を選択してください。
給紙口
[コート紙]を選択してください。
[用紙サイズ]でコート紙のサイズを選択します。
4)
(
印刷方向を選択します。
5)
(
1
カード(自動)]が選択されていることを確認します。印刷
/
から印刷する場合は、[手動で選択]をクリックし、
2
印刷テクニック
メモ
定形サイズ以外の用紙に印刷する場合は、
イズの設定を参照してください。
ユーザー定義サ
ステップ 3 印刷
印刷ダイアログボックスで[OK]ボタンをクリックします(ボタン名
はアプリケーションによって異なります)。
メモ
排紙トレイの容量はコート紙の場合、約
枚以上印刷する場合は、排紙トレイが一杯になったら、ト
レイから用紙を取り除いてください。
150
枚です。
150
[
OK
(
6)
コート紙に印刷
]をクリックします。
20
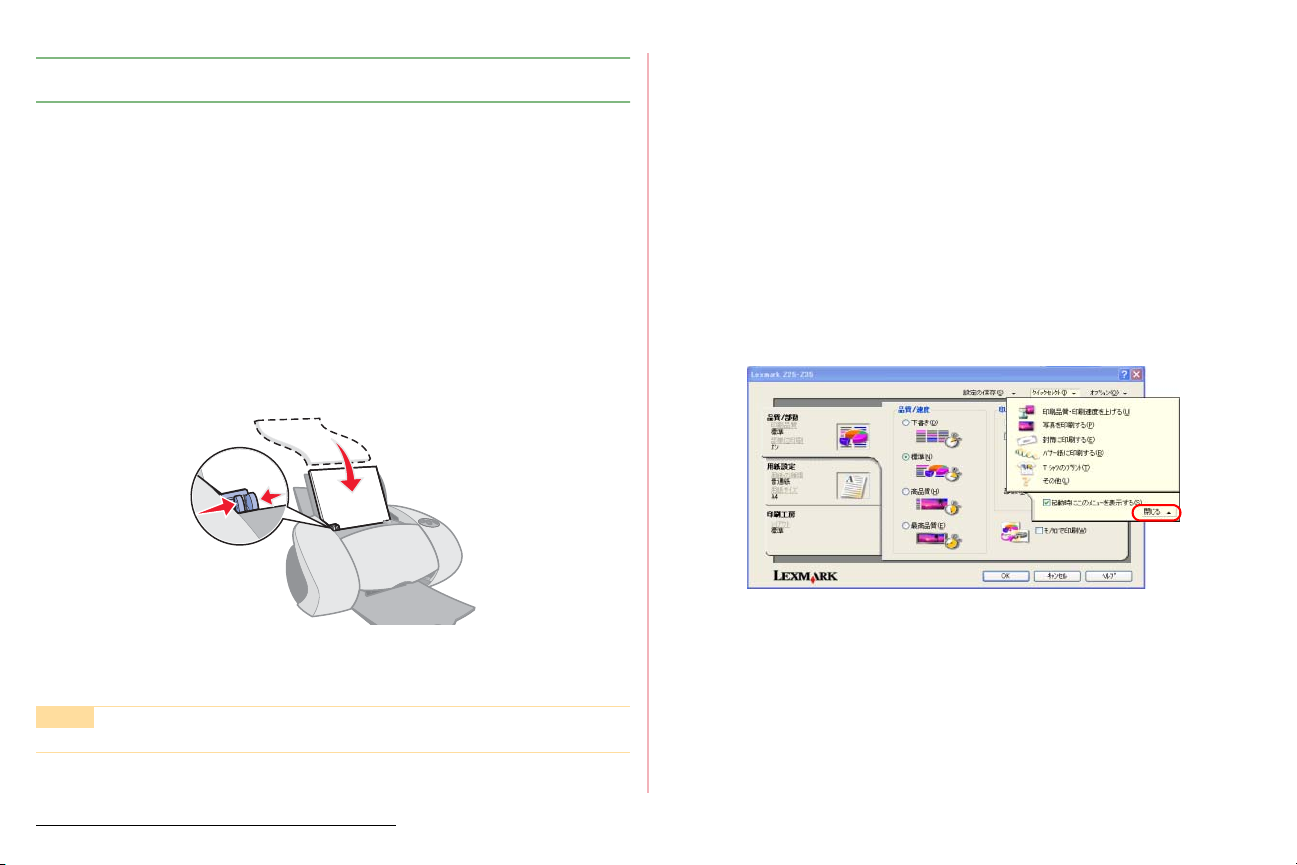
印刷テクニック
アイロンプリント紙に印刷
アイロンプリント紙は給紙口1、給紙口2(A4または
枚までセットできます。
み対応)ともに約
アイロンプリント紙に印刷する前に普通紙に印刷し、アプリケーショ
ンからどのように印刷されるかを確認してみることをお勧めします。
25
ステップ 1 用紙のセット
用紙のパッケージの説明をよく読みます。
1
印刷面を手前に向けて、給紙口の右端にそろえてセットします。
2
用紙ガイドとリリースレバーをいっしょにつまみながらスライド
3
させて、用紙の幅に合わせます。
Letter
サイズの
ステップ 2 プリンタの設定
印刷するドキュメントを開きます。
1
プリンタの設定画面を開きます。
2
[ファイル]メニューから印刷を実行するメニューを選択します。
1)
(
お使いのプリンタが選択されていることを確認します。
2)
(
[プロパティ]をクリックします(ボタン名はアプリケーショ
3)
(
ンによって異なります)。
[クイックセレクト]メニューが開いた状態でプリンタの設定
画面が開きます。
[閉じる]をクリックします。
4)
(
用紙をセットした給紙口に対応する用紙送りボタンを押して、給紙
4
口を選択します。
メモ
給紙口に用紙を押し込まないようにしてください。
アイロンプリント紙に印刷
21
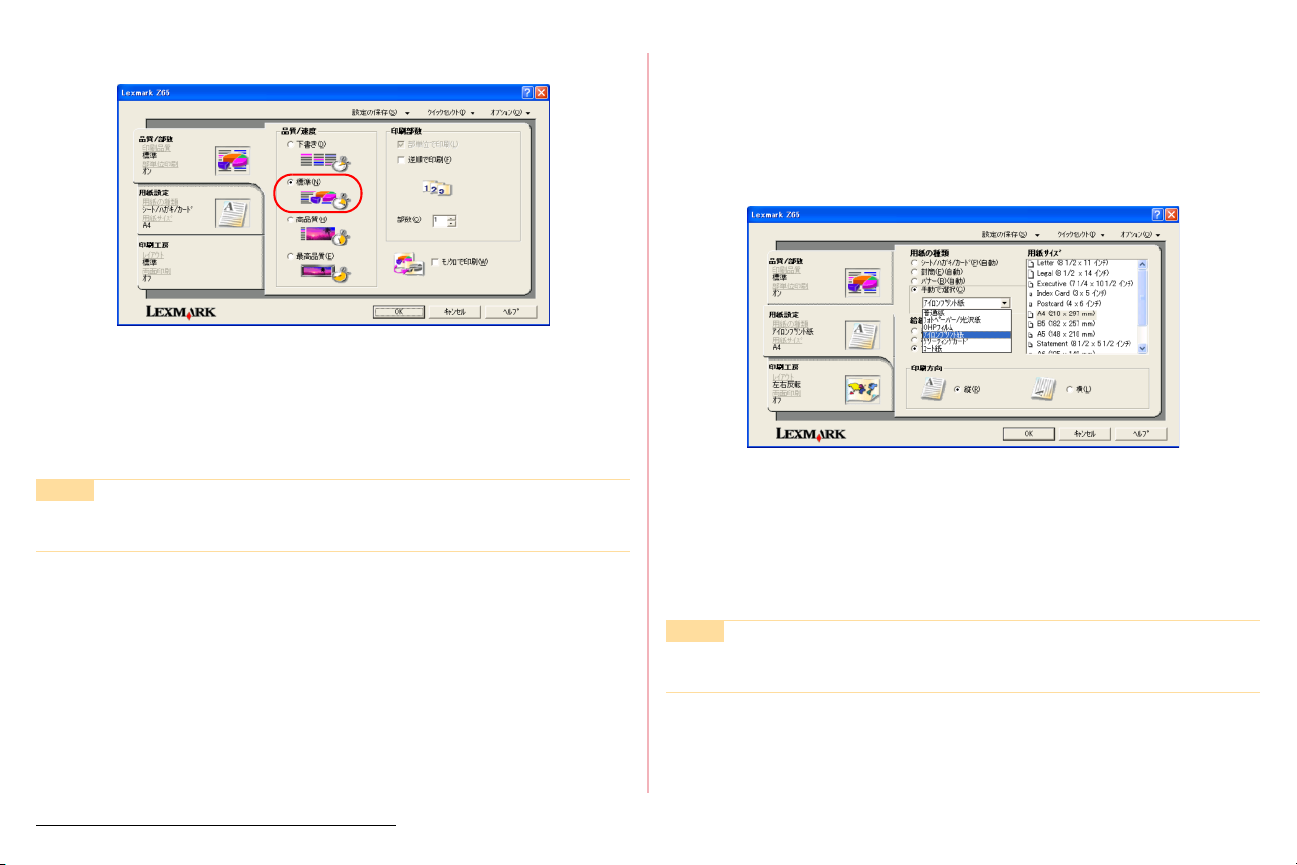
印刷テクニック
[品質/速度]で[標準]を選択します。
3
用紙の種類とサイズ、印刷方向を設定します。
4
[用紙設定]タブをクリックします。
1)
(
2)[給紙口]で用紙をセットした給紙口が選択されていることを
(
確認します。
メモ
[プリンタで設定]を選択した場合は、プリンタでどちら
かの用紙送りボタンを押して給紙口を選択してください。
[用紙の種類]で[手動で選択]を選択します。
3)
(
[アイロンプリント紙]を選択します。
4)
(
[印刷工房]タブの[レイアウト]が自動的に[左右反転]に
設定されます。
)と印刷方向を選択します。
5)用紙サイズ(
(
[
]をクリックします。
OK
(
6)
A4
ステップ 3 印刷
印刷ダイアログボックスで[OK]ボタンをクリックします(ボタン名
はアプリケーションによって異なります)。
メモ
用紙が排出されたらすぐに排紙トレイから取り除き、イン
クを乾燥させてから重ねてください。
アイロンプリント紙に印刷
22
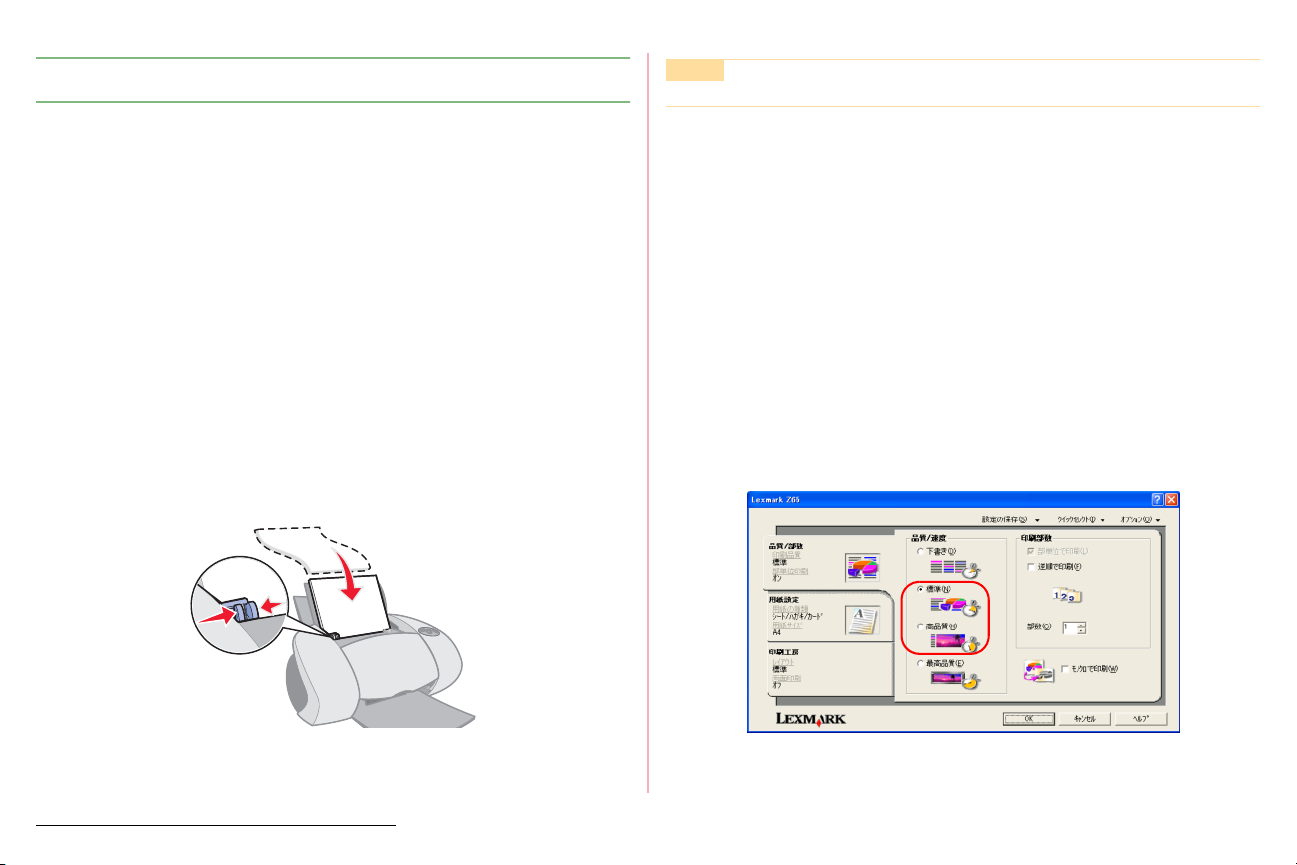
印刷テクニック
OHP
OHP
応)ともに約
専用の
フィルムに印刷
フィルムは給紙口1、給紙口2(A4または
枚までセットできます。必ずインクジェットプリンタ
10
フィルムを使用してください。
OHP
Letter
サイズのみ対
ステップ 1 用紙のセット
用紙のパッケージの説明をよく読みます。
1
保護紙がある場合は取り除きます。
2
ざらざらした面(印刷面)を手前に向けて、給紙口の右端にそろえ
3
てセットします。
取り外し可能なテープがフィルムに貼付されている場合は、テープ
のある面を下にし、テープのある方からプリンタ内に送り込まれる
ようにします。
用紙ガイドとリリースレバーをいっしょにつまみながらスライド
4
させて、用紙の幅に合わせます。
メモ
給紙口に用紙を押し込まないようにしてください。
ステップ 2 プリンタの設定
印刷するドキュメントを開きます。
1
プリンタの設定画面を開きます。
2
[ファイル]メニューから印刷を実行するメニューを選択します。
1)
(
2)お使いのプリンタが選択されていることを確認します。
(
[プロパティ]をクリックします(ボタン名はアプリケーショ
3)
(
ンによって異なります)。
[クイックセレクト]メニューが開いた状態でプリンタの設定
画面が開きます。
[閉じる]をクリックします。
4)
(
[品質/速度]で[標準]または[高品質]を選択します。
3
用紙をセットした給紙口に対応する用紙送りボタンを押して、給紙
5
口を選択します。
フィルムに印刷
OHP
23
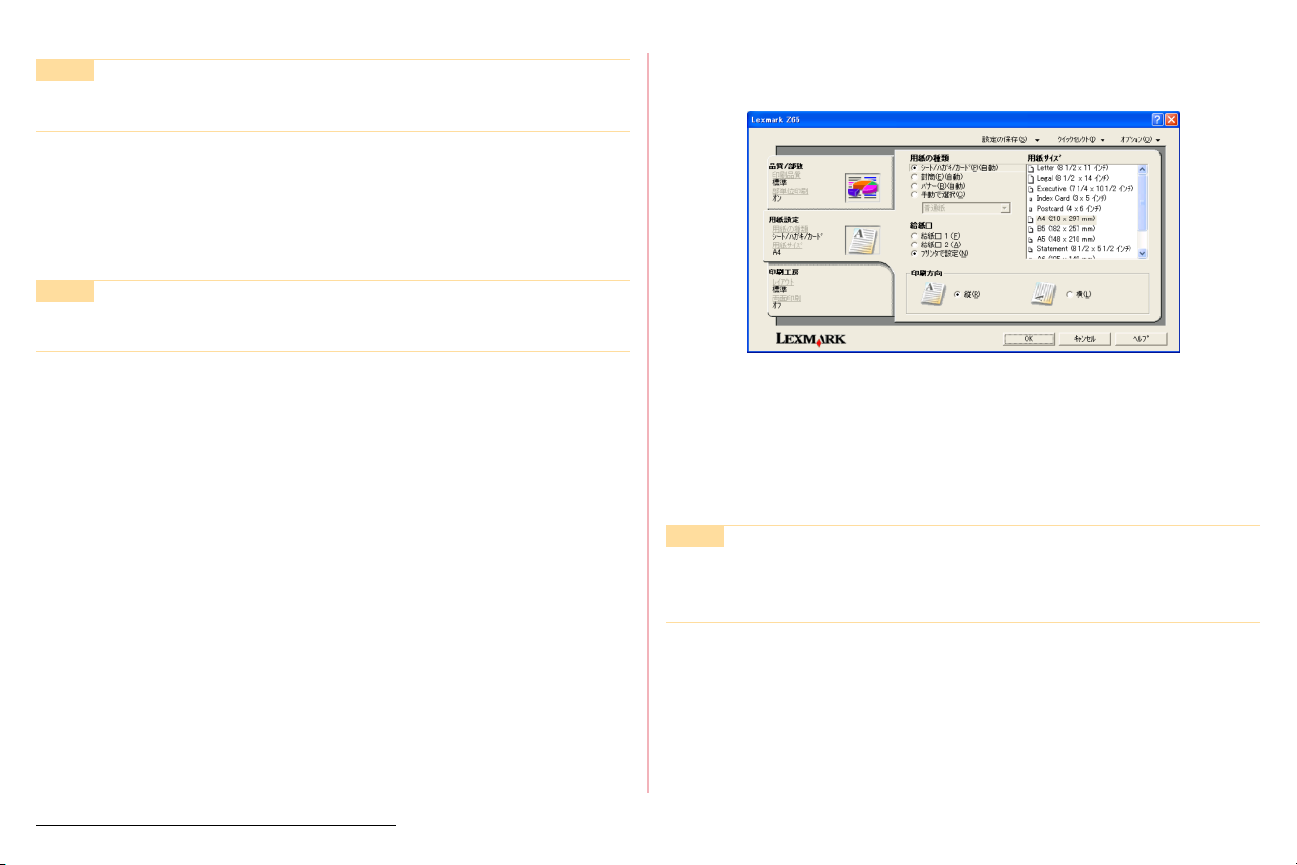
印刷テクニック
メモ
高い印刷品質を選択すると印刷結果は向上しますが、印刷
に時間がかかります。
用紙の種類とサイズ、印刷方向を設定します。
4
1)[用紙設定]タブをクリックします。
(
2)[給紙口]で用紙をセットした給紙口が選択されていることを
(
確認します。
メモ
[プリンタで設定]を選択した場合は、プリンタでどちら
かの用紙送りボタンを押して給紙口を選択してください。
(
3)給紙口
ガキ
印刷結果が予想と異なる場合は[手動で選択]をクリックし、
[
OHP
給紙口
[
OHP
から印刷する場合は、[用紙の種類]で[シート/ハ
1
カード(自動)]が選択されていることを確認します。
/
フィルム]を選択してください。
から印刷する場合は、[手動で選択]をクリックし、
2
フィルム]を選択してください。
[用紙サイズ]で
4)
(
印刷方向を選択します。
5)
(
(
6)[
]をクリックします。
OK
フィルムのサイズ(A4)を選択します。
OHP
ステップ 3 印刷
印刷ダイアログボックスで[OK]ボタンをクリックします(ボタン名
はアプリケーションによって異なります)。
メモ
用紙が排出されたらすぐに排紙トレイから取り除き、イン
クを乾燥させてから重ねてください。印刷した内容によっ
ては乾燥に15分程度かかる場合があります。
フィルムに印刷
OHP
24
 Loading...
Loading...