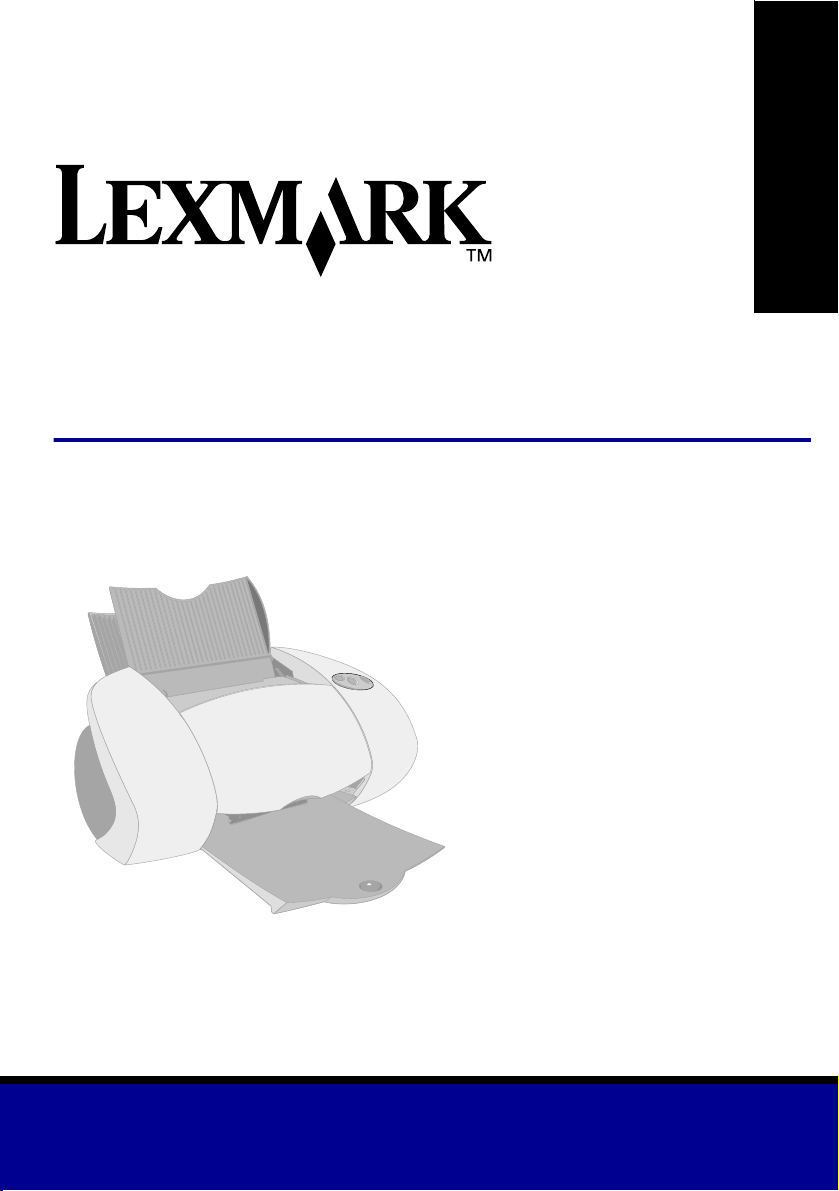
Z65n Color Jetprinter
Használati útmutató
Használati útmutató
™
2001. december
www.lexmark.com
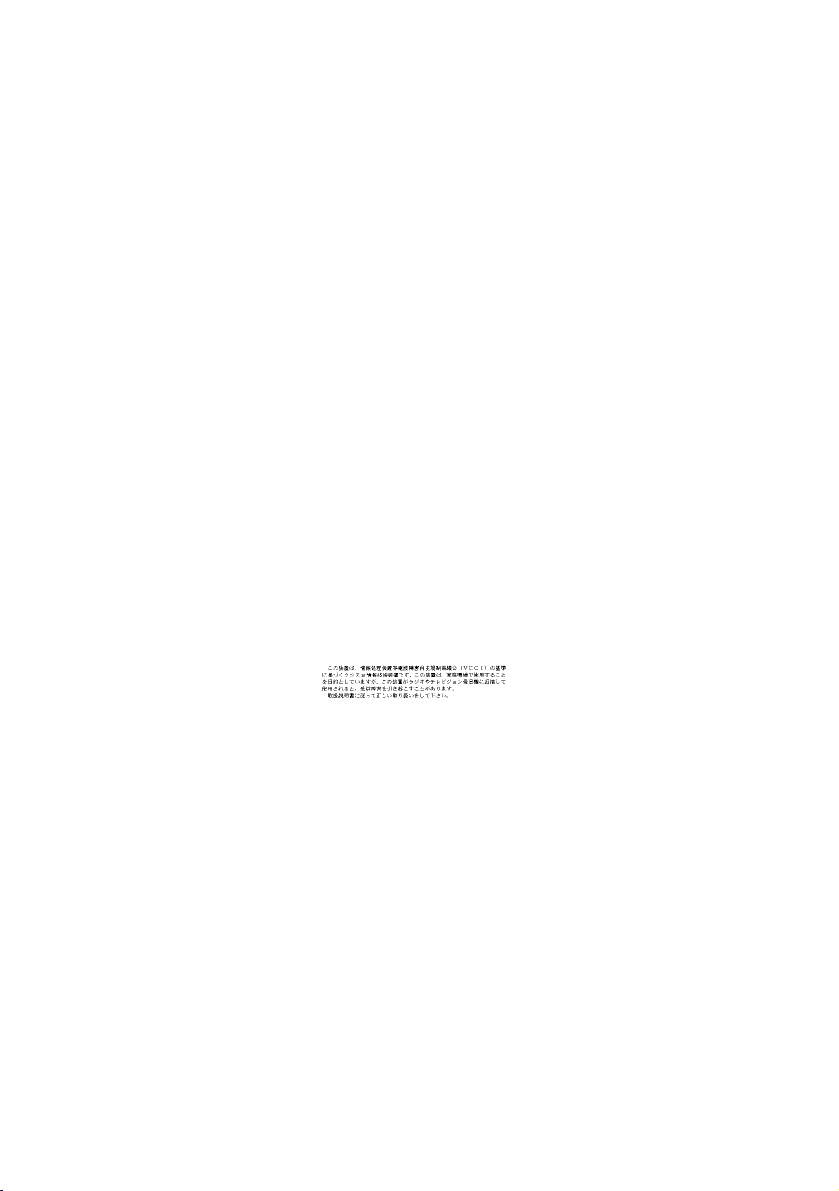
Biztonsági információk
• A készülékhez csak a mellékelt
Lexmark tápegységet
használja, vagy hivatalos
Lexmark cserealkatrészként
vásárolt tápegységet
használjon.
• A tápegységet egy készülékhez
közeli, könnyen elérhető
konnektorba kell
csatlakoztatni.
• A használati útmutatóban
nem szereplő szervizelési és
javítási teendőket bízza
hozzáértő szakemberre.
ENERGY STAR
Az EPA ENERGY STAR program a
számítógépgyártók partneri
együttműködéseként jött létre;
célja az energiatakarékos
termékek bevezetésének
elősegítése és az áram-előállítás
által okozott levegőszennyezés
csökkentése.
A programban résztvevő
vállalatok olyan számítógépeket,
nyomtatókat, monitorokat és
faxkészülékeket gyártanak,
amelyek használaton kívül
kikapcsolnak. Ezzel a funkcióval az
energiafelhasználás akár 50
százalékkal is csökkenthető. A
Lexmark büszke arra, hogy részt
vesz ebben a programban.
Mint ENERGY STAR Partner, a
Lexmark International, Inc.
megállapította, hogy a készülék
megfelel az ENERGY STAR
energiatakarékosságra vonatkozó
előírásainak.
Industry Canada compliance
statement
This Class B digital apparatus
meets all requirements of the
Canadian Interference-Causing
Equipment Regulations.
Avis de conformité aux normes
d’Industrie Canada
Cet appareil numérique de la
classe B respecte toutes les
exigences du Règlement sur le
matériel brouille ur du Cana da .
Az Európai Közösség (EC) előírásainak
való megfelelés
Ez a termék megfelel az Európai
Közösség 89/336/EEC és 73/23/
EEC védelmi előírásainak, a
tagországoknak a meghatározott
feszültséghatárok közti
működésre tervezett elektromos
készülékek elektromágneses
kompatibilitására és védelmére
vonatkozó harmonizált jogoknak
megfelelően.
Az előírásoknak való megfelelést
igazoló tanúsítványt a Lexmark
International, S.A., Boigny,
Franciaország gyártásért és
technikai támogatásért felelős
igazgatója írta alá.
A termék megfelel a B osztályú
készülékekre vonatkozó EN 55022
és az EN 60950 biztonsági előírás
követelményeinek.
The United Kingdom
Telecommunications Act 1984
This apparatus is approved under
the approval number NS/G/1234/J/
100003 for the indirect connections
to the public telecommunications
systems in the United Kingdom.
Japán VCCI nyilatkozat
ii
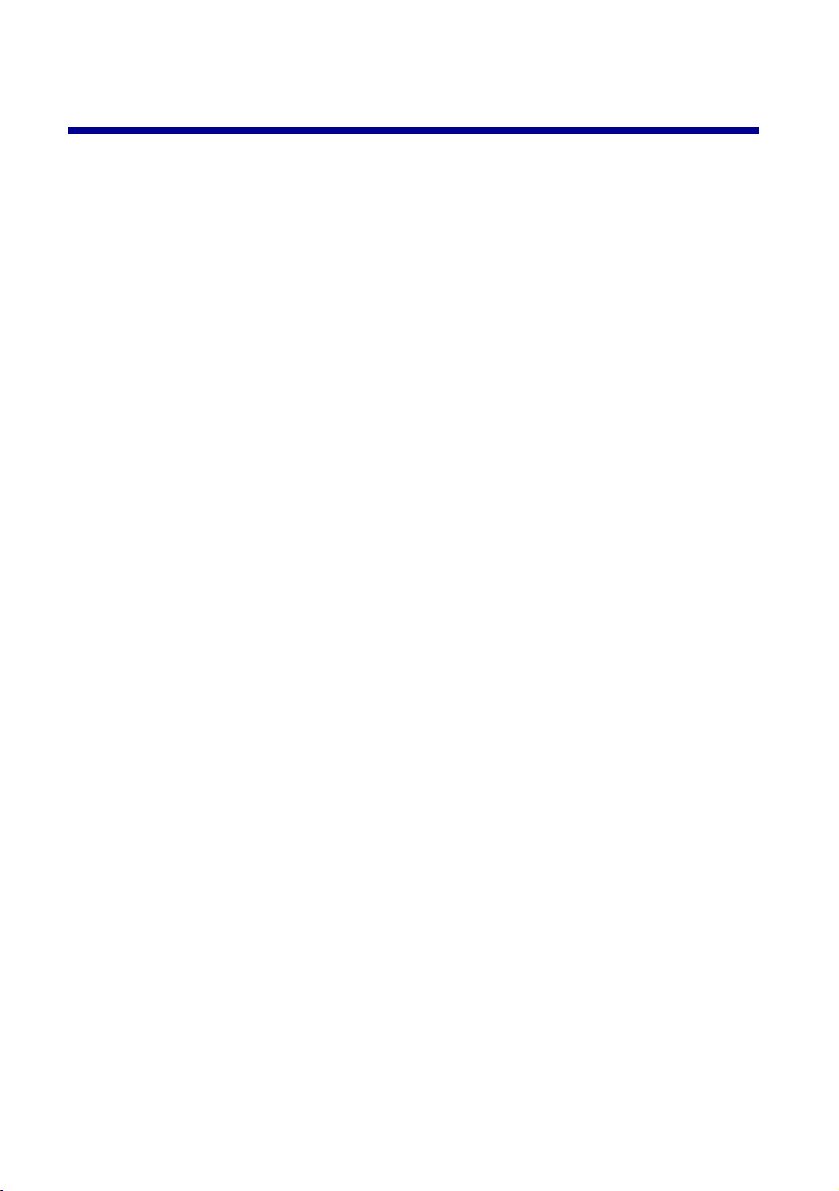
Ta rt al om
Ismerkedés a nyomtatóval ...............................................................1
A nyomtató részei ..................................................................................1
A nyomtató beállításainak megadása a szoftver segítségével .................2
A nyomtató beállításainak megadása a szoftver segítségével .................4
A hálózati nyomtatás előkészítése ...................................................5
Hálózati nyomtatás – feladatlista ...........................................................5
A nyomtató MAC-címének keresése .......................................................6
Hálózati nyomtató konfigurálása (Windows) ..................................7
A hálózati nyomtató konfigurálása kézzel ..............................................8
További felsorolt nyomtatót telepítése .................................................10
Távoli hálózati nyomtató hozzáadása ...................................................10
Más hálózati nyomtatók csatlakoztatása a nyomtatóhoz .....................12
Hálózati nyomtató beállításainak megtekintése ...................................13
A listán nem szereplő nyomtatók keresése ...........................................13
Hálózati nyomtató konfigurálása (Macintosh) ..............................14
Továbbifelsorolt nyomtatók telepítése .................................................17
Különálló, nem konfigurált nyomtató konfigurálása kézzel ..................17
Több nyomtató konfigurálása kézzel ....................................................18
Távoli hálózati nyomtató hozzáadása ...................................................20
Azonos alhálózaton lévő más számítógépek csatlakoztatása
a nyomtatóhoz .....................................................................................21
Hálózati nyomtató beállításainak megtekintése ...................................22
A listán nem szereplő nyomtatók keresése ...........................................22
Nyomtatás az 1. papírtálcáról ........................................................23
Nyomtatás a 2. papírtálcáról .........................................................25
Szórakoztató nyomtatási feladatok ...............................................27
Digitális fotó nyomtatása fotókártyára (Windows) ...............................28
iii
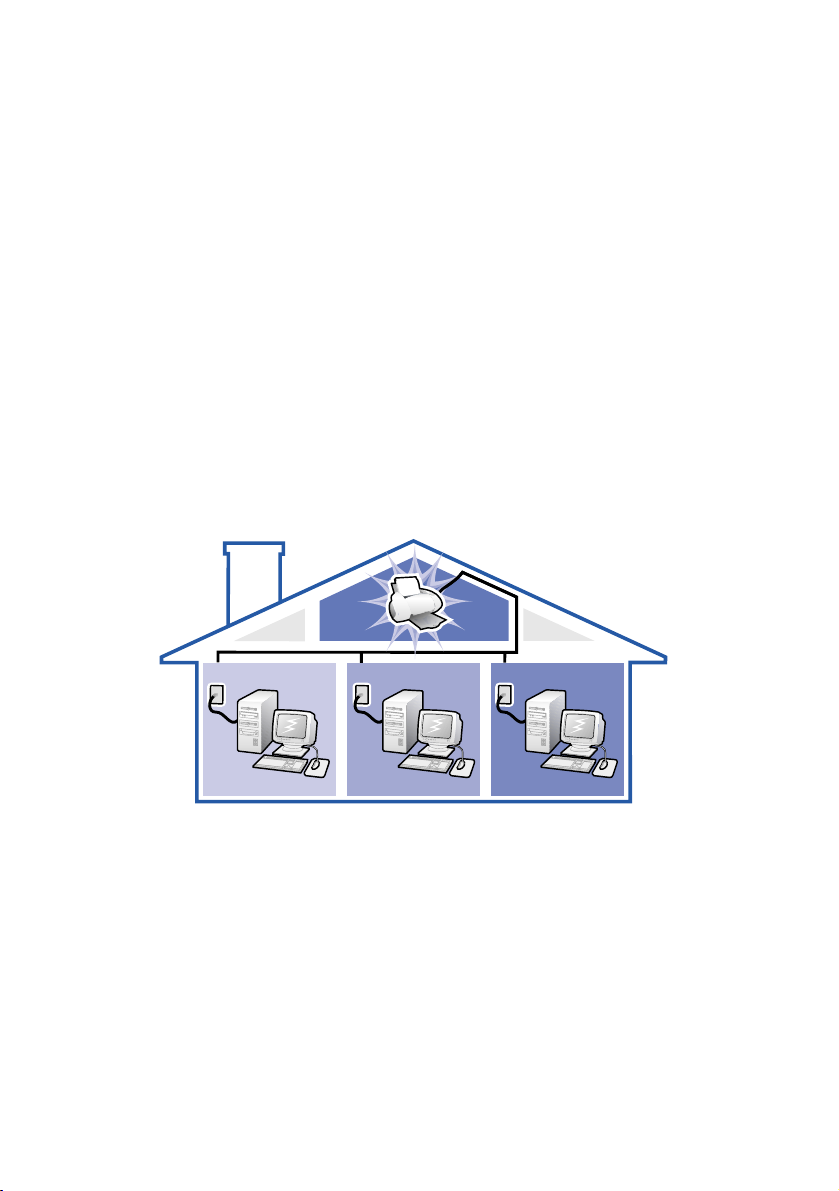
Hibaelhárítási feladatlista ..............................................................31
Az üzembe helyezéssel kapcsolatos hibaelhárítás .........................33
Tárgymutató ..................................................................................44
Köszönjük, hogy Lexmark Z65n nyomtatót vásárolt!
• A nyomtató Windows, Mac OS 8.6 – 9.2 vagy Mac OS X 10.0.3 – 10.1
operációs rendszerre való telepítéséhez kövesse a nyomtatóhoz mellékelt
üzembe helyezési lapon lévő utasításokat.
• Ha a nyomtatót más, például Linux operációs rendszeren szeretné telepíteni,
olvassa el a nyomtatószoftverhez mellékelt readme fájlt.
• A nyomtató beépített hálózati csatlakozást tartalmaz. További információ a
nyomtató hálózati üzembe helyezéséről: „A hálózati nyomtatás
előkészítése”, 5. oldal.
iv
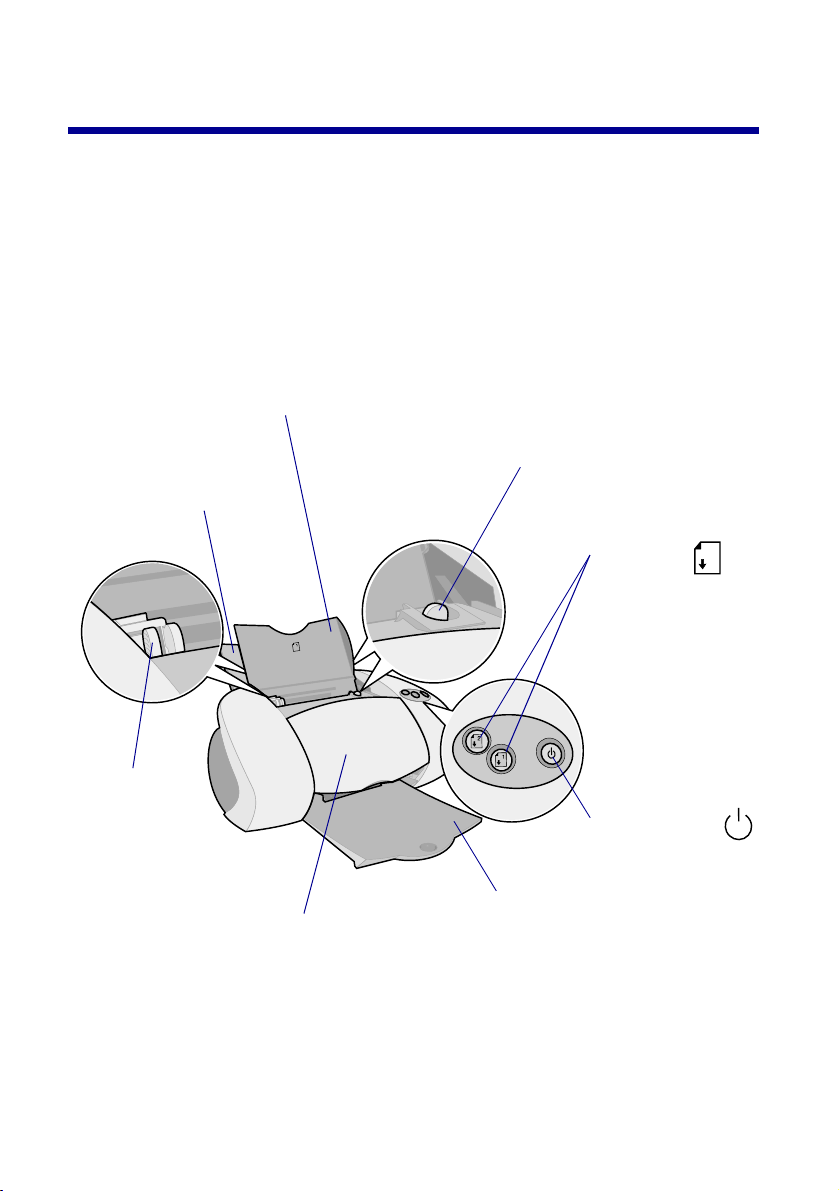
Ismerkedés a nyomtatóval
A nyomtató részei
A nyomtatás egyszerűbb, mint valaha. A nyomtató automatikusan tudja igazítani a
patronokat, és észlelni tudja az 1. papírtálcába betöltött papír típusát.
1. papírtálca (elöl)
• Egyéni méretű papír, normál tintasugaras papír vagy
speciális papír betöltéséhez.
• Az 1. papírtálcán található egy papírtípus-érzékelő, amely
automatikusan észleli a következő papírtípusokat: normál,
bevonattal ellátott, fényes vagy fotópapír, átlátszó fólia.
Papírelengedő kar
Nyomja meg, ha a papírt ki
2. papírtálca (hátul)
Nyissa ki, ha A4 vagy letter
méretű papírt szeretne betölteni.
szeretné venni a nyomtatóból.
Minden papírtálcához tartozik
papírelengedő kar.
Papírtálca-g
ombok
•Nyomja
meg
egyszer az 1.
papírtálca (elöl)
vagy a 2. papírtálca
(hátul)
kiválasztásához.
• Ha a gomb villog,
nyomja meg egyszer
a papírelakadás
megszüntetéséhez.
Papírvezető
Tolja a papír
széléhez, hogy az
adagolás
megfelelően
történhessen.
Minden
papírtálcához
tartozik egy
papírvezető.
Elülső fedél
Nyissa fel, ha patront szeretne
behelyezni, vagy
papírelakadást szeretne
megszüntetni.
1
Be/kikapcsolás
gomb
Nyomja meg a
nyomtató be- vagy
kikapcsolásához.
Papírkimeneti tálca
Húzza ki a nyomtatóból kijövő
papírok tárolásához.
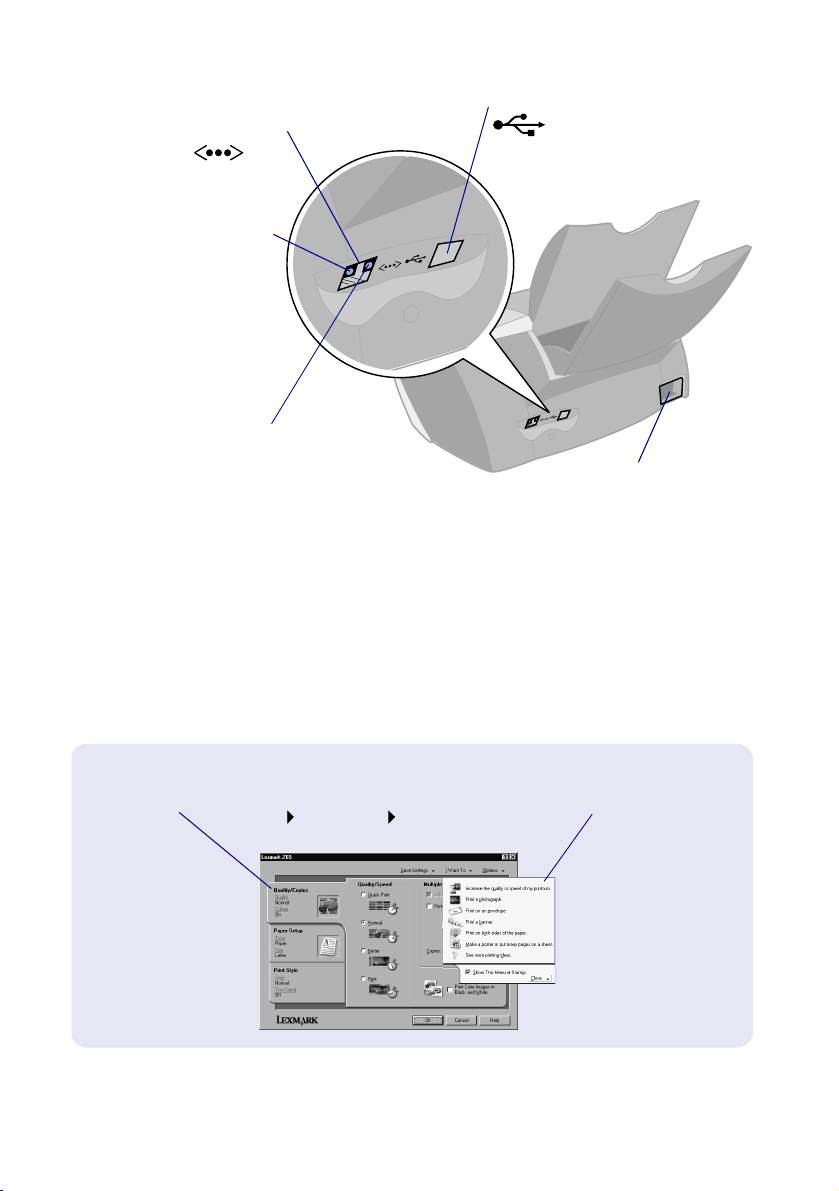
Ethernet kábel
csatlakozója
Hálózati kapcsolat jelzőfény
• Ha a lámpa folyamatosan
világít, a nyomtató
megfelelően csatlakozik a
hálózathoz.
• Ha a lámpa villog, hálózati
adatátvitel van
folyamatban.
Hálózati kapcsolat sebessége jelzőfény
• Ha a lámpa folyamatosan világít, a
hálózat 100 Mbit/s sebességgel
továbbítja az adatokat.
• Ha a lámpa nem világít, a hálózat 10
Mbit/s sebességgel továbbítja az
adatokat.
USB kábel csatlakozója
Tápegység
csatlakozója
További információ arról, hogyan csatlakoztatható a nyomtató Ethernet hálózathoz:
„A hálózati nyomtatás előkészítése”, 5. oldal.
A nyomtató beállításainak megadása a szoftver segítségével
Nyomtatás tulajdonságai (csak Windows)
A Minőség/
Másolat, a
Papírbeállítás
és a Nyomtatási
stílus lapon adhatja
meg a nyomtató
beállításait.
Miközben a dokumentum látható, kattintson a
Fájl Nyomtatás tulajdonságai parancsra.
2
Művelet menü
Ebből a menüből
többek között
fényképeket,
szalagcímeket,
borítékokat,
posztereket
nyomtathat.
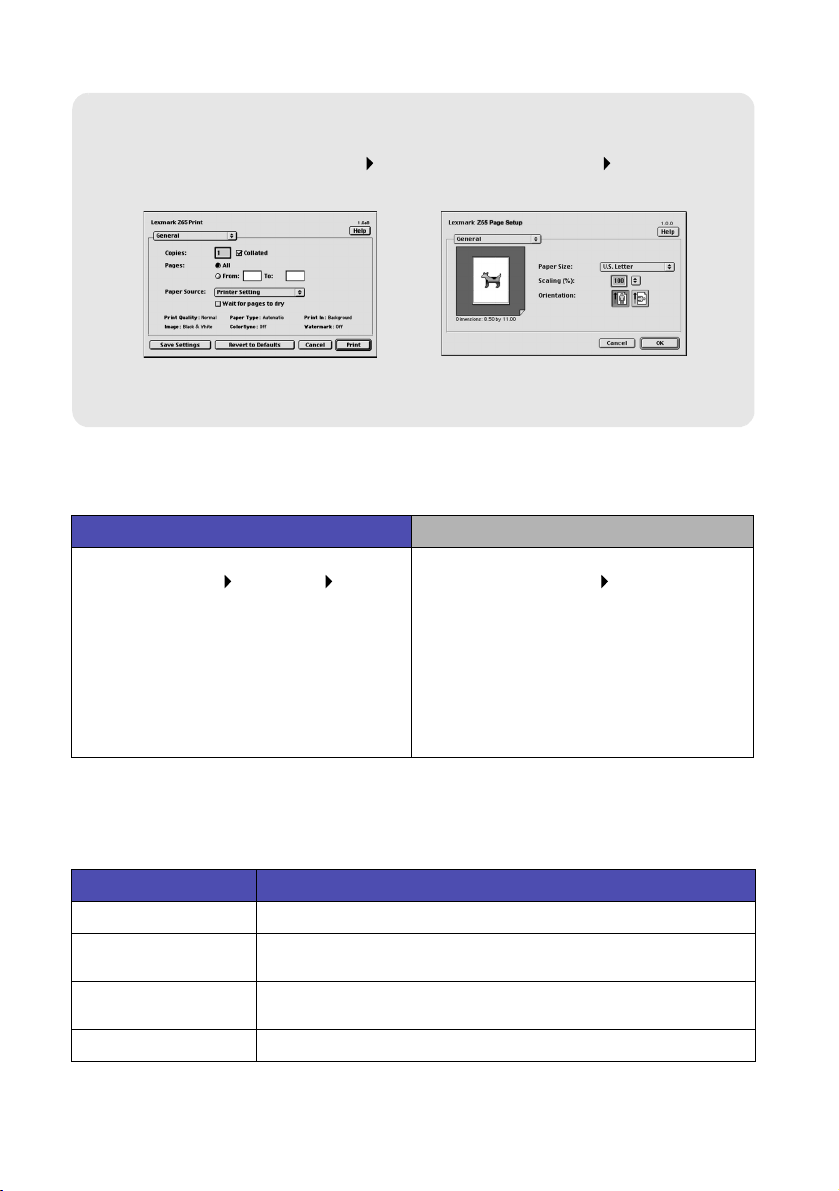
Print (Nyomtatás) és Page Setup (Oldalbeállítás) párbeszédpanel
(csak Macintosh)
Miközben a dokumentum
látható, kattintson a File (Fájl)
Print (Nyomtatás) parancsra.
Megjegyzés: Előfordulhat, hogy az Ön képernyőjén a kézikönyvben
látható ábráktól némileg különböző tartalom jelenik meg
(a használt operációs rendszertől függően).
Miközben a dokumentum látható,
kattintson a File (Fájl) Page Setup
(Oldalbeállítás) parancsra.
A nyomtatási minőség és a papírtípus megadásához használja a következő táblázatot:
Windows Macintosh
1 Miközben a dokumentum látható,
kattintson a Fájl Nyomtatás
tulajdonságai parancsra.
2 A Minőség/Másolat lapon válassza ki a
minőségbeállítást.
3 A Papírbeállítások lapon adja meg a
papírtípust.
1 Miközben a dokumentum látható,
kattintson a File (Fájl) Print (Nyomtatás)
parancsra a Print (Nyomtatás)
párbeszédpanel megnyitásához.
2 A bal felső sarokban lévő legördülő
menüből válassza ki a Paper Type/Quality
(Papírtípus/minőség) vagy a Quality &
Media (Minőség és papír) parancsot.
3 Adja meg a nyomtatási minőség
beállítását.
4 Válassza ki a papírtípust.
A következő táblázat a választható minőségbeállításokat és a javasolt papírtípusokat
tartalmazza:
Nyomtatási minőség Ajánlott papír
Gyors nyomtatás Normál tintasugaras, többcélú, irodai vagy xerografikus
Normál Normál vagy minőségi tintasugaras, többcélú, irodai, xerografikus
Jobb Minőségi tintasugaras papír, átlátszó fólia, bevonattal ellátott,
Legjobb Átlátszó fólia, bevonattal ellátott, fényes vagy fotópapír
vagy vasalható papír vagy átlátszó fólia
fényes vagy fotópapír
3
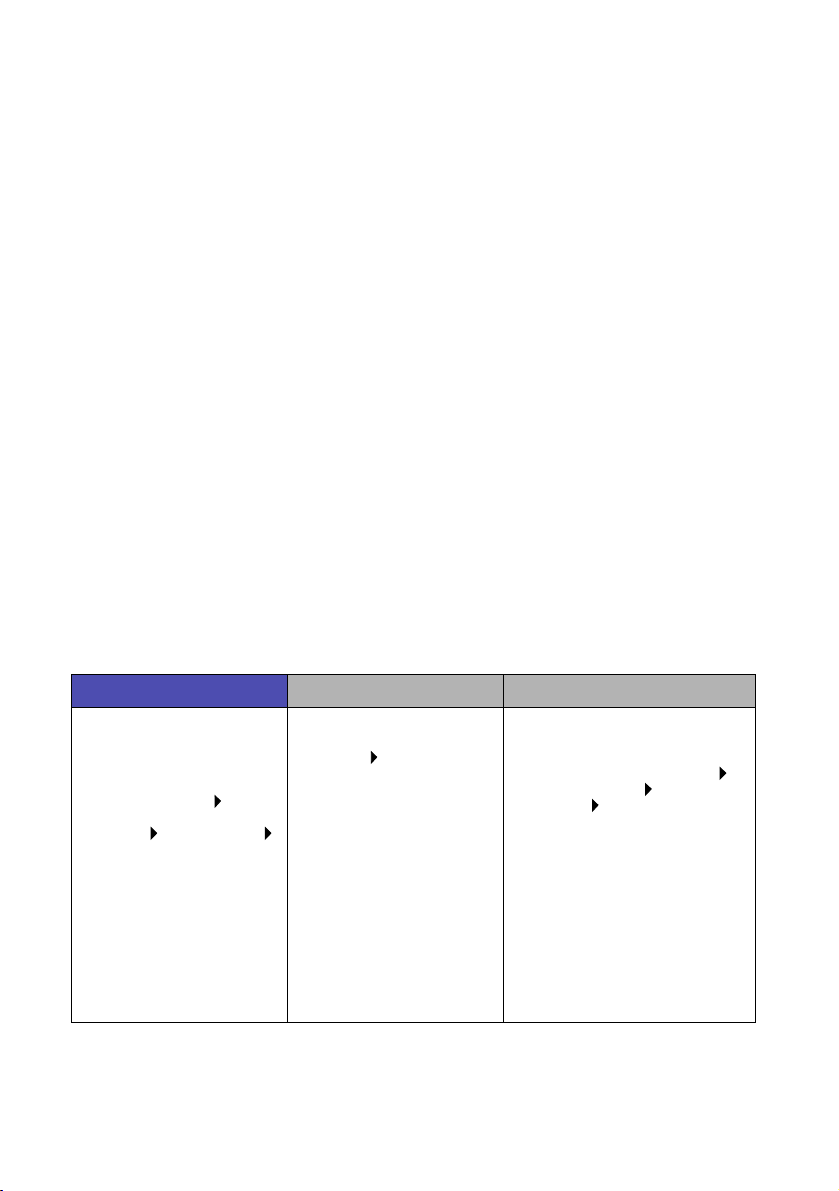
A nyomtató beállításainak megadása a szoftver segítségével
A Lexmark Z65 Megoldásközpont (Windows), Lexmark Z65 a Control Panel
(Mac OS 8.6 – 9.2), illetve a Lexmark Z65 Utility (Mac OS X) a következőkre
használható:
• A patronok igazítása és karbantartása
• A nyomtató állapotára vonatkozó információk, például az 1. papírtálcán
érzékelt papírtípus és a tintaszintek ellenőrzése
• Hibaelhárítás
• Tesztoldal nyomtatása
• Hálózatkezelés
Az Online User’s Guide útmutatóban (csak Macintosh) részletes információ található
a következőkről:
• A patronok igazítása és karbantartása
• Hibaelhárítás
• Hálózatkezelés
• A papírtípus-érzékelő használata
• Egyszerű nyomtatási feladatok
• Nyomtatási tippek
Az operációs rendszerhez tartozó nyomtatószoftver megnyitásáról további
információ a táblázatban található.
Windows Mac OS 8.6 – 9.2 Mac OS X 10.0.3 – 10.1
Az asztalon kattintson
duplán a Lexmark Z65
Megoldásközpont ikonra.
vagy
Kattintson a Start
Programok vagy Minden
program Lexmark Z65
Lexmark Z65
Megoldásközpont
parancsra.
A nyomtatószoftver
súgójának megtekintéséhez
bármely lapon kattintson a
Súgó gombra.
• Az Apple menüben
válassza ki a Control
Panels Lexmark Z65
Control Panel parancsot.
A nyomtatószoftver
súgójának
megtekintéséhez
kattintson a ? ikonra.
• A Lexmark Z65
nyomtató mappájában
kattintson duplán a
Lexmark Z65 Users
Guide.pdf ikonra az
online használati
útmutató
megtekintéséhez.
1 A Finder ablakban kattintson
a Computer (Számítógép)
elemre, majd kattintson
duplán az OS X disk icon
Library mappa Printers
mappa Lexmark mappa
parancsra.
2 Kattintson duplán a
Lexmark Z65 Utility ikonra a
Lexmark Z65 Utility
megnyitásához. A
nyomtatószoftver súgójának
megtekintéséhez kattintson a
? ikonra.
Kattintson duplán a
Lexmark Z65 Users Guide.pdf
ikonra az Online User’s Guide
megnyitásához.
4
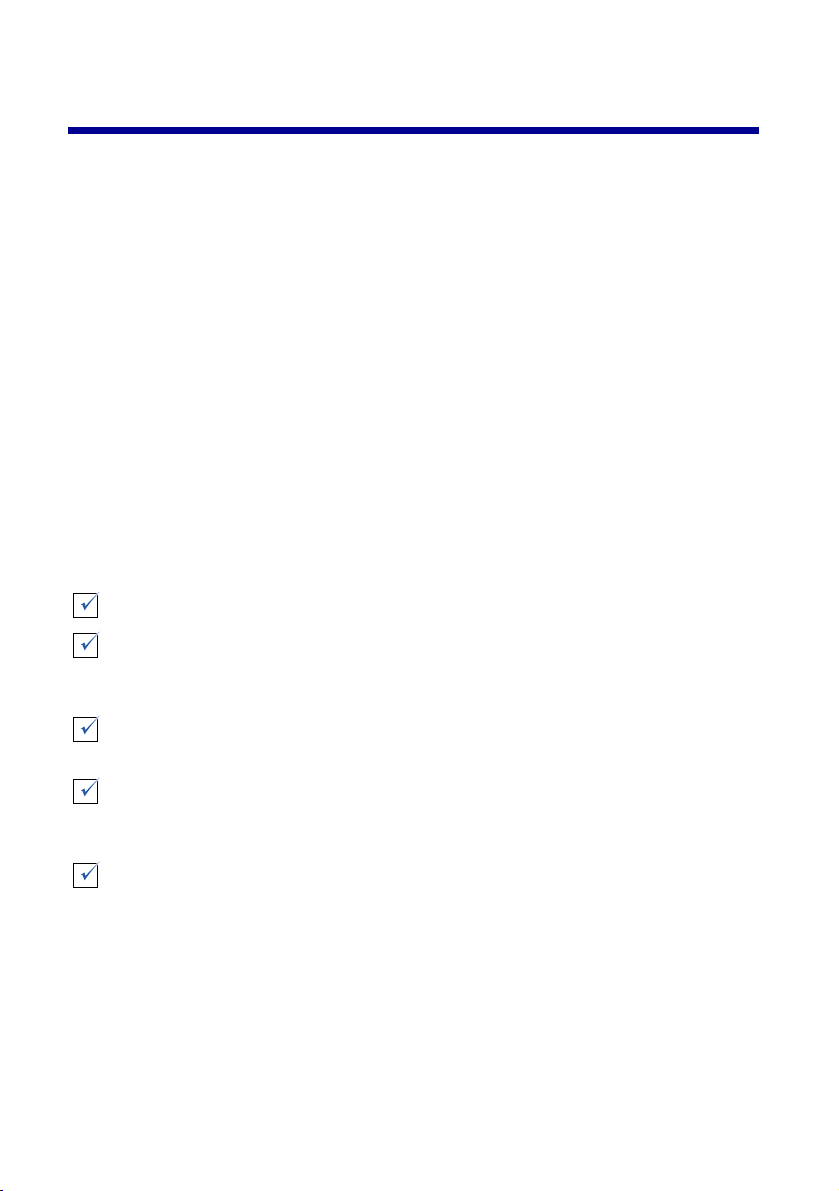
A hálózati nyomtatás előkészítése
A hálózati nyomtató konfigurációja az a folyamat, melynek során a nyomtatóhoz
nevet és egyedi hálózati címet (IP-címet) rendel, hogy a hálózati számítógépek
nyomtatni tudjanak rá.
A hálózati nyomtató előkészítése a hálózati nyomtatókonfigurációhoz:
1 Az üzembe helyezési lapon leírt lépéseket követve csatlakoztassa a nyomtatót
a hálózathoz Ethernet kábellel (RJ-45).
2 További utasítások: „Hálózati nyomtatás – feladatlista”.
3 Hajtsa végre a következő lépéseket: „A nyomtató MAC-címének keresése”,
6. oldal.
4 A nyomtatószoftver telepítésének és a hálózati nyomtató konfigurálásának
részletes leírása: „Hálózati nyomtató konfigurálása (Windows)”, 7. oldal vagy
„Hálózati nyomtató konfigurálása (Macintosh)”, 14. oldal.
Hálózati nyomtatás – feladatlista
Győződjön meg arról, hogy a kábelek jól csatlakoznak.
Győződjön meg arról, hogy a nyomtató be van kapcsolva, és megfelelően
csatlakozik a hálózathoz egy RJ-45 Ethernet kábellel. Az utasítások a
nyomtatóval kapott üzembe helyezési útmutatóban olvashatók.
Győződjön meg arról, hogy a hálózatban a számítógépek be vannak kapcsolva,
és csatlakoznak a hálózathoz.
Győződjön meg arról, hogy a hálózati kapcsolat jelzőfénye világít. Ez igazolja,
hogy a nyomtató csatlakozik a hálózathoz. A jelzőfény helye a nyomtatón:
lásd 2. oldal.
Windows 98/Me, Windows 2000 vagy Windows XP esetében: A TCP/IP
hálózati protokollnak aktívnak kell lennie, és működnie kell minden olyan
számítógépen, amelyről a hálózati nyomtatóra szeretne nyomtatni. További
információt találhat a hálózat beállításához használt dokumentációban, a
Windows online súgójában vagy segítséget kérhet a hálózati rendszergazdától.
5
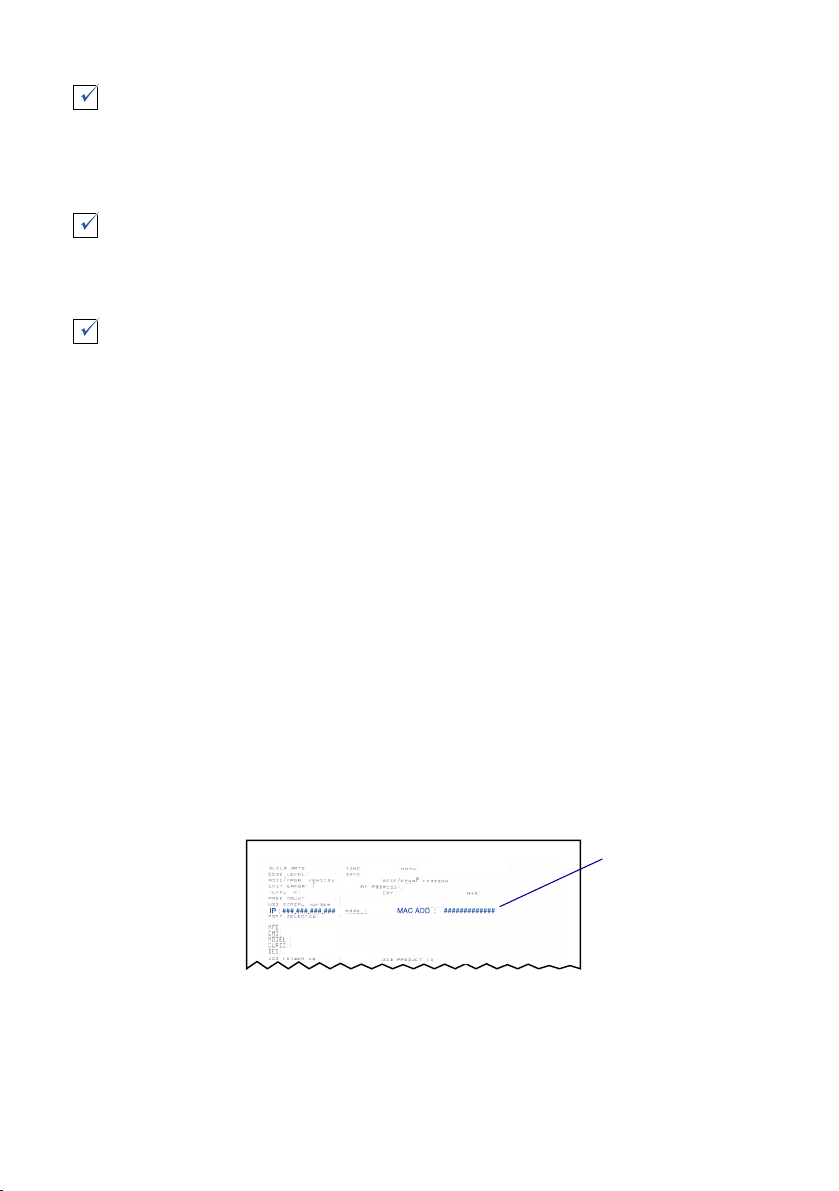
Macintosh esetében: A TCP/IP hálózati protokollnak aktívnak kell lennie, és
működnie kell minden olyan számítógépen, amelyről a nyomtatóra szeretne
nyomtatni. További információt találhat a hálózat beállításához használt
dokumentációban, a Macintosh online súgójában vagy segítséget kérhet a
hálózati rendszergazdától.
Győződjön meg arról, hogy kéznél van a hálózat beállításához használt
dokumentáció, illetve hogy elérheti a hálózati rendszergazdát. Hasznos lehet,
ha tudja, milyen módon végzi a hálózati környezet az IP-címek
hozzárendelését. Az IP-cím a hálózati eszközhöz rendelt egyedi számsor.
A nyomtatóra, például a nyomtató hálózathoz való hozzáadására
vonatkozó legfrissebb információk a Lexmark webhelyén a
www.lexmark.com/publications címen találhatók. Keresse a
Lexmark Z65n nyomtatóra vonatkozó információkat.
A nyomtató MAC-címének keresése
A hálózati nyomtató konfigurálásához szükség lehet a nyomtató MAC-címére.
Megjegyzés: Ennek az oldalnak a kinyomtatásához a nyomtatónak nem kell a
számítógéphez vagy a hálózathoz csatlakoznia.
1 Ellenőrizze, hogy a nyomtató ki van-e kapcsolva, vagy a be/kikapcsolás
gombbal kapcsolja ki. A gombok helyéről további információ: „A nyomtató
részei”, 1. oldal.
2 Tartsa lenyomva az 1. papírtálca gombját.
3 Az 1. papírtálca gombja nyomva tartása közben nyomja le, majd engedje fel
a be/kikapcsolás gombot.
4 A nyomtatás megkezdéséig tartsa lenyomva az 1. papírtálca gombját.
A kinyomtatott oldalon megjelenik a hálózati nyomtató MAC-címe.
MAC-cím
6
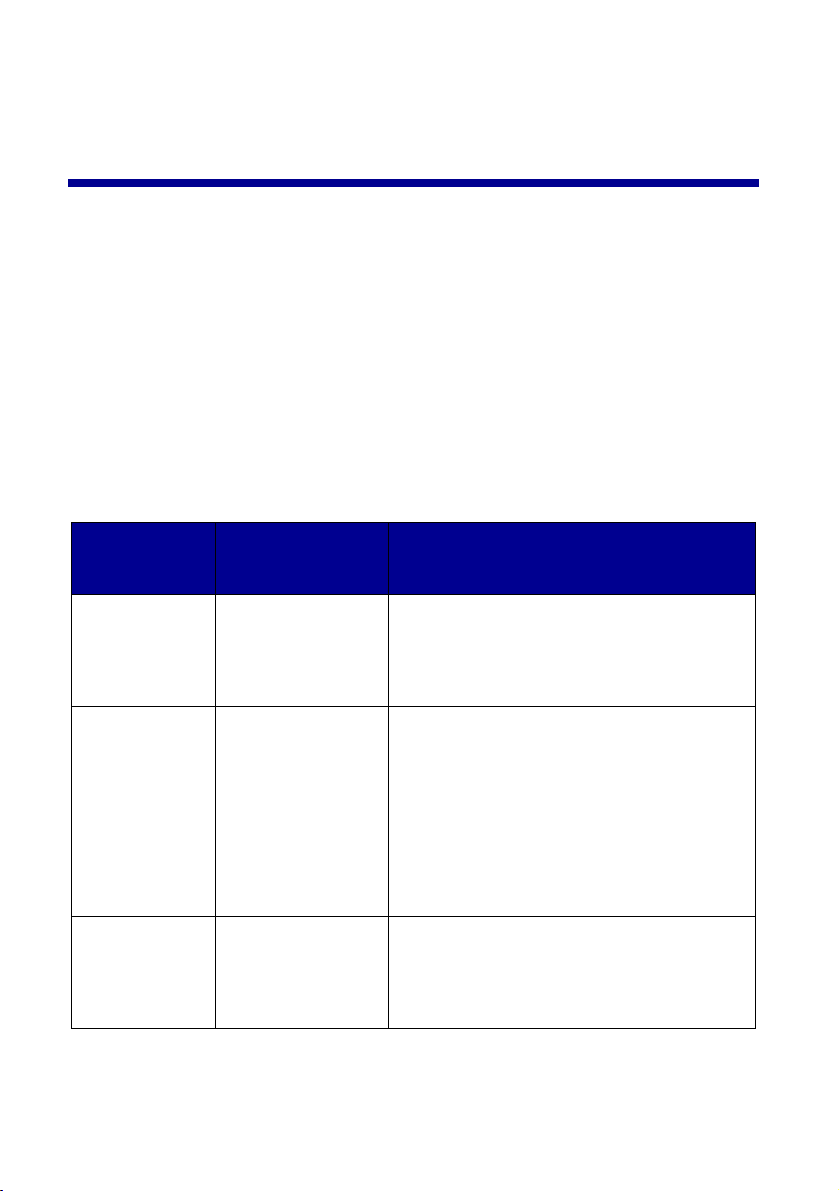
Hálózati nyomtató konfigurálása (Windows)
A nyomtatószoftver Universal Plug and Play (UPnP) és TCP/IP protokollt használó,
internetkapcsolat megosztása (ICS) szolgáltatást működtető környezetben lehetővé
teszi a hálózati nyomtatók automatikus konfigurálását.
Az UPnP hálózati környezet automatikusan saját IP-címeket biztosít a 169.254.x.x
tartományban. Az ICS hálózati környezet automatikusan saját IP-címeket biztosít a
192.168.x.x tartományban.
1 További utasítások: „Hálózati nyomtatás – feladatlista”, 5. oldal.
2 Helyezze a nyomtatószoftver CD-lemezét az egyik hálózati számítógépbe.
3 Amikor megjelenik a Lexmark nyomtatószoftver telepítési képernyője,
kattintson a Telepítés gombra.
Ha a
következőket
tapasztalja:
A patronok
igazítására
felszólító
képernyő jelenik
meg
Több
Lexmark Z65n
nyomtató jelenik
meg a Nyomtató
telepítése
képernyőn
Megjelenik a
Keresés
eredménye: Nincs
nyomtató
csatlakoztatva
képernyő
A következő történt: Te en d ő:
A nyomtatószoftver
automatikusan
megtalálta és
konfigurálta a
nyomtatót a
hálózaton.
A nyomtatószoftver
több Lexmark Z65n
nyomtatót talált a
hálózaton.
A nyomtatószoftver
nem találta a hálózati
nyomtatót.
A nyomtatószoftver telepítésének további
leírása: 4. lépés, 8. oldal.
1 Válassza ki a nyomtatóportot a listából. A
megfelelő nyomtatóport kiválasztásához
szükség lehet a MAC-címre. További
információ: „A nyomtató MAC-címének
keresése”, 6. oldal.
2 Kattintson a Tovább gombra.
3 A nyomtatószoftver telepítésének további
leírása: 4. lépés, 8. oldal.
Egyéb felsorolt nyomtatók telepítéséhez lásd
„További felsorolt nyomtatót telepítése”,
10. oldal.
Lásd: „A hálózati nyomtató konfigurálása
kézzel”, 8. oldal.
7
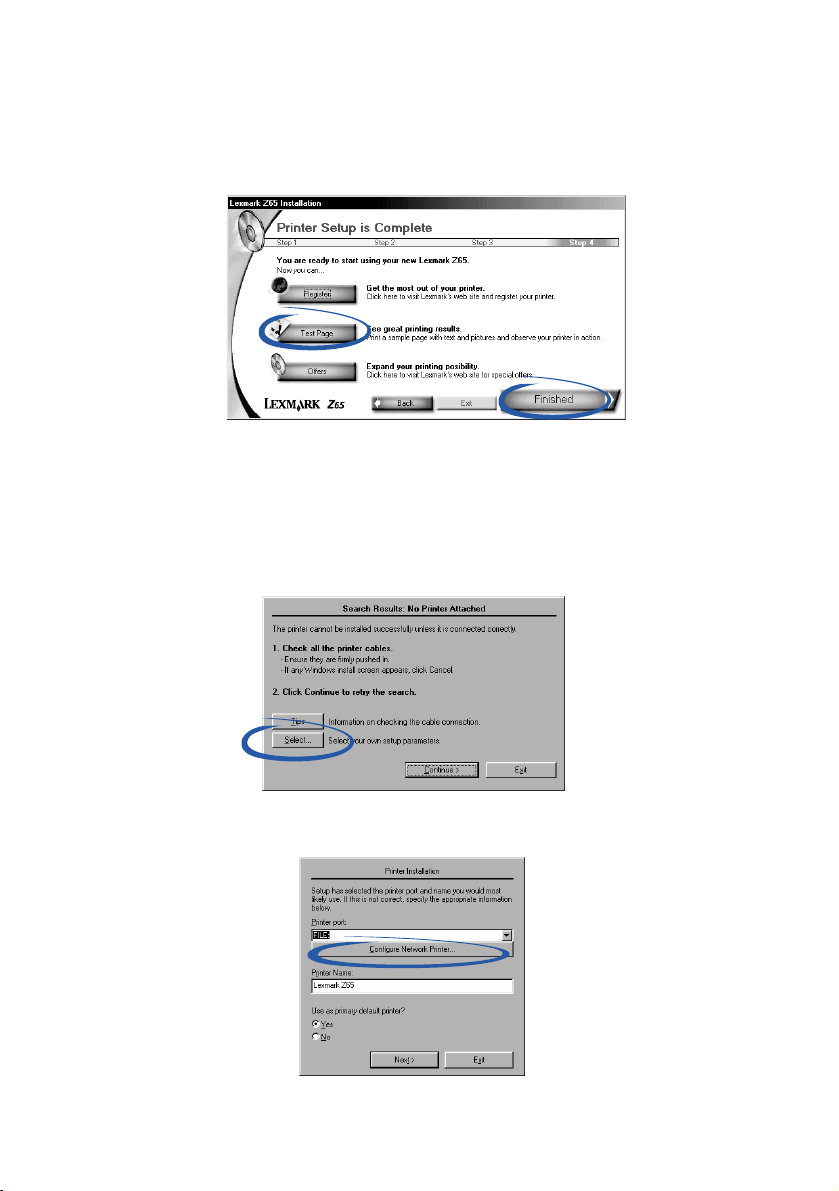
4 A nyomtatószoftver kérésére a képernyőn megjelenő utasításokat követve
helyezze be és igazítsa a patronokat.
5 A nyomtató telepítése befejeződött képernyőn a Tesztoldal gombra kattintva
nyomtathat tesztoldalt a hálózati nyomtatón.
6 A Kész gombra kattintva fejezheti be a nyomtatószoftver telepítését.
A hálózati nyomtató konfigurálása kézzel
1 A Keresés eredménye: Nincs nyomtató csatlakoztatva képernyőn kattintson a
Kiválasztás gombra.
2 A Nyomtató telepítése képernyőn kattintson a Hálózati nyomtató
konfigurálása gombra.
8
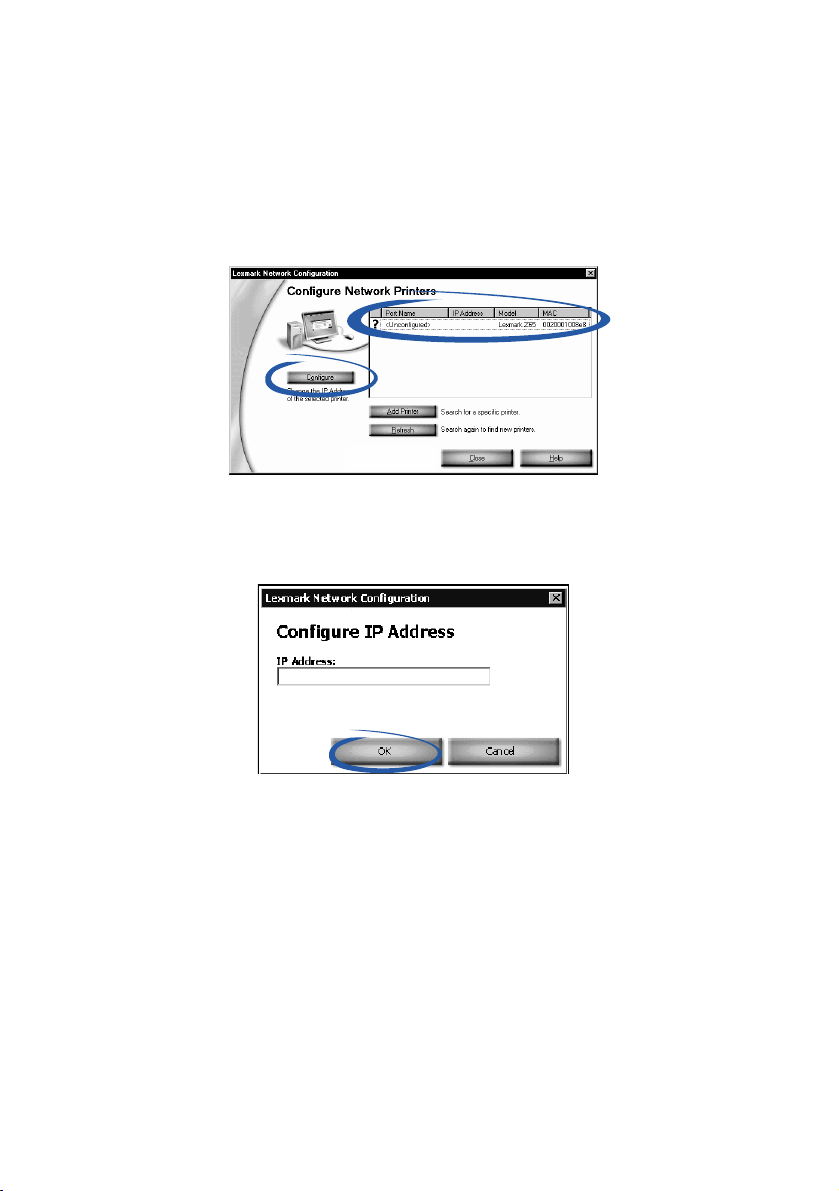
3 A Lexmark hálózati konfiguráció képernyőn válassza ki a listáról a nem
konfigurált nyomtatót a MAC-cím segítségével. További információ: „A
nyomtató MAC-címének keresése”, 6. oldal.
– Ha a nyomtató nem jelenik meg a listában, és távoli alhálózaton
található, lásd „Távoli hálózati nyomtató hozzáadása”, 10. oldal.
– Ha a nyomtató ismeretlen okból nem jelenik meg a listában, lásd „A
listán nem szereplő nyomtatók keresése”, 13. oldal.
a Kattintson a Konfigurálás gombra.
b A Hálózat nyomtatók konfigurációja képernyőn írja be a nyomtatóhoz
hozzárendelni kívánt IP-címet, majd kattintson az OK gombra.
c Kattintson az OK gombra.
Megjegyzés: Ha több nem konfigurált nyomtatót szeretne konfigurálni,
válassza ki a listából a következő nem konfigurált nyomtatót.
Ismételje meg a fenti lépéseket (a. lépés - c. lépés).
d A Lexmark hálózat konfigurációja képernyőn keresse meg a nyomtatót a
listában, és jegyezze fel a nyomtató portnevét.
e Kattintson a Bezárás parancsra.
9
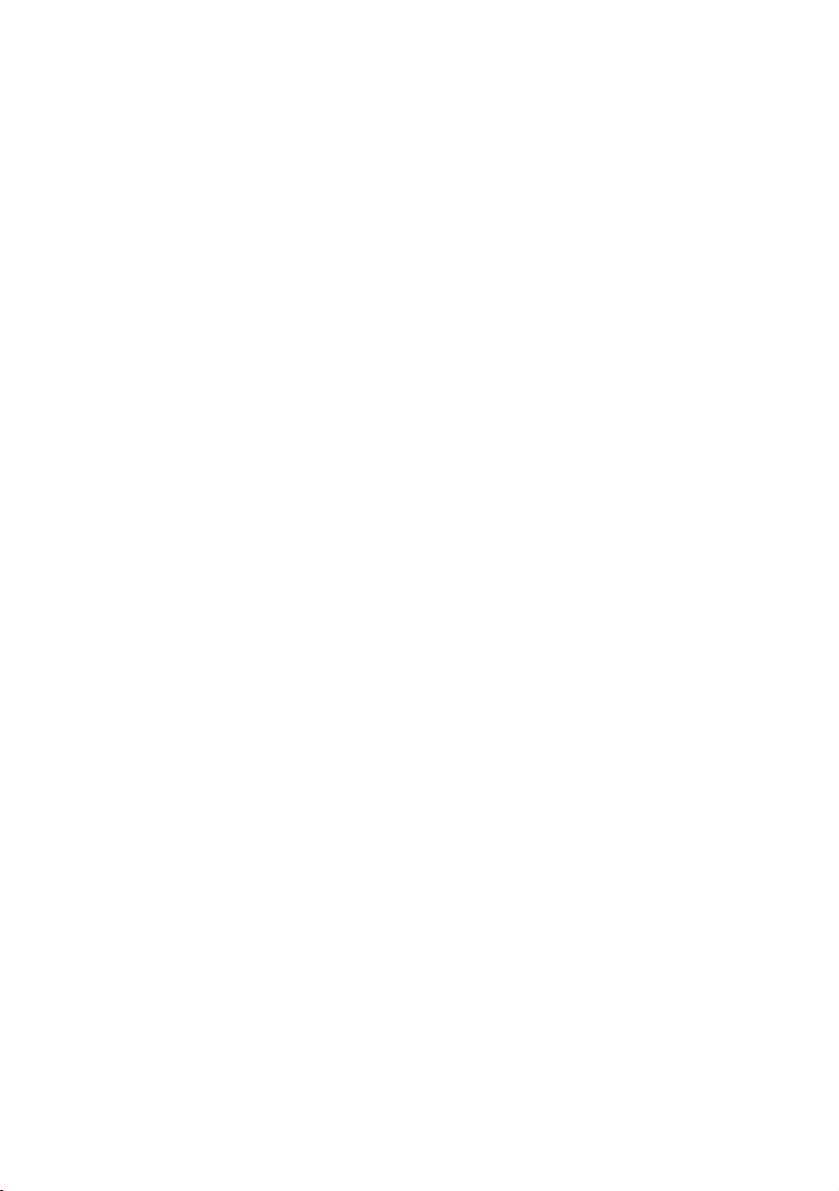
f A Nyomtató telepítése képernyőn válassza ki a nyomtatóportot a listából,
majd a nyomtatószoftver telepítésének folytatásához kattintson a Tovább
gombra.
Megjegyzés: Csak a kijelölt nyomtató telepítése fejeződik be. Más konfigurált
nyomtatók telepítéséről lásd „További felsorolt nyomtatót
telepítése”, 10. oldal.
4 A nyomtatószoftver kérésére a képernyőn megjelenő utasításokat követve
igazítsa a patronokat.
5 A nyomtató telepítése befejeződött képernyőn a Tesztoldal gombra kattintva
nyomtathat tesztoldalt a hálózati nyomtatón.
6 A Kész gombra kattintva fejezheti be a nyomtatószoftver telepítését.
További felsorolt nyomtatót telepítése
A minden további telepítendő nyomtató esetében végezze el a következő eljárást.
1 Helyezze a nyomtatószoftver CD-lemezét ugyanannak a hálózati
számítógépnek a CD-ROM-meghajtójába.
2 A Nyomtató telepítése képernyőn látható listából válassza ki a következő
telepíteni kívánt nyomtatóportot, majd kattintson a Tovább gombra.
3 A nyomtató telepítése befejeződött képernyőn a Tesztoldal gombra kattintva
nyomtathat tesztoldalt a hálózati nyomtatón.
4 A Kész gombra kattintva fejezheti be a nyomtatószoftver telepítését.
Távoli hálózati nyomtató hozzáadása
A távoli alhálózat a helyi hálózathoz csatlakozó másik hálózat. Ha a nyomtató nem a
helyi alhálózathoz, hanem egy távoli alhálózathoz csatlakozik, a nyomtatószoftver
csak bizonyos információk megadása után találja meg a nyomtatót.
1 Ellenőrizze, hogy a nyomtató jól van-e csatlakoztatva a távoli alhálózathoz az
Ethernet kábellel.
10
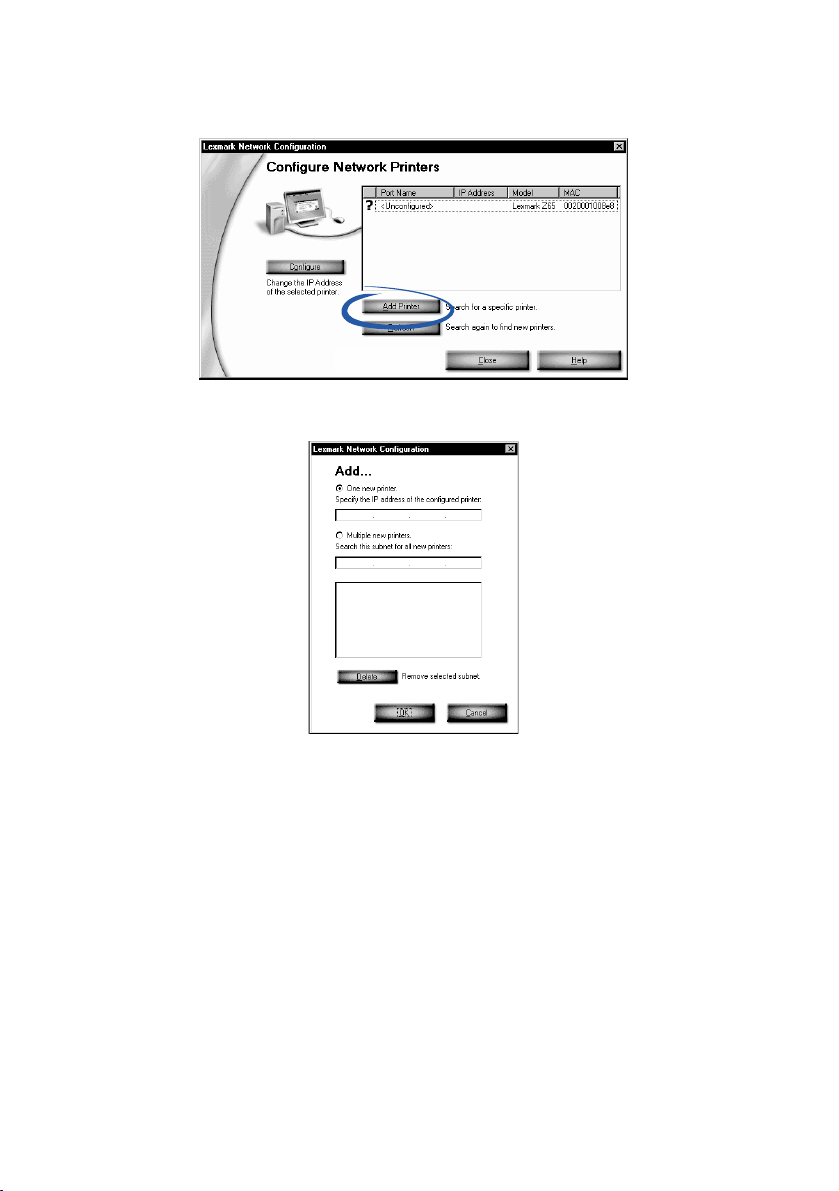
2 A Lexmark hálózati konfiguráció képernyőn kattintson a Nyomtató
hozzáadása gombra.
3 A Hozzáadás képernyőn hajtsa végre a következő műveletek valamelyikét:
– Jelölje be az Egy új nyomtató választógombot, majd írja be a már
konfigurált távoli hálózati nyomtató IP-címét. Ezzel csak egy nyomtatót
vesz fel a listára.
– Jelölje be a Több új nyomtató választógombot, majd írja be a távoli
alhálózat IP-címét. Az összes elérhető nyomtató (a nem konfiguráltak
is) hozzáadódnak a listához.
4 Kattintson az OK gombra.
5 A Lexmark hálózati konfiguráció képernyőn kattintson a Frissítés gombra.
11
 Loading...
Loading...