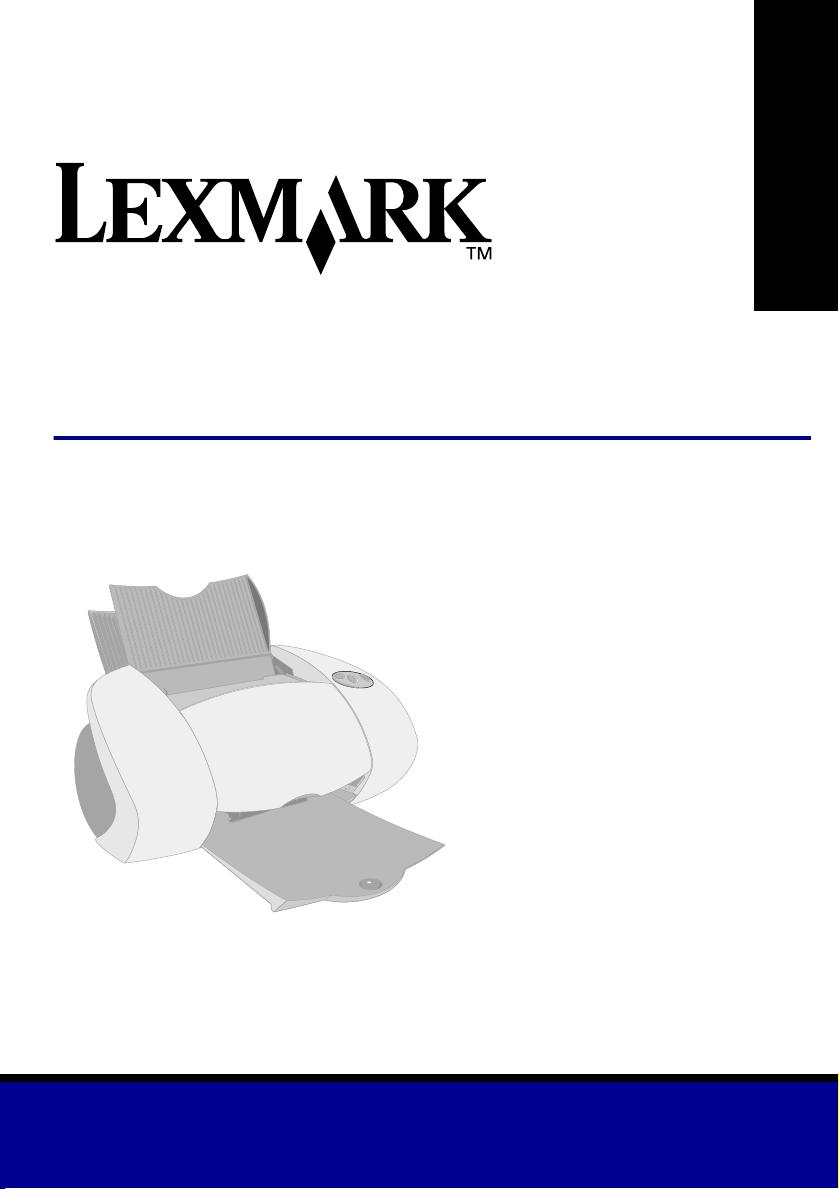
Z65n Color Jetprinter
Kullanıcı Kılavuzu
Kullanıcı Kılavuzu
™
Aralık 2001
www.lexmark.com
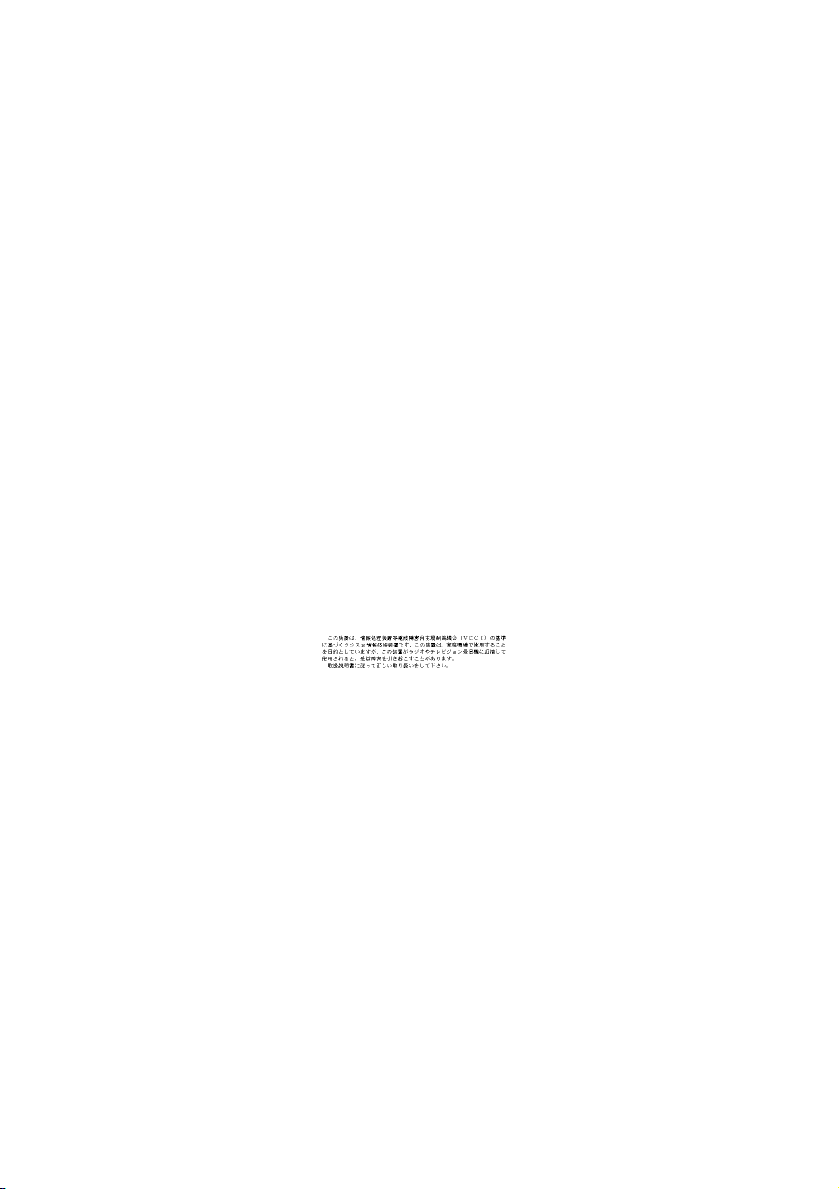
Güvenlik bilgileri
• Yalnızca bu ürünle birlikte
verilen Lexmark güç kaynağını
veya onaylanmış bir Lexmark
yedek güç kaynağı kullanın.
• Güç kablosunu, ürünün
yakınında ve kolay erişilebilir
bir elektrik prizine bağlayın.
• El kitabında açıklananlardan
farklı servis veya onarımları,
profesyonel bir servis elemanına
bırakın.
ENERGY STAR
EPA ENERGY STAR ofis
donanımları programı, enerji
tasarrufunu destekleyen ürünlerin
tanıtılması ve güç üretiminden
kaynaklanan hava kirlenmesini
azaltmak amacıyla bilgisayar
üreticileri ile gerçekleştirilen
ortak bir çabanın ürünüdür.
Bu programa katılan kuruluşlar,
kullanılmadıklarında kapanan
kişisel bilgisayar, yazıcı, ekran
veya faks makineleri üretmeye
başlamıştır. Bu özellik kullanılan
gücü %50’ye varan oranlarda
azaltmaktadır. Lexmark bu
programın bir parçası olmaktan
onur duymaktadır.
Bir ENERGY STAR ortağı olarak,
Lexmark International, Inc. bu
ürünün ENERGY STAR’ın enerji
verimliliği ile ilgili yönergeleriyle
uyumlu olduğunu saptamıştır.
Industry Canada compliance
statement
This Class B digital apparatus
meets all requirements of the
Canadian Interference-Causing
Equipment Regulations.
Avis de conformité aux normes
d’Industrie Canada
Cet appareil numérique de la classe
B respecte toutes les exigences du
Règlement sur le matériel brouilleur
du Canada.
Avrupa Birliği (AB) direktifleriyle
uyumluluk
Bu ürün, Avrupa Birliği'ne üye
ülkelerin belirli voltaj sınırları içinde
kullanılmak üzere tasarlanan
elektrikli donanımların
elektromanyetik uyumluluğu ve
güvenliği hakkındaki yasalarının
birbiriyle uyumlu hale getirilmesi ile
ilgili 89/336/EEC ve 73/23/EEC AB
Konseyi direktiflerinin koruma
gereklilikleriyle uyumludur.
Direktifin gerektirdikleriyle
uyumluluk bildirisi, Üretim ve
Teknik Destek Yöneticisi, Lexmark
International, S.A., Boigny, Fransa
tarafından imzalanmıştır.
Bu ürün, EN 55022 Sınıf B
sınırlarını ve EN 60950 güvenlik
gerekliliklerini karşılamaktadır.
The United Kingdom
Telecommunications Act 1984
This apparatus is approved under
the approval number NS/G/1234/J/
100003 for the indirect connections
to the public telecommunications
systems in the United Kingdom.
Japanese VCCI notice
ii
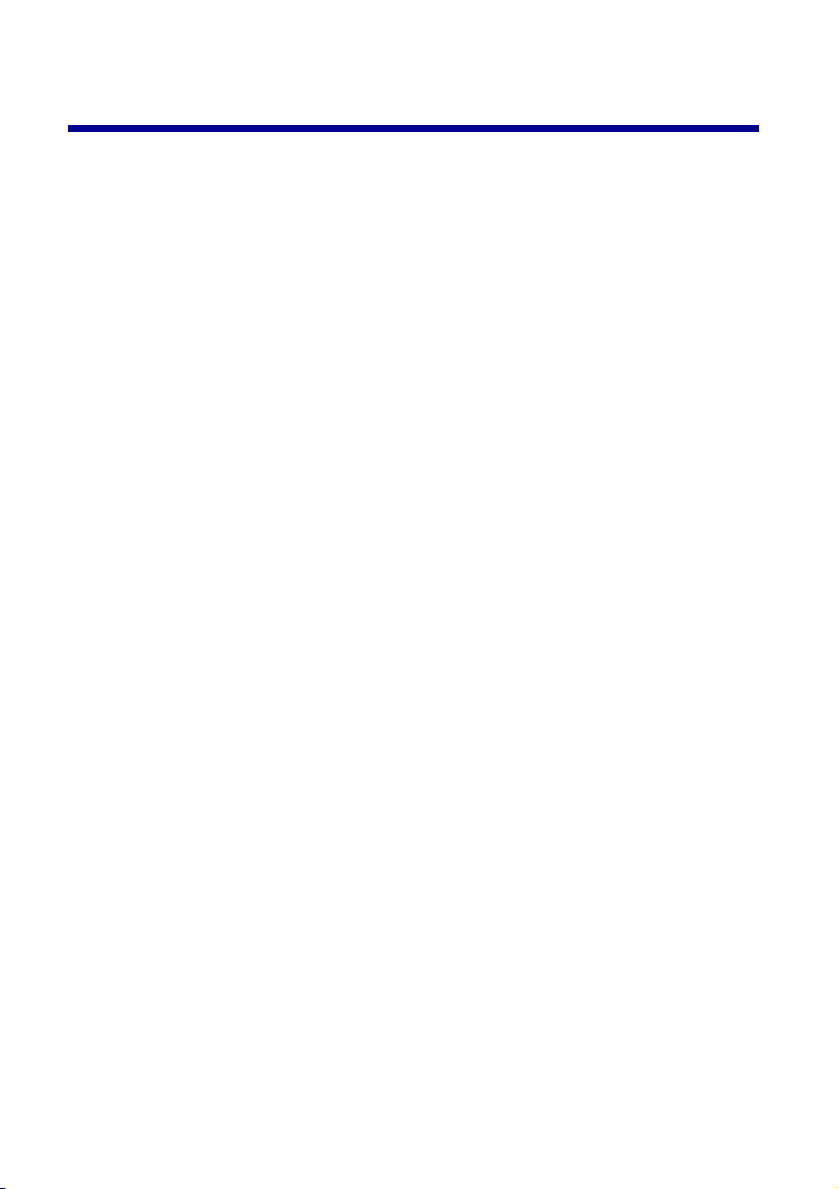
İçindekiler
Yazıcınızı tanıyın ................................................................ 1
Yazıcı parçaları hakkında bilgiler .................................................1
Yazıcı ayarlarını seçmek için yazılımı kullanma ............................2
Yazılımı, yazdırma gereksinimlerinizin karşılanması için kullanma ....4
Ağ yazdırması için hazırlık ................................................ 5
Ağ yazdırması denetim listesi ........................................................ 5
Yazıcınızın MAC adresini bulma ...................................................6
Ağ yazıcısı yapılandırma (Windows) ................................ 7
Ağ yazıcısını el ile yapılandırma ....................................................8
Listelenen ek yazıcılar yükleme ..................................................10
Uzak ağ yazıcısı ekleme .............................................................10
Yazıcıya başka ağ bilgisayarları bağlama ...................................12
Ağ yazıcısı ayarlarını görüntüleme ..............................................13
Listelenmeyen yazıcıları bulma ...................................................13
Ağ yazıcısı yapılandırma (Macintosh) ............................ 14
Listelenen ek yazıcılar yükleme ..................................................16
Yapılandırılmamış tek bir yazıcıyı el ile yapılandırma .................17
Birkaç yazıcıyı el ile yapılandırma ...............................................18
Uzak ağ yazıcısı ekleme .............................................................19
Yazıcıya aynı alt ağda bulunan başka bilgisayarlar bağlama ......21
Ağ yazıcısı ayarlarını görüntüleme ..............................................22
Listelenmeyen yazıcıları bulma ...................................................22
iii
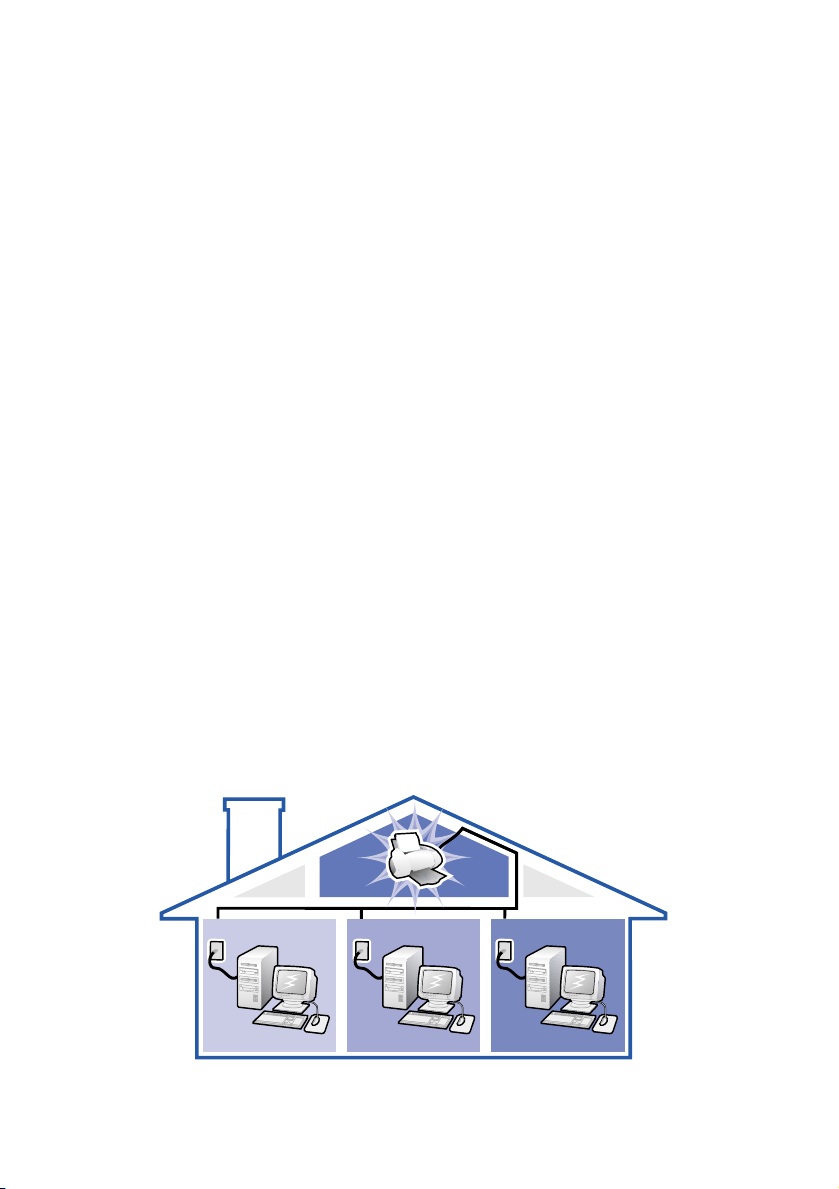
Kağıt tepsisi 1'den yazdırma .......................................... 23
Kağıt tepsisi 2'den yazdırma .......................................... 25
Eğlence için yazdırma ..................................................... 27
Fotoğraf kartına dijital fotoğraf bastırma (Windows) ....................28
Sorun giderme denetim listesi ....................................... 31
Kurulum sorunlarını giderme ......................................... 33
Dizin .................................................................................. 44
Lexmark Z65n yazıcısını tercih ettiğiniz için teşekkür ederiz!
• Yazıcınızı Windows işletim sistemleri, Mac OS 8.6 - 9.2 veya Mac OS X
sürüm 10.0.3 - 10.1 için yapılandırmak üzere yazıcınızla birlikte verilen
kurulum sayfasındaki adımları uygulayın.
• Yazıcınızı Linux gibi diğer bir işletim sistemi için yapılandırmak üzere
yazıcı yazılımınızla birlikte sağlanan readme (benioku) dosyasına
başvurun.
• Yazıcınızda yerleşik bir ağ bağlantısı bulunmaktadır. Yazıcınızı ağ
üzerinde kullanmak üzere yapılandırmak için bkz: “Ağ yazdırması için
hazırlık” sayfa 5.
iv
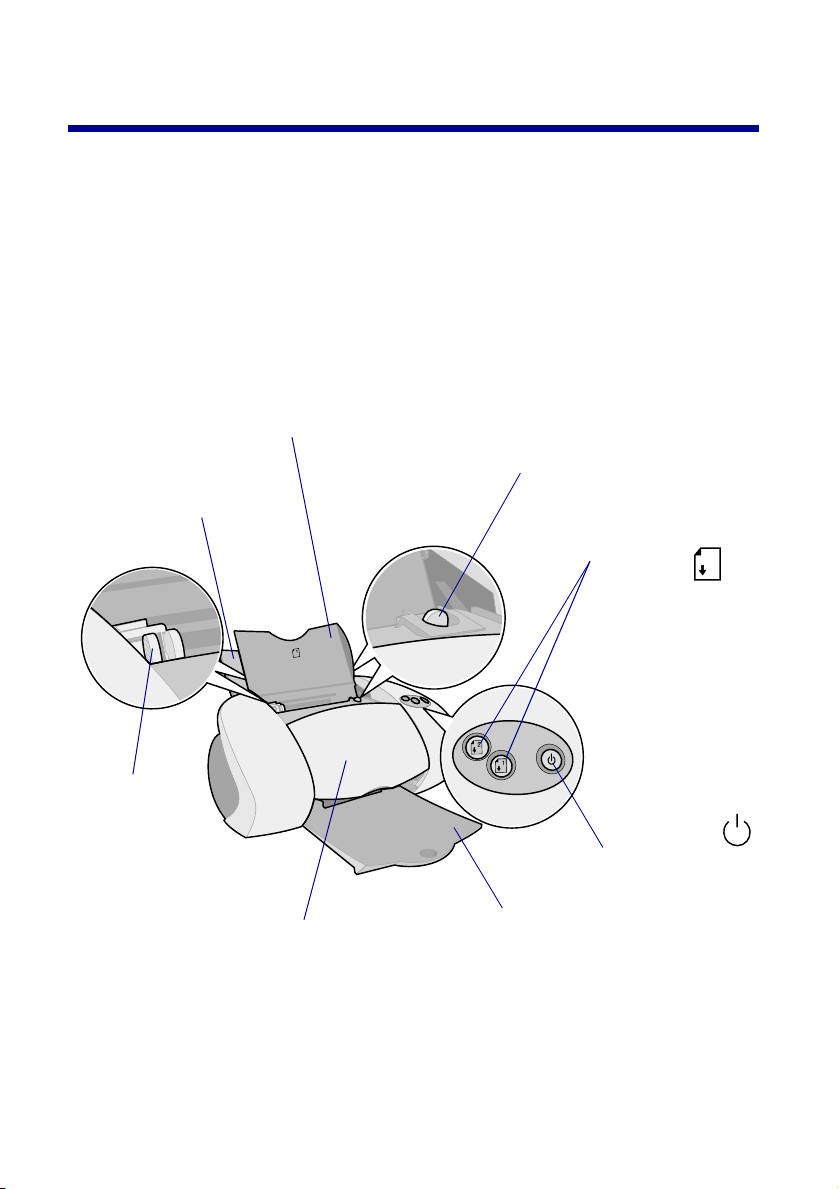
Yazıcınızı tanıyın
Yazıcı parçaları hakkında bilgiler
Yazdırma işlemi artık çok kolay. Yazıcınız kartuşlarınızı otomatik olarak
hizalayabilir ve kağıt tepsisi 1'e yüklediğiniz kağıt türünü algılayabilir.
Kağıt tepsisi 1 (ön)
• Özel boyutlu kağıt, düz inkjet kağıdı veya özel
projeler için özel kağıt yüklemek için açın.
• Kağıt tepsisi 1, aşağıdaki kağıt türlerini otomatik
olarak algılayan bir kağıt türü algılayıcısına sahiptir:
düz, kaplamalı, fotoğraf/kuşe ve asetat.
Kağıt serbest bırakma kolu
Kağıt tepsisi 2 (arka)
A4 veya letter boyutlu kağıt
yüklemek için açın.
Kağıt kılavuzu
Düzgün besleme
için kaydırarak
kağıda yaslayın.
Her kağıt tepsisi
bir kağıt kılavuzuna
sahiptir.
Ön kapak
Kartuş takmak veya
kağıt sıkışmalarını
gidermek için açın.
Kağıt çıkış tepsisi
Kağıdı yazıcıdan çıkarken
tutmak için uzatın.
Yazıcıdan kağıt çıkarırken
basın. Her kağıt tepsisi bir
kağıt serbest bırakma koluna
sahiptir.
Kağıt
tepsisi
düğmeleri
• Kağıt tepsisi 1
(ön) veya kağıt
tepsisi 2'yi (arka)
seçmek için bir
kez basın.
• Bu düğmenin ışığı
yanıp sönüyorsa,
kağıt sıkışmasını
gidermek için bir
kez basın.
Açma/
kapatma
düğmesi
Yazıcıyı açmak
veya kapatmak
için basın.
1
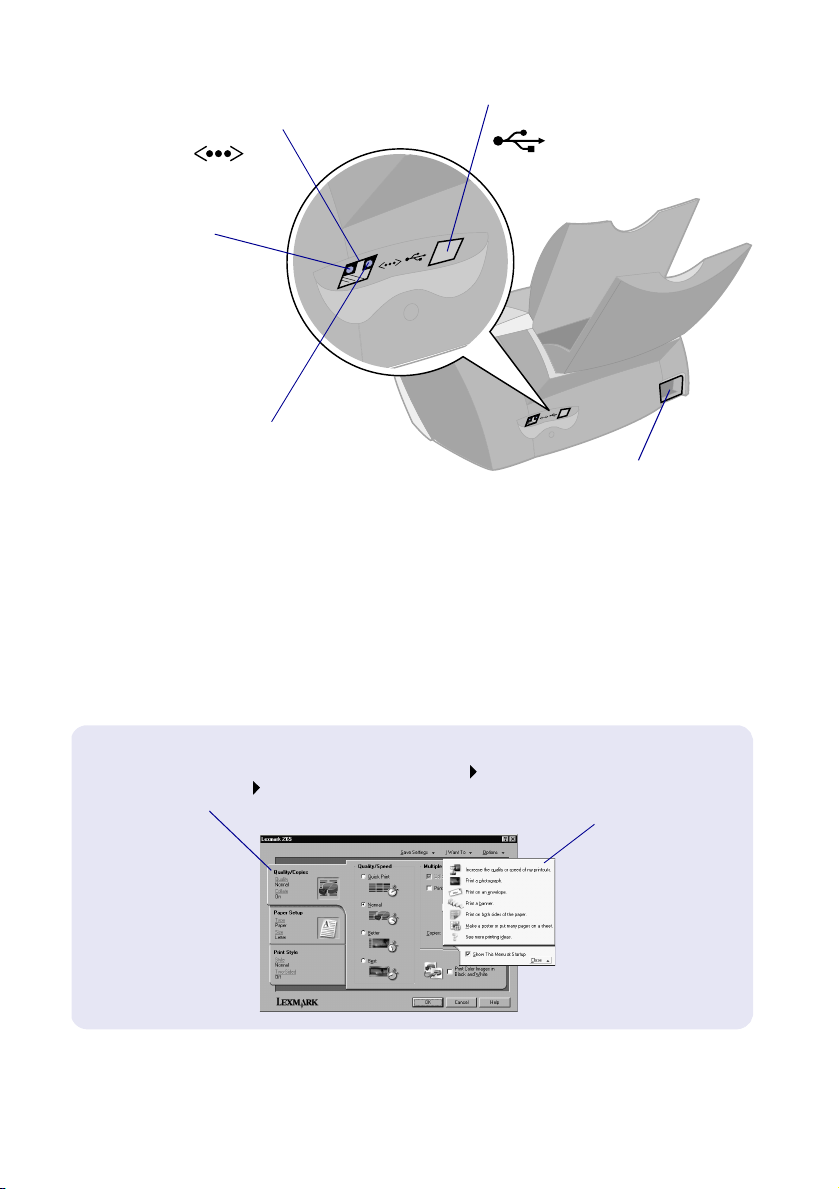
Ethernet
kablosubağlantı
noktası
Ağ bağlantısı ışığı
• Bu ışık yanıyorsa,
ağınız doğru şekilde
bağlı demektir.
• Bu ışık yanıp
sönüyorsa, ağınız
veri aktarıyor demektir.
Ağ bağlantısı hızı ışığı
• Bu ışık yanıyorsa, ağınız 100Mbps
hızla veri aktarır.
• Bu ışık yanmıyorsa, ağınız 10Mbps
hızla veri aktarır.
USB kablosu
bağlantı noktası
Güç kaynağı
bağlantı noktası
Yazıcınızı Ethernet ağına bağlama hakkında bilgi için bkz: “Ağ yazdırması için
hazırlık”, sayfa 5.
Yazıcı ayarlarını seçmek için yazılımı kullanma
Yazdırma Özellikleri (yalnızca Windows)
Açık belgenizden File (Dosya) Print (Yazdır)
Yazıcı ayarlarını
belirlemek için
Kalite/Kopya
sayısı, Kağıt
Ayarları ve
Yazdırma Stili
sekmelerini
kullanın.
Properties (Özellikler) veya Preferences
(Tercihler) seçeneğini tıklatın.
2
Yapmak
İstediklerim
menüsü
Bu çevrimiçi ve kolay
kullanımlı proje
menüsü, fotoğraf
bastırmanıza, sürekli
kağıt, zarf, poster vb.
yazdırmanıza
yardımcı olur.
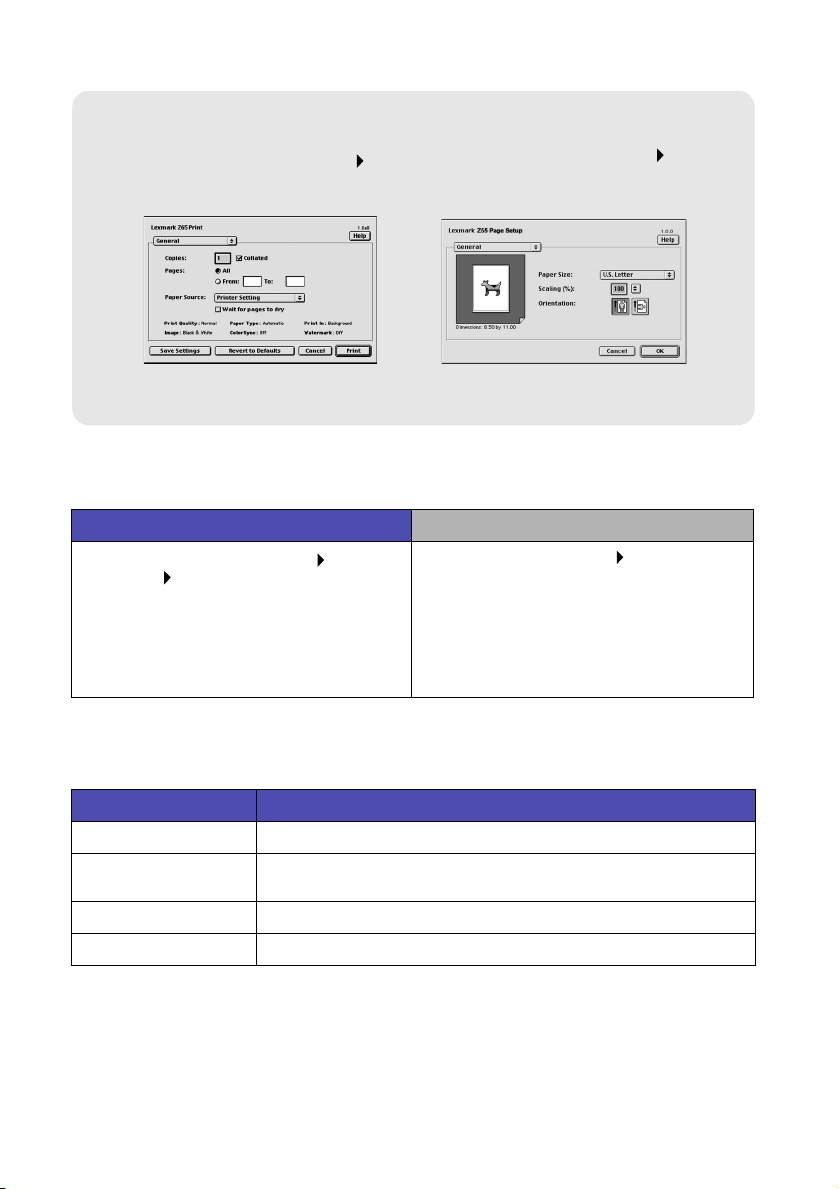
Print (Yazdır) iletişim kutusu ve Page Setup (Sayfa Yapısı) iletişim
kutusu (yalnızca Macintosh)
Açık belgenizden File (Dosya) ve
Print (Yazdır) seçeneğini.
Not: Ekranınızda görüntülenen öğeler, işletim sisteminize
bağlı olarak gösterilenlerden biraz farklı olabilir.
Açık belgenizden File (Dosya) ve Page
Setup (Sayfa Yapısı) seçeneğini tıklatın.
Yazdırma kalitesi veya kağıt türü ayarı seçmek için aşağıdaki tabloyu kullanın:
Windows Macintosh
1 Açık belgenizden File (Dosya) Print
(Yazdır) Properties (Özellikler) veya
Preferences (Tercihler) seçeneğini tıklatın.
2 Kalite/Kopya Sayısı sekmesinde
bir yazdırma kalitesi ayarı seçin.
3 Kağıt Ayarları sekmesinde bir kağıt türü
ayarı seçin.
1 Açık belgenizden Dosya ve Yazdır
seçeneklerini seçerek Yazdır iletişim
kutusunu açın.
2 Sol üst köşedeki açılan menüden,
Kağıt Türü/Kalite veya Kalite ve
Ortam seçeneğini seçin.
3 Bir yazdırma kalitesi ayarı seçin.
4 Bir kağıt türü ayarı seçin.
Aşağıdaki tabloda, her yazdırma kalitesi için önerilen kağıt türleri görülmektedir:
Yazdırma kalitesi Kağıt önerisi
Hızlı Yazdırma Düz inkjet, çok amaçlı, ofis veya fotokopi
Normal Düz veya premium inkjet, çok amaçlı, ofis, fotokopi, transfer baskı
İyi Premium inkjet, asetat, kaplamalı, kuşe veya fotoğraf
En İyi Asetat, kaplamalı, kuşe veya fotoğraf
veya asetat
3

Yazılımı, yazdırma gereksinimlerinizin karşılanması için kullanma
Lexmark Z65 Solution Center (Lexmark Z55 Çözüm Merkezi) (Windows),
Lexmark Z65 Control Panel (Lexmark Z55 Denetim Masası) (Mac OS 8.6 - 9.2)
veya Lexmark Z65 Utility (Lexmark Z55 Yardımcı Programı) (Mac OS X)
uygulamasını kullanın:
• Kartuşları hizalama ve bakımını yapma
• Yazıcı durumu hakkında bilgi görüntüleme (örn. kağıt tepsisi
1'de algılanan kağıt türü ve mürekkep düzeyleri)
• Sorun giderme
• Sınama sayfası yazdırma
• Ağ kullanımı
Aşağıdakiler hakkında ayrıntılı bilgi için Çevrimiçi Kullanıcı Kılavuzu’na
başvurun (yalnızca Macintosh):
• Kartuşları hizalama ve bakımını yapma
• Sorun giderme
• Ağ kullanımı
• Kağıt türü algılayıcısını kullanma
• Temel yazdırma işlemleri
• Yazdırma önerileri
İşletim sisteminize özel yazıcı yazılımını açma hakkında bilgi için tabloyu
gözden geçirin.
Windows Mac OS 8.6 - 9.2 Mac OS X sürüm 10.0.3 - 10.1
Masaüstünüzden
Lexmark Z65 Solution
Center (Lexmark Z55
Çözüm Merkezi) simgesini
çift tıklatın.
veya
Başlat Programlar
veya Tüm Programlar
Lexmark Z65
Lexmark Z65 Solution
Center (Lexmark Z55
Çözüm Merkezi)
seçeneklerini tıklatın.
Yazıcı yazılımı yardımını
görüntülemek için herhangi
bir sekmede Yardım’ı
tıklatın.
• Apple menüsünden
Control Panels
(Denetim Masaları)
ve Lexmark Z65
Control Panel (Lexmark
Denetim Masası)
seçeneğini seçin. Yazıcı
yazılımı yardımını
görüntülemek için ?
simgesini tıklatın.
• Masaüstünüzdeki
Lexmark Z65 yazıcı
klasöründen
Lexmark Z65 Users
Guide.pdf simgesini
çift tıklatarak Çevrimiçi
Kullanıcı Kılavuzu'nu
açın.
1 Finder (Bul) içinde Computer
(Bilgisayar) seçeneğini tıklatın
ve sonra OS X disk simgesini,
Library (Kitaplık) klasörünü,
Printers (Yazıcılar) klasörünü
veLexmark klasörünü çift
tıklatın.
2 Lexmark Z65 Utility (Lexmark
Z55 Yardımcı Programı)
simgesini çift tıklatarak
Lexmark Z65 Utility (Lexmark
Z55 Yardımcı Programı)
uygulamasını açın.
Yazıcı yazılımı yardımını
görüntülemek için ? simgesini
tıklatın.
Lexmark Z65 Users Guide.pdf
simgesini çift tıklatarak Çevrimiçi
Kullanıcı Kılavuzu'nu açın.
4
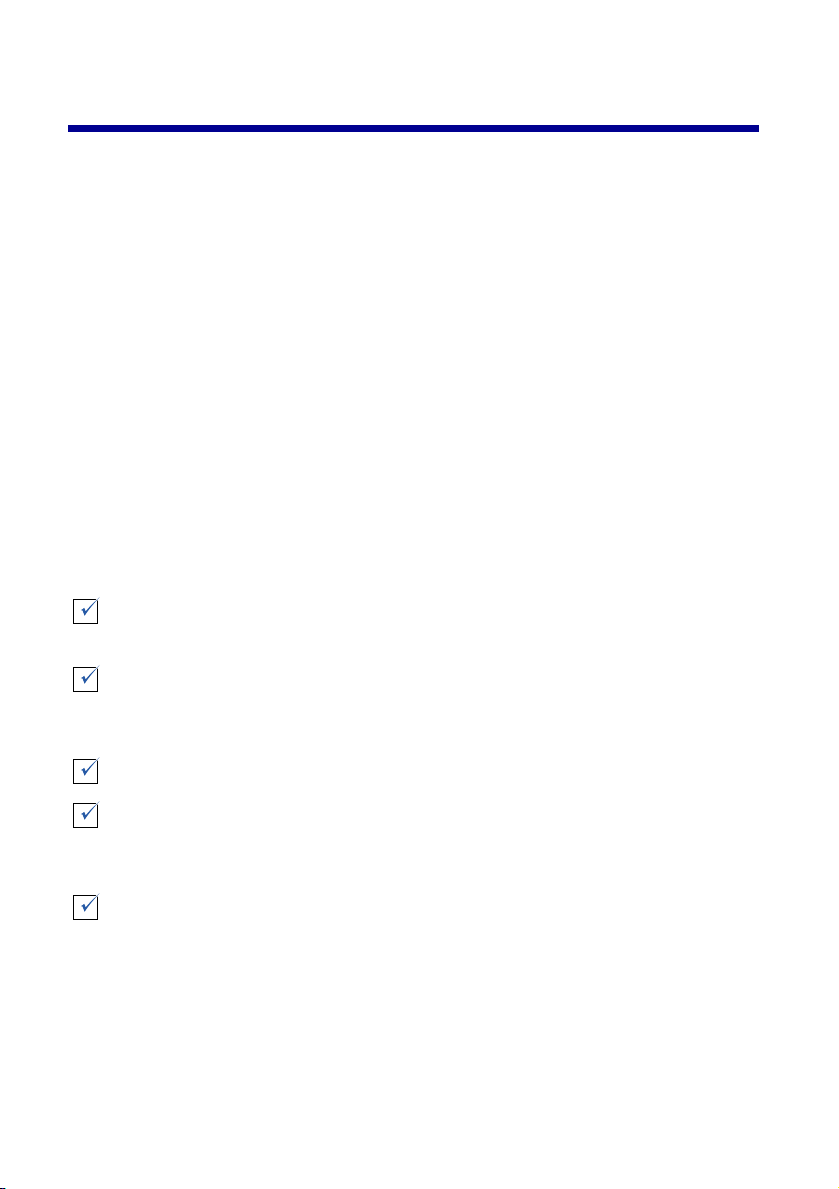
Ağ yazdırması için hazırlık
Ağ yazıcısı yapılandırmasında, ağ yazıcılarının yazdırabilmesi için yazıcınıza
bir ad ve benzersiz bir ağ adresi (IP adresi) atanır.
Ağ yazıcınızı ağ üzerinde yazdırmak üzere yapılandırmak için:
1 Kurulum sayfasındaki adımları uygulayarak yazıcınızı Ethernet
kablosuyla (RJ-45) ağınıza bağlayın.
2 Bkz: “Ağ yazdırması denetim listesi” (Okuyun ve uygulayın).
3 “Yazıcınızın MAC adresini bulma”, sayfa 6 içindeki adımları uygulayın.
4 Yazıcı yazılımını yüklemek ve ağ yazıcınızı yapılandırmak için “Ağ yazıcısı
yapılandırma (Windows)”, sayfa 7 veya “Ağ yazıcısı yapılandırma
(Macintosh)”, sayfa 14 ile devam edin.
Ağ yazdırması denetim listesi
Tüm kablo bağlantılarının güvenli bir şekilde gerçekleştirildiğinden
emin olun.
Yazıcınızın açık olduğundan ve ağınıza bir RJ-45 Ethernet kablosuyla
bağlandığından emin olun. Yardım için yazıcınızla birlikte verilen
kurulum sayfasına başvurun.
Ağınızdaki bilgisayarların açık ve ağa bağlı olduğundan emin olun.
Ağ bağlantısı ışığının yandığından emin olun. Işık yanıyorsa, yazıcınız
ağınıza bağlı demektir. Bu ışığın yazıcınızdaki konumu hakkında bilgi
için bkz: sayfa 2.
Windows 98/Me, Windows 2000 ve Windows XP: TCP/IP
(bir tür ağ iletişim kuralı) etkin ve ağ yazıcısına yazdırmak için kullanmak
istediğiniz tüm ağ bilgisayarlarında çalışıyor olmalıdır. Ağınızı ayarlamak
için kullandığınız belgelere, Windows çevrimiçi yardımına veya bir ağ
yöneticisine başvurun.
5
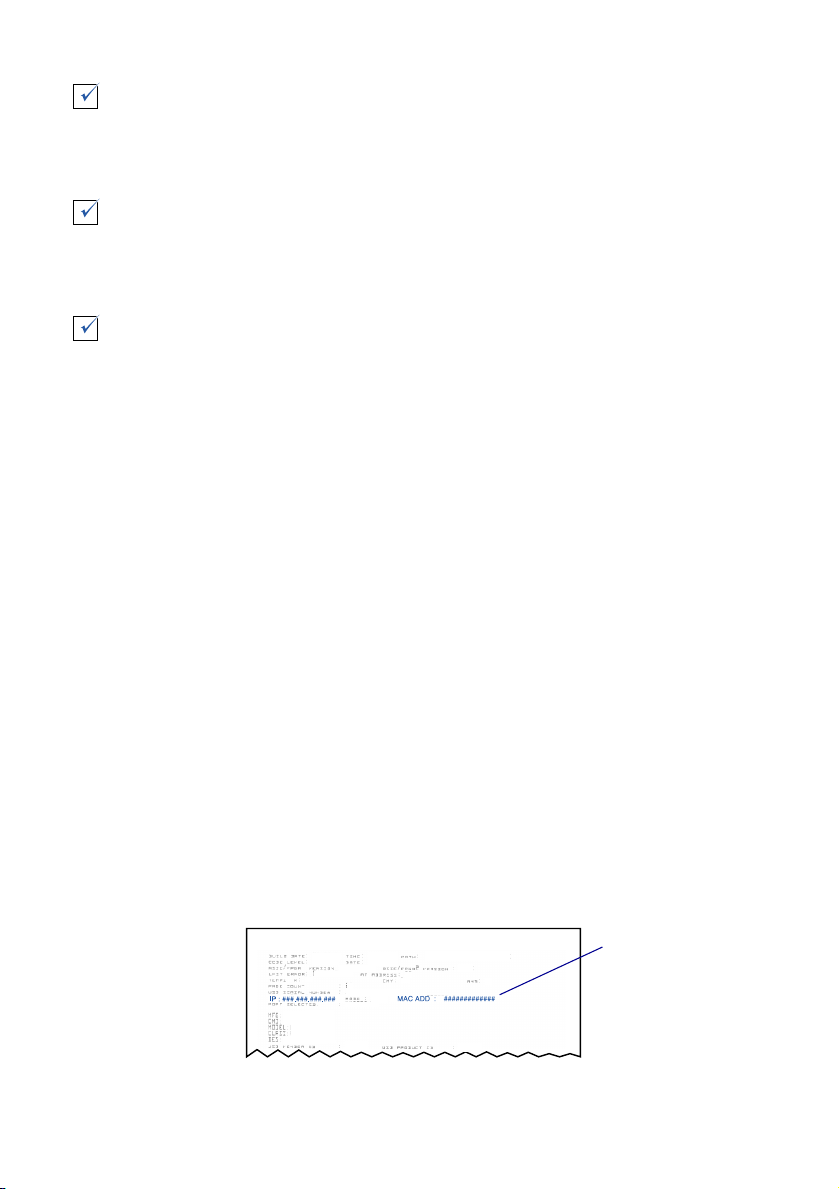
Macintosh: TCP/IP (bir tür ağ iletişim kuralı) etkin ve yazıcıya
yazdırmak için kullanmak istediğiniz tüm ağ bilgisayarlarında çalışıyor
olmalıdır. Ağınızı ayarlamak için kullandığınız belgelere, Macintosh
çevrimiçi yardımına veya bir ağ yöneticisine başvurun.
Ağınızı ayarlamak için kullandığınız belgelere veya bir ağ yöneticisine
erişiminiz olduğundan emin olun. Ağ ortamınızın IP adreslerini nasıl
atadığını öğrenmeniz, yararlı olur. IP adresi, ağ üzerindeki aygıtlara
atanan benzersiz bir numara kümesidir.
Yazıcınızı ağınıza ekleme konusu da dahil olmak üzere, güncelleştirilmiş
yazıcı bilgilerine ulaşmak için www.lexmark.com/publications adresindeki
Lexmark web sitesini ziyaret edin. Lexmark Z65n yazıcı bilgilerini arayın.
Yazıcınızın MAC adresini bulma
Ağ yazıcısı yapılandırma işlemini tamamlamak için yazıcınızın ortam erişim
denetimi (MAC) adresine gerek vardır.
Not: Bu sayfayı yazdırmak için yazıcınızın bilgisayarınıza veya
ağa bağlı olması gerekmez.
1 Yazıcınızın kapalı olduğundan emin olun veya yazıcınızı kapatmak için
açma/kapatma düğmesine bir kez basın. Düğmelerin konumuyla ilgili
yardım için bkz: “Yazıcı parçaları hakkında bilgiler”, sayfa 1.
2 Kağıt tepsisi 1 düğmesine basın ve düğmeyi basılı tutun.
3 Kağıt tepsisi 1 düğmesini basılı tutarken, açma/kapatma düğmesine
basın ve bırakın.
4 Yazıcı yazdırmaya başlayıncaya dek kağıt tepsisi 1 düğmesini
basılı tutun.
Yazdırılan sayfa, ağ yazıcınızın MAC adresini içerir.
MAC adresi
6

Ağ yazıcısı yapılandırma (Windows)
Yazıcı yazılımı, TCP/IP kullanan Evrensel Tak ve Kullan (UpnP) ve Internet
Bağlantı Paylaşımı (ICS) ağ ortamlarında otomatik ağ yazıcısı yapılandırmasını
destekler.
UPnP ağ ortamları 169.254.x.x aralığında otomatik özel IP adresleri sağlar.
ICS ağ ortamları 192.168.x.x aralığında otomatik özel IP adresleri sağlar.
1 Bkz: “Ağ yazdırması denetim listesi”, sayfa 5 (Okuyun ve uygulayın).
2 Yazıcı yazılımı CD’sini ağ bilgisayarlarından birinin CD-ROM sürücüsüne
yerleştirin.
3 Lexmark yazıcı yazılımı yükleme ekranı görüntülendiğinde Install Now
(Şimdi Yükle) seçeneğini tıklatın.
Bunu
görürseniz:
Kartuşları
hizalamanızı
isteyen bir ekran
Printer Installation
(Yazıcı Yükleme)
ekranında birden
çok Lexmark Z65n
listelenmekte
Arama Sonuçları:
No Printer
Attached (Yazıcı
Bağlı Değil) ekranı
Şu gerçekleşmiştir: Şimdi:
Yazıcı yazılımı
ağınızdaki yazıcınızı
otomatik olarak bulmuş
ve yapılandırmıştır.
Yazıcı yazılımı
ağınızda birden
çok Lexmark Z65n
yazıcısı bulmuştur.
Yazıcı yazılımı ağ
yazıcınızı bulamadı.
Yazıcı yazılımının yüklenmesine devam etmek
için bkz: adım 4, sayfa 7.
1 Yazıcı bağlantı noktasını listeden seçin. Doğru
yazıcı bağlantı noktasını seçmek için MAC
adresini bilmeniz gerekir. Yardım için
bkz:“Yazıcınızın MAC adresini bulma”, sayfa 6.
2 Next (İleri) seçeneğini tıklatın.
3 Yazıcı yazılımının yüklenmesine devam etmek
için bkz: adım 4, sayfa 7.
Listedeki diğer yazıcıları yüklemek için bkz:
“Listelenen ek yazıcılar yükleme”, sayfa 10.
Bkz: “Ağ yazıcısını el ile yapılandırma”, sayfa 8.
4 Yazıcı yazılımı isteminde ekran yönergelerini izleyerek kartuşları takın
ve hizalayın.
7
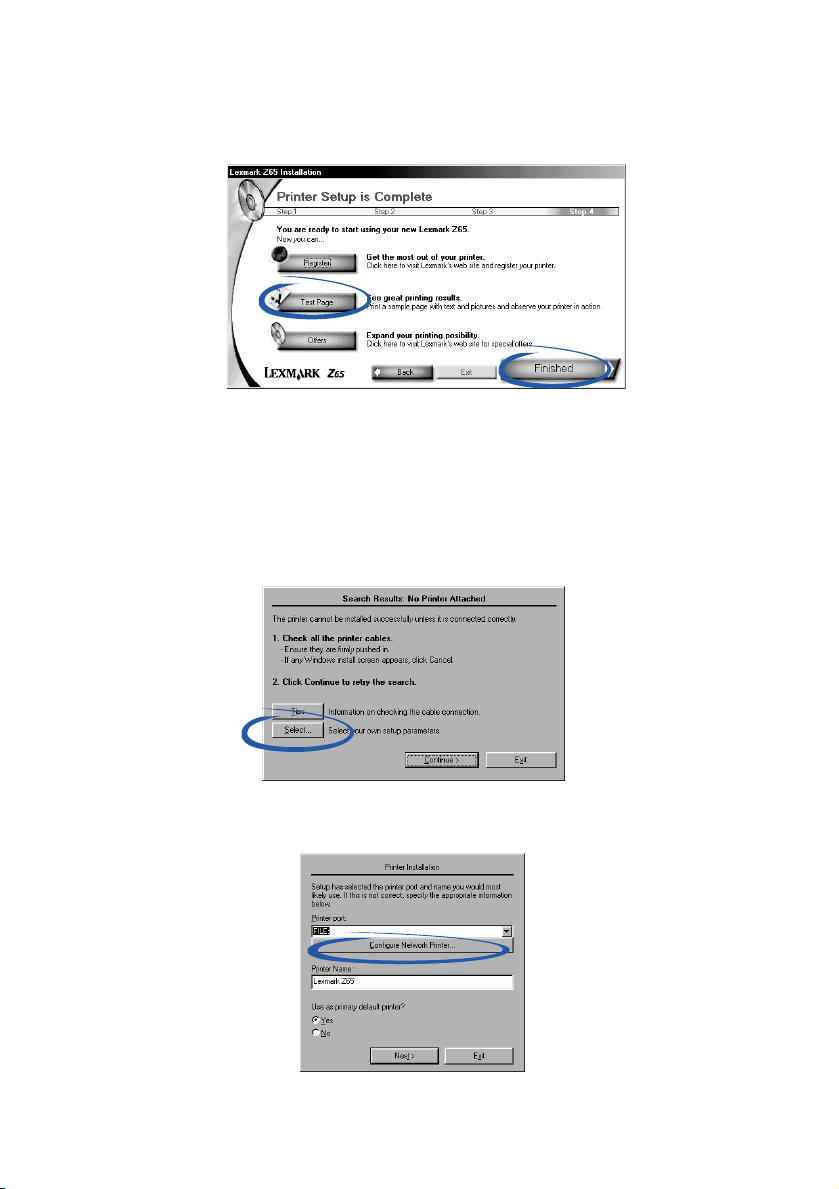
5
Printer Setup is Complete (Yazıcı Kurulumu Tamamlandı) ekranında
Test Page (Sınama Sayfası) seçeneğini tıklatarak ağ yazıcısında bir
sınama sayfası yazdırın.
6 Yazıcı yazılımını yüklemeyi tamamlamak için Finished (Tamamlandı)
seçeneğini tıklatın.
Ağ yazıcısını el ile yapılandırma
1 Arama sonuçlarından: No Printer Attached (Yazıcı Bağlı Değil)
ekranında Select (Seç) seçeneğini tıklatın.
2 Printer Installation (Yazıcı Yükleme) ekranında Configure Network
Printer (Ağ Yazıcısı Yapılandır) seçeneğini tıklatın.
8
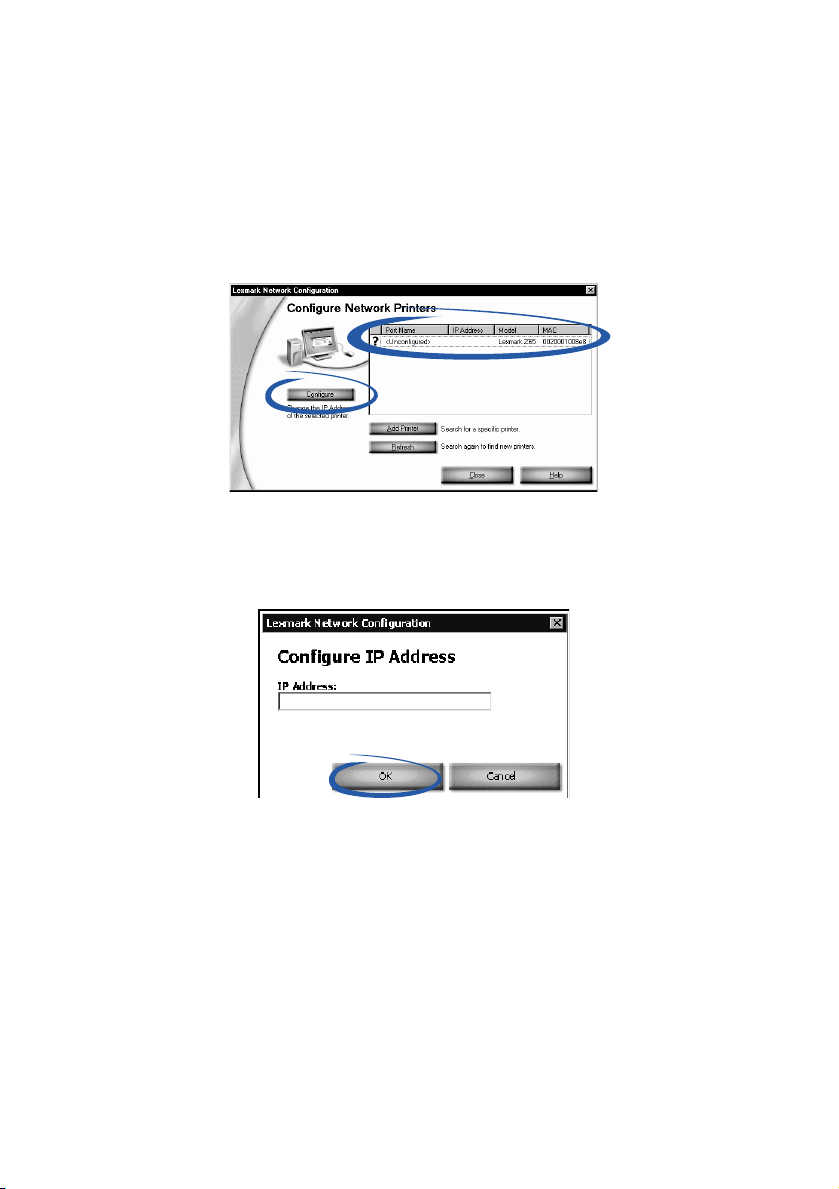
3
Lexmark Network Configuration (Lexmark Ağ yapılandırması) ekranında,
yapılandırılmamış yazıcınızı MAC adresini kullanarak listeden seçin.
Yardım için bkz:“Yazıcınızın MAC adresini bulma”, sayfa 6.
– Yazıcınız listede görünmüyorsa ve bir alt ağ üzerindeyse, bkz:
“Uzak ağ yazıcısı ekleme”, sayfa 10.
– Yazıcınız listede görünmüyorsa ve bunun nedenini bilmiyorsanız,
bkz: “Listelenmeyen yazıcıları bulma”, sayfa 13.
a Configure (Yapılandır) seçeneğini tıklatın.
b Configure Network Printers (Ağ Yazıcısı Yapılandır) ekranında,
ağ yazıcınıza atamak istediğiniz IP adresini girin.
c OK (Tamam) seçeneğini tıklatın.
Not: Yapılandırılmamış birkaç yazıcı yapılandırmak için
yapılandırılmamış bir sonraki yazıcıyı listeden seçin.
adım a - adım c'yi yineleyin.
d Lexmark Network Configuration (Lexmark Ağ yapılandırması)
ekranında, yazıcınızı listeden bulun ve yazıcı bağlantı noktası
adını (Port Name) not edin.
e Close (Kapat) seçeneğini tıklatın.
9
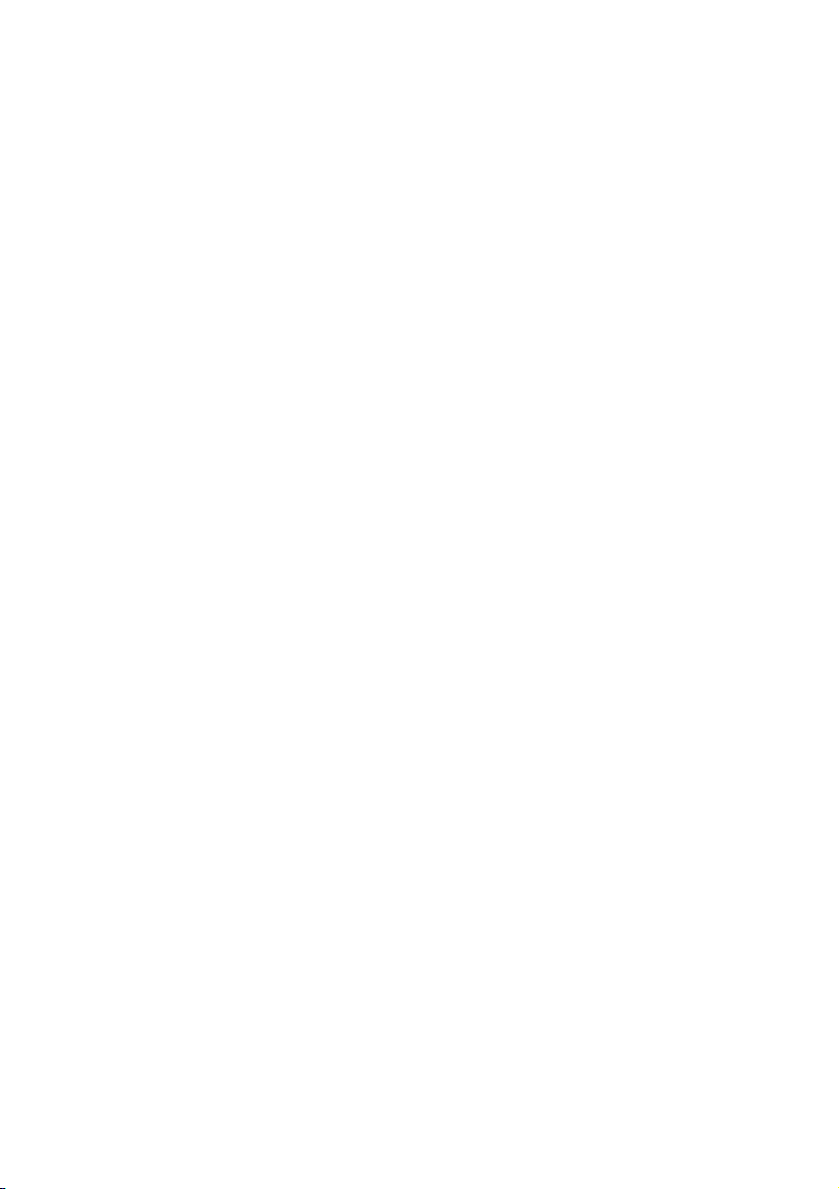
f Printer Installation (Yazıcı Yükleme) ekranında, yazıcı bağlantı
noktanızı listeden seçin ve Next (İleri) seçeneğini tıklatarak
yazıcı yazılımı yüklemesine devam edin.
Not: Yalnızca seçili yazıcı tam olarak yüklenir. Yapılandırılmış
başka yazıcılar yüklemeniz gerekiyorsa, bkz: “Listelenen
ek yazıcılar yükleme”, sayfa 10.
4 Yazıcı yazılımı isteminde ekranda görüntülenen yönergeleri izleyerek
kartuşları takın ve hizalayın.
5 Printer Setup is Complete (Yazıcı Kurulumu Tamamlandı) ekranında
Test Page (Sınama Sayfası) seçeneğini tıklatarak ağ yazıcısında bir
sınama sayfası yazdırın.
6 Yazıcı yazılımını yüklemeyi tamamlamak için Finished (Tamamlandı)
seçeneğini tıklatın.
Listelenen ek yazıcılar yükleme
Aşağıdaki işlemi, listedeki yüklemek istediğiniz diğer yazıcıların her biri için
uygulamanız gerekir:
1 Yazıcı yazılımı CD’sini aynı ağ bilgisayarının CD-ROM sürücüsüne
yerleştirin.
2 Printer Installation (Yazıcı Yükleme) ekranında, yüklemek istediğiniz
bir sonraki yazıcı bağlantı noktasını seçin ve Next (İleri) seçeneğini
tıklatın.
3 Printer Setup is Complete (Yazıcı Kurulumu Tamamlandı) ekranında
Test Page (Sınama Sayfası) seçeneğini tıklatarak ağ yazıcısında bir
sınama sayfası yazdırın.
4 Yazıcı yazılımını yüklemeyi tamamlamak için Finished (Tamamlandı)
seçeneğini tıklatın.
Uzak ağ yazıcısı ekleme
Uzak alt ağ, ağınıza bağlı diğer bir ağdır. Yazıcınız yerel alt ağınız yerine uzak
bir alt ağa bağlıysa, bazı bilgiler girerek yazıcı yazılımına yazıcınızı bulması
için yardımcı olmanız gerekir.
1 Yazıcınızın uzak alt ağa bir Ethernet kablosuyla doğru şekilde
bağlandığından emin olun.
10
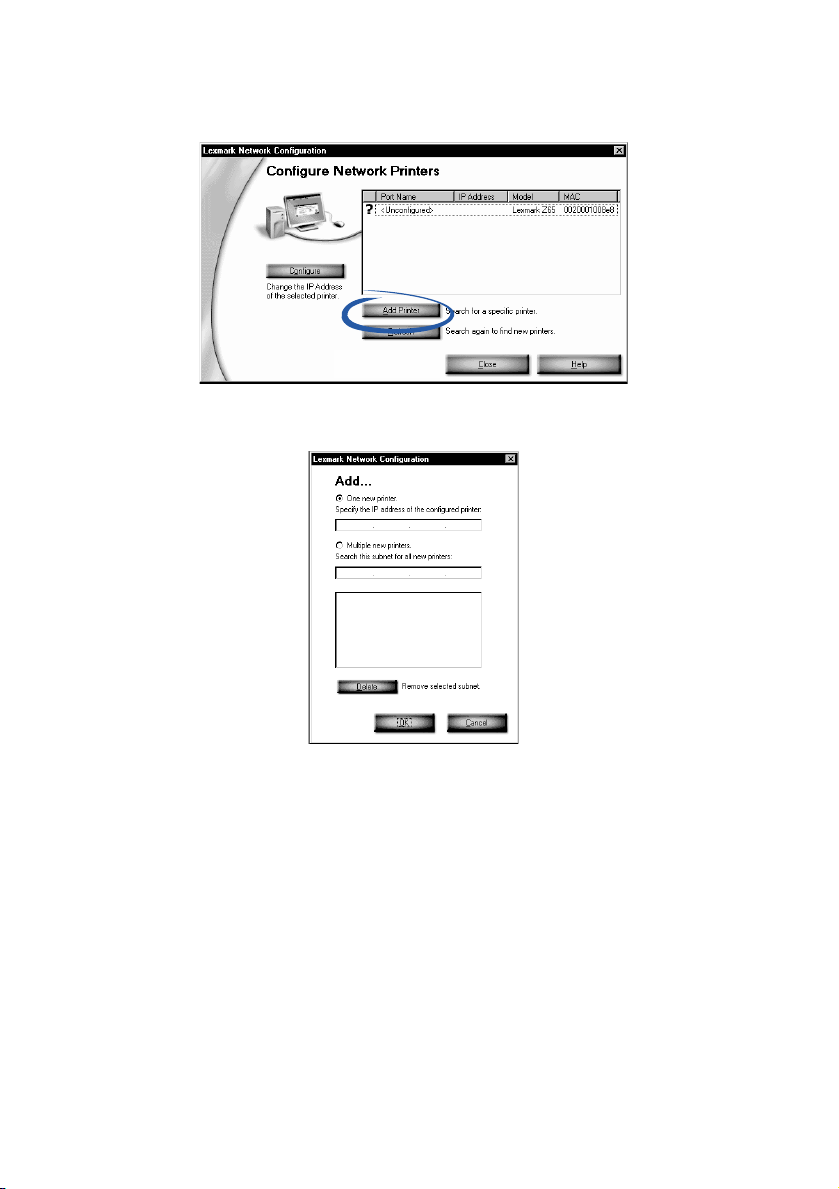
2
Lexmark Network Configuration (Ağ Yapılandırması) ekranında Add
Printer (Yazıcı Ekle) seçeneğini tıklatın.
3 Add (Ekle) ekranında aşağıdakilerden birini yapın:
– One (Tek bir yeni yazıcı) seçeneğini seçin ve daha önce
yapılandırmış olduğunuz uzak ağ yazıcısının IP adresini girin.
Bu işlemle, listeye tek bir yazıcı eklenir.
– Multiple (Birkaç yeni yazıcı) seçeneğini seçin ve uzak alt ağın IP
adresini girin. Yapılandırılmayanlar da dahil olmak üzere, mevcut
tüm yazıcılar listeye eklenir.
4 OK (Tamam) seçeneğini tıklatın.
5 Lexmark Network Configuration (Ağ Yapılandırması) ekranında Refresh
(Yenile) seçeneğini tıklatın.
11
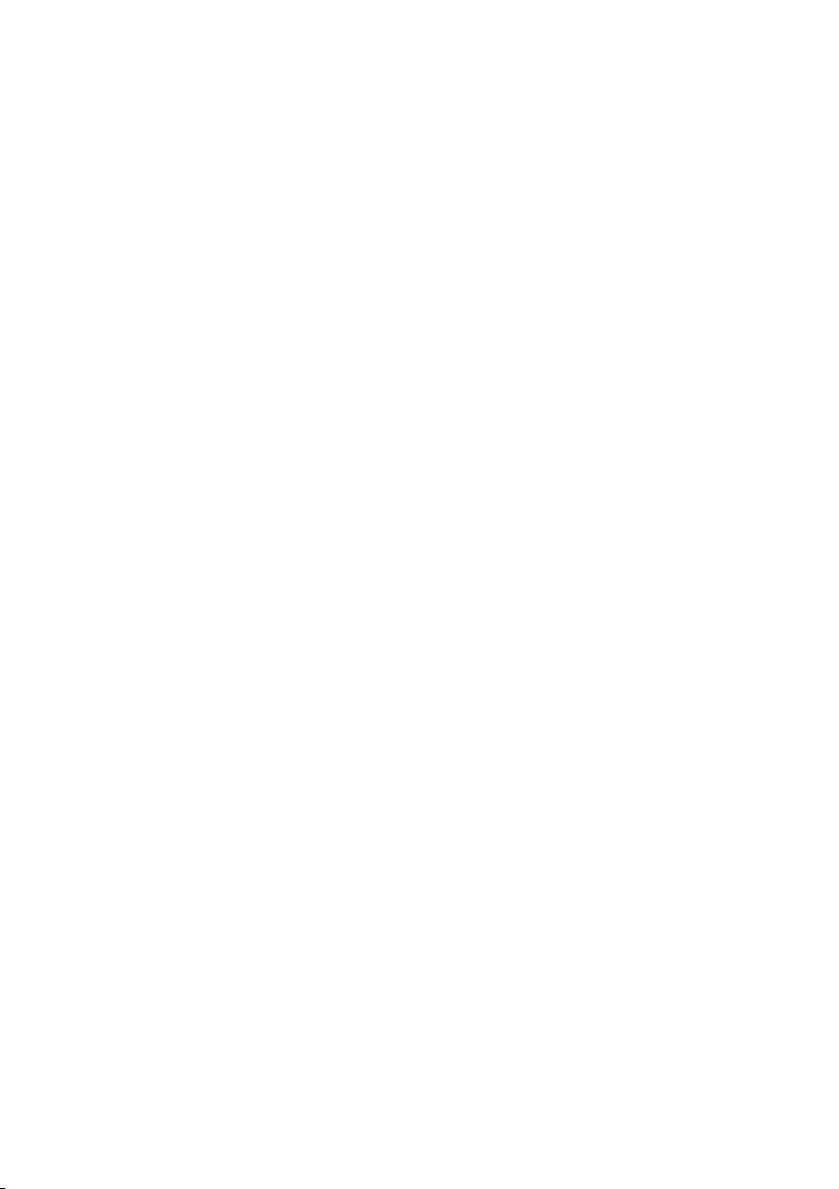
6
Yazıcınızı listeden seçin. Yazıcınızın doğru IP adresi ve bağlantı
noktası adıyla listede görünmesi gerekir. Yazıcı bağlantı noktası adı
(Port Name), yazıcının modeli ve MAC adresinin son altı karakterinin
bir birleşimidir.
– Yazıcınız listede <Unconfigured> (Yapılandırılmamış) olarak
görünüyorsa, şunları uygulayın: adım 3-a, sayfa 9 - adım 6,
sayfa 10.
– Yazıcınız listede doğru IP adresi ve bağlantı noktası ile görünüyorsa,
şunları uygulayın: adım 3-d, sayfa 9 - adım 6, sayfa 10.
Yazıcıya başka ağ bilgisayarları bağlama
1 Birinci ağ bilgisayarında “Ağ yazıcısı yapılandırma (Windows)”, sayfa 7
içinde belirtilen ilk yükleme adımlarını başarıyla tamamladığınızdan
emin olun.
2 Aşağıdaki adımları, ağ yazıcısında yazdırmasını istediğiniz her
ağ bilgisayarı için uygulamanız gerekir:
a Yazıcı yazılımı CD’sini başka bir ağ bilgisayarının CD-ROM
sürücüsüne yerleştirin.
b Lexmark yazıcı yazılımı yükleme ekranı görüntülendiğinde Install
Now (Şimdi Yükle) seçeneğini tıklatın. Yazıcınız daha önce ağ için
yapılandırıldığından, yazılım yüklemesinin otomatik olarak
tamamlanması gerekir.
Yapılandırılmış birden fazla yazıcı bulunursa, Printer Installation
(Yazıcı Yükleme) ekranı görüntülenir. Yazıcınızı listeden seçin ve
Next (İleri) seçeneğini tıklatarak yazıcı yazılımı yüklemesine devam
edin.
c Printer Setup is Complete (Yazıcı Kurulumu Tamamlandı) ekranında
Test Page (Sınama Sayfası) seçeneğini tıklatarak ağ yazıcısında bir
sınama sayfası yazdırın.
d Yazıcı yazılımını yüklemeyi tamamlamak için Finished (Tamamlandı)
seçeneğini tıklatın.
12
 Loading...
Loading...