Lexmark Z65N User Manual [de]
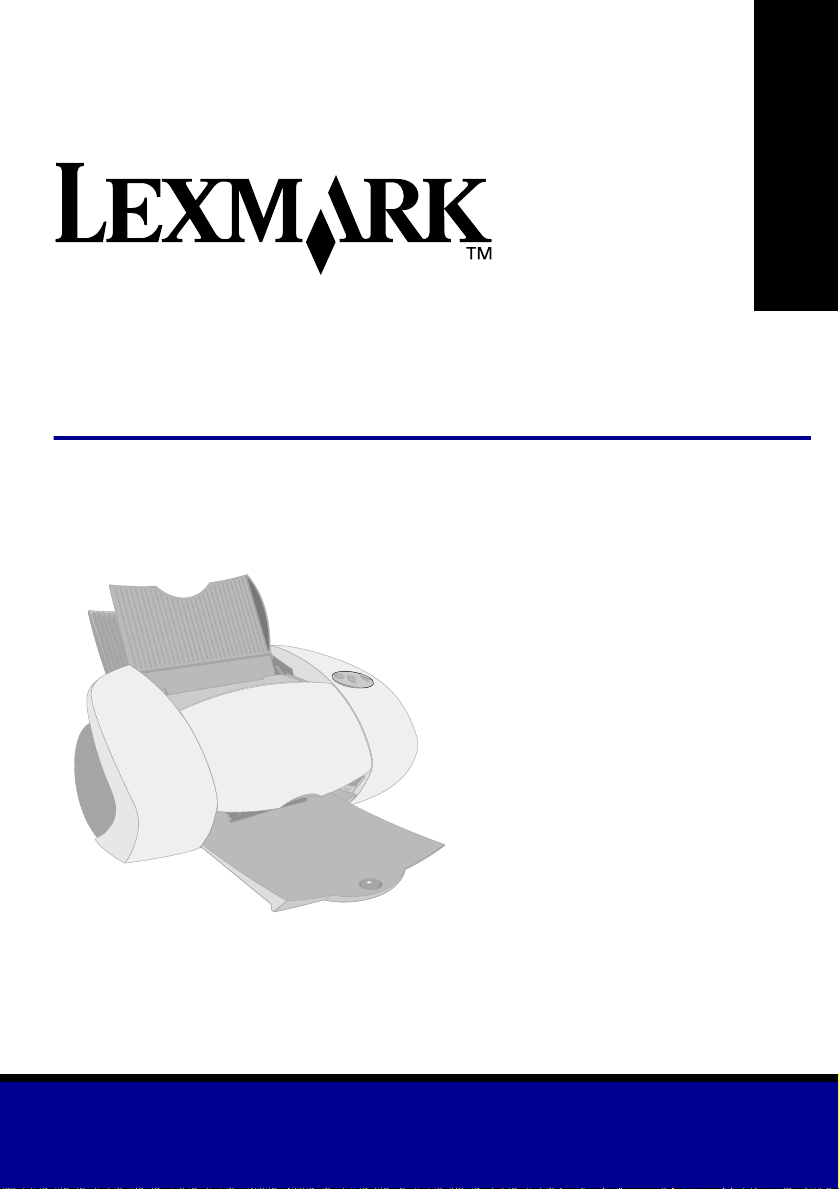
Z65n Color Jetprinter
Benutzerhandbuch
Benutzerhandbuch
™
Dezember 2001
www.lexmark.com
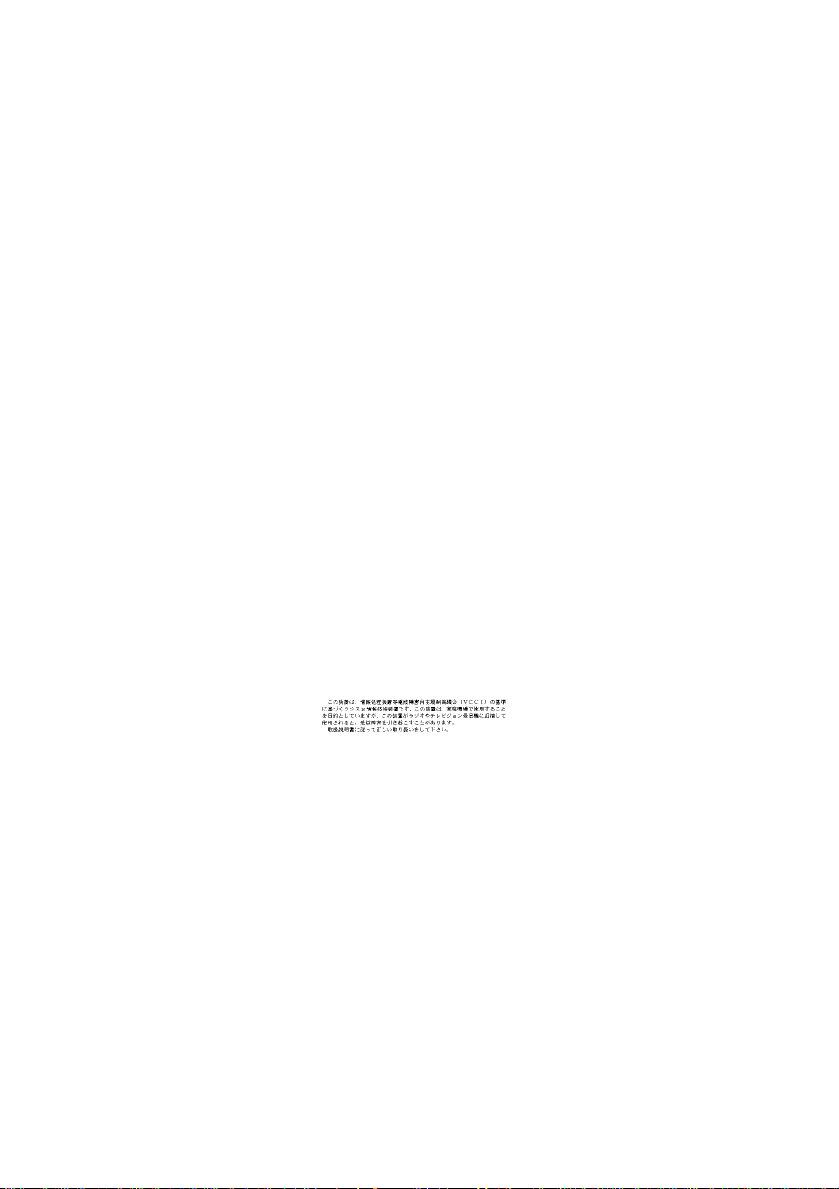
Sicherheitshinweise
• Verwenden Sie ausschließlich
das im Lieferumfang dieses
Produkts enthaltene Netzteil
von Lexmar k oder ein von
Lexmark genehmigtes
Ersatznetzteil.
• Schließen Sie das Netz kabel an
eine Steckdose an, die sich i n
der Nähe des Geräts befindet
und leicht zugänglich ist.
• Wartungsarbeiten oder
Reparaturen, mit Ausnahme
der im Handbuch näher
beschriebenen, sollten
Fachleuten überlassen werden.
ENERGY STAR
Das EPA ENERGY STARComputerzubehör-Programm
ist ein Versuch, gemeinsam
mit Computerherstellern
die Einführung von Produkte n
mit geringem Energi eve rb rau ch
zu fördern und somit die
Luftverschmutzung bei der
Energiegewinnung zu verringern.
Unternehmen, die sich an diesem
Programm beteiligen, bieten PCs,
Drucker, Monitore oder Faxgeräte
an, deren Energieverbrauch
herabgesetzt wird, sobald sie
nicht verwendet werden. Durch
diese Eigenschaft wird der
Energieverbrauch um bis zu 50 %
vermindert. Lexmark ist stolz
darauf, an diesem Programm
mitzuarbeiten.
Als ENERGY STAR-Partner hat
Lexmark International, Inc.
festgelegt, dass dieses Produkt
den ENERGY STAR-Richtlinien
für geringen Energieverbrauch
entspricht.
Industry Canada compliance
statement
This Class B digital apparatus
meets all requirements of the
Canadian Interference-Causing
Equipment Regulations.
Avis de conformité aux normes
d’Industrie Canada
Cet appareil numérique de la
classe B respecte toutes les
exigences du Règlement sur le
matériel brouilleur du Canada.
Übereinstimmung mit EU-Richtlinien
Dieses Produkt genügt den
Schutzerfordernissen der
Richtlinien 89/336/EEC und 73/23/
EEC des Europäischen Rates zur
Anpassung und Harmonisierun g
der Gesetze der Mitgliedsstaaten
bezüglich der elektromagnetischen
Kompatibilität und der Sicherheit
elektrischer Geräte, die für die
Verwendung innerhalb bestimmter
Voltgrenzen geeignet sind.
Eine Erklärung, dass die Geräte
mit den Anforderungen der
Richtlinie übereinstimmen, wurde
vom Director of Manufacturing and
Technical Support, Lexmark
International, S.A., Boigny,
Frankreich, unterzeichnet.
Dieses Produkt entspricht den
Grenzwerten der Klasse B der
Richtlinie EN 55022 und den
Sicherheitsanforderungen der
Richtlinie EN 60950.
The United Kingdom
Telecommunications Act 1984
This apparatus is approved under
the approval number NS/G/1234/J/
100003 for the indirect connections
to the public telecommunications
systems in the United Kingdom.
Japanese VCCI notice
ii
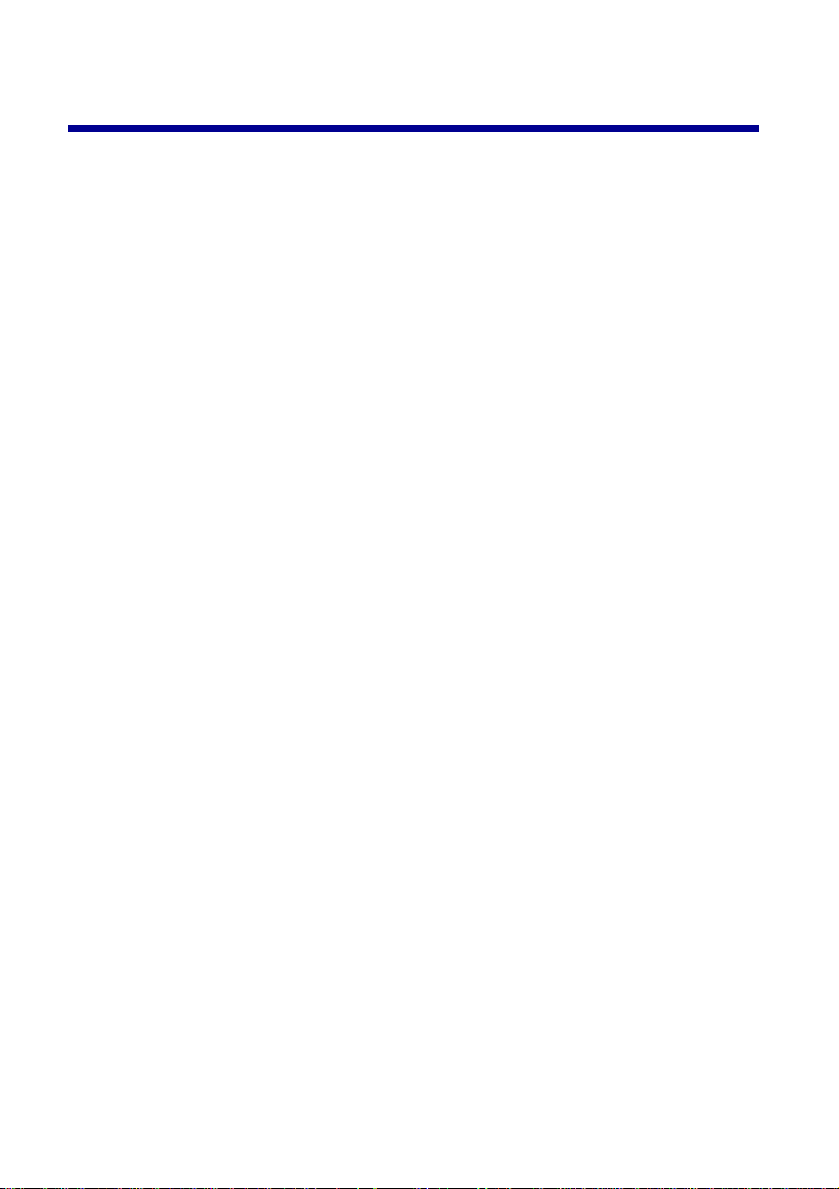
Inhalt
Informationen über den Drucker ......................................1
Druckerbestandteile ......................................................................1
Verwenden der Software zum Auswählen
der Druckereinstellungen ..............................................................2
Anpassen der Druckersoftware an Ihre Bedürfnisse .....................4
Vorbereitungen zum Drucken mit dem Netzwerkdrucker .. 5
Checkliste für das Drucken mit dem Netzwerkdrucker ..................5
Die MAC-Adresse Ihres Druckers feststellen ................................6
Konfigurieren eines Netzwerkdruckers (Windows) ........7
Manuelles Konfigurieren des Netzwerkdruckers ...........................8
Installation weiterer aufgeführter Drucker ...................................10
Hinzufügen eines Remote-Netzwerkdruckers .............................10
Andere Netzwerkcomputer mit dem Drucker verbinden ..............12
Anzeigen der Einstellungen für den Netzwerkdrucker ................13
Suchen von nicht aufgeführten Druckern ....................................13
Konfigurieren eines Netzwerkdruckers (Macintosh) .... 14
Installation weiterer aufgeführter Drucker ...................................17
Manuelle Konfiguration eines einzelnen unkonfigurierten
Druckers ..................................... ................................................. 17
Manuelle Konfiguration mehrerer Drucker ..................................18
Hinzufügen eines Remote-Netzwerkdruckers .............................20
Anschließen weiterer Computer an dasselbe Teilnetz
zum Drucker .................. .............................................................. 21
Anzeigen der Einstellungen für den Netzwerkdrucker ................22
Suchen von nicht aufgeführten Druckern ....................................22
iii
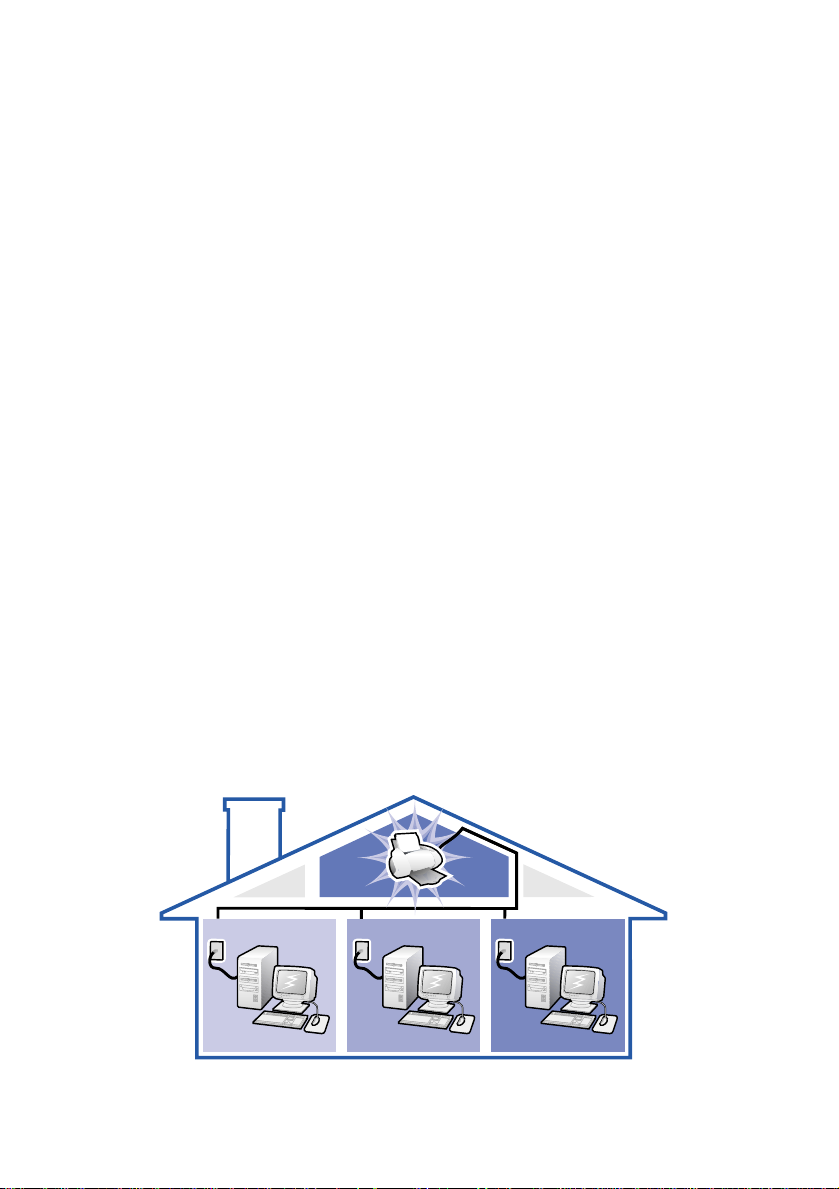
Drucken von Papierfach 1 aus .......................................23
Drucken von Papierfach 2 aus .......................................25
Spaß am Drucken ............................................................27
Drucken eines digitalen Fotos auf eine Fotokarte (Windows) .....28
Fehlersuche Checkliste .......... ..... ................................. ...31
Fehlersuche bei der Einrichtung ....................................33
Index .................................................................................44
Danke für den Kauf dieses Lexmark Z65n Druckers!
• Um Ihren neuen Drucker im Betriebssystem von Windows, Mac OS 8.6
bis 9.2 oder Mac OS X-Version 10.0.3 b is 10.1 zu inst allieren , folg en Sie
den Anweisungen in d er I hre m Dr ucke r be ig el eg te n An le itun g.
• Um Ihren Drucker in eine m a nderen Betrieb ssyste m wie beispi elsw eise
Linux zu installie ren, le sen Sie di e README-D atei Ihre r D ruckerso ft war e.
• Weitere Informationen zur Installation eines Druckers in einem
Netzwerk finden Sie unter „Vorbereitungen zum Drucken
mit dem Netzwerkdrucker“ auf Seite 5.
iv
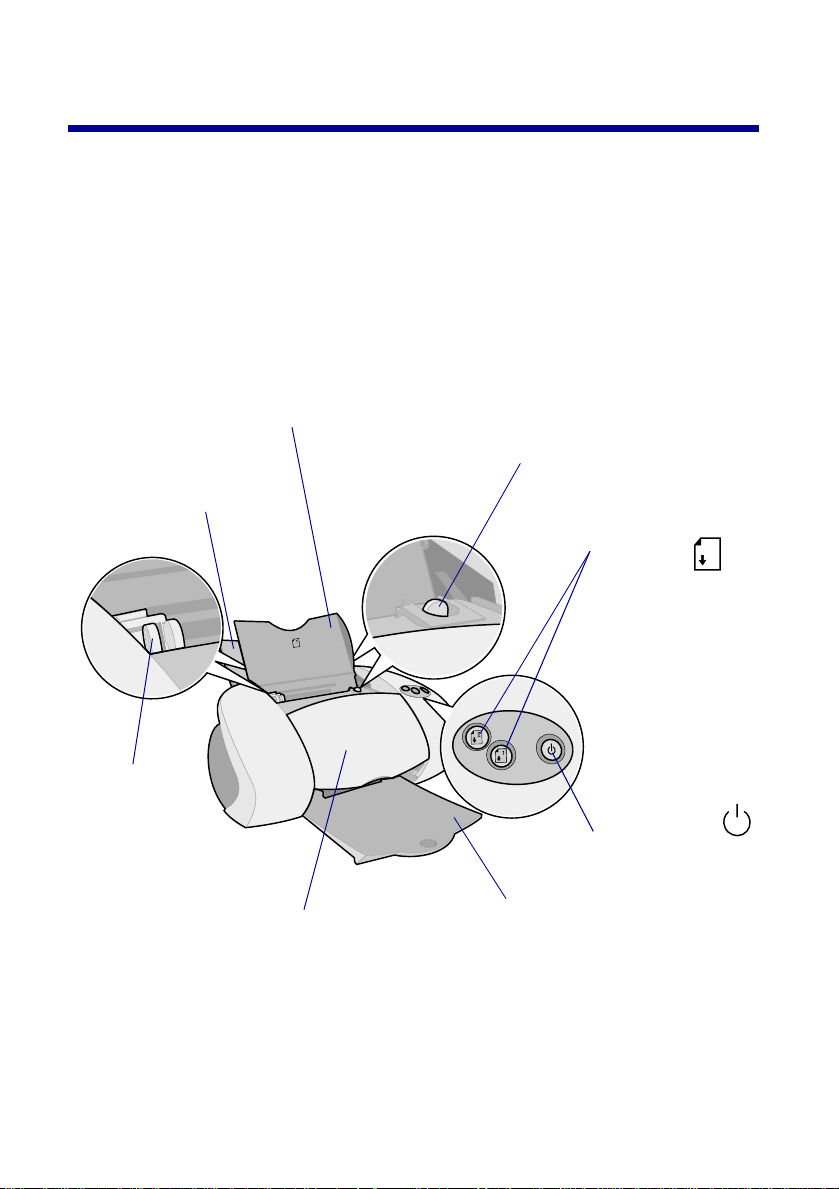
Informationen über den Drucker
Druckerbestandteile
Drucken ist einfacher denn je. Ihr Drucker kann automatisch die Tintenpatronen
ausrichten und die Art des in Papierfach 1 eingelegten Papiers erkennen.
Papierfach 1 (Vorderseite)
• Öffnen Sie diese Fächer zum Einlegen von einfachem
Tintenstrahlpapier , Papier im benutzerdefinierten Format
oder Spezialpapier für besondere Druckaufträge.
• Papierfach 1 besitzt einen Papiersortensensor,
der automatisch folgende Papiersorten erkennt:
Normalpapier, beschichtetes Papier, Foto-/
Hochglanz-Papier und Transparentfolien
Papierfach 2 (Rückseite)
Öffnen Sie dieses Fach
zum Einlegen von Papier im
A4- oder US Letter-Format.
Papierführung
Schieben Sie die
Papierführung an
den Papierstapel,
um den
ordnungsgemäßen
Einzug des Papiers
sicherzustellen.
Jedes Papierfach
hat eine
Papierführung.
Vordere Abdeckung
Öffnen Sie diese Klappe,
um Tintenpatronen
einzusetzen oder
Papierstaus zu beheben.
Papierausgabefach
Ziehen Sie dieses Fach
aus, damit das Papier
nach der Ausgabe dort
abgelegt werden kann.
Papierlösehebel
Drücken Sie diesen Hebel
zur Papierentnahme. Jedes
Papierfach hat einen
Papierlösehebel.
Papierfachwahltaste
• Drücken
Sie diese Taste
einmal, um
Papierfach 1
(Vorderseite) oder
2 (Rückseite)
auszuwählen.
• Wenn diese Taste
blinkt, drücken Sie
ihn einmal, um
einen Papierstau
zu beheben
Ein-Schalter
Drücken Sie
diese Taste, um
den Drucker einbzw. auszuschal ten.
1
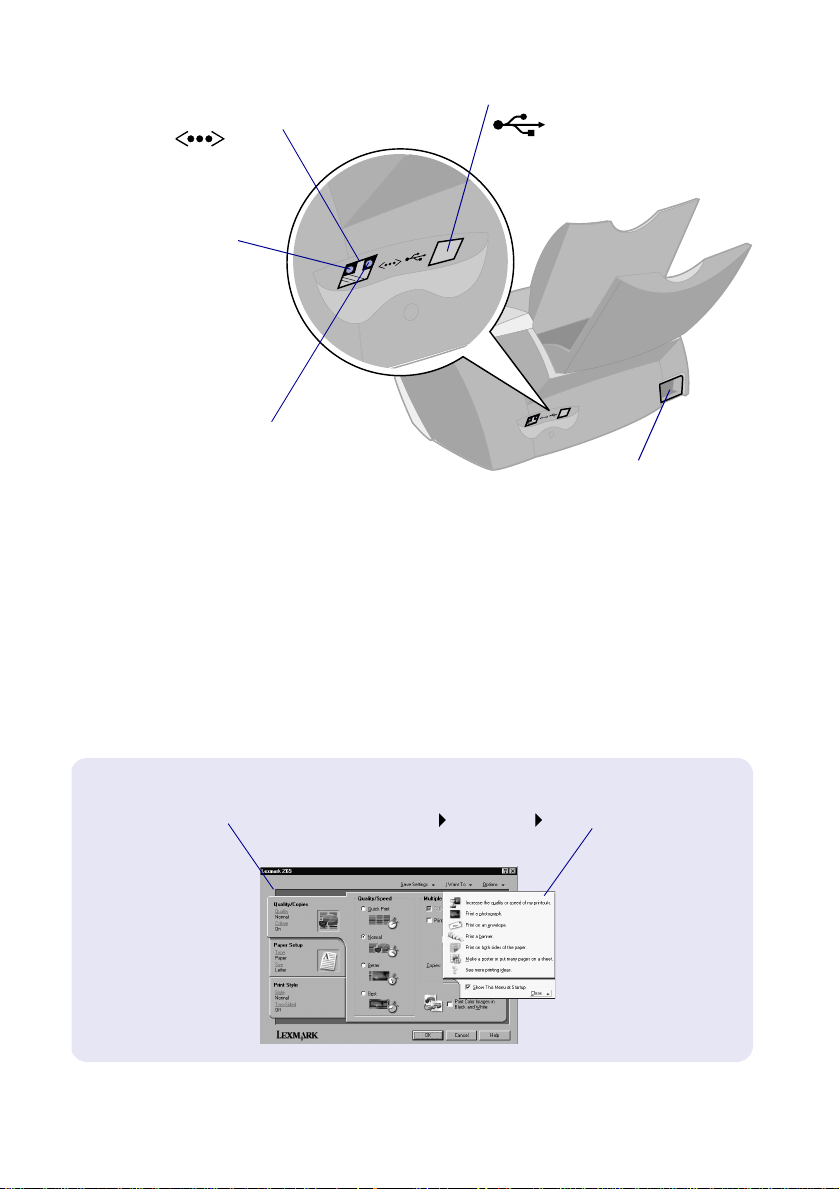
Ethernet-Kabel-Anschluss
Netzwerkverbindungsanzeige
• Wenn die Anzeige
leuchtet, besteht
eine ordnungsgemäße
Verbindung zum
Netzwerk.
• Wenn die Anzeige
blinkt, überträgt das
Netzwerk gerade Daten.
Übertragungsgeschwindigkeitsanzeige
• Wenn die Anzeige leuchtet, überträgt
das Netzwerk Daten mit 100 MBit/s.
• Wenn die Anzeige nicht leuchtet,
überträgt das Netzwerk Daten mit
10 MBit/s.
USB-Kabel-Anschluss
Netzteilanschluss
Hinweise, wie Sie Ihren Drucker an ein Ethernet-Netzwerk anschließen
können, finden Sie unter „Vorbereitungen zum Drucken
mit dem Netzwerkdruc ker “ auf Seite 5.
Verwenden der Software zum Auswählen
der Druckereinstellungen
Druckeigenschaften (nur Windows)
Verwenden Sie die
Registerkarten
Qualität/Kopien,
Papiereinstellungen
und Druckstil, um die
Druckereinstellungen
auszuwählen.
Bei geöffnete m Dokument wähl en Sie
die Befehlsfolge Datei Drucken
Eigenschaften bzw. Voreinstellungen.
2
Menü „Ich
möchte“
Dieses einfach
zu verwendende
Online-Menü hilft
Ihnen beim
Drucken von
Fotos, Bannern,
Umschlägen,
Postern und
vielem mehr.
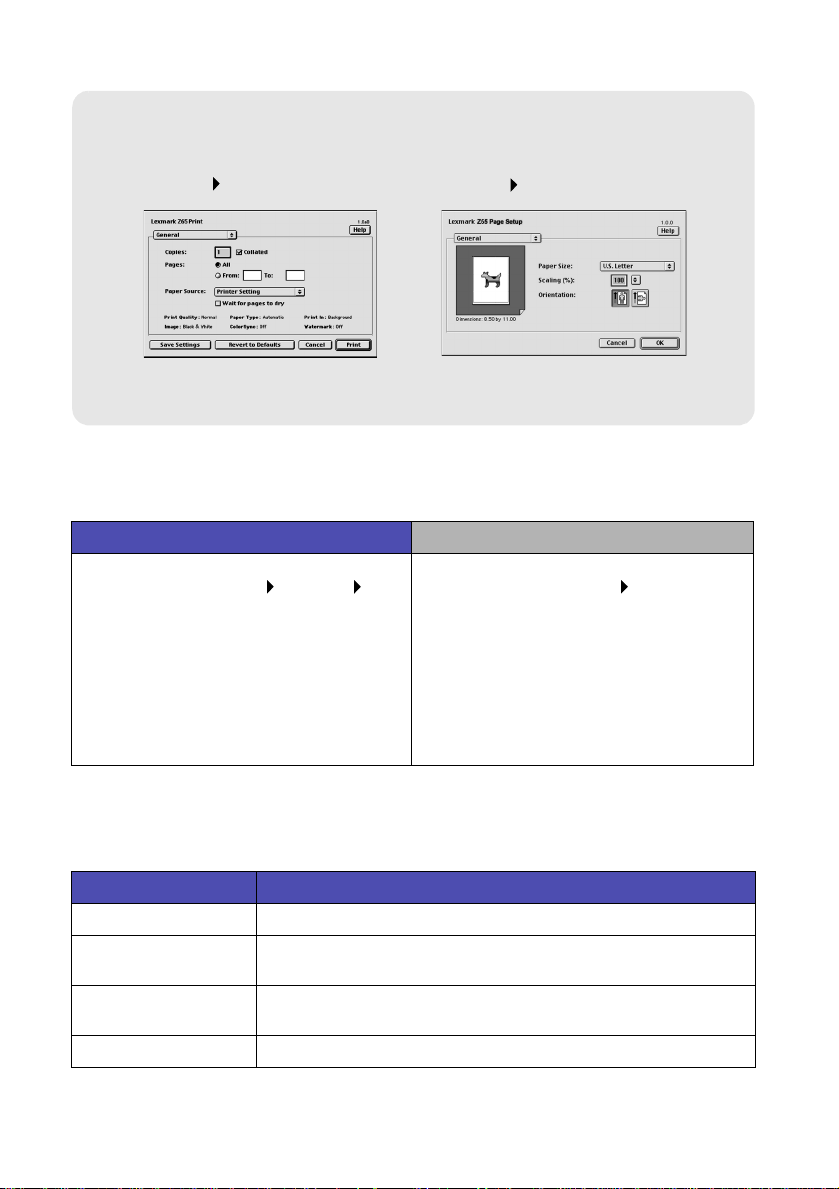
Dialogfelder Drucken und Seiteneinrichtung (nur Macintosh)
Bei geöffnetem Doku me nt
wählen Sie die Befehlsfolge
Ablage Drucken.
Bei geöffnetem Dokument
wählen Sie die Befehlsfolge
Ablage Seiteneinrichtung.
Hinweis: Je nach Betriebssystem we ichen die Sof twarebildsc hirme
möglicherweise geringfügig von den hier abgebildeten ab.
In der folgenden Tabelle sehen Sie, wie Sie die Einstellungen für die
Druckqualität und die Papiersorte auswählen:
Windows Macintosh
1 Bei geöffnetem Dokument wählen Sie
die Befehlsfolge Datei Drucken
Eigenschaften bzw. Voreinstellungen.
2 Wählen Sie auf der Registerkarte Qualität/
Kopien die Einstellungen für die
Druckqualität aus.
3 Wählen Sie auf der Registerkarte
Papiereinstellungen die Einstellungen
für die Papiersorte aus.
1 Bei geöffnetem Dokument wählen Sie
die Befehlsfolge Ablage Drucken,
um das Dialogfenster Drucken zu öffnen.
2 Wählen Sie aus dem Popupmenü in der
linken oberen Ecke die Option Papiersorte/
Qualität bzw. Druckqualität und Medien.
3 Wählen Sie die Einstellung
für die Druckqualität aus.
4 Wählen Sie die Einstellung
für die Papiersorte aus.
In der folgenden Tabelle sind die empfohlenen Papiersorten für die jeweilige
Druckqualität aufgeführt:
Druckqualität Empfohlene Einstellungen für die Papiersorte
Schnelldruck Einfaches Tintenstrahl-, Mehrzweck-, Büro- oder Kopierpapier
Normal Einfaches oder Premium-Tintenstrahl-, Mehrzweck-, Büro-, Kopier-,
Besser Premium-Tintenstrahl-, Hochglanz-, Foto- oder beschichtetes Papier
Beste Hochglanz-, Foto- oder beschichtetes Papier sowi e Transparentfolien
Transferpapier oder Transparentfol ien
sowie Transparentfolien
3
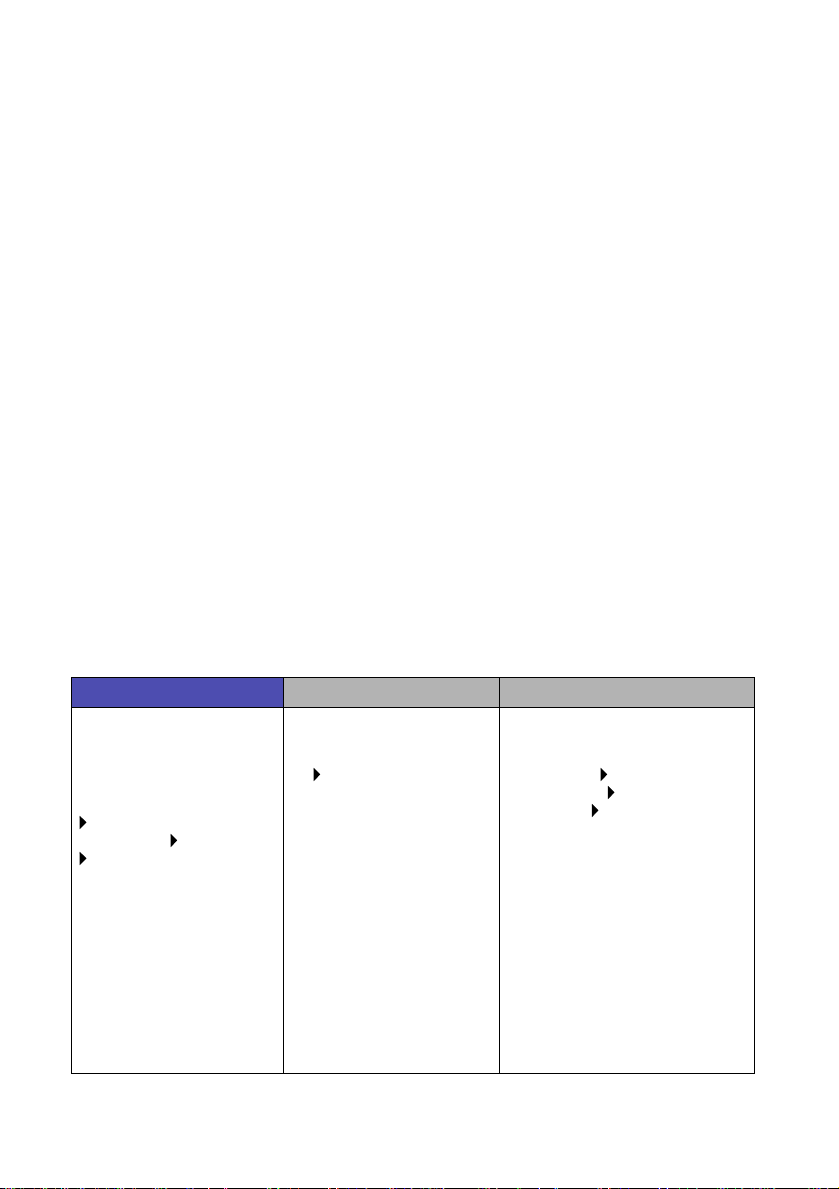
Anpassen der Druckersoftware an Ihre Bedürfnisse
Verwenden Sie für folgende Punkte den Lexmark Z65 Ratgeber (Windows),
das Lexmark Z65 Dienstprogramm (Mac OS 8.6 to 9.2) bzw. das
Lexmark Z65 Dienstprogramm (Mac OS X):
• Ausrichtung und Wartung von Tintenpatronen
• Anzeigen von Informationen zum Druckerstatus, wie beispielsweise
die Papiersorte in Fach 1 und die Tintenfüllstände
• Fehlersuche
• Drucken einer Testseite
• Arbeiten im Netzwerk
Im Online-Benutzerhandbuch (nur Macintosh) finden Sie detaillierte
Informationen zu folgenden Punkten:
• Ausrichtung und Wartung von Tintenpatronen
• Fehlersuche
• Arbeiten im Netzwerk
• Verwendung des Papiersortensensors
• Grundlagen des Druckens
• Druckvorschläge
Informationen, wie Sie bei Ihrem jeweiligen Betriebssystem die
Druckersoftware öffnen, finden Sie in folgender Tabelle.
Windows Mac OS 8.6 bis 9.2 Mac OS X, Vers ion 1 0.0.3 bis 1 0.1
Doppelklicken Sie auf dem
Desktop auf das Symbol für
den Lexmark Z65 Ratgeber.
oder
Klicken Sie auf Start
Programme oder Alle
Programme Lexmark Z65
Lexmark Z65 Ratgeber.
Klicken Sie auf Hilfe,
um die Hilfe zur
Druckersoftware
anzuzeigen.
• Wählen Sie im
Apple-Menü die Option
Kontrollfelder
Lexmark Z65
Kontrollfeld. Klicken
Sie auf das Symbol ?,
um die Hilfe zur
Druckersoftware
anzuzeigen.
• Doppelklicken Sie
im Lexmark Z65
Druckerordner
auf dem Desktop
auf das PDF -Symbol
für das Lexmark Z65
Benutzerhandbuch,
um das
Online-Benutzerhandbuch
zu öffnen.
1 Klicken Sie i m Fenster Finder
auf C omputer und doppelklicken
Sie dann auf das Symbol der
Festplatte den Ordner
Bibliothek den Ordner
Drucker den Ordner Lexmark.
2 Doppelklicken Sie auf
das Symbol Lexmark Z65
Dienstprogramm, um das
Lexmark Z65 Dienstprogramm
zu öffnen. Klicken Sie auf das
Symbol ?, um di e Hilfe zur
Druckersoftware anzuzeigen.
Doppelklicken Sie
auf das PDF-Symbol
für das Lexmark Z65
Benutzerhandbuch, um
das Online-Benutzerhandbuch
zu öffnen.
4
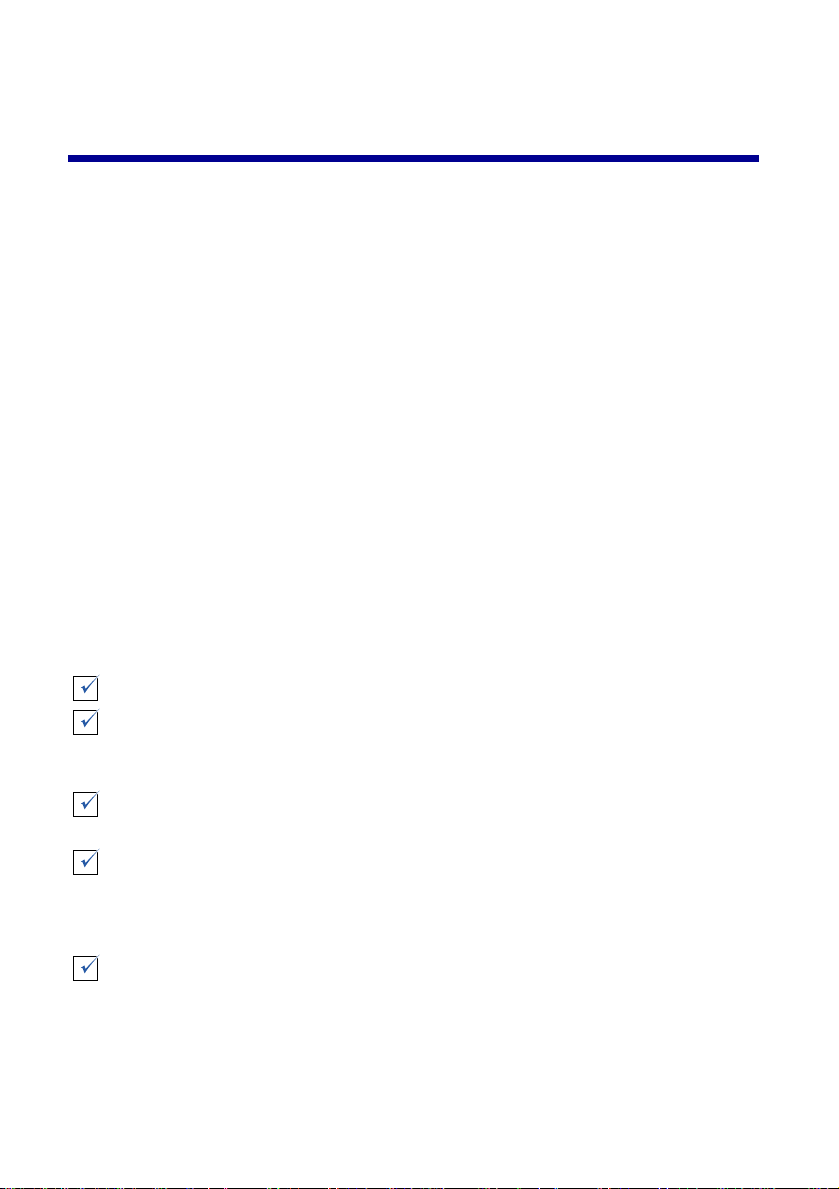
Vo rbereitungen zum Drucken
mit dem Netzwerkdrucker
Durch die Konfiguration des Netzwerkdruckers wird Ihrem Drucker ein Name
und eine Netzwerkadresse (IP-Adresse) zugewiesen. Auf diese Weise kann
er von Netzwerkcomputern erkannt werden.
Bereiten Sie Ihren Drucker auf seine Konfiguration vor:
1 Um den Drucker mit einem Ethernetkabel (RJ-45) an das Netzwerk
anzuschließen, folgen Sie den Anweisungen in der Anleitung.
2 Lesen und folgen Sie der „Checkliste für das Drucken mit dem
Netzwerkdrucker“.
3 Folgen Sie den Anweisungen in „Die MAC-Adresse Ihres Druckers
feststellen“ auf Seite 6.
4 Um die Druckersoftware zu installieren und den Netzwerkdrucker
zu konfigurieren, fahren Sie fort mit „Konfigurieren eines
Netzwerkdruckers (Windows)“ auf Seite 7 oder „Konfigurieren eines
Netzwerkdruckers (Macintosh)“ auf Seite 14.
Checkliste für das Drucken mit dem Netzwerkdrucker
Überprüfen Sie alle Kabelverbindungen.
Vergewissern Sie sich, dass der Drucker angeschaltet und mit einem
RJ-45-Ethernetkabel an Ihr Netzwerk angeschlossen ist. Weitere Hilfe
finden Sie in der Ihrem Drucker beigelegten Anleitung.
Vergewissern Sie sich, dass die in Ihrem Netzwerk registrierten
Computer angeschaltet und an das Netzwerk angeschlossen sind.
Vergewissern Sie sich, dass die Netzwerkverbindungsanzeige leuchtet.
Sie zeigt an, dass der Drucker an Ihr Netzwerk angeschlossen ist.
Weitere Informationen darüber, wo sich die Leuchte an Ihrem Drucker
befindet, finden Sie auf siehe Seite 2.
Windows 98/Me, Windows 2000 und Windows XP: TCP/IP (ein
Netzwerkprotokoll) muss aktiv sein und auf allen Netzwerkcomputern
laufen, die den N et zw erk dr ucke r erke nn en sollen. Lesen Sie in de r
Anleitung, die Sie zur Installation Ihres Netzwerkes verwendet haben oder
der Windows-Online-Hilfe oder befragen Sie Ihren Netzwerkadministrator.
5
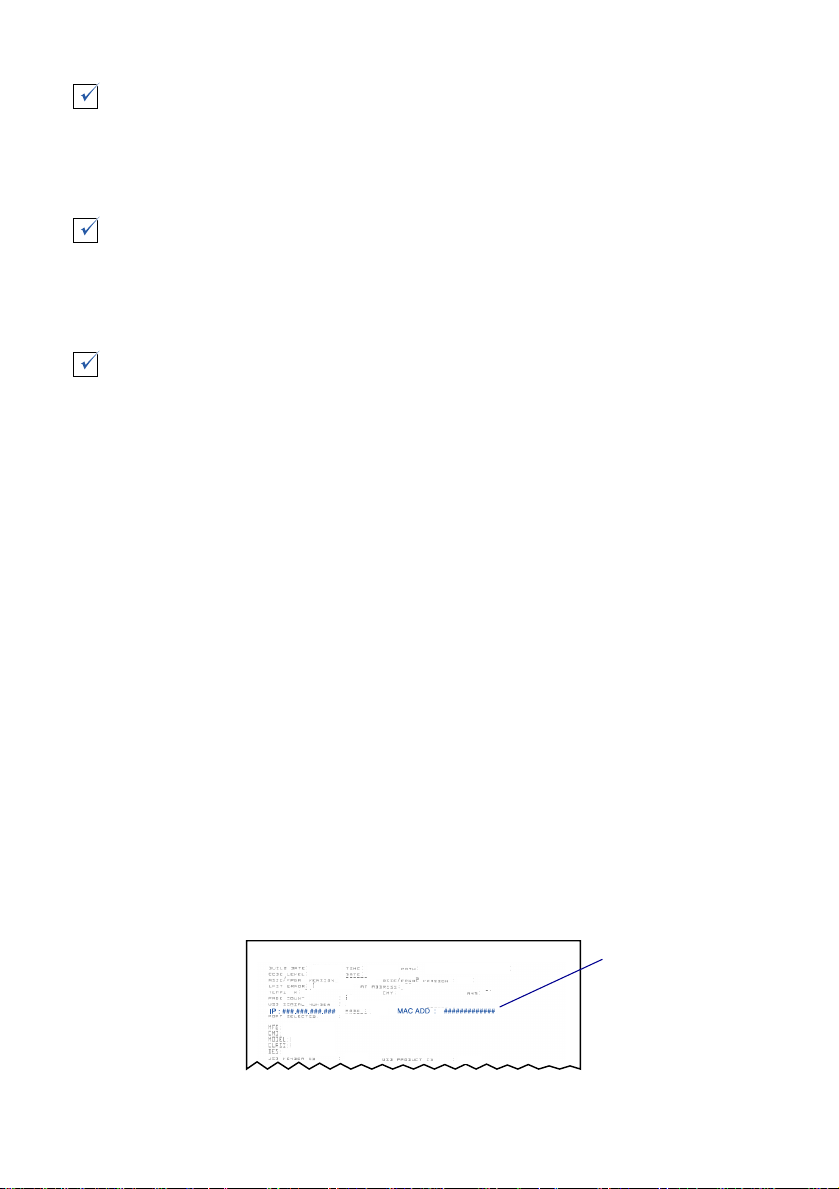
Macintosh: TCP/IP (ein Netzwerkprotokoll) muss aktiv sein und auf
allen Netzwerkcomputern laufen, die den Netzwerkdrucker erkennen
sollen. Lesen Sie in der Anleitung, die Sie zur Installation Ihres
Netzwerkes verwendet haben oder der Macintosh-Online-Hilfe
oder befragen Sie Ihren Netzwerkadministrator.
Ve rgewissern S ie sich, da ss Sie auf die Anle itung zur Netzwerkinst allat ion
zugreifen oder ein en Ne tzwe r kad mi ni str at or b ef rag en kön ne n. Es ist
hilfreich zu wissen, wie Ihre Netzwerkumgebung IP-Adressen vergibt.
Die IP-Adresse ist eine Zahlenfolge, die jeweils individuell an die an
ein Netzwerk angeschlossenen Geräte vergebe n wi rd.
Zur Ansicht aktualisierter Druckerinformationen wie auch von Updates
zum Anschließen Ihres Druckers an Ihr Netzwerk besuchen Sie unsere
Lexmark Webseite unter www.lexmark.com/publications. Suchen
Sie nach Information zum Lexmark Z65n Drucker.
Die MAC-Adresse Ihres Druckers feststellen
Möglicherweise benötigen Sie die Adresse der Mediazugriffskontrolle (MAC)
Ihres Druckers, um die Konfiguration des Netzwerkdruckers abzuschließen.
Hinweis: Um diese Seite zu drucken, muss Ihr Drucker weder an
den Computer noch an das Netzwerk angeschlossen sein.
1 Vergewissern Sie sich, dass Ihr Drucker ausgeschaltet ist oder, wenn
er das noch nicht ist, drücken Sie den Ein-Schalter einmal. Hilfe zu
den Taten finden Sie unter „Druckerbestandteile“ auf Seite 1.
2 Drücken Sie die Taste für Papierfach 1 und halten Sie ihn gedrückt.
3 Während Sie die Taste für Papierfach 1 gedrückt halten, drücken
Sie kurz auf den Ein-Scha lter.
4 Halten Sie die Taste für Papierfach 1 gedrückt, bis der Druckvorgang
startet.
Die gedruckte Seite enthält die MAC-Adresse Ihres Netzwerkdruckers.
MAC-Adresse
6
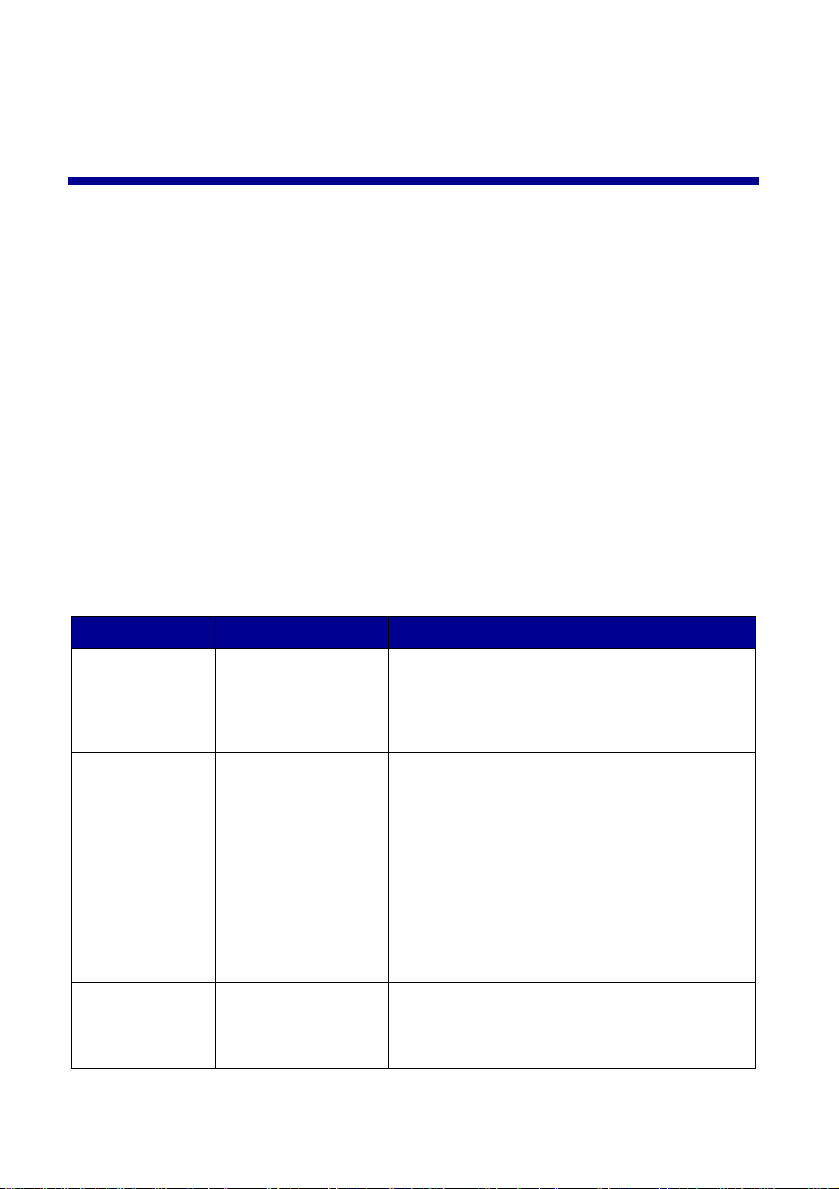
Konfigurieren eine s Netzwerkdruc kers (Windows)
Die Druckersoftware unterstützt automatisch die Konfiguration des
Netzwerkdruckers in Netzwerkumgebungen wie Universal Plug and Play
(UPnP) und Gemeinsame Internetanbindung (Internet Connection Sharing)
(ICS), die TCP/IP verwenden.
UpnP-Netzwerkverbindungen vergeben automatisch private IP-Adressen
im Bereich 169.254.x.x. ICS-Netzwerkverbindungen vergeben automatisch
private IP-Adressen im Bereich 192.168.x.x.
1 Lesen und folgen Sie der „Checkliste für das Drucken mit dem
Netzwerkdrucker“ auf Seite 5.
2 Legen Sie die CD für die Druckersoftware in einen der
Netzwerkcomputer ein.
3 Wird das Textfeld zurLexmark Druckersoftwareinstallation angezeigt,
klicken Sie auf Jetz t installieren.
Anzeige: Ursache: Weitere Vorgehensweise:
Ein Textfeld fordert
Sie auf, die
Tintenpatronen
auszurichten
Es sind mehrere
Lexmark Z65n
Drucker im
Bildschirm
Druckerauswahl
aufgeführt
Bildschirm
Suchergebnisse:
Kein Drucker
angeschlossen
Die Druckersoftware
hat den Drucker
automatisch
gefunden und im
Netzwerk konfiguriert.
Die Druckersoftware
hat mehrere
Lexmark Z65n
Drucker in Ihrem
Netzwerk gefunden.
Die Druckersoftware
konnte Ihren
Netzwerkdrucker
nicht finden.
Gehen Sie zu Schritt 4 auf Seite 8, um mit der
Installation der Druckersoftware fortzufahren.
1 Wählen Sie den Druckeranschluss aus der
Liste aus. Sie benötigen die MAC-Adresse, um
den richtigen Druckeranschluss auszuwählen.
Hilfe finden Sie hier: „Die MAC-Adresse Ihres
Druckers feststellen“ auf Seite 6.
2 Klicken Sie auf Weiter.
3 Gehen Sie zu Schritt 4 auf Seite 8, um mit der
Installation der Druckersoftware fortzufahren.
Informationen zur Installation der anderen
aufgeführten Drucker finden Sie unter „Installation
weiterer aufgeführter Drucker“ auf Seite 10.
Siehe „Manuelles Konfigurieren des
Netzwerkdruckers“ auf Seite 8 .
7
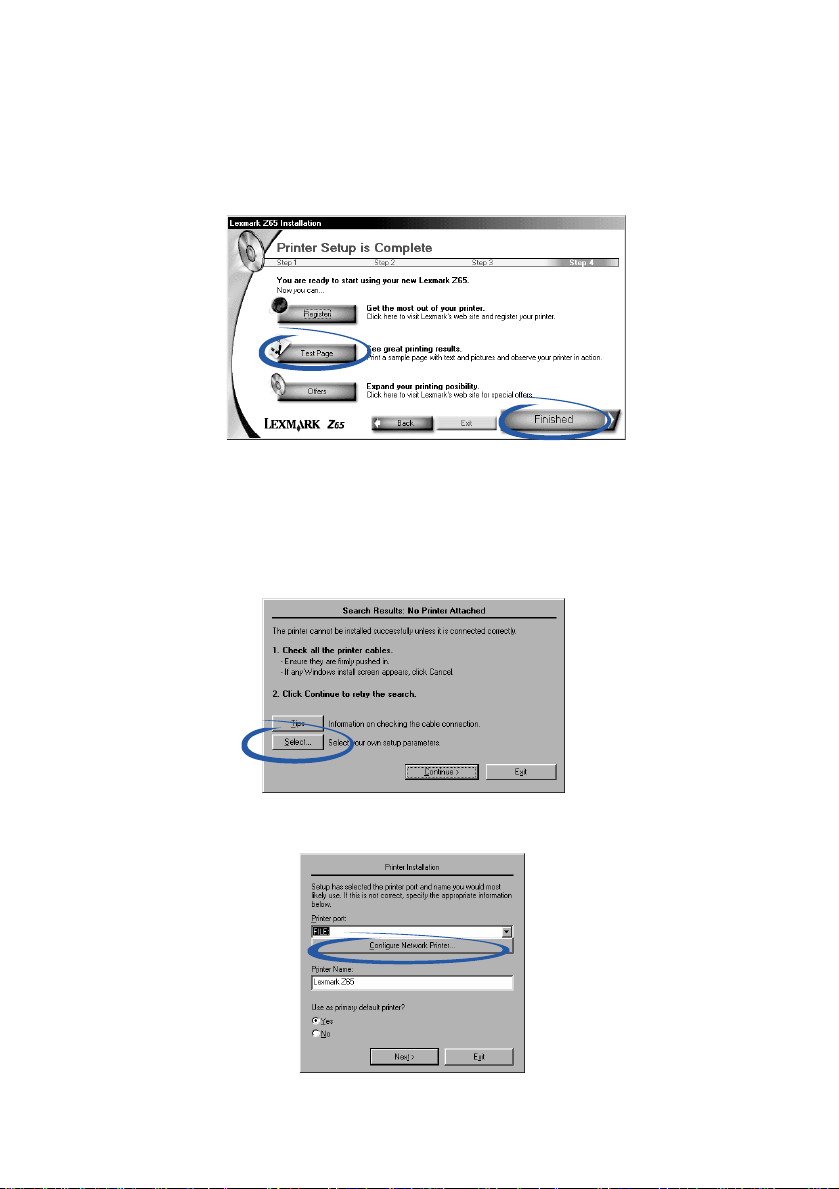
4
Wenn Sie von der Druckersoftware dazu aufgefordert werden, folgen
Sie den Anweisungen auf dem Bildschirm zum Einsetzen und
Ausrichten der Tintenpatronen.
5 Klicken Sie auf dem Bildschirm Druckereinrichtung ist beendet auf
Testseite, um eine Testseite auf dem Netzwerkdrucker zu drucken.
6 Klicken Sie auf Fertig gestellt, um die Installation der Druckersoftware
abzuschließen.
Manuelles Konfigurieren des Netzwerkdruckers
1 Klicken Sie im Bildschirm Suchergebnisse: Kein Drucker
angeschlossen auf Auswählen.
2 Klicken Sie im Bildschirm Druckerinstallation auf Netzwerkdrucker
konfigurieren.
8
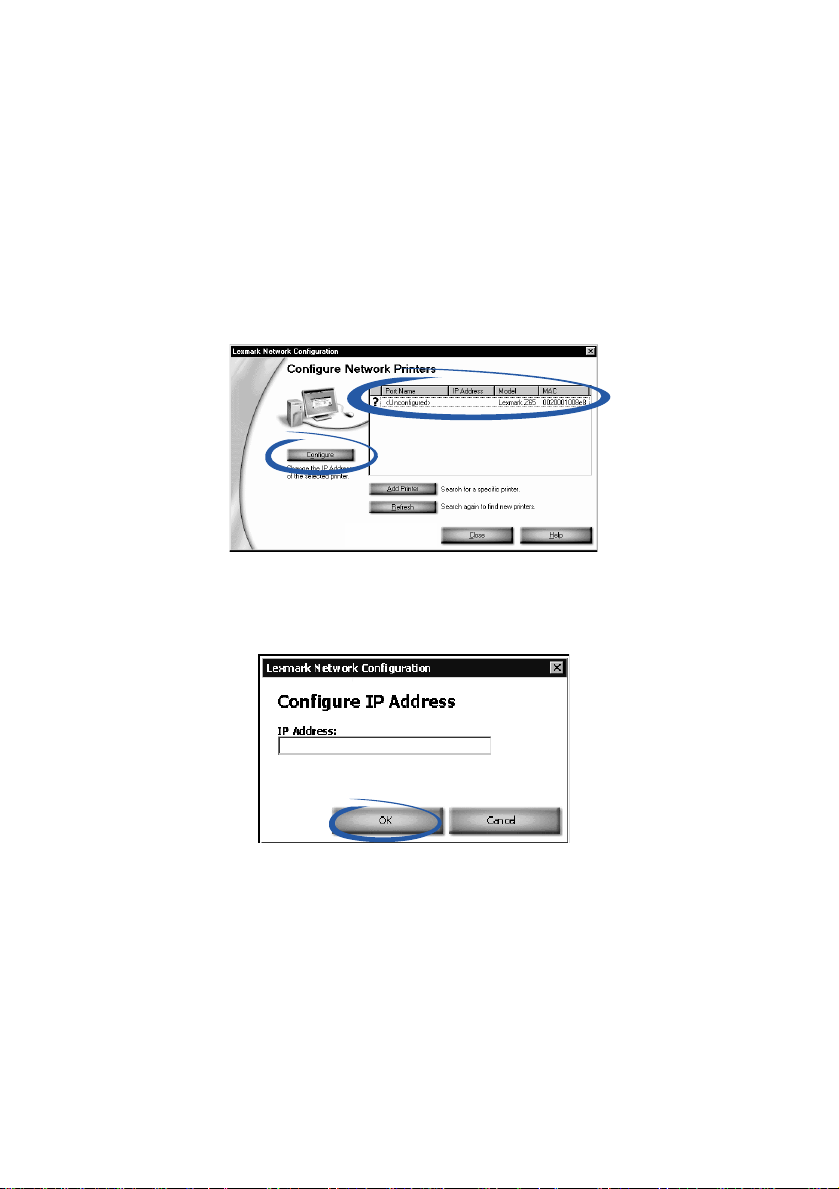
3
Wählen Sie mithilfe der MAC-Adressen im Bildschirm Lexmark
Netzwerkkonfiguration Ihren noch nicht konfigurierten Drucker aus
der Liste aus. Hilfe finden Sie hier: „Die MAC-Adresse Ihres Druckers
feststellen“ auf Seite 6.
– Ist Ihr Drucker nicht in der Liste aufgeführt und befindet sich
der Drucker in einem Remote-Teilnetz, lesen Sie nach unter
„Hinzufügen eines Remote-Netzwerkdruckers“ auf Seite 10.
– Ist Ihr Drucker nicht in der Liste aufgeführt und kennen Sie
den Grund dafür nicht, lesen Sie nach unter „Suchen von nicht
aufgeführten Druckern“ auf Seite 13.
a Klicken Sie auf Konfigurieren.
b Geben Sie auf dem Bildschirm Netzwerkdrucker konfigurieren
die IP-Adresse ein, die dem Drucker zugeordnet werden soll.
c Klicken Sie auf OK.
Hinweis: Um vor dem Start mehrere nich t konfigu rierte Dr ucker zu
konfigurieren, wäh len Sie d en nä chsten nich t konf igu rier ten
Drucker in der Li ste au s. Wied er ho len Sie Sch ritta bis Schrittc.
d Wählen Sie im Bildschirm Lexmark Netzwerkkonfiguration
Ihren Drucker aus der Liste aus und geben Sie den Namen
des Druckeranschlusses ein.
e Klicken Sie auf Schließen.
9
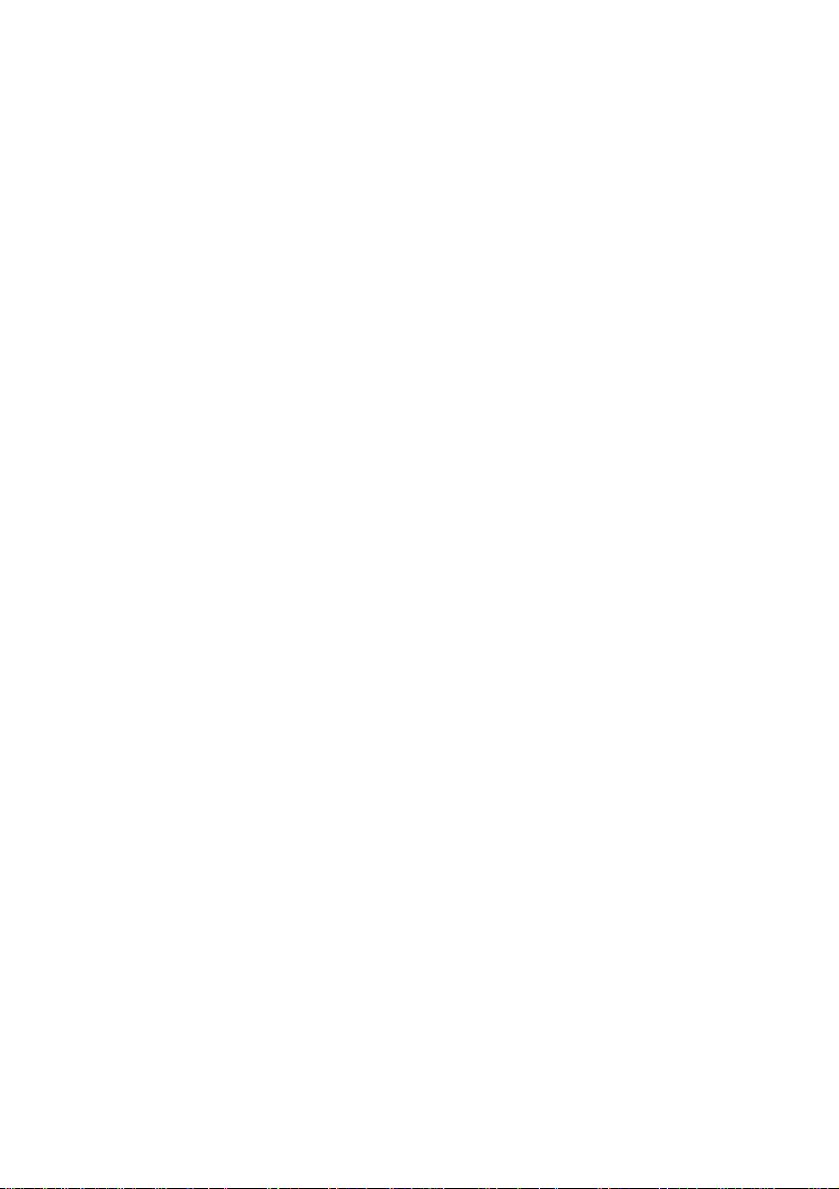
f Wählen Sie im Bildschirm Druckerinstallation den Anschluss
Ihres Druckers aus der Liste aus und klicken Sie auf Weiter,
um mit der Installation der Druckersoftware fortzufahren.
Hinweis: Nur der ausgewählte Drucker wird vollständig installiert.
Wenn Sie weitere konfigurierte Drucker installieren
müssen, lesen Sie nach unter „Installation weiterer
aufgeführter Drucker“ auf Seite 10.
4 Wenn Sie von der Druckersoftware dazu aufgefordert werden, folgen
Sie zum Ausrichten der Tintenpatronen den Anweisungen in den
Bildschirmen.
5 Klicken Sie auf dem Bildschirm Druckereinrichtung ist beendet auf
Testseite, um eine Testseite auf dem Netzwerkdrucker zu drucken.
6 Klicken Sie auf Fertig gestellt, um die Installation der Druckersoftware
abzuschließen.
Installation weiterer aufgeführter Drucker
Führen Sie den folgenden Ablauf für jeden zusätzlich aufgelisteten Drucker,
den Sie installieren möchten, vollständig durch.
1 Legen Sie die CD mit der Druckersoftware in das CD-ROM-Laufwerk
eines der Netzwerkcomputer ein.
2 Wählen Sie aus der Liste im Bildschirm Druckerinstallation
den nächsten Druckeranschluss aus, den Sie installieren möchten
und klicken Sie auf Weiter.
3 Klicken Sie im Bildschirm Druckereinrichtung beendet auf Testseite,
um eine Testseite auf dem Netzwerkdrucker zu drucken.
4 Klicken Sie auf Fertig gestellt, um die Installation der Druckersoftware
abzuschließen.
Hinzufügen eines Remote-Netzwerkdruckers
Ein Remote-Teilnetz ist ein Netzwerk, das mit Ihrem Netzwerk verbunden ist.
Wenn Ihr D ruc ker nic ht an ein lokal es Teilnetz, sonde rn an ei n Remot e-Teilnetz
angeschlossen ist, ist die Eingabe von einigen Daten erforderlich, damit die
Druckersoftware Ihren Drucker erkennen kann.
1 Vergewissern Sie sich, dass der Drucker vorschriftsmäßig mit einem
Ethernetkabel an das Remote-Teilnetz angeschlossen ist.
10
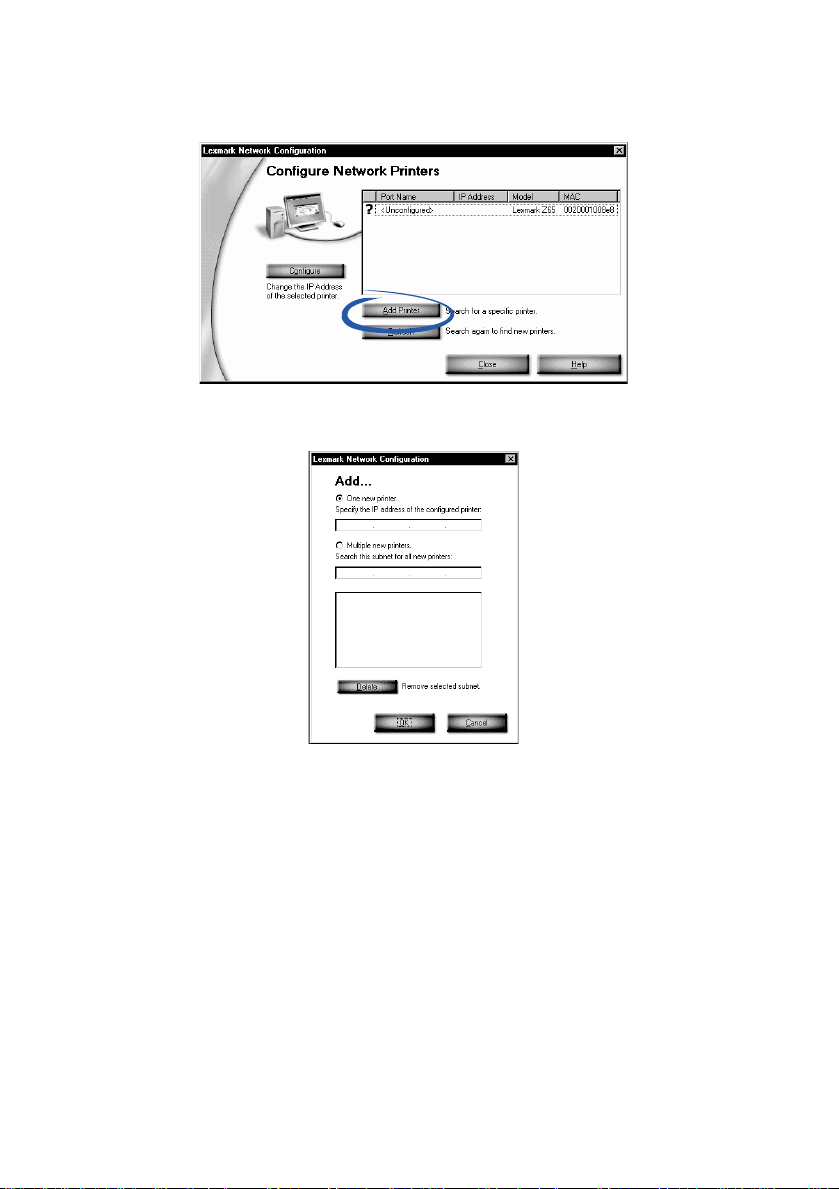
2
Klicken Sie im Bildschirm Lexmark Netzwerkkonfiguration
auf Drucker hinzufügen.
3 Führen Sie im T e xtfeld Hinzufügen eine der fol genden Befehlsfo lgen aus:
– Wählen Sie einen neuen Drucker aus und geben Sie die
IP-Adresse des Remote-Netzwerkdruckers ein, den Sie bereits
konfiguriert haben. Mit dieser Befehlsfolge wird die Liste um nur
einen konfigurierten Drucker erweitert.
– Wählen Sie mehrere neue Drucker aus und geben Sie deren
IP-Adressen in das Remote-Teilnetz ein. Alle verfügbaren
Drucker werden der Liste hinzugefügt, noch nicht konfigurierte
Drucker eingeschlossen.
4 Klicken Sie auf OK.
5 Klicken Sie im Textfeld Lexmark Netzwerkkonfiguration
auf Wiederholen.
11
 Loading...
Loading...