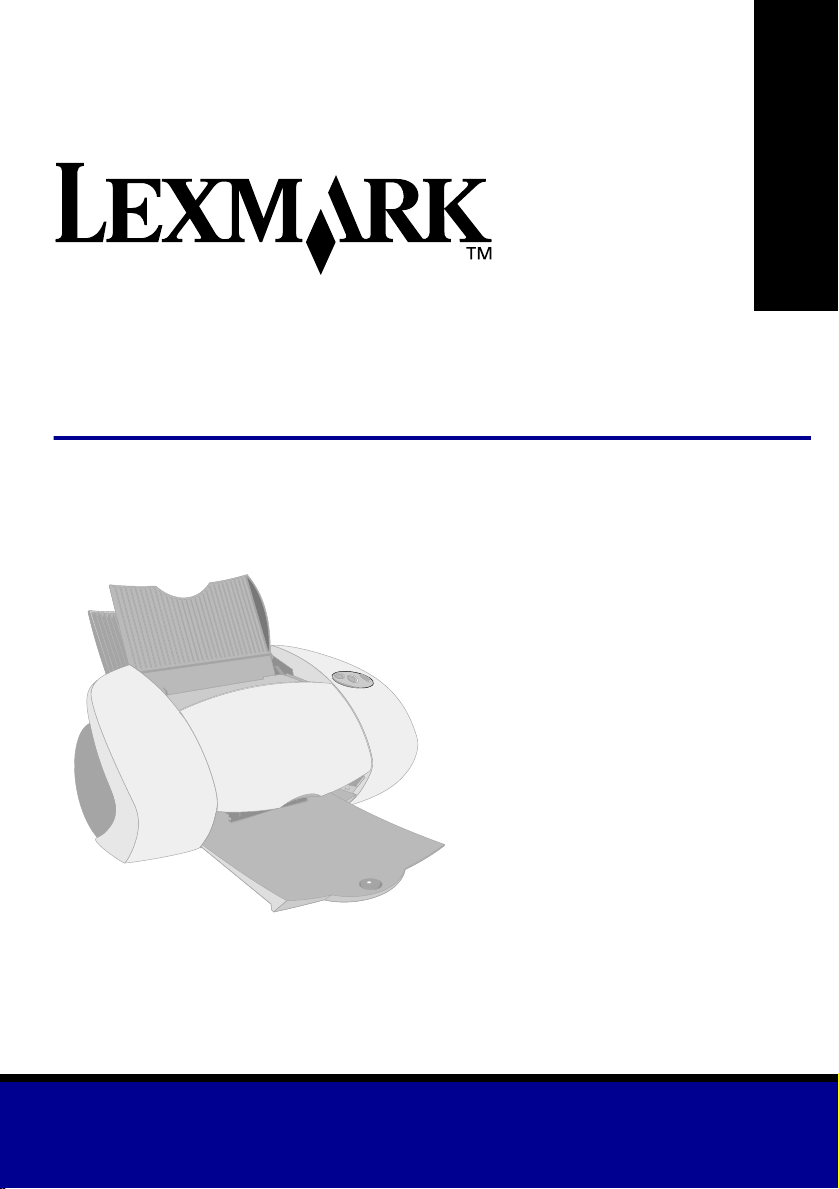
Z65n Color Jetprinter
Gebruikershandleiding
Gebruikershandleiding
™
December 2001
www.lexmark.com
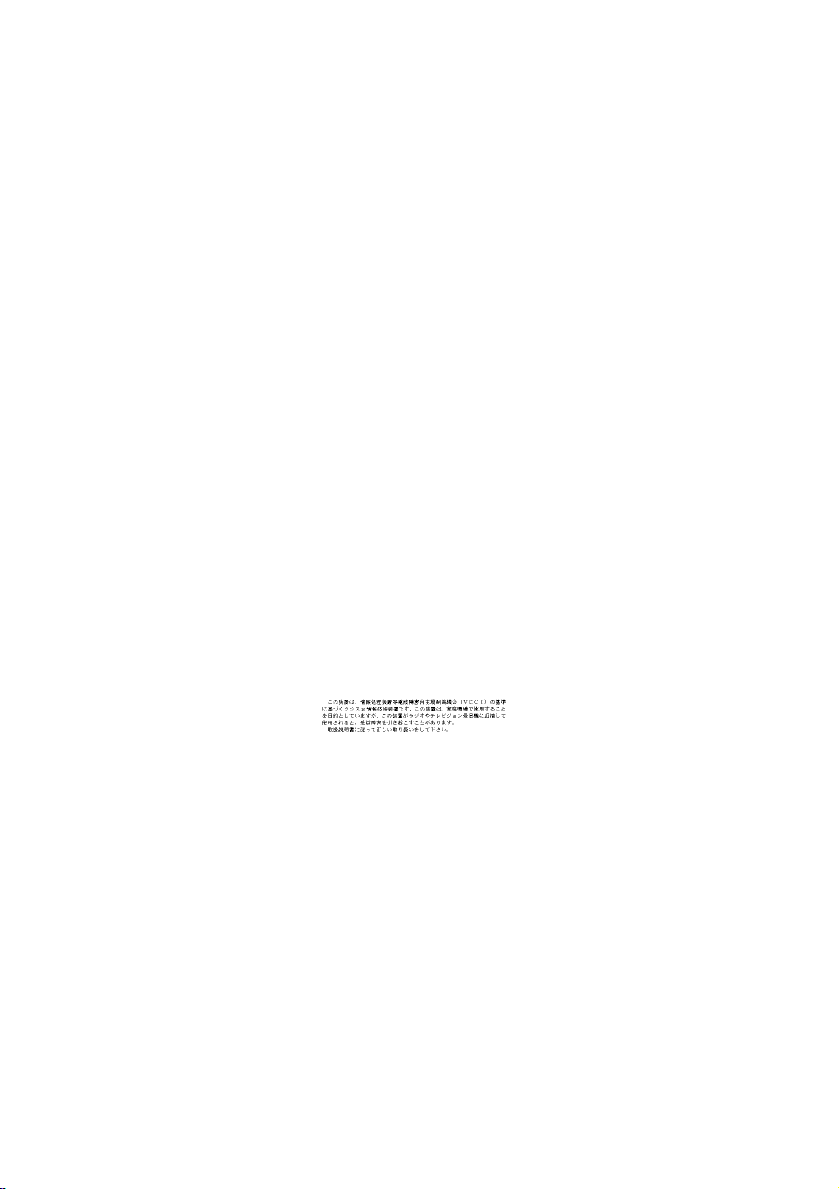
Veiligheidsvoorschriften
• Gebruik alleen de bij d it
product geleverde Lexmark
netvoeding of een
goedgekeurd vervangend
Lexmark onderdeel.
• Sluit het netsnoer aan op een
goed toegankelijk stopcontact
in de buurt van het product.
• Neem contact op met een
professionele
onderhoudstechnicus voor
onderhoud en reparaties die
niet in deze handleiding
worden beschreven.
ENERGY STAR
Het programma EPA ENERGY
STAR Office Equipment is een
samenwerkingsverband van
computerfabrikanten met als
doelstel ling het bevord eren va n het
gebruik van energiebesparende
producten en het beperken van
luchtvervuiling die wordt
veroorzaakt door het opwekken
van energie.
Ondernemingen die aan dit
programma deelnemen, leveren
computers, printers of
faxapparaten die worden
uitgeschakeld wanneer zij niet in
gebruik zijn. Hierdoor wordt het
energieverbruik van de apparatuur
met wel 50 procent teruggebracht.
Lexmark is een enthousiast
deelnemer aan dit programma.
Lexmark International, Inc. heeft in
haar hoedanigheid van ENERGY
STAR Partner vastgesteld dat dit
product voldoet aan de ENERGY
STAR-richtlijnen voor efficiënt
energieverbruik.
Industry Canada compliance
statement
This Class B digital apparatus
meets all requirements of the
Canadian Interference-Causing
Equipment Regulations.
Avis de conformité aux normes
d'Industrie Canada
Cet appareil numérique de la
classe B respecte toutes les
exigences du Règlement sur le
matériel brouilleur du Canada.
Conformiteit met d e richtli jnen van de
Europese Gemeenschap
Dit product voldoet aan de
veiligheidseisen die zijn omschreven
in de Europese richtlijnen 89/336/
EEG en 73/23/EEG aangaande
het harmoniseren van de wetten
van de Lidstaten met betrekking tot
elektromagnetische compatibiliteit
en veiligheid van elektrische
apparatuur die is ontworpen voor
gebruik binnen bepaalde
voltagegrenzen.
Een verklaring van conformiteit
met de eisen van de richtlijn is
getekend door de Director of
Manufacturing and Technical
Support, Lexmark International,
S.A., Boigny, Frankrijk.
Dit product voldoet aan de eisen
voor apparaten van Klasse B,
zoals omschreven in richtlijn EN
55022 en in de veiligheidseisen
van EN 60950.
The United Kingdom
Telecommunications Act 1984
This apparatus is approved under
the approval number NS/G/1234/J/
100003 for the indirect connections
to the public telecommunications
systems in the United Kingdom.
Japanese VCCI notice
ii
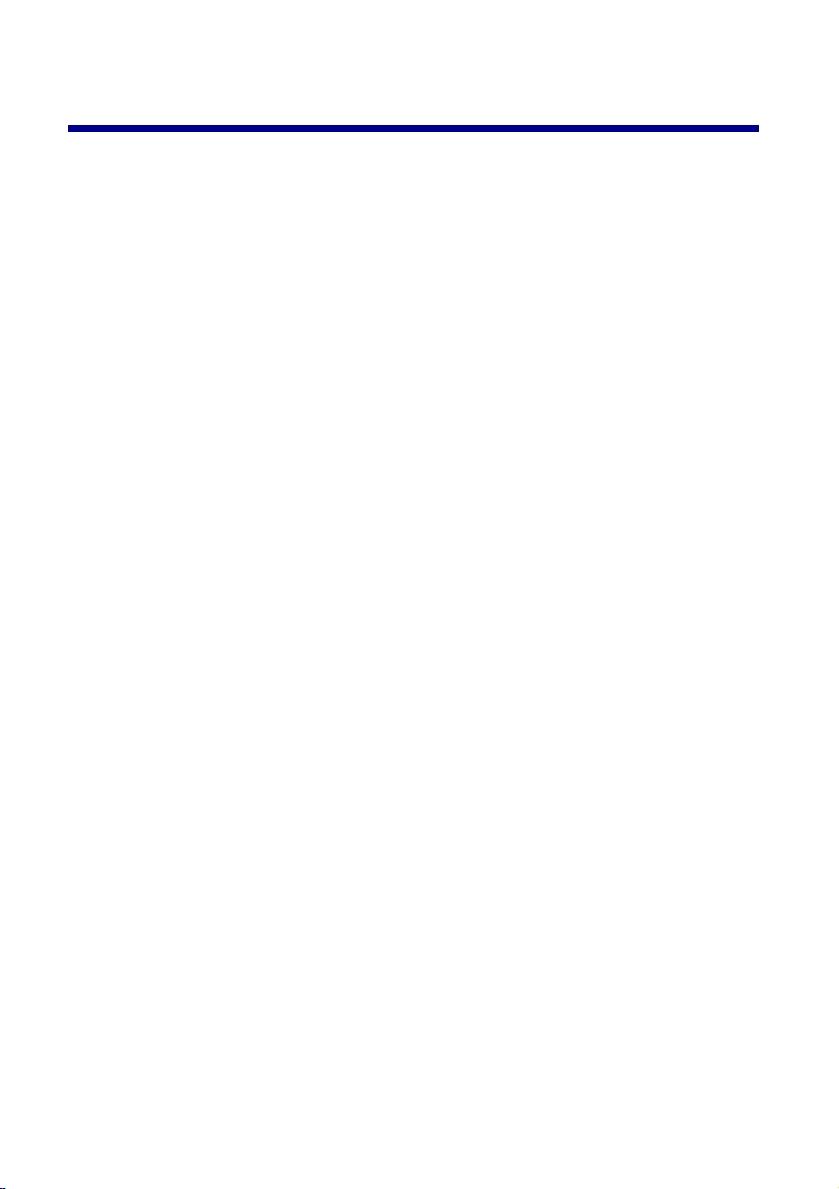
Inhoud
Informatie over de printer .................................................1
Printeronderdelen .......... ....................................... ......................... 1
Printerinstellingen opgeven met de printersoftware ......................2
Afdrukken naar wens met de software ..........................................4
Afdrukken via netwerk voorbereiden ...............................5
Controlelijst voor afdrukken via netwerk ........................................5
MAC-adres van de printer vaststellen ...........................................6
Netwerkprinter configureren (Windows) .........................7
Netwerkprinter handmatig configureren ......... ...... ....... ...... ....... .....8
Extra printers uit het overzicht installeren ...................................10
Externe netwerkprinter toevoegen ..............................................10
Andere netwerkcomputers aansluiten op de printer ....................12
Instellingen voor de netwerkprinter bekijken ...............................13
Printers zoeken die niet in het overzicht voorkomen ...................13
Netwerkprinter configureren (Macintosh) .....................14
Extra printers uit het overzicht installeren ...................................17
Niet-geconfigureerde printer handmatig configureren .................17
Meerdere printers handmatig configureren .................................18
Externe netwerkprinter toevoegen ..............................................20
Andere computers aansluiten op hetzelfde subnet als de printer 21
Instellingen voor netwerkprinter bekijken ....................................22
Printers zoeken die niet in het overzicht voorkomen ...................22
iii
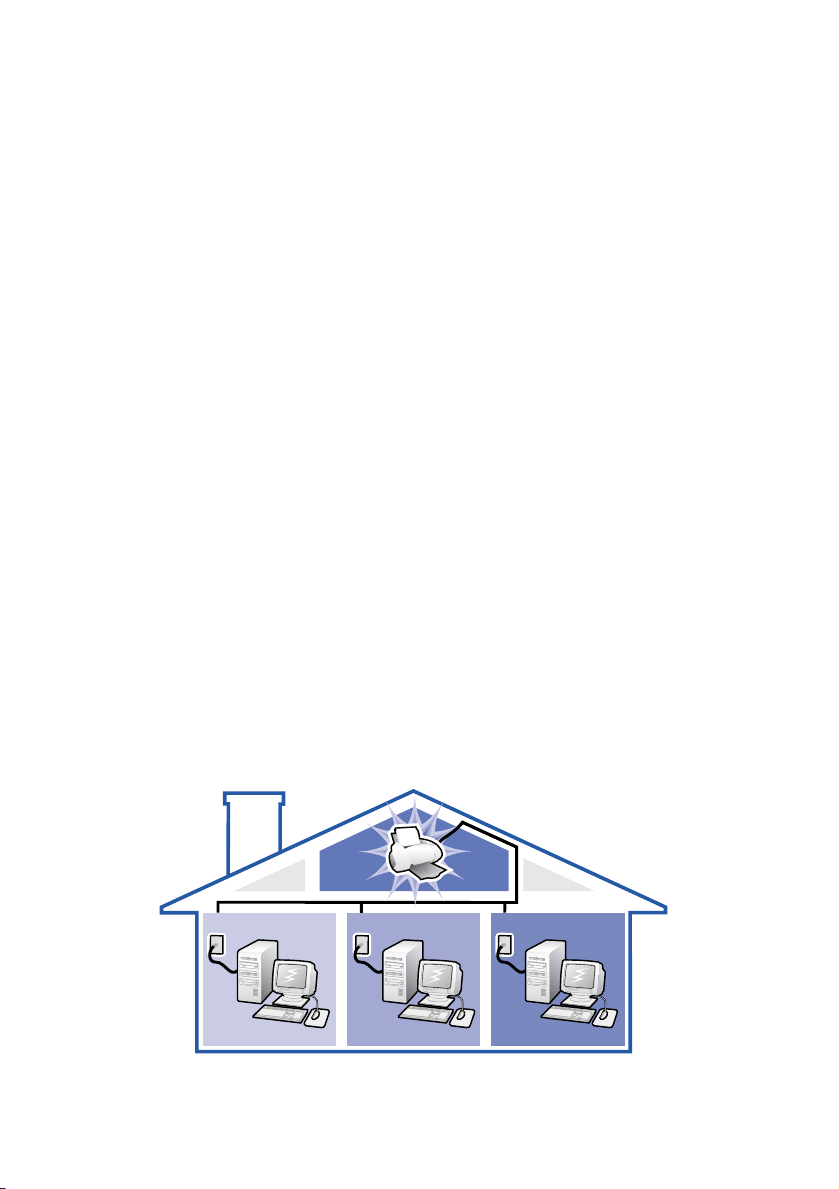
Afdrukken vanuit papierlade 1 .......................................23
Afdrukken vanuit papierlade 2 .......................................25
Afdrukken ......................................................................... 27
Digitale foto's afdrukken op fotokaarten (Windows) ....................28
Controlelijst voor het oplossen van problemen ........... 31
Problemen met instellen van de printer oplossen ........33
Register ............................................................................44
Bedankt voor het aanschaf fen van een Lex mark Z65n printer!
• Volg de procedure in de installatiehandleiding om de printer in te
stellen voor Windows, Mac OS 8.6 tot 9.2 of Mac OS X versie 10.0.3
tot 10.1.
• Raadpleeg het Leesmij-bestand bij de printersoftware als u de printer
wilt instellen voor een ander besturingssysteem, bijvoorbeeld Linux.
• De printer heeft een ingebouwde netwerkverbinding. Zie "Afdrukken
via netwerk voorbereiden" zie pagina 5 voor informatie over het
instellen van de printer op een netwerk.
iv
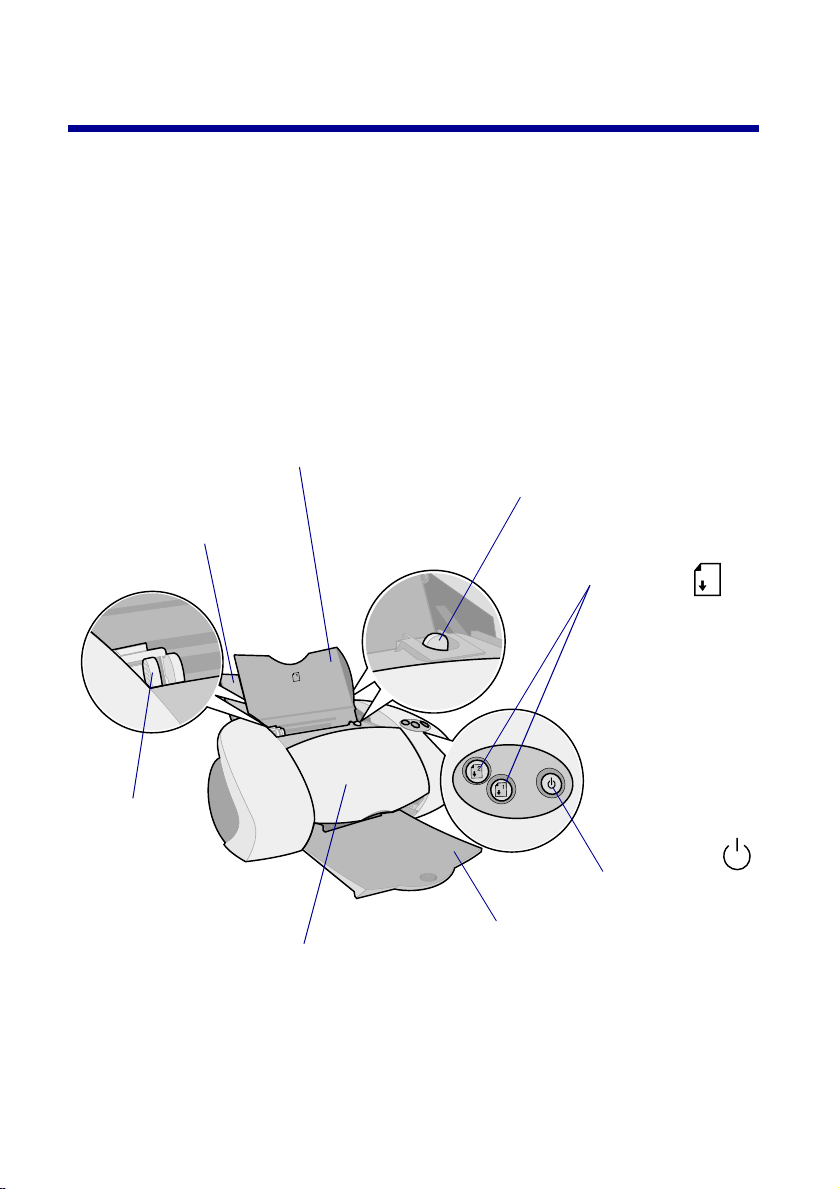
Informatie over de printer
Printeronderdelen
Afdrukken is nog eenvoudiger geworden. De printer kan automatisch
de inktcartridges uitlijnen en de papiersoort vaststellen die in papierlade 1
is geplaatst.
Papierlade 1 (voorkant)
• Open deze om papier met aangepast formaat,
normaal inkjetpapier of speciaal papier voor speciale
projecten te plaatsen.
• Papierlade 1 heeft een sensor voor papiersoort
waarmee de volgende papiersoorten automatisch
worden vastgesteld: normaal papier, coated papier,
glossy papier, fotopapier en transparanten.
Papierlade 2 (achterkant)
Open deze om papier van het
formaat A4 of Letter te plaatsen.
Papiergeleider
Plaats deze tegen
het papier om het
papier correct in te
voeren. Elke
papierlade heeft
een papiergeleider.
Voorklep
Open de voorklep om
cartridges te installeren
of vastgelopen papier
te verwijderen.
Papieruitvoerlade
Schuif deze uit om papier
op te vangen dat wordt
uitgevoerd.
Papierontgrendelingshendel
Druk hierop wanneer u papier
uit de printer haalt. Elke
papierlade heeft een
papierontgrendelingshendel.
Knoppen
voor
papierladen
• Druk hier één
keer op om
papierlade 1
(voorkant) of
papierlade 2
(achterkant)
te selecteren.
• Als deze knop
knippert, drukt u
er één keer op om
een papierstoring
op te lossen.
Aan/uit-knop
Druk hierop
om de printer
aan of uit te
zetten.
1
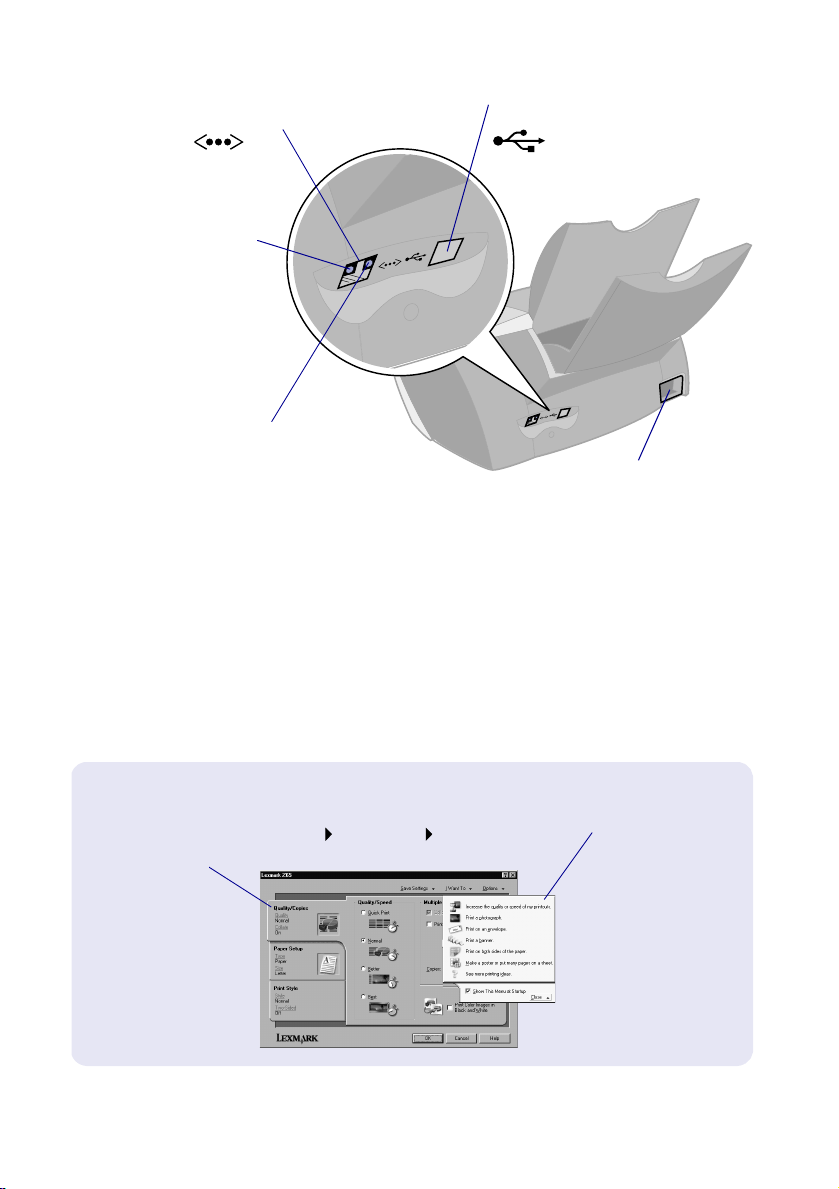
Aansluiting voor
Ethernet-kabel
Netwerkverbindingslampje
• Als dit lampje continu
brandt, is het netwerk
correct aangesloten.
• Wanneer het lampje
knippert, worden er
gegevens overgedragen
via het netwerk.
Lampje voor
netwerkverbindingssnelheid
• Als dit lampje brandt, worden er
gegevens overgedragen via het netwerk
met een snelheid van 100 Mbps.
• Wanneer het lampje niet brandt, worden
er gegevens overgedragen via het
netwerk met een snelheid van 10 Mbps.
Aansluiting voor
USB-kabel
Aansluiting voor
netvoeding
Zie "Afdrukken via netwerk voorbereiden" op pagina 5 voor informatie over
hoe u de printer kunt verbinden met een Ethernet-netwerk.
Printerinstellingen opgeven met de printersoftware
Printereigenschappen (Windows)
U kunt de
printerinstellingen
selecteren
op de tabbladen
Kwaliteit/
exemplaren,
Papierinstellingen
en Afdrukstijl.
Open het gewenste be stand en kl i k op
Bestand Afdrukken Eigenschappen
of Voorkeuren.
2
Menu Taken
Dit menu kunt
u gebruiken voor
het afdr uk ken van
foto's, banners,
enveloppen, posters
en nog veel meer.
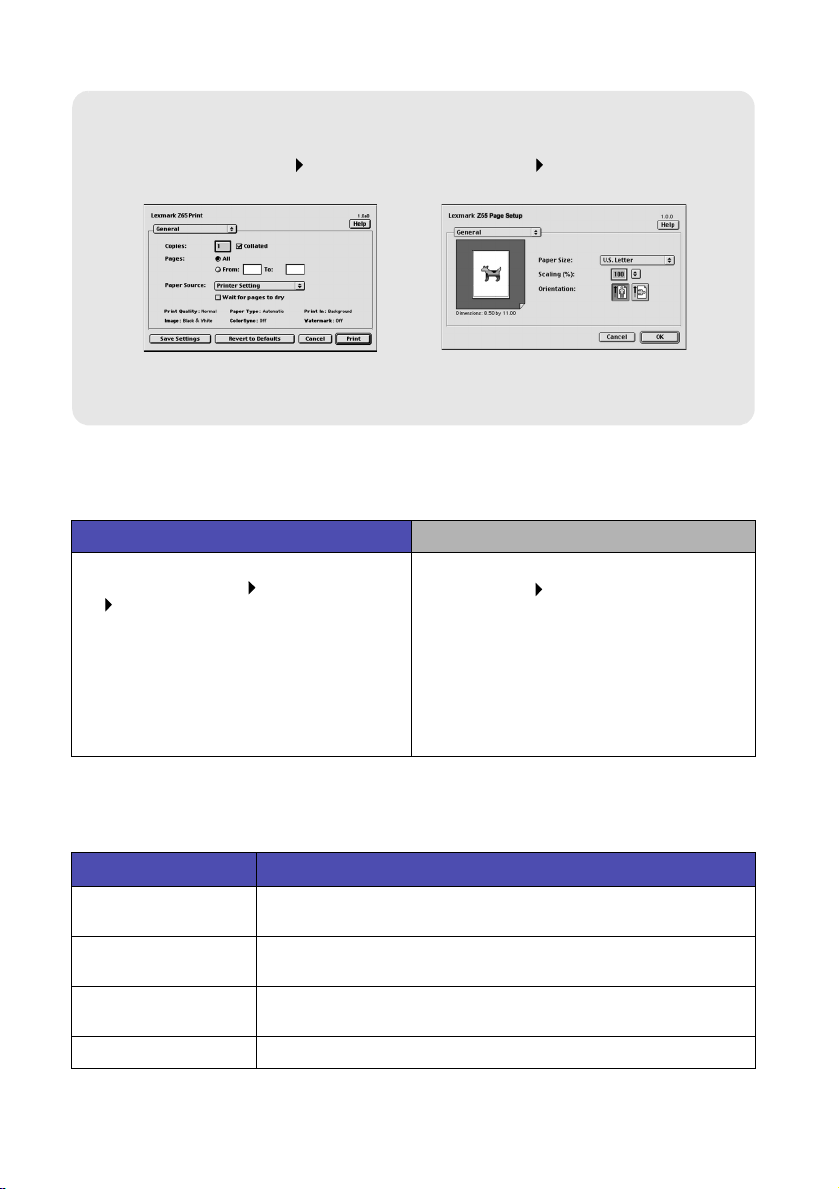
Dialoogvensters Afdrukken en Pagina-instelling. (Macintosh)
Open het gewen ste bestand
en klik op Bestand Afdrukken.
Opmerking: Afhankelijk van het gebruikte besturingssy steem kunnen
de v ensters die verschijnen en ig szins afwijken van de afgebeelde vensters.
Open het gewenste bes tand en kl ik
op Be stan d Pagina-instelling.
Gebruik de volgende tabel voor het bepalen van de instellingen voor
afdrukkwaliteit of papiersoort:
Windows Macintosh
1 Open he t g ew enste bestand
en klik op Bestand Afdr ukken
Eigenschappen of Voorkeuren.
2 Selecteer een instelling voor
de afdrukkwaliteit op het tabblad
Kwaliteit/exemplaren.
3 Selecteer een papiersoort op
het tabblad Papierinstellingen.
1 Open he t g ew enste bestand en klik
op Bestand Afdrukken om het
dialoogvenster Afd ru kken te openen.
2 Kies Papie rs oor t /kw ali te it in het
voorgrondmenu lin ksboven. U kunt ook
de optie voor kwaliteit en materiaalsoort
gebruiken.
3 Selecteer de instelling voor
de afdrukkwaliteit.
4 Selecteer een papiersoort.
De volgende tabel bevat een overzicht van de aanbevolen papiersoorten voor
elke afdrukkwaliteit:
Afdrukkwaliteit Aanbevolen papiersoort
Snel afdrukken Normaal inkjetpapier, multifunctioneel papier, kantoorpapier
Normaal Normaal of premium inkjetpapier , multi functioneel papier,
Beter Premium inkjetpapier, transparanten, coated papier, glossy
Best Transparanten, coated papier, glossy papier of fotopapier
of kopieerpapier
kantoorpapier , kopieerpapier, opstrijktransfers of t ra nsparanten
papier of fotopapier
3
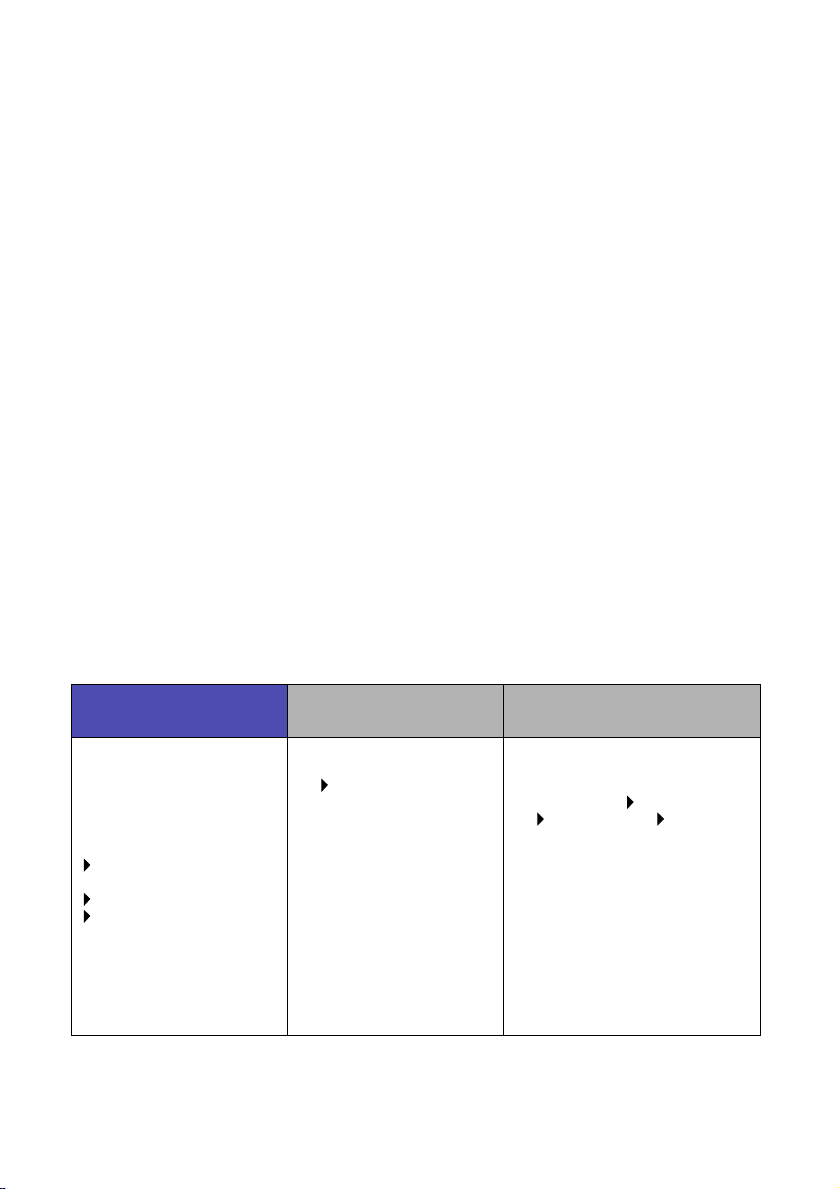
Afdrukken naar wens met de software
Met Lexmark Z65 Printeroplossingen (Windows), Lexmark Z65 Printerbeheer
(Mac OS 8.6 tot 9.2) of Lexmark Z65 Hulpprogramma (Mac OS X) kunt u:
• Cartridges uitlijnen en onderhouden
• Informatie over de printerstatus bekijken, zoals de papiersoort
in papierlade 1 en de inktvoorraden
• Problemen oplossen
• Een testpagina afdrukken
• De printer gebruiken via een netwerk
Raadpleeg de Gebruikershandleiding (Macintosh) voor uitgebreide informatie
over:
• Cartridges uitlijnen en onderhouden
• Problemen oplossen
• Netwerken
• De sensor voor papiersoort
• Standaardafdruktaken
• Tips voor afdrukken
Raadpleeg de tabel voor informatie over het openen van de printersoftware
voor het betreffende besturingssysteem.
Windows Mac OS 8.6 tot 9.2
Dubbelklik op het
pictogram Lexmark Z65
Printeroplossingen op het
bureaublad.
of
Klik op Start
Programma's
of Alle programma's
Lexmark Z65
Lexmark Z65
Printeroplossingen .
Klik op Help op een
tabblad om de Help bij
de printersoftware weer
te geven.
• Klik op het Apple-menu
en kies Regelpanelen
Lexmark Z65
Printerbeheer. Klik op ?
om de Help bij de
printers oftware weer
te geven.
• Dubbelklik op het
pictogram Lexmark Z65
Users Guide.pdf
in de map voor de
Lexmark Z65 printer op
het bureaublad om de
Gebruikershandleiding
te openen.
4
Mac OS X versie 10.0.3 to t
10.1
1 Klik op Computer in de
Finder en dubbelklik op
het pictogram voor de
OS X-schijf map Library
map Printers map
Lexmark.
2 Dubbelklik op het pictogram
Lexmark Z65 Hulpprogramma
om Lexmark Z65
Hulpprogramma te openen.
Klik op ? om de Help bij de
printersoftware weer te geven.
Dubbelklik op het pictogram
Lexmark Z65 Users Guide.pdf
om de Gebruikershandleiding
te openen.
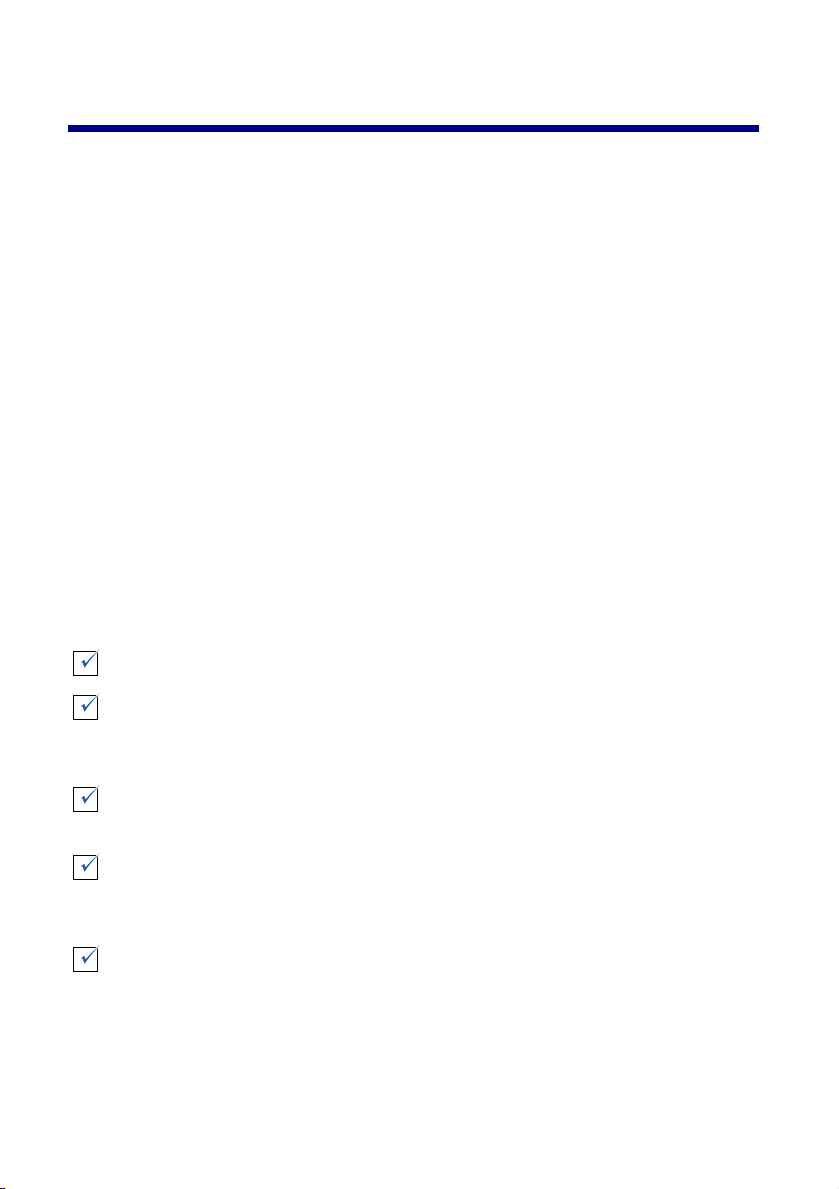
Afdrukken via netwerk voorbereiden
Tijdens de configuratie van de netwerkprinter wijst u een naam en een uniek
netwerkadres (IP-adres) toe aan de printer zodat met netwerkcomputers kan
worden afgedrukt op de printer.
U kunt als volgt de configuratie van de netwerkprinter voorbereiden:
1 Volg de procedure in de installatiehandleiding om de printer
te verbinden met het netwerk via een Ethernet-kabel (RJ-45).
2 Lees het gedeelte "Controlelijst voor afdrukken via netwerk" en volg
de aanwijzigen in dit gedeelte.
3 Voer de procedure bij "MAC-adres van de printer vaststellen" op pagina 6
uit.
4 Ga door met "Netwerkprinter configureren (Windows)" op pagina 7
of "Netwerkprinter configureren (Macintosh)" op pagina 14 om de
printersoftware te installeren en de netwerkprinter te configureren.
Controlelijst voor afdrukken via netwerk
Alle kabels zijn stevig aangesloten.
De printer staat aan en is verbonden met het netwerk via een RJ-45
Ethernet-kabel. Raadpleeg de installatiehandleiding bij de printer voor
meer informatie.
De computers in het netwerk staan aan en zijn verbonden met het
netwerk.
Het netwerkverbindingslampje op de printer brandt. Dit betekent dat de
printer is verbonden met het netwerk. Zie pagina 2 voor informatie over
de locatie van dit lampje.
Windows 98/Me, Windows 2000 of Windows XP: Het netwerkprotocol
TCP/IP wordt uitgevo erd op alle net werkcomp uters waa rmee u wilt
afdrukken op de netwerkpr inter. Raad plee g de docume nt atie waa rmee
u het netwerk hebt inge ste ld, d e Help va n Wind ows of een
netwerkbeheerder.
5
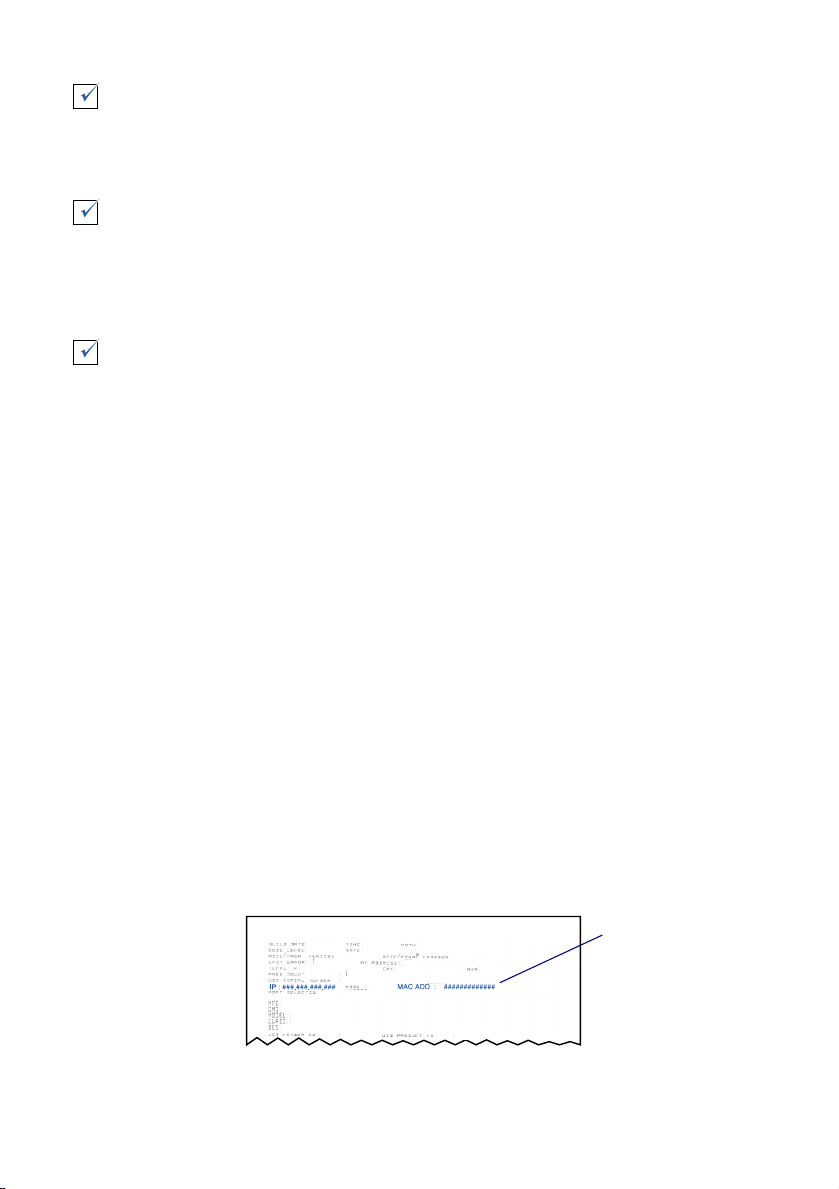
Macintosh: Het netwerkprotocol TCP/IP wordt uitgevoerd op alle
netwerkcomputers waarmee u wilt afdrukken op de printer. Raadpleeg
de documentatie waarmee u het netwerk hebt ingesteld, de Help bij
Macintosh of een netwerkbeheerder.
Zorg dat u de documentatie bij de hand hebt waarmee u het netwerk
hebt ingesteld of een netwerkbeheerder kunt raadplegen. Het is nuttig
te weten hoe IP-adressen worden toegewezen in de netwerkomgeving.
Het IP-adres is een unieke verzameling cijfers die is toegewezen aan
apparaten in een netwerk.
Ga naar de weblocatie van Lexmark op www. lexmark.com/publications
als u bijgewerkte prin terinforma tie, waaronder updates over h oe u de print er
aan het netwerk kunt to evoegen, wilt bekijke n. Zoek naar infor matie over de
Lexmark Z65n printer.
MAC-adres van de printer vaststellen
U hebt wellicht het MAC-adres (Media Access Control) voor de printer nodig
om de configuratie van de netwerkprinter te voltooien.
Opmerking: Als u deze pagina wilt afdrukken, hoeft de printer niet
aangesloten te zijn op de computer of het netwerk.
1 Zorg dat de printer is uitgezet of druk één keer op de aan/uit-knop om
de printer uit te zetten. Zie "Printeronderdelen" op pagina 1 voor meer
informatie over de locatie van de knoppen.
2 Druk op de knop voor papierlade 1 en houd deze ingedrukt.
3 Druk tegelijkertijd de aan/uit-knop in en laat deze weer los.
4 Houd de knop voor papierlade 1 ingedrukt totdat er wordt afgedrukt.
Op de afgedrukte pagin a vind t u het MAC-a dres voor de netwerkpr inte r.
MAC-adres
6
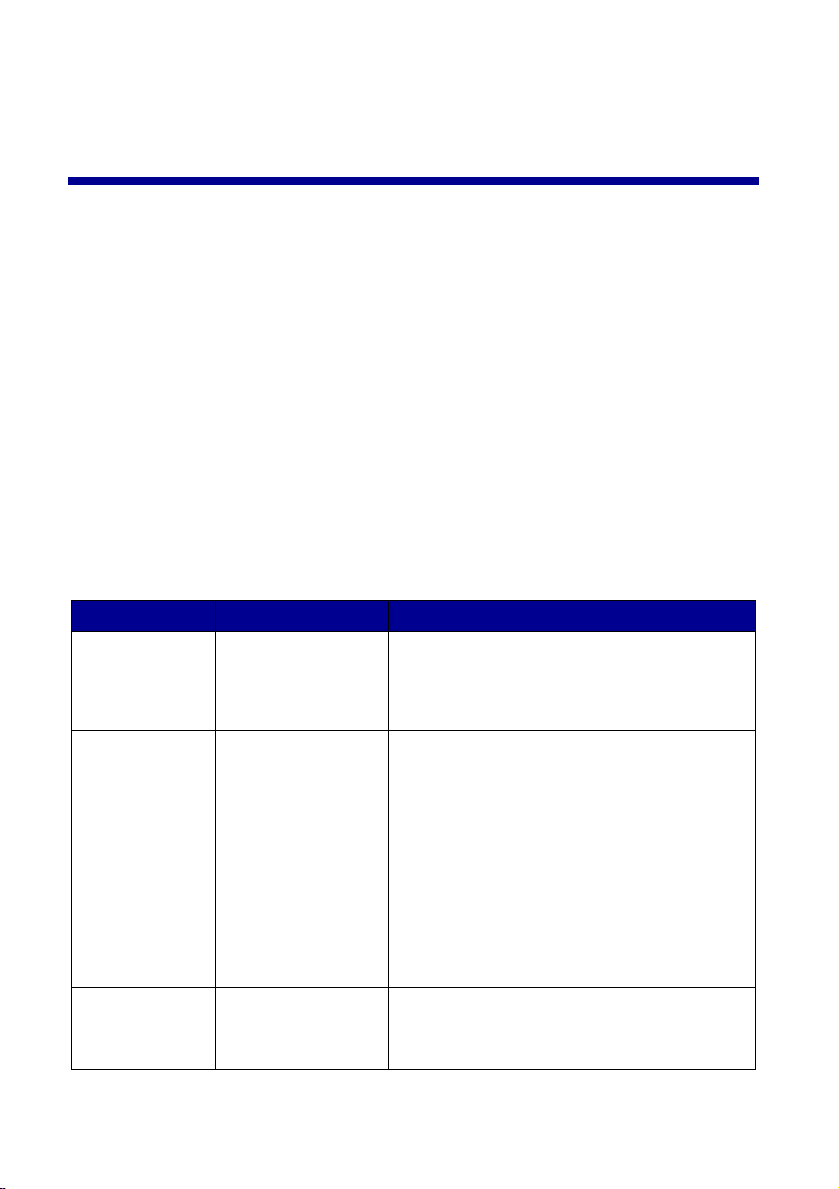
Netwerkprinter configureren (Windows)
De printersoftware biedt ondersteuning voor automatische configuratie van
de netwerkprinter in een UPnP-netwerkomgeving (Universal Plug and Play)
en een ICS-netwerkomgeving (Internet Connection Sharing) met TCP/IP.
UPnP-netwerkomgevingen leveren automatisch eigen IP-adressen in het
bereik 169.254.x.x. ICS-netwerkomgevingen leveren automatisch eigen
IP-adressen in het bereik 192.168.x.x.
1 Lees het gedeel te "Cont role lijst voor a fd rukken via n etwerk" op pagina 5
en volg de aanwijzig en in di t ged eel te.
2 Plaats de cd met printersoftware in het cd-romstation van een van
de netwerkcomputers.
3 Klik op Nu installeren wanneer het installatievenster voor de Lexmark
printersoftware verschijnt.
Weergave: Situatie: Actie:
Een venster
waarin u wordt
gevraagd de
cartridges uit
te lijnen
Er worden
meerdere
Lexmark Z65n
printers
weergegeven
in het venster
voor de
printerinstallatie
Het venster
Zoekresultaten:
Er is geen printer
aangesloten
De printer is
automatisch
gevonden en
geconfigureerd
op het netwerk.
Met de
printersoftware
zijn meerdere
Lexmark Z65n
printers gevonden
op het netwerk.
De netwerkprinter is
niet gevonden met
de printersoftware.
Ga naar stap4 op pagina 8 om door te gaan
met de installatie van de printe rs oftw ar e.
1 Selecteer de printerpoort in het overzicht.
U hebt het MAC-adres nodig om de juiste
printerpoort te selecteren. Zie "MAC-adres
van de printer vaststellen" op pagina 6 voor
meer informatie.
2 Klik op Volgende.
3 Ga naar stap 4 op pagina 8 om
door te gaan met de installatie van
de printersoftware.
Zie "Extra printers uit het overzicht installeren"
op pagina 10 als u andere printers uit het
overzicht wilt installeren.
Zie "Netwerkprinter handmatig configureren"
op pagina 8.
7
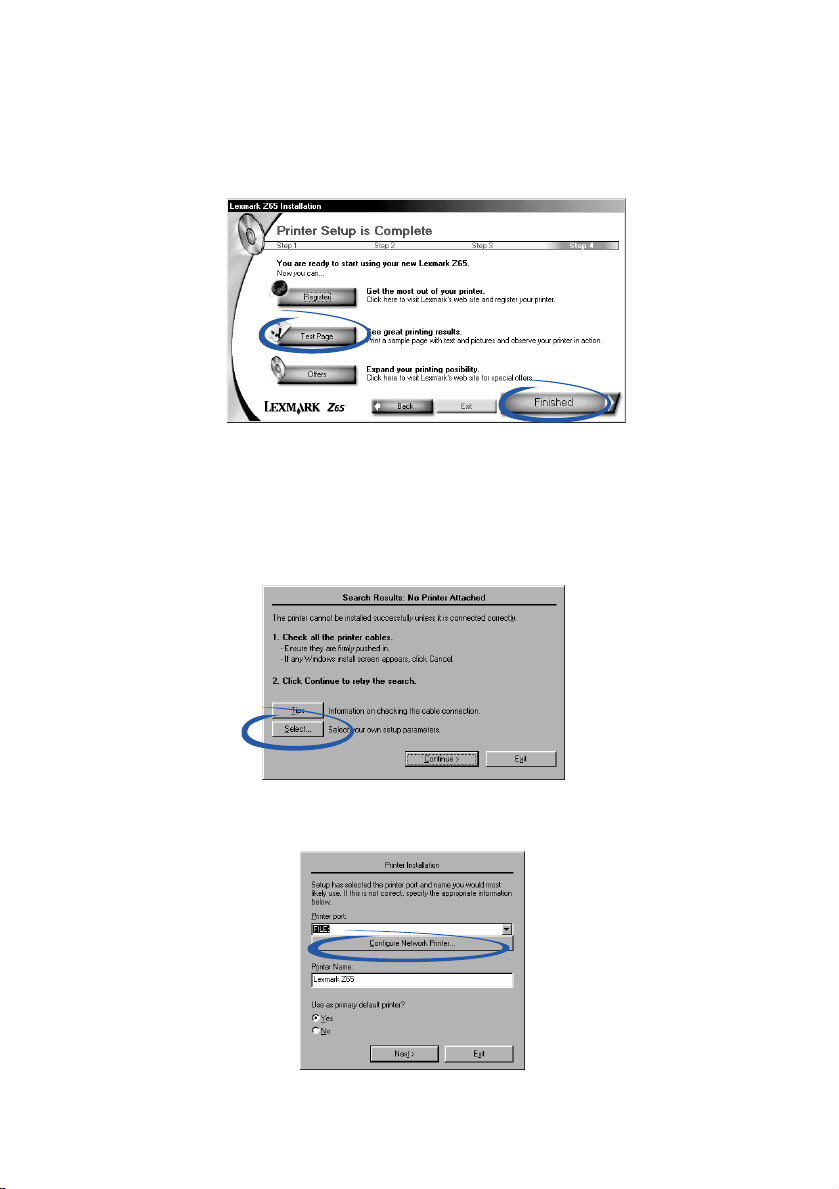
4
Als dit wordt gevraagd, volgt u de aanwijzingen in de vensters
om de cartridges te installeren en uit te lijnen.
5 Klik in het venster Het instellen van de printer is voltooid op T estpagina
om een testpagina af te drukken op de netwerkprinter.
6 Klik op Voltooien om de installatie van de printersoftware te voltooien.
Netwerkprinter handmatig configureren
1 Klik op Selecteren in het venster Zoekresultaten: Er is geen printer
aangesloten.
2 Klik op Netwerkprinter configureren in het venster voor
de printerinstallatie.
8
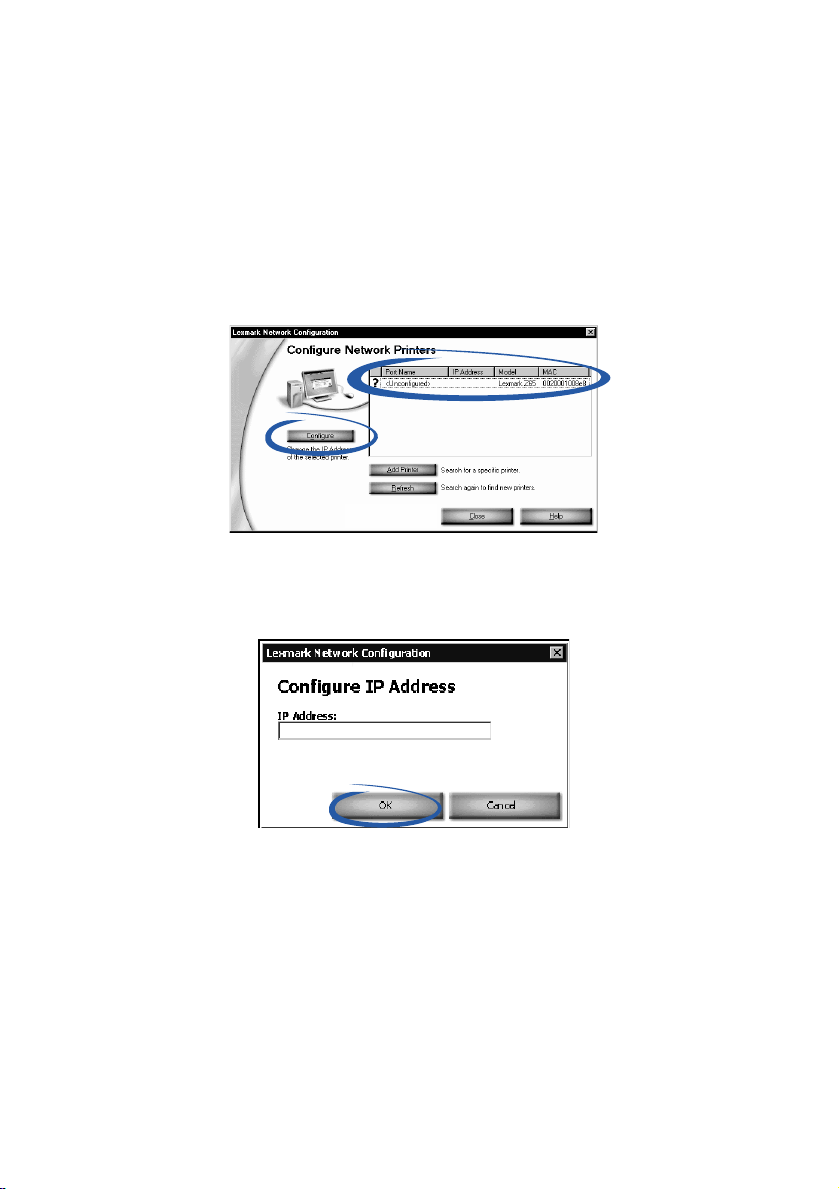
3
Selecteer de niet-geconfigureerde printer in het overzicht in het
venster Lexmark Netwerkconfiguratie op basis van het MAC-adres.
Zie "MAC-adres van de printer vaststellen" op pagina 6 voor meer
informatie.
– Zie "Externe netwer kp rint er t oe voeg en" op pagina 10 als de printer
niet wordt w eer geg even en zich op ee n e xte r n subn et be vindt.
– Zie "Printers zoeken die niet in het overzicht voorkomen" op
pagina 13 als de printer niet wordt weergegeven en u de oorzaak
hiervan niet kent.
a Klik op Configureren.
b Voer in het venster Netwerkprinters configureren het IP-adres in dat
u wilt toewijzen aan de netwerkprinter.
c Klik op OK.
Opmerking: Als u meerdere niet-geconfigureerde printers wilt
configureren voordat u verder gaat, selecteert u de
volgende niet-geconfigureerde printer in het overzicht.
Herhaal stap a tot en met stap c.
d Selecteer de printer in het overzicht in het venster Lexmark
Netwerkconfiguratie en noteer de naam van de printerpoort.
e Klik op Sluiten.
9
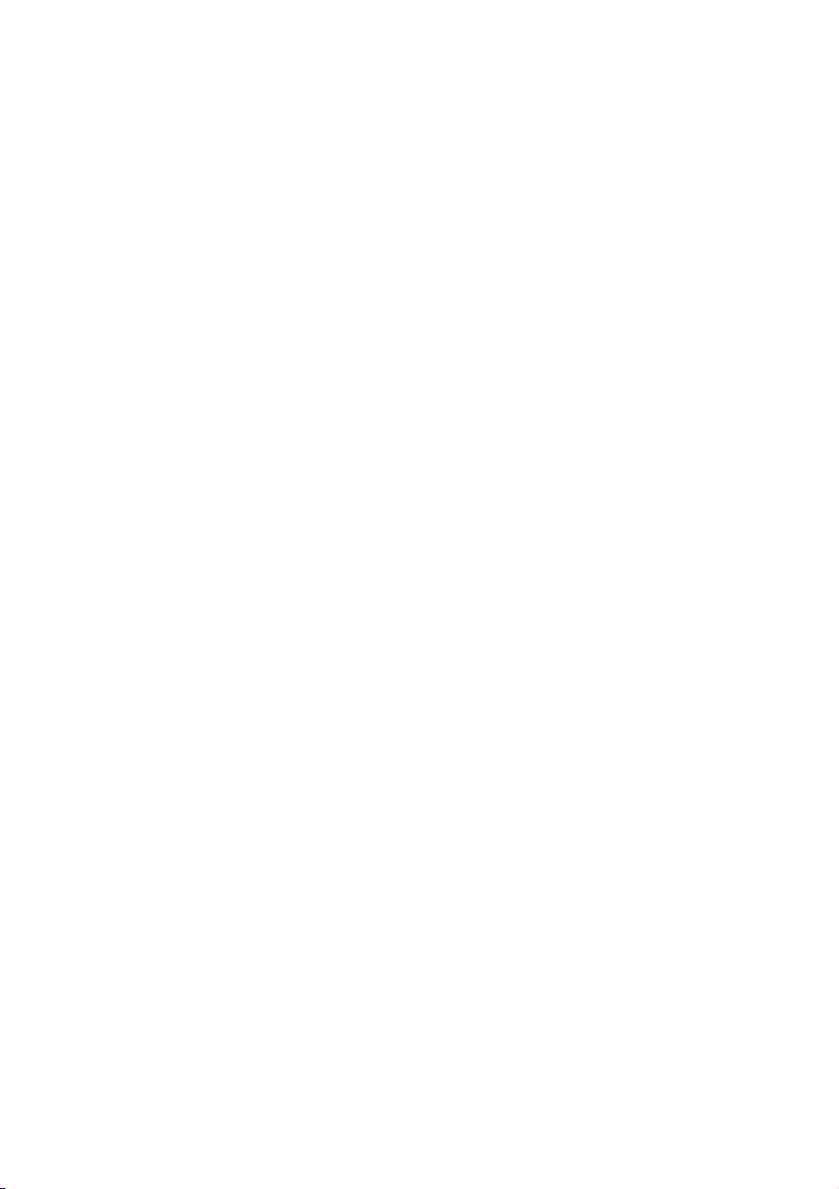
f Selecteer de printerpoort in het overzicht in het venster voor
de printerinstallatie. Klik op Volgende om door te gaan met
de installatie van de printersoftware.
Opmerking: Alleen de geselecteerde printer wordt volledig
geïnstalleerd. Zie "Extra printers uit het overzicht
installeren" op pagina 10 als u andere geconfigureerde
printers wilt installeren.
4 Als dit wordt gevraagd, volgt u de aanwijzingen in de vensters om
de cartridges uit te lijnen.
5 Klik in het venster Het instellen van de printer is voltooid op T estpagina
om een testpagina af te drukken op de netwerkprinter.
6 Klik op Voltooien om de installatie van de printersoftware te voltooien.
Extra printers uit het overzicht installeren
Voer de volgende procedure uit voor elke extra printer in het overzicht die
u wilt installeren.
1 Plaats de cd met printersoftware in het cd-romstation van dezelfde
netwerkcomputer.
2 Selecteer in het overzicht in het venster voor de printerinstallatie
de volgende printer die u wilt installeren. Klik op Volgende.
3 Klik in het venster Het instellen van de printer is voltooid op T estpagina
om een testpagina af te drukken op de netwerkprinter.
4 Klik op Voltooien om de installatie van de printersoftware te voltooien.
Externe netwerkprinter toevoegen
Een extern subnet is een ander netwerk dat is verbonden met het netwerk.
Als de printer is verbonden met een extern subnet in plaats van het lokale
subnet, moet u bepaalde gegevens invoeren zodat de printersoftware de
printer kan vinden.
1 Controleer of de printer stevig is aangesloten op het externe subnet
via een Ethernet-kabel.
10
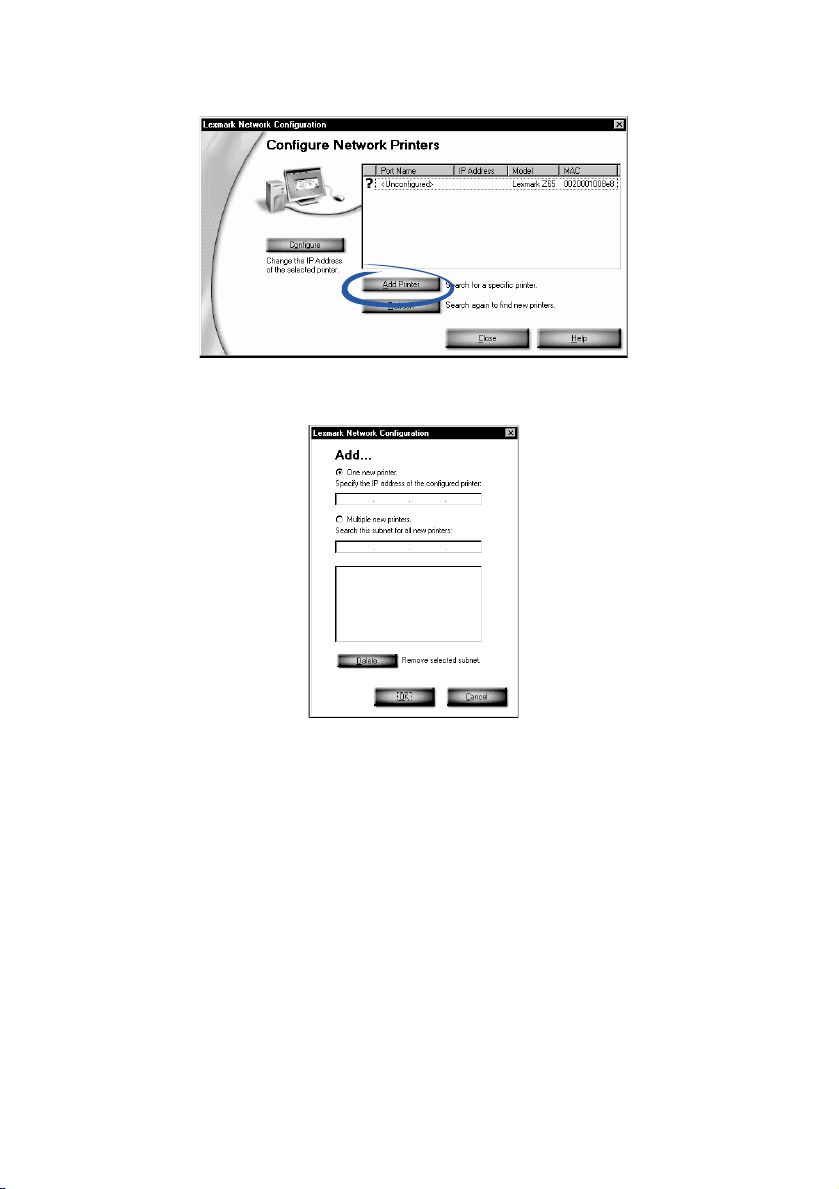
2
Klik op Printer toevoegen in het venster Lexmark Netwerkconfiguratie.
3 Voer een van de volgende stappen uit in het venster Toevoegen:
– Selecteer Eén nieuwe printer en voer het IP-adres van de externe
netwerkprinter in die u al hebt geconfigureerd. Zo voegt u slechts
één printer toe aan het overzicht.
– Selecteer Er zijn meerdere nieuwe printers en voer het IP-adres
van het externe subnet in. Alle beschikbare printers worden aan
het overzicht toegevoegd, waaronder de niet-geconfigureerde
printers.
4 Klik op OK.
5 Klik op Vernieuwen in het venster Lexmark Netwerkconfiguratie.
11
 Loading...
Loading...