Page 1
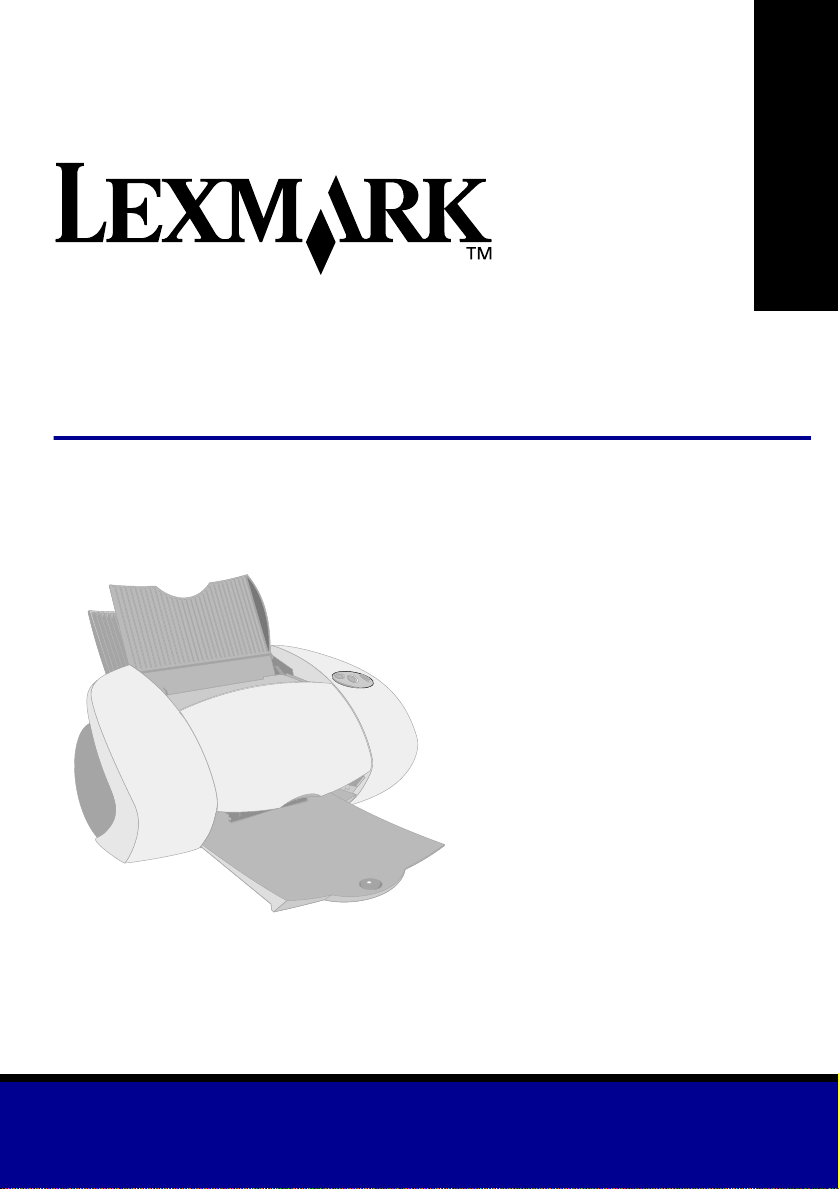
Z65 Color Jetprinter
Guía del usuario
Guía del usuario
™
Diciembre de 2001
www.lexmark.com
Page 2
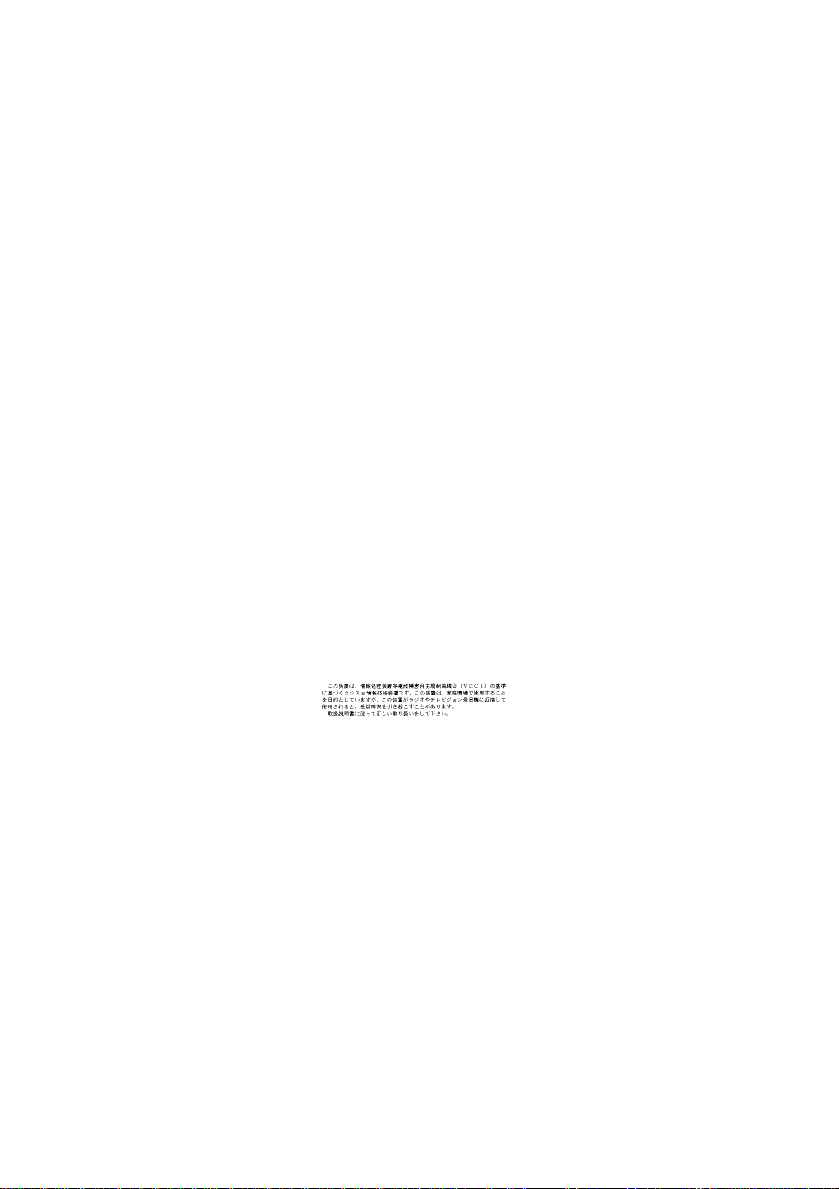
Información de seguridad
• Utilice exclusivamente
la fuente de alimentación
Lexmark que incluye este
producto, o una fuente de
alimentación de repuesto
Lexmark autorizada.
• Conecte el cable de
alimentación a una toma de
alimentación eléctrica que se
encuentre cercana al producto
y sea de fácil acceso.
• Las tareas de reparación o
mantenimiento de la impresora
distintas de las descritas en las
instrucciones de funcionamiento,
deberá realizarlas un técnico
autorizado.
ENERGY STAR
El programa para equipos de
oficinas EPA ENERGY STAR
es un esfuerzo conjunto con los
fabricantes de ordenadores para
promocionar la introducción de
productos de bajo consumo
de energía y para reducir la
contaminación provocada
por la generación de energía.
Las compañías que participan
en este programa comercializan
ordenadores, impresoras,
monitores o máquinas de fax
que se apagan cuando no se
encuentran en uso. Esta
característica reduce la energía
utilizada hasta en un 50 por ciento.
Lexmark se siente orgullosa de
participar en este programa.
En calidad de asociado con
ENERGY STAR, Lexma rk
International, Inc. ha determinado
que este producto cumple las
directivas de ENERGY STAR
para el ahorro de energía.
Industry Canada compliance
statement
This Class B digital apparatus
meets all requirements of the
Canadian Interference-Causing
Equipment Regulations.
Avis de conformité aux normes
d’Industrie Canada
Cet appareil numérique de la
classe B respecte toutes les
exigences du Règlement sur le
matériel brouilleur du Canada.
Conformidad con las directivas de la
Comunidad Europea (CE)
Este prod ucto está en c onform idad
con los requisitos de protección de
las directivas 89/336/EEC y 73/23/
EEC del Consejo de la CE sobre
la aproximación y armonía de las
leyes de los estados miembros
en relación con la compatibilidad
electrom agnética y seguridad de
equipos eléctricos diseñados para
su uso dentro de ciertos límites
de voltaje.
El director de Fabricación y
Soporte Técnico de Lexmark
International, S.A., Boigny,
Francia, ha firmado una
declaración de conformidad
con los requisitos de la directiva.
Este producto satisface los límites
de Clase B de EN 55022 y los
requisitos de seguridad de EN
60950.
The United Kingdom
Telecommunications Act 1984
This apparatus is approved under
the approval number NS/G/1234/J/
100003 for the indirect connections
to the public telecommunications
systems in the United Kingdom.
Japanese VCCI notice
ii
Page 3
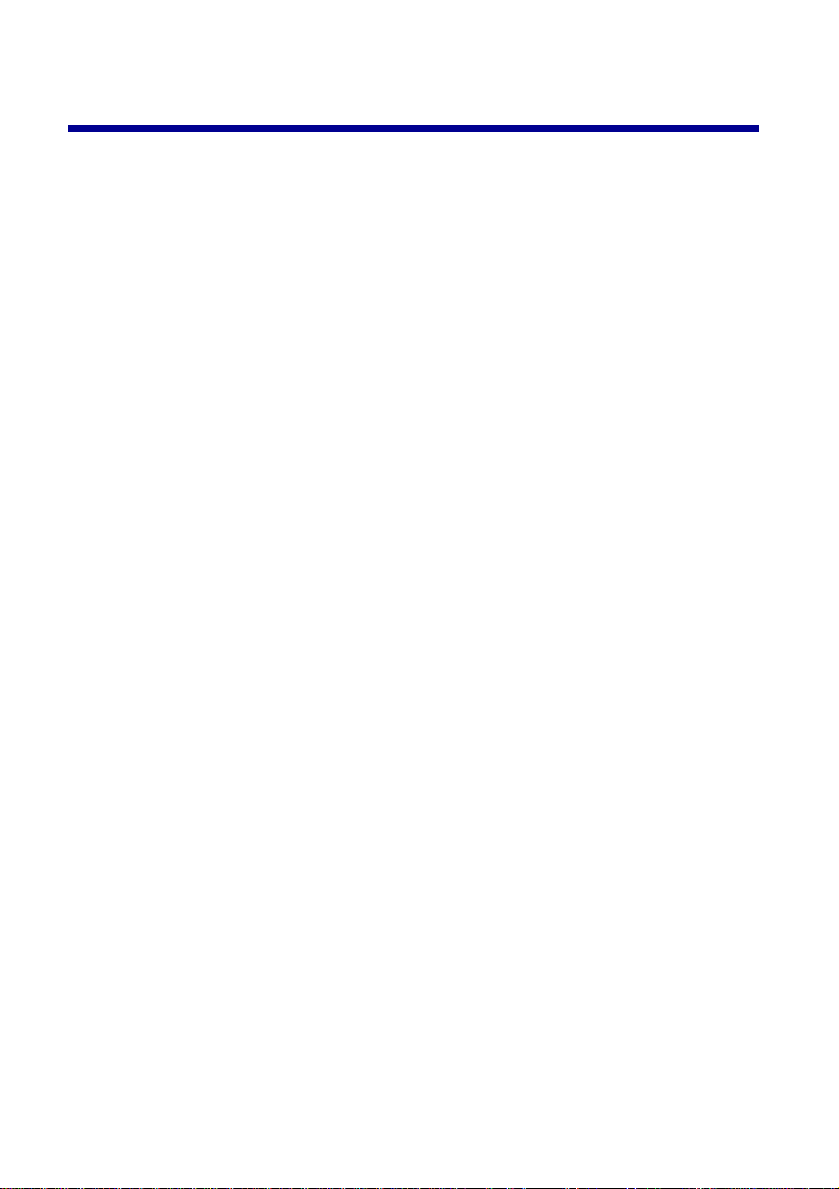
Índice general
Información acerca de la impresora ....................... ..............1
Descripción de los elementos de la impresora ..............................1
Selección de valores de la impresora mediante el software .........2
Uso del software para una impresión personalizada ....................4
Imprimir en bandeja principal ...............................................5
Impresión desde la segunda bandeja de papel ...................7
Impresión creativa .................................................................9
Impresión de una fotografía digital en una tarjeta fotográfica
(Windows) ...................................................................................10
Lista de comprobación para la solución de prob lemas ........13
Solución de problemas de instalación ...............................15
Índice ..................................................................................... 26
Gracias por comprar una impresora Lexm ark Z65
• Para configurar la impresora para los sistemas operativos de
Windows, Mac OS 8.6 a 9.2 o Mac OS X versión 10.0.3 a 10.1, siga
los pasos de la hoja de instalación que se entrega con la impresora.
• Para configurar la impresora para otro sistema operativo, consulte el
archivo Léame que se proporciona con el software de la impresora.
• Puede conectar la impresora a la red mediante un adaptador. Para
obtener más información sobre la instalación de la impresora a la red,
consulte la documentación que se suministra junto con el adaptador.
iii
Page 4
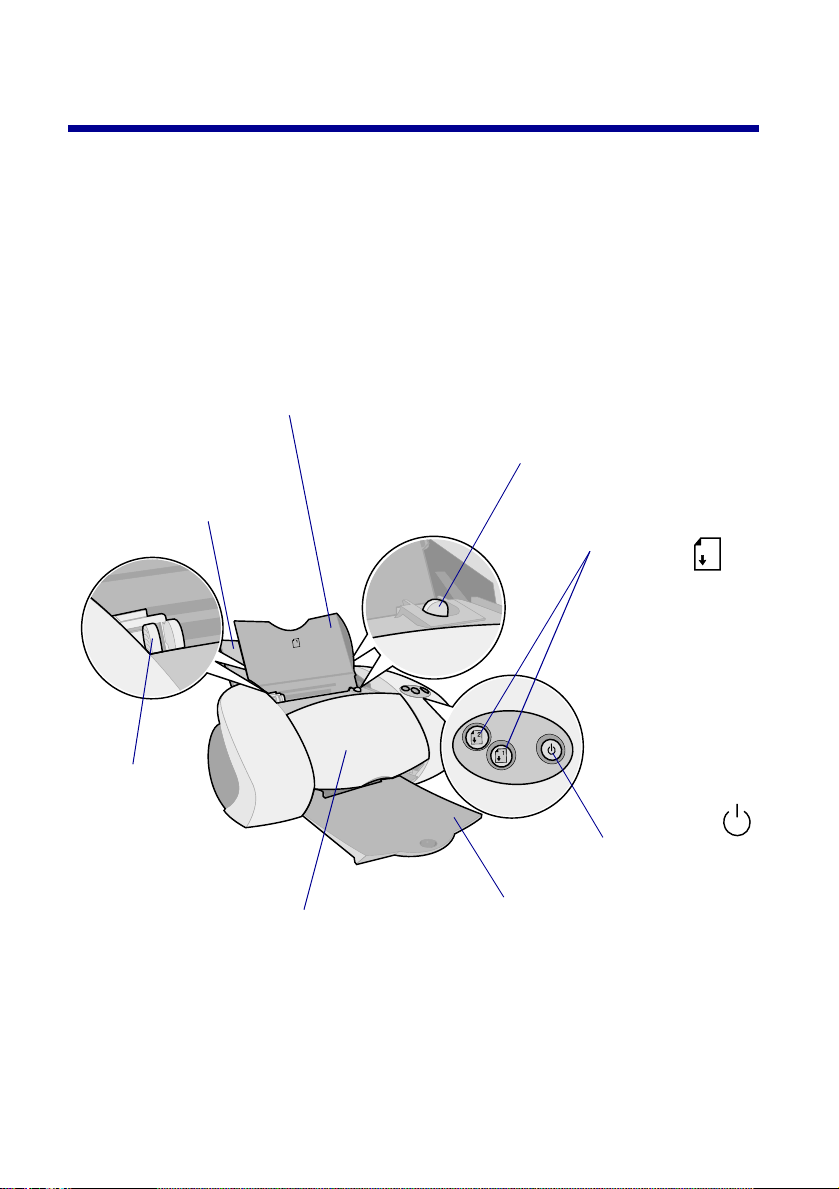
Información acerca de la impresora
Descripción de los elementos de la impresora
Imprimir es más fácil que nunca. La impresora alinea de forma automática los
cartuchos y detecta el tipo de papel que ha cargado en la bandeja principal.
Bandeja del papel 1 (frontal)
• Ábrala para cargar papel de tamaño personalizado,
papel normal para impresoras de inyección de tinta
o papel especial para proyectos especiales.
• La bandeja principal dispone de un sensor de tipo
de papel que detecta automáticamente los siguientes
tipos de papel: normal, tratado, brillante/fotográfico
y transparencias.
Bandeja del papel 2
(posterior)
Ábrala para cargar papel
de tamaño A4 o carta.
Guía del papel
Deslícela junto
al papel para
una alimentación
adecuada. Cada
bandeja del papel
dispone de una
guía del papel.
Cubierta frontal
Ábrala para instalar
cartuchos o eliminar
atascos de papel.
Bandeja de salida
del papel
Extiéndala para sujetar
el papel a medida que va
saliendo de la impresora.
Palanca de liberación
del papel
Púlselas para extraer el papel
de la impresora. Cada bandeja
del papel dispone deuna
palanca de liberación de l pap el .
Botones de
la bandeja
del papel
• Pulse una vez
para seleccionar
la bandeja
principal (frontal)
o la segunda
bandeja de papel
(posterior).
• Si este botón
parpadea, púlselo
una vez para
eliminar el atasco
de papel.
Botón de
encendido
Púlselo para
encender
o apagar la
impresora.
1
Page 5
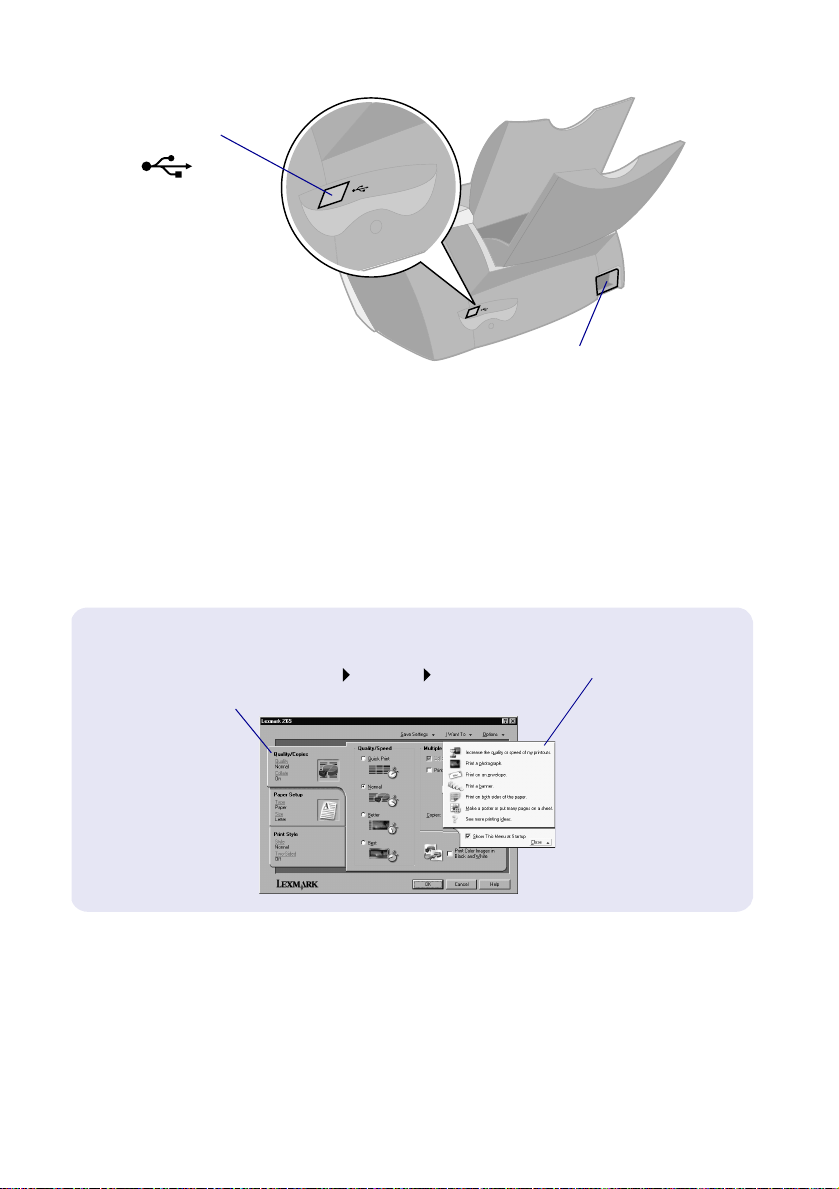
Conector del
cable USB
Conector de la fuent e
de alimentación
Para obtener información acerca de la conexión de la impresora a la red
mediante un adaptador Lexmark, consulte la información suministrada con
el adaptador.
Selección de valores de la impresora mediante el software
Propiedades de impresión (sólo Windows)
Las fichas Calidad/
copias, Configuración
de papel y Diseño de
impresión le permit en
ajustar losvalores
de la impresora.
Con el documento abierto, haga clic
en Archivo Imprimir Propiedades
o Preferencias.
2
Menú Tareas
Este menú de
proyectos en línea
fácil de usar le ayuda
a la hora de imprimir
fotos, banners,
sobres, pósters
y mucho más.
Page 6
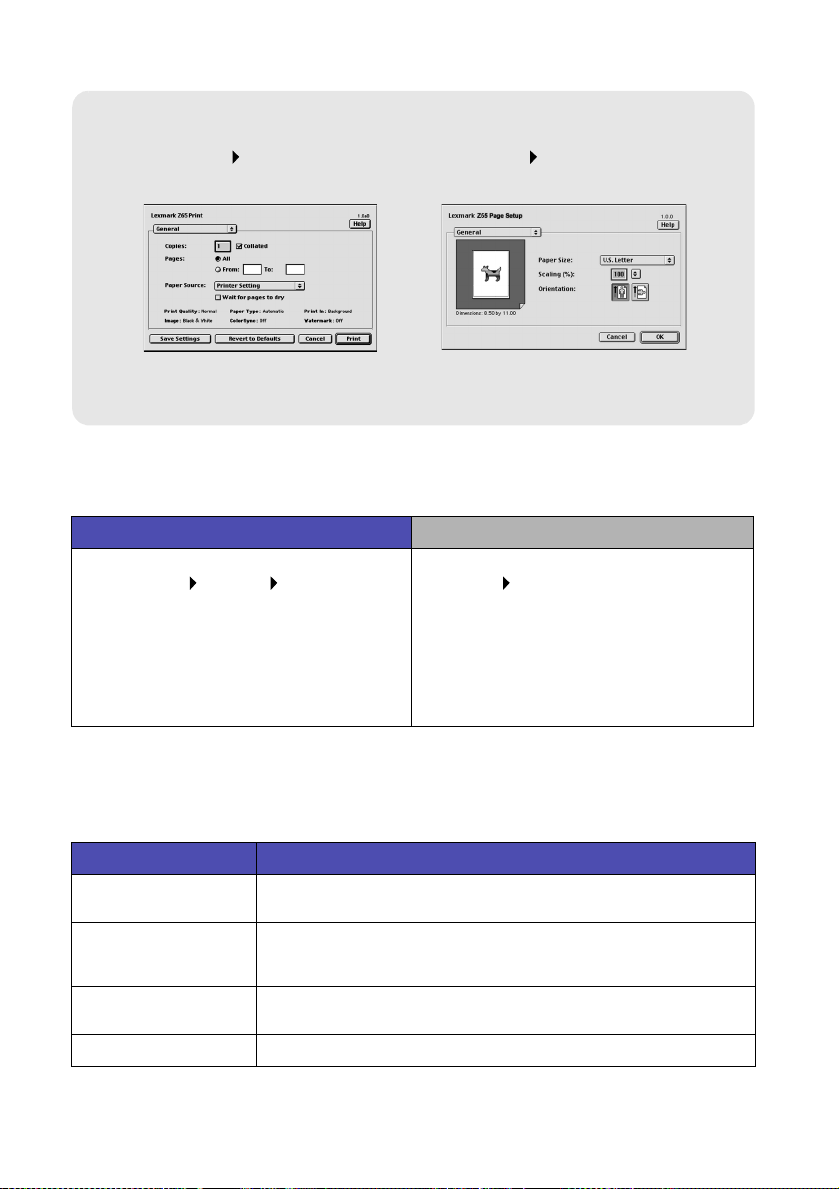
Cuadros de diálogo Imprimir y Preparar página (sólo Macintosh)
Con el documento abierto, haga clic
en Archivo Imprimir.
Con el documento abierto, haga clic
en Archivo Preparar página.
Nota: Las pantallas del software pueden ser ligeramente
diferentes a las que se muestran dependiendo del sistema
operativo.
Utilice la siguiente tabla para seleccionar los valores de calidad de impresión
o de tipo de papel:
Windows Macintosh
1 Con el documento abierto, haga clic
en Archivo Imprimir Propiedades
o Preferencias.
2 En la ficha Calidad/copias, seleccione
un valor de calidad de impresión.
3 En la ficha Configuración de papel,
seleccione un valor de tipo de papel.
1 Con el documento abierto, haga clic en
Archivo Imprimir para abrir el cuadro
de diálogo Imprimir.
2 En el menú emergente que aparece en la
parte superior izquierda, seleccione Tipo/
calidad de papel o Calidad y material.
3 Seleccione un valor de calidad
de impresión.
4 Seleccione un valor de tipo de papel.
En la siguiente tabla se muestran los papeles recomendados para cada
calidad de impresión:
Calidad de impresión Papel recomendado
Rápida Papel normal para impresoras de inyección de tinta, multiuso, oficina
Normal Papel normal o de primera calidad para impresoras de inyección
Superior Papel de primera calidad para impresoras de inyección de tinta,
Óptima Transparencia, papel tratado, brillante o fotográfico
o xerográfico
de tinta, multiuso, oficina, xerográfico, transferencias térmicas
o transparencias
transparencia, tratado, brillante o fotográfico
3
Page 7
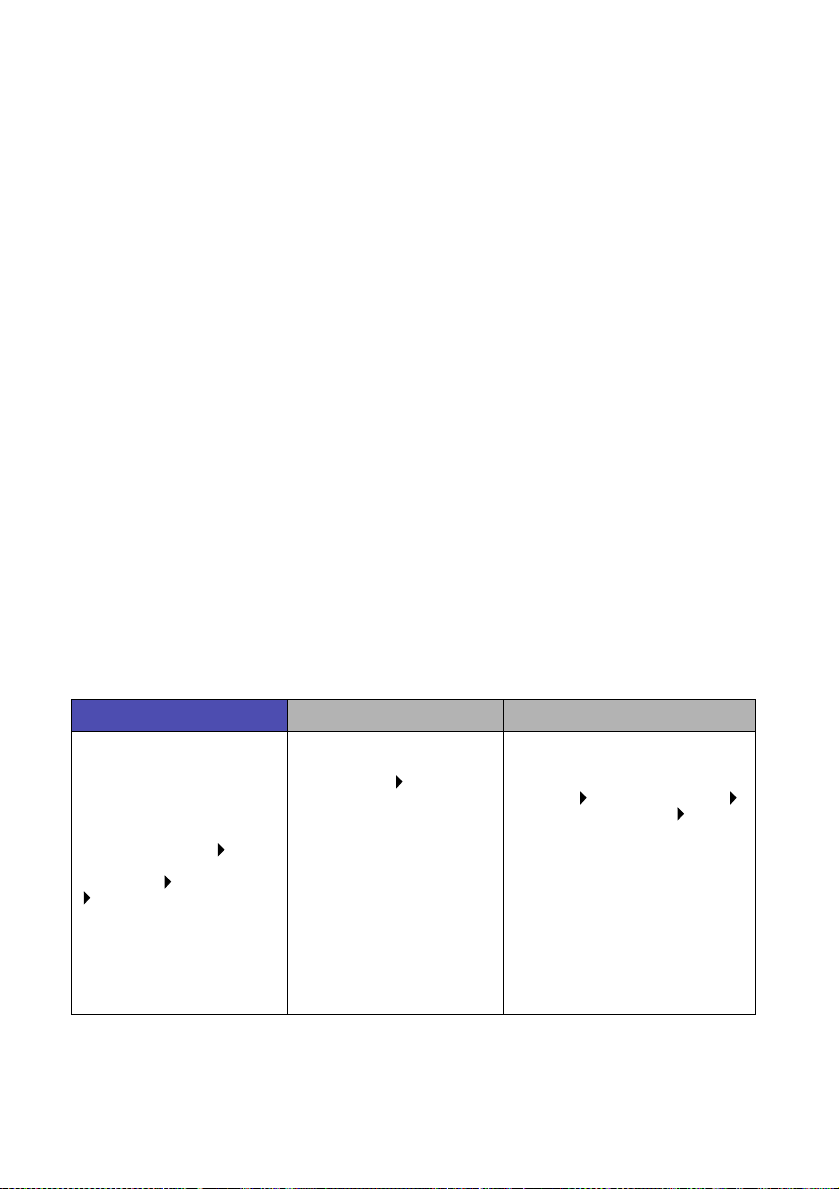
Uso del software para una impresión personalizada
Utilice el Centro de soluciones de Lexmark Z65 (Windows), el Panel de
control de Lexmark Z65 (Mac OS 8.6 a 9.2) o la Utilidad de Lexmark Z65
(Mac OS X) para:
• Realizar la alineación y el mantenimiento de los cartuchos
• Ver la información del estado de la impresora, como, por ejemplo, el
tipo de papel detectado en la bandeja principal o los niveles de tinta
• Soluciona r problemas
• Imprimir una página de prueba
• Conectarse a la red
Consulte la Guía del usuario en línea (sólo Macintosh) para obtener
información detallada acerca de:
• La alineación y el mantenimiento de los cartuchos
• La solución de problemas
• La conexión a la red
• La utilización del sensor de tipo de papel
• Los aspectos básicos de la impresión
• Los consejos para imprimir
Consulte la tabla para obtener información acerca de la apertura del software
de la impresora del sistema operativo correspondiente.
Windows Mac OS 8.6 a 9.2 Mac OS X versión 10.0.3 a 10.1
Haga doble clic en el icono
Centro de soluciones de
Lexmark Z65 ubicado en
el escritorio.
o
Haga clic en Inicio
Programas o Todos los
programas Lexmark Z65
Centro de soluciones
Lexmark Z65.
Haga clic en Ayuda para ver
la Ayuda del software de la
impresora.
• E n el menú Apple,
seleccione Paneles
de control Panel de
control de Lexmark Z65.
Haga clic en ? para ver
la Ayuda del software
de la impresora.
• Desde la carpeta de la
impresora Lexmark Z65,
situada en el escritorio,
haga doble clic en el icono
de la Guía del usuario
de Lexmark Z65.pdf para
abrir la Guía del usuario
en línea.
1 Desde el Finder, haga clic la
opción del ordenador y haga
doble clic en el icono Disco
OS X carpeta Biblioteca
carpeta Impresoras carpeta
Lexmark.
2 Haga doble clic en el icono
Utilidad de LexmarkZ65
para abrir la Utilidad de
Lexmark Z65. Haga clic en ?
para ver la Ayuda del sof t ware
de la impresora.
Haga doble clic en el icono
de la Guía del usuario de
Lexmark Z65.pdf para abrir
la Guía del usuario en línea.
4
Page 8
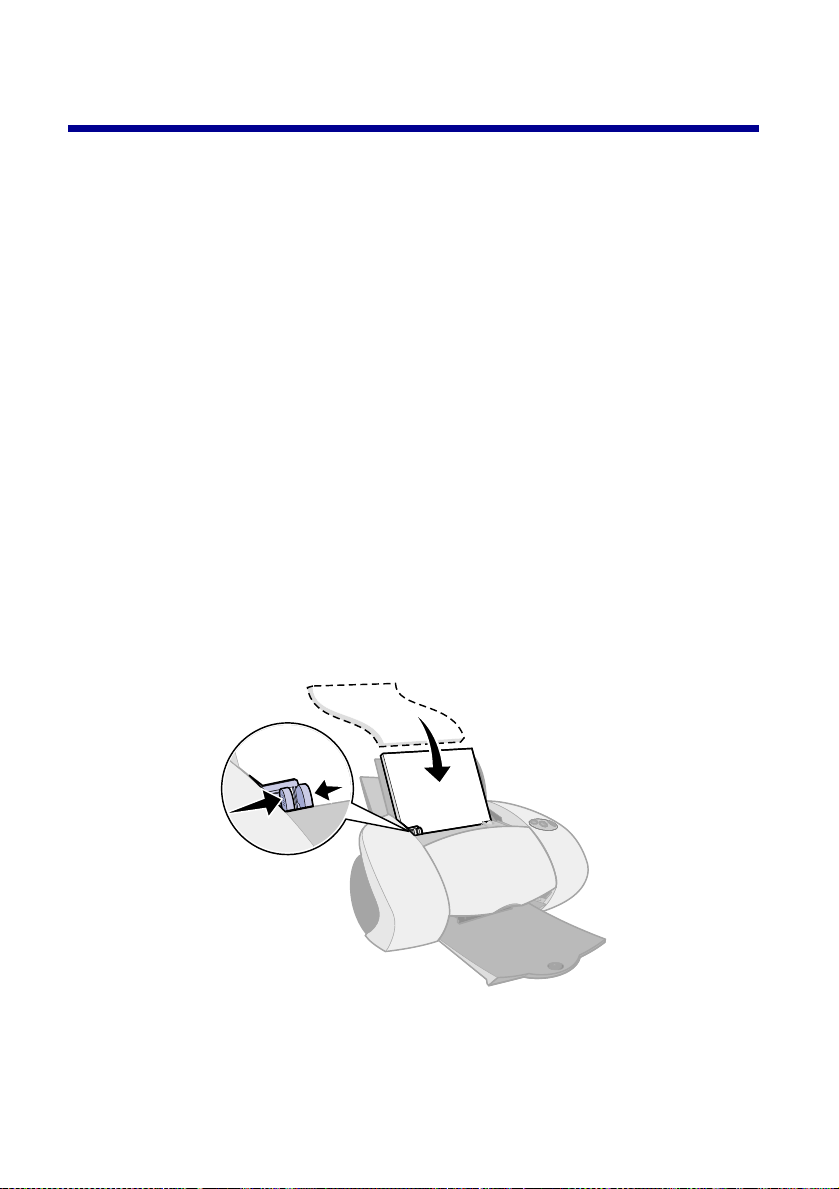
Imprimir en bandeja princip al
En la bandeja principal se puede imprimir cualquier tipo de papel, ya sea
normal, tratado, fotográfico o brillante, incluso transparencias, sobres,
etiquetas, transferencias térmicas o papel de banner. El papel debe
corresponderse con las si gui ent es dimens iones:
Anchura: De 76,2 a 279 mm (de 3,0 a 8,5 pulgadas)
Longitud: De 127 a 558 mm (5,0 a 17,0 pulgadas) para Windows
De 127 a 459,5 mm (5,0 a 14,0 pulgadas) para Macintosh
Nota: El papel de banner debe ser más largo.
Si se carga la bandeja principal con transparencias o con papel normal,
tratado, fotográfico o brillante, la impresora detecta el tipo de papel y ajusta
automáticamente el valor del tipo de papel en el software de la impresora.
Para imprimir un documento en esta bandeja:
1 Cargue el papel, con la cara de la impresión dirigida hacia usted, en el
lado derecho de la bandeja del papel.
2 Apriete y deslice la guía del papel hasta el extremo izquierdo del papel.
Notas: – Para evitar que el papel se atasque, cargue la bandeja
del papel con un único tamaño del papel.
5
Page 9
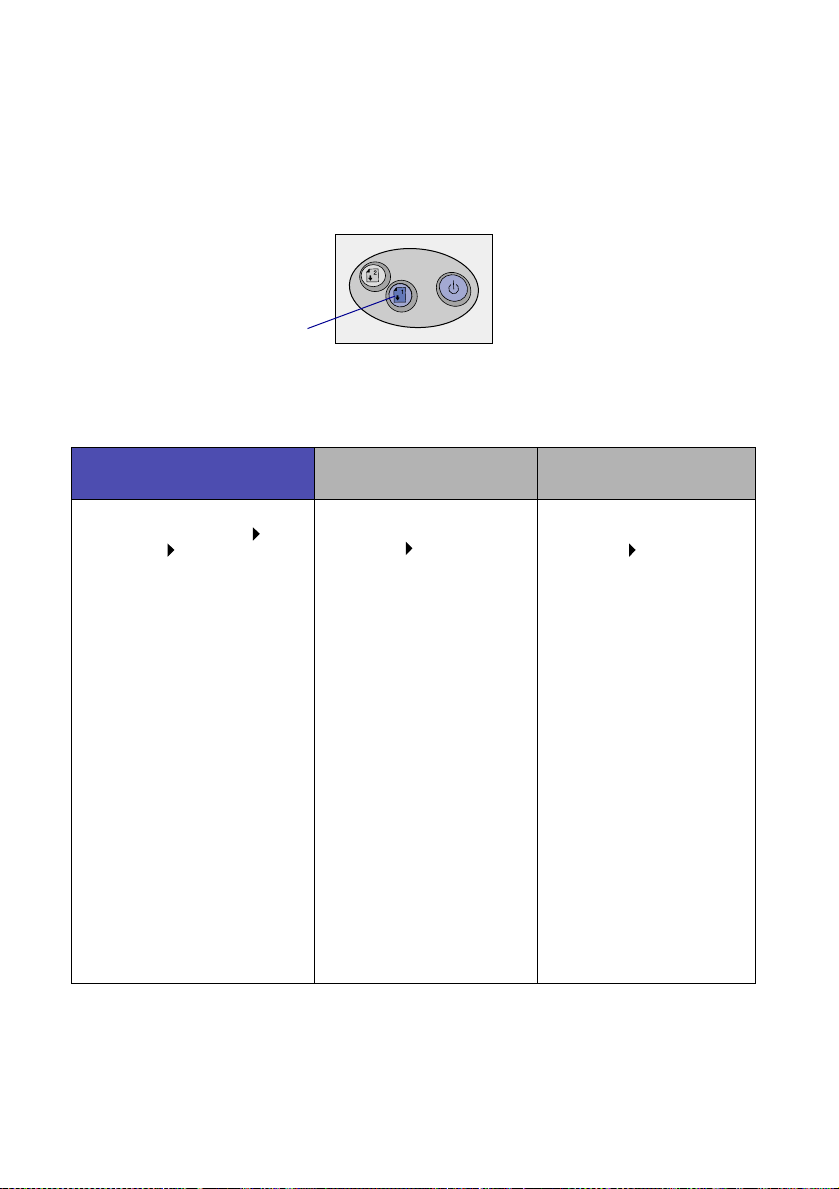
– Asegúrese de que no coloca el papel demasiado
dentro de la impresora. Por ejemplo, el papel del
tamaño A4 y tamaño carta debe sobresalir por encima
de la bandeja principal.
3 Asegúrese de haber seleccionado el botón de la bandeja del papel.
Botón de la
bandeja principal
4 Siga los pasos de su sistema operativo para abrir el software de la
impresora e imprima el documento.
Windows Mac OS 8.6 a 9.2
1 Con el documento abierto,
haga clic en Archivo
Imprimir Propiedades de
la impresora o Preferencias.
2 En la ficha Calidad/
velocidad, seleccione
la calidad de impresión
deseada.
3 Asegúrese de que Origen
del papel se ha definido
como Valores de impresora
o Bandeja 1 (Frontal).
Nota: Algunas aplicaciones
de software podrían anular la
selección de la bandeja del
papel.
4 Asegúrese de que, en la
ficha Configuración del
papel, el tipo de papel se
encuentra en Automático
(si desea que se detecte el
papel de forma automática)
o en el tipo de papel que
desea para ese documento.
5 Haga clic en Aceptar.
6 Haga clic en Aceptar
o Imprimir.
1 Con el documento
abierto, haga clic en
Archivo Imprimir.
2 Asegúrese de que Origen
del papel se ha defini do
como Val ores de impresora
o Bandeja 1 (Frontal).
Nota: Algunas aplicaciones
de software podrían anular la
selección de la bandeja del
papel.
3 En el menú emergente,
seleccione Tipo de papel/
calidad.
4 Seleccione un valor de
calidad de impresión.
5 Asegúrese de que el tipo
de papel se encuentra en
Automático (si desea que
se detecte el papel de
forma automática) o en el
tipo de papel que desea
para ese documento.
6 Haga clic en Imprimir.
Mac OS X versión 10.0.3 a
10.1
1 Con el documento
abierto, haga clic en
Archivo Imprimir.
2 En el Menú emergente
de la impresora,
seleccione Lexmark Z65.
3 En el menú emergente,
seleccione Calidad &
Papel.
4 Seleccione un valor de
calidad de impresión.
5 En el menú emergente
de la bandeja 1 (Frontal),
seleccione Automático
(si desea que se detecte
el papel de forma
automática) o el tipo de
papel que desea para
ese documento.
Nota: Algunas aplicaciones
de software podrían anular
la selección de la bandeja
del papel.
6 Haga clic en Imprimir.
6
Page 10
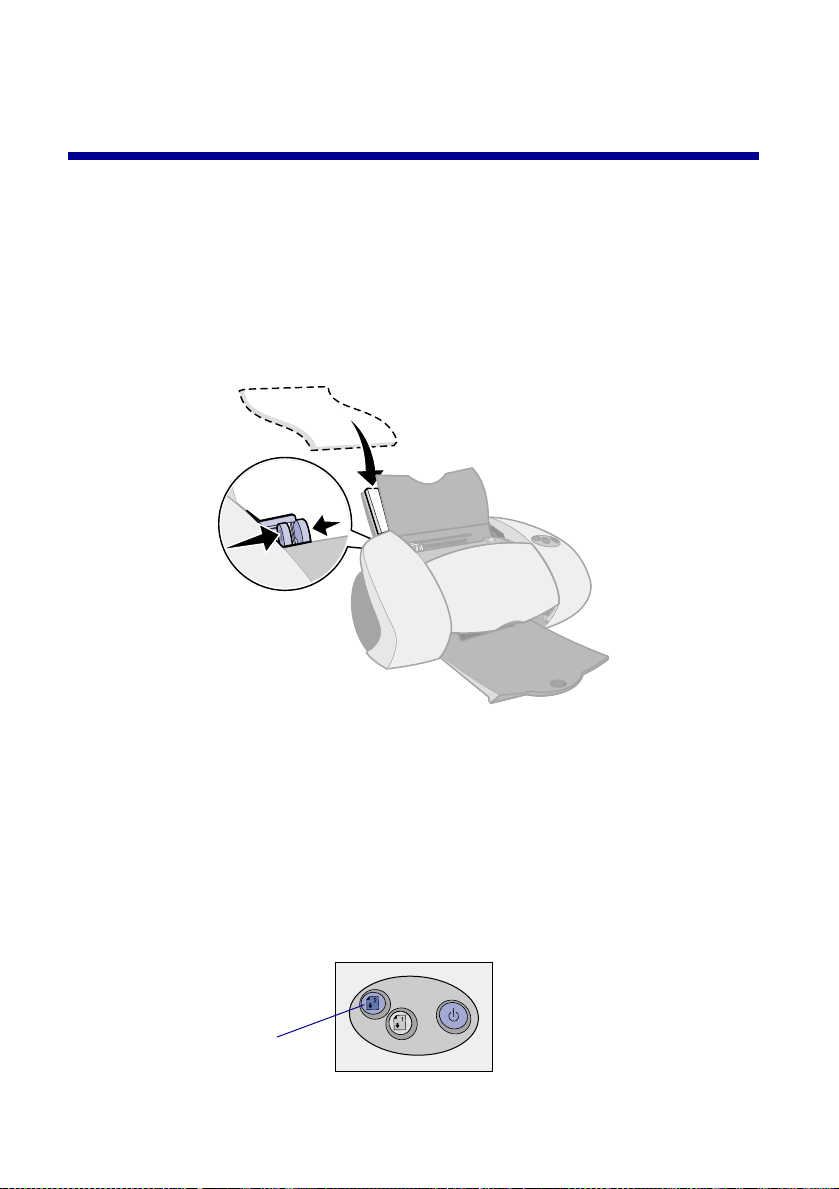
Impresión desde la segunda bandeja de papel
Desde la segunda bandeja de papel, puede imprimir en papel de tamaño A4
o carta. Esta bandeja del papel no dispone de un sensor de tipo de papel, por
lo que necesitará seleccionar el tipo de papel en el software de la impresora.
Para imprimir un documento desde esta bandeja:
1 Cargue el papel, con la cara de impresión hacia arriba, en lado
derecho de la bandeja del papel.
2 Ajuste y deslice la guía del papel hasta el extremo izquierdo del papel.
Notas: – Para evitar que se produzca un atasco del papel,
cargue cada vez únicamente la cantidad de papel
necesaria en la bandeja del papel.
– Asegúrese de que no coloca el papel demasiado
dentro de la impresora. Por ejemplo, el papel de
tamaño A4 o carta deberá sobresalir ligeramente
por encima de la segunda bandeja de papel.
3 Asegúrese de que ha seleccionado el botón de la segunda bandeja
de papel.
Botón de la segunda
bandeja de papel
7
Page 11

4
Siga los pasos del sistema operativo que corresponda para abrir
el software de la impresora e imprimir el documento.
Windows Mac OS 8.6 a 9.2
1 Con el documento abierto,
haga clic en Archivo
Imprimir Propiedades
o Preferencias.
2 En la ficha Calidad/
velocidad, seleccione
la calidad de impresión
deseada.
3 En la ficha Configuración
del papel, asegúrese de
que origen del papel se
ha definido como Valores
de impresora o Segunda
bandeja de papel
(posterior).
4 Seleccione un tipo de
papel.
Nota: Algunas aplicaciones
de software podrían anular
la selección de la bandeja
del papel.
5 Haga clic en Aceptar.
6 Haga clic en Aceptar
o Imprimir.
1 Con el documento
abierto, haga clic en
Archivo Imprimir.
2 Asegúrese de que el
origen del papel se ha
definido como Valores
de impresora o
Segunda bandeja de
papel (posterior).
Nota: Algunas aplicaciones
de software podrían
anular la selección de
la bandeja del papel.
3 En el menú
desplegable, seleccione
Tipo de papel/calidad.
4 Seleccione un valor de
calidad de impresión y
tipo de papel.
5 Haga clic en Imprimir.
Mac OS X versión
10.0.3 a 10.1
1 Con el documento
abierto, haga clic en
Archivo Imprimir.
2 En el menú
desplegable de la
impresora, elija
Lexmark Z65.
3 En el menú
desplegable,
seleccione Calidad
y material.
4 Seleccione un
valor de calidad
de impresión.
5 En el menú
desplegable de la
Segunda bandeja
de papel (posterior),
seleccione un tipo
de papel.
6 Haga clic en
Imprimir.
8
Page 12

Impresión creativa
Si desea obtener información acerca de la impresión de tarjetas fotográficas
utilizando el sistema operativo Windows, consulte la página 10. Para obtener
información acerca de la impresión de otros proyectos, consulte la página 12.
Catálogo
Sobre
Tarjeta de
felicitación
Imprimir en
ambas caras
del papel
Imprimir un gran número de páginas
en la misma hoja
Póster
Nota: El software de la impresora de su sistema operativo puede
no contar con todas estas funciones.
Banner
Transparencia
Transferencia térmica
9
Page 13

Impresión de una fotografía digital en una tarjeta fotográfica (Windows)
1 Cargue hasta 10 tarjetas fotográficas verticalmente en el lado derecho
de la bandeja del papel 1.
Cuando cargue tarjetas fotográficas, asegúrese de que:
– Lee detenidamente las instrucciones que acompañan
a las tarjetas.
– La cara de impresión está hacia arriba.
– No introduce las tarjetas demasiado dentro de la impresora.
– Todas las tarjetas tienen el mismo tamaño.
2 Ajuste y deslice la guía del papel hasta el extremo izquierdo
de la tarjeta.
3 Asegúrese de que ha seleccionado el botón de la bandeja principal.
Botón de la
bandeja principal
10
Page 14

4
Abra la fotografía digital en la aplicación de tratamiento de imágenes.
5 Cuando esté preparado para imprimir la fotografía, haga clic
en Archivo Imprimir Propiedades o Preferencias.
6 En el menú Tareas, haga clic en Imprimir una fotografía.
menú Tareas
11
Page 15

Aparece la pantalla Imprimir una fotografía.
7 En el Paso 1 que aparece en la pantalla, seleccione un valor de calidad
de impresión.
8 En el Paso 2 de la pan t alla, elija un ta ma ño del p a pe l y, a con ti nuación,
haga clic en Aceptar.
9 En la ficha Configuración del papel, asegúrese de que el origen del
papel se ha definido como Valores de impresora o Bandeja principal
(posterior).
10 En Propiedades de impresión, haga clic en Aceptar.
11 En la pantalla Imprimir, haga clic en Aceptar o Imprimir.
12 Para evitar manchas, retire las fotografías según van saliendo de
la impresora y deje que se sequen completamente antes de colocar
unas encima de otras.
Más ideas de impresión creativa
Si desea obtener información acerca de la impr esión de proye ctos especial es,
siga los pasos que se muestran a continu ación, seg ún su sistema oper ativo.
Windows Macintosh
1 Consulte el Centro de soluciones
Lexmark Z65 (consulte la página 4).
2 Haga clic en la ficha Consejos para
imprimir.
1 Consulte la Guía del usuario en línea
(consulte la página 4).
2 Haga clic en el vínculo “Consejo s p ara
imprimir”, situado en el área de la izqu ie rda.
12
Page 16

Lista de comprobación para la solución de problemas
¿Se encuentra la fuente de alimentación acoplada firmemente a la
impresora y a la toma de corriente?
¿Están encendidos tanto el ordenador como la impresora?
¿El cable de la impresora está bien conectado al ordenador y a la
impresora?
¿Ha retirado el adhesivo y la cinta transparente de la parte posterior
e inferior de los dos cartuchos de impresión?
¿Se encuentra el cartucho de tinta negra (P/N 82) en el carro izquierdo
y el cartucho de color (P/N 83 u 88) en el carro derecho?
¿Ha cargado el papel correctamente? Asegúrese de que no coloca el
papel demasiado dentro de la impresora. Para obtener ayuda, consulte
la página 5.
¿Se ha instalado el software de la impresora correctamente?
Windows Mac OS 8.6 a 9.2 Mac OS X versión 10.0.3 a 10.1
En el escritorio, haga
clic en Inicio
Programas o Todos
los programas.
Si la impresora
Lexmark Z65 no
aparece en la lista
de programas, instale
el software de la
impresora (consulte la
página 24).
En el menú Apple,
seleccione Paneles
de control.
Si el panel de control
Lexmark Z65 no
aparece en la lista
de paneles de control,
instale el software de
la impresora (consulte
la página 25).
Desde el Finder, haga clic en la opción
del ordenador y, a continuación, haga
doble clic en el icono Disco OS X
Carpeta de biblioteca Carpeta
Impresoras carpeta Lexmark.
Si la Utilidad Lexmark Z65 no aparece
en la carpeta, instale el software de la
impresora (consulte la página 25).
13
Page 17

¿La impresora se encuentra conectada al ordenador a través de un
dispositivo externo, como por ejemplo, un concentrador USB, una
caja de conmutadores, un escáner o un fax? Si no es así, consulte el
apartado “Solución de problemas de instalación” en la página 15 para
obtener ayuda. Si es así, siga los siguientes pasos:
1 Desconecte la impresora de cualquier dispositivo externo.
2 Conecte la impresora directamente al ordenador con un cable USB.
3 Siga las instrucciones del sistema operativo correspondiente para
imprimir una página de prueba.
Windows Macintosh
1 Abra el Centro de soluciones
Lexmark Z65 (consulte la página 4).
2 En la ficha Solución de problemas,
haga clic en Imprimir una página
de prueba.
– Si se imprime la página de prueba, el problema puede estar
relacionado con los dispositivos externos y no con la impresora.
Consulte la documentación que se facilita con los dis po si tiv os
externos para obtener más información.
– Si la página de prueba no se imprime, consulte la Ayuda del
software de la impresora (consulte la página 4) para obtener más
información acerca de la solución de problemas.
1 Abra el panel de control de la
impresora Lexmark Z65 o la Utilidad
Lexmark Z65 (consulte la página 4).
2 Haga clic en Imprimir página
de prueba.
Para obtener ay uda a dicio nal ace rca de la solu ción d e p robl ema s de im presión,
consulte el apart ado “Sol ución de pro blemas de inst alació n” en la página15.
Si la impresora está conectada a una red mediante un adaptador Lexmark,
consulte la documentación del adaptador para obtener más información
acerca de la solución de problemas.
14
Page 18

Solución de problemas de inst alación
Consulte el Centro de soluciones Lexm ark (v er pági na 4) o la Guía del
usuario en línea (ver página 4) para obtener ayuda acerca de la solución
de problemas que pueden surgir tras la instalación, como por ejemplo:
• Velocidad de impresión lenta o baja calidad de impresión
• Problemas de alimentación o atascos
• Mensajes de error o indicadores luminosos
Utilice este capítulo para resolver los problemas que puedan aparecer
durante el proceso de instalación.
En caso de que se produzca este problema: Consulte la página:
Ha aparecido la pantalla de resultados de
búsqueda que indica que no hay ninguna
impresora conectada.
La luz de encendido no se activó. 16 para Windows y Macintosh
La página de alineación no se imprimió. 17 para Windows y Macintosh
16 para Windows
Al insertar el CD del software de la impre sora,
no sucede nada.
El documento no se ha imprimido. 20 para Windows
La luz de la bandeja del papel parpadea. 23 para Windows y Macintosh
Ha aparecido un mensaje de error de
comunicación.
La impresora sigue sin funcionar. 24 para Windows
18 para Windows
19 para Macintosh
21 para Mac OS 8.6 a 9.2
22 para Mac OS X
23 para Windows y Macintosh
25 para Macintosh
15
Page 19

Ha aparecido la pantalla de resultados de búsqueda que
indica que no hay ninguna impresora conectada.
(sólo en Windows)
Nota: La pantalla del sof tware puede ser ligeramente diferente a la que se
muestra dependiendo del sistema operativo.
a Consulte la informac i ón de página 13 para resolver el problema.
b Haga clic en Continuar o Siguiente.
c Si la pantalla aparece de nuevo, asegúrese de que el cable USB está bien conectado tanto a
la impresora como al ordenador y de que no está dañado. Si es necesario, sustituya el cable
por un cable USB de alta calidad, como por ejemplo, un cable Lexmar k P/ N 12A2405. Para
continuar con la instalació n del s oftware, siga los pasos descritos en la hoja de instalación
que se adjunta con la impresora.
La luz de encendido
no se activó.
a Compruebe las conexiones de la fuente
de alimentación.
b Pulse el botón de encendido
(consulte la página 1).
16
Page 20

La página de alineación
no se imprimió.
Asegúrese de que:
• Ha retirado completamente la cinta adhesiva trans parente de la parte i nferior y posterior
de ambos cartuchos de impresión.
• Ha instalado el cartucho negro (P/N 82) en el carro izquierdo y el cartucho de color
(P/N 83 u 88) en el carro derecho.
• Ha cargado papel normal de tamaño A4 o carta en la bandeja princip al
(consulte la página 5).
• Ha cargado el papel correctamente y no la ha introducido demasiado dentro de la bandeja
principal (consulte la página 5).
• El botón de la bandeja principal de la impresora está seleccio nado
(consulte la página 1).
• Para obtener más información, siga las instrucciones del sistema operativo
que corresponda.
Windows Macintosh
Si aparece un mensaje de error en
la pantalla, siga las instrucciones
que se ofrecen en el mismo. Para
obtener ayuda adicional, consulte la
página 4.
Para obtener ayuda, consulte el tema
Solución de problemas de la Guía del
usuario en línea (c onsulte la página 4).
17
Page 21

Al insertar el CD del software de la impresora, no sucede nada.
(Windows)
En primer lugar, consulte la información de página13 p ara resolver el problema. A
continuación:
a Cierre todas las aplicaciones de software.
b Reinicie el ordenador.
c Vuelva a insertar el CD del software de la impresora.
Al introducir el CD del sof t ware de la impre sora, deberán ap a recer u na de las sig uien tes p antallas
de instalación del software de la impresora Lexmark:
o bien
Si no aparece ninguna de las p antallas de instalación del software de la impresora descritas
anteriormente:
a Asegúrese de que hace clic en Cancelar en cualquiera de las p antallas similar a ésta:
b Extraiga y vuelva a insertar el CD del software de la impresora Lexmark.
Si la pantalla de instalación del software de la impresora Lexmark no aparece:
1 En el escritorio, haga doble clic en Mi PC.
2 Haga doble clic en el icono de la unidad de CD-ROM. Si es necesario, haga doble clic
en setup.exe.
3 Cuando aparezca la pantalla de instalaci ón del software de la impresora Lexmar k, haga
clic en Instalar o Instalar ahora.
c Siga las instruc ciones que se muest ran en la p ant alla para complet ar la inst alaci ón del sof tware
de la impresora.
18
Page 22

Al insertar el CD del software de la impresora , no sucede nada.
(Macintosh)
En primer lugar, consulte la información de página13 p ara resolver el problema. A
continuación:
a Cierre todas las aplicaciones de software.
b Vuelva a insertar el CD del software de la impresora.
Al introducir el CD del sof t ware de la impre sora, deberán ap a recer u na de las sig uien tes p antallas
de instalación del software de la impresora Lexmark:
Mac OS 8.6 a 9.2
Si no aparece ninguna de las p antallas de instalación del software de la impresora descritas
anteriormente:
a Haga doble clic en el icono del CD de la impresora Lexmark Z65 ubicado en el escritorio.
b Haga doble clic en el icono de instalación.
c Cuando ap arezca la pantalla de instalación de la impresora LexmarkZ65, haga clic en Inst alar
y aceptar.
d S iga las ins truccione s que se muestran en la pant alla p ara comple tar la in stala ción del s oftwar e
de la impresora.
10.0.3 a 10.1
Mac OS X versión
19
Page 23

El documento no se ha imprimido.
(Windows)
En primer lugar, consulte la información de página 13 para resolver el problema.
Asegúrese de que la impresora tien e asignado el puerto correcto. Si la impres ora utiliza un cable
USB, debe utilizar un puerto USB, como por ejemplo, un puerto usb-lexmark_Z65 o USB001. Para
comprobar el puerto de la impresora y cambiarlo, si es necesario, siga los pasos del sistema
operativo que corresponda.
Windows 98/Me Windows 2000 Windows XP
a Haga clic en Inicio
Configuración
Impresoras.
b Haga clic con el botón
derecho en el icono de la
impresora Lexmark Z65
y,después, haga clic en
Propiedades.
c Haga clic en la ficha
Detalles.
d En el menú desplegable
de puertos, seleccione
el puerto de impresora.
Si no aparece el puerto
correcto, desinstale
y vuelv a a i nstalar el
software de la impresora.
Para obtener ayuda,
consulte la página 24.
e Haga clic en Aceptar.
a Haga clic en Inicio
Configuración
Impresoras.
b Haga c lic con el botón
derecho en el icono de la
impresora Lexmark Z65
y,después, haga clic en
Propiedades.
c Haga clic en la ficha
de puertos.
d En la lista de puertos,
seleccione el puerto
de impresora correcto.
Si no aparece el puerto
correcto, desinstale y
vuelva a instalar el sof tware
de la impresora. Para
obtener ayuda, consulte la
página 24.
e Haga clic en Aplicar.
f Haga clic en Aceptar.
a Haga clic en Inicio
Panel de control
Impresoras y otro
hardware Impresoras
y faxes.
b Haga clic en la ficha
de puertos.
c En la lista de puertos,
seleccione el puerto
de impresora correcto.
Si no aparece el puerto
correcto, desinstale
y vuelva a instalar
el software de la
impresora. Para
obtener ayuda,
consulte la página 24.
d Haga c lic en Aplicar.
e Haga clic en Aceptar.
Si el documento no se ha imprimido, imprima una página de prueba:
a Haga doble clic en el icono Centro de soluciones LexmarkZ65 ubicado en el escritorio.
b En la ficha Solución de problemas, haga clic en Imprimir una página de prueba.
– Si la página de prueba se imprime, la impresora funciona correctamente.
Consulte la documentación de la aplicación de software para obtener ayuda
sobre la solución de problemas.
– Si la página de prueba no se imprime, haga clic en la botón Ayuda del mensaje
de error que aparece o consulte la Ayuda del software de la impresora (consulte
la página 4).
20
Page 24

El documento no se ha imprimido.
(Mac OS 8.6 a 9.2)
En primer lugar, consulte la información de página 13 para
resolver el problema.
Asegúrese de que la impresora está seleccionada en el Selector:
a En el menú Apple, selecc i one Selector.
b En la ventana izquierda, seleccione el icono de la impresora Lexmark Z65. Si la impresora
no se aparece en la lista, instale el software de la impresora (consulte la página 25).
c En el cuadro Conectar a:, seleccione el icono de la impresora Lexmark Z65. Si la
impresora no se encuentra en la lista, compruebe la conexión del cable de la impresora.
Si la impresora está conectada a una red, compruebe las conexiones del cable de red.
d Para cerrar el Selecto r, haga c lic en el cuadro que aparece en la parte superior izquierda.
e Cuando aparezca el cuadro de diálogo Prepa rar página, haga clic en Aceptar.
f Envíe el documento que desea imprimir.
Si no se ha imprimido el documento, comp ruebe el estado de la impresora:
a Seleccione el icono de la impresora Lexmark Z65 ubicado en el escritorio.
b En la barra de menús, elija la opción de impresión.
c Asegúrese de que la opción Impresora por omisión está seleccionada.
d Seleccione la opción Iniciar cola de impresión, si está disponible.
e Envíe el docume nt o que desea impr i m i r.
Si el documento no se ha imprimido, imprima una página de prueba:
a En el menú Apple, seleccione Paneles de control Panel de control de Lexmark Z65.
b Haga clic en Imprimir página de pru eba.
– Si la página de prueba se imprime, la impresora funciona correctamente.
Consulte la documentación de la aplicación de software para obtener ayuda
sobre la solución de problemas.
– Si la página de prueba no se imprime, consulte la Ayuda del software
de la impresora ( consult e la página 4).
21
Page 25

El documento no se ha imprimido.
(Mac OS X versión 10.0.3 a 10.1)
En primer lugar, consulte la información de página 13
para resolver el problema.
Comprueb e el estado de la impresora:
a En la barra, haga clic en el icono Finder.
b En la ventana Finder, haga clic en el botón Aplicaciones de la barra
de herramientas.
c Haga doble clic en la carpeta Utilidades.
d Haga doble clic en el icono Centro de impresión.
e Seleccione la impresora en la lista de impresoras. Si la impresora no
aparece en la lista o aparece como “no compatible”, instale el software
de la impresora (consulte página 25).
f En el menú Impresoras, seleccione Predeterminado.
g En el menú Impresoras, seleccione la opción Iniciar cola, si está disp onible.
h En el menú Cola, seleccione la opción Inic iar cola, si está disponible.
i En la lista de tr abaj os d e i mpr esi ón en c ol a, s e lecc ion e el tr ab aj o d e im pr esi ón
que desee.
j Para imprimir el documento, haga clic en las opciones Reanudar o Reintentar,
si están disp on ible s.
Si el documento no se ha imprimido, imprima una página de prueba:
a En el Finder, haga clic en la opción del or denador y, a continuación, haga cli c
en el icono Disco OS X carpeta Biblioteca carpeta Impre soras carpeta
Lexmark.
b Haga doble clic en el icono Utilidad Lexmark Z65.
c En la ficha Cartuchos, haga clic en Imprimir página de prueba.
– Si la página de prueba se imprime, la impresora funciona correctamente.
Consulte la documentación de la aplicación de software para obtener
ayuda sobre la solución de problemas.
– Si la página de prueba no se imprime, consulte la Ayuda del software
de la impresora (consulte la página 4).
22
Page 26

La luz de la bandeja del papel
parpadea.
Ha aparecido un mensaje
de error de comunicación.
• Es posible que falte papel en la
impresora o tenga un atasco.
Asegúrese de que ha cargado el papel
correctamente. Para obtener ayuda,
consulte la página 5 .
• Si aparec e un mensaje de er r or en la
pantalla, siga las ins trucciones que se
ofrecen en el mismo.
• Para obtener ayuda adicional, consulte
la página 4.
En primer lugar, consulte la información
de página 13 para resolver el problema.
Si el software de la impresora no se instala
correctamente, aparece un mensaje de error
de comunicación al intentar imprimir. Puede
que necesite desinstalar e instalar de nuevo
el software de la impresora. Para obtener
ayuda:
• Consulte página 24 para Windows.
• Consulte página 25 para Macintosh.
23
Page 27

Si las instrucciones descritas en este capítulo no resuelven el problema,
desinstale y vuelva a instalar el software de la impresora.
La impresora sigue sin funcionar.
(Windows)
Desinstale el software de la impresora
a En el escritori o, haga cli c en Inic io, Programas o T odo s los prog ramas
Lexmark Z65 Lexmark Z65 Desinstalar.
b Siga las instrucciones que aparecen en pantalla para desinstalar
el software de la impresora.
c Reinicie el ordenador antes de instalar de nuevo el software de la
impresora.
Instale el software de la impresora
a Inserte el CD del software de la impresora.
b Cua ndo ap arezca la p anta lla de inst alación del sof tware de la impreso ra
Lexmark, haga clic en Instalar ahora.
Si la pantalla de instalación no aparece, consulte la página 18.
c Siga las instrucciones en pantalla para completar la instalación
del software de la impresora.
Compruebe la instalación del software de la impresora
a Haga clic en Inicio Programas o Todos los programas Lexmark Z65 Centro
de soluciones Lexmark Z65.
b En la ficha Solución de problemas, haga clic en Imprimir una página de prueba.
Si la página de prueba se imprime, la impresora funciona correctamente. Si la
página de prueba no se imprime, consulte la Ayuda del software de la impresora
(consulte la página 4).
24
Page 28

La impresora sigue sin funcionar.
(Macintosh)
Desinstale el software de la impresora
a Inserte el CD del software de la impresora.
b Cuando aparezca la pantalla de instalación del sof tware de la impresora Lexmark, haga
clic en Desinstalar.
c Siga las in s truc ci on es que ap ar ec en e n pantalla para desinst a lar el s of twa re de l a i mpr eso ra .
d Reinicie el ordenador antes de inst alar de nuevo el software de la impresora.
Instale el software de la impresora
a Inserte el CD del sof tware de la impresora.
b Cuando aparezca la pantalla de instalación del software de la impresora Lexmark, haga clic
en Instalar y aceptar.
Mac OS 8.6 a 9.2
Si la pantalla de instalación no aparece, c onsulte la página 19.
c Siga las instrucciones en pantalla para completar la instalación del software de la impresora.
Mac OS X 10.0.3 a 10.1
Compruebe la instalación del software de la impresora
Siga las instrucciones del sis tema o pera tivo que c orres pond a pa ra imprimir un a págin a de pr ueba:
Mac OS 8.6 a 9.2 Mac OS X versión 10.0.3 a 10.1
a En el menú Apple, seleccione
Paneles de co ntrol Panel de
control de Lexmark Z65.
b En la ficha Cartuchos, haga
clic en Imprimir página de
prueba.
Si la página de prueba se imprime, la impres ora funciona correctamente. Si la página de prueba
no se imprime, consulte la Ayuda del software de la impresora (ver página 4).
a En el Finder, haga clic en la opción del ordenador y,
a continuación, haga clic en el icono Disco OS X
carpeta Biblioteca carpeta Impresoras carpeta
Lexmark.
b Haga doble clic en el icono Utilidad Lexmark Z65.
c En la ficha Cartuchos, haga clic en Imprimir página
de prueba.
25
Page 29

Índice
A
atasco del papel, evitar . . . . . . . . 5, 7
B
bandeja principal . . . . . . . . . . . . . . . 5
C
cable de la impresora, solución
de problemas . . . . . . . . . . . . . . . . 13
carga
papel . . . . . . . . . . . . . . . . . . . . 5, 7
tarjetas fotográficas . . . . . . . . . . 10
cartuchos, solución de problemas . . . 13
CD, solución de problemas
Macintosh . . . . . . . . . . . . . . . . . 19
Windows . . . . . . . . . . . . . . . . . . 18
D
desinstalación del software de
la impresora
Macintosh . . . . . . . . . . . . . . . . . 25
Windows . . . . . . . . . . . . . . . . . . 24
E
evitar atascos del papel . . . . . . . . 5, 7
impresora, apertura de la Ayuda
del software . . . . . . . . . . . . . . . . . . . 4
impresora, componentes
bandeja de salida del papel . . . . . 1
bandeja principal (frontal) . . . . . . . 1
botón de encendido . . . . . . . . . . . 1
botones de la bandeja del papel . . 1
conector de la fuente
de alimentación . . . . . . . . . . . . . 2
conector del cable USB . . . . . . . . 2
cubierta frontal . . . . . . . . . . . . . . . 1
guías del papel . . . . . . . . . . . . . . . 1
palancas de liberación del papel . . 1
segunda bandeja de
papel (posterior) . . . . . . . . . . . . . 1
Imprimir, cuadro de diálogo
(Macintosh) . . . . . . . . . . . . . . . . . . . 3
instalación software de impresora
Macintosh . . . . . . . . . . . . . . . . . . 25
Windows . . . . . . . . . . . . . . . . . . . 24
L
lista de comprobación
solución de problemas . . . . . . . . 13
luz de bandeja del papel, solución
de problemas . . . . . . . . . . . . . . . . 23
luz de encendido, solución
de problemas . . . . . . . . . . . . . . . . 16
G
guía del papel, ajuste . . . . . . . . . . 5, 7
Guía en línea (Macintosh) . . . . . . . . 4
I
impresión
acceso a valores de calidad . . . . 3
página de prueba . . . . . . . . . . . . 14
propiedades (Windows) . . . . . . . . 2
proyectos . . . . . . . . . . . . . . . . 9, 12
M
Macintosh
cuadro de diálogo Imprimir . . . . . . 3
cuadro de diálogo Preparar página 3
Guía en línea . . . . . . . . . . . . . . . . 4
Panel de control
(Mac OS 8.6 a 9.2) . . . . . . . . . . . 4
Utilidad (Mac OS X) . . . . . . . . . . . 4
mensaje de error comunicación . . . 23
26
Page 30

P
página de alineación, so luc ió n
de problemas . . . . . . . . . . . . . . . . 17
página de prueba, impresión . . . . . 14
papel
acceder a valores de tipo . . . . . . 3
carga . . . . . . . . . . . . . . . . . . . . 5, 7
recomendaciones . . . . . . . . . . . . 3
sensor de tipo . . . . . . . . . . . . . . . 1
Preparar página, cuadro de diálogo
(Macintosh) . . . . . . . . . . . . . . . . . . 3
R
recomendaciones de papel . . . . . . . 3
S
segunda bandeja de papel . . . . . . . . 7
selección de la bandeja del papel . . 6, 7
sensor de tipo de papel . . . . . . . . 1, 5
software de la impresora,
solución de problemas
Macintosh . . . . . . . . . . . . . . . . . 25
Windows . . . . . . . . . . . . . . . . . . 24
solución de problemas
cable de la impresora . . . . . . . . 13
cartuchos . . . . . . . . . . . . . . . . . . 13
CD del software de la imp resora
Macintosh . . . . . . . . . . . . . . . 19
Windows . . . . . . . . . . . . . . . . 18
desinstalar software
Macintosh . . . . . . . . . . . . . . . 25
Windows . . . . . . . . . . . . . . . . 24
impresora, no imprime
Mac OS 8.6 a 9.2 . . . . . . . . . 21
Mac OS X 10.0.3 a 10.1 . . . . 22
Windows . . . . . . . . . . . . . . . . 20
instalar software
Macintosh . . . . . . . . . . . . . . . 25
Windows . . . . . . . . . . . . . . . . 24
lista de comprobación . . . . . . . . 13
luz de bandeja del papel . . . . . . 23
luz de encendido . . . . . . . . . . . . 16
mensaje de error comunicación . . 23
página de alineación . . . . . . . . . . 17
página de prueba . . . . . . . . . . . . 14
Macintosh . . . . . . . . . . . . . . . . 25
Windows . . . . . . . . . . . . . . . . . 24
T
Tareas, menú (Windows) . . . . . . . . . 2
tarjetas fotográficas, carga . . . . . . . 10
W
Windows
Centro de soluciones . . . . . . . . . . 4
menú Tareas . . . . . . . . . . . . . . . . . 2
pantalla de resultados
de búsqueda . . . . . . . . . . . . . . . 16
Propiedades de impresión . . . . . . 2
27
Page 31

Lexmark and Lexmark with diamond design are trademarks of Lexmark International, Inc.,
registered in the United States and/or other countries. Color Jetprinter is a trademark of
Lexmark International, Inc.
© 2001 Lexmark International, Inc.
740 West New Circle Road
Lexington, Kentucky 40550
www.lexmark.com
 Loading...
Loading...