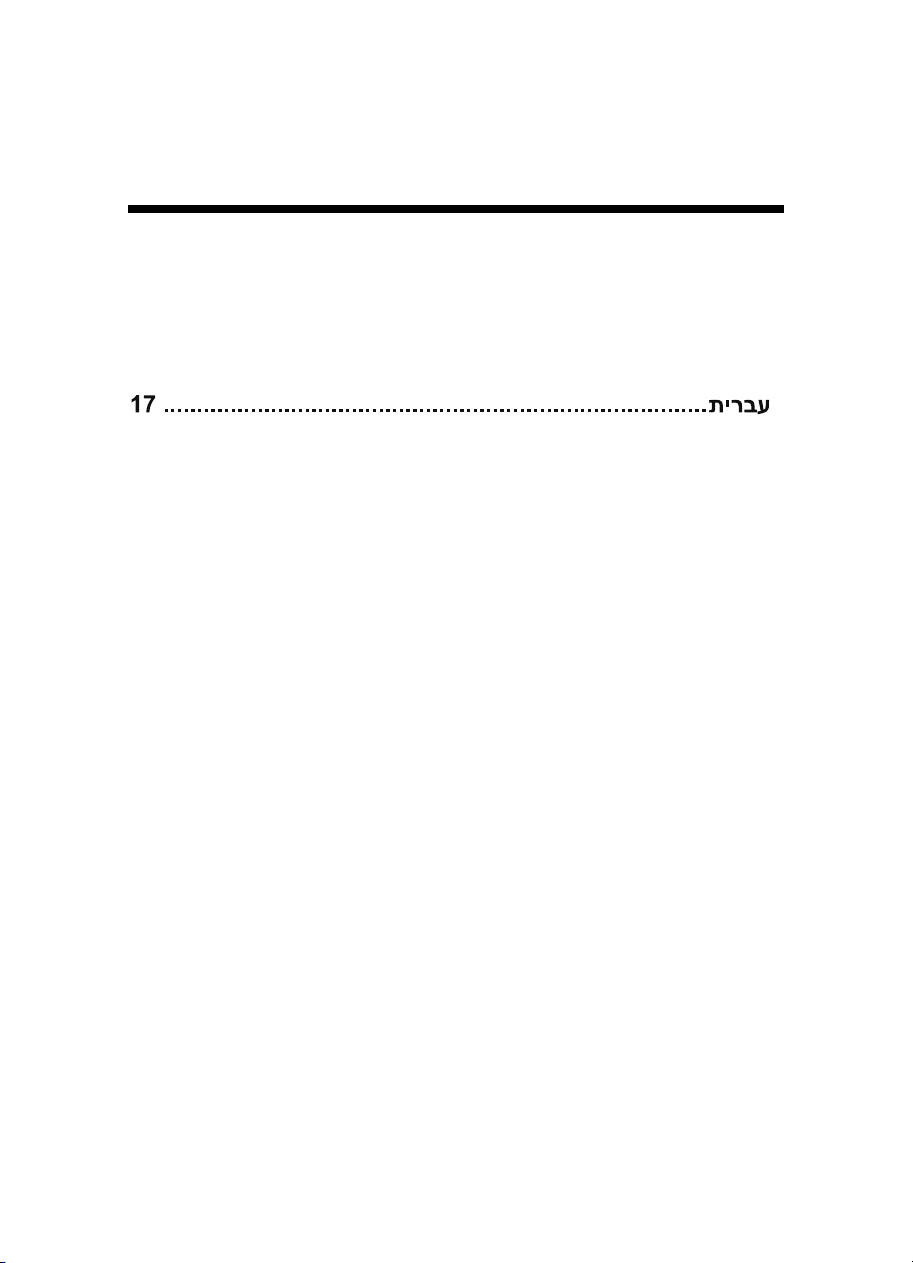
Contents
English ................................................................................5
Deutsch .............................................................................11
3
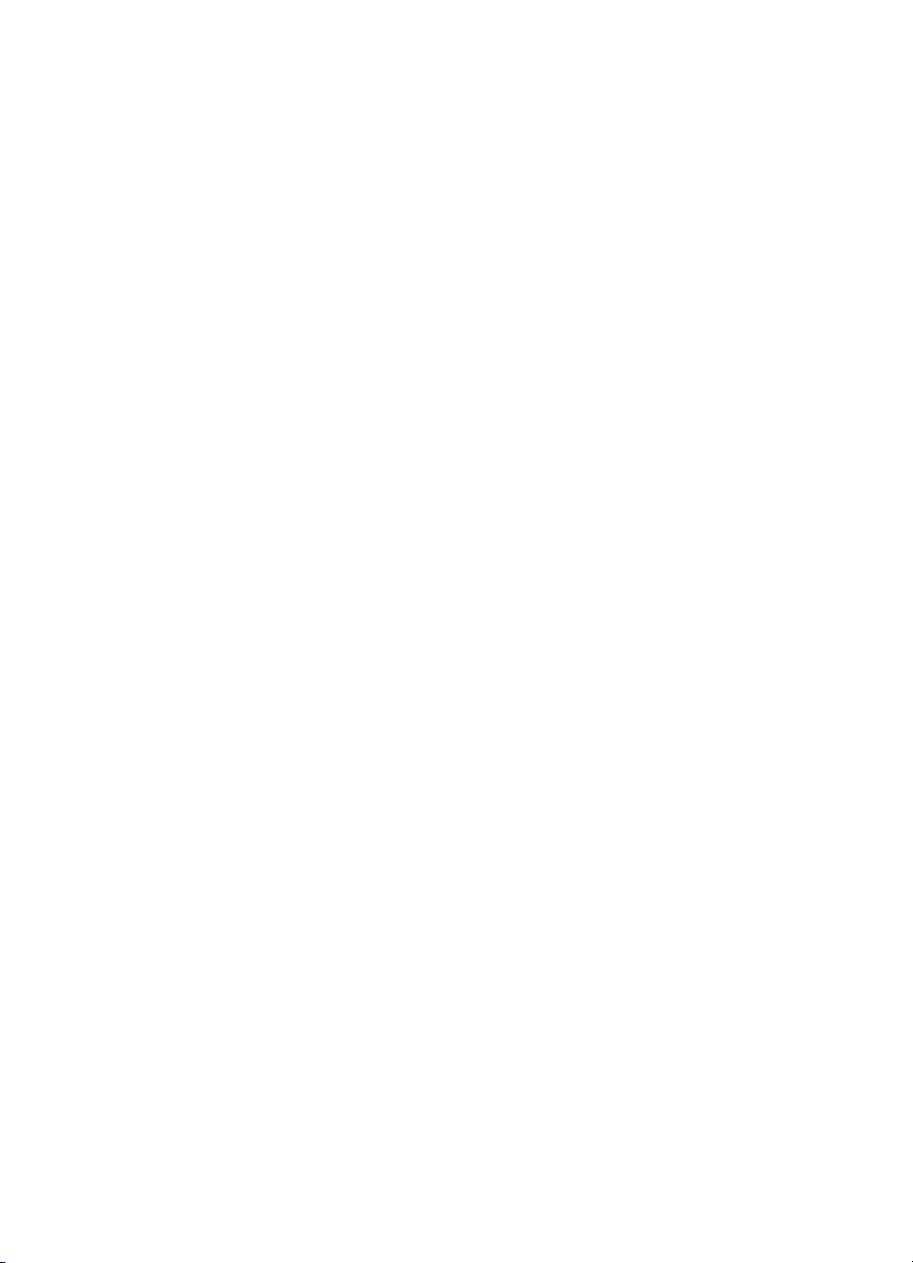
4
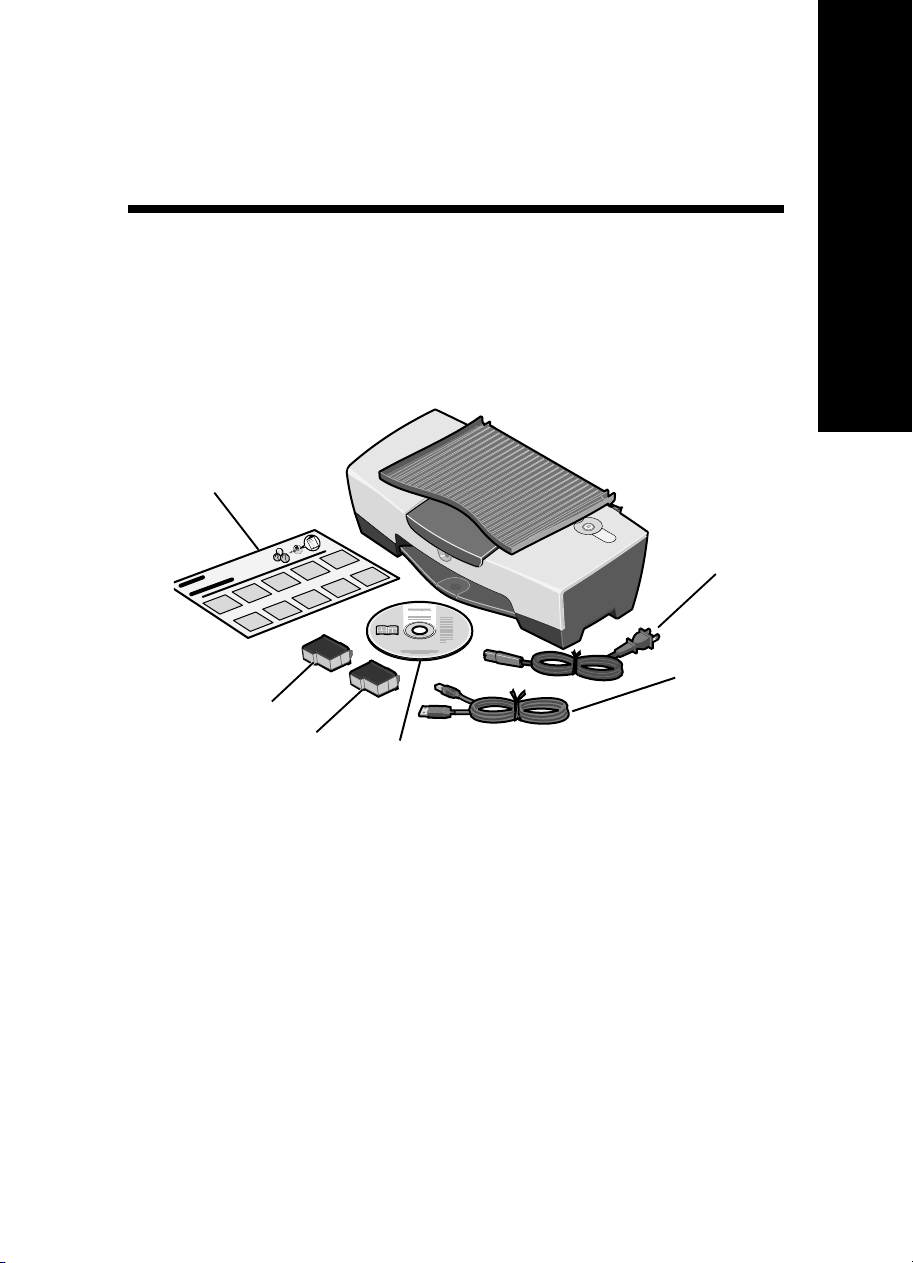
English
Contents checklist
Verify that these items are in the box with your printer:
Note: A USB cable may or may not be included.
6
5
4
3
English
1
2
1 Power supply cord 4 Color print cartridge
2 USB cable 5 Black or photo print cartridge
3 Software CD 6 Setup sheet
Note: If your printer comes with a photo print cartridge, remove it from the print cartridge
storage unit before installing it. Keep unused cartridges in the storage unit.
5
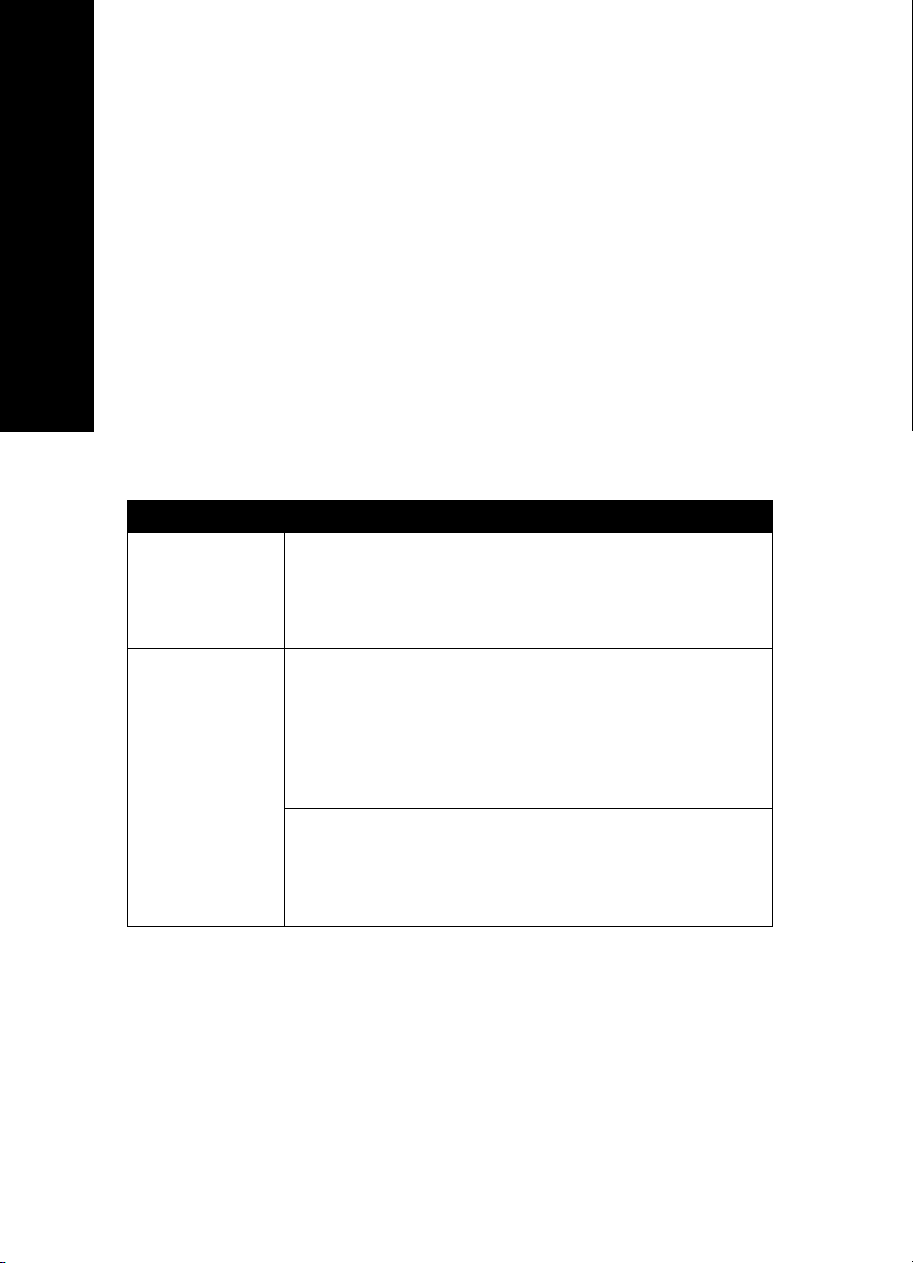
Safety information
• Use only the power supply provided with this product or the manufacturer's
authorized replacement power supply.
• Connect the power cord to an electrical outlet that is near the product and
easily accessible.
English
• Refer service or repairs, other than those described in the user
documentation, to a professional service person.
CAUTION: Do not set up this product or make any electrical or cabling
connections, such as the power cord, during a lightning storm.
Setup troubleshooting
Should your printer have a problem, this section helps you find the solution.
Symptom: Solution:
The Power light
does not come on
when the Power
button is pressed
Printer is not
communicating
with the computer
• Make sure the power cord is pushed all the way into the printer.
• Disconnect the power cord from the wall outlet, and then from
the printer. Reconnect the power cord by pushing it all the way
into the connector on the printer.
• Make sure the printer is using a working electrical outlet.
Connect it to one that other devices have been using.
Make sure your operating system is compatible with the printer,
which supports these operating systems:
• Windows 98
• Windows Me
• Windows 2000
• Windows XP
• Mac OS X version 10.1.5
• Mac OS X version 10.2.3 and later
Is your printer connected to your computer through another device,
such as a USB hub or switch box? If so, disconnect the USB cable
from any other devices and directly connect it between the printer
and your computer.
Make sure the USB cable is securely attached to the printer and
computer.
6
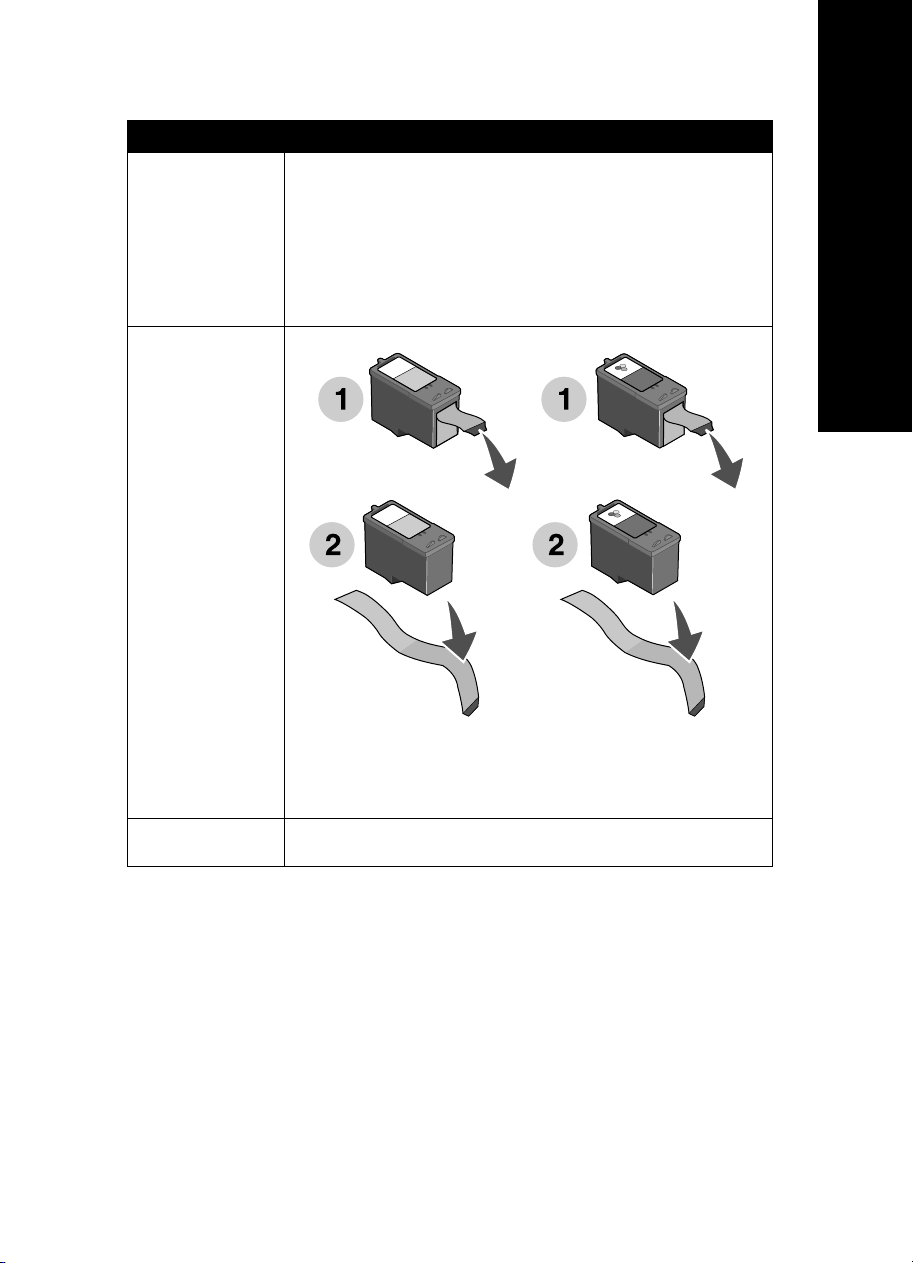
Symptom: Solution:
The printer is not
functioning
properly or a
communications
error message
appears when
you try to use
your printer
Alignment page
or test page will
not print
Check to see if the software was installed correctly:
From your desktop, click Start
If Lexmark 810 Series does not appear in your list of programs,
see “Removing and reinstalling the software” on page 9.
Is there a Lexmark 810 Series folder on your desktop? If not,
see “Removing and reinstalling the software” on page 9.
For Windows
Æ Programs or All Programs.
For Mac OS X
English
The Paper Feed
light is blinking
Verify that you removed the transparent tape from the bottom of
each print cartridge.
Make sure the print cartridges are installed correctly. The black
cartridge or photo cartridge should be secure in the left carrier and
the color cartridge should be secure in the right carrier.
Make sure you did not create a paper jam by forcing the paper into
the printer.
7
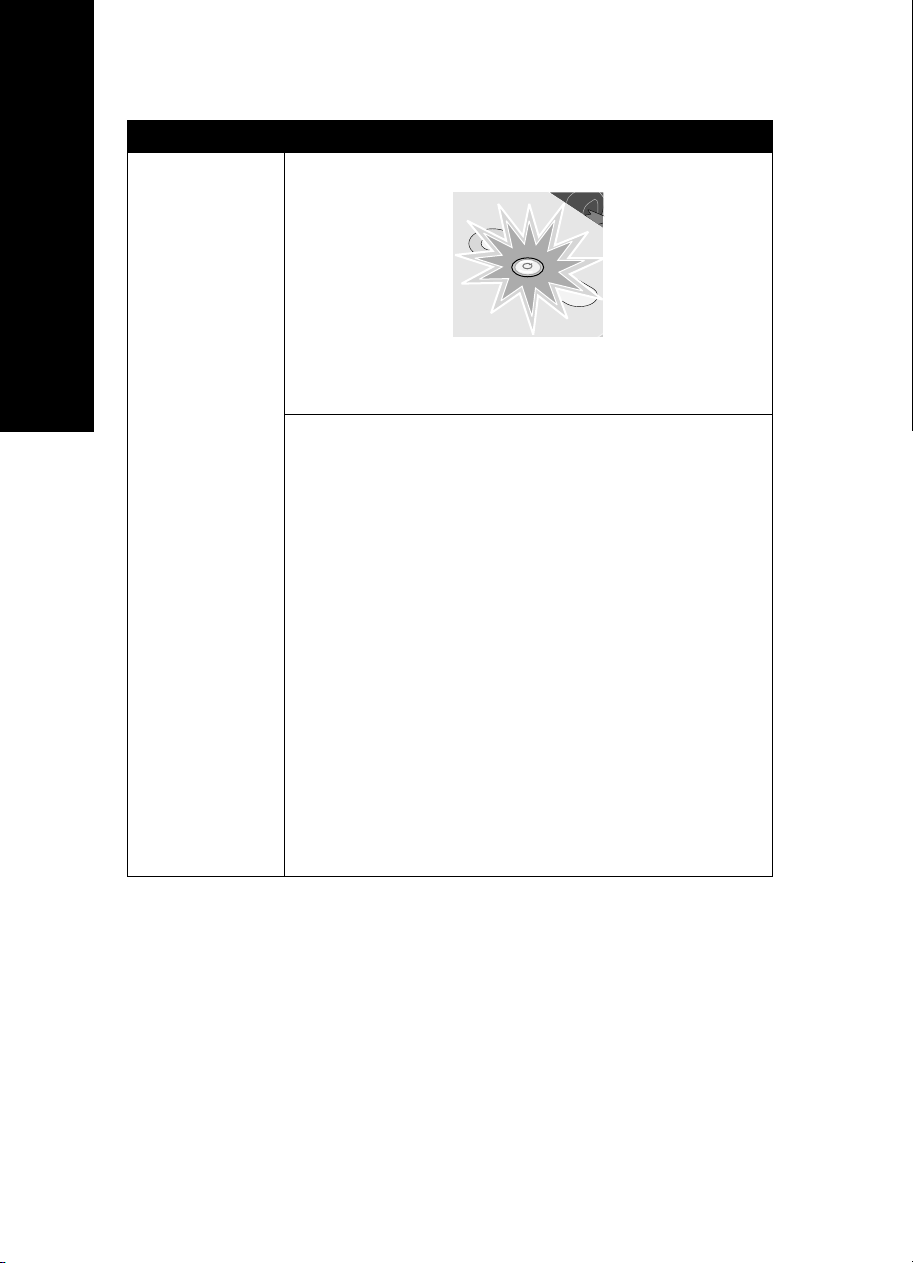
Symptom: Solution:
Alignment page
or test page will
not print
English
Press the Power button. If the Power light does not come on, see
“The Power light does not come on when the Power button is
pressed” symptom.
Check to see if the printer is set as the default printer.
For Windows
1 Click Start
Click Start
(Windows XP).
2 Unless there is a check mark next to the printer (indicating it is
already set as the default printer), right-click Lexmark 810
Series and select Set as Default Printer.
1 On your desktop, check to see if there is a Lexmark 810 Series
folder. If it does not appear on your desktop, install the printer
software.
2 Select Go
Print Center icon.
– OS 10.2.3 or later: double-click Printer Setup Utility.
3 Select your printer in the Printer List and click Printers
Make Default.
– OS 10.2.3 or later: click the Make Default button on the
If the install screen did not appear:
1 From your desktop, double-click the Lexmark 810 Series
Installer icon.
2 Double-click Install and follow the instructions on your screen.
Æ Settings Æ Printers (Windows 98, Me, 2000).
Æ Control Panel Æ Printers and Faxes
For Mac OS X
Æ Applications Æ Utilities and double-click the
Æ
toolbar.
8
 Loading...
Loading...