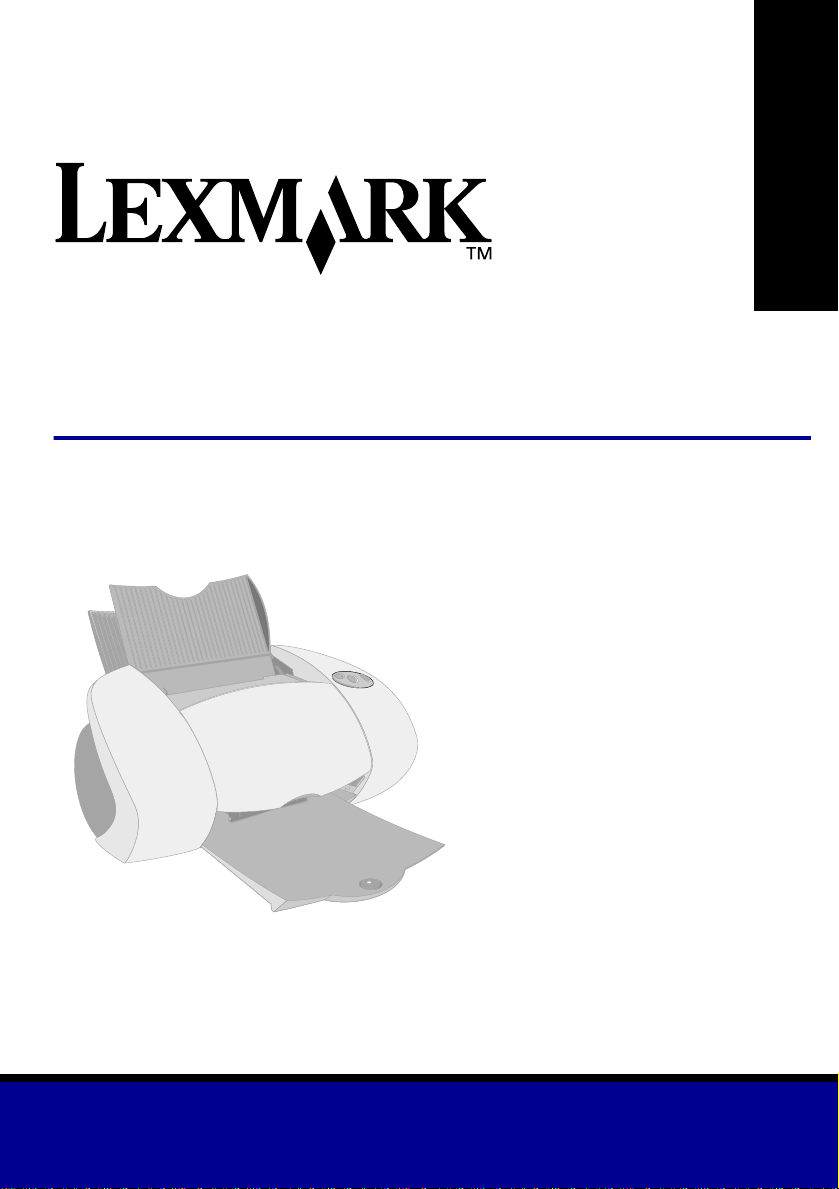
Z65 Color Jetprinter
Guia do usuário
Guia do usuário
™
Dezembro de 2001
www.lexmark.com
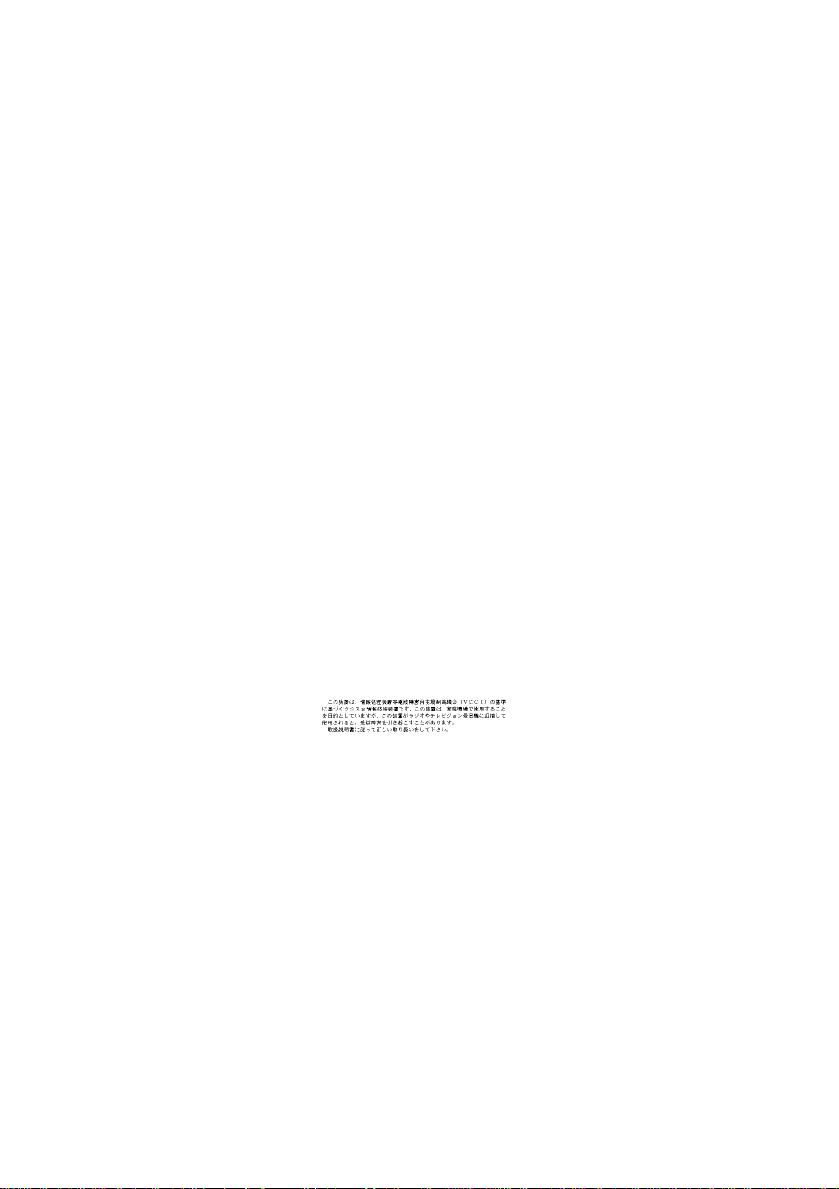
Informações de segurança
• Utilize somente a fonte
de alimentação da Lexmark
fornecida com este produto
ou uma fonte de alimentação
substituta recomendada pela
Lexmark.
• Conecte o cabo de
alimentação a uma tomada
de fácil acesso e localizada
próxima ao produto.
• Para fazer manutenção
ou consertos, além daqueles
descritos no manual, entre em
contato com um profissional
técnico autorizado Lexmark.
ENERGY STAR
O programa de equipamentos para
escritório EPA ENERGY STAR
é o resultado da parceria com
os fabricantes de computador para
promover a introdução de produtos
que economizam energia e reduzir
a poluição do ar causada pela
geração de energia.
As empresas que participam deste
programa apresentam
computadores pessoais,
impressor as, monit ore s ou fax qu e
diminuem o consumo de en ergia
automaticamente quand o não
estão sendo utilizados. Esse
recurso reduzirá a energia
utilizada em até 50%. A Lexmark
está orgulhosa em participar desse
programa.
Como Parceira da ENERGY
STAR, a Lexmark International,
Inc. determinou que este produto
atende às d iretrizes da ENERGY
STAR para a economia de energia.
Industry Canada compliance
statement
This Class B digital apparatus
meets all requirements of the
Canadian Interference-Causing
Equipment Regulations.
Avis de conformité aux normes
d’Industrie Canada
Cet appareil numérique de la
classe B respecte toutes les
exigences du Règlement sur le
matériel brouilleur du Canada.
Conformidade com as diretivas da
Comunidade Européia (CE)
Este produto está em
conformidade com as exigências
de proteção das diretivas 89/336 /
EEC e 73/23/EEC do Conselho da
CE sobre a aproximação e
harmonia das leis dos Estados
Membros com relação à
compatibilidade eletromagnética
e à segurança de equipamentos
eletromagnéticos projetados para
uso dentro de determinados limites
de tensão.
Uma declaração de conformidade
com as exigências das Diretivas
foi assinada pelo Diretor de
Fabricação e Suporte Técnico,
Lexmark International, S.A.,
Boigny, France.
Este produto atende aos limites
Classe B de EN 55022 e às
exigências de segurança de
EN 60950.
The United Kingdom
Telecommunications Act 1984
This apparatus is approved under
the approval number NS/G/1234/J/
100003 for the indirect connections
to the public telecommunications
systems in the United Kingdom.
Japanese VCCI notice
ii
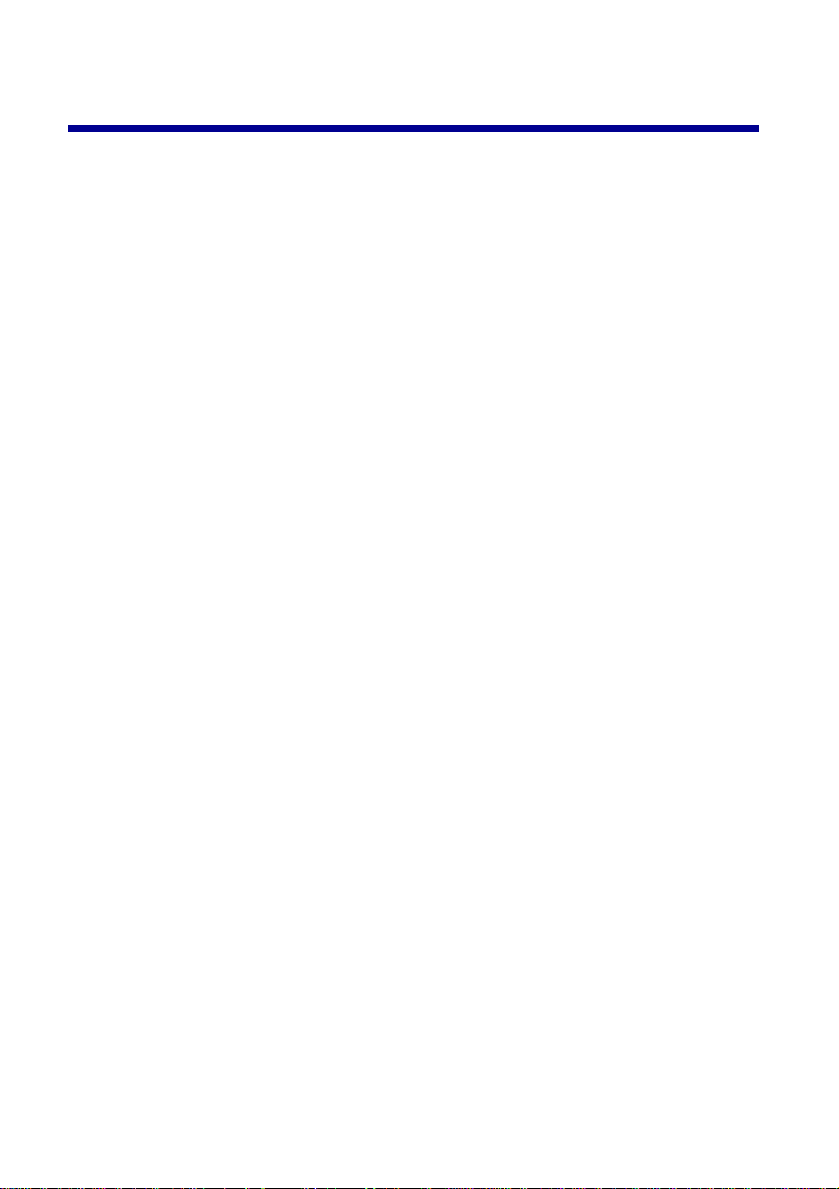
Conteúdo
Conhecendo a impressora ................................................ 1
Entendendo os componentes da impressora ................................1
Utilizando o software de impressão para selecionar
as configurações da impressora ...................................................2
Utilizando o software de impressão para atender
as suas necessidades de impressão ............................................4
Imprimindo a partir da bandeja de papel 1 ......................5
Imprimindo a partir da bandeja de papel 2 ......................7
Imprimindo por diversão ...................................................9
Imprimindo uma fotografia digital em
um cartão fotográfico (Windows) .................................................10
Lista de verificação para soluções de problemas ........ 13
Soluções de problemas de configuração ......................15
Índice ................................................................................ 26
Obrigado por comprar uma impressora Lexmark Z65!
• Para configurar a impressora para sistemas operacionais Windows,
Mac OS 8.6 a 9.2 ou Mac OS X versão 10.0.3 a 10.1, siga as etapas
na folha de instruções de configuração incluída nessa impressora.
• Para configurar a impressora para outro sistema operacional, como o
Linux, consulte o arquivo Leiame incluído no software de impressão.
• Você pode conectar a impressora à rede com um adaptador da
Lexmark. Para obter informações sobre como configurar a impressora
na rede, consulte a documentação do adaptador.
iii
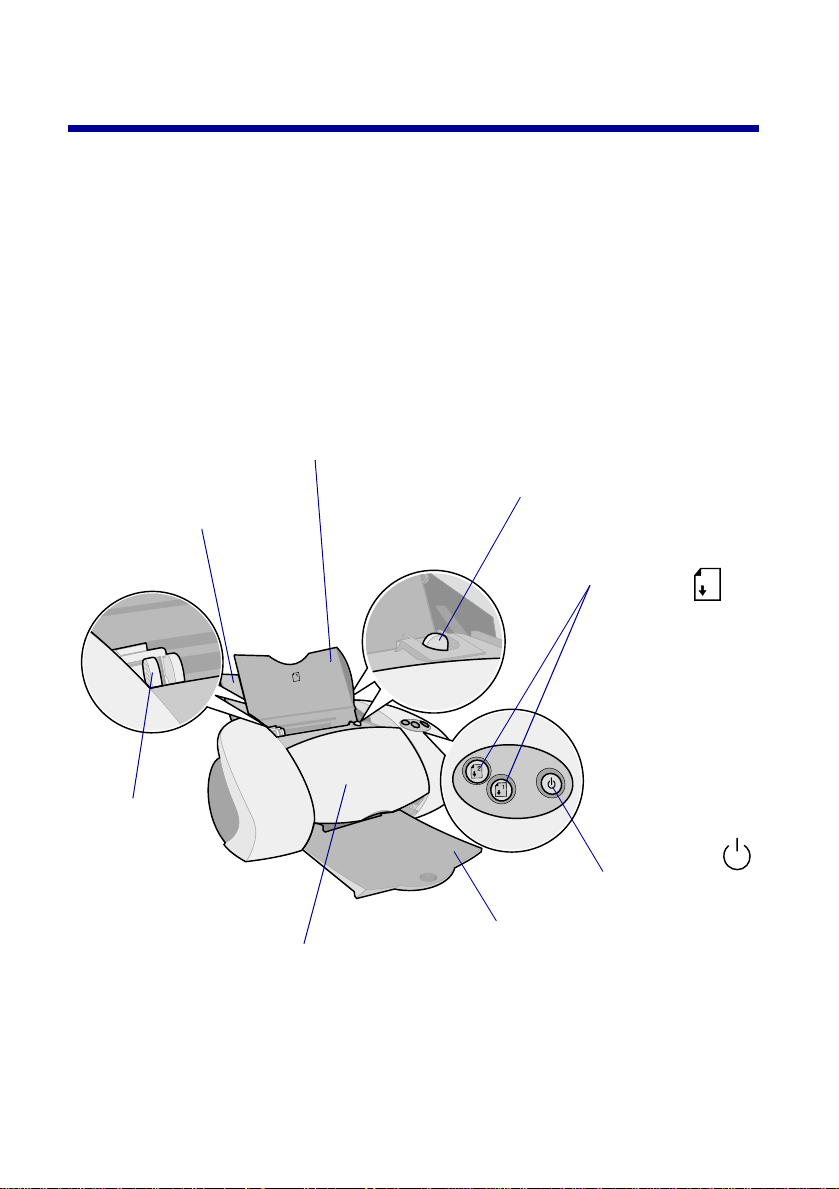
Conhecendo a impressora
Entendendo os componentes da impressora
Ficou ainda mais fácil imprimir. Sua impressora pode alinhar os cartuchos
automaticamente e detectar o tipo de papel que você colocou na bandeja
de papel 1.
Bandeja de papel 1 (frontal)
• Abra para colocar papéis de tamanho personalizado,
papéis comuns para jato de tinta ou papéis especiais
para projetos especiais.
• A bandeja de papel 1 contém um sensor de tipo de
papel que detecta automaticamente os seguintes
tipos de papel: comum, especial, fotográfico/brilhante
e transparências.
Bandeja de papel 2 (traseira)
Abra para colocar papéis A4
ou Carta.
Guia de papel
Deslize ao lado do
papel para obter
a alimentação
correta.
Cada bandeja de
papel contém uma
guia de papel.
Tampa frontal
Abra para instalar
cartuchos ou eliminar um
atolamento de papel.
Bandeja de s a í da
de papel
Estenda para
segurar o papel à
medida que ele sai
da impressora.
Alavanca de liberação
de papel
Pressione ao remover papéis
da impressora. Cada bandeja
de papel contém uma ala vanca
de liberação de papel.
Botões de
bandejade
papel
• Pressione uma vez
para selecionar a
bandeja de papel 1
(frontal) ou a
bandeja de papel 2
(traseira).
• Se esse botão
estiver piscando,
pressione-o uma
vez para eliminar
um atolamento de
papel.
Botão Liga/
desliga
Pressione
para ligar ou
desligar a
impressora.
1
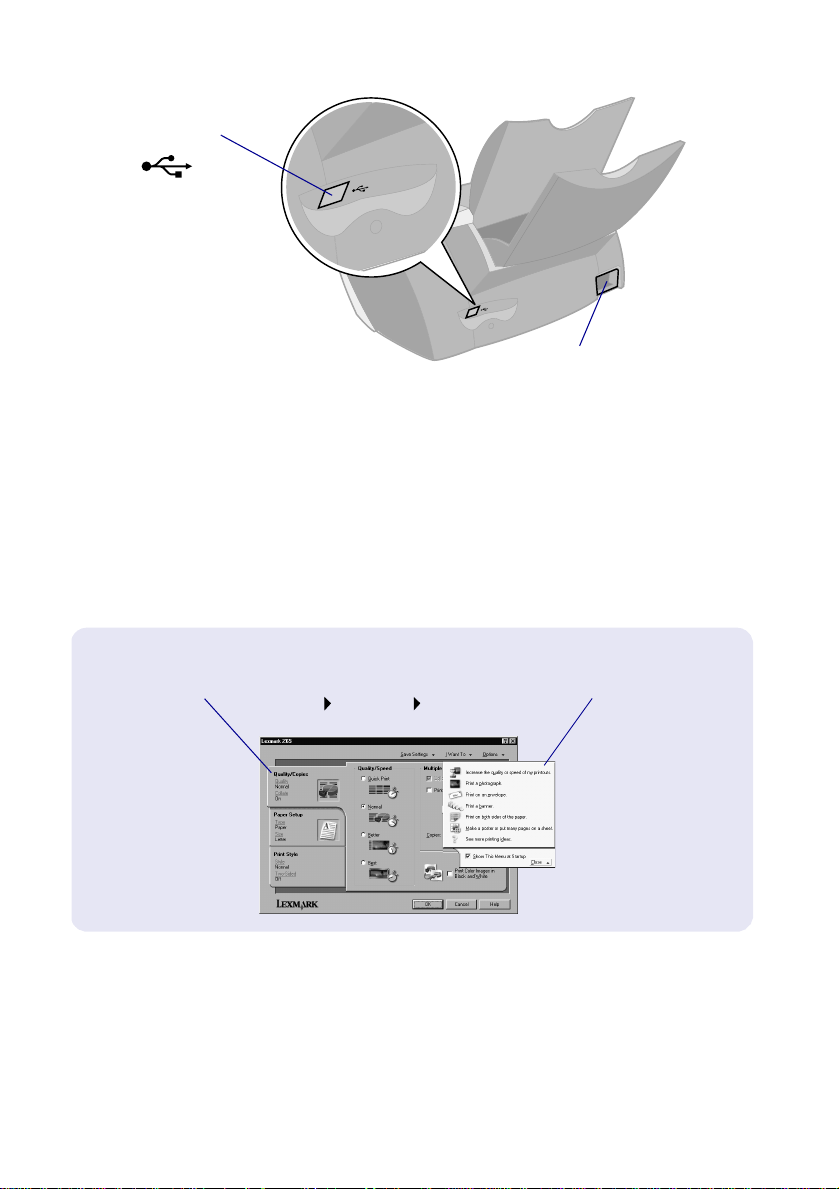
Interface do cabo
USB
Conector de fonte de
alimentação
Para obter informações sobre como conectar a impressora à rede com um
adaptador da Lexmark, consulte a documentação incluída nesse adaptador.
Utilizando o software de impressão para selecionar as configurações da impressora
Propriedades de impressão (somente para Windows)
Use as pastas
Qualidade/
Cópias,
Configurar papel
e Estilo de
impressão para
selecionar as
configurações
da impressora.
Com o documento aberto, clique em
Arquivo Imprimir Propriedades
ou Preferências.
2
Menu
Eu gostaria de...
Esse menu de fácil
uso de projetos
on-line ajuda a
imprimir
fotografias,
banners,
envelopes,
cartazes e muito
mais.
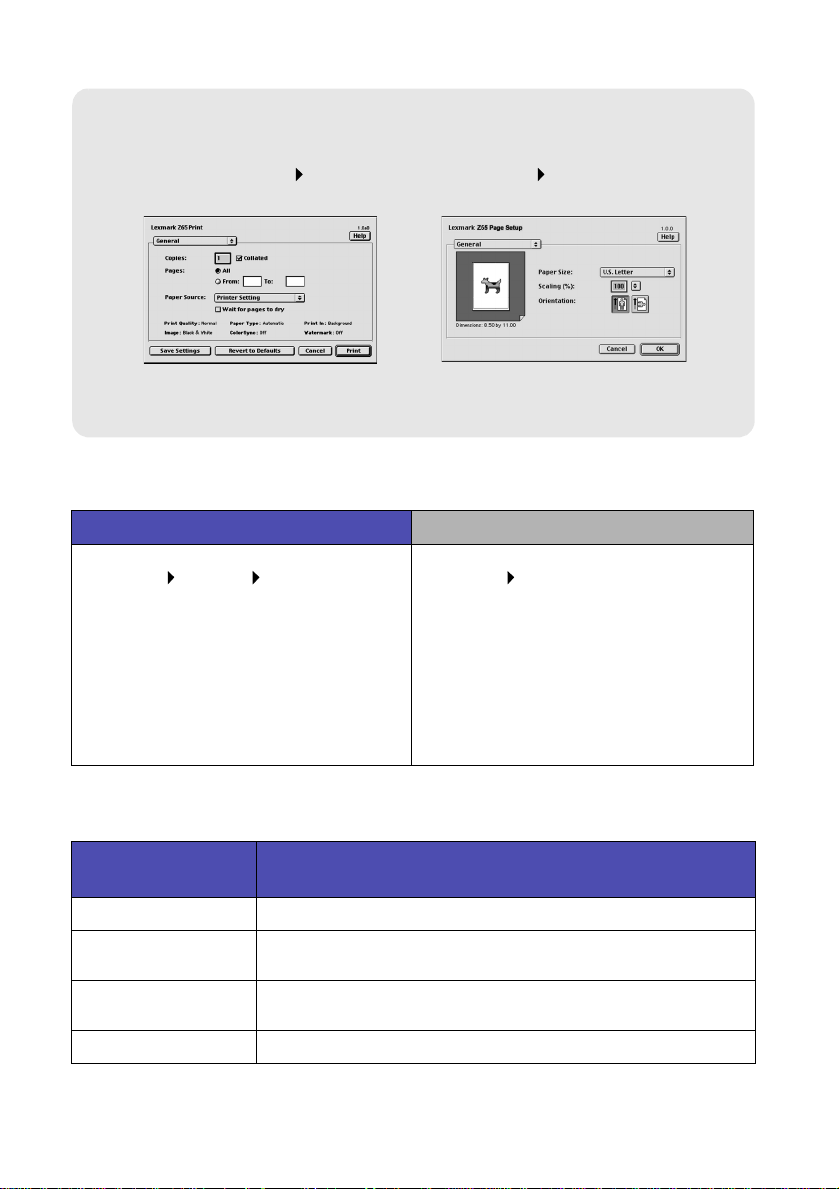
Caixas de diálogo Imprimir e Configurar página
(somente para Macintosh)
Com o documento aberto,
clique em Arquivo Imprimir.
Nota: Dependendo do sistema operacional, as telas do
software de impressão poderão ser um pouco diferentes
das telas exibidas neste guia.
Com o documento aberto, clique
em Arquivo Configurar página.
Utilize a tabela a seguir para selecionar uma configuração de qualidade
de impressão ou tipo de papel:
Windows Macintosh
1 Com o documento aberto, clique em
Arquivo Imprimir Propriedades
ou Preferências.
2 Na pasta Qualidade/Cópias, selecione
uma configuração de qualidade de
impressão.
3 Na pasta Configurar papel, selecione
uma configuração de tipo de papel.
1 Com o documento aberto, clique em
Arquivo Imprimi r e a cai xa de di ál o go
Imprimir será aberta.
2 No menu pop-up localizado no canto
superior esquerdo, escolha Tipo/
Qualidade de papel ou Quali dade
e material de im pressão.
3 Selecione uma configuração de
qualidade de impressão.
4 Selecione uma configuração de tipo
de papel.
A tabela a seguir relaciona os papéis recomendados para cada qualidade
de impressão:
Qualidade de
impressão
Rascunho Jato de tinta comum, multiuso, ofício ou xerográfico
Normal Jato de tinta comum ou premium, multiuso, ofício, xerográfico,
Alta Jato de tinta premium, t r ansparê ncia, especi al, brilhante ou
Máxima Transparência, especial, brilhante ou fotográfico
Papel recomendado
papel transfer ou transparênci a
fotográfico
3
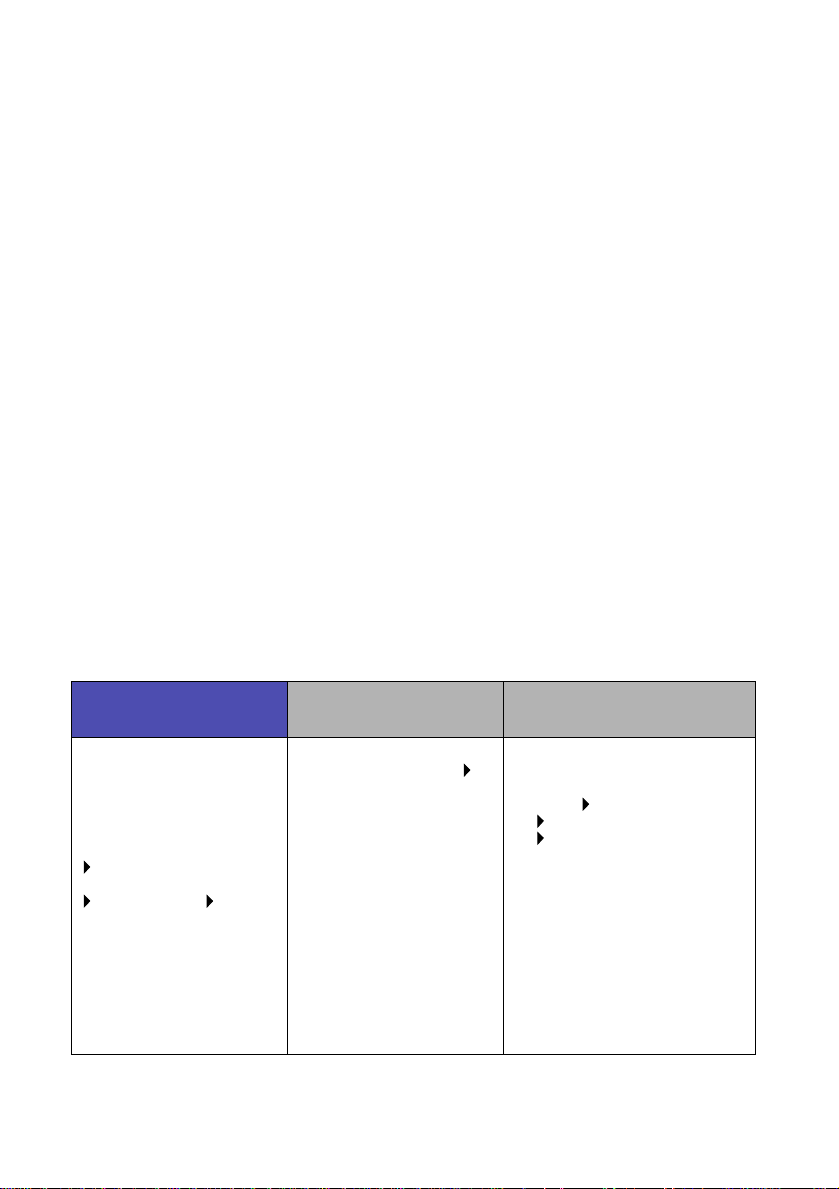
Utilizando o software de impressão para atender
as suas necessidades de impressão
Utilize o Centro de soluções da Lexmark Z65 (Windows), o Painel
de controle da Lexmark Z65 (Mac OS 8.6 a 9.2) ou o Utilitário da
Lexmark Z65 (Mac OS X) para:
• Alinhar e fazer a manutenção de cartuchos
• Exibir informações de status da impressora, como o tipo de papel
detectado na bandeja de papel 1 e os níveis de tinta
• Soluciona r problemas
• Imprimir uma página de teste
• Conectar-se à rede
Consulte o Guia do usuário on-line (somente para Macintosh) para obter
informações detalhadas sobre como:
• Alinhar e fazer a manutenção de cartuchos
• Soluciona r problemas
• Conectar-se à rede
• Utilizar o sensor de tipo de papel
• Imprimir
• Criar idéias de impressão
Consulte a tabela a seguir para obter informações sobre como abrir
o software de impressão correspondente ao seu sistema operacional.
Windows Mac OS 8.6 a 9.2
Na área de trabalho,
clique duas vezes no
ícone do Centro de
soluções Lexmark Z65.
ou
Clique em Iniciar
Programas ou Todos
os programas
Lexmark Z65 Centro
de soluções Lexmark Z65.
Clique em Ajuda em
qualquer pasta para exibir
a Ajuda do software de
impressão.
• No menu Apple, escolha
Painéis de controle
Painel de controle da
Lexmark Z65. Clique em
? para exibir a Ajuda do
software de impressão.
• Na past a da impressora
Lexmark Z65 da área de
trabalho, clique duas
vezes no ícone do
arquivo .pdf do Guia do
usuário da Lexmark Z65
para abrir o Guia do
usuário on-line.
4
Mac OS X versão
10.0.3 a 10.1
1 No “Finder”, clique em
Computador e clique duas
vezes no ícone de disc o do
OS X pasta Biblioteca
pasta Impressoras
pasta Lexmark.
2 Clique duas vezes no ícone
do Utilitário da Lexmark Z65
para abrir o Utilitário da
Lexmark Z65. Clique em ?
para exibir a Ajuda do
software de impressão.
Clique duas vezes no ícone
do arquivo .pdf do Guia d o
usuário da Lexmark Z65
para abrir o Guia do usuário
on-line.
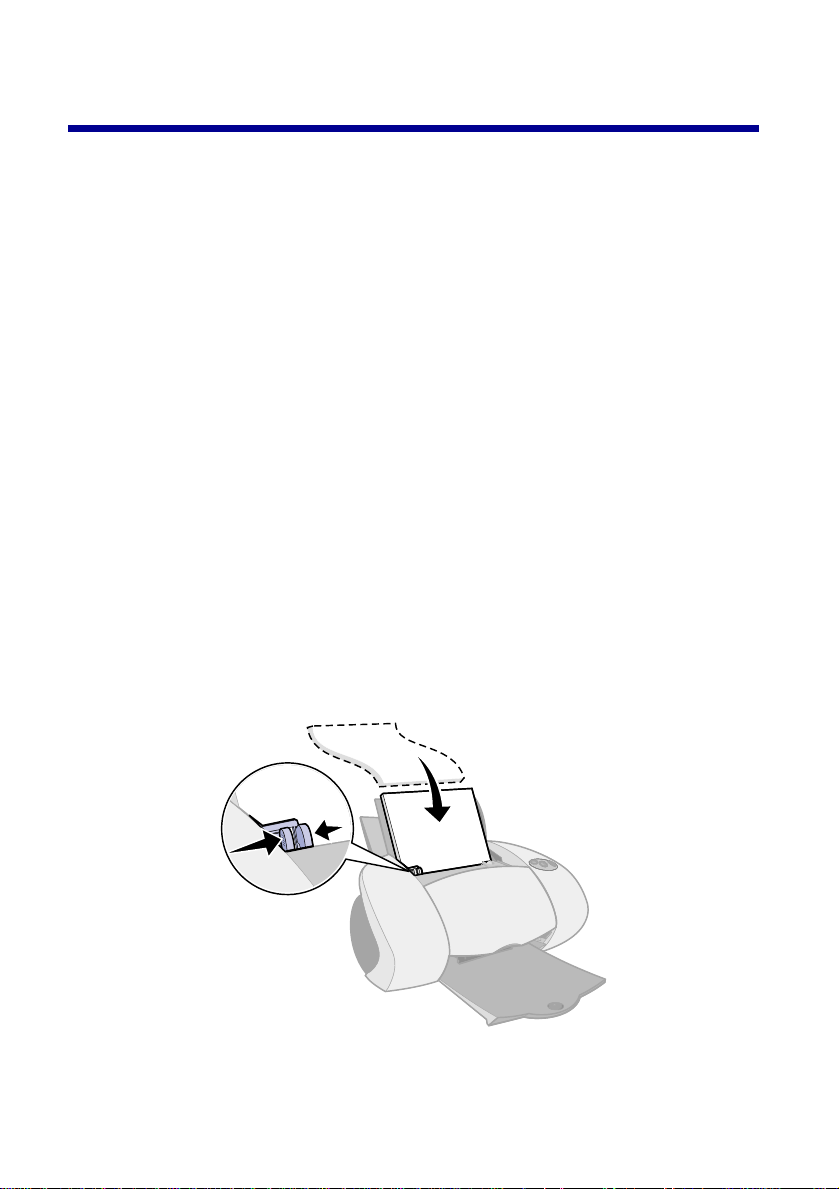
Imprimindo a partir da bandeja de p apel 1
A partir da bandeja de papel 1, você pode imprimir em diferentes tipos
de papel, como papel comum, especial, fotográfico ou brilhante. Também
é possível imprimir em transparências, envelopes, etiquetas, papel transfer
ou papel para banner. Seu papel deve estar dentro destas dimensões:
Largura: 76,2 a 279 mm (3,0 a 8,5 pol.)
Comprimento: 127 a 558 mm (5,0 a 17,0 pol.) para sistemas Windows
127 a 459,5 mm (5,0 a 14,0 pol.) para sistemas Macintosh
Nota: O papel para banner pode ser mais comprido.
Se você colocar transparências ou papel comum, especial, fotográfico ou
brilhante na bandeja de papel 1, a impressora detectará o tipo de papel e
ajustará automaticamente a configuração de Tipo de papel no software de
impressão.
Para imprimir um documento a partir dessa bandeja:
1 Coloque o papel, com o lado de impressão voltado para você e contra
o lado direito da bandeja de papel.
2 Pressione e deslize a guia de papel até a margem esquerda do papel.
5
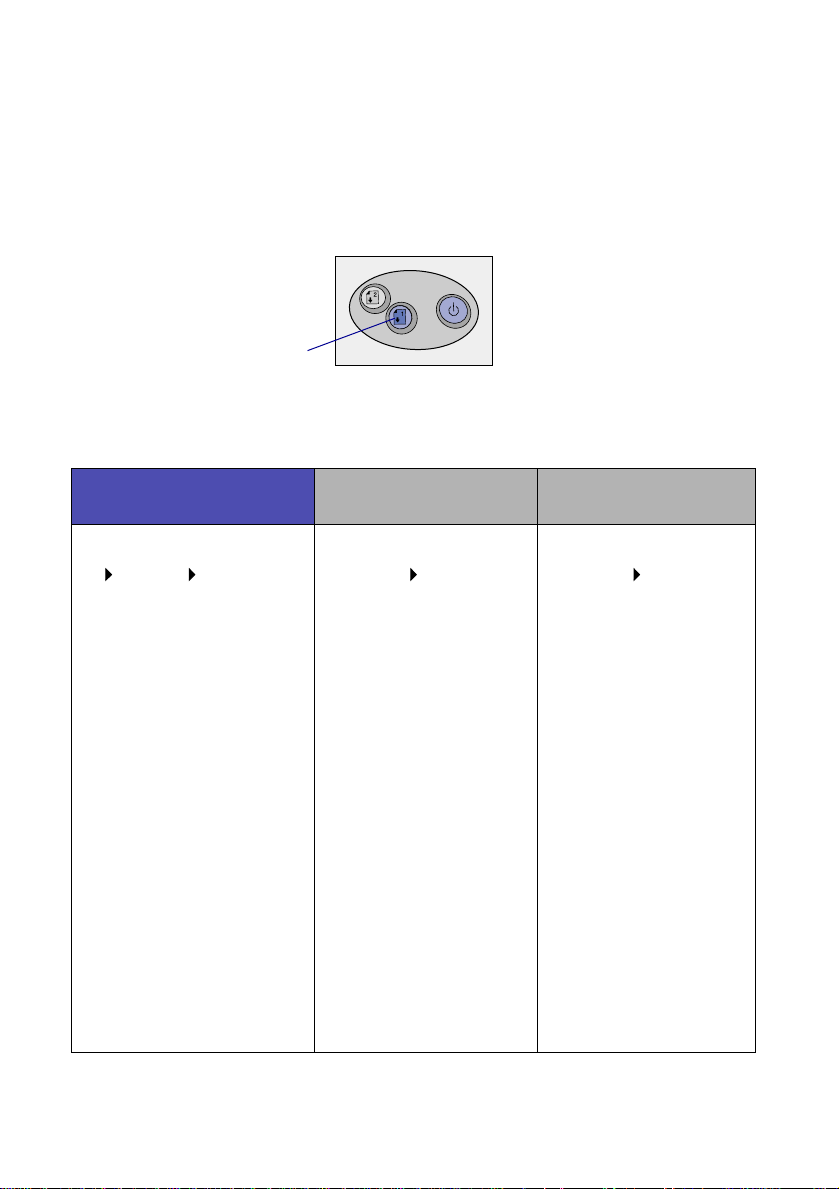
Notas: – Para evitar atolamento de papel, coloque somente
um tamanho de papel por vez na bandeja de papel.
– C er tifi que -se de não for çar o papel na impress ora.
Por exemplo, os papéis A4 e Carta devem ultrapassar
a parte superior da bandeja de papel 1.
3 Certifi que-se de que o botão da ba ndeja de p apel 1 esteja selecionad o.
Botão da bandeja
de papel 1
4 Siga as etapas do sistema operacional para abrir o software
de impressão e imprimir o documento.
Mac OS X versão 10.0.3
Windows Mac OS 8.6 a 9.2
1 Com o documento aberto,
clique em Arquivo
Imprimir Propriedades
ou Preferências.
2 Na pasta Qualidade/
Velocidade, selecione uma
qualidade de impressão.
3 Certifique-se de que a
opção Origem do papel
esteja definida como
Configuração da
impressora ou Bandej a 1
(frontal).
Nota: Alguns aplicativos
podem substituir a sua
seleção de bandeja de papel .
4 Na pasta Configurar papel,
certifique-se de que a
opção Tipo de papel esteja
definida como Automático
(se desejar que o tipo de
papel seja detectado
automaticamente) ou
como o tipo de papel do
seu documento.
5 Clique em OK.
6 Clique em OK ou em
Imprimir.
1 Com o documento
aberto, clique em
Arquivo Imprimir.
2 Certifique-se de que a
opção Origem do papel
esteja definida como
Configuração da
impressora ou Bandej a
1 (frontal).
Nota: Alguns aplicativos
podem substituir a sua
seleção de bandeja de
papel.
3 No menu pop-up,
escolha Tipo de papel/
Qualidade.
4 Selecion e um a
qualidade de impressão.
5 Certifique-se de que a
opção Tipo de papel
esteja definida como
Automático (se desejar
que o tipo de papel seja
detectado
automaticamente) ou
como o tipo de papel
do seu documento.
6 Clique em Imprimir.
a 10.1
1 Com o documento
aberto, clique em
Arquivo Imprimir.
2 No menu pop-up
Impressora, escolha
Lexmark Z65.
3 No menu pop-up,
escolha Qualidade e
material de impressão .
4 Selecion e um a
qualidade de
impressão.
5 No menu pop-up
Bandeja 1 (frontal),
selecione Automátic o
(se desejar que o tipo
de papel seja detectado
automaticamente) ou o
tipo de papel do seu
documento.
Nota: Alguns aplicativos
podem substituir a sua
seleção de bandeja de
papel.
6 Clique em Imprimir.
6
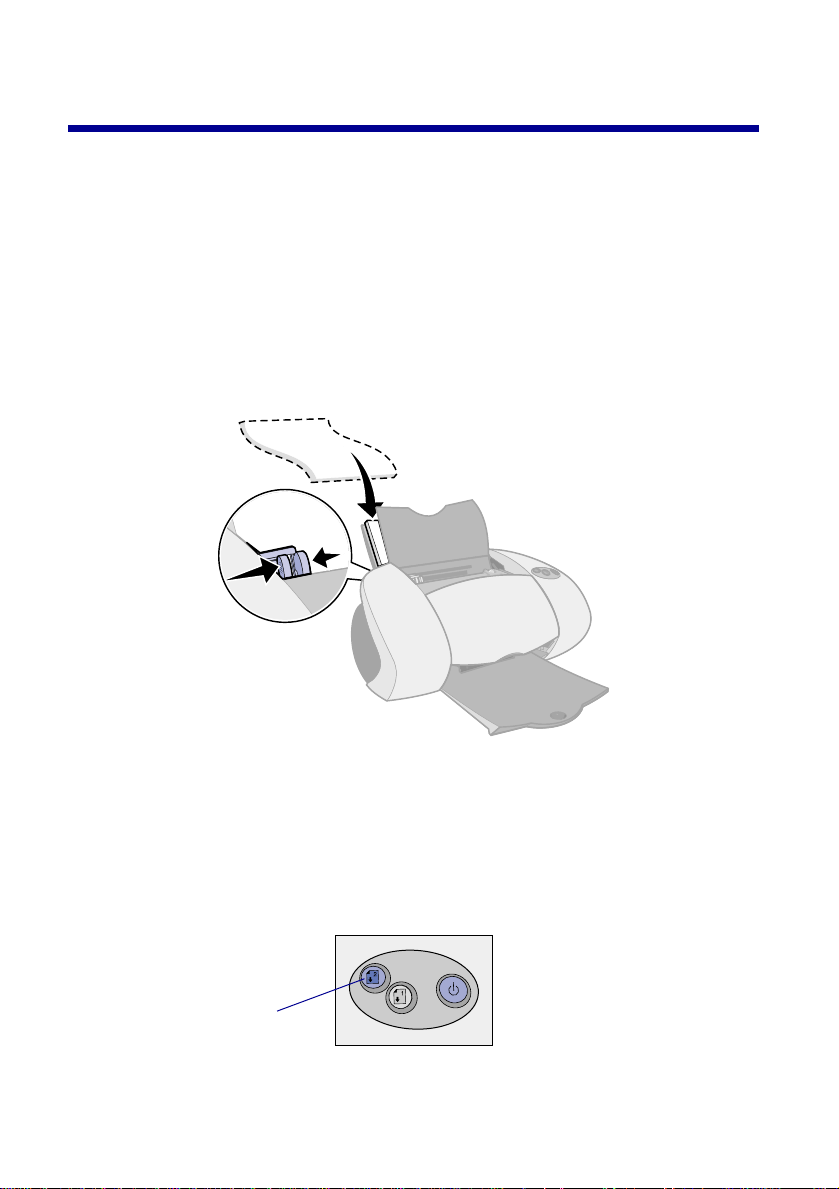
Imprimindo a partir da bandeja de p apel 2
A partir da bandeja de papel 2, você pode imprimir em papéis A4 ou Carta.
Essa bandeja de papel não possui um sensor de tipo de papel e, portanto,
você precisará selecionar um tipo de papel no software de impressão.
Para imprimir um documento a partir dessa bandeja:
1 Coloque o papel, com o lado de impressão voltado para você e contra
o lado direito da bandeja de papel.
2 Pressione e deslize a guia de papel até a margem esquerda do papel.
Notas: – Para evitar atolamento de papel, coloque somente um
tamanho de papel por vez na bandeja.
– C er tifi que -se de não for çar o papel na impress ora.
Por exemplo, os papéis A4 e Carta devem ultrapassar
a parte superior da bandeja de papel 2.
3 Certifi que-se de que o botão da ba ndeja de p apel 2 esteja selecionad o.
Botão da bandeja
de papel 2
7
 Loading...
Loading...