Lexmark Z65 User Manual [pt]
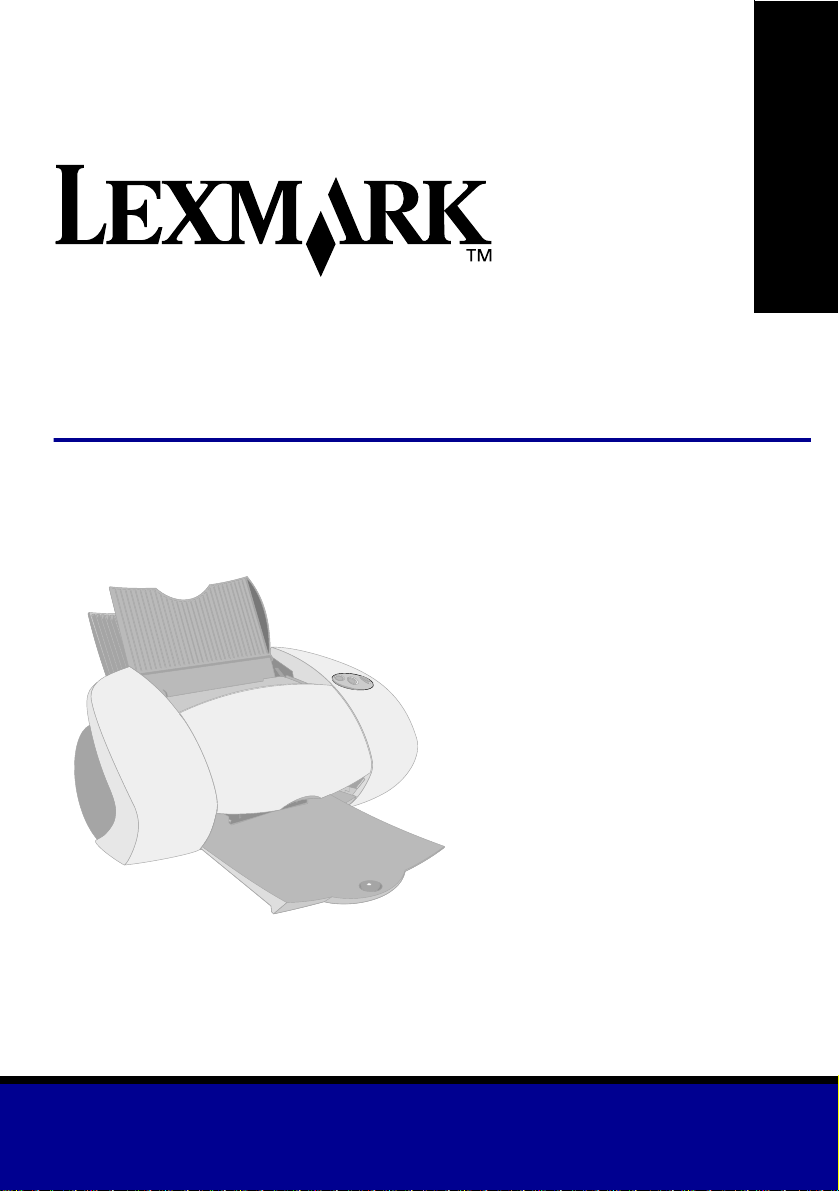
Z65 Color Jetprinter
Manual do Utilizador
Manual do Utilizador
™
Dezembro de 2001
www.lexmark.com
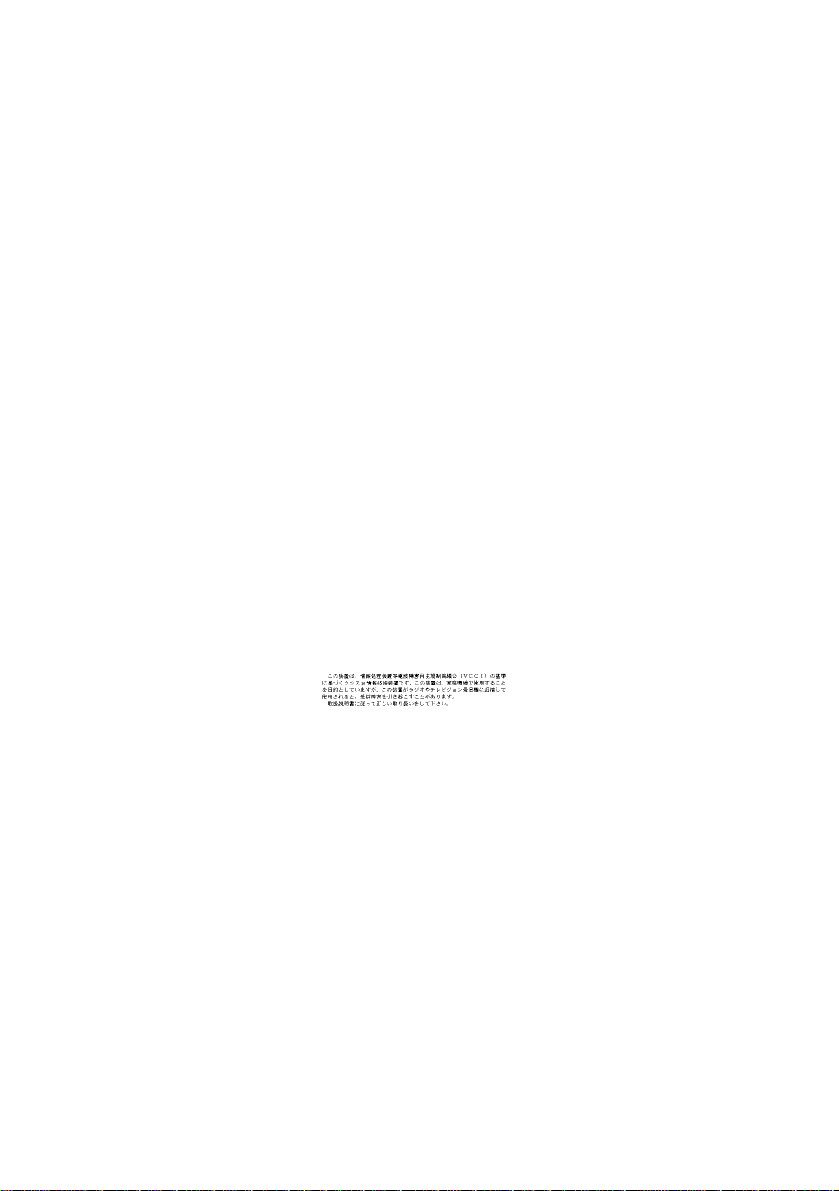
Informações sobre segurança
• Utilize apenas a fonte de
alimentação Lexmark que
acompanha este produto ou
uma fonte de alimentação de
substituição Lexmark
aprovada.
• Ligue o cabo de alimentação a
uma tomada que se encontre
próximo do produto e seja de
acesso fácil.
• Deixe para um técnico de
assistência profissional as
operações de manutenção ou
reparação que não sejam as
descritas no manual.
ENERGY STAR
O programa de equipamento de
escritório EPA ENERGY STAR
consiste num esf or ço c onj unt o dos
fabricantes de computadores no
sentido de promover a introdução
de produtos eficazes ao nível do
consumo de energia e a reduzir a
poluição do ar causada pela
produção de energia.
As empresas que participam neste
programa introduzem
computadores pessoais,
impressoras, monitores ou
aparelhos de fax que se desligam
automaticamente quand o não
estão a ser utilizados. Esta função
reduz até 50 porcento o consumo
de energia. A Lexmark congratulase pelo facto de partici par neste
programa.
Na qualidade de parceiro
ENERGY STAR Partner, a
Lexmark International, Inc.
determinou que este produto
satisfaz as directivas da ENERGY
STAR, relativamente à eficácia
energética.
Industry Canada compliance
statement
This Class B digital apparatus
meets all requirements of the
Canadian Interference-Causing
Equipment Regulations.
Avis de conformité aux norm es
d’Industrie Canada
Cet appareil numérique de la
classe B respecte toutes les
exigences du Règlement sur le
matériel brouille ur du Cana da .
Conformidade com directivas da
Comunidade Europeia (CE)
Este produto encontra-se em
conformidade com os requisitos de
protecção das Directivas 89/336/
CEE e 73/23/CEE do Conselho da
CE, relativas à aproximação e
harmonização das leis dos
Estados Membros, no que diz
respeito à compatibilidade
electromagnética e à segurança
do equipamento eléctrico
concebido para ser utilizado dentro
de determinados limites de tensão.
Foi assinada uma declaração de
conformidade com os requisitos da
Directiva pelo Director of
Manufacturing and Technical
Support, Lexmark International,
S.A., Boigny, France.
Este produto satisfaz os limites
Class B da norma EN 55022 e os
requisitos da norma EN 60950.
The United Kingdom
Telecommunications Act 1984
This apparatus is approved under
the approval number NS/G/1234/J/
100003 for the indirect connections
to the public telecommunications
systems in the United Kingdom.
Japanese VCCI notice
ii
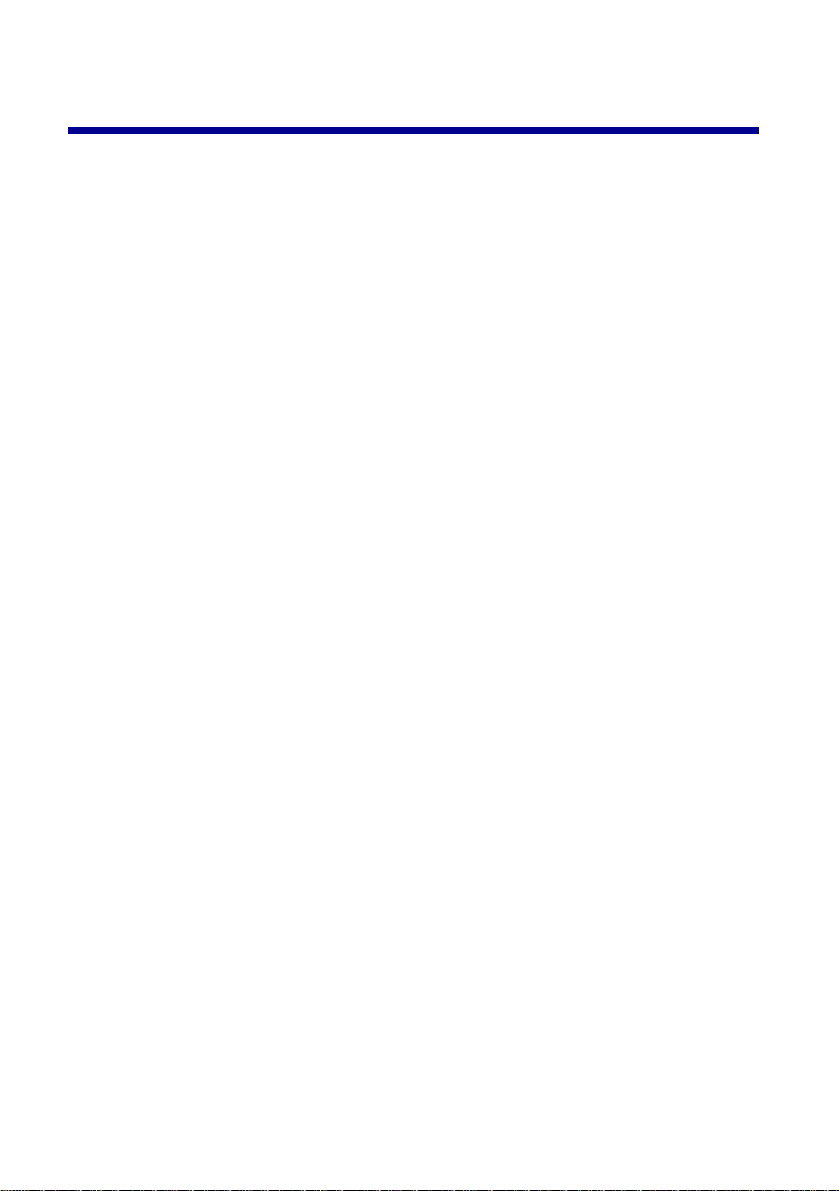
Índice
Acerca da impressora ................................................................1
Descrição dos elementos da impressora ..................................................1
Utilizar o software para seleccionar as definições da impressora ............ 2
Utilizar o software de acordo com as suas necessidades
de impressão ............................................................................................ 4
Imprimindo a partir do tabuleiro de papel 1 .............................5
Imprimir a partir do tabuleiro de papel 2 ..................................7
Impressão para divertimento ..................................................... 9
Imprimir uma fotografia digital num cartão fotográfico (Windows) ..........10
Lista de verificação de resolução de problemas ...................13
Resolução de problemas de configuração ............................ 15
Índice remis s iv o . .......................................................................26
A Lexmark agradece-lhe a sua preferência por uma impressora
Lexmark Z65!
• Par a configur ar a imp ressora nos sist emas ope rativ os Win dows , Mac O S 8.6 a
9.2 ou Mac OS X versões 10.0.3 a 10.1, siga os passos descritos na folha de
configuração que acompanha a impressora.
• Par a configur ar a impresso ra para ou tro sistema operat ivo como , por e xe mplo ,
o Linux, consu lte o ficheiro readme que ac om pan ha o software da impres so r a.
• Pode ligar a impressora a uma rede, utilizando um adaptador Lexmark. Para
obter informações sobre a configuração da impressora numa rede, consulte a
documentação do adaptador.
iii
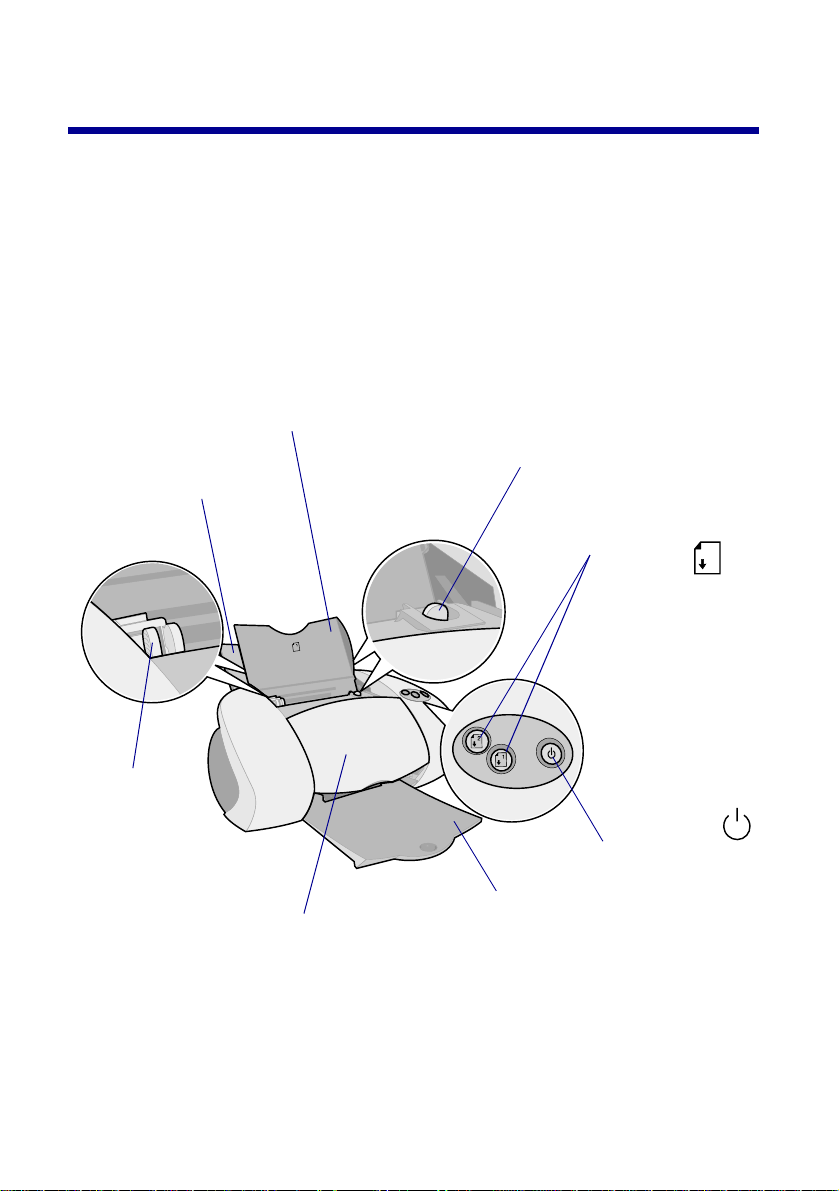
Acerca da impressora
Descrição dos elementos da impressora
Nunca antes foi tão fácil imprimir. A impressora pode alinhar os tinteiros
automaticamente e detectar o tipo de papel que foi colocado no tabuleiro de papel 1.
Tabuleiro de papel 1 (anterior)
• Abra-o para colocar papel com tamanho personalizado,
papel de jacto de tinta normal ou papel especial para
projectos especiais.
• O tabuleiro de papel 1 tem um sensor de tipo de papel que
detecta automaticamente os seguintes tipos de papel:
normal, revestido, fotográfico/brilhante e transparências.
Alavanca de libertação do papel
Prima a alavanca para remover o
Tabuleiro de papel 2 (posterior)
Abra-o para colocar papel A4 ou
Letter.
papel da impressora. Existe uma
alavanca de libertação do papel
para cada tabuleiro.
Botões do
tabuleiro de
papel
• Prima-os
uma vez p ara
seleccionar o
tabuleiro de papel 1
(anterior) ou o 2
(posterior).
• Se um destes
botões estiver a
piscar, prima-o uma
vez para
desencravar papel.
Guia do papel
Encoste-a ao papel
para que este seja
alimentado
correctamente.
Existe uma guia de
papel em cada
tabuleiro.
Tampa frontal
Abra esta tampa para instalar
tinteiros ou desencravar papel.
Tabuleiro de saída do
papel
Puxe-o para fora, para
que receba o papel que
sai da impressora.
1
Botão de
ligação
Prima este
botão para ligar
ou desligar a
impressora.
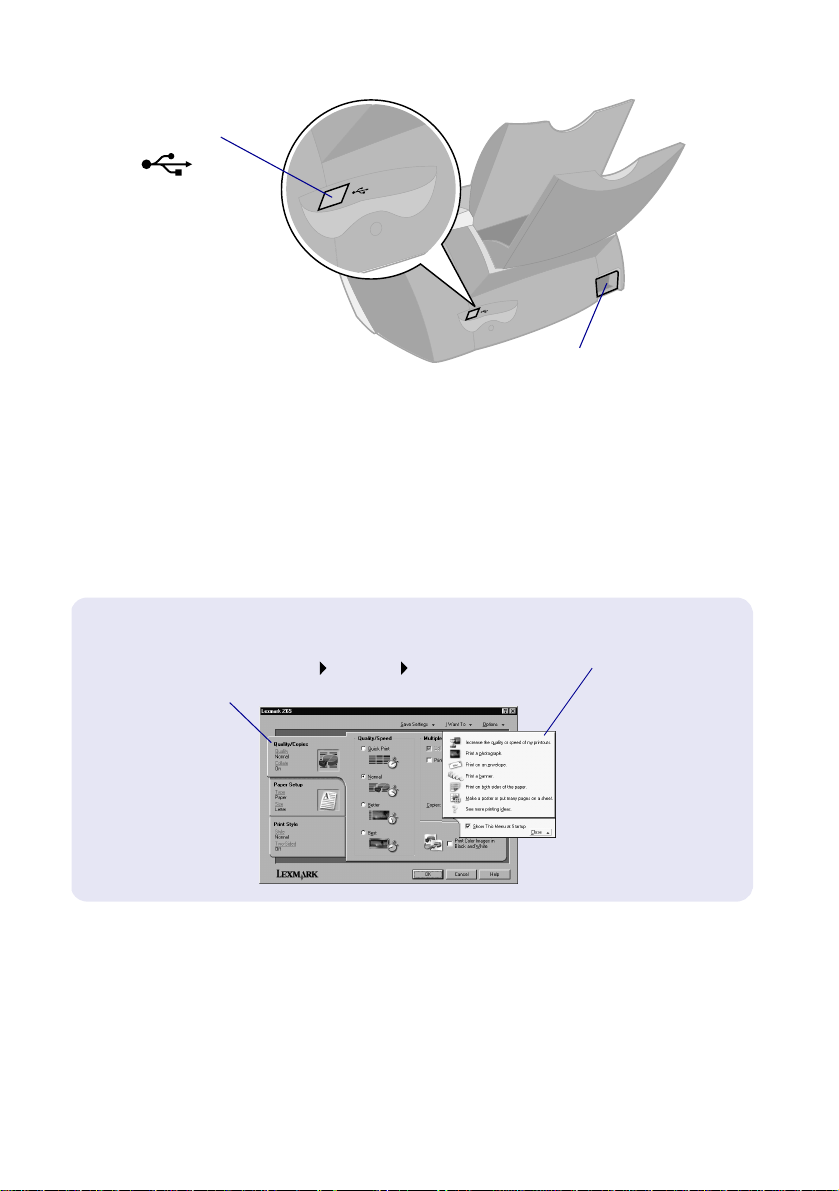
Conector de
cabo USB
Conector da fonte de
alimentação
Para obter instruções de ligação da impressora a uma rede, com um adaptador
Lexmark, consulte a documentação que acompanha o adaptador.
Utilizar o software para seleccionar as definições da impressora
Propriedades de impressão (Windows apenas)
Utilize os
separadores
Qualidade/Cópias,
Configurar papel e
Estilo de
impressão para
seleccionar as
definições da
impressora.
Com o documento aberto, faça clique em
Ficheiro Imprimir Propriedades ou
Preferências.
2
Menu Pretendo
Este menu de
projectos online e de
fácil utilização
permite imprimir
fot ogr afias, faixas,
envelopes, posters e
muito mais.
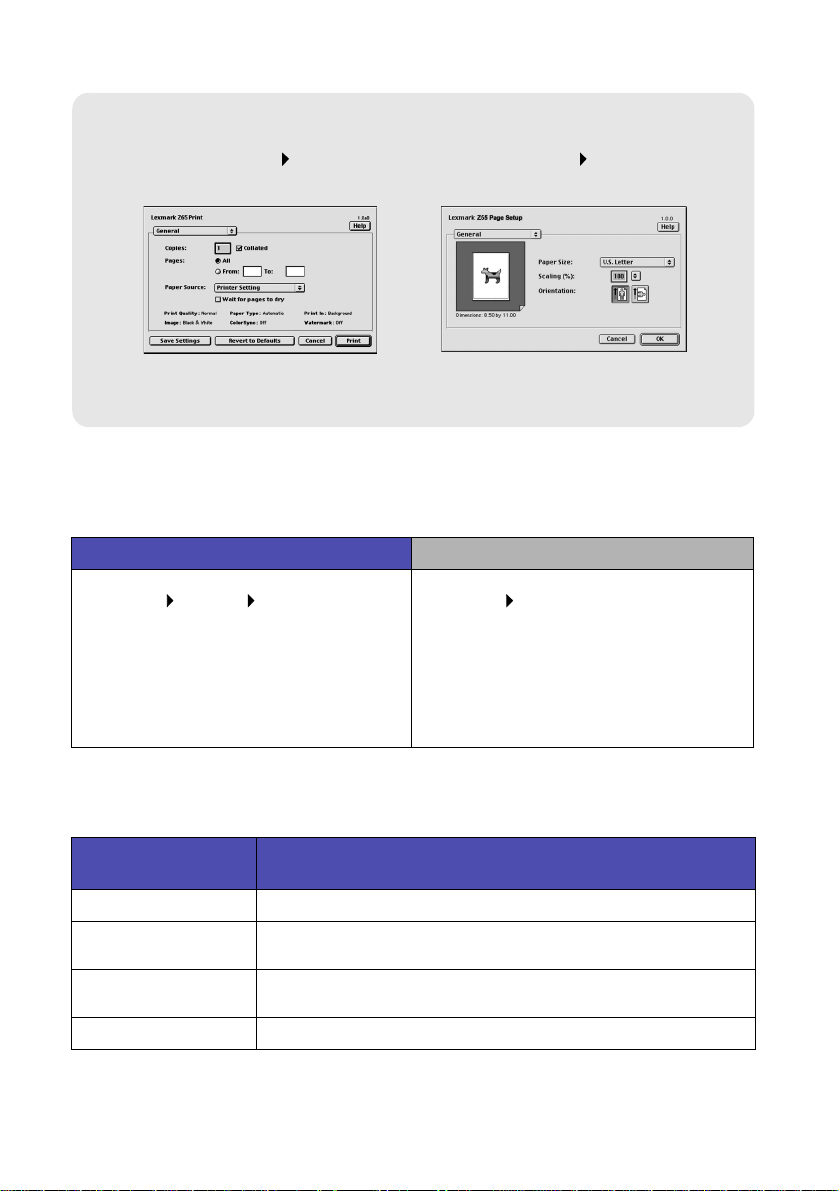
Caixas de diálogo Imprimir e Configurar página (Macintosh apenas)
Com o documento aberto, faça
clique em Ficheiro Imprimir.
Nota: Os ecrãs do software podem ser ligeiramente diferentes dos
aqui ilustrados, consoante o sistema operativo utilizado.
Com o documento aberto, faça
clique em Ficheiro Configurar
página.
Utilize a tabela se guinte par a seleccionar um a definição de qualidade de impressão ou
tipo de papel:
Windows Macintosh
1 Com o documento aberto, faça clique em
Ficheiro Imprimir Propriedades ou
Preferências.
2 No separador Qualidade/Cópias,
seleccione uma definição de qualidade de
impressão.
3 No separador Configurar papel, seleccione
uma definição de tipo de papel.
1 Com o documento aberto, faça clique em
Ficheiro Imprimir, para abrir a caixa de
diálogo Imprimir.
2 No menu emergente, na parte superior
esquerda, seleccione Tipo de papel/
qualidade ou Qualidade e suporte.
3 Seleccione uma definição de qualidade de
impressão.
4 Seleccione uma definição de tipo de papel.
A tabela seguinte indica o papel recomendado para cada qualidade de impressão:
Qualidade de
impressão
Impressão rápida Normal para jacto de tinta, multiusos, escritório, ou xerográfico
Normal Normal ou premium para jacto de tinta, multiusos, escritório,
Melhor Premium para jacto de tinta, transparência, revestido, brilhante ou
Máxima Transparência, revestido, brilhante ou fotográfico
Papel recomendado
xerográfico, estampagem ou transparência
fotográfico
3
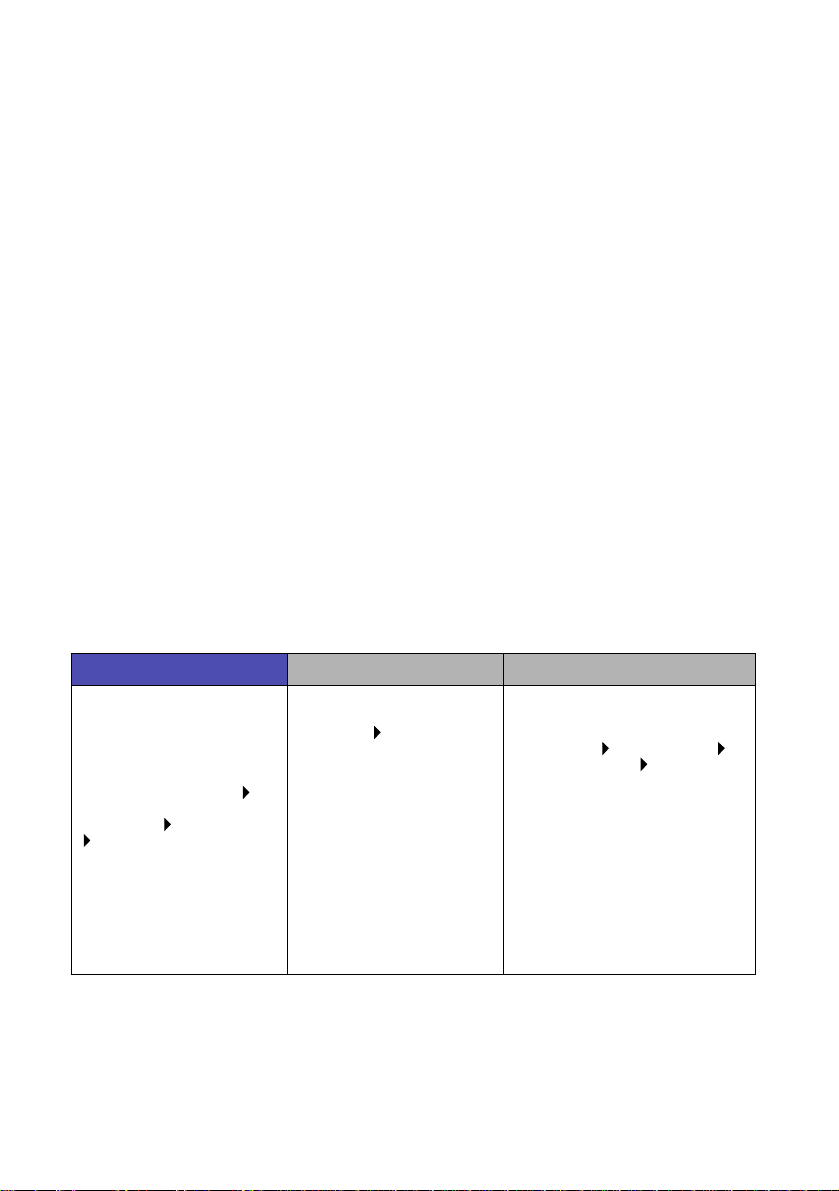
Utilizar o software de acordo com as suas necessidades de impressão
Utilize o Centro de Soluções Lexmark Z65 (Windows), o painel de controlo da
Lexmark Z65 (Mac OS 8.6 to 9.2) ou o utilitário da Lexmark Z65 (Mac OS X) para:
• Efectuar o alinhamento e a manutenção dos tinteir os
• Ver as informações de estado da impressora, tais como o tipo de papel
detectado no tabuleiro 1 e os níveis de tinta.
• Resolver problemas
• Imprimir uma página de teste
• Utilizar a impressora e m rede
Consulte o Manual do Utilizador Online (Macintosh apenas) para obter informações
pormenorizadas sobre:
• O alinhamento e a manutenção dos tinteiros
• A resolução de problemas
• A utilização da impressora em rede
• A utilização do sensor de tipo de papel
• A impressão básica
• Ideias de impressão
Consulte a tabela para ob ter inf ormações sobre a ab ertura do software da impres sora
no seu sistema operativo.
Windows Mac OS 8.6 a 9.2 Mac OS X versão 10.0.3 a 10.1
No ambiente de trabalho,
faça duplo clique no ícone
do Centro de Soluções
Lexmark Z65.
ou
Faça clique em Iniciar
Programas ou Todos os
programas Lexmark Z65
Centro de Soluções
Lexmark Z65.
Faça clique em Ajuda, em
qualquer separador, para
ver a Ajuda do software da
impressora.
• No menu Apple,
seleccione Control
Panels Painel de
controlo da
Lexmark Z65. Faça
clique no ? para ver a
Ajuda do software da
impressora.
• Na pasta da impressora
Lexmark Z65, no
ambiente de trabalho,
faça duplo clique no
ícone Manual do
Utilizador da
Lexmark Z65.pdf para
abrir o Manual do
Utilizador Online.
1 Em Finder, faça clique em
Computer e, em seguida, faça
duplo clique no ícone do disco
do OS X pasta Library
pasta Printers pasta
Lexmark.
2 Faça duplo clique no ícone
Utilitário da Lexmark Z65 para
abrir o Utilitário da
Lexmark Z65. Faça clique no
? para ver a Ajuda do
software da impressora.
Faça duplo clique no ícone
Manual do Utilizador da
Lexmark Z65.pdf, para abrir o
Manual do Utilizador Online.
4
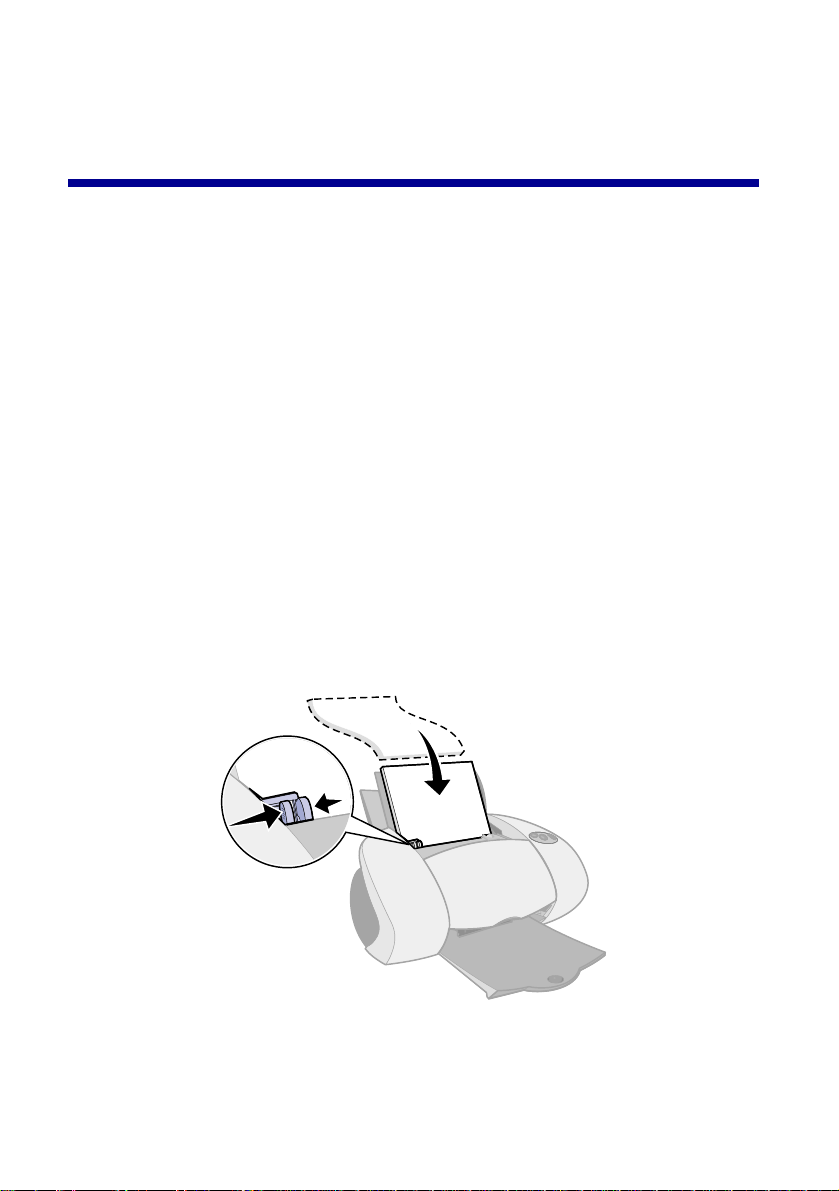
Imprimindo a partir do tabuleir o de papel 1
A partir do tabuleiro de papel 1, pode imprimir em qualquer tipo de papel suportado
como, por exemplo, papel normal, revestido, fotográfico ou brilhante, ou
transparências, envelopes, etiquetas, estampagens ou faixas. O papel tem de
situar-se dentro das seguintes dimensões:
Largura: 76,2 a 279 mm
Comprimento: 127 a 558 mm, no Windows
127 a 459,5 mm, no Macintosh
Nota:O papel de faixa pode ser mais comprido.
Se colocar transparências ou pa pel normal, revestido, fotográfico ou brilhante no
tabuleiro 1, a impre ssora de tecta o tipo de pap el automatica mente e aj usta a definição
de Tipo de papel no software da impressora.
Para imprimir um documento a partir deste tabuleiro:
1 Coloque o papel, com o lado a imprimir voltado para si, encostado ao lado
direito do tabuleiro.
2 Aperte e encoste a guia do papel à margem esquerda do papel.
Notas: – Para evitar que o papel encrave, coloque apenas um
formato de papel de cada vez no tabuleiro.
5
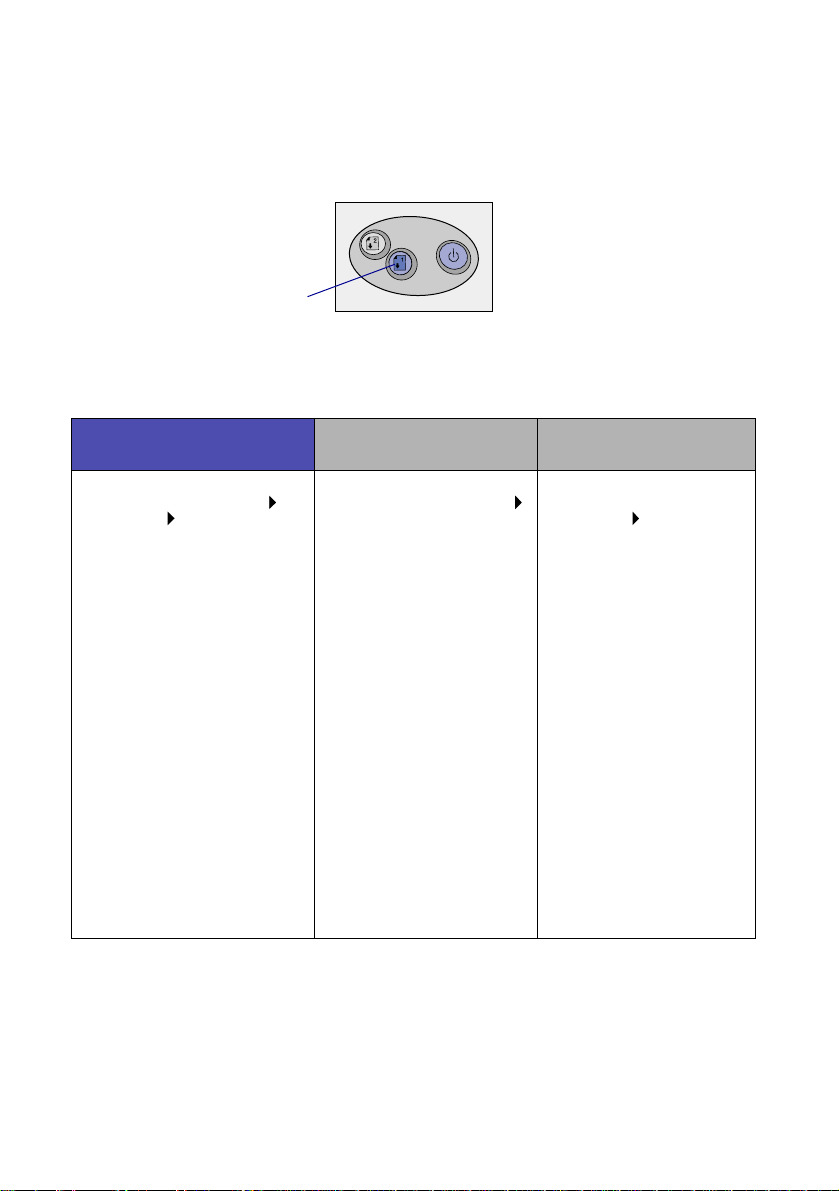
– Certifique-se de que não empu rra o papel demasiado para
dentro da impressor a. P or ex emplo , o papel A4 e Letter dev e
ultrapassar a parte superior do tabuleiro de papel 1.
3 Certifique-se de que o botão do tabuleiro de papel 1 está seleccionado.
Botão do tabuleiro de
papel 1
4 Siga os passos relativos ao seu sistema operativo para abrir o software da
impressora e imprimir o documento.
Windows Mac OS 8.6 a 9.2
1 Com o documento aberto,
faça clique em Ficheiro
Imprimir Propriedades ou
Preferências.
2 No separador Qualidade/
Velocidade, seleccione uma
definição de qualidade de
impressão.
3 Cert ifique-se de que a
Origem de papel configurada
é Definição da impressora
ou Tabuleiro 1 (anterior).
Nota: Algumas aplicações
podem sobrepor a selecção de
tabuleiro de papel.
4 No separador Configurar
papel, certifique-se de que o
Tipo de papel configurado é
Automático (se pretender
que o tipo de papel seja
detectado automaticamente)
ou o tipo de papel do
documento.
5 Faça clique em OK.
6 Faça clique em OK ou
Imprimir.
1 Com o documento aberto,
faça clique em Ficheiro
Imprimir.
2 Certifique-se de que a
Origem de papel
configurada é Definição
da impressora ou
Tabuleiro 1 (anterior).
Nota: Algumas aplicações
podem sobrepor a selecção
de tabuleiro de papel.
3 No menu emergente,
seleccione Tipo de papel/
Qualidade.
4 Seleccione uma
qualidade de impressão.
5 Certifique-se de que o
Tipo de papel configurado
é Automático (se
pretender que o tipo de
papel seja detectado
automaticamente) ou o
tipo de papel do
documento.
6 Faça clique em Imprimir.
Mac OS X versão 10.0.3
a 10.1
1 Com o documento
aberto, faça clique em
Ficheiro Imprimir.
2 No menu emergente
Impressora, seleccione
Lexmark Z65.
3 No menu emergente,
seleccione Qualidade e
suporte.
4 Seleccione uma
qualidade de impressão.
5 No menu emergente
Tabuleiro 1 (anterior),
seleccione Automático
(se pretender que o tipo
de papel seja detectado
automaticamente) ou o
tipo de papel do
documento.
Nota: Algumas aplicações
podem sobrepor a selecção
de tabuleiro de papel.
6 Faça clique em Imprimir.
6
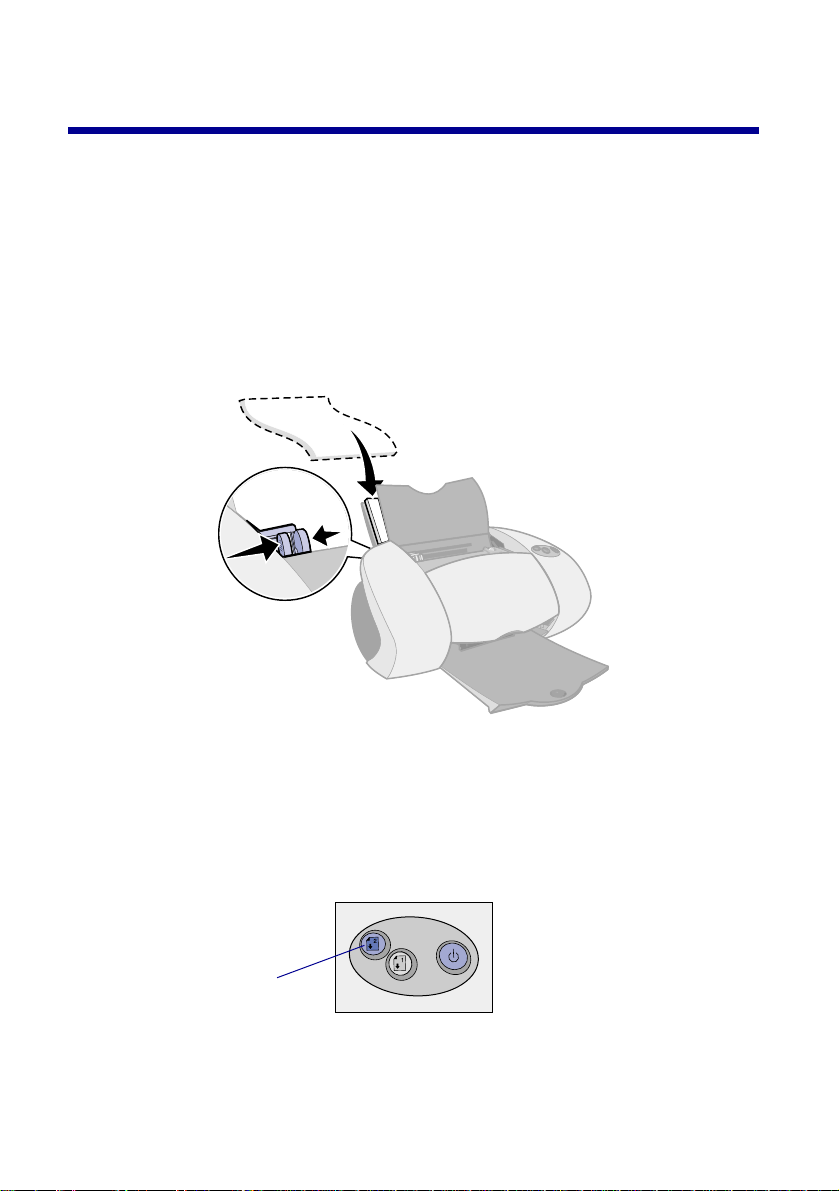
Imprimir a partir do tabuleir o de papel 2
A partir do tabuleiro 2, é possível imprimir em papel A4 ou Letter. Este tabuleiro não
tem nenhum sensor de tipo de papel, razão pela qual é necessário seleccionar um
tipo de papel no software da impressora.
Para imprimir um documento a partir deste tabuleiro:
1 Coloque o papel, com o lado a imprimir voltado para si, encostado ao lado
direito do tabuleiro.
2 Aperte e encoste a guia do papel à margem esquerda do papel.
Notas: – Para evitar que o papel encrave, coloque apenas um
formato de papel de cada vez no tabuleiro.
– Certifique-se de que não empu rra o papel demasiado para
dentro da impressor a. P or ex emplo , o papel A4 e Letter dev e
ultrapassar a parte superior do tabuleiro de papel 2.
3 Certifique-se de que o botão do tabuleiro de papel 2 está seleccionado.
Botão do tabuleiro de
papel 2
7
 Loading...
Loading...