Lexmark Z65 User Manual [ru]
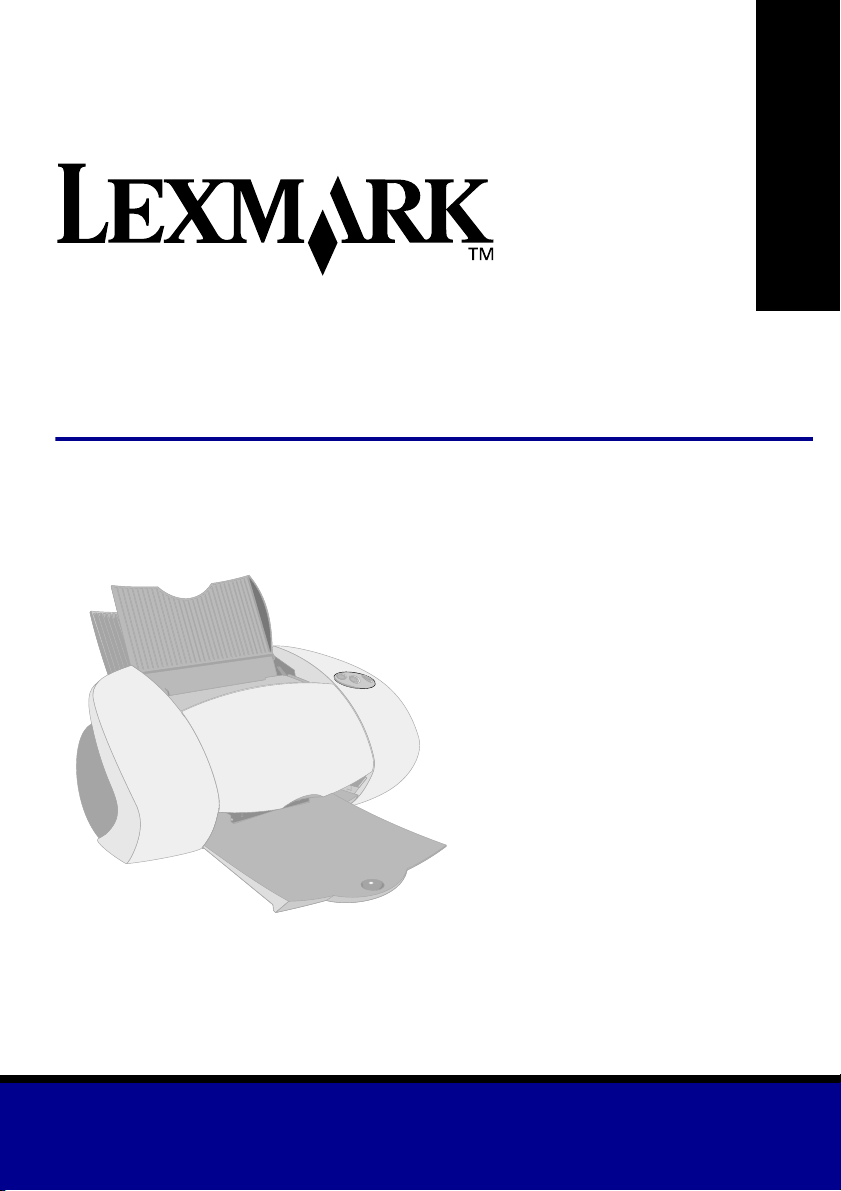
Z65 Color Jetprinter
Руководство пользователя
™
пользователя
Руководство
Декабрь 2001 г.
www.lexmark.com
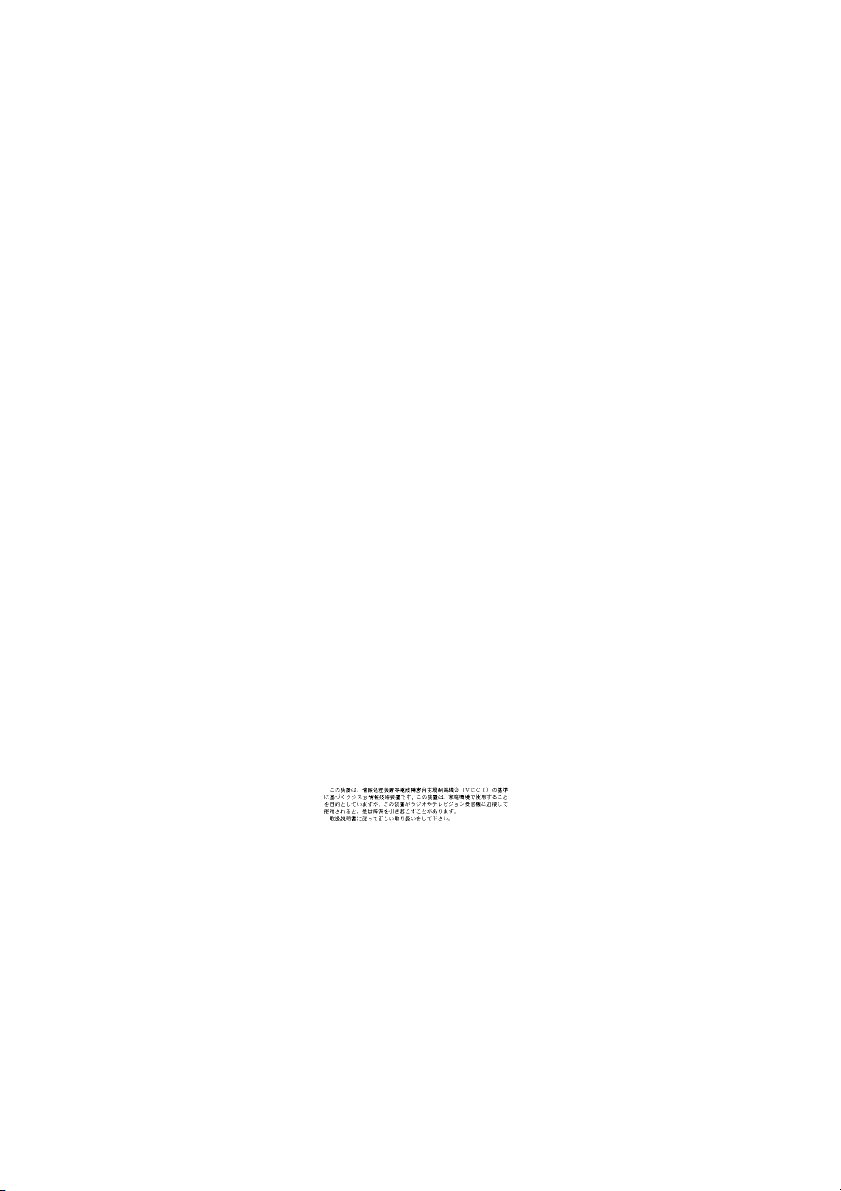
Сведения по безопасности
•
Используйте только блок
питания Lexmark,
поставляемый с этим
устройством, или
поставляемый на замену
блок питания, одобренный
компанией Lexmark.
• Подключите кабель питания к
розетке, расположенной
недалеко от продукта в
легкодоступном месте.
• Обслуживание и ремонт, не
описанные в этом
руководстве, должны
производиться опытным
специалистом.
Программа Energy Star
Программа EPA ENERGY STAR
Office Equipment представляет
собой попытку совместно с
производителями компьютеров
внедрить на рынок экономичные
продукты и снизить загрязнение
воздуха, вызванное
производством энергии.
Участвующие в этой программе
компании предлагают
персональные компьютеры,
принтеры, мониторы и факсы,
которые отключаются во время
простоя. Эта функция позволяет
сэкономить до 50 процентов
электроэнергии. Компания
Lexmark считает участие в этой
программе предметом своей
гордости.
Как участник программы Energy
Star, Lexmark International, Inc.
определила, что данный продукт
соответствует рекомендациям
Energy Star по экономии
электроэнергии.
Соответствие стандарту Industry
Canada
Данное цифровое устройство
класса B отвечает всем
требованиям Правил
использования в Канаде
оборудования, создающего
помехи.
Avis de conformité aux normes
d’Industrie Canada
Cet appareil numйrique de la
classe B respecte toutes les
exigences du Rиglement sur le
matйriel brouilleur du Canada.
Соответствие директивам
Европейского Сообщества (EC)
Данное устройство
соответствует требованиям по
безопасности директив
Комитета ЕС 89/336/EEC и 73/
23/EEC на основе сближения и
согласования законов странучастников относительно
электромагнитной
совместимости и безопасности
электрического оборудования,
предназначен ного для
использования в указанном
диапазоне напряжений.
Декларация соответствия
требованиям Директивы
подписана Директором отдела
производства и технической
поддержки компании Lexmark
International, S.A., Boigny,
Франция.
Данное устройство
удовлетворяет ограничениям
EN 55022 для оборудования
класса B и требованиям по
безопасности EN 60950.
Закон Великобритании о
телекоммуникациях (1984)
Данное устройство разрешено
для непрямого подключения к
общественным
телекоммуникационным
системам Великобритании и
имеет разрешение под номером
NS/G/1234/J/100003.
Соответствие директивам Japanese
VCCI
ii
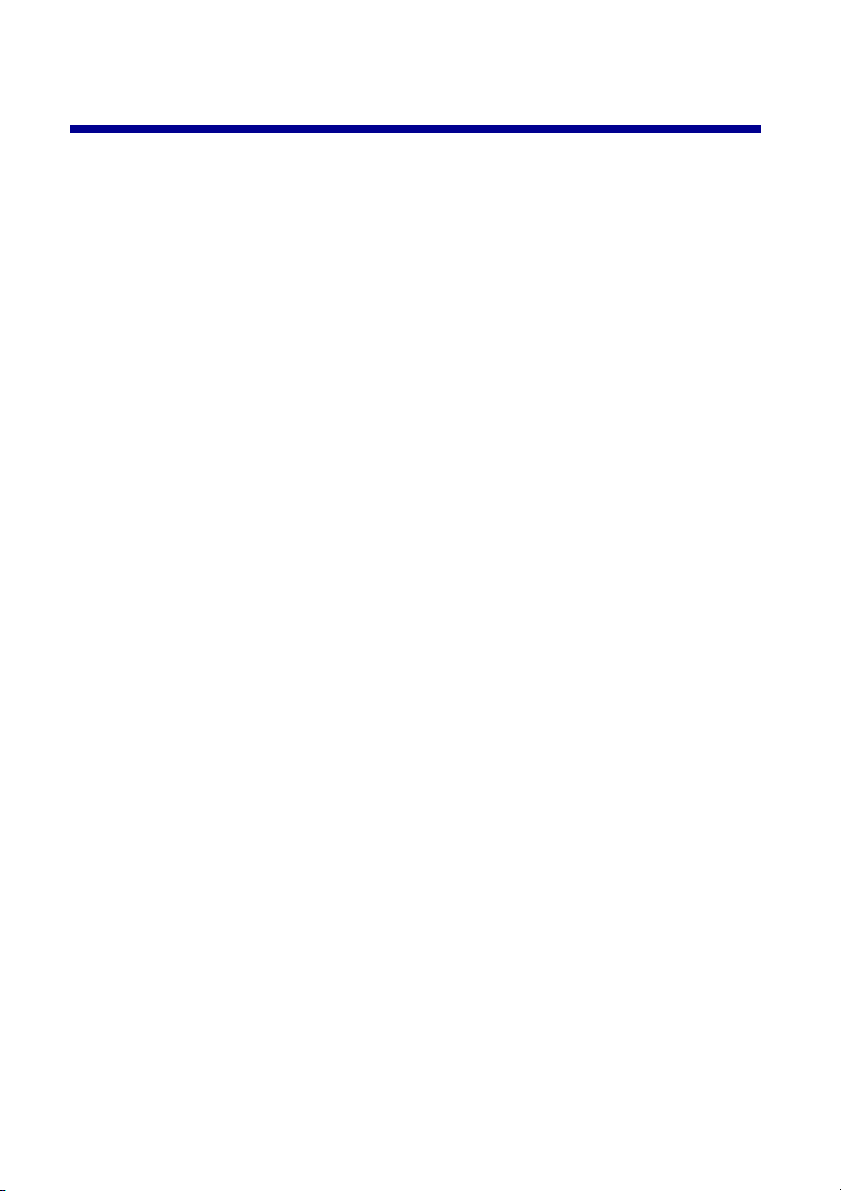
Содержание
Знакомство с принтером ................................................ 1
Детали принтера ..........................................................................1
Использование программного обеспечения для выбора
параметров принтера .................................................................. 2
Использование программного обеспечения для выбора
необходимых параметров для печати .......................................4
Печать из лотка для бумаги 1 ........................................ 5
Печать из лотка для бумаги 2 ........................................ 7
Печать для развлечения ................................................ 9
Печать цифровой фотографии на фотокарточке (Windows) .10
Контрольный список поиска и устранения
неисправностей ............................................................. 13
Поиск и устранение неисправностей при
установке ......................................................................... 15
Алфавитный указатель ................................................ 26
TБлагодарим Вас за покупку принтера Lexmark Z65!
•
Чтобы установить принтер в операционных системах Windows, Mac
OS 8.6 - 9.2 или Mac OS X версий 10.0.3 - 10.1, выполните действия,
указанные в инструкциях по установке, прилагаемых к принтеру.
•
Чтобы установить принтер в другой операционной системе,
например, Linux, обратитесь к файлу readme, прилагаемому к
программному обеспечению принтера.
•
Принтер можно подключить к сети с помощью адаптера Lexmark. Для
получения сведений о настройке принтера в сети см. документацию
по адаптеру.
iii
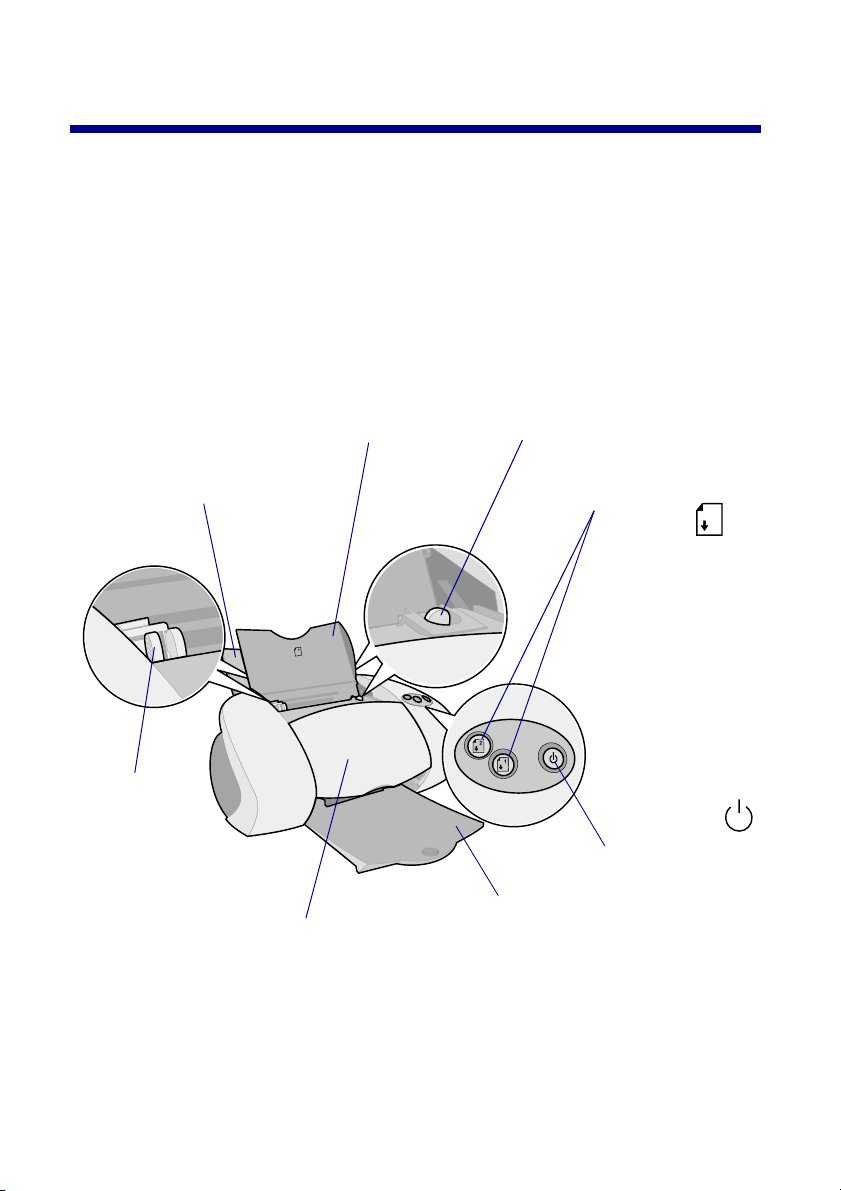
Знакомство с принтером
Детали принтера
Печать проще, чем раньше. Данный принтер может автоматически
юстировать картриджи и определять тип бумаги, загруженной в лоток 1.
Лоток для бумаги 1 (передний)
• Откройте для загрузки бумаги формата, определяемого
пользователем, обычной бу маги для струйных
принтеров или специальной бумаги для особых
проектов.
• В лотке для бумаги 1 имеется датчик типа бумаги,
который автоматически определяет следующие типы
бумаги: обычная бумага, бумага с покрытием,
фотобумага/глянцевая бумага и прозрачные пленки.
Лоток для бумаги 2 (задний)
Откройте для загрузки бумаги
формата A4 или Letter.
Направляющая
для бумаги
Пододвиньте
вплотную к
бумаге для
обеспечения
правильной
подачи. В каждом
лотке имеется
направляющая
для бумаги.
Передняя крышка
Откройте для установки
картриджей или
удаления застрявшей
бумаги.
Выходной лоток для
бумаги
Выдвиньте для
поддержки бумаги при
выходе из принтера.
Рычажок для извлечения
бумаги
Нажмите при извлечении
бумаги из принтера. В каждом
лотке имеется рычажок для
извлечения бумаги.
Кнопки
лотков
бумаги
• Нажмите один
раз, чтобы
выбрать лоток
для бумаги 1
(передний) или
лоток для
бумаги 2
(задний).
• Если эта кнопка
мигает, нажмите
ее один раз для
удаления
застрявшей
бумаги.
Кнопка
питания
Нажмите для
включения
или выключения
принтера.
1
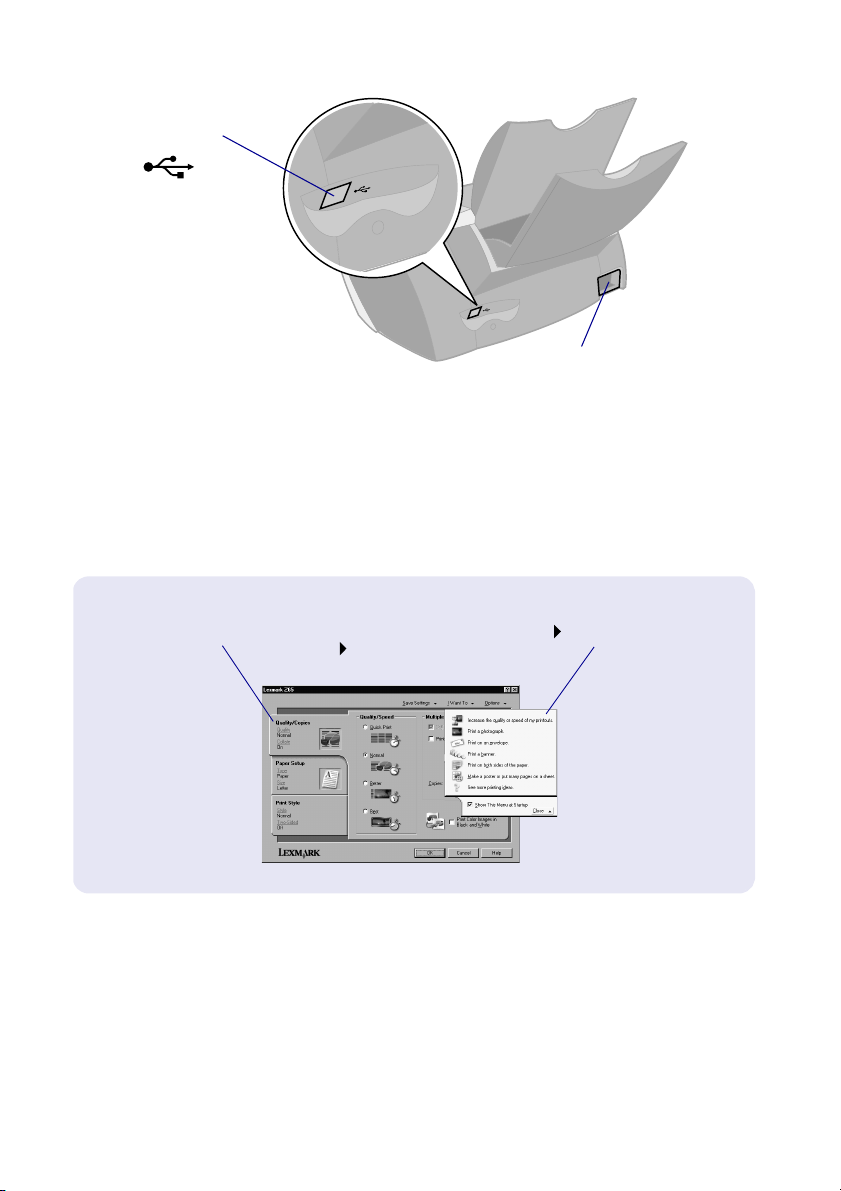
Разъем кабеля
USB
Разъем блока
питания
Для получения сведений о подключении принтера к сети с помощью
адаптера Lexmark см. документацию, прилагаемую к адаптеру.
Использование программного обеспечения для
выбора параметров принтера
Параметры печати (только Windows)
Используйте
вкладки
Качество/Копии,
Параметры
страницы и Вид
для выбора
параметров
принтера.
Открыв документ, выберите «Файл»
«Печать» «Свойства» или
«Параметры».
2
Меню
«Необходимо»
Это простое в
использовании
интерактивное
меню проектов
помогает
выполнить печать
фотографий,
транспарантов,
плакатов, на
конвертах и
многое другое.
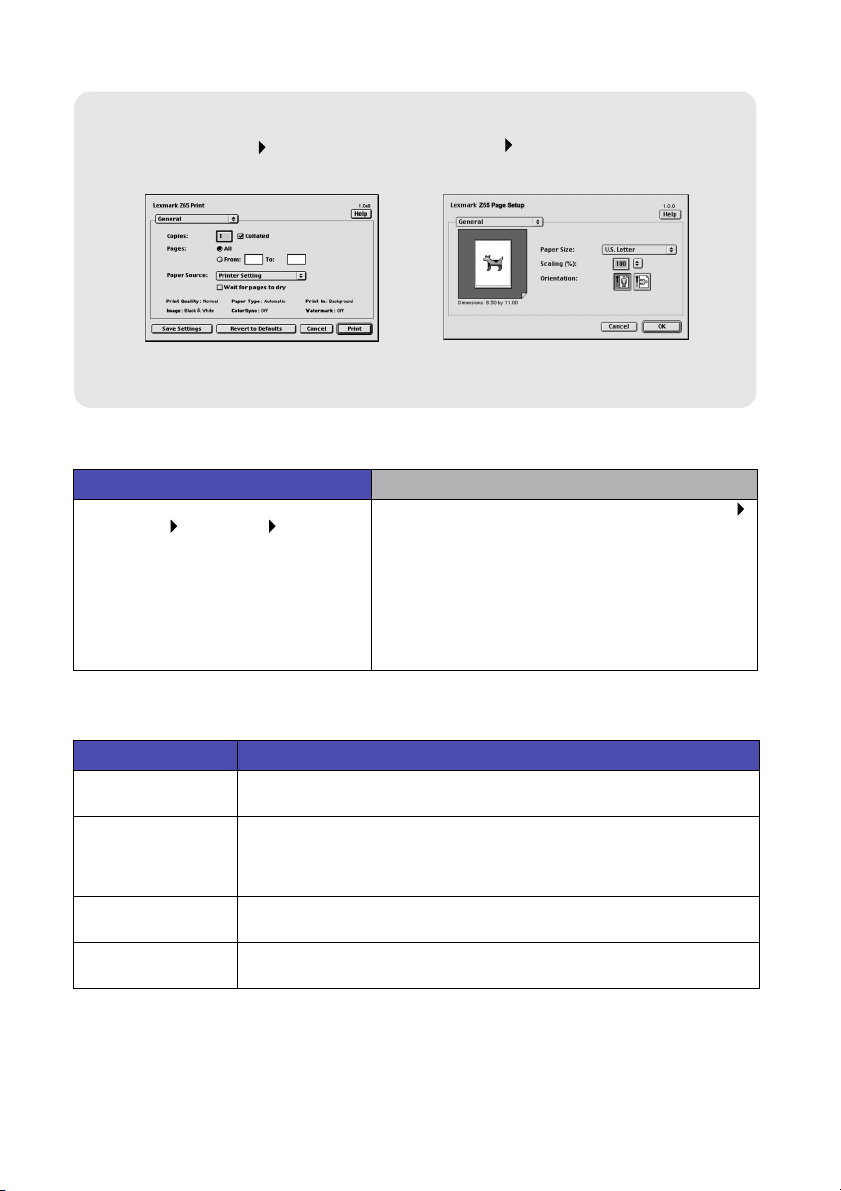
Диалоговые окна Print и Page Setup (только Macintosh)
Открыв документ, выберите
«File» (Файл) «Print»
(Печать).
Примечание. Экраны программного обеспечения могут
слегка отличаться от тех, что показаны в зависимости от
операционной системы.
Открыв документ, выберите «File»
(Файл) «Page Setup» (Параметры
страницы).
Для выбора параметров качества печати или типа бумаги используйте
следующую таблицу:
Windows Macintosh
1 Открыв документ, выберите
«Файл» «Печать»
«Свойства» или «Параметры».
2 На вкладке «Качество/Копии»
выберите параметр качества
печати.
3 На вкладке «Параметры
страницы» выберите параметр
типа бумаги.
1 Открыв документ, выберите «File» (Файл)
«Print» (Печать), чтобы открыть диалоговое
окно «Print» (Печать).
2 Во всплывающем меню в левой верхней
части окна выберите «Paper Type/Quality»
(Тип бумаги/Качество) или «Quality & Media»
(Качество и материал).
3 Выберите параметр качества печати.
4 Выберите параметр типа бумаги.
В следующей таблице приведены рекомендации по выбору бумаги для
каждого режима качества печати:
Качество печати Рекомендуемая бумага
Быстрая печать Обычная бумага для струйных принтеров, бумага различного
Нормальное Обычная бумага для струйных принтеров или повышенного
Улучшенное Бумага повышенного качества, прозрачная пленка, бумага с
Наилучшее Прозрачная пленка, бумага с покрытием, глянцевая или
назначения, офисная бумага или для копировальных аппаратов
качества, бумага различного назначения, офисная бумага или
бумага для копировальных аппаратов, термонаклейка или
прозрачная пленка
покрытием, глянцевая или фотобумага для струйных принтеров
фотобумага
3
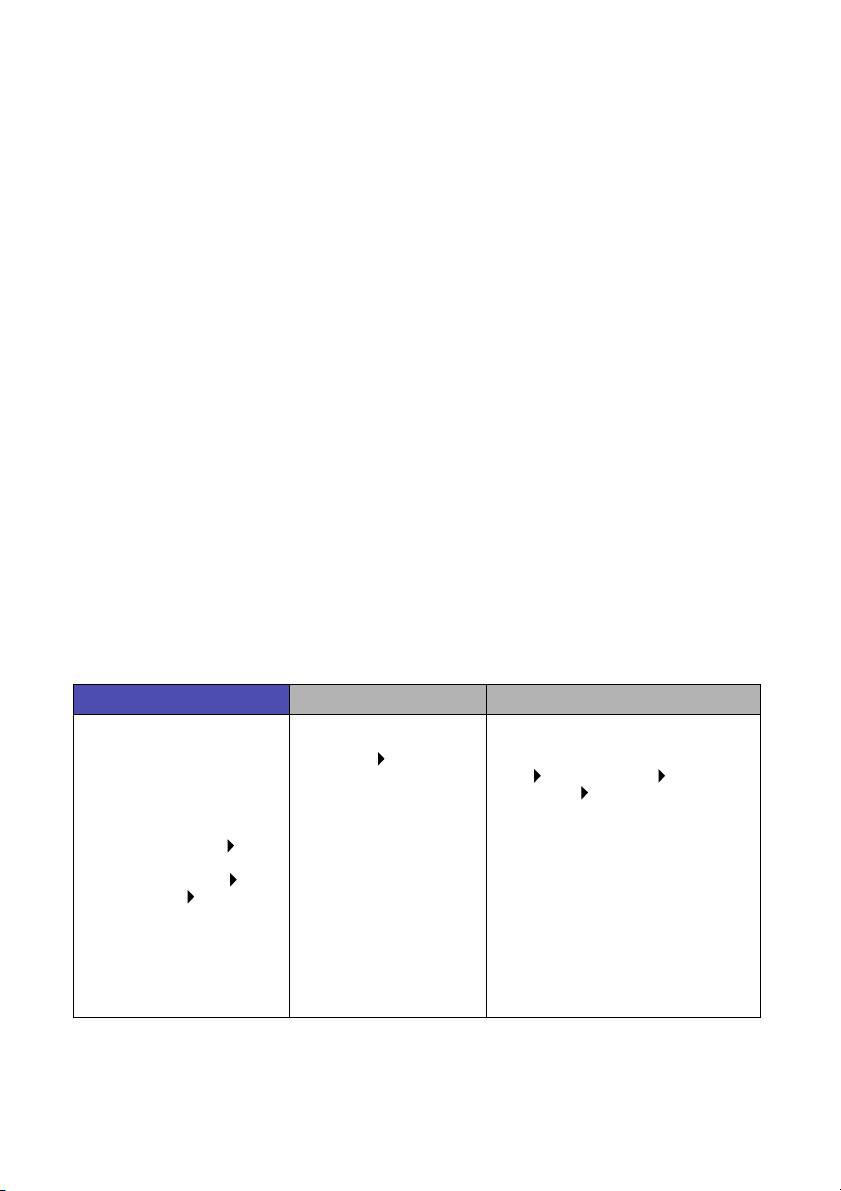
Использование программного обеспечения для
выбора необходимых параметров для печати
Используйте Центр помощи Lexmark Z65 (Windows), Lexmark Z65 Control
Panel (Mac OS 8.6 – 9.2) или Lexmark Z65 Utility (Mac OS X) для выполнения
следующих действий:
Юстировка и обслуживание картриджей
•
Просмотр сведений о состоянии принтера, например о типе бумаге,
•
обнаруженной в лотке 1, и уровнях чернил
Поиск и устранение неисправностей
•
Печать страницы диагностики
•
Работа в сети
•
См. интерактивное Руководство пользователя (только Macintosh) для
получения подробных сведений о следующих операциях:
Юстировка и обслуживание картриджей
•
Поиск и устранение неисправностей
•
Работа в сети
•
Использование датчика типа бумаги
•
Обычные процедуры печати
•
Советы по печати
•
Для получения сведений об открытии программного обеспечения принтера в
Вашей операционной системе см. таблицу.
Windows Mac OS 8.6 – 9.2 Mac OS X версий 10.0.3 – 10.1
На рабочем столе
дважды нажмите на
значок программы
«Центр помощи
Lexmark Z65».
или
Выберите «Пуск»
«Программы» или
«Все программы»
Lexmark Z65 «Центр
помощи Lexmark Z65».
Нажмите кнопку Справка
для просмотра справки
по программному
обеспечению принтера.
• В меню Apple
выберите Control
Panels
Lexmark Z65 Control
Panel. Для
получения справки
нажмите кнопку ?.
• В папке принтера
Lexmark Z65 на
рабочем столе
дважды нажмите на
значок Lexmark Z65
Users Guide.pdf,
чтобы открыть
интерактивное
Руководство
пользователя.
1 В списке Finder выберите
Computer, а затем дважды
нажмите на значок диска OS
X папку Library папку
Printers папку Lexmark.
2 Дважды нажмите на значок
Lexmark Z65 Utility, чтобы
открыть Lexmark Z65 Utility.
Для получения справки
нажмите кнопку ?.
Дважды нажмите на значок
Lexmark Z65 Users Guide.pdf,
чтобы открыть
интерактивное Руководство
пользователя.
4
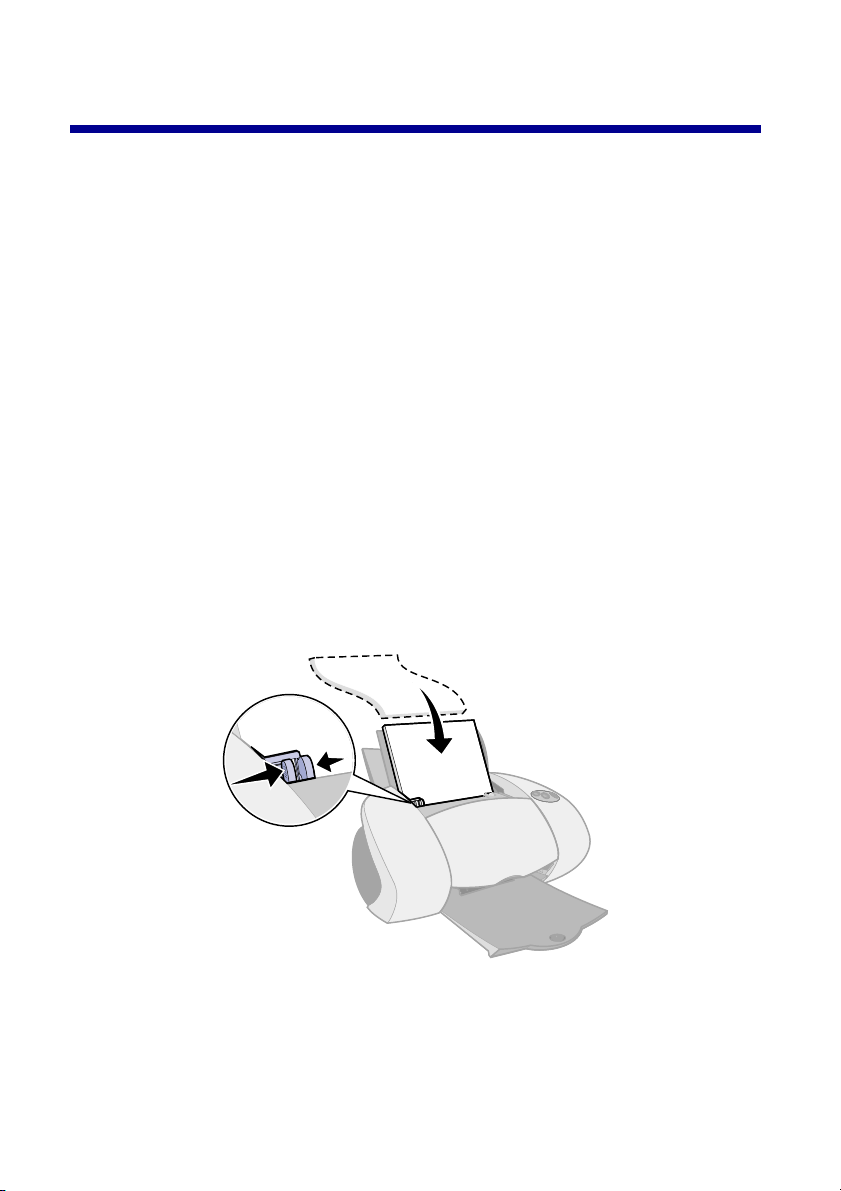
Печать из лотка для бумаги 1
С помощью лотка для бумаги 1 можно выполнять печать на любом
поддерживаемом типе материала, например, на обычной бумаге, бумаге с
покрытием, глянцевой или фотобумаге, прозрачных пленках, конвертах,
наклейках, термонаклейках или бумаге для транспаранта. Формат бумаги не
должен превышать следующие размеры:
Ширина: от 76,2 до 279 мм (от 3,0 до 8,5 дюймов)
Длина: от 127 до 558 мм (от 5,0 до 17,0 дюймов) для Windows
от 127 до 459,5 мм (от 5,0 до 14,0 дюймов) для Macintosh
Примечание. Бумага для транспаранта может быть длиннее.
Если в лоток для бумаги 1 загрузить прозрачные пленки, обычную бумагу,
бумагу с покрытием, фотобумагу или глянцевую бумагу, принтер распознает
тип бумаги и автоматически настроит значение параметра «Тип бумаги» в
программном обеспечении принтера.
Для печати документа с помощью этого лотка:
Загрузите бумагу, прижимая ее к правой стороне лотка для бумаги,
1
стороной для печати к себе.
Сожмите и пододвиньте направляющую вплотную к левому краю
2
бумаги.
Примечания. – Для предотвращения застревания бумаги не
загружайте одновременно бумагу разных форматов в
лоток для бумаги.
5
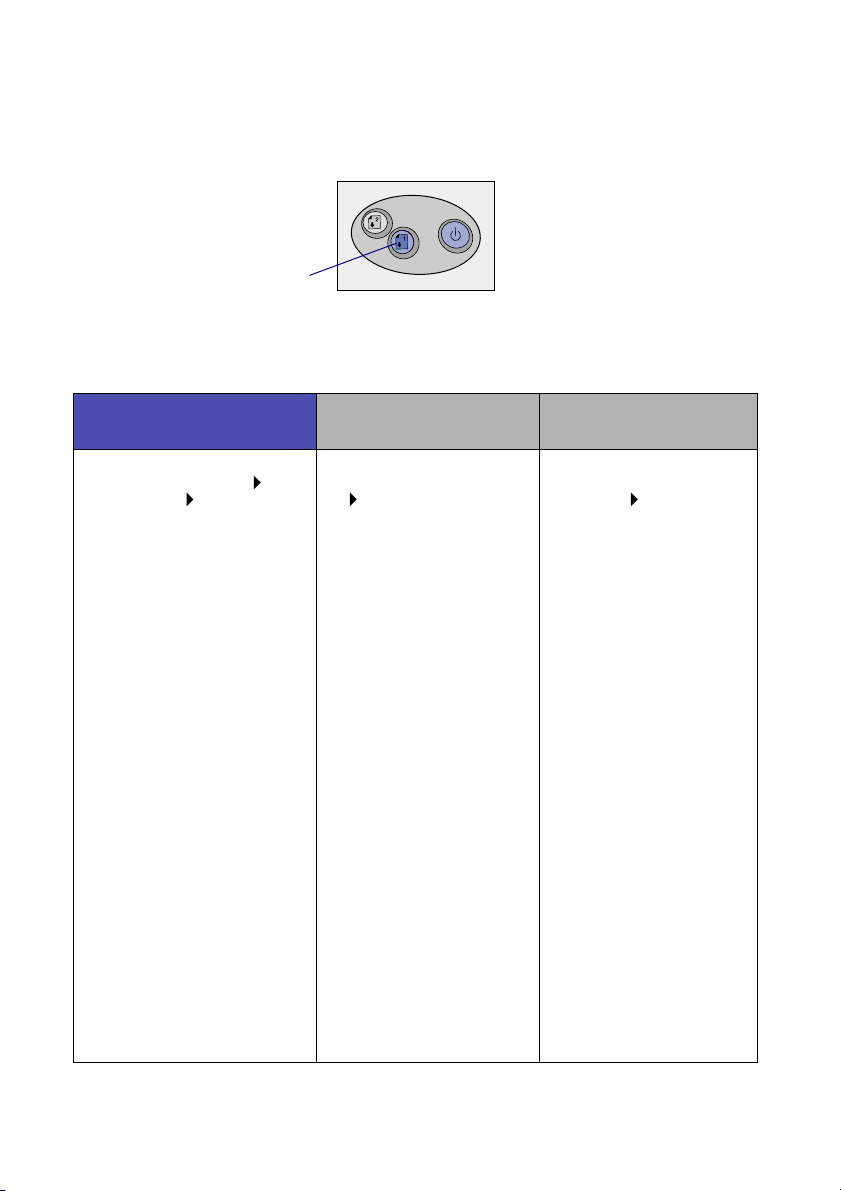
– Не загружайте бумагу слишком глубоко в принтер.
Например, бумага формата A4 и Letter должна быть
немного выше верхнего края лотка для бумаги 1.
Убедитесь в том, что выбрана кнопка лотка для бумаги 1.
3
Кнопка лотка для
бумаги 1
Выполните действия для Вашей операционной системы, чтобы
4
открыть программное обеспечение принтера и распечатать документ.
Mac OS X версий
Windows Mac OS 8.6 – 9.2
1 Открыв документ,
выберите «Файл»
«Печать» «Свойства»
или «Параметры».
2 На вкладке «Качество/
Скорость» выберите
необходимое качество
печати.
3 Убедитесь в том, что для
параметра «Подача
бумаги» выбрано
значение «Параметры
принтера» или «Лоток 1
(Передний)».
Примечание. Некоторые
приложения могут изменять
выбранный лоток для
бумаги.
4 Убедитесь, что на
вкладке «Параметры
страницы» для
параметра «Тип бумаги»
установлено значение
«Автовыбор» (если
требуется, чтобы тип
бумаги распознавался
автоматически) или
выбран тип бумаги,
который используется
для документа.
5 Нажмите кнопку «OK».
6 Нажмите кнопку «OK»
или «Печать».
1 Открыв документ,
выберите «File» (Файл)
«Print» (Печать).
2 Убедитесь в том, что
для параметра
«Подача бумаги»
выбрано значение
«Параметры
принтера» или «Лоток
1 (Передний)».
Примечание. Некоторые
приложения могут
изменять выбранный
лоток для бумаги.
3 Во всплывающем
меню выберите «Paper
Type/Quality» (Тип
бумаги/Качество).
4 Выберите качество
печати.
5 Убедитесь, что для
параметра «Тип
бумаги» установлено
значение « Автовыбор»
(если требуется, чтобы
тип бумаги
распознавался
автоматически) или
выбран тип бумаги,
который используется
для документа.
6 Выберите «Печать».
10.0.3 – 10.1
1 Открыв документ,
выберите «File»
(Файл) «Print»
(Печать).
2 Во всплывающем
меню «Printer»
(Принтер) выберите
Lexmark Z65.
3 Во всплывающем
меню выберите
«Quality & Media»
(Качество и
материал).
4 Выберите качество
печати.
5 Во всплывающем
меню «Tray 1 (Front)»
(Лоток 1 (Передний))
выберите элемент
«Автовыбор» (если
требуется, чтобы тип
бумаги распознавался
автоматически) или
выбран тип бумаги,
который используется
для документа.
Примечание. Некоторые
приложения могут
изменять выбранный
лоток для бумаги.
6 Выберите «Печать».
6
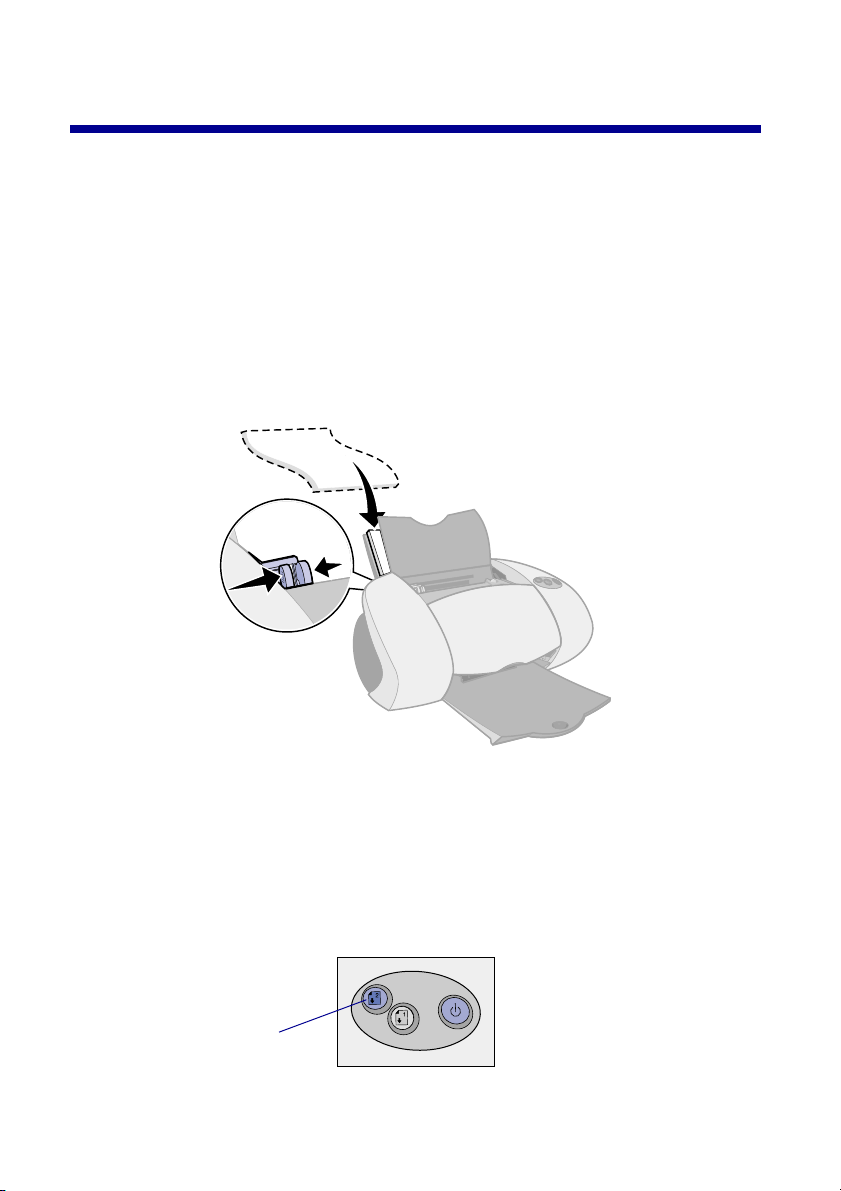
Печать из лотка для бумаги 2
С помощью лотка для бумаги 2 можно печатать на бумаге формата A4 или
Letter. В этом лотке отсутствует датчик типа бумаги, поэтому необходимо
выбрать тип бумаги в программном обеспечении принтера.
Для печати документа с помощью этого лотка:
Загрузите бумагу, прижимая ее к правой стороне лотка для
1
бумаги, стороной для печати к себе.
Сожмите и пододвиньте направляющую вплотную к левому краю
2
бумаги.
Примечания. – Для предотвращения застревания бумаги, не
загружайте одновременно бумагу разных форматов в
лоток для бумаги.
– Не загружайте бумагу слишком глубоко в принтер.
Например, бумага формата A4 и Letter должна быть
немного выше верхнего края лотка для бумаги 2.
Убедитесь в том, что выбрана кнопка лотка для бумаги 2.
3
Кнопка лотка для
бумаги 2
7
 Loading...
Loading...