Page 1
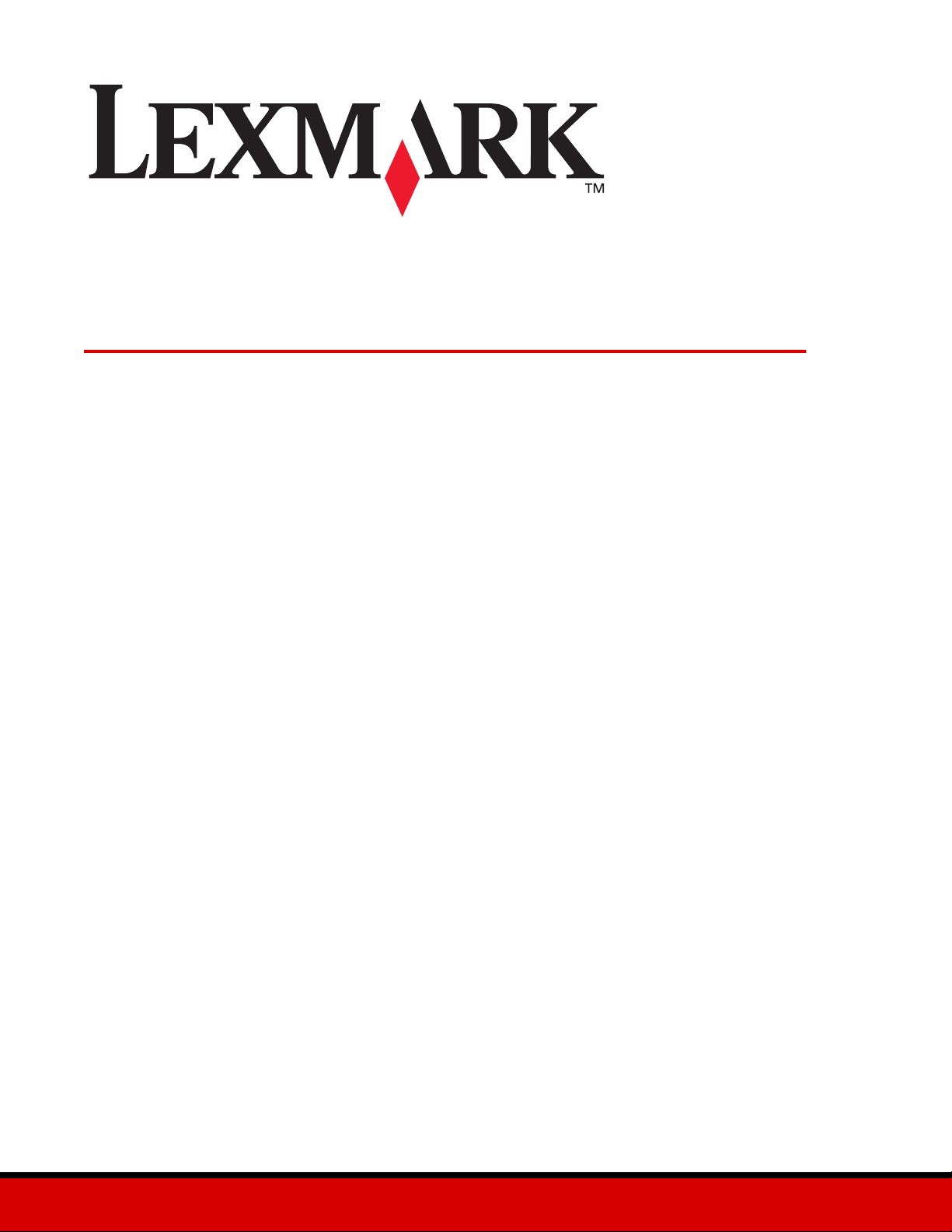
Z600 Series Color Jetprinter™
Руководство пользователя для Windows
• Поиск и устранение неисправностей при установке
Контрольный список для поиска решений наиболее распространенных
неисправностей.
• Обзор принтера
Информация о деталях принтера и программном обеспечении принтера.
• Советы по печати
Как выполнить печать нескольких проектов на различных типах бумаги.
• Обслуживание
Уход за картриджами и заказ принадлежностей.
• Поиск и устранение общих неисправностей
Сообщения об ошибках, проблемы с качеством печати, удаление
застрявшей бумаги и другие сведения.
Январь 2003 г.
www.lexmark.com
Page 2
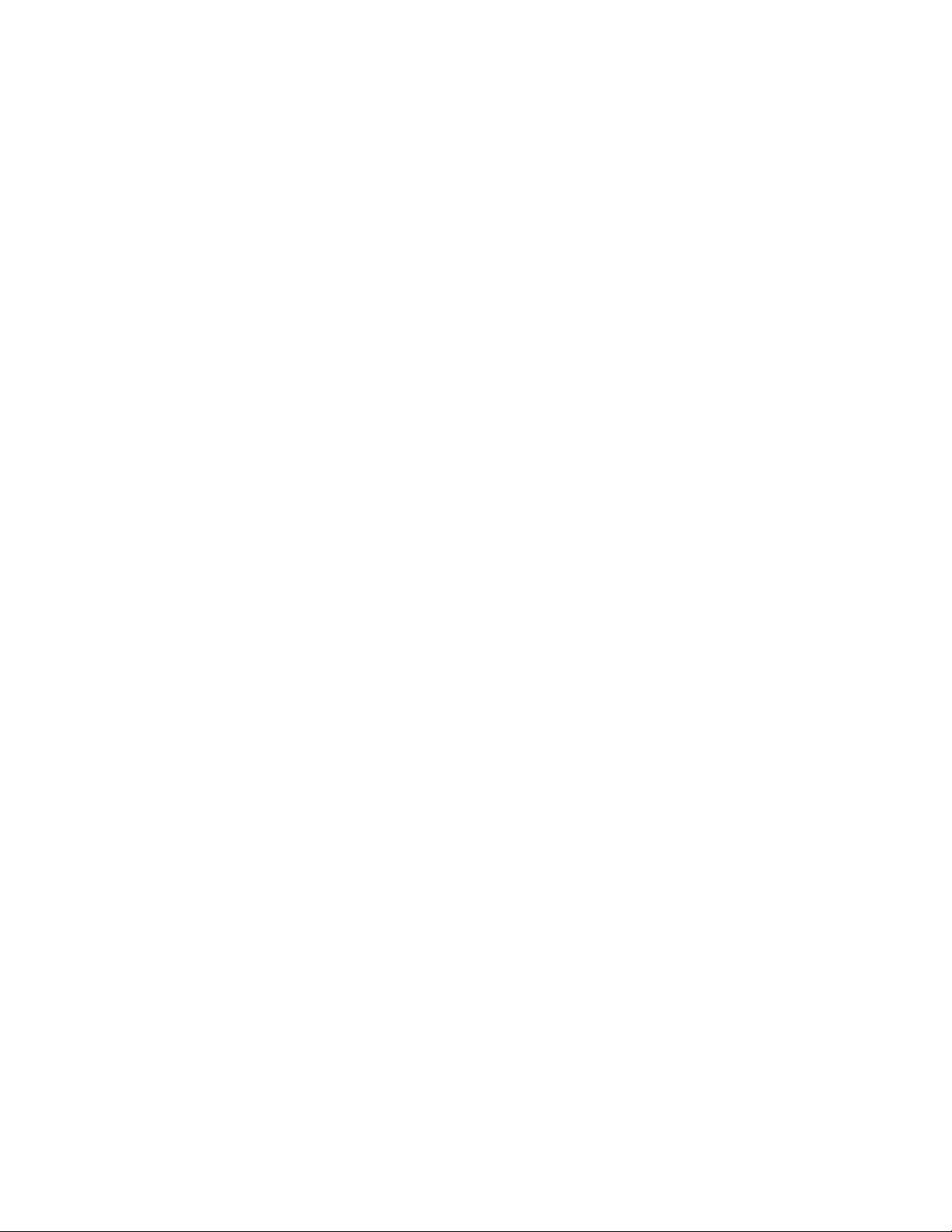
Издание: Январь 2003 г.
Следующий пункт не относится ко всем странам, где подобное условие противоречит местному законодательству:
LEXMARK INTERNATIONAL, INC., ПРЕДОСТАВЛЯЕТ НАСТОЯЩЕЕ ИЗДАНИЕ "В ТОМ ВИДЕ, КАК ЕСТЬ" БЕЗ КАКИХ-ЛИБО
ГАРАНТИЙ, ОГОВОРЕННЫХ ЯВНО ИЛИ ПОДРАЗУМЕВАЕМЫХ, ВКЛЮЧАЯ ПОДРАЗУМЕВАЕМЫЕ ГАРАНТИИ
КОММЕРЧЕСКОГО УСПЕХА ИЛИ ПРИГОДНОСТИ ДЛЯ ОПРЕДЕЛЕННОЙ ЗАДАЧИ. В некоторых областях не разрешен отказ от
оговоренных явно или подразумеваемых гарантий при определенных сделках, поэтому данное положение, возможно, к Вам не
относится.
В настоящем издании могут содержаться технические неточности или типографские ошибки. Содержащаяся здесь
информация периодически корректируется; данные изменения будут включены в последующие издания. В любое время в
описываемые продукты или программы могут быть внесены изменения или усовершенствования.
Комментарии относительно настоящего издания можно направлять по адресу: Lexmark International, Inc., Department F95/032-2,
740 West New Circle Road, Lexington, Kentucky 40550, U.S.A. В Великобритании и Ирландии - направляйте их по адресу: Lexmark
International Ltd., Marketing and Services Department, Westhorpe House, Westhorpe, Marlow Bucks SL7 3RQ. Компания Lexmark
может использовать и распространять любую предоставляемую информацию любым образом, не связывая себя в связи с этим
никакими обязательствами перед Вами. Дополнительные копии руководств, относящихся к этому изделию, можно приобрести,
позвонив по телефону 1-800-553-9727. В Великобритании и Ирландии позвоните по телефону +44 (0)8704 440 044. В других
странах - обратитесь к своему продавцу.
Упоминание в этом документе изделий, программ или услуг не означает, что изготовитель намерен поставлять их во все
страны, в которых он осуществляет свою деятельность. Любые упоминания изделий, программ или услуг не означают и не
предполагают, что может быть использовано только это изделие, программа или услуга. Вместо них может быть использовано
любое эквивалентное изделие, программа или услуга, если при этом не нарушаются существующие права интеллектуальной
собственности. Пользователь сам несет ответственность за оценку и проверку работы настоящего изделия в связи с
использованием других изделий, программ или услуг, кроме явно указанных изготовителем.
Lexmark и Lexmark с изображением алмаза являются торговыми марками Lexmark International, Inc., зарегистрированными в
США и/или других странах. Color Jetprinter является торговой маркой компании Lexmark International, Inc. Остальные торговые
марки являются собственностью соответствующих владельцев.
© Lexmark International, Inc., 2003
Все права защищены.
ПРАВА ПРАВИТЕЛЬСТВА США
Настоящее программное обеспечение и вся сопроводительная документация, предоставляемые по этому соглашению,
являются коммерческим программным обеспечением для компьютера и документацией, разработанными исключительно на
частные средства.
2
Page 3
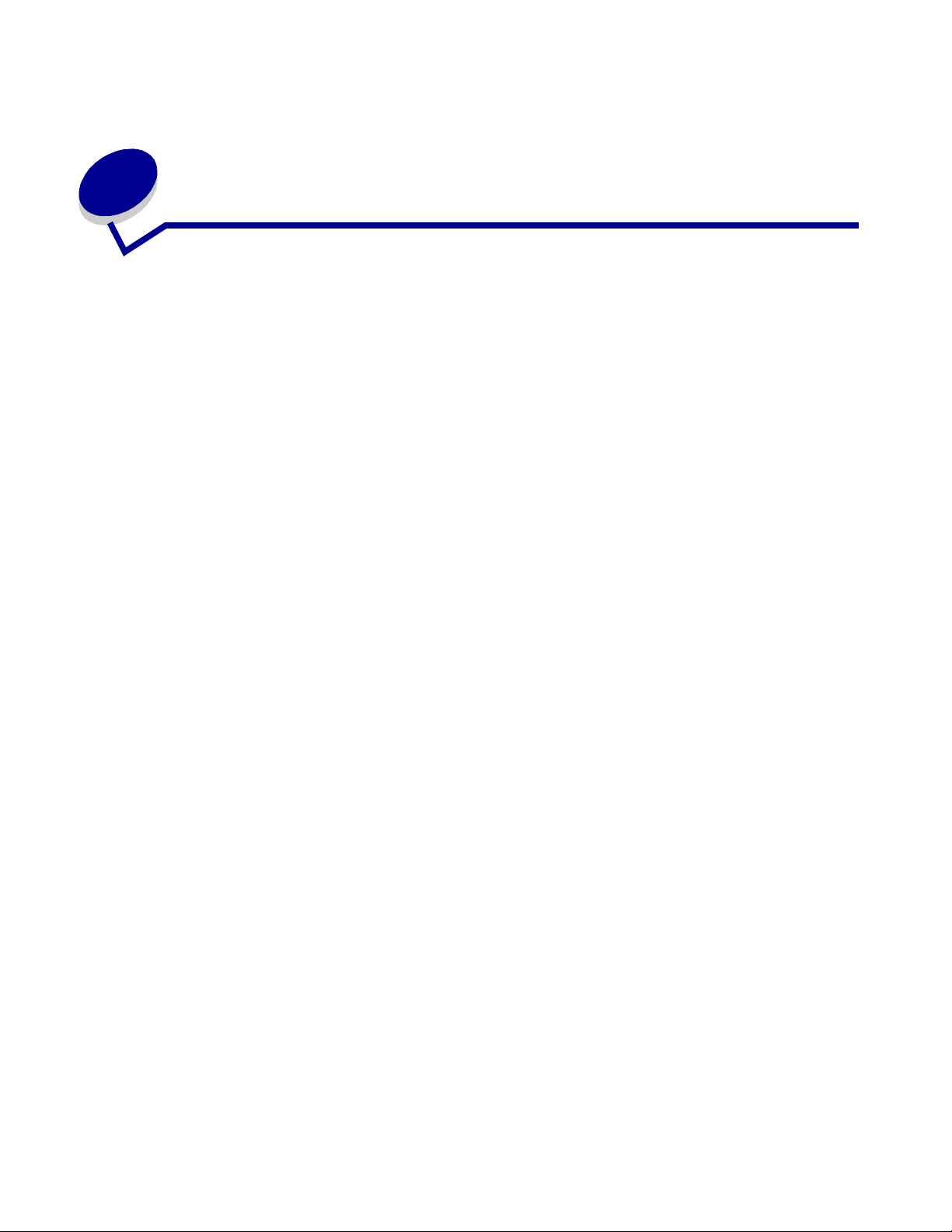
Содержание
Глава 1: Обзор принтера ............................................................ 5
Детали принтера .......................................................................................... 5
Программное обеспечение принтера......................................................... 6
Глава 2: Советы по печати ....................................................... 10
Печать на обычной бумаге........................................................................ 10
Печать фотографий................................................................................... 11
Печать на бумаге высокого качества или бумаге с покрытием ............ 13
Печать на обеих сторонах листа бумаги.................................................. 15
Печать карточек ........................................................................................ 17
Печать на конвертах.................................................................................. 19
Монохромная печать цветных изображений........................................... 21
Печать брошюры........................................................................................ 23
Печать наклеек .......................................................................................... 26
Печать раздаточных материалов............................................................. 28
Печать плаката .......................................................................................... 32
Печать на термонаклейках....................................................................... 35
Печать на прозрачных пленках ................................................................ 37
Печать документа в обратном порядке................................................... 39
Печать транспаранта................................................................................. 40
Печать на бумаге формата, определяемого пользователем ................ 42
Глава 3: Обслуживание ............................................................ 45
Замена картриджей................................................................................... 45
Юстировка картриджей ............................................................................ 48
Улучшение качества печати ..................................................................... 49
Хранение картриджей ............................................................................... 51
Заказ принадлежностей............................................................................ 51
Содержание
3
Page 4
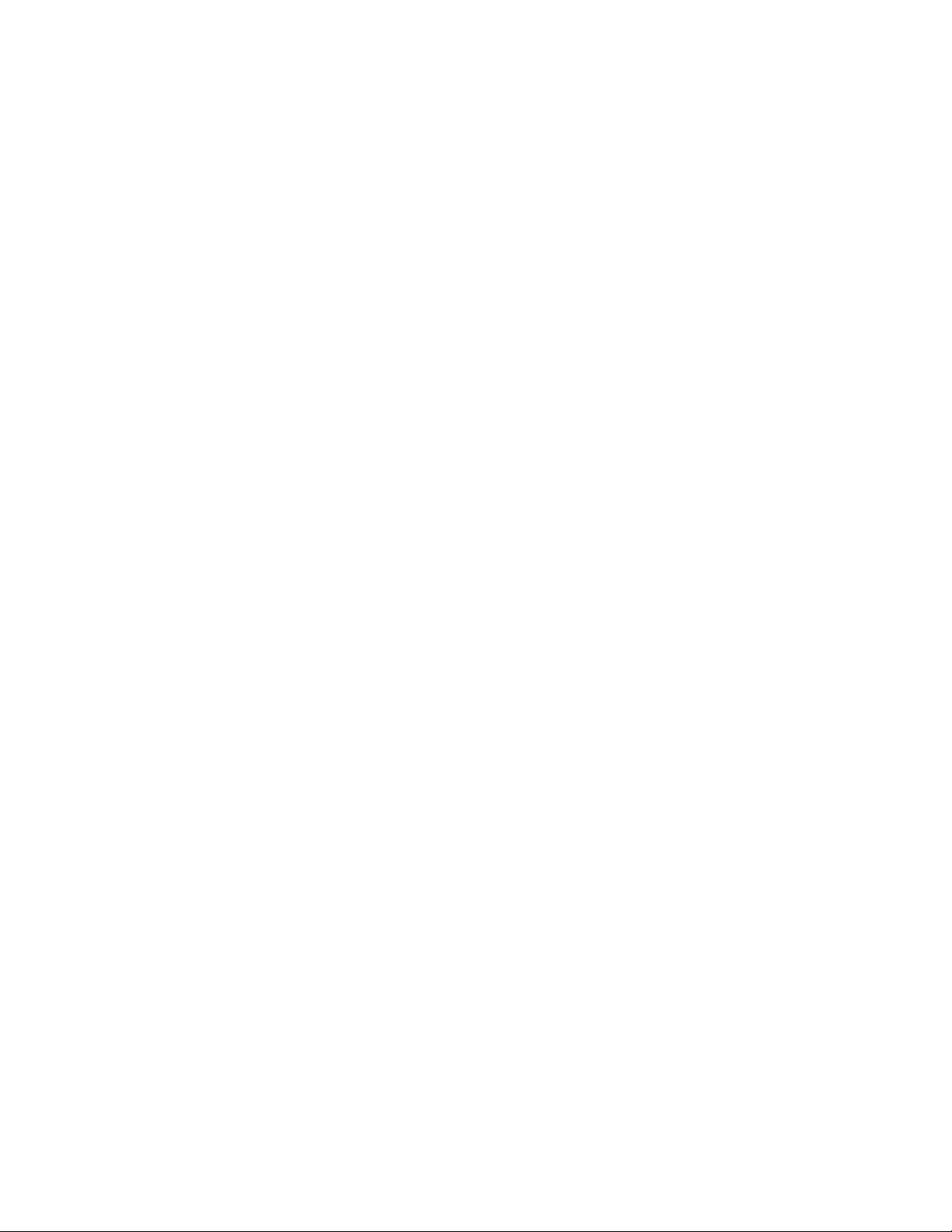
Глава 4: Поиск и устранение неисправностей
при установке.............................................................................. 52
Контрольный список поиска и устранения неисправностей ................. 52
Устранение неисправностей при установке программного
обеспечения принтера............................................................................... 53
Глава 5: Поиск и устранение общих
неисправностей........................................................................... 56
Значение сообщений об ошибках и мигающих индикаторов................. 56
Устранение проблемы печати с ошибками или медленной
печати.......................................................................................................... 58
Устранение неправильной подачи или удаление застрявшей
бумаги.......................................................................................................... 61
Устранение проблем с качеством печати ............................................... 62
Устранение проблем при печати на специальной бумаге...................... 65
Декларации .................................................................................. 67
Глоссарий..................................................................................... 69
Указатель ..................................................................................... 73
Содержание
4
Page 5
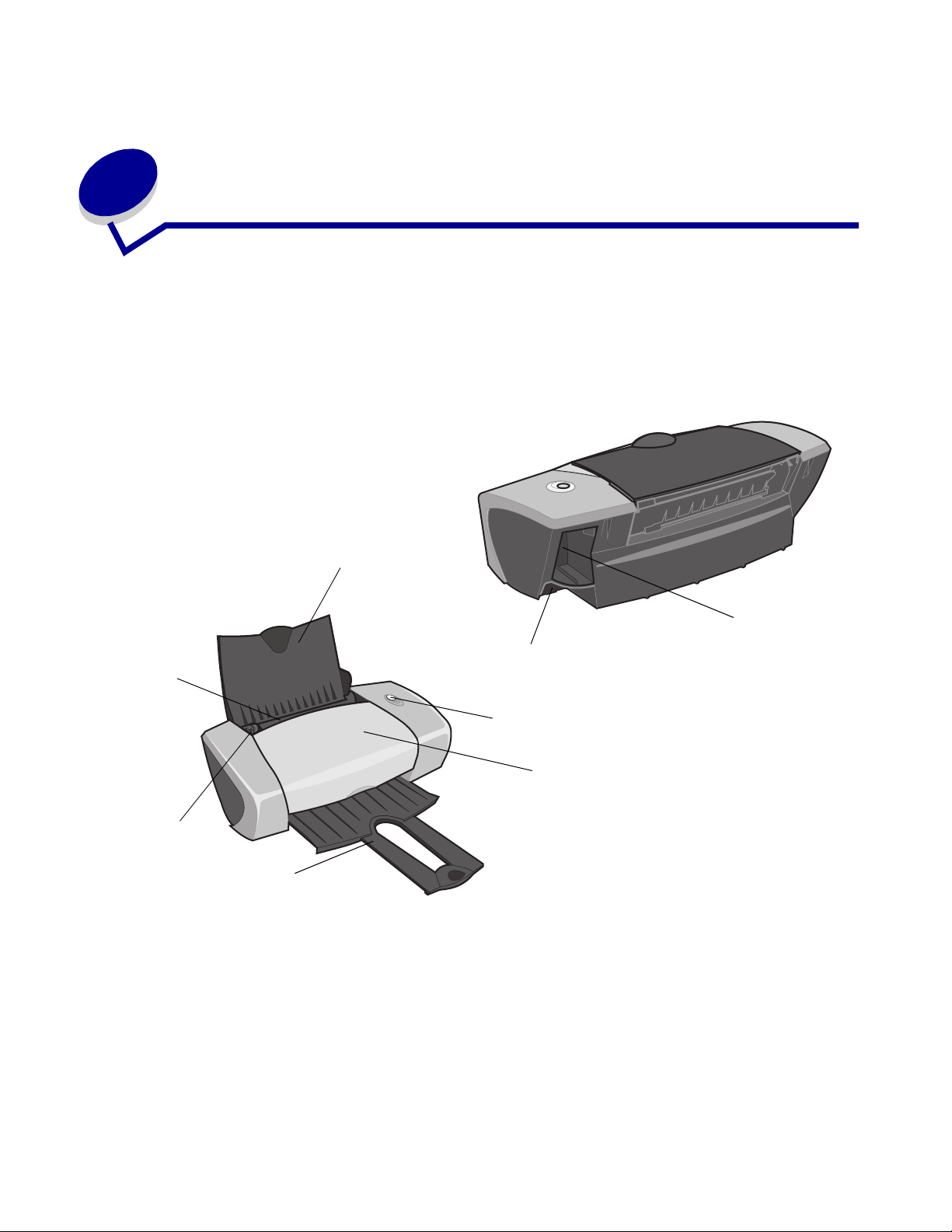
1
Обзор принтера
Детали принтера
Z600 Series Color Jetprinter™
Опора для бумаги
Разъем блока питания
Устройство
подачи
Направляющая
для бумаги и
фиксатор
Выходной лоток для бумаги
Разъем кабеля USB
Кнопка "Питание/Продолжить"
Передняя крышка
Обзор принтера
5
Page 6
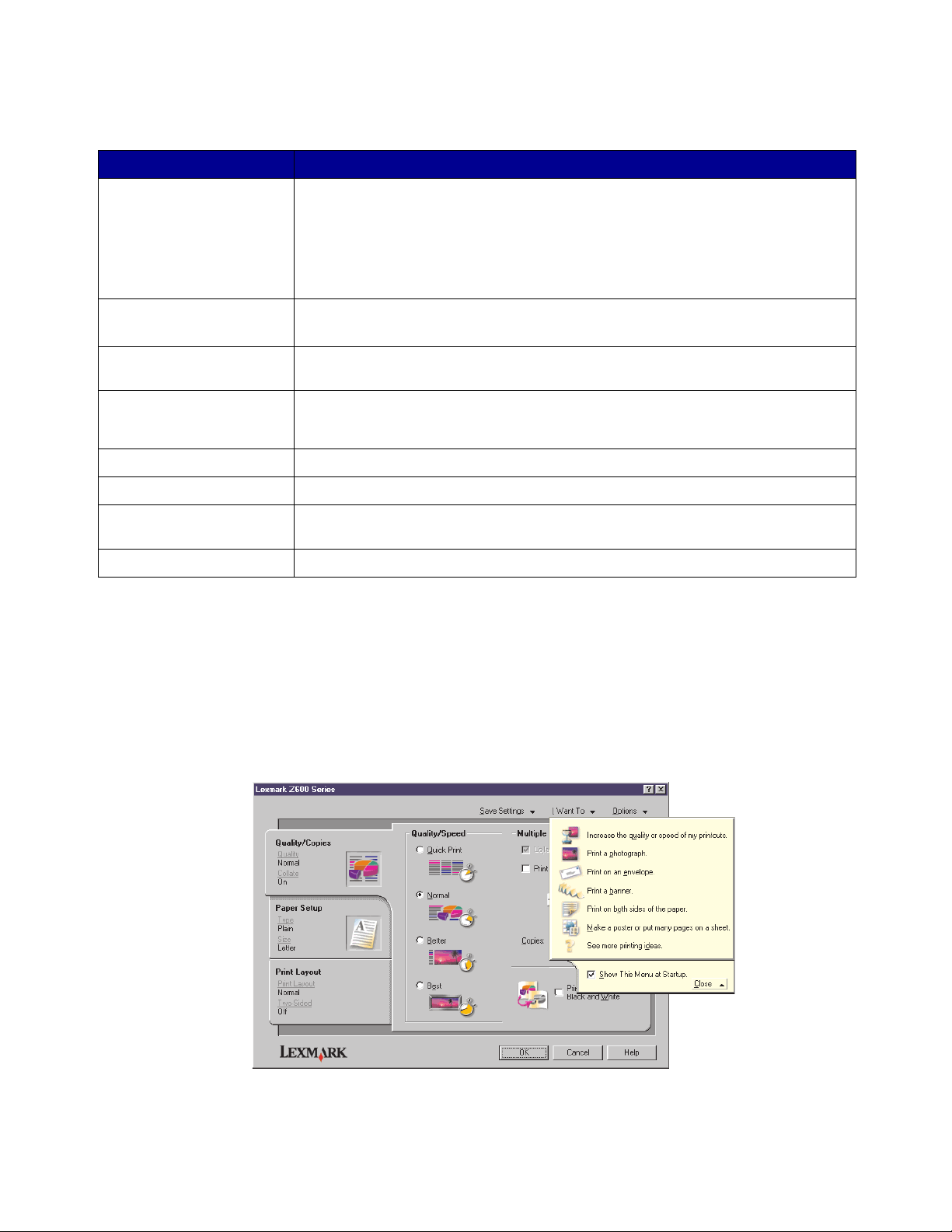
В следующей таблице описана каждая деталь.
Деталь: Назначение:
Кнопка "Питание/
Продолжить"
Передняя крышка • Установка или замена картриджей.
Выходной лоток для
бумаги
Направляющая для
бумаги и
фиксатор
Опора для бумаги Поддержка бумаги в устройстве подачи бумаги.
Разъем блока питания Подача питания на принтер.
Устройство подачи Автоматическая подача бумаги. Сведения о количестве бумаги, которое
Разъем кабеля USB Подключение принтера к компьютеру.
• Включение или отключение принтера.
• Извлечение бумаги из принтера. Для получения дополнительной
информации см. раздел "В принтере застряла бумага" на стр. 62.
• Проверка состояния принтера. Для получения дополнительной
информации см. раздел "Значение сообщений об ошибках и мигающих
индикаторов" на стр. 56.
• Удаление застрявшей бумаги.
Укладка бумаги после печати.
Обеспечение правильной подачи бумаги в принтер.
можно загружать, см. в разделе "Советы по печати" на стр. 10.
Программное обеспечение принтера
Программное обеспечение принтера при печати взаимодействует с операционной системой и
обеспечивает высокое качество печати документов. Это программное обеспечение состоит
из двух частей: Драйвер принтера и Центр помощи Lexmark.
Драйвер принтера
Программное обеспечение принтера
6
Page 7
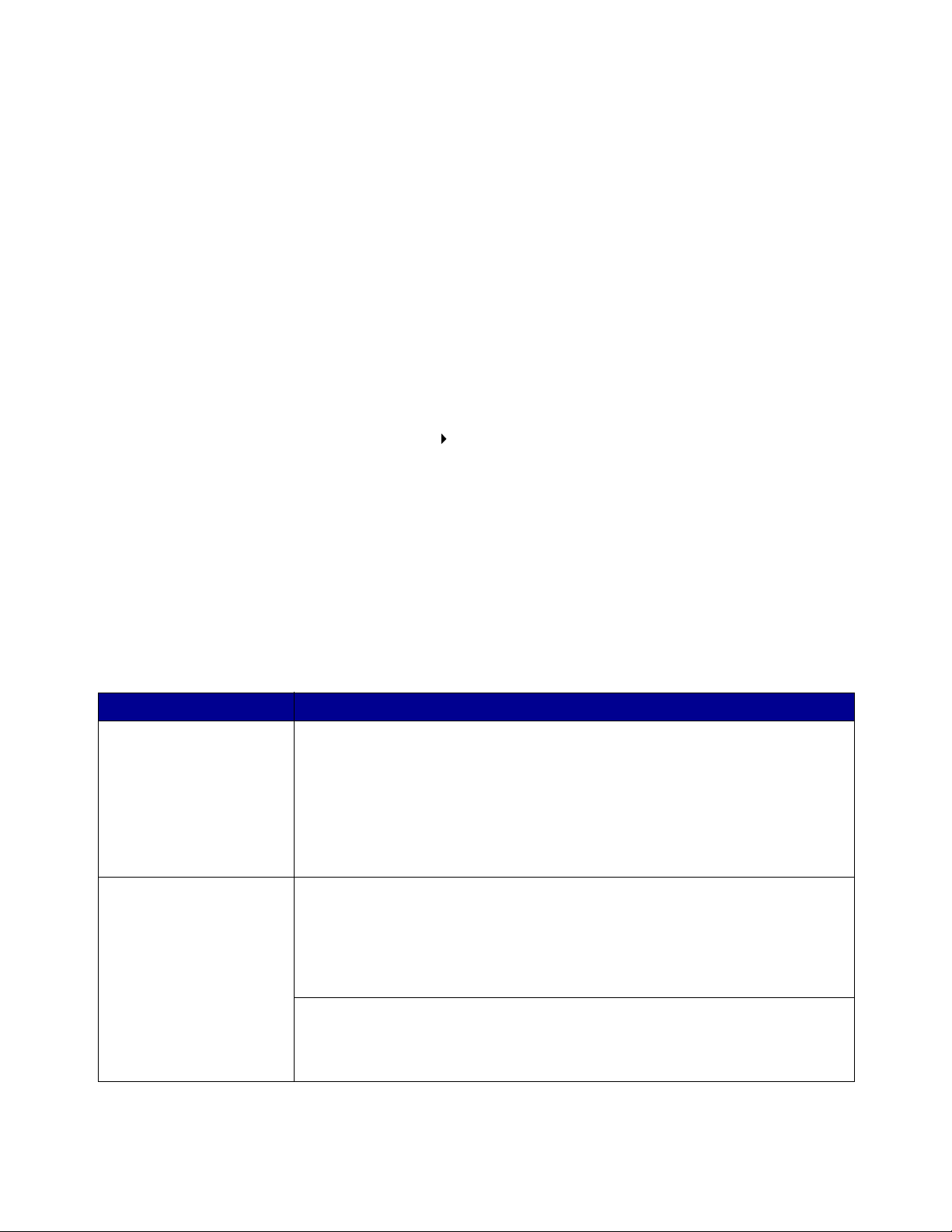
Параметры принтера можно изменять в драйвере. Чтобы распечатать обычный документ на
обычной бумаге, параметры принтера не нужно изменять. При установке программного
обеспечения принтера в диалоговых окнах "Параметры страницы" и "Печать"
устанавливаются следующие параметры по умолчанию:
• Качество/Скорость: Нормальное
• Тип: Обычная бумага
• Формат бумаги: A4 или Letter
• Ориентация: Книжная
• Компоновка: Обычная
Для получения дополнительных сведений о параметрах принтера для различных типов
заданий печати см. раздел "Советы по печати" на стр. 10.
Настройка параметров для документа
1 Открыв документ, выберите Файл Печать.
Появится диалоговое окно "Печать".
2 В диалоговом окне "Печать" нажмите кнопку Свойства или Параметры.
3 На Вкладка "Качество/Копии" выберите параметр качества.
4 На Вкладка "Параметры страницы" выберите параметр типа и формата бумаги.
5 На Вкладка "Компоновка при печати" измените компоновку документа.
6 Нажмите кнопку OK, чтобы применить параметры
Вкладка "Качество/Копии"
Раздел: Выберите:
Качество/Скорость • Быстрая печать, если необходимо быстро распечатать документ, но
при пониженном качестве.
• Нормальное, если требуется печать большинства документов на
обычной бумаге.
• Улучшенное, если требуется распечатать фотографии и документы,
содержащие графику, на бумаге с покрытием или на глянцевой бумаге.
• Наилучшее для печати четких фотографий и графики с высоким
разрешением, но при пониженной скорости.
Несколько копий • Разобрать по копиям, если необходимо распечатать несколько копий
документа. Когда выбран этот параметр, распечатываются все
страницы первой копии, затем все страницы второй копии и т.д.
• Печать с последней страницы, если необходимо распечатать
страницы в обратном порядке.
• Требуемое количество копий.
Монохромная печать цветных изображений, чтобы сэкономить чернила
в цветном картридже.
Примечание. Этот параметр недоступен, если черный картридж не
установлен.
Программное обеспечение принтера
7
Page 8
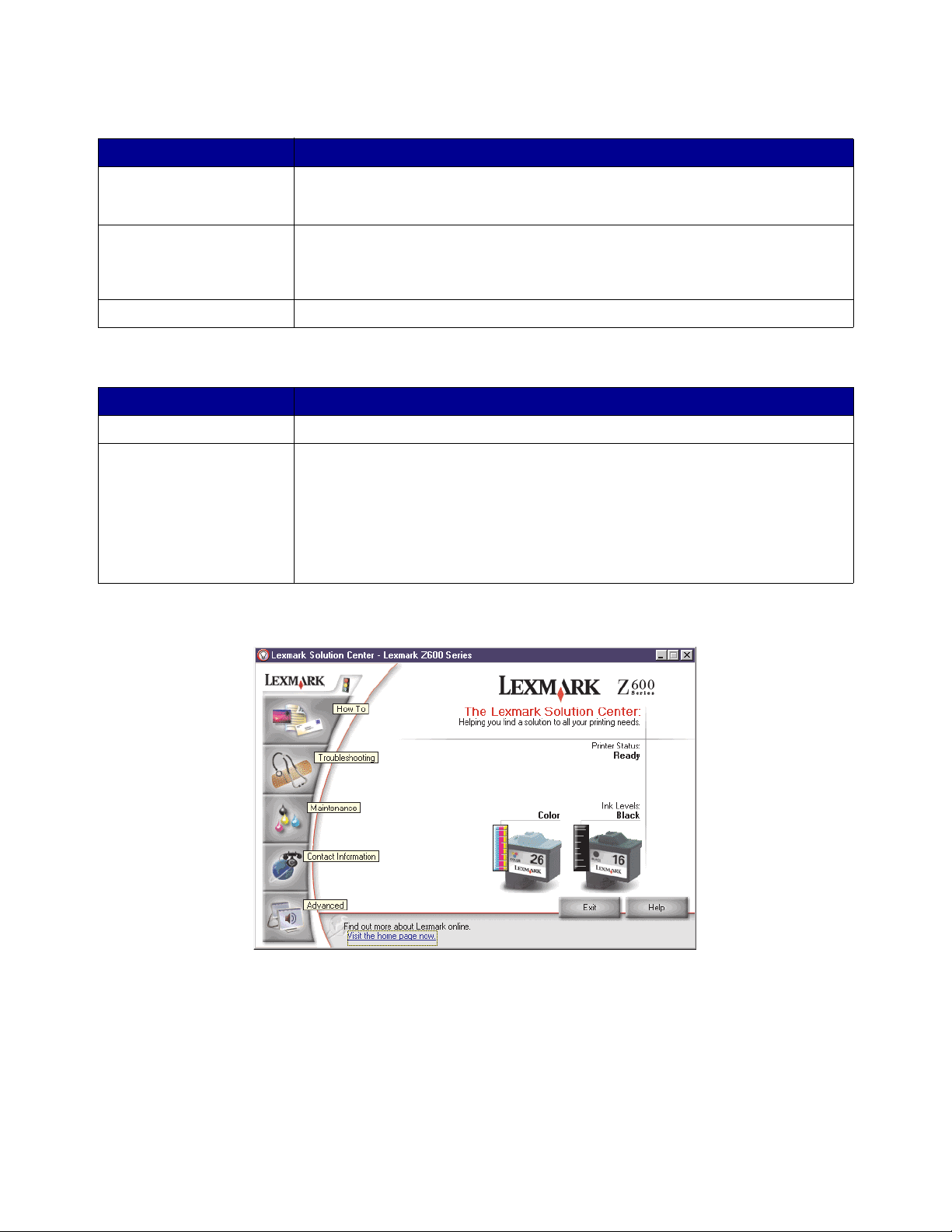
Вкладка "Параметры страницы"
Раздел: Выбрать:
Ти п Обычная бумага, Конверт, Транспарант, Бумага с покрытием,
Формат бумаги Формат, относящийся к используемому типу бумаги. Если формат бумаги
Ориентация Книжная или Альбомная.
Глянцева/Фотобумага, Прозрачная пленка, Термонаклейка или
Комплект открыток.
отсутствует в списке, выберите Определяемый пользователем. Для
получения справки см. "Печать на бумаге формата, определяемого
пользователем" на стр. 42.
Вкладка "Компоновка при печати"
Раздел: Выберите:
Компоновка Обычная, Транспарант, Зеркальная, N-страниц, Плакат или Брошюра.
Двусторонняя печать • Двусторонняя для печати документа на обеих сторонах бумаги.
• Переплет сбоку или Переплет сверху, чтобы определить, как можно
будет листать страницы в готовом документе.
Примечание. Если выбрать Переплет сбоку, готовый документ можно
будет листать как страницы журнала. Если выбрать параметр Переплет
сверху, готовый документ можно будет листать как блокнот формата
legal.
Центр помощи Lexmark
В Центре помощи Lexmark Z600 Series (LSC) можно найти справку по принтеру.
Программное обеспечение принтера
8
Page 9
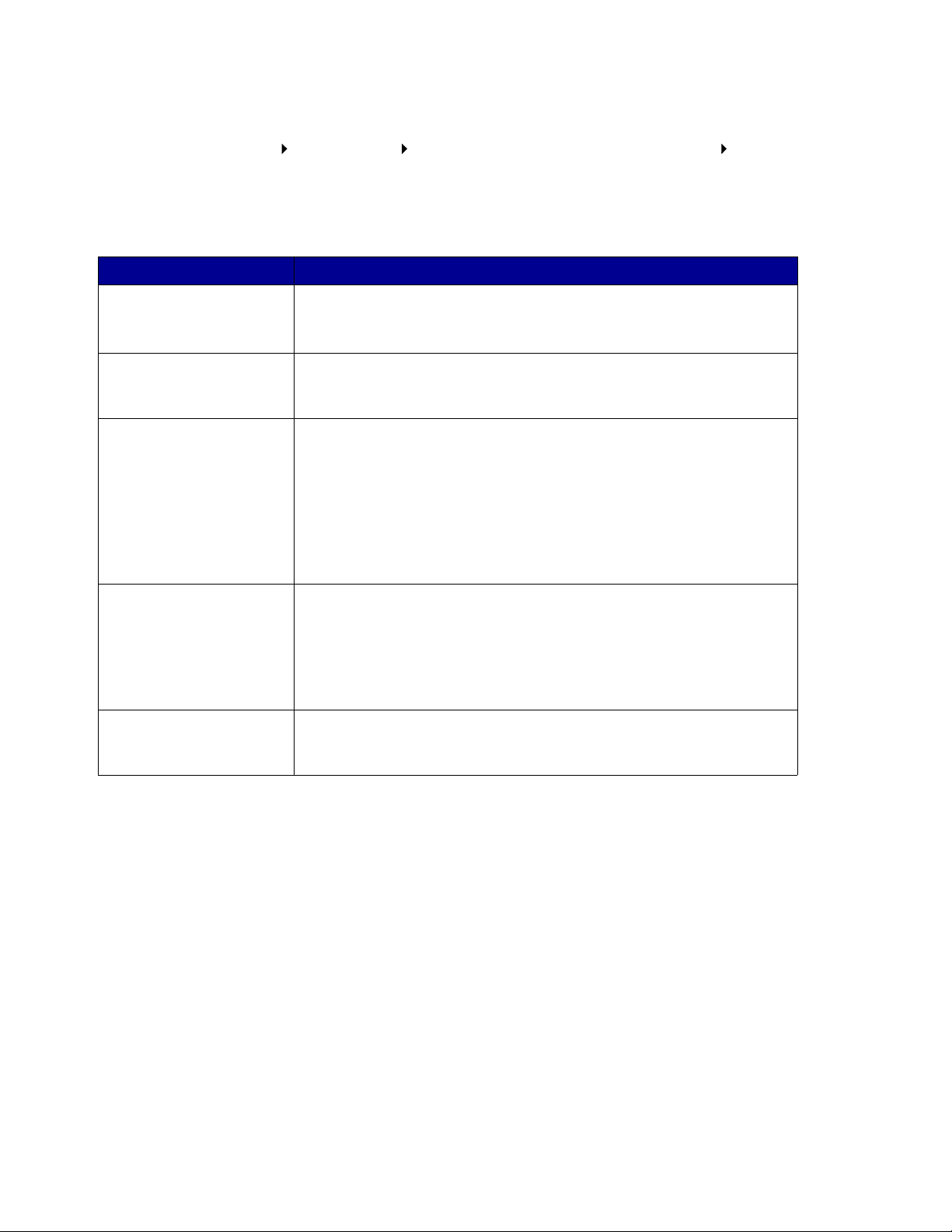
Центр помощи можно открыть двумя способами:
• Нажмите Пуск Программы Центр помощи Lexmark Z600 Series
Lexmark Z600 Series.
• дважды нажмите на значок Центра помощи Lexmark Z600 Series на рабочем столе.
В следующей таблице описаны вкладки Центра помощи Lexmark:
Вкладка: Можно:
Как • Получить сведения о принтере.
• Получить советы по обычной печати.
• Получить информацию о печати проектов.
Поиск и устранение
неисправностей
Обслуживание • Установить картридж.
Контактная информация • Просмотреть информацию о заказе расходных материалов.
Расширенные • Изменить параметры отображения состояния печати.
• Просмотреть советы по состоянию принтера.
• Просмотреть общие разделы по поиску и устранению
неисправностей.
• Просмотреть информацию о том, как приобрести новые
картриджи.
• Прочистить сопла картриджей.
• Отъюстировать картриджи.
• Устранить другие неисправности.
Примечание. Не открывайте эту вкладку во время выполнения
задания.
• Получить контактную информацию центра технической
поддержки Lexmark.
• Зарегистрировать принтер.
• Получить обновление программного обеспечения принтера.
• Узнать о специальных предложениях.
• Загрузить последние версии файлов программного обеспечения
с Web-узла.
Программное обеспечение принтера
9
Page 10
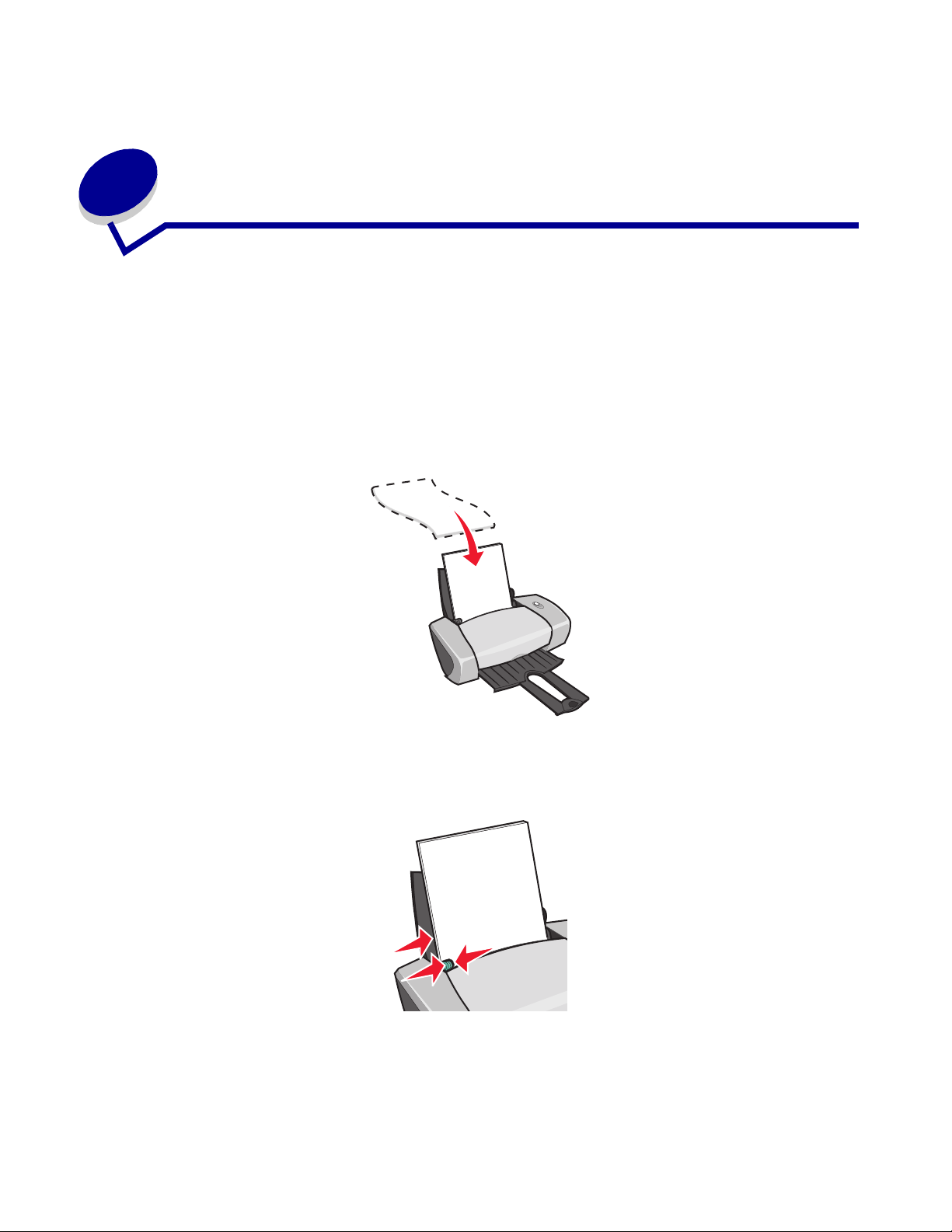
2
Советы по печати
Печать на обычной бумаге
Можно загружать до 100 листов обычной бумаги (в зависимости от толщины).
Шаг 1: Загрузите бумагу
• Загружайте бумагу вертикально, прижимая ее к правой стороне опоры для бумаги.
• Бумага должна загружаться в принтер без усилия.
• Сожмите и пододвиньте направляющую вплотную к левому краю бумаги.
Примечание. Если используется бумага формата Letter, направляющую можно не
регулировать.
Советы по печати
10
Page 11
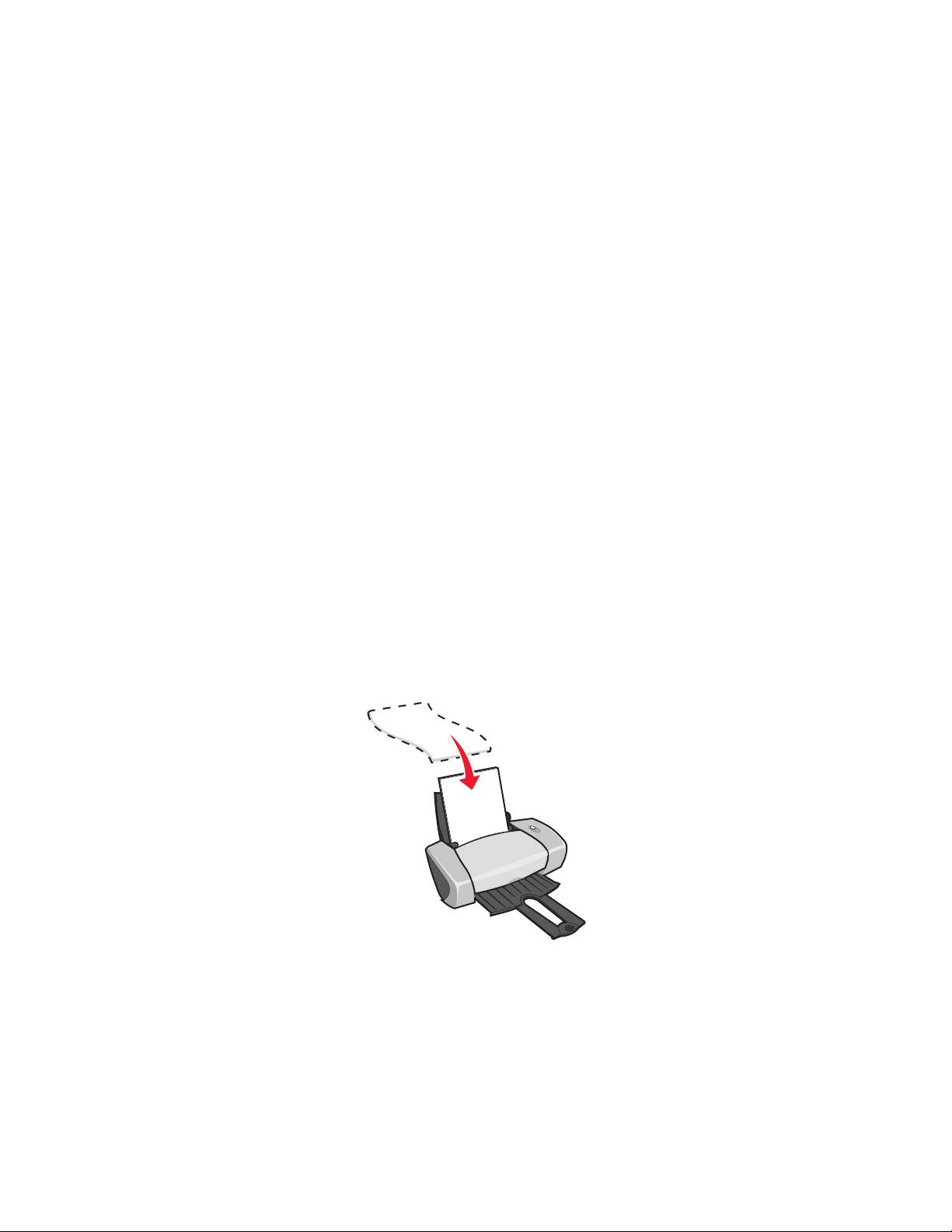
Шаг 2: Настройте параметры печати
Если используется обычная бумага формата A4 или Letter и требуется печать с нормальным
качеством, то параметры изменять не нужно.
Если используются специальные материалы для печати, выполните необходимые действия
для используемого типа бумаги.
Шаг 3: Распечатайте документ
Нажмите кнопку OK.
Печать фотографий
Можно загружать до 50 листов бумаги с покрытием, фотобумаги или глянцевой (в
зависимости от толщины). Перед загрузкой фотобумаги и изменением параметров можно
попробовать распечатать на обычной бумаге. Для печати на фотокарточках см. раздел
"Печать карточек" на стр. 17.
Шаг 1: Загрузите фотобумагу
• Для получения максимального качества печати, используйте фотобумагу,
предназначенную для струйных принтеров.
• Если на бумаге приведены инструкции, внимательно их прочтите.
• Загружайте фотобумагу вертикально, прижимая ее к правой стороне опоры для
бумаги.
• Глянцевая сторона или сторона с покрытием должна быть повернута к Вам.
• Бумага должна загружаться в принтер без усилия.
Печать фотографий
11
Page 12
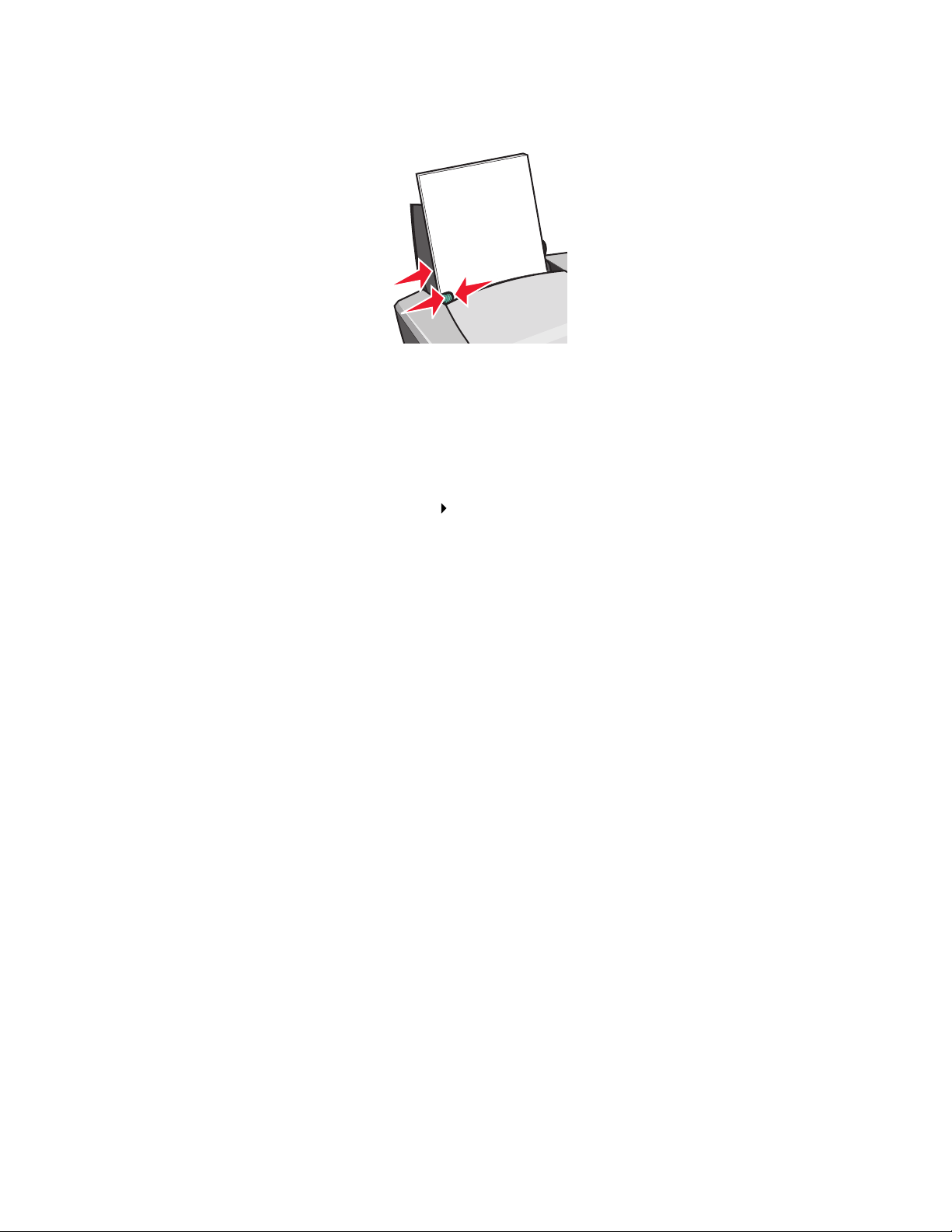
• Сожмите и пододвиньте направляющую вплотную к левому краю фотобумаги.
Примечание. Если используется бумага формата Letter, направляющую можно не
регулировать.
Шаг 2: Настройте параметры печати
1 Открыв документ, выберите Файл Печать.
Появится диалоговое окно "Печать".
2 В диалоговом окне "Печать" нажмите кнопку Свойства или Параметры.
3 Выберите качество печати:
a В диалоговом окне "Параметры печати" выберите вкладку Качество/Копии.
b В области "Качество/Скорость" выберите значение Улучшенное или Наилучшее.
Примечание. При выборе более высокого значения качества документ получается
лучшего качества, но увеличивается продолжительность печати.
4 Выберите тип бумаги:
a В диалоговом окне "Параметры печати" выберите вкладку Параметры страницы.
b В разделе "Тип бумаги" выберите Глянцевая/Фотобумага или Бумага с
покрытием.
5 Выберите формат бумаги:
a В диалоговом окне "Параметры печати" выберите вкладку Параметры страницы.
b В меню "Формат бумаги" выберите необходимый формат. Для получения
дополнительной информации о печати на бумаге формата, определяемого
пользователем, см. раздел "Печать на бумаге формата, определяемого
пользователем" на стр. 42.
6 Нажмите кнопку OK.
Печать фотографий
12
Page 13
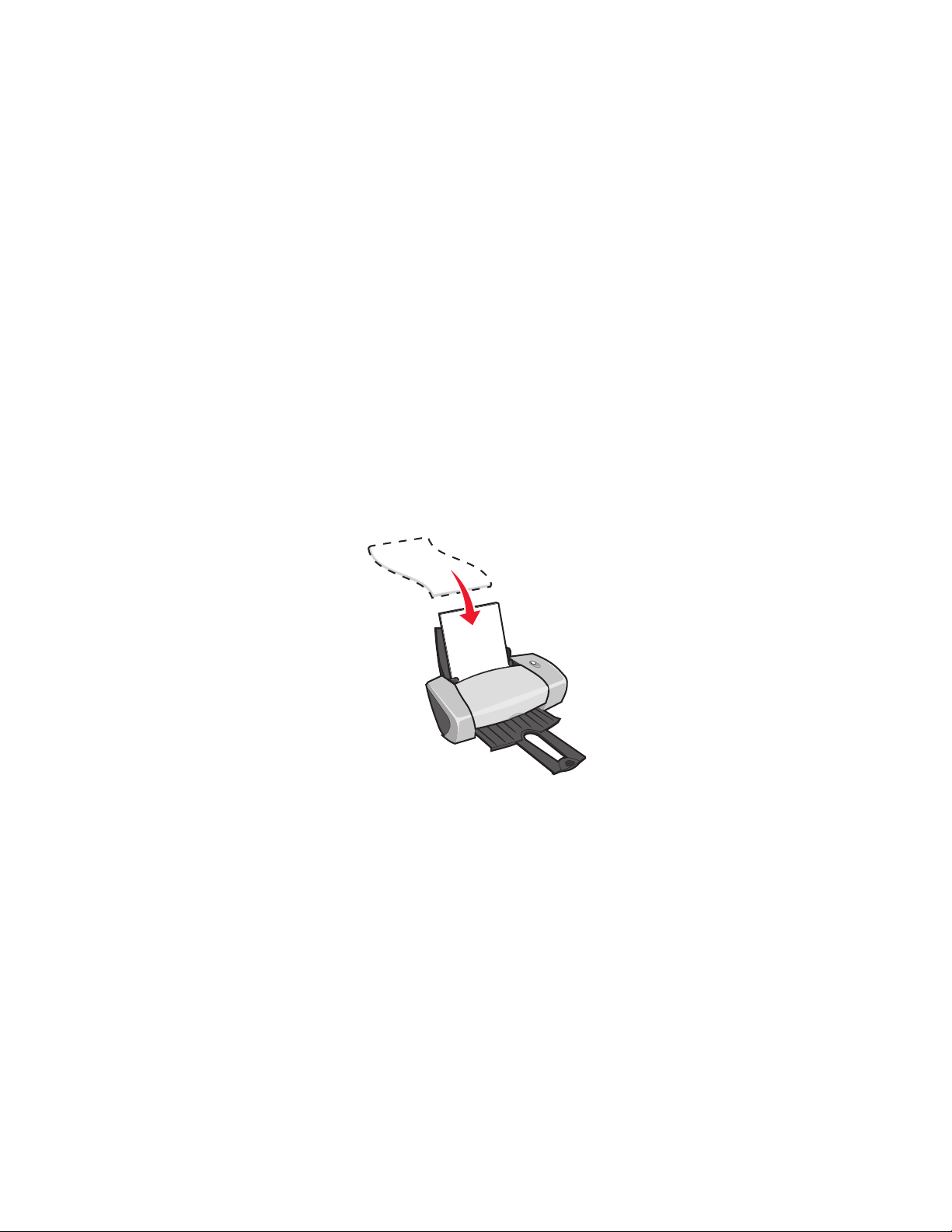
Шаг 3: Распечатайте фотографии
Нажмите кнопку OK.
Примечание. Во избежание смазывания чернил вынимайте каждую фотографию сразу
же при выходе из принтера и, прежде чем положить в стопку, дайте ей
просохнуть.
Печать на бумаге высокого качества или бумаге с покрытием
Можно загружать до 100 листов бумаги высокого качества (в зависимости от толщины).
Шаг 1: Загрузите бумагу высокого качества или бумагу с покрытием
• Если на бумаге приведены инструкции, внимательно их прочтите.
• Загружайте бумагу высокого качества вертикально, прижимая ее к правой стороне
опоры для бумаги.
• Если на бумаге имеется специальная метка, то загружайте бумагу меткой от себя.
Печать на бумаге высокого качества или бумаге с покрытием
13
Page 14
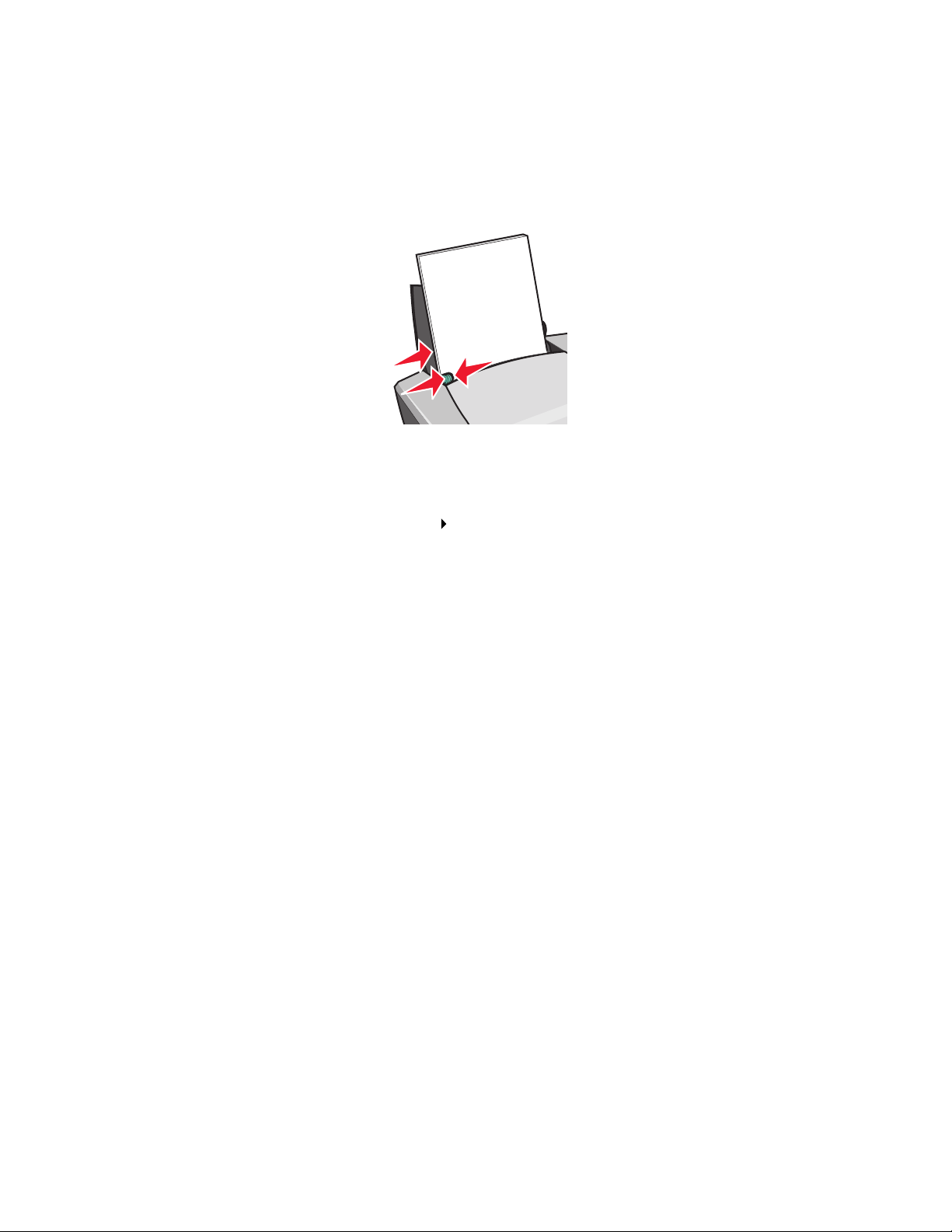
• Бумага должна загружаться в принтер без усилия.
Примечание. Сожмите и пододвиньте направляющую вплотную к левому краю бумаги.
Если используется бумага формата Letter, направляющую можно не
регулировать.
Шаг 2: Настройте параметры печати
1 Открыв документ, выберите Файл Печать.
Появится диалоговое окно "Печать".
2 В диалоговом окне "Печать" нажмите кнопку Свойства или Параметры.
3 Выберите качество печати:
a В диалоговом окне "Параметры печати" выберите вкладку Качество/Копии.
b В области "Качество/Скорость" выберите значение Улучшенное или Наилучшее.
Примечание. При выборе более высокого значения качества документ получается
лучшего качества, но увеличивается продолжительность печати.
4 Выберите тип бумаги:
a В диалоговом окне "Параметры печати" выберите вкладку Параметры страницы.
b В разделе "Тип бумаги" выберите Обычная бумага.
5 Выберите формат бумаги:
a В диалоговом окне "Параметры печати" выберите вкладку Параметры страницы.
b В меню "Формат бумаги" выберите необходимый формат. Для получения
дополнительной информации о печати на бумаге формата, определяемого
пользователем, см. раздел "Печать на бумаге формата, определяемого
пользователем" на стр. 42.
6 Нажмите кнопку OK.
Печать на бумаге высокого качества или бумаге с покрытием
14
Page 15
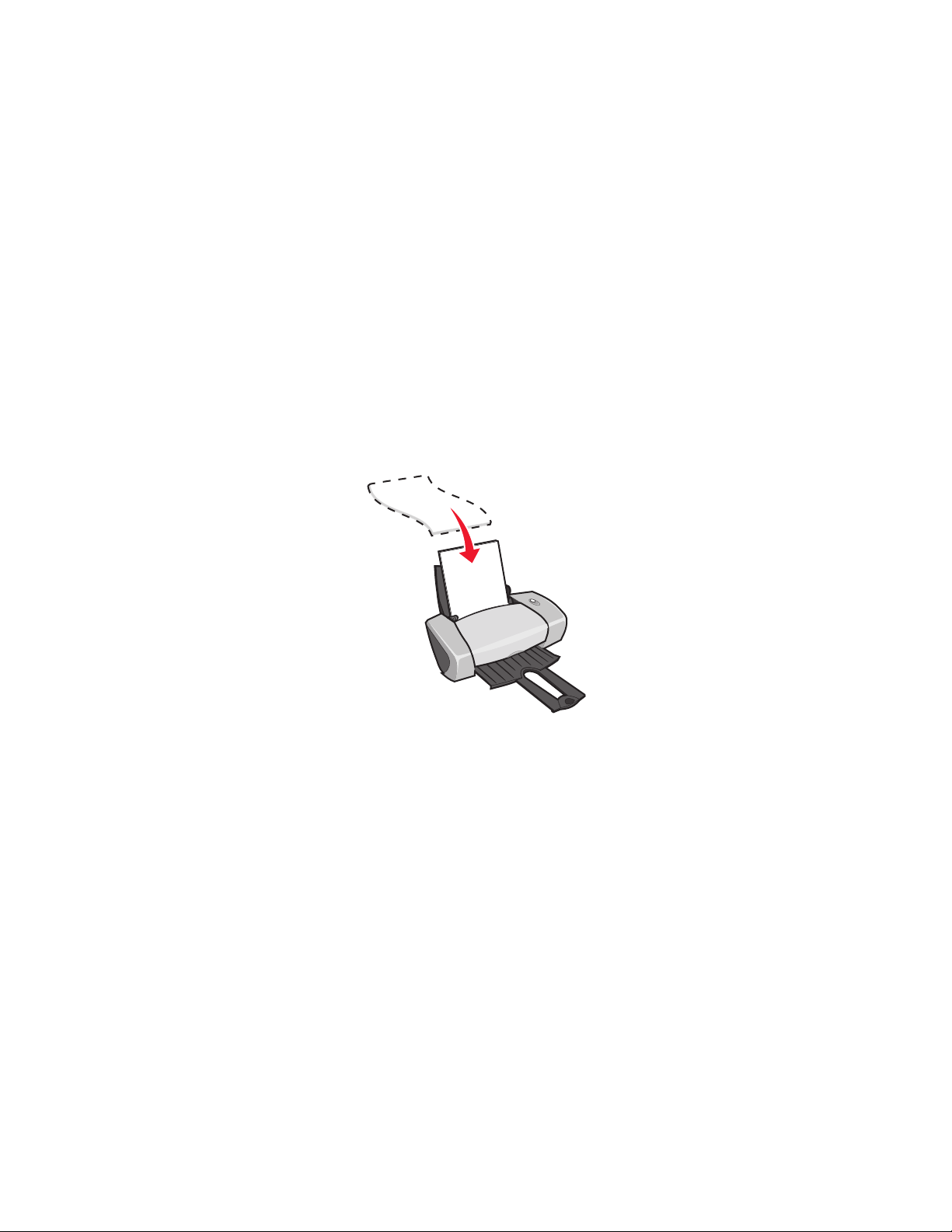
Шаг 3: Распечатайте документ
Нажмите кнопку OK.
Примечание. Выходной лоток для бумаги вмещает до 25 листов бумаги высокого
качества. Если распечатывается более 25 страниц, прежде чем продолжить,
извлеките первые 25 листов.
Печать на обеих сторонах листа бумаги
Можно экономить бумагу, распечатывая на обеих сторонах. Загрузите не более 100 листов (в
зависимости от толщины).
Шаг 1: Загрузите бумагу
• Загружайте бумагу вертикально, прижимая ее к правой стороне опоры для бумаги.
• Бумага должна загружаться в принтер без усилия.
• Сторона для печати должна быть повернута к Вам.
Печать на обеих сторонах листа бумаги
15
Page 16
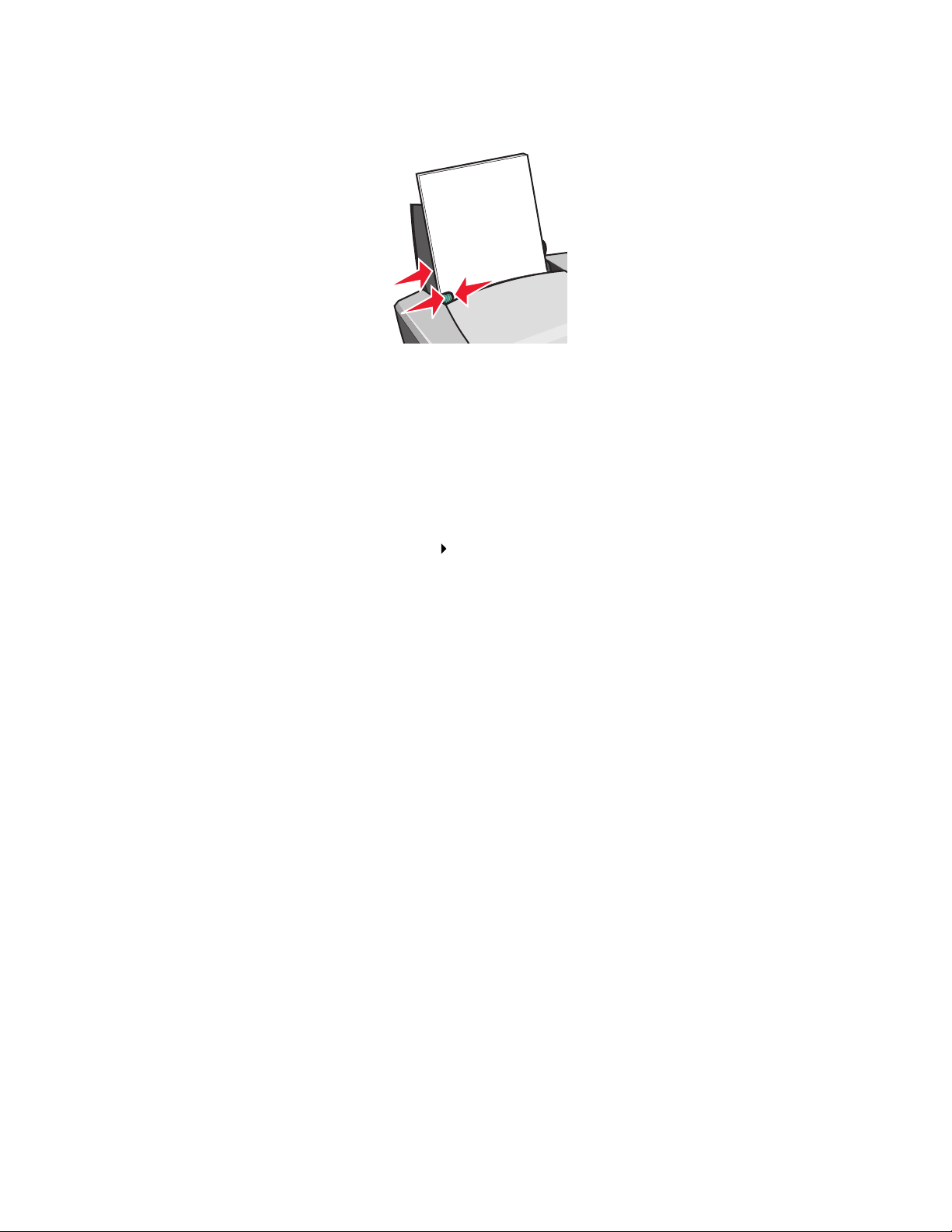
• Сожмите и пододвиньте направляющую вплотную к левому краю бумаги.
Примечание. Если используется бумага формата Letter, направляющую можно не
регулировать.
Примечание. Для получения максимального качества печати используйте плотную бумагу.
Шаг 2: Настройте параметры печати
1 Открыв документ, выберите Файл Печать.
Появится диалоговое окно "Печать".
2 В диалоговом окне "Печать" нажмите кнопку Свойства или Параметры.
3 Распечатайте на обеих сторонах листа:
a В диалоговом окне "Параметры печати" выберите вкладку Компоновка при
печати.
b В разделе "Двусторонняя печать" выберите параметр Двусторонняя.
c Выберите Переплет сбоку или Переплет сверху.
Если выбрать Переплет сбоку, готовый документ можно будет листать как
страницы журнала. Если выбрать параметр Переплет сверху, готовый документ
можно будет листать как блокнот формата legal.
d Выполните указанные действия для используемого типа бумаги для дальнейшей
настройки документа.
e Нажмите кнопку OK.
Печать на обеих сторонах листа бумаги
16
Page 17
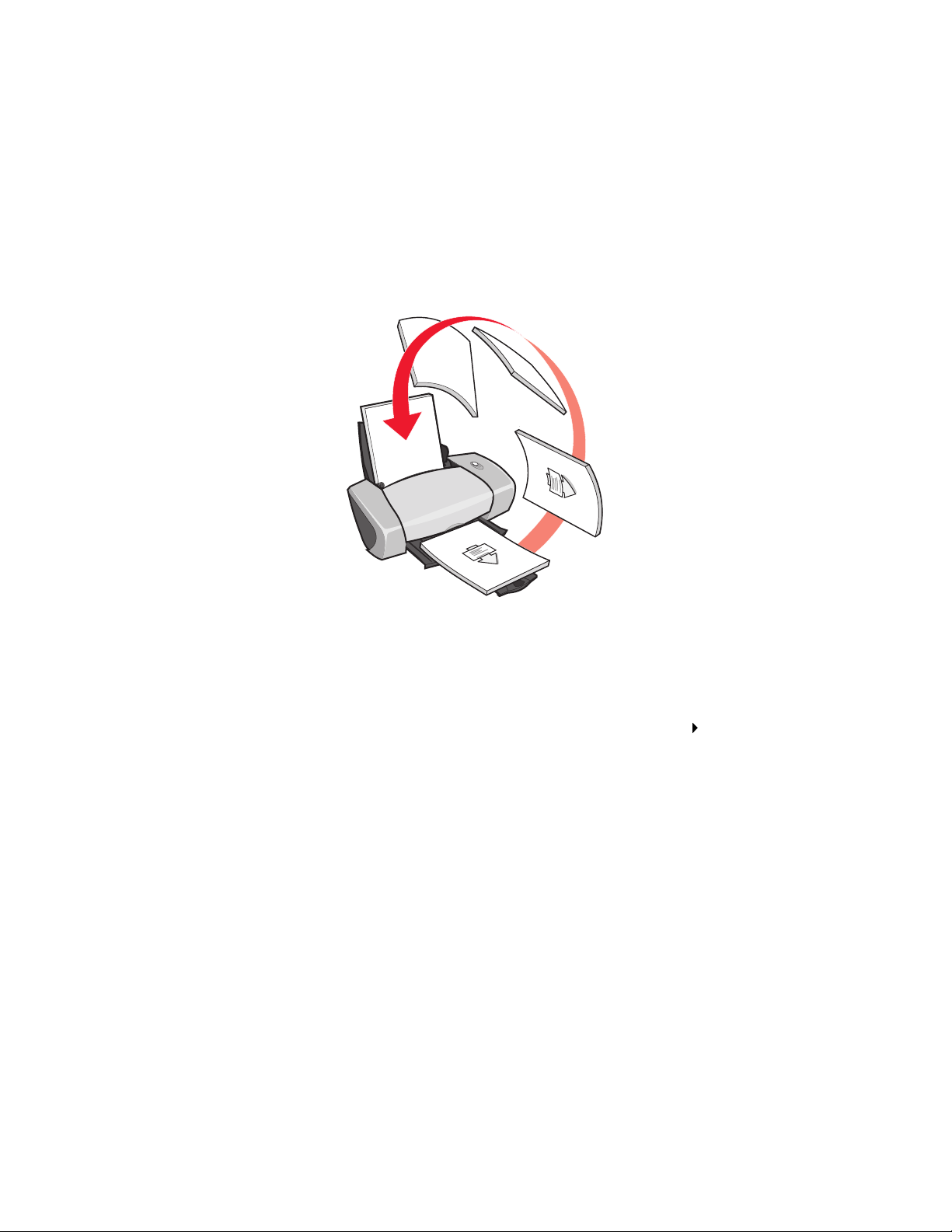
Шаг 3: Распечатайте документ
Нажмите кнопку OK.
Сначала распечатываются нечетные страницы вместе со страницей инструкций по
повторной загрузке бумаге. После завершения печати нечетных страниц программное
обеспечение принтера выдаст запрос на повторную загрузку бумаги.
1 Загрузите стопку бумаги и страницу с инструкциями по повторной загрузке
распечатанной стороной от себя стрелками вниз к опоре для бумаги.
2 Нажмите кнопку Продолжить печать.
Распечатаются четные страницы.
Если не нужно распечатывать страницу с инструкциями по повторной загрузке бумаги:
a В диалоговом окне "Параметры печати" нажмите Параметры Параметры вида.
b Снимите флажок Печать страницы инструкций для помощи при повторной
загрузке.
c Нажмите кнопку OK.
Печать карточек
Можно загружать до 25 поздравительных открыток, каталожных карточек, фотокарточек
или открыток (в зависимости от толщины).
Печать карточек
17
Page 18
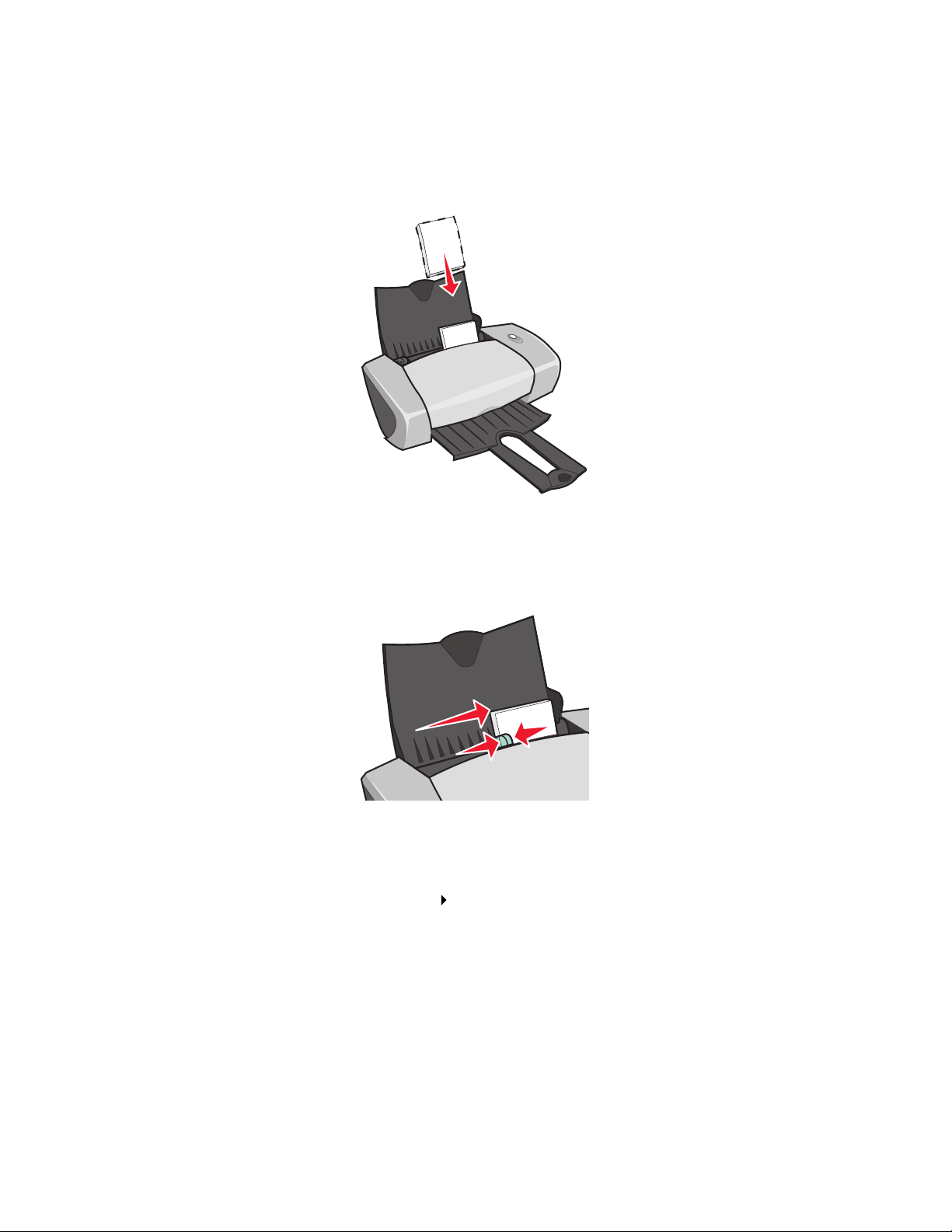
Шаг 1: Загрузите карточки
• Если к карточкам прилагаются инструкции, внимательно их прочтите.
• Загружайте карточки вертикально, прижимая их к правой стороне опоры для бумаги.
• Сторона для печати должна быть повернута к Вам.
• Карточки должны загружаться в принтер без усилия.
• Сожмите и пододвиньте направляющую вплотную к левому краю карточек.
Шаг 2: Настройте параметры печати
1 Открыв документ, выберите Файл Печать.
Появится диалоговое окно "Печать".
2 В диалоговом окне "Печать" нажмите кнопку Свойства или Параметры.
Печать карточек
18
Page 19
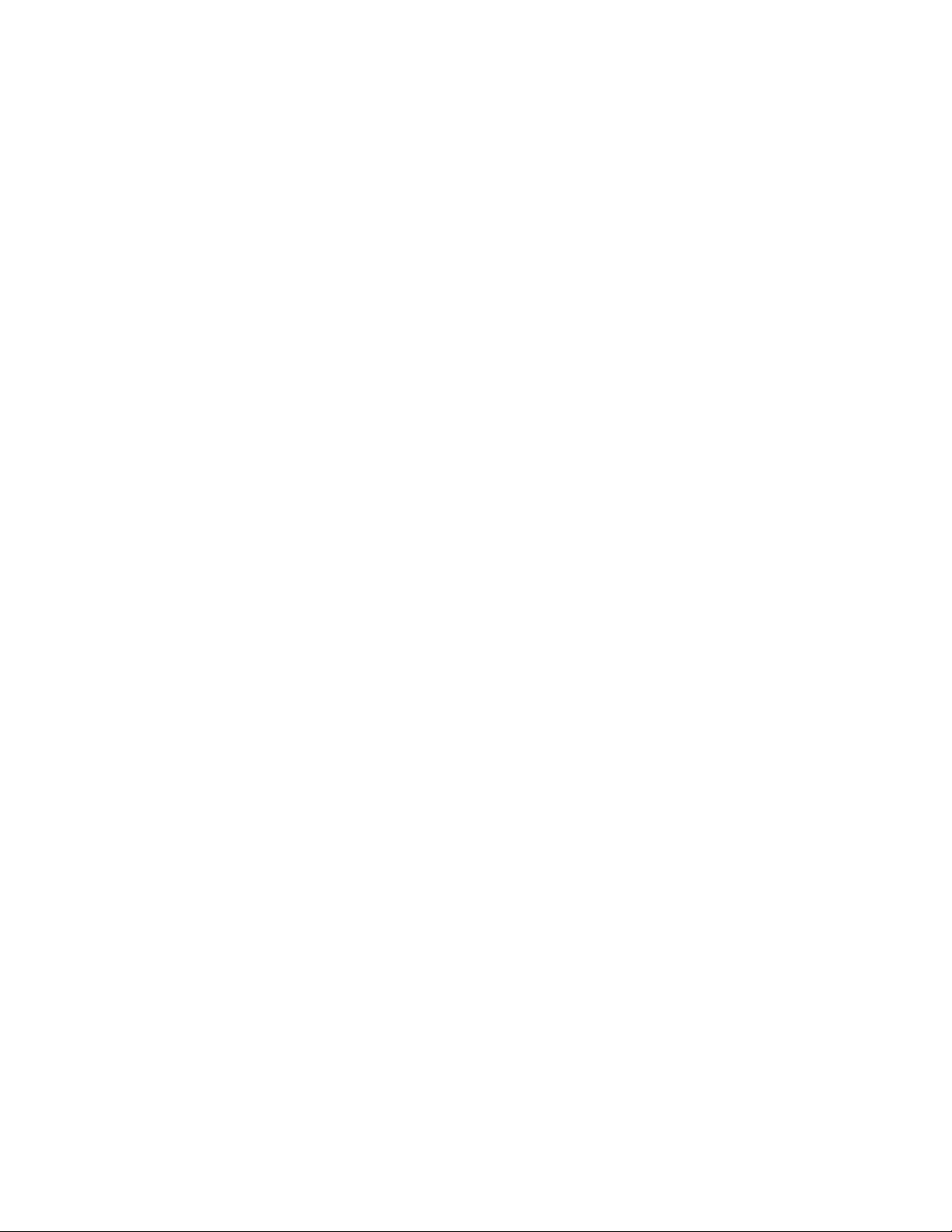
3 Выберите качество печати:
a В диалоговом окне "Параметры печати" выберите вкладку Качество/Копии.
b В области "Качество/Скорость" выберите значение Улучшенное или Наилучшее,
если выполняется печать фотокарточек или поздравительных открыток.
Выберите Нормальное для других типов карточек.
4 Выберите тип бумаги:
a В диалоговом окне "Параметры печати" выберите вкладку Параметры страницы.
b В разделе "Тип" выберите Комплект открыток.
5 Выберите формат бумаги:
a В диалоговом окне "Параметры печати" выберите вкладку Параметры страницы.
b В меню "Формат бумаги" выберите необходимый формат. Для получения
дополнительной информации о печати на бумаге формата, определяемого
пользователем, см. раздел "Печать на бумаге формата, определяемого
пользователем" на стр. 42.
6 Нажмите кнопку OK.
Шаг 3: Распечатайте карточки
Нажмите кнопку OK.
Печать на конвертах
Можно загружать до 10 конвертов (в зависимости от толщины конвертов).
Шаг 1: Загрузите конверты
Примечание. Не используйте конверты с отверстиями, окошками, глубоким тиснением,
металлическими зажимами, с тесемками или отгибающимися усиками.
Печать на конвертах
19
Page 20
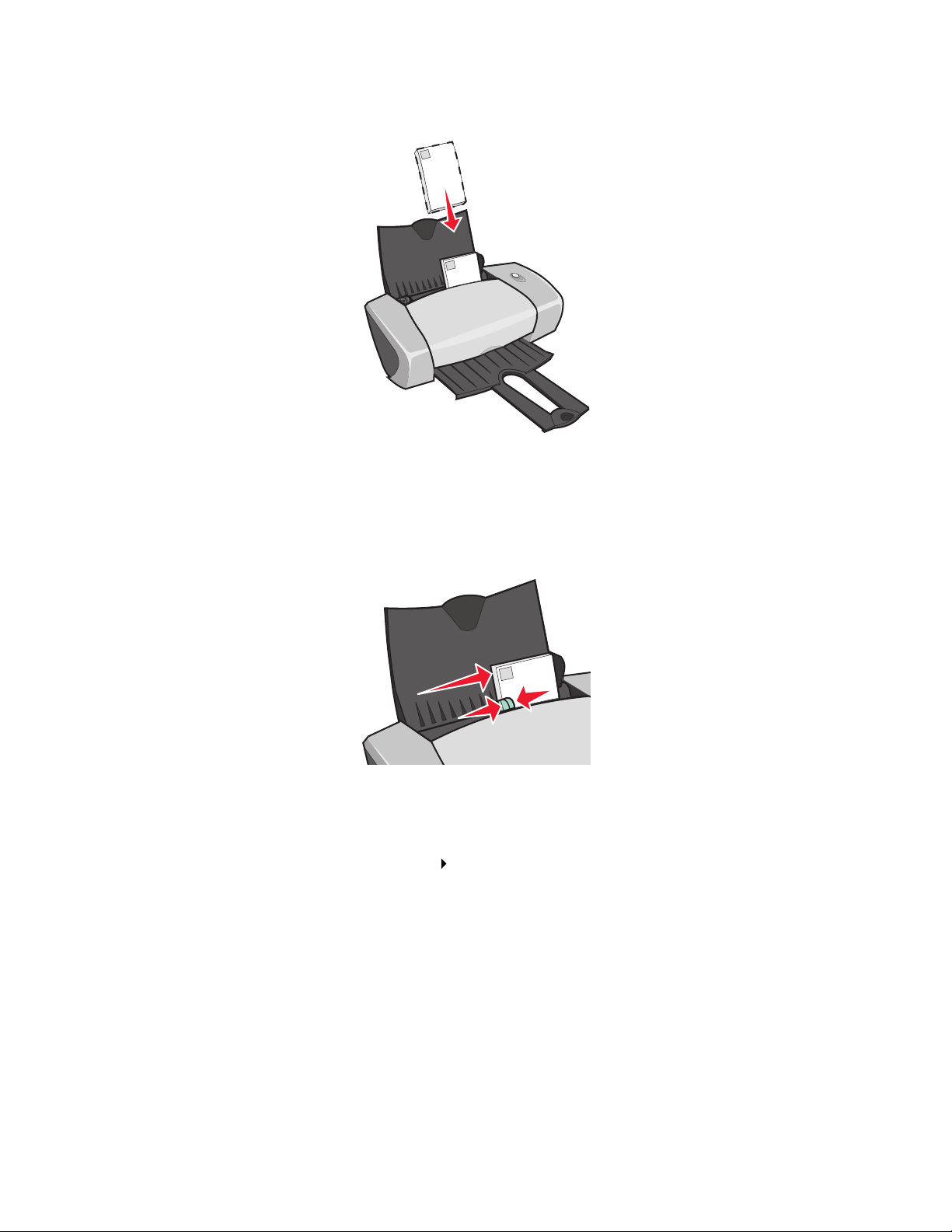
• Загружайте конверты вертикально, прижимая их к правой стороне опоры для бумаги.
• Сторона для печати должна быть повернута к Вам.
• Место для штампа должно находиться в левом верхнем углу.
• Конверты должны загружаться в принтер без усилия.
• Сожмите и пододвиньте направляющую вплотную к левому краю конвертов.
Шаг 2: Настройте параметры печати
1 Открыв документ, выберите Файл Печать.
Появится диалоговое окно "Печать".
2 В диалоговом окне "Печать" нажмите кнопку Свойства или Параметры.
Печать на конвертах
20
Page 21
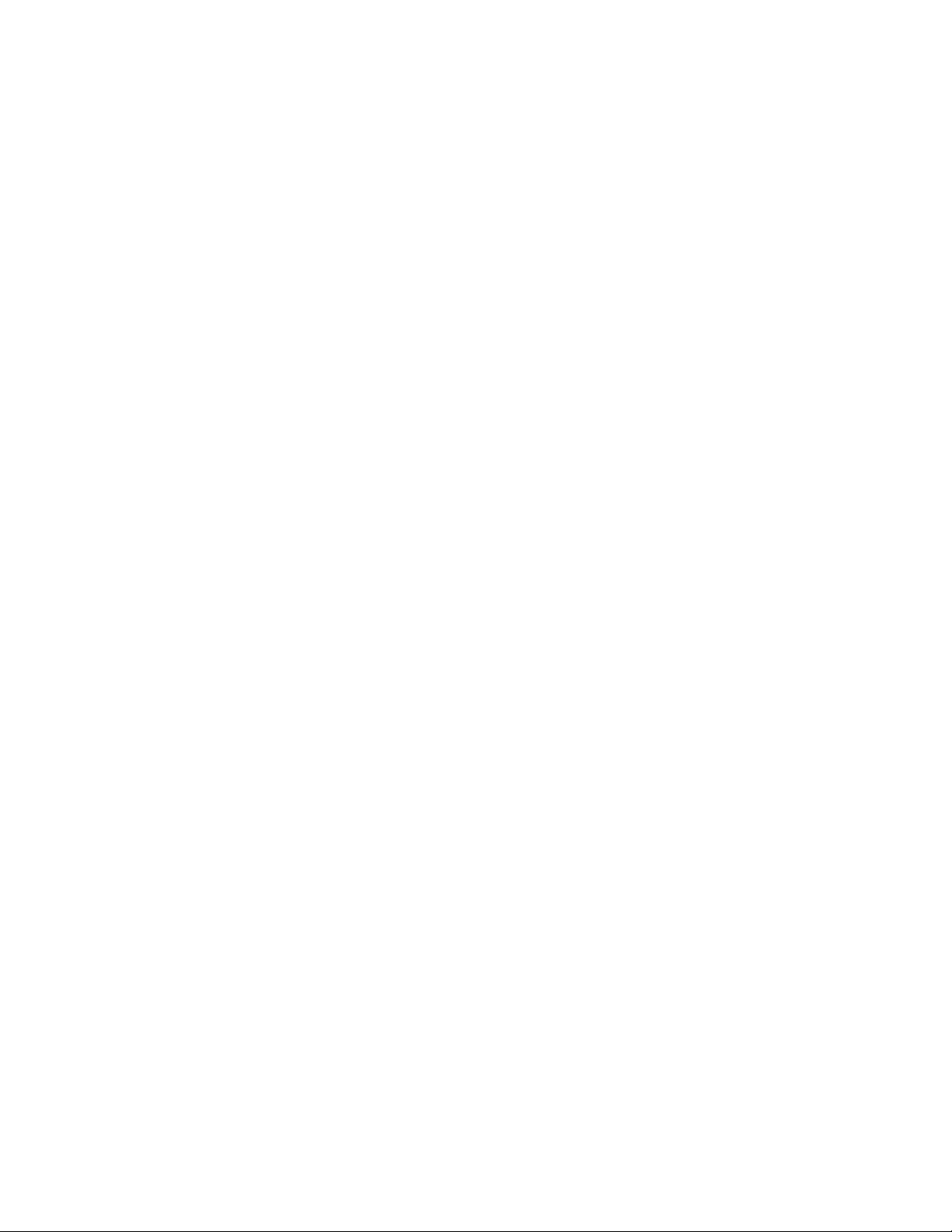
3 Выберите тип бумаги:
a В диалоговом окне "Параметры печати" выберите вкладку Параметры страницы.
b В области "Тип" выберите Конверт.
4 Выберите размер конверта:
a В диалоговом окне "Параметры печати" выберите вкладку Параметры страницы.
b В меню "Размер конверта" выберите необходимый размер. Для получения
дополнительной информации о печати на бумаге формата, определяемого
пользователем, см. раздел "Печать на бумаге формата, определяемого
пользователем" на стр. 42.
5 Выберите ориентацию:
a В диалоговом окне "Параметры печати" выберите вкладку Параметры страницы.
b В разделе "Ориентация" выберите Альбомная.
6 Нажмите кнопку OK.
Примечание. Многие программы отменяют настройки на вкладке "Параметры страницы".
Выберите альбомную ориентацию в используемой программе.
Шаг 3: Выполните печать на конвертах
Нажмите кнопку OK.
Примечание. Выходной лоток для бумаги вмещает до 10 конвертов. Если требуется
распечатать более 10 конвертов, извлеките первые 10 конвертов перед
печатью следующих.
Монохромная печать цветных изображений
Можно загружать до 100 листов бумаги (в зависимости от толщины).
Монохромная печать цветных изображений позволяет экономить чернила в цветном
картридже.
Монохромная печать цветных изображений
21
Page 22
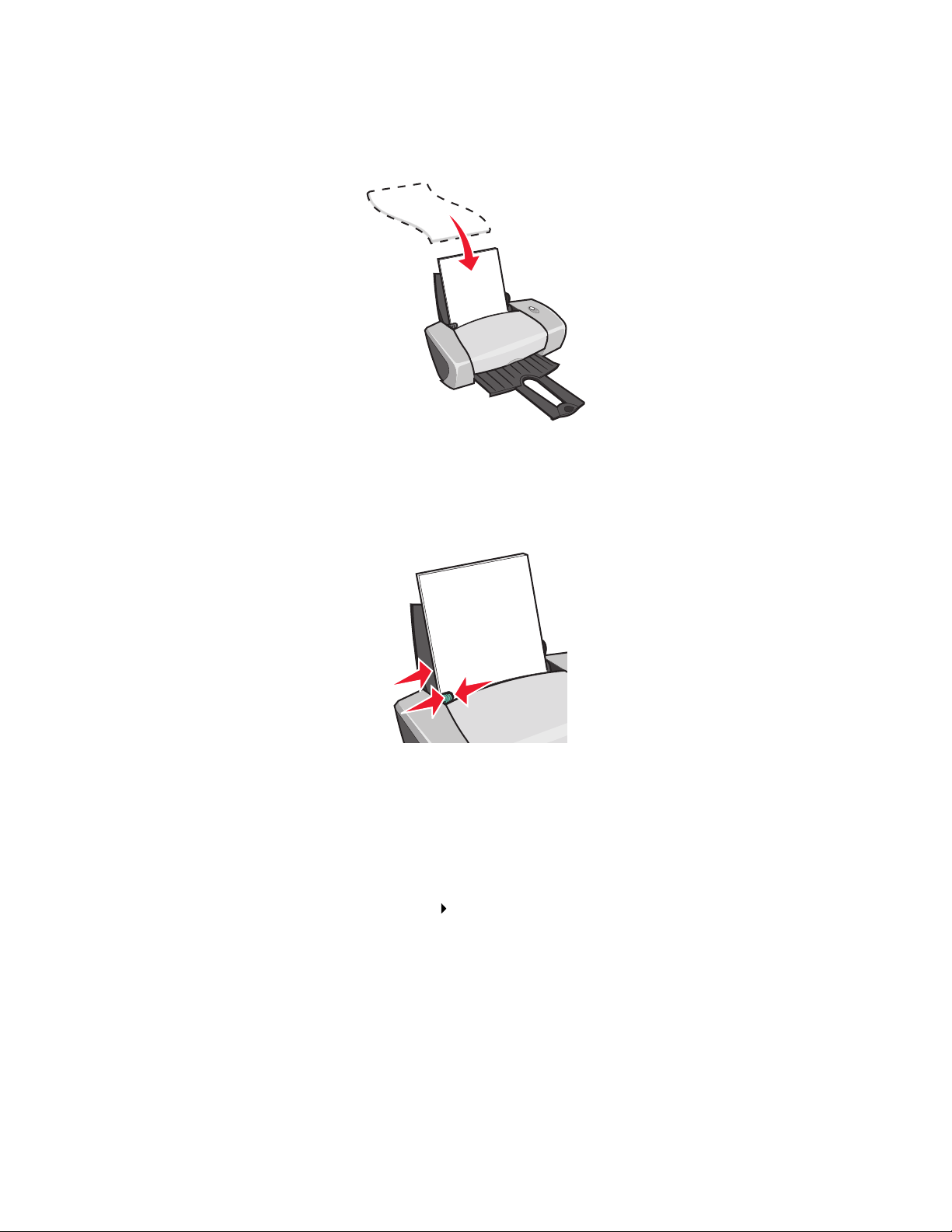
Шаг 1: Загрузите бумагу
• Загружайте бумагу вертикально, прижимая ее к правой стороне опоры для бумаги.
• Сторона для печати должна быть повернута к Вам.
• Бумага должна загружаться в принтер без усилия.
• Сожмите и пододвиньте направляющую вплотную к левому краю бумаги.
Примечание. Если используется бумага формата Letter, направляющую можно не
регулировать.
Шаг 2: Настройте параметры печати
1 Открыв документ, выберите Файл Печать.
Появится диалоговое окно "Печать".
2 В диалоговом окне "Печать" нажмите кнопку Свойства или Параметры.
Монохромная печать цветных изображений
22
Page 23
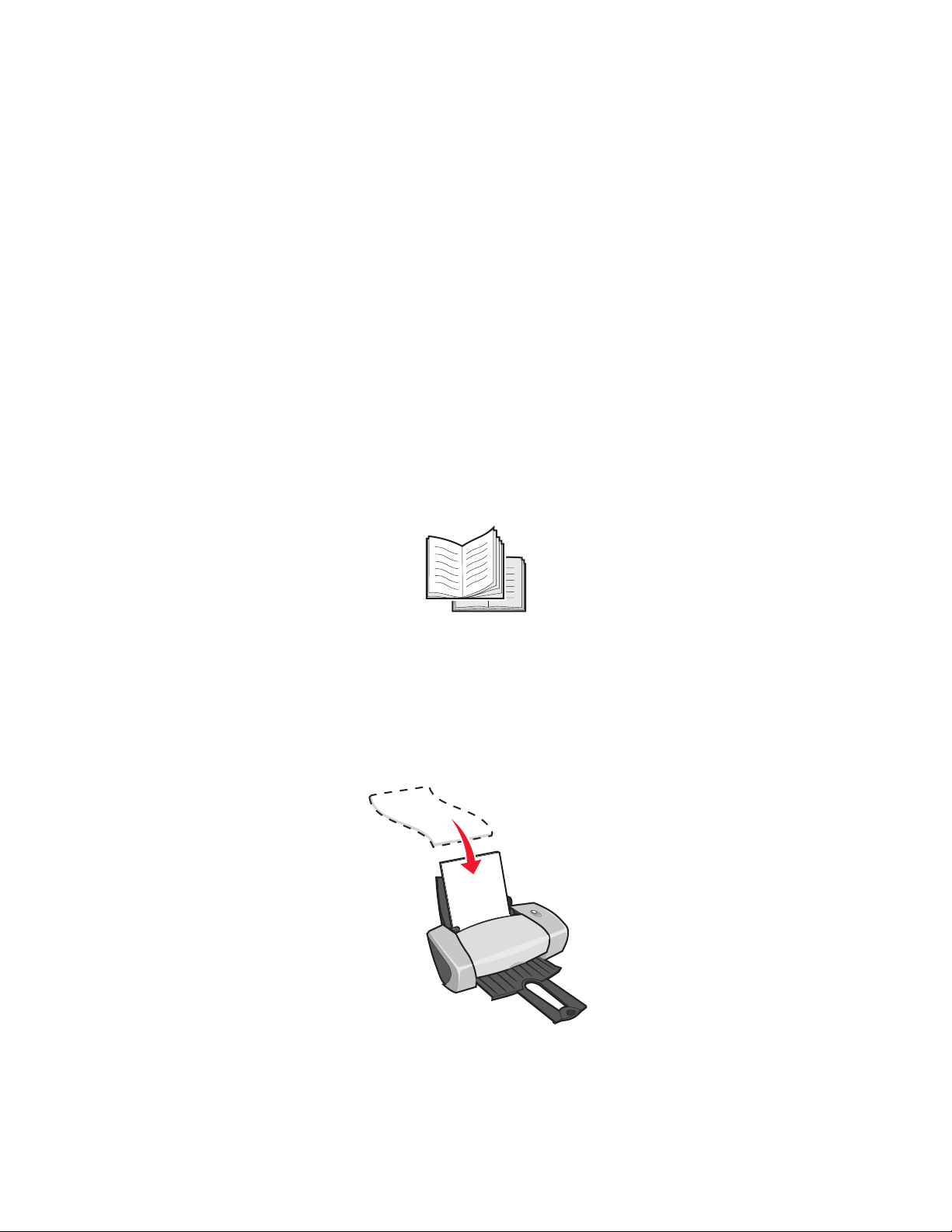
3 Чтобы выполнить монохромную печать цветных изображений:
a В диалоговом окне "Параметры печати" выберите вкладку Качество/Копии.
b Выберите Монохромная печать цветных изображений.
c Нажмите кнопку OK.
4 Для дальнейшей настройки документа выполните указанные действия для
используемого типа бумаги.
Шаг 3: Распечатайте документ
Нажмите кнопку OK.
Примечание. Выходной лоток для бумаги вмещает до 50 листов обычной бумаги. Если
требуется распечатать большее число страниц, извлеките первые 50
страниц перед печатью следующих.
Печать брошюры
Можно распечатать и переплести документ для изготовления брошюры. Можно загружать до
100 листов бумаги (в зависимости от толщины).
Шаг 1: Загрузите бумагу
• Загружайте бумагу вертикально, прижимая ее к правой стороне опоры для бумаги.
• Сторона для печати должна быть повернута к Вам.
Печать брошюры
23
Page 24

• Бумага должна загружаться в принтер без усилия.
• Сожмите и пододвиньте направляющую вплотную к левому краю бумаги.
Примечание. Если используется бумага формата Letter, направляющую можно не
регулировать.
Шаг 2: Настройте параметры печати
1 Открыв документ, выберите Файл Печать.
Появится диалоговое окно "Печать".
2 В диалоговом окне "Печать" нажмите кнопку Свойства или Параметры.
3 Выберите формат бумаги:
a В диалоговом окне "Параметры печати" выберите вкладку Параметры страницы.
b В меню "Формат бумаги" выберите A4 или Letter.
4 Выберите компоновку при печати.
a В диалоговом окне "Параметры печати" выберите вкладку Компоновка при
печати.
b В разделе "Компоновка" выберите параметр Брошюра.
5 Введите количество листов в пачке.
Примечание. Пачка - это несколько страниц, согнутых пополам и сложенных перед
переплетом. Очень толстые пачки могут плохо сгибаться, поэтому при
печати на плотной бумаге рекомендуется указывать меньшее количество
листов в пачке.
a В диалоговом окне "Параметры печати" нажмите Параметры Параметры вида.
b Введите количество листов, которое должно быть в каждой пачке, и нажмите
кнопку OK.
6 Нажмите кнопку OK, чтобы закрыть диалоговое окно "Параметры печати".
Печать брошюры
24
Page 25

Шаг 3: Распечатайте документ
Нажмите кнопку OK.
После печати первой половины брошюры и страницы с инструкциями по повторной загрузке
программное обеспечение выдаст запрос на повторную загрузку бумаги.
1 Вставьте стопку бумаги и страницу с инструкциями по повторной загрузке
распечатанной стороной от себя стрелками вниз к опоре для бумаги.
2 Нажмите кнопку Продолжить печать.
Если не нужно распечатывать страницу с инструкциями по повторной загрузке бумаги:
1 В диалоговом окне "Параметры печати" нажмите Параметры Параметры вида.
2 Снимите флажок Печать страницы инструкций для помощи при повторной
загрузке.
3 Нажмите кнопку OK.
Печать брошюры
25
Page 26

Шаг 4: Сложите брошюру
После печати документа сложите пачки вместе и переплетите брошюру.
Чтобы сложить брошюру:
1 Извлеките первую пачку из выходного лотка, согните ее пополам и отложите в
сторону.
2 Извлеките следующую пачку из стопки, согните ее пополам и положите поверх
первой пачки.
3 Сложите в стопку остальные пачки одну поверх другой первой страницей вниз, пока
брошюра не будет составлена полностью.
4 Переплетите пачки, чтобы получилась брошюра.
Печать наклеек
Можно загружать до 25 листов наклеек (в зависимости от толщины).
Шаг 1: Загрузите наклейки
• Используйте наклейки, предназначенные для печати на струйных принтерах.
• Если к наклейкам прилагаются инструкции, внимательно их прочтите.
• Не печатайте ближе 1 мм (0,04 дюйма) от края наклейки.
Печать наклеек
26
Page 27

• Загружайте наклейки вертикально, прижимая их к правой стороне опоры для бумаги.
• Убедитесь, что все наклейки на месте и не загнуты.
• Сторона для печати должна быть повернута к Вам.
• Наклейки должны загружаться в принтер без усилия.
• Сожмите и пододвиньте направляющую вплотную к левому краю наклеек.
Примечание. Если используются наклейки формата Letter, направляющую можно не
регулировать.
Шаг 2: Настройте параметры печати
1 Открыв документ, выберите Файл Печать.
Появится диалоговое окно "Печать".
2 В диалоговом окне "Печать" нажмите кнопку Свойства или Параметры.
Печать наклеек
27
Page 28

3 Выберите качество печати:
a В диалоговом окне "Параметры печати" выберите вкладку Качество/Копии.
b В области "Качество/Скорость" выберите значение Нормальное.
4 Выберите тип бумаги:
a В диалоговом окне "Параметры печати" выберите вкладку Параметры страницы.
b В разделе "Тип бумаги" выберите Обычная бумага.
5 Выберите формат бумаги:
a В диалоговом окне "Параметры печати" выберите вкладку Параметры страницы.
b В меню "Формат бумаги" выберите необходимый формат. Для получения
дополнительной информации о печати на бумаге формата, определяемого
пользователем, см. раздел "Печать на бумаге формата, определяемого
пользователем" на стр. 42.
6 Нажмите кнопку OK.
Шаг 3: Распечатайте наклейки
Нажмите кнопку OK.
Примечание. Выходной лоток для бумаги вмещает до 10 листов наклеек. Если требуется
распечатать более 10 листов, извлеките первые 10 листов перед печатью
следующих.
Печать раздаточных материалов
Можно экономить бумагу, распечатывая раздаточные материалы или изображения
нескольких страниц на одном листе. Загрузите не более 100 листов (в зависимости от
толщины).
Печать раздаточных материалов
28
Page 29

Шаг 1: Загрузите бумагу
• Загружайте бумагу вертикально, прижимая ее к правой стороне опоры для бумаги.
• Сторона для печати должна быть повернута к Вам.
• Бумага должна загружаться в принтер без усилия.
• Сожмите и пододвиньте направляющую вплотную к левому краю бумаги.
Примечание. Если используется бумага формата Letter, направляющую можно не
регулировать.
Примечание. Для получения максимального качества печати используйте плотную бумагу.
Печать раздаточных материалов
29
Page 30

Шаг 2: Настройте параметры печати
1 Открыв документ, выберите Файл Печать.
Появится диалоговое окно "Печать".
2 В диалоговом окне "Печать" нажмите кнопку Свойства или Параметры.
3 Выберите компоновку при печати.
a В диалоговом окне "Параметры печати" выберите вкладку Компоновка при
печати.
b В разделе "Компоновка" выберите N-страниц.
c Выберите число страниц (две, три, четыре или восемь), которое необходимо
распечатать на одном листе бумаги.
d Если требуется распечатать границы изображения каждой страницы, выберите
параметр Печать границ страницы.
4 Чтобы распечатать на обеих сторонах бумаги:
a В диалоговом окне "Параметры печати" выберите вкладку Компоновка при
печати.
b В разделе "Двусторонняя печать" выберите параметр Двусторонняя.
c Выберите Переплет сбоку или Переплет сверху.
Если выбрать Переплет сбоку, готовый документ можно будет листать как
страницы журнала. Если выбрать параметр Переплет сверху, готовый документ
можно будет листать как блокнот формата legal.
5 Нажмите кнопку OK.
Печать раздаточных материалов
30
Page 31

Шаг 3: Распечатайте раздаточные материалы
Нажмите кнопку OK.
Если настроена печать раздаточных материалов на одной стороне листа, никаких
дополнительных действий не требуется.
Если настроена печать раздаточных материалов на обеих сторонах листа, перейдите к
разделу по печати раздаточных материалов.
1 После печати первой половины раздаточных материалов программное обеспечение
выдаст запрос на повторную загрузку бумаги. Вставьте бумагу и страницу с
инструкциями по повторной загрузке распечатанной стороной от себя стрелками вниз
к опоре для бумаги.
2 Нажмите кнопку Продолжить печать.
Если не нужно распечатывать страницу с инструкциями по повторной загрузке бумаги:
1 В диалоговом окне "Параметры печати" нажмите Параметры Параметры вида.
2 Снимите флажок Печать страницы инструкций для помощи при повторной
загрузке.
3 Нажмите кнопку OK.
Печать раздаточных материалов
31
Page 32

Печать плаката
Можно увеличить одну страницу и распечатать ее на нескольких страницах. Например,
можно увеличить фотографию до размера плаката размером четыре, девять или 16 страниц.
Можно распечатывать до 100 листов бумаги (в зависимости от толщины).
Шаг 1: Загрузите бумагу
• Загружайте бумагу вертикально, прижимая ее к правой стороне опоры для бумаги.
• Сторона для печати должна быть повернута к Вам.
• Бумага должна загружаться в принтер без усилия.
Печать плаката
32
Page 33

• Сожмите и пододвиньте направляющую вплотную к левому краю бумаги.
Примечание. Если используется бумага формата Letter, направляющую можно не
регулировать.
Примечание. Для получения максимального качества печати используйте плотную бумагу.
Шаг 2: Настройте параметры печати
1 Открыв документ, выберите Файл Печать.
Появится диалоговое окно "Печать".
2 В диалоговом окне "Печать" нажмите кнопку Свойства, Параметры или Настройка.
3 Выберите качество печати:
a В диалоговом окне "Параметры печати" выберите вкладку Качество/Копии.
b В области "Качество/Скорость" выберите значение Нормальное.
Примечание. При выборе более высокого значения качества документ получается
лучшего качества, но увеличивается продолжительность печати.
4 Выберите компоновку при печати:
a В диалоговом окне "Параметры печати" выберите вкладку Компоновка при
печати.
b В разделе "Компоновка" выберите Плакат.
5 Выберите размер плаката:
a Выберите размер плаката: 2 x 2 (всего четыре страницы), 3 x 3 (всего девять
страниц) или 4 x 4 (всего 16 страниц).
b Выберите параметр Печать меток обреза, если требуется распечатать метки,
помогающие обрезать края страниц.
Печать плаката
33
Page 34

6 Если требуется повторно распечатать некоторые страницы:
a Нажмите кнопку Выбор страниц для печати...
Страницы, которые не будут распечатываться, отображаются в перечеркнутом
круге серым цветом. Нажимая с помощью мыши, выберите необходимые страницы.
b Нажмите кнопку OK.
7 Нажмите кнопку OK.
Шаг 3: Распечатайте плакат
Нажмите кнопку OK.
Соберите плакат
1 На каждой печатной странице обрежьте белые поля двух смежных сторон.
Например, обрежьте белые поля с верхней и левой сторон каждой страницы.
Распечатанные
страницы с
обрезанными
белыми полями
с двух смежных
сторон.
Обрезанные края
Необрезанные
края
2 Расположите страницы таким образом, чтобы каждый обрезанный край перекрывал
необрезанный (белый) край.
3 Скрепите страницы с помощью липкой ленты с обратной стороны.
4 Для завершения работы над плакатом обрежьте все оставшиеся белые поля.
Печать плаката
34
Page 35

Печать на термонаклейках
Можно загружать до 100 термонаклеек (в зависимости от их толщины). Перед загрузкой
термонаклеек можно попробовать распечатать на обычной бумаге.
Примечание. Для получения наилучших результатов термонаклейки следует загружать по
одной.
Шаг 1: Загрузите термонаклейки
• Если к термонаклейкам прилагаются инструкции, внимательно их прочтите.
• Загружайте термонаклейки вертикально, прижимая их к правой стороне опоры для
бумаги.
• Сторона для печати (чистая) должна быть повернута к Вам.
• Термонаклейки должны загружаться в принтер без усилия.
Печать на термонаклейках
35
Page 36

• Сожмите и пододвиньте направляющую вплотную к левому краю термонаклеек.
Примечание. Если используются термонаклейки формата Letter, направляющую можно не
регулировать.
Шаг 2: Настройте параметры печати
1 Открыв документ, выберите Файл Печать.
Появится диалоговое окно "Печать".
2 В диалоговом окне "Печать" нажмите кнопку Свойства или Параметры.
3 Выберите качество печати:
a В диалоговом окне "Параметры печати" выберите вкладку Качество/Копии.
b В области "Качество/Скорость" выберите значение Нормальное или
Улучшенное.
4 Выберите тип бумаги:
a В диалоговом окне "Параметры печати" выберите вкладку Параметры страницы.
b В разделе "Тип" выберите Термонаклейка.
5 Если в программе отсутствуют параметры зеркальной печати или настройки для
термонаклеек, выберите необходимую компоновку при печати:
a В диалоговом окне "Параметры печати" выберите вкладку Компоновка при
печати.
b В разделе "Компоновка" выберите Зеркальная.
6 Нажмите кнопку OK.
Печать на термонаклейках
36
Page 37

Шаг 3: Распечатайте термонаклейку
Нажмите кнопку OK.
Примечание. Во избежание смазывания чернил вынимайте каждую термонаклейку сразу
же при выходе из принтера и, прежде чем положить в стопку, дайте ей
просохнуть.
Печать на прозрачных пленках
Можно загружать до 50 прозрачных пленок (в зависимости от толщины конвертов).
Шаг 1: загрузите прозрачные пленки
• Используйте прозрачные пленки, предназначенные для печати на струйных
принтерах.
• Если к прозрачным пленкам прилагаются инструкции, внимательно их прочтите.
• Загружайте прозрачные пленки, прижимая их к правой стороне опоры для бумаги.
• Шершавая сторона (сторона для печати) должна быть повернута к Вам. Если на
прозрачных пленках имеется удаляемая полоса, такие пленки следует загружать
полосой от себя - в сторону принтера.
• Прозрачные пленки должны загружаться в принтер без усилия.
Печать на прозрачных пленках
37
Page 38

• Сожмите и пододвиньте направляющую вплотную к левому краю прозрачных пленок.
Примечание. Если используются прозрачные пленки формата Letter, направляющую
можно не регулировать.
Шаг 2: Настройте параметры печати
1 Открыв документ, выберите Файл Печать.
Появится диалоговое окно "Печать".
2 В диалоговом окне "Печать" нажмите кнопку Свойства или Параметры.
3 Выберите качество печати:
a В диалоговом окне "Параметры печати" выберите вкладку Качество/Копии.
b В области "Качество/Скорость" выберите значение Нормальное.
4 Выберите тип бумаги:
a В диалоговом окне "Параметры печати" выберите вкладку Параметры страницы.
b В разделе "Тип" выберите Прозрачная пленка.
5 Выберите формат бумаги:
a В диалоговом окне "Параметры печати" выберите вкладку Параметры страницы.
b В меню "Формат бумаги" выберите A4 или Letter.
6 Нажмите кнопку OK.
Шаг 3: Выполните печать на прозрачных пленках
Нажмите кнопку OK.
Примечание. Во избежание смазывания чернил вынимайте каждую прозрачную пленку
сразу же при выходе из принтера и, прежде чем положить в стопку, дайте ей
просохнуть.
Печать на прозрачных пленках
38
Page 39

Печать документа в обратном порядке
Можно загружать до 100 листов бумаги (в зависимости от толщины).
Шаг 1: Загрузите бумагу
• Загружайте бумагу вертикально, прижимая ее к правой стороне опоры для бумаги.
• Сторона для печати должна быть повернута к Вам.
• Бумага должна загружаться в принтер без усилия.
• Сожмите и пододвиньте направляющую вплотную к левому краю бумаги.
Примечание. Если используется бумага формата Letter, направляющую можно не
регулировать.
Шаг 2: Настройте параметры печати
1 Открыв документ, выберите Файл Печать.
Появится диалоговое окно "Печать".
2 В диалоговом окне "Печать" нажмите кнопку Свойства или Параметры.
Печать документа в обратном порядке
39
Page 40

3 Чтобы выполнить печать, начиная с последней страницы:
a В диалоговом окне "Параметры печати" выберите вкладку Качество/Копии.
b Выберите Печать с последней страницы.
4 Выполните указанные действия для используемого типа бумаги для дальнейшей
настройки документа.
5 Нажмите кнопку OK.
Шаг 3: Распечатайте документ
Нажмите кнопку OK.
Примечание. Выходной лоток для бумаги вмещает до 25 листов обычной бумаги. Если
требуется распечатать большее число страниц, извлеките первые 25
страниц перед печатью следующих.
Печать транспаранта
Можно загружать до 20 листов бумаги для транспаранта.
Шаг 1: Загрузите бумагу для транспарантов
1 Удалите бумагу из принтера.
Печать транспаранта
40
Page 41

2 Оторвите только необходимо число листов для транспаранта и поместите полученную
стопку за принтером.
Примечание. Если загрузить слишком много бумаги, может произойти застревание
бумаги. Для получения справки см. "В принтере застряла бумага" на стр. 62.
3 Загрузите передний край бумаги для транспаранта в принтер, придвинув его к правой
стороне опоры для бумаги.
4 Сожмите и пододвиньте направляющую вплотную к левому краю бумаги для
транспарантов.
Примечание. Если используется бумага для транспаранта формата Letter, направляющую
можно не регулировать.
Шаг 2: Настройте параметры печати
1 Открыв документ, выберите Файл Печать.
Появится диалоговое окно "Печать".
2 В диалоговом окне "Печать" нажмите кнопку Свойства или Параметры.
Печать транспаранта
41
Page 42

3 Выберите качество печати:
a В диалоговом окне "Параметры печати" выберите вкладку Качество/Копии.
b В области "Качество/Скорость" выберите значение Нормальное.
4 Выберите тип бумаги:
a В диалоговом окне "Параметры печати" выберите вкладку Параметры страницы.
b В разделе "Тип" выберите Транспарант.
Примечание. Если не выбрать транспарант в качестве типа, бумага для транспаранта
может застрять. Для получения справки см. "В принтере застряла бумага" на
стр. 62.
5 Выберите формат транспаранта:
a В диалоговом окне "Параметры печати" выберите вкладку Параметры страницы.
b В меню "Формат транспаранта" выберите A4 или Letter.
6 Выберите ориентацию:
a В диалоговом окне "Параметры печати" выберите вкладку Параметры страницы.
b В разделе "Ориентация" выберите параметр Книжная или Альбомная.
7 Выберите компоновку при печати.
a В диалоговом окне "Параметры печати" выберите вкладку Компоновка при
печати.
b В разделе "Компоновка" выберите Транспарант.
8 Нажмите кнопку OK.
Шаг 3: Распечатайте транспарант
Нажмите кнопку OK.
Печать на бумаге формата, определяемого пользователем
Можно загружать до 100 листов бумаги формата, определяемого пользователем (в
зависимости от толщины).
Печать на бумаге формата, определяемого пользователем
42
Page 43

Шаг 1: Загрузите бумагу формата, определяемого пользователем
• Формат бумаги не должен превышать следующие размеры:
– Ширина: от 76 до 216 мм (от 3 до 8,5 дюймов)
– Длина: от 127 до 432 мм (от 5 до 17 дюймов)
• Загружайте бумагу вертикально, прижимая ее к правой стороне опоры для бумаги.
• Сторона для печати должна быть повернута к Вам.
• Бумага должна загружаться в принтер без усилия.
• Сожмите и пододвиньте направляющую вплотную к левому краю бумаги.
Шаг 2: Настройте параметры печати
1 Открыв документ, выберите Файл Печать.
Появится диалоговое окно "Печать".
2 В диалоговом окне "Печать" нажмите кнопку Свойства или Параметры.
Печать на бумаге формата, определяемого пользователем
43
Page 44

3 Создайте формат бумаги, определяемый пользователем:
a В диалоговом окне "Параметры печати" выберите вкладку Параметры страницы.
b В меню "Формат бумаги" выберите Определяемый пользователем.
На экране появится диалоговое окно.
c В разделе "Единицы измерения" выберите Миллиметры или Дюймы.
d Введите размеры формата бумаги, определяемого пользователем.
e Нажмите кнопку OK.
4 Продолжите настройку документа в зависимости от используемого типа бумаги.
Шаг 3: Распечатайте документ
Нажмите кнопку OK.
Печать на бумаге формата, определяемого пользователем
44
Page 45

3
Обслуживание
Замена картриджей
В Lexmark Z600 Series используются следующие картриджи:
Наименование: Номер по каталогу:
Цветной картридж 26 или 27
Черный картридж 16 или 17
Примечание. Принтер может работать только с цветным или только с черным
картриджем.
Информацию по заказу расходных материалов см. на стр. 51.
Извлечение использованных картриджей
1 Убедитесь, что горит индикатор питания.
2 Поднимите переднюю крышку.
Если принтер не занят, держатель картриджа переместится в установочное
положение.
Обслуживание
45
Page 46

3 Сожмите язычки на крышке картриджа, а затем поднимите крышки.
4 Извлеките использованные картриджи. Положите их в герметичный контейнер или
утилизируйте.
Установка картриджей
1 При установке новых картриджей удалите наклейку и прозрачную ленту с нижней
стороны картриджей.
Внимание! Не прикасайтесь к золотой поверхности на задней и нижней сторонах
картриджа.
Замена картриджей
46
Page 47

2 Цветной картридж устанавливается в левый держатель. Черный картридж
устанавливается в правый держатель.
Примечание. Для увеличения срока службы цветного картриджа и повышения качества
печати вместе с цветным рекомендуется установить и черный картридж.
3 Закройте крышки до щелчка.
4 Закройте переднюю крышку.
Примечание. Чтобы начать печать задания, необходимо закрыть переднюю крышку.
Замена картриджей
47
Page 48

Указание параметров картриджей в программном обеспечении
принтера
Прежде чем указывать параметры картриджей в программном обеспечении принтера,
установите картриджи. Для получения справки см. раздел "Установка картриджей" на
стр. 46.
1 Откройте Центр помощи Lexmark. Для получения справки см. раздел "Центр помощи
Lexmark" на стр. 8.
2 На вкладке "Обслуживание" выберите Установить новый картридж.
3 Выберите тип установленного картриджа.
Примечание. Укажите, какой картридж установлен - новый или старый (который ранее
уже использовался). Если установить старый картридж, а в Центре помощи
Lexmark указать, что установлен новый картридж, уровни чернил могут
отображаться неверно.
4 Нажмите кнопку OK или Далее.
5 Если установлен новый картридж, перейдите к разделу "Юстировка картриджей."
Юстировка картриджей
Обычно юстировка картриджей требуется после установки или замены картриджа. Однако
юстировка картриджей может потребоваться, если:
• Символы пропечатаны не полностью или не выровнены по левому краю.
• Неровные вертикальные линии.
Чтобы выполнить юстировку картриджей:
1 Загрузите обычную бумагу.
2 Откройте Центр помощи Lexmark. Для получения справки см. стр. 8.
3 На вкладке "Обслуживание" выберите Юстировать для устранения размытых
кромок.
4 Выберите команду Печать.
Распечатается страница юстировки.
5 Найдите номер самой темной стрелки в каждой группе юстировки.
Юстировка картриджей
48
Page 49

6 С помощью стрелок вверх и вниз в диалоговом окне "Юстировка картриджей"
выберите номер самой темной стрелки для каждой группы юстировки.
7 Нажмите кнопку OK.
Если страница юстировки не распечатывается, убедитесь, что наклейка и прозрачная
лента полностью удалены с обоих картриджей. Для получения справки см. раздел
"Установка картриджей" на стр. 46.
Улучшение качества печати
Если качество печати документа неудовлетворительное:
• Используйте соответствующую бумагу для документа. Например, для печати
фотографий используйте фотобумагу.
• Используйте бумагу большой плотности, ярко белую или с покрытием.
• Выберите более высокое качество печати.
1 В программе выберите Файл Печать.
Появится диалоговое окно "Печать".
2 В диалоговом окне "Печать" нажмите кнопку Свойства или Параметры.
3 В разделе "Качество/Скорость" выберите Улучшенное или Наилучшее.
Если документ по-прежнему распечатывается неудовлетворительного качества, выполните
следующие действия:
1 Повторно установите картриджи:
a Извлеките картриджи. Для получения справки см. раздел "Извлечение
использованных картриджей" на стр. 45.
b Вставьте картриджи. Для получения справки см. раздел "Установка картриджей"
на стр. 46.
c Распечатайте документ еще раз.
d Если качество печати не улучшилось, перейдите к шагу 2.
2 Прочистите сопла картриджей:
a Загрузите бумагу. Для получения справки см. "Шаг 1: Загрузите бумагу" на стр. 10.
b Откройте Центр помощи Lexmark. Для получения справки см. стр. 8.
c Выберите вкладку Обслуживание.
d На вкладке "Обслуживание" выберите Прочистить для устранения
горизонтальных полос.
Улучшение качества печати
49
Page 50

e Выберите команду Печать.
Распечатается страница прочистки сопел, во время печати которой чернила
пропускаются под давлением через засоренные сопла.
f Распечатайте документ еще раз, чтобы убедиться, что качество печати
улучшилось.
g Если качество печати неудовлетворительное, перейдите к шагу 3, а затем
распечатайте документ еще раз.
3 Протрите сопла и контакты картриджей:
a Извлеките картриджи. Для получения справки см. раздел "Извлечение
использованных картриджей" на стр. 45.
b Смочите в воде чистую ткань без ворса.
c Аккуратно прижмите ткань к соплам примерно на три секунды, а затем протрите в
указанном направлении.
Сопла
d Воспользовавшись другим участком ткани, аккуратно прижмите ткань к контактам
примерно на три секунды, а затем протрите в указанном направлении.
Контакты
e Повторите действия c шагу c по d, используя другой чистый участок ткани.
f Дайте соплам и контактам полностью просохнуть.
g Вставьте картриджи на место.
h Распечатайте документ еще раз.
i Если качество печати не улучшилось, повторите шагу 3 еще два раза.
j Если качество печати все еще неудовлетворительное, замените картриджи. Для
получения дополнительной информации см. "Заказ принадлежностей" на стр. 51.
Улучшение качества печати
50
Page 51

Хранение картриджей
Для обеспечения продолжительного срока службы картриджей и оптимальной работы
принтера:
• Храните новый картридж в упаковке до тех пор, пока Вы не решите его установить.
• Извлекайте картридж из принтера только в случае его замены или чистки и храните
его в герметичном контейнере. Картриджи не будут печатать исправно, если их
оставить без упаковки на длительное время.
Гарантийное обслуживание Lexmark не распространяется на ремонт и устранение
неисправностей, вызванных повторно заправленным картриджем. Не рекомендуется
использовать повторно заправленные картриджи. Повторная заправка картриджей может
отрицательно отразиться на качестве печати и вызвать неполадки принтера. Для получения
наилучших результатов используйте расходные материалы Lexmark.
Заказ принадлежностей
Чтобы заказать расходные материалы или найти ближайшего продавца, посетите web-узел
Lexmark по адресу www.lexmark.com.
Наименование: Номер по каталогу:
Черный картридж 16 или 17
Цветной картридж 26 или 27
Кабель USB 12A2405
Хранение картриджей
51
Page 52

Поиск и устранение неисправностей
4
при установке
Контрольный список поиска и устранения неисправностей
Надежно подключен блок питания к принтеру и электрической розетке с
правильным заземлением?
Включены и компьютер, и принтер?
Надежно кабель USB подключен к принтеру и компьютеру или адаптеру Lexmark?
Мигают какие-нибудь индикаторы принтера? Для получения справки см. раздел
"Значение сообщений об ошибках и мигающих индикаторов" на стр. 56.
Удалена наклейка и прозрачная лента с задней и нижней сторон обоих
картриджей?
Правильно установлены картриджи? Для получения справки см. раздел "Установка
картриджей" на стр. 46.
Правильно загружена бумага? Не загружайте бумагу слишком глубоко в принтер.
Для получения справки см. стр. 10.
Правильно установлено программное обеспечение принтера?
На рабочем столе нажмите Пуск Программы или Все программы.
Если Lexmark Z600 Series не отображается в списке программ, установите
программное обеспечение принтера.
Поиск и устранение неисправностей при установке
52
Page 53

Установлен принтер в качестве принтера по умолчанию?
Чтобы установить принтер в качестве принтера по умолчанию:
1 Нажмите Пуск Настройка Принтеры.
2 Нажмите правой кнопкой мыши на значок принтер Lexmark Z600 Series и
выберите параметр Использовать по умолчанию.
Принтер напрямую подключен к компьютеру? Если он подключен через внешнее
устройство, например, через концентратор USB, коммутатор, сканер или факс,
выполните следующие действия:
1 Отключите принтер от внешних устройств.
2 Подключите принтер напрямую к компьютеру с помощью кабеля USB.
3 Выполните следующие действия для печати страницы диагностики.
a Откройте Центр помощи Lexmark. Для получения справки см. стр. 8.
b На вкладке "Обслуживание" нажмите кнопку Печать страницы
диагностики.
• Если страница диагностики распечатывается, неполадка связана с
внешними устройствами, а не с принтером. Для получения справки см.
документацию, прилагаемую к внешним устройствам.
• Если страница диагностики не распечатывается, обратитесь к справке
по программному обеспечению принтера для получения
дополнительной информации по поиску и устранению неисправностей.
Устранение неисправностей при установке программного обеспечения принтера
Если программное обеспечение принтера установлено неправильно, при попытке печати
появляется сообщение об ошибке связи. Возможно потребуется удалить, а затем повторно
установить программное обеспечение.
После установки компакт-диска с программным обеспечением
принтера ничего не происходит
1 Закройте все программы.
2 Перезагрузите компьютер.
Устранение неисправностей при установке программного обеспечения принтера
53
Page 54

3 Нажмите кнопку Отмена во всех экранах, аналогичных тому, что показан на рисунке.
Windows 98/Me
Windows 2000/XP
4 Извлеките, а затем снова вставьте компакт-диск с программным обеспечением
принтера.
5 На рабочем столе дважды нажмите на значок Мой компьютер.
Устранение неисправностей при установке программного обеспечения принтера
54
Page 55

6 Дважды нажмите на значок дисковода компакт-дисков. Если необходимо, дважды
нажмите на файл setup.exe.
7 Следуйте инструкциям на экране для завершения установки программного
обеспечения принтера.
Удаление программного обеспечения принтера
1 На рабочем столе нажмите Пуск Программы Lexmark Z600 Series Удаление
Lexmark Z600 Series.
2 Следуйте указаниям на экране для удаления программного обеспечения принтера.
3 Перед повторной установкой программного обеспечения принтера перезагрузите
компьютер.
Установка программного обеспечения принтера
Программное обеспечение принтера можно установить, используя компакт-диск с
программным обеспечением принтера, прилагаемый к принтеру, или загрузить его с web-узла
Lexmark по адресу www.lexmark.com.
Использование компакт-диска, прилагаемого к принтеру
1 Закройте все программы.
2 Когда на экране появится рабочий стол, вставьте компакт-диск с программным
обеспечением принтера.
Появится экран программы установки Lexmark.
3 Нажмите кнопку Установить.
4 Следуйте инструкциям на экране для завершения установки программного
обеспечения принтера.
На рабочем столе автоматически добавляется значок принтера.
Использование Web-узла
1 На Web-узле Lexmark (www.lexmark.com) выберите необходимый драйвер для
используемой операционной системы.
2 Следуйте указаниям на экране для установки программного обеспечения принтера.
Устранение неисправностей при установке программного обеспечения принтера
55
Page 56

Поиск и устранение общих
5
неисправностей
Раздел: Страница:
Значение сообщений об ошибках и мигающих индикаторов 56
Устранение проблемы печати с ошибками или медленной печати 58
Устранение неправильной подачи или удаление застрявшей бумаги 61
Устранение проблем с качеством печати 62
Устранение проблем при печати на специальной бумаге 65
Значение сообщений об ошибках и мигающих индикаторов
В этом разделе поясняются сообщения об ошибках принтера на экране компьютера, а также
значения мигающих индикаторов на принтере. Для получения сведений об индикаторах на
адаптере Lexmark см. документацию по адаптеру.
Сообщение "Застряла бумага"
Для получения справки по удалению застрявшей бумаги см. раздел "В принтере застряла
бумага" на стр. 62.
Поиск и устранение общих неисправностей
56
Page 57

Сообщение "Заканчиваются чернила"
В картридже заканчиваются чернила. Сообщение "Заканчиваются чернила" отображаются,
когда в одном из картриджей останется 25% чернил или менее.
Когда появится это сообщение, можно:
• Нажать кнопку OK.
• Нажать кнопку ? для получения дополнительной информации по заказу расходных
материалов.
• Заказать новый картридж или найти ближайшего продавца на web-узле Lexmark по
адресу www.lexmark.com.
Для получения справки:
• Установка нового картриджа - см. раздел "Установка картриджей" на стр. 46.
• Заказ расходных материалов - см. раздел "Заказ принадлежностей" на стр. 51.
Мигает кнопка "Питание/Продолжить"
Проверьте наличие сообщений об ошибках на экране компьютера.
• Если в принтере закончилась бумага:
1 Загрузите бумагу.
2 Нажмите кнопку.
• Если в принтере застряла бумага, см. раздел "В принтере застряла бумага" на стр. 62.
Значение сообщений об ошибках и мигающих индикаторов
57
Page 58

Устранение проблемы печати с ошибками или медленной печати
В следующих разделах показано, как можно решить проблему печати с ошибками или
медленной печати.
Принтер подключен, но печать не выполняется
Для получения справки сначала обратитесь к контрольному списку поиска и устранения
неисправностей на стр. 52, а затем:
Проверьте состояние принтера:
Windows 98/Me/2000 Windows XP
1 Нажмите Пуск Настройка
Принтеры.
2 В папке "Принтеры" дважды
нажмите на значок принтера
Lexmark Z600 Series.
3 Убедитесь, что в меню "Принтер":
• Выбран параметр Использовать по
умолчанию.
• Параметр Приостановить печать
отключен.
1 Нажмите Пуск Панель управления.
2 Выберите Принтеры и другое
оборудование.
3 Выберите Показать установленные
принтеры или факсы.
4 Убедитесь, что рядом со значком
принтера Lexmark Z600 Series в папке
"Принтере" имеется галочка (указывает,
что это принтер, используемый по
умолчанию). Если галочка отсутствует,
нажмите правой кнопкой мыши на
значок принтера и выберите
Использовать по умолчанию.
5 Убедитесь, что в меню "Принтер"
отключен параметр Приостановить
печать.
Устранение проблемы печати с ошибками или медленной печати
58
Page 59

• Проверьте порт принтера:
Windows 98/Me Windows 2000 Windows XP
1 Нажмите Пуск
Настройка Принтеры.
2 Правой кнопкой
мыши нажмите на
значок принтера
Lexmark Z600 Series и
выберите Свойства.
3 Откройте вкладку
Сведения.
4 В раскрывающемся меню
"Порты" выберите порт
принтера.
Если порт USB
отсутствует в списке,
удалите, а затем повторно
установите программное
обеспечение принтера.
5 Нажмите кнопку OK.
1 Нажмите Пуск
Настройка Принтеры.
2 Правой кнопкой
мыши нажмите на
значок принтера
Lexmark Z600 Series и
выберите Свойства.
3 Откройте вкладку Порты.
4 В списке портов выберите
порт принтера USB.
Если порт USB
отсутствует в списке,
удалите, а затем повторно
установите программное
обеспечение принтера.
5 Нажмите кнопку
Применить.
6 Нажмите кнопку OK.
1 Нажмите Пуск Панель
управления Принтеры
и другое оборудование
Принтеры и факсы.
2 Правой кнопкой
мыши нажмите на
значок принтера
Lexmark Z600 Series и
выберите Свойства.
3 Откройте вкладку Порты.
4 В списке портов выберите
порт принтера USB или
Виртуальный порт
принтера для USB.
Если порт USB
отсутствует в списке,
удалите, а затем повторно
установите программное
обеспечение принтера.
5 Нажмите кнопку
Применить.
6 Нажмите кнопку OK.
• Убедитесь, что установлена только одна копия программного обеспечения принтера:
1 Windows 98/Me/2000: Нажмите Пуск Настройка Принтеры.
Windows XP: Нажмите Пуск Панель управления Принтеры и другое
оборудование Принтеры и факсы.
2 Убедитесь, что в папке Принтеры имеется только один значок принтера
Lexmark Z600 Series.
• Если установлено несколько копий программного обеспечения принтера, удалите все
копии, а затем перезагрузите компьютер и повторно установите программное
обеспечение принтера.
• Если порт принтера указан неверно, удалите, а затем повторно установите
программное обеспечение принтера.
После проверки следующих пунктов распечатайте страницу диагностики. Для получения
справки см. стр. 53.
Устранение проблемы печати с ошибками или медленной печати
59
Page 60

Не распечатывается страница диагностики
Для получения справки сначала обратитесь к контрольному списку поиска и устранения
неисправностей на стр. 52, а затем:
• Если в принтере застряла бумага, см. раздел "В принтере застряла бумага" на стр. 62.
• Попробуйте распечатать страницу диагностики еще раз. Если страница диагностики
не распечатывается, см. раздел:
– "Устранение проблемы печати с ошибками или медленной печати" на стр. 58
– "Устранение неисправностей при установке программного обеспечения принтера"
на стр. 53
Не распечатывается страница юстировки
Убедитесь, что:
• Наклейка и прозрачная лента полностью удалены с задней и нижней сторон
картриджей. Для получения справки см. раздел "Замена картриджей" на стр. 45.
• Картриджи установлены правильно. Для получения справки см. раздел "Установка
картриджей" на стр. 46.
• Бумага загружена правильно и не слишком глубоко задвинута в принтер.
Принтер после печати выдает чистую страницу
Убедитесь, что:
• Наклейка и прозрачная лента удалены с задней и нижней сторон картриджей. Для
получения справки см. раздел "Замена картриджей" на стр. 45.
• В картридже не засорились сопла. Протрите сопла и контакты картриджей. Для
получения справки см. раздел "Улучшение качества печати" на стр. 49.
Принтер очень медленно печатает
• Закройте все неиспользуемые программы.
• Проверьте распечатываемый документ. Фотографии и графика могут
распечатываться медленнее, чем обычный текст. Большие документы, а также
документы, содержащие фоновые изображения, могут также медленно
распечатываться.
Устранение проблемы печати с ошибками или медленной печати
60
Page 61

• Проверьте состояние принтера и узнайте, не распечатывается ли другой документ.
Задания распечатываются в том порядке, в котором они поступают на принтер.
• Уменьшите качество печати, установив значение Нормальное или Быстрая печать.
Примечание. При выборе более высокого значения качества документ получается
лучшего качества, но увеличивается продолжительность печати.
Устранение неправильной подачи или удаление застрявшей бумаги
В следующих разделах показано, как устранить неправильную подачу или предотвратить
застревание бумаги.
Бумага подается неправильно или подается несколько листов
бумаги
Убедитесь, что:
• Используется бумага, рекомендованная для струйных принтеров.
• Края бумаги не загнуты.
• В принтере не застряла бумага от предыдущего задания.
• Загружено не слишком много бумаги. В зависимости от плотности бумаги, можно
загружать до 100 листов обычной бумаги, 10 прозрачных пленок или наклеек или 10
конвертов или карточек.
• Бумага загружается в принтер без усилия. Например, бумага формата Letter и A4
должна немного выступать над верхним краем опоры для бумаги.
• Направляющая придвинута вплотную к левому краю бумаги.
• Направляющая не приводит к выгибанию бумаги.
• Принтер стоит на плоской горизонтальной поверхности.
• Выбраны правильные параметры принтера, которые подходят для распечатываемого
типа документа. Для получения справки см. раздел "Советы по печати" на стр. 10.
• Бумага прижата к правой стороне опоры для бумаги.
Устранение неправильной подачи или удаление застрявшей бумаги
61
Page 62

Принтер не выполняет печать на конвертах или специальной бумаге
Убедитесь, что:
• Обычная бумага подается нормально. Загружайте конверты или специальную бумагу
вертикально, прижимая к правой стороне опоры для бумаги. Сожмите и пододвиньте
направляющую вплотную к левому краю конвертов или специальной бумаги. Для
получения справки см. раздел "Советы по печати" на стр. 10.
• Выбран правильный размер конверта или специальной бумаги, а также тип бумаги.
• Используется специальная бумага или размер конверта, которые поддерживаются
принтером.
• Программа поддерживает печать на конвертах. Для справки см. документацию по
программе.
• Конверт или специальная бумага не застряли в принтере. Для получения справки см.
раздел "В принтере застряла бумага" на стр. 62.
В принтере застряла бумага
Если бумага находится глубоко в принтере и ее нельзя удалить:
1 Отключите питание принтера.
2 Снова включите принтер.
Если принтер автоматически не выдает страницу:
a Отключите питание принтера.
b Энергичным движением извлеките бумагу.
Если не удается достать бумагу, поднимите переднюю крышку, вытяните бумагу и
закройте переднюю крышку.
c Включите принтер.
Примечание. Бумага должна загружаться в принтер без усилия.
Устранение проблем с качеством печати
Если качество печати неудовлетворительное, возможно, необходимо отрегулировать
настройку границ, выбрать более высокое качество печати, отъюстировать картриджи или
прочистить сопла.
В следующих разделах показано, как улучшить качество печати документа.
Устранение проблем с качеством печати
62
Page 63

Слишком темное или нечеткое изображение
• Убедитесь, что бумага гладкая и не мятая.
• Дайте чернилам на бумаге полностью просохнуть.
• Убедитесь, что параметры типа и формата бумаги в программном обеспечении
принтера соответствуют бумаге, загруженной в принтер. Для получения справки см.
раздел "Программное обеспечение принтера" на стр. 6.
• Убедитесь, что параметр качества печати подходит для используемого типа бумаги.
• Протрите сопла и контакты картриджей. Для получения справки см. раздел
"Улучшение качества печати" на стр. 49.
Неровные края у вертикальных линий
Чтобы улучшить качество печати вертикальных прямых линий таблиц, границ и рисунков:
• Выберите более высокое качество печати.
• Выполните юстировку картриджей. Для получения справки см. раздел "Юстировка
картриджей" на стр. 48.
• Протрите сопла и контакты картриджей. Для получения справки см. раздел
"Улучшение качества печати" на стр. 49.
Изображение смазывается на странице
• Возможно, чернила смазываются следующей страницей, выходящей из принтера.
Вынимайте каждую страницу при выходе из принтера и перед тем, как сложить в
стопку, дайте ей просохнуть.
• Протрите сопла и контакты картриджей. Для получения справки см. раздел
"Улучшение качества печати" на стр. 49.
Изображение на странице состоит из чередующихся темных и
светлых полос (перебои при печати)
Выберите более высокое качество печати. Для получения справки см. раздел "Программное
обеспечение принтера" на стр. 6.
Устранение проблем с качеством печати
63
Page 64

Символы не пропечатываются или печатаются неправильно
Как и другие принтеры, данный принтер не может печатать очень близко к краям бумаги.
Значения полей должны находиться в следующем диапазоне:
Поле: Минимальное значение:
Левое и правое • 6,35 мм (0,25 дюйма) для бумаги формата U.S. Letter, U.S.
Legal, транспаранта Letter и бумаги формата,
определяемого пользователем
• 3,175 мм (0,125 дюйма) для конвертов
• 3,37 мм (0,13 дюйма) для большинства форматов бумаги
Верхнее • 1,7 мм (0,067 дюйма)
Нижнее • 12,7 мм (0,5 дюйма) для заданий монохромной печати
• для заданий цветной печати рекомендуется 19 мм
(0,75 дюймов)
Символы пропечатаны не полностью или не выровнены
• Отмените все заданий на печать и распечатайте задание еще раз. Чтобы отменить
все задания на печать:
a Выберите Пуск Настройка Принтеры.
b Дважды нажмите на значок принтера.
c Выберите документ, печать которого необходимо отменить.
d В меню Документ выберите Отмена.
• Повторите действия с c по d для всех документов, печать которых требуется
отменить.
• Выполните юстировку картриджей. Для получения справки см. раздел "Юстировка
картриджей" на стр. 48.
• Протрите сопла и контакты картриджей. Для получения справки см. раздел
"Улучшение качества печати" на стр. 49.
Цвета на распечатке отличаются от цветов на экране
• Возможно, в картридже заканчиваются чернила. Просмотрите уровни чернил в
Центре помощи Lexmark. Для получения справки см. раздел "Центр помощи Lexmark"
на стр. 8.
• Используйте бумагу другой марки. Бумага различных марок по-разному впитывает
чернила, поэтому распечатываемые цветные изображения при этом выглядят
по-разному.
Устранение проблем с качеством печати
64
Page 65

Выберите значение цветопередачи "Естественный цвет":
1 Открыв документ, выберите Файл Печать.
Появится диалоговое окно "Печать".
2 В диалоговом окне "Печать" нажмите кнопку Свойства или Параметры.
3 Выберите Параметры Параметры качества.
4 Нажмите Выбрать параметры цветопередачи вручную.
5 Выберите значение Естественный цвет.
Тусклые цвета на распечатке
Попробуйте выполнить рекомендации, указанные в разделе "Цвета на распечатке
отличаются от цветов на экране" на стр. 64. Если цвета на распечатке по-прежнему тусклые,
протрите сопла и контакты картриджей. Для получения справки см. раздел "Улучшение
качества печати" на стр. 49.
Фотографии распечатываются неправильно
• Используйте фотобумагу, предназначенную для печати на струйных принтерах.
• Выберите более высокое качество печати.
• Выберите фотобумагу в списке типов бумаги.
Устранение проблем при печати на специальной бумаге
В следующих разделах показано, как решить проблемы, связанные со специальной бумагой.
Слипание глянцевой фотобумаги или прозрачных пленок
• Загружайте фотобумагу и прозрачные пленки по одному листу.
• Используйте прозрачную пленку или фотобумагу, предназначенную для печати на
струйных принтерах.
• Убедитесь, что бумага загружена правильно (стороной для печати к себе) и выбраны
соответствующие параметры в программном обеспечении принтера. Для получения
справки см. раздел "Печать фотографий" на стр. 11 или "Печать на прозрачных
пленках" на стр. 37.
• Вынимайте каждую страницу при выходе из принтера и перед тем, как сложить в
стопку, дайте ей просохнуть.
Устранение проблем при печати на специальной бумаге
65
Page 66

Белые полосы на прозрачных пленках или фотографиях
• Убедитесь, что бумага загружена правильно (стороной для печати к себе) и выбраны
соответствующие параметры в программном обеспечении принтера. Для получения
справки см. раздел "Печать на прозрачных пленках" на стр. 37 или "Печать
фотографий" на стр. 11.
• Выберите более высокое качество печати, например Улучшенное или Наилучшее.
• Протрите сопла и контакты картриджей. Для получения справки см. раздел
"Улучшение качества печати" на стр. 49.
Устранение проблем при печати на специальной бумаге
66
Page 67

Декларации
Декларации об электронном излучении
Информация о соответствии рекомендациям Федеральной Комиссии Связи (FCC)
Устройство Lexmark Z600 Series Color Jetprinter, тип 4126-001 было проверено и признано удовлетворяющим требованиям для
цифровых устройств класса B в соответствии с Частью 15 правил FCC. При работе данного оборудования выполняются
следующие два условия: (1) данное устройство не может являться источником помех, и (2) данное устройство подвержено
помехам, включая те, что могут вызывать сбои в работе.
Ограничения FCC для оборудования класса B разработаны с целью обеспечения защиты от вредного излучения устройства в
жилой зоне. Данное изделие генерирует, использует и излучает электромагнитные волны в радиодиапазоне и, будучи
установленным с отклонением от требований инструкции, может стать источником радиопомех. Однако не существует гарантии,
что будучи правильно установленным, данное устройство не будет являться источником помех. Если устройство вызывает
помехи теле- и радиоприема, наличие которых определяется путем включения и выключения устройства, пользователь может
попытаться уменьшить влияние помех, выполнив следующие действия:
• Изменить направление или местоположение приемной антенны.
• Увеличить расстояние между изделием и приемником.
• Подключить оборудование и приемник в сетевые розетки разных цепей питания.
• Для получения дополнительных советов обратитесь к продавцу или к представителю сервисного обслуживания.
Производитель не несет ответственности за любые помехи радио- и телевизионному приему, вызванные использованием
несоответствующих кабелей или несанкционированными изменениями и модификациями данного устройства.
Несанкционированные изменения или модификации могут привести к лишению пользователя прав на использование данного
устройства.
Примечание. Для гарантии соответствия стандартам FCC по электромагнитным помехам для компьютерного оборудования
класса B используйте соответствующим образом экранированный и заземленный кабель USB, например, номер по каталогу
Lexmark 1329605 для подключения к параллельному порту или 12A2405 для подключения к порту USB. Использование другого
кабеля, который не экранирован и не заземлен соответствующим образом, может привести к нарушению рекомендаций FCC.
Все вопросы относительно данного положения о соответствии следует направлять по адресу:
Director of Lexmark Technology & Services
Lexmark International, Inc.
740 West New Circle Road
Lexington, KY 40550
(859) 232-3000
Industry Canada compliance statement
This Class B digital apparatus meets all requirements of the Canadian Interference-Causing Equipment Regulations.
Avis de conformité aux normes de l’industrie du Canada
Cet appareil numérique de la classe B respecte toutes les e xigences du Règlement sur le matériel brouilleur du Canada.
Соответствие директивам Европейского Сообщества (EC)
Данное устройство соответствует требованиям по безопасности директив Комитета ЕС 89/336/EEC и 73/23/EEC на основе
сближения и согласования законов стран-участников относительно электромагнитной совместимости и безопасности
электрического оборудования, предназначенного для использования в указанном диапазоне напряжений.
Декларация соответствия требованиям Директивы подписана Директором отдела производства и технической поддержки
компании Lexmark International, S.A., Boigny, Франция.
Данное устройство удовлетворяет ограничениям EN 55022 для оборудования класса B и требованиям по безопасности EN 60950.
67
Page 68

Japanese VCCI notice
The United Kingdom Telecommunications Act 1984
This apparatus is approved under the approval number NS/G/1234/J/100003 for the indirect connections to the public telecommunications
systems in the United Kingdom.
68
Page 69

Глоссарий
Автоматическая юстировка. Функция, выполняющая автоматическую юстировку
картриджей.
Альбомная ориентация. Ориентация бумаги, в которой текст расположен параллельно
длинной стороне бумаги.
бумага высокого качества. Бумага с покрытием, предназначенная для отчетов или
документов с графикой.
Брошюры. Несколько страниц, распечатанных, согнутых и переплетенных для создания
небольшой книги.
Бумага для транспаранта. Рулонная перфорированная бумага, предназначенная для
печати транспарантов на струйных принтерах. Также называется рулонной бумагой.
Бумага с покрытием. Обработанная бумага, предназначенная для печати изображений
высокого качества.
Бумага формата, определяемого пользователем. Нестандартный формат бумаги.
Водяной знак. Светлый рисунок на фоне текста, который отображается на каждой
странице документа.
Глянцевая бумага. Бумага с одной глянцевой стороной, предназначенная для печати
фотографий.
Двусторонняя. Параметр программного обеспечения принтера, который позволяет печатать
на обеих сторонах листа бумаги.
Драйвер принтера. См. раздел Программное обеспечение принтера.
Драйвер. См. раздел Программное обеспечение принтера.
Естественный цвет. Параметр программного обеспечения принтера, используемый для
печати фотографий и графических изображений с мелкими деталями.
Зеркальная. Параметр программного обеспечения принтера, который позволяет зеркально
отразить изображение перед печатью.
69
Page 70

Значения юстировки. Числа, соответствующие шаблонам на странице юстировки.
Кабель USB. Легкий гибкий кабель, по которому осуществляется обмен данными между
принтером и компьютером. Скорость передачи данных по кабелям USB намного больше, чем
по кабелям параллельного интерфейса.
Картридж. Заменяемый блок внутри принтера, содержащий чернила.
Книжная ориентация. Ориентация бумаги, в которой текст расположен параллельно
короткой стороне бумаги.
Компьютерная программа. См. раздел Программа.
Контакт картриджа. Золотая поверхность на картридже, соприкасающаяся с контактами
внутри принтера.
Наклейка. Самоклеющаяся бумага.
Настройка Web. Функция, позволяющая периодически загружать обновление для
программного обеспечения принтера, установленного на компьютере.
Очередь на печать. Каталог на сервере, в котором хранятся задания на печать в той
последовательности, в которой они были отправлены.
Обратный порядок печати. Параметр программного обеспечения принтера, который
позволяет распечатывать последнюю страницу документа первой, чтобы страницы
располагались по порядку в выходном лотке.
Одноранговая сеть. Локальная сеть, в которой все компьютеры имеют доступ к общим
файлам, находящимся на других компьютерах.
Обычная бумага. Бумага, предназначенная для печати текстовых документов.
Операционная система. Программное обеспечение, которое предоставляет основные
функции, необходимые для работы компьютера. Например, Windows 98 или Macintosh OS X.
Пачка. Несколько страниц брошюры, согнутых пополам и сложенных перед переплетом.
Параметры принтера по умолчанию. Параметры программного обеспечения принтера,
определенные во время изготовления принтера.
Переплет по длинной стороне. Параметр программного обеспечения принтера, который
располагает листы с двусторонней печатью таким образом, чтобы их можно было переплести
по длинной стороне.
Переплет по короткой стороне. Параметр программного обеспечения принтера, который
располагает листы с двусторонней печатью таким образом, чтобы их можно было переплести
по короткой стороне.
70
Page 71

Переплет сверху. Параметр программного обеспечения принтера, который располагает
листы с двусторонней печатью таким образом, чтобы их можно было листать как страницы
блокнота формата legal.
Переплет сбоку. Параметр программного обеспечения принтера, который располагает
листы с двусторонней печатью таким образом, чтобы их можно было листать как страницы
журнала.
Периферийное устройство. Любое внешнее устройство, подключенное к компьютеру и
управляемое им.
Принтер по умолчанию. Принтер, который используется автоматически при отправке
заданий на печать.
Программа. Любое программное обеспечение, загруженное на компьютере, которое
позволяет выполнять различные задачи, например, редактирование текста или обработку
фотографий.
Программное обеспечение принтера. (1) Программа, позволяющая выбрать параметры
для настройки задания печати. (2) Программа, которая позволяет компьютеру обмениваться
данными с принтером.
Прозрачная пленка. Прозрачный лист материала для печати, изображение с которого
можно показывать с помощью проектора.
Плакат. Изображение, распечатанное на нескольких листах бумаги, после составления
которых получается увеличенная версия исходного изображения.
Порт принтера. См. раздел Порт USB.
Порт USB. Маленький прямоугольный порт на задней панели компьютера, к которому
подключаются периферийные устройства, например принтер, с помощью кабеля USB. Порт
USB обеспечивает высокоскоростной обмен данными между компьютером и принтером.
поля. Незанятая область между распечатанным текстом или графикой и краями страницы.
Раздаточные материалы. Многостраничные изображения, распечатанные на одном листе
бумаги. См. N-страниц.
Разобрать по копиям. Параметр программного обеспечения принтера, который позволяет
автоматически полностью распечатать одну копию многостраничного документа перед
началом печати следующей копии и т.д.
Ручная юстировка. Функция принтера, которая позволяет выбрать значения юстировки
картриджей.
Рулонная бумага. См. раздел Бумага для транспаранта.
71
Page 72

Сопла картриджей. Золотая область картриджа, через которую проходят чернила перед
нанесением на бумагу во время печати.
Страница юстировки. Страница с шаблонами юстировки, которая распечатывается
принтером во время юстировки картриджей.
Увеличение резкости. Параметр программного обеспечения принтера, который уменьшает
размытость изображения.
Устройство автоматической подачи бумаги (ASF). Механизм, выполняющий
автоматическую подачу бумаги в принтер.
Фотобумага. Обработанная бумага, предназначенная для печати фотографий.
Штриховая графика. Параметр программного обеспечения принтера, используемый для
печати простых рисунков и графики.
N-страниц. Параметр программного обеспечения принтера, который позволяет печатать
несколько страниц документа на одном листе бумаги. Например, выберите 4 на 1 для печати
уменьшенных изображений страниц с 1 по 4 на первом листе бумаги, изображений страниц с
5 по 8 на втором листе и т.д.
72
Page 73

Указатель
Б
брошюра
складывание 26
бумага высокого
качества. 13
бумага для транспаранта 40
бумага с покрытием 11
бумага формата,
определяемого
пользователем 42
В
вкладка "Качество/
Копии" 7
вкладка "Компоновка при
печати" 8
вкладка "Параметры
страницы" 8
Г
глянцевая бумага 11
Д
двусторонняя печать 15
декларации об электронном
излучении 67
детали принтера 6
драйвер принтера
удаление 55
установка 55
З
загрузка
брошюра 23
бумага высокого
качества. 13
бумага для
транспаранта 40
бумага с покрытием 11
бумага формата,
определяемого
пользователем 42
глянцевая бумага 11
двусторонняя печать 15
карточки 17
каталожные карточки 17
конверты 19
наклейки 26
переводные изображения
для маек 35
печать на обеих сторонах
бумаги 15
плакат 32
поздравительные
открытки 17
почтовые карточки 17
прозрачные пленки 37
раздаточные
материалы 28
термонаклейки 35
фотобумага 11
фотокарточки 17
загрузка драйвера
принтера, установка 55
заказ принадлежностей 51
замена картриджа 45
застрявшая бумага,
удаление 62
заявление об излучении 67
И
извлечение картриджей 45
информация FCC 67
К
кабель принтера, поиск и
устранение
неисправностей 52
кабель USB
заказ 51
кабель, номера по каталогу
USB 51
карточки 17
картридж
заказ 51
замена 45
номера по каталогу 45
установка 46
хранение 51
юстировка 48
картриджи, печать
заказ 51
замена 45
извлечение 45
номера по каталогу 45
установка 46
хранение 51
юстировка 48
картриджи, поиск и
устранение
неисправностей 52
каталожные карточки 17
качество печати
улучшение 49
компакт-диск с
программным
обеспечением принтера,
поиск и устранение
неисправностей 53
конверты 19
73
Page 74

М
медленная печать 60
мигающие индикаторы 56
монохромная печать
цветных изображений 21
Н
наклейки 26
настройка параметров
брошюра 23
бумага высокого
качества. 13
бумага для
транспаранта 40
бумага с покрытием 11
бумага формата,
определяемого
пользователем 42
глянцевая бумага 11
двусторонняя печать 15
драйвер 7
карточки 17
каталожные карточки 17
конверты 19
монохромная печать
цветных
изображений 21
наклейки 26
начиная с последней
страницы 39
несколько изображений
на одном листе
бумаги 30
обе стороны бумаги 15
обычная бумага 10
переводные изображения
для маек 35
печать в обратном
порядке 39
печать нескольких
изображений на одном
листе бумаги 30
плакат 32
поздравительные
открытки 17
почтовые карточки 17
прозрачные пленки 37
раздаточные материалы
см. несколько
изображений на одном
листе бумаги
термонаклейки 35
фотобумага 11
фотокарточки 17
неполадки при печати
застревание бумаги 62
качество печати 62
мигающие индикаторы 56
печать с ошибками или
медленная печать 58
подача бумаги 61
программа 53
сообщения об ошибках 56
специальная бумага 65
чистые страницы 60
неправильная подача
бумаги 61
несколько изображений на
одном листе бумаги 30
номера по каталогу
кабель USB 51
цветной картридж 51
черный картридж 51
П
параметры по умолчанию 7
параметры, по умолчанию 7
перебои при печати 63
переводные изображения
для маек 35
печать
брошюра 23
бумага высокого
качества. 13
бумага для
транспаранта 40
бумага с покрытием 11
бумага формата,
определяемого
пользователем 42
глянцевая бумага 11
двусторонняя печать 15
карточки 17
каталожные карточки 17
конверты 19
монохромная печать
цветных
изображений 21
наклейки 26
начиная с последней
страницы 39
обратный порядок 39
обычная бумага 10
переводные изображения
для маек 35
печать на обеих сторонах
бумаги 15
плакат 32
поздравительные
открытки 17
почтовые карточки 17
прозрачные пленки 37
раздаточные материалы
см. несколько
изображений на одном
листе бумаги
страница диагностики 53
страница юстировки. 48
термонаклейки 35
фотобумага 11
фотокарточки 17
N-страниц
см. несколько
изображений на одном
листе бумаги
печать в обратном
порядке 39
печать на обеих сторонах
бумаги 15
печать с последней
страницы 39
плакат 32
поздравительные
открытки 17
поиск и устранение
неисправностей
застревание бумаги 62
кабель принтера 52
картриджи 52
качество печати 62
медленная печать 60
74
Page 75

мигающие индикаторы 56
неправильная подача
бумаги 61
печать с ошибками или
медленная печать 58
подача бумаги 61
поля 64
принтер не печатает 58
программа 53
сообщения об ошибках 56
специальная бумага 65
страница диагностики 53
страница юстировки. 60
удаление программного
обеспечения
(Windows) 59
улучшение качества
печати 62
установка программного
обеспечения
принтера 53
устранение проблем с
качеством печати 62
чистые страницы 60
полосы 63
поля, минимальные
значения 64
почтовые карточки 17
принадлежности, заказ 51
программное обеспечение
принтера
драйвер 6
удаление 55
удаление (Windows) 59
установка 55
центр помощи Lexmark 6
программное обеспечение,
принтер 6
удаление 55
установка 55
прозрачные пленки 37
Р
раздаточные материалы 28
рекомендации по настройке
брошюра 23
бумага высокого
качества. 13
бумага для
транспаранта 40
бумага с покрытием 11
бумага формата,
определяемого
пользователем 42
глянцевая бумага 11
двусторонняя печать 15
карточки 17
каталожные карточки 17
конверты 19
монохромная печать
цветных
изображений 21
наклейки 26
начиная с последней
страницы 39
обе стороны бумаги 15
обычная бумага 10
переводные изображения
для маек 35
печать на обеих сторонах
бумаги 15
печать с последней
страницы 39
плакат 32
по умолчанию 7
поздравительные
открытки 17
почтовые карточки 17
прозрачные пленки 37
раздаточные
материалы 28
термонаклейки 35
фотобумага 11
фотокарточки 17
С
символы, неправильные 64
сообщение "Заканчиваются
чернила" 57
сообщение "Застряла
бумага" 56
сообщения об ошибках
заканчиваются
чернила 57
застряла бумага 56
сообщения, ошибка
заканчиваются
чернила 57
застряла бумага 56
специальная бумага
устранение проблем с 65
страница диагностики
не распечатывается 60
юстировка 48
страница диагностики,
печать 53
Т
темное или нечеткое
изображение 63
термонаклейки 35
У
удаление программного
обеспечения принтера 55
улучшение качества
печати 62
установка
картриджи 46
программное обеспечение
принтера 55
Ф
фотобумага 11
фотокарточки 17
Ц
центр помощи Lexmark 8
Э
экономия цветных
чернил 21
Ю
юстировка картриджей 48
N
N-страниц 30
75
Page 76

Lexmark and Lexmark with diamond design are trademarks of Lexmark International, Inc.,
registered in the United States and/or other countries.
Color Jetprinter is a trademark of Lexmark International, Inc.
© 2003 Lexmark International, Inc.
740 West New Circle Road
Lexington, Kentucky 40550
www.lexmark.com
 Loading...
Loading...