Page 1
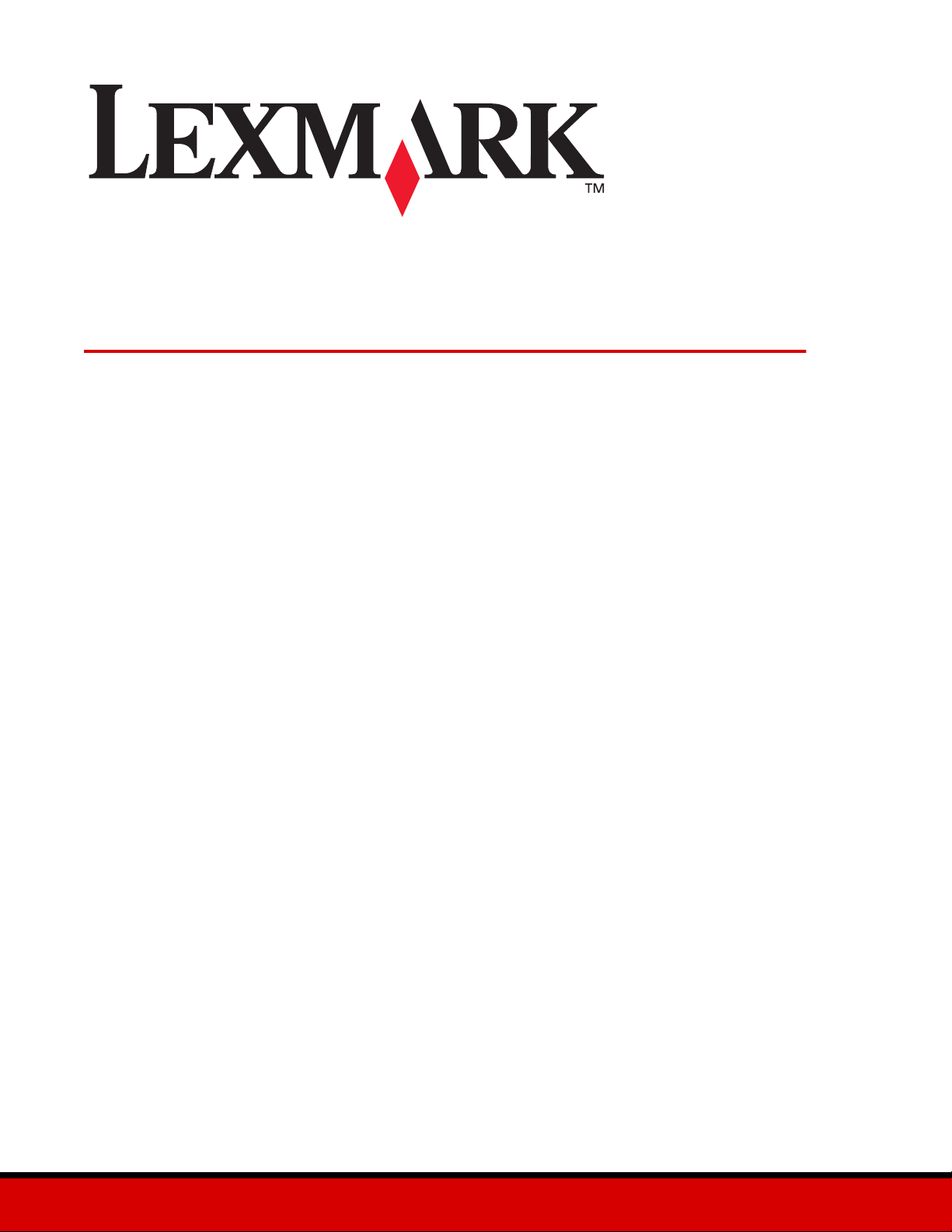
Z600 Serisi Renkli Jetprinter™
Windows için Kullanıcı Kılavuzu
• Kurulum sorunlarını giderme
Genel kurulum sorunlarına çözüm bulmak için denetim listesi.
•Yazıcıya genel bakış
Yazıcı parçaları ve yazılımı hakkında bilgi alın.
•Yazdırma önerileri
Farklı kağıt türleri kullanarak farklı belgeler yazdırma yöntemleri
Ocak 2003
•Bakım
Kartuşlarınızın bakımı ve sarf malzemeleri sipariş etme.
• Genel sorunları giderme
Hata iletileri, baskı kalitesi sorunları, kağıt sıkışması ve daha fazlası.
www.lexmark.com
Page 2
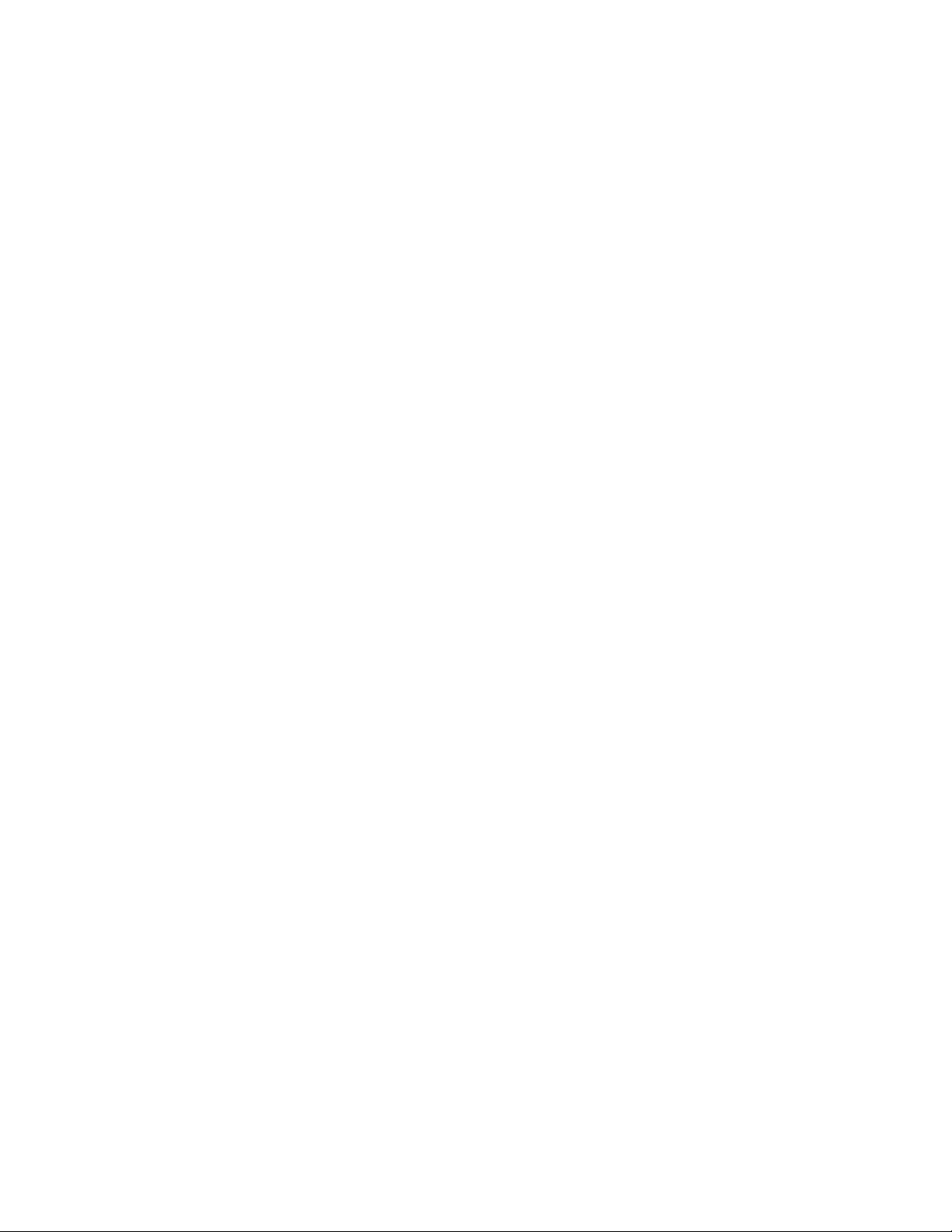
Sürüm: Ocak 2003
Aşağıdaki paragraf bu tür şartların yasalara aykırı olduğu ülkeler için geçersizdir. LEXMARK INTERNATIONAL, INC. BU YAYINI
“OLDUĞU GİBİ”, TİCARİ YA DA BE LİRLİ BİR AMACA UYGUNLUK GİBİ HERHANGİ BİR KONUDA DOLAYLI YA DA DOĞRUDAN
GARANTİ VERMEKSİZİN SAĞLAMAKTADIR. Bazı eyaletlerde, belirli konularda dolaylı ya da doğrudan garantilerin reddedilmesine izin
verilmez; bu nedenle, bu bildirim sizin için geçerli olmayabilir.
Bu yayın, teknik yanlışlıklar ya da yazım hataları içerebilir. Bu yayında açıklanan bilgilerde düzenli olarak değişiklik yapılmaktadır; bu
değişiklikler sonraki basımlara yansıtılacaktır. Ha kk ında bilgi verilen ürünler ya da programlar üzerinde herhangi bir zamanda geliştirme
çalışmaları ya da değişiklikler yapılabilir.
Bu yayın hakkındaki düşüncelerinizi Lexmark International, Inc., Department F95/032-2, 740 West New Circle Road, Lexington,
Kentucky 40550, U.S.A (ABD) adresine gönderebilirsiniz. İngiltere ve İrlanda Cumhuriyeti için Lexmark International Ltd., Marketing and
Services Department, Westhorpe House, Westhorpe, Marlow Bucks SL7 3RQ adresine gönderin. Lexmark, sağladığınız bilgileri uygun
olduğuna inandığı herhangi bir şekilde, sizi yükümlülük almak zorunda bırakmadan kullanabilir veya dağıtabilir. Bu ürünle ilgili ek yayınları
1-800-553-9727 nolu telefonu arayarak satın alabilirsiniz. İngiltere ve İrlanda'da +44(0)8704 440 044 numaralı telefonu arayın. Diğer
ülkelerde, satış noktanızla bağlantı kurun.
Bu yayında belirli ürünlerden, programlardan ya da hizmetlerden söz edilmesi, bu ürünlerin, programların ya da hizmetlerin sizin ülkenizde
de kullanıma sunulacağı anlamına gelmez. Herhangi bir ürün, program ya da hizmetten söz edilmesi, yalnızca o ürünün, programı n ya
da hizmetin kullanılabileceği anlamına gelmez. Geçerli fikri haklara aykırı olmayan ve işlevsel olarak eşit herhangi bir ürün, program ya
da hizmet kullanılabilir. Üretici tarafından açıkça belirtilenler dışında, diğer ürünlerle, programlarla ya da hizmetlerle birlikte kullanım
olanaklarının değerlendirilmesi ve doğrulanması kullanıcının sorumluluğundadır.
Lexmark ve elmas şekli içeren Lexmark, Lexmark International, Inc.’in ABD’de ve/veya diğer ülkelerde tescilli ticari markalarıdır. Color
Jetprinter, Lexmark International, Inc’in tescilli ticari markasıdır. Diğer markalar ayrı kişi veya kuruluşlara aittir.
© 2003 Lexmark International, Inc.
Tüm hakları saklıdır.
BİRLEŞİK DEVLETLER HÜKÜMETİ İÇİN HAKLAR
Bu yazılım ve beraberindeki tüm belgeler, özel bir kuruluş tarafından yapılan harcamalar ile hazırlanmış ticari bilgisayar yazılımı ve
belgelerdir.
2
Page 3
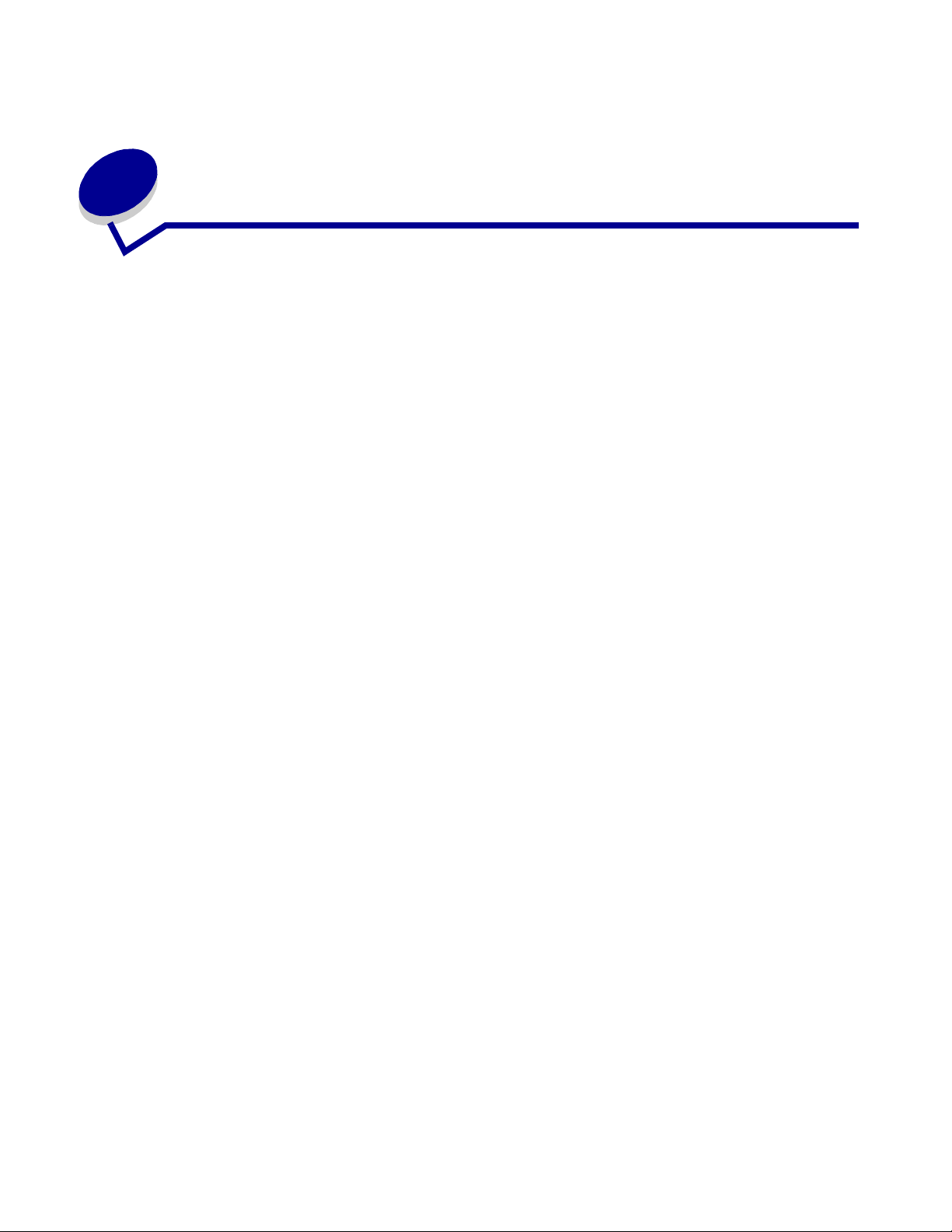
İçindekiler
Bölüm 1:Yazıcıya genel bakış...................................................... 5
Yazıcı parçaları hakkında bilgiler ................................................................... 5
Yazıcı yazılımı hakkında bilgiler..................................................................... 6
Bölüm 2: Yazdırma önerileri........................................................ 10
Düz kağıda yazdırma ................................................................................... 10
Fotoğraf yazdırma ........................................................................................ 11
Premium yada perdahlı kağıda yazdırma..................................................... 13
Kağıdın her iki yüzüne yazdırma.................................................................. 14
Kart yazdırma............................................................................................... 17
Zarf yazdırma ............................................................................................... 18
Renkli resimleri siyah beyaz yazdırma......................................................... 20
Kitapçık yazdırma......................................................................................... 22
Etiket yazdırma............................................................................................. 25
Broşür yazdırma........................................................................................... 27
Poster yazdırma ........................................................................................... 29
Mulaj kağıda yazdırma ................................................................................. 32
Asetat yazdırma ........................................................................................... 34
Belgelerinizi sondan başa doğru yazdırma .................................................. 36
Afiş yazdırma................................................................................................ 37
Özel boyutlu kağıda yazdırma...................................................................... 39
Bölüm 3: Bakım............................................................................ 42
Yazıcıkartuşlarını değiştirme........................................................................ 42
Kartuşlarıhizalama........................................................................................ 45
Baskı kalitesini artırma ................................................................................. 46
Yazıcı kartuşlarını koruma............................................................................ 47
Sarf malzemeleri sipariş etme...................................................................... 48
İçindekiler
3
Page 4
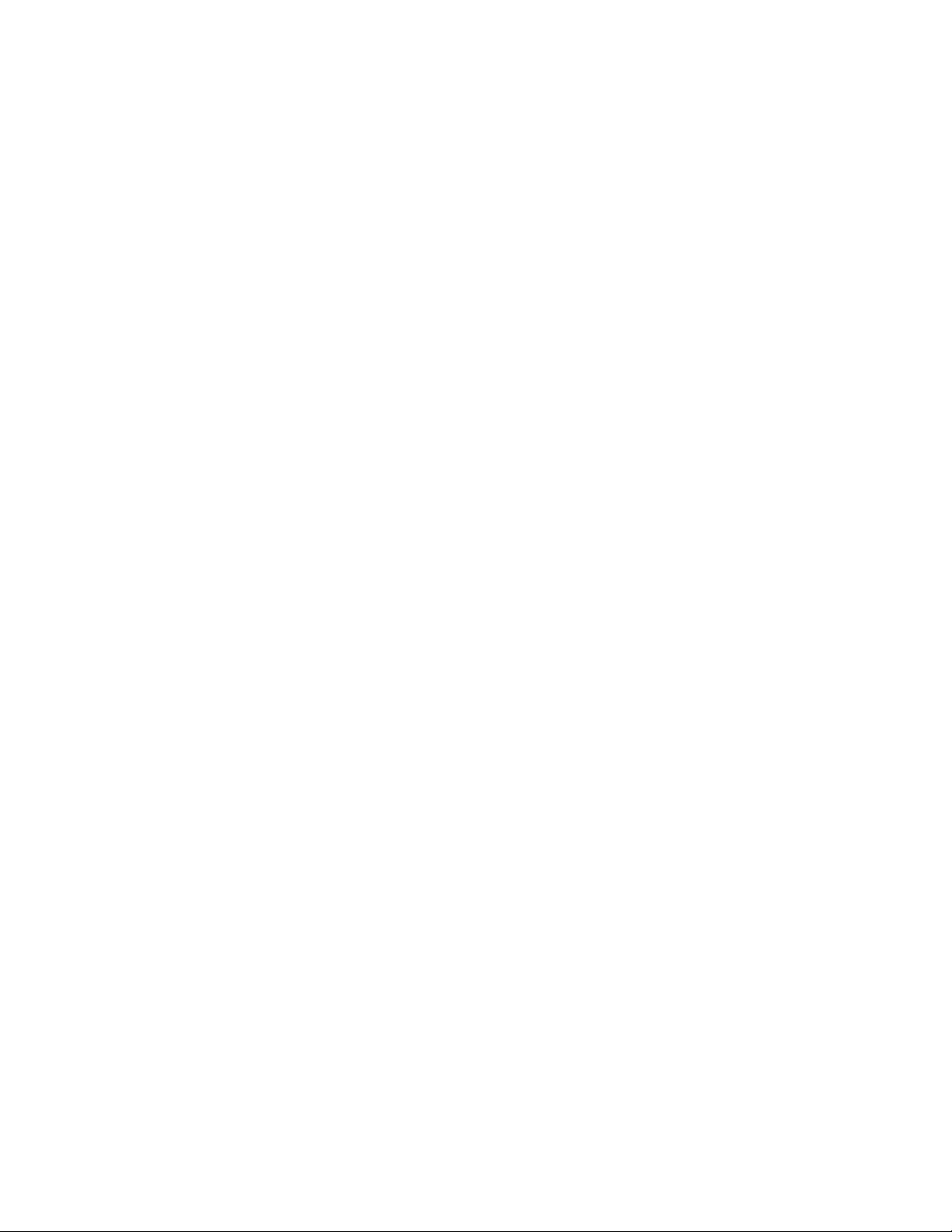
Bölüm 4: Kurulum sorunlarını giderme ..................................... 49
Sorun giderme denetim listesi ...................................................................... 49
Yazıcı yazılım programındaki yükleme sorunlarını çözme ........................... 50
Bölüm 5: Genel sorunları giderme ............................................. 53
Hata iletileri ve yanıp sönen ışıklar hakkında bilgi........................................ 53
Başarısız veya yavaş yazdırma sorununu çözme........................................ 54
Hatalı kağıt beslemesi veya kağıt sıkışıklığını temizleme ............................ 56
Baskı kalitesi sorunlarını çözme................................................................... 58
Özel kağıt kullanılırken karşılaşılan sorunlarını çözme ................................ 60
Duyurular ....................................................................................... 62
Sözlük ............................................................................................ 64
Dizin ............................................................................................... 67
İçindekiler
4
Page 5
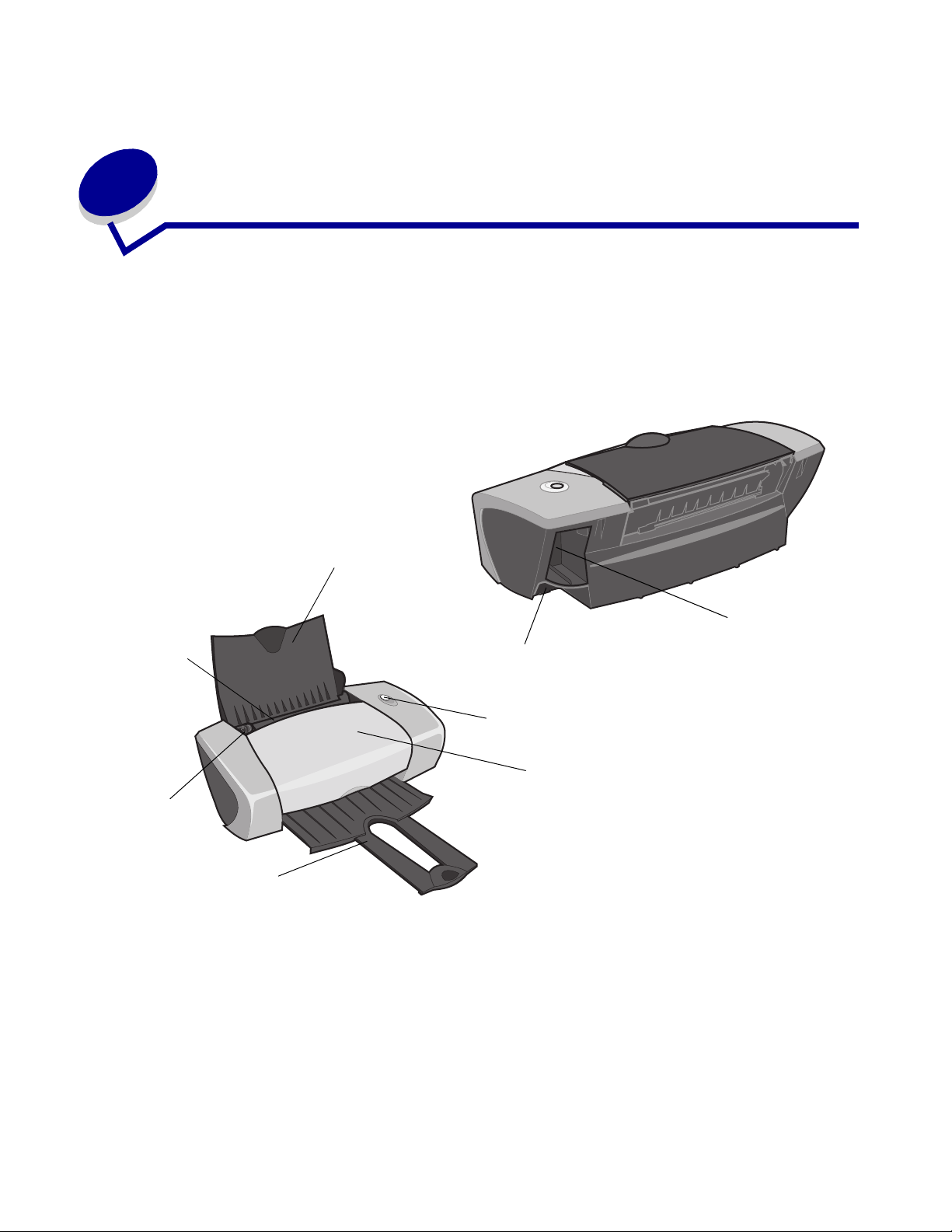
1
Yazıcıya genel bakış
Yazıcı parçaları hakkında bilgiler
Z600 Serisi Renkli Jetprinter™
Kağıt desteği
Kağıt
besleyicisi
USB kablosu bağlantı noktası
Güç kaynağı
bağlantı noktası
Kağıt kılavuzu
ve ayırma
sekmesi
Kağıt çıkış tepsisi
Power/Resume düğmesi
Ön kapak
Yazıcıya genel bakış
5
Page 6
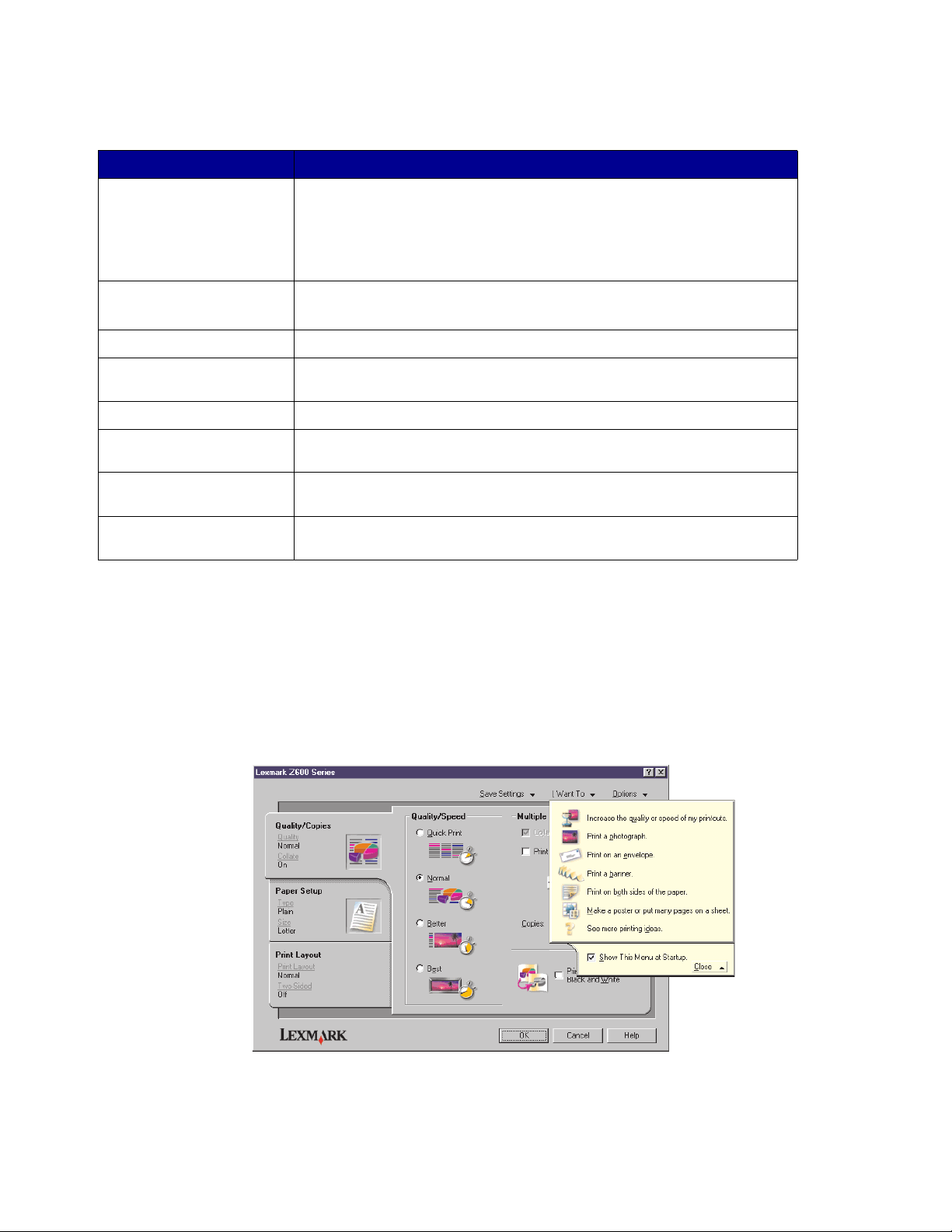
Aşağıdaki tabloda tüm parçalar açıklanmaktadır.
Parça: Yapılan iş:
Power/Resume düğmesi • Yazıcıyı açar veya kapatır.
•Kağıdı yazıcıdan çıkartır. Daha fazla bilgi için, bkz: “Yazıcıda kağıt
sıkışması var” sayfa 58.
•Yazıcı durumunu denetler. Daha fazla bilgi için, bkz: “Hata iletileri ve
yanıp sönen ışıklar hakkında bilgi” sayfa 53.
Ön kapak • Yazıcı kartuşu takmak veya değiştirmek için kullanılır.
•Kağıt sıkışıklığını giderir.
Kağıt çıkış tepsisi Yazdırılan kağıtları üst üste dizer.
Kağıt kılavuzu ve
ayırma sekmesi
Kağıt desteğiKağıt besleyicisindeki sayfanın düzgün durmasını sağlar.
Güç kaynağı bağlantı
noktası
Kağıt besleyicisi Kağıt besleme işlemini otomatik olarak yapar. Yükleyebileceğiniz kağıt
USB kablosu bağlantı
noktası
Yazıcının kağıtları düzgün almasını sağlar.
Yazıcıya güç sağlar.
miktarı hakkında bilgi için, bkz: “Yazdırma önerileri” sayfa 10.
Yazıcıyı bilgisayara bağlar.
Yazıcı yazılımı hakkında bilgiler
Yazıcı yazılımınız, işletim sisteminizle birlikte çalışarak, belgelerinizi yazdırırken mükemmel sonuçlar
elde etmenizi sağlar. Bu yazılım iki bölümden oluşmaktadır: Yazıcı sürücüsü ve Lexmark Solution
Center.
Yazıcı sürücüsü
Yazıcı yazılımı hakkında bilgiler
6
Page 7
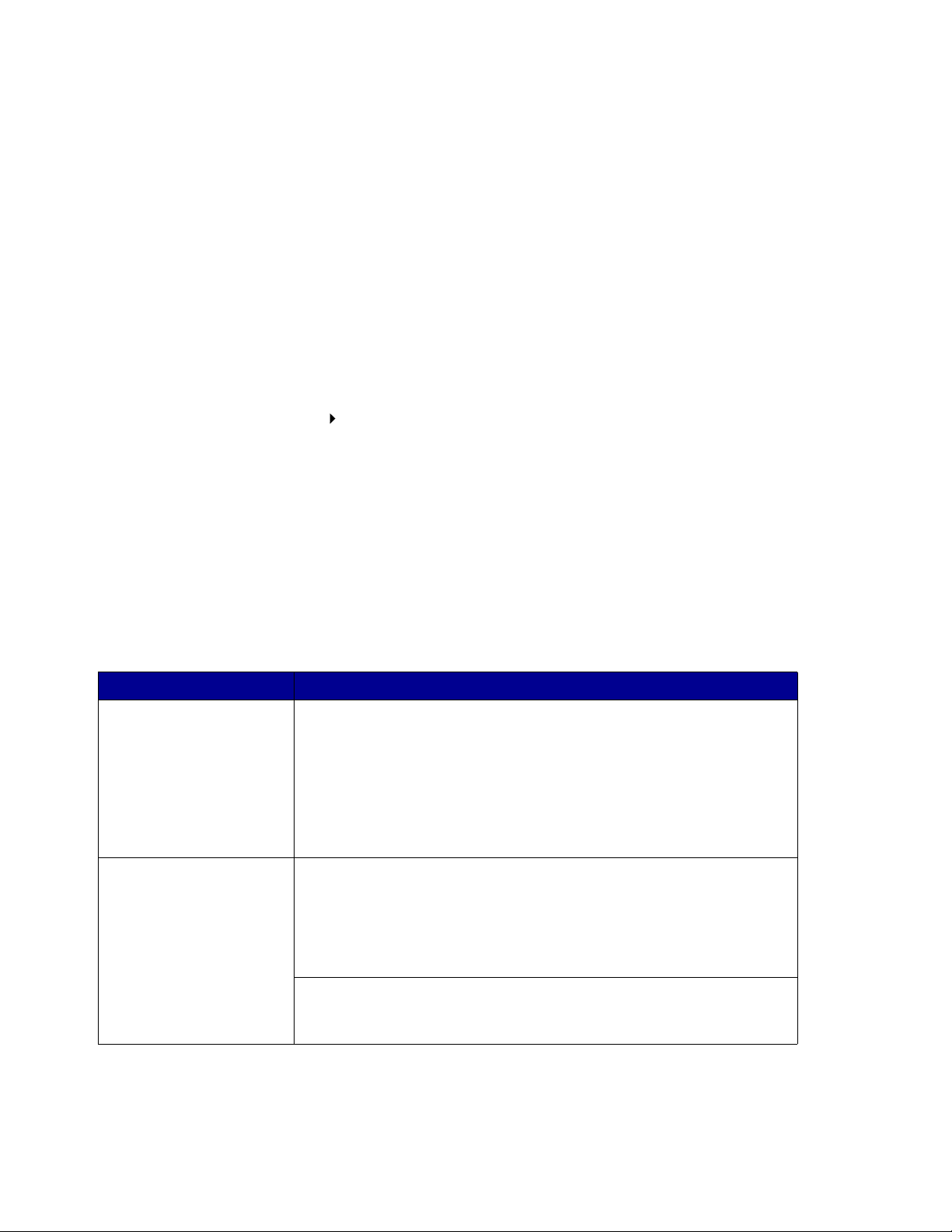
Yazıcı sürücüsünde yazıcı ayarlarınızı değiştirebilirsiniz. Belgeyi düz kağıda yazdırmak istediğinizde,
yazıcı ayarlarınızı değiştirmeniz gerekmez. Yazıcı yazılımını yüklediğinizde, Sayfa Yapısı ve Yazdır
iletişim kutuları aşağıdaki varsayılan ayarları kullanır:
• Kalite/Hız: Normal
• Tip: Düz kağıt
• Kağıt Boyutu: A4 veya Letter
• Yönlendirme: Dikey
• Düzen: Normal
Farklı türlerde yazdırma işleri için kullanılan yazıcı ayarları hakkında daha fazla bilgi için, bkz:
“Yazdırma önerileri” sayfa 10.
Belgeniz için ayarları özelleştirme
1 Belgeniz açıkken, File Print seçeneklerini tıklatın.
Yazdır iletişim kutusu görüntülenir.
2 Yazdır iletişim kutusunda, Özellikler, Tercihler veya Seçenekler öğesini tıklatın.
3 Kalite/Hız sekmesi sekmesinden, baskı kalitesi ayarını seçin.
4 Paper Setup sekmesi sekmesinden, kağıt türü ve boyut ayarını seçin.
5 Print Layout sekmesi sekmesinden, belgenizin düzenini değiştirebilirsiniz.
6 Ayarlarınızın etkinleşmesi için OK düğmesini tıklatın.
Kalite/Hız sekmesi
Sekme: Seçenekler:
Quality/Speed (Kalite/Hız) • Belirlenen kağıt tipi için doğru baskı kalitesinin yazıcı tarafından
seçilmesini istiyorsanız, Hızlı Yazdırma seçeneğini işaretleyin.
• Belgeleri düz kağıda yazdırmak istiyorsanız Normal seçeneğini
işaretleyin.
• Perdahlı veya parlak kağıtlara, fotoğraf veya grafik içeren belgeleri
yazdırmak istiyorsanız İyi seçeneğini işaretleyin.
•Canlı fotoğraflar ve yüksek çözünürlükte grafikleri düşük hızda
yazdırmak istiyorsanız En İyi seçeneğini işaretleyin.
Multiple Copies
(Çoklu kopya)
•Aynı belgeyi birden fazla yazdırmak için Collate Copies seçeneğini
işaretleyin. Bu seçenek işaretlendiğinde, öncelikle ilk kopya
yazdırıldıktan sonra ikinci kopya yazdırılır ve böyle devam eder.
•Yazdırma sırasının son sayfadan ilk sayfaya doğru olmasını
istiyorsanız Print Last Page First seçeneğini işaretleyin.
•Yazdırılmasını istediğiniz kopya sayısı.
Renkli kartuşunuzda mürekkep tasarrufu yapmak için Print Color
Images in Black and White seçeneğini işaretleyin.
Not: Bu seçenek, siyah kartuş yüklü olmadığında kullanılamaz.
Yazıcı yazılımı hakkında bilgiler
7
Page 8
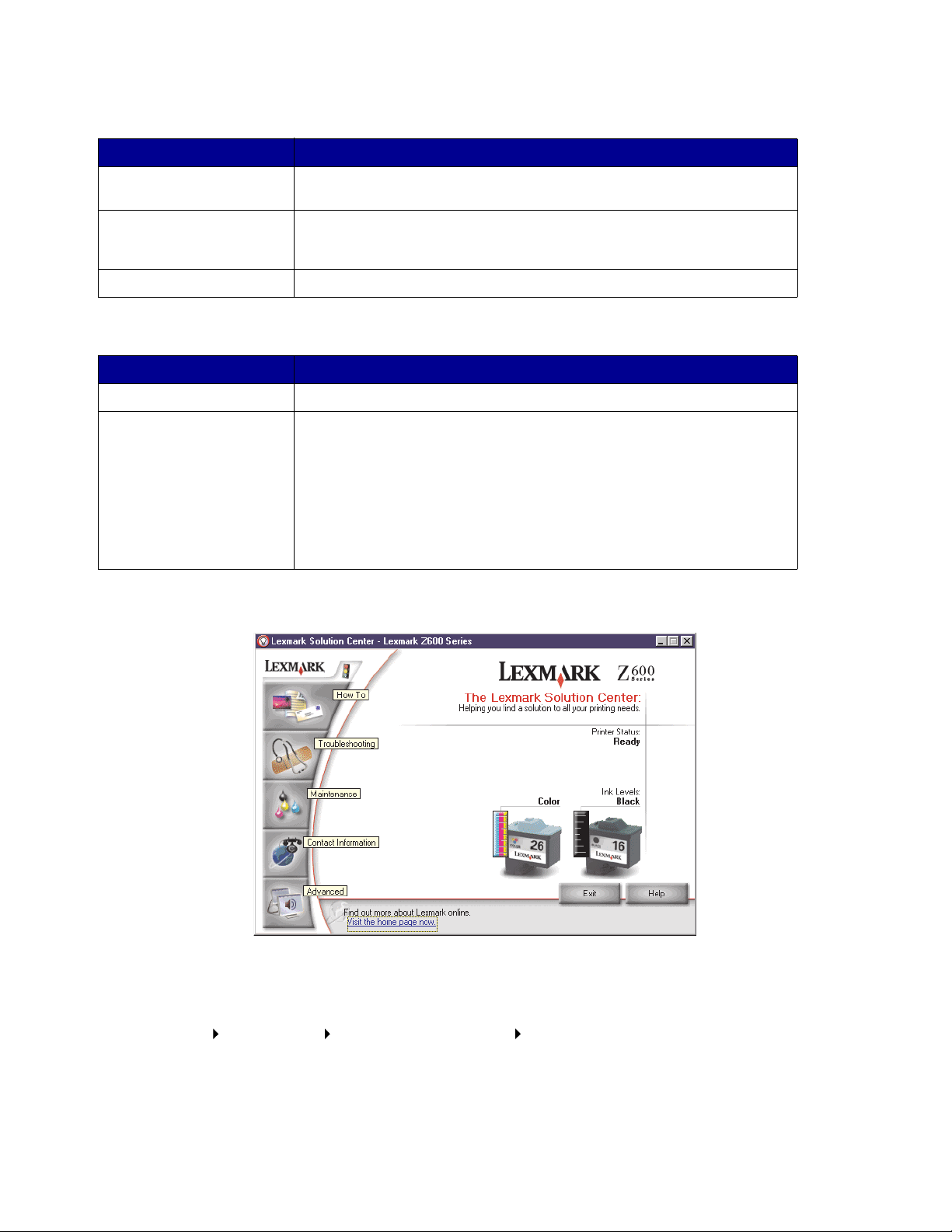
Paper Setup sekmesi
Sekme: Seçenekler:
Type: Plain Paper, Envelope, Banner, Coated Paper, Photo/Glossy Paper,
Kağıt Boyutu Kağıt tipinize uygun boyut. Kağıt boyutunuz listede yoksa, Custom
Orientation: Portrait veya Landscape.
Transparency, Iron-On Transfer, veya Card Stock.
Sizeseçeneğini işaretleyin. Yardım için bkz: “Özel boyutlu kağıda
yazdırma” sayfa 39
Print Layout sekmesi
Sekme: Seçenekler:
Layout Normal, Banner, Mirror, N-up, Poster, veya Booklet.
Duplexing • Belgenizi sayfanın her iki yüzüne yazdırmak için Two-Sided
seçeneğini işaretleyin.
• Tamamlanmış belgelerinizin sayfalarının hangi yönde çevrileceğini
ayarlamak için Side Flip veya Top Flip seçeneklerinden birini
işaretleyin.
Not: Side Flip seçeneğini işaretlerseniz, belgenizin sayfaları kitap
sayfaları gibi çevrilir. Top Flip seçeneğini işaretlediğinizde belgenizin
sayfaları bloknot sayfaları gibi çevrilir.
Lexmark Solution Center
Lexmark Z600 Series Solution Center (LSC), yazıcı ile ilgili yardım alabileceğiniz bir kılavuzdur.
LSC’yi açmanın iki yolu vardır:
• Başlat Programlar Lexmark Z600 Series Lexmark Z600 Series Solution Center
düğmelerini tıklatın.
• Masaüstündeki Lexmark Z600 Series Solution Center simgesini çift tıklatın.
Yazıcı yazılımı hakkında bilgiler
8
Page 9
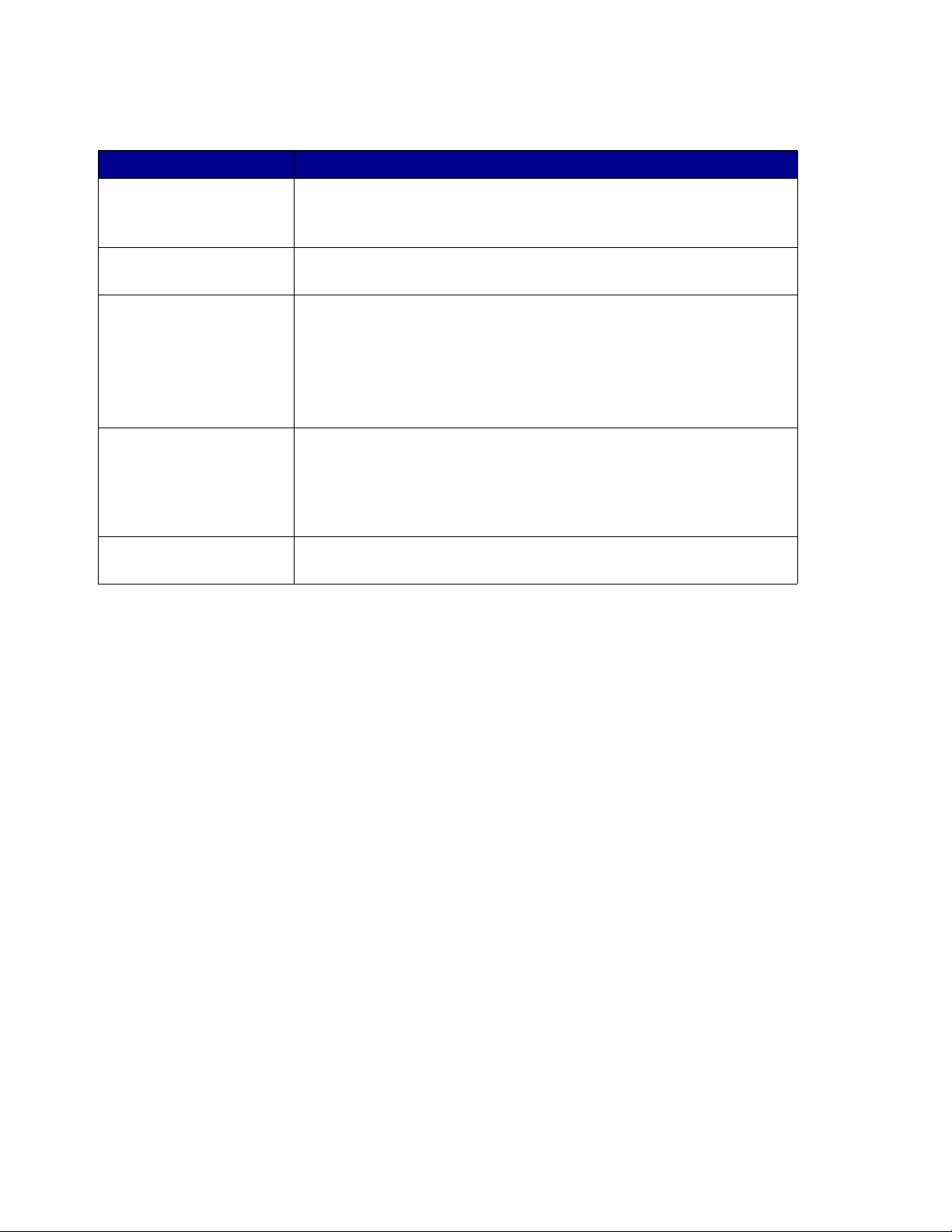
Aşağıdaki tabloda LSC sekmeleri açıklanmıştır:
Sekme: Şunları yapabilirsiniz:
How To • Yazıcı bilgileri alma.
• Temel yazdırma ipuçları alma.
•Yazdırma projesi bilgilerini alma.
Troubleshooting • Yazıcınızın durumu hakkında ipuçları görüntüleme.
• Genel sorun giderme konularını görüntüleme.
Bakım•Kartuş takma.
•Yeni kartuş satın alma hakkında bilgi görüntüleme.
•Yazdırma kartuşlarının püskürtme uçlarını temizleme.
•Kartuşları hizalama.
•Diğer sorunları çözme.
Not: Yazdırma işlemi sürerken bu sekmeyi kullanmayın.
Contact Information • Sarf malzemesi sipariş bilgilerini görüntüleme.
•Lexmark Müşteri Desteği bağlantı bilgilerini görüntüleme.
•Yazıcınızın kaydını yaptırma.
•Yazıcı yazılımınızı güncelleştirme.
• İndirimli fiyatları araştırma.
Advanced • Yazdırma durumu görünüm seçeneklerini değiştirme.
• World Wide Web’den en son yazılım dosyalarını yükleme.
Yazıcı yazılımı hakkında bilgiler
9
Page 10
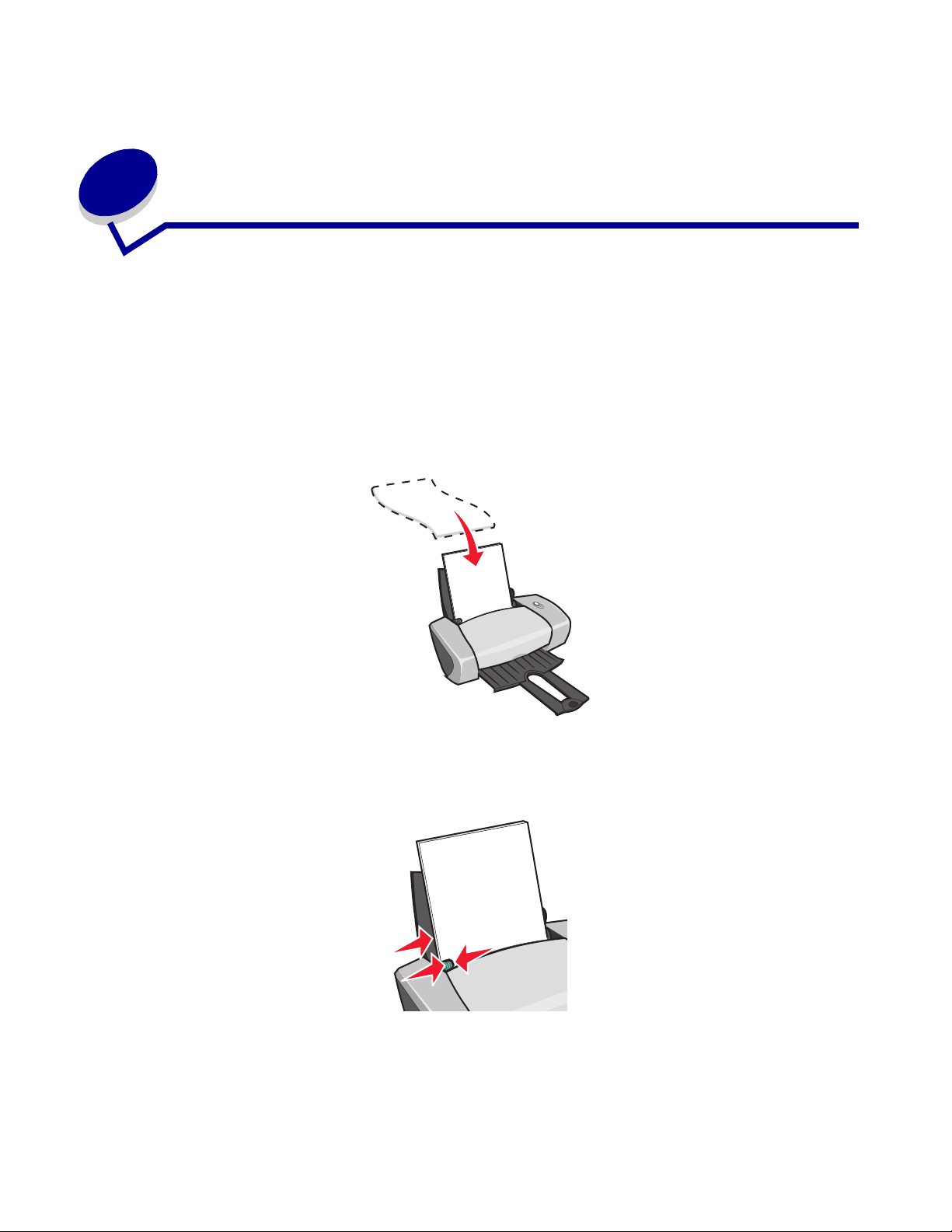
2
Yazdırma önerileri
Düz kağıda yazdırma
Kullanılan kağıdın inceliğine bağlı olarak, bir defada en fazla 100 yaprak kağıt yükleyebilirsiniz.
Adım 1: Kağıt yükleme
• Kağıdı, kağıt desteğinin sağ tarafına dayanacak şekilde yatay olarak yerleştirin.
• Kağıdı yazıcı içine sokmak için zorlamayın.
• Kağıt kılavuzunu sayfanın sol tarafına gelecek şekilde kaydırıp, sıkıştırın.
Not: Letter boyutunda kağıt kullanıyorsanız, kağıt kılavuzunu ayarlamanız
gerekmeyebilir.
Yazdırma önerileri
10
Page 11
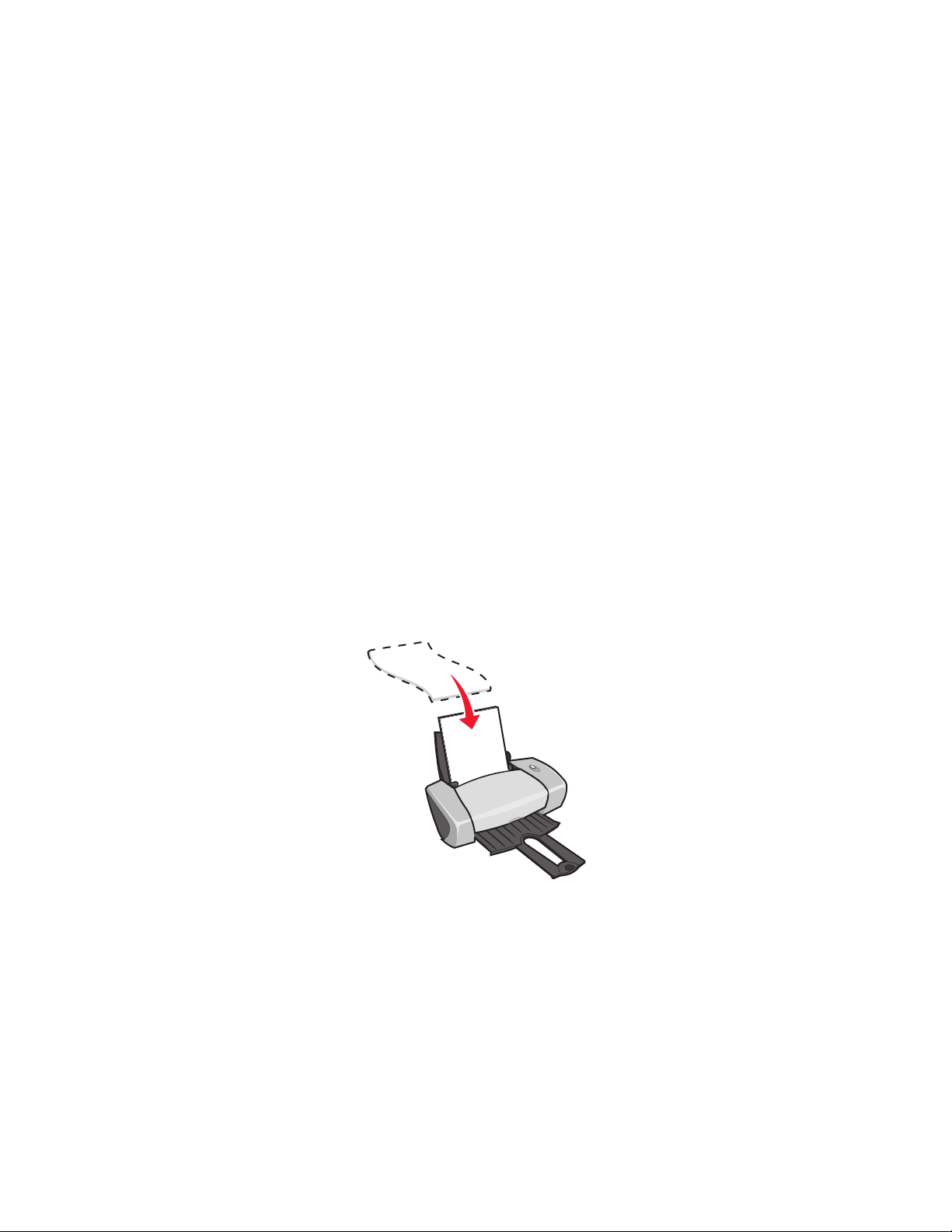
Adım 2: Yazdırma ayarlarını özelleştirme
A4 veya letter boyutunda kağıt kullanıyor ve yazdırma işlemini normal baskı kalitesinde yapmak
istiyorsanız, ayarları değiştirmenize gerek yoktur.
Özel kağıtlar kullanıyorsanız, kağıt türünü belirlemek için ilgili adımları izleyin.
Adım 3: Belgenizi yazdırma
OK düğmesini tıklatın.
Fotoğraf yazdırma
Kağıdın kalınlığına bağlı olarak, bir seferde 50 yaprak perdahlı, fotoğraf veya parlak kağıt
yükleyebilirsiniz. Fotoğraf kağıdını yükleyip ve ayarlarınızı değiştirmeden önce, düz kağıda
yazdırmak isteyebilirsiniz. Fotoğraf kağıtlarına yazdırmak için, bkz: “Kart yazdırma” sayfa 17.
Adım 1: Fotoğraf kağıdı yükleme
• En iyi sonucu elde etmek için, mürekkep püskürtmeli yazıcılar için üretilen fotoğraf kağıtlarını
kullanın.
• Kağıdınızla birlikte yönergeler verilmişse, bu yönergeleri dikkatle okuyun.
• Fotoğraf kağıdını, kağıt desteğinin sağ tarafına dayanacak şekilde yatay olarak yerleştirin.
• Parlak veya perdahlı yüzün size dönük olduğundan emin olun.
• Kağıdı yazıcı içine sokmak için zorlamayın.
Fotoğraf yazdırma
11
Page 12
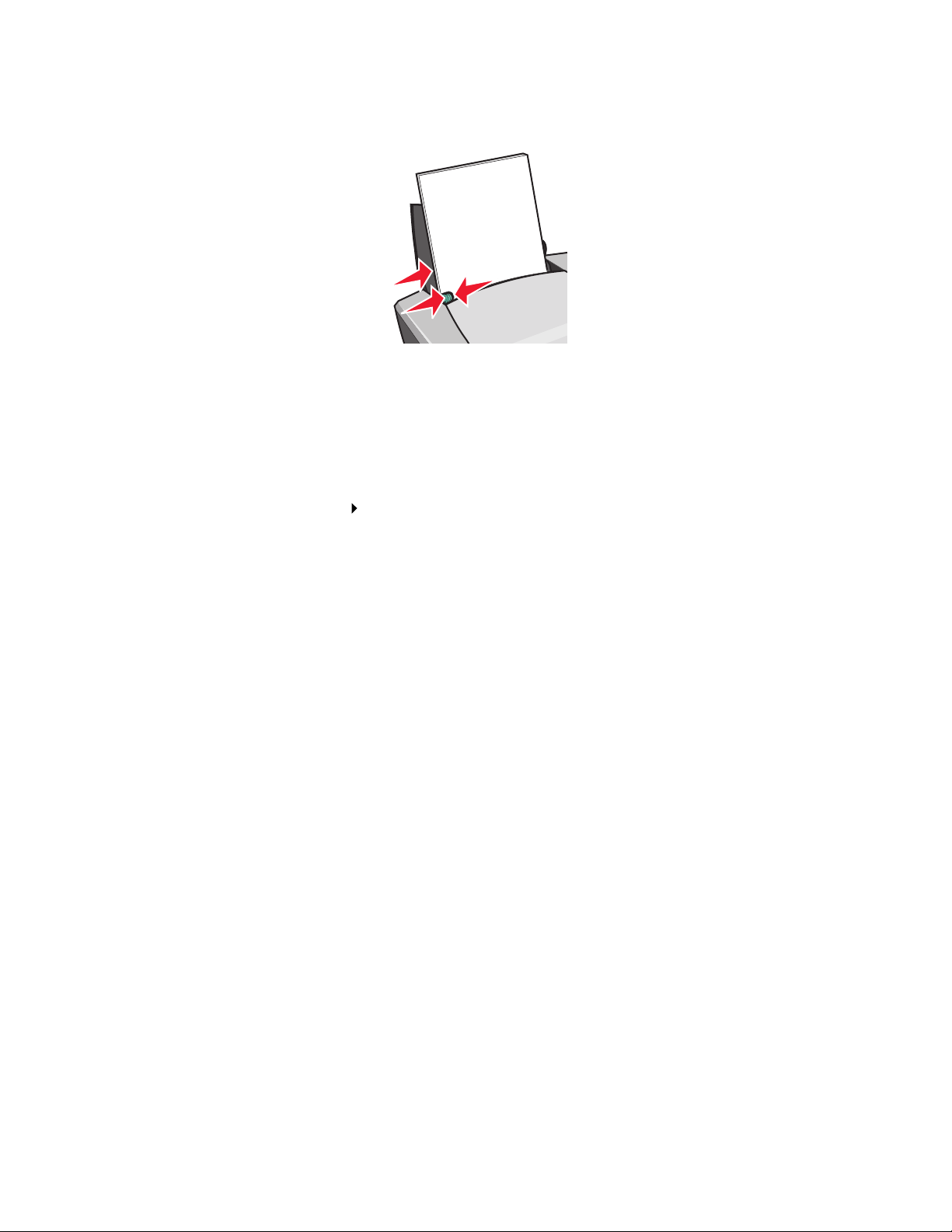
• Kağıt kılavuzunu, fotoğraf kağıdının sol tarafına gelecek şekilde kaydırıp, sıkıştırın.
Not: Letter boyutunda kağıt kullanıyorsanız, kağıt kılavuzunu ayarlamanız
gerekmeyebilir.
Adım 2: Yazdırma ayarlarını özelleştirme
1 Belgeniz açıkken, Dosya Yazdır seçeneklerini tıklatın.
Yazdır iletişim kutusu görüntülenir.
2 Yazdır iletişim kutusunda, Özellikler, Tercihler veya Seçenekler öğesini tıklatın.
3 Baskı kalitesini seçme:
a Yazdırma Özellikleri iletişim kutusunda Quality/Copies sekmesini işaretleyin.
b Quality/Speed alanında, İyi veya En İyi seçeneğini işaretleyin.
Not: Yüksek baskı kalitesi kullanıldığında daha kaliteli belgeler elde edilir ama yazdırma
süresi uzayabilir.
4 Kağıt türü seçme:
a Yazdırma Özellikleri iletişim kutusunda Paper Setup sekmesini işaretleyin.
b Type alanında, Photo/Glossy Paper veya Coated Paper seçeneğini işaretleyin.
5 Kağıt boyutu seçme:
a Yazdırma Özellikleri iletişim kutusunda Paper Setup sekmesini işaretleyin.
b Paper Size menüsünden doğru boyutu seçin. Özel boyutlu kağıtlara yazdırma hakkında
daha fazla bilgi için, bkz: “Özel boyutlu kağıda yazdırma” sayfa 39.
6 OK düğmesini tıklatın.
Fotoğraf yazdırma
12
Page 13
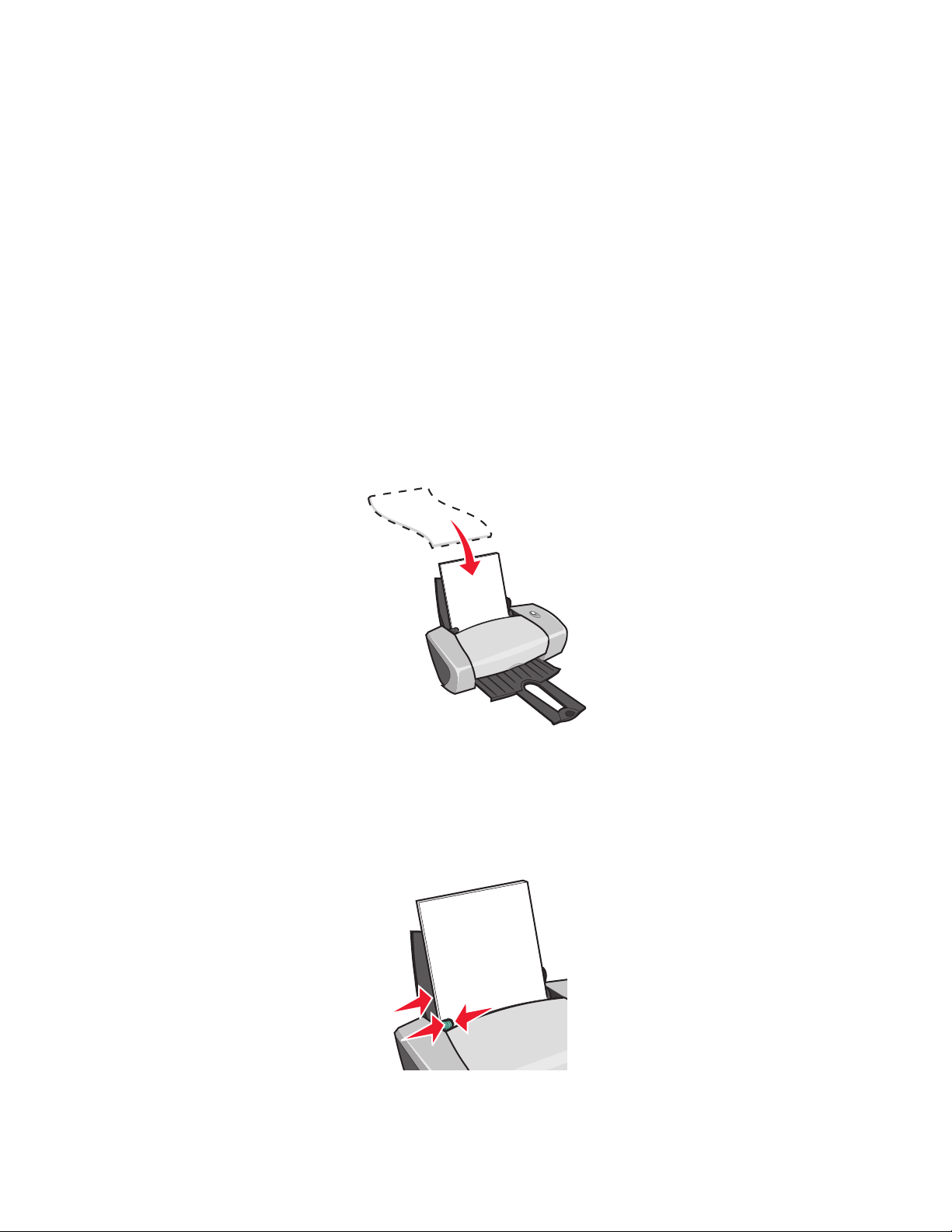
Adım 3: Fotoğraflarınızı yazdırma
OK düğmesini tıklatın.
Not: Fotoğrafların kirlenmesini önlemek için, fotoğrafları yazıcıdan çıkar çıkmaz alın ve
üst üste koymadan önce kurumalarını bekleyin.
Premium yada perdahlı kağıda yazdırma
Kullanılan kağıdın inceliğine bağlı olarak, bir defada en fazla 100 adet premium kağıt
yükleyebilirsiniz.
Adım 1: Premium veya perdahlı kağıt yükleme
• Kağıdınızla birlikte yönergeler verilmişse, bu yönergeleri dikkatle okuyun.
• Premium kağıdı, kağıt desteğinin sağ tarafına dayanacak şekilde yatay olarak yükleyin.
• Kağıdın üzerinde özel bir işaret varsa, bu işaretin size dönük olmadığından emin olun.
• Kağıdı yazıcı içine sokmak için zorlamayın.
Not: Kağıt kılavuzunu sayfanın sol tarafına gelecek şekilde kaydırıp, sıkıştırın. Letter
boyutunda kağıt kullanıyorsanız, kağıt kılavuzunu ayarlamanız gerekebilir.
Premium yada perdahlı kağıda yazdırma
13
Page 14
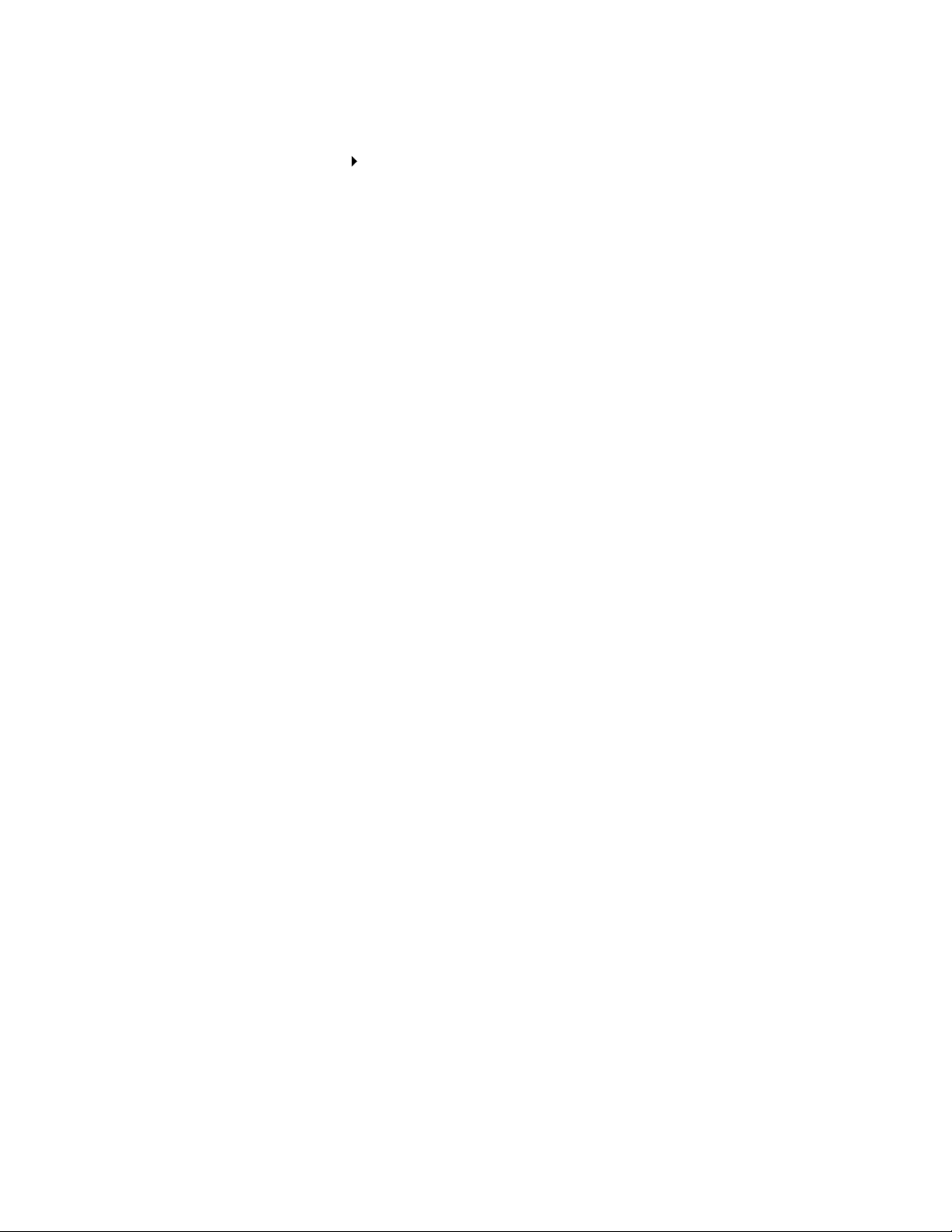
Adım 2: Yazdırma ayarlarını özelleştirme
1 Belgeniz açıkken, Dosya Yazdır seçeneklerini tıklatın.
Yazdır iletişim kutusu görüntülenir.
2 Yazdır iletişim kutusunda, Özellikler, Tercihler veya Seçenekler öğesini tıklatın.
3 Baskı kalitesi seçme:
a Yazdırma Özellikleri iletişim kutusunda Quality/Copies sekmesini işaretleyin.
b Quality/Speed alanında, İyi veya En İyi seçeneğini işaretleyin.
Not: Yüksek baskı kalitesi kullanıldığında daha kaliteli belgeler elde edilir ama yazdırma
süresi uzayabilir.
4 Kağıt türü seçme:
a Yazdırma Özellikleri iletişim kutusunda Paper Setup sekmesini işaretleyin.
b Type alanında Plain Paper seçeneğini işaretleyin.
5 Kağıt boyutu seçme:
a Yazdırma Özellikleri iletişim kutusunda Paper Setup sekmesini işaretleyin.
b Paper Size menüsünden doğru boyutu seçin. Özel boyutlu kağıtlara yazdırma hakkında
daha fazla bilgi için, bkz: “Özel boyutlu kağıda yazdırma” sayfa 39.
6 OK düğmesini tıklatın.
Adım 3: Belgenizi yazdırma
OK düğmesini tıklatın.
Not: Kağıt çıkış tepsisi en fazla 25 adet premium kağıt taşıyabilir. 25 sayfadan fazla
yazdırmak istediğinizde, yazdırmaya devam etmeden önce ilk 25 sayfayı kaldırın.
Kağıdın her iki yüzüne yazdırma
Kağıdın her iki yüzünü kullanarakkağıt tasarrufu yapabilirsiniz. Kağıdın inceliğine bağlı olarak, bir
defada en fazla 100 sayfa yükleyin.
Kağıdın her iki yüzüne yazdırma
14
Page 15
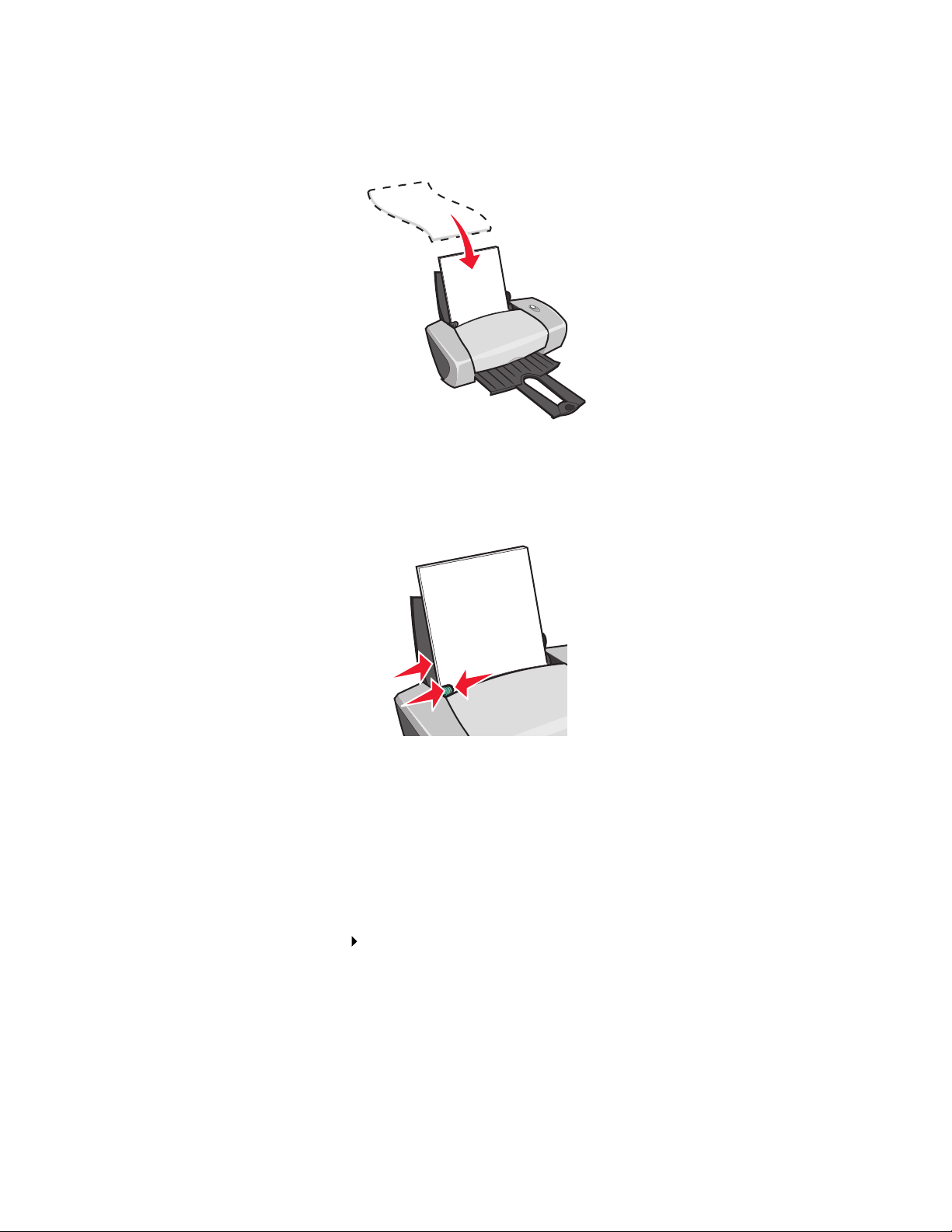
Adım 1: Kağıt yükleme
• Kağıdı, kağıt desteğinin sağ tarafına dayanacak şekilde yatay olarak yerleştirin.
• Kağıdı yazıcı içine sokmak için zorlamayın.
• Yazdırılacak yüzün size dönük olduğundan emin olun.
• Kağıt kılavuzunu sayfanın sol tarafına gelecek şekilde kaydırıp, sıkıştırın.
Not: Letter boyutunda kağıt kullanıyorsanız, kağıt kılavuzunu ayarlamanız
gerekmeyebilir.
Not: En iyi baskı kalitesi için, yüksek gramajlı kağıtlar kullanın.
Adım 2: Yazdırma ayarlarını özelleştirme
1 Belgeniz açıkken, Dosya Yazdır seçeneklerini tıklatın.
Yazdır iletişim kutusu görüntülenir.
2 Yazdır iletişim kutusunda, Özellikler, Tercihler veya Seçenekler öğesini tıklatın.
Kağıdın her iki yüzüne yazdırma
15
Page 16
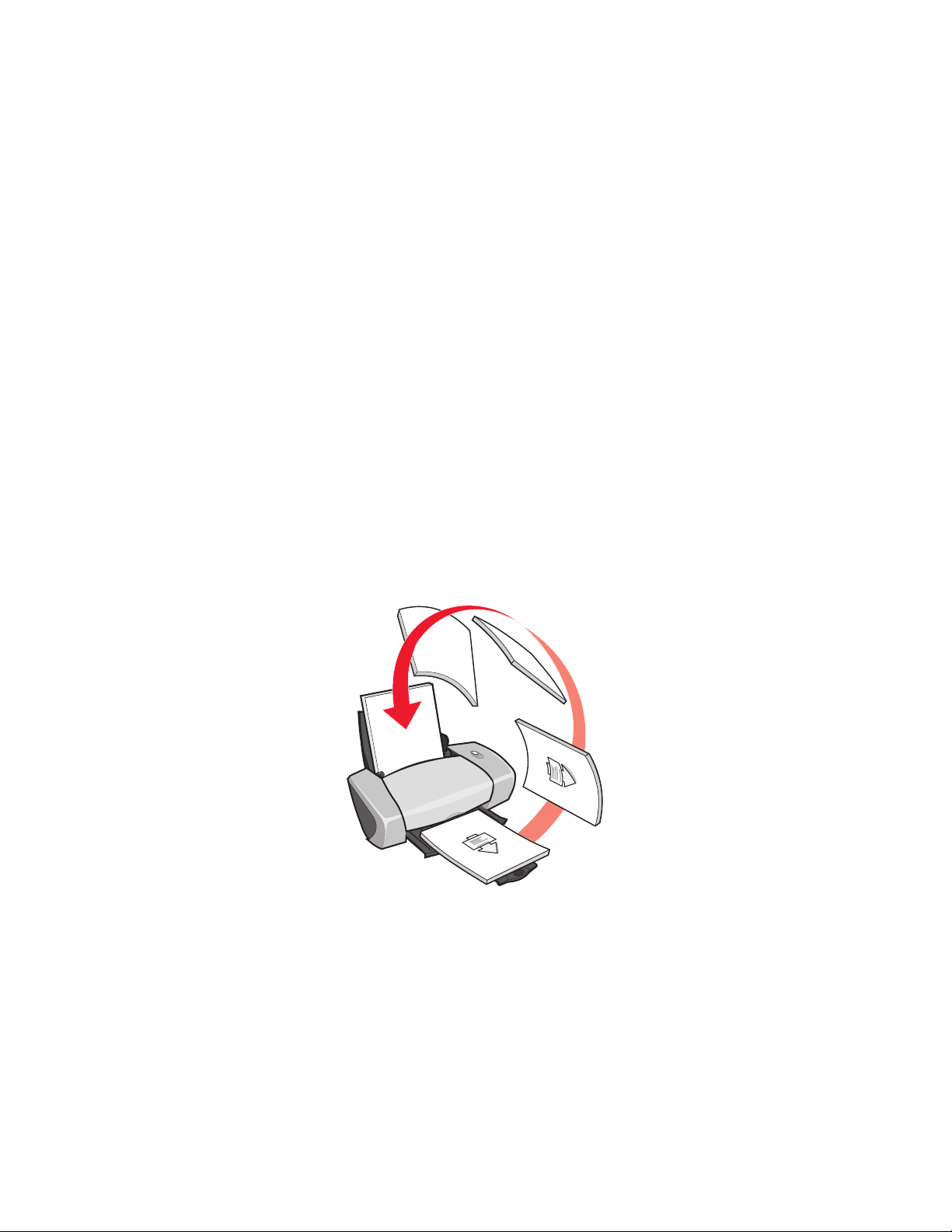
3 Kağıdın her iki yüzüne yazdırma:
a Yazdırma Özellikleri iletişim kutusunda Print Layout sekmesini işaretleyin.
b Duplexing alanında Two-Sided seçeneğini işaretleyin.
c Side Flip veya Top Flip seçeneğini işaretleyin.
Side Flip seçeneğini işaretlerseniz, belgenizin sayfaları kitap sayfaları gibi çevrilir. Top
Flip seçeneğini işaretlediğinizde belgenizin sayfaları bloknot sayfaları gibi çevrilir.
d Kağıt türünü belirlerken atmış olduğunuz adımları denetleyip, belgenizi özelleştirmeye
devam edin.
e OK düğmesini tıklatın.
Adım 3: Belgenizi yazdırma
OK düğmesini tıklatın.
Yeniden yükleme yönerge sayfası yüklenirken, ilk olarak sayfa numaraları tek rakamlı sayfalar
yazdırılır. Sayfa numaraları tek rakamlı sayfaların yazdırılması tamamlandığında, yazıcı yazılımı
sizden yeniden kağıt yüklemenizi ister.
1 Kağıt destesi ile yeniden yükleme yönerge sayfasını, yazdırılmış yüzleri size dönük
olmayacak ve oklar aşağı kağıt desteğine bakacak şekilde yükleyin.
2 Continue Printing düğmesini tıklatın.
Sayfa numaraları çift rakamlı sayfalar yazdırılır.
Kağıdın her iki yüzüne yazdırma
16
Page 17
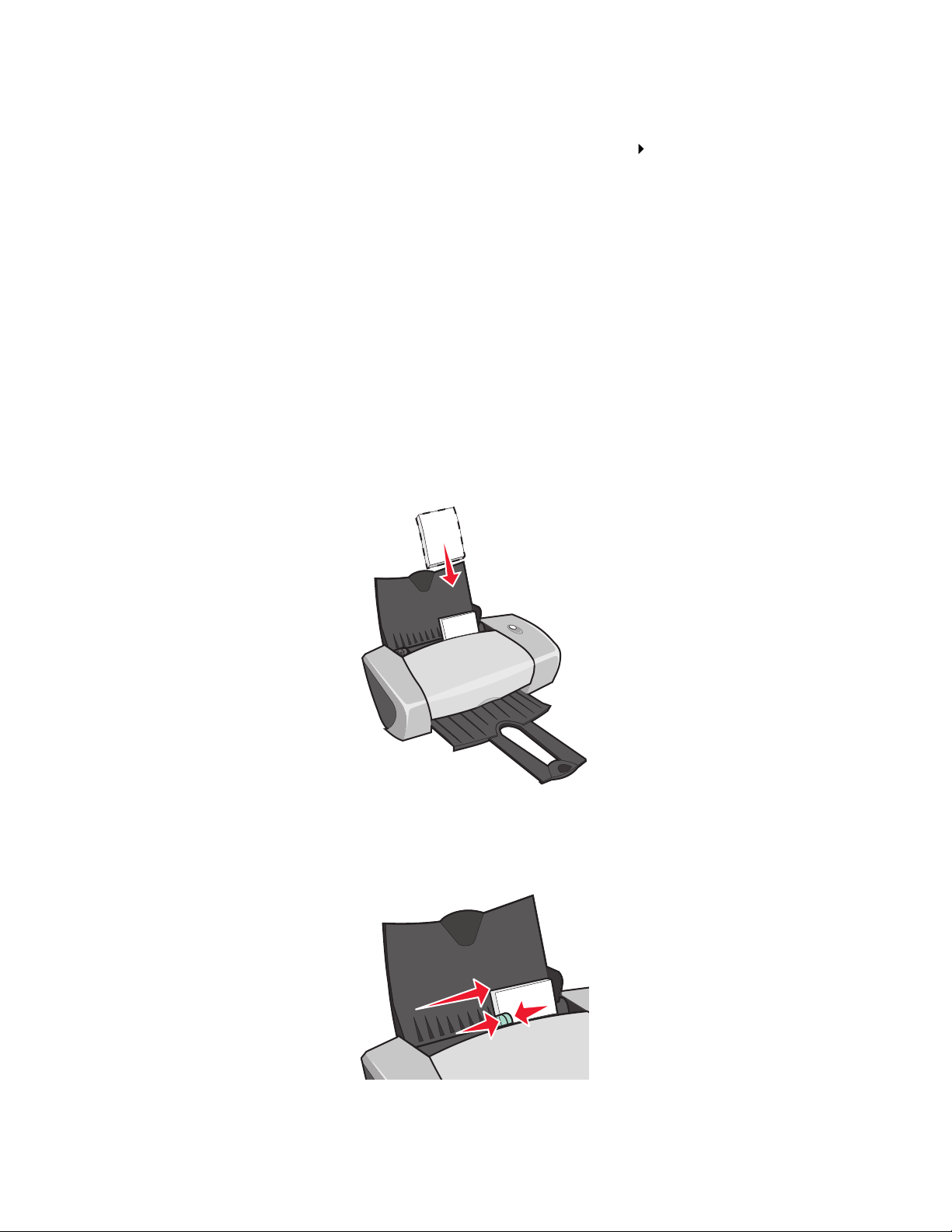
Yeniden yükleme yönerge sayfasının yazdırılmasını istemiyorsanız:
a Yazdırma Seçenekleri iletişim kutusunda, sırasıyla Options Style Options
düğmelerine tıklatın.
b Print Instruction page to assist in reloading denetim kutusundaki işareti kaldırın.
c OK düğmesini tıklatın.
Kart yazdırma
Kartların kalınlığına bağlı olarak, en fazla 25 tebrikkartı, dizin kartı,fotoğraf kartı, veya kartpostal
yükleyebilirsiniz.
Adım 1: Kart yükleme
• Kartlarınızla birlikte yönergeler verilmişse, bu yönergeleri dikkatle okuyun.
• Kartları, kağıt desteğinin sağ tarafına dayanacak şekilde yatay olarak yerleştirin.
• Yazdırılan yüzün size dönük olduğundan emin olun.
• Kartı yazıcı içine sokmak için zorlamayın.
• Kağıt kılavuzunu kartın sol kenarına gelecek şekilde kaydırıp, sıkıştırın.
Kart yazdırma
17
Page 18
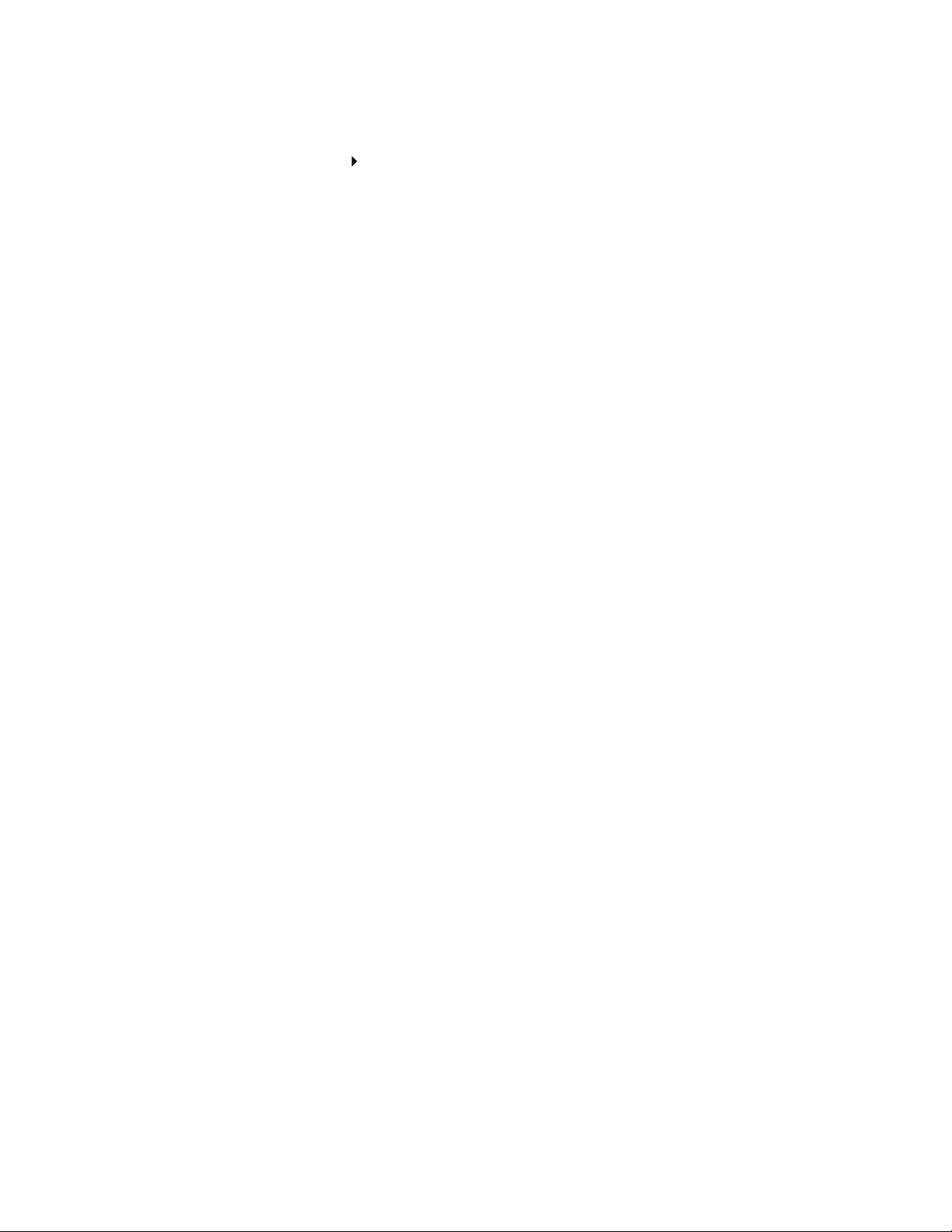
Adım 2: Yazdırma ayarlarını özelleştirme
1 Belgeniz açıkken, Dosya Yazdır seçeneklerini tıklatın.
Yazdır iletişim kutusu görüntülenir.
2 Yazdır iletişim kutusunda, Özellikler, Tercihler veya Seçenekler öğesini tıklatın.
3 Baskı kalitesini seçme:
a Yazdırma Özellikleri iletişim kutusunda Quality/Copies sekmesini işaretleyin.
b Fotoğraf kartı veya tebrik kartı yazdırıyorsanız, Quality/Speed alanında İyi veya En İyi
seçeneğini işaretleyin. Diğer kart türleri için Normal seçeneğini işaretleyin.
4 Kağıt türü seçme:
a Yazdırma Özellikleri iletişim kutusunda Paper Setup sekmesini işaretleyin.
b Type alanında Card Stock seçeneğini işaretleyin.
5 Kağıt boyutu seçme:
a Yazdırma Özellikleri iletişim kutusunda Paper Setup sekmesini işaretleyin.
b Paper Size menüsünden doğru boyutu seçin. Özel boyutlu kağıtlara yazdırma hakkında
daha fazla bilgi için, bkz: “Özel boyutlu kağıda yazdırma” sayfa 39.
6 OK düğmesini tıklatın.
Adım 3: Kartlarınızı yazdırma
OK düğmesini tıklatın.
Zarf yazdırma
Zarfların kalınlığına bağlı olarak, bir defada en fazla 10 adet zarf yükleyebilirsiniz.
Adım 1: Zarfları yükleme
Not: Delikli, pencereli, derin kabartmalı, metal kopçalı, fiyonklu veya şeritli zarflar
kullanmayın.
Zarf yazdırma
18
Page 19
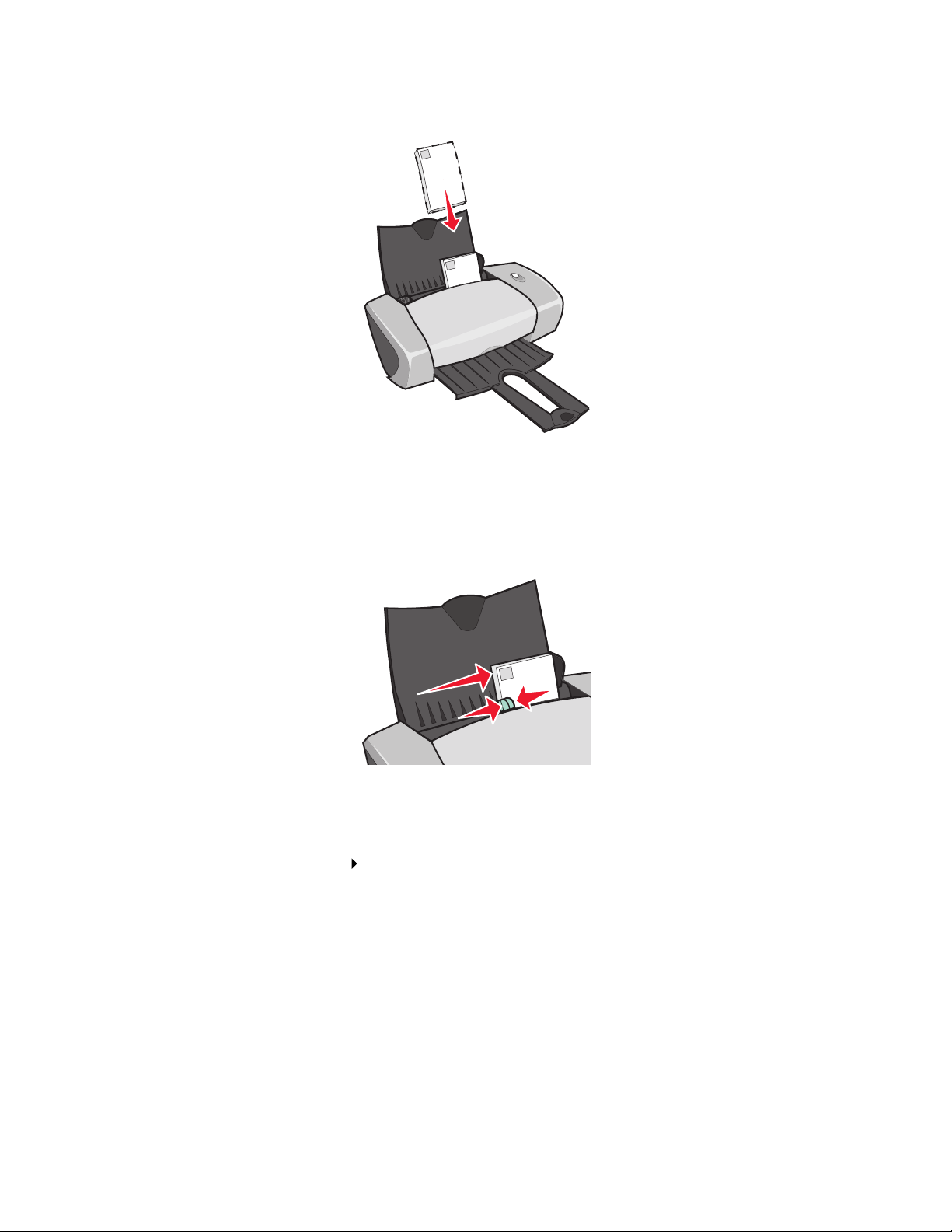
• Zarfları, kağıt desteğinin sağ tarafına dayanacak şekilde yatay olarak yerleştirin.
• Yazdırılacak yüzün size dönük olduğundan emin olun.
• Pul yerinin sol üst köşede olduğundan emin olun.
• Zarfları yazıcı içine sokmak için zorlamayın.
• Kağıt kılavuzunu zarfın sol kenarına gelecek şekilde kaydırıp, sıkıştırın.
Adım 2: Yazdırma ayarlarını özelleştirme
1 Belgeniz açıkken, Dosya Yazdır seçeneklerini tıklatın.
Yazdır iletişim kutusu görüntülenir.
2 Yazdır iletişim kutusunda, Özellikler, Tercihler veya Seçenekler öğesini tıklatın.
3 Kağıt türü seçme:
a Yazdırma Özellikleri iletişim kutusunda Paper Setup sekmesini işaretleyin.
b Type alanında Envelope seçeneğini işaretleyin.
Zarf yazdırma
19
Page 20
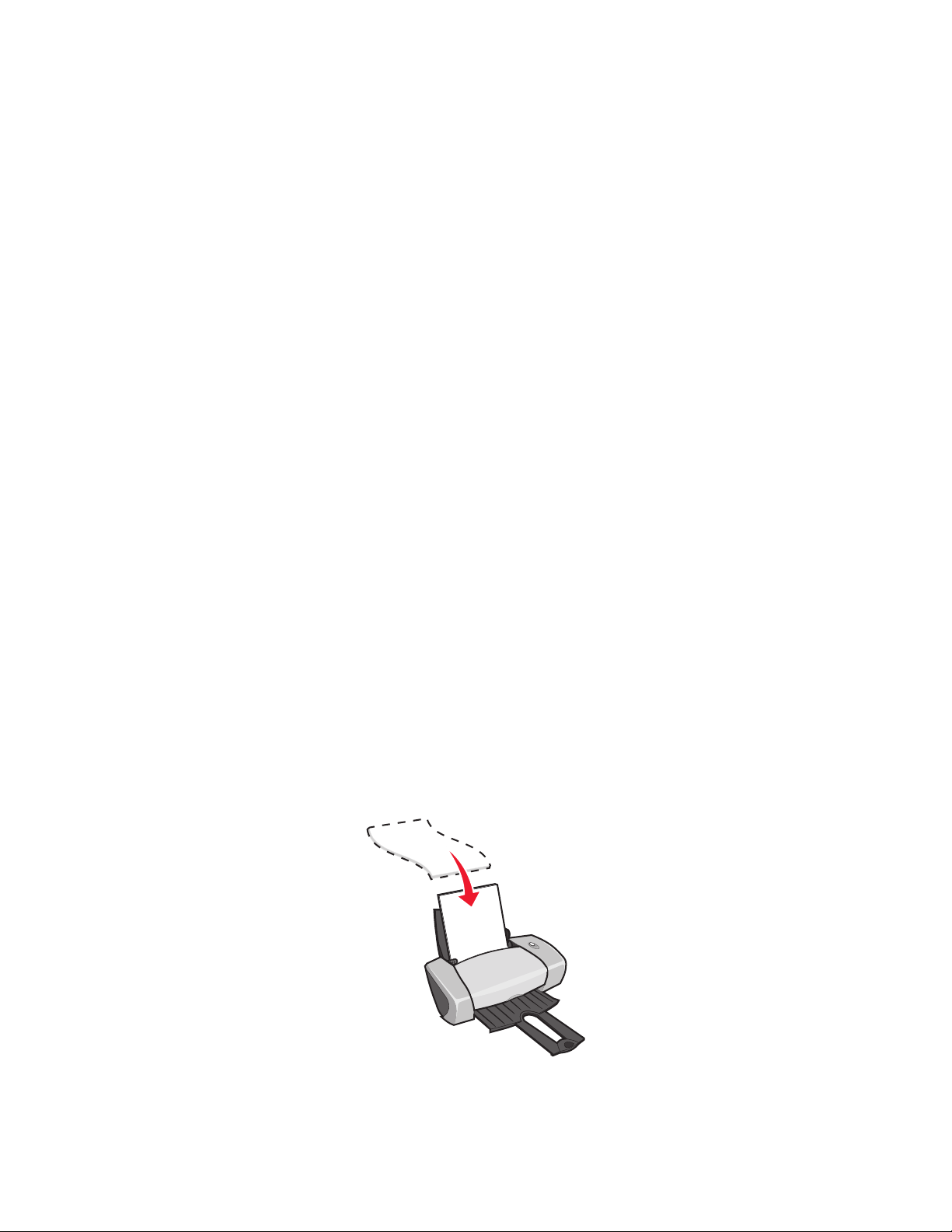
4 Zarf boyutu seçme:
a Yazdırma Özellikleri iletişim kutusunda Paper Setup sekmesini işaretleyin.
b Envelope Size menüsünden, doğru boyutu seçin. Özel boyutlu kağıtlara yazdırma
hakkında daha fazla bilgi için, bkz: “Özel boyutlu kağıda yazdırma” sayfa 39.
5 Yönlendirmeyi seçme:
a Yazdırma Özellikleri iletişim kutusunda Paper Setup sekmesini işaretleyin.
b Orientation alanında, Landscape seçeneğini işaretleyin.
6 OK düğmesini tıklatın.
Not: Birçok yazılım programı Paper Setup’ta bulunan ayarların üzerine yazacak şekilde
tasarlanmıştır. Kendi yazılım programınızda yatay yönlendirme seçeneğinin
işaretlendiğinden emin olun.
Adım 3: Zarflarınızı yazdırma
OK düğmesini tıklatın.
Not: Kağıt çıkış tepsisi en fazla 10 zarf taşıyabilir. 10 zarftan fazla yazdırmak
istediğinizde, diğerlerini yazdırmadan önce çıkış tepsisindeki ilk 10 zarfı kaldırın.
Renkli resimleri siyah beyaz yazdırma
Kağıdın kalınlığına bağlı olarak, bir defada en fazla 100 sayfa yükleyebilirsiniz.
Renkli resimleri siyah beyaz yazdırma, renkli kartuşunuzdaki mürekkebi korumanıza yardımcı olur.
Adım 1: Kağıt yükleme
• Kağıdı, kağıt desteğinin sağ tarafına dayanacak şekilde yatay olarak yerleştirin.
Renkli resimleri siyah beyaz yazdırma
20
Page 21
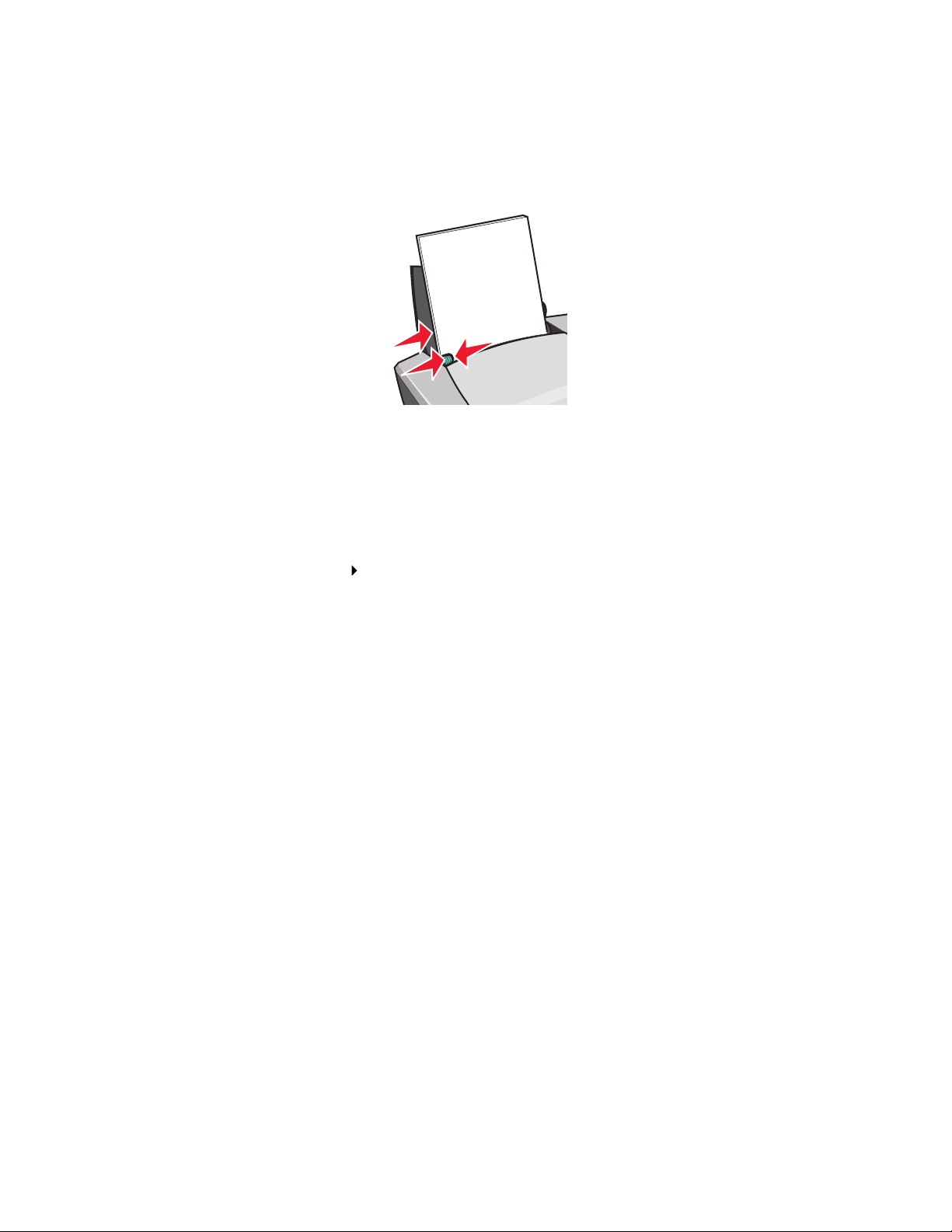
• Yazdırılacak yüzün size dönük olduğundan emin olun.
• Kağıdı yazıcı içine sokmak için zorlamayın.
• Kağıt kılavuzunu sayfanın sol tarafına gelecek şekilde kaydırıp, sıkıştırın.
Not: Letter boyutunda kağıt kullanıyorsanız, kağıt kılavuzunu ayarlamanız
gerekmeyebilir.
Adım 2: Yazdırma ayarlarını özelleştirme
1 Belgeniz açıkken, Dosya Yazdır seçeneklerini tıklatın.
Yazdır iletişim kutusu görüntülenir.
2 Yazdır iletişim kutusunda, Özellikler, Tercihler veya Seçenekler öğesini tıklatın.
3 Renkli resimleri siyah beyaz yazdırma:
a Yazdırma Özellikleri iletişim kutusunda Quality/Copies sekmesini işaretleyin.
b Print Color Images in Black and White seçeneğini işaretleyin.
c OK düğmesini tıklatın.
4 Kağıt türünü belirlemek için attığınız adımların ardından belgenizi özelleştirmeye devam edin.
Adım 3: Belgenizi yazdırma
OK düğmesini tıklatın.
Not: Kağıt çıkış tepsisi en fazla 50 adet kağıt taşıyabilir. Daha fazla sayıda belge
yazdırmak istediğinizde, diğerlerini yazdırmadan önce çıkış tepsisindeki ilk 50
kağıdı kaldırın.
Renkli resimleri siyah beyaz yazdırma
21
Page 22

Kitapçık yazdırma
Kitapçık yapmak için belgenizi yazdırıp ciltleyebilirsiniz. Kağıdın kalınlığına bağlı olarak, bir defada
en fazla 100 sayfa yükleyebilirsiniz.
Adım 1: Kağıt yükleme
• Kağıdı, kağıt desteğinin sağ tarafına dayanacak şekilde yatay olarak yerleştirin.
• Yazdırılacak yüzün size dönük olduğundan emin olun.
• Kağıdı yazıcı içine sokmak için zorlamayın.
• Kağıt kılavuzunu sayfanın sol tarafına gelecek şekilde kaydırıp, sıkıştırın.
Not: Letter boyutunda kağıt kullanıyorsanız, kağıt kılavuzunu ayarlamanız
gerekmeyebilir.
Kitapçık yazdırma
22
Page 23

Adım 2: Yazdırma ayarlarını özelleştirme
1 Belgeniz açıkken, Dosya Yazdır seçeneklerini tıklatın.
Yazdır iletişim kutusu görüntülenir.
2 Yazdır iletişim kutusunda, Özellikler, Tercihler veya Seçenekler öğesini tıklatın.
3 Kağıt boyutu seçme:
a Yazdırma Özellikleri iletişim kutusunda Paper Setup sekmesini işaretleyin.
b Paper Size menüsünden, A4 veya Letter seçeneğini işaretleyin.
4 Sayfa düzeni seçme:
a Yazdırma Özellikleri iletişim kutusunda Print Layout sekmesini işaretleyin.
b Layout alanında, Booklet seçeneğini işaretleyin.
5 Deste başına yaprak sayısını girin.
Not: Ciltlenmeden önce ikiye katlanıp, üst üste dizilen sayfalara deste adı verilir. Çok
ince desteler iyi katlanmayabilir; bu nedenle çok ince kağıtlara yazdırıyorsanız, her
deste için daha az sayıda yaprak kullanın.
a Yazdırma Seçenekleri iletişim kutusunda, sırasıyla Options Style Options
düğmelerine tıklatın.
b Her bir destede kullanılmasını istediğiniz yaprak sayısını girip, OK düğmesini tıklatın.
6 Yazdırma Özellikler iletişim kutusunu kapatmak için OK düğmesini tıklatın.
Kitapçık yazdırma
23
Page 24

Adım 3: Belgenizi yazdırma
OK düğmesini tıklatın.
Kitapçığınızın ilk yarısıyla yeniden yükleme yönerge sayfasının yazdırılmasının ardından, yazılım
programınız sizden yeniden kağıt yüklemenizi isteyecektir.
1 Kağıt destesiyle yeniden yükleme yönerge sayfasını, yazdırılmış yüzleri size dönük
olmayacak ve oklar aşağı doğru kağıt desteğine bakacak şekilde yükleyin.
2 Continue Printing düğmesini tıklatın.
Yeniden yükleme yönerge sayfasının yazdırılmasını istemiyorsanız:
1 Yazdırma Seçenekleri iletişim kutusunda, sırasıyla Options Style Options düğmelerine
tıklatın.
2 Print instruction page to assist in reloading denetim kutusundaki işareti kaldırın.
3 OK düğmesini tıklatın.
Adım 4: Kitapçık oluşturma
Belgeniz yazdırıldıktan sonra, desteleri birleştirip, kitapçığınızı ciltleyin.
Kitapçık yazdırma
24
Page 25

Kitapçığınızı oluşturmak için:
1 Kağıt tepsisinden ilk desteyi alıp ikiye katlayın ve bir kenara koyun.
2 İkinci desteyi alıp ikiye katlayın ve daha sonra ilk destenin üstüne yerleştirin.
3 Kitapçığınız tamamlanana kadar desteleri birbirinin üzerine yerleştirmeye devam edin.
4 Desteleri ciltleyerek kitapçığınızı tamamlayın.
Etiket yazdırma
Yaprağın kalınlığına bağlı olarak, bir defada en fazla 25 adet etiket yaprağı yükleyebilirsiniz.
Adım 1: Etiketleri yükleme
• Mürekkep püskürtmeli yazıcılar için tasarlanmış etiketler kullanın.
• Etiketlerinizle birlikte yönergeler verilmişse, bu yönergeleri dikkatle okuyun.
• Etiketin kenarlarına 1 mm’ den (0.04 in.) yakın olacak şekilde yazdırmayın.
• Etiketleri, kağıt desteğinin sağ tarafına dayanacak şekilde yatay olarak yerleştirin.
• Eksik yada kıvrılmış etiket bulunmadığından emin olun.
Etiket yazdırma
25
Page 26

• Yazdırılacak yüzün size dönük olduğundan emin olun.
• Etiketleri yazıcı içine sokmak için zorlamayın.
• Kağıt kılavuzunu etiketlerin sol kenarına gelecek şekilde kaydırıp, sıkışırın.
Not: Letter boyutunda etiket yaprakları kullanıyorsanız, kağıt kılavuzunu ayarlamanız
gerekmeyebilir.
Adım 2: Yazdırma ayarlarını özelleştirme
1 Belgeniz açıkken, Dosya Yazdır seçeneklerini tıklatın.
Yazdır iletişim kutusu görüntülenir.
2 Yazdır iletişim kutusunda, Özellikler, Tercihler veya Seçenekler öğesini tıklatın.
3 Baskı kalitesini seçme:
a Yazdırma Özellikleri iletişim kutusunda Quality/Copies sekmesini işaretleyin.
b Quality/Speed alanında, Normal seçeneğini işaretleyin.
4 Kağıt türü seçme:
a Yazdırma Özellikleri iletişim kutusunda Paper Setup sekmesini işaretleyin.
b Type alanında Plain Paper seçeneğini işaretleyin.
5 Kağıt boyutu seçme:
a Yazdırma Özellikleri iletişim kutusunda Paper Setup sekmesini işaretleyin.
b Paper Size menüsünden doğru boyutu seçin. Özel boyutlu kağıtlara yazdırma hakkında
daha fazla bilgi için, bkz: “Özel boyutlu kağıda yazdırma” sayfa 39.
6 OK düğmesini tıklatın.
Etiket yazdırma
26
Page 27

Adım 3: Etiketlerinizi yazdırma
OK düğmesini tıklatın.
Not: Kağıt çıkış tepsisi en fazla 10 adet etiket yaprağı taşıyabilir. 10 yapraktan fazla
yazdırmak istediğinizde, diğerlerini yazdırmadan önce çıkış tepsisindeki ilk 10
yaprağı kaldırın.
Broşür yazdırma
Broşür veya çok sayfalı resimleri tek bir sayfaya yazdırarak, kağıt tasarrufu yapabilirsiniz. Kağıdın
kalınlığına bağlı olarak, bir defada en fazla 100 sayfa yükleyin.
Adım 1: Kağıt yükleme
• Kağıdı, kağıt desteğinin sağ tarafına dayanacak şekilde yatay olarak yerleştirin.
• Yazdırılacak yüzün size dönük olduğundan emin olun.
• Kağıdı yazıcı içine sokmak için zorlamayın.
Broşür yazdırma
27
Page 28

• Kağıt kılavuzunu sayfanın sol tarafına gelecek şekilde kaydırıp, sıkıştırın.
Not: Letter boyutunda kağıt kullanıyorsanız, kağıt kılavuzunu ayarlamanız
gerekmeyebilir.
Not: En iyi baskı kalitesi için, yüksek gramajlı kağıtlar kullanın.
Adım 2: Yazdırma ayarlarını özelleştirme
1 Belgeniz açıkken, Dosya Yazdır seçeneklerini tıklatın.
Yazdır iletişim kutusu görüntülenir.
2 Yazdır iletişim kutusunda, Özellikler, Tercihler veya Seçenekler öğesini tıklatın.
3 Sayfa düzeni seçme:
a Yazdırma Özellikleri iletişim kutusunda Print Layout sekmesini işaretleyin.
b Layout alanında, N-up seçeneğini işaretleyin.
c Tek bir sayfaya yazdırmak istediğiniz sayfa sayısını (iki, üç, dört veya sekiz) seçin.
d Her bir sayfanın etrafına kenarlık çizilmesini istiyorsanız, Print Page Borders seçeneğini
işaretleyin.
4 Kağıdın her iki yüzüne yazdırma:
a Yazdırma Özellikleri iletişim kutusunda Print Layout sekmesini işaretleyin.
b Duplexing alanında Two-Sided seçeneğini işaretleyin.
c Side Flip veya Top Flip ciltleme seçeneğini işaretleyin.
Side Flip seçeneğini işaretlerseniz, belgenizin sayfaları kitap sayfaları gibi çevrilir. Top
Flip seçeneğini işaretlediğinizde belgenizin sayfaları bloknot sayfaları gibi çevrilir.
5 OK düğmesini tıklatın.
Broşür yazdırma
28
Page 29

Adım 3: Broşürlerinizi yazdırma
OK düğmesini tıklatın.
Broşürlerinizi sayfanın bir yüzüne yazdırılacak şekilde biçimlendirdiyseniz, işiniz tamamlanmış
demektir.
Broşürlerinizi sayfanın her iki yüzüne yazdırılacak şekilde biçimlendirdiyseniz, broşürlerinizi
yazdırmaya devam edin.
1 Broşürünüzün ilk yarısı yazdırıldıktan sonra, yazıcı yazılımınız sizden yeniden kağıt
yüklemenizi ister. Kağıt ile yeniden yükleme yönerge sayfasını, yazdırılmış yüzleri size dönük
olmayacak ve oklar aşağı doğru kağıt desteğine bakacak şekilde yükleyin.
2 Continue Printing düğmesini tıklatın.
Yeniden yükleme yönerge sayfasının yazdırılmasını istemiyorsanız:
1 Yazdırma Seçenekleri iletişim kutusunda, sırasıyla Options Style Options düğmelerini
tıklatın.
2 Print instruction page to assist in reloading denetim kutusundaki işareti kaldırın.
3 OK düğmesini tıklatın.
Poster yazdırma
Tek bir sayfalık resmi birden fazla sayfaya yazdıracak şekilde büyütebilirsiniz. Örneğin, bir fotoğrafı
dört, dokuz veya on altı sayfalık bir poster olarak yazdırılacak şekilde büyütebilirsiniz.
Kağıdın kalınlığına bağlı olarak, bir defada en fazla 100 sayfa yazdırın.
Poster yazdırma
29
Page 30

Adım 1: Kağıt yükleme
• Kağıdı, kağıt desteğinin sağ tarafına dayanacak şekilde yatay olarak yerleştirin.
• Yazdırılacak yüzün size dönük olduğundan emin olun.
• Kağıdı yazıcı içine sokmak için zorlamayın.
• Kağıt kılavuzunu sayfanın sol tarafına gelecek şekilde kaydırıp, sıkıştırın.
Not: Letter boyutunda kağıt kullanıyorsanız, kağıt kılavuzunu ayarlamanız
gerekmeyebilir.
Not: En iyi baskı kalitesi için, yüksek gramajlı kağıtlar kullanın.
Adım 2: Yazdırma ayarlarını özelleştirme
1 Belgeniz açıkken, Dosya Yazdır seçeneklerini tıklatın.
Yazdır iletişim kutusu görüntülenir.
2 Yazdır iletişim kutusunda, Özellikler, Tercihler veya Seçenekler öğesini tıklatın.
Poster yazdırma
30
Page 31

3 Baskı kalitesi seçme:
a Yazdırma Özellikleri iletişim kutusunda Quality/Copies sekmesini işaretleyin.
b Quality/Speed alanında, Normal seçeneğini işaretleyin.
Not: Yüksek baskı kalitesi kullanıldığında, daha iyi baskı kalitesi elde edilir ama
yazdırma süresi uzayabilir.
4 Sayfa düzeni seçme:
a Yazdırma Özellikleri iletişim kutusunda Print Layout sekmesini işaretleyin.
b Layout alanında, Poster seçeneğini işaretleyin.
5 Poster boyutunu seçme:
a Posterinizin boyutunu seçin: 2 x 2 (toplam dört sayfa), 3 x 3 (toplam 9 sayfa) veya
4x4(toplam 16 sayfa).
b Sayfa kenarlarının kesilmesiyle ilgili yardım istiyorsanız, Print Crop Marks seçeneğini
işaretleyin.
6 Belirli sayfaları yeniden yazdırmanız gerektiğinde:
a Select Pages To Print... düğmesini tıklatın.
Yazdırılmayacak olan belgelerin sayfa numaraları üzerinde bir daire ve çizgi işareti
bulunur ve sayfa numaraları gölgelendirilir. Üzerine tıklatarak her bir belgeyi seçebilir
veya temizleyebilirsiniz.
b OK düğmesini tıklatın.
7 OK düğmesini tıklatın.
Adım 3: Posterinizi yazdırma
OK düğmesini tıklatın.
Poster yazdırma
31
Page 32

Posterinizi birleştirme
1 Yazdırılan her sayfada, bitişik iki kenardaki beyaz kenarları kırpın.
Örneğin, her sayfanın üst ve sol taraflarındaki beyaz kenarları kırpın.
Bitişik iki
kenardaki
beyaz
kenarları kesik
yazdırılmış
sayfalar
Kırpılan kenarlar
Kırpılmamış
kenarlar
2 Sayfaları, her kırpılmış kenar kırpılmamış (beyaz) bir kenarın üstüne gelecek şekilde
yerleştirin.
3 Sayfaları arkadan bantla yapıştırın.
4 Posterinizi tamamlamak için kalan tüm beyaz kenarları kırpın.
Mulaj kağıda yazdırma
Mulajın kalınlığına bağlı olarak, bir defada en fazla 100 adet mulaj yükleyebilirsiniz. Mulajı
yüklemeden önce, düz kağıda yazdırmak isteyebilirsiniz.
Not: En iyi sonucu elde etmek için, her defasında bir mulaj yükleyin.
Mulaj kağıda yazdırma
32
Page 33

Adım 1: Mulaj yükleme
• Mulajınızla birlikte yönergeler verilmişse, bu yönergeleri dikkatle okuyunuz.
• Mulajı, kağıt desteğinin sağ tarafına dayanacak şekilde yatay olarak yerleştirin.
• Yazdırılacak yüzün (boş yüz) size dönük olduğundan emin olun.
• Mulajı yazıcı içine sokmak için zorlamayın.
• Kağıt kılavuzunu mulajın sol tarafına gelecek şekilde kaydırıp, sıkıştırın.
Not: Letter boyutunda mulaj kullanıyorsanız, kağıt kılavuzunu ayarlamanız
gerekmeyebilir.
Adım 2: Yazdırma ayarlarını özelleştirme
1 Belgeniz açıkken, Dosya Yazdır seçeneklerini tıklatın.
Yazdır iletişim kutusu görüntülenir.
2 Yazdır iletişim kutusunda, Özellikler, Tercihler veya Seçenekler öğesini tıklatın.
Mulaj kağıda yazdırma
33
Page 34

3 Baskı kalitesi seçme:
a Yazdırma Özellikleri iletişim kutusunda Quality/Copies sekmesini işaretleyin.
b Quality/Speed alanında, Normal veya İyi seçeneğini işaretleyin.
4 Kağıt türü seçme:
a Yazdırma Özellikleri iletişim kutusunda Paper Setup sekmesini işaretleyin.
b Type alanında, Iron-on Transfer seçeneğini belirleyin.
5 Yazılım programınızda ayna veya mulaj ayarları yoksa, bir sayfa düzeni seçin:
a Yazdırma Özellikleri iletişim kutusunda Print Layout sekmesini işaretleyin.
b Layout alanında, Mirror seçeneğini işaretleyin.
6 OK düğmesini tıklatın.
Adım 3: Mulajınızı yazdırma
OK düğmesini tıklatın.
Not: Mulajların kirlenmesini önlemek için, mulajları yazıcıdan çıkar çıkmaz alın ve üst
üste koymadan önce kurumalarını bekleyin.
Asetat yazdırma
Asetatların kalınlığına bağlı olarak, bir defada en fazla 50 adet asetat yükleyebilirsiniz.
Adım 1: Asetat yükleme
• Mürekkep püskürtmeli yazıcılar için tasarlanmış asetatları kullanın.
• Asetatlarınızla birlikte yönergeler verilmişse, bu yönergeleri dikkatle okuyun.
• Asetatı, kağıt desteğinin sağ tarafına dayanacak şekilde yatay olarak yerleştirin.
Asetat yazdırma
34
Page 35

• Asetatın pürüzlü tarafının (baskı yüzü) size dönük olduğundan emin olun. Asetatların
sökülebilir şeritleri varsa, her bir şeridin size dönük değil yazıcıya doğru aşağıya bakacak
şekilde yerleştirildiğinden emin olun.
• Asetatı yazıcı içine sokmak için zorlamayın.
• Kağıt kılavuzunu asetatların sol kenarına gelecek şekilde kaydırıp, sıkıştırın.
Not: Letter boyutunda slayt kullanıyorsanız, kağıt kılavuzunu ayarlamanız
gerekmeyebilir.
Adım 2: Yazdırma ayarlarını özelleştirme
1 Belgeniz açıkken, Dosya Yazdır seçeneklerini tıklatın.
Yazdır iletişim kutusu görüntülenir.
2 Yazdır iletişim kutusunda, Özellikler, Tercihler veya Seçenekler öğesini tıklatın.
3 Baskı kalitesi seçme:
a Yazdırma Özellikleri iletişim kutusunda Quality/Copies sekmesini işaretleyin.
b Quality/Speed alanında, Normal seçeneğini işaretleyin.
4 Kağıt türü seçme:
a Yazdırma Özellikleri iletişim kutusunda Paper Setup sekmesini işaretleyin.
b Type alanında Transparency seçeneğini işaretleyin.
5 Kağıt boyutu seçme:
a Yazdırma Özellikleri iletişim kutusunda Paper Setup sekmesini işaretleyin.
b Paper Size menüsünden, A4 veya Letter seçeneğini işaretleyin.
6 OK düğmesini tıklatın.
Asetat yazdırma
35
Page 36

Adım 3: Slaytlarınızı yazdırma
OK düğmesini tıklatın.
Not: Slaytların kirlenmesini önlemek için, slaytları yazıcıdan çıkar çıkmaz alın ve üst
üste koymadan önce kurumalarını bekleyin.
Belgelerinizi sondan başa doğru yazdırma
Kağıdın kalınlığına bağlı olarak, her defada en fazla 100 adet yaprak yükleyebilirsiniz.
Adım 1: Kağıt yükleme
• Kağıdı, kağıt desteğinin sağ tarafına dayanacak şekilde yatay olarak yerleştirin.
• Yazdırılacak yüzün size dönük olduğundan emin olun.
• Kağıdı yazıcı içine sokmak için zorlamayın.
• Kağıt kılavuzunu sayfanın sol tarafına gelecek şekilde kaydırıp, sıkıştırın.
Not: Letter boyutunda kağıt kullanıyorsanız, kağıt kılavuzunu ayarlamanız
gerekmeyebilir.
Belgelerinizi sondan başa doğru yazdırma
36
Page 37

Adım 2: Yazdırma ayarlarını özelleştirme
1 Belgeniz açıkken, Dosya Yazdır seçeneklerini tıklatın.
Yazdır iletişim kutusu görüntülenir.
2 Yazdır iletişim kutusunda, Özellikler, Tercihler veya Seçenekler öğesini tıklatın.
3 Önce son sayfayı yazdırma:
a Yazdırma Özellikleri iletişim kutusunda Quality/Copies sekmesini işaretleyin.
b Print Last Page First seçeneğini işaretleyin.
4 Kağıt türünü belirlerken atmış olduğunuz adımları izleyip, belgenizi özelleştirmeye devam
edin.
5 OK düğmesini tıklatın.
Adım 3: Belgenizi yazdırma
OK düğmesini tıklatın.
Not: Kağıt çıkış tepsisi en fazla 25 adet düz kağıt taşıyabilir. Daha fazla sayıda belge
yazdırmak istediğinizde, diğerlerini yazdırmadan önce çıkış tepsisindeki ilk 25
kağıdı kaldırın.
Afiş yazdırma
Bir defada en fazla 20 afiş yükleyebilirsiniz.
Adım 1: Afiş kağıdı yükleme
1 Yazıcıdaki tüm kağıtları çıkarın.
Afiş yazdırma
37
Page 38

2 Yazıcının arkasına, yalnızca afişinizi yazdırmanız için gereken sayıda afiş kağıdı yerleştirin.
Not: Fazla afiş kağıdı yüklemek, kağıt sıkışmasına neden olabilir. Yardım için bkz:
“Yazıcıda kağıt sıkışması var” sayfa 58.
3 Afiş kağıdının kılavuz ucunu, kağıt desteğinin sağ köşesinin karşısına gelecek şekilde
yükleyin.
4 Kağıt kılavuzunu, afiş kağıdının sol kenarına gelecek şekilde kaydırıp, sıkıştırın.
Not: Letter boyutunda afiş kağıdı kullanı yorsanız, kağıt kılavuzunu ayarlamanız
gerekmeyebilir.
Adım 2: Yazdırma ayarlarını özelleştirme
1 Belgeniz açıkken, Dosya Yazdır seçeneklerini tıklatın.
Yazdır iletişim kutusu görüntülenir.
2 Yazdır iletişim kutusunda, Özellikler, Tercihler veya Seçenekler öğesini tıklatın.
3 Baskı kalitesi seçme:
a Yazdırma Özellikleri iletişim kutusunda Quality/Copies sekmesini işaretleyin.
b Quality/Speed alanında, Normal seçeneğini işaretleyin.
Afiş yazdırma
38
Page 39

4 Kağıt türü seçme:
a Yazdırma Özellikleri iletişim kutusunda Paper Setup sekmesini işaretleyin.
b Type alanında Banner seçeneğini işaretleyin.
Not: Type olarak Banner seçeneğini belirlemezseniz, afiş kağıdınız kağıt sıkışmasına
neden olacaktır. Yardım için bkz: “Yazıcıda kağıt sıkışması var” sayfa 58.
5 Afiş kağıdı boyutunu seçme:
a Yazdırma Özellikleri iletişim kutusunda Paper Setup sekmesini işaretleyin.
b Banner Size menüsünden, A4 veya Letter seçeneğini işaretleyin.
6 Yönlendirmeyi seçme:
a Yazdırma Özellikleri iletişim kutusunda Paper Setup sekmesini işaretleyin.
b Orientation alanında, Portrait veya Landscape seçeneğini işaretleyin.
7 Sayfa düzeni seçme:
a Yazdırma Özellikleri iletişim kutusunda Print Layout sekmesini işaretleyin.
b Layout alanında, Banner seçeneğini işaretleyin.
8 OK düğmesini tıklatın.
Adım 3: Afişinizi yazdı rma
OK düğmesini tıklatın.
Özel boyutlu kağıda yazdırma
Kağıdın kalınlığına bağlı olarak, bir defada en fazla 100 yaprak özel boyutlu kağıt yükleyebilirsiniz.
Adım 1: Özel boyutta kağıt yükleme
• Kağıdınızın boyutlarının şu ebatlara uygun olduğundan emin olun:
– Genişlik: 76 ile 216 mm arası (3 ile 8.5 in. arası)
– Uzunluk: 127 ile 432 mm arası (5 ile 17 in. arası)
Özel boyutlu kağıda yazdırma
39
Page 40

• Kağıdı, kağıt desteğinin sağ tarafına dayanacak şekilde yatay olarak yerleştirin.
• Yazdırılacak yüzün size dönük olduğundan emin olun.
• Kağıdı yazıcı içine sokmak için zorlamayın.
• Kağıt kılavuzunu sayfanın sol tarafına gelecek şekilde kaydırıp, sıkıştırın.
Adım 2: Yazdırma ayarlarını özelleştirme
1 Belgeniz açıkken, Dosya Yazdır seçeneklerini tıklatın.
Yazdır iletişim kutusu görüntülenir.
2 Yazdır iletişim kutusunda, Özellikler, Tercihler veya Seçenekler öğesini tıklatın.
3 Özel sayfa boyutu yaratma:
a Yazdırma Özellikleri iletişim kutusunda Paper Setup sekmesini işaretleyin.
b Paper Size menüsünden Custom Size seçeneğini işaretleyin.
Ekranda bir iletişim kutusu görüntülenir.
c Units alanından, Millimeters veya Inches seçeneğini işaretleyin.
Özel boyutlu kağıda yazdırma
40
Page 41

d Özel kağıt boyutunuzun ebatlarını yazın.
e OK düğmesini tıklatın.
4 Kullandığınız kağıt türüne bağlı olarak, belgenizi özelleştirmeye devam edin.
Adım 3: Belgenizi yazdırma
OK düğmesini tıklatın.
Özel boyutlu kağıda yazdırma
41
Page 42

3
Bakım
Yazıcıkartuşlarını değiştirme
Lexmark Z600 Series aşağıdaki kartuşları kullanır:
Öğe: Parça numarası:
Renkli kartuş 26 veya 27
Siyah kartuş16 veya 17
Not: Yazıcıyı yalnızca renkli kartuş veya siyah kartuşla kullanabilirsiniz.
Sarf malzemesi siparişi için, bkz: sayfa 48.
Kullanılmış kartuşları çıkarma
1 Güç ışığının yandığından emin olun.
2 Ön kapağı kaldırın.
Kartuş taşıyıcısı, yazıcı meşgul olmadığı sürece, yükleme konumuna taşınır.
Bakım
42
Page 43

3 Kartuş kapaklarındaki tırnakları sıkıca tutarak kapakları kaldırın.
4 Kullanılmış kartuşları çıkarın. Kullanılmış kartuşları hava almayan kaplarda saklayın veya
verilen yönergelere uygun bir şekilde atın.
Kartuşlarıtakma
1 Yeni kartuş takıyorsanız, kartuşun ön ve arka kısımlarındaki etiket ve saydam bandı çıkarın.
Uyarý: Kartuşun ön ve arka kısımlarındaki bakır renkli temas noktasına dokunmayın veya
sökmeyin.
Yazıcıkartuşlarını değiştirme
43
Page 44

2 Renkli kartuşu soldaki taşıyıcıya yerleştirin. Siyah kartuşu sağ taşıyıcıya yerleştirin.
Not: Renkli kartuşunuzun kullanım süresini artırmak ve yazdırma hızını geliştirmek için
renkli kartuşla beraber bir tane de siyah kartuş takın.
3 Kapakları kapatın.
4 Ön kapağı kapatın.
Not: Yazdırma işinin başlaması için ön kapak kapalı olmalıdır.
Yazıcıkartuşlarını değiştirme
44
Page 45

Yazılım programında kartuş ayarlarını belirtme
Yazılım programında kartuş ayarlarını belirtmeden önce kartuşları takın. Yardım için bkz:
“Kartuşlarıtakma” sayfa 43.
1 LSC’yi açın. Yardım için bkz: “Lexmark Solution Center” sayfa 8.
2 Maintenance sekmesinden, Install a new print cartridge düğmesini tıklatın.
3 Tak tığınız kartuş türünü işaretleyin.
Not: Kartuşun, yeni mi, yoksa eski mi (daha önce kullanılmış) olduğunu belirtin. Eski bir
kartuş, Lexmark Solution Center’de yanlışlıkla yeni kartuş olarak tanıtılırsa,
mürekkep düzeyi hatalı olabilir.
4 OK veya Next düğmesini tıklatın.
5 Yeni bir kartuş taktıysanız, “Kartuşlarıhizalama” ile devam edin.
Kartuşlarıhizalama
Genellikle kartuş taktıktan veya değiştirdikten sonra, yazıcı kartuşlarının hizalanması gerekir. Ancak
aşağıdaki durumlarda da kartuşların hizalanması gerekebilir:
• Karakterler doğru yazdırılamıyor veya sola dayalı değiller.
• Dikey, düz çizgiler düzgün yazdırılmıyor.
Kartuşları hizalamak için:
1 Düz kağıt yükleyin.
2 Lexmark Solution Center’i açın. Yardım için bkz: sayfa 8.
3 Maintenance sekmesinde Align to fix the blurry edges düğmesini tıklatın.
4 Print düğmesini tıklatın.
Hizalama sayfası yazdırılır.
5 Her bir hizalama grubu için, koyu renkli okun altındaki rakamı bulun.
6 Align Cartridges iletişim kutusundaki aşağı ve yukarı okları kullanarak, her bir hizalama grubu
için, yazdırılan sayfadaki en koyu renkli okla eşleşen sayıyı seçin.
7 OK düğmesini tıklatın.
Hizalama sayfası yazdırılmazsa, her iki kartuşun ön ve arka yüzlerindeki etiket ve saydam
bantların tamamen çıkarıldığından emin olun Yardım için bkz: “Kartuşlarıtakma” sayfa 43.
Kartuşlarıhizalama
45
Page 46

Baskı kalitesini artırma
Belgelerinizin baskı kalitesinden memnun değilseniz, şunları yaptığınızdan emin olun:
• Belge için uygun kağıdı kullanın. Örneğin bir fotoğraf yazdırıyorsanız, fotoğraf kağıdı kullanın.
• Ağır, parlak beyaz veya perdahlı kağıt kullanın.
• İyi baskı kalitesi seçme:
1 Yazılım programınızdan, Dosya Yazdır seçeneklerini tıklatın.
Yazdır iletişim kutusu görüntülenir.
2 Yazdır iletişim kutusunda, Özellikler, Tercihler veya Seçenekler öğesini tıklatın.
3 Quality/Speed alanında Better veya Best seçeneğini işaretleyin.
Belgeniz hala istediğiniz baskı kalitesine sahip değilse, şunları yapın:
1 Yazıcı kartuşlarını yeniden yerleştirme:
a Yazıcı kartuşlarını çıkarın. Yardım için bkz: “Kullanılmış kartuşları çıkarma” sayfa 42.
b Yazıcı kartuşlarını takın. Yardım için bkz: “Kartuşlarıtakma” sayfa 43.
c Belgenizi yeniden yazdırın.
d Baskı kalitesi hala düzelmediyse, adım 2 ile devam edin.
2 Püskürtme uçlarını temizleme
a Kağıt yükleyin. Yardım için bkz: “Adım 1: Kağıt yükleme” sayfa 10.
b Lexmark Solution Center’i açın. Yardım için bkz: sayfa 8.
c Maintenance sekmesini tıklatın.
d Maintenance (Bakım) sekmesinden Clean to fix horizontal streaks seçeneğini tıklatın.
e Print düğmesini tıklatın.
Bir püskürtme ucu sayfası yazdırılarak, tıkalı püskürtme uçlarını temizlemek üzere uçlara
mürekkep gönderilir.
f Belgenizi yeniden yazdırarak, baskı kalitesinin artıp artmadığını denetleyin.
g Baskı kalitesinden hala memnun değilseniz, adım 3 ile devam edip, belgenizi yeniden
yazdırın.
3 Yazıcı kartuşunun püskürtme uçlarını ve temas noktalarını temizleme:
a Yazıcı kartuşlarını çıkarın. Yardım için bkz: “Kullanılmış kartuşları çıkarma” sayfa 42.
b Temiz, tüysüz bir bezi suyla ıslatın.
Baskı kalitesini artırma
46
Page 47

c Püskürtme uçlarını üç saniye boyunca bezle hafifçe silip, gösterilen yönde temizleyin.
Püskürtme uçları
d Bezin temiz kısmını kullanarak, temas noktalarını üç saniye boyunca hafifçe silin ve
gösterilen yönde temizleyin.
Temas noktaları
e Bezin temiz kısmıyla yeniden adım c ve d bölümünde anlatılan işlemleri tekrarlayın.
f Püskürtme uçlarının ve temas noktalarının tamamen kurumasını sağlayın.
g Yazıcı kartuşlarını yeniden takın.
h Belgenizi yeniden yazdırın.
i Baskı kalitesi düzelmezse, adım3 işlemini üç kez daha tekrarlayın.
j Baskı kalitesi hala yeterli değilse, yazıcı kartuşlarını değiştirin. Ayrıntılı bilgi için, bkz:
“Sarf malzemeleri sipariş etme” sayfa 48.
Yazıcı kartuşlarını koruma
Yazıcı kartuşlarının uzun süre kullanılması ve yazıcıdan en yüksek verimi alma:
• Yükleyeceğiniz zamana kadar, yeni kartuşu paketinden çıkarmayın.
• Yazıcı kartuşlarını değiştirme, temizleme dışında yazıcıdan çıkarmayın; çıkarınca hava
almayan kaplarda saklayın. Yazıcı kartuşları uzun süre ışığa maruz kalırsa, düzgün
yazdırmaz.
Lexmark yazıcısı garanti belgesi, yeniden doldurulan kartuşun yol açtığı hata ve hasarların onarımını
kapsamaz. Doldurulmuş kartuş kullanımı önerilmez. Kartuşların yeniden doldurulması baskı
kalitesini etkileyebilir ve yazıcıya zarar verebilir. En iyi sonucu elde etmek için, Lexmark sarf
malzemelerini kullanın.
Yazıcı kartuşlarını koruma
47
Page 48

Sarf malzemeleri sipariş etme
Sarf malzemeleri sipariş etmek veya size en yakın satıcıyı bulmak için Lexmark www.lexmark.com
adresindeki Web sitesini ziyaret edin.
Öğe: Parça numarası:
Siyah kartuş16 veya 17
Renkli kartuş 26 veya 27
USB kablosu 12A2405
Sarf malzemeleri sipariş etme
48
Page 49

4
Kurulum sorunlarını giderme
Sorun giderme denetim listesi
Güç kablosu yazıcınıza ve topraklanmış elektrik prizine düzgün şekilde takılmış mı?
Yazıcınız ve bilgisayarınız açık mı?
USB kablonuz yazıcınıza ve bilgisayarınıza veya Lexmark bağdaştırıcısına sıkı olarak
bağlı mı?
Yazıcı ışıklarından herhangi biri yanıp sönüyor mu? Yardım için bkz: “Hata iletileri ve yanıp
sönen ışıklar hakkında bilgi” sayfa 53.
Her iki yazıcı kartuşunun alt ve arka kısımlarında bulunan etiket ve saydam bandı
çıkardınız mı?
Yazıcı kartuşlarını doğru şekilde taktınız mı? Yardım için bkz: “Kartuşlarıtakma” sayfa 43.
Kağıt doğru şekilde yüklenmiş mi? Kağıdı yazıcının içine fazla itmediğinizden emin olun.
Yardım için bkz: sayfa 10.
Yazıcı yazılımını doğru şekilde yüklediniz mi?
Masaüstünüzden, Başlat Programlar veya Tüm Programlar seçeneklerini
tıklatın.
Program listenizde Lexmark Z600 Series yoksa, yazılım programını yükleyin.
Kurulum sorunlarını giderme
49
Page 50

Yazıcı varsayılan yazıcı olarak ayarlandı mı?
Yazıcıyı varsayılan yazıcı olarak ayarlama:
1 Başlat Ayarlar Yazıcılar düğmelerini tıklatın.
2 Lexmark Z600 Series simgesi üzerinde sağ tuşa tıklatıp, Varsayılan Olarak
Ata seçeneğinin işaretli olduğundan emin olun.
Yazıcınız bilgisayarınıza doğrudan mı bağlı? Yazıcınız bilgisayara USB kutusu, anahtar
kutusu, tarayıcı veya faks cihazı gibi harici bir aygıt aracılığıyla bağlıysa, şunları yapın:
1 Yazıcınızın tüm harici aygıtlarla bağlantısını kesin.
2 Yazıcınızı bir USB kablosuyla doğrudan bilgisayarınıza bağlayın.
3 Sınama sayfası yazdırmak için bu yönergeleri izleyin.
a Lexmark Solution Center’i açın. Yardım için bkz: sayfa 8.
b Maintenance sekmesinden, Print a Test Page düğmesini tıklatın.
• Sınama sayfası yazdırılırsa, sorun yazıcınızda değil, harici aygıtınızda
olabilir. Yardım için harici aygıtınızla birlikte verilen belgeleri inceleyin.
• Sınama sayfası yazdırılmazsa, ek sorun giderme bilgileri için yazıcı yazılımı
yardımına başvurun.
Yazıcı yazılım programındaki yükleme sorunlarını çözme
Yazıcı yazılımı doğru şekilde yüklenmezse, yazdırmaya çalıştığınızda iletişim hatası iletisi
görüntülenir. Yazıcı yazılımını kaldırmanız ve yeniden yüklemeniz gerekebilir.
Yazıcı yazılımı CD’sini yerleştirdiğimde hiçbir şey olmadı.
1 Açık tüm yazılım programlarını kapatın.
2 Bilgisayarınızı yeniden başlatın.
Yazıcı yazılım programındaki yükleme sorunlarını çözme
50
Page 51

3 Karşınıza çıkan, aşağıdakine benzer tüm ekranlarda Cancel düğmesini tıklatın.
Windows 98/Me
Windows 2000/XP
4 Yazıcı yazılımı CD'sini çıkarın ve yeniden yerleştirin.
5 Masaüstünüzdeki Bilgisayarım simgesini çift tıklatın.
6 CD-ROM sürücüsü simgesini çift tıklatın. Gerekirse, setup.exe öğesini çift tıklatın.
7 Yazılım yükleme işlemini tamamlamak için ekranınızda görüntülenen yönergeleri izleyin.
Yazıcı yazılım programındaki yükleme sorunlarını çözme
51
Page 52

Yazılım programını kaldırma
1 Masaüstünüzde sırasıyla Başlat Programlar Lexmark Z600 Series
Lexmark Z600 Series Kaldır seçeneklerini tıklatın.
2 Yazıcı yazılımını kaldırmak için ekranınızdaki yönergeleri izleyin.
3 Yazıcı yazılımını yeniden yüklemeden önce bilgisayarı yeniden başlatın.
Yazıcı yazılımını yükleme
Yazıcı yazılımını, yazıcınız ile birlikte gelen yazıcı yazılım CD’sini kullanarak veya Lexmark
www.lexmark.com adresindeki Web sitesinden yükleyerek kurabilirsiniz.
Yazıcınızla birlikte gelen CD’yi kullanma
1 Açık tüm yazılım programlarını kapatın.
2 Masaüstünüz görüntülendiğinde, yazıcı yazılım CD’sini yerleştirin.
Lexmark Installer ekranı belirir.
3 Install seçeneğini tı klatın.
4 Yazıcı yazılımı yükleme işlemini tamamlamak için ekranınızda verilen yönergeleri izleyin.
Masaüstünüzde otomatik olarak bir yazıcı simgesi yaratılır.
World Wide Web’i kullanma
1 Lexmark adresindeki Web sitesinden, www.lexmark.com işletim sisteminiz için uygun
sürücüyü seçin.
2 Yazıcı yazılımını yüklemek için ekranınızdaki yönergeleri izleyin.
Yazıcı yazılım programındaki yükleme sorunlarını çözme
52
Page 53

5
Genel sorunları giderme
Konular: Bakılacak sayfa:
Hata iletileri ve yanıp sönen ışıklar hakkında bilgi 53
Başarısız veya yavaş yazdırma sorununu çözme 54
Hatalı kağıt beslemesi veya kağıt sıkışıklığını temizleme 56
Baskı kalitesi sorunlarını çözme 58
Özel kağıt kullanılırken karşılaşılan sorunlarını çözme 60
Hata iletileri ve yanıp sönen ışıklar hakkında bilgi
Bilgisayar ekranında görüntülenen hata iletileri ve yazıcınızda yanıp sönen ışıklar hakkında bilgi
almak için bu bölümü kullanın. Bağdaştırıcı üzerindeki ışıklar hakkında bilgi için, Lexmark
bağdaştırıcı ile birlikte gelen belgelere başvurun.
Kağıt sıkışması iletisi
Kağıt sıkışıklığını gidermek için, bkz. “Yazıcıda kağıt sıkışması var” sayfa 58.
Mürekkep Azaldı iletisi
Yazıcı kartuşundaki mürekkep azaldı. Kartuşun doluluk oranı %25 veya altına inerse Ink Low iletisi
görüntülenir.
Bu ileti görüntülendiğinde, şunları yapabilirsiniz:
• OK düğmesini tıklatın.
• ? işaretini tıklatıp sarf malzemeleri sipariş etme hakkında daha fazla bilgi alabilirsiniz.
• Lexmark www.lexmark.com adresindeki Web sitesini ziyaret ederek yeni bir kartuş sipariş
edin veya yakınınızdaki bir satıcıyla bağlantı kurun.
Yard ım için:
• Yeni kartuş takmak için, bkz: “Kartuşlarıtakma” sayfa 43.
• Sarf malzemesi siparişi için, bkz: “Sarf malzemeleri sipariş etme” sayfa 48.
Genel sorunları giderme
53
Page 54

Power/Resume düğmesi yanıp sönüyor
Hata mesajları için bilgisayarınızın ekranını kontrol edin.
• Yazıcıda kağıt bitmişse:
1 Kağıt yükleyin.
2 Düğmeye basın.
• Yazıcınızda kağıt sıkışması varsa, bkz: “Yazıcıda kağıt sıkışması var” sayfa 58.
Başarısız veya yavaş yazdırma sorununu çözme
Aşağıdaki açıklamalar, başarısız veya yavaş yazdırma sorunlarını çözmenize yardımcı olabilir.
Yazıcının fişi takılı ama yazdırmıyor
Yard ım için, öncelikle sayfa 49 sayfadaki sorun giderme denetim listesine bakın ve daha sonra
şunları yapın:
Yazıcı durumunu denetleme:
Windows 98/Me/2000 Windows XP
1 Başlat Ayarlar Yazıcılar
düğmelerini tıklatın.
2 Yazıcılar klasöründeki
Lexmark Z600 Series yazıcı simgesini
çift tıklatın.
3 Yazıcı menüsünde aşağıdaki
seçeneklerin işaretlendiğinden emin
olun:
• Varsayılan Yazıcı Olarak Ata
seçeneği işaretli.
• Pause Printing seçeneği işaretli
değil.
1 Başlat Denetim Masası düğmelerini
tıklatın.
2 Printers and Other Hardware
düğmesini tıklatın.
3 View installed printers veya fax
printers düğmesini tıklatın.
4 Yazıcılar klasöründe,
Lexmark Z600 Series yazıcı
simgesinin yanında işaret (yazıcının
varsayılan yazıcı olduğunu gösterir)
olduğundan emin olun. Herhangi bir
işaret yoksa, simgenin üzerinde sağ
tıklatıp, Set as Default Printer
seçeneğine tıklatın.
5 Yazıcı menüsünde, Pause Printing
seçeneğinin işaretlenmemiş
olduğundan emin olun.
Başarısız veya yavaş yazdırma sorununu çözme
54
Page 55

• Yazıcı bağlantı noktasını denetleme:
Windows 98/Me Windows 2000 Windows XP
1 Başlat Ayarlar Yazıcılar
seçeneğini tıklatın.
2 Lexmark Z600 Series yazıcı
simgesini sağ tıklatıp, ardından
da Özellikler seçeneğini tıklatın.
3Ayrıntılar sekmesini tıklatın.
4 Bağlantı Noktaları açılan
menüsünden yazıcı bağlantı
noktasını denetleyin.
Listede USB bağlantı noktası
görünmüyorsa, yazıcı yazılımını
kaldırın ve yeniden yükleyin.
5OK düğmesini tıklatın.
1 Başlat Ayarlar Yazıcılar
seçeneğini tıklatın.
2 Lexmark Z600 Series yazıcı
simgesini sağ tıklatıp, ardından
da Özellikler seçeneğini tıklatın.
3Bağlantı Noktaları sekmesini
tıklatın.
4 Bağlantı noktaları listesinde,
USB printer port seçeneğini
işaretleyin.
Listede USB bağlantı noktası
görünmüyorsa, yazıcı yazılımını
kaldırın ve yeniden yükleyin.
5 Apply düğmesini tıklatın.
6OK düğmesini tıklatın.
1 Başlat Denetim Masası
Yazıcılar ve Diğer Donanım
Yazıcılar ve Fakslar öğesini
tıklatın.
2 Lexmark Z600 Series yazıcı
simgesini sağ tıklatıp, ardından
da Özellikler seçeneğini tıklatın.
3Bağlantı Noktaları sekmesini
tıklatın.
4 Bağlantı noktaları listesinde,
USB printer port veya Virtual
printer port for USB
seçeneğini işaretleyin.
Listede USB bağlantı noktası
görünmüyorsa, yazıcı yazılımını
kaldırın ve yeniden yükleyin.
5 Apply düğmesini tıklatın.
6OK düğmesini tıklatın.
• Yazıcı yazılımının birden fazla kopyasını yüklemediğinizden emin olun.
1 Windows 98/Me/2000: Başlat Ayarlar Yazıcılar öğesini tıklatın.
Windows XP: Başlat Denetim Masası Yazıcılar ve Diğer Donanımlar Yazıcılar
ve Fakslar seçeneğini tıklatın.
2 Yazıcılar klasöründe, yalnızca bir tane Lexmark Z600 Series yazıcı simgesi
bulunduğundan emin olun.
• Yazıcı yazılımının birden fazla kopyasını yüklediyseniz, her bir kopyayı kaldırın ve ardından
bilgisayarı yeniden başlatıp, yazıcı yazılımını yeniden yükleyin.
• Yazıcı bağlantı noktası yanlışsa, yazıcı yazılımını kaldırıp, yeniden yükleyin.
Bu maddeleri denetledikten sonra sınama sayfası yazdırın. Yardım için bkz: sayfa 50.
Sınama sayfası yazdırılamıyor
Yard ım için, öncelikle sayfa 49 sayfadaki sorun giderme denetim listesine bakın ve daha sonra
şunları yapın:
• Yazıcıda kağıt sıkışması varsa, bkz: “Yazıcıda kağıt sıkışması var” sayfa 58.
• Sınama sayfasını yeniden yazdırmayı deneyin. Hala yazdırılamıyorsa, bkz:
– “Başarısız veya yavaş yazdırma sorununu çözme” sayfa 54
– “Yazıcı yazılım programındaki yükleme sorunlarını çözme” sayfa 50
Başarısız veya yavaş yazdırma sorununu çözme
55
Page 56

Hizalama sayfası yazdırılamıyor
Şunlardan emin olun:
• Yazıcı kartuşlarının arka ve alt kısımlarındaki etiketi ve saydam bandı tamamen çıkardınız.
Yard ım için bkz: “Yazıcıkartuşlarını değiştirme” sayfa 42.
• Kartuşları doğru taktınız. Yardım için bkz: “Kartuşlarıtakma” sayfa 43.
• Kağıdı doğru yerleştirdiniz ve kağıdı yazıcının içine sokmak için zorlamadınız.
Yazıcı yazdırma işlemini gerçekleştirecek gibi görünürken boş sayfa
çıkartıyor
Şunlardan emin olun:
• Yazıcı kartuşlarının arka ve alt kısımlarındaki etiketi ve saydam bandı tamamen çıkardınız.
Yard ım için bkz: “Yazıcıkartuşlarını değiştirme” sayfa 42.
• Kartuşlarınızın püskürtme uçları tıkalı değil. Yazıcı kartuşunun püskürtme uçlarını ve temas
noktalarını temizleyin. Yardım için bkz: “Baskı kalitesini artırma” sayfa 46.
Yazdırma hızı çok yavaş
• Kullanılmayan tüm uygulamaları kapatın.
• Yazdırmakta olduğunuz belgeyi denetleyin. Fotoğraf veya grafiklerin yazdırılması normal
metinlere göre daha uzun sürebilir. Büyük ve arka plan resimleri içeren belgelerin
yazdırılması daha uzun sürebilir.
• Yazıcıda başka bir belgenin yazdırılıp, yazdırılmadığını denetleyin. Yazdırma işleri, yazıcının
bu işleri aldığı sıraya göre yazdırılır.
• Baskı kalitesi ayarını Normal veya Hızlı Yazdırma olarak değiştirin.
Not: Yüksek baskı kalitesi kullanıldığında daha kaliteli belgeler elde edilir ama yazdırma
süresi uzayabilir.
Hatalı kağıt beslemesi veya kağıt sıkışıklığını temizleme
Aşağıda verilen bilgiler hatalı kağıt beslemesi veya kağıt sıkışması sorunlarını gidermenize yardımcı
olabilir.
Hatalı kağıt beslemesi veya kağıt sıkışıklığını temizleme
56
Page 57

Hatalı kağıt alınıyor veya birden fazla yaprak alınıyor
Şunlardan emin olun:
• Kullandığınız kağıt, mürekkep püskürtmeli yazıcılar için önerilen kağıt türüdür.
• Kağıdınızın kenarları kıvrık değil.
• Yazıcıda önceki yazdırma işleminden kalan sıkışmış kağıt yok.
• Çok fazla kağıt yüklemediniz. Kağıdın ağırlığına bağlı olarak, en fazla 100 adet düz sayfa, 10
adet asetat veya etiket ve 10 adet zarf veya kart yükleyebilirsiniz.
• Kağıdı yazıcı içine sokmak için zorlamıyorsunuz Örneğin, A4 ve letter boyutundaki kağıtların,
kağıt desteğinin üzerine yavaşça yerleştirilmesi gerekir.
• Kağıt kılavuzu kağıdın sol kenarına dayalı.
• Kağıt kılavuzu kağıdın kıvrılmasına neden olmuyor.
• Yazıcı düz ve eğimsiz bir yüzey üzerinde duruyor.
• Seçmiş olduğunuz yazıcı ayarları, yazdırmakta olduğunuz belge türüne uygun. Yardım için
bkz: “Yazdırma önerileri” sayfa 10.
• Kağıt, yazdırma desteğinin sağ tarafında.
Yazıcı zarf yada özel kağıtlar almıyor
Şunlardan emin olun:
• Yazıcınız kağıtları sorunsuz bir şekilde alıyor. Zarf veya özel kağıtlar, kağıt desteğinin sağ
tarafına dayalı olarak yatay şekilde yerleştirilmiş durumda. Kağıt kılavuzu, zarf yada özel
araçların sol kenarına doğru kaydırılmış ve sıkıştırılmış durumda. Yardım için bkz: “Yazdırma
önerileri” sayfa 10.
• Uygun zarf veya özel kağıtlar ve uygun kağıt türü seçili.
• Yazıcınız tarafından desteklenen zarf veya özel kağıt boyutunu kullanıyorsunuz.
• Yazılım programınız zarf yazdıracak şekilde tasarlanmış. Yardım için, yazılım programınızla
birlikte gelen belgeleri denetleyin.
• Zarf veya özel kağıt yazıcıda sıkışmamış. Yardım için bkz: “Yazıcıda kağıt sıkışması var”
sayfa 58.
Hatalı kağıt beslemesi veya kağıt sıkışıklığını temizleme
57
Page 58

Yazıcıda kağıt sıkışması var
Kağıt yazıcının içinde takılı kalmış ve çıkartılamıyorsa:
1 Yazıcıyı kapatın.
2 Yazıcıyı tekrar açın.
Yazıcı sayfayı otomatik olarak çıkarmıyorsa:
a Yazıcıyı kapatın.
b Kağıdı sıkıca çekerek çıkartın.
Kağıda ulaşamıyorsanız, ön kapağı açıp, kağıdı çekin ve ardından ön kapağı kapatın.
c Yazıcıyı açın.
Not: Kağıdı yazıcı içine sokmak için zorlamayın.
Baskı kalitesi sorunlarını çözme
Baskı kalitesi tatmin edici değilse, kenar boşluklarını ayarlamanız, daha yüksek yazdırma kalitesi
seçmeniz, yazıcı kartuşlarını hizalamanız veya püskürtme uçlarını temizlemeniz gerekebilir..
Aşağıdaki konular, sizi tatmin etmeyen bir belgenin baskı kalitesini arttırmanıza yardımcı olabilir.
Yazdırılan belge çok koyu veya lekeli
• Kağıdın düzgün ve kıvrılmamış olduğundan emin olun.
• Kağıdı tutmadan önce mürekkebin kurumasını bekleyin.
• Kağıt türü ve yazıcı yazılımındaki sayfa ayarlarının, yazıcıda yüklü olan kağıtla aynı
olduğundan emin olun. Yardım için bkz: “Yazıcı yazılımı hakkında bilgiler” sayfa 6.
• Baskı kalitesi ayarlarının kağıt türü için uygun olduğundan emin olun.
• Yazıcı kartuşunun püskürtme uçlarını ve temas noktalarını temizleyin. Yardım için bkz: “Baskı
kalitesini artırma” sayfa 46.
Dikey düz çizgiler düz yazdırılamıyor
Tablo, kenarlık ve grafiklerdeki dikey, düz çizgilerin baskı kalitesini artırmak için:
• Daha iyi bir baskı kalitesi seçin.
• Yazıcı kartuşlarını hizalayın. Yardım için bkz: “Kartuşlarıhizalama” sayfa 45.
• Yazıcı kartuşunun püskürtme uçlarını ve temas noktalarını temizleyin. Yardım için bkz: “Baskı
kalitesini artırma” sayfa 46.
Baskı kalitesi sorunlarını çözme
58
Page 59

Kağıt lekeli yazdırılıyor
• Yazıcıdan çıkan bir sonraki sayfa önceki sayfadaki mürekkebin yayılmasına neden olabilir.
Yazıcıdan çıkan her kağıdı alın ve desteye koymadan önce kurumasını bekleyin.
• Yazıcı kartuşunun püskürtme uçlarını ve temas noktalarını temizleyin. Yardım için bkz: “Baskı
kalitesini artırma” sayfa 46.
Yazdırılan sayfalarda dalgalı açık ve koyu şeritler var (kesik kesik
yazdırma)
Daha iyi bir baskı kalitesi seçin Yardım için bkz: “Yazıcı yazılımı hakkında bilgiler” sayfa 6.
Karakterler eksik veya fazla
Diğer yazıcılarda da olduğu gibi, yazıcınız sayfanın en uç kenarlarına yazdıramaz. Kenar boşlukları
şu değerler dahilinde olmalıdır:
Kenar böşlukları: En alt değerler
Sol ve sağ • U.S. Letter, U.S. Legal, Banner Letter ve özel kağıt boyutları
için 6.35 mm (0.25 in.)
• Zarflar için 3.175 mm (0.125 in.)
• Birçok kağıt boyutu için 3.37 mm (0.13 in.)
Üst • 1.7 mm (0.067 in.)
Alt • Siyah beyaz yazdırma işleri için 12.7 mm (0.5 in.)
• Renkli yazdırma işleri için önerilen 19 mm (0,75 in.)
Yazdırılan karakterler bozuk ve hizalı değil
• Tüm yazdırma işlerini iptal edip, yeniden yazdırın. Tüm yazdırma işlerini iptal etmek için:
a Başlat Ayarlar Yazıcılar seçeneğini tıklatın.
b Yazıcı simgesi üzerinde çift tıklatın.
c İptal etmek istediğiniz belgeyi işaretleyin.
d Document menüsünde, Cancel düğmesini tıklatın.
• İptal etmek istediğiniz tüm belgeler için c ve d arasındaki işlemleri tekrarlayın.
• Yazıcı kartuşlarını hizalayın. Yardım için bkz: “Kartuşlarıhizalama” sayfa 45.
• Yazıcı kartuşunun püskürtme uçlarını ve temas noktalarını temizleyin. Yardım için bkz: “Baskı
kalitesini artırma” sayfa 46.
Baskı kalitesi sorunlarını çözme
59
Page 60

Yazdırılan belgedeki renklerle, ekrandaki renkler farklı
• Kartuşlardan birinin mürekkep düzeyi azalmış olabilir. Lexmark Solution Center’de mürekkep
seviyelerini denetleyin. Yardım için bkz: “Lexmark Solution Center” sayfa 8.
• Farklı marka kağıt kullanın. Her kağıt markası mürekkebi farklı emmekte ve hafif renk
değişikliklerine yol açmaktadır.
Belge rengi olarak Natural Color seçeneğini işaretleyin.
1 Belgeniz açıkken, sırasıyla Dosya Yazdır seçeneklerini tıklatın.
Yazdır iletişim kutusu görüntülenir.
2 Yazdır iletişim kutusunda, Özellikler, Tercihler veya Seçenekler öğesini tıklatın.
3 Options Quality Options seçeneklerine tıklatın.
4 Select color settings manually seçeneğini tıklatın.
5 Natural Color seçeneğini işaretleyin.
Yazdırılan belgedeki renkler solgun
“Yazdırılan belgedeki renklerle, ekrandaki renkler farklı” sayfa 60 adlı bölümdeki önerileri deneyin.
Renkler hala solgun görünüyorsa, yazıcı kartuşunun püskürtme uçlarıyla temas noktalarını
temizleyin. Yardım için bkz: “Baskı kalitesini artırma” sayfa 46.
Fotoğraflar istenildiği gibi yazdırılamıyor
• Mürekkep püskürtmeli yazıcılar için tasarlanmış fotoğraf kağıtları kullanın.
• Daha iyi bir baskı kalitesi seçin.
• Kağıt türü olarak fotoğraf kağıdını seçin.
Özel kağıt kullanılırken karşılaşılan sorunlarını çözme
Aşağıdaki başlıklar, özel kağıt kullanılırken karşılaşılan sorunları çözmenize yardımcı olabilir.
Parlak veya fotoğraf kağıtları veya asetatlar birbirine yapışıyor
• Her defasında bir adet resim kağıdı yada asetat yükleyin.
• Mürekkep püskürtmeli yazıcılar için tasarlanmış fotoğraf kağıtları veya asetatlar kullanın.
• Kağıdı doğru yerleştirdiğinizden (yazdırılacak yüz size dönük) ve yazıcı yazılımında doğru
ayarları seçtiğinizden emin olun. Yardım için, bkz: “Fotoğraf yazdırma” sayfa 11 veya “Asetat
yazdırma” sayfa 34.
• Yazıcıdan çıkan her kağıdı alın ve desteye koymadan önce kurumasını bekleyin.
Özel kağıt kullanılırken karşılaşılan sorunlarını çözme
60
Page 61

Asetat veya fotoğraflarda beyaz çizgiler var
• Kağıdı doğru yerleştirdiğinizden (yazdırılacak yüz size dönük) ve yazıcı yazılımında doğru
ayarları seçtiğinizden emin olun. Yardım için, bkz. “Asetat yazdırma” sayfa 34 veya “Fotoğraf
yazdırma” sayfa 11.
• İyi veya En İyi gibi daha iyi baskı kalitesi seçin.
• Yazıcı kartuşunun püskürtme uçlarını ve temas noktalarını temizleyin. Yardım için bkz: “Baskı
kalitesini artırma” sayfa 46.
Özel kağıt kullanılırken karşılaşılan sorunlarını çözme
61
Page 62

Duyurular
Elektronik emisyon bildirimi
FCC (Federal Communications Commission; Federal İletişim Komisyonu) uyumluluk bilgileri bildirimi
Lexmark Z600 Series Renkli Jetprinter, tip 4126-001, FCC kurallarının 15. Bölümü'ne göre B sınıfı sayısal aygıtlar için öngörülen limitlere
uygunluğu bakımından test edilmiş ve bu limitlere uyduğu saptanmıştır. Aygıtın çalışmasında aşağı daki iki koşul geçerlidir: (1) bu aygıt
zararlı parazitlenmeye neden olmaz ve (2) bu aygıt, istenmeyen biçimde çalışmasına neden olabilecek parazitlenmeler de dahil olmak
üzere, tüm parazitleri kabul edebilir.
FCC B Sınıfı limitleri, aygıtın meskun bölgede kurulması durumunda, zararlı radyo frekanslarına karşı makul koruma sağlamak üzere
tasarlanmıştır. Bu donanım, radyo frekansı üretir, kullanır ve yayabilir ve yönergelere uygun olarak kurulmadığında radyo iletişimine zararlı
etkisi olabilir. Bununla birlikte, belirli bir kuruluş düzeninde herhangi radyo frekansı girişiminin gerçekleşmeyeceği garanti edilemez. Bu
donanım, radyo veya televizyon alım kalitesine zararlı girişime neden oluyorsa (bu durum televizyon veya radyo açıp kapatılarak
saptanabilir), kullanıcı aşağıdaki önlemlerden birini veya birkaçını alarak radyo frekansı girişimini düzeltmeye çalışmalıdır:
• Alıcı antenin yönünü veya yerini değiştirin.
• Donanım ile alıcı arasındaki mesafeyi arttırın.
• Donanımı alıcının bağlı olduğu elektrik prizinin devresinden farklı bir devreye bağlı prize takın.
• Ek öneriler için satış noktası veya bayi servisine başvurun.
Üretici, önerilen kabloların dışında kabloların kullanılmasından veya bu donanımda yetkisiz değişiklikler yapılmasından kaynaklanan
herhangi radyo veya televizyon girişiminden sorumlu değildir. Yetkisiz değişiklikler veya müdahaleler kullanıcının bu donanımı kullanma
yetkisini geçersiz kılabilir.
Not: B Sınıfı bilgi işlem aygıtlarına ilişkin FCC elektromanyetik parazit kurallarına uygunluğu sağlamak için, Lexmark 1329605 parça
numaralı paralel bağlantı kablosu veya 12A2405 USB bağlantı kablosu gibi, düzgün korumalı ve topraklı bir bağlantı kablosu kullanın.
Uygun şekilde kaplanmamış ve topraklanmamış bir kablonun kullanılması FCC düzenlemelerinin ihlali anlamına gelebilir.
Bu uyumluluk bildirimiyle ilgili tüm soruların aşağıdaki adrese yöneltilmesi gerekir:
Director of Lexmark Technology & Services
Lexmark International, Inc.
740 West New Circle Road
Lexington, KY 40550
(859) 232-3000
Industry Canada compliance statement
This Class B digital apparatus meets all requirements of the Canadian Interference-Causing Equipment Regulations.
Avis de conformité aux normes de l’industrie du Canada
Cet appareil numérique de la classe B respecte toutes les exigences du Règlement sur le matériel brouilleur du Canada.
Avrupa Birliği (AB) direktifleriyle uyumluluk
Bu ürün, Avrupa Birliği'ne üye ülkelerin belirli voltaj sınırları içinde kullanılmak üzere tasarlanan elektrikli donanımların elektromanyetik
uyumluluğu ve güvenliği hakkındaki yasalarının birbiriyle uyumlu hale getirilmesi ile ilgili 89/336/EEC ve 73/23/EEC AB Konseyi
direktiflerinin koruma gereklilikleriyle uyumludur.
Bu yönergelerin koşullarına uyulduğunda ilişkin bir bildirim, Lexmark International, S.A., Boigny, Fransa, Director of Manufacturing and
Technical Support (Üretim ve Teknil Destek Müdürü) tarafından imzalanmıştır.
Bu ürün, EN 55022 Sınıf B sınırları nı ve EN 60950 güvenlik gerekliliklerini karşılamaktadır.
62
Page 63

Japanese VCCI notice
The United Kingdom Telecommunications Act 1984
This apparatus is approved under the approval number NS/G/1234/J/100003 for the indirect connections to the public telecommunications
systems in the United Kingdom.
63
Page 64

Sözlük
afiş kağıdı. Afişler için tasarlanmış delikli rulo kağıt Rulo form kağıdı da denir.
asetat. Tepegöz aracılığıyla görüntülenebilen şeffaf yazıcı kağıdı.
ayna. Bir resmi yazdırmadan önce ters çevirebilmenizi sağlayan yazıcı yazılım özelliği.
broşür. Tek bir sayfaya yazdırılmış birden fazla sayfa Bkz. N-up.
çevre birimi. Bilgisayara bağlı ve bilgisayar tarafından kontrol edilen herhangi bir cihaz.
deste. Ciltlenmeden önce ortadan ikiye katlanıp, üst üste sıralanan bir grup kitapçık sayfası.
doğal renk. Fotoğrafları ve ayrıntılı grafikleri yazdırmak için kullanılan yazıcı yazılım özelliği.
düz kağıt. Metin belgelerinin yazdırılması için tasarlanmış kağıt.
elle hizalama. Yazıcı kartuşu hizalama değerlerini sizin seçmenizi sağlayan yazıcı yazılım özelliği.
eşler arası ağ. Tüm bilgisayarların diğer bilgisayarlarda bulunan dosyalara erişim hakkının olduğu
yerel alan ağı (LAN).
etiket. Kendi kendine yapışan kağıt.
filigran. Belgenin her sayfasında görünen ince grafik veya arka plan metni.
fotoğraf kağıdı. Fotoğraflar için tasarlanmış özel kağıt.
harmanlama. Birden fazla sayfadan oluşan belgenin bir kopyasının tamamını, bir sonraki kopyanın
yazdırılması başlamadan önce, otomatik olarak yazdırmanızı sağlayan yazıcı yazılım özelliği.
hizalama değerleri. Hizalama sayfasındaki şekillere karşılık gelen sayılar.
hizalama sayfası. Kartuş hizalama işlemi sırasında yazıcınızdan çıkan hizalama şekillerine sahip
sayfa.
incelt. Yazdırılan resmin bulanıklığını azaltan yazıcı yazılım seçeneği
64
Page 65

işletim sistemi. Bilgisayarınızda işlem yapmak için gerekli temel işlevleri sağlayan yazılım. Örneğin,
Windows 98 veya Macintosh OS X.
kartuş kontak noktası. Yazıcınızdaki taşıyıcının temas noktalarına değen, yazıcı kartuşunuzun
üzerindeki bakır renkli alan.
kenar boşlukları. Yazd ırılan metin veya grafikler ile sayfanın kenarları arasındaki boşluk.
kenar kıvırma. Önlü arkalı yazdırılan sayfaları dergi sayfaları gibi çevrilecek şekilde düzenleyen
yazıcı yazılım seçeneği.
kitapçık. Küçük bir kitaba benzeyecek şekilde yazdırılmış, katlanmış ve ciltlenmiş çoklu sayfalar.
kısa kenardan ciltleme. Önlü arkalı yazdırılan sayfaları düzenleyip, bunların kısa kenarlarından
ciltlenmelerini sağlayan yazıcı yazılım seçeneği.
line art. Basit çizgi ve grafiklerin yazdırılması için kullanılan yazıcı yazılım seçeneği.
N-up. Birden fazla sayfayı tek bir sayfaya yazdırabilmenizi sağlayan yazıcı yazılım özelliği. Örneğin,
4-up (4'er) seçeneğini seçerseniz, belgenin 1 - 4 arası sayfalarının küçültülmüş görüntüleri ilk
yaprağa ve 5 - 8 arası sayfalar ikinci yaprağa basılır ve böyle devam eder.
önlü arkalı. Kağıdın her iki yüzüne de yazdırmanıza olanak tanıyan yazıcı yazılımı özelliği.
otomatik hizalama. Kartuşları otomatik olarak hizalayan özellik.
Otomatik Kağıt Besleyicisi (ASF). Yaz ıcınızın kağıtları otomatik olarak almasını sağlayan
düzenek.
özel boyutta kağıt. Standart dışı kağıt boyutu.
parlak kağıt. Fotoğraflar için tasarlanan, tek yüzü parlak kağıt.
perdahlı kağıt. Yüksek kalitede resimler yazdırmak için tasarlanmış özel kağıt.
poster. Birleştirildiğinde özgün resmin büyütülmüş biçimini oluşturan, birden fazla sayfaya
yazdırılmış resim.
premium kağıt. Grafik içeren belgeler veya raporlar için tasarlanmış perdahlı kağıt.
program. Sözcük işleme veya resim düzenleme gibi belirli işleri yapmanıza sağlayan, bilgisayarınıza
yüklenen herhangi bir yazılım.
sayfa yönlendirmesi. Metnin sayfanın kısa kenarına paralel olarak yazıldığı sayfa yönlendirmesi.
sürekli form kağıdı. Bkz: afiş kağıdı.
sürücü. Bkz: yazıcı yazılımı.
65
Page 66

USB bağlantı noktası. USB kablosu kullanarak, yazıcı gibi çevre birimlerine bağlanan için kullanılan
bilgisayarınızın arkasındaki küçük, dikdörtgen bağlantı noktası. USB bağlantı noktası,
bilgisayarınızın yazıcınızla yüksek hızlarda iletişim kurmasını sağlar.
USB kablosu. Bilgisayarınızın yazıcınızla iletişim kurmasını sağlayan hafif, esnek kablo. USB
kabloları, paralel kablolardan daha yüksek hızlarda veri aktarır.
üstten kıvırma. Önlü arkalı yazdırılan sayfaları legal pad sayfaları gibi çevrilecek şekilde
düzenleyen yazıcı yazılım seçeneği.
uzun kenardan ciltleme. Önlü arkalı yazdırılan sayfaları düzenleyip, bunların uzun kenarlarından
ciltlenmelerini sağlayan yazıcı yazılım seçeneği.
varsayılan yazıcı. yazdırma işi gönderildiğinde otomatik olarak kullanılan yazıcı.
varsayılan yazıcı ayarları. Yazıcı üretildiğinde tanımlanan yazıcı yazılımı.
Web Ayarı. Bilgisayarınızda yüklü olan yazıcı yazılımının güncelleştirilmiş sürümünü belirli
aralıklarla karşıdan yüklemenizi sağlayan özellik.
yatay yönlendirme. Metnin sayfanın uzun kenarına paralel olarak yazıldığı sayfa hizalaması.
yazdırma sırası. Yazdırma işlerinin, gönderilme sıralarına göre, yazdırılmak üzere saklandığı
sunucudaki konum.
yazdırma sırasını tersine çevirme. Çıkış tepsisinde sayfaların ardışık sırada olması için ilk olarak
belgenizin son sayfasını yazdırabilmenizi sağlayan yazıcı yazılım seçeneği.
yazıcı bağlantı noktası. Bkz: USB bağlantı noktası.
yazıcı kartuşu. Yazıcının içerisinde bulunan, mürekkep içeren değiştirilebilir birim.
yazıcı kartuşu püskürtme uçları. Yazdırma işlemi sırasında kağıdınıza uygulanmadan önce
mürekkebin aktığı yazıcı kartuşunun bakır renkli alanı.
yazıcı sürücüsü. Bkz: yazıcı yazılımı.
yazıcı yazılımı. (1) Yazdırma işlerinizi özelleştirmek için ayarları seçmenizi sağlayan program.
(2) Bilgisayarınızın yazıcınızla iletişim kurmasını sağlayan program.
yazılım programı. Bkz: program.
66
Page 67

Dizin
A
afiş kağıdı 37
arkalı önlü 14
asetatlar 34
ayar önerileri
afiş kağıdı 37
arkalı önlü 14
asetatlar 34
broşür 27
dizin kartları 17
düz kağıt 10
etiketler 25
fotoğraf kağıdı 11
fotoğraf kartları 17
iki taraflı yazdırma 14
kağıdın her iki yüzü 14
kağıdın her iki yüzüne
yazdırma 14
kartlar 17
kartpostallar 17
kitapçık22
mulaj 32
önce son sayfa 36
önce son sayfayı
yazdırma 36
özel boyutta kağıt39
parlak kağıt 11
perdahlı kağıt 11
poster 29
premium kağıt 13
renkli resimler siyah
beyaz 20
renkli resimleri siyah beyaz
yazdır20
tebrik kartları 17
t-shirt baskı 32
varsayılan 7
zarflar 18
ayarlar, varsayılan 7
ayarları özelleştirme
afiş kağıdı 37
arkalı önlü 14
asetatlar 34
broşür
Bkz: tek sayfada birden
fazla resim
dizin kartları 17
düz kağıt 10
etiketler 25
fotoğraf kağıdı 11
fotoğraf kartları 17
iki taraflı yazdırma 14
kağıdın her iki yüzü 14
kartlar 17
kartpostallar 17
kitapçık22
mulaj 32
önce son sayfa 36
özel boyutta kağıt39
parlak kağıt 11
perdahlı kağıt 11
poster 29
premium kağıt 13
renkli resimleri siyah beyaz
yazdırma 20
sondan başa doğru
yazdırma 36
sürücü 7
tebrik kartları 17
tek sayfada birden fazla
resim 28
tek sayfada birden fazla
resim yazdırma 28
t-shirt baskı 32
zarflar 18
B
baskı kalitesi
artırma 46
baskı kalitesini artırma 58
broşür 27
D
dizin kartları 17
E
elektronik emisyon bildirimi 62
emisyon bildirimi 62
etiketler 25
F
FCC bildirimi 62
fotoğraf kağıdı 11
fotoğraf kartları 17
H
hata iletileri
Kağıt Sıkışması 53
Mürekkep Azaldı 53
hatalı kağıt beslemesi 56
İ
iki taraflı yazdırma 14
iletiler, hata
Kağıt Sıkışması 53
Mürekkep Azaldı 53
K
kablo, parça numaraları
USB 48
kağıdın her iki yüzüne
yazdırma 14
Kağıt Sıkışması iletisi 53
67
Page 68

kağıt sıkışması, temizleme 58
Kalite/Hız sekmesi 7
karakterler, bozuk 59
kartlar 17
kartpostallar 17
kartuşlar, sorun giderme 49
kartuşlar, yazıcı
çıkarma 42
değiştirme 42
hizalama 45
koruma 47
parça numaraları 42
siparişi48
takma 43
kenar boşlukları, en alt
değerler 59
kesik kesik yazdırma 59
kitapçık
oluşturma 24
koyu veya lekeli belge 58
L
Lexmark Solution Center
(Lexmark Çözüm Merkezi) 8
M
mulaj 32
Mürekkep Azaldı iletisi 53
N
N-up 28
Ö
önce son sayfayı yazdırma 36
özel boyutta kağıt39
özel kağıt
sorunları çözme 60
P
Paper Setup sekmesi 8
parça numaraları
renkli kartuş 48
siyah kartuş 48
USB kablosu 48
parlak kağıt 11
perdahlı kağıt 11
poster 29
premium kağıt 13
Print Layout sekmesi 8
R
renkli mürekkebi koruma 20
renkli resimleri siyah beyaz
yazdır20
S
sarf malzemeleri, sipariş
verme 48
sarf malzemesi sipariş
etme 48
sınama sayfası
hizalama 45
yazdırılamıyor 55
sınama sayfası, yazdırma 50
sondan başa doğru
yazdırma 36
sorun giderme
başarısız veya yavaş
yazdırma 54
boş sayfalar 56
hata iletileri 53
hatalı kağıt beslemesi 56
hizalama sayfası 56
kağıt besleme 56
kağıt sıkışmaları 58
kartuşlar 49
kenar boşlukları 59
özel kağıt60
sınama sayfası 50
yanıp sönen ışıklar 53
yavaş yazdırma 56
yazdırma kalitesi 58
yazdırma kalitesi sorunlarını
giderme 58
yazdırma kalitesini
artırma 58
yazıcı kablosu 49
yazıcı yazdırmıyor 54
yazılım50
yazılım programı
yükleme 50
yazılımı kaldırma
(Windows) 55
Ş
şeritler 59
T
takma
yazıcı kartuşları 43
tebrik kartları 17
tek sayfada birden fazla
resim 28
t-shirt baskı 32
U
USB kablosu
siparişi48
V
varsayılan ayarlar 7
Y
yanıp sönen ışıklar 53
yavaş yazdırma 56
yazdırma
afiş kağıdı 37
arkalı önlü 14
asetatlar 34
broşür
Bkz: tek sayfada birden
fazla resim
dizin kartları 17
düz kağıt 10
etiketler 25
fotoğraf kağıdı 11
fotoğraf kartları 17
hizalama sayfası 45
iki taraflı yazdırma 14
kağıdın her iki yüzüne
yazdırma 14
kartlar 17
kartpostallar 17
kitapçık22
mulaj 32
N-up
Bkz: tek sayfada birden
fazla resim
önce son sayfa 36
özel boyutta kağıt39
parlak kağıt 11
68
Page 69

perdahlı kağıt 11
poster 29
premium kağıt 13
renkli resimler siyah
beyaz 20
sınama sayfası 50
sondan başa doğru 36
tebrik kartları 17
t-shirt baskı 32
zarflar 18
yazdırma sorunları
başarısız veya yavaş
yazdırma 54
boş sayfalar 56
hata iletileri 53
kağıt besleme 56
kağıt sıkışmaları 58
özel kağıt60
yanıp sönen ışıklar 53
yazdırma kalitesi 58
yazılım50
yazıcı kablosu, sorun
giderme 49
yazıcı kartuşlarını çıkarma 42
yazıcı kartuşlarını hizalama 45
yazıcı kartuşu
değiştirme 42
hizalama 45
koruma 47
parça numaraları 42
siparişi48
takma 43
yazıcı kartuşunu
değiştirme 42
yazıcı parçaları 6
yazıcı sürücüsü
kaldırma 52
yükleme 52
yazıcı yazılımı
kaldırma 52
kaldırma (Windows) 55
Lexmark Solution Center
(Lexmark Çözüm
Merkezi) 6
sürücü 6
yükleme 52
yazıcı yazılımı CD’si, sorun
giderme 50
yazıcı yazılımını kaldırma 52
yazılımı, yazıcı 6
kaldırma 52
yükleme 52
yükleme
afiş kağıdı 37
arkalı önlü 14
asetatlar 34
broşür 27
dizin kartları 17
etiketler 25
fotoğraf kağıdı 11
fotoğraf kartları 17
iki taraflı yazdırma 14
kağıdın her iki yüzüne
yazdırma 14
kartlar 17
kartpostallar 17
kitapçık22
mulaj 32
özel boyutta kağıt39
parlak kağıt 11
perdahlı kağıt 11
poster 29
premium kağıt 13
tebrik kartları 17
t-shirt baskı 32
yazıcı yazılımı 52
zarflar 18
yüklenen yazıcı sürücüsü,
yükleme 52
Z
zarflar 18
69
Page 70

Lexmark and Lexmark with diamond design are trademarks of Lexmark International, Inc.,
registered in the United States and/or other countries.
Color Jetprinter is a trademark of Lexmark International, Inc.
© 2003 Lexmark International, Inc.
740 West New Circle Road
Lexington, Kentucky 40550
www.lexmark.com
 Loading...
Loading...