Page 1
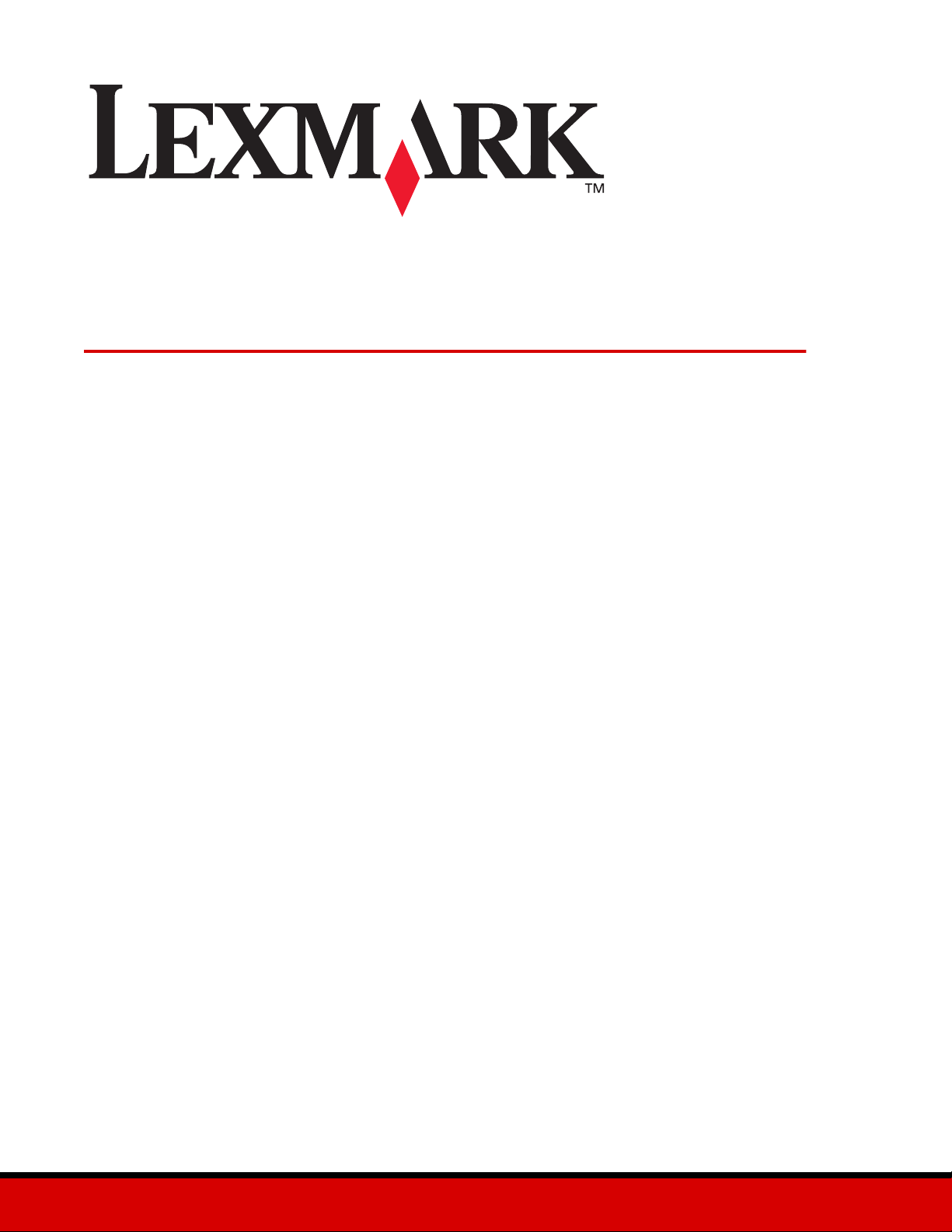
Z600 Series Color Jetprinter™
Uživatelská příručka pro Windows
• Řešení problémů s instalací
Kontrolní seznam pro řešení běžných problémů při instalaci.
• Základní informace o tiskárně
Informace o částech tiskárny a softwaru tiskárny.
• Nápady pro tisk
Jak vytisknout různé projekty na různých typech papíru.
Leden 2003
•Údržba
Péče o tiskové kazety a objednání příslušenství a spotřebního materiálu.
• Řešení obecných problémů
Chybové zprávy, problémy s kvalitou tisku, zablokování papíru a další
informace.
www.lexmark.com
Page 2
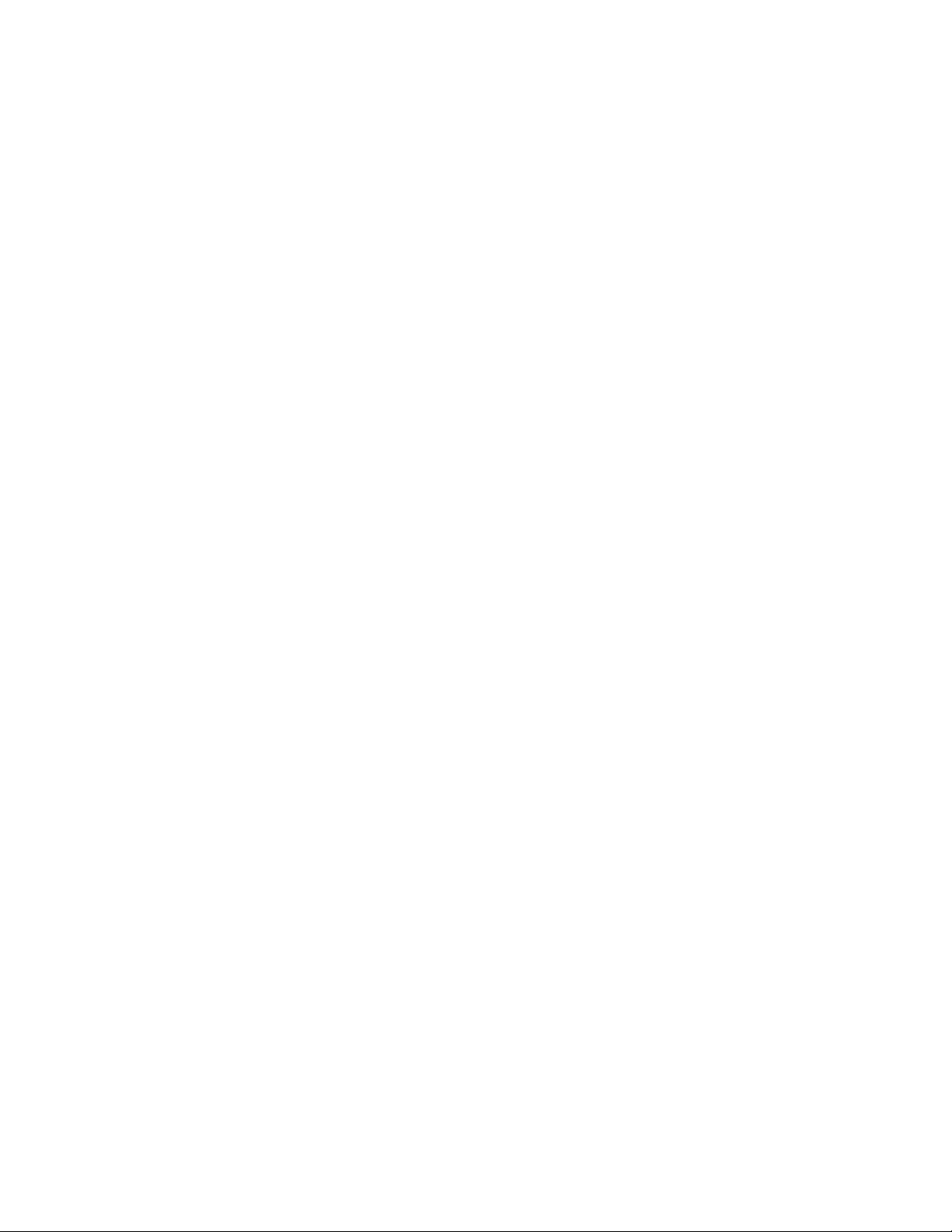
Verze: Leden 2003
Následující odstavec neplatí pro země, kde taková nařízení odporují místním zákonům: SPOLEČNOST LEXMARK INTERNATIONAL,
INC PŘEDKLÁDÁ TUTO PUBLIKACI VE STAVU “JAK JE” BEZ JAKÝCHKOLI ZÁRUK, AŤ VYJÁDŘENÝCH, NEBO IMPLIKOVANÝCH, VČETNĚ
IMPLIKOVANÝCH ZÁRUK PRODEJNOSTI NEBO VHODNOSTI PRO URČITÉ ÚČELY. Některé státy nepřipouštějí při určitých transakcích
možnost zříci se vyjádřených nebo nevyjádřených záruk. Z těchto důvodů se na vás nemusí uvedené prohlášení vztahovat.
Tato publikace může obsahovat technické nepřesnosti nebo tiskové chyby. Obsažené informace jsou pravidelně aktualizovány: změny
budou zahrnuty do novějších vydání. Popsané výrobky nebo programy mohou být kdykoliv zlepšeny nebo změněny.
Své připomínky k této příručce můžete odeslat na adresu Lexmark International, Inc., Department F95/032-2, 740 West New Circle
Road, Lexington, Kentucky 40550, USA, případně na adresu Lexmark International Ltd., Marketing and Services Department,
Westhorpe House, Westhorpe, Marlow Bucks SL7 3RQ. Společnost Lexmark může předané informace použít či distribuovat libovolným
způsobem, který považuje za vhodný, aniž by tím vzhledem k vám vznikl jakýkoli závazek. Další kopie příruček popisujících tento
produkt můžete zakoupit telefonicky na čísle 1-800-553-9727 (USA) či na čísle +44(0)8704 440 044 (Velká Británie a Irsko). V ostatním
zemích se obrat’te na prodejce.
Odkaz y na v ýro bky, p rogram y neb o služb y uvede né v t éto p ubl ikac i nezna menají , že b y výrob ce zamý šlel zpř ístu pni t je v e všech zemích,
ve kterých působí. Odkaz na výrobek, program nebo službu není zamýšlen jako tvrzení nebo předpoklad, že by měl být použit pouze
daný výrobek, program nebo služba. Místo nich lze použít libovolný funkčně ekvivalentní výrobek, program či službu, pokud se tím
neporuší žádný existující nárok na intelektuální vlastnictví. Za vyhodnocení a ověření provozu ve spojení s jinými výrobky, programy či
službami, než jsou výslovně vyznačeny výrobcem, odpovídá uživatel.
Lexmark a Lexmark s logem diamantu jsou ochranné známky společnosti Lexmark International, Inc., registrované ve spojených státech
a/nebo dalších zemích. Color Jetprinter je ochfranná známka společnosti Lexmark International, Inc. Další ochranné známky jsou
vlastnistvím příslušných vlastníků.
© 2003 Lexmark International, Inc.
Všechna práva vyhrazena.
PRÁVA VLÁDY SPOJENÝCH STÁTŮ AMERICKÝCH
Tento software a doprovodná dokumentace poskytnutá v rámci této smlouvy zahrnují komerční počítačový software a dokumentaci
vyvinutou výhradně na soukromé náklady.
2
Page 3
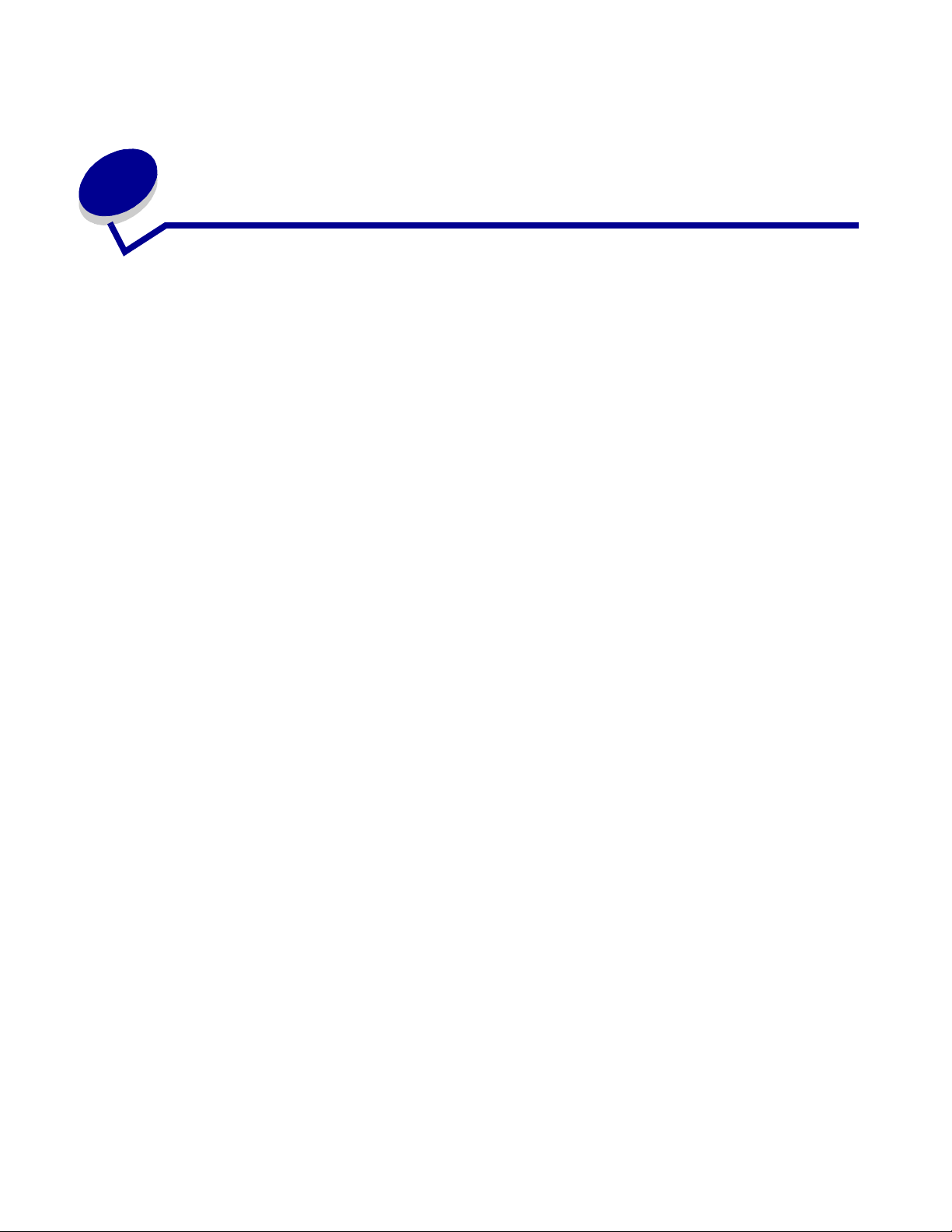
Obsah
Kapitola 1: Základní informace o tiskárně................................ 5
Popis částí tiskárny ...................................................................................... 5
Základní informace o softwaru tiskárny....................................................... 6
Kapitola 2: Nápady pro tisk .................................................... 10
Tisk na běžný papír.................................................................................... 10
Tisk fotografií ............................................................................................ 11
Tisk na papír premium nebo potahovaný .................................................. 13
Tisk na obě strany listu papíru................................................................... 14
Tisk pohlednic ........................................................................................... 17
Tisk obálek ................................................................................................ 18
Tisk barevných obrázků černobíle.............................................................. 20
Tisk knih .................................................................................................... 22
Tisk štítků .................................................................................................. 25
Tisk letáků ................................................................................................. 27
Tisk plakátu ............................................................................................... 29
Tisk na nažehlovací fólie ............................................................................ 32
Tisk na průhledné fólie .............................................................................. 34
Tisk dokumentů v opačném pořadí ........................................................... 36
Tisk na nekonečný papír............................................................................ 37
Tisk na papír vlastní velikosti ..................................................................... 39
Kapitola 3: Údržba .................................................................. 42
Výměna tiskových kazet ............................................................................ 42
Vyrovnání kazet......................................................................................... 45
Zlepšení kvality tisku.................................................................................. 46
Ochrana tiskových kazet............................................................................ 47
Objednání příslušenství ............................................................................. 48
Obsah
3
Page 4
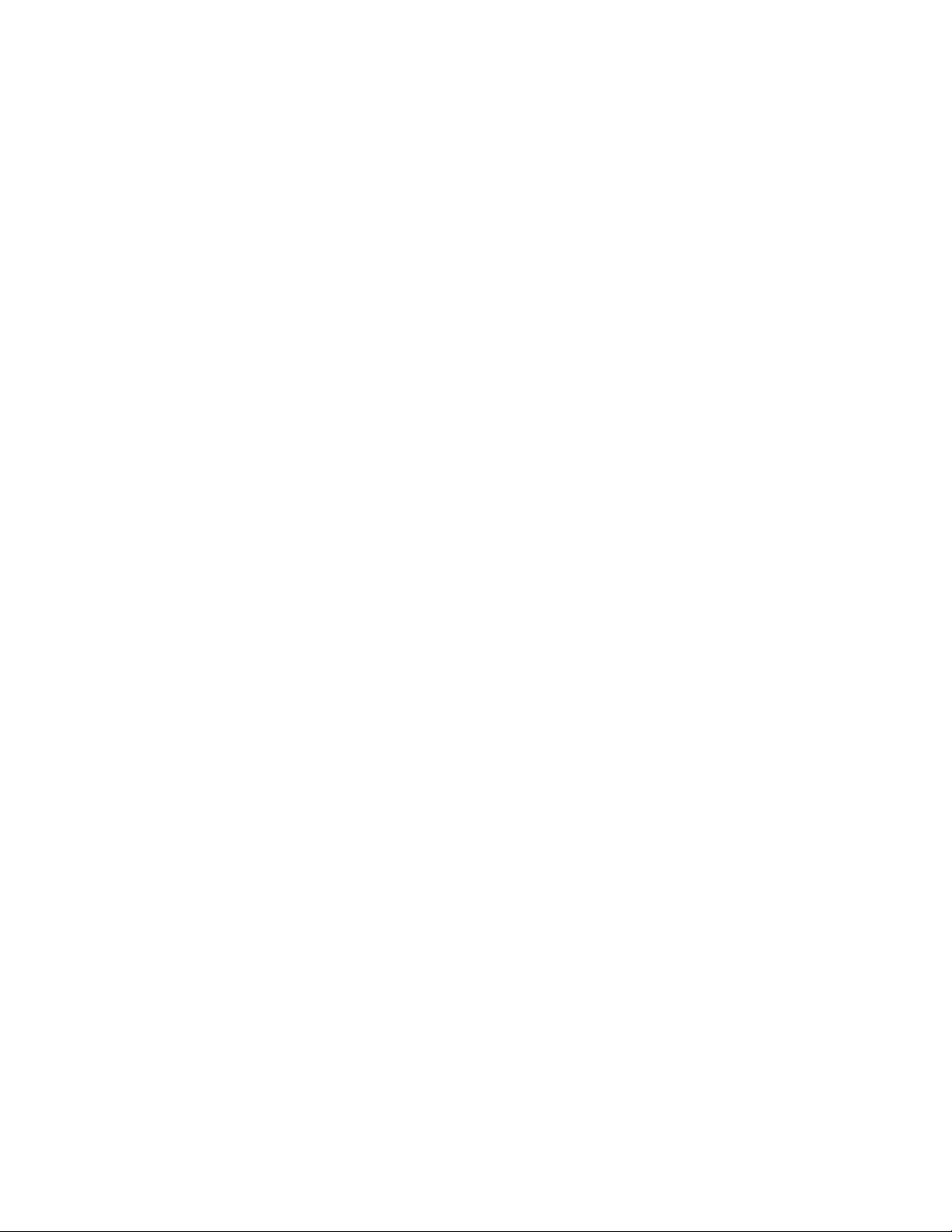
Kapitola 4: Řešení problémů s instalací.................................. 49
Kontrolní seznam pro řešení problémů ..................................................... 49
Řešení problémů při instalaci softwaru tiskárny ........................................ 50
Kapitola 5: Řešení obecných problémů .................................. 53
Informace o chybových zprávách a blikajících kontrolkách........................ 53
Řešení při neuspokojivém či pomalém tisku .............................................. 54
Odstranění špatně založeného či zablokovaného papíru........................... 56
Řešení problémů s kvalitou tisku ............................................................... 58
Řešení problémů se speciálním materiálem ............................................... 60
Poznámky................................................................................. 61
Slovníček.................................................................................. 63
Rejstřík ..................................................................................... 66
Obsah
4
Page 5
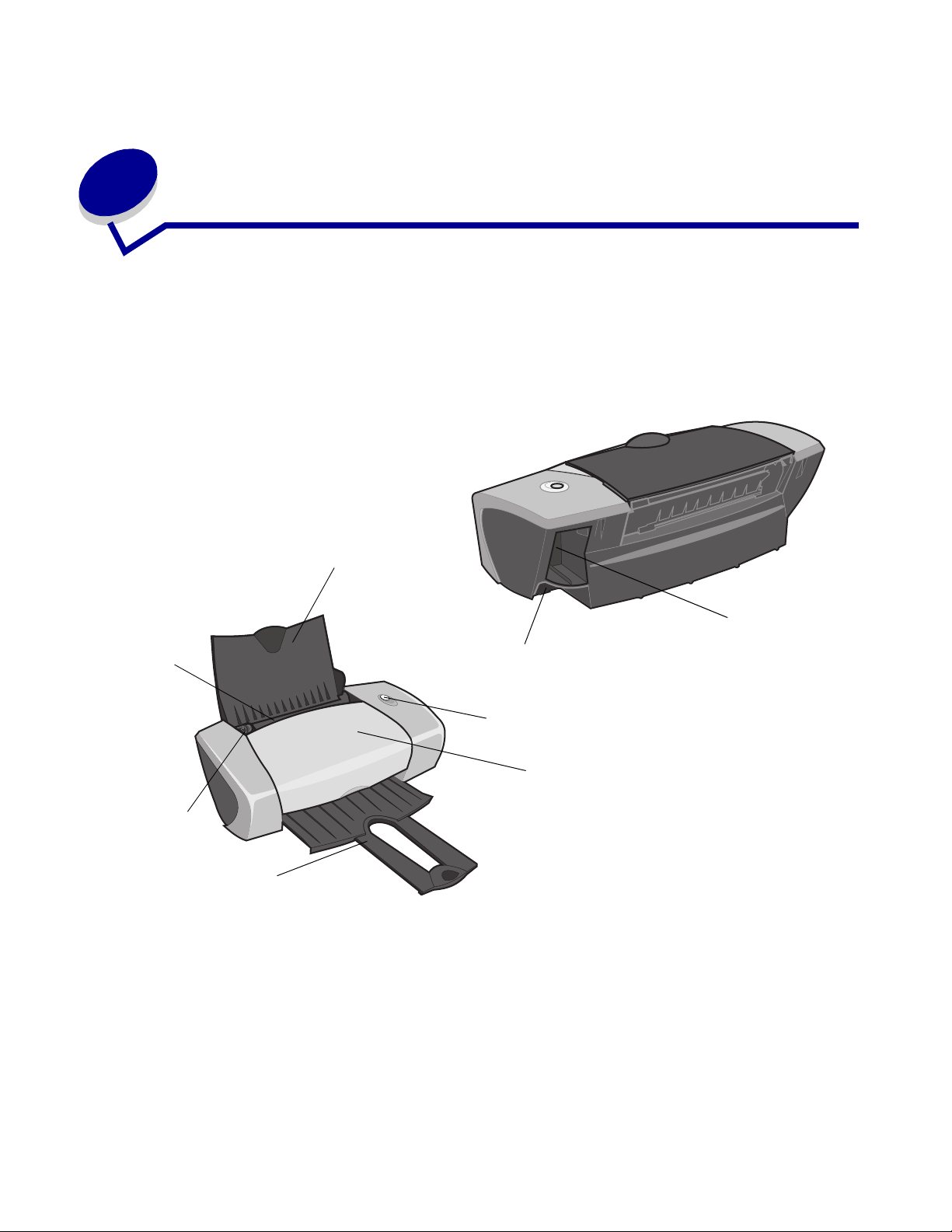
1
Základní informace o tiskárně
Popis částí tiskárny
Z600 Series Color Jetprinter™
Podpěra papíru
Konektor kabelu napájení
Podavač
Vodicí lišta
a pojistka
Výstupní podavač
Konektor kabelu USB
Tlačítko Power/Resume
Přední kryt
Základní informace o tiskárně
5
Page 6
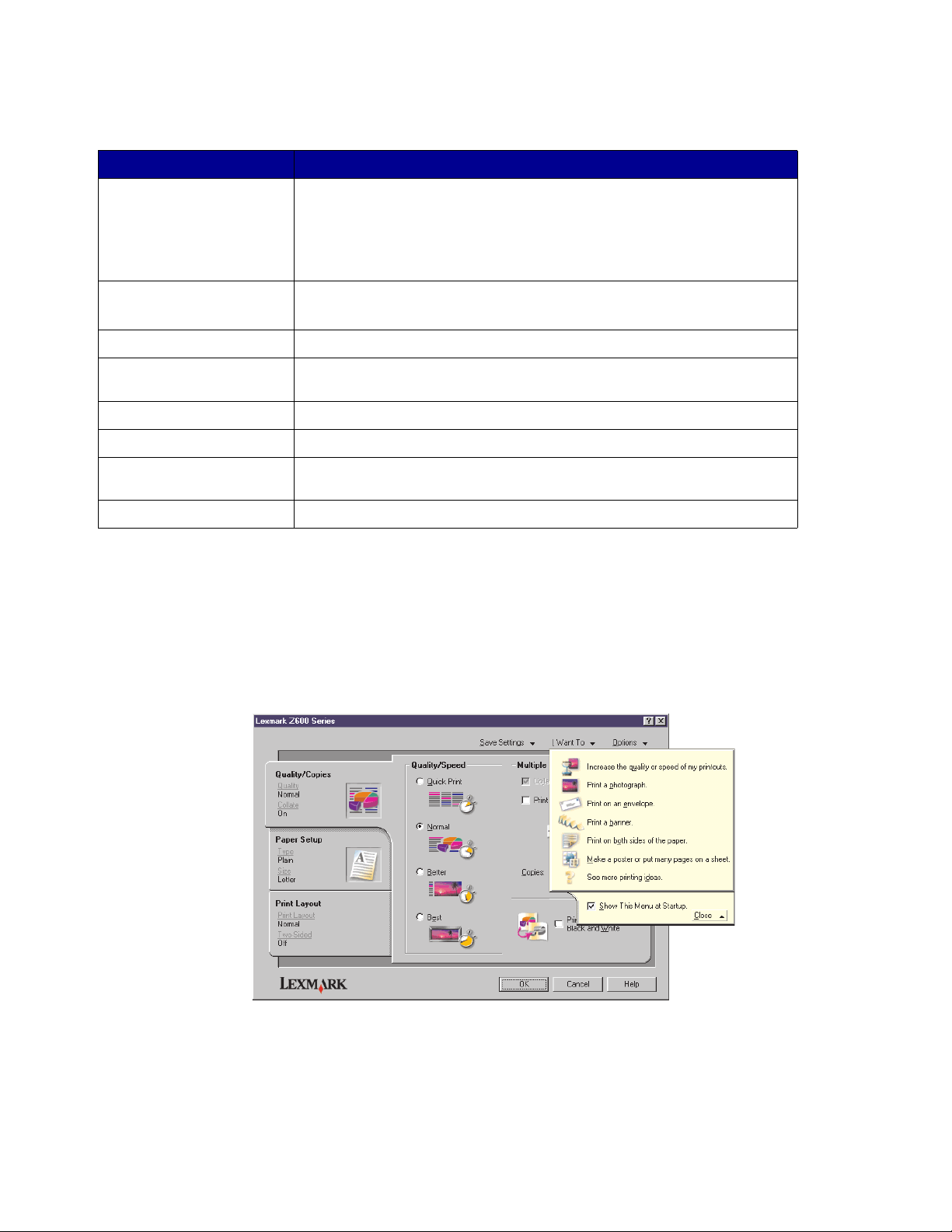
Jednotlivé části jsou popsány v níže uvedené tabulce.
Část: Funkce:
Tlačítko Power/Resume • Vypnutí nebo zapnutí tiskárny.
• Vysunutí papíru z tiskárny. Další informace viz ”V tiskárně je
zablokovaný papír” na str. 57.
• Kontrola stavu tiskárny. Další informace viz ”Informace o chybových
zprávách a blikajících kontrolkách” na str. 53.
Přední kryt • Instalace nebo výměna tiskových kazet.
• Odstranění zablokovaného papíru.
Výstupní podavač Skládání papíru po vytištění.
Vodicí lišta a
pojistka
Podpěra papíru Držení papíru v podavači ve vzpřímené poloze.
Konektor kabelu napájení Napájení tiskárny.
Podavač Automatické podávání papíru. Informace o možném množství papíru
Konektor kabelu USB Připojení tiskárny k počítači.
Zajištění správného zavádění papíru do tiskárny.
najdete v části ”Nápady pro tisk” na str. 10.
Základní informace o softwaru tiskárny
Díky spolupráci softwaru tiskárny a operačního systému dosáhnete nejlepších výsledků při tisku
dokumentů. Tento software se skládá ze dvou částí: Ovladač tiskárny a Středisko řešení Lexmark.
Ovladač tiskárny
Základní informace o softwaru tiskárny
6
Page 7
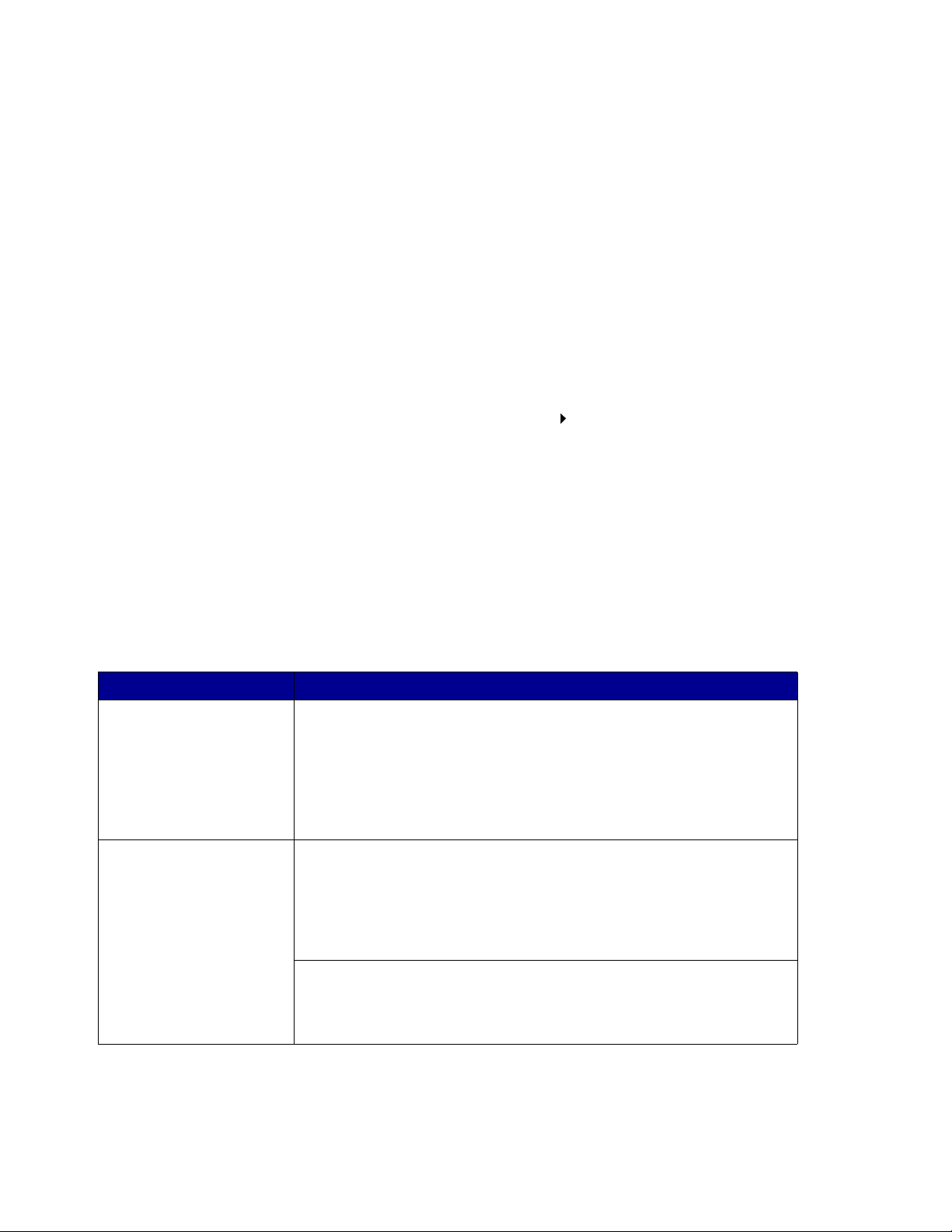
V ovladači tiskárny můžete změnit nastavení tiskárny. Chcete-li vytisknout běžný dokument na
běžný papír, nemusíte měnit žádná nastavení tiskárny. Po instalaci softwaru ovladače jsou výchozí
hodnoty v dialogových oknech Vzhled stránky a Tisk nastaveny takto:
• Kvalita/rychlost: Běžná
• Typ: Obyčejný papír
• Velikost papíru: A4 nebo Letter
• Orientace: Na výšku
• Rozvržení: Normální
Další informace o nastaveních tiskárny pro různé typy tiskových úloh najdete v části ”Nápady pro
tisk” na str. 10.
Úpravy nastavení dokumentu
1 V okně s dokumentem klepněte na nabídku Soubor Tisk.
Zobrazí se dialogové okno Tisk.
2 V dialogovém okně Tisk klepněte na tlačítko Vlastnosti, Předvolby nebo Volby.
3 Na kartě Karta Kvalita/Kopie vyberte nastavení pro kvalitu tisku.
4 Na kartě Karta Nastavení papíru vyberte typ papíru a nastavení velikosti.
5 Na kartě Karta Rozvržení tisku změňte rozvržení dokumentu.
6 Změny potvrdíte klepnutím na tlačítko OK.
Karta Kvalita/Kopie
Oblast: Vyberte:
Kvalita/rychlost • Rychlý tisk chcete-li tisknout dokumenty rychle, ale ve snížené
kvalitě.
• Běžná chcete-li tisknout většinu dokumentů na běžný papír.
• Lepší chcete-li tisknout fotografie a dokumenty obsahující grafiku
na potahovaný nebo lesklý papír.
• Nejlepší chcete-li tisknout ostré fotografie a podrobné obrázky při
snížené rychlosti tisku.
Více kopií • Skládat kopie chcete-li vytisknout více kopií dokumentu. Touto
volbou se vytisknou všechny stránky první kopie, poté všechny
stránky druhé kopie atd.
• Tisknout poslední stránku jako první chcete-li tisknout stránky v
opačném pořadí.
• Počet kopií, které chcete vytisknout.
Tisknout barevné obrázky černobíle pro ušetření inkoustu v barevné
tiskové kazetě.
Poznámka: Tato volba není k dispozici v případě, že není
nainstalována černá tisková kazeta.
Základní informace o softwaru tiskárny
7
Page 8
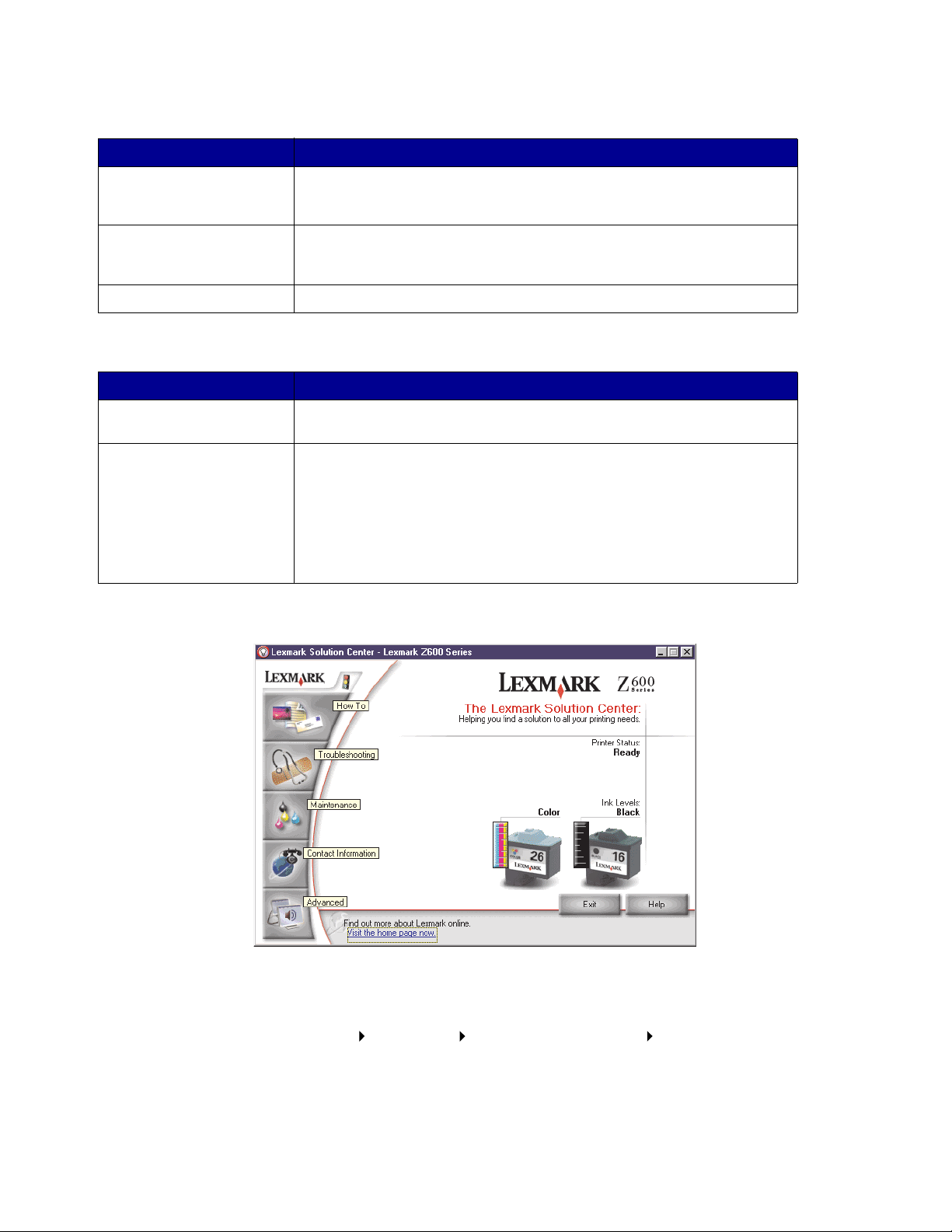
Karta Nastavení papíru
Oblast: Vyberte:
Typ Běžný papír, Obálka, Nekonečný papír, Potahovaný papír,
Velikost papíru Velikost vhodná pro použitý typ papíru. Není-li velikost použitého
Orientace Na výšku nebo Na šířku.
Fotografický/lesklý papír, Průhledná fólie, Nažehlovací materiály
nebo Pohlednice.
papíru v seznamu uvedena, vyberte volbu Vlastní velikost. Další
informace viz ”Tisk na papír vlastní velikosti” na str. 39.
Karta Rozvržení tisku
Oblast: Vyberte:
Rozvržení Normální, Nekonečný papír, Zrcadlově převrácený, Více stránek na
list, Plakát nebo Kniha.
Oboustranný tisk • Oboustranný tisk pro tisk dokumentu po obou stranách.
• Boční přetočení nebo Horní přetočení pro nastavení způsobu
otáčení stránek výsledných dokumentů.
Poznámka: Vyberete-li volbu Boční přetočení, stránky dokumentu
bude možné otáčet jako stránky časopisu. Vyberete-li volbu Boční
přetočení, bude možné stránky dokumentu otáčet jako stránky
stolního kalendáře.
Středisko řešení Lexmark
Středisko řešení Lexmark Z600 Series poskytuje nápovědu k tiskárně.
Existují dva způsoby otevření Střediska řešení Lexmark:
• Klepněte na tlačítko Start Programy Lexmark Z600 Series Středisko řešení
Lexmark Z600 Series.
• Na pracovní ploše poklepejte na ikonu Středisko řešeníLexmark Z600 Series.
Základní informace o softwaru tiskárny
8
Page 9
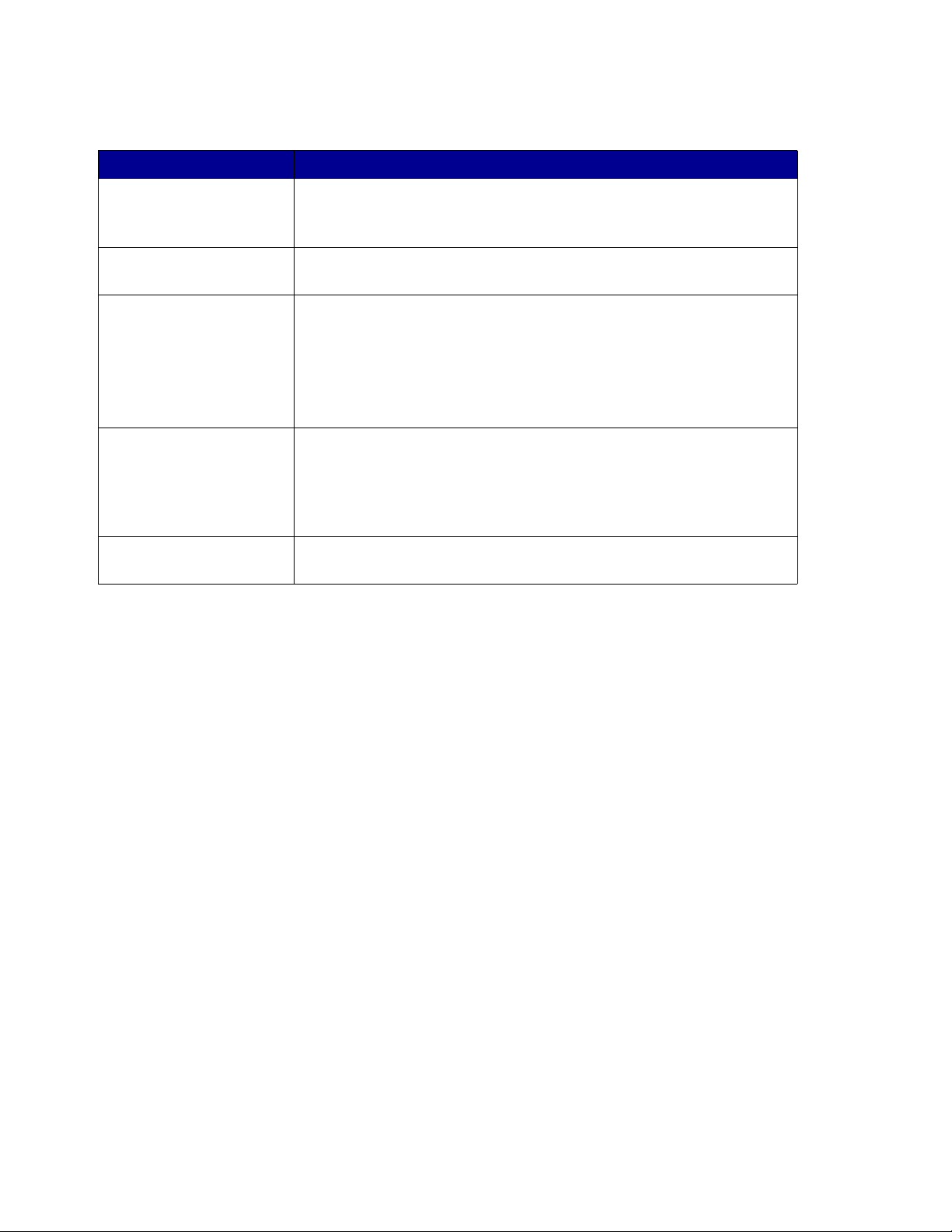
Následující tabulka popisuje karty Střediska řešení Lexmark:
Karta: Funkce:
Návody • Informace o tiskárně.
• Informace o základních tiskových úlohách.
• Informace o tisku projektů.
Řešení problémů • Zobrazení informací týkajících se stavu tiskárny.
• Zobrazení obvyklých témat řešení problémů.
Údržba • Instalace tiskové kazety.
• Zobrazení informací o nákupu nových kazet.
• Vyčištění trysek tiskové kazety.
• Vyrovnání kazet.
• Řešení dalších problémů.
Poznámka: Tuto kartu neotevírejte během zpracování úlohy.
Kontaktní informace • Zobrazení informací o objednání spotřebního materiálu.
• Kontaktní informace o zákaznické podpoře Lexmark.
• Registrace tiskárny.
• Informace o aktualizaci softwaru tiskárny.
• Informace o speciálních nabídkách.
Rozšířené • Volby pro změnu vzhledu zobrazení stavu tisku.
• Stažení nejnovějších softwarových souborů z webových stránek.
Základní informace o softwaru tiskárny
9
Page 10
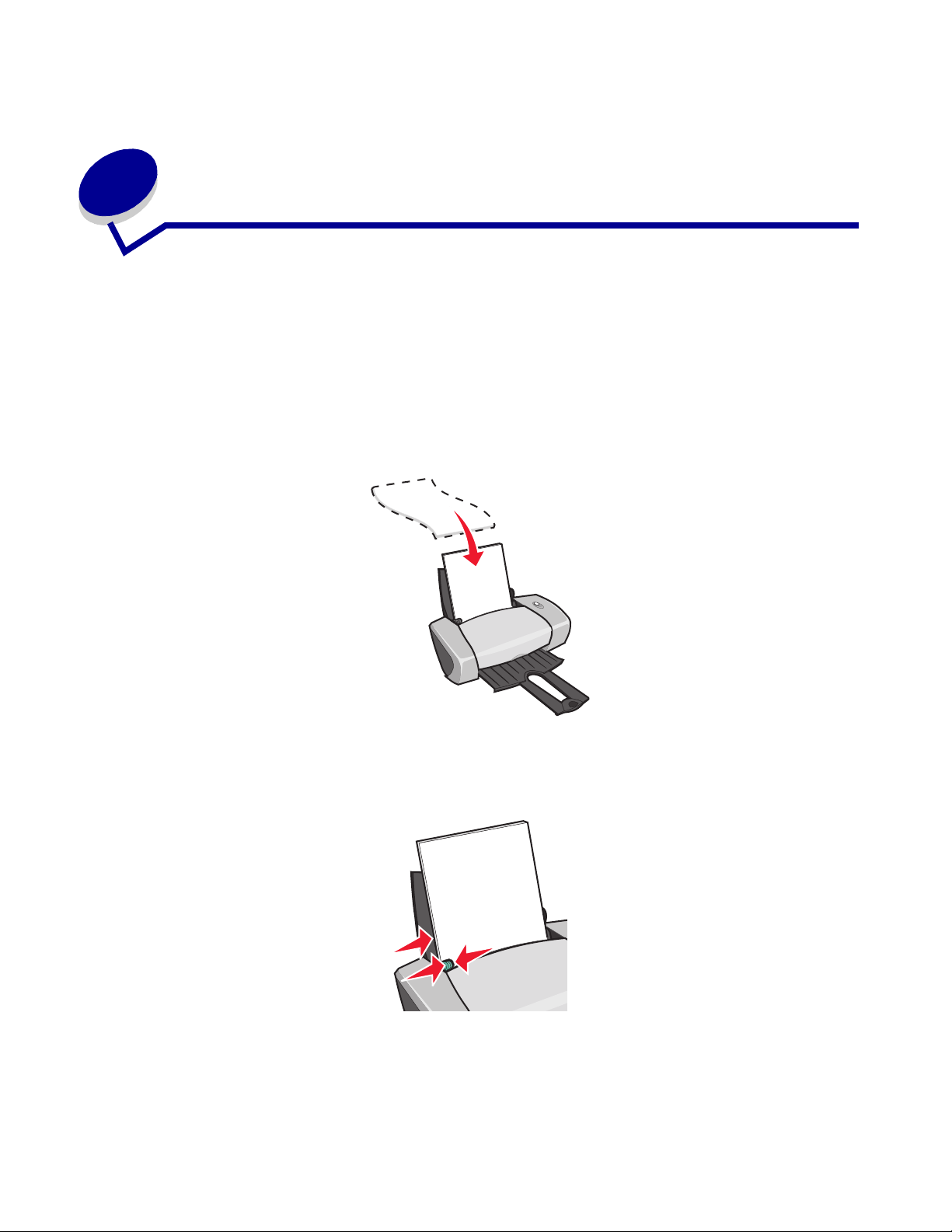
2
Nápady pro tisk
Tisk na běžný papír
Můžete založit až 100 listů běžného papíru najednou v závislosti na jeho tloušt’ce.
Krok 1: Založení papíru
• Založte papír svisle tak, aby se pravým okrajem dotýkal podpěry papíru.
• Papír do tiskárny nezasunujte násilím.
• Stiskněte vodicí lištu a posuňte ji k levé straně papíru.
Poznámka: Používáte-li papír velikosti Letter, pravděpodobně nebudete muset upravovat
nastavení vodicích lišt.
Nápady pro tisk
10
Page 11
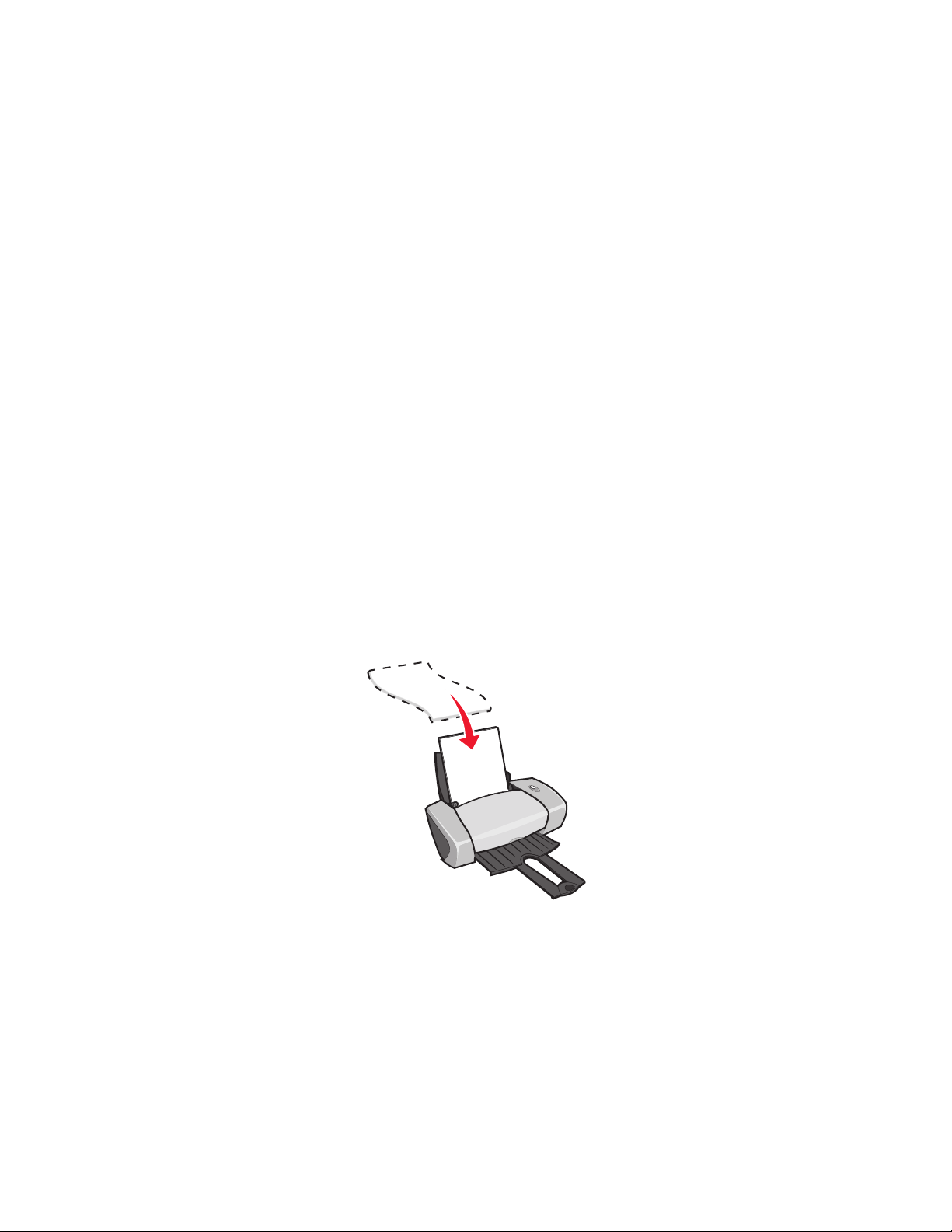
Krok 2: Úprava nastavení tisku
Používáte-li běžný papír A4 nebo velikosti Letter a chcete-li tisknout v běžné kvalitě, nemusíte tato
nastavení upravovat.
Používáte-li speciální média, postupujte podle pokynů pro příslušný typ papíru.
Krok 3: Tisk dokumentu
Klepněte na tlačítko OK.
Tisk fotografií
Můžete založit až 50 listů potahovaného, fotografického nebo lesklého papíru najednou, záleží na
tloušt’ce papíru. Tisk si můžete nejprve vyzkoušet na běžném papíru, poté případně upravte
nastavení a založte fotografický papír. Chcete-li tisknout na fotografické karty, přečtěte si část ”Tisk
pohlednic” na str. 17.
Krok 1: Založení fotografického papíru
• Nejlepších výsledků dosáhnete, použijete-li fotografický papír určený pro inkoustové
tiskárny.
• Pokud jsou k papíru přiloženy nějaké pokyny, pečlivě si je přečtěte.
• Založte fotografický papír svisle tak, aby se pravým okrajem dotýkal podpěry papíru.
• Papíry vkládejte lesklou nebo potahovanou stranou k sobě.
• Papír do tiskárny nezasunujte násilím.
Tisk fotografií
11
Page 12
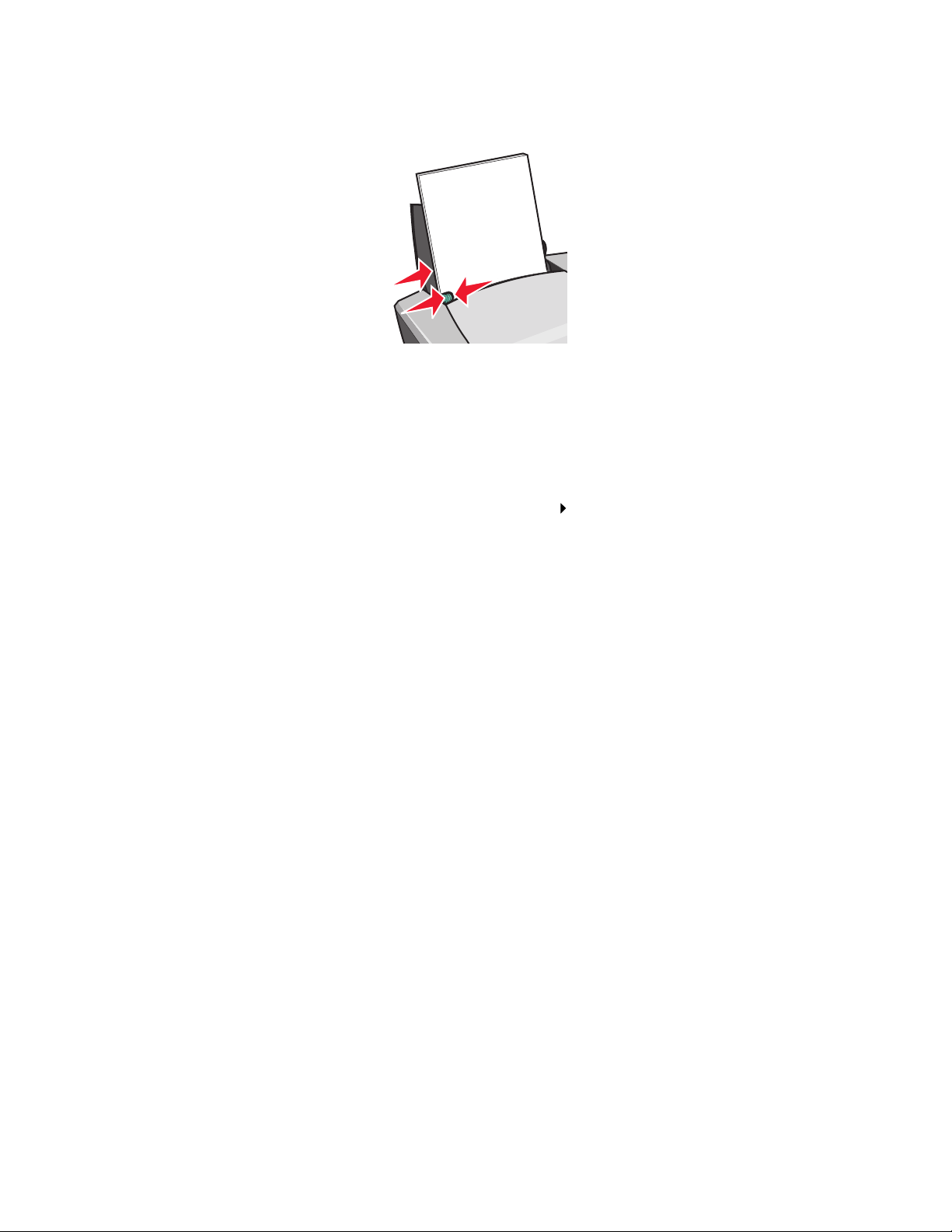
• Stiskněte vodicí lištu a posuňte ji k levé straně fotografického papíru.
Poznámka: Používáte-li papír velikosti Letter, pravděpodobně nebudete muset upravovat
nastavení vodicích lišt.
Krok 2: Úprava nastavení tisku
1 V okně s dokumentem klepněte na nabídku Soubor Tisk.
Zobrazí se dialogové okno Tisk.
2 V dialogovém okně Tisk klepněte na tlačítko Vlastnosti, Předvolby nebo Volby.
3 Vyberte kvalitu tisku:
a V dialogovém okně Vlastnosti tisku vyberte kartu Kvalita/kopie.
b V rámečku Kvalita/rychlost vyberte volbu Lepší nebo Nejlepší.
Poznámka: Vyšší nastavení kvality tisku má za následek lepší kvalitu dokumentů, ale tisk
může trvat déle.
4 Vyberte typ papíru:
a V dialogovém okně Vlastnosti tisku vyberte kartu Nastavení papíru.
b V rámečku Typ vyberte volbu Foto/lesklý papír nebo Potahovaný papír.
5 Vyberte velikost papíru:
a V dialogovém okně Vlastnosti tisku vyberte kartu Nastavení papíru.
b Z nabídky Velikost papíru vyberte správnou velikost. Další informace o tisku na papír
vlastní velikosti najdete v části ”Tisk na papír vlastní velikosti” na str. 39.
6 Klepněte na tlačítko OK.
Tisk fotografií
12
Page 13
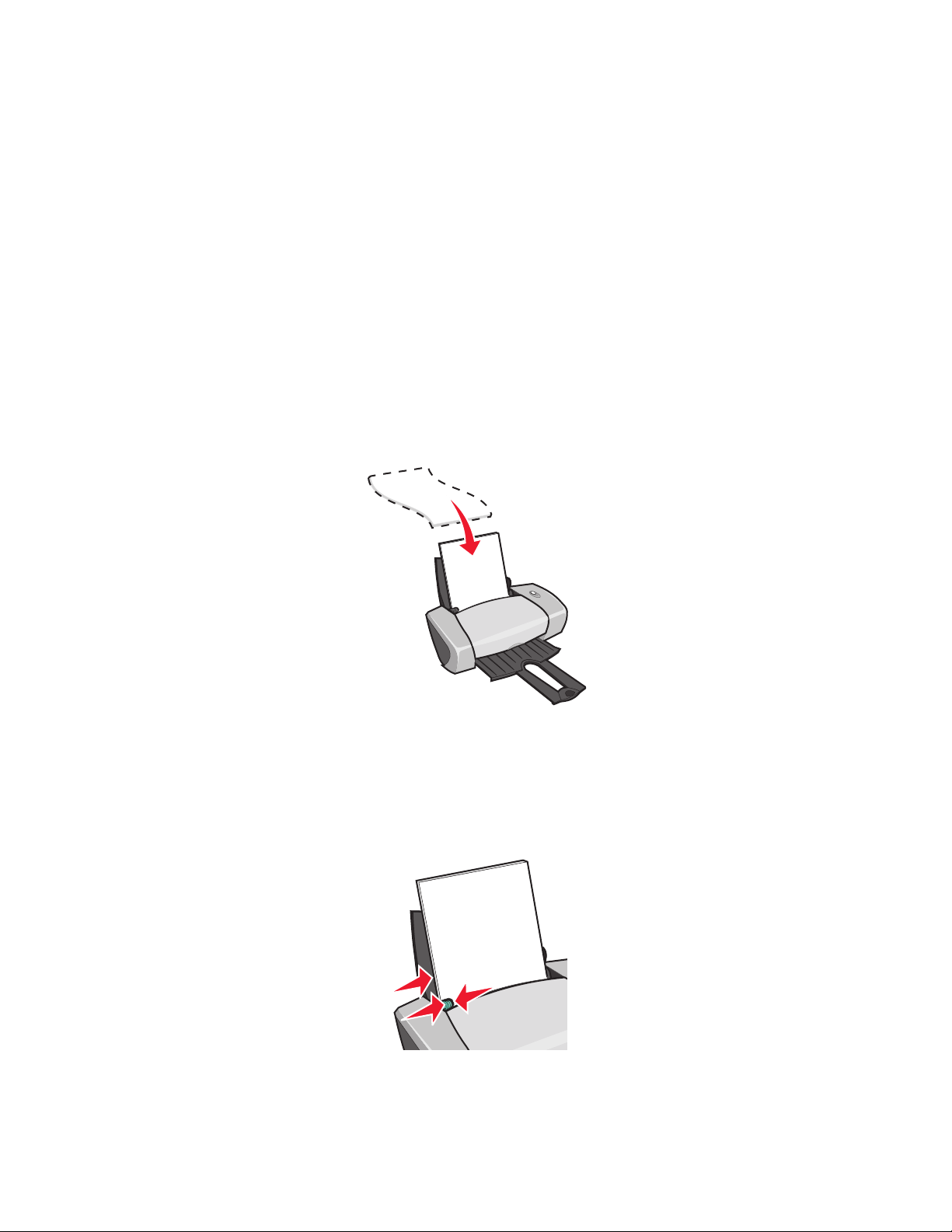
Krok 3: Tisk fotografií
Klepněte na tlačítko OK.
Poznámka: Vyjímejte jednotlivé listy z tiskárny ihned po vytisknutí a nechte je uschnout
odděleně, aby nedošlo k rozmazání inkoustu.
Tisk na papír premium nebo potahovaný
Můžete založit až 100 listů papíru premium najednou v závislosti na jeho tloušt’ce.
Krok 1: Založení papíru premium nebo potahovaného
• Pokud jsou k papíru přiloženy nějaké pokyny, pečlivě si je přečtěte.
• Založte papír premium svisle tak, aby se pravým okrajem dotýkal podpěry papíru.
• Je-li papír označen značkou, měla by tato značka směřovat směrem od vás.
• Papír do tiskárny nezasunujte násilím.
Poznámka: Stiskněte vodicí lištu a posuňte ji k levé straně papíru. Používáte-li papír velikosti
Letter, pravděpodobně nebudete muset upravovat nastavení vodicích lišt.
Tisk na papír premium nebo potahovaný
13
Page 14
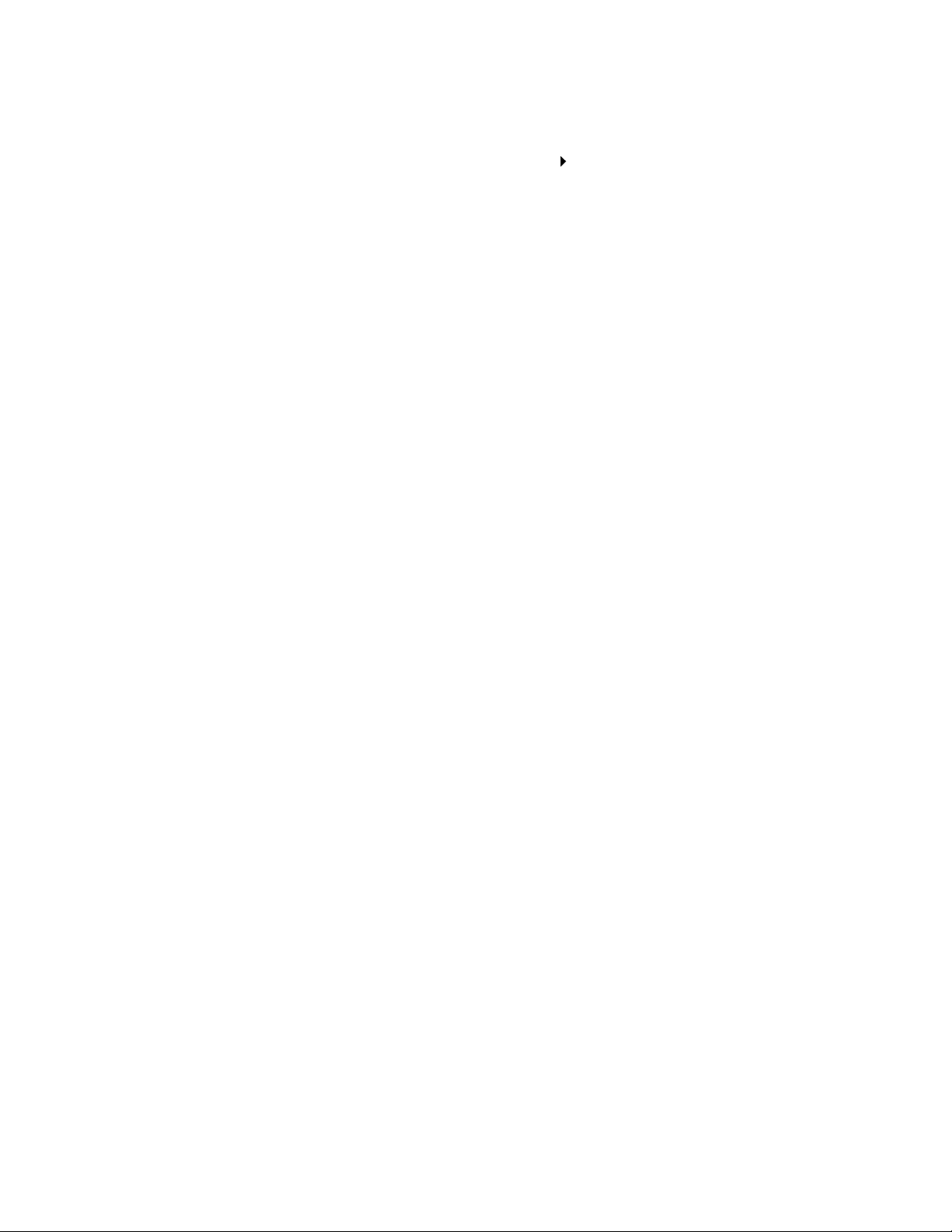
Krok 2: Úprava nastavení tisku
1 V okně s dokumentem klepněte na nabídku Soubor Tisk.
Zobrazí se dialogové okno Tisk.
2 V dialogovém okně Tisk klepněte na tlačítko Vlastnosti, Předvolby nebo Volby.
3 Vyberte kvalitu tisku:
a V dialogovém okně Vlastnosti tisku vyberte kartu Kvalita/kopie.
b V rámečku Kvalita/rychlost vyberte volbu Lepší nebo Nejlepší.
Poznámka: Vyšší nastavení kvality tisku má za následek lepší kvalitu dokumentů, ale tisk
může trvat déle.
4 Vyberte typ papíru:
a V dialogovém okně Vlastnosti tisku vyberte kartu Nastavení papíru.
b V rámečku Typ vyberte volbu Běžný papír.
5 Vyberte velikost papíru:
a V dialogovém okně Vlastnosti tisku vyberte kartu Nastavení papíru.
b Z nabídky Velikost papíru vyberte správnou velikost. Další informace o tisku na papír
vlastní velikosti najdete v části ”Tisk na papír vlastní velikosti” na str. 39.
6 Klepněte na tlačítko OK.
Krok 3: Tisk dokumentu
Klepněte na tlačítko OK.
Poznámka: Výstupní zásobník pojme až 25 listů papíru premium. Chcete-li tisknout více než
25 stránek, vyjměte prvních 25 listů ze zásobníku a poté pokračujte v tisku.
Tisk na obě strany listu papíru
Papír můžete ušetřit, budete-li tisknout na obě jeho strany. Můžete založit až 100 listů papíru
najednou v závislosti na jeho tloušt’ce.
Tisk na obě strany listu papíru
14
Page 15
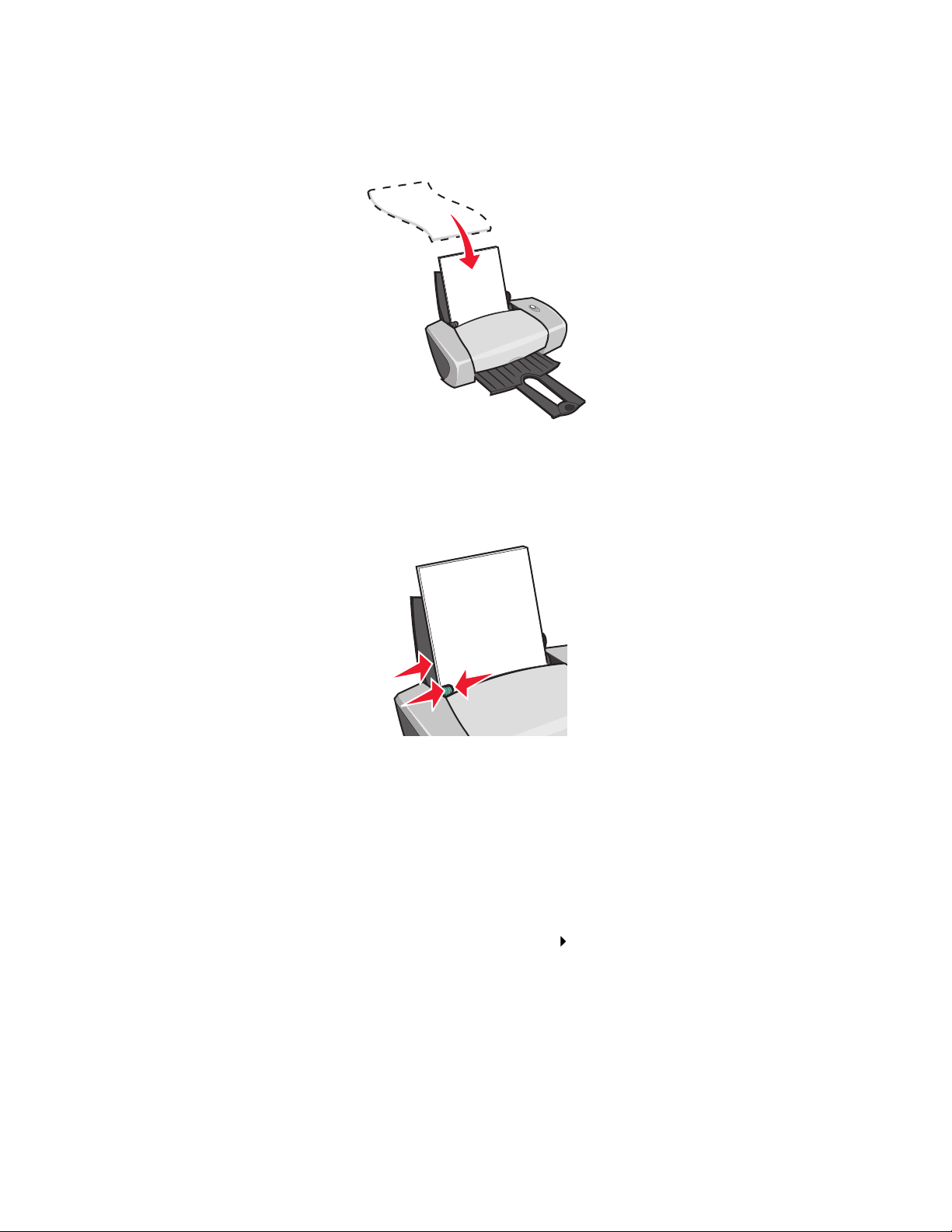
Krok 1: Založení papíru
• Založte papír svisle tak, aby se pravým okrajem dotýkal podpěry papíru.
• Papír do tiskárny nezasunujte násilím.
• Vkládejte listy potiskovanou stranou k sobě.
• Stiskněte vodicí lištu a posuňte ji k levé straně papíru.
Poznámka: Používáte-li papír velikosti Letter, pravděpodobně nebudete muset upravovat
nastavení vodicích lišt.
Poznámka: Nejlepších výsledků tisku dosáhnete s papírem vyšší gramáže.
Krok 2: Úprava nastavení tisku
1 V okně s dokumentem klepněte na nabídku Soubor Tisk.
Zobrazí se dialogové okno Tisk.
2 V dialogovém okně Tisk klepněte na tlačítko Vlastnosti, Předvolby nebo Volby.
Tisk na obě strany listu papíru
15
Page 16
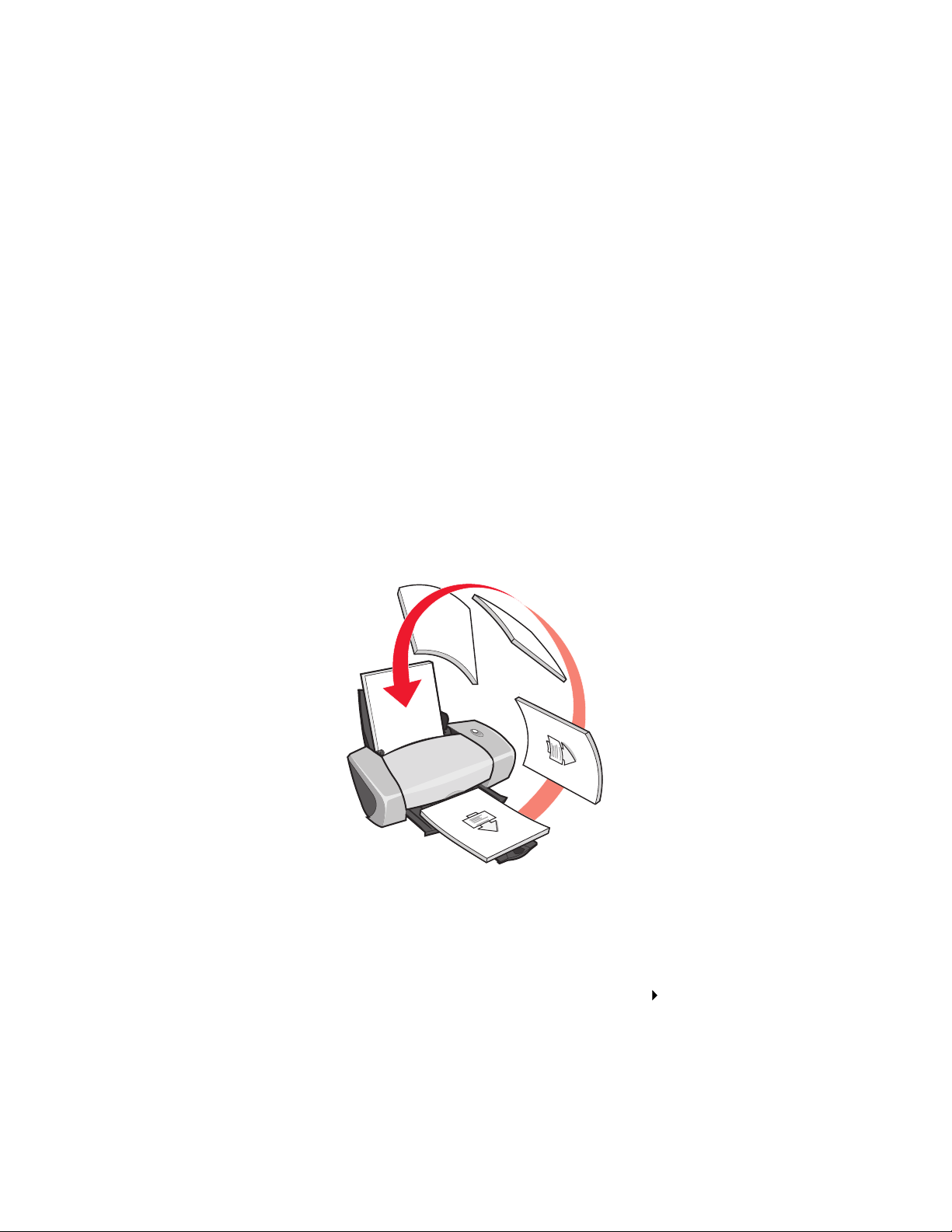
3 Tisk na obě strany:
a V dialogovém okně Vlastnosti tisku vyberte kartu Rozvržení tisku.
b V rámečku Oboustranný tisk (Duplex) vyberte volbu Oboustranný tisk.
c Vyberte volbu Boční přetočení nebo Horní přetočení.
Vyberete-li volbu Boční přetočení, stránky dokumentu bude možné otáčet jako stránky
v časopise. Vyberete-li volbu Boční přetočení, bude možné stránky dokumentu otáčet
jako stránky stolního kalendáře.
d Zkontrolujte kroky pro použitý typ papíru a případně upravte dokument.
e Klepněte na tlačítko OK.
Krok 3: Tisk dokumentu
Klepněte na tlačítko OK.
Liché stránky se vytisknou jako první, s nimi stránka s instrukcemi pro opětovné založení papíru. Po
vytištění lichých stránek budete vyzváni k opětovnému založení papíru.
1 Založte stoh papíru a stránku s instrukcemi pro opětovné založení papíru potiskovanou
stranou směrem od vás a šipkami směrem k podpěrám papíru.
2 Klepněte na tlačítko Pokračovat v tisku.
Vytisknou se sudé stránky.
Nechcete-li tisknout stránku s instrukcemi pro opětovné založení papíru:
a V dialogovém okně Vlastnosti tisku klepněte na volbu Volby Styl.
b Zrušte zaškrtnutí políčka Vytisknout stránku s instrukcemi.
c Klepněte na tlačítko OK.
Tisk na obě strany listu papíru
16
Page 17
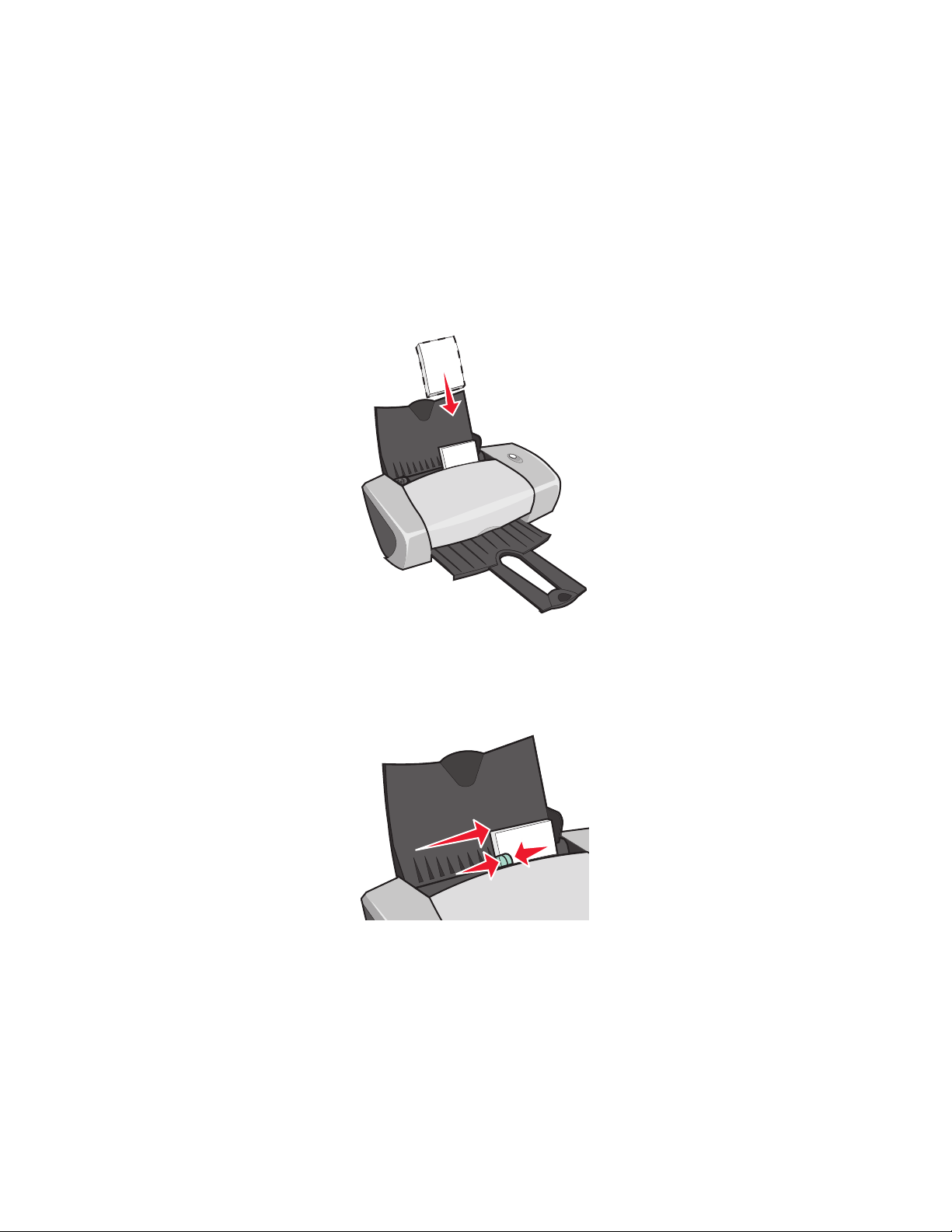
Tisk pohlednic
Můžete založit až 25 pohlednic, dopisnic, fotografických karet nebo registračních karet najednou,
záleží na tloušt’ce karty.
Krok 1: Založení karet
• Pokud jsou ke kartám přiloženy nějaké pokyny, pečlivě si je přečtěte.
• Založte karty svisle tak, aby se pravým okrajem dotýkaly podpěry papíru.
• Vkládejte karty potiskovanou stranou k sobě.
• Karty do tiskárny nezasunujte násilím.
• Stiskněte vodicí lištu a posuňte ji k levému okraji karet.
Tisk pohlednic
17
Page 18
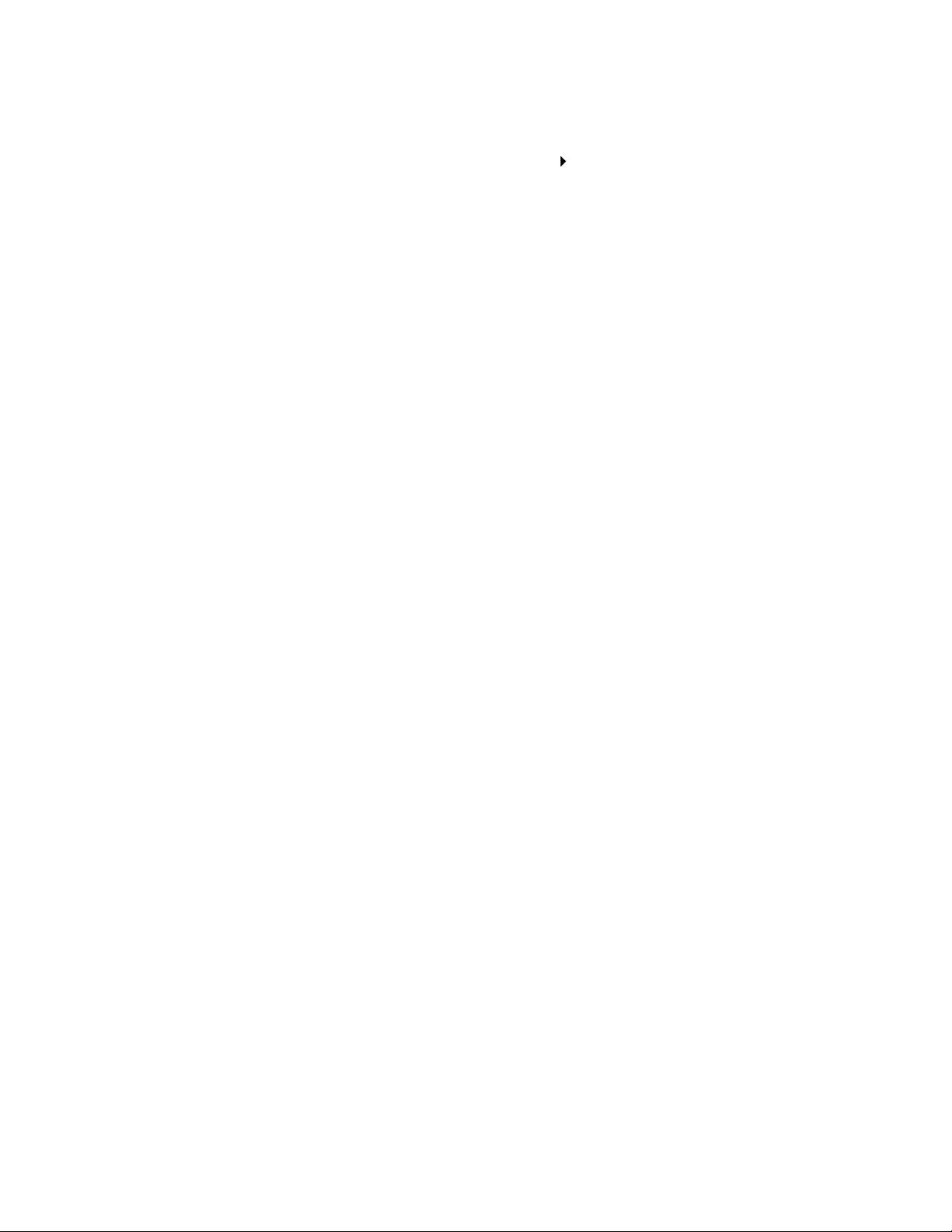
Krok 2: Úprava nastavení tisku
1 V okně s dokumentem klepněte na nabídku Soubor Tisk.
Zobrazí se dialogové okno Tisk.
2 V dialogovém okně Tisk klepněte na tlačítko Vlastnosti, Předvolby nebo Volby.
3 Vyberte kvalitu tisku:
a V dialogovém okně Vlastnosti tisku vyberte kartu Kvalita/kopie.
b V rámečku Kvalita/rychlost vyberte volbu Lepší nebo Nejlepší, tisknete-li na
fotografické karty nebo pohlednice. Pro ostatní typy karet vyberte volbu Běžná.
4 Vyberte typ papíru:
a V dialogovém okně Vlastnosti tisku vyberte kartu Nastavení papíru.
b V rámečku Typ vyberte volbu Pohlednice.
5 Vyberte velikost papíru:
a V dialogovém okně Vlastnosti tisku vyberte kartu Nastavení papíru.
b Z nabídky Velikost papíru vyberte správnou velikost. Další informace o tisku na papír
vlastní velikosti najdete v části ”Tisk na papír vlastní velikosti” na str. 39.
6 Klepněte na tlačítko OK.
Krok 3: Tisk pohlednic
Klepněte na tlačítko OK.
Tisk obálek
Můžete založit až 10 obálek najednou, záleží na tloušt’ce obálek.
Krok 1: Založení obálek
Poznámka: Nevkládejte obálky s otvory, okénky, protlačované, s kovovými svorkami,
drátěnými uzávěry ani ohýbacími pruhy.
Tisk obálek
18
Page 19
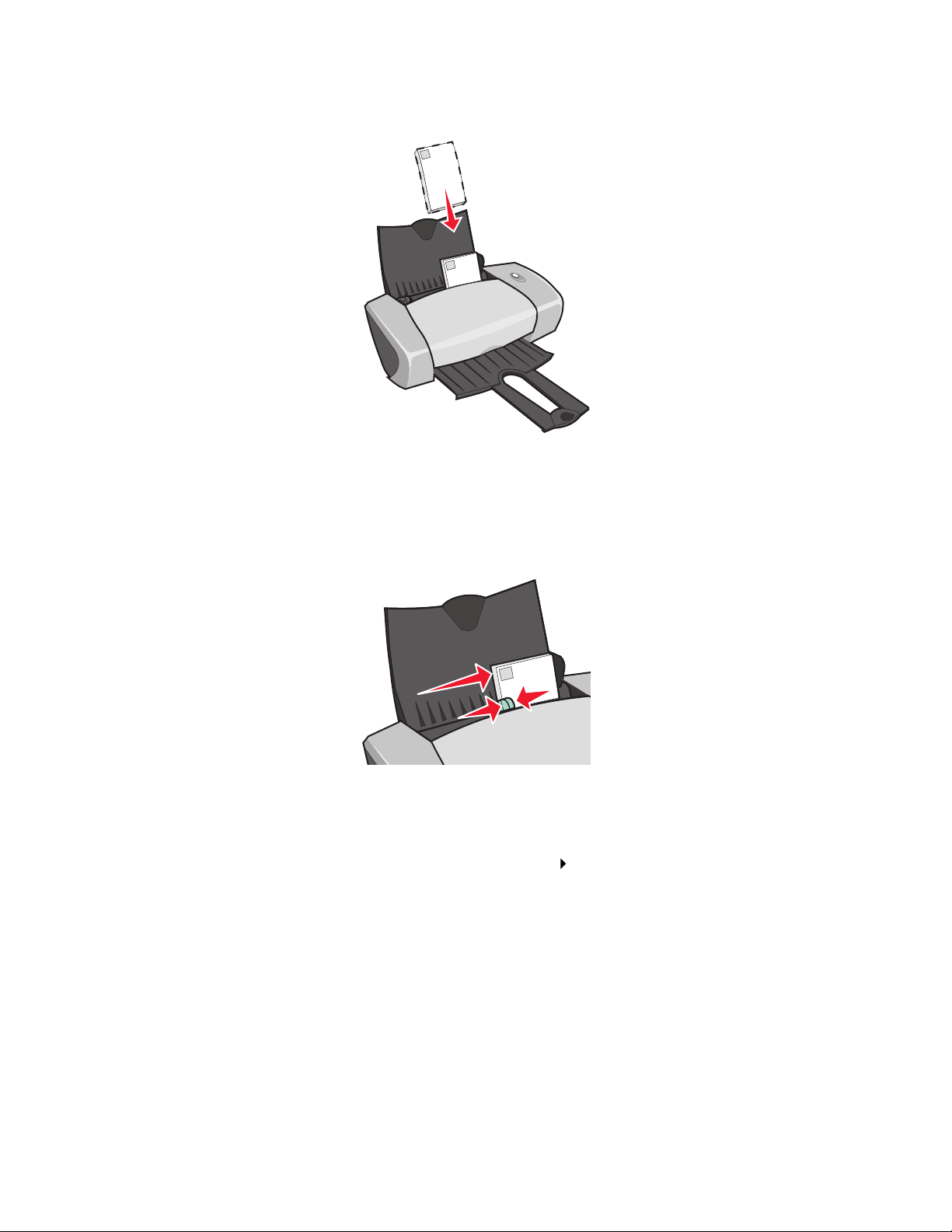
• Obálky musí být vloženy svisle a musí se dotýkat pravé strany podpěry papíru.
• Vkládejte obálky potiskovanou stranou k sobě.
• Plocha pro známku se musí nacházet v levém horním rohu.
• Obálky do tiskárny nezasunujte násilím.
• Stiskněte vodicí lištu a posuňte ji k levému okraji obálek.
Krok 2: Úprava nastavení tisku
1 V okně s dokumentem klepněte na nabídku Soubor Tisk.
Zobrazí se dialogové okno Tisk.
2 V dialogovém okně Tisk klepněte na tlačítko Vlastnosti, Předvolby nebo Volby.
3 Vyberte typ papíru:
a V dialogovém okně Vlastnosti tisku vyberte kartu Nastavení papíru.
b V rámečku Typ vyberte volbu Obálka.
Tisk obálek
19
Page 20
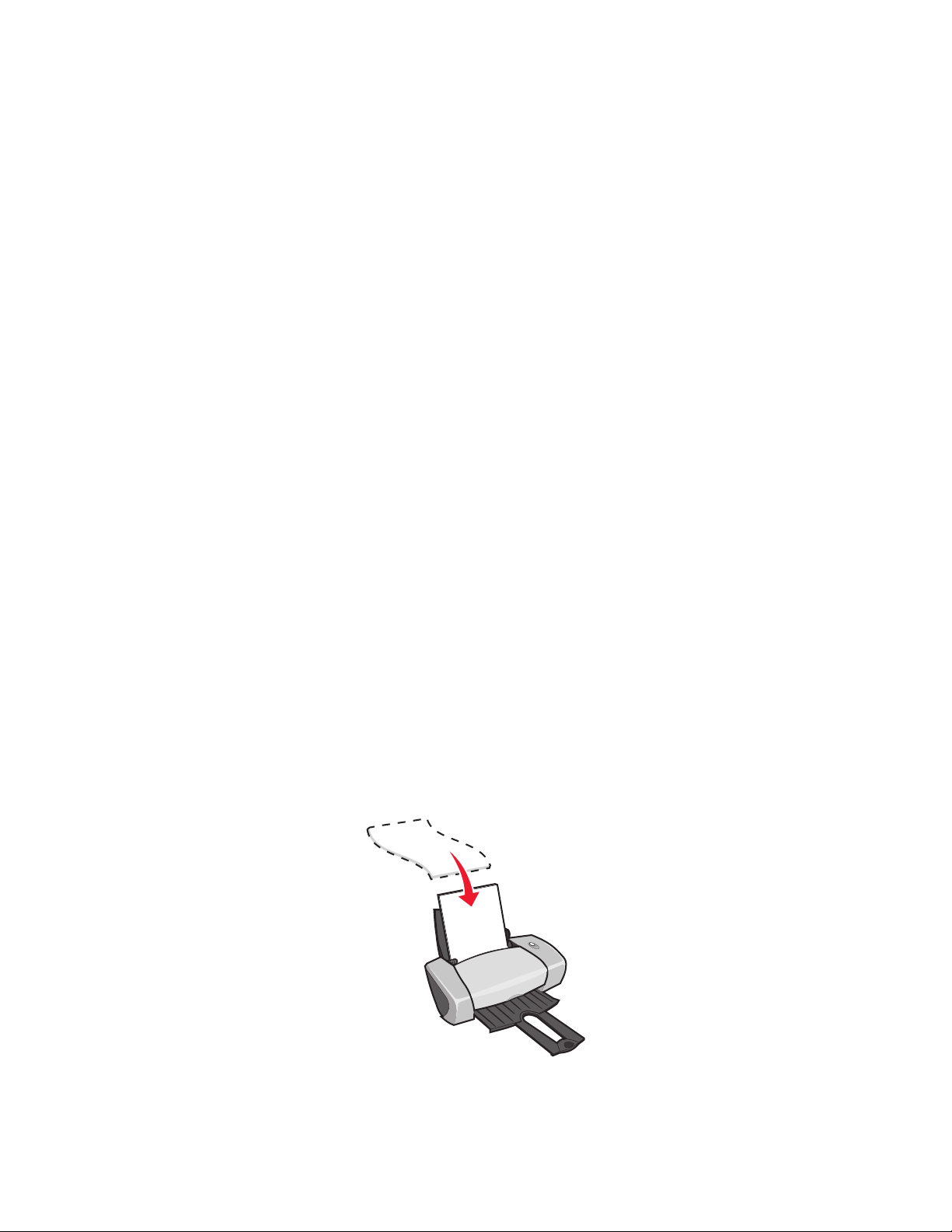
4 Vyberte velikost obálky:
a V dialogovém okně Vlastnosti tisku vyberte kartu Nastavení papíru.
b Z nabídky Velikost obálky vyberte správnou velikost. Další informace o tisku na papír
vlastní velikosti najdete v části ”Tisk na papír vlastní velikosti” na str. 39.
5 Vyberte orientaci:
a V dialogovém okně Vlastnosti tisku vyberte kartu Nastavení papíru.
b V rámečku Orientace vyberte volbu Na šířku.
6 Klepněte na tlačítko OK.
Poznámka: Mnohé softwarové programu jsou navrženy tak, že potlačují nastavení v okně
Nastavení papíru. Zkontrolujte, zda je ve vašem programu vybrána orientace Na
šířku.
Krok 3: Tisk obálek
Klepněte na tlačítko OK.
Poznámka: Výstupní zásobník pojme až 10 obálek. Chcete-li tisknout více než 10 obálek,
vyjměte prvních 10 kusů ze zásobníku a poté pokračujte v tisku.
Tisk barevných obrázků černobíle
Můžete založit až 100 listů papíru najednou v závislosti na jeho tloušt’ce.
Tisk barevných obrázků černobíle šetří inkoust v barevné tiskové kazetě.
Krok 1: Založení papíru
• Založte papír svisle tak, aby se pravým okrajem dotýkal podpěry papíru.
• Vkládejte papír potiskovanou stranou k sobě.
Tisk barevných obrázků černobíle
20
Page 21
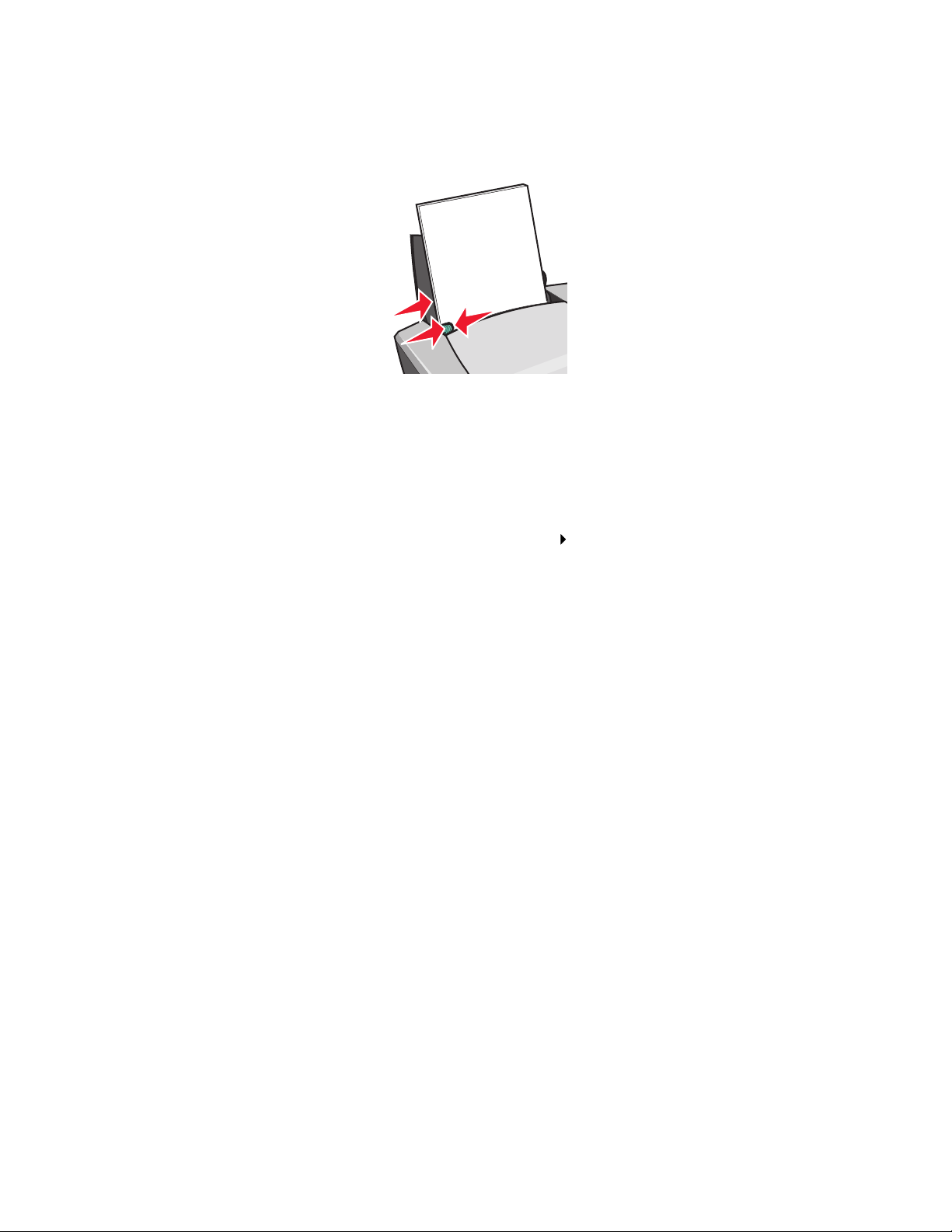
• Papír do tiskárny nezasunujte násilím.
• Stiskněte vodicí lištu a posuňte ji k levé straně papíru.
Poznámka: Používáte-li papír velikosti Letter, pravděpodobně nebudete muset upravovat
nastavení vodicích lišt.
Krok 2: Úprava nastavení tisku
1 V okně s dokumentem klepněte na nabídku Soubor Tisk.
Zobrazí se dialogové okno Tisk.
2 V dialogovém okně Tisk klepněte na tlačítko Vlastnosti, Předvolby nebo Volby.
3 Tisk barevných obrázků černobíle
a V dialogovém okně Vlastnosti tisku vyberte kartu Kvalita/kopie.
b Vyberte volbu Tisknout barevné obrázky černobíle.
c Klepněte na tlačítko OK.
4 Dokument můžete dále upravovat pomocí kroků určených pro použitý typ papíru.
Krok 3: Tisk dokumentu
Klepněte na tlačítko OK.
Poznámka: Výstupní zásobník pojme až 50 listů běžného papíru. Chcete-li tisknout více než
50 listů, vyjměte prvních 50 listů ze zásobníku a poté pokračujte v tisku.
Tisk barevných obrázků černobíle
21
Page 22

Tisk knih
Svázáním vytištěného dokumentu lze vytvořit knihu. Můžete založit až 100 listů papíru najednou v
závislosti na jeho tloušt’ce.
Krok 1: Založení papíru
• Založte papír svisle tak, aby se pravým okrajem dotýkal podpěry papíru.
• Vkládejte papír potiskovanou stranou k sobě.
• Papír do tiskárny nezasunujte násilím.
• Stiskněte vodicí lištu a posuňte ji k levé straně papíru.
Poznámka: Používáte-li papír velikosti Letter, pravděpodobně nebudete muset upravovat
nastavení vodicích lišt.
Tisk knih
22
Page 23

Krok 2: Úprava nastavení tisku
1 V okně s dokumentem klepněte na nabídku Soubor Tisk.
Zobrazí se dialogové okno Tisk.
2 V dialogovém okně Tisk klepněte na tlačítko Vlastnosti, Předvolby nebo Volby.
3 Vyberte velikost papíru:
a V dialogovém okně Vlastnosti tisku vyberte kartu Nastavení papíru.
b V nabídce Velikost papíru vyberte volbu A4 nebo Letter.
4 Vyberte rozvržení tisku:
a V dialogovém okně Vlastnosti tisku vyberte kartu Rozvržení tisku.
b V rámečku Rozvržení vyberte volbu Kniha.
5 Zadejte počet listů ve svazku.
Poznámka: Svazek je několik stran přeložených napůl a složených před svázáním. Velmi silné
svazky mohou při skládání činit problémy, tisknete-li tedy na silný papír, snižte
počet listů ve svazku.
a V dialogovém okně Vlastnosti tisku klepněte na volbu Volby Styl.
b Zadejte počet listů pro jednotlivé svazky a klepněte na tlačítko OK.
6 Klepnutím na tlačítko OK zavřete dialogové okno Vlastnosti tisku.
Tisk knih
23
Page 24

Krok 3: Tisk dokumentu
Klepněte na tlačítko OK.
Po vytištění první poloviny knihy a stránky s instrukcemi pro opětovné založení papíru, zobrazí se
výzva k opětovnému založení papíru.
1 Založte stoh papíru a stránku s instrukcemi pro opětovné založení papíru potiskovanou
stranou směrem od vás a šipkami směrem k podpěrám papíru.
2 Klepněte na tlačítko Pokračovat v tisku.
Nechcete-li tisknout stránku s instrukcemi pro opětovné založení papíru:
1 V dialogovém okně Vlastnosti tisku klepněte na volbu Volby Styl.
2 Zrušte zaškrtnutí políčka Vytisknout stránku s instrukcemi.
3 Klepněte na tlačítko OK.
Krok 4: Sestavení knihy
Po vytištění dokumentu složte jednotlivé svazky a vzniklou knihu svažte.
Tisk knih
24
Page 25

Sestavení knihy:
1 Vyjměte první svazek z výstupního zásobníku, přeložte jej na polovinu a odložte stranou.
2 Vyjměte další svazek, přehněte jej v polovině a odložte jej navrch na první svazek.
3 Pokračujte ve skládání svazků, dokud není kniha kompletní.
4 Knihu vytvoříte svázáním všech svazků.
Tisk štítků
Můžete založit až 25 listů štítků najednou, záleží na tloušt’ce listu.
Krok 1: Založení štítků
• Používejte štítky určené pro inkoustové tiskárny.
• Pokud jsou ke štítkům přiloženy nějaké pokyny, pečlivě si je přečtěte.
• Netiskněte až na okraji (1 mm) štítku.
• Založte štítky svisle tak, aby se pravým okrajem dotýkaly podpěry papíru.
• Zkontrolujte, že žádné štítky nechybí, ani nejsou zohýbané.
Tisk štítků
25
Page 26

• Vkládejte štítky potiskovanou stranou k sobě.
• Štítky do tiskárny nezasunujte násilím.
• Stiskněte vodicí lištu a posuňte ji k levému okraji štítků.
Poznámka: Používáte-li papír velikosti Letter, pravděpodobně nebudete muset upravovat
nastavení vodicích lišt.
Krok 2: Úprava nastavení tisku
1 V okně s dokumentem klepněte na nabídku Soubor Tisk.
Zobrazí se dialogové okno Tisk.
2 V dialogovém okně Tisk klepněte na tlačítko Vlastnosti, Předvolby nebo Volby.
3 Vyberte kvalitu tisku:
a V dialogovém okně Vlastnosti tisku vyberte kartu Kvalita/kopie.
b V rámečku Kvalita/rychlost vyberte volbu Běžná.
4 Vyberte typ papíru:
a V dialogovém okně Vlastnosti tisku vyberte kartu Nastavení papíru.
b V rámečku Typ vyberte volbu Běžný papír.
5 Vyberte velikost papíru:
a V dialogovém okně Vlastnosti tisku vyberte kartu Nastavení papíru.
b Z nabídky Velikost papíru vyberte správnou velikost. Další informace o tisku na papír
vlastní velikosti najdete v části ”Tisk na papír vlastní velikosti” na str. 39.
6 Klepněte na tlačítko OK.
Tisk štítků
26
Page 27

Krok 3: Tisk štítků
Klepněte na tlačítko OK.
Poznámka: Výstupní zásobník pojme až 10 listů štítků. Chcete-li tisknout více než 10 listů,
vyjměte prvních 10 listů ze zásobníku a poté pokračujte v tisku.
Tisk letáků
Tiskem více letáků nebo obrázků na jeden list lze ušetřit papír. Můžete založit až 100 listů papíru
najednou v závislosti na jeho tloušt’ce.
Krok 1: Založení papíru
• Založte papír svisle tak, aby se pravým okrajem dotýkal podpěry papíru.
• Vkládejte papír potiskovanou stranou k sobě.
• Papír do tiskárny nezasunujte násilím.
Tisk letáků
27
Page 28

• Stiskněte vodicí lištu a posuňte ji k levé straně papíru.
Poznámka: Používáte-li papír velikosti Letter, pravděpodobně nebudete muset upravovat
nastavení vodicích lišt.
Poznámka: Nejlepších výsledků tisku dosáhnete s papírem vyšší gramáže.
Krok 2: Úprava nastavení tisku
1 V okně s dokumentem klepněte na nabídku Soubor Tisk.
Zobrazí se dialogové okno Tisk.
2 V dialogovém okně Tisk klepněte na tlačítko Vlastnosti, Předvolby nebo Volby.
3 Vyberte rozvržení tisku:
a V dialogovém okně Vlastnosti tisku vyberte kartu Rozvržení tisku.
b V rámečku Rozvržení vyberte volbu Více stránek na list.
c Vyberte počet stránek (dvě, tři, čtyři nebo osm), které chcete vytisknout na jeden list
papíru.
d Chcete-li tisknout kolem každého obrázku na stránce okraj, vyberte volbu Tisk okrajů
stránky.
4 Tisk na obě strany papíru:
a V dialogovém okně Vlastnosti tisku vyberte kartu Rozvržení tisku.
b V rámečku Oboustranný tisk (Duplex) vyberte volbu Oboustranný tisk.
c Vyberte volbu pro vázání Boční přetočení nebo Horní přetočení.
Vyberete-li volbu Boční přetočení, stránky dokumentu bude možné otáčet jako stránky
v časopise. Vyberete-li volbu Boční přetočení, bude možné stránky dokumentu otáčet
jako stránky stolního kalendáře.
5 Klepněte na tlačítko OK.
Tisk letáků
28
Page 29

Krok 3: Tisk letáků
Klepněte na tlačítko OK.
Pokud jste letáky formátovali pro jednostranný tisk, jste hotovi.
Pokud jste letáky formátovali pro tisk po obou stranách listu, pokračujte v tisku.
1 Po vytištění první poloviny letáků se zobrazí výzva k opakovanému vložení papíru. Vložte
stoh papíru a stránku s instrukcemi pro opětovné založení papíru potiskovanou stranou
směrem od vás a šipkami směrem k podpěrám papíru.
2 Klepněte na tlačítko Pokračovat v tisku.
Nechcete-li tisknout stránku s instrukcemi pro opětovné založení papíru:
1 V dialogovém okně Vlastnosti tisku klepněte na volbu Volby Styl.
2 Zrušte zaškrtnutí políčka Vytisknout stránku s instrukcemi.
3 Klepněte na tlačítko OK.
Tisk plakátu
Obrázek na jedné stránce můžete zvětšit na více stránek. Můžete například zvětšit fotografii tak, že
se vytiskne jako čtyřstránkový, devítistránkový nebo šestnáctistránkový plakát.
Můžete potisknout až 100 listů papíru najednou v závislosti na jeho tloušt’ce.
Tisk plakátu
29
Page 30

Krok 1: Založení papíru
• Založte papír svisle tak, aby se pravým okrajem dotýkal podpěry papíru.
• Vkládejte papír potiskovanou stranou k sobě.
• Papír do tiskárny nezasunujte násilím.
• Stiskněte vodicí lištu a posuňte ji k levé straně papíru.
Poznámka: Používáte-li papír velikosti Letter, pravděpodobně nebudete muset upravovat
nastavení vodicích lišt.
Poznámka: Nejlepších výsledků tisku dosáhnete s papírem vyšší gramáže.
Krok 2: Úprava nastavení tisku
1 V okně s dokumentem klepněte na nabídku Soubor Tisk.
Zobrazí se dialogové okno Tisk.
2 V dialogovém okně Tisk klepněte na tlačítko Vlastnosti, Předvolby nebo Volby
Tisk plakátu
30
Page 31

3 Vyberte kvalitu tisku:
a V dialogovém okně Vlastnosti tisku vyberte kartu Kvalita/kopie.
b V rámečku Kvalita/rychlost vyberte volbu Běžná.
Poznámka: Vyšší nastavení kvality tisku má za následek lepší kvalitu tisku, ale tisk může trvat
déle.
4 Vyberte rozvržení tisku:
a V dialogovém okně Vlastnosti tisku vyberte kartu Rozvržení tisku.
b V rámečku Rozvržení vyberte volbu Plakát.
5 Vyberte velikost plakátu:
a Vyberte velikost plakátu: 2 x 2 (čtyři strany celkem), 3 x 3 (devět stran celkem) nebo
4x4 (16 stran celkem).
b Chcete-li vytisknout značky pro ořez, které usnadní oříznutí stránek, vyberte volbu
Tisknout ořezové značky.
6 Potřebujete-li znovu vytisknout vybrané stránky:
a Klepněte na volbu Výběr stránek k tisku
Čísla stránek, které nejsou určeny k tisku, jsou označena kroužkem a přeškrtnuta,
stránky jsou zobrazeny v šedém odstínu. Klepnutím vyberte či zrušte tuto volbu pro
jednotlivé stránky.
b Klepněte na tlačítko OK.
7 Klepněte na tlačítko OK.
Krok 3: Tisk plakátu
Klepněte na tlačítko OK.
Sestavení plakátu
1 U všech vytištěných stránek ořízněte dva sousedící bílé okraje.
Odstřihněte tedy například bílé okraje z levé a horní strany každé stránky.
Vytištěné
stránky s
bílým okrajem
oříznuté z dvou
přilehlých stran
Oříznuté okraje
Tisk plakátu
31
Neoříznuté okraje
Page 32

2 Složte stránky tak, aby byly neoříznuté (bílé) okraje překryty oříznutými.
3 Spojte stránky na zadní straně lepicí páskou.
4 Na závěr odstraňte zbývající viditelné bílé okraje.
Tisk na nažehlovací fólie
Můžete založit až 100 nažehlovacích fólií najednou v závislosti na jejich tloušt’ce. Tisk si můžete
vyzkoušet na běžném papíru a teprve poté založit fólie.
Poznámka: Nejlepších výsledků dosáhnete, budete-li zakládat fólie po jedné.
Krok 1: Založení nažehlovacích fólií
• Pokud jsou k fóliím přiloženy nějaké pokyny, pečlivě si je přečtěte.
• Založte fólie svisle tak, aby se pravým okrajem dotýkaly podpěry papíru.
• Vkládejte fólie potiskovanou (prázdnou) stranou k sobě.
• Fólie do tiskárny nezasunujte násilím.
Tisk na nažehlovací fólie
32
Page 33

• Stiskněte vodicí lištu a posuňte ji k levému okraji nažehlovacích fólií.
Poznámka: Používáte-li nažehlovací fólie velikosti Letter, nebudete muset upravovat
nastavení vodicích lišt.
Krok 2: Úprava nastavení tisku
1 V okně s dokumentem klepněte na nabídku Soubor Tisk.
Zobrazí se dialogové okno Tisk.
2 V dialogovém okně Tisk klepněte na tlačítko Vlastnosti, Předvolby nebo Volby.
3 Vyberte kvalitu tisku:
a V dialogovém okně Vlastnosti tisku vyberte kartu Kvalita/kopie.
b V rámečku Kvalita/rychlost vyberte volbu Běžná nebo Lepší.
4 Vyberte typ papíru:
a V dialogovém okně Vlastnosti tisku vyberte kartu Nastavení papíru.
b V rámečku Typ papíru vyberte možnost Nažehlovací fólie.
5 Pokud softwarový program nemá nastavení pro zrcadlové převrácení nebo nažehlovací
fólie, vyberte rozvržení tisku:
a V dialogovém okně Vlastnosti tisku vyberte kartu Rozvržení tisku.
b V rámečku Rozvržení vyberte volbu Zrcadlově převrácený.
6 Klepněte na tlačítko OK.
Krok 3: Tisk na nažehlovací fólie
Klepněte na tlačítko OK.
Poznámka: Vyjímejte jednotlivé fólie z tiskárny ihned po vytisknutí a nechte je uschnout
odděleně, aby nedošlo k rozmazání inkoustu.
Tisk na nažehlovací fólie
33
Page 34

Tisk na průhledné fólie
Můžete založit až 50 průhledných fólií najednou, záleží na tloušt’ce fólie.
Krok 1: Založení průhledných fólií
• Používejte fólie určené pro inkoustové tiskárny.
• Pokud jsou k fóliím přiloženy nějaké pokyny, pečlivě si je přečtěte.
• Založte fólie svisle tak, aby se pravým okrajem dotýkaly podpěry papíru.
• Drsná (potiskovaná) strana fólie by měla směřovat k vám. Je-li fólie opatřena snímatelným
potahem, měl by tento pruh směrovat od vás a k tiskárně.
• Fólie do tiskárny nezasunujte násilím.
• Stiskněte vodicí lištu a posuňte ji k levému okraji fólií.
Poznámka: Používáte-li fólie velikosti Letter, pravděpodobně nebudete muset upravovat
nastavení vodicích lišt.
Tisk na průhledné fólie
34
Page 35

Krok 2: Úprava nastavení tisku
1 V okně s dokumentem klepněte na nabídku Soubor Tisk.
Zobrazí se dialogové okno Tisk.
2 V dialogovém okně Tisk klepněte na tlačítko Vlastnosti, Předvolby nebo Volby.
3 Vyberte kvalitu tisku:
a V dialogovém okně Vlastnosti tisku vyberte kartu Kvalita/kopie.
b V rámečku Kvalita/rychlost vyberte volbu Běžná.
4 Vyberte typ papíru:
a V dialogovém okně Vlastnosti tisku vyberte kartu Nastavení papíru.
b V rámečku Typ vyberte volbu Průhledná fólie.
5 Vyberte velikost papíru:
a V dialogovém okně Vlastnosti tisku vyberte kartu Nastavení papíru.
b V nabídce Velikost papíru vyberte volbu A4 nebo Letter.
6 Klepněte na tlačítko OK.
Krok 3: Tisk na průhledné fólie
Klepněte na tlačítko OK.
Poznámka: Vyjímejte jednotlivé fólie z tiskárny ihned po vytisknutí a nechte je uschnout
odděleně, aby nedošlo k rozmazání inkoustu.
Tisk na průhledné fólie
35
Page 36

Tisk dokumentů v opačném pořadí
Můžete založit až 100 listů papíru najednou v závislosti na jeho tloušt’ce.
Krok 1: Založení papíru
• Založte papír svisle tak, aby se pravým okrajem dotýkal podpěry papíru.
• Vkládejte papír potiskovanou stranou k sobě.
• Papír do tiskárny nezasunujte násilím.
• Stiskněte vodicí lištu a posuňte ji k levé straně papíru.
Poznámka: Používáte-li papír velikosti Letter, pravděpodobně nebudete muset upravovat
nastavení vodicích lišt.
Krok 2: Úprava nastavení tisku
1 V okně s dokumentem klepněte na nabídku Soubor Tisk.
Zobrazí se dialogové okno Tisk.
2 V dialogovém okně Tisk klepněte na tlačítko Vlastnosti, Předvolby nebo Volby.
Tisk dokumentů v opačném pořadí
36
Page 37

3 Tisk poslední stránky jako první:
a V dialogovém okně Vlastnosti tisku vyberte kartu Kvalita/kopie.
b Vyberte volbu Tisknout poslední stránku jako první.
4 Postupujte podle kroků pro použitý typ papíru a případně upravte dokument.
5 Klepněte na tlačítko OK.
Krok 3: Tisk dokumentu
Klepněte na tlačítko OK.
Poznámka: Výstupní zásobník pojme až 25 listů běžného papíru. Chcete-li tisknout více než
25 listů, vyjměte prvních 25 listů ze zásobníku a poté pokračujte v tisku.
Tisk na nekonečný papír
Můžete založit až 20 listů nekonečného papíru najednou.
Krok 1: Založení nekonečného papíru
1 Vyjměte papír z tiskárny.
Tisk na nekonečný papír
37
Page 38

2 Za tiskárnu umístěte pouze tolik listů nekonečného papíru, kolik chcete potisknout.
Poznámka: Založení příliš velkého stohu může vést k zablokování papíru. Další informace viz
”V tiskárně je zablokovaný papír” na str. 57.
3 Založte okraj první stránky nekonečného papíru do tiskárny proti pravé straně podpěry
papíru.
4 Stiskněte vodicí lištu a posuňte ji k levému okraji nekonečného papíru.
Poznámka: Používáte-li papír velikosti Letter, pravděpodobně nebudete muset upravovat
nastavení vodicích lišt.
Krok 2: Úprava nastavení tisku
1 V okně s dokumentem klepněte na nabídku Soubor Tisk.
Zobrazí se dialogové okno Tisk.
2 V dialogovém okně Tisk klepněte na tlačítko Vlastnosti, Předvolby nebo Volby.
Tisk na nekonečný papír
38
Page 39

3 Vyberte kvalitu tisku:
a V dialogovém okně Vlastnosti tisku vyberte kartu Kvalita/kopie.
b V rámečku Kvalita/rychlost vyberte volbu Běžná.
4 Vyberte typ papíru:
a V dialogovém okně Vlastnosti tisku vyberte kartu Nastavení papíru.
b V rámečku Typ vyberte volbu Nekonečný papír.
Poznámka: Pokud nevyberete volbu Nekonečný papír, dojde k zablokování papíru. Další
informace viz ”V tiskárně je zablokovaný papír” na str. 57.
5 Vyberte velikost nekonečného papíru:
a V dialogovém okně Vlastnosti tisku vyberte kartu Nastavení papíru.
b V nabídce Velikost nekonečného papíru vyberte volbu A4 nebo Letter.
6 Vyberte orientaci:
a V dialogovém okně Vlastnosti tisku vyberte kartu Nastavení papíru.
b V rámečku Orientace vyberte volbu Na výšku nebo Na šířku.
7 Vyberte rozvržení tisku:
a V dialogovém okně Vlastnosti tisku vyberte kartu Rozvržení tisku.
b V rámečku Rozvržení vyberte volbu Nekonečný papír.
8 Klepněte na tlačítko OK.
Krok 3: Tisk nekonečného papíru
Klepněte na tlačítko OK.
Tisk na papír vlastní velikosti
Můžete založit až 100 listů papíru vlastní velikosti najednou v závislosti na jeho tloušt’ce.
Krok 1: Založení papíru vlastní velikosti
• Velikost papíru nesmí překročit následující rozměry:
– Šířka: 76 až 216 mm (3 až 8,5 palců)
– Výška: 127 až 432 mm (5 až 17 palců)
Tisk na papír vlastní velikosti
39
Page 40

• Založte papír svisle tak, aby se pravým okrajem dotýkal podpěry papíru.
• Vkládejte papír potiskovanou stranou k sobě.
• Při vkládání papíru jej do tiskárny nezatlačujte silou.
• Stiskněte vodicí lištu a posuňte ji k levé straně papíru.
Krok 2: Úprava nastavení tisku
1 V okně s dokumentem klepněte na nabídku Soubor Tisk.
Zobrazí se dialogové okno Tisk.
2 V dialogovém okně Tisk klepněte na tlačítko Vlastnosti, Předvolby nebo Volby.
3 Vytvořte vlastní velikost papíru:
a V dialogovém okně Vlastnosti tisku vyberte kartu Nastavení papíru.
b V nabídce Velikost papíru vyberte volbu Vlastní velikost.
Na obrazovce se zobrazí dialogové okno.
c V rámečku Jednotky vyberte volbu Milimetry nebo Palce.
Tisk na papír vlastní velikosti
40
Page 41

d Zadejte vlastní rozměry papíru.
e Klepněte na tlačítko OK.
4 Dokument můžete dále upravovat, možnosti záleží na typu papíru.
Krok 3: Tisk dokumentu
Klepněte na tlačítko OK.
Tisk na papír vlastní velikosti
41
Page 42

3
Údržba
Výměna tiskových kazet
Zařízení Lexmark Z600 Series používá následující kazety:
Položka: Výrobní číslo:
Barevná kazeta 26 nebo 27
Černá kazeta 16 nebo 17
Poznámka: Můžete používat tiskárnu jen s barevnou kazetou nebo jen s černou kazetou.
Informace o objednání spotřebního materiálu najdete na str. 48.
Vyjmutí použitých kazet
1 Ověřte, že svítí sít’ová kontrolka.
2 Zdvihněte přední kryt.
Nosič kazet se automaticky přesune do zaváděcí polohy (pokud není tiskárna právě v
činnosti).
Údržba
42
Page 43

3 Stiskněte pojistky na úchytech kazet a zvedněte úchyty.
4 Vyjměte použité kazety. Vyjmuté kazety uložte do vzduchotěsného pouzdra nebo je
předepsaným způsobem zlikvidujte.
Instalace kazet
1 Instalujete-li nové kazety, sejměte přelepku a průhlednou pásku ze zadní a spodní části
kazety.
Varování: Nedo týkejte se zlatých kontaktů na zadní či spodní straně kazety ani je
neodstraňujte.
Výměna tiskových kazet
43
Page 44

2 Vložte barevnou kazetu do levé pozice nosiče. Vložte černou kazetu do pravé pozice nosiče.
Poznámka: Chcete-li prodloužit životnost barevné kazety a zlepšit rychlost tisku, nainstalujte
černou i barevnou kazetu.
3 Zaklapněte úchyty.
4 Zavřete přední kryt.
Poznámka: Přední kryt musí být uzavřen, jinak nelze zahájit tisk.
Výměna tiskových kazet
44
Page 45

Určení nastavení kazet v softwaru tiskárny
Před určením nastavení tiskových kazet v softwaru tiskárny nainstalujte kazety. Další informace viz
”Instalace kazet” na str. 43.
1 Otevřete aplikaci Středisko řešení Lexmark. Další informace viz ”Středisko řešení Lexmark”
na str. 8.
2 Na kartě Údržba klepněte na položku Instalace nové tiskové kazety.
3 Vyberte typ nainstalované kazety.
Poznámka: Určete, zda je kazeta nová nebo stará (již dříve použitá). Je-li stará kazeta
nesprávně identifikována ve Středisku řešení Lexmark jako nová kazeta, mohou
být úrovně inkoustu nesprávné.
4 Klepněte na tlačítko OK nebo Další.
5 Pokud nainstalujete novou kazetu, pokračujte podle pokynů v části ”Vyrovnání kazet.”
Vyrovnání kazet
Kazety se většinou vyrovnávají po instalaci či výměně kazety. Vyrovnání může být potřeba i v těchto
případech:
• Znaky nemají správný tvar nebo nejsou zarovnány k levému okraji.
• Svislé rovné čáry se vlní.
Vyrovnání tiskových kazet:
1 Založte běžný papír.
2 Otevřete Středisko řešení Lexmark. Další informace viz str. 8.
3 Na kartě Údržba klepněte na položku Vyrovnat – oprava rozmazaných okrajů.
4 Klepněte na tlačítko Tisk.
Vytiskne se stránka se vzorky vyrovnání.
5 V každé skupině vzorků na testovací stránce vyberte číslo pod nejtmavší šipkou.
6 Pomocí šipek nahoru a dolů v okně Vyrovnání kazet zadejte číslo odpovídající nejtmavší
šipce pro každou skupinu.
7 Klepněte na tlačítko OK.
Jestliže se stránka se vzorky vyrovnání nevytiskne, zkontrolujte, zda z dolní části obou kazet
byla odstraněna nálepka a průhledná páska. Další informace viz ”Instalace kazet” na str. 43.
Vyrovnání kazet
45
Page 46

Zlepšení kvality tisku
Pokud nejste spokojeni s kvalitou vytištěných dokumentů, prove`te následující opatření:
• Použijte vhodný typ papíru. Tisknete-li například fotografie, použijte fotografický papír.
• Použijte papír s vyšší hmotností, jasně bílý nebo potahovaný.
• Vyberte vyšší kvalitu tisku:
1 V používaném softwaru klepněte na nabídku Soubor Tisk.
Zobrazí se dialogové okno Tisk.
2 V dialogovém okně Tisk klepněte na tlačítko Vlastnosti, Předvolby nebo Volby.
3 V rámečku Kvalita/rychlost vyberte volbu Lepší nebo Nejlepší.
Pokud dokument stále není vytištěn v požadované kvalitě, postupujte takto:
1 Vyjměte a znovu vložte tiskové kazety:
a Vyjměte tiskové kazety. Další informace viz ”Vyjmutí použitých kazet” na str. 42.
b Vložte tiskové kazety. Další informace viz ”Instalace kazet” na str. 43.
c Vytiskněte dokument znovu.
d Pokud se kvalita tisku nezlepšila, pokračujte pokyny v části krok 2.
2 Vyčistěte tiskové trysky:
a Založte papír. Další informace viz ”Krok 1: Založení papíru” na str. 10.
b Otevřete Středisko řešení Lexmark. Další informace viz str. 8.
c Klepněte na kartu Údržba.
d Na kartě Údržba klepněte na položku Vyčistit - oprava vodorovných pruhů.
e Klepněte na tlačítko Tisk.
Vytiskne se stránka testu tiskových trysek. Zanesenými tryskami prochází větší množství
inkoustu a tím dojde k jejich pročištění.
f Znovu vytiskněte dokument a zkontrolujte, zda došlo ke zlepšení kvality tisku.
g Nejste-li s kvalitou tisku spokojeni, postupujte podle pokynů v části krok 3 a poté
vytiskněte dokument znovu.
3 Otřete trysky a kontakty tiskových kazet:
a Vyjměte tiskové kazety. Další informace viz ”Vyjmutí použitých kazet” na str. 42.
b Navlhčete vodou čistý hadřík, ze kterého se neuvolňují vlákna.
Zlepšení kvality tisku
46
Page 47

c Jemně podržte hadřík na tiskových tryskách po dobu tří sekund a potom je otřete v
uvedeném směru.
Trysky
d Použijte čistou část hadříku, jemně jej podržte na kontaktech po dobu tří sekund a
potom je otřete v uvedeném směru.
Kontakty
e Čistou částí hadříku opakujte krok c až d.
f Nechte tiskové trysky a kontakty zcela vyschnout.
g Vložte tiskové kazety znovu.
h Vytiskněte dokument znovu.
i Pokud se kvalita tisku nezlepší, zopakujte postup v části krok 3, nejvýše však dvakrát.
j Není-li kvalita tisku stále uspokojivá, vyměňte tiskové kazety. Další informace viz
”Objednání příslušenství” na str. 48.
Ochrana tiskových kazet
Chcete-li zajistit co nejdelší životnost kazet a optimální výkon tiskárny, dodržujte tyto pokyny:
• Nové kazety uchovávejte v původním obalu, dokud nejste připraveni je instalovat.
• Tiskové kazety vyjímejte ze zařízení pouze při výměně, čištění nebo ukládání do
vzduchotěsného pouzdra. Jsou-li tiskové kazety ponechány delší čas na vzduchu, nemusí
tisknout správně.
Záruka na tiskárnu Lexmark se nevztahuje na selhání nebo poškození vyplývající z použití
doplňované kazety. Nedoporučuje se používat doplňované kazety. Doplňování kazet může mít vliv
na kvalitu tisku a být příčinou poškození tiskárny. Nejlepší výsledky jsou zaručeny při používání
spotřebního materiálu a příslušenství společnosti Lexmark.
Ochrana tiskových kazet
47
Page 48

Objednání příslušenství
Chcete-li objednat příslušenství či spotřební materiál nebo najít nejbližšího prodejce, navštivte
webové stránky společnosti Lexmark na adrese www.lexmark.com.
Položka: Výrobní číslo:
Černá kazeta 16 nebo 17
Barevná kazeta 26 nebo 27
Kabel USB 12A2405
Objednání příslušenství
48
Page 49

4
Řešení problémů s instalací
Kontrolní seznam pro řešení problémů
Je zdroj napájení pevně připojen do tiskárny a řádně uzemněné sít’ové zásuvky?
Jsou tiskárna i počítač zapnuty?
Je kabel USB správně připojen k tiskárně, k počítači nebo k adaptéru Lexmark?
Blikají na tiskárně nějaké indikátory? Další informace viz ”Informace o chybových
zprávách a blikajících kontrolkách” na str. 53.
Byla z dolní a zadní části obou tiskových kazet odstraněna nálepka a průhledná páska?
Byly tiskové kazety nainstalovány správně? Další informace viz ”Instalace kazet” na str. 43.
Je papír správně založen? Papír nezasunujte příliš daleko do tiskárny. Další informace viz
str. 10.
Byl správně instalován software tiskárny?
Na pracovní ploše klepněte na tlačítko Start Programy nebo Všechny
programy.
Pokud tiskárna Lexmark Z600 Series není v seznamu programů uvedena,
nainstalujte software tiskárny.
Řešení problémů s instalací
49
Page 50

Je tiskárna nastavena jako výchozí tiskárna?
Chcete-li nastavit tiskárnu jako výchozí, postupujte takto:
1 Klepněte na příkaz Start Nastavení Tiskárny.
2 Pravým tlačítkem myši klepněte na položku Lexmark Z600 Series a
zkontrolujte, zda je vybrána volba Nastavit jako výchozí.
Je tiskárna připojena přímo k počítači? Je-li připojena přes externí zařízení, například
rozbočovač USB, přepínací zařízení, skener nebo faxový přístroj, postupujte takto:
1 Odpojte tiskárnu od veškerých externích zařízení.
2 Připojte tiskárnu přímo k počítači pomocí kabelu USB.
3 Postupujte podle pokynů a vytiskněte zkušební stránku.
a Otevřete Středisko řešení Lexmark. Další informace viz str. 8.
b Na kartě Údržba klepněte na tlačítko Tisk zkušební stránky.
• Jestliže se zkušební stránka vytiskne, problém je pravděpodobně v externím
zařízení a nikoli v tiskárně. Další informace najdete v dokumentaci k
příslušnému externímu zařízení.
• Jestliže se zkušební stránka nevytiskne, otevřete nápovědu softwaru
tiskárny a vyhledejte informace o řešení problémů.
Řešení problémů při instalaci softwaru tiskárny
Pokud není software tiskárny řádně instalován, zobrazí se při pokusu o tisk zpráva o chybě při
komunikaci. Může být nutné odinstalovat a znovu nainstalovat software tiskárny.
Po vložení disku CD se softwarem tiskárny se nic nestane.
1 Zavřete všechny otevřené softwarové programy.
2 Restartujte počítač.
Řešení problémů při instalaci softwaru tiskárny
50
Page 51

3 Klepněte na tlačítko Storno na všech obrazovkách, které vypadají podobně jako tato.
Windows 98/Me
Windows 2000/XP
4 Vysuňte a znovu vložte disk CD se softwarem tiskárny.
5 Na pracovní ploše poklepejte na ikonu Tento počítač.
6 Poklepejte na ikonu jednotky CD-ROM. V případě potřeby poklepejte na soubor
setup.exe.
7 Postupujte podle pokynů na obrazovce a dokončete instalaci softwaru tiskárny.
Řešení problémů při instalaci softwaru tiskárny
51
Page 52

Odinstalování softwaru tiskárny
1 Na pracovní ploše klepněte na tlačítko Start Programy Lexmark Z600 Series
Odinstalovat Lexmark Z600 Series.
2 Při odinstalování softwaru tiskárny postupujte podle pokynů na obrazovce.
3 Před opětovnou instalací softwaru tiskárny restartujte počítač.
Instalace softwaru tiskárny
Software tiskárny můžete nainstalovat pomocí disku CD softwaru tiskárny, který je součástí
dodávky tiskárny, nebo jej můžete stáhnout z webové stránky společnosti Lexmark na adrese
www.lexmark.com.
Použití disku CD, který je součástí dodávky tiskárny
1 Zavřete všechny otevřené softwarové programy.
2 Po zobrazení pracovní plochy vložte disk CD softwaru tiskárny.
Zobrazí se obrazovka instalačního programu Lexmark.
3 Klepněte na tlačítko Instalovat.
4 Postupujte podle pokynů na obrazovce a dokončete instalaci softwaru tiskárny.
Na pracovní ploše se automaticky vytvoří ikona tiskárny.
Použití sítě WWW
1 Z webové stránky Lexmark na adrese www.lexmark.com vyberte příslušný ovladač pro váš
operační systém.
2 Při instalaci softwaru tiskárny postupujte podle pokynů na obrazovce.
Řešení problémů při instalaci softwaru tiskárny
52
Page 53

5
Řešení obecných problémů
Hledané informace: Strana:
Informace o chybových zprávách a blikajících kontrolkách 53
Řešení při neuspokojivém či pomalém tisku 54
Odstranění špatně založeného či zablokovaného papíru 56
Řešení problémů s kvalitou tisku 58
Řešení problémů se speciálním materiálem 60
Informace o chybových zprávách a blikajících kontrolkách
V tomto oddílu jsou objasněny chybové zprávy softwaru tiskárny na obrazovce počítače a blikající
kontrolky na tiskárně. Informace o kontrolkách na adaptéru Lexmark najdete v dokumentaci k
adaptéru.
Zablokování papíru
Nápovědu k vyjmutí zablokovaného papíru najdete v části ”V tiskárně je zablokovaný papír” na
str. 57.
Dochází inkoust
V tiskové kazetě dochází inkoust. Zpráva Dochází inkoust se zobrazí, pokud v některé kazetě zbývá
méně než 25 % inkoustu.
Při zobrazení této zprávy můžete provést toto:
• Klepněte na tlačítko OK.
• Klepněte na tlačítko ?, zobrazí se další informace o objednávání spotřebního materiálu.
• Objednejte novou kazetu nebo najděte nejbližšího prodejce na webové stránce společnosti
Lexmark na adrese www.lexmark.com.
Řešení obecných problémů
53
Page 54

Nápověda:
• Instalace nové kazety, viz ”Instalace kazet” na str. 43.
• Objednání příslušenství a spotřebního materiálu, viz ”Objednání příslušenství” na str. 48.
Bliká tlačítko napájení
Ověřte, zda se na obrazovce neobjevila chybová zpráva.
• Pokud v tiskárně není papír:
1 Založte papír.
2 Stiskněte tlačítko.
• Pokud došlo k zablokování papíru, viz ”V tiskárně je zablokovaný papír” na str. 57.
Řešení při neuspokojivém či pomalém tisku
Následující témata vám mohou pomoci vylepšit neuspokojivý či zrychlit pomalý tisk.
Tiskárna je zapojena, ale netiskne
Nejprve si projděte kontrolní seznam řešení problémů na str. 49 a poté postupujte takto:
Kontrola stavu tiskárny:
Windows 98/Me/2000 Windows XP
1 Klepněte na tlačítko Start Nastavení
Tiskárny.
2 Ve složce Tiskárny poklepejte na ikonu tiskárny
Lexmark Z600 Series.
3 V nabídce Tiskárna zkontrolujte, zda:
• Je vybrána volba Nastavit jako výchozí.
• Není vybrána volba Pozastavit tisk.
1 Klepněte na tlačítko Start Ovládací panel.
2 Klepněte na položku Tiskárny a ostatní hardware.
3 Klepněte na položku Zobrazit instalované
ovladače tiskárny či faxu.
4 Ve složce Tiskárny zkontrolujte, zda je zobrazeno
zaškrtnutí vedle Lexmark Z600 Series ikony
tiskárny (tato tiskárna je nastavena jako výchozí).
Pokud tomu tak není, klepněte na ikonu pravým
tlačítkem myši a poté vyberte volbu Nastavit jako
výchozí.
5 V nabídce Tiskárny zkontrolujte, zda není vybrána
volba Pozastavit tisk.
Řešení při neuspokojivém či pomalém tisku
54
Page 55

• Kontrola portu tiskárny:
Windows 98/Me Windows 2000 Windows XP
1 Klepněte na tlačítko Start
Nastavení Tiskárny.
2 Pravým tlačítkem myši
klepněte na ikonu tiskárny
Lexmark Z600 Series a
vyberte položku Vlastnosti.
3 Klepněte na kartu Detaily.
4 V rozbalovací nabídce Porty
vyberte port tiskárny.
Pokud v seznamu není uveden
port USB, odinstalujte a znovu
nainstalujte software tiskárny.
5 Klepněte na tlačítko OK.
1 Klepněte na tlačítko Start
Nastavení Tiskárny.
2 Pravým tlačítkem myši
klepněte na ikonu tiskárny
Lexmark Z600 Series a
vyberte položku Vlastnosti.
3 Klepněte na kartu Porty.
4 Ze seznamu portů vyberte
port USB tiskárny.
Pokud v seznamu není uveden
port USB, odinsta lujte a znovu
nainstalujte software tiskárny.
5 Klepněte na tlačítko Použít.
6 Klepněte na tlačítko OK.
1 Klepněte na tlačítko Start
2 Pravým tlačítkem myši
3 Klepněte na kartu Porty.
4 Ze seznamu portů vyberte
5 Klepněte na tlačítko Použít.
6 Klepněte na tlačítko OK.
• Zkontrolujte, zda jste nenainstalovali více kopií softwaru tiskárny.
1 Windows 98/Me/2000: Klepněte na tlačítko Start Nastavení Tiskárny.
Windows XP: Klepněte na tlačítko Start Ovládací panel Tiskárny a ostatní
hardware Tiskárny a faxy.
Ovládací panel Tiskárny a
ostatní hardware Tiskárny
a faxy.
klepněte na ikonu tiskárny
Lexmark Z600 Series a
vyberte položku Vlastnosti.
port USB tiskárny nebo
virtuální port tiskárny pro
USB.
Pokud v seznamu není uveden
port USB, odinstalujte a znovu
nainstalujte software tiskárny.
2 Zkontrolujte, zda složka Tiskárny obsahuje pouze jednu ikonu tiskárny
Lexmark Z600 Series.
• Pokud jste nainstalovali více kopií softwaru tiskárny, odinstalujte jednotlivé kopie a poté
počítač restartujte a znovu software tiskárny nainstalujte.
• Pokud je port tiskárny nesprávný, odeberte jej a znovu nainstalujte software tiskárny.
Po zkontrolování těchto položek vytiskněte zkušební stránku. Další informace viz str. 50.
Zkušební stránka se nevytiskne
Nejprve si projděte kontrolní seznam řešení problémů na str. 49 a poté postupujte takto:
• Je-li papír zablokován, viz ”V tiskárně je zablokovaný papír” na str. 57.
• Zkuste vytisknout zkušební stránku znovu. Jestliže stále ještě netiskne, zkontrolujte tyto
části:
– ”Řešení při neuspokojivém či pomalém tisku” na str. 54
– ”Řešení problémů při instalaci softwaru tiskárny” na str. 50
Řešení při neuspokojivém či pomalém tisku
55
Page 56

Stránka se vzorky vyrovnání se nevytiskne
Ověřte tyto skutečnosti:
• Z dolní a zadní části tiskových kazet byla úplně odstraněna nálepka a průhledná páska.
Další informace viz ”Výměna tiskových kazet” na str. 42.
• Nainstalovali jste kazety správně. Další informace viz ”Instalace kazet” na str. 43.
• Papír je správně založen a není zasunut příliš hluboko do tiskárny.
Tiskárna vysune prázdný list, i když se zdá, že tiskne
Ověřte tyto skutečnosti:
• Z dolní a zadní části tiskových kazet byla úplně odstraněna nálepka a průhledná páska.
Další informace viz ”Výměna tiskových kazet” na str. 42.
• Tisková kazeta nemá ucpané trysky. Očistěte trysky a kontakty tiskových kazet. Další
informace viz ”Zlepšení kvality tisku” na str. 46.
Tisk je velmi pomalý
• Zavřete všechny nepoužívané softwarové programy.
• Zkontrolujte dokument, který chcete vytisknout. Fotografie a grafické prvky se mohou
tisknout pomaleji než běžný text. Tisk větších dokumentů nebo dokumentů s obrázky na
pozadí může také trvat dlouho.
• Zkontrolujte, zda se netiskne jiný dokument. Tiskové úlohy se tisknou v pořadí, v jakém
přicházejí na tiskárnu.
• Snižte kvalitu tisku na hodnotu Běžná nebo Rychlý tisk.
Poznámka: Vyšší nastavení kvality tisku má za následek lepší kvalitu dokumentů, ale tisk
může trvat déle.
Odstranění špatně založeného či zablokovaného papíru
Následující témata vám mohou pomoci při odstranění nesprávně zavedeného nebo zablokovaného
papíru.
Nesprávné podávání papírů nebo podávání více listů
Ověřte tyto skutečnosti:
• Papír je určen pro inkoustové tiskárny.
• Okraje papíru nejsou zvlněné.
Odstranění špatně založeného či zablokovaného papíru
56
Page 57

• Útržek papíru z předchozí tiskové úlohy není zablokován v tiskárně.
• Nebylo vloženo příliš mnoho papírů. Podle gramáže papíru můžete založit až 100 listů
běžného papíru, 10 průhledných fólií nebo štítků a 10 obálek nebo karet.
• Papír do tiskárny nebyl založen násilím. Papír formátu Letter a A4 by měl trochu vyčnívat
nad horní část podpěry papíru.
• Vodicí lišta se dotýká levého okraje papíru.
• Vodicí lišta nezpůsobuje ohyb papíru.
• Tiskárna je umístěna na rovném plochém podkladu.
• Nastavení tiskárny, která jste vybrali, jsou pro daný typ dokumentu vhodná. Další informace
viz ”Nápady pro tisk” na str. 10.
• Papír se musí dotýkat pravé strany podpěry papíru.
Tiskárna nezavádí obálky ani speciální materiál
Ověřte tyto skutečnosti:
• Tiskárna zavádí papír bez problémů. Založte obálky nebo speciální materiál svisle tak, aby
se pravým okrajem dotýkaly podpěry papíru. Stiskněte vodicí lištu a posuňte ji k levému
okraji obálky nebo speciálního materiálu. Další informace viz ”Nápady pro tisk” na str. 10.
• Vybrali jste vhodnou velikost obálky či speciálního materiálu a vhodný typ papíru.
• Používáte speciální materiály nebo obálky velikosti, kterou vaše tiskárna podporuje.
• Softwarový program je určen pro tisk obálek. Další informace najdete v dokumentaci k
softwarovému programu.
• Obálky ani speciální materiál nejsou zablokovány. Další informace viz ”V tiskárně je
zablokovaný papír” na str. 57.
V tiskárně je zablokovaný papír
Pokud je papír zasunut příliš daleko do tiskárny a nelze jej vyjmout:
1 Vypněte tiskárnu.
2 Zapněte opět tiskárnu.
Pokud tiskárna automaticky nevysouvá stránky:
a Vypněte tiskárnu.
b Pevně uchopte papír a vytáhněte jej z tiskárny.
Pokud na papír nedosáhnete, zdvihněte přední kryt, vytáhněte papír ven a kryt zavřete.
c Zapněte tiskárnu.
Poznámka: Papír do tiskárny nezasunujte silou.
Odstranění špatně založeného či zablokovaného papíru
57
Page 58

Řešení problémů s kvalitou tisku
Není-li kvalita tisku uspokojivá, máte možnost upravit nastavení okrajů, vybrat vyšší kvalitu tisku,
vyrovnat tiskové kazety nebo vyčistit trysky.
Následující témata vám pomohou zlepšit neuspokojivou kvalitu dokumentu.
Tisk je příliš tmavý nebo rozmazaný
• Zkontrolujte, zda papír není pomačkaný.
• Před manipulací s papírem nechte inkoust úplně zaschnout.
• Zkontrolujte, zda nastavení pro typ a velikost papíru v softwaru tiskárny odpovídají papíru
založenému do tiskárny. Další informace viz ”Základní informace o softwaru tiskárny” na
str. 6.
• Zkontrolujte, zda nastavení kvality tisku odpovídají typu papíru.
• Očistěte trysky a kontakty tiskových kazet. Další informace viz ”Zlepšení kvality tisku” na
str. 46.
Svislé rovné čáry nejsou hladké
Chcete-li zvýšit kvalitu tisku svislých rovných čar v tabulkách, rámečcích a grafech, postupujte
takto:
• Vyberte vyšší kvalitu tisku.
• Vyrovnejte tiskové kazety. Další informace viz ”Vyrovnání kazet” na str. 45.
• Očistěte trysky a kontakty tiskových kazet. Další informace viz ”Zlepšení kvality tisku” na
str. 46.
Tisk je rozmazaný
• Další stránka vycházející z tiskárny může rozmazávat inkoust na předchozí vytištěné stránce.
Jednotlivé stránky odebírejte na výstupu z tiskárny a nechte je vždy řádně zaschnout.
• Očistěte trysky a kontakty tiskových kazet. Další informace viz ”Zlepšení kvality tisku” na
str. 46.
Vytištěné stránky obsahují střídavě pruhy světlého a tmavého tisku
(přerušovaný tisk)
Vyberte vyšší kvalitu tisku. Další informace viz ”Základní informace o softwaru tiskárny” na str. 6.
Řešení problémů s kvalitou tisku
58
Page 59

Znaky chybí nebo se vyskytují neočekávaně
Stejně jako ostatní tiskárny nemůže vaše tiskárna tisknout až na samém okraji papíru. Hodnoty
okrajů musí být v tomto rozshu:
Okraj: Minimální nastavení:
Zleva a zprava • 6,35 mm pro U.S. Letter, U.S. Legal, Nekonečný Letter a vlastní
velikosti papíru
• 3,175 mm pro obálky
• 3,37 mm pro většinu velikostí papíru
Shora • 1,7 mm
Zdola • 12,7 mm pro černobílé tiskové úlohy
• 19 mm doporučeno pro barevné tiskové úlohy
Tištěné znaky mají nesprávný tvar nebo nejsou správně zarovnány
• Zrušte všechny tiskové úlohy a vytiskněte úlohu znovu. Zrušte všechny tiskové úlohy:
a Klepněte na tlačítko Start Nastavení Tiskárny.
b Poklepejte na ikonu tiskárny.
c Vyberte dokument, který chcete zrušit.
d Z nabídky Dokument vyberte příkaz Storno.
• Opakujte kroky c až d pro všechny dokumenty, které chcete zrušit.
• Vyrovnejte tiskové kazety. Další informace viz ”Vyrovnání kazet” na str. 45.
• Očistěte trysky a kontakty tiskových kazet. Další informace viz ”Zlepšení kvality tisku” na
str. 46.
Vytištěné barvy se liší od barev na obrazovce
• V kazetě může být málo inkoustu. Zkontrolujte úrovně inkoustu ve Středisku řešení
Lexmark. Další informace viz ”Středisko řešení Lexmark” na str. 8.
• Použijte jiný druh papíru. Každý druh papíru ovlivňuje kvalitu pokrytí inkoustem, rychlost
zasychání a další parametry tisku včetně odchylek v barevnosti.
Jako barvu dokumentu vyberte Přirozené barvy:
1 V okně s dokumentem klepněte na nabídku Soubor Tisk.
Zobrazí se dialogové okno Tisk.
2 V dialogovém okně Tisk klepněte na tlačítko Vlastnosti, Předvolby nebo Volby.
3 Klepněte na tlačítko Volby Volby kvality.
Řešení problémů s kvalitou tisku
59
Page 60

4 Klepněte na tlačítko Provést nastavení barev ručně.
5 Vyberte volbu Přirozené barvy.
Barvy na výtisku jsou vybledlé
Vyzkoušejte doporučení uvedená v části ”Vytištěné barvy se liší od barev na obrazovce” na str. 59.
Pokud jsou barvy stále vybledlé, očistěte trysky a kontakty tiskové kazety. Další informace viz
”Zlepšení kvality tisku” na str. 46.
Fotografie se netisknou dle očekávání
• Použijte fotografický papír určený pro inkoustové tiskárny.
• Vyberte vyšší kvalitu tisku.
• Jako typ papíru vyberte fotografický papír.
Řešení problémů se speciálním materiálem
Následující témata vám pomohou vyřešit problémy se speciálním materiálem.
Lesklé fotografické papíry nebo fólie se lepí k sobě
• Zakládejte listy fotografického papíru nebo fólie po jednom.
• Použijte fotografický papír nebo fólie určené pro inkoustové tiskárny.
• Zkontrolujte, zda jste papír založili správně (potiskovanou stranou směrem k vám) a zda jste
vybrali v softwaru tiskárny správná nastavení. Další informace viz ”Tisk fotografií” na str. 11
nebo ”Tisk na průhledné fólie” na str. 34.
• Jednotlivé stránky odebírejte na výstupu z tiskárny a nechte je vždy řádně zaschnout.
Průhledné fólie nebo fotografie obsahují bílé čáry
• Zkontrolujte, zda jste papír založili správně (potiskovanou stranou směrem k vám) a zda jste
vybrali v softwaru tiskárny správná nastavení. Další informace viz ”Tisk na průhledné fólie”
na str. 34 nebo ”Tisk fotografií” na str. 11.
• Vyberte vyšší kvalitu tisku, například Lepší nebo Nejlepší.
• Očistěte trysky a kontakty tiskových kazet. Další informace viz ”Zlepšení kvality tisku” na
str. 46.
Řešení problémů se speciálním materiálem
60
Page 61

Poznámky
Poznámky týkající se elektrického vyzařování
Prohlášení o kompatibilitě komise FCC (Federal Communications Commission)
Zařízení Lexmark Z600 Series Color Jetprinter, typ 4126-001 bylo testováno a bylo shledáno jako vyhovující omezením kladeným na
digitální zařízení třídy B podle části 15 pravidel komise FCC. Při provozu by měly být splněny tyto dvě podmínky: (1) toto zařízení nesmí
způsobovat škodlivé interference a (2) toto zařízení se musí vyrovnat s jakoukoliv interferencí, včetně interference, která by mohla
způsobit provozní potíže.
Omezení třídy B komise FCC jsou navržena s úmyslem poskytovat přiměřenou ochranu před škodlivými vlivy interference při instalaci v
domácnostech. Toto zařízení generuje, používá a může vyzařovat rádiové vlny. Není-li nainstalováno a používáno v souladu s těmito
pokyny, může způsobit nežádoucí rušení příjmu rozhlasu. Neexistuje však záruka, že se tyto rušivé vlivy při určité instalaci nevyskytnou.
Pokud toto zařízení působí rušivě na příjem rozhlasu či televize, což lze ověřit vypnutím či zapnutím zařízení, měl by se uživatel pokusit
o nápravu, a to takto:
• Změnit orientaci či pozici antény.
• Zvětšit vzdálenost mezi zařízením a přijímačem.
• Připojit zařízení do zásuvky v jiném okruhu, než je připojen přijímač.
• V případě potřeby se pora`te s prodejcem nebo servisním technikem.
Výrobce neodpovídá za jakékoliv rušení příjmu rozhlasu nebo televize způsobené používáním jiných než doporučených kabelů nebo
neoprávněnými změnami či úpravami tohoto zařízení. Neoprávněné změny či úpravy by mohly být příčinou toho, že uživatel nebude
oprávněn se zařízením pracovat.
Poznámka: Kompatibilita z ařízení s nařízeními komise FCC týkajícími se elektromag netické interference pro výpočetní techniku třídy B by
měla být zajištěna použitím správně stíněného a uzemněného kabelu, například Lexmark č. 1329605 určeného pro paralelní připojení
či č. 12A2405 pro připojení USB. Použití náhradního kabelu, který by nebyl správně stíněný či uzemněný, by mohlo vést k porušení
nařízení komise FCC.
Otázky týkající se informací o kompatibilitě posílejte na tuto adresu:
Director of Lexmark Technology & Services
Lexmark International, Inc.
740 West New Circle Road
Lexington, KY 40550
(859) 232-3000
Industry Canada compliance statement
This Class B digital apparatus meets all requirements of the Canadian Interference-Causing Equipment Regulations.
Avis de conformité aux normes de l’industrie du Canada
Cet appareil numérique de la classe B respecte toutes les exigences du Règlement sur le matériel brouilleur du Canada.
Tento výrobek splňuje ochranné požadavky Rady EU dané direktivami 89/336/EEC a 73/23/EEC upravujícími v rámci přibližování a
harmonizace zákonů členských států elektromagnetickou kompatibilitu a bezpečnost elektrických zařízení navržených pro použití v rámci
daných napět’ových limitů.
Prohlášení o splnění požadavků direktivy bylo podepsáno ředitelem výrobní a technické podpory společnosti Lexmark International, S.A.,
Boigny, France.
Tento výrobek splňuje omezení EN 55022 třídy B a bezpečnostní požadavky EN 60950.
61
Page 62

Japanese VCCI notice
The United Kingdom Telecommunications Act 1984
This apparatus is approved under the approval number NS/G/1234/J/100003 for the indirect connections to the public telecommunications
systems in the United Kingdom.
62
Page 63

Slovníček
automatické vyrovnání. Funkce pro automatické vyrovnání tiskových kazet.
automatický podavač papíru (ASF). Mechanismus, který automaticky podává papír do tiskárny.
běžný papír. Papír určený pro tisk textových dokumentů.
boční přetočení. Funkce softwaru tiskárny, která uspořádá oboustranně potištěné stránky tak, aby
je bylo možné otáčet jako stránky časopisu.
fotografický papír. Upravený papír určený k tisku fotografií.
hodnoty vyrovnání. Čísla odpovídající vzorkům na stránce se vzorky vyrovnání.
horní přetočení. Funkce softwaru tiskárny, která uspořádá oboustranně potištěné stránky tak, aby
je bylo možné otáčet jako stránky kalendáře.
jednoduché obrázky. Funkce softwaru tiskárny, jež se používá pro tisk jednoduchých obrázků a
grafiky.
kabel USB. Lehký, pružný kabel umožňující tiskárně komunikovat s počítačem. Kabely USB
přenášejí data mnohem vyšší rychlostí než paralelní kabely.
knihy. Několik stránek vytištěných, složených a svázaných tak, že připomínají malou knihu.
kontakt kazety. Zlatá plocha na tiskové kazetě, která se dotýká kontaktů nosiče kazet uvnitř
tiskárny.
krátký okraj. Funkce softwaru tiskárny, která uspořádá oboustranně potištěné stránky tak, aby je
bylo možné svázat podél kratší strany papíru.
lesklý papír. Papír s lesklou stranou určený pro tisk fotografií.
letáky. Vytištění více stránek dokumentu na jednom listu papíru. Viz heslo Více stránek na list.
nekonečný papír. Průběžný perforovaný papír pro inkoustové tiskárny určený k tisku pásů.
Označován také jako nekonečný skládaný papír.
nekonečný skládaný papír. Viz nekonečný papír.
63
Page 64

oboustranný tisk. Funkce softwaru tiskárny umožňující tisknout na obě strany papíru.
obrácené pořadí tisku. Funkce software tiskárny umožňující tisknout poslední stránku
dokumentu jako první, takže stránky budou ve výstupním zásobníku následovat ve správném
pořadí.
okraje. Prázdná oblast mezi vytištěným textem nebo grafikou a okraji stránky.
operační systém. Software zajišt’ující základní funkce potřebné k provozu počítače. Například
Windows 98 nebo Macintosh OS X.
Optimalizace pomocí sítě WWW. Funkce umožňující periodické stahování aktualizovaného
softwaru, jehož předchozí verze již byly na počítači nainstalovány.
orientace na šířku. Orientace papíru, kdy je text vytištěn rovnoběžně s delším okrajem papíru.
orientace na výšku. Orientace papíru, kdy je text vytištěn rovnoběžně s kratším okrajem papíru.
ovladač. Viz software tiskárny.
ovladač tiskárny. Viz software tiskárny.
papír vlastní velikosti. Nestandardní velikost papíru.
periferní zařízení. Libovolné zařízení připojené k počítači a řízené počítačem.
plakát. Obrázek vytištěný na několik listů papíru tak, že po složení vznikne zvětšená verze
původního obrázku.
přirozené barvy. Funkce softwaru tiskárny používaná pro tisk fotografií a velmi podrobných
obrázků.
port tiskárny. Viz port USB.
port USB. Malý obdélníkový port v zadní části počítače umožňující připojit periferní zařízení,
například tiskárnu, pomocí kabelu USB. Port USB umožňuje počítači komunikovat s tiskárnou
vysokou rychlostí.
potahovaný papír. Upravený papír určený k vysoce kvalitnímu tisku obrázků.
premium, papír. Potahovaný papír určený k tisku zpráv nebo dokumentů obsahujících grafiku.
program. Libovolný software načtený do počítače a umožňující provádět určitou úlohu, například
zpracování textu nebo úpravy fotografie.
průhledná fólie. Průhledný list tiskového média, který lze promítat na zpětném projektoru.
64
Page 65

ruční vyrovnání. Funkce softwaru tiskárny, která umožňuje výběr hodnot vyrovnání tiskových
kazet.
sít’ typu peer-to-peer. Lokální sít’ (LAN), ve které mají všechny počítače přístup k veřejným
souborům uloženým v ostatních počítačích.
skládání kopií. Funkce softwaru, která umožňuje automaticky vytisknout úplnou kopii dokumentu
obsahujícího více stránek, poté vytisknout další kopii a tak dále.
software tiskárny. (1) Program umožňující zvolit nastavení tisku pro tiskovou úlohu. (2) Program
umožňující počítači komunikovat s tiskárnou.
softwarový program. Viz program.
štítek. samolepicí papír.
stránka se vzorky vyrovnání. Stránka s vytištěnými vzorky vyrovnání, která bude vysunuta z
tiskárny při vyrovnání kazet.
svazek. Několik stránek brožury přeložených napůl a složených před svázáním.
tisková fronta. Místo na serveru, kam se ukládají tiskové úlohy určené k tisku v pořadí, v jakém
jsou zasílány.
tisková kazeta. Výměnná jednotka uvnitř tiskárny obsahující inkoust.
trysky tiskových kazet. Zlatá plocha na tiskové kazetě, ze které je nášen inkoust na papír.
vázání podél dlouhého okraje. Funkce softwaru tiskárny, která uspořádá oboustranně potištěné
stránky tak, aby je bylo možné svázat podél delší strany papíru.
Více stránek na list. Funkce softwaru umožňující vytisknout více stránek dokumentu na jeden list
papíru. Pokud například vyberete 4 stránky na list, vytisknou se zmenšené obrazy stránek 1 až 4 na
prvním listu papíru, obrazy stránek 5 až 8 na druhém listu a tak dále.
vodoznak. Světlá grafika nebo text na pozadí, který je vytištěn na každé stránce dokumentu.
výchozí nastavení tiskárny. Nastavení softwaru tiskárny určené z výroby.
výchozí tiskárna. Tiskárna, která se automaticky použije při odeslání úlohy k tisku.
zaostření. Funkce softwaru tiskárny, která snižuje rozmazanost vytištěného obrázku.
zrcadlové převrácení. Funkce softwaru tiskárny, která umožňuje zrcadlově převrátit obraz před
vytištěním.
65
Page 66

Rejstřík
B
blikající kontrolky 53
C
chybové zprávy
Dochází inkoust 53
Zablokování papíru 53
Č
části tiskárny 6
D
disk CD se softwarem tiskárny,
řešení problémů 50
duplex 14
F
fotografické karty 17
fotografický papír 11
fólie, nažehlovací 32
I
instalace
software tiskárny 52
tiskové kazety 43
K
kabel tiskárny, řešení
problémů 49
kabel USB
objednání 48
kabel, výrobní čísla
USB 48
karta Kvalita/kopie 7
karta Nastavení papíru 8
karta Rozvržení tisku 8
kartotéční lístky 17
karty 17
kazety, řešení problémů 49
kazety, tiskové
instalace 43
objednání 48
uložení 47
vyjmutí 42
vyrovnání 45
výměna 42
výrobní čísla 42
kniha
sestavení 24
korespondenční lístky 17
kvalita tisku
zlepšení 46
L
lesklý papír 11
letáky 27
N
nastavení, doporučená
barevné obrázky
černobíle 20
běžný papír 10
duplex 14
fotografické karty 17
fotografický papír 11
kartotéční lístky 17
karty 17
kniha 22
korespondenční lístky 17
lesklý papír 11
letáky 27
nažehlovací fólie 32
nekonečný papír 37
obálky 18
obě strany papíru 14
oboustranný tisk 14
papír vlastní velikosti 39
plakát 29
pohlednice 17
poslední strana jako
první 36
potahovaný papír 11
premium, papír 13
průhledné fólie 34
štítky 25
tisk barevných obrázků
černobíle 20
tisk na obě strany papíru 14
tisk poslední strany jako
první 36
trička, nažehlovací fólie 32
výchozí 7
nastavení, výchozí 7
nažehlovací fólie 32
nekonečný papír 37
nesprávné zavedení papíru 56
O
obálky 18
objednání příslušenství 48
oboustranný tisk 14
odinstalování softwaru
tiskárny 52
okraje, minimální
nastavení 59
ovladač tiskárny
instalace 52
odebrání 52
P
papír vlastní velikosti 39
plakát 29
pohlednice 17
66
Page 67

pomalý tisk 56
potahovaný papír 11
poznámky týkající se
elektrického vyzařování 61
premium, papír 13
problémy s tiskem
blikající kontrolky 53
chybové zprávy 53
kvalita tisku 58
neuspokojivý či pomalý
tisk 54
prázdné listy 56
software 50
speciální papír 60
zablokování papíru 57
zakládání papíru 56
prohlášení o emisích 61
Prohlášení o shodě se
směrnicemi FCC 61
pruhy 58
průhledné fólie 34
přerušovaný tisk 58
příslušenství, objednání 48
Ř
řešení problémů
blikající kontrolky 53
chybové zprávy 53
kabel tiskárny 49
kazety 49
kvalita tisku 58
nesprávné zavedení
papíru 56
neuspokojivý či pomalý
tisk 54
odinstalování softwaru
(Windows) 55
okraje 59
pomalý tisk 56
prázdné listy 56
řešení problémů s kvalitou
tisku 58
software 50
software tiskárny,
instalace 50
speciální papír 60
stránka se vzorky
vyrovnání 56
tiskárna netiskne 54
zablokování papíru 57
zakládání papíru 56
zkušební stránka 50
zlepšení kvality tisku 58
S
software tiskárny
instalace 52
odebrání 52
odinstalování softwaru
(Windows) 55
ovladač 6
Středisko řešení Lexmark 6
software, tiskárny 6
instalace 52
odebrání 52
speciální papír
řešení problémů s 60
stažený ovladač tiskárny,
instalace 52
středisko řešení Lexmark 8
Š
šetření barevného
inkoustu 20
štítky 25
T
tisk
barevné obrázky
černobíle 20
běžný papír 10
duplex 14
fotografické karty 17
fotografický papír 11
kartotéční lístky 17
karty 17
kniha 22
korespondenční lístky 17
lesklý papír 11
letáky
Viz část více obrázků na
jednom listu
nažehlovací fólie 32
nekonečný papír 37
obálky 18
oboustranný tisk 14
opačné pořadí 36
papír vlastní velikosti 39
plakát 29
pohlednice 17
poslední strana jako
první 36
potahovaný papír 11
premium, papír 13
průhledné fólie 34
stránka se vzorky
vyrovnání 45
štítky 25
tisk na obě strany papíru 14
trička, nažehlovací fólie 32
Více stránek na list
Viz část více obrázků na
jednom listu
zkušební stránka 50
tisk barevných obrázků
černobíle 20
tisk na obě strany papíru 14
tisk poslední strany jako
první 36
tisk v opačném pořadí 36
tisková kazeta
instalace 43
objednání 48
uložení 47
vyrovnání 45
výměna 42
výrobní čísla 42
tmavý nebo rozmazaný
tisk 58
trička, nažehlovací fólie 32
Ú
úpravy, nastavení
běžný papír 10
duplex 14
fotografické karty 17
fotografický papír 11
kartotéční lístky 17
karty 17
kniha 22
korespondenční lístky 17
lesklý papír 11
67
Page 68

letáky
Viz část více obrázků na
jednom listu
nažehlovací fólie 32
nekonečný papír 37
obálky 18
obě strany papíru 14
oboustranný tisk 14
ovladač 7
papír vlastní velikosti 39
plakát 29
pohlednice 17
poslední strana jako
první 36
potahovaný papír 11
premium, papír 13
průhledné fólie 34
štítky 25
tisk barevných obrázků
černobíle 20
tisk v opačném pořadí 36
tisk více obrázků na jednom
listu 28
trička, nažehlovací fólie 32
více obrázků na jednom
listu 28
V
více obrázků na jednom
listu 28
Více stránek na list 28
vkládání
duplex 14
fotografické karty 17
fotografický papír 11
kartotéční lístky 17
karty 17
kniha 22
korespondenční lístky 17
lesklý papír 11
letáky 27
nažehlovací fólie 32
nekonečný papír 37
obálky 18
oboustranný tisk 14
papír vlastní velikosti 39
plakát 29
pohlednice 17
potahovaný papír 11
premium, papír 13
průhledné fólie 34
štítky 25
tisk na obě strany papíru 14
trička, nažehlovací fólie 32
vyjmutí tiskových kazet 42
vyrovnání tiskových kazet 45
výchozí nastavení 7
výměna tiskové kazety 42
výrobní čísla
barevná kazeta 48
černá kazeta 48
kabel USB 48
Z
zablokovaný papír,
uvolnění 57
Zablokování papíru,
zpráva 53
zkušební stránka
netiskne se 55
vyrovnání 45
zkušební stránka, tisk 50
zlepšení kvality tisku 58
znaky, nesprávný tvar 59
zpráva Dochází inkoust 53
zprávy, chybové
Dochází inkoust 53
Zablokování papíru 53
68
Page 69

Lexmark and Lexmark with diamond design are trademarks of Lexmark International, Inc.,
registered in the United States and/or other countries.
Color Jetprinter is a trademark of Lexmark International, Inc.
© 2003 Lexmark International, Inc.
740 West New Circle Road
Lexington, Kentucky 40550
www.lexmark.com
 Loading...
Loading...