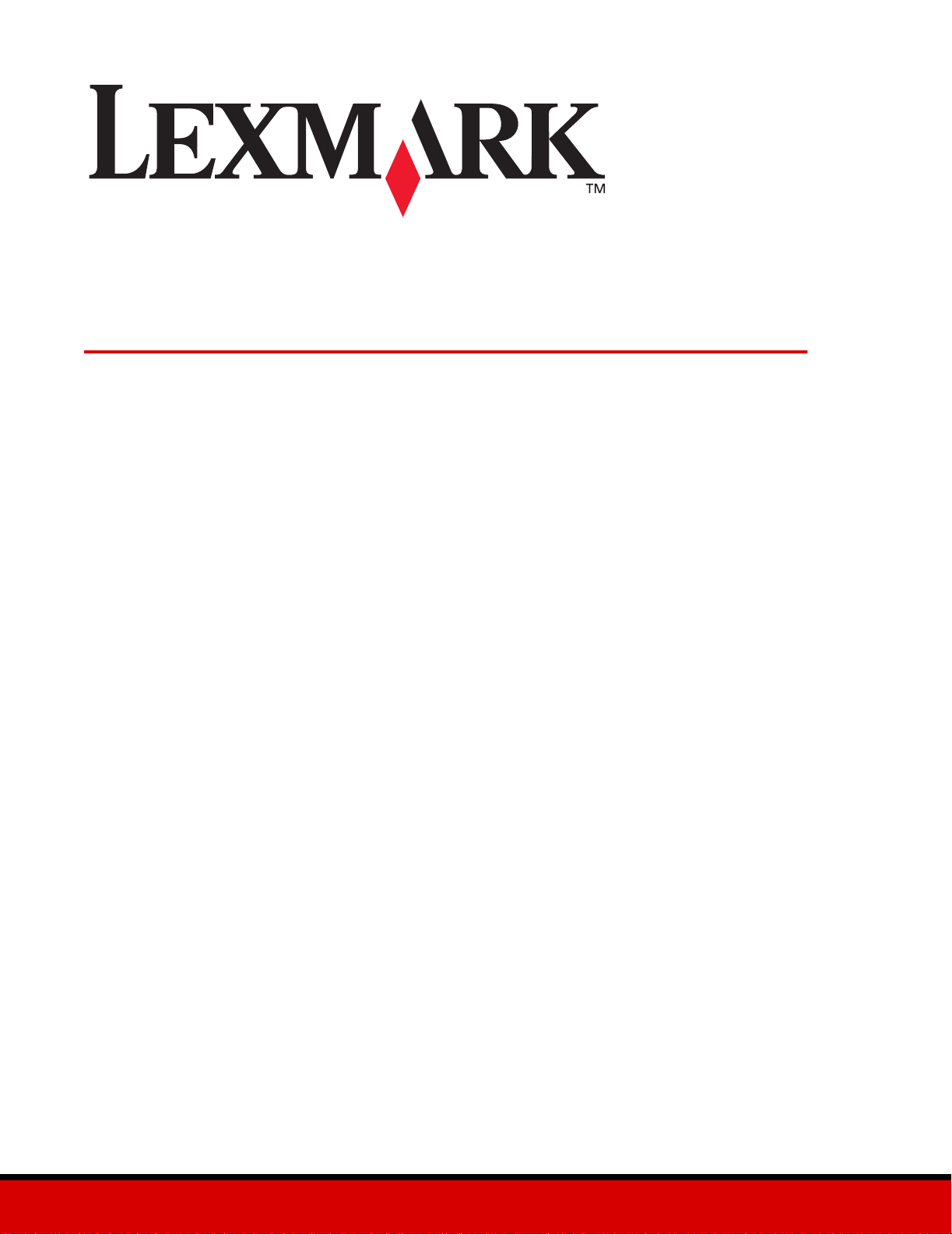
Z600 Series Color Jetprinter™
Windows 用戶手冊
用戶手冊
用戶手冊用戶手冊
• 安裝上的疑難排解
安裝上的疑難排解
安裝上的疑難排解安裝上的疑難排解
用來找出常見設定問題之解決方案的核對清單。
• 印表機總覽
印表機總覽
印表機總覽印表機總覽
了解印表機組件和印表機軟體。
• 列印構想
列印構想
列印構想列印構想
如何在不同類型的紙張上列印數個專案。
• 維護
維護
維護維護
維護您的墨水匣以及訂購耗材。
2003 年年年年 1 月
月
月月
• 一般疑難排解
一般疑難排解
一般疑難排解一般疑難排解
錯誤訊息、列印品質問題、夾紙等等。
www.lexmark.com
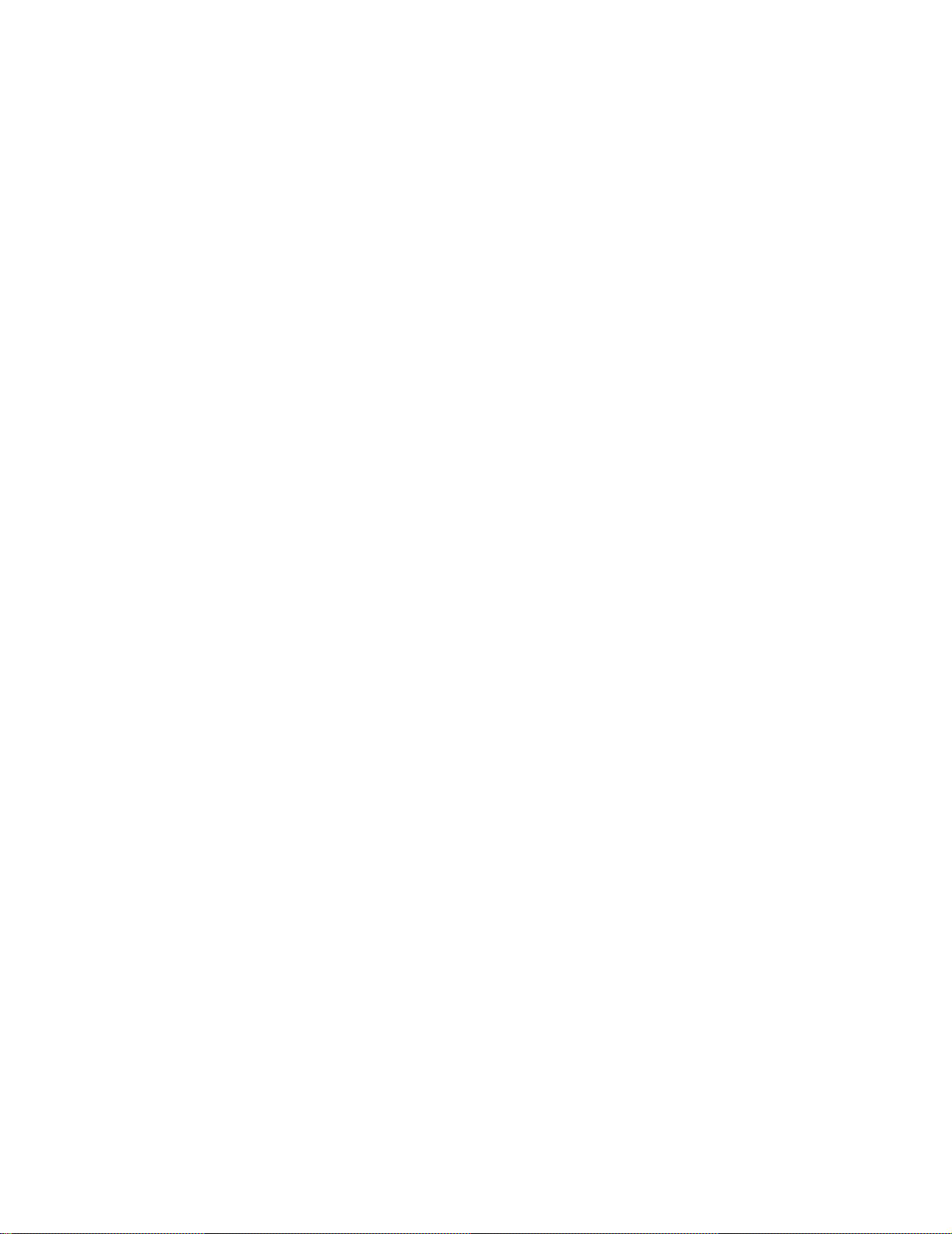
版本:
版本: 2003 年年年年 1 月月月月
版本:版本:
下列各段文字如與當地法規歧異時,於該地不適用之:
下列各段文字如與當地法規歧異時,於該地不適用之: LEXMARK INTER NATIONAL, INC. 僅以現狀提供本出版品,不含任何明示或暗示
下列各段文字如與當地法規歧異時,於該地不適用之:下列各段文字如與當地法規歧異時,於該地不適用之:
之保證,包括,但不限於銷售性及針對特定目的適用性之暗示性保證。有些州禁止於特定交易中拒絕為明示或暗示之保證,因此,本份
聲明不一定適用於 台端。
本出版品中,可能會有技術上或印刷上之錯誤。本處所提供之資料會定期進行變更;該等變更會併入其後發行的版本。所有論述之產品
或程式,亦隨時有可能進行改進或變更。
如對本出版品有任何指教,請寄至 Lexmark International,Inc., Department F95/032-2, 740 West New Circle Road, Lexington,
Kentucky40550, U.S. A.。在英國和愛爾蘭地區,請寄到 Lexmark InternationalLtd., Marketing and Services Department, Westhorpe
House, Westhorpe,Marlow Bucks SL7 3RQ。Lexmark 將以適當而不對 台端負任何義務之方式,使用或發行 台端提供之資料。 台端可
以撥電話至 1-800-553-9727,購買與本產品相關之其他出版品。於英國及愛爾蘭地區,請撥 +44 (0)8704 440 044;在台灣,請撥 0800008-927;在香港,請撥 2501-8613。在其他國家 / 地區,請聯繫您的經銷商。
本出版品中所提及的產品、程式或服務,並不表示製造商將使其可適用於所有國家。所有提及的產品、程式或服務,並無明示或暗示僅
能使用該等產品、程式或服務。凡功能相當之產品、程式或服務,於不侵害任何現有智慧財產權下均可替換使用。除製造商另有明示外,
結合其他產品、程式或服務之操作評估與查驗,屬使用者之責任。
Lexmark 和含菱形鑽石圖案之 Lexmark 是 Lexmark International, Inc. 在美國和 (或)其他國家已註冊的商標。Color Jetprinter 是
Lexmark International, Inc. 的商標其他商標為各個所有人之財產。
© 2003Lexmark International, Inc.
版權所有,翻印必究。
版權所有,翻印必究。
版權所有,翻印必究。版權所有,翻印必究。
UNITED STATES GOVERNMENT RIGHTS
This software and any accompanying documentation provided under this agreement are commercial computer software and
documentation developed exclusively at private expense.
2
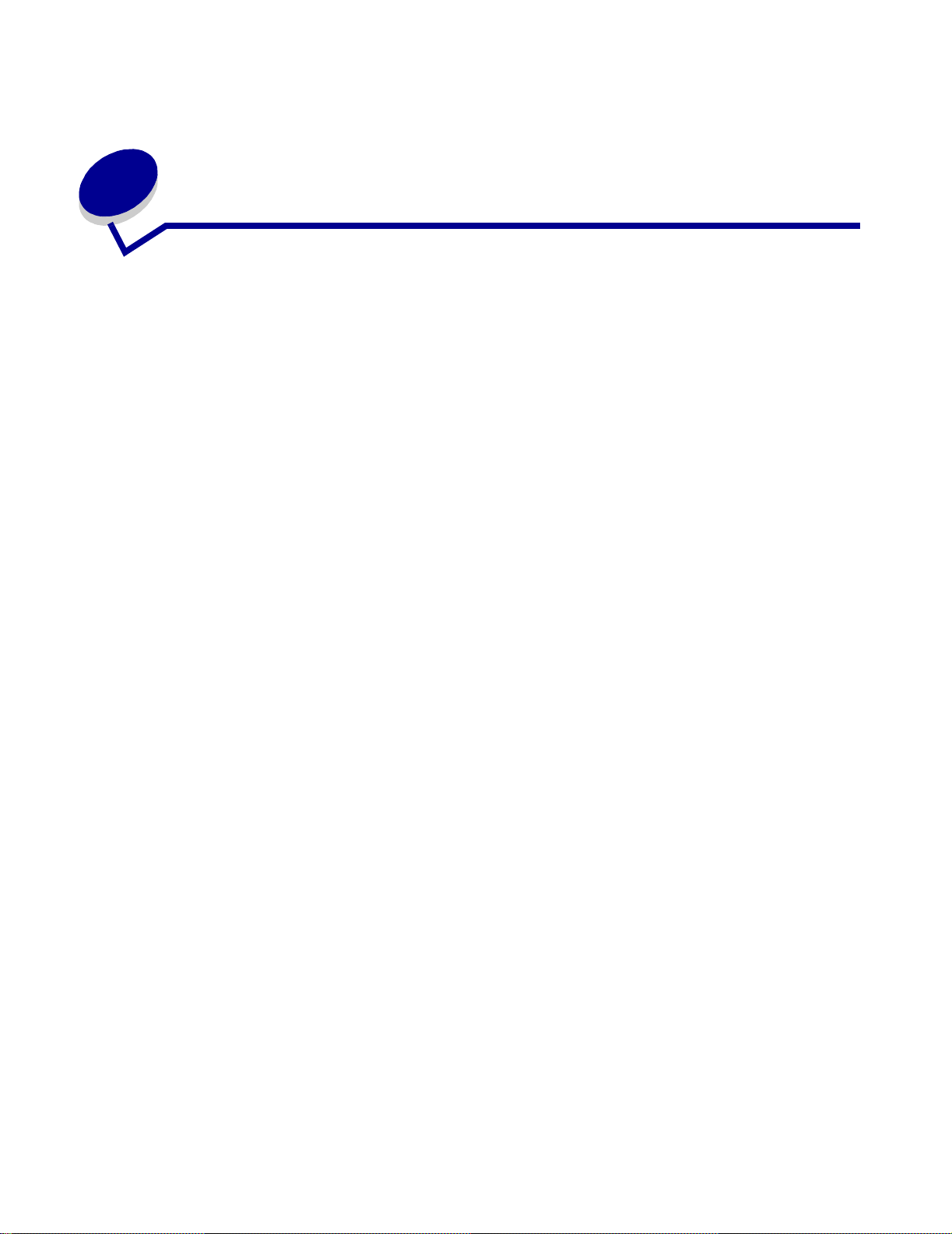
目錄
目錄
目錄目錄
第
第 1 章章章章 : 印表機總覽
第第
了解印表機組件.............................................................................................. 5
了解印表機軟體.............................................................................................. 6
第
第 2 章章章章 : 列印構想
第第
在普通紙上列印............................................................................................ 10
列印照片....................................................................................................... 11
在優質或覆膜專用紙上列印.......................................................................... 13
在紙張的雙面中列印..................................................................................... 14
列印卡片....................................................................................................... 17
列印信封....................................................................................................... 18
以黑白列印彩色影像..................................................................................... 20
列印小冊子 ................................................................................................... 22
印表機總覽......................................................................... 5
印表機總覽印表機總覽
列印構想........................................................................... 10
列印構想列印構想
列印貼紙....................................................................................................... 25
列印縮版併印................................................................................................ 27
列印海報....................................................................................................... 29
列印熱轉印專用紙 ........................................................................................ 32
列印專用透明投影膠片................................................................................. 34
以相反的順序列印文件................................................................................. 36
列印長條海報................................................................................................ 38
在自訂尺寸紙張上列印................................................................................. 40
第
第 3 章章章章 : 維護
第第
更換墨水匣 ................................................................................................... 42
校正墨水匣 ................................................................................................... 45
改善列印品質................................................................................................ 46
保存墨水匣 ................................................................................................... 47
訂購耗材....................................................................................................... 48
維護.................................................................................. 42
維護維護
目錄
3
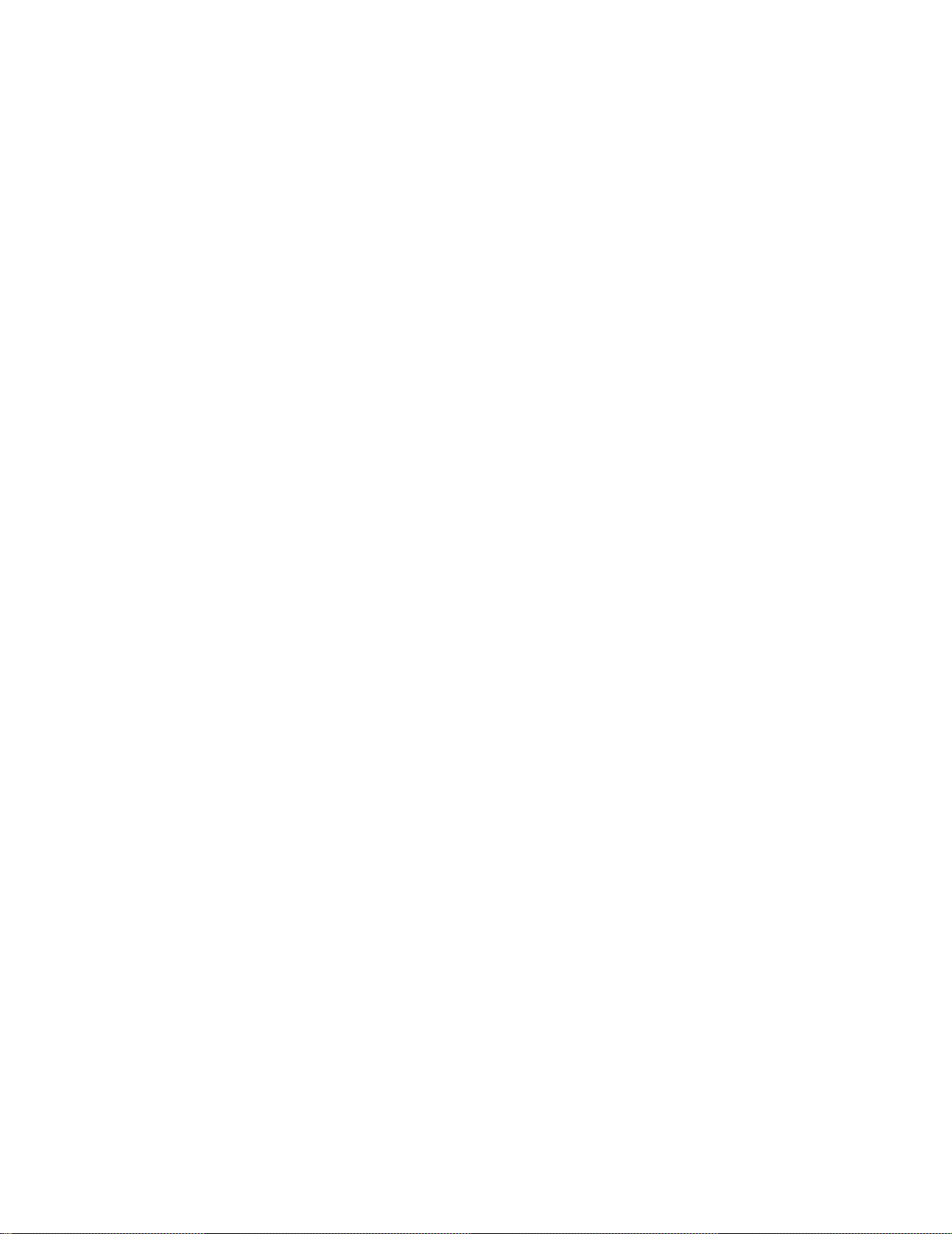
第
第 4 章章章章 : 安裝上的疑難排解
第第
疑難排解核對清單 ........................................................................................ 49
解決印表機軟體安裝問題.............................................................................. 50
第
第 5 章章章章 : 一般疑難排解
第第
了解錯誤訊息和閃爍指示燈.......................................................................... 53
解決列印不順利或列印緩慢的問題............................................................... 54
清除進紙發生問題或夾紙.............................................................................. 56
解決列印品質問題 ........................................................................................ 58
解決特殊媒體問題 ........................................................................................ 60
注意事項
注意事項.......................................................................................... 61
注意事項注意事項
名詞解釋
名詞解釋.......................................................................................... 63
名詞解釋名詞解釋
索引
索引................................................................................................. 66
索引索引
安裝上的疑難排解 ............................................................ 49
安裝上的疑難排解安裝上的疑難排解
一般疑難排解 ................................................................... 53
一般疑難排解一般疑難排解
目錄
4
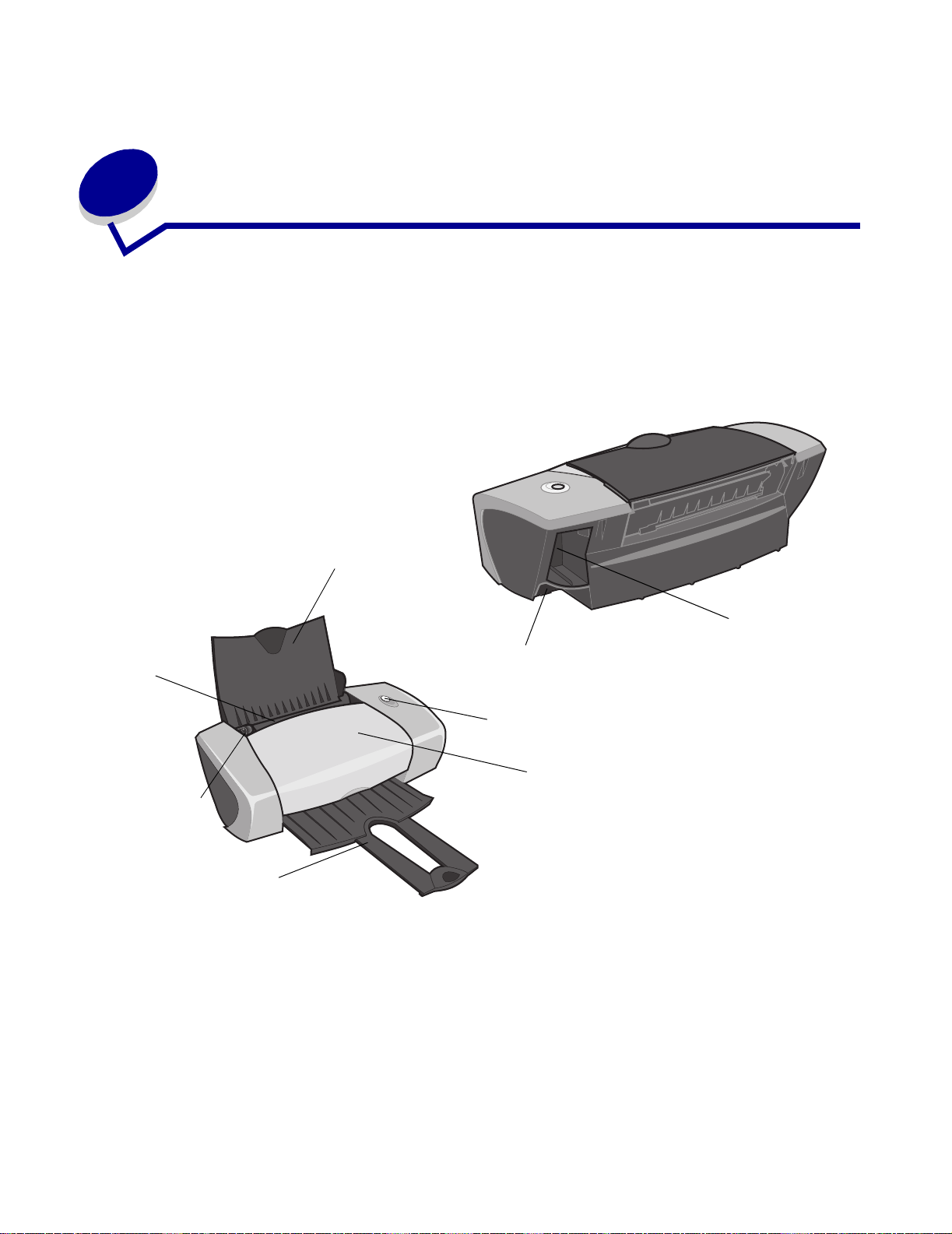
1
印表機總覽
印表機總覽
印表機總覽印表機總覽
了解印表機組件
了解印表機組件
了解印表機組件了解印表機組件
Z600 Series Color Jetprinter™
紙張托架
電源供應連結器
紙張送紙器
紙張導引夾及
調整鍵
USB 電纜接頭
電源 / 繼續按鈕
前蓋
出紙匣
印表機總覽
5
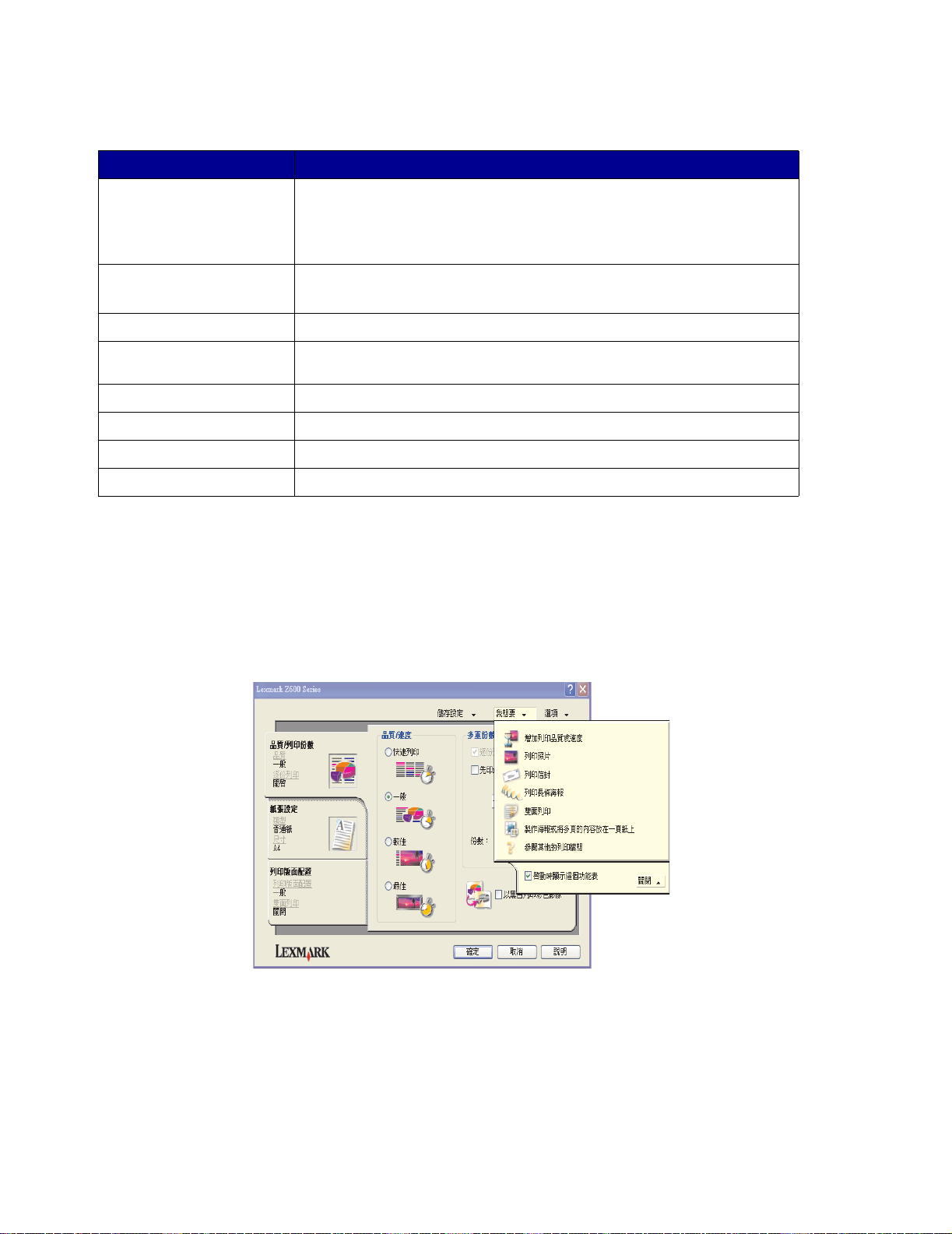
下表說明了每一個組件的功能。
執行下列動作:
執行下列動作: 功能:
執行下列動作:執行下列動作:
電源 / 繼續按鈕 • 開啟或關閉印表機電源。
前蓋 • 安裝或更換墨水匣。
出紙匣 列印後可讓紙張疊在一起。
功能:
功能:功能:
• 從印表機退出紙張。其他資訊,請參閱第 57 頁 「印表機夾紙」。
• 檢查印表機狀態。其他資訊,請參閱第 53 頁「了解錯誤訊息和閃爍指
示燈」。
• 清除夾紙。
紙張導引夾及
調整鍵
紙張托架 請保持紙張送紙器中的紙張平直。
電源供應連結器 提供印表機的電源。
紙張送紙器 自動送紙。有關您可以載入的紙張數量資訊,請參閱第 10 頁「列印構想」。
USB 電纜接頭 將印表機連接到電腦。
了解印表機軟體
了解印表機軟體
了解印表機軟體了解印表機軟體
您的印表機軟體會與您的作業系統一起運作,來列印高品質的文件。這套軟體包含兩個部分:印表機
驅動程式和 Lexmark 問題解答中心。
印表機驅動程式
印表機驅動程式
印表機驅動程式印表機驅動程式
確定紙張可正確送入印表機。
您可以變更印表機驅動程式中的印表機設定。如果要在普通紙上列印一般文件,就不需要變更印表機
設定。在安裝印表機軟體時,您可以使用 「頁面設定」對話框和 「列印」對話框來設定下列預設值:
了解印表機軟體
6
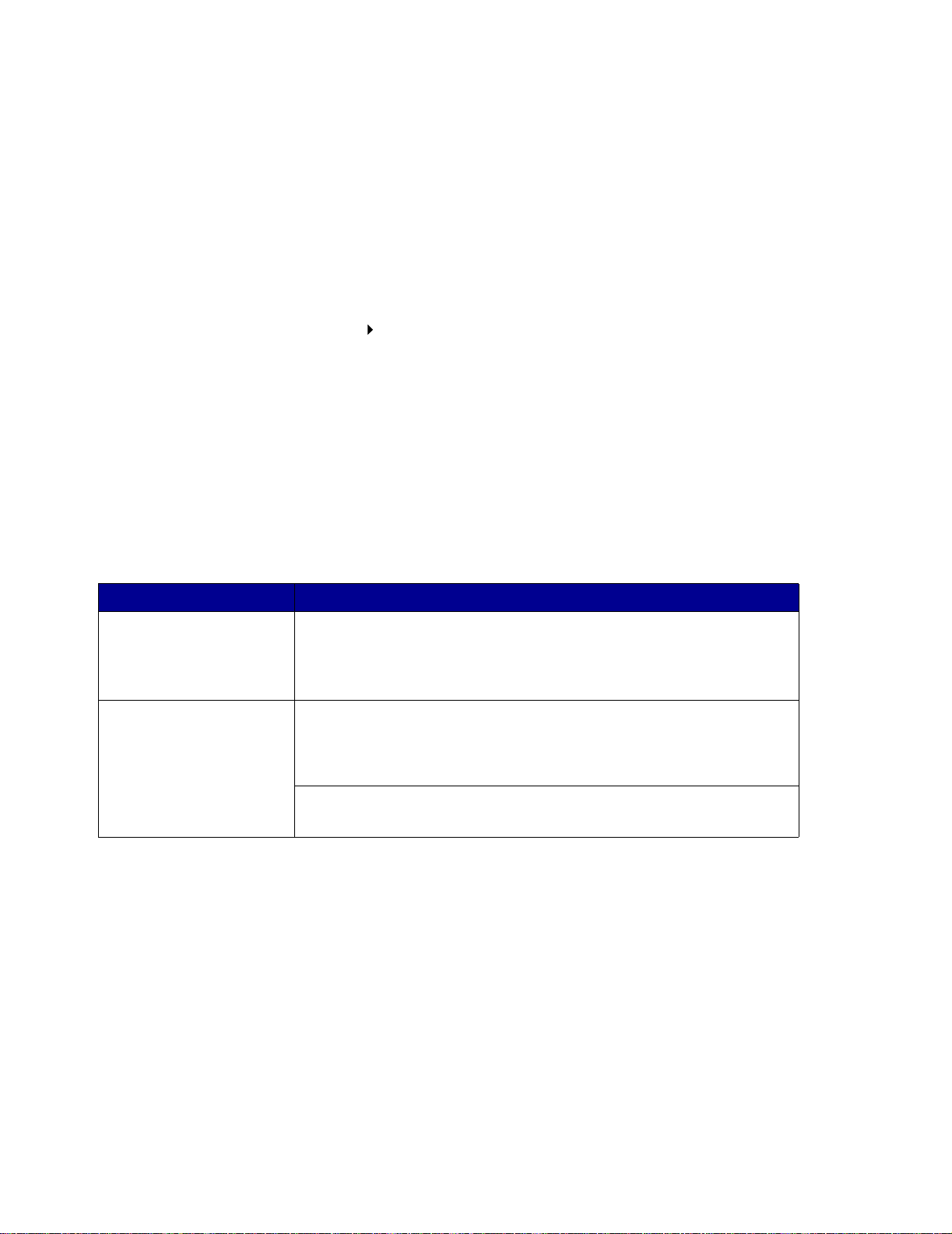
• 品質 / 速度:一般
• 類型:普通紙
• 紙張尺寸:A4 或 Letter
• 列印方向:直印
• 版面配置:一般
有關不同列印工作類型的印表機設定資訊,請參閱第 10 頁 「列印構想」。
自訂文件的設定
自訂文件的設定
自訂文件的設定自訂文件的設定
1 當文件開啟時,按一下檔案
檔案 列印。
檔案檔案
列印。
列印。列印。
隨即出現 「列印」對話框。
2 從 「列印」對話框,按一下內容
內容,喜好設定
內容內容
喜好設定或選項。
喜好設定喜好設定
選項。
選項。選項。
3 從 「品質 / 列印份數」標籤中,選取一種列印品質設定。
4 從 「紙張設定」標籤中,選取紙張類型和尺寸設定。
5 從 「列印版面配置」標籤中,變更文件的版面配置。
6 按一下確定
「品質
「品質 / 列印份數」標籤
「品質「品質
從:
從: 選取:
從:從:
品質 / 速度 • 快速列印:
多重份數 • 逐份列印:
列印份數」標籤
列印份數」標籤列印份數」標籤
確定來套用您的設定。
確定確定
選取:
選取:選取:
快速列印:當您要採用列印品質較低的設定來快速列印文件時。
快速列印:快速列印:
• 一般
一般:當您要在普通紙上列印大部分的文件時。
一般一般
• 較佳
較佳:當您要在覆膜紙或光面紙上列印照片以及內含圖形的文件時。
較佳較佳
• 最佳
最佳:當您要以較低的速度來列印犀利的照片和高解析度的圖形時。
最佳最佳
逐份列印:如果您要列印一份以上的文件。這個選項會列印第一份文件
逐份列印:逐份列印:
的所有頁面,然後列印第二份文件的所有頁面,依此類推。
• 先印最後一頁:
先印最後一頁:如果您要以相反的順序來列印頁面。
先印最後一頁:先印最後一頁:
• 您要列印的份數。
以黑白列印彩色影像:
以黑白列印彩色影像:以節省彩色墨水匣的墨水。
以黑白列印彩色影像:以黑白列印彩色影像:
請注意:
請注意: 如果沒有安裝黑色墨水匣,就無法使用這個選項。
請注意:請注意:
了解印表機軟體
7
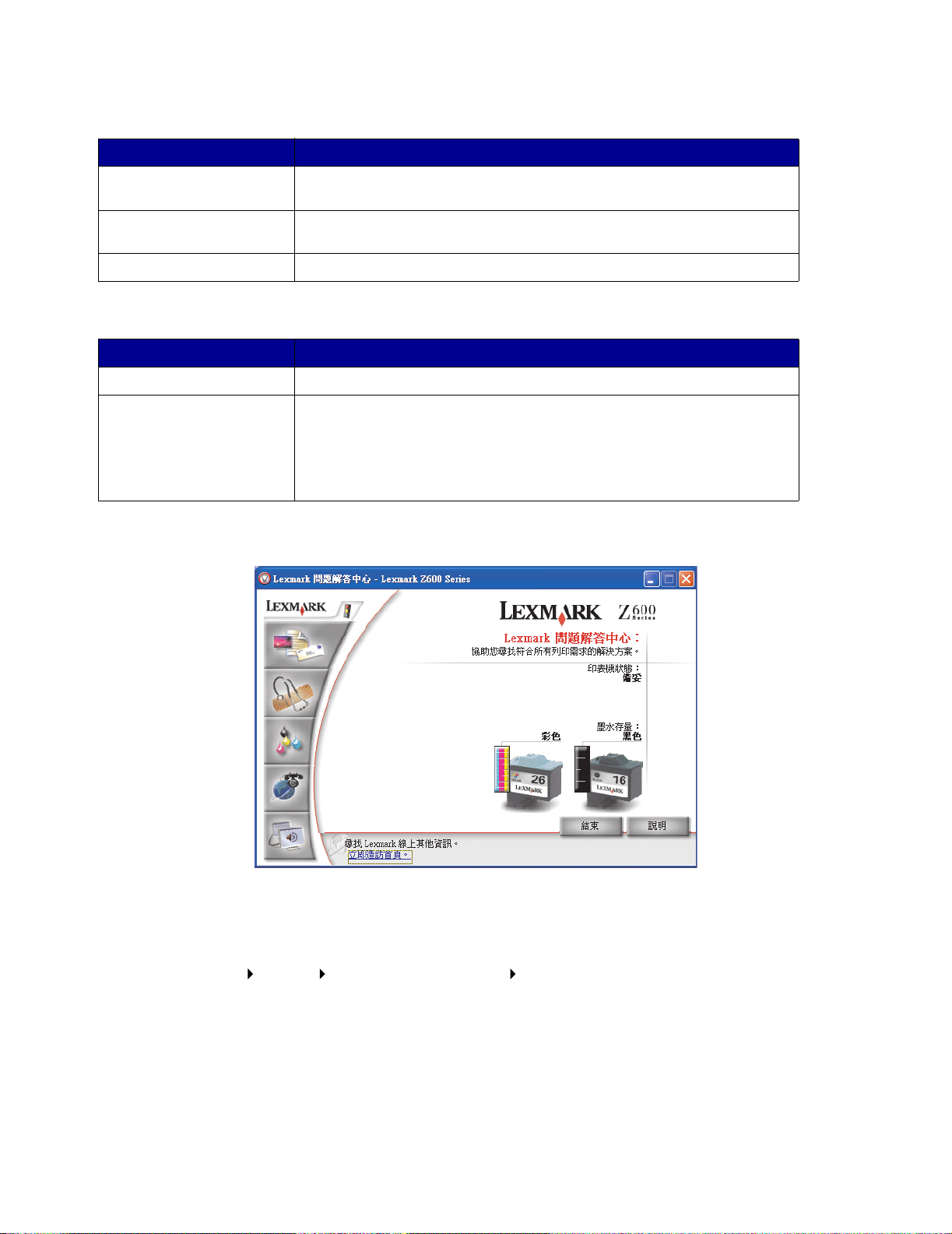
「紙張設定」標籤
「紙張設定」標籤
「紙張設定」標籤「紙張設定」標籤
從:
從: 選取:
從:從:
選取:
選取:選取:
類型 普通紙
紙張尺寸 紙張類型的特定尺寸。如果您的紙張尺寸並未列出,請選取自訂尺寸
列印方向 直印
「列印版面配置」標籤
「列印版面配置」標籤
「列印版面配置」標籤「列印版面配置」標籤
從:
從: 選取:
從:從:
版面配置 一般
雙面列印 • 雙面:
Lexmark
問題解答中心
問題解答中心
問題解答中心問題解答中心
普通紙、信封
普通紙普通紙
片片片片、熱轉印專用紙
需說明,請參閱第 40 頁 「在自訂尺寸紙張上列印」。
直印或橫印
直印直印
選取:
選取:選取:
一般、長條海報
一般一般
• 側邊翻頁:
請注意:
請注意: 如果您選取側邊翻頁
請注意:請注意:
樣。如果您選取頂邊翻頁
頁面一樣。
信封、長條海報
長條海報、覆膜專用紙
信封信封
熱轉印專用紙或卡片。
熱轉印專用紙熱轉印專用紙
橫印。
橫印橫印
長條海報、鏡像
長條海報長條海報
雙面:在紙張的兩面列印文件。
雙面:雙面:
側邊翻頁:或頂邊翻頁:
側邊翻頁:側邊翻頁:
長條海報長條海報
鏡像、縮版併印
鏡像鏡像
頂邊翻頁:以設定完成的文件頁面要翻轉的方向。
頂邊翻頁:頂邊翻頁:
頂邊翻頁,頁面的翻轉方式就像 legal 尺寸計算紙襯墊的
頂邊翻頁頂邊翻頁
覆膜專用紙、相紙
覆膜專用紙覆膜專用紙
卡片。
卡片。卡片。
縮版併印、海報
縮版併印縮版併印
側邊翻頁,文件的頁面翻轉方式就如同雜誌頁面一
側邊翻頁側邊翻頁
相紙 / 光面紙
光面紙、專用透明投影膠
相紙相紙
光面紙光面紙
海報或小冊子
小冊子。
海報海報
小冊子小冊子
專用透明投影膠
專用透明投影膠專用透明投影膠
自訂尺寸。如
自訂尺寸自訂尺寸
您可以參考 Lexmark Z600 Series 問題解答中心 (LSC),來取得印表機方面的協助。
開啟 LSC 的方法有兩種:
• 按一下開始
• 按兩下 Lexmark Z600 Series 問題解答中心
開始 程式集
開始開始
程式集 Lexmark Z600 Series Lexmark Z600 Series 問題解答中心
程式集程式集
問題解答中心桌面圖示。
問題解答中心問題解答中心
問題解答中心。
問題解答中心問題解答中心
了解印表機軟體
8
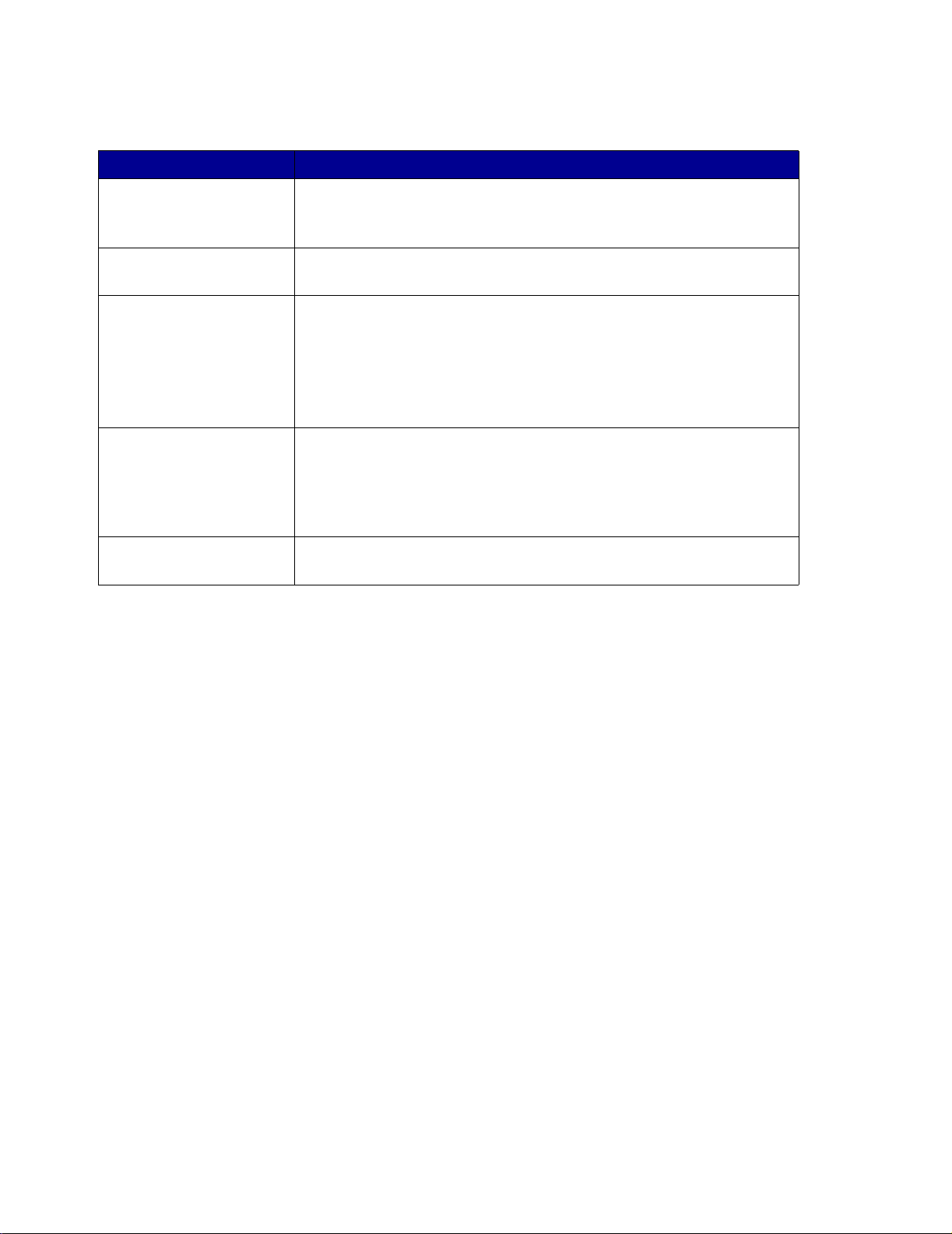
下表說明 LSC 標籤:
從這個標籤:
從這個標籤: 您可以:
從這個標籤:從這個標籤:
如何 • 取得印表機資訊。
疑難排解 • 檢視印表機狀態的提示。
維護 • 安裝墨水匣。
聯繫資訊 • 查看有關訂購耗材的資訊。
進階 • 變更列印狀態外觀選項。
您可以:
您可以:您可以:
• 取得基本列印要訣。
• 取得列印專案資訊。
• 檢視常見的疑難排解主題。
• 查看有關如何採購新墨水匣的資訊。
• 清潔墨水匣噴墨嘴。
• 校正墨水匣。
• 解決其他問題。
請注意:
請注意: 當工作正在進行時,請勿存取此標籤。
請注意:請注意:
• 取得 Lexmark 客戶支援的聯繫資訊。
• 註冊您的印表機。
• 取得印表機軟體更新。
• 尋找有關特殊優惠贈品。
• 從全球資訊網下載最新的軟體檔案。
了解印表機軟體
9
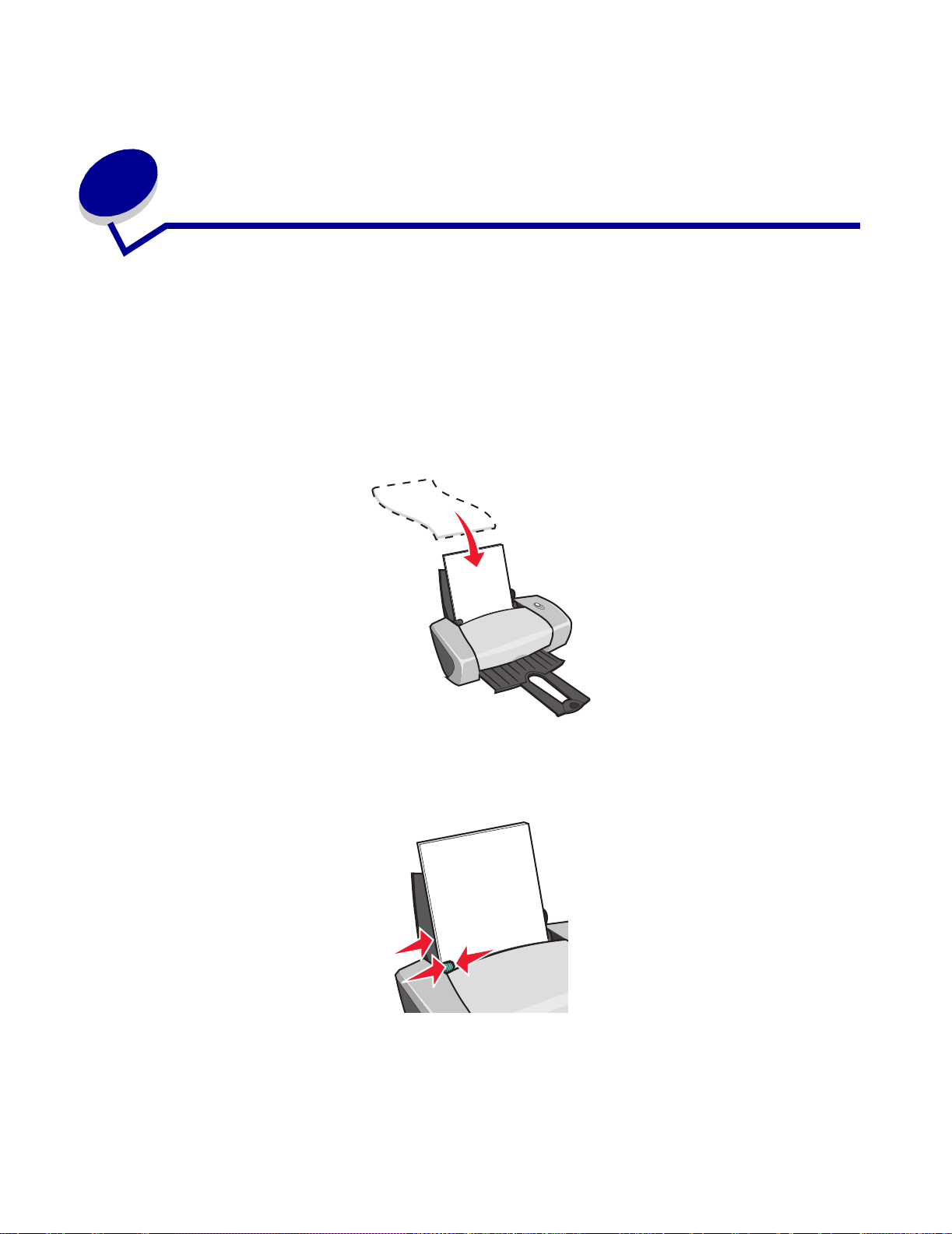
2
列印構想
列印構想
列印構想列印構想
在普通紙上列印
在普通紙上列印
在普通紙上列印在普通紙上列印
根據紙張的厚度而定,您每次最多可以載入 100 張的普通紙。
步驟
步驟 1:載入紙張
步驟步驟
:載入紙張
:載入紙張:載入紙張
• 將紙張緊靠著紙張托架的右側,垂直載入紙張。
• 請勿勉強將紙張塞入印表機。
• 壓下紙張導引夾並將它推到紙張左側。
請注意:
請注意:如果您使用 Letter 尺寸的紙張,可能就不需要調整紙張導引夾。
請注意:請注意:
列印構想
10
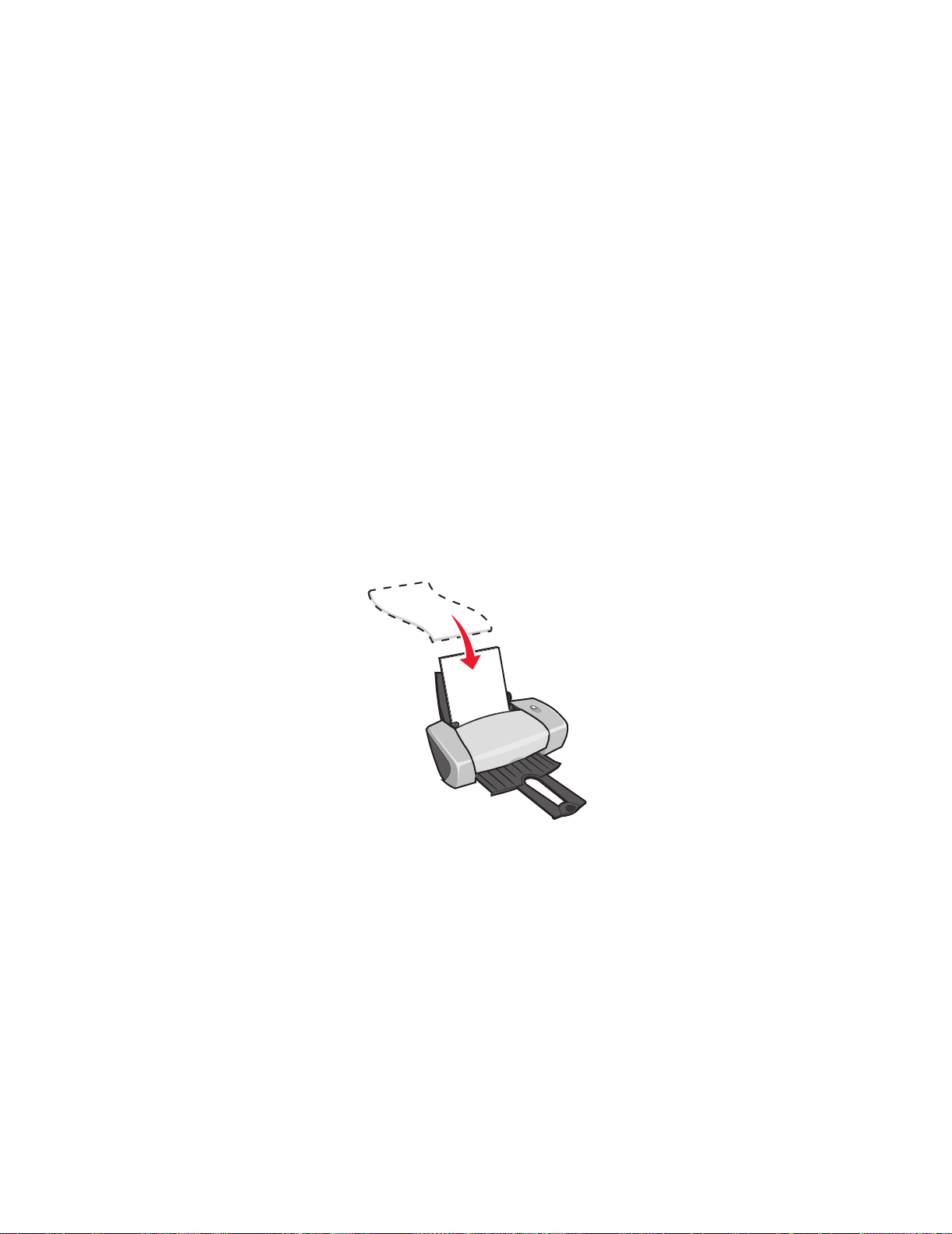
步驟
步驟 2:自訂列印設定
步驟步驟
如果您都使用 A4 或 Letter 尺寸的紙張,而您要使用一般列印品質來列印,就不需要調整設定。
如果您使用特殊材質,請遵循您的紙張類型所適用的步驟。
步驟
步驟 3:列印文件
步驟步驟
:自訂列印設定
:自訂列印設定:自訂列印設定
:列印文件
:列印文件:列印文件
按一下確定
列印照片
列印照片
列印照片列印照片
根據紙張的厚度而定,您每次最多可以載入 50 張的覆膜專用紙、相紙或光面紙。在載入相紙以及變更
設定前,您可能要先在普通紙上列印。若要列印到相紙卡片,請參閱第 17頁 「列印卡片」。
步驟
步驟 1:載入相紙
步驟步驟
確定。
確定確定
:載入相紙
:載入相紙:載入相紙
• 為了獲得最佳結果,請使用噴墨印表機專用的相紙。
• 如果您的紙張包含指示,請仔細閱讀它們。
• 將相紙緊靠著紙張托架的右側垂直載入。
• 確定光面或覆膜面是朝向您。
• 請勿勉強將紙張塞入印表機。
列印照片
11
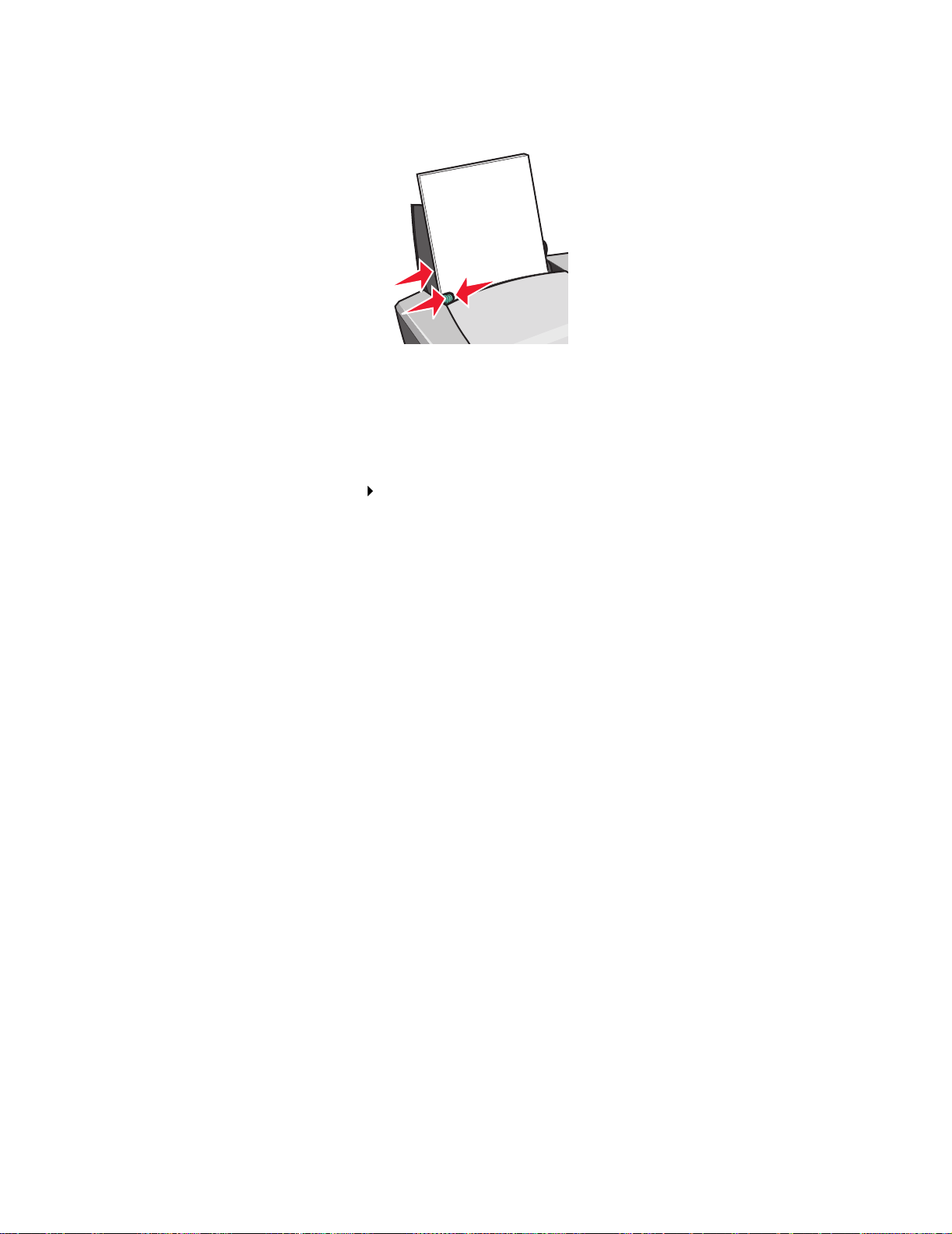
• 壓下紙張導引夾並將它推到相紙左側。
請注意:
請注意:如果您使用 Letter 尺寸的紙張,可能就不需要調整紙張導引夾。
請注意:請注意:
步驟
步驟 2:自訂列印設定
步驟步驟
:自訂列印設定
:自訂列印設定:自訂列印設定
1 當文件開啟時,按一下檔案
隨即出現 「列印」對話框。
2 從 「列印」對話框中,按一下內容
檔案 列印
檔案檔案
列印。
列印列印
內容,喜好設定
內容內容
喜好設定或選項
喜好設定喜好設定
選項。
選項選項
3 選取一種列印品質:
a 從 「列印內容」對話框中,選取品質
b 從 「品質 / 速度」區中,選取 較佳
請注意:
請注意:較高的列印品質設定可以獲得品質較佳的文件,但需要的列印時間較長。
請注意:請注意:
品質 / 列印份數
品質品質
較佳或最佳
較佳較佳
列印份數標籤。
列印份數列印份數
最佳。
最佳最佳
4 選取紙張類型:
a 從 「列印內容」對話框中,選取紙張設定
b 從 「類型」區中,選取相紙
相紙 / 光面紙
相紙相紙
紙張設定標籤。
紙張設定紙張設定
光面紙或覆膜專用紙
光面紙光面紙
覆膜專用紙。
覆膜專用紙覆膜專用紙
5 選取紙張尺寸:
a 從 「列印內容」對話框中,選取紙張設定
b 從「紙張尺寸」功能表中,選取正確的尺寸。有關在自訂尺寸的紙張進行列印的其他資訊,
請參閱第 40 頁 「在自訂尺寸紙張上列印」。
紙張設定標籤。
紙張設定紙張設定
6 按一下確定
確定。
確定確定
列印照片
12
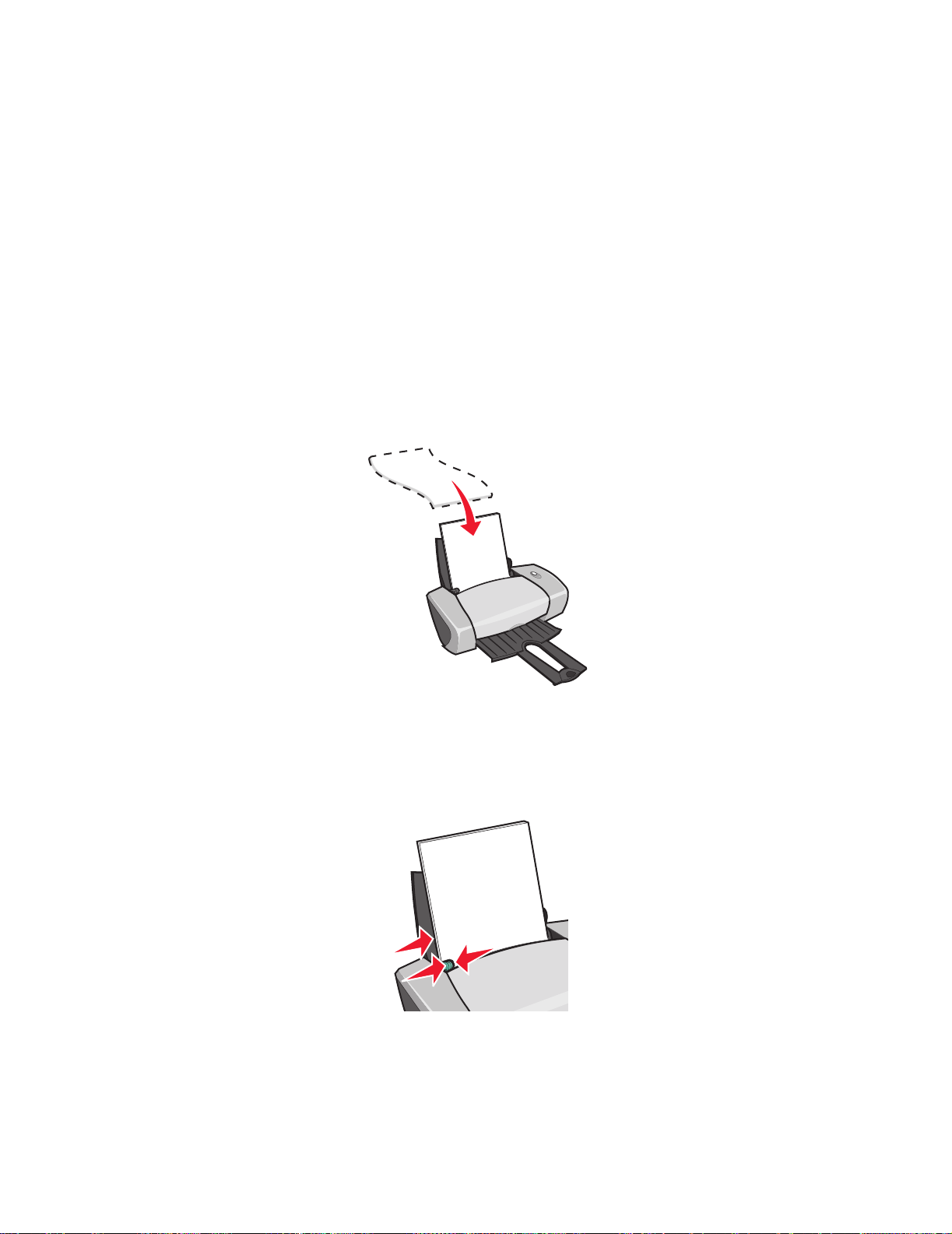
步驟
步驟 3:列印照片
步驟步驟
:列印照片
:列印照片:列印照片
按一下確定
在優質或覆膜專用紙上列印
在優質或覆膜專用紙上列印
在優質或覆膜專用紙上列印在優質或覆膜專用紙上列印
根據紙張的厚度而定,您每次最多可以載入 100 張的優質紙。
步驟
步驟 1:載入優質或覆膜專用紙
步驟步驟
確定。
確定確定
請注意:
請注意:為避免沾污,請在每張照片退出印表機時,將照片移到別處,先讓它晾乾後再疊起來。
請注意:請注意:
:載入優質或覆膜專用紙
:載入優質或覆膜專用紙:載入優質或覆膜專用紙
• 如果您的紙張包含指示,請仔細閱讀它們。
• 將優質紙緊靠著紙張托架的右側,垂直載入紙張。
• 如果紙張有特殊記號,請確定標記不是朝向您。
• 請勿勉強將紙張塞入印表機。
請注意:
請注意:壓下紙張導引夾並將它推到紙張左側。如果您使用 Letter 尺寸的紙張,可能就不需
請注意:請注意:
要調整紙張導引夾。
在優質或覆膜專用紙上列印
13
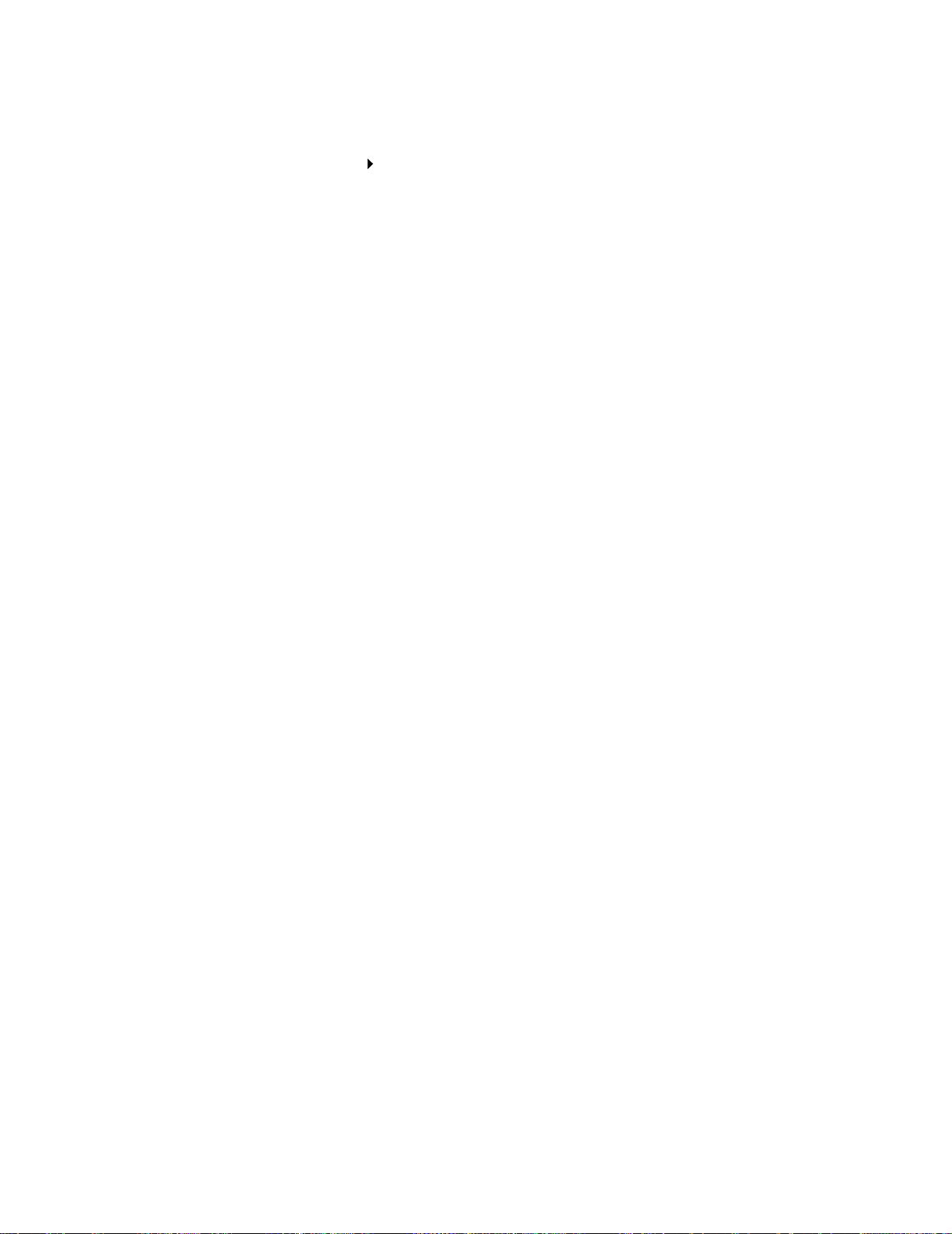
步驟
步驟 2:自訂列印設定
步驟步驟
:自訂列印設定
:自訂列印設定:自訂列印設定
1 當文件開啟時,按一下檔案
隨即出現 「列印」對話框。
2 從 「列印」對話框中,按一下內容
檔案 列印
檔案檔案
列印。
列印列印
內容,喜好設定
內容內容
喜好設定或選項
喜好設定喜好設定
選項。
選項選項
3 選取一種列印品質:
a 從 「列印內容」對話框中,選取品質
b 從 「品質 / 速度」區中,選取 較佳
請注意:
請注意:較高的列印品質設定可以獲得品質較佳的文件,但需要的列印時間較長。
請注意:請注意:
品質 / 列印份數
品質品質
較佳或最佳
較佳較佳
列印份數標籤。
列印份數列印份數
最佳。
最佳最佳
4 選取紙張類型:
a 從 「列印內容」對話框中,選取紙張設定
b 從 「類型」區中,選取普通紙
普通紙。
普通紙普通紙
紙張設定標籤。
紙張設定紙張設定
5 選取紙張尺寸:
a 從 「列印內容」對話框中,選取紙張設定
b 從「紙張尺寸」功能表中,選取正確的尺寸。有關在自訂尺寸的紙張進行列印的其他資訊,
請參閱第 40 頁 「在自訂尺寸紙張上列印」。
紙張設定標籤。
紙張設定紙張設定
6 按一下確定
步驟
步驟 3:列印文件
步驟步驟
按一下確定
在紙張的雙面中列印
在紙張的雙面中列印
在紙張的雙面中列印在紙張的雙面中列印
雙面列印可節省紙張。根據紙張的厚度而定,您每次最多可以載入 100 張的紙張。
確定。
確定確定
確定。
確定確定
:列印文件
:列印文件:列印文件
請注意:
請注意:出紙匣最多可以保留 25 張的優質紙。如果您要列印的頁數超過 25 頁,請先移除前
請注意:請注意:
25 張,然後再繼續列印。
在紙張的雙面中列印
14
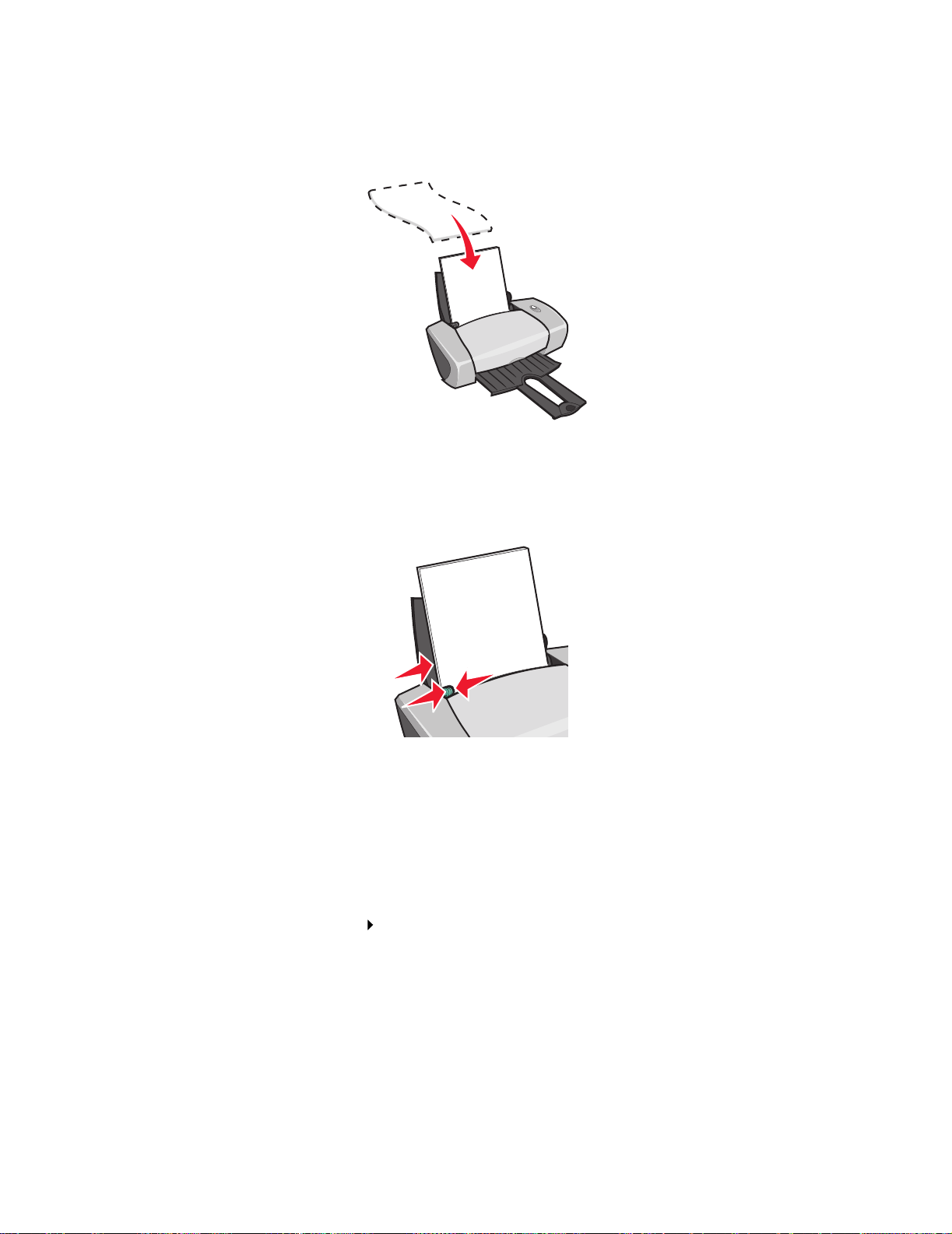
步驟
步驟 1:載入紙張
步驟步驟
:載入紙張
:載入紙張:載入紙張
• 將紙張緊靠著紙張托架的右側,垂直載入紙張。
• 請勿勉強將紙張塞入印表機。
• 確定列印面是朝向您。
• 壓下紙張導引夾並將它推到紙張左側。
請注意:
請注意:如果您使用 Letter 尺寸的紙張,可能就不需要調整紙張導引夾。
請注意:請注意:
請注意:
請注意:為了獲得最佳列印品質,請使用磅數較高的紙張。
請注意:請注意:
步驟
步驟 2:自訂列印設定
步驟步驟
:自訂列印設定
:自訂列印設定:自訂列印設定
1 當文件開啟時,按一下檔案
隨即出現 「列印」對話框。
2 從 「列印」對話框中,按一下內容
檔案 列印
檔案檔案
列印。
列印列印
內容,喜好設定
內容內容
喜好設定或選項
喜好設定喜好設定
選項。
選項選項
在紙張的雙面中列印
15
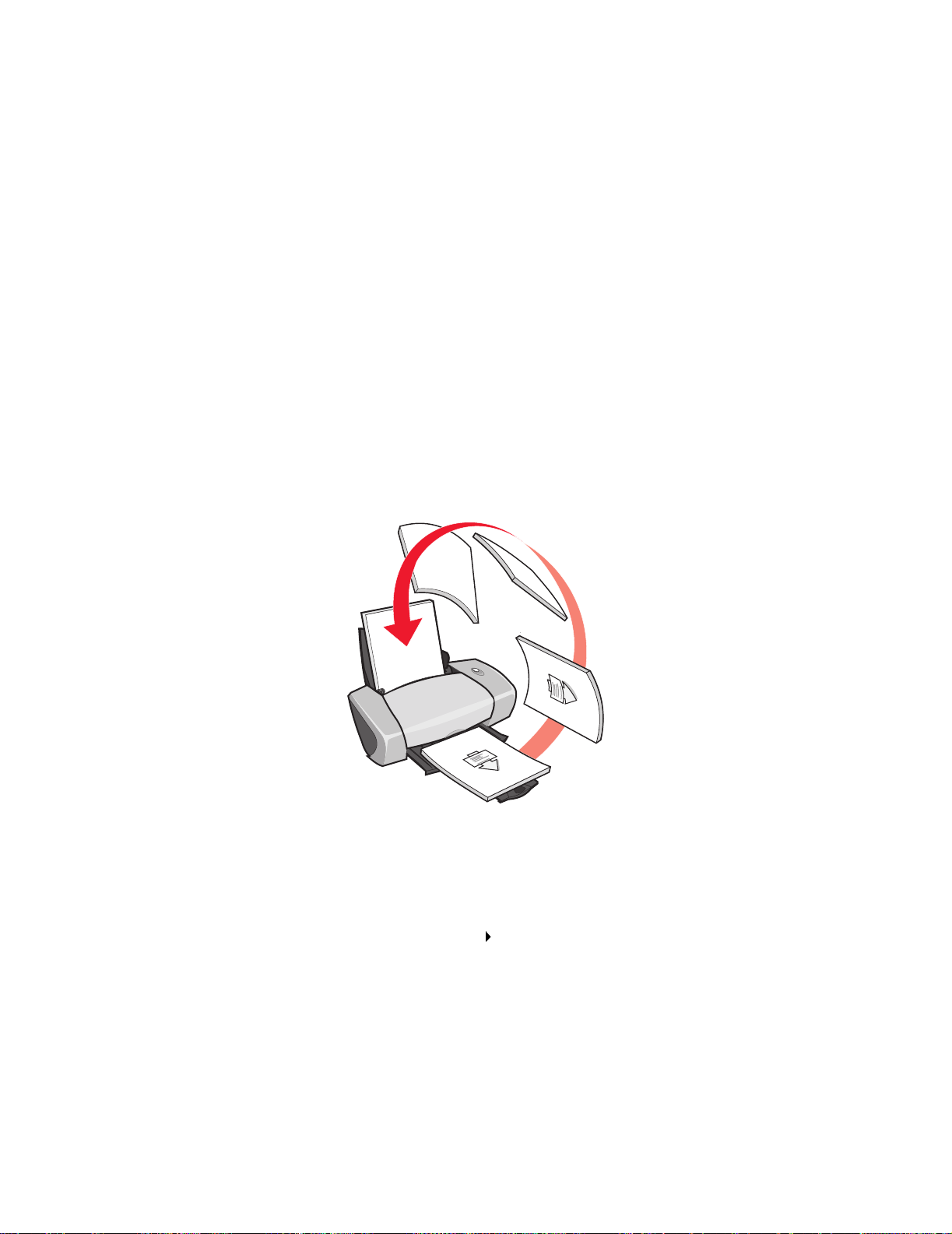
3 在紙張的雙面進行列印:
a 從 「列印內容」對話框中,選取列印版面配置
b 從 「雙面列印」區中,選取雙面
c 選取側邊翻頁
d 檢查您的紙張類型所適用的步驟,以進一步自訂您的文件。
e 按一下確定
步驟
步驟 3:列印文件
步驟步驟
按一下確定
奇數頁與重新載入指示頁會先列印。當奇數頁完成列印時,列印軟體會提示您重新載入紙張。
:列印文件
:列印文件:列印文件
確定。
確定確定
側邊翻頁或頂邊翻頁
側邊翻頁側邊翻頁
如果您選取側邊翻頁
頁面的翻轉方式就像 legal 尺寸計算紙襯墊的頁面一樣。
確定。
確定確定
頂邊翻頁。
頂邊翻頁頂邊翻頁
側邊翻頁,文件的頁面翻轉方式就如同雜誌頁面一樣。如果您選取頂邊翻頁
側邊翻頁側邊翻頁
列印版面配置標籤。
列印版面配置列印版面配置
雙面。
雙面雙面
頂邊翻頁,
頂邊翻頁頂邊翻頁
1 載入一疊紙以及重新載入指示頁,使列印面向下,且箭頭是往下指向紙張托架。
2 按一下繼續列印
此時會列印奇數頁。
如果您不要列印重新載入指示頁:
a 從 「列印內容」對話框中,按一下選項
b 清除列印協助重新載入的指示頁
c 按一下確定
繼續列印。
繼續列印繼續列印
列印協助重新載入的指示頁勾選框。
列印協助重新載入的指示頁列印協助重新載入的指示頁
確定。
確定確定
選項 樣式選項
選項選項
樣式選項。
樣式選項樣式選項
在紙張的雙面中列印
16
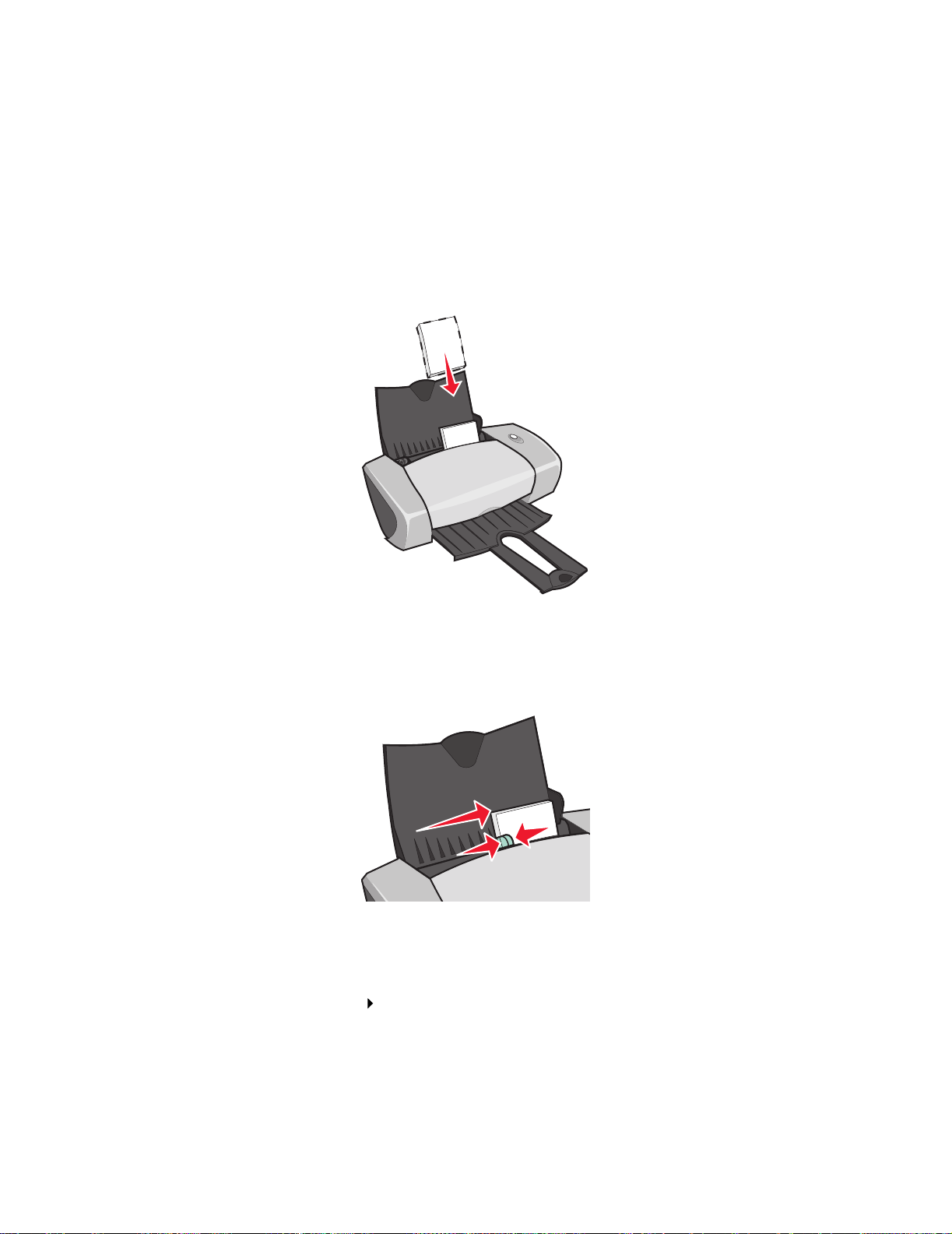
列印卡片
列印卡片
列印卡片列印卡片
根據卡片的厚度而定,您每次最多可以載入 25 張的賀卡、索引卡、相紙卡片或明信片。
步驟
步驟 1:載入卡片
步驟步驟
:載入卡片
:載入卡片:載入卡片
• 如果您的卡片包含指示,請仔細閱讀它們。
• 將卡片緊靠著紙張托架的右側,垂直載入卡片。
• 確定列印面是朝向您。
• 請勿勉強將卡片塞入印表機。
• 壓下紙張導引夾並將它推到卡片左側。
步驟
步驟 2:自訂列印設定
步驟步驟
:自訂列印設定
:自訂列印設定:自訂列印設定
1 當文件開啟時,按一下檔案
隨即出現 「列印」對話框。
檔案 列印
檔案檔案
列印。
列印列印
列印卡片
17
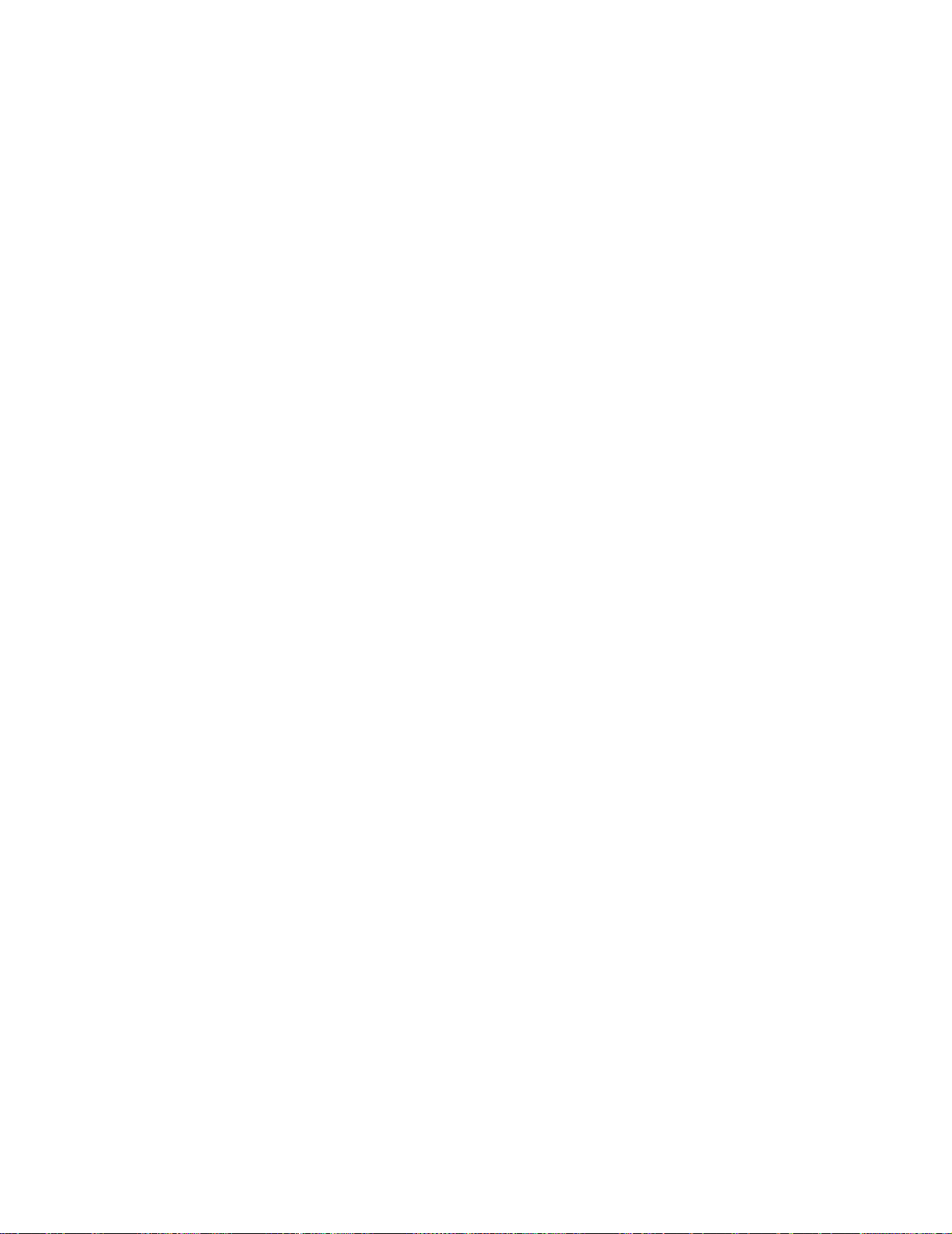
2 從 「列印」對話框中,按一下內容
3 選取一種列印品質:
內容,喜好設定
內容內容
喜好設定或選項
喜好設定喜好設定
選項。
選項選項
a 從 「列印內容」對話框中,選取品質
b 從「品質/ 速度」區中,選取 較佳
類型的卡片請選取一般
4 選取紙張類型:
a 從 「列印內容」對話框中,選取紙張設定
b 從 「類型」區中,選取卡片
5 選取紙張尺寸:
a 從 「列印內容」對話框中,選取紙張設定
b 從「紙張尺寸」功能表中,選取正確的尺寸。有關在自訂尺寸的紙張進行列印的其他資訊,
請參閱第 40 頁 「在自訂尺寸紙張上列印」。
6 按一下確定
步驟
步驟 3:列印卡片
步驟步驟
按一下確定
確定。
確定確定
確定。
確定確定
:列印卡片
:列印卡片:列印卡片
一般。
一般一般
卡片。
卡片卡片
品質 / 列印份數
品質品質
較佳,如果您要列印到相紙卡片或賀卡,則選取最佳
較佳較佳
紙張設定標籤。
紙張設定紙張設定
紙張設定標籤。
紙張設定紙張設定
列印份數標籤。
列印份數列印份數
最佳。其他
最佳最佳
列印信封
列印信封
列印信封列印信封
根據信封的厚度而定,您每次最多可以載入 10 個信封。
步驟
步驟1:載入信封
步驟步驟
:載入信封
:載入信封:載入信封
請注意:
請注意:請勿使用有開孔、開口、浮雕、金屬拴扣、線帶或折疊棒的信封。
請注意:請注意:
列印信封
18
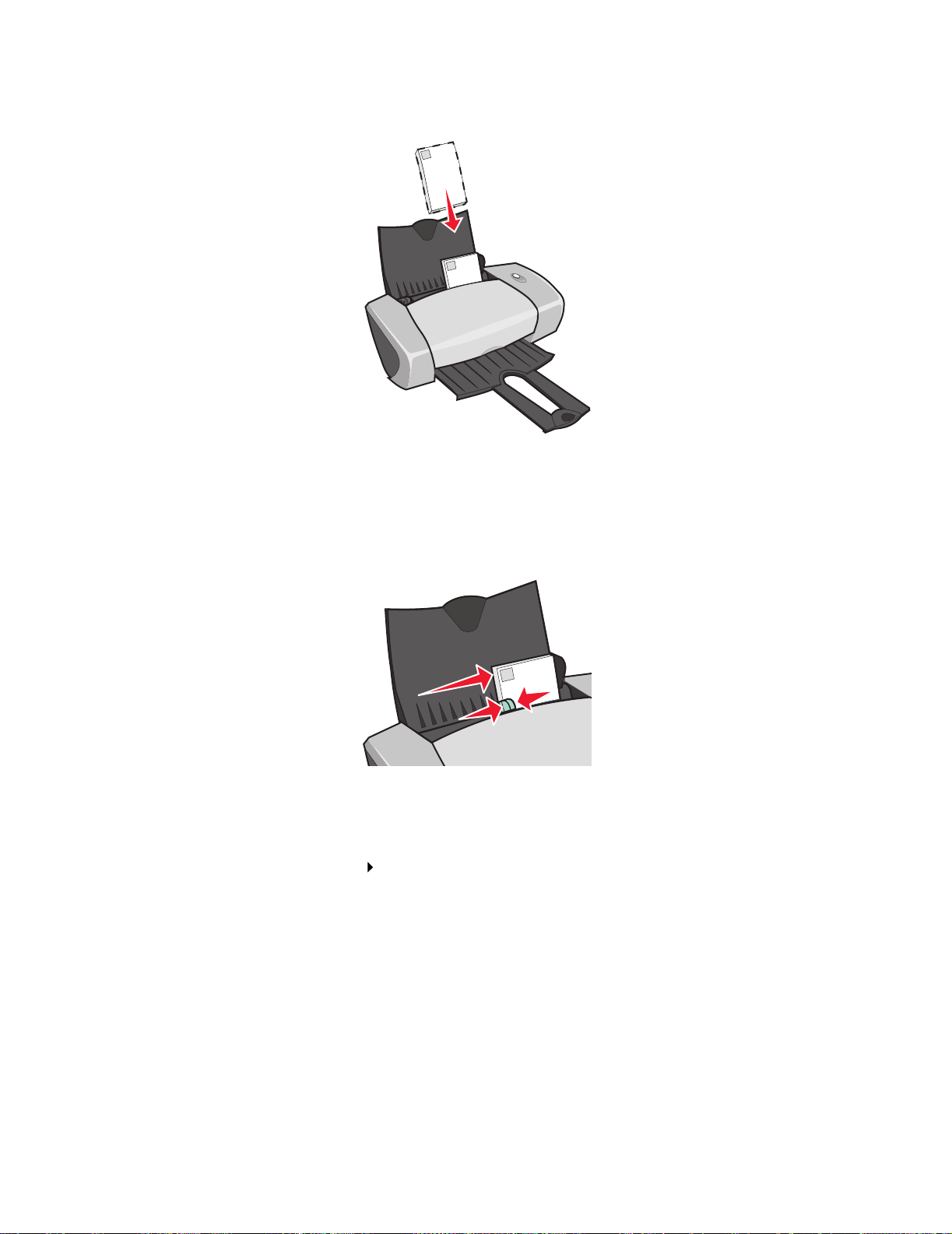
• 將信封緊靠著紙張托架的右側,垂直載入信封。
• 確定列印面是朝向您。
• 確定郵票位置是在左上角。
• 請勿勉強將信封塞入印表機。
• 壓下紙張導引夾並將它推到信封左側。
步驟
步驟 2:自訂列印設定
步驟步驟
:自訂列印設定
:自訂列印設定:自訂列印設定
1 當文件開啟時,按一下檔案
隨即出現 「列印」對話框。
檔案 列印
檔案檔案
2 從 「列印」對話框中,按一下內容
3 選取紙張類型:
a 從 「列印內容」對話框中,選取紙張設定
b 從 「類型」區中,選取信封
列印。
列印列印
內容,喜好設定
內容內容
信封。
信封信封
喜好設定或選項
喜好設定喜好設定
紙張設定標籤。
紙張設定紙張設定
列印信封
19
選項。
選項選項
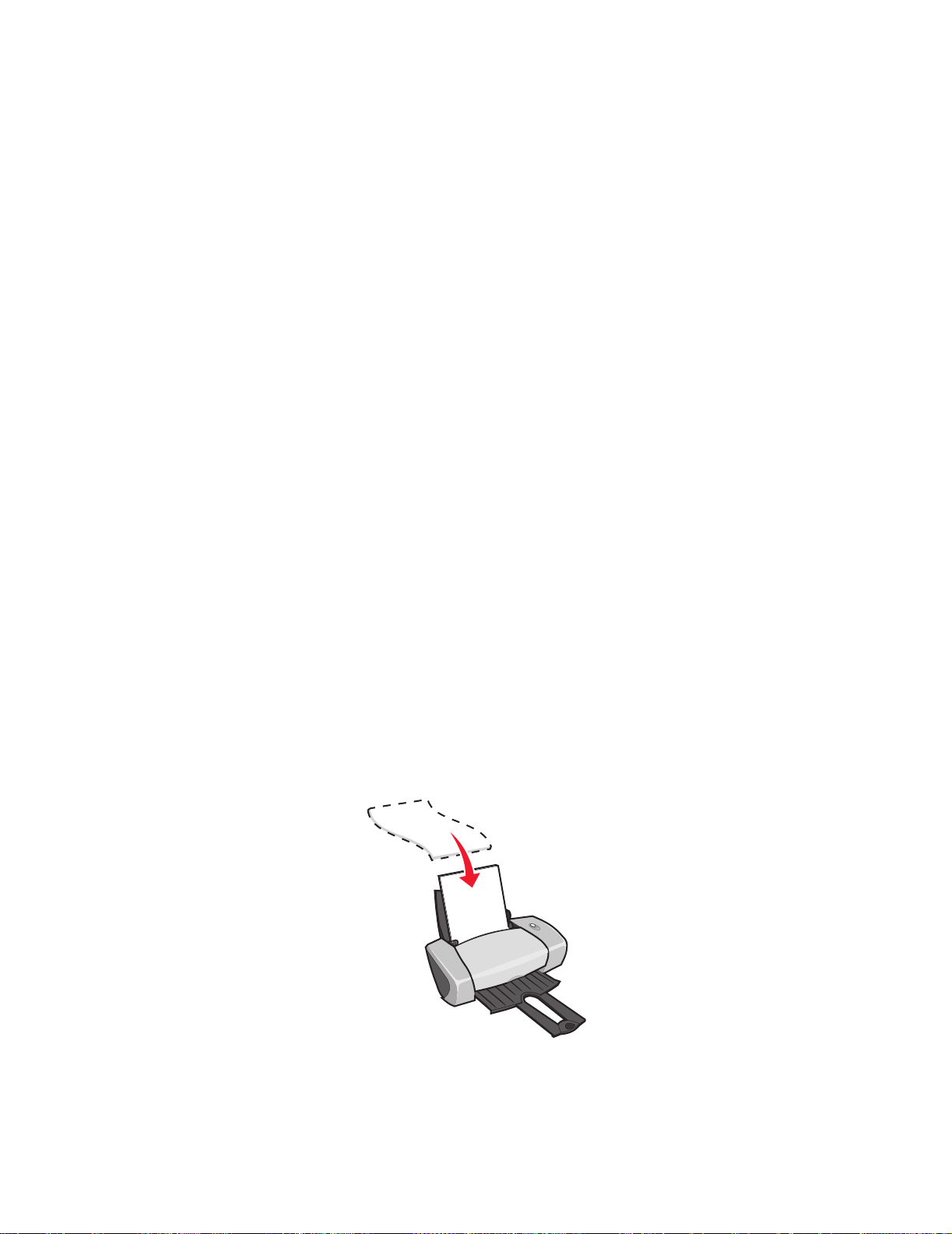
4 選取信封尺寸:
a 從 「列印內容」對話框中,選取紙張設定
b 從「信封尺寸」功能表中,選取正確的尺寸。有關在自訂尺寸的紙張進行列印的其他資訊,
請參閱第 40 頁 「在自訂尺寸紙張上列印」。
5 選取列印方向:
a 從 「列印內容」對話框中,選取紙張設定
b 從 「列印方向」區中,選取橫印
6 按一下確定
步驟
步驟 3:列印信封
步驟步驟
按一下確定
確定。
確定確定
確定。
確定確定
請注意:
請注意:有許多軟體程式在設計時都會置換「紙張設定」中的設定。請確定在您的軟體程式
請注意:請注意:
中已經選取橫印。
:列印信封
:列印信封:列印信封
請注意:
請注意:出紙匣最多可以保留 10 個信封。如果您要列印的信封超過 10 個,請先從出紙匣移
請注意:請注意:
除前 10 個信封,然後再繼續列印。
紙張設定標籤。
紙張設定紙張設定
紙張設定標籤。
紙張設定紙張設定
橫印。
橫印橫印
以黑白列印彩色影像
以黑白列印彩色影像
以黑白列印彩色影像以黑白列印彩色影像
根據紙張的厚度而定,您每次最多可以載入 100 張紙。
以黑色來列印彩色影像時,可節省彩色墨水匣中的墨水。
步驟
步驟 1:載入紙張
步驟步驟
:載入紙張
:載入紙張:載入紙張
• 將紙張緊靠著紙張托架的右側,垂直載入紙張。
• 確定列印面是朝向您。
以黑白列印彩色影像
20
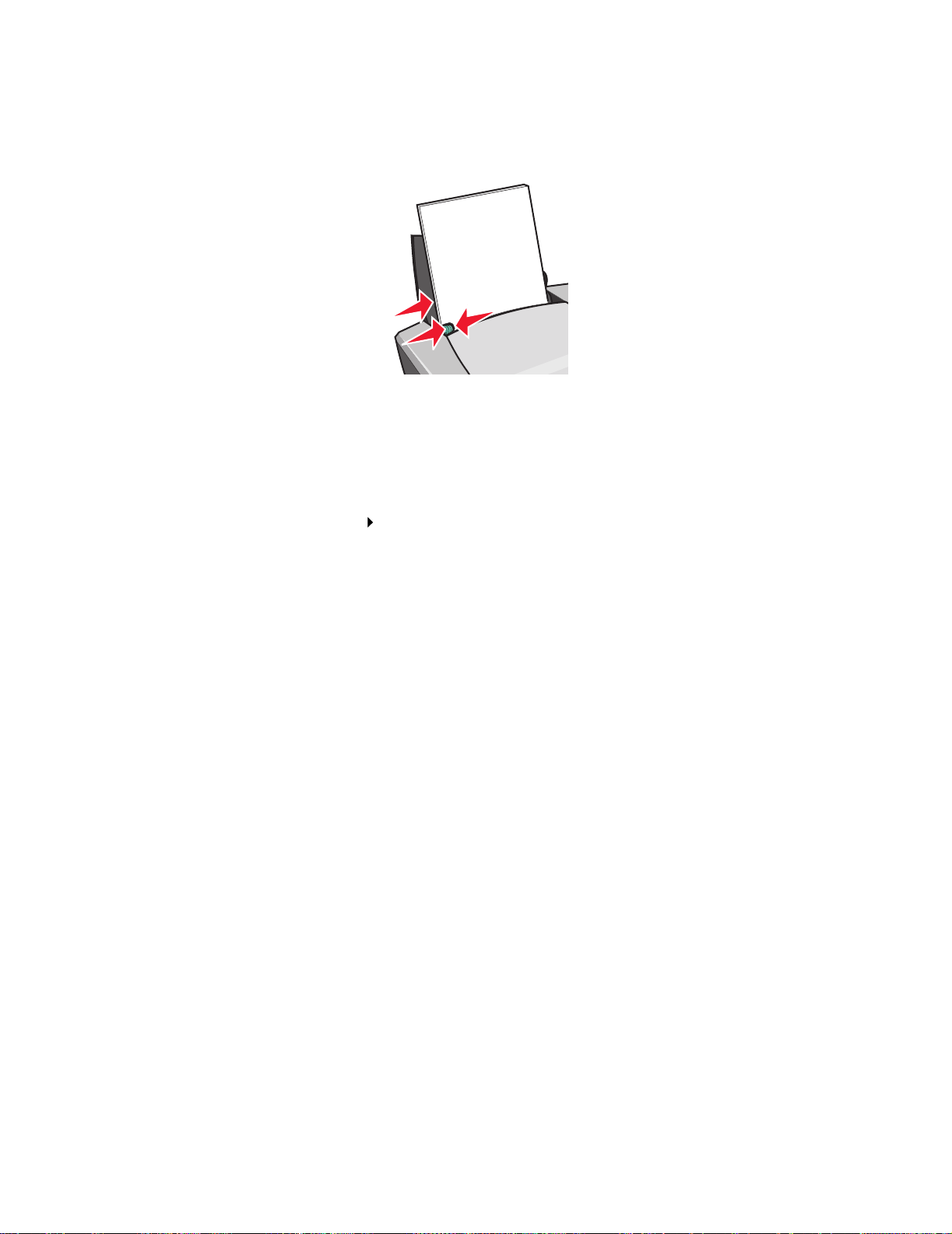
• 請勿勉強將紙張塞入印表機。
• 壓下紙張導引夾並將它推到紙張左側。
請注意:
請注意:如果您使用 Letter 尺寸的紙張,可能就不需要調整紙張導引夾。
請注意:請注意:
步驟
步驟 2:自訂列印設定
步驟步驟
:自訂列印設定
:自訂列印設定:自訂列印設定
1 當文件開啟時,按一下檔案
隨即出現 「列印」對話框。
2 從 「列印」對話框中,按一下內容
檔案 列印
檔案檔案
列印。
列印列印
內容,喜好設定
內容內容
喜好設定或選項
喜好設定喜好設定
選項。
選項選項
3 以黑白列印彩色影像:
a 從 「列印內容」對話框中,選取品質
b 選取以黑白列印彩色影像
c 按一下確定
以黑白列印彩色影像。
以黑白列印彩色影像以黑白列印彩色影像
確定。
確定確定
品質 / 列印份數
品質品質
列印份數標籤。
列印份數列印份數
4 遵循您的紙張類型所適用的步驟,以進一步自訂您的文件。
步驟
步驟 3:列印文件
步驟步驟
按一下確定
:列印文件
:列印文件:列印文件
確定。
確定確定
請注意:
請注意:出紙匣最多可以保留 50 張的普通紙。如果您要列印的更多張紙,請先從出紙匣移
請注意:請注意:
除前 50 張紙,然後再繼續列印。
以黑白列印彩色影像
21

列印小冊子
列印小冊子
列印小冊子列印小冊子
您可以在列印文件後,再將它們裝訂成小冊子。根據紙張的厚度而定,您每次最多可以載入 100 張紙。
步驟
步驟 1:載入紙張
步驟步驟
:載入紙張
:載入紙張:載入紙張
• 將紙張緊靠著紙張托架的右側,垂直載入紙張。
• 確定列印面是朝向您。
• 請勿勉強將紙張塞入印表機。
• 壓下紙張導引夾並將它推到紙張左側。
請注意:
請注意:如果您使用 Letter 尺寸的紙張,可能就不需要調整紙張導引夾。
請注意:請注意:
列印小冊子
22

步驟
步驟 2:自訂列印設定
步驟步驟
:自訂列印設定
:自訂列印設定:自訂列印設定
1 當文件開啟時,按一下檔案
隨即出現 「列印」對話框。
2 從 「列印」對話框中,按一下內容
檔案 列印
檔案檔案
列印。
列印列印
內容,喜好設定
內容內容
喜好設定或選項
喜好設定喜好設定
選項。
選項選項
3 選取紙張尺寸:
a 從 「列印內容」對話框中,選取紙張設定
b 從 「紙張尺寸」功能表中,選取 A4 或 Letter。
紙張設定標籤。
紙張設定紙張設定
4 選取列印版面配置:
a 從 「列印內容」對話框中,選取列印版面配置
b 從 「版面配置」區中,選取小冊子
列印版面配置標籤。
列印版面配置列印版面配置
小冊子。
小冊子小冊子
5 輸入每冊頁數。
請注意:
請注意:冊是指在裝訂前先對折再疊起來的頁面群組。不同厚度的冊子可能無法摺疊得很好,
請注意:請注意:
所以如果您要列印厚紙張,請在使用較少的每冊列印頁數。
a 從 「列印內容」對話框中,按一下選項
b 輸入每冊中的頁數,然後按一下確定
選項 樣式選項
選項選項
確定。
確定確定
樣式選項。
樣式選項樣式選項
6 按一下確定
確定來關閉 「列印內容」對話框。
確定確定
列印小冊子
23

步驟
步驟 3:列印文件
步驟步驟
:列印文件
:列印文件:列印文件
按一下確定
在小冊子的前半部以及重新載入指示頁列印完成後,印表機軟體會提示您重新載入紙張。
如果您不要列印重新載入指示頁:
確定。
確定確定
1 放入一疊紙以及重新載入指示頁,使列印面向下,且箭頭是往下指向紙張托架。
2 按一下繼續列印
繼續列印。
繼續列印繼續列印
1 從 「列印內容」對話框中,按一下選項 樣式選項
2 清除列印協助重新載入的指示頁
3 按一下確定
步驟
步驟 4:建立您的小冊子
步驟步驟
文件列印完成後,將所有的冊子疊在一起,再裝訂成小冊子。
列印協助重新載入的指示頁勾選框。
列印協助重新載入的指示頁列印協助重新載入的指示頁
確定。
確定確定
:建立您的小冊子
:建立您的小冊子:建立您的小冊子
選項 樣式選項。
選項 樣式選項選項 樣式選項
列印小冊子
24

建立小冊子:
1 從出紙匣取出第一冊,將它從中間對折,暫時擺在旁邊。
2 從出紙匣取出下一冊,將它從中間對折,然後疊在第一冊上面。
3 繼續將其他冊子疊上去,直到小冊子完成為止。
4 將冊裝訂,來完成您的小冊子。
列印貼紙
列印貼紙
列印貼紙列印貼紙
根據貼紙的厚度而定,您每次最多可以載入 25 張的貼紙。
步驟
步驟 1:載入貼紙
步驟步驟
:載入貼紙
:載入貼紙:載入貼紙
• 請使用專為噴墨印表機所設計的貼紙。
• 如果您的貼紙包含指示,請仔細閱讀它們。
• 請勿列印到貼紙邊緣的 1 公釐 (0.04 英吋)內。
• 將貼紙緊靠著紙張托架的右側,垂直載入貼紙。
• 確定沒有遺漏或彎曲的貼紙。
列印貼紙
25

• 確定列印面是朝向您。
• 請勿勉強將貼紙塞入印表機。
• 壓下紙張導引夾並將它推到貼紙左側。
請注意:
請注意:如果您使用 Letter 尺寸的貼紙,可能就不需要調整紙張導引夾。
請注意:請注意:
步驟
步驟 2:自訂列印設定
步驟步驟
:自訂列印設定
:自訂列印設定:自訂列印設定
1 當文件開啟時,按一下檔案
隨即出現 「列印」對話框。
2 從 「列印」對話框中,按一下內容
檔案 列印
檔案檔案
列印。
列印列印
內容,喜好設定
內容內容
喜好設定或選項
喜好設定喜好設定
選項。
選項選項
3 選取一種列印品質:
a 從 「列印內容」對話框中,選取品質
b 從 「品質 / 速度」區中,選取一般
品質 / 列印份數
品質品質
一般。
一般一般
列印份數標籤。
列印份數列印份數
4 選取紙張類型:
a 從 「列印內容」對話框中,選取紙張設定
b 從 「類型」區中,選取普通紙
普通紙。
普通紙普通紙
紙張設定貼紙。
紙張設定紙張設定
5 選取紙張尺寸:
a 從 「列印內容」對話框中,選取紙張設定
b 從「紙張尺寸」功能表中,選取正確的尺寸。有關在自訂尺寸的紙張進行列印的其他資訊,
請參閱第 40 頁 「在自訂尺寸紙張上列印」。
6 按一下確定
確定。
確定確定
紙張設定貼紙。
紙張設定紙張設定
列印貼紙
26

步驟
步驟 3:列印貼紙
步驟步驟
:列印貼紙
:列印貼紙:列印貼紙
按一下確定
列印縮版併印
列印縮版併印
列印縮版併印列印縮版併印
透過縮版併印或在單張紙上列印多頁影像的方式,您可以節省紙張的用量。根據紙張的厚度而定,您
每次最多可以載入 100 張的紙張。
步驟
步驟 1:載入紙張
步驟步驟
確定。
確定確定
請注意:
請注意:出紙匣最多可以保留 10 張貼紙。如果您要列印的貼紙超過 10 張,請先從出紙匣移
請注意:請注意:
除前 10 張,然後再繼續列印。
:載入紙張
:載入紙張:載入紙張
• 將紙張緊靠著紙張托架的右側,垂直載入紙張。
• 確定列印面是朝向您。
• 請勿勉強將紙張塞入印表機。
列印縮版併印
27

• 壓下紙張導引夾並將它推到紙張左側。
請注意:
請注意:如果您使用 Letter 尺寸的紙張,可能就不需要調整紙張導引夾。
請注意:請注意:
請注意:
請注意:為了獲得最佳列印品質,請使用磅數較高的紙張。
請注意:請注意:
步驟
步驟 2:自訂列印設定
步驟步驟
:自訂列印設定
:自訂列印設定:自訂列印設定
1 當文件開啟時,按一下檔案
隨即出現 「列印」對話框。
2 從 「列印」對話框中,按一下內容
檔案 列印
檔案檔案
列印。
列印列印
內容,喜好設定
內容內容
喜好設定或選項
喜好設定喜好設定
選項。
選項選項
3 選取列印版面配置:
a 從 「列印內容」對話框中,選取列印版面配置
b 從 「版面配置」區中,選取縮版併印
c 選取您要在紙張的單一頁面上列印的頁面數目 (2、3、4 或 8)。
d 如果您要在每一個頁面影像周圍列印邊框,請選取列印頁面邊框
列印版面配置標籤。
列印版面配置列印版面配置
縮版併印。
縮版併印縮版併印
列印頁面邊框。
列印頁面邊框列印頁面邊框
4 雙面列印:
a 從 「列印內容」對話框中,選取列印版面配置
b 從 「雙面列印」區中,選取雙面
c 選取側邊翻頁
5 按一下確定
側邊翻頁或頂邊翻頁
側邊翻頁側邊翻頁
如果您選取側邊翻頁
頁面的翻轉方式就像 legal 尺寸計算紙襯墊的頁面一樣。
確定。
確定確定
頂邊翻頁裝訂。
頂邊翻頁頂邊翻頁
側邊翻頁,文件的頁面翻轉方式就如同雜誌頁面一樣。如果您選取頂邊翻頁
側邊翻頁側邊翻頁
列印版面配置標籤。
列印版面配置列印版面配置
雙面。
雙面雙面
頂邊翻頁,
頂邊翻頁頂邊翻頁
列印縮版併印
28

步驟
步驟 3:列印縮版併印
步驟步驟
:列印縮版併印
:列印縮版併印:列印縮版併印
按一下確定
如果您將縮版併印格式調整為在每頁的單面列印,則您的列印已經完成。
如果您將縮版併印格式調整為在每頁的兩面列印,請繼續列印您的縮版併印。
確定。
確定確定
1 當縮版併印的前半部列印完成時,印表機軟體會提示您重新載入紙張。插入紙張以及重新載入
指示頁,使列印面向下,且箭頭是往下指向紙張托架。
2 按一下繼續列印
如果您不要列印重新載入指示頁:
1 從 「列印內容」對話框中,按一下選項
2 清除列印協助重新載入的指示頁
3 按一下確定
列印海報
列印海報
列印海報列印海報
您可以放大單一頁面影像,以便列印到多個頁面上。例如,您可以將照片放大,以列印成 4 頁、9 頁
或 16 頁的海報。
根據紙張的厚度而定,您每次最多可以載入 100 張的紙。
繼續列印。
繼續列印繼續列印
選項 樣式選項
選項選項
列印協助重新載入的指示頁勾選框。
列印協助重新載入的指示頁列印協助重新載入的指示頁
確定。
確定確定
樣式選項。
樣式選項樣式選項
列印海報
29

步驟
步驟 1:載入紙張
步驟步驟
:載入紙張
:載入紙張:載入紙張
• 將紙張緊靠著紙張托架的右側,垂直載入紙張。
• 確定列印面是朝向您。
• 請勿勉強將紙張塞入印表機。
• 壓下紙張導引夾並將它推到紙張左側。
請注意:
請注意:如果您使用 Letter 尺寸的紙張,可能就不需要調整紙張導引夾。
請注意:請注意:
請注意:
請注意:為了獲得最佳列印品質,請使用磅數較高的紙張。
請注意:請注意:
步驟
步驟 2:自訂列印設定
步驟步驟
:自訂列印設定
:自訂列印設定:自訂列印設定
1 當文件開啟時,按一下檔案
隨即出現 「列印」對話框。
2 從 「列印對話框」,按一下內容
檔案 列印
檔案檔案
列印。
列印列印
內容,喜好設定
內容內容
喜好設定或選項
喜好設定喜好設定
列印海報
30
選項
選項選項

3 選取一種列印品質:
a 從 「列印內容」對話框中,選取品質
b 從 「品質 / 速度」區中,選取一般
請注意:
請注意:較高的列印品質設定可以獲得較佳的列印品質,但需要的列印時間較長。
請注意:請注意:
品質 / 列印份數
品質品質
一般。
一般一般
列印份數標籤。
列印份數列印份數
4 選取列印版面配置:
a 從 「列印內容」對話框中,選取列印版面配置
b 從 「版面配置」區中,選取海報
列印版面配置標籤。
列印版面配置列印版面配置
海報。
海報海報
5 選取您的海報尺寸:
a 選取海報的尺寸:2 x 2 (共 4 頁)、3 x 3 (共 9 頁)或 4 x 4 (共 16 頁)。
b 如果您在裁切頁面邊緣時需要協助,請選取列印標記
列印標記。
列印標記列印標記
6 如果您要重新列印選擇的頁面:
a 按一下選取列印頁數
不會
即可選取頁面或將它清除。
b 按一下確定
選取列印頁數 ...
選取列印頁數選取列印頁數
列印的頁面在頁碼上面會有一個圓圈和一個直條符號,而且顏色會變淡。按一下頁面
確定。
確定確定
7 按一下確定
步驟
步驟 3:列印海報
步驟步驟
按一下確定
組合海報
組合海報
組合海報組合海報
確定。
確定確定
確定。
確定確定
:列印海報
:列印海報:列印海報
1 在每張列印頁上,裁切相鄰兩邊的白邊。
例如,裁切每頁上方與左方的白邊。
從兩個相鄰邊
裁切出白邊的
列印頁
裁切的邊緣
未裁切的
邊緣
列印海報
31

2 排列頁面,讓每一個已裁切的邊緣重疊到未裁切的邊緣 (白邊)。
3 將頁面的背面黏起來。
4 裁切其餘的白邊,來完成您的海報。
列印熱轉印專用紙
列印熱轉印專用紙
列印熱轉印專用紙列印熱轉印專用紙
根據轉印紙的厚度而定,您每次最多可以載入 100 張熱轉印專用紙。在載入熱轉印專用紙前,您可能
要先在普通紙上列印。
請注意:
請注意:為了獲得最佳的結果,每次請載入一張熱轉印專用紙。
請注意:請注意:
步驟
步驟 1:載入熱轉印專用紙
步驟步驟
:載入熱轉印專用紙
:載入熱轉印專用紙:載入熱轉印專用紙
• 如果您的熱轉印專用紙包含指示,請仔細閱讀它們。
• 將熱轉印專用紙緊靠著紙張托架的右側,垂直載入紙張。
• 確定列印面 (空白面)是朝向您。
• 請勿勉強將熱轉印專用紙塞入印表機。
列印熱轉印專用紙
32

• 壓下紙張導引夾並將它推到熱轉印專用紙左側。
請注意:
請注意:如果您使用 Letter 尺寸的熱轉印專用紙,可能就不需要調整紙張導引夾。
請注意:請注意:
步驟
步驟 2:自訂列印設定
步驟步驟
:自訂列印設定
:自訂列印設定:自訂列印設定
1 當文件開啟時,按一下檔案
隨即出現 「列印」對話框。
2 從 「列印」對話框中,按一下內容
檔案 列印
檔案檔案
列印。
列印列印
內容,喜好設定
內容內容
喜好設定或選項
喜好設定喜好設定
選項。
選項選項
3 選取一種列印品質:
a 從 「列印內容」對話框中,選取品質
b 從 「品質 / 速度」區中,選取一般
品質 / 列印份數
品質品質
一般或 較佳
一般一般
列印份數標籤。
列印份數列印份數
較佳。
較佳較佳
4 選取紙張類型:
a 從 「列印內容」對話框中,選取紙張設定
b 從 「類型」區中,選取熱轉印專用紙
熱轉印專用紙。
熱轉印專用紙熱轉印專用紙
紙張設定標籤。
紙張設定紙張設定
5 如果您的軟體程式沒有鏡像或熱轉印設定,請選取列印版面配置:
a 從 「列印內容」對話框中,選取列印版面配置
b 從 「版面配置」區中,選取鏡像
6 按一下確定
步驟
步驟 3:列印熱轉印專用紙
步驟步驟
確定。
確定確定
:列印熱轉印專用紙
:列印熱轉印專用紙:列印熱轉印專用紙
列印版面配置標籤。
列印版面配置列印版面配置
鏡像。
鏡像鏡像
按一下確定
確定。
確定確定
請注意:
請注意:為避免沾污,請在每張熱轉印專用紙退出印表機時,將它移到別處,讓它晾乾後再
請注意:請注意:
疊起來。
列印熱轉印專用紙
33

列印專用透明投影膠片
列印專用透明投影膠片
列印專用透明投影膠片列印專用透明投影膠片
根據專用透明投影膠片的厚度而定,您每次最多可以載入 50 張專用透明投影膠片。
步驟
步驟 1:載入專用透明投影膠片
步驟步驟
:載入專用透明投影膠片
:載入專用透明投影膠片:載入專用透明投影膠片
• 請使用專為噴墨印表機所設計的專用透明投影膠片。
• 如果您的專用透明投影膠片包含指示,請仔細閱讀它們。
• 將專用透明投影膠片緊靠著紙張托架的右側,垂直載入紙張。
• 確定專用透明投影膠片的粗糙面 (列印面)是朝向您。如果專用透明投影膠片有抽取式條紋,
請確定每一個條紋都是背向您並往下朝向印表機。
• 請勿勉強將專用透明投影膠片塞入印表機。
• 壓下紙張導引夾並將它推到專用透明投影膠片左側。
請注意:
請注意:如果您使用 Letter 尺寸的專用透明投影膠片,可能就不需要調整紙張導引夾。
請注意:請注意:
列印專用透明投影膠片
34

步驟
步驟 2:自訂列印設定
步驟步驟
:自訂列印設定
:自訂列印設定:自訂列印設定
1 當文件開啟時,按一下檔案
隨即出現 「列印」對話框。
2 從 「列印」對話框中,按一下內容
檔案 列印
檔案檔案
列印。
列印列印
內容,喜好設定
內容內容
3 選取一種列印品質:
a 從 「列印內容」對話框中,選取品質
b 從 「品質 / 速度」區中,選取一般
4 選取紙張類型:
a 從 「列印內容」對話框中,選取紙張設定
b 從 「類型」區中,選取專用透明投影膠片
專用透明投影膠片。
專用透明投影膠片專用透明投影膠片
5 選取紙張尺寸:
a 從 「列印內容」對話框中,選取紙張設定
b 從 「紙張尺寸」功能表中,選取 A4 或 Letter。
6 按一下確定
步驟
步驟 3:列印專用透明投影膠片
步驟步驟
確定。
確定確定
:列印專用透明投影膠片
:列印專用透明投影膠片:列印專用透明投影膠片
喜好設定或選項
喜好設定喜好設定
品質 / 列印份數
品質品質
一般。
一般一般
紙張設定標籤。
紙張設定紙張設定
紙張設定標籤。
紙張設定紙張設定
列印份數標籤。
列印份數列印份數
選項。
選項選項
按一下確定
確定。
確定確定
請注意:
請注意:為避免沾污,請在每張專用透明投影膠片退出印表機時,將它移到別處,先讓它晾
請注意:請注意:
乾後再疊起來。
列印專用透明投影膠片
35

以相反的順序列印文件
以相反的順序列印文件
以相反的順序列印文件以相反的順序列印文件
根據紙張的厚度而定,您每次最多可以載入 100 張紙。
步驟
步驟 1:載入紙張
步驟步驟
:載入紙張
:載入紙張:載入紙張
• 將紙張緊靠著紙張托架的右側,垂直載入紙張。
• 確定列印面是朝向您。
• 請勿勉強將紙張塞入印表機。
• 壓下紙張導引夾並將它推到紙張左側。
請注意:
請注意:如果您使用 Letter 尺寸的紙張,可能就不需要調整紙張導引夾。
請注意:請注意:
步驟
步驟 2:自訂列印設定
步驟步驟
:自訂列印設定
:自訂列印設定:自訂列印設定
1 當文件開啟時,按一下檔案
隨即出現 「列印」對話框。
檔案 列印
檔案檔案
列印。
列印列印
2 從 「列印」對話框中,按一下內容
內容,喜好設定
內容內容
以相反的順序列印文件
喜好設定或選項
喜好設定喜好設定
36
選項。
選項選項

3 先印最後一頁:
a 從 「列印內容」對話框中,選取品質
b 選取先印最後一頁
先印最後一頁。
先印最後一頁先印最後一頁
品質 / 列印份數
品質品質
列印份數標籤。
列印份數列印份數
4 遵循您的紙張類型所適用的步驟,以進一步自訂您的文件。
5 按一下確定
步驟
步驟 3:列印文件
步驟步驟
按一下確定
確定。
確定確定
確定。
確定確定
:列印文件
:列印文件:列印文件
請注意:
請注意:出紙匣最多可以保留 25 張的普通紙。如果您要列印的更多張紙,請先從出紙匣移
請注意:請注意:
除前 25 張紙,然後再繼續列印。
以相反的順序列印文件
37

列印長條海報
列印長條海報
列印長條海報列印長條海報
您每次最多可以載入 20 張的長條海報紙。
步驟
步驟 1:載入長條海報紙
步驟步驟
:載入長條海報紙
:載入長條海報紙:載入長條海報紙
1 從印表機取出任何紙張。
2 將一疊長條海報紙放在印表機後面,其張數
請注意:
請注意:載入過多的長條海報紙可能會造成夾紙。如需說明,請參閱第 57 頁「印表機夾紙」。
請注意:請注意:
3 緊靠著紙張托架的右側,將長條海報紙的前緣載入印表機。
剛好
是您列印長條海報所需要的張數。
列印長條海報
38

4 壓下紙張導引夾並將它推到長條海報紙左緣。
請注意:
請注意:如果您使用 Letter 尺寸的長條海報紙,可能就不需要調整紙張導引夾。
請注意:請注意:
步驟
步驟 2:自訂列印設定
步驟步驟
:自訂列印設定
:自訂列印設定:自訂列印設定
1 當文件開啟時,按一下檔案
隨即出現 「列印」對話框。
2 從 「列印」對話框中,按一下內容
檔案 列印
檔案檔案
列印。
列印列印
內容,喜好設定
內容內容
喜好設定或選項
喜好設定喜好設定
選項。
選項選項
3 選取一種列印品質:
a 從 「列印內容」對話框中,選取品質
b 從 「品質 / 速度」區中,選取一般
品質 / 列印份數
品質品質
一般。
一般一般
列印份數標籤。
列印份數列印份數
4 選取紙張類型:
a 從 「列印內容」對話框中,選取紙張設定
b 從 「類型」區中,選取長條海報
請注意:
請注意:如果您並未選取 「長條海報」作為 「類型」,則長條海報紙會造成夾紙。如需說
請注意:請注意:
明,請參閱第 57 頁 「印表機夾紙」。
長條海報。
長條海報長條海報
紙張設定貼紙。
紙張設定紙張設定
5 選取長條海報尺寸:
a 從 「列印內容」對話框中,選取紙張設定
b 從 「長條海報尺寸」功能表中,選取 A4 或 Letter。
紙張設定貼紙。
紙張設定紙張設定
6 選取列印方向:
a 從 「列印內容」對話框中,選取紙張設定
b 從 「列印方向」區中,選取直印
紙張設定貼紙。
紙張設定紙張設定
直印或橫印
直印直印
列印長條海報
橫印。
橫印橫印
39

7 選取列印版面配置:
a 從 「列印內容」對話框中,選取列印版面配置
b 從 「版面配置」區中,選取長條海報
8 按一下確定
步驟
步驟 3:列印長條海報
步驟步驟
按一下確定
在自訂尺寸紙張上列印
在自訂尺寸紙張上列印
在自訂尺寸紙張上列印在自訂尺寸紙張上列印
根據紙張的厚度而定,您每次最多可以載入 100 張的自訂尺寸紙張。
步驟
步驟 1:載入自訂尺寸紙張
步驟步驟
確定。
確定確定
• 確定您的紙張尺寸符合下列尺寸:
– 寬度:76 至 216 公釐 (3 至 8.5 英吋)
– 長度:127 至 432 公釐 (5 至 17 英吋)
• 將紙張緊靠著紙張托架的右側,垂直載入紙張。
確定。
確定確定
:列印長條海報
:列印長條海報:列印長條海報
:載入自訂尺寸紙張
:載入自訂尺寸紙張:載入自訂尺寸紙張
列印版面配置標籤。
列印版面配置列印版面配置
長條海報。
長條海報長條海報
• 確定列印面是朝向您。
• 請勿勉強將紙張塞入印表機。
在自訂尺寸紙張上列印
40

• 壓下紙張導引夾並將它推到紙張左側。
步驟
步驟 2:自訂列印設定
步驟步驟
:自訂列印設定
:自訂列印設定:自訂列印設定
1 當文件開啟時,按一下檔案
隨即出現 「列印」對話框。
檔案 列印
檔案檔案
2 從 「列印」對話框中,按一下內容
3 建立自訂紙張尺寸:
a 從 「列印內容」對話框中,選取紙張設定
b 從 「紙張尺寸」功能表中,選取自訂尺寸
畫面上會出現一個對話框。
c 從 「單位」區中,選取公釐
d 輸入您自訂紙張尺寸的尺寸。
e 按一下確定
確定。
確定確定
公釐或英吋
公釐公釐
4 繼續根據您的紙張類型來自訂文件。
步驟
步驟 3:列印文件
步驟步驟
按一下確定
:列印文件
:列印文件:列印文件
確定。
確定確定
列印。
列印列印
內容,喜好設定
內容內容
喜好設定或選項
喜好設定喜好設定
紙張設定標籤。
紙張設定紙張設定
自訂尺寸。
自訂尺寸自訂尺寸
英吋。
英吋英吋
選項。
選項選項
在自訂尺寸紙張上列印
41

3
維護
維護
維護維護
更換墨水匣
更換墨水匣
更換墨水匣更換墨水匣
Lexmark Z600 Ser ies 使用下列墨水匣:
項目:
項目: 材料編號:
項目:項目:
彩色墨水匣 26 或 27
黑色墨水匣 16 或 17
請注意:
請注意:您可以只在印表機中使用彩色墨水匣或黑色墨水匣。
請注意:請注意:
如需關於訂購耗材的資訊,請參閱第 48 頁。
取出使用過的墨水匣
取出使用過的墨水匣
取出使用過的墨水匣取出使用過的墨水匣
材料編號:
材料編號:材料編號:
1 確定電源指示燈已亮起。
2 打開前蓋。
除非印表機正在忙碌狀態,否則墨水匣台架會移到裝載的位置。
維護
42

3 壓下墨水匣頂蓋的定位拉片,然後扳起頂蓋。
4 取出使用過的墨水匣。然後儲存在密閉的容器中或根據指示來丟棄它們。
安裝墨水匣
安裝墨水匣
安裝墨水匣安裝墨水匣
1 如果您要要安裝新的墨水匣,請撕下墨水匣後面和底部的貼紙和透明膠帶。
警告:
警告:請
警告:警告:
勿
碰觸或移除墨水夾後面和底端的金色接觸區。
更換墨水匣
43

2 將彩色墨水匣插入左邊的台架中。將黑色墨水匣插入右邊的台架中。
請注意:
請注意:如果要延長彩色墨水匣的使用期限以及增加列印速度,請在彩色墨水匣之外同時安
請注意:請注意:
裝黑色墨水匣。
3 蓋上頂蓋。
4 關上前蓋。
請注意:
請注意:您必須關上前蓋,才能開始列印工作。
請注意:請注意:
更換墨水匣
44

在印表機軟體中指定墨水匣設定
在印表機軟體中指定墨水匣設定
在印表機軟體中指定墨水匣設定在印表機軟體中指定墨水匣設定
要在印表機軟體中指定墨水匣設定前,請先安裝墨水匣。如需說明,請參閱第 43 頁 「安裝墨水匣」。
1 開啟 LSC。如需說明,請參閱第 8 頁「Lexmark問題解答中心」。
2 從 「維護」標籤中,按一下安裝新的墨水匣
安裝新的墨水匣。
安裝新的墨水匣安裝新的墨水匣
3 選取您安裝的墨水匣類型。
請注意:
請注意:指定墨水匣是新墨水匣或舊墨水匣 (已經用過的墨水匣)。「Lexmark 問題解答中
請注意:請注意:
心」如果將舊的墨水匣識別成 「新墨水匣」,墨水存量可能會不正確。
4 按一下確定
確定或下一步
確定確定
下一步。
下一步下一步
5 如果您安裝了新墨水匣,請繼續執行「校正墨水匣」。
校正墨水匣
校正墨水匣
校正墨水匣校正墨水匣
通常您只會在安裝或更換墨水匣之後才會校正墨水匣。不過,在下列情況下,您可能也需要校正墨水匣:
• 列印的字元格式錯誤或左邊界沒有對齊。
• 垂直線不平順。
校正墨水匣:
1 載入普通紙。
2 開啟 「Lexmark 問題解答中心」。如需說明,請參閱第 8 頁。
3 從 「維護」標籤中,按一下校正以修正模糊邊緣
4 按一下列印
「校正」頁會開始列印。
列印。
列印列印
校正以修正模糊邊緣。
校正以修正模糊邊緣校正以修正模糊邊緣
5 找出每一個校正群組顏色最深的箭頭下面的數字。
6 利用「校正墨水匣」對話框中的上、下箭頭來選取和每一個校正群組的列印頁面上顏色最深的
箭頭相符的數字。
7 按一下確定
如果校正頁無法列印,請確定您已經完全移除兩個墨水匣上面的貼紙和透明膠帶。如需說明,
請參閱第 43 頁 「安裝墨水匣」。
確定。
確定確定
校正墨水匣
45

改善列印品質
改善列印品質
改善列印品質改善列印品質
如果您對於意文件的列印品質不滿意,請確定:
• 為文件選擇適當的紙張。例如,在列印照片時,請使用相紙。
• 使用磅數較重、亮白色或是覆膜的紙張。
• 選取較高的列印品質:
1 從軟體程式中,按一下檔案
隨即出現 「列印」對話框。
2 從 「列印」對話框中,按一下內容
3 從 「品質 / 速度」區中,選取較佳
如果您的文件列印品質仍然無法符合您的要求,請遵循以下步驟:
檔案 列印
檔案檔案
列印。
列印列印
內容,喜好設定
內容內容
較佳或最佳
較佳較佳
喜好設定或選項
喜好設定喜好設定
最佳。
最佳最佳
選項。
選項選項
1 重新裝入墨水匣:
a 取出墨水匣。如需說明,請參閱第 42 頁 「取出使用過的墨水匣」。
b 插入墨水匣。如需說明,請參閱第 43 頁 「安裝墨水匣」。
c 重新列印文件。
d 如果列印品質還是沒有提昇,請繼續執行步驟 2。
2 清潔噴墨嘴:
a 載入紙張。如需說明,請參閱第 10 頁 「步驟 1:載入紙張」。
b 開啟 「Lexmark 問題解答中心」。如需說明,請參閱第 8 頁。
c 按一下維護
維護標籤。
維護維護
d 從 「維護」標籤中,按一下清潔以修正水平條紋
e 按一下列印
噴墨嘴頁會開始列印,強制墨水通過噴墨嘴,以清潔已阻塞的噴墨嘴。
f 重新列印文件,以驗證列印品質是否改善。
g 如果您對於列印品質仍不滿意,請繼續執行步驟 3,然後重新列印您的文件。
列印。
列印列印
清潔以修正水平條紋。
清潔以修正水平條紋清潔以修正水平條紋
3 擦拭墨水匣噴墨嘴和接點:
a 取出墨水匣。如需說明,請參閱第 42 頁 「取出使用過的墨水匣」。
b 用水將一塊乾淨且沒有毛絮的布沾濕。
改善列印品質
46

c 輕輕將清潔用布靠在噴墨嘴上約三秒鐘,然後依顯示的方向擦拭。
噴墨嘴
d 利用布上另外的乾淨區域,輕輕將清潔用布靠在接點上約三秒鐘,然後依顯示的方向擦拭。
接點
e 用清潔布上另外的乾淨區域,重複步驟 c 到 d。
f 使噴墨嘴和接點完全晾乾。
g 重新裝入墨水匣。
h 重新列印文件。
i 如果列印品質還是沒有改善,請重複步驟 3 (最多不要超過兩次)。
j 如果列印品質仍然無法令人滿意,請更換墨水匣。相關資訊請參閱第 48 頁 「訂購耗材」。
保存墨水匣
保存墨水匣
保存墨水匣保存墨水匣
確保您的墨水匣能長期保存,也讓印表機能發揮最佳效能:
• 將新墨水匣保存在包裝盒內,等到您準備要安裝時再取出。
• 除非您要更換、清潔墨水匣,或要將它存放在密封的儲存盒內,否則請不要將墨水匣從印表機
取出。如果將墨水匣長時間曝露在外,墨水匣將無法正常列印。
因使用重新填裝的墨水匣所導致的故障或損壞,並不在 Lexmark 的印表機保固範圍內。建議您不要使
用重新裝填的墨水匣。重新裝填的墨水匣會影響列印品質,並且可能損壞印表機。為了獲得最佳的效
果,請使用 Lexmark 耗材。
保存墨水匣
47

訂購耗材
訂購耗材
訂購耗材訂購耗材
若要訂購耗材或找出距離您最近的經銷商,請聯繫 Lexmark 網站:www.lexmark.com。
項目:
項目: 材料編號:
項目:項目:
黑色墨水匣 16 或 17
彩色墨水匣 26 或 27
USB 電纜
材料編號:
材料編號:材料編號:
12A2405
訂購耗材
48

4
安裝上的疑難排解
安裝上的疑難排解
安裝上的疑難排解安裝上的疑難排解
疑難排解核對清單
疑難排解核對清單
疑難排解核對清單疑難排解核對清單
電源供應器是否已穩固地連接到印表機以及妥善接地的電源插座?
電腦和印表機的電源都開啟了嗎?
USB 電纜是否已穩固地連接到印表機、電腦或 Lexmark 網路連結器?
是否有任何印表機指示燈正在閃爍?如需說明,請參閱第 53 頁 「了解錯誤訊息和閃爍指示
燈」。
您是否已經將兩個墨水匣背部和底部的貼紙及透明膠帶都撕下了?
墨水匣的安裝是否正確?如需說明,請參閱第 43 頁 「安裝墨水匣」。
紙張的載入方式正確嗎?請確定您沒有將紙張塞入印表機內部深處。如需說明,請參閱第 10
頁。
印表機軟體的安裝程序正確嗎?
從您的桌面上,按一下開始
如果 Lexmark Z600 Ser i es 沒有出現在您的程式集清單中,請安裝印表機軟體。
開始 程式集
開始開始
程式集或所有程式
程式集程式集
所有程式。
所有程式所有程式
安裝上的疑難排解
49

印表機是否已設定為預設印表機?
將印表機設定為預設印表機:
1 Window 98/Me/2000:按一下開始
Window xp:按一下開始
2 用滑鼠右鍵按一下 Lexmark Z600 Series,並確定設成預設的印表機
印表機是不是直接連接到您的電腦?如果是透過外部裝置 (例如 USB 集線器、切換盒、掃
描器或傳真機)來連接印表機,請遵循下列步驟:
1 中斷您的印表機與外部裝置的連接。
2 用 USB 電纜,將印表機直接連接到您的電腦。
3 請遵循下列指示來列印測試頁。
a 開啟 「Lexmark 問題解答中心」。如需說明,請參閱第 8 頁。
b 從 「維護」標籤中,按一下列印測試頁
• 如果測試頁可以列印,則問題可能是您的外部裝置,而不是印表機。請查詢外
部裝置隨附的說明文件,以取得協助。
• 如果測試頁無法列印,請參閱印表機軟體「說明」,以取得進一步的疑難排解
資訊。
解決印表機軟體安裝問題
解決印表機軟體安裝問題
解決印表機軟體安裝問題解決印表機軟體安裝問題
開始 設定
開始開始
開始 控制台
開始開始
控制台 印表機和傳真
控制台控制台
列印測試頁。
列印測試頁列印測試頁
設定 印表機
設定設定
印表機和傳真
印表機和傳真印表機和傳真
印表機
印表機印表機
設成預設的印表機已經選取。
設成預設的印表機設成預設的印表機
如果印表機軟體的安裝不正確,當您嘗試列印時,可能會出現通訊錯誤訊息。您可能需要移除印表機
軟體,然後重新安裝它。
插入印表機軟體
插入印表機軟體
插入印表機軟體插入印表機軟體
CD
時,沒有任何動靜。
時,沒有任何動靜。
時,沒有任何動靜。時,沒有任何動靜。
1 關閉所有已開啟的軟體程式。
2 重新啟動電腦。
解決印表機軟體安裝問題
50

3 在所有與下面類似的畫面中,按一下取消
Windows 98/Me
Windows 2000/XP
取消。
取消取消
4 退出並重新插入印表機軟體 CD。
5 從桌面上,按兩下我的電腦
6 按兩下光碟機圖示
光碟機圖示。必要時,請按兩下 setup.exe。
光碟機圖示光碟機圖示
我的電腦。
我的電腦我的電腦
7 遵循畫面上的指示來完成印表機軟體的安裝。
解決印表機軟體安裝問題
51

移除印表機軟體
移除印表機軟體
移除印表機軟體移除印表機軟體
1 從您的桌面,按一下開始
裝裝裝裝。
2 遵循畫面上的指示來移除印表機軟體。
3 重新安裝印表機軟體前,請先重新啟動電腦。
安裝印表機軟體
安裝印表機軟體
安裝印表機軟體安裝印表機軟體
您可以使用印表機所附的印表機軟體光碟來安裝印表機軟體,或者您可以從 Lexmark 網站 (網址是
www.lexmark.com)來下載它。
使用印表機所附的光碟
使用印表機所附的光碟
使用印表機所附的光碟使用印表機所附的光碟
1 關閉所有已開啟的軟體程式。
2 當桌面出現時,插入印表機軟體光碟。
這時會出現 Lexmark 安裝程式畫面。
3 按一下安裝
4 遵循畫面上的指示來完成印表機軟體的安裝。
此時自動會在您的桌面上建立一個印表機圖示。
安裝。
安裝安裝
開始 程式集
開始開始
程式集 Lexmark Z600 Series Lexmark Z600 Series 解除安
程式集程式集
解除安
解除安解除安
使用全球資訊網
使用全球資訊網
使用全球資訊網使用全球資訊網
1 從 Lexmark 網站中,www.lexmark.com,選取您的作業系統適用的驅動程式。
2 遵循畫面上的指示來安裝印表機軟體。
解決印表機軟體安裝問題
52

5
一般疑難排解
一般疑難排解
一般疑難排解一般疑難排解
如需下列相關資訊:
如需下列相關資訊: 請參閱:
如需下列相關資訊:如需下列相關資訊:
了解錯誤訊息和閃爍指示燈
解決列印不順利或列印緩慢的問題
清除進紙發生問題或夾紙
解決列印品質問題
解決特殊媒體問題
了解錯誤訊息和閃爍指示燈
了解錯誤訊息和閃爍指示燈
了解錯誤訊息和閃爍指示燈了解錯誤訊息和閃爍指示燈
您可以使用本節來了解電腦螢幕上的印表機軟體錯誤訊息以及印表機的閃爍指示燈。有關 Lexmark 配
接卡上的指示燈的相關資訊,請參閱配接卡說明文件。
請參閱:
請參閱:請參閱:
53
54
56
58
60
夾紙訊息
夾紙訊息
夾紙訊息夾紙訊息
如需清除夾紙的說明,請參閱第 57頁 「印表機夾紙」。
墨水不足訊息
墨水不足訊息
墨水不足訊息墨水不足訊息
墨水匣的墨水已快用完。當其中一個墨水匣剩餘的墨水存量為 25% 或以下時,會出現 Ink Low(墨水
不足)訊息。
當這個訊息出現時,您可以:
• 按一下確定
• 按一下 ? 以取得有關訂購耗材的其他資訊。
• 若要訂購新墨水匣或找出距離您最近的經銷商,您可以聯繫 Lexmark 網站:
www.lexmark.com。
如需說明:
• 如需安裝新的墨水匣,請參閱第 43 頁 「安裝墨水匣」。
• 如需訂購耗材,請參閱第 48頁 「訂購耗材」。
確定。
確定確定
一般疑難排解
53

Power/Resume
檢查您的電腦畫面中的錯誤訊息。
• 如果印表機缺紙:
1 載入紙張。
2 按下按鈕。
• 如果印表機夾紙,請參閱第 57頁 「印表機夾紙」。
解決列印不順利或列印緩慢的問題
解決列印不順利或列印緩慢的問題
解決列印不順利或列印緩慢的問題解決列印不順利或列印緩慢的問題
下列主題能幫助您改善列印不順利或列印緩慢的問題。
(電源
(電源/繼續)按鈕正在閃爍
(電源(電源
繼續)按鈕正在閃爍
繼續)按鈕正在閃爍繼續)按鈕正在閃爍
印表機已插電,但無法列印
印表機已插電,但無法列印
印表機已插電,但無法列印印表機已插電,但無法列印
如需說明,請先參閱第 49 頁中的疑難排解核對清單,然後:
檢查印表機狀態:
Windows 98/Me/2000 Windows XP
1 按一下開始
2 從 「印表機」資料夾中,按兩下
Lexmark Z600 Series 印表機圖示。
3 從「印表機」功能表中,確定以下各項:
• 設成預設的印表機
• 未選取暫停列印
開始
設定
開始開始
設成預設的印表機已經選取。
設成預設的印表機設成預設的印表機
設定 印表機
設定設定
暫停列印。
暫停列印暫停列印
印表機。
印表機印表機
1 按一下開始
2 按一下印表機和傳真。
3 從 「印表機」資料夾中,確定
Lexmark Z600 Series 印表機圖示旁邊
有一個勾號 (指出這是預設的印表機)。
如果沒有勾號,請用滑鼠右鍵按一下圖
示,然後按一下設成預設的印表機。
4 從「印表機功能表」中,確定未選取暫停
列印。
列印列印
開始
開始開始
印表機和傳真。
印表機和傳真。印表機和傳真。
列印
控制台。
控制台。
控制台。控制台。
設成預設的印表機。
設成預設的印表機。設成預設的印表機。
暫停
暫停暫停
解決列印不順利或列印緩慢的問題
54

• 檢查印表機連接埠:
Windows 98/Me Windows 2000 Windows XP
印表機
1 按一下開始
2 用滑鼠右鍵按一下
Lexmark Z600 Series印表機
圖示,然後按一下內容
3 按一下詳細資料
4 從 「連接埠」下拉功能表中,
勾選印表機連接埠。
如果 USB 連接埠
請移除印表機軟體,然後重新
安裝它。
5 按一下確定
開始 設定
開始開始
詳細資料標籤。
詳細資料詳細資料
確定。
確定確定
設定
設定設定
印表機。
印表機印表機
內容。
內容內容
沒有
列出,
1 按一下開始
2 用滑鼠右鍵按一下
Lexmark Z600 Series印表機
圖示,然後按一下內容
3 按一下連接埠
4 從連接埠清單中,選取 USB
印表機連接埠
印表機連接埠。
印表機連接埠印表機連接埠
如果 USB 連接埠
請移除印表機軟體,然後重新
安裝它。
5 按一下套用
6 按一下確定
• 確定您並未安裝許多份的印表機軟體:
1 Windows 98/Me/2000:
Windows XP:
2 在印表機
印表機資料夾中,確定只有一個 Lexmark Z600 Series 印表機圖示。
印表機印表機
:按一下開始
::
:按一下開始
::
開始 控制台
開始開始
開始 設定
開始開始
連接埠標籤。
連接埠連接埠
套用。
套用套用
確定。
確定確定
設定 印表機
設定設定
開始 設定
開始開始
控制台 印表機和傳真
控制台控制台
印表機。
印表機印表機
內容。
內容內容
沒有
列出,
設定 印表機
設定設定
印表機和傳真。
印表機和傳真印表機和傳真
印表機。
印表機印表機
1 按一下開始
2 用滑鼠右鍵按一下
3 按一下連接埠
4 從連接埠清單中,選取 USB
5 按一下套用
6 按一下確定
開始
開始開始
機和其他硬體
機和其他硬體
機和其他硬體機和其他硬體
真真真真。
Lexmark Z600 Series印表機
圖示,然後按一下內容
連接埠標籤。
連接埠連接埠
印表機連接埠
印表機連接埠或 USB 虛擬印
印表機連接埠印表機連接埠
表機連接埠
表機連接埠。
表機連接埠表機連接埠
如果 USB 連接埠
請移除印表機軟體,然後重新
安裝它。
套用。
套用套用
確定。
確定確定
控制台
控制台 印表
控制台控制台
印表機和傳
印表機和傳
印表機和傳印表機和傳
內容。
內容內容
沒有
印表
印表印表
虛擬印
虛擬印虛擬印
列出,
• 如果您已經安裝許多份的印表機軟體,請移除每一份軟體,然後重新啟動電腦,再重新安裝印
表機軟體。
• 如果印表機連接埠不正確,請移除印表機軟體,然後重新安裝它。
檢查這些項目之後,請列印測試頁。如需說明,請參閱第 50 頁。
無法列印測試頁
無法列印測試頁
無法列印測試頁無法列印測試頁
如需說明,請先參閱第 49 頁中的疑難排解核對清單,然後:
• 如果印表機夾紙,請參閱第 57頁 「印表機夾紙」。
• 重新列印您的測試頁。如果仍然無法列印,請參閱:
– 第 54 頁 「解決列印不順利或列印緩慢的問題」
– 第 50 頁 「解決印表機軟體安裝問題」
解決列印不順利或列印緩慢的問題
55

校正頁無法列印
校正頁無法列印
校正頁無法列印校正頁無法列印
確認事項:
• 墨水匣背部和底部的貼紙及透明膠帶都已完全撕下。如需說明,請參閱第 42 頁「更換墨水匣」。
• 您已正確安裝墨水匣。如需說明,請參閱第 43 頁 「安裝墨水匣」。
• 您已經將紙張正確載入印表機,而且沒有強行將紙張塞入印表機。
印表機看起來好像在列印,但卻退出一張空白頁
印表機看起來好像在列印,但卻退出一張空白頁
印表機看起來好像在列印,但卻退出一張空白頁印表機看起來好像在列印,但卻退出一張空白頁
確認事項:
• 墨水匣背部和底部的貼紙及透明膠帶都已完全撕下。如需說明,請參閱第 42 頁「更換墨水匣」。
• 墨水匣的噴墨嘴沒有阻塞。清潔墨水匣噴墨嘴和接點。如需說明,請參閱第 46 頁 「改善列印
品質」。
印表機的列印速度很慢
印表機的列印速度很慢
印表機的列印速度很慢印表機的列印速度很慢
• 關閉所有不在使用中的軟體程式。
• 檢查您正在列印的文件。照片或圖形的列印時間可能比一般文字來得長。大型或包含背景影像
的文件可能需要較長的列印時間。
• 檢查印表機,看看是否正在列印另一份文件。列印工作是根據印表機收到文件的次序來列印。
• 將列印品質設定降低為一般
請注意:
請注意:較高的列印品質設定可以獲得品質較佳的文件,但需要的列印時間較長。
請注意:請注意:
清除進紙發生問題或夾紙
清除進紙發生問題或夾紙
清除進紙發生問題或夾紙清除進紙發生問題或夾紙
下列主題能幫助您清除進紙發生問題或夾紙。
發生問題或一次被拉進好幾張紙
發生問題或一次被拉進好幾張紙
發生問題或一次被拉進好幾張紙發生問題或一次被拉進好幾張紙
確認事項:
• 您使用的是適用於噴墨印表機的紙張。
• 紙張的邊緣並未捲曲。
• 前一個列印工作的紙張並未夾在印表機中。
一般或快速列印
一般一般
快速列印。
快速列印快速列印
清除進紙發生問題或夾紙
56

• 您沒有載入太多紙張。根據紙張的重量而定,您最多可以載入 100 張的普通紙、10 張專用透
明投影膠片或貼紙,以及 10 張信封或卡片。
• 您沒有勉強將紙張塞入印表機。例如,Letter 和 A4 紙應該會超出紙張托架頂端一些。
• 紙張導引夾緊靠著紙張左側。
• 紙張導引夾並未造成紙張彎曲。
• 印表機放置在平坦的表面上。
• 您選擇的印表機設定對於您所列印的文件類型是正確的。如需說明,請參閱第 10 頁 「列印構
想」。
• 紙張緊靠著紙張托架的右側。
印表機無法送入信封或特殊媒體
印表機無法送入信封或特殊媒體
印表機無法送入信封或特殊媒體印表機無法送入信封或特殊媒體
確認事項:
• 您的印表機可以送紙,沒有任何問題。將信封或特殊媒體緊靠著紙張托架的右側垂直載入。壓
下紙張導引夾並將它推到信封或特殊媒體的左側。如需說明,請參閱第 10頁 「列印構想」。
• 您選取了適當的信封或特殊媒體尺寸以及適當的紙張類型。
• 您使用印表機可支援的特殊媒體或信封尺寸。
• 您的軟體程式的設計可列印信封。如需說明,請參閱您的軟體程式說明文件。
• 信封或特殊媒體並未發生夾紙。如需說明,請參閱第 57 頁 「印表機夾紙」。
印表機夾紙
印表機夾紙
印表機夾紙印表機夾紙
如果夾紙卡在印表機深處而無法移除:
1 關閉印表機電源。
2 重新開啟印表機電源。
如果印表機沒有自動退出紙張:
a 關閉印表機電源。
b 用力拉出紙張。
如果您拿不到紙張,請打開前蓋,將紙張拉出來,然後關上前蓋。
c 開啟印表機電源。
請注意:
請注意:請勿勉強將紙張塞入印表機。
請注意:請注意:
清除進紙發生問題或夾紙
57

解決列印品質問題
解決列印品質問題
解決列印品質問題解決列印品質問題
如果您對列印品質不滿意,您可能需要調整邊界設定、選取較高的列印品質、校正墨水匣,或清潔噴
墨嘴。
下列主題能夠幫助您改善令人不滿意的文件列印品質。
列印得太黑或出現污跡
列印得太黑或出現污跡
列印得太黑或出現污跡列印得太黑或出現污跡
• 確定紙張平直,且沒有皺褶。
• 等墨水完全乾了之後,才觸摸紙張。
• 確定印表機軟體中的紙張類型和紙張尺寸與印表機中所載入的紙張相符。如需說明,請參閱第
6 頁 「了解印表機軟體」。
• 確定列印品質設定適合紙張類型。
• 清潔墨水匣噴墨嘴和接點。如需說明,請參閱第 46 頁 「改善列印品質」。
垂直線不平順
垂直線不平順
垂直線不平順垂直線不平順
改善表格、邊框和圖形中的垂直線列印品質:
• 選取較高的列印品質。
• 校正墨水匣。如需說明,請參閱第 45 頁 「校正墨水匣」。
• 清潔墨水匣噴墨嘴和接點。如需說明,請參閱第 46 頁 「改善列印品質」。
頁面上有列印髒污
頁面上有列印髒污
頁面上有列印髒污頁面上有列印髒污
• 正在送出印表機的下一頁可能會沾到墨水。請在每張頁面退出印表機時移到別處,並先讓它完
全變乾再疊起來。
• 清潔墨水匣噴墨嘴和接點。如需說明,請參閱第 46 頁 「改善列印品質」。
列印頁出現濃淡相間的條紋 (間歇性的列印)
列印頁出現濃淡相間的條紋 (間歇性的列印)
列印頁出現濃淡相間的條紋 (間歇性的列印)列印頁出現濃淡相間的條紋 (間歇性的列印)
選取較高的列印品質。如需說明,請參閱第 6 頁 「了解印表機軟體」。
解決列印品質問題
58

漏印字元或出現非預期的字元
漏印字元或出現非預期的字元
漏印字元或出現非預期的字元漏印字元或出現非預期的字元
如同其他印表機一樣,您的印表機無法列印到紙張最邊緣的地方。您的邊界設定範圍如下:
邊界:
邊界: 最小設定:
邊界:邊界:
左邊和右邊 • 6.35 公釐(0.25 英吋):U.S. Letter、U.S. Legal、長 條 海 報 Letter
頂端 • 1.7 公釐 (0.067 英吋)
底端 • 12.7 公釐 (0.5 英吋):黑色列印工作
列印字元的格式錯誤或不對齊
列印字元的格式錯誤或不對齊
列印字元的格式錯誤或不對齊列印字元的格式錯誤或不對齊
• 取消所有的列印工作,然後重新列印您的工作。取消所有的列印工作:
最小設定:
最小設定:最小設定:
及自訂紙張尺寸
• 3.175 公釐 (0.125 英吋):信封
• 3.37 公釐 (0.13 英吋):大部分的紙張尺寸
• 19 公釐 (0.75 英吋):建議彩色列印工作使用
a Window 98/Me/2000:按一下開始
Window xp:按一下開始
b 按兩下您的印表機圖示
c 選取您要取消的文件。
d 從文件功能表
文件功能表中,按一下取消
文件功能表文件功能表
• 對您要取消的所有文件重複步驟 c 到 d。
• 校正墨水匣。如需說明,請參閱第 45 頁 「校正墨水匣」。
• 清潔墨水匣噴墨嘴和接點。如需說明,請參閱第 46 頁 「改善列印品質」。
列印輸出的色彩與螢幕上的色彩不符
列印輸出的色彩與螢幕上的色彩不符
列印輸出的色彩與螢幕上的色彩不符列印輸出的色彩與螢幕上的色彩不符
• 墨水匣的墨水可能不足。請檢查「Lexmark 問題解答中心」的墨水存量。如需說明,請參閱第
8 頁「Lexmark 問題解答中心」。
• 使用不同廠牌的紙張。每一種廠牌的紙張各有不同的墨水接受度,所印出的色彩也會有差異。
選取 「自然色彩」作為文件色彩:
印表機圖示。
印表機圖示印表機圖示
1 當文件開啟時,按一下檔案
開始 控制台
開始開始
檔案 列印
檔案檔案
開始 設定
開始開始
控制台 印表機和傳真
控制台控制台
取消。
取消取消
列印。
列印列印
設定 印表機
設定設定
印表機和傳真
印表機和傳真印表機和傳真
印表機
印表機印表機
隨即出現 「列印」對話框。
2 從 「列印」對話框中,按一下內容
3 按一下選項
選項 品質選項
選項選項
品質選項。
品質選項品質選項
內容,喜好設定
內容內容
解決列印品質問題
喜好設定或選項
喜好設定喜好設定
選項。
選項選項
59

4 按一下手動選取色彩設定
手動選取色彩設定。
手動選取色彩設定手動選取色彩設定
5 選取自然色彩
列印輸出的色彩褪色
列印輸出的色彩褪色
列印輸出的色彩褪色列印輸出的色彩褪色
請嘗試第 59 頁 「列印輸出的色彩與螢幕上的色彩不符」一節中所列出的建議。如果色彩看起來仍然
褪色,請清潔墨水匣噴墨嘴和接點。如需說明,請參閱第 46 頁 「改善列印品質」。
照片的列印結果不如預期
照片的列印結果不如預期
照片的列印結果不如預期照片的列印結果不如預期
• 請使用專為噴墨印表機所設計的相紙。
• 選取較高的列印品質。
• 選取相紙作為紙張類型。
解決特殊媒體問題
解決特殊媒體問題
解決特殊媒體問題解決特殊媒體問題
下列主題能夠幫助您解決特殊媒體的問題。
光面紙、相紙或專用透明投影膠片黏在一起
光面紙、相紙或專用透明投影膠片黏在一起
光面紙、相紙或專用透明投影膠片黏在一起光面紙、相紙或專用透明投影膠片黏在一起
自然色彩。
自然色彩自然色彩
• 一次只載入一張相紙或專用透明投影膠片。
• 請使用專為噴墨印表機所設計的相紙或專用透明投影膠片。
• 確定您已正確載入紙張(列印面朝向您),而且在印表機軟體中選取了適當的設定。如需說明,
請參閱第 11 頁 「列印照片」或第 34 頁 「列印專用透明投影膠片」。
• 請在每張頁面退出印表機時將它移到別處,先讓它完全晾乾後再疊起來。
專用透明投影膠片或照片上有白線
專用透明投影膠片或照片上有白線
專用透明投影膠片或照片上有白線專用透明投影膠片或照片上有白線
• 確定您已正確載入紙張(列印面朝向您),而且在印表機軟體中選取了適當的設定。如需說明,
請參閱第 34 頁 「列印專用透明投影膠片」或第 11頁 「列印照片」。
• 選取較高的列印品質,例如 較佳
• 清潔墨水匣噴墨嘴和接點。如需說明,請參閱第 46 頁 「改善列印品質」。
較佳或最佳
較佳較佳
最佳。
最佳最佳
解決特殊媒體問題
60

注意事項
注意事項
注意事項注意事項
Electronic emission notices (電磁相容聲明)
Federal Communications Commission (FCC) compliance information statement
The Lexmark Z600 Series Color Jetprinter, type 4126-001 has been tested and found to comply with the limits for a Class B digital device,
pursuant to Part 15 of the FCC Rules.Operation is subject to the following two conditions: (1) this device may not cause harmful interference,
and (2) this device must accept any interference received, including interference that may cause undesired operation.
The FCC Class B limits are designed to provide reasonable protection against harmful interference in a residential installation. This
equipment generates, uses, and can radiate radio frequency energy and, if not installed and used in accordance with the instructions, may
cause harmful interference to radio communications. However, there is no guarantee that interference will not occur ina particular
installation. If this equipment does cause harmful interference to radio or televisionreception, which can be determined by turning the
equipment off andon, the user is encouraged to try to correct the interference by oneor more of the following measures:
• Reorient or relocate the receiving antenna.
• Increase the separation between the equipment and receiver.
• Connect the equipment into an outlet on a circuit different from that to which the receiver is connected.
• Consult your point of purchase or service representative for additional suggestions.
The manufacturer is not responsible for any radio or television interference caused by using other than recommended cables or by
unauthorized changes or modifications to this equipment. Unauthorized changes or modifications could void the user's authority to operate
this equipment.
Note: To assure compliance with FCC regulations on electromagnetic interference for a Class B computing device, use a properly shielded
and grounded cable such as Lexmark part number 1329605 for parallel attach or 12A2405 for USB attach. Use of a substitute cable not
properly shielded and grounded may result in a violation of FCC regulations.
Any questions regarding this compliance information statement should be directed to:
Director of Lexmark Technology & Services
Lexmark International, Inc.
740 West New Circle Road
Lexington, KY 40550
(859) 232-3000
Industry Canada compliance statement
This Class B digital apparatus meets all requirements of the Canadian Interference-Causing Equipment Regulations.
Avis de conformité aux normes de l’industrie du Canada
Cet appareil numérique de la classe B respecte toutes les exigences du Règlement sur le matériel brouilleur du Canada.
European Community (EC) directives conformity
This product is in conformity with the protection requirements of EC Council directives 89/336/EEC and 73/23/EEC on the approximation
and harmonization of the laws of the Member States relating to electromagnetic compatibility and safety of electrical equipment designed
for use within certain voltage limits.
A declaration of conformity with the requirements of the directives has been signed by the Director of Manufacturing and Technical Support,
Lexmark International, S.A., Boigny, France.
This product satisfies the Class B limits of EN 55022 and safety requirements of EN 60950.
(電磁相容聲明)
(電磁相容聲明)(電磁相容聲明)
61
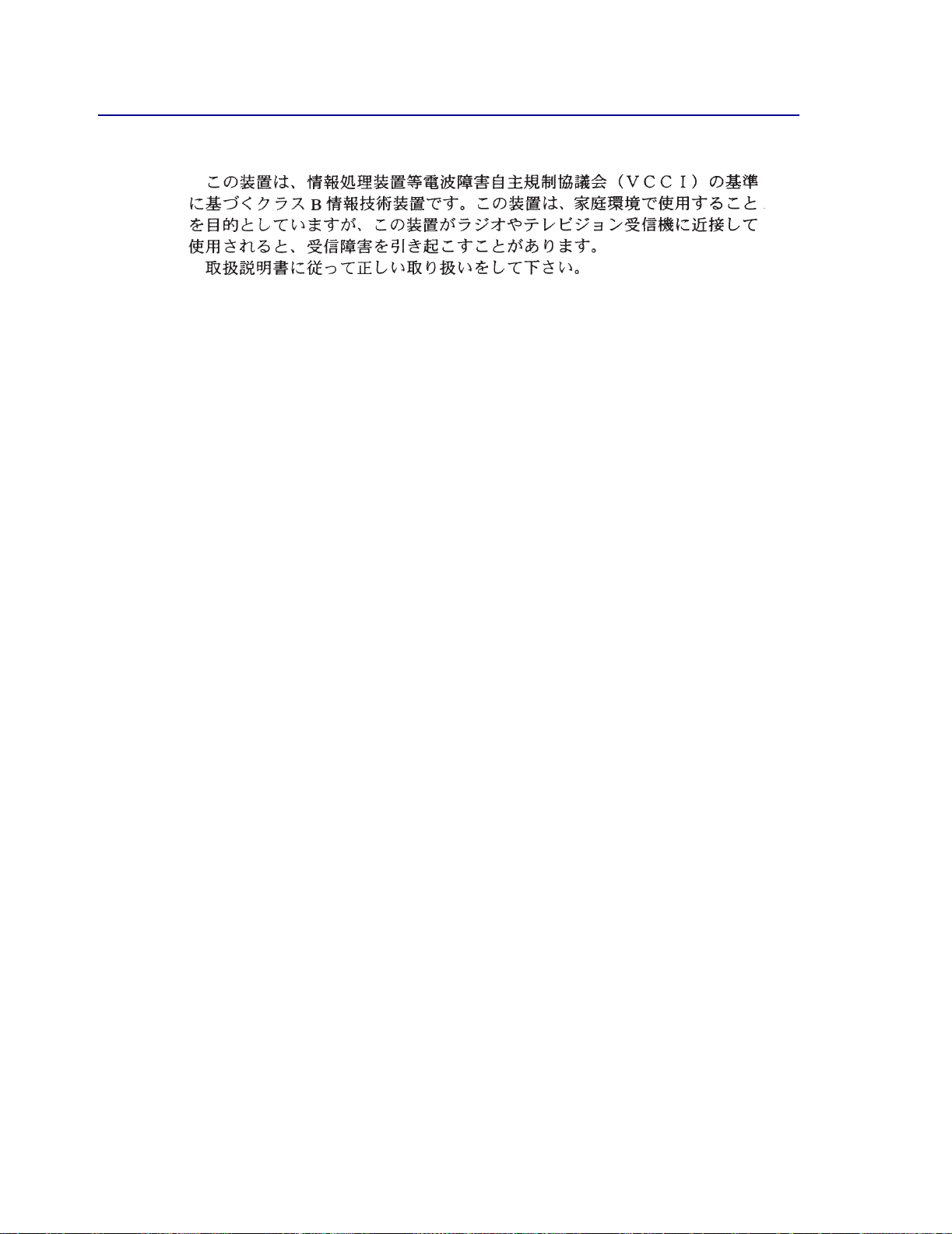
Japanese VCCI notice
The United Kingdom Telecommunications Act 1984
This apparatus is approved under the approval number NS/G/1234/J/100003 for the indirect connections to the public telecommunications
systems in the United Kingdom.
62

名詞解釋
名詞解釋
名詞解釋名詞解釋
校正頁
校正頁 . 在校正墨水匣期間,從印表機退出且內含列印校正圖樣的頁面。
校正頁校正頁
校正值
校正值 . 與校正頁上的圖樣對應的數字。
校正值校正值
自動校正
自動校正 . 可自動校正墨水匣的功能。
自動校正自動校正
自動紙張送紙器
自動紙張送紙器 (ASF) . 可自動送紙到印表機的裝置。
自動紙張送紙器自動紙張送紙器
長條海報紙
長條海報紙 . 為長條海報所設計的連續型穿孔噴墨專用紙。又稱為連續報表紙。
長條海報紙長條海報紙
小冊子
小冊子 . 列印、摺疊並裝訂成小冊子的多個頁面。
小冊子小冊子
冊
冊 . 冊是指在裝訂前先對折再疊起來的小冊子頁面群組。
冊冊
墨水匣接點
墨水匣接點 . 墨水匣中與印表機中的台架接點接觸的金色區域。
墨水匣接點墨水匣接點
覆膜專用紙
覆膜專用紙 . 為高品質列印影像所設計的特殊紙張。
覆膜專用紙覆膜專用紙
逐份列印
逐份列印 . 一個印表機軟體選項,可讓您在列印多頁文件時,自動先印完一整份,然後再列印下一份。
逐份列印逐份列印
連續報表紙
連續報表紙 .
連續報表紙連續報表紙
自訂尺寸的紙張
自訂尺寸的紙張 . 非標準的紙張尺寸。
自訂尺寸的紙張自訂尺寸的紙張
預設印表機
預設印表機 . 當您傳送工作來進行列印時,會自動使用的印表機。
預設印表機預設印表機
預設印表機設定
預設印表機設定 . 印表機在製造時所定義的印表機軟體設定。
預設印表機設定預設印表機設定
驅動程式
驅動程式 .
驅動程式驅動程式
雙面列印
雙面列印 . 一個印表機軟體選項,可讓您在列印到紙張的兩面。
雙面列印雙面列印
光面紙
光面紙 . 為照片而設計的紙張,有一面是光面。
光面紙光面紙
請參閱
請參閱
長條海報紙。
印表機軟體。
63

縮版列印
縮版列印 . 列印到單一紙張的多頁影像。請參閱
縮版列印縮版列印
貼紙
貼紙 . 自黏式紙張。
貼紙貼紙
橫印
橫印 . 文字方向與紙張長邊平行的紙張列印方向。
橫印橫印
線條圖
線條圖 . 用來列印線條圖和圖型的印表機軟體選項。
線條圖線條圖
長邊裝訂
長邊裝訂 . 一個印表機軟體選項,可排列雙面列印的頁面,使它們根據頁面的長邊來裝訂。
長邊裝訂長邊裝訂
手動校正
手動校正 . 一種印表機軟體功能,可讓您選取墨水匣校正值。
手動校正手動校正
邊界
邊界 . 列印的文字或圖形與頁面邊緣之間的空白區。
邊界邊界
鏡像
鏡像 . 一個印表機軟體選項,可讓您在列印前將影像反轉。
鏡像鏡像
縮版併印
縮版併印 . 一個印表機軟體選項,可讓您在單張頁面中列印許多頁的文件。例如,選取 4-Up 可以將 1
縮版併印縮版併印
到 4 頁的縮小影像列印在第一張紙上,5 到 8 頁的影像列印在第二張紙上,依此類推。
自然色彩
自然色彩 . 一個印表機軟體選項,可用來列印照片和高解析度的圖形影像。
自然色彩自然色彩
作業系統
作業系統 . 用來提供操作電腦所需要的基本功能的軟體。例如,Windo ws 98 或 Macintosh OS X。
作業系統作業系統
縮版併印
縮版併印
縮版併印縮版併印
。
點對點網路
點對點網路 . 一種區域網路 (LAN),其中所有的電腦都可以存取位於其他電腦上的公用檔案。
點對點網路點對點網路
週邊裝置
週邊裝置 . 連接到電腦並由電腦控制所有外部裝置。
週邊裝置週邊裝置
相紙
相紙 . 為照片所設計的特殊紙張。
相紙相紙
普通紙
普通紙 . 為列印文字文件所設計的紙張。
普通紙普通紙
直印
直印 . 文字方向與紙張短邊平行的紙張列印方向。
直印直印
海報
海報 . 列印到多份紙張的一張影像,組合這些頁面之後,可以產生原始影像的放大版本。
海報海報
優質紙
優質紙 . 為列印內含圖形的報告或文件所設計的覆膜專用紙。
優質紙優質紙
墨水匣
墨水匣 . 在印表機中包含墨水的可置換元件。
墨水匣墨水匣
墨水匣噴墨嘴
墨水匣噴墨嘴 . 在列印期間,在將墨水印到紙張之前,墨水所流經的墨水匣金色區域。
墨水匣噴墨嘴墨水匣噴墨嘴
64

列印佇列
列印佇列 . 伺服器中用來儲存列印工作的位置,以便根據工作的傳送次序來進行列印。
列印佇列列印佇列
印表機驅動程式
印表機驅動程式 .
印表機驅動程式印表機驅動程式
印表機連接埠
印表機連接埠 .
印表機連接埠印表機連接埠
印表機軟體
印表機軟體 .(1)可讓您選取設定來自訂列印工作的程式。(2)可讓您的電腦與印表機通訊的程式。
印表機軟體印表機軟體
程式
程式 . 載入到電腦中,並可讓您執行特定作業(如文字處理或照片編輯)的任何軟體。
程式程式
反序列印
反序列印 . 一個印表機軟體選項,可讓您先列印文件的最後一頁,使出紙匣中的頁面可以按照順序送
反序列印反序列印
出。
銳利
銳利 . 一個印表機軟體選項,可減少列印影像的模糊程度。
銳利銳利
短邊裝訂
短邊裝訂 . 一個印表機軟體選項,可排列雙面列印的頁面,使它們採用頁面的短邊來裝訂。
短邊裝訂短邊裝訂
側邊翻頁
側邊翻頁 . 一個印表機軟體選項,可排列雙面列印的頁面,使它們可以用類似雜誌的方式翻頁。
側邊翻頁側邊翻頁
軟體程式
軟體程式 .
軟體程式軟體程式
頂邊翻頁
頂邊翻頁 . 一個印表機軟體選項,可排列雙面列印的頁面,使它們可以用類似 legal 尺寸計算紙的方式
頂邊翻頁頂邊翻頁
翻頁。
請參閱
請參閱
請參閱
程式。
印表機軟體。
USB 連接埠。
專用透明投影膠片
專用透明投影膠片 . 一種透明的列印媒體,可在投影機中顯示。
專用透明投影膠片專用透明投影膠片
USB 電纜
電纜 . 一種重量輕,富有彈性的電纜,可讓您的印表機與電腦通訊。USB 電纜的資料傳輸速度比
電纜電纜
平行電纜更高。
USB 連接埠
連接埠 . 電腦後方的一種小型的矩形連接埠,可讓您利用 USB 電纜來連接週邊裝置 (例如印表
連接埠連接埠
機)。USB 連接埠可讓您的電腦以較高的速度來和印表機通訊。
浮水印
浮水印 . 在文件每一頁中出現的一種很淡的圖形或背景文字。
浮水印浮水印
Web 更新
更新 . 一種功能,可讓您定期為已安裝在電腦上的印表機軟體下載更新後的版本。
更新更新
65

索引
索引
索引索引
F
FCC 聲明 61
L
Lexmark 問題解答中心 8
T
T 恤轉印 32
U
USB 電纜
訂購 48
「列印版面配置」標籤 8
「品質 / 列印份數」標籤 7
「紙張設定」標籤 8
一畫
一畫
一畫一畫
一個頁面上多張影像 28
三畫
三畫
三畫三畫
下載的印表機驅動程式 , 安
裝 52
小冊子
建立 24
四畫
四畫
四畫四畫
太黑或出現污跡 58
五畫
五畫
五畫五畫
以相反的順序列印 36
以黑白列印彩色影像 20
卡片 17
六畫
六畫
六畫六畫
光面紙 11
先印最後一頁 36
列印
T 恤轉印 32
小冊子 22
以黑白列印彩色影像 20
卡片 17
光面紙 11
先印最後一頁 36
自訂尺寸紙張 40
明信片 17
長條海報紙 38
信封 18
相反的順序 36
相紙 11
相紙卡片 17
校正頁 45
海報 29
索引卡 17
專用透明投影膠片 34
普通紙 10
測試頁 50
貼紙 25
賀卡 17
熱轉印專用紙 32
優質紙 13
縮版併印
請參閱一個頁面上的多張
影像
縮版併印:
面上列印多張影像
覆膜專用紙 11
雙面列印 14
列印品質
改善 46
列印問題
列印不順利或列印緩慢 54
請參閱
在一個頁
列印品質 58
夾紙 57
空白頁 56
特殊紙張 60
送紙 56
閃爍指示燈 53
軟體 50
錯誤訊息 53
列印速度緩慢 56
印表機組件 6
印表機軟體
「Lexmark 問題解答中
心」 6
安裝 52
移除 52
解除安裝 (Windows) 55
驅動程式 6
印表機軟體 CD, 疑難排解 50
印表機電纜 , 疑難排解 49
印表機驅動程式
安裝 52
移除 52
字元 , 格式錯誤 59
安裝
印表機軟體 52
墨水匣 43
自訂尺寸紙張 40
自訂設定
T 恤轉印 32
一個頁面上的多張影像 28
小冊子 22
以相反的順序列印 36
以黑白列印彩色影像 20
卡片 17
光面紙 11
先印最後一頁 36
在一個頁面上列印多張影
像 28
66

自訂尺寸紙張 40
明信片 17
長條海報紙 38
信封 18
相紙 11
相紙卡片 17
海報 29
索引卡 17
紙張的雙面 14
專用透明投影膠片 34
普通紙 10
貼紙 25
賀卡 17
熱轉印專用紙 32
優質紙 13
縮版併印
請參閱一個頁面上的多張
影像
覆膜專用紙 11
雙面列印 14
驅動程式 7
七畫
七畫
七畫七畫
夾紙 , 清除 57
夾紙訊息 53
改善列印品質 58
材料編號
USB 電纜 48
彩色墨水匣 48
黑色墨水匣 48
八畫
八畫
八畫八畫
取出墨水匣 42
明信片 17
長條海報紙 38
九畫
九畫
九畫九畫
信封 18
相紙 11
相紙卡片 17
訂購耗材 48
十畫
十畫
十畫十畫
校正墨水匣 45
特殊紙張
解決問題 60
索引卡 17
耗材 , 訂購 48
訊息 , 錯誤
夾紙 53
墨水不足 53
閃爍指示燈 53
十一畫
十一畫
十一畫十一畫
專用透明投影膠片 34
條紋 58
移除印表機軟體 52
設定 , 預設 6
設定建議
T 恤轉印 32
小冊子 22
以黑白列印彩色影像 20
卡片 17
光面紙 11
先印最後一頁 36
自訂尺寸紙張 40
明信片 17
長條海報紙 38
信封 18
相紙 11
相紙卡片 17
索引卡 17
紙張的雙面 14
專用透明投影膠片 34
設定建議彩色影像 20
普通紙 10
貼紙 25
賀卡 17
載入 29
預設 6
熱轉印專用紙 32
優質紙 13
縮版併印 27
覆膜專用紙 11
雙面列印 14
軟體 , 印表機 6
安裝 52
移除 52
十二畫
十二畫
十二畫十二畫
測試頁
校正 45
無法列印 55
測試頁 , 列印 50
貼紙 25
賀卡 17
進紙發生問題 56
間歇性的列印 58
十三畫
十三畫
十三畫十三畫
節省彩色墨水 20
載入 29
T 恤轉印 32
小冊子 22
卡片 17
光面紙 11
自訂尺寸紙張 40
明信片 17
長條海報紙 38
信封 18
相紙 11
相紙卡片 17
海報 29
索引卡 17
專用透明投影膠片 34
貼紙 25
賀卡 17
熱轉印專用紙 32
優質紙 13
縮版併印 27
覆膜專用紙 11
雙面列印 14
電磁注意事項 61
電磁相容聲明 61
電纜 , 材料編號
USB 48
預設值 6
十四畫
十四畫
十四畫十四畫
疑難排解
列印不順利或列印緩慢 54
列印品質 58
列印速度緩慢 56
印表機軟體安裝 50
印表機無法列印 54
印表機電纜 49
夾紙 57
改善列印品質 58
空白頁 56
校正頁 56
特殊紙張 60
送紙 56
閃爍指示燈 53
67

軟體 50
測試頁 50
進紙發生問題 56
解決列印品質問題 58
解除安裝軟體 (Windows) 55
墨水匣 49
錯誤訊息 53
邊界 59
十五畫
十五畫
十五畫十五畫
熱轉印專用紙 32
墨水不足訊息 53
墨水匣 42
安裝 43
更換 42
材料編號 42
保存 47
訂購 48
校正 45
墨水匣 , 列印
安裝 43
更換 42
材料編號 42
取出 42
保存 47
訂購 48
校正 45
墨水匣 , 疑難排解 49
十六畫
十六畫
十六畫十六畫
錯誤訊息
夾紙 53
墨水不足 53
十七畫
十七畫
十七畫十七畫
優質紙 13
縮版併印 27, 28
十八畫
十八畫
十八畫十八畫
覆膜專用紙 11
轉印 , 熱 32
雙面列印 14
十九畫
十九畫
十九畫十九畫
邊界 , 最小設定 59
68

Lexmark 與含菱形鑽石圖案之 Lexmark 是 Lexmark International, Inc.
在美國及 (或)其他國家 / 地區的註冊商標。
Color Jetprinter 是 Lexmark International, Inc. 的商標
© 2003Lexmark International, Inc.
740 West New Circle Road
Lexington, Kentucky 40550
www.lexmark.com
 Loading...
Loading...