Page 1
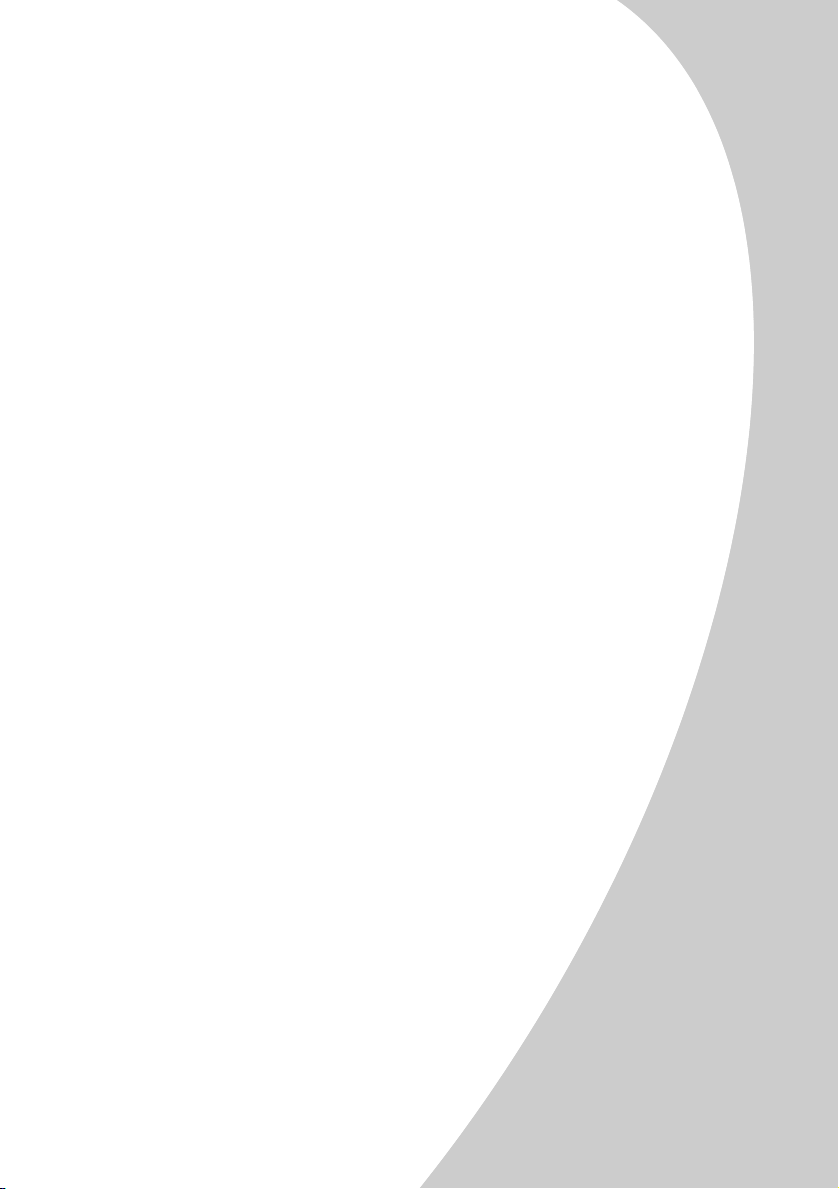
Lexmark Z52
Color Jetprinter
Brugerhåndbog til Windows 95 og Windows 98
Page 2
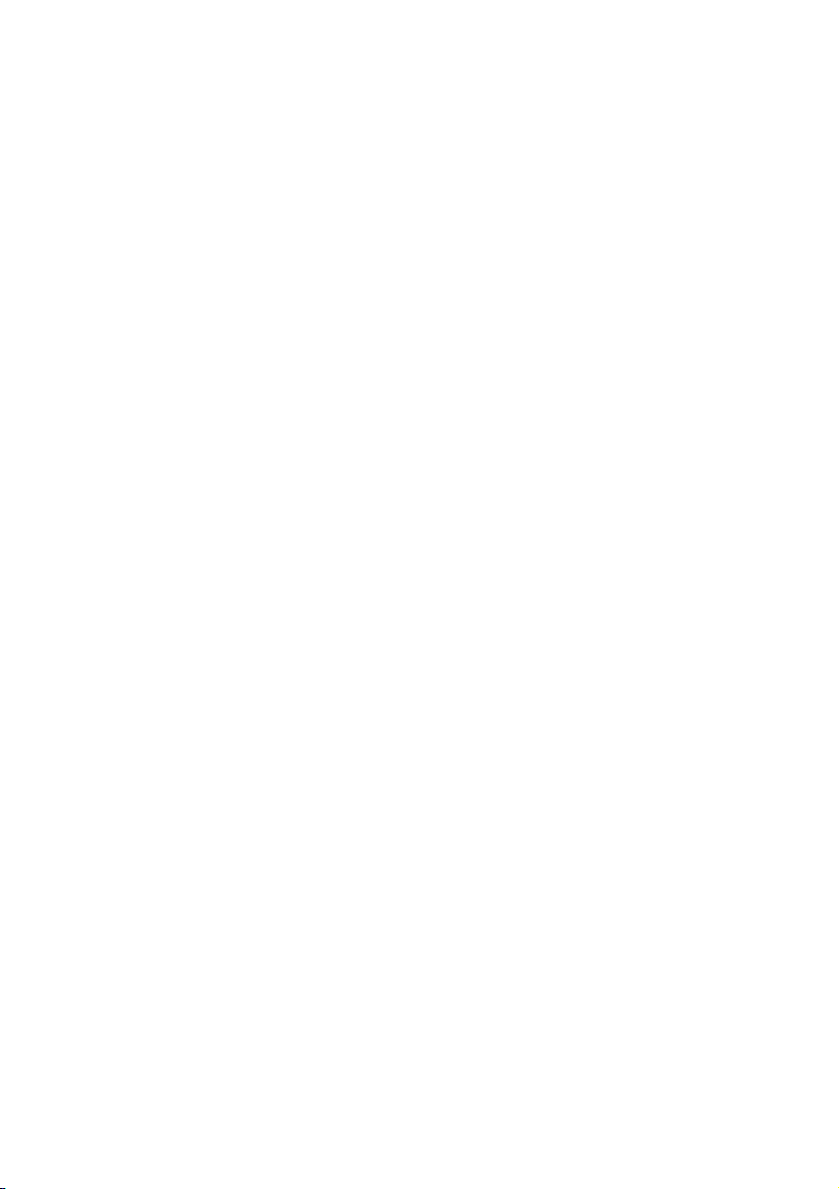
Første udgave (december 1999)
Det følgende afsnit gælder ikke i lande, hvor sådanne bestemmelser er i modstrid med lokal lov: LEXMARK
INTERNATIONAL, INC. LEVERER DENNE PUBLIKATION "SOM DEN ER" UDEN NOGEN FORM FOR
GARANTIER, HVERKEN UDTRYKKELIGE ELLER UNDERFORSTÅEDE, HERUNDER, MEN IKKE
BEGRÆNSET TIL, DE UNDERFORSTÅEDE GARANTIER OM BRUGBARHED ELLER EGNETHED TIL
BESTEMTE FORMÅL. Nogle lande tillader ikke begrænsninger i udtrykkelige eller underforståede garantier for
bestemte transaktioner, hvorfor dette måske ikke gælder for dig.
Denne publikation kan indeholde tekniske unøjagtigheder eller typografiske fejl. Oplysningerne i publikationen ændres
med jævne mellemrum, og disse ændringer vil blive indføjet i senere udgaver. Der kan til enhver tid fortages
forbedringer eller ændringer i de beskrevne produkter eller programmer.
Referencer til produkter, programmer eller tjenester i denne publikation betyder ikke, at producenten har til hensigt at
gøre dem tilgængelige i alle lande, hvor producenten handler. Eventuelle referencer til et produkt, et program eller en
tjeneste har ikke til hensigt at fortælle eller at indikere, at kun nævnte produkt, program eller tjeneste kan benyttes. Alle
funktionelt tilsvarende produkter, programmer eller tjenester, som ikke krænker eksisterende intellektuelle rettigheder,
kan benyttes i stedet for. Evaluering og verificering af funktionalitet sammen med andre produkter, programmer eller
tjenester, med undtagelse af de, som udtrykkeligt er nævnt af producenten, foretages helt på brugerens eget ansvar.
Lexmark, Lexmark med diamantdesign samt ColorFine er varemærker tilhørende Lexmark International, Inc.,
registreret i USA og/eller andre lande. Color Jetprinter er et varemærke tilhørende Lexmark International, Inc.
Andre varemærker tilhører deres respektive ejere.
© Copyright 1999 Lexmark International, Inc. Alle rettigheder forbeholdes.
BEGRÆNSNINGER I RETTIGHEDER FOR UNITED STATES GOVERNMENT
Denne software og dokumentation er leveret med BEGRÆNSEDE RETTIGHEDER. Anvendelse, mangfoldiggørelse
eller offentliggørelse af the Government er underlagt de restriktioner, som er fastlagt i underafsnit (c)(1)(ii) i klausulen
Rights in Technical Data and Computer Software fra DFARS 252.227-7013 og i tilhørende FAR-bestemmelser:
Lexmark International, Inc., Lexington, KY 40550.
Page 3
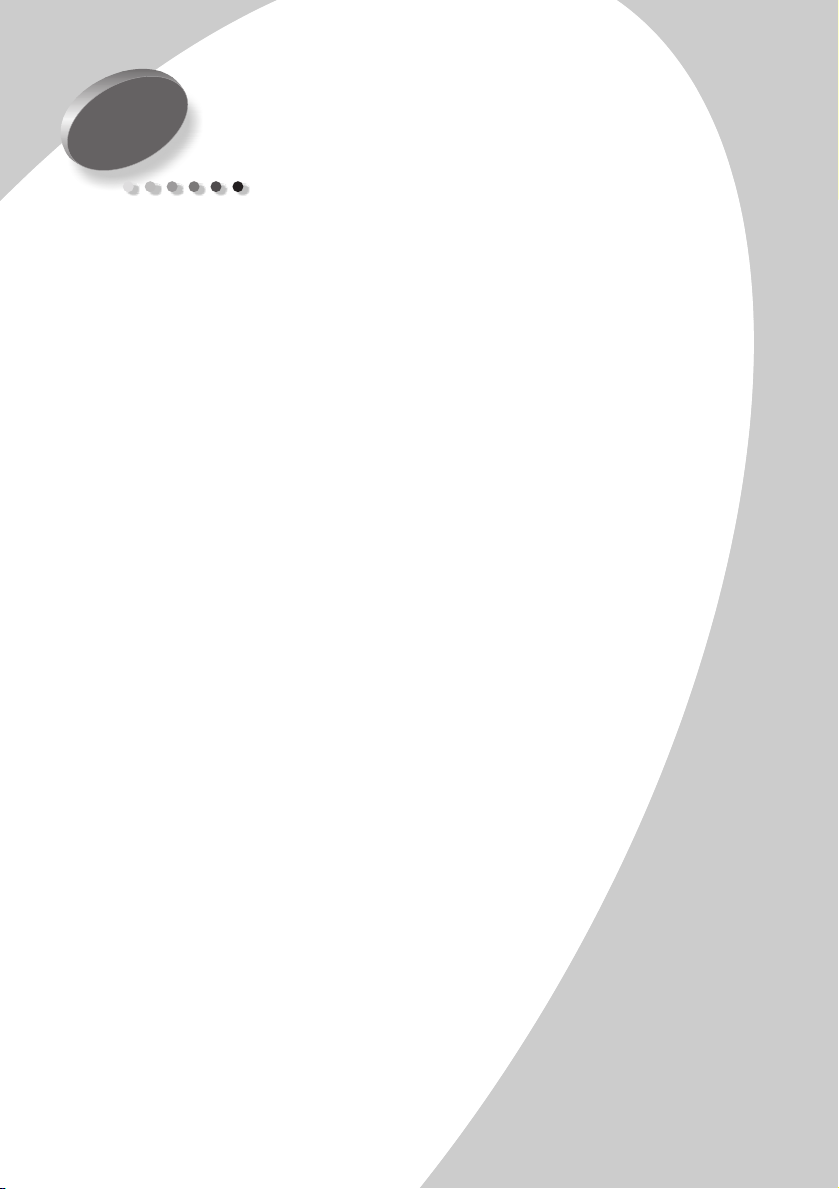
Indholdsfortegnelse
Trin ved almindelig udskrivning 1
Trin et: Ilæg papir i printeren 2
Trin to: Tilpas printeregenskaberne 5
Trin tre: Udskriv dokumentet 8
Avanceret udskrivning 9
Udskrivning på begge sider af et ark papir 9
Udskrivning af uddelingskopier 12
Udskrivning af hæfter 15
Udskrivning af plakater 18
Vedligeholdelse af printeren 21
Indholdsfortegnelse
Fejlfinding 27
Brug af Kontrolprogram 21
Installation eller udskiftning af blækpatroner 22
Forbedring af udskriftskvalitet 23
Printeren udskriver langsomt eller slet ikke 28
Papiret fremføres forkert, eller der opstår papirstop 30
Dokumentet udskrives med fejl eller i en dårlig kvalitet 31
Problemer med transparenter, fotografier, konvolutter... 33
Fejlmeddelelser og blinkende lamper 34
•
•
iii
•
•
•
Page 4
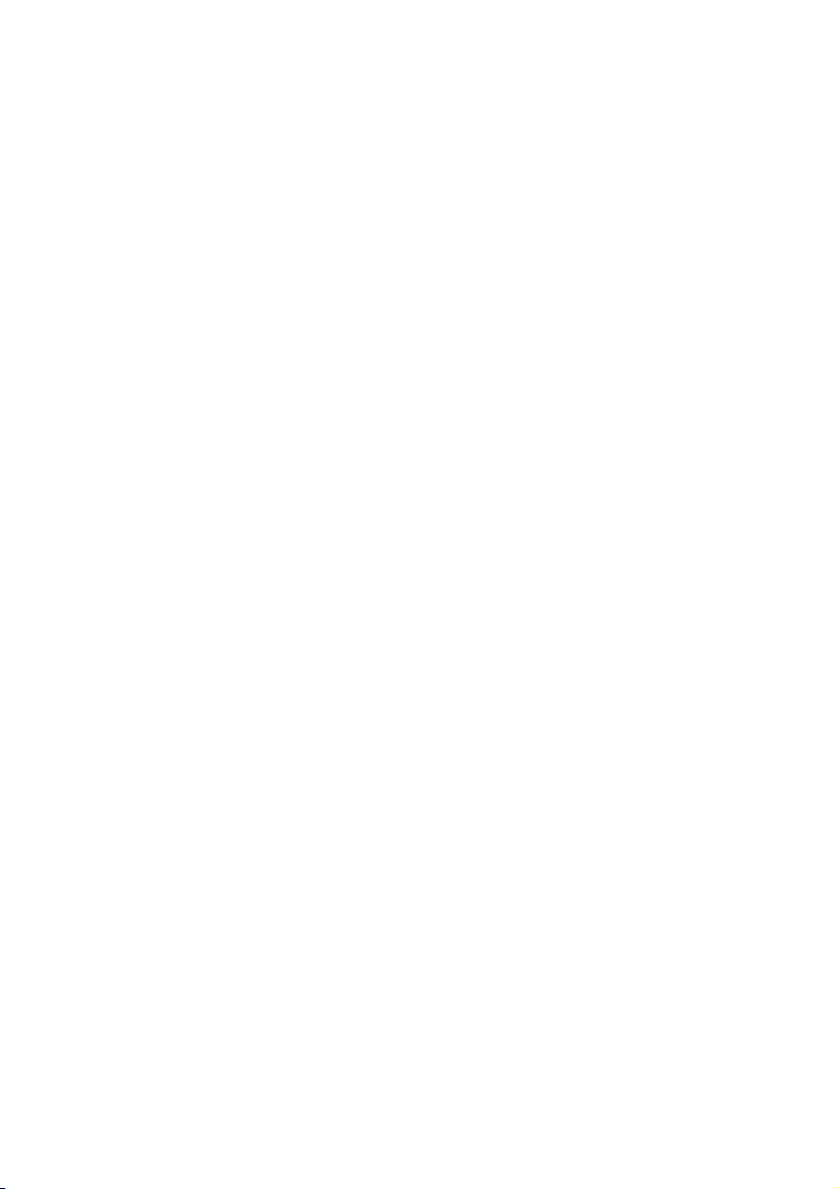
Appendiks 35
Installation af printersoftware 35
Udskrivning fra DOS 36
Gratis teknisk support – på Internettet 36
Bekendtgørelser om elektromagnetisk stråling 38
Energy star 38
Sikkerhedsoplysninger 38
Stikordsregister 41
iv
•
•
•
•
•
Page 5
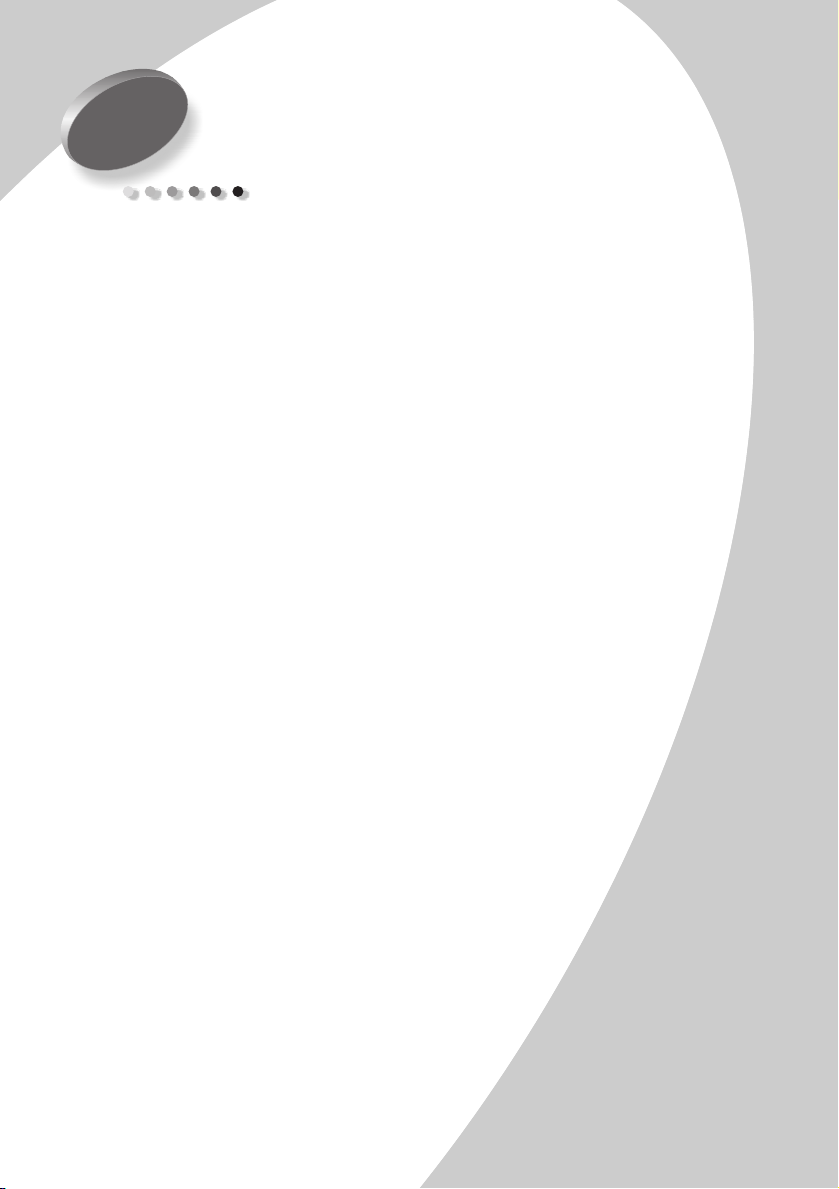
Trin ved almindelig udskrivning
1
Trin ved almindelig udskrivning
I denne bog beskrives det, hvordan printeren skal bruges på
Windows 95 og Windows 98. Hvis du ønsker hjælp til brug af
printeren med:
Windows NT 4.0 eller Windows 2000, skal du klikke på
•
knappen Brugerhåndbog (User’s Guide) på CD’en med
printersoftware til Windows.
MacIntosh OS 8.6 eller nyere, skal du klikke på ikonet
•
Brugerhåndbog i skrivebordsmappen Lexmark Z52.
Ved almindelig udskrivning skal du blot:
1 Ilægge papir (se næste afsnit)
2 Tilpasse printeregenskaberne (se side 5)
3 Udskrive dokumentet (se side 8)
Trin ved almindelig udskrivning
•
•
1
•
•
•
Page 6
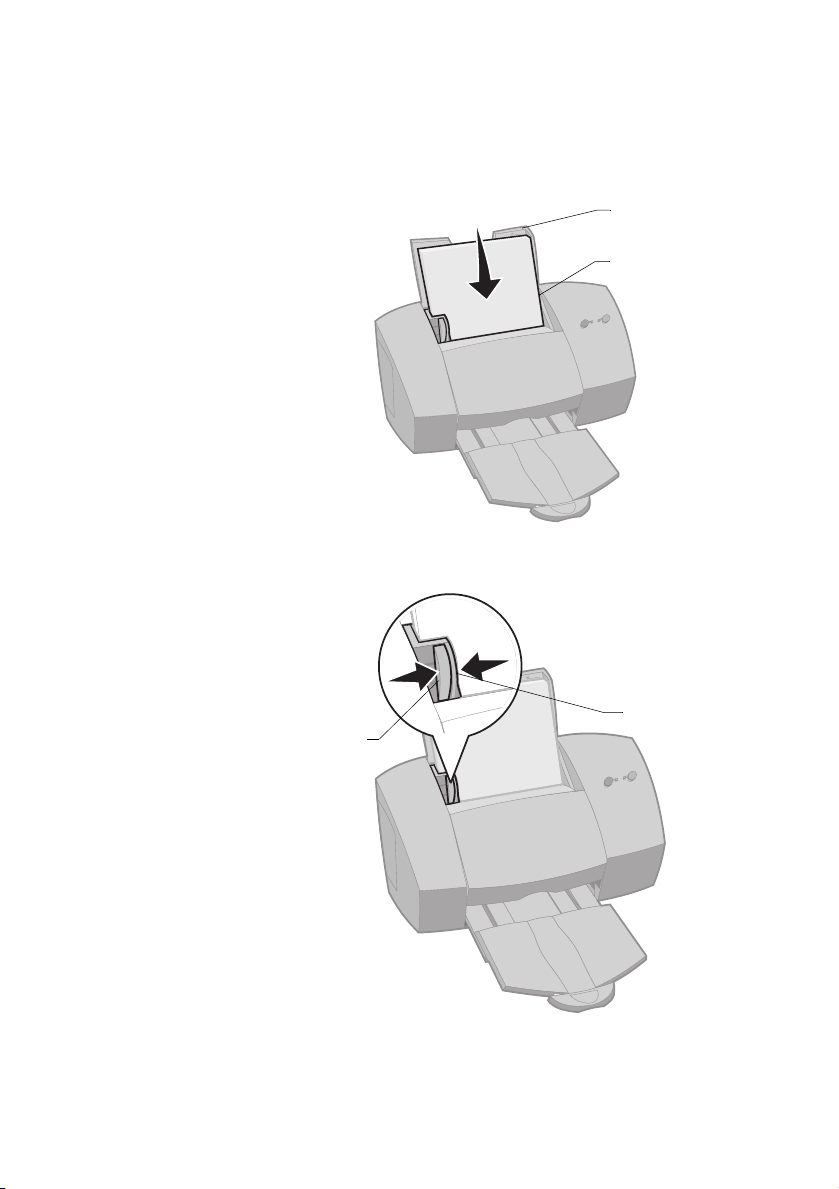
Trin et: Ilæg papir i printeren
Du kan ilægge op til 100 ark papir (afhængigt af tykkelsen).
1 Ilæg papiret mod arkføderens højre side med udskriftssiden
opad.
2 Klem udløseren og papirstyret sammen, og skub papirstyret
hen til kanten af papiret.
Papirjusteringsmærker
Arkføder
2
•
•
•
Kapitel 1
•
•
Papirstyr
Udløser
Page 7
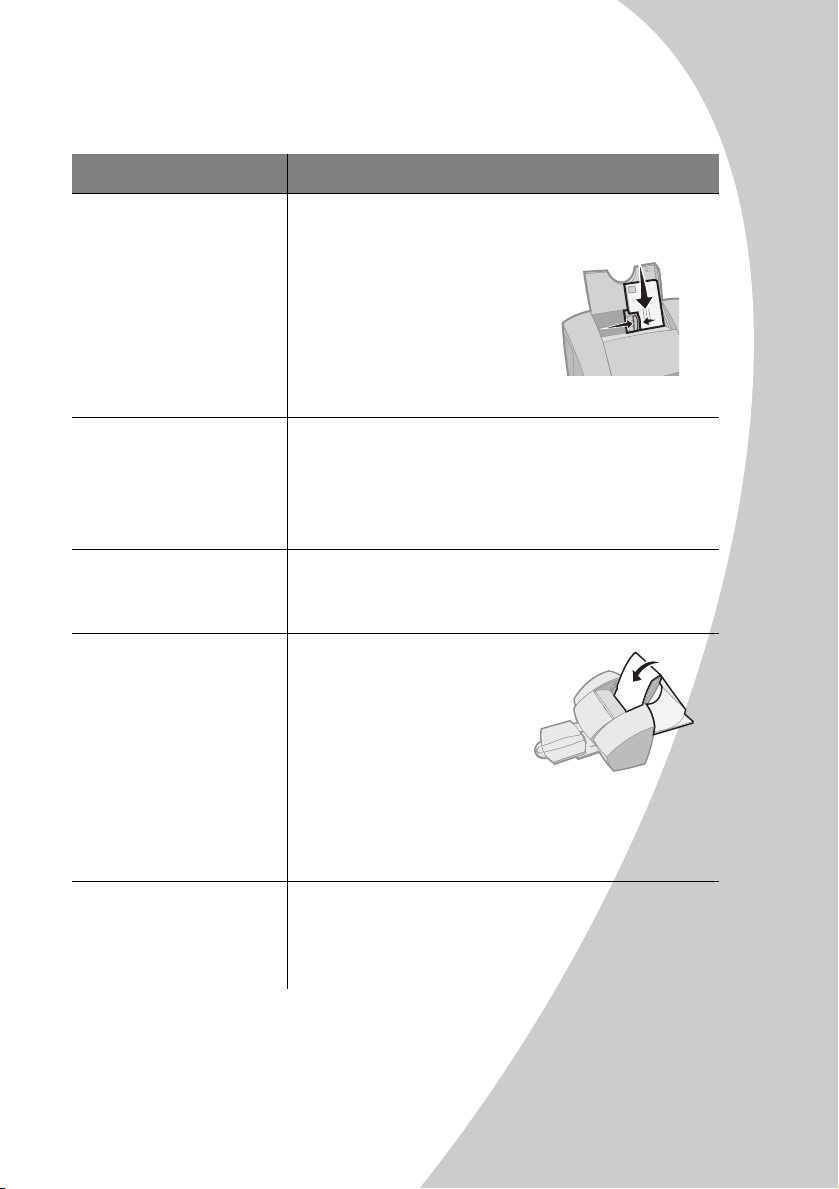
Ilæg specialpapir
Følg disse retningslinjer, når du ilægger specialpapir:
Ilæg op til: Kontroller, at:
10 konvolutter • udskriftssiden vender opad.
• konvolutterne er placeret lodret
mod højre kant af arkføderen, og
papirstyret støder mod kanten af
konvolutterne.
• stemplet er placeret i øverste
venstre hjørne.
Trin ved almindelig udskrivning
10 lykønskningskort,
indekskort, postkort eller
fotokort
25 ark fotopapir • udskriftssiden vender opad.
20 ark bannerpapir • du placerer papiret bag ved
10 transparenter • den ru side af transparenten vender opad (den glatte side
• udskriftssiden vender opad.
• kortene er placeret lodret mod højre kant af
arkfremføreren, og papirstyret støder mod kanten af
kortene.
• papirstyret støder op til kanten af papiret.
printeren. Placer den løse kant
på den første side hen over
printeren og ind i arkføderen.
• papirstyret støder op til kanten
af papiret.
Bemærk
Banner A4 under Printeregenskaber.
• papirstyret støder op til kanten af transparenterne.
: Vælg papirstørrelsen Banner eller
nedad).
Trin ved almindelig udskrivning
•
•
3
•
•
•
Page 8
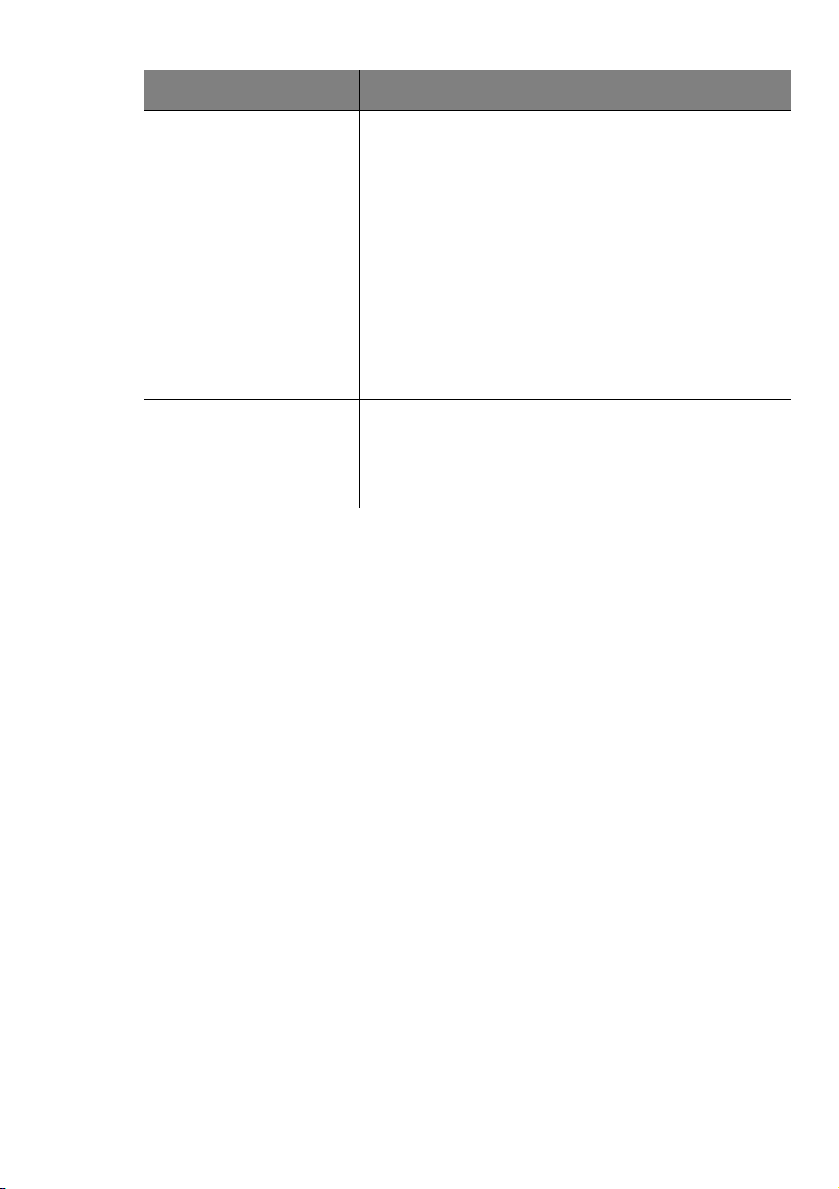
Ilæg op til: Kontroller, at:
100 ark med
brugerdefinerede
papirstørrelser i printeren.
25 stryg-på ark • du ilægger stryg-på arket, idet du følger instruktionerne på
• udskriftssiden vender opad, og papirstyret støder op mod
siden af papiret.
• at papirstørrelsen passer til disse dimensioner:
-
Breddedimensioner:
76 mm til 216 mm
3,0" til 8,5"
-
Længdedimensioner:
127 mm til 432 mm
5,0" til 17,0"
pakken.
• papirstyret støder op til kanten af stryg-på arket.
4
•
•
•
Kapitel 1
•
•
Page 9
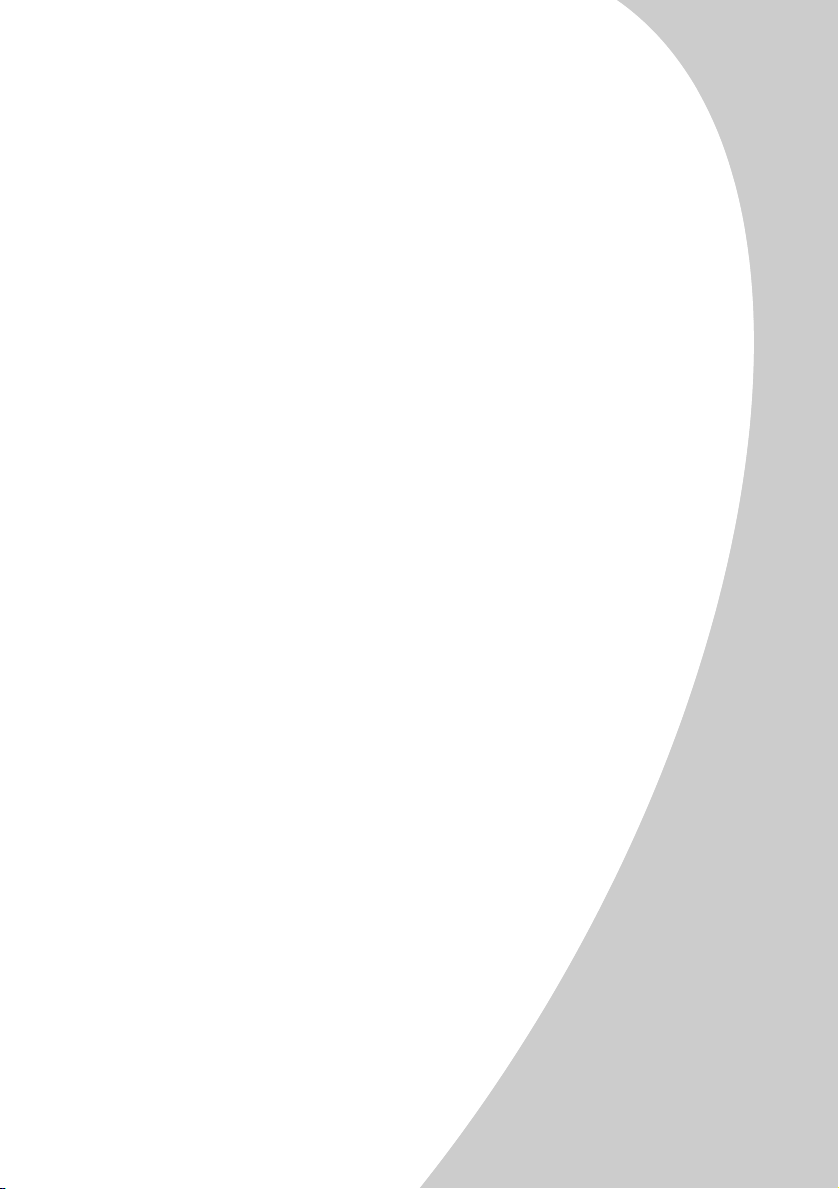
Trin to: Tilpas printeregenskaberne
Printersoftwaren indeholder flere programmer, du kan bruge
til at udføre udskrivningsopgaver. Et af disse programmer
kaldes Printeregenskaber.
Programmet Printeregenskaber indeholder fire faner:
Jobindstillinger, Papir, Dokument/Kvalitet og Avanceret. Hver
fane indeholder indstillinger til betjening af printeren og den
tilhørende software.
Åbning af Printeregenskaber
Du kan åbne Printeregenskaber fra næsten alle programmer.
Dette gør det muligt at ændre printerindstillinger
UDELUKKENDE for det dokument eller de dokumenter, du
aktuelt opretter i programmet. Sådan åbner du
Printeregenskaber fra et program:
Trin ved almindelig udskrivning
1 Vælg i programmet menuen
Filer
.
2 Vælg Udskriv (eller Printer) Opsætning.
3 Klik i dialogboksen Indstil printer på knappen
Egenskaber, Indstillinger eller Opsætning (afhænger
af det benyttede program).
4 Foretag de ønskede indstillinger.
Når du åbner Printeregenskaber fra Windows, gælder
indstillingerne for ALLE dokumenter, medmindre du ændrer
dem fra programmet. Sådan åbner du Printeregenskaber i
Windows:
1 Vælg Indstillinger i menuen Start, og vælg derefter
Printere.
2 Højreklik i mappen Printere på printerikonet til din printer.
3 Vælg Egenskaber i genvejsmenuen.
Trin ved almindelig udskrivning
•
•
5
•
•
•
Page 10
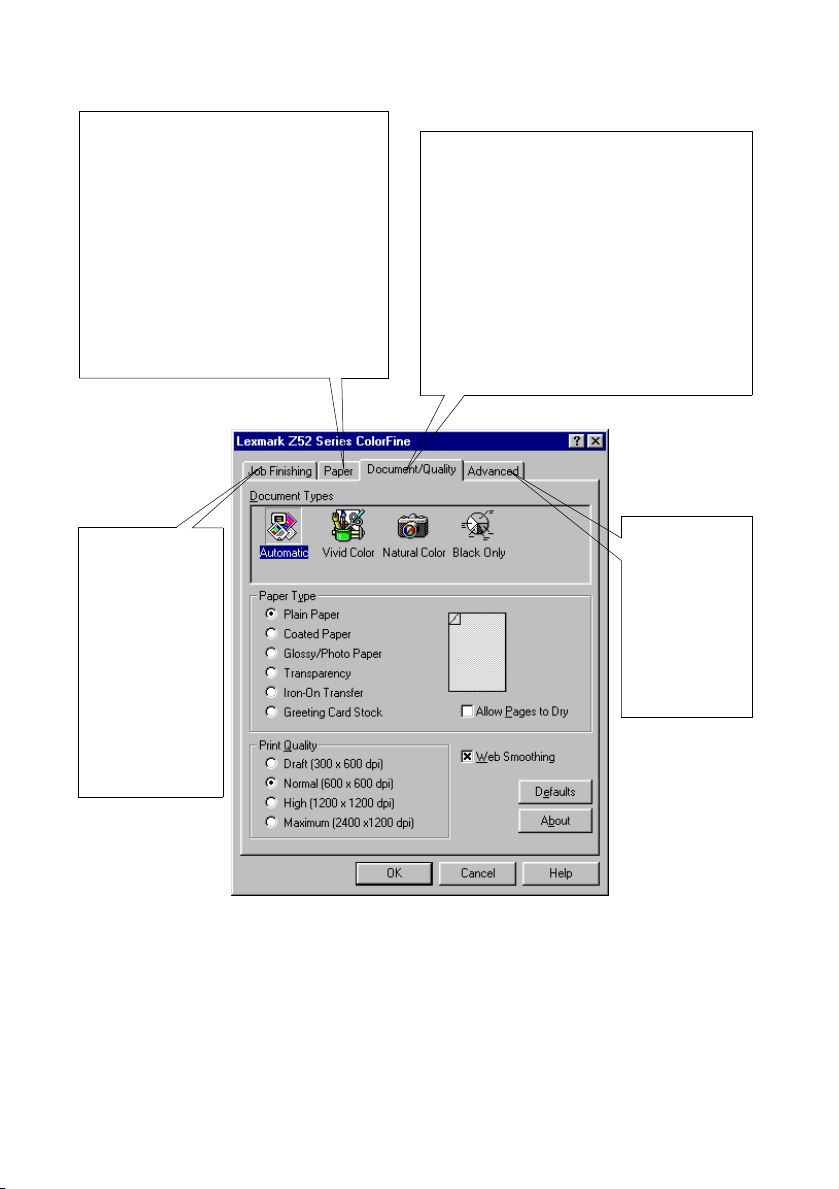
Klik på...
fanen Pap ir
• Vælge en papirstørrelse og
-retning
• Angive antallet af kopier, der
skal udskrives
• Invertere udskriftsrækkefølgen
af dokumentsiderne. Den
første side i dokumentet vil
være øverst i stakken i
udskriftsbakken.
fanen
Jobindstillinger
for at udskrive:
• Uddelingskopier
•Plakater
• Hæfter
• Dobbeltsidede dokumenter
for at:
fanen Dokument/Kvalitet for at:
• Vælge farveindstillinger for den
dokumenttype, du udskriver
• Vælge den papirtype, du bruger
• Vælge en indstilling for
udskriftskvalitet
• Vælge Web-udglatning, når du
udskriver fra Internet
• Lade siderne tørre
• Vælge standardindstillingerne
fanen
Avanceret for
at justere:
• Halvtoneindstillinger
• Billedindstillinger
6
•
•
•
Kapitel 1
•
•
Page 11
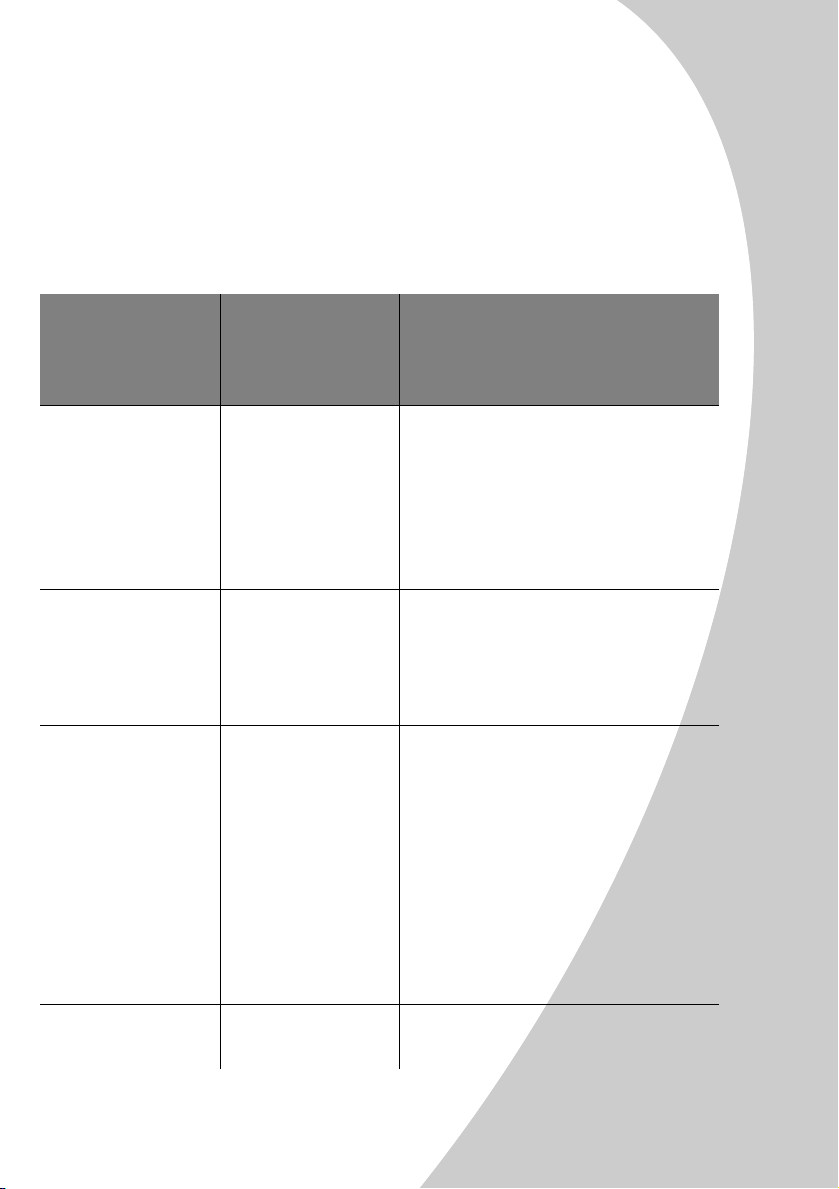
Valg af printerindstillinger til specialpapir
Da printersoftwaren blev installeret første gang, blev
indstillingerne for printeregenskaber sat til
standardindstillingerne. Brug standardindstillingerne til
udskrivning af de fleste dokumenter på almindeligt papir.
Hvis du vil ændre printerindstillingerne til udskrivning på
specialpapir, skal du bruge følgende tabel:
Trin ved almindelig udskrivning
Når du
udskriver på
dette
specialpapir:
Konvolutter Papir Rul for at vælge den rette konvolutstør-
Lykønskningskort,
indekskort eller postkort
Fotopapir Dokument/Kvalitet Vælg Glossy/Fotopapir i området Papir-
Skal du klikke
på denne printeregenskabsfane:
Dokument/Kvalitet
Papir
Sådan foretager du disse valg:
relse fra området Papirstørrelse.
Bemærk
designet til at tilsidesætte
konvolutindstillingerne under
Printeregenskaber.
Vælg Lykønskningskort i området Papirtype.
Vælg de rette indstillinger for Papirstørrelse.
type.
Bemærk
kvalitetsfoto med den kombination
af sort og farveblækpatron, der blev
leveret med din printer. Du opnår
den bedst mulige udskriftskvalitet
ved at udskifte den sorte blækpatron
med en fotopatron. Se side 22, hvis
du ønsker yderligere hjælp.
: Mange programmer er
: Du kan udskrive
Bannerpapir Papir Vælg Banner eller Banner A4 på listen
Papirstørrelser.
Trin ved almindelig udskrivning
•
•
7
•
•
•
Page 12
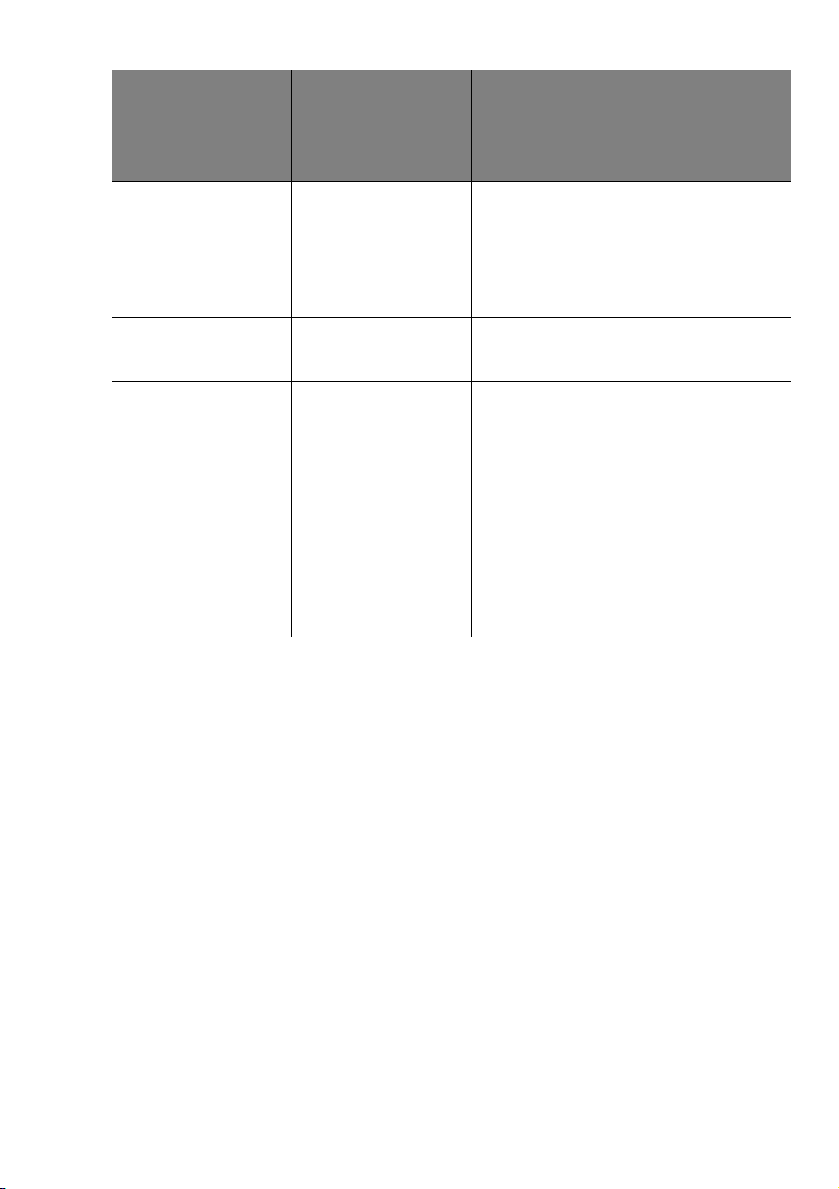
Når du
udskriver på
dette
specialpapir:
Skal du klikke
på denne printeregenskabsfane:
Sådan foretager du disse valg:
Ark med brugerdefinerede papirstørrelser
Stryg-på ark Dokument/Kvalitet Vælg Stryg-på ark i området Papirtype.
Transparenter Dokument/Kvalitet Vælg Transparent i området Papirtype.
Papir Rul til du kan vælge Brugerdefineret på
listen Papirstørrelser. Angiv dimensionerne for din brugerdefinerede papirstørrelse. Læs “Ilæg specialpapir" på
side 3, hvis du ønsker yderligere hjælp.
Vælg Normal (600 x 600 dpi), Høj (1200
x 1200 dpi) eller Maksimum (2400 x
1200 dpi) under Udskriftskvalitet.
Bemærk
transparenter, skal du fjerne de
enkelte transparenter, efterhånden
som de kommer ud af printeren, så
de kan tørre, inden du stabler dem.
: Når du udskriver
Trin tre: Udskriv dokumentet
1 Vælg menupunktet Filer i programmet, og klik på Udskriv.
2 Klik i dialogboksen Udskriv på OK eller Udskriv (afhængig af,
hvad det hedder i programmet).
8
•
•
•
Kapitel 1
•
•
Page 13
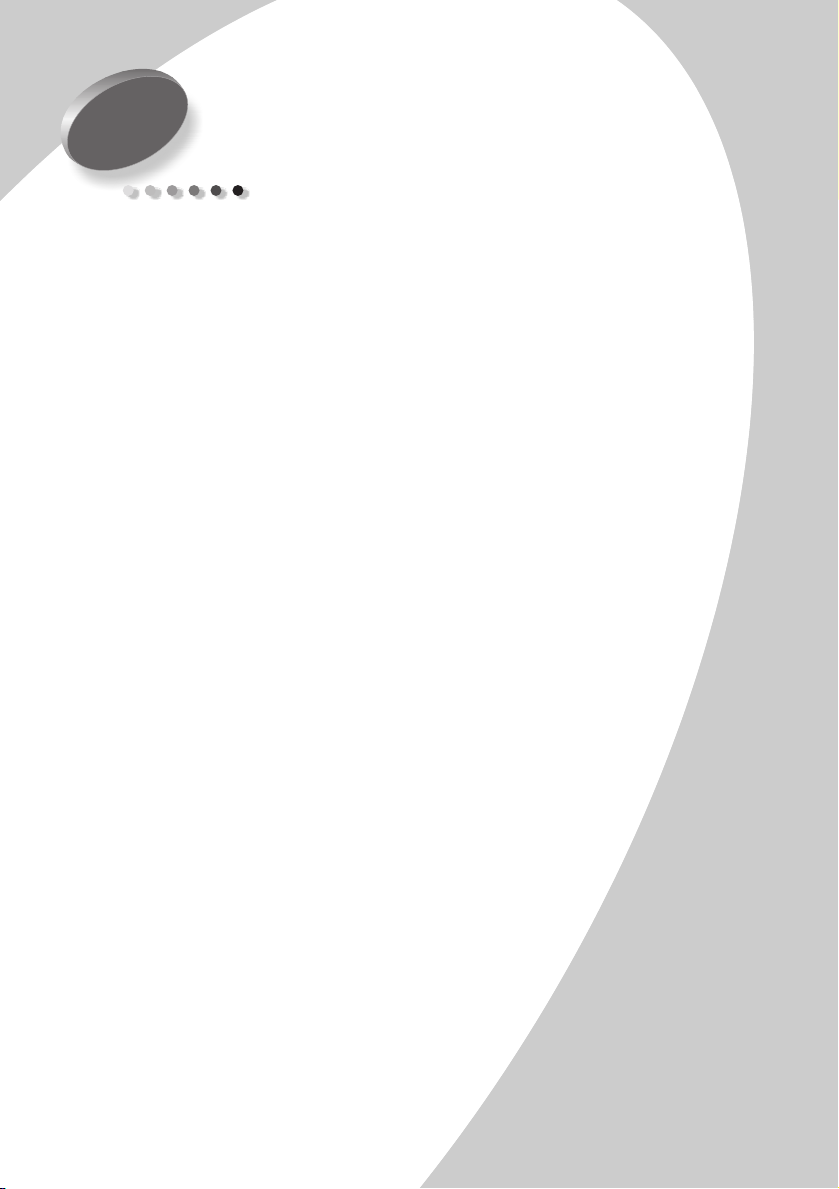
Avanceret udskrivning
2
Avanceret udskrivning
Du kan bruge din printer til at udskrive:
på begge sider af et ark papir (se næste afsnit)
•
uddelingskopier (se side 12)
•
hæfter (se side 15)
•
plakater (se side 18)
•
Udskrivning på begge sider af et ark papir
Med din Lexmark printer kan du udskrive på begge sider af
et ark papir. Udover at spare papir er denne funktion nyttig,
hvis du vil udskrive hæfter eller små blokke.
Trin et: Læg papir i printeren
Ilæg op til 100 ark papir op mod arkføderens højre side. Læs
side 2, hvis du ønsker yderligere hjælp.
Avanceret udskrivning
•
•
9
•
•
•
Page 14
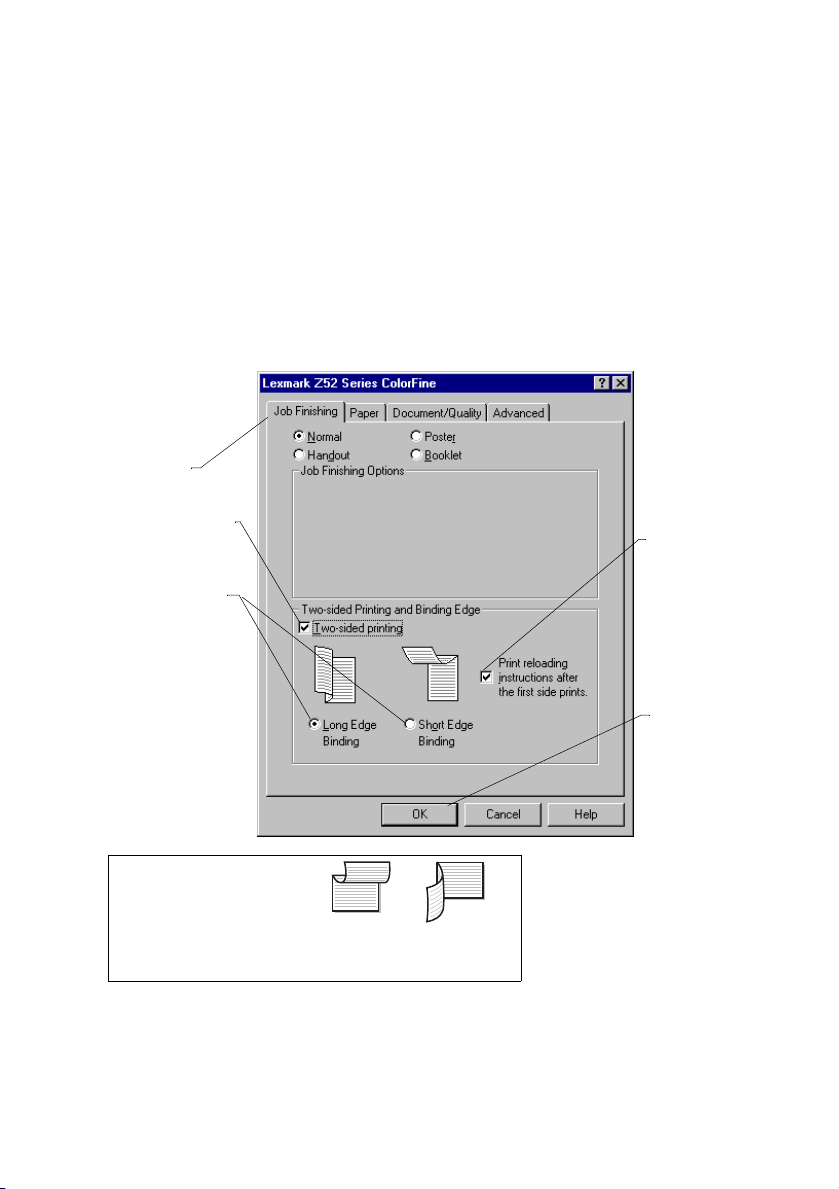
a Klik på fanen
Jobindstillinger.
Trin to: Tilpas printeregenskaberne til det
dobbeltsidede udskriftsjob
1 Åbn Printeregenskaber. Læs side 5, hvis du ønsker yderligere
hjælp.
2 Vælg sideretning og -størrelse:
a Klik på fanen Papir.
b Vælg den rette Papirstørrelse.
c Vælg Stående eller Liggende.
3 Tilpas printeregenskaberne til dobbeltsidet udskrivning:
b Vælg Dobbeltsidet
udskrivning.
c Vælg en
indbindingskant.
Hvis du vælger
Stående, skal du
vælge mellem disse
indbindingsindstillinger.
•
•
•
10
Kapitel 2
•
•
Bemærk: Hvis du
vælger Liggende, skal
du vælge mellem disse
indbindingsindstillinger
Binding af
lang kant
d Hvis du ønsker
vejledning i
ilægning af papir, skal du markere Udskriv
instruktionsside, når den
første side er
udskrevet.
e Klik på OK.
Binding af
kort kant
Page 15
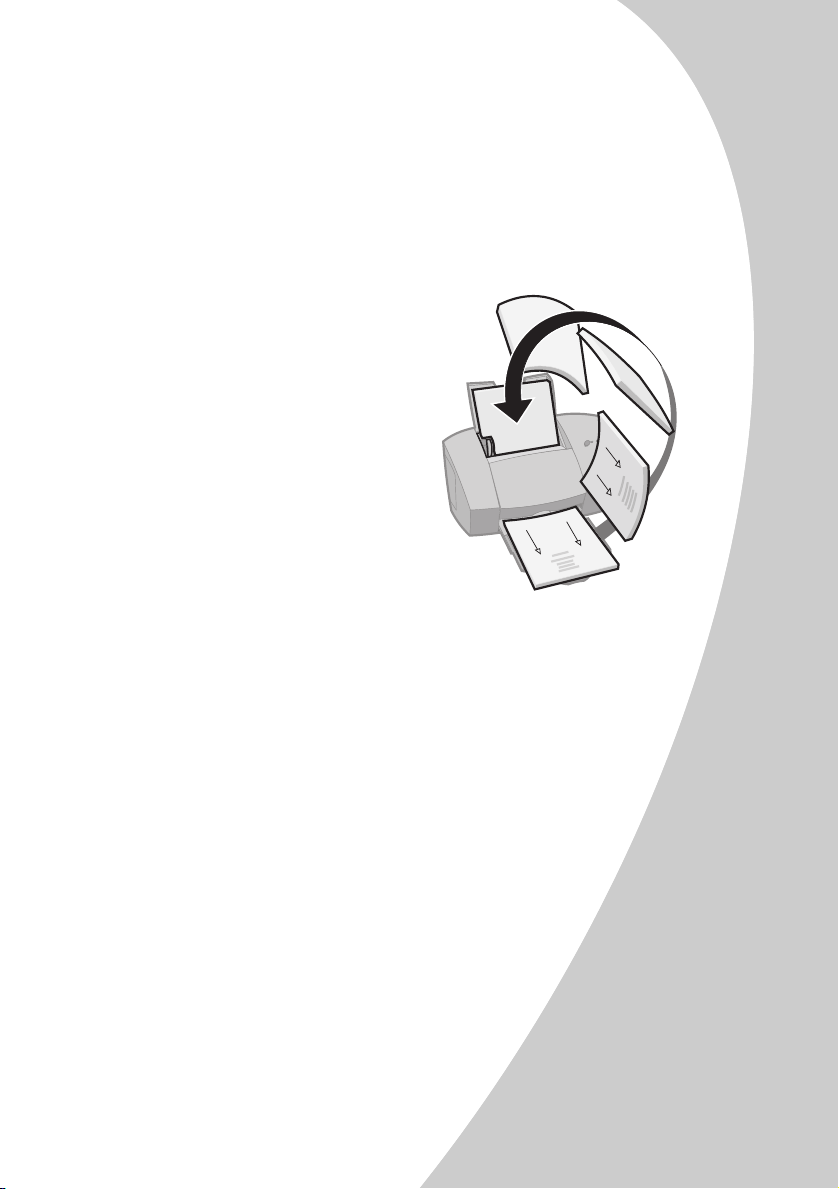
Trin tre: Udskriv det dobbeltsidede
dokument
1 Vælg menupunktet Filer i programmet, og vælg Udskriv.
De ulige sider udskrives først.
2 Når første side af alle de dobbeltsidede dokumenter er
udskrevet, bliver du bedt om at ilægge papiret igen.
a Når hele stablen er
udskrevet, skal du
fjerne stakken.
b Vend stakken af papir.
c Ilæg stakken af papir
og instruktionssiden
med den trykte side
væk fra dig og med
pilene pegende nedad.
3 Klik på OK. De lige sider udskrives på den anden side.
4 Sådan vender du tilbage til enkeltsidet udskrivning:
a Klik under Printeregenskaber på fanen
Jobindstillinger.
b Kontroller, at Dobbeltsidet udskrivning ikke er
markeret.
c Klik på OK.
Avanceret udskrivning
Avanceret udskrivning
•
•
11
•
•
•
Page 16

Udskrivning af uddelingskopier
Du kan spare papir ved at udskrive uddelingskopier eller flere
sidebilleder på et enkelt ark papir.
Fire sidebilleder
på et enkelt ark
papir
Trin et: Læg papir i printeren
Ilæg op til 100 ark papir op mod arkføderens højre side. Læs side
2, hvis du ønsker yderligere hjælp.
Trin to: Tilpas printeregenskaberne til
uddelingskopier
Du kan udskrive uddelingskopierne på en side af papiret eller på
begge sider af papiret.
1 Åbn Printeregenskaber. Læs side 5, hvis du ønsker yderligere
hjælp.
2 Vælg sideretning for sidebillederne:
Den sideretning, du vælger på fanen Papir, afspejler retningen
på sidebilledet og ikke det ark papir, som sidebilledet
udskrives på.
a Klik på fanen Papir.
b Vælg Stående eller Liggende under Retning.
3 Vælg en papirstørrelse under Papirstørrelse.
12
•
•
•
Kapitel 2
•
•
Page 17

a Klik på fanen
Jobindstillinger.
4 Tilpas printeregenskaberne til udskrivning af
uddelingskopier.
Skærmgrafikken ændres, når du foretager et valg, og viser,
hvordan den udskrevne side kommer til at se ud.
Avanceret udskrivning
b Vælg
Uddelingskopier.
Grafikken viser
tre stående sidebilleder med
siderammer.
c Vælg antal
udskrifter
(sidebilleder), der
skal udskrives på
et enkelt ark.
d Vælg Udskriv
siderammer,
hvis du vil
udskrive hvert
sidebillede med
en ramme
omkring.
5 Hvis du vil udskrive uddelingskopien på en side af papiret,
skal du klikke på OK. Sådan udskrives uddelingskopier på
begge side af papiret:
a Vælg Dobbeltsidet udskrivning.
b Hvis du ønsker vejledning i ilægning af papir, skal du
markere Udskriv instruktionsside, når den
første side er udskrevet.
c Klik på Binding af lang kant eller Binding af kort
kant.
d Klik på OK.
Avanceret udskrivning
•
•
13
•
•
•
Page 18

Trin tre: Udskriv uddelingskopierne
1 Vælg menupunktet Filer i programmet, og vælg Udskriv.
2 Klik i dialogboksen Udskriv på OK eller Udskriv (afhængig af,
hvad det hedder i programmet).
• Hvis du har formateret dine uddelingskopier til udskrivning
på en side af hvert ark, skal du gå til trin 5.
• Hvis du har formateret dine uddelingskopier til dobbeltsidet
udskrivning, skal du fortsætte med at udskrive den anden
side af uddelingskopierne.
3 Når første side af alle uddelingskopierne er udskrevet, bliver
du bedt om at ilægge papiret igen.
a Når hele stablen er
udskrevet, skal du fjerne
stakken.
b Vend stakken af papir.
c Ilæg stakken af papir og
instruktionssiden med den
trykte side væk fra dig og
med pilene pegende nedad.
14
•
•
•
Kapitel 2
•
•
4 Klik på OK. De lige sider udskrives på den anden side.
5 Sådan vender du tilbage til normal udskrivning:
a Vælg Normal på fanen Jobindstillinger.
b Klik på OK.
Page 19

Udskrivning af hæfter
Du kan udskrive og samle dokumenterne til et hæfte.
Trin et: Læg papir i printeren
Ilæg op til 100 ark papir op mod arkføderens højre side. Læs
side 2, hvis du ønsker yderligere hjælp.
Trin to: Tilpas printeregenskaberne
1 Vælg den rette papirstørrelse i softwareprogrammet.
Du kan vælge mellem disse papirstørrelser, når du
udskriver hæfter:
• Statement
• Letter
• A4
• A5
2 Åbn Printeregenskaber. Læs
yderligere hjælp.
3 Klik på fanen Jobindstillinger.
4 Vælg Hæfte.
5 Hvis du ønsker vejledning i ilægning af papir, skal du
klikke på Udskriv instruktionsside, når den første
side er udskrevet.
6 Vælg antal ark pr. bundt.
Bemærk
foldet sammen. Læs side 17, hvis du ønsker yderligere
hjælp.
side 5
, hvis du ønsker
: Et bundt kan bestå af ethvert antal ark, der er
Avanceret udskrivning
Når du udskriver på kraftigere papir, skal du vælge et
mindre antal ark pr. bundt af indbindingsmæssige
hensyn.
7 Klik på OK.
Avanceret udskrivning
•
•
15
•
•
•
Page 20

Trin tre: Udskriv hæftet
1 Vælg menupunktet Filer i programmet, og vælg Udskriv.
2 Klik i dialogboksen Udskriv på OK eller Udskriv (afhængig af,
hvad det hedder i programmet).
3 Når første side af hæftet er udskrevet, bliver du bedt om at
ilægge papiret igen.
a Når hele stablen er
udskrevet, skal du fjerne
stakken.
b Vend stakken af papir.
c Ilæg stakken af papir og
instruktionssiden med den
trykte side væk fra dig og
med pilene pegende nedad.
4 Klik på OK. De lige sider udskrives på den anden side.
5 Sådan vender du tilbage til normal udskrivning:
a Vælg Normal på fanen Jobindstillinger.
b Klik på OK.
6 Saml hæftet. Læs side 17, hvis du ønsker yderligere hjælp.
16
•
•
•
Kapitel 2
•
•
Page 21

Fem bundter, der
er stablet, så de
udgør et hæfte.
Sammensætning af et hæfte
Når dokumentet er udskrevet, skal du stable arkene og samle
hæftet.
1 Tag det første bundt fra papirbakken, fold det på midten,
og læg det væk.
2 Tag det næste bundt, fold det på midten, og læg det
ovenpå det første bundt.
3 Stabl resten af bundterne ovenpå hinanden, indtil hæftet
er færdigt.
4 Saml bundterne, så de udgør et hæfte.
Avanceret udskrivning
Avanceret udskrivning
•
•
17
•
•
•
Page 22

Udskrivning af plakater
Du kan bruge printersoftwaren til at forstørre størrelsen på
udskriften. Det er for eksempel muligt at forstørre et fotografi til
plakatstørrelse.
En enkelt side
forstørret til en nisidet plakat.
Skæremærker gør
det nemt at
tilskære
plakatsiderne.
Bemærk
enkelt side som en 4-, 9- eller 16-sidet plakat.
: Plakatindstillingen er udarbejdet til at udskrive en
Trin et: Læg papir i printeren
Ilæg op til 100 ark papir op mod arkføderens højre side. Læs side
2, hvis du ønsker yderligere hjælp.
Bemærk
kraftigt papir.
: Du opnår den bedste udskriftskvalitet ved at bruge
Trin to: Tilpas printeregenskaberne til plakaten
1 Åbn Printeregenskaber. Læs side 5, hvis du ønsker yderligere
hjælp.
2 Klik på fanen Jobindstillinger.
3 Vælg Plakat.
4 Vælg plakatstørrelsen.
Det tal du vælger, svarer til plakatens højde og bredde opgjort
i sider. Hvis du for eksempel vælger 4 x 4, vil den udskrevne
plakat blive fire sider høj og fire sider bred.
5 Vælg Vis skæremærker, hvis du ønsker at udskrive mærker,
der viser dig, hvor du nemt kan fjerne (beskære) de
unødvendige tomme områder rundt om siden.
6 Klik på OK.
18
•
•
•
Kapitel 2
•
•
Page 23

Trin tre: Udskriv og saml din plakat
1 Vælg menupunktet Filer i programmet, og vælg Udskriv.
2 Klik i dialogboksen Udskriv på OK eller Udskriv
(afhængig af, hvad det hedder i programmet).
Bemærk
side af din plakat igen, skal du springe til næste afsnit.
3 Fjern de unødvendige tomme områder fra to tilstødende
sider.
Fjern f.eks. de tomme områder fra toppen og venstre side
af hver side.
Udskrevne sider
med tomme
områder beskåret
fra to tilstødende
sider
4 Arranger siderne, så hver beskåret side overlapper en ikke
beskåret side (det unødvendige område).
5 Tape bagsiden af siderne sammen.
6 Du gør plakaten færdig ved at fjerne alle resterende
unødvendige områder.
Avanceret udskrivning
: Hvis du har brug for at udskrive en bestemt
beskårne kanter
ikke beskårne
områder
Avanceret udskrivning
•
•
19
•
•
•
Page 24

Valg af bestemte sider der skal udskrives
Du kan udskrive bestemte sider af plakaten igen uden at skulle
udskrive alle siderne. Sådan vælger du bestemte sider, der skal
udskrives:
1 Vælg Vælg sider, der skal udskrives på fanen
Jobindstillinger.
2 Fra skærmen Vælg sider, der skal udskrives:
I det viste eksempel, er kun en
side, del 1, valgt til
udskrivning.
Klik på Marker alle for at vælge
alle delene, og klik derefter på
alle de dele, du ikke vil udskrive.
eller
Hvis du hurtigt vil vælge nogle få
dele, der skal udskrives, skal du
klikke på Fjern alle for at fjerne
alle delene. Klik derefter på de
dele, du vil udskrive.
20
•
•
•
Kapitel 2
•
•
Klik på OK.
3 Udskriv plakatsiderne.
4 Saml plakaten. Læs side 19, hvis du ønsker yderligere hjælp.
5 Sådan vender du tilbage til normal udskrivning:
a Vælg Normal på fanen Jobindstillinger.
b Klik på OK.
Page 25

3
Vedligeholdelse af printeren
Vedligeholdelse af printeren
Brug af Kontrolprogram
Kontrolprogram gør det muligt for dig at overvåge din printer
og installere eller udskifte blækpatroner. Hvis du vil åbne
Kontrolprogram fra menuen
1
Programmer
2
Lexmark Z52 Series
3
Lexmark Z52 Kontrolprogram
Klik på...
Status
fanen
• Overvåge status for udskriftsjobbet
• Annullere udskriftsjobbet
• Udskrive en testside
• Vise blækbeholdningsniveauer
for at:
Start
, skal du klikke på:
.
.
.
Pat roner
fan
en
• Installere eller udskifte blækpatroner
• Justere blækpatroner for at opnå den bedste
udskriftskvalitet
• Rense printdyser
• Vise patronartikelnumre og bestille tilbehør direkte fra
Lexmark’s Web-sted
for at:
Om
fanen
printersoftwareversion
en og copyrightoplysninger
for at få vist
Indstillinger
fanen
at aktivere/deaktivere
forskellige
printersoftwarefunktioner,
f.eks. Lydeffekter og
Buffertilstand.
for
DOS-
fanen
udskrivning
skifte indstillinger for
DOS-udskrivning
for at
Vedligeholdelse af printeren
•
•
21
•
•
•
Page 26

Installation eller udskiftning af blækpatroner
1 Kontroller, at tænd/sluk lampen er tændt.
Tænd/sluk
lampe
2 Åbn frontdækslet. Blækpatronholderen flyttes til
startpositionen, medmindre printeren er i gang med at
udskrive.
Blækpatronholder i
startposition
3 Tag den gamle blækpatron ud. Gem eller kasser den gamle
blækpatron.
Lampe til
fremføring
af papir
Frontdæksel
22
Advarsel
UNDGÅ at berøre
blækpatronens
guldbelagte
område.
•
•
•
Kapitel 3
•
•
4 Installer den nye blækpatron i printeren:
Hvis du installerer en ny
blækpatron, skal du kun
fjerne slippen og den
gennemsigtige tape
:
nederst på blækpatronen.
Sæt den nye blækpatron i blækpatronholderen.
Skub blækpatronen
fast i holderen, indtil
den klikker sikkert
på plads.
Page 27

5 Vælg Installer/Skift blækpatron fra fanen Blækpatron
i Kontrolprogram. se side 21, hvis du ønsker yderligere
hjælp.
Vælg den patrontype, du installerede, og klik på OK.
Vedligeholdelse af printeren
6 Hvis du installerede en ny blækpatron, vises dialogboksen
Justering. Følg instruktionerne på skærmen for at fuldføre
justeringen af blækpatronerne. se side 24, hvis du ønsker
yderligere hjælp.
Forbedring af udskriftskvalitet
Hvis udskriftskvaliteten ikke er tilfredsstillende, kan en enkel
patronjustering måske forbedre den. Hvis udskriftskvaliteten
stadig ikke er tilfredsstillende efter justeringen af
blækpatronerne, kan det være nødvendigt at rense
blækpatronernes printdyser.
Vedligeholdelse af printeren
•
•
23
•
•
•
Page 28

Justering af blækpatroner
1 Læg almindeligt papir i printeren.
2 Vælg Juster blækpatron
Kontrolprogram. se side 21, hvis du ønsker yderligere hjælp.
Printeren udskriver en testside til justering, og dialogboksen
Juster blækpatron vises.
Den testside, der udskrives, har flere justeringsmønstre
afhængig af kombinationen af installerede blækpatroner.
Under hvert mønster er der angivet et nummer. Testsiden
ligner den viste:
på fanen Blækpatroner i
24
•
•
•
Kapitel 3
•
•
3 Find ud fra hver justeringsgruppe på testsiden nummeret
under det justeringsmønster, der kommer nærmest på at
danne en fuldstændig ret linje.
I eksempelgruppe A peger pilen på det mønster, der kommer
nærmest på at danne en ret linje.
4 Angiv i dialogboksen Juster blækpatron de mønsternumre fra
den udskrevne testside, der kommer nærmest på at udgøre en
fuldstændig ret linje.
5 Klik på OK, når du har indtastet et nummer til alle mønstrene.
Page 29

Rensning af printdyser
Cyan, magenta,
gul og sort
renselinjeudskrift
(vist her i
sort/hvid), når
blæk tvinges
gennem
printdyserne.
Hvis en af disse
farver ikke
udskrives, skal
blækpatronen
muligvis
udskiftes.
1 Læg almindeligt papir i printeren.
2 Vælg Rens printdyser på fanen Blækpatroner i
Kontrolprogram. se side 21, hvis du ønsker yderligere hjælp.
Printeren fremfører et ark papir og udskriver et
dysetestmønster, som vist herunder:
Brudte linjer øverst
angiver, at dyserne
er tilstoppede.
Ubrudte linjer nederst
på siden angiver, at
dyserne er blevet
rengjort.
3 Sammenlign den diagonale linje oven over de udskrevne
bjælker med den diagonale linje under de udskrevne bjælker.
Se efter, om de diagonale linjer er brudte over de trykte linjer.
En brudt linje angiver, at dyserne er tilstoppede.
Hvis den nederste linje stadig har brud, skal du køre testen
yderligere to gange.
Vedligeholdelse af printeren
• Hvis udskriftskvaliteten er tilfredsstillende, efter testen er
kørt tre gange, er printdyserne rene. Du behøver ikke at
udføre de resterende trin.
• Hvis udskriftskvaliteten for begge linjer ikke er
tilfredsstillende, efter testen er udført tre gange, skal du
fortsætte med trin 4.
4 Fjern og geninstaller blækpatronerne.
5 Gentag testen af printdyserne.
Vedligeholdelse af printeren
•
•
25
•
•
•
Page 30

6 Hvis linjerne stadig er brudte, skal du tørre blækpatronens
dyser af. Du finder hjælp i næste afsnit.
Aftørring af printdyser
Hvis udskriftskvaliteten ikke bliver forbedret, efter du har renset
printdyserne (se side 25), kan der sidde indtørret blæk på
blækpatronernes dyser. Hvis du ønsker hjælp til aftørring af
printdyser, kan du se under Fejlfinding: Afsnittet Udskriftskvalitet i
Hjælp til printerdriveren.
Opbevaring af blækpatroner
Sådan sikrer du længst mulig holdbarhed for blækpatronen og
optimal ydeevne for printeren:
Opbevar en ny blækpatron i indpakningen, indtil du er klar til
•
at installere den.
Fjern ikke blækpatronen fra printeren, medmindre du vil
•
erstatte, rense eller opbevare den i en lufttæt beholder.
Blækpatronen udskriver ikke korrekt, hvis den fjernes fra
printeren og ikke bruges i længere tid.
26
•
•
•
Kapitel 3
•
•
Hvis en blækpatron løber tør for blæk, skal du lade den sidde i
•
printeren, indtil du er klar til at udskifte den. Det kan give
printerproblemer, hvis du udskriver, når en af
blækpatronholderne er tom.
Lexmark’s printergaranti dækker ikke reparation af fejl eller
skader, der er forårsaget af en genopfyldt patron. Lexmark
anbefaler ikke brugen af genopfyldelige patroner. Genopfyldelse
af patroner kan påvirke udskriftskvaliteten og medføre at
printeren beskadiges. Brug tilbehør fra Lexmark for at opnå de
bedste resultater.
Page 31

4
Pri
Fejlfinding
Fejlfinding
nteren
udskriver
langsomt eller
slet ikke
(se side 28)
Papiret fremføres
forkert, eller der
opstår papirstop
(se side 30)
Dokumentet
udskrives med
fejl eller dårlig
kvalitet
(se side 31)
Problemer med
transparenter,
fotografier,
konvolutter...
(se side 33)
Fejlmeddelelser
og blinkende
lamper
(se side 34)
I dette afsnit vises der en liste over printerproblemer, og hvad
du kan gøre for at løse dem. Vælg en kategori, der beskriver
udskrivningsproblemet, fra listen over printerproblemer i
venstre margen. Læs kategorien for at få hjælp til at finde en
løsning på problemet.
Når der opstår et problem med printeren, skal du først sikre
dig, at:
Stikket med strømforsyningen er sat i printeren og i en
•
stikkontakt med jordforbindelse.
Printeren er tændt.
•
Hvis du bruger et parallelt kabel, skal du sørge for at det
•
er et IEEE 1284-kompatibelt parallelkabel, der
understøtter tovejsudskrivning.
Tovejskommunikation må IKKE være deaktiveret i
•
printersoftwaren.
Klik på fanen Indstillinger i printerens
1
Kontrolprogram.
Kontroller, at indstillingen Deaktiver
2
kommunikation fra printer til pc ikke er
markeret.
Fejlfinding
•
•
27
•
•
•
Page 32

Printeren udskriver langsomt eller slet ikke
Hvis printeren ikke udskriver, er det ikke sikkert, at printeren og
computeren kan kommunikere korrekt.
Situationerne nedenfor angiver også problemer med
tovejskommunikationen:
En meddelelse på din skærm om at din printer ikke kan
•
etablere tovejskommunikation med din computer.
Blækpatronens indikatorer for blækniveau, der er placeret på
•
Kontrolprogrammets faner Status eller Blækpatron, er
nedtonede.
Fejlmeddelelser (f.eks. Mangler papir) og oplysninger om
•
jobforløb vises ikke på skærmen.
Inden du fortsætter, skal du kontrollere, at følgende er i orden:
Det parallelle kabel eller USB-kablet er tilsluttet både printeren
•
og computeren.
Printerens stik er sat i, og der er tændt for strømmen.
•
Printerporten er sat til en LPT'n port, hvis du bruger et parallelt
•
kabel og til USB-porten, hvis du bruger et USB-kabel.
28
•
•
•
Kapitel 4
•
•
Hvis der er tilsluttet en fordelerboks eller en enhed (f.eks. en
scanner eller fax) til computerens parallelle port, skal du sikre dig,
at den understøtter tovejskommunikation. Du er eventuelt nødt til
at tage printerkablet ud af fordelerboksen eller en eventuel anden
enhed og tilslutte kablet direkte til computeren.
Printeren skubber en blank side ud efter
udskrivningen
Kontroller, at:
Du har fjernet slippen og den gennemsigtige tape nederst på
•
blækpatronerne. Se side 22, hvis du ønsker yderligere hjælp.
Du har valgt Lexmark printerdriveren som standarddriver.
•
Page 33

Printeren er sat i, men udskriver ikke, eller der
vises en meddelelse om, at printeren er offline
Kontroller, at:
Printeren er tændt, og papiret er sat korrekt i.
•
Det parallelle kabel eller USB-kablet er sat korrekt i
•
printeren
Printeren ikke er sat i venteposition. Sådan kontrolleres
•
.
printerstatus:
Dobbeltklik på ikonet Lexmark Z52 i mappen
1
Printere.
Klik på menuen Printer og kontroller, at valget
2
Stop udskrivning midlertidigt ikke er markeret.
Udskriv en testside. Hvis testsiden udskrives, fungerer
printeren korrekt. Kontroller dit program.
Testsiden udskrives ikke
Kontroller, at:
Blækpatronerne er installeret korrekt. Se side 22, hvis du
•
ønsker yderligere hjælp.
Der bruges korrekt kabel, og det ikke er beskadiget. Hvis
•
du bruger et parallelt kabel, skal du sørge for, at det er et
IEEE 1284 kompatibelt parallelkabel, der understøtter
tovejsudskrivning.
Fejlfinding
Printeren udskriver meget langsomt
Hvis du udskriver fotografier, eller dokumentet indeholder
grafik, kan det tage længere tid at udskrive end almindelig
tekst.
Luk eventuelt åbne programmer.
•
Vælg en lavere udskriftskvalitet.
•
Overvej at købe mere hukommelse, eller forøg
•
computerens virtuelle hukommelse.
Fejlfinding
•
•
29
•
•
•
Page 34

Papiret fremføres forkert, eller der opstår papirstop
Papiret fremføres forkert, eller der indføres flere
ark ad gangen
Kontroller, at:
Du bruger papir, der er anbefalet til inkjetprintere.
•
Du ikke tvinger papiret ind i printeren, når du sætter det i.
•
Juster den øverste kant af papiret med papirjusteringsstyrene
på papirstøtten.
Der ikke er for meget papir i arkføderen. Afhængigt af papirets
•
tykkelse, kan arkføderen indeholde op til 100 ark papir.
Det venstre papirstyr støder op til kanten af papiret, og at det
•
ikke får papiret til at stå buet i arkføderen.
Printeren er placeret på en flad jævn overflade.
•
Der kan ikke fremføres konvolutter eller
specialpapir i printeren
Hvis almindeligt papir fremføres uden problemer, skal du
kontrollere, at:
30
•
•
•
Kapitel 4
•
•
Du isætter konvolutterne korrekt. Læs “Ilæg specialpapir" på
•
side 3, hvis du ønsker yderligere hjælp.
Du bruger en konvolutstørrelse, der understøttes af printeren,
•
og den er valgt under Printeregenskaber.
Programmet er udarbejdet til at udskrive konvolutter. Se i den
•
brugerhåndbog, der blev leveret med programmet.
Der er papirstop i printeren
Forsøg at fjerne papiret fra arkføderen. Hvis papiret sidder for
langt inde i printeren og ikke kan fjernes, skal du gøre følgende:
1 Tryk på tænd/sluk knappen for at slukke for printeren.
2 Træk med fast hånd i papiret for at fjerne det. Hvis du ikke kan
nå papiret, fordi det sidder for langt inde i printeren, skal du
løfte frontdækslet og trække papiret ud.
Page 35

3 Luk frontdækslet.
4 Tryk på tænd/sluk knappen for at tænde for printeren.
5 Send dokumentet til udskrivning.
Dokumentet udskrives med fejl eller i en dårlig kvalitet
Lodrette linjer er ikke jævne
Sådan forbedres udskriftskvaliteten for lodrette linjer i tabeller,
rammer og diagrammer:
Vælg en bedre udskriftskvalitet.
•
Afprøv justeringen af blækpatronen. Se side 24, hvis du
•
ønsker yderligere hjælp.
Rens printdyserne. Se side 25, hvis du ønsker yderligere
•
hjælp.
Manglende eller uventede tegn
Kontroller, at Lexmark printerdriveren er valgt som
•
standardprinter.
Printeren kan have problemer med tovejskommunikationen.
•
Se Se side 28, hvis du ønsker yderligere hjælp.
Fejlfinding
Udskriftssider har forskellige bånd med lys og
mørk udskrift (periodiske
udskrivningsproblemer)
Kontroller, at Aktiver buffertilstand er markeret på fanen
•
Indstillinger i Kontrolprogram.
Vælg Høj (1200 x 1200 dpi) eller Maksimum (2400 x 1200
•
dpi) under Udskriftskvalitet på fanen Dokument/Kvalitet i
Printeregenskaber.
Printeren kan have problemer med tovejskommunikationen.
•
Se side 28, hvis du ønsker yderligere hjælp.
Fejlfinding
•
•
31
•
•
•
Page 36

Udskriften er for mørk eller ujævn
Kontroller, at:
Blækket får tid til at tørre, inden du bruger papiret.
•
Indstillingen for papirtype i printersoftwaren svarer til den
•
papirtype, der er lagt i printeren.
Papiret ligger lige og ikke folder.
•
Den valgte udskriftskvalitet svarer til papirtypen. Du har valgt
•
Kladde (600 x 300 dpi), hvis du udskriver på almindeligt papir.
Det kan være nødvendigt at rense printdyserne. Se side 25,
•
hvis du ønsker yderligere hjælp.
Dårlig udskriftskvalitet i venstre eller højre side
eller ved den øverste eller nederste kant på siden
Ligesom andre printere kan din printer ikke udskrive helt til
venstre, højre, øverst eller nederst på en side. Brug disse
minimumindstillinger:
Venstre- og højremargener:
•
6,35 mm (0,25 tommer) hver til alle papirstørrelser undtagen
A4.
32
•
•
•
Kapitel 4
•
•
Til A4 papirstørrelse - 3,37 mm (0,133 tommer) hver.
Top og bundmargener:
•
Top - 1,7 mm (0,067 tommer).
Bund - 12,7 mm (0,5 tommer)
Farverne på udskriften er ikke de samme som
farverne på skærmen
En af blækpatronerne kan være løbet tør for blæk eller være
•
næsten tom. Kontroller billedet af blækniveauet på fanen
Blækpatron i Kontrolprogram.
Vælg Naturlige farver som dokumenttype på fanen
•
Dokument/Kvalitet under Printeregenskaber.
Page 37

Prøv at bruge et andet mærke papir. Hvert papirmærke
•
tager imod blæk på forskellig måde og udskriver med små
farveafvigelser.
Fjern ekstra udstyr f.eks. en scanner, og tilslut printeren til
•
den parallelle port.
Farverne på udskriften er falmede
En af blækpatronerne kan være løbet tør for blæk.
•
Kontroller billedet af blækniveauet på fanen Blækpatron i
Kontrolprogram.
Rens printdyserne. Se side 25, hvis du ønsker yderligere
•
hjælp.
Hvis farverne stadig er falmede, skal du aftørre
•
blækpatronens dyser og kontakter. Hvis du ønsker hjælp,
kan du se under Fejlfinding: Afsnittet Udskriftskvalitet i
Hjælp til printerdriveren.
Problemer med transparenter, fotografier, konvolutter...
Glossy/fotopapir eller transparenter hænger
sammen
Fjern fotografier og transparenter fra udskriftsbakken, når
•
de kommer ud af printeren.
Fejlfinding
Lad fotografierne eller transparenterne tørre fuldstændigt,
•
før du stabler dem.
Anvend transparenter eller fotopapir, som er beregnet til
•
en Inkjet-printer.
Tranparenter eller fotografier indeholder hvide
streger
Vælg Høj (1200 x 1200 dpi) eller Maksimum (2400 x
•
1200 dpi) under Printeregenskaber.
Printdyserne trænger muligvis til at blive renset. Se side
•
25, hvis du ønsker yderligere hjælp.
Fejlfinding
•
•
33
•
•
•
Page 38

Der kan ikke fremføres konvolutter eller
specialpapir i printeren
Læs "Der kan ikke fremføres konvolutter eller specialpapir i
printeren" på side 30, hvis du ønsker yderligere hjælp.
Fejlmeddelelser og blinkende lamper
Fejlmeddelelsen Papirstop
Læs "Der er papirstop i printeren" på side 30, hvis du ønsker
Tænd/
sluk
lampe
Lampe til
fremføring
af papir
yderligere hjælp.
Lavt blækniveau
Der er næsten ikke mere blæk i blækpatronen. Køb en ny
blækpatron.
Tænd/sluk lampen er tændt, og lampen til
papirfremføring blinker
Hvis der ikke er mere papir i printeren:
•
Læg papir i printeren.
1
Tryk på knappen Papirfremføring.
2
Hvis der er papirstop i printeren, bør du se i side 30, hvis du
•
ønsker hjælp.
34
•
•
•
Kapitel 4
•
•
Tænd/sluk lampen blinker to gange
Blækpatronholderen sidder fast. Læs eventuelle fejlmeddelelser
på skærmen.
1 Sluk for printeren.
2 Vent nogle sekunder, og tænd for printeren igen.
Page 39

Appendiks
Appendiks
I dette afsnit kan du finde
oplysninger om:
• Installation af
printersoftwaren
• Fjernelse af printersoftwaren
• Udskrivning fra DOS
• Bemærkninger
• Sikkerhedsoplysninger
Installation af printersoftware
Du kan installere
printersoftwaren fra
•cd-rom
•World Wide Web
•disketter
Hvis printersoftwaren ikke
installeres korrekt, vises der en
fejlmeddelelse, når du forsøger
at udskrive. Det kan være
nødvendigt at fjerne
installationen og derefter
installere printersoftwaren igen.
Du kan finde yderligere
oplysninger i afsnittet “Fjern
installationen af
printersoftware” på side 36.
Brug af cd-rom'en
Følg den vejledning, der svarer
til dit operativsystem og
printerkabel (parallel eller USB):
Window 98 - USB-kabel
Start Windows.
1
Klik på
2
første skærmbillede vises.
Indsæt software cd’en.
3
Klik på
4
de følgende skærmbilleder.
Skærmbilledet med
installation af Lexmark Z52
software vises.
Klik på
5
printersoftware
, når det
Næste
eller
Næste
Installer
Afslut
.
Windows 95/98/NT 4.0 parallelkabel
Start Windows.
1
Klik på
2
3
4
Annuller
skærmbilleder, der vises.
Når skrivebordet vises, skal
du indsætte software cd’en.
Skærmbilledet med
installation af Lexmark Z52
software vises.
Klik på
Installer
printersoftware
i alle
.
Windows 2000 - paralleleller USB-kabel
Start Windows.
1
Klik på
2
3
Annuller
skærmbilleder, der vises.
Indsæt software cd’en, når
skrivebordet vises.
i alle
Skærmbilledet med
installation af Lexmark Z52
software vises.
Klik på
4
Bemærk
i
cd’en ikke køres automatisk, når
du har sat den i:
1
2
Installer
printersoftware
: Sådan gør du, hvis
Vælg
i menuen
Kør
Skriv bogstavet for cd rom
drevet i boksen til
kommandolinjetekst
efterfulgt af
), og klik derefter
d:\setup
på OK.
Internet
Hvis computeren ikke har et cdrom-drev, kan du hente printersoftwaren på Internet på
www.lexmark.com.
Vælg på Lexmark’s Web-sted
1
den korrekte driver til dit
operativsystem.
Vælg
2
Gem på harddisk
Vælg placering på
3
harddisken.
Dobbeltklik på programfilen
4
(.exe) for at åbne den.
WinZip-vinduet til
automatisk udpakning
åbnes.
Følg instruktionerne på
5
skærmen.
:\setup
.
Start
(f.eks.
.
.
Appendiks
•
•
•
35
•
•
Page 40

Brug af disketter
Hvis din egen computer ikke har et
cd-rom-drev, kan du oprette
driverdisketter ved hjælp af en
anden persons computer eller ved
hjælp af en computer hos Lexmark
forhandleren, der har et cd-romdrev. Du skal mindst bruge tre
tomme disketter på 3,5 tommer.
Sådan oprettes disketter med
printersoftwaren:
Indsæt cd'en med softwaren i cd-
1
rom-drevet.
Hvis cd'en ikke kører automatisk:
Klik på menuen
a
vælg
Kør
Indtast bogstavet for dit cd-
b
rom-drev i tekstboksen
Kommandolinie: efterfulgt af
:\setup
d:\setup
.
OK
Når skærmbilledet til installation
2
af Lexmark Z52 software vises,
skal du vælge
Vælg
3
Opret disketter
Følg instruktionerne på
4
skærmen.
Sådan installeres printersoftware fra
disketter
Start Windows.
1
Indsæt Installationsdiskette 1 i
2
diskettedrevet.
Klik på menuen
3
.
Kør
Skriv drevbogstavet for dit
4
diskettedrev i tekstboksen
efterfulgt af
(eksempelvis
derefter på OK.
•
•
•
36
•
•
Start
.
(for eksempel
), og klik derefter på
Værktøj
, og vælg
Start
:\setup
), og klik
a:\setup
Indsæt den ønskede diskette
5
i diskdrevet, når du bliver bedt
om det af printersoftwaren, og
klik på OK.
Følg instruktionerne på
6
skærmen.
Fjern installationen af
printersoftware
Hvis printersoftwaren ikke installeres
korrekt, kan det være nødvendigt at
fjerne softwaren og installere den
igen.
Sådan fjerner du printersoftwaren:
Vælg
1
, og
.
.
Programmer
.
Start
Vælg
2
Lexmark Z52 Series
Vælg
3
Lexmark Z52 Series
Fjern installation
Følg vejledningen på skærmen.
4
Hvis du vil installere
printersoftwaren igen, skal du følge
vejledningen i afsnittet “Installation
af printersoftware” på side 35.
Udskrivning fra DOS
Sådan åbner du online Hjælp til
printeren og finder oplysninger om
udskrivning fra DOS:
Åbn Printeregenskaber (du finder
1
hjælp på side 5) eller
Kontrolprogram (du finder hjælp
på side 21).
Klik på knappen
2
nederste højre hjørne i
softwareskærmbilledet.
Klik på
3
4
5
Indhold i Hjælp
Hjælp.
Rul ned i billedet til Sådan...
Klik på
Udskriv fra Windows
og DOS programmer
Sådan... emner.
i menuen
.
Hjælp
.
i
øverst i
fra
Gratis teknisk support – på Internettet
Når du har brug for en hurtig løsning
på de oftest stillede spørgsmål og
problemer, finder du svaret på
Lexmarks Websted på
http://www.lexmark.com
Her finder du hurtig og gratis teknisk
support 24 timer alle ugens dage.
Du kan også få adgang til opdaterede drivere og de seneste nyheder
om Lexmarks produkter.
Printerdrivere
Printerdriveren skal installeres på
computeren, hvis printeren og computeren skal kunne kommunikere.
En Lexmark-driver på cd-rom er
inkluderet i alle printerkasser. Du
skal blot følge vejledningen, der går
i gang, når cd-rom'en indsættes i
computeren. Hvis du får brug for en
anden kopi af driveren eller får brug
for driveren på diskette, kan du gøre
ét af følgende:
Hente printersoftwaren fra
Lexmarks Websted på
http://www.lexmark.com
og installere filen ifølge
vejledningen, eller
• Bede Lexmark-forhandleren eller
en ven om at kopiere driveren fra
cd-rom'en til disketter. Indsæt
driver-cd'en, og vælg "Opret
disketter".
Gratis teknisk support –
fra Lexmarks
automatiserede Fax Backsystem
Lexmark tilbyder også detaljeret teknisk support via Lexmarks automatiserede Fax Back-system, som er
gratis og tilgængelige 24 timer i
Page 41

døgnet alle ugens dage. Du kan
ringe til følgende landes Fax
Back-nummer ved hjælp af en
trykknapstelefon:
: +33 (0) 155 1741 68
Frankrig
Tyskland
Italien:
Spanien:
Storbritannien:
+44(0)2073653906
Numre til andre lande bliver tilgængelige på Lexmarks Websted på
http://www.lexmark.com
Du kan anmode om et katalog
over oplysninger om teknisk support eller bestille dokumenterne
direkte, hvis du kender dokumentnummeret.
: +49 69 5007 0119
+39 (0) 2 696 822 28
+34 91 74976 92
Kundesupport under de
første 12 måneders
garanti
Hvis du ikke kan finde et svar på
dit spørgsmål på Webstedet eller
via Fax Back-tjenesten, kan du
ringe direkte til Lexmark. Hvis
vores konsulenter skal kunne
give dig den bedst mulige support, bedes du sørge for følgende:
• Du skal have læse afsnittet
om fejlfinding i
brugervejledningen og have
fulgt alle trinene.
• Computeren og printeren
skal være tændt, og du skal
have adgang til computeren,
når du ringer, da du bliver
bedt om at udføre nogle test,
så problemet kan
diagnosticeres.
• Du skal have følgende
oplysninger klar :
Printerens serienummer (på
1
en etiket bag på printeren)
Printermodel
2
Computermodel og
3
konfiguration (f.eks. mærke,
processortype, mængde
hukommelse)
Vores tekniske supportkonsulenter er tilgængelige på følgende
numre:
Belgien (flamsktalende):
02 717 11 02
Belgien (fransktalende):
02 717 11 01
Danmark: 35 25 94 01
Finland: 09 22932801
Frankrig: 01 69199601
Holland: 035 6994699
Irland: 01 8049292
Italien: 0245281501
Norge: 2305 1701
Portugal: 21 415 34 60
Schweiz: (fransktalende)
022 310 09 78
Schweiz (italiensktalende):
091 970 12 58
Schweiz (tysktalende):
01 212 63 43
Spanien: 90211 123051
Storbritannien: 020 82801701
Sverige: 087526840
Tyskland: 0180 5512511
Østrig: 0179732123
Teknisk support efter
de første 12 måneders
garanti
Du kan få gratis teknisk support,
når de første 12 måneders
garanti er udløbet, på vores
Websted på
http://www.lexmark.com
eller via vores Fax Back-system.
Du kan også få teknisk support
på telefonen mod et gebyr. Du
får besked om gebyret ved
opringningen. Hvis du beslutter
at acceptere betalingen, bliver
du bedt om at betale med kreditkort. Sørg for at have dit Visakort eller MasterCard ved hånden, så du kan opgive oplysningerne.
Lexmarks begrænsede
ansvar
Lexmark garanterer den oprindelige køber og de personer, produktet overdrages eller sælges til
i garantiperioden, sammen med
det oprindelige købebevis, at
produktet er fremstillet af nye
eller tilsvarende brugte dele,
overholder Lexmarks angivne
specifikationer, er fri for materiale- og håndværksmæssige fejl
og fungerer korrekt. Lexmark
indestår ikke for uafbrudt eller
fejlfri brug af produktet.
Produktets garantiperiode er ét
år fra købsdatoen, og garantien
for den eller de oprindelige kassetter, der blev leveret sammen
med produktet, er 90 dage fra
købsdatoen. (Medmindre gældende lov angiver en længere
periode). Salgskvitteringen med
serienummer og købsdato er
købsbeviset i forhold til garantien.
Appendiks
Appendiks
•
•
•
37
•
•
Page 42

Software, der distribueres af Lexmark som en del af produktkøbet
eller -pakken er ikke omfattet af
denne garanti, men omfattes af den
garanti, der er angivet i softwarepakken eller den gældende slutbrugerlicensaftale for softwaren.
Garantiservice og teknisk support i
garantiperioden udføres gratis af
Lexmarks konsulenter for teknisk
support, der kan kontaktes via telefon, fax eller Webstederne nedenfor.
Anmoderen skal kunne opgive serienummer, købsdato og -sted for at
kunne modtage garantiservice eller
gratis teknisk support. Uden
sådanne oplysninger kan produktet
vurderes som værende "Uden for
garantien", og al eventuel service
herefter sker til de aktuelle satser for
service eller teknisk support. Under
en garantiservice forsøger Lexmark
først at diagnosticere og løse problemet via telefon, Internet eller fax.
Lexmark reparerer eller udskifter det
defekte produkt ved enten at levere
et nyt eller et restaureret. Lexmarks
konsulenter for teknisk support giver
vejledning vedrørende returnering
eller udskiftning af defekte produkter. Den oprindelige emballage bør
gemmes i tilfælde af mulig brug i
garantiperioden. Alle udskiftede
dele og produkter, der erstattes
under garantiservice, tilhører Lexmark.
Garantiservice omfatter ikke reparation eller udskiftning forårsaget af
følgende:
ændringer af eller tilslutninger, der
foretages til produktet, tilfældig
skade eller fejlagtig brug, operativmiljøer, der ikke falder inden for
angivne specifikationer med hensyn
til temperatur, luft eller fugtighed,
vedligeholdelse eller reparation, der
er foretaget af andre end Lexmarkautoriserede serviceudbydere samt
brug af andre end oprindelige
Lexmark-kassetter eller udskriftsmedier, der anbefales af Lexmark.
ERKLÆRINGEN I DET BEGRÆNSEDE
ANSVAR ER DEN ENESTE GARANTI.
ALLE ANDRE GARANTIER, DET
VÆRE SIG UDTRYKKELIGE ELLER
STILTIENDE, HERUNDER STILTIENDE ANSVAR FOR SALGBARHED
OG EGNETHED TIL BESTEMTE FORMÅL, UDELUKKES. DER GÆLDER
INTET ANSVAR, HVERKEN UDTRYKKELIGT ELLER STILTIENDE, EFTER
GARANTIPERIODENS UDLØB (UNDTAGEN NÅR OVENNÆVNTE STILTIENDE ANSVAR ER PÅKRÆVET AF
GÆLDENDE LOV).
BEGRÆNSNING AF
ANSVAR
Køberens eneste beføjelse er den
garantiservice, der er angivet ovenfor. Lexmarks ansvar for faktiske
skader af enhver art er begrænset til
den pris, der blev betalt for produktet, dets reparation eller udskiftning.
Denne begrænsning af ansvar for
faktiske skader gælder ikke for personskader eller skade på ejendom,
som Lexmark er ansvarlig for i henhold til gældende lov. Lexmark er
under ingen omstændigheder
ansvarlig for driftstab, følgeskader
eller hændelige skader, selvom der
blev gjort opmærksom på risikoen
for sådanne skader.
UDVIDET GARANTI
Kunden kan udvide denne garanti
når som helst i garantiperioden ved
at købe en udvidet garanti. Yderligere oplysninger om udvidede
garantier finder du på Lexmarks
Websted på
http://www.lexmark.com
eller ved at kontakte forhandleren.
Bekendtgørelser om elektromagnetisk stråling
Overensstemmelse med
EU-direktiver
Dette produkt opfylder
beskyttelseskravene i EUdirektiverne 89/336/EEC og
73/23/EEC om tilnærmelse og
harmonisering af medlemslandenes
love i relation til elektromagnetisk
kompatibilitet og sikkerhed for
elektrisk udstyr, som er udviklet til
brug inden for visse
spændingsgrænser.
En deklaration for overensstemmelse
med kravene i direktiverne er
underskrevet af Director of
Manufacturing og Technical
Support, Lexmark International,
S.A., Boigny, France.
Dette produkt opfylder klasse Bgrænseværdierne i EN 55022 og
sikkerhedskravene i EN 60950.
38
•
•
•
•
•
Page 43

Energy star
EPA ENERGY STAR
computerprogrammet er en
samarbejdsaftale mellem
computerproducenter, som skal
fremme introduktionen af
energibesparende produkter og
reducere luftforurening fra
industrien.
Virksomhederne i dette program
fremstiller personlige computere,
printere, skærme eller
faxmaskiner, som slukker for
strømmen, når de ikke benyttes.
Denne funktion vil reducere
energiforbruget med op til 50
procent. Lexmark er stolte af at
deltage i dette program.
Som en Energy Star Partner, har
Lexmark International Inc.
fundet, at dette produkt opfylder
Energy Star retningslinjerne for
energieffektivitet.
Sikkerhedsoplysninger
Hvis produktet IKKE er
•
mærket med dette symbol
, SKAL det tilsluttes en
elektrisk stikkontakt, der er
korrekt jordforbundet.
Strømstikket skal være tilslut-
•
tet en elektrisk stikkontakt,
der er nær ved produktet og
nemt tilgængeligt.
Sørg for at service og repara-
•
tioner, ud over dem, der er
beskrevet i betjeningsvejledningen, foretages af
faguddannede personer.
Dette produkt er udarbejdet,
•
testet og godkendt til at opfylde generelle sikkerhedsstandarder ved brug af bestemte Lexmark komponenter. Sikkerhedsfunktionerne
i enkelte af delene er ikke
altid oplagte. Lexmark er ikke
ansvarlig for brugen af andre
erstatningsartikler.
Appendiks
Strømforsyning
Hvis strømforsyningen svigter,
kan du erstatte den med
erstatningsartiklen fra Lexmark
eller en anden UL LISTED Direct
Plug-In Power Unit mærket med
"Class 2" og med 30 V
jævnspænding ved 1A.
Appendiks
•
•
•
39
•
•
Page 44

40
•
•
•
•
•
Page 45

Stikordsregister
A
anbefalede indstillinger
38
7
8
10
7
7
7
18
8
8
15
2
31
7
3
38
38
bannerpapir
brugerdefineret
papirstørrelse
dobbeltsidet
udskrivning
fotopapir
konvolutter
7
kort
normal
plakat
stryg-på ark
transparenter
ark pr. bundt
vælge
arkføder
B
bånd på udskriften
bannerpapir
anbefalede
indstillinger
ilægge
bekendtgørelser om
elektromagnetisk
stråling
bemærkninger
elektromagnetisk
stråling
energy star
Overensstemmelse
med EU-direktiver
sikkerhedsoplysninger
38
Stikordsregister
25
22
22
34
6
24
24
4
22
22
22
22
35
26
26
34
21
26
21
21
D
disketter
installation af
software
dobbeltsidet
udskrivning
anbefalede
indstillinger
vejledning i ilægning
af papir
DOS udskrivning
dyser, udskrivning
aftørre
rense
35
9
10
10
26
25
36
E
energy star
34
8
F
fejlfinding
blanke sider
blinkende lamper
falmede farver
farvekvalitet
fejlmeddelelser
konvolutter
udskrives ikke
langsom
udskrivning
manglende farver
papirstop
problemer med
papirfremføring
38
28
34
33
32
34
30
28
32
30
30
Stikordsregister
•
•
41
•
•
•
bestille tilbehør
billedindstillinger
justere
blækpatroner
aftørre dyser
artikelnumre
fjerne
installere
justere
opbevare
rense
udskifte
blækpatroner,
til udskrivning
artikelnumre
fjerne
installere
justere
opbevare
udskifte
blinkende lamper
fejlfinding
papirfremfører
strøm
brugerdefineret
papirstørrelse
anbefalede
indstillinger
ilægge
C
cd-rom
38
installation af
software
Page 46

42
31
36
35
installere
blækpatron
Internetudskrivning
Web-udglatning
22
6
J
justere blækpatroner
29
22
K
knapper
Rens printdyser
kontakter
farveblækpatronholder
26
printdyser
Kontrolprogram
anvende
justere
blækpatroner
konvolutter
anbefalede
indstillinger
ilægge
kort
anbefalede
indstillinger
ilægge
26
21
3
3
24
25
24
7
7
L
lampe til
22
34
34
34
34
7
3
papirfremføring
lamper
mønstre
papirfremfører
strøm
lavt blækniveau
lykønskningskort
anbefalede
indstillinger
ilægge
M
MacIntosh
manglende eller
uventede tegn
margener, mindste
meddelelser,
fejlnæsten tom
blækpatron
papirstop
printeren er offline
1
34
34
N
nedadaptere
strømforsyning
n-op udskrivning
se uddelingskopier
O
omvendt rækkefølge
Overensstemmelse med
EU-direktiver
P
papir, ilægge i printeren
papirstyr
anvende
finde
parallelt kabel
specifikationer
tilslutningsproblemer
27
periodiske
udskrivningsproblemer
plakat
samle
udskrive
vælge bestemte
sider
plastfolie
anbefalede
indstillinger
ilægge
2
2
19
18
20
3
31
32
29
38
12
6
38
2
27
31
8
siderne klistrer sammen
33
tovejskommunikation
28
udskriftskvalitet
30,
33
34
7
28
34
23
udskriver ikke
fejlmeddelelser
næsten tom
blækpatron
papirstop
printeren er offline
fjerne blækpatroner
fjerne installation
printersoftware
forbedre
udskriftskvalitet
fotopapir
anbefalede
indstillinger
problemer
H
hæfter
17
hæfte
sammensætte
udskrive
halvtoneindstillinger
justere
17
15
6
I
ilægge
2
papir
specialpapir
indbindningsindstillinger
kort kant
lang kant
indekskort
anbefalede
indstillinger
ilægge
installation
printersoftware
•
•
•
•
•
3
10
10
7
3
Page 47

postkort
anbefalede
indstillinger
ilægge
printdysekontakter
aftørre
printdyser
aftørre
rense
printerdriver
installation
cd-rom
disketter
installere
hentet ned
printerdriver,
der er hentet ned
installere
Printeregenskaber
åbne
fra Windows
anbefalede
indstillinger
faner
tilpasse
til plakat
printeregenskaber
åbne fra et program
faner
tilpasse
til dobbeltsidet
udskrivning
til hæfter
printersoftware
fjerne
installation
cd-rom
disketter
driver, der er
hentet ned
printeregenskaber
7
3
26
26
25
35
35
36
5
7
6
18
5
5
15
36
35
35
S
samle ved den korte kant
10
samle ved den lange kant
10
sikkerhedsoplysninger
skæremærker, vælge
software, printer
fjerne installation
softwareprogrammer
Kontrolprogram
specialpapir
bannerpapir
36
5
10
35
5
brugerdefineret
papirstørrelse
fotopapir
ilægge
konvolutter
kort
stryg-på ark
transparenter
standardindstillinger
strømforsyning,
udskifte
stryg-på ark
anbefalede
indstillinger
ilægge
3
2
3
38
4
T
tænd/sluk lampe
blinkende
testside
dysetestmønster
justere
udskrives ikke
tilbehør
bestille
tovejskommunikation
deaktivere
problemer
34
24
21
27
indikatorer
18
36
21
3
4
3
4
3
7
8
25
29
28
transparenter
38
U
uddelingskopier,
udskrive
udløser
udskriftskvalitet
udskriftsproblemer
udskrive
anbefalede
3
12
2
2
25, 32
32
25,
30
36
15
9
18
32
23
30
33
31
32
8
31
33
32
33
32
31
30
6
12
indstillinger
ilægge
problemer
anvende
finde
bånd på udskriften
falmede farver
farveforskel
fejlfinding
for mørk
forbedre
manglende
farver
ujævn
falmede farver
farvekvalitet
manglende
farver
midlertidige
papirfremføring
papirfremføringsproble-
mer
papirstop
bruge
Web-udglatning
fra DOS
hæfter
på begge sider af
papiret
plakater
uddelingskopier
Stikordsregister
Stikordsregister
•
•
43
•
•
•
•
Page 48

V
vælg sider der skal
udskrives, knap
vejledning i ilægning
af papir
dobbeltsidet
udskrivning
20
10
W
Web-udglatning
Windows 2000
Windows NT 4.0
6
1
1
44
•
•
•
•
•
 Loading...
Loading...