Lexmark Z43 User Guide
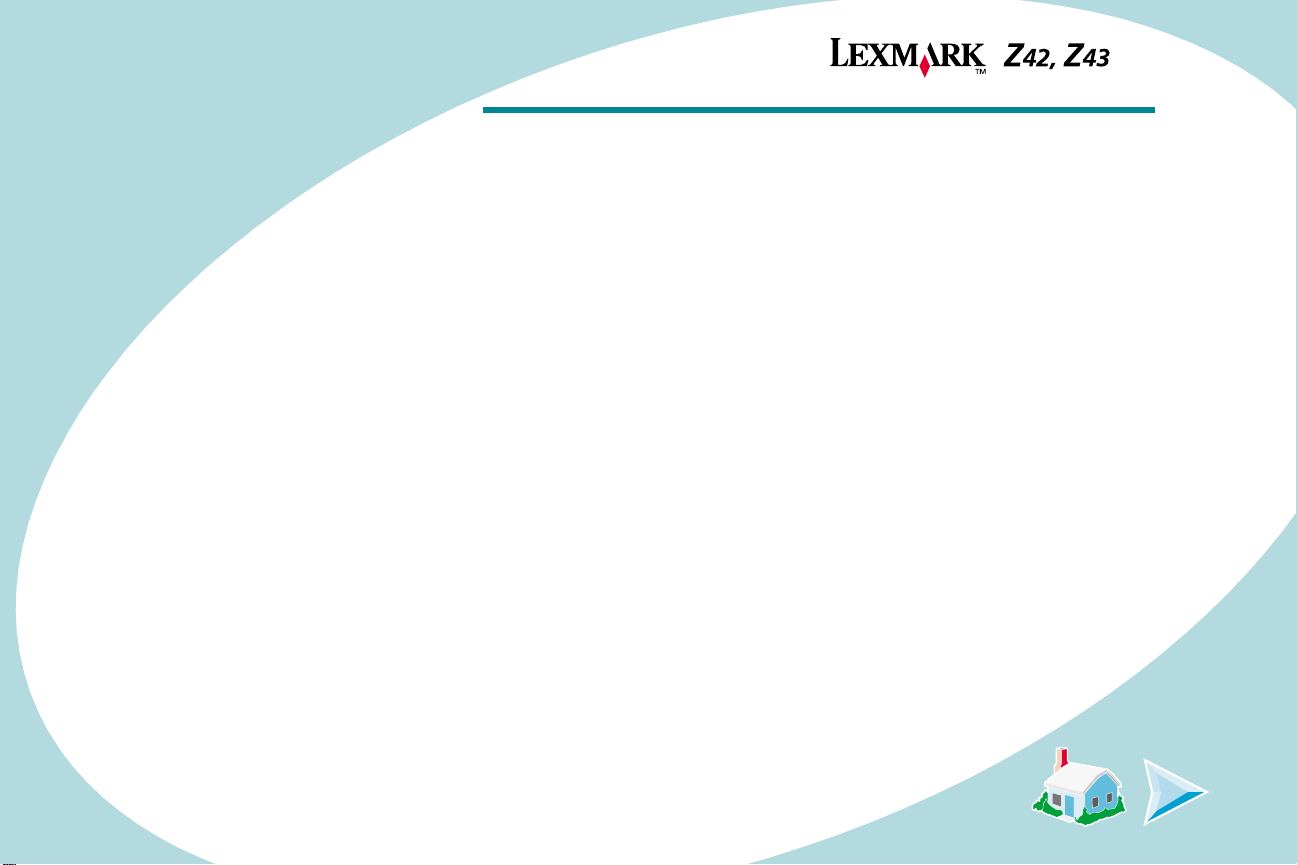
Edition Notice
Edition: February 2001
The following paragraph does not apply to any country where such provisions are inconsistent with local
LEXMARK INTERNATIONAL, INC., PRO VIDES THIS PUB LICATION “AS IS” WITHOUT W ARRANTY OF A NY
law:
KIND, EITHER EXPRESS OR IMPLIED, INCLUDING, BUT NOT LIMITED TO, THE IMPLIED WARRANTIES OF
MERCHANTAB ILITY OR FITNESS FOR A PARTICULAR PURPOSE. Some states do not all ow discl aimer of
express or implied warranties in certain transactions; therefore, this statement may not apply to you.
This publication could include technical inaccuracies or typographical errors. Changes are periodically made to the
informatio n herein; these ch anges w ill be incorporat ed in la ter ed itions . Impro v ements or chang es in the prod ucts or
the programs de scribed may be made at any time.
References in this publication to products, programs, or services do not imply that the manufacturer intends to make
these available in all countries in which it operates. Any reference to a product, program, or service is not intended
to state or im ply that only that product, program, or service may be used. Any functionally equivalent product,
program, or service that does not infringe any existing intellectual property right may be used instead. Evaluation and
verificatio n of operati on in conju nction with other produc ts, prog rams, or services, e xcept thos e expre ssly desig nated
by the manufacturer, are the user ’s responsibility.
Lexmark, Lexmark with diamond design, and C olorF ine are tr adem arks of Lexmark International, Inc., registe red in
the United States and/or other countries. Color Jetprinter is a trademark of Lexmark International, Inc.
AppleTalk, iMac, Mac OS, and Macintosh are trademarks of Apple Computer, Inc., registered in the United States
and other coun tries.
Other trademarks are the property of their respective owners.
© Copyright 2001 Lexmark International, Inc. All rights reserved.
UNITED STATES GOVERNMENT RESTRICTED RIGHTS.
This software and documentation are provided with RESTRICTED RIGHTS. Use, duplication or disclosure by the
Government is subject to restrictions as set forth in subparagraph (c)(1)(ii) of the Rights in Technical Data and
Computer Software clause at DFARS 252.227-7013 and in applicable FAR provisions: Lexmark International, Inc.,
Lexington, KY 40550.
Color Jetprinter
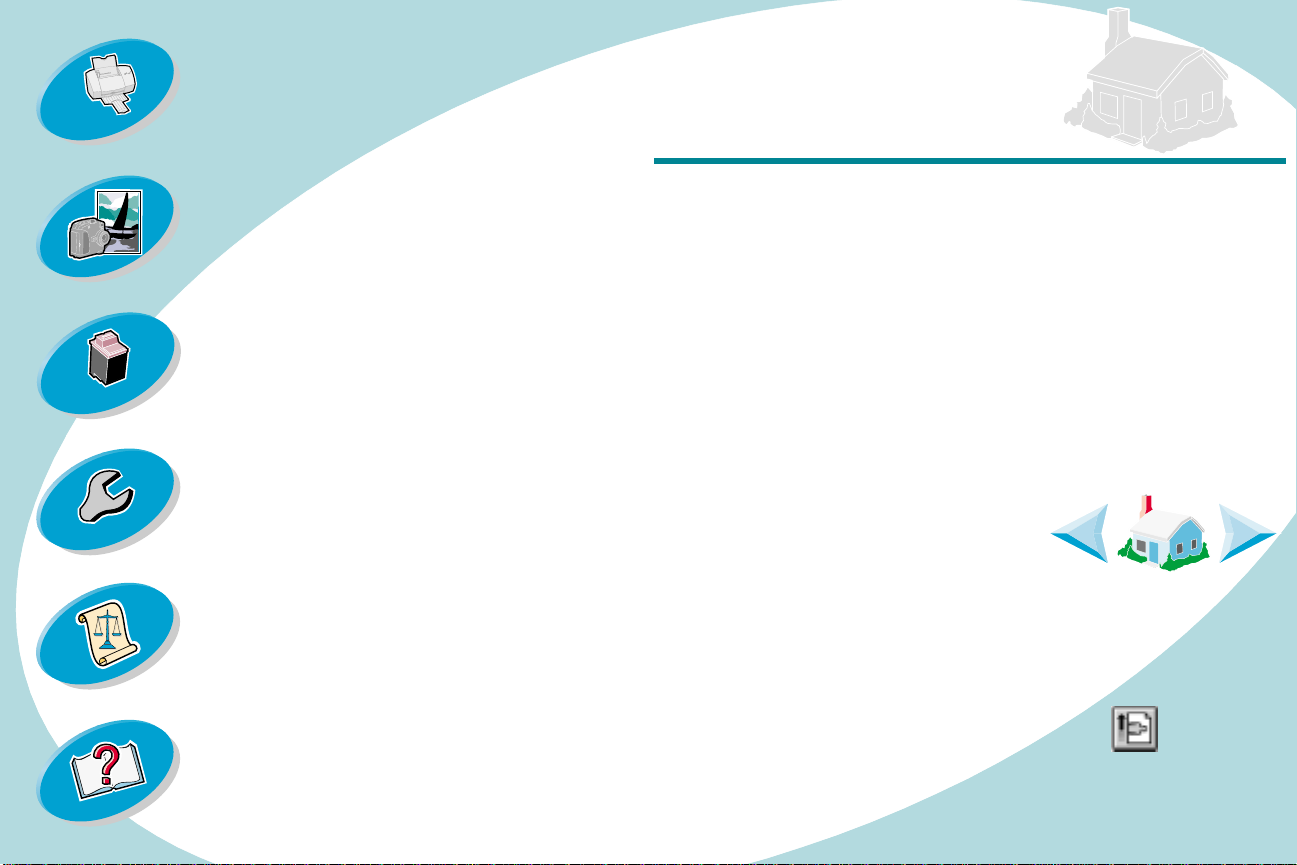
Steps to basic printing
tells you ho w to load paper and adjust
your printer software for printing.
Home page
Beyond the basics
tells you how to print booklets ,
handouts, and two-sided docum en ts .
Maintaining your printer
tells you how to install, replace, and
align the print cartridges.
Troubleshooting
provides inf ormation to help y ou solve
printing problems.
Appendix
provides power sup ply and safety
information.
Index
allows you to link directly to the
information you need.
Lexmark Z 42 Color Jetprinte r™
Lexmark Z 43 Color Jetprinte r
User’s Guide for Macintosh
Use this guide when you have questions about your printer or
when you encounter a prob le m .
Tips for using th is guide
•
Use the buttons on the left side of the screen to navigate
through the pages of this guide.
•
Click the
•
Click the left or right arrows to
move forward or back through the
pages. Click the h ouse to return to
the Home page.
•
Click
information.
•
To print this guide:
1 From the Acrobat Reader File menu, choose Page Setup....
2 Select the Landscape orientation button.
3 Click OK.
4 From the Acrobat Reader File menu, choose Print.
5 Select the pages you want to print, and then cli ck Print.
blue text
Edition Notice
to link to another part of this guide.
to view edition and trademark
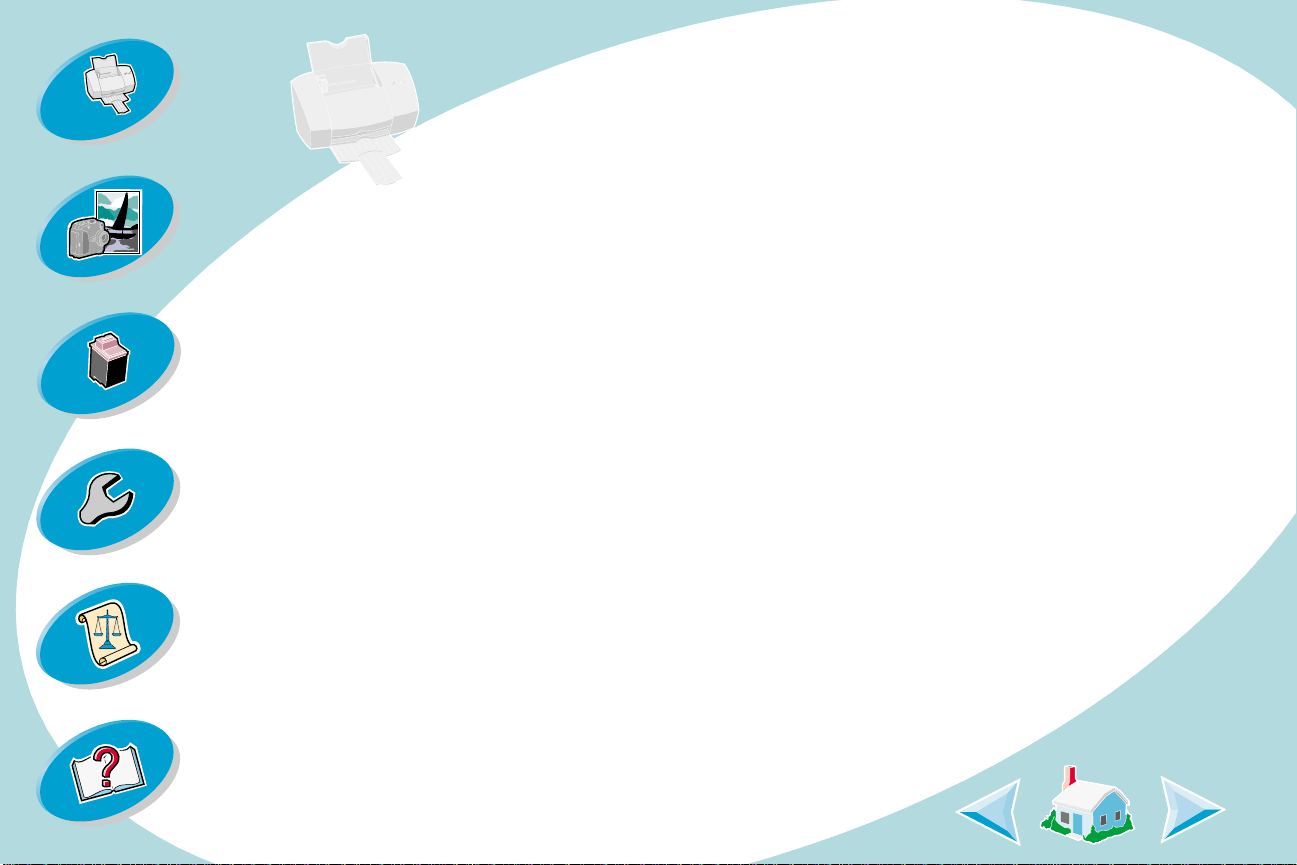
Steps to basic printing
Steps to basic printing
Basic printing is as easy as:
Step One: Load the paper
Beyond the basics
Maintaining your printer
Troubleshooting
Appendix
Index
Step Two: Customize your printing options
Step Three: Print your document
3
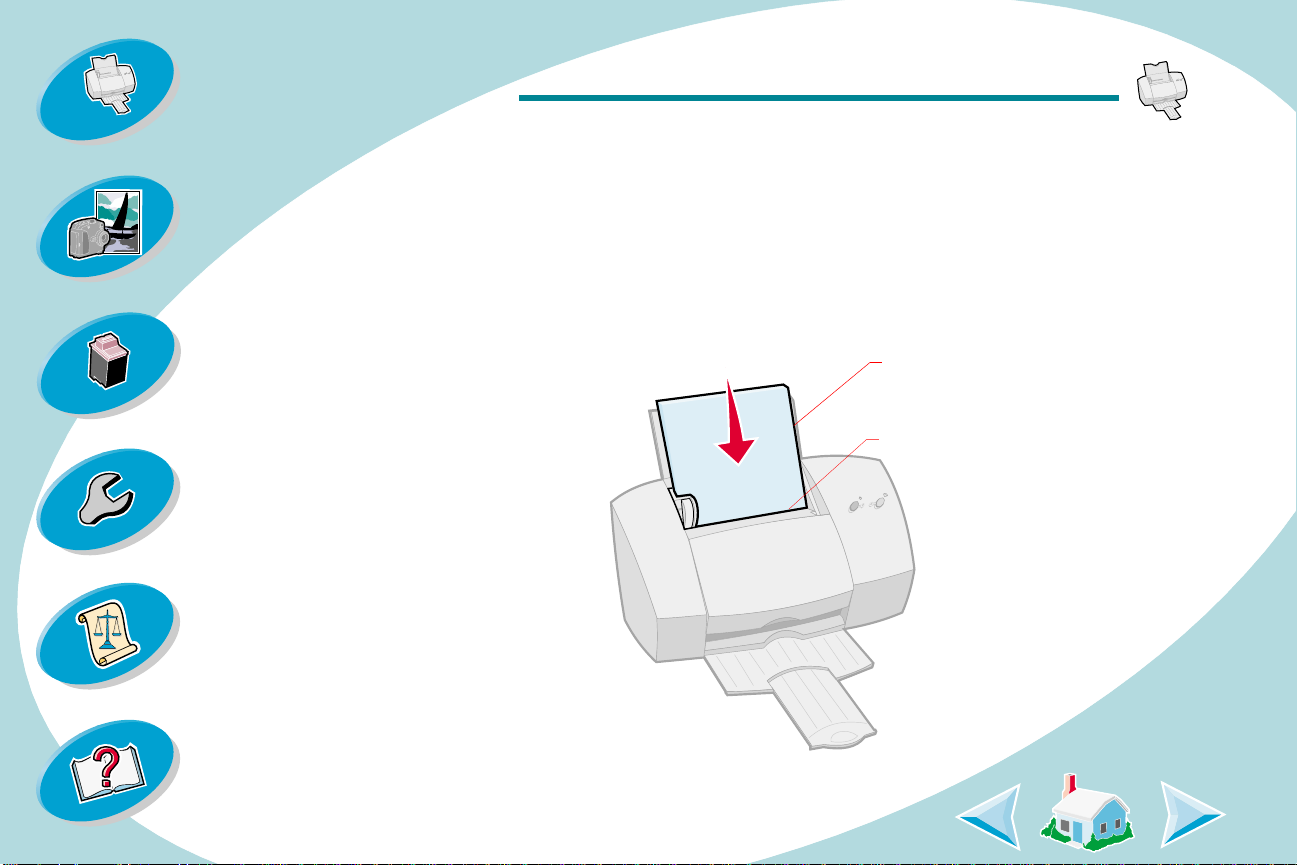
Steps to basic printing
Steps to basic printing
Beyond the basics
Maintaining your printer
Troubleshooting
Appendix
Step One: Load the paper
You can load up to 100 sheets of paper (depending on thickness).
1 Place the paper a gainst the right side of the sheet f eeder with the
print side facing you.
Note:
when you load it. F or e xample , letter or A4 size paper shou ld extend
above the top of the paper support.
Make sure y o u do not force the paper into the sheet feeder
Paper support
Sheet feeder
Index
4
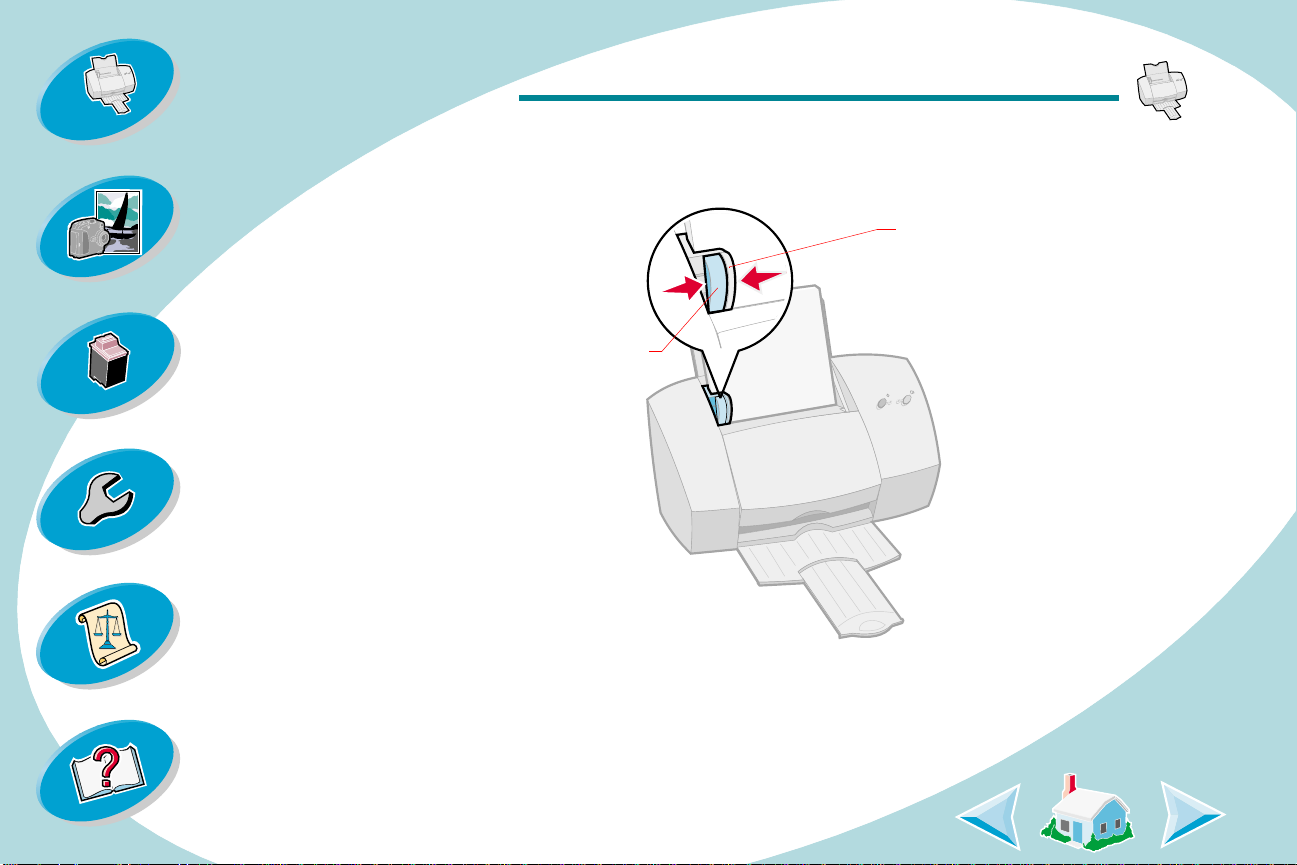
Steps to basic printing
Beyond the basics
Maintaining your printer
Troubleshooting
Steps to basic printing
2 Squeeze the release tab and the paper guide together and slide
the paper guide to the edge of the paper.
Paper guide
Release tab
Appendix
Index
5
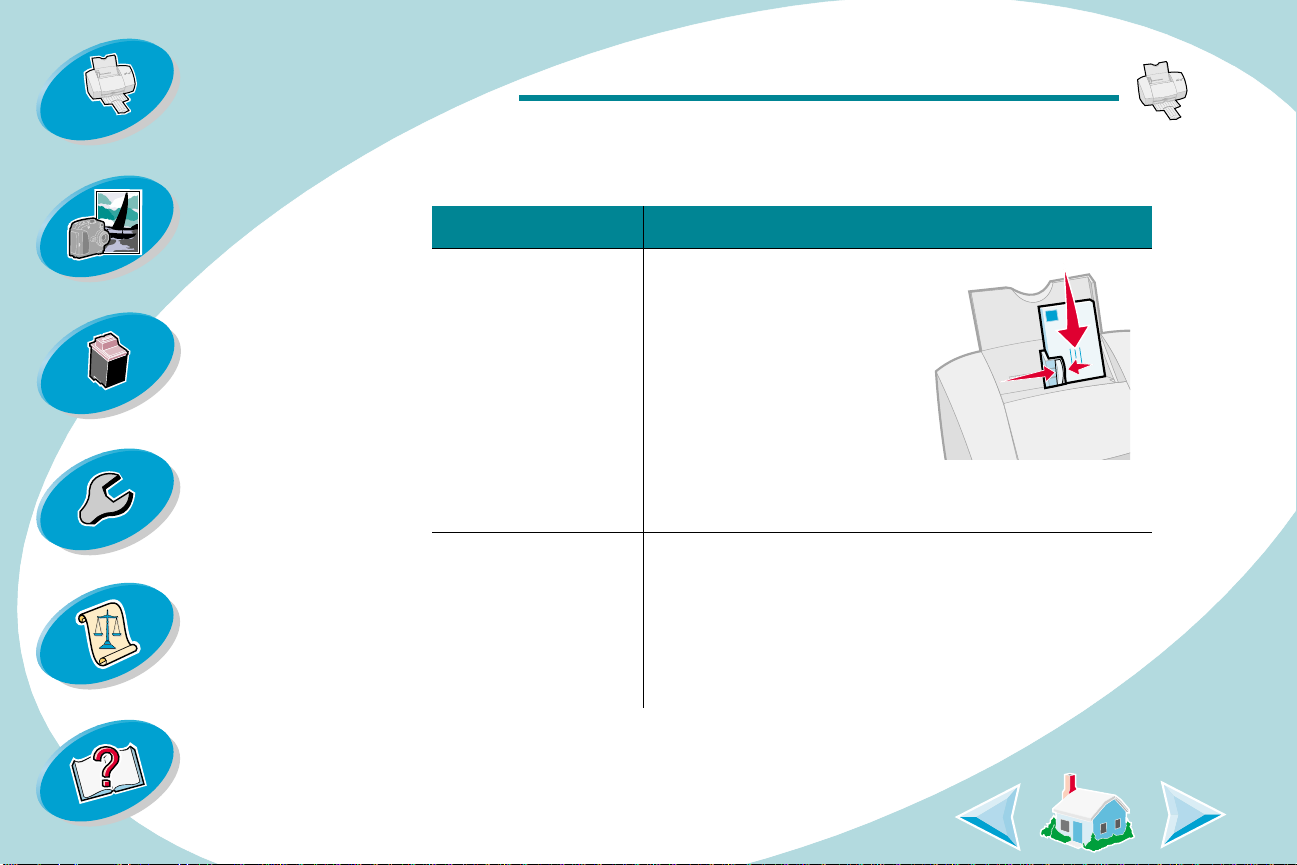
Steps to basic printing
Steps to basic printing
Beyond the basics
Maintaining your printer
Troubleshooting
Appendix
Loading specialty papers
Follo w thes e guide lines when loa ding sp ec ialty papers:
Load up to: Make sure the...
10 envelopes. • print side is facing you.
• envelopes are loaded
vertically against the right
side of the sheet feeder.
• stamp location is in the
upper left corner.
• paper guide is against the side of the envelopes.
10 greeting cards,
index cards ,
postcards, or photo
cards.
• print side is facing you.
• cards are loaded vertically against the right side
of the sheet feeder.
• paper guide is against the side of the cards.
Index
6
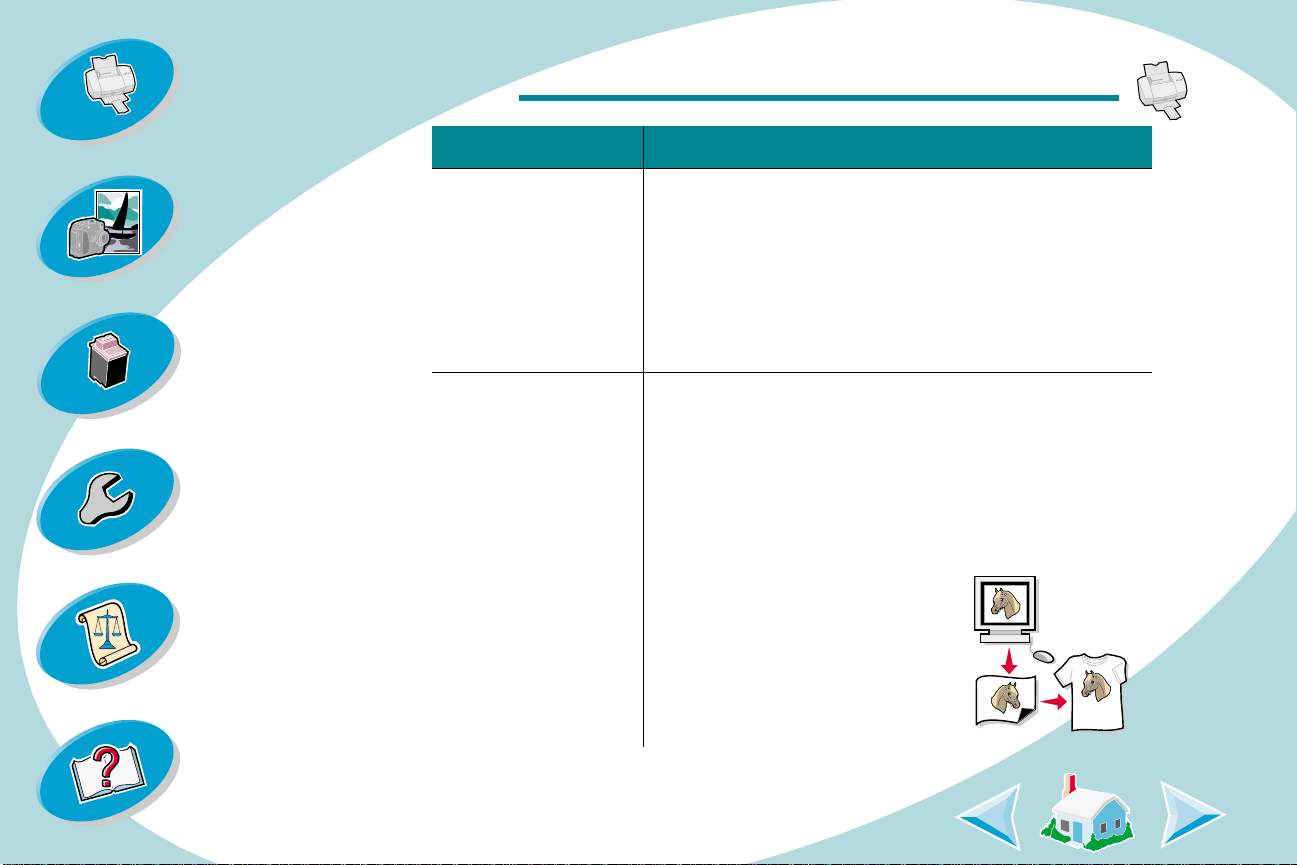
Steps to basic printing
Steps to basic printing
Beyond the basics
Maintaining your printer
Troubleshooting
Appendix
Load up to: Make sure the...
25 sheets of photo
• glossy or coated side is facing y ou.
paper, glossy
paper, or coated
paper.
• paper guide is against the side of the photo
paper.
Note:
Remove each photo as it exits the printer
and allow it to dry before stacking.
25 iron-on
transfers.
• print side is facing you and you follow the
instructions included in the iron-on transfer
packaging.
• paper guide is against the side of the iron-on
transfers.
Note:
Many software
applications accept iron-on
transfers differently . We
recommend printing your
design on plain paper before
printing the iron-on transfer.
Index
7
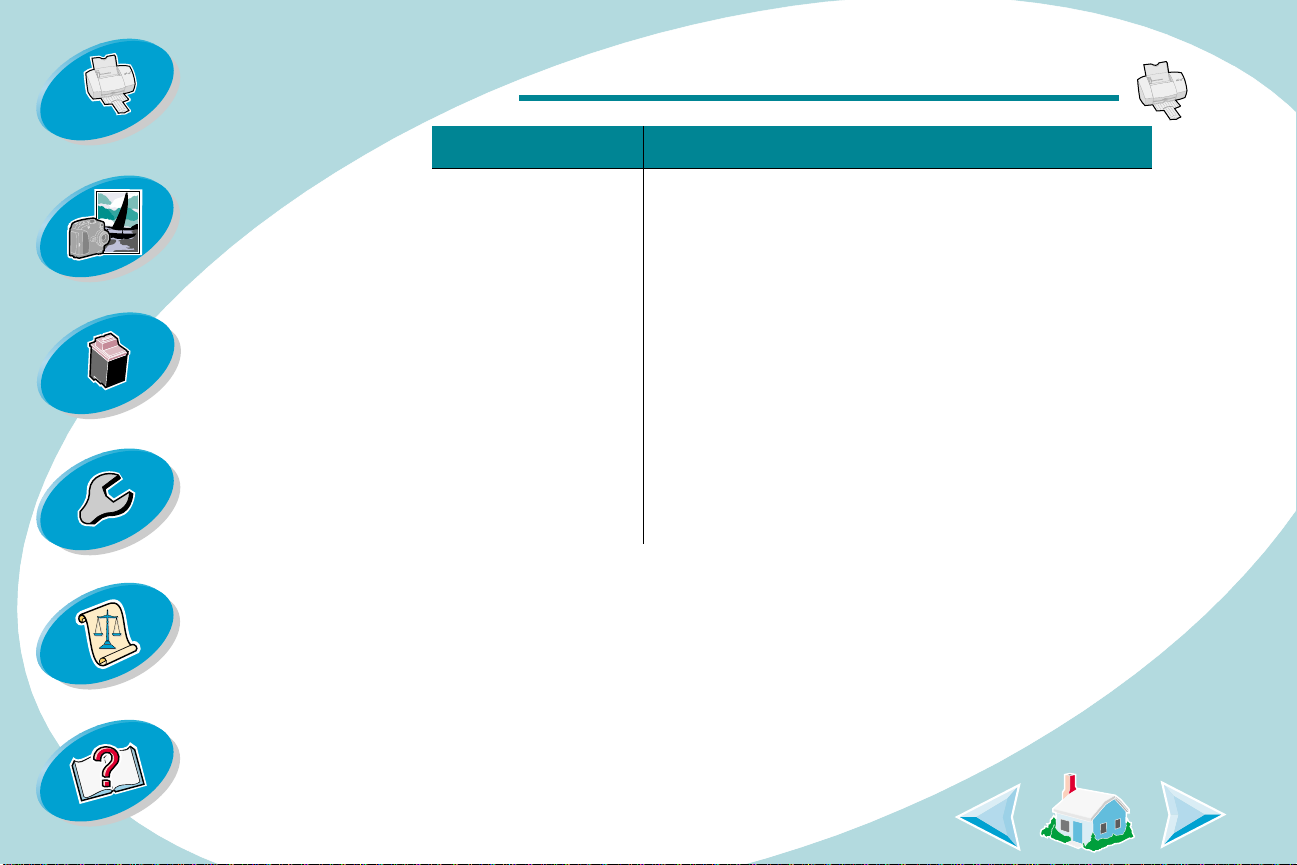
Steps to basic printing
Steps to basic printing
Beyond the basics
Maintaining your printer
Troubleshooting
Appendix
Load up to: Make sure the...
100 sheets of
• the print side is facing you.
custom-sized
paper.
• paper size fits within these dimensions:
- Width dimensions:
mm: 76 - 216
inches: 3.0 - 8.5
- Length dimensions:
mm: 127 - 432
inches: 5.0 - 17.0
• paper guide is against the side of the paper.
Index
8
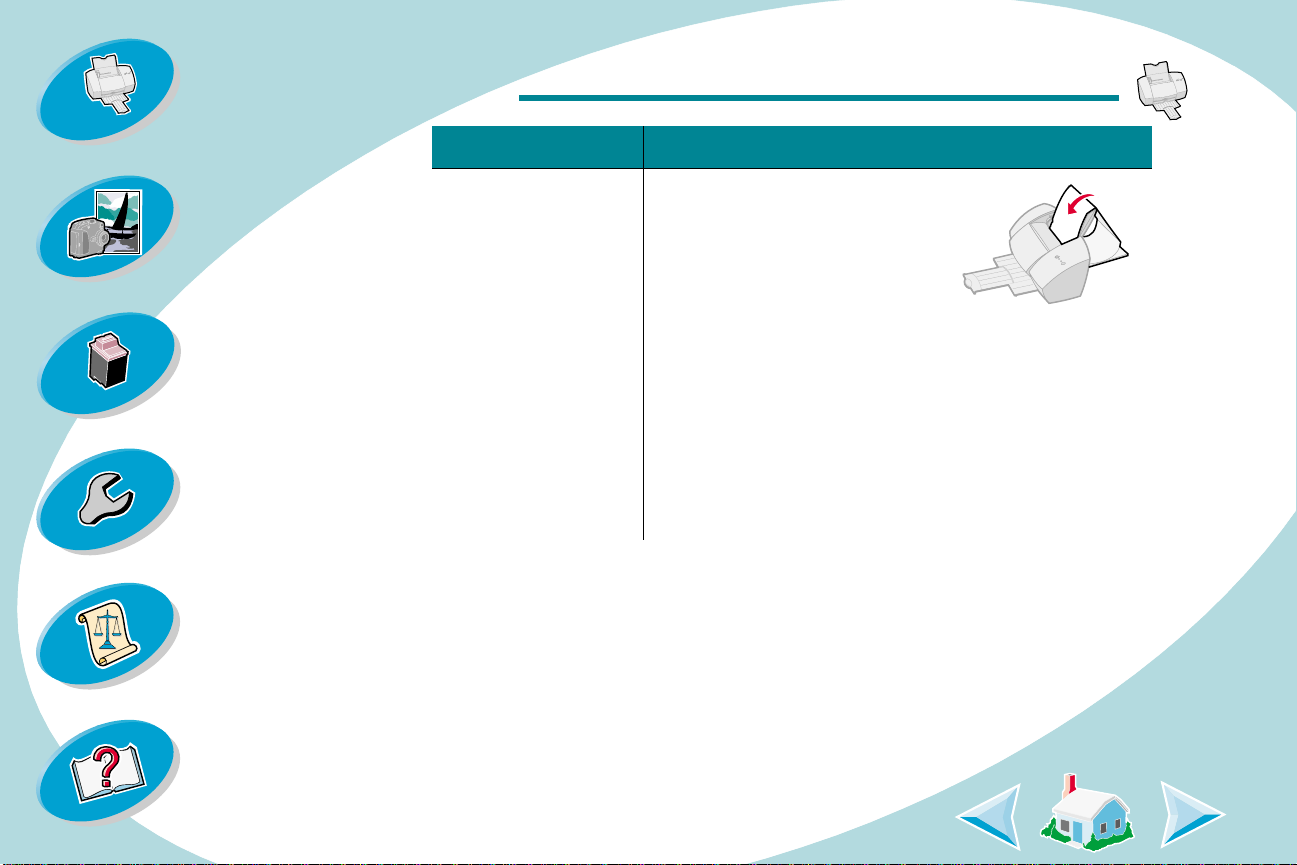
Steps to basic printing
Steps to basic printing
Beyond the basics
Maintaining your printer
Troubleshooting
Appendix
Load up to: Make sure the...
20 sheets of
banner paper.
• print side is facing you, and
then place the banner paper
behind the printer. Next,
bring the unattached edge of
the first page over the top of
the printer and into the sheet
feeder.
• paper guide is against the side of the paper.
Note:
Select the
Paper Size in the Lexmark Z42-Z43 Page Setup
dialog box.
Banner (Letter)
or
Banner (A4)
Index
9
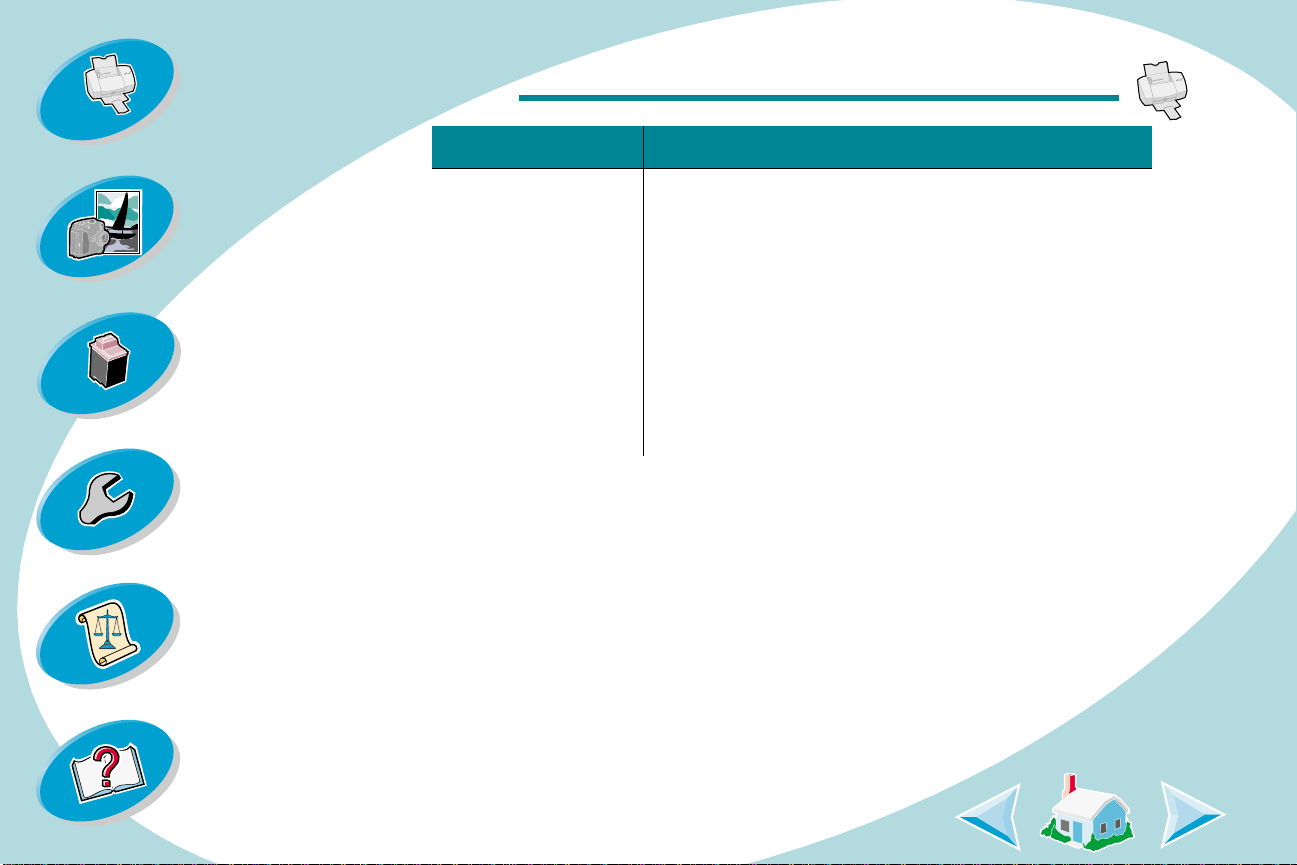
Steps to basic printing
Steps to basic printing
Beyond the basics
Maintaining your printer
Troubleshooting
Appendix
Load up to: Make sure the...
10 transparencies. • rough sides of the transparencies are f acing y ou
(smooth side down). If your transparency has a
removable stripe, make sure it is away from you
and pointing down.
• paper guide is against the side of the
transparencies.
Note:
Remove each transparency as it exits the
printer and allow it to dry before stacking.
Index
10
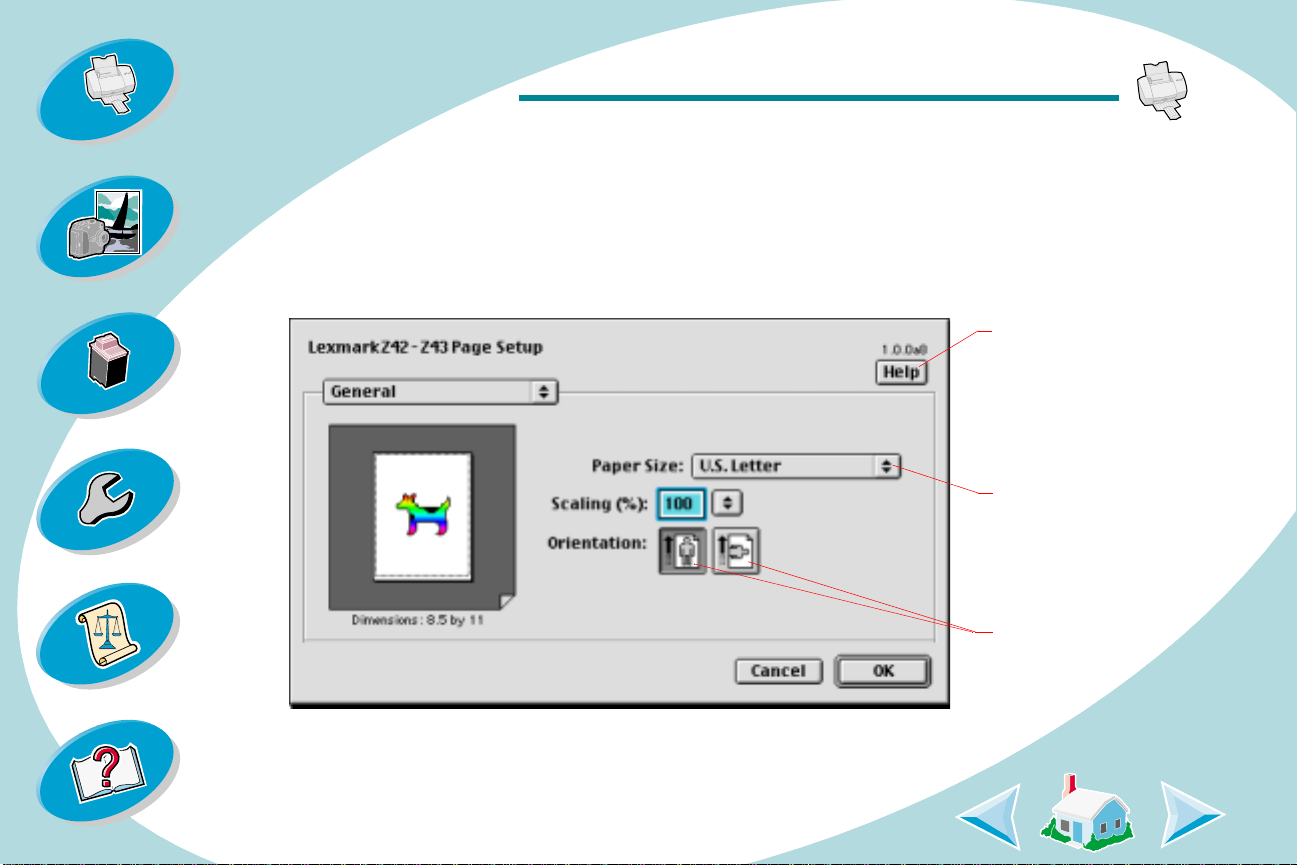
Steps to basic printing
Steps to basic printing
Beyond the basics
Maintaining your printer
Troubleshooting
Appendix
Step Two: Customize your printing options
The printer software for your printer lets you perform printing tasks
with superior printing results.
The Page Setup dialog box comes with your operating system. It
includes options such as paper size, orientation, and watermarks.
Click Help to
access the
printer driver
Help.
Click this popup menu to
select a paper
size.
Click one of
these to select
the page
orientation.
Index
11
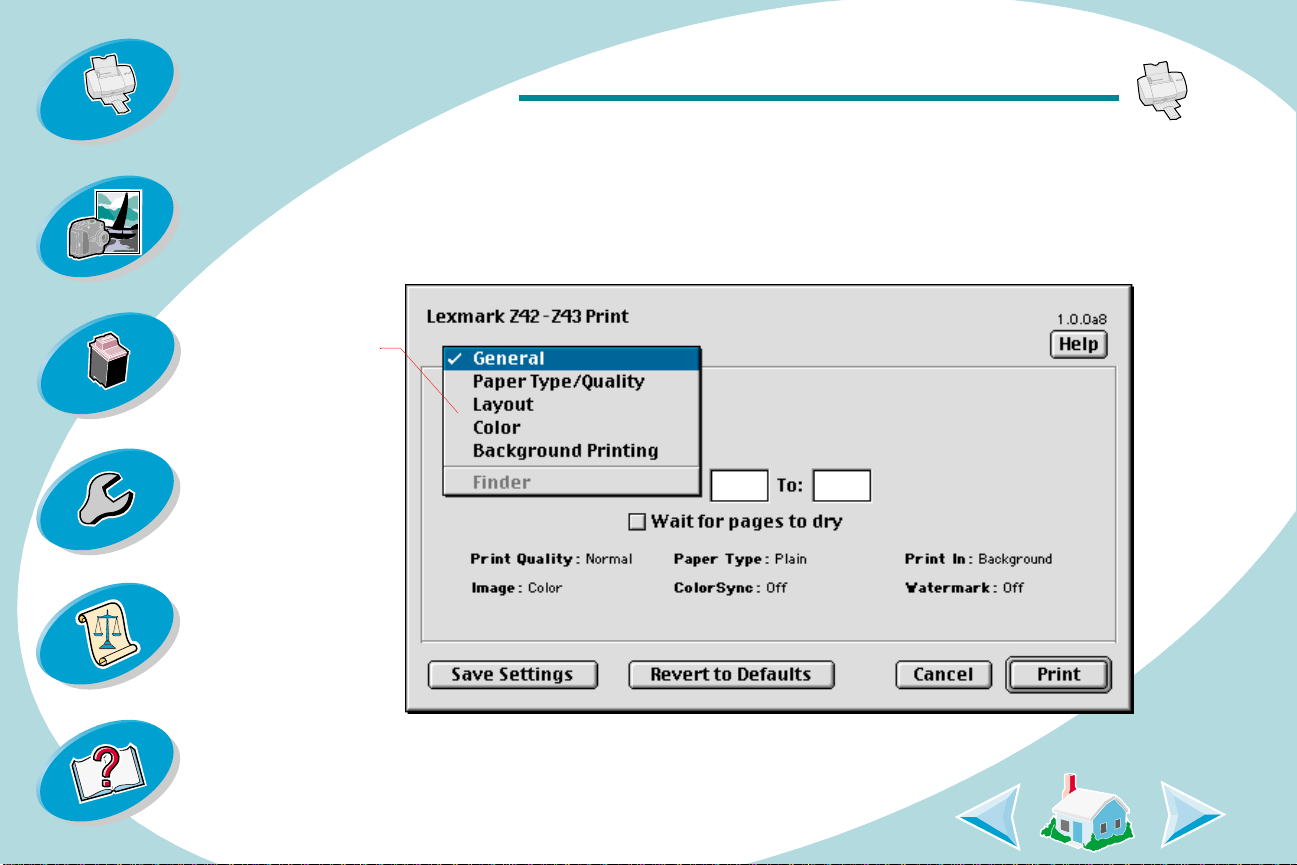
Steps to basic printing
Beyond the basics
Maintaining your printer
Troubleshooting
Steps to basic printing
The Print dialog box comes with your printer software. It includes
options such as number of copies, pages to print, paper source, p rint
quality, booklet printing, pages per sheet (handouts), print last page
first, print on both sides, color matching, backgro und printing, and
print time.
Click this
pop-up menu
to select print
settings. See
the following
table for a
description of
these
options.
Appendix
Index
12
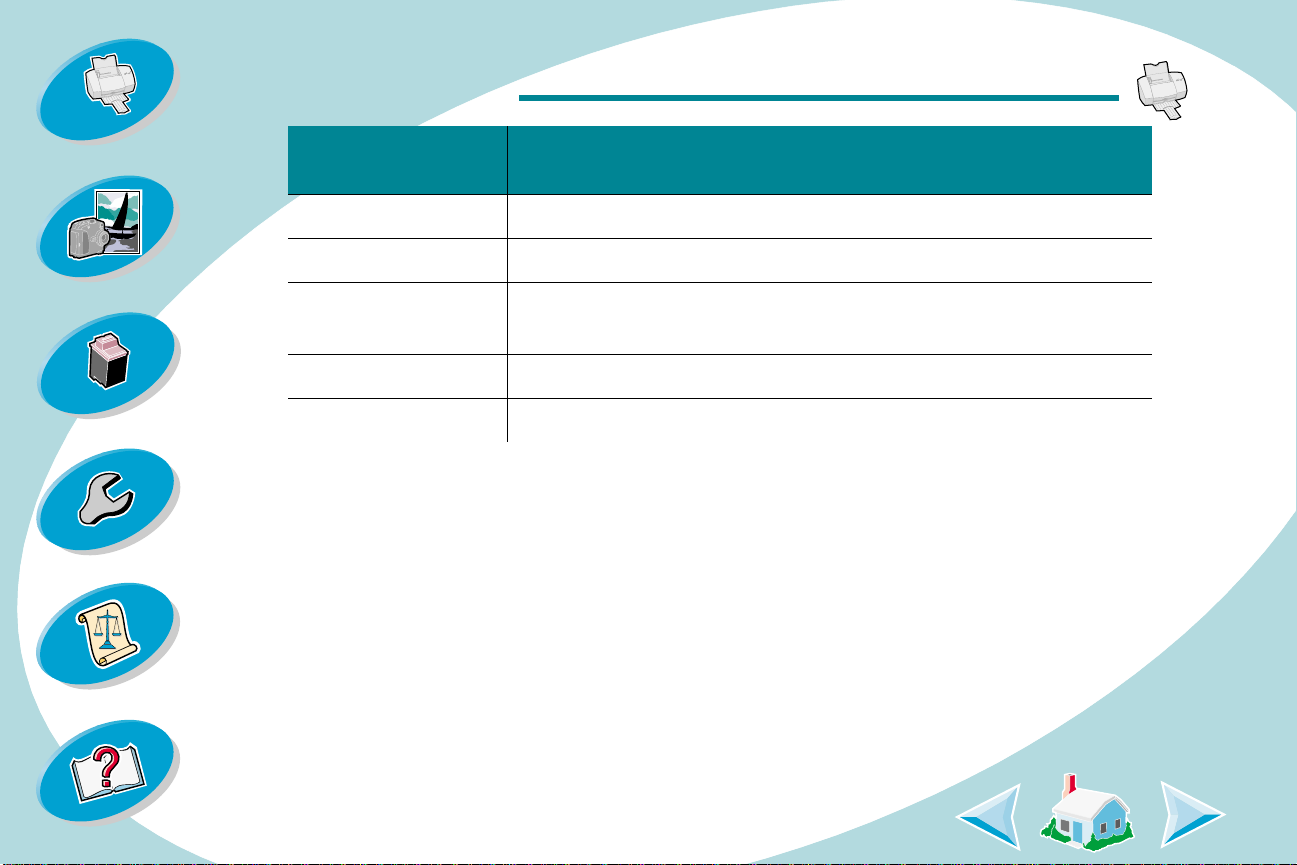
Steps to basic printing
Steps to basic printing
Beyond the basics
Maintaining your printer
Troubleshooting
Appendix
From the pop-up
menu, choose:
When you want to select:
General the number of copies, the pages to print, and wait f or pages to dry .
Paper Ty pe/Quality paper type and print quality.
Layout booklet printing, pages per sheet, print last page first, print on both
sides, and binding.
Color ColorSync or Built-In color matching.
Background Printing print in foreground, print in background, or print time.
Changing you r pa ge se ttings
To change your paper size, orientation, scaling, and watermarks,
open the Pag e Setup d ialog box from your application.
1 Open the application’s File menu.
2 Choose Page Setup.
3 Change option s as needed.
4 Select OK.
Index
13
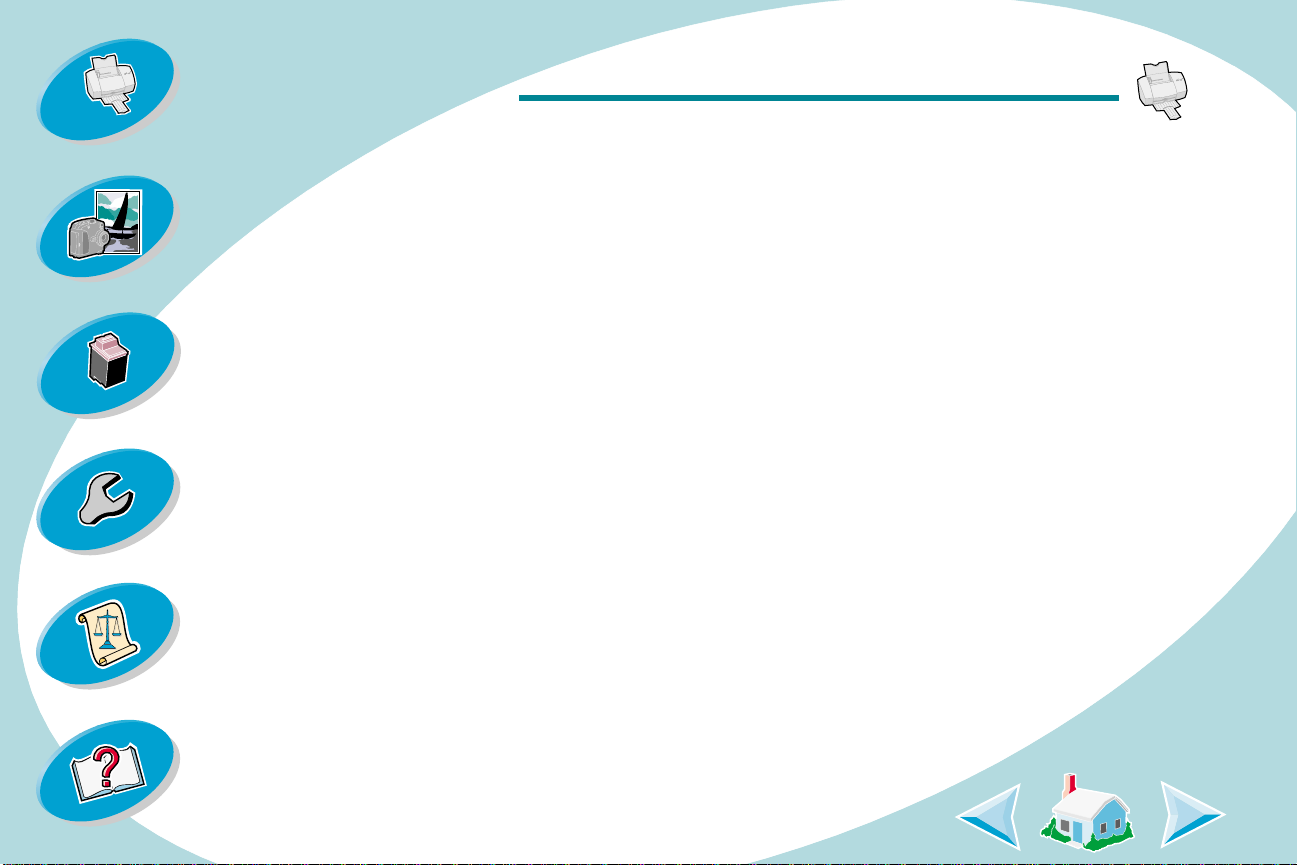
Steps to basic printing
Steps to basic printing
Beyond the basics
Maintaining your printer
Troubleshooting
Appendix
Changing your print settings from an application
To change y our print settings from an application (f or e xamp le, word
processing, spreadsheet, graphics , and so on), open the P rint dialog
box.
1 Open the application’s File menu.
2 Choose Print....
3 Change option s as needed.
4 Select Save Settings.
Changing your print settings from your desktop
T o chan ge your print settings from your deskto p, open the Print dialog
box.
1 From your desktop, open the File menu.
2 Choose Print....
3 Change option s as needed.
4 Select Save Settings.
Index
14
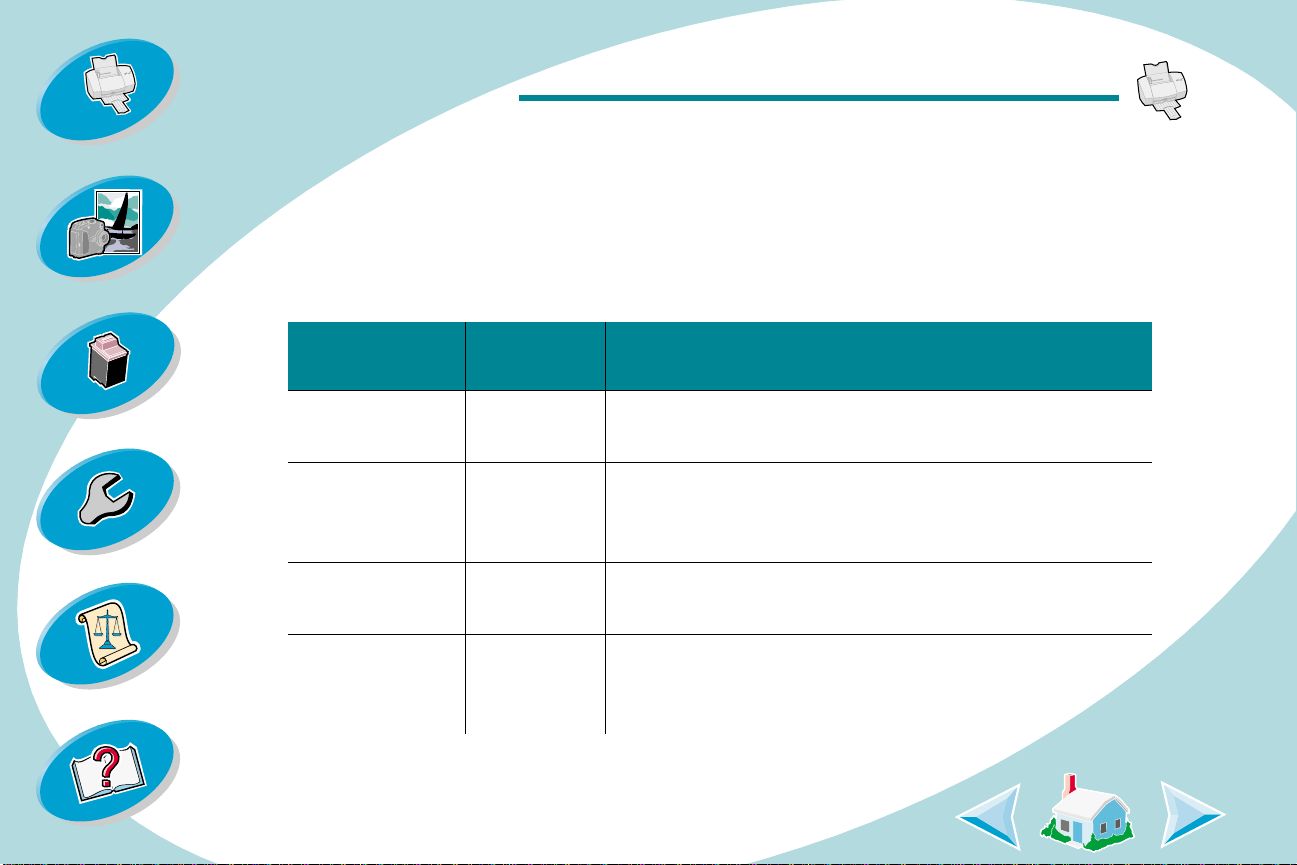
Steps to basic printing
Steps to basic printing
Beyond the basics
Maintaining your printer
Troubleshooting
Appendix
Changing your print se ttin gs for specialty paper
When you installed y our p rinter software , the Page Setup dialog bo x
and the Print dialog box were set to the def ault settings. Use the
default settings f or printing most documents on plain paper. Ho wev er,
you ma y need to change yo ur printer options for printing on specialty
papers.
When you are
printing on:
Envelopes Page Setup From the Paper Size pop-up menu, select the
Greeting cards,
index cards, or
postcards
Banner paper Page Setup From the Paper Siz e pop-up menu, select
Custom-sized
paper
Open this
dialog box:
And make these selections:
appropriate envelope size.
Page Setup From the Paper Size pop-up menu, select the
appropriate card size.
Banner
(Letter)
Page Setup From th e Paper Size pop-up menu, select
Paper Sizes
or
Banner (A4)
.
Edit Custom
and enter the dimensions for your custom
paper size.
Index
15
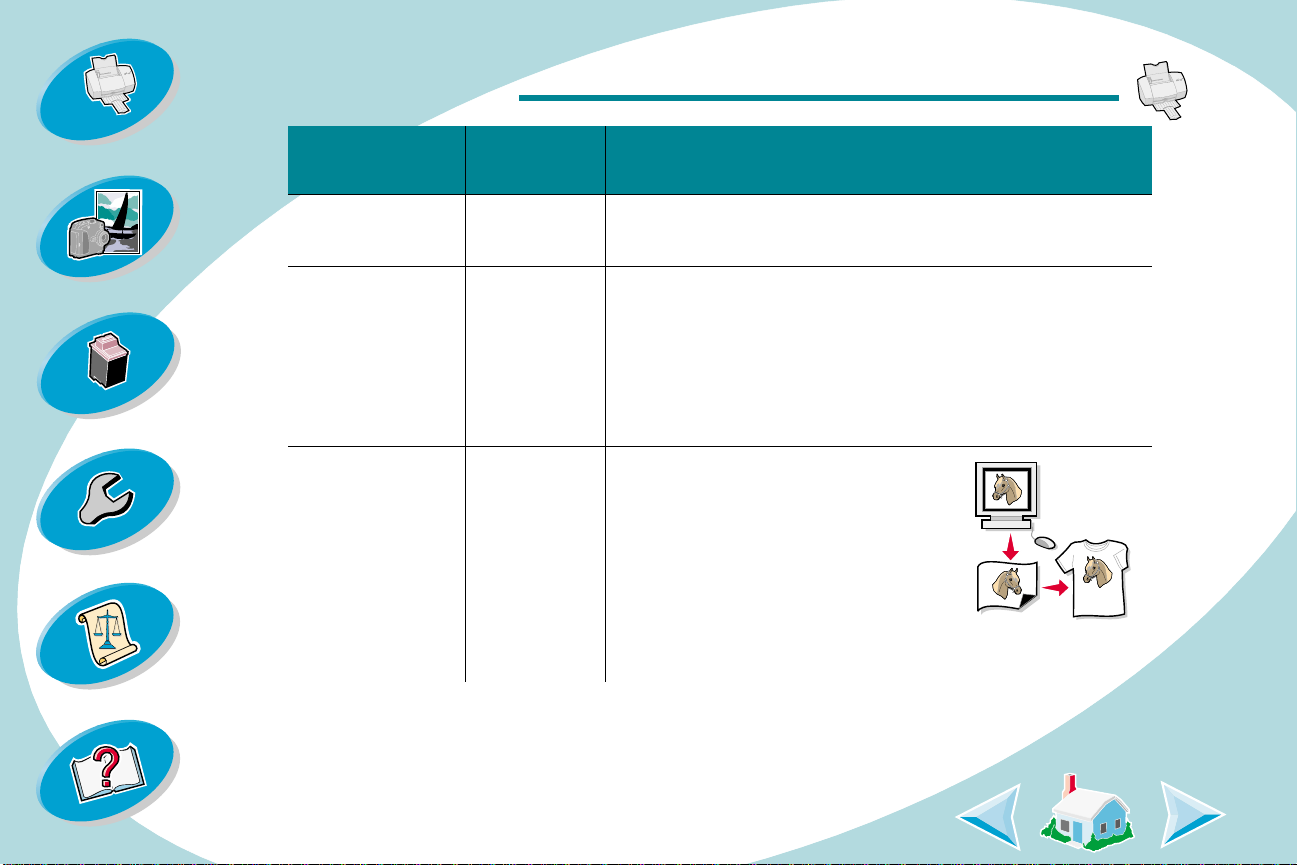
Steps to basic printing
Steps to basic printing
Beyond the basics
Maintaining your printer
Troubleshooting
Appendix
When you are
printing on:
Open this
dialog box:
And make these selections:
Coated paper Print From the Paper Type/Quality pop-up menu, select
Coated
Paper Type.
Transparencies Print From the Paper Type/Quality pop-up menu, select
Transparency
Paper Type and
Normal (600 dpi)
Print
Quality.
Note:
Remove each transparency as it e xits the printer
and allow it to dry before stacking.
Iron-on
transfers
Print From the P aper Type/Quality pop-up
menu, select
Iron-On Transfer
Paper Type.
Note:
Many software applications
accept iron-on transfers differently.
We recommend printing your design
on plain paper before printing it on an iron-on transfer.
Index
16
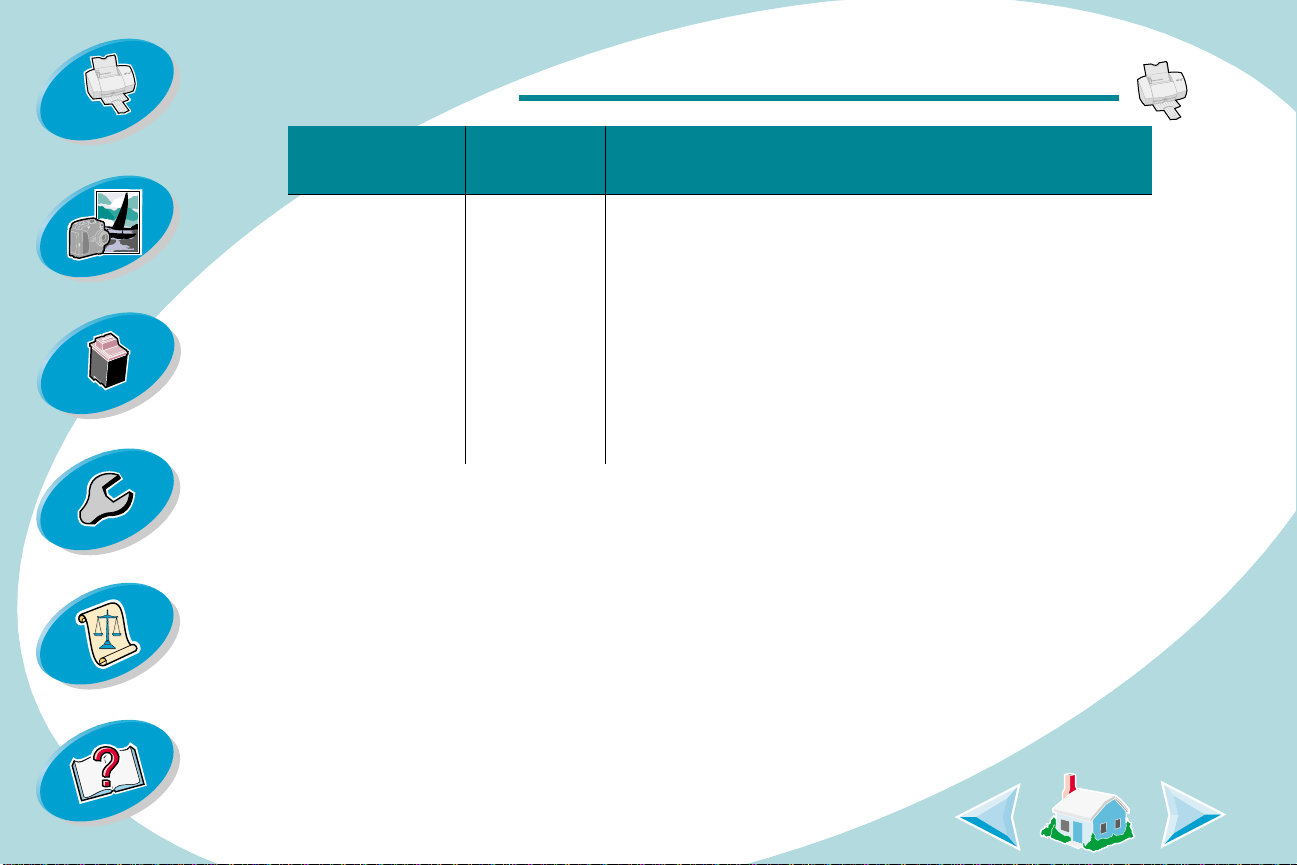
Steps to basic printing
Steps to basic printing
Beyond the basics
Maintaining your printer
Troubleshooting
Appendix
When you are
printing on:
Glossy/Photo
Paper
Open this
dialog box:
Print
And make these selections:
• From the Paper Type/Quality pop-up menu,
select Glossy Pap er Type and High (1200 dpi)
or Maximum (2 40 0 dpi) Print Quality.
• From the Color pop - up menu, select Built-In
Color Matching.
• From the Document Color pop-up menu, select
Natural Color.
Note:
Remove each photo as it exits the printer and
allow it to dry before stacking.
Saving y our settings
To save your settings and use them the next time you print:
1 Open the File menu.
2 Choose Print....
The Print dialog box displays on your screen.
3 Change settings as needed.
4 Select Save Settings.
Index
17
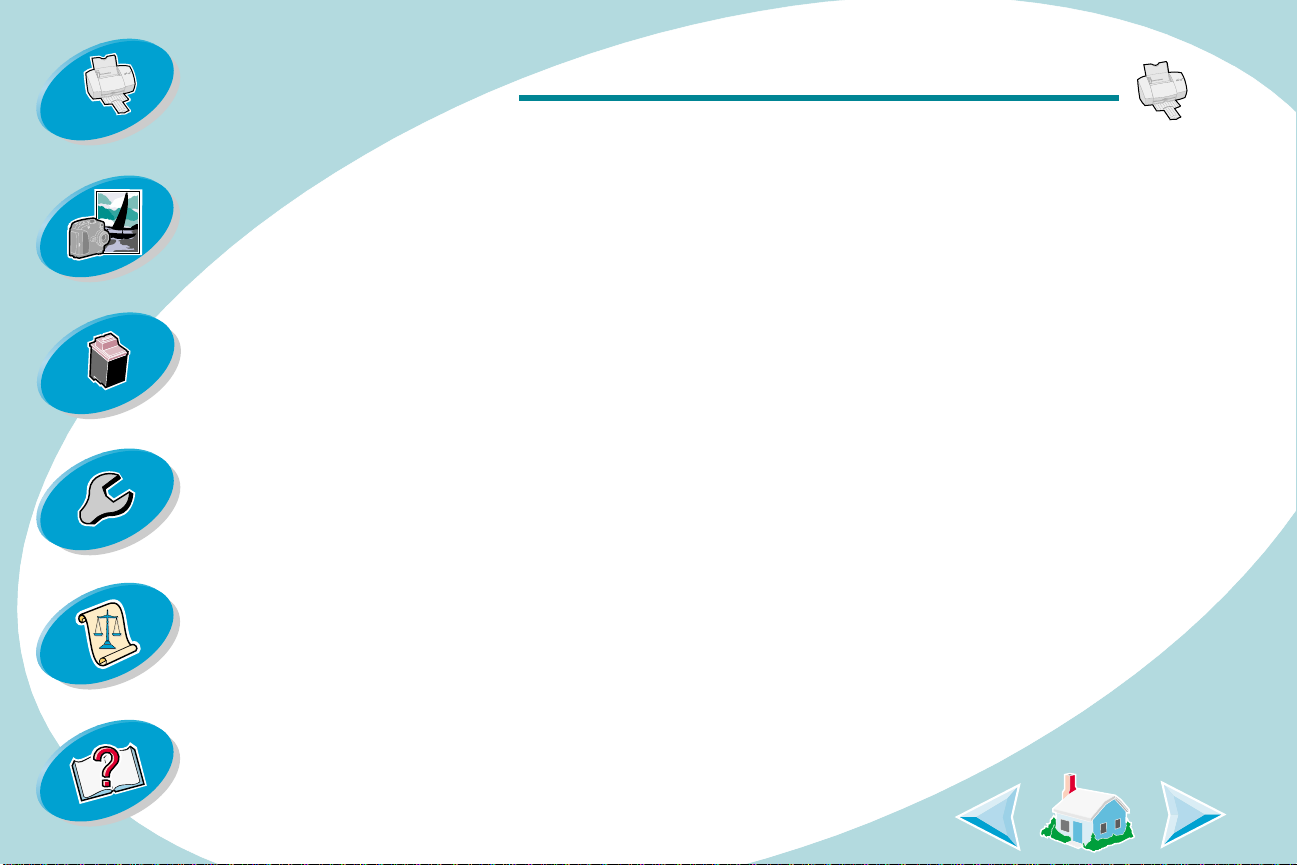
Steps to basic printing
Steps to basic printing
Beyond the basics
Maintaining your printer
Troubleshooting
Appendix
Going back to the de faults
You may want to change your settings back to the default settings.
1 Open the File menu.
2 Choose Print....
The Print dialog box displays on your screen.
3 Select Revert to Defaults.
Step Three: Print your document
1 Open the File menu.
2 Choose Print....
The Print dialog box displays on your screen.
3 Select Print.
Index
18
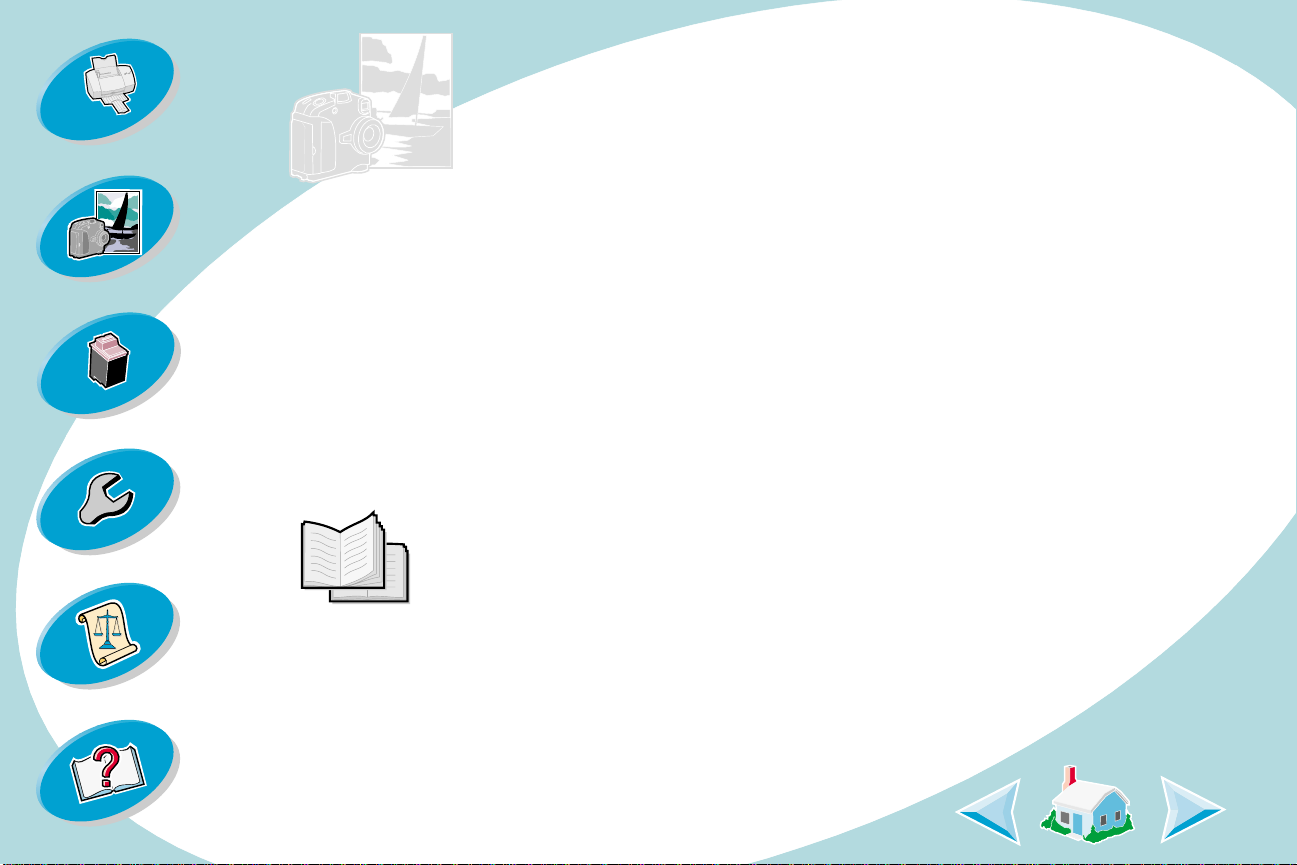
Steps to basic printing
Beyond the basics
You can customize your printer software f or:
Printing booklets
Beyond the basics
Maintaining your printer
Troubleshooting
Appendix
Index
Printing handouts
Printing last page fir s t
Printing on both sides of a sheet of paper
Printing booklets
You can print and bundle yo ur docum ent together to m ak e a booklet.
Step One: Load the paper
Load up to 100 sheets of paper against the right side of the sheet
feeder. For help loading paper, see
19
page 4
.
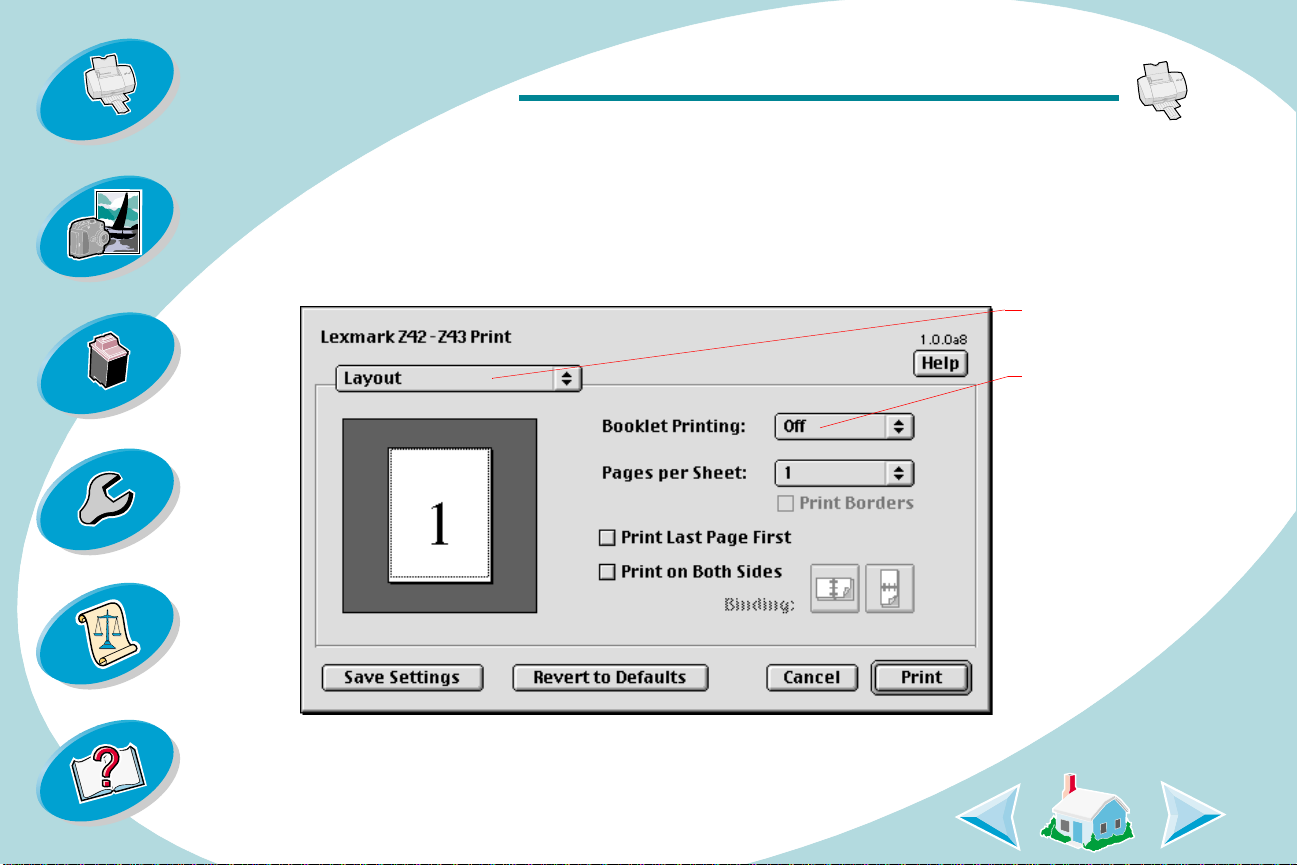
Bey ond the basics
Steps to basic printing
Beyond the basics
Maintaining your printer
Troubleshooting
Appendix
Step T w o: Customize the Print dialog bo x f or booklets
1 Open the Page Setup dialog box. For help, see
2 Select the appropriate paper size.
3 Select the appropriate page orientation.
4 Open the Print dialog box. For help, see
page 14
5 From the General pop-up menu, select Layout.
page 13
.
Select
Layout.
Select the
number of
sheets to
bundle.
.
Index
20
 Loading...
Loading...