Page 1
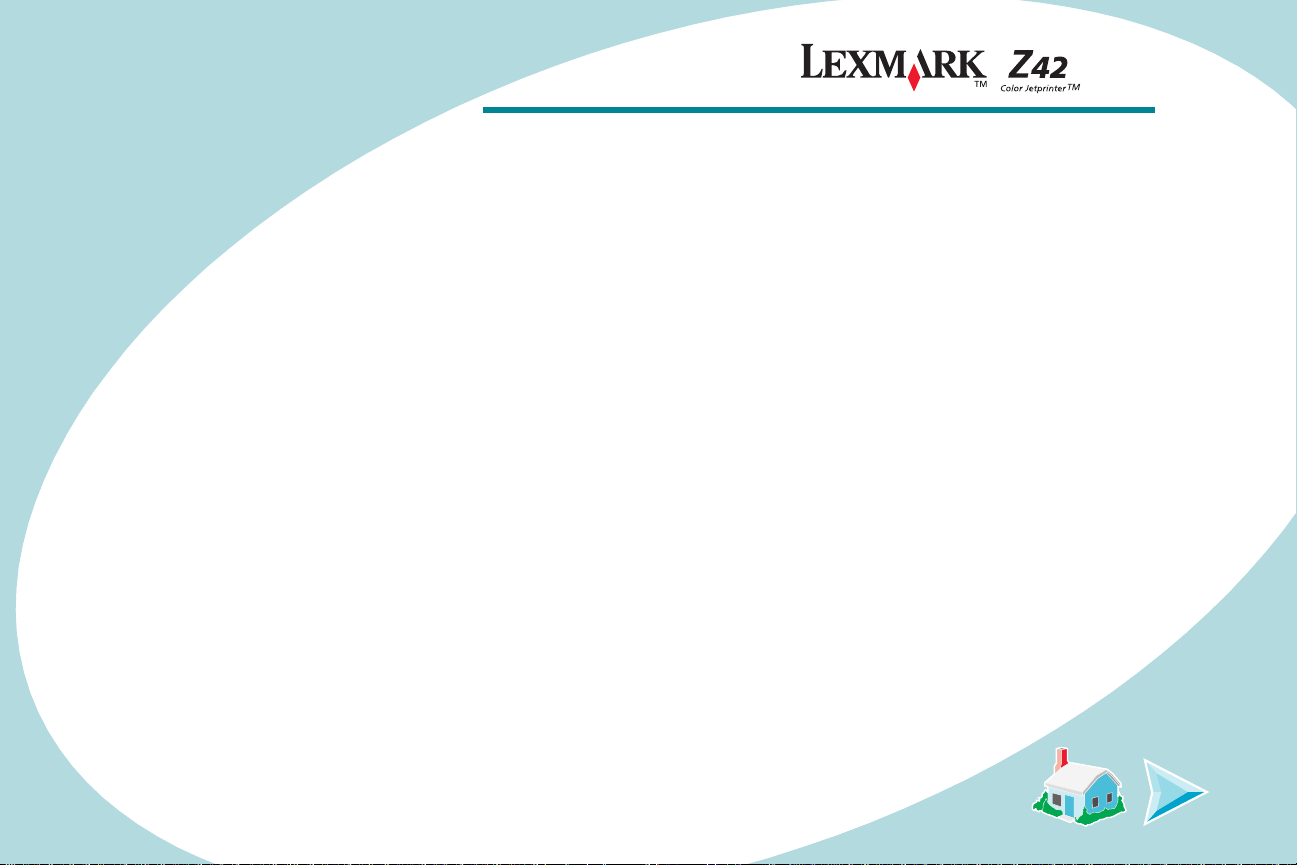
Edition Notice
Edition: January 2000
The following paragraph does not apply to any country where such provisions are inconsistent with local
LEXMARK INTERNATIONAL, INC., PRO VIDES THIS PUBLICA TION “AS IS” WITHOUT WARRANTY OF ANY
law:
KIND, EITHER EXPRESS OR IMPLIED, INCLUDING, BUT NOT LIMITED TO, THE IMPLIED WARRANTIES OF
MERCHANTABILITY OR FITNESS FOR A PARTICULAR PURPOSE. Some states do not allow disclaimer of
express or implied warranties in certain transactions; therefore, this statement may not apply to you.
This public ati on c ou l d in clu de technical inaccura ci es or typographic al errors. Change s ar e periodically made to the
information h erein; these change s will be incorporated in lat er edition s. Im prov eme nts or ch anges in the pr oducts or
the programs described may be made at any time.
References in this publication to products, programs, or services do not imply that the manufacturer intends to make
these available in all countries in which it operates. Any reference to a product, program, or service is not intended
to state or imply that only that product, program, or service may be us ed. Any functionally equivalent product,
program, or service that does no t infringe any existin g intellectual property right may be used inste ad. Eva luation and
verification o f operation in conjunctio n with other pr oducts, pr ograms , or services, e xcept th ose ex pressly desig nated
by the manufacturer, are the user’s responsibility.
Lexmark, Lexmark with diamond de sign, a nd Colo rFin e are tr adem arks of Lexmark International, Inc., re giste red in
the United States and/or other countries. Color Jetprinter is a trademark of Lexmark International, Inc.
Other trademarks are the property of their respective owners.
© Copyright 2000 Lexmark International, Inc. All rights reserved.
UNITED STATES GOVERNMENT RESTRICTED RIGHTS
This software and documentation are provided with RESTRICTED RIGHTS. Use, duplication or disclosure by the
Government is subject to restrictions as set forth in subparagraph (c)(1)(ii) of the Rights in Technical Data and
Computer Software clause at DFARS 252.227-7013 and in applicable FAR provisions: Lexmark International, Inc.,
Lexington, KY 40550.
Page 2
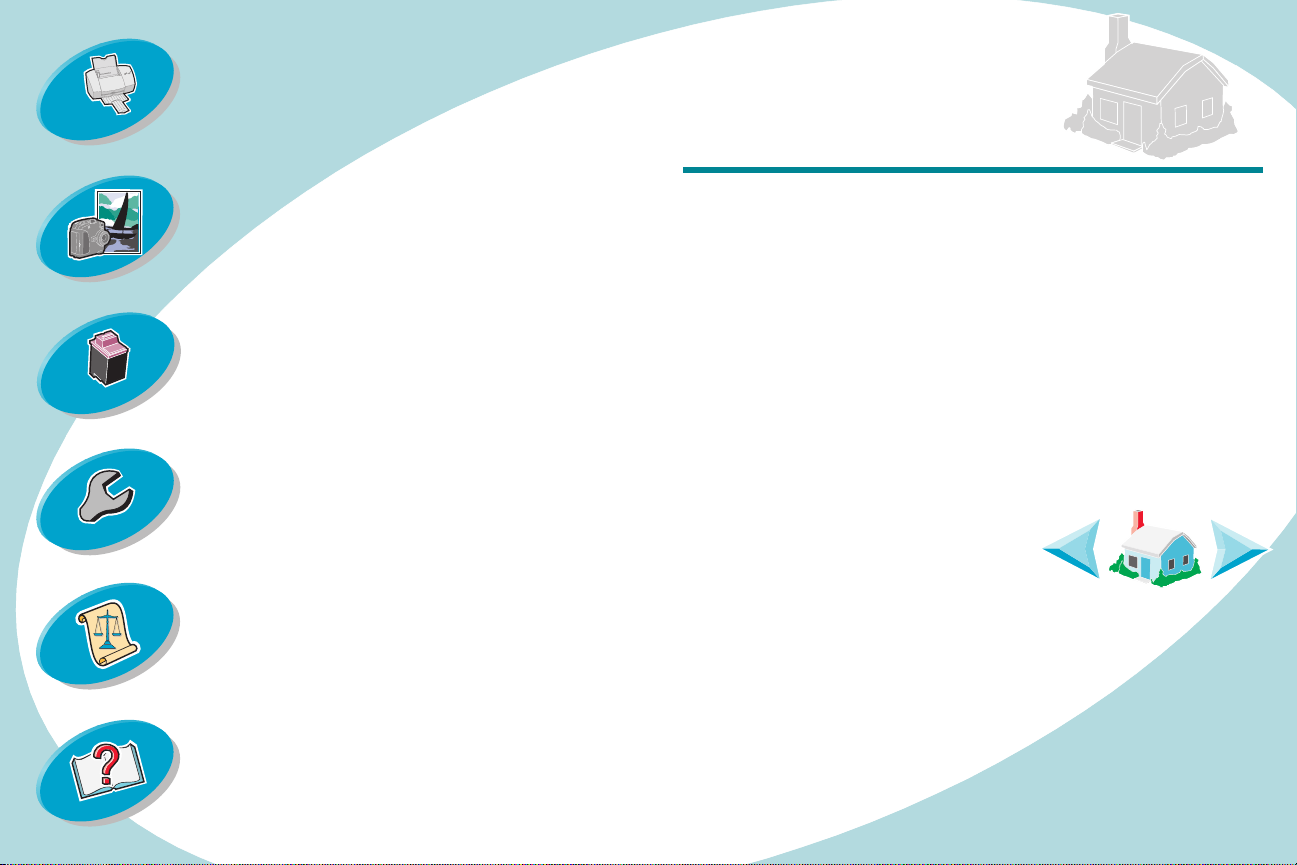
Steps to basic printing
-tells you how to load paper and ad just
your printer software for printing.
Home page
Beyond the basics
-tells you how to print photographs and
two-sided documents .
Maintaining your printer
-tells you how to ins tall, replace, and align
the print cartridges.
Troubleshooting
-provides information for solving
printing problems.
Appendix
-provides notices, saf e ty, and w arr anty
information.
Index
-provides quick links to the information
you need. Just click an index entry and
go to the information source.
L
f
o
e
x
a
m
r
4
Z
k
r
n
i
W
d
o
w
t
e
U
•
p
T
•
•
•
•
s
r
i
n
i
p
U
n
C
C
a
b
C
t
T
E
T
1
2
3
g
s
h
i
r
e
t
o
r
s
o
f
r
s
e
e
h
t
v
a
t
a
i
g
l
i
t
h
c
k
l
i
h
t
k
c
s
w
o
r
r
k
c
a
h
t
l
i
t
h
c
k
H
o
h
e
m
v
i
e
w
o
i
i
d
t
n
o
r
p
o
t
i
n
F
r
o
m
c
k
l
i
C
h
C
o
o
o
C
2
s
N
u
e
i
d
w
h
e
s
u
i
u
b
t
e
t
h
r
e
b
l
u
e
f
l
e
m
o
t
r
u
o
g
e
o
h
e
p
i
t
d
e
N
o
t
h
t
i
s
e
h
t
e
S
t
u
e
t
s
h
r
o
l
J
e
t
r
p
t
n
i
e
r
U
™
s
r
e
s
u
’
G
i
d
e
T
4
0
.
w
n
e
h
y
o
n
e
u
g
n
h
t
s
n
o
t
t
o
u
a
i
i
A
n
o
u
o
t
h
h
g
e
x
e
t
t
o
r
r
h
i
g
f
o
e
v
r
h
h
t
p
e
s
r
o
t
e
.
e
g
n
a
n
o
d
.
c
e
u
g
i
d
:
e
c
r
o
b
a
p
d
a
n
e
p
a
g
e
t
w
e
t
y
i
a
m
d
n
a
W
d
n
i
a
h
u
o
c
n
o
s
g
t
h
e
p
e
o
l
i
n
t
a
d
r
g
e
r
u
t
r
a
t
e
R
a
k
s
y
o
q
e
v
e
t
n
u
r
a
e
d
i
u
l
e
f
t
s
i
d
g
a
k
s
n
d
a
e
u
f
e
o
s
n
a
o
t
r
o
.
t
o
m
r
e
a
k
r
d
F
i
e
l
s
u
r
e
L
w
t
a
n
s
w
o
2
0
0
0
u
n
e
i
o
s
t
r
p
l
b
o
e
o
t
f
g
i
s
h
t
o
e
t
h
r
i
n
f
o
r
m
e
m
e
n
a
n
d
s
o
t
p
r
i
n
o
b
a
s
e
m
.
h
e
c
s
e
i
d
u
p
t
r
a
a
t
i
o
u
,
s
e
c
a
p
e
t
a
n
d
o
u
y
t
r
u
e
e
r
.
o
f
n
e
l
s
i
c
o
t
n
i
s
h
t
l
c
,
i
c
t
P
s
e
c
k
l
i
e
g
i
d
u
.
e
h
t
k
c
.
n
r
i
t
l
e
c
.
e
t
d
.
K
O
Page 3
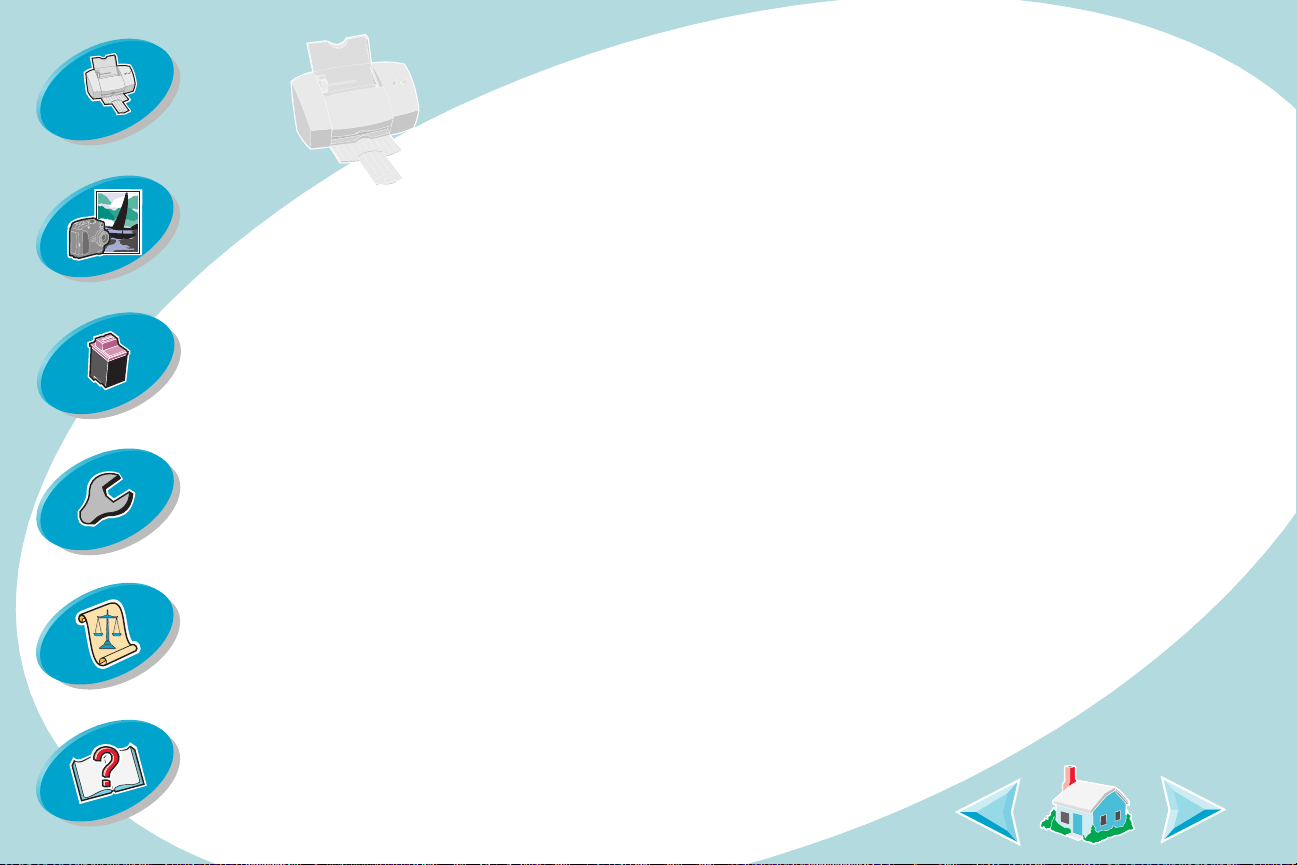
Steps to basic printing
Steps to basic printing
Basic printing is as easy as:
Step 1: Load the paper
Beyond the basics
Maintaining your printer
Troubleshooting
Appendix
Index
Step 2: Customize the printer driver
Step 3: Print your document
3
Page 4
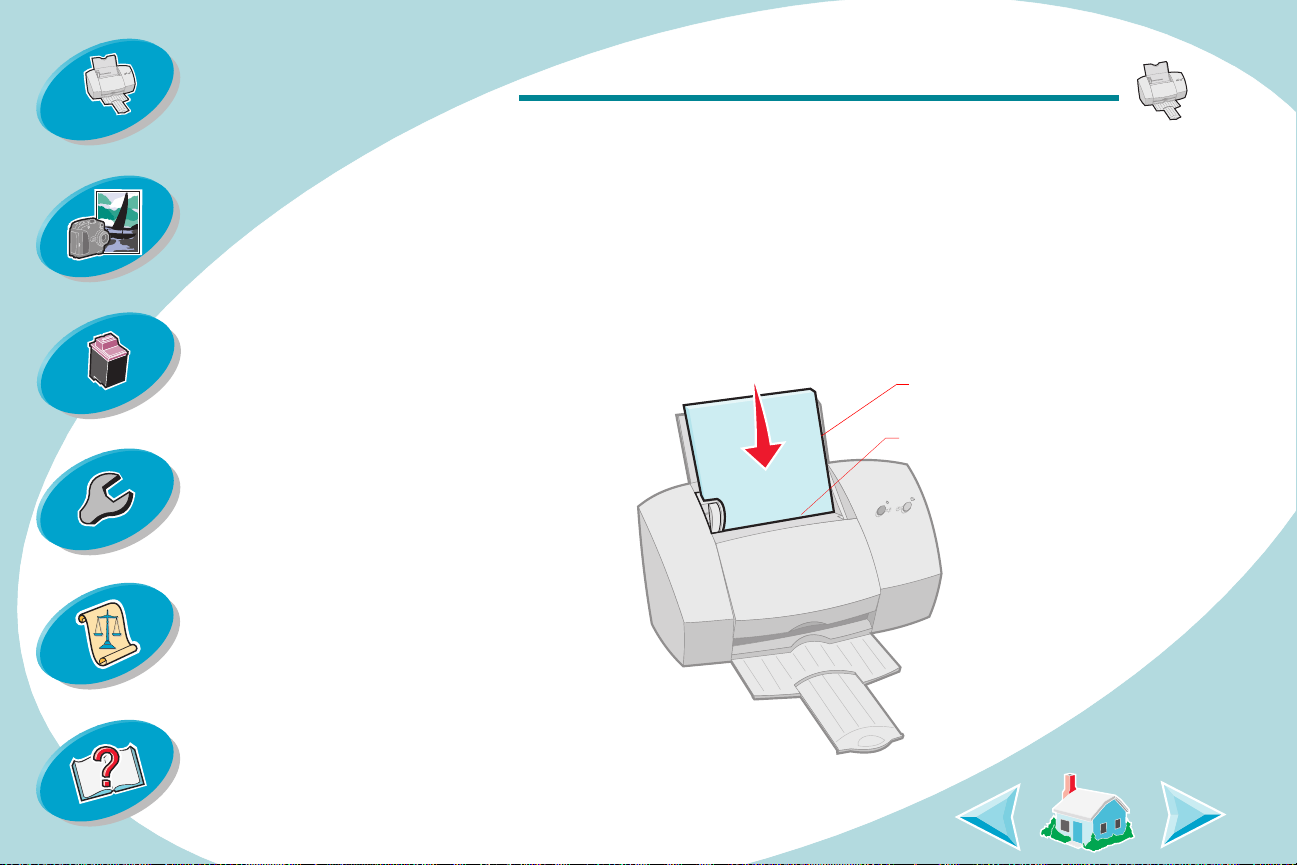
Steps to basic printing
Steps to basic printing
Beyond the basics
Maintaining your printer
Troubleshooting
Appendix
Step 1: Load the paper
You can load up to 100 sheets of paper (depending on thickness).
Place the paper aga inst the right side of the sheet f eeder, with the
1
print side facing you.
Note: Make sure y ou do not force the paper into the sheet feed er
when you load it. For example, letter or A4 siz e pa per should extend
abov e the top of the paper sup port.
Paper support
Sheet feeder
Index
4
Page 5
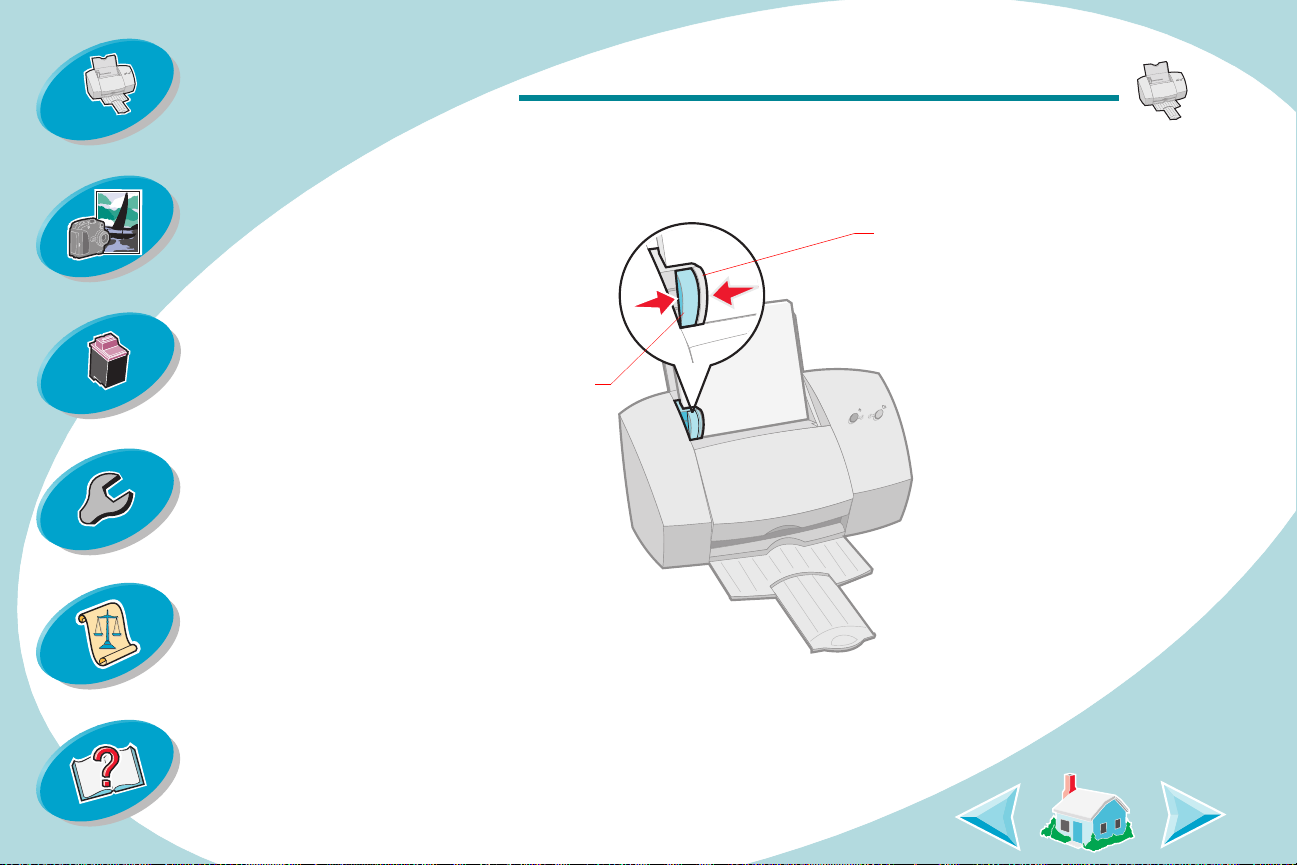
Steps to basic printing
Beyond the basics
Maintaining your printer
Troubleshooting
Steps to basic printing
Squeeze the release tab and the paper guide together and slide
2
the paper guide to the edge of the paper.
Paper guide
Release tab
Appendix
Index
5
Page 6
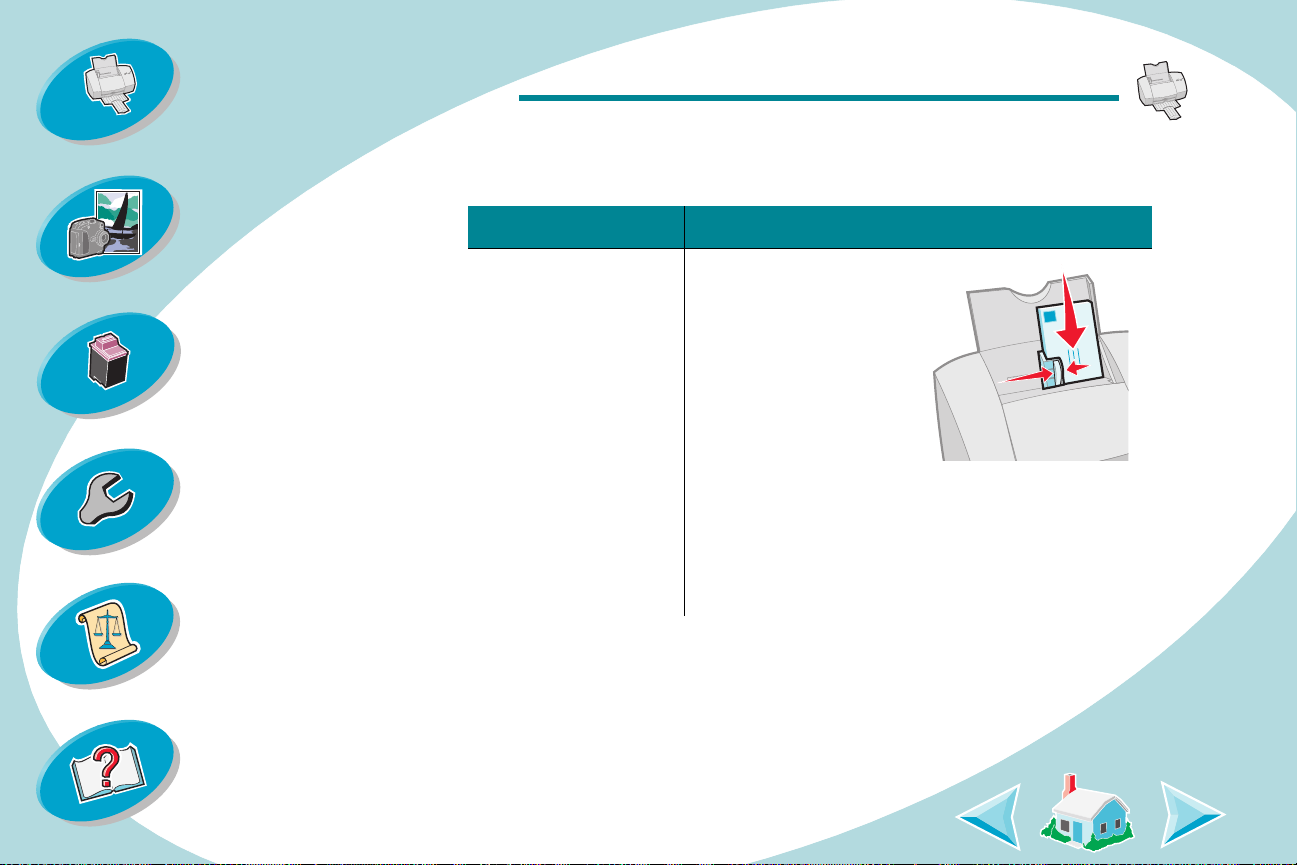
Steps to basic printing
Steps to basic printing
Beyond the basics
Maintaining your printer
Troubleshooting
Appendix
Loading specialty media
Follow these guidelines when loading spe cialty med ia:
Load up to: Make sure:
10 env elopes • the print side is
facing you.
• env elopes are
loaded
vertically
against the right
side of the sheet
feeder.
• the stamp location is in the upper left corner.
• the paper guide is against the side of the
enve lopes.
Index
6
Page 7
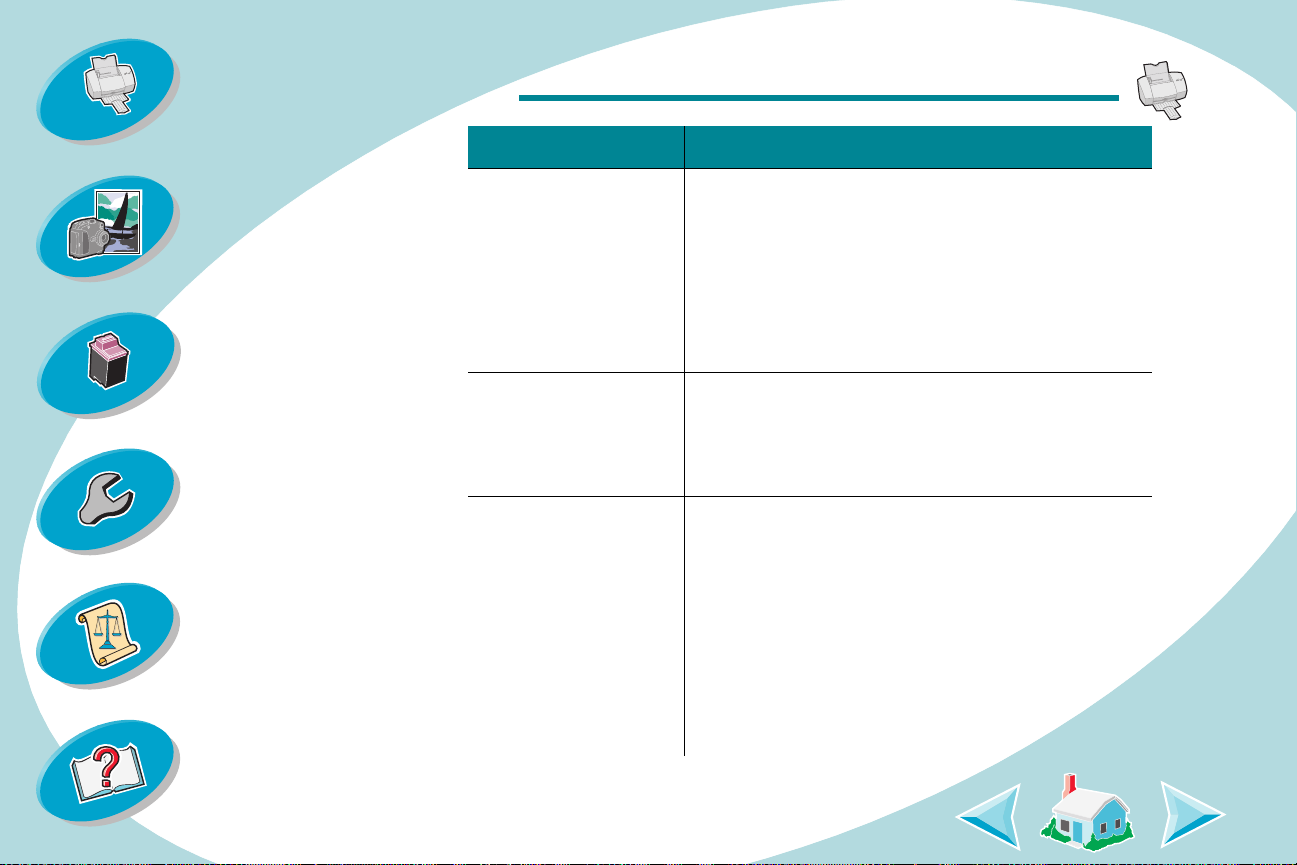
Steps to basic printing
Steps to basic printing
Beyond the basics
Maintaining your printer
Troubleshooting
Appendix
Load up to: Make sure:
10 greeting cards,
• the print side is facing you.
index cards , or
postcards
• the cards are loaded vertically against the
right side of the sheet feeder.
• the paper guide is against the side of the
cards.
25 sheets of photo
• the glossy or coated side is facing you.
paper or photo
cards
• the paper guide is against the side of the
photo paper or photo cards.
25 iron-on transfers • you follow the instructions on the packaging
to load the iron-on transfers.
• the paper guide is against the side of the
iron-on transfers.
Note:
We recommend printing your iron-on
transfer on plain paper before printing the ironon transfer.
Index
7
Page 8
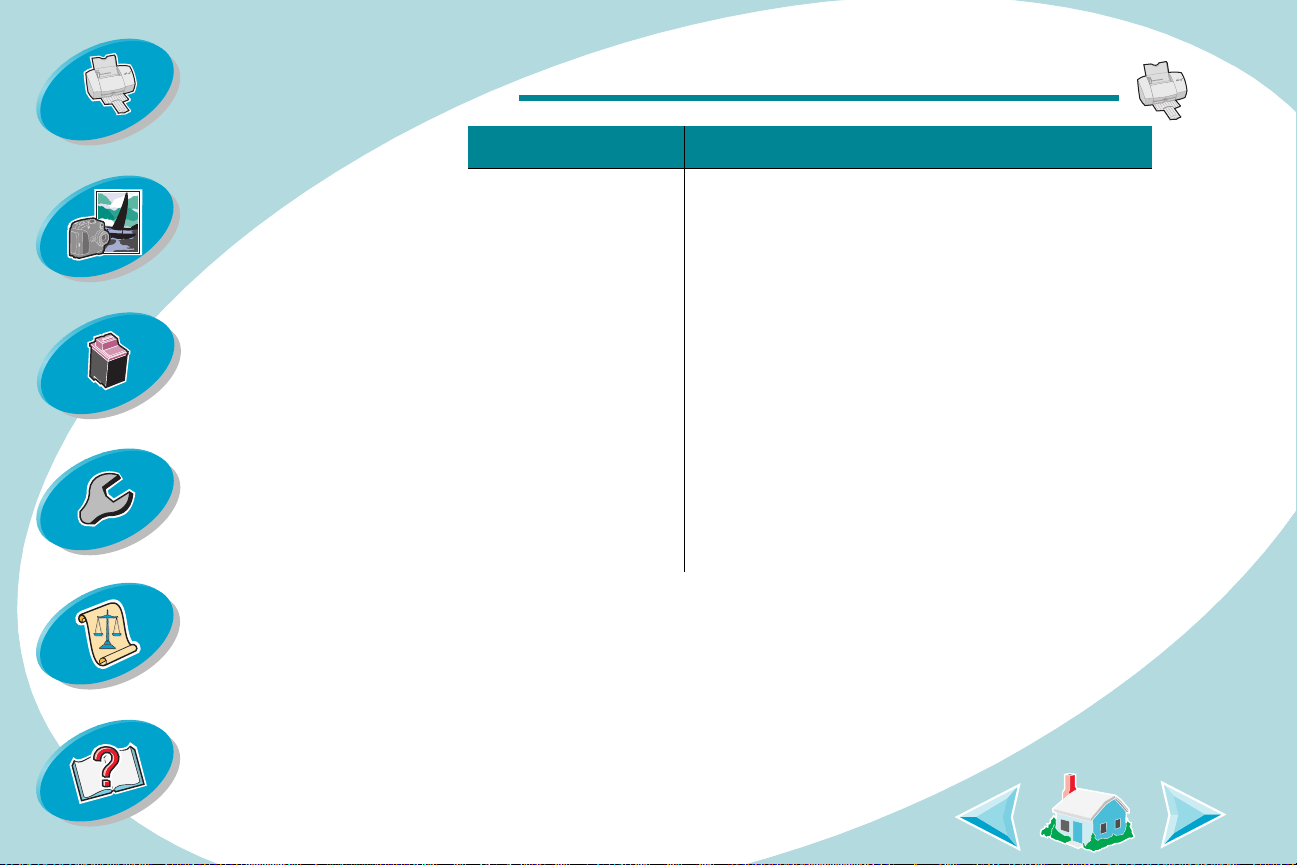
Steps to basic printing
Steps to basic printing
Beyond the basics
Maintaining your printer
Troubleshooting
Appendix
Load up to: Make sure:
100 sheets of
• the print side is facing you.
custom size paper
• your paper size fits within these dimensions:
-Width:
76 mm to 216 mm
3.0 in. to 8.5 in.
- Length:
127 mm to 432 mm
5.0 in. to 17.0 in.
• the paper guide is against the side of the
paper.
Index
8
Page 9
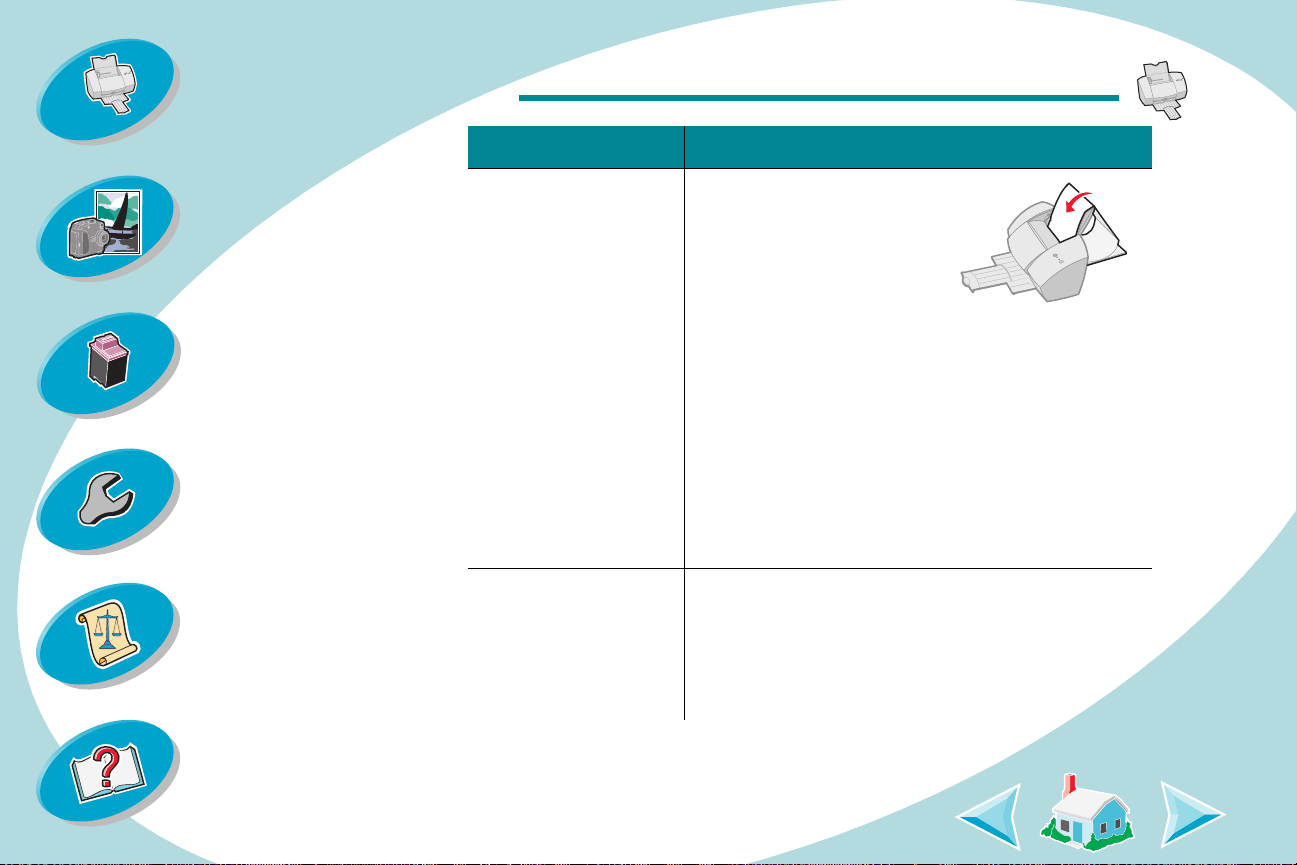
Steps to basic printing
Steps to basic printing
Beyond the basics
Maintaining your printer
Troubleshooting
Appendix
Load up to: Make sure:
20 sheets of banner
paper
• you place the banner
paper behind the
printer, and then bring
the unattached edge of
the first page ov er the
top of the printer and
into the sheet feeder.
• the paper guide is against the side of the
paper.
Note:
Banner A4
Make sure y ou select
paper size in the Printer
Banner Lette r
or
Properties.
10 transparencies • the rough sides of the transparencies are
facing you (smooth side down).
• the paper guide is against the side of the
transparencies.
Index
9
Page 10
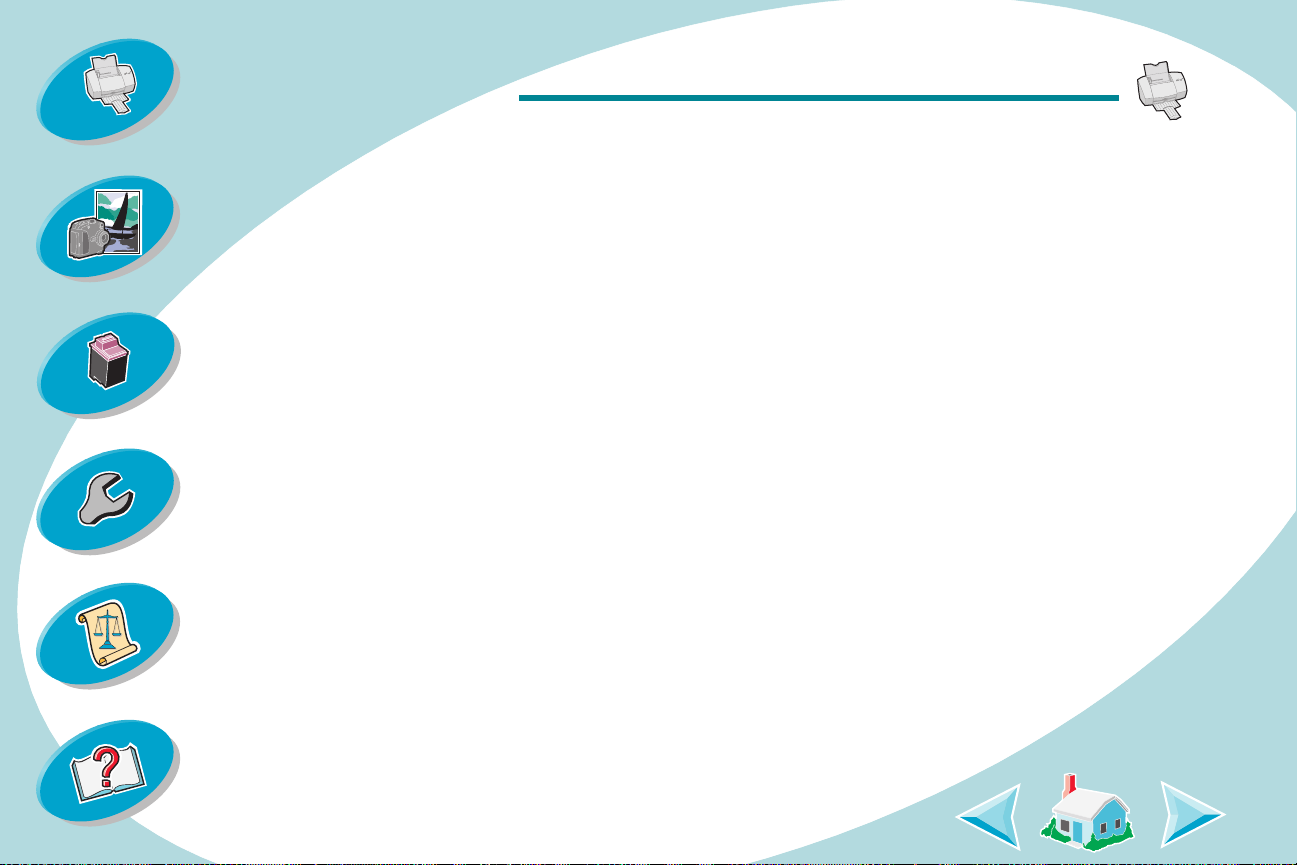
Steps to basic printing
Steps to basic printing
Beyond the basics
Maintaining your printer
Troubleshooting
Appendix
Step 2: Customize the printer driver
Your printer software includes several applications that let you
perform printing tasks with superior printing results. One of these
applications is your printer driver.
If you are using:
• Windows NT 4.0, your printer driver is called
Defaults
• Windows 2000, your printer driver is called
ences
Your printer driver includes three tabs:
Features
its software.
Note: Click the Help button on any tab in the printer driver to access
the printer driver Help.
.
.
. Each tab contains settings for op er ating your printer and
Document
Printing Prefer-
Page Setup, Color
, and
Index
10
Page 11
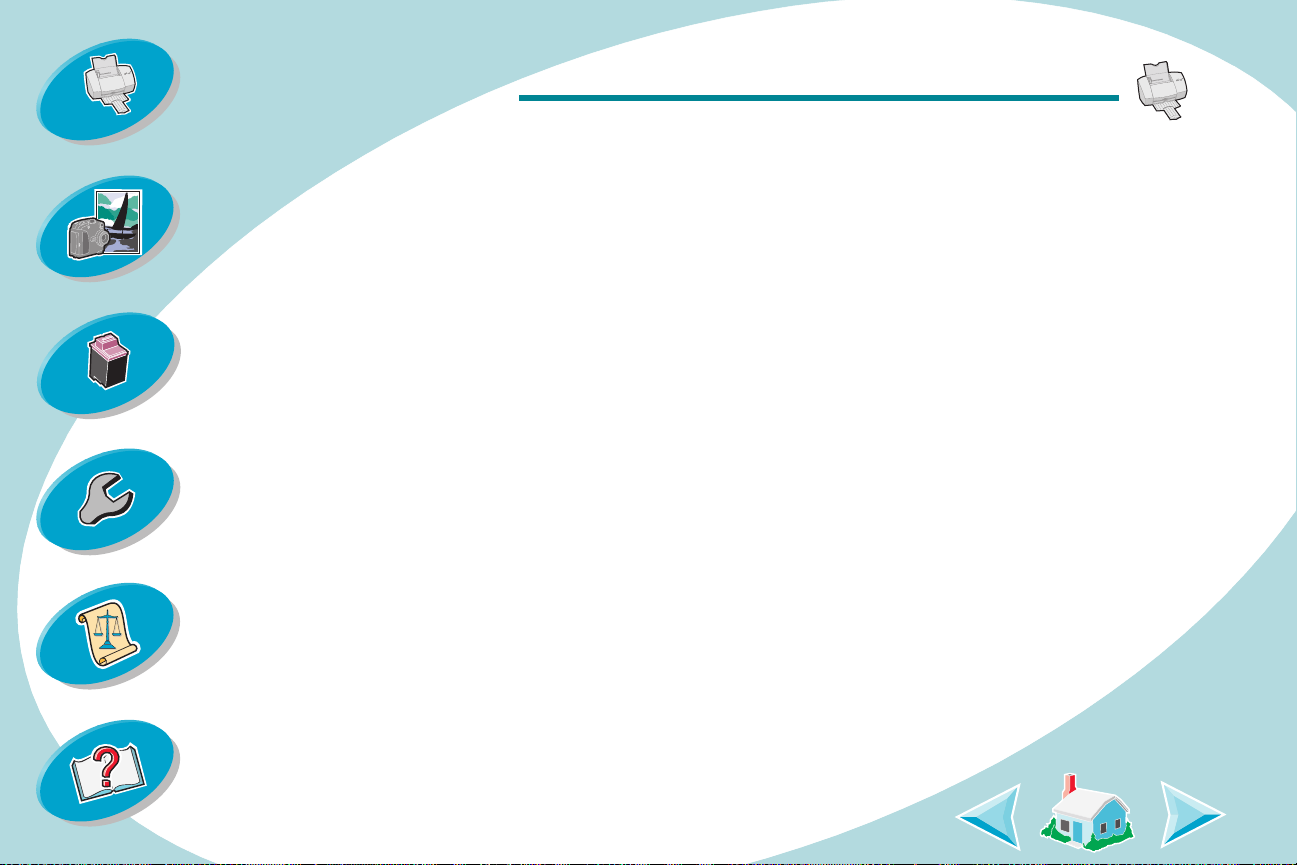
Steps to basic printing
Steps to basic printing
Beyond the basics
Maintaining your printer
Troubleshooting
Appendix
Opening the printer driver from an applicat io n
When you open the printer driver from y our applicatio n, y ou c an
change printer settings ONLY for the documents y ou are currently
creating.
Open the application’s
1
Choose
2
In the Printer Setup dialog box, click the
3
Setup
Change settings as needed.
4
button (depending on the application).
Print
(or
Printer) Setup
File
menu.
.
Properties, Option
Opening the printer driver f rom Windows
When you open the printer driver from Windows , the settings apply to
ALL documents, unless you change them from the application.
From the
1
Fr om the Printers f older, right-click the printer icon f or your printer.
2
Select
3
Change settings as needed.
4
Document Defaults
menu, select
Start
Settings
from the sidebar menu.
, and then select
Printers
, or
.
Index
11
Page 12
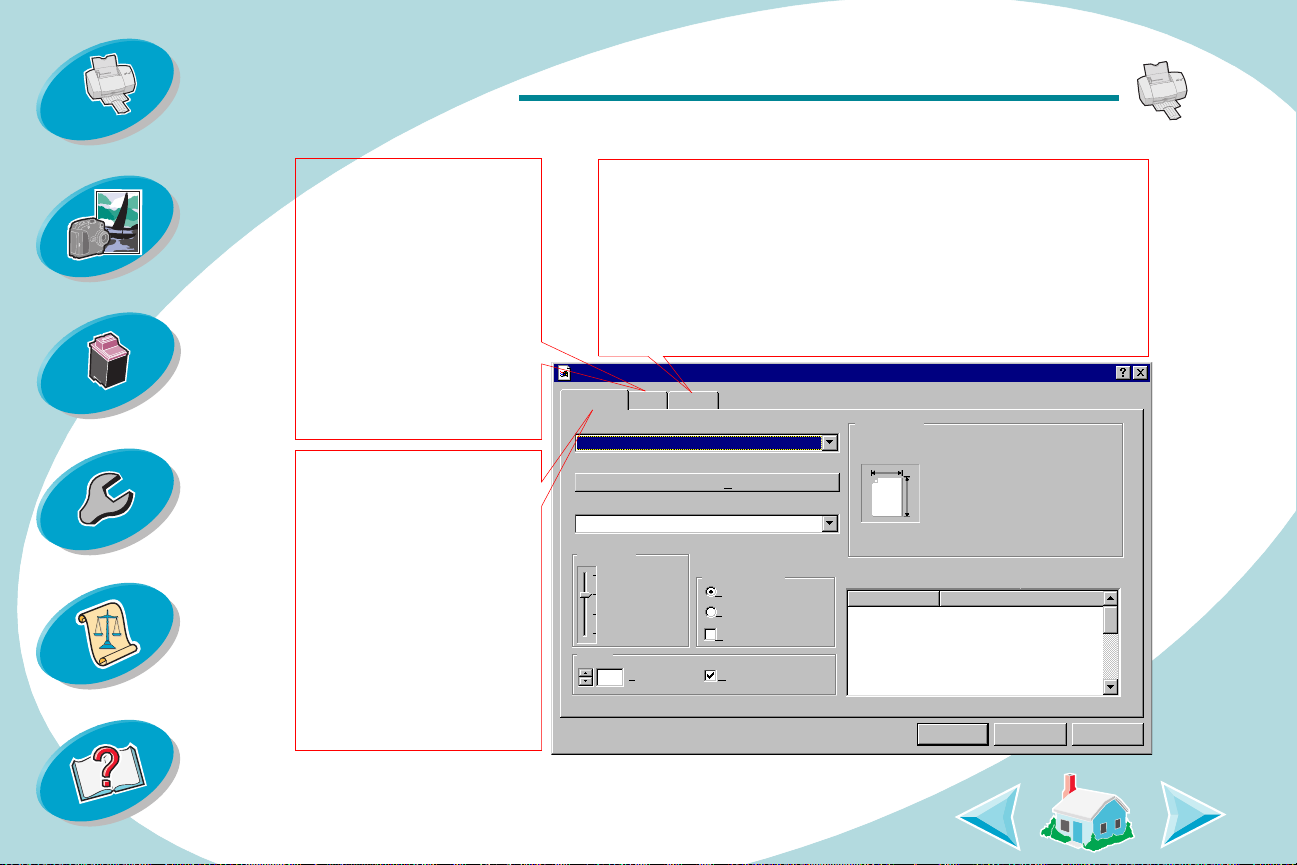
Steps to basic printing
Page Setup
tab to:
• Select a paper size,
media type, and
orientation
• Select a print quality
setting
• Choose the number of
copies and the order of
printing
• View the current printer
settings
Color
tab to:
• Select a Document
Color and Shading
(Halftone) setting
• Adjust the brightness
and contrast settings
• Choose to print in color
or black and white
• View the current printer
settings
Page Setup
Color
Features
Paper Size:
Custom Paper Size
Hot Spot Help
Click this to create a paper size.
Media Type:
Plain P aper
Current Settings
Item
Setting
Print Quality
Orientation/Order
Portrait
Landscape
Reverse Order Printing
Copies
1
(1-99)
Collate Copies
Draft
Normal
High
OK Cancel Help
Paper Size
Media Type
Print Quality
Orientation
Copies
Collate
Letter (8.5 x 11 in)
Plain Paper
Normal
Portrait
1
On
Lexmark Z42 Series ColorFine Properties
Letter (8.5 x 11 in)
Maximum
Features
tab to:
• Print on both sides of the page and select a binding edge
• Choose the default settings
• Perform print cartridge maintenance
• Select Dry Time Delay
• View the current printer settings
Steps to basic printing
Click the...
Beyond the basics
Maintaining your printer
Troubleshooting
Appendix
Index
12
Page 13
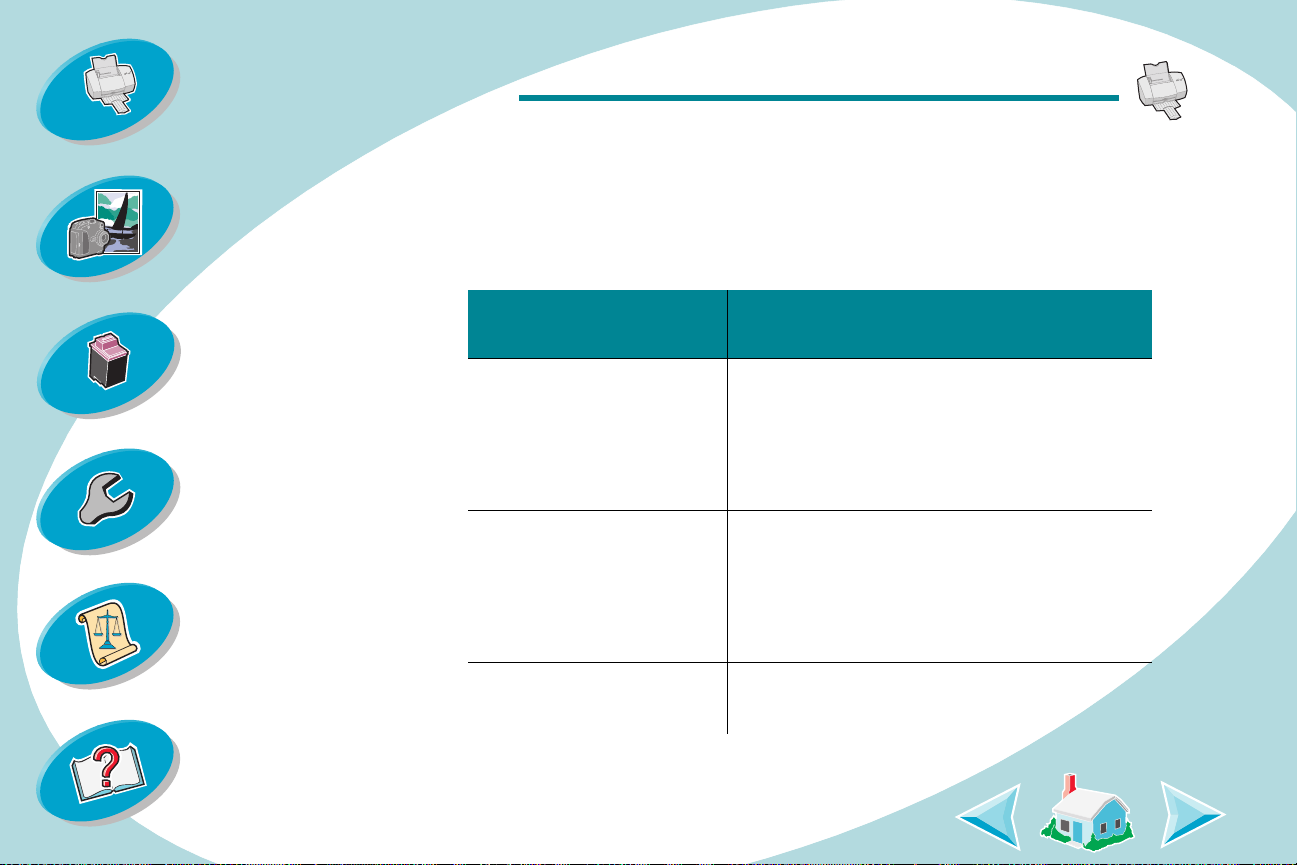
Steps to basic printing
Steps to basic printing
Beyond the basics
Maintaining your printer
Troubleshooting
Appendix
Selecting settings for specialty media
When you r printer software was installed, the printer driver was se t to
the default settings . Use the default settings for printing most
documents on plain paper. However, you may need to change your
printer settings for printing on specialty med ia.
When you are printing on
this specialty media:
Env elopes F rom the list of Paper Sizes, select the
Greeting cards, index
cards, or postcards
Photo papers or photo
cards
From the Page Setup tab, make these
selections:
appropriate envelope size.
Note:
Your application may override the
env e lope settings in the printer driver.
• From the Media Type drop-down menu,
select
Greeting Card Stock
.
• Select the appropriate Paper Siz e
setting.
F rom the Media Type drop-down menu,
select
Glossy/Photo Paper
.
Index
13
Page 14
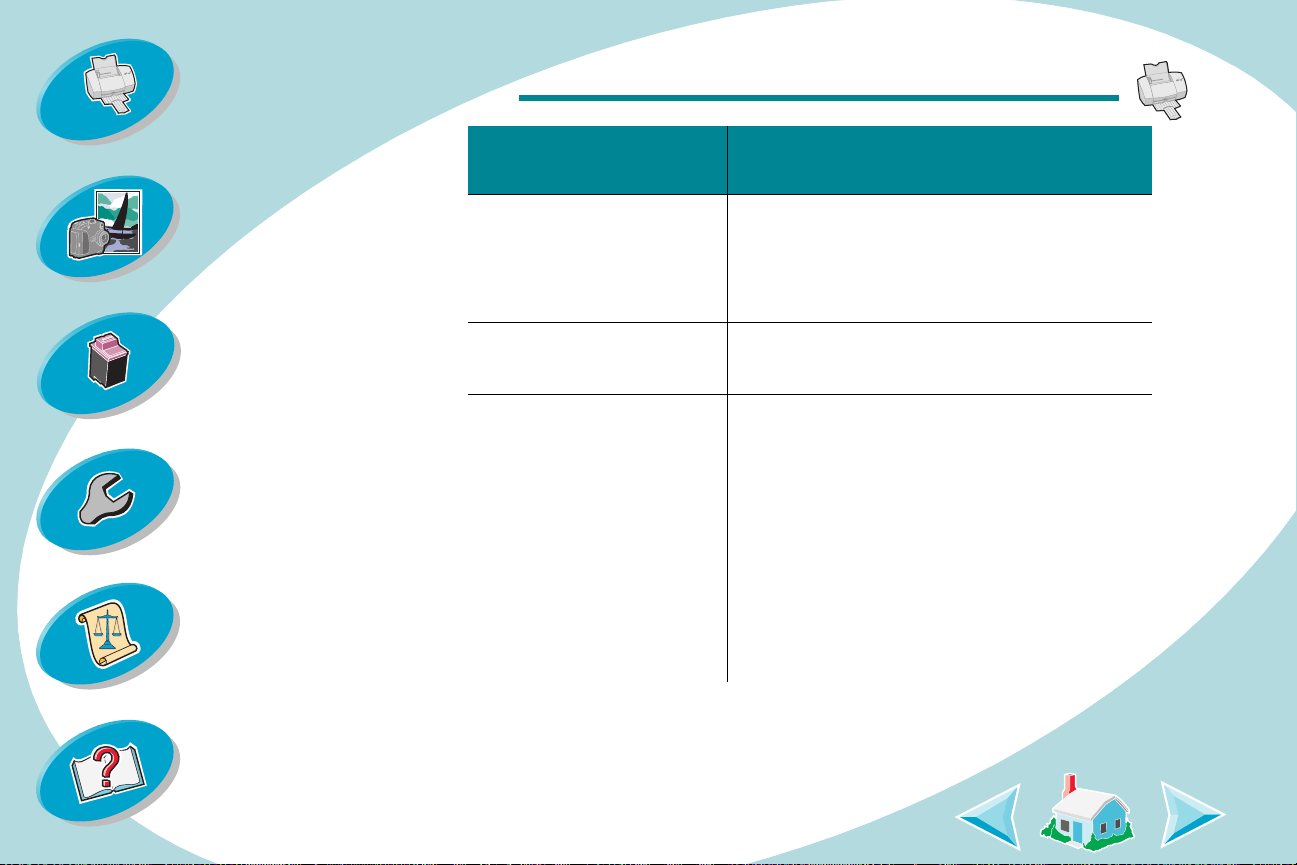
Steps to basic printing
Steps to basic printing
Beyond the basics
Maintaining your printer
Troubleshooting
Appendix
When you are printing on
this specialty media:
Sheets of custom size
paper
From the Page Setup tab, make these
selections:
Click the
Custom Paper Size
button.
Enter the dimensions for your custom
paper size. For help, see
specialty media
.
Loading
Banner paper F rom the list of Paper Sizes, select
Banner Letter
or
Banner A4
.
Transparencies • From the Media Type drop-down menu,
select
Transparency
.
• F rom the Print Quality area, select
Normal, High
Note:
When printing transparencies,
, or
Maximum
.
remov e each transparency as it e xits from
the printer and allow it to dry before
stacking.
Index
14
Page 15
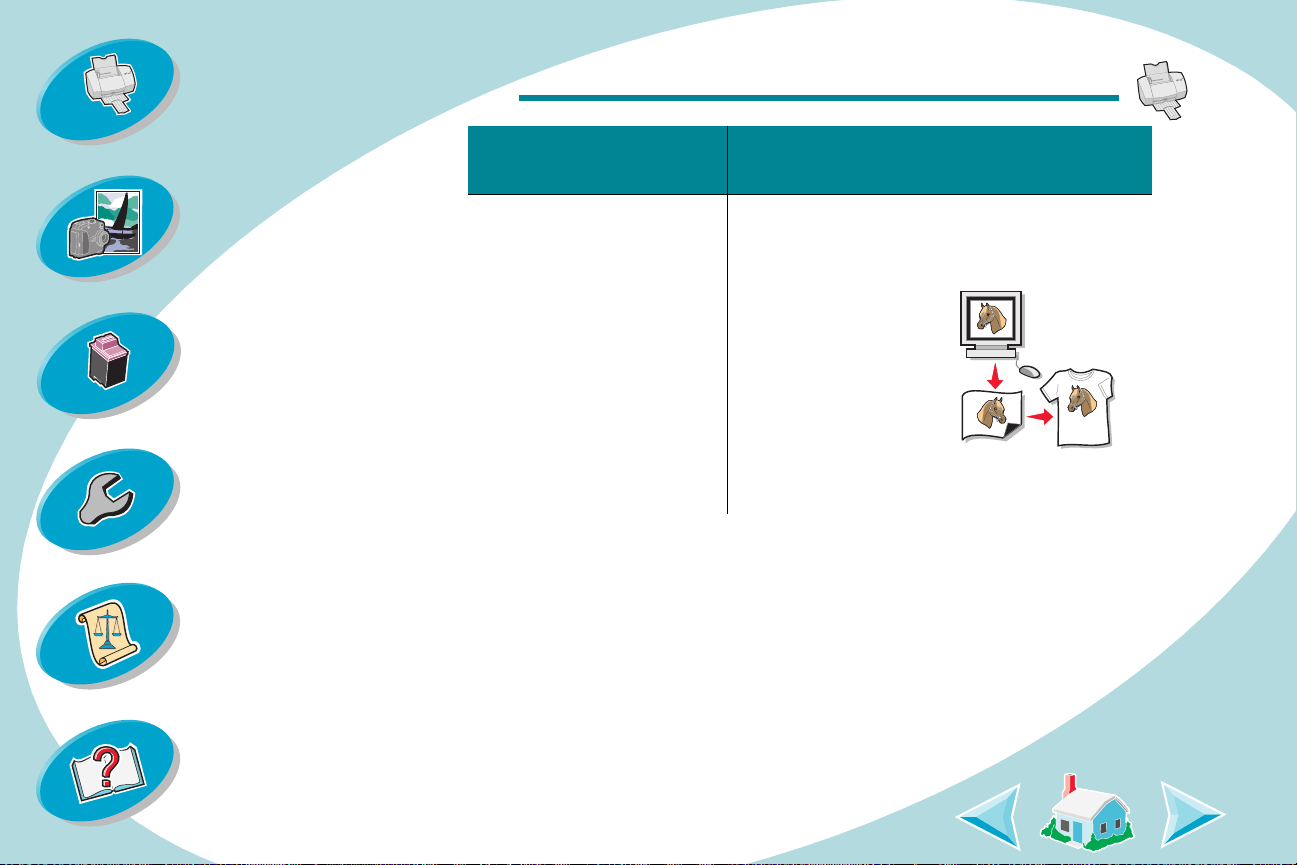
Steps to basic printing
Steps to basic printing
Beyond the basics
Maintaining your printer
Troubleshooting
Appendix
When you are printing on
this specialty media:
Iron-on transfers F rom the Media Type drop-down menu,
Step 3: Print your document
From your application’s
1
From the Print dialog box, click OK or
2
application).
From the Page Setup tab, make these
selections:
select
Note:
Iron O n Transfer
Many softw are
.
applications accept
iron-on transfers
differently. We
recommend printing
your document on
plain paper before
printing it on an iron-on transfer.
menu, click
File
Print
.
Print
(depending on the
Index
15
Page 16
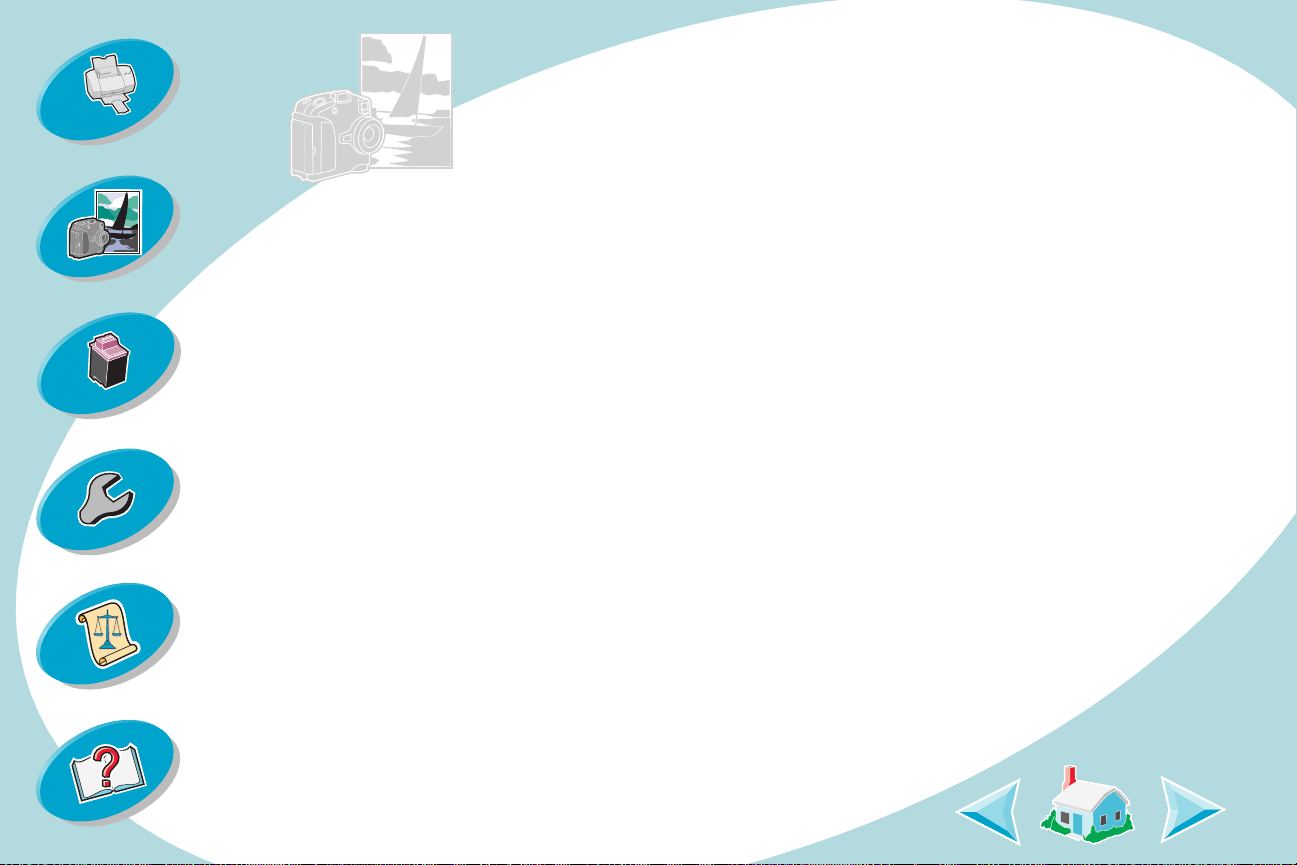
Steps to basic printing
Beyond the basics
You can use your printer for:
Printing photos
Beyond the basics
Maintaining your printer
Troubleshooting
Appendix
Index
Printing on both sides of a sheet of paper
16
Page 17
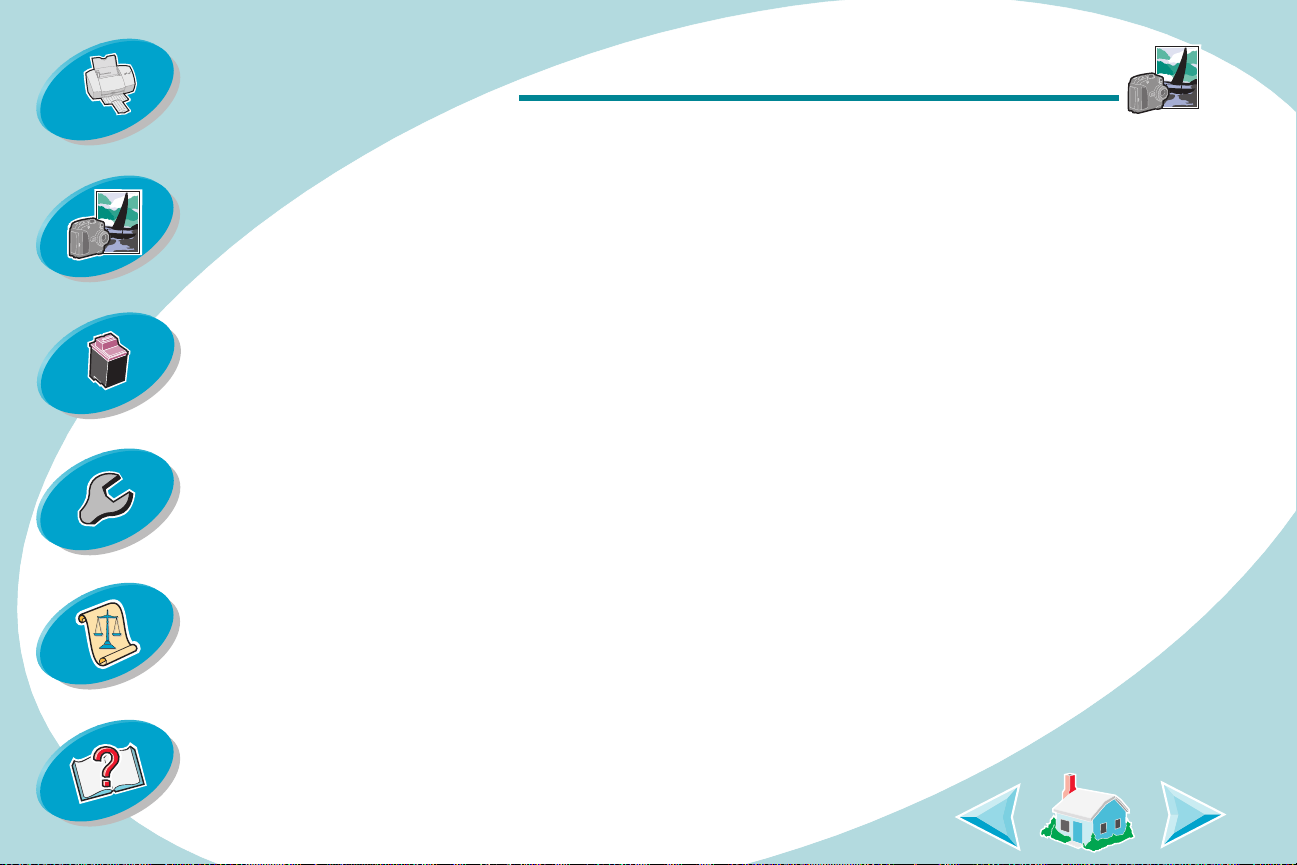
Bey ond the basics
Steps to basic printing
Beyond the basics
Maintaining your printer
Troubleshooting
Appendix
Printing photos
You can print quality photos with the black and color cartridge
combination that came with y our printer. However, for the best
possible photo quality, replace the black cartridge with a photo
cartridge. Fo r help replac ing the black cartridge, see
Step 1: Load the photo paper
Place up to 25 sheets of photo paper (or photo cards) against the
right side of the sheet feeder. For help, see
page 7
page 29
.
.
Index
17
Page 18
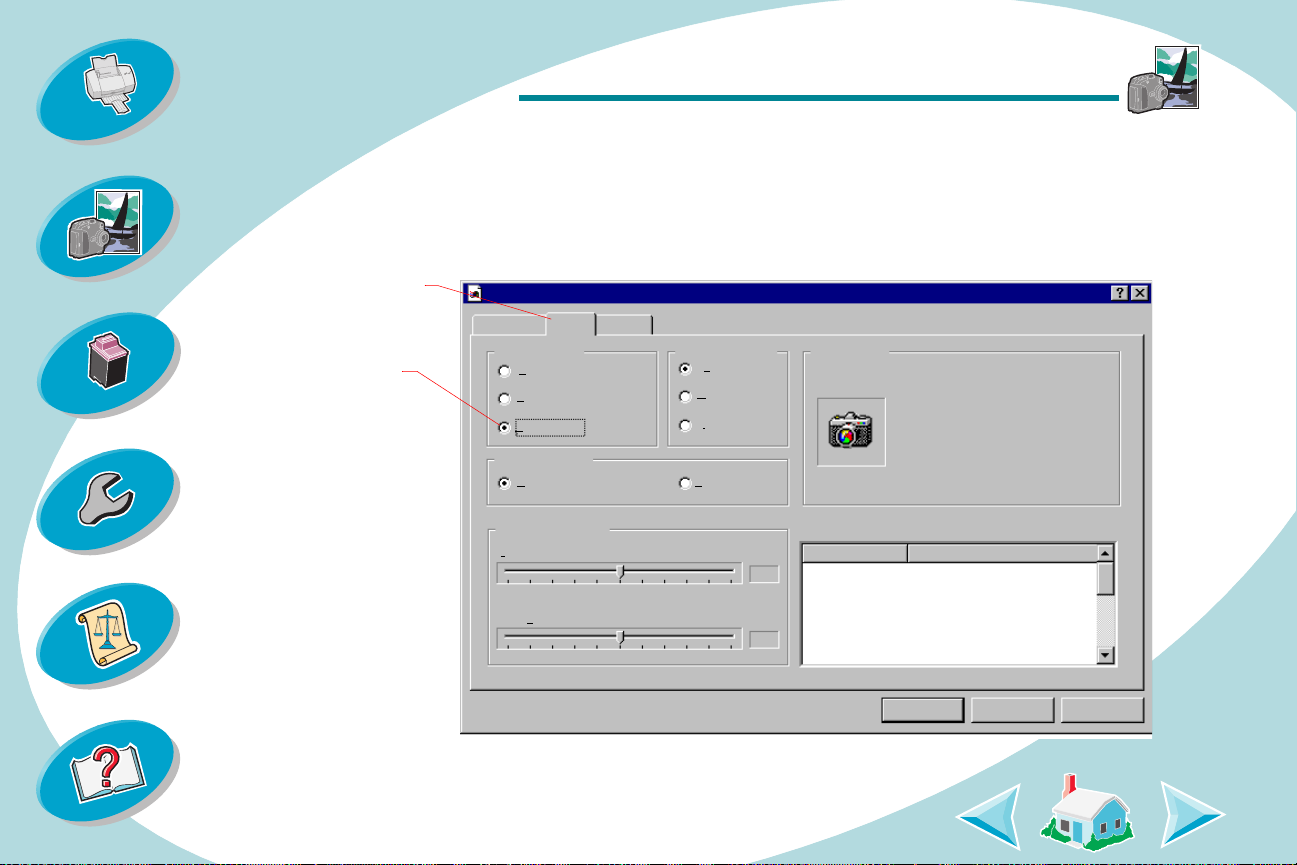
Bey ond the basics
a
Click the
Color
tab.
b
Select
Natural
Color
.
Color
Features
Page Setup
Document Color Shading (Halftone)
Hot Spot Help
Click this to print photographic and highly
detailed graphic images.
Auto
Vivid Color
Natural Color
Auto
Matrix
Air Brush
OK
Color Appearance
Color
Black
Cancel
Help
Brightness / Contrast
Brightness
Contrast
Current Settings
Item
Paper Size
Media Type
Print Quality
Orientation
Copies
Collate
Letter (8.5 x 11 in)
Plain Paper
Normal
Portrait
1
On
Setting
Lexmark Z42 Series ColorFine Properties
0
0
Steps to basic printing
Beyond the basics
Maintaining your printer
Troubleshooting
Appendix
Step 2: Customize the printer software for printing photos
Open the printer driver. For help, see
1
Adjust the Document Color settings:
2
page 18
.
Index
18
Page 19
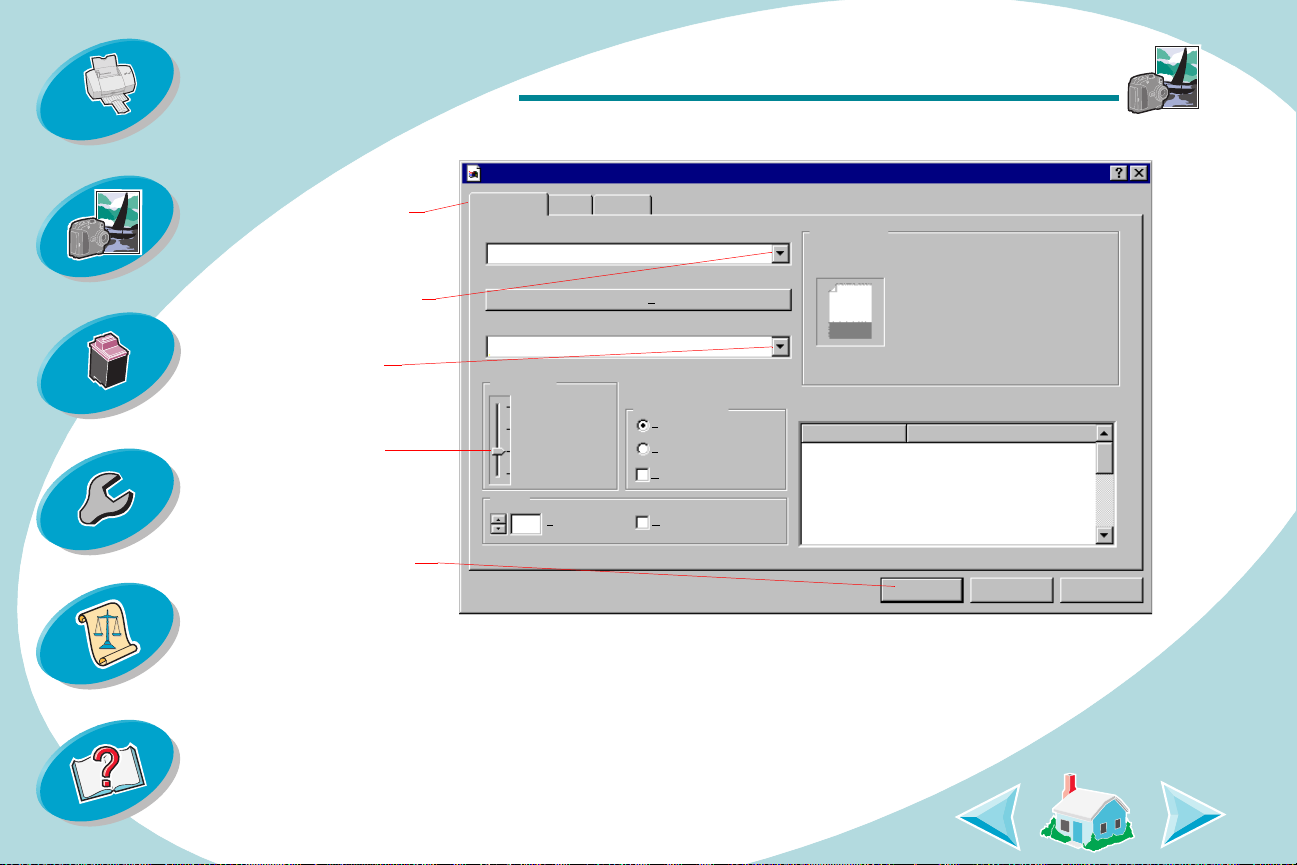
Steps to basic printing
a
Click the
Page Setup
tab.
b
Select the
Paper Size
.
c
Select
Glossy/Photo
Paper
.
d
Select
High
or
Maximum
Print Quality.
e
Click OK.
Hot Spot Help
Current Settings
Item
Setting
(1-99)
Collate Copies
OK
Cancel
Paper Size
Media Type
Print Quality
Orientation
Copies
Collate
Letter (8.5 x 11 in)
Glossy/Photo Paper
High
Portrait
1
Off
Help
1
Custom Paper Size
Media Type:
Print Quality
Orientation/Order
Portrait
Reverse Order Prin ting
Draft
High
Glossy/Photo Paper
Normal
Landscape
Click this to select the type of print media
you are using.
Page Setup
Color
Features
Lexmark Z42 Series ColorFine Properties
Letter (8.5 x 11 in)
Maximum
Beyond the basics
Maintaining your printer
Troubleshooting
Appendix
Bey ond the basics
Customize the settings for printing photos:
3
Index
19
Page 20
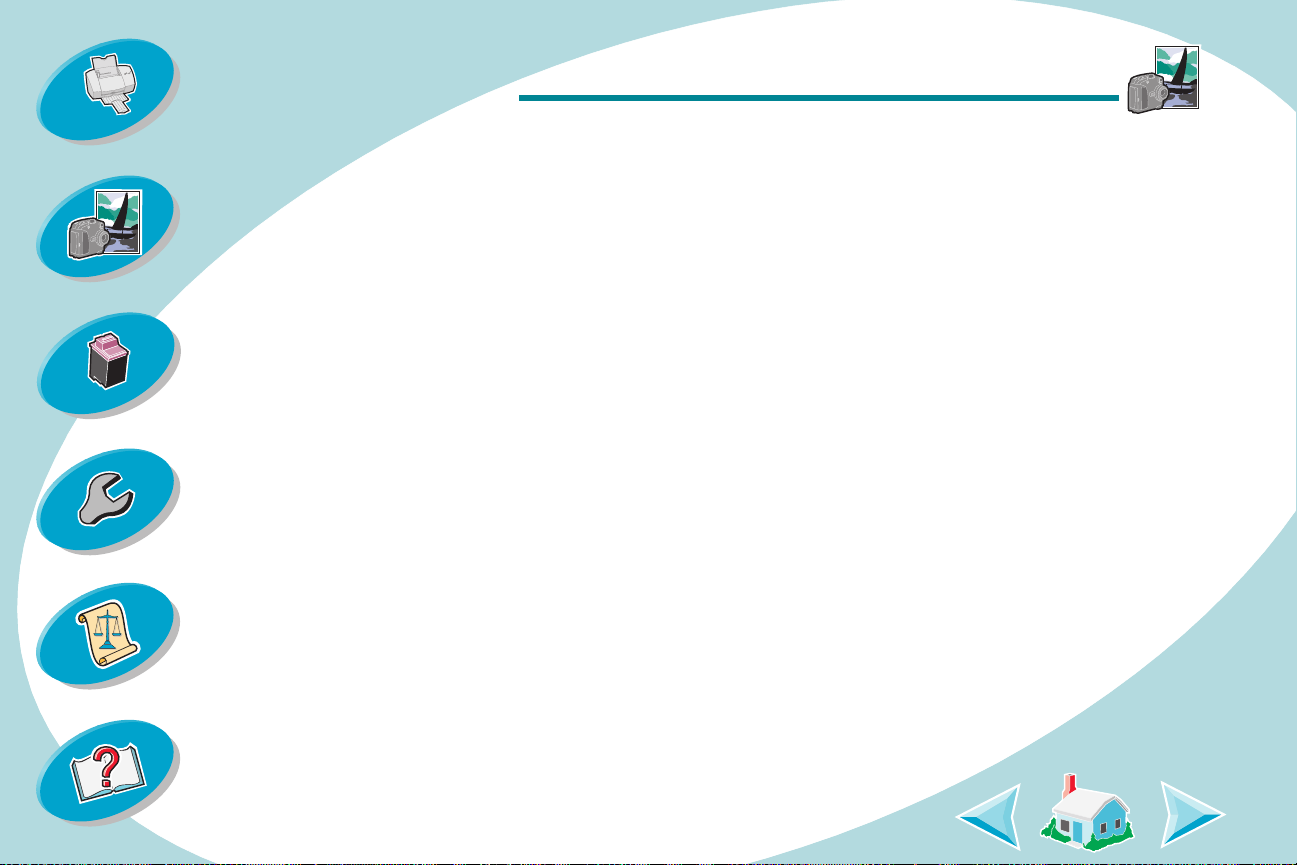
Bey ond the basics
Steps to basic printing
Beyond the basics
Maintaining your printer
Troubleshooting
Appendix
Step 3: Print your photos
Note: For the bes t possible photo quality, print with a photo and color
cartridge combination in y our printer. U se a photo cartridge, Lexmark
part number 12A1990. To replace the black cartridge with a photo
cartridge, see
From your application’s
1
From the Print dialog box, click OK or
2
application).
Note: Remove each photo as it exits the printer and allow it to dry
before stacking.
When you have finished printing your photos, reinstall the black
3
print cartridge. For help, see
page 29
.
menu, click
File
page 29
Print
.
.
Print
(depending on the
Index
20
Page 21

Bey ond the basics
Steps to basic printing
Beyond the basics
Maintaining your printer
Troubleshooting
Appendix
Printing on both sides of a sheet of paper
Your Lexmark printer lets you print on both sides of a sheet of paper .
Besides saving paper, this feature is helpful when you want to print
tablets.
Step 1: Load the paper
Load up to 100 sheets of paper against the right side of the sheet
feeder. For help, se e
page 4
.
Step 2: Customize the printer software for your twosided print j ob
Open the printer driver. For help, see
1
Select the paper size and orientation:
2
Click the
a
Select a
b
Select
c
Page Setup
Paper Size
Portrait
or
tab.
.
Landscape
page 11
orientation.
.
Index
21
Page 22

Bey ond the basics
Steps to basic printing
Beyond the basics
Maintaining your printer
Troubleshooting
Appendix
Click the
3
Features
tab.
Note: The orientation you select in step 2 is reflected in the g raphics
on the Features tab.
When you select
Landscape
these graphics display:
Long Edge Short Edge Long Edge Short Edge
orientation,
When you select
Portrait
these graphics display:
orientation,
Index
22
Page 23

Steps to basic printing
a
Click the
Features
tab.
b
From the
Two-Sided
Printing area,
select
Long
Edge
or
Short
Edge
binding.
c
Make sure
Print
Instruction
Sheet
is
selected. The
instruction
sheet helps you
reload your
document fo r
printing on the
other side of
the pages.
d
Click OK.
Page Setup Color
Features
Print Options
Dry Time Delay
Two-Sided Printing
None
Long Edge
Short Edge
Print Instruction Sheet
Hot Spot Help
Click this to attach all your pages along
the short edge of the page (the top
edge of a portrait-printed page and the
left edge of a landscape-printed page).
Cartridge Mai ntenance
Clean Rollers (Hagaki)
Defaults
About Lexmark
Current Settings
Pap er Siz e
Media Type
Print Quality
Orientation
Copies
Collate
Letter (8.5 x11 in)
Plain Paper
Normal
Portrait
1
On
OK
Cancel
Help
Lexmark Z42 Series ColorFine Properties
Item Setting
Beyond the basics
Bey ond the basics
Select a binding edge option:
4
Maintaining your printer
Troubleshooting
Appendix
Index
23
Page 24

Bey ond the basics
Steps to basic printing
Beyond the basics
Maintaining your printer
Troubleshooting
Appendix
Step 3: Print your two-sided document
From your application’s
1
From the Print dialog box, click OK or
2
application). The odd-numbered pages print first.
When the odd-n um be red pages of your two-sided document ar e
3
finished printing, your printer software prompts you to reload the
paper.
When the entire stack is fini shed printing,
a
remove th e stack.
Flip the stack of paper.
b
Insert the stack of paper and instruction
c
page with the printed side facing
from you and the arro ws pointing
Note: The direction of the arrows on your
instruction page may be different than the
instruction page shown. Always insert the
stack of paper and instruction page with the
arrows pointing do wn.
menu, select
File
away
down
.
Print
(depending on the
Print
.
Index
24
Page 25

Steps to basic printing
Beyond the basics
Maintaining your printer
Troubleshooting
Bey ond the basics
Click OK. The even-numbered pages print on the other side.
4
To return to single-sided printing when you have finished two-
5
sided printing:
Select the
a
From the Two-Sided Printing area, select
b
Click OK.
c
Features
tab.
None
.
Appendix
Index
25
Page 26

Steps to basic printing
Beyond the basics
Maintaining your printer
This section describes how to install, replace , and care f or y our print
cartridges. You can use the Control Program, one of yo ur printer’s
software program s, to help you with these tasks:
Using the Control Program
Installing or replacing a print cartridge
Improving print quality
Maintaining your printer
Troubleshooting
Appendix
Index
Aligning the print cartridges
Cleaning the print nozzles
Wiping print nozzles and contacts
Preserving print cartridges
26
Page 27

Maintaining your printer
Steps to basic printing
Beyond the basics
Maintaining your printer
Troubleshooting
Appendix
Using the Contr ol Program
The Control Program a llows you to mo nitor your printer , and install or
replace print cartridges. To open the Control Program from Windo ws,
from the
1
Programs
2
Lexmark Z42 Series ColorFine
3
Control Program
menu, click :
Start
.
.
.
Index
27
Page 28

Steps to basic printing
Cartridge
tab to:
• View ink levels
• Install or replace a print cartridge
• Align the cartridges
• Clean the print nozzles
• Print a test page
• View cartridge part numbers and
order supplies directly from
Lexmark’s Web site
About
tab to find printer software
version and copyright information
Status
tab to:
• Monitor the status of your print job
• Cancel your print job
Status
Cartridge
Options
About
Low Full Low Full
Change Cartridges...
Align Cartridges...
Clean Print Nozzles
Order Supp lies on the Web
Print Test Page
OK Cancel
Help
Control Program - Lexmark Z42 Series ColorFine
Options
tab to:
• Control how and when the Control
Program displays
• Enable bidirectional support
• Disable the printer shortcut
Maintaining your printer
Click the...
Beyond the basics
Maintaining your printer
Troubleshooting
Appendix
Index
28
Page 29

Maintaining your printer
Steps to basic printing
Beyond the basics
Maintaining your printer
Troubleshooting
Appendix
Installing or replacing a print cartridge
Make sure the Power light is On.
1
P ower light
On
Raise the front cover.
2
The print cartridge carrier moves to the loading position unless the
printer is busy.
Print cartridge
carrier in the
loading position
Paper Feed
light
Front cover
Index
29
Page 30

Steps to basic printing
Beyond the basics
Maintaining your printer
Remove the old print cartridge. Store or dispose of the old
3
cartridge.
Maintaining your printer
Troubleshooting
Appendix
Index
Open the Control Program. For help, see
4
Click the
5
Click
6
Cartridge
Change Cartridge
tab.
.
30
page 27
.
Page 31

Steps to basic printing
a
To control the
speed of the
animation on your
screen, click
Stop
.
The
Next
and
Previous
buttons
become active .
b
Click
Next
to
advance the
instructions or
Previous
to repeat
the instructions.
c
When installation is
complete, click
Finished
.
Raise the printer’s front cover.
Finished
Cancel
Pictures
Stop
Change Cartrid ges
Beyond the basics
Maintaining your printer
The Change Cartrid ges dialog box displays. Follow the steps on
7
your screen to install the cartridges.
Maintaining your printer
Troubleshooting
Appendix
Index
31
Page 32

Steps to basic printing
Beyond the basics
Maintaining your printer
The Choose Cartridges window displays:
8
Select the
a
cartridge(s) you
installed in your
printer.
If you installed a
b
new cartridge(s),
click the appropriate
box to reset the ink
levels to full.
Choose Cartridges
From the list boxes below, ch oose which cartridg es you have just ins talled.
LEFT Cartridge: RIGHT Cartridge:
COLOR p/n 15M0120
If you installed a new cartridge, reset the ink level image to full.
Reset left cartridge’s ink level to full
Reset right cartridge’s ink level to full
BLACK p/n 12A1970
Maintaining your printer
Troubleshooting
Appendix
Index
Click OK.
c
The Automatic Alignment window displays:
9
If you installed a new
print cartridge, click
to align the print
Align
cartridges for the best
print quality.
For help, see
page 3 3
.
Automatic Alignment
You changed one or more of your print cartridges.
For best print quality, you should align your
cartridges.
Do you wish to align them?
32
Align...
OK
Skip
Page 33

Maintaining your printer
Steps to basic printing
Beyond the basics
Maintaining your printer
Troubleshooting
Appendix
Improving print quality
If print quality is not what you expect, align your print cartridges or
clean your print nozzles.
Aligning the print cartridges
Normally, you only align the print
cartridges after installing a new print
cartridge. How ev er, y ou may als o need
to align the print cartridges when:
The blac k portions of a graphic or
•
text do not align properly with the
color portions.
Characters are not aligned correctly at left margin.
•
Vertical lines appear “wavy.”
•
To align your print cartridges:
Load plain paper in the printer. For help, see
1
Open the Control Program. For help, see
2
page 4
page 27
.
.
Index
33
Page 34

Maintaining your printer
Depending on
the cartridge
combination y ou
installed, an
alignment test
page with
several
alignment
patter ns p rints.
Each pattern
has a number
under it.
In this example, in
alignment group A,
16
comes closest to
forming a straight li ne.
Steps to basic printing
Beyond the basics
Maintaining your printer
Troubleshooting
Appendix
Click the
3
Click
4
Cartridge
Align Cartridges
tab.
.
Your printer prints an alignment test page and the Align Cartridge
dialog box dis plays.
The test page looks similar to the one shown :
From each alignment group on the test page, find the number
5
under the alignment pattern that comes closest to forming a
perfectly straight line.
34
Index
Page 35

Steps to basic printing
Maintaining your printer
In the Align Cartridges dialog bo x, enter the pattern numbers fr om
6
the printed test page that come closest to forming a straight line.
Beyond the basics
Maintaining your printer
Troubleshooting
Appendix
For example, in
group A on
page 34
16
, pattern
came closest
to forming a
straight line.
For each
a
pattern, click
these scroll
arrows to
select the
number to
enter, or
type in the
number.
After you
b
have entered
a number for
each pattern,
click OK.
Align Cartridges
1) The printer is printing the alignment page. When it is
finished, find the number in each category that comes closest
in forming a straight line.
2) Change the numbers below to the numbers you have
selected from the printed page.
3) Click OK.
A
Example: Example:
16
D
Example:
B
E
Example:
OK
Cancel
C
Example:
F
Example:
Index
35
Page 36

Maintaining your printer
Steps to basic printing
Beyond the basics
Maintaining your printer
Troubleshooting
Appendix
Cleaning the print nozzles
The print cartridge nozzle test helps you pinpoint any clogged
nozzles. The no zzle test also cleans the print cartridge by f orcing ink
through the nozzles. A tes t line prints so you can see if the cleaning
process was successful.
Run the nozzle test when:
Characters are not printing completely.
•
White dashes appear in g raphics or printed text.
•
Print is too dark or smudged.
•
Colors do not print correctly.
•
To run the nozzle test:
Load plain paper in the printer. For help, see
1
Open the Control Program. For help, see
2
Click the
3
Cartridge
tab.
page 4
page 27
.
.
Index
36
Page 37

Maintaining your printer
Broken lines at the
top of the page
indicate clogged
nozzles.
Unbroken lines at the
bottom of the page
indicate the nozzles
were cleaned.
These purge
lines print
when ink is
forced th rough
the print
nozzles to
unclog them.
If any of
these colors
are missing
on your
printed test
page, your
cartridge
may be out of
that color of
ink.
Steps to basic printing
Beyond the basics
Maintaining your printer
Troubleshooting
Appendix
Index
4
Click
Clean Print Nozzles
.
The printer feeds a sheet of paper and prints a nozzle test pattern,
similar to the one shown:
37
Page 38

Steps to basic printing
Beyond the basics
Maintaining your printer
Compare the diago nal lines abov e the printed bars to the diagon al
5
lines belo w the printed bars. Look f or a break in the diagonal lines .
A broken line indicates clogged nozzles.
If the bottom line still has breaks, run the test two more times.
• If the print quality is satisfactory after running the test three
times, the print nozzles are clean. You do not need to complete
the remaining steps.
• If the print quality of both sets of lines is not satisfactory after
running the test three times,
go to step 6
.
Maintaining your printer
Troubleshooting
Appendix
Index
Remove and reinstall the print cartridge. For help, see
6
Repeat the noz zle test.
7
If the lines are stil l bro k en, co ntin ue with the n ext section,
8
print nozzles and contacts
.
38
page 29
Wiping
.
Page 39

Maintaining your printer
Steps to basic printing
Beyond the basics
Maintaining your printer
Troubleshooting
Appendix
not
:
wipe
Warning
Do
the nozzles
and
contacts
with the
same
section of
cloth.
Wiping print nozzles an d contacts
If print quality does not improv e after c leaning the print nozzles (see
page 36
Remove the print cartridges from the printer. For help, see
1
page 29
Dampen a clean, lint-free cloth with water. Gently wipe the
2
nozzles and contacts in one direction.
Hold the damp cloth against the
a
nozzles for about three seconds.
Gently blot and wipe dry.
Reinstall the print cartridges and repeat t he nozzle test. F or help ,
3
see
), there may be dried ink on the print nozzles or contacts.
.
Use another clean section of cloth
b
to gently wipe the contacts. Hold
the damp, lint-fr ee cloth against the
contacts for about three seconds.
Gently blot and wipe dry.
page 36
.
Index
39
Page 40

Maintaining your printer
Steps to basic printing
Beyond the basics
Maintaining your printer
Troubleshooting
Appendix
Preserving print cartridges
To ensure the longest life from your print cartridge and optimum
performance from your printer:
Ke ep a new print cartridge in its packaging until you are ready to
•
install it.
Do not remov e a print cartridge from the printer except to replace,
•
clean, or store it in an air-tight container . The print cartridge will not
print correctly if removed from the printer and left expos ed for an
extended period of time.
If a print cartridge runs out of ink, leave the empty c artridge in the
•
printer until you are ready to replace it. Printing with one of the print
cartridge carriers empty may cause printer problems .
Lexm ark’s printer warranty does not cover repair of failures or
damage caused by a refilled cartridge. Lexmark does not
recommend use of refilled cartridges. Refilling cartridges can affect
print quality and cause damage to the printer. For best results, use
Lexm ark supplies.
Index
40
Page 41

Steps to basic printing
Beyond the basics
Troubleshooting
This section lists printer problems that can occur, and what you can
do to solve them. From the list of printing problems below, select a
category that describes your printing problem. Then read for the
solution to your prob lem .
Printer prints s lowly or doesn’t print
Paper m isfeeds or jam s
Maintaining your printer
Troubleshooting
Appendix
Index
Document prints with mistakes or poor quality
Problems with transparencies, photos, or envelopes
Error messages and flashing lights
When there is a problem, first make sure that:
The power supply is plug ged into the printer and a properly
•
grounded electrical outlet.
The printer is turned On.
•
If you are using a parallel cab le , m ake sure it is an IEEE 1284-
•
compliant parallel cable that supports bidirectional printing.
41
Page 42

Steps to basic printing
Beyond the basics
Maintaining your printer
Troubleshooting
Troub leshooting
Bidirectional support is enabled in your printer software.
•
Fr om the print er’s Control Program , click the
1
Make sure
2
For add ition al help, refer to the “Troubleshooting” section of yo ur
printer software Help files.
Printer prints slowly or doesn’t print
If your printer doesn’t print, your printer and your computer ma y not
be able to comm u n ica te properly.
The follow ing events also indicate two-way communications
problems:
A message displays on your computer screen indicating your
•
printer cannot establish bidirectional comm un ications with your
computer.
Enable Bidirectional Support
Options
is checked.
tab.
Appendix
Index
Print cartridge ink lev el indic ators on the
•
Cartridge
printer’s Control Program are shaded out.
Error messages (such as
•
Printer Offline
) and job progress
information do not display on your computer screen.
42
tab of the
Page 43

Steps to basic printing
Beyond the basics
Maintaining your printer
Troubleshooting
Troub leshooting
Before proceeding, verify that:
The parallel or USB cable is securely attached to both the printer
•
and the personal computer.
The printer is plugged in and turned On.
•
Your printer port is set to an LPTn port if you are using a parallel
•
cable or to a USB port if you are using a USB cable.
If you ha ve a switch bo x or other de vice (such as a scanner or f ax)
•
connected to the computer's parallel port, make sure it supports
bidirectional communication. You may need to disconnect your
printer from the switch box or other device and connect it directly
to your computer.
Printer is plugged in but doesn’t print, or you get a Printer Offline
or Printer Not Ready message
Make sure:
The printer is turned On.
•
Appendix
Index
Pa per is loaded c orrectly. For help, see
•
The parallel or USB cable is completely plugged into the printer
•
page 4
.
43
.
Page 44

Steps to basic printing
Beyond the basics
Troub leshooting
The printer is not being held or paused. To check the printer status:
•
From the
1
Printers
Series ColorFine
Click the
2
Printer
appears next to the
Print a test page. If the test page prints, the printer is functioning
properly. Check your application.
Test page does not print
folder, double-click the
Lexmark Z42
icon.
menu and make sure no check mark
Pause Printing
option.
Maintaining your printer
Troubleshooting
Appendix
Index
Make sure:
The print cartridges are installed correctly. For help, see
•
If you are using a parallel cab le , m ake sure it is an IEEE 1284-
•
page 29
compliant parallel cable that supports bidirectional printing.
Printer ejects a blank page after appearing to print
Make sure:
Your Lexmark printer is set as the default printer.
•
You have remo v e d the stic k er and tr ansparent tape on the bottom
•
of the print cartridges. For help, see
page 29
.
44
.
Page 45

Troub leshooting
Steps to basic printing
Beyond the basics
Maintaining your printer
Troubleshooting
Appendix
Printer prints very slowly
Close any open applic ations not in use.
•
Decrease your Print Quality setting. For help, se e
•
Check the documen t you are printing. Photos and graphics may
•
take longer to print than regular text.
Check your computer’s resources. Consider purchasing more
•
memory or increasing the virtual memory for y o ur com puter.
Paper misfeeds or jams
Paper misfeeds or pulls multiple sheets while mo ving through the
printer
Make sure:
The paper is a recommended paper f or inkjet printers.
•
You do not force the paper down into the printer when you load it.
•
For e xample, if you are loa ding letter or A4 size paper , the top edge
of the paper should extend above the top of the sheet f eed er.
page 10
.
Index
45
Page 46

Steps to basic printing
Beyond the basics
Maintaining your printer
Troubleshooting
Troub leshooting
You do not load too much paper in the sheet f eeder . D epending on
•
the thickness of y our paper, the sheet feeder can hold up to 100
sheets of paper.
The left paper guide is against the side of the paper.
•
The left paper guide does not cause the paper to bo w in the sheet
•
feeder.
The printer is on a flat, level surf ac e.
•
Printer does not feed envelopes or specialty media
Make sure your printer will feed regular paper. For help, see
•
page 4
If regular paper feeds without problem s, load the env elope s
•
vertically against the right side of the sheet feeder. Make sure the
paper guide is against the side of the envelopes.
Make sure envelopes or the appropriate specialty papers are
•
selected in the printer driver.
Make sure y ou are usin g a paper or envelope siz e s uppo rted by
•
your printer.
.
Appendix
Index
Your application may not be designed to print env elopes. F or help ,
•
check your application’s documentation.
46
Page 47

Troub leshooting
Steps to basic printing
Beyond the basics
Maintaining your printer
Troubleshooting
Appendix
Printer has a paper jam
If the paper is lodged too far into the printer and can’t be removed:
Press the Power button to turn the printer Off.
1
Pull firmly on the paper to remo ve it. If you can not reach the paper
2
because it is to o far into the printer, raise the front cov er and pull
the paper out.
Close the front cover.
3
Press the Power button to turn your printer On.
4
Resend your document to print.
5
Document prints with mistakes or poor qua lity
Print is too dark or smudged
Make sure the paper is s traigh t and not wrinkled.
•
Let the ink dry before handling the paper.
•
Make s ure the Paper Type setting in the printer softw a re m atch es
•
the type of paper loaded in the printer. For help, see
Change the Print Quality setting to
•
Clean the print nozzles. For help, see
•
Draft
. For help, see
page 36
.
page 10
page 10
.
.
Index
47
Page 48

Troub leshooting
Steps to basic printing
Beyond the basics
Maintaining your printer
Troubleshooting
Appendix
Vertical straight lines are not smooth
To impro ve the print quality of v ertical straight lines in tables , borders,
and graphs:
Select a higher Print Quality setting. For help, see
•
Align the print cartridges. For help, see
•
Clean the print nozzles. For help, see
•
page 33
page 36
page 10
.
.
.
Print smears on the page
The next page exiting the printer may be smearing the ink.
•
Remove the pages as they exit the printer and allow them to dry
before stacking.
The print nozzles may need clean ing. For help, see
•
page 36
.
Printed pages have alternating bands of light and dark print
(intermittent printing)
Select the Print Quality setting
•
page 10
You may have communications problems. For help, see
•
.
High
or
Maximum
. For help, see
page 42
.
Index
48
Page 49

Troub leshooting
Steps to basic printing
Beyond the basics
Maintaining your printer
Troubleshooting
Appendix
Print quality is poor at the left, right, top, or bottom edge of page
Like other printers, y our printer cannot print in the e xtreme left, right,
top, or bottom edges of a page.
Use these minimum settings:
Left and Right margins:
•
6.35 mm (0.25 in.) each for all paper siz es except A4
For A4 size paper - 3.37 mm (0.133 in.) each
Top and Bottom margins:
•
Top - 1.7 mm (0.067 in.)
Bottom - 16.51 mm (0.65 in.)
Printed characters are improperly formed, misaligned, or not
aligned correctly at the left margin
Cancel all print jobs, if any, and resend your job to print.
•
Align the print cartridges. For help, see
•
Clean the print nozzles. For help, see
•
page 33
page 36
.
.
Index
49
Page 50

Troub leshooting
Steps to basic printing
Beyond the basics
Maintaining your printer
Troubleshooting
Appendix
Colors on the printout differ from the colors on the screen
Select Natural Color as the Document Color:
•
From the printer driver, click the
1
Make sure
2
A print cartridge may be out of ink or low on ink. F or help changing
•
the print cartridge, see
Try using a different brand of pa per. Ev ery paper brand accepts ink
•
Natural Color
page 29
is selected.
Color
.
tab.
differently, and prints with slight color variations.
Remove any extra dev ices such as a scanner, and connect the
•
printer directly to the parallel port.
Colors on the printout are faded
Try the suggestions listed in the previous section ,
printout differ from the colors on the screen
faded, try
Cleaning the print nozzles
.
Colors o n th e
. If your colors still seem
Characters are missing or unexpected
Make sure your Lexmark Z42 printer is set as the defa ult printer.
•
Your printer may hav e two-wa y com munication prob lems. F or help
•
see
page 42
.
Index
50
Page 51

Troub leshooting
Steps to basic printing
Beyond the basics
Maintaining your printer
Troubleshooting
Appendix
Prob l em s with transparencies, photos, or envelopes
Glossy photo papers or transparencies stick together
Use a transparency or photo paper design ed for use with an inkjet
•
printer.
Let each page dry with the print side facing up before stacking.
•
Transparencies or photos contain white lines
F rom the Print Quality area, select
•
see
page 10
Your print nozzles may need cleaning. For help, see
•
.
Printer does not feed envelopes or specialty papers
For help, see
page 46
.
High
or
Maximum
. For help,
page 36
.
Index
51
Page 52

Troub leshooting
Steps to basic printing
Beyond the basics
Maintaining your printer
Troubleshooting
Appendix
Error messages and flashing lights
Paper Jam message
Power
light
Paper
Feed
light
For help, see
page 47
Ink Low message
A print cartridge is running out of ink. Purchase a ne w print cartridge.
For help replacing the print cartridge, see
The Power light is On and the Paper Feed light is blinking
If the printer is out of paper:
•
Load paper.
1
Press the Paper Feed button.
2
Power
button
If the printer has a paper jam, see
•
.
page 29
Paper F eed
button
page 47
.
.
Index
52
Page 53

Troub leshooting
Steps to basic printing
Beyond the basics
Maintaining your printer
Troubleshooting
Appendix
Power
light
Paper
Feed
light
The Power light blinks twice
The print cartridge carrier has stalled. Check your screen for any
error messages.
Turn the printer Off.
1
Wait a few s econds, and then turn the printer back On.
2
Index
53
Page 54

Appendix
Steps to basic printing
Beyond the basics
Maintainin g your printer
Troubleshooting
Appendix
In this section, you can find
information about:
Installing printer software
•
Uninstalling printer software
•
Warranty
•
Notices
•
Safety
•
Installing prin ter s o ftware
You can obtain the printer software
using:
the compact disc (CD-ROM) that
•
came with your printer
the World Wide Web
•
diskettes
•
If your printer software do es not
install properly, a com m uni cations
error message appears when you
try to print. You may need to
uninstall, and then reins tal l the
printer software. For help, see
Uninstalling printer so ftware
.
Using the CD-ROM
Windows NT 4. 0/Windo ws 200 0
To install the printer software using
the CD-ROM that came w ith y our
printer:
Start Windows.
1
Click
2
that appear.
When the desktop appears,
3
insert the software CD.
The Lexmark Z42 softwar e
installation screen appears.
Click
4
If the CD does not run
Note:
automatically when you insert it:
From the
1
Run
In the command-line text box,
2
type the letter of your CDROM drive, followed by
:\setup
d:\setup
on any screens
Cancel
Install Printer Software
menu, select
Start
.
(for example,
), and then click OK.
.
Using the World Wide Web
If your computer does not hav e a
CD-ROM drive, you can download
the printer software from the World
Wide Web at www.lexmark.com.
From Lexmark’s W eb site, select
1
the appropriate driver for your
operating system.
Select
2
3
4
5
Save to Disk
Select a location on your hard
disk drive.
Double-click the executable
(.exe) file to open it.
The Win Self-Extractor window
opens.
Follow the instructions on the
screen.
.
Index
54
Page 55

Appendix
Steps to basic printing
Beyond the basics
Maintainin g your printer
Troubleshooting
Appendix
Using diskettes
If your computer does not have a
CD-ROM drive, you can create
driver diskettes using a fri end’s
computer or a computer at your
Lexmark dealer that has a
CD-ROM drive. You will need at
least three blank 3.5 inch diskettes.
To create diskettes of the pr in t er
software:
Insert the software CD into the
1
CD-ROM drive.
If the CD does not run
automatically:
a From the
.
Run
b In the command-line text box,
type the letter of your CDROM drive, followed by
:\setup
d:\setup
When the Lexmark Z42
2
software installation screen
appears, select
Select
3
Create Diskettes
menu, select
Start
(for example,
), and then click OK.
.
Tools
.
Follow the instructions on the
4
screen.
To install the printer software f ro m
diskettes:
Start Windows.
1
Insert Setu p D i sk 1 into your
2
disk drive.
From the
3
Run.
In the command-line text box,
4
type the letter of your disk drive,
followed by
example,
click OK.
When prompted by the printer
5
software, insert the appropriate
disks into your disk drive and
click OK.
Follow the instructions on the
6
screen.
menu, select
Start
:\setup
a:\setup
(for
), and then
Ordering Diskettes
If your computer does not hav e a
CD-ROM drive, and you do not
have access to either the World
Wide Web or a computer with a
CD-ROM drive, you can order
diskettes from our Cust omer
Support Center for a fee. Refer to
the printer registration information
for the telephone number in your
country.
Uninstalling p rin te r software
If your printer software does not
install properly, you m ay n eed to
uninstall, and then rein st al l it.
To uninstall the printer software:
From the
1
Programs
Select
2
Select
3
Uninstall
Follow the instructions on your
4
screen.
To reinstall the printer softw ar e,
follow the appropriate set of
instructions from
software
.
menu, select
Start
.
Lexmark Z42 Series
Lexmark Z42 Series
.
Installing printer
.
Index
55
Page 56

Appendix
Steps to basic printing
Beyond the basics
Maintainin g your printer
Troubleshooting
Appendix
Statement of Limited Warranty
Lexmark Intern ational, Inc., Lexington, KY
This warranty applies to the United
States and Canada. For customers
outside the U.S. and Canada, refer
to the country-speci f ic w arranty
information that came with your
printer.
Lexmark Z42 Color
Jetprinter
This Statement of Limited
Warranty applies to this product if it
was originally purchased for your
use, and not for resale, fro m
Lexmark or a Lexmark remarketer,
referred to in this statement as
“Remarketer.”
TM
Warranty
Lexmark warrants that this product:
Is manufactured from new parts,
•
or new and serviceable used
parts, which perf o rm like new
parts,
Is free fro m defects in material
•
and workmanship,
Conforms to Lexmark’s official
•
published specifications, and
Is in good working order.
•
If this product does not function as
warranted during the warranty
period, contact a Remar ket er or
Lexmark for repair without charge.
If this product is a feature or option,
this statement applies onl y w h en
that feature or option is used with
the product for which it wa s
designed. To obtain war ra nt y
service, you may be required to
present the feature or option with
the product.
If you transfer this product to
•
another user, warranty service
under the terms of this statement
is av ailable to that user for the
remainder of the warranty period.
You should transfer proof of
original purchase and this
statement to that user.
Warranty Service
The warranty period is 12 mont hs
and starts on the date of orig in al
purchase as shown on the
purchase receipt.
To obtain warranty service you
may be requ ired t o pres ent pr oof of
original purchase. Wa rr anty
service will be provided at a
Remarketer or a Lexmark
designated location. You may be
required to deliver your pr oduct to
the Remarketer or Lex m ark , or
ship it prepaid and suitabl y
packaged to a Lexmark designated
location. You are resp on si bl e f or
loss of, or damage to, a product in
transit to the Remarketer or the
designated location.
Index
56
Page 57

Appendix
Steps to basic printing
Beyond the basics
Maintainin g your printer
Troubleshooting
Appendix
When warranty serv ic e involves
the exchange of a produ ct or part,
the item replaced becomes the
property of the Remarketer or
Lexmark. The replacement may be
a new or repaired item. The
replacement item assu m es the
remaining warranty period of the
original product.
Replacement is not avai la ble t o
you if the product you present for
exchange is defaced, al tered, in
need of a repair not included i n
warranty service, or dam aged
beyond repair. Also, such pr oduct
must be free of any legal obligation
or restrictions that prevent its
exchange.
Before you present this product for
warranty service, remove all
programs, data, and removable
storage media.
For further explanation of your
warranty alternatives and the
nearest Lexmark auth or iz ed
servicer in your area, plea se
contact Lexmark at 1-800-5396275, or on the World Wide Web at
www.lexmark.com.
Free remote technical support i s
provided for this product
throughout its warranty period. For
products no longer covered by a
Lexmark warranty, technical
support may only be available for a
fee.
Extent of Warranty
We do not warra nt unint errup ted or
error-free operation of a product.
Warranty service do es no t inc lu de
repair of failures caused by:
Modification or attachments
•
Accidents or misuse
•
Unsuitab le physical or operating
•
environment
Maintenance by anyone other
•
than Lexmark or a Lexmark
authorized servicer
Operation of a product beyond
•
the limit of its duty cycle
Failure to have installed a
•
maintenance kit as specified (if
applicable)
Use of printing media outside of
•
Lexmark specifications
Use of other than Lexmark
•
supplies (such as toner
cartridges, inkjet cartridges, and
ribbons)
Use of other than Lexmark
•
product or component
ALL EXPRESS AND IMPLIED
WARRANTIES, INCLUDING THE
IMPLIED WARRANTIES OF
MERCHANTABILITY AND
FITNESS FOR A PARTICULAR
PURPOSE, ARE LIMITED IN
DURATION TO THE WARRANTY
PERIOD. NO WARRANTIES,
EXPRESS OR IMPLIED, WILL
APPLY AFTER THIS PERIOD.
Index
57
Page 58

Appendix
Steps to basic printing
Beyond the basics
Maintainin g your printer
Troubleshooting
Appendix
Limitation of Liability
Your sole remedy under this
Statement of Limited Warra nty i s
set forth in this section. For any
claim concerning pe rfor m ance or
nonperformance of Lexmark or a
Remarketer for this product under
this Statement of Limited Warranty,
you may recover actual dam ages
up to the limit set forth in the
following paragraph.
Lexmark's liability for actual
damages from any ca us e
whatsoever will be limited to the
greater of 1) $5,000 or 2) the
amount you paid for the pr oduct
that caused the damage s. Thi s
limitation of liability wil l not apply to
claims by you for bodily in ju ry or
damage to real property or tangible
personal property for which
Lexmark is legally liab le . In no
event will Lexmark be liable for any
lost profits, lost saving s, inc i dental
damage, or other econo m i c
consequential dama ges. This is
true even if you advise Lexmark or
a Remarketer of the possi bi lity of
such damages. Lexmark is not
liable for any claim by you based
on a third party claim.
This limitation of remedies also
applies to any developer of
materials supplied to Le xm ark.
Lexmark’s and the developer’s
limitations of remedies ar e not
cumulative. Such devel oper is an
intended beneficiary of this
limitation.
Additional Rights
Some states do not allow
limitations on how long an implied
warranty lasts, or do not allow the
exclusion or limitation of incidental
or consequential dam ages. If such
laws apply, the limitations or
exclusions contained i n th i s
statement may not appl y t o you.
This warranty gives you specific
legal rights. You may also have
other rights which vary from state
to state.
Electronic Emission Notices
Federal Communications Commission (FCC) Compliance Information Statement
The Lexmark Z42 Color Jetpr i nt er
has been tested and fo und to
comply with the limits for a Class B
digital device, pursuan t to Par t 15
of the FCC Rules. Operati on i s
subject to the following tw o
conditions: (1) this device may not
cause harmful interference, and
(2) this device mu st accept any
interference received, including
interference that ma y cause
undesired operation.
Index
58
Page 59

Appendix
Steps to basic printing
Beyond the basics
Maintainin g your printer
Troubleshooting
Appendix
The FCC Class B limits are
designed to provide re asonable
protection against harmful
interference in a resi dential
installation. This equip m ent
generates, uses and can radiate
radio frequency energ y and, if not
installed and used in accordance
with the instructi ons, may cause
harmful interference to radi o
communications. However, there is
no guarantee that interference will
not occur in a particular
installation. If this equipm ent does
cause harmful interference to radio
or television reception, which can
be determined by turning the
equipment off and on, the user is
encouraged to try to correct the
interference by one or more of the
following measures:
Reorient or relo cate the rec eiving
•
antenna.
Increase the separation between
•
the equipment and receiver.
Connect the equipment into an
•
outlet on a circuit different from
that to which the receiver is
connected.
Consult y our poin t of purc hase o r
•
service representative for
additional suggestions.
The manufacturer is not
responsible for any radi o or
television interference caused by
using other than recomm e nded
cables or by unauthorized changes
or modifications to this equi pm ent.
Unauthorized changes or
modifications coul d vo id the user's
authority to operate this
equipment.
To assure compliance wit h
Note:
FCC regulations on
electromagnetic inte rfer ence for a
Class B computing device, use a
properly shielded and gr ounded
cable such as Lexmar k pa rt
number 1329605 for parallel attach
or 43H5856 for USB attach. Use of
a substitute cable not properly
shielded and grounded may result
in a violation of FCC regulations.
Any questions regarding this
compliance inform atio n st at em ent
should be directed to:
Director of Lab Operatio ns
Lexmark International, Inc.
740 West New Circle Road
Lexington, KY 40550
(606) 232-3000
Industry Canada Compliance Statemen t
This Class B digital apparatus
meets all requirements of th e
Canadian Interference-Causing
Equipment Regulations.
Avis de conformité aux normes d’Industrie Canada
Cet appareil numériqu e de l a
classe B respecte toutes les
exigences du Règl em ent sur le
matériel brouilleur du Canada.
Index
59
Page 60

Appendix
Steps to basic printing
Beyond the basics
Maintaining your printer
Troubleshooting
Appendix
European Co mmunity (EC) Directives Conformity
This product is in conformity with
the protection requirements of EC
Council di rect ives 89 /336/ EEC and
73/23/EEC on the approxim at i on
and harmonization of the l aws of
the Member States relating to
electromagnetic compatibility and
safety of electrical equipment
designed for use within certain
voltage limits.
A declaration of conformity with the
requirements of the Directive has
been signed by the Direct or of
Manufacturing and Te chnical
Support, Lexmark International,
S.A., Boigny, France.
This product satisfies the Class B
limits of EN 55022 and safet y
requirements of EN 60950 .
Japanese VCCI Notice
The United Kingdom Telecommunications Act 1984
This apparatus is approved under
the approval number
NS/G/1234/J/1000 03 f or the
indirect connections to the public
telecommunications systems in the
United Kingdom.
Energy Star
The EPA ENERGY STAR
Computers program is a
partnership effort with com puter
manufacturers to promote the
introduction of energy-efficient
products and to reduce air pollution
caused by power generation.
Companies participating in this
program introduce personal
computers, printers, monitors, or
fax machines that pow er dow n
when they are not being used. This
feature will cut the energy used by
up to 50 percent. Lexmark is proud
to be a participant in this program.
As an Energy Star Partner,
Lexmark International, Inc. has
determined that this product meets
the Energy Star guidelines for
energy efficiency.
Power supply
If your powe r supply f ails, repl ace it
with the Lex mar k re pl ac eme n t pa rt
or other UL LISTED Direct Plug-In
Power Unit marked “Class 2” and
rated 30 V dc at 500 mA.
Index
60
Page 61

Steps to basic printing
Beyond the basics
Maintaining your printer
Troubleshooting
Safety Information
If your product is NOT marked
•
with this symbol , it MUST be
connected to an electrical outlet
that is properly grounded.
The power cord m ust be
•
connected to an electrical outlet
that is near the product and
easily accessib le.
Refer service or repairs, other
•
than those described in the
operating instructions, to a
professional service person.
This product is designed, tested
•
and approved to meet strict
global safety standards with the
use of specific Lexmark
components. The safety features
of some parts may not always be
obvious. Lexmark is not
responsible for the use of other
replacement parts.
Appendix
Appendix
Index
61
Page 62

A B C D E F G H I J K L M N O P Q R S T U V W X Y Z
Index
A
aligning print cartridges 33
B
banding 48
banner paper
loading 9
setting recommenda-
tions 14
bidirectional communications
problem indicators 42
blinking lights
Paper Feed 52
Power 53
buttons
Paper Feed 52
Power 52
C
cable, part number
parallel 59
USB 59
cards
loading 7
setting recommenda-
tions 13
cartridges, print
aligning 33
installing 29
part numbers 28
preserving 40
removing 3 0
replacing 29
CD-ROM
installing software 54
characters
misformed 49
missing 50
unexpected 50
Choose Cartridges window
32
color
faded 50
missing 37
contacts, p rin t
wiping 39
Control Program
opening 27
tabs 28
using 27
custom size paper
loading 8
settings 14
customizing printer settings
10
D
dark or smudged print 47
default settings 13
diskettes, installin g
printer software 55
Document Defaults
customizing 10
tabs 10
downloaded printer driver
installing 54
duplexing 21
62
Page 63

A B C D E F G H I J K L M N O P Q R S T U V W X Y Z
Index
E
Electronic Emission Notices 58
Energy Star 60
envelopes
loading 6
settings 13
error messages
Ink Low 52
Paper Jam 52
Printer Not Ready 43
Printer Offli ne 43
European Community Directives Conformity 60
F
faded colors 50
Federal Communications
Commision (FCC) Statement 58
flashing lights 52
foils
See
transparencies
G
greeting cards
loading 7
settings 13
I
improving print quality 33
index cards
loading 7
settings 13
Industry Canada Compliance Statement 59
Ink Low message 52
installing
printer software 54, 55
intermittent printing 48
iron-on transfers
loading 7
settings 15
J
Japanese VCCI Notice 60
L
lights 29, 52, 53
loading
paper 4
specialty papers 6
M
margins
minimum settings 49
messages, error
Ink Low 52
Paper Jam 52
Printer Not Ready 43
Printer Offline 43
N
notices 58
Energy Star 60
European Community
Directives Conformity
60
63
Page 64

A B C D E F G H I J K L M N O P Q R S T U V W X Y Z
Index
Industry Canada Compli-
ance Statement 59
Japanese VCCI Notice
60
safety information 61
The United Kingdom
Telecommunications
Act 1984 60
warranty 56
nozzle test 36
nozzles, print
cleaning 36
wiping 39
O
ordering supplies 28
P
Paper Feed button 52
Paper Feed light 29, 53
paper guide 5
paper, loading 4
parallel cable
specifications 41, 44, 59
part numbers
parallel cable 59
print cartridges
black 32
color 32
photo 20
USB cable 59
photo paper
loading 7, 17
settings 13
postcards
loading 7
settings 13
Power button 52
Power light 29, 53
print cartridge contacts
wiping 39
print cartridges
aligning 33
cleaning 36
installing 29
part numbers 28
black 32
color 32
photo 20
preserving 40
removing 3 0
replacing 29
Print Instruction Sheet 23
print nozzles
cleaning 36
wiping 39
print quality
improving 33
troubleshooting 47
printer driver
downloading 54
installing 54, 55
CD-ROM 54
diskettes 54
downloading 54
uninstalling 55
printer driver Help
accessing 10
64
Page 65

A B C D E F G H I J K L M N O P Q R S T U V W X Y Z
Index
printer software
ordering diskettes 55
uninstalling 55
printing
from an application 15
on both sides of the pa-
per 21
photos 17, 20
Printing Preferences
customizing 10
tabs 10
printing problems
See
troubleshooting
R
release tab 5
reverse page order 12
S
safety information 61
settings
banner paper 14
custom size paper 14
envelopes 13
greeting cards 13
index cards 13
iron-on transfers 15
photo 18
photo cards 13
photo paper 13
postcards 13
recommended 13
transparencies 14
two-sided printing 21
sheet feeder 4
software
applications
Control Program 27
Document Defaults
(Printing Preferences) 10
installing 54
CD-ROM 54
diskettes 54
software, printer
uninstalling 55
specialty papers
loading 6
settings 13
supplies, ordering 28
T
test page
alignment 34
does not print 44
missing colors 37
transparencies
loading 9
settings 14
troubleshooting
error messages 52
flashing lights 52
missing colors 37
poor print quality 47
specialty print jobs 51
two-sided printing 21
two-way communications
problem indicators 42
65
Page 66

A B C D E F G H I J K L M N O P Q R S T U V W X Y Z
U
unexpected characters 50
uninstalling printer software 55
United Kingdom Telecommunications Act 1984 60
USB cable
specifications 59
W
warranty 56
Windows 2000
Printing Preferences 10
opening 11
Windows NT 4.0
Document Defaults 10
opening 11
Index
66
 Loading...
Loading...