Page 1
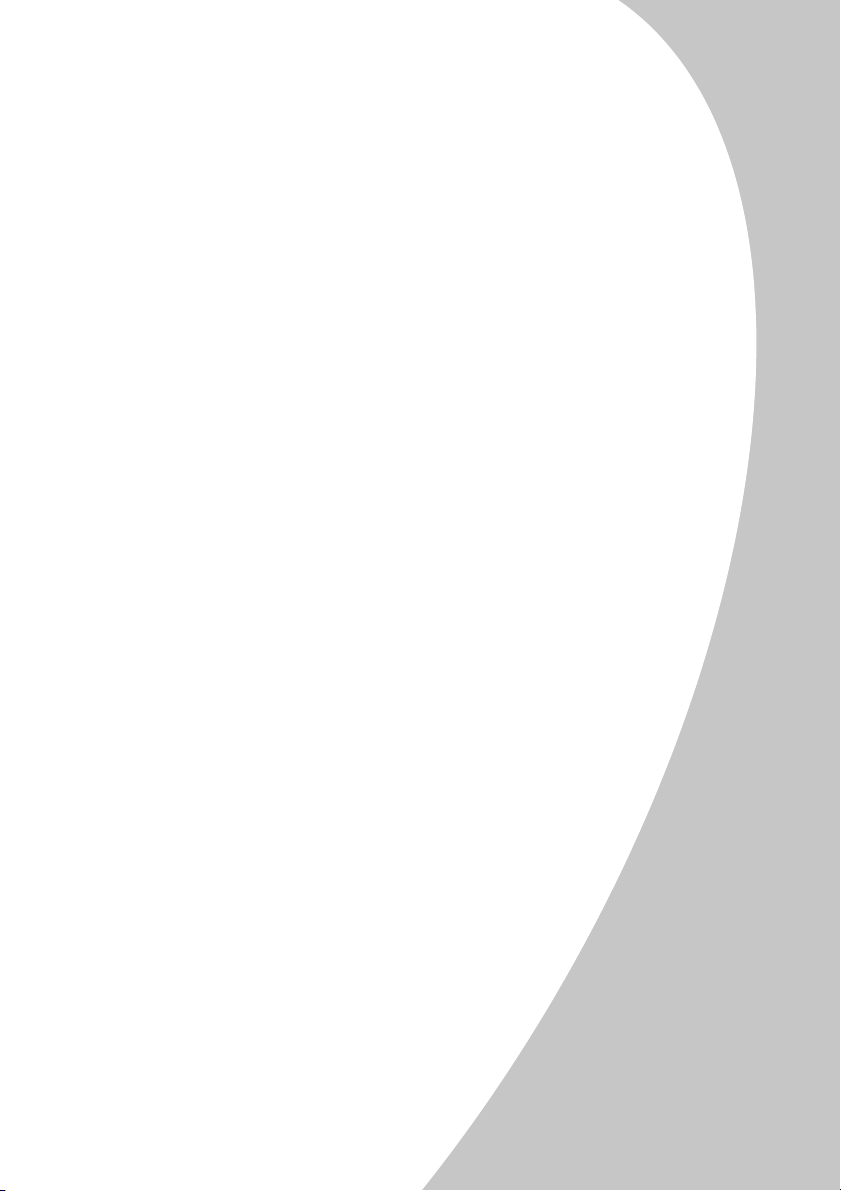
™
Lexmark Z22/Z32
Color Jetprinter
™
Användarhandbok för
Windows 95, Windows 98, Mac OS 8.6 och Mac OS 9
Page 2
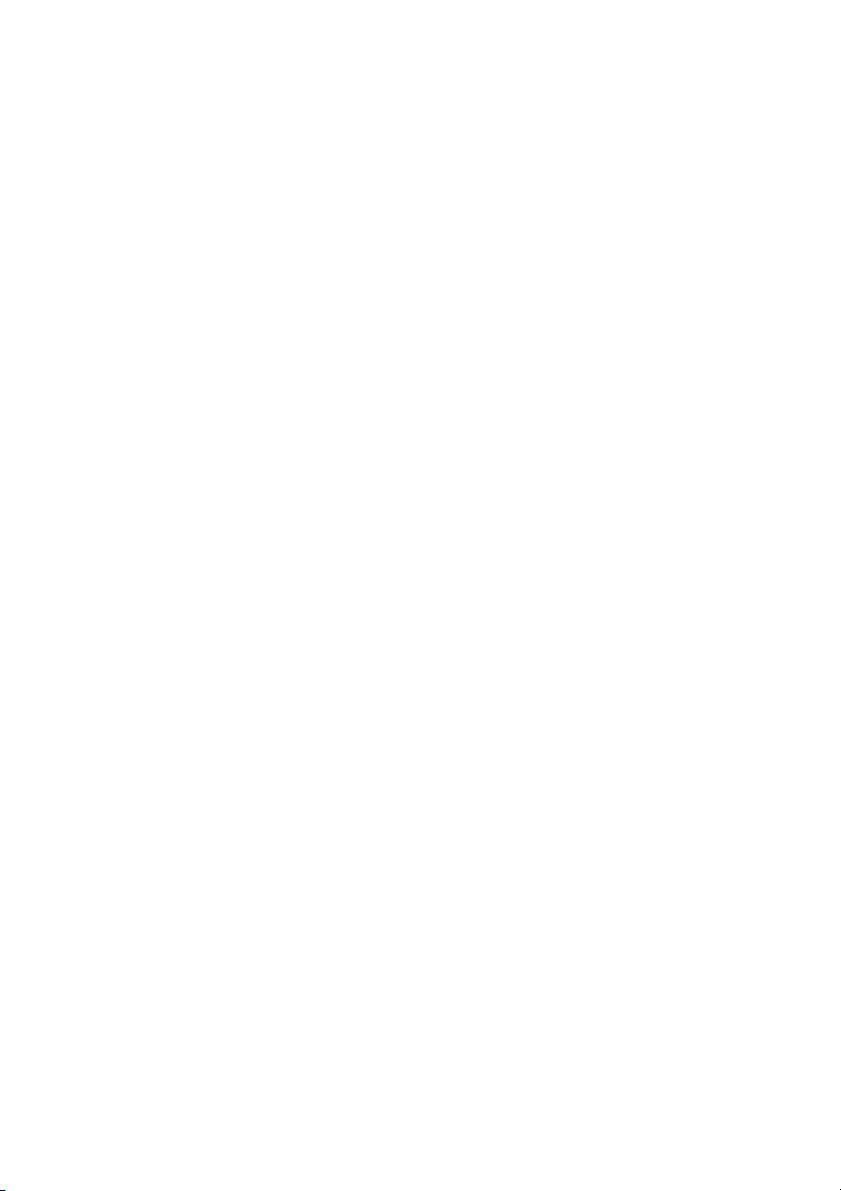
Utgåva: april 2000
Följande avsnitt gäller inte i länder där nämnda villkor är oförenliga med gällande lagar: LEXMARK
INTERNATIONAL, INC. TILLHANDAHÅLLER DENNA SKRIFT I BEFINTLIGT SKICK UTAN NÅGRA SOM HELST
GARANTIÅTAGANDEN, VARE SIG UTTRYCKLIGA ELLER UNDERFÖRSTÅDDA, DÄRI INBEGRIPET MEN INTE
BEGRÄNSAT TILL GARANTI MED HÄNSYN TILL SÄLJBARHET ELLER LÄMPLIGHET FÖR ETT SÄRSKILT ÄNDAMÅL.
Vissa länder tillåter inte friskrivning från uttryckliga eller underförstådda garantier i vissa avtal. Dessa villkor gäller
kanske därför inte dig.
Denna publikation kan innehålla tekniska eller typografiska fel. Informationen ändras kontinuerligt och dessa
ändringar kommer att ingå i senare utgåvor. Produkterna eller programmen som beskrivs kan när som helst komma att
förbättras eller ändras.
Referenser i denna dokumentation till produkter, program eller tjänster betyder inte att tillverkaren avser att göra
dessa tillgängliga i alla länder. Referenser till olika produkter, program eller tjänster betyder inte att endast dessa
produkter, program eller tjänster kan användas. Andra produkter, program eller tjänster med likvärdiga funktioner kan,
där ingen konflikt föreligger avseende upphovsrätt, användas istället. Utvärdering och verifiering av funktionaliteten i
samband med andra produkter, program eller tjänster åligger användaren, om inte annat uttryckligen anges av
tillverkaren.
ClorFine, Lexmark och Lexmark med logotyp är varumärken som tillhör Lexmark International, Inc. och är registrerade i
USA eller andra länder. Color Jetprinter är ett varumärke som tillhör Lexmark International, Inc.
Övriga varumärken tillhör respektive ägare.
© Copyright 2000 Lexmark International, Inc. Med ensamrätt.
Page 3
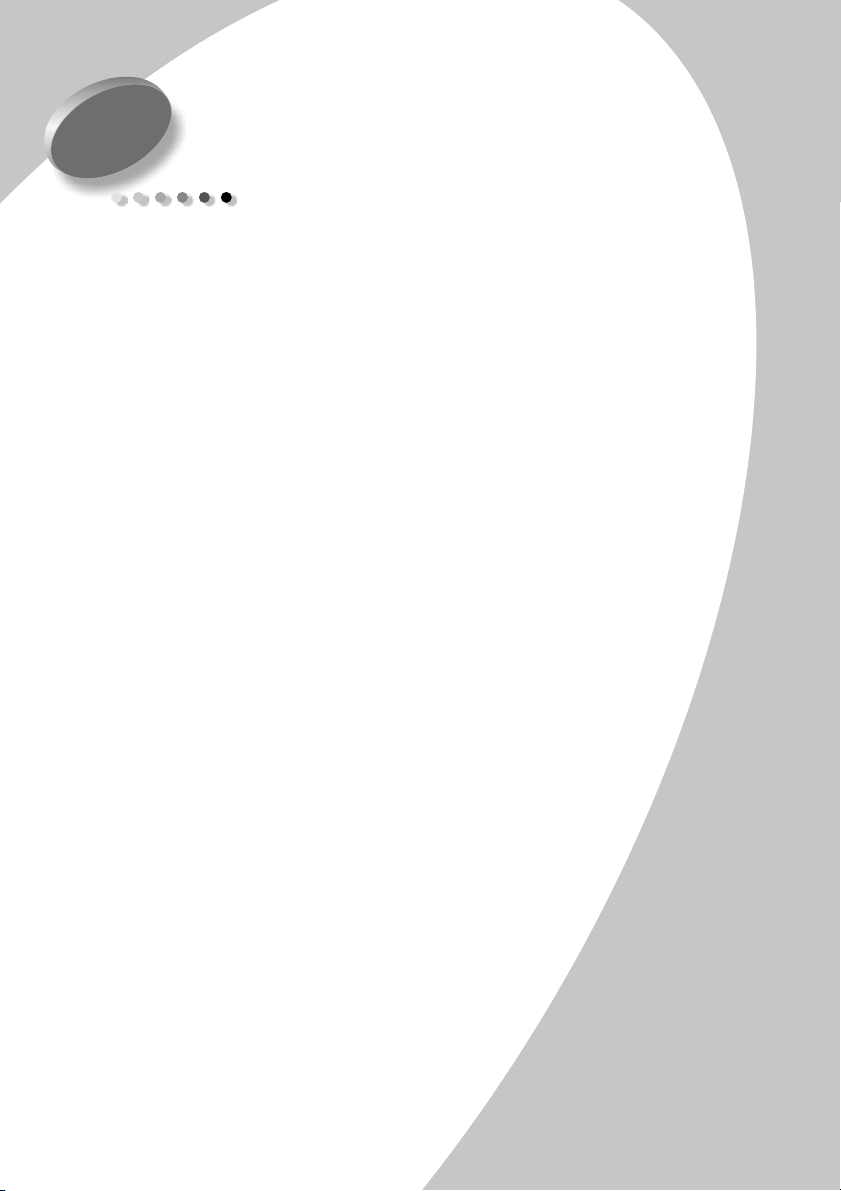
Innehålls
Grundläggande utskrift med Windows 1
Steg 1: Fyll på papper 2
Steg 2: Anpassa utskriftsalternativen 4
Steg 3: Skriva ut dokument 7
Grundläggande utskrift med Macintosh 9
Steg 1: Fylla på papper 10
Steg 2: Anpassa utskriftsalternativen 12
Steg 3: Skriva ut dokument 17
Innehåll
Underhålla skrivaren 19
Använda Skrivarprogrammet i Windows 19
Använda Kontrollpanelen i Macintosh 20
Installera och byta bläckpatroner 21
Förbättra utskriftskvaliteten 24
Felsökning 29
skriver inte ut 29
Papperet matas fel eller fastnar 32
Dokumentet skrivs ut med fel eller med dålig kvalitet 33
Problem med OH-film, foton eller kuvert 35
Felmeddelanden och blinkande lampor 36
•
•
•
iii
•
•
Page 4
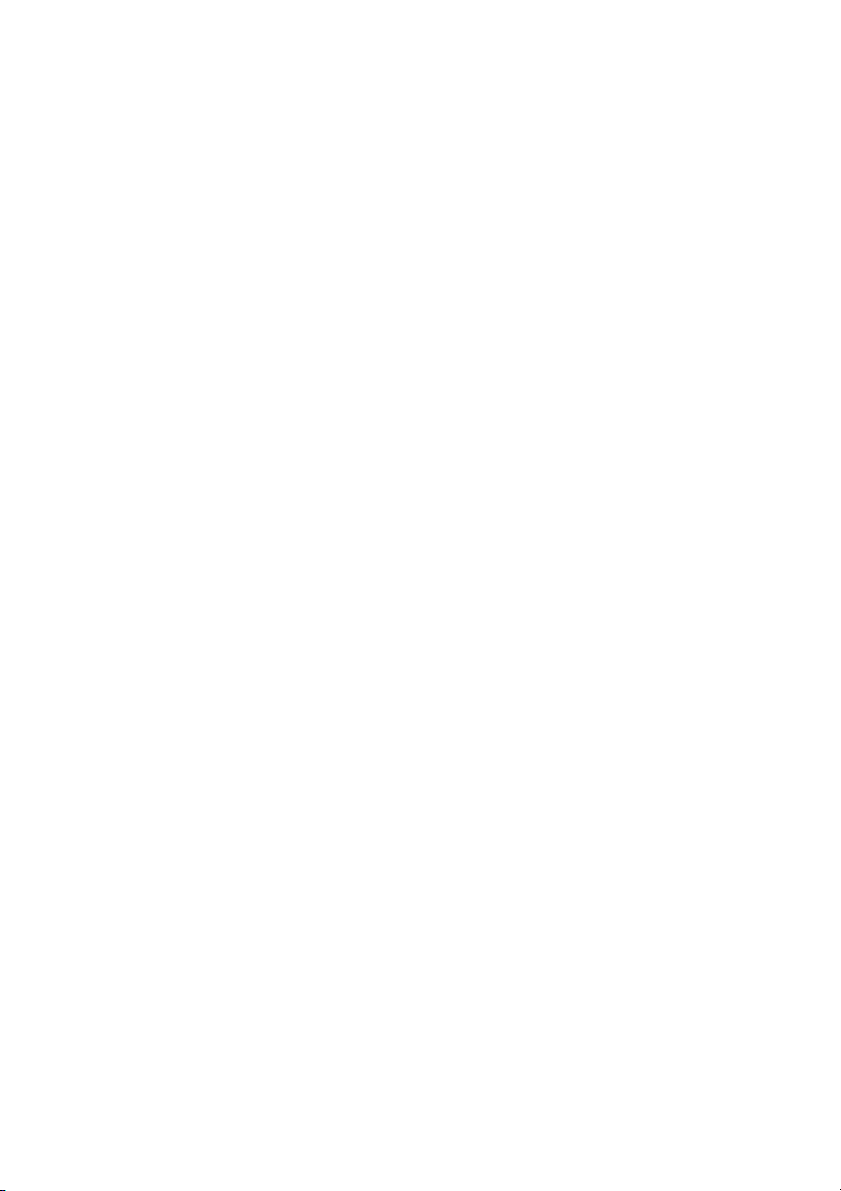
Bilaga 37
Register 43
Installera skrivarprogramvaran 37
Avinstallera skrivarprogramvaran för Windows 38
Avinstallera skrivarprogramvaran för Macintosh 39
Skriva ut från DOS 39
Information om utsändning av elektriska störningar 39
Energy Star 40
Information om strömförsörjning 40
Säkerhetsanvisningar 40
Kundsupport och garanti 40
iv
•
•
•
•
•
Page 5
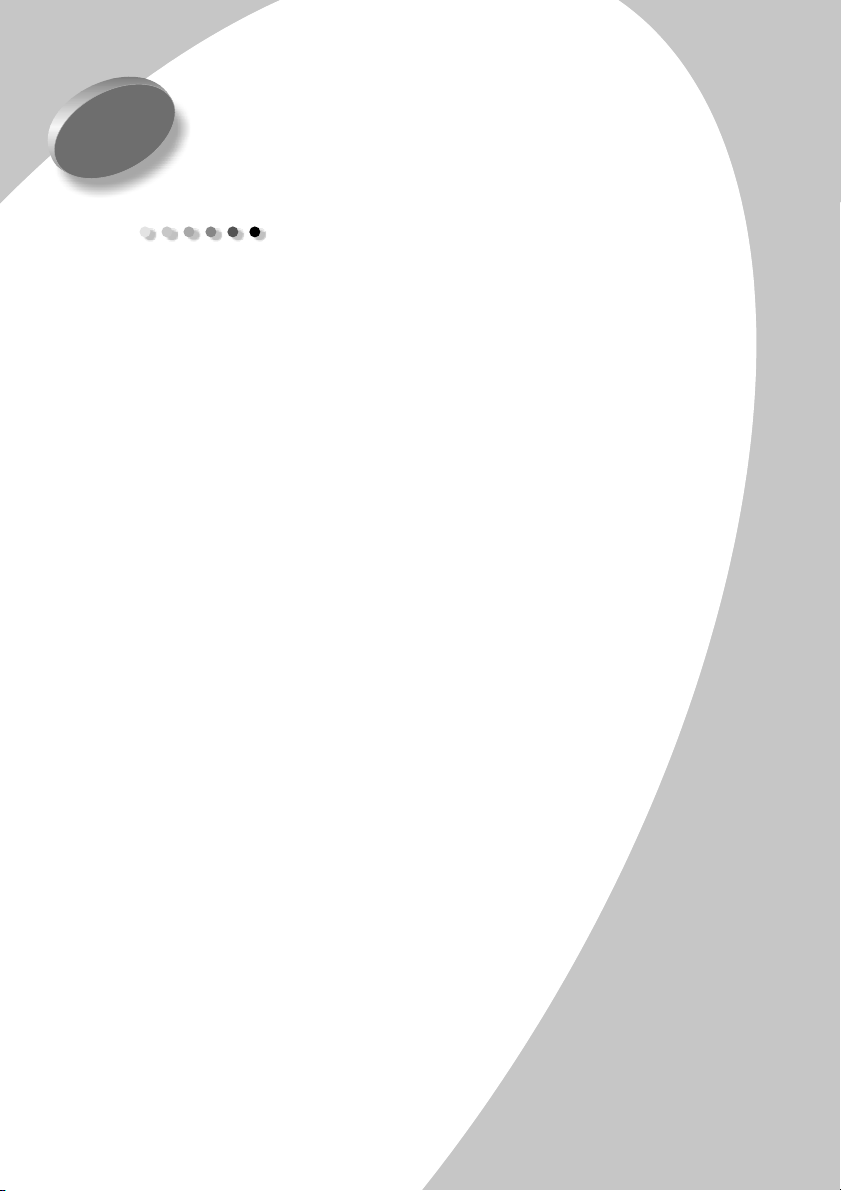
Grundläggande utskrift med Windows
1
Grundläggande utskrift med
Windows
I detta kapitel beskrivs hur du använder skrivaren med
Windows 95 och Windows 98. För information om hur du
använder skrivaren med Mac OS 8.6 eller Mac OS 9, se
sid. 9. Information om hur du använder skrivaren med
Windows NT 4.0 eller Windows 2000 finns i
användarhandboken
skrivaren.
Så här enkelt är det att skriva ut:
1 Fyll på papper (se nästa avsnitt)
2 Anpassa skrivarinställningarna (se sid. 4)
3 Skriv ut dokumentet (se sid. 7)
på CD-skivan som medföljer
Grundläggande utskrift med Windows
•
•
1
•
•
•
Page 6
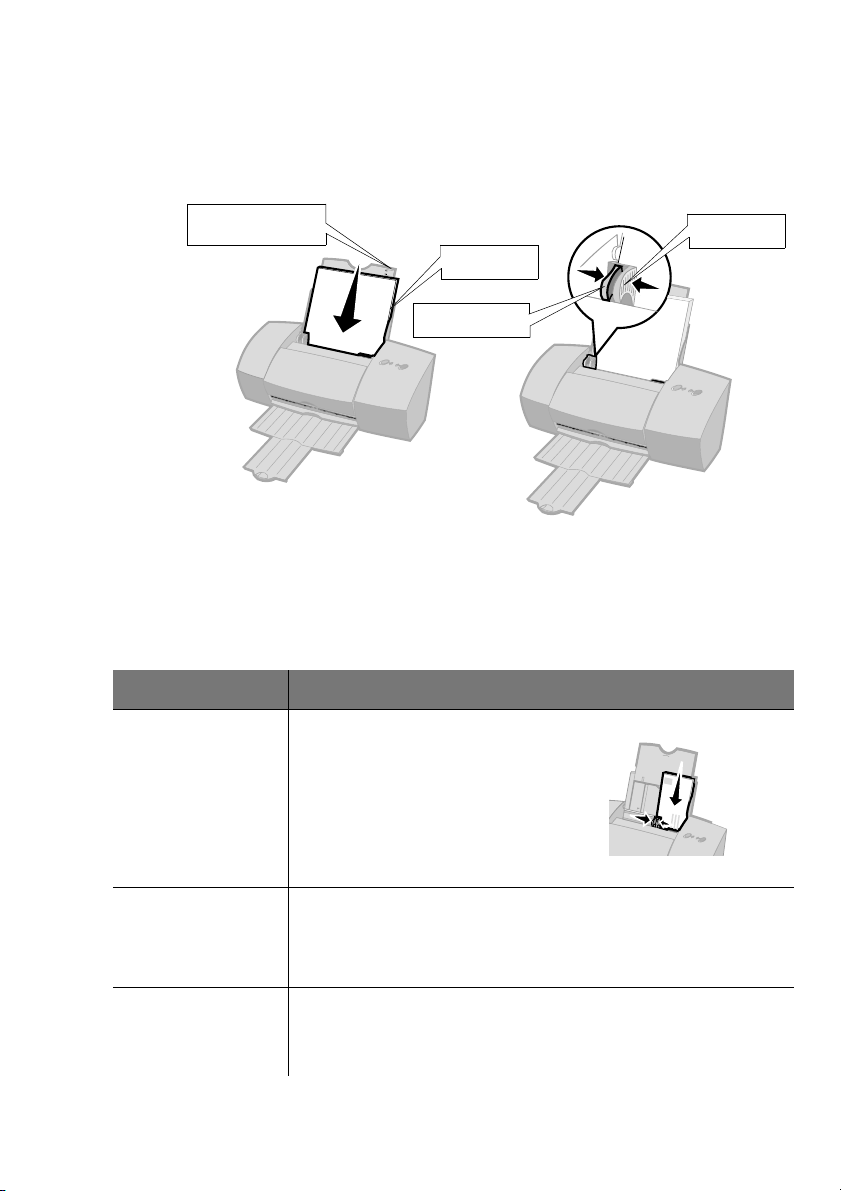
Steg 1: Fyll på papper
1 Placera upp till 100 ark papper (beroende på tjocklek) mot
arkmatarens högra sida med utskriftssidan vänd mot dig.
Information om hur du fyller på specialpapper finns på sid. 2.
Markeringar för
pappersjustering
Arkmatare
Frigöringsspak
2 Tryck på frigöringsspaken och pappersstödet och skjut
pappersstödet mot papperskanten.
Fylla på specialpapper
Fyll på upp till: Kontrollera att:
10 kuvert • Utskriftssidan är vänd mot dig.
• Platsen för frimärket är i det övre
högra hörnet.
• Kuverten läggs
sidan av arkmataren.
• Pappersstödet ligger mot kuvertens sida.
vertikalt
mot högra
Pappersstöd
2
•
•
•
Kapitel 1
•
•
10 gratulationskort,
registerkort, vykort
eller fotokort
25 ark fotopapper,
glättat papper eller
bestruket papper
• Utskriftssidan är vänd mot dig.
• Korten läggs
• Pappersstödet ligger mot kortens sida.
• Den glättade eller bestrukna sidan är vänd mot dig.
• Pappersstödet ligger mot fotopapperets sida.
vertikalt
mot arkmatarens högra sida.
Page 7
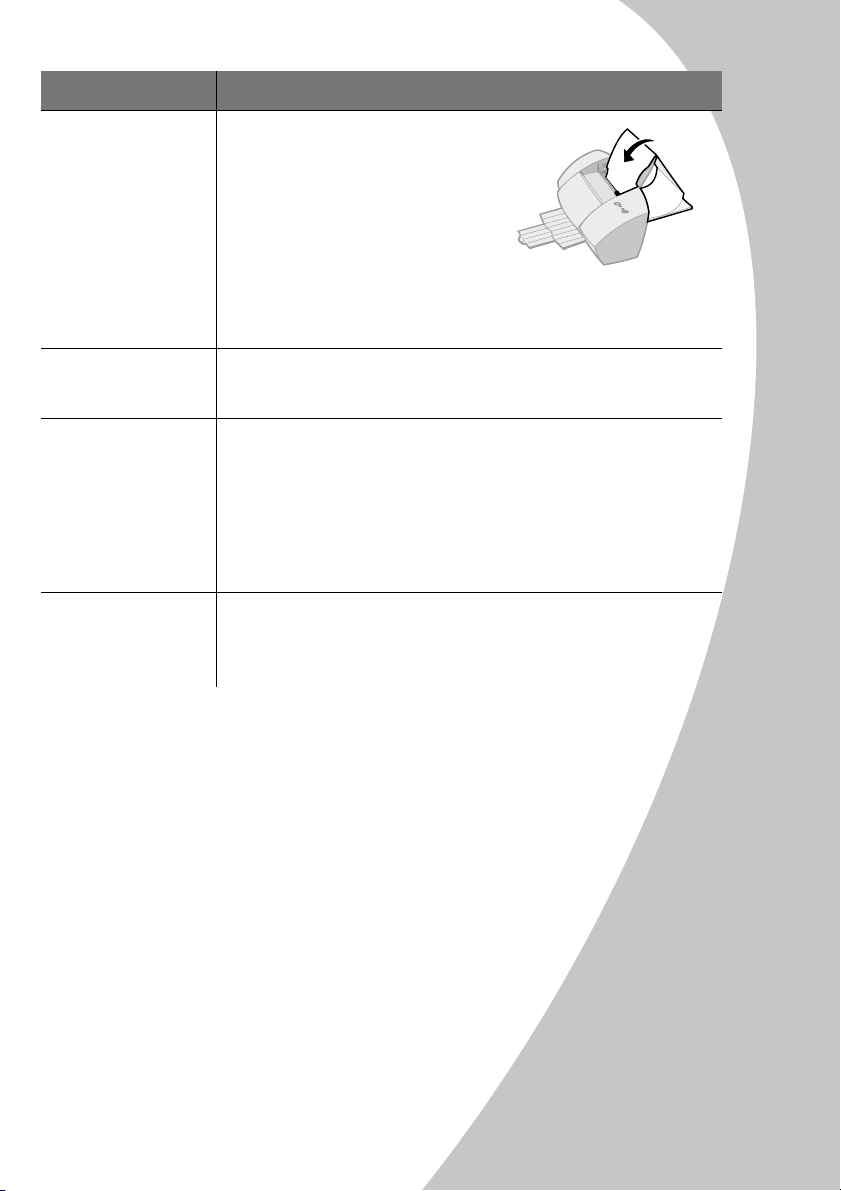
Fyll på upp till: Kontrollera att:
-längd
127 mm till 432 mm
12,7 cm till 43,18 cm
20 ark
banderollpapper
• Placera banderollpapperet bakom
skrivaren. Dra den fria änden av
papperet över skrivaren och in i
arkmataren.
• Pappersstödet ligger mot papperets
sida.
Obs!
Kontrollera att du har valt
pappersstorleken Banderoll eller Banderoll A4 i Skrivaregenskaper.
För mer information, se sid. 6.
10 OH-filmer • OH-filmens sträva sida är vänd mot dig (den glatta sidan nedåt).
• Pappersstödet ligger mot OH-filmens sida.
Grundläggande utskrift med Windows
100 ark papper med
anpassad storlek
• Utskriftssidan är vänd mot dig och pappersstödet ligger mot
papperets sida.
• Papperet håller sig inom följande mått:
- bredd:
76 mm till 215,9 mm
7,62 cm tum till 21,59 cm tum.
25 transferpapper • Följ instruktionerna på förpackningen när du ska fylla på
transferpapper.
• Pappersstödet ligger mot transferpapperets sida.
Grundläggande utskrift med Windows
•
•
3
•
•
•
Page 8
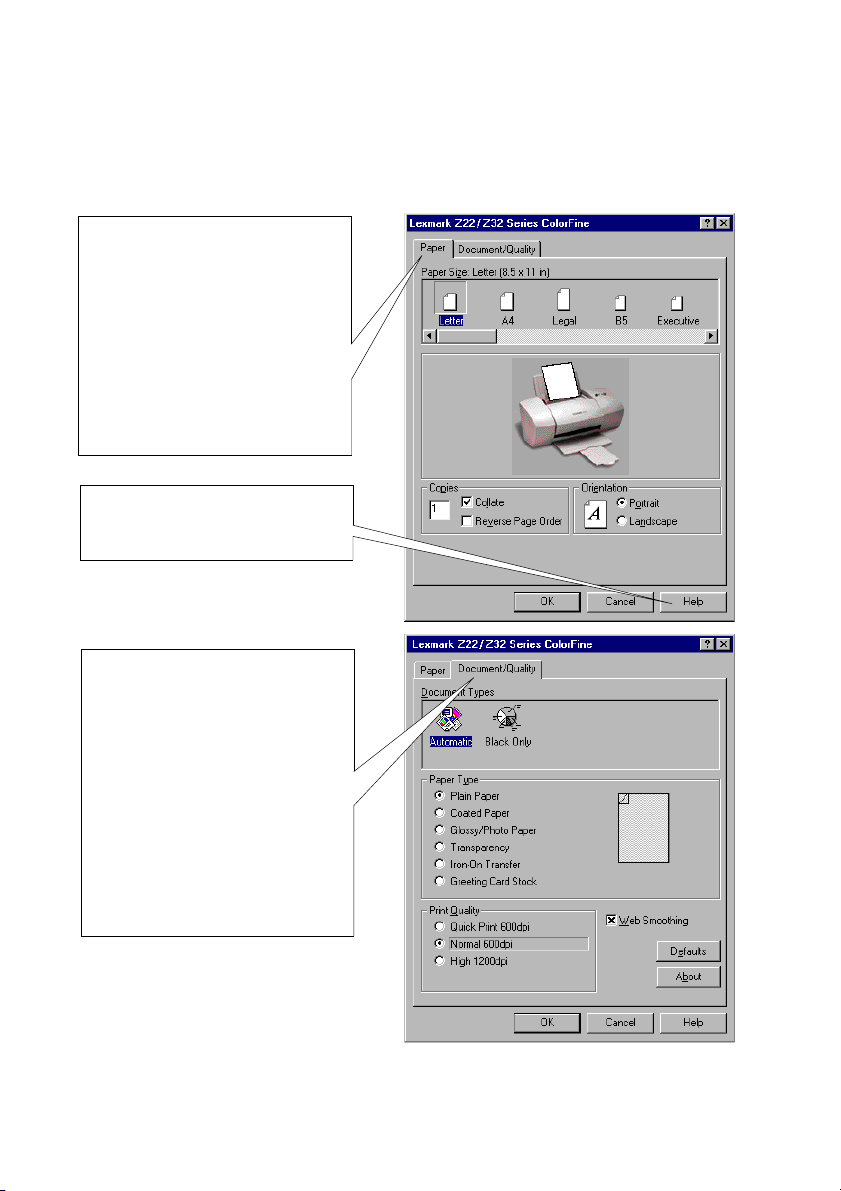
Steg 2: Anpassa utskriftsalternativen
Skrivarprogramvaran svarar för att dokumenten skrivs ut med
bästa möjliga kvalitet. Du kan anpassa utskriftsalternativen i
dialogrutan för skrivaregenskaper.
Klicka på fliken
• Välja pappersstorlek och orientering.
• Ställa in antalet kopior som ska
skrivas ut.
• Använda omvänd utskriftsordning.
Första sidan av dokumentet kommer
att ligga överst i högen i
utmatningsfacket.
• Sortera dokumenten.
Klicka på
Skrivaregenskaper för att få
hjälpinformation.
Klicka på fliken
när du ska:
• Specificera vilken dokumenttyp du
ska skriva ut.
• Välja papperstyp.
• Ställa in utskriftskvalitet.
• Ställa in bildutjämning för webbilder
(när du skriver ut från Internet).
• Ange standardinställningar.
• Ta reda på vilken version av
programvaran du använder.
Papper
Hjälp
för att:
på någon av flikarna i
Dokument/Kvalitet
4
•
•
•
Kapitel 1
•
•
Page 9
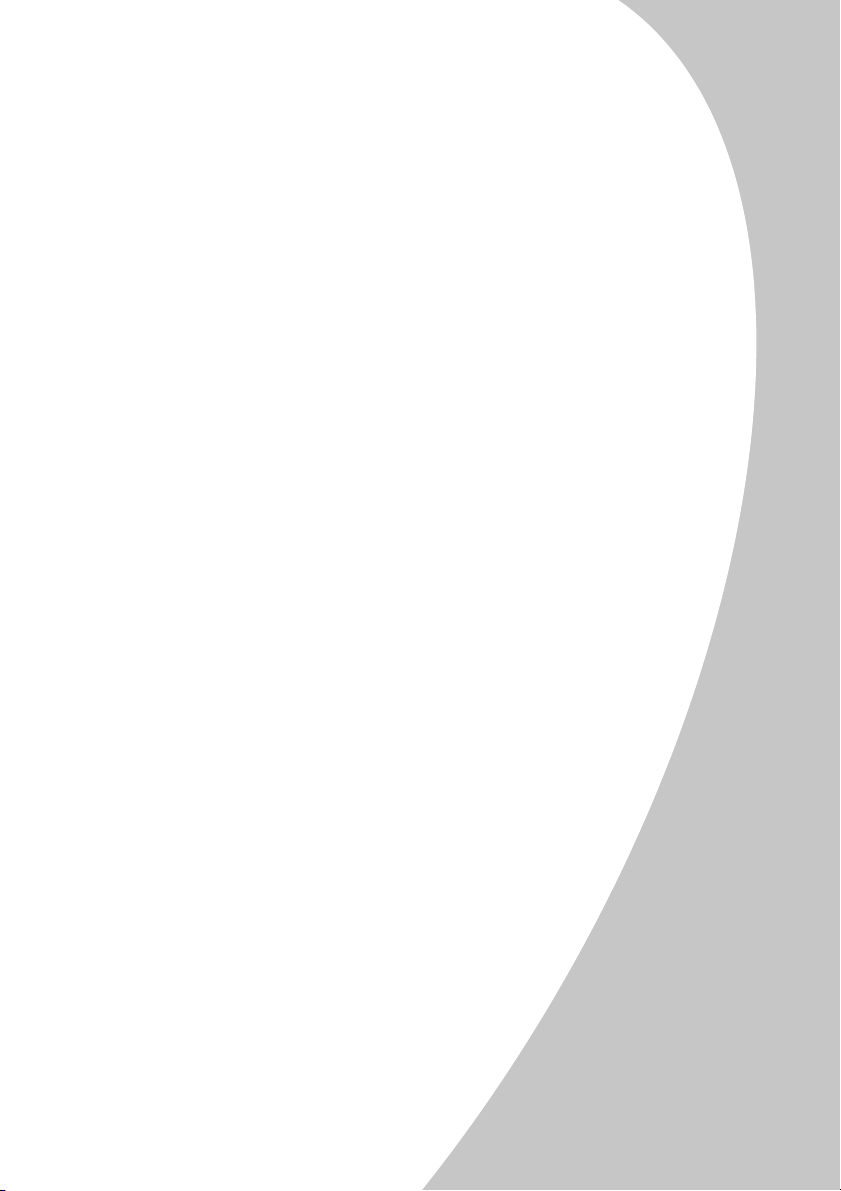
Öppna Skrivaregenskaper från ett program
Du kan öppna dialogrutan Skrivaregenskaper från nästan alla
program. Då kan du ändra skrivarinställningar ENDAST för
det dokument som du för tillfället arbetar med. Så här
öppnar du Skrivaregenskaper från ett program:
Grundläggande utskrift med Windows
1
Öppna
Arkiv
-menyn i programmet.
2 Välj Skriv ut (eller Utskriftsformat).
3
I dialogrutan Skrivarinställning klickar du på knappen
Egenskaper, Alternativ eller Inställningar (beroende
på vilket program du använder).
4 Ändra inställningarna efter behov (se sid. 4).
Öppna Skrivaregenskaper från Windows
När du öppnar dialogrutan Skrivaregenskaper gäller
inställningarna för samtliga dokument, såvida du inte ändrar
dem från det aktuella programmet.
1 På Start-menyn väljer du Inställningar och sedan
Skrivare.
2 I mappen Skrivare högerklickar du på skrivarikonen för din
skrivare.
3 Välj Egenskaper på snabbmenyn.
Grundläggande utskrift med Windows
•
•
5
•
•
•
Page 10
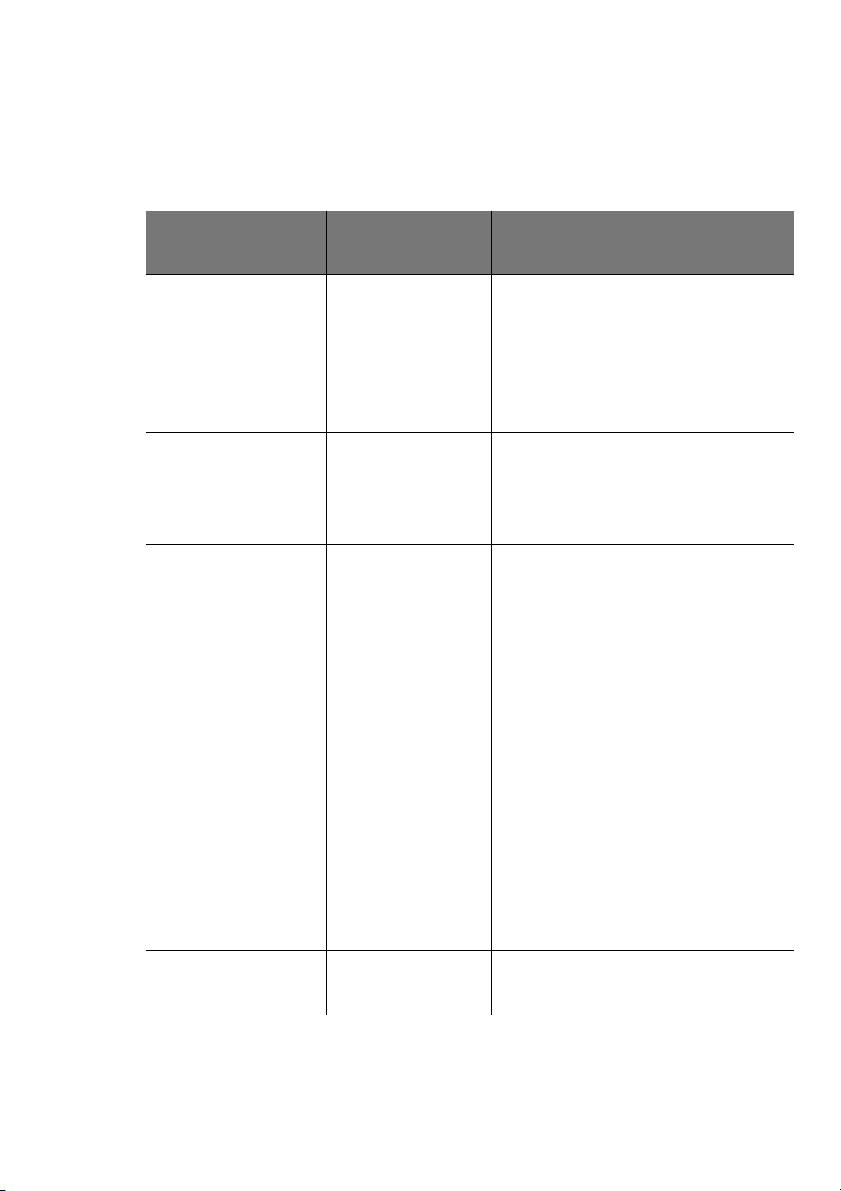
Ändra utskriftsalternativ för specialpapper
Du kan använda standardinställningarna för utskrift av de flesta
dokumenttyper på vanligt papper. Ändra utskriftsinställningarna
enligt nedanstående tabell om du skriver ut på specialpapper:
När du skriver
ut på:
Klicka på
fliken:
För att göra följande val:
Kuvert Papper I fältet Pappersstorlek bläddrar du till
rätt kuvertstorlek.
Obs!
I många program åsidosätts
inställningarna för kuvert i
Skrivaregenskaper. Ställ in liggande
pappersformat i programmet.
Gratulationskort,
registerkort, vykort
Dokument/Kvalitet
I fältet Papperstyp väljer du
Gratulationskort
.
eller fotokort
Fotopapper,
glättat eller
bestruket papper
Papper
Dokument/Kvalitet I fältet Papperstyp väljer du
Välj en lämplig pappersstorlek.
Glansigt/fotopapper
Obs!
Om du använder två
bläckpatroner kan du skriva ut
foton med hög kvalitet genom att
använda både den svarta patronen
och färgpatronen. För att få bästa
möjliga utskriftskvalitet bör du dock
byta ut den svarta bläckpatronen
(Lexmarks art.nr. 17G0050) mot en
fotopatron (Lexmarks art.nr.
12A1990). Mer hjälp finns på
sid. 21.
När du skriver ut foton tar du bort
varje foto när det kommer ut ur
skrivaren och låter det torka innan
du lägger ihop dem.
.
6
•
•
•
Kapitel 1
•
•
Banderollpapper Papper I listan Pappersstorlek väljer du
Banderoll
eller
Banderoll A4
.
Page 11
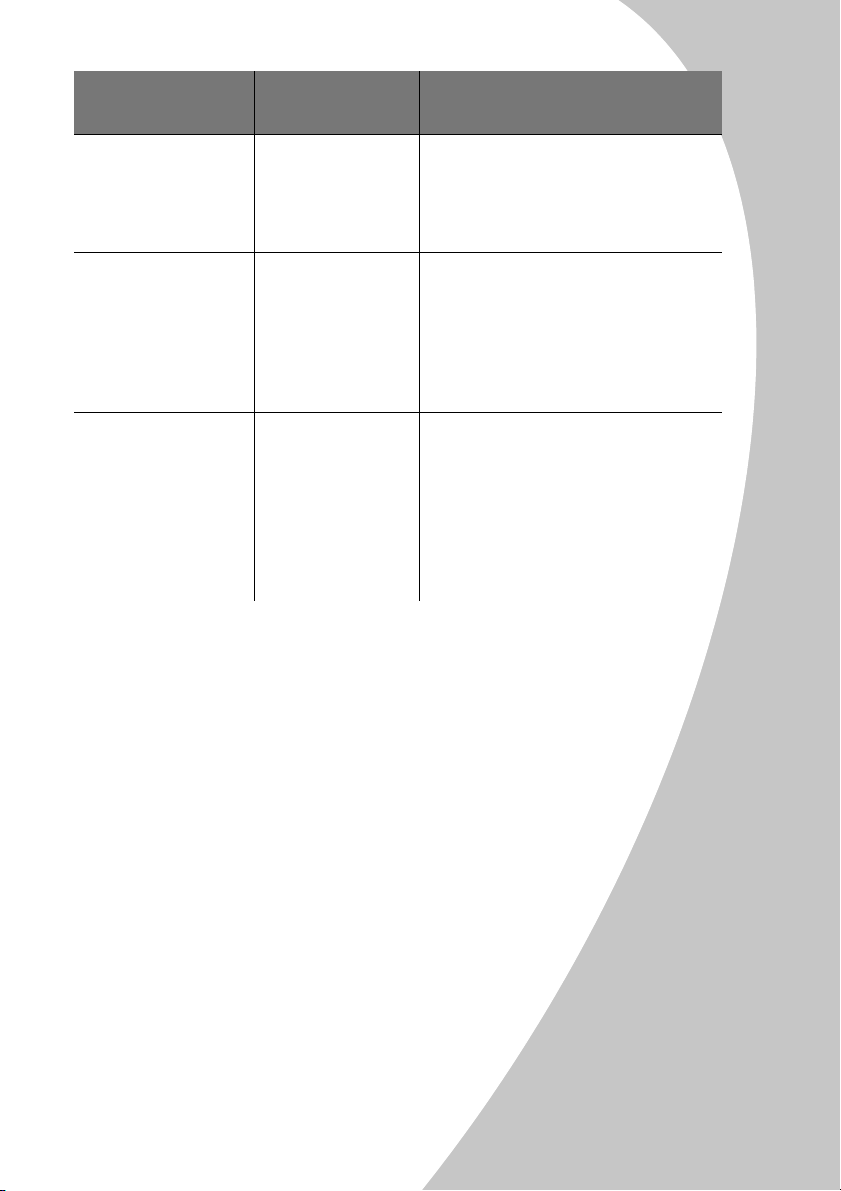
När du skriver
ut på:
Klicka på
fliken:
För att göra följande val:
Grundläggande utskrift med Windows
Ark med
användardefinierad
pappersstorlek
Transferpapper Dokument/Kvalitet I fältet Papperstyp väljer du
OH-film Dokument/Kvalitet
Papper
• I listan Pappersstorlek väljer du Egen.
• Ange måtten för den pappersstorlek du
vill använda. Mer hjälp finns i “Fylla på
specialpapper” på sid. 2.
Transferpapper
Obs!
Du bör skriva ut på vanligt
papper först och kontrollera att
utskriften ser bra ut, innan du
skriver ut på transferpapperet.
• I fältet Papperstyp väljer du
• Välj utskriftskvaliteten
eller
dpi
Obs!
tar du bort varje ark när det
kommer ut ur skrivaren och låter
det torka innan du lägger ihop dem.
Hög 1200 dpi
När du skriver ut på OH-film
Steg 3: Skriva ut dokument
1 På Arkiv-menyn väljer du Skriv ut.
2
I dialogrutan Skriv ut klickar du på OK eller
(beroende på vilket program du arbetar med).
Lexmark Z22 levereras enbart med en
Obs!
färgbläckpatron för hög upplösning. Du kan förbättra
utskriftshastigheten och utskriftskvaliteten genom att
använda en svart bläckpatron för vattenfast skrift
(P/N 17G0050).
.
OH-film
Normal 600
.
Skriv ut
.
Grundläggande utskrift med Windows
•
•
7
•
•
•
Page 12
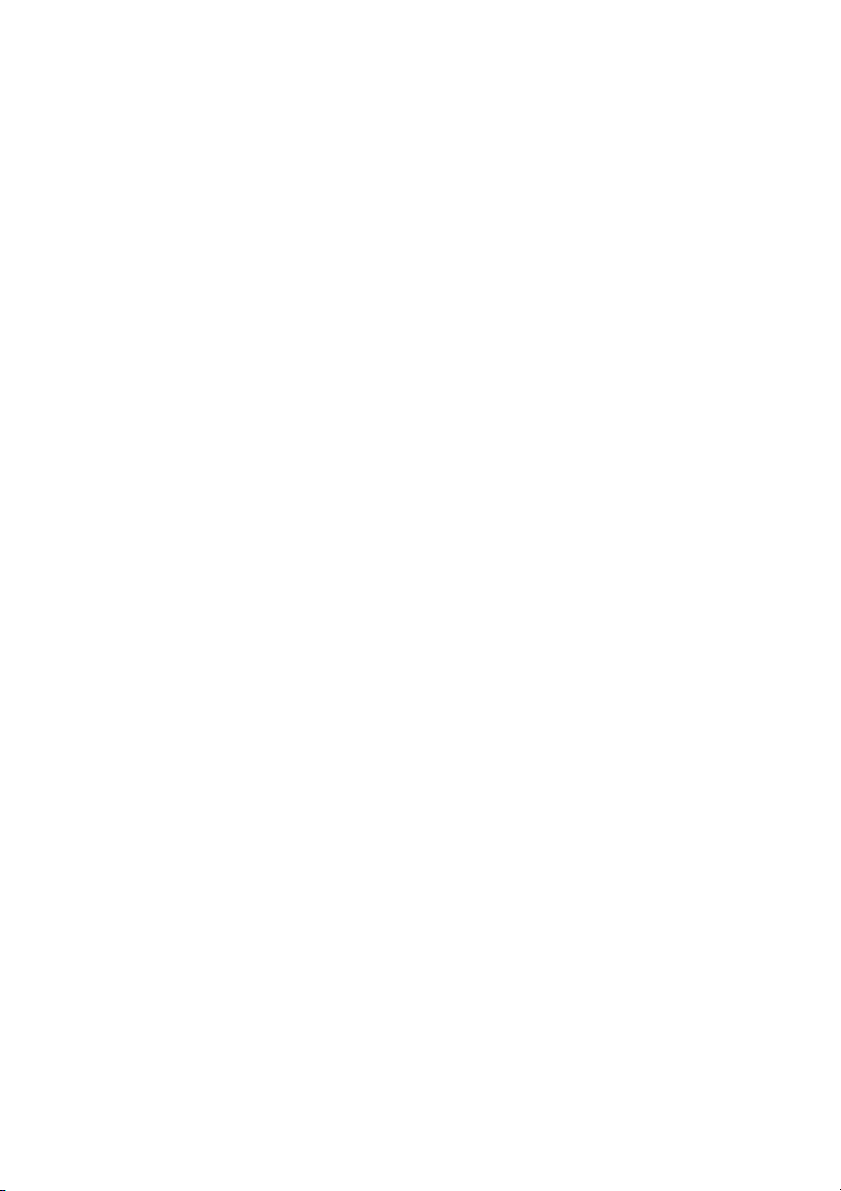
8
•
•
•
Kapitel 1
•
•
Page 13
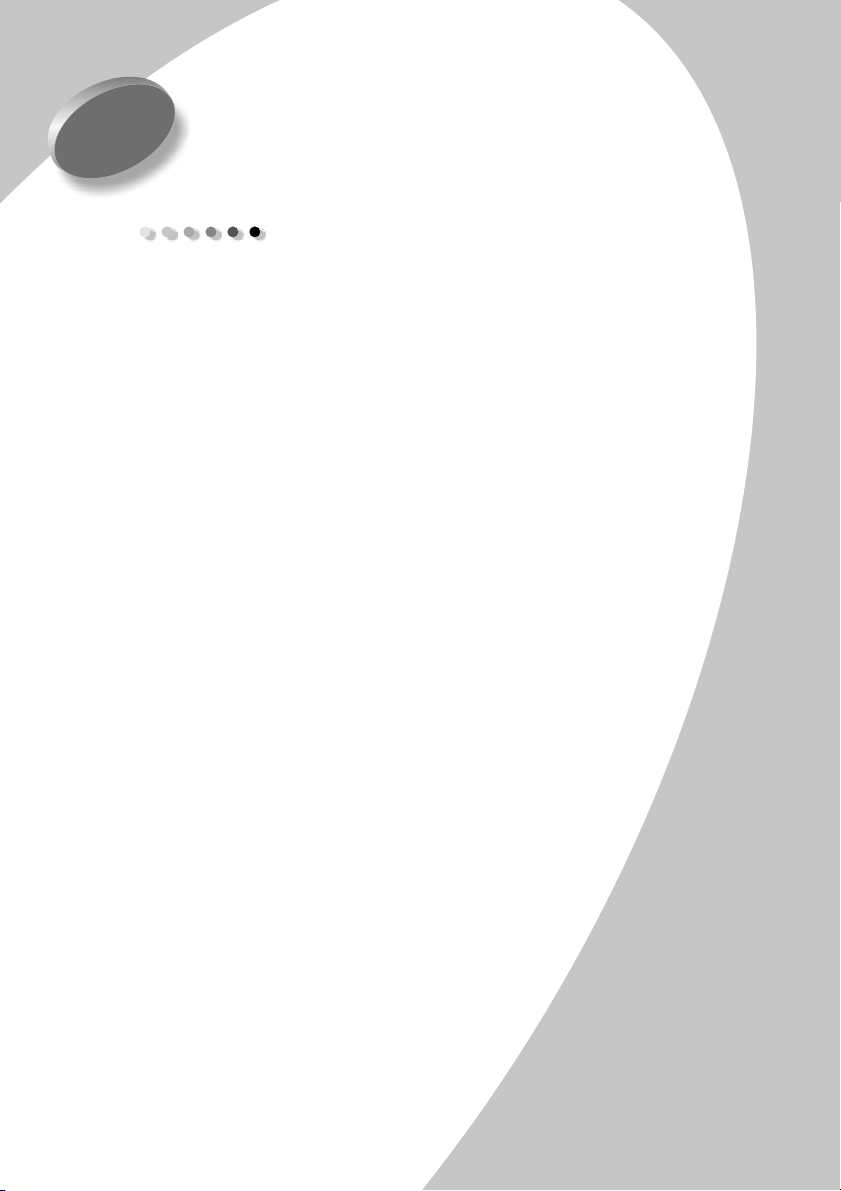
2
Grundläggande utskrift med Macintosh
I detta kapitel beskrivs hur du använder skrivaren med
Mac OS 8.6 och Mac OS 9. För information om hur du
använder skrivaren med Windows 95 och Windows 98,
se sid. 1. Information om hur du använder skrivaren med
Windows NT 4.0 eller Windows 2000 finns i
användarhandboken
skrivaren.
Så här enkelt är det att skriva ut:
1 Fyll på papper (se nästa avsnitt)
2
Välj utskriftsalternativ (se sid. 12)
3 Skriv ut dokumentet (se sid. 17)
på CD-skivan som medföljer
Grundläggande utskrift med Macintosh
Grundläggande utskrift med Macintosh
•
•
9
•
•
•
Page 14
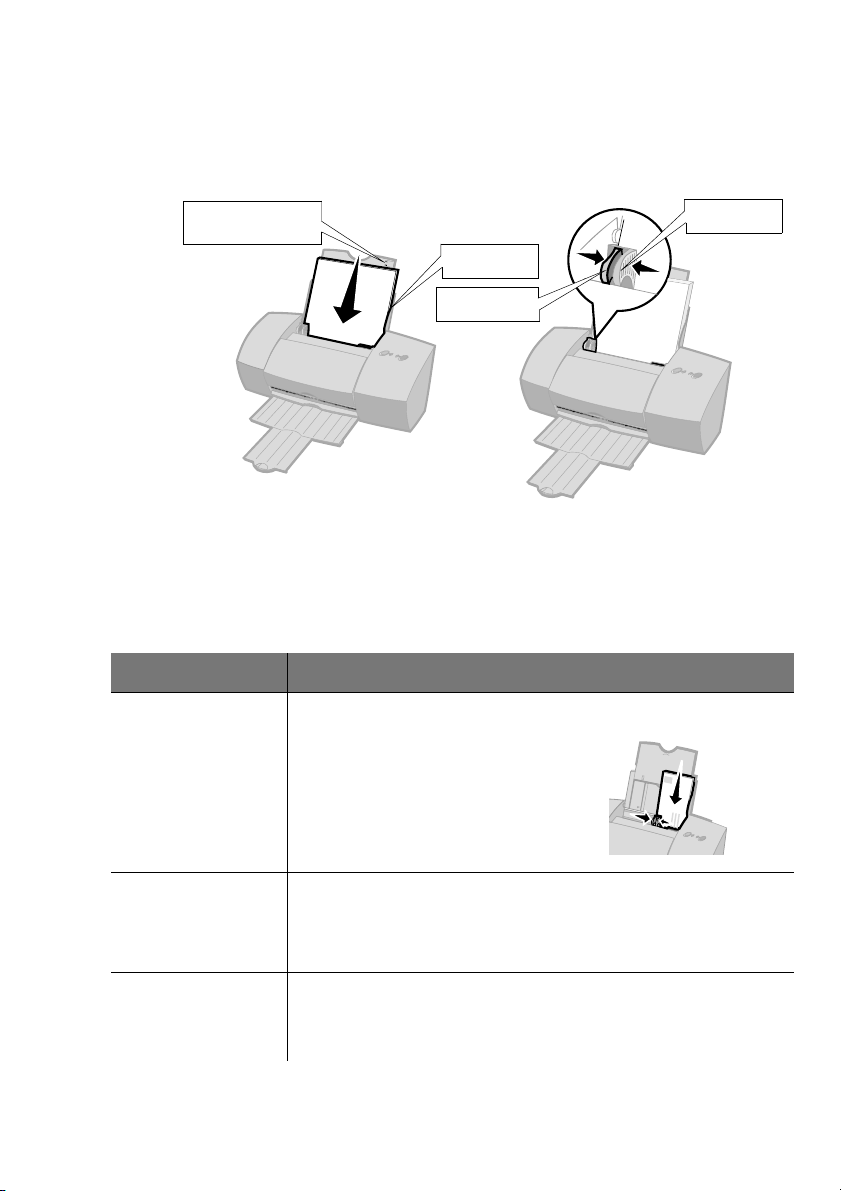
Steg 1: Fylla på papper
1 Placera upp till 100 ark papper (beroende på tjocklek) mot
arkmatarens högra sida med utskriftssidan vänd mot dig.
Information om hur du fyller på specialpapper finns på sid. 10.
Markeringar för
pappersjustering
2 Tryck på frigöringsspaken och pappersstödet och skjut
pappersstödet mot papperskanten.
Fylla på specialpapper
Pappersstöd
Arkmatare
Frigöringsspak
10
•
•
•
Kapitel 2
•
•
Fyll på upp till: Kontrollera att:
10 kuvert • Utskriftssidan är vänd mot dig.
• Platsen för frimärket är i det övre högra
hörnet.
10 gratulationskort,
registerkort, vykort
eller fotokort
25 ark fotopapper,
glättat papper eller
bestruket papper
• Kuverten läggs
arkmatarens högra sida.
• Pappersstödet ligger mot kuvertens sida.
• Utskriftssidan är vänd mot dig.
• Korten läggs
• Pappersstödet ligger mot kortens sida.
• Den glättade eller bestrukna sidan är vänd mot dig.
• Pappersstödet ligger mot papperets sida.
vertikalt
vertikalt
mot
mot högra sidan av arkmataren.
Page 15
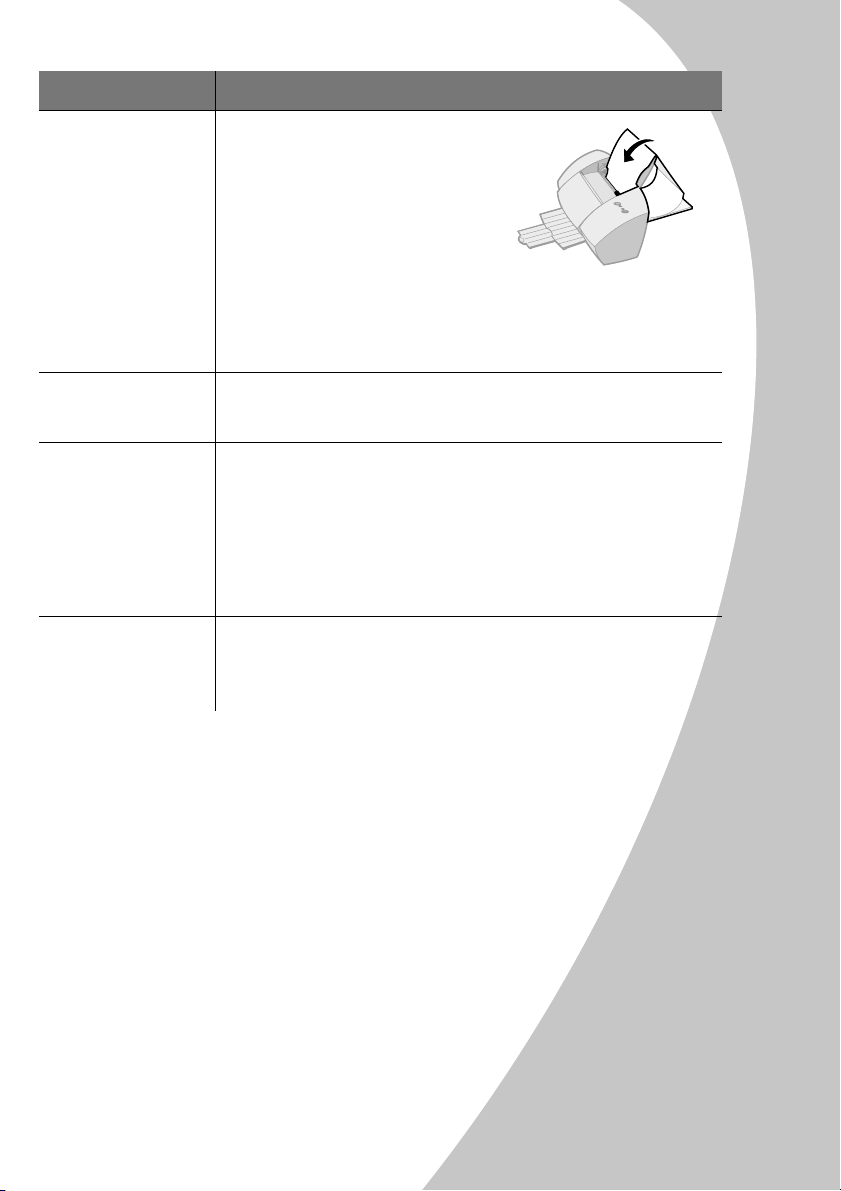
Fyll på upp till: Kontrollera att:
20 ark
banderollpapper
• Papperets utskriftssida är vänd mot
dig. Placera sedan banderollpapperet
bakom skrivaren. Dra den fria änden
av papperet över skrivaren och in i
arkmataren.
• Pappersstödet ligger mot
papperets sida.
Obs!
Välj pappersstorleken Banderoll Letter eller Banderoll A4 i
dialogrutan Utskriftsformat för Lexmark Z22/Z32. För mer
information, se sid. 16.
10 OH-filmer • OH-filmens sträva sida är vänd mot dig (den glatta sidan nedåt).
• Pappersstödet ligger mot OH-filmens sida.
100 ark med
användardefinierad
pappersstorlek
• Utskriftssidan är vänd mot dig och pappersstödet ligger mot
papperets sida.
• Papperet håller sig inom följande mått:
- bredd: - längd
76 mm till 215,9 mm 127 mm till 432 mm
3,0 tum till 8,5 tum 5,0 tum till 17,0 tum
25 transferpapper • Följ instruktionerna på förpackningen när du ska fylla på
transferpapper.
• Pappersstödet ligger mot transferpapperets sida.
Grundläggande utskrift med Macintosh
Grundläggande utskrift med Macintosh
•
•
11
•
•
•
Page 16
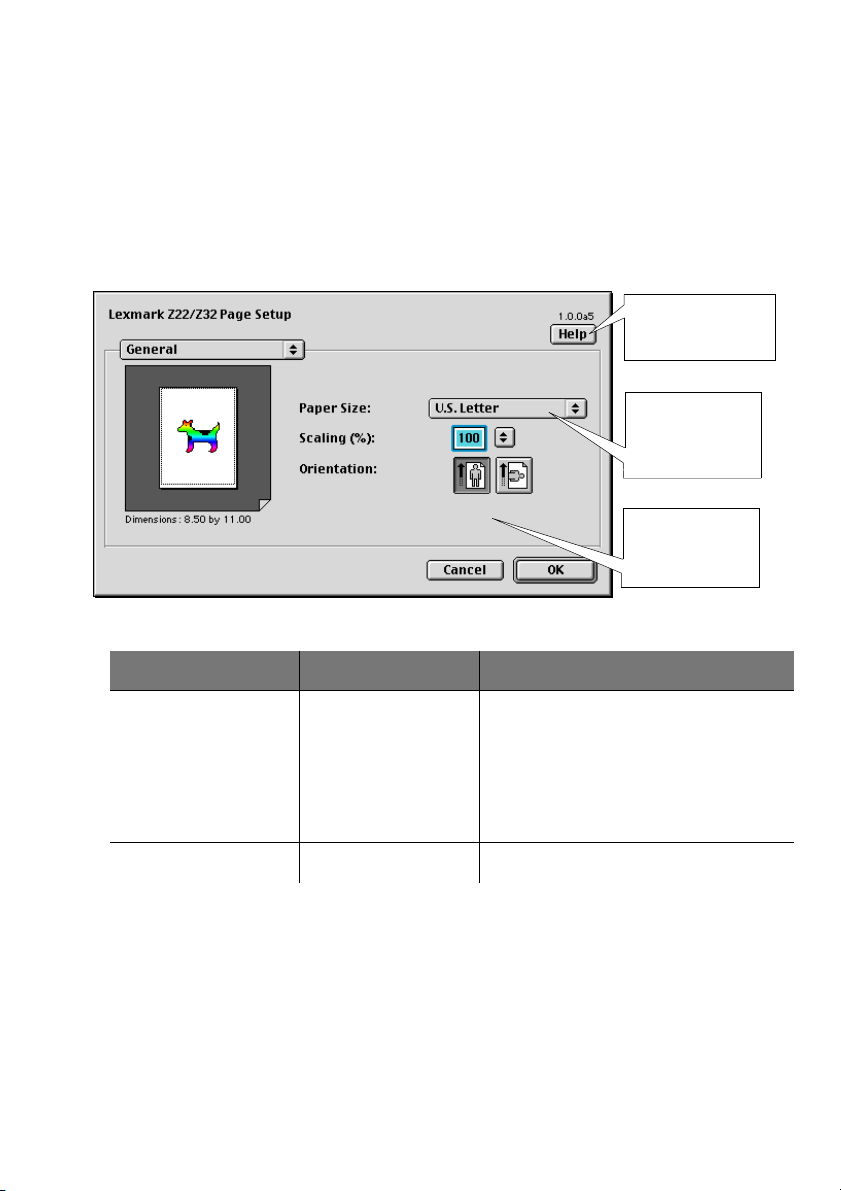
Steg 2: Anpassa utskriftsalternativen
Med hjälp av skrivarprogramvaran skrivs dokumenten ut med
bästa möjliga kvalitet. Du kan anpassa utskriftsalternativen i
dialogrutorna Utskriftsformat och Skriv ut.
Utskriftsformat
Klicka på
knappen för att få
hjälpinformation.
Klicka på denna
listruta för att
välja en
pappersstorlek.
{
Välj i listrutan: Välj: När du vill:
Allmänt Pappersstorlek
Skalning
Riktning
Vattenstämpel Vattenstämplar Välja vilken vattenstämpel du vill använda.
Visa tillgängliga pappersstorlekar.
Ändra skala på dokumentet. Du kan välja
ett värde mellan 25 % och 400 %.
Välja mellan stående och liggande papper.
Klicka på en av
dessa knappar för
att välja
sidorientering.
Hjälp
-
12
•
•
•
Kapitel 2
•
•
Page 17

Skriva ut
Klicka på
att få hjälpinformation.
Klicka på
denna listruta för att
välja skrivarinställningar.
I det här fäl-
tet visas de
aktuella inställningarna.
Välj i listrutan: Välj: När du vill:
Allmänt Kopior
{
Sidor
Skriv ut första sidan sist
Ange antal kopior (1-99).
Skriva ut alla sidor eller ett sidintervall
Skriva ut sidorna i omvänd ordning
Hjälp
-knappen för
Grundläggande utskrift med Macintosh
Vänta tills sidorna
har torket
Papperstyp/kvalitet Papperstyp
Utskriftskvalitet
Ange att en viss tid ska passera mellan varje
utskriven sida.
Välja Vanligt papper, Bestruket papper,
Glansigt/fotopapper, OH-film eller
Transferpapper.
Välja Utkast (600 dpi), Normal (600 dpi)
eller Hög (1200 dpi)
Grundläggande utskrift med Macintosh
•
•
13
•
•
•
Page 18

Välj i listrutan: Välj: När du vill:
Färg ColorSync
färgmatchning
Inbyggd färgmatchning
Bakgrundsutskrift Skriva ut i förgrunden
Skriva ut i bakgrunden
Ändra sidinställningar
Ändra inställningar för pappersstorlek, orientering, skala och
vattenstämpel så här:
Välja en skrivarprofil för matchning av
färgerna på skärmen med färgerna på
utskriften.
Låta skrivardrivrutinen matcha färgerna på
skärmen med färgerna på utskriften.
Skriva ut snabbt.
Obs! Använd inte datorn medan
dokumentet skrivs ut.
• Skriva ut de flesta dokument.
• Ange vid vilket datum och vilken
tidpunkt dokumentet ska skrivas ut.
• Markera ett utskriftsjobb som
brådskande.
• Parkera ett utskriftsjobb.
Obs! Du kan använda datorn medan
dokumentet skrivs ut.
14
•
•
•
Kapitel 2
•
•
1 Välj Utskriftsformat på Arkiv-menyn.
Dialogrutan Utskriftsformat öppnas.
2 Ändra inställningarna efter behov.
3
Välj OK.
Page 19

Ändra utskriftsinställningarna från ett
program
Ändra utskriftsinställningarna från ett program (till exempel
ordbehandlings-, kalkyl- eller bildbehandlingsprogram)
så här:
1 Öppna Arkiv-menyn i programmet.
2
Välj Skriv ut.
Dialogrutan Skriv ut visas.
3 Ändra inställningarna efter behov.
4 Välj Spara inställningar.
Ändra utskriftsinställningarna från
skrivbordet
Ändra utskriftsinställningarna från skrivbordet så här:
1 Öppna Arkiv-menyn.
2 Välj Skriv ut.
Dialogrutan Skriv ut visas.
3 Ändra inställningarna efter behov.
4 Välj Spara inställningar.
Grundläggande utskrift med Macintosh
Grundläggande utskrift med Macintosh
•
•
15
•
•
•
Page 20

Ändra utskriftsalternativ för specialpapper
Skrivarprogrammet installerades med standardinställningarna för
alternativen i dialogrutorna Utskriftsformat och Skriv ut. Använd
standardinställningarna vid utskrift av de flesta dokumenttyper
på vanligt papper. Ändra utskriftsinställningarna enligt
nedanstående tabell om du skriver ut på specialpapper:
Öppna den
När du skriver
ut på:
Kuvert Utskriftsformat I listrutan Pappersstorlek väljer du rätt
här
dialogrutan:
För att göra följande val:
kuvertstorlek.
Obs! I många program åsidosätts
inställningarna för kuvert i Utskriftsformat.
Ställ in liggande pappersformat i
programmet.
16
•
•
•
Kapitel 2
•
•
Gratulationskort,
registerkort
eller vykort
Ark med
användardefinierad
pappersstorlek
Transferpapper Skriva ut I rutan Papperstyp/kvalitet väljer du
Banderollpapper Utskriftsformat Välj Banderoll Letter eller Banderoll A4 i
OH-film Skriva ut I rutan Papperstyp/kvalitet väljer du OH-film
Utskriftsformat I listrutan Pappersstorlek väljer du rätt
kortstorlek.
Utskriftsformat I listrutan Pappersstorlek väljer du Redigera
egna pappersstorlekaroch anger måtten på
papperet.
Transferpapper för papperstyp.
Obs! Du bör skriva ut på vanligt papper
först och kontrollera att utskriften ser bra
ut, innan du skriver ut på transferpapperet.
listrutan Pappersstorlek.
för papperstyp, och Normal (600 dpi) för
utskriftskvalitet.
Obs! När du skriver ut på OH-film tar du
bort varje ark när det kommer ut ur
skrivaren och låter det torka innan du
lägger ihop dem.
Page 21

Öppna den
När du skriver
ut på:
Fotopapper eller
glättat papper
Bestruket papper Skriva ut I rutan Papperstyp/kvalitet väljer du Bestruket
här
dialogrutan:
Skriva ut
För att göra följande val:
I rutan Papperstyp/kvalitet väljer du
1
Glansigt/fotopapper för papperstyp.
Välj Hög (1200 dpi) för utskriftskvalitet.
2
I rutan Färg väljer du Inbyggd
3
färgmatchning.
I listrutan Dokumentfärg väljer du
4
Naturlig färg.
Obs!
Om du använder två bläckpatroner
kan du skriva ut foton med hög kvalitet
genom att använda både den svarta
patronen och färgpatronen. För att få
bästa möjliga utskriftskvalitet bör du dock
byta ut den svarta bläckpatronen
(Lexmarks art.nr. 17G0050) mot en
fotopatron (Lexmarks art.nr. 12A1990).
Mer hjälp finns på sid. 21.
När du skriver ut foton tar du bort varje
foto när det kommer ut ur skrivaren och
låter det torka innan du lägger ihop dem.
för papperstyp.
Grundläggande utskrift med Macintosh
Steg 3: Skriva ut dokument
1 Öppna Arkiv-menyn.
2 Välj Skriv ut.
Dialogrutan Skriv ut visas.
3
Välj Skriv ut.
Obs!
Lexmark Z22 levereras enbart med en
färgbläckpatron för hög upplösning. Du kan förbättra
utskriftshastigheten och utskriftskvaliteten genom att
använda en svart bläckpatron för vattenfast skrift
(P/N 17G0050).
Grundläggande utskrift med Macintosh
•
•
17
•
•
•
Page 22
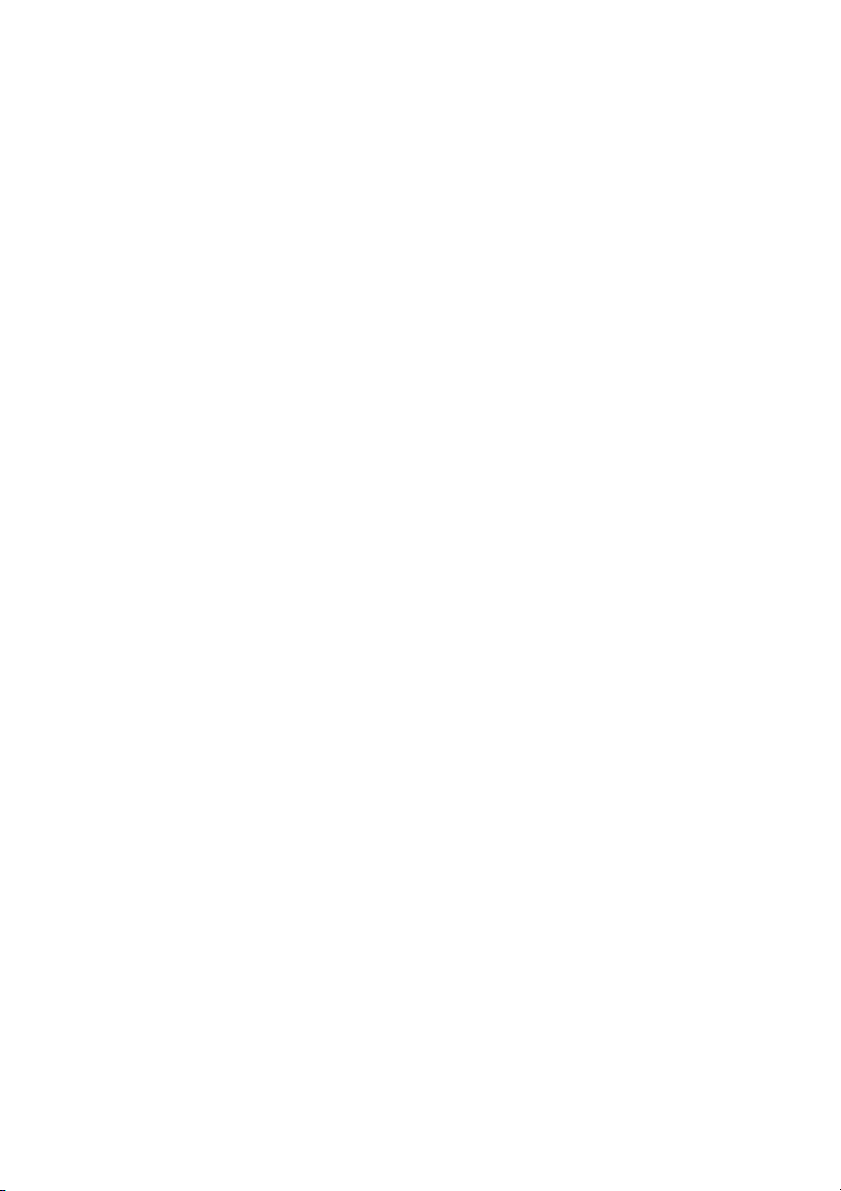
18
•
•
•
Kapitel 2
•
•
Page 23
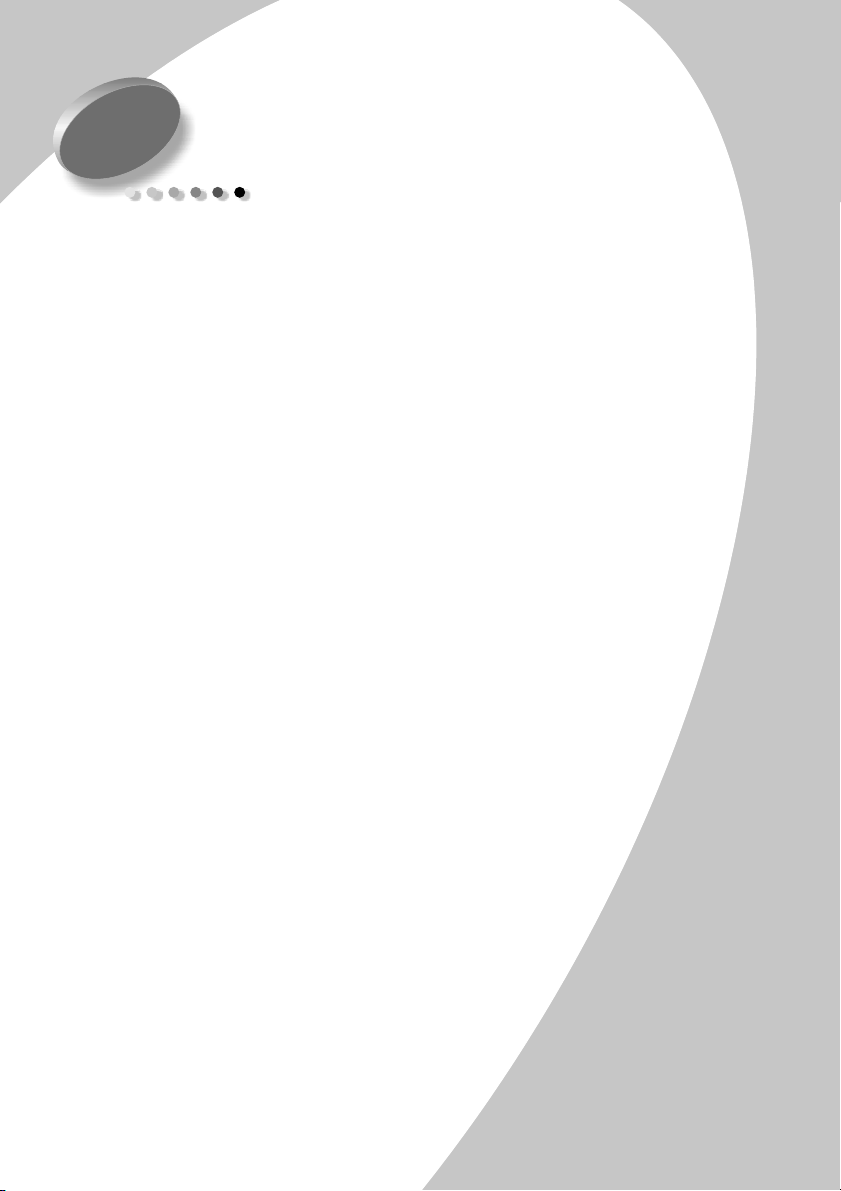
3
Underhålla skrivaren
Använda Skrivarprogrammet i Windows
Med Skrivarprogrammet styr du skrivaren samt installerar och
byter bläckpatroner. Öppna Skrivarprogrammet genom att
öppna Start-menyn och välja:
1 Program
2 Lexmark Z22/Z32-serien
3 Lexmark Z22/Z32-skrivarprogram
Underhålla skrivaren
Underhålla skrivaren
•
•
19
•
•
•
Page 24

Klicka på...
om du vill:
Status
• Kontrollera utskriftens status.
• Avbryta utskriften.
• Skriva ut en testsida.
• Kontrollera bläcknivåer.
Bläckpatroner
• Installera eller byta bläckpatroner.
• Justera bläckpatronerna för bästa utskriftskvalitet.
• Rensa munstyckena.
• Se patronernas artikelnummer och beställa
tillbehör direkt från Lexmarks webbplats.
om du vill:
om du vill visa
Om
information om
skrivarens
programvaruversion
och copyright.
Alternativ
aktivera eller avaktivera
olika funktioner i
Skrivarprogrammet, t.ex.
röstmeddelanden och
buffertläge.
om du vill
Obs!
Du kan också öppna Skrivarprogrammet genom att
dubbelklicka på ikonen Lexmark Z22/Z32-serien på
skrivbordet.
Använda Kontrollpanelen i Macintosh
Med Kontrollpanelen underhåller du skrivaren samt installerar
och byter bläckpatroner. Öppna Kontrollpanelen genom att välja:
1 Apple
2 Kontrollpaneler
3 Lexmark Z22/Z32-kontrollpanelen
DOS-utskrift
vill ändra inställningar
för DOS-utskrift.
Hjälp
få hjälpinformation.
om du
-knappen för att
20
•
•
•
Kapitel 3
•
•
Page 25

Klicka på...
Bläckpatroner
• Installera eller byta bläckpatroner.
• Justera bläckpatronerna för bästa
utskriftskvalitet.
• Rensa munstyckena.
• Skriva ut en testsida.
visar information
Om
om skrivarens
programvaruversion
och copyright.
om du vill:
Obs!
skrivarmappen för Lexmark Z22/Z32-serien.
-knappen ger
Hjälp
hjälpinformation.
Du kan också öppna Kontrollpanelen från
Underhålla skrivaren
Installera och byta bläckpatroner
1 Kontrollera att strömindikatorn lyser.
Strömindikator
Sidmatningslampa
Underhålla skrivaren
•
•
21
•
•
•
Page 26

Svart bläckpatron
17G0050
2
Fäll upp den främre luckan. Bläckpatronens hållare flyttas till
laddningspositionen (om inte skrivaren håller på att skriva ut).
Främre lucka
Färgpatron
17G0060
Fotopatron
12A1990
Högkapacitetspatron
16G0055
Högkapacitetsfärgpatron
16G0065
Varning:
Vidrör
INTE
det
guldfärgade
området på
bläckpatronen.
Bläckpatronens
hållare i
laddningsposition
3 Ta bort den gamla bläckpatronen. Förvara den i en lufttät
behållare eller avyttra den.
4 Så här installerar du bläckpatronen i skrivaren:
a
Om du ska installera en
ny bläckpatron tar du
bort
genomskinliga tejpen
på bläckpatronens
undersida.
enbart
den
Sätt in bläckpatronen i
b
bläckpatronshållaren.
c
Tryck bläckpatronen
bakåt tills den
snäpps på plats
.
22
•
•
•
Kapitel 3
•
•
Page 27

Om du har installerat drivrutinen för Lexmark Z32,
Obs!
måste båda bläckpatronerna installeras innan du kan
skriva ut.
Om du har installerat en kombinerad drivrutin för
Lexmark Z22/Z32, kan du skriva ut antingen med svart
bläckpatron eller färgbläckpatron. Du behöver inte
installera två bläckpatroner för utskrift.
För bästa möjliga utskrift med fotokvalitet bör du
använda en kombination av foto- och färgpatron. Om du
vill ersätta en svart bläckpatron med en fotopatron,
se sid. 21.
Lexmark Z22 levereras enbart med en färgbläckpatron
för hög upplösning. Du kan förbättra
utskriftshastigheten och utskriftskvaliteten genom att
använda en svart bläckpatron för vattenfast skrift
(P/N 17G0050).
5 Stäng den främre luckan.
6
Öppna Skrivarprogrammet för Windows eller
Kontrollpanelen för Macintosh.
7 På fliken Bläckpatroner väljer du Installera/Byt
bläckpatron
.
8 Välj den typ av patron du installerat och klicka på OK.
Underhålla skrivaren
9 Om du har installerat en ny bläckpatron visas dialogrutan
Justering. Följ anvisningarna i dialogrutan Justering för att
slutföra installationen av bläckpatronen. Mer hjälp finns i
nästa avsnitt.
Underhålla skrivaren
•
•
23
•
•
•
Page 28

Förbättra utskriftskvaliteten
Om du inte är nöjd med utskriftskvaliteten kan det bero på att
bläckpatronerna behöver justeras eller att munstyckena
behöver rengöras.
Justera bläckpatroner
1 Fylla på vanligt papper i skrivaren.
2
Öppna Skrivarprogrammet för Windows eller Kontrollpanelen
för Macintosh.
3
På fliken
För mer hjälp, se sid. 19 eller 20.
Skrivaren skriver ut en testsida för justering och dialogrutan
Justera bläckpatron visas. Testsidan skrivs ut med olika
justeringsmönster, beroende på kombinationen av
bläckpatroner som är installerade. Under varje mönster finns
ett nummer. Testsidan som skrivs ut liknar den som visas här:
Bläckpatroner
väljer du
Justera bläckpatroner
.
24
•
•
•
Kapitel 3
•
•
Page 29

4
I varje mönstergrupp på testsidan lokaliserar du numret
under det justeringsmönster som bildar en så rak linje
som möjligt.
I exempelvis testgrupp A pekar pilen på mönstret som
mest liknar en rak linje.
5 I dialogrutan Justera bläckpatroner anger du numret på
det mönster på den utskrivna testsidan som kommer
närmast en rak linje.
6 När du har angivit ett nummer för samtliga mönster
klickar du på OK.
Rensa munstyckena
1 Fylla på vanligt papper i skrivaren.
2 Öppna Skrivarprogrammet för Windows eller
Kontrollpanelen för Macintosh.
3 På fliken Bläckpatroner väljer du Rensa munstycken.
För mer hjälp, se sid. 19 eller 20.
Skrivaren matar fram ett papper och skriver ut ett mönster
för munstyckstest, liknande det som visas här:
Underhålla skrivaren
Rensningslinjer
skrivs ut när
bläck trycks
genom
munstyckena
för att rensa
dem.
Brutna linjer överst
på sidan betyder att
munstyckena har
täppts igen.
Obrutna linjer nederst
på sidan betyder att
munstyckena är
rensade.
Underhålla skrivaren
•
•
25
•
•
•
Page 30

Om du har installerat dessa
bläckpatroner:
Endast svart 1 linje
Endast färg 3 linjer
Svart och färg 4 linjer
Foto och färg 6 linjer
4
Jämför den diagonala linjen ovanför de kraftiga linjerna med
Skrivs dessa linjer ut:
den diagonala linjen under de kraftiga linjerna.
Se efter om det finns något avbrott i de diagonala linjerna
ovanför de kraftiga linjerna. En bruten linje betyder att
munstyckena är igentäppta.
Om det fortfarande finns avbrott i den undre linjen gör du
testet en eller två gånger till.
•
Om utskriftskvaliteten är bra efter dessa tre test är
munstyckena rensade. Du kan då hoppa över de
återstående stegen.
•
Om utskriftskvaliteten hos de båda linjerna inte är
tillfredsställande efter att du har gjort testet tre gånger
fortsätter du till steg 4.
26
•
•
•
Kapitel 3
•
•
5
Ta ut och sätt i bläckpatronen igen.
6 Upprepa munstyckstestet.
7 Om linjerna fortfarande är brutna bör du torka av
bläckpatronens munstycken. Mer hjälp finns i nästa avsnitt.
Page 31

Torka av munstycken och kontakter
Om utskriftskvaliteten inte blir bättre när du har rensat
munstyckena (se sid. 25), kan problemet bero på intorkat
bläck i munstyckena.
Om du har rensat munstyckena och torkat av dem och
fortfarande inte är nöjd med utskriftskvaliteten, kan du också
behöva rengöra bläckpatronens kontakter. Mer information
om hur du torkar av munstyckena samt rengör
bläckpatronens kontakter finns i avsnittet ”Felsökning:
Problem med utskriftskvalitet” i hjälpen till skrivardrivrutinen.
Information om hur du visar hjälpinformation finns på sid. 19
och 20.
Förvara bläckpatroner
Gör så här för att bläckpatronerna ska hålla så länge som
möjligt och för att få bästa utskriftsresultat:
•
Låt en ny bläckpatron ligga kvar i emballaget tills du ska
installera den.
•
Ta inte ur en bläckpatron ur skrivaren, förutom för att
byta, rengöra eller förvara den i en lufttät behållare.
Bläckpatronen kommer inte att ge fullgoda utskrifter om
du tar ut den ur skrivaren och låter den ligga oskyddad
under en längre tid.
Underhålla skrivaren
Lexmarks skrivargaranti omfattar inte reparation av skador
som orsakats av en påfylld bläckpatron. Lexmark
rekommenderar att du inte använder påfyllda bläckpatroner.
Om du använder påfyllda bläckpatroner kan detta påverka
utskriftskvaliteten och skada skrivaren. Använd Lexmarks
tillbehör för bästa möjliga resultat.
Underhålla skrivaren
•
•
27
•
•
•
Page 32

28
•
•
•
Kapitel 3
•
•
Page 33

4
Felsökning
Skrivaren skriver
ut långsamt eller
inte alls
(se sid. 29).
Papperet matas
fel eller fastnar
sid. 32.
Dokumentet
skrivs ut med fel
eller med dålig
kvalitet
(se sid. 33).
Problem med OHfilm eller kuvert
(se sid. 35).
Felmeddelanden
och blinkande
lampor
(se sid. 36).
skriver inte ut
Välj det avsnitt som beskriver ditt utskriftsproblem från listan i
vänstra marginalen. Läs sedan igenom avsnittet för att hitta
en lösning.
Om du har något problem med skrivaren, försäkra dig först
om att:
•
Strömkabeln är ansluten till skrivaren och till ett jordat
vägguttag.
•
Skrivaren är påslagen.
•
Att USB- eller parallellkabeln är ordentligt ansluten till både
skrivaren och datorn.
•
Du använder en parallellkabel, dvs. en kabel som följer IEEE
1284-standarden och som stöder dubbelriktad utskrift.
•
Dubbelriktad kommunikation är aktiverad i
Skrivarprogrammet om du använder en parallellkabel.
1
Klicka på fliken
Alternativ i Skrivarprogrammet
.
2 Kontrollera att Avaktivera skrivare till PC-
kommunikation inte har valts.
Felsökning
Skrivaren och datorn kanske inte kan kommunicera på rätt sätt.
Följande symptom är också tecken på problem med
tvåvägskommunikationen:
•
Ett meddelande visas som indikerar att skrivaren inte kan
etablera dubbelriktad kommunikation med datorn.
•
Indikatorerna för bläcknivå är nedtonade.
Felsökning
•
•
29
•
•
•
Page 34

•
Felmeddelanden (t.ex. Skrivaren frånkopplad) och information
om utskriftsjobbets förlopp visas inte på skärmen.
Kontrollera följande innan du fortsätter:
•
Att skrivarprogramvaran är korrekt installerad (se sid. 37).
•
Att USB- eller parallellkabeln är ordentligt ansluten till både
skrivaren och datorn.
•
Att skrivaren är ansluten och påslagen.
Om en omkopplingsbox eller annan enhet (t.ex. en skanner eller
en fax) är ansluten till datorns parallellport kontrollerar du att den
har stöd för dubbelriktad kommunikation.
Eventuellt måste du ansluta skrivaren direkt till datorn, i stället
för via omkopplingsboxen (eller annan enhet).
Lexmark Z22 levereras enbart med en färgbläckpatron för hög
upplösning. Du kan förbättra utskriftshastigheten och
utskriftskvaliteten genom att använda en svart bläckpatron för
vattenfast skrift (P/N 17G0050).
Om du använder ett USB-nätnav (hubb) tar du bort nätnavet och
ansluter USB-kabeln direkt till datorn.
30
Varning:
Vidrör INTE
det
guldfärgade
området på
bläckpatronen.
•
•
•
Kapitel 4
•
•
Skrivaren verkar skriv a ut men sidan är tom
Kontrollera att:
•
Du har tagit bort den genomskinliga tejpen längst ned på
bläckpatronen. Mer hjälp finns på sid. 21.
•
Skrivaren är inställd som standardskrivare.
Skrivaren skriver ut mycket långsamt
•
Avsluta alla öppna program som du inte använder.
•
Sänk utskriftskvaliteten.
•
Windows: du kan behöva installera mera minne.
•
Macintosh: du kan behöva installera mer minne eller öka
datorns virtuella minne.
Page 35

•
Obs!
Om du skriver ut foton eller om dokumentet innehåller
grafik kan det ta längre tid att skriva ut jämfört med
vanlig text.
Skrivaren är ansluten men skriver inte ut, eller
också visas meddelandet Skrivaren frånkopplad
Kontrollera att:
•
Skrivaren är påslagen och papperet är korrekt påfyllt.
•
Parallellkabeln eller USB-kabeln är korrekt ansluten till
skrivaren
•
Skrivaren är inställd som standardskrivare.
•
Windows: utskriften inte har stoppats eller har gjort paus i
utskriftskön.
1 Dubbelklicka på Lexmark Z22/Z32 i mappen
2 Klicka på menyn Skrivare och kontrollera att inte
•
Macintosh: utskriften inte har stoppats.
.
Kontrollera skrivarens status i Windows:
Skrivare.
alternativet Göra paus i utskrift är markerat.
Felsökning
Kontrollera skrivarens status i Macintosh:
1
Dubbelklicka på symbolen
Lexmark Z22/Z32
på
skrivbordet.
2
Välj
Utskrift
på menyraden.
3 Välj Starta utskriftskö.
Skriv ut en testsida. Om testsidan skrivs ut fungerar skrivaren
som den ska. Kontrollera ditt program.
Testsidan skrivs inte ut
Kontrollera att:
•
Bläckpatronen är korrekt installerad. Mer hjälp finns på
sid. 21.
•
Skrivaren är inställd som standardskrivare.
Felsökning
•
•
31
•
•
•
Page 36

•
Du använder rätt kabel. Om du använder en parallellkabel,
försäkra dig om att den följer IEEE 1284-standarden och
stöder dubbelriktad utskrift.
Papperet matas fel eller fastnar
Papperet matas fel eller också dras flera papper
genom skrivaren
Kontrollera att:
•
Du använder papper som rekommenderas för
bläckstråleskrivare.
•
Du inte tvingar ned papperet i skrivaren vid påfyllning.
Lägg papperets överkant mot pappersstöden.
•
Du inte fyller på för mycket papper i arkmataren. Beroende på
arktjocklek kan arkmataren innehålla upp till 100 ark.
•
Det vänstra pappersstödet inte får papperet att böjas i
arkmataren.
•
Skrivaren står på en plan yta.
Papper har fastnat i skrivaren
32
•
•
•
Kapitel 4
•
•
Ta bort allt papper från arkmataren. Om du inte når papperet för
att det sitter för långt in i skrivaren gör du så här:
1
Tryck på strömbrytaren för att stänga av skrivaren.
2
Tryck på strömbrytaren för att slå på skrivaren.
3
Om sidan inte matas ut slår du av skrivaren igen.
4
Dra i papperet för att försöka få ut det. Om du inte kan
komma åt papperet för att det befinner sig för långt in i
skrivaren öppnar du höljet framtill på skrivaren och drar ut
papperet.
5
Stäng den främre luckan.
6
Tryck på strömbrytaren för att slå på skrivaren.
7
Skriv ut dokumentet igen.
Page 37
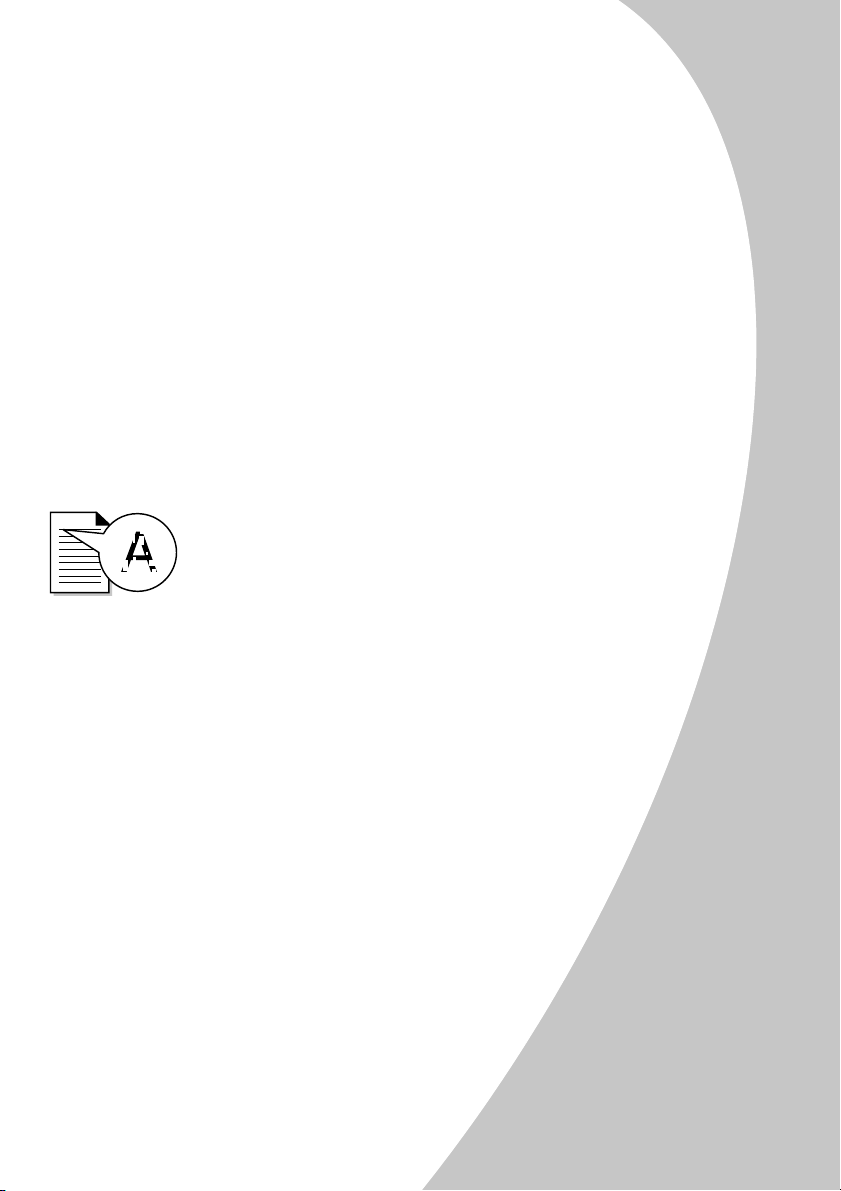
Kuvert och specialpapper matas inte i skrivaren
Om vanligt papper matas utan problem, kontrollera att:
•
Du har lagt i kuverten på rätt sätt. Mer hjälp finns på “Fylla
på specialpapper” på sid. 2.
•
Du använder en kuvertstorlek som skrivaren stöder, och att
storleken har valts i Skrivaregenskaper (Windows) eller i
Utskriftsformat (Macintosh).
•
Programvaran klarar av att skriva ut kuvert. Kontrollera
dokumentationen till programmet.
Dokumentet skrivs ut med fel eller med dålig kvalitet
Dålig utskriftskvalitet på sidans vänstra, högra,
övre eller nedre del
Precis som andra skrivare kan skrivaren inte skriva ut allra
längst ut på sidans vänstra, högre, övre eller nedre del.
Använd följande minimiinställningar:
•
Vänster- och högermarginal:
6,35 mm på båda sidor för alla pappersstorlekar utom A4
Felsökning
För A4 gäller 3,37 mm på båda sidor
•
Övre och nedre marginal:
Överkant: 1,7 mm
Nederkant: 12,7 mm för de flesta utskrifter
19 mm för bästa kvalitet vid färgutskrift
Vertikala raka linjer är ojämna
Så här förbättrar du utskriftskvaliteten på vertikala, raka linjer i
tabeller, kanter och bilder:
•
Välj en högre utskriftskvalitet. Mer hjälp finns på sid. 4, 12.
•
Justera bläckpatronen. Mer hjälp finns på sid. 24.
•
Rensa munstyckena. Mer hjälp finns på sid. 25.
Felsökning
•
•
33
•
•
•
Page 38
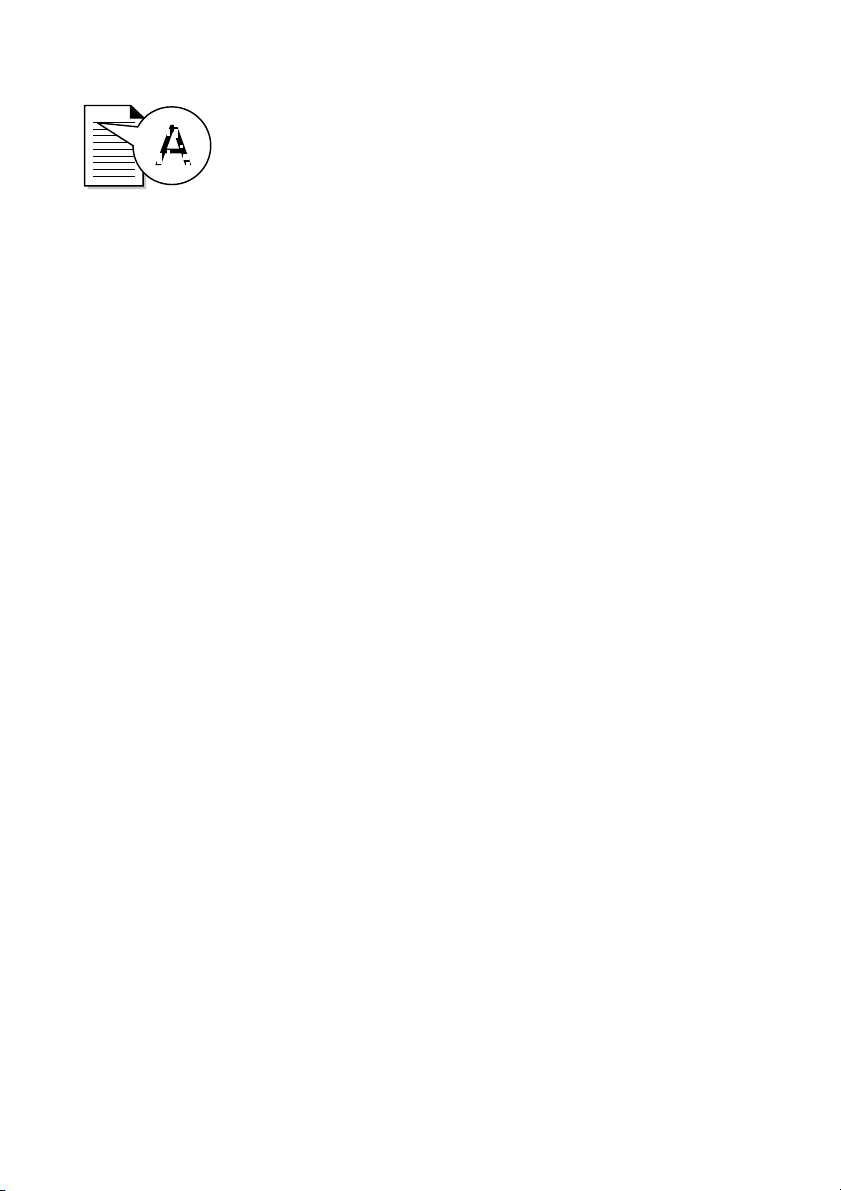
Utskriften är för mörk eller suddig
Kontrollera att:
•
Bläcket har torkat innan du handskas med papperet.
•
Inställningen för Papperstyp överensstämmer med den
papperstyp du använder.
•
Papperet är rakt och slätt.
•
Inställningen för utskriftskvalitet är rätt för papperstypen.
Om du skriver ut på vanligt papper väljer du inställningen
Utkast 600 dpi
•
Du kan behöva rensa munstyckena. Mer hjälp finns på sid. 25.
för utskriftskvalitet.
Utskrivna sidor har alternerande ljusa och mörka
ränder (ojämn utskrift)
•
Kontrollera att Aktivera buffertläge är markerat på fliken
Alternativ i Skrivarprogrammet i Windows.
•
Välj utskriftsinställningen Hög 1200 dpi på fliken
Dokument/Kvalitet i Skrivaregenskaper i Windows eller i
dialogrutan Utskriftsformat i Macintosh.
•
Skrivaren kan ha problem med tvåvägskommunikationen.
Mer hjälp finns på sid. 29.
34
•
•
•
Kapitel 4
•
•
De skrivarinställningar som jag har v alt har ändrats
•
Inställningarna i programvaran för gratulationskort kan
åsidosätta inställningarna i Skrivaregenskaper i Windows eller
utskriftsinställningarna i Macintosh. Mer information finns i
dokumentationen till programmet.
•
När du ändrar skrivarinställningar från programmet, används
inställningarna endast för de dokument du arbetar med i det
programmet. Information om hur du ändrar inställningarna för
alla dokument (Windows) finns på sid. 5, och på sid. 15
(Macintosh).
Page 39

Färgerna i utskriften är annorlunda än färgerna
på skärmen
•
En bläckpatron kan vara slut eller ha lite bläck kvar.
Kontrollera bläcknivån på fliken Bläckpatroner i
Skrivarprogrammet eller Kontrollpanelen.
•
Använd en annan typ av papper. Olika typer av papper suger
upp bläcket på olika sätt och utskrifterna varierar därför
något i färg.
•
Ta bort kringutrustning, t.ex. en skanner, och anslut
skrivaren till parallell- eller USB-porten.
Utskriften har bleka färger
•
Det kanske inte finns något bläck i bläckpatronen.
Kontrollera bläcknivån på fliken Bläckpatroner i
Skrivarprogrammet eller Kontrollpanelen.
•
Rensa munstyckena. Mer hjälp finns på sid. 25.
För få eller för många tecken skrivs ut
•
Kontrollera att skrivaren är inställd som standardskrivare.
•
Skrivaren kan ha problem med tvåvägskommunikationen.
Mer hjälp finns på “skriver inte ut” på sid. 29.
Felsökning
Problem med OH-film, foton eller kuvert
Kuvert och specialpapper matas inte i skrivaren
Mer hjälp finns på sid. 33.
OH-filmer eller foton fastnar i va randra
•
Ta bort varje sida efter hand som de matas ut ur skrivaren
och låt dem torka innan du samlar ihop dem.
•
Använd OH- eller fotopapper som är avsett för
bläckstråleskrivare.
Felsökning
•
•
35
•
•
•
Page 40

OH-filmer eller fotografier innehåller vita streck
•
Välj inställningen
•
Munstyckena kanske behöver rensas. Mer hjälp finns på
Hög kvalitet 1200 dpi
sid. 25.
Felmeddelanden och blinkande lampor
Pappersstopp, meddelande
Mer hjälp finns på sid. 32.
Låg bläcknivå, meddelande
Strömindikator
Sidmatningslampa
Bläcket håller på att ta slut i bläckpatronen. Sätt i en ny
bläckpatron.
Strömindikatorn lyser och sidmatningslampan
blinkar
•
Om skrivaren har slut på papper:
1
Lägg i papper i skrivaren.
2
Tryck ned sidmatningsknappen.
•
Om papper har fastnat i skrivaren, se sid. 32.
Strömindikator- och pappersmatningslamporna
.
36
•
•
•
Kapitel 4
•
•
blinkar
Bläckpatronshållaren har fastnat. Kontrollera om det visas några
felmeddelanden på skärmen.
1
Stäng av skrivaren.
2
Vänta några sekunder och slå sedan på skrivaren igen.
Page 41

Bilaga
I det här avsnittet hittar du
information om följande ämnen:
• Installera
skrivarprogramvaran
• Avinstallera
skrivarprogramvaran
• Skriva ut från DOS
• Garanti
• Viktig information
• Säkerhet
Installera skrivarprogramvaran
Skrivarprogramvaran finns
tillgänglig på:
• cd-romskivan som följer med
skrivaren
• Internet
• disketter (endast Windows)
Om inte skrivarprogramvaran
installeras på rätt sätt, kommer
ett felmeddelande att visas när
du försöker skriva ut. Då måste
du kanske avinstallera och
sedan installera om
skrivarprogramvaran. Mer hjälp
finns på sid. 38.
Installera från cd-rom
Följ instruktionerna som avser
det operativsystem och den
kabeltyp (parallell eller USB) du
använder:
Windows 98 – USB-kabel
1
Starta Windows.
2
Klicka på
första dialogrutan visas.
3
Sätt i cd:n med
programvaran.
4
Klicka på
Slutför
följer.
Installationsdialogrutan för
Lexmark Z22/Z32 visas.
5
Klicka på
skrivarprogramvaran
Nästa
när den
Nästa
eller
i de dialogrutor som
Installera
.
Windows 95/98/NT 4.0 –
parallellkabel
1
Starta Windows.
2
Klicka på
dialogruta öppnas.
3
När skrivbordet visas sätter
du i cd:n med programvaran.
Installationsdialogrutan för
Lexmark Z22/Z32 visas.
4
Klicka på
skrivarprogramvaran
Obs!
automatiskt när du sätter i den,
gör du följande:
1
Välj
Avbryt
om någon
Installera
Om cd:n inte startar
Kör
Start
på
-menyn.
.
2
På kommandoraden skriver
du enhetsbokstaven för cd-
d:\setup
:\setup
) och
romenheten följd av
(till exempel
klickar sedan på OK.
Windows 2000 – parallelleller USB-kabel
1
Starta Windows.
2
Om någon dialogruta
öppnas klickar du på
Avbryt
.
3
När skrivbordet visas sätter
du i cd:n med programvaran.
Lexmark Z22/Z32-fönstret
öppnas.
4
Installera
Klicka på
skrivarprogramvaran
.
Macintosh 8.6/9 – USBkabel
1
Starta datorn.
2
När skrivbordet visas sätter
du i cd:n med programvaran.
Installationsdialogrutan för
Lexmark Z22/Z32 visas.
3
4
5
Installera och
Klicka på
acceptera
Klicka på
Välj Lexmark Z22/Z32-
skrivaren i Väljaren genom
att följa instruktionerna i
dialogrutan.
.
Installera
.
Bilaga
Bilaga
•
•
•
37
•
•
Page 42

Anmärkning för Macintoshanvändare
Om datorn låser sig vid utskrift
måste du stänga av datorn och
skrivaren, och sedan slå på dem
igen. När du har slagit på dem igen
kan utskriftsköhanteraren försöka
skriva ut det dokument som stod i
utskriftskön innan datorn låste sig.
Detta kan medföra att datorn låser
sig igen. Åtgärda detta problem
så här:
1
Slå av skrivaren och datorn.
2
Håll Skift-tangenten nedtryckt
samtidigt som du startar datorn.
3
Håll Skift-tangenten nedtryckt
tills Mac OS-skärmen och
meddelandet ”Tillägg
avstängda” visas.
4
Släpp Skift-tangenten.
5
Lokalisera symbolen för Lexmark
Z22/Z32-skrivaren på
skrivbordet. Den inaktiverade
utskriftsköhanteraren är
överkryssad.
6
Dubbelklicka på symbolen så att
dialogrutan för Lexmark Z22/Z32
öppnas.
7
Dra utskriftsjobbet till
soptunnan.
8
Starta om datorn så att tilläggen
aktiveras.
Hämta på Internet
Om datorn inte har någon cdromenhet, kan du hämta
skrivarprogramvaran från Internet på
www.lexmark.com.
Windows:
1
Gå till Lexmarks webbplats och
välj den drivrutin som är avsedd
för ditt operativsystem.
Spara på disk
2
Välj
.
3
Välj en plats på hårddisken.
4
Öppna programfilen (.exe)
genom att dubbelklicka på den.
Dialogrutan WinZip SelfExtractor öppnas.
5
Följ instruktionerna på skärmen.
Macintosh:
1
Gå till Lexmarks webbplats och
välj den drivrutin som är avsedd
för ditt operativsystem.
2
Öppna binhexfilen (.hqx) genom
att dubbelklicka på den.
Programmet Stuffit Expander
måste vara installerat i datorn.
3
Följ instruktionerna på skärmen.
Installera från disketter
(endast Windows)
Om din dator inte har någon cdromenhet, kan du skapa disketter
med drivrutinen på en dator med cdromenhet hos en vän eller hos din
Lexmark-återförsäljare.Det behövs
minst tre tomma 3,5-tumsdisketter.
Så här skapar du disketter med
skrivarprogramvaran:
1
Sätt i cd:n med programvaran i
cd-romenheten.
Om cd:n inte startar automatiskt,
gör du följande:
a
Kör
Välj
b
På kommandoraden skriver
du enhetsbokstaven för cdromenheten följd av
(till exempel
klickar sedan på OK.
2
När installationsdialogrutan till
Lexmark Z22/Z32 visas, väljer du
Ver ktyg
Skapa disketter
3
Välj
Start
på
-menyn.
:\setup
d:\setup
) och
.
.
4
Följ instruktionerna på skärmen.
Så här installerar du
skrivarprogramvaran från disketter:
1
Starta Windows.
2
Sätt i installationsdiskett 1 i
diskettenheten.
Kör
3
Välj
4
På kommandoraden skriver du
enhetsbokstaven för
diskettenheten följd av
(till exempel
klickar sedan på OK.
5
När du uppmanas till det, sätter
du in rätt diskett i diskettenheten
och klickar på OK.
6
Följ instruktionerna på skärmen.
på
Start
a:\setup
Avinstallera skrivarprogramvaran för
Windows
Om skrivarprogramvaran inte
installeras på rätt sätt, eller om
skrivaren inte är ansluten till rätt
port i datorn, kan du behöva
avinstallera och sedan installera om
programvaran.
Så här avinstallerar du
skrivarprogramvaran:
Program
1
Välj
Lexmark Z22/Z32 Series
2
Välj
Lexmark Z22/Z32 Series
3
Välj
Avinstallation
4
Följ instruktionerna på skärmen.
Om du vill installera om
skrivarprogramvaran, följer du de
instruktionerna som gäller dig i
“Installera skrivarprogramvaran” på
sid. 37.
på
.
-menyn.
:\setup
) och
Start
-menyn.
.
38
•
•
•
•
•
Page 43

Avinstallera skrivarprogramvaran för
Macintosh
Om skrivarprogramvaran inte
installeras på rätt sätt kan du
behöva avinstallera och sedan
installera om programvaran
Så här avinstallerar du
skrivarprogramvaran:
1
Dra skrivarsymbolen till
soptunnan.
2
Sätt i cd:n med
programvaran.
Installationsdialogrutan för
Lexmark Z22/Z32 visas.
3
Klicka på
acceptera
4
Välj
Snabbinstallation.
5
Välj
avinstallation
6
Klicka på
Installera och
.
Avinstallera
Fullständig
Avinstallera
i listrutan
.
.
Skriva ut från DOS
Så här öppnar du direkthjälpen
till skrivaren och söker efter
information om utskrift
frånDOS:
1
Öppna Skrivaregenskaper
eller Skrivarprogrammet. Mer
hjälp finns i “Öppna
Skrivaregenskaper från ett
program” på sid. 5 eller
“Använda
Skrivarprogrammet i
Windows” på sid. 19.
2
Klicka på
programfönstrets nedre
högra hörn.
3
Överst i Hjälp-fönstret klickar
du på
Hjälp
i
Innehåll i hjälp
.
4
Gå ned till Hur du gör
för att...
5
I Hur du gör för att... klickar
Skriva ut från
du på
Windows och DOSprogram
.
Information om
utsändning av elektriska störningar
Deklaration om
uppfyllelse av FCCföreskrifter (Federal
Communications
Commission)
Lexmark Z22/Z32 Color
Jetprinter har testats och
befunnits uppfylla gränsvärdena
för en digital enhet av typ Klass
B i enlighet med del 15 i FCCföreskrifterna. Handhavandet
lyder under följande villkor: (1)
apparaten får inte orsaka
skadliga störningar, och (2)
denna apparat måste tåla alla
störningar som den utsätts för
inklusive störningar som orsakar
oönskad funktion.
Dessa gränsvärden har
utformats för att utgöra
tillräckligt skydd mot skadliga
störningar vid installation i
bostäder. Denna utrustning
genererar, använder och kan
avge högfrekvent energi och
kan, om den inte installeras och
används i enlighet med
anvisningarna, orsaka skadliga
störningar på
radiokommunikation. Det
föreligger ingen garanti att
sådana störningar inte kan
inträffa för någon bestämd
installation. Om denna
utrustning orsakar skadliga
störningar på radio- eller TVmottagning, vilket kan avgöras
genom att stänga av och sätta
på utrustningen flera gånger,
uppmanas användaren att
åtgärda störningen på något av
följande sätt:
• Vrid eller flytta
mottagarantennen.
•Öka avståndet mellan
utrustningen och
mottagaren.
• Anslut utrustningen till ett
eluttag som hör till en annan
säkringsgrupp än den som
mottagaren är ansluten till.
• Kontakta försäljaren eller en
erfaren radio-/TV-tekniker för
hjälp.
Tillverkaren ansvarar inte för
några radio- eller TV-störningar
som orsakats genom att andra
än rekommenderade kablar har
använts eller om någon
obehörig har ändrat eller
modifierat utrustningen. Vid
obehöriga ändringar eller
modifieringar kan användarens
befogenhet att handha
utrustningen komma att
upphävas.
Obs!
För att uppfylla kraven i
FCC-föreskrifterna beträffande
elektromagnetiska störningar för
en datorenhet av typ Klass B,
måste en ordentligt skärmad och
jordad kabel, t.ex. Lexmark
1329605 för parallellport eller
43H5856 för USB-port,
användas. Om någon annan typ
av kabel (som ej är ordentligt
skärmad och jordad) används,
kan detta resultera i brott mot
FCC-föreskrifterna.
Bilaga
Bilaga
•
•
•
39
•
•
Page 44

Frågor som rör denna information
skall riktas till:
Director of Lab Operations
Lexmark International, Inc.
740 West New Circle Road
Lexington, KY 40550
(859) 232-3000
Energy Star
EPA ENERGY STAR-programmet är
en sammanslutning av
datortillverkare som stöder
utveckling och användning av
energisnåla produkter och
minskning av luftföroreningar som
orsakas av elanvändning.
De företag som deltar i programmet
framställer persondatorer, skrivare,
bildskärmar eller faxmaskiner som
stänger av sig när de inte används.
Detta kan minska
energianvändningen med upp till 50
procent. Det är med glädje som
Lexmark deltar i detta program.
Lexmark fastställer härmed, i
egenskap av Energy Star-partner, att
denna produkt uppfyller Energy Stars
riktlinjer för energieffektivitet.
Information om
strömförsörjning
Om nätkabeln slutar fungera bör du
byta ut den mot en Lexmarknätkabel eller en annan nätkabel av
typen UL LISTED Direct Plug-In,
märkt som ”Klass 2” och med
specifikationen 30 Vdc vid 500 mA.
Säkerhetsanvisningar
• Om produkten INTE är märkt
med denna symbol , MÅSTE
den anslutas till ett jordat
vägguttag.
• Nätkabeln ansluts till ett
lättåtkomligt vägguttag i
närheten av skrivaren.
• Låt endast utbildad
servicepersonal utföra sådan
service och sådana reparationer
som inte beskrivs i
handledningen.
• Denna produkt är utformad,
testad och godkänd för att
uppfylla internationella
säkerhetsbestämmelser när den
används tillsammans med andra
Lexmark-produkter.
Säkerhetsegenskaperna för vissa
delar är inte alltid helt
uppenbara. Lexmark frånsäger
sig ansvaret om delar av ett
annat fabrikat används.
Kundsupport och
garanti
Kostnadsfri teknisk
support - på Internet
När du behöver en snabb lösning
hittar du svaret på de vanligaste
frågorna och problemen på
Lexmarks webbplats
http://www.lexmark.com
Här hittar du omedelbar och kostnadsfri teknisk support, dygnet runt,
sju dagar i veckan. Här får du också
uppdaterade drivrutiner och senaste
nytt om
Lexmarks produkter.
Skrivardrivrutiner
Skrivardrivrutinen måste installeras
på din dator för att skrivare och
dator ska kunna kommunicera.
En CD-skiva med en
Lexmark-drivrutin medföljer alla skrivare. Följ bara instruktionerna som
visas när du sätter in CD-skivan i
datorn. Om du behöver ytterligare
en kopia av drivrutinen, eller om du
behöver ha drivrutinen på diskett,
kan du göra något av följande:
•
Ladda ned skrivarprogramva-ran
från Lexmarks webbplats:
http://www.lexmark.com
installera filen med hjälp av
instruktionerna eller
•
be din Lexmark-återförsäljare,
eller en bekant, att kopiera
drivrutinen från CD-skivan till
diskett. Sätt in CD-skivan med
drivrutinen och välj “Skapa disketter” (Create Diskettes).
och
Kostnadsfri teknisk
support – genom Lexmarks
automatiska
hämtfaxsystem
Lexmark erbjuder också detaljerad
teknisk support genom Lexmarks
automatiska hämtfaxsystem, som är
kostnadsfritt och tillgängligt dygnet
runt, sju dagar i veckan. Använd en
tonvalstelefon för att ringa ditt lands
hämtfaxnummer:
•
Frankrike
+33 (0) 155 174168
•
Tyskland
+49 69 5007 0119
•
Italien
+39 (0) 2 696 822 28
•
Spanien
+34 91 74976 92
40
•
•
•
•
•
Page 45

•
Storbritannien
+44 (0) 2073653906
Telefonnumren för andra länder
kommer att finnas på Lexmarks
webbplats
http://www.lexmark.com
Du kan beställa en katalog med
information om ämnena inom
teknisk support eller beställa
dokumenten direkt om du redan
har dokumentnumret.
Kundstöd under
garantitidens första 12
månader
Om du inte lyckas hitta svaret på
din fråga på webbplatsen eller
som hämtfax kan du ringa direkt
till Lexmark. För att våra
anställda ska kunna ge dig bästa
möjliga hjälp bör du se till att:
•
Du har läst avsnittet om fel-
sökning i användarhandboken och har följt alla
anvisningar.
•
Datorn och skrivaren är
påslagna och att du kan nå
datorn när du ringer, eftersom du kommer ombes att
utföra vissa test så att problemet kan fastställas.
•
Du har följande information
till hands:
-
Skrivarens serienummer
(på en etikett på skrivarens
baksida)
-
Skrivarmodell
-
Datorns modell och
konfiguration (t.ex.
tillverkare, processortyp,
minnesstorlek)
Våra medarbetare för teknisk
support kan nås på följande
nummer:
•
Österrike
+0179732123
•
Belgien (Franska)
+02 717 11 01
•
Belgien (Flamländska)
+02 717 11 02
•
Danmark
+352 59401
•
Finland
+09 22932801
•
Frankrike
+01 69199601
•
Tyskland
+0180 5512511
•
Irland
+01 8049292
•
Italien
+0245281501
•
Nederländerna
+035 6994699
•
Norge
+2305 1701
•
Portugal
+21 415 34 60
•
Spanien
+90211 123051
•
Sverige
+087526840
•
Schweiz (Franska)
+022 310 09 78
•
Schweiz (Tyska)
+01 212 63 43
•
Schweiz (Italienska)
+091 970 12 58
•
Storbritannien
+020 82801701
Teknisk support efter
garantitidens första 12
månader
Du kan få kostnadsfri teknisk
support även efter garantins 12
första månader på vår webb-
http://www.lex-
plats:
mark.com
eller genom vårt hämtfaxsystem.
Teknisk support finns även att få
på telefon mot en avgift.
Du kommer att informeras om
avgiften då du ringer. Om du
bestämmer dig för att acceptera
denna kostnad kommer du att
ombes betala med kontokort.
Se till att du har ett Visakort eller
Mastercard, tillgängligt så att du
kan ge fler detaljer.
Lexmarks begränsade
garanti
Lexmark garanterar produktens
ursprungliga köpare, samt den
som mottager eller köper
produkten tillsammans med det
ursprungliga köpebeviset före
garantitidens utgång, att
produkten tillverkats av nya
delar, alternativt använda delar i
nyskick, motsvarar Lexmarks
uttryckliga specifikationer, är fri
från material- och tillverkningsfel
samt är i väl fungerande skick.
Lexmark garanterar inte
störningsfri eller felfri
användning av produkten.
Garantitiden för produkten är ett
år, med början på
inköpsdatumet. Garantitiden för
originalpatronen eller
patronerna som levereras
tillsammans med produkten är
90 dagar, med början på
Bilaga
Bilaga
•
•
•
41
•
•
Page 46

inköpsdagen. (Detta gäller såvida
inte tillämplig lagstiftning fastställer
en längre tidsperiod.) Köpekvittot
med serienumret och inköpsdatum
gäller som köpebevis
för garantiändamål.
Programvara som säljs av Lexmark
som del av produktköpet eller
produktpaketet omfattas inte av
garantin, utan omfattas av den
garanti som anges i programvarupaketet och/eller i licensavtalet
för programmet.
Garantiservice och teknisk support
under garantitiden tillhandahålls
utan extra kostnad av Lexmarks representanter för teknisk support, som
kan kontaktas per telefon, fax eller
på de webbsidor som
visas nedan.
För att få garantiservice eller kostnadsfri teknisk support måste
beställaren på anmodan kunna ange
serienumret samt plats och datum
för inköpet. Utan denna information
kan produkten bedömas vara utan
garanti, och därför kan tillhandahål-
len service debiteras till gällande
priser för service eller teknisk support. Vid garantiservice kommer Lexmark först att försöka fastställa och
åtgärda felet per telefon, fax eller via
Internet. Lexmark kommer att reparera eller ersätta en felaktig produkt
genom att tillhandahålla antingen
en ny eller en reparerad. Lexmarks
representanter för teknisk support
ger instruktioner rörande återlämn-
ing eller ersättning av defekta
produkter. Det ursprungliga förpac-
kningsmaterialet bör sparas för
eventuell användning under garanti-
perioden. Alla utbytta delar eller
produkter som ersatts under
garantireparationer tillfaller
Lexmark.
Garantin omfattar inte reparation
eller ersättning av skador som
orsakats av: ändringar eller tillägg
som gjorts på produkten, oavsiktlig
skada eller felanvändning,
användarmiljö som inte befinner sig
inom de angivna ramarna för temperatur, luft eller luftfuktighet,
underhåll eller reparation av andra
serviceinstanser än de av Lexmark
godkända, samt användning av
andra patroner eller utskriftstillbehör
än sådana som godkänts av Lexmark.
DEN HÄR BEGRÄNSADE GARANTIN
ÄR DEN ENDA GÄLLANDE GARANTIN. ALLA ANDRA UTTRYCKLIGA
ELLER UNDERFÖRSTÅDDA GARAN-
TIER, INKLUSIVE DE UNDERFÖRSTÅDDA GARANTIERNA FÖR
SÄLJBARHET OCH ANVÄNDBARHET FÖR ETT SPECIFIKT ÄNDAMÅL,
ÄR UTESLUTNA (UTOM I DE FALL
DÅ DESSA UNDERFÖRSTÅDDA
GARANTIER ÄR FASTSLAGNA I GÄLLANDE LAGSTIFTNING) INGA
GARANTIER, VARE SIG UTTRYCKLIGA ELLER UNDERFÖRSTÅDDA,
GÄLLER EFTER DET ATT GARANTITIDEN HAR GÅTT UT.
BEGRÄNSNING AV
ANSVARSSKYLDIGHET
Köparens enda gottgörelse är den
garantiservice som fastslås ovan.
Lexmarks ersättningsskyldighet för
skador av vad slag det vara må är
begränsad till det pris som betalats
för varan, eller reparation eller
ersättning av densamma. Denna
begränsning av ansvarsskyldigheten
gäller inte för kroppsskador eller
skada på egendom som Lexmark
kan dömas ansvarigt för enligt lag. I
inget fall kan Lexmark hållas
ansvarigt för förlorade inkomster,
skador eller följdskador, även om
man informerats om möjligheten att
sådana skador kan uppstå.
UTÖKAD GARANTI
Köparen kan utöka denna garanti
när som helst under garantitiden
genom att köpa en utökad garanti.
Mer information om den utökade
garantin kan du få på Lexmarks
webbplats
http://www.lexmark.com
genom att kontakta
återförsäljaren.
eller
42
•
•
•
•
•
Page 47

Register
A
Allmänna alternativ 12,
13
anpassa
Skrivaregenskaper 6
Utskriftsdialogruta
13
Utskriftsformat 14
användardefinierad
pappersstorlek
Macintosh
fylla på 11
inställningar 16
Windows
fylla på 3
inställningar 7
arkmatare 2, 10
artikelnummer
färgpatron 22
fotopatron 22
högkapacitetspa-
tron, färg 22
högkapacitetspa-
tron, svart 22
parallellkabel 39
svart bläckpatron 22
USB-kabel 39
avinstallera
skrivarprogramvara 38
avtal om begränsad
garanti 40
B
Bakgrundsutskrift,
alternativ 14
banderollpapper
Macintosh
fylla på 11
inställningar 16
Windows
fylla på 3
inställningar 6
beställa tillbehör 20
bestruket papper
Macintosh
fylla på 10
inställningar 17
Windows
fylla på 2
inställningar 6
bildutjämning för
webbilder 4
bläckpatronens
kontakter, rengöra 27
bläckpatroner
byta 21
förvara 27
installera 21
justera 24
ta ut 21
torka av munstycken
27
blinkande lampor 36
sidmatning 36
ström 36
C
cd-rom, installera
program 38
D
Deklaration om
uppfyllelse av FCCföreskrifter (Federal
Communications
Commission) 39
disketter, installera
skrivarprogramvara
38
DOS-utskrift 39
dubbelriktad
kommunikation 29
E
Energy Star 40
F
Färgalternativ 14
felmeddelanden
Låg bläcknivå 36
Pappersstopp 32, 36
Skrivaren frånkopp-
lad 31
felsökning
bleka färger 35
Register
Register
•
•
43
•
•
•
Page 48

44
blinkande lampor 36
färgkvalitet 35
felmeddelanden 36
kuvert 33
långsam utskrift 29
Macintosh låser sig 38
papper fastnar i var-
andra 35
pappersstopp 32
sidmatning 33
skrivarinställningar 34
skriver inte ut 29
tomma sidor 30
uteblivna färger 35
utskriftskvalitet 33
folie
Macintosh
fylla på 11
inställningar 16
Windows
fylla på 3
inställningar 7
förbättra
utskriftskvaliteten 24
fotokort
Macintosh
fylla på 10
inställningar 16
Windows
fylla på 2
inställningar 6
fotopapper
Macintosh
fylla på 10
inställningar 17
problem 35
Windows
fylla på 2
inställningar 6
fylla på papper
Macintosh 10
Windows 2
•
•
•
•
•
G
garantiavtal 40
glättat papper
Macintosh
fylla på 10
inställningar 17
Windows
fylla på 2
inställningar 6
gratulationskort
Macintosh
fylla på 10
inställningar 16
Windows
fylla på 2
inställningar 6
H
hämtad skrivardrivrutin,
installera 38
I
information
Energy Star 40
FCC-föreskrifter 39
säkerhetsanvisningar
40
utsändning av elek-
triska störningar 39
installera
bläckpatron 21
skrivarprogramvara
37, 38
inställningsrekommend
ationer
Macintosh
användardefinie-
rad pappersstorlek 16
banderollpapper
16
bestruket papper
17
fotokort 16
fotopapper 17
glättat papper 17
gratulationskort
16
kuvert 16
OH-film 16
registerkort 16
transferpapper 16
vykort 16
Windows
användardefinie-
rad pappersstor-
lek 7
banderollpapper 6
bestruket papper
6
fotokort 6
fotopapper 6
glättat papper 6
gratulationskort 6
kuvert 6
OH-film 7
registerkort 6
transferpapper 7
vykort 6
J
justera bläckpatroner 24
K
kontakter,
bläckpatronen 27
kontaktinformation 40
Kontrollpanelen
Page 49
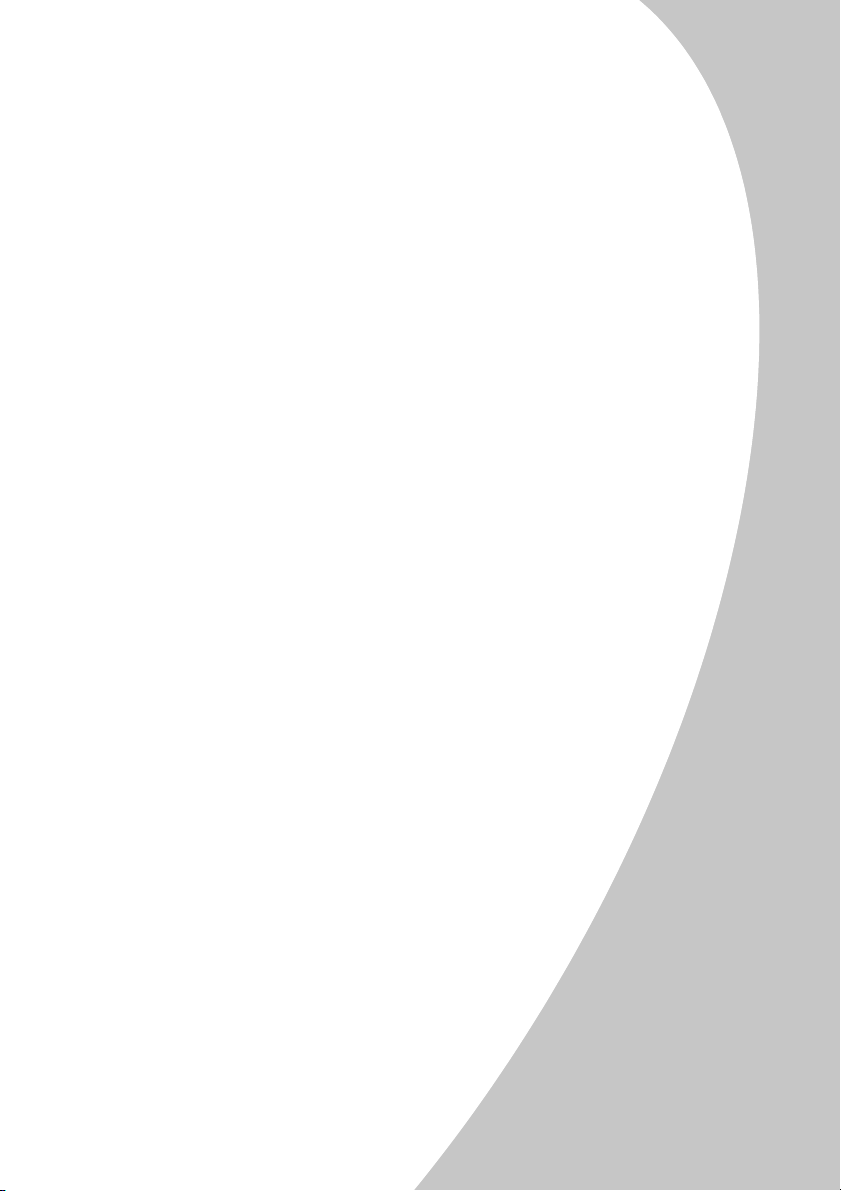
använda 20
kort
Macintosh
fylla på 10
inställningar 16
Windows
fylla på 2
inställningar 6
kundstöd
automatiskt hämtfax-
system 40
efter garantitidens ut-
gång 41
på Internet 40
kuvert
Macintosh
fylla på 10
inställningar 16
Windows
fylla på 2
inställningar 6
L
Låg bläcknivå,
meddelande 36
lampor
mönster 36
sidmatning 36
ström 21
listrutor för Macintosh
Allmänt, Skriv ut 13
Allmänt, Utskriftsfor-
mat 12
Bakgrundsutskrift 14
Färg 14
Papperstyp/kvalitet
13
Vattenstämpel 12
M
Mac OS 8.6 9
Mac OS 9 9
Macintosh
grunder 9
Installera skrivarpro-
gramvaran 37
låser sig 38
marginaler,
minimiinställningar 33
Meddelande om låg
bläcknivå 36
meddelanden
garantiavtal 40
meddelanden, fel
Låg bläcknivå 36
Pappersstopp 36
Skrivaren frånkopplad
31
munstycken 27
rensa 25
torka av 27
munstycken, bläck
torka av 27
O
OH-film
Macintosh
fylla på 11
inställningar 16
problem 35
Windows
fylla på 3
inställningar 7
ojämn utskrift 34
omvänd sidordning
Macintosh 13
Windows 4
P
papper, fylla på 2, 10
Papperstyp och kvalitet,
alternativ 13
parallellkabel 29
patroner, bläck
byta 21
förvara 27
installera 21
justera 24
ta ut 21
programvara, skrivare
avinstallera 38
installera 37
programvaror
Kontrollpanelen 20
Skrivarprogrammet
19
R
ränder 34
registerkort
Macintosh
fylla på 10
inställningar 16
Windows
fylla på 2
inställningar 6
S
säkerhetsanvisningar 40
sidinställningar, ändra 6,
14
Sidmatningslampa
blinkande 36
sista sidan först
Macintosh 13
Windows 4
skriva ut
Register
Register
•
•
45
•
•
•
•
Page 50

46
bildutjämning för
webbilder 4
dokument 7, 17
från DOS 39
från ett program 7,
17
skriva ut från Internet 4
skrivardrivrutin
avinstallera 38
hämta 38
installera 37, 38
skrivardrivrutinens hjälp
Macintosh 12, 13
Windows 4
Skrivaregenskaper för
Windows 4
anpassa 4
inställningsrekom-
mendationer 6
öppna 5
Skrivarprogrammet
använda 19
justera bläckpatroner
24
skrivarprogramvara
avinstallera 38
installera 37
Skrivaregenskaper 5
Utskriftsdialogruta 13
Utskriftsformat 12
specialpapper
Macintosh
användardefinie-
rad pappersstorlek 11
banderollpapper
11
bestruket papper
10
fotokort 10
fotopapper 10
glättat papper 10
•
•
•
•
•
gratulationskort
10
kuvert 10
OH-film 11
registerkort 10
transferpapper 11
vykort 10
Windows
användardefinie-
rad pappersstor-
lek 3
banderollpapper 3
bestruket papper
2
fotokort 2
fotopapper 2
glättat papper 2
gratulationskort 2
kuvert 2
OH-film 3
registerkort 2
transferpapper 3
vykort 2
standardinställningar,
ändra
Macintosh 16
Windows 6
strömindikator,
blinkande 36
T
ta ut bläckpatron 21
tecken, saknas eller för
många 35
teknisk support
automatiskt hämtfax-
system 40
efter garantitidens ut-
gång 41
på Internet 40
testsida
justering 25
mönster för mun-
styckstest 25
skrivs inte ut 31
transferpapper
Macintosh
fylla på 11
inställningar 16
Windows
fylla på 3
inställningar 7
tvåvägskommunikation
29
U
USB-kabel
anslutning 30
art.nr 39
utsändning av elektriska
störningar, information
39
utskriftsalternativ
Macintosh 12
Windows 4
Utskriftsdialogruta för
Macintosh 13
Utskriftsformat för
Macintosh 12
utskriftsinställningar,
specialpapper
Macintosh 16
Windows 6
utskriftskvalitet
annorlunda färger 35
bleka färger 35
felsökning 33
för mörk 34
förbättra 24
ränder 34
suddig 34
Page 51
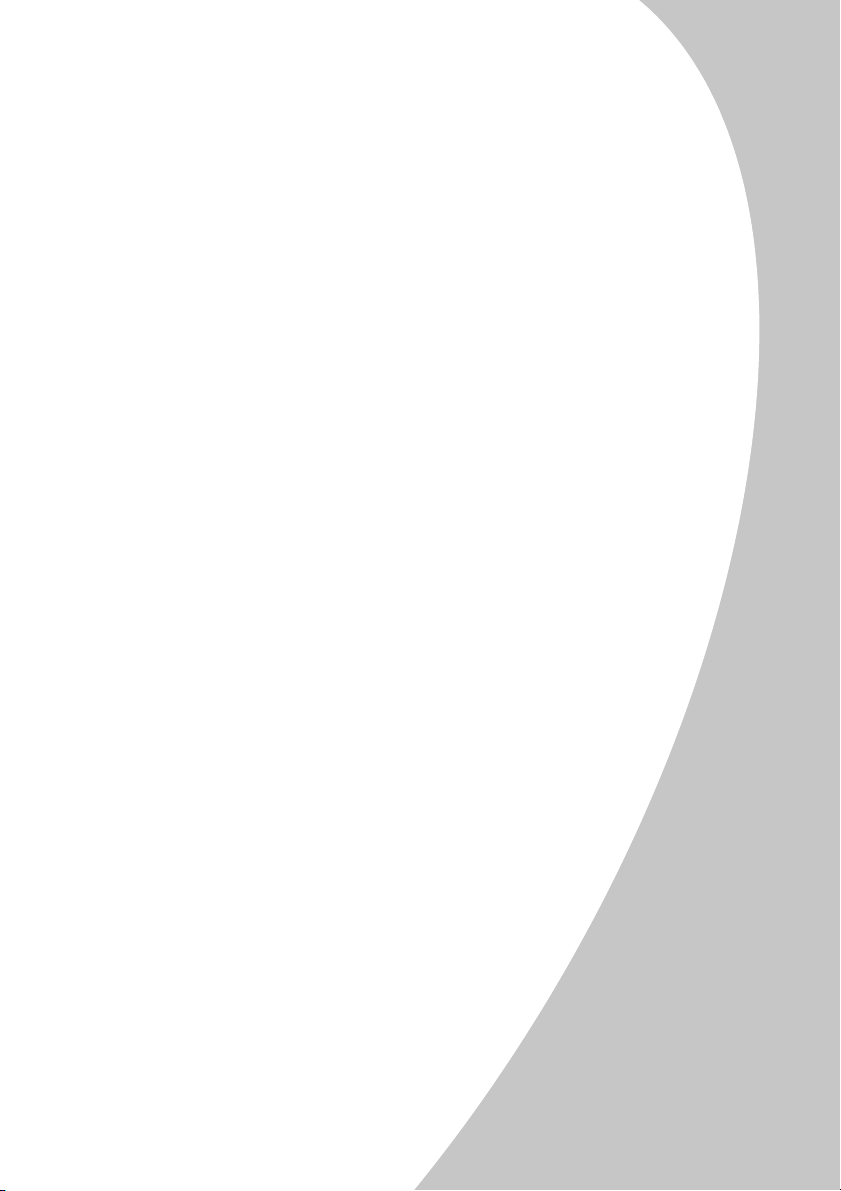
uteblivna färger 25,
35
utskriftsproblem
bleka färger 35
färgkvalitet 35
ojämn 34
papperet matas fel 32
pappersstopp 32
sidmatning 33
uteblivna färger 25,
35
V
Vattenstämpelalternativ
12
vykort
Macintosh
fylla på 10
inställningar 16
Windows
fylla på 2
inställningar 6
Register
W
Windows
grunder 1
Installera skrivarpro-
gramvaran 37
Windows 2000 1, 9, 37
Windows 95 1
Windows 98 1
Windows NT 4.0 1, 9, 37
Register
•
•
47
•
•
•
•
Page 52

48
•
•
•
•
•
 Loading...
Loading...