Page 1
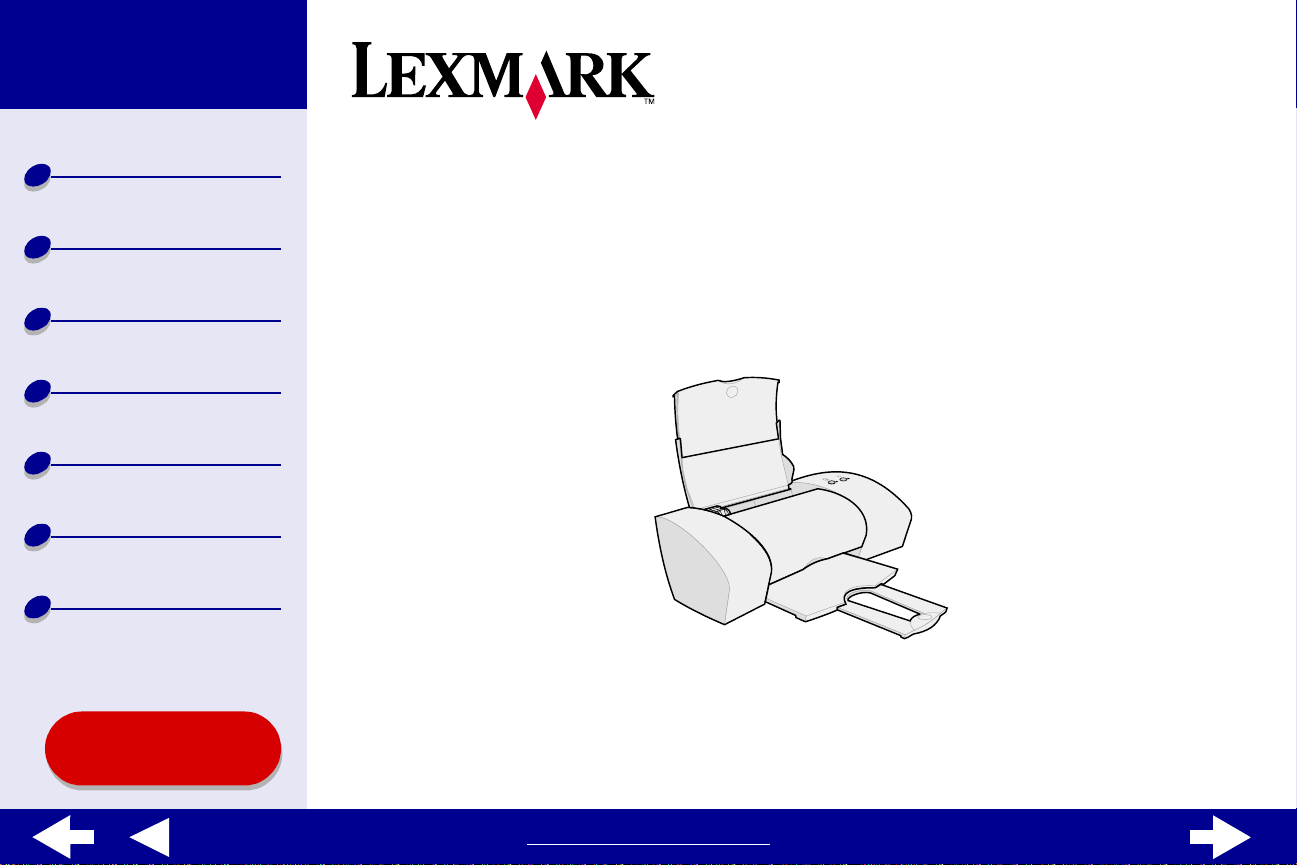
Printer overview
Basic printing
Printing ideas
Maintenance
Troubleshooting
Notices
Index
Z25, Z35
Color Jetprinter
Online User’s Guide for Mac OS 8.6 to 9.2
TM
Using this
Guide...
www.lexmark.com
Page 2
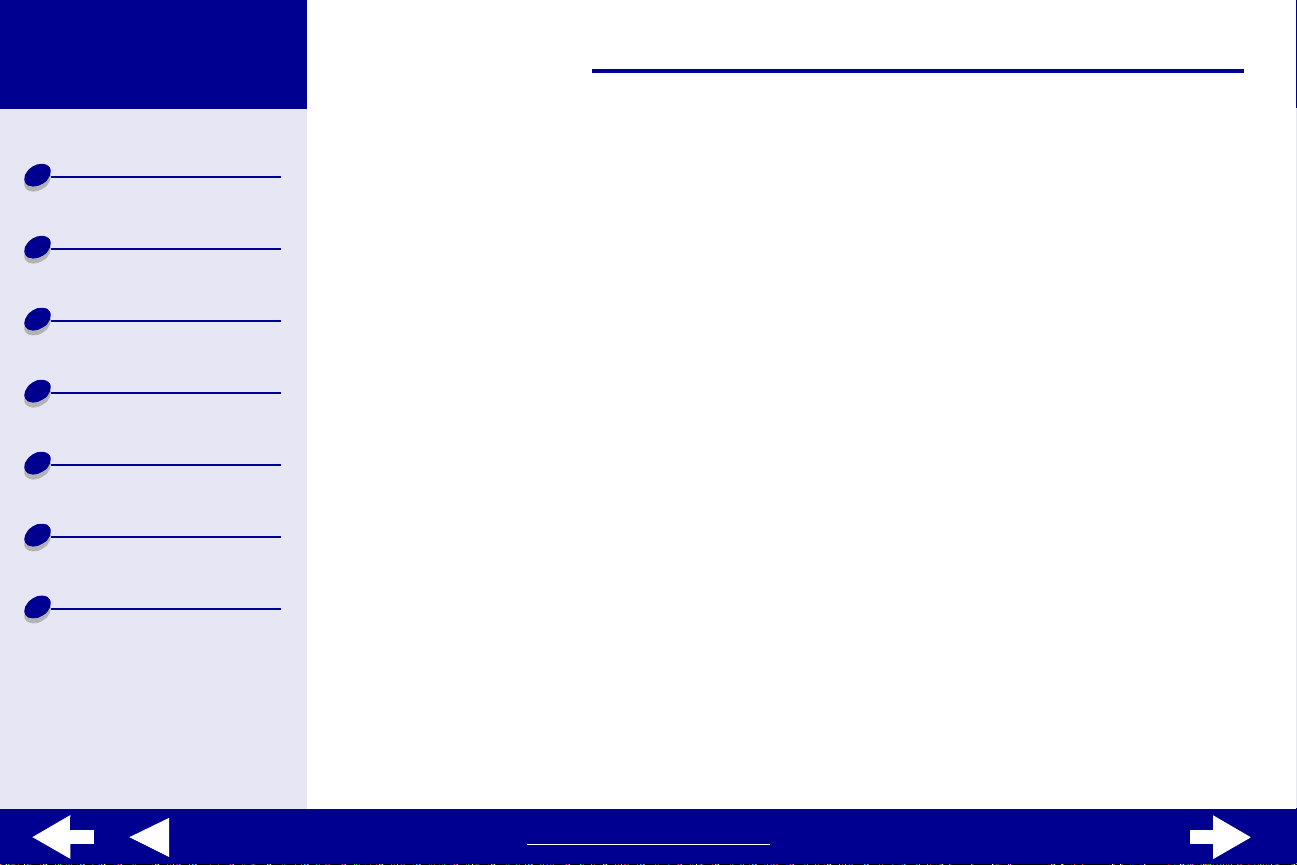
Lexmark Z25
Lexmark Z35
2Using this Guide
Printer overview
Basic printing
Printing ideas
Maintenance
Troubleshooting
Notices
Index
Navigating
• Click the categories in the left pane to navigate the pages.
• Click the blue text to link to other parts of this Online User’s Guide.
• Click the arrows at the bott om of the screen to move forward and backw ard through
the pages.
Searching
1 From the Acrobat Edit men u, choose Find.
2 In the Find What: box, type the word or phrase you want to search.
3 Click Find.
Printing
From the Acrobat File menu:
1 Choose Page Setup, select the Landscape orientation button, and then click OK.
2 Choose Print, specify the pages you want to print, and then click Print.
www.lexmark.com
Page 3
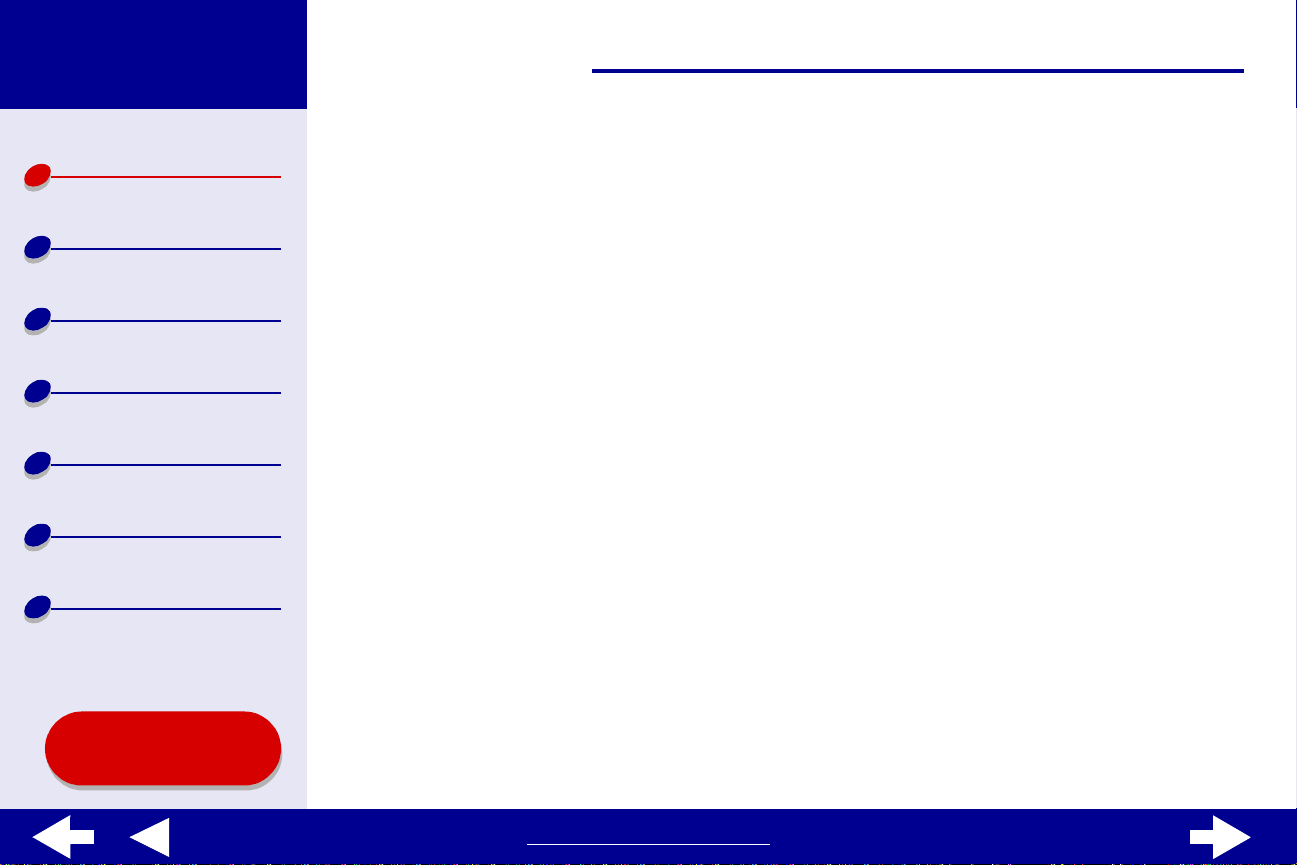
Lexmark Z25
Lexmark Z35
3Printer overview
Printer overview
Basic printing
Printing ideas
Maintenance
Troubleshooting
Notices
Index
• Understanding the printer software
• Understanding the printer parts
Using this
Guide...
www.lexmark.com
Page 4
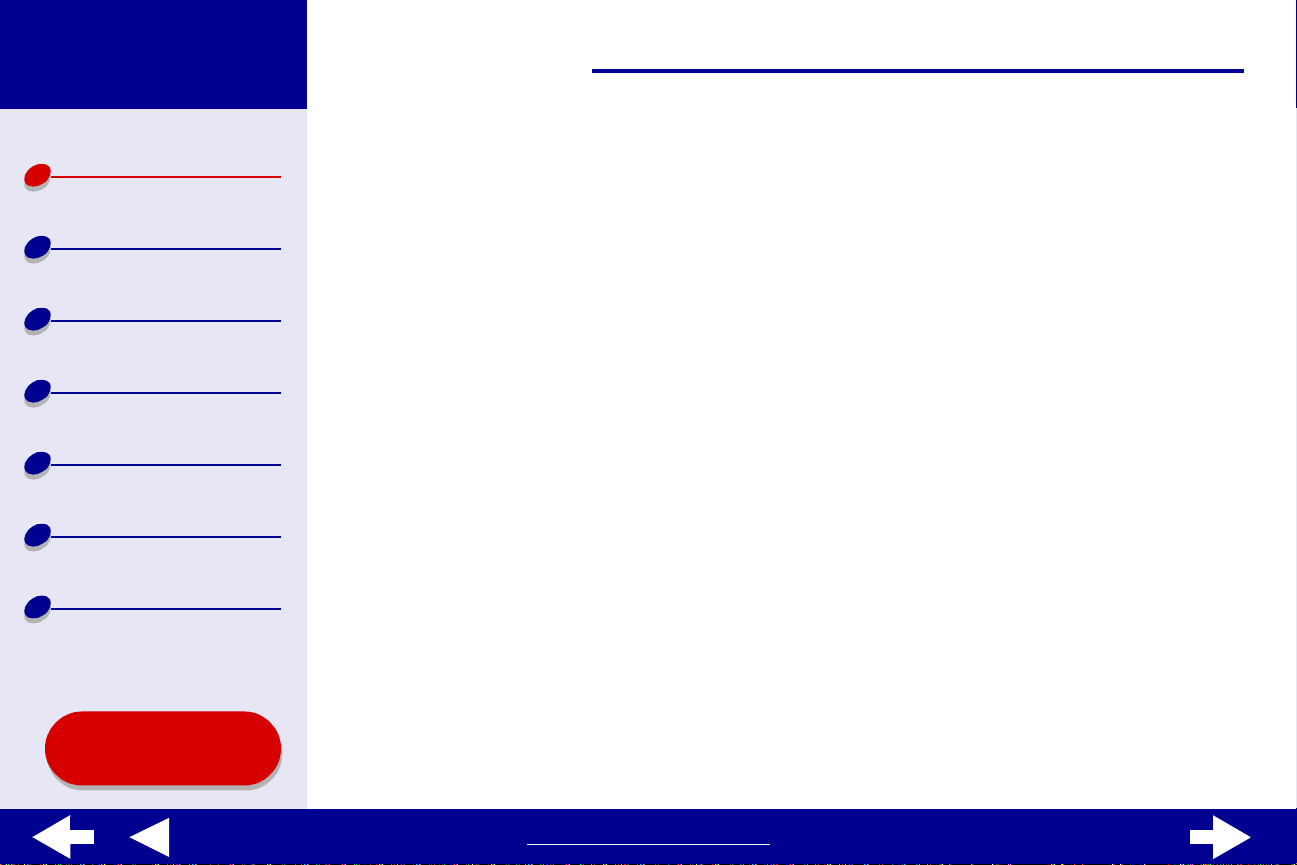
Lexmark Z25
Lexmark Z35
4Printer overview
Printer overview
Basic printing
Printing ideas
Maintenance
Troubleshooting
Notices
Index
Understanding the printer software
Your printer software includes the:
• Page Setup dialog box
• Print dialog box
• Control Panel
To customize the settings for your document, use the Page Setup dialog box and the Print
dialog box. F or more in formation on whic h settings to sel ect f or y our document, see Printing
ideas. When you installed the printer software, the Page Setup and Print dialog boxes were
set to these default settings:
Print Quality: Normal Paper Size: A4 or U.S. Letter
Paper Type: Plain Orientation: Portrait
Using this
Guide...
www.lexmark.com
Page 5
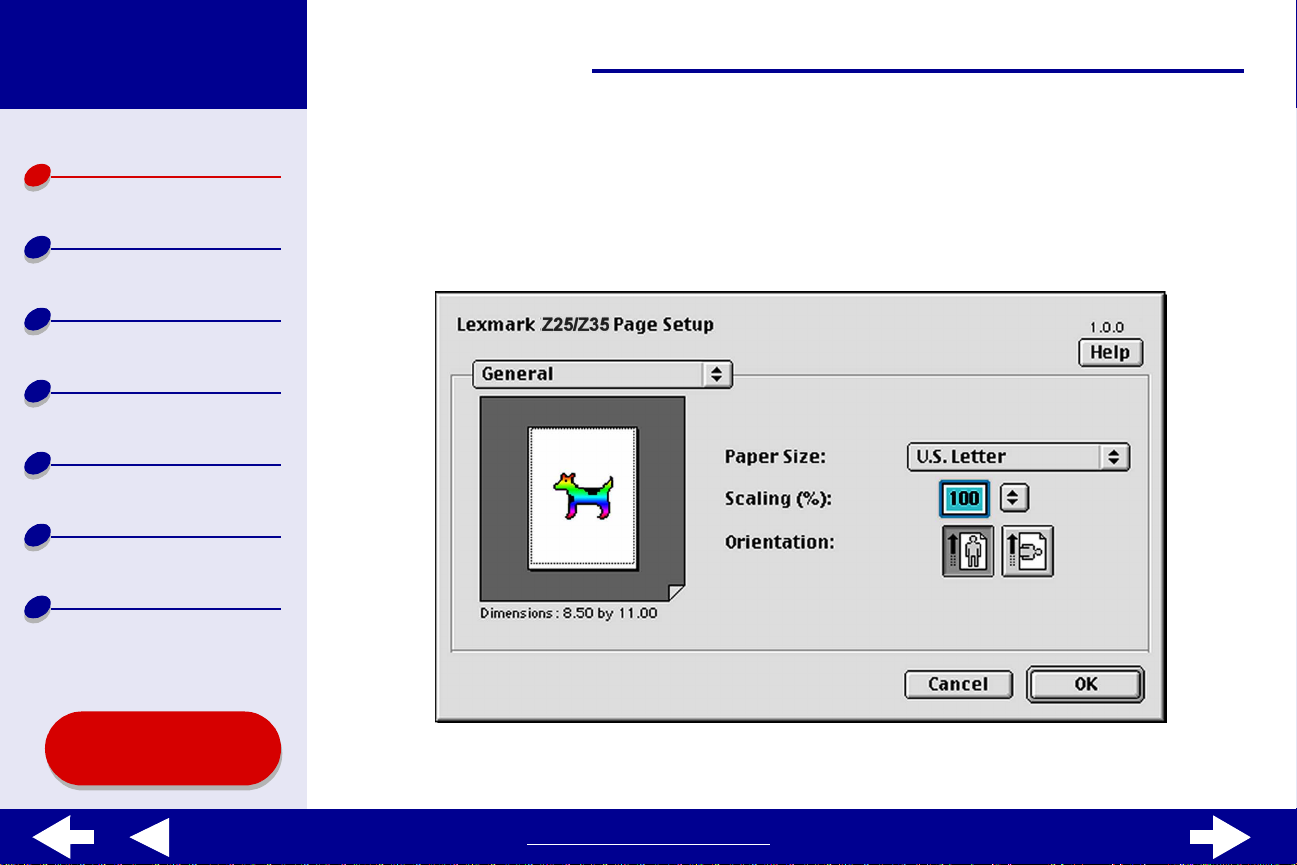
Lexmark Z25
Lexmark Z35
5Printer overview
Printer overview
Basic printing
Printing ideas
Maintenance
Troubleshooting
Notices
Index
Page Setup dialog box
While the document you want to print is open, use the Page Setup dialog box to select
settings such as paper size. To customize the settings in the Page Setup dialog box:
1 From the File menu of your software application, choose Page Setup.
Using this
Guide...
www.lexmark.com
Page 6
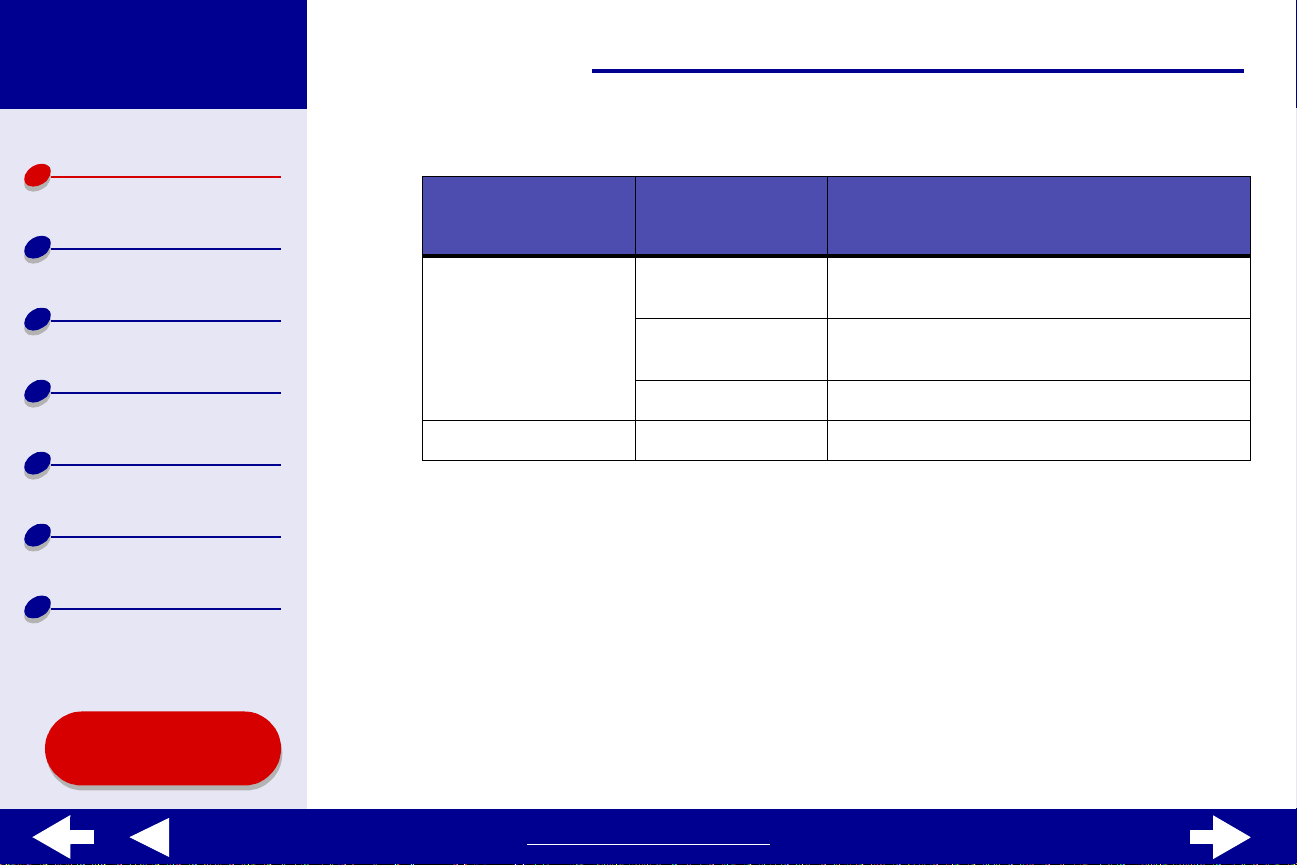
Lexmark Z25
Lexmark Z35
Printer overview
Basic printing
Printing ideas
Maintenance
2 Change the settings as needed.
From the pop-up
menu in the upper
left, choose:
General Paper Size Choose a paper size or create a custom
Select: When you want to:
paper size.
Scaling Change the scaling value of the document.
Valid values are between 25% and 400%.
Orientation Choose between portrait and landscape.
6Printer overview
Troubleshooting
Notices
Index
Using this
Guide...
Watermark Watermarks Choose a watermark design.
For more about these settings, click Help. When you are finished, click Done.
3 Click OK to apply the settings and close the Page Setup dialog box.
www.lexmark.com
Page 7
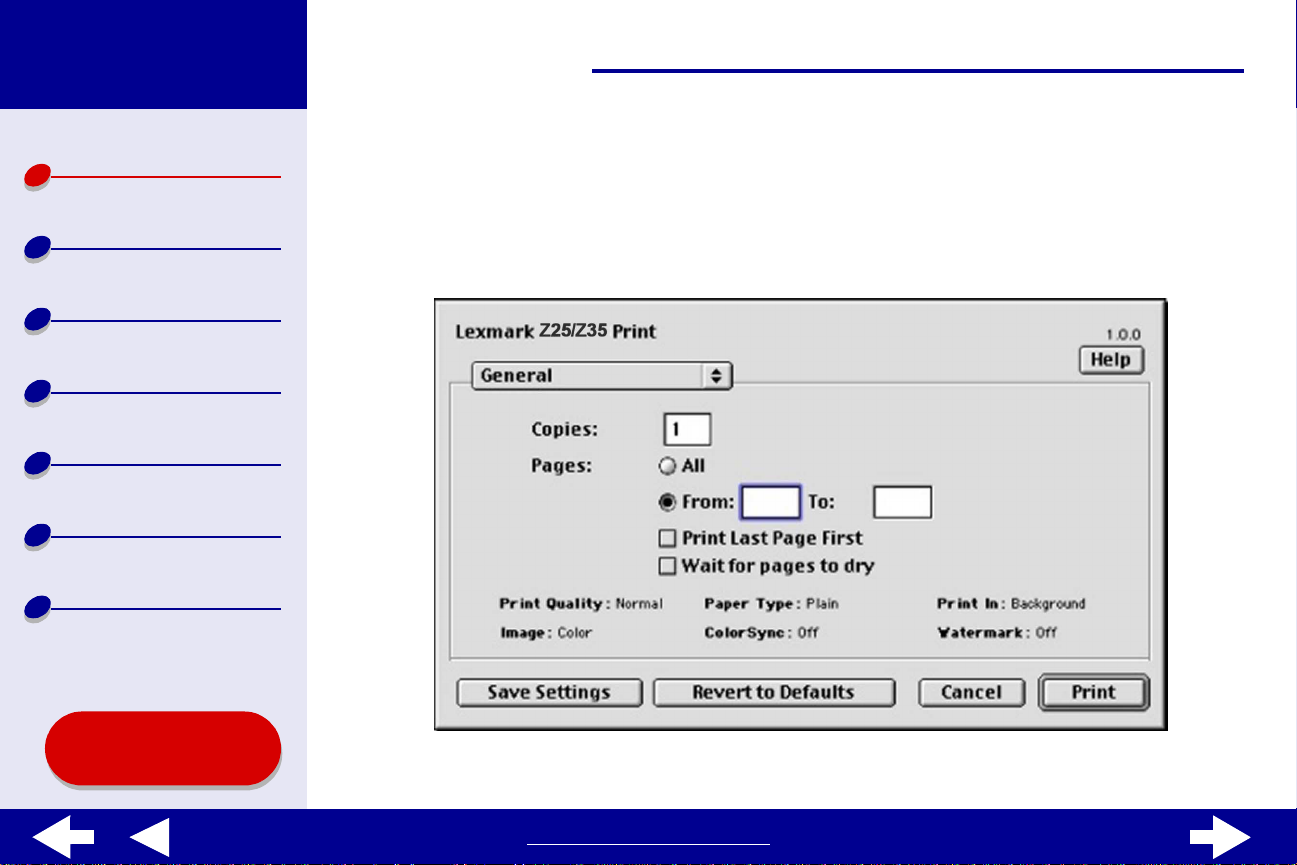
Lexmark Z25
Lexmark Z35
7Printer overview
Printer overview
Basic printing
Printing ideas
Maintenance
Troubleshooting
Notices
Index
Print dialog box
While your document is open, you can use the Print dialog box to select settings that affect
the appearance of your document. To customize the settings in the Print dialog box:
1 From the software application File menu, choose Print.
Using this
Guide...
www.lexmark.com
Page 8
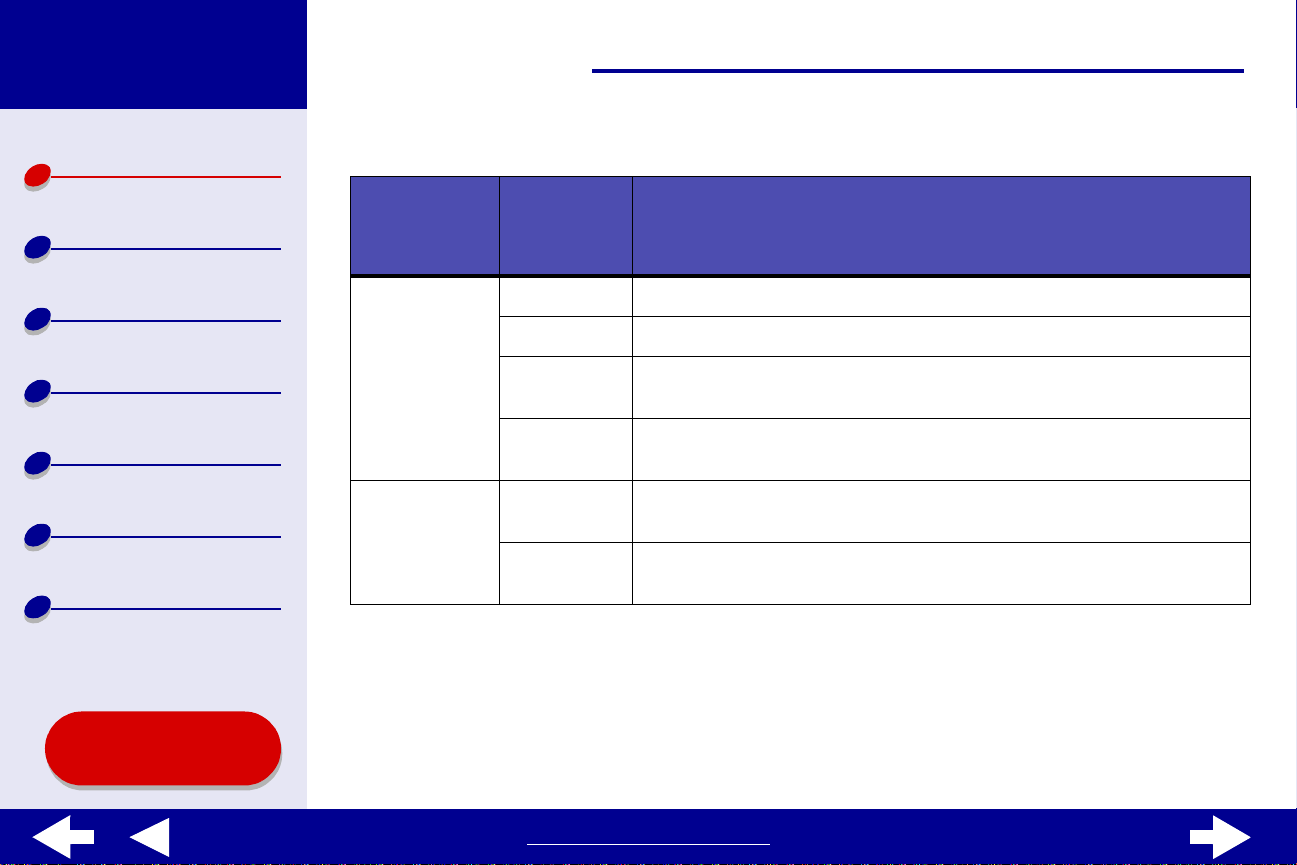
Lexmark Z25
Lexmark Z35
Printer overview
Basic printing
2 Change the settings as needed.
From the
pop-up menu
in the upper
left, choose:
Select: When you want to:
8Printer overview
Printing ideas
Maintenance
Troubleshooting
Notices
Index
Using this
Guide...
General Copies Specify the number of copies to print (from 1 to 999).
Pages Print all of the pages in a document or print a range of pages.
Print Last
Page First
Wait for
pages to dry
General Revert to
Defaults
Status Area See basic status information from the Page Setup and Print dialog
Print the pages in reverse order so the first page of your document
is on top of the stack in the paper exit tray.
Add more time between pages as they exit the printer. Select this
option when you want to keep documents from smearing.
Change your settings back to the original factory settings.
boxes.
www.lexmark.com
Page 9
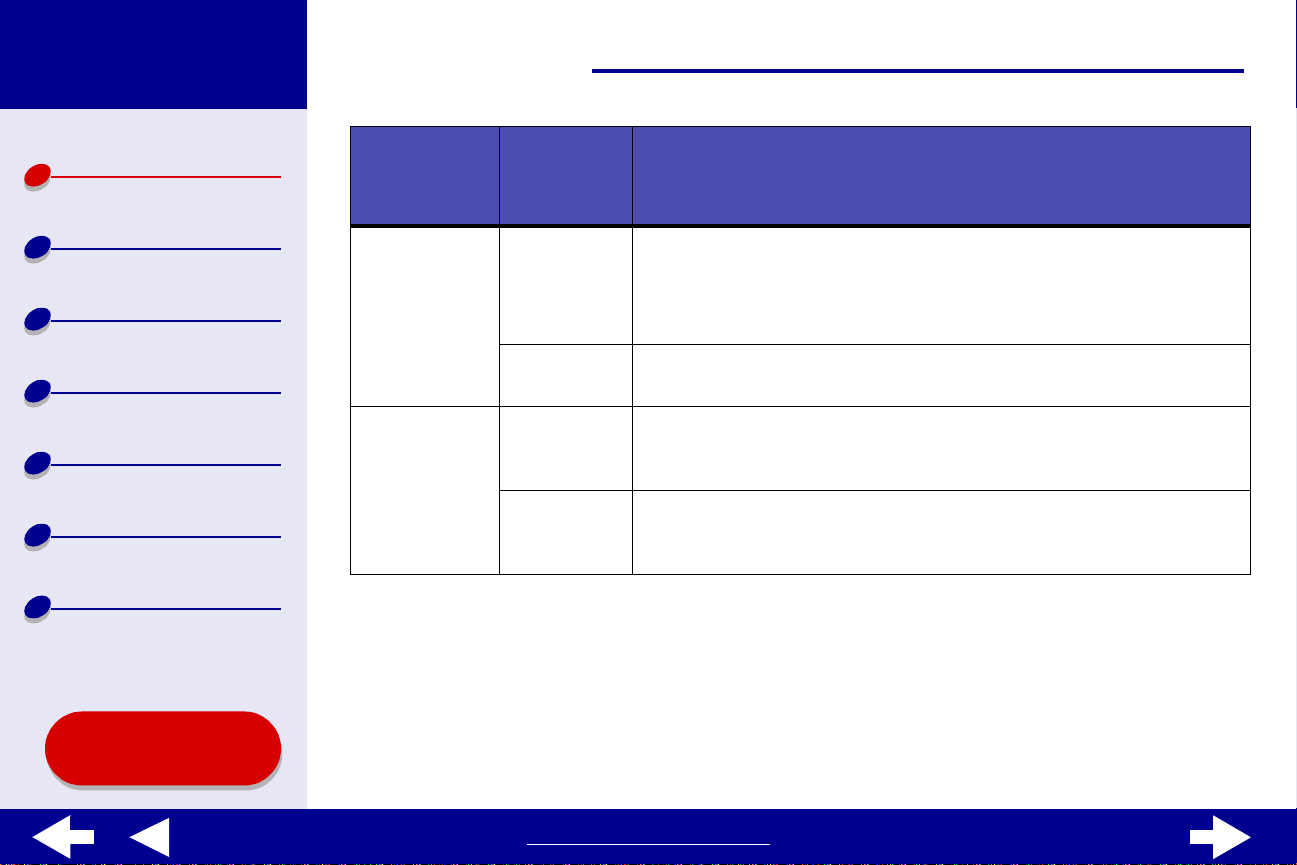
Lexmark Z25
Lexmark Z35
9Printer overview
Printer overview
Basic printing
Printing ideas
Maintenance
Troubleshooting
Notices
Index
From the
pop-up menu
in the upper
left, choose:
Paper Type/
Quality
Color ColorSync
Select: When you want to:
Print Quality Select Quick Print, Normal, Better, or Best.
Paper Type Select Plain (the default), Coated, Transparency, Iron-On Transfer,
Color
Matching
Built-In
Color
Matching
Normal print quality is recommended for most documents. Higher
print quality settings result in better quality documents, but take
longer to print.
or Glossy/Photo.
Select a printer profile to match the color on the screen to the color
in the document.
Let the printer software match the color on the screen to the color in
the document.
Using this
Guide...
www.lexmark.com
Page 10
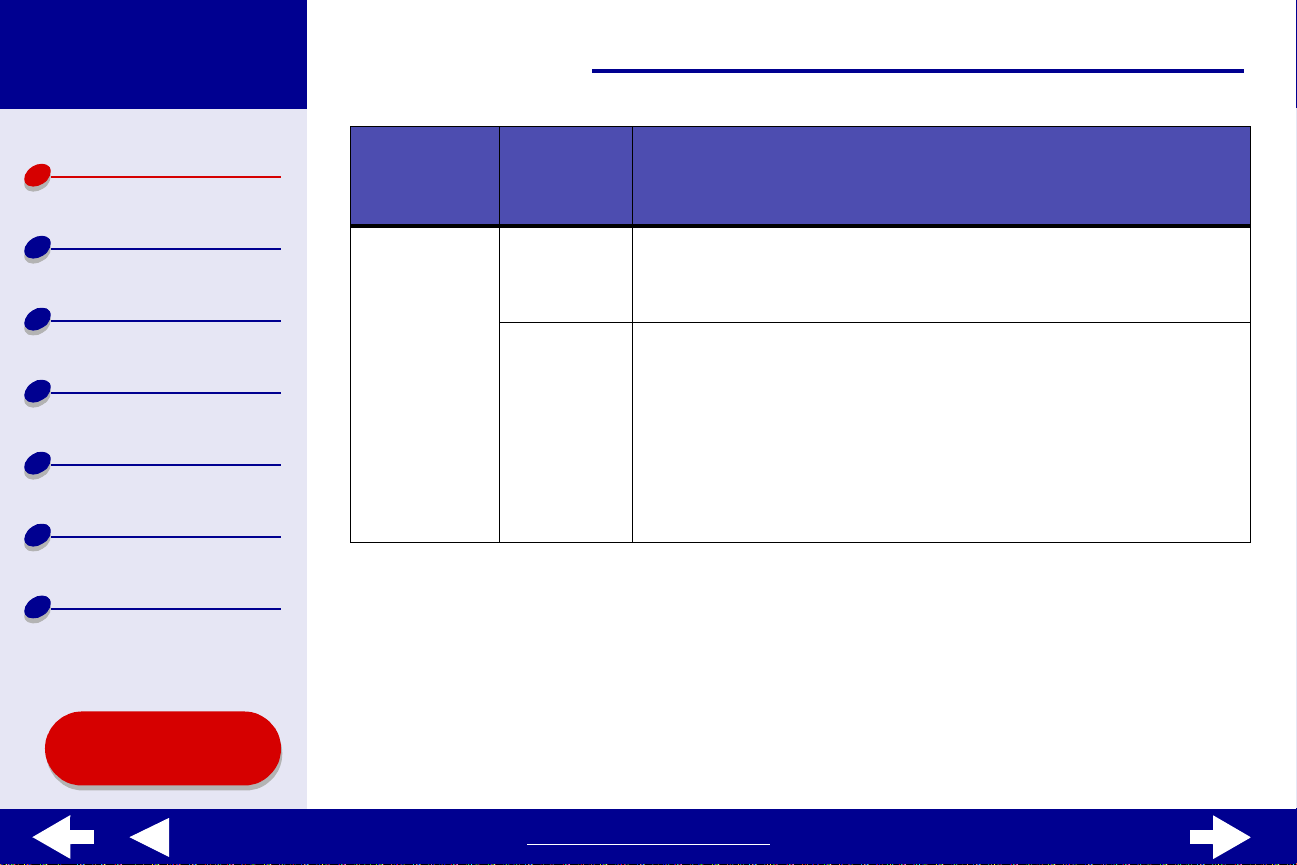
Lexmark Z25
Lexmark Z35
10Printer overview
Printer overview
Basic printing
Printing ideas
Maintenance
Troubleshooting
Notices
Index
From the
pop-up menu
in the upper
left, choose:
Background
Printing
Select: When you want to:
Print in:
Foreground
Print in:
Background
Print when you have limited system resources.
Note: You cannot use the computer to perform other tasks while
printing in the foreground.
• Print most documents. Background printing is recommended
for all jobs unless a problem occurs.
• Select an exact date and time for the document to print.
• Mark a print job Urgent.
• Put a print job on hold.
Note: You can use the computer to perform other tasks while
printing in the background.
3 If you want more information about the settings in the Print dialog box, click Help to
view the printer software Help. When you are fi nished, click Done.
4 To save your settings for future print jobs, click Save Settings.
5 Click Print to apply your settings and print your document.
Using this
Guide...
www.lexmark.com
Page 11
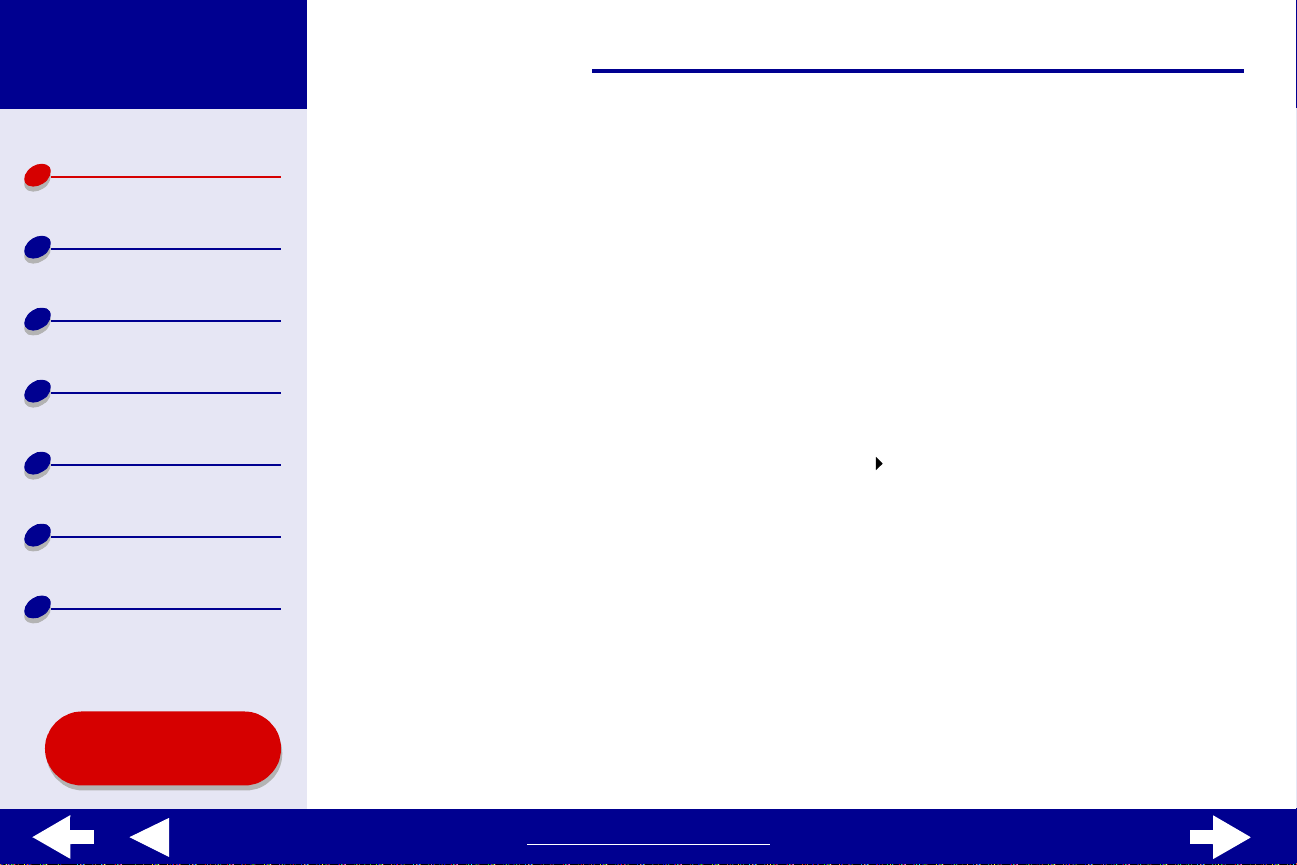
Lexmark Z25
Lexmark Z35
11Printer overview
Printer overview
Basic printing
Printing ideas
Maintenance
Troubleshooting
Notices
Index
Control Panel
Use the Control Panel to monitor your printer and printer supplies. You can also:
• Install cartridges. • Print a test page.
• Align cartrid ges. • Obtain information on ordering supplies.
• Cle an print nozzles. • Obtain software version information.
• Calibrate the paper type sensor.
To open the Control Panel:
1 From the Apple menu, choose Control Panels Lexmark Z25-Z35 Control Panel.
Using this
Guide...
www.lexmark.com
Page 12
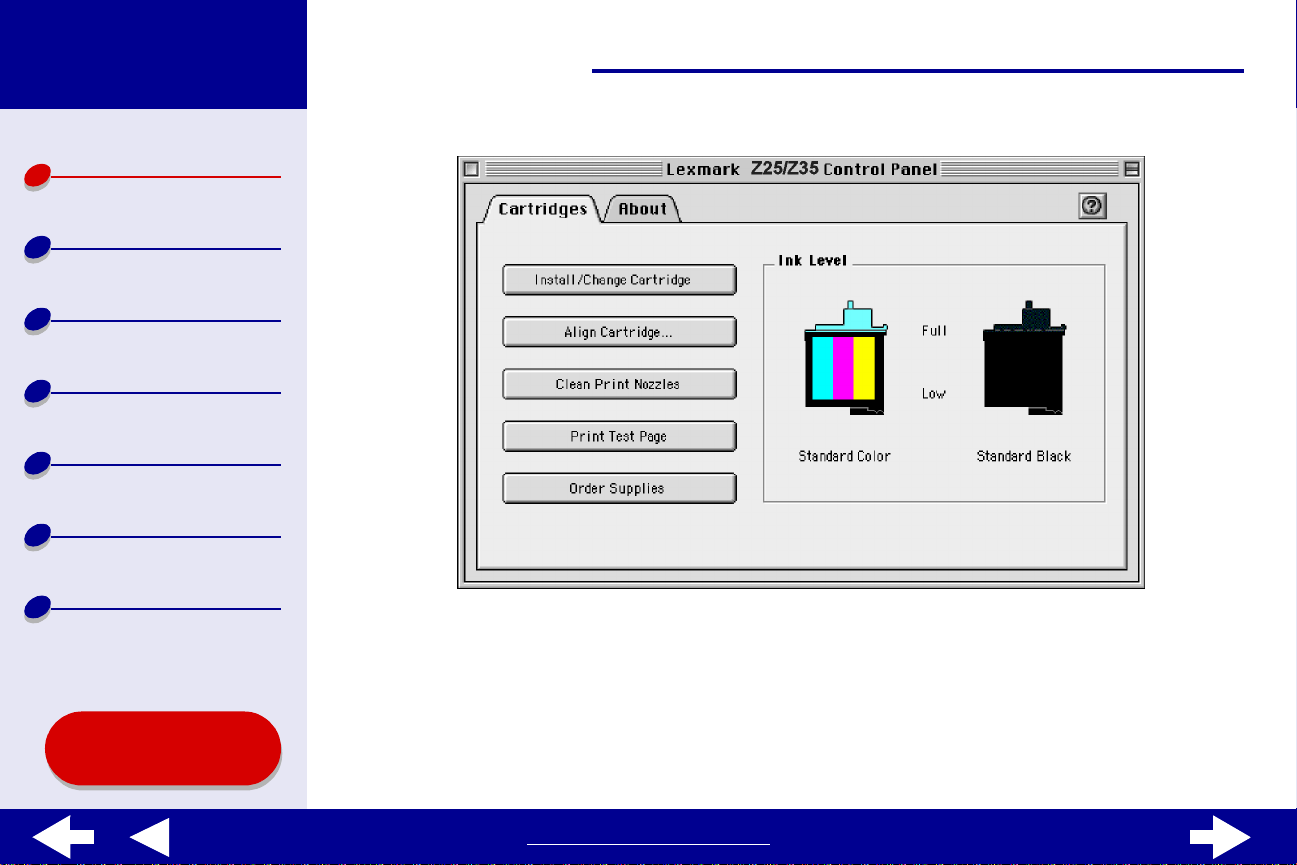
Lexmark Z25
Lexmark Z35
Printer overview
Basic printing
Printing ideas
Maintenance
Troubleshooting
Notices
Index
12Printer overview
Using this
Guide...
2 To learn more, click the ? to view the printer software Help. When you are finished,
click Done.
3 Click the Close box in the upper left corner to close the Control Panel.
www.lexmark.com
Page 13
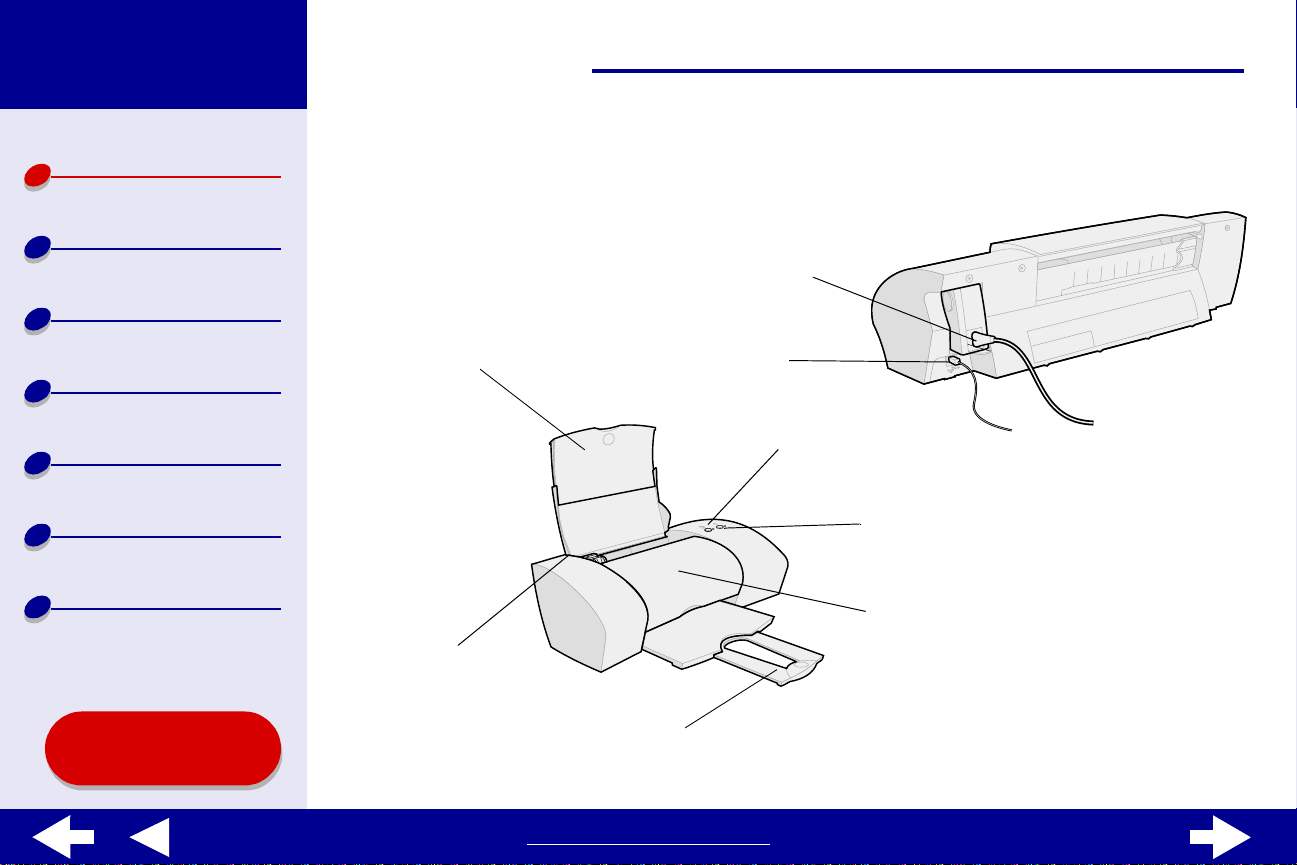
Lexmark Z25
Lexmark Z35
13Printer overview
Printer overview
Basic printing
Printing ideas
Maintenance
Troubleshooting
Notices
Index
Understanding the printer parts
The table on the next page describes each part.
Power sup ply
Paper support
Paper guide
USB cable
connector
Paper feed button and
Paper feed light
Power bu tton and
Power light
Front cover
Using this
Guide...
Paper exit tray
www.lexmark.com
Page 14
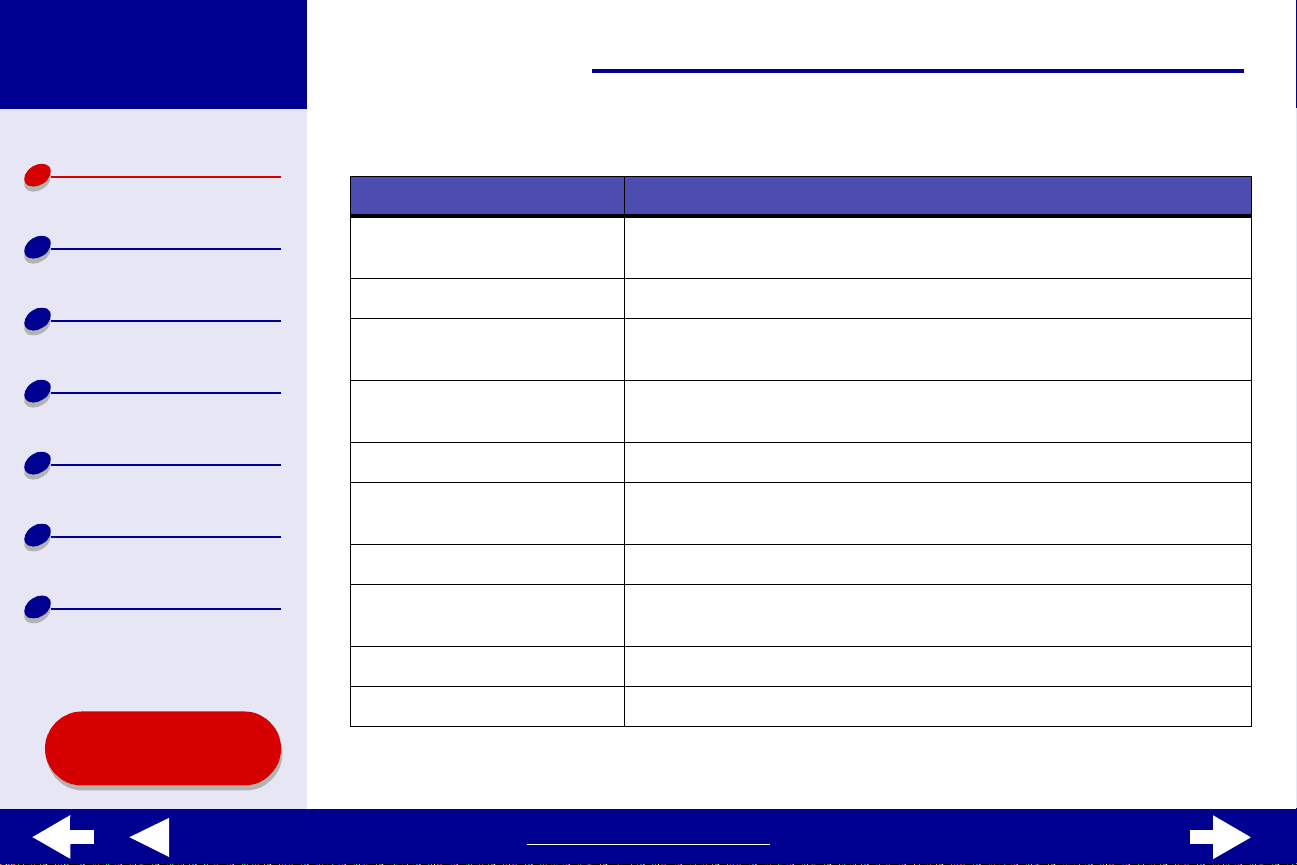
Lexmark Z25
Lexmark Z35
Printer overview
Basic printing
14Printer overview
Use this: When you want to:
Front cover • Install or change print cartridges.
• Clear a paper jam.
Printing ideas
Maintenance
Troubleshooting
Notices
Index
Using this
Guide...
Paper exit tray Stack paper after printing.
Paper feed button • Eject paper from the printer.
• Advance a sheet of paper into the printer.
Paper feed light Check the printer status. For more information, see Understanding
error messages and flashing lights.
Paper guide Make sure paper feeds correctly into the printer.
Paper support Keep paper straight in the printer. Make sure you fully extend the
paper support.
Power button Turn the printer on or off.
Power light Check the printer status. For more information, see Understanding
error messages and flashing lights.
Power supply Supply power to the printer.
USB cable connector Connect the printer to the computer with a USB cable.
www.lexmark.com
Page 15
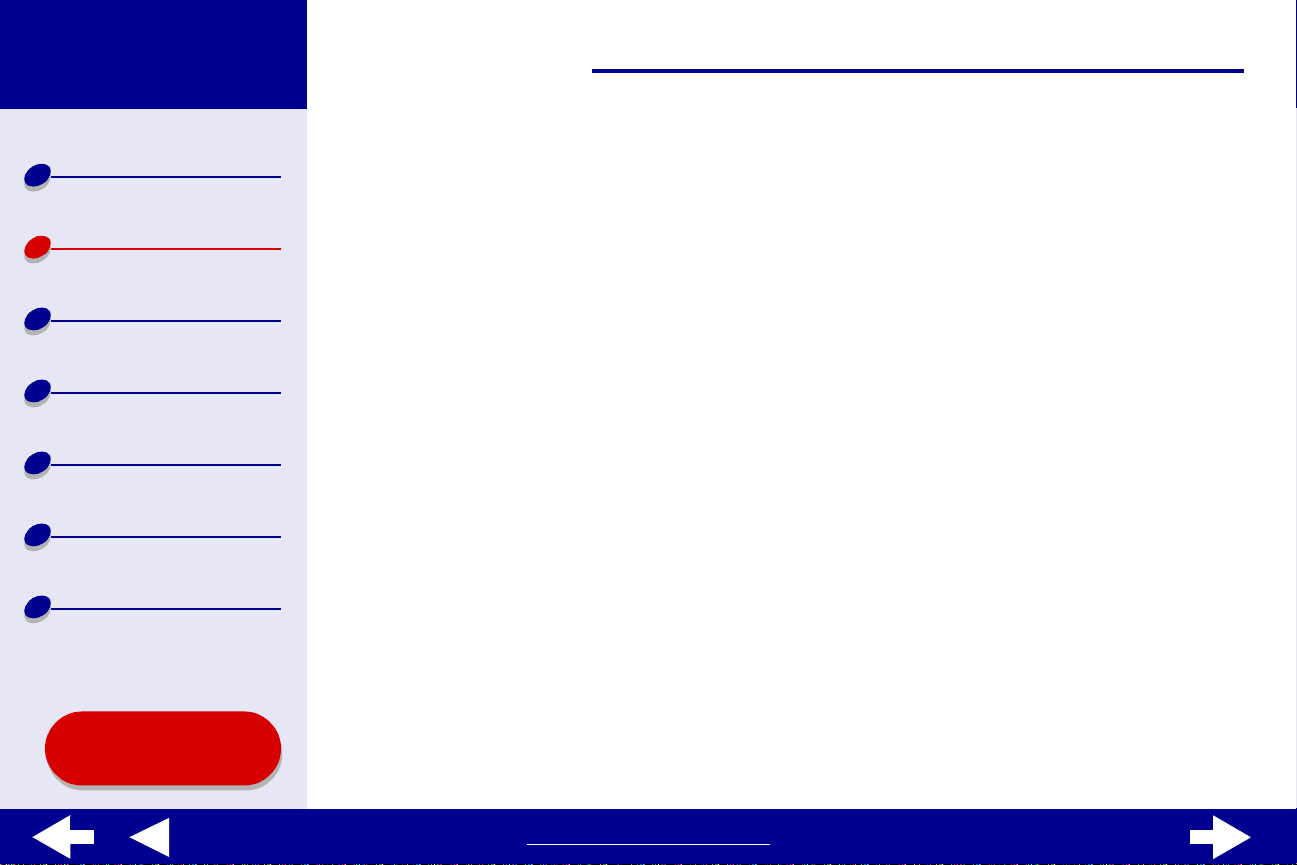
Lexmark Z25
Lexmark Z35
15Basic printing
Printer overview
Basic printing
Printing ideas
Maintenance
Troubleshooting
Notices
Index
Basic printing is as easy as:
Step 1: Load the paper
Step 2: Customize the printer settings
Step 3: Print your document
Note: For help printing on specialty paper (such as photo paper, banner paper,
transparencies, or iron-on transfers), see Printing ide as.
Using this
Guide...
www.lexmark.com
Page 16
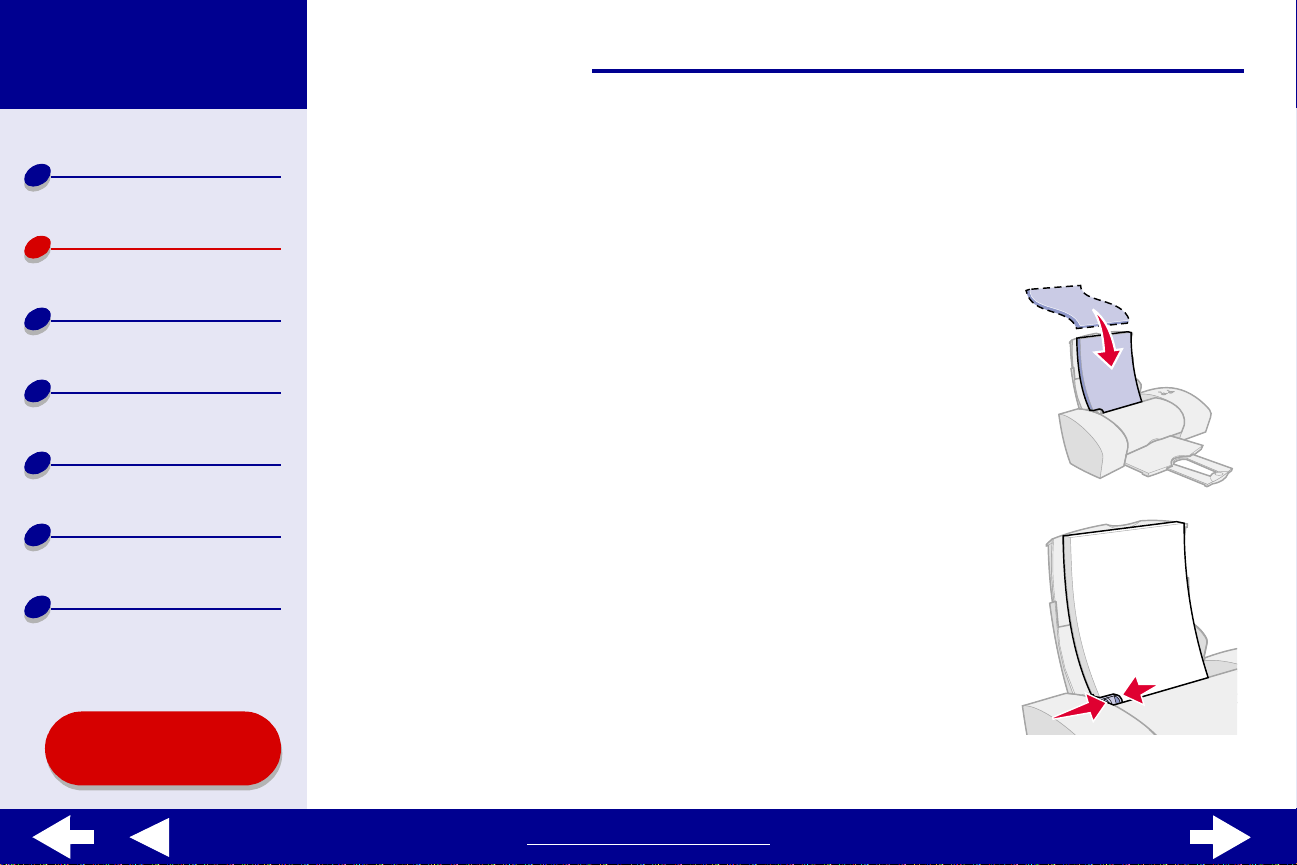
Lexmark Z25
Lexmark Z35
16Basic printing
Printer overview
Basic printing
Printing ideas
Maintenance
Troubleshooting
Notices
Index
Step 1: Load the paper
You can load up to 100 sheets of paper at a time, depending on the thickness of the paper.
1 Make sure the paper support is upright and fully extended.
2 Place the paper against the right edge of t he paper support
with the print side facing you.
Note: A4 size paper should extend beyond the top of
the paper support. The top of letter size paper
should align with the top of the paper support.
Do not push the paper too far into the printer.
3 Squeeze and slide the paper guide to the left edge of the
paper.
For information about loading specialty paper, see Printing ideas.
Using this
Guide...
www.lexmark.com
Page 17
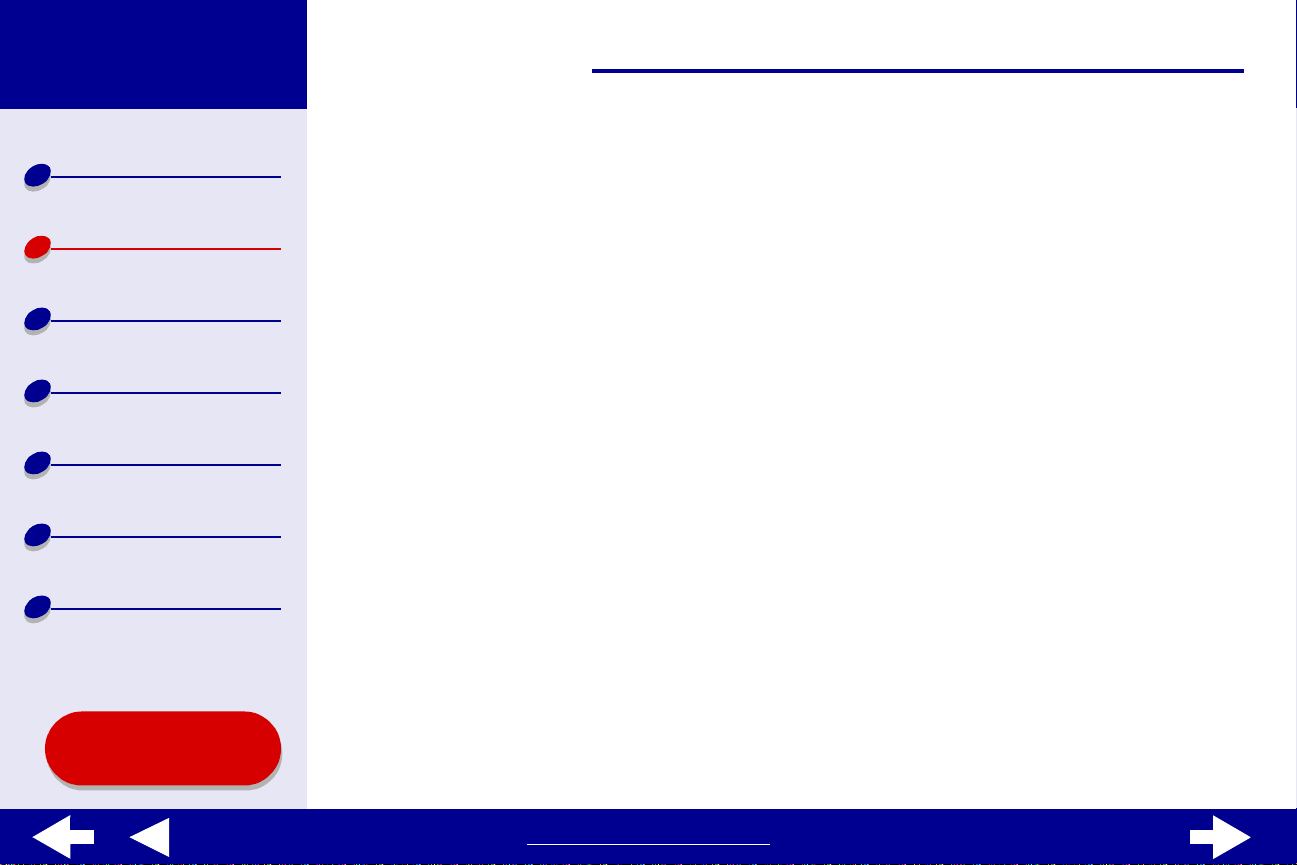
Lexmark Z25
Lexmark Z35
17Basic printing
Printer overview
Basic printing
Printing ideas
Maintenance
Troubleshooting
Notices
Index
Step 2: Customize the printer settings
If you are us ing plai n A4 or l etter size paper and y ou w ant normal print quali ty and speed, y ou
only need to adjust the paper size printer setting.
If you are using specialty paper, such as photo paper, card stock, envelopes, or banner
paper, see Printing ideas to customize your printer settings.
For more information about the different printer settings, see Understanding the printer
software.
Using this
Guide...
www.lexmark.com
Page 18
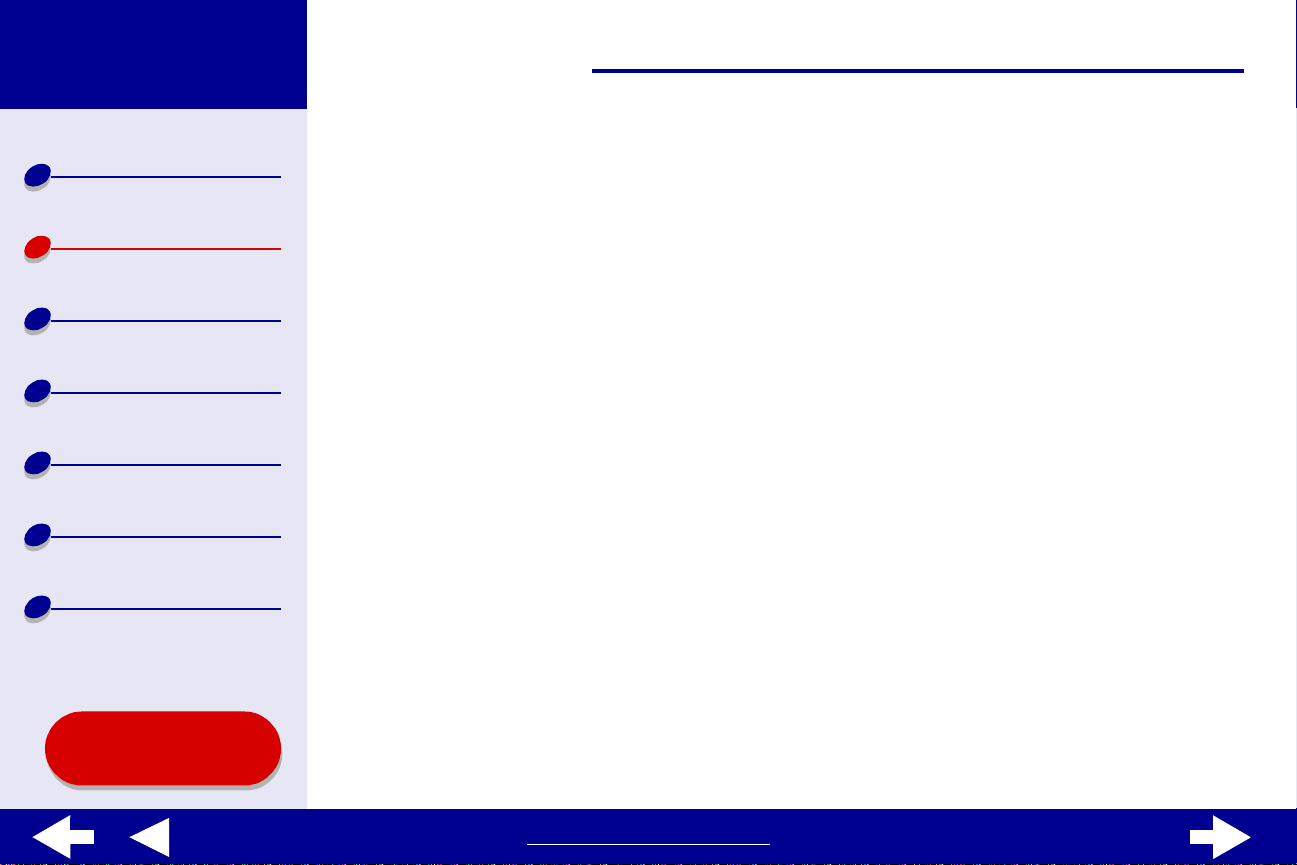
Lexmark Z25
Lexmark Z35
18Basic printing
Printer overview
Basic printing
Printing ideas
Maintenance
Troubleshooting
Notices
Index
Step 3: Print your document
After you load the paper and customize the printer settings (if necessary), you are ready to
print:
1 From the software application File menu, choose Print.
2 Click Print.
Note: The paper exit tr a y holds 50 sheets of paper. If you want to p rint more than
50 sheets, make sure y ou remove the first 50 sheets before you continue
printing.
Using this
Guide...
www.lexmark.com
Page 19
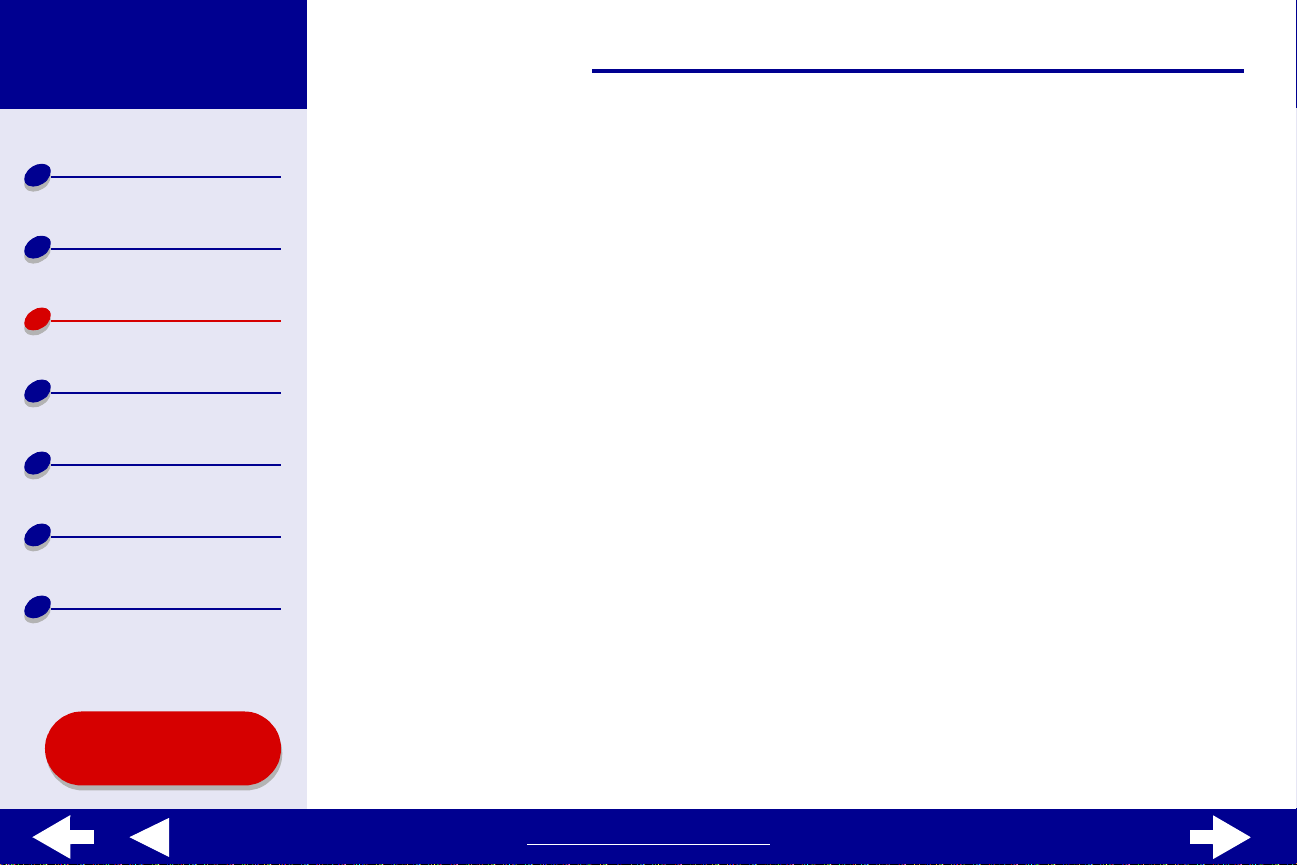
Lexmark Z25
Lexmark Z35
Printer overview
19Printing ideas
Basic printing
Printing ideas
Maintenance
Troubleshooting
Notices
Index
Using this
Guide...
• Printing photos
• Printing on premium paper
• Printing cards
• Printing envelopes
• Printing color images in
black and white
• Printing labels
• Printing on custom size
paper
• Printing iron-on transfer s
• Printing transparencies
• Printing your document in
reverse order
• Printing a banner
www.lexmark.com
Page 20
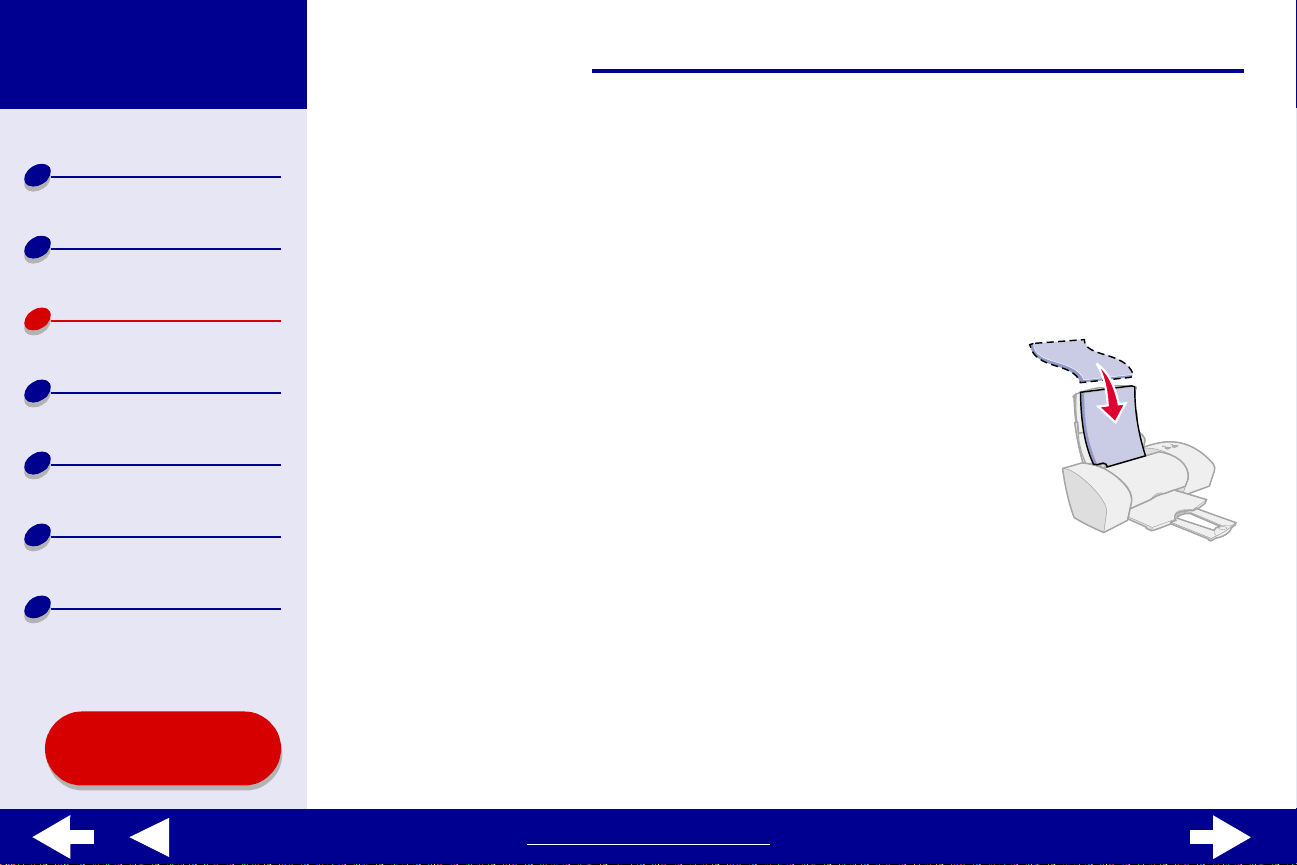
Lexmark Z25
Lexmark Z35
20Printing ideas
Printer overview
Basic printing
Printing ideas
Maintenance
Troubleshooting
Notices
Index
Printing photos
You can load up to 25 sheets of coated, photo, or glossy paper at a time, depending on the
thickness of the paper . You may wan t to print your photos on plain paper bef ore loading photo
paper and changing your settings. This will ensure that you do not waste photo paper
perfecting the image you would like to print. To print on photo cards, see Printing cards.
Step 1: Load the photo paper
• If your photo paper came with instructions, read them
carefully.
• Make sure your paper is not used or damaged.
• Make sure the glossy or coated side is facing you.
• Load the paper against the right side of the paper support.
Note: Do not push the paper too far into the printer.
• Squeeze and slide the paper guide to the left edge of the paper.
Using this
Guide...
www.lexmark.com
Page 21
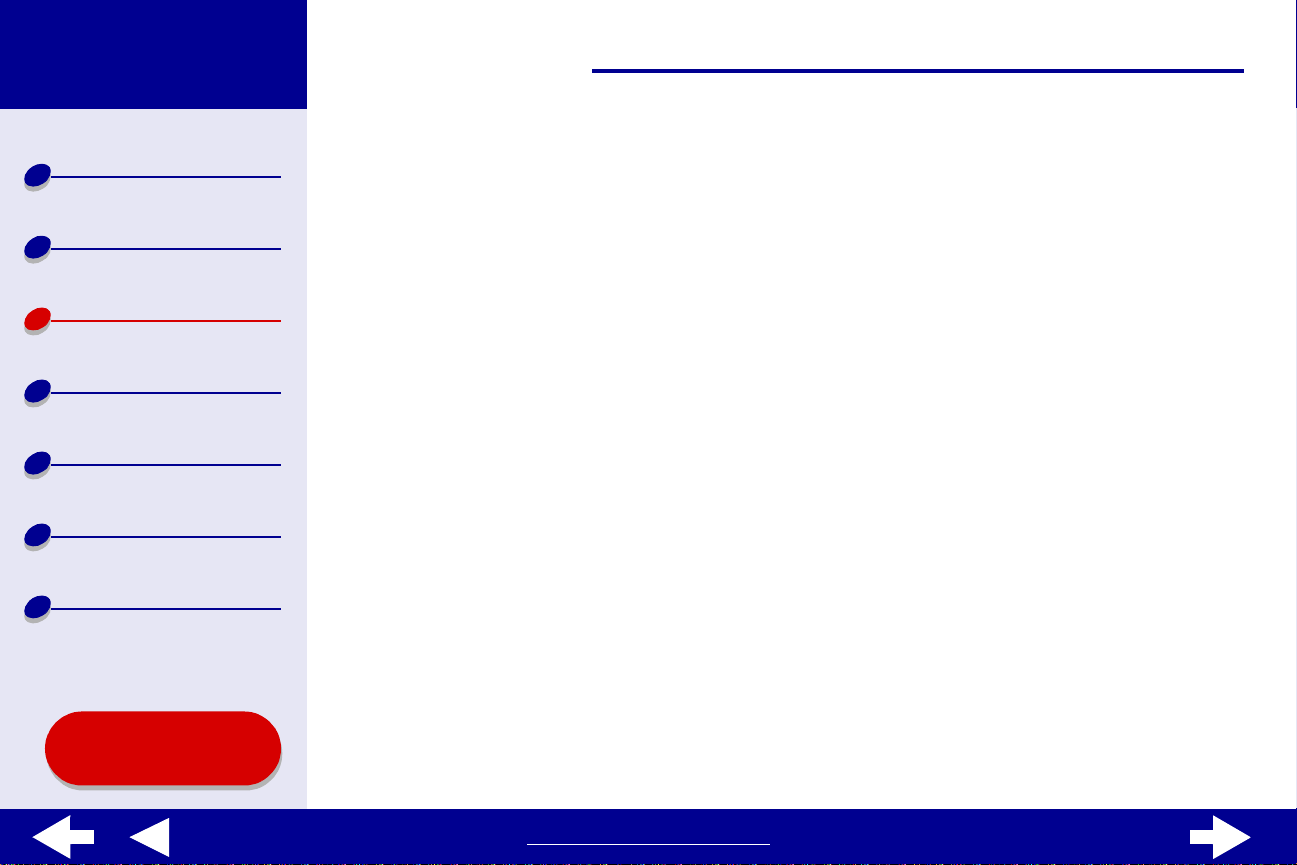
Lexmark Z25
Lexmark Z35
21Printing ideas
Printer overview
Basic printing
Printing ideas
Maintenance
Troubleshooting
Notices
Index
Using this
Guide...
Step 2: Customize the print settings
For help, see Understanding the printer software.
1 Choose a paper size and orientation:
a From the software application File menu, choose Page Setup.
b From the Paper Size pop-up menu, choose the paper size for your photo. To
choose a custom paper size, see Printing on custom size paper.
c Choose Portrait or Landscape orientation.
d Cli ck OK.
2 Choose a paper type, print quality, and color setting.
a From the software application File menu, choose Print.
b From the pop-up menu in the upper left corner, choose Paper Type/Quality.
c Select Glossy/Photo for the paper type.
d Select Better or Best for the print quality.
Note: Higher print quality settings result in better quality documents, but may
take longer to print.
www.lexmark.com
Page 22
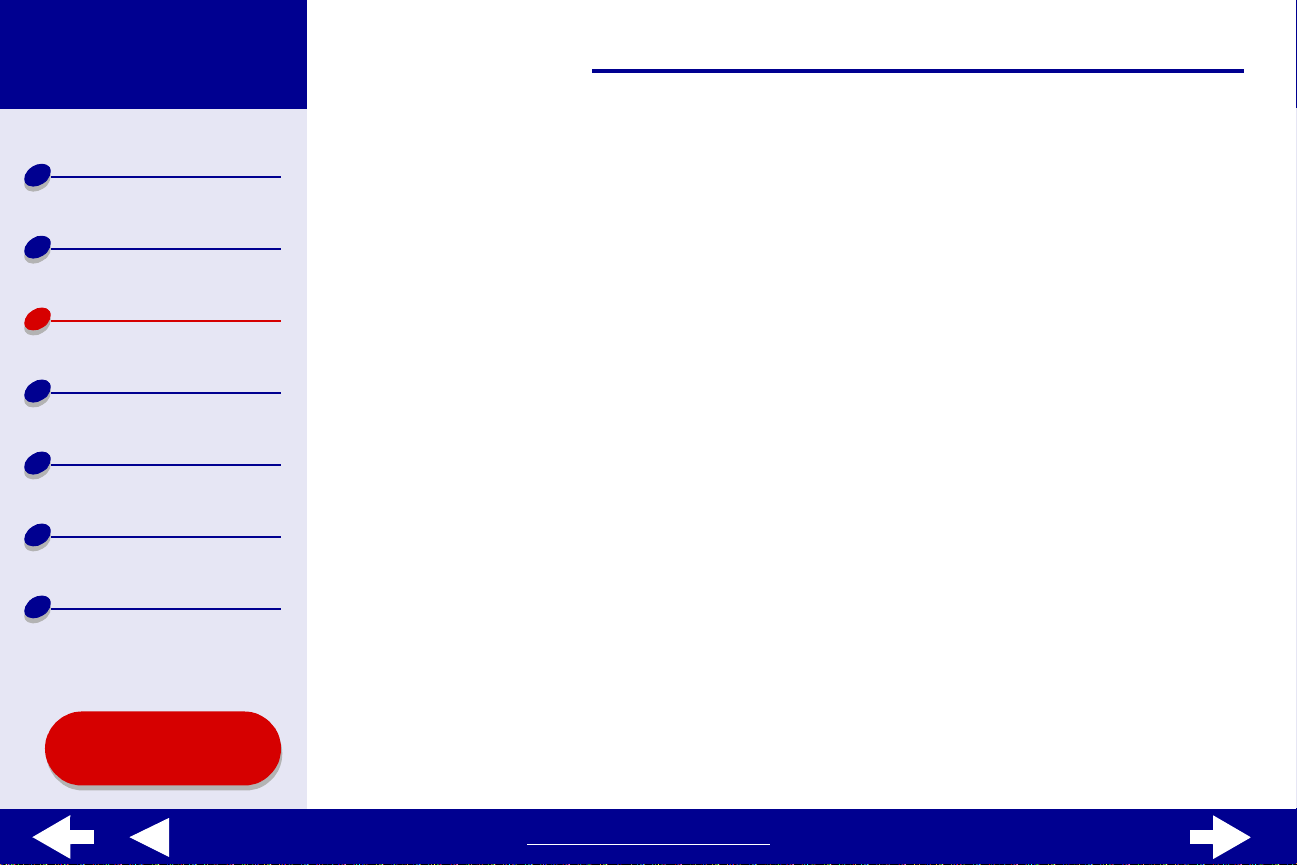
Lexmark Z25
Lexmark Z35
Printer overview
22Printing ideas
e From the pop-up menu i n the upper left corner, choose Color.
f Select Built-In C o lo r M a tc h in g .
Basic printing
Printing ideas
Maintenance
Troubleshooting
Notices
Index
Using this
Guide...
g From the Document Color pop-up menu, choose Natural Color .
h From the Halftone pop-up menu, select Airbrush.
Step 3: Print your photos
Click Print.
Note: To prevent s mearing, remov e each phot o as it e xits the printer and let it dry
before stacking. You can also use the Wait for pages to dry function.
www.lexmark.com
Page 23
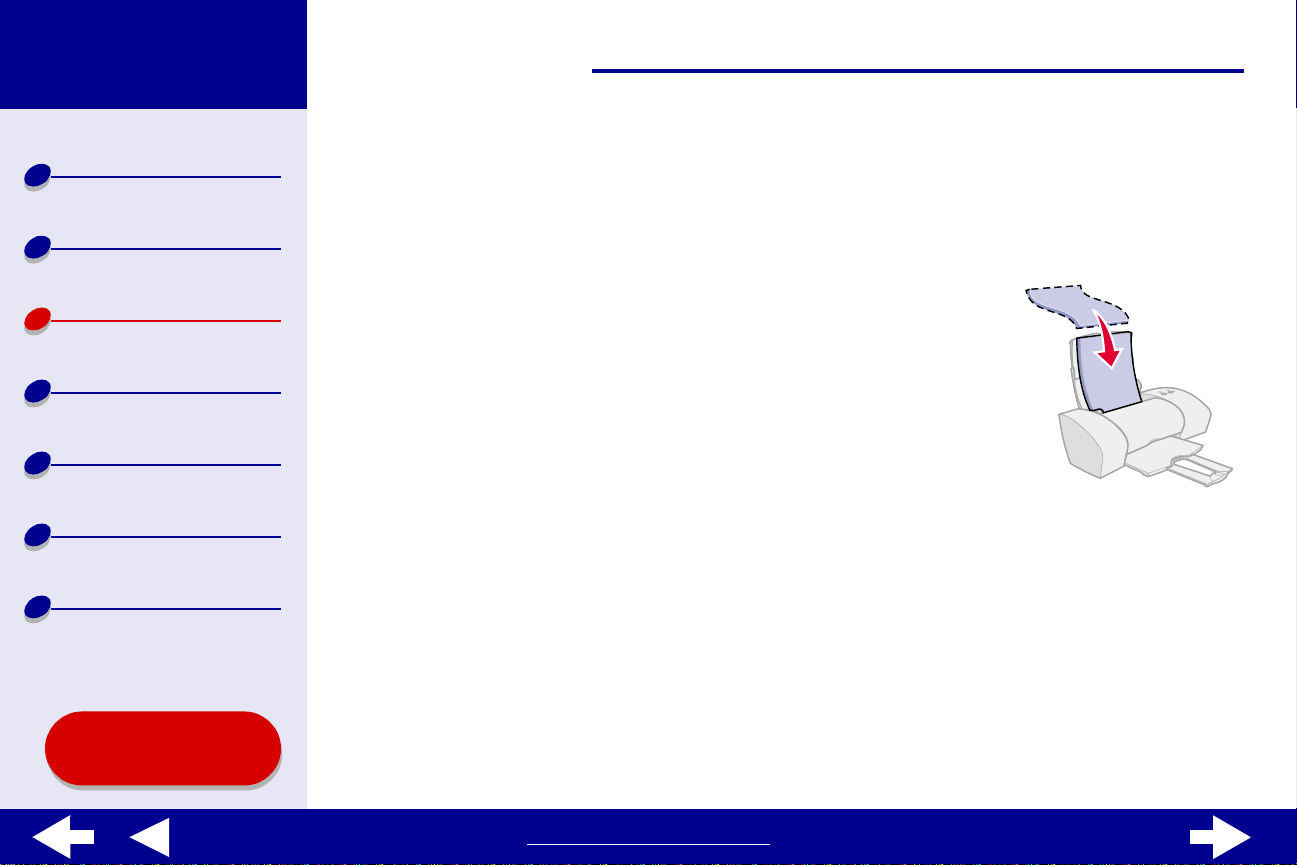
Lexmark Z25
Lexmark Z35
23Printing ideas
Printer overview
Basic printing
Printing ideas
Maintenance
Troubleshooting
Notices
Index
Printing on premium paper
You can load up to 100 pages of premium paper at a time, depending on the thickness of the
paper.
Step 1: Load the premium paper
• If your paper came with instructions, read them care fully.
• Make sure your paper is not used or damaged.
• Make sure the print side is facing you.
• Load the paper v ertically against the right side of the paper
support.
Note: Do not push the paper too far into the printer.
• Squeeze and slide the paper guide to the left edge of the paper.
Using this
Guide...
www.lexmark.com
Page 24
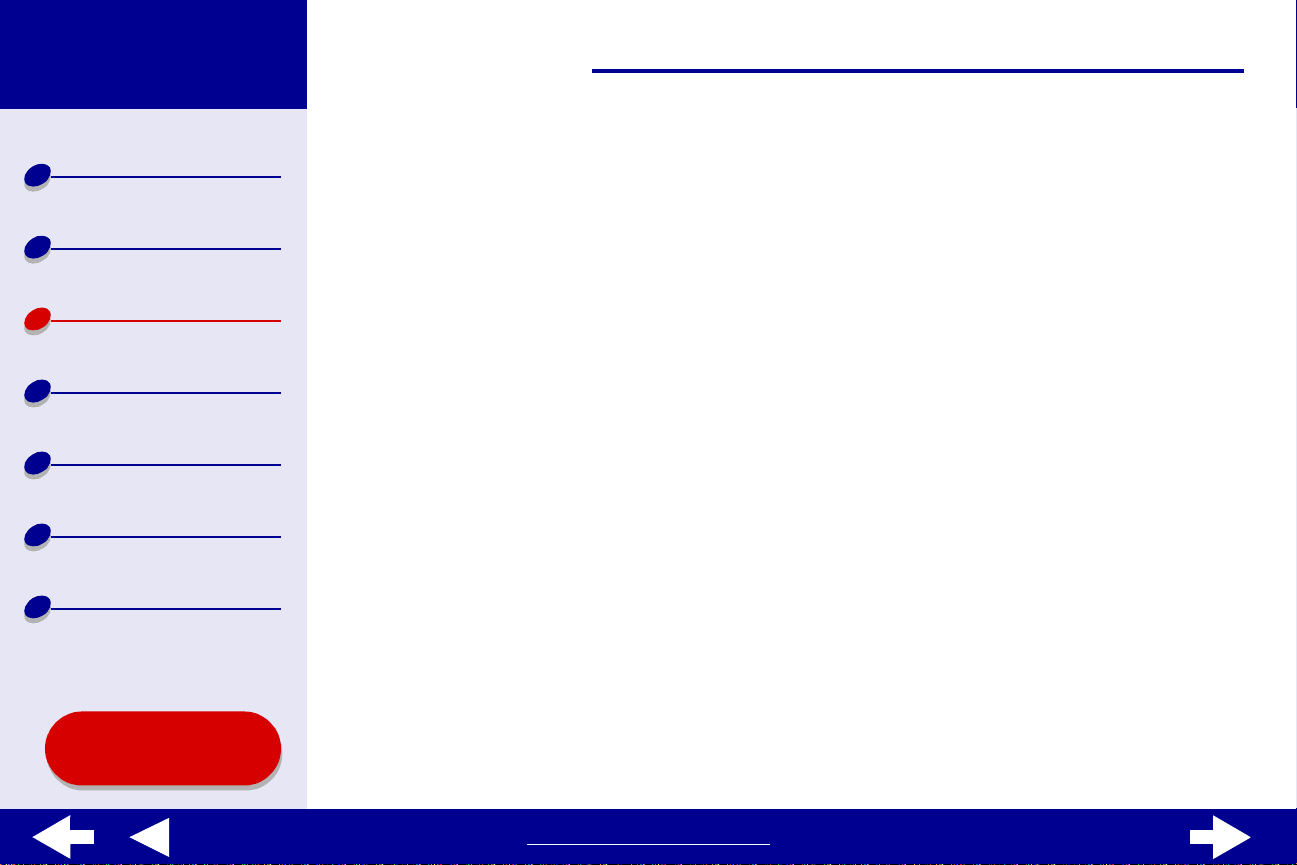
Lexmark Z25
Lexmark Z35
24Printing ideas
Printer overview
Basic printing
Printing ideas
Maintenance
Troubleshooting
Notices
Index
Using this
Guide...
Step 2: Customize the print settings
For help, see Understanding the printer software.
1 Choose a paper size and orientation:
a From the software application File menu, choose Page Setup.
b From the Paper Size pop-up menu, choose the paper size for your document. To
choose a custom paper size, see Printing on custom size paper.
c Choose Portrait or Landscape orientation.
d Cli ck OK.
2 Choose a paper type and print quality:
a From the software application File menu, choose Print.
b From the pop-up menu in the upper left corner, choose Paper Type/Quality.
c Choose:
– Plain for the paper type
– Better or Best for the print quality
Note: Higher print quality settings result in better quality documents, but may
take longer to print.
www.lexmark.com
Page 25
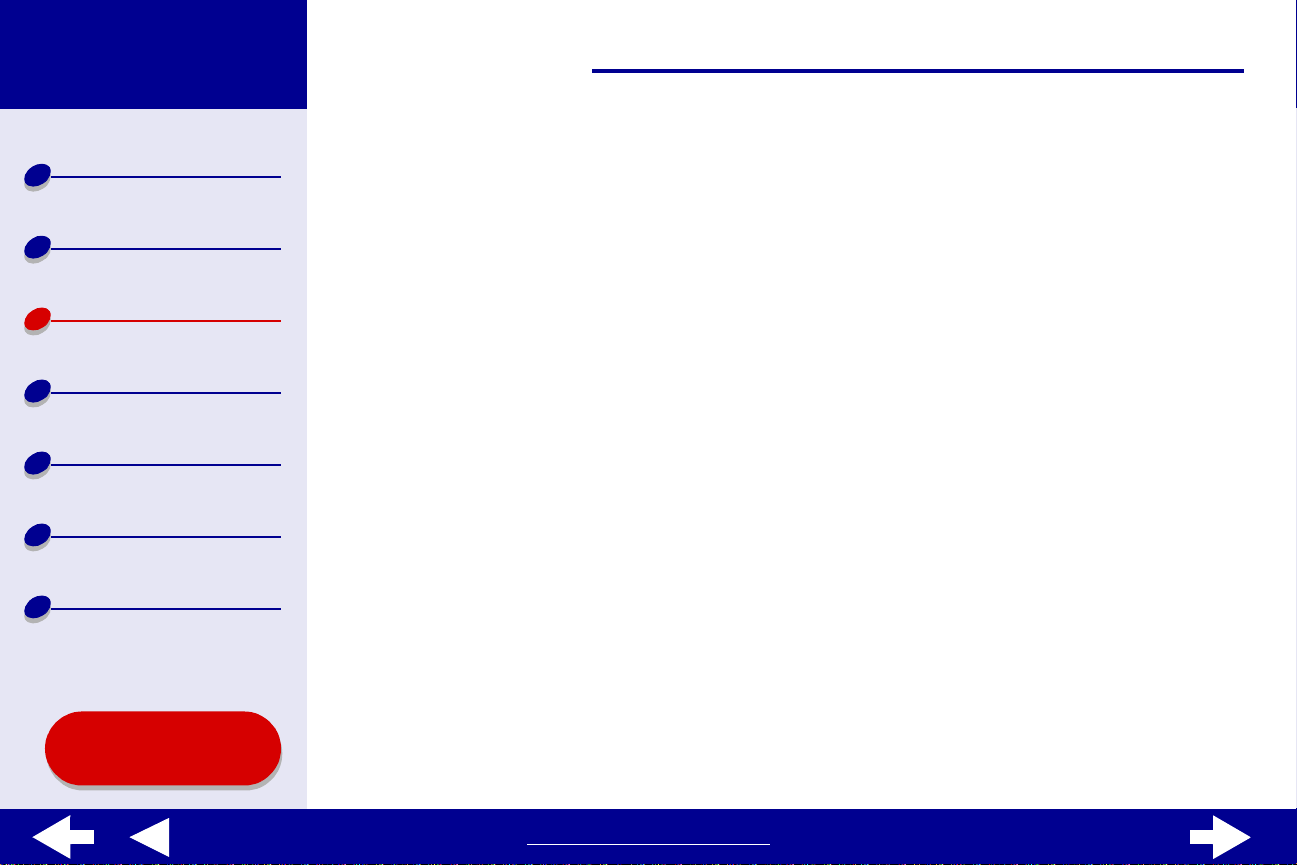
Lexmark Z25
Lexmark Z35
25Printing ideas
Printer overview
Basic printing
Printing ideas
Maintenance
Troubleshooting
Notices
Index
Step 3: Print your document
Click Print.
Note: The paper exit tray holds up to 50 sheets of premium paper. To print more
than 50 pages, remove the first 50 sheets from the paper exit tray, and
then continue printing.
Using this
Guide...
www.lexmark.com
Page 26
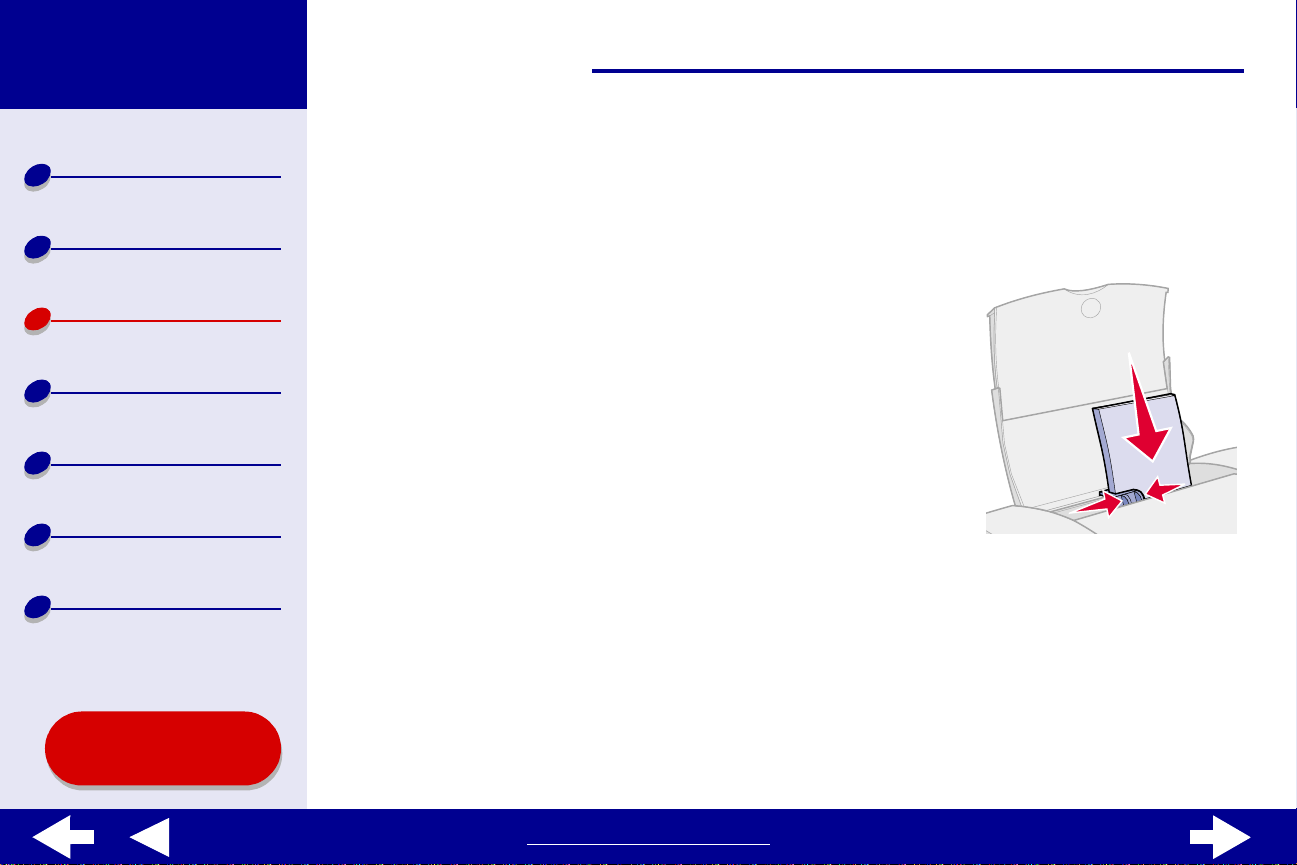
Lexmark Z25
Lexmark Z35
26Printing ideas
Printer overview
Basic printing
Printing ideas
Maintenance
Troubleshooting
Notices
Index
Printing cards
You can load up to 10 greeting cards, index cards, photo cards, or postcards into the paper
support, depending on the thickness of the cards.
Step 1: Load the cards
• If your cards came with instructions , read them
carefully.
• Make su re your cards are not used or damaged.
• Make sure the print side is facing you.
• Load the cards vertically against the right side of the
paper support.
Note: Do not push the cards too far into the
printer.
• Squeeze and slide the paper guide to the left edge of the cards.
Using this
Guide...
www.lexmark.com
Page 27
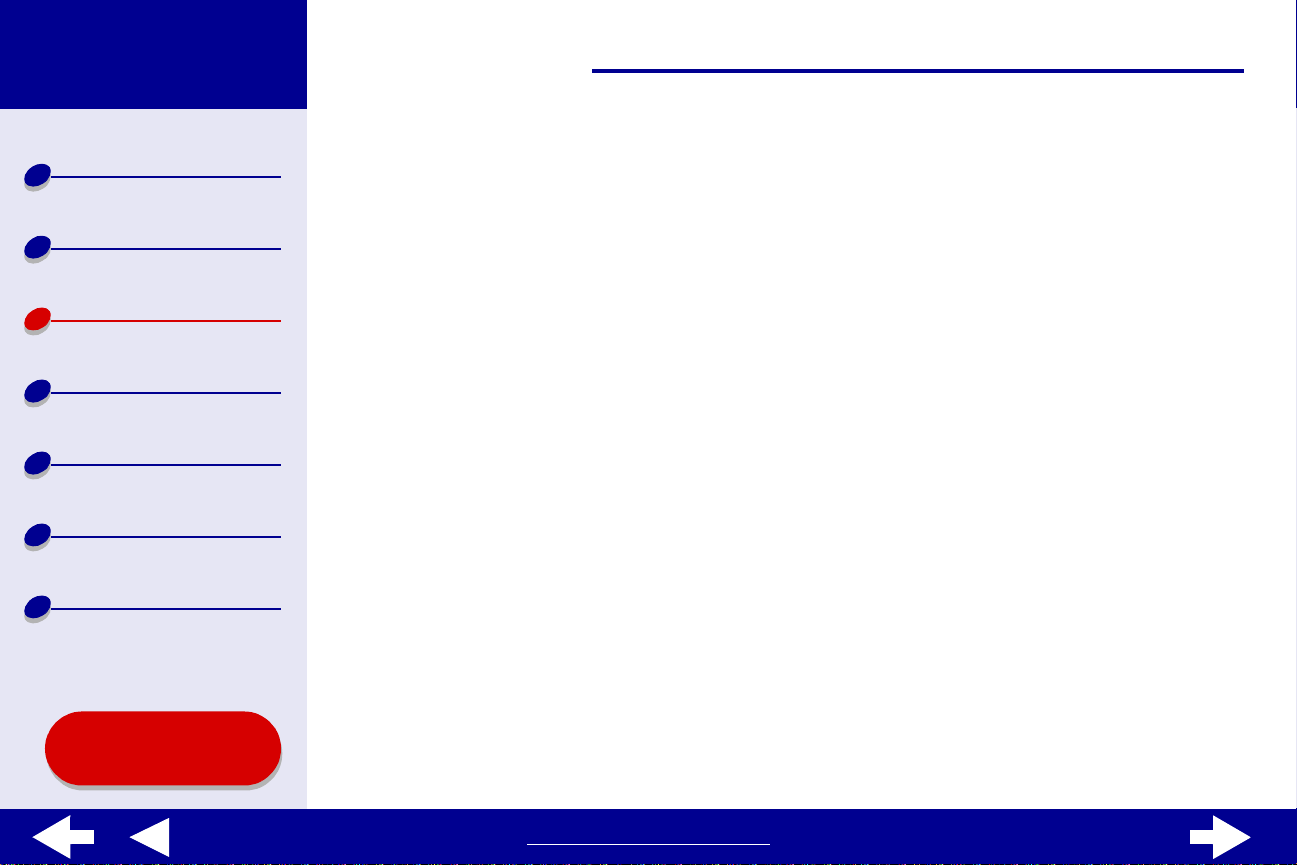
Lexmark Z25
Lexmark Z35
27Printing ideas
Printer overview
Basic printing
Printing ideas
Maintenance
Troubleshooting
Notices
Index
Step 2: Customize the print settings
For help, see Understanding the printer software.
1 Choose a paper size and orientation:
a From the software application File menu, choose Page Setup.
b From the Paper Size pop-up menu, choose the card size for your document. To
select a custom size paper, see Printing on custom size paper.
c Choose Portrait or Landscape orientation.
d Cli ck OK.
2 Choose a print quality and paper type:
a From the software application File menu, choose Print.
b From the pop-up menu in the upper left, choose Paper Type/Quality.
c Choose:
– Glossy/Photo Paper paper type for photo cards or Plai n for other types of cards
– Better or Best print quality for photo and greeting cards or Normal for other
types of cards
Using this
Guide...
www.lexmark.com
Page 28
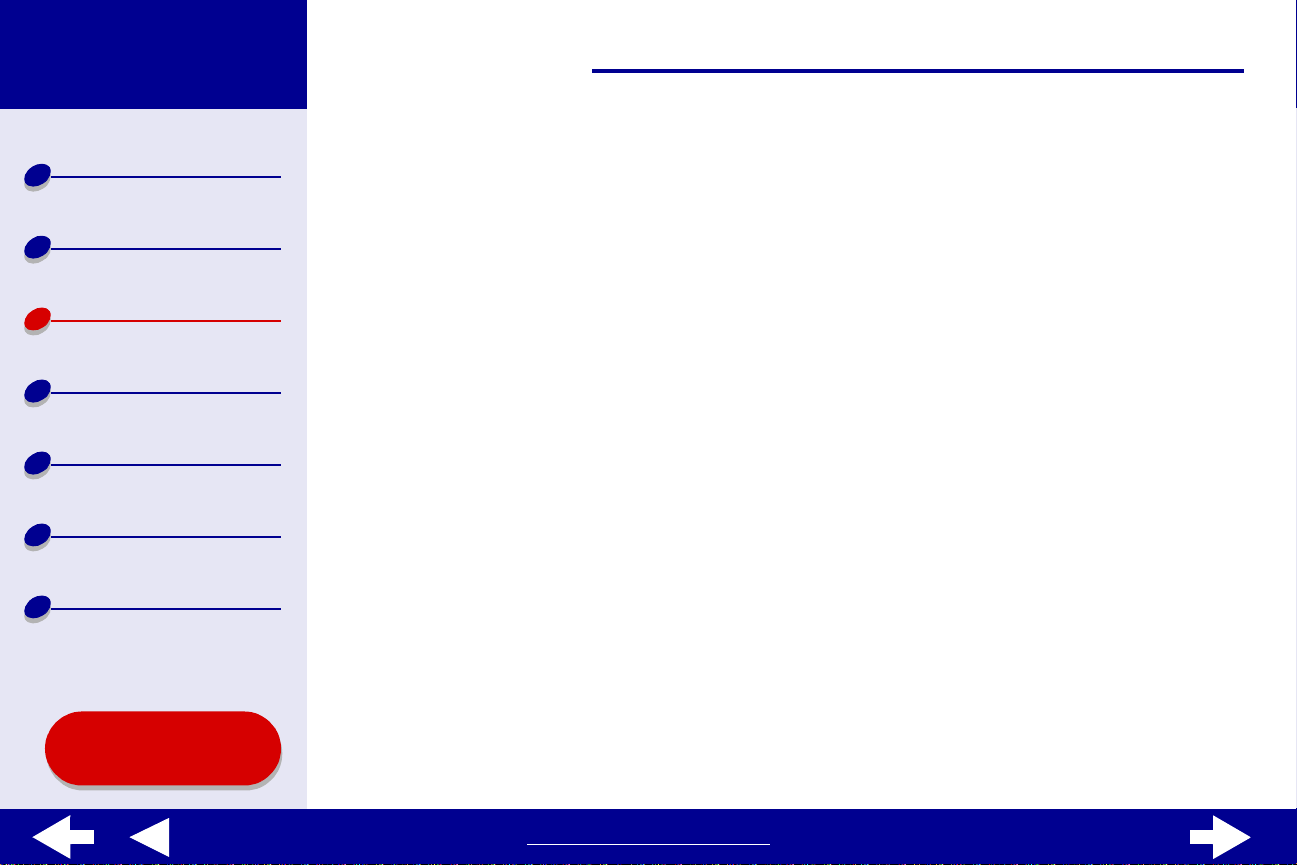
Lexmark Z25
Lexmark Z35
Printer overview
28Printing ideas
Note: Higher print quality settings result in better quality documents, but may
take longer to print.
Basic printing
Printing ideas
Maintenance
Troubleshooting
Notices
Index
Using this
Guide...
Step 3: Print your cards
Click Print.
Note: You can use the Wait for pages to dry function or remove each card as it
exits the printer and let it dry befor e stacking.
www.lexmark.com
Page 29
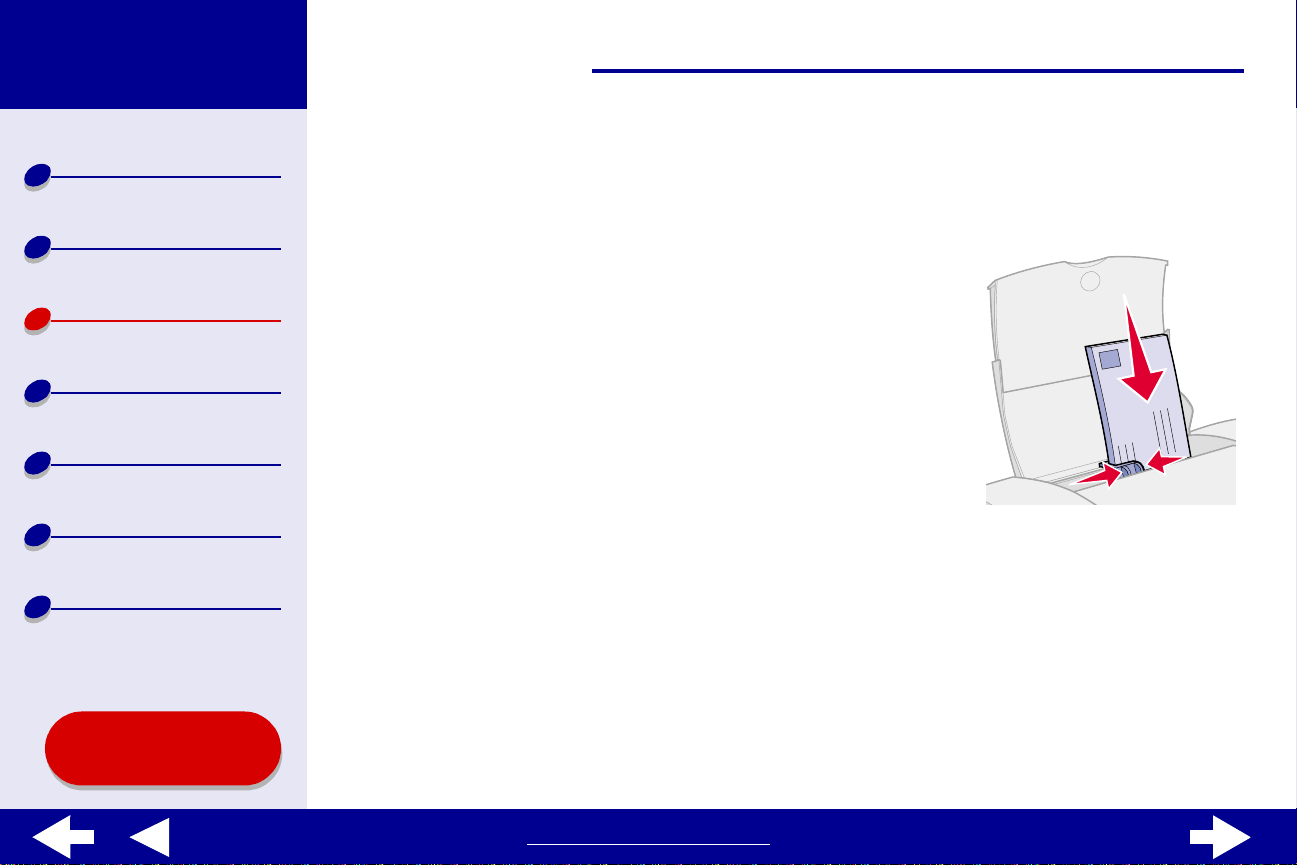
Lexmark Z25
Lexmark Z35
29Printing ideas
Printer overview
Basic printing
Printing ideas
Maintenance
Troubleshooting
Notices
Index
Printing envelopes
You can load up to 10 envelopes at a ti me, depending on the thickness of the envelopes .
Step 1: Load the envelopes
Note: Do not use envelopes with holes, windows,
deep embossing, metal clasps, st ring ties, or
metal folding bars.
• Make sure your envelopes are not used or damaged.
• Make sure the print side is facing you.
• Make sure the stamp locati on is in the upper lef t corner.
• Load the envelopes vertically against the right side of the paper support.
Note: Do not push the envelopes too far into the printer.
• Squeeze and slide the paper guide to the left edge of the envelopes.
Using this
Guide...
www.lexmark.com
Page 30
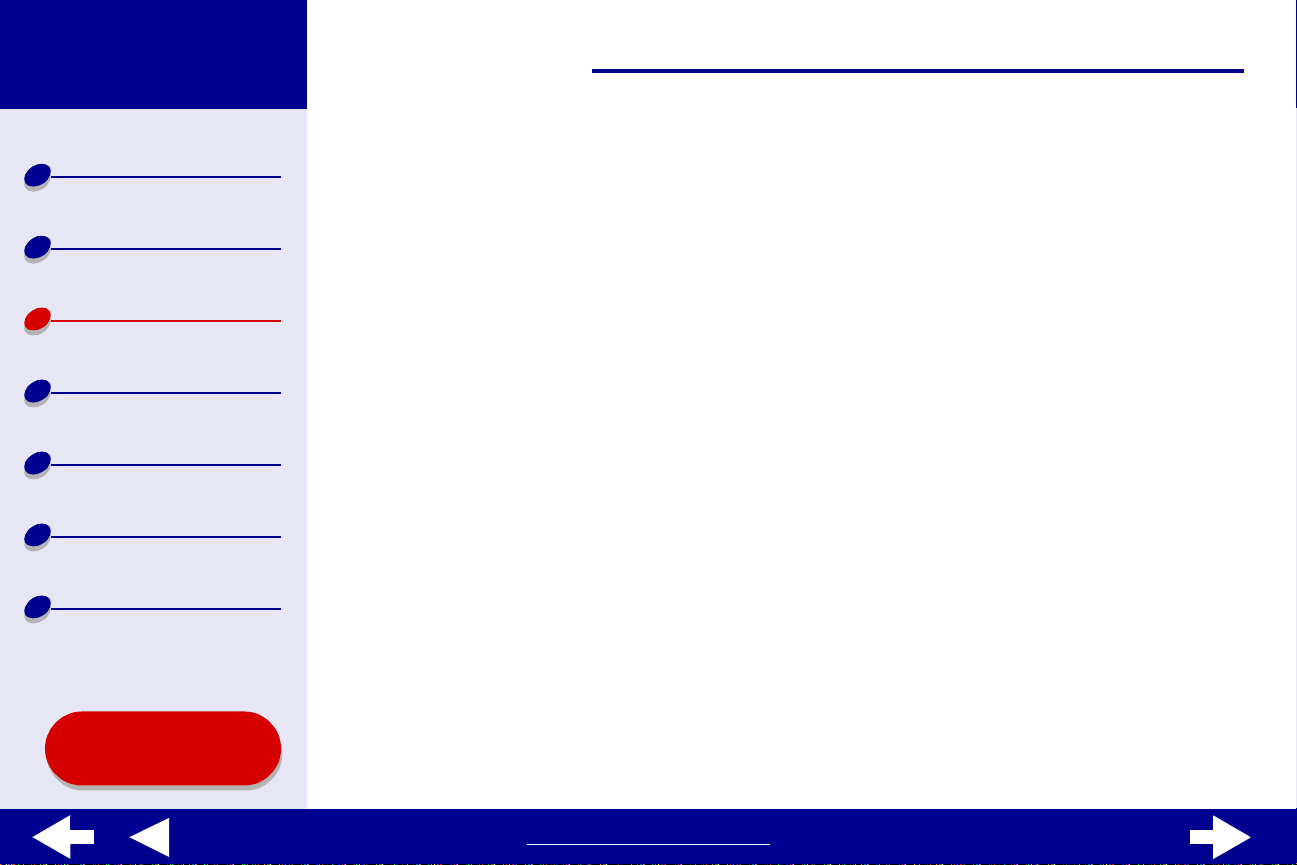
Lexmark Z25
Lexmark Z35
30Printing ideas
Printer overview
Basic printing
Printing ideas
Maintenance
Troubleshooting
Notices
Index
Step 2: Customize the print settings
For help, see Understanding the printer software.
1 Choose an envelope size and orientation:
a From the software application File menu, choose Page Setup.
b From the Paper Size pop-up menu, choose the appropriate envelope size.
If the exact envelope size for your envelope is not listed, select the next larger
envelope size and adjust the left and top margin settings to properly position the
text on the envelope.
To select a custom envelope si ze, see Printing on custom size paper.
c Select Landscape orientation.
Note: Many software appli cations are desi gned to o ve rride the en v elope sett ings
in Page Setup. Make sure Landscape orientation is also selected in your
software application.
d Cli ck OK.
Using this
Guide...
www.lexmark.com
Page 31

Lexmark Z25
Lexmark Z35
Printer overview
31Printing ideas
2 Choose a paper type:
a From the software application File menu, choose Print.
Basic printing
Printing ideas
Maintenance
Troubleshooting
Notices
Index
Using this
Guide...
b From the pop-up menu in the upper left, choose Paper Type/Quality.
c Choose Plain for the Paper Type.
Step 3: Print your envelopes
Click Print.
Note: The paper exit tray holds up to 20 envelopes. To print more than 20
envelopes, remove the first 20 envelopes from the paper exit tray before
the others print.
www.lexmark.com
Page 32

Lexmark Z25
Lexmark Z35
32Printing ideas
Printer overview
Basic printing
Printing ideas
Maintenance
Troubleshooting
Notices
Index
Printing color images in black and white
You can print color images with black ink only.
Note: This setting is only available if there is a black print cartridge installed.
Step 1: Load the paper
• Make sure your paper is not used or damaged.
• Make sure the print side is facing you.
• Load the paper v ertically against the right side of the paper
support.
Note: Do not push the paper too far into the printer.
• Squeeze and slide the paper guide to the left edge of the paper.
Using this
Guide...
www.lexmark.com
Page 33

Lexmark Z25
Lexmark Z35
33Printing ideas
Printer overview
Basic printing
Printing ideas
Maintenance
Troubleshooting
Notices
Index
Step 2: Customize the print settings
For help, see Understanding the printer software.
1 From the software application File menu, choose Print.
2 From the pop-up menu i n the upper left corner, choose Color.
3 Select Bui lt- In C o lo r M a tc h ing.
4 From the Document Color pop-up men u , choose Black Only.
5 Continue customizing your document follo wing the steps in Basic printing or
Printing ide a s .
Step 3: Print your document
Click Print.
Note: The paper exit tray holds up to 50 sheets of paper or 25 photo cards. To
print more than 50 sheets of paper, remove the first 50 sheets from the
paper exit tray before the others print. To print more than 25 photo cards,
remove the fir st 25 cards from the paper exit tray before the others print.
Using this
Guide...
www.lexmark.com
Page 34

Lexmark Z25
Lexmark Z35
34Printing ideas
Printer overview
Basic printing
Printing ideas
Maintenance
Troubleshooting
Notices
Index
Using this
Guide...
Printing labels
You can load up to 25 sheets of labels at a time, depending on the thickness of the sheets.
Step 1: Load the labels
• Use only labels designed for inkjet printers.
• If your labels came with instructions, read them
carefully.
• Make sure your labels are not used or damaged.
• Do not print within 1 mm (0.04 in.) of the edge of a
label.
• Make sure there are no missing or curled labels.
• Make sure the print side is facing you.
• Load the labels vertically against the right side of the paper support.
Note: Do not push the label sheets too far into the printer.
• Squeeze and slide the paper guide to the left edge of the sheet of labels.
www.lexmark.com
Page 35

Lexmark Z25
Lexmark Z35
35Printing ideas
Printer overview
Basic printing
Printing ideas
Maintenance
Troubleshooting
Notices
Index
Using this
Guide...
Step 2: Customize the print settings
For help, see Understanding the printer software.
1 Choose a paper size and orientation:
a From the software application File menu, choose Page Setup.
b From the Paper Size area, choose A4 or U.S. Letter.
c Choose Portrait or Landscape orientation.
d Cli ck OK.
2 Choose a paper type and print quality:
a From the software application menu, choose Print.
a From the pop-up menu i n the upper left, choose Paper Type/Quali ty.
b Choose:
– Plain for the Paper Type
– Normal for the Print Quality
Note: Higher print quality settings result in better quality documents, but may
take longer to print.
www.lexmark.com
Page 36

Lexmark Z25
Lexmark Z35
36Printing ideas
Printer overview
Basic printing
Printing ideas
Maintenance
Troubleshooting
Notices
Index
Step 3: Print your labels
Click Print.
Note: The paper exit tray holds up to 20 sheets of labels. To print more than 20
sheets, remove the first 20 sheets from the paper exit tray before the
others print.
Using this
Guide...
www.lexmark.com
Page 37

Lexmark Z25
Lexmark Z35
37Printing ideas
Printer overview
Basic printing
Printing ideas
Maintenance
Troubleshooting
Notices
Index
Printing on custom size paper
You can load up to 100 sheets of custom si ze paper at a time, depending on the thickness of
the paper.
Step 1: Load the custom size paper
• Make sure your paper is not used or damaged.
• Make sure the paper size fits within these dimensions:
– Width: 76 to 216 mm (3 to 8.5 in.)
– Height: 127 to 355.6 mm (5 to 14 in.)
• Make sure the print side is facing you.
• Load the paper v ertically against the right side of the paper
support.
Note: Do not push the paper too far into the printer.
• Squeeze and slide the paper guide to the left edge of the paper.
Using this
Guide...
www.lexmark.com
Page 38

Lexmark Z25
Lexmark Z35
38Printing ideas
Printer overview
Basic printing
Printing ideas
Maintenance
Troubleshooting
Notices
Index
Step 2: Customize the print settings
For help, see Understanding the printer software.
1 Create a custom paper size:
a From the software application File menu, choose Page Setup.
b From the Paper Size pop-up menu, choose Edit Custom Paper Sizes, and then
click New.
c From the Units pop-up menu, choose Millimeters (mm) or Inches (in.), and then
type the dimensions for your custom paper size.
d From the Kind pop-up menu, choose U.S . Lett er, Envelope, or Card , and then typ e
a unique name for your custom paper size in the Paper Size Name box.
e Click Save, and then click Done.
f Click OK on the Page Setup dialog box.
2 To choose a print quality, paper type, or orientation other than the default settings,
follow the steps in Basic printi ng or Printing ideas.
Using this
Guide...
www.lexmark.com
Page 39

Lexmark Z25
Lexmark Z35
39Printing ideas
Printer overview
Basic printing
Printing ideas
Maintenance
Troubleshooting
Notices
Index
Step 3: Print your document
1 From the software application File menu, choose Print.
2 Click Print.
Using this
Guide...
www.lexmark.com
Page 40

Lexmark Z25
Lexmark Z35
40Printing ideas
Printer overview
Basic printing
Printing ideas
Maintenance
Troubleshooting
Notices
Index
Printing iron-on transfers
You can load up to 25 iron-on transfers at a time, depending on the thickness of the iron-on
transfers. You may want to print your image on plain paper before printing i t on an iron -on
transfer. This ensures you do not waste iron-on transfers perfecting the image you would like
to print. When the image prints to your satisfaction, load the iron-on transfers.
Step 1: Load the iron-on transfers
• If y our trans f ers came wit h instructions , r ead them caref ully.
• Make sure your transfers are not used or damaged.
• Make sure the print (blank) side is facing you.
• Load the iron-on transf ers vertically against the right si de of
the paper support.
Note: Do not push the iron-on transfers too far into the printer.
• Squeeze and slide the paper guide to the left edge of the iron-on transfers.
Using this
Guide...
www.lexmark.com
Page 41

Lexmark Z25
Lexmark Z35
41Printing ideas
Printer overview
Basic printing
Printing ideas
Maintenance
Troubleshooting
Notices
Index
Step 2: Customize the print settings
For help, see Understanding the printer software.
1 Choose a paper size:
a From the software application File menu, choose Page
Setup.
b From the Paper Size pop-up menu, choose A4 or U.S.
Letter.
c Click OK.
2 Choose a paper type and print quality:
a From the software application File menu, choose Print.
b From the pop-up menu in the upper left, choose Paper Type/Quality.
c Choose:
– Iron-On Transfer for the Paper Type
– Normal for the Print Quality
Using this
Guide...
www.lexmark.com
Page 42

Lexmark Z25
Lexmark Z35
42Printing ideas
Printer overview
Basic printing
Printing ideas
Maintenance
Troubleshooting
Notices
Index
Step 3: Print your iron-on transfers
Click Print.
Note: To prevent smu dging, remove each iron-on transfer as it exits the printer
and let it dry before stacking. You can also use the Wait for pages to d ry
function.
Using this
Guide...
www.lexmark.com
Page 43

Lexmark Z25
Lexmark Z35
43Printing ideas
Printer overview
Basic printing
Printing ideas
Maintenance
Troubleshooting
Notices
Index
Printing transparencies
You can load up to 10 transparencies at a time, depending on the thickness of the
transparencies.
Step 1: Load the transparencies
• Use transparencies designed for inkjet printers.
• If the transparencies have paper backing sheets, make
sure you separate the paper from the transparencies
before you load them.
• Make sure your transparencies are not used or damaged.
• If your transparencies came with instructions, read them
carefully.
• Make sure the rough side of the transparencies is facing you. If the trans parencies
have a removable strip, make sure each strip faces away from you and down.
• Load the transpar encies vertically against the right side of the paper support.
Note: Do not push the transparencies too far into the printer.
Using this
Guide...
• Squeeze and slide the paper guide to the left edge of the transparencies.
www.lexmark.com
Page 44

Lexmark Z25
Lexmark Z35
44Printing ideas
Printer overview
Basic printing
Printing ideas
Maintenance
Troubleshooting
Notices
Index
Step 2: Customize the print settings
For help, see Understanding the printer software.
1 Choose a paper size:
a From the software application File menu, choose Page Setup.
b From the Paper Size pop-up menu, choose A4 or U.S. Letter.
c Click OK.
2 Choose a paper type and print quality:
a From the software application File menu, choose Print.
b From the pop-up menu in the upper left, choose Paper Type/Quality.
c Choose:
– Transparency for the Paper Type
– Normal or Better for the Print Quality
Note: Higher print quality settings result in better quality documents, but may
take longer to print.
Using this
Guide...
www.lexmark.com
Page 45

Lexmark Z25
Lexmark Z35
45Printing ideas
Printer overview
Basic printing
Printing ideas
Maintenance
Troubleshooting
Notices
Index
Step 3: Print your transparencies
Click Print.
Note: To prevent sm udgi ng, remo ve each transparency as it exits the printer and
let it dry before stacking. You can also use the Wait for pages to dry
function. Transparencies may require up to 15 minutes to dry.
Using this
Guide...
www.lexmark.com
Page 46

Lexmark Z25
Lexmark Z35
46Printing ideas
Printer overview
Basic printing
Printing ideas
Maintenance
Troubleshooting
Notices
Index
Printing your document in reverse order
Step 1: Load the paper
• Make sure the print side is facing you.
• Load the paper v ertically against the right side of the paper
tray, and then press the paper tray button once.
Note: Do not push the paper too far into the printer.
• Squeeze and slide the paper guide to the left edge of the
paper.
Step 2: Customize the print settings
For help, see Understanding the printer software.
1 From the software application File menu, choose Page Setup.
2 From the Paper Size pop-up menu, choose the paper size for your document.
3 Choose Portrait or Landscape .
Using this
Guide...
4 Click OK.
www.lexmark.com
Page 47

Lexmark Z25
Lexmark Z35
Printer overview
47Printing ideas
5 Choose a paper type and print quality:
a From the software application File menu, choose Print.
Basic printing
Printing ideas
Maintenance
Troubleshooting
Notices
Index
Using this
Guide...
b From the pop-up menu in the upper left, choose Paper Type/Quality.
c Choose a paper type and print quality.
Note: Higher print quality settings result in better quality documents, but may
take longer to print.
6 From the pop-up menu i n the upper left, choose General.
7 Select Print Last Page First .
Step 3: Print your document
Click Print.
www.lexmark.com
Page 48

Lexmark Z25
Lexmark Z35
48Printing ideas
Printer overview
Basic printing
Printing ideas
Maintenance
Troubleshooting
Notices
Index
Printing a banner
Note: Some software applications and some operating systems do not support
banner printing.
Load the number of pages your banner requires pl us one extra sheet.
Step 1: Load the banner paper
Make sure your banner paper is not used or damaged.
1 Remove any paper from the paper support.
2 Lower the top portion of the paper support.
3 Tear off the pages for the banner plus one extra
sheet, and then place them behind the printer.
Using this
Guide...
www.lexmark.com
Page 49

Lexmark Z25
Lexmark Z35
Printer overview
49Printing ideas
4 Load the unattached, leading edge of
the first page into the printer with the
right side against the paper support.
Basic printing
Printing ideas
Maintenance
Troubleshooting
Notices
Index
Using this
Guide...
Note: Pushing the paper too far
into the printer may cause
a paper jam. For help, see
Clearing paper misfeeds
or jams.
5 Squeeze and slide the paper guide to
the left edge of the banner paper.
Step 2: Customize the print settings
For help, see Understanding the printer software.
1 Choose a paper size and orientation:
a From the software application File menu, choose Page Setup.
b From the Paper Size pop-up menu, choose Banner (A4) or Banner (Lett er).
Note: If you do not choose t he correct paper si ze , the banner paper may cause a
paper jam. For help, see Clearing paper misfeeds or jams.
www.lexmark.com
Page 50

Lexmark Z25
Lexmark Z35
Printer overview
50Printing ideas
c Choose Portrait or Landscape orientation.
d Cli ck OK.
Basic printing
Printing ideas
Maintenance
Troubleshooting
Notices
Index
Using this
Guide...
2 Choose a paper type and print quality:
a From the software application menu, choose Print.
b From the pop-up menu in the upper left corner, choose Paper Type/Quality.
c Select Normal for the print quality.
d Select Plain for the paper type .
Step 3: Print your banner
1 Click Print.
2 When the banner is finished printing:
a Tear the banner paper on the perforated line (if there is any extra paper).
b Press the paper feed button to feed any extra paper through the printer.
c Pull up on the paper support to fully extend it for your next print job.
www.lexmark.com
Page 51

Lexmark Z25
Lexmark Z35
51Maintenance
Printer overview
Basic printing
Printing ideas
Maintenance
Troubleshooting
Notices
Index
• Replacing the print cartridges
• Aligning the print cartridges
• Cleaning the print cartridge nozzles
• Wiping the print cartridge nozzles and contacts
• Preserving the print cartridges
• Ordering supplies
Using this
Guide...
www.lexmark.com
Page 52

Lexmark Z25
Lexmark Z35
52Maintenance
Printer overview
Basic printing
Printing ideas
Maintenance
Troubleshooting
Notices
Index
Replacing the print cartridges
Before you install a new or replacement print cartridge, remove the used one.
Removing the used cartridges
1 Make sure the power light is on.
2 Raise the front cover.
The cartridge carrier moves to the loading position,
unless the printer is busy.
3 Remove the used cartridge. Store it in an airtight
container or dispose of it properly.
Using this
Guide...
www.lexmark.com
Page 53

Lexmark Z25
Lexmark Z35
53Maintenance
Printer overview
Basic printing
Printing ideas
Maintenance
Troubleshooting
Notices
Index
Installing a cartridge
For best results, use Lexmark supplies. Refilling print cartridges can affect print quality and
cause damage to the printer.
1 If you are installing a new cartridge, remove
the stick er and transparent tape from the bac k
and bottom of the cartridge.
Warning: Do not touch or remove the gold
contact areas on the back and
bottom of the cartridge.
Note: The front cover must be closed to
start a new print job.
2 Continue with Lexmark Z25 or Lexmark Z35.
Using this
Guide...
www.lexmark.com
Page 54

Lexmark Z25
Lexmark Z35
54Maintenance
Printer overview
Basic printing
Printing ideas
Maintenance
Troubleshooting
Notices
Index
Lexmark Z25
Your printer came with a color print cartridge (P/N 10N0026 or 10N0227). You may also
purchase a blac k c artridge (P/N 10N0016 or 10N0217) separ ately. F o r more i nformation, see
Ordering supplies.
Your printer can print with one of the following cartridge configurations:
• A color cartridge by itself in the left carrier
• A black cartridge by itself in the right carrier
• A color cartridge in the left carrier and a black cartridge in the right carrier
To install a cartridge:
Open the cartridge
abc
carrier lid.
Insert the
cartridge into the
carrier.
Close the
carrier lid
completely.
SNAP
Close the front cov er . Continue wi th
d
Specifying cartridge settings in
the printer software.
Using this
Guide...
Note: To extend the life of your color cartridge and improve printing speed, install
a black cartridge along with the color cartridge.
www.lexmark.com
Page 55

Lexmark Z25
Lexmark Z35
55Maintenance
Printer overview
Basic printing
Printing ideas
Maintenance
Troubleshooting
Notices
Index
Lexmark Z35
Your printer came with two print cartridges: a color cartridge (P/N 10N0026 or 10N0227) and
a black cartridge (P/N 10N0016 or 10N0217).
Your printer can print with one of the following cartridge configurations:
• A color cartridge by itself in the left carrier
• A black cartridge by itself in the right carrier
• A color cartidge in the left carrier and a bl ack cartr idge in the right carrier
To install a cartridge:
Open the
ab cd
cartridge carrier
lid.
Insert the cartridge
into the carrier.
Close the
carrier lid
completely.
SNAP
Close the front cover. Continue
with Specifyin g cartridge
settings in the printer software.
Using this
Guide...
Note: To extend the life of your color cartridge and improve printing speed, install
a black cartridge along with the color cartridge.
www.lexmark.com
Page 56

Lexmark Z25
Lexmark Z35
56Maintenance
Printer overview
Basic printing
Printing ideas
Maintenance
Troubleshooting
Notices
Index
Using this
Guide...
Specifying cartridge settings in the printer software
Before you specify the print cartridge settings in the printer software, install the cartridges.
For help, see Installing a cartridge.
1 After you install the cartridge, open the Contr o l Panel.
2 Click the Install/Cha nge Cartridge button, and then choose the typ e of cartridge you
installed.
3 Specify whether the cartridge is a New Cartridge or an Old Cartridge (one that has
been used before).
Note: If an old cartridge (one that has been used before) is incorrectly identified
as New Cartridge in the Control P anel, y our i nk le vel s in the Contr ol P anel
may be incorrect.
4 Click OK.
5 Choose to manually or automatically align the cartridges.
6 Click Continue to print an alignment page.
7 Follow the instructions on the screen to complete cartridge alignment. For help, see
Aligning the print cartridges.
www.lexmark.com
Page 57

Lexmark Z25
Lexmark Z35
57Maintenance
Printer overview
Basic printing
Printing ideas
Maintenance
Troubleshooting
Notices
Index
Aligning the print cartridges
Typically, you only align print cartridges after installing or replacing a cartridge. However, you
may also need to align cartridges when:
• Characters are improperly formed or are misaligned at the left margin.
• Vertical, straight lines are wavy.
To align the cartridges:
1 Load plain paper in the printer. For help, see Load the paper.
2 From the Apple menu, choose Contr ol Panels.
3 Choose the Lexmark Z25-Z35 Control Panel.
4 From the Cartridges tab , click Align Cartridges.
The Cartridge Alignment dialog box appears.
Using this
Guide...
www.lexmark.com
Page 58

Lexmark Z25
Lexmark Z35
Printer overview
Basic printing
Printing ideas
Maintenance
Troubleshooting
Notices
Index
58Maintenance
5 Fnd the number under the darkest arrow for each alignment group. For example, in
alignment group A, number 3 is the darkest ar row.
6 Use the arrows in the Align Cartridges dialog box to select the number that matches
the darkest arrow on the printed page for each alignment group, and then click OK.
Using this
Guide...
If the alignment page does not print, make sure you completely removed the
sticker and transparent tape from both cartridges. For help, see Installing a
cartridge.
www.lexmark.com
Page 59

Lexmark Z25
Lexmark Z35
59Maintenance
Printer overview
Basic printing
Printing ideas
Maintenance
Troubleshooting
Notices
Index
Using this
Guide...
Cleaning the print cartridge nozzles
To improve print qual ity, you may need to clean the print cartridge nozzles. Clean the nozzles
when:
• Characters are not printing completely. • Vertical, straight lines are not smooth.
• White dashes appear in graphics or printed
text.
• Print is smudged or too dark.
To clean the nozzles:
1 Load paper in the printer. For help, see Load the paper.
2 From the Apple menu, choose Control Panels Lexmark Z25-Z35 Control Panel.
3 On the Cartridges tab, click Clean Print Nozzles.
A nozzle page prints forcing ink through the nozzles to clean any that are clogged.
4 Print your document again to verify your print quality has improved.
5 To further improve print quality, try Wiping the print cartridge nozzles and
contacts, and then print your document again. If the print quality has not improv ed,
try Cleaning the print cartridge nozzles up to two more times.
• Colors on print jobs are faded or they differ
from the colors on the screen.
www.lexmark.com
Page 60
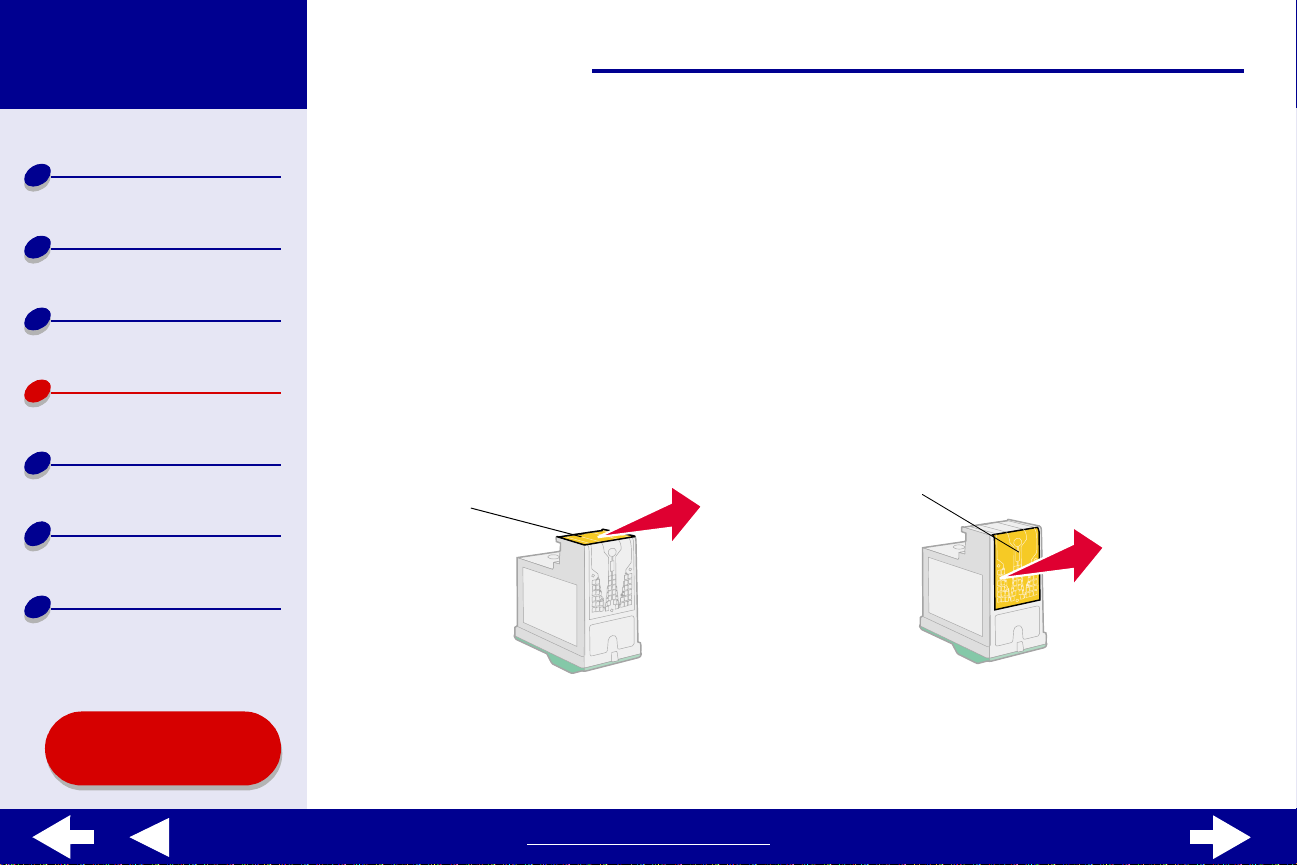
Lexmark Z25
Lexmark Z35
60Maintenance
Printer overview
Basic printing
Printing ideas
Maintenance
Troubleshooting
Notices
Index
Using this
Guide...
Wiping the print cartridg e nozzles and contacts
If the print quality does not improve after Cleaning the print cartridge nozzles, there may
be dried ink on the nozzles or contacts.
1 Remove the print cartridges. For help, see Replacing the print cartridges.
2 Dampen a clean, lint-free cloth with water.
Hold the damp cloth against the
ab
nozzles for about three seconds.
Gently blot and wipe dry in one
direction.
Nozzles
3 Allow the nozzles and contacts to dry completely.
4 Reinstall the print cartridges, and then print your document again.
Hold a clean section of cloth against the
contacts for about three seconds. Gently
blot and wipe dry in one direction.
Contacts
www.lexmark.com
Page 61

Lexmark Z25
Lexmark Z35
Printer overview
Basic printing
Printing ideas
Maintenance
Troubleshooting
Notices
Index
61Maintenance
5 If the print quality has not improved, try Cleaning the print cartridge nozzles up to
two more times.
6 If print quality is still unsatisfactory, replace your print cartridges. For help, see
Replacing the print cartridges.
Using this
Guide...
www.lexmark.com
Page 62

Lexmark Z25
Lexmark Z35
62Maintenance
Printer overview
Basic printing
Printing ideas
Maintenance
Troubleshooting
Notices
Index
Preserving the print car tridges
To ensure the longest life from your print cartridges and optimum performance from your
printer:
• Keep a new cartridge in its packaging until you are ready to inst all it.
• Do not remo ve a cartridge from the printer except to replace i t, clean it, or store it in an
airtight container. The cartridge will not print correctly if left exposed f or an extended
period of time.
Lexmark’s printer warranty does not cover repair of failures or damage caused by a refilled
cartridge. Lexmark does not recommend use of refilled cartridges. Refilling cartridges can
affect print quality and cause damage to the printer. For best results, use Lexmark supplies.
Using this
Guide...
www.lexmark.com
Page 63

Lexmark Z25
Lexmark Z35
63Maintenance
Printer overview
Basic printing
Printing ideas
Maintenance
Troubleshooting
Notices
Index
Ordering supplies
To order supplies or locate a dealer near you, contact the Lexmark Web site at
www.lexmark.com.
Item: Part number:
Color cartridge 10N0026 or 10N0227
Black cartridge 10N0016 or 10N0217
USB cable 12A2405
Power supply Low Volt: 14D0300
High Volt: 14D0301
Using this
Guide...
www.lexmark.com
Page 64

Lexmark Z25
Lexmark Z35
64Troubleshooting
Printer overview
Basic printing
Printing ideas
Maintenance
Troubleshooting
Notices
Index
• Solving general printing problems
• Solving printer software installation problems
• Understanding error messages and flashing lights
• Resolving unsuccessful or slow printing
• Recovering when your computer st ops responding
• Clearing paper misfeeds or j ams
• Improving print quality
• Solving specialty paper problems
Using this
Guide...
www.lexmark.com
Page 65
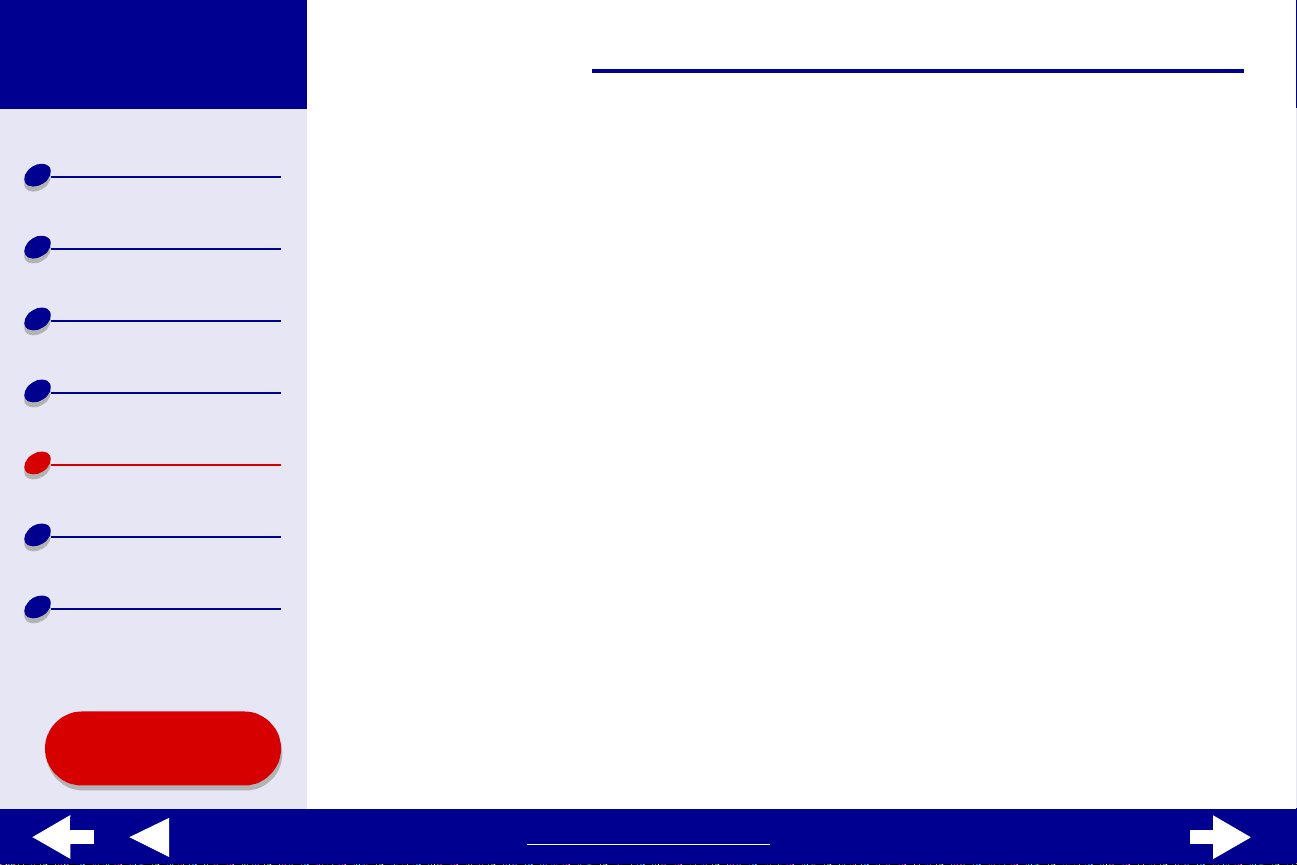
Lexmark Z25
Lexmark Z35
65Troubleshooting
Printer overview
Basic printing
Printing ideas
Maintenance
Troubleshooting
Notices
Index
Using this
Guide...
Solving general printing problems
When you hav e a printing problem, first mak e sure:
• The powe r supply is plugged i nto th e printer and a pro perly grounded elect rical outlet.
• Both the computer and the printer are on.
• No printer lights are b linking. For help, see Understanding error messages and
flashing lights.
• The printer software is installed correctly. From the Apple menu, choose Control
Panels . I f a Contr ol Panel for your printer d oes not appear, install the printer softw are .
For help, see Installing the printer software.
• The paper is loaded correctly. For help, see Load the paper.
• You installed the cartridges correctly. For help, see Replacing the print cartridges.
• The printer is set as the default printer. To set the printer to default status:
a From your desktop, hig hlight the Lexmark Z25-Z35 printer icon.
b From the Printing menu, select Set Default Printer.
• The printer is c onnected directly to y our c omputer, a network connection, or through a
Lexmark adapter.
www.lexmark.com
Page 66

Lexmark Z25
Lexmark Z35
Printer overview
Basic printing
66Troubleshooting
After you check al l of the previous items, try Printing a test page.
Printing a test page
1 From the Apple menu, choose Contr ol Panel.
Printing ideas
Maintenance
Troubleshooting
Notices
Index
Using this
Guide...
2 Choose the Control Panel for your printer.
3 From the Cartridges tab, click Print Test Page to make sure the printer is functioning
properly.
– If a test page prints, the printer is working properly. Check the documentation for
the software application you used to create your document.
– If the test page does not print, see Test page does not print.
www.lexmark.com
Page 67

Lexmark Z25
Lexmark Z35
67Troubleshooting
Printer overview
Basic printing
Printing ideas
Maintenance
Troubleshooting
Notices
Index
Solving printer software installation problems
If the printer software does not install properly, a communications error message appears
when you try to print. You may need to uninstall the printer software, and then reinstall it.
Uninstalling the printer software
1 Insert the printer software CD into your CD-RO M drive.
The Lexmark Installer screen appears.
2 Click Uninstall.
3 Follow the instructions on your screen to uninstall the printer software.
4 Restart your computer.
5 Continue with Installing the p rinter softwar e .
Using this
Guide...
www.lexmark.com
Page 68

Lexmark Z25
Lexmark Z35
68Troubleshooting
Printer overview
Basic printing
Printing ideas
Maintenance
Troubleshooting
Notices
Index
Installing the printer software
You can install the printer softwar e using the CD that came with your printer, or you can
download it from the Lexmark Web site at www.lexmark.com.
Using the CD that came with your printer
1 Close all open software applications.
2 When your desktop appears, insert the printer software CD into your CD-ROM drive.
The Lexmark Installer screen appears.
3 Click Install and Agree.
4 Choose the country or region closest to you, and then click Continue.
Using this
Guide...
www.lexmark.com
Page 69

Lexmark Z25
Lexmark Z35
Printer overview
69Troubleshooting
5 Click Continue.
An alignment page prints.
Basic printing
Printing ideas
Maintenance
Troubleshooting
Notices
Index
Using this
Guide...
– If the alignment page does not print, make sure you installed the cartridges
correctly. For help , see Installing a cartridge.
– If the paper is jammed, mak e sure you follow the instructions on the err or message
that is displayed. For help, see Clearing paper misfeeds or jams.
6 Follow the instructions displayed to complete printer software installation.
Note: A printer icon is automatically created on your desktop.
Using the World Wide W e b
1 Make sure Stuffit Expander is loaded on your system.
2 From the Le xmark Web site , www.lexmark.com, select the appropriate driv er for y our
operating system.
3 Click the binhex (.hqx) file to download and install.
4 Use Stuffit Expander to expand the file on your desktop.
5 Follow the instructions displayed to install the printer software.
For help, first see Solving general printing problems.
www.lexmark.com
Page 70

Lexmark Z25
Lexmark Z35
Printer overview
Basic printing
Printing ideas
Maintenance
Troubleshooting
Notices
Index
70Troubleshooting
Using this
Guide...
www.lexmark.com
Page 71

Lexmark Z25
Lexmark Z35
71Troubleshooting
Printer overview
Basic printing
Printing ideas
Maintenance
Troubleshooting
Notices
Index
Understanding error messages and flashing lights
Use this section to help understand printer software error messages on your computer
screen and blinking lights on your printer. For information about blinking lights on a Lexmark
adapter , refer to the adapter documentation.
Paper Jam message
When you have a paper jam, the paper feed light blinks and an error message appears on
your screen. For help clearing a paper jam, see Clearing paper misfeeds or jams.
Ink Low message
A print cartridge is running out of ink. You can purchase a new cartridge on the Le xmark W eb
site at www.lexmark.com. For help installing the cartridge, see Replacing the pri nt
cartridges.
Using this
Guide...
www.lexmark.com
Page 72

Lexmark Z25
Lexmark Z35
72Troubleshooting
Printer overview
Basic printing
Printing ideas
Maintenance
Troubleshooting
Notices
Index
The paper feed light is blinking
If the printer is out of paper:
1 Load paper. For help, see Load the paper.
2 Press the paper feed button.
If the printer has a paper jam, see Clearing paper misfeeds or jams.
Power light is flashing
The print cartridge carrier is stalled.
1 Check your computer screen for error messages.
2 Turn the printer off.
3 Wait a few seconds, and then turn the printer back on. For more help, see Clearing
paper misfeeds or jams.
Using this
Guide...
www.lexmark.com
Page 73

Lexmark Z25
Lexmark Z35
73Troubleshooting
Printer overview
Basic printing
Printing ideas
Maintenance
Troubleshooting
Notices
Index
Resolving unsuccessful or slow printing
For help, first see Solving general printing problems.
If there is still a problem, cl ick the topic that best describes it:
• Printer is plugged in, but does not
print
• Test page does not print • Printer prints very slowly
• Printer ejects a blank p age after
appearing to print
Using this
Guide...
www.lexmark.com
Page 74

Lexmark Z25
Lexmark Z35
74Troubleshooting
Printer overview
Basic printing
Printing ideas
Maintenance
Troubleshooting
Notices
Index
Printer is plugged in, but does not print
Make sure:
• The printer is on and the printer cable is securely attached at both ends.
• The paper is loaded correctly and not pushed too far into the printer. For help, see
Basic printing. If the paper is jammed, see Clearing paper misfeeds or jams.
• The printer is not being held or paused. To chec k the printer status:
a From the desktop, double-click the icon for your printer.
b Make sure the Hold button is not sel e cted.
• The printer is set as the default printer. To set the printer as the default:
a From your desktop, hig hlight the Lexmark printer icon.
b From the Printing menu, choose Select Default Printer.
After you check these items, try Printing a test page.
If the test page prints, the printer is funct ioning properly. If it does not print, see Test page
does not print.
Using this
Guide...
www.lexmark.com
Page 75

Lexmark Z25
Lexmark Z35
75Troubleshooting
Printer overview
Basic printing
Printing ideas
Maintenance
Troubleshooting
Notices
Index
Test page does not print
For help, first see Solving general printing problems, then:
• If the paper is jammed, see Clearing paper misfeeds or jams.
• Make sure the printer is not being held or paused. To check the printer status:
a From y our desktop, double-click the Lexmark Z25-Z35 printer icon.
b Make sure the Hold button is not sel e cted.
c Try printing your test page again. If it still does not print, see:
– Resolving unsuccessful or slow printing
– Solving printer software installation problems
Using this
Guide...
www.lexmark.com
Page 76

Lexmark Z25
Lexmark Z35
76Troubleshooting
Printer overview
Basic printing
Printing ideas
Maintenance
Troubleshooting
Notices
Index
Printer ejects a blank page after appearing to print
Make sure:
• You remove the sticker and transparent tape from the back and bottom of the print
cartridges. For help, see Replacing the print cartridges.
• The printer is set as the default printer. To set the printer as the default:
a From your desktop, hig hlight the Lexmark printer icon.
b From the Printing menu, select Set Default Printer.
• Your cartridge does not have clogged nozzles. Try Cleaning the print cartridge
nozzles.
Using this
Guide...
www.lexmark.com
Page 77

Lexmark Z25
Lexmark Z35
77Troubleshooting
Printer overview
Basic printing
Printing ideas
Maintenance
Troubleshooting
Notices
Index
Printer prints very slowly
• Close any software applications not in use.
• Check the document you are printing. Photos and graphics may take longer to print
than regular text. Documents that are large or that contain background images may
also take longer to print.
• Check t he printer t o see if anothe r doc ument is bei ng printed. Print jobs are printe d in
the order the printer recei v es th em. I f oth er documents w ere sent t o the p rinter before
yours, y our document is delayed until the other documents print.
• Decrease the print quality set ting to Normal or Quick Print.
Note: Higher print quality settings result in better quality documents, but may
take longer to print.
Using this
Guide...
www.lexmark.com
Page 78

Lexmark Z25
Lexmark Z35
78Troubleshooting
Printer overview
Basic printing
Printing ideas
Maintenance
Troubleshooting
Notices
Index
Recovering when your computer stops responding
If your computer loc ks up whil e y our document is printing, y ou ma y need to tu rn off the printer
and the computer. When you turn them back on, the desktop printer spooler may attempt to
start printing the job that was in the queue before the computer locked up. This could cause
your system to lock up again.
One way to recover from this pro blem is to:
1 Disconnect the printer cabl e from your computer.
2 Restart your computer.
3 Delete the print job:
a From y our desktop, double-click the Lexmark Z25-Z35 printer icon.
b Highlight your print job.
c Click the Trash button.
4 Plug the printer cable back into the computer.
Another wa y to recover from this problem is to:
1 Turn the printer and the computer off.
Using this
Guide...
2 Press and hold the Shift key and turn the computer on.
www.lexmark.com
Page 79

Lexmark Z25
Lexmark Z35
Printer overview
Basic printing
Printing ideas
79Troubleshooting
3 Continue to hold the Shift key until you see the Mac OS screen and the words
Extensions Off.
4 Release the Shift ke y.
5 Locate the Lexmark Z25-Z35 printer icon on your desktop. The inactive printer
spooler has an X over it.
6 Double-click the Lexmark Z25-Z35 printer icon.
Maintenance
Troubleshooting
Notices
Index
Using this
Guide...
7 Drag your print jobs to the trash can.
8 Restart the computer to enable extensions.
www.lexmark.com
Page 80

Lexmark Z25
Lexmark Z35
80Troubleshooting
Printer overview
Basic printing
Printing ideas
Maintenance
Troubleshooting
Notices
Index
Clearing paper misfeeds or jams
Click the topic that best describes your problem:
• Paper misfeeds or multiple sheets
feed
• Printer does not feed envelopes or
specialty paper
• Printer has a paper jam
Using this
Guide...
www.lexmark.com
Page 81

Lexmark Z25
Lexmark Z35
81Troubleshooting
Printer overview
Basic printing
Printing ideas
Maintenance
Troubleshooting
Notices
Index
Paper misf eeds or multiple sheets feed
Make sure:
• Your paper is recommended for inkjet printers.
• You do not load t oo much pap er. Depending on the weight of the paper, the paper tray
1 can hold up to 100 sheets of paper. For help, see Basic printing.
• The paper support is fully extended.
• You do not f orce the paper into the printer. For example, A4 paper should extend
slightly beyond the fully extended paper support and letter size paper should align
with the top of the paper support.
• The paper guide is against the lef t edge of the paper.
• The paper guide does not cause the paper to bow.
• The printer is on a flat, level surface.
• The printer settings y ou have chosen are correct for the type of document you are
printing. For help, see Basic printing or Printing id e a s.
Using this
Guide...
www.lexmark.com
Page 82

Lexmark Z25
Lexmark Z35
82Troubleshooting
Printer overview
Basic printing
Printing ideas
Maintenance
Troubleshooting
Notices
Index
Using this
Guide...
Printer does not feed envelopes or specialty paper
Make sure:
• Your printer feeds paper without problems. If it does, load the en velopes or specialty
paper vertically against the right side of the paper support. Squeeze and slide the
paper guide to the left edge of the envelopes or specialty paper. For help, see
Printing ide a s .
• You select the a ppropriat e en velope or specialty paper size in the Page Setup dialog
box and the appropriate paper type in the Print dialog box. For help, see Printing
ideas.
• You are using a specialty paper or envelope size supported by your printer.
• Your software application is designed to print envelopes. For help, check your
software application documenta ti on.
• The envelope or specialty paper is not jammed. For help, see Printer has a paper
jam.
• Your printer is not being held or paused. To check the printer status:
a From y our desktop, double-click the icon for your printer.
b From the Printing menu, make sure Stop Print Queue is not selected.
www.lexmark.com
Page 83

Lexmark Z25
Lexmark Z35
83Troubleshooting
Printer overview
Basic printing
Printing ideas
Maintenance
Troubleshooting
Notices
Index
Printer has a paper jam
If the paper is lodged too far into the printer and cannot be removed:
1 Turn the printer off.
2 Turn the printer back on.
3 If the printer does not automatically eject the page:
a Turn the printer off.
b Pull firmly on the paper to remove it.
If you cannot reach the paper, raise the front cover, pull the paper out, and then
close the front cover.
c Turn the printer on.
When you load paper, make sure the paper is not pushed to o f ar into the printer . F or ex ample,
A4 paper should extend slightl y beyond the paper support and letter size paper should align
with the top of the paper support.
Using this
Guide...
www.lexmark.com
Page 84

Lexmark Z25
Lexmark Z35
84Troubleshooting
Printer overview
Basic printing
Printing ideas
Maintenance
Troubleshooting
Notices
Index
Improving print quality
If print quality is not as high as you expected, you may need to adjust your margin settings,
choose a higher print quality, align the print cartridges, or clean the nozzles.
Click one of the topics below for more information on how you can improve print quality:
• Print is too dark or smudged • Printed characters are improperly
formed or misaligned
• Vertical straight lines are not smooth • Colors on the printout differ from the
colors on the screen
• Print smears on the page • Colors on the printout are faded
• Printed pages have alternating bands
of light and dark print (intermittent
printing)
• Print quality is poor at the edges of the
page
• Characters are missing or unexpected
Using this
Guide...
www.lexmark.com
Page 85

Lexmark Z25
Lexmark Z35
85Troubleshooting
Printer overview
Basic printing
Printing ideas
Maintenance
Troubleshooting
Notices
Index
Print is too dark or smudged
• Make sure the paper is straight and not wrinkled.
• Let the ink dry completely before handling the paper. You might want to try the Wait
for pages to dry function.
• Mak e sure the paper type and paper size settings in the printer software match the
paper loaded in the printer. For help, see Understanding the printer software.
• Change the print quality setting to Quick Print.
• Try Cleaning the print cartridge nozzles.
Vertical straight lines are not smooth
To improve the print quality of vertical straight lines in tables, borders , and graphs:
• Select a higher print quality.
• Try Aligning the print cartridges.
• Try Cleaning the print cartridge nozzles.
Using this
Guide...
www.lexmark.com
Page 86

Lexmark Z25
Lexmark Z35
86Troubleshooting
Printer overview
Basic printing
Printing ideas
Maintenance
Troubleshooting
Notices
Index
Print smears on the page
• Try the Wait for pages to dry function.
• The next page exiting the printer may be smearing the ink. Remove each page as it
exits the printer and let it dry completely before stacking.
• Try Cleaning the print cartridge nozzles.
Printed pages have alternating bands of light and dark print
(intermittent printing)
• Select the Better or Best print qual ity.
• Print the document in the foreground rather than in the background. For help, see
Print in: Foreground.
• Disconnect y our printer from any hubs or peripherals, such as scanner s or fax
machines, and connect the printer directly to your computer.
Using this
Guide...
www.lexmark.com
Page 87

Lexmark Z25
Lexmark Z35
87Troubleshooting
Printer overview
Basic printing
Printing ideas
Maintenance
Troubleshooting
Notices
Index
Print quality is poor at the edges of the page
Like other printers, your printer cannot print on the e xtreme edges of a page.
Margin: Minimum setting:
Left and right • 6.35 mm (0.25 in.) for U. S. Letter, U. S. Legal, Banner
Letter, and custom paper sizes
• 3.175 mm (0.125 in.) for envelopes
• 3.37 mm (0.13 in.) for most paper sizes
Top • 1.7 mm (0.067 in.)
Bottom • 12.7 mm (0.5 in.) for black print jobs
• 19 mm (0.75 inches) recommended for color print jobs
Printed characters are im properly formed or misaligned
• Cancel all print jobs and print your job again. To cancel all print jobs:
a From y our desktop, double-click the icon for your printer.
b Highlight each print job.
Using this
Guide...
c Click the Trash button.
www.lexmark.com
Page 88

Lexmark Z25
Lexmark Z35
Printer overview
88Troubleshooting
• Try Aligning the print cartridges.
• Try Cleaning the print cartridge nozzles.
Basic printing
Printing ideas
Maintenance
Troubleshooting
Notices
Index
Using this
Guide...
Colors on the printout differ from the colors on the screen
• A cartridge may be low on ink. For help, see Replacing the print cartridges.
• Use a different paper brand. Each paper brand accepts ink differentl y and prints wit h
color variations .
• Disconnect the printer from external devices such as scanners, fax machines, or
hubs. Connect it directly to the computer.
For ColorSync color matching, select a profile and rendering intent:
1 From the software application File menu, choose Print.
2 From the pop-up menu i n the upper left corner, choose Color.
3 Select ColorSync Color Matching.
4 Select a printer profile and a rendering intent.
For bu ilt-in color matching, select Na tural Color as the document color:
1 From the software application File menu, choose Print.
2 From the pop-up menu i n the upper left, choose Color.
www.lexmark.com
Page 89

Lexmark Z25
Lexmark Z35
Printer overview
Basic printing
Printing ideas
89Troubleshooting
3 Select Built-In Color Matching, and then from Document Color sel ect Natural Color.
Colors on the printout are faded
Try the suggestions listed in the section Colors on the printout differ from the colors on
the screen. If the colors still seem faded, try Cleaning the print cartridge nozzles.
Characters are missing or unexpected
Maintenance
Troubleshooting
Notices
Index
Using this
Guide...
• Mak e sure the printer is set as the default printer. To check the printer status:
a From the desktop, double-click the Lexmark printer icon.
b From the menu bar, choose Printing.
c Make sure Set Default Printer is selected.
• Try Cleaning the print cartridge nozzles.
www.lexmark.com
Page 90

Lexmark Z25
Lexmark Z35
90Troubleshooting
Printer overview
Basic printing
Printing ideas
Maintenance
Troubleshooting
Notices
Index
Solving specialty paper problems
Use this section to help solve problems with specialty paper.
Glossy or photo papers or transparencies stick together
• Use a photo paper or transparency designed for an inkjet printer.
• Make sure y ou loaded the paper corr ectly (wi th print side f acing y ou) and selected the
appropriate settings in the printer so ftwar e. For help , see Pri nting photos or Printing
transparencies.
• Try the Wait for pages to dry function.
• Remove each page as it exits the printer and let it dry completely before stacking.
Using this
Guide...
www.lexmark.com
Page 91

Lexmark Z25
Lexmark Z35
91Troubleshooting
Printer overview
Basic printing
Printing ideas
Maintenance
Troubleshooting
Notices
Index
Transparencies or photos contain white lines
• Make sure y ou loaded the paper corr ectly (wi th print side f acing y ou) and selected the
appropriate settings in t he printe r soft w are. For help, see Printi ng tr ansparencie s or
Printing photos.
• Select a higher print quality, such as Better or Best. For help, see Basic printing.
• Try Cleaning the print cartridge nozzles.
Using this
Guide...
www.lexmark.com
Page 92

Lexmark Z25
Lexmark Z35
92Troubleshooting
Printer overview
Basic printing
Printing ideas
Maintenance
Troubleshooting
Notices
Index
Alignment page does not print
Make sure:
• You completely removed the transparent tape and stick er from th e back and bottom of
the print cartridges.
• You installed the cartridges correctly. For help, see Installing a cartridge.
• You loaded the paper correctly and did not push the paper too far into the printer. For
help, see Basic printing.
Using this
Guide...
www.lexmark.com
Page 93
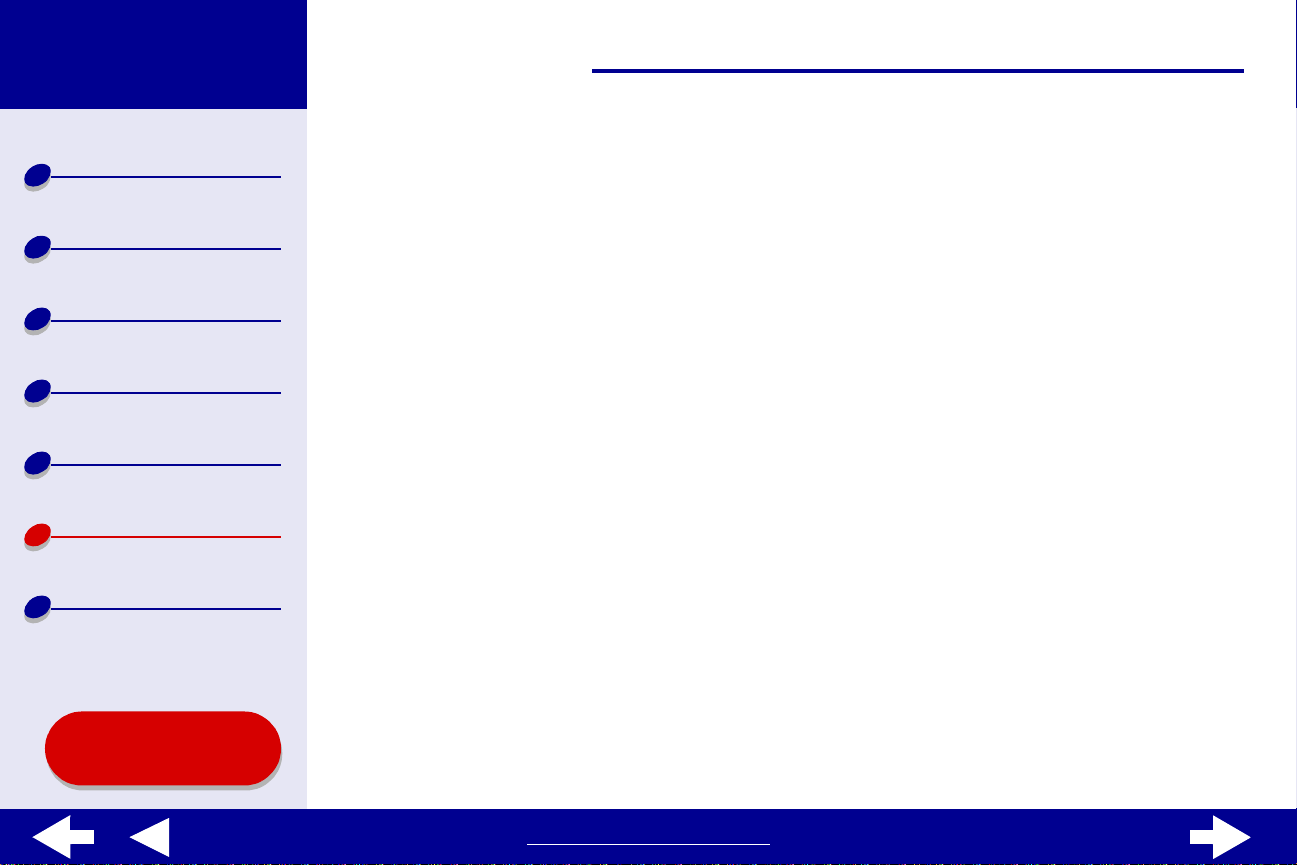
Lexmark Z25
Lexmark Z35
Printer overview
Basic printing
93Notices
This section contains inform ation regarding legal notices.
• Edition notice
• Trademarks
Printing ideas
Maintenance
Troubleshooting
Notices
Index
Using this
Guide...
• Warning
www.lexmark.com
Page 94

Lexmark Z25
Lexmark Z35
94Notices
Printer overview
Basic printing
Printing ideas
Maintenance
Troubleshooting
Notices
Index
Using this
Guide...
Edition notice
Edition: January 2002
The following paragraph does not apply to any country where such provisions are
inconsistent with local law:
PUBLICATION “AS IS” WITHOUT WARRANTY OF ANY KIND, EITHER EXPRESS OR
IMPLIED, INCLUDING, BUT NOT LIMITED TO, THE IMPLIED WARRANTIES OF
MERCHANTABILITY OR FITNESS FOR A PARTICULAR PURPOSE. Some states do not
allow disclaimer of express or implied warranties in certain transactions; therefore, this
statement may not apply to you.
This publication could include technical inaccuracies or typographical errors. Changes are
periodically made to the information herein; these changes will be incorporated in later
editions. Improvements or changes in the products or the programs described may be made
at any time.
Comments about this publication may be addressed to Lexmark International, Inc.,
Department F95/032-2, 740 West New Circle Road, Lexington, Kentucky 40550, U.S.A. In
the United Kingdom and Eire, send to Lexmark International Ltd., Marketing and Services
Department, Westhorpe House, Westhorpe, Marlow, Bucks SL7 3RQ. Lexmark may use or
distribute any of the information you supply in any way it believes appropriate without
incurring any obligation to you. You can purchase additional copies of publications related to
LEXMARK INTERNATIONAL, INC., PROVIDES THIS
www.lexmark.com
Page 95

Lexmark Z25
Lexmark Z35
Printer overview
Basic printing
Printing ideas
Maintenance
95Notices
this product by calling 1- 800-553-9727. I n the United Kingd om and Eire, call 0628-481500 . In
other countries, contact your point of purchase.
References in this publication to products, programs, or services do not imply that the
manufacturer intends to make these available in all countries in which it operates. Any
reference to a product, program, or service is not intended to state or imply that only that
product, program, or service may be used. Any functionally equivalent product, program, or
service that does not infringe any existing intellectual property right may be used instead.
Evaluation and ve rification of operation in conjunction with other products, programs, or
services, except those expressly designated by the manufacturer, are the user’s
responsibility.
Troubleshooting
Notices
Index
Using this
Guide...
© Copyright 2002 Lexmark International, Inc.
All rights reserved.
UNITED STATES GOVERNMENT RESTRICTED RIGHTS
This software and documentation ar e provided with RESTRICTED RIGHTS. Use , duplication,
or disclosure by the Government is subject to restrictions as set for t h in subparagraph
(c)(1)(ii) of the Rights in Technical Data and Computer Softw are clause at DFARS 252.2277013 and in applicable FAR provisions: Lexmark International, Inc., Lexington, KY 40550.
www.lexmark.com
Page 96
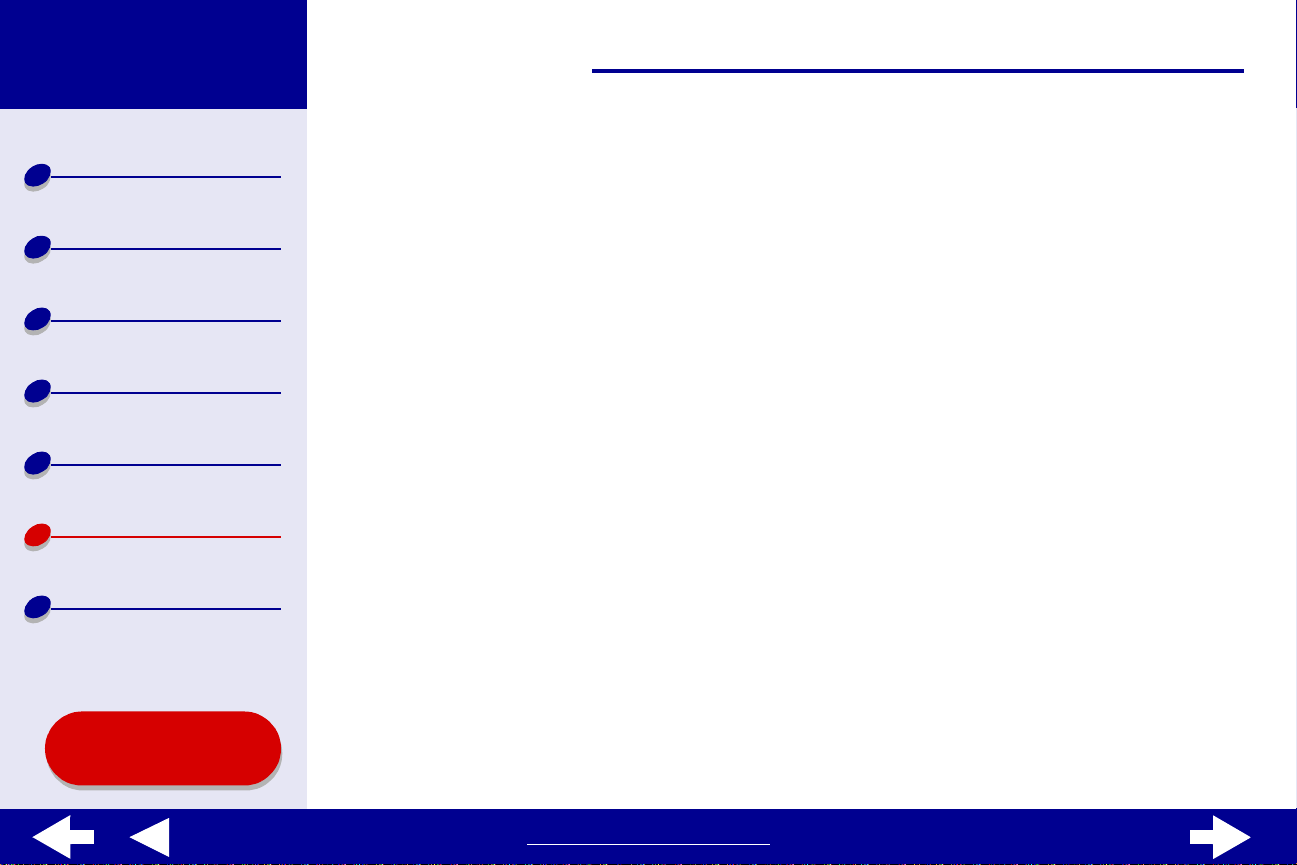
Lexmark Z25
Lexmark Z35
96Notices
Printer overview
Basic printing
Printing ideas
Maintenance
Troubleshooting
Notices
Index
Trademarks
Lexmark and Lexmark with diamond design are trademarks of Lexmark International, Inc.,
registered in the United States and/or othe r countries. Color Jetprinter is a trademark of
Lexmark International, Inc.
Other trademarks are the property of their respective owners.
Using this
Guide...
www.lexmark.com
Page 97

Lexmark Z25
Lexmark Z35
97Notices
Printer overview
Basic printing
Printing ideas
Maintenance
Troubleshooting
Notices
Index
Warning
Warning: A warning identifies something that might damage your printer hardware
or software.
Using this
Guide...
www.lexmark.com
Page 98

Lexmark Z25
Lexmark Z35
98Index
Printer overview
Basic printing
Printing ideas
Maintenance
Troubleshooting
Notices
Index
Using this
Guide...
A
aligning print cartridges 57
B
banding 86
banner paper 48
black cartridge part number 63
standard yield 63
buttons
paper feed 14
power 14
C
cable, part numbers
USB 63
cards 26
cartridges, print
aligning 57
cleaning 59
ordering 63
part numbers 63
preserving 62
removing 52
replacing 52
wiping 60
characters, misformed 87
cleaning, print cartridge
nozzles 59
coated paper 20
color cartridge part number 63
standard yield 63
computer locks up 78
conserving color ink 32
contacts, wiping 60
Control Panel 11
custom size paper 37
customizing settings
banners 49
cards 27
coated paper 21
custom size paper 38
envelopes 30
foils 44
glossy paper 21
greeting cards 27
index cards 27
iron-on transfers 41
labels 35
Page Setup dialog box 5
photo cards 27
photo paper 21
postcards 27
premium paper 24
Print dialog box 7
printing color images in
black and white 33
printing in reverse order 46
printing last page first 46
transparencies 44
t-shirt transfers 41
D
dark or smudged print 85
default settings 4
dialog boxes
Page Setup 5
Print 7
downloaded printer driver,
installing 69
E
edition notice 94
envelopes 29
error messages
Ink Low 71
Paper Jam 71
www.lexmark.com
Page 99

Lexmark Z25
Lexmark Z35
99Index
Printer overview
Basic printing
Printing ideas
Maintenance
Troubleshooting
Notices
Index
Using this
Guide...
F
flashing lights 71
foils
See transparencies
G
glossy paper 20
greeting cards 26
I
improving print quality 84
index cards 26
Ink Low message 71
installing
printer software 68
intermittent printing 86
iron-on transfers 40
L
labels 34
last page first, printing 46
loading
banner paper 48
cards 26
coated paper 20
custom size paper 37
envelopes 29
foils 43
glossy paper 20
greeting cards 26
index cards 26
iron-on transfers 40
labels 34
photo cards 26
photo paper 20
plain paper 16
postcards 26
premium paper 23
transparencies 43
t-shirt transfers 40
M
margins, minimum set tin gs 87
messages, error
Ink Low 71
Paper Jam 71
N
navigating User’s Guide 2
notices
edition notice 94
trademarks 96
warning 97
nozzles, print
wiping 60
O
ordering supplies 63
P
page settings, changing 4
Page Setup dialog box 5
paper exit tray 14
paper feed button 14
paper feed light 14
Paper Jam message 71
paper jam, clearing 83
paper loading 16
paper misfeeds 80
paper support 14
paper type, customizing
settings 7
Paper Type/Quality options 9
part numbers
color cartridge 63
power supply 63
USB cable 63
www.lexmark.com
Page 100

Lexmark Z25
Lexmark Z35
100Index
Printer overview
Basic printing
Printing ideas
Maintenance
Troubleshooting
Notices
Index
Using this
Guide...
photo cards 26
photo paper 20
pop-up menus
Color 9
Kind 38
Paper Size 49
Paper Type/Quality 9
Units 38
Watermark 6
postcards 26
power button 14
power light 14
power supply
ordering 63
premium paper 23
print cartridge
aligning 57
cleaning 59
ordering 63
part numbers 63
preserving 62
removing 52
wiping 60
Print dialog box 7
print in reverse order 46
print last page first 46
print nozzle s
wiping 60
print quality, troubleshooting 84
printer driver
installing 68
uninstalling 67
printer overview 3
printer settings
customizing 4, 17
printer software
Control Panel 11
default settings 4
installing 68
overview 4
Page Setup dialog box 5
Print dialog box 7
understanding 4
uninstalling 67
printer status 74
printing
alignment page 57
banners 48
cards 26
color images in black and
white 32
envelopes 29
foils 43
greeting cards 26
in reverse order 46
index cards 26
iron-on transfers 40
labels 34
last page first 46
on custom size paper 37
on premium paper 23
photos 20
test page 66
transparencies 43
t-shirt transfers 40
printing problems
blank pages 76
computer stops
responding 78
error messages 71
flashing lights 71
general 65
paper feeding 80
paper jams 83
print quality 84
software 67
specialty paper 90
unsuccessful or slow
printing 73
www.lexmark.com
 Loading...
Loading...