Page 1
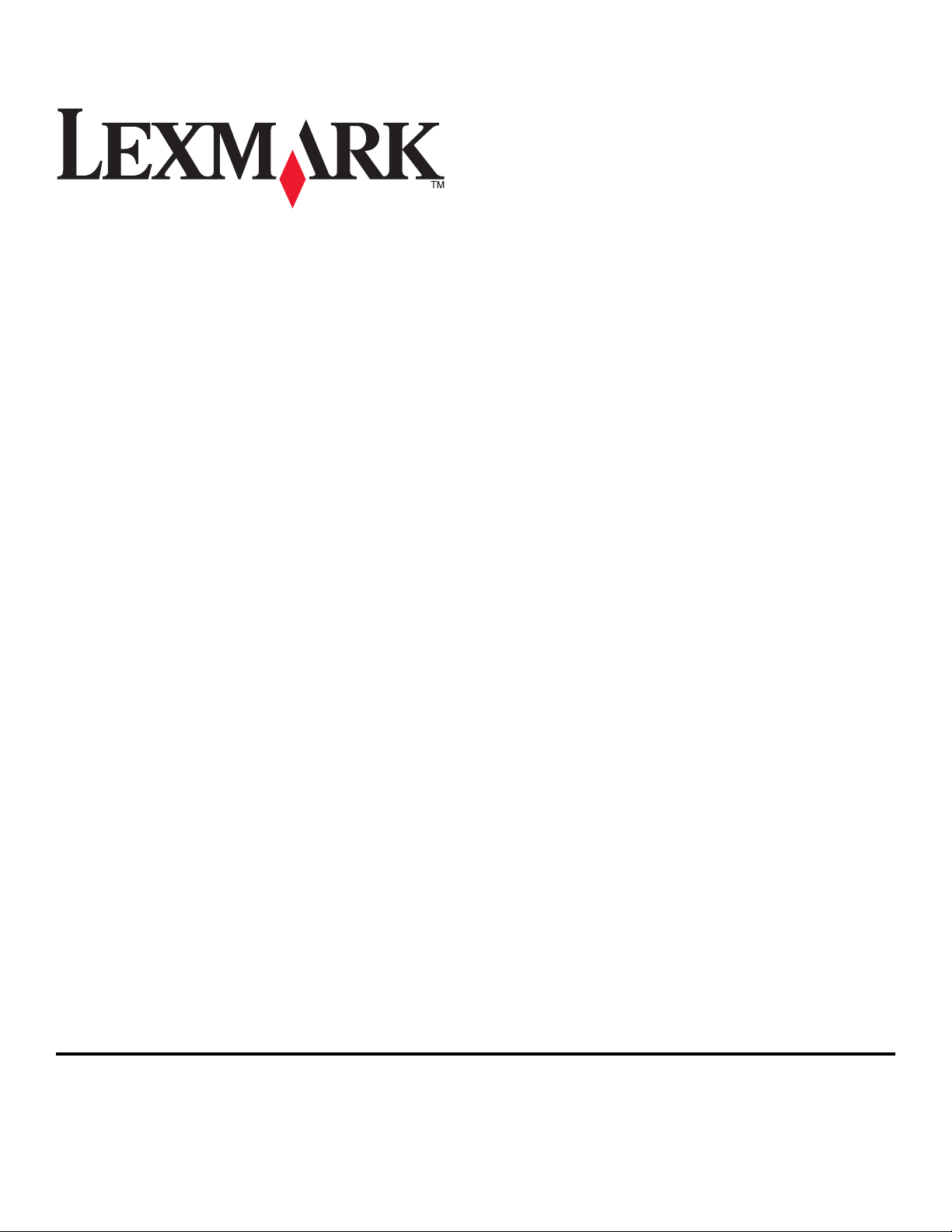
Ръководство за потребителя на Z2400 Series
2007 www.lexmark.com
Page 2
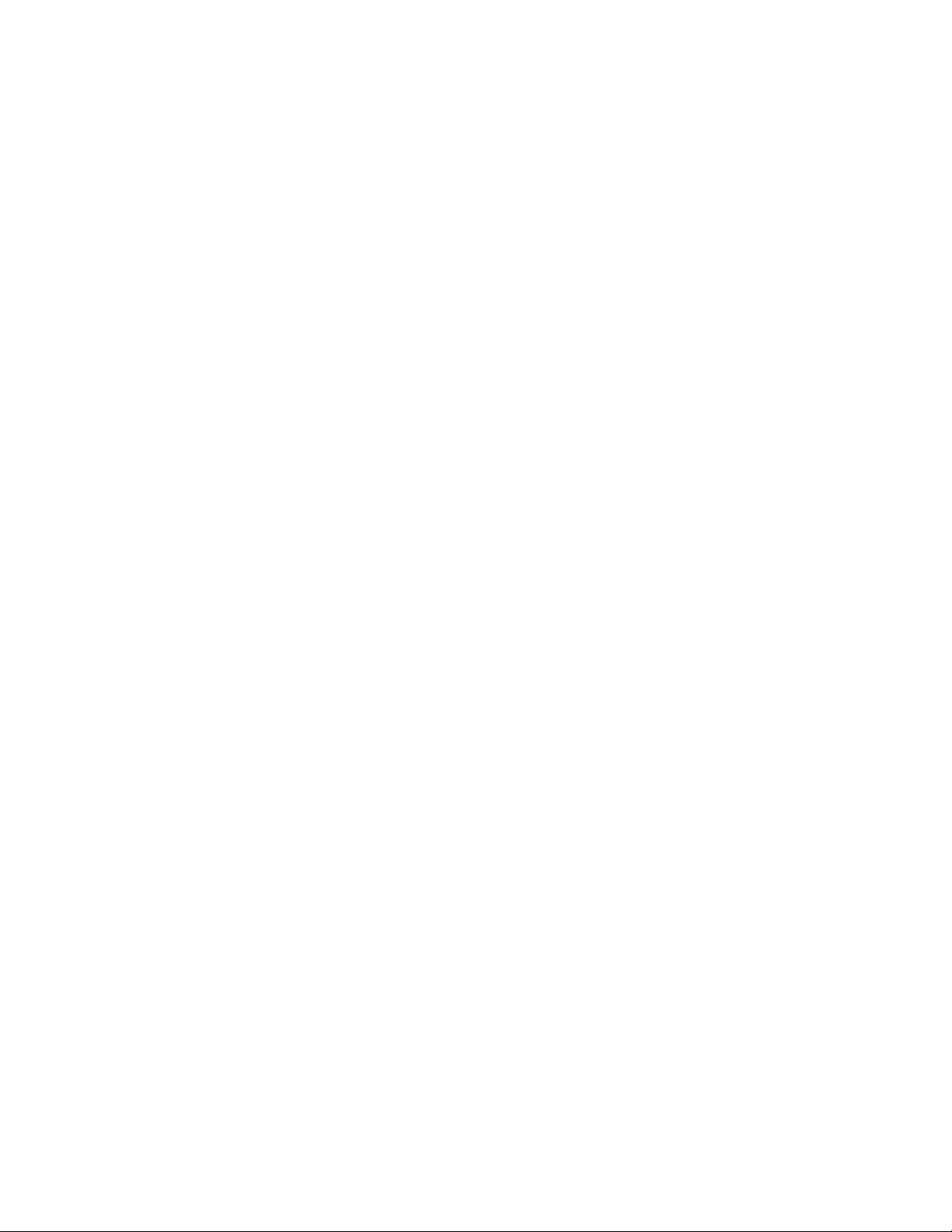
Page 3
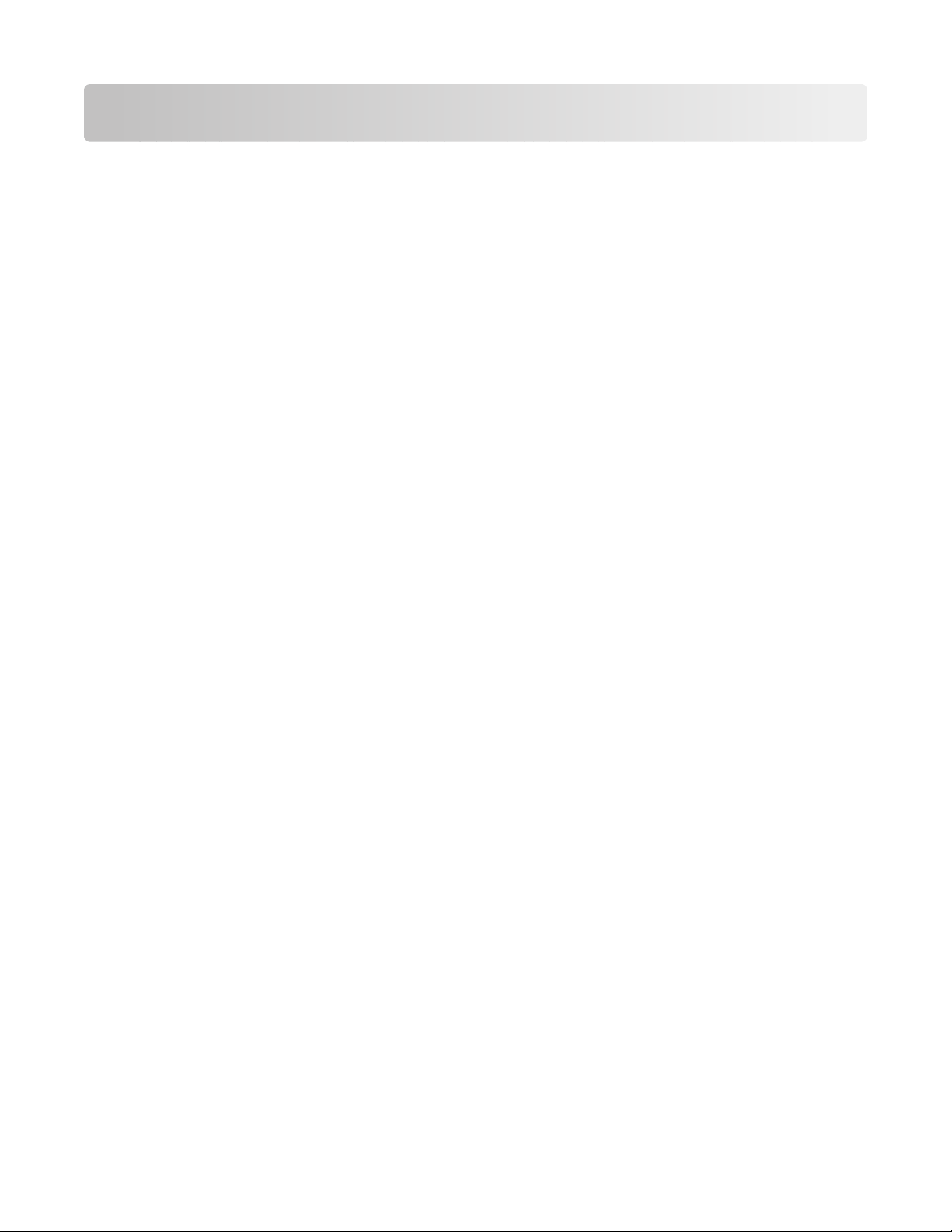
Съдържание
Информация за безопасност............................................................7
Въведение............................................................................................8
Откриване на информация за принтера................................................................................8
Запознаване с принтера..................................................................11
За да избегнете предупрежденията за защита по време на инсталацията на
софтуера.............................................................................................................................11
Запознаване с частите на принтера.....................................................................................11
Запознаване със софтуера на принтера.............................................................................14
Инсталиране на софтуера за управление на принтера .............................................................14
Инсталиране на допълнителен XPS драйвер (само потребители на Windows Vista) ..............14
Използване на софтуера на принтера за Windows .....................................................................15
Използване на софтуера на принтера за Macintosh....................................................................17
Инсталиране на принтера в безжична мрежа.............................18
Съвместимост на безжичната мрежа..................................................................................18
Информация, необходима при инсталирането на принтера за работа в безжична
мрежа...................................................................................................................................18
Инсталиране на принтера в безжична мрежа.....................................................................19
Тълкуване цветовете на светлинния Wi-Fi индикатор.......................................................20
Ръчно конфигуриране на IP адрес.......................................................................................20
Промяна на безжични настройки след инсталиране..........................................................21
Инсталиране на принтера на други компютри....................................................................21
Допълнителна настройка на безжична връзка...................................................................22
Създаване на безжична мрежа ad hoc .........................................................................................22
Добавяне на принтер към съществуваща ad hoc безжична мрежа...........................................26
Често задавани въпроси........................................................................................................27
Какво е мрежа?...............................................................................................................................27
Как са конфигурирани домашните мрежи? .................................................................................27
Защо ми е необходим кабел за инсталиране?.............................................................................29
Как да включа инсталационния кабел? .......................................................................................30
Каква е разликата между инфраструктура и ad hoc мрежи? ....................................................30
Намиране на силата на сигнала ....................................................................................................31
Какво е SSID? .................................................................................................................................32
Как да разбера кой вид защита използва моята мрежа? ..........................................................32
Мога ли да използвам принтера си с USB и безжична връзка едновременно?.......................32
Какво е MAC адрес?.......................................................................................................................32
3
Page 4
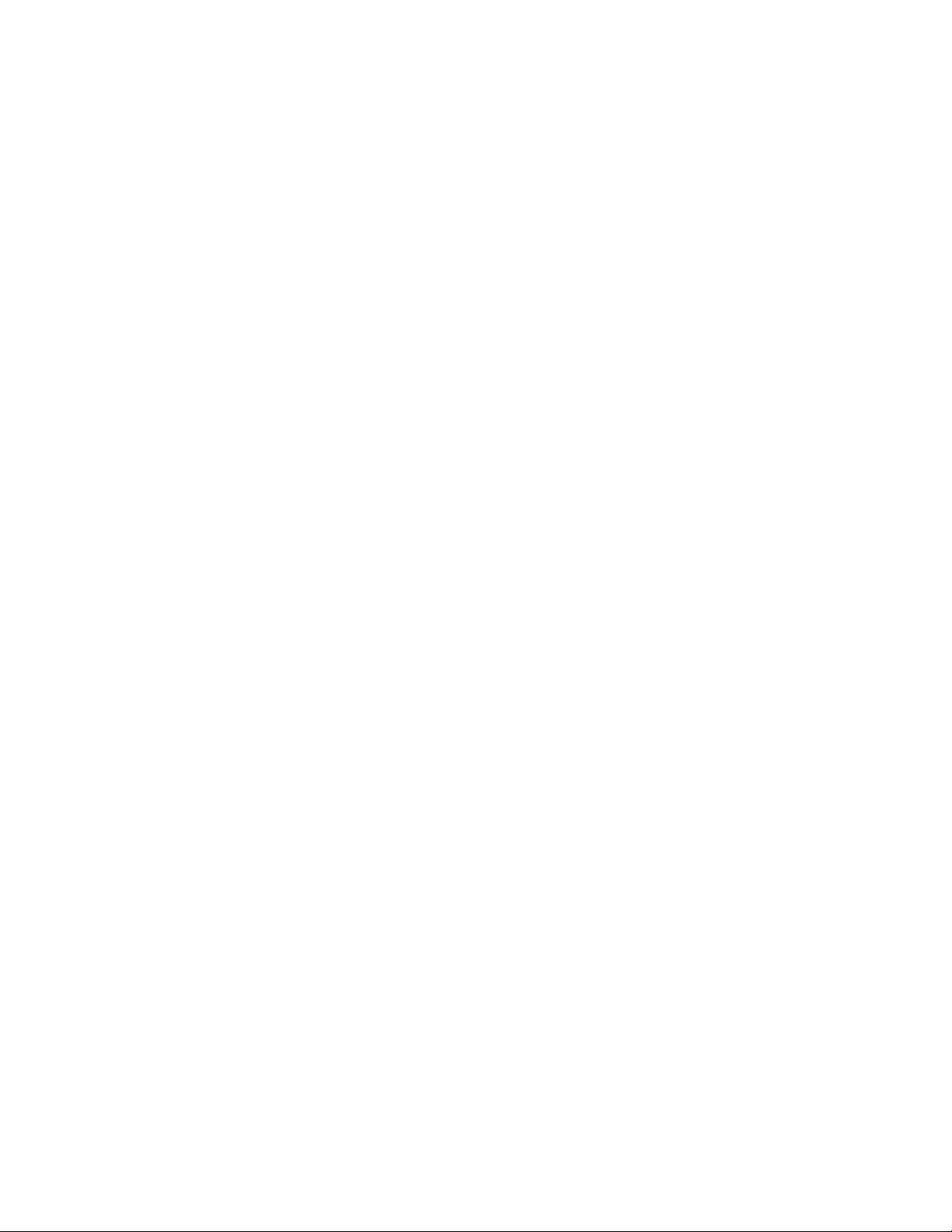
Как да намеря MAC адреса? .........................................................................................................33
Какво е IP адрес? ...........................................................................................................................33
Как мога да намирам IP адресите?...............................................................................................33
Как се задават IP адреси?.............................................................................................................34
Какво е указател на ключове?......................................................................................................35
Зареждане с хартия.........................................................................36
Зареждане на хартия.............................................................................................................36
Зареждане на различни видове хартия...............................................................................36
Печат...................................................................................................40
Печат на обикновени документи..........................................................................................40
Отпечатване на документ..............................................................................................................40
Отпечатване на уеб страници........................................................................................................40
Отпечатване на няколко копия от един документ......................................................................41
Сортиране на отпечатани копия ...................................................................................................41
Отпечатване на последната страница първа (страници в обратен ред) ..................................42
Отпечатване на много страници на един лист (N-броя страници в една).................................43
Поставяне на задания за печат на пауза.....................................................................................43
Отмяна на задания за печат..........................................................................................................44
Печат на специални документи............................................................................................45
Отпечатване на пликове................................................................................................................45
Отпечатване на етикети ................................................................................................................46
Печатане върху хартия с потребителски размер ........................................................................47
Печат на други специални документи ..........................................................................................48
Запаметяване и изтриване на настройки за печат............................................................48
Работа със снимки...........................................................................50
Използване на препоръчана хартия....................................................................................50
Отпечатване на снимки.........................................................................................................50
Отпечатване на снимки от компактдиск или преносимо запаметяващо устройство,
свързано с компютъра ...............................................................................................................50
Поддръжка на принтера.................................................................52
Поддръжка на касетите за печат.........................................................................................52
Поставяне на печатащите касети .................................................................................................52
Отстраняване на използвани касети за печат ............................................................................53
Повторно пълнене на печатащи касети .......................................................................................53
Използване на оригинални печатащи касети на Lexmark...........................................................53
Подравняване на печатащите касети ..........................................................................................54
Почистване на дюзите на печатащата касета.............................................................................55
Забърсване на дюзите и контактите на печатащата касета .....................................................55
4
Page 5
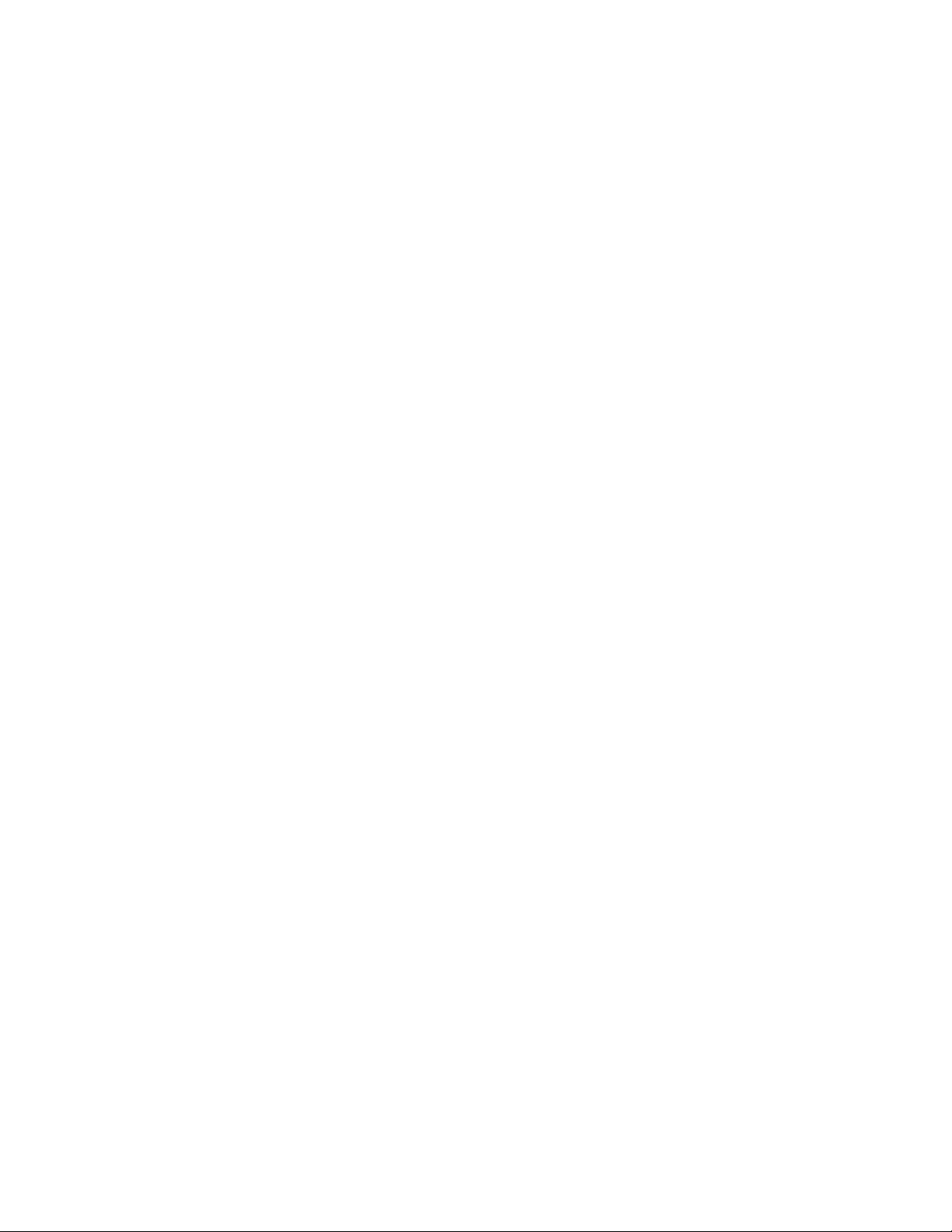
Съхраняване на печатащите касети.............................................................................................56
Почистване на външните части на принтера......................................................................56
Поръчка на консумативи.......................................................................................................57
Поръчване на печатащи касети ....................................................................................................57
Поръчка на хартия и други консумативи......................................................................................58
Отстраняване на неизправности...................................................59
Използване на софтуера за отстраняване на неизправности на принтера (само
за Windows).........................................................................................................................59
Отстраняване на неизправности при инсталация..............................................................59
Бутонът за захранване не свети ...................................................................................................59
Софтуерът не се инсталира...........................................................................................................60
Страницата не се отпечатва..........................................................................................................61
Решаване на проблеми със захранването на принтера..............................................................64
Деинсталирайте и повторно инсталирайте софтуера.................................................................64
Включване на USB порт в Windows ..............................................................................................65
Отстраняване на неизправности при безжична връзка....................................................66
Отпечатване на страница за настройка на мрежа......................................................................66
Контролен списък за отстраняване на неизправности в безжичната мрежа ..........................66
Безжичната конфигурация не продължава, след като се включи USB кабелът ....................67
Не може да печата през безжичната мрежа ...............................................................................68
Не може да печата и има защитна стена на компютъра............................................................72
Wi-Fi индикаторът не свети ...........................................................................................................72
Светлинният Wi-Fi индикатор свети зелено, но принтерът не печата (само за
Windows) ......................................................................................................................................72
Индикаторът Wi-Fi мига оранжево по време на инсталиране (само за Windows)....................74
Индикаторът Wi-Fi мига оранжево по време на инсталиране (само за Macintosh)..................77
Светлинният Wi-Fi индикатор все още свети оранжево.............................................................79
Безжичният сървър за печат не е инсталиран ............................................................................81
Съобщението “Communication not available” (Няма комуникация) се показва, когато
печатате безжично .....................................................................................................................81
Известия.............................................................................................82
Информация за продукта......................................................................................................82
Предизвестие за издание......................................................................................................82
Декларация за съответствие с директивите на Европейската общност за
радиопродукти....................................................................................................................83
Разход на енергия..................................................................................................................86
Речник на мрежовите термини......................................................93
Индекс................................................................................................95
5
Page 6
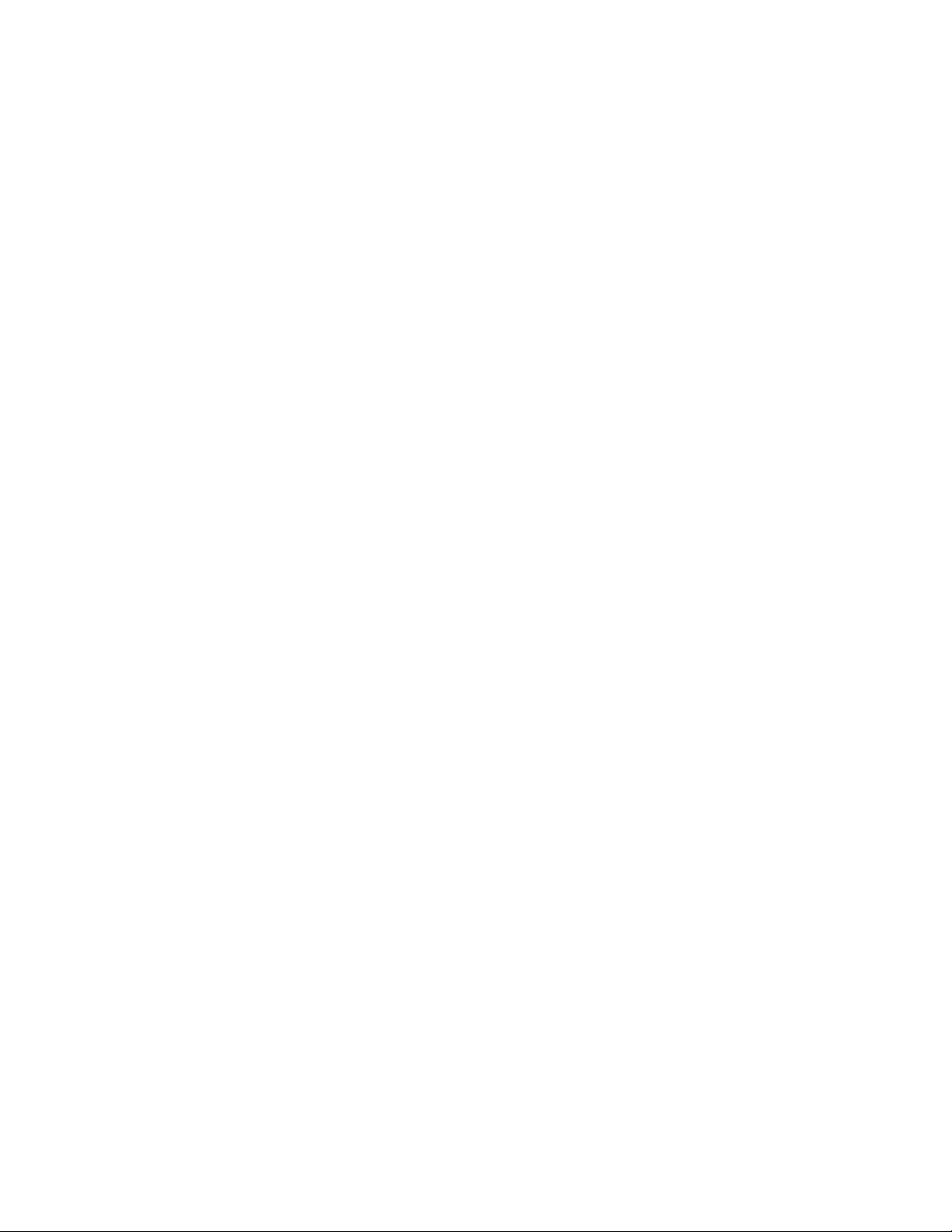
6
Page 7
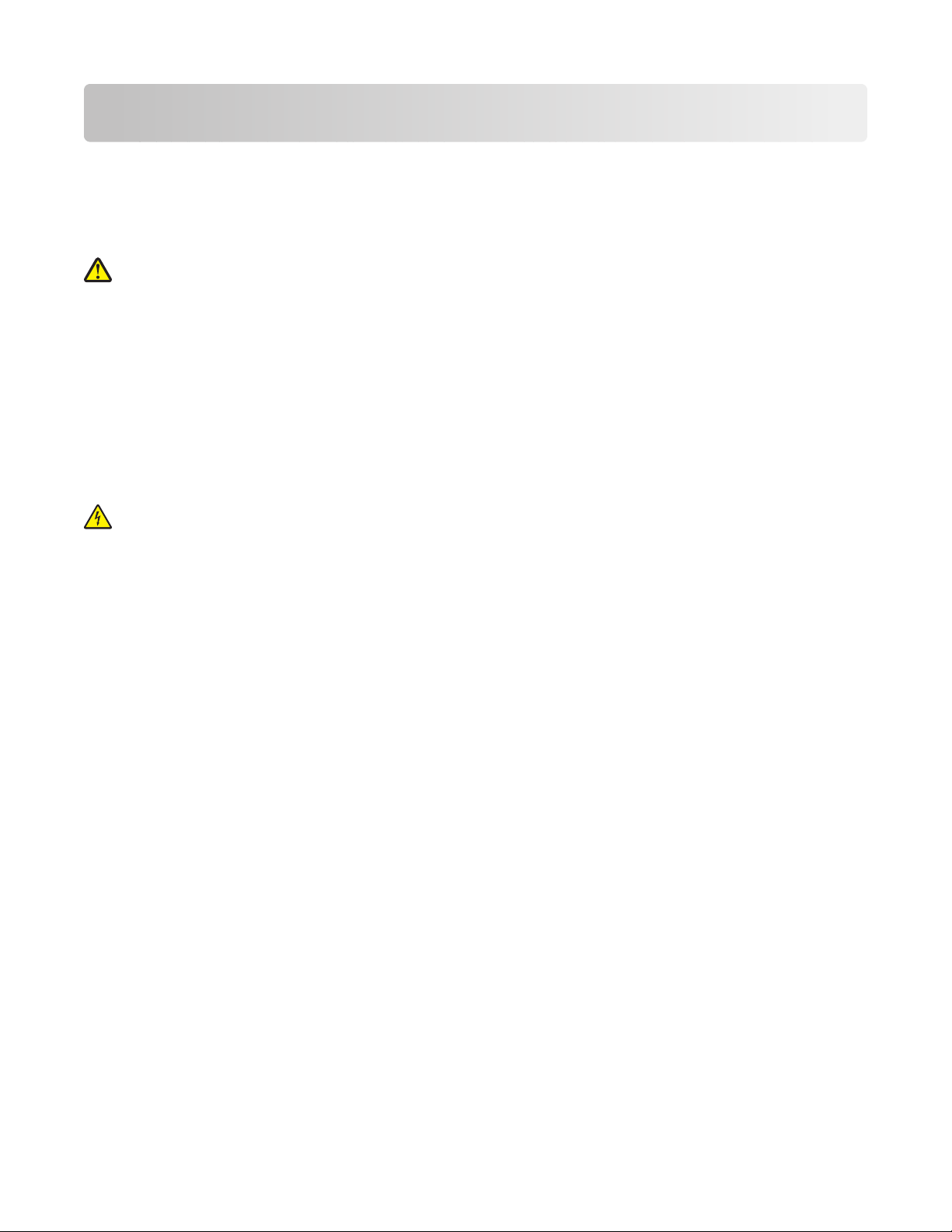
Информация за безопасност
Използвайте само доставените с този продукт захранващо устройство и захранващ кабел, или
одобрените от производителя захранващо устройство и захранващ кабел.
Включете захранващия кабел в електрически контакт, който е в близост до принтера и е лесно
достъпен.
ВНИМАНИЕ—ОПАСНОСТ ОТ ПОТЕНЦИАЛНО НАРАНЯВАНЕ: Не усуквайте, сгъвайте,
пречупвайте или поставяйте тежки предмети върху кабела за захранване. Не подлагайте кабела
за захранване на изтъркване или натиск. Не притискайте кабела за захранване между предмети
като мебели и стени. Ако кабелът за захранване се използва неправилно, има опасност от пожар
и токов удар. Проверявайте редовно кабела за захранване за повреди. Извадете кабела за
захранване от електрическия контакт, преди да го проверите.
За обслужване и ремонти, различни от посочените в документацията за потребителя, се обръщайте
към професионален техник.
Този продукт е разработен, изпробван и одобрен за строги световни стандарти за безопасност с
употребата на специфични компоненти на Lexmark. Функциите за безопасност на някои части е
възможно понякога да не са очевидни. Lexmark не отговаря за употребата на подменени части.
ВНИМАНИЕ—ОПАСНОСТ ОТ ТОКОВ УДАР: Не настройвайте продукта и не създавайте
никакви електрически или кабелни връзки, например със захранващ кабел или телефон, по
време на гръмотевична буря.
ПАЗЕТЕ ТЕЗИ ИНСТРУКЦИИ.
7
Page 8
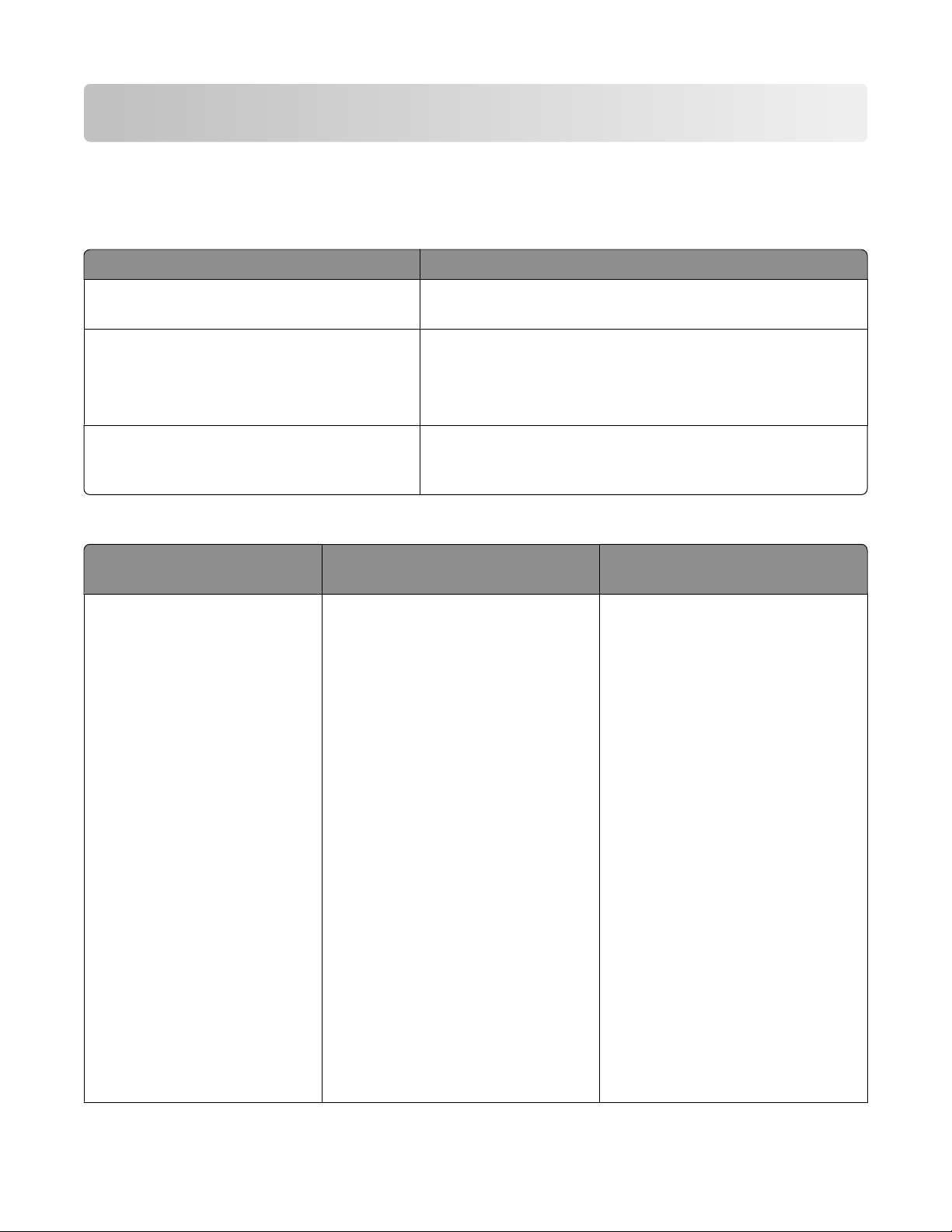
Въведение
Откриване на информация за принтера
Публикации
Вижте За
Листовка за Бърза настройка Начални указания за инсталация от опаковката на
принтера.
Печатно Ръководство "Как да започнем"
Електронно Ръководство за потребителя
Допълнителни указания за инсталация от опаковката на
принтера.
Забележка: Не всички продукти се предоставят с
печатни издания.
Пълни указания за ползването на принтера.
Електронната версия се инсталира автоматично със
софтуера на принтера.
Поддръжка за клиенти
Описание Къде да ни намерите (Северна
Америка)
Поддръжка по телефона
Обадете ни се на
• САЩ: 1-800-332-4120
– Понеделник–петък (8:00 ч. –
23:00 ч. EST), събота
(обяд-18:00 EST)
• Канада: 1-800-539-6275
– Поддръжка на английски
език: Понеделник–петък
(8:00 ч. –23:00 ч. EST),
събота (обяд-18:00 EST)
– Поддръжка на френски
език: Понеделник–петък
(09:00 –19:00 ч. EST)
• Мексико: 01-800-253-9627
– Понеделник–петък (8:00 –
20:00 ч. EST)
Къде да ни намерите
(останалия свят)
Телефонните номера и часовете
за поддръжка варират според
държавата или региона.
Посетете нашия уебсайт на
адрес www.lexmark.com.
Изберете държава или регион и
след това връзката към
Customer Support (Поддръжка за
клиенти).
Забележка: За допълнителна
информация относно контакта с
Lexmark вижте отпечатаната
гаранция, която е доставена с
принтера.
Забележка: Телефонните номера
и работното време на отдела за
поддръжка подлежат на промяна
без предизвестие. За най-новите
телефонни номера вижте отпечатаната гаранция, която е
доставена с принтера.
8
Page 9
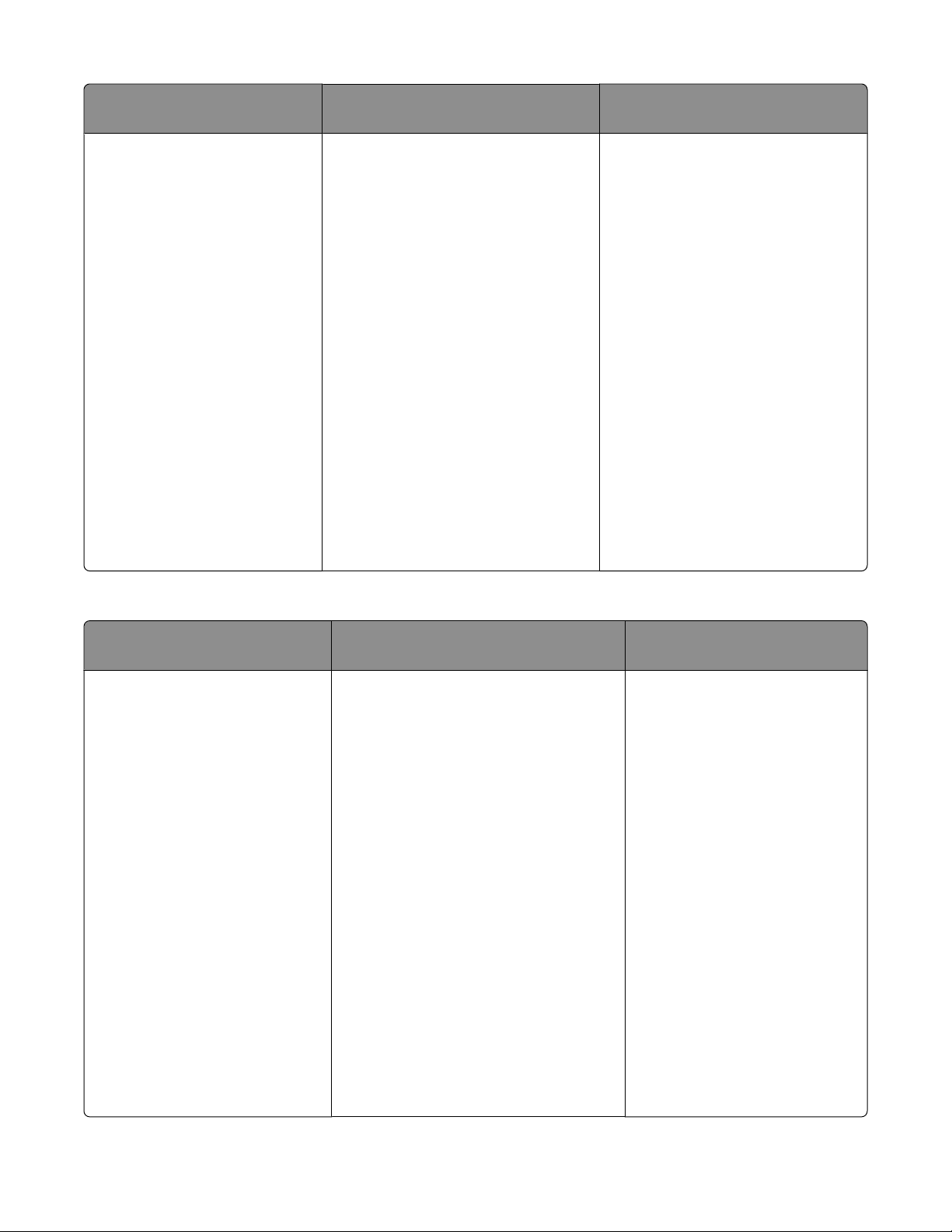
Описание Къде да ни намерите (Северна
Америка)
Къде да ни намерите
(останалия свят)
Поддръжка по
електронната поща
За поддръжка по електронна
поща, моля, посетете нашия
уебсайт: www.lexmark.com.
1 Кликнете върху CUSTOMER
SUPPORT (Поддръжка за
клиенти).
2 Кликнете върху Technical
Support (Техническа
поддръжка).
3 Изберете семейството, към
което принадлежи принтерът.
4 Изберете модела принтер.
5 От раздела Support Tools
(Поддържащи инструменти)
кликнете върху e-Mail Support
(Поддръжка по електронна
поща).
6 Попълнете формуляра и след
това кликнете върху Submit
Request (Предай запитване).
Поддръжката по електронна
поща варира според държавата
или региона и в някои случаи
може да не е налична.
Посетете нашия уебсайт на
адрес www.lexmark.com.
Изберете държава или регион и
след това връзката към
Customer Support (Поддръжка за
клиенти).
Забележка: За допълнителна
информация относно контакта с
Lexmark вижте отпечатаната
гаранция, която е доставена с
принтера.
Ограничена гаранция
Описание Къде да ни намерите (САЩ) Къде да ни намерите
(останалия свят)
Информация за ограничената
гаранция
Lexmark International, Inc.
предоставя ограничена
гаранция, че този принтер
няма да даде дефект на
материала и изработката в
срок от 12 месеца след датата
на закупуване.
За да видите ограниченията и
условията на тази ограничена
гаранция, вижте "Декларацията за
ограничена гаранция", доставена с
този принтер или дадена на адрес
www.lexmark.com.
1 Кликнете върху CUSTOMER
SUPPORT (Поддръжка за
клиенти).
Информацията за гаранцията
варира според държавата
или региона. Вижте отпечатаната гаранция, доставена с
принтера.
2 Кликнете върху Warranty
Information (Информация за
гаранцията).
3 От раздела Statement of Limited
Warranty (Декларация за
ограничена гаранция) кликнете
върху Inkjet & All-In-One Printers
(Мастиленоструен принтер и
принтери “Всичко в едно”).
4 Превъртете през уебстра-
ницата, за да видите гаранцията.
9
Page 10
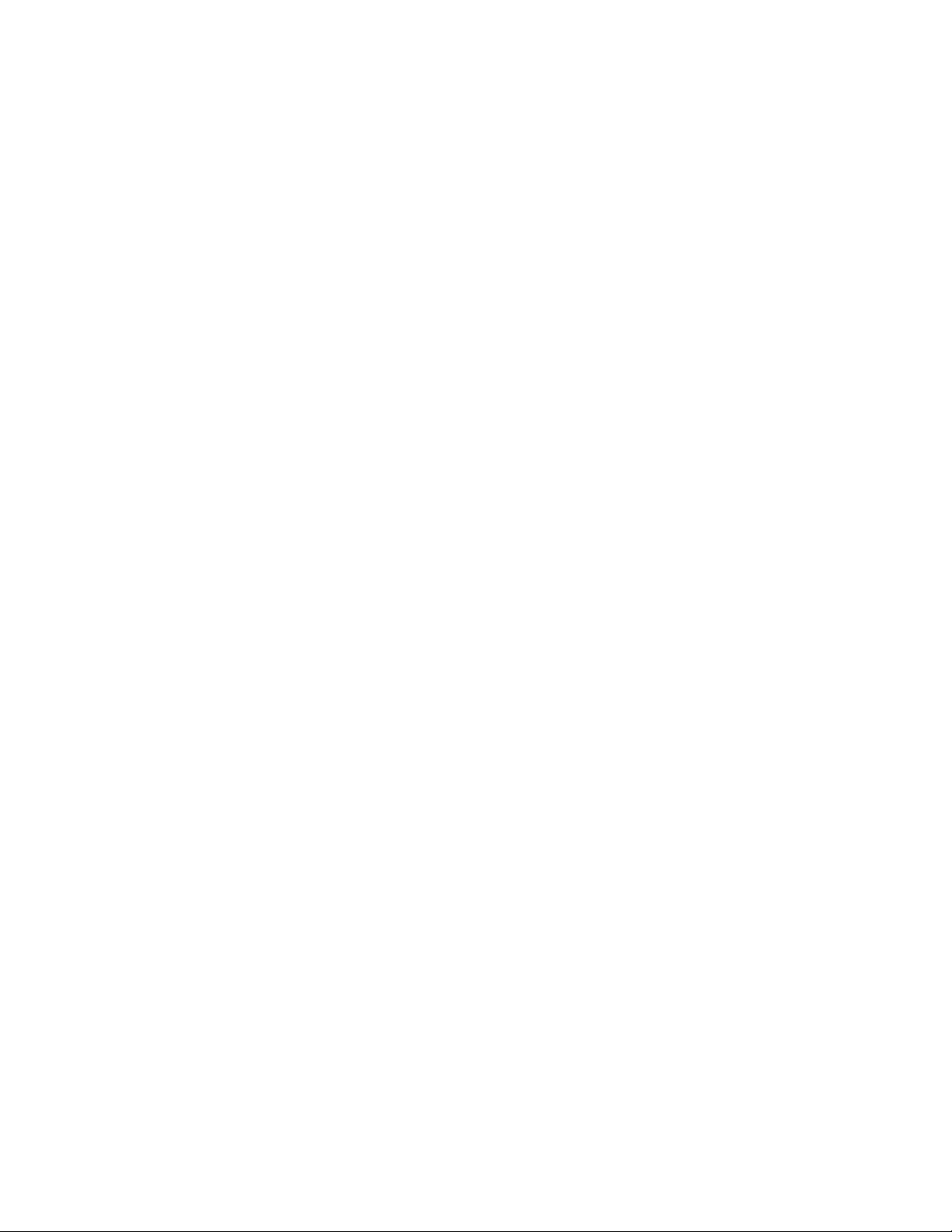
Запишете следната информация (намира се на квитанцията от магазина и отзад на принтера) и я
дръжте подръка, когато осъществявате връзка с клиентска поддръжка, за да могат да ви обслужат
по-бързо:
• Номер на типа уред
• Сериен номер
• Дата на закупуване
• Магазин на закупуване
10
Page 11
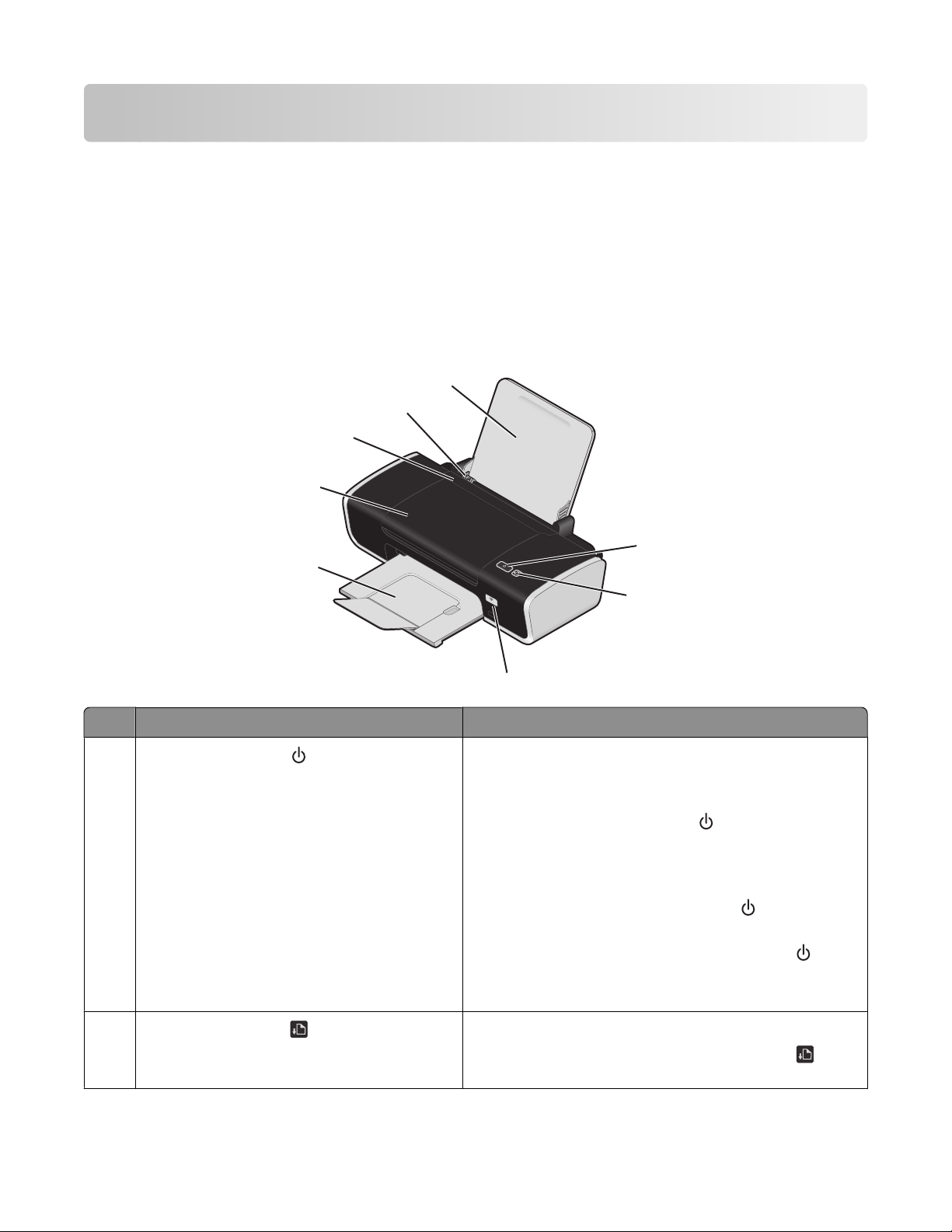
Запознаване с принтера
За да избегнете предупрежденията за защита по време на инсталацията на софтуера
Приложения от трета страна, включително антивирусни програми, защитни програми и защитната
стена, може да ви сигнализират, че софтуерът на принтера се инсталира. За да работи принтерът
правилно, разрешете софтуерът на принтера да се инсталира на компютъра.
Запознаване с частите на принтера
8
7
6
5
1
4
Използвайте За да
1
2
W
I
P
R
I
N
F
T
I
N
I
G
2
3
• Включите и изключите устройството.
- Ако принтерът не е активен в продължение на
30 минути, той се връща в спящ режим, за да
пести енергия. Натиснете
или започнете
задание за печат, за да включите отново
принтера.
- Когато принтерът е в спящ режим,
натискането и задържането на
за две
секунди ще изключи принтера.
• Отмените задача за печат. Натиснете по
време на задание за печат.
• Бъдете известявани за грешки.
• Заредите или извадите хартия.
• Отмените задача за печат. Натиснете по
време на задание за печат.
11
Page 12
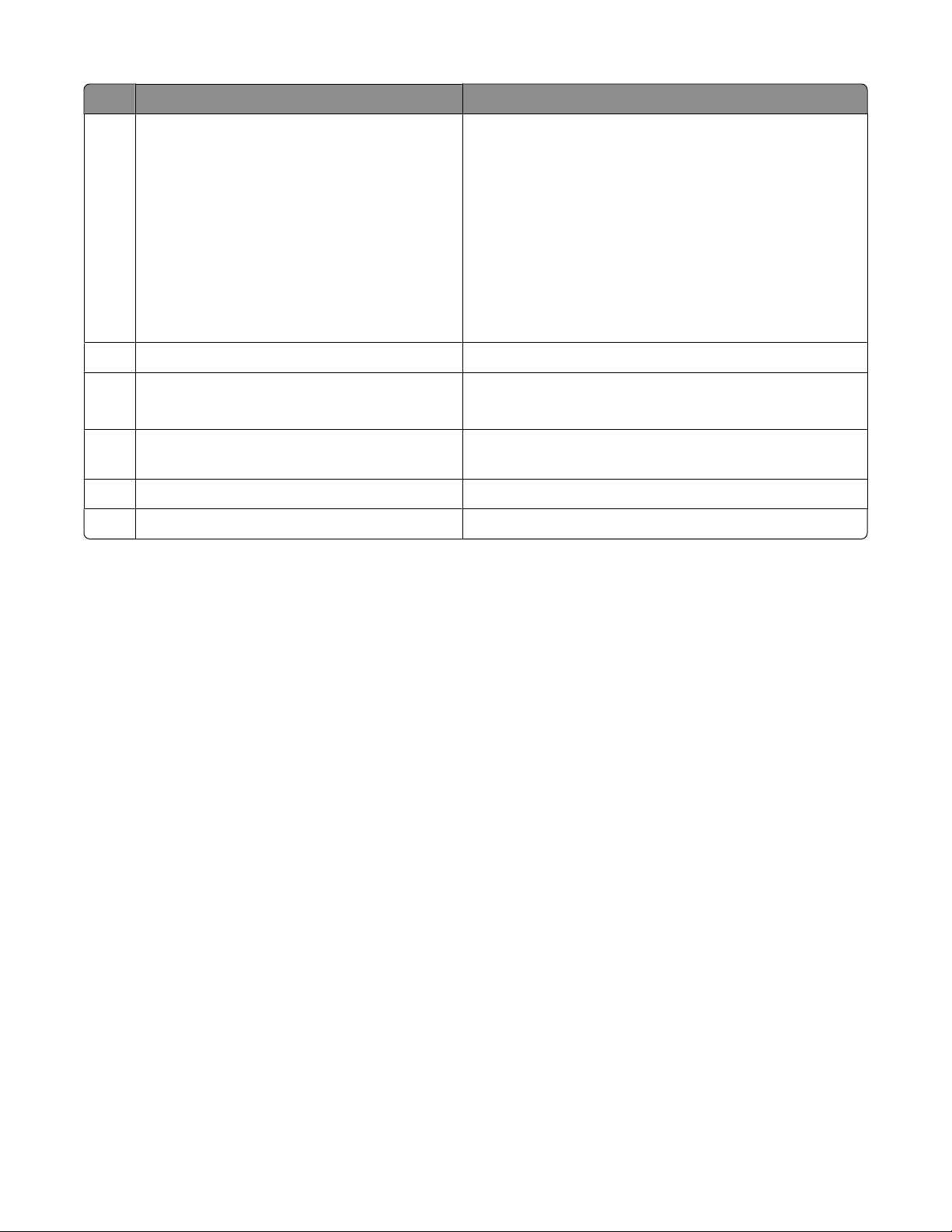
Използвайте За да
индикатор Wi-Fi Проверка на състоянието на безжичната връзка:
3
• Изключено—Означава, че няма безжична
опция в принтера.
• Оранжево—Означава, че принтерът е готов за
безжична връзка, но не е свързан
• Мига в оранжево—означава, че принтерът е
конфигуриран, но не може да комуникира с
безжичната мрежа
• Зелено—означава, че принтерът е свързан към
безжична мрежа
Изходната тава за хартия Задържите хартията при излизането й.
4
Капака за достъп
5
• Инсталирате или смените касетите за печат.
• Отстраните заседнала хартия.
Защита на листоподаващото устройство Предотвратите падането на предмети в гнездото
6
за хартия.
Водачи на хартията Задържите хартията права при подаване.
7
Поставката за хартия Заредите хартия.
8
12
Page 13
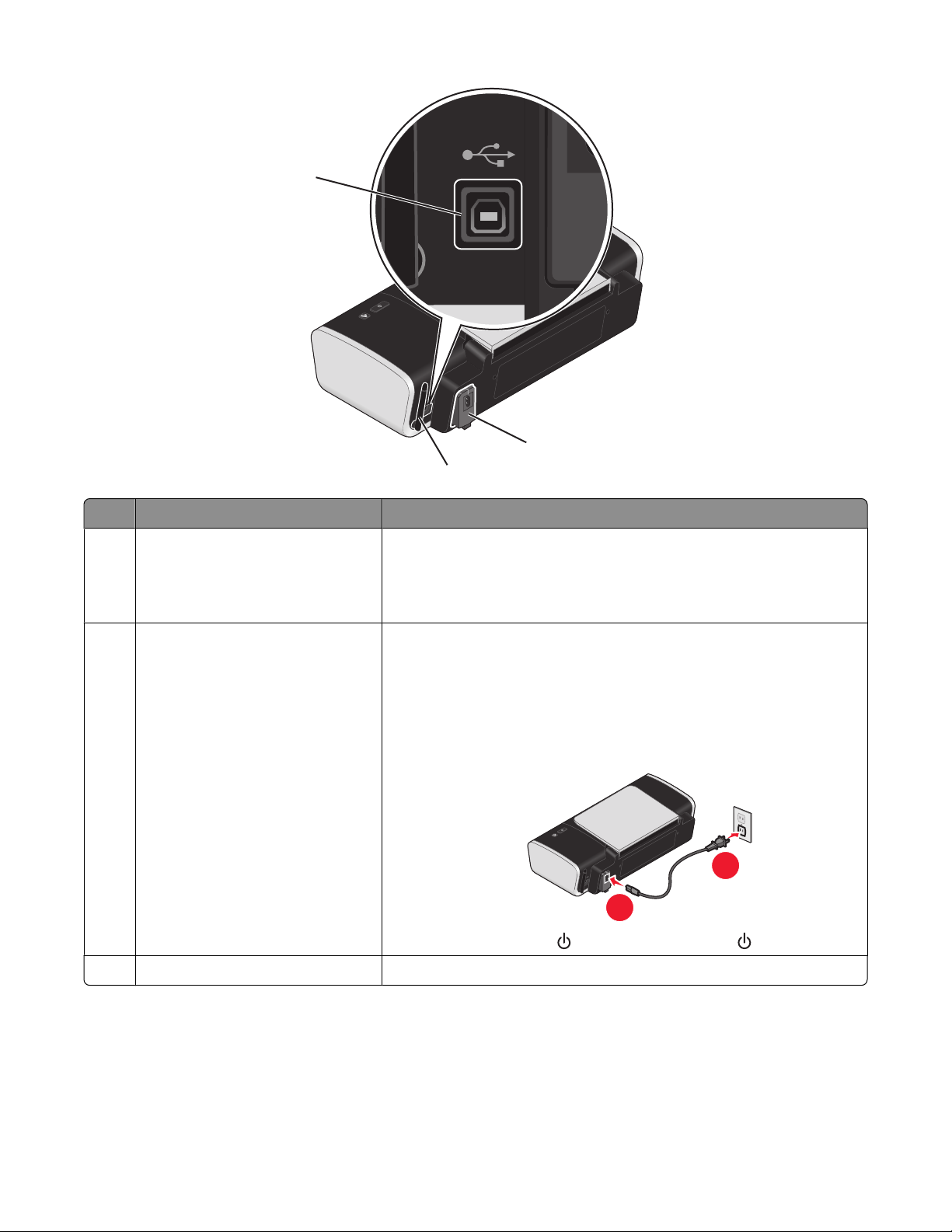
1
2
3
Използвайте За да
USB порт Свържете принтера към компютър чрез USB кабел.
1
Предупреждение:Не докосвайте USB порта, освен в
случаите когато включвате или изключвате USB кабел или
инсталационен кабел.
Кабела за захранване Свържете принтера към източник на захранване с помощта
2
на захранващия кабел.
1 Включете захранващия кабел стабилно в захранването
на принтера.
2 Включете захранващия кабел в електрически контакт,
използван от други електрически уреди.
2
1
3 Ако индикаторът не свети, натиснете .
Вътрешния безжичен адаптер Се свържете с безжична мрежа.
3
13
Page 14
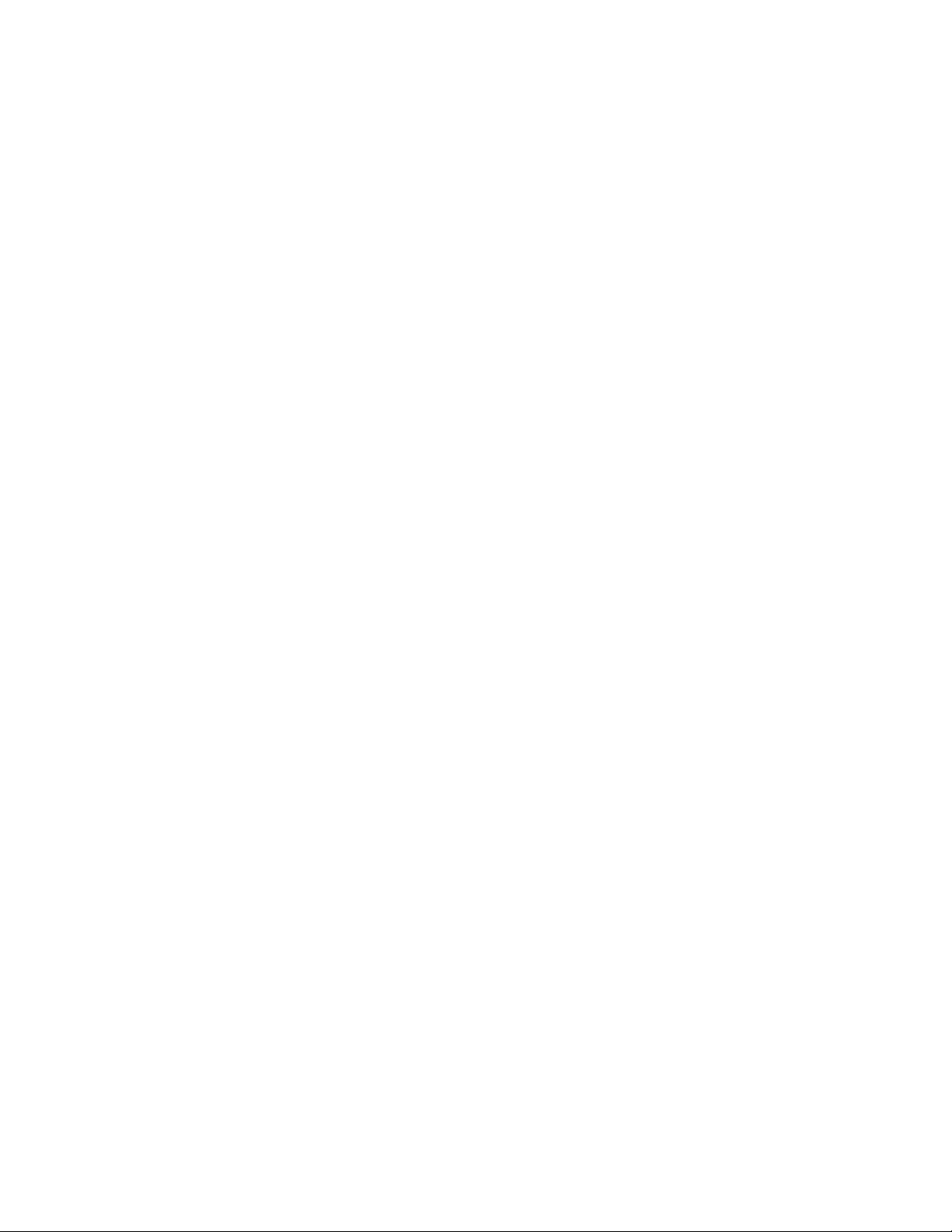
Запознаване със софтуера на принтера
Инсталиране на софтуера за управление на принтера
С помощта на Windows
1 Затворете всички отворени софтуерни програми.
2 Поставете компактдиска със софтуер за принтера.
3 От основния инсталационен екран кликнете върху Install (Инсталирай).
4 Следвайте указанията на екраните.
С помощта на Macintosh
1 Затворете всички отворени софтуерни приложения.
2 Поставете компактдиска със софтуер за принтера.
3 От десктопа Finder (Търсач) кликнете два пъти върху иконата на компактдиска на принтера,
която се появява автоматично.
4 Кликнете два пъти върху иконата Install (Инсталиране)
5 Следвайте указанията на екраните.
Използване на World Wide Web (Интернет)
1 Отидете в уебсайта на Lexmark www.lexmark.com.
2 От домашната страница се движете между избора на менюто и след това кликнете върху Drivers
& Downloads (Драйвери и файлове за изтегляне).
3 Изберете принтер и драйвера на принтера за вашата операционна система.
4 Следвайте инструкциите от екраните, за да изтеглите драйвера и да инсталирате софтуера на
принтера.
Инсталиране на допълнителен XPS драйвер (само потребители на Windows Vista)
XML Paper Specification (XPS) драйверът е допълнителен драйвер, направен да ползва
усъвършенстваните XPS възможности за цвят и графики, които се предоставят само на потребители
на Windows Vista. За да използвате възможностите на XPS, трябва да инсталирате XPS драйвера
като допълнителен драйвер, след като инсталирате обикновения принтерен софтуер.
Бележки:
• Преди да инсталирате XPS драйвера, трябва да инсталирате принтера в компютъра.
• Преди да инсталирате XPS драйвера, трябва да инсталирате Microsoft QFE Patch и да изтеглите
файловете на драйвера от компактдиска с инсталационния софтуер. За да инсталирате
корекцията, трябва да имате права на администратор в компютъра.
14
Page 15
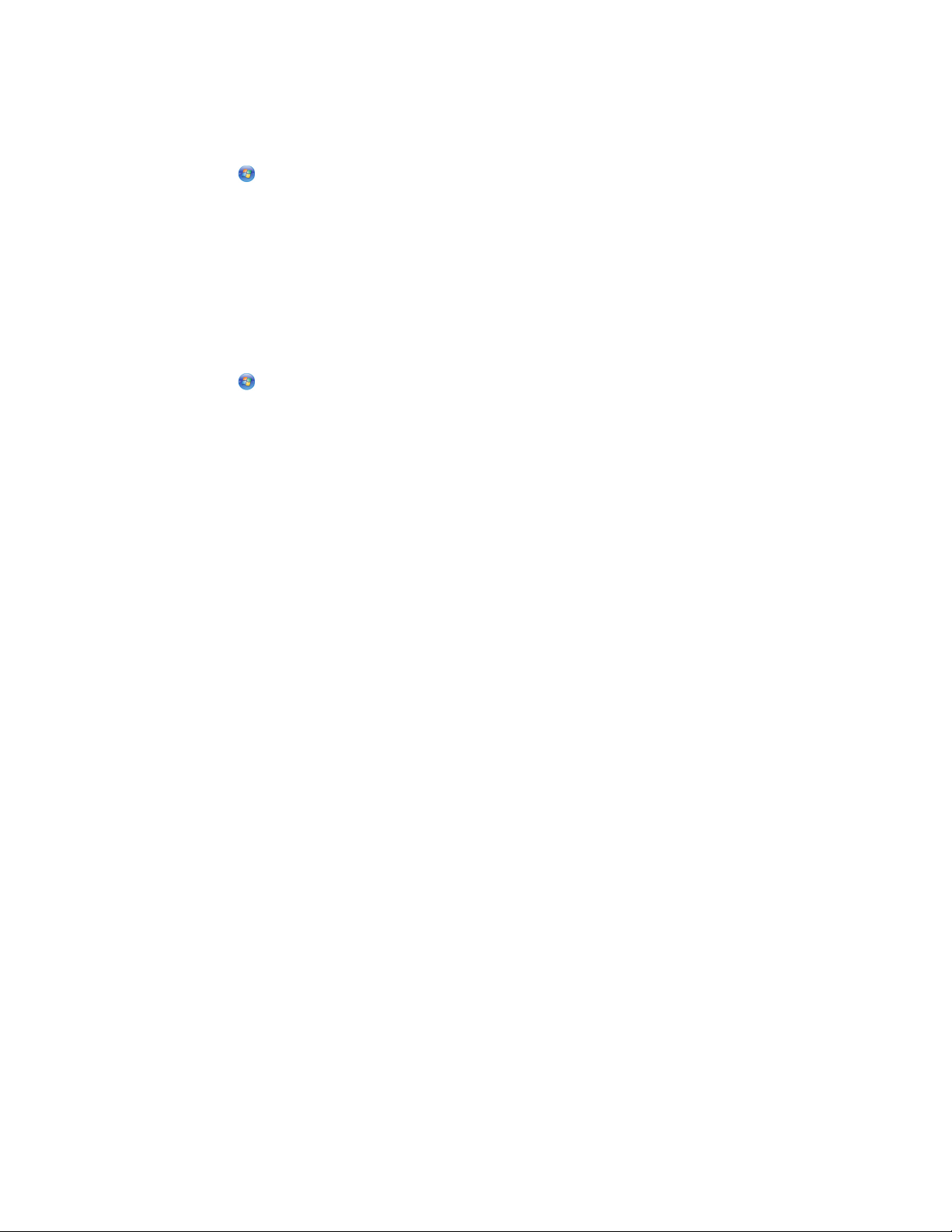
За да инсталирате Microsoft QFE Patch и изтеглите драйвера:
1 Поставете компактдиска с инсталационен софтуер и след това кликнете Cancel (Отмени), когато
се появи Setup Wizard (Помощник за настройки).
2 Кликнете върху Computer (Компютър).
3 Кликнете два пъти върху иконката CD или DVD и след това кликнете два пъти върху Drivers
(Драйвери).
4 Кликнете два пъти върху xps и след това кликнете два пъти върху файла setupxps.
Файловете на XPS драйвера се копират в компютъра ви и се пускат всички необходими Microsoft
XPS файлове. Следвайте инструкциите от екрана, за да приключите инсталацията на
корекцията.
За да инсталирате XPS драйвера:
1 Кликнете върху Control Panel (Контролен панел).
2 В полето Hardware and Sound (Хардуер и звук) кликнете върху Printer (Принтер) и след това
кликнете върху Add a Printer (Добави принтер).
3 От диалоговия прозорец Add Printer (Добави принтер) кликнете върху Add a local printer (Добави
локален принтер).
4 От падащото меню “Use an existing port” (Използвай съществуващ порт) изберете Virtual printer
port for USB (Виртуален принтер порт за USB) и след това кликнете върху Next (Напред).
5 Кликнете върху Have disk (Имам диск).
Появява се диалоговият прозорец Install From Disk (Инсталиране от диск).
6 Кликнете върху Browse (Разглеждане) и след това се придвижете до файловете на XPS
драйвера, които се намират в компютъра ви:
а Кликнете върху Computer (Компютър) и след кликнете два пъти върху (C:).
б Кликнете два пъти върху Drivers (Драйвери) и след това кликнете два пъти върху Printer
(Принтер).
в Кликнете два пъти върху папката, която съдържа в името си модела на вашия принтер, а след
това кликнете два пъти върху Drivers (Драйвери).
г Кликнете два пъти върху xps и след това кликнете върху Open (Отвори).
д От диалоговия прозорец Install From Disk (Инсталиране от диск) кликнете върху OK.
7 Кликнете върху Next (Напред) в двата допълнителни диалогови прозореца, които се появят.
За повече информация относно XPS драйвера вижте XPS файла readme в компактдиска с
инсталационен софтуер. Файлът се намира в папката xps с файла setupxps (D:\Drivers\xps\readme).
Използване на софтуера на принтера за Windows
Когато сте инсталирали принтера, използвайки компактдиска със софтуер за принтера, целият
необходим софтуер е бил инсталиран. Вероятно сте избрали инсталиране на допълнителни програми.
Следната таблица предоставя преглед на различни софтуерни програми и предназначението им.
Забележка: Не всички програми са налични във всички принтери. Например ако сте купили принтер,
който не сканира или не служи като факс, софтуерът на принтера няма да поддържа тези функции.
15
Page 16
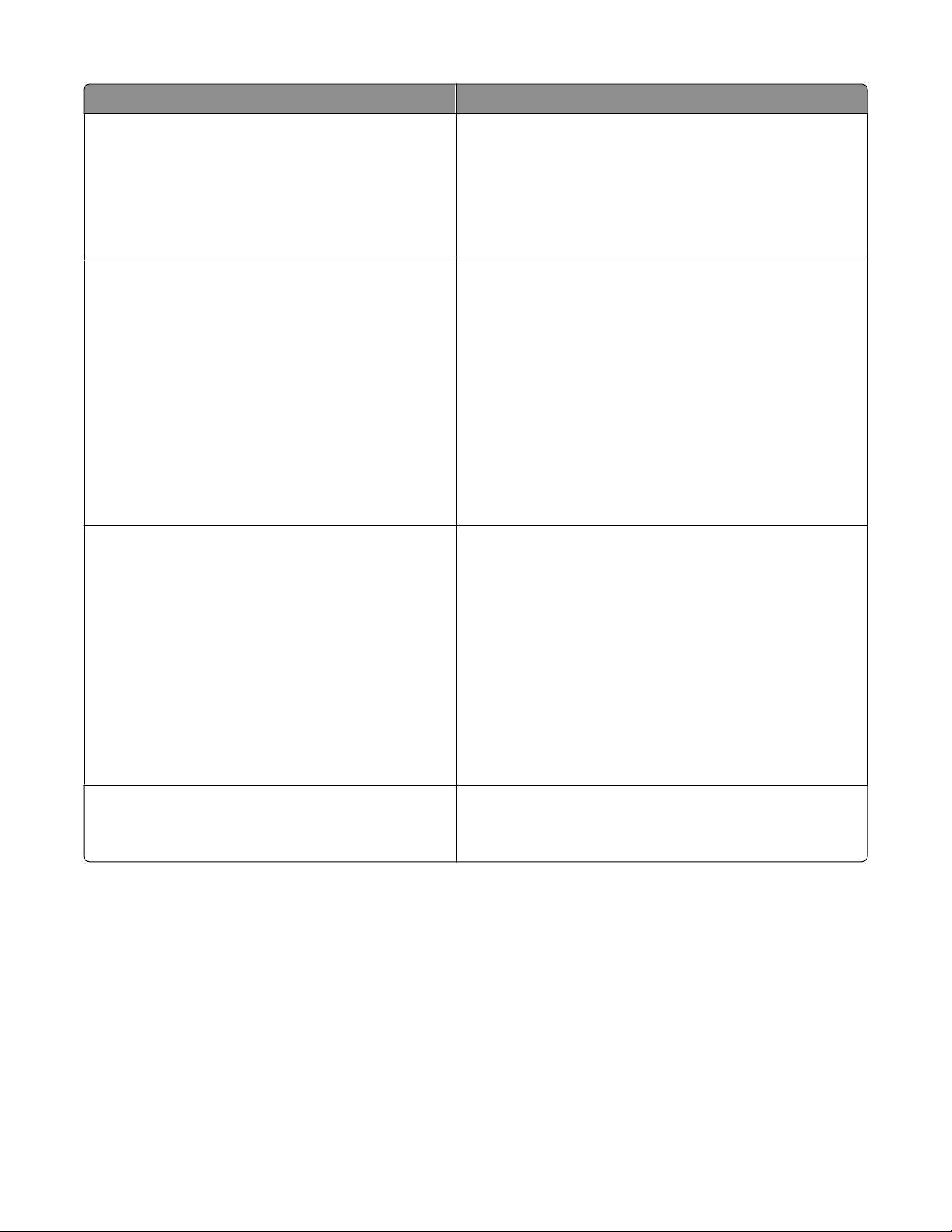
Използвайте За да
Lexmark TM Productivity Studio (Работно студио
TM
на Lexmark) или Lexmark
картинки на Lexmark)
Lexmark Fax Solution Software (софтуер
"Решения за факс" на Lexmark)
Printing Preferences (Предпочитания за печат)
FastPics (Бързи
• Сканирате, копирате, изпратите по факс или
електронна поща или отпечатате снимка или
документ.
• Прехвърлите снимки.
• Създадете поздравителни фотокартички.
• Зададете настройки за принтера.
• Изпратите факс.
• Да получите факс
• Добавяте, редактирате или изтривате контакти
във вградения телефонен указател.
• Получите достъп до Lexmark Fax Setup Utility
(Програмата за настройка на факса на Lexmark).
Ползвате Lexmark Fax Setup Utility (Програмата
за настройка на факса на Lexmark), за да
зададете номерата за бързо набиране и
набиране на група, за да настроите опциите за
звънене и отговаряне и да отпечатвате история
на факсовете или справки.
Когато изберете File Print (Отпечатване на
файл) при отворен документ, появява се диалогов
прозорец Printing Preferences (Предпочитания за
печат). Чрез диалоговият прозорец можете да
изберете опции за заданието за печат като:
• Изберете броя на копията за отпечатване.
• Отпечатвайте двустранно копия.
• Изберете типа на хартията.
• Добавяне на воден знак
• Подобряване на изображения.
• Запаметете настройките.
Lexmark Wireless Setup Utility (Програма за
безжична настройка на Lexmark)
• Инсталирате безжичния принтер в безжична
мрежа.
• Променяте безжичните настройки на принтера.
16
Page 17
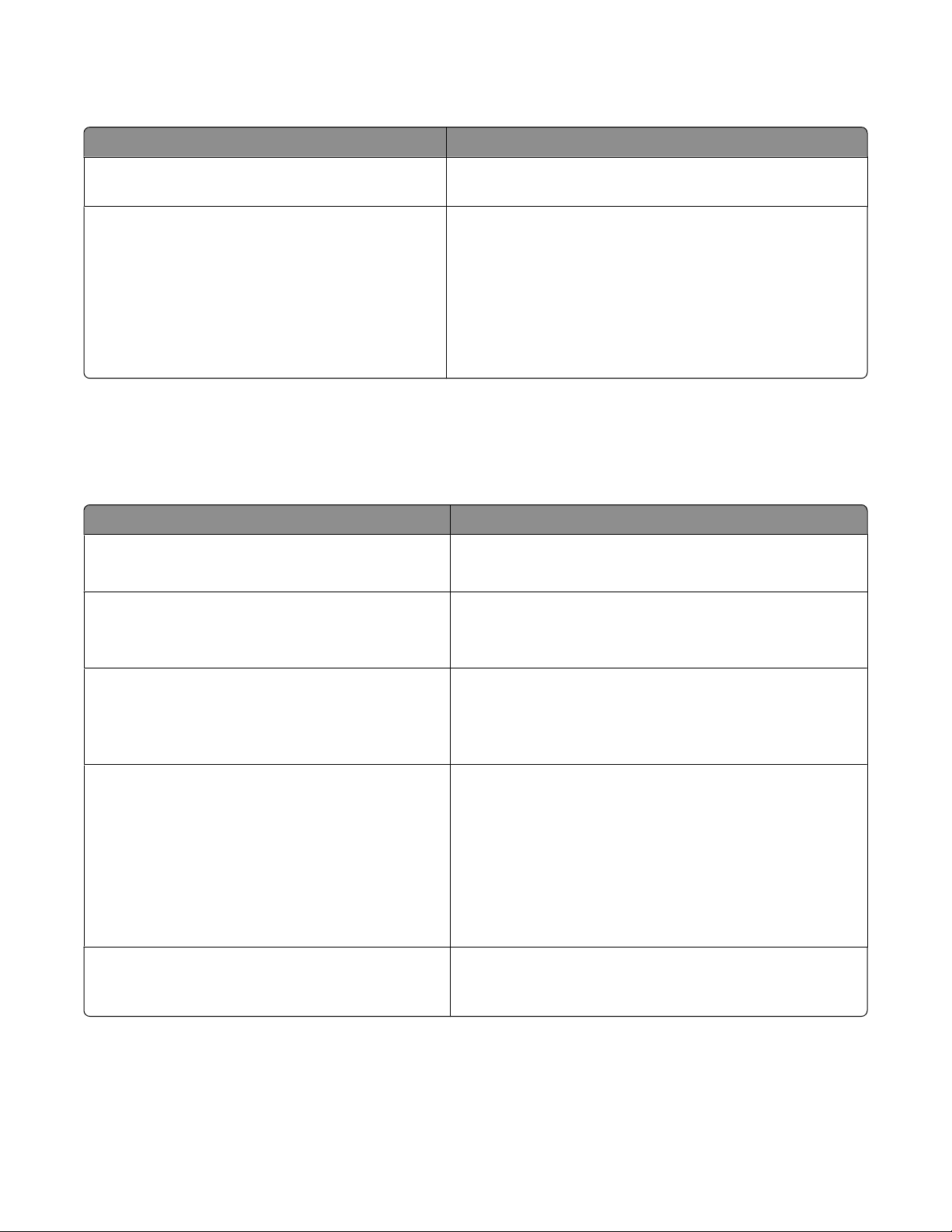
Използване на софтуера на принтера за Macintosh
Използвайте За да
Диалогов прозорец Print (Печат) Регулирате настройките за печат и разписанието на
заданията за печат.
Диалогов прозорец Printer Services (Услуги на
принтера)
• Осъществите достъп до помощната програма на
принтера.
• Отстраните неизправност.
• Поръчате касети за печат или консумативи.
• Се свържете с Lexmark.
• Проверите версията на софтуера, инсталиран в
компютъра.
Приложенията се инсталират и със софтуера на принтера по време на инсталиране. Тези приложения
са запаметени в папката на принтера, която се появява в десктопа Finder (Търсач) след инсталация.
1 От десктопа Finder (Търсач) кликнете два пъти върху папката на принтера.
2 Кликнете два пъти върху иконата на приложението, което искате да използвате.
Използвайте За да
Lexmark All-In-One Center (Център "Всичко в
едно" на Lexmark)
Lexmark Fax Setup Utility (Програма за
настройка на факс на Lexmark)
• Сканирате снимки и документи.
• Персонализирате настройките за сканиране.
• Персонализирате настройките за факс.
• Създадете и промените списъка Speed Dial
(Бързо набиране).
Lexmark Network Card Reader (Четец на
мрежови карти на Lexmark)
• Прегледате съдържанието на устройство за
памет, поставено в мрежов принтер.
• Прехвърлите снимки и документи от устройство
за памет в компютъра през мрежа.
Lexmark Printer Utility (Помощна програма за
принтера на Lexmark)
• Получите помощ при инсталиране на касетите.
• Отпечатате тестова страница.
• Отпечатате страница за подравняване.
• Почистите дюзите на касетата за печат.
• Поръчате касети за печат или консумативи.
• Регистрирате принтера.
• Се свържете с поддръжка на клиенти.
Lexmark Wireless Setup Assistant (Асистент за
извършване на безжична настройка на
Lexmark)
Забележка: Вашият принтер може да не бъде доставен с тези приложения в зависимост от
функциите на закупения от вас принтер.
Инсталирате принтера в безжична мрежа.
17
Page 18
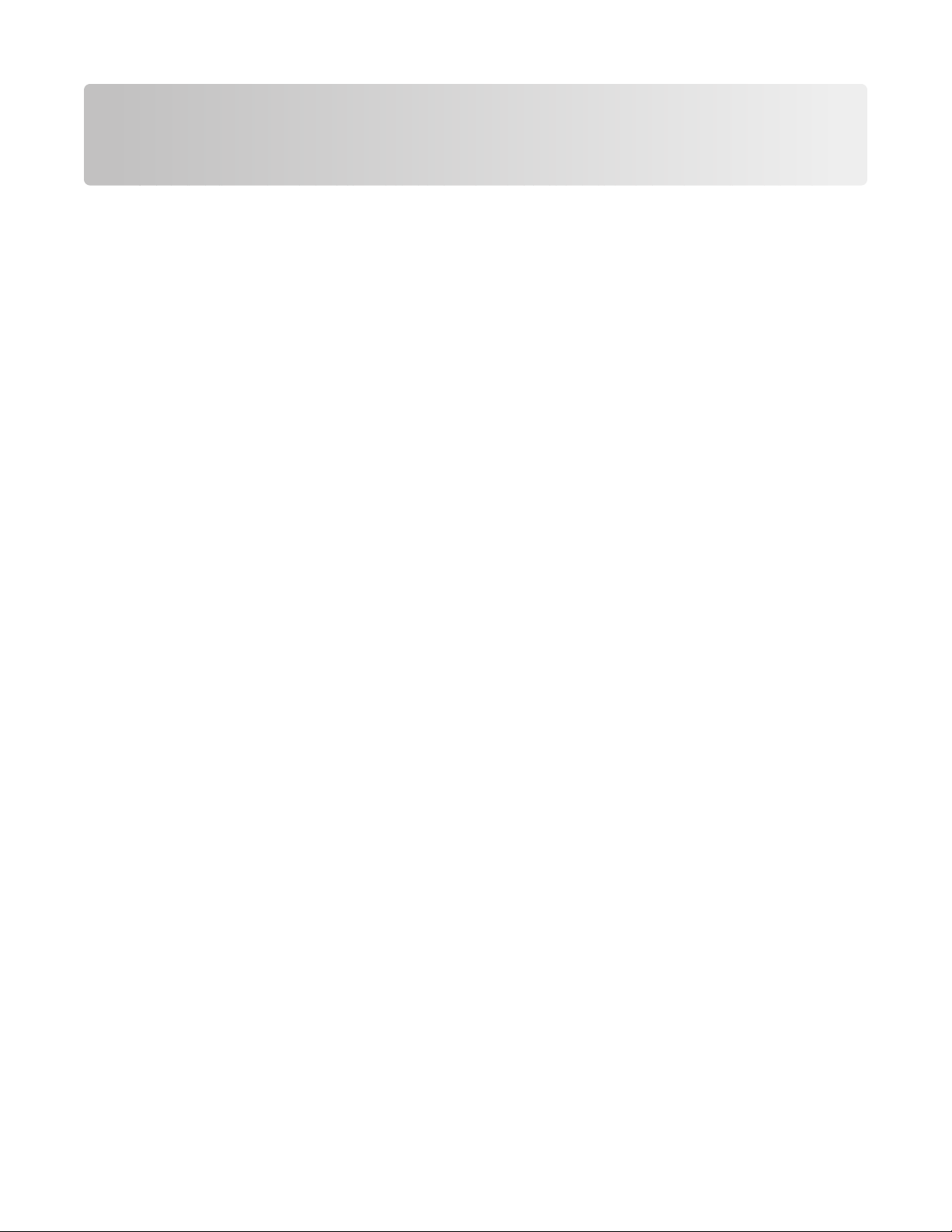
Инсталиране на принтера в безжична мрежа
Съвместимост на безжичната мрежа
Вашият принтер съдържа IEEE 802.11g безжичен сървър за печат. Вашият принтер е съвместим с
IEEE 802.11 b/g/n рутери, които са Wi-Fi сертифицирани. Ако имате затруднения с n рутер, проверете
при производителя на рутера дали настройката на текущия режим е съвместима с g устройства, тъй
като тази настройка се различава в зависимост от марката/модела на рутера.
Информация, необходима при инсталирането на принтера за работа в безжична мрежа
За да настроите принтера за безжично отпечатване, трябва да знаете:
• Името на вашата безжична мрежа. Името е известно и като Service Set Identifier (SSID).
• Дали е използвано кодиране за защита на мрежата ви.
• Ключът за защита (WEP ключ или WPA парола), който позволява на другите устройства да
комуникират в мрежата, ако е използвано кодиране за защита на мрежата.
Ако точката за достъп до безжичната мрежа (безжичен рутер) използва защита от тип Wired
Equivalent Privacy (WEP) - сигурност, еквивалентна на тази при обикновената кабелна мрежа, WEP
ключът трябва да е:
• Точно 10 или 26 шестнадесетични числа. Шестнадесетичните числа са A-F, a-f и 0-9.
или
• Точно 5 или 13 ASCII символи. ASCII символите са букви, цифри, пунктуационни знаци и символи,
намиращи се на клавиатурата.
Ако точката за достъп до безжичната мрежа (безжичен рутер) използва защита от тип Wi-Fi Protected
Access (WPA) - достъп, защитен с Wi-Fi, WPA паролата трябва да е:
• От 8 до 63 ASCII символа. При символите ASCII в WPA паролата трябва да се спазва малка или
главна буква.
или
• Точно 64 шестнадесетични числа. Шестнадесетичните числа са A-F, a-f и 0-9.
Ако вашата безжична мрежа не използва защита, тогава няма да имате ключ за защита.
Използването на безжична мрежа без защита не се препоръчва, тъй като може да позволи на
нарушители да използват вашата мрежа без съгласието ви.
Забележка: Уверете се, че копирате ключа за защита и SSID точно, включително главни букви, и
че го съхранявате на сигурно място за бъдещи справки. Използвайте таблицата по-долу, за да
запишете тази информация.
18
Page 19
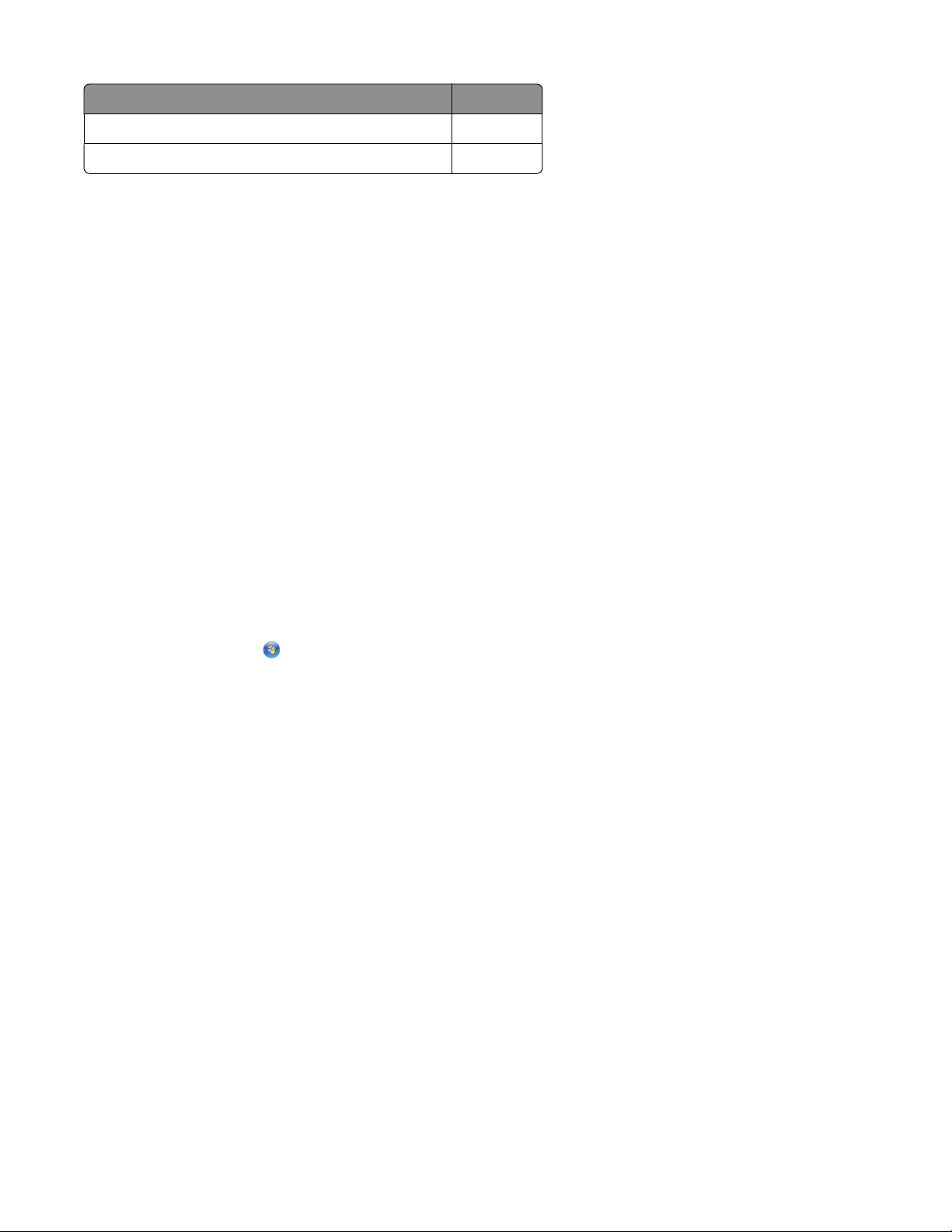
Част Описание
SSID (име на безжичната мрежа)
Ключ за защита (WEP ключ или WPA парола)
Забележка: Ако не знаете SSID на мрежата, към която е свързан вашият компютър, пуснете
програмата за безжична връзка на мрежовия адаптер на компютъра си и потърсете името на
мрежата. Ако не можете да намерите SSID или информацията за защита за вашата мрежа, вижте
документацията доставена с безжичната точка за достъп (безжичен рутер), или се свържете с
лицето, което е настроило вашата мрежа.
Инсталиране на принтера в безжична мрежа
Преди инсталиране на принтера в безжична мрежа се уверете, че:
• Сте извършили първоначалното инсталиране на принтера.
• Безжичната мрежа е инсталирана и работи правилно.
• Компютърът, който използвате, е свързан към същата безжична мрежа, в която искате да
инсталирате принтера.
С помощта на Windows
1 Поставете компактдиска с инсталационния софтуер.
2 Изчакайте минута, за да се появи началният екран.
Ако началният екран не се появи след минута, направете следното:
В Windows Vista:
а Кликнете върху .
б Намерете прозореца Start Search (Стартирай търсене).
в Напишете D:\setup.exe, където D е буквата на вашето CD или DVD устройство.
В Windows XP:
а Кликнете върху Start (Старт) Run (Стартиране).
б Напишете D:\setup.exe, където D е буквата на вашето CD или DVD устройство.
3 Следвайте инструкциите на началния екран, за да инсталирате принтера.
С помощта на Macintosh
1 Поставете компактдиска с инсталационния софтуер.
2 Изчакайте минута, за да се появи началният екран.
Забележка: Ако поздравителният екран не се появи след минута, кликнете върху иконата CD
на десктопа.
3 Кликнете два пъти върху Install (Инсталиране).
4 Следвайте инструкциите на началния екран, за да инсталирате принтера.
19
Page 20
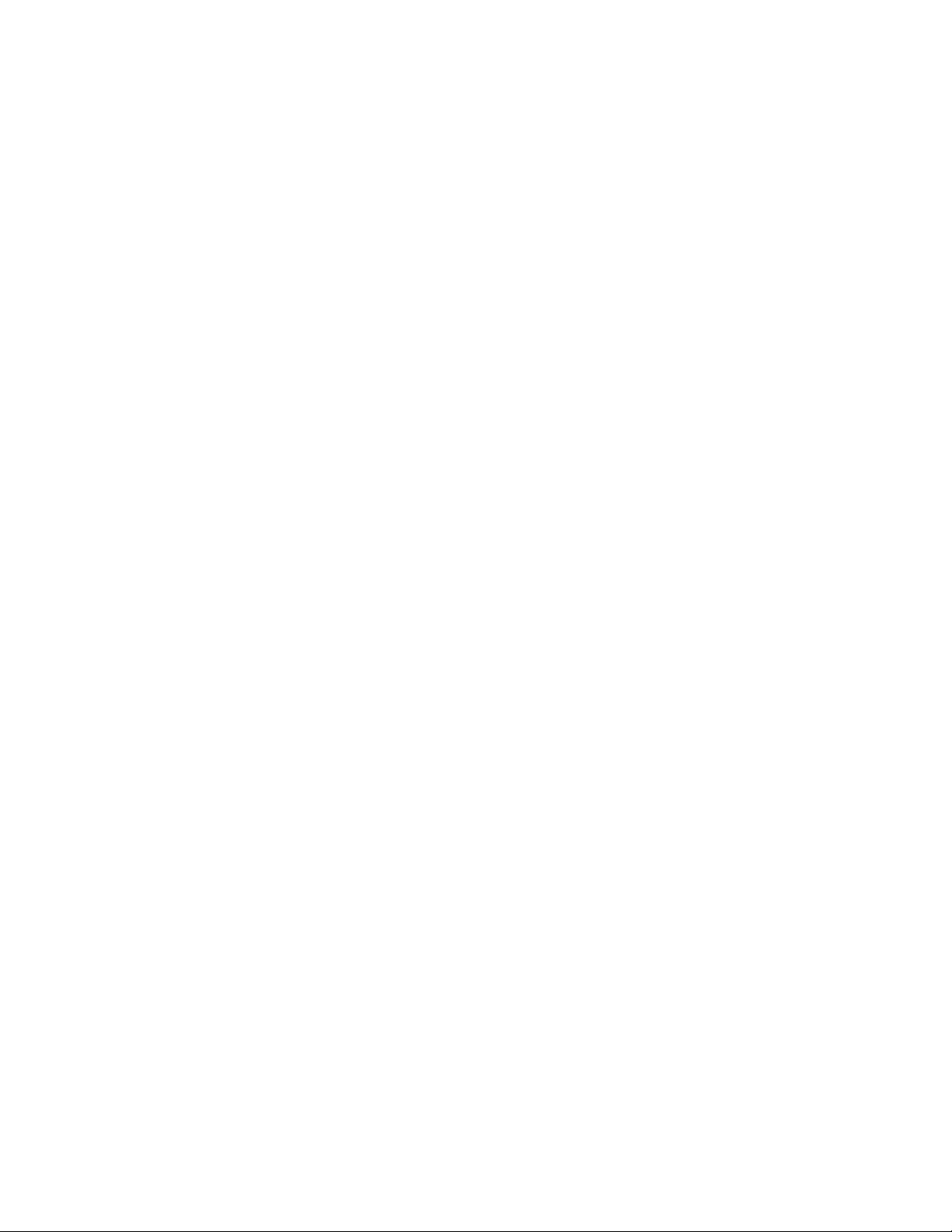
Тълкуване цветовете на светлинния Wi-Fi индикатор
Светлинният Wi-Fi индикатор ви помага да разберете какъв е статусът на принтера в мрежата.
По-долу е описано какво означават цветовете на светлинния Wi-Fi индикатор.
• Off (Не свети) може да означава, че принтерът е изключен, че още загрява, че не е инсталиран
вътрешният сървър за печат или че същият е неправилно свързан.
Светлината трябва да изглежда по този начин:
– Когато принтерът е изключен
– Когато принтерът е в икономичен режим
– Когато принтерът няма инсталиран вътрешен сървър за печат и вие искате да свържете
принтера с компютъра чрез USB кабел.
• Оранжево може да означава, че принтерът е конфигуриран за употреба в безжична мрежа,
вътрешният сървър за печат не е конфигуриран в инфраструктурен режим или вътрешният
сървър за печат чака да бъде конфигуриран в режим hoc mode.
Светлината трябва да изглежда по този начин:
– Когато искате да използвате принтера без компютър
– Когато искате да инсталирате принтера в безжичната си мрежа
– Когато принтерът е инсталиран за ad hoc мрежа и излъчва името на безжичната си мрежа
(SSID)
• Мигащо оранжево може да означава, че:
– Принтерът е извън обсега на точката за достъп до безжичната мрежа (безжичния рутер).
– Принтерът се опитва да се свърже с точката за достъп до безжичната мрежа (безжичен рутер),
но тази точка (безжичният рутер) може да е изключена или да не работи изправно.
– Принтерът се опитва да се свърже с пункта за достъп до безжичната мрежа (безжичния рутер).
Това е при положение, че вече сте конфигурирали принтера за работа в безжичната мрежа.
Когато принтерът е конфигуриран, при всяко изключване и след това включване вътрешният
сървър за печат в принтера ще се опита да се свърже с пункта за достъп до безжичната мрежа
(безжичен достъп).
– Безжичните настройки на принтера може вече да не са валидни.
• Зелено означава, че принтерът е свързан към безжична мрежа.
Светлината трябва да изглежда така, когато искате да използвате принтера, който вече е
инсталиран в безжичната ви мрежа.
• Мигащо зелено показва, че вътрешният сървър за печат на принтера се актуализира в момента.
Ръчно конфигуриране на IP адрес
На принтера ще бъде зададен IP адрес автоматично чрез DHCP на повечето безжични мрежи.
Трябва да изберете ръчно задаване на IP адрес към принтера в следните ситуации:
• Ръчно сте задали IP адреси за другите мрежови устройства.
Искате да зададете специфичен IP адрес.
•
• Местите принтера на външна подмрежа.
За повече информация се свържете с лицето, което е настроило вашата мрежа.
20
Page 21
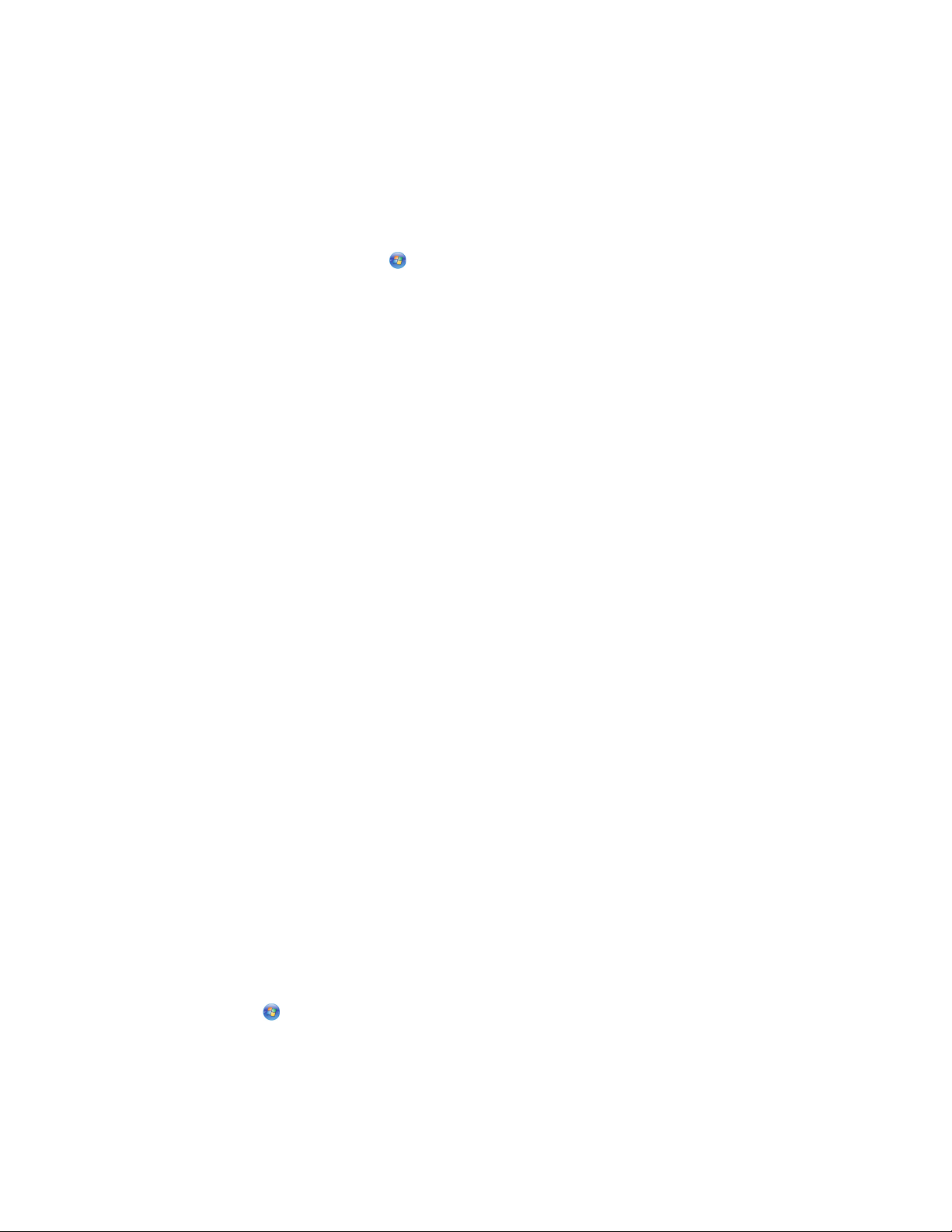
Промяна на безжични настройки след инсталиране
За да промените безжичните настройки в принтер, като например конфигурираната мрежа, ключа
за защита или други настройки:
С помощта на Windows
1 Направете едно от следните неща:
• В Windows Vista кликнете върху .
• В Windows XP кликнете върху Start (Старт).
2 Кликнете върху Programs (Програми) или All Programs (Всички програми) и след това от
списъка изберете папката, в която се намира програмата на принтера.
3 Кликнете върху Tools (Инструменти) Lexmark Wireless Setup Utility (Програма за безжична
настройка на Lexmark).
Забележка: Ако кабелът вече не е включен, е възможно да бъдете помолени да свържете
отново принтера с компютъра, като използвате кабелите за инсталация като част от процеса за
настройка.
4 За повторното инсталиране на софтуера следвайте инструкциите от екрана на компютъра и след
това направете желаните промени.
С помощта на Macintosh
1 От десктопа Finder (Търсач) кликнете два пъти върху папката на принтера.
2 Кликнете два пъти върху Lexmark Wireless Setup Assistant (Асистент за безжична настройка
на Lexmark).
3 Следвайте указанията от екрана на компютъра.
Инсталиране на принтера на други компютри
След като принтерът е конфигуриран, той е готов за безжичен достъп от всеки друг компютър в
мрежата. Въпреки това ще трябва да инсталирате драйвера на принтера на всеки компютър, който
ще осъществява достъп. Не трябва да конфигурирате принтера отново, въпреки че ще трябва да
направите отново безжичната настройка на всеки компютър, за да инсталирате драйвера.
С помощта на Windows
1 Поставете компактдиска с инсталационния софтуер.
2 Изчакайте да се появи поздравителният екран.
Ако поздравителният екран не се появи след минута, направете следното:
В Windows Vista:
а Кликнете върху .
б Намерете прозореца Start Search (Стартирай търсене).
в Напишете D:\setup.exe, където D е буквата на вашето CD или DVD устройство.
21
Page 22
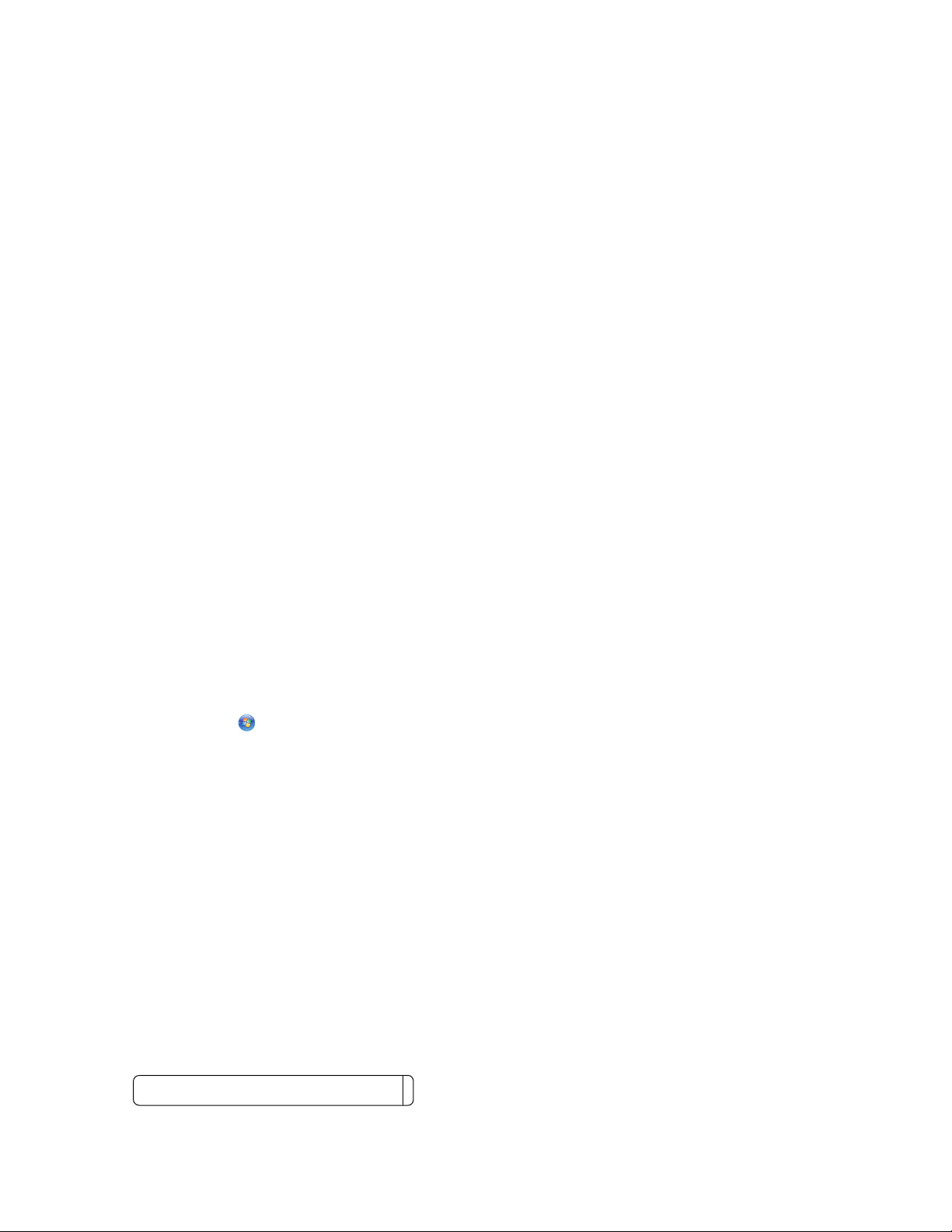
В Windows XP:
а Кликнете върху Start (Старт) Run (Стартиране).
б Напишете D:\setup.exe, където D е буквата на вашето CD или DVD устройство.
3 Следвайте инструкциите от екрана за инсталиране и конфигуриране на принтер на нов компютър.
С помощта на Macintosh
1 Поставете компактдиска с инсталационния софтуер.
2 Изчакайте да се появи поздравителният екран.
Забележка: Ако поздравителният екран не се появи след минута, кликнете върху иконата CD
на десктопа.
3 Кликнете два пъти върху Install (Инсталиране).
4 Следвайте инструкциите от екрана за инсталиране и конфигуриране на принтер на нов компютър.
Допълнителна настройка на безжична връзка
Създаване на безжична мрежа ad hoc
Препоръчаният начин за установяване на безжична мрежа е да се използва безжична точка за
достъп (безжичен рутер). Мрежата, настроена по този начин, се нарича инфраструктурна мрежа.
Ако вкъщи имате инфраструктурна мрежа, трябва да конфигурирате вашия принтер за употреба в
тази мрежа.
Ако нямате безжична точка за достъп или бихте искали да зададете самостоятелна мрежа между
вашия принтер и компютър с адаптер за безжична мрежа, можете да зададете ad hoc мрежа.
В Windows Vista
1 Кликнете върху .
2 Кликнете върху Control Panel (Контролен панел).
3 Кликнете върху Network and Internet (Мрежа и интернет).
4 Под Network (Мрежа) и Sharing Center (Център за споделяне) кликнете върху Connect to a Network
(Свързване с мрежа).
5 В диалоговия прозорец Connect to a Network (Свързване с мрежа) кликнете върху Set up a wireless
ad-hoc (computer-to-computer) network (Задаване на ad-hoc мрежа (компютър към
компютър) и след това кликнете върху Next (Следващ).
6 Следвайте инструкциите в помощника „Set up a wireless ad hoc network” (Задаване на безжична
ad hoc мрежа). Като част от настройката:
а Създайте мрежово име или SSID за мрежата между компютъра и вашия принтер.
б Напишете името на вашата мрежа в предоставеното място, така че да можете да го ползвате,
когато пускате настройката за безжична връзка. Уверете се, че копирате точния правопис и
спазвате малка или голяма буква.
SSID (име на безжичната мрежа)
22
Page 23
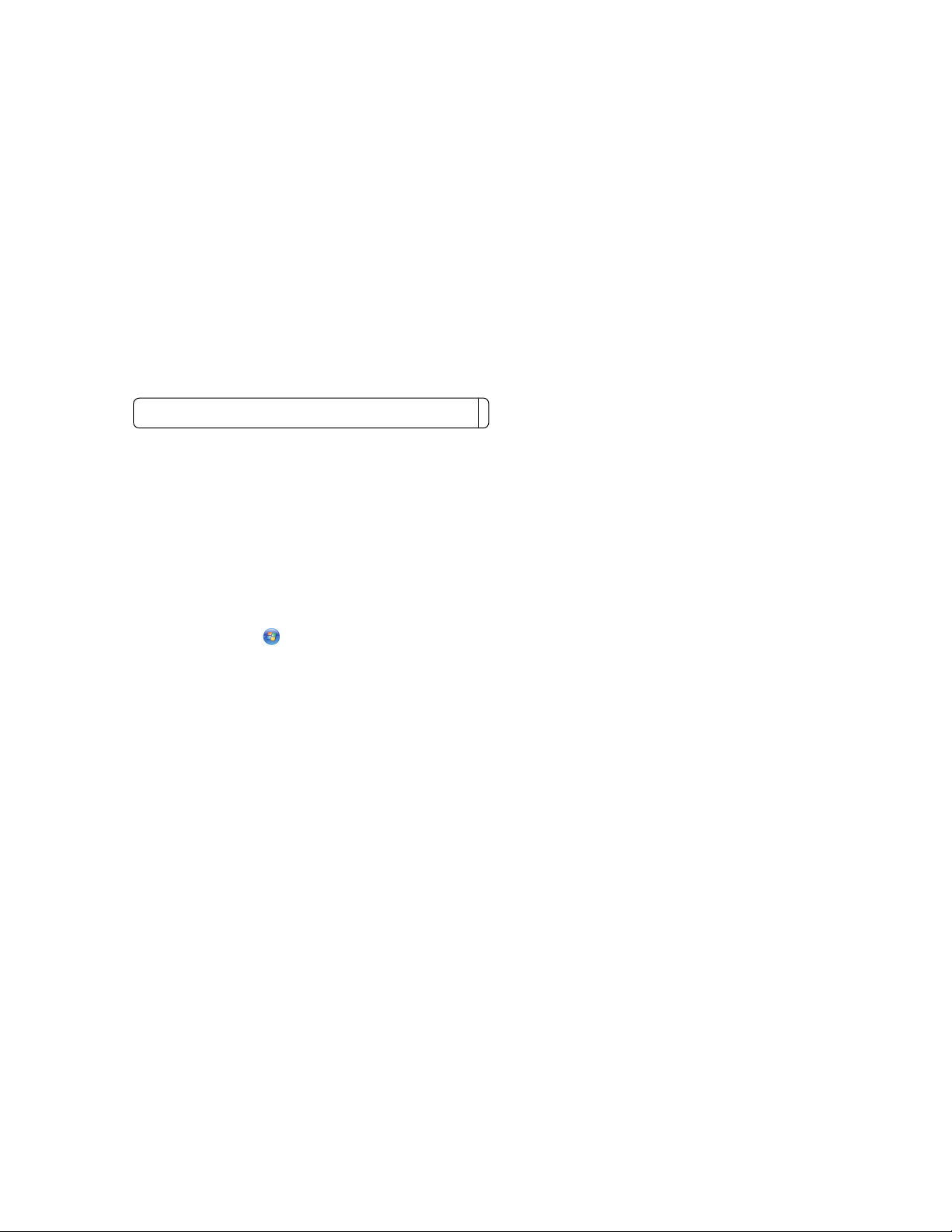
в Отидете върху падащото меню Security Type (Вид защита), изберете WEP и създайте ключ за
защита (или парола).
WEP ключовете трябва да бъдат:
• Точно 10 или 26 шестнадесетични числа. Шестнадесетични числа са A-F, a-f и 0-9.
или
• Точно 5 или 13 ASCII символа. ASCII символите са букви, цифри, пунктуационни знаци и
символи, намиращи се на клавиатурата.
Забележка: Защитата не е задължителна за мрежи ad hoc. Обхватът на мрежата ad hoc
е много по-малък от обхвата на инфраструктурната мрежа, което намалява
възможността нарушители да се свържат с вас без вашето знание.
г Напишете паролата за вашата мрежа в предоставеното място, така че да можете да го
ползвате, когато пускате настройката за безжична връзка. Уверете се, че копирате точния
правопис и спазвате малка или голяма буква.
Ключ за защита (ако мрежата е защитена)
Windows Vista ще включи ad hoc мрежата вместо вас. Ще се появи в диалоговия прозорец „Connect
to a network” (Свържете с мрежа) в „Available networks” (Налични мрежи), обозначавайки, че
компютърът е конфигуриран за ad hoc мрежа.
7 Затворете Control Panel (Контролен панел) и другите отворени прозорци.
8 Ако това е първият път, в който ще настройвате принтера за употреба в безжична мрежа,
поставете компактдиска с инсталационен софтуер и след това следвайте инструкциите в
началния екран.
В противен случай:
а Кликнете върху .
б Кликнете върху All Programs (Всички програми).
в Изберете папката с програмата на принтера и кликнете върху Tools (Инструменти) Lexmark
Wireless Setup Utility (Програма за безжична настройка на Lexmark).
9 Когато се покажат наличните мрежи, попълнете името на мрежата и информацията за защита,
които сте създали. Инсталационната програма ще конфигурира принтера за употреба с
компютъра.
10 Съхранете на сигурно място копие на вашето мрежово име и информация за защита за бъдещи
справки.
В Windows XP и по-стари версии
1 Кликнете върху Start (Старт).
2 Кликнете върху Control Panel (Контролен панел).
3 Кликнете върху Network and Internet Connections (Връзки с мрежа и интернет).
4 Кликнете върху Network Connections (Мрежови връзки).
5 Кликнете с десния бутон върху иконата за безжична мрежова връзка.
6 Кликнете върху Enable (Активиране), ако се появи в изскачащото меню.
Забележка: Ако Enable (Активиране) не се появи, вашата безжична връзка е вече включена.
23
Page 24
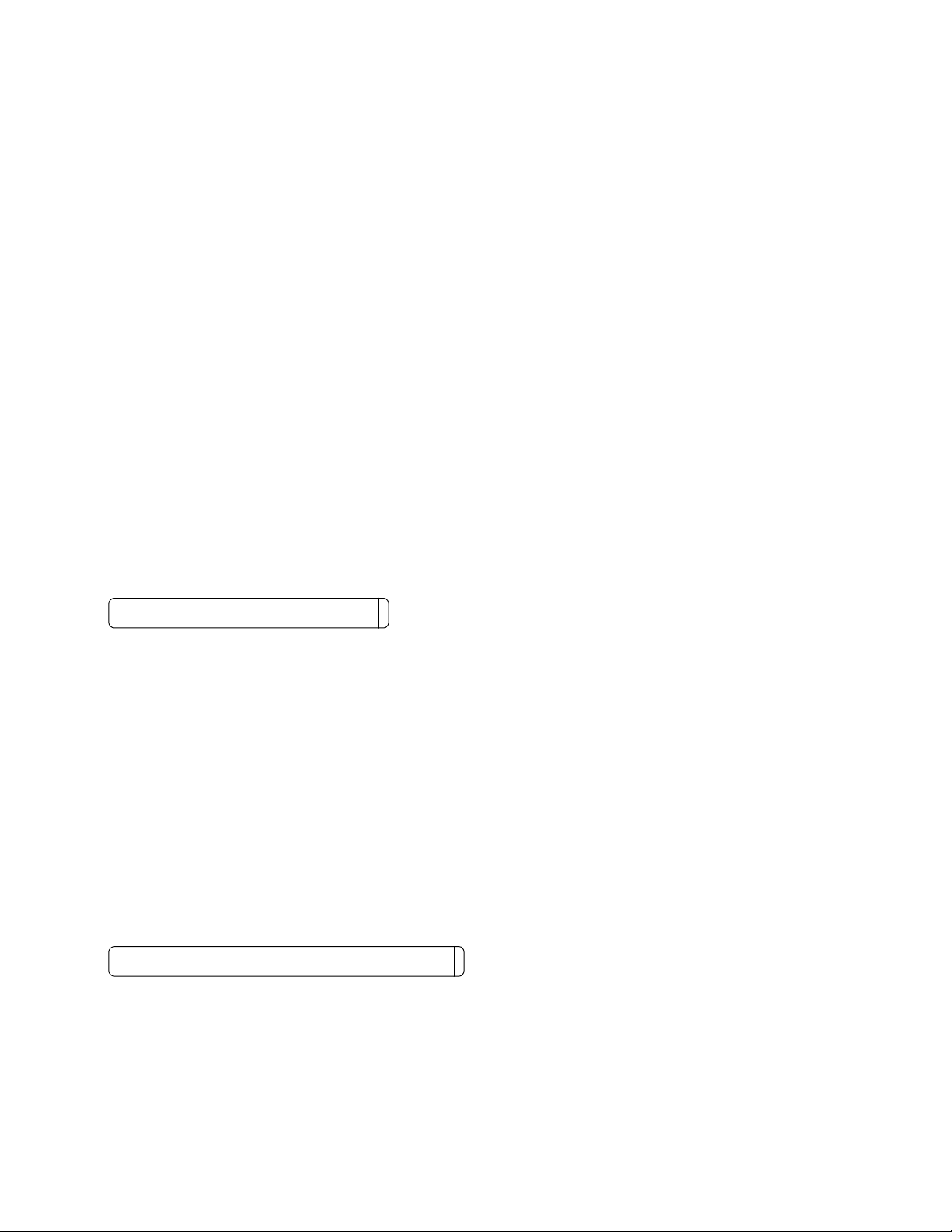
7 Кликнете с десния бутон върху иконата Wireless Network Connection (Безжична мрежова
връзка).
8 Кликнете върху Properties (Характеристики).
9 Кликнете върху бутона Wireless Networks (Безжични мрежи).
Забележка: Ако бутонът Wireless Networks (Безжични мрежи) не се появи, в компютъра ви е
инсталиран софтуер на трети страни, който управлява безжичните настройки. Трябва да
използвате този софтуер, за да настроите безжичната мрежа ad hoc. За повече информация
вижте документацията за този софтуер на трети страни, от която ще научите как се създават
ad hoc мрежи.
10 Маркирайте квадратчето до Use Windows to configure my wireless network settings (Използване
на Windows за конфигуриране настройките на моята безжична мрежа).
11 В Preferred Networks (Предпочитани мрежи) изтрийте съществуващите мрежи.
а Маркирайте мрежата за отстраняване.
б Кликнете върху Remove (Отстраняване), за да изтриете мрежата от списъка.
12 Кликнете върху Add (Добавяне), за да създадете ad hoc мрежа.
13 В полето Network Name (SSID) (Име на мрежата) въведете името, което искате да дадете на
вашата безжична мрежа.
14 Запишете си мрежовото име, което сте избрали, за да може да го ползвате при пускане на
настройката за безжична връзка. Уверете се, че копирате точния правопис и спазвате малка или
голяма буква.
SSID (име на безжичната мрежа)
15 Ако Network Authentication (Удостоверяване на мрежата) се появи в списъка, изберете Open
(Отваряне).
16 В списъка „Data encryption" (Шифроване на данните) изберете WEP.
Забележка: Защитата не е задължителна за мрежи ad hoc. Обхватът на мрежата ad hoc е много
по-малък от обхвата на инфраструктурната мрежа, което намалява възможността нарушители
да се свържат с вас без вашето знание.
17 Ако е необходимо, махнете отметката в квадратчето „The key is provided for me
automatically" (Този ключ ми е предоставен автоматично).
18 В квадратчето Network Key (Мрежов ключ) въведете код за защита.
19 Запишете си кода за защита, който сте избрали, за да можете да го ползвате при пускане на
програмата за безжична връзка. Уверете се, че копирате точния правопис и спазвате малка или
голяма буква.
Ключ за защита (ако мрежата е защитена)
Забележка: За повече информация относно пароли (ключове за защита) вижте „Check your
security keys” (Проверка на ключовете за защита) в раздел „Wireless
troubleshooting” (Отстраняване на проблеми при безжична връзка), глава
„Troubleshooting” (Отстраняване на проблеми).
20 В полето „Confirm Network Key" (Потвърждаване на мрежовия ключ) въведете същия код за
защита.
24
Page 25
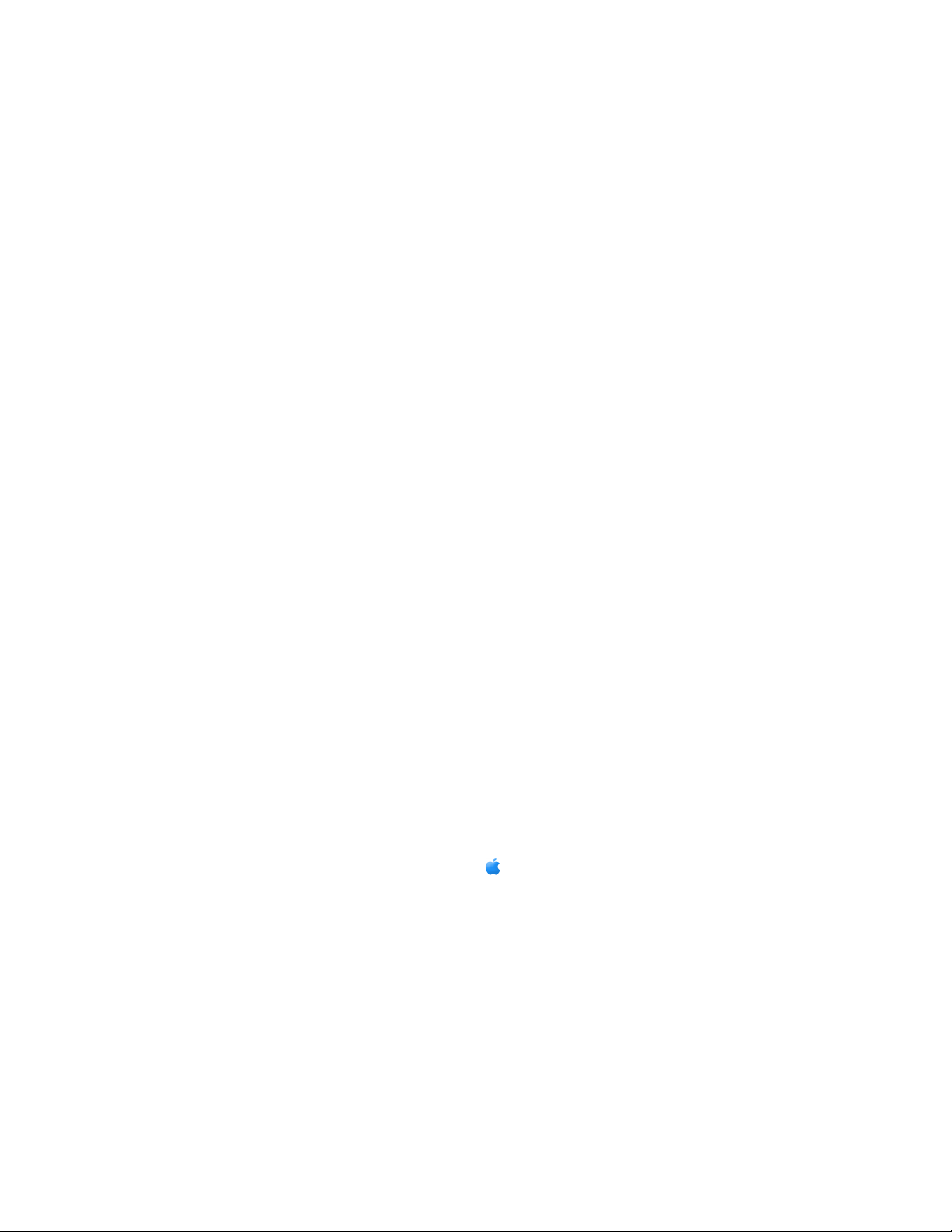
21 Маркирайте This is a computer-to-computer (ad hoc) network; wireless access points are not used.
(Това е мрежа компютър към компютър (ad hoc). Не се използват безжични точки за
достъп.).
22 Кликнете двукратно върху OK, за да затворите двата отворени прозореца.
23 Може да изминат няколко минути, докато компютърът разпознае новите настройки. За да
проверите състоянието на вашата мрежа:
а Кликнете с десния бутон върху иконата Wireless Network Connections (Безжични мрежови
връзки).
б Изберете View Available Wireless Networks (Преглед на наличните безжични мрежи).
• Ако мрежата е посочена в списъка, но компютърът не е свързан, изберете ad hoc мрежата
и след това кликнете върху Connect (Свързване).
• Ако мрежата не се появи, изчакайте минута и след това кликнете върху Refresh network
list (Обновяване на списъка с мрежите).
24 Ако това е първият път, в който ще настройвате принтера за употреба в безжична мрежа,
поставете компактдиска с инсталационен софтуер и след това следвайте инструкциите в
началния екран.
В противен случай:
а Кликнете върху Start (Старт).
б Кликнете върху All Programs (Всички програми) или Programs (Програми).
в Изберете папката с програмата на принтера и кликнете върху Tools (Инструменти) Lexmark
Wireless Setup Utility (Програма за безжична настройка на Lexmark).
25 Когато се покажат наличните мрежи, попълнете името на мрежата и информацията за защита,
които сте създали в стъпки 11-16. Програмата ще конфигурира принтера за употреба с
компютъра.
26 Съхранете на сигурно място копие на вашето мрежово име и информация за защита за бъдещи
справки.
С помощта на Macintosh
1 Уверете се, че компютърът е включен.
2 Създайте име на мрежата.
За Mac OS X версия 10.5
От десктопа Finder (Търсач) кликнете върху System Preferences (Системни
а
предпочитания).
б Кликнете върху Network (Мрежа).
в Кликнете върху AirPort.
г От изскачащото меню Network Name (Име на мрежата) кликнете върху Create Network
(Създаване на мрежа).
д Създайте име за вашата ad hoc мрежа и след това кликнете върху OK.
25
Page 26
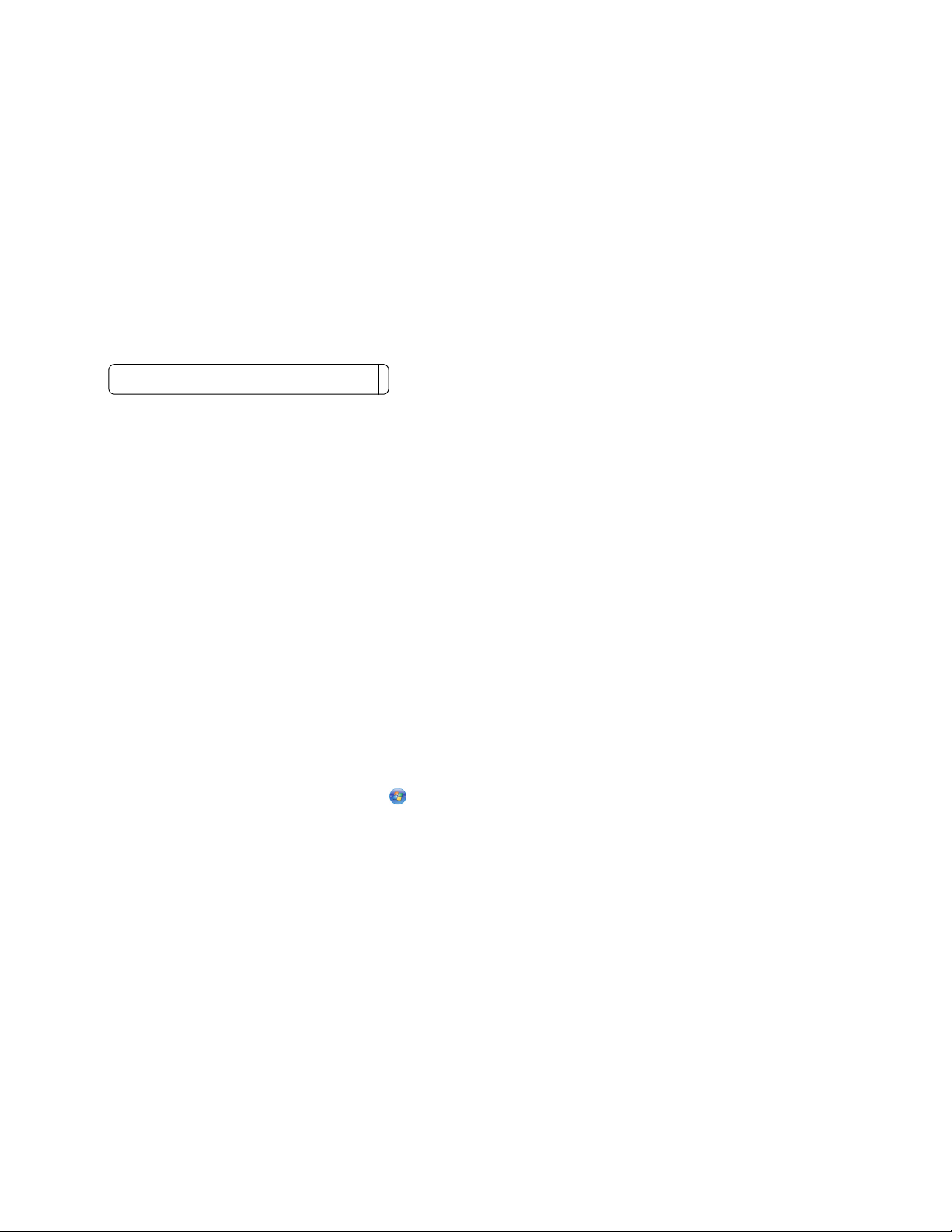
За Mac OS X версия 10.4 и по-стари версии
а
От десктопа Finder (Търсач) кликнете върху Go (Старт) Applications (Приложения).
б От папката Applications (Приложения) кликнете два пъти върху Internet Connect (Интернет
връзка).
в От лентата с инструменти кликнете върху AirPort.
г От изскачащото меню Network (Мрежа) кликнете върху Create Network (Създаване на
мрежа).
д Създайте име за вашата ad hoc мрежа и след това кликнете върху OK.
3 Запишете си мрежовото име, което сте избрали, за да можете да го ползвате при пускане на
програмата за безжична връзка. Уверете се, че копирате точния правопис и спазвате малка или
голяма буква.
SSID (име на безжичната мрежа)
4 Ако това е първият път, в който настройвате принтер за използване в безжична мрежа, поставете
компактдиска с инсталационен софтуер и кликнете два пъти иконата на инсталатора на
прозореца Finder (Търсач), след това следвайте указанията от поздравителния екран.
В противен случай от десктопа Finder (Търсач) кликнете два пъти върху папката на принтера, а
след това и върху Lexmark Wireless Setup Assistant (Асистент за безжична настройка на
Lexmark).
5 Когато бъдете подканени, дайте името на мрежата и/или информацията за защита, която сте
създали.
Програмата ще конфигурира принтера за употреба с компютъра.
6 Съхранете на сигурно място копие на вашето мрежово име и информация за защита за бъдещи
справки.
Добавяне на принтер към съществуваща ad hoc безжична мрежа
С помощта на Windows
1 Направете едно от следните неща:
• В Windows Vista кликнете върху .
• В Windows XP кликнете върху Start (Старт).
2 Кликнете върху Programs (Програми) или All Programs (Всички програми) и след това от
списъка изберете папката, в която се намира програмата на принтера.
3 Кликнете върху Tools (Инструменти) Lexmark Wireless Configuration Utility (Програма за
безжична конфигурация на Lexmark).
4 Следвайте указанията на поздравителния екран.
С помощта на Macintosh
1 От десктопа Finder (Търсач) кликнете два пъти върху папката на принтера.
2 Кликнете два пъти върху Lexmark Wireless Setup Assistant (Асистент за безжична настройка
на Lexmark).
26
Page 27
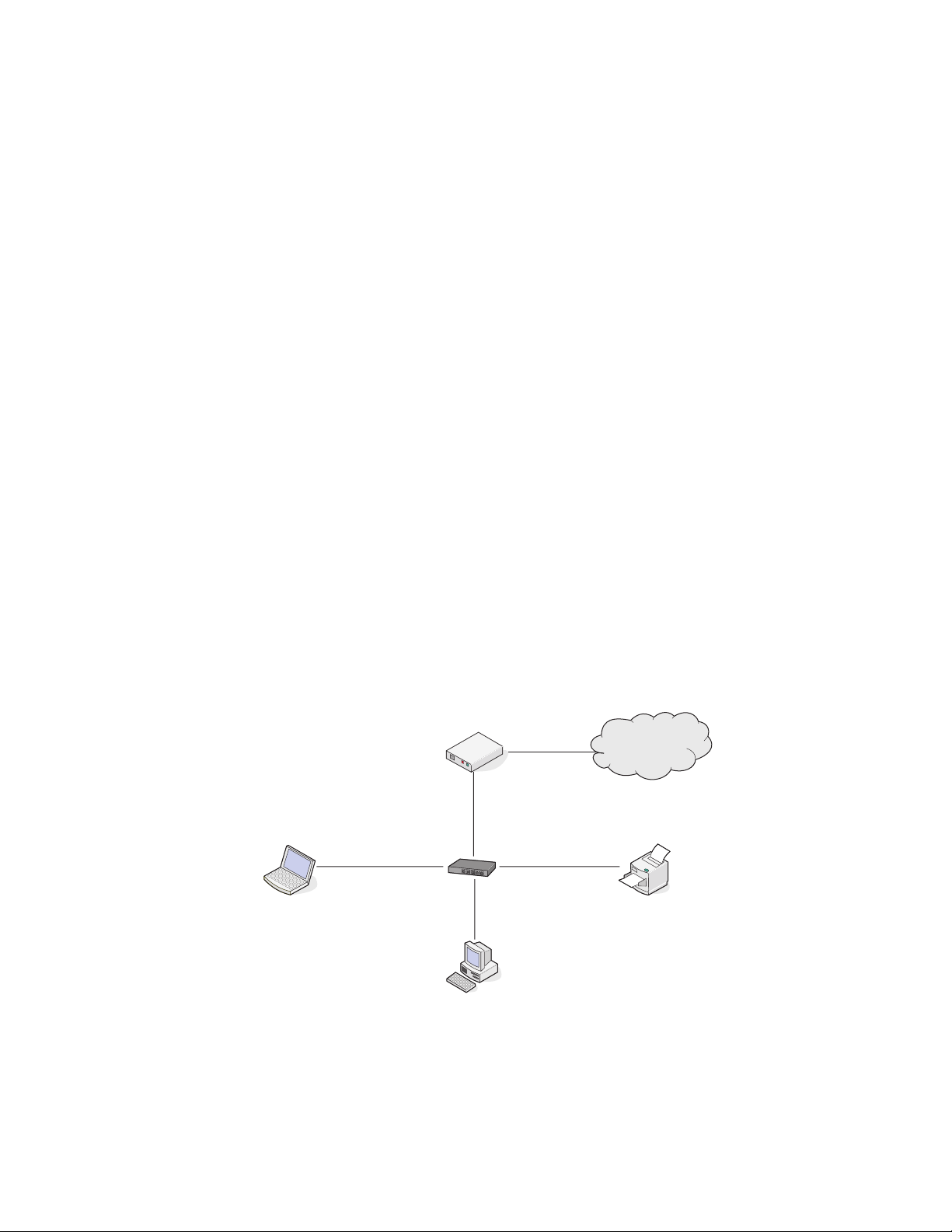
3 Следвайте указанията на поздравителния екран.
Често задавани въпроси
Какво е мрежа?
Мрежата е група от устройства като например компютри, принтери, Ethernet хъбове, безжични точки
за достъп и рутери, свързани заедно за комуникация чрез кабели или безжична връзка. Една мрежа
може да е кабелна, безжична или да има и безжични, и свързани по кабел устройства.
Устройствата в кабелна мрежа използват кабели, за да комуникират едно с друго.
Устройствата в безжичната мрежа използват радиовълни вместо кабели, за да комуникират едно с
друго. За да е възможно на дадено устройство да комуникира безжично, трябва да има прикачен
или инсталиран безжичен сървър за печат, който да му позволява да получава и да предава
радиовълни.
Как са конфигурирани домашните мрежи?
За да могат настолни компютри, лаптопи и принтери да комуникират един с друг през мрежа, те
трябва да са свързани с кабели и/или да имат вградени или инсталирани адаптери за безжична
мрежа.
Има различни начини за настройка на мрежа. По-долу има пет често срещани примера.
Забележка: Принтерите в следните диаграми представляват принтери с вътрешни сървъри за печат,
които са вградени, така че да могат да комуникират през мрежа.
Пример на кабелна мрежа
• Компютър, лаптоп и принтер са свързани чрез Ethernet кабели с хъб, рутер или суич.
• Мрежата е свързана към Интернет чрез DSL или кабелен модем.
Internet
27
Page 28
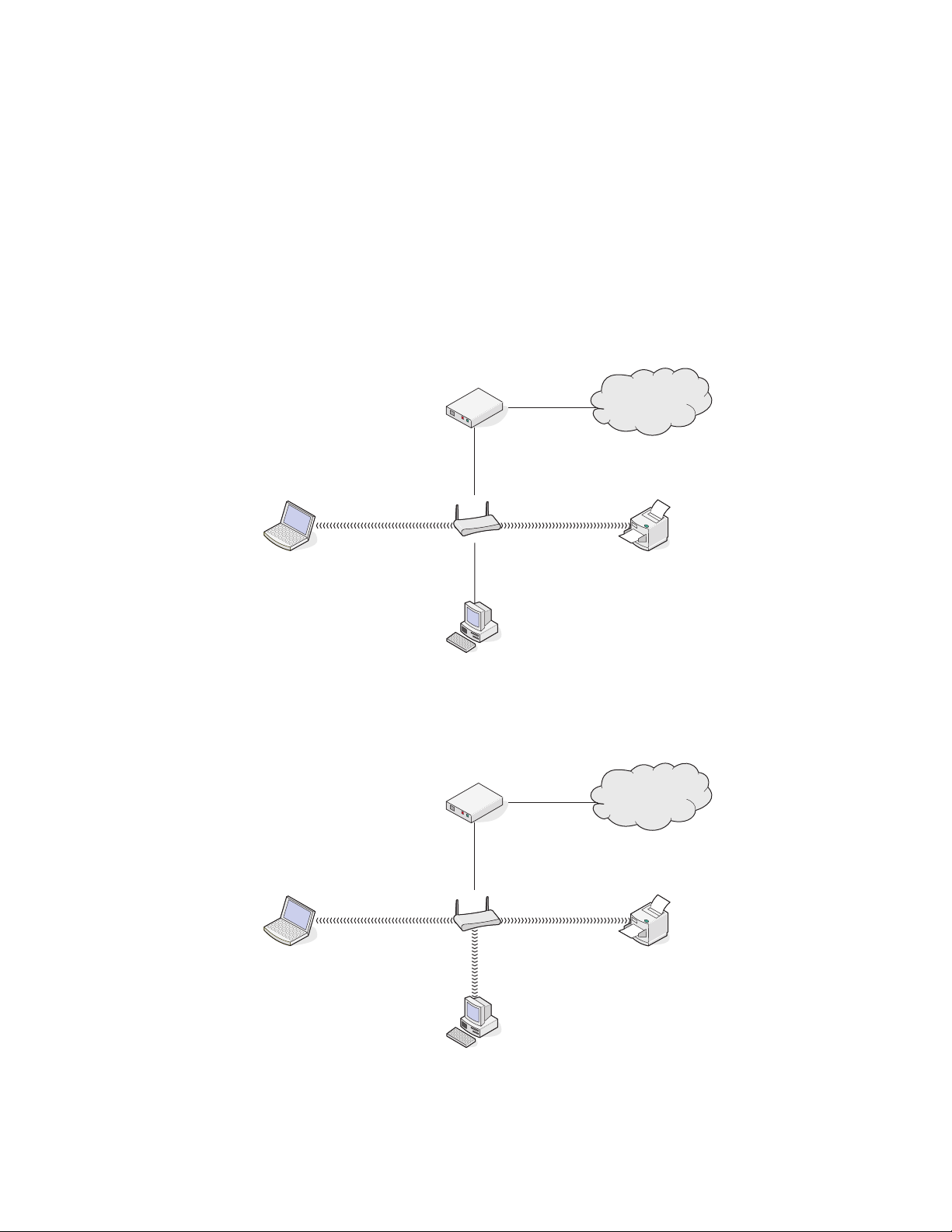
Примери на безжична мрежа
Четири често срещани безжични мрежи са:
• Вариант 1: Лаптоп и принтер, свързани безжично с Интернет
• Вариант 2: Компютър, лаптоп и принтер, свързани безжично с Интернет
• Вариант 3: Компютър, лаптоп и принтер, свързани безжично без Интернет
• Вариант 4: Лаптоп, свързан безжично към принтер без Интернет
Вариант 1: Лаптоп и принтер, свързани безжично с Интернет
•
Компютър е свързан към безжичен рутер чрез Ethernet кабел.
• Лаптоп и принтер са свързани безжично към рутера.
• Мрежата е свързана към Интернет чрез DSL или кабелен модем.
Internet
Вариант 2: Компютър, лаптоп и принтер, свързани безжично с Интернет
•
Компютър, лаптоп и принтер са свързани безжично към безжичен рутер.
• Мрежата е свързана към Интернет чрез DSL или кабелен модем.
Internet
28
Page 29
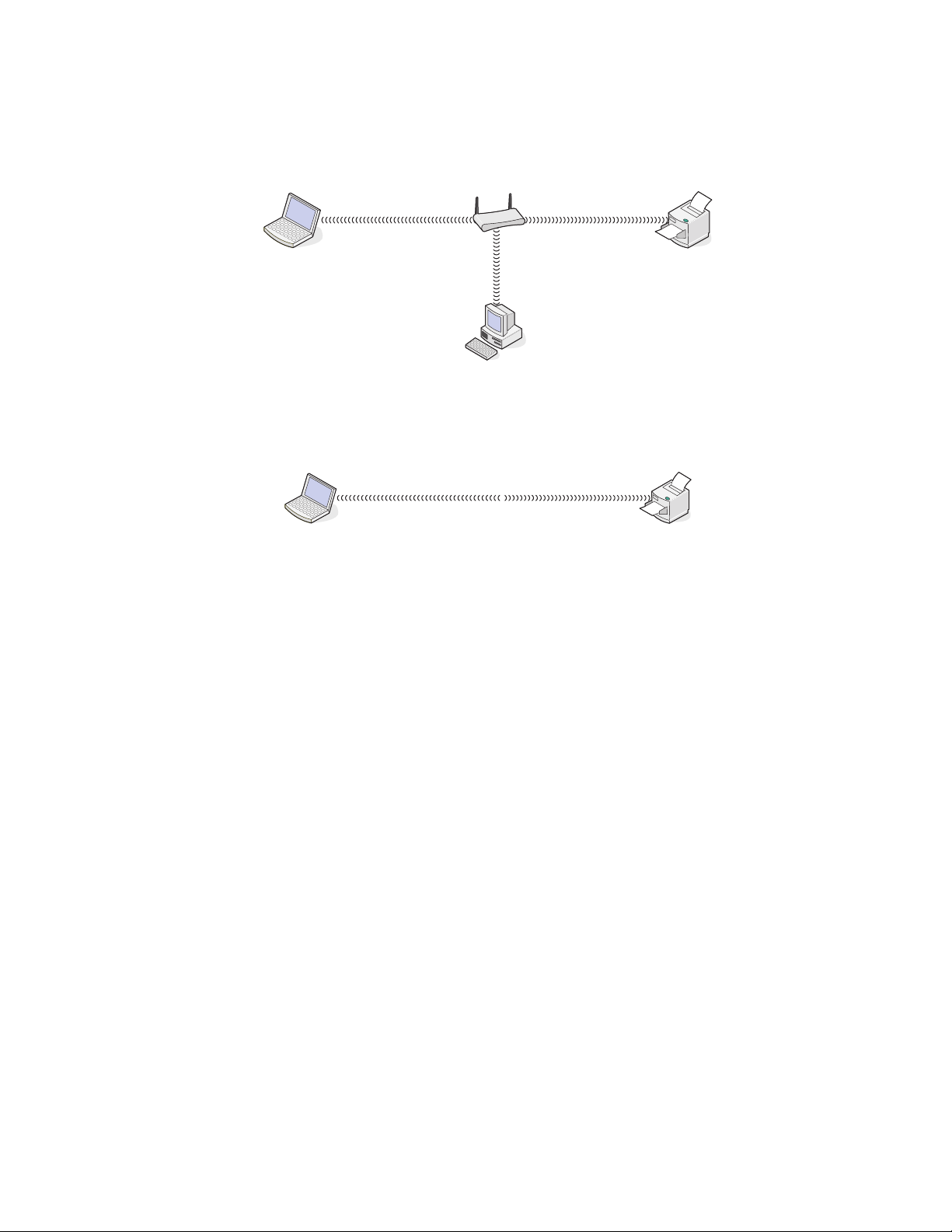
Вариант 3: Компютър, лаптоп и принтер, свързани безжично без Интернет
•
Компютър, лаптоп и принтер са свързани безжично към безжична точка за достъп (безжичен
рутер).
• Мрежата няма връзка с Интернет.
Вариант 4: Лаптоп, свързан безжично към принтер без Интернет
•
Лаптоп е директно свързан безжично към принтер, без да минава през безжичен рутер.
• Мрежата няма връзка с Интернет.
• Тази конфигурация се нарича мрежа ad hoc.
Защо ми е необходим кабел за инсталиране?
Когато инсталирате принтера към вашата безжична мрежа, принтерът трябва да бъде временно
свързан към компютър с помощта на инсталационен кабел. Тази временна връзка се използва за
задаване на безжичните настройки на принтера.
Инсталационният кабел се свързва с правоъгълен USB порт на компютъра и квадратен USB порт на
принтера.
29
Page 30
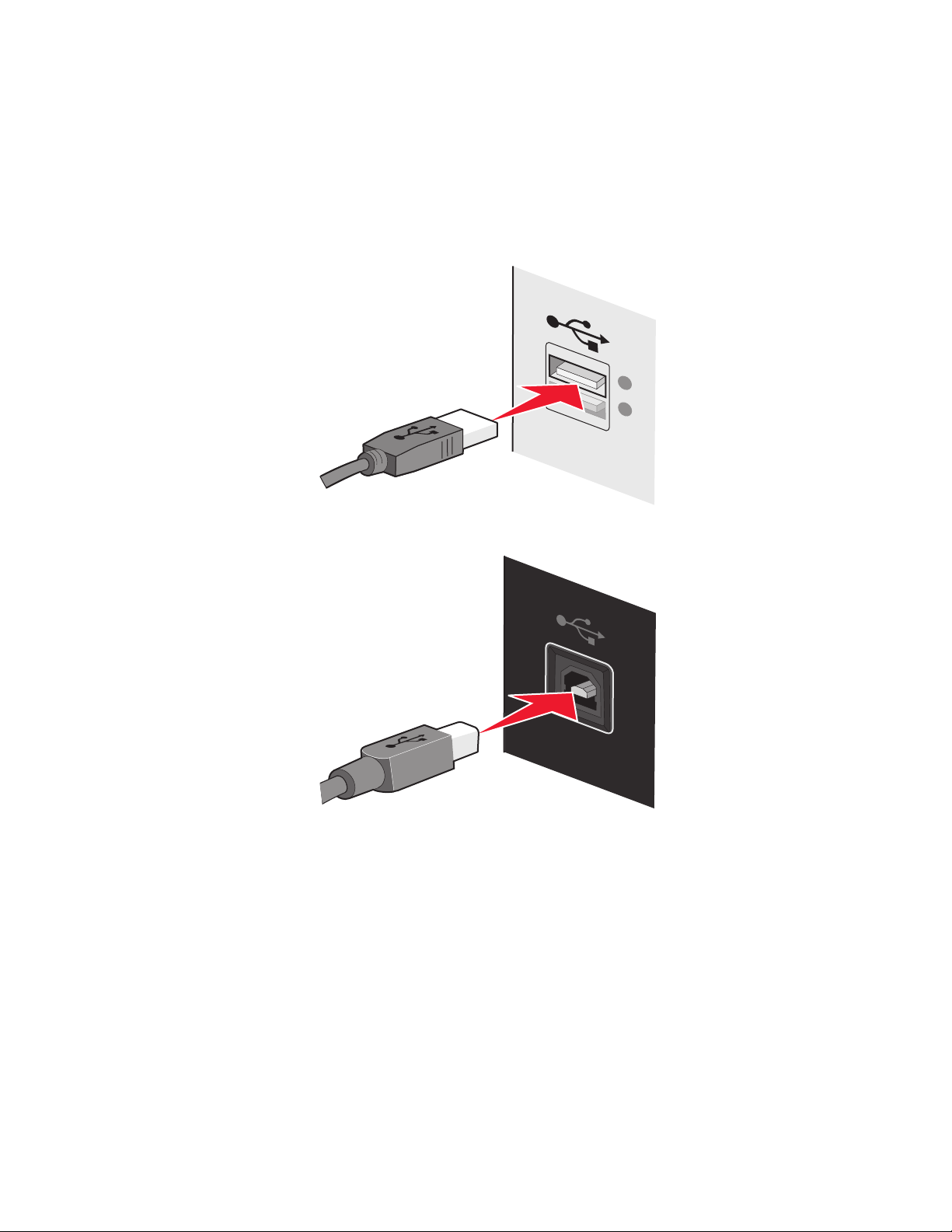
Как да включа инсталационния кабел?
Инсталационният кабел се включва към USB порт на компютъра и към квадратния конектор на гърба
на принтера. Тази връзка ви позволява да конфигурирате принтера за мрежово или локално
инсталиране.
1 Включете големия правоъгълен конектор към произволен USB порт на компютъра. USB
портовете може да са отпред или на гърба на компютъра и може да са хоризонтални или
вертикални.
2 Включете малкия квадратен конектор към принтера.
3 Продължете да следвате инструкциите от екрана.
Каква е разликата между инфраструктура и ad hoc мрежи?
Безжичните мрежи могат да работят в един от двата режима: инфраструктурен или ad hoc.
В инфраструктурен режим всички устройства в безжичната мрежа комуникират помежду си
посредством безжичен рутер. Устройствата в безжичната мрежа трябва да имат валидни IP адреси
за текущата мрежа и да имат същия SSID и канал, както на безжичния рутер (безжична точка за
достъп).
В режим ad hoc даден компютър с безжичен мрежови адаптер комуникира пряко с принтер, в който
има вграден безжичен сървър за печат. Компютърът трябва да има валиден IP адрес за текущата
мрежа и да е поставен в режим ad hoc. Безжичният сървър за печат трябва да се конфигурира за
работа със същия SSID и канал като на компютъра.
30
Page 31

В таблицата по-долу е направено сравнение на характеристиките и изискванията на двата типа
безжични мрежи.
Инфраструктурен Ad hoc
Характеристики
Комуникация Чрез безжична точка за достъп
(безжичен рутер)
Защита Още опции за защита
Обхват Определен от обхвата и броя на
точките за достъп (безжични
рутери)
Скорост Обикновено по-бърза Обикновено по-бавна
Изисквания за всички устройства
Уникален IP адрес за всяко
устройство
Режим, зададен на Инфраструктурен режим Режим Ad hoc
Еднакъв SSID Да, включително безжичната
Еднакъв канал Да, включително безжичната
Lexmark препоръчва да създадете мрежа в инфраструктурен режим, като използвате
инсталационния диск, доставен с принтера.
Да Да
точка за достъп (безжичен
рутер)
точка за достъп (безжичен
рутер)
Директно между устройствата
Ограничен до обхвата на
индивидуалните устройства в
мрежата
Да
Да
Инфраструктурният режим е препоръчителният режим за настройка, защото предлага:
• По-голяма безопасност на мрежата
• По-голяма надеждност
• По-голяма производителност
• По-лесна настройка
Намиране на силата на сигнала
Безжичните устройства разполагат с вградени антени, приемащи и излъчващи радиосигнали. Силата
на сигнала, отбелязана на страницата за настройка на мрежата на принтера, показва колко силно
се приема излъчваният сигнал. Силата на сигнала се влияе от много фактори. Един от тях е
смущението от други безжични устройства или други устройства като микровълнови печки. Друг
фактор е разстоянието. Колкото по-далече едно от друго се намират две безжични устройства,
толкова по-вероятно е комуникационният сигнал да е по-слаб.
Силата на сигнала, получен от вашия компютър, може да засегне и връзката на принтера с мрежата
по време на конфигурация. Когато сте инсталирали безжичния адаптер в компютъра си, софтуерът
на адаптера вероятно е поставил икона в системната тавичка. Опитайте да кликнете два пъти върху
тази икона и тя ще ви каже колко силно компютърът получава безжичен сигнал от мрежата.
31
Page 32

За да подобрите качеството на сигнала, отстранете източници на смущение и/или преместете
безжични устройства по-близо до безжичната точка за достъп (безжичен рутер).
Какво е SSID?
Service Set Identifier (Идентификатор на набора услуги) (SSID) е името, идентифициращо дадена
безжична мрежа. Всички устройства на мрежата трябва да знаят SSID на безжичната мрежа – в
противен случай няма да могат да осъществяват връзка помежду си. Обикновено безжичната мрежа
излъчва SSID, за да позволи на безжичните устройства наоколо да се свържат с нея. Понякога SSID
не се разпространява по съображения, свързани със защитата.
Даден SSID може да включва до 32 символа от букви и цифри.
Как да разбера кой вид защита използва моята мрежа?
Трябва да знаете ключа за защита и режима за защита, за да зададете правилно принтера за
употреба в безжичната мрежа. За да получите тази информация, вижте документацията, доставена
с вашия безжичен рутер (точка за достъп), вижте уеб страницата, свързана с рутера (точка за
достъп) или се консултирайте с лицето, което поддържа вашата операционна система.
Забележка: Мрежовият ключ за защита не e еднакъв с паролата за безжична точка за достъп
(безжичен рутер). Паролата обикновено ви осигурява достъп до настройките на безжичната точка
за достъп (безжичен рутер). Ключът за защита е WEP ключ или WPA парола, разрешаващи на
принтери и компютри да се свържат с вашата безжична мрежа.
Мога ли да използвам принтера си с USB и безжична връзка едновременно?
Принтерът може да бъде конфигуриран по следните начини:
• Локален (свързан към компютър чрез USB кабел)
• Безжична мрежа
• Безжична мрежа и локален едновременно
Ако искате да ползвате принтера едновременно като безжичен и локален, ще трябва да пуснете
отново софтуера за настройка и да изберете допълнителен вид връзка.
Какво е MAC адрес?
MAC адресът или Media Access Control (Управление за достъп до медия) адресът е 48-битов
идентификатор, свързан с хардуера на мрежовите устройства. MAC адрес може също да бъде
наричан физически адрес, тъй като е свързан с хардуера на устройството, вместо неговия
софтуер. MAC адресът се показва като шестнадесетцифрено число в този формат: 01-23-45-67-89AB.
Всяко устройство, което може да комуникира в мрежата, има MAC адрес. Мрежови принтери,
компютри и рутери, независимо дали Ethernet или безжични, всички имат MAC адреси.
По принцип е възможно да се смени MAC адресът на мрежово устройство, но обикновено това не се
прави. Затова MAC адресите се считат за постоянни. IP адресите се сменят лесно, така че MAC
адресите са по-надежден метод за идентифициране на определено устройство в мрежата.
32
Page 33

Рутери с възможности за защита може да позволяват филтриране на MAC адреси в мрежи. Това
позволява на управляван списък с устройства да осъществява достъп до мрежата, идентифицирани
по техните MAC адреси. Филтрирането на MAC адреси може да помогне да се избегне достъп до
мрежата от нежелани устройства като например от нарушители в безжичната мрежа. Филтрирането
на MAC адреси може да предотврати и разрешен достъп, ако сте забравили да добавите ново
устройство към списъка с позволени устройства на рутера. Ако вашата мрежа използва филтриране
на MAC адрес, се уверете, че сте добавили MAC адреса на принтера към списъка с позволени
устройства.
Как да намеря MAC адреса?
Повечето мрежови устройства разполагат с уникален идентификационен номер на хардуера, който
го различава от останалите устройства в мрежата. Този номер се нарича адрес за достъп до медия
(MAC).
MAC адресът е поредица от букви и цифри, намиращ се отзад на вашия принтер.
UAA: XX XX XX XX XX XX
X
UAA: XX XX XX XX XX X
Забележка: Списък с MAC адресите може да се зададе на точката за достъп (рутер), за да могат
само устройствата с MAC адреси от списъка да работят в мрежата. Това се нарича MAC филтриране.
Ако е включено MAC филтриране във вашата точка за достъп (рутер) и искате да добавите принтер
към мрежата, MAC адресът на принтера трябва да се включи в списъка с MAC филтри.
Какво е IP адрес?
IP адресът е уникален номер, използван от устройства (като например безжичен принтер, компютър
или безжична точка за достъп) в IP мрежа, за да се откриват и комуникират едно с друго. Устройства
в IP мрежа могат да комуникират помежду си само ако имат уникални и валидни IP адреси.
Уникалният IP адрес означава, че никои две устройства в мрежата нямат еднакъв IP адрес.
IP адресът е група от четири числа, разделени с точки. Пример за IP адрес е 192.168.100.110.
Как мога да намирам IP адресите?
Как може да се намери IP адресът на компютър чрез Windows
1 Направете едно от следните неща:
33
Page 34

В Windows Vista
а
Кликнете върху .
б Кликнете върху All Programs (Всички програми) Accessories (Аксесоари).
в Кликнете върху Command Prompt (Команден промпт).
В Windows XP и по-стари версии
Кликнете върху Start (Старт).
а
б Кликнете върху All Programs (Всички програми) или Programs (Програми) Accessories
(Аксесоари) Command Prompt (Команден промпт).
2 Напишете ipconfig.
3 Натиснете Enter (Изпълнение).
IP адресът се появява като четири поредици от цифри, разделени с точки, напр. 192.168.0.100.
Как може да се намери IP адресът на компютър чрез Macintosh
1 Кликнете върху System Preferences (Системни предпочитания).
2 Кликнете върху Network (Мрежа).
За Mac OS X версия 10.5
Кликнете върху AirPort.
а
б Кликнете върху Advanced (Разширени).
в Кликнете върху TCP/IP.
IP адресът се появява като четири поредици от цифри, разделени с точки, напр. 192.168.0.100.
За Mac OS X версия 10.4 и по-стари версии
а
От изскачащото меню Show (Показване) изберете AirPort.
б Кликнете върху TCP/IP.
IP адресът се появява като четири поредици от цифри, разделени с точки, напр. 192.168.0.100.
Как може да се намери IP адресът на принтер
• IP адреса на принтера можете да откриете, като прегледате страницата за настройка на мрежата.
Как се задават IP адреси?
IP адресът може да бъде зададен от мрежата чрез DHCP. След като принтерът е инсталиран на
компютър, компютърът изпраща всички задания за печат през мрежата към принтера, като използва
този адрес.
Много мрежи имат възможността автоматично да задават IP адреси. Auto-IP (Автоматично IP)
позволява на индивидуални устройства да си задават уникален IP адрес. Въпреки това DHCP е найчесто използваният метод за задаване на адреси.
Ако IP адресът не се зададе автоматично, можете да опитате ръчно да въведете адрес, след като
изберете вашия принтер от списъка с налични.
34
Page 35

Какво е указател на ключове?
Безжична точка за достъп (безжичен рутер) може да бъде конфигурирана с най-много четири WEP
ключа. Но само един ключ се използва в мрежата в даден момент. Ключовете са номерирани, като
номерът на даден ключ се нарича указател на ключ. Всички устройства в безжичната мрежа трябва
да бъдат конфигурирани да използват един и същ указател на ключ, когато са конфигурирани
множество WEP ключа на безжичната точка за достъп (безжичен рутер).
Принтерът е проектиран да използва първия ключ. Когато имате опция за избор на ключ, уверете
се, че сте конфигурирали всички безжични устройства на мрежата да използват първия WEP ключ.
Уверете се, че безжичната точка за достъп (безжичен рутер) също е конфигурирана да използва
първия ключ. Първият ключ обикновено има указател 0, но при някои устройства може да бъде и 1.
35
Page 36

Зареждане с хартия
Зареждане на хартия
1 Уверете се, че:
• Използвате хартия, предназначена за мастилено-струйни принтери.
• Хартията не е използвана или повредена.
• Ако използвате специална хартия, следвате приложените към нея инструкции.
• Не използвате сила при поставяне на хартия в принтера.
2 Поставете хартията вертикално, така че да опре в дясната страна на поставката за хартия.
3 Нагласете водача на хартията така, че да опре в левия край на хартията.
Забележка: За да избегнете задръстване на хартия, се уверете, че хартията не се деформира
при настройката на водача.
Зареждане на различни видове хартия
Зареждайте до Уверете се, че
100 листа обикновена хартия (в зависимост от
дебелината)
• Хартията е предназначена за мастилено-
струйни принтери.
• Хартията е заредена така, че да опира в
дясната страна на поставката.
• Водачът на хартията опира плътно в левия край
на хартията.
36
Page 37

Зареждайте до Уверете се, че
25 листа плътна матирана хартия
25 листа гланцирана хартия
25 листа фотохартия
10 броя щампи
• Тестето плътна матирана хартия не надвишава
10 мм или 1 см височина.
• Гланцираната страна или лицевата страна на
хартията е обърната към вас. (Ако не сте
сигурни коя е лицевата страна, вижте указанията, приложени към хартията.)
• Хартията е заредена така, че да опира в
дясната страна на поставката.
• Водачът на хартията опира плътно в левия край
на хартията.
Забележка: Снимките изискват повече време за
съхнене. Отстранявайте всяка снимка, веднага
когато излезе, и я оставяйте да изсъхне, за да
избегнете зацапване на мастилото.
• Следвате указанията за зареждане, доставени
с щампите.
• Страната за печат на щампите е обърната към
вас.
• Щампите са заредени така, че да опират в
дясната страна на поставката.
• Водачът на хартията опира плътно в левия край
на щампите.
25 поздравителни картички
25 индексни картички
25 фотокартички
25 пощенски картички
Забележка: За да получите оптимални резултати,
зареждайте щампите само по една.
• Общата дебелина на тестето с картички не
надвишава 10 мм (0,4 инча).
• Страната за печат на картичките е обърната
към вас.
• Картичките са заредени така, че да опират в
дясната страна на поставката.
• Водачът на хартията опира плътно в левия край
на картичките.
37
Page 38

Зареждайте до Уверете се, че
10 плика
• Мястото за марката е в горния ляв ъгъл.
• Печатната страна на пликовете е обърната към
вас.
• Пликовете са предназначени за печат с масти-
леноструйни принтери.
• Пликовете са заредени така, че да опират в
дясната страна на поставката.
• Водачът на хартията опира плътно в левия край
на пликовете.
Предупреждение — вероятна повреда: Не
използвайте пликове, които имат метални скоби,
връзки или метални ленти за сгъване.
Бележки:
– Не зареждайте пликове с дупки, перфорации,
изрези или дълбок релеф.
– Не използвайте пликове, които имат
непокрито лепило на капачето на плика.
25 листа с етикети
• Следвате указанията за зареждане, доставени
с етикетите.
• Страната за печат на етикетите е обърната към
вас.
• Лепилото на етикетите не излиза на повече от
1 мм от края на листа с етикети.
• Използвате пълни листове с етикети.
Непълните листове (с открити области от
липсващи етикети) могат да предизвикат
отлепване на етикетите при печат и засядане
на листа.
• Листовете с етикети са заредени така, че да
опират в дясната страна на поставката.
• Водачът на хартията опира плътно в левия край
на листовете с етикети.
38
Page 39

Зареждайте до Уверете се, че
25 листа прозрачно фолио
• Грапавата страна на листовете фолио е
обърната към вас.
• Не използвате прозрачно фолио с хартиени
подложки.
• Листовете фолио са заредени така, че да
опират в дясната страна на поставката.
• Водачът на хартията опира плътно в левия край
на листовете фолио.
Забележка: Прозрачното фолио изисква повече
време за съхнене. Изваждайте всяко прозрачно
фолио, когато излезе, и го оставяйте да изсъхне,
за да избегнете зацапване на мастилото.
39
Page 40

Печат
Печат на обикновени документи
Отпечатване на документ
1 Заредете хартията.
1
2
2 Направете едно от следните неща, за да печатате:
С помощта на Windows
а При отворен в произволна Windows програма документ кликнете върху File (Файл) Print
(Печат).
б Кликнете върху Properties (Характеристики), Preferences (Предпочитания), Options
(Опции) или Setup (Настройка).
в Изберете качеството за печат, броя копия, вида хартия за ползване и как да се печатат
страниците.
г Кликнете върху OK, за да затворите останалите диалогови прозорци на софтуера на принтера.
д Кликнете върху OK или Print (Печат).
С помощта на Macintosh
а При отворен в произволно Macintosh приложение документ кликнете върху File (Файл) Print
(Печат).
б От изскачащото меню Printer (Принтер) изберете принтера.
в От изскачащото меню print options (опции за печат) изберете качеството на печат, броя копия,
вида на хартията и как да се печатат страниците.
г Кликнете върху Print (Печат).
Отпечатване на уеб страници
Ако изберете да инсталирате софтуера на Lexmark Toolbar (Панел с инструменти на Lexmark) за
вашия уеб браузър, можете да го използвате за създаване на удобна за принтера версия на уеб
страница.
Бележки:
• За Windows софтуерът поддържа Microsoft Internet Explorer 5.5 или по-нова версия, или
съвместима версия на Firefox.
• За Macintosh софтуерът поддържа съвместима версия на Firefox.
40
Page 41

1 Заредете хартия.
2 Отворете уеб страница, като използвате поддържан уеб браузър.
3 Изберете опция за печат, за да отпечатате страницата.
Можете и да регулирате настройките или да прегледате страницата преди печат.
Отпечатване на няколко копия от един документ
С помощта на Windows
1 При отворен документ кликнете върху File (Файл) Print (Печат).
2 Кликнете върху Properties (Характеристики), Preferences (Предпочитания), Options (Опции)
или Setup (Настройка).
3 От раздела Print Setup (Настройка за печат), подраздел Copies (Копия) въведете броя копия,
които искате да отпечатате.
4 Кликнете върху OK, за да затворите останалите диалогови прозорци на софтуера на принтера.
5 Кликнете върху OK или Print (Печат).
С помощта на Macintosh
1 При отворен документ кликнете върху File (Файл) Print (Печат).
2 От изскачащото меню Printer (Принтер) изберете принтера.
3 В полето Copies (Копия) въведете броя на копията, които желаете да отпечатате.
4 Кликнете върху Print (Печат).
Сортиране на отпечатани копия
Ако отпечатвате няколко копия на документ, можете да изберете да отпечатате всяко копие като
комплект (сортирано) или да отпечатате копията като група от страници (несортирани).
Сортирани Несортирани
С помощта на Windows
1 При отворен документ кликнете върху File (Файл) Print (Печат).
2 Кликнете върху Properties (Характеристики), Preferences (Предпочитания), Options (Опции)
или Setup (Настройка).
3 От раздела Print Setup (Настройка за печат), подраздел Copies (Копия) въведете броя копия,
които искате да отпечатате, а след това маркирайте Collate Copies (Сортиране на копията).
41
Page 42

4 Кликнете върху OK, за да затворите останалите диалогови прозорци на софтуера на принтера.
5 Кликнете върху OK или Print (Печат).
Забележка: Опцията за сортиране е активна само когато отпечатвате повече от един екземпляр.
С помощта на Macintosh
1 При отворен документ кликнете върху File (Файл) Print (Печат).
2 От полето Copies (Копия) въведете броя копия, които искате да отпечатате, а след това
маркирайте Collated (Сортирани).
3 Кликнете върху Print (Печат).
Забележка: За да избегнете зацапване при отпечатване на снимки, взимайте всяка от тях веднага
след излизането й от принтера и я оставяйте да изсъхне, преди да я поставите върху другите.
Отпечатване на последната страница първа (страници в обратен ред)
С помощта на Windows
1 При отворен документ кликнете върху File (Файл) Print (Печат).
2 Кликнете върху Properties (Характеристики), Preferences (Предпочитания), Options (Опции)
или Setup (Настройка).
3 От раздела Print Setup (Настройки за печат), подраздел Copies (Копия) изберете Print Last Page
First (Отпечатване на последната страница първа).
4 Кликнете върху OK, за да затворите останалите диалогови прозорци на софтуера на принтера.
5 Кликнете върху OK или Print (Печат).
С помощта на Macintosh
1 При отворен документ кликнете върху File (Файл) Print (Печат).
2 От изскачащото меню Printer (Принтер) изберете принтера.
3 Направете едно от следните неща:
За Mac OS X версия 10.5
а
От изскачащото меню print options (опции за печат) изберете Layout (Оформление).
б Изберете Reverse Page Orientation (Обратна ориентация на страницата).
За Mac OS X версия 10,4
а
От изскачащото меню print options (опции за печат) изберете Paper Handling (Работа с
хартия).
б От менюто Page Order (Ред на страниците) изберете Reverse (Обратен).
42
Page 43

За Mac OS X версия 10.3
а
От изскачащото меню print options (опции за печат) изберете Paper Handling (Работа с
хартия).
б Изберете Reverse page order (Обратен ред на страниците).
4 Кликнете върху Print (Печат).
Отпечатване на много страници на един лист (N-броя страници в една)
С помощта на Windows
1 При отворен документ кликнете върху File (Файл) Print (Печат).
2 Кликнете върху Properties (Характеристики), Preferences (Предпочитания), Options (Опции)
или Setup (Настройка).
3 От раздела Advanced (Разширени) изберете N-Up (N броя страници в една) в падащото меню
Layout (Оформление).
4 Изберете броя изображения за отпечатване на всяка страница.
Ако искате всяко изображение на страницата да е оградено от поле, изберете Print Page Borders
(Отпечатване на полета).
5 Кликнете върху OK, за да затворите останалите диалогови прозорци на софтуера на принтера.
6 Кликнете върху OK или Print (Печат).
С помощта на Macintosh
1 При отворен документ кликнете върху File (Файл) Print (Печат).
2 От изскачащото меню print options (опции за печат) изберете Layout (Оформление).
• От изскачащото меню Pages per Sheet (Страници на лист) изберете броя изображения, които
искате да отпечатате на една страница.
• От полето Layout Direction (Посока на оформлението) кликнете върху иконата, която показва
желания от вас ред на отпечатване на изображенията върху един лист.
• Ако искате да отпечатате поле около всяко изображение на страницата, изберете опция от
изскачащото меню Border (Поле).
3 Кликнете върху Print (Печат).
Поставяне на задания за печат на пауза
С помощта на папката с принтери в Windows
1 Направете едно от следните неща:
В Windows Vista
Кликнете върху .
а
б Кликнете върху Control Panel (Контролен панел).
в В полето Hardware and Sound (Хардуер и звук) кликнете върху Printer (Принтер).
43
Page 44

В Windows XP
а
Кликнете върху Start (Старт).
б Кликнете върху Printers and Faxes (Принтери и факсове).
В Windows 2000
Кликнете върху Start (Старт).
а
б Кликнете върху Settings (Настройки) Printers (Принтери).
2 Кликнете с десния бутон върху принтера, а след това изберете Pause Printing (Пауза на
отпечатването).
С помощта на лентата с приложения в Windows
1 Кликнете два пъти върху иконата на принтера в лентата с приложения.
2 Кликнете с десния бутон върху името на документа и след това изберете Pause (Пауза).
С помощта на Macintosh
1 Докато документът се отпечатва, кликнете върху иконата на принтера в основния екран.
Появява се диалоговият прозорец print queue (файлове, чакащи за печат).
2 Направете едно от следните неща:
• Ако искате да поставите на пауза определено задание за печат, изберете името на документа
и кликнете върху Hold (Задържане).
• Ако искате да поставите на пауза всички задания, чакащи за печат, кликнете върху Pause
Printer (Поставяне на принтера на пауза) или Stop Jobs (Спиране на изпълнението на
заданията) в зависимост от версията на операционната система, която използвате.
Отмяна на задания за печат
С помощта на Windows
1 Направете една от следните стъпки, за да отворите папката на принтера:
• В Windows Vista кликнете върху Control Panel (Контролен панел) Printer (Принтер).
• В Windows XP кликнете върху Start (Старт) Printers and Faxes (Принтери и факсове).
2 Кликнете с десния бутон върху името на принтера и след това изберете Open (Отвори).
3 Кликнете с десния бутон върху името на документа и след това изберете Cancel (Отмени).
С помощта на Macintosh
1 Докато се отпечатва документът, кликнете върху иконата на принтера в основния екран.
2 От прозореца с документи, чакащи на опашка, изберете този, който искате да отмените.
3 Кликнете върху иконата Delete (Изтрий).
44
Page 45

Печат на специални документи
Отпечатване на пликове
1 Заредете пликовете в принтера.
2 Направете едно от следните неща:
С помощта на Windows
а При отворен документ кликнете върху File (Файл) Print (Печат).
б Кликнете върху Properties (Характеристики), Preferences (Предпочитания), Options
(Опции) или Setup (Настройка).
в От списъка Media Type (Вид носител), в раздела Print Setup (Настройка за печат) изберете
Plain (Обикновена).
г От списъка Paper Size (Размер на хартията) изберете размера на пликовете.
Забележка: За да отпечатате плик с потребителски размер, изберете Custom Size
(Потребителски размер) и след това определете височината и ширината на плика.
д Изберете Portrait (Вертикална) или Landscape (Хоризонтална) ориентация.
е Кликнете върху OK, за да затворите останалите диалогови прозорци на софтуера на принтера.
ж Кликнете върху OK или Print (Печат).
С помощта на Macintosh
а Персонализирайте настройките по ваше желание в диалоговия прозорец Page Setup
(Настройка на страница).
1 При отворен документ кликнете върху File (Файл) Page Setup (Настройка на
страницата).
2 От изскачащото меню Format for (Формат за) изберете размера на плика. Ако никой от
размерите на хартията не съвпада с този на плика, изберете потребителски размер.
3 Изберете ориентация.
4 Кликнете върху OK.
б Персонализирайте настройките по ваше желание в диалоговия прозорец Print (Печат).
1 При отворен документ кликнете върху File (Файл) Print (Печат).
2 От изскачащото меню Printer (Принтер) изберете принтера, който искате да използвате.
3 Кликнете върху Print (Печат).
Бележки:
• Повечето пликове използват ориентация landscape (хоризонтална).
• Уверете се, че същата ориентация е избрана и в софтуерното приложение.
45
Page 46

Отпечатване на етикети
1 Заредете листовете с етикети в принтера.
2 Направете едно от следните неща:
С помощта на Windows
а При отворен документ кликнете върху File (Файл) Print (Печат).
б Кликнете върху Properties (Характеристики), Preferences (Предпочитания), Options
(Опции) или Setup (Настройка).
в От изскачащото меню Paper Size (Размер на хартията), в раздела Print Setup (Настройка за
печат) изберете размер, който съвпада с размера на листа с етикети. Ако никой от размерите
на хартията не съвпада с листа етикети, изберете потребителски размер.
Ако е необходимо, изберете необходимия вид носител от падащото меню Media Type (Вид
носител).
г Кликнете върху OK, за да затворите останалите диалогови прозорци на софтуера на принтера.
д Кликнете върху OK или Print (Печат).
С помощта на Macintosh
а Персонализирайте настройките по ваше желание в диалоговия прозорец Page Setup
(Настройка на страница).
1 При отворен документ изберете File (Файл) Page Setup (Настройка на страницата).
2 От изскачащото меню Format for (Формат за) изберете принтера, който искате да
използвате.
3 От изскачащото меню Paper Size (Размер на хартията) изберете размер, който съвпада с
размера на листа с етикети. Ако никой от размерите на хартията не съвпада с листа
етикети, създайте потребителски размер.
б Персонализирайте настройките по ваше желание в диалоговия прозорец Print (Печат).
1 При отворен документ кликнете върху File (Файл) Print (Печат).
2 От изскачащото меню Printer (Принтер) изберете принтера, който искате да използвате.
3 От изскачащото меню print options изберете Quality & Media (Качество и носител).
4 От изскачащото меню Paper type (Вид хартия) изберете вида хартия.
5 От менюто Print Quality (Качество на печат) изберете качество, различно от Quick Print
(Бърз печат).
Съвети относно зареждане на листа с етикети
• Уверете се, че горната част на листа с етикети влиза първа в принтера.
• Уверете се, че лепилото на етикетите не излиза на повече от 1 мм от края на листа с етикети.
• Уверете се, че водачът или водачите на хартията са опрели в краищата на листа с етикети.
• Използвайте пълни листа с етикети. Непълните листове (с открити области от липсващи етикети)
могат да предизвикат отлепване на етикетите при печат и засядане на листа.
Забележка: Етикетите изискват повече време за съхнене. Отстранявайте всеки лист с етикети
веднага щом излезе и го оставяйте да изсъхне, за да избегнете зацапване на мастилото.
46
Page 47

Печатане върху хартия с потребителски размер
Преди да започнете с тези инструкции, заредете хартия с потребителски размер в принтера. За
повече информация вижте раздела “Зареждане на хартия”.
С помощта на Windows
1 При отворен документ кликнете върху File (Файл) Print (Печат).
2 Кликнете върху Properties (Характеристики), Preferences (Предпочитания), Options (Опции)
или Setup (Настройка).
Появява се разделът Print Setup (Настройка за печат).
3 В раздел "Paper Options" (Опции за хартията), от списъка “Paper size” (Размер на хартията),
изберете Custom Size (Нестандартен размер).
Появява се диалоговият прозорец Define Custom Paper Size (Определяне на нестандартен размер
хартия).
4 Изберете мерните единици, които да се използват (инчове или милиметри).
5 Кликнете върху OK, за да затворите всички отворени диалогови прозорци на софтуера на
принтера.
6 Отпечатайте документа.
с помощта на Macintosh
1 При отворен документ кликнете върху File (Файл) Page Setup (Формат на страницата).
2 От изскачащото меню Paper size (Размер на хартията) изберете Manage Custom Sizes
(Управление на потребителски размери).
3 Създайте потребителски размер.
а Кликнете върху +.
б В менюто Page Size (Размер на страница) въведете Width (Ширина) и Height (Височина) на
хартията.
в От изскачащото меню Printer Margins (Полета на принтера) изберете принтера, който искате
да използвате. Полетата се задават от принтера.
Ако искате да зададете полетата, изберете User defined (Потребителски) и след това
въведете полетата в Printer Margins (Полета на принтера).
г От списъка с потребителски размери от ляво на диалоговия прозорец кликнете два пъти
Untitled (Без заглавие) и след това въведете името за потребителския размер хартия, който
сте задали.
д Кликнете върху OK.
4 Отворете отново изскачащото меню Paper size (Размер на хартията) и след това изберете името
на потребителската хартия, която сте добавили в Стъпка 3 г.
5 Кликнете върху Print (Печат).
47
Page 48

Печат на други специални документи
При инсталиране на драйвера на принтера се инсталира и софтуер за принтера, който може да ви
помогне да печатате специални документи като например брошури, плакати, щампи, прозрачно
фолио и банери. За информация относно печатане на тези документи вижте Help (Помощ) на
програмите или приложенията, които изберете да ползвате.
С помощта на Windows
1 Направете едно от следните неща:
• В Windows Vista кликнете върху All Programs (Всички програми) и след това изберете
програмата на принтера от списъка.
• В Windows XP кликнете върху Start (Старт) Programs (Програми) или All Programs (Всички
програми) и след това изберете програмата на принтера от списъка.
2 Кликнете върху програмата, която искате да ползвате.
С помощта на Macintosh
1 От десктопа Finder (Търсач) кликнете два пъти върху папката на принтера.
Ако папката на принтера не е намерена на десктопа:
а Отидете на Mac OS X устройството, където е бил инсталиран софтуерът на принтера.
б Изберете Library (Библиотека) Printers (Принтери) YYYY Lexmark и след това
изберете модела на вашия принтер.
YYYY е годината на производство на принтера.
2 Кликнете два пъти върху приложението, което искате да ползвате.
Запаметяване и изтриване на настройки за печат
С помощта на Windows
1 При отворен документ кликнете върху File (Файл) Print (Печат).
2 Кликнете върху Properties (Характеристики), Preferences (Предпочитания), Options (Опции)
или Setup (Настройка).
3 Коригирайте настройките.
4 Кликнете върху Profiles (Профили) и след това кликнете върху Save your current settings
(Запаметяване на текущите настройки).
5 Изберете празно място за вашата настройка и след това присвоете име.
Забележка: Първото местонахождение съдържа фабрични настройки по подразбиране и не
може да бъде променяно или изтрито.
6 Кликнете върху Save (Запаметяване).
7 Затворете всички отворени софтуерни диалогови прозорци.
48
Page 49

Бележки:
• За да изтеглите вашите настройки за печат, кликнете върху Profiles (Профили) Restore a
Profile (Възстановяване на профил) и след това изберете името на профила, който искате да
използвате.
• За да изтриете настройка, кликнете върху Profiles (Профили) Delete Profiles (Изтриване на
профили). Изберете настройката, която искате да изтриете, и след това кликнете върху Delete
(Изтриване).
С помощта на Macintosh
Изскачащото меню Presets (Предварително зададени) ви позволява да запаметите често
използваните от вас настройки за печат. Когато настройките за печат се запаметят в Preset
(Предварително зададени), няма нужда да регулирате настройките за печат за всяко задание за
печат.
1 При отворен документ кликнете върху File (Файл) Print (Печат).
2 От изскачащото меню print options (опции за печат) изберете съответните настройки и ги
коригирайте.
3 От изскачащото меню Presets (Предварително зададени) изберете Save As (Запаметяване
като).
Появява се диалоговият прозорец Save Preset (Запамети предварително зададени).
4 Въведете име за Preset (Предварително зададени).
5 Кликнете върху OK.
49
Page 50

Работа със снимки
Използване на препоръчана хартия
За да получите оптимални резултати при печатане на снимки или други висококачествени
TM
изображения, използвайте фотохартия Lexmark или фотохартия Lexmark PerfectFinish
Отпечатване на снимки
Отпечатване на снимки от компактдиск или преносимо запаметяващо устройство, свързано с компютъра
С помощта на Windows
1 Заредете фотохартията с гланцираната или лицевата страна, обърната към вас. (Ако не сте
сигурни коя е лицевата страна, вижте указанията, приложени към хартията.)
2 Поставете компактдиск или някакво преносимо запаметяващо устройство (например, флаш
устройство, карта с памет или цифров апарат) в компютъра.
Ако инсталирате Lexmark FastPics (Бързи картинки на Lexmark) или Lexmark Productivity Studio
(Работно студио на Lexmark), то софтуерът ще стартира, когато поставите флаш устройството,
картата с памет или цифровия фотоапарат.
.
3 Следвайте указанията на екрана на компютъра, за да отпечатате снимките.
4 Извадете компактдиска или запаметяващото устройство.
С помощта на Macintosh
1 Заредете фотохартията с гланцираната или лицевата страна, обърната към вас. (Ако не сте
сигурни коя е лицевата страна, вижте указанията, приложени към хартията.)
2 Поставете компактдиск или някакво преносимо запаметяващо устройство (например, флаш
устройство, карта с памет или цифров апарат) в компютъра.
3 Персонализирайте настройките по ваше желание в диалоговия прозорец Page Setup (Формат на
страница).
а При отворена снимка изберете File (Файл) Page Setup (Формат на страницата).
б От изскачащото меню "Format for" (Формат за) изберете серията на вашия принтер.
в От изскачащото меню Paper Size (Размер на хартията) изберете заредения размер хартия.
г Изберете ориентация.
д Кликнете върху OK.
4 Персонализирайте настройките по ваше желание в диалоговия прозорец Print (Печат).
а При отворена снимка изберете File (Файл) Print (Печат).
б От изскачащото меню "Format for" (Формат за) изберете серията на вашия принтер.
в За версия Mac OS X 10.4 или по-нова кликнете върху Advanced (Допълнителни). В противен
случай преминете към следващия екран.
50
Page 51

г От изскачащото меню Copies & Pages (Копия и Страници) въведете броя копия, които искате
да се отпечатат.
д От същото изскачащо меню изберете Quality & Media (Качество и носител).
• От изскачащото меню Paper Type (Вид хартия) изберете вида хартия, който използвате.
• От полето Print Quality (Качество на печат) изберете Automatic (Автоматично) или Photo
(Снимка).
е Кликнете върху Print (Печат).
5 Извадете компактдиска или запаметяващото устройство.
51
Page 52

Поддръжка на принтера
Поддръжка на касетите за печат
Поставяне на печатащите касети
1 Отворете капака за достъп и след това натиснете надолу лостчетата на носача на касетата.
W
P
R
IN
F
T
IN
II
W
I
P
R
I
N
F
T
I
N
I
G
2 Извадете използваната печатащата касета или касети.
G
3 Ако поставяте нови печатащи касети, свалете лепенката и лентата от гърба и от долната част на
черната касета, поставете касетата в левия носач и след това затворете капака на носача.
Предупреждение — вероятна повреда: Не докосвайте областта на златистите контакти на
гърба или металните дюзи в дъното на касетата.
4 Махнете лентата от гърба и долната част на цветната касета, поставете касетата в десния носач
и след това затворете капака на носача.
Предупреждение — вероятна повреда: Не докосвайте областта на златистите контакти на
гърба или металните дюзи в дъното на касетата.
52
Page 53

5 Затворете капака за достъп.
W
I
P
R
I
N
F
T
I
N
I
G
Забележка: За да започнете отново да печатате, принтерът трябва да е затворен.
Отстраняване на използвани касети за печат
1 Уверете се, че принтерът е включен.
2 Вдигнете капака за достъп и след това натиснете надолу фиксатора на носача на касетата, за
да го повдигнете.
Носачът на печатащата касета се премества и спира в положение за зареждане освен ако
принтерът работи в момента.
W
I
P
R
I
N
F
T
I
N
I
W
I
P
R
I
N
F
T
I
N
I
G
G
3 Извадете използваната печатаща касета.
Повторно пълнене на печатащи касети
Гаранцията не покрива ремонти на неизправности или повреди, които са причинени от повторно
пълнени касети. Lexmark не препоръчва използването на повторно пълнена печатаща касета.
Повторното пълнене на касета може да повлияе на качеството на печат и да повреди принтера. За
постигане на най-добри резултати използвайте консумативи на Lexmark.
Използване на оригинални печатащи касети на Lexmark
Принтерите, печатащите касети и фотохартията на Lexmark са проектирани така, че заедно да
постигнат максимално качество на печат.
53
Page 54

Ако получите съобщение Out of Original Lexmark Ink (Оригиналното мастило на Lexmark Ink е
свършило), това означава, че оригиналното мастило на Lexmark в посочената(ите) печатаща(и)
касета(и) е изчерпано.
Ако мислите, че сте закупили нова, оригинална печатаща касета на Lexmark, но се показва
съобщението Out of Original Lexmark Ink (Оригиналното мастило на Lexmark е свършило):
1 Кликнете на съобщението върху Learn More (Научете повече).
2 Кликнете върху Report a non-Lexmark print cartridge (Съобщи за фалшива печатаща касета
на Lexmark).
За да предотвратите показването на съобщението отново за посочената(ите) печатаща(и) касета(и):
• Сменете печатащата(и) касета(и) с нова(и) печатаща(и) касета(и) на Lexmark.
• Ако печатате от компютър, кликнете на съобщението върху Learn more (Научете повече),
сложете отметка на квадратчето и след това кликнете върху Close (Затвори).
• Ако използвате принтера без компютър, натиснете Cancel (Отмени).
Гаранцията на Lexmark не покрива повреди, причинени от печатащи или мастилени касети, които не
са на Lexmark.
Подравняване на печатащите касети
С помощта на Windows
1 Заредeте с обикновена хартия.
2 Кликнете върху Start (Старт) Programs (Програми) или All Programs (Всички програми) и
след това кликнете върху папката на принтера.
3 От папката на принтера кликнете върху Maintenance (Поддръжка) Align cartridges
(Подравняване на касетите).
4 Кликнете върху Print (Печат).
5 Следвайте указанията от екрана на компютъра.
6 Ако сте подравнили касетите, за да подобрите качеството на печат, отпечатайте документа си
отново. Ако качеството на печат не се е подобрило, почистете дюзите на печатащата касета.
С помощта на Macintosh
1 Заредeте с обикновена хартия.
2 От десктопа Finder (Търсач) кликнете два пъти върху папката на принтера.
3 Кликнете двукратно върху иконата на помощната програма на принтера.
4 От бутона Maintenance (Поддръжка) кликнете върху Print Alignment Page (Отпечатване на
тестова страница за подравняване).
5 Следвайте указанията от екрана на компютъра.
6 Ако сте подравнили касетите, за да подобрите качеството на печат, отпечатайте документа си
отново. Ако качеството на печат не се е подобрило, почистете дюзите на печатащата касета.
54
Page 55

Почистване на дюзите на печатащата касета
С помощта на Windows
1 Заредeте с обикновена хартия.
2 Кликнете върху Start (Старт) Programs (Програми) или All Programs (Всички програми) и
след това кликнете върху папката на принтера.
3 От папката на принтера кликнете върху Maintenance (Поддръжка) Clean cartridges
(Почистване на касетите).
4 Кликнете върху Print (Печат).
5 Следвайте указанията от екрана на компютъра.
6 Ако качеството на печат не се е подобрило, избършете дюзите на печатащите касети и
контактите.
С помощта на Macintosh
1 Заредeте с обикновена хартия.
2 От десктопа Finder (Търсач) кликнете два пъти върху папката на принтера.
3 Кликнете двукратно върху иконата на помощната програма на принтера.
4 От бутона Maintenance (Поддръжка) кликнете върху Clean Print Nozzles (Почистване на
печатащите дюзи).
Отпечатва се страница, като през дюзите на печатащата касета се форсира мастило, за да ги
почисти.
5 За да проверите дали качеството на печат се е подобрило, отпечатайте документа отново.
6 Ако качеството на печат не се е подобрило, опитайте се да почистите дюзите най-много още два
пъти.
Забърсване на дюзите и контактите на печатащата касета
1 Извадете печатащата касета(и).
2 Навлажнете с вода чиста кърпа без мъх и я поставете върху равна повърхност.
3 Задръжте внимателно дюзите върху кърпата за около три секунди, след това забършете в
показаната посока.
55
Page 56

4 Като използвате друга чиста повърхност на кърпата, я задръжте леко върху контактите за около
три секунди, след това забършете в показаната посока.
5 С друга чиста повърхност на кърпата повторете стъпка 3 и стъпка 4 и след това оставете дюзите
и контактите да изсъхнат напълно.
6 Поставете обратно печатащите касети, след което отпечатайте повторно документа.
7 Ако качеството на печат не се подобри, почистете печатащите дюзи и опитайте да отпечатате
документа отново.
8 Повторете стъпка 7 най-много още два пъти.
9 Ако качеството на печат все още не е задоволително, сменете печатащата касета(и).
Съхраняване на печатащите касети
• Дръжте новите касети в техните опаковки, докато не сте готови да ги поставите.
• Не изваждайте касета от принтера, освен в случаите когато искате да я подмените, почистите
или поставите за съхранение в херметически затворена кутия. Касетите няма да печатат добре,
ако се оставят незащитени за продължителен период от време.
Почистване на външните части на принтера
1 Уверете се, че принтерът е изключен и кабелът е изваден от контакта в стената.
ВНИМАНИЕ—ОПАСНОСТ ОТ ТОКОВ УДАР: За да избегнете опасността от електрически
удар, изключете захранващия кабел от контакта в стената и откачете всички кабели на
принтера, преди да продължите нататък.
2 Извадете хартията от поставката и изходната тава за хартия.
3 Навлажнете чиста кърпа, която не пуска власинки.
Предупреждение — вероятна повреда: Не използвайте домакински препарати или детергенти,
тъй като те могат да повредят покритието на принтера.
56
Page 57

4 Забършете само външната страна на принтера и почистете мастилото, което се е наслоило върху
изходната тава за хартия.
Предупреждение — вероятна повреда: Използването на влажна кърпа за почистване на
вътрешността на принтера може да го повреди.
5 Преди да започнете да печатате отново, проверете дали поставката и изходната тава за хартия
са изсъхнали.
Поръчка на консумативи
Поръчване на печатащи касети
Lexmark Z2400 Series (с изключение на Lexmark Z2490)
Част Номер на частта Средният капацитет на печатащата касета в
стандартни страници е до
1
Черна касета 36A
Черна касета
2
Черна касета с висок
36
36XLA
капацитет
Черна касета с висок
капацитет
2
Цветна касета 37A
Цветна касета
2
Цветна касета с висок
36XL
Страницата предоставя стойности налични в
www.lexmark.com/pageyields.
37
37XLA
капацитет
Цветна касета с висок
капацитет
2
37XL
Фотокасета 31 Не се прилага
1
Стойности, получени при непрекъснато печатане. Декларираният капацитет е в съответствие с
ISO/IEC 24711.
2
Програма за връщане на лицензирани касети
57
Page 58

Lexmark Z2490
Част Номер на частта Средният капацитет на печатащата касета в стандартни
страници е до
1
Черна касета 4A
2
Черна касета
Цветна касета 5A
Цветна касета
4
Страницата предоставя стойности налични в
www.lexmark.com/pageyields.
2
5
Фотокасета 31 Не се прилага
1
Стойности, получени при непрекъснато печатане. Декларираният капацитет е в съответствие с
ISO/IEC 24711.
2
Програма за връщане на лицензирани касети
Поръчка на хартия и други консумативи
За да закупите консумативи или за да разберете къде е най-близкият до вас търговски посредник,
посетете нашия уебсайт на адрес www.lexmark.com.
За да получите оптимални резултати при печатане на снимки или други висококачествени
изображения, използвайте фотохартия Lexmark или фотохартия Lexmark PerfectFinish, както и
печатащи касети на Lexmark.
Част Описание
Фотохартия Lexmark
• Letter
• A4
• 4 x 6 инча
• 10 x 15 см
Фотохартия Lexmark PerfectFinish
• Letter
• A4
• 4 x 6 инча
• 10 x 15 см
• L
USB кабел Номер на част 1021294
58
Page 59

Отстраняване на неизправности
Използване на софтуера за отстраняване на неизправности на принтера (само за Windows)
Центърът за обслужване на Lexmark ви предлага помощ за отстраняване на неизправности стъпка
по стъпка, съдържа връзки за поддръжка на принтера и обслужване на клиенти.
За да отворите центъра за обслужване на Lexmark, използвайте един от следните методи:
Метод 1 Метод 2
Ако се появи прозорец със съобщение за
грешка, кликнете върху връзката For
additional assistance, use the Lexmark
Service Center (за допълнително съдействие използвайте центъра за обслужване
на Lexmark).
1 Направете едно от следните неща:
• В Windows Vista кликнете върху All
Programs (Всички програми) и изберете
папката с програмата на принтера от
списъка.
• В Windows XP кликнете върху Start
(Старт) Programs (Програми) или All
Programs (Всички програми) и изберете
папката с програмата на принтера от
списъка.
2 Изберете Lexmark Service Center (Център за
обслужване на Lexmark).
Отстраняване на неизправности при инсталация
Бутонът за захранване не свети
Това са възможните решения. Пробвайте едно или всяко от следните:
Натиснете бутона за включване
Уверете се, че принтерът е включен, като натиснете .
Изключете и включете отново захранването
1 Натиснете , за да изключите принтера.
2 Изключете захранващия кабел от контакта.
3 Извадете захранващия кабел от принтера.
59
Page 60

4 Включете захранващия кабел стабилно в захранването на принтера.
2
1
5 Включете отново захранващия кабел в контакта.
6 Включете захранващия кабел в електрически контакт, използван от други електрически уреди.
7 Натиснете , за да включите принтера.
Софтуерът не се инсталира
В случай че са възникнали проблеми при инсталирането или принтерът ви не се появява в списъка
на папката с принтери или като опция за принтер при изпращане на материал за печат, можете да
опитате да деинсталирате и преинсталирате софтуера.
Има и други възможни решения. Пробвайте едно или няколко от следните:
Уверете се, че операционната система се поддържа
Поддържат се следните операционни системи: Windows Vista, Windows XP, Windows 2000 със
Service Pack 3 или по-нова версия и Mac OS X, версии 10.5, 10.4 и 10.3.
Проверете дали компютърът отговаря на минималните изисквания,
изброени върху кутията на принтера
Проверете USB
1 Проверете USB кабела за видими повреди. Ако кабелът е повреден, използвайте нов.
2 Включете стабилно квадратния край на USB кабела на гърба на принтера.
3 Включете стабилно правоъгълния край на USB кабела в USB порта на компютъра.
USB портът е маркиран със символа за USB
ВРЪЗКАТА
.
Включете отново захранващия кабел в контакта
1 Натиснете , за да изключите принтера.
2 Изключете захранващия кабел от контакта.
3 Внимателно извадете захранващия кабел от принтера.
4 Включете отново захранващия кабел в принтера.
5 Включете отново захранващия кабел в контакта.
6 Натиснете , за да включите принтера.
60
Page 61

Временно изключване на програмите за защита в WINDOWS
1 Затворете всички отворени програми.
2 Изключете защитните програми.
3 Направете едно от следните неща:
• В Windows Vista кликнете върху .
• В Windows XP или по-стари версии кликнете върху Start (Старт).
4 Кликнете върху Computer (Компютър) или My Computer (Моят компютър).
5 Кликнете два пъти върху иконата на CD-ROM или DVD устройството.
6 Ако е необходимо, кликнете два пъти върху setup.exe.
7 За инсталирането на софтуера следвайте инструкциите от екрана на компютъра.
8 Когато инсталирането завърши, активирайте отново софтуера за защита.
Страницата не се отпечатва
Това са възможните решения. Пробвайте едно или няколко от следните:
Проверете съобщенията
Ако се появи съобщение за грешка, отстранете проблема, преди да се опитате да печатате отново.
Проверете захранването
Ако лампичката не свети, проверете дали захранващият кабел е правилно включен в принтера
и в проверен електрически контакт, в който сте включвали и други уреди.
Отстранете останалата хартия, а след това отново я заредете
Проверете мастилото
Проверете нивата на мастилото и след това поставете нови печатащи касети, ако е необходимо.
Проверка на касетите
1 Отстранете касетите за печат.
2 Уверете се, че стикерът и лентата са отстранени.
1
2
1
2
61
Page 62

3 Поставете отново касетите.
Проверете настройките на принтера по подразбиране и при пауза
С помощта на Windows
1
Направете едно от следните неща:
В Windows Vista
а Кликнете върху .
б Кликнете върху Control Panel (Контролен панел).
в В полето Hardware and Sound (Хардуер и звук) кликнете Printer (Принтер).
В Windows XP
а Кликнете върху Start (Старт).
б Кликнете върху Printers and Faxes (Принтери и факсове).
В Windows 2000
а Кликнете върху Start (Старт).
б Кликнете върху Settings (Настройки) Printers (Принтери).
2 Кликнете двукратно върху принтера.
3 Кликнете върху Printer (Принтер).
• Уверете се, че до Pause Printing (Пауза на печатането) не се появява отметка.
• Ако не се появи отметка до Set As Deafault Printer (Принтер, зададен по подразбиране),
трябва да избирате принтера при всеки файл, който искате да отпечатате.
С помощта на Macintosh
За Mac OS X версия 10.5
1 От десктопа Finder (Търсач) кликнете върху System Preferences (Системни
предпочитания) Print (Печат)& Fax (Факс).
2 Проверете от изскачащото меню Default Printer (Принтер по подразбиране) дали принтерът е
зададен като принтер по подразбиране.
Ако принтерът не е зададен като принтер по подразбиране, е необходимо да го избирате за
всеки файл, който искате да отпечатате.
Ако искате да зададете принтера като принтер по подразбиране, маркирайте го от изскачащото
меню Default Printer (принтер по подразбиране).
3 Кликнете върху Open Print Queue (Отваряне на списъка с файлове, чакащи за печат).
Появява се диалоговият прозорец print queue (файлове, чакащи за печат).
62
Page 63

Проверете дали конкретното задание за печат не е поставено на изчакване. Ако заданието за
печат е поставено на изчакване:
• Ако искате да възобновите определено задание за печат, изберете името на документа и
кликнете Resume (възобновяване).
• Ако искате да възобновите всички чакащи задания за печат, кликнете върху Resume Printer
(Възобновяване на работата на принтера).
За Mac OS X версия 10.4 и по-стари версии
1 От десктопа Finder (Търсач) кликнете върху Go (Старт) Помощни програми Print Center
(Център за печат) или Printer Setup Utility (Помощна програма за инсталиране на
принтера).
Появява се диалоговият прозорец Printer List (Списък с принтери).
2 Кликнете двукратно върху принтера.
Появява се диалоговият прозорец print queue (файлове, чакащи за печат).
• Проверете дали конкретното задание за печат не е поставено на изчакване.
Ако заданието за печат е поставено на изчакване:
– Ако искате да възобновите определено задание за печат, изберете името на документа
и кликнете Resume (Възобновяване).
– Ако искате да възобновите всички чакащи задания за печат, кликнете върху Start Jobs
(Старт на заданието).
• Ако името на принтера не се появява в удебелен шрифт, това означава, че не е зададен
като принтер по подразбиране. Необходимо е да избирате принтера за всеки файл, който
искате да отпечатате.
Ако искате да зададете принтера като принтер по подразбиране:
а Върнете се в диалоговия прозорец Printer List (Списък с принтери) и изберете принтера.
б Кликнете върху Make Default (Задаване по подразбиране).
Изключете и включете отново захранването
1 Натиснете , за да изключите принтера.
2 Изключете захранващия кабел от контакта.
3 Извадете захранващия кабел от принтера.
4 Включете отново захранващия кабел в принтера.
5 Включете отново захранващия кабел в контакта.
6 Натиснете , за да включите принтера.
Деинсталиране и повторно инсталиране на софтуера
В случай че са възникнали проблеми при инсталирането или принтерът ви не се появява в папката
принтери или като опция за принтер при изпращане на задание за печат, опитайте да
деинсталирате и преинсталирате софтуера.
63
Page 64

Решаване на проблеми със захранването на принтера
Принтерът и компютърът не могат да обменят данни.
Това са възможните решения. Пробвайте едно или всяко от следните:
Уверете се, че захранващият кабел на принтера е включен
правилно
1 Натиснете , за да изключите принтера.
2 Изключете захранващия кабел от контакта.
3 Извадете захранващия кабел от принтера.
4 Включете отново захранващия кабел в принтера.
5 Включете отново захранващия кабел в контакта.
6 Натиснете , за да включите принтера.
Уверете се, че принтерът не е в спящ режим
Ако индикаторът за захранване светва и изгасва бавно, тогава принтерът е в спящ режим.
1 Изключете захранващия кабел от контакта.
2 Изчакайте десет секунди и след това отново включете захранващия кабел в контакта.
3 Натиснете , за да включите принтера.
Деинсталирайте и повторно инсталирайте софтуера
Ако принтерът не работи правилно или ако се появява съобщение за грешка в комуникацията, когато
се опитате да използвате принтера, може да се наложи да деинсталирате и отново да инсталирате
софтуера на принтера.
С помощта на Windows
1 Направете едно от следните неща:
• В Windows Vista кликнете върху .
• В Windows XP , кликнете върху Start (Старт).
2 Кликнете върху Programs (Програми) или All Programs (Всички програми) и след това от
списъка изберете папката, в която се намира програмата на принтера.
3 Изберете Uninstall (Деинсталирай).
4 Следвайте инструкциите от екрана на компютъра, за да деинсталирате софтуера на принтера.
5 Рестартирайте компютъра, преди да инсталирате повторно софтуера на принтера.
6 Кликнете върху Cancel (Отмени) на всички екрани с New Hardware Found (Намерен нов хардуер).
7 Поставете инсталационния компактдиск и след това следвайте указанията от екрана на
компютъра, за да инсталирате отново софтуера.
64
Page 65

Ако инсталационният екран не се появи автоматично, след като рестартирате вашия компютър,
направете една от следните стъпки:
В Windows Vista:
Кликнете върху .
а
б Намерете прозореца Start Search (Стартирай търсене).
в Напишете D:\setup.exe, където D е буквата на вашето CD или DVD устройство.
В Windows XP:
а
Кликнете върху Start (Старт) Run (Стартиране).
б Напишете D:\setup.exe, където D е буквата на вашето CD или DVD устройство.
С помощта на Macintosh
1 Затворете всички отворени софтуерни приложения.
2 От десктопа Finder (Търсач) кликнете два пъти върху папката на принтера.
3 Кликнете два пъти върху иконата Uninstaller (Деинсталатор).
4 Следвайте инструкциите от екрана на компютъра, за да деинсталирате софтуера на принтера.
5 Рестартирайте компютъра, преди да инсталирате повторно софтуера на принтера.
6 Поставете инсталационния компактдиск и след това следвайте указанията от екрана на
компютъра, за да инсталирате отново софтуера.
Ако софтуерът въпреки това не се инсталира правилно, посетете нашия уебсайт на адрес
www.lexmark.com , за да проверите за най-новия софтуер.
1 За всички страни или региони, с изключение на САЩ, изберете вашата страна или регион.
2 Кликнете върху връзките за драйвери или файлове за изтегляне.
3 Изберете семейството, към което принадлежи принтерът.
4 Изберете модела принтер.
5 Изберете операционна система.
6 Изберете файла, който искате да изтеглите, и след това следвайте указанията от екрана на
компютъра.
Включване на USB порт в Windows
За да е сигурно, че USB портът е включен от компютъра:
1 Направете едно от следните неща:
В Windows Vista
а Кликнете върху Control Panel (Контролен панел).
б Кликнете върху System and Maintenance (Система и Поддръжка) System (Система)
в Кликнете върху Device Manager (Управление на устройство).
65
Page 66

В Windows XP
а Кликнете върху Start (Старт).
б Кликнете върху Control Panel (Контролен панел) Performance and Maintenance (Работа и
Поддръжка) System (Система).
в От раздел Hardware (Хардуер) кликнете върху Device Manager (Управление на
устройство).
В Windows 2000
а Кликнете върху Start (Старт).
б Кликнете върху Settings (Настройки) Control Panel (Контролен панел) System
(Система).
в От раздел Hardware (Хардуер) кликнете върху Device Manager (Управление на
устройство).
2 Кликнете върху знака плюс (+) до Universal Serial Bus Controller (Универсален сериен бъс
контролер).
Ако USB Host Controller (USB хост контролер) и USB Root Hub (USB основен хъб) са в списъка,
USB портът е включен.
За повече информация вижте документацията на компютъра.
Отстраняване на неизправности при безжична връзка
Отпечатване на страница за настройка на мрежа
Страницата за настройка на мрежата съдържа настройките за конфигуриране на принтера,
включително IP и MAC адреса на принтера.
1 Уверете се, че принтерът е включен.
2 Натиснете .
Лампичката
3 Отворете капака за достъп.
4 Натиснете и задръжте .
5 Задръжте и натиснете .
6 Когато лампичката започне да свети постоянно, освободете .
Отпечатва се страница с настройка на мрежата.
Контролен списък за отстраняване на неизправности в безжичната мрежа
пулсира.
Преди да започнете с отстраняването на проблема на безжичния принтер проверете следното:
• Дали кабелът за захранване е свързан към принтера и свети.
• Проверете дали SSID e правилен.
Отпечатайте страница за настройка на мрежата, за да проверите SSID, който използва принтера.
66
Page 67

Ако не сте сигурни дали вашият SSID е правилен, направете безжичната настройка.
• Проверете дали WEP ключът или WPA паролата са правилни (ако мрежата е защитена).
Регистрирайте се в безжичната точка за достъп (безжичен рутер) и проверете настройките за
защита.
Ключът за защита е като парола. Всички устройства в една безжична мрежа, която използва
WEP, WPA-PSK или WPA2-PSK, споделят един и същ защитен ключ.
Ако не сте сигурни дали вашaта информация за защита е правилна, направете отново
безжичната настройка.
• Дали безжичната мрежа работи правилно.
Опитайте се да се осъществите достъп до други компютри в безжичната мрежа.
Ако вашата мрежа има Интернет достъп, опитайте да се свържете с Интернет чрез безжична
връзка.
• Дали принтерът е в обхвата на безжичната мрежа.
За повечето мрежи принтерът трябва да е в рамките на 100 фута (30 метра) от безжичната точка
за достъп (безжичен рутер).
• Дали принтерът се намира далеч от препятствия, които могат да блокират безжичния сигнал.
Махнете големи метални предмети, които се намират между точката за достъп и принтера.
Уверете се, че принтерът и безжичната точка за достъп не са разделени от стълбове, стени или
поддържащи стени, които съдържат метал или бетон.
• Проверете дали принтерът се намира далеч от други електронни устройства, които могат да
предизвикат смущения на безжичния сигнал.
Много устройства могат да смущават безжичния сигнал, включително монитори за бебета,
двигатели, безжични телефони, охранителни камери или други безжични мрежи и някои Bluetooth
устройства.
• Уверете се, че индикаторът Wi-Fi свети.
• Драйверът на принтера е инсталиран на компютъра, от който извършвате действието.
• Избран е правилният порт на принтера.
• Компютърът и принтерът да са включени към една и съща безжична мрежа.
Безжичната конфигурация не продължава, след като се включи USB кабелът
Проверете USB кабела
Ако софтуерът за конфигурация не ви позволява да продължите да конфигурирате безжично, след
като включите USB кабела, може да има проблем с кабела. Пробвайте едно или всяко от следните:
• Уверете се, че USB кабелът не е повреден. Ако има видими щети по USB кабела, опитайте да
използвате нов.
• Включете кабела директно в компютъра и принтера. Хъбове, разпределителни кутии и депо-
станции могат понякога да пречат на USB връзката.
67
Page 68

• Уверете се, че USB кабелът е правилно включен.
1 Закачете големия правоъгълен конектор към произволен USB порт на вашия компютър. USB
портовете може да са отпред или отзад на компютъра и може да са хоризонтални или
вертикални.
2 Закачете малкия квадратен конектор към принтера.
Не може да печата през безжичната мрежа
В случай че са възникнали проблеми при инсталирането или принтерът ви не се появява в папката
принтери или като опция за принтер при изпращане на материал за печат, можете да опитате да
деинсталирате и преинсталирате софтуера.
Това са възможните решения. Пробвайте едно или всяко от следните:
Уверете се, че компютърът е свързан с вашата безжична точка за
достъп (безжичен рутер)
• Вижте дали имате достъп до интернет, като отворите вашия уеб браузър и осъществите достъп
до произволен сайт.
• Ако има други компютри или източници във вашата безжична мрежа, проверете дали можете
да осъществите достъп от вашия компютър.
68
Page 69

Преместете компютъра и/или принтера по-близо към безжичния
рутер
Въпреки че възможното разстояние между устройства в мрежите 802,11b или 802,11g е 300 фута
(92 метра), максималният обхват за оптимална работа по принцип е 100-150 фута (30-45 метра).
Проверете дали принтерът е в същата безжична мрежа като
компютъра
SSID на принтера трябва да съвпада с SSID на безжичната мрежа.
С помощта на Windows
1
Въведете IP адреса на вашата безжична точка за достъп (безжичен рутер) в адреса на уебсайта
на вашия браузър.
Ако не знаете IP адреса на вашата безжична точка за достъп:
а Направете едно от следните неща:
• В Windows Vista кликнете върху All Programs (Всички програми) Accessories
(Аксесоари) Command Prompt (Команден промпт).
• В Windows XP или по-стари версии кликнете върху Start (Старт). Programs
(Програми) или All Programs (Всички програми) Accessories (Аксесоари)
Command Prompt (Команден промпт).
б Напишете ipconfig.
в Натиснете Enter (Въведи).
• Записът “Default Gateway” (Основен шлюз) обикновено е безжичната точка за достъп.
• IP адресът се появява като четири поредици от цифри, разделени с точки, напр.
192.168.0.100. Вашият IP адрес може и да започва с цифрите 10 или 169. Това се определя
от вашата операционна система или софтуера на безжичната мрежа.
2 При поискване въведете потребителско име и парола за безжичната точка за достъп (безжичен
рутер).
3 Кликнете върху OK.
4 От основната страница кликнете върху Wireless (Безжични) или друг избор, в който има
запаметени настройки. Появява се SSID.
5 Запишете SSID, вида защита и ключовете за защита, ако са показани.
Забележка: Уверете се, че ги копирате точно, включително главни букви.
6 Запазете на сигурно място SSID и ключовете за защита за справка в бъдеще.
С помощта на Macintosh с базова станция AirPort
За Mac OS X версия 10.5
1 От десктопа Finder (Търсач) кликнете System Preferences (Системни предпочитания).
2 Кликнете върху Network (Мрежа).
69
Page 70

3 Кликнете върху AirPort.
SSID на мрежата, към която е свързан компютърът, се показва в изскачащото меню Network
Name (Име на мрежата).
4 Запишете SSID.
За Mac OS X версия 10.4 или по-стара
1 От лентата на менюто кликнете върху Go (Oтиди) . Applications (Приложения).
2 От папката Applications (Приложения) кликнете два пъти върху Internet Connect (Интернет
връзка).
3 От лентата с инструменти кликнете върху AirPort.
SSID на мрежата, към която е свързан компютърът, се показва в изскачащото меню на
мрежата.
4 Запишете SSID.
Използване на Macintosh с безжична точка за достъп (безжичен рутер)
1
Въведете IP адреса на вашата безжична точка за достъп (безжичен рутер) в полето за адрес
на уебсайт на вашия браузър и минете на стъпка 2.
Ако не знаете IP адреса на вашата безжична точка за достъп (безжичен рутер), направете
следното:
За Mac OS X версия 10.5
а От десктопа Finder (Търсач) кликнете System Preferences (Системни
предпочитания).
б Кликнете върху Network (Мрежа).
в Кликнете върху AirPort.
г Кликнете върху Advanced (Допълнителни).
д Кликнете върху TCP/IP.
Записът “Router” (Рутер) обикновено е безжичната точка за достъп (безжичен рутер).
За Mac OS X версия 10.4 или по-стара
а От десктопа Finder (Търсач) кликнете System Preferences (Системни
предпочитания).
б Кликнете върху Network (Мрежа).
в От изскачащото меню Show (Покажи) изберете Airport.
г Кликнете върху TCP/IP.
Записът “Router” (Рутер) обикновено е безжичната точка за достъп (безжичен рутер).
2 При поискване въведете вашето потребителско име и парола.
3 Кликнете върху OK.
4 От основната страница кликнете върху Wireless (Безжични) или друг избор, в който има
запаметени настройки. Показва се SSID.
5 Запишете SSID, вида защита и ключовете за защита, ако са показани.
70
Page 71

Бележки:
• Уверете се, че ги копирате точно както са, включително главни букви.
• Запазете на сигурно място SSID и ключовете за защита за справка в бъдеще.
Проверете ключовете за защита
Ключът за защита е като парола. Всички устройства в същата безжична мрежа трябва да споделят
същия ключ за защита.
ключ WEP
Трябва да отговаря на един от следните критерии:
• Точно 10 или 26 шестнадесетцифрени символи. Шестнадесетцифрените символи са A-F, a-f и
0-9.
или
• Точно 5 или 13 ASCII символи. ASCII символите са букви, цифри и символи, намиращи се на
клавиатурата. WEP ключът разпознава малки и големи ASCII символи.
WPA-PSK или WPA2-PSK парола или ключ
Трябва да отговаря на един от следните критерии:
• От 8 до 63 ASCII символа. При символите ASCII в WPA паролата трябва да се спазва малка или
главна буква.
или
• Точно 64 шестнадесетцифрени символи. Шестнадесетцифрените символи са A-F, a-f и 0-9.
Забележка: Ако не знаете тази информация, вижте документацията, доставена с безжичната
мрежа, или се свържете с лицето, което е настроило вашата безжична мрежа.
Проверете вашите допълнителни настройки за защита
• Ако използвате филтриране на MAC адреса, за да ограничите достъпа до вашата безжична
мрежа, трябва да добавите MAC адреса на принтера към списъка с адреси, позволени за връзка
с безжичната точка за достъп (безжичен рутер).
• Ако посочите, че безжичната точка за достъп (безжичен рутер) може да издава ограничен
брой IP адреси, трябва да промените това така, че да може да се добави принтерът.
Забележка: Ако не знаете как да направите тези промени, вижте документацията, доставена с
безжичната мрежа, или се свържете с лицето, което е настроило вашата безжична мрежа.
71
Page 72

Не може да печата и има защитна стена на компютъра
Защитните стени на други производители освен Microsoft могат да попречат на безжичния печат. Ако
принтерът и компютърът са конфигурирани правилно и безжичната мрежа работи, но принтерът не
печата безжично, е възможно проблемът да идва от защитната стена. Ако има защитна стена на
компютъра (различна от защитната стена на Windows), опитайте едно или всяко от следните:
• Актуализирайте защитната стена с най-новата версия, предоставена от производителя. Вижте
документацията, придружаваща защитната стена, за инструкции как да осъществите
актуализацията.
• Ако съответните програми поискат достъп през защитната стена, докато инсталирате принтера
или се опитвате да печатате, убедете се, че сте позволили работата на тези програми.
• Временно изключете защитната стена и инсталирайте безжичния принтер на компютъра. Пуснете
отново защитната стена, когато свършите с инсталацията на безжичния принтер.
Wi-Fi индикаторът не свети
Проверете захранването
Уверете се, че индикаторът е включен.
Светлинният Wi-Fi индикатор свети зелено, но принтерът не печата (само за Windows)
Ако сте приключили конфигурацията за безжично печатане и всички настройки изглеждат правилни,
но принтерът не печата, опитайте едно или всяко от следните:
Позволете на безжичното инсталиране да приключи
Не се опитвайте да печатате, да вадите инсталационния диск или да изключвате инсталационния
кабел, докато не видите екрана Wireless Setup Successful (Настройката на безжичната връзка е
успешна).
Включете принтера
Потвърдете, че принтерът е включен.
1 Направете едно от следните неща:
В Windows Vista
Кликнете върху Control Panel (Контролен панел).
а
б В полето Hardware and Sound (Хардуер и звук) кликнете Printer (Принтер).
В Windows XP
•
Кликнете върху Start (Старт) Printers and Faxes (Принтери и факсове).
2 Кликнете с десния бутон върху новия принтер. Ако видите Use Printer Online (Използвайте
принтера онлайн) в менюто, го изберете.
3 Затворете прозореца Printers (Принтери) или Printers and Faxes (Принтери и факсове) и
пробвайте отново да печатате.
72
Page 73

Изберете безжичния принтер
Ако преди това сте задали принтера като локален, може би трябва да изберете варианта
„безжичен принтер”, за да използвате принтера безжично.
1 Направете едно от следните неща:
В Windows Vista
Кликнете върху Control Panel (Контролен панел).
а
б В полето Hardware and Sound (Хардуер и звук) кликнете Printer (Принтер).
В Windows XP
Кликнете върху Start (Старт) Printers and Faxes (Принтери и факсове).
•
2 Проверете дали имате принтер с името Copy 1 в папката. Ако има, кликнете с десния бутон
върху принтера Copy 1 и след това от менюто кликнете върху Use Printer Online (Използване
на принтера онлайн).
3 Затворете прозореца Printers (Принтери) или Printers and Faxes (Принтери и факсове) и
пробвайте отново да печатате.
Изберете безжичния порт
Ако преди това сте задали принтера като локален, може би трябва да изберете варианта
„безжичен принтер”, за да използвате принтера безжично.
1 Направете едно от следните неща:
В Windows Vista
Кликнете върху Control Panel (Контролен панел).
а
б В полето Hardware and Sound (Хардуер и звук) кликнете Printer (Принтер).
В Windows XP
Кликнете върху Start (Старт) Printers and Faxes (Принтери и факсове).
•
2 Кликнете с десния бутон върху принтера и изберете Properties (Характеристики) от менюто.
3 Кликнете върху раздела Ports (Портове).
4 Намерете избрания порт. Избраният порт има отметка в колоната Port (Порт).
5 Ако колоната Description (Описание) на избрания порт показва, че това е USB порт, превъртете
през списъка и изберете порта с Printer Port (Порт на принтера) в колоната Description
(Описание).
6 Кликнете върху OK и след това опитайте да печатате отново.
73
Page 74

Индикаторът Wi-Fi мига оранжево по време на инсталиране (само за Windows)
Когато индикаторът Wi-Fi мига оранжево, това означава, че принтерът е конфигуриран за безжична
мрежа, но не може да се свърже към мрежата, за която е бил конфигуриран. Принтерът може да
няма възможност да се присъедини към мрежата поради смущение, поради голямо разстояние от
безжичната точка за достъп (безжичен рутер) или поради необходимост от промяна на настройките.
Това са възможните решения. Пробвайте едно или всяко от следните:
Уверете се, че безжичната точка за достъп (безжичен рутер) е
включена
Проверете безжичната точка за достъп (рутер) и, ако е необходимо, я включете.
Преместете вашата безжична точка за достъп (безжичен рутер), за
да намалите смущенията
Може да има временни смущения от други устройства, като например микровълнови печки или
други уреди, безжични телефони, бебефони и камери на защитни системи. Уверете се, че вашата
безжична точка за достъп (безжичен рутер) не е прекалено близо до тези устройства.
Опитайте се да настроите външните антени
По принцип антените работят най-добре, когато са насочени нагоре. Може да откриете, че
връзката се подобрява, ако пробвате с различни ъгли за антената на принтера и/или безжична
точка за достъп.
Преместете принтера
Преместете принтера по-близо до безжичната точка за достъп (безжичен рутер). Въпреки че
възможното разстояние между устройства в мрежите 802.11b или 802.11g е 300 фута (92 метра),
максималният обхват за оптимална работа по принцип е 100–150 фута (30-45 метра).
Можете да намерите силата на мрежовия сигнал в страницата за настройка на мрежата.
Проверете ключовете за защита
Ако точката за достъп до безжичната мрежа (безжичен рутер) използва защита от тип Wired
Equivalent Privacy (WEP) - сигурност, еквивалентна на тази при обикновената кабелна мрежа, WEP
ключът трябва да е:
• Точно 10 или 26 шестнадесет цифрени символа. Шестнадесетичните числа са A-F, a-f и 0-9.
или
• Точно 5 или 13 ASCII символи. ASCII символите са букви, цифри и символи, намиращи се на
клавиатурата.
74
Page 75

Ако точката за достъп до безжичната мрежа (безжичен рутер) използва защита от тип Wi-Fi
Protected Access (WPA) - достъп, защитен с Wi-Fi, WPA паролата трябва да е:
• От 8 до 63 ASCII символа. При символите ASCII в WPA паролата трябва да се спазва малка или
главна буква.
или
• Точно 64 шестнадесетични числа. Шестнадесетичните числа са A-F, a-f и 0-9.
Ако вашата безжична мрежа не използва защита, тогава няма да имате ключ за защита.
Използването на безжична мрежа без защита не се препоръчва, тъй като може да позволи на
нарушители да използват вашата мрежа без съгласието ви.
Проверете MAC АДРЕСА
Ако вашата мрежа използва филтриране на MAC адреса, предоставете й MAC адреса за принтера.
Пробвайте безжичната точка за достъп (безжичен рутер), за да се
уверите, че мрежата работи
1 Ако вече не го знаете, намерете IP адреса на точката за достъп (рутер).
а Направете едно от следните неща:
• В Windows Vista кликнете върху All Programs (Всички програми) Accessories
(Аксесоари) Command Prompt (Напомняне на команда).
• В Windows XP кликнете върху Start (Старт) Programs (Програми) или All Programs
(Всички програми) Accessories (Аксесоари) Command Prompt (Напомняне на
команда).
б Напишете ipconfig.
в Натиснете Enter (Въведи).
• Записът “Default Gateway” (Основен шлюз) обикновено е безжичната точка за достъп
(безжичен рутер).
• IP адресът се появява като четири поредици от цифри, разделени с точки, напр.
192.168.0.100. Вашият IP адрес може и да започва с цифрите 10 или 169. Това се определя
от вашата операционна система или софтуера на безжичната мрежа.
2 Пробвайте безжичната точка за достъп (безжичен рутер).
а Направете едно от следните неща:
• В Windows Vista кликнете върху All Programs (Всички програми) Accessories
(Аксесоари) Command Prompt (Напомняне на команда).
• В Windows XP кликнете върху Start (Старт) Programs (Програми) или All Programs
(Всички програми) Accessories (Аксесоари) Command Prompt (Напомняне на
команда).
б Въведете ping, последвано от интервал и IP адреса на вашата безжична точка за достъп.
Например:
ping 192.168.0.100
в Натиснете Enter (Въведи).
75
Page 76

3 Проверете, за да видите дали точката за достъп отговаря:
• Ако безжичната точка за достъп (безжичен рутер) отговори, ще видите да се появяват
няколко реда, които започват с “Reply from” (Отговор от).
Възможно е принтерът да не се е свързал с безжичната мрежа. Изключете и след това
включете принтера, за да направите нов опит за връзка.
• Ако безжичната точка за достъп (безжичен рутер) не отговори, ще изминат няколко секунди
и ще видите “Request timed out” (Изтекъл срок за молбата).
Опитайте следното:
а Направете едно от следните неща:
– В Windows Vista кликнете върху Control Panel (Контролен панел) Network
and Internet (Мрежа и Интернет) Network and Sharing Center (Мрежа и Център за
споделяне на устройства).
– В Windows XP кликнете върху Start (Старт) Control Panel (Контролен панел)
Network Connection (Мрежова връзка).
б Изберете подходящата връзка от показаните.
Забележка: Ако компютърът е свързан с точката за достъп (рутер) с Ethernet кабел,
връзката може да не съдържа думата “безжичен” в името си.
в Кликнете с десния бутон върху връзката и след това кликнете върху Repair (Ремонт).
Направете отново настройките за безжична връзка
Ако безжичните ви настройки са се променили, трябва отново да направите безжичните настройки
на принтера. Някои от причините за промяна на вашите настройки включват ръчната промяна на
WEP или WPA клавишите, канала, други мрежови настройки; или безжичната точка за достъп
(безжичен рутер) се е настроила на фабричните настройки.
Повторното извършване на безжична настройка може и да реши проблеми с неправилна
конфигурация, които са се появили при конфигуриране на принтера за безжичен достъп.
Бележки:
• Ако променяте мрежовите настройки, променете ги на всички мрежови устройства, преди да
ги промените за безжичната точка за достъп (безжичен рутер).
• Ако вече сте променили настройките за безжична мрежа във вашата безжична точка за достъп
(безжичен рутер), трябва да промените настройките във всички други мрежови устройства,
преди да можете да ги виждате в мрежата.
1 Направете едно от следните неща:
• В Windows Vista кликнете върху .
• В Windows XP кликнете върху Start (Старт).
2 Кликнете върху Programs (Програми) или All Programs (Всички програми) и след това от
списъка изберете папката, в която се намира програмата на принтера.
3 Кликнете върху Tools (Инструменти) Lexmark Wireless Setup Utility (Програма за безжична
настройка на Lexmark).
Забележка: Възможно е да бъдете помолени да свържете отново принтера с компютъра, като
използвате кабелите за инсталация като част от процеса за настройка.
4 Следвайте указанията от екрана на компютъра.
76
Page 77

Индикаторът Wi-Fi мига оранжево по време на инсталиране (само за Macintosh)
Когато индикаторът Wi-Fi мига оранжево, това означава, че принтерът е конфигуриран за безжична
мрежа, но не може да се свърже със съответната мрежа. Принтерът може да няма възможност да
се свърже с мрежата поради смущения, твърде голямо разстояние от безжичната точка за достъп
(безжичен рутер) или поради необходимост от промяна на настройките.
Това са възможните решения. Пробвайте едно или няколко от следните:
Уверете се, че безжичната точка за достъп е включена
Проверете безжичната точка за достъп и, ако е необходимо, я включете.
Преместете безжичната точка за достъп, за да намалите
смущенията
Може да има временни смущения от други устройства, като например микровълнови печки или
други уреди, безжични телефони, бебефони и камери на защитни системи. Уверете се, че
безжичната точка за достъп не е прекалено близо до тези устройства.
Опитайте се да настроите външните антени
По принцип антените работят най-добре, когато са насочени нагоре. Възможно е да откриете, че
връзката се подобрява, ако пробвате с различни ъгли за антената на вашия принтер и/или
безжична точка за достъп.
Преместете принтера
Преместете принтера по-близо до безжичната точка за достъп. Въпреки че възможното
разстояние между устройства в мрежите 802.11b или 802.11g е 300 фута (92 метра), ефективният
обхват за оптимална работа по принцип е 100–150 фута (30-45 метра).
Можете да намерите информация за силата на мрежовия сигнал в страницата за настройка на
мрежата.
Проверете ключовете за защита
Ако използвате защита с WEP
Правилният WEP ключ е съставен от:
• Точно 10 или 26 шестнадесетични числа. Шестнадесетични числа са A-F, a-f и 0-9.
или
• Точно 5 или 13 ASCII символа. ASCII символите са букви, цифри и символи, намиращи се на
клавиатурата.
77
Page 78

Ако използвате защита с WPA
Правилната WPA парола е съставена от:
• 8 до 63 ASCII символа. При символите ASCII в WPA паролата трябва да се спазват малка и
главна буква.
или
• Точно 64 шестнадесетични числа. Шестнадесетични числа са A-F, a-f и 0-9.
Ако мрежата ви не е защитена, WEP ключовете и WPA паролите отсъстват. Използването на
безжична мрежа без защита не се препоръчва, тъй като може да позволи на нарушители да
използват вашата мрежа без съгласието ви.
Проверете MAC АДРЕСА
Ако мрежата ви използва филтриране по MAC адрес, със сигурност трябва да включите MAC
адреса на принтера във филтриращия списък. Това ще даде възможност на принтера да работи в
мрежата.
Пробвайте с пинг точката за достъп, за да се уверите, че мрежата
работи
1 Проверете състоянието на AirPort и намерете IP адреса на безжичната точка за достъп, ако още
не го знаете.
В Mac OS X версия 10.5
От лентата на менюто кликнете върху System Preferences (Системни
а
предпочитания).
б Кликнете върху Network (Мрежа).
в Кликнете върху AirPort.
Проверете състоянието. Трябва да е активиран. Ако не е, кликнете върху Turn AirPort On
(Активиране на AirPort).
Също така индикаторът за състояние на AirPort трябва да е зелен. Зеленият цвят означава,
че портът е активен (включен) и свързан.
Бележки:
• Жълтият цвят означава, че портът е активен, но не е свързан.
• Червеният цвят означава, че портът не е конфигуриран.
г Кликнете върху Advanced (Разширени).
д Кликнете върху TCP/IP.
• IP адресът се появява като четири поредици от цифри, разделени с точки, напр.
192.168.0.100.
• Записът за „Router” (Рутер) обикновено е безжичната точка за достъп.
В Mac OS X версия 10.4 и по-стари версии
Кликнете върху System Preferences (Системни предпочитания).
а
б Кликнете върху Network (Мрежа).
78
Page 79

в Ако е необходимо, изберете Network Status (Състояние на мрежата) в изскачащото меню
Show (Показване).
Индикаторът за състояние на AirPort трябва да е зелен. Зеленият цвят означава, че портът
е активен (включен) и свързан.
Бележки:
• Жълтият цвят означава, че портът е активен, но не е свързан.
• Червеният цвят означава, че портът не е конфигуриран.
г От изскачащото меню Show (Показване) изберете AirPort.
д Кликнете върху TCP/IP.
• IP адресът се появява като четири поредици от цифри, разделени с точки, напр.
192.168.0.100.
• Записът за „Router” (Рутер) обикновено е безжичната точка за достъп.
2 Пробване с пинг на безжичната точка за достъп.
а От лентата на менюто кликнете върху Go (Старт) Utilities (Помощни програми).
б Кликнете два пъти върху Network Utility (Помощна програма за мрежи).
в Кликнете върху бутона Ping.
г Въведете IP адреса на безжичната точка за достъп в полето за адрес на мрежата. Например:
10.168.0.100
д Кликнете върху Ping.
3 Ако безжичната точка за достъп отговори, ще видите няколко реда, които показват броя
байтове, получени от нея. Това показва, че вашият компютър е свързан с точката за достъп.
Ако безжичната точка за достъп не отговаря, не се показва нищо. Можете да използвате
Network Diagnostics (Диагностика на мрежата) за помощ при решаване на проблема.
Направете отново настройките за безжична връзка
1 От десктопа Finder (Търсач) кликнете два пъти върху папката на принтера.
2 Кликнете два пъти върху Lexmark Wireless Setup Assistant (Асистент за безжична настройка
на Lexmark).
3 Следвайте указанията от екрана на компютъра.
Светлинният Wi-Fi индикатор все още свети оранжево
Когато светлинният Wi-Fi индикатор свети оранжево, това може да означава, че принтерът е:
• Конфигуриран за работа в безжичната мрежа
• Не е конфигуриран в инфраструктурен режим
• Изчаква да бъде конфигуриран за режим ad hoc
Принтерът може да няма възможност да се присъедини към мрежата поради смущение, поради
голямо разстояние от безжичната точка за достъп (безжичен рутер) или поради необходимост от
промяна на настройките.
Това са възможните решения. Пробвайте едно или всяко от следните:
79
Page 80

Проверка на мрежовото име
Уверете се, че вашата мрежа няма същото име като друга мрежа до вас. Например ако вие и
вашият съсед използвате основното име за мрежата на производителя, вашият принтер може да
се свързва с мрежата на вашия съсед.
Ако не използвате уникално име за мрежата, вижте в документацията на вашата безжична точка
за достъп (безжичен рутер), за да се научите как да задавате мрежово име.
Ако задавате мрежово име, трябва да промените SSID на принтера и компютъра на същото
мрежово име.
Проверете ключовете за защита
Ако точката за достъп до безжичната мрежа (безжичен рутер) използва защита от тип Wired
Equivalent Privacy (WEP) - сигурност, еквивалентна на тази при обикновената кабелна мрежа, WEP
ключът трябва да е:
• Точно 10 или 26 шестнадесетични числа. Шестнадесетичните числа са A-F, a-f и 0-9.
или
• Точно 5 или 13 ASCII символи. ASCII символите са букви, цифри и символи, намиращи се на
клавиатурата.
Ако точката за достъп до безжичната мрежа (безжичен рутер) използва защита от тип Wi-Fi
Protected Access (WPA) - достъп, защитен с Wi-Fi, WPA паролата трябва да е:
• От 8 до 63 ASCII символа. При символите ASCII в WPA паролата трябва да се спазва малка или
главна буква.
или
• Точно 64 шестнадесетичните числа. Шестнадесетичните числа са A-F, a-f и 0-9.
Ако вашата безжична мрежа не използва защита, тогава няма да имате ключ за защита.
Използването на безжична мрежа без защита не се препоръчва, тъй като може да позволи на
нарушители да използват вашата мрежа без съгласието ви.
Преместете принтера
Преместете принтера по-близо до безжичната точка за достъп (безжичен рутер). Въпреки че
възможното разстояние между устройства в мрежите 802.11b или 802.11g е 300 фута (92 метра),
максималният обхват за оптимална работа по принцип е 100-150 фута (30-45 метра).
Проверете MAC АДРЕСА
Ако мрежата ви използва филтриране по MAC адрес, със сигурност трябва да включите MAC
адреса на принтера във филтриращия списък. Това ще даде възможност на принтера да работи в
мрежата. За повече информация вижте “Как да намеря MAC адреса?” на страница 33.
80
Page 81

Безжичният сървър за печат не е инсталиран
Можете да видите съобщение по време на инсталиране, което показва че принтерът няма
инсталиран безжичен сървър за печат. Ако не сте сигурни, че принтерът е способен на безжично
печатане, опитайте следното:
Проверете захранването
Уверете се, че индикаторът е включен.
Съобщението “Communication not available” (Няма комуникация) се показва, когато печатате безжично
Ако използвате лаптоп и имате включени настройки за пестене на енергия, можете да видите
съобщението Communication not available (Няма комуникация) на екрана на компютъра, когато се
опитате да печатате безжично. Това може да се появи, ако твърдият диск се е деактивирал.
Ако видите това съобщение, изчакайте няколко секунди и след това опитайте да печатате отново.
Лаптопът и принтерът изискват няколко секунди, за да се активират отново и да се включат в
безжичната мрежа.
Ако видите отново това съобщение, след като сте изчакали достатъчно принтерът и лаптопът да се
включат в мрежата, може да има проблем с вашата безжична мрежа. Уверете се, че лаптопът и
принтерът са получили IP адреси. За повече информация относно намирането на IP адреси
вижте“Как мога да намирам IP адресите?” на страница 33.
Ако принтерът и/или лаптопът нямат IP адрес, или ако някой от тях има адрес 169.254.x.y (където x
и y са две числа между 0 и 255):
1 Изключете устройството, което няма валиден IP адрес (лаптоп, принтер или и двете).
2 Включете устройството(ата).
3 Проверете отново IP адресите.
Ако лаптопът и/или принтерът не получат валиден IP адрес, има проблем с вашата безжична мрежа.
Уверете се, че вашата безжична точка за достъп (безжичен рутер) работи и махнете препятствия,
които могат да блокират безжичния сигнал.
81
Page 82

Известия
Информация за продукта
Име на продукта:
Lexmark Z2400 Series
Тип на машината:
4116
Модел(и):
W01
Предизвестие за издание
Януари 2008 г.
Следният абзац не се отнася до страните, където подобни клаузи са в противоречие с местното
законодателство: LEXMARK INTERNATIONAL, INC. ПРЕДОСТАВЯ НАСТОЯЩАТА ПУБЛИКАЦИЯ
ВЪВ ВИДА, В КОЙТО Е, БЕЗ ГАРАНЦИИ ОТ КАКЪВТО И ДА Е ХАРАКТЕР, ИЗРИЧНИ ИЛИ
ПОДРАЗБИРАЩИ СЕ, В ТОВА ЧИСЛО, НО НЕ САМО, ПОДРАЗБИРАЩИТЕ СЕ ГАРАНЦИИ ЗА
ПРОДАВАЕМОСТ ИЛИ ГОДНОСТ ЗА КОНКРЕТНА ЦЕЛ. Някои държави не допускат отказ от изрични
или подразбиращи се гаранции при определени сделки; следователно това заявление може да не
важи за вас.
Настоящото издание може да съдържа технически неточности или печатни грешки. Информацията
в настоящото издание периодично се обновява. Тези промени ще бъдат включени в следващите
издания. В описаните продукти или програми могат по всяко време да бъдат направени подобрения
или промени.
Споменаването на продукти, програми или услуги в това издание не означава, че производителят
възнамерява да ги предлага във всички страни, в които развива дейност. Всяко споменаване на
продукт, програма или услуга не означава и няма за цел да подскаже, че единствено този продукт,
програма или услуга могат да се ползват. Всеки функционално еквивалентен продукт, програма или
услуга, които не нарушават съществуващо право върху интелектуална собственост, могат да се
ползват вместо тях. Потребителят носи отговорност за оценка и проверка на съвместната работа с
други продукти, програми или услуги, с изключение на изрично посочените от производителя.
Техническа поддръжка на Lexmark support.lexmark.com.
Информация за консумативи на Lexmark можете да намерите на адрес www.lexmark.com.
Ако нямате интернет достъп, можете да се свържете с Lexmark по пощата:
Lexmark International, Inc.
Bldg 004-2/CSC
740 New Circle Road NW
Lexington, KY 40550
USA
© 2008 Lexmark International, Inc.
Всички права запазени.
82
Page 83

Търговски марки
Lexmark и Lexmark с диамант в емблемата са търговски марки на Lexmark International, Inc.,
регистрирани в САЩ и/или други страни.
PerfectFinish е търговска марка на Leхmark International, Inc.
Всички други търговски марки са собственост на техните съответни притежатели.
Лицензионни известия
Можете да намерите следния документ в директория \Drivers\XPS на инсталационния
компактдиск: Zopen.PDF.
Излагане на радиочестотно лъчение
Следното съобщение е приложимо само ако принтерът е с инсталирана карта за безжична мрежа.
Радиационното излъчване на това устройство е много под ограниченията на ФКС за радиочестотно
излъчване. Между антената и човек трябва да се спазва минимално разстояние от 20 см (8 инча), за
да отговаря това устройство на изискванията на ФКС за радиочестотно лъчение.
Съответствие с директивите на Европейската общност (ЕО)
Този продукт е в съответствие с изискванията за защита на директиви 2004/108/EО и 2006/95/EО на
Съвета на ЕО за сближаване и хармонизиране на законодателствата на държавите-членки относно
електромагнитната съвместимост и безопасност на електроуреди, предназначени за използване в
определен диапазон на напрежението.
Декларация за съответствие с изискванията на директивите е подписана от директора по
производството и техническата поддръжка, Lexmark International, Inc., S.A., Boigny, Франция.
Настоящият продукт отговаря на ограниченията за изделия от Клас В на стандарт EN 55022 и
изискванията за безопасност на стандарт EN 60950.
Декларация за съответствие с директивите на Европейската общност за радиопродукти
Следните съобщения са приложими само ако принтерът е с инсталирана карта за безжична
мрежа
Този продукт е в съответствие с предпазните изисквания на директиви 2004/108/EO, 2006/95/EO и
1999/5/ЕO на Съвета на ЕО за сближаване и хармонизиране на законодателствата на държавитечленки относно електромагнитната съвместимост и безопасност на електроуреди, предназначени
за използване при определени граници на напрежение, както и радиоапаратура и оборудване за
телекомуникационни терминали.
Съответствието е посочено с маркировката CE.
Предупредителният знак посочва, че има ограничения за някои държави-членки.
83
Page 84

Декларация за съответствие с изискванията на директивите е на разположение от директора на
производство и техническа поддръжка, Lexmark International, S. A., Boigny, Франция.
Приложими са следните ограничения:
Страна/регион
Всички страни/региони Този продукт е само за използване в помещения. Този продукт не бива да
L'Italia Si fa presente inoltre che l'uso degli apparati in esame è regolamentato da:
Ограничение
се използва навън.
• D.Lgs 1.8.2003, n.259, articoli 104 (attività soggette ad autorizzazione generale) e
105 (libero uso), per uso privato;
• D.M. 28.5.03, per la fornitura al pubblico dell'accesso R-LAN alle reti e ai servizi di
telecomunicazioni.
Този продукт отговаря на ограниченията на EN 55022; изискванията за безопасност на EN 60950;
изискванията за радиоспекъра на ETSI EN 300 328; и изискванията на EMC на EN 55024, ETSI EN
301 489-1 и ETSI EN 301 489-17.
Česky
Dansk Lexmark International, Inc. erklærer herved, at dette produkt overholder de væsentlige krav og øvrige
Deutsch Hiermit erklärt Lexmark International, Inc., dass sich das Gerät dieses Gerät in Übereinstimmung mit
Společnost Lexmark International, Inc. tímto prohlašuje, že výrobek tento výrobek je ve shodě se
základními požadavky a dalšími příslušnými ustanoveními směrnice 1999/5/ES.
relevante krav i direktiv 1999/5/EF.
den grundlegenden Anforderungen und den übrigen einschlägigen Bestimmungen der Richtlinie
1999/5/EG befindet.
Ελληνική ΜΕ ΤΗΝ ΠΑΡΟΥΣΑ Η LEXMARK INTERNATIONAL, INC. ΔΗΛΩΝΕΙ ΟΤΙ ΑΥΤΟ ΤΟ ΠΡΟΪΟΝ
ΣΥΜΜΟΡΦΩΝΕΤΑΙ ΠΡΟΣ ΤΙΣ ΟΥΣΙΩΔΕΙΣ ΑΠΑΙΤΗΣΕΙΣ ΚΑΙ ΤΙΣ ΛΟΙΠΕΣ ΣΧΕΤΙΚΕΣ
ΔΙΑΤΑΞΕΙΣ ΤΗΣ ΟΔΗΓΙΑΣ 1999/5/ΕΚ.
English Hereby, Lexmark International, Inc., declares that this type of equipment is in compliance with the
essential requirements and other relevant provisions of Directive 1999/5/EC.
Español Por medio de la presente, Lexmark International, Inc. declara que este producto cumple con los requi-
sitos esenciales y cualesquiera otras disposiciones aplicables o exigibles de la Directiva 1999/5/CE.
Eesti Käesolevaga kinnitab Lexmark International, Inc., et seade see toode vastab direktiivi
1999/5/EÜ põhinõuetele ja nimetatud direktiivist tulenevatele muudele asjakohastele sätetele.
Suomi Lexmark International, Inc. vakuuttaa täten, että tämä tuote on direktiivin 1999/5/EY oleellisten vaati-
musten ja muiden sitä koskevien direktiivin ehtojen mukainen.
Français Par la présente, Lexmark International, Inc. déclare que l'appareil ce produit est conforme aux
exigences fondamentales et autres dispositions pertinentes de la directive 1999/5/CE.
Magyar Alulírott, Lexmark International, Inc. nyilatkozom, hogy a termék megfelel a vonatkozó alapvetõ
követelményeknek és az 1999/5/EC irányelv egyéb elõírásainak.
Íslenska Hér með lýsir Lexmark International, Inc. yfir því að þessi vara er í samræmi við grunnkröfur og
aðrar kröfur, sem gerðar eru í tilskipun 1999/5/EC.
Italiano Con la presente Lexmark International, Inc. dichiara che questo questo prodotto è conforme ai requisiti
essenziali ed alle altre disposizioni pertinenti stabilite dalla direttiva 1999/5/CE.
84
Page 85

Latviski Ar šo Lexmark International, Inc. deklarē, ka šis izstrādājums atbilst Direktīvas 1999/5/EK
būtiskajām prasībām un citiem ar to saistītajiem noteikumiem.
Lietuvių Šiuo Lexmark International, Inc. deklaruoja, kad šis produktas atitinka esminius reikalavimus ir
kitas 1999/5/EB direktyvos nuostatas.
Malti Bil-preżenti, Lexmark International, Inc., jiddikjara li dan il-prodott huwa konformi mal-ħtiġijiet
essenzjali u ma dispożizzjonijiet oħrajn relevanti li jinsabu fid-Direttiva 1999/5/KE.
Nederlands Hierbij verklaart Lexmark International, Inc. dat het toestel dit product in overeenstemming is met de
essentiële eisen en de andere relevante bepalingen van richtlijn 1999/5/EG.
Norsk Lexmark International, Inc. erklærer herved at dette produktet er i samsvar med de grunnleggende
krav og øvrige relevante krav i direktiv 1999/5/EF.
Polski Niniejszym Lexmark International, Inc. oświadcza, że niniejszy produkt jest zgodny z zasadni-
czymi wymogami oraz pozostałymi stosownymi postanowieniami Dyrektywy 1999/5/EC.
Português A Lexmark International Inc. declara que este este produto está conforme com os requisitos essenciais
e outras disposições da Diretiva 1999/5/CE.
Slovensky Lexmark International, Inc. týmto vyhlasuje, že tento produkt spĺňa základné požiadavky a
všetky príslušné ustanovenia smernice 1999/5/ES.
Slovensko Lexmark International, Inc. izjavlja, da je ta izdelek v skladu z bistvenimi zahtevami in ostalimi
relevantnimi določili direktive 1999/5/ES.
Svenska Härmed intygar Lexmark International, Inc. att denna produkt står i överensstämmelse med de
väsentliga egenskapskrav och övriga relevanta bestämmelser som framgår av direktiv 1999/5/EG.
Нива на емисии на шум
Следните измервания са направени в съответствие с ISO 7779 и е отчетено, че отговарят на ISO
9296.
Забележка: Някои режими може да не са валидни за вашия продукт.
Средно налягане на звука, измерено на разстояние 1 метър от източника, dBA
Печатане 50
Сканиране не е приложимо
Копиране не е приложимо
Готовност безшумен
Стойностите могат да бъдат променяни. Вижте www.lexmark.com за текущите стойности.
85
Page 86

Отпадъци съгласно Директива за отпадъци от електрически и електронни устройства (WEEE)
Логото на WEEE обозначава специфични програми и процедури за рециклиране на електронни
продукти в страни от Европейския съюз. Ние насърчаваме рециклирането на нашите продукти. Ако
имате допълнителни въпроси за възможностите за рециклиране, посетете уеб сайта на Lexmark на
адрес: www.lexmark.com , за да получите телефонния номер на вашия местен офис за продажби.
Изхвърляне на продукта
Не изхвърляйте принтера или консумативите по същия начин като нормален домашен боклук.
Консултирайте се с местните власти относно изхвърляне и рециклиране.
Информация за температурата
Стайна температура 15-32° C (60-90° F)
Температура на транспорт -40-60° C (-40-140° F)
Температура на съхранение 1-60° C (34-140° F)
ENERGY STAR (ЕНЕРГИЙНА ЗВЕЗДА)
Разход на енергия
Потребление на енергия от продукта
Следната таблица документира данните за потреблението на енергия на продукта.
Забележка: Някои режими може да не са валидни за вашия продукт.
86
Page 87

Режим Описание Потребление на енергия (Ват)
Отпечатване Продуктът прави копия на хартия от
електронни носители.
Копиране Продуктът прави копия на хартия от
оригинали документи на хартия.
Сканиране Продуктът сканира документи от хартия. не е приложимо
Готовност Продуктът чака задание за печат. 6.8
Икономичен режим Продуктът е в режим на спестяване на
енергия.
Изключен Продуктът е включен в контакт, но бутонът
за захранване е изключен.
Нивата на потребление на енергия, изброени в предходната таблица, представляват средни
стойности за определен период от време. В отделни моменти устройството може да черпи
значително повече енергия от средното.
Стойностите могат да бъдат променяни. Вижте www.lexmark.com за текущите стойности.
15
не е приложимо
5.6
0.9
Спестяване на енергия
Този продукт е разработен с режим за спестяване на енергия, наречен Power Saver (Икономичен
режим). Режимът за спестяване на енергия “Power Saver Mode“ е аналогичен на режима “EPA Sleep
Mode”. Режимът “Power Saver Mode” спестява енергия, като намалява потреблението й в
продължителни периоди на бездействие. Режимът за спестяване на енергия се задейства
автоматично, след като продуктът не бъде използван определен период от време, наречен време
на изчакване преди преминаване в режим на спестяване на енергия.
Фабрични настройки за този продукт за времето на изчакване преди преминаване в режим на спестяване на енергия (в минути):
30 minutes (8 минути)
Режим "Изключен"
Ако този продукт има режим “изключен”, в който все пак се консумира малко енергия, тогава за да
спрете напълно потреблението на енергия, изключете захранващия кабел от контакта.
Общ разход на енергия
Понякога е полезно да се пресметне общият разход на енергия на продукта. Тъй като разходът на
енергия се измерва във ватове, за да се пресметне разходът на енергия, трябва да се умножи
разходът на енергия по времето, което продуктът използва във всеки режим. Общият разход на
енергия на продукта е равен на сумата от разхода на енергия във всеки режим.
87
Page 88

ЛИЦЕНЗИОННИ СПОРАЗУМЕНИЯ С LEXMARK
МОЛЯ, ПРОЧЕТЕТЕ ВНИМАТЕЛНО: С ИЗПОЛЗВАНЕТО НА ТОЗИ ПРОДУКТ ВИЕ СЕ СЪГЛАСЯВАТЕ
ДА БЪДЕТЕ ОБВЪРЗАНИ ОТ ВСИЧКИ УСЛОВИЯ И УГОВОРКИ НА ТЕЗИ ЛИЦЕНЗИОННИ
СПОРАЗУМЕНИЯ. АКО НЕ ПРИЕМАТЕ УСЛОВИЯТА НА ТЕЗИ ЛИЦЕНЗИОННИ СПОРАЗУМЕНИЯ,
БЕЗ ОТЛАГАНЕ ВЪРНЕТЕ ПРОДУКТА НЕИЗПОЛЗВАН И ПОИСКАЙТЕ ДА ВИ БЪДЕ ВЪРНАТА
ПЛАТЕНАТА ОТ ВАС СУМА. АКО ИНСТАЛИРАТЕ ТОЗИ ПРОДУКТ ЗА ПОЛЗВАНЕ ОТ ДРУГИ ЛИЦА,
ВИЕ СЕ СЪГЛАСЯВАТЕ ДА ИНФОРМИРАТЕ ТЕЗИ ЛИЦА, ЧЕ ИЗПОЛЗВАНЕТО НА ПРОДУКТА
ОЗНАЧАВА ПРИЕМАНЕ НА ТЕЗИ УСЛОВИЯ.
СПОРАЗУМЕНИЕ ЗА ЛИЦЕНЗ ВЪРХУ КАСЕТА
Съгласявам се, че патентованата(ите) печатаща(и) касета(и), експедирана(и) с това печатащо
устройство, се продава(т) при условията на следния лиценз/споразумение: Патентованата(ите)
печатаща(и) касета(и), съдържащи се в настоящото, се лицензират само за еднократно използване
и са проектирани да спрат да работят след подаване на определено количество мастило. Различно
количество мастило остава в касетата, когато се наложи подмяната й. След еднократната употреба
лицензът за използване на печатащата касета изтича, а използваната касета следва да се върне
на Lexmark за преработка, повторно пълнене или рециклиране. Ако закупя в бъдеще друга касета,
която се продава при горните условия, приемам такива условия и относно нея. Ако не приемате
условията на настоящия лиценз/споразумение за еднократна употреба, върнете продукта в
оригиналната му опаковка в търговския обект, от който е закупен. Заменяща касета, която се
продава без тези условия, се предлага на адрес www.lexmark.com.
ЛИЦЕНЗИОННО СПОРАЗУМЕНИЕ ЗА СОФТУЕРА НА LEXMARK
Това лицензионно споразумение за софтуер (“Лицензионно споразумение”) е договор между Вас
(физическо или юридическо лице) и Lexmark International, Inc. (“Lexmark”), който до степента, в която
Вашият продукт на Lexmark или софтуерна програма не се урежда от писмено лицензионно
споразумение за софтуер между Вас и Lexmark или неговите доставчици, урежда използването от
Ваша страна на която и да е софтуерна програма, инсталирана на или предоставена от Lexmark за
използване във връзка с Вашия Lexmark продукт. Понятието “Софтуерна програма” включва
указания, които се четат от машина, аудио-визуално съдържание (например изображения и записи),
както и свързани с тях медия, печатни материали и електронна документация, независимо дали са
включени към, разпространявани с или за ползване заедно с вашия Lexmark продукт.
88
Page 89

1 ДЕКЛАРАЦИЯ ЗА ОГРАНИЧЕНА ГАРАНЦИЯ. Lexmark гарантира, че носителят (напр. дискета
или компактдиск), върху който се предоставя софтуерната програма (ако има такъв) е без
дефекти в материала и изработката, при нормална употреба, по време на гаранционния период.
Гаранционният срок е деветдесет (90) дни и започва на датата, на която софтуерната програма
бъде доставена на първия краен потребител. Настоящата ограничена гаранция се отнася само за
носители на софтуерната програма, новозакупени от Lexmark или от упълномощен представител
или дистрибутор на Lexmark. В случай че се установи, че носителят не съответства на настоящата
ограничена гаранция, Lexmark ще подмени софтуерната програма.
2 ОГРАНИЧЕНИЕ НА ПРЕДОСТАВЯНИТЕ ГАРАНЦИИ. ОСВЕН КАКТО Е ПРЕДВИДЕНО В ТОВА
ЛИЦЕНЗИОННО СПОРАЗУМЕНИЕ И ДО МАКСИМАЛНАТА ВЪЗМОЖНА СТЕПЕН, СЪГЛАСНО
ПРИЛОЖИМОТО ПРАВО, LEXMARK И ДОСТАВЧИЦИТЕ НА LEXMARK ПРЕДОСТАВЯТ
СОФТУЕРНАТА ПРОГРАМА "ВЪВ ВИДА, В КОЙТО Е" И С НАСТОЯЩОТО ЗАЯВЯВАТ, ЧЕ НЕ
ПРЕДОСТАВЯТ КАКВИТО И ДА БИЛО ДРУГИ ИЗРИЧНИ ИЛИ ПОДРАЗБИРАЩИ СЕ ГАРАНЦИИ И
УСЛОВИЯ ПО ОТНОШЕНИЕ НА СОФТУЕРНАТА ПРОГРАМА, ВКЛЮЧИТЕЛНО, НО НЕ САМО, ЗА
ПРАВО НА СОБСТВЕНОСТ, НЕИЗВЪРШВАНЕ НА НАРУШЕНИЕ, ПРИГОДНОСТ ЗА ПРОДАЖБА
ИЛИ ГОДНОСТ ЗА ОПРЕДЕЛЕНА ЦЕЛ, КАКТО И ЗА ОТСЪСТВИЕ НА ВИРУСИ. Това споразумение
следва да бъде тълкувано във връзка с определени законови норми, в сила към съответния
момент, които предвиждат предоставянето на гаранции или условия или налагат задължения
на Lexmark, които не могат да бъдат изключени или модифицирани. Ако такива норми са
приложими, Lexmark с настоящото, до степента, в която е възможно, ограничава отговорността
си за нарушаване на тези норми до някое от следните: подмяна на софтуерната програма или
възстановяване на цената, платена за софтуерната програма.
3 ПРЕДОСТАВЯНЕ НА ЛИЦЕНЗИЯ. Lexmark ви предоставя следните права, при условие че
спазвате всички условия и уговорки на това Лицензионно споразумение:
а Използване. Можете да използвате едно (1) копие от софтуерната програма. Понятието
“Използване” означава съхранение, зареждане, инсталиране, изпълнение или извеждане на
софтуерната програма на екран. Ако Lexmark Ви е предоставил лиценз върху софтуерната
програма за паралелно ползване, Вие сте длъжни да ограничите броя на одобрените
ползватели до цифрата, определена във Вашия договор с Lexmark. Нямате право да отделяте
компонентите на софтуерната програма с цел използването им на повече от един компютър.
Вие се съгласявате да не използвате софтуерната програма като цяло или част от нея по
начин, който има за резултат незачитане, модифициране, отстраняване, затъмняване,
промяна или намаляване ефекта на външния вид на търговска марка, търговско име,
търговски облик или обозначение за права върху интелектуална собственост, което се
появява на компютърните екрани, обикновено генерирано от или в резултат на софтуерната
програма.
б Копиране. Може да направите едно (1) копие на софтуерната програма единствено с цел
създаването на резервно копие, архивиране или инсталиране, при положение че копието
съдържа всички обозначения за собственост на оригиналната софтуерна програма. Нямате
право да копирате софтуерната програма в обществена или мрежа за дистрибуция.
89
Page 90

в Запазване на права. Софтуерната програма, включително всички шрифтове, е със запазени
авторски права, притежавани от Lexmark International, Inc. и/или неговите доставчици. Lexmark
си запазва всички права, които не са ви изрично предоставени с това Лицензионно
споразумение.
г Безплатни софтуерни продукти. Независимо от условията и уговорките в това Лицензионно
споразумение вие имате право да използвате цялата или която и да е част на софтуерната
програма, която представлява софтуер, предоставян посредством публична лицензия от
трети лица („Безплатен софтуерен продукт”), съгласно условията на лицензионния договор,
съпровождащ този безплатен софтуерен продукт, било то под формата на отделен договор,
лицензия, съдържаща се в опаковката, в която е запечатан продуктът, или електронни
лицензионни условия, предоставяни при изтеглянето на софтуера. Използването от Вас на
безплатния софтуерен продукт се урежда изцяло от условията на съответната лицензия.
4 ПРЕОТСТЪПВАНЕ. Можете да преотстъпване софтуерната програма на друг краен потребител.
Всяко преотстъпване трябва да включва всички софтуерни компоненти, медия, печатни
материали и това Лицензионно споразумение, като Вие нямате право да задържате копия на
софтуерната програма или на компоненти от нея. Преотстъпването не може да бъде индиректно
преотстъпване, като например чрез консигнация. Преди преотстъпването крайният потребител,
получаващ преотстъпваната софтуерна програма, трябва да се съгласи с всички условия на това
Лицензионно споразумение. С преотстъпването на софтуерната програма Вашата лицензия
автоматично се прекратява. Нямате право да отдавате под наем, сублицензирате или
прехвърляте софтуерната програма освен съгласно предвиденото в това Лицензионно
споразумение и евентуалните опити за това се смятат за нищожни.
5 НАДГРАЖДАНИЯ (ЪПГРЕЙД). За да използвате софтуерна програма, квалифицирана като
надграждане (ъпгрейд), трябва първо да имате лицензия за първичната софтуерна програма,
която Lexmark определя като подлежаща на съответното надграждане. След надграждането Вие
можете да спрете да използвате първичната софтуерна програма, която е послужила като база
за надграждане.
6 ОГРАНИЧЕНИЕ ЗА ОБРАТНО ПРОЕКТИРАНЕ (REVERSE ENGINEERING). Нямате право да
променяте, дешифрирате, извършвате обратно проектиране, демонтирате, декомпилирате или
по друг начин трансформирате софтуерната програма, освен по начина и до степента, изрично
разрешена от приложимото право, за целите на съвместна експлоатация, поправка на грешки и
тестване на защитата. Ако имате такива законови права, уведомете в писмена форма Lexmark
за всяко планирано обратно проектиране, демонтиране или декомпилиране. Нямате право да
дешифрирате софтуерната програма освен ако това не е необходимо за законното й използване.
7 ДОПЪЛНИТЕЛЕН СОФТУЕР. Това Лицензионно споразумение се прилага по отношение на
актуализации или допълнения към първичната софтуерна програма, предоставена от Lexmark,
освен ако Lexmark не предостави други условия заедно със съответната актуализация или
допълнение.
8 ОГРАНИЧЕНИЕ НА ОБЕЗЩЕТЕНИЯТА. До максималната степен, разрешена от приложимото
право, цялата отговорност на Lexmark, неговите доставчици, филиали и дистрибутори и вашето
единствено обезщетение са, както следва: Lexmark осигурява изричната ограничена гаранция,
описана по-горе. Ако Lexmark не подмени дефектния носител според гаранцията, имате право да
прекратите лиценза си и парите Ви ще бъдат възстановени, след като върнете всички Ваши копия
от софтуерната програма.
90
Page 91

9 ОГРАНИЧЕНИЕ НА ОТГОВОРНОСТТА. До максималната степен, разрешена от приложимото
право, по отношение на каквато и да е претенция, произтичаща от предоставените от Lexmark
ограничени гаранции, или по отношение на каквато и да е друга претенция, свързана с предмета
на това Лицензионно споразумение, отговорността на Lexmark за всички видове вреди,
независимо от вида на претенцията или основанието (включително договор, нарушение,
отхвърляне на иск, небрежност, укриване на факти или деликт), е ограничена до по-голямата
сума измежду US $5 000 или сумата, платена на Lexmark или неговите Упълномощени доставчици
или дистрибутори за лиценза за софтуерната програма, причинила вредите или която е предмет
на или е директно свързана с основанието на претенцията.
ПРИ НИКАКВИ ОБСТОЯТЕЛСТВА LEXMARK, НЕГОВИ ДОСТАВЧИЦИ, ДЪЩЕРНИ ДРУЖЕСТВА
ИЛИ ДИСТРИБУТОРИ НЕ НОСЯТ ОТГОВОРНОСТ ЗА КАКВИТО И ДА Е СПЕЦИАЛНИ, НЕПРЕКИ,
НАКАЗАТЕЛНИ ИЛИ СТРАНИЧНИ ВРЕДИ (ВКЛЮЧИТЕЛНО, НО НЕ САМО ПРОПУСНАТИ
ПЕЧАЛБИ ИЛИ ПОЛЗИ, ЗАГУБЕНИ СПЕСТЯВАНИЯ, ПРЕКЪСВАНЕ НА ИЗПОЛЗВАНЕТО ИЛИ
КАКВАТО И ДА Е ЗАГУБА НА, НЕТОЧНОСТ В ИЛИ УВРЕЖДАНЕ НА ДАННИ ИЛИ ЗАПИСИ, ЗА
ПРЕТЕНЦИИ НА ТРЕТИ ЛИЦА ИЛИ УВРЕЖДАНЕ НА НЕДВИЖИМИ ИЛИ ДВИЖИМИ ВЕЩИ, ЗА
НЕСПАЗВАНЕ НА УСЛОВИЯТА ЗА ПОВЕРИТЕЛНОСТ, ВЪЗНИКНАЛО ВСЛЕДСТВИЕ НА ИЛИ ПО
НЯКАКЪВ НАЧИН СВЪРЗАНО С ИЗПОЛЗВАНЕТО ИЛИ НЕВЪЗМОЖНОСТТА ДА СЕ ИЗПОЛЗВА
СОФТУЕРНАТА ПРОГРАМА, ИЛИ ПО ДРУГ НАЧИН СВЪРЗАНИ С КОЯТО И ДА Е УГОВОРКА ОТ
ТОВА ЛИЦЕНЗИОННО СПОРАЗУМЕНИЕ), НЕЗАВИСИМО ОТ ЕСТЕСТВОТО НА ПРЕТЕНЦИЯТА,
ВКЛЮЧИТЕЛНО, НО НЕ САМО, НАРУШАВАНЕТО НА ГАРАНЦИЯ ИЛИ ДОГОВОР, ДЕЛИКТ
(ВКЛЮЧИТЕЛНО НЕБРЕЖНОСТ ИЛИ БЕЗВИНОВНА ОТГОВОРНОСТ), И НЕЗАВИСИМО ДАЛИ
LEXMARK ИЛИ НЕГОВИТЕ ДОСТАВЧИЦИ, СВЪРЗАНИ ЛИЦА ИЛИ ДИСТРИБУТОРИ СА БИЛИ
УВЕДОМЕНИ ЗА ВЕРОЯТНОСТТА ОТ ПОДОБНИ ВРЕДИ ИЛИ ЗА ПРЕТЕНЦИЯ ОТ ВАША СТРАНА,
ОСНОВАВАЩА СЕ НА ПРЕТЕНЦИЯ НА ТРЕТО ЛИЦЕ, ОСВЕН ДО СТЕПЕНТА, В КОЯТО ТАКОВА
ОГРАНИЧАВАНЕ НА ОТГОВОРНОСТТА Е НИЩОЖНО. ГОРЕПОСОЧЕНИТЕ ОГРАНИЧЕНИЯ СЕ
ПРИЛАГАТ ДОРИ В СЛУЧАЙ, ЧЕ ГОРЕСПОМЕНАТИТЕ СРЕДСТВА ЗА ПОПРАВЯНЕ НА ВРЕДИТЕ
СЕ ОКАЖАТ НЕЕФЕКТИВНИ ПО ОТНОШЕНИЕ НА ОСНОВНАТА СИ ЦЕЛ.
10 СРОК. Това Лицензионно споразумение остава в сила до неговото прекратяване или отказ от
него. Вие можете да се откажете или прекратите тази лицензия по всяко време чрез
унищожаване на всички копия на софтуерната програма, заедно с всички модификации,
документи и присъединени към нея части под каквато и да е форма или по друг начин, описан в
това Лицензионно споразумение. Lexmark може да прекрати Вашата лицензия чрез уведомление,
в случай, че не спазвате условията на това Лицензионно споразумение. При такова прекратяване
Вие се съгласявате да унищожите всички копия на софтуерната програма, заедно с всички
модификации, документи и присъединени към нея части под каквато и да е форма.
11 ДАНЪЦИ. Вие се съгласявате, че носите отговорност за плащане на всички данъци, в това число,
но не само, данъци за стоки и услуги, както и данъци върху доходите, произтичащи от това
Лицензионно споразумение или използването от Ваша страна на софтуерната програма.
12 ОГРАНИЧЕНИЕ НА ПРОЦЕСУАЛНИТЕ ДЕЙСТВИЯ. Никакви процесуални действия, независимо
от тяхната форма, произтичащи от уговорките на това Лицензионно споразумение, не могат да
бъдат предприети по-късно от две години от възникване на процесуалното действие, освен в
случаите, когато друго е предвидено в приложимото законодателство.
13 ПРИЛОЖИМО ПРАВО. Към Споразумението се прилагат законите на щата Кентъки, Съединени
американски щати. Не се прилагат норми от която и да е юрисдикция, приложими при липса на
избор на право. Конвенцията на ООН за договори за международна продажба на стоки не се
прилага.
14 ОГРАНИЧЕНИ ПРАВА НА ПРАВИТЕЛСТВОТО НА САЩ. Софтуерната програма е разработена
изцяло за частна сметка. Правата на правителството на САЩ да използва софтуерната програма
са съгласно указаното в това Лицензионно споразумение и ограниченията в DFARS 252.227-7014
и в подобни клаузи на FAR (или друг еквивалентен акт на агенция или договорна клауза).
91
Page 92

15 СЪГЛАСИЕ ЗА ИЗПОЛЗВАНЕ НА ДАННИ. Вие се съгласявате, че Lexmark, негови свързани лица
и търговски представители могат да събират и използват информация, която сте предоставили
във връзка с услугите по поддръжка, направени във връзка със софтуерната програма и заявени
от вас. Lexmark се съгласява да не използва тази информация под форма, която Ви идентифицира
персонално, освен до степен, в която това е необходимо за предоставянето на съответните
услуги.
16 ЕКСПОРТНИ ОГРАНИЧЕНИЯ. Нямате право да (a) придобивате, експедирате, прехвърляте или
реекспортирате, пряко или косвено, софтуерната програма или директно производен от нея
продукт, в нарушение на приложимите закони, уреждащи износа, или (b) разрешавате
използването на софтуерната програма за цели, които са забранени от тези закони, включително,
но не само, без ограничение, за разпространение на ядрени, химически или биологични оръжия.
17 СПОРАЗУМЕНИЕ ЗА ЕЛЕКТРОННО СКЛЮЧВАНЕ НА ДОГОВОР. Вие и Lexmark се съгласявате
да сключите това Лицензионно споразумение по електронен път. Това означава, че когато
натиснете бутона “Приемам” или “Да” на тази страница или използвате този продукт, Вие
изразявате съгласието си с условията и уговорките на Лицензионното споразумение и че правите
това с намерението да “подпишете” договор с Lexmark.
18 ПРАВОСПОСОБНОСТ И ПРАВОМОЩИЯ ЗА СКЛЮЧВАНЕ НА ДОГОВОР. Вие декларирате, че
сте пълнолетен, според критериите за пълнолетие на мястото, където подписвате това
Лицензионно споразумение, и, ако е приложимо, сте надлежно овластен от вашия работодател
или ръководител да сключите този договор.
19 ЦЯЛОСТЕН ДОГОВОР. Това Лицензионно споразумение (включително всяко споразумение за
допълнение или изменение на Лицензионното споразумение, което придружава софтуерната
програма) представлява целия договор между Вас и Lexmark във връзка със софтуерната
програма. Освен ако друго е предвидено тук, тези условия и уговорки заменят всички предишни
или настоящи устни или писмени кореспонденции, предложения и изявления във връзка със
софтуерната програма или с каквито и да е други въпроси, към които това Лицензионно
споразумение се прилага (освен до степента, в която тези странични въпроси не са в
противоречие с условията на Лицензионното споразумение, друго писмено споразумение,
подписано от Вас и Lexmark във връзка с използването от Ваша страна на софтуерната програма).
До степента, в която политиките или програмите на Lexmark за услуги за поддръжка са в
противоречие с условията на това Лицензионно споразумение, условията на това Лицензионно
споразумение имат предимство.
92
Page 93

Речник на мрежовите термини
ad hoc мрежа
AutoIP адрес
BSS (Основен набор услуги)
DHCP (Динамичен протокол за
конфигурация на хоста)
DHCP IP адрес
DHCP сървър
IP (Интернет протокол) адрес
ipconfig
Безжична мрежа, която не използва точка за достъп
IP адрес, който автоматично се задава от мрежовото устройство.
Ако дадено устройство е настроено да използва DHCP, но няма
наличен DHCP сървър, AutoIP адресът може да се зададе и от
устройството.
BSS, Основният набор услуги, описва типа на безжичната мрежа,
която използвате. Типът BSS може да бъде един от следните:
Инфраструктурна мрежа или ad hoc мрежа.
Език, използван от DHCP сървърите
IP адрес, който автоматично се задава от DHCP сървър
Компютър или рутер, който предоставя уникален IP адрес на всяко
устройство в мрежата. Уникалните адреси са необходими, за да се
предотвратява конфликт между устройствата.
Мрежовият адрес на компютър или принтер. Всяко устройство в
мрежата има свой собствен мрежови адрес. Този адрес може да се
зададе ръчно от вас (Статичен IP адрес), автоматично от DHCP
сървър (DHCP IP адрес) или автоматично от устройството (AutoIP
адрес).
Команда, която извежда IP адреса и друга мрежова информация в
компютри, работещи с операционна система Windows
MAC (Управление на достъпа до
медията) адрес
ping
SSID (Идентификатор на набора
услуги)
UAA (Универсално управляем
адрес)
USB кабел
USB порт
WEP (Протокол за шифроване в
безжична мрежа)
Хардуерен адрес, който служи за уникален идентификатор на всяко
устройство в мрежата. Обикновено MAC адресът е изписан върху
устройството.
Тест, който проверява дали компютърът може да комуникира с
друго устройство
Името на безжичната мрежа. Когато свържете принтер към дадена
безжична мрежа, принтерът трябва да използва същия SSID идентификатор като мрежата. Нарича се също и име на мрежата или BSS
(Основен набор услуги).
Адрес, зададен на мрежови принтер или сървър за печат от производителя. За да намерите UAA, отпечатайте страницата за
настройка на мрежата и прегледайте списъка с UAA.
Лек и гъвкав кабел, позволяващ на принтера да комуникира с
компютъра при скорости, много по-високи от скоростите на
паралелните кабели
Малък правоъгълен порт, разположен върху задната част на
компютъра и свързващ периферните устройства, които използват
USB кабел, като им позволява да комуникират с компютъра при
доста висока скорост на обмен на данни
Настройка на защитата, която не позволява неоторизиран достъп
до дадена безжична мрежа. Други възможни настройки на защитата
са WPA и WPA2.
93
Page 94

Wi-Fi
Термин, който обозначава технологията, използвана за създаването на взаимодействаща си безжична локална мрежа (WLAN).
WPA (Защитен Wi-Fi достъп)
WPA2
безжичен рутер
безжична точка за достъп
вътрешен безжичен сървър за
печат
име на мрежата
инфраструктурен режим
кабел за инсталиране
канал
Настройка на защитата, която не позволява неоторизиран достъп
до дадена безжична мрежа. WPA не се поддържа от ad hoc безжични
мрежи. Други възможни настройки на защитата са WEP и WPA2.
По-нова версия на WPA. По-старите рутери може да не поддържат
този стандарт. Други възможни настройки на защитата са WPA и
WEP.
Рутер, който служи за безжична точка на достъп
Устройство, свързващо безжични устройства, за да образуват
безжична мрежа
Устройство, позволяващо на компютри и принтери да си комуни-
кират помежду си през мрежа, изградена без кабели
Вижте “SSID (Идентификатор на набора услуги)” на страница 93
Настройка за безжично устройство, позволяваща му да комуникира
директно с други безжични устройства с помощта на точка за достъп
или рутер
Временно свързва принтера към компютъра при някои начини на
инсталиране.
Конкретна радиочестота, използвана от две или повече безжични
устройства, за да комуникират помежду си. Всички устройства в
мрежата трябва да използват един и същ канал.
ключ за защита
мрежова карта/адаптер
мрежови концентратор/хъб
псевдоним на принтера
режим ad-hoc
рутер
сила на сигнала
статичен IP адрес
суич
филтриране на MAC адрес
Парола, като например WEP ключ или WPA парола, която се
използва за защита на мрежата
Устройство, позволяващо на компютри или принтери да комуникират помежду си
Устройство, свързващо няколко устройства в кабелна мрежа
Името, което задавате на принтера, за да можете вие или
останалите да го разпознавате в мрежата
Настройка за безжично устройство, позволяваща му да комуникира
директно с други безжични устройства без точка за достъп или
рутер
Устройство, споделящо една връзка към Интернет с няколко
компютъра или други устройства. Основният рутер управлява
мрежовия трафик.
Измерва колко силно се получава излъчваният сигнал
IP адрес, зададен ръчно от вас
Устройство, подобно на мрежовия хъб, което може да свързва
различни мрежи
Метод за ограничаване на достъпа до безжичната мрежа чрез
указване кои MAC адреси могат да комуникират в мрежата. Тази
настройка може да се укаже и в безжичните рутери или точките за
достъп.
94
Page 95

Индекс
C
Communication not available
(Няма комуникация)
съобщение 81
I
IP адрес 33
конфигуриране 20
IP адрес, задаване 34
M
MAC адрес 32
MAC адрес, намиране 33
Macintosh
инсталиране на принтера в
безжична мрежа 19
S
SSID
безжична мрежа 32
U
USB
кабел 30
USB порт 11
включване 65
W
Windows
инсталиране на принтера в
безжична мрежа 19
X
XPS драйвер
инсталиране 14
Б
безжичен сигнал
сила 31
безжичен сървър за печат
не е инсталиран 81
безжична
отстраняване на
неизправности 72
принтерът не печата 72
с USB 32
безжична мрежа
SSID 32
видове безжични мрежи 30
добавяне на принтер към
съществуваща ad hoc
мрежа 26
инсталиране на принтер
(Mac) 19
инсталиране на принтер
(Windows) 19
информация за защита 32
информация, необходима при
настройка на отпечатване
през безжична мрежа 18
общ преглед на свързването в
мрежа 27
отстраняване на
неизправности 66
сила на сигнала 31
създаване на мрежа ad
hoc 22
често срещани домашни
конфигурации 27
безжична мрежа ad hoc
добавяне на принтер 26
създаване 22
безжични настройки
промяна след инсталиране
(Mac) 21
безжично инсталиране
няма да продължи след
включването на USB
кабел 67
бутонът за захранване не
свети 59
В
водач на хартията 11
връзка
конфигурации 32
външните части на принтера
почистване 56
Г
гланцирана и фотохартия,
зареждане 40
гланцирана хартия,
зареждане 37
Д
документ
няколко копия,
отпечатване 41
документи
отпечатване 40
допълнителни компютри
инсталиране на безжичен
принтер 21
дюзи на печатащата касета,
почистване 55
Е
етикети, зареждане 38
етикети, отпечатване 46
З
задаване на IP адрес 34
задания за печат
отмяна 44
запаметяване и изтриване на
настройки за печат 48
зареждане
гланцирана и фотохартия 40
гланцирана хартия 37
етикети 38
индексни картички 37
пликове 38, 45
поздравителни картички 37
пощенски картички 37
прозрачно фолио 39
фотокартички 37
фотохартия 37
хартия 36, 40
хартия с нестандартен
размер 47
щампи 37
защита на листоподаващото
устройство 11
защита на мрежата 32
защитна стена на
компютъра 72
И
известия 83, 84, 85, 86, 87
известия за
лъчения 83, 84, 85
95
Page 96

известия на FCC 83
издания, намиране 8
използване
принтерен софтуер за
Mac 17
изходна тава за хартия 11
индексни картички
зареждане 37
индикатор Wi-Fi 11
индикаторът не свети 72
описание на цветовете 20
тълкуване значението на
цветовете 20
индикаторът Wi-Fi мига
оранжево 74, 77
индикаторът Wi-Fi свети
зелено
принтерът не печата 72
инсталиране
кабел 29, 30
мрежови принтер 34
печатащи касети 52
софтуер на принтера 14, 64
инсталиране на безжичен
принтер
допълнителни компютри 21
инсталиране на принтер
в безжична мрежа (Mac) 19
в безжична мрежа
(Windows) 19
инструменти
отпечатване на уеб
страница 40
информация за
безопасност 7
информация за защита 11
безжична мрежа 32
информация, намиране 8
информация, необходима при
инсталирането на принтера за
работа в безжична мрежа 18
К
кабел
USB 30
инсталиране 29, 30
касети, печатащи
избърсване 55
използване на оригинални на
Lexmark 53
инсталиране 52
отстраняване 53
подравняване 54
поръчване 57
почистване 55
съхранение 56
Ключ WEP
указател на ключ 35
ключ за защита 32
компактдиск
отпечатване на снимки от 50
конфигуриране
IP адрес 20
М
множество WEP ключове 35
мрежови принтер
инсталиране 34
Н
намиране
MAC адрес 33
информация 8
публикации 8
уебсайт 8
намиране на IP адрес на
компютър (Mac) 33
настройка за работа в
безжична мрежа
информация необходима
при 18
настройки за печат
запаметяване и
изтриване 48
нива на емисии на шум 85
няколко копия,
отпечатване 41
О
обратен ред на страниците 42
отмяна на задания за
печат 44
отпечатване
документи 40
етикети 46
няколко копия 41
няколко страници на един
лист 43
обратен ред на
страниците 42
пликове 45
последна страница първа 42
снимки от компактдиск с
помощта на компютър 50
снимки от преносимо
запаметяващо устройство,
свързано с компютър 50
снимки от цифров
фотоапарат, свързан с
компютър 50
сортиране 41
специални документи 48
страница за настройка на
мрежа 66
уеб страница 40
хартия с нестандартен
размер 47
отпечатване на снимки
от карта с памет, свързана с
компютър 50
от флаш устройство,
свързано с компютър 50
от цифров фотоапарат,
свързан с компютър 50
отстраняване на
неизправности
безжична мрежа 66
проблеми с комуникацията на
принтера 64
център за обслужване 59
отстраняване на
неизправности при безжична
връзка
Wi-Fi индикаторът не
свети 72
индикаторът Wi-Fi мига
оранжево 74, 77
принтерът не може да се
свърже с безжичната
мрежа 68
промяна на безжични
настройки след инсталиране
(Mac) 21
промяна на безжични
настройки след инсталиране
(Windows) 21
светлинният Wi-Fi индикатор
все още е оранжев 79
отстраняване на
неизправности при
настройката
бутонът за захранване не
свети 59
96
Page 97

софтуерът не се
инсталира 60
страницата не се
отпечатва 61
отстраняване на
неизправности, безжичен
Wi-Fi индикаторът не
свети 72
индикаторът Wi-Fi мига
оранжево 74, 77
принтерът не може да се
свърже с безжичната
мрежа 68
промяна на безжични
настройки след инсталиране
(Mac) 21
промяна на безжични
настройки след инсталиране
(Windows) 21
светлинният Wi-Fi индикатор
все още е оранжев 79
отстраняване на
неизправности, настройка
бутонът за захранване не
свети 59
софтуерът не се
инсталира 60
страницата не се
отпечатва 61
отстраняване на печатащите
касети 53
П
парола 32
печатащи касети
избърсване 55
използване на оригинални на
Lexmark 53
инсталиране 52
отстраняване 53
повторно пълнене 53
подравняване 54
поръчване 57
почистване 55
съхранение 56
пликове
зареждане 38, 45
отпечатване 45
повторно пълнене на печатащи
касети 53
подравняване на печатащи
касети 54
поздравителни картички
зареждане 37
поръчка на хартия и други
консумативи 58
последната страница първа,
отпечатване 42
поставка за хартия 11
почистване
външните части на
принтера 56
почистване на печатащите
дюзи 55
пощенски картички
зареждане 37
принтерен софтуер за Mac
използване 17
принтерът не може да се
свърже с безжичната
мрежа 68
принтерът не печата
безжична 72
принтерът не печата
безжично 72
прозрачно фолио
зареждане 39
промяна на безжични
настройки след инсталиране
(Mac) 21
промяна на безжични
настройки след инсталиране
(Windows) 21
Р
рециклиране
Декларация за отпадъци от
електрическо и електронно
оборудване 86
решаване на проблеми с
комуникацията на
принтера 64
С
светлинният Wi-Fi индикатор
все още е оранжев 79
свързване в мрежа
IP адреси 33
намиране на IP адрес на
компютър 33
намиране на IP адрес на
компютър (Mac) 33
намиране на IP адрес на
принтер 33
снимки
отпечатване от компактдиск
с помощта на компютър 50
отпечатване от преносимо
запаметяващо устройство,
свързано с компютър 50
отпечатване от цифров
фотоапарат, свързан с
компютър 50
софтуер
XPS драйвер 14
отстраняване и
преинсталиране 64
център за обслужване 59
софтуер на Windows
FastPics (Бързи картинки) 15
Fax Setup Utility (Програма за
настройка на факс) 15
Fax Solution Software (софтуер
"Решения за факс") 15
Printing Preferences
(Предпочитания за
печат) 15
програма за безжична
настройка 15
работно студио 15
софтуер на принтера
инсталиране 14
отстраняване 64
повторно инсталиране 64
софтуерът не се инсталира 60
специални документи,
печатане 48
страница за настройка на
мрежа
отпечатване 66
страницата не се
отпечатва 61
съвместимост на безжичната
мрежа 18
У
уеб страница
отпечатване 40
уебсайт
намиране 8
указател на ключ 35
97
Page 98

Ф
филтриране на MAC адрес 32
фотокартички, зареждане 37
фотохартия, зареждане 37
функция N-up (N-броя
страници в една) 43
Х
хартия и други консумативи
поръчване 58
хартия с нестандартен размер,
зареждане 47
хартия с нестандартен размер,
печатане 47
хартия, зареждане 36, 40
Ц
център за обслужване 59
Ч
части
USB порт 11
водач на хартията 11
защита на листоподаващото
устройство 11
изходна тава за хартия 11
индикатор Wi-Fi 11
поставка за хартия 11
Щ
щампи, зареждане 37
98
 Loading...
Loading...