Page 1
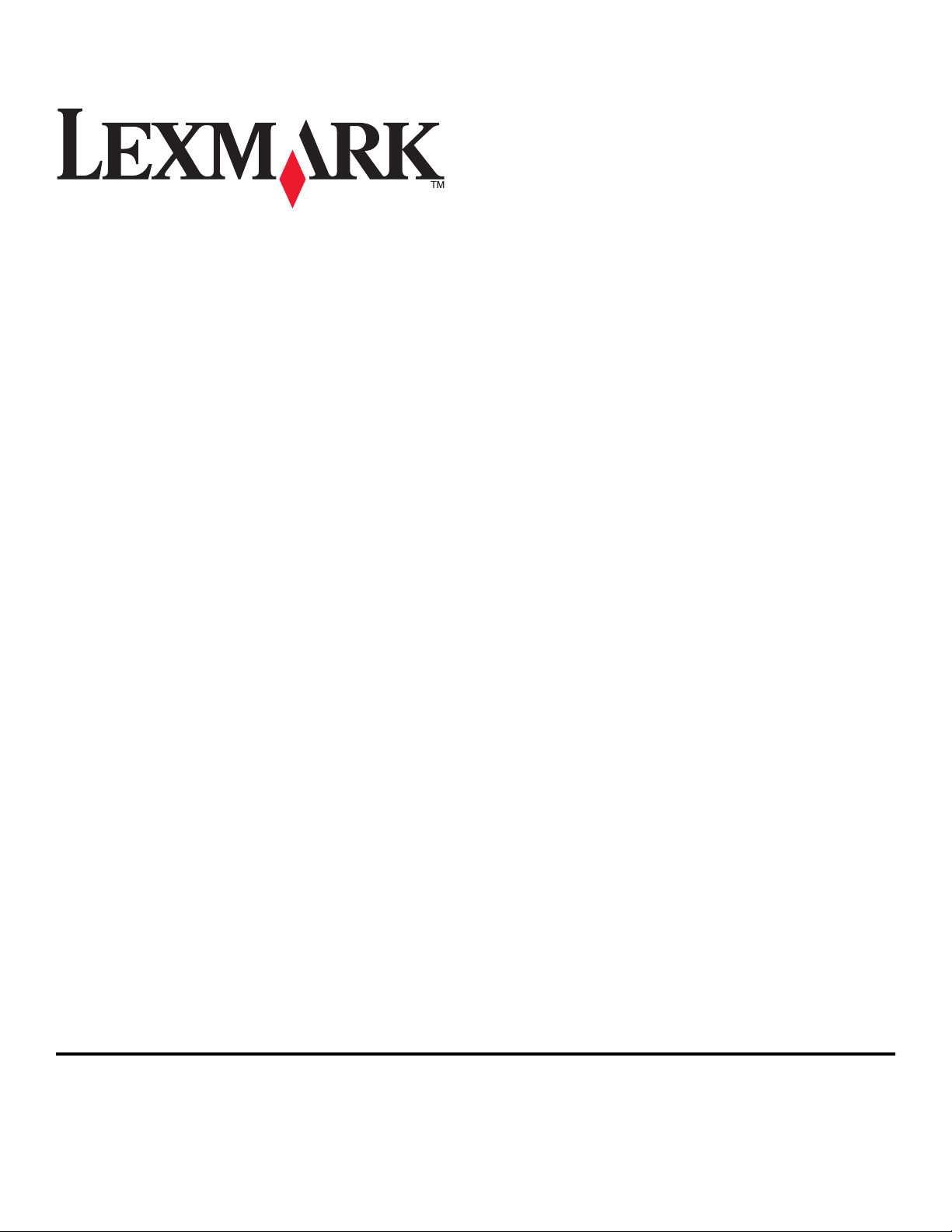
Z2400 Series Brugervejledning
2007 www.lexmark.com
Page 2
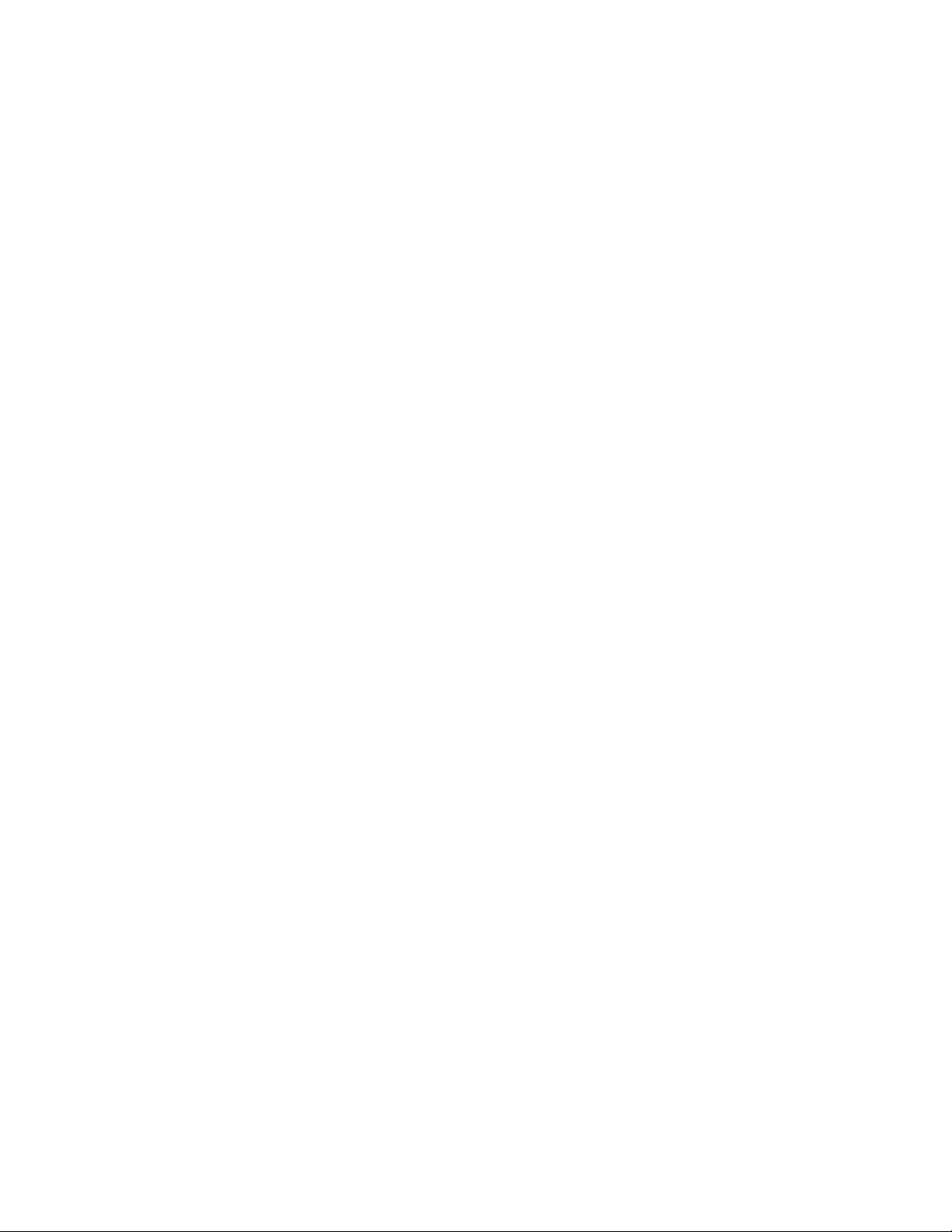
Page 3
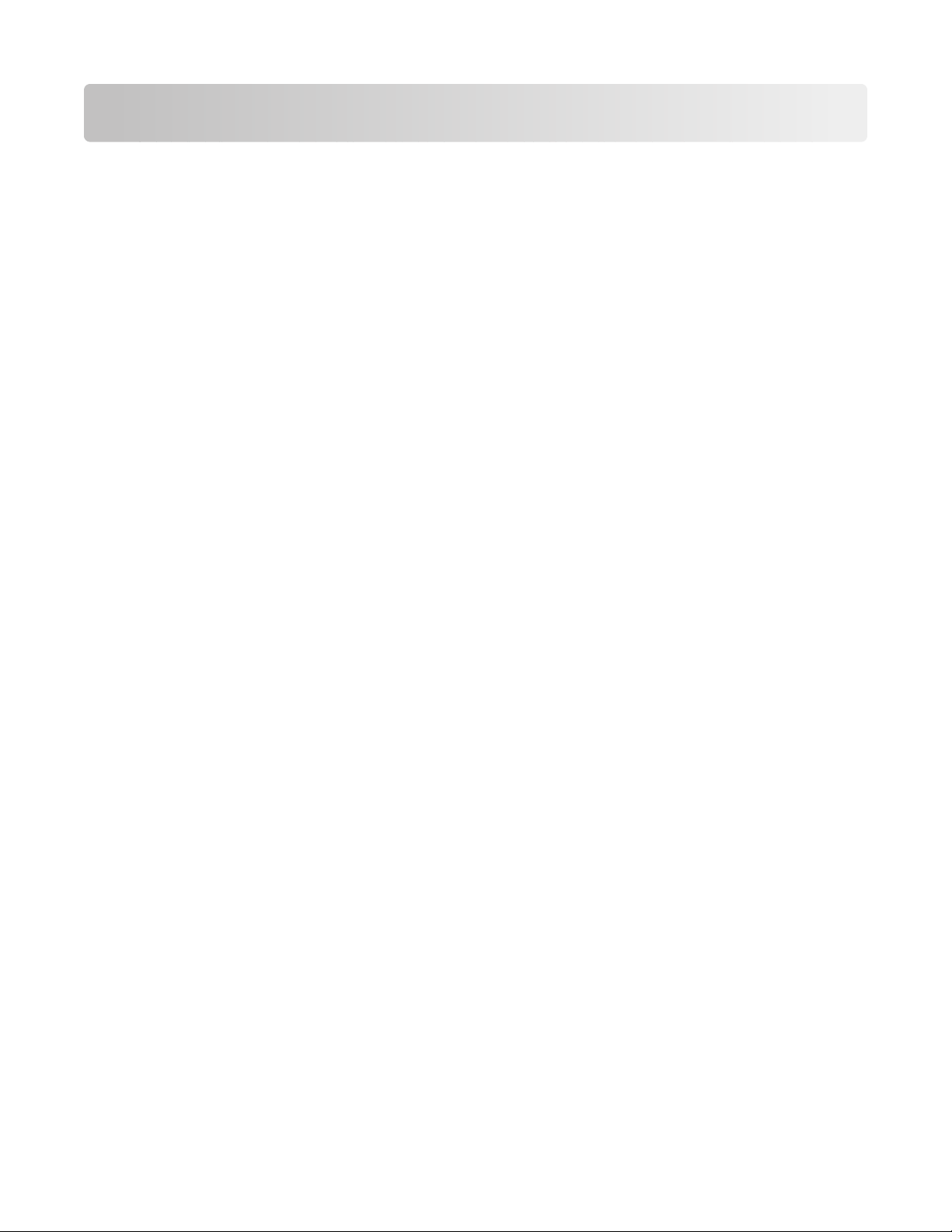
Indhold
Sikkerhedsoplysninger......................................................................7
Introduktion........................................................................................8
Sådan finder du oplysninger om printeren..................................................................................................................8
Om printeren.....................................................................................10
Sådan undgår du fejl under softwareinstallationen...............................................................................................10
Om printerens dele.............................................................................................................................................................10
Om printersoftwaren..........................................................................................................................................................12
Installation af printersoftware....................................................................................................................................................12
Installation af den valgfri XPS-driver (kun Windows Vista-brugere)............................................................................12
Brug af Windows printersoftware............................................................................................................................................. 13
Brug af Macintosh-printersoftwaren .......................................................................................................................................14
Installation af printeren på et trådløst netværk.......................16
Trådløs netværkskompatibilitet.....................................................................................................................................16
Nødvendige oplysninger til opsætning af printeren på et trådløst netværk................................................16
Installation af printeren på et trådløst netværk........................................................................................................17
Forståelse af Wi-Fi-indikatorens farver........................................................................................................................17
Manuel konfiguration af en IP-adresse........................................................................................................................18
Ændring af trådløse indstillinger efter installation..................................................................................................19
Installation af printeren på andre computere...........................................................................................................19
Avanceret trådløs opsætning..........................................................................................................................................20
Oprettelse af et ad-hoc trådløst netværk...............................................................................................................................20
Tilføjelse af en printer til et eksisterende trådløst ad-hoc-netværk..............................................................................23
Ofte stillede spørgsmål......................................................................................................................................................24
Hvad er et netværk?....................................................................................................................................................................... 24
Hvordan konfigureres hjemmenetværk?...............................................................................................................................24
Hvorfor har jeg brug for et installationskabel?....................................................................................................................26
Hvordan tilslutter jeg installationskablet?.............................................................................................................................27
Hvad er forskellen på infrastruktur- og ad hoc-netværk?................................................................................................27
Sådan finder du signalstyrken....................................................................................................................................................28
Hvad er et SSID? ..............................................................................................................................................................................29
Hvordan finder jeg ud af, hvilken sikkerhedstype netværket bruger?........................................................................29
Kan jeg bruge printeren på en USB-forbindelse og en trådløs forbindelse på samme tid?................................29
Hvad er en MAC-adresse?............................................................................................................................................................29
Hvordan finder jeg MAC-adressen?......................................................................................................................................... 30
Hvad er en IP-adresse?..................................................................................................................................................................30
3
Page 4
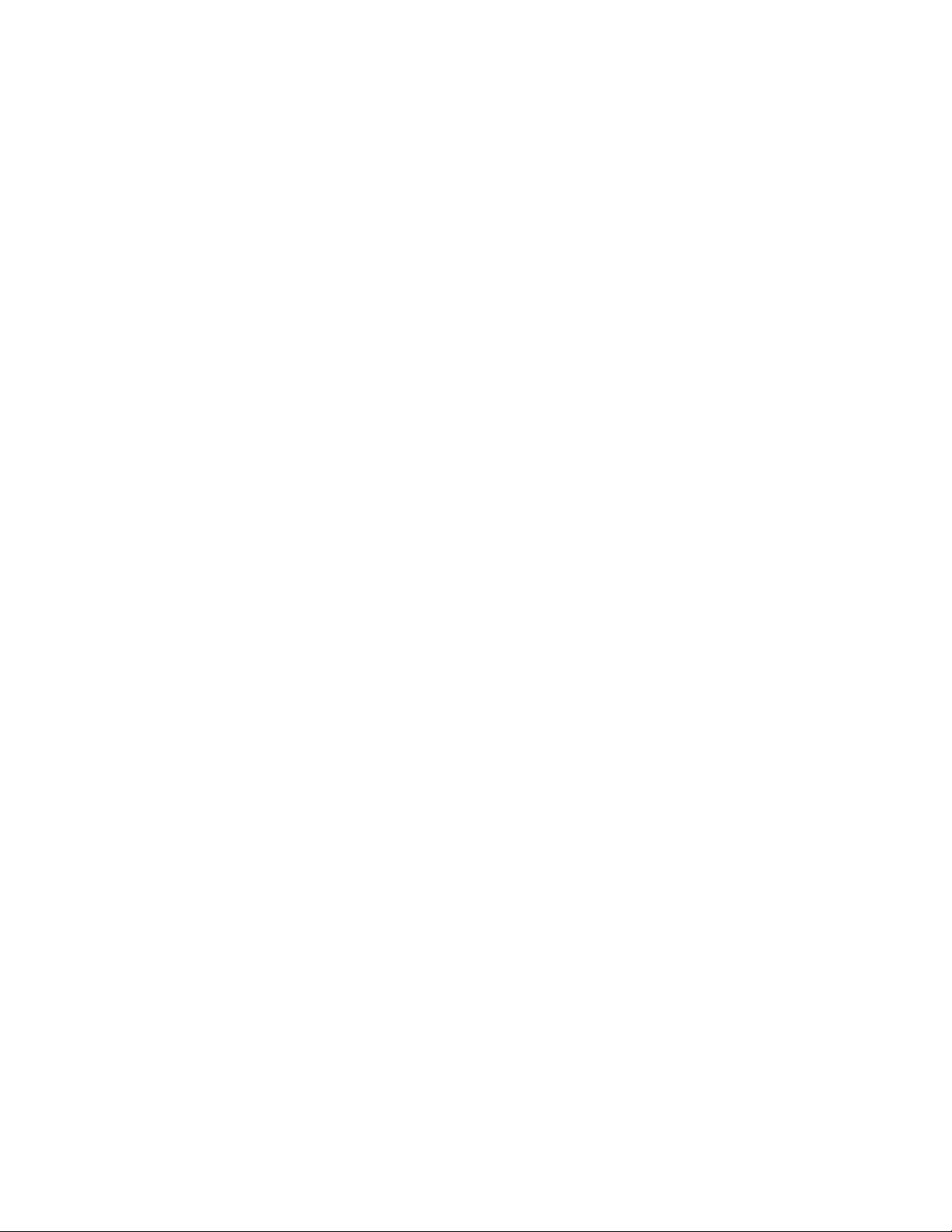
Hvordan finder jeg IP-adressen?...............................................................................................................................................30
Hvordan tildeles IP-adresser?..................................................................................................................................................... 31
Hvad er et nøgleindeks?...............................................................................................................................................................31
Ilægge papir.......................................................................................32
Ilægning af papir..................................................................................................................................................................32
Ilægning af forskellige papirtyper.................................................................................................................................32
Udskrivning........................................................................................35
Udskrivning af basisdokumenter...................................................................................................................................35
Udskrivning af et dokument.......................................................................................................................................................35
Udskrivning af websider............................................................................................................................................................... 35
Udskrivning af flere kopier af et dokument ..........................................................................................................................36
Sortering af udskrevne kopier....................................................................................................................................................36
Udskrivning af den sidste side først (omvendt siderækkefølge)...................................................................................37
Udskrivning af flere sider på et ark (uddelingskopi) ..........................................................................................................37
Midlertidig standsning af udskriftsjob ....................................................................................................................................38
Annullering af udskriftsjob..........................................................................................................................................................39
Udskrivning af specialdokumenter...............................................................................................................................39
Udskrivning af konvolutter .........................................................................................................................................................39
Udskrivning af etiketter................................................................................................................................................................40
Udskrivning på brugerdefineret papir....................................................................................................................................41
Udskrivning af andre specialdokumenter .............................................................................................................................42
Sådan gemmes og slettes printerindstillinger..........................................................................................................42
Arbejde med fotos...........................................................................44
Brug af anbefalet papir......................................................................................................................................................44
Udskrive fotos.......................................................................................................................................................................44
Udskrivning af fotos fra en cd eller en flytbar lagerenhed, der er sluttet til computeren....................................44
Vedligeholdelse af printeren.........................................................46
Vedligeholdelse af blækpatroner..................................................................................................................................46
Installation af blækpatroner .......................................................................................................................................................46
Fjernelse af brugte blækpatroner.............................................................................................................................................47
Genopfyldning af blækpatronerne ..........................................................................................................................................47
Brug af originale blækpatroner fra Lexmark.........................................................................................................................47
Justering af blækpatronerne......................................................................................................................................................48
Rensning af blækpatrondyserne............................................................................................................................................... 48
Aftørring af blækpatronens dyser og kontakter..................................................................................................................49
Opbevaring af blækpatronerne.................................................................................................................................................50
Rengøring af printerens ydre..........................................................................................................................................50
Bestilling af forbrugsstoffer.............................................................................................................................................51
4
Page 5
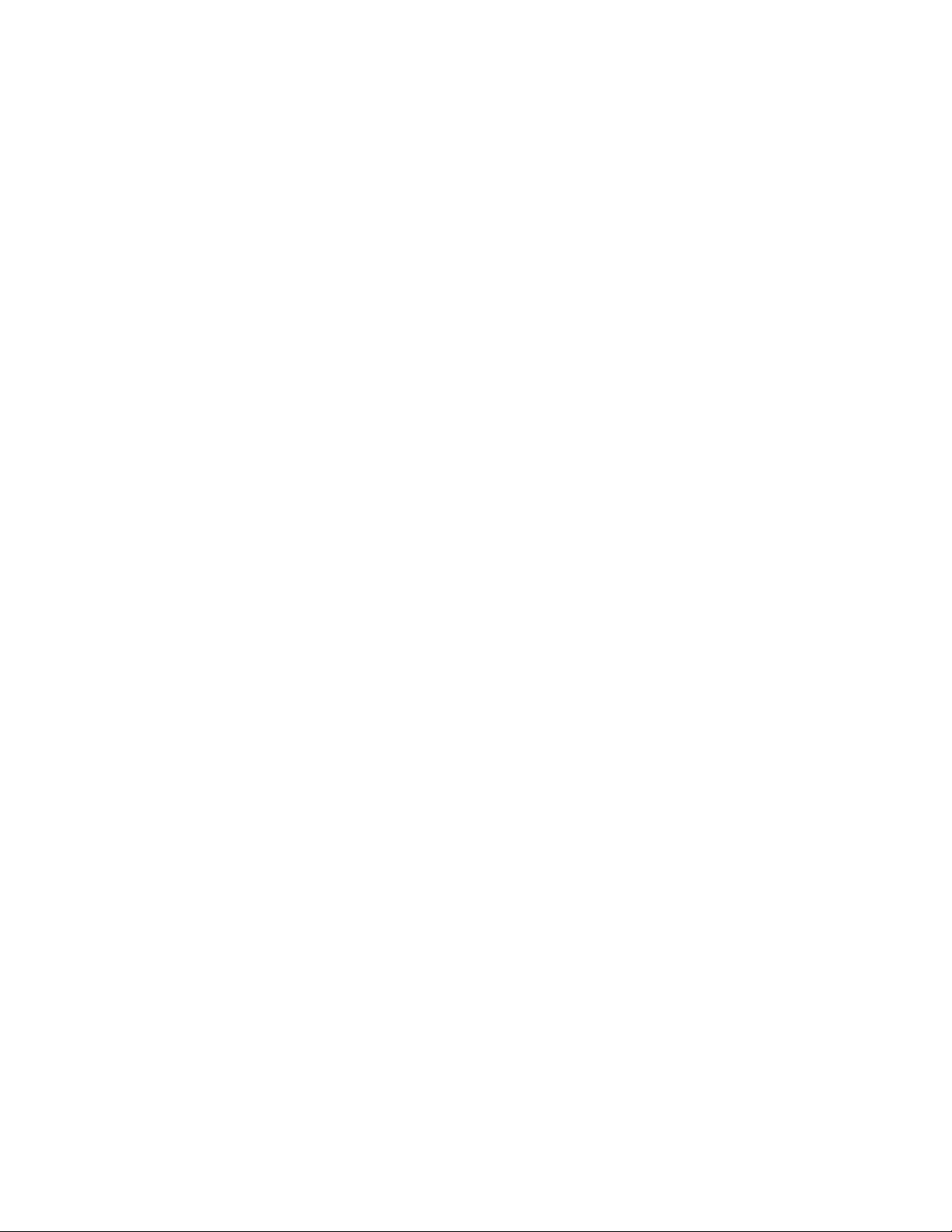
Bestilling af blækpatroner. ..........................................................................................................................................................51
Bestilling af papir og andre forbrugsstoffer..........................................................................................................................51
Fejlfinding..........................................................................................53
Brug af fejlfindingssoftware til printere (kun Windows).......................................................................................53
Fejlfinding ved opsætning...............................................................................................................................................53
Afbryderknappen lyser ikke........................................................................................................................................................53
Softwaren kan ikke installeres....................................................................................................................................................54
Siden udskrives ikke.......................................................................................................................................................................55
Løsning af problemer med printerstrøm............................................................................................................................... 57
Fjernelse og geninstallation af softwaren.............................................................................................................................. 58
Aktivering af USB-porten i Windows....................................................................................................................................... 59
Fejlfinding ved trådløs forbindelse...............................................................................................................................59
Udskrivning af en netværkskonfigurationsside...................................................................................................................59
Kontrolliste ved fejlfinding af trådløs forbindelse ..............................................................................................................60
Den trådløse konfiguration fortsætter ikke, efter USB-kablet tilsluttes......................................................................61
Kan ikke udskrive via trådløst netværk...................................................................................................................................62
Kan ikke udskrive, og der er en firewall på computeren ..................................................................................................64
Wi-Fi-indikatoren lyser ikke.........................................................................................................................................................65
WiFi-indikatoren lyser grønt, men printeren udskriver ikke (kun Windows) ............................................................65
Wi-Fi-indikatoren blinker orange under installationen (kun Windows) .....................................................................66
Wi-Fi-indikatoren blinker orange under installationen (kun Macintosh)...................................................................69
Wi-Fi-indikatoren lyser stadig orange.....................................................................................................................................71
Den trådløse printerserver er ikke installeret .......................................................................................................................72
Meddelelsen "Kommunikation er ikke tilgængelig" vises ved trådløs udskrivning ...............................................72
Meddelelser.......................................................................................74
Produktoplysninger............................................................................................................................................................74
Meddelelse om udgave.....................................................................................................................................................74
Erklæring om overholdelse af EU-direktiver om radioprodukter.......................................................................75
Strømforbrug........................................................................................................................................................................78
Ordliste til netværk..........................................................................83
Indeks..................................................................................................85
5
Page 6
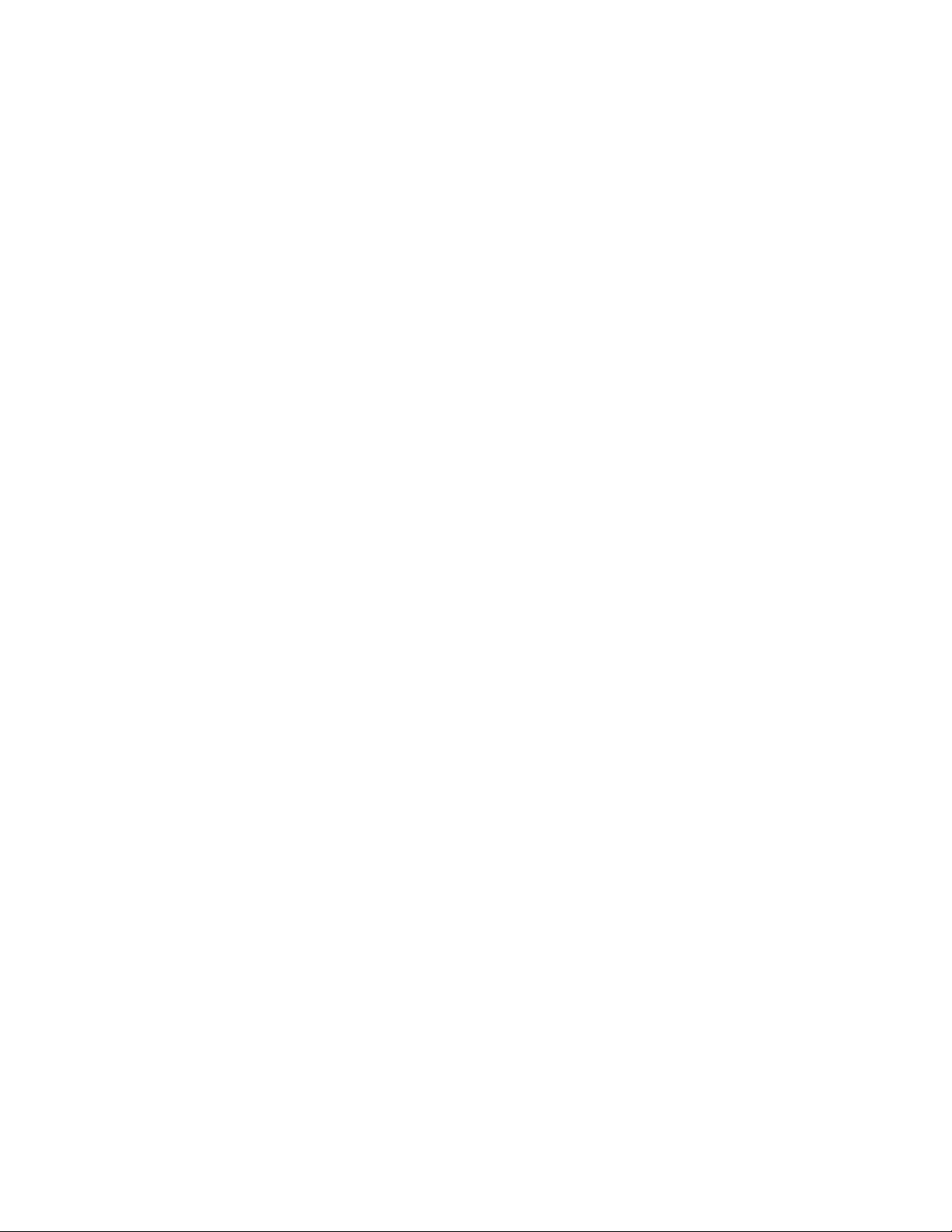
6
Page 7
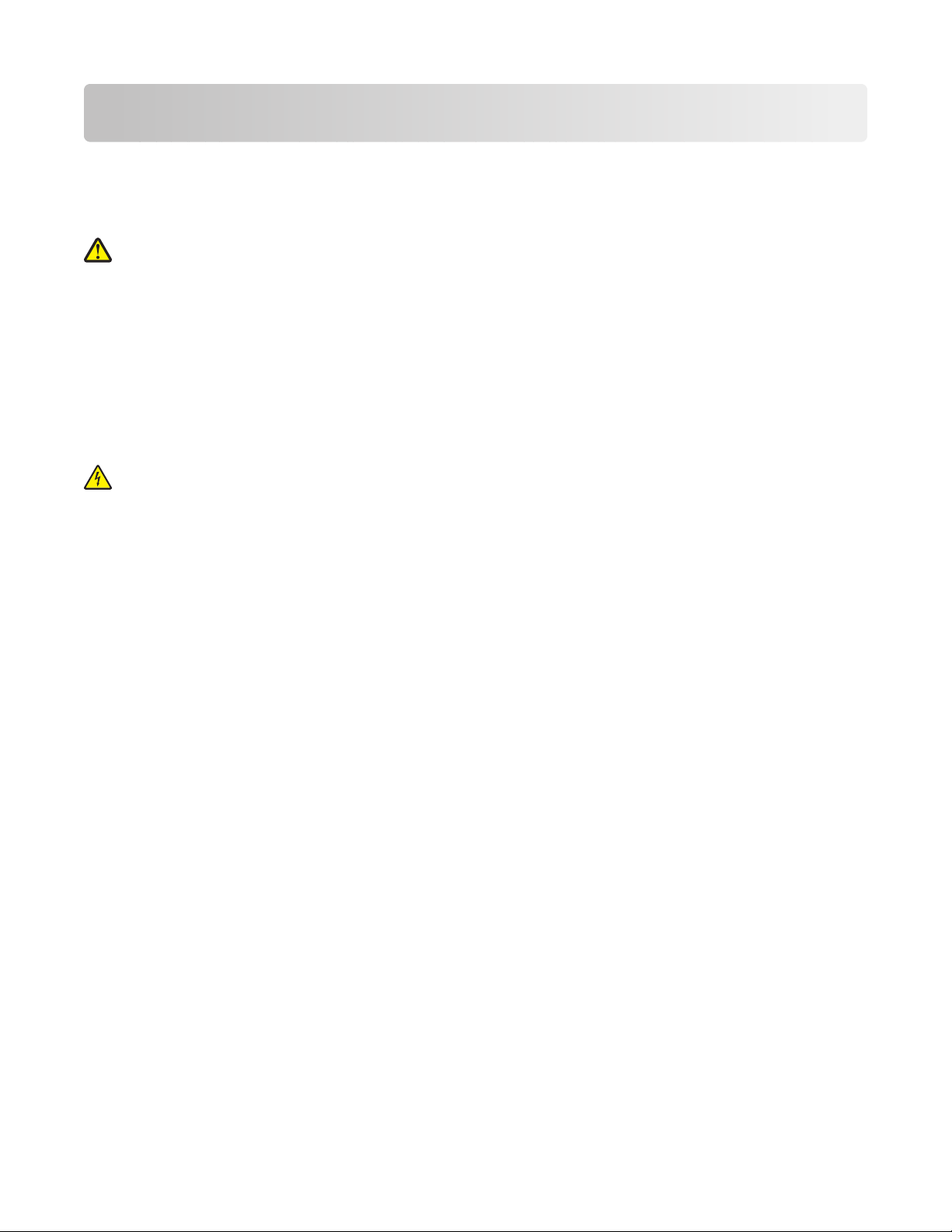
Sikkerhedsoplysninger
Brug kun den strømforsyning og netledning, der er leveret med dette produkt, eller producentens autoriserede
erstatningsstrømforsyning og erstatningsnetledning.
Sæt netledningen i en stikkontakt, der er lettilgængelig og placeret i nærheden af produktet.
FORSIGTIG! RISIKO FOR SKADE: Du må ikke sno netledningen, binde den sammen, mase den eller sætte tunge
genstande på den. Der må ikke fjernes noget fra netledningen, og den må ikke udsættes for tryk. Netledningen
må ikke sidde i klemme mellem genstande, f.eks. møbler og vægge. Hvis netledningen bruges forkert, er der
risiko for ild eller elektriske stød. Kontroller jævntligt, om der er tegn på forkert brug af nedledningen. Fjern
netledningen fra stikkontakten, før du undersøger den.
Service og reparationer, som ikke er beskrevet i brugerdokumentationen, skal udføres af en kvalificeret
servicetekniker.
Dette produkt er udviklet, testet og godkendt til at overholde strenge globale sikkerhedsstandarder for brug sammen
med specifikke Lexmark-komponenter. Delenes sikkerhedsfunktioner er ikke altid indlysende. Lexmark er ikke
ansvarlig for brugen af andre erstatningsdele.
FORSIGTIG! STØDFARE: Du må ikke installere dette produkt eller foretage elektriske tilslutninger eller
kabeltilslutninger, f.eks. af netledningen eller telefonen, i tordenvejr.
GEM DISSE INSTRUKTIONER.
7
Page 8
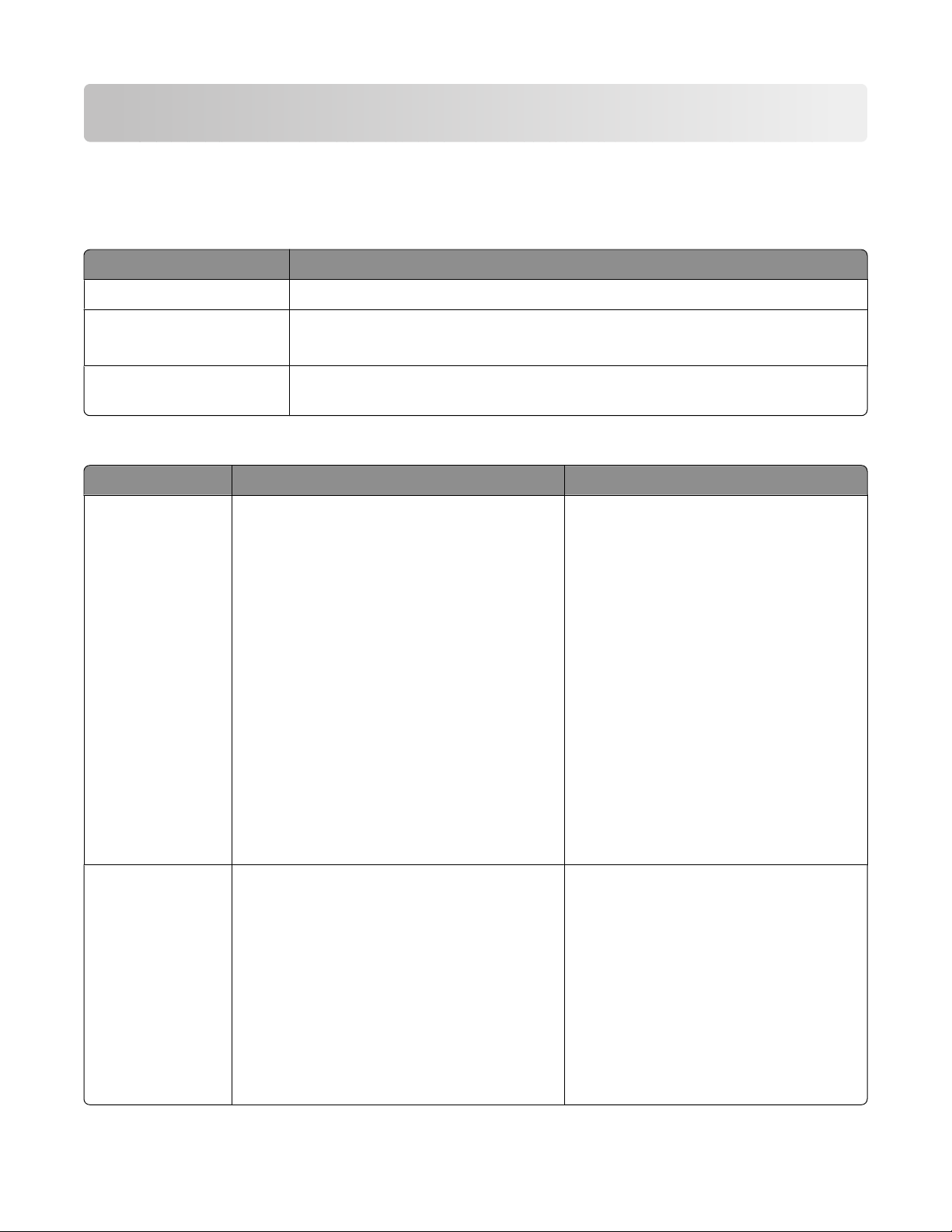
Introduktion
Sådan finder du oplysninger om printeren
Udgivelser
Se Se
Arket Hurtig opsætning Vejledning til startopsætning, der fulgte med printeren.
Trykt Introduktionsvejledning Yderligere vejledning til opsætning, der fulgte med printeren.
Bemærk! Der følger ikke trykte udgivelser med alle produkter.
Elektronisk Brugervejledning Komplet vejledning til brug af printeren. Den elektroniske version installeres
automatisk med printersoftwaren.
Kundesupport
Beskrivelse Sådan finder du det (Nordamerika) Sådan finder du det (resten af verden)
Telefonisk support
E-mail-support
Kontakt os på
• USA: 1-800-332-4120
– Mandag-fredag (8.00-23.00 EST), lørdag
(12.00-18.00 EST)
• Canada: 1-800-539-6275
– Support på engelsk: Mandag-fredag
(8.00-23.00 EST), lørdag
(12.00-18.00 EST)
– Support på fransk: Mandag-fredag
(9.00-19.00 EST)
• Mexico: 01-800-253-9627
– Mandag-fredag (8.00-20.00 EST)
Bemærk! Supportnumre og -tider kan ændres
uden varsel. Se den trykte garantierklæring, der
fulgte med printeren, for at få de senest
tilgængelige telefonnumre.
Hvis du vil have e-mail-support, skal du besøge
vores websted: www.lexmark.com.
1 Klik på CUSTOMER SUPPORT.
2 Klik på Technical Support.
3 Vælg printerserie.
4 Vælg printermodel.
5 Klik på e-Mail Support i afsnittet Support
Tools.
6 Udfyld formularen, og klik derefter på
Submit Request.
Telefonnumre og supporttider varierer
afhængigt af land eller område.
Besøg vores websted på
www.lexmark.com. Vælg land eller
område, og vælg derefter linket Customer
Support.
Bemærk! Se den trykte garanti, der fulgte
med printeren, for at få yderligere
oplysninger om kontakt til Lexmark.
E-mail-support varierer afhængigt af land
eller område og er muligvis ikke tilgængelig
i visse tilfælde.
Besøg vores websted på
www.lexmark.com. Vælg land eller
område, og vælg derefter linket Customer
Support.
Bemærk! Se den trykte garanti, der fulgte
med printeren, for at få yderligere
oplysninger om kontakt til Lexmark.
8
Page 9
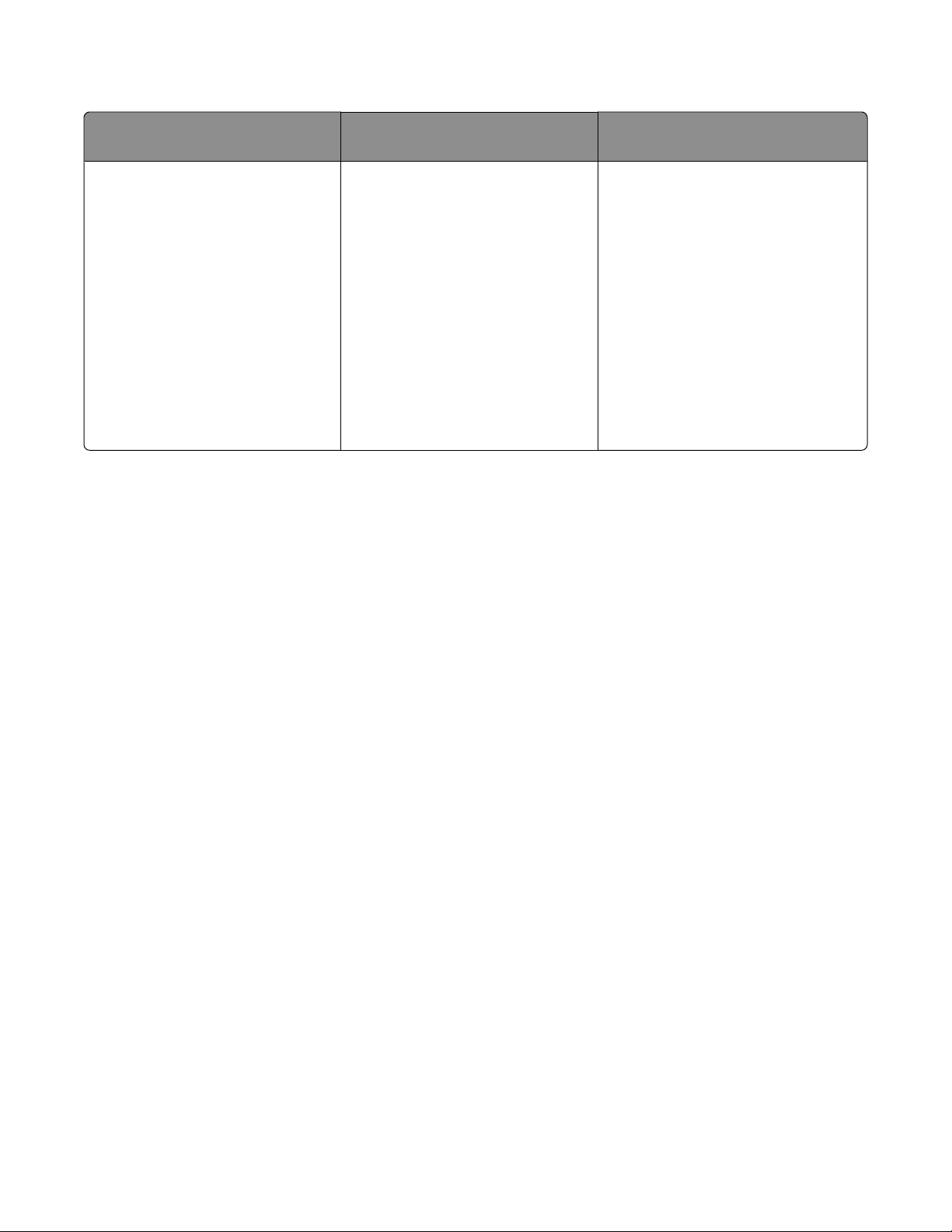
Begrænset garanti
Beskrivelse Sådan finder du det (USA) Sådan finder du det (resten af
verden)
Oplysninger om begrænset garanti
Lexmark International, Inc. udsteder
en begrænset garanti om, at der ikke
opstår materielle og
håndværksmæssige fejl på denne
printer i en periode på 12 måneder
fra datoen for det oprindelige køb.
Hvis du vil se begrænsningerne og
betingelserne i denne begrænsede
garanti, skal du finde erklæringen
om begrænset garanti, der følger
med denne printer, eller gå til
www.lexmark.com.
1 Klik på CUSTOMER SUPPORT.
Garantioplysningerne varierer
afhængigt af land eller område. Se den
trykte garanti, der fulgte med
printeren.
2 Klik på Warranty Information.
3 Klik på Inkjet & All-In-One
Printers i afsnittet Statement of
Limited Warranty.
4 Rul gennem websiden for at få
vist garantien.
Noter følgende oplysninger (kan ses på kvitteringen og bag på printeren), og hav dem klar, når du kontakter
kundesupport, så de kan betjene dig hurtigere:
• Maskintypenummer
• Serienummer
• Købsdato
• Butik, hvor varen er købt
9
Page 10
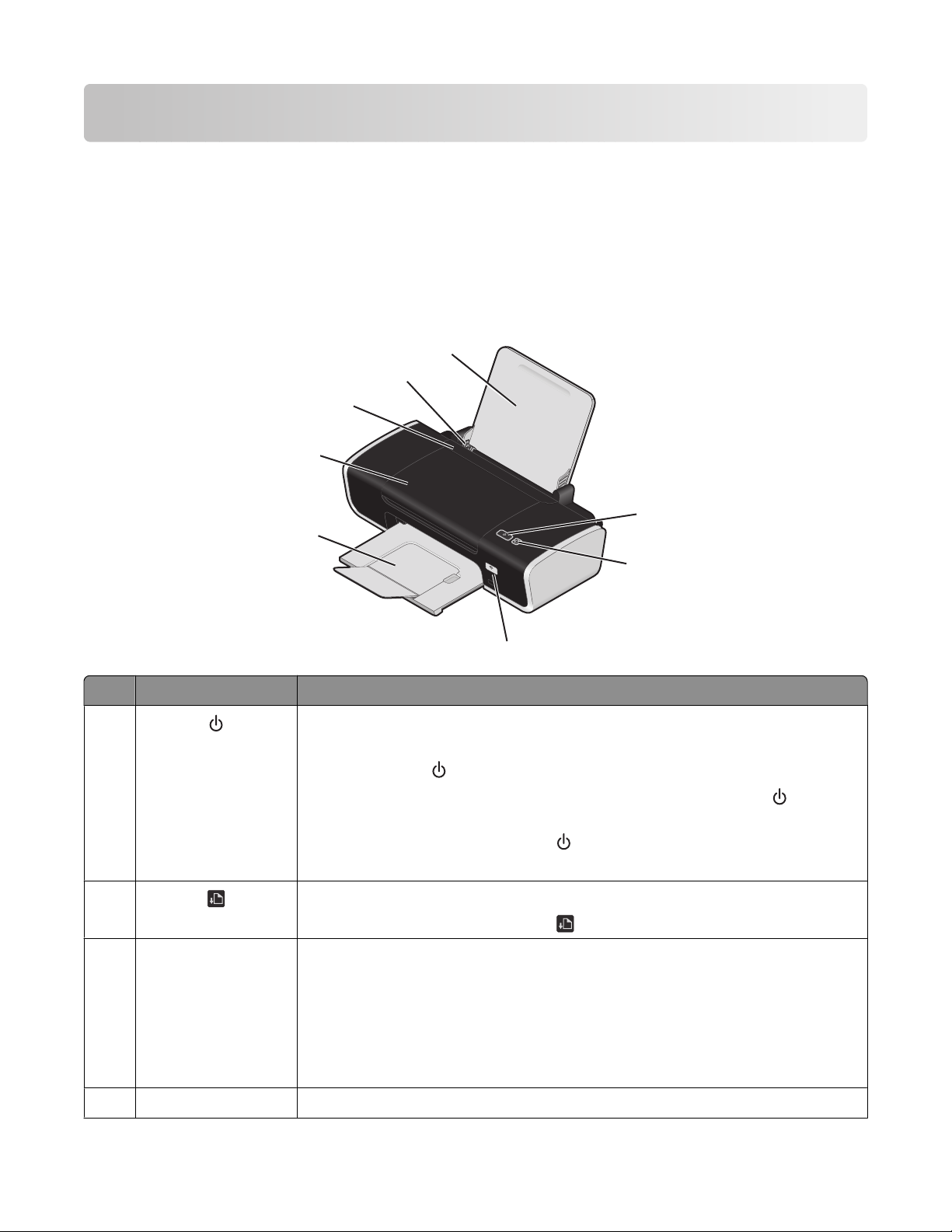
Om printeren
Sådan undgår du fejl under softwareinstallationen
Programmer fra tredjepart, herunder antivirus-, sikkerheds- og firewallprogrammer, kan advare dig om, at
printersoftware er ved at blive installeret. For at printeren fungerer korrekt, skal du tillade, at printersoftwaren
installeres på computeren.
Om printerens dele
8
7
6
5
1
4
W
I
P
R
I
N
F
T
I
N
I
G
2
Brug dette For at
1
• Tænde og slukke printeren.
Hvis printeren er inaktiv i 30 minutter, skifter den til dvaletilstand for at spare
energi. Tryk på
- Hvis printeren er i dvaletilstand, kan du slukke den ved at holde
sekunder.
• Annullere et udskriftsjob. Tryk på under udskrivning.
• Få en advarsel ved fejl.
2
• Ilægge papir eller skubbe det ud.
• Annullere et udskriftsjob. Tryk på under udskrivning.
Wi-Fi-indikator Kontrollere den trådløse status:
3
• Fra betyder, at der ikke er nogen trådløs indstilling tilgængelig i printeren.
• Orange angiver, at printeren er klar til trådløs forbindelse, men ikke er tilsluttet
• Orange blink angiver, at printeren er konfigureret, men at den ikke kan
kommunikere med det trådløse netværk
• Grøn angiver, at printeren er sluttet til et trådløst netværk
3
, eller start et udskriftsjob for at aktivere printeren igen.
nede i to
Papirudskriftsbakke Opbevare papiret, når det kommer ud af printeren.
4
10
Page 11
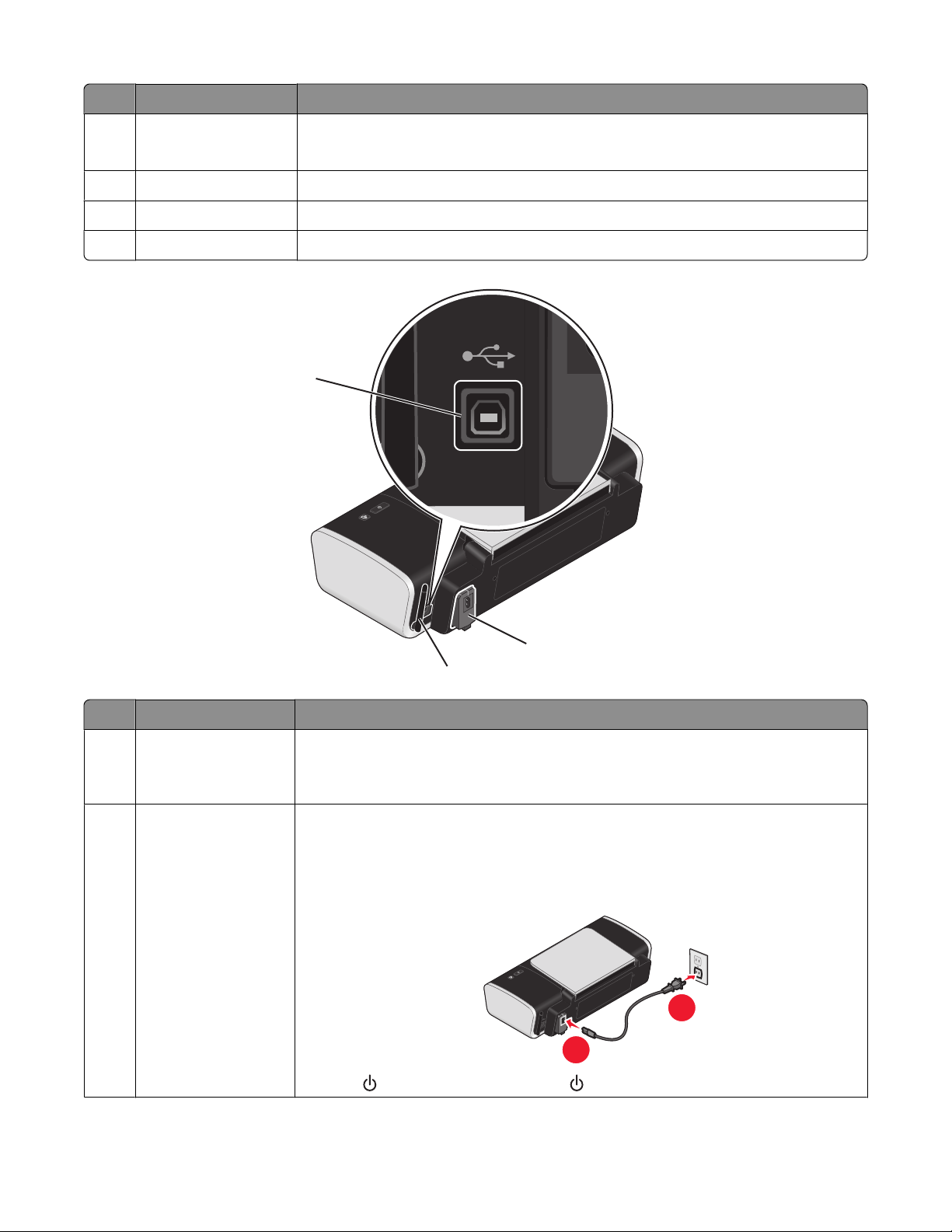
Brug dette For at
Dæksel
5
• Installere eller udskifte blækpatronerne.
• Afhjælpe papirstop.
Papirindføringsskærm Undgå, at emner falder igennem papiråbningen.
6
Papirstyr Holde papiret lige ved indføring.
7
Papirstøtte Ilægge papir.
8
1
2
3
Brug dette For at
USB-port Slutte printeren til en computer ved brug af et USB-kabel.
1
Advarsel! Rør ikke USB-porten, undtagen når du tilslutter eller fjerner USB-kablet
eller installationskablet.
Strømforsyning Slutte printeren til en strømkilde ved brug af netledningen.
2
1 Sæt netledningen helt ind i strømforsyningen på printeren.
2 Sæt netledningen i en stikkontakt, der har været anvendt af andre elektriske
enheder.
1
3 Hvis ikke lyser, skal du trykke på .
2
11
Page 12
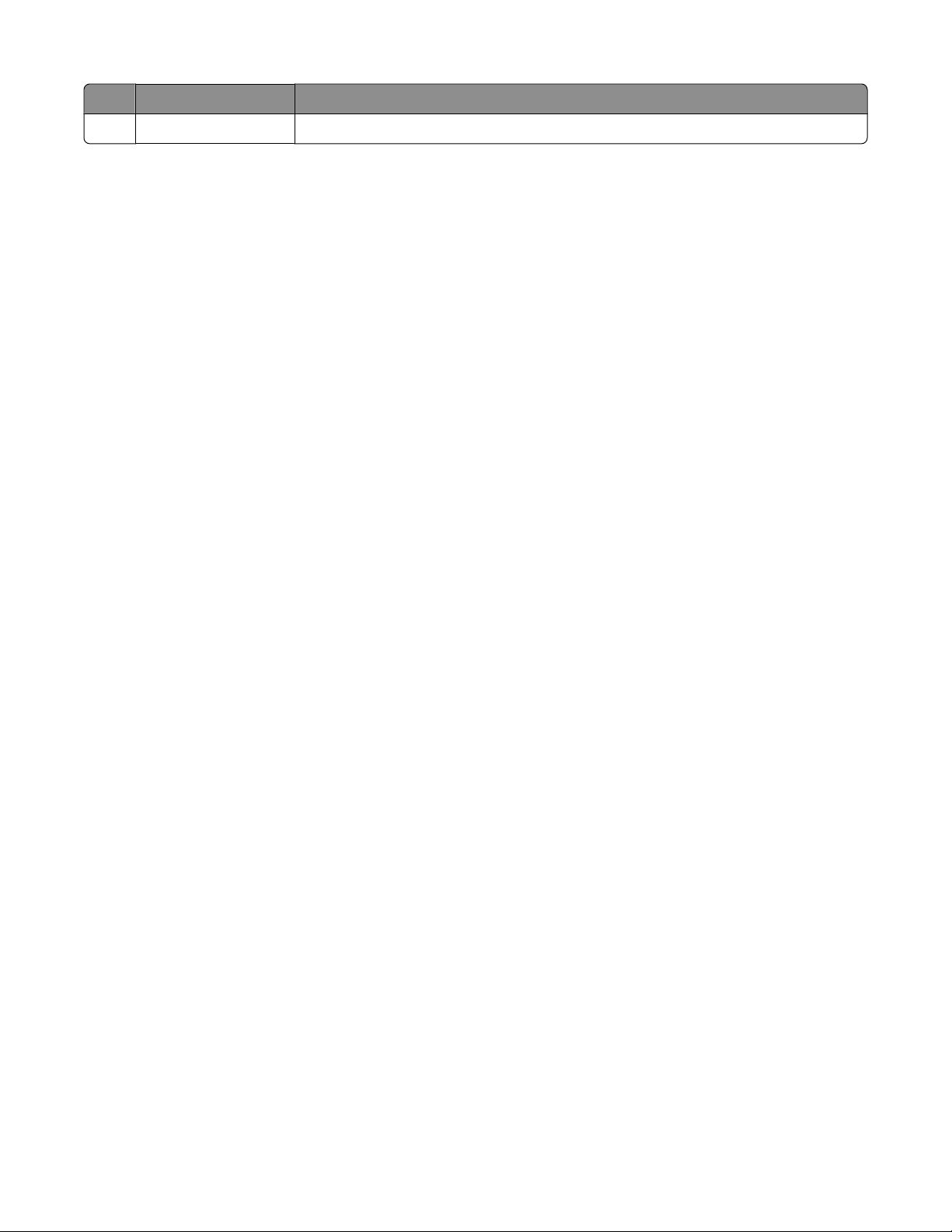
Brug dette For at
Intern trådløs adapter Oprette forbindelse til et trådløst netværk.
3
Om printersoftwaren
Installation af printersoftware
Brug af Windows
1 Luk alle åbne programmer.
2 Indsæt cd'en med printersoftware.
3 Klik på Installer i hovedinstallationsvinduet.
4 Følg vejledningen på skærmen.
Brug af Macintosh
1 Luk alle åbne programmer.
2 Indsæt cd'en med printersoftware.
3 I Finder skal du dobbeltklikke på cd-ikonet for printeren, der vises automatisk.
4 Dobbeltklik på ikonet Installation.
5 Følg vejledningen på skærmen.
Brug af internettet
1 Gå ind på Lexmarks websted på www.lexmark.com.
2 Naviger gennem menuvalget på webstedet, og klik derefter på Drivers & Downloads.
3 Vælg den printer og printerdriver, der passer til operativsystemet.
4 Følg instruktionerne på skærmen for at hente driveren og installere printersoftwaren.
Installation af den valgfri XPS-driver (kun Windows Vista-brugere)
XPS-driveren (XML-papirspecifikation) er en valgfri driver, der er designet til at anvende de avancerede farve- og
grafikfunktioner i XPS, der kun er tilgængelige for Windows Vista-brugere. For at kunne bruge XPS-funktionerne skal
du installere XPS-driveren som en ekstra driver, når du har installeret den almindelige printersoftware.
Bemærkninger:
• Inden du installerer XPS-driveren, skal du installere printeren på computeren.
• Inden du installerer XPS-driveren, skal du installere Microsoft QFE Patch og derefter udpakke driverfilerne fra
cd'en med installationssoftware. Du skal have administratorrettigheder på computeren for at installere
programrettelsen.
12
Page 13
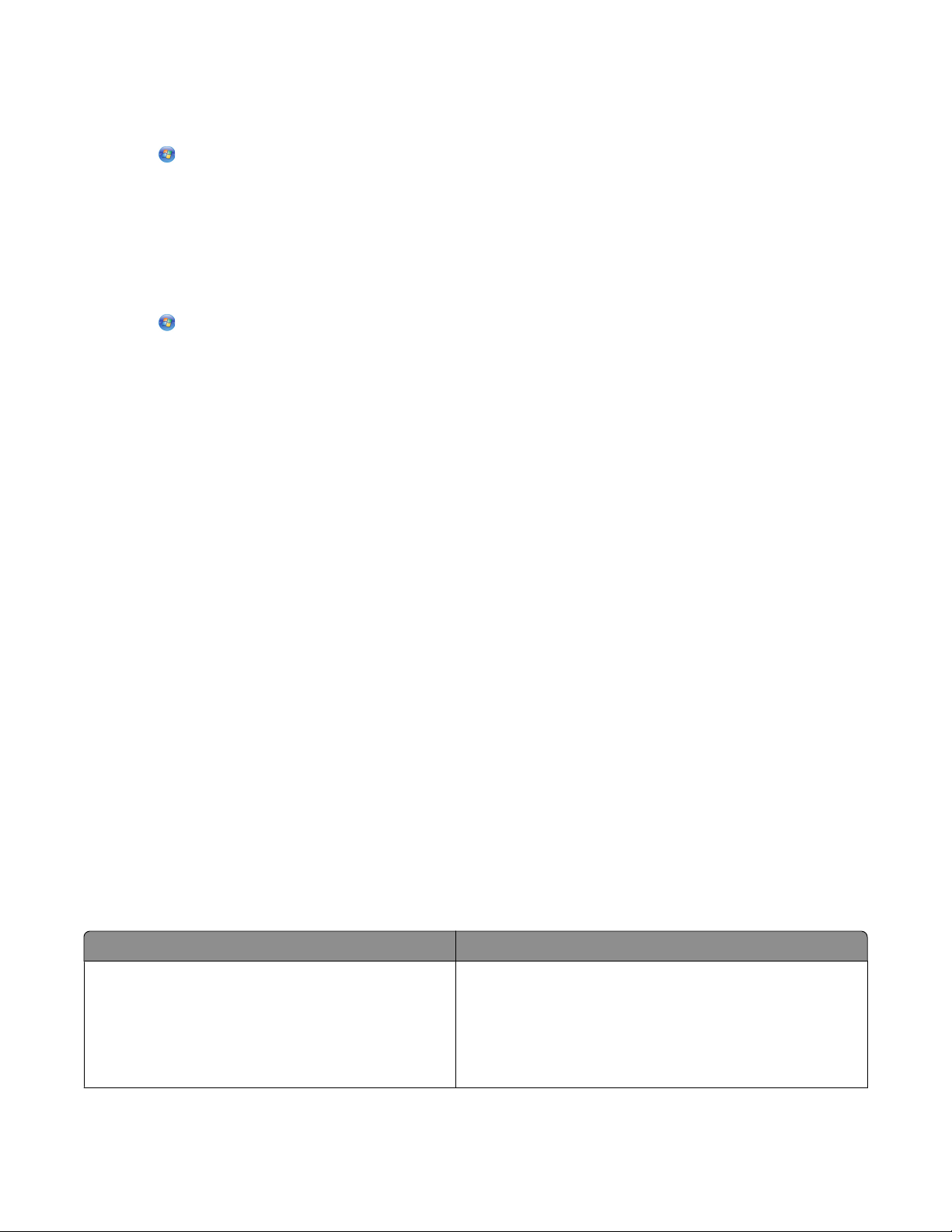
Sådan installerer du programrettelsen til Microsoft QFE og udpakker driveren:
1 Indsæt installationssoftware-cd'en, og klik derefter på Annuller, når installationsguiden vises.
2 Klik på Computer.
3 Dobbeltklik på ikonet for cd- eller dvd-drevet, og dobbeltklik derefter på Drivere.
4 Dobbeltklik på xps, og dobbeltklik derefter på filen setupxps.
XPS-driverfilerne kopieres til computeren, og alle påkrævede Microsoft XPS-filer åbnes. Følg vejledningen på
skærmen for at fuldføre installationen af programrettelsen.
Sådan installeres XPS-driveren:
1 Klik på Kontrolpanel.
2 Klik på Printer under Hardware og lyd, og klik derefter på Tilføj printer.
3 Klik på Tilføj en lokal printer i dialogboksen Tilføj printer.
4 I rullemenuen "Brug en eksisterende port" skal du vælge Virtuel printerport til USB og derefter klikke på
Næste.
5 Klik på Har disk.
Dialogboksen Installer fra disk åbnes.
6 Klik på Gennemse, og find XPS-driverfilerne på computeren:
a Klik på Computer, og dobbeltklik derefter på (C:).
b Dobbeltklik på Drivere, og dobbeltklik derefter på Printer.
c Dobbeltklik på mappen med nummeret på printermodellen, og dobbeltklik derefter på Drivere.
d Dobbeltklik på xps, og klik derefter på Åbn.
e Klik på OK i dialogboksen Installer fra disk.
7 Klik på Næste i de følgende to dialogbokse, der vises.
Du kan finde yderligere oplysninger om XPS-driveren i vigtigt-filen til XPS på installationssoftware-cd'en. Filen
er placeret i mappen xps sammen med batchfilen setupxps (D:\Drivere\xps\readme).
Brug af Windows printersoftware
Da du installerede printeren ved hjælp af printersoftware-cd'en, blev al nødvendig software installeret. Du har
muligvis valgt at installere nogle yderligere programmer. Følgende tabel indeholder en oversigt over forskellige
programmer, og hvad de kan hjælpe dig med at gøre.
Bemærk! Ikke alle disse programmer er tilgængelige på alle printere. Hvis du f.eks. har købt en printer, der ikke kan
scanne og faxe emner, understøtter printersoftwaren ikke disse funktioner.
Brug dette For at
LexmarkTM Productivity Studio eller Lexmark FastPics
• Scanne, kopiere, faxe, sende e-mail eller udskrive et foto
eller dokument.
• Overføre fotos.
• Lave fotolykønskningskort.
• Tilpasse printerens indstillinger.
13
Page 14
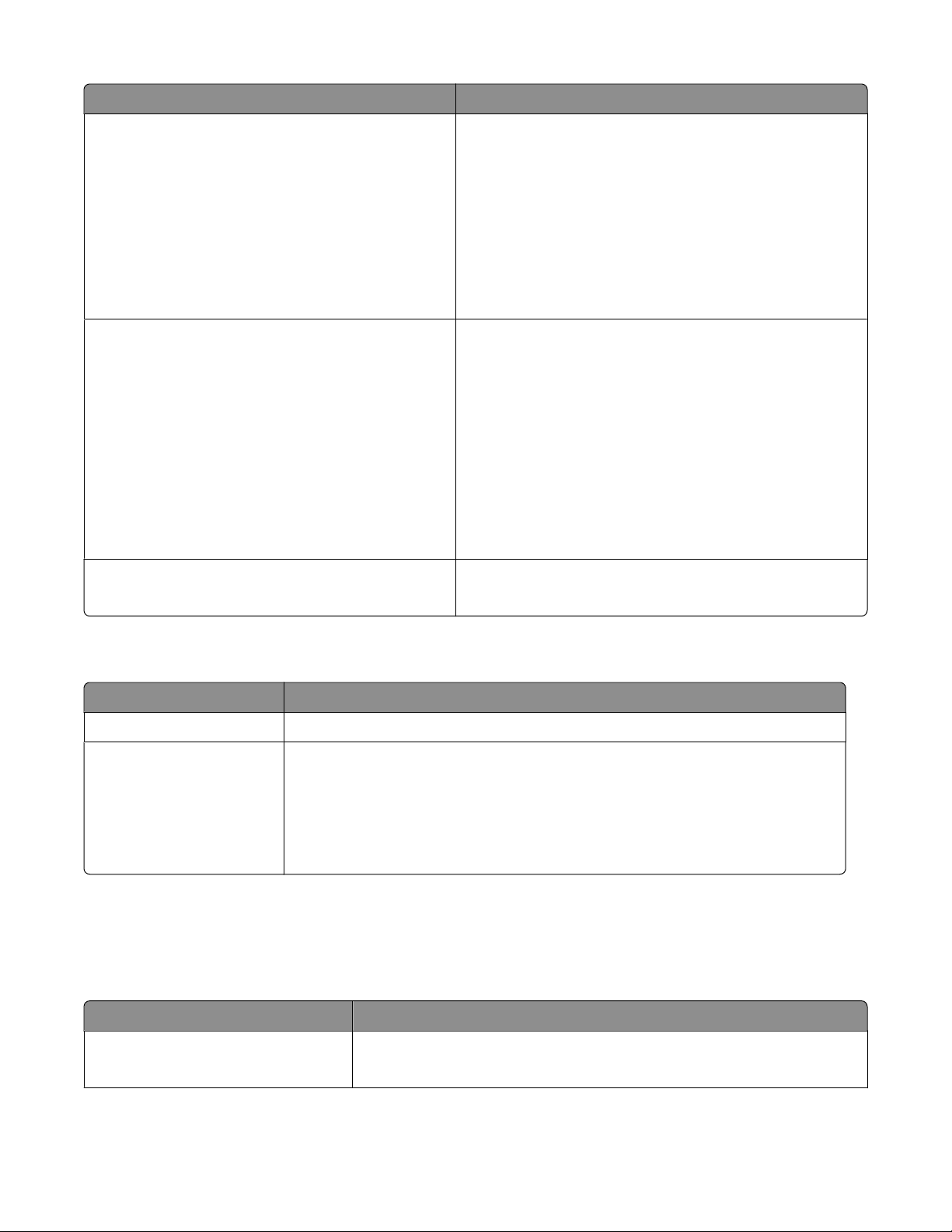
Brug dette For at
Lexmark Faxløsninger
Udskrivningsindstillinger
Lexmark Trådløst Opsætningsværktøj
• Sende en fax
• Modtage en fax
• Tilføje, redigere eller slette kontaktpersoner i den
indbyggede telefonbog.
• Åbne Lexmark Faxopsætningsværktøj. Brug Lexmark
Faxopsætningsværktøj til at angive
hurtigopkaldsnumre og gruppeopkaldsnumre, indstille
ringning og besvarelse og udskrive faxhistorik og
statusrapporter.
Hvis du vælger Filer Udskriv, mens der er et dokument
åbent, vises dialogboksen Udskrivningsindstillinger.
Dialogboksen giver dig mulighed for at vælge indstillinger
for udskriftsjobbet, f.eks. følgende:
• Vælge antallet af kopier, du vil udskrive.
• Udskrive tosidede kopier.
• Vælge papirtypen.
• Tilføje et vandmærke.
• Foretage forbedringer af billeder.
• Gemme indstillinger.
• Konfigurere den trådløse printer på et trådløst netværk.
• Redigere printerens trådløse indstillinger.
Brug af Macintosh-printersoftwaren
Brug dette For at
Udskriv, dialogboks Tilpasse udskriftsindstillinger, og planlæg udskriftsjob.
Printertjenester, dialogboks
Programmer installeres også med printersoftwaren under installationen. Disse programmer gemmes i den
printermappe, der vises i Finder-vinduet efter installationen.
1 Dobbeltklik på printermappen i Finder-vinduet.
2 Dobbeltklik på ikonet for det program, du vil bruge.
Brug dette For at
Lexmark All-In-One-center (Alt-i-en)
• Åbne printerværktøjet
• Foretage fejlfinding.
• Bestille blækpatroner eller forbrugsstoffer.
• Kontakte Lexmark.
• Kontrollere den version af printersoftwaren, der er installeret på computeren.
• Scanne fotos og dokumenter.
• Tilpasse indstillinger for scanningsjob.
14
Page 15
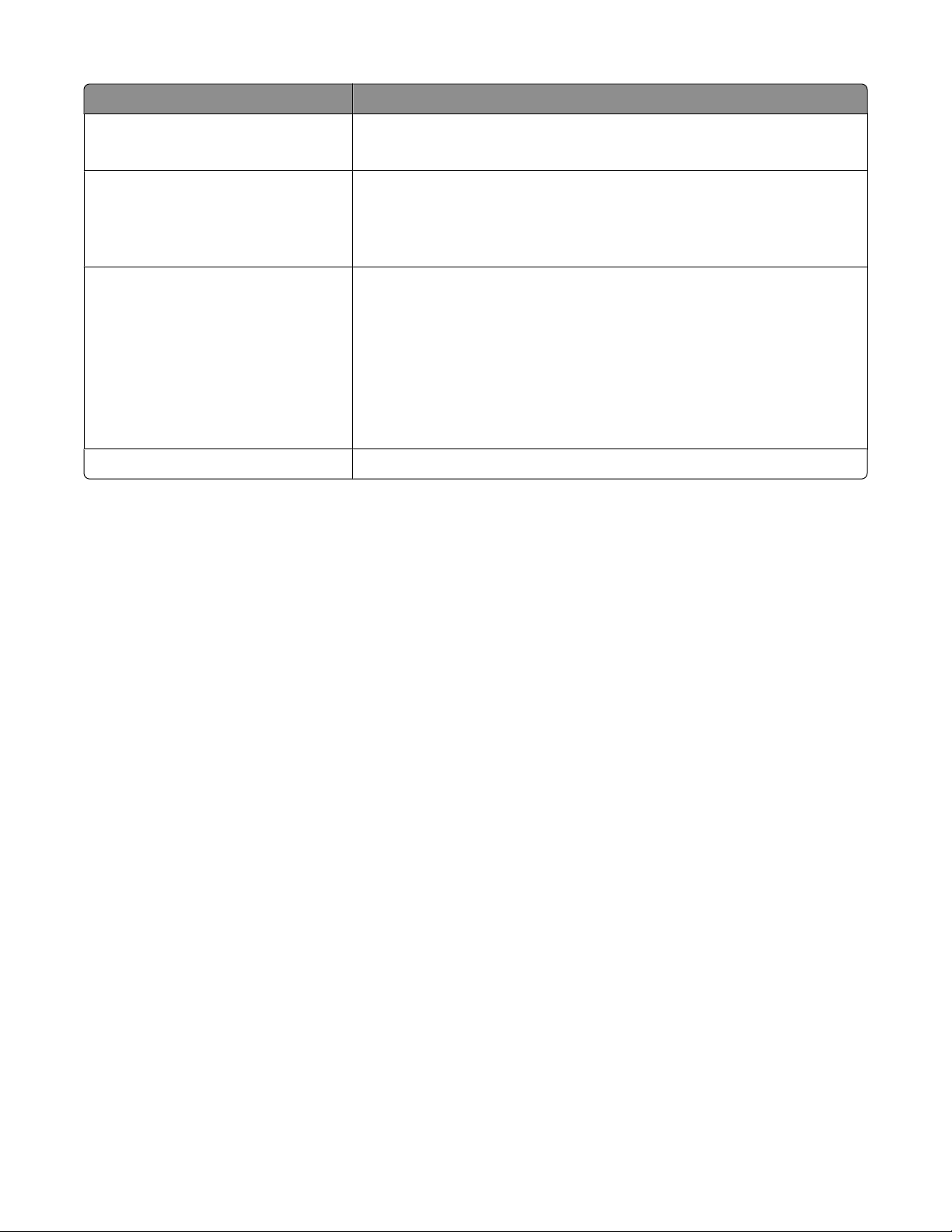
Brug dette For at
Lexmark Faxopsætningsværktøj
• Tilpasse indstillinger for faxjob.
• Oprette og redigere hurtigopkaldslisten.
Lexmark Netværkskortlæser
• Vise indholdet på en hukommelsesenhed, der er indsat i en
netværksprinter.
• Overføre fotos og dokumenter fra en hukommelsesenhed til
computeren over et netværk.
Lexmark Printerværktøj
• Få hjælp til installation af blækpatroner.
• Udskrive en testside.
• Udskrive en justeringsside.
• Rense blækpatrondyserne.
• Bestille blækpatroner eller forbrugsstoffer.
• Registrere printeren.
• Kontakte kundesupport.
Lexmark Trådløs Opsætningsassistent Konfigurer printeren på et trådløst netværk.
Bemærk! Disse programmer følger muligvis ikke med printeren, afhængigt af funktionerne i den printer, du har købt.
15
Page 16
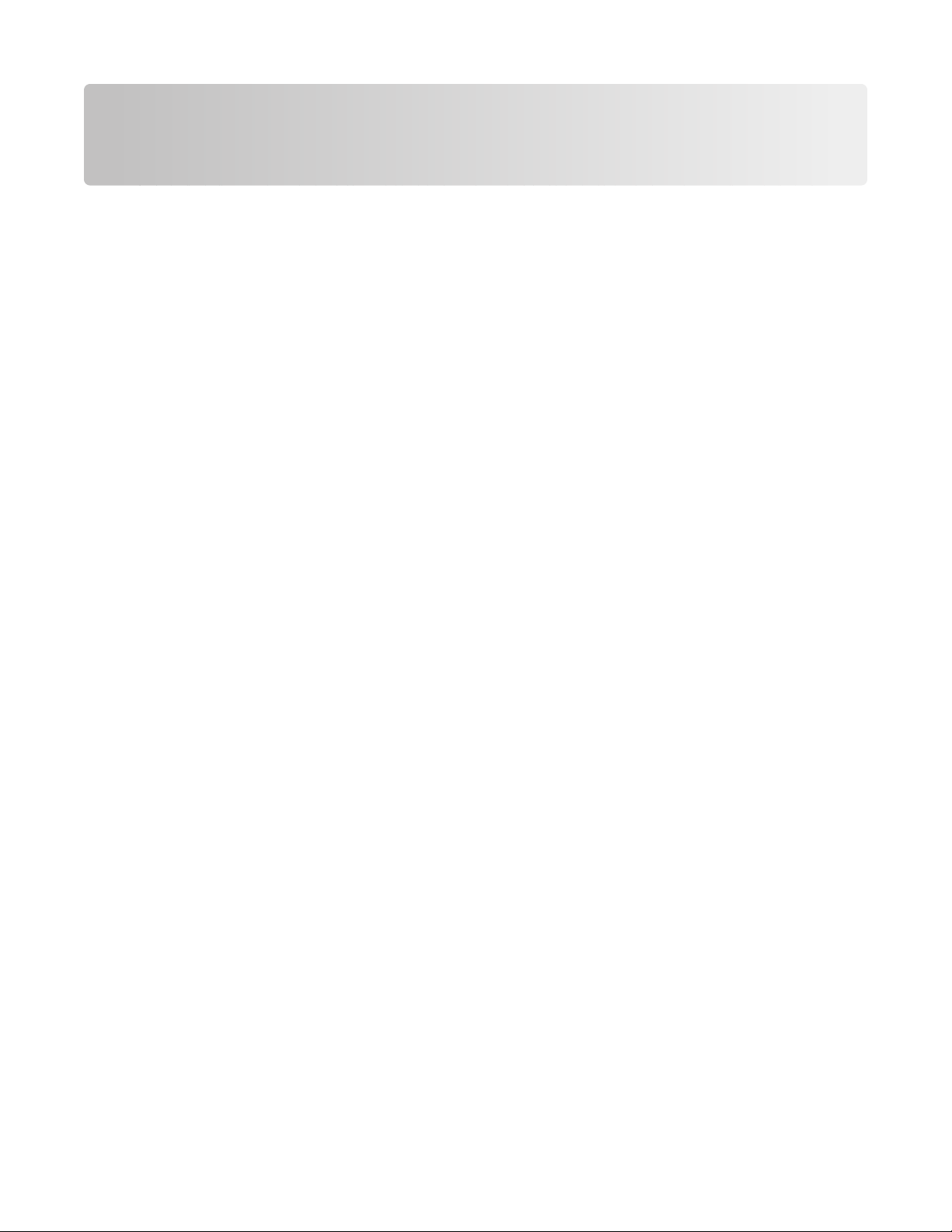
Installation af printeren på et trådløst netværk
Trådløs netværkskompatibilitet
Printeren indeholder en trådløs IEEE 802,11g-printerserver. Printeren er kompatibel med IEEE 802.11 b/g/n-routere,
der er Wi-Fi-certificerede. Hvis du har problemer med en n-router, skal du få bekræftet hos routerproducenten, at
den aktuelle tilstandsindstilling er kompatibel med g-enheder, da denne indstilling varierer afhængigt af
routermærke/-model.
Nødvendige oplysninger til opsætning af printeren på et trådløst netværk
Når du skal konfigurere printeren til trådløs udskrivning, skal du kende:
• Navnet på det trådløse netværk. Dette kaldes også SSID (Service Set Identifier).
• Om der blev brugt kryptering til at beskytte netværket.
• Sikkerhedsnøglen (enten en WEP-nøgle eller en WPA-adgangskode), der gør det muligt for andre enheder at
kommunikere på netværket, hvis der blev brugt kryptering til at beskytte netværket.
Hvis det trådløse adgangspunkt (trådløs router) bruger WEP-sikkerhed (Wired Equivalent Privacy), skal WEP-nøglen
være:
• Nøjagtig 10 eller 26 heksadecimaltegn. Heksadecimaltegnene er A-F, a-f og 0-9.
eller
• Nøjagtig 5 eller 13 ASCII-tegn. ASCII-tegnene er bogstaver, tal, tegnsætningstegn og symboler, der er på
tastaturet.
Hvis det trådløse adgangspunkt (trådløs router) bruger WPA-sikkerhed (Wi-Fi Protected Access), skal WPAadgangskoden være:
• Mellem 8 og 63 ASCII-tegn. Der skelnes mellem små og store bogstaver for ASCII-tegnene i WPA-adgangskoden.
eller
• Nøjagtigt 64 heksadecimaltegn. Heksadecimaltegnene er A-F, a-f og 0-9.
Hvis det trådløse netværk ikke bruger sikkerhed, har du ikke en sikkerhedsnøgle. Det anbefales ikke at bruge et
trådløst netværk uden sikkerhed, da det kan give fremmede mulighed for at bruge netværksressourcerne uden dit
samtykke.
Bemærk! Kontroller, at du kopierer sikkerhedsnøglen og SSID'et korrekt, herunder alle store bogstaver, og gem den
et sikkert sted til fremtidig brug. Brug tabellen nedenfor til at skrive følgende oplysninger ned.
16
Page 17
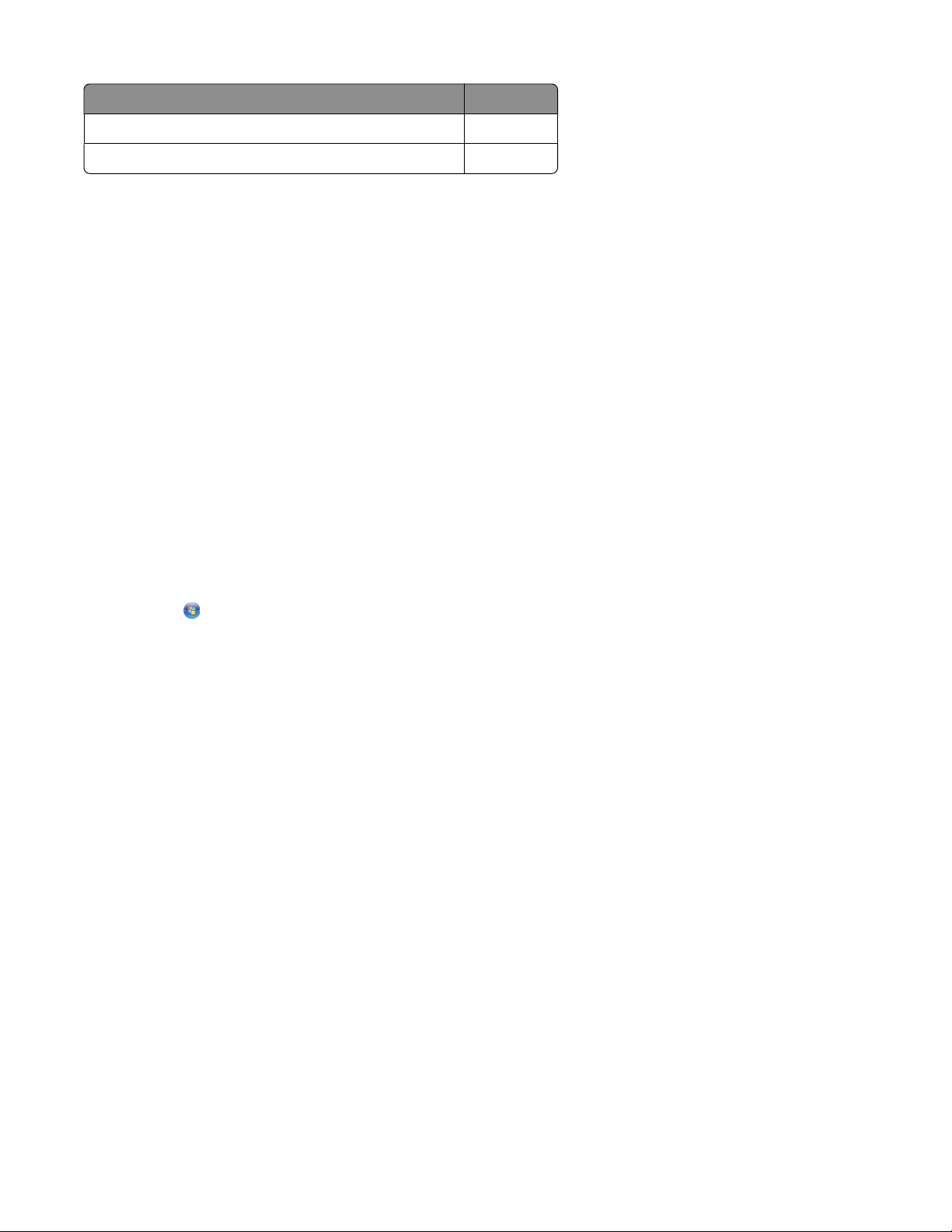
Komponent Beskrivelse
SSID (navn på det trådløse netværk)
Sikkerhedsnøgle (WEP-nøgle eller WPA-adgangskode)
Bemærk! Hvis du ikke kender SSID'et for det netværk, som computeren er sluttet til, skal du starte det trådløse værktøj
til computerens netværksadapter og finde netværksnavnet. Hvis du ikke kan finde SSID'et eller
sikkerhedsoplysningerne til netværket, skal du se dokumentationen, som fulgte med det trådløse adgangspunkt
(trådløs router), eller du kan kontakte den person, der konfigurerede det trådløse netværk.
Installation af printeren på et trådløst netværk
Inden du installerer printeren på et trådløst netværk, skal du kontrollere følgende:
• Du har fuldført den oprindelige opsætning af printeren.
• Det trådløse netværk er konfigureret og fungerer korrekt.
• Den computer, du bruger, er på samme trådløse netværk som den printer, du vil installere.
Brug af Windows
1 Indsæt installationssoftware-cd'en.
2 Vent et øjeblik, indtil velkomstskærmbilledet vises.
Hvis velkomstskærmen ikke vises efter et minut, skal du gøre ét af følgende:
I Windows Vista:
a Klik på .
b Find søgefeltet i Start.
c Indtast D:\setup.exe, hvor D er bogstavet for cd- eller dvd-drevet.
I Windows XP:
a Klik på Start Kør.
b Indtast D:\setup.exe, hvor D er bogstavet for cd- eller dvd-drevet.
3 Følg vejledningen på velkomstskærmbilledet for at installere printeren.
Brug af Macintosh
1 Indsæt installationssoftware-cd'en.
2 Vent et øjeblik, indtil velkomstskærmbilledet vises.
Bemærk! Hvis velkomstskærmbilledet ikke vises efter et øjeblik, skal du klikke på cd-ikonet på skrivebordet.
3 Dobbeltklik på Installer.
4 Følg vejledningen på velkomstskærmbilledet for at installere printeren.
Forståelse af Wi-Fi-indikatorens farver
Wi-Fi-indikatorens farver hjælper dig med at bestemme printerens netværksstatus.
17
Page 18
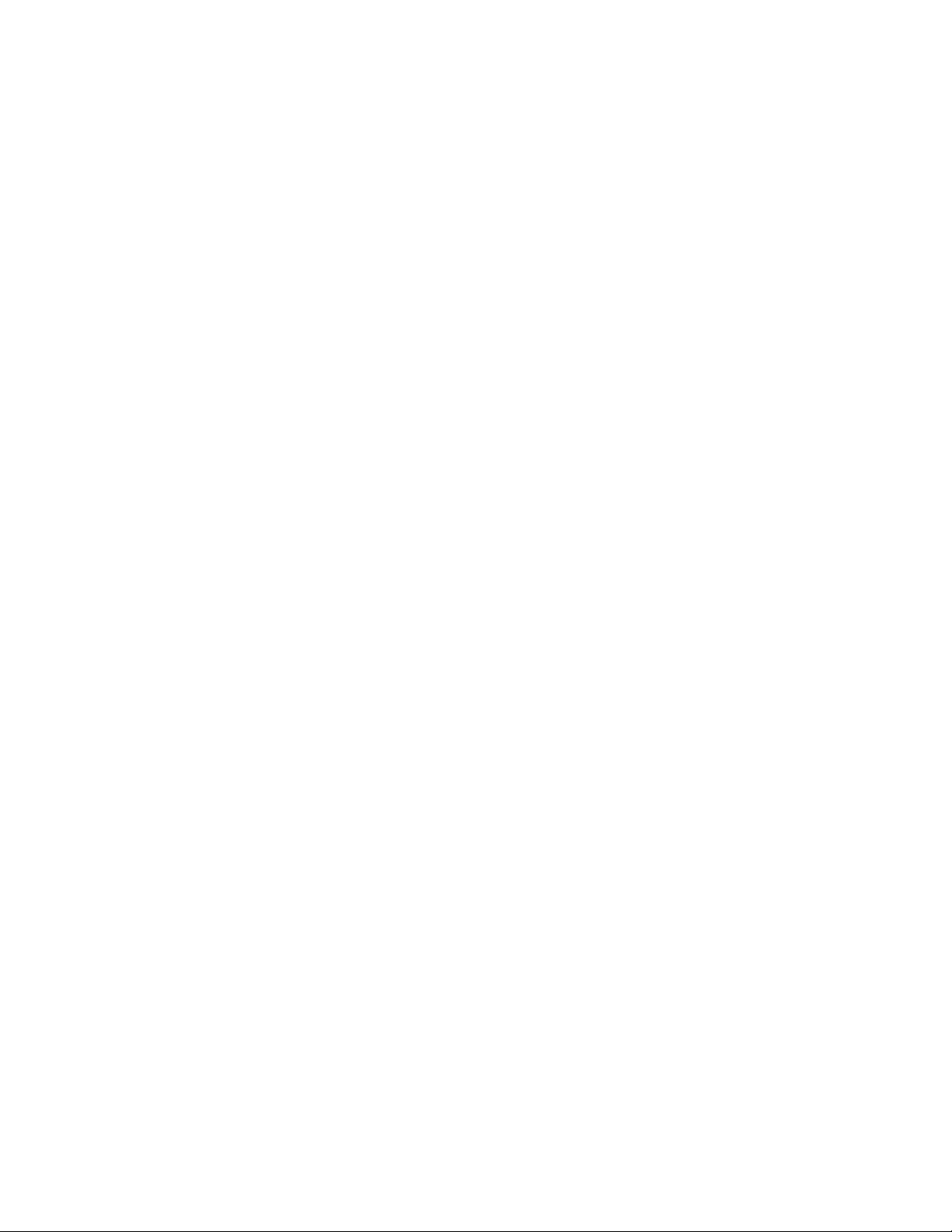
I det følgende beskrives det, hvad Wi-Fi-indikatorens farver betyder.
• Fra kan angive, at printeren er slukket, at printeren er i den oprindelige starttilstand, at den interne printerserver
ikke er installeret, eller at den interne printerserver ikke er korrekt tilsluttet.
Lampen skal være i denne tilstand:
– Når printeren er slukket
– Når printeren er i strømbesparende tilstand
– Når der ikke er installeret en intern printerserver på printeren, og du vil slutte printeren til computeren ved
brug af et USB-kabel
• Orange kan angive, at printeren konfigureres til brug på det trådløse netværk, at den interne printerserver ikke
er konfigureret i infrastrukturtilstand, eller at den interne printerserver venter på at blive konfigureret til ad hoctilstand.
Lampen skal være i denne tilstand:
– Når du vil bruge printeren uden en computer
– Når du vil konfigurere printeren på det trådløse netværk
– Når printeren er konfigureret til et ad-hoc-netværk og sender navnet på det trådløse netværk (SSID)
• Blinkende orange kan angive, at:
– Printeren er uden for det trådløse adgangspunkts rækkevidde (trådløs router).
– Printeren forsøger at kommunikere med det trådløse adgangspunkt (trådløs router), men det trådløse
adgangspunkt (trådløs router) er slukket eller fungerer ikke korrekt.
– Printeren forsøger at etablere kommunikation med det trådløse adgangspunkt (trådløs router).
Dette gælder, hvis du allerede har konfigureret printeren til brug på det trådløse netværk. Når printeren er
konfigureret, forsøger den interne printerserver i printeren at oprette forbindelse til det trådløse
adgangspunkt (trådløs router), hver gang du slukker printeren og derefter tænder den igen.
– De trådløse indstillinger for printeren gælder muligvis ikke længere.
• Grøn angiver, at printeren er sluttet til et trådløst netværk.
Lampen skal være i denne tilstand, når du vil begynde at bruge en printer, der allerede er konfigureret på det
trådløse netværk.
• Blinkende grøn angiver, at printerens interne printerserver opdateres.
Manuel konfiguration af en IP-adresse
Printeren tildeles en IP-adresse automatisk via DHCP på de fleste trådløse netværk.
Du skal vælge at tildele en IP-adresse manuelt til printeren i følgende situationer:
• Du har manuelt tildelt IP-adresser til de andre netværksenheder.
• Du ønsker at tildele en bestemt IP-adresse.
• Du flytter printeren til et eksternt undernet.
Kontakt personen, der har konfigureret netværket, for at få yderligere oplysninger.
18
Page 19
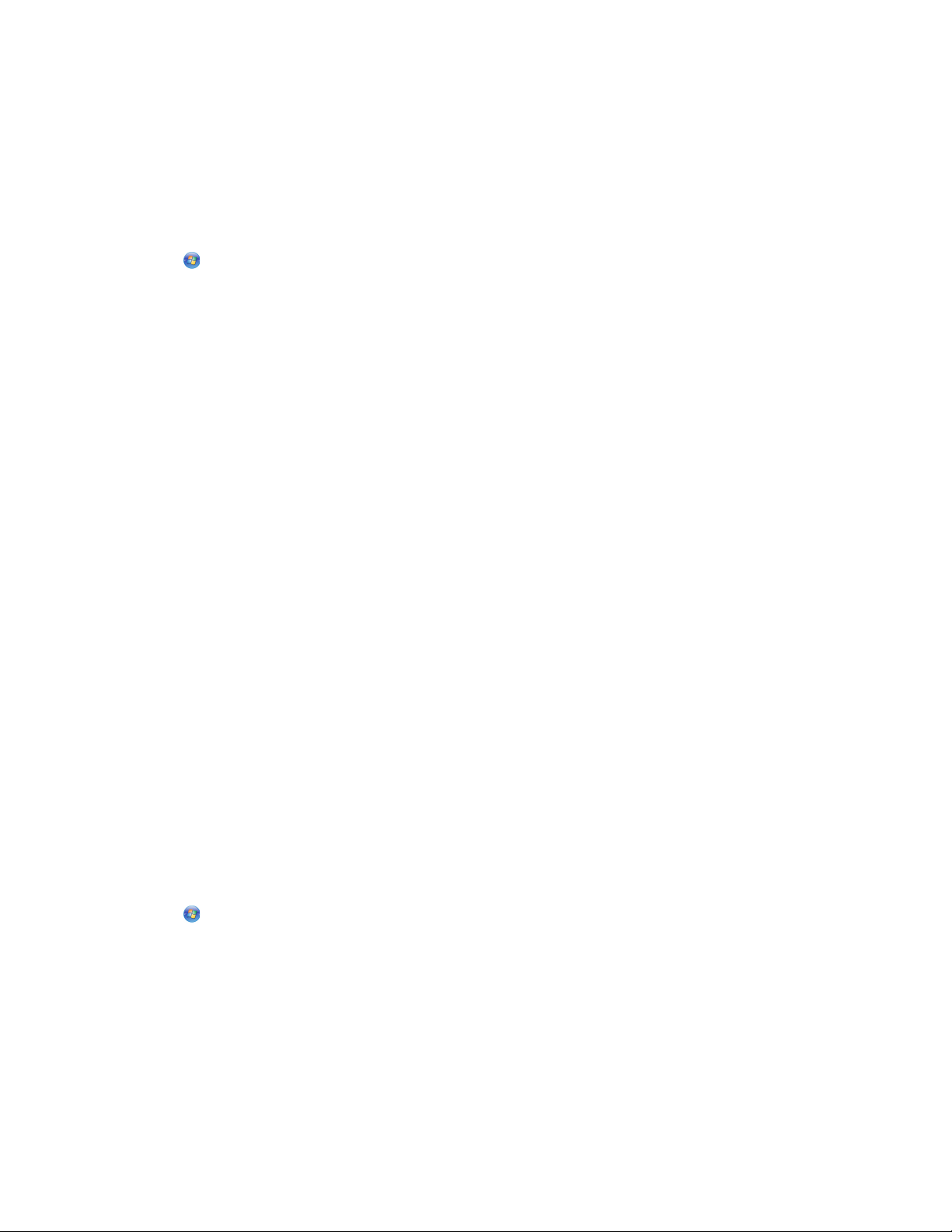
Ændring af trådløse indstillinger efter installation
Sådan ændrer du trådløse indstillinger på printeren, f.eks. det konfigurerede netværk, sikkerhedsnøglen og andre
indstillinger:
Brug af Windows
1 Vælg en af følgende handlinger:
• Klik på i Windows Vista.
• Klik på Start i Windows XP.
2 Klik på Programmer eller Alle programmer, og vælg derefter mappen med printerprogrammet på listen.
3 Klik på Værktøjer Lexmark Trådløst Opsætningsværktøj.
Bemærk! Hvis kablet ikke allerede er tilsluttet, bliver du muligvis bedt om at slutte printeren til computeren igen
ved brug af installationskablet som en del af opsætningsprocessen.
4 Følg vejledningen på computerskærmen for at geninstallere softwaren, og foretag derefter de ændringer, du
ønsker.
Brug af Macintosh
1 Dobbeltklik på printermappen i Finder-vinduet.
2 Dobbeltklik på Lexmark Trådløs Opsætningsassistent.
3 Følg vejledningen på computerskærmen.
Installation af printeren på andre computere
Når printeren er konfigureret, kan alle andre computere på netværket få trådløs adgang til den. Du skal dog installere
printerdriveren på alle computere, der skal have adgang til den. Du behøver ikke at konfigurere printeren igen, men
du skal køre den trådløse opsætning på alle computere for at installere driveren.
Brug af Windows
1 Indsæt installationssoftware-cd'en.
2 Vent, til velkomstskærmbilledet vises.
Hvis velkomstskærmen ikke vises efter et minut, skal du gøre ét af følgende:
I Windows Vista:
a Klik på .
b Find søgefeltet i Start.
c Indtast D:\setup.exe, hvor D er bogstavet for cd- eller dvd-drevet.
I Windows XP:
a Klik på Start Kør.
b Indtast D:\setup.exe, hvor D er bogstavet for cd- eller dvd-drevet.
3 Følg vejledningen på skærmen for at installere en konfigureret printer på en ny computer.
19
Page 20
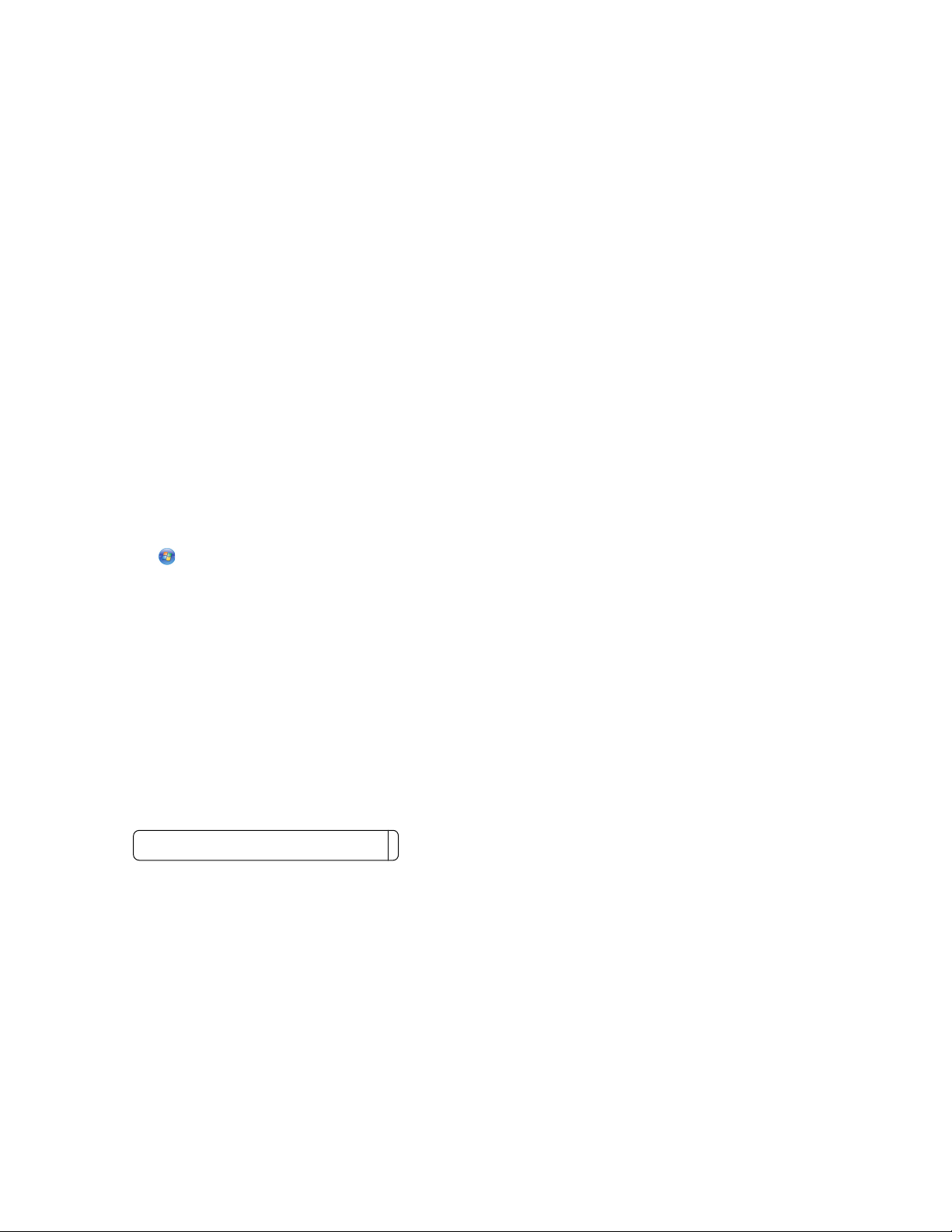
Brug af Macintosh
1 Indsæt installationssoftware-cd'en.
2 Vent, til velkomstskærmbilledet vises.
Bemærk! Hvis velkomstskærmbilledet ikke vises efter et øjeblik, skal du klikke på cd-ikonet på skrivebordet.
3 Dobbeltklik på Installer.
4 Følg vejledningen på skærmen for at installere en konfigureret printer på en ny computer.
Avanceret trådløs opsætning
Oprettelse af et ad-hoc trådløst netværk
Den anbefalede måde til at konfigurere et trådløst netværk på er at bruge et trådløst adgangspunkt (trådløs router).
Når et netværk konfigureres på denne måde, kaldes det et infrastrukturnetværk. Hvis du har et infrastrukturnetværk
i hjemmet, skal du konfigurere printeren til brug på dette netværk.
Hvis du ikke har et trådløst adgangspunkt, eller hvis du vil konfigurere et separat netværk mellem printeren og en
computer med en trådløs netværksadapter, kan du konfigurere et ad-hoc-netværk.
I Windows Vista
1 Klik på .
2 Klik på Kontrolpanel.
3 Klik på Netværk og internet.
4 Klik på Opret forbindelse til et netværk under Netværk og Delingscenter.
5 I dialogboksen Opret forbindelse til et netværk skal du klikke på Konfigurer et trådløst ad hoc-netværk
(computer-to-computer) og derefter klikke på Næste.
6 Følg vejledningen i guiden “Konfigurer et trådløst ad hoc-netværk”. Som en del af opsætningen:
a Opret et netværksnavn eller SSID til netværket mellem computeren og printeren.
b Skriv netværksnavnet i det angivne felt, så du kan se det, når du kører den trådløse konfiguration. Sørg for at
bruge den nøjagtige stavemåde og samme store og små bogstaver.
SSID (navn på det trådløse netværk)
c Gå til rullelisten Sikkerhedstype, vælg WEP, og opret derefter en sikkerhedsnøgle (eller en adgangskode).
WEP-nøgler skal være:
• Nøjagtig 10 eller 26 heksadecimaltegn. Heksadecimaltegnene er A-F, a-f og 0-9.
eller
• Nøjagtig 5 eller 13 ASCII-heksadecimaltegn. ASCII-tegnene er bogstaver, tal, tegnsætningstegn og
symboler, der er på tastaturet.
Bemærk! Sikkerhed er valgfrit for ad hoc-netværk. Rækkevidden for et ad hoc-netværk er meget mindre
end rækkevidden for et infrastrukturnetværk, så det er mindre sandsynligt, at fremmede opretter
forbindelse til det uden dit vidende.
20
Page 21
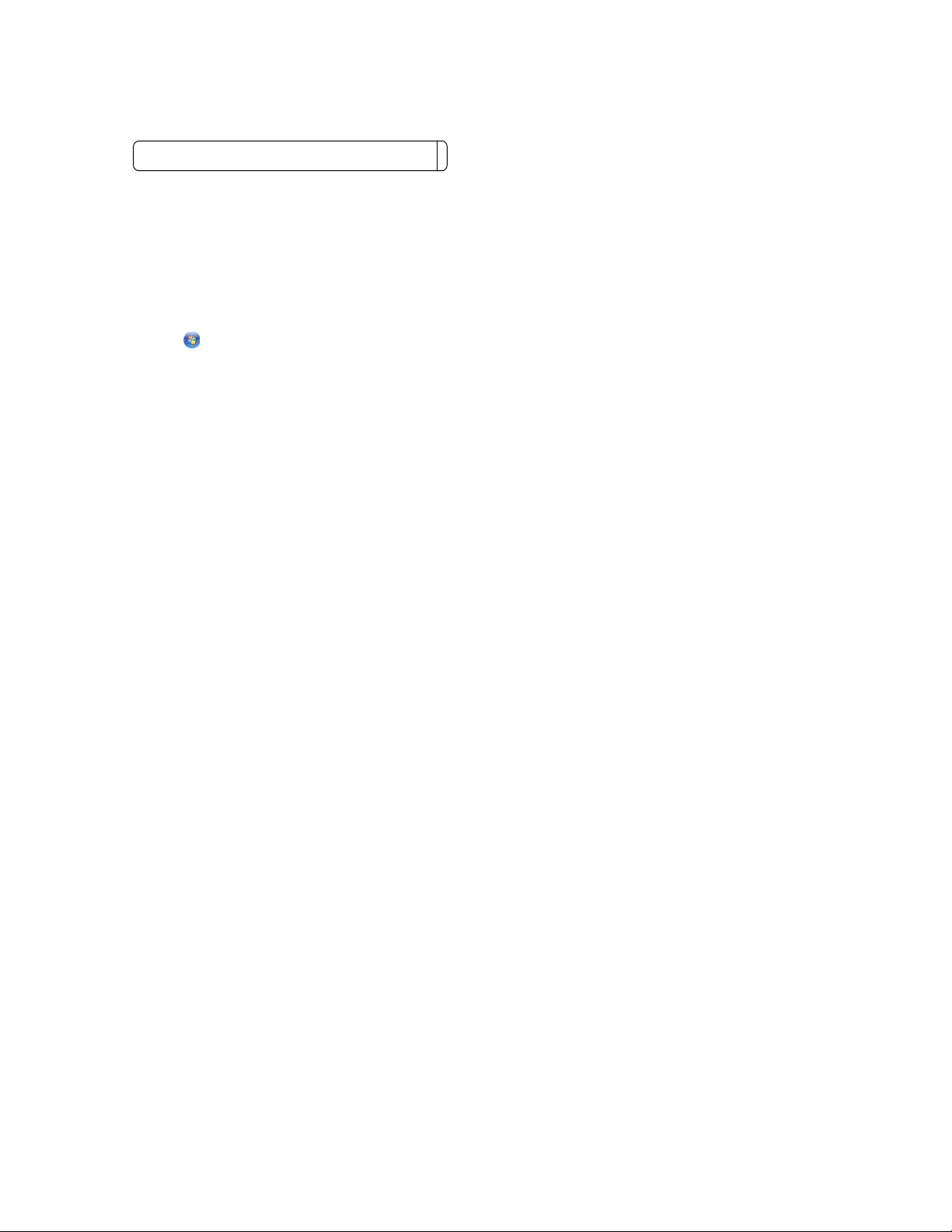
d Skriv adgangskoden til netværket i det angivne felt, så du kan se det, når du kører den trådløse konfiguration.
Sørg for at bruge den nøjagtige stavemåde og samme store og små bogstaver.
Sikkerhedsnøgle (hvis netværket er sikkert)
Windows Vista aktiverer ad-hoc-netværket for dig. Det vises i dialogboksen “Opret forbindelse til et netværk”
under "Tilgængelige netværk", hvilket angiver, at computeren er konfigureret til ad-hoc-netværket.
7 Luk kontrolpanelet og andre åbne vinduer.
8 Hvis dette er første gang, du skal konfigurere printeren til brug på et trådløst netværk, skal du indsætte cd'en
med installationssoftware og derefter følge instruktionerne i velkomstvinduet.
Ellers:
a Klik på .
b Klik på Alle programmer.
c Vælg mappen med printerprogrammet, og klik derefter på Værktøjer Lexmark Trådløst
opsætningsværktøj.
9 Når de tilgængelige netværk vises, skal du angive det netværksnavn og de sikkerhedsoplysninger, du har oprettet.
Installationsprogrammet konfigurerer printeren til brug samme med computeren.
10 Gem en kopi af netværksnavnet og sikkerhedsoplysningerne et sikkert sted, så du har dem til senere brug.
I Windows XP og tidligere
1 Klik på Start.
2 Klik på Kontrolpanel.
3 Klik på Netværks- og internetforbindelser.
4 Klik på Netværksforbindelser.
5 Højreklik på ikonet for trådløs netværksforbindelse.
6 Klik på Aktiver, hvis indstillingen vises i genvejsmenuen.
Bemærk! Hvis Aktiver ikke vises, er den trådløse forbindelse allerede aktiveret.
7 Højreklik på ikonet Trådløs netværksforbindelse.
8 Klik på Egenskaber.
9 Klik på fanen Trådløse netværk.
Bemærk! Hvis fanen Trådløse netværk ikke vises, har computeren tredjeparts software, som kontrollerer de
trådløse indstillinger. Du skal bruge den software til at konfigurere det trådløse ad-hoc-netværk. Hvis du vil have
yderligere oplysninger, skal du se dokumentationen til tredjepartssoftwaren for at lære, hvordan du opretter et
ad-hoc-netværk.
10 Vælg afkrydsningsfeltet Brug Windows til at konfigurere indstillingerne for det trådløse netværk.
11 Slet alle eksisterende netværk under Foretrukne netværk.
a Vælg det netværk, der skal fjernes.
b Klik på Fjern for at slette netværket fra listen.
12 Klik på Tilføj for at oprette et ad-hoc-netværk.
21
Page 22
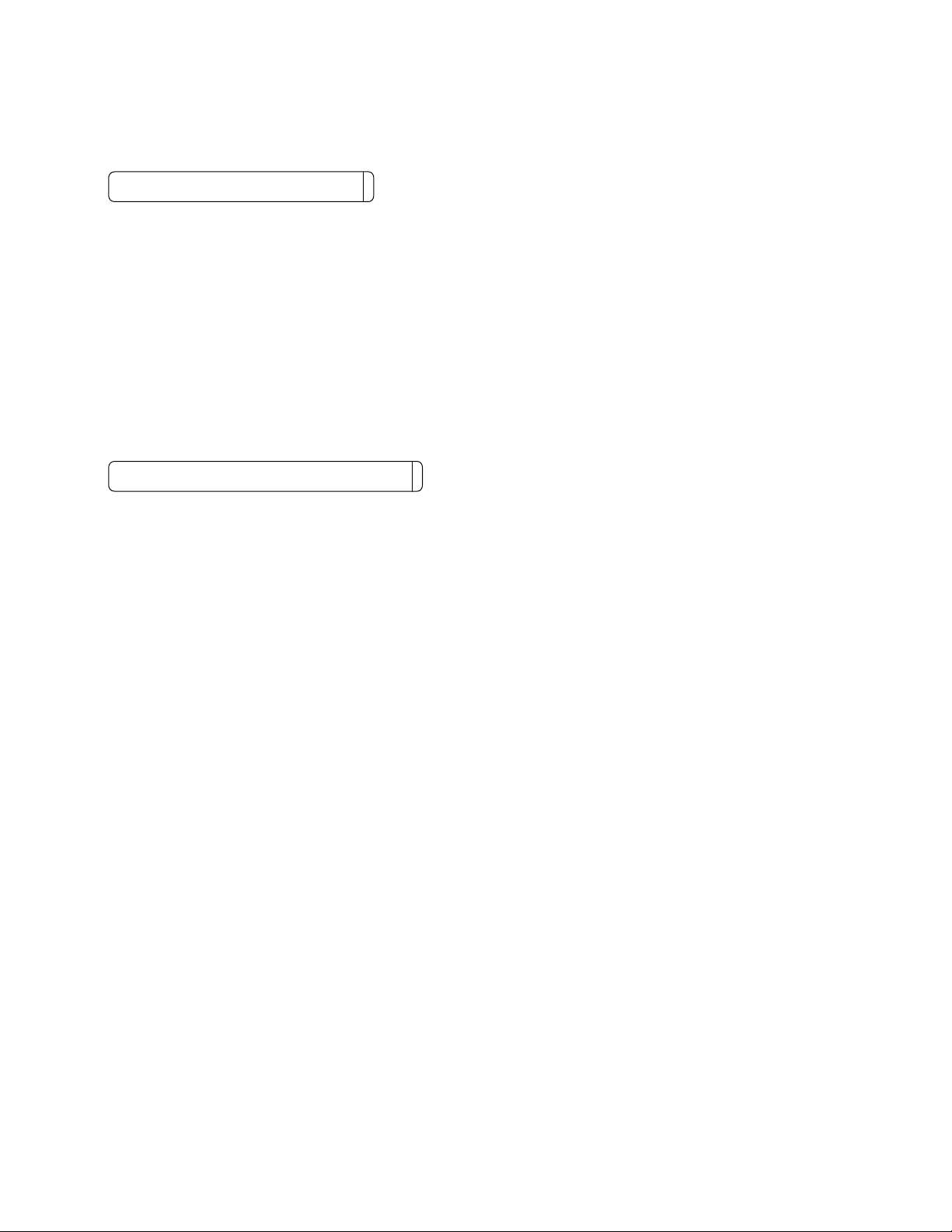
13 I feltet Netværksnavn (SSID) skal du skrive det navn, du vil give det trådløse netværk.
14 Skriv det netværksnavn ned, du valgte, så du kan se det, n år du kø rer den t rådløs e konfig uration . Sørg fo r at brug e
den nøjagtige stavemåde og samme store og små bogstaver.
SSID (navn på det trådløse netværk)
15 Hvis Netværksgodkendelse vises på listen, skal du vælge Åbn.
16 På listen "Datakryptering" skal du vælge WEP.
Bemærk! Sikkerhed er valgfrit for ad hoc-netværk. Rækkevidden for et ad hoc-netværk er meget mindre end
rækkevidden for et infrastrukturnetværk, så det er mindre sandsynligt, at fremmede opretter forbindelse til det
uden dit vidende.
17 Fjern markeringen i afkrydsningsfeltet "Denne nøgle angives automatisk for mig", hvis det er nødvendigt.
18 I feltet Netværksnøgle skal du angive en sikkerhedsnøgle.
19 Skriv den valgte sikkerhedskode ned, så du kan se den, når du kører det trådløse værktøj. Sørg for at bruge den
nøjagtige stavemåde og samme store og små bogstaver.
Sikkerhedsnøgle (hvis netværket er sikkert)
Bemærk! Hvis du vil have yderligere oplysninger om adgangskoder (sikkerhedsnøgler), skal du se under
"Kontroller sikkerhedsnøglerne" i afsnittet "Fejlfinding ved trådløs forbindelse" i kapitlet Fejlfinding.
20 I feltet "Bekræft netværksnøgle" skal du angive en sikkerhedsnøgle.
21 Vælg Dette er et computer-til-computer-netværk (ad-hoc); trådløse adgangspunkter bruges ikke.
22 Klik på OK to gange for at lukke de to åbne vinduer.
23 Det kan tage nogle få minutter for computeren at genkende de nye indstillinger. Sådan kontrollerer du netværkets
status:
a Højreklik på ikonet Trådløse netværksforbindelser.
b Vælg Vis tilgængelige trådløse netværk.
• Hvis netværket vises, men computeren ikke er tilsluttet, skal du vælge ad-hoc-netværket og derefter klikke
på Opret forbindelse.
• Hvis netværket ikke vises, skal du vente lidt og derefter klikke på Opdater netværksliste.
24 Hvis dette er første gang, du skal konfigurere printeren til brug på et trådløst netværk, skal du indsætte cd'en
med installationssoftware og derefter følge instruktionerne i velkomstvinduet.
Ellers:
a Klik på Start.
b Klik på Alle programmer eller Programmer.
c Vælg mappen med printerprogrammet på listen, og klik derefter på Værktøjer Lexmark Trådløst
opsætningsværktøj.
25 Når de tilgængelige netværk vises, skal du angive netværksnavnet og sikkerhedsoplysningerne, som du har
oprettet under trin 11-16. Værktøjet konfigurerer printeren til brug med computeren.
26 Gem en kopi af netværksnavnet og sikkerhedsoplysningerne et sikkert sted, så du har dem til senere brug.
22
Page 23
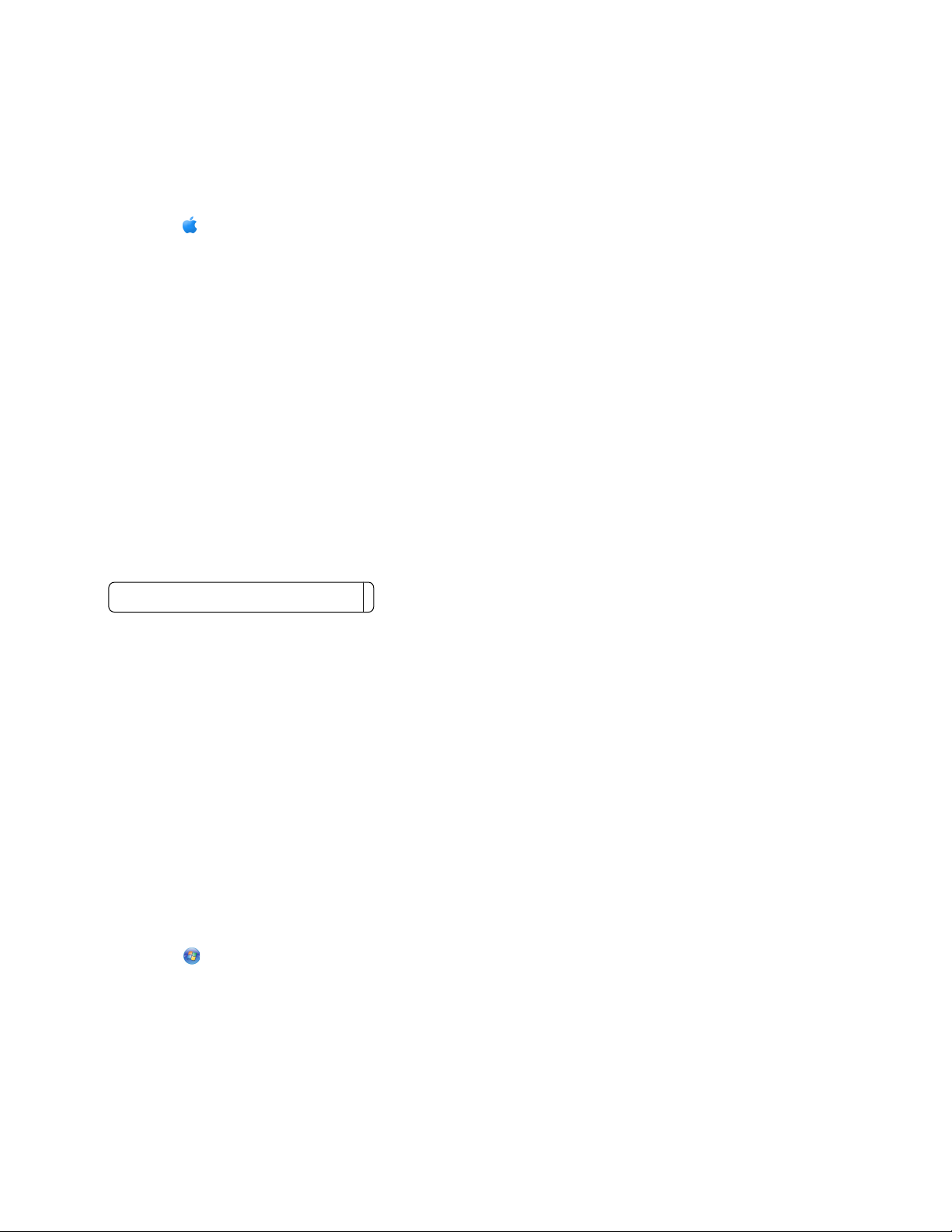
Brug af Macintosh
1 Kontroller, at computeren er tændt.
2 Opret et netværksnavn.
Mac OS X version 10.5
a
Klik på Systemindstillinger fra Finder-vinduet.
b Klik på Netværk.
c Klik på AirPort.
d Klik på Opret netværk i genvejsmenuen Netværksnavn.
e Opret et navn til ad-hoc-netværket, og klik derefter på OK.
Mac OS X version 10.4 eller tidligere
Klik på Gå Programmer i Finder-vinduet.
a
b Dobbeltklik på Internetforbindelse i mappen Programmer.
c På værktøjslinjen skal du klikke på Airport.
d Klik på Opret netværk i genvejsmenuen Netværk.
e Opret et navn til ad-hoc-netværket, og klik derefter på OK.
3 Skriv det netværksnavn ned, du valgte, så du kan se det, når du kører det trådløse værktøj. Sørg for at bruge den
nøjagtige stavemåde og samme store og små bogstaver.
SSID (navn på det trådløse netværk)
4 Hvis dette er første gang, du skal konfigurere printeren til brug på et trådløst netværk, skal du indsætte cd'en
med installationssoftware, dobbeltklikke på installationsikonet for printeren i Finder-vinduet og derefter følge
instruktionerne i velkomstvinduet.
I modsat fald skal du dobbeltklikke på printermappen i Finder-vinduet og derefter dobbeltklikke på Lexmark
Trådløs opsætningsassistent.
5 Når du bliver bedt om det, skal du angive det netværksnavn og/eller de sikkerhedsoplysninger, du har oprettet.
Værktøjet konfigurerer printeren til brug sammen med computeren.
6 Gem en kopi af netværksnavnet og sikkerhedsoplysningerne et sikkert sted, så du har dem til senere brug.
Tilføjelse af en printer til et eksisterende trådløst ad-hoc-netværk
Brug af Windows
1 Vælg en af følgende handlinger:
• Klik på i Windows Vista.
• Klik på Start i Windows XP.
2 Klik på Programmer eller Alle programmer, og vælg derefter mappen med printerprogrammet på listen.
3 Klik på Værktøjer Lexmark Trådløst konfigurationsværktøj.
4 Følg vejledningen på velkomstskærmen.
23
Page 24
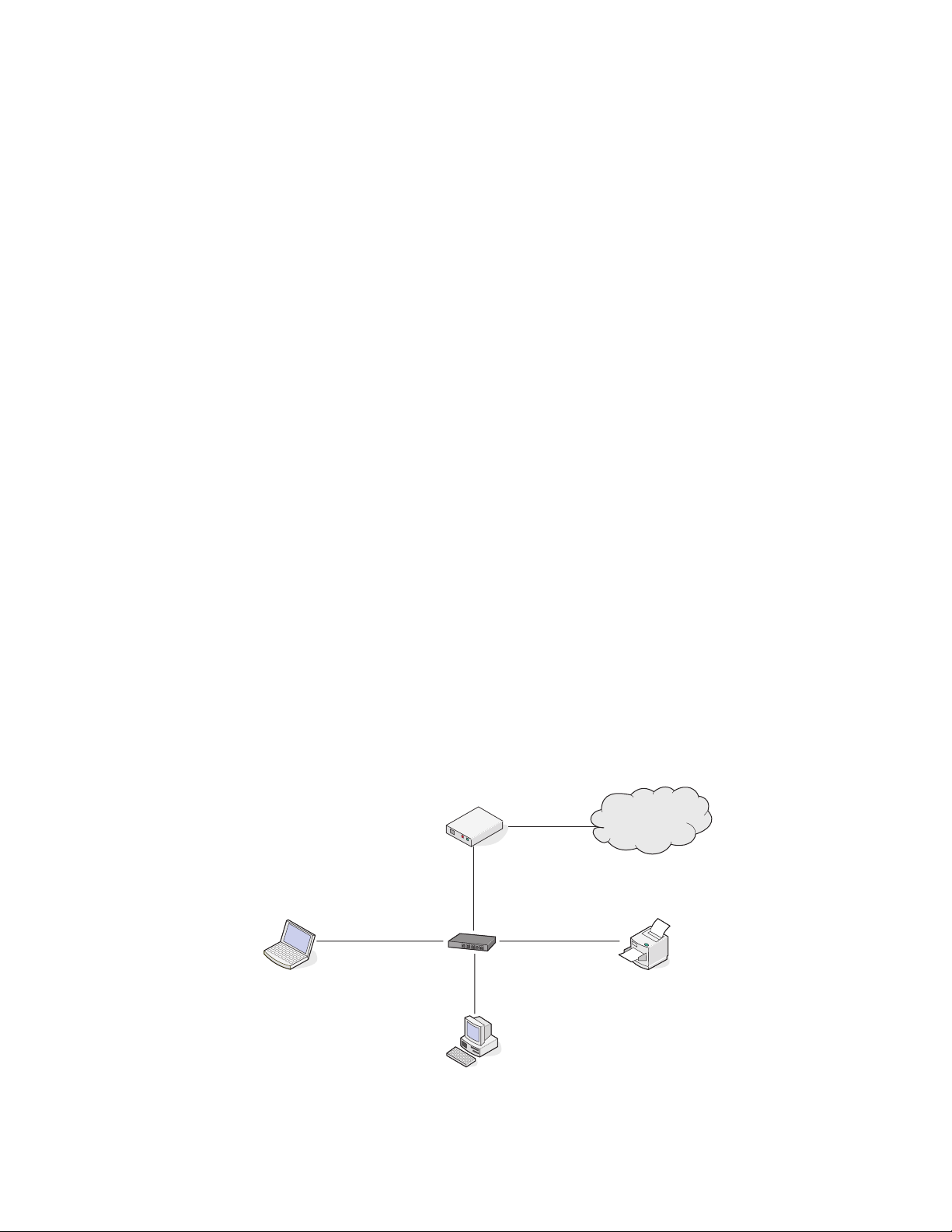
Brug af Macintosh
1 Dobbeltklik på printermappen i Finder-vinduet.
2 Dobbeltklik på Lexmark Trådløs Opsætningsassistent.
3 Følg vejledningen på velkomstskærmen.
Ofte stillede spørgsmål
Hvad er et netværk?
Et netværk en en samling enheder, f.eks. computere, printere, Ethernet-hubs, trådløse adgangspunkter og routere,
der er sluttet sammen til at kommunikere via kabler eller via en trådløs forbindelse. Et netværk kan være kabeltilsluttet,
trådløst eller designet til at have både kabeltilsluttede og trådløse enheder.
For enheder i et kabeltilsluttet netværk foregår den indbyrdes kommunikation vha. kabler.
Enheder på et trådløst netværk bruger radiobølger i stedet for kabler til at kommunikere med hinanden. For at en
enhed kan kommunikere trådløst, skal den have tilknyttet eller installeret en trådløs printerserver, som giver den
mulighed for at modtage og oveføre radiobølger.
Hvordan konfigureres hjemmenetværk?
Hvis stationære og bærbare computer og printere skal kommunikere med hinanden via et netværk, skal de være
forbundet med kabler og/eller have indbyggede eller installerede trådløse netværksadaptere.
Der er forskellige måder, et netværk kan konfigureres på. Der vises fem almindelige eksempler nedenfor.
Bemærk! Printerne i følgende diagrammer repræsenterer printere med interne printerservere indbygget, så de kan
kommunikere via et netværk.
Eksempel på kabeltilsluttet netværk
• En stationær computer, en bærbar computer og en printer er tilsluttet via Ethernet-kabler til en hub, router eller
kontakt.
• Netværket er forbundet til internettet via et DSL- eller kabelmodem.
Internet
24
Page 25
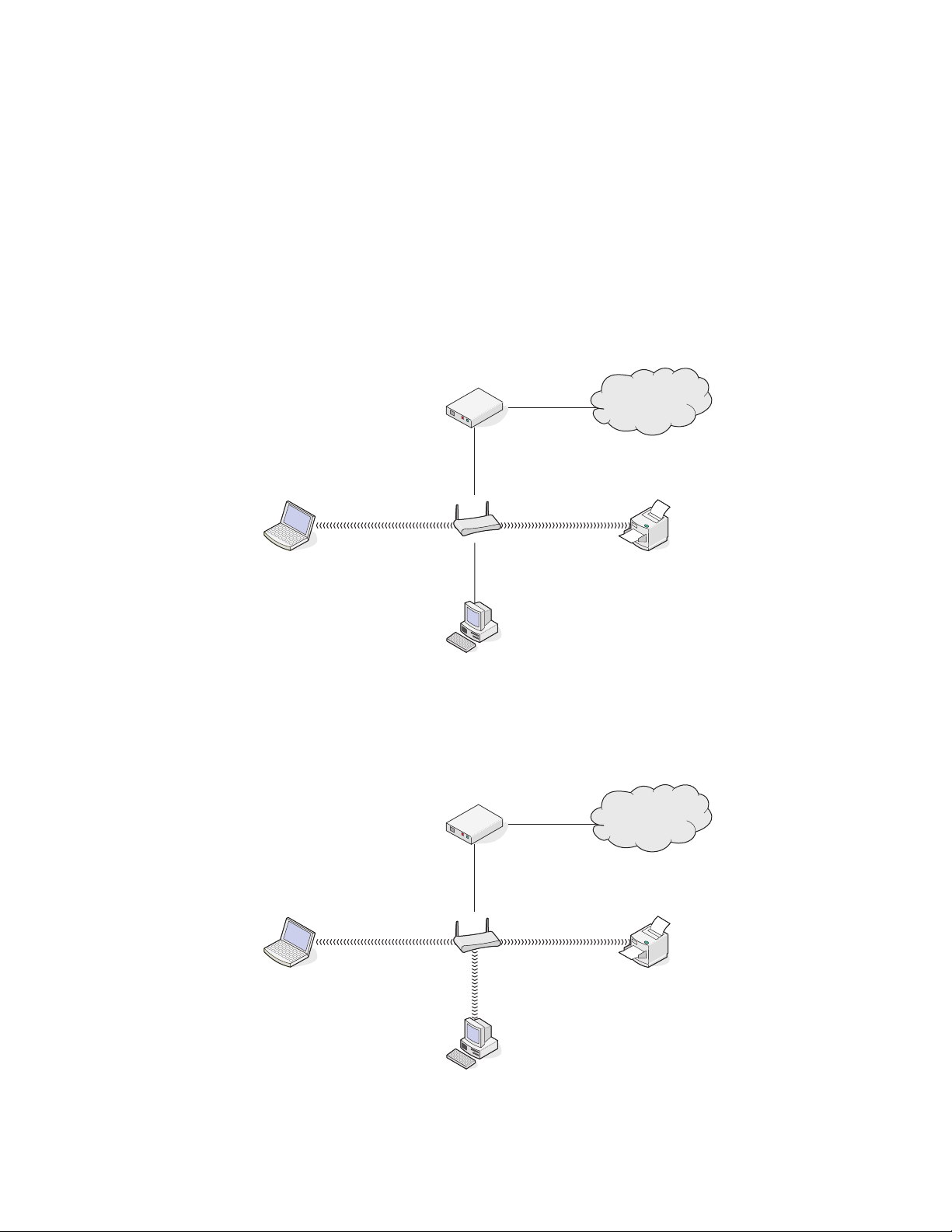
Eksempler på trådløse netværk
De fire almindelige trådløse netværk er:
• 1. tilfælde: Bærbar computer og printer er trådløst forbundet med internet
• 2. tilfælde: Stationær computer, bærbar computer og printer er trådløst forbundet med internet
• 3. tilfælde: Stationær computer, bærbar computer og printer er trådløst forbundet uden internet
• 4. tilfælde: Bærbar computer er sluttet trådløst til printeren uden internet
1. tilfælde: Bærbar computer og printer er trådløst forbundet med internet
En stationær computer er sluttet til en trådløs router via et Ethernet-kabel.
•
• En bærbar computer og en printer er forbundet trådløst med routeren.
• Netværket er forbundet til internettet via et DSL- eller kabelmodem.
Internet
2. tilfælde: Stationær computer, bærbar computer og printer er trådløst forbundet
med internet
En stationær computer, en bærbar computer og en printer er forbundet trådløst med en trådløs router.
•
• Netværket er forbundet til internettet via et DSL- eller kabelmodem.
Internet
25
Page 26
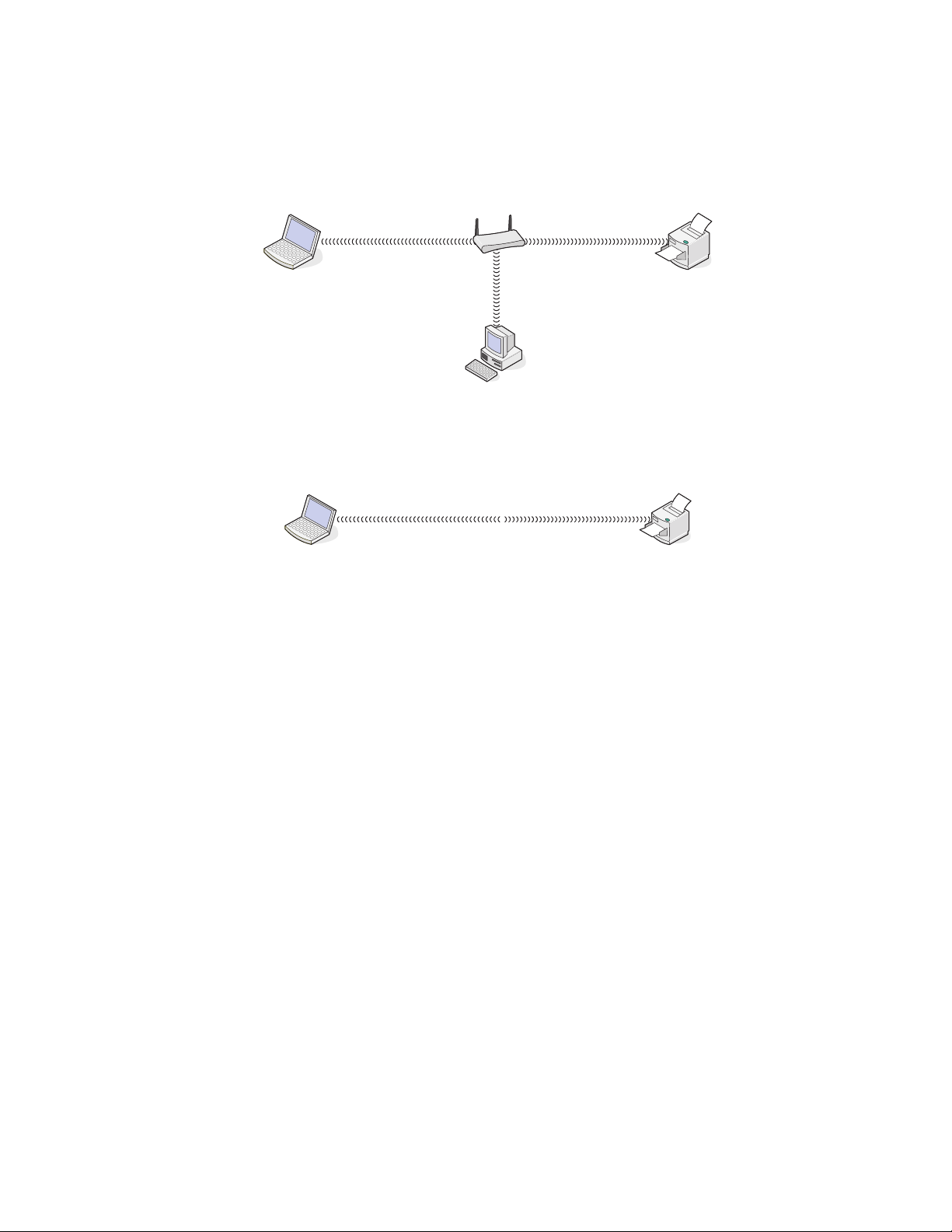
3. tilfælde: Stationær computer, bærbar computer og printer er trådløst forbundet
uden internet
En stationær computer, en bærbar computer og en printer er forbundet trådløst med et trådløst adgangspunkt
•
(trådløs router).
• Netværket er ikke forbundet til internettet.
4. tilfælde: Bærbar computer er sluttet trådløst til printeren uden internet
En bærbar computer er forbundet direkte og trådløst til en printer uden at gå igennem en trådløs router.
•
• Netværket er ikke forbundet til internettet.
• Denne konfiguration kaldes et ad hoc-netværk.
Hvorfor har jeg brug for et installationskabel?
Hvis du konfigurerer printeren på det trådløse netværk, skal du slutte printeren til en computer midlertidigt ved brug
af installationskablet. Denne midlertidige forbindelse bruges til at konfigurere printerens trådløse indstillinger.
Installationskablet sluttes til en rektangulær USB-port på installationscomputeren og den kvadratiske USB-port på
printeren.
26
Page 27
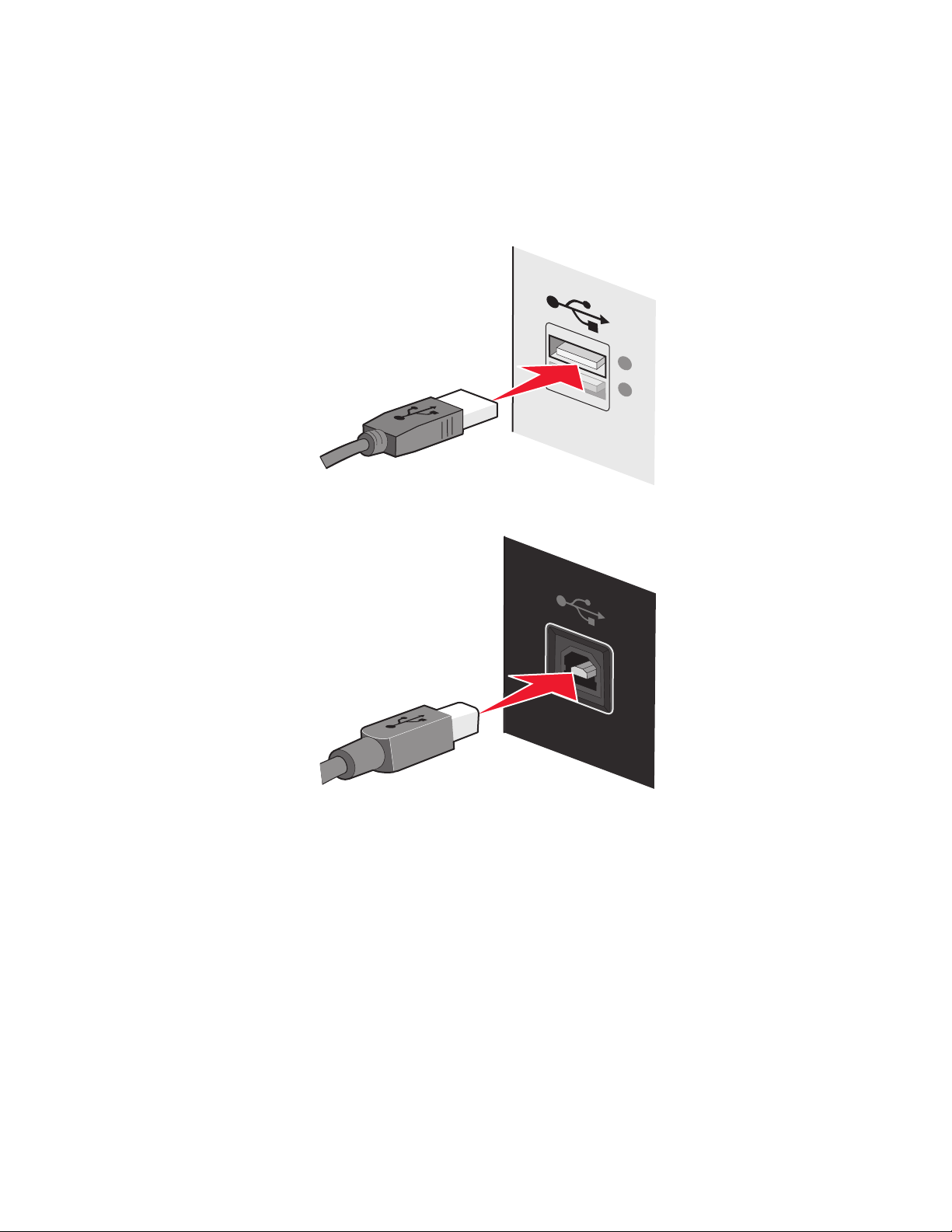
Hvordan tilslutter jeg installationskablet?
Installationskablet skal tilsluttes til en USB-port på computeren og til det kvadratiske stik på bagsiden af printeren.
Denne tilslutning giver dig mulighed for at konfigurere printeren til en netværkstilsluttet eller lokalt tilsluttet
installation.
1 Slut det store, rektangulære stik til en USB-port på computeren. USB-portene kan sidde foran eller bag på
computeren og kan være vandrette eller lodrette.
2 Slut det lille, kvadratiske stik til printeren.
3 Fortsæt med at følge vejledningen på skærmen.
Hvad er forskellen på infrastruktur- og ad hoc-netværk?
Trådløse netværk kan fungere i én af følgende to tilstande: infrastruktur eller ad-hoc.
I infrastrukturtilstand kommunikerer alle enheder i et trådløst netværk med hinanden via en trådløs router. Enheder
i et trådløst netværk skal have gyldige IP-adresser for det aktuelle netværk og dele samme SSID og kanal som den
trådløse router (trådløst adgangspunkt).
I ad hoc-tilstand kommunikerer en computer med en trådløs netværksadapter direkte med en printer, der er udstyret
med en trådløs printerserver. Computeren skal have en gyldig IP-adresse for det aktuelle netværk og være indstillet
til ad hoc-tilstand. Den trådløse printerserver skal være konfigureret til at bruge samme SSID og kanal, som
computeren bruger.
27
Page 28

Følgende tabel sammenligner kendetegn og krav for de to typer trådløse netværk.
Infrastruktur Ad-hoc
Kendetegn
Kommunikation Via trådløst adgangspunkt (trådløs router) Direkte mellem enheder
Sikkerhed Flere sikkerhedsindstillinger
Område Bestemmes af rækkevidde og antal
trådløse adgangspunkter (trådløs router)
Hastighed Normalt hurtigere Normalt langsommere
Krav for alle enheder
Entydig IP-adresse til alle enheder Ja Ja
Tilstand angivet til Infrastrukturtilstand ad-hoc-tilstand
Samme SSID Ja, herunder det trådløse adgangspunkt
(trådløs router)
Samme kanal Ja, herunder det trådløse adgangspunkt
(trådløs router)
Lexmark anbefaler, at du konfigurerer netværket i infrastrukturtilstand ved hjælp af installations-cd'en, der fulgte
med printeren.
Infrastrukturtilstand er den anbefalede konfigurationsmetode, da den har:
Begrænses til rækkevidden for
individuelle enheder på
netværket
Ja
Ja
• Forøget netværkssikkerhed
• Forøget pålidelighed
• Hurtigere ydeevne
• Lettere konfiguration
Sådan finder du signalstyrken
Trådløse enheder har indbyggede antenner, som overfører og modtager radiosignaler. Signalstyrken, der vises på
printernetværkets side for opsætning af printernetværk, viser, hvor kraftigt et overført signal modtages. Mange
faktorer kan have indflydelse på signalstyrken. Én faktor er interferens fra andre trådløse enheder eller andre enheder,
f.eks. mikroovne. En anden faktor er afstand. Jo længere to trådløse enheder er væk fra hinanden, jo mere sandsynligt
er det, at kommunikationssignalet er svagere.
Styrken af det signal, der modtages af computeren, kan også have betydning for printerens forbindelse til netværket
under konfiguration. Da du installerede den trådløse adapter på computeren, placerede adaptersoftwaren
sandsynligvis et ikon på proceslinjen. Hvis du dobbeltklikker på dette ikon, vises styrken af det trådløse signal, som
computeren modtager fra netværket.
Hvis du vil forbedre signalkvaliteten, skal du fjerne interferenskilder og/eller flytte enhederne tættere på det trådløse
adgangspunkt (trådløs router).
28
Page 29

Hvad er et SSID?
Et SSID (Service Set Identifier) er det navn, der identificerer et trådløst netværk. Alle enheder på netværket skal kende
SSID'et for det trådløse netværk for at kommunikere med hinanden. Det trådløse netværk sender normalt SSID'et for
at gøre det muligt for trådløse enheder i området at oprette forbindelse til det. SSID'et sendes nogle gange ikke af
sikkerhedsårsager.
Et SSID kan bestå af op til 32 alfanumeriske tegn.
Hvordan finder jeg ud af, hvilken sikkerhedstype netværket bruger?
Du skal kende sikkerhedsnøglen og sikkerhedstilstanden for at installere printeren korrekt, så den kan bruges på det
trådløse netværk. Hvis du ønsker disse oplysninger, skal du se dokumentationen, som fulgte med det trådløse
adgangspunkt (trådløs router) eller websiden for det trådløse adgangspunkt (trådløs router), eller du kan kontakte
den ansvarlige for systemsupport.
Bemærk! Netværkets sikkerhedsnøgle er ikke identisk med adgangskoden til det trådløse adgangspunkt (trådløs
router). Adgangskoden gør det muligt at få adgang til indstillingerne for det trådløse adgangspunkt (trådløs router).
Sikkerhedsnøglen er en WEP-nøgle eller WPA-adgangskode, der gør det muligt for printere og computere at oprette
forbindelse til det trådløse netværk.
Kan jeg bruge printeren på en USB-forbindelse og en trådløs forbindelse på samme tid?
Printeren kan konfigureres på følgende måder:
• Lokalt tilsluttet (sluttet til en computer ved brug af et USB-kabel)
• Trådløst netværk
• Trådløst netværk og lokalt tilsluttet samtidig
Hvis du vil bruge printeren som både en trådløs og lokalt tilsluttet printer på samme tid, skal du køre
installationssoftwaren igen og vælge den ekstra forbindelsestype.
Hvad er en MAC-adresse?
En MAC-adresse eller en Media Access Control-adresse er et id på 48 bit, der er tilknyttet hardwaren til netværksudstyret.
MAC-adressen kaldes også den fysiske adresse, da den er tilknyttet hardwaren i en enhed og ikke softwaren. MACadressen vises som et heksadecimaltal i følgende format: 01-23-45-67-89-AB.
Alle enheder, der kan kommunikere på et netværk, har en MAC-adresse. Netværksprintere, computere og routere,
både Ethernet-routere og trådløse, har alle MAC-adresser.
Det er muligt at ændre MAC-adressen for en netværksenhed, men det ikke almindeligt at gøre det. Af denne grund
regnes MAC-adresser for permanente. IP-addresser kan let ændres, så MAC-adresser er en mere pålidelig metode til
at identificere en bestemt enhed på et netværk.
Routere med sikkerhedsfunktionalitet kan aktivere filtrering af MAC-adresser på netværk. Det gør det muligt at
oprette en administreret liste over enheder, der kan oprette adgang til netværket, ud fra deres MAC-adresser.
Filtrering ved hjælp af MAC-adresser kan hjælpe med at forhindre adgang til netværket for uønskede enheder, f.eks.
indtrængende på et trådløst netværk. Filtrering ved hjælp af MAC-adresser kan også forhindre lovlig adgang, hvis
du glemmer at føje en ny enhed til routerens liste over tilladte adresser. Sørg for at føje printerens MAC-adresse til
listen over tilladte enheder, hvis netværket bruger filtrering ved hjælp af MAC-adresse.
29
Page 30

Hvordan finder jeg MAC-adressen?
Det meste netværksudstyr har et entydigt hardwareidentifikationsnummer, så man kan skelne det fra andre enheder
på netværket. Dette kaldes (Media Access Control)(MAC)-adressen.
MAC-adressen består af en række bogstaver og tal, der findes bag på printeren.
UAA: XX XX XX XX XX XX
X
XX X
XX
XX
XX
UAA: XX
Bemærk! En liste over MAC-adresser kan installeres på et adgangspunkt (router), så kun enheder med tilsvarende
MAC-adresser kan få tilladelse til at virke på netværket. Dette kaldes MAC-filtrering. Hvis MAC-filtrering er aktiveret
for adgangspunktet (routeren), og du vil føje en printer til netværket, skal printerens MAC-adresse være på listen
over MAC-filtre.
Hvad er en IP-adresse?
En IP-adresse er et entydigt tal, der bruges af enheder (f.eks. en trådløs printer, computer eller trådløst adgangspunkt)
på et IP-netværk for at finde og kommunikere med hinanden. Enheder på et IP-netværk kan kommmunikere med
hinanden, hvis de har entydige og gyldige IP-adresser. En entydig IP-adresse betyder, at ikke to enheder på det
samme netværk har samme IP-adresse.
En IP-adresse er en grupp e på fire tal, der er adskilt af punktummer. Et eksempel på en IP-adresse er 192.168.100.110.
Hvordan finder jeg IP-adressen?
Sådan finder du en computers IP-adresse ved brug af Windows
1 Vælg en af følgende handlinger:
I Windows Vista
a
Klik på .
b Klik på Alle programmer Tilbehør.
c Klik på Kommandoprompt.
I Windows XP og tidligere
Klik på Start.
a
b Klik på Alle programmer eller Programmer Tilbehør Kommandoprompt.
2 Skriv ipconfig.
30
Page 31

3 Tryk på Enter.
IP-adressen vises som fire sæt tal, adskilt af punktummer, f.eks. 192.168.0.100.
Sådan finder du en computers IP-adresse ved brug af Macintosh
1 Klik på Systemindstillinger.
2 Klik på Netværk.
Mac OS X version 10.5
Klik på AirPort.
a
b Klik på Avanceret.
c Klik på TCP/IP.
IP-adressen vises som fire sæt tal, adskilt af punktummer, f.eks. 192.168.0.100.
Mac OS X version 10.4 eller tidligere
Vælg AirPort i genvejsmenuen Vis.
a
b Klik på TCP/IP.
IP-adressen vises som fire sæt tal, adskilt af punktummer, f.eks. 192.168.0.100.
Sådan finder du printerens IP-adresse
• Du kan finde printerens IP-adresse ved at få vist printerens netværkskonfigurationsside.
Hvordan tildeles IP-adresser?
IP-adresser kan tildeles af netværket ved brug af DHCP. Når printeren er konfigureret på en computer, sender
computeren alle udskriftsjob via netværket til printeren ved hjælp af denne adresse.
Mange netværk kan tildele IP-adresser automatisk. Ved automatisk IP kan individuelle enheder tildele sig selv
entydige IP-adresser. DHCP er dog den meste almindelige metode til tildeling af adresser.
Hvis IP-adressen ikke tildeles automatisk, kan du forsøge at angive en adresse manuelt, når du har valgt en printer
på listen over tilgængelige printere.
Hvad er et nøgleindeks?
Et trådløst adgangspunkt (trådløs router) kan konfigureres med op til fire WEP-nøgler. Der bruges dog kun én nøgle
på netværket ad gangen. Nøglerne er nummererede, og nummeret på en nøgle kaldes dets nøgleindeks. Alle enheder
på det trådløse netværk skal konfigureres for at bruge det samme nøgleindeks, hvis flere WEP-nøgler konfigureres
på det trådløse adgangspunkt (trådløs router).
Printeren er beregnet til at bruge den første nøgle. Sørg for, at du har konfigureret alle trådløse enheder på netværket
til at bruge den første WEP-nøgle, når du har mulighed for at vælge en nøgle. Sørg for, at det trådløse adgangspunkt
(trådløs router) også er konfigureret til at bruge den første nøgle. Den første nøgle har normalt et indeks på 0, men
det kan også være 1 på nogle enheder.
31
Page 32

Ilægge papir
Ilægning af papir
1 Sørg for, at:
• Du bruger papir, der er beregnet til inkjet-printere.
• Papiret ikke er brugt eller beskadiget.
• Du følger de instruktioner, der fulgte med specialpapiret, hvis du benytter specialpapir.
• Du ikke tvinger papir ind i printeren.
2 Ilæg papiret lodret op ad papirstøttens højre side.
3 Juster papirstyret, indtil det hviler mod papirets venstre kant.
Bemærk! For at undgå papirstop skal du sørge for, at papiret ikke bøjes, når du justerer papirstyret.
Ilægning af forskellige papirtyper
Ilæg op til Kontroller, at
100 ark almindeligt papir (afhængigt af tykkelsen)
25 ark tungt mat papir
25 ark glittet papir
25 ark fotopapir
• Papiret er beregnet til inkjetprintere.
• Papiret ilægges op ad papirstøttens højre side.
• Papirstyret hviler mod papirets venstre kant.
• Stakken med tungt mat papir må ikke være højere end
10 mm eller 1 cm.
• Den glittede eller udskriftsegnede side af papiret vender
mod dig. Hvis du ikke er sikker på, hvilken side der er den
udskriftsegnede, skal du se instruktionerne, der fulgte med
papiret.
• Papiret ilægges op ad papirstøttens højre side.
• Papirstyret hviler mod papirets venstre kant.
Bemærk! Fotos kræver længere tørretid. Fjern hvert foto,
efterhånden som det færdiggøres, og lad det tørre for at undgå,
at blækket udtværes.
32
Page 33

Ilæg op til Kontroller, at
10 påstrygningsark
25 lykønskningskort
25 indekskort
25 fotokort
25 postkort
10 konvolutter
• Du følger instruktionerne for ilægning, der fulgte med
påstrygningsarkene.
• Udskriftssiden af arkene vender mod dig.
• Arkene ilægges op ad papirstøttens højre side.
• Papirstyret hviler mod arkenes venstre kant.
Bemærk! Ilæg påstrygningsarkene ét ad gangen for at opnå
det bedste resultat.
• Kortstakkens samlede tykkelse ikke overstiger 10 mm
(0,4 tommer).
• Udskriftssiden af kortene vender mod dig.
• Kortene ilægges op ad papirstøttens højre side.
• Papirstyret hviler mod kortenes venstre kant.
• Frimærkehjørnet skal være placeret i øverste venstre
hjørne.
• Udskriftssiden af konvolutterne vender mod dig.
• Konvolutterne er beregnet til inkjetprintere.
• Konvolutterne ilægges op ad papirstøttens højre side.
• Papirstyret hviler mod konvolutternes venstre kant.
Advarsel! Potentiel skade: Brug ikke konvolutter med
metalclips, snore eller metalfalsninger.
25 etiketark
Bemærkninger:
– Ilæg ikke konvolutter med huller, perforeringer,
udskæringer eller dybe prægetryk.
– Brug ikke konvolutter, der har fritliggende klæbeflapper.
• Du følger vejledningen for ilægning, der fulgte med
etiketterne.
• Udskriftssiden af etiketterne vender mod dig.
• Klæbedelen på etiketterne ikke er tættere end 1 mm på
kanten af etiketarket.
• Du bruger hele etiketark. Ark, der ikke er hele (med tomme
felter uden etiketter), kan forårsage, at etiketterne går af
under udskrivningen, og udløse et papirstop.
• Etiketarkene ilægges op ad papirstøttens højre side.
• Papirstyret hviler mod etiketarkenes venstre kant.
33
Page 34

Ilæg op til Kontroller, at
25 transparenter
• Den ru side af transparenterne vender mod dig.
• Du ikke bruger transparenter med bagsider.
• Transparenterne ilægges op ad papirstøttens højre side.
• Papirstyret hviler mod transparenternes venstre kant.
Bemærk! Transparenter kræver længere tørretid. Fjern hvert
transparent, efterhånden som det færdiggøres, og lad det tørre
for at undgå, at blækket udtværes.
34
Page 35

Udskrivning
Udskrivning af basisdokumenter
Udskrivning af et dokument
1 Ilæg papir.
1
2
2 Foretag en af følgende handlinger for at udskrive:
Brug af Windows
a Mens der er et dokument åbent i et Windows-program, skal du klikke på Filer Udskriv.
b Klik på Egenskaber, Indstillinger, Optioner eller Opsætning.
c Vælg udskriftskvalitet, antallet af kopier, der skal udskrives, den papirtype, der skal bruges, og hvordan siderne
skal udskrives.
d Klik på OK for at lukke dialogbokse i printerprogrammet.
e Klik på OK eller Udskriv.
Brug af Macintosh
a Mens der er et dokument åbent i et Macintosh-program, skal du klikke på Arkiv Udskriv.
b Vælg printeren i genvejsmenuen Printer.
c Vælg udskriftskvalitet, antallet af kopier, der skal udskrives, den papirtype, der skal bruges, og hvordan siderne
skal udskrives i genvejsmenuen Udskriftsindstillinger.
d Klik på Udskriv.
Udskrivning af websider
Hvis du har valgt at installere Lexmark Toolbar-softwaren til webbrowseren, kan du bruge den til at oprette en
udskriftsegnet version af en webside.
Bemærkninger:
• Til Windows understøtter softwaren Microsoft Internet Explorer version 5.5 eller nyere eller en kompatibel version
af Firefox.
• Til Macintosh understøtter softwaren en kompatibel version af Firefox.
35
Page 36

1 Ilæg papir.
2 Åbn en webside med en understøttet browser.
3 Vælg en udskriftsindstilling til at udskrive siden med.
Du kan også tilpasse indstillinger eller få vist udskriften inden udskrivning.
Udskrivning af flere kopier af et dokument
Brug af Windows
1 Klik på Filer Udskriv i et åbent dokument.
2 Klik på Egenskaber, Indstillinger, Optioner eller Opsætning.
3 Angiv det antal kopier, du ønsker, i afsnittet Kopier under fanen Indstil printer.
4 Klik på OK for at lukke dialogbokse i printerprogrammet.
5 Klik på OK eller Udskriv.
Brug af Macintosh
1 Klik på Filer Udskriv i et åbent dokument.
2 Vælg printeren i genvejsmenuen Printer.
3 Angiv det antal kopier, du vil udskrive, i feltet Kopier.
4 Klik på Udskriv.
Sortering af udskrevne kopier
Hvis du udskriver flere kopier af et dokument, kan du vælge at udskrive hver kopi som et sæt (sorteret) eller at udskrive
kopierne som grupper af sider (ikke sorteret).
Sorteret Ikke sorteret
Brug af Windows
1 Klik på Filer Udskriv i et åbent dokument.
2 Klik på Egenskaber, Indstillinger, Optioner eller Opsætning.
3 Vælg antallet af kopier, du vil udskrive, i afsnittet Kopier under fanen Indstil printer, og vælg derefter Sorter
kopier.
4 Klik på OK for at lukke dialogbokse i printerprogrammet.
5 Klik på OK eller Udskriv.
Bemærk! Sorteringsindstillingen er kun tilgængelig ved udskrivning af flere kopier.
36
Page 37

Brug af Macintosh
1 Klik på Filer Udskriv i et åbent dokument.
2 Vælg antallet af kopier, du vil udskrive, i feltet Kopier, og vælg derefter Sorteret.
3 Klik på Udskriv.
Bemærk! Hvis du udskriver fotos, skal du fjerne de enkelte fotos, efterhånden som de kommer ud af printeren, og
lade dem tørre, før du lægger dem oven på hinanden, så udtværing forhindres.
Udskrivning af den sidste side først (omvendt siderækkefølge)
Brug af Windows
1 Klik på Filer Udskriv i et åbent dokument.
2 Klik på Egenskaber, Indstillinger, Optioner eller Opsætning.
3 Vælg Udskriv sidste side først i afsnittet Kopier under fanen Indstil printer.
4 Klik på OK for at lukke dialogbokse i printerprogrammet.
5 Klik på OK eller Udskriv.
Brug af Macintosh
1 Klik på Filer Udskriv i et åbent dokument.
2 Vælg printeren i genvejsmenuen Printer.
3 Vælg en af følgende handlinger:
Mac OS X version 10.5
a
Vælg Layout i genvejsmenuen Udskriftsindstillinger.
b Vælg Omvendt sideretning.
Mac OS X version 10.4
a
Vælg Papirhåndtering i genvejsmenuen Udskriftsindstillinger.
b Vælg Omvendt i menuen Rækkefølge.
For Mac OS X, version 10.3
Vælg Papirhåndtering i genvejsmenuen Udskriftsindstillinger.
a
b Vælg Omvendt siderækkefølge.
4 Klik på Udskriv.
Udskrivning af flere sider på et ark (uddelingskopi)
Brug af Windows
1 Klik på Filer Udskriv i et åbent dokument.
2 Klik på Egenskaber, Indstillinger, Optioner eller Opsætning.
37
Page 38

3 Vælg Uddelingskopi på rullelisten Layout under fanen Avanceret.
4 Vælg det antal sider, der skal udskrives på hver side.
Vælg Udskriv siderammer, hvis billederne på siden skal omgives af en ramme.
5 Klik på OK for at lukke dialogbokse i printerprogrammet.
6 Klik på OK eller Udskriv.
Brug af Macintosh
1 Klik på Filer Udskriv i et åbent dokument.
2 Vælg Layout i genvejsmenuen Udskriftsindstillinger.
• Vælg det antal sider, du ønsker at udskrive på ét ark fra genvejsmenuen Sider pr. ark.
• I området Layoutretning skal du klikke på det ikon, der viser den rækkefølge, som siderne skal udskrives i på
et ark.
• Hvis du vil udskrive en ramme rundt om hvert billede på siden, skal du vælge en indstilling i genvejsmenuen
Kant.
3 Klik på Udskriv.
Midlertidig standsning af udskriftsjob
Brug af printermappen i Windows
1 Vælg en af følgende handlinger:
I Windows Vista
a
Klik på .
b Klik på Kontrolpanel.
c Under Hardware og lyd skal du klikke på Printer.
I Windows XP
Klik på Start.
a
b Klik på Printere og faxenheder.
Windows 2000
Klik på Start.
a
b Klik på Indstillinger Printere.
2 Højreklik på printeren, og vælg derefter Stop udskrivning midlertidigt.
Brug af proceslinjen i Windows
1 Dobbeltklik på printerikonet på proceslinjen.
2 Højreklik på dokumentnavnet, og vælg derefter Pause.
38
Page 39

Brug af Macintosh
1 Dobbeltklik på printerikonet i dokken, mens dokumentet udskrives.
Dialogboksen med udskriftskøen vises.
2 Vælg en af følgende handlinger:
• Vælg navnet på dokumentet, og klik derefter på Pause, hvis du vil afbryde et bestemt udskriftsjob m idlertidigt.
• Hvis du vil afbryde alle udskriftsjob i køen midlertidigt, skal du klikke på Stop printer midlertidigt eller Stop
job, afhængigt af den version af operativsystemet, som du bruger.
Annullering af udskriftsjob
Brug af Windows
1 Foretag en af følgende handlinger for åbne printermappen:
• Windows Vista: Klik på Kontrolpanel Printer.
• Windows XP: Klik på Start Printere og faxenheder.
2 Højreklik på printernavnet, og vælg derefter Åbn.
3 Højreklik på dokumentnavnet, og vælg derefter Annuller.
Brug af Macintosh
1 Dobbeltklik på printerikonet i dokken, mens dokumentet udskrives.
2 Vælg det udskriftsjob, du vil annullere, i vinduet med printerkøen.
3 Klik på ikonet Slet.
Udskrivning af specialdokumenter
Udskrivning af konvolutter
1 Læg konvolutter i printeren.
2 Vælg en af følgende handlinger:
Brug af Windows
a Klik på Filer Udskriv i et åbent dokument.
b Klik på Egenskaber, Indstillinger, Optioner eller Opsætning.
c Vælg Almindeligt i rullemenuen Medietype under fanen Indstil printer.
39
Page 40

d Vælg konvolutstørrelsen på listen Papirstørrelse.
Bemærk! Hvis du vil udskrive på en brugerdefineret konvolut, skal du vælge Brugerdefineret og derefter
angive højde og bredde på konvolutten.
e Vælg papirretningen Stående eller Liggende.
f Klik på OK for at lukke dialogbokse i printerprogrammet.
g Klik på OK eller Udskriv.
Brug af Macintosh
a Tilpas indstillingerne efter behov i dialogboksen Sidelayout.
1 Klik på Filer Sideopsætning, mens du har et dokument åbent.
2 Vælg konvolutstørrelsen i genvejsmenuen "Format til". Hvis der ikke er nogen størrelse, der svarer til
størrelsen på konvolutten, skal du angive en brugerdefineret størrelse.
3 Vælg en retning.
4 Klik på OK.
b Tilpas indstillingerne efter behov i dialogboksen Udskriv.
1 Klik på Filer Udskriv i et åbent dokument.
2 Vælg den printer, du vil bruge, i genvejsmenuen Printer.
3 Klik på Udskriv.
Bemærkninger:
• De fleste konvolutter bruger papirretningen Liggende.
• Kontroller, at den samme papirretning er valgt i programmet.
Udskrivning af etiketter
1 Ilæg etiketark i printeren.
2 Vælg en af følgende handlinger:
Brug af Windows
a Klik på Filer Udskriv i et åbent dokument.
b Klik på Egenskaber, Indstillinger, Optioner eller Opsætning.
c I rullemenuen Papirstørrelse under fanen Indstil printer skal du vælge en papirstørrelse, der svarer til størrelsen
på etiketarket. Hvis der ikke er nogen papirstørrelse, der svarer til størrelsen på etiketarket, skal du angive en
brugerdefineret størrelse.
Vælg om nødvendigt den korrekte medietype i rullemenuen Medietype.
d Klik på OK for at lukke dialogbokse i printerprogrammet.
e Klik på OK eller Udskriv.
Brug af Macintosh
a Tilpas indstillingerne efter behov i dialogboksen Sidelayout.
1 Vælg Filer Sideopsætning, mens du har et dokument åbent.
2 Vælg den printer, du vil bruge, i genvejsmenuen "Format til".
40
Page 41

3 I genvejsmenuen Papirstørrelse skal du vælge en papirstørrelse, der svarer til størrelsen på etiketarket.
Hvis der ikke er nogen papirstørrelse, der svarer til størrelsen på etiketarket, skal du oprette en
brugerdefineret størrelse.
b Tilpas indstillingerne efter behov i dialogboksen Udskriv.
1 Klik på Filer Udskriv i et åbent dokument.
2 Vælg den printer, du vil bruge, i genvejsmenuen Printer.
3 Vælg Kvalitet og medie i genvejsmenuen Udskriftsindstillinger.
4 Vælg en papirtype i genvejsmenuen Papirtype.
5 I menuen Udskriftskvalitet skal du vælge en anden udskriftskvalitet end Hurtig udskrift.
Tip til ilægning af etiketark
• Sørg for, at toppen af etiketarket indføres i printeren først.
• Kontroller, at klæbemidlet på etiketterne ikke når længere end 1 mm uden for etiketarket.
• Kontroller, at papirstyret eller papirstyrene hviler mod etiketarkenes venstre og højre kanter.
• Der bruges hele etiketark. Ark, der ikke er hele (med tomme felter uden etiketter), kan forårsage, at etiketterne
går af under udskrivningen, og udløse et papirstop.
Bemærk! Etiketter kræver længere tørretid. Fjern hvert etiketark, efterhånden som det færdiggøres, og lad det
derefter tørre for at undgå, at blækket udtværes.
Udskrivning på brugerdefineret papir
Inden du begynder med følgende instruktioner, skal du lægge brugerdefineret papir i printeren. Du kan få flere
oplysninger i kapitlet "Ilægning af papir".
Brug af Windows
1 Klik på Filer Udskriv i et åbent dokument.
2 Klik på Egenskaber, Indstillinger, Optioner eller Opsætning.
Fanen Indstil printer vises.
3 I området Papirindstillinger skal du vælge Brugerdefineret på listen "Papirstørrelse".
Dialogboksen Definer brugerdefineret papirstørrelse vises.
4 Vælg den ønskede måleenhed (tommer eller millimeter).
5 Klik på OK for at lukke eventuelt åbne dialogbokse i printerprogrammet.
6 Udskriv dokumentet.
Brug af Macintosh
1 Klik på Filer Sideopsætning, mens du har et dokument åbent.
2 Vælg Håndter brugerdefinerede størrelser i genvejsmenuen Papir.
3 Opret en brugerdefineret størrelse.
a Klik på +.
b Angiv papirets bredde og højde i menuen Sidestørrelse.
41
Page 42

c Vælg den printer, du vil bruge, i genvejsmenuen Printermargener. Margenerne indstilles af printeren.
Hvis du vil indstille margenerne, skal du vælge Brugerdefineret og derefter angive margenerne i området
Printermargener.
d Dobbeltklik på Ikke-navngivet på listen over brugerdefinerede størrelser til venstre i dialogboksen, og angiv
derefter et navn til den brugerdefinerede papirstørrelse, du vil angive.
e Klik på OK.
4 Åbn genvejsmenuen Papirstørrelse igen, og vælg navnet på den brugerdefinerede papirstørrelse, som du har
tilføjet i trin 3d.
5 Klik på Udskriv.
Udskrivning af andre specialdokumenter
Da du installerede printerdriveren, blev der også installeret printersoftware, der kan hjælpe dig med at udskrive
specialdokumenter, f.eks. brochurer, plakater, påstrygningsark, transparenter og bannere. Du kan finde oplysninger
om udskrivning af disse dokumenter i hjælpen, der blev installeret med de programmer, du har valgt at bruge.
Brug af Windows
1 Vælg en af følgende handlinger:
• Windows Vista: Klik på Alle programmer, og vælg derefter mappen med printerprogrammet på listen.
• Windows XP: Klik på Start Programmer eller Alle programmer, og vælg derefter mappen med
printerprogrammet på listen.
2 Klik på det program, du vil bruge.
Brug af Macintosh
1 Dobbeltklik på printermappen i Finder-vinduet.
Hvis printermappen ikke findes på skrivebordet:
a Gå til det Mac OS X-drev, hvor printersoftwaren blev installeret.
b Vælg mappen Bibliotek Printere YYYY Lexmark, og vælg derefter printermodellen.
YYYY er det år, hvor printeren blev udsendt.
2 Dobbeltklik på det program, du vil bruge.
Sådan gemmes og slettes printerindstillinger
Brug af Windows
1 Klik på Filer Udskriv i et åbent dokument.
2 Klik på Egenskaber, Indstillinger, Optioner eller Opsætning.
3 Foretag ændringer af indstillingerne.
4 Klik på Profiler, og klik derefter på Gem aktuelle indstillinger.
5 Vælg en tom placering til indstillingen, og tildel den et navn.
Bemærk! Den første placering indeholder fabriksindstillinger, som ikke kan ændres eller slettes.
42
Page 43

6 Klik på Gem.
7 Luk alle åbne programdialogbokse.
Bemærkninger:
• Hvis du vil hente printerindstillingerne, skal du klikke på Profiler Gendan en profil og derefter vælge navnet
på den profil, du vil bruge.
• Hvis du vil slette en indstilling, skal du klikke på Profiler Slet profiler. Vælg den indstilling, du vil slette, og
klik på Slet.
Brug af Macintosh
Genvejsmenuen Arkiverede indstillinger giver dig mulighed for at gemme udskriftsindstillinger, som du bruger tit.
Hvis udskriftsindstillingerne gemmes i en arkiveret indstilling, behøver du ikke at justere udskriftsindstillingerne for
hvert udskrifts job.
1 Klik på Filer Udskriv i et åbent dokument.
2 Vælg og juster indstillingerne blandt indstillingerne i genvejsmenuen Udskriftsindstillinger.
3 I genvejsmenuen Arkiverede indstillinger skal du vælge Arkiver som.
Dialogboksen Arkiver arkiveret indstilling vises.
4 Angiv et navn til den arkiverede indstilling.
5 Klik på OK.
43
Page 44

Arbejde med fotos
Brug af anbefalet papir
Hvis du udskriver fotos eller andre billeder i høj kvalitet, skal du bruge Lexmark-fotopapir eller Lexmark
PerfectFinish
Udskrive fotos
Udskrivning af fotos fra en cd eller en flytbar lagerenhed, der er sluttet til computeren
Brug af Windows
1 Ilæg fotopapir med den glittede eller udskriftsegnede side opad. Hvis du ikke er sikker på, hvilken side der er den
udskriftsegnede, skal du se instruktionerne, der fulgte med papiret.
2 Indsæt en cd eller en flytbar lagerenhed (f.eks. et flashdrev, hukommelseskort eller digitalt kamera) i computeren.
Hvis du vil installere Lexmark FastPics eller Lexmark Productivity Studio, åbnes softwaren, når du indsætter
flashdrevet, hukommelseskortet eller digitalkameraet.
TM
-fotopapir for at opnå de bedste resultater.
3 Følg vejledningen på skærmen for at udskrive fotos.
4 Fjern cd'en eller lagerenheden.
Brug af Macintosh
1 Ilæg fotopapir med den glittede eller udskriftsegnede side opad. Hvis du ikke er sikker på, hvilken side der er den
udskriftsegnede, skal du se instruktionerne, der fulgte med papiret.
2 Indsæt en cd eller en flytbar lagerenhed (f.eks. et flashdrev, hukommelseskort eller digitalt kamera) i computeren.
3 Tilpas indstillingerne efter behov i dialogboksen Sidelayout.
a Vælg Filer Sideopsætning, mens du har et foto åbent.
b Vælg printerserien i genvejsmenuen "Format til".
c Vælg den ilagte papirstørrelse i genvejsmenuen Papirstørrelse.
d Vælg en retning.
e Klik på OK.
4 Tilpas indstillingerne efter behov i dialogboksen Udskriv.
a Mens der er et foto åbent, skal du klikke på Arkiv Udskriv.
b Vælg printerserien i genvejsmenuen "Format til".
c Mac OS X version 10.4 eller nyere: Klik på Avanceret. Ellers skal du fortsætte til næste trin.
d Angiv det antal kopier, der skal udskrives, i genvejsmenuen Kopier og sider.
44
Page 45

e Vælg Kvalitet og medie i den samme genvejsmenu.
• I genvejsmenuen Papirtype skal du vælge den papirtype, du anvender.
• Vælg Automatisk eller Foto i området Udskriftskvalitet.
f Klik på Udskriv.
5 Fjern cd'en eller lagerenheden.
45
Page 46

Vedligeholdelse af printeren
Vedligeholdelse af blækpatroner
Installation af blækpatroner
1 Åbn dækslet, og tryk derefter låsene på blækpatronholderne ned.
W
P
RI
N
F
TI
N
II
W
I
P
R
I
N
F
T
I
N
I
G
2 Fjern den eller de brugte blækpatroner.
G
3 Hvis du installerer nye blækpatroner, skal du fjerne tapen fra bunden og bagsiden af den sorte blækpatron og
indsætte blækpatronen i den venstre holder og derefter lukke dækslet på holderen til den sorte blækpatron.
Advarsel! Potentiel skade: Du skal ikke berøre det guldbelagte område på bagsiden eller metaldyserne på
bunden af blækpatronen.
4 Fjern tapen fra bagsiden og bunden af farveblækpatronen, indsæt blækpatronen i den højre holder, og luk
derefter dækslet til farveblækpatronholderen.
Advarsel! Potentiel skade: Du skal ikke berøre det guldbelagte område på bagsiden eller metaldyserne på
bunden af blækpatronen.
46
Page 47

5 Luk dækslet.
W
I
P
R
I
N
F
T
I
N
I
G
Bemærk! Printeren skal være lukket for at starte et nyt printjob.
Fjernelse af brugte blækpatroner
1 Kontroller, at printeren er tændt.
2 Løft dækslet, og tryk derefter blækpatronholderens lås ned for at åbne blækpatronholderens dæksel.
Blækpatronholderen bevæger sig og standser ved ilægningspositionen, medmindre printeren er aktiv.
W
P
R
IN
F
T
I
N
II
W
I
P
R
I
N
F
T
I
N
I
G
G
3 Fjern den brugte blækpatron.
Genopfyldning af blækpatronerne
Garantien omfatter ikke reparation af fejl eller skader, der skyldes en genopfyldt blækpatron. Lexmark anbefaler ikke
brug af genopfyldte blækpatroner. Genopfyldning af blækpatroner kan påvirke udskriftskvaliteten og beskadige
printeren. Anvend forbrugsstoffer fra Lexmark for at opnå de bedste resultater.
Brug af originale blækpatroner fra Lexmark
Printere, blækpatroner og fotopapir fra Lexmark er udviklet til sammen at levere høj udskriftskvalitet.
Hvis du modtager meddelelsen Der mangler originalblæk fra Lexmark, er den originale blæk fra
Lexmark i den eller de angivne blækpatroner opbrugt.
47
Page 48

Gør følgende, hvis du tror, at du har købt en ny, original blækpatron fra Lexmark, men meddelelsen Der mangler
originalblæk fra Lexmark vises:
1 Klik på Flere oplysninger på meddelelsen.
2 Klik på Rapporter om en blækpatron, der ikke er fra Lexmark.
Sådan forhindres det, at meddelelsen vises igen for den eller de angivne blækpatroner:
• Udskift blækpatronen eller blækpatronerne med nye blækpatroner fra Lexmark.
• Hvis du udskriver fra en computer, skal du klikke på Flere oplysninger på meddelelsen, markere
afkrydsningsfeltet og derefter klikke på Luk.
• Hvis du bruger printeren uden en computer, skal du trykke på Annuller.
Lexmarks garanti dækker ikke skader, der er forårsaget af blæk eller blækpatroner, der ikke er fra Lexmark.
Justering af blækpatronerne
Brug af Windows
1 Ilæg almindeligt papir.
2 Klik på Start Programmer eller Alle programmer, og klik derefter på printermappen.
3 Klik på Vedligeholdelse Juster blækpatroner i pintermappen.
4 Klik på Udskriv.
5 Følg vejledningen på computerskærmen.
6 Udskriv dokumentet igen, hvis du justerede blækpatronerne for at forbedre udskriftskvaliteten. Rens
blækpatrondyserne, hvis udskriftskvaliteten ikke er forbedret.
Brug af Macintosh
1 Ilæg almindeligt papir.
2 Dobbeltklik på printermappen i Finder-vinduet.
3 Dobbeltklik på ikonet for printerværktøjet.
4 Klik på Udskriv justeringsside under fanen Vedligeholdelse.
5 Følg vejledningen på computerskærmen.
6 Udskriv dokumentet igen, hvis du justerede blækpatronerne for at forbedre udskriftskvaliteten. Rens
blækpatrondyserne, hvis udskriftskvaliteten ikke er forbedret.
Rensning af blækpatrondyserne
Brug af Windows
1 Ilæg almindeligt papir.
2 Klik på Start Programmer eller Alle programmer, og klik derefter på printermappen.
3 Klik på Vedligeholdelse Rens blækpatroner i pintermappen.
4 Klik på Udskriv.
48
Page 49

5 Følg vejledningen på computerskærmen.
6 Hvis udskriftskvaliteten ikke er forbedret, skal du tørre blækpatronernes dyser og kontaktflader af.
Brug af Macintosh
1 Ilæg almindeligt papir.
2 Dobbeltklik på printermappen i Finder-vinduet.
3 Dobbeltklik på ikonet for printerværktøjet.
4 Klik på Rens blækpatrondyse under fanen Vedligeholdelse.
Der udskrives en side, som tvinger blækket gennem blækpatrondyserne for at rense dem.
5 Udskriv dokumentet igen for at kontrollere, at udskriftskvaliteten er forbedret.
6 Hvis udskriftskvaliteten ikke er forbedret, kan du forsøge at rense dyserne op til to gange mere.
Aftørring af blækpatronens dyser og kontakter
1 Fjern blækpatronen eller blækpatronerne.
2 Fugt en ren, fnugfri klud med vand, og anbring kluden på en plan overflade.
3 Hold forsigtigt dyserne mod kluden i ca. tre sekunder, og tør dem derefter af i den viste retning.
4 Brug en anden ren del af kluden, hold forsigtigt kluden mod kontakterne i tre sekunder, og tør dem derefter af i
den viste retning.
49
Page 50

5 Gentag trin 3 og 4 med en anden ren del af kluden, og lad derefter dyserne og kontakterne tørre helt.
6 Sæt blækpatronerne i igen, og udskriv derefter dokumentet igen.
7 Hvis udskriftskvaliteten ikke forbedres, kan du aftørre dyserne og derefter udskrive dokumentet igen.
8 Gentag trin 7 op til to gange mere.
9 Udskift blækpatronerne, hvis udskriftskvaliteten stadig ikke er tilfredsstillende.
Opbevaring af blækpatronerne
• Opbevar nye blækpatroner i emballagen, indtil du er klar til at installere dem.
• Fjern ikke en blækpatron fra printeren, medmindre den skal udskiftes, rengøres eller opbevares i en lufttæt
beholder. Blækpatronerne udskriver ikke korrekt, hvis de udsættes for lys i en længere periode.
Rengøring af printerens ydre
1 Kontroller, at printeren er slukket, og at stikkontakten er taget ud.
FORSIGTIG! STØDFARE: Tag netledningen ud af stikkontakten, og fjern alle kabler fra printeren, før du går
videre, for at reducere risikoen for elektrisk stød.
2 Fjern papiret fra papirstøtten og papirudskriftsbakken.
3 Fugt en ren, fnugfri klud med vand.
Advarsel! Potentiel skade: Brug ikke husholdningsrengøringsmidler, da de kan beskadige printerens finish.
4 Aftør kun printerens ydre, og sørg for at fjerne alle blækrester, der har samlet sig sammen på papirudskriftsbakken.
Advarsel! Potentiel skade: Hvis du bruger en fugtig klud til at rense printerens indre, kan det beskadige
printeren.
5 Kontroller, at papirstøtten og papirudskriftsbakken er tør, før du begynder at nyt udskriftsjob.
50
Page 51

Bestilling af forbrugsstoffer
Bestilling af blækpatroner.
Lexmark Z2400 Series-modeller (undtagen Lexmark Z2490)
Komponent Varenummer Standardydelse pr. side for gennemsnitlig blækpatron er
1
op til
Sort blækpatron 36A
Sort blækpatron
2
36
Sort blækpatron med høj ydelse 36XLA
2
Sort blækpatron med høj ydelse
Farveblækpatron 37A
Farveblækpatron
2
36XL
37
Sideydelsesværdierne findes på
www.lexmark.com/pageyields.
Farveblækpatron med høj ydelse 37XLA
2
Farveblækpatron med høj ydelse
37XL
Fotoblækpatron 31 Ikke tilgængelig
1
Værdier opnået ved kontinuerlig udskrivning. Erklæret ydelsesværdi i overensstemmelse med ISO/IEC 24711.
2
Licenseret blækpatron i returneringsprogram
Lexmark Z2490
Komponent Varenummer
Standardydelse pr. side for gennemsnitlig blækpatron er op til
1
Sort blækpatron 4A
2
Sort blækpatron
4
Sideydelsesværdierne findes på www.lexmark.com/pageyields.
Farveblækpatron 5A
2
Farveblækpatron
5
Fotoblækpatron 31 Ikke tilgængelig
1
Værdier opnået ved kontinuerlig udskrivning. Erklæret ydelsesværdi i overensstemmelse med ISO/IEC 24711.
2
Licenseret blækpatron i returneringsprogram
Bestilling af papir og andre forbrugsstoffer
Hvis du vil købe forbrugsstoffer eller finde en forhandler i nærheden af dig, skal du besøge vores websted på
www.lexmark.com.
51
Page 52

Du opnår de bedste resultater ved udskrivning af fotos og andre billeder i høj kvalitet ved kun at bruge Lexmarkfotopapir eller Lexmark PerfectFinish-fotopapir og Lexmark-blækpatroner.
Komponent Beskrivelse
Lexmark-fotopapir
• Letter
• A4
• 4 x 6 tommer
• 10 x 15 cm
Lexmark PerfectFinish-fotopapir
• Letter
• A4
• 4 x 6 tommer
• 10 x 15 cm
• L
USB-kabel Varenummer 1021294
52
Page 53

Fejlfinding
Brug af fejlfindingssoftware til printere (kun Windows)
Lexmark Servicecenter indeholder trinvis hjælp til fejlfinding og omfatter links til vedligeholdelsesopgaver for
printeren og kundesupport.
Du kan åbne Lexmark Servicecenter på en af følgende måder:
Fremgangsmåde 1 Fremgangsmåde 2
Hvis det vises i en dialogboks med en
fejlmeddelelse, skal du klikke på linket Brug
Lexmark Servicecenter for at få yderligere
hjælp.
1 Vælg en af følgende handlinger:
• Windows Vista: Klik på Alle programmer, og
vælg derefter mappen med printerprogrammet på
listen.
• Windows XP: Klik på Start Programmer eller Alle
programmer, og vælg derefter mappen med
printerprogrammet på listen.
2 Vælg Lexmark Servicecenter.
Fejlfinding ved opsætning
Afbryderknappen lyser ikke
Nedenfor følger mulige løsninger. Prøv et eller flere af følgende forslag:
TRYK PÅ AFBRYDERKNAPPEN
Kontroller, at printeren er tændt ved at trykke på .
TAG NETLEDNINGEN UD, OG SÆT DEN I IGEN
1 Tryk på for at slukke printeren.
2 Tag netledningen ud af stikkontakten.
3 Fjern strømforsyningen fra printeren.
4 Sæt netledningen helt ind i strømforsyningen på printeren.
1
5 Sæt netledningen i stikkontakten igen.
53
2
Page 54

6 Sæt netledningen i en stikkontakt, der har været anvendt af andre elektriske enheder.
7 Tryk på for at tænde printeren.
Softwaren kan ikke installeres
Hvis der opstod problemer under installationen, eller hvis printeren ikke vises på listen i mappen Printere eller som
printerindstilling, når du vil sende et udskriftsjob, kan du prøve at fjerne og geninstallere softwaren.
Nedenfor følger andre mulige løsninger. Prøv et eller flere af følgende forslag:
SØRG FOR, AT OPERATIVSYSTEMET UNDERSTØTTES
Følgende operativsystemer understøttes: Windows Vista, Windows XP, Windows 2000 med Service Pack 3 eller
nyere og Mac OS X version 10.5, 10.4 og 10.3.
KONTROLLER, AT COMPUTEREN OPFYLDER SYSTEMKRAVENE, DER STÅR PÅ PRINTERKASSEN
KONTROLLER USB-TILSLUTNINGEN
1 Kontroller, om der er synlige skader på USB-kablet. Hvis USB-kablet er beskadiget, skal du bruge et nyt.
2 Sæt den kvadratiske ende af USB-kablet helt ind i porten på bagsiden af printeren.
3 Sæt den firkantede ende af USB-kablet helt ind i USB-porten på computeren.
USB-porten er markeret med USB-symbolet
.
TILSLUT STRØMFORSYNINGEN IGEN
1 Tryk på for at slukke printeren.
2 Tag netledningen ud af stikkontakten.
3 Fjern forsigtigt strømforsyningen fra printeren.
4 Slut strømforsyningen til printeren igen.
5 Sæt netledningen i stikkontakten igen.
6 Tryk på for at tænde printeren.
DEAKTIVER MIDLERTIDIGT EVENTUELLE SIKKERHEDSPROGRAMMER I WINDOWS.
1 Luk alle åbne programmer.
2 Deaktiver alle sikkerhedsprogrammer.
3 Vælg en af følgende handlinger:
• Klik på i Windows Vista.
• Klik på Start i Windows XP og tidligere versioner.
4 Klik på Computer eller Denne computer.
5 Dobbeltklik på ikonet for cd- eller dvd-drevet.
6 Dobbeltklik om nødvendigt på setup.exe.
54
Page 55

7 Følg vejledningen på skærmen for at installere softwaren.
8 Når installationen er færdig, skal du aktivere sikkerhedsprogrammerne igen.
Siden udskrives ikke
Nedenfor følger mulige løsninger. Prøv et eller flere af følgende forslag:
KONTROLLER MEDDELELSERNE
Hvis der vises en fejlmeddelelse, skal du rette fejlen, inden du forsøger at udskrive igen.
KONTROLLER STRØMMEN
Hvis lyser, skal du kontrollere, at netledningen er sluttet korrekt til printeren og til en fungerende stikkontakt,
som andre elektroniske enheder har anvendt.
FJERN PAPIRET, OG LÆG DET I IGEN
KONTROLLER BLÆKNIVEAUET
Kontroller blækniveauerne, og installer derefter om nødvendigt nye blækpatroner.
KONTROLLER BLÆKPATRONERNE
1 Fjern blækpatronerne.
2 Sørg for, at mærkaten og tapen er fjernet.
1
1
3 Indsæt blækpatronerne igen.
2
2
KONTROLLER PRINTERENS STANDARD- OG PAUSEINDSTILLINGER
Brug af Windows
1
Vælg en af følgende handlinger:
I Windows Vista
a Klik på .
b Klik på Kontrolpanel.
c Under Hardware og lyd skal du klikke på Printer.
55
Page 56

I Windows XP
a Klik på Start.
b Klik på Printere og faxenheder.
Windows 2000
a Klik på Start.
b Klik på Indstillinger Printere.
2 Dobbeltklik på printeren.
3 Klik på Printer.
• Sørg for, at der ikke er en afkrydsning ud for Stop udskrivning midlertidigt.
• Hvis der ikke vises en markering ud for Benyt som standardprinter, skal du vælge printeren for hver fil, du
vil udskrive.
Brug af Macintosh
Mac OS X version 10.5
1 Klik på Systemindstillinger Print og fax fra Finder-vinduet.
2 Kontroller, at printeren er standardprinteren i genvejsmenuen Standardprinter.
Hvis printeren ikke er standardprinteren, skal du vælge printeren for hver fil, du vil udskrive.
Hvis du vil angive printeren som standardprinter, skal du vælge printeren i genvejsmenuen Standardprinter.
3 Klik på Åbn udskriftskø.
Dialogboksen med udskriftskøen vises.
Kontroller, at udskriftsjobbet ikke er midlertidigt afbrudt. Hvis udskriftsjobbet er midlertidigt afbrudt:
• Vælg navnet på dokumentet, og klik derefter på Genoptag, hvis du vil fortsætte et bestemt udskriftsjob.
• Klik på Fortsæt printer, hvis du vil fortsætte alle udskriftsjob i køen.
Mac OS X version 10.4 eller tidligere
1 Klik på Gå Hjælpeprogrammer Print Center eller Printerværktøj.
Dialogboksen Printerliste vises.
2 Dobbeltklik på printernavnet.
Dialogboksen med udskriftskøen vises.
• Kontroller, at udskriftsjobbet ikke er midlertidigt afbrudt.
Hvis udskriftsjobbet er midlertidigt afbrudt:
– Vælg navnet på dokumentet, og klik derefter på Genoptag, hvis du vil fortsætte et bestemt udskriftsjob.
– Klik på Start job, hvis du vil fortsætte alle udskriftsjob i køen.
• Hvis printeren ikke er angivet med fed, er det ikke standardprinteren. Du skal vælge printeren for hver fil,
du vil udskrive.
Hvis du vil angive printeren som standardprinter:
a Gå tilbage til dialogboksen Printerliste, og vælg derefter printeren.
b Klik på Vælg som standard.
56
Page 57

FJERN STRØMFORSYNINGEN, OG TILSLUT DEN IGEN
1 Tryk på for at slukke printeren.
2 Tag netledningen ud af stikkontakten.
3 Fjern strømforsyningen fra printeren.
4 Slut strømforsyningen til printeren igen.
5 Sæt netledningen i stikkontakten igen.
6 Tryk på for at tænde printeren.
AF- OG GENINSTALLER SOFTWAREN
Hvis der opstod problemer under installationen, eller printeren ikke vises i printermappen eller som
printerindstilling, når du vil sende et udskriftsjob, kan du prøve at fjerne og geninstallere softwaren.
Løsning af problemer med printerstrøm
Printeren og computeren kan ikke udveksle data.
Nedenfor følger mulige løsninger. Prøv et eller flere af følgende forslag:
KONTROLLER, AT PRINTERENS STRØMFORSYNING ER TILSLUTTET KORREKT
1 Tryk på for at slukke printeren.
2 Tag netledningen ud af stikkontakten.
3 Fjern strømforsyningen fra printeren.
4 Slut strømforsyningen til printeren igen.
5 Sæt netledningen i stikkontakten igen.
6 Tryk på for at tænde printeren.
KONTROLLER, AT PRINTEREN IKKE ER I DVALETILSTAND
Hvis afbryderknappen blinker langsomt, er printeren i dvaletilstand.
1 Tag netledningen ud af stikkontakten.
2 Vent ti sekunder, og sæt derefter netledningen ind i stikkontakten.
3 Tryk på for at tænde printeren.
57
Page 58

Fjernelse og geninstallation af softwaren
Hvis printeren ikke fungerer korrekt, eller hvis der vises en meddelelse om kommunikationsfejl, når du vil bruge
printeren, skal softwaren muligvis fjernes og geninstalleres.
Brug af Windows
1 Vælg en af følgende handlinger:
• Klik på i Windows Vista.
• Klik på Start i Windows XP.
2 Klik på Programmer eller Alle programmer, og vælg derefter mappen med printerprogrammet på listen.
3 Vælg Afinstaller.
4 Følg vejledningen på skærmen for at fjerne printersoftwaren.
5 Genstart computeren, inden du geninstallerer printersoftwaren.
6 Klik på Annuller på alle skærmbilleder, der viser, at der er fundet ny hardware.
7 Indsæt installations-cd'en, og følg derefter vejledningen på skærmen for at installere softwaren igen.
Hvis installationsskærmbilledet ikke vises automatisk, når du genstarter computeren, skal du foretage en af
følgende handlinger:
I Windows Vista:
a
Klik på .
b Find søgefeltet i Start.
c Indtast D:\setup.exe, hvor D er bogstavet for cd- eller dvd-drevet.
I Windows XP:
Klik på Start Kør.
a
b Indtast D:\setup.exe, hvor D er bogstavet for cd- eller dvd-drevet.
Brug af Macintosh
1 Luk alle åbne programmer.
2 Dobbeltklik på printermappen i Finder-vinduet.
3 Dobbeltklik på ikonet Afinstallion.
4 Følg vejledningen på skærmen for at fjerne printersoftwaren.
5 Genstart computeren, inden du geninstallerer printersoftwaren.
6 Indsæt installations-cd'en, og følg derefter vejledningen på skærmen for at installere softwaren igen.
Hvis softwaren stadig ikke kan installeres korrekt, kan du besøge vores websted på www.lexmark.com for at søge
efter den seneste software.
1 Vælg land eller område, medmindre du er i USA.
2 Klik på linkene til drivere eller overførsler.
3 Vælg printerserie.
58
Page 59

4 Vælg printermodel.
5 Vælg operativsystem.
6 Vælg den fil, du vil hente, og følg derefter vejledningen på skærmen.
Aktivering af USB-porten i Windows
Sådan kontrolleres det, at USB-porten er aktiveret på computeren:
1 Vælg en af følgende handlinger:
I Windows Vista
a Klik på Kontrolpanel.
b Klik på System og vedligeholdelse System.
c Klik på Enhedshåndtering.
I Windows XP
a Klik på Start.
b Klik på Kontrolpanel Ydeevne og vedligeholdelse System.
c Klik på Enhedshåndtering under fanen Hardware.
I Windows 2000
a Klik på Start.
b Klik på Indstillinger Kontrolpanel System.
c Klik på Enhedshåndtering under fanen Hardware.
2 Klik på plustegnet (+) ved siden af USB-controllere.
Hvis der er angivet USB-værtscontroller og USB-rodhub, er USB-porten aktiveret.
Se dokumentationen til computeren for at få yderligere oplysninger.
Fejlfinding ved trådløs forbindelse
Udskrivning af en netværkskonfigurationsside
På en netværkskonfigurationsside vises printerens konfigurationsindstillinger, herunder printerens IP-adresse og
MAC-adresse.
1 Kontroller, at printeren er tændt.
2 Tryk på .
blinker.
3 Åbn dækslet.
4 Hold nede.
59
Page 60

5 Mens du holder nede, skal du trykke på .
6 Når lyser konstant, skal du slippe .
Netværkskonfigurationssiden udskrives.
Kontrolliste ved fejlfinding af trådløs forbindelse
Inden du foretager fejlfinding af den trådløse printer, skal du kontrollere følgende:
• Strømforsyningen er sluttet til printeren, og er tændt.
• SSID'et er korrekt.
Udskriv en netværksopsætningsside for at kontrollere det SSID, som printeren bruger.
Hvis du ikke er sikker på, om SSID'et er korrekt, skal du køre den trådløse opsætning igen.
• WEP-nøglen og WPA-adgangskoden er korrekte (hvis netværket er sikkert).
Log på det trådløse adgangspunkt (trådløs router), og kontroller sikerhedsindstillingerne.
En sikkerhedsnøgle er som en adgangskode. Alle enheder på samme trådløse netværk, der bruger WEP, WPAPSK eller WPA2-PSK, deler den samme sikkerhedsnøgle.
Hvis du ikke er sikker på, om sikkerhedsoplysningerne er korrekte, skal du køre den trådløse opsætning igen.
• Det trådløse netværk fungerer korrekt.
Prøv at oprette adgang til andre computere på det trådløse netværk.
Hvis netværket har internetadgang, kan du prøve at oprette forbindelse til internettet via en trådløs forbindelse.
• Printeren er inden for det trådløse netværks område.
På de fleste netværk skal printeren være inden for 30 meter fra det trådløse adgangspunkt (trådløs router).
• Printeren ikke er placeret i nærheden af forhindringer, der kan blokere det trådløse signal.
Fjern store metalgenstande mellem adgangspunktet og printeren.
Kontroller, at printeren og det trådløse adgangspunkt ikke er adskilt af pæle, vægge eller bærende søjler, der
indeholder metal eller beton.
• Printeren ikke er placeret i nærheden af andre elektroniske enheder, der kan forstyrre det trådløse signal.
Mange enheder kan skabe interferens for det trådløse signal, herunder babyalarmer, motorer, trådløse telefoner,
sikkerhedskameraer, andre trådløse netværk og visse Bluetooth-enheder.
• Wi-Fi-indikatoren lyser.
• Printerdriveren er installeret på den computer, du udfører en opgave fra.
• Du har valgt den rigtige printerport.
• Både computeren og printeren er sluttet til det samme trådløse netværk.
60
Page 61

Den trådløse konfiguration fortsætter ikke, efter USB-kablet tilsluttes
Kontroller USB-kablet
Hvis konfigurationssoftwaren ikke giver dig mulighed for at fortsætte den trådløse konfiguration af printeren, efter
du tilslutter USB-kablet, er der muligvis problemer med kablet. Prøv et eller flere af følgende forslag:
• Kontroller, at USB-kablet ikke er beskadiget. Hvis der er synlig skade på USB-kablet, skal du prøve at bruge et nyt.
• Slut kablet direkte til computeren og printeren. Hubs, switchbokse og dockingstationer kan nogle gange forstyrre
USB-tilslutningen.
• Kontroller, at USB-kablet er tilsluttet korrekt.
1 Slut det store, rektangulære stik til en USB-port på computeren. USB-portene kan sidde foran eller bag på
computeren og kan være vandrette eller lodrette.
2 Slut det lille, kvadratiske stik til printeren.
61
Page 62

Kan ikke udskrive via trådløst netværk
Hvis der opstod problemer under installationen, eller printeren ikke vises i printermappen eller som printerindstilling,
når du vil sende et udskriftsjob, kan du prøve at fjerne og geninstallere softwaren.
Nedenfor følger mulige løsninger. Prøv et eller flere af følgende forslag:
KONTROLLER, AT COMPUTEREN ER SLUTTET TIL DET TRÅDLØSE ADGANGSPUNKT (TRÅDLØS
ROUTER
)
• Se, om du har adgang til internettet ved at åbne webbrowseren og gå ind på et vilkårligt sted.
• Hvis der er andre computere eller ressourcer på det trådløse netværk, skal du kontrollere, om du har adgang
til dem fra computeren.
FLYT COMPUTEREN OG/ELLER PRINTEREN TÆTTERE PÅ DEN TRÅDLØSE ROUTER
Selvom den mulige afstand mellem enhederne i netværkene 802.11b eller 802.11g er ca. 100 meter, er den
egentlige afstand for en optimal ydeevne generelt mellem 0-50 meter.
KONTROLLER, OM PRINTEREN ER PÅ DET SAMME TRÅDLØSE NETVÆRK SOM COMPUTEREN
Printerens SSID skal passe til det trådløse netværks SSID.
Brug af Windows
Angiv IP-adressen på det trådløse adgangspunkt (trådløs router) i browserens webadressefelt.
1
Hvis du ikke kender IP-adressen for det trådløse adgangspunkt:
a Vælg en af følgende handlinger:
• Windows Vista: Klik på Alle programmer Tilbehør Kommandoprompt.
• Windows XP og tidligere: Klik på Start Programmer eller Alle programmer Tilbehør
Kommandoprompt.
b Skriv ipconfig.
c Tryk på Enter.
• Posten "Standardgateway" er normalt det trådløse adgangspunkt.
• IP-adressen vises som fire sæt tal, adskilt af punktummer, f.eks. 192.168.0.100. IP-adressen kan også
starte med tallene 10 eller 169. Dette bestemmes af operativsystemet eller den trådløse
netværkssoftware.
2 Angiv brugernavn og adgangskode til det trådløse adgangspunkt (trådløs router), når du bliver bedt om det.
3 Klik på OK.
4 På hovedsiden skal du klikke på Trådløs eller et andet valg, der hvor indstillingerne er gemt. SSID'et vises.
5 Skriv SSID, sikkerhedstype og sikkerhedsnøgler, hvis de vises, ned.
Bemærk! Kontroller, at du kopierer dem præcist, herunder store bogstaver.
6 Gem SSID og sikkerhedsnøglerne på et sikkert sted, så du har dem til senere brug.
62
Page 63

Brug af Macintosh med en AirPort-basisstation
Mac OS X version 10.5
1 Klik på Systemindstillinger fra Finder-vinduet.
2 Klik på Netværk.
3 Klik på AirPort.
SSID'et for netværket, som computeren er sluttet til, vises i genvejsmenuen Netværksnavn.
4 Skriv SSID'et ned.
Mac OS X version 10.4 eller tidligere
1 Klik på Gå Programmer på menulinjen.
2 Dobbeltklik på Internetforbindelse i mappen Programmer.
3 På værktøjslinjen skal du klikke på Airport.
SSID'et for netværket, som computeren er sluttet til, vises i genvejsmenuen Netværk.
4 Skriv SSID'et ned.
Brug af Macintosh med et trådløst adgangspunkt (trådløs router)
Angiv IP-adressen for det trådløse adgangspunkt (trådløs router) i browserens webadressefelt, og fortsæt til
1
trin 2.
Hvis du ikke allerede kender IP-adressen for det trådløse adgangspunkt (trådløs router), skal du gøre følgende:
Mac OS X version 10.5
a Klik på Systemindstillinger fra Finder-vinduet.
b Klik på Netværk.
c Klik på AirPort.
d Klik på Avanceret.
e Klik på TCP/IP.
Posten "Router" er ofte det trådløse adgangspunkt (trådløse router).
Mac OS X version 10.4 eller tidligere
a Klik på Systemindstillinger fra Finder-vinduet.
b Klik på Netværk.
c Vælg Airport i genvejsmenuen Vis.
d Klik på TCP/IP.
Posten "Router" er ofte det trådløse adgangspunkt (trådløse router).
2 Indtast brugernavn og adgangskode, når du bliver bedt om det.
3 Klik på OK.
4 På hovedsiden skal du klikke på Trådløs eller et andet valg, der hvor indstillingerne er gemt. SSID vises.
5 Skriv SSID, sikkerhedstype og sikkerhedsnøgler ned, hvis de vises.
63
Page 64

Bemærkninger:
• Kontroller, at du kopierer dem præcist, herunder store bogstaver.
• Gem SSID og sikkerhedsnøglerne på et sikkert sted, så du har dem til senere brug.
KONTROLLER SIKKERHEDSNØGLERNE
En sikkerhedsnøgle er som en adgangskode. Alle enheder på samme trådløse netværk skal dele den samme
sikkerhedsnøgle.
WEP-nøgle
Skal overholde et af følgende kriterier:
• Nøjagtig 10 eller 26 heksadecimaltegn. Heksadecimaltegnene er A-F, a-f og 0-9.
eller
• Nøjagtig 5 eller 13 ASCII-heksadecimaltegn. ASCII-tegn er bogstaver, tal og symboler, der er på tastaturet. Der
skelnes mellem små og store bogstaver for ASCII-tegnene i WEP-nøglen.
WPA-PSK-adgangskode eller WPA2-PSK-adgangskode
Skal overholde et af følgende kriterier:
• Mellem 8 og 63 ASCII-tegn. Der skelnes mellem små og store bogstaver for ASCII-tegnene i WPA-adgangskoden.
eller
• Nøjagtigt 64 heksadecimaltegn. Heksadecimaltegnene er A-F, a-f og 0-9.
Bemærk! Hvis du ikke kender disse oplysninger, skal du se i dokumentationen, der fulgte med det trådløse netværk,
eller du kan kontakte den person, som konfigurerede det trådløse netværk.
KONTROLLER DE AVANCEREDE SIKKERHEDSINDSTILLINGER
• Hvis du bruger filtrering af MAC-adresser til at begrænse adgangen til det trådløse netværk, skal du føje
printerens MAC-adresse til listen over adresser, der har tilladelse til at slutte sig til det trådløse netværk. Du skal
føje printerens MAC-adresse til listen over adresser, der har tilladelse til at slutte sig til det trådløse
adgangspunkt (trådløs router).
• Hvis du indstiller det trådløse adgangspunkt (trådløs router) til at udstede et begrænset antal IP-adresser, skal
du ændre dette, så printeren kan tilføjes.
Bemærk! Hvis du ikke ved, hvordan du skal foretage disse ændringer, skal du se i dokumentationen, der fulgte
med det trådløse netværk, eller du kan kontakte den person, som konfigurerede det trådløse netværk.
Kan ikke udskrive, og der er en firewall på computeren
Tredjepartsfirewalls (ikke fra Microsoft) kan forstyrre den trådløse udskrivning. Hvis printeren og computeren er
konfigureret korrekt, og det trådløse netværk fungerer, men printeren ikke vil udskrive trådløst, kan der være
problemer med firewallen. Hvis der er en anden firewall end Windows-firewallen på computeren, kan du prøve en
eller flere af følgende muligheder:
• Opdater firewallen med de seneste tilgængelige opdateringer fra producenten. Se den dokumentation, der fulgte
med firewallen, for at få instruktioner om, hvordan du gør dette.
• Hvis programmerne anmoder om firewalladgang, når du installerer printeren eller prøver på at udskrive, skal du
kontrollere, at du tillader disse programmer at køre.
64
Page 65

• Deaktiver firewallen midlertidigt, og installer den trådløse printer på computeren. Aktiver firewallen igen, når du
har fuldført den trådløse installation.
Wi-Fi-indikatoren lyser ikke
ONTROLLER STRØMMEN
K
Kontroller, at lyser.
WiFi-indikatoren lyser grønt, men printeren udskriver ikke (kun Windows)
Hvis du har fuldført konfigurationen til trådløs udskrivning og alle indstillingerne ser ud til at være korrekte, men
printeren ikke udskriver, skal du prøve en eller flere af følgende muligheder:
GIV DEN TRÅDLØSE INSTALLATION MULIGHED FOR AT BLIVE FULDFØRT
Forsøg ikke at udskrive, fjerne installations-cd'en eller frakoble installationskablet, før skærmbilledet Den trådløse
opsætning er fuldført vises.
AKTIVER PRINTEREN
Kontroller, at printeren er aktiveret.
1 Vælg en af følgende handlinger:
I Windows Vista
a
Klik på Kontrolpanel.
b Under Hardware og lyd skal du klikke på Printer.
I Windows XP
Klik på Start Printere og faxenheder.
•
2 Højreklik på den nye printer. Hvis du får vist indstillingen Brug printer online i menuen, skal du vælge den.
3 Luk vinduet Printere eller Printere og faxenheder, og prøv at udskrive igen.
VÆLG DEN TRÅDLØSE PRINTER
Hvis du tidligere har konfigureret printeren som en lokalt tilsluttet printer, skal du muligvis vælge den trådløse
printer for at bruge printeren på et trådløst netværk.
1 Vælg en af følgende handlinger:
I Windows Vista
Klik på Kontrolpanel.
a
b Under Hardware og lyd skal du klikke på Printer.
I Windows XP
Klik på Start Printere og faxenheder.
•
65
Page 66

2 Kontroller, om printeren Kopi 1 findes i mappen. Hvis det er tilfældet, skal du højreklikke på printeren Kopi 1
og klikke på Brug printer online i menuen.
3 Luk vinduet Printere eller Printere og faxenheder, og prøv at udskrive igen.
VÆLG DEN TRÅDLØSE PORT
Hvis du tidligere har konfigureret printeren som en lokalt tilsluttet printer, skal du muligvis vælge den trådløse
printer for at bruge printeren på et trådløst netværk.
1 Vælg en af følgende handlinger:
I Windows Vista
Klik på Kontrolpanel.
a
b Under Hardware og lyd skal du klikke på Printer.
I Windows XP
Klik på Start Printere og faxenheder.
•
2 Højreklik på printeren, og vælg Egenskaber i menuen.
3 Klik på fanen Porte.
4 Find den valgte port. Der er en afkrydsning ud for den valgte port i kolonnen Port.
5 Hvis kolonnen Beskrivelse for den valgte port angiver, at det er en USB-port, skal du rulle gennem listen og
vælge den port, hvor der vises Printerport i kolonnen Beskrivelse.
6 Klik på OK, og prøv derefter at udskrive igen.
Wi-Fi-indikatoren blinker orange under installationen (kun Windows)
Når Wi-Fi-indikatoren blinker orange, betyder det, at printeren er konfigureret til trådløs netværkstilslutning, men at
den ikke kan oprette forbindelse til det netværk, som den er blevet konfigureret til. Printeren kan være ude af stand
til at slutte sig til netværket pga. interferens eller afstanden til det trådløse adgangspunkt (trådløs router), eller indtil
dens indstillinger ændres.
Nedenfor følger mulige løsninger. Prøv et eller flere af følgende forslag:
KONTROLLER, AT DET TRÅDLØSE ADGANGSPUNKT (TRÅDLØS ROUTER) ER TÆNDT
Kontroller det trådløse adgangspunkt (router), og tænd det, hvis det er nødvendigt.
FLYT DET TRÅDLØSE ADGANGSPUNKT (TRÅDLØS ROUTER) FOR AT MINIMERE INTERFERENS
Der kan være midlertidig interferens fra andre enheder, f.eks. mikroovne eller andre enheder, trådløse telefoner,
babyalarmer og sikkerhedskameraer. Kontroller, at det trådløse adgangspunkt (trådløs router) ikke står for tæt ved
disse enheder.
PRØV AT JUSTERE DE EKSTERNE ANTENNER
Generelt fungerer antenner bedst, hvis de peger lige opad. Du finder muligvis ud af, at modtagelsen forbedres,
hvis du afprøver forskellige vinkler til printeren og/eller antenner til det trådløse adgangspunkt.
66
Page 67

FLYT PRINTEREN
Flyt printeren tættere på det trådløse adgangspunkt (trådløs router). Selvom den mulige afstand mellem
enhederne i netværkene 802.11b eller 802.11g er ca. 100 meter, er den egentlige afstand for en optimal ydeevne
generelt mellem 30-50 meter.
Du kan finde netværkets signalstyrke på netværkskonfigurationssiden.
KONTROLLER SIKKERHEDSNØGLERNE
Hvis det trådløse adgangspunkt (trådløs router) bruger WEP-sikkerhed (Wired Equivalent Privacy), skal WEP-nøglen
være:
• Nøjagtig 10 eller 26 heksadecimaltegn. Heksadecimaltegnene er A-F, a-f og 0-9.
eller
• Nøjagtig 5 eller 13 ASCII-tegn. ASCII-tegn er bogstaver, tal og symboler, der er på tastaturet.
Hvis det trådløse adgangspunkt (trådløs router) bruger WPA-sikkerhed (Wi-Fi Protected Access), skal WPAadgangskoden være:
• Mellem 8 og 63 ASCII-tegn. Der skelnes mellem små og store bogstaver for ASCII-tegnene i WPA-adgangskoden.
eller
• Nøjagtigt 64 heksadecimaltegn. Heksadecimaltegnene er A-F, a-f og 0-9.
Hvis det trådløse netværk ikke bruger sikkerhed, har du ikke en sikkerhedsnøgle. Det anbefales ikke at bruge et
trådløst netværk uden sikkerhed, da det kan give fremmede mulighed for at bruge netværksressourcerne uden
dit samtykke.
KONTROLLER MAC-ADRESSEN
Angiv MAC-adressen for printeren til netværket, hvis netværket bruger filtrering ved hjælp af MAC-adresse.
PING DET TRÅDLØSE ADGANGSPUNKT (TRÅDLØS ROUTER) FOR AT VÆRE SIKKER PÅ, AT
NETVÆRKET
1 Hvis du ikke allerede kender den, skal du finde IP-adressen for adgangspunktet (router).
a Vælg en af følgende handlinger:
b Skriv ipconfig.
c Tryk på Enter.
VIRKER
• Windows Vista: Klik på Alle programmer Tilbehør Kommandoprompt.
• Windows XP: Klik på Start Programmer eller Alle programmer Tilbehør
Kommandoprompt.
• Posten “Standardgateway” er ofte det trådløse adgangspunkt (trådløse router).
• IP-adressen vises som fire sæt tal, adskilt af punktummer, f.eks. 192.168.0.100. IP-adressen kan også
starte med tallene 10 eller 169. Dette bestemmes af operativsystemet eller den trådløse
netværkssoftware.
67
Page 68

2 Ping det trådløse adgangspunkt (trådløs router).
a Vælg en af følgende handlinger:
• Windows Vista: Klik på Alle programmer Tilbehør Kommandoprompt.
• Windows XP: Klik på Start Programmer eller Alle programmer Tilbehør
Kommandoprompt.
b Skriv ping efterfulgt at et mellemrum og IP-adressen for det trådløse adgangspunkt. F.eks.:
ping 192.168.0.100
c Tryk på Enter.
3 Kontroller, om adgangspunktet svarer:
• Hvis det trådløse adgangspunkt (trådløs router) svarer, kan du se, at der vises flere linjer, som starter med
"Svar fra".
Printeren har muligvis ikke oprettet forbindelse til det trådløse netværk. Sluk printeren, og tænd den
derefter igen for at forsøge at oprette forbindelse igen.
• Hvis det trådløse adgangspunkt (trådløs router) ikke svarer, tager det flere sekunder, og “Der opstod timeout
for anmodningen" vises.
Prøv følgende:
a Vælg en af følgende handlinger:
– Windows Vista: Klik på Kontrolpanel Netværk og internet Netværks- og
delingscenter.
– Windows XP: Klik på Start Kontrolpanel Netværksforbindelse.
b Vælg en passende forbindelse blandt dem, der vises.
Bemærk! Hvis computeren er sluttet til adgangspunktet (routeren) med et Ethernet-kabel, har
forbindelsen muligvis ikke ordet “trådløs” som en del af sit navn.
c Højreklik på forbindelsen, og klik derefter på Reparer.
KØR TRÅDLØS OPSÆTNING IGEN
Hvis de trådløse indstillinger er ændret, skal du køre Trådløs opsætning igen. Grunden til, at indstillingerne muligvis
er ændret, kan være, at du har ændret WEP- eller WPA-nøglerne, kanalen eller andre netværksindstillinger manuelt,
eller at det trådløse adgangspunkt (trådløs router) er nulstillet til fabriksindstillingerne.
Hvis du kører den trådløse opsætning igen, kan du også løse problemer, der skyldes forkerte konfigurationer, der
er opstået ved konfiguration af printeren til trådløs adgang.
Bemærkninger:
• Hvis du ændrer netværksindstillinger, skal du ændre dem på alle netværksenhederne, før du ændrer dem for
det trådløse adgangspunkt (trådløs router).
• Hvis du allerede har ændret de trådløse netværksindstillinger på det trådløse adgangspunkt (trådløs router),
skal du ændre indstillingerne på alle de andre netværksenheder, før du kan se dem på netværket.
1 Vælg en af følgende handlinger:
• Klik på i Windows Vista.
• Klik på Start i Windows XP.
2 Klik på Programmer eller Alle programmer, og vælg derefter mappen med printerprogrammet på listen.
68
Page 69

3 Klik på Værktøjer Lexmark Trådløst Opsætningsværktøj.
Bemærk! Du bliver muligvis bedt om at slutte printeren til computeren igen ved brug af installationskablet som
en del af opsætningsprocessen.
4 Følg vejledningen på computerskærmen.
Wi-Fi-indikatoren blinker orange under installationen (kun Macintosh)
Når Wi-Fi-indikatoren blinker orange, betyder det, at printeren er konfigureret til trådløs netværkstilslutning, men at
den ikke kan oprette forbindelse til det netværk, som den er blevet konfigureret til. Printeren kan være ude af stand
til at slutte sig til netværket pga. interferens eller afstanden til det trådløse adgangspunkt (trådløs router), eller indtil
dens indstillinger ændres.
Nedenfor følger mulige løsninger. Prøv et eller flere af følgende forslag:
KONTROLLER, AT DET TRÅDLØSE ADGANGSPUNKT ER TÆNDT
Kontroller det trådløse adgangspunkt, og aktiver det, hvis det er nødvendigt.
FLYT DET TRÅDLØSE ADGANGSPUNKT FOR AT MINIMERE INTERFERENS
Der kan være midlertidig interferens fra andre enheder, f.eks. mikroovne eller andre enheder, trådløse telefoner,
babyalarmer og sikkerhedskameraer. Kontroller, at det trådløse adgangspunkt ikke står for tæt ved disse enheder.
PRØV AT JUSTERE DE EKSTERNE ANTENNER
Generelt fungerer antenner bedst, hvis de peger lige opad. Du finder muligvis ud af, at modtagelsen forbedres,
hvis du afprøver forskellige vinkler til printeren og/eller antenner til det trådløse adgangspunkt.
FLYT PRINTEREN
Flyt printeren tættere på det trådløse adgangspunkt. Selvom den mulige afstand mellem enhederne i netværkene
802.11b eller 802.11g er ca. 100 meter, er den egentlige afstand for en optimal ydeevne generelt mellem
30-50 meter.
Du kan finde netværkets signalstyrke på netværkskonfigurationssiden.
KONTROLLER SIKKERHEDSNØGLERNE
Hvis du bruger WEP-sikkerhed
En gyldig netværksnøgle er:
• Nøjagtig 10 eller 26 heksadecimaltegn. Heksadecimaltegnene er A-F, a-f og 0-9.
eller
• Nøjagtig 5 eller 13 ASCII-heksadecimaltegn. ASCII-tegn er bogstaver, tal og symboler, der er på tastaturet.
69
Page 70

Hvis du bruger WPA-sikkerhed
En gyldig WPA-adgangskode er:
• Mellem 8 og 63 ASCII-tegn. Der skelnes mellem små og store bogstaver for ASCII-tegnene i WPA-adgangskoden.
eller
• Nøjagtigt 64 heksadecimaltegn. Heksadecimaltegnene er A-F, a-f og 0-9.
Hvis det trådløse netværk ikke bruger sikkerhed, har du ikke en WEP-nøgle eller WPS-adgangskode. Det anbefales
ikke at bruge et trådløst netværk uden sikkerhed, da det kan give fremmede mulighed for at bruge
netværksressourcerne uden dit samtykke.
KONTROLLER MAC-ADRESSEN
Hvis netværket bruger MAC-adressefiltrering, skal du sørge for at ínkludere MAC-adressen på printeren på listen
med MAC-adressefiltre. Dette gør det muligt for printeren at fungere på netværket.
PING ADGANGSPUNKTET FOR AT KONTROLLERE, AT NETVÆRKET FUNGERER
1 Kontroller status for AirPort, og hvis du ikke allerede kender den, skal du finde IP-adressen for det trådløse
adgangspunkt.
I Mac OS X version 10.5
Klik på Systemindstillinger på menulinjen.
a
b Klik på Netværk.
c Klik på AirPort.
Kontroller status. Den skal være slået til. Hvis den er slået fra, skal du klikke på Slå AirPort til.
AirPort-statusindikatoren skal også være grøn. Grøn betyder, at porten er aktiv (tændt), og at den er tilsluttet.
Bemærkninger:
• Gul betyder, at porten er aktiv, men ikke tilsluttet.
• Rød betyder, at porten ikke er konfigureret.
d Klik på Avanceret.
e Klik på TCP/IP.
• IP-adressen vises som fire sæt tal, adskilt af punktummer, f.eks. 192.168.0.100.
• Posten "Router" er normalt det trådløse adgangspunkt.
I Mac OS X version 10.4 eller tidligere
a
Klik på Systemindstillinger.
b Klik på Netværk.
c Vælg om nødvendigt Netværksstatus i genvejsmenuen Vis.
AirPort-statusindikatoren skulle blive grøn. Grøn betyder, at porten er aktiv (tændt), og at den er tilsluttet.
Bemærkninger:
• Gul betyder, at porten er aktiv, men ikke tilsluttet.
• Rød betyder, at porten ikke er konfigureret.
d Vælg AirPort i genvejsmenuen Vis.
70
Page 71

e Klik på TCP/IP.
• IP-adressen vises som fire sæt tal, adskilt af punktummer, f.eks. 192.168.0.100.
• Posten "Router" er normalt det trådløse adgangspunkt.
2 Ping det trådløse adgangspunkt.
a Klik på Gå Værktøjer på menulinjen.
b Dobbeltklik på Netværkshjælpeprogram.
c Klik på fanen Ping.
d Skriv IP-adressen på det trådløse adgangspunkt i netværksadressefeltet. F.eks.:
10.168.0.100
e Klik på Ping.
3 Hvis det trådløse adgangspunkt svarer, vil du se flere linjer, som viser det antal byte, der er modtaget fra
adgangspunktet. Dette sikrer, at computeren er sluttet til adgangspunktet.
Hvis det trådløse adgangspunkt ikke svarer, vises der ikke noget. Du kan bruge Netværksdiagnosticering som
en hjælp til at løse problemet.
KØR TRÅDLØS OPSÆTNING IGEN
1 Dobbeltklik på printermappen i Finder-vinduet.
2 Dobbeltklik på Lexmark Trådløs Opsætningsassistent.
3 Følg vejledningen på computerskærmen.
Wi-Fi-indikatoren lyser stadig orange
Hvis Wi-Fi-indikatoren lyser orange, kan det angive, at printeren er:
• Konfigureret til brug på det trådløse netværk
• Ikke er konfigureret i infrastrukturtilstand
• Venter på at blive konfigureret i ad hoc-tilstand
Printeren kan være ude af stand til at slutte sig til netværket pga. interferens eller afstanden til det trådløse
adgangspunkt (trådløs router), eller indtil dens indstillinger ændres.
Nedenfor følger mulige løsninger. Prøv et eller flere af følgende forslag:
KONTROLLER NETVÆRKSNAVNET
Kontroller, at netværket ikke har samme navn som et andet netværk nær dig. Hvis f.eks. du og din nabo begge
bruger producentens standardnetværksnavn, kan printeren oprette forbindelse til din nabos netværk.
Hv is d u ik ke b rug er e t en tyd igt n etv ærk sna vn, ska l du se i dokumentationen til det trådløse adgangspunkt (trådløs
router) for at lære, hvordan du angiver et netværksnavn.
Hvis du angiver et nyt netværksnavn, skal du nulstille printerens og computerens SSID til det samme netværksnavn.
71
Page 72

KONTROLLER SIKKERHEDSNØGLERNE
Hvis det trådløse adgangspunkt (trådløs router) bruger WEP-sikkerhed (Wired Equivalent Privacy), skal WEP-nøglen
være:
• Nøjagtig 10 eller 26 heksadecimaltegn. Heksadecimaltegnene er A-F, a-f og 0-9.
eller
• Nøjagtig 5 eller 13 ASCII-tegn. ASCII-tegn er bogstaver, tal og symboler, der er på tastaturet.
Hvis det trådløse adgangspunkt (trådløs router) bruger WPA-sikkerhed (Wi-Fi Protected Access), skal WPAadgangskoden være:
• Mellem 8 og 63 ASCII-tegn. Der skelnes mellem små og store bogstaver for ASCII-tegnene i WPA-adgangskoden.
eller
• Nøjagtigt 64 heksadecimaltegn. Heksadecimaltegnene er A-F, a-f og 0-9.
Hvis det trådløse netværk ikke bruger sikkerhed, har du ikke en sikkerhedsnøgle. Det anbefales ikke at bruge et
trådløst netværk uden sikkerhed, da det kan give fremmede mulighed for at bruge netværksressourcerne uden
dit samtykke.
FLYT PRINTEREN
Flyt printeren tættere på det trådløse adgangspunkt (trådløs router). Selvom den mulige afstand mellem
enhederne i netværkene 802.11b eller 802.11g er ca. 100 meter, er den egentlige afstand for en optimal ydeevne
generelt mellem 30-50 meter.
KONTROLLER MAC-ADRESSEN
Hvis netværket bruger MAC-adressefiltrering, skal du sørge for at ínkludere MAC-adressen på printeren på listen
med MAC-adressefiltre. Dette gør det muligt for printeren at fungere på netværket. Se "Hvordan finder jeg MACadressen?" på side 30 for at få yderligere oplysninger.
Den trådløse printerserver er ikke installeret
Du får muligvis vist en meddelelse under installationen om, at der ikke er installeret en trådløs printerserver på
printeren. Hvis du er sikker på, at printeren kan foretage trådløs udskrivning, skal du prøve følgende:
KONTROLLER STRØMMEN
Kontroller, at lyser.
Meddelelsen "Kommunikation er ikke tilgængelig" vises ved trådløs udskrivning
Hvis du bruger en bærbar computer og har aktiveret de strømbesparende indstillinger, vises meddelelsen
Kommunikation er ikke tilgængelig muligv is p å co mpu ters kær men , nå r du for søg er a t ud skri ve t råd løs t.
Dette kan skyldes, at den bærbare computers harddisk er deaktiveret.
Hvis du får vist denne meddelelse, skal du vente nogle sekunder og derefter prøve at udskrive igen. Det tager den
bærbare computer og printeren nogle sekunder at aktiveres og oprette forbindelse til det trådløse netværk igen.
72
Page 73

Hvis du får vist denne meddelelse igen, efter du har ventet længe nok til, at printeren og den bærbare computer kan
oprette forbindelse til netværket, er der muligvis problemer med det trådløse netværk. Kontroller, at både den
bærbare computer og printeren har modtaget IP-adresser. Du kan finde yderligere oplysninger om, hvordan du finder
IP-adresser, under "Hvordan finder jeg IP-adressen?" på side 30
Hvis printeren og/eller den bærbare computer ikke har en IP-adresse, eller hvis en af dem har adressen 169.254.x.y
(hvor x og y er to tal mellem 0 og 255):
1 Sluk den enhed, der ikke har en gyldig IP-adresse (den bærbare computer, printeren eller begge).
2 Tænd enheden eller enhederne.
3 Kontroller IP-adresserne igen.
Hvis den bærbare computer og/eller printeren stadig ikke modtager en gyldig IP-adresse, er der problemer med det
trådløse netværk. Kontroller, at det trådløse adgangspunkt (trådløs router) fungerer, og fjern eventuelle
forhindringer, der kan blokere det trådløse signal.
73
Page 74

Meddelelser
Produktoplysninger
Produktnavn:
Lexmark Z2400 Series
Maskintype:
4116
Model(ler):
W01
Meddelelse om udgave
Januar 2008
Følgende afsnit gælder ikke for lande, hvor sådanne regler ikke er i overensstemmelse med den lokale
lovgivning: LEXMARK INTERNATIONAL, INC., UDSENDER DETTE DOKUMENT "SOM DET ER OG FOREFINDES" UDEN
ANSVAR AF NOGEN ART, HVERKEN UDTRYKKELIGT ELLER STILTIENDE, HERUNDER, MEN IKKE BEGRÆNSET TIL,
STILTIENDE ANSVAR FOR SALGBARHED ELLER EGNETHED TIL BESTEMTE FORMÅL. Nogle stater tillader ikke
ansvarsfraskrivelse for udtrykkeligt eller stiltiende ansvar ved bestemte transaktioner, og derfor er denne erklæring
måske ikke gældende for dig.
Dette dokument kan indeholde tekniske unøjagtigheder eller typografiske fejl. Der foretages regelmæssige
ændringer af oplysningerne heri. Ændringerne inkluderes i senere udgaver. Forbedringer eller ændringer af de
beskrevne produkter eller programmer kan foretages på et hvilket som helst tidspunkt.
Henvisninger til produkter, programmer eller tjenester i dette dokument indebærer ikke, at producenten ønsker at
gøre disse tilgængelige i alle de lande, hvor producenten opererer. En henvisning til et produkt, et program eller en
tjeneste angiver eller antyder ikke, at kun dette produkt, dette program eller denne tjeneste kan anvendes. Eventuelle
produkter, programmer eller tjenester med tilsvarende funktionalitet, som ikke er i strid med eksisterende
immaterialret, kan anvendes i stedet. Evaluering og godkendelse af brug i forbindelse med andre produkter,
programmer eller tjenester, undtagen de af producenten udtrykkeligt tildelte, er brugerens ansvar.
Hvis du ønsker teknisk support fra Lexmark, skal du besøge support.lexmark.com.
Hvis du ønsker oplysninger om forbrugsstoffer og overførsler, skal du besøge www.lexmark.com.
Hvis du ikke har adgang til internettet, kan du kontakte Lexmark via e-mail:
Lexmark International, Inc.
Bldg 004-2/CSC
740 New Circle Road NW
Lexington, KY 40550
USA
© 2008 Lexmark International, Inc.
Alle rettigheder forbeholdes.
74
Page 75

Varemærker
Lexmark og Lexmark med det rombeformede design er varemærker tilhørende Lexmark International, Inc., registreret
i USA og/eller andre lande.
PerfectFinish er et varemærke tilhørende Lexmark International, Inc.
Alle andre varemærker tilhører de respektive ejere.
Licensoplysninger
Følgende dokument findes under mappen \Drivers\XPS på softwareinstallations-cd'en: Zopen.PDF.
Udsættelse for radiofrekevens
Følgende meddelelse gælder, hvis der er installeret et trådløst netværkskort i printeren.
Den udsendte strålingseffekt for denne enhed ligger langt fra FCC-grænserne (og andre reguleringsmyndigheders
grænser) for udsættelse for radiofrekvens. Der skal være mindst 20 cm mellem enhedens antenne og en person for
at overholde FCC-grænserne (og andre reguleringsmyndigheders grænser) for udsættelse for radiofrekvens.
Erklæring om overensstemmelse med EU-direktiver
Dette produkt overholder beskyttelseskravene i EU-rådets direktiver 2004/108/EU og 2006/95/EU om tilnærmelse
og harmonisering af lovene i medlemslandene vedrørende elektromagnetisk kompatibilitet og sikkerhed for elektrisk
udstyr, der er beregnet til brug inden for visse spændingsområder.
En erklæring om overensstemmelse med kravene i henhold til direktiverne er underskrevet af Director of
Manufacturing and Technical Support, Lexmark International, Inc., S.A., Boigny, Frankrig.
Dette produkt overholder kravene til Klasse B i EN 55022 og sikkerhedskravene i EN 60950.
Erklæring om overholdelse af EU-direktiver om radioprodukter
Følgende meddelelser gælder, hvis der er installeret et trådløst netværkskort i printeren
Dette produkt overholder beskyttelseskravene i EU-rådets direktiver 2004/108/EU, 2006/95/EU og 1999/5/EU om
tilnærmelse og harmonisering af lovene i medlemslandene vedrørende elektromagnetisk kompatibilitet, sikkerhed
for elektrisk udstyr, der er beregnet til brug inden for visse spændingsområder, og om radioudstyr og terminaludstyr
til telekommunikation.
Overensstemmelse angives med CE-mærket.
Advarselstegnet indikerer, at der er begræsninger i visse medlemslande.
En erklæring om overensstemmelse med kravene i henhold til direktiverne kan fåes ved henvendelse hos Director
of Manufacturing and Technical Support, Lexmark International, S. A., Boigny, France.
75
Page 76

Følgende begræsninger gælder:
Land/område
Alle lande/områder Dette produkt må kun anvendes indendørs. Dette produkt må ikke anvendes udendørs.
L'Italia Si fa presente inoltre che l'uso degli apparati in esame è regolamentato da:
Begrænsning
• D.Lgs 1.8.2003, n.259, articoli 104 (attività soggette ad autorizzazione generale) e 105
(libero uso), per uso privato;
• D.M. 28.5.03, per la fornitura al pubblico dell'accesso R-LAN alle reti e ai servizi di
telecomunicazioni.
Dette produkt overholder kravene i EN 55022, sikkerhedskravene i EN 60950, radiospektrumskravene i ETSI EN 300
328 og EMC-kravene i EN 55024, ETSI EN 301 489-1 og ETSI EN 301 489-17.
Česky
Dansk Lexmark International, Inc. erklærer herved, at dette produkt overholder de væsentlige krav og øvrige
Deutsch Hiermit erklärt Lexmark International, Inc., dass sich das Gerät dieses Gerät in Übereinstimmung mit
Ελληνική ΜΕ ΤΗΝ ΠΑΡΟΥΣΑ Η LEXMARK INTERNATIONAL, INC. ΔΗΛΩΝΕΙ ΟΤΙ ΑΥΤΟ ΤΟ ΠΡΟΪΟΝ
Společnost Lexmark International, Inc. tímto prohlašuje, že výrobek tento výrobek je ve shodě se
základními požadavky a dalšími příslušnými ustanoveními směrnice 1999/5/ES.
relevante krav i direktiv 1999/5/EF.
den grundlegenden Anforderungen und den übrigen einschlägigen Bestimmungen der Richtlinie
1999/5/EG befindet.
ΣΥΜΜΟΡΦΩΝΕΤΑΙ ΠΡΟΣ ΤΙΣ ΟΥΣΙΩΔΕΙΣ ΑΠΑΙΤΗΣΕΙΣ ΚΑΙ ΤΙΣ ΛΟΙΠΕΣ ΣΧΕΤΙΚΕΣ
ΔΙΑΤΑΞΕΙΣ ΤΗΣ ΟΔΗΓΙΑΣ 1999/5/ΕΚ.
English Hereby, Lexmark International, Inc., declares that this type of equipment is in compliance with the
essential requirements and other relevant provisions of Directive 1999/5/EC.
Español Por medio de la presente, Lexmark International, Inc. declara que este producto cumple con los
requisitos esenciales y cualesquiera otras disposiciones aplicables o exigibles de la Directiva
1999/5/CE.
Eesti Käesolevaga kinnitab Lexmark International, Inc., et seade see toode vastab direktiivi
1999/5/EÜ põhinõuetele ja nimetatud direktiivist tulenevatele muudele asjakohastele sätetele.
Suomi Lexmark International, Inc. vakuuttaa täten, että tämä tuote on direktiivin 1999/5/EY oleellisten
vaatimusten ja muiden sitä koskevien direktiivin ehtojen mukainen.
Français Par la présente, Lexmark International, Inc. déclare que l'appareil ce produit est conforme aux
exigences fondamentales et autres dispositions pertinentes de la directive 1999/5/CE.
Magyar Alulírott, Lexmark International, Inc. nyilatkozom, hogy a termék megfelel a vonatkozó alapvetõ
követelményeknek és az 1999/5/EC irányelv egyéb elõírásainak.
Íslenska Hér með lýsir Lexmark International, Inc. yfir því að þessi vara er í samræmi við grunnkröfur og
aðrar kröfur, sem gerðar eru í tilskipun 1999/5/EC.
Italiano Con la presente Lexmark International, Inc. dichiara che questo questo prodotto è conforme ai requisiti
essenziali ed alle altre disposizioni pertinenti stabilite dalla direttiva 1999/5/CE.
Latviski Ar šo Lexmark International, Inc. deklarē, ka šis izstrādājums atbilst Direktīvas 1999/5/EK
būtiskajām prasībām un citiem ar to saistītajiem noteikumiem.
Lietuvių Šiuo Lexmark International, Inc. deklaruoja, kad šis produktas atitinka esminius reikalavimus ir
kitas 1999/5/EB direktyvos nuostatas.
76
Page 77

Malti Bil-preżenti, Lexmark International, Inc., jiddikjara li dan il-prodott huwa konformi mal-ħtiġijiet
essenzjali u ma dispożizzjonijiet oħrajn relevanti li jinsabu fid-Direttiva 1999/5/KE.
Nederlands Hierbij verklaart Lexmark International, Inc. dat het toestel dit product in overeenstemming is met de
essentiële eisen en de andere relevante bepalingen van richtlijn 1999/5/EG.
Norsk Lexmark International, Inc. erklærer herved at dette produktet er i samsvar med de grunnleggende
krav og øvrige relevante krav i direktiv 1999/5/EF.
Polski Niniejszym Lexmark International, Inc. oświadcza, że niniejszy produkt jest zgodny z
zasadniczymi wymogami oraz pozostałymi stosownymi postanowieniami Dyrektywy
1999/5/EC.
Português A Lexmark International Inc. declara que este este produto está conforme com os requisitos essenciais
e outras disposições da Diretiva 1999/5/CE.
Slovensky Lexmark International, Inc. týmto vyhlasuje, že tento produkt spĺňa základné požiadavky a
všetky príslušné ustanovenia smernice 1999/5/ES.
Slovensko Lexmark International, Inc. izjavlja, da je ta izdelek v skladu z bistvenimi zahtevami in ostalimi
relevantnimi določili direktive 1999/5/ES.
Svenska Härmed intygar Lexmark International, Inc. att denna produkt står i överensstämmelse med de
väsentliga egenskapskrav och övriga relevanta bestämmelser som framgår av direktiv 1999/5/EG.
Støjemissionsniveauer
Følgende målinger er udført i overensstemmelse med ISO 7779 og rapporteret i overensstemmelse med ISO 9296.
Bemærk! Nogle af tilstandene gælder muligvis ikke for dit produkt.
1 meters gennemsnitligt lydtryk, dBA
Udskrivning 50
Scanning ikke tilgængelig
Kopiering ikke tilgængelig
Klar ikke hørbar
Værdierne kan ændres. Se www.lexmark.com for at få oplysninger om de aktuelle værdier.
Direktiv om affald af elektrisk og elektronisk udstyr (WEEE)
77
Page 78

WEEE-mærket betegner bestemte genbrugsprogrammer og -procedurer for elektroniske produkter i landene i Den
Europæiske Union. Vi opfordrer til genbrug af vores produkter. Hvis du har yderligere spørgsmål om
genbrugsmuligheder, kan du gå til Lexmarks websted på www.lexmark.com Her kan du finde telefonnummeret til
dit lokale salgskontor.
Bortskaffelse af produktet
Bortskaf ikke printeren eller forbrugsstofferne som normalt husholdningsaffald. Kontakt de lokale myndigheder for
at få oplysninger om muligheder for bortskaffelse og genbrug.
Temperaturoplysninger
Omgivende temperatur 15-32°C (60-90°F)
Forsendelsestemperatur -40-60°C (40-140°F)
Opbevaringstemperatur 1-60°C (34-140°F)
ENERGY STAR
Strømforbrug
Produktets strømforbrug
Følgende tabel dokumenterer de forhold vedrørende energiforbrug, der gør sig gældende for produktet.
Bemærk! Nogle af tilstandene gælder muligvis ikke for dit produkt.
Tilstand Beskrivelse Strømforbrug (watt)
Udskrivning Produktet genererer udskrifter fra elektroniske input. 15
Kopiering Produktet genererer udskrifter fra trykte originaldokumenter. ikke tilgængelig
Scanning Produktet scanner trykte dokumenter. ikke tilgængelig
Klar Produktet venter på et udskriftsjob. 6.8
Strømbesparende tilstand Produktet er i energibesparende tilstand. 5.6
Fra Produktet er tilsluttet en stikkontakt i væggen, men
afbryderknappen er slukket.
De niveauer for strømforbrug, der er angivet i ovenstående tabel, repræsenterer gennemsnitsmålinger over tid.
Øjeblikseffekten kan være væsentligt højere end gennemsnitsværdien.
Værdierne kan ændres. Se www.lexmark.com for at få oplysninger om de aktuelle værdier.
0.9
78
Page 79

Strømbesparende tilstand
Dette produkt indeholder en energibesparende funktion, der kaldes strømbesparende tilstand. Den
strømbesparende tilstand svarer til EPA-dvaletilstanden. Den strømbesparende tilstand sparer energi ved at sænke
strømforbruget i længere perioder med inaktivitet. Den strømbesparende tilstand slås automatisk til, når dette
produkt ikke har været i brug i et nærmere specificeret tidsrum, der kaldes strømbesparende timeout.
Standardindstillingen for strømbesparende timeout for dette produkt (i minutter):
30 minutes
Slukket tilstand
Hvis dette produkt har en slukket tilstand, hvor der stadig bruges en lille mængde strøm, skal du tage netledningen
ud af stikkontakten for at sørge for, at produktets strømforbrug ophører helt.
Samlet energiforbrug
Det er nogle gange praktisk at beregne printerens samlede energiforbrug. Eftersom strømforbrug angives i watt,
skal strømforbruget ganges med den tid, som printeren bruger i hver tilstand, med henblik på at beregne
energiforbruget. Printerens samlede energiforbrug udgøres af summen af de enkelte tilstandes energiforbrug.
LEXMARK LICENSAFTALER
LÆS OMHYGGELIGT LICENSAFTALEN IGENNEM: VED AT KLIKKE PÅ KNAPPEN "JA" ELLER "ACCEPTER" ACCEPTERER
DE AT VÆRE UNDERLAGT ALLE VILKÅR OG BETINGELSER I DISSE LICENSAFTALER. HVIS DE IKKE KAN ACCEPTERE
VILKÅRENE I DISSE LICENSAFTALER, SKAL DE MED DET SAMME RETURNERE PRODUKTET I UBRUGT STAND OG
ANMODE OM TILBAGEBETALING AF DET BELØB, DE BETALTE. HVIS DE INSTALLERER DETTE PRODUKT MED HENBLIK
PÅ, AT ANDRE PERSONER SKAL BRUGE DET, ACCEPTERER DE AT INFORMERE DISSE BRUGERE OM, AT BRUGEN AF
PRODUKTET ER ENSBETYDENDE MED EN ACCEPT AF DISSE VILKÅR.
LICENSAFTALE VEDRØRENDE BLÆKPATRONER
Jeg accepterer, at den eller de patenterede blækpatroner, der er leveret sammen med denne udskrivningsenhed,
ved salget er underlagt følgende licens/aftale: Den eller de patenterede blækpatroner, der medfølger, er kun til
engangsbrug, og de er fremstillet med henblik på ikke at kunne bruges, når de har afgivet en fastsat mængde blæk.
En mængde blæk forbliver i blækpatronen, når det er nødvendigt at udskifte den. Når den har været brugt en gang,
stopper licensen til at bruge blækpatronen, og den brugte blækpatron må kun afl everes til Lexmark til genproduktion,
genopfyldning eller genbrug. Hvis jeg køber en anden blækpatron i fremtiden, der er underlagt ovenstående vilkår
ved salget, accepterer jeg disse vilkår, hvad angår blækpatronen. Hvis De ikke accepterer vilkårene i licensen/aftalen,
hvad angår engangsbrug, skal De returnere produktet i originalemballagen til det sted, hvor De købte det. En
blækpatron til udskiftning, der sælges uden for disse vilkår er tilgængelig på www.lexmark.com.
SOFTWARELICENSAFTALE FOR LEXMARK
Denne softwarelicensaftale ("Licensaftale") er en juridisk aftale mellem Dem (enten en enkeltperson eller en enkelt
enhed) og Lexmark International, Inc. ("Lexmark"), der, for så vidt som Lexmark-produktet eller Softwaren ikke er
underlagt en anden skriftlig softwarelicensaftale mellem Dem og Lexmark eller Lexmarks leverandører, styrer Deres
brug af al Software, der er installeret på eller leveret af Lexmark til brug sammen med Lexmark-produktet. Ordet
"Software" omfatter instruktioner, der kan læses af computeren, lyd/video (f.eks. billeder og optagelser) og tilhørende
medier, trykt materiale og elektronisk dokumentation, hvad enten det er indeholdt i, distribueret med eller er til at
bruge med Lexmark-produktet.
79
Page 80

1 ERKLÆRING OM BEGRÆNSET GARANTI. Lexmark garanterer, at mediet (f.eks. en diskette eller cd-rom) på hvilket
Softwaren leveres, er fri for materiale- og håndværksmæssige fejl ved normal brug i garantiperioden.
Garantiperioden er halvfems (90) dage, og den begynder på den dato, hvor Softwaren leveres til den oprindelige
slutbruger. Den begrænsede garanti er kun gældende for softwaremedier, der er købt som nye fra Lexmark eller
en autoriseret Lexmark-forhandler eller -distributør. Lexmark erstatter softwaren, hvis det skulle blive bestemt,
at mediet ikke er i overensstemmelse med denne begrænsede garanti.
2 ANSVARSFRASKRIVELSE OG GARANTIBEGRÆNSNING. MED UNDTAGELSE AF DENNE LICENSAFTALE OG I DEN
VIDEST MULIGE JURIDISKE UDSTRÆKNING LEVERER LEXMARK OG LEXMARKS LEVERANDØRER SOFTWAREN "SOM
DEN ER OG FOREFINDES" OG FRASKRIVER SIG HERMED ALLE ANDRE GARANTIER OG BETINGELSER, BÅDE
UDTRYKKELIGE OG STILTIENDE, HERUNDER, MEN IKKE BEGRÆNSET TIL, EJENDOMSRET, IKKE-KRÆNKELSE,
SALGBARHED OG EGNETHED TIL ET BESTEMT FORMÅL, SAMT FRAVÆR AF VIRUS, ALT SAMMEN MED HENSYN TIL
SOFTWAREN. Denne Aftale skal læses sammen med visse lovmæssige bestemmelser, der kan være gældende på
visse tidspunkter, og som indebærer garantier og betingelser eller pålægger Lexmark forpligtelser, der ikke kan
nægtes eller ændres. Hvis sådanne bestemmelser er gældende, begrænser Lexmark, i den udstrækning Lexmark
er i stand til det, erstatningsansvaret for brud på disse bestemmelser til én af følgende: udskiftning af Softwaren
eller tilbagebetaling af det beløb, der er betalt for Softwaren.
3 TILDELING AF LICENS. Lexmark tildeler Dem følgende rettigheder, forudsat at De overholder alle vilkår og
betingelser i Licensaftalen:
a Brug. De må bruge én (1) kopi af Softwaren. Ordet "Bruge" betyder opbevare, indlæse, installere, køre og vise
Softwaren. Hvis Softwaren er givet i licens til Dem til samtidig brug, skal De begrænse antallet af autoriserede
brugere til det antal, der er angivet i Deres aftale med Lexmark. De må ikke adskille delene i Softwaren og
bruge dem på mere end én computer. De accepterer, at De ikke vil Bruge hele eller dele af Softwaren på nogen
måde, der tilsidesætter, ændrer, sletter, tilslører, forandrer eller nedtoner det visuelle udseende af noget
varemærke, varebetegnelse eller andet varekendetegn eller meddelelser om immaterialretlig beskyttelse,
der vises på computerskærmen, og som normalt oprettes af eller som et resultat af Softwaren.
b Kopiering. De må oprette én (1) kopi af Softwaren, udelukkende til sikkerhedskopierings-, opbevarings- og
installationsformål, forudsat at kopien indeholder alle den oprindelige Softwares meddelelser om
ejendomsret. De må ikke kopiere Softwaren til et fælles eller distribueret netværk.
c Forbehold af rettigheder. Softwaren, herunder alle skrifttyper, er ophavsretligt beskyttet og ejet af Lexmark
International, Inc. og/eller dets leverandører. Lexmark forbeholder sig alle rettigheder, der ikke udtrykkeligt
er tildelt til Dem i denne Licensaftale.
d Freeware. Uanset vilkårene og betingelserne i denne Licensaftale er alle eller enkelte dele af Softwaren, som
udgør software, der er leveret af tredjeparter under offentlig licens ("Freeware"), givet til Dem i licens under
de vilkår og betingelser, som følger med softwarelicensaftalen for denne Freeware, uanset om det er i form
af en separat aftale, plastlicens eller elektronisk licens på tidspunktet for overførslen. Deres brug af Freewaren
er fuldstændigt underlagt vilkårene og betingelserne i en sådan licens.
4 OVERFØRSEL. De må overføre Softwaren til en anden slutbruger. Alle overførsler skal omfatte alle
softwarekomponenter, medier, trykt materiale og denne Licensaftale, og De må ikke opbevare kopier af Softwaren
eller nogen af dens komponenter. Overførslen må ikke være en indirekte overførsel, f.eks. en forsendelse. Inden
overførslen skal slutbrugeren, der skal modtage den overførte Software, acceptere alle vilkår i denne Licensaftale.
Efter overførslen af Softwaren ophæves Deres licens automatisk. De må ikke udleje, videregive eller tildele
Softwaren, undtagen i den udstrækning det tillades i denne Licensaftale, og ethvert forsøg på derpå er ugyldigt.
5 OPGRADERINGER. For at kunne bruge Software, der er fastslået som en opgradering, skal De først have en licens
til den oprindelige Software, som Lexmark bestemmer som berettiget til opgraderingen. Efter opgraderingen
må De ikke længere bruge den oprindelige Software, der udgjorde grundlaget for Deres berettigelse til
opgraderingen.
80
Page 81

6 BEGRÆNSNING PÅ REVERSE ENGINEERING. De må ikke ændre eller dekryptere, foretage reverse engineering,
reverse assembly, reverse compilation eller på anden vis omdanne Softwaren, undtagen som og i den
udstrækning det udtrykkeligt er tilladt at gøre det i henhold til gældende lov med henblik på kompatibilitet,
fejlkorrektion og sikkerhedstest. Hvis De har sådanne lovmæssige rettigheder, skal De give Lexmark skriftlig
besked om alle planlagte udførelser af reverse engineering, reverse assembly og reverse compilation. De må ikke
dekryptere Softwaren, medmindre det er nødvendigt for deres legale brug af Softwaren.
7 YDERLIGERE SOFTWARE. Denne Licensaftale gælder for opdateringer og supplementer fra Lexmark til den
oprindelige Software, medmindre Lexmark leverer andre vilkår sammen med opdateringen eller supplementet.
8 BEGRÆNSNING AF BEFØJELSER. Det gælder i videst mulige juridiske udstrækning, at Lexmarks, Lexmarks
leverandørers, datterselskabers og forhandleres fulde erstatningsansvar og Deres særlige beføjelser er følgende:
Lexmark giver den særlige begrænsede garanti, der beskrives ovenfor. Hvis Lexmark ikke afhjælper fejlbehæftede
medier, som Lexmark garanterer, kan De ophæve Deres licens, og De får Deres penge tilbage, når De har returneret
alle Deres kopier af Softwaren.
9 BEGRÆNSNING AF ERSTATNINGSANSVAR. Det gælder i videst mulige juridiske udstrækning, at i forbindelse
med eventuelle krav, der opstår som følge af Lexmarks begrænsede garanti, eller andre krav med relation til
genstanden for denne Aftale er Lexmarks og Lexmarks leverandørers erstatningsansvar for alle skadestyper,
uanset søgsmålets form eller grundlag (herunder kontrakt, misligholdelse, anerkendelse af krav, uagtsomhed,
misvisende oplysninger eller anden skadegørende handling), begrænset til enten 5.000 USD eller det beløb, der
er betalt til Lexmark eller Lexmarks autoriserede forhandlere for licensen, herunder for den Software, som har
forårsaget skaden eller er genstanden for eller direkte relateret til årsagen til søgsmålet, alt efter hvilket af
beløbene der er størst.
LEXMARK, LEXMARKS LEVERANDØRER, DATTERSELSKABER OG FORHANDLERE ER UNDER INGEN
OMSTÆNDIGHEDER ANSVARLIGE FOR SPECIELLE, HÆNDELIGE, INDIREKTE, USÆDVANLIGT STORE, PØNALE
SKADER ELLER FØLGESKADER (HERUNDER, MEN IKKE BEGRÆNSET TIL, TAB AF PROFIT ELLER INDTJENING, TAB AF
OPSPARING, DRIFTSFORSTYRRELSER OG TAB AF, UNØJAGTIGHEDER I ELLER SKADE PÅ DATA OG DOKUMENTER
VED KRAV FRA TREDJEPARTER ELLER SKADE PÅ FAST EJENDOM OG MATERIELLE AKTIVER VED TAB AF PERSONLIGE
OPLYSNINGER SOM FØLGE AF ELLER PÅ NOGEN MÅDE RELATERET TIL BRUGEN AF ELLER MANGLENDE EVNE TIL
AT BRUGE SOFTWAREN ELLER PÅ ANDEN VIS I FORBINDELSE MED BESTEMMELSER I DENNE LICENSAFTALE),
UANSET KRAVETS ART, HERUNDER, MEN IKKE BEGRÆNSET TIL, BRUD PÅ KONTRAKT ELLER GARANTI,
ERSTATNINGSKRAV (HERUNDER UAGTSOMHED OG SKÆRPET ANSVAR), OG SELVOM LEXMARK ELLER LEXMARKS
LEVERANDØRER, DATTERSELSKABER ELLER FORHANDLERE ER BLEVET UNDERRETTET OM MULIGHEDEN FOR
SÅDANNE KRAV, ELLER VED KRAV FRA DEM PÅ GRUNDLAG AF KRAV FRA EN TREDJEPART, UNDTAGEN I DEN
UDSTRÆKNING DENNE UDELUKKELSE FRA SKADER BESTEMMES SOM JURIDISK UGYLDIG. DE FØRNÆVNTE
BEGRÆNSNINGER GÆLDER, SELVOM OM DE OVENSTÅENDE BEFØJELSER IKKE OPFYLDER DERES EGENTLIGE
FORMÅL.
10 OPHØR. Denne Licensaftale er gældende, medmindre den ophæves eller afvises. De kan afvise eller ophæve
denne licens på ethvert tidspunkt ved at destruere alle kopier af Softwaren sammen med alle ændringer,
dokumentation og flettede dele i alle former eller som beskrevet heri. Lexmark kan ophæve Deres licens ved
meddelelse herom, hvis De ikke overholder vilkårene i denne Licensaftale. Ved en sådant ophør accepterer De
at destruere alle kopier af Softwaren sammen med alle ændringer, dokumentation og flettede dele i alle former.
11 AFGIFTER. De accepterer, at De er ansvarlig for betaling af alle afgifter, herunder, uden begrænsning, afgifter for
alle varer, tjenester og personlig ejendom, som følger af denne Aftale eller Deres Brug af Softwaren.
12 BEGRÆNSNING AF SØGSMÅL. Ingen af parterne kan anlægge søgsmål, uanset formen, der opstår som følge af
denne Aftale, mere end to år efter at årsagen til søgsmålet er opstået, undtagen i henhold til gældende lov.
13 GÆLDENDE LOV. Denne aftale er underlagt lovene i Commonwealth of Kentucky, USA. Der gælder ikke noget
valg af lovbestemmelser i nogen retsområder. FN's konvention om kontrakter til internationalt varesalg er ikke
gældende.
81
Page 82

14 BEGRÆNSEDE RETTIGHEDER FOR DE AMERIKANSKE MYNDIGHEDER. Softwaren er udviklet udelukkende
med private midler. De amerikanske myndigheders rettigheder til brugen af Softwaren er anført i denne Aftale
og er begrænset af DFARS 252.227-7014 og lignende FAR-bestemmelser (og andre tilsvarende offentlige
bestemmelser og kontraktklausuler).
15 TILLADELSE TIL BRUG AF DATA. De accepterer, at Lexmark, Lexmarks datterselskaber og agenter må indsamle
og bruge oplysninger, som De angiver ved supporttjenester, der udføres i forbindelse med Softwaren, og som
De har anmodet om. Lexmark accepterer ikke at bruge disse oplysninger på en måde, der identificerer Dem
personligt, undtagen i den udstrækning det er nødvendigt for at kunne levere sådanne tjenester.
16 EKSPORTBEGRÆNSNINGER. De må ikke (a) direkte eller indirekte anskaffe, sende, overføre eller geneksportere
Softwaren, eller nogen direkte produkter derfra, i strid med gældende eksportlove eller (b) tillade, at Softwaren
bruges til et formål, der er forbudt i henhold til sådanne eksportlove, herunder, uden begrænsning, spredning
af kernevåben, kemiske og biologiske våben.
17 ELEKTRONISK ACCEPT AF KONTRAKT. De og Lexmark accepterer denne Licensaftale elektronisk. Det betyder,
at De ved at klikke på knappen "Accepter" eller "Ja" på denne side, eller hvis De bruger dette produkt, angiver
Deres accept af vilkårene og betingelserne i denne Licensaftale, og at De gør det med henblik på at oprette en
kontrakt med Lexmark.
18 EVNE OG GODKENDELSE TIL AT OPRETTE KONTRAKT. De anfører, at De er myndig det sted, hvor De accepterer
Licensaftalen, og at De, hvis det er relevant, har godkendelse af Deres arbejdsgiver eller overordnede til at indgå
denne kontrakt.
19 HELE AFTALEN. Denne Licensaftale (herunder alle tillæg og ændringer til Licensaftalen, der følger med
Softwaren) udgør hele aftalen mellem Dem og Lexmark i forhold til Softwaren. Medmindre andet er anført heri,
tilsidesætter disse vilkår og betingelser al tidligere og samtidig mundtlig og skriftlig kommunikation, forslag og
fremstillinger i forhold til Softwaren og alle andre genstande, der er omfattet af denne Licensaftale (undtagen i
den udstrækning sådanne eksterne vilkår ikke er i konflikt med vilkårene i Licensaftalen og alle andre skriftlige
aftaler, der er indgået af Dem og Lexmark med hensyn til Deres Brug af Softwaren). I den udstrækning Lexmarks
politikker og programmer til supporttjenester er i konflikt med vilkårene i denne Licensaftale, gælder vilkårene i
denne Licensaftale.
82
Page 83

Ordliste til netværk
ad-hoc-netværk
ad-hoc-tilstand
AutoIP-adresse
BSS (Basic Service Set)
DHCP (Dynamic Host Configuration
Protocol)
DHCP-server
Infrastrukturtilstand
Installationskabel
intern trådløs printerserver
IP-adresse (Internet Protocol)
Et trådløst netværk, som ikke bruger et adgangspunkt
En indstilling for en trådløs enhed, som lader den kommunikere direkte med
andre trådløse enheder uden et adgangspunkt eller en router
En IP-adresse, som automatisk er tildelt af en netværksenhed. Hvis enheden er
installeret til at bruge DHCP, men der ikke er en tilgængelig DHCP-server,
tildeler enheden muligvis en AutoIP-adresse.
Basic Service Set beskriver den type trådløst netværk, du bruger. BSS-typen kan
være en af følgende: Infrastruktur- eller ad-hoc-netværk.
Et sprog, der bruges af DHCP-servere
En computer eller router, som giver en entydig IP-adresse til alle enheder på
netværket. Entydige adresser forhindrer konflikter.
En indstilling for en trådløs enhed, som lader den kommunikere direkte med
andre trådløse enheder, der bruger et adgangspunkt eller en router
Slutter midlertidigt printeren til computeren ved visse installationstyper.
En enhed, som lader computere og printere tale sammen via et netværk uden
kabler
Computerens eller printerens netværksadresse. Alle enheder på netværket har
deres egen adresse. Adressen kan være tildelt manuelt af dig (statisk IP-adresse),
automatisk af DHCP-serveren (IP-adresse via DHCP) eller automatisk af enheden
(AutoIP-adresse).
IP-adresse via DHCP
ipconfig
kanal
MAC-adresse (Media Access Control)
MAC-filtrering
netværksadapter/-kort
netværkshub
netværksnavn
ping
printerens kaldenavn
router
En IP-adresse, som automatisk er tildelt af en DHCP-server.
En kommando, som viser, at IP-adressen og andre netværksoplysninger for en
Windows-computer
En bestemt radiofrekvens, der bruges af to eller flere trådløse enheder til at
kommunikere med hinanden. Alle enheder på netværket skal bruge samme
kanal.
En hardwareadresse, som entydigt identificerer alle enheder på et netværk. Du
kan sædvanligvis finde MAC-adressen trykt på enheden.
En metode, der begrænser adgangen til det trådløse netværk ved at angive,
hvilke MAC-adresser der kan kommunikere på netværket. Denne indstilling er
muligvis angivet på trådløse routere eller adgangspunkter.
En enhed, som lader computere eller printere tale sammen via et netværk uden
kabler
En enhed, som forbinder flere enheder på et kabeltilsluttet netværk
Se "SSID (Service Set Identifier)" på side 84
En test, er viser, om computeren kan kommunikere med en anden enhed
Det navn, du tildeler printeren, så du og andre kan identificere den på netværket
En enhed, som deler en enkelt internetforbindelse med flere computere eller
andre enheder. Standardrouteren kontrollerer netværkstrafikken.
83
Page 84

signalstyrke
Måling af, hvor klart et overført signal modtages
sikkerhedsnøgle
SSID (Service Set Identifier)
Statisk IP-adresse
switch
trådløs router
trådløst adgangspunkt
UAA (Universally Administered
Address)
USB-kabel
USB-port
WEP (Wired Equivalent Privacy)
En adgangskode, f.eks. en WEP-nøgle eller WPA-adgangskode, der bruges til at
sikre netværk
Navnet på et trådløst netværk. Når du slutter en printer til et trådløst netværk,
skal printeren bruge samme SSID som netværket. Kaldes også netværksnavn
eller BSS (Basic Service Set).
En IP-adresse, der er tildelt til dig manuelt
En enhed, der ligner en netværkhub, og som kan slutte forskellige netværk
sammen
En router, der også fungerer som et trådløst adgangspunkt
En enhed, der slutter trådløse enheder sammen i et trådløst netværk
En adresse, der er tildelt en netværksprinter eller printerserver af producenten.
Du kan finde UAA-adressen ved at udskrive en side om netværksopsætning og
se efter UAA-adressen.
Et let, fleksibelt kabel, der gør det muligt for printeren at kommunikere med
computeren ved meget højere hastigheder end med parallelkabler
En lille, firkantet port bag på computeren, der tilslutter eksterne enheder ved
brug af et USB-kabel og gør det muligt for dem at kommunikere ved høje
hastigheder
En sikkerhedsindstilling, der hjælper med at forhindre uautoriseret adgang til
et trådløst netværk. Andre mulige sikkerhedsindstillinger er WPA og WPA2.
Wi-Fi
WPA (Wi-Fi Protected Access)
WPA2
Et brancheord, der beskriver den teknologi, der bruges til at oprette et
kompatibelt trådløst lokalt netværk (WLAN).
En sikkerhedsindstilling, der hjælper med at forhindre uautoriseret adgang til
et trådløst netværk. WPA understøttes ikke på ad-hoc trådløse netværk. Andre
mulige sikkerhedsindstillinger er WEP og WPA2.
En nyere version af WPA. Det er mindre sandsynligt, at ældre routere
understøtter dette. Andre mulige sikkerhedsindstillinger er WPA og WEP.
84
Page 85

Indeks
A
adgangskode 29
afbryderknappen lyser ikke 53
annullere udskriftsjob 39
B
bestille papir og andre
forbrugsstoffer 51
blækpatrondyser, rense 48
blækpatroner
aftørre 49
bestille 51
bruge originale Lexmark 47
fjerne 47
genopfylde 47
installere 46
justere 48
opbevare 50
rense 48
blækpatroner, udskrivning
aftørre 49
bestille 51
bruge originale Lexmark 47
fjerne 47
installere 46
justere 48
opbevare 50
rense 48
bruge
Mac-printersoftware 14
brugerdefineret papir, ilægge 41
brugerdefineret papir, udskrive 41
C
cd
udskrive fotos fra 44
D
dele
papirindføringsskærm 10
papirstyr 10
papirstøtte 10
papirudskriftsbakke 10
USB-port 10
Wi-Fi-indikator 10
Der kan ikke kommunikeres
meddelelse 72
dokument
flere kopier, udskrive 36
dokumenter
udskrive 35
E
emissionsmeddelelser 75, 76, 77
etiketter, ilægge 33
etiketter, udskrive 40
F
FCC-meddelelser 75
fejlfinding
problemer med
printerkommunikation 57
Servicecenter 53
trådløst netværk 60
fejlfinding ved trådløs forbindelse
printeren kan ikke oprette
forbindelse til trådløst
netværk 62
Wi-Fi-indikatoren blinker
orange 66, 69
Wi-Fi-indikatoren lyser ikke 65
Wi-Fi-indikatoren lyser stadig
orange 71
ændre trådløse indstillinger efter
installation (Mac) 19
ændre trådløse indstillinger efter
installation (Windows) 19
fejlfinding, opsætning
afbryderknappen lyser ikke 53
siden udskrives ikke 55
softwaren kan ikke installeres 54
fejlfinding, ved trådløs forbindelse
printeren kan ikke oprette
forbindelse til trådløst
netværk 62
Wi-Fi-indikatoren blinker
orange 66, 69
Wi-Fi-indikatoren lyser ikke 65
Wi-Fi-indikatoren lyser stadig
orange 71
ændre trådløse indstillinger efter
installation (Mac) 19
ændre trådløse indstillinger efter
installation (Windows) 19
finde
MAC-adresse 30
oplysninger 8
udgivelser 8
websted 8
finde IP-adresse på computer
(Mac) 30
firewall på computer 64
fjerne blækpatroner 47
flere kopier, udskrive 36
flere WEP-nøgler 31
fotokort, ilægge 33
fotopapir, ilægge 32
fotos
udskrive fra cd ved brug af
computeren 44
udskrive fra digitalt kamera, der er
sluttet til computeren 44
udskrive fra flytbar lagerenhed,
der er sluttet til computeren 44
G
gemme og slette
printerindstillinger 42
genbruge
WEEE-erklæring 77
genopfylde blækpatronerne 47
glittet papir og fotopapir,
ilægge 35
glittet papir, ilægge 32
I
ilægge
brugerdefineret papir 41
etiketter 33
fotokort 33
fotopapir 32
glittet papir 32
glittet papir og fotopapir 35
indekskort 33
konvolutter 33, 39
lykønskningskort 33
papir 32, 35
postkort 33
påstrygningsark 33
transparenter 34
indekskort
ilægge 33
85
Page 86

installation
kabel 26, 27
installere
blækpatroner 46
netværksprinter 31
printersoftware 12, 58
installere printeren
på trådløst netværk (Mac) 17
på trådløst netværk
(Windows) 17
installere trådløs printer
yderligere computere 19
IP-adresse 30
konfigurere 18
IP-adresse, tildele 31
J
justere blækpatroner 48
K
kabel
installation 26, 27
USB 27
konfigurere
IP-adresse 18
konvolutter
ilægge 33, 39
udskrive 39
L
lykønskningskort
ilægge 33
løse problemer med
printerkommunikation 57
M
MAC-adresse 29
MAC-adresse, filtrere 29
MAC-adresse, finde 30
Mac-printersoftware
bruge 14
Macintosh
installere printer på trådløst
netværk 17
meddelelser 75, 76, 77, 78, 79
N
netværk
finde IP-adresse på computer
(Mac) 30
finde IP-adresse på
computeren 30
finde IP-adresse på printer 30
IP-adresser 30
netværkskonfigurationsside
udskrive 59
netværksprinter
installere 31
netværkssikkerhed 29
nødvendige oplysninger til
opsætning af printeren på et
trådløst netværk 16
nøgleindeks 31
O
omvendt siderækkefølge 37
oplysninger, finde 8
opsætning, fejlfinding
afbryderknappen lyser ikke 53
siden udskrives ikke 55
softwaren kan ikke installeres 54
P
papir og andre forbrugsstoffer
bestille 51
papir, ilægge 32, 35
papirindføringsskærm 10
papirstyr 10
papirstøtte 10
papirudskriftsbakke 10
postkort
ilægge 33
printeren kan ikke oprette
forbindelse til trådløst netværk 62
printeren udskriver ikke
trådløs 64
printeren udskriver ikke
trådløst 65
printerens ydre
rense 50
printersoftware
fjerne 58
geninstallere 58
installere 12
påstrygningsark, ilægge 33
R
rense
printerens ydre 50
rense blækpatrondyser 48
S
Servicecenter 53
siden udskrives ikke 55
sidste side først, udskrive 37
sikkerhedsnøgle 29
sikkerhedsoplysninger 7, 10
trådløst netværk 29
software
fjerne og geninstallere 58
Servicecenter 53
XPS-driver 12
softwaren kan ikke installeres 54
specialdokumenter, udskrive 42
SSID
trådløst netværk 29
støjemissionsniveauer 77
T
tildele IP-adresse 31
tilslutning
konfigurationer 29
transparenter
ilægge 34
trådløs
fejlfinding 65
med USB 29
printeren udskriver ikke 64
trådløs installation
fortsætter ikke efter tilslutning af
USB-kabel 61
trådløs netværkskompatibilitet 16
trådløs opsætning
nødvendige oplysninger til 16
trådløs printerserver
ikke installeret 72
trådløse indstillinger
ændre efter installation (Mac) 19
trådløst ad-hoc-netværk
oprette 20
tilføjelse af en printer 23
trådløst netværk
almindelige konfigurationer til
hjemmet 24
fejlfinding 60
installere printer på
(Windows) 17
installere printeren på (Mac) 17
netværksoversigt 24
nødvendige oplysninger til
opsætning af trådløs
udskrivning 16
86
Page 87

oprettelse af et ad-hoc-
netværk 20
signalstyrke 28
sikkerhedsoplysninger 29
SSID 29
tilføjelse af en printer til et
eksisterende ad-hoc-
netværk 23
typer af trådløse netværk 27
trådløst signal
styrke 28
U
uddelingskopi, funktion 37
udgivelser, finde 8
udskriftsindstillinger
gemme og slette 42
udskriftsjob
annullere 39
udskrive
brugerdefineret papir 41
dokumenter 35
etiketter 40
flere kopier 36
flere sider på et ark 37
fotos fra cd ved brug af
computeren 44
fotos fra digitalt kamera, der er
sluttet til computeren 44
fotos fra flytbar lagerenhed, der er
sluttet til computeren 44
konvolutter 39
netværkskonfigurationsside 59
omvendt siderækkefølge 37
sidste side først 37
sortere 36
specialdokumenter 42
webside 35
udskrive fotos
fotos fra digitalt kamera, der er
sluttet til computeren 44
fra et flashdrev, der er sluttet til
computeren 44
fra et hukommelseskort, der er
sluttet til en computer 44
USB
kabel 27
USB-port 10
aktivere 59
V
Værktøjslinje
udskrive en webside 35
W
webside
udskrive 35
websted
finde 8
WEP-nøgle
nøgleindeks 31
Wi-Fi-indikator 10
beskrivelse af farver 17
forstå farver 17
indikatoren lyser ikke 65
Wi-Fi-indikatoren blinker
orange 66, 69
Wi-Fi-indikatoren lyser grønt
printeren udskriver ikke 65
Wi-Fi-indikatoren lyser stadig
orange 71
Windows
installere printer på trådløst
netværk 17
Windows-software
FastPics 13
Faxløsningssoftware 13
Faxopsætningsværktøj 13
Productivity Studio 13
Trådløst opsætningsværktøj 13
Udskrivningsindstillinger 13
X
XPS-driver
installere 12
Y
yderligere computere
installere trådløs printer 19
Æ
ændre trådløse indstillinger efter
installation (Mac) 19
ændre trådløse indstillinger efter
installation (Windows) 19
87
 Loading...
Loading...