Page 1
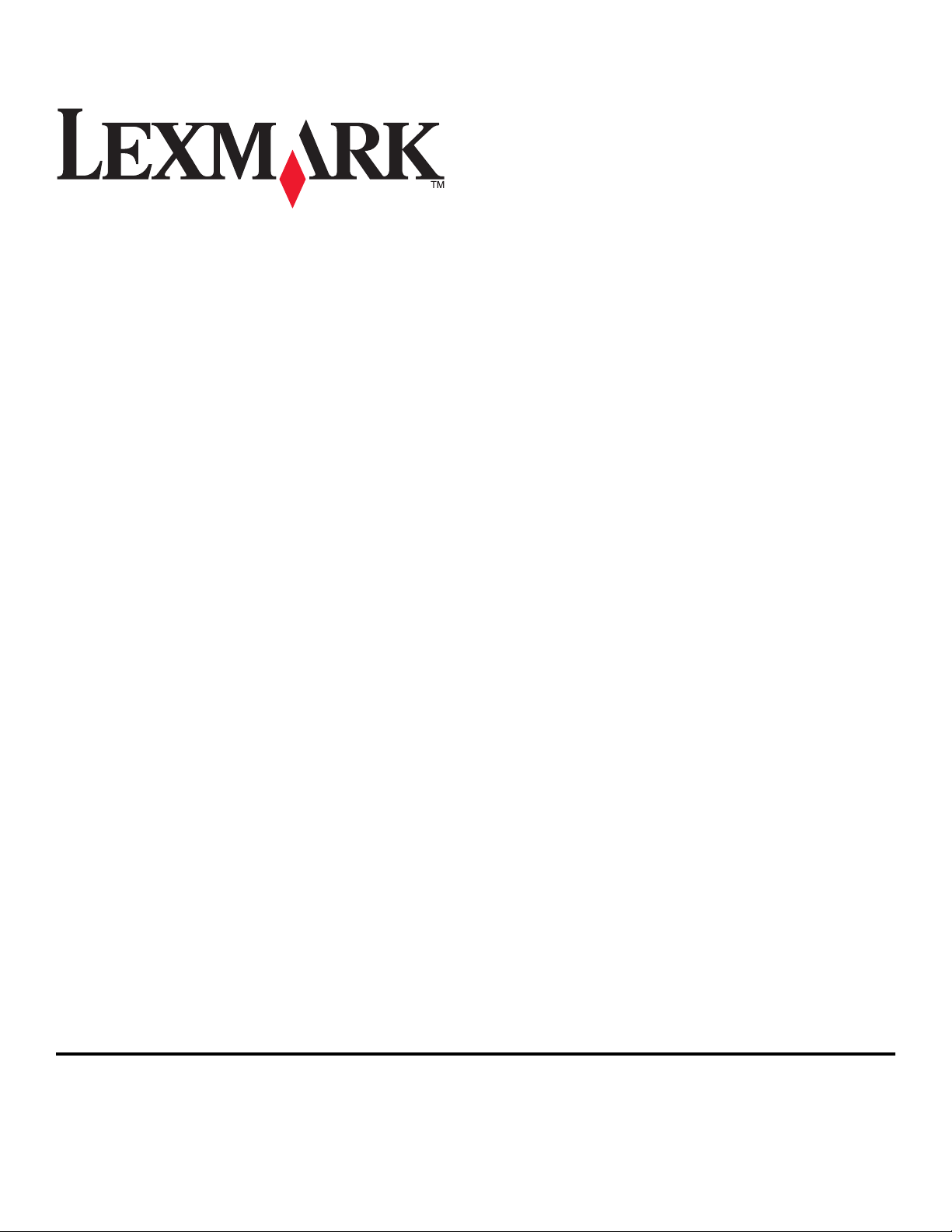
Podręcznik użytkownika urządzenia Z2400
Series
2007 www.lexmark.com
Page 2
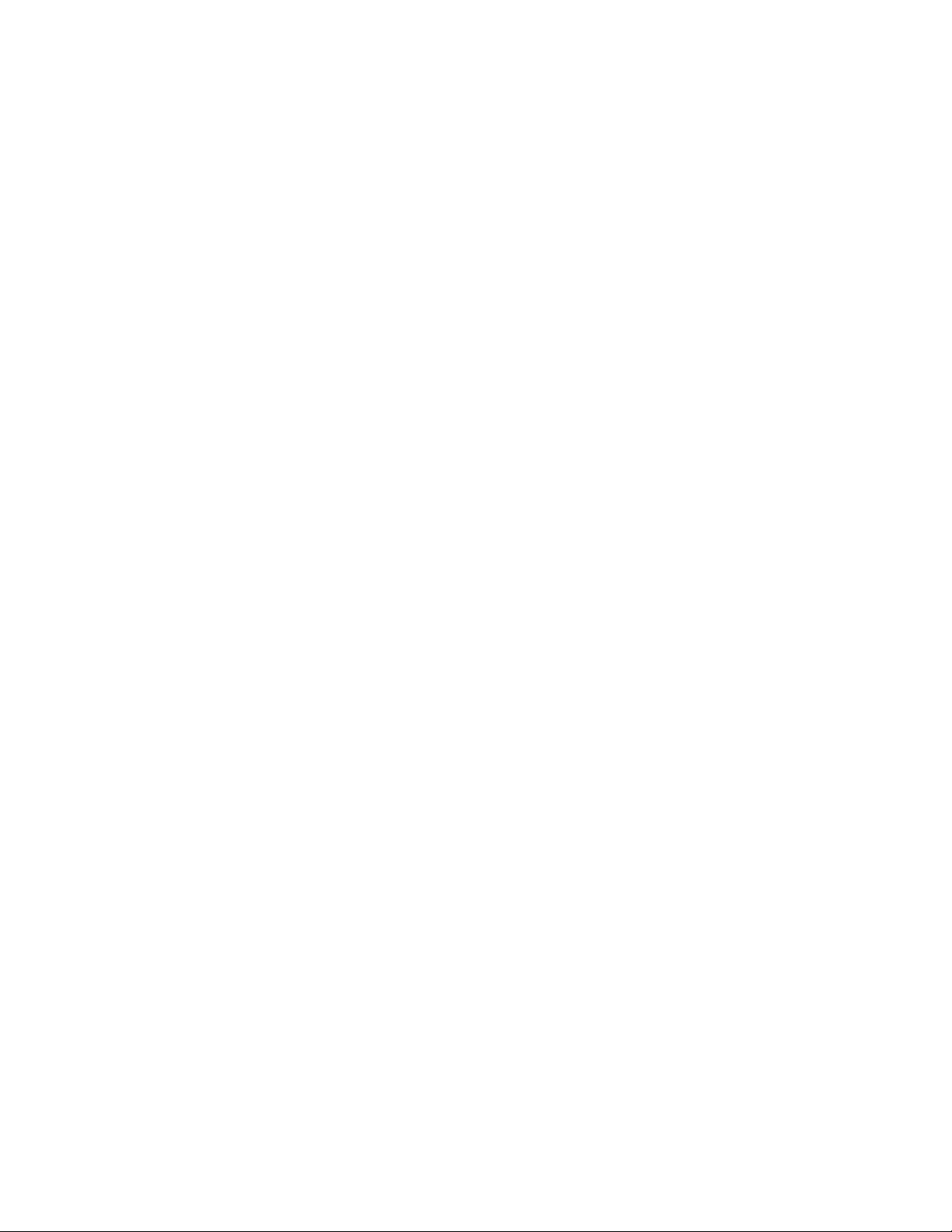
Page 3
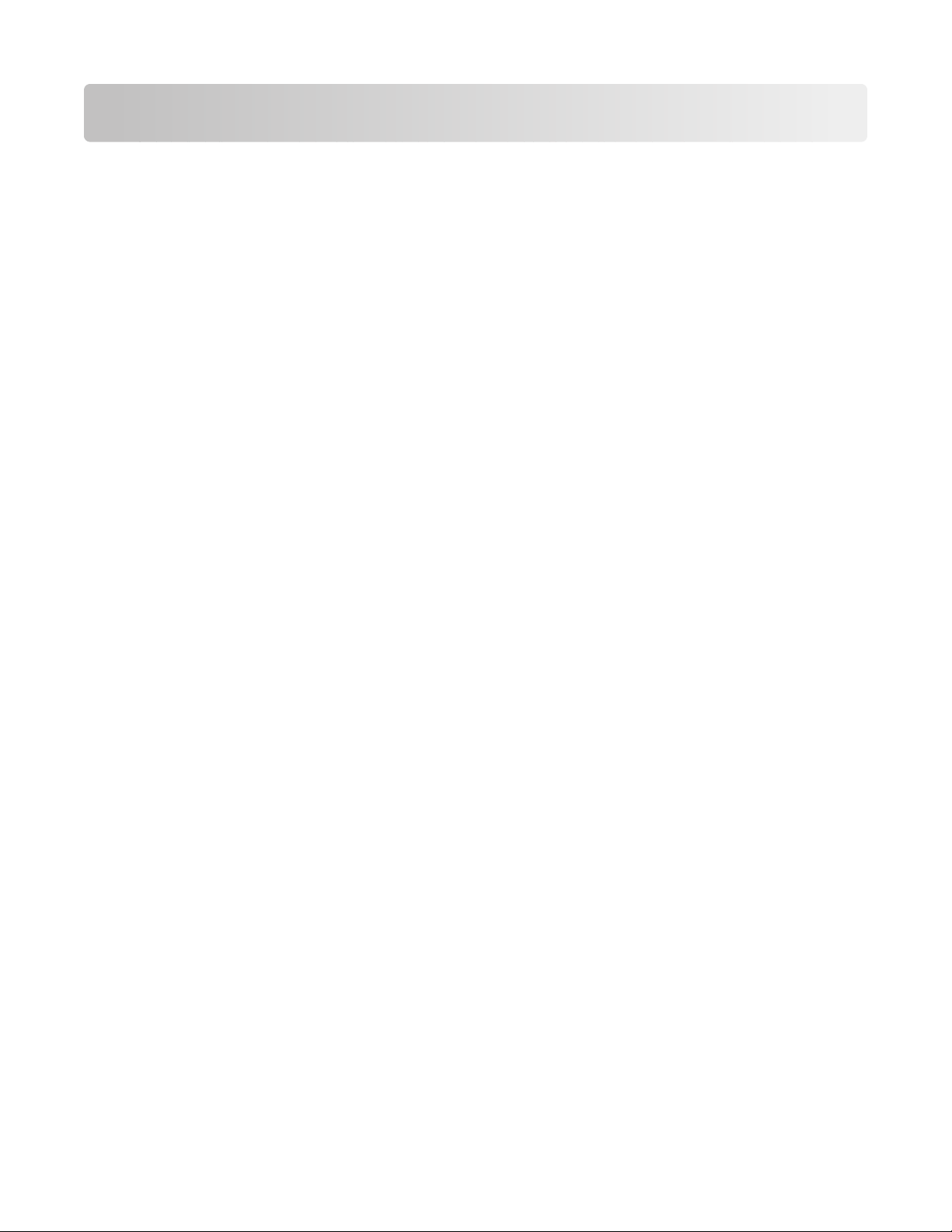
Spis treści
Przepisy bezpieczeństwa.................................................................7
Wprowadzenie....................................................................................8
Znajdowanie informacji o drukarce.............................................................................................8
Opis drukarki.....................................................................................11
Obchodzenie ostrzeżeń systemu zabezpieczeń podczas instalacji oprogramowania.............11
Opis części drukarki.................................................................................................................11
Opis oprogramowania drukarki.................................................................................................14
Instalowanie oprogramowania drukarki.............................................................................................14
Instalowanie opcjonalnego sterownika XPS (tylko dla użytkowników systemu operacyjnego
Windows Vista) .............................................................................................................................14
Korzystanie z oprogramowania drukarki dla systemu Windows .......................................................15
Korzystanie z oprogramowania drukarki w systemie Macintosh.......................................................17
Instalowanie drukarki w sieci bezprzewodowej.......................18
Zgodność ze standardami sieci bezprzewodowej....................................................................18
Informacje wymagane do skonfigurowania drukarki w sieci bezprzewodowej.........................18
Instalowanie drukarki w sieci bezprzewodowej........................................................................19
Interpretowanie kolorów lampki wskaźnika Wi-Fi.....................................................................20
Ręczna konfiguracja adresu IP.................................................................................................20
Zmiana ustawień komunikacji bezprzewodowej po instalacji...................................................21
Instalowanie drukarki na innych komputerach.........................................................................21
Zaawansowana konfiguracja sieci bezprzewodowej................................................................22
Tworzenie sieci bezprzewodowej typu ad hoc ..................................................................................22
Dodawanie drukarki do istniejącej sieci bezprzewodowej typu ad hoc .............................................26
Często zadawane pytania........................................................................................................26
Co to jest sieć?..................................................................................................................................26
Jak konfiguruje się sieci domowe?....................................................................................................26
Do czego jest potrzebny kabel instalacyjny? ....................................................................................29
Jak podłączyć kabel instalacyjny? ....................................................................................................30
Jaka jest różnica między siecią w trybie infrastruktury a siecią w trybie ad hoc? .............................30
Znajdowanie siły sygnału ..................................................................................................................31
Co to jest SSID?................................................................................................................................32
Jak rozpoznać typ zabezpieczeń używany w sieci? .........................................................................32
Czy można jednocześnie korzystać z drukarki przez złącze USB i połączenie
bezprzewodowe? ..........................................................................................................................32
Co to jest adres MAC? ......................................................................................................................32
3
Page 4
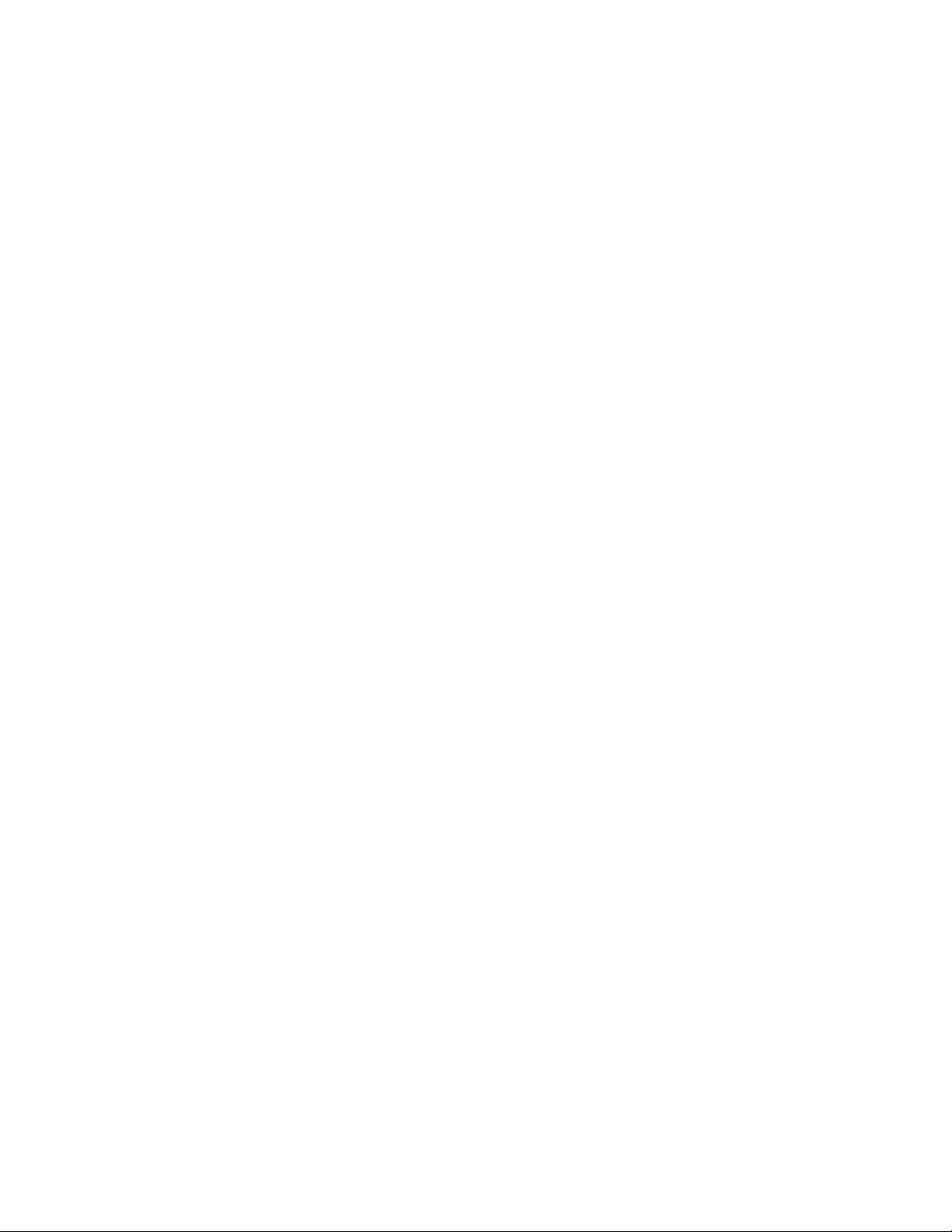
Jak znaleźć adres MAC? ..................................................................................................................33
Co to jest adres IP?...........................................................................................................................33
Jak znaleźć adres IP? .......................................................................................................................33
W jaki sposób przypisywane są adresy IP? ......................................................................................34
Co to jest indeks kluczy?...................................................................................................................35
Ładowanie papieru..........................................................................36
Ładowanie papieru...................................................................................................................36
Ładowanie różnych typów papieru...........................................................................................36
Drukowanie.......................................................................................40
Drukowanie podstawowych dokumentów................................................................................40
Drukowanie dokumentu ....................................................................................................................40
Drukowanie stron sieci Web..............................................................................................................40
Drukowanie wielu kopii dokumentu...................................................................................................41
Sortowanie drukowanych kopii..........................................................................................................41
Drukowanie od ostatniej strony (w odwrotnej kolejności)..................................................................42
Drukowanie wielu stron na jednym arkuszu......................................................................................43
Wstrzymywanie zadań drukowania...................................................................................................43
Anulowanie zadań drukowania .........................................................................................................44
Drukowanie dokumentów specjalnych.....................................................................................44
Drukowanie na kopertach .................................................................................................................44
Drukowanie etykiet............................................................................................................................45
Drukowanie na papierze o rozmiarze niestandardowym ..................................................................46
Drukowanie innych dokumentów specjalnych...................................................................................47
Zapisywanie i usuwanie ustawień drukowania.........................................................................47
Praca z fotografiami........................................................................49
Korzystanie z zalecanego typu papieru....................................................................................49
Drukowanie fotografii................................................................................................................49
Drukowanie fotografii z dysku CD lub wymiennego nośnika pamięci podłączonego do
komputera .....................................................................................................................................49
Konserwacja drukarki.....................................................................51
Konserwacja nabojów drukujących..........................................................................................51
Instalowanie nabojów drukujących....................................................................................................51
Wyjmowanie zużytych nabojów drukujących ....................................................................................52
Ponowne napełnianie nabojów drukujących .....................................................................................52
Korzystanie z oryginalnych nabojów drukujących firmy Lexmark .....................................................52
Kalibracja nabojów drukujących........................................................................................................53
Czyszczenie dysz naboju drukującego .............................................................................................53
Wycieranie dysz i styków naboju drukującego ..................................................................................54
4
Page 5
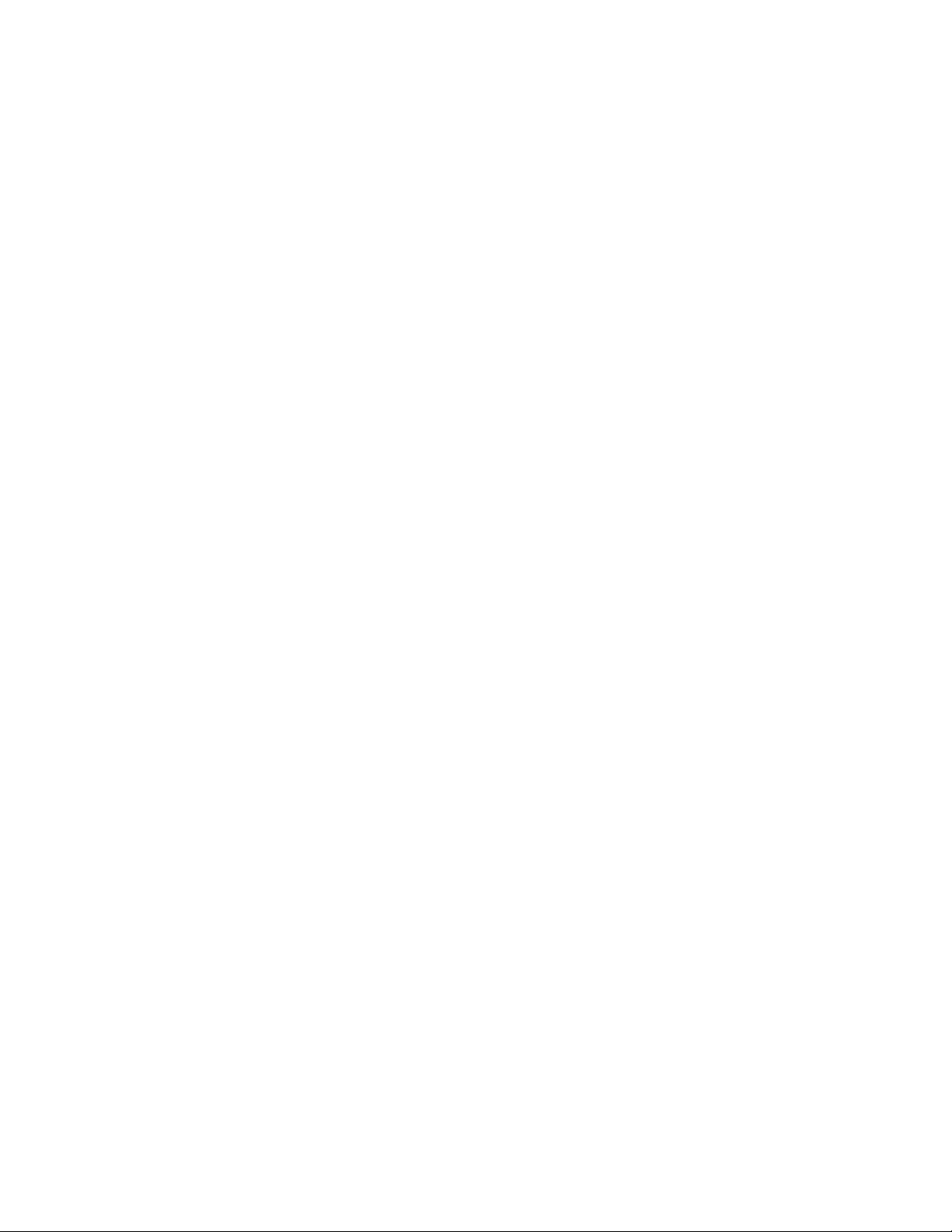
Konserwacja nabojów drukujących ...................................................................................................55
Czyszczenie zewnętrznej powierzchni drukarki.......................................................................55
Zamawianie materiałów eksploatacyjnych...............................................................................56
Zamawianie nabojów drukujących ....................................................................................................56
Zamawianie papieru i innych materiałów eksploatacyjnych..............................................................57
Rozwiązywanie problemów..........................................................58
Korzystanie z programu do rozwiązywania problemów z drukarką (dotyczy tylko
systemu Windows)................................................................................................................58
Rozwiązywanie problemów z konfiguracją...............................................................................58
Przycisk zasilania nie świeci .............................................................................................................58
Nie można zainstalować oprogramowania........................................................................................59
Nie można wydrukować strony .........................................................................................................60
Rozwiązywanie problemów z zasilaniem drukarki ............................................................................63
Usuwanie i ponowne instalowanie oprogramowania ........................................................................63
Włączanie portu USB w systemie Windows......................................................................................65
Rozwiązywanie problemów z komunikacją bezprzewodową...................................................65
Drukowanie strony konfiguracji sieci .................................................................................................65
Wykaz czynności dotyczących rozwiązywania problemów z komunikacją bezprzewodową ............66
Konfiguracja sieci bezprzewodowej nie jest kontynuowana po podłączeniu kabla USB ..................67
Nie można drukować za pośrednictwem sieci bezprzewodowej.......................................................68
Nie można drukować, a na komputerze działa zapora ogniowa.......................................................71
Lampka wskaźnika Wi-Fi nie świeci..................................................................................................71
Lampka wskaźnika Wi-Fi świeci na zielono, ale drukarka nie drukuje (tylko system Windows).......71
Podczas instalacji lampka wskaźnika Wi-Fi miga na pomarańczowo (tylko system Windows) ........73
Podczas instalacji lampka wskaźnika Wi-Fi miga na pomarańczowo (tylko system
Macintosh).....................................................................................................................................76
Lampka wskaźnika Wi-Fi świeci na pomarańczowo światłem ciągłym .............................................78
Bezprzewodowy serwer druku nie jest zainstalowany ......................................................................79
Przy próbie drukowania w sieci bezprzewodowej wyświetlany jest komunikat „Brak
komunikacji” ..................................................................................................................................80
Uwagi..................................................................................................81
Informacje o produkcie.............................................................................................................81
Informacje dotyczące wydania.................................................................................................81
Zgodność z dyrektywami Wspólnoty Europejskiej (EC) dotyczącymi produktów
radiowych..............................................................................................................................82
Pobór mocy..............................................................................................................................85
Słownik pojęć sieciowych...............................................................91
Indeks..................................................................................................93
5
Page 6
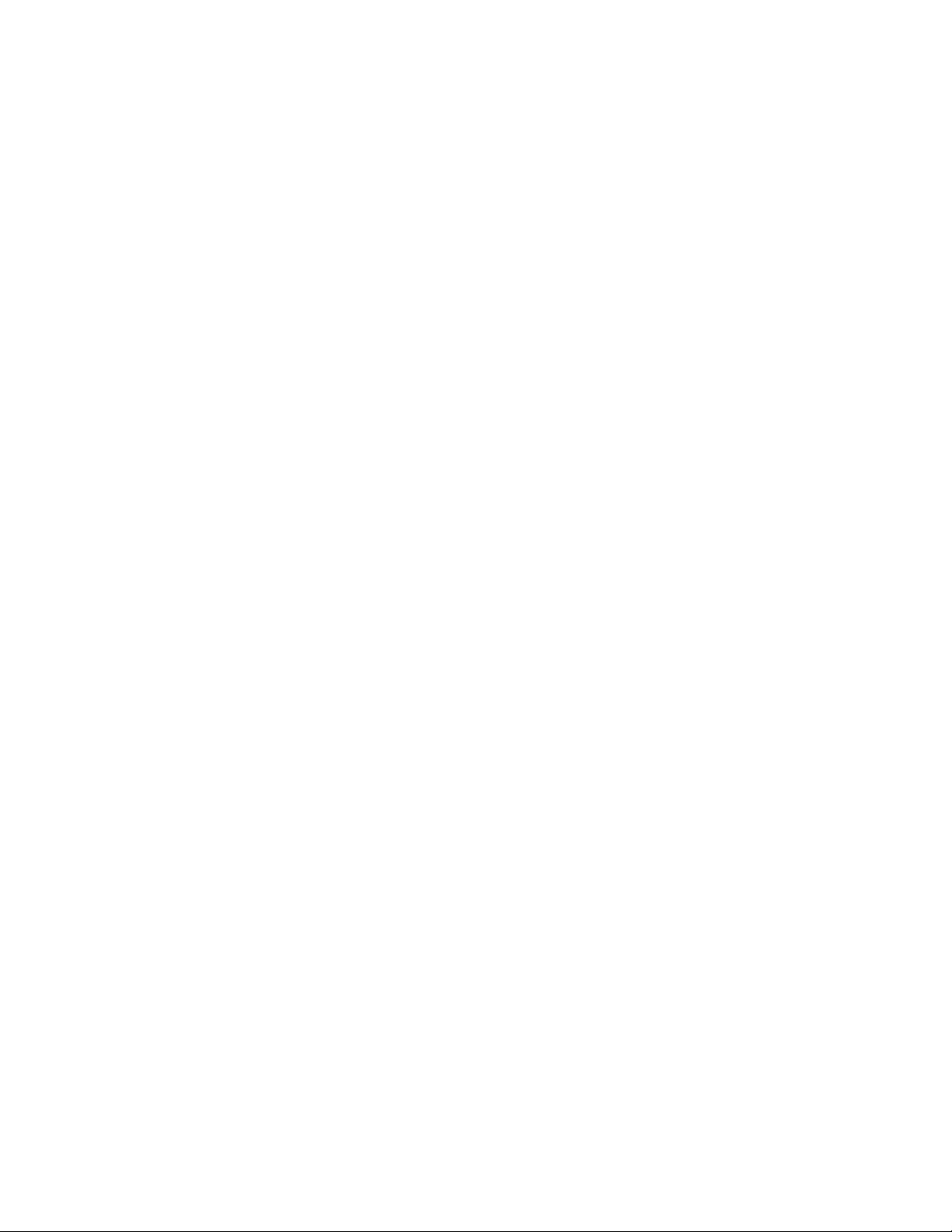
6
Page 7
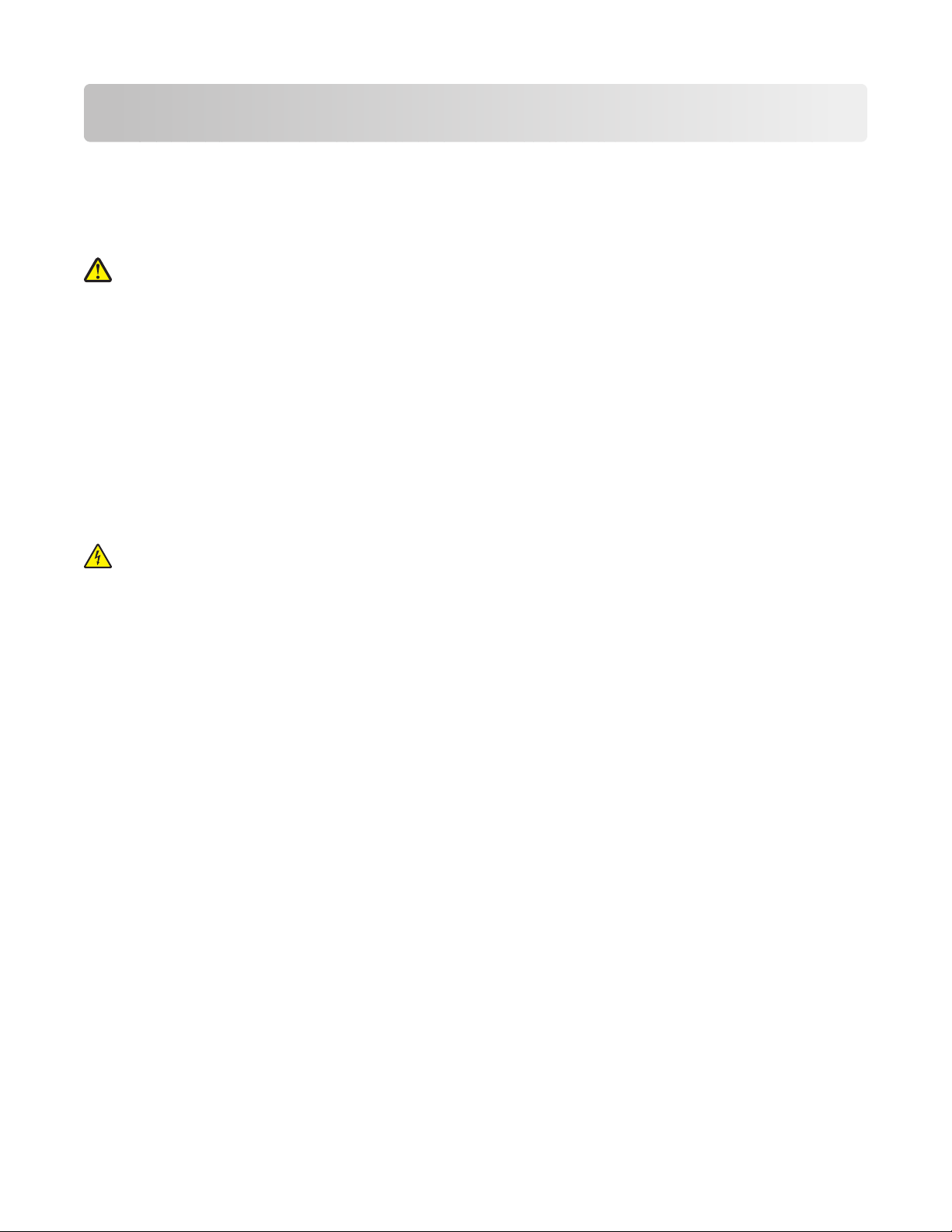
Przepisy bezpieczeństwa
Należy używać wyłącznie zasilacza i przewodu zasilającego dostarczonych z tym produktem lub zamiennego
zasilacza i przewodu zasilającego zatwierdzonych przez producenta.
Przewód zasilający musi być podłączony do łatwo dostępnego gniazda elektrycznego znajdującego się w
pobliżu urządzenia.
UWAGA — NIEBEZPIECZEŃSTWO USZKODZENIA CIAŁA: Nie należy skręcać, zawiązywać ani
załamywać przewodu zasilającego, a także stawiać na nim ciężkich przedmiotów. Nie należy narażać
przewodu zasilającego na ścieranie ani zgniatanie. Nie należy ściskać przewodu zasilającego między
przedmiotami, np. meblami i ścianą. W przypadku niewłaściwego użytkowania przewodu zasilającego
powstaje ryzyko wywołania pożaru lub porażenia prądem. Należy regularnie sprawdzać przewód
zasilający pod kątem ewentualnych śladów zużycia. Przed przystąpieniem do sprawdzania stanu
przewodu zasilającego należy odłączyć przewód od gniazda elektrycznego.
Wszelkie naprawy i czynności serwisowe, oprócz opisanych w dokumentacji użytkownika, powinny być
wykonywane przez autoryzowany serwis.
Produkt został zaprojektowany, przetestowany i zatwierdzony jako spełniający surowe międzynarodowe
normy bezpieczeństwa przy użyciu określonych składników firmy Lexmark. Funkcje bezpieczeństwa
niektórych części mogą nie zawsze być oczywiste. Firma Lexmark nie ponosi odpowiedzialności za
korzystanie z innych części zamiennych.
UWAGA — NIEBEZPIECZEŃSTWO PORAŻENIA PRĄDEM: Podczas burzy nie należy instalować
urządzenia, dokonywać żadnych połączeń elektrycznych ani podłączać żadnych przewodów, np.
przewodu zasilającego lub telefonicznego.
NINIEJSZĄ INSTRUKCJĘ NALEŻY ZACHOWAĆ.
7
Page 8
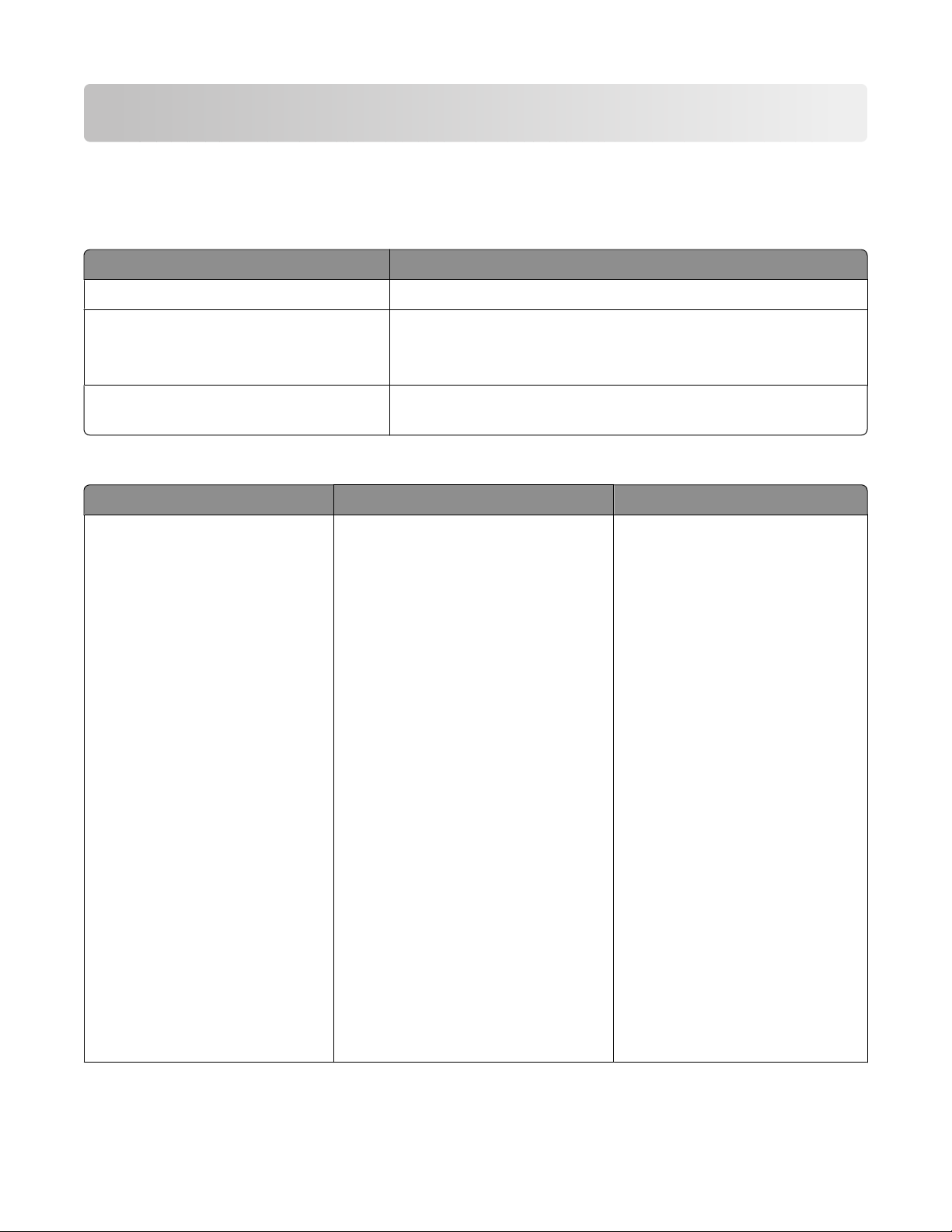
Wprowadzenie
Znajdowanie informacji o drukarce
Publikacje
Dokument: Zawarte informacje:
Broszura instalacyjna Instrukcje wstępnej konfiguracji dostarczane z drukarką.
Drukowana broszura Rozpoczęcie pracy Dodatkowe instrukcje konfiguracji dostarczane z drukarką.
Uwaga: Nie wszystkie produkty dostarczane są z publikacjami
drukowanymi.
Elektroniczny Podręcznik użytkownika Kompletne instrukcje użytkowania drukarki. Wersja elektroniczna
instalowana jest automatycznie z oprogramowaniem drukarki.
Obsługa klienta
Opis Gdzie szukać (Ameryka Północna) Gdzie szukać (inne kraje)
Pomoc telefoniczna Zadzwoń pod numer
• Stany Zjednoczone:
1-800-332-4120
– poniedziałek–piątek (8:00–
23:00 EST), sobota (12:00–
18:00 EST)
• Kanada: 1-800-539-6275
– Obsługa w języku angielskim:
poniedziałek–piątek (8:00–
23:00 EST), sobota (12:00–
18:00 EST)
– Obsługa w języku francuskim:
poniedziałek–piątek (9:00–
19:00 EST)
• Meksyk: 01-800-253-9627
– poniedziałek–piątek (8:00–
20:00 EST)
Uwaga: Numery oraz godziny
funkcjonowania pomocy telefonicznej
mogą ulec zmianie bez
wcześniejszego powiadomienia.
Aktualne numery telefonów można
znaleźć w drukowanym oświadczeniu
gwarancyjnym dostarczonym z
drukarką.
Numery telefonów i godziny
urzędowania różnią się w
zależności od kraju lub regionu.
Odwiedź witrynę sieci Web firmy
Lexmark pod adresem
www.lexmark.pl. Wybierz kraj
lub region, a następnie wybierz
łącze Biura obsługi klienta.
Uwaga: Dodatkowe informacje
dotyczące kontaktu z firmą
Lexmark można znaleźć w
drukowanej gwarancji
dostarczonej z drukarką.
8
Page 9
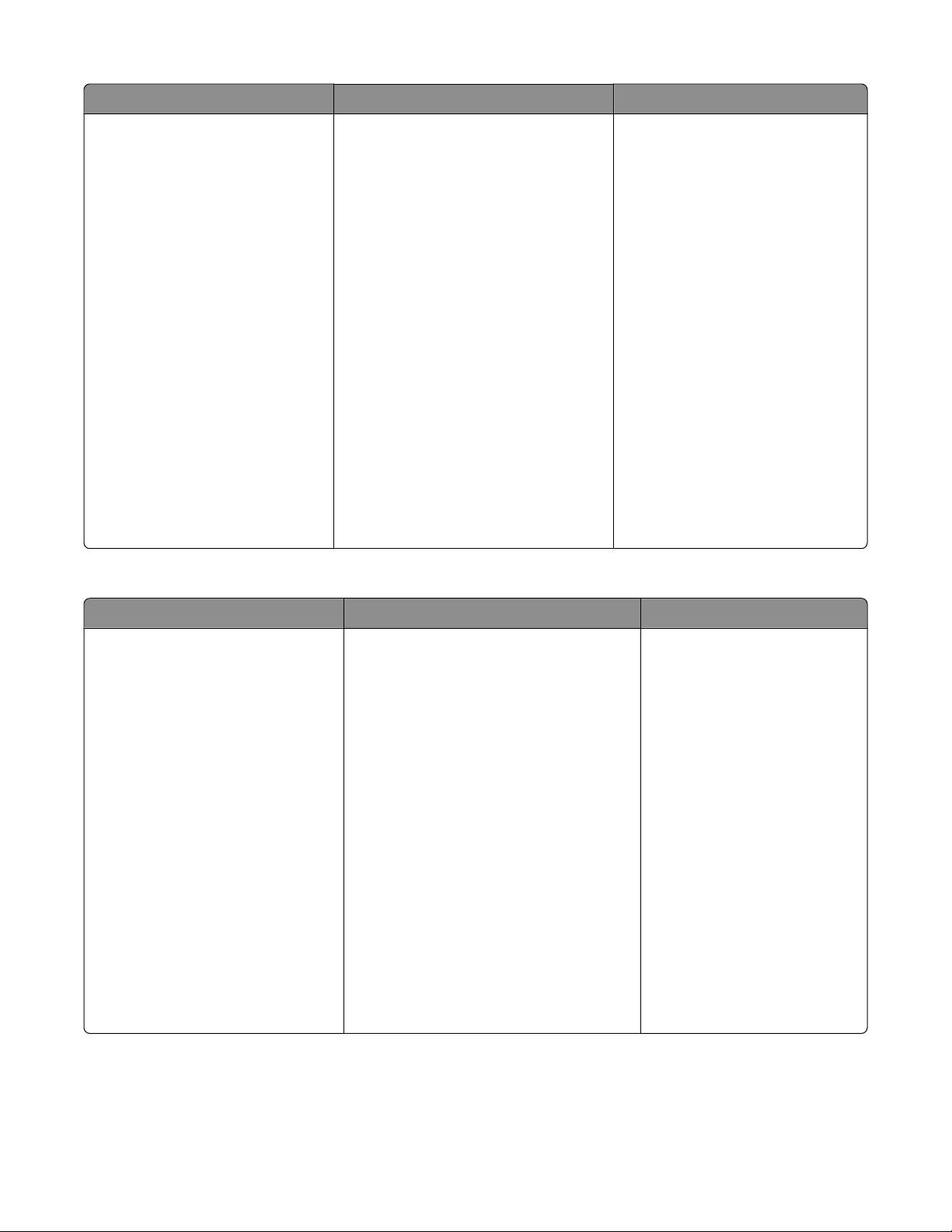
Opis Gdzie szukać (Ameryka Północna) Gdzie szukać (inne kraje)
Pomoc za pośrednictwem
poczty e-mail
Aby uzyskać pomoc za
pośrednictwem poczty e-mail, należy
odwiedzić witrynę sieci Web firmy
Lexmark: www.lexmark.pl.
1 Kliknij łącze CUSTOMER
SUPPORT (Obsługa klienta).
2 Kliknij łącze Technical Support
(Pomoc techniczna).
3 Wybierz odpowiednią rodzinę
drukarek.
4 Wybierz odpowiedni model
drukarki.
5 W sekcji Support Tools
(Narzędzia pomocy technicznej)
kliknij łącze e-Mail Support
(Wyślij wiadomość e-mail do
pomocy technicznej).
6 Wypełnij formularz, a następnie
kliknij łącze Submit Request
(Wyślij żądanie).
Pomoc za pośrednictwem poczty
e-mail jest dostępna w zależności
od kraju lub regionu, a w
niektórych przypadkach może być
niedostępna.
Odwiedź witrynę sieci Web firmy
Lexmark pod adresem
www.lexmark.pl. Wybierz kraj
lub region, a następnie wybierz
łącze Biura obsługi klienta.
Uwaga: Dodatkowe informacje
dotyczące kontaktu z firmą
Lexmark można znaleźć w
drukowanej gwarancji
dostarczonej z drukarką.
Ograniczona gwarancja
Opis Gdzie szukać (Stany Zjednoczone) Gdzie szukać (inne kraje)
Informacje o ograniczonej
gwarancji
Firma Lexmark International, Inc.
udziela ograniczonej gwarancji, że
drukarka będzie wolna od wad
materiałowych i wykonawczych
przez okres 12 miesięcy od daty
pierwszego zakupu.
Wszystkie ograniczenia i warunki tej
ograniczonej gwarancji można znaleźć
w Oświadczeniu o ograniczonej
gwarancji dostarczonym razem z tą
drukarką lub opublikowanym w sieci
Web pod adresem www.lexmark.pl.
1 Kliknij łącze CUSTOMER
SUPPORT (Obsługa klienta).
Informacje dotyczące
gwarancji mogą się różnić w
zależności od kraju lub
regionu. Należy zapoznać się
z gwarancją dołączoną do
drukarki.
2 Kliknij łącze Warranty
Information (Informacje o
gwarancji).
3 W części Statement of Limited
Warranty (Oświadczenie o
ograniczonej gwarancji) kliknij łącze
Inkjet & All-In-One Printers
(Drukarki atramentowe i urządzenia
wielofunkcyjne).
4 Przeczytaj gwarancję, przewijając
stronę sieci Web.
9
Page 10
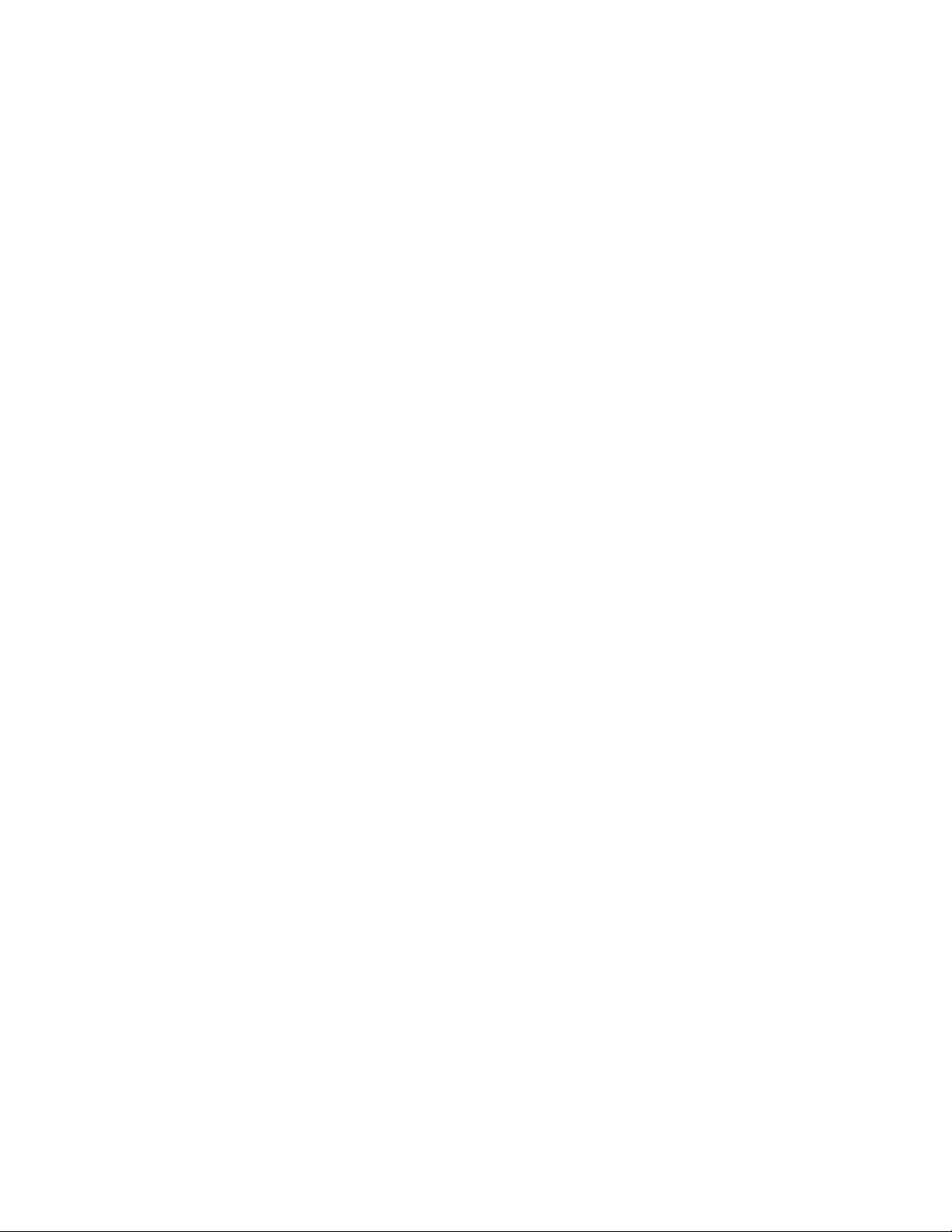
Poniższe informacje (znajdujące się na dowodzie zakupu oraz z tyłu drukarki) powinny zostać zanotowane i
podczas kontaktowania się z działem obsługi klienta powinny znajdować się pod ręką, co umożliwi szybsze
udzielenie pomocy:
• numer typu urządzenia,
• numer seryjny,
• data zakupu,
• miejsce zakupu.
10
Page 11
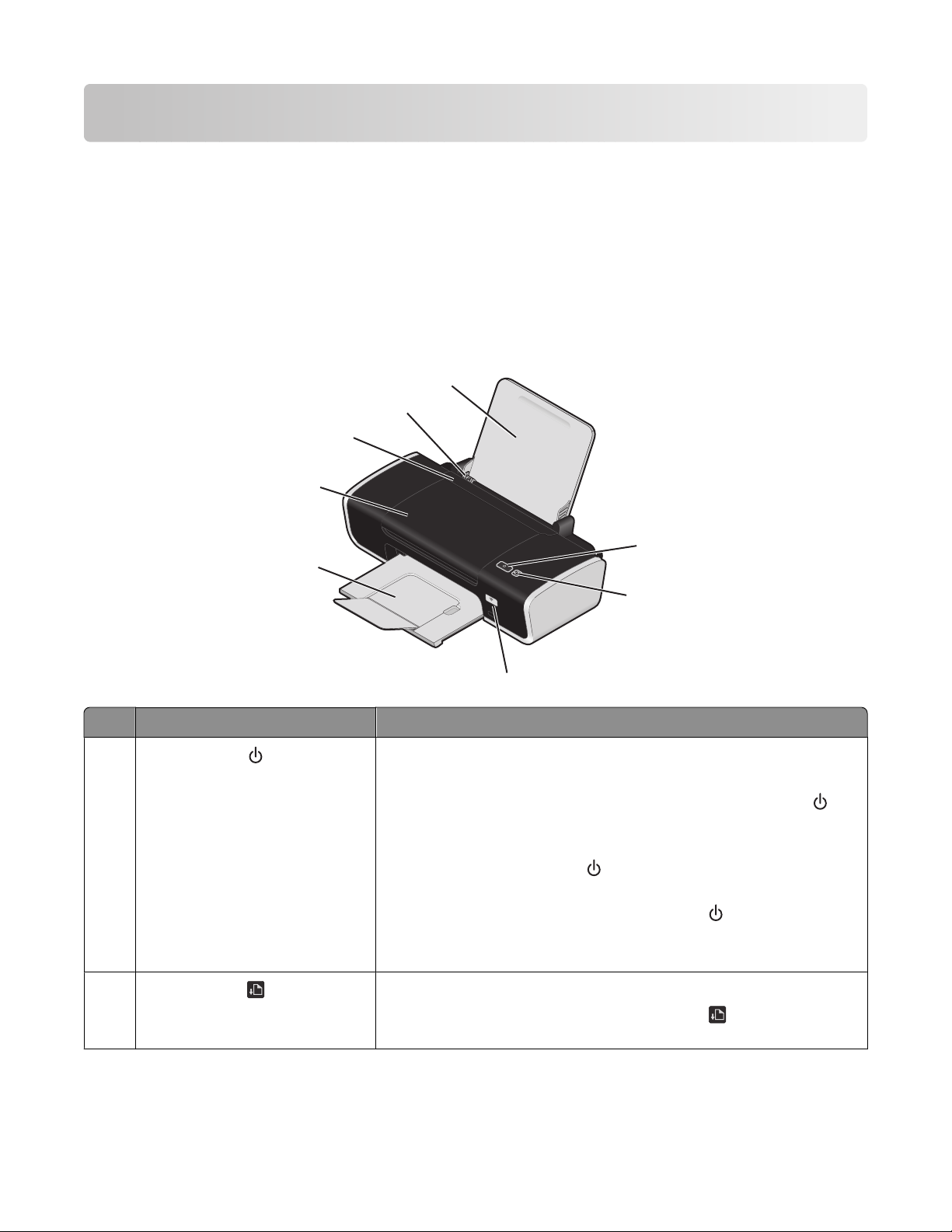
Opis drukarki
Obchodzenie ostrzeżeń systemu zabezpieczeń podczas instalacji oprogramowania
Aplikacje innych firm, w tym programy antywirusowe, ochronne i zapory mogą zgłaszać ostrzeżenia o
instalowaniu oprogramowania drukarki. Aby drukarka mogła działać prawidłowo, należy zezwolić na
zainstalowanie oprogramowania drukarki na komputerze.
Opis części drukarki
8
7
6
5
1
4
Element Umożliwia
1
2
W
I
P
R
I
N
F
T
I
N
I
G
2
3
• Włączenie i wyłączenie drukarki.
- Po 30 minutach bezczynności drukarka przechodzi w tryb
uśpienia w celu oszczędzania energii. Naciśnij przycisk
lub
uruchom zadanie drukowania, aby ponownie włączyć drukarkę.
- Gdy drukarka jest w trybie uśpienia, naciśnięcie i
przytrzymanie przycisku
przez dwie sekundy powoduje jej
wyłączenie.
• Anulowanie zadania drukowania. Wciśnij w trakcie trwania
drukowania.
• Należy uważać na błędy.
• Ładowanie lub wysuwanie papieru.
• Anulowanie zadania drukowania. Wciśnij w trakcie trwania
drukowania.
11
Page 12
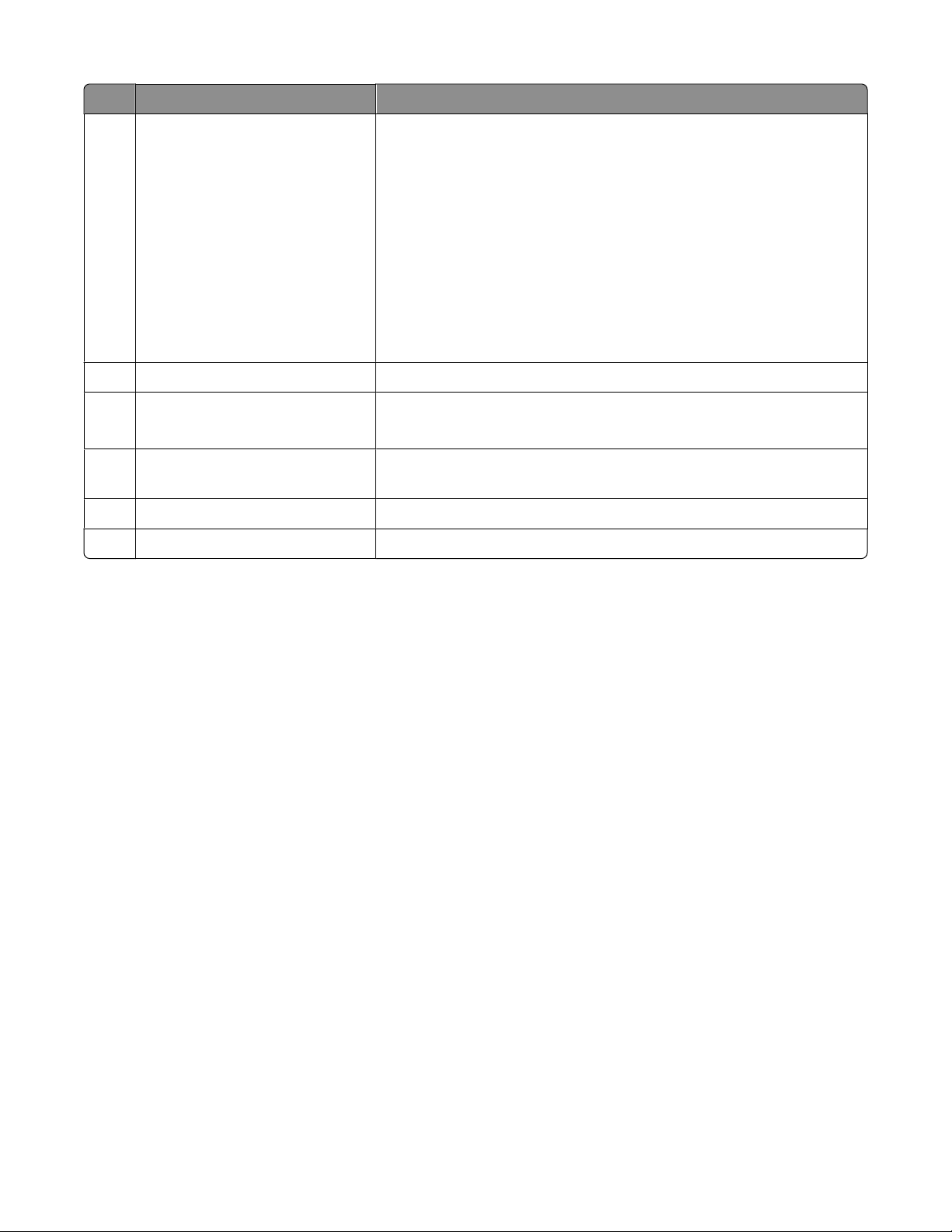
Element Umożliwia
3 Wskaźnik Wi-Fi Sprawdzanie stanu sieci bezprzewodowej:
• Wyłączony — oznacza, że nie jest dostępna żadna opcja
związana z komunikacją bezprzewodową.
• Pomarańczowy — oznacza, że drukarka jest gotowa do pracy
przy użyciu połączenia bezprzewodowego, ale nie zostało ono
nawiązane.
• Migający pomarańczowy — oznacza, że drukarka jest
skonfigurowana, ale nie jest możliwe nawiązanie połączenia z
siecią bezprzewodową.
• Zielony — oznacza, że drukarka jest podłączona do sieci
bezprzewodowej.
4 Taca na wydruki Przytrzymywanie papieru wysuwanego z urządzenia.
5 Pokrywa dostępu
• Instalowanie i wymianę naboju drukującego.
• Usuwanie zacięć papieru.
6 Ogranicznik podawania papieru Zapobieganie wpadaniu drobnych przedmiotów do szczeliny na
papier.
7 Prowadnice papieru Utrzymywanie papieru prosto podczas jego pobierania.
8 Podpórka papieru Ładowanie papieru.
12
Page 13
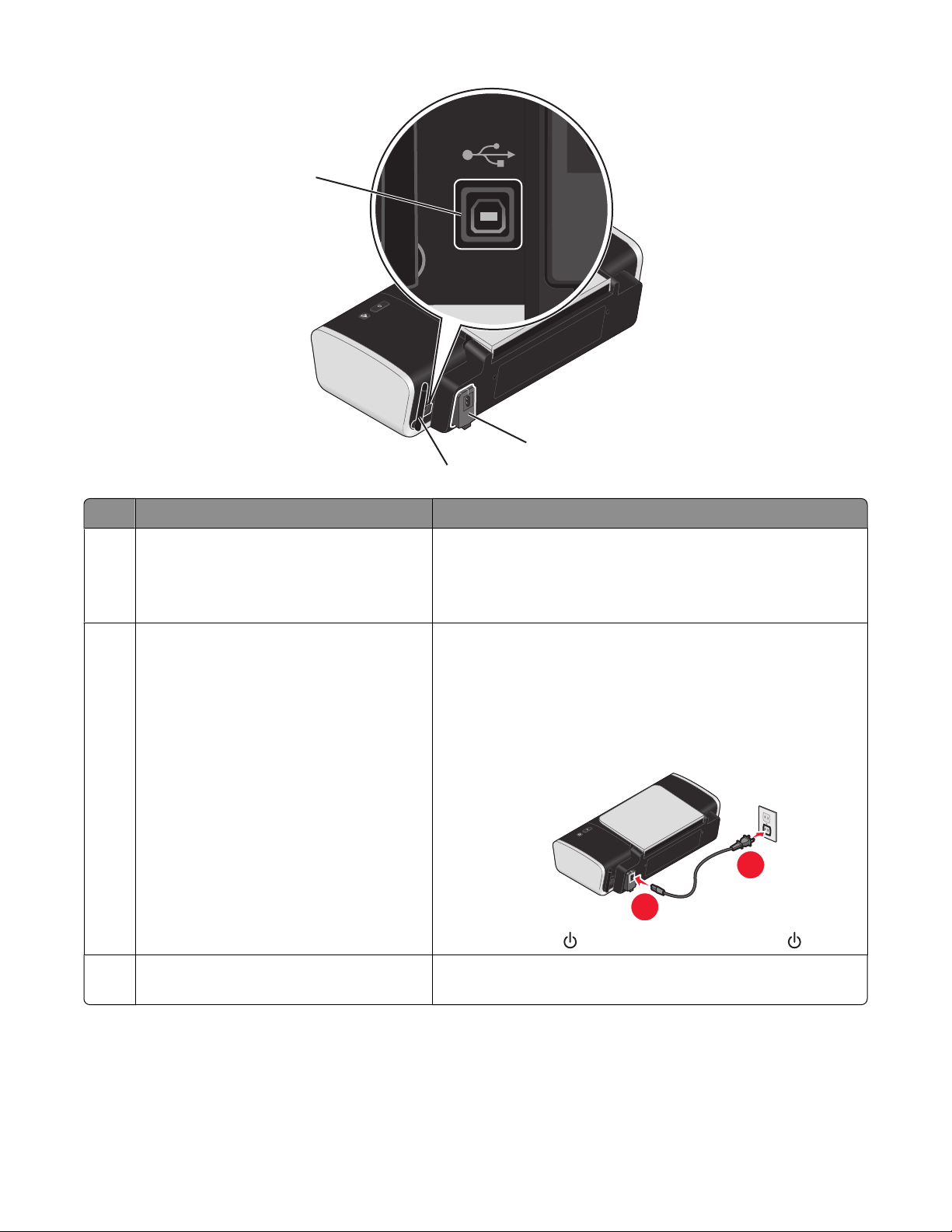
1
2
3
Element Umożliwia
1 Port USB Podłączanie drukarki do komputera przy użyciu kabla USB.
Ostrzeżenie: Portu USB można dotykać tylko podczas
podłączania lub odłączania kabla USB lub kabla
instalacyjnego.
2 Zasilacz Podłączenie drukarki do źródła zasilania przy użyciu
przewodu zasilającego.
1 Włóż całkowicie wtyk przewodu zasilającego do
gniazda zasilania w drukarce.
2 Podłącz przewód do gniazda elektrycznego, z którego
korzystają inne urządzenia elektryczne.
2
1
3 Jeśli lampka nie świeci, naciśnij przycisk .
3 Wewnętrzna bezprzewodowa karta
sieciowa
Podłączenie do sieci bezprzewodowej
13
Page 14
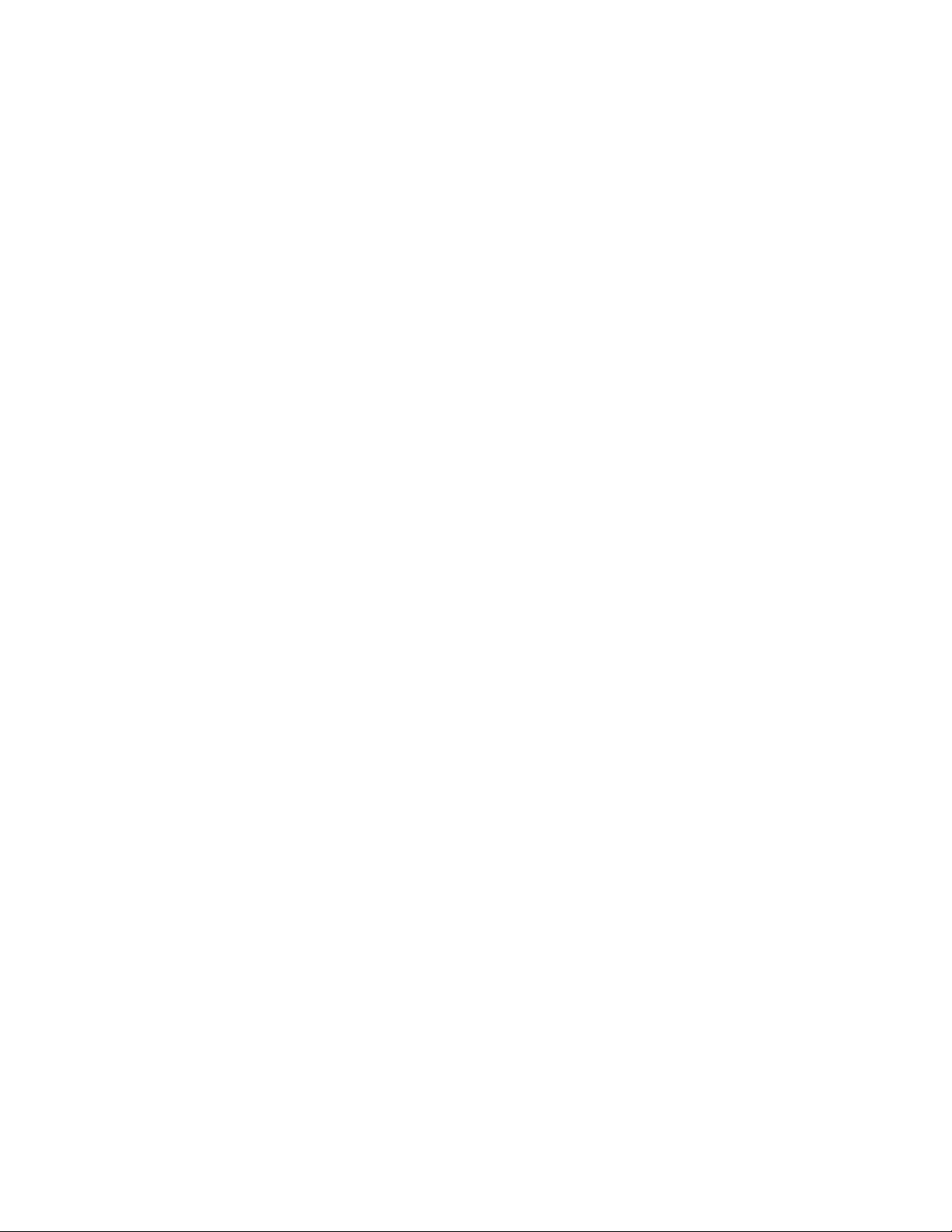
Opis oprogramowania drukarki
Instalowanie oprogramowania drukarki
W systemie Windows
1 Zamknij wszystkie otwarte aplikacje.
2 Włóż dysk CD-ROM z oprogramowaniem drukarki.
3 Na głównym ekranie instalacji kliknij przycisk Instaluj.
4 Postępuj zgodnie z instrukcjami wyświetlanymi na ekranach.
W komputerze Macintosh
1 Zamknij wszystkie otwarte aplikacje.
2 Włóż dysk CD-ROM z oprogramowaniem drukarki.
3 Na pulpicie programu Finder kliknij dwukrotnie ikonę dysku CD drukarki, która zostanie wyświetlona
automatycznie.
4 Kliknij dwukrotnie ikonę Instaluj.
5 Postępuj zgodnie z instrukcjami wyświetlanymi na ekranach.
Korzystanie z sieci Web
1 Przejdź do witryny sieci Web firmy Lexmark pod adresem www.lexmark.pl.
2 Na stronie głównej wybierz odpowiednią opcję menu, a następnie kliknij przycisk Sterowniki i pliki do
pobrania.
3 Wybierz drukarkę i sterownik drukarki dla danego systemu operacyjnego.
4 Wykonaj wyświetlane na ekranach instrukcje pobierania sterownika i instalowania oprogramowania
drukarki.
Instalowanie opcjonalnego sterownika XPS (tylko dla użytkowników systemu operacyjnego Windows Vista)
Sterownik XPS (XML Paper Specification) to opcjonalny sterownik drukarki, umożliwiający użytkownikom
systemu Windows Vista korzystanie z zaawansowanych funkcji graficznych i koloru standardu XPS. Aby
korzystać z funkcji standardu XPS, należy zainstalować sterownik XPS jako sterownik dodatkowy po
zainstalowaniu standardowego oprogramowania drukarki.
Uwagi:
• Przed zainstalowaniem sterownika XPS należy zainstalować drukarkę na komputerze.
• Przed zainstalowaniem sterownika XPS należy zainstalować poprawkę Microsoft QFE i rozpakować pliki
sterownika z dysku CD z oprogramowaniem instalacyjnym. Aby zainstalować poprawkę, należy posiadać
uprawnienia administratora komputera.
14
Page 15
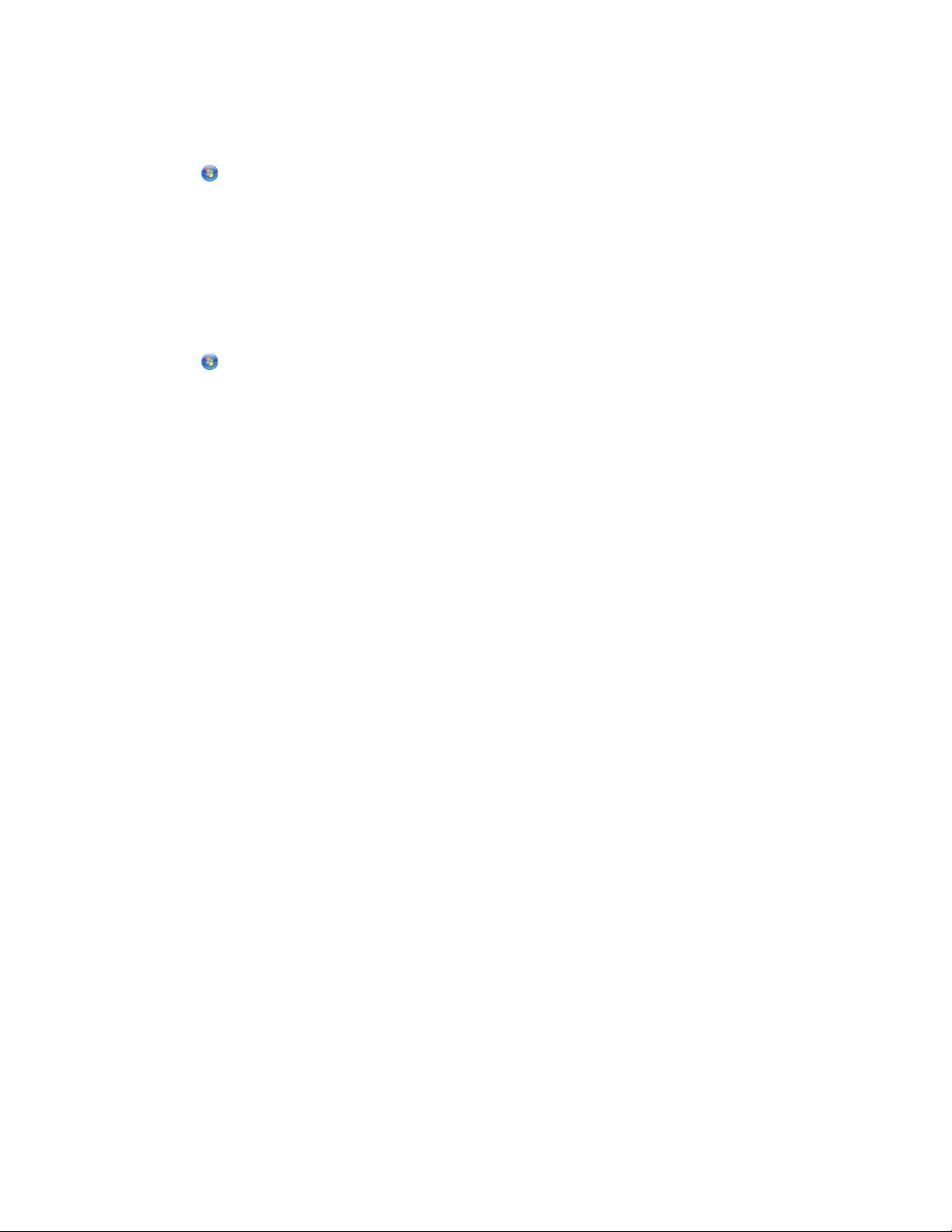
Aby zainstalować poprawkę Microsoft QFE i rozpakować sterownik:
1 Włóż dysk CD z oprogramowaniem instalacyjnym, a następnie po wyświetleniu kreatora konfiguracji kliknij
przycisk Anuluj.
2 Kliknij opcję Komputer.
3 Kliknij dwukrotnie ikonę napędu CD-ROM lub DVD-ROM, a następnie kliknij dwukrotnie folder Drivers.
4 Kliknij dwukrotnie folder xps, a następnie kliknij dwukrotnie plik setupxps.
Pliki sterowników XPS zostaną skopiowane do komputera, a następnie zostaną uruchomione wymagane
pliki poprawki Microsoft XPS. Postępuj według instrukcji wyświetlanych na ekranie, aby dokończyć
instalowanie oprogramowania.
Aby zainstalować sterownik XPS:
1 Kliknij opcję Panel sterowania.
2 W sekcji Sprzęt i dźwięk kliknij pozycję Drukarka, a następnie polecenie Dodaj drukarkę.
3 W oknie dialogowym Dodawanie drukarki kliknij pozycję Dodaj drukarkę lokalną.
4 W menu rozwijanym „Użyj istniejącego portu” wybierz opcję Wirtualny port drukarki dla USB, a
następnie kliknij przycisk Dalej.
5 Kliknij przycisk Z dysku.
Zostanie wyświetlone okno dialogowe Instalowanie z dysku.
6 Kliknij przycisk Przeglądaj, a następnie przejdź do plików sterownika XPS na komputerze:
a Kliknij ikonę Komputer, a następnie kliknij dwukrotnie ikonę dysku (C:).
b Kliknij dwukrotnie folder Drivers, a następnie folder Printer.
c Kliknij dwukrotnie folder z numerem modelu drukarki, a następnie kliknij dwukrotnie folder Drivers.
d Kliknij dwukrotnie folder xps, a następnie kliknij przycisk Otwórz.
e W oknie dialogowym Instalowanie z dysku kliknij przycisk OK.
7 Kliknij przycisk Dalej w dwóch dodatkowych oknach dialogowych, które zostaną wyświetlone.
Informacje na temat sterownika XPS można znaleźć w pliku readme dotyczącym sterownika XPS na
dysku CD z oprogramowaniem instalacyjnym. Plik ten znajduje się w folderze xps wraz z plikiem setupxps
(D:\Drivers\xps\readme).
Korzystanie z oprogramowania drukarki dla systemu Windows
Podczas konfigurowania drukarki przy użyciu dysku CD z oprogramowaniem drukarki zainstalowane zostało
całe niezbędne oprogramowanie. Do zainstalowania mogły zostać wybrane pewne dodatkowe programy. W
poniższej tabeli przedstawiono różne programy oraz ich możliwości.
Uwaga: Nie wszystkie programy są dostępne dla każdej drukarki. Na przykład jeśli zakupiono drukarkę, która
nie umożliwia skanowania lub faksowania elementów, oprogramowanie drukarki nie obsługuje tych funkcji.
15
Page 16
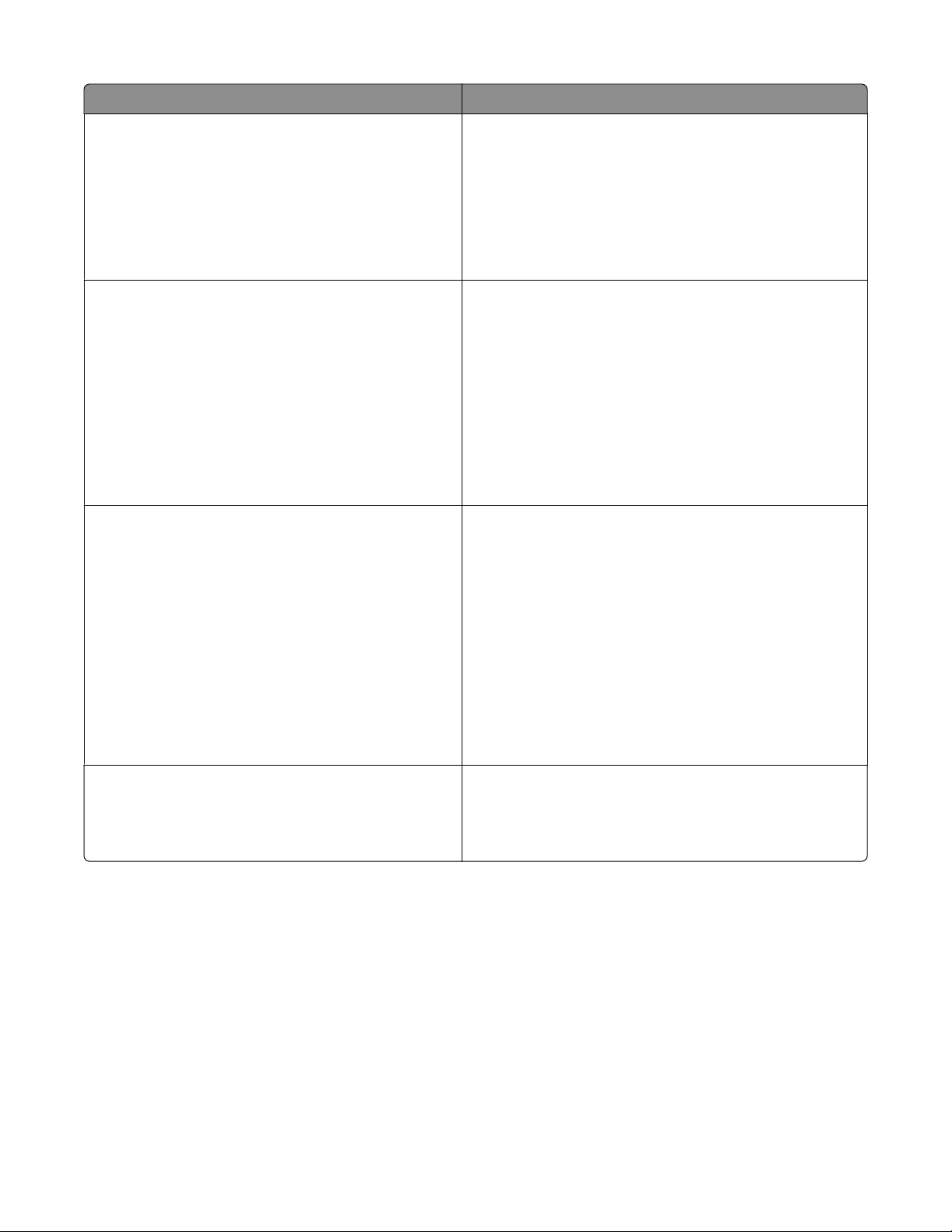
Element Umożliwia
LexmarkTM Productivity Studio lub Lexmark
FastPics
Oprogramowanie firmy Lexmark do obsługi faksów
Preferencje drukowania
• Skanowanie, kopiowanie, faksowanie, wysyłanie
wiadomości e-mail bądź drukowanie fotografii lub
dokumentu.
• Przesyłanie fotografii.
• Wykonywanie fotograficznych kart
okolicznościowych.
• Dostosowywanie ustawień drukarki.
• Wysłanie faksu.
• Odebranie faksu.
• Dodawanie, edytowanie lub usuwanie kontaktów
we wbudowanej książce telefonicznej.
• Uzyskiwanie dostępu do Narzędzia konfiguracji
faksu Lexmark. Narzędzie konfiguracji faksu
Lexmark służy do ustawiania numerów szybkiego
wybierania i wybierania grupowego, ustawiania
dzwonienia i odpowiadania oraz drukowania historii
faksów i raportów stanu.
Po wybraniu opcji Plik Drukuj przy otwartym
dokumencie, wyświetlone zostanie okno dialogowe
Preferencje drukowania. To okno dialogowe umożliwia
wybranie opcji dotyczących zadania drukowania w
następującym zakresie:
• Określanie liczby kopii do wydrukowania.
• Drukowanie kopii dwustronnych.
• Wybieranie rodzaju papieru.
• Dodawanie znaku wodnego.
• Poprawianie jakości obrazów.
• Zapisanie ustawień.
Narzędzie instalacji bezprzewodowego serwera
druku Lexmark
• Instalowanie drukarki bezprzewodowej w sieci
bezprzewodowej.
• Zmianę ustawień komunikacji bezprzewodowej
drukarki.
16
Page 17
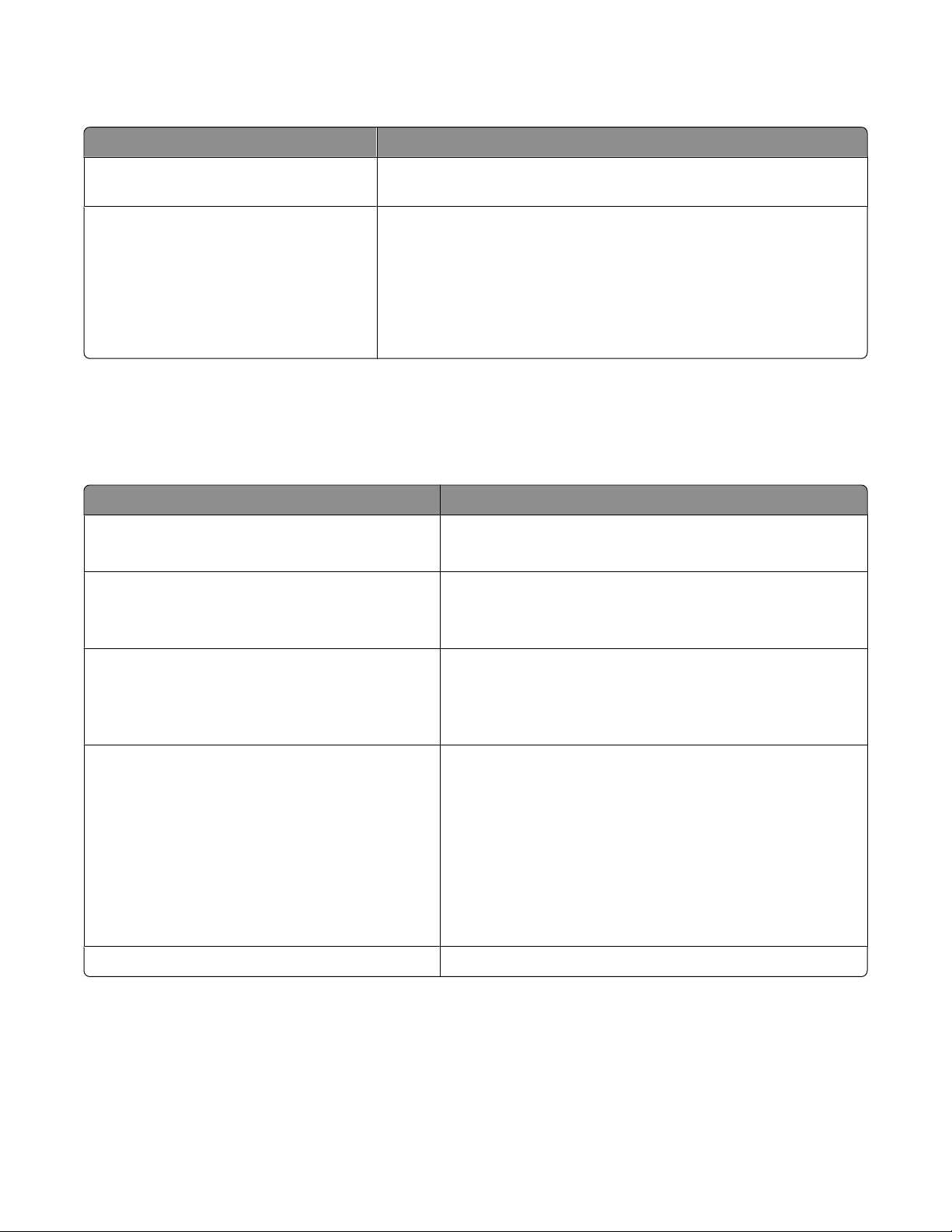
Korzystanie z oprogramowania drukarki w systemie Macintosh
Element Umożliwia
Okno dialogowe Drukowanie Dostosowanie ustawień drukarki i zaplanowanie zadań
drukowania.
Okno dialogowe usług Printer Services
• Uzyskanie dostępu do programu narzędziowego drukarki.
• Rozwiązywanie problemów.
• Zamawianie atramentu lub materiałów eksploatacyjnych.
• Kontaktowanie się z firmą Lexmark.
• Sprawdzenie zainstalowanej w komputerze wersji
oprogramowania drukarki.
Podczas instalacji oprogramowania drukarki instalowane są aplikacje. Są one zapisane w folderze drukarki,
który po instalacji wyświetlany jest na pulpicie programu Finder.
1 Kliknij dwukrotnie folder drukarki na pulpicie programu Finder.
2 Kliknij dwukrotnie ikonę aplikacji, z której chcesz skorzystać.
Element Umożliwia
Centrum urządzenia wielofunkcyjnego Lexmark
• Skanowanie fotografii i dokumentów.
• Dostosowanie ustawień zadania skanowania.
Narzędzie konfiguracji faksu Lexmark
• Dostosowywanie ustawień dla zadania faksowania.
• Tworzenie i edycję listy numerów szybkiego
wybierania.
Czytnik kart sieciowych Lexmark
• Przeglądanie zawartości urządzenia pamięci
włożonego do drukarki sieciowej.
• Przenoszenie zdjęć i dokumentów z urządzenia
pamięci do komputera za pomocą sieci.
Narzędzie Lexmark Printer Utility
• Uzyskanie pomocy dotyczącej instalowania naboju.
• Drukowanie strony testowej.
• Drukowanie strony kalibracji.
• Czyszczenie dysz naboju drukującego.
• Zamawianie atramentu lub materiałów
eksploatacyjnych.
• Zarejestrowanie drukarki.
• Skontaktowanie się z działem obsługi klienta.
Asystent konfiguracji bezprzewodowej Lexmark Konfigurowanie drukarki w sieci bezprzewodowej.
Uwaga: Aplikacje te mogą nie być dostarczane razem z drukarką; zależą one od opcji nabytej drukarki.
17
Page 18
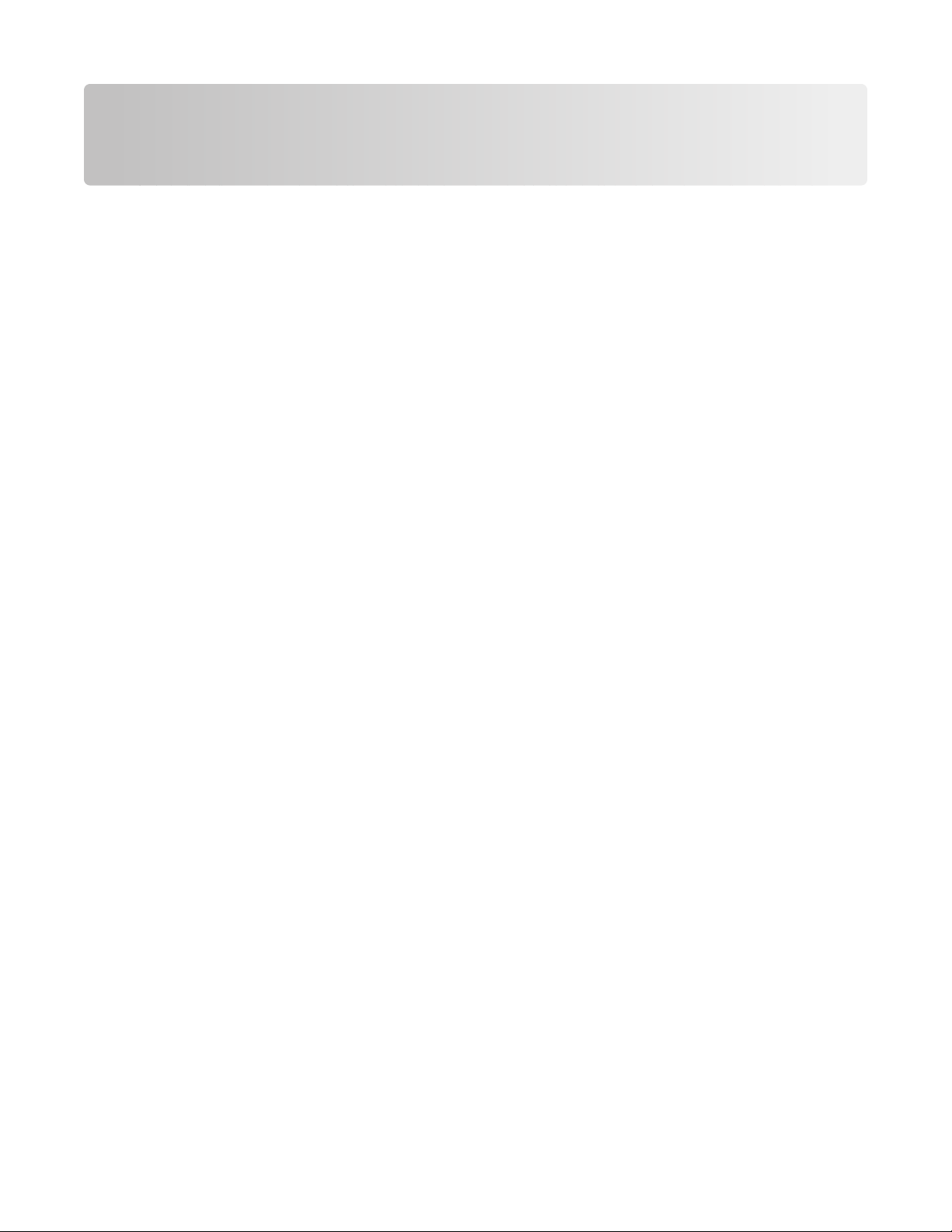
Instalowanie drukarki w sieci bezprzewodowej
Zgodność ze standardami sieci bezprzewodowej
Drukarka wyposażona jest w bezprzewodowy serwer druku zgodny ze standardem IEEE 802.11g. Drukarka
jest zgodna z routerami pracującymi w standardach IEEE 802.11 b/g/n, które uzyskały certyfikat Wi-Fi. W
przypadku problemów z routerem pracującym w standardzie N dowiedz się od jego producenta, czy obecne
ustawienie trybu jest zgodne z urządzeniami pracującymi w standardzie G, ponieważ to ustawienie jest różne
w poszczególnych modelach/markach routerów.
Informacje wymagane do skonfigurowania drukarki w sieci bezprzewodowej
Aby skonfigurować drukarkę do drukowania bezprzewodowego, należy:
• Znać nazwę sieci bezprzewodowej. Jest ona również określana jako identyfikator SSID (Service Set
Identifier).
• Wiedzieć, czy do zabezpieczenia sieci używane jest szyfrowanie.
• Znać klucz zabezpieczeń (klucz WEP lub hasło WPA) umożliwiający innym urządzeniom komunikację w
sieci, do zabezpieczenia której używane jest szyfrowanie.
Jeśli w punkcie dostępu bezprzewodowego (routerze bezprzewodowym) używane są zabezpieczenia WEP
(Wired Equivalent Privacy), klucz WEP powinien zawierać:
• Dokładnie 10 lub 26 znaków szesnastkowych. Znaki szesnastkowe mieszczą się w zakresach A–F, a–f
oraz 0–9.
lub
• Dokładnie 5 lub 13 znaków ASCII. Znaki ASCII to litery, liczby, znaki przestankowe i symbole, które można
znaleźć na klawiaturze.
Jeśli w punkcie dostępu bezprzewodowego (routerze bezprzewodowym) używane są zabezpieczenia WPA
(Wi-Fi Protected Access), hasło WPA powinno zawierać:
• Od 8 do 63 znaków ASCII. Wielkość liter w przypadku znaków ASCII w haśle WPA jest rozróżniana.
lub
• Dokładnie 64 znaki szesnastkowe. Znaki szesnastkowe mieszczą się w zakresach A–F, a–f oraz 0–9.
Jeśli w sieci bezprzewodowej nie są używane zabezpieczenia, klucz zabezpieczeń nie jest dostępny. Nie
zaleca się używania sieci bezprzewodowej bez zabezpieczeń, ponieważ umożliwia to intruzom korzystanie
z zasobów sieciowych bez zgody użytkownika.
Uwaga: Klucz zabezpieczeń i identyfikator SSID należy dokładnie zanotować, uwzględniając wielkość liter i
przechowywać w bezpiecznym miejscu na wypadek, gdyby okazały się przydatne w przyszłości. Informacje
te można zapisać w poniższej tabeli.
18
Page 19
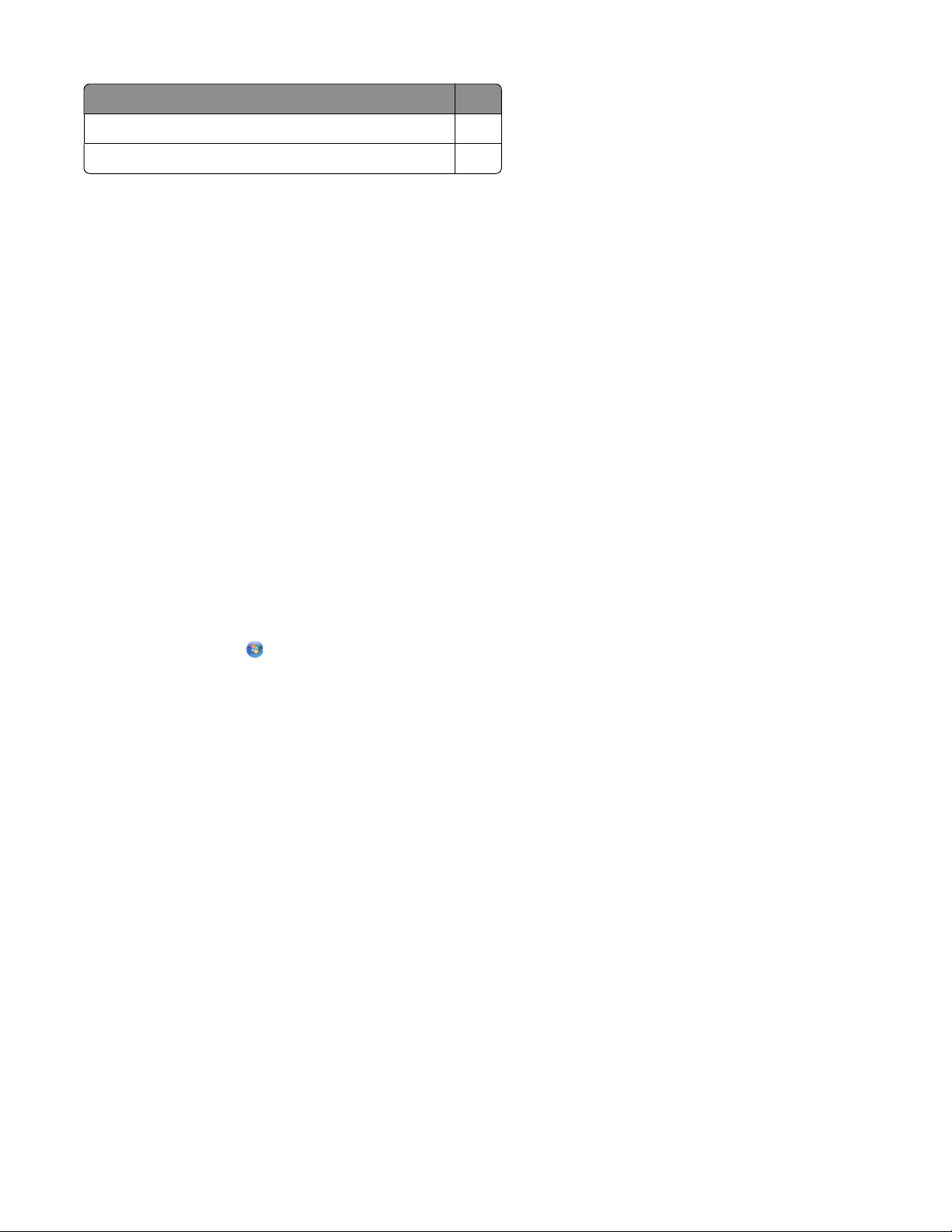
Element Opis
Identyfikator SSID (nazwa sieci bezprzewodowej)
Klucz zabezpieczeń (klucz WEP lub hasło WPA)
Uwaga: Jeśli identyfikator SSID sieci, z którą połączony jest komputer, nie jest znany, uruchom narzędzie do
obsługi bezprzewodowej karty sieciowej komputera i wyszukaj nazwę sieci. Jeśli nie można znaleźć
identyfikatora lub informacji dotyczących zabezpieczeń sieci, skorzystaj z dokumentacji dostarczonej z
punktem dostępu bezprzewodowego (routerem bezprzewodowym) lub skontaktuj się z osobą, która
konfigurowała daną sieć bezprzewodową.
Instalowanie drukarki w sieci bezprzewodowej
Przed zainstalowaniem drukarki w sieci bezprzewodowej należy się upewnić, że:
• Została dokonana wstępna konfiguracja drukarki.
• Sieć bezprzewodowa jest skonfigurowana i działa prawidłowo.
• Komputer jest podłączony do tej samej sieci bezprzewodowej, w której ma zostać skonfigurowana
drukarka.
W systemie Windows
1 Włóż instalacyjny dysk CD-ROM z oprogramowaniem.
2 Odczekaj minutę, aż zostanie wyświetlony ekran powitalny.
Jeśli ekran powitalny nie zostanie wyświetlony po minucie, wykonaj jedną z następujących czynności:
W systemie Windows Vista:
a Kliknij przycisk .
b Znajdź pole Rozpocznij wyszukiwanie.
c Wpisz ścieżkę D:\setup.exe, gdzie D oznacza literę napędu CD-ROM lub DVD-ROM komputera.
W systemie Windows XP:
a Kliknij kolejno polecenia: Start Uruchom.
b Wpisz ścieżkę D:\setup.exe, gdzie D oznacza literę napędu CD-ROM lub DVD-ROM komputera.
3 Aby skonfigurować drukarkę, postępuj zgodnie z instrukcjami wyświetlanymi na ekranie powitalnym.
W komputerze Macintosh
1 Włóż instalacyjny dysk CD-ROM z oprogramowaniem.
2 Odczekaj minutę, aż zostanie wyświetlony ekran powitalny.
Uwaga: Jeśli ekran powitalny nie zostanie wyświetlony po minucie, kliknij ikonę CD na pulpicie.
3 Kliknij dwukrotnie przycisk Instaluj.
4 Aby skonfigurować drukarkę, postępuj zgodnie z instrukcjami wyświetlanymi na ekranie powitalnym.
19
Page 20
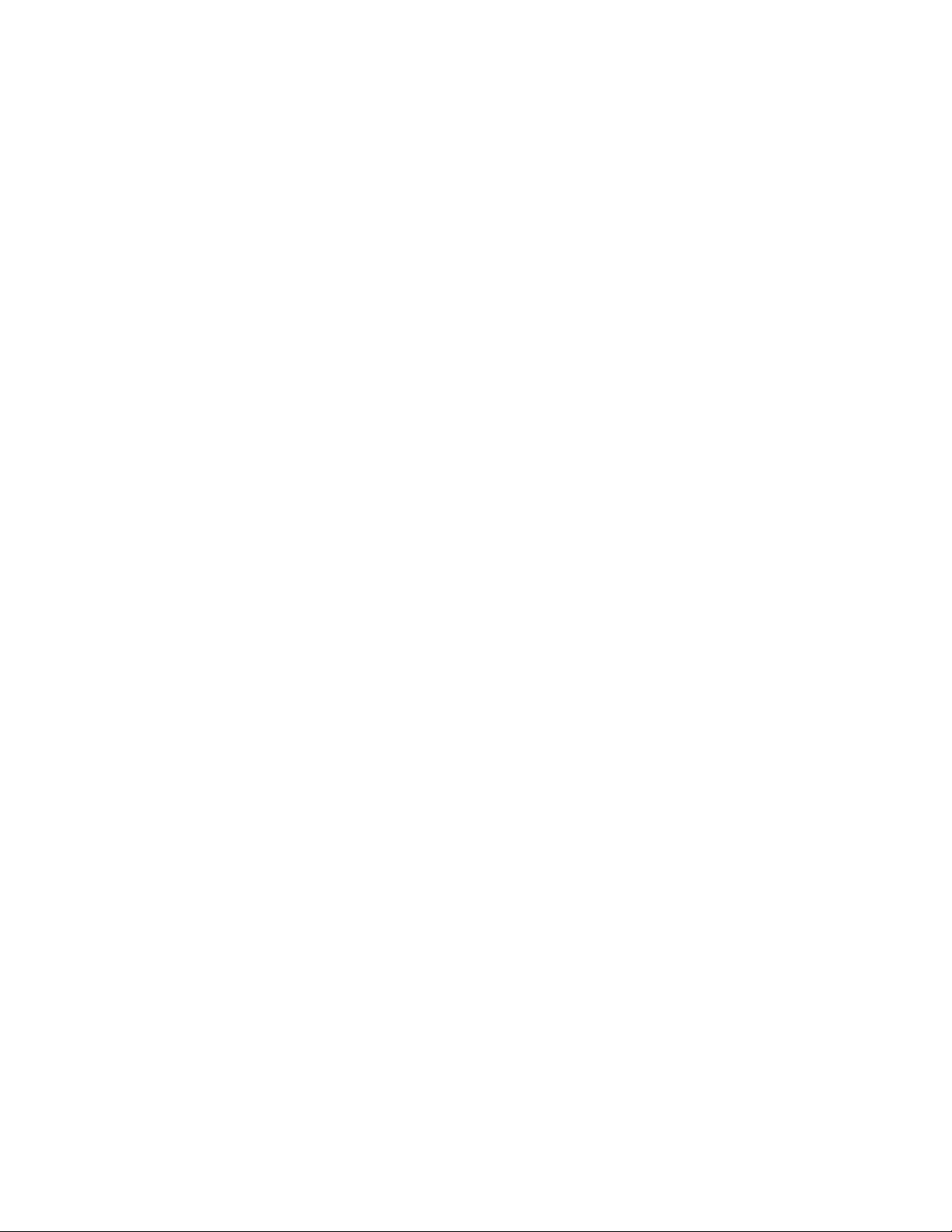
Interpretowanie kolorów lampki wskaźnika Wi-Fi
Lampka wskaźnika Wi-Fi ułatwia określenie stanu sieci dla drukarki.
Poniżej wyjaśniono znaczenie kolorów lampki wskaźnika Wi-Fi.
• Wyłączona może oznaczać, że drukarka jest wyłączona, jest w stanie wstępnego uruchamiania,
wewnętrzny serwer druku nie jest zainstalowany lub nie jest prawidłowo podłączony.
Lampka powinna być w tym stanie, gdy:
– Drukarka jest wyłączona.
– Drukarka znajduje się w trybie oszczędzania energii.
– W drukarce nie zainstalowano wewnętrznego serwera druku i ma ona zostać podłączona do komputera
przy użyciu kabla USB.
• Pomarańczowa może oznaczać, że drukarka jest konfigurowana do pracy w sieci bezprzewodowej,
wewnętrzny serwer druku nie jest skonfigurowany w trybie infrastruktury lub oczekuje na skonfigurowanie
dla trybu ad hoc.
Lampka powinna być w tym stanie, gdy:
– Drukarka ma być używana bez komputera.
– Drukarka ma zostać skonfigurowana w sieci bezprzewodowej.
– Drukarka została skonfigurowana do współpracy z siecią typu ad hoc i emituje nazwę sieci
bezprzewodowej (identyfikator SSID).
• Migająca pomarańczowa może oznaczać, że:
– Drukarka jest poza zasięgiem punktu dostępu bezprzewodowego (routera bezprzewodowego).
– Drukarka próbuje komunikować się z punktem dostępu bezprzewodowego (routerem
bezprzewodowym), ale może on być wyłączony lub nie działać prawidłowo.
– Drukarka próbuje nawiązać komunikację z punktem dostępu bezprzewodowego (routerem
bezprzewodowym).
Ma to miejsce, gdy drukarkę skonfigurowano już do pracy w sieci bezprzewodowej. Gdy drukarka jest
skonfigurowana, po jej wyłączeniu i ponownym włączeniu wewnętrzny serwer druku próbuje nawiązać
połączenie z punktem dostępu bezprzewodowego (routerem bezprzewodowym).
– Ustawienia komunikacji bezprzewodowej mogą nie być prawidłowe.
• Zielona oznacza, że drukarka jest podłączona do sieci bezprzewodowej.
Lampka powinna być w tym stanie przed rozpoczęciem korzystania z drukarki, która została już
skonfigurowana w sieci bezprzewodowej.
• Migająca zielona oznacza, że wewnętrzny serwer druku drukarki jest aktualizowany.
Ręczna konfiguracja adresu IP
W większości sieci bezprzewodowych adres IP jest nadawany drukarce automatycznie za pomocą protokołu
DHCP.
W następujących sytuacjach należy wybrać ręczne przypisanie adresu IP do drukarki:
• Adresy IP zostały ręcznie przydzielone innym urządzeniom sieciowym.
• Ma zostać przydzielony określony adres IP.
• Drukarka została przeniesiona do zdalnej podsieci.
Aby uzyskać więcej informacji, skontaktuj się z osobą, która skonfigurowała sieć.
20
Page 21
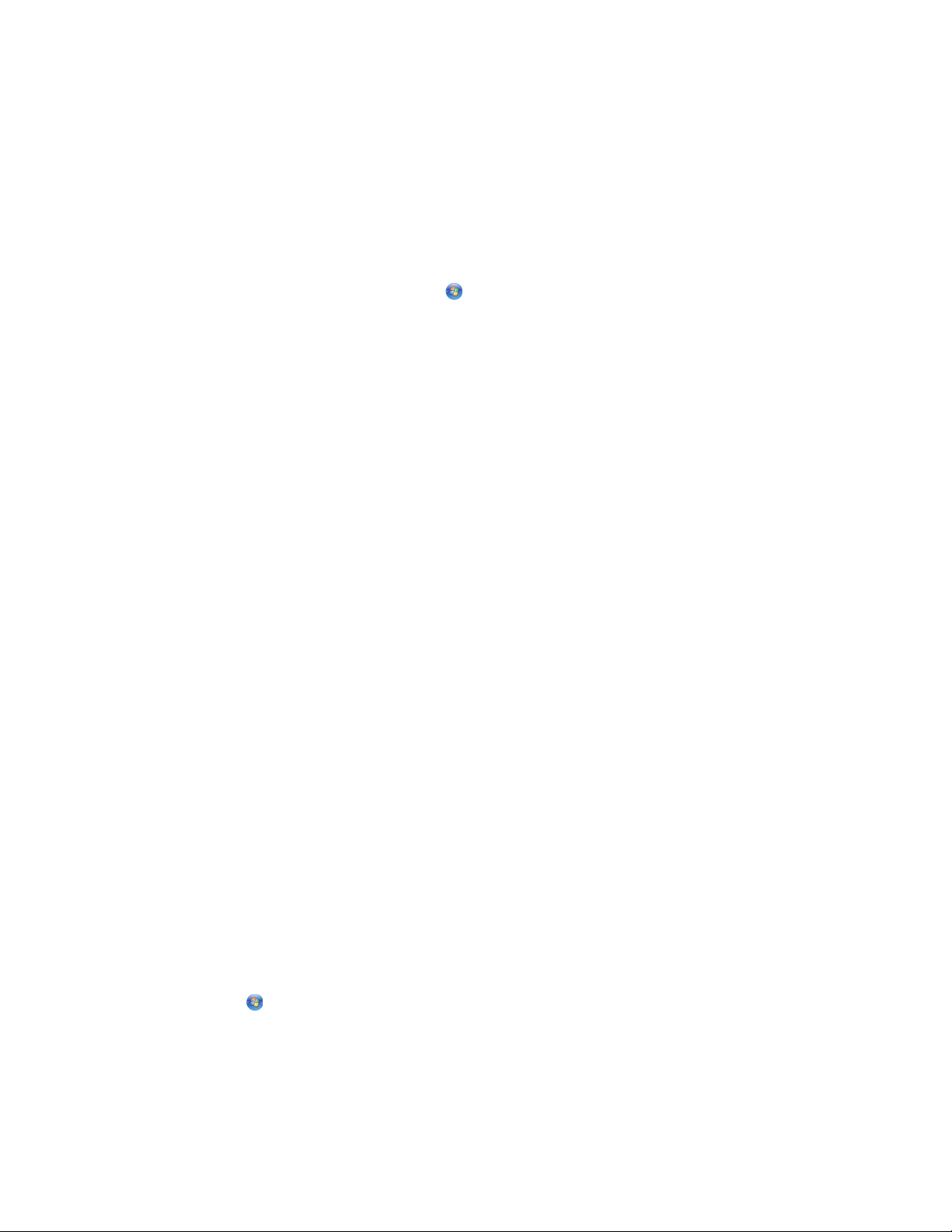
Zmiana ustawień komunikacji bezprzewodowej po instalacji
Aby zmienić ustawienia komunikacji bezprzewodowej w drukarce, takie jak skonfigurowana sieć, klucz
zabezpieczający lub inne ustawienia:
W systemie Windows
1 Wykonaj jedną z następujących czynności:
• W systemie Windows Vista kliknij przycisk .
• W systemie Windows XP kliknij przycisk Start.
2 Kliknij polecenie Programy lub Wszystkie programy, a następnie wybierz folder programu drukarki z
listy.
3 Kliknij kolejno opcje: Narzędzia Narzędzie instalacji bezprzewodowego serwera druku Lexmark.
Uwaga: Jeśli kabel nie został jeszcze podłączony, podczas instalacji może zostać wyświetlony monit o
ponowne podłączenie drukarki do komputera przy użyciu kabla instalacyjnego.
4 Postępuj zgodnie z instrukcjami wyświetlanymi na ekranie komputera w celu ponownego zainstalowania
oprogramowania, a następnie wprowadź odpowiednie zmiany.
W komputerze Macintosh
1 Kliknij dwukrotnie folder drukarki na pulpicie programu Finder.
2 Kliknij dwukrotnie ikonę Lexmark Wireless Setup Assistant (Asystent firmy Lexmark do konfiguracji sieci
bezprzewodowej).
3 Postępuj zgodnie z instrukcjami wyświetlanymi na ekranie komputera.
Instalowanie drukarki na innych komputerach
Po skonfigurowaniu drukarki można uzyskiwać do niej dostęp z dowolnego komputera w sieci
bezprzewodowej. Należy jednak zainstalować drukarkę na każdym komputerze, który będzie uzyskiwał do
niej dostęp. Nie ma potrzeby ponownego konfigurowania drukarki, na każdym komputerze należy jednak
uruchomić konfigurację sieci bezprzewodowej, aby zainstalować drukarkę.
W systemie Windows
1 Włóż instalacyjny dysk CD-ROM z oprogramowaniem.
2 Poczekaj, aż zostanie wyświetlony ekran powitalny.
Jeśli ekran powitalny nie zostanie wyświetlony po minucie, wykonaj jedną z następujących czynności:
W systemie Windows Vista:
a Kliknij przycisk .
b Znajdź pole Rozpocznij wyszukiwanie.
c Wpisz ścieżkę D:\setup.exe, gdzie D oznacza literę napędu CD-ROM lub DVD-ROM komputera.
21
Page 22
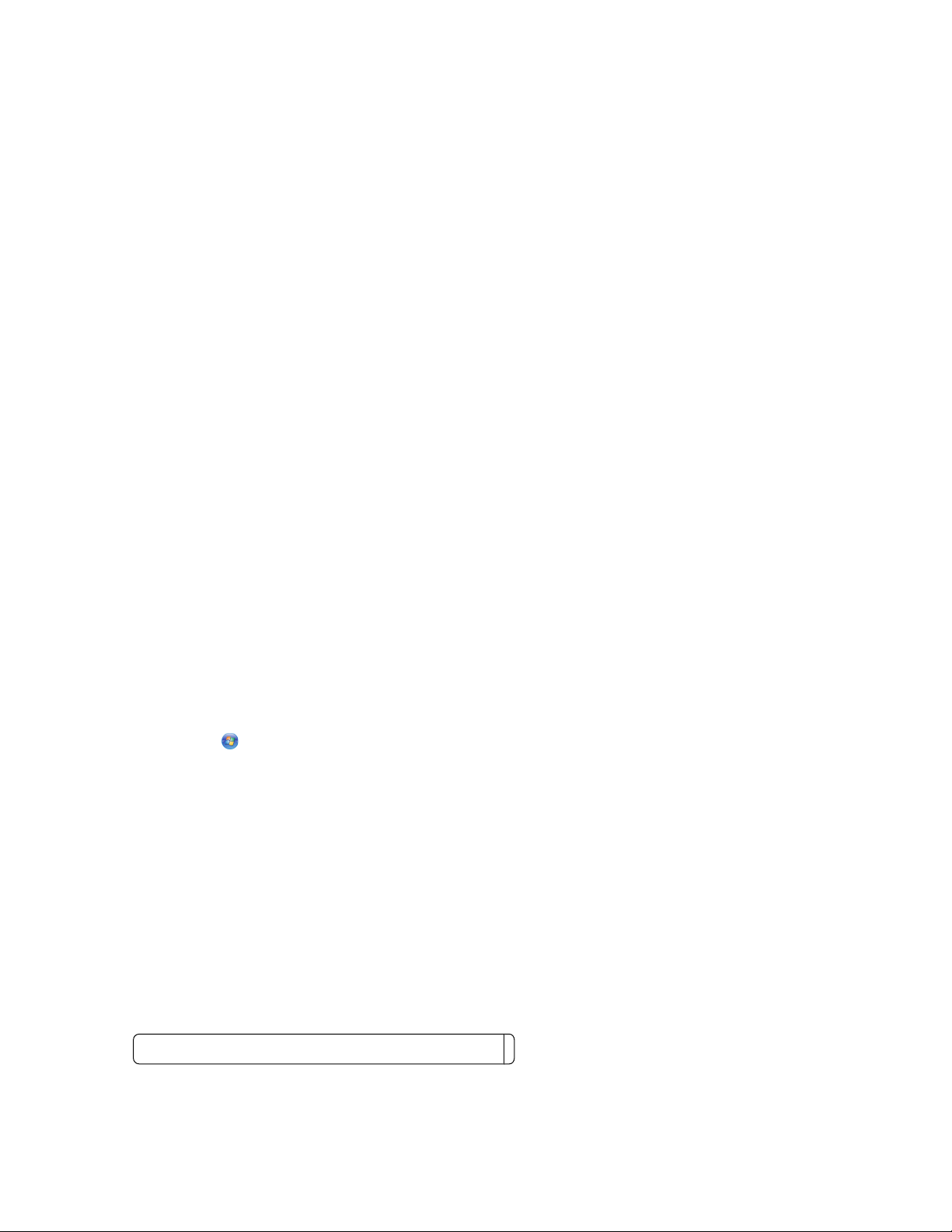
W systemie Windows XP:
a Kliknij przycisk Start i wybierz polecenie Uruchom.
b Wpisz ścieżkę D:\setup.exe, gdzie D oznacza literę napędu CD-ROM lub DVD-ROM komputera.
3 Postępuj zgodnie z instrukcjami na ekranie, aby zainstalować skonfigurowaną drukarkę na nowym
komputerze.
W komputerze Macintosh
1 Włóż instalacyjny dysk CD-ROM z oprogramowaniem.
2 Poczekaj, aż zostanie wyświetlony ekran powitalny.
Uwaga: Jeśli ekran powitalny nie zostanie wyświetlony po minucie, kliknij ikonę CD na pulpicie.
3 Kliknij dwukrotnie przycisk Instaluj.
4 Postępuj zgodnie z instrukcjami na ekranie, aby zainstalować skonfigurowaną drukarkę na nowym
komputerze.
Zaawansowana konfiguracja sieci bezprzewodowej
Tworzenie sieci bezprzewodowej typu ad hoc
Zaleca się konfigurowanie sieci bezprzewodowej przy użyciu punktu dostępu bezprzewodowego (routera
bezprzewodowego). Sieć skonfigurowana w ten sposób jest nazywana siecią typu infrastruktura. W przypadku
posiadania w domu sieci typu infrastruktura drukarkę należy skonfigurować tak, aby możliwe było korzystanie
z niej w tej sieci.
W przypadku braku punktu dostępu bezprzewodowego lub aby skonfigurować sieć autonomiczną pomiędzy
drukarką a komputerem z bezprzewodową kartą sieciową można skonfigurować sieć typu ad hoc.
W systemie Windows Vista
1 Kliknij przycisk .
2 Kliknij polecenie Panel sterowania.
3 Kliknij opcję Sieć i Internet.
4 W obszarze Centrum sieci i udostępniania kliknij opcję Podłączanie do sieci.
5 W oknie dialogowym Podłączanie do sieci kliknij opcję Skonfiguruj sieć bezprzewodową typu ad hoc
(komputer z komputerem), a następnie kliknij przycisk Dalej.
6 Postępuj zgodnie z instrukcjami podawanymi przez kreatora „Konfiguracja sieci bezprzewodowej typu ad
hoc”. Część konfiguracji:
a Utwórz nazwę sieci lub identyfikator SSID dla sieci między komputerem a drukarką.
b Zapisz nazwę sieci w odpowiednim obszarze, aby mieć możliwość jej sprawdzenia podczas
konfigurowania sieci w przyszłości. Upewnij się, że używasz dokładnie tej samej pisowni i wielkich liter.
Identyfikator SSID (nazwa sieci bezprzewodowej)
c Przejdź do listy rozwijanej Typ zabezpieczeń, wybierz szyfrowanie WEP, a następnie utwórz klucz
zabezpieczający (lub hasło).
22
Page 23
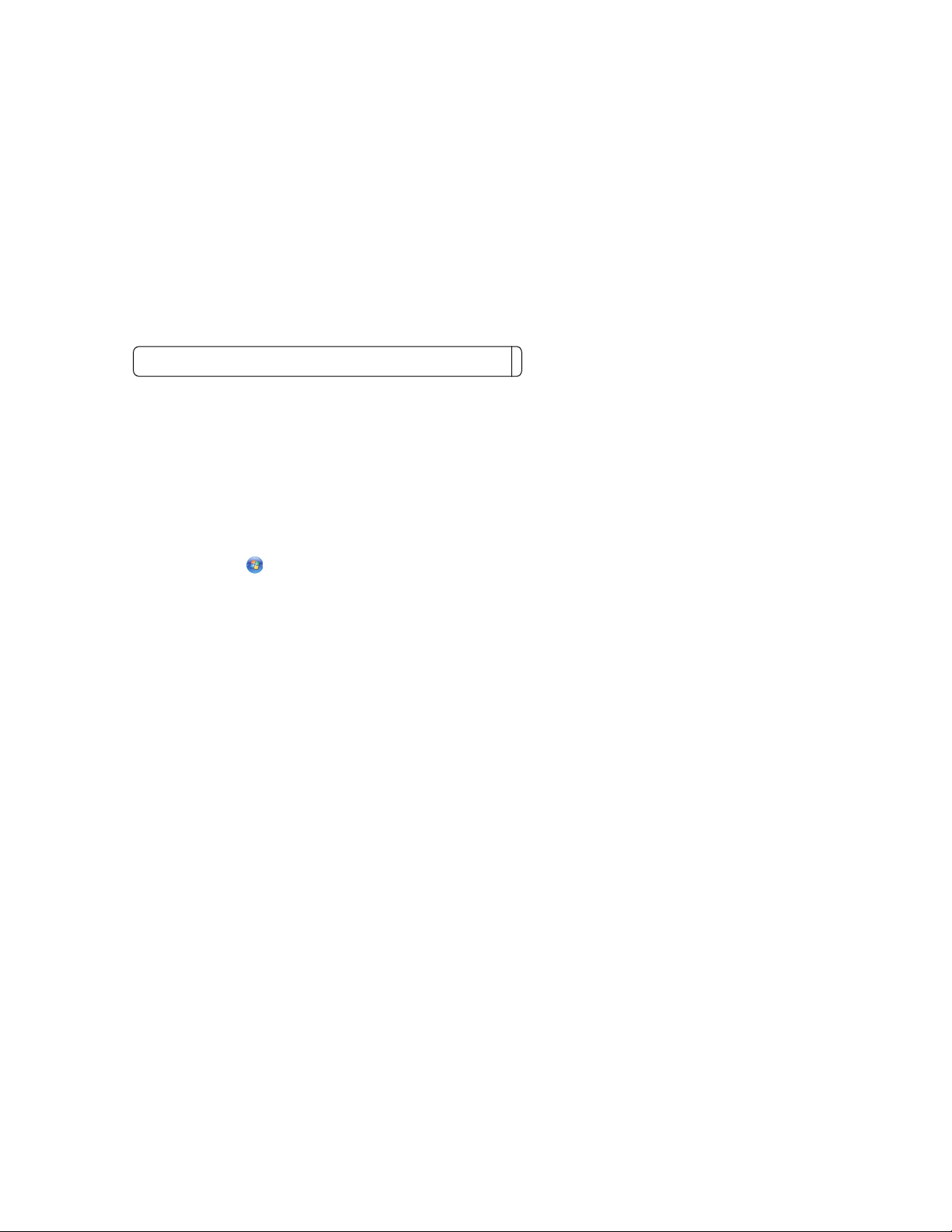
Klucze WEP muszą zawierać:
• Dokładnie 10 lub 26 znaków szesnastkowych. Znaki szesnastkowe mieszczą się w zakresach A–
F, a–f oraz 0–9.
lub
• Dokładnie 5 lub 13 znaków ASCII. Znaki ASCII to litery, liczby, znaki przestankowe i symbole, które
można znaleźć na klawiaturze.
Uwaga: Dla sieci typu ad hoc zabezpieczenia są opcjonalne. Zasięg sieci typu ad hoc jest
znacznie mniejszy niż zasięg sieci typu infrastruktura, co utrudnia nawiązanie niepożądanego
połączenia przez osoby trzecie bez wiedzy użytkownika.
d Zapisz hasło sieci w odpowiednim obszarze, aby mieć możliwość jego sprawdzenia podczas
konfigurowania sieci w przyszłości. Upewnij się, że używasz dokładnie tej samej pisowni i wielkich liter.
Klucz zabezpieczeń (jeśli sieć jest zabezpieczona)
Sieć typu ad hoc zostanie uaktywniona przez system Windows Vista. Zostanie ona wyświetlona w oknie
dialogowym „Podłączanie do sieci” w obszarze „Dostępne sieci”, wskazując, że komputer został
skonfigurowany do pracy w sieci typu ad hoc.
7 Zamknij Panel sterowania oraz wszystkie pozostałe okna.
8 Jeśli jest to pierwsza konfiguracja drukarki do pracy z siecią bezprzewodową, należy użyć dysku CD z
oprogramowaniem instalacyjnym i wykonywać instrukcje wyświetlane na ekranie powitalnym.
W przeciwnym razie:
a Kliknij przycisk .
b Kliknij polecenie Wszystkie programy.
c Wybierz folder programu drukarki, a następnie kliknij polecenie Narzędzia Narzędzie konfiguracji
bezprzewodowej firmy Lexmark.
9 Po wyświetleniu dostępnych sieci uwzględnij nazwę utworzonej sieci i informacje o zabezpieczeniach.
Program instalacyjny skonfiguruje drukarkę do pracy z komputerem.
10 Kopię nazwy sieci i informacje o zabezpieczeniach przechowuj w bezpiecznym miejscu na wypadek,
gdyby okazały się przydatne w przyszłości.
W systemie Windows XP i wcześniejszych:
1 Kliknij przycisk Start.
2 Kliknij polecenie Panel sterowania.
3 Kliknij opcję Połączenia sieciowe i internetowe.
4 Kliknij pozycję Połączenia sieciowe.
5 Kliknij prawym przyciskiem myszy ikonę bezprzewodowego połączenia sieciowego.
6 Jeśli w menu podręcznym jest wyświetlane polecenie Włącz, kliknij je.
Uwaga: Jeśli polecenie Włącz nie jest wyświetlane, połączenie bezprzewodowe jest już włączone.
7 Kliknij prawym przyciskiem myszy ikonę Połączenie sieci bezprzewodowej.
8 Kliknij polecenie Właściwości.
23
Page 24
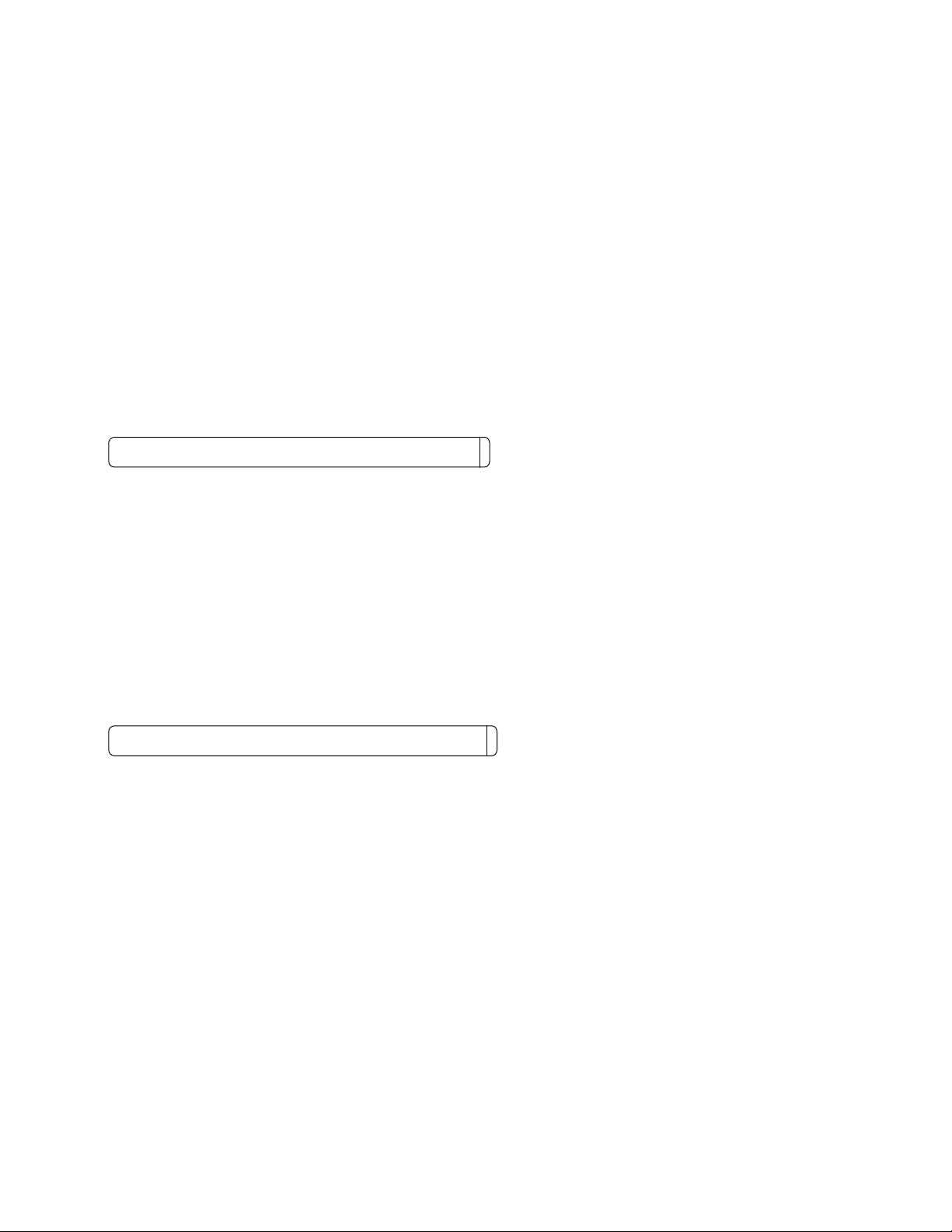
9 Kliknij kartę Sieci bezprzewodowe.
Uwaga: Jeśli karta Sieci bezprzewodowe nie jest wyświetlana, na komputerze jest zainstalowane
oprogramowanie innych firm sterujące ustawieniami komunikacji bezprzewodowej. Aby skonfigurować
sieć bezprzewodową typu ad hoc, należy użyć tego oprogramowania. Więcej informacji na temat
tworzenia sieci typu ad hoc można znaleźć w dokumentacji oprogramowania innego producenta.
10 Zaznacz pole wyboru Użyj systemu Windows do konfiguracji ustawień sieci bezprzewodowej.
11 W obszarze Sieci preferowane usuń wszelkie istniejące sieci.
a Zaznacz sieć przeznaczoną do usunięcia.
b Kliknij opcję Usuń, aby usunąć sieć z listy.
12 Kliknij przycisk Dodaj, aby utworzyć sieć typu ad hoc.
13 W polu Nazwa sieci (SSID) wpisz nazwę, którą chcesz nadać sieci bezprzewodowej.
14 Zanotuj wybraną nazwę, aby mieć możliwość konfigurowania sieci w przyszłości. Upewnij się, że używasz
dokładnie tej samej pisowni i wielkich liter.
Identyfikator SSID (nazwa sieci bezprzewodowej)
15 Jeśli widoczna jest lista rozwijana Uwierzytelnianie sieciowe, wybierz pozycję Otwarte.
16 Z listy „Szyfrowanie danych” wybierz pozycję WEP.
Uwaga: Dla sieci typu ad hoc zabezpieczenia są opcjonalne. Zasięg sieci typu ad hoc jest znacznie
mniejszy niż zasięg sieci typu infrastruktura, co utrudnia nawiązanie niepożądanego połączenia przez
osoby trzecie bez wiedzy użytkownika.
17 W razie potrzeby usuń zaznaczenie pola wyboru „Otrzymuję klucz automatycznie”.
18 W polu Klucz sieciowy wpisz kod zabezpieczający.
19 Zanotuj wybrany klucz zabezpieczający, aby mieć możliwość konfigurowania sieci w przyszłości. Upewnij
się, że używasz dokładnie tej samej pisowni i wielkich liter.
Klucz zabezpieczeń (jeśli sieć jest zabezpieczona)
Uwaga: Więcej informacji o hasłach (kluczach zabezpieczeń) można znaleźć pod nagłówkiem „Sprawdź
klucze zabezpieczeń” w sekcji „Rozwiązywanie problemów z komunikacją bezprzewodową” w rozdziale
Rozwiązywanie problemów.
20 W polu „Potwierdź klucz sieciowy” wpisz ten sam klucz zabezpieczeń.
21 Zaznacz pole wyboru To jest sieć typu komputer-komputer (ad hoc); punkty dostępu
bezprzewodowego nie są używane.
22 Kliknij dwukrotnie przycisk OK, aby zamknąć obydwa otwarte okna.
23 Rozpoznanie nowych ustawień w komputerze może zająć kilka minut. Aby sprawdzić stan sieci:
a Kliknij prawym przyciskiem myszy ikonę Połączenie sieci bezprzewodowej.
b Wybierz opcję Wyświetl dostępne sieci bezprzewodowe.
• Jeśli sieć znajduje się na liście, ale komputer nie jest połączony, wybierz sieć ad hoc, a następnie
kliknij przycisk Podłącz.
• Jeśli sieć nie jest widoczna, odczekaj chwilę, a następnie kliknij przycisk Odśwież listę sieci.
24
Page 25
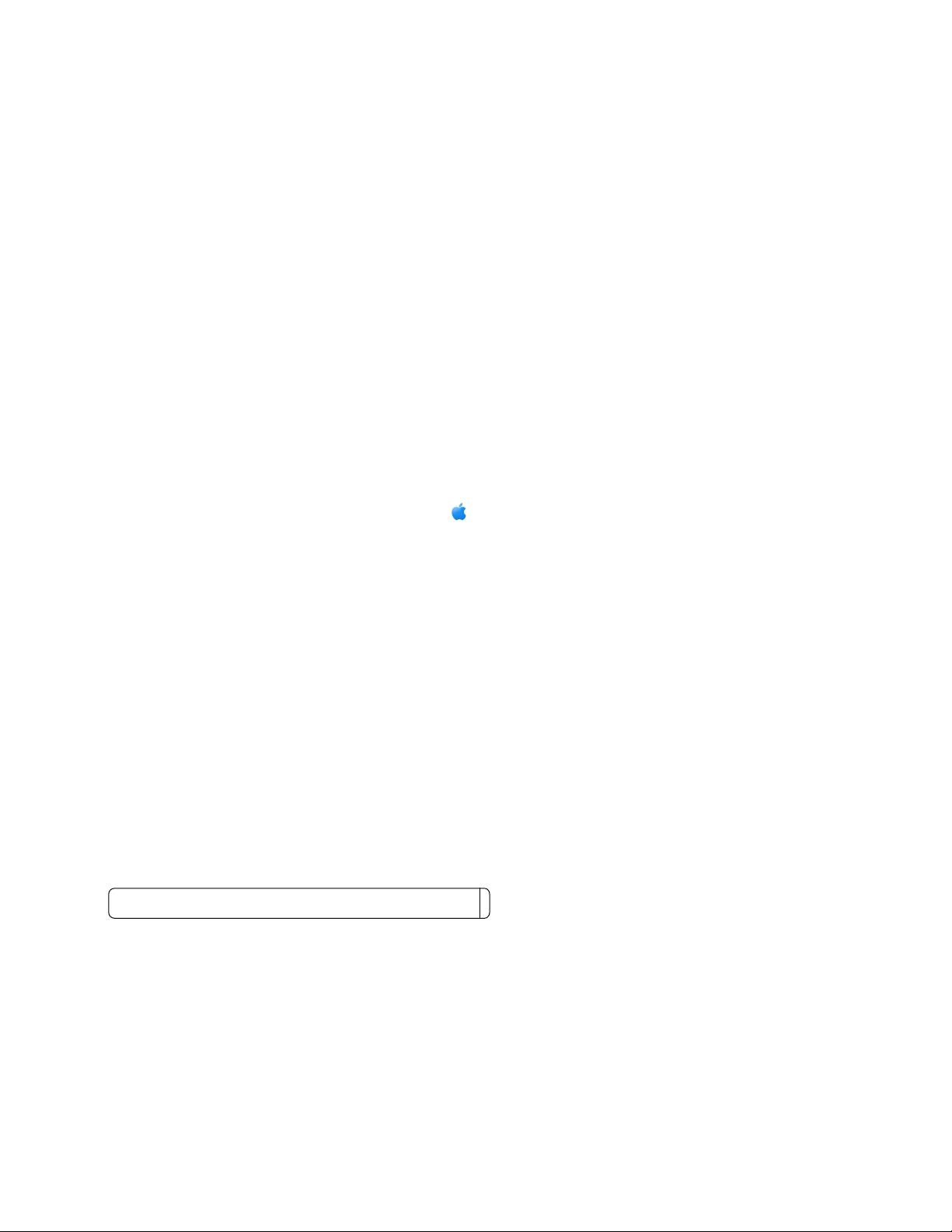
24 Jeśli jest to pierwsza konfiguracja drukarki do pracy z siecią bezprzewodową, należy użyć dysku CD z
oprogramowaniem instalacyjnym i wykonywać instrukcje wyświetlane na ekranie powitalnym.
W przeciwnym razie:
a Kliknij przycisk Start.
b Kliknij menu Wszystkie programy lub Programy.
c Wybierz z listy folder programu drukarki, a następnie kliknij polecenie Narzędzia Narzędzie
konfiguracji bezprzewodowej firmy Lexmark.
25 Kiedy wyświetlone są dostępne sieci, wprowadź nazwę utworzonej sieci i informacje na temat
zabezpieczeń w etapach 11–16. Program skonfiguruje drukarkę do pracy z komputerem.
26 Kopię nazwy sieci i informacje o zabezpieczeniach przechowuj w bezpiecznym miejscu na wypadek,
gdyby okazały się przydatne w przyszłości.
W komputerze Macintosh
1 Upewnij się, że komputer jest włączony.
2 Utwórz nazwę sieci.
Dla systemu Mac OS X wersja 10.5
Na pulpicie programu Finder kliknij pozycję System Preferences (Preferencje systemu).
a
b Kliknij pozycję Network (Sieć).
c Kliknij opcję AirPort.
d W menu podręcznym Network name (Nazwa sieci) kliknij polecenie Create Network (Utwórz sieć).
e Utwórz nazwę dla sieci typu ad hoc, a następnie kliknij przycisk OK.
Dla systemu Mac OS X wersja 10.4 oraz wersji starszych
Na pulpicie programu Finder kliknij polecenia Go (Przejdź) Applications (Aplikacje).
a
b W folderze Applications (Aplikacje) kliknij dwukrotnie ikonę Internet Connect (Połączenie z
Internetem).
c Na pasku narzędzi kliknij polecenie AirPort.
d W menu podręcznym Network (Sieć) kliknij polecenie Create Network (Utwórz sieć).
e Utwórz nazwę dla sieci typu ad hoc, a następnie kliknij przycisk OK.
3 Zanotuj wybraną nazwę, aby mieć możliwość konfigurowania sieci w przyszłości. Upewnij się, że używasz
dokładnie tej samej pisowni i wielkich liter.
Identyfikator SSID (nazwa sieci bezprzewodowej)
4 Jeśli będzie to pierwsze konfigurowanie drukarki pod kątem sieci bezprzewodowej, włóż dysk CD-ROM z
oprogramowaniem instalacyjnym, a następnie kliknij dwukrotnie na pulpicie programu Finder ikonę
instalatora drukarki i wykonuj instrukcje wyświetlane na ekranie powitalnym.
W przeciwnym razie na pulpicie programu Finder kliknij dwukrotnie folder drukarki, a następnie kliknij
dwukrotnie ikonę Lexmark Wireless Setup Assistant (Asystent firmy Lexmark do konfiguracji sieci
bezprzewodowej).
25
Page 26
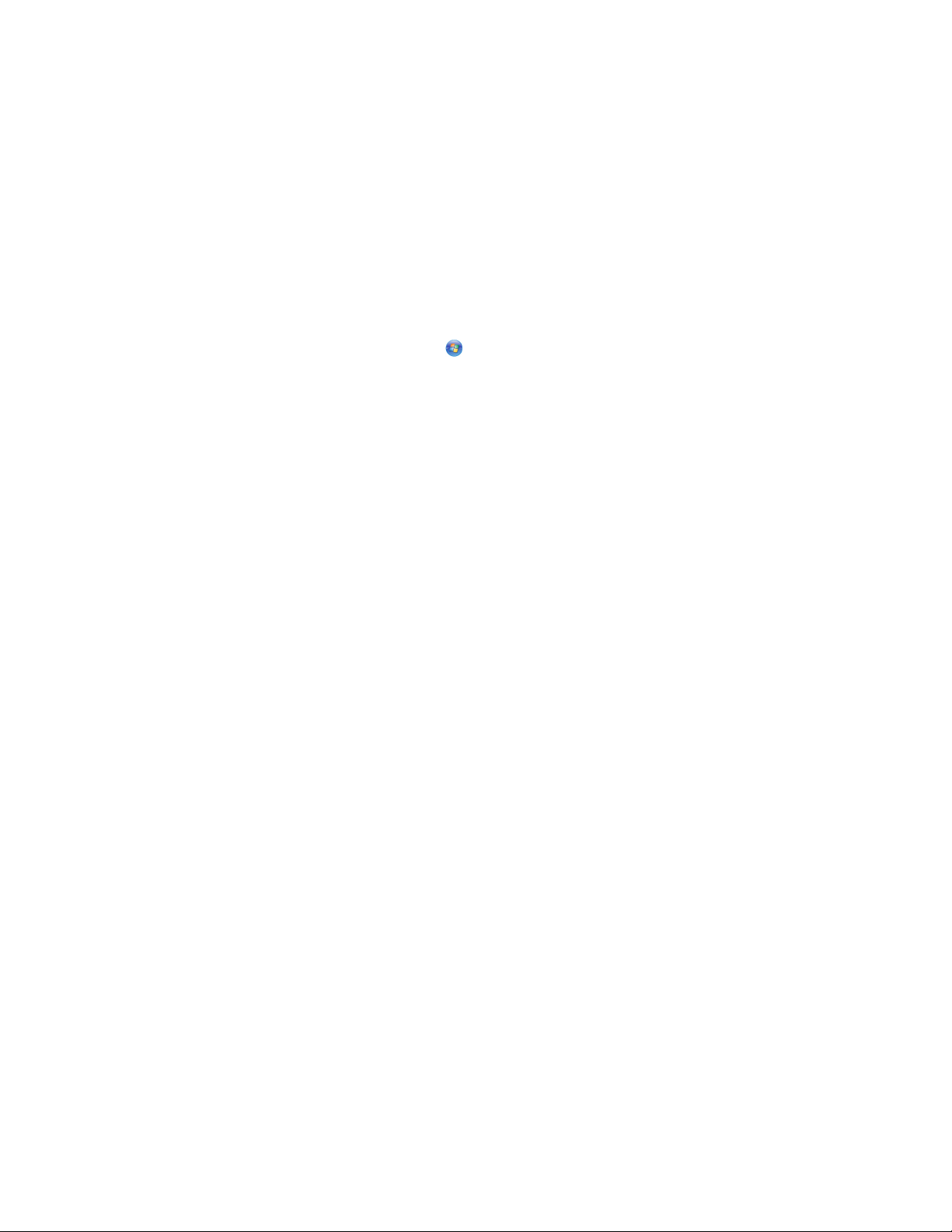
5 Po wyświetleniu monitu wprowadź nazwę utworzonej sieci i/lub informacje o zabezpieczeniach.
Narzędzie instalacyjne skonfiguruje drukarkę do pracy z komputerem.
6 Kopię nazwy sieci i informacje o zabezpieczeniach przechowuj w bezpiecznym miejscu na wypadek,
gdyby okazały się przydatne w przyszłości.
Dodawanie drukarki do istniejącej sieci bezprzewodowej typu ad hoc
W systemie Windows
1 Wykonaj jedną z następujących czynności:
• W systemie Windows Vista kliknij przycisk .
• W systemie Windows XP kliknij przycisk Start.
2 Kliknij polecenie Programy lub Wszystkie programy, a następnie wybierz folder programu drukarki z
listy.
3 Kliknij kolejno polecenia: Narzędzia Narzędzie konfiguracji bezprzewodowej firmy Lexmark.
4 Postępuj zgodnie z instrukcjami wyświetlanymi na ekranie powitalnym.
W komputerze Macintosh
1 Kliknij dwukrotnie folder drukarki na pulpicie programu Finder.
2 Kliknij dwukrotnie ikonę Lexmark Wireless Setup Assistant (Asystent konfiguracji bezprzewodowej firmy
Lexmark).
3 Postępuj zgodnie z instrukcjami wyświetlanymi na ekranie powitalnym.
Często zadawane pytania
Co to jest sieć?
Sieć to zbiór urządzeń, takich jak komputery, drukarki, koncentratory Ethernet, punkty dostępu
bezprzewodowego i routery, połączonych i komunikujących się ze sobą za pomocą przewodów lub
bezprzewodowo. Sieć może być przewodowa, bezprzewodowa lub przeznaczona do podłączania zarówno
urządzeń przewodowych, jak i bezprzewodowych.
Urządzenia w sieci przewodowej komunikują się ze sobą za pomocą kabli.
Do komunikacji w sieci bezprzewodowej zamiast kabli służą fale radiowe. Aby urządzenie mogło
komunikować się bezprzewodowo, należy do niego podłączyć lub zainstalować w nim bezprzewodowy serwer
druku pozwalający na odbiór i transmisję fal radiowych.
Jak konfiguruje się sieci domowe?
W celu komunikacji między sobą komputery stacjonarne, przenośne i drukarki muszą być połączone za
pomocą kabli i/lub muszą mieć wbudowane lub zainstalowane bezprzewodowe karty sieciowe.
26
Page 27
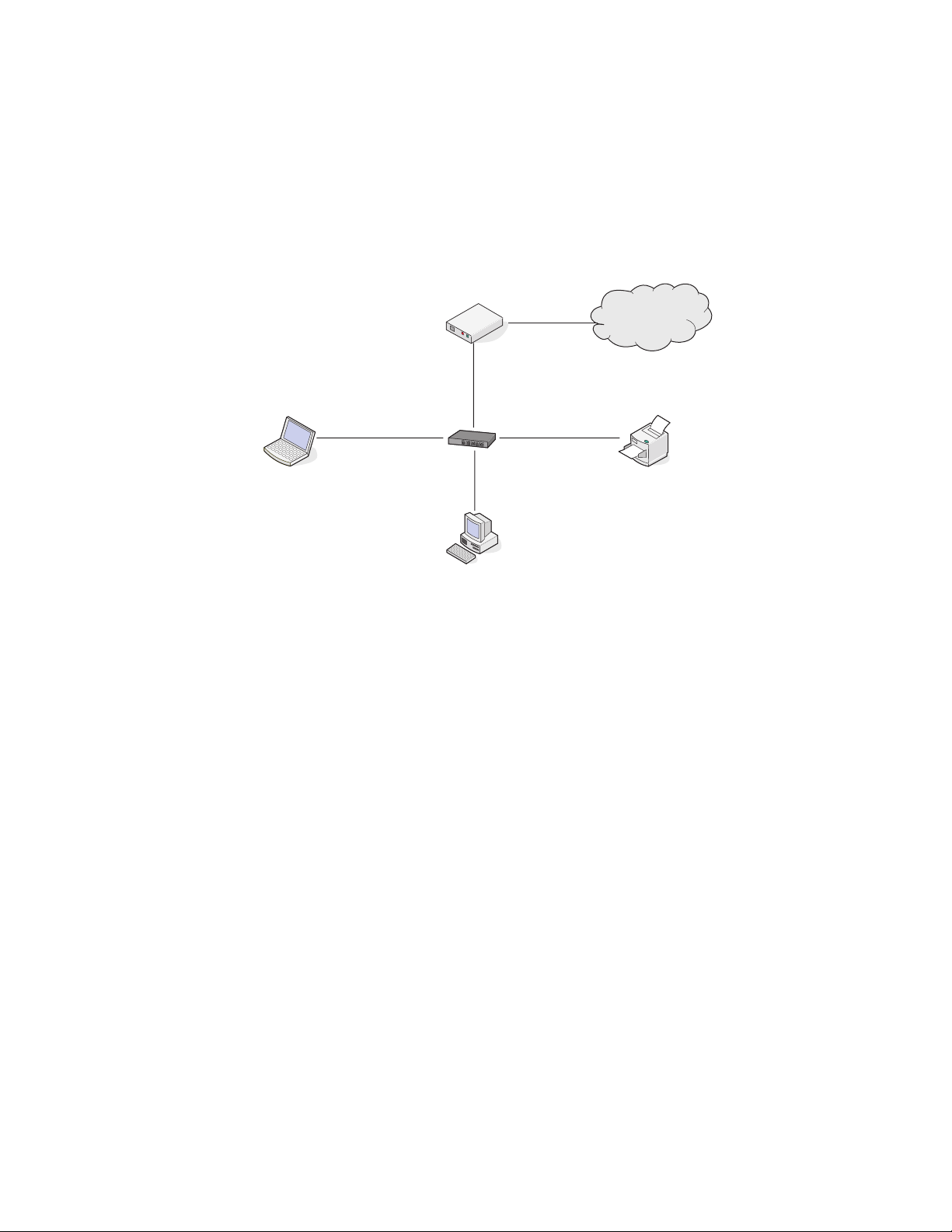
Istnieje szereg możliwości konfiguracji sieci. Poniżej przedstawiono pięć typowych przykładów.
Uwaga: Na poniższych diagramach przedstawiono drukarki z wbudowanymi wewnętrznymi serwerami druku
umożliwiającymi komunikację w sieci.
Przykład sieci przewodowej
• Komputer stacjonarny, komputer przenośny i drukarka są połączone przy użyciu kabli Ethernet do
koncentratora, routera lub przełącznika.
• Sieć jest połączona z Internetem przy użyciu modemu DSL lub modemu kablowego.
Internet
Przykłady sieci bezprzewodowych
Cztery typowe sieci bezprzewodowe to:
• Konfiguracja 1: Komputer przenośny i drukarka połączone bezprzewodowo z Internetem
• Konfiguracja 2: Komputer stacjonarny, komputer przenośny i drukarka połączone bezprzewodowo z
Internetem
• Konfiguracja 3: Komputer stacjonarny, komputer przenośny i drukarka połączone bezprzewodowo bez
Internetu
• Konfiguracja 4: Komputer przenośny i drukarka połączone bezprzewodowo bez Internetu
Konfiguracja 1: Komputer przenośny i drukarka połączone bezprzewodowo z
Internetem
Komputer stacjonarny jest podłączony do routera bezprzewodowego przy użyciu kabla Ethernet.
•
• Komputer przenośny i drukarka są podłączone bezprzewodowo do routera.
27
Page 28
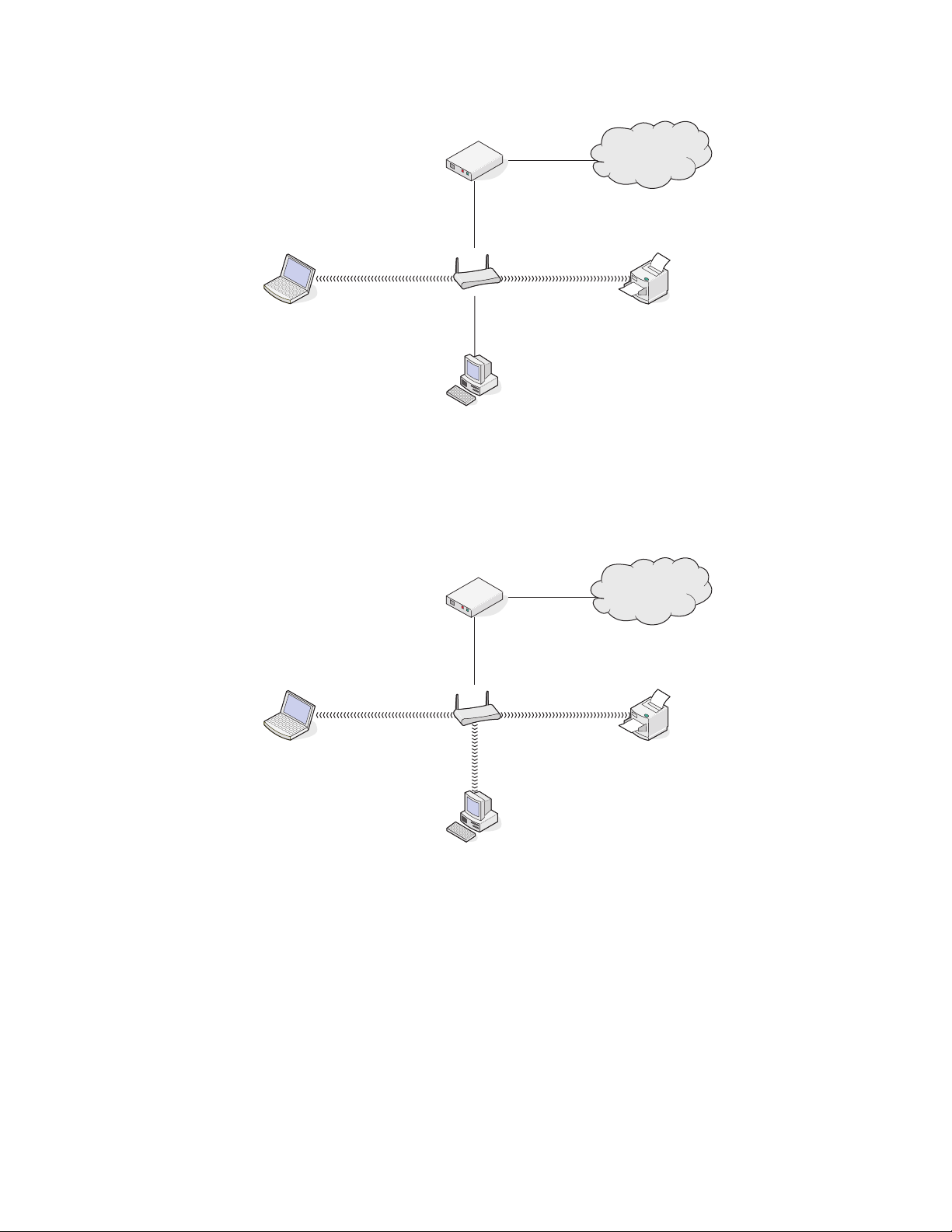
• Sieć jest połączona z Internetem przy użyciu modemu DSL lub modemu kablowego.
Internet
Konfiguracja 2: Komputer stacjonarny, komputer przenośny i drukarka połączone
bezprzewodowo z Internetem
Komputer stacjonarny, komputer przenośny i drukarka są podłączone bezprzewodowo do routera
•
bezprzewodowego.
• Sieć jest połączona z Internetem przy użyciu modemu DSL lub modemu kablowego.
Internet
28
Page 29
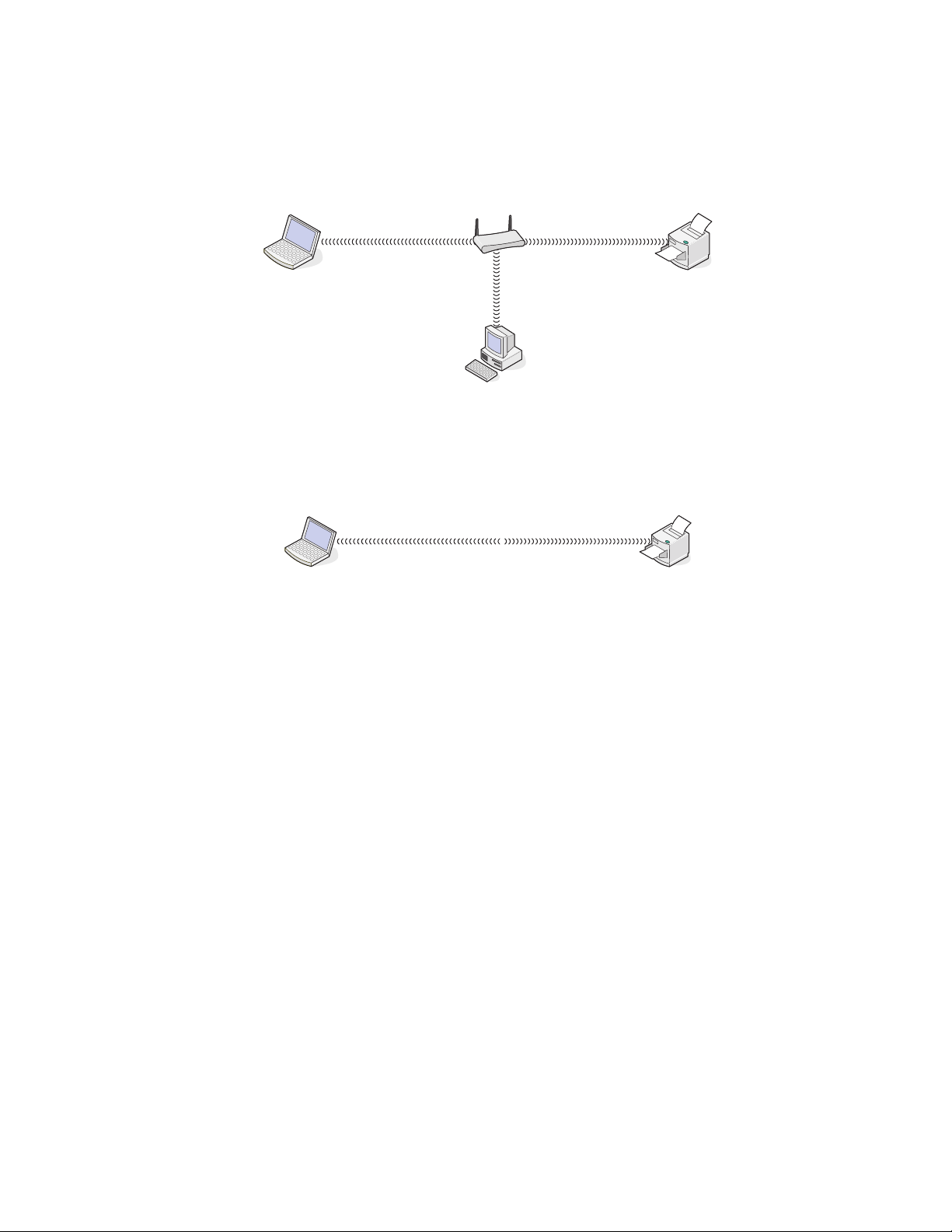
Konfiguracja 3: Komputer stacjonarny, komputer przenośny i drukarka połączone
bezprzewodowo bez Internetu
Komputer stacjonarny, komputer przenośny i drukarka są podłączone bezprzewodowo do punktu dostępu
•
bezprzewodowego (routera bezprzewodowego).
• Sieć nie ma połączenia z Internetem.
Konfiguracja 4: Komputer przenośny i drukarka połączone bezprzewodowo bez
Internetu
Komputer przenośny jest połączony bezprzewodowo z drukarką bez użycia routera bezprzewodowego.
•
• Sieć nie ma połączenia z Internetem.
• Taka konfiguracja jest nazywana siecią typu ad hoc.
Do czego jest potrzebny kabel instalacyjny?
Podczas konfigurowania drukarki w sieci bezprzewodowej konieczne jest tymczasowe połączenie drukarki z
komputerem przy użyciu kabla instalacyjnego. To tymczasowe połączenie służy do konfigurowania ustawień
sieci bezprzewodowej drukarki.
Kabel instalacyjny podłącza się do prostokątnego portu USB w komputerze i kwadratowego portu USB w
drukarce.
29
Page 30

Jak podłączyć kabel instalacyjny?
Kabel instalacyjny jest podłączany do portu USB w komputerze i do kwadratowego złącza z tyłu drukarki. To
połączenie umożliwia skonfigurowanie drukarki w przypadku instalacji sieciowej lub lokalnej.
1 Podłącz duże, prostokątne złącze do dowolnego portu USB w komputerze. Porty USB mogą znajdować
się z przodu lub z tyłu komputera i być w położeniu poziomym lub pionowym.
2 Podłącz małe, kwadratowe złącze do drukarki.
3 Postępuj zgodnie z instrukcjami wyświetlanymi na ekranie.
Jaka jest różnica między siecią w trybie infrastruktury a siecią w trybie ad hoc?
Sieci bezprzewodowe mogą pracować w jednym z dwóch trybów: infrastruktury lub ad hoc.
W trybie infrastruktury wszystkie urządzenia w sieci bezprzewodowej komunikują się ze sobą za
pośrednictwem routera bezprzewodowego. Urządzenia w sieci bezprzewodowej muszą mieć adresy IP
prawidłowe dla danej sieci oraz ten sam identyfikator SSID i kanał, co router bezprzewodowy (punkt dostępu
bezprzewodowego).
W trybie ad hoc komputer z bezprzewodową kartą sieciową komunikuje się bezpośrednio z drukarką
wyposażoną w bezprzewodowy serwer druku. Komputer musi mieć adres IP prawidłowy dla danej sieci i
działać w trybie ad hoc. Bezprzewodowy serwer druku musi być tak skonfigurowany, aby używał tego samego
identyfikatora SSID i kanału, co komputer.
30
Page 31

W poniższej tabeli porównano charakterystyki i wymagania dwóch typów sieci bezprzewodowych.
Tryb infrastruktury Tryb ad hoc
Charakterystyka
Komunikacja Za pośrednictwem punktu dostępu
bezprzewodowego (routera
bezprzewodowego)
Bezpieczeństwo Więcej opcji zabezpieczeń
Zasięg Uzależniony od zasięgu i liczby
punktów dostępu bezprzewodowego
(routerów bezprzewodowych)
Szybkość Zwykle większa Zwykle mniejsza
Wymagania dla wszystkich urządzeń
Unikatowy adres IP dla każdego
urządzenia
Ustawienie trybu Tryb infrastruktury Tryb ad hoc
Ten sam identyfikator SSID Tak, z uwzględnieniem punktu
Ten sam kanał Tak, z uwzględnieniem punktu
Firma Lexmark zaleca konfigurowanie sieci w trybie infrastruktury przy użyciu instalacyjnego dysku CD
dostarczonego z drukarką.
Tak Tak
dostępu bezprzewodowego (routera
bezprzewodowego)
dostępu bezprzewodowego (routera
bezprzewodowego)
Bezpośrednio między
urządzeniami
Ograniczony do zasięgu
poszczególnych urządzeń w sieci
Tak
Tak
Tryb infrastruktury jest zalecaną metodą konfiguracji, ponieważ zapewnia:
• zwiększone bezpieczeństwo sieci,
• większą niezawodność,
• wyższą wydajność,
• łatwiejszą konfigurację.
Znajdowanie siły sygnału
Urządzenia bezprzewodowe mają wbudowane anteny transmitujące i odbierające sygnały radiowe.
Wyświetlane na stronie konfiguracji sieci drukarki informacje o sile sygnału wskazują moc, z jaką
transmitowany sygnał jest odbierany. Na siłę sygnału wpływa wiele czynników. Jednym z nich są zakłócenia
wywoływane przez inne urządzenia bezprzewodowe lub sprzęty takie jak kuchenki mikrofalowe. Kolejnym
czynnikiem jest odległość. Im dalej od siebie są położone dwa urządzenia bezprzewodowe, tym większe jest
prawdopodobieństwo, że sygnał komunikacyjny będzie słabszy.
Siła sygnału odbieranego przez komputer może mieć wpływ na połączenie drukarki z siecią podczas
konfiguracji. Po zainstalowaniu bezprzewodowej karty sieciowej w komputerze na pasku zadań
najprawdopodobniej została umieszczona ikona. Kliknij ją dwukrotnie i sprawdź siłę, z jaką komputer odbiera
sygnał bezprzewodowy z sieci.
31
Page 32

Aby polepszyć jakość sygnału, usuń źródła zakłóceń i/lub przesuń urządzenia bezprzewodowe bliżej punktu
dostępu bezprzewodowego (routera bezprzewodowego).
Co to jest SSID?
Service Set Identifier (SSID) to nazwa identyfikująca sieć bezprzewodową. Wszystkie urządzenia w sieci
muszą znać identyfikator SSID sieci bezprzewodowej, ponieważ w przeciwnym przypadku nie będą się mogły
ze sobą komunikować. Zwykle sieć bezprzewodowa rozsyła identyfikator SSID, umożliwiając przyłączenie
się do sieci urządzeniom znajdującym się w pobliżu. Czasem identyfikator SSID nie jest rozsyłany ze
względów bezpieczeństwa.
Identyfikator SSID może zawierać do 32 znaków alfanumerycznych.
Jak rozpoznać typ zabezpieczeń używany w sieci?
W celu poprawnego skonfigurowania drukarki do pracy w sieci bezprzewodowej konieczna jest znajomość
klucza zabezpieczeń i trybu zabezpieczeń. Aby uzyskać te informacje, należy przeczytać dokumentację
dostarczoną z punktem dostępu bezprzewodowego (routerem bezprzewodowym), zapoznać się z
informacjami na stronie sieci Web dotyczącej punktu dostępu bezprzewodowego (routera bezprzewodowego)
lub uzyskać je od osoby odpowiedzialnej za obsługę techniczną systemu.
Uwaga: Klucz zabezpieczeń sieci nie jest tym samym co hasło do punktu dostępu bezprzewodowego (routera
bezprzewodowego). Hasło umożliwia dostęp do ustawień punktu dostępu bezprzewodowego (routera
bezprzewodowego). Klucz zabezpieczeń to klucz WEP lub hasło WPA umożliwiające drukarkom i
komputerom dołączenie do sieci bezprzewodowej.
Czy można jednocześnie korzystać z drukarki przez złącze USB i połączenie bezprzewodowe?
Drukarkę można skonfigurować w następujące sposoby:
• Drukarka lokalna (podłączona do komputera przy użyciu kabla USB)
• Sieć bezprzewodowa
• Jednocześnie sieć bezprzewodowa i drukarka lokalna
Aby korzystać jednocześnie z połączenia bezprzewodowego i lokalnego, należy ponownie uruchomić
oprogramowanie instalacyjne i wybrać dodatkowy typ połączenia.
Co to jest adres MAC?
Adres MAC, czyli adres Media Access Control, jest 48-bitowym identyfikatorem skojarzonym ze sprzętem
sieciowym. Adres MAC jest również nazywany adresem fizycznym, ponieważ jest powiązany z urządzeniem,
a nie z jego oprogramowaniem. Adres MAC jest wyświetlany jako liczba w systemie szesnastkowym w
następującym formacie: 01-23-45-67-89-AB.
Każde urządzenie przystosowane do komunikacji w sieci ma adres MAC. Drukarki sieciowe, komputery i
routery w sieci Ethernet lub w sieci bezprzewodowej mają adresy MAC.
Zmiana adresu MAC urządzenia sieciowego jest możliwa, jednak rzadko się ją przeprowadza. Z tego powodu
adresy MAC są uważane za stałe. Adres IP może łatwo ulec zmianie, dlatego adres MAC jest bardziej
niezawodną metodą identyfikowania określonego urządzenia w sieci.
32
Page 33

Routery z funkcjami zabezpieczeń mogą być wyposażone w funkcję filtrowania adresów MAC w sieciach.
Dzięki temu możliwe jest zarządzanie listą urządzeń z dostępem do sieci identyfikowanych według adresów
MAC. Funkcja filtrowania adresów MAC pomaga zapobiegać uzyskaniu dostępu do sieci przez niepożądane
urządzenia, np. podłączane przez intruzów do sieci bezprzewodowej. Funkcja filtrowania adresów MAC może
również uniemożliwić dostęp właściwym urządzeniom, jeśli ich adresy nie zostaną dodane do listy adresów
urządzeń z dostępem do sieci znajdującej się na routerze. Jeśli w sieci używana jest funkcja filtrowania
adresów MAC, należy dodać adres MAC drukarki do listy urządzeń z dostępem do sieci.
Jak znaleźć adres MAC?
Urządzenia sieciowe mają zwykle unikatowy numer identyfikacyjny sprzętu, który odróżnia je od innych
urządzeń w sieci. Nazywany jest on adresem MAC (Media Access Control).
Adres MAC jest ciągiem liter i cyfr, umieszczonym z tyłu drukarki.
UAA: XX XX XX XX XX XX
XX XX
X XX
UAA: XX XX X
Uwaga: W punkcie dostępu (routerze) można skonfigurować listę adresów MAC, która zezwala na
podłączanie do sieci wyłącznie urządzeń o odpowiednich adresach MAC. Funkcja ta nosi nazwę filtrowania
adresów MAC. Jeśli w punkcie dostępu (routerze) włączono funkcję filtrowania adresów MAC, w celu dodania
drukarki do sieci należy najpierw dodać adres MAC drukarki do listy filtra adresów MAC.
Co to jest adres IP?
Adres IP jest unikatowym numerem używanym przez urządzenia (takie jak drukarka bezprzewodowa,
komputer i punkt dostępu bezprzewodowego) w sieci IP w celu wzajemnego lokalizowania się i komunikacji.
Urządzenia mogą komunikować się w sieci IP tylko wtedy, gdy ich adresy IP są unikatowe i prawidłowe. Adres
IP urządzenia jest unikatowy wtedy, gdy żadne inne urządzenie w danej sieci nie ma tego samego adresu IP.
Adres IP jest grupą czterech liczb oddzielonych kropkami. Przykładowym adresem IP jest 192.168.100.110.
Jak znaleźć adres IP?
Jak znaleźć adres IP komputera w systemie Windows
1 Wykonaj jedną z poniższych procedur:
W systemie Windows Vista
a
Kliknij przycisk .
b Kliknij polecenie Wszystkie programy Akcesoria.
33
Page 34

c Kliknij opcję Wiersz polecenia.
W systemie Windows XP i wcześniejszych:
Kliknij przycisk Start.
a
b Kliknij menu Wszystkie programy lub Programy Akcesoria Wiersz polecenia.
2 Wpisz polecenie ipconfig.
3 Naciśnij klawisz Enter.
Adres IP jest wyświetlany w postaci czterech zestawów liczb oddzielonych kropkami, na przykład
192.168.0.100.
Jak znaleźć adres IP komputera w systemie Macintosh
1 Kliknij opcję System Preferences (Preferencje systemu).
2 Kliknij pozycję Network (Sieć).
Dla systemu Mac OS X wersja 10.5
Kliknij opcję AirPort.
a
b Kliknij przycisk Zaawansowane.
c Kliknij opcję TCP/IP.
Adres IP jest wyświetlany w postaci czterech zestawów liczb oddzielonych kropkami, na przykład
192.168.0.100.
Dla systemu Mac OS X wersja 10.4 oraz wersji starszych
Z menu podręcznego Show (Pokaż), wybierz polecenie Airport.
a
b Kliknij opcję TCP/IP.
Adres IP jest wyświetlany w postaci czterech zestawów liczb oddzielonych kropkami, na przykład
192.168.0.100.
Jak znaleźć adres IP drukarki
• Adres IP drukarki można znaleźć, wyświetlając stronę konfiguracji sieci drukarki.
W jaki sposób przypisywane są adresy IP?
Adres IP może zostać przypisany przez sieć przy użyciu protokołu DHCP. Po skonfigurowaniu drukarki na
komputerze wszystkie zadania drukowania są przez komputer wysyłane za pośrednictwem sieci przy użyciu
tego adresu.
Istnieje wiele sieci umożliwiających automatyczne przypisywanie adresów IP. Funkcja Auto-IP umożliwia
pojedynczym urządzeniom przypisywanie sobie unikatowych adresów IP. Najczęściej używaną metodą
przypisywania adresów jest jednak protokół DHCP.
Jeśli adres IP nie został przypisany automatycznie, istnieje możliwość wprowadzenia go ręcznie po wybraniu
odpowiedniej drukarki z dostępnej listy.
34
Page 35

Co to jest indeks kluczy?
Punkt dostępu bezprzewodowego (router bezprzewodowy) można skonfigurować z maksymalnie czterema
kluczami WEP. Jednakże w danym momencie w sieci może być używany tylko jeden klucz. Klucze są
ponumerowane, a numer klucza nazywany jest jego indeksem. Wszystkie urządzenia w sieci bezprzewodowej
muszą być skonfigurowane do użycia tego samego indeksu klucza, jeśli w punkcie dostępu
bezprzewodowego (routerze bezprzewodowym) skonfigurowanych jest wiele kluczy WEP.
Drukarka jest zaprojektowana do korzystania z pierwszego klucza. Jeśli istnieje możliwość wyboru klucza,
wszystkie urządzenia bezprzewodowe w sieci powinny być tak skonfigurowane, aby korzystały z pierwszego
klucza WEP. Należy się upewnić, że punkt dostępu bezprzewodowego (router bezprzewodowy) jest również
skonfigurowany tak, aby używał pierwszego klucza. Pierwszy klucz zazwyczaj ma indeks 0, choć w niektórych
urządzeniach może to być 1.
35
Page 36

Ładowanie papieru
Ładowanie papieru
1 Upewnij się, że:
• Używany jest papier przeznaczony dla drukarek atramentowych.
• Papier nie był używany ani nie jest uszkodzony.
• W przypadku korzystania z papieru specjalnego postępujesz zgodnie z instrukcjami zamieszczonymi
na jego opakowaniu.
• Papier nie jest wpychany do drukarki na siłę.
2 Załaduj papier pionowo i dosuń go do prawej strony podpórki papieru.
3 Ustaw prowadnicę papieru tak, aby była dosunięta do lewej krawędzi papieru.
Uwaga: Aby uniknąć zacięć papieru, upewnij się, że papier nie wygina się podczas regulacji prowadnicy
papieru.
Ładowanie różnych typów papieru
Załaduj maksymalnie Upewnij się, że
100 arkuszy zwykłego papieru (w zależności od
grubości)
• Papier jest przeznaczony do drukarek
atramentowych.
• Papier jest dosunięty do prawej strony podpórki
papieru.
• Prowadnica papieru jest dosunięta do lewej
krawędzi papieru.
36
Page 37

Załaduj maksymalnie Upewnij się, że
25 arkuszy papieru matowego o dużej gramaturze
25 arkuszy papieru błyszczącego
25 arkuszy papieru fotograficznego
10 naprasowywanek
• Wysokość stosu papieru matowego o dużej
gramaturze nie przekracza 10 mm lub 1 cm.
• Błyszcząca lub przeznaczona do zadrukowania
strona papieru jest zwrócona w kierunku
użytkownika. (Jeśli nie masz pewności, która strona
jest przeznaczona do zadrukowania, zapoznaj się z
instrukcjami dostarczonymi z papierem).
• Papier jest dosunięty do prawej strony podpórki
papieru.
• Prowadnica papieru jest dosunięta do lewej
krawędzi papieru.
Uwaga: Fotografie wymagają dłuższego czasu
schnięcia. Każdą fotografię należy wyjąć natychmiast
po jej wysunięciu z drukarki, aby uniknąć rozmazania
atramentu.
• Użytkownik postępuje zgodnie z instrukcjami
dołączonymi do naprasowywanek.
• Strona do drukowania naprasowywanki jest
zwrócona w kierunku użytkownika.
• Naprasowywanki są dosunięte do prawej strony
podpórki papieru.
• Prowadnica papieru jest dosunięta do lewej
krawędzi naprasowywanek.
Uwaga: Aby uzyskać najlepsze wyniki, należy ładować
naprasowywanki pojedynczo.
25 kart okolicznościowych
25 kart indeksowych
25 kart fotograficznych
25 pocztówek
• Całkowita grubość stosu kart nie przekracza 10 mm
(0,4 cala).
• Strona karty przeznaczona do zadrukowania jest
zwrócona w kierunku użytkownika.
• Karty są dosunięte do prawej strony podpórki
papieru.
• Prowadnica papieru jest dosunięta do lewej
krawędzi kart.
37
Page 38

Załaduj maksymalnie Upewnij się, że
10 kopert
• Miejsce na znaczek znajduje się w lewym górnym
rogu.
• Strona koperty przeznaczona do zadrukowania jest
zwrócona w kierunku użytkownika.
• Koperty są przeznaczone do drukarek
atramentowych.
• Koperty są dosunięte do prawej strony podpórki
papieru.
• Prowadnica papieru jest dosunięta do lewej
krawędzi kopert.
Ostrzeżenie — istnieje możliwość uszkodzenia: Nie
należy używać kopert wyposażonych w metalowe
klamry, taśmy do zawiązywania lub zakładki.
Uwagi:
– Nie należy ładować kopert z otworami, perforacją,
wycięciami lub głębokimi wytłoczeniami.
– Nie należy używać kopert z wyeksponowanymi
powierzchniami powlekanymi klejem.
25 arkuszy etykiet
• Użytkownik postępuje zgodnie z instrukcjami
dołączonymi do etykiet.
• Strona etykiet przeznaczona do zadrukowania jest
zwrócona w kierunku użytkownika.
• Klej na etykietach nie przekracza odległości 1 mm
od krawędzi etykiety.
• Używane są pełne arkusze etykiet. Arkusze
częściowe (zawierające obszary brakujących
etykiet) mogą spowodować odklejanie się etykiet
podczas drukowania, co może doprowadzić do
zacięcia papieru.
• Arkusze etykiet są dosunięte do prawej strony
podpórki papieru.
• Prowadnica papieru jest dosunięta do lewej
krawędzi arkuszy etykiet.
38
Page 39

Załaduj maksymalnie Upewnij się, że
25 arkuszy folii
• Arkusze folii są skierowane szorstką stroną w
kierunku użytkownika.
• Nie należy używać folii z papierowymi arkuszami
ochronnymi.
• Arkusze folii są dosunięte do prawej strony podpórki
papieru.
• Prowadnica papieru jest dosunięta do lewej
krawędzi folii.
Uwaga: Folie wymagają dłuższego czasu schnięcia.
Każdy arkusz folii należy wyjąć natychmiast po jego
wysunięciu z drukarki i pozostawić do wyschnięcia, aby
uniknąć rozmazania atramentu.
39
Page 40

Drukowanie
Drukowanie podstawowych dokumentów
Drukowanie dokumentu
1 Załaduj papier.
1
2
2 Aby rozpocząć drukowanie, wykonaj jedną z następujących czynności:
W systemie Windows
a Gdy dokument jest otwarty w programie systemu Windows, kliknij kolejno opcje: Plik Drukuj.
b Kliknij polecenie Właściwości, Preferencje, Opcje lub Ustawienia.
c Wybierz jakość druku, liczbę kopii do wydrukowania, typ używanego papieru oraz sposób drukowania
stron.
d Kliknij przycisk OK, aby zamknąć wszystkie okna dialogowe oprogramowania drukarki.
e Kliknij przycisk OK lub Drukuj.
W komputerze Macintosh
a Gdy dokument jest otwarty w aplikacji w komputerze Macintosh, kliknij kolejno opcje: Plik Drukuj.
b Z menu podręcznego Drukarka wybierz drukarkę.
c Z podręcznego menu drukowania wybierz jakość druku, liczbę kopii do wydrukowania, typ używanego
papieru oraz sposób drukowania stron.
d Kliknij polecenie Drukuj.
Drukowanie stron sieci Web
Po zainstalowaniu oprogramowania Lexmark Toolbar do przeglądarki sieci Web można za jego pomocą
tworzyć nadającą się do druku wersję dowolnej strony sieci Web.
Uwagi:
• W systemie Windows oprogramowanie obsługuje przeglądarkę Microsoft Internet Explorer 5.5 lub nowszą
oraz kompatybilne wersje przeglądarki Firefox.
• W komputerach Macintosh oprogramowanie obsługuje kompatybilną wersję przeglądarki Firefox.
40
Page 41

1 Załaduj papier.
2 Otwórz stronę sieci Web w obsługiwanej przeglądarce.
3 Wybierz opcję drukowania, aby wydrukować stronę.
Można także dostosować ustawienia lub wyświetlić podgląd strony przed jej wydrukowaniem.
Drukowanie wielu kopii dokumentu
W systemie Windows
1 Przy otwartym dokumencie kliknij kolejno polecenia: Plik Drukuj.
2 Kliknij polecenie Właściwości, Preferencje, Opcje lub Ustawienia.
3 W sekcji Kopie na karcie Ustawienia drukowania wprowadź żądaną liczbę kopii drukowanego dokumentu.
4 Kliknij przycisk OK, aby zamknąć wszystkie okna dialogowe oprogramowania drukarki.
5 Kliknij przycisk OK lub Drukuj.
W komputerze Macintosh
1 Przy otwartym dokumencie kliknij kolejno polecenia: Plik Drukuj.
2 Z menu podręcznego Drukarka wybierz drukarkę.
3 W polu Kopie wprowadź żądaną liczbę kopii do wydrukowania.
4 Kliknij polecenie Drukuj.
Sortowanie drukowanych kopii
Drukując wiele kopii dokumentu, można wydrukować każdą kopię jako zestaw (posortowane) lub jako grupy
stron (nieposortowane).
Posortowane Nieposortowane
W systemie Windows
1 Przy otwartym dokumencie kliknij kolejno polecenia: Plik Drukuj.
2 Kliknij polecenie Właściwości, Preferencje, Opcje lub Ustawienia.
3 W sekcji Kopie na karcie Ustawienia drukowania wpisz liczbę kopii do wydrukowania i wybierz opcję Sortuj
kopie.
4 Kliknij przycisk OK, aby zamknąć wszystkie okna dialogowe oprogramowania drukarki.
5 Kliknij przycisk OK lub Drukuj.
Uwaga: Opcja sortowania jest dostępna tylko przy drukowaniu wielu kopii.
41
Page 42

W komputerze Macintosh
1 Przy otwartym dokumencie kliknij kolejno polecenia: Plik Drukuj.
2 W polu Kopie wpisz liczbę kopii do wydrukowania i kliknij opcję Posortowane.
3 Kliknij polecenie Drukuj.
Uwaga: Aby zapobiec rozmazywaniu atramentu podczas drukowania fotografii, należy je wyjmować z zespołu
drukarki natychmiast po wydrukowaniu. Przed odłożeniem na stos innych arkuszy należy zaczekać, aż
wyschną.
Drukowanie od ostatniej strony (w odwrotnej kolejności)
W systemie Windows
1 Przy otwartym dokumencie kliknij kolejno polecenia: Plik Drukuj.
2 Kliknij polecenie Właściwości, Preferencje, Opcje lub Ustawienia.
3 W sekcji Kopie na karcie Ustawienia drukowania wybierz opcję Drukuj od ostatniej strony.
4 Kliknij przycisk OK, aby zamknąć wszystkie okna dialogowe oprogramowania drukarki.
5 Kliknij przycisk OK lub Drukuj.
W komputerze Macintosh
1 Przy otwartym dokumencie kliknij kolejno polecenia: Plik Drukuj.
2 Z menu podręcznego Drukarka wybierz drukarkę.
3 Wykonaj jedną z poniższych procedur:
System Mac OS X wersja 10.5
a
Z menu podręcznego opcji drukowania wybierz opcję Layout (Układ).
b Wybierz opcję Reverse Page Orientation (Odwróć orientację strony).
System Mac OS X wersja 10.4
W menu podręcznym opcji drukowania wybierz polecenie Paper Handling (Obsługa papieru).
a
b Z menu Page Order (Kolejność stron), wybierz opcję Reverse (Odwróć).
System Mac OS X wersja 10.3
W menu podręcznym opcji drukowania wybierz polecenie Paper Handling (Obsługa papieru).
a
b Wybierz opcję Reverse Page Orientation (Odwróć orientację strony).
4 Kliknij polecenie Print (Drukuj).
42
Page 43

Drukowanie wielu stron na jednym arkuszu
W systemie Windows
1 Przy otwartym dokumencie kliknij kolejno polecenia: Plik Drukuj.
2 Kliknij polecenie Właściwości, Preferencje, Opcje lub Ustawienia.
3 Na karcie Zaawansowane z menu rozwijanego Układ wybierz opcję Kilka stron na arkuszu.
4 Wybierz liczbę obrazów stron, które mają być drukowane na każdej stronie.
Jeśli chcesz, aby obraz każdej strony był otoczony ramką, wybierz opcję Drukuj obramowania stron.
5 Kliknij przycisk OK, aby zamknąć wszystkie okna dialogowe oprogramowania drukarki.
6 Kliknij przycisk OK lub Drukuj.
W komputerze Macintosh
1 Przy otwartym dokumencie kliknij kolejno polecenia: Plik Drukuj.
2 Z menu podręcznego opcji drukowania wybierz opcję Layout (Układ).
• Z menu podręcznego Liczba stron na arkuszu wybierz liczbę obrazów stron, które mają być drukowane
na jednym arkuszu.
• W obszarze Kierunek układu kliknij ikonę przedstawiającą kolejność drukowania obrazów strony na
jednym arkuszu.
• Aby wydrukować obramowanie wokół każdego obrazu strony, wybierz opcję z menu podręcznego
Obramowanie.
3 Kliknij polecenie Drukuj.
Wstrzymywanie zadań drukowania
Korzystanie z folderu drukarki w systemie Windows
1 Wykonaj jedną z poniższych procedur:
W systemie Windows Vista
Kliknij przycisk .
a
b Kliknij opcję Panel sterowania.
c W sekcji Sprzęt i dźwięk kliknij ikonę Drukarka.
W systemie Windows XP
a
Kliknij przycisk Start.
b Kliknij opcję Drukarki i faksy.
W systemie Windows 2000
a
Kliknij przycisk Start.
b Kliknij kolejno opcje: Ustawienia Drukarki.
2 Kliknij prawym przyciskiem myszy drukarkę i wybierz polecenie Wstrzymaj drukowanie.
43
Page 44

Korzystanie z paska zadań w systemie Windows
1 Kliknij dwukrotnie ikonę drukarki na pasku zadań.
2 Kliknij prawym przyciskiem myszy nazwę dokumentu i wybierz polecenie Wstrzymaj.
W komputerze Macintosh
1 Podczas drukowania dokumentu kliknij ikonę drukarki w pasku narzędzi Dock (Dok).
Zostanie wyświetlone okno dialogowe kolejki drukowania.
2 Wykonaj jedną z poniższych procedur:
• Jeśli wznowione ma zostać tylko jedno konkretne zadanie, zaznacz nazwę dokumentu, a następnie
kliknij pozycję Hold (Wstrzymaj).
• Aby wstrzymać wszystkie zadania drukowania w kolejce, w zależności od używanego systemu
operacyjnego kliknij pozycję Pause Printer (Wstrzymaj drukarkę) lub Stop Jobs (Zatrzymaj zadania).
Anulowanie zadań drukowania
W systemie Windows
1 Aby otworzyć folder drukarki, wykonaj jedną z następujących czynności:
• W systemie Windows Vista kliknij kolejno polecenia: Panel sterowania Drukarka.
• W systemie Windows XP kliknij kolejno polecenia: Start Drukarki i faksy.
2 Kliknij prawym przyciskiem myszy nazwę drukarki i wybierz polecenie Otwórz.
3 Kliknij prawym przyciskiem myszy nazwę dokumentu i wybierz polecenie Anuluj.
W komputerze Macintosh
1 Podczas drukowania dokumentu kliknij ikonę drukarki w pasku narzędzi Dok.
2 W oknie kolejki wybierz zadanie, które chcesz anulować.
3 Kliknij ikonę Usuń.
Drukowanie dokumentów specjalnych
Drukowanie na kopertach
1 Załaduj koperty do drukarki.
2 Wykonaj jedną z poniższych procedur:
44
Page 45

W systemie Windows
a Przy otwartym dokumencie kliknij kolejno polecenia: Plik Drukuj.
b Kliknij polecenie Właściwości, Preferencje, Opcje lub Ustawienia.
c Z listy Typ nośnika na karcie Ustawienia drukowania wybierz opcję Zwykły.
d Z listy Rozmiar papieru wybierz rozmiar koperty.
Uwaga: Aby drukować na kopercie o niestandardowym rozmiarze, wybierz opcję Rozmiar
niestandardowy, a następnie określ wysokość i szerokość koperty.
e Wybierz orientację Pionowa lub Pozioma.
f Kliknij przycisk OK, aby zamknąć wszystkie okna dialogowe oprogramowania drukarki.
g Kliknij przycisk OK lub Drukuj.
W komputerze Macintosh
a Dostosuj odpowiednio ustawienia w oknie dialogowym Ustawienia strony.
1 Przy otwartym dokumencie kliknij kolejno polecenia: Plik Ustawienia strony.
2 Z menu podręcznego „Format dla” wybierz rozmiar koperty. Jeśli żaden rozmiar nie pasuje do
wielkości koperty, ustaw rozmiar niestandardowy.
3 Wybierz orientację.
4 Kliknij przycisk OK.
b Dostosuj odpowiednio ustawienia w oknie dialogowym Drukuj.
1 Przy otwartym dokumencie kliknij kolejno polecenia: Plik Drukuj.
2 Z menu podręcznego Drukarka wybierz drukarkę, której chcesz użyć.
3 Kliknij polecenie Drukuj.
Uwagi:
• W przypadku większości kopert stosuje się orientację poziomą.
• Upewnij się, że taka sama orientacja została wybrana w używanej aplikacji.
Drukowanie etykiet
1 Załaduj etykiety do drukarki.
2 Wykonaj jedną z poniższych procedur:
W systemie Windows
a Przy otwartym dokumencie kliknij kolejno polecenia: Plik Drukuj.
b Kliknij polecenie Właściwości, Preferencje, Opcje lub Ustawienia.
c Z rozwijanego menu Rozmiar papieru na karcie Ustawienia drukowania wybierz rozmiar papieru
odpowiadający wielkości etykiet. Jeśli żaden rozmiar nie pasuje do wielkości etykiet, ustaw rozmiar
niestandardowy.
W razie potrzeby wybierz odpowiedni typ nośnika z rozwijanego menu Typ nośnika.
d Kliknij przycisk OK, aby zamknąć wszystkie okna dialogowe oprogramowania drukarki.
e Kliknij przycisk OK lub Drukuj.
45
Page 46

W komputerze Macintosh
a Dostosuj odpowiednio ustawienia w oknie dialogowym Ustawienia strony.
1 Przy otwartym dokumencie kliknij kolejno polecenia: Plik Ustawienia strony.
2 Z menu podręcznego „Format dla” wybierz drukarkę, której chcesz użyć.
3 Z menu podręcznego Rozmiar papieru wybierz rozmiar odpowiadający wielkości etykiet. Jeśli
żaden rozmiar nie pasuje do wielkości etykiet, utwórz rozmiar niestandardowy.
b Dostosuj odpowiednio ustawienia w oknie dialogowym Drukuj.
1 Przy otwartym dokumencie kliknij kolejno polecenia: Plik Drukuj.
2 Z menu podręcznego Drukarka wybierz drukarkę, której chcesz użyć.
3 W menu podręcznym opcji drukowania wybierz opcję Jakość & nośnik.
4 Z menu podręcznego Typ papieru wybierz odpowiedni typ papieru.
5 Z menu Jakość wydruku wybierz jakość inną niż Szybki wydruk.
Wskazówki dotyczące ładowania etykiet
• Upewnij się, że do drukarki podawana jest najpierw górna krawędź arkusza etykiet.
• Upewnij się, że klej na etykietach nie przekracza odległości 1 mm od krawędzi etykiety.
• Upewnij się, że prowadnice papieru są dosunięte do krawędzi etykiet.
• Używane są pełne arkusze etykiet. Arkusze częściowe (zawierające obszary brakujących etykiet) mogą
spowodować odklejanie się etykiet podczas drukowania, co może doprowadzić do zacięcia papieru.
Uwaga: Etykiety wymagają dłuższego czasu schnięcia. Każdą etykietę należy wyjąć natychmiast po jej
wysunięciu z drukarki i pozostawić do wyschnięcia, aby uniknąć rozmazania atramentu.
Drukowanie na papierze o rozmiarze niestandardowym
Przed rozpoczęciem wykonywania poniższych czynności załaduj papier o rozmiarze niestandardowym do
drukarki. Aby uzyskać więcej informacji, zobacz sekcję „Ładowanie papieru”.
W systemie Windows
1 Przy otwartym dokumencie kliknij kolejno polecenia: Plik Drukuj.
2 Kliknij polecenie Właściwości, Preferencje, Opcje lub Ustawienia.
Zostanie wtedy wyświetlona karta Ustawienia drukowania.
3 W sekcji Opcje papieru z listy Rozmiar papieru wybierz opcję Rozmiar niestandardowy.
Zostanie wyświetlone okno dialogowe Zdefiniuj niestandardowy rozmiar papieru.
4 Wybierz odpowiednią jednostkę miary (cale lub milimetry).
5 Kliknij przycisk OK, aby zamknąć wszystkie otwarte okna dialogowe oprogramowania drukarki.
6 Rozpocznij drukowanie dokumentu.
W komputerze Macintosh
1 Przy otwartym dokumencie kliknij kolejno polecenia: Plik Ustawienia strony.
2 Z menu rozwijanego Rozmiar papieru wybierz opcję Zarządzaj rozmiarami niestandardowymi.
46
Page 47

3 Zdefiniuj niestandardowy rozmiar papieru.
a Kliknij ikonę +.
b W menu Rozmiar strony wpisz Szerokość i Wysokość papieru.
c Z menu podręcznego Marginesy drukarki wybierz drukarkę, której chcesz użyć. Marginesy zostaną
ustawione przez drukarkę.
Aby ustawić marginesy, wybierz opcję Zdefiniowane przez użytkownika, a następnie w obszarze
Marginesy drukarki wpisz marginesy.
d Z listy rozmiarów niestandardowych z lewej strony okna dialogowego kliknij dwukrotnie opcję Bez
nazwy, a następnie wpisz nazwę ustawionego niestandardowego rozmiaru papieru.
e Kliknij przycisk OK.
4 Otwórz ponownie menu rozwijane Rozmiar papieru i wybierz nazwę niestandardowego rozmiaru dodaną
w kroku 3d.
5 Kliknij polecenie Drukuj.
Drukowanie innych dokumentów specjalnych
Podczas instalowania sterownika drukarki instalowane jest oprogramowanie pomagające w drukowaniu
dokumentów specjalnych, takich jak broszury, plakaty, naprasowywanki, druki na folii oraz wstęgi. Informacje
dotyczące drukowania tych dokumentów znajdują się w Pomocy zainstalowanej z programami lub aplikacjami,
które użytkownik wybrał.
W systemie Windows
1 Wykonaj jedną z następujących czynności:
• W systemie Windows Vista kliknij kolejno polecenia: Wszystkie programy, a następnie wybierz
folder programu drukarki z listy.
• W systemie Windows XP kliknij kolejno polecenia: Start Programy lub Wszystkie programy, a
następnie wybierz folder programu drukarki z listy.
2 Wybierz program, z którego chcesz skorzystać.
W komputerze Macintosh
1 Kliknij dwukrotnie folder drukarki na pulpicie programu Finder.
Jeśli na pulpicie nie ma folderu drukarki:
a Przejdź do napędu systemu Mac OS X, w którym zainstalowano oprogramowanie drukarki.
b Kliknij opcję Biblioteka Printers (Drukarki) RRRR Lexmark i wybierz używany model drukarki.
RRRR oznacza rok rozpoczęcia produkcji danego modelu drukarki.
2 Kliknij dwukrotnie aplikację, z której chcesz skorzystać.
Zapisywanie i usuwanie ustawień drukowania
W systemie Windows
1 Przy otwartym dokumencie kliknij kolejno polecenia: Plik Drukuj.
2 Kliknij polecenie Właściwości, Preferencje, Opcje lub Ustawienia.
47
Page 48

3 Dokonaj modyfikacji ustawień.
4 Kliknij opcję Profile, a następnie opcję Zapisz bieżące ustawienia.
5 Wybierz pustą lokalizację dla ustawień i przypisz im nazwę.
Uwaga: Pierwsza lokalizacja zawiera domyślne ustawienia fabryczne, których nie można zmienić ani
usunąć.
6 Kliknij przycisk Zapisz.
7 Zamknij wszystkie otwarte okna dialogowe oprogramowania.
Uwagi:
• Aby pobrać ustawienia drukowania, kliknij kolejno opcje Profile Przywróć profil, a następnie wybierz
nazwę profilu, którego chcesz użyć.
• Aby usunąć ustawienie, kliknij kolejno opcje Profile Usuń profile. Wybierz ustawienie do usunięcia i
kliknij przycisk Usuń.
W komputerze Macintosh
Menu podręczne Zapisane ustawienia umożliwia zapisanie często używanych ustawień. Po zapisaniu
ustawień nie ma potrzeby ich dopasowywania do każdego zadania drukowania.
1 Przy otwartym dokumencie kliknij kolejno polecenia: Plik Drukuj.
2 Z menu podręcznego opcji drukowania wybierz i dostosuj ustawienia.
3 Z menu podręcznego Zapisane ustawienia wybierz opcję Zapisz jako.
Zostanie wyświetlone okno dialogowe Zapisz ustawienia.
4 Wpisz nazwę dla zapisywanych ustawień.
5 Kliknij przycisk OK.
48
Page 49

Praca z fotografiami
Korzystanie z zalecanego typu papieru
Aby uzyskać jak najlepsze wyniki, do drukowania fotografii lub innych obrazów o wysokiej jakości używaj
TM
papieru fotograficznego firmy Lexmark lub papieru fotograficznego PerfectFinish
Drukowanie fotografii
Drukowanie fotografii z dysku CD lub wymiennego nośnika pamięci podłączonego do komputera
W systemie Windows
1 Załaduj papier fotograficzny stroną błyszczącą lub przeznaczoną do zadrukowania skierowaną do siebie.
(Jeśli nie masz pewności, która strona jest przeznaczona do zadrukowania, zapoznaj się z instrukcjami
dostarczonymi z papierem).
2 Włóż dysk CD lub podłącz dowolny wymienny nośnik pamięci (taki jak dysk flash, karta pamięci lub aparat
cyfrowy) do komputera.
Jeśli zainstalowany jest program Lexmark FastPics lub Lexmark Productivity Studio, to zostanie on
uruchomiony po podłączeniu pamięci Flash, karty pamięci lub aparatu cyfrowego.
firmy Lexmark.
3 Postępuj zgodnie z instrukcjami drukowania zdjęć wyświetlanymi na ekranie komputera.
4 Wyjmij dysk CD lub odłącz urządzenie pamięci masowej.
W komputerze Macintosh
1 Załaduj papier fotograficzny stroną błyszczącą lub przeznaczoną do zadrukowania skierowaną do siebie.
(Jeśli nie masz pewności, która strona jest przeznaczona do zadrukowania, zapoznaj się z instrukcjami
dostarczonymi z papierem).
2 Włóż dysk CD lub podłącz dowolny wymienny nośnik pamięci (taki jak dysk flash, karta pamięci lub aparat
cyfrowy) do komputera.
3 Dostosuj odpowiednio ustawienia w oknie dialogowym Ustawienia strony.
a Przy otwartej fotografii kliknij kolejno polecenia: Plik Ustawienia strony.
b Z menu podręcznego „Format dla” wybierz rodzaj drukarki.
c Z menu podręcznego Rozmiar papieru wybierz rozmiar załadowanego papieru.
d Wybierz orientację.
e Kliknij przycisk OK.
4 Dostosuj odpowiednio ustawienia w oknie dialogowym Drukuj.
a Przy otwartej fotografii kliknij kolejno polecenia: Plik Drukuj.
b Z menu podręcznego „Format dla” wybierz rodzaj drukarki.
c W systemie Mac OS X w wersji 10.4 i nowszych kliknij przycisk Zaawansowane. W przeciwnym razie
przejdź do następnego punktu.
49
Page 50

d W menu podręcznym Kopie i strony wpisz liczbę kopii do wydrukowania.
e W tym samym menu podręcznym wybierz opcję Jakość i nośnik.
• Z menu podręcznego Typ papieru wybierz używany typ papieru.
• W obszarze Jakość druku wybierz opcję Automatyczna lub Fotograficzna.
f Kliknij polecenie Drukuj.
5 Wyjmij dysk CD lub odłącz urządzenie pamięci masowej.
50
Page 51

Konserwacja drukarki
Konserwacja nabojów drukujących
Instalowanie nabojów drukujących
1 Otwórz pokrywę dostępu i naciśnij dźwignie kosza w dół.
W
I
PR
IN
F
TI
NG
W
I
P
R
I
N
F
T
I
N
I
G
2 Wyjmij zużyte naboje drukujące.
I
3 W przypadku instalowania nowych nabojów drukujących usuń taśmę znajdującą się z tyłu oraz od spodu
naboju czarnego, włóż go do lewego kosza na naboje, a następnie zamknij pokrywę kosza na nabój czarny.
Ostrzeżenie — istnieje możliwość uszkodzenia: Nie należy dotykać obszaru złotych styków
znajdujących się z tyłu oraz metalowych dysz na spodzie naboju.
4 Usuń taśmę z tyłu oraz od spodu kolorowego naboju drukującego, włóż go do prawego kosza, a następnie
zamknij pokrywę kosza na nabój kolorowy.
Ostrzeżenie — istnieje możliwość uszkodzenia: Nie należy dotykać obszaru złotych styków
znajdujących się z tyłu oraz metalowych dysz na spodzie naboju.
51
Page 52

5 Zamknij pokrywę dostępu.
W
I
P
R
I
N
F
T
I
N
I
G
Uwaga: Drukarka musi być zamknięta, aby można było rozpocząć nowe zadanie drukowania.
Wyjmowanie zużytych nabojów drukujących
1 Upewnij się, że drukarka jest włączona.
2 Podnieś pokrywę dostępu, a następnie naciśnij dźwignię kosza na naboje, aby podnieść pokrywę kosza
na naboje.
Jeśli drukarka nie jest zajęta, kosz na naboje drukujące przesunie się i zatrzyma w pozycji ładowania.
W
P
R
IN
F
T
IN
II
W
I
P
R
I
N
F
T
I
N
I
G
G
3 Wyjmij zużyty nabój drukujący.
Ponowne napełnianie nabojów drukujących
Gwarancja nie obejmuje usuwania skutków awarii ani naprawy uszkodzeń spowodowanych użyciem naboju,
który został ponownie napełniony. Firma Lexmark nie zaleca korzystania z ponownie napełnianego naboju.
Ponownie napełniony nabój może wpływać niekorzystnie na jakość wydruku i może spowodować
uszkodzenie drukarki. Aby uzyskiwać jak najlepsze efekty, należy korzystać z materiałów eksploatacyjnych
firmy Lexmark.
Korzystanie z oryginalnych nabojów drukujących firmy Lexmark
Drukarki, naboje drukujące i papier fotograficzny firmy Lexmark zaprojektowano w taki sposób, aby używane
razem zapewniały najlepszą jakość wydruku.
52
Page 53

Wyświetlenie komunikatu Brak oryginalnego atramentu Lexmark oznacza, że atrament we wskazanych
nabojach został wyczerpany.
Jeśli uważasz, że zakupiony nabój drukujący jest oryginalnym nabojem firmy Lexmark, ale wyświetlany jest
komunikat Brak oryginalnego atramentu Lexmark:
1 Kliknij opcję Dowiedz się więcej w komunikacie.
2 Kliknij opcję Poinformuj o naboju drukującym innej firmy.
Aby uniknąć ponownego wyświetlenia komunikatu dotyczącego wskazanych nabojów:
• Wymień naboje drukujące na nowe naboje drukujące firmy Lexmark.
• W przypadku drukowania za pomocą komputera kliknij opcję Dowiedz się więcej w komunikacie, zaznacz
pole wyboru i kliknij przycisk Zamknij.
• W przypadku drukowania bez użycia komputera naciśnij przycisk Anuluj.
Gwarancja firmy Lexmark nie obejmuje uszkodzeń spowodowanych korzystaniem z nabojów drukujących
firm innych niż Lexmark.
Kalibracja nabojów drukujących
W systemie Windows
1 Załaduj zwykły papier.
2 Kliknij kolejno polecenia: Start Programy lub Wszystkie programy i kliknij folder drukarki.
3 W folderze drukarki kliknij kolejno opcje Przegląd Kalibrowanie nabojów.
4 Kliknij polecenie Drukuj.
5 Postępuj zgodnie z instrukcjami wyświetlanymi na ekranie komputera.
6 Jeśli kalibrację nabojów przeprowadzono w celu poprawy jakości wydruku, należy ponownie wydrukować
dokument. Jeśli jakość wydruku nie uległa poprawie, należy wyczyścić dysze naboju drukującego.
W komputerze Macintosh
1 Załaduj zwykły papier.
2 Kliknij dwukrotnie folder drukarki na pulpicie programu Finder.
3 Kliknij dwukrotnie ikonę programu narzędziowego drukarki.
4 Na karcie Przegląd kliknij opcję Wydrukuj stronę kalibracji.
5 Postępuj zgodnie z instrukcjami wyświetlanymi na ekranie komputera.
6 Jeśli kalibrację nabojów przeprowadzono w celu poprawy jakości wydruku, należy ponownie wydrukować
dokument. Jeśli jakość wydruku nie uległa poprawie, należy wyczyścić dysze naboju drukującego.
Czyszczenie dysz naboju drukującego
W systemie Windows
1 Załaduj zwykły papier.
2 Kliknij kolejno polecenia: Start Programy lub Wszystkie programy i kliknij folder drukarki.
53
Page 54

3 W folderze drukarki kliknij kolejno opcje Przegląd Czyszczenie nabojów.
4 Kliknij polecenie Drukuj.
5 Postępuj zgodnie z instrukcjami wyświetlanymi na ekranie komputera.
6 Jeśli jakość drukowania nie uległa poprawie, wytrzyj dysze i styki nabojów drukujących.
W komputerze Macintosh
1 Załaduj zwykły papier.
2 Kliknij dwukrotnie folder drukarki na pulpicie programu Finder.
3 Kliknij dwukrotnie ikonę programu narzędziowego drukarki.
4 Na karcie Konserwacja kliknij opcję Wyczyść dysze drukujące.
Podczas drukowania strony uruchomiony zostanie proces czyszczenia dysz naboju drukującego
polegający na przepchaniu przez nie atramentu.
5 W celu sprawdzenia, czy jakość wydruku uległa poprawie, ponownie wydrukuj dokument.
6 Jeśli jakość wydruku nie uległa poprawie, spróbuj oczyścić dysze ponownie, ale nie więcej niż dwukrotnie.
Wycieranie dysz i styków naboju drukującego
1 Wyjmij naboje drukujące.
2 Zwilż wodą czystą, niepylącą tkaninę i rozłóż ją na płaskiej powierzchni.
3 Delikatnie przyłóż dysze do szmatki i przytrzymaj przez około 3 sekundy, a następnie przetrzyj dysze w
kierunku pokazanym na rysunku.
54
Page 55

4 Delikatnie przyłóż inny, czysty fragment szmatki do styków i przytrzymaj przez 3 sekundy, a następnie
przetrzyj styki w kierunku pokazanym na rysunku.
5 Używając innego czystego fragmentu ściereczki, wykonaj ponownie czynności opisane w punktach 3 i 4,
a następnie poczekaj, aż dysze i styki całkowicie wyschną.
6 Włóż ponownie naboje drukujące, a następnie jeszcze raz wydrukuj dokument.
7 Jeśli jakość wydruku nie uległa poprawie, oczyść dysze drukujące i wydrukuj dokument ponownie.
8 Powtórz czynność 7, ale nie więcej niż dwukrotnie.
9 Jeśli jakość wydruku jest nadal niezadowalająca, wymień naboje drukujące.
Konserwacja nabojów drukujących
• Przechowuj nowe naboje w opakowaniu aż do czasu ich instalacji.
• Nie wyjmuj naboju drukującego z drukarki, o ile nie zamierzasz go wymienić, oczyścić lub umieścić w
szczelnym pojemniku. Naboje nie drukują prawidłowo, jeśli przez dłuższy czas były pozostawione bez
zabezpieczenia.
Czyszczenie zewnętrznej powierzchni drukarki
1 Upewnij się, że drukarka jest wyłączona i odłączona od gniazdka elektrycznego.
UWAGA — NIEBEZPIECZEŃSTWO PORAŻENIA PRĄDEM: W celu uniknięcia porażenia prądem
elektrycznym należy przed rozpoczęciem czyszczenia wyjąć przewód zasilający z gniazdka
elektrycznego i odłączyć wszystkie kable prowadzące do drukarki.
2 Wyjmij papier z podpórki papieru i tacy na wydruki.
3 Zwilż wodą czystą, niestrzępiącą się ściereczkę.
Ostrzeżenie — istnieje możliwość uszkodzenia: Nie należy używać środków czyszczących ani
detergentów stosowanych w gospodarstwie domowym, gdyż mogą one uszkodzić wykończenie drukarki.
55
Page 56

4 Wytrzyj jedynie zewnętrzną powierzchnię drukarki, upewniając się, że wszelkie pozostałości atramentu,
które zgromadziły się na tacy na wydruki, zostały usunięte.
Ostrzeżenie — istnieje możliwość uszkodzenia: Używanie wilgotnej ściereczki do czyszczenia
wnętrza drukarki może spowodować jej uszkodzenie.
5 Przed rozpoczęciem drukowania upewnij się, że podpórka papieru i taca na wydruki są suche.
Zamawianie materiałów eksploatacyjnych
Zamawianie nabojów drukujących
Lexmark Z2400 Series (z wyjątkiem modeli Lexmark Z2490)
Element Numer katalogowy Średnia standardowa wydajność naboju (w
1
Nabój czarny 36A
Nabój czarny
2
36
stronach) wynosi maksymalnie
Nabój czarny o wysokiej
36XLA
wydajności
Nabój czarny o wysokiej
wydajności
2
36XL
Wartości wydajności naboju (w stronach) są
dostępne w witrynie
Nabój kolorowy 37A
Nabój kolorowy
2
Nabój kolorowy o wysokiej
37
37XLA
www.lexmark.com/pageyields.
wydajności
Nabój kolorowy o wysokiej
wydajności
2
37XL
Nabój fotograficzny 31 Nie dotyczy
1
Wartości uzyskane podczas ciągłego drukowania. Zadeklarowana wartość wydajności zgodnie z normą
ISO/IEC 24711.
2
Licencjonowany nabój objęty programem zwrotu zużytych materiałów eksploatacyjnych.
56
Page 57

Lexmark Z2490
Element Numer katalogowy Średnia standardowa wydajność naboju (w stronach)
wynosi maksymalnie
1
Nabój czarny 4A
Nabój czarny
2
Nabój kolorowy 5A
Nabój kolorowy
4
Wartości wydajności naboju (w stronach) są dostępne w witrynie
www.lexmark.com/pageyields.
2
5
Nabój fotograficzny 31 Nie dotyczy
1
Wartości uzyskane podczas ciągłego drukowania. Zadeklarowana wartość wydajności zgodnie z normą
ISO/IEC 24711.
2
Licencjonowany nabój objęty programem zwrotu zużytych materiałów eksploatacyjnych.
Zamawianie papieru i innych materiałów eksploatacyjnych
Aby zakupić materiały eksploatacyjne lub znaleźć najbliższy punkt sprzedaży, należy odwiedzić naszą witrynę
internetową pod adresem: www.lexmark.pl.
Aby uzyskać jak najlepsze wyniki, do drukowania fotografii lub innych obrazów o wysokiej jakości należy
używać papieru fotograficznego firmy Lexmark lub papieru fotograficznego PerfectFinish firmy Lexmark i
nabojów drukujących firmy Lexmark.
Element Opis
Papier fotograficzny firmy Lexmark
• Letter
• A4
• 4 x 6 cali
• 10 x 15 cm
Papier fotograficzny PerfectFinish firmy Lexmark
• Letter
• A4
• 4 x 6 cali
• 10 x 15 cm
• L
kabel USB Numer katalogowy 1021294
57
Page 58

Rozwiązywanie problemów
Korzystanie z programu do rozwiązywania problemów z drukarką (dotyczy tylko systemu Windows)
W Centrum obsługi urządzenia Lexmark podane są krok po kroku sposoby rozwiązywania problemów oraz
łącza do zadań konserwacji drukarki i obsługi klienta.
Aby otworzyć Centrum obsługi urządzenia Lexmark, użyj jednej z następujących metod:
Metoda 1 Metoda 2
Jeśli pojawi się okno dialogowe komunikatu o
błędzie, kliknij łącze W celu uzyskania
dodatkowej pomocy skorzystaj z Centrum
obsługi urządzenia Lexmark.
1 Wykonaj jedną z następujących czynności:
• W systemie Windows Vista kliknij kolejno
pozycje:
następnie wybierz z listy folder programu
drukarki.
• W systemie Windows XP kliknij kolejno
polecenia: Start Programy lub Wszystkie
programy, a następnie wybierz folder programu
drukarki z listy.
2 Wybierz opcję Centrum obsługi urządzenia
Lexmark.
Wszystkie programy, a
Rozwiązywanie problemów z konfiguracją
Przycisk zasilania nie świeci
Możliwe są następujące rozwiązania. Spróbuj wykonać jedną lub więcej spośród poniższych czynności:
NACIŚNIJ PRZYCISK ZASILANIE
Upewnij się, że drukarka jest włączona, naciskając przycisk .
ODŁĄCZ I PONOWNIE PODŁĄCZ PRZEWÓD ZASILAJĄCY
1 Naciśnij przycisk , aby wyłączyć drukarkę.
2 Odłącz przewód zasilający od gniazda elektrycznego.
3 Odłącz zasilanie od drukarki.
58
Page 59

4 Włóż całkowicie wtyk przewodu zasilającego do gniazda zasilania w drukarce.
2
1
5 Podłącz przewód zasilający do gniazda elektrycznego.
6 Podłącz przewód do gniazda elektrycznego, z którego korzystają inne urządzenia elektryczne.
7 Naciśnij przycisk , aby włączyć drukarkę.
Nie można zainstalować oprogramowania
Jeśli występują problemy przy instalowaniu albo drukarka nie jest widoczna na liście w folderze Drukarki lub
jako dostępne urządzenie przy wysyłaniu zadania drukowania, można spróbować odinstalować jej
oprogramowanie, a następnie zainstalować je ponownie.
Istnieją inne możliwe rozwiązania. Wypróbuj jedną lub więcej spośród poniższych opcji:
UPEWNIJ SIĘ, ŻE SYSTEM OPERACYJNY JEST OBSŁUGIWANY
Obsługiwane są następujące systemy operacyjne: Windows Vista, Windows XP, Windows 2000 z
dodatkiem Service Pack 3 lub nowszym oraz system Mac OS X wersje 10.5, 10.4 oraz 10.3.
SPRAWDŹ, CZY UŻYWANY KOMPUTER SPEŁNIA MINIMALNE WYMAGANIA SYSTEMOWE
WYSZCZEGÓLNIONE
NA OPAKOWANIU DRUKARKI
SPRAWDŹ POŁĄCZENIE USB
1 Sprawdź, czy kabel USB nie ma żadnych widocznych uszkodzeń. Jeśli kabel jest uszkodzony, wymień
go na nowy.
2 Włóż do końca kwadratowy wtyk kabla USB do gniazda z tyłu drukarki.
3 Włóż prostokątny wtyk kabla USB dokładnie do portu USB komputera.
Port USB jest oznaczony symbolem
.
PONOWNIE PODŁĄCZ ZASILANIE
1 Naciśnij przycisk , aby wyłączyć drukarkę.
2 Odłącz przewód zasilający od gniazda elektrycznego.
3 Delikatnie odłącz zasilanie od drukarki.
4 Podłącz ponownie zasilanie do drukarki.
59
Page 60

5 Podłącz przewód zasilający do gniazda elektrycznego.
6 Naciśnij przycisk , aby włączyć drukarkę.
TYMCZASOWO WYŁĄCZ PROGRAMY ZABEZPIECZAJĄCE W SYSTEMIE WINDOWS
1 Zamknij wszystkie otwarte programy.
2 Wyłącz wszystkie programy zabezpieczające.
3 Wykonaj jedną z poniższych procedur:
• W systemie Windows Vista kliknij przycisk .
• W systemie Windows XP i starszym kliknij przycisk Start.
4 Kliknij ikonę Komputer lub Mój komputer.
5 Kliknij dwukrotnie ikonę stacji dysków CD lub DVD.
6 W razie potrzeby kliknij dwukrotnie plik setup.exe.
7 Aby zainstalować oprogramowanie, postępuj według instrukcji wyświetlanych na ekranie komputera.
8 Po zakończeniu instalacji ponownie włącz oprogramowanie zabezpieczające.
Nie można wydrukować strony
Możliwe są następujące rozwiązania. Wypróbuj jedną lub więcej spośród poniższych opcji:
SPRAWDŹ KOMUNIKATY
Jeśli został wyświetlony komunikat o błędzie, przed próbą ponownego drukowania rozwiąż zgłaszany
problem.
SPRAWDŹ ZASILANIE
Jeśli lampka nie świeci, upewnij się, że przewód zasilający jest prawidłowo podłączony do drukarki oraz
do działającego gniazda elektrycznego, które było używane przez inne urządzenia elektryczne.
WYJMIJ PAPIER, A NASTĘPNIE ZAŁADUJ GO PONOWNIE
SPRAWDŹ POZIOM ATRAMENTU
Sprawdź poziomy atramentu, a następnie w razie potrzeby zainstaluj nowe naboje drukujące.
60
Page 61

SPRAWDŹ NABOJE DRUKUJĄCE
1 Wyjmij naboje drukujące.
2 Upewnij się, że naklejka i taśma zostały usunięte.
1
1
3 Włóż ponownie naboje.
2
2
SPRAWDŹ USTAWIENIA DOMYŚLNE I WSTRZYMYWANIA DRUKOWANIA DRUKARKI
W systemie Windows
Wykonaj jedną z poniższych procedur:
1
W systemie Windows Vista
a Kliknij przycisk .
b Kliknij opcję Panel sterowania.
c W sekcji Sprzęt i dźwięk kliknij pozycję Drukarka.
W systemie Windows XP
a Kliknij przycisk Start.
b Kliknij opcję Drukarki i faksy.
W systemie Windows 2000
a Kliknij przycisk Start.
b Kliknij kolejno opcje: Ustawienia Drukarki.
2 Kliknij dwukrotnie właściwą drukarkę.
3 Kliknij opcję Drukarka.
• Upewnij się, że nie jest zaznaczona opcja Wstrzymaj drukowanie.
• Jeżeli opcja Ustaw jako drukarkę domyślną nie jest zaznaczona, dla każdego pliku, który ma zostać
wydrukowany, trzeba wybrać drukarkę.
61
Page 62

Na komputerze Macintosh
System Mac OS X wersja 10.5
1 Na pulpicie programu Finder kliknij opcję System Preferences (Preferencje systemu) Print &
Fax (Druk i faks).
2 W rozwijanym menu Default Printer (Drukarka domyślna) sprawdź, czy wybrana drukarka jest drukarką
domyślną.
Jeśli urządzenie nie jest drukarką domyślną, należy wybrać drukarkę do każdego pliku, który ma zostać
wydrukowany.
Jeśli chcesz ustawić drukarkę jako domyślną, wybierz drukarkę z rozwijanego menu Default Printer
(Drukarka domyślna).
3 Kliknij opcję Open Print Queue (Otwórz kolejkę drukowania).
Zostanie wyświetlone okno dialogowe kolejki drukowania.
Upewnij się, że zadanie drukowania nie zostało wstrzymane. Jeśli zadanie drukowania zostało
wstrzymane:
• Jeśli wznowione ma zostać tylko jedno konkretne zadanie, zaznacz nazwę dokumentu, a następnie
kliknij pozycję Resume (Wznów).
• Jeśli mają zostać wznowione wszystkie zadania drukowania w kolejce, kliknij pozycję Resume
Printer (Wznów drukarkę).
System Mac OS X wersja 10.4 lub wcześniejsza
1 Na pulpicie programu Finder kliknij polecenia Go (Przejdź) Utilities (Narzędzia) Print Center
(Centrum drukowania) lub Printer Setup Utility (Narzędzie konfiguracji drukarki).
Zostanie wyświetlone okno dialogowe Printer List (Lista drukarek).
2 Kliknij dwukrotnie właściwą drukarkę.
Zostanie wyświetlone okno dialogowe kolejki drukowania.
• Upewnij się, że zadanie drukowania nie zostało wstrzymane.
Jeśli zadanie drukowania zostało wstrzymane:
– Jeśli wznowione ma zostać tylko jedno konkretne zadanie, zaznacz nazwę dokumentu, a
następnie kliknij pozycję Resume (Wznów).
– Jeśli mają zostać wznowione wszystkie zadania drukowania w kolejce, kliknij pozycję Start
Jobs (Rozpocznij zadania).
• Jeśli drukarka nie została wstrzymana, nie jest to drukarka domyślna. Należy wybrać drukarkę do
każdego pliku, który ma zostać wydrukowany.
Jeśli chcesz ustawić drukarkę jako domyślną:
a Wróć do okna dialogowego Printer List (Lista drukarek) i wybierz drukarkę.
b Kliknij opcję Make Default (Ustaw jako domyślną).
ODŁĄCZ I PONOWNIE PODŁĄCZ ZASILANIE
1 Naciśnij przycisk , aby wyłączyć drukarkę.
2 Odłącz przewód zasilający od gniazda elektrycznego.
3 Odłącz zasilanie od drukarki.
62
Page 63

4 Podłącz ponownie zasilanie do drukarki.
5 Podłącz przewód zasilający do gniazda elektrycznego.
6 Naciśnij przycisk , aby włączyć drukarkę.
USUŃ OPROGRAMOWANIE I ZAINSTALUJ JE PONOWNIE
Jeśli występują problemy przy instalowaniu albo drukarka nie jest widoczna w folderze drukarek lub jako
dostępne urządzenie przy wysyłaniu zadania drukowania, spróbuj odinstalować jej oprogramowanie, a
następnie zainstalować je ponownie.
Rozwiązywanie problemów z zasilaniem drukarki
Drukarka i komputer nie mogą wymieniać danych.
Możliwe są następujące rozwiązania. Wypróbuj jedną lub więcej spośród poniższych opcji:
UPEWNIJ SIĘ, ŻE ZASILACZ DRUKARKI JEST PRAWIDŁOWO PODŁĄCZONY.
1 Naciśnij przycisk , aby wyłączyć drukarkę.
2 Odłącz przewód zasilający od gniazda elektrycznego.
3 Odłącz zasilanie od drukarki.
4 Podłącz ponownie zasilanie do drukarki.
5 Podłącz przewód zasilający do gniazda elektrycznego.
6 Naciśnij przycisk , aby włączyć drukarkę.
SPRAWDŹ, CZY DRUKARKA ZNAJDUJE SIĘ W TRYBIE UŚPIENIA
Jeśli lampka zasilania powoli zapala się i gaśnie, drukarka znajduje się w trybie uśpienia.
1 Odłącz przewód zasilający od gniazda elektrycznego.
2 Odczekaj dziesięć sekund, a następnie podłącz przewód zasilający do gniazda wtykowego ściennego.
3 Naciśnij przycisk , aby włączyć drukarkę.
Usuwanie i ponowne instalowanie oprogramowania
Jeśli drukarka nie działa prawidłowo lub jeśli podczas próby korzystania z drukarki wyświetlany jest komunikat
o błędzie komunikacji, może być konieczne usunięcie i ponowne zainstalowanie oprogramowania drukarki.
W systemie Windows
1 Wykonaj jedną z następujących czynności:
• W systemie Windows Vista kliknij przycisk .
• W systemie Windows XP kliknij polecenie Start.
2 Kliknij polecenie Programy lub Wszystkie programy, a następnie wybierz folder programu drukarki z
listy.
3 Wybierz opcję Odinstaluj.
63
Page 64

4 Postępuj zgodnie z instrukcjami wyświetlanymi na ekranie komputera, aby usunąć oprogramowanie
drukarki.
5 Przed powtórnym zainstalowaniem oprogramowania drukarki uruchom ponownie komputer.
6 Kliknij przycisk Anuluj na wszystkich ekranach kreatora znajdowania nowego sprzętu.
7 Aby ponownie zainstalować oprogramowanie, włóż do napędu instalacyjny dysk CD i postępuj zgodnie z
instrukcjami wyświetlanymi na ekranie.
Jeśli ekran instalacyjny nie zostanie wyświetlony automatycznie po ponownym uruchomieniu komputera,
wykonaj jedną z następujących czynności:
W systemie Windows Vista:
Kliknij przycisk .
a
b Znajdź pole Rozpocznij wyszukiwanie.
c Wpisz ścieżkę D:\setup.exe, gdzie D oznacza literę napędu CD-ROM lub DVD-ROM komputera.
W systemie Windows XP:
a
Kliknij kolejno polecenia: Start Uruchom.
b Wpisz ścieżkę D:\setup.exe, gdzie D oznacza literę napędu CD-ROM lub DVD-ROM komputera.
W komputerze Macintosh
1 Zamknij wszystkie otwarte aplikacje.
2 Kliknij dwukrotnie folder drukarki na pulpicie programu Finder.
3 Kliknij dwukrotnie ikonę Odinstaluj.
4 Postępuj zgodnie z instrukcjami wyświetlanymi na ekranie komputera, aby usunąć oprogramowanie
drukarki.
5 Przed powtórnym zainstalowaniem oprogramowania drukarki uruchom ponownie komputer.
6 Aby ponownie zainstalować oprogramowanie, włóż do napędu instalacyjny dysk CD i postępuj zgodnie z
instrukcjami wyświetlanymi na ekranie.
Jeśli nadal nie można prawidłowo zainstalować oprogramowania, odwiedź naszą witrynę internetową pod
adresem www.lexmark.pl w celu sprawdzenia, czy jest dostępna najnowsza wersja oprogramowania.
1 Wybierz kraj lub region (wszystkie kraje lub regiony oprócz Stanów Zjednoczonych).
2 Kliknij łącza do sterowników lub plików do pobrania.
3 Wybierz odpowiednią rodzinę drukarek.
4 Wybierz odpowiedni model drukarki.
5 Wybierz odpowiedni system operacyjny.
6 Wybierz plik do pobrania, a następnie postępuj zgodnie ze wskazówkami wyświetlanymi na ekranie
komputera.
64
Page 65

Włączanie portu USB w systemie Windows
Aby sprawdzić, czy port USB w komputerze jest włączony:
1 Wykonaj jedną z następujących czynności:
W systemie Windows Vista
a Kliknij kolejno Panel sterowania.
b Kliknij kolejno opcje: System i konserwacja System.
c Kliknij kartę Menedżer urządzeń.
W systemie Windows XP
a Kliknij przycisk Start.
b Kliknij kolejno opcje: Panel sterowania Wydajność i konserwacja System.
c Na karcie Sprzęt kliknij przycisk Menedżer urządzeń.
W systemie Windows 2000
a Kliknij przycisk Start.
b Kliknij kolejno opcje: Ustawienia Panel sterowania System.
c Na karcie Sprzęt kliknij przycisk Menedżer urządzeń.
2 Kliknij znak plus (+) znajdujący się obok pozycji Kontrolery uniwersalnej magistrali szeregowej.
Jeśli kontroler hosta USB i główny koncentrator USB znajdują się na liście, port USB jest włączony.
Więcej informacji można znaleźć w dokumentacji komputera.
Rozwiązywanie problemów z komunikacją bezprzewodową
Drukowanie strony konfiguracji sieci
Na stronie konfiguracji sieci wyszczególnione są ustawienia konfiguracyjne drukarki, m.in. jej adres IP i adres
MAC.
1 Upewnij się, że drukarka jest włączona.
2 Naciśnij przycisk .
Lampka przycisku
3 Otwórz pokrywę dostępu.
4 Naciśnij i przytrzymaj przycisk .
5 Przytrzymując naciśnięty przycisk , naciśnij przycisk .
miga.
6 Gdy lampka zaświeci się na stałe, zwolnij przycisk .
Zostanie wydrukowana strona konfiguracji sieci.
65
Page 66

Wykaz czynności dotyczących rozwiązywania problemów z komunikacją bezprzewodową
Przed przystąpieniem do rozwiązywania problemów z drukarką bezprzewodową upewnij się, że są spełnione
poniższe warunki:
• Zasilacz jest podłączony do drukarki, a lampka świeci.
• Identyfikator SSID jest prawidłowy.
Aby sprawdzić identyfikator SSID używany przez drukarkę, wydrukuj stronę konfiguracji sieciowej.
Jeśli nie ma pewności, czy identyfikator SSID jest prawidłowy, ponownie skonfiguruj drukarkę w sieci
bezprzewodowej.
• Klucz WEP lub hasło WPA są prawidłowe (jeśli sieć jest zabezpieczona).
Zaloguj się do punktu dostępu bezprzewodowego (routera bezprzewodowego) i sprawdź ustawienia
zabezpieczeń.
Klucz zabezpieczeń działa na zasadzie hasła. Wszystkie urządzenia w tej samej sieci bezprzewodowej,
w której używane jest szyfrowanie WEP, WPA-PSK lub WPA2-PSK, współużytkują jeden klucz
zabezpieczeń.
Jeśli nie ma pewności, czy informacje dotyczące zabezpieczeń są prawidłowe, ponownie skonfiguruj
drukarkę w sieci bezprzewodowej.
• Sieć bezprzewodowa działa prawidłowo.
Spróbuj uzyskać dostęp do innych komputerów w sieci bezprzewodowej.
Jeśli sieć ma dostęp do Internetu, spróbuj połączyć się z Internetem za pośrednictwem połączenia
bezprzewodowego.
• Drukarka znajduje się w zasięgu sieci bezprzewodowej.
W przypadku większości sieci drukarka powinna znajdować się w odległości 30 metrów od punktu dostępu
bezprzewodowego (routera bezprzewodowego).
• Drukarka nie znajduje się w pobliżu przeszkód, które mogłyby blokować sygnał bezprzewodowy.
Usuń wszystkie duże metalowe obiekty znajdujące się między punktem dostępu a drukarką.
Upewnij się, że między drukarką a punktem dostępu bezprzewodowego nie ma słupów, ścian ani
wsporników wykonanych z metalu lub betonu.
• Drukarka jest umieszczona z dala od innych urządzeń elektronicznych, które mogą zakłócać sygnał
bezprzewodowy.
Wiele urządzeń może zakłócać sygnał sieci bezprzewodowej, na przykład elektroniczne nianie, silniki,
telefony bezprzewodowe, kamery systemu zabezpieczeń, inne sieci bezprzewodowe i niektóre
urządzenia Bluetooth.
• Lampka wskaźnika Wi-Fi świeci.
• Na komputerze, z którego jest wysyłane zadanie drukowania, jest zainstalowany sterownik drukarki.
• Został wybrany prawidłowy port drukarki.
• Zarówno komputer, jak i drukarka są podłączone do tej samej sieci bezprzewodowej.
66
Page 67

Konfiguracja sieci bezprzewodowej nie jest kontynuowana po podłączeniu kabla USB
Sprawdź kabel USB
Jeśli oprogramowanie do konfiguracji nie umożliwia kontynuacji konfigurowania drukarki w sieci
bezprzewodowej po podłączeniu kabla USB, mógł wystąpić problem z kablem. Wypróbuj jedną lub więcej
spośród poniższych opcji:
• Upewnij się, że kabel USB nie jest uszkodzony. Jeśli kabel USB ma widoczne uszkodzenia, wymień go
na nowy.
• Podłącz kabel bezpośrednio do komputera i drukarki. Koncentratory, przełączniki i stacje dokujące mogą
czasami zakłócać połączenie USB.
• Upewnij się, że kabel USB jest podłączony prawidłowo.
1 Podłącz duże, prostokątne złącze do dowolnego portu USB w komputerze. Porty USB mogą znajdować
się z przodu lub z tyłu komputera i być w położeniu poziomym lub pionowym.
2 Podłącz małe, kwadratowe złącze do drukarki.
67
Page 68

Nie można drukować za pośrednictwem sieci bezprzewodowej
Jeśli występują problemy przy instalowaniu albo drukarka nie jest widoczna w folderze drukarek lub jako
dostępne urządzenie przy wysyłaniu zadania drukowania, możesz spróbować odinstalować jej
oprogramowanie, a następnie zainstalować je ponownie.
Możliwe są następujące rozwiązania. Wypróbuj jedną lub więcej spośród poniższych opcji:
UPEWNIJ SIĘ, ŻE KOMPUTER JEST POŁĄCZONY Z PUNKTEM DOSTĘPU BEZPRZEWODOWEGO
(ROUTEREM BEZPRZEWODOWYM)
• Sprawdź, czy masz dostęp do Internetu, otwierając przeglądarkę internetową i łącząc się z dowolną
witryną.
• Jeśli w sieci bezprzewodowej znajdują się inne komputery lub zasoby, sprawdź, czy Twój komputer
może uzyskać do nich dostęp.
PRZENIEŚ KOMPUTER I/LUB DRUKARKĘ BLIŻEJ ROUTERA BEZPRZEWODOWEGO
Zgodnie ze standardami sieci 802.11b i 802.11g urządzenia mogą być od siebie oddalone o 91 m, ale
optymalną wydajność można osiągnąć przy maksymalnym zasięgu 30–45 m.
SPRAWDŹ, CZY DRUKARKA I KOMPUTER ZNAJDUJĄ SIĘ W TEJ SAMEJ SIECI BEZPRZEWODOWEJ
Identyfikator SSID drukarki musi odpowiadać identyfikatorowi SSID sieci bezprzewodowej.
W systemie Windows
Wpisz adres IP punktu dostępu bezprzewodowego (routera bezprzewodowego) w polu adresu strony
1
sieci Web w przeglądarce.
Jeśli nie znasz adresu IP punktu dostępu bezprzewodowego:
a Wykonaj jedną z następujących procedur:
• W systemie Windows Vista kliknij kolejno polecenia: Wszystkie programy
Akcesoria Wiersz polecenia.
• W systemie Windows XP lub starszym kliknij kolejno polecenia: Start Programy lub
Wszystkie programy Akcesoria Wiersz polecenia.
b Wpisz polecenie ipconfig.
c Naciśnij klawisz Enter.
• Wpis „Brama domyślna” dotyczy zazwyczaj punktu dostępu bezprzewodowego.
• Adres IP jest wyświetlany w postaci czterech zestawów liczb oddzielonych kropkami, na przykład
192.168.0.100. Adres IP może także rozpoczynać się od liczb 10 lub 169. Zależy to od systemu
operacyjnego i oprogramowania sieci bezprzewodowej.
2 Po wyświetleniu monitu wpisz nazwę użytkownika i hasło dla bezprzewodowego punktu dostępu
(routera bezprzewodowego).
3 Kliknij przycisk OK.
4 Na stronie głównej kliknij opcję Sieć bezprzewodowa lub inną opcję zapewniającą dostęp do ustawień.
Zostanie wyświetlony identyfikator SSID.
68
Page 69

5 Zanotuj identyfikator SSID, typ zabezpieczeń oraz klucze zabezpieczeń, o ile zostaną one wyświetlone.
Uwaga: Upewnij się, że informacje są zanotowane poprawnie, z uwzględnieniem wielkości liter.
6 Identyfikator SSID i klucze zabezpieczeń przechowuj w bezpiecznym miejscu na wypadek, gdyby
okazały się przydatne w przyszłości.
W przypadku korzystania z komputera Macintosh ze stacją bazową AirPort
W systemie Mac OS X w wersji 10.5
1 Na pulpicie programu Finder kliknij pozycję System Preferences (Preferencje systemu).
2 Kliknij pozycję Network (Sieć).
3 Kliknij pozycję AirPort.
Identyfikator SSID sieci, do której jest podłączony komputer, jest wyświetlany w menu podręcznym
Network Name (Nazwa sieci).
4 Zanotuj identyfikator SSID.
W systemie Mac OS X w wersji 10.4 lub starszej
1 Na pasku menu kliknij kolejno Go (Idź) Applications (Aplikacje).
2 W folderze Applications (Aplikacje) kliknij dwukrotnie ikonę Internet Connect (Połączenie z Internetem).
3 Na pasku narzędzi kliknij polecenie AirPort.
Identyfikator SSID sieci, do której jest podłączony komputer, jest wyświetlany w menu podręcznym
Network (Sieć).
4 Zanotuj identyfikator SSID.
W przypadku korzystania z komputera Macintosh z punktem dostępu
bezprzewodowego (routerem bezprzewodowym)
Wpisz adres IP punktu dostępu bezprzewodowego (routera bezprzewodowego) w polu adresu strony
1
sieci Web w przeglądarce i przejdź do kroku 2.
Jeśli nie znasz adresu IP punktu dostępu bezprzewodowego (routera bezprzewodowego), wykonaj
następujące czynności:
W systemie Mac OS X w wersji 10.5
a Na pulpicie programu Finder kliknij pozycję System Preferences (Preferencje systemu).
b Kliknij pozycję Network (Sieć).
c Kliknij pozycję AirPort.
d Kliknij przycisk Zaawansowane.
e Kliknij opcję TCP/IP.
Pozycja „Router” zazwyczaj oznacza punkt dostępu bezprzewodowego (router bezprzewodowy).
W systemie Mac OS X w wersji 10.4 lub starszej
a Na pulpicie programu Finder kliknij pozycję System Preferences (Preferencje systemu).
b Kliknij pozycję Network (Sieć).
69
Page 70

c Z menu podręcznego Show (Pokaż), wybierz polecenie Airport.
d Kliknij opcję TCP/IP.
Pozycja „Router” zazwyczaj oznacza punkt dostępu bezprzewodowego (router bezprzewodowy).
2 Po wyświetleniu monitu wpisz nazwę użytkownika i hasło.
3 Kliknij przycisk OK.
4 Na stronie głównej kliknij opcję Sieć bezprzewodowa lub inną opcję zapewniającą dostęp do ustawień.
Zostanie wyświetlony identyfikator SSID.
5 Zanotuj identyfikator SSID, typ zabezpieczeń oraz klucze zabezpieczeń, o ile zostaną one wyświetlone.
Uwagi:
• Informacje te należy dokładnie zanotować, uwzględniając wielkość liter.
• Identyfikator SSID oraz klucze zabezpieczeń należy przechowywać w bezpiecznym miejscu na
wypadek, gdyby okazały się przydatne w przyszłości.
SPRAWDŹ KLUCZE ZABEZPIECZEŃ
Klucz zabezpieczeń działa na zasadzie hasła. Wszystkie urządzenia pracujące w danej sieci
bezprzewodowej muszą mieć ten sam klucz zabezpieczeń.
Klucz WEP
Musi spełniać następujące kryteria:
• Dokładnie 10 lub 26 znaków szesnastkowych. Znaki szesnastkowe mieszczą się w zakresach A–F, a–
f oraz 0–9.
lub
• Dokładnie 5 lub 13 znaków ASCII. Znaki ASCII to litery, liczby i symbole, które można znaleźć na
klawiaturze. Wielkość liter w znakach ASCII w kluczu WEP jest rozróżniana.
Klucz lub hasło WPA–PSK lub WPA2–PSK
Musi spełniać następujące kryteria:
• Od 8 do 63 znaków ASCII. Wielkość liter w znakach ASCII w haśle WPA jest rozróżniana.
lub
• Dokładnie 64 znaki szesnastkowe. Znaki szesnastkowe mieszczą się w zakresach A–F, a–f oraz 0–9.
Uwaga: Jeśli nie znasz tych informacji, skorzystaj z dokumentacji sieci bezprzewodowej lub skontaktuj się
z osobą, która konfigurowała tę sieć.
SPRAWDŹ ZAAWANSOWANE USTAWIENIA ZABEZPIECZEŃ
• Jeśli w celu ograniczenia dostępu do sieci bezprzewodowej używana jest funkcja filtrowania adresów
MAC, należy dodać adres MAC drukarki do listy adresów, z których można łączyć się z punktem dostępu
bezprzewodowego (routerem bezprzewodowym).
• Jeśli dla punktu dostępu bezprzewodowego (routera bezprzewodowego) ustalono ograniczoną liczbę
adresów IP, należy zmienić to ustawienie, aby umożliwić dodanie drukarki.
Uwaga: Jeśli nie wiesz, jak wprowadzić te zmiany, skorzystaj z dokumentacji sieci bezprzewodowej lub
skontaktuj się z osobą, która konfigurowała tę sieć.
70
Page 71

Nie można drukować, a na komputerze działa zapora ogniowa
Zapory ogniowe firm niezależnych (czyli innych niż Microsoft) mogą zakłócać drukowanie bezprzewodowe.
Jeśli drukarka i komputer są skonfigurowane prawidłowo, a sieć bezprzewodowa aktualnie działa, ale
drukarka nie drukuje dokumentów przesyłanych do niej bezprzewodowo, przyczyną problemu może być
zapora ogniowa. Jeśli na komputerze działa zapora ogniowa (inna niż zapora ogniowa wbudowana w system
Windows), wypróbuj jedną lub więcej spośród poniższych opcji:
• Uaktualnij zaporę ogniową, korzystając z najnowszej aktualizacji udostępnianej przez jej producenta.
Instrukcje uaktualniania znajdziesz w dokumentacji dostarczonej z zaporą ogniową.
• Jeśli podczas instalowania drukarki lub przy próbie drukowania programy zgłaszają konieczność dostępu
do zapory ogniowej, upewnij się, że mają one możliwość działania.
• Tymczasowo wyłącz zaporę ogniową i zainstaluj drukarkę bezprzewodową na komputerze. Po
zakończeniu instalacji włącz ponownie zaporę ogniową.
Lampka wskaźnika Wi-Fi nie świeci
PRAWDZANIE ZASILANIA
S
Upewnij się, że lampka zasilania świeci.
Lampka wskaźnika Wi-Fi świeci na zielono, ale drukarka nie drukuje (tylko system Windows)
Jeśli po zakończeniu konfiguracji drukowania w sieci bezprzewodowej wszystkie ustawienia wyglądają na
prawidłowe, wypróbuj jedną lub więcej spośród poniższych opcji:
POCZEKAJ NA ZAKOŃCZENIE INSTALACJI SIECI BEZPRZEWODOWEJ
Nie próbuj drukować, wyjmować instalacyjnego dysku CD ani odłączać kabla instalacyjnego, dopóki nie
zostanie wyświetlony ekran informujący o pomyślnym zakończeniu konfiguracji sieci bezprzewodowej.
WŁĄCZ DRUKARKĘ
Sprawdź, czy drukarka jest włączona.
1 Wykonaj jedną z następujących czynności:
W systemie Windows Vista
Kliknij kolejno polecenia: Panel sterowania.
a
b W sekcji Sprzęt i dźwięk kliknij pozycję Drukarka.
W systemie Windows XP
Kliknij kolejno polecenia: Start Drukarki i faksy.
•
2 Kliknij prawym przyciskiem nową drukarkę. Jeśli w menu jest wyświetlane polecenie Użyj drukarki
online, wybierz je.
3 Zamknij okno Drukarki lub Drukarki i faksy, a następnie spróbuj ponowić drukowanie.
71
Page 72

WYBIERZ DRUKARKĘ BEZPRZEWODOWĄ
Jeśli drukarka została wcześniej skonfigurowana jako drukarka lokalna, należy wybrać drukarkę
bezprzewodową, aby móc na niej drukować.
1 Wykonaj jedną z następujących czynności:
W systemie Windows Vista
Kliknij kolejno polecenia: Panel sterowania.
a
b W sekcji Sprzęt i dźwięk kliknij pozycję Drukarka.
W systemie Windows XP
Kliknij kolejno polecenia: Start Drukarki i faksy.
•
2 Sprawdź, czy w folderze znajduje się drukarka o nazwie Kopia 1. Jeśli tak, kliknij prawym przyciskiem
myszy drukarkę Kopia 1 i kliknij w menu polecenie Użyj drukarki online.
3 Zamknij okno Drukarki lub Drukarki i faksy, a następnie spróbuj ponowić drukowanie.
WYBIERZ PORT BEZPRZEWODOWY
Jeśli drukarka została wcześniej skonfigurowana jako drukarka lokalna, należy wybrać drukarkę
bezprzewodową, aby móc na niej drukować.
1 Wykonaj jedną z następujących czynności:
W systemie Windows Vista
a
Kliknij kolejno polecenia: Panel sterowania.
b W sekcji Sprzęt i dźwięk kliknij pozycję Drukarka.
W systemie Windows XP
Kliknij kolejno polecenia: Start Drukarki i faksy.
•
2 Kliknij prawym przyciskiem myszy drukarkę i w menu wybierz polecenie Właściwości.
3 Kliknij kartę Porty.
4 Znajdź wybrany port. Przy wybranym porcie w kolumnie Port znajduje się znacznik wyboru.
5 Jeśli w kolumnie Opis przy wybranym porcie znajduje się informacja, że jest to port USB, przewiń listę
i wybierz port, przy którym w kolumnie Opis znajduje się informacja, że jest to port drukarki.
6 Kliknij przycisk OK, a następnie spróbuj ponowić drukowanie.
72
Page 73

Podczas instalacji lampka wskaźnika Wi-Fi miga na pomarańczowo (tylko system Windows)
Miganie lampki wskaźnika Wi-Fi na pomarańczowo oznacza, że drukarkę skonfigurowano do pracy w danej
sieci bezprzewodowej, ale nie można nawiązać połączenia z tą siecią. Powodem braku możliwości
nawiązania przez drukarkę połączenia z siecią mogą być zakłócenia, niewłaściwa odległość od punktu
dostępu bezprzewodowego (routera bezprzewodowego) lub nieodpowiednie ustawienia.
Możliwe są następujące rozwiązania. Wypróbuj jedną lub więcej spośród poniższych opcji:
UPEWNIJ SIĘ, ŻE PUNKT DOSTĘPU BEZPRZEWODOWEGO (ROUTER BEZPRZEWODOWY) JEST
WŁĄCZONY
Sprawdź punkt dostępu bezprzewodowego (router) i w razie konieczności włącz go.
PRZENIEŚ PUNKT DOSTĘPU BEZPRZEWODOWEGO (ROUTER BEZPRZEWODOWY) W CELU
ZMINIMALIZOWANIA
Niektóre urządzenia, na przykład kuchenki mikrofalowe, telefony bezprzewodowe, elektroniczne nianie czy
kamery przemysłowe, mogą powodować przejściowe zakłócenia. Upewnij się, że punkt dostępu
bezprzewodowego (router bezprzewodowy) nie znajduje się zbyt blisko takich urządzeń.
ZAKŁÓCEŃ
SPRÓBUJ DOSTROIĆ ANTENY ZEWNĘTRZNE
Anteny zazwyczaj działają najlepiej, gdy są skierowane w górę. Odbiór może się poprawić również po
zmianie kąta nachylenia anten drukarki i/lub punktu dostępu bezprzewodowego.
PRZENIEŚ DRUKARKĘ
Przenieś drukarkę bliżej punktu dostępu bezprzewodowego (routera bezprzewodowego). Zgodnie ze
standardami sieci 802.11b i 802.11g urządzenia mogą być od siebie oddalone o 91 m, ale optymalną
wydajność można osiągnąć przy odległości 30–45 m.
Informacje o mocy sygnału sieci można znaleźć na stronie konfiguracji sieci.
SPRAWDŹ KLUCZE ZABEZPIECZEŃ
Jeśli w punkcie dostępu bezprzewodowego (routerze bezprzewodowym) używane są zabezpieczenia WEP
(Wired Equivalent Privacy), klucz WEP powinien zawierać:
• Dokładnie 10 lub 26 znaków szesnastkowych. Znaki szesnastkowe mieszczą się w zakresach A–F, a–
f oraz 0–9.
lub
• Dokładnie 5 lub 13 znaków ASCII. Znaki ASCII to litery, liczby i symbole, które można znaleźć na
klawiaturze.
Jeśli w punkcie dostępu bezprzewodowego (routerze bezprzewodowym) używane są zabezpieczenia WPA
(Wi-Fi Protected Access), hasło WPA powinno zawierać:
• Od 8 do 63 znaków ASCII. Wielkość liter w przypadku znaków ASCII w haśle WPA jest rozróżniana.
lub
• Dokładnie 64 znaki szesnastkowe. Znaki szesnastkowe mieszczą się w zakresach A–F, a–f oraz 0–9.
73
Page 74

Jeśli w sieci bezprzewodowej nie są używane zabezpieczenia, klucz zabezpieczeń nie jest dostępny. Nie
zaleca się używania sieci bezprzewodowej bez zabezpieczeń, ponieważ umożliwia to intruzom korzystanie
z zasobów sieciowych bez zgody użytkownika.
SPRAWDŹ ADRES MAC
Jeśli sieć korzysta z funkcji filtrowania adresów MAC, udostępnij adres MAC drukarki w sieci.
SPRAWDŹ DZIAŁANIE SIECI PRZY UŻYCIU POLECENIA PING DLA PUNKTU DOSTĘPU
BEZPRZEWODOWEGO
(ROUTERA BEZPRZEWODOWEGO)
1 Znajdź adres IP punktu dostępu (routera), jeśli obecnie jest on nieznany.
a Wykonaj jedną z następujących czynności:
• W systemie Windows Vista kliknij kolejno polecenia: Wszystkie programy
Akcesoria Wiersz polecenia.
• W systemie Windows XP kliknij kolejno polecenia: Start Programy lub Wszystkie
programy Akcesoria Wiersz polecenia.
b Wpisz polecenie ipconfig.
c Naciśnij klawisz Enter.
• Wpis „Brama domyślna” dotyczy zazwyczaj punktu dostępu bezprzewodowego (routera
bezprzewodowego).
• Adres IP jest wyświetlany w postaci czterech zestawów liczb oddzielonych kropkami, na przykład
192.168.0.100. Adres IP może także rozpoczynać się od liczb 10 lub 169. Zależy to od systemu
operacyjnego i oprogramowania sieci bezprzewodowej.
2 Wykonaj polecenie ping dla punktu dostępu bezprzewodowego (routera bezprzewodowego).
a Wykonaj jedną z następujących czynności:
• W systemie Windows Vista kliknij kolejno polecenia: Wszystkie programy
Akcesoria Wiersz polecenia.
• W systemie Windows XP kliknij kolejno polecenia: Start Programy lub Wszystkie
programy Akcesoria Wiersz polecenia.
b Wpisz polecenie ping, a następnie po spacji adres IP punktu dostępu bezprzewodowego. Na
przykład:
ping 192.168.0.100
c Naciśnij klawisz Enter.
3 Sprawdź, czy punkt dostępu odpowiada:
• Punkt dostępu bezprzewodowego (router bezprzewodowy) odpowiada, jeśli wyświetlonych zostanie
kilka wierszy rozpoczynających się od słów „Odpowiedź z”.
Istnieje możliwość, że drukarka nie nawiązała połączenia z siecią bezprzewodową. Wyłącz i włącz
drukarkę, a następnie spróbuj ponownie nawiązać połączenie.
• Punkt dostępu bezprzewodowego (router bezprzewodowy) nie odpowiada, jeśli po pewnym czasie
wyświetlony zostanie komunikat „Upłynął limit czasu żądania”.
74
Page 75

Skorzystaj z podanych niżej sugestii:
a Wykonaj jedną z następujących czynności:
– W systemie Windows Vista kliknij kolejno polecenia: Panel sterowania Sieć i
Internet Centrum sieci i udostępniania.
– W systemie Windows XP kliknij kolejno polecenia: Start Panel sterowania Połączenie
sieciowe.
b Spośród wyświetlonych połączeń wybierz odpowiednie.
Uwaga: Jeśli komputer jest połączony z punktem dostępu bezprzewodowego (routerem) przy
użyciu kabla Ethernet, nazwa połączenia może nie zawierać słowa „bezprzewodowe”.
c Kliknij prawym przyciskiem myszy połączenie, a następnie kliknij polecenie Napraw.
PONOWNIE SKONFIGURUJ DRUKARKĘ W SIECI BEZPRZEWODOWEJ
W przypadku zmiany ustawień komunikacji bezprzewodowej należy ponownie skonfigurować drukarkę w
sieci bezprzewodowej. Ustawienia mogą ulec zmianie z określonych przyczyn, takich jak ręczna zmiana
kluczy WEP lub WPA, kanału lub innych ustawień sieciowych albo przywrócenie domyślnych ustawień
fabrycznych punktu dostępu bezprzewodowego (routera bezprzewodowego).
Ponowne skonfigurowanie drukarki w sieci bezprzewodowej może również rozwiązać problemy wynikające
z błędów konfiguracji, które wystąpiły podczas wcześniejszego konfigurowania.
Uwagi:
• W przypadku wprowadzania zmian ustawień sieciowych przed zmianą ustawień dla punktu dostępu
bezprzewodowego (routera bezprzewodowego) zmiany należy wprowadzić we wszystkich
urządzeniach sieciowych.
• Jeśli ustawienia sieci bezprzewodowej w punkcie dostępu bezprzewodowego (routerze
bezprzewodowym) zostały już zmienione, nowe ustawienia będą widoczne w sieci dopiero po
wprowadzeniu zmian we wszystkich pozostałych urządzeniach sieciowych.
1 Wykonaj jedną z następujących czynności:
• W systemie Windows Vista kliknij przycisk .
• W systemie Windows XP kliknij polecenie Start.
2 Kliknij polecenie Programy lub Wszystkie programy, a następnie wybierz folder programu drukarki z
listy.
3 Kliknij kolejno polecenia: Narzędzia Lexmark Wireless Setup Utility (Narzędzie konfiguracji
bezprzewodowej firmy Lexmark).
Uwaga: Podczas instalacji może zostać wyświetlony monit o ponowne podłączenie drukarki do
komputera przy użyciu kabla instalacyjnego.
4 Postępuj zgodnie z instrukcjami wyświetlanymi na ekranie komputera.
75
Page 76

Podczas instalacji lampka wskaźnika Wi-Fi miga na pomarańczowo (tylko system Macintosh)
Miganie lampki wskaźnika Wi-Fi na pomarańczowo oznacza, że drukarkę skonfigurowano do pracy w danej
sieci bezprzewodowej, ale nie można nawiązać połączenia z tą siecią. Powodem braku możliwości
nawiązania przez drukarkę połączenia z siecią mogą być zakłócenia, niewłaściwa odległość od punktu
dostępu bezprzewodowego (routera bezprzewodowego) lub nieodpowiednie ustawienia.
Możliwe są następujące rozwiązania. Wypróbuj jedną lub więcej spośród poniższych opcji:
UPEWNIJ SIĘ, ŻE PUNKT DOSTĘPU BEZPRZEWODOWEGO JEST WŁĄCZONY
Sprawdź punkt dostępu bezprzewodowego i w razie konieczności włącz go.
PRZENIEŚ PUNKT DOSTĘPU BEZPRZEWODOWEGO W CELU ZMNIEJSZENIA ZAKŁÓCEŃ.
Niektóre urządzenia, na przykład kuchenki mikrofalowe, telefony bezprzewodowe, elektroniczne nianie czy
kamery przemysłowe, mogą powodować przejściowe zakłócenia. Upewnij się, że punkt dostępu
bezprzewodowego nie znajduje się zbyt blisko takich urządzeń.
SPRÓBUJ DOSTROIĆ ANTENY ZEWNĘTRZNE
Anteny zazwyczaj działają najlepiej, gdy są skierowane w górę. Odbiór może się poprawić również po
zmianie kąta nachylenia anten drukarki i/lub punktu dostępu bezprzewodowego.
PRZENIEŚ DRUKARKĘ
Przenieś drukarkę bliżej punktu dostępu bezprzewodowego. Zgodnie ze standardami sieci 802.11b i
802.11g urządzenia mogą być od siebie oddalone o 91 m, ale optymalną wydajność można osiągnąć przy
odległości 30–45 m.
Informacje o mocy sygnału sieci można znaleźć na stronie konfiguracji sieci.
SPRAWDŹ KLUCZE ZABEZPIECZEŃ
Jeśli używane są zabezpieczenia WEP
Poprawny klucz WEP to:
• Dokładnie 10 lub 26 znaków szesnastkowych. Znaki szesnastkowe mieszczą się w zakresach A–F, a–
f oraz 0–9.
lub
• Dokładnie 5 lub 13 znaków ASCII. Znaki ASCII to litery, liczby i symbole, które można znaleźć na
klawiaturze.
Jeśli używane są zabezpieczenia WPA
Poprawne hasło WPA to:
• Od 8 do 63 znaków ASCII. Wielkość liter w przypadku znaków ASCII w haśle WPA jest rozróżniana.
lub
• Dokładnie 64 znaki szesnastkowe. Znaki szesnastkowe mieszczą się w zakresach A–F, a–f oraz 0–9.
76
Page 77

Jeśli w sieci bezprzewodowej nie są używane zabezpieczenia, klucz WEP ani hasło WPA nie są stosowane.
Nie zaleca się używania sieci bezprzewodowej bez zabezpieczeń, ponieważ umożliwia to intruzom
korzystanie z zasobów sieciowych bez zgody użytkownika.
SPRAWDŹ ADRES MAC
Jeśli w sieci używana jest funkcja filtrowania adresów MAC, upewnij się, że adres MAC drukarki znajduje
się na liście filtra adresów MAC. To umożliwi drukarce pracę w sieci.
SPRAWDŹ DZIAŁANIE SIECI PRZY UŻYCIU POLECENIA PING DLA PUNKTU DOSTĘPU
1 Sprawdź stan stacji AirPort i znajdź adres IP punktu dostępu bezprzewodowego, jeśli dotychczas jest
on nieznany.
W systemie Mac OS X wersja 10.5
Na pasku menu kliknij polecenie System Preferences (Preferencje systemu).
a
b Kliknij pozycję Network (Sieć).
c Kliknij opcję AirPort.
Sprawdź stan. Stacja powinna być włączona. Jeśli stacja jest wyłączona, kliknij opcję Turn AirPort
On (Włącz stację AirPort).
Lampka wskaźnika stanu stacji AirPort powinna również świecić na zielono. Kolor zielony oznacza,
że port jest aktywny (włączony) i że nawiązane jest połączenie.
Uwagi:
• Kolor żółty oznacza, że port jest aktywny, ale nie nawiązano połączenia.
• Kolor czerwony oznacza, że port nie został skonfigurowany.
d Kliknij przycisk Zaawansowane.
e Kliknij opcję TCP/IP.
• Adres IP jest wyświetlany w postaci czterech zestawów liczb oddzielonych kropkami, na przykład
192.168.0.100.
• Pozycja „Router” zazwyczaj oznacza punkt dostępu bezprzewodowego.
W systemie Mac OS X wersja 10.4 oraz wersjach starszych
a
Kliknij polecenie System Preferences (Preferencje systemu).
b Kliknij pozycję Network (Sieć).
c W razie potrzeby wybierz polecenie Network Status (Stan sieci) z menu podręcznego Show
(Pokaż).
Lampka wskaźnika stanu stacji AirPort powinna świecić na zielono. Kolor zielony oznacza, że port
jest aktywny (włączony) i że nawiązane jest połączenie.
Uwagi:
• Kolor żółty oznacza, że port jest aktywny, ale nie nawiązano połączenia.
• Kolor czerwony oznacza, że port nie został skonfigurowany.
d Z menu podręcznego Show (Pokaż), wybierz polecenie Airport.
77
Page 78

e Kliknij opcję TCP/IP.
• Adres IP jest wyświetlany w postaci czterech zestawów liczb oddzielonych kropkami, na przykład
192.168.0.100.
• Pozycja „Router” zazwyczaj oznacza punkt dostępu bezprzewodowego.
2 Wykonaj polecenie ping dla punktu dostępu bezprzewodowego.
a Na pasku menu kliknij kolejno polecenia Go (Idź) Utilities (Narzędzia).
b Kliknij dwukrotnie ikonę Network Utility (Narzędzie sieciowe).
c Kliknij kartę Ping.
d W polu adresu sieciowego wpisz adres IP punktu dostępu bezprzewodowego. Na przykład:
10.168.0.100
e Kliknij opcję Ping.
3 Jeśli punkt dostępu bezprzewodowego odpowiada, wyświetlonych zostanie kilka wierszy z informacjami
o liczbie bajtów otrzymanych z punktu dostępu bezprzewodowego. Dane te stanowią gwarancję, że
komputer jest połączony z punktem dostępu.
Jeśli punkt dostępu bezprzewodowego nie odpowiada, nie są wyświetlane żadne informacje. Użyj opcji
Diagnostyka sieci, aby uzyskać pomoc w rozwiązaniu problemu.
PONOWNIE SKONFIGURUJ DRUKARKĘ W SIECI BEZPRZEWODOWEJ
1 Kliknij dwukrotnie folder drukarki na pulpicie programu Finder.
2 Kliknij dwukrotnie ikonę Lexmark Wireless Setup Assistant (Asystent konfiguracji bezprzewodowej
firmy Lexmark).
3 Postępuj zgodnie z instrukcjami wyświetlanymi na ekranie komputera.
Lampka wskaźnika Wi-Fi świeci na pomarańczowo światłem ciągłym
Jeśli lampka wskaźnika Wi-Fi świeci na pomarańczowo, może to oznaczać, że drukarka:
• Jest konfigurowana do pracy w sieci bezprzewodowej.
• Nie jest skonfigurowana w trybie infrastruktury.
• Oczekuje na skonfigurowanie dla trybu ad hoc.
Powodem braku możliwości nawiązania przez drukarkę połączenia z siecią mogą być zakłócenia, niewłaściwa
odległość od punktu dostępu bezprzewodowego (routera bezprzewodowego) lub nieodpowiednie ustawienia.
Możliwe są następujące rozwiązania. Wypróbuj jedną lub więcej spośród poniższych opcji:
SPRAWDŹ NAZWĘ SIECI
Upewnij się, że używana sieć nie ma tej samej nazwy co inna sieć działająca w pobliżu. Jeśli na przykład
sąsiadujące ze sobą sieci dwóch użytkowników noszą nazwę domyślnie nadaną przez producenta,
drukarka może łączyć się z siecią sąsiada.
Jeśli używana nazwa sieci nie jest unikatowa, sprawdź sposób ustawiania nazwy sieci w dokumentacji
punktu dostępu bezprzewodowego (routera bezprzewodowego).
78
Page 79

W przypadku ustawiania nowej nazwy sieci należy zresetować identyfikator SSID drukarki i komputera,
podając tę samą nazwę sieci.
SPRAWDŹ KLUCZE ZABEZPIECZEŃ
Jeśli w punkcie dostępu bezprzewodowego (routerze bezprzewodowym) używane są zabezpieczenia WEP
(Wired Equivalent Privacy), klucz WEP powinien mieć:
• Dokładnie 10 lub 26 znaków szesnastkowych. Znaki szesnastkowe mieszczą się w zakresach A–F, a–
f oraz 0–9.
lub
• Dokładnie 5 lub 13 znaków ASCII. Znaki ASCII to litery, liczby i symbole, które można znaleźć na
klawiaturze.
Jeśli w punkcie dostępu bezprzewodowego (routerze bezprzewodowym) używane są zabezpieczenia WPA
(Wi-Fi Protected Access), hasło WPA powinno mieć:
• Od 8 do 63 znaków ASCII. Wielkość liter w przypadku znaków ASCII w haśle WPA jest rozróżniana.
lub
• Dokładnie 64 znaki szesnastkowe. Znaki szesnastkowe mieszczą się w zakresach A–F, a–f oraz 0–9.
Jeśli w sieci bezprzewodowej nie są używane zabezpieczenia, klucz zabezpieczeń nie jest dostępny. Nie
zaleca się używania sieci bezprzewodowej bez zabezpieczeń, ponieważ umożliwia to intruzom korzystanie
z zasobów sieciowych bez zgody użytkownika.
PRZENIEŚ DRUKARKĘ
Przenieś drukarkę bliżej punktu dostępu bezprzewodowego (routera bezprzewodowego). Zgodnie ze
standardami sieci 802.11b i 802.11g urządzenia mogą być od siebie oddalone o 91 m, ale optymalną
wydajność można osiągnąć przy odległości 30–45 m.
SPRAWDŹ ADRES MAC
Jeśli w sieci używana jest funkcja filtrowania adresów MAC, upewnij się, że adres MAC drukarki znajduje
się na liście filtra adresów MAC. To umożliwi drukarce pracę w sieci. Aby uzyskać więcej informacji, zobacz
„Jak znaleźć adres MAC?” na stronie 33.
Bezprzewodowy serwer druku nie jest zainstalowany
Ten komunikat może zostać wyświetlony podczas instalacji, informując, że w drukarce nie ma
zainstalowanego bezprzewodowego serwera druku. Jeśli nie ma pewności, czy drukarka ma możliwość
drukowania w sieci bezprzewodowej, wykonaj następujące czynności:
SPRAWDŹ ZASILANIE
Upewnij się, że lampka zasilania świeci.
79
Page 80

Przy próbie drukowania w sieci bezprzewodowej wyświetlany jest komunikat „Brak komunikacji”
Jeśli używany jest komputer przenośny i włączony jest tryb oszczędzania energii, przy próbie drukowania w
sieci bezprzewodowej na ekranie komputera może być wyświetlany komunikat Brak komunikacji. Może to
nastąpić, jeśli dysk twardy komputera przenośnego został wyłączony.
Jeśli ten komunikat zostanie wyświetlony, poczekaj kilka sekund i ponów próbę drukowania. Komputer
przenośny i drukarka potrzebują kilku sekund na ponowne włączenie i nawiązanie połączenia z siecią
bezprzewodową.
Jeśli ten komunikat zostanie ponownie wyświetlony po upływie czasu wystarczającego do nawiązania
połączenia z siecią bezprzewodową przez drukarkę i komputer przenośny, mógł wystąpić problem z siecią
bezprzewodową. Upewnij się, że komputer przenośny i drukarka mają przypisane adresy IP. Aby uzyskać
więcej informacji na temat znajdowania adresów IP, zobacz temat „Jak znale
Jeśli drukarka i/lub komputer przenośny nie ma adresu IP bądź dowolne z urządzeń ma adres 169.254.x.y
(gdzie x i y są liczbami z zakresu od 0 do 255):
1 Wyłącz urządzenie, które nie ma prawidłowego adresu IP (komputer przenośny, drukarkę lub oba
urządzenia).
2 Włącz urządzenie lub urządzenia.
3 Ponownie sprawdź adresy IP.
Jeśli komputer przenośny i/lub drukarka wciąż nie ma prawidłowego adresu IP, wystąpił problem z siecią
bezprzewodową. Upewnij się, że punkt dostępu bezprzewodowego (router bezprzewodowy) działa, i usuń
wszystkie przeszkody, które mogą blokować sygnał sieci bezprzewodowej.
źć adres IP?” na stronie 33.
80
Page 81

Uwagi
Informacje o produkcie
Nazwa produktu:
Lexmark Z2400 Series
Typ urządzenia:
4116
Modele:
W01
Informacje dotyczące wydania
Styczeń 2008
Niniejsze oświadczenie nie ma zastosowania w krajach, w których podobne postanowienia są
niezgodne z obowiązującym prawem: FIRMA LEXMARK INTERNATIONAL, INC. DOSTARCZA TĘ
PUBLIKACJĘ „W STANIE, W JAKIM SIĘ ZNAJDUJE”, BEZ JAKICHKOLWIEK WYRAŹNYCH LUB
DOMNIEMANYCH RĘKOJMI I GWARANCJI, W TYM BEZ DOMNIEMANYCH GWARANCJI
PRZYDATNOŚCI HANDLOWEJ I UŻYTECZNOŚCI DO OKREŚLONYCH CELÓW. W niektórych krajach
wykluczenie gwarancji wyraźnych lub domniemanych w przypadku określonych transakcji jest niedozwolone,
dlatego to oświadczenie może nie dotyczyć wszystkich użytkowników.
Niniejsza publikacja może zawierać nieścisłości techniczne lub błędy drukarskie. Przedstawione informacje
podlegają okresowym zmianom; zmiany te będą uwzględniane w kolejnych wydaniach. Udoskonalenia lub
zmiany opisanych tutaj produktów lub programów mogą być wprowadzane w dowolnym czasie.
Znajdujące się w niniejszej publikacji odnośniki do produktów, programów lub usług nie oznaczają, że ich
producent zamierza udostępnić je we wszystkich krajach, w których działa. Umieszczenie odnośnika do
produktu, programu lub usł
lub usługi. Zamiast tego produktu, programu lub usługi można użyć funkcjonalnie równoważnego zamiennika,
pod warunkiem jednak, że nie narusza to niczyjej własności intelektualnej. Ocena i testowanie współdziałania
z innymi produktami, programami lub usługami, poza jawnie wymienionymi przez wytwórcę, odbywa się na
odpowiedzialność użytkownika.
Aby uzyskać pomoc techniczną firmy Lexmark, należy odwiedzić witrynę support.lexmark.com.
Aby uzyskać informacje o materiałach eksploatacyjnych oraz plikach do pobrania, należy odwiedzić witrynę
www.lexmark.pl.
Jeśli użytkownik nie ma dostępu do Internetu, może skontaktować się z firmą Lexmark, wysyłając list na adres:
Lexmark International, Inc.
Bldg 004-2/CSC
740 New Circle Road NW
Lexington, KY 40550
USA
© 2008 Lexmark International, Inc.
ugi nie oznacza, że dozwolone jest używanie wyłącznie tego produktu, programu
Wszelkie prawa zastrzeżone.
81
Page 82

Znaki towarowe
Lexmark oraz Lexmark z symbolem diamentu są znakami towarowymi firmy Lexmark International, Inc.
zastrzeżonymi w Stanach Zjednoczonych i/lub innych krajach.
PerfectFinish jest znakiem towarowym firmy Lexmark International, Inc.
Wszystkie pozostałe znaki towarowe są własnością odpowiednich właścicieli.
Informacje dotyczące licencji
W katalogu \Drivers\XPS na dysku CD z oprogramowaniem instalacyjnym można przejrzeć następujący
dokument: Zopen.PDF.
Zagrożenie promieniowaniem o częstotliwości radiowej
Poniższa uwaga ma zastosowanie, gdy drukarka ma zainstalowaną kartę sieci bezprzewodowej.
Wypromieniowywana moc wyjściowa tego urządzenia jest znacznie mniejsza niż ustalone przez komisję FCC
i inne instytuty normalizacyjne limity wystawienia na promieniowanie o częstotliwości radiowej. Aby
urządzenie spełniało wymagania komisji FCC i innych instytutów normalizacyjnych dotyczące zagrożenia
promieniowaniem o częstotliwości radiowej, między anteną a jakąkolwiek osobą powinna być zachowana
odległość co najmniej 20 cm (8 cali).
Zgodność z dyrektywami Wspólnoty Europejskiej (EC)
Produkt ten jest zgodny z wymaganiami bezpieczeństwa opisanymi w dyrektywach Rady EC 2004/108/EC
oraz 2006/95/EC dotyczącymi ujednolicenia i zharmonizowania praw państw członkowskich dotyczących
zgodności elektromagnetycznej i bezpieczeństwa użytkowania urządzeń elektrycznych zaprojektowanych do
użycia w pewnych zakresach napięć.
Deklaracja zgodności z wymaganiami dyrektyw została podpisana przez Dyrektora ds. Produkcji i Pomocy
Technicznej, Lexmark International, Inc., S.A., Boigny, Francja.
Produkt ten spełnia warunki ograniczeń dla klasy B zawarte w dyrektywie EN 55022 oraz wymagania
dotyczące bezpieczeństwa zawarte w dyrektywie EN 60950.
Zgodność z dyrektywami Wspólnoty Europejskiej (EC) dotyczącymi produktów radiowych
Poniższe uwagi mają zastosowanie, gdy drukarka ma zainstalowaną kartę sieci bezprzewodowej.
Niniejszy produkt spełnia wymagania dyrektyw 2004/108/EC, 2006/95/EC i 1999/5/EC Rady Unii Europejskiej
dotyczących dostosowania przepisów państw członkowskich w zakresie zgodności elektromagnetycznej,
bezpieczeństwa urządzeń elektrycznych przeznaczonych do pracy w określonym zakresie napięć oraz
urządzeń radiowych i terminali telekomunikacyjnych.
Zgodność jest oznaczona za pomocą znaku CE.
Znak ostrzegawczy oznacza, że w niektórych krajach członkowskich obowiązują ograniczenia.
82
Page 83

Deklaracja zgodności z wymaganiami dyrektyw jest dostępna w biurze Dyrektora Produkcji i Pomocy
Technicznej firmy Lexmark International S. A., Boigny, Francja.
Obowiązują następujące ograniczenia:
Kraj/region
Wszystkie kraje/regiony Ten produkt jest przeznaczony tylko do użytku wewnątrz budynków. Nie można
L'Italia Si fa presente inoltre che l'uso degli apparati in esame è regolamentato da:
Ograniczenie
używać tego produktu na zewnątrz.
• D.Lgs 1.8.2003, n.259, articoli 104 (attività soggette ad autorizzazione generale) e
105 (libero uso), per uso privato;
• D.M. 28.5.03, per la fornitura al pubblico dell'accesso R-LAN alle reti e ai servizi di
telecomunicazioni.
Produkt ten spełnia wymagania zawarte w normie PN-EN 55022; wymagania normy PN-EN 60950 dotyczące
bezpieczeństwa; wymagania normy PN-ETSI EN 300 328 dotyczące zakresu częstotliwości fal radiowych; a
także wymagania norm PN-EN 55024, PN-ETSI EN 301 489-1 i PN-ETSI EN 301 489-17 dotyczące
kompatybilności elektromagnetycznej.
Česky
Dansk Lexmark International, Inc. erklærer herved, at dette produkt overholder de væsentlige krav og øvrige
Deutsch Hiermit erklärt Lexmark International, Inc., dass sich das Gerät dieses Gerät in Übereinstimmung mit
Společnost Lexmark International, Inc. tímto prohlašuje, že výrobek tento výrobek je ve shodě se
základními požadavky a dalšími příslušnými ustanoveními směrnice 1999/5/ES.
relevante krav i direktiv 1999/5/EF.
den grundlegenden Anforderungen und den übrigen einschlägigen Bestimmungen der Richtlinie
1999/5/EG befindet.
Ελληνική ΜΕ ΤΗΝ ΠΑΡΟΥΣΑ Η LEXMARK INTERNATIONAL, INC. ΔΗΛΩΝΕΙ ΟΤΙ ΑΥΤΟ ΤΟ ΠΡΟΪΟΝ
ΣΥΜΜΟΡΦΩΝΕΤΑΙ ΠΡΟΣ ΤΙΣ ΟΥΣΙΩΔΕΙΣ ΑΠΑΙΤΗΣΕΙΣ ΚΑΙ ΤΙΣ ΛΟΙΠΕΣ ΣΧΕΤΙΚΕΣ
ΔΙΑΤΑΞΕΙΣ ΤΗΣ ΟΔΗΓΙΑΣ 1999/5/ΕΚ.
English Hereby, Lexmark International, Inc., declares that this type of equipment is in compliance with the
essential requirements and other relevant provisions of Directive 1999/5/EC.
Español Por medio de la presente, Lexmark International, Inc. declara que este producto cumple con los
requisitos esenciales y cualesquiera otras disposiciones aplicables o exigibles de la Directiva
1999/5/CE.
Eesti Käesolevaga kinnitab Lexmark International, Inc., et seade see toode vastab direktiivi
1999/5/EÜ põhinõuetele ja nimetatud direktiivist tulenevatele muudele asjakohastele sätetele.
Suomi Lexmark International, Inc. vakuuttaa täten, että tämä tuote on direktiivin 1999/5/EY oleellisten
vaatimusten ja muiden sitä koskevien direktiivin ehtojen mukainen.
Français Par la présente, Lexmark International, Inc. déclare que l'appareil ce produit est conforme aux
exigences fondamentales et autres dispositions pertinentes de la directive 1999/5/CE.
Magyar Alulírott, Lexmark International, Inc. nyilatkozom, hogy a termék megfelel a vonatkozó alapvetõ
követelményeknek és az 1999/5/EC irányelv egyéb elõírásainak.
Íslenska Hér með lýsir Lexmark International, Inc. yfir því að þessi vara er í samræmi við grunnkröfur og
aðrar kröfur, sem gerðar eru í tilskipun 1999/5/EC.
83
Page 84

Italiano Con la presente Lexmark International, Inc. dichiara che questo questo prodotto è conforme ai requisiti
essenziali ed alle altre disposizioni pertinenti stabilite dalla direttiva 1999/5/CE.
Latviski Ar šo Lexmark International, Inc. deklarē, ka šis izstrādājums atbilst Direktīvas 1999/5/EK
būtiskajām prasībām un citiem ar to saistītajiem noteikumiem.
Lietuvių Šiuo Lexmark International, Inc. deklaruoja, kad šis produktas atitinka esminius reikalavimus ir
kitas 1999/5/EB direktyvos nuostatas.
Malti Bil-preżenti, Lexmark International, Inc., jiddikjara li dan il-prodott huwa konformi mal-ħtiġijiet
essenzjali u ma dispożizzjonijiet oħrajn relevanti li jinsabu fid-Direttiva 1999/5/KE.
Nederlands Hierbij verklaart Lexmark International, Inc. dat het toestel dit product in overeenstemming is met de
essentiële eisen en de andere relevante bepalingen van richtlijn 1999/5/EG.
Norsk Lexmark International, Inc. erklærer herved at dette produktet er i samsvar med de grunnleggende
krav og øvrige relevante krav i direktiv 1999/5/EF.
Polski Niniejszym Lexmark International, Inc. oświadcza, że niniejszy produkt jest zgodny z
zasadniczymi wymogami oraz pozostałymi stosownymi postanowieniami Dyrektywy
1999/5/EC.
Português A Lexmark International Inc. declara que este este produto está conforme com os requisitos essenciais
e outras disposições da Diretiva 1999/5/CE.
Slovensky Lexmark International, Inc. týmto vyhlasuje, že tento produkt spĺňa základné požiadavky a
všetky príslušné ustanovenia smernice 1999/5/ES.
Slovensko Lexmark International, Inc. izjavlja, da je ta izdelek v skladu z bistvenimi zahtevami in ostalimi
relevantnimi določili direktive 1999/5/ES.
Svenska Härmed intygar Lexmark International, Inc. att denna produkt står i överensstämmelse med de
väsentliga egenskapskrav och övriga relevanta bestämmelser som framgår av direktiv 1999/5/EG.
Poziomy emisji hałasu
Poniższe pomiary zostały wykonane zgodnie z normą ISO 7779 i przedstawione zgodnie z normą ISO 9296.
Uwaga: Niektóre tryby mogą nie dotyczyć tego produktu.
Średnie ciśnienie akustyczne w odległości 1 metra (dBA)
Drukowanie 50
Skanowanie nie dotyczy
Kopiowanie nie dotyczy
Tryb gotowości niesłyszalny
Wartości mogą ulec zmianie. Zobacz www.lexmark.com w celu uzyskania aktualnych wartości.
84
Page 85

Dyrektywa WEEE (Waste from Electrical and Electronic Equipment)
dotycząca odpadów ze sprzętu elektrycznego oraz elektronicznego
Logo WEEE oznacza specjalne programy i procedury recyklingu urządzeń elektronicznych w krajach Unii
Europejskiej. Zachęcamy do recyklingu naszych produktów. W przypadku dalszych pytań dotyczących opcji
recyklingu należy odwiedzić witrynę sieci Web firmy Lexmark pod adresem www.lexmark.com w celu
uzyskania numeru telefonu lokalnego biura sprzedaży.
Wyrzucanie produktów
Nie należy wyrzucać drukarki ani materiałów eksploatacyjnych w taki sam sposób, jak odpadów domowych.
Informacji na temat możliwości wyrzucania i recyklingu należy zasięgnąć u lokalnych władz.
Temperatura
Temperatura otoczenia 15–32°C (60–90°F)
Temperatura podczas transportu -40–60°C (-40–140°F)
Temperatura przechowywania 1–60°C (34–140°F)
ENERGY STAR
Pobór mocy
Pobór mocy przez produkt
W poniższej tabeli przedstawiono charakterystyki poboru mocy przez produkt.
Uwaga: Niektóre tryby mogą nie dotyczyć tego produktu.
85
Page 86

Tryb Opis Pobór mocy (W)
Drukowanie Urządzenie tworzy wydruk z elektronicznych informacji
wejściowych.
Kopiowanie Urządzenie tworzy wydruk z oryginałów dokumentów w
postaci dokumentów drukowanych.
Skanowanie Urządzenie skanuje dokumenty drukowane. nie dotyczy
Tryb gotowości Urządzenie oczekuje na zadanie drukowania. 6,8
Tryb oszczędzania energii Urządzenie jest w trybie oszczędzania energii. 5,6
Wył. (wyłączone) Urządzenie jest podłączone do gniazda zasilania, ale
przełącznik zasilania jest wyłączony.
W powyższej tabeli podano wartości średnie poziomów poboru mocy. Chwilowy pobór mocy może być
znacznie większy niż wartość średnia.
Wartości mogą ulec zmianie. Zobacz www.lexmark.pl w celu uzyskania aktualnych wartości.
15
nie dotyczy
0,9
Tryb oszczędzania energii
W produkcie dostępny jest tryb oszczędzania energii. Tryb oszczędzania energii jest odpowiednikiem trybu
EPA Sleep Mode (trybu czuwania). Tryb oszczędzania energii zmniejsza zużycie energii przez obniżenie
poboru mocy w przedłużonych okresach bezczynności urządzenia. Tryb oszczędzania energii jest włączany
automatycznie, jeśli produkt nie jest używany przez określony czas zwany limitem czasu bezczynności.
Domyślne ustawienie fabryczne limitu czasu trybu oszczędzania energii dla tego produktu:
30 minut
Tryb wyłączenia
Jeśli to urządzenie jest wyposażone w tryb wyłączenia, który wciąż pobiera niewielką ilość mocy, aby
całkowicie zatrzymać pobór mocy, należy odłączyć przewód zasilający z gniazda elektrycznego.
Całkowite zużycie energii
Czasami pomocne jest obliczenie całkowitego zużycia energii przez urządzenie. Ponieważ pobór mocy
wyrażany jest w watach, aby obliczyć zużycie energii, należy pomnożyć pobór mocy przez czas pracy
urządzenia w każdym z trybów. Całkowite zużycie energii jest sumą zużycia energii w poszczególnych
trybach.
UMOWY LICENCYJNE FIRMY LEXMARK
NALEŻY UWAŻNIE PRZECZYTAĆ TREŚĆ NINIEJSZEJ UMOWY. UŻYWANIE TEGO PRODUKTU
OZNACZA ZAAKCEPTOWANIE WSZYSTKICH WARUNKÓW NINIEJSZYCH UMÓW LICENCYJNYCH. W
PRZYPADKU BRAKU AKCEPTACJI NINIEJSZYCH WARUNKÓW NALEŻY NIEZWŁOCZNIE ZWRÓCIĆ
NIEWYKORZYSTANY PRODUKT Z PROŚBĄ O ZWROT ZAPŁACONEJ KWOTY. JEŚLI PRODUKT JEST
INSTALOWANY W CELU UŻYWANIA PRZEZ INNE STRONY (INNE PODMIOTY), LICENCJOBIORCA
ZGADZA SIĘ POINFORMOWAĆ UŻYTKOWNIKÓW O TYM, ŻE KORZYSTANIE Z TEGO PRODUKTU
OZNACZA AKCEPTACJĘ NINIEJSZYCH WARUNKÓW.
86
Page 87

UMOWA LICENCYJNA DOTYCZĄCA NABOJÓW DRUKUJĄCYCH
Zgadzam się, że opatentowane naboje drukujące dostarczane wraz z urządzeniem drukującym stanowią
przedmiot sprzedaży podlegający warunkom poniższej umowy licencyjnej: Zgodnie z licencją znajdujące się
w urządzeniu opatentowane naboje drukujące są przeznaczone wyłącznie do jednorazowego użycia i
przestaną działać po dostarczeniu określonej ilości atramentu. W chwili wymaganej wymiany naboju w jego
wnętrzu pozostaje pewna ilość atramentu. Po jednorazowym wykorzystaniu naboju drukującego wygasa
licencja na jego użytkowanie, a zużyty nabój należy zwrócić do firmy Lexmark w celu ponownego
przetworzenia, napełnienia lub recyklingu. W przypadku zakupienia w przyszłości innego naboju drukującego
będącego przedmiotem sprzedaży podlegającym powyższym warunkom umowy użytkownik akceptuje te
warunki jako obowiązujące względem zakupionego naboju. Użytkownicy, którzy nie wyrażają zgody na
postanowienia niniejszej umowy licencyjnej dotyczącej jednorazowego uż
oryginalnym opakowaniu do punktu, w którym został zakupiony. Naboje wymienne sprzedawane bez tych
ograniczeń są dostępne pod adresem www.lexmark.com.
ycia, powinni zwrócić produkt w
UMOWA LICENCYJNA OPROGRAMOWANIA FIRMY LEXMARK
Niniejsza Umowa licencyjna oprogramowania („Umowa licencyjna”) jest umową prawną między licencjobiorcą
(osobą fizyczną, prawną lub innym podmiotem) a firmą Lexmark International, Inc. („Lexmark”), która, w
zakresie, w którym produkt lub Oprogramowanie firmy Lexmark nie jest przedmiotem innej pisemnej umowy
licencyjnej oprogramowania między licencjobiorcą a firmą Lexmark lub jej dostawcami, reguluje korzystanie
przez licencjobiorcę z wszelkiego Oprogramowania zainstalowanego lub dostarczonego przez firmę Lexmark
do wykorzystania w związku z posiadanym produktem firmy Lexmark. Termin „Oprogramowanie” obejmuje
instrukcje w formie elektronicznej, materiały audiowizualne (takie jak obrazy i nagrania) razem ze wszystkimi
załączonymi nośnikami, materiałami drukowanymi i dokumentacją elektroniczną, które są złączone,
rozprowadzane lub wykorzystywane razem z niniejszym produktem firmy Lexmark.
1 OŚWIADCZENIE O OGRANICZONEJ GWARANCJI Firma Lexmark gwarantuje, że nośnik (np.
dyskietka lub dysk CD), na którym dostarczono Oprogramowanie, będzie w warunkach zwykłego
użytkowania wolny od wad materiałowych i wykonawczych przez okres gwarancyjny. Okres gwarancyjny
obejmuje dziewięćdziesiąt (90) dni i rozpoczyna się w dniu dostarczenia Oprogramowania pierwotnemu
użytkownikowi końcowemu. Niniejsza ograniczona gwarancja dotyczy wyłącznie nośnika z
Oprogramowaniem zakupionego jako nowy od firmy Lexmark lub autoryzowanego sprzedawcy albo
dystrybutora firmy Lexmark. Firma Lexmark wymieni Oprogramowanie, jeśli okazałoby się, że nośnik nie
spełnia warunków niniejszej ograniczonej gwarancji.
2 WYŁĄCZENIE I OGRANICZENIE GWARANCJI. Z WYJĄTKIEM PRZYPADKÓW OKREŚLONYCH W
NINIEJSZEJ UMOWIE LICENCYJNEJ I W MAKSYMALNYM ZAKRESIE DOZWOLONYM PRZEZ
ODPOWIEDNIE PRZEPISY, OPROGRAMOWANIE JEST DOSTARCZANE PRZEZ FIRMĘ LEXMARK I
JEJ DOSTAWCÓW W STANIE, W JAKIM ZOSTAŁO WYTWORZONE, I NINIEJSZYM NIE UDZIELAJĄ
ONI ŻADNYCH GWARANCJI ANI NIE ZAPEWNIAJĄ SPEŁNIENIA ŻADNYCH WARUNKÓW,
WYRAŹNYCH LUB DOROZUMIANYCH, W SZCZEGÓLNOŚCI GWARANCJI PRAWA WŁASNOŚCI,
BRAKU NARUSZENIA PRAW, WARTOŚCI HANDLOWEJ I PRZYDATNOŚCI DO OKREŚLONEGO
CELU ORAZ BRAKU WIRUSÓW, W ODNIESIENIU DO OPROGRAMOWANIA. Niniejszą Umowę należy
czytać łącznie z określonymi przepisami ustawowymi, które mogą obowiązywać od czasu do czasu,
wymagającymi gwarancji lub warunków albo nakładającymi na firmę Lexmark obowiązki, które nie mogą
być wyłączone lub zmodyfikowane. Jeśli takie przepisy mają zastosowanie, firma Lexmark w miarę
możliwości ogranicza swoją odpowiedzialność za naruszenie tych przepisów do jednego z poniższych
działań: wymiany Oprogramowania lub zwrotu kwoty zapł
aconej za Oprogramowanie.
87
Page 88

3 UDZIELENIE LICENCJI. Firma Lexmark przyznaje licencjobiorcy następujące prawa z zastrzeżeniem
przestrzegania przez licencjobiorcę wszystkich warunków i postanowień niniejszej Umowy licencyjnej:
a Korzystanie. Licencjobiorca może korzystać z 1 (słownie: jednego) egzemplarza Oprogramowania.
Termin „korzystanie” oznacza przechowywanie, ładowanie, instalowanie, wykonywanie lub
wyświetlanie Oprogramowania. Jeśli firma Lexmark udzieliła licencji na współużytkowanie
Oprogramowania, licencjobiorca musi ograniczyć liczbę autoryzowanych użytkowników do liczby
określonej w umowie zawartej z firmą Lexmark. Nie można oddzielać składników Oprogramowania w
celu korzystania z Oprogramowania na więcej niż jednym komputerze. Licencjobiorca zgadza się nie
korzystać z Oprogramowania w całości lub w części w jakikolwiek sposób, który powoduje zastąpienie,
modyfikację, usunięcie, zniekształcenie, zmianę lub zatarcie znaków towarowych, nazw handlowych,
znamion handlowych lub klauzuli o ochronie własności intelektualnej widocznych na ekranach
komputerowych generowanych zwykle przez Oprogramowanie lub w wyniku jego działania.
b Kopiowanie. Licencjobiorca może wykonać 1 (słownie: jedną) kopię Oprogramowania wyłącznie jako
kopię zapasową w celu archiwizacji lub instalacji, pod warunkiem, że kopia zawiera wszelkie informacje
o prawach własności intelektualnej oryginalnego Oprogramowania. Licencjobiorca nie może kopiować
Oprogramowania do sieci publicznych ani rozproszonych.
c Zastrzeżenie praw. Prawa autorskie i prawa własności Oprogramowania łącznie z prawami do
wszystkich czcionek posiada firma Lexmark International, Inc. i/lub jej dostawcy. Firma Lexmark
zastrzega sobie wszystkie prawa, które nie zostały wyraźnie przyznane licencjobiorcy w niniejszej
Umowie licencyjnej.
d Oprogramowanie typu Freeware. Niezależnie od warunków i postanowień niniejszej Umowy
licencyjnej, całość lub jakakolwiek część Oprogramowania stanowiąca oprogramowanie dostarczane
na zasadzie licencji publicznej przez inne firmy („Freeware”) przekazuje się licencjobiorcy na
warunkach umowy licencyjnej oprogramowania typu Freeware dostarczonej w formie odrębnej umowy,
umowy celofanowej (umowy shrink-wrap) lub zgodnie z postanowieniami elektronicznej umowy
licencyjnej obowiązującej w dniu pobierania. Korzystanie przez licencjobiorcę z oprogramowania typu
Freeware podlega w całości postanowieniom i warunkom tejże licencji.
4 PRZEKAZANIE. Licencjobiorca może przekazać Oprogramowanie innemu użytkownikowi końcowemu.
Przekazanie musi obejmować wszystkie składniki oprogramowania, nośniki, materiały drukowane oraz
niniejszą Umowę licencyjną, zaś licencjobiorca nie może zachować kopii Oprogramowania ani jego
składników. Niedozwolone jest przekazanie pośrednie, np. w komis. Przed przekazaniem użytkownik
końcowy otrzymujący przekazane Oprogramowanie musi wyrazić zgodę na wszystkie postanowienia
niniejszej Umowy licencyjnej. Z chwilą przekazania Oprogramowania licencja udzielona licencjobiorcy
automatycznie wygasa. Licencjobiorca nie ma prawa wypożyczać, wtórnie licencjonować ani odstępować
Oprogramowania z wyjątkiem przypadków określonych w niniejszej Umowie licencyjnej; jakiekolwiek
próby podejmowania tego typu działań powodują unieważnienie umowy.
5 UAKTUALNIENIA. Aby móc korzystać z Oprogramowania określonego mianem uaktualnienia,
licencjobiorca musi najpierw posiadać licencję na oryginalne Oprogramowanie określone przez firmę
Lexmark jako uprawniające do uaktualnienia. Po dokonaniu uaktualnienia licencjobiorca nie może dalej
korzystać z oryginalnego Oprogramowania, które stanowiło podstawę do uaktualnienia.
6 OGRANICZENIE ODTWARZANIA KODU ŹRÓDŁOWEGO. Licencjobiorca nie ma prawa do zmieniania,
odszyfrowywania, odtwarzania kodu źródłowego, dezasemblacji, dekompilacji ani poddawania
Oprogramowania translacji w jakikolwiek inny sposób, z wyjątkiem działań wyraźnie dozwolonych przez
stosowne przepisy, a mających na celu zapewnienie współpracy z innymi programami, poprawienie
błędów i sprawdzenie zabezpieczeń. Licencjobiorca posiadający takie prawa ustawowe winien
powiadomić firmę Lexmark na piśmie o wszelkich zamierzonych działaniach dotyczących odtwarzania
kodu źródłowego, dezasemblacji lub dekompilacji. Licencjobiorca nie może odszyfrowywać
Oprogramowania, o ile nie będzie to konieczne w celu zgodnego z prawem korzystania z
Oprogramowania.
88
Page 89

7 DODATKOWE OPROGRAMOWANIE. Niniejsza Umowa licencyjna ma zastosowanie do aktualizacji lub
uzupełnień do oryginalnego Oprogramowania dostarczonego przez firmę Lexmark, o ile firma Lexmark
nie dostarczy innych postanowień wraz z aktualizacją lub uzupełnieniem.
8 OGRANICZENIE REKOMPENSATY. W najszerszym prawnie dopuszczalnym zakresie całkowita
odpowiedzialność firmy Lexmark, jej dostawców, podmiotów stowarzyszonych i sprzedawców oraz jedyna
rekompensata przedstawiają się następująco: Firma Lexmark udziela wyraźnej ograniczonej gwarancji
opisanej powyżej. W przypadku nieudzielenia przez firmę Lexmark rekompensaty za uszkodzony nośnik
w zagwarantowany sposób licencjobiorca może wypowiedzieć umowę; pieniądze zostaną zwrócone po
oddaniu wszystkich kopii Oprogramowania.
9 OGRANICZENIE ODPOWIEDZIALNOŚCI. W najszerszym prawnie dopuszczalnym zakresie w
przypadku jakichkolwiek roszczeń wynikających z ograniczonej gwarancji firmy Lexmark lub w przypadku
wszelkich innych roszczeń odnoszących się do przedmiotu niniejszej Umowy licencyjnej
odpowiedzialność firmy Lexmark i jej dostawców za wszystkie rodzaje szkód, niezależnie od ich natury
lub sposobu zaistnienia (włączając umowę, zerwanie umowy, wykluczenie, zaniedbanie, zafałszowanie
lub szkodę), jest ograniczona do większej z sum: 5,00 USD lub kwoty zapłaconej firmie Lexmark lub jej
autoryzowanym dystrybutorom za poniższą licencję na Oprogramowanie, które jest przyczyną strat lub
przedmiotem podjętych działań albo ma z nimi bezpośredni związek.
W ŻADNYM WYPADKU FIRMA LEXMARK, JEJ DOSTAWCY, PODMIOTY ZALEŻNE LUB
SPRZEDAWCY NIE PONOSZĄ ODPOWIEDZIALNOŚCI ZA JAKIEKOLWIEK SZKODY WYMIERNE,
PRZYPADKOWE, POŚREDNIE, PRZYKŁADOWE, KARNE LUB WTÓRNE (W TYM UTRATĘ ZYSKÓW
LUB DOCHODÓW, UTRATĘ OSZCZĘDNOŚCI, PRZERWY W KORZYSTANIU LUB UTRATĘ,
NIEŚCISŁOŚCI BĄDŹ USZKODZENIA DANYCH LUB REKORDÓW, ROSZCZENIA STRON TRZECICH
LUB STRATY W NIERUCHOMOŚCIACH BĄDŹ STRATY MATERIALNE, NARUSZENIE
PRYWATNOŚCI SPOWODOWANE PRZEZ UŻYCIE LUB NIEMOŻNOŚĆ UŻYCIA
OPROGRAMOWANIA LUB W INNY SPOSÓB WYNIKAJĄCE Z JAKICHKOLWIEK POSTANOWIEŃ
NINIEJSZEJ UMOWY LICENCYJNEJ), NIEZALEŻNIE OD NATURY ROSZCZENIA, W TYM
NARUSZENIA GWARANCJI LUB UMOWY, NARUSZENIA DELIKTOWEGO (W TYM ZANIEDBANIA
LUB BEZPOŚREDNIEJ ODPOWIEDZIALNOŚCI), NAWET JEŚLI FIRMA LEXMARK LUB JEJ
DOSTAWCY, PODMIOTY STOWARZYSZONE LUB PRZEDSTAWICIELE BYLI INFORMOWANI O
MOŻLIWOŚCI WYSTĄPIENIA TAKICH SZKÓD, ANI ZA ŻADNE ROSZCZENIA LICENCJOBIORCY
OPARTE NA ROSZCZENIACH OSÓB TRZECICH, Z WYJĄTKIEM PRZYPADKÓW, GDY POWYŻSZE
OGRANICZENIA SZKÓD ZOSTANĄ UZNANE Z MOCY PRAWA ZA NIEWAŻNE. OGRANICZENIA TE
MAJĄ ZASTOSOWANIE NAWET W PRZYPADKU, GDY POWYŻSZE ŚRODKI NAPRAWCZE NIE
ODNIOSĄ ZAMIERZONEGO SKUTKU.
10 OKRES WAŻNOŚCI. Niniejsza Umowa licencyjna zachowuje ważność do czasu jej rozwiązania lub
wypowiedzenia. Licencjobiorca ma prawo rozwiązać lub wypowiedzieć warunki niniejszej licencji w
dowolnym czasie, niszcząc wszystkie posiadane kopie Oprogramowania wraz z wszelkimi modyfikacjami,
dokumentacją i scalonymi częściami w jakiejkolwiek formie, lub w inny sposób opisany w niniejszych
postanowieniach. Firma Lexmark może wypowiedzieć umowę za wcześniejszym powiadomieniem w
przypadku naruszenia przez licencjobiorcę któregokolwiek z postanowień niniejszej Umowy licencyjnej.
W przypadku takiego wypowiedzenia licencjobiorca zgadza się zniszczyć wszystkie kopie
Oprogramowania wraz z wszelkimi modyfikacjami, dokumentacją i scalonymi częściami w jakiejkolwiek
formie.
11 PODATKI. Licencjobiorca przyjmuje odpowiedzialność za płacenie wszystkich podatków, w tym podatków
od towarów i usług i podatków od dóbr osobistych, wynikających z niniejszej Umowy lub z korzystania z
Oprogramowania.
12 OGRANICZENIE DZIAŁAŃ. Strony niniejszej Umowy nie mogą podejmować żadnych działań z niej
wynikających, niezależnie od ich formy, później niż po upływie dwóch lat po wystąpieniu przyczyny tych
działań, z wyjątkiem przypadków określonych przez obowiązujące przepisy prawa.
89
Page 90

13 PRAWO WŁAŚCIWE. Prawem właściwym dla niniejszej Umowy jest prawo stanu Kentucky w Stanach
Zjednoczonych Ameryki. Przepisy obowiązujące w innych systemach prawnych nie mają zastosowania.
Niniejszej Umowy nie obejmuje konwencja Narodów Zjednoczonych o umowach międzynarodowej
sprzedaży towarów.
14 OGRANICZONE PRAWA RZĄDU STANÓW ZJEDNOCZONYCH. Oprogramowanie zostało opracowane
całkowicie na koszt prywatny. Prawo rządu Stanów Zjednoczonych do korzystania z Oprogramowania jest
zgodne z ustaleniami niniejszej Umowy i ograniczone w zakresie przewidzianym przez klauzulę DFARS
252.227-7014 i przez podobne postanowienia FAR (lub przez przepis bądź zapis umowy równoważnej
organizacji).
15 ZGODA NA WYKORZYSTANIE DANYCH. Licencjobiorca wyraża zgodę na zbieranie i wykorzystywanie
przez firmę Lexmark, jej podmioty stowarzyszone i agentów informacji podanych przez licencjobiorcę
dotyczących zażądanej przez licencjobiorcę pomocy technicznej związanej z Oprogramowaniem. Firma
Lexmark wyraża zgodę na użycie tych informacji w formie, która uniemożliwi identyfikację ich źródła, z
wyjątkiem przypadków koniecznych do zapewnienia tych usług.
16 OGRANICZENIA EKSPORTU. Licencjobiorca nie ma prawa (a) bezpośrednio lub pośrednio nabywać,
wysyłać, przenosić lub reeksportować Oprogramowania ani żadnego produktu powstałego bezpośrednio
na bazie Oprogramowania, z naruszeniem przepisów eksportowych lub (b) zezwalać na korzystanie z
Oprogramowania w jakimkolwiek celu zabronionym przez takie przepisy eksportowe, łącznie z
rozprzestrzenianiem broni atomowej, chemicznej lub biologicznej.
17 ZGODA NA SPORZĄDZENIE UMOWY W FORMIE ELEKTRONICZNEJ. Licencjobiorca oraz firma
Lexmark wyrażają zgodę na sporządzenie niniejszej Umowy licencyjnej w formie elektronicznej. Oznacza
to, że klikając przycisk „Zgadzam się” lub „Tak”, znajdujący się na tej stronie, bądź użytkując produkt,
licencjobiorca wyraża zgodę na warunki i postanowienia niniejszej Umowy licencyjnej i że czyni to z
zamiarem zawarcia umowy z firmą Lexmark.
18 ZDOLNOŚĆ PRAWNA I UPOWAŻNIENIE DO ZAWIERANIA UMOWY. Licencjobiorca zaświadcza, że
jest pełnoletni w miejscu złożenia podpisu pod niniejszą Umową licencyjną i, jeśli go to dotyczy, jest
upoważniony przez pracodawcę lub przełożonego do zawarcia niniejszej umowy.
19 CAŁOŚĆ UMOWY. Niniejsza Umowa licencyjna (łącznie z wszelkimi załącznikami lub poprawkami do
niniejszej Umowy licencyjnej dołączonymi do Oprogramowania) stanowi całość umowy dotyczącej
Oprogramowania pomiędzy licencjobiorcą a firmą Lexmark. Z wyjątkiem przypadków określonych w
Umowie niniejsze postanowienia i warunki zastępują wszystkie wcześniejsze lub obecne, ustne lub
pisemne ustalenia, propozycje i skargi odnośnie Oprogramowania i wszelkich innych kwestii objętych
niniejszą Umową licencyjną (z wyjątkiem przypadków, kiedy takie dodatkowe postanowienia nie pozostają
w sprzeczności z postanowieniami niniejszej Umowy licencyjnej ani innych umów podpisanych przez
licencjobiorcę i firmę Lexmark dotyczących korzystania z Oprogramowania). W przypadku niezgodności
zasad lub programów firmy Lexmark dotyczących pomocy technicznej z postanowieniami niniejszej
Umowy licencyjnej postanowienia niniejszej Umowy licencyjnej mają pierwszeństwo.
90
Page 91

Słownik pojęć sieciowych
ad hoc, sieć Sieć bezprzewodowa, w której nie zastosowano punktu dostępu.
ad hoc, tryb Ustawienie urządzenia bezprzewodowego, które pozwala mu na
komunikację bezpośrednio z innym takim urządzeniem — bez
pośrednictwa punktu dostępu czy routera.
adres IP (Internet Protocol) Adres sieciowy komputera lub drukarki. Każde urządzenie w sieci ma
własny adres sieciowy. Adres może być przypisywany ręcznie przez
użytkownika (statyczny adres IP), automatycznie przez serwer DHCP
(adres IP DHCP) lub automatycznie przez urządzenie (adres AutoIP).
adres MAC (Media Access Control) Adres sprzętowy, który jednoznacznie identyfikuje każde urządzenie w
sieci. Jest on zazwyczaj wydrukowany na urządzeniu.
adres MAC, filtrowanie Metoda ograniczania dostępu do sieci bezprzewodowej przez określenie
dozwolonych adresów MAC. To ustawienie można skonfigurować w
przypadku routerów bezprzewodowych lub punktów dostępu.
adres UAA (Universally
Administered Address)
AutoIP, adres Adres IP automatycznie przypisywany przez urządzenie sieciowe. Jeśli
BSS (podstawowy typ usługi) Podstawowy typ usługi określa typ używanej sieci bezprzewodowej.
DHCP (Dynamic Host Configuration
Protocol)
DHCP, adres IP Adres IP automatycznie przypisywany przez serwer DHCP.
DHCP, serwer Komputer lub router przypisujący każdemu urządzeniu w sieci unikatowy
infrastruktura, tryb Ustawienie urządzenia bezprzewodowego umożliwiające komunikację
ipconfig Polecenie służące do wyświetlania adresu IP i innych informacji o sieci
kabel instalacyjny Służy do tymczasowego podłączenia drukarki do komputera w przypadku
Adres przypisywany drukarce sieciowej lub serwerowi druku przez
producenta. Aby poznać adres UAA, należy wydrukować stronę
konfiguracji sieci i odnaleźć pole UAA.
urządzenie zostało skonfigurowane do używania protokoł
żaden serwer DHCP nie jest dostępny, może zostać przypisany adres
AutoIP.
Istnieją dwa typy sieci BSS: sieć z infrastrukturą lub sieć ad hoc.
Język używany przez serwery DHCP.
adres IP. Unikatowe adresy zapobiegają konfliktom.
bezpośrednio z innymi urządzeniami bezprzewodowymi przy użyciu
punktu dostępu lub routera.
komputera z systemem Windows.
stosowania niektórych metod instalacji.
u DHCP, ale
kanał Określona częstotliwość radiowa używana przez urzą
bezprzewodowe do komunikacji ze sobą. Wszystkie urządzenia w sieci
muszą używać tego samego kanału.
karta sieciowa Urządzenie umożliwiające komputerom lub drukarkom komunikację przez
sieć.
klucz zabezpieczeń Hasło, takie jak klucz WEP lub hasło WPA, używane do zabezpieczenia
sieci.
koncentrator sieciowy Urządzenie łączące wiele urządzeń w sieci przewodowej.
dzenia
91
Page 92

nazwa drukarki Nazwa przypisana do drukarki i umożliwiająca jej identyfikację w sieci.
nazwa sieci Zobacz „SSID (Service Set Identifier), identyfikator” na stronie 92
ping Test, który pozwala sprawdzić, czy jest możliwa komunikacja komputera
z innym urządzeniem.
przełącznik Urządzenie podobne do koncentratora sieciowego, które umożliwia
połączenie różnych sieci.
punkt dostępu sieci
bezprzewodowej
router Urządzenie służące do udostępniania jednego połączenia z Internetem
router bezprzewodowy Router, który pełni też funkcję punktu dostępu sieci bezprzewodowej.
serwer druku, wewnętrzny
bezprzewodowy
siła sygnału Miara mocy odbieranego sygnału.
SSID (Service Set Identifier),
identyfikator
statyczny adres IP Adres IP przypisywany ręcznie przez użytkownika.
USB, kabel Lekki, elastyczny kabel umożliwiający drukarce znacznie szybszą
USB, port Mały, prostokątny port z tyłu komputera, który służy do podłączania
WEP (Wired Equivalent Privacy),
protokół
Urządzenie służące do łączenia urządzeń bezprzewodowych w celu
utworzenia sieci bezprzewodowej.
wielu komputerom lub innym urządzeniom. Podstawowy router służy do
sterowania ruchem sieciowym.
Urządzenie umożliwiające komputerom i drukarkom komunikację między
sobą przez sieć bez u
Nazwa sieci bezprzewodowej. Drukarka podłączana do sieci
bezprzewodowej musi używać tego samego identyfikatora SSID co sieć.
Taki identyfikator jest też nazywany nazwą sieci lub identyfikatorem BSS
(Basic Service Set).
komunikację z komputerem niż kable podłączane do portów równoległych.
urządzeń peryferyjnych za pomocą kabla USB i umożliwia szybką
komunikację.
Ustawienie zabezpieczeń ułatwiające zapobieganie nieautoryzowanemu
dostępowi do sieci bezprzewodowej. Inne możliwe ustawienia
zabezpieczeń to WPA i WPA2.
życia kabli.
Wi-Fi Termin branżowy opisują
współpracujących bezprzewodowych sieci lokalnych (WLAN, Wireless
Local Area Network).
WPA (Wi-Fi Protected Access),
protokół
WPA2 Nowsza wersja protokołu WPA. Starsze routery mogą nie obsługiwać tego
Ustawienie zabezpieczeń ułatwiające zapobieganie nieautoryzowanemu
dostępowi do sieci bezprzewodowej. Bezprzewodowe sieci ad hoc nie
obsługują protokołu WPA. Inne możliwe ustawienia zabezpieczeń to WEP
i WPA2.
ustawienia. Inne możliwe ustawienia zabezpieczeń to WPA i WEP.
cy technologię używaną do tworzenia
92
Page 93

Indeks
A
adres IP 33
konfiguracja 20
przypisywanie 34
adres MAC 32
znajdowanie 33
anulowanie zadań
drukowania 44
B
bezpieczeństwo sieci 32
bezprzewodowy serwer druku
niezainstalowany 79
Brak komunikacji
komunikat 80
C
Centrum obsługi 58
części
ogranicznik podawania
papieru 11
podpórka papieru 11
port USB 11
prowadnica papieru 11
taca na wydruki 11
Wi-Fi, wskaźnik 11
czyszczenie
zewnętrzna powierzchnia
drukarki 55
czyszczenie dysz naboju
drukującego 53
D
dodatkowe komputery
instalowanie drukarki
bezprzewodowej 21
dokument
wiele kopii, drukowanie 41
dokumenty
drukowanie 40
dokumenty specjalne,
drukowanie 47
drukarka nie drukuje
sieć bezprzewodowa 71
drukarka nie drukuje
bezprzewodowo 71
drukarka sieciowa
instalowanie 34
drukowanie
dokumenty 40
dokumenty specjalne 47
etykiety 45
fotografie z aparatu cyfrowego
podłączonego do
komputera 49
fotografie z dysku CD przy
użyciu komputera 49
fotografie z wymiennego
nośnika pamięci podłączonego
do komputera 49
koperty 44
od ostatniej strony 42
odwrotna kolejność stron 42
papier o rozmiarze
niestandardowym 46
sortowanie 41
strona internetowa 40
strona konfiguracji sieci 65
wiele kopii 41
wiele stron na jednym
arkuszu 43
drukowanie fotografii
z aparatu cyfrowego
podłączonego do
komputera 49
z karty pamięci podłączonej do
komputera 49
z pamięci Flash podłączonej do
komputera 49
dysk CD
drukowanie fotografii z 49
dysze naboju drukującego,
czyszczenie 53
E
etykiety
drukowanie 45
ładowanie 38
F
filtrowanie adresów MAC 32
folie
ładowanie 39
fotografie
drukowanie z aparatu cyfrowego
podłączonego do
komputera 49
drukowanie z dysku CD przy
użyciu komputera 49
drukowanie z wymiennego
nośnika pamięci podłączonego
do komputera 49
H
hasło 32
I
identyfikator SSID
sieć bezprzewodowa 32
indeks klucza 35
informacje dotyczące
bezpieczeństwa 7
informacje o
zabezpieczeniach 11
sieć bezprzewodowa 32
informacje potrzebne do
konfiguracji drukarki w sieci
bezprzewodowej 18
informacje, znajdowanie 8
instalacja
kabel 29, 30
instalacja bezprzewodowa
brak kontynuacji po podłączeniu
kabla USB 67
instalowanie
drukarka sieciowa 34
naboje drukujące 51
oprogramowanie
drukarki 14, 63
instalowanie drukarki
w sieci bezprzewodowej
(system Mac) 19
w sieci bezprzewodowej
(system Windows) 19
instalowanie drukarki
bezprzewodowej
dodatkowe komputery 21
93
Page 94

K
kabel
instalacja 29, 30
USB 30
kalibracja nabojów
drukujących 53
karty fotograficzne,
ładowanie 37
karty indeksowe
ładowanie 37
karty okolicznościowe
ładowanie 37
Kilka stron na arkuszu,
funkcja 43
klucz WEP
indeks klucza 35
klucz zabezpieczeń 32
konfiguracja
adres IP 20
konfiguracja sieci
bezprzewodowej
potrzebne informacje 18
konfigurowanie drukarki
w sieci bezprzewodowej
(system Mac) 19
w sieci bezprzewodowej
(system Windows) 19
koperty
drukowanie 44
ładowanie 38, 44
korzystanie
oprogramowanie drukarki w
systemie Macintosh 17
L
lampka wskaźnika Wi-Fi miga na
pomarańczowo 73, 76
lampka wskaźnika Wi-Fi świeci na
pomarańczowo światłem
ciągłym 78
lampka wskaźnika Wi-Fi świeci na
zielono
drukarka nie drukuje 71
Ł
ładowanie
etykiety 38
folie 39
karty fotograficzne 37
karty indeksowe 37
karty okolicznościowe 37
koperty 38, 44
naprasowywanki 37
papier 36, 40
papier błyszczący 37
papier błyszczący i
fotograficzny 40
papier fotograficzny 37
papier o rozmiarze
niestandardowym 46
pocztówki 37
M
Macintosh
instalowanie drukarki w sieci
bezprzewodowej 19
N
naboje drukujące
czyszczenie 53
instalowanie 51
kalibrowanie 53
konserwacja 55
korzystanie z oryginalnych
materiałów firmy Lexmark 52
ponowne napełnianie 52
usuwanie 52
wycieranie 54
zamawianie 56
naboje, drukowanie
czyszczenie 53
instalowanie 51
kalibrowanie 53
konserwacja 55
korzystanie z oryginalnych
materiałów firmy Lexmark 52
usuwanie 52
wycieranie 54
zamawianie 56
naprasowywanki, ładowanie 37
nie można podłączyć drukarki do
sieci bezprzewodowej 68
nie można wydrukować
strony 60
nie można zainstalować
oprogramowania 59
O
od ostatniej strony,
drukowanie 42
odwrotna kolejność stron 42
ogranicznik podawania
papieru 11
oprogramowanie
Centrum obsługi 58
sterownik XPS 14
usuwanie i ponowne
instalowanie 63
oprogramowanie drukarki
instalowanie 14
ponowne instalowanie 63
usuwanie 63
oprogramowanie drukarki w
systemie Macintosh
korzystanie 17
P
papier błyszczący i fotograficzny,
ładowanie 40
papier błyszczący, ładowanie 37
papier fotograficzny,
ładowanie 37
papier i inne materiały
eksploatacyjne
zamawianie 57
papier o rozmiarze
niestandardowym
drukowanie 46
ładowanie 46
papier, ładowanie 36, 40
pasek narzędzi
drukowanie strony
internetowej 40
pocztówki
ładowanie 37
podpórka papieru 11
połączenie
konfiguracje 32
ponowne napełnianie nabojów
drukujących 52
port USB 11
włączanie 65
poziomy emisji hałasu 84
praca w sieci
Adresy IP 33
znajdowanie adresu IP
drukarki 33
znajdowanie adresu IP
komputera 33
znajdowanie adresu IP
komputera (system Mac) 33
prowadnica papieru 11
przycisk zasilania nie świeci 58
94
Page 95

przypisywanie adresu IP 34
publikacje, znajdowanie 8
R
recykling
dyrektywa WEEE 85
rozwiązywanie problemów
Centrum obsługi 58
problemy z komunikacją
drukarki 63
sieć bezprzewodowa 66
rozwiązywanie problemów z
komunikacją bezprzewodową
lampka wskaźnika Wi-Fi miga
na pomarańczowo 73, 76
lampka wskaźnika Wi-Fi nie
świeci 71
lampka wskaźnika Wi-Fi świeci
na pomarańczowo światłem
ciągłym 78
nie można podłączyć drukarki
do sieci bezprzewodowej 68
zmiana ustawień komunikacji
bezprzewodowej po instalacji
(system Mac) 21
zmiana ustawień komunikacji
bezprzewodowej po instalacji
(system Windows) 21
rozwiązywanie problemów z
komunikacją drukarki 63
rozwiązywanie problemów z
konfiguracją
nie można wydrukować
strony 60
nie można zainstalować
oprogramowania 59
przycisk zasilania nie świeci 58
rozwiązywanie problemów,
komunikacja bezprzewodowa
lampka wskaźnika Wi-Fi miga
na pomarańczowo 73, 76
lampka wskaźnika Wi-Fi nie
świeci 71
lampka wskaźnika Wi-Fi świeci
na pomarańczowo światłem
ciągłym 78
nie można podłączyć drukarki
do sieci bezprzewodowej 68
zmiana ustawień komunikacji
bezprzewodowej po instalacji
(system Mac) 21
zmiana ustawień komunikacji
bezprzewodowej po instalacji
(system Windows) 21
rozwiązywanie problemów,
konfiguracja
nie można wydrukować
strony 60
nie można zainstalować
oprogramowania 59
przycisk zasilania nie świeci 58
S
sieć bezprzewodowa
dodawanie drukarki do
istniejącej sieci typu ad
hoc 26
drukarka nie drukuje 71
Identyfikator SSID 32
informacje o
zabezpieczeniach 32
informacje potrzebne do
konfiguracji drukowania w sieci
bezprzewodowej 18
instalowanie drukarki (system
Windows) 19
instalowanie drukarki w (system
Mac) 19
praca w sieci, przegląd 26
rozwiązywanie
problemów 71, 66
siła sygnału 31
tworzenie sieci bezprzewodowej
typu ad hoc 22
typowe konfiguracje
domowe 26
typy sieci
bezprzewodowych 30
z USB 32
sieć bezprzewodowa typu ad hoc
dodawanie drukarki 26
tworzenie 22
sterownik XPS
instalowanie 14
strona internetowa
drukowanie 40
strona konfiguracji sieci
drukowanie 65
sygnał bezprzewodowy
siła 31
T
taca na wydruki 11
U
USB
kabel 30
ustawienia drukowania
zapisywanie i usuwanie 47
ustawienia komunikacji
bezprzewodowej
zmiana po instalacji (system
Mac) 21
uwagi 82, 83, 84, 85, 86
uwagi dotyczące emisji
promieniowania 82, 83, 84
uwagi komisji FCC 82
W
Wi-Fi, wskaźnik 11
lampka nie świeci się 71
opis kolorów 20
znaczenie kolorów 20
wiele kluczy WEP 35
wiele kopii, drukowanie 41
Windows
instalowanie drukarki w sieci
bezprzewodowej 19
Windows, oprogramowanie
FastPics 15
narzędzie instalacji
bezprzewodowego serwera
druku 15
narzędzie konfiguracji faksu 15
oprogramowanie do obsługi
faksów 15
preferencje drukowania 15
Productivity Studio 15
witryna sieci Web
znajdowanie 8
wyjmowanie nabojów
drukujących 52
Z
zadania drukowania
anulowanie 44
zamawianie papieru i innych
materiałów eksploatacyjnych 57
zapisywanie i usuwanie ustawień
drukowania 47
95
Page 96

zapora ogniowa na
komputerze 71
zewnętrzna powierzchnia
drukarki
czyszczenie 55
zgodność ze standardami sieci
bezprzewodowej 18
zmiana ustawień komunikacji
bezprzewodowej po instalacji
(system Mac) 21
zmiana ustawień komunikacji
bezprzewodowej po instalacji
(system Windows) 21
znajdowanie
adres MAC 33
informacje 8
publikacje 8
witryna sieci Web 8
znajdowanie adresu IP
komputera (system Mac) 33
96
 Loading...
Loading...