Page 1
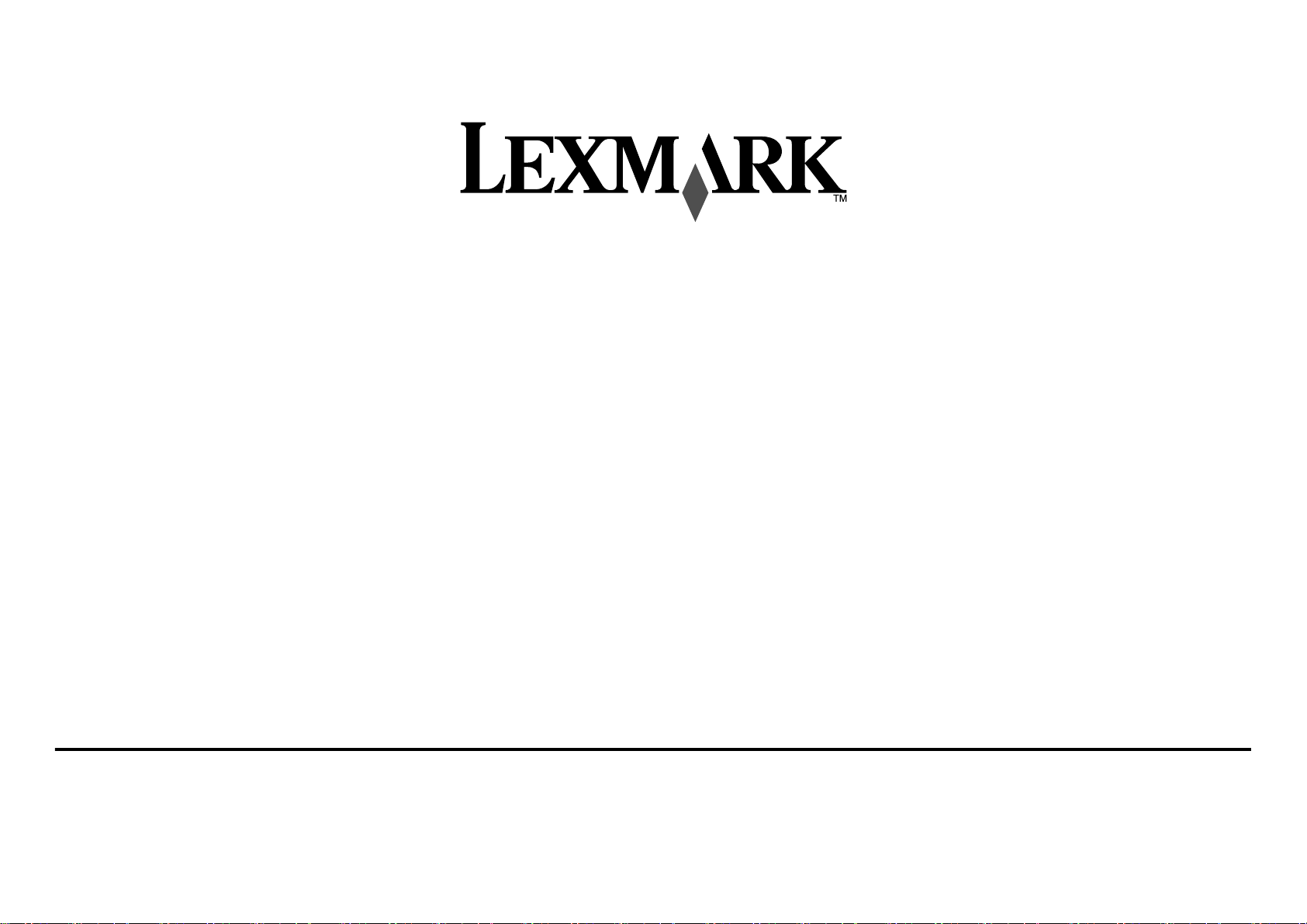
无线网络手册
简体中文
2007 www.lexmark.com
P/N 13L0830
E.C. 3L0101
Page 2
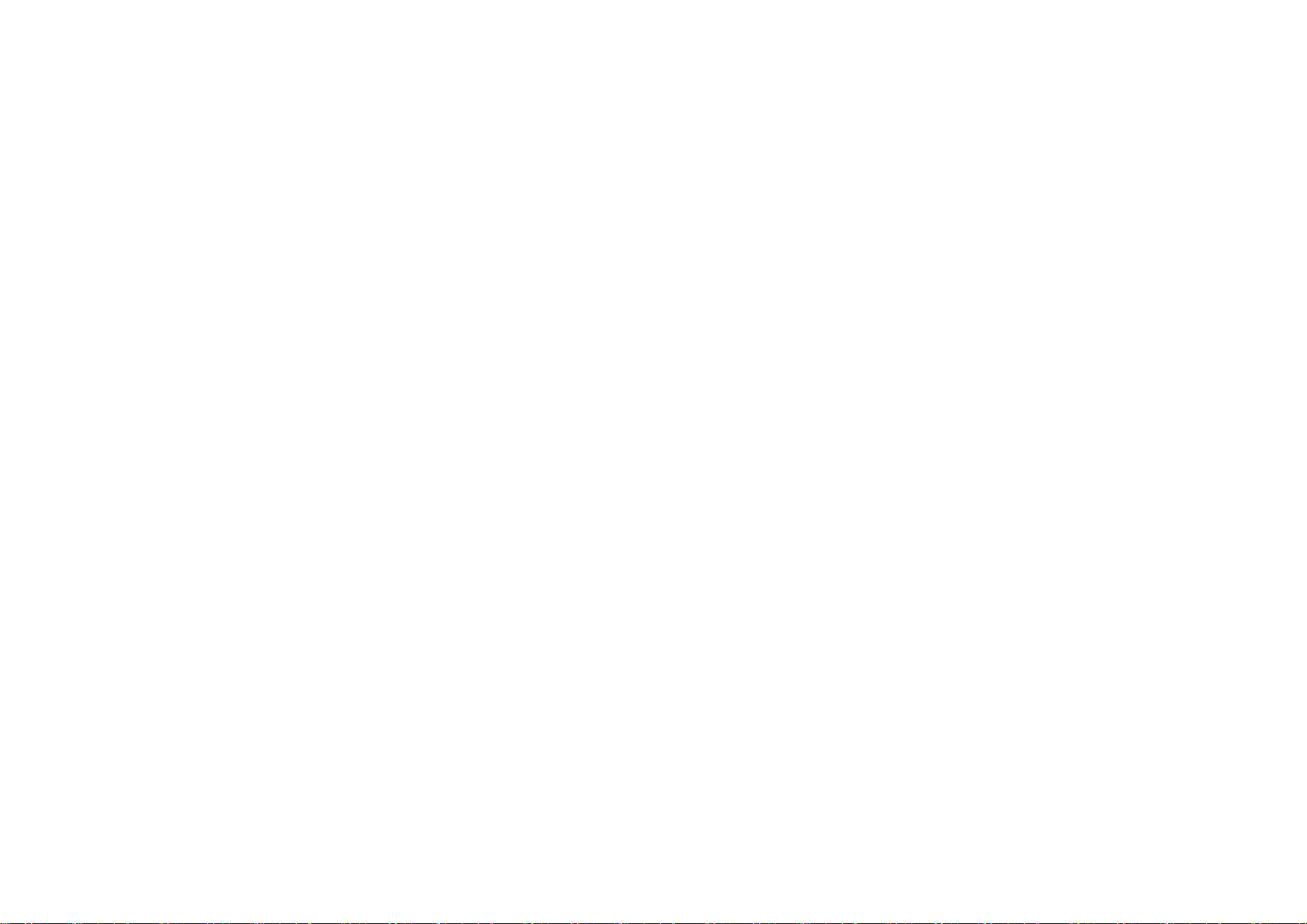
Page 3
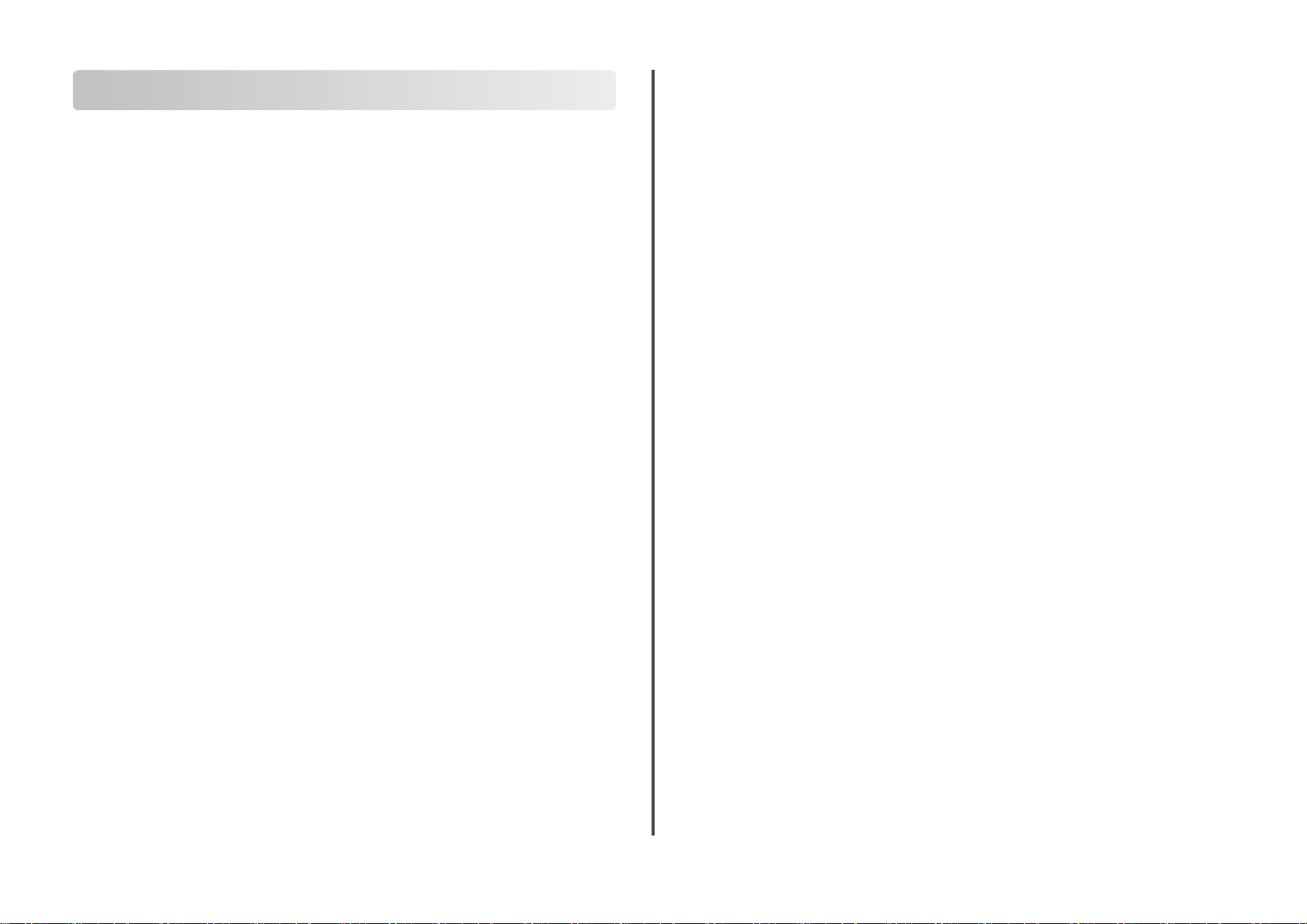
目录
在无线网络中安装打印机..............................................................4
无线网络兼容性...........................................................................................................4
在无线网络中安装打印机所需的信息..........................................................................4
处理安装过程中的安全性警告.....................................................................................4
在无线网络中安装打印机............................................................................................4
无线安装指导(仅限于法国).....................................................................................4
Wi-Fi 指示灯的颜色说明..............................................................................................5
手动配置 IP 地址.........................................................................................................5
安装后改变无线设置...................................................................................................5
在其他的计算机上安装打印机.....................................................................................5
如何查找 MAC 地址?...............................................................................................17
什么是 IP 地址?.......................................................................................................17
如何定位 IP 地址?...................................................................................................17
IP 地址是如何指定的?.............................................................................................17
如何连接安装电缆?...................................................................................................18
我为什么需要一根安装电缆?...................................................................................18
Infrastructure 和 Ad hoc 网络之间有什么区别?.......................................................18
查找信号强度............................................................................................................18
什么是 SSID?..........................................................................................................19
如何找到我的网络所使用的安全类型?.....................................................................19
我可以同时通过 USB 连接和无线连接使用我的打印机吗?......................................19
我如何改善无线信号强度?.......................................................................................19
高级无线设置................................................................................6
创建点对点无线网络...................................................................................................6
向现有的点对点无线网络中添加打印机.......................................................................8
无线网络中的打印机问题解答.......................................................8
无线问题解答注意事项................................................................................................8
打印网络设置页...........................................................................................................8
当连接 USB 电缆之后,无线配置没有继续.................................................................9
无法通过无线网络进行打印.........................................................................................9
Wi-Fi 指示灯不亮.......................................................................................................10
Wi-Fi 指示灯是绿色的,但是打印机不打印(仅限于 Windows).............................10
在安装过程中,Wi-Fi 指示灯闪烁橙色(仅限于 Windows).....................................11
在安装过程中,Wi-Fi 指示灯闪烁橙色(仅限于 Macintosh 英文版).......................13
Wi-Fi 指示灯是橙色的...............................................................................................14
没有安装无线打印服务器..........................................................................................14
当进行无线打印时出现“无法通讯”信息.................................................................14
常见问答.....................................................................................15
什么是网络?............................................................................................................15
家用网络如何配置?.................................................................................................15
什么是 MAC 地址?..................................................................................................17
通告............................................................................................20
网络术语表.................................................................................20
索引............................................................................................22
简体中文
3
Page 4
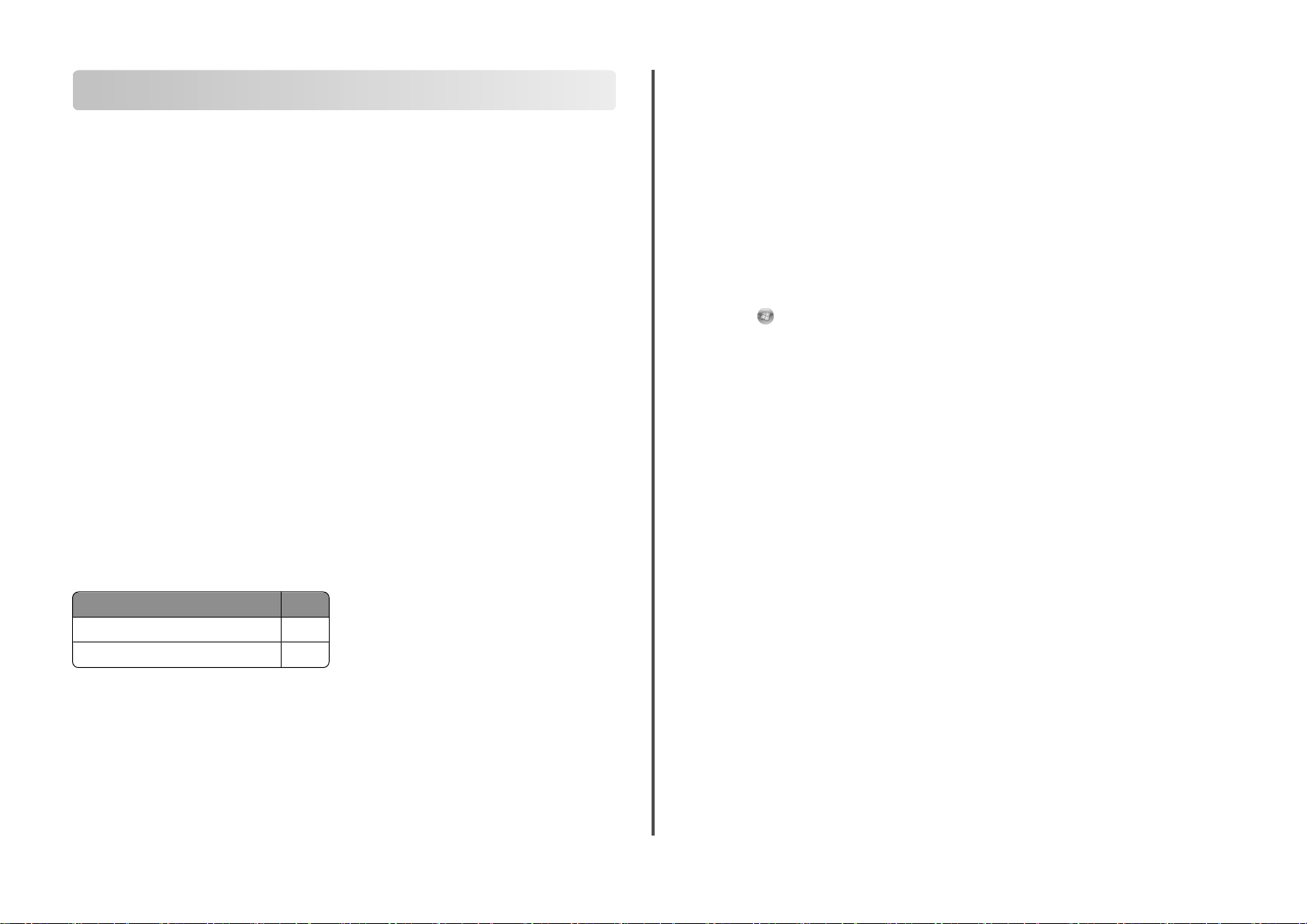
在无线网络中安装打印机
无线网络兼容性
您的打印机包含一个 IEEE 802.11g 无线打印服务器。您的打印机可以兼容经过 Wi-Fi 认证的 IEEE
802.11 b/g/n 路由器。如果当您使用 n 路由器时出现了问题,请与您的路由器制造商联系,确认当
前的模式设置可以兼容 g 设备,因为此设置可能会根据路由器的品牌和型号而不同。
在无线网络中安装打印机所需的信息
如要安装打印机以实现无线打印,您需要知道:
• 您的无线网络的名称。此名称也称为服务设置识别码(SSID)。
• 是否使用了加密措施保护您的网络安全。
• 允许其他设备在网络中进行通讯的安全密钥(WEP 密钥或 WPA 密钥)(如果使用了加密措施
保护您的网络安全)。
如果您的无线接入点(无线路由器)使用有线等效加密(WEP)安全性,WEP 密钥应该为:
• 10 个或 26 个十六进制字符。十六进制字符包括 A–F、a–f 和 0–9。
或者
• 5 个或 13 个 ASCII 字符。ASCII 字符包括字母、数字、标点符号和可以在键盘上找到的字符。
如果您的无线接入点(无线路由器)使用 Wi-Fi 保护访问(WPA)安全性,WPA 密钥应该为:
• 8–63 个 ASCII 字符。WPA 密钥中的 ASCII 字符需要区分大小写。
或者
• 64 个十六进制字符。十六进制字符包括 A–F、a–f 和 0–9。
简体中文
如果您的无线网络没有使用安全措施,则您不会有安全密钥。我们不推荐您使用这样的无线网络,
因为它可以允许入侵者未经过您的许可使用您的网络资源。
注意:请确认您准确地记录了安全密钥和 SSID,包括大写字母,并将其保存在安全的地方,以备将
来使用。请参考下面的表格记录这些信息。
项目: 说明:
SSID(您的无线网络的名称)
安全密钥(WEP 密钥或 WPA 密钥)
注意:如果您不知道您的计算机所连接的网络的 SSID,请运行计算机网络适配器的无线应用程序并
查找网络名称。如果您无法找到您的网络的 SSID 或安全信息,请参阅随同无线接入点(无线路由
器)一起提供的帮助文档,或者与您的系统支持人员联系。
处理安装过程中的安全性警告
第三方的应用程序(包括防病毒、安全性和防火墙应用程序)可能会显示有关正在安装的打印机软
件的警告。如要确保您的打印机可以正常工作,请允许打印机软件在您的计算机上安装。
在无线网络中安装打印机
在您在无线网络中安装打印机之前,请确认:
• 您已经完成了打印机的初始安装。
• 您的无线网络已经正确安装且可以正常工作。
• 您要使用的计算机连接在您希望安装打印机的同一个无线网络中。
使用 Windows
1 插入驱动软件光盘。
2 稍等片刻,等待“欢迎”界面出现。
如果 1 分钟之后“欢迎”界面仍然没有出现,请根据您的操作系统选择操作:
Windows Vista:
a
单击 。
b 在“开始搜索”框中输入 D:\setup.exe,其中 D 是您的 CD 或 DVD 驱动器的盘符。
Windows XP 和更早的操作系统:
a
单击“开始”。
b 单击“运行”。
c 输入 D:\setup.exe,其中 D 是您的 CD 或 DVD 驱动器的盘符。
3 按照“欢迎”界面中的指导安装打印机。
使用 Macintosh(英文版)
1 插入驱动软件光盘。
2 稍等片刻,等待“欢迎”界面出现。
注意:如果 1 分钟之后“欢迎”界面仍然没有出现,请单击桌面上的光盘图标。
3 双击 Install。
4 按照“欢迎”界面中的指导安装打印机。
无线安装指导(仅限于法国)
以下的指导适用于使用 LiveBox、AliceBox、N9UF Box、FreeBox 或 Club Internet 的用户。
1 请确认您的盒子具备无线功能,并且可以在无线网络中使用。有关配置盒子以便在无线网络中使
用的更多帮助信息,请参阅随同您的盒子一起提供的说明文档。
2 在安装打印机之前,请确认您的盒子的电源已打开,并且您的计算机已打开并连接在您的无线网
络中。
3 使用提供的安装指导安装您的打印机。
4 如果您的盒子后面有一个关联/注册按钮,当提示您选择网络时,请按此按钮。
注意:按关联/注册按钮之后,您有 5 分钟时间完成打印机的安装。
4
Page 5
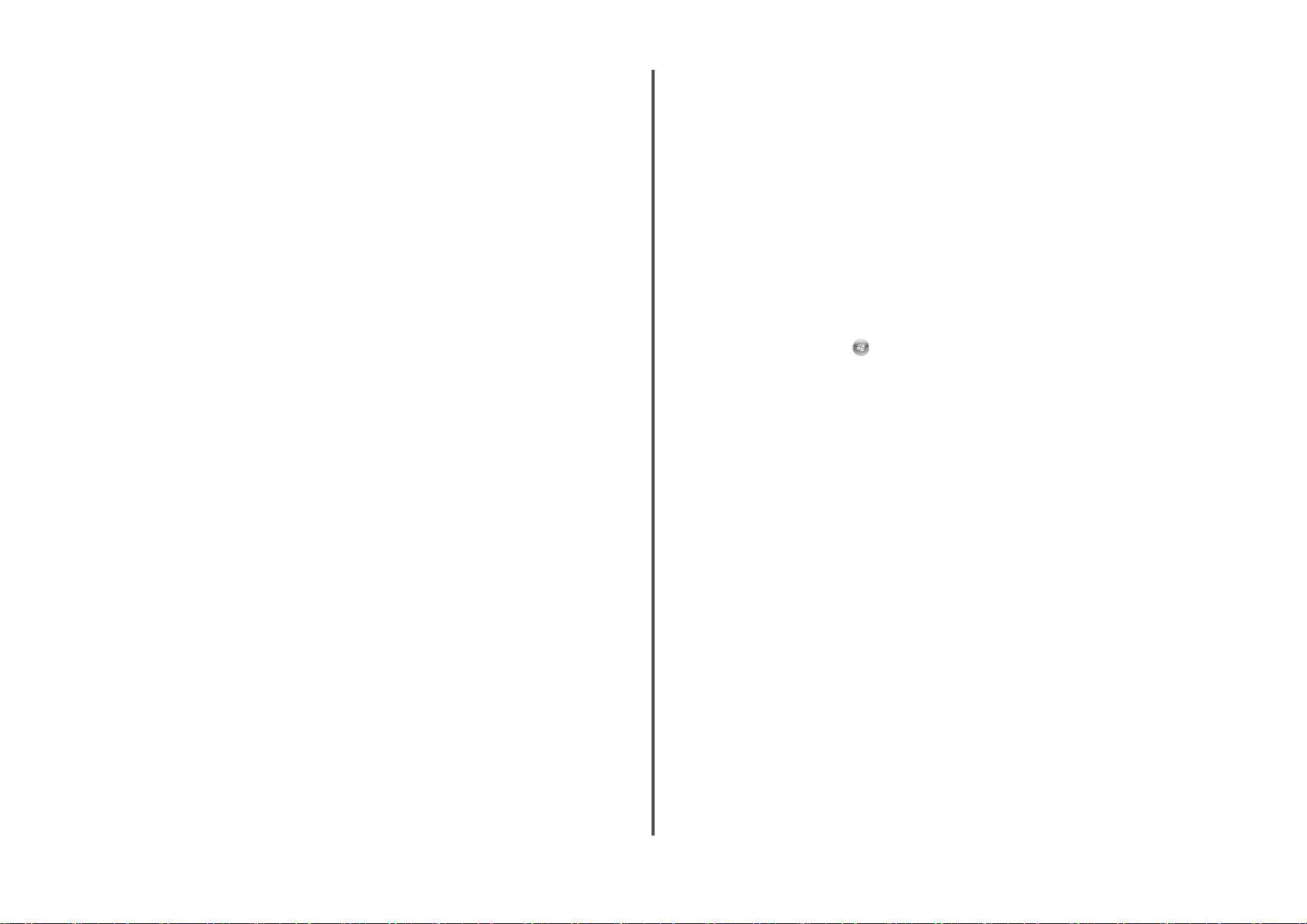
5 返回到计算机屏幕,选择您希望连接的网络。如果您希望使用显示的网络,请选择“连接到<网
络名称>”,然后单击“继续”。
如果您不希望使用显示的网络:
a 选择“连接到其他的网络”,然后单击“继续”。
b 从可用网络的列表中选择您希望使用的网络,然后单击“继续”。
6 输入网络密钥,然后单击“继续”。
注意:您可以从盒子的底部、随同盒子一起提供的用户手册或者盒子的网页获得 WEP、WPA 或
WPA2 密钥。如果您已经改变了您的无线网络的密钥,请使用您创建的密钥。
7 按照计算机屏幕上的指导完成安装。
Wi-Fi 指示灯的颜色说明
Wi-Fi 指示灯可以帮助您确定打印机的网络状态。
以下内容解释了 Wi-Fi 指示灯各种颜色的含义。
• 不亮可能表示打印机的电源已关闭、打印机正处于初始开机状态、没有安装内部打印服务器、或
者内部打印服务器没有正确连接。
在以下情况下,指示灯应该处于此状态:
– 当打印机的电源已关闭时
– 当打印机处于节约能源模式时
– 当打印机没有安装内部打印服务器,并且您希望使用 USB 电缆将打印机连接在计算机上时
• 橙色可能表示打印机正在进行无线网络配置、内部打印服务器没有在基础建设模式下进行配置、
或者内部打印服务器正在等待进行点对点模式配置。
在以下情况下,指示灯应该处于此状态:
– 当您希望不连接计算机使用打印机时
– 当您希望在您的无线网络中安装打印机时
– 当打印机在点对点网络中进行安装并且正在广播其无线网络名称(SSID)时
• 橙色闪烁可能表示:
– 打印机超出了无线接入点(无线路由器)的范围。
– 打印机正在尝试与无线接入点(无线路由器)进行通讯,但是无线接入点(无线路由器)可
能已关闭电源或者无法正常工作。
– 打印机正在尝试与无线接入点(无线路由器)建立通讯。
如果您已经配置了打印机,可以在您的无线网络中使用,此情况将会发生。当打印机已经过
配置时,每一次您关闭打印机电源并重新打开后,打印机的内部打印服务器将会尝试连接到
您的无线接入点(无线路由器)。
– 打印机的无线设置可能不再有效。
• 绿色表示打印机连接在一个无线网络中。
当您希望开始使用已经在您的无线网络中成功安装的打印机时,指示灯应该处于此状态。
• 绿色闪烁表示打印机的内部打印服务器正在进行升级。
手动配置 IP 地址
在大多数的无线网络中,打印机将会通过 DHCP 自动分配一个 IP 地址。
在无线设置过程中,当出现以下情况时会要求您为打印机手动指定一个 IP 地址:
• 您为其他的网络设备手动指定了 IP 地址。
• 您希望指定一个特定的 IP 地址。
• 您将打印机移动到了一个远程子网中。
如要获取更多的信息,请与您的系统支持人员联系。
安装后改变无线设置
如要改变打印机的无线设置,例如配置的网络、安全密钥或其他的设置:
使用 Windows
1 根据您的操作系统选择操作:
• Windows Vista:单击 。
• Windows XP 和更早的操作系统:单击“开始”。
2 单击“程序”或“所有程序”,然后从列表中选择打印机程序文件夹。
3 单击“工具 Lexmark 无线设置应用程序”。
注意:在安装过程中,如果没有连接电缆,可能会提示您使用安装电缆再次将打印机连接在计
算机上。
4 按照计算机屏幕上的指导重新安装软件,并进行您希望的改变。
使用 Macintosh(英文版)
1 在 Finder 桌面上双击打印机文件夹。
2 双击 Lexmark Wireless Setup Assistant。
3 按照计算机屏幕上的指导进行操作。
在其他的计算机上安装打印机
当打印机配置完毕后,网络中的任何计算机都可以通过无线访问此打印机。但是,您必须在所有需
要访问打印机的计算机上安装打印机驱动程序。如要安装驱动程序,您需要在每一台计算机上进行
无线设置,但是您不需要重新配置打印机。
使用 Windows
1 插入驱动软件光盘。
2 稍等片刻,等待“欢迎”界面出现。
如果 1 分钟之后“欢迎”界面仍然没有出现,请根据您的操作系统选择操作:
简体中文
5
Page 6
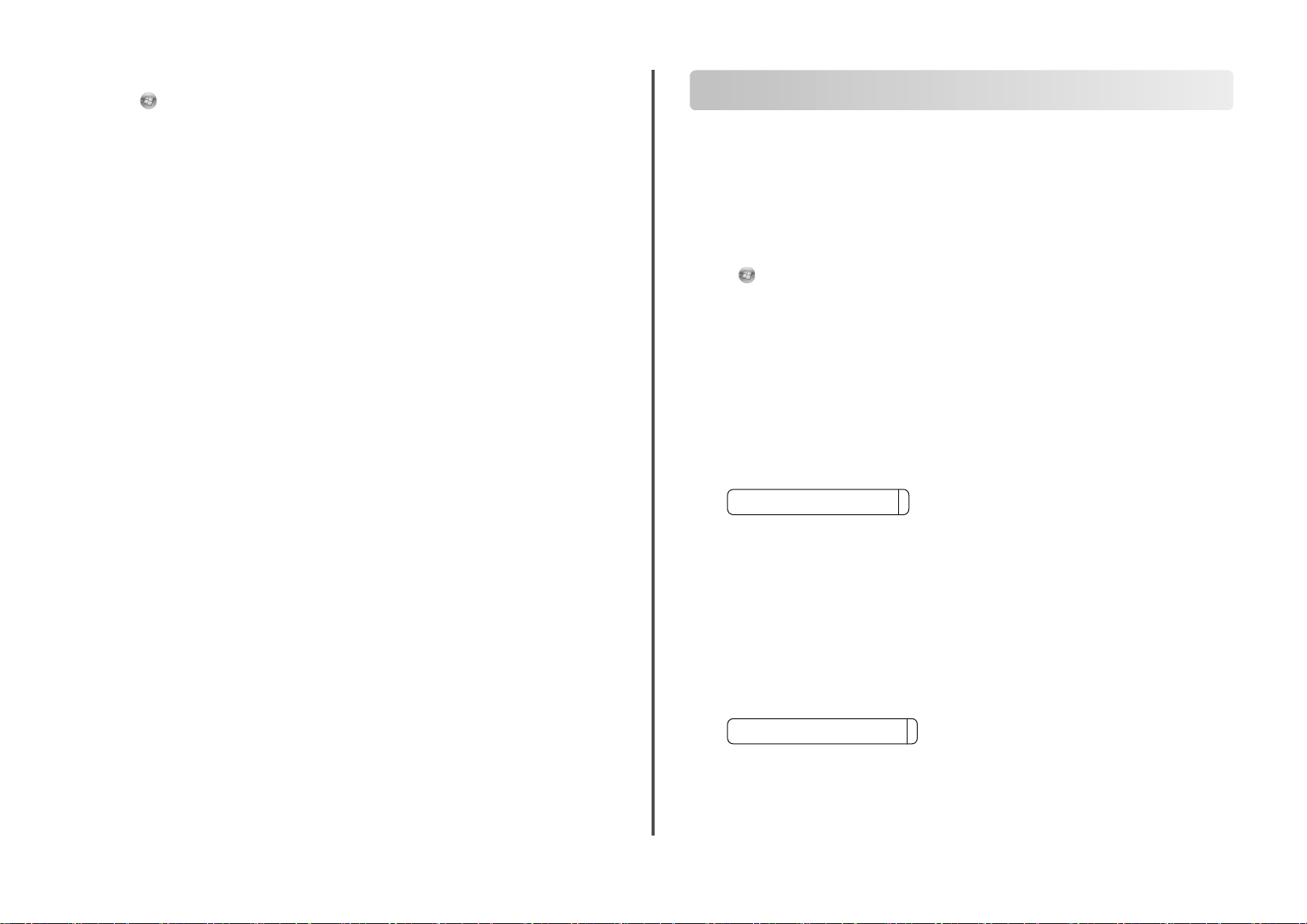
Windows Vista:
a
单击 。
b 在“开始搜索”框中输入 D:\setup.exe,其中 D 是您的 CD 或 DVD 驱动器的盘符。
Windows XP 和更早的操作系统:
a
单击“开始”。
b 单击“运行”。
c 输入 D:\setup.exe,其中 D 是您的 CD 或 DVD 驱动器的盘符。
3 按照计算机屏幕上的指导在新的计算机上安装已配置的打印机。
使用 Macintosh(英文版)
1 插入驱动软件光盘。
2 稍等片刻,等待“欢迎”界面出现。
注意:如果 1 分钟之后“欢迎”界面仍然没有出现,请单击桌面上的光盘图标。
3 双击 Install。
4 按照计算机屏幕上的指导在新的计算机上安装已配置的打印机。
高级无线设置
创建点对点无线网络
我们推荐您使用无线接入点(无线路由器)安装您的无线网络。使用此方法安装的网络称为基础建
设网络。如果在您的家中有一个基础建设网络,您应该配置您的打印机,以便在该网络中使用。
如果您没有无线接入点(无线路由器)或者希望在您的打印机和带有无线网络适配器的计算机之间
安装一个独立的网络,您可以安装一个点对点网络。
Windows Vista:
1 单击 。
2 单击“控制面板”。
3 单击“网络和 Internet”。
4 在“网络和共享中心”下面单击“连接到网络”。
5 在“连接到网络”对话框中单击“安装无线点对点(计算机到计算机)网络”,然后单
击“下一步”。
6 按照“安装无线点对点网络”向导中的指导进行操作。在安装过程中:
a 为计算机和您的打印机之间的网络创建一个网络名称或 SSID。
b 在表格中记录下您的网络名称,当您进行无线设置的时候可能会需要此信息。请确认拼写和
大小写都正确。
简体中文
SSID(您的无线网络的名称)
c 从“安全类型”下拉列表中选择“WEP”,然后创建一个安全密钥(或密码)。
WEP 密钥必须为:
• 10 个或 26 个十六进制字符。十六进制字符包括 A–F、a–f 和 0–9。
或者
• 5 个或 13 个 ASCII 字符。ASCII 字符包括字母、数字、标点符号和可以在键盘上找到的
字符。
注意:对于点对点网络来说,安全性是可选的。点对点网络的范围远远小于基础建设网
络,减小了入侵者在您不知道的情况下连接到网络的可能性。
d 在表格中记录下您的网络密码,当您进行无线设置的时候可能会需要此信息。请确认拼写和
大小写都正确。
安全密钥(如果网络是加密的)
Windows Vista 将会为您启用点对点网络,并且显示在“连接到网络”对话框中的可用网络中,
表示计算机已经完成了点对点网络的配置。
7 关闭控制面板和所有其他的窗口。
6
Page 7
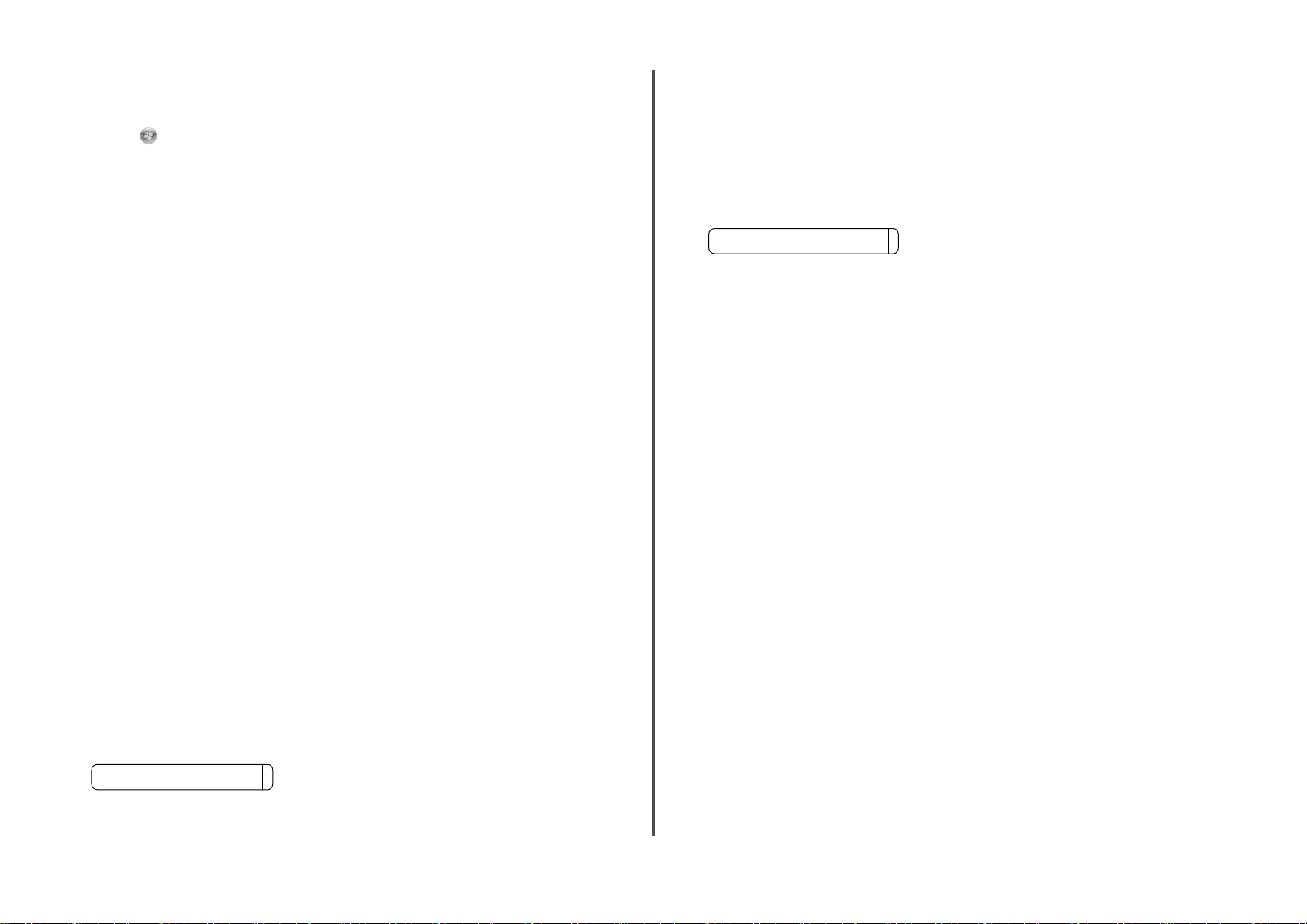
8 如果这是您第一次在无线网络中安装和使用打印机,请插入驱动软件光盘,然后按照“欢迎”界
面中的指导进行操作。
否则:
a 单击 。
b 选择“所有程序”。
c 从列表中选择打印机程序文件夹,然后单击“工具 Lexmark 无线设置应用程序”。
9 当可用的网络显示出来后,请提供您创建的网络名称和安全信息。应用程序将会配置打印机,以
便连接您的计算机使用。
10 将您的网络名称和安全信息保存在安全的地方,以备将来使用。
16 从“数据加密”列表中选择“WEP”。
注意:对于点对点网络来说,安全性是可选的。点对点网络的范围远远小于基础建设网络,减
小了入侵者在您不知道的情况下连接到网络的可能性。
17 如有必要,请取消选中“自动为我提供此密钥”复选框。
18 在“网络密钥”框中输入安全密钥。
19 记录下您输入的安全密钥,当您进行无线设置的时候可能会需要此信息。请确认您准确地记录了
所有的内容,包括大写字母。
安全密钥(如果网络是加密的)
Windows XP 和更早的操作系统:
1 单击“开始”。
2 单击“控制面板”。
3 单击“网络和 Internet 连接”。
4 单击“网络连接”。
5 右键单击“无线网络连接”图标。
6 如果弹出菜单中包含“启用”,请单击它。
注意:如果“启用”没有出现,说明您的无线连接已经启用了。
7 右键单击“无线网络连接”图标。
8 单击“属性”。
9 单击“无线网络”选项卡。
注意:如果“无线网络”选项卡没有出现,说明您的计算机使用第三方的软件来控制您的无线
设置。您必须使用该软件设置点对点无线网络。请参阅软件的帮助文档了解如何创建点对点网
络。
10 选中“用 Windows 来配置我的无线网络设置”复选框。
11 在“首选网络”下面,删除所有现有的网络。
a 单击要删除的网络。
b 单击“删除”从列表中删除网络。
12 单击“添加”创建一个点对点网络。
13 在“服务名(SSID)”框中输入您希望的无线网络名称。
14 记录下您输入的网络名称,当您进行无线设置的时候可能会需要此信息。请确认您准确地记录了
所有的内容,包括大写字母。
SSID(您的无线网络的名称)
15 如果列表中出现“网络身份验证”,请选择“打开”。
注意:有关密码(安全密钥)的更多帮助信息,请参阅“问题解答”一章,“无线问题解
答”中的“检查您的安全密钥”。
20 在“确认网络密钥”框中输入相同的安全密钥。
21 选中“这是一个计算机到计算机(特定的)网络;没有使用无线访问点”复选框。
22 单击两次“确定”关闭打开的窗口。
23 您的计算机可能需要几分钟来识别新的设置。如要检查您的网络的状态:
a 右键单击“无线网络连接”图标。
b 单击“查看可用的无线连接”。
• 如果网络已列出,但是计算机没有连接,请选择点对点网络,然后单击“连接”。
• 如果网络没有出现,请等待一会儿,然后单击“刷新”。
24 如果这是您第一次在无线网络中安装和使用打印机,请插入驱动软件光盘,然后按照“欢迎”界
面中的指导进行操作。
否则:
a 单击“开始”。
b 选择“程序”或“所有程序”。
c 从列表中选择打印机程序文件夹,然后单击“工具 Lexmark 无线设置应用程序”。
25 当可用的网络显示出来后,请提供您创建的网络名称和安全信息。应用程序将会配置打印机,以
便连接您的计算机使用。
26 将您的网络名称和安全信息保存在安全的地方,以备将来使用。
Macintosh(英文版):
1 请确认计算机的电源已打开。
2 从菜单栏中单击 Go Applications。
3 在 Applications 文件夹中双击 Internet Connect。
4 从工具栏中单击 AirPort。
5 从 Network 弹出菜单中单击 Create Network。
6 为您的点对点网络创建一个名称,然后单击 OK。
简体中文
7
Page 8
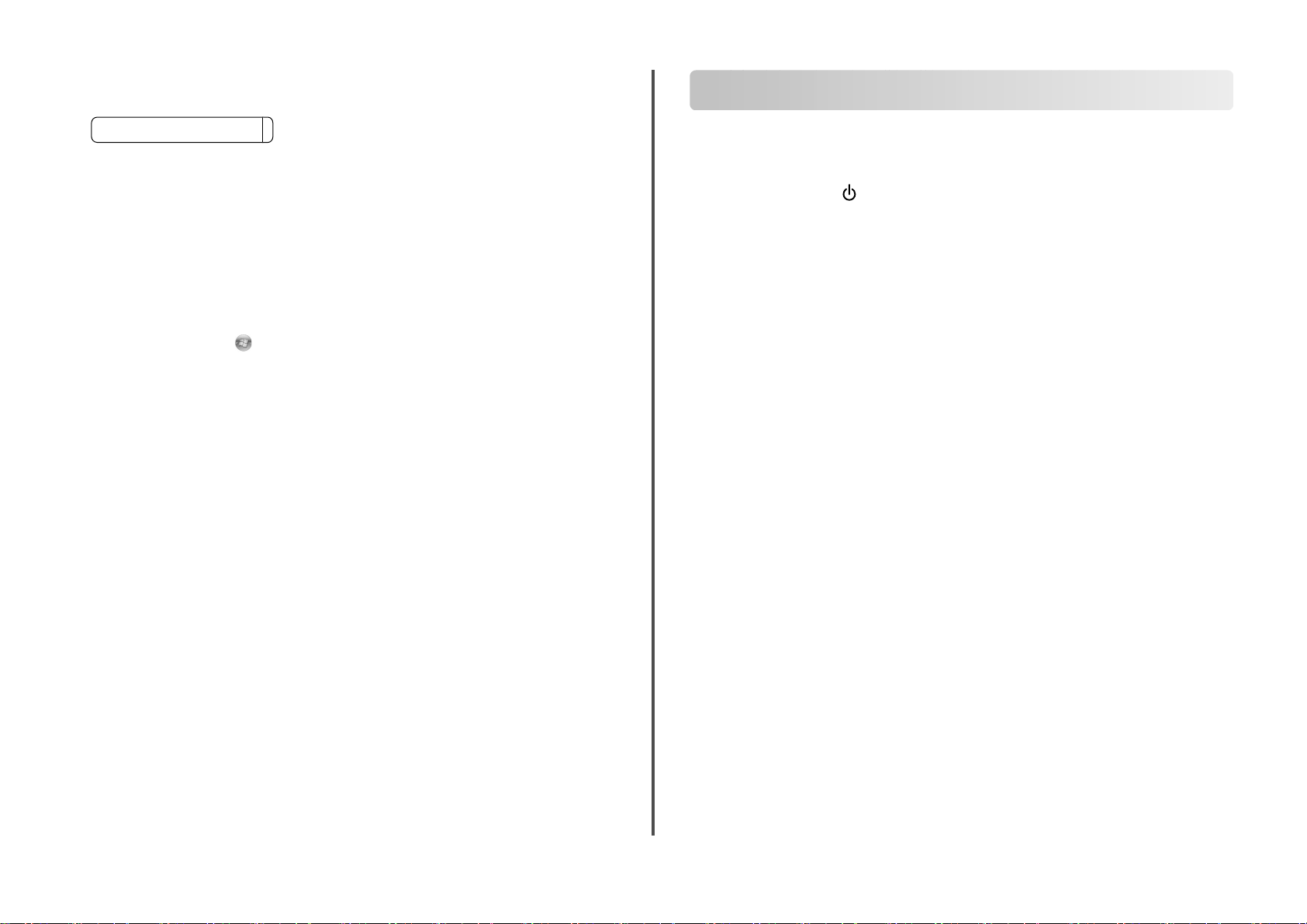
7 记录下您输入的网络名称,当您进行无线设置的时候可能会需要此信息。请确认您准确地记录了
所有的内容,包括大写字母。
无线网络中的打印机问题解答
SSID(您的无线网络的名称)
8 如果这是您第一次在无线网络中安装和使用打印机,请插入驱动软件光盘,在 Finder 桌面上双
击您的打印机的安装程序图标,然后按照“欢迎”界面中的指导进行操作。
否则请在 Finder 桌面上双击打印机文件夹,然后双击 Lexmark Wireless Setup Assistant。
9 当出现提示时,请提供您创建的网络名称和/或安全信息。
应用程序将会配置打印机,以便连接您的计算机使用。
10 将您的网络名称和安全信息保存在安全的地方,以备将来使用。
向现有的点对点无线网络中添加打印机
1 根据您的操作系统选择操作:
• Windows Vista:单击 。
• Windows XP 和更早的操作系统:单击“开始”。
2 单击“程序”或“所有程序”,然后从列表中选择打印机程序文件夹。
3 单击“Lexmark 无线配置应用程序”。
4 按照“欢迎”界面中的指导进行操作。
简体中文
无线问题解答注意事项
在开始无线打印机的问题解答之前,请确认以下事项:
• 打印机接通电源,并且 指示灯亮着。
• 您的 SSID 是正确的。
打印一张网络设置页并检查打印机所使用的 SSID。
如果您不确定您的 SSID 是否正确,请重新进行无线设置。
• 您的 WEP 密钥或 WPA 密钥是正确的(如果您的网络是安全加密的)。
登录无线接入点(无线路由器),并检查安全设置。
安全密钥类似于密码。同一个无线网络中的所有设备(使用 WEP、WPA 或 WPA2)必须共用
一个相同的安全密钥。
如果您不确定您的安全信息是否正确,请重新进行无线设置。
• 无线网络可以正常工作。
尝试访问您的无线网络中的其他计算机。
如果您的网络可以访问 Internet,请尝试通过无线连接到 Internet。
• 打印机位于无线网络范围内。
对于大多数网络来说,打印机应该位于距离无线接入点(无线路由器)100 英尺(30 米)以内
的地方。
• 打印机远离可能阻止无线信号的障碍物。
移开无线接入点和打印机之间的大型金属物体。
请确认打印机和无线接入点之间没有包含金属或混凝土的杆棒、墙壁或支柱。
• 打印机远离其他可能干扰无线信号的电子设备。
很多设备可以干扰无线信号,包括婴儿监视器、发动机、无线电话、安全系统照相机、其他的
无线网络和一些蓝牙设备。
• Wi-Fi 指示灯亮着。
• 在您要使用打印机的计算机上安装了打印机驱动程序。
• 您选择了正确的打印机端口。
• 计算机和打印机连接在同一个无线网络中。
打印网络设置页
网络设置页列出了打印机的配置设置,包括 IP 地址和 MAC 地址。当解决打印机网络配置问题时,
这些信息很有帮助。
8
Page 9
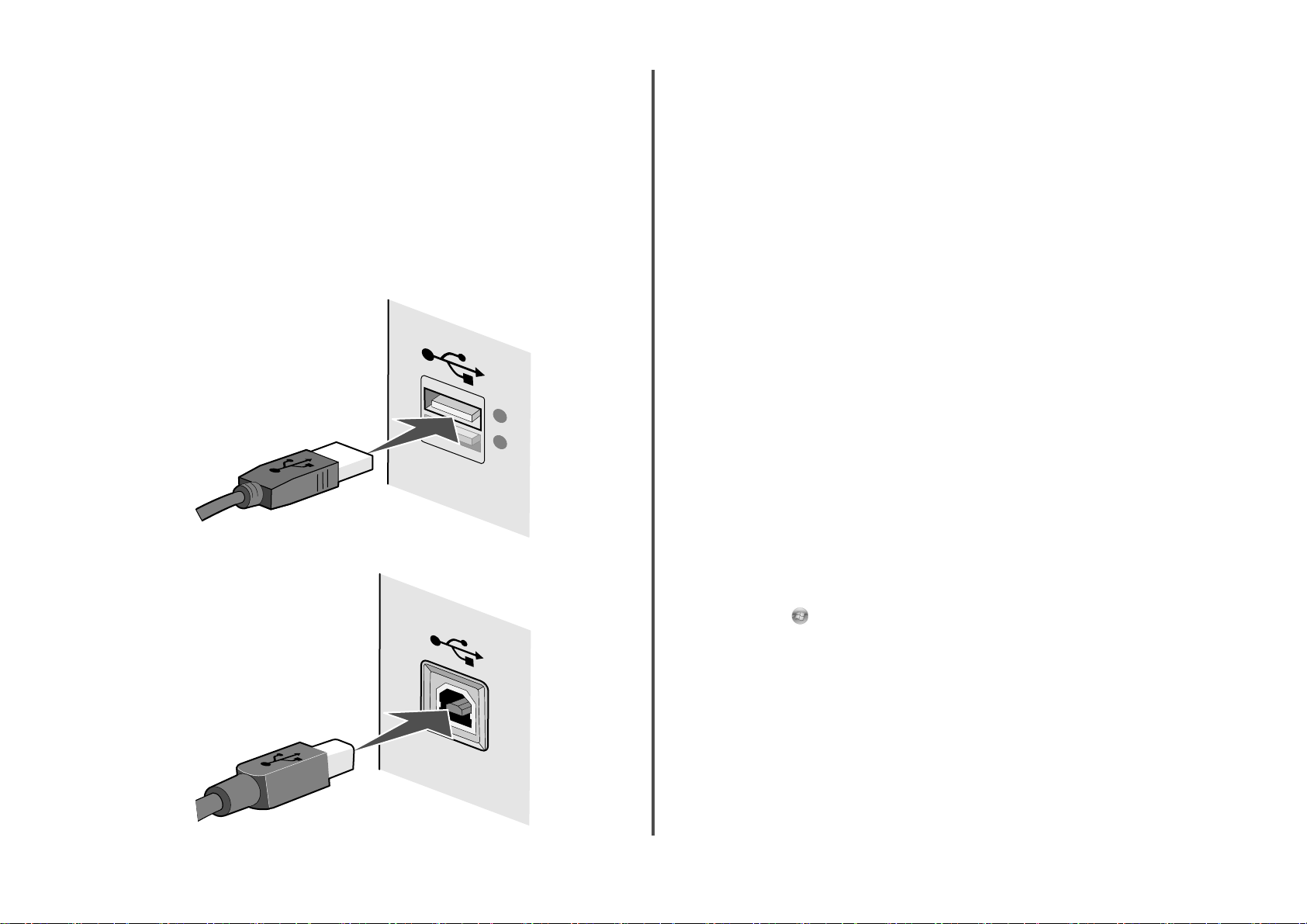
有关打印网络设置页的更多帮助信息,请参阅驱动软件光盘中的
用户手册
。
当连接 USB 电缆之后,无线配置没有继续
检查 USB 电缆
当您连接 USB 电缆之后,如果配置软件不允许您继续配置您的无线打印机,可能是电缆有问题。请
尝试以下的一种或多种方法:
• 请确认 USB 电缆没有损坏。如果 USB 电缆有明显的损坏,请尝试使用一根新的。
• 将电缆直接连接在计算机和打印机上。集线器、转换器和对接站有时候可能会干扰 USB 连接。
• 请确认 USB 电缆连接正确。
1 将较大、矩形的一端连接在您的计算机的任意 USB 插口中。USB 插口可能位于计算机的前
面或后面,可能是水平的或垂直的。
2 将较小、较方的一端连接在打印机上。
无法通过无线网络进行打印
如果您在安装过程中遇到了问题、您的打印机没有出现在打印机文件夹中、或者发送打印作业时您
的打印机没有出现在打印机选项中,您可以尝试反安装并重新安装软件。
以下是可能的解决方法。请尝试其中的一种或多种方法:
请确认您的计算机连接在您的无线接入点(无线路由器)上
• 打开您的网络浏览器并访问任意网站,确定您是否可以访问 Internet。
• 如果您的无线网络中有其他的计算机或资源,请检查并确定您是否可以从您的计算机上访问它
们。
将计算机和/或打印机移动到距离无线接入点比较近的地方
虽然 802.11b 或 802.11g 网络中的设备之间的距离可以达到 300 英尺,但是为了达到最佳性能,
有效范围通常为 100–150 英尺。
移动您的无线接入点,以便干扰最小
其他设备(例如微波或其他用具、无线电话、婴儿监视器和安全系统照相机)可能会产生临时的
干扰。请确认您的无线接入点没有放置在距离这些设备很近的地方。
检查打印机和计算机是否位于同一个无线网络中
打印机的 SSID 必须与无线网络的 SSID 一致。
使用 Windows
1
在您的浏览器的地址栏中输入您的无线接入点(无线路由器)的 IP 地址。
如果您不知道无线接入点(无线路由器)的 IP 地址:
a 根据您的操作系统选择操作:
简体中文
Windows Vista:
1 单击 。
2 单击“所有程序 附件”。
3 单击“命令提示符”。
Windows XP 和更早的操作系统:
1 单击“开始”。
2 单击“程序或所有程序 附件 命令提示符”。
b 输入 ipconfig。
c 按 Enter 键。
• Default Gateway(默认网关)项目通常即为无线接入点(无线路由器)。
• IP 地址由 4 组数字组成,用小数点分开,例如 192.168.0.100。您的 IP 地址也可能由
数字 10 或 169 开头,这取决于您的操作系统或无线网络软件。
9
Page 10
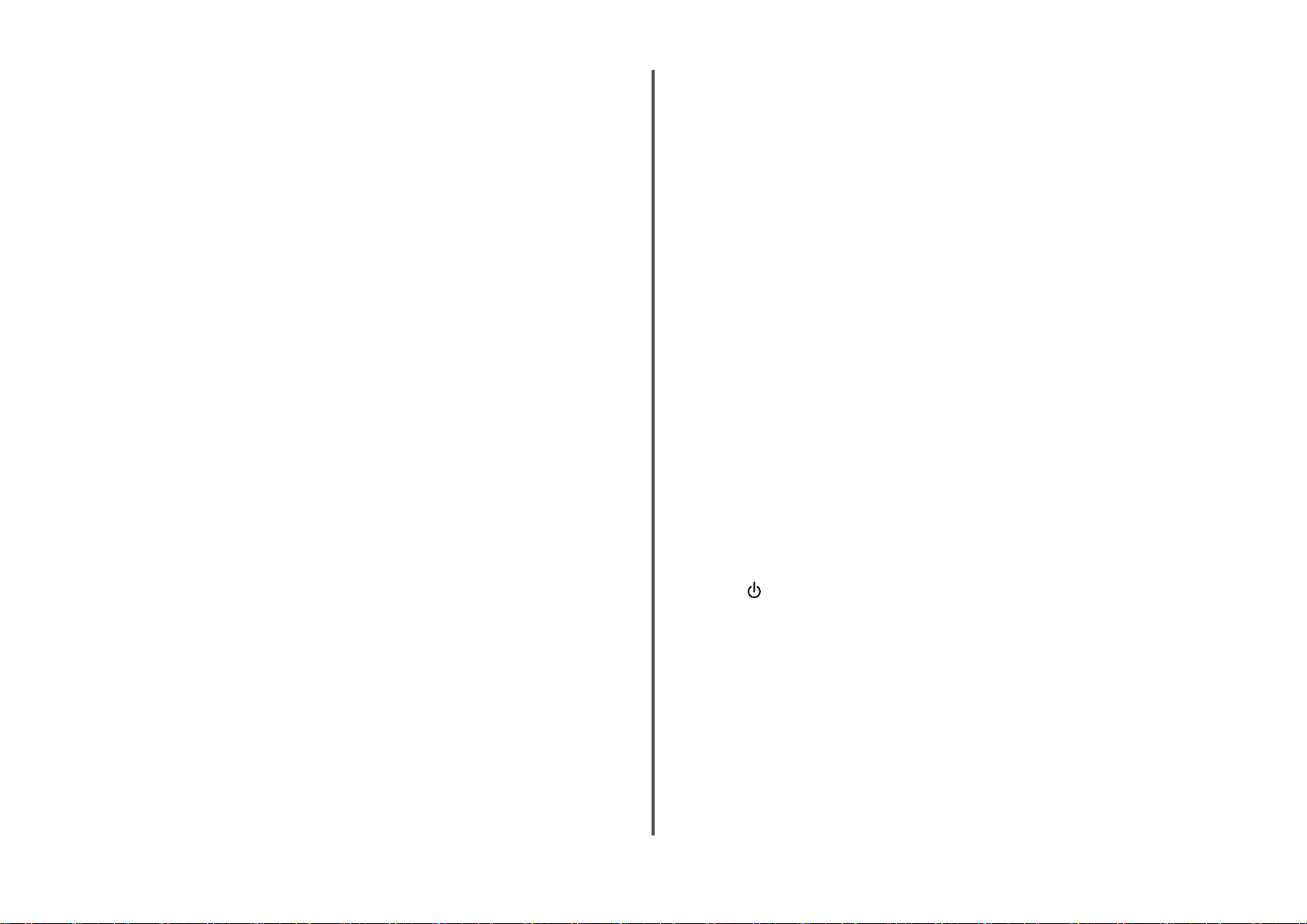
2 当出现提示时,请输入您的用户名和密码。
3 单击“确定”。
4 在主页中单击“无线”或其他与无线设置相关的选项。SSID 将会显示出来。
5 记录下 SSID、安全类型和安全密钥(如果显示的话)。
注意:请确认您准确地记录了所有的内容,包括大写字母。
6 将 SSID 和安全密钥保存在安全的地方,以备将来使用。
使用 Macintosh(英文版)
检查您的 Airport 的状态:
1 从菜单栏中单击 Go Applications。
2 在 Applications 文件夹中双击 Internet Connect。
3 从工具栏中单击 AirPort。
计算机所连接的网络的 SSID 将会显示在 Network 弹出菜单中。
4 记录下 SSID。
检查您的无线接入点(无线路由器)的状态:
1 在您的浏览器的地址栏中输入您的无线接入点(无线路由器)的 IP 地址。
如果您不知道无线接入点(无线路由器)的 IP 地址:
a 单击 Apple 菜单 System Preferences。
b 单击 Network。
简体中文
c 从 Show 弹出菜单中选择 AirPort。
d 单击 TCP/IP。
Router(路由器)项目通常即为无线接入点(无线路由器)。
2 当出现提示时,请输入您的用户名和密码。
3 单击 OK。
4 在主页中单击 Wireless 或其他与无线设置相关的选项。SSID 将会显示出来。
5 记录下 SSID、安全类型和安全密钥(如果显示的话)。
注意:
• 请确认您准确地记录了所有的内容,包括大写字母。
• 将 SSID 和安全密钥保存在安全的地方,以备将来使用。
检查您的安全密钥
安全密钥类似于密码。同一个无线网络中的所有设备必须共用一个相同的安全密钥。
WEP 密钥
必须符合以下的某一条标准:
• 10 个或 26 个十六进制字符。十六进制字符包括 A–F、a–f 和 0–9。
或者
• 5 个或 13 个 ASCII 字符。ASCII 字符包括字母、数字和可以在键盘上找到的字符。WEP 密钥
中的 ASCII 字符需要区分大小写。
WPA 或 WPA2 密钥
必须符合以下的某一条标准:
• 8–63 个 ASCII 字符。WPA 密钥中的 ASCII 字符需要区分大小写。
或者
• 64 个十六进制字符。十六进制字符包括 A–F、a–f 和 0–9。
注意:如果您不知道此信息,请参阅随同无线网络一起提供的帮助文档,或者与安装您的无线网
络的人员联系。
检查您的高级安全设置
• 如果您要使用 MAC 地址过滤功能来限制其他人对您的无线网络的访问,您必须将打印机的
MAC 地址添加到可以连接到您的无线接入点(无线路由器)的地址列表中。
• 如果您要设置您的无线接入点(无线路由器)只分配有限数量的 IP 地址,您必须先改变此设
置,然后才能添加打印机。
注意:如果您不了解如何进行这些改变,请参阅随同无线网络一起提供的帮助文档,或者与安装
您的无线网络的人员联系。
Wi-Fi 指示灯不亮
检查电源
请确认 指示灯亮着。
Wi-Fi 指示灯是绿色的,但是打印机不打印(仅限于 Windows)
如果您已经完成了无线打印配置,并且所有的设置都是正确的,但是打印机不打印,请尝试以下的
一种或多种方法:
等待无线安装完成
请不要尝试打印、取出驱动软件光盘、或者断开安装电缆,直到您看到“无线设置成功”界面。
启用打印机
请确认打印机已启用。
1 根据您的操作系统选择操作:
10
Page 11
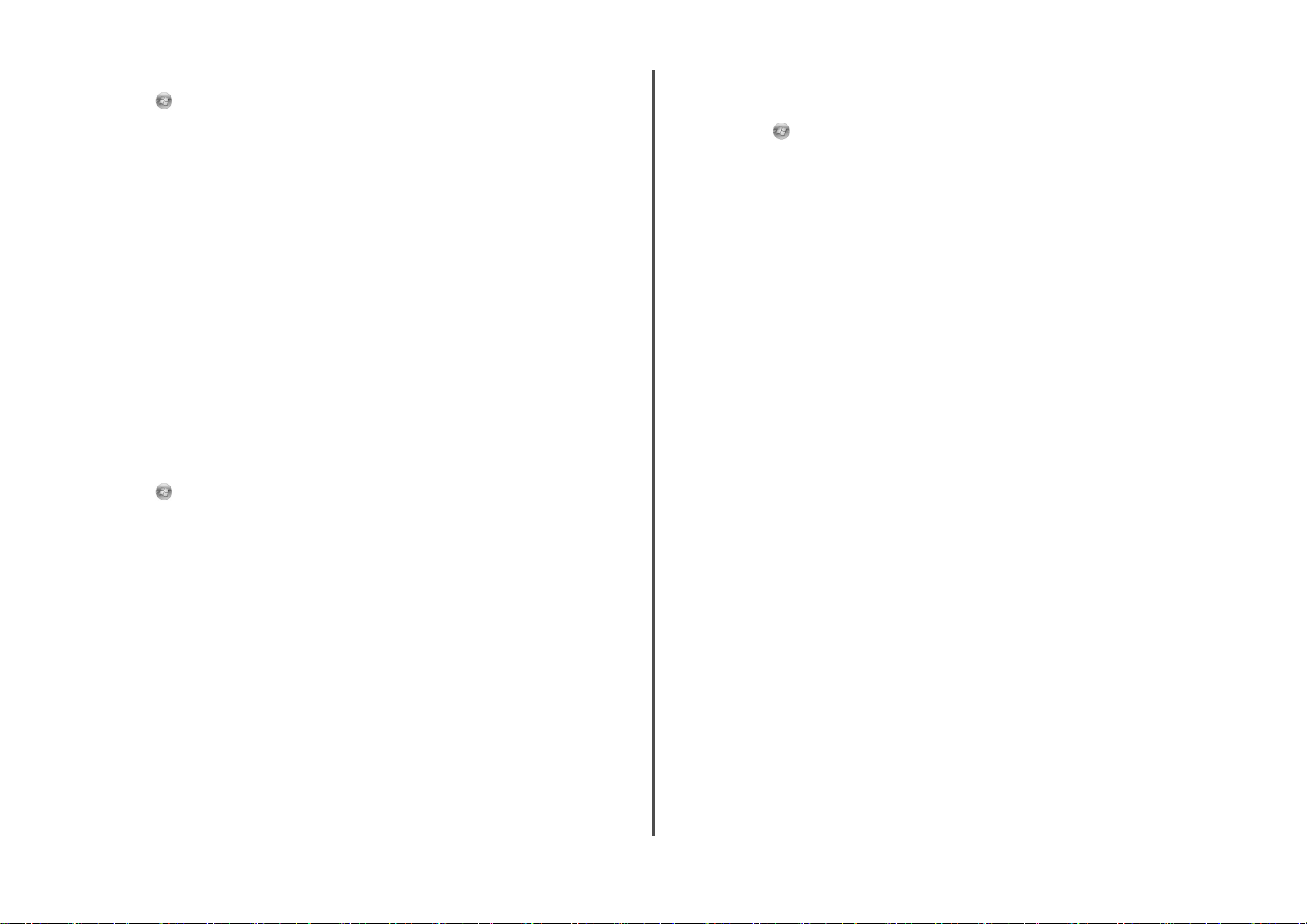
Windows Vista:
a
单击 。
b 单击“控制面板”。
c 单击“打印机”。
Windows XP:
a
单击“开始”。
b 单击“打印机和传真”。
Windows 2000:
a
单击“开始”。
b 单击“设置 打印机”。
2 右键单击新的打印机,如果您在弹出菜单中看到“使用联机打印机”,请单击此选项。
3 关闭“打印机”或“打印机和传真”窗口,然后重新尝试打印。
选择无线打印机
如果您以前按照本地连接的打印机安装了您的打印机,您可能需要选择无线打印机才可以无线使
用打印机。
1 根据您的操作系统选择操作:
Windows Vista:
a
单击 。
b 单击“控制面板”。
c 单击“打印机”。
Windows XP:
a
单击“开始”。
b 单击“打印机和传真”。
Windows 2000:
a
单击“开始”。
b 单击“设置 打印机”。
2 检查您的文件夹中是否有名为“副本 1”的打印机。如果有,请右键单击“副本 1”打印机,
从弹出菜单中单击“使用联机打印机”。
3 关闭“打印机”或“打印机和传真”窗口,然后重新尝试打印。
选择无线端口
如果您以前按照本地连接的打印机安装了您的打印机,您可能需要选择无线打印机才可以无线使
用打印机。
1 根据您的操作系统选择操作:
Windows Vista:
a
单击 。
b 单击“控制面板”。
c 单击“打印机”。
Windows XP:
a
单击“开始”。
b 单击“打印机和传真”。
Windows 2000:
a
单击“开始”。
b 单击“设置 打印机”。
2 右键单击打印机,从弹出菜单中单击“属性”。
3 单击“端口”选项卡。
4 找到当前的端口。当前的端口前面有一个选中标记。
5 如果当前端口的“描述”区域中表明它是一个 USB 端口,请从列表中选择“描述”区域
是“打印机端口”的端口。
6 单击“确定”,然后重新尝试打印。
在安装过程中,Wi-Fi 指示灯闪烁橙色(仅限于 Windows)
当 Wi-Fi 指示灯闪烁橙色时,表示打印机已经过无线网络设置,但是无法连接到配置打印机的网
络。打印机可能因为干扰或者距离无线接入点(无线路由器)太远而无法加入网络,或者需要改变
打印机设置。
以下是可能的解决方法。请尝试其中的一种或多种方法:
确认接入点的电源已打开
请检查接入点,如有必要,请打开电源。
移动您的接入点,以便干扰最小
其他设备(例如微波或其他用具、无线电话、婴儿监视器和安全系统照相机)可能会产生临时的
干扰。请确认您的接入点没有放置在距离这些设备很近的地方。
尝试调整外部天线
一般情况下,天线垂直向上时效果最好。但是您可能会发现,如果您尝试改变打印机和/或无线
接入点的天线角度,接收效果可能会有所提高。
简体中文
11
Page 12
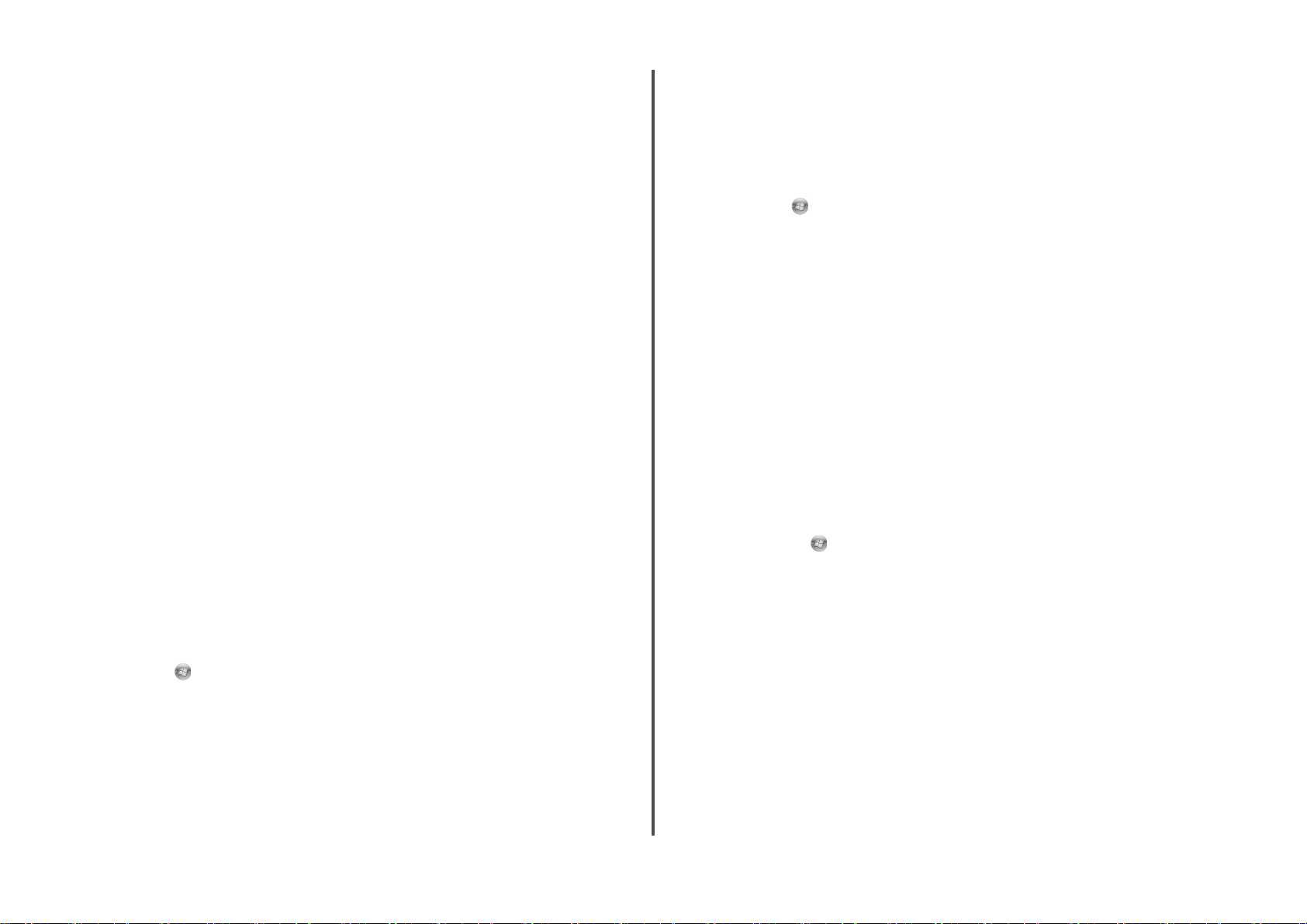
移动您的打印机
将打印机移动到距离接入点比较近的地方。虽然 802.11b 或 802.11g 网络中的设备之间的距离可
以达到 300 英尺,但是为了达到最佳性能,有效范围通常为 100–150 英尺。
您可以在网络设置页中找到网络的信号强度。
• Default Gateway(默认网关)项目通常即为接入点。
• IP 地址由 4 组数字组成,用小数点分开,例如 192.168.0.100。您的 IP 地址也可能由
数字 10 或 169 开头,这取决于您的操作系统或无线网络软件。
2 使用 Ping 命令测试接入点。
a 根据您的操作系统选择操作:
检查安全密钥
如果您使用 WEP 安全性
有效的 WEP 密钥应该为:
• 10 个或 26 个十六进制字符。十六进制字符包括 A–F、a–f 和 0–9。
或者
• 5 个或 13 个 ASCII 字符。ASCII 字符包括字母、数字和可以在键盘上找到的字符。
如果您使用 WPA 安全性
有效的 WPA 密钥应该为:
• 8–63 个 ASCII 字符。WPA 密钥中的 ASCII 字符需要区分大小写。
或者
• 64 个十六进制字符。十六进制字符包括 A–F、a–f 和 0–9。
如果您的无线网络没有使用安全措施,则您不会有安全密钥。我们不推荐您使用这样的无线网
络,因为它可以允许入侵者未经过您的许可使用您的网络资源。
检查 MAC 地址
简体中文
如果您的网络使用了 MAC 地址过滤功能,请确认将打印机的 MAC 地址添加到 MAC 地址过滤列
表中,可以允许打印机使用网络。请参阅第17 页“如何查找 MAC 地址?”获取更多的信息。
使用
PING
命令测试接入点,确认网络可以正常工作
1 如果您不知道接入点的 IP 地址,请按照以下步骤查找。
a 根据您的操作系统选择操作:
Windows Vista:
1
单击 。
2 单击“所有程序 附件”。
3 单击“命令提示符”。
Windows XP 和更早的操作系统:
1
单击“开始”。
2 单击“程序或所有程序 附件 命令提示符”。
b 输入 ipconfig。
c 按 Enter 键。
Windows Vista:
1
单击 。
2 单击“所有程序 附件”。
3 单击“命令提示符”。
Windows XP 和更早的操作系统:
1
单击“开始”。
2 单击“程序或所有程序 附件 命令提示符”。
b 输入 ping,一个空格,然后输入接入点的 IP 地址。例如:
ping 192.168.0.100
c 按 Enter 键。
3 检查接入点是否有回应:
• 如果接入点有回应,您将会看到几行以 Reply from(回复自)开头的文字。
可能是打印机没有连接在无线网络中。请关闭并重新启动打印机,然后重新尝试连接。
• 如果接入点没有回应,几秒钟后您将会看到 Request timed out(请求超时)文字。
请尝试以下的方法:
a 根据您的操作系统选择操作:
Windows Vista:
1
单击 。
2 单击“控制面板”。
3 单击“网络和 Internet”。
4 单击“网络和共享中心”。
Windows XP 和更早的操作系统:
1
单击“开始”。
2 单击“控制面板”。
3 单击“网络连接”。
b 从显示的列表中选择适当的连接。
注意:如果计算机通过以太网电缆连接在接入点上,连接名称中可能不包含“无
线”字样。
c 右键单击连接,然后单击“修复”。
12
Page 13
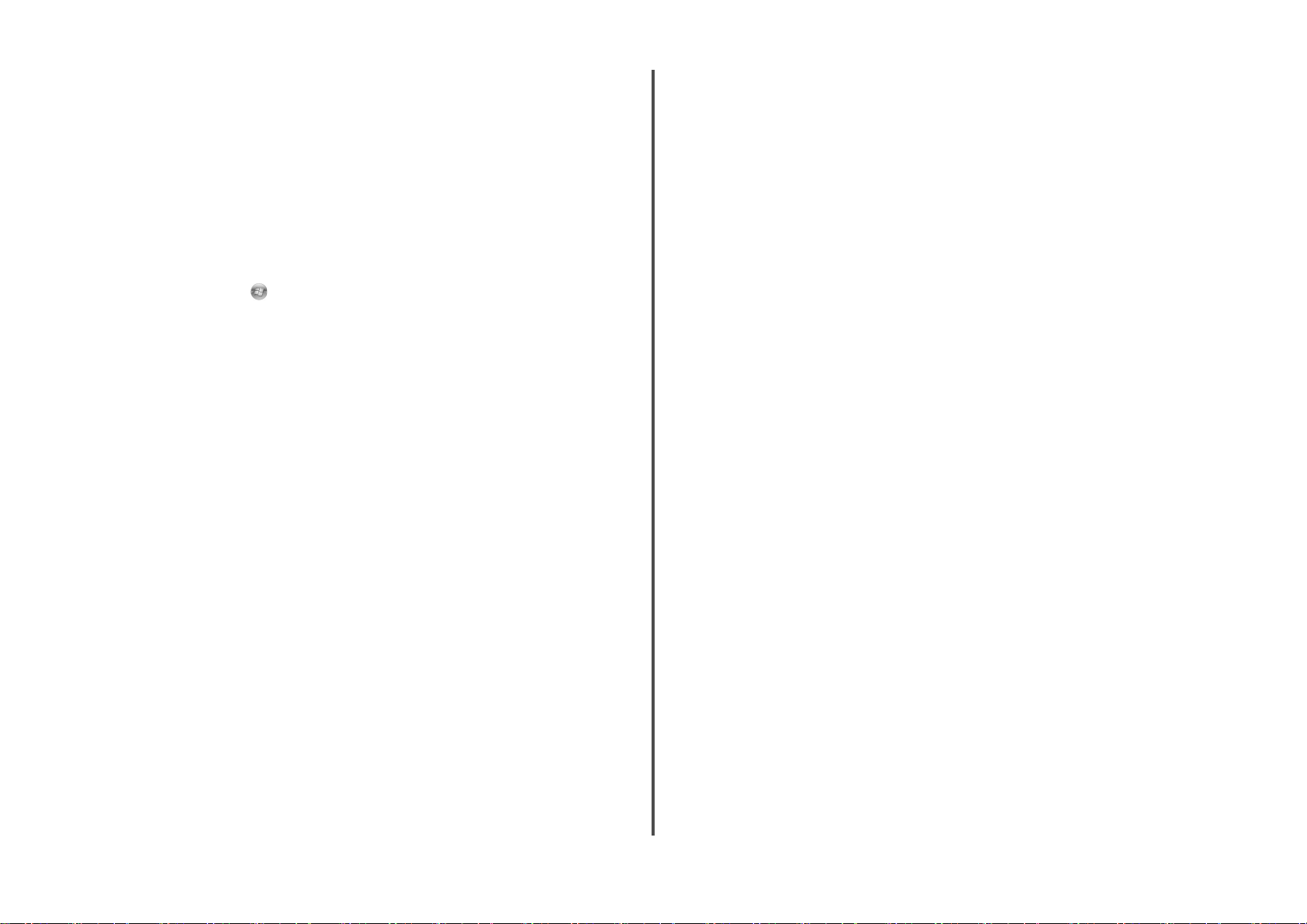
重新进行无线设置
如果您的无线设置已经改变了,您必须重新进行打印机无线设置。您的设置可能是由于以下原因
改变的:您手动改变了您的 WEP 或 WPA 密钥、频道或其他网络设置,或者接入点被恢复为出
厂默认设置。
重新进行无线设置也可以解决配置打印机无线访问时由于配置错误所引起的问题。
移动您的打印机
将打印机移动到距离接入点比较近的地方。虽然 802.11b 或 802.11g 网络中的设备之间的距离可
以达到 300 英尺,但是为了达到最佳性能,有效范围通常为 100–150 英尺。
您可以在网络设置页中找到网络的信号强度。
注意:
• 如果您要改变网络设置,请先在所有的网络设备上改变设置,然后再改变接入点的设置。
• 如果您已经在接入点上改变了无线网络设置,您必须在所有其他的网络设备上改变设置,然
后才可以在网络中看到这些设备。
1 根据您的操作系统选择操作:
• Windows Vista:单击 。
• Windows XP 和更早的操作系统:单击“开始”。
2 单击“程序”或“所有程序”,然后从列表中选择打印机程序文件夹。
3 单击“工具 Lexmark 无线设置应用程序”。
注意:在安装过程中,可能会提示您使用安装电缆再次将打印机连接在计算机上。
4 按照计算机屏幕上的指导进行操作。
在安装过程中,Wi-Fi 指示灯闪烁橙色(仅限于 Macintosh 英文版)
当 Wi-Fi 指示灯闪烁橙色时,表示打印机已经过无线网络设置,但是无法连接到配置打印机的网
络。打印机可能因为干扰或者距离无线接入点(无线路由器)太远而无法加入网络,或者需要改变
打印机设置。
以下是可能的解决方法。请尝试其中的一种或多种方法:
确认接入点的电源已打开
请检查接入点,如有必要,请打开电源。
移动您的接入点,以便干扰最小
其他设备(例如微波或其他用具、无线电话、婴儿监视器和安全系统照相机)可能会产生临时的
干扰。请确认您的接入点没有放置在距离这些设备很近的地方。
尝试调整外部天线
一般情况下,天线垂直向上时效果最好。但是您可能会发现,如果您尝试改变打印机和/或无线
接入点的天线角度,接收效果可能会有所提高。
检查安全密钥
如果您使用 WEP 安全性
有效的 WEP 密钥应该为:
• 10 个或 26 个十六进制字符。十六进制字符包括 A–F、a–f 和 0–9。
或者
• 5 个或 13 个 ASCII 字符。ASCII 字符包括字母、数字和可以在键盘上找到的字符。
如果您使用 WPA 安全性
有效的 WPA 密钥应该为:
• 8–63 个 ASCII 字符。WPA 密钥中的 ASCII 字符需要区分大小写。
或者
• 64 个十六进制字符。十六进制字符包括 A–F、a–f 和 0–9。
如果您的无线网络没有使用安全措施,则您不会有安全密钥。我们不推荐您使用这样的无线网
络,因为它可以允许入侵者未经过您的许可使用您的网络资源。
检查 MAC 地址
如果您的网络使用了 MAC 地址过滤功能,请确认将打印机的 MAC 地址添加到 MAC 地址过滤列
表中,可以允许打印机使用网络。请参阅第17 页“如何查找 MAC 地址?”获取更多的信息。
使用
PING
命令测试接入点,确认网络可以正常工作
1 检查 AirPort 的状态,如果您不知道接入点的 IP 地址,请按照以下步骤查找。
a 单击 Apple 菜单 System Preferences。
b 单击 Network。
c 如有必要,请从 Show 弹出菜单中选择 Network Status。
AirPort 状态指示灯应该是绿色的。绿色表示端口可用(已启用)并且已连接。
注意:
• 黄色表示端口可用,但是没有连接。
• 红色表示端口没有配置。
d 从 Show 弹出菜单中选择 AirPort。
e 单击 TCP/IP。
• Router(路由器)项目通常即为接入点。
• IP 地址由 4 组数字组成,用小数点分开,例如 192.168.0.100。
简体中文
13
Page 14
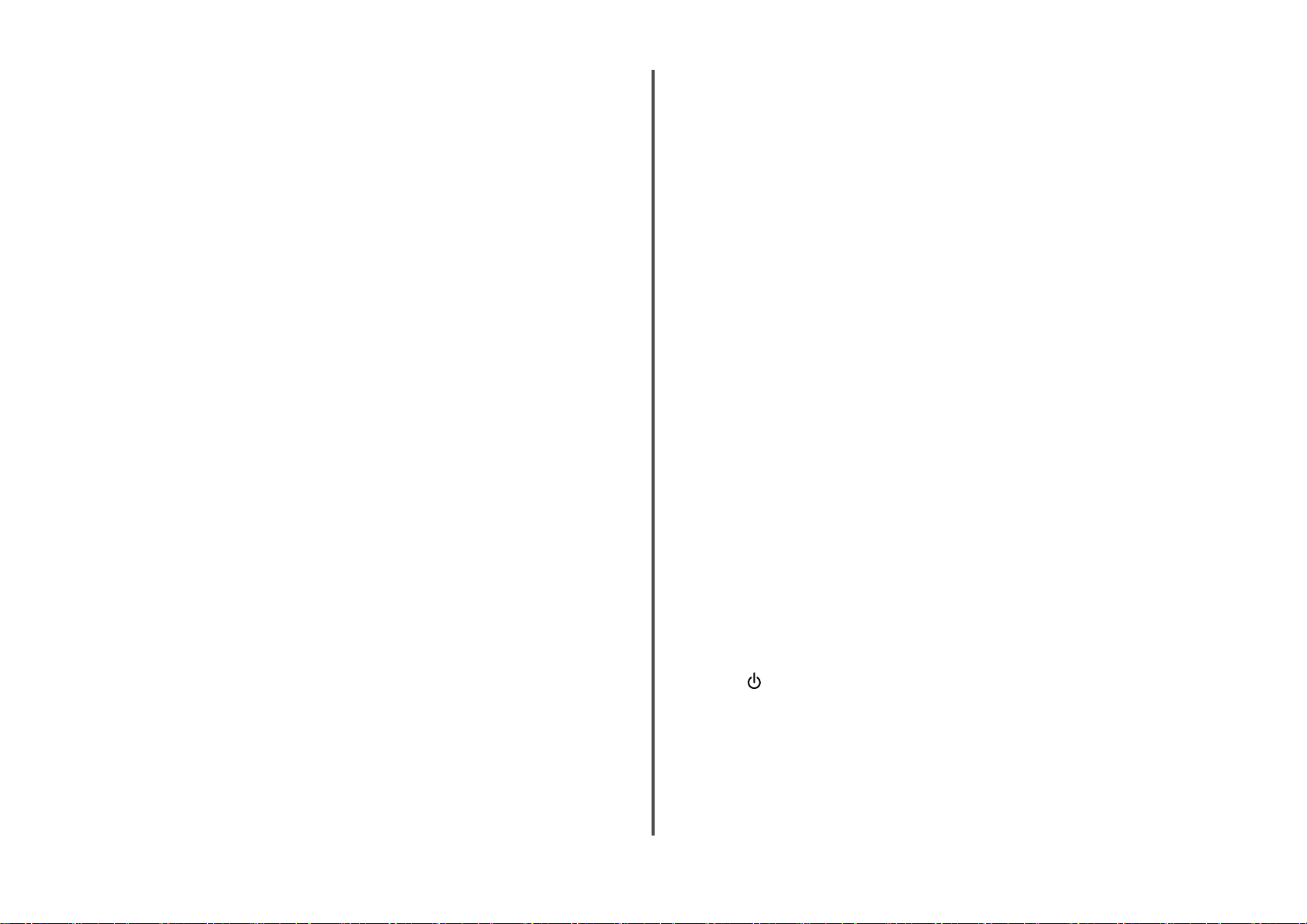
2 使用 ping 命令测试接入点。
a 从菜单栏中单击 Go Applications。
b 在 Applications 文件夹中双击 Utilities。
c 双击 Network Utility,然后单击 Ping 选项卡。
d 在网络地址区域中输入接入点的 IP 地址。例如:
10.168.0.100
e 单击 Ping。
3 如果接入点有回应,您将会看到几行文字,显示从接入点接收到的字节数。这可以确定您的计
算机连接在接入点上。
4 如果接入点没有回应,则不会显示任何文字。您可以使用 Network Diagnostics 帮助您解决问
题。
重新进行无线设置
1 在 Finder 桌面上双击打印机文件夹。
2 单击 Lexmark Wireless Setup Assistant。
3 按照计算机屏幕上的指导进行操作。
Wi-Fi 指示灯是橙色的
当 Wi-Fi 指示灯为橙色时,可能表示打印机:
• 正在进行配置,以便在无线网络中使用
• 没有在基础建设模式下进行配置
简体中文
• 正在等待进行点对点模式配置
打印机可能因为干扰或者距离无线接入点(无线路由器)太远而无法加入网络,或者需要改变打印
机设置。
以下是可能的解决方法。请尝试其中的一种或多种方法:
检查网络名称
请确认您的网络没有使用和您附近的其他网络相同的名称。例如,如果您和您的邻居都使用制造
商默认的网络名称,您的打印机可能会连接到您的邻居的网络中。
如果您没有使用唯一的网络名称,请参阅您的无线接入点(无线路由器)的帮助文档了解如何设
置网络名称。
如果您设置了新的网络名称,您必须将打印机和计算机的 SSID 重新设置为同一个网络名称。
检查安全密钥
如果您使用 WEP 安全性
有效的 WEP 密钥应该为:
• 10 个或 26 个十六进制字符。十六进制字符包括 A–F、a–f 和 0–9。
或者
• 5 个或 13 个 ASCII 字符。ASCII 字符包括字母、数字和可以在键盘上找到的字符。
如果您使用 WPA 安全性
有效的 WPA 密钥应该为:
• 8–63 个 ASCII 字符。WPA 密钥中的 ASCII 字符需要区分大小写。
或者
• 64 个十六进制字符。十六进制字符包括 A–F、a–f 和 0–9。
如果您的无线网络没有使用安全措施,则您不会有安全密钥。我们不推荐您使用这样的无线网
络,因为它可以允许入侵者未经过您的许可使用您的网络资源。
移动您的打印机
将打印机移动到距离无线接入点(无线路由器)比较近的地方。虽然 802.11b 或 802.11g 网络中
的设备之间的距离可以达到 300 英尺,但是为了达到最佳性能,有效范围通常为 100–150 英尺。
您可以在网络设置页中找到网络的信号强度。
检查 MAC 地址
如果您的网络使用了 MAC 地址过滤功能,请确认将打印机的 MAC 地址添加到 MAC 地址过滤列
表中,可以允许打印机使用网络。请参阅第17 页“如何查找 MAC 地址?”获取更多的信息。
没有安装无线打印服务器
在安装过程中,您可能会看到一条信息,提示您打印机没有安装无线打印服务器。如果您不确定打
印机是否可以进行无线打印,请尝试以下的方法:
检查电源
请确认 指示灯亮着。
当进行无线打印时出现“无法通讯”信息
如果您使用的是便携式笔记本电脑,并且启用了节约能源设置,当您尝试进行无线打印机时,您可
能会在笔记本电脑的屏幕上看到“无法通讯”信息。如果笔记本电脑的硬盘驱动器处于节约能源模
式,此情况将会发生。
如果您看到了此信息,请等待几秒钟,然后重新尝试打印。笔记本电脑和打印机需要几秒钟的时间
才可以恢复正常模式并重新连接无线网络。
14
Page 15

如果您等待了足够长的时间让笔记本电脑和打印机连接网络,但是仍然看到了此信息,可能是您的
无线网络出现了问题。请确认笔记本电脑和打印机都接收到了 IP 地址。有关查找 IP 地址的更多帮
助信息,请参阅第17 页“如何定位 IP 地址?”。
如果打印机和/或笔记本电脑没有 IP 地址,或者 IP 地址是 169.254.x.y(其中 x 和 y 是 0–255 之
间的任意两个数字):
1 关闭没有有效 IP 地址的设备(笔记本电脑、打印机、或者全部)。
2 重新打开设备。
3 重新检查 IP 地址。
如果笔记本电脑和/或打印机仍然没有接收到有效的 IP 地址,可能是您的无线网络出现了问题。请
确认您的无线接入点(无线路由器)可以正常工作,并移开所有可能阻止无线信号的障碍物。
常见问答
什么是网络?
网络是指一组通过电缆或无线连接在一起并互相通讯的设备,例如计算机、打印机、以太网集线
器、无线接入点和路由器。一个网络可以是有线的、无线的、或者同时包含有线和无线设备。
有线网络中的设备使用电缆互相通讯。
无线网络中的设备使用无线电波(而不是电缆)互相通讯。对于进行无线通讯的设备来说,它必须
连接或安装一个无线打印服务器,以便可以接收和发送无线电波。
家用网络如何配置?
台式电脑、便携式笔记本电脑和打印机如要在网络中互相通讯,它们必须连接电缆和/或内置或安
装无线网络适配器。
您可以使用不同的方法安装网络。以下是五种普通范例。
注意:下面图中的打印机代表内置了内部打印服务器的打印机,可以在网络中进行通讯。
有线网络范例
• 一台台式电脑、一台便携式笔记本电脑和一台打印机通过以太网电缆连接在集线器、路由器或转
换器上。
• 网络通过 DSL 或电缆调制解调器连接到 Internet。
Internet
简体中文
15
Page 16

无线网络范例
以下是四种普通无线网络:
• 方法 1:便携式笔记本电脑和打印机都通过无线连接,可以连接到 Internet
• 方法 2:台式电脑、便携式笔记本电脑和打印机都通过无线连接,可以连接到 Internet
• 方法 3:台式电脑、便携式笔记本电脑和打印机都通过无线连接,不可以连接到 Internet
• 方法 4:便携式笔记本电脑通过无线连接到打印机,不可以连接到 Internet
方法 1:便携式笔记本电脑和打印机都通过无线连接,可以连接到 Internet
•
一台台式电脑通过以太网电缆连接在无线路由器上。
• 一台便携式笔记本电脑和一台打印机通过无线连接在无线路由器上。
• 网络通过 DSL 或电缆调制解调器连接到 Internet。
Internet
简体中文
方法 2:台式电脑、便携式笔记本电脑和打印机都通过无线连接,可以连接到 Internet
一台台式电脑、一台便携式笔记本电脑和一台打印机通过无线连接在无线路由器上。
•
• 网络通过 DSL 或电缆调制解调器连接到 Internet。
Internet
方法 3:台式电脑、便携式笔记本电脑和打印机都通过无线连接,不可以连接到 Internet
•
一台台式电脑、一台便携式笔记本电脑和一台打印机通过无线连接在无线路由器上。
• 网络不能连接到 Internet。
方法 4:便携式笔记本电脑通过无线连接到打印机,不可以连接到 Internet
•
一台便携式笔记本电脑通过无线直接连接到打印机,没有经过无线路由器。
• 网络不能连接到 Internet。
• 此方法也称作点对点网络。
16
Page 17

什么是 MAC 地址?
媒体访问控制(MAC)地址是与网络设备硬件相关联的 48 位标识符。MAC 地址也被称为物理地
址,因为它被连接到设备的硬件,而不是软件。MAC 地址用十六进制数字以下列格式显示:
01-23-45-67-89-AB。
能够在网络上通信的每一台设备有一个 MAC 地址。网络打印机、计算机以及路由器,不管是以太
网连接还是无线连接,都有 MAC 地址。
虽然可以更改网络设备的 MAC 地址,但通常不会这样做。基于此原因,MAC 地址被认为具有永久
性。IP 地址容易被更改,因此,MAC 地址是标识网络上特定设备的更可靠方法。
具有安全性能的路由器可以过滤网络上的 MAC 地址。它允许设备的管理列表访问网络,由它们的
MAC 地址标识。MAC 地址过滤可以帮助阻止网络上来自不必要设备的访问,例如无线网络上的入
侵者。如果您忘记将新设备添加到路由器的允许地址列表,MAC 地址过滤也会阻止合法访问。如果
您的网络使用 MAC 地址过滤,请确认将打印机的 MAC 地址添加到允许设备的列表中。
如何查找 MAC 地址?
大多数网络设备都有一个唯一的硬件识别码,用于和网络中的其他设备区分开。这称为
(MAC)地址。
制
MAC 地址是一系列字母和数字,位于您的打印机的后面。
媒体访问控
如何定位 IP 地址?
如何使用 Windows 定位计算机 IP 地址
1 请执行下列操作之一:
在 Windows Vista 中
a
单击 。
b 单击所有程序 附件。
c 单击命令提示符。
在 Windows XP 和更早版本中
a
单击开始。
b 单击所有程序或程序 附件 命令提示符。
2 键入 ipconfig。
3 按 Enter(回车键)。
IP 显示为以句点分隔的四组数字,例如 192.168.0.100。
UAA: XX XX XX XX XX XX
XX
X XX
X X
X X
X X
X
A:
UA
注意:您可以在接入点(路由器)上设置一个 MAC 地址列表,只允许 MAC 地址相符的设备使用网
络。这称为 MAC 过滤。如果您在您的接入点(路由器)上启用了 MAC 过滤功能,并且希望将一台
打印机添加到网络中,打印机的 MAC 地址必须包含在 MAC 地址列表中。
什么是 IP 地址?
IP 地址是 IP 网络中的设备(例如无线打印机、计算机或无线接入点)所使用的一个唯一的号码,用
于互相定位和通讯。只有当 IP 网络中的设备有唯一且有效的 IP 地址时,设备之间才可以互相通
讯。唯一的 IP 地址表示在同一个网络中不会有两个设备有相同的 IP 地址。
IP 地址由 4 组数字组成,用小数点分开,例如 192.168.100.110。
如何使用 Macintosh 定位计算机 IP 地址
1 单击 Apple 菜单 系统预置。
2 单击网络。
3 从“显示”弹出菜单,选择 Airport。
4 单击 TCP/IP。
IP 显示为以句点分隔的四组数字,例如 192.168.0.100。
如何定位打印机 IP 地址
• 您可以通过查看打印机网络设置页来定位打印机 IP 地址。请参考安装软件 CD 上的
获取有关如何打印网络设置页的更多信息。
用户指南
来
IP 地址是如何指定的?
IP 地址可能由网络使用动态主机分配协议(DHCP)自动指定。当打印机在计算机上安装完毕后,计算
机将会把所有的打印作业按照此地址通过网络发送到打印机。
如果 IP 地址没有自动指定,在无线设置过程中,当您从可用的列表中选择您的打印机之后会要求您
手动输入地址和其他的网络信息。
简体中文
17
Page 18

如何连接安装电缆?
将安装电缆连接到计算机上的 USB 端口和打印机后部的正方形连接器。此连接允许您为网络或本地
连接安装配置打印机。
1 将大的矩形连接器连接到计算机上的任意一个 USB 端口。USB 端口可能在计算机的前部或后
部,并且可能水平放置或垂直放置。
2 将小的正方形连接器连接到打印机。
简体中文
安装电缆连接在安装计算机的矩形 USB 插口和打印机的方形 USB 插口上。
Infrastructure 和 Ad hoc 网络之间有什么区别?
无线网络可以在两种模式:Infrastructure 或 Ad hoc 之一中操作。
在 Infrastructure 模式中,无线网络上的所有设备通过无线路由器互相通信。无线网络上的设备必须
有用于当前网络的有效 IP 地址,并且共享与无线路由器(无线访问点)相同的 SSID 和通道。
在 Ad hoc 模式中,带无线网络适配器的计算机与配置了无线打印服务器的打印机直接通信。计算机
必须有用于当前网络的有效 IP 地址,并且被设置为 Ad hoc 模式。必须配置无线打印服务器来使用
与计算机所用相同的 SSID 和通道。
下面的表格比较两种无线网络的特性和要求。
Infrastructure Ad hoc
特性
通信 通过无线访问点(无线路由器) 设备之间直接进行
安全 更多的安全选项
范围 由无线访问点(无线路由器)的范围和
数量确定
速度 通常较快 通常较慢
对所有设备的要求
每个设备有唯一的 IP 地址 是 是
模式设置为 Infrastructure 模式 Ad hoc 模式
相同的 SSID 是,包括无线访问点(无线路由器) 是
相同的通道 是,包括无线访问点(无线路由器) 是
Lexmark 建议使用随打印机附带的安装 CD 在 Infrastructure 模式下设置网络。
Infrastructure 模式是推荐的设置模式,因为它具有:
• 增强的网络安全性
• 增强的可靠性
• 较快的执行能力
• 更容易设置
受网络上单独设备的范围限
制
3 请按照屏幕上的指导说明继续操作。
我为什么需要一根安装电缆?
当您在您的无线网络中安装打印机时,您需要使用安装电缆将打印机临时连接在计算机上。此临时
连接用于调整打印机的无线设置。
查找信号强度
无线设备带有内置的天线,可以发送和接收无线信号。打印机网络设置页中的信号强度表示接收到
的传输信号的强度。很多因素可以影响信号强度。一个因素是来自其他无线设备或微波炉等其他设
备的干扰。另一个因素是距离。两个无线设备之间的距离越远,通讯信号就可能越弱。
在配置过程中,您的计算机接收到的信号强度也会影响打印机与网络的连接。当您在计算机内安装
了无线适配器时,适配器软件可能会在您的系统托盘中添加一个图标。请尝试双击此图标,它可以
告诉您计算机从网络接收到的无线信号的强度。
18
Page 19

如要提高信号质量,请去掉干扰来源和/或将无线设备移动到距离无线接入点(无线路由器)比较
近的地方。
什么是 SSID?
服务设置识别码
SSID,否则它们将不能互相通讯。通常,无线网络广播其 SSID 以允许区域中的无线设备连接到网
络。出于安全原因,有的时候不会广播 SSID。
SSID 最多可以包含 32 个字母或数字字符。
(SSID)是用于识别无线网络的一个名称。网络中的所有设备都必须知道无线网络的
如何找到我的网络所使用的安全类型?
如要正确配置打印机,以便在无线网络中使用,您必须知道安全密钥和安全模式。如要获取这些信
息,请参阅随同您的无线接入点(无线路由器)一起提供的文档,浏览与无线接入点(无线路由
器)有关的网页,或者向您的系统支持人员咨询。
注意:网络安全密钥与无线接入点(无线路由器)的密码不同。密码可以允许您访问无线接入点
(无线路由器)的设置。安全密钥(WEP 密钥或 WPA 密钥)可以允许打印机和计算机加入到您的
无线网络中。
我可以同时通过 USB 连接和无线连接使用我的打印机吗?
打印机可以按照以下方法进行配置:
• 本地连接(使用 USB 电缆连接在计算机上)
• 无线网络
• 同时使用无线网络和本地连接
如果您希望将打印机同时用作无线打印机和本地连接的打印机,您需要重新运行设置软件并选择其
他的连接类型。
我如何改善无线信号强度?
无线打印机无法在网络中进行通讯的一个常见原因是无线信号质量太差了。如果信号太弱、过于失
真或者被物体阻止,则无法在接入点和打印机之间传送信息。如要确定打印机是否从接入点接收到
较强的信号,请打印一张网络设置页。“质量”区域表明了打印机接收到的无线信号的相对强度。
但是,信号强度可能会间歇地变弱,尽管信号质量看起来很高,仍然可能在某些条件下变弱。
如果您认为您的接入点和打印机之间的信号强度有问题,请尝试以下的一种或多种方法:
注意:
• 如果您使用的是点对点网络,请调整指示接入点的计算机。
• 点对点网络的范围比基础建设网络小得多。如果通讯有问题,请尝试将打印机移动到距离计算
机比较近的地方。
将打印机移动到距离无线接入点/无线路由器比较近的地方
如果打印机距离接入点太远,可能无法与网络中的其他设备进行通讯。对于大多数室内无线网络
来说,接入点和打印机之间的最大距离大约为 100 英尺(30 米)。此距离可能会更长或者更短,
取决于网络的布局和接入点的限制。
移开接入点和打印机之间的障碍物
您的接入点发出的无线信号可以穿过大多数物体。大多数墙壁、地板、家具和其他物体都不会阻
止无线信号。但是,有些材料密度过大,信号无法穿过。包含金属和混凝土的物体可以阻止信
号,包括:
• 卧室墙壁
• 输送管
• 窗框
• 杆棒和内部支柱
• 金属办公家具和橱柜
• 电梯
• 钢制门
• 使用钢筋加固的墙壁和其他建筑组成部分
请重新布置您的打印机和接入点,使信号不会被这些物体阻止。
移开干扰来源
其他类型的无线电频率可能会导致您的网络的无线信号出现问题。这些干扰来源可能会间歇地导
致打印问题。常见的干扰来源包括:
• 无线电话
• 微波炉
• 电冰箱和其他设备
• 蓝牙设备
• 其他无线网络
• 发送机
如果可能的话,请关闭这些可能的干扰来源。当通过您的无线网络进行打印时,请避免使用微波
炉和无线电话。
如果附近还有其他可用的无线网络,请在接入点上改变无线频道。
请不要将您的接入点放置在打印机上。打印机也可能会干扰无线信号。
重新布置网络以降低信号的吸收
即使无线信号可以穿过物体,强度也会轻微地减弱。如果信号穿过太多的物体,强度将会显著减
弱。所有物体都会吸收一部分穿过它的无线信号,但是某些类型的物体会吸收很多,从而导致通
讯问题。如要避免信号被吸收,请不要在您的接入点和打印机之间放置以下物体:
• 整摞纸张或书籍
• 多层墙壁或地板
• 人群
• 包含水的物体,例如鱼缸
• 植物
请将您的接入点放置在房间内尽可能高的地方以避免信号被吸收。
简体中文
19
Page 20

通告
网络术语表
版本通告
2007 年 12 月
以下文字如果与当地法律法规有所冲突,可能并不适用于那些地区:LEXMARK INTERNATIONAL,
INC.以其现状提供此手册,并没有任何保证(不论明示的或暗示的),包括,但不限于以其特定目
的进行销售及适用的暗示保证。某些司法管辖区并不准许在某些交易中排除明示的或暗示的保证。
因此,这份声明可能并不适用于你方。
LEXMARK INTERNATIONAL, INC.尽量使本手册中的信息准确完整,但本手册中可能会有技术上的
不准确或印刷错误。鉴于此,本手册中的内容会阶段性地更新;这些改动将会体现在以后的版本
中。产品或程序有可能会随时改动,如有改动,恕不另行通知。
本手册中提到的有关产品、程序或服务等并不意味着生产厂商打算将这些产品、程序或服务向所有
的国家提供,也不意味着只能使用此产品、程序或服务。任何功能一样的产品、程序或服务,只要
不侵犯现有的知识产权,都可以用来替换使用。与其他的产品、程序或服务(除厂商明确标明外)
共同操作并进行评估与验证是用户的责任。
如要获取 Lexmark 技术支持,请访问网站 support.lexmark.com。
如要获取有关耗材和下载的信息,请访问网站 www.lexmark.com。
如果您不能访问 Internet,您可以通过邮件与 Lexmark 联系:
Lexmark International, Inc.
Bldg 004-2/CSC
740 New Circle Road NW
Lexington, KY 40550
简体中文
USA
© 2008 Lexmark International, Inc.
All rights reserved. 保留所有权利。
商标
Lexmark 和带有钻石图案的 Lexmark 标记都是 Lexmark International, Inc.在美国和/或其他国家注
册的商标。
其他商标分别属于各自所属者所有。
点对点模式 一种无线设备设置,可以允许无线设备不通过接入点或路由器直
点对点网络 不使用接入点或路由器的无线网络。
自动 IP 地址
BSS(基本服务群)
频道 一种特定的无线电频率,用于两个或更多的无线设备互相通讯。
DHCP(动态主机分配协议)
DHCP IP 地址
DHCP 服务器
IP(网际协议)地址
ipconfig
基础建设模式 一种无线设备设置,可以允许无线设备通过接入点或路由器与其
安装电缆 在某些安装过程中,将打印机临时连接在计算机上。
内部无线打印服务器 一种设备,可以允许计算机和打印机在网络中进行无线通讯。
MAC(媒体访问控制)地址
MAC 过滤
网络适配器/网卡 一种设备,可以允许计算机和打印机在网络中进行通讯。
网络集线器 一种设备,可以连接有线网络中的多个设备。
网络名称 请参阅第21 页“SSID(服务设置识别码)”。
ping
打印机别名 您为打印机指定的一个名称,以便您和其他人可以在网络中识别
接与其他的无线设备进行通讯。
由网络设备自动分配 IP 地址。如果设备被设置为使用 DHCP,但
是没有可用的 DHCP 服务器,设备可能会分配一个自动 IP 地址。
BSS(基本服务群)表示您使用的无线网络的类型。BSS 类型可
以是基础建设网络或点对点网络。
网络中的所有设备必须使用相同的频道。
DHCP 服务器使用的一种语言。
DHCP 服务器自动分配的的 IP 地址。
一台计算机或者路由器,可以为网络中的每一个设备提供唯一的
IP 地址。唯一的地址可以避免冲突。
计算机或打印机的网络地址。网络中的每一个设备都有它自己的
网络地址。地址可能是由您手动指定的(静态 IP 地址),由
DHCP 服务器自动分配的(DHCP IP 地址),或者由设备自动分
配的(自动 IP 地址)。
一条命令,可以显示 Windows 计算机的 IP 地址和其他网络信息。
他的无线设备进行通讯。
一种硬件地址,可以唯一地标识网络中的每一个设备。您通常可
以在设备上找到 MAC 地址。
通过指定哪些 MAC 地址可以在网络中进行通讯来限制对您的无
线网络的访问。此设置可以在无线路由器或接入点上指定。
一种测试方法,可以检查您的计算机是否可以和其他的设备进行
通讯。
此打印机。
20
Page 21

路由器 一种设备,可以和多台计算机或其他设备共享同一个 Internet 连
SSID(服务设置识别码)
安全密钥 一个密码,例如 WEP 密钥或 WPA 密钥,用于保护网络的安全。
信号强度 接收到的传输信号的强度。
静态 IP 地址
转换器 一种类似于网络集线器的设备,可以将不同的网络连接在一起。
UAA(统一管理地址) 制造商为网络打印机或打印服务器指定的地址。如要查找 UAA,
USB 电缆
USB 插口
WEP(有线等效加密)
Wi-Fi
无线接入点 一种设备,将无线设备连接在一起,形成一个无线网络。
无线路由器 可以用作无线接入点的路由器。
WPA(Wi-Fi 保护访问)
WPA2
接。基本路由器可以控制网络通信量。
无线网络的名称。当您将打印机连接到一个无线网络时,打印机
需要使用和无线网络相同的 SSID。也称为网络名称或 BSS(基
本服务群)。
由您手动指定的 IP 地址。
请打印一张网络设置页。
一种很轻很柔软的电缆线,可以允许打印机和计算机进行通讯,
速度远远高于并口电缆。
位于计算机后面的一个很小的矩形插口,可以使用 USB 电缆连接
外围设备并允许它们进行高速通讯。
一种安全设置,可以帮助阻止对无线网络的未授权访问。其他可
能的安全设置还包括 WPA 和 WPA2。
一个行业术语,表示用于创建可共同使用的无线局域网络(WLAN)
的技术。
一种安全设置,可以帮助阻止对无线网络的未授权访问。点对点
网络不支持 WPA。其他可能的安全设置还包括 WEP 和 WPA2。
新版本的 WPA。旧型号的路由器可能不支持 WPA2。其他可能
的安全设置还包括 WPA 和 WEP。
简体中文
21
Page 22

索引
A
AliceBox 4
安全密钥 19
安全性信息 4
无线网络 19
安装
电缆 18
网络打印机 17
安装打印机
在无线网络中(Macintosh 英文版) 4
在无线网络中(Windows) 4
安装后改变无线设置(Macintosh 英文版) 5
安装后改变无线设置(Windows) 5
安装无线打印机
其他的计算机 5
C
Club Internet 4
查找
MAC 地址 17
查找计算机的 IP 地址(Macintosh 英文
版) 17
D
简体中文
打印机不能无线打印 10
打印机无法连接到无线网络 9
点对点无线网络
创建 6
添加打印机 8
电缆
USB 18
安装 18
F
FreeBox 4
法国
无线安装 4
G
干扰
无线网络 19
I
IP 地址 17
配置 5
IP 地址,指定 17
L
LiveBox 4
连接
配置 19
M
Macintosh(英文版)
在无线网络中安装打印机 4
MAC 地址 17
MAC 地址,查找 17
MAC 地址过滤 17
密码 19
N
N9UF Box 4
P
配置
IP 地址 5
Q
其他的计算机
安装无线打印机 5
R
如何
打印网络设置页 8
S
SSID
无线网络 19
设备
无线网络 19
T
通告 20
U
USB
电缆 18
W
Wi-Fi 指示灯
不亮 10
解释颜色 5
颜色说明 5
Wi-Fi 指示灯是橙色的 14
Wi-Fi 指示灯是绿色的
打印机不打印 10
Windows
在无线网络中安装打印机 4
网络
IP 地址 17
查找打印机的 IP 地址 17
查找计算机的 IP 地址 17
查找计算机的 IP 地址(Macintosh 英文
版) 17
网络安全性 19
网络打印机
安装 17
网络设置页
打印 8
问题解答
无线网络 8
问题解答,无线
Wi-Fi 指示灯不亮 10
Wi-Fi 指示灯是橙色的 14
安装后改变无线设置(Macintosh 英文版) 5
安装后改变无线设置(Windows) 5
打印机无法连接到无线网络 9
在安装过程中,Wi-Fi 指示灯闪烁橙色 11, 13
无法通讯
信息 14
无线
使用 USB 19
问题解答 10
无线安装
当连接 USB 电缆之后没有继续 9
需要的信息 4
无线打印服务器
没有安装 14
无线设置
安装后改变(
无线网络
SSID 19
安全性信息 19
安装打印机(Macintosh 英文版) 4
安装打印机(Windows) 4
安装打印机所需的信息 4
创建点对点网络 6
干扰 19
Macintosh 英文版) 5
普通家用配置 15
网络概述 15
问题解答 8
无线网络的类型 18
向现有的点对点网络中添加打印机 8
信号强度 18
无线网络兼容性 4
无线问题解答
Wi-Fi 指示灯不亮 10
Wi-Fi 指示灯是橙色的 14
安装后改变无线设置(Macintosh 英文版) 5
安装后改变无线设置(Windows) 5
打印机无法连接到无线网络 9
在安装过程中,Wi-Fi 指示灯闪烁橙色 11, 13
无线信号
强度 18
无线信号吸收 19
Z
在安装过程中,Wi-Fi 指示灯闪烁橙色 11, 13
在无线网络中安装打印机所需的信息 4
指定 IP 地址 17
22
Page 23

無線網路功能手冊
繁體中文
2007 年 www.lexmark.com
Page 24

Page 25

目錄
安裝無線網路印表機.....................................................................4
無線網路相容性...........................................................................................................4
在無線網路上設定印表機時所需的資訊.......................................................................4
在軟體安裝期間略過安全警告.....................................................................................4
安裝無線網路印表機...................................................................................................4
無線安裝指示(法國適用).........................................................................................5
解讀 Wi-Fi 指示燈的顏色.............................................................................................5
手動配置 IP 位址.........................................................................................................5
安裝後變更無線設定...................................................................................................5
在其他電腦上安裝印表機............................................................................................6
進階無線設定................................................................................6
建立簡易型無線網路...................................................................................................6
將印表機新增到現有的簡易型無線網路.......................................................................8
什麼是 MAC 位址?..................................................................................................17
我如何找到 MAC 位址?...........................................................................................17
什麼是 IP 位址?.......................................................................................................18
我要如何找出 IP 位址?............................................................................................18
如何指定 IP 位址?...................................................................................................18
如何連接安裝電纜?.................................................................................................18
為何需要安裝電纜?.................................................................................................19
基礎架構與 Ad Hoc 網路有什麼差異?.....................................................................19
尋找信號強度............................................................................................................19
什麼是 SSID?..........................................................................................................19
如何找出我的網路所使用的安全類型?.....................................................................19
我可以同時在 USB 和無線連線上使用我的印表機嗎?.............................................19
我如何改善無線信號強度?.......................................................................................20
注意事項.....................................................................................21
網路功能名詞解釋.......................................................................21
繁體中文
疑難排解無線網路印表機..............................................................8
無線疑難排解核對清單................................................................................................8
列印網路設定頁...........................................................................................................8
連接 USB 電纜後,無法繼續進行無線配置.................................................................9
無法在無線網路上列印................................................................................................9
Wi-Fi 指示燈沒有亮起...............................................................................................11
Wi-Fi 指示燈是綠色,但印表機並未列印(Windows 適用)....................................11
Wi-Fi 指示燈在安裝期間呈現橙色閃爍(Windows 適用)........................................12
Wi-Fi 指示燈在安裝期間呈現橙色閃爍(Macintosh 適用)(英文版)....................13
Wi-Fi 指示燈還是橙色...............................................................................................14
末安裝無線列印伺服器..............................................................................................15
進行無線列印時出現「無法通訊」訊息.....................................................................15
常見問題.....................................................................................16
什麼是網路?............................................................................................................16
如何配置家用網路?.................................................................................................16
索引............................................................................................23
3
Page 26

安裝無線網路印表機
無線網路相容性
您的印表機內含 IEEE 802.11g 無線列印伺服器。您的印表機與 Wi-Fi 認證的 IEEE 802.11 b/g/n 路
由器相容。如果 N 路由器出現問題,請與您的路由器製造商確認該裝置的現行模式設定與 g 裝置相
容,因為這個設定可能因路由器廠牌/機種的不同而出現差異。
在無線網路上設定印表機時所需的資訊
若要針對無線列印來設定印表機,您需要瞭解下列資訊:
• 無線網路的名稱。這又稱為「服務設置識別碼」(SSID)。
• 是否使用加密方式來保全您的網路。
• 如果使用加密方式來保全您的網路,則安全金鑰(可以是 WEP 金鑰或 WPA 通行詞組)會允許
其他裝置在網路上通訊。
若您的無線存取點(無線路由器)使用「如實體線路般私密性協定」(Wired Equivalent Privacy, WEP)
安全性,則 WEP 金鑰應該是:
• 必須恰好是 10 或 26 個十六進位字元。十六進位字元為 A - F、a - f 及 0 - 9。
或
• 必須恰好是 5 或 13 個 ASCII 字元。ASCII 字元是指英文字母、數字、標點符號,以及鍵盤上找
得到的各種符號。
若您的無線存取點(無線路由器)使用「Wi-Fi 保護存取協定」(Wi-Fi Protected Access, WPA) 安
全性,則 WPA 通行詞組應該是:
• 8 到 63 個 ASCII 字元。WPA 通行詞組中的 ASCII 字元須區分大小寫。
繁體中文
或
• 必須恰好是 64 個十六進位字元。十六進位字元為 A-F、a-f 及 0-9。
如果您的無線網路未使用安全功能,您就不會有安全金鑰。我們不建議您使用不具安全功能的無線
網路,因為這會使入侵者在未獲得您同意的情況下,使用您的網路資源。
請注意:請確定所抄寫的安全金鑰和 SSID 完全正確(包括任何大寫字母),並將它存放在安全的
地方,以備日後參考之用。請使用以下所提供的表格,用筆記下此資訊。
項目 說明
SSID(無線網路名稱)
安全金鑰(WEP 金鑰或 WPA 通行詞組)
在軟體安裝期間略過安全警告
協力廠商應用程式,包括防毒、防護和防火牆程式等,可能會警示您已安裝了印表機軟體。請允許
印表機軟體安裝在您的電腦上,印表機才能正常運作。
安裝無線網路印表機
在無線網路上安裝印表機之前,請先確認下列各項:
• 您已完成印表機的起始設定。
• 您的無線網路已設定完成,而且能正常運作。
• 您所使用的電腦已連接到印表機安裝所在的同一無線網路。
使用 Windows
1 放入安裝軟體光碟。
2 稍待之後,就會出現「歡迎」畫面。
若一分鐘後並未出現「歡迎」畫面,請執行下列其中一項:
在 Windows Vista 中
按一下 。
a
b 在「開始搜尋」框中,輸入 D:\setup.exe,此處的 D 是指您的光碟機或 DVD 光碟機代
號。
在 Windows XP 及更早的版本中
a
按一下開始。
b 按一下執行。
c 輸入 D:\setup.exe,此處的 D 是指您的光碟機或 DVD 光碟機代號。
3 遵循「歡迎」畫面上的指示,來設定印表機。
使用 Macintosh(英文版)
1 放入安裝軟體光碟。
2 稍待之後,就會出現 Welcome(歡迎)畫面。
請注意:如果稍後並未出現 Welcome(歡迎)畫面,請按一下桌面上的光碟圖像。
3 連按兩下 Install(安裝)。
4 遵循 Welcome(歡迎)畫面上的指示,來設定印表機。
請注意:如果不知道您電腦所連接網路的 SSID,請啟動電腦網路配接卡的無線公用程式,尋找網路
名稱。如果您找不到網路的 SSID 或安全性資訊,請參閱無線存取點(無線路由器)隨附的說明文
件,或聯繫您的系統支援人員。
4
Page 27

無線安裝指示(法國適用)
使用 LiveBox、AliceBox、N9UF Box、FreeBox 或 Club Internet 的客戶適用下列指示:
1 確定您的網路接收器 (box) 與無線相容,而且已啟動且能在無線網路上運作。如需有關如何配置
網路接收器 (box) 以便在無線下運作的其他資訊,請參閱網路接收器隨附的說明文件。
2 安裝印表機前,請先確定已開啟網路接收器 (box) 電源,而且已啟動電腦且連接到無線網路。
3 使用目前所提供的安裝指示,來安裝您的印表機。
4 如果網路接收器背面設有關聯/註冊按鈕,當您看到提示要求您選擇網路時,請按下該按鈕。
請注意:按下關聯/註冊按鈕後,您有五分鐘的時間,以完成印表機安裝程序。
5 返回電腦螢幕,然後選擇您要連接的網路。如果您要使用所顯示的網路,請選擇連接到 <網路名
稱>,然後按一下繼續。
如果您不要使用所顯示的網路:
a 選擇連接到其他網路,然後按一下繼續。
b 從可用網路清單中選擇您要使用的網路,然後按一下繼續。
6 輸入「網路金鑰」,然後按一下繼續。
請注意:您可以從網路接收器的底部、網路接收器隨附的用戶手冊,或是從網路接收器的網
頁,取得 WEP、WPA 或 WPA2 金鑰。如果您變更了無線網路的金鑰,請使用您所建立的金
鑰。
7 遵循畫面上的指示,來完成安裝程序。
解讀 Wi-Fi 指示燈的顏色
Wi-Fi 指示燈可協助您判斷印表機的網路狀態。
以下各項說明 Wi-Fi 指示燈顏色的意義。
• 關可能表示印表機電源關閉、印表機處於起始開機狀態、未安裝內接式列印伺服器,或未適當連
接內接式列印伺服器。
指示燈應處於下列狀態:
– 印表機電源關閉時。
– 印表機處於省電模式。
– 印表機未安裝內接式列印伺服器,而且您要利用 USB 電纜,將印表機連接到電腦時。
• 橙色可能表示印表機配置為在無線網路上使用、未在基礎架構模式下配置內接式列印伺服器,或
內接式列印伺服器正在等待針對簡易模式進行配置。
指示燈應處於下列狀態:
– 當您要在沒有電腦的情況下使用印表機時
– 當您要在您的無線網路上設定印表機時。
– 當印表機已設定為使用簡易型網路,而且已廣播其無線網路名稱 (SSID)。
• 橙色燈閃爍可能表示:
– 印表機超出無線存取點(無線路由器)的範圍。
– 印表機正在嘗試與無線存取點(無線路由器)進行通訊,但無線存取點(無線路由器)可能
已關閉電源或無法正常運作。
– 印表機正在嘗試建立與無線存取點(無線路由器)的通訊。
若您已將印表機配置為要在您的無線網路上使用,便適用此情況。配置好印表機後,當您關
閉印表機電源,然後重新開啟時,印表機中的內接式列印伺服器就會嘗試連接到您的無線存
取點(無線路由器)。
– 印表機的無線設定可能不再有效。
• 綠色表示印表機已連接到無線網路。
當您要開始使用無線網路上已安裝的印表機時,指示燈應該處於這種狀態。
• 綠色燈閃爍表示正在更新印表機的內接式列印伺服器。
手動配置 IP 位址
大部分無線網路會透過 DHCP 將 IP 位址自動指定給印表機。
在無線設定期間,系統會在下列情況要求您手動指定 IP 位址給印表機:
• 您為其他網路裝置手動指定了 IP 位址。
• 您想要指定特定的 IP 位址。
• 您將印表機移到遠端子網路。
如需其他資訊,請聯繫系統支援人員。
安裝後變更無線設定
若要變更印表機上的無線設定,例如:已配置的網路、安全金鑰或其他設定:
使用 Windows
1 請執行以下任一項:
• 在 Windows Vista 中,請按一下 按鈕。
• 若是 Windows XP,請按一下開始。
2 按一下程式集或所有程式,然後從清單中選取印表機程式資料夾。
3 按一下工具 Lexmark 無線設定公用程式。
請注意:如果尚未連接電纜,則在設定過程中,系統可能會提示您利用安裝電纜,將印表機重
新連接到電腦。
4 請遵循電腦螢幕上的提示來重新安裝軟體,然後進行所要的變更。
使用 Macintosh(英文版)
1 從 Finder 桌面,連按兩下印表機檔案夾。
2 連按兩下 Lexmark Wireless Setup Assistant(Lexmark 無線設定援助)。
3 遵循電腦螢幕上的指示。
繁體中文
5
Page 28

在其他電腦上安裝印表機
配置印表機後,即可在網路的其他任何電腦上,以無線方式存取該印表機。不過,您還需要在每一
部要存取該印表機的電腦上,安裝印表機驅動程式。您必須在每一部電腦上執行無線設定來安裝驅
動程式,但不需要重新配置印表機。
使用 Windows
1 放入安裝軟體光碟。
2 稍待之後,就會出現「歡迎」畫面。
若一分鐘後並未出現「歡迎」畫面,請執行下列其中一項:
在 Windows Vista 中
a
按一下 。
b 在「開始搜尋」框中,輸入 D:\setup.exe,此處的 D 是指您的光碟機或 DVD 光碟機代
號。
在 Windows XP 及更早的版本中
按一下開始。
a
b 按一下執行。
c 輸入 D:\setup.exe,此處的 D 是指您的光碟機或 DVD 光碟機代號。
3 請遵循畫面上的指示,在新電腦上安裝已配置的印表機。
使用 Macintosh(英文版)
繁體中文
1 放入安裝軟體光碟。
2 稍待之後,就會出現 Welcome(歡迎)畫面。
請注意:如果稍後並未出現 Welcome(歡迎)畫面,請按一下桌面上的光碟圖像。
3 連按兩下 Install(安裝)。
4 請遵循畫面上的指示,在新電腦上安裝已配置的印表機。
進階無線設定
建立簡易型無線網路
建議您利用無線存取點(無線路由器)設定您的無線網路。利用此方式設定的網路稱為基礎架構網
路。如果您家中擁有基礎架構網路,請配置您的印表機以便在該網路上使用它。
如果您沒有無線存取點,或您想在印表機和備有無線網路配接卡的電腦之間建置獨立式網路,您可
以設定簡易型網路。
在 Windows Vista 中
1 按一下 。
2 按一下控制台。
3 按一下網路和網際網路。
4 在「網路和共用中心」之下,按一下連線到網路。
5 在「連線到網路」對話方塊中,按一下設定無線臨機操作網路(電腦對電腦),然後按一下
下一步。
6 遵循「設定無線臨機操作網路」精靈中的指示。做為設定的一部分:
a 在電腦和您的印表機之間建立一個網路名稱或網路的 SSID。
b 請在所提供的空白處填寫您的網路名稱,以便在執行無線設定時可以參照該名稱。請確定填
寫正確的拼字和大小寫字母。
SSID(無線網路名稱)
c 前往「安全性類型」下拉清單,選擇 WEP,然後建立安全金鑰(或密碼)。
WEP 金鑰必須是:
• 必須恰好是 10 或 26 個十六進位字元。十六進位字元為 A - F、a - f 及 0 - 9。
或
• 必須恰好是 5 或 13 個 ASCII 字元。ASCII 字元是指英文字母、數字、標點符號,以及鍵
盤上找得到的各種符號。
請注意:簡易型網路的安全性為選用項目。簡易型網路的範圍遠比基礎架構網路的範圍
小,所以入侵者在您不知情時連接到該網路的可能性比較低。
d 請在所提供的空白處填寫密碼,以便在執行無線設定時可以參照該密碼。請確定填寫正確的
拼字和大小寫字母。
安全金鑰(如果網路安全無虞)
Windows Vista 將會為您啟動簡易型網路。它會出現在「可用網路」下的「連線到網路」對話方
塊中,指出已將電腦配置為使用簡易型網路。
7 關閉「控制台」和所有其餘的視窗。
6
Page 29

8 如果這是您第一次設定印表機供無線網路上使用,請放入安裝軟體光碟,然後遵循「歡迎」畫面
上的指示。
或者:
a 按一下 。
b 按一下所有程式。
c 選取印表機程式資料夾,然後按一下工具 Lexmark 無線設定公用程式。
9 當可用的網路出現時,請提供網路名稱,以及您建立的安全性資訊。安裝程式會將印表機配置為
搭配電腦使用。
10 請將網路名稱和安全性資訊副本存放在安全的地方,以備日後參考之用。
16 在「資料加密」清單,選取 WEP。
請注意:簡易型網路的安全性為選用項目。簡易型網路的範圍遠比基礎架構網路的範圍小,所
以入侵者在您不知情時連接到該網路的可能性比較低。
17 必要的話,請取消選取「自動提供金鑰」勾選框。
18 在「網路金鑰」框中,輸入安全金鑰。
19 請將您選擇的安全金鑰用筆寫下來,以便在執行無線公用程式時可以參照該安全金鑰。請確定填
寫正確的拼字和大小寫字母。
安全金鑰(如果網路安全無虞)
在 Windows XP 及更早的版本中
1 按一下開始。
2 按一下控制台。
3 按一下網路連線。
4 按一下網路連線。
5 以滑鼠右鍵按一下無線網路連線的圖示。
6 若蹦現式功能表中出現啟動,請按一下該選項。
請注意:若沒有出現「啟動」,表示已啟動您的無線連線。
7 用滑鼠右鍵按一下無線網路連線圖示。
8 按一下內容。
9 按一下無線網路標籤。
請注意:若沒有出現「無線網路」標籤,表示無線設定是由您電腦中的協力廠商軟體控制。您
必須利用該軟體,來設定簡易型無線網路。如需其他資訊,請參閱協力廠商軟體的說明文件,
以瞭解如何建立簡易型網路。
10 選取利用 Windows 配置我的無線網路設定勾選框。
11 在「慣用網路」下方,刪除所有現有的網路。
a 選取要移除的網路。
b 按一下移除,從清單中刪除該網路。
12 按一下新增,來建立簡易型網路。
13 在「網路名稱 (SSID)」框中,輸入您要指定給無線網路的名稱。
14 請將您選擇的網路名稱用筆寫下來,以便在執行無線設定時可以參照該名稱。請確定填寫正確的
拼字和大小寫字母。
SSID(無線網路名稱)
15 若清單中出現「網路鑑別」,請選取開啟。
請注意:如需關於密碼(安全金鑰)的其他資訊,請參閱「疑難排解」該章「無線疑難排解」
一節中的「檢查您的安全金鑰」。
20 在「確認網路金鑰」框,輸入相同的安全金鑰。
21 選取這是電腦對電腦(簡易型)網路;不使用無線存取點。
22 按一下確定(此動作執行兩次),以關閉兩個開啟的視窗。
23 電腦可能需要數分鐘的時間,來辨識新的設定。若要檢查網路狀態:
a 用滑鼠右鍵按一下無線網路連線圖示。
b 選取檢視可用的無線網路。
• 若已列出該網路,但尚未連接電腦,請選取簡易型網路,然後按一下連接。
• 若該網路沒有出現,請稍等一下,然後按一下重新整理網路清單。
24 如果這是您第一次設定印表機供無線網路上使用,請放入安裝軟體光碟,然後遵循「歡迎」畫面
上的指示。
或者:
a 按一下「開始」。
b 按一下所有程式或程式集。
c 從清單中選取印表機程式資料夾,然後按一下工具 Lexmark 無線設定公用程式。
25 當可用的網路出現時,請提供網路名稱,以及您在步驟 11-16 中建立的安全性資訊。公用程式會
將印表機配置為搭配電腦使用。
26 請將網路名稱和安全性資訊副本存放在安全的地方,以備日後參考之用。
使用 Macintosh(英文版)
1 確定已開啟電腦的電源。
2 從功能表列,按一下 Go(執行) Applications(應用程式)。
3 從 Applications(應用程式)檔案夾,連按兩下 Internet Connect(網際網路連線)。
4 從工具列,按一下 AirPort。
5 從 Network(網路)蹦現功能表,按一下 Create Network(建立網路)。
繁體中文
7
Page 30

6 輸入簡易型網路的名稱,然後按一下好。
7 請將您選擇的網路名稱用筆寫下來,以便在執行無線公用程式時可以參照該名稱。請確定填寫正
確的拼字和大小寫字母。
SSID(無線網路名稱)
8 如果這是您第一次設定印表機供無線網路上使用,請放入安裝軟體光碟,在 Finder 桌面連按兩
下您印表機的安裝程式圖像,然後遵循 Welcome(歡迎)畫面上的指示。
或者,從 Finder 桌面,連按兩下印表機檔案夾,然後連按兩下 Lexmark Wireless Setup
Assistant(Lexmark 無線設定援助)。
9 出現提示時,請提供網路名稱及(或)您建立的安全性資訊。
公用程式會將印表機配置為搭配電腦使用。
10 請將網路名稱和安全性資訊副本存放在安全的地方,以備日後參考之用。
將印表機新增到現有的簡易型無線網路
1 請執行以下任一項:
• 在 Windows Vista 中,請按一下 按鈕。
• 若是 Windows XP 及較早的版本,請按一下開始。
2 按一下所有程式或程式集,然後從清單中選取印表機程式資料夾。
3 按一下 Lexmark 無線配置公用程式。
4 遵循「歡迎」畫面上的指示。
繁體中文
疑難排解無線網路印表機
無線疑難排解核對清單
開始疑難排解無線印表機之前,請先驗證下列各項:
• 電源供應器已連接到印表機,而且 已亮起。
• 您的 SSID 是正確的值。
列印網路設定頁,以驗證印表機所使用的 SSID。
若不確定 SSID 是否正確,請重新執行無線設定。
• 您的 WEP 金鑰或 WPA 通行詞組正確無誤(如果您的網路安全無虞)。
登入無線存取點(無線路由器),然後檢查安全設定。
安全金鑰就像一個密碼。使用 WEP、WPA 或 WPA2 的同一無線網路上之所有裝置,均共用相
同的安全金鑰。
若不確定安全性資訊是否正確,請重新執行無線設定。
• 無線網路正常運作中。
嘗試存取無線網路上的其他電腦。
若您的網路提供網際網路存取,請嘗試透過無線連線連接到網際網路。
• 該印表機在無線網路所及的範圍內。
就大部分的網路而言,印表機與無線存取點(無線路由器)的距離應該是在 100 英呎(30 公
尺)以內。
• 印表機應遠離可能阻撓無線信號的障礙物。
請移除存取點與印表機之間的所有大型金屬物件。
請確定印表機與無線存取點未被內含金屬或水泥的長竿(桿)、牆壁或支柱隔開。
• 印表機所在地點必須遠離其他可能干擾無線信號的電子裝置。
許多裝置都可能干擾無線信號,包括嬰兒監視器、馬達、無線電話、保全系統攝影機、其他無
線網路,以及某些藍芽裝置等。
• Wi-Fi 指示燈亮起。
• 印表機驅動程式已安裝在您目前執行工作的電腦上。
• 確定您選取了正確的印表機連接埠。
• 電腦與印表機均連接到相同的無線網路。
列印網路設定頁
網路設定頁會列出印表機的配置設定值,包括 IP 位址與 MAC 位址。當您要疑難排解印表機的網路
配置時,這項資訊便可發揮最大功效。
8
Page 31

如需列印網路設定頁的其他資訊,請參閱安裝軟體光碟上的
用戶手冊
。
連接 USB 電纜後,無法繼續進行無線配置
檢查 USB 電纜
若在連接 USB 電纜後配置軟體不允許您繼續設定印表機的無線功能,即表示電纜可能有問題。請嘗
試以下任一種或多種方式:
• 請確定 USB 電纜沒有損壞。若 USB 電纜有明顯的損壞,請改用新電纜試試看。
• 將電纜直接連接到電腦和印表機。集線器、開關切換盒及擴充底座有時可能會干擾 USB 連線。
• 確定已正確連接 USB 電纜。
1 將大型矩形連結器連接到電腦上的任一個 USB 連接埠。USB 連接埠可能位在電腦的前面或
背部,也可能是水平或垂直排列。
2 將小型正方形連結器連接到印表機。
無法在無線網路上列印
如果您在安裝時碰到問題,或者當您傳送列印工作時印表機資料夾中並未顯示您的印表機或是將該
印表機當做印表機選項,這時您可以嘗試先解除安裝該軟體,然後再重新安裝。
以下所述為可行的解決方案。請嘗試以下任一種或多種方式:
確定您的電腦已連接到無線存取點(無線路由器)
• 請開啟 Web 瀏覽器,然後存取任一網站,以確認可否存取網際網路。
• 若您的無線網路上有其他電腦或資源,請檢查以確認您可以從您的電腦存取這些電腦或資源。
繁體中文
將電腦及(或)印表機移到更靠近無線路由器的地點
雖然 802.11b 或 802.11g 網路中各裝置之間的有效距離是 300 英呎,但一般而言,最佳效能範
圍上限為 100 - 150 英呎。
移動存取點將干擾減至最小
其他裝置(例如:微波爐或其他電器用品、無線電話、嬰兒監視器及保全系統攝影機)也可能產
生暫時性干擾。確定存取點的擺放位置沒有太靠近這類裝置。
檢查印表機是否與電腦位於相同的無線網路
印表機的 SSID 必須與無線網路的 SSID 相符。
使用 Windows
在瀏覽器的網址欄位中,輸入無線存取點(無線路由器)的 IP 位址。
1
9
Page 32

若不知道無線存取點的 IP 位址:
a 請執行以下任一項:
在 Windows Vista 中
1 按一下 。
2 按一下所有程式 附屬應用程式。
3 按一下命令提示字元。
在 Windows XP 及更早的版本中
1 按一下開始。
2 按一下所有程式或程式集 附屬應用程式 命令提示字元。
b 輸入 ipconfig。
c 按下 Enter 鍵。
•「預設的通訊閘」項目通常是無線存取點。
• IP 位址由四組數字組成,並以英文句點分隔各組數字,例如:192.168.0.100。IP 位址
的開頭也可能是數字 10 或 169。以哪個數字開頭,需視作業系統或無線網路軟體而
定。
2 當螢幕出現提示時,請輸入無線存取點(無線路由器)的使用者名稱和密碼。
3 按一下確定。
4 在主頁面上,按一下無線或其他選項(其中儲存了各項設定)。這時會出現 SSID。
5 請將 SSID、安全性類型及安全金鑰(若有顯示的話)用筆寫下來。
請注意:請確定所抄寫的內容完全正確,包括字母的大小寫。
繁體中文
6 請將 SSID 和安全金鑰存放在安全的地方,以備日後參考之用。
使用 Macintosh(英文版)
檢查 Airport 的狀態:
1 從功能表列,按一下 Go(執行) Applications(應用程式)。
2 從 Applications(應用程式)檔案夾,連按兩下 Internet Connect(網際網路連線)。
3 從工具列,按一下 AirPort。
這時,Network(網路)蹦現功能表中會出現電腦所連接之網路的 SSID。
4 請用筆將 SSID 寫下來。
檢查無線存取點(無線路由器)的狀態:
1 在瀏覽器的網址欄位中,輸入無線存取點(無線路由器)的 IP 位址。
若不知道無線存取點(無線路由器)的 IP 位址:
a 按一下 Apple menu(Apple 功能表) System Preferences(系統喜好設定)。
b 按一下 Network(網路)。
c 從 Show(顯示)蹦現功能表,選取 AirPort。
d 按一下 TCP/IP。
「Router」(路由器)項目通常是無線存取點(無線路由器)。
2 當螢幕出現提示時,請輸入您的使用者名稱和密碼。
3 按一下好。
4 在主頁面上,按一下 Wireless(無線)或其他選項(其中儲存了各項設定)。這時會顯示
SSID。
5 請將 SSID、安全性類型及安全金鑰(若有顯示的話)用筆寫下來。
請注意:
• 請確定所抄寫的安全金鑰完全正確(包括任何大寫字母)。
• 將 SSID 和安全金鑰存放在安全的地方,以備日後參考之用。
檢查您的安全金鑰
安全金鑰就像一個密碼。同一個無線網路上的所有裝置必須共用相同的安全金鑰。
WEP 金鑰
必須符合下列其中一個準則:
• 必須恰好是 10 或 26 個十六進位字元。十六進位字元為 A-F、a-f 及 0-9。
或
• 必須恰好是 5 或 13 個 ASCII 字元。ASCII 字元是指英文字母、數字,以及鍵盤上找得到的各
種符號。WEP 金鑰中的 ASCII 字元須區分大小寫。
WPA 或 WPA2 通行詞組或金鑰
必須符合下列其中一個準則:
• 8 到 63 個 ASCII 字元。WPA 通行詞組中的 ASCII 字元須區分大小寫。
或
• 必須恰好是 64 個十六進位字元。十六進位字元為 A-F、a-f 及 0-9。
請注意:若不瞭解本資訊,請參閱無線網路隨附的說明文件,或聯繫無線網路設定人員。
檢查進階安全設定
• 若要利用 MAC 位址過濾功能來限制無線網路的存取權,您必須將印表機 MAC 位址新增至允
許連接到無線存取點(無線路由器)的位址清單。
• 若您設定無線存取點(無線路由器)來發出限量的 IP 位址,則您必須先變更這項設定,才能
新增印表機。
請注意:若不瞭解如何進行這些變更,請參閱無線網路隨附的說明文件,或聯繫無線網路設定人
員。
10
Page 33

Wi-Fi 指示燈沒有亮起
檢查電源
請確定 指示燈已亮起。
Wi-Fi 指示燈是綠色,但印表機並未列印(Windows 適用)
若您已完成無線列印的配置,而且所有的設定也都正確,但印表機仍無法列印,這時請嘗試下列其
中一項或多項步驟:
允許無線安裝完成作業
未出現「無線設定成功」畫面之前,請不要嘗試列印、取出安裝光碟或拔下安裝電纜。
啟動印表機
確認已啟動印表機。
1 請執行以下任一項:
在 Windows Vista 中
按一下 。
a
b 按一下控制台。
c 在「硬體和音效」之下,按一下印表機。
在 Windows XP 中
a
按一下開始。
b 按一下印表機和傳真。
在 Windows Vista 中
按一下 。
a
b 按一下控制台。
c 在「硬體和音效」之下,按一下印表機。
在 Windows XP 中
a
按一下開始。
b 按一下印表機和傳真。
在 Windows 2000 中
a
按一下開始。
b 按一下設定 印表機。
2 檢查資料夾中是否有印表機命名為 Copy 1(複製 1)。如果有的話,請以滑鼠右鍵按一下
Copy 1(複製 1)印表機,然後在功能表中按一下線上使用印表機。
3 關閉「印表機」或「印表機和傳真」視窗,然後重試列印。
選取無線連接埠
若您先前已將印表機設定為本端連接的印表機,這時您可能需要選取無線印表機,才能以無線方
式使用印表機。
1 請執行以下任一項:
在 Windows Vista 中
a
按一下 。
b 按一下控制台。
c 在「硬體和音效」之下,按一下印表機。
繁體中文
在 Windows 2000 中
a
按一下開始。
b 按一下設定 印表機。
2 以滑鼠右鍵按一下新印表機。若在功能表中看到線上使用印表機,請選取該選項。
3 關閉「印表機」或「印表機和傳真」視窗,然後重試列印。
選取無線印表機
若您先前已將印表機設定為本端連接的印表機,這時您可能需要選取無線印表機,才能以無線方
式使用印表機。
1 請執行以下任一項:
11
在 Windows XP 中
按一下開始。
a
b 按一下印表機和傳真。
在 Windows 2000 中
a
按一下開始。
b 按一下設定 印表機。
2 以滑鼠右鍵按一下印表機,然後從功能表中選取內容。
3 按一下連接埠標籤。
4 找到選取的連接埠。在「連接埠」直欄中,選取的連接埠會有一個勾選符號。
Page 34

5 若所選取連接埠的「說明」直欄指出它是 USB 連接埠,請捲動清單,然後選取「說明」直欄
中有「印表機連接埠」的那個連接埠。
6 按一下確定,然後重試列印。
Wi-Fi 指示燈在安裝期間呈現橙色閃爍(Windows 適用)
當 Wi-Fi 指示燈變成橙色閃爍時,表示已將印表機設定為具備無線網路功能,但無法連接到已為其
配置印表機的網路。印表機可能因為干擾、距離無線存取點(無線路由器)太遠而無法連上網路,
或是必須變更印表機的設定,才能夠連上網路。
以下所述為可行的解決方案。請嘗試以下任一種或多種方式:
請確定已開啟存取點的電源
檢查存取點,必要時,請開啟它的電源。
如果您使用 WPA 安全性
有效的 WPA 通行詞組為:
• 8 到 63 個 ASCII 字元。WPA 通行詞組中的 ASCII 字元須區分大小寫。
或
• 必須恰好是 64 個十六進位字元。十六進位字元為 A-F、a-f 及 0-9。
如果您的無線網路未使用安全功能,您就不會有安全金鑰。我們不建議您使用不具安全功能的無
線網路,因為這會使入侵者在未獲得您同意的情況下,使用您的網路資源。
檢查 MAC 位址
若您的網路使用 MAC 位址過濾,請確定您已將印表機的 MAC 位址納入 MAC 位址過濾程式清單
中。這可讓印表機能在網路上運作。如需其他資訊,請參閱第 17 頁的「我如何找到 MAC 位
址?」。
移動存取點將干擾減至最小
其他裝置(例如:微波爐或其他電器用品、無線電話、嬰兒監視器及保全系統攝影機)也可能產
生暫時性干擾。確定存取點的擺放位置沒有太靠近這類裝置。
嘗試調整外接天線
一般而言,天線垂直擺放時的運作效能最佳。不過,嘗試以不同角度來調整印表機及(或)無線
存取點天線,也許可以改善天線的接收效能。
繁體中文
移動印表機
移動印表機讓它更靠近存取點。雖然 802.11b 或 802.11g 網路中各裝置之間的有效距離是
300 英呎,但一般而言,最佳效能範圍上限為 100-150 英呎。
您可以在網路設定頁上,找到網路的信號強度。
檢查安全金鑰
如果您使用 WEP 安全性
有效的 WEP 金鑰為:
• 必須恰好是 10 或 26 個十六進位字元。十六進位字元為 A - F、a - f 及 0 - 9。
或
• 必須恰好是 5 或 13 個 ASCII 字元。ASCII 字元是指英文字母、數字,以及鍵盤上找得到的各
種符號。
利用 P
ING
來測試存取點,以確認網路可否運作
1 若您還不知道存取點的 IP 位址,請把它找出來。
a 請執行以下任一項:
在 Windows Vista 中
1
按一下 。
2 按一下所有程式 附屬應用程式。
3 按一下命令提示字元。
在 Windows XP 及更早的版本中
按一下開始。
1
2 按一下所有程式或程式集 附屬應用程式 命令提示字元。
b 輸入 ipconfig。
c 按下 Enter 鍵。
•「預設的通訊閘」項目通常是存取點。
• IP 位址由四組數字組成,並以英文句點分隔各組數字,例如:192.168.0.100。IP 位址
的開頭也可能是數字 10 或 169。以哪個數字開頭,需視作業系統或無線網路軟體而
定。
2 利用 Ping 來測試存取點。
a 請執行以下任一項:
在 Windows Vista 中
1
按一下 。
2 按一下所有程式 附屬應用程式。
3 按一下命令提示字元。
12
Page 35

在 Windows XP 及更早的版本中
按一下開始。
1
2 按一下所有程式或程式集 附屬應用程式 命令提示字元。
b 在無線存取點的 IP 位址後面,輸入 ping(ping 與 IP 位址之間要空一格)。例如:
ping 192.168.0.100
c 按下 Enter 鍵。
3 檢查以確認存取點是否有回應:
• 若存取點有回應,您會看到開頭為「Reply from」(回覆自:)的幾行文字。
這表示印表機可能未連接到無線網路。請關閉印表機電源,再重新啟動,然後重新嘗試連
接。
• 若存取點沒有回應,可能會在數秒之後出現「Request timed out」(要求逾時)訊息。
請嘗試下列各項:
a 請執行以下任一項:
• 在 Windows Vista 中,請按一下 按鈕。
• 若是 Windows XP 及較早的版本,請按一下開始。
2 按一下所有程式或程式集,然後從清單中選取印表機程式資料夾。
3 按一下工具 Lexmark 無線設定公用程式。
請注意:在設定過程中,系統可能會提示您利用安裝電纜,將印表機重新連接到電腦。
4 遵循電腦螢幕上的指示。
Wi-Fi 指示燈在安裝期間呈現橙色閃爍(Macintosh 適用)(英文版)
當 Wi-Fi 指示燈變成橙色閃爍時,表示已將印表機設定為具備無線網路功能,但無法連接到已為其
配置印表機的網路。印表機可能因為干擾、距離無線存取點(無線路由器)太遠而無法連上網路,
或是必須變更印表機的設定,才能夠連上網路。
以下所述為可行的解決方案。請嘗試以下任一種或多種方式:
在 Windows Vista 中
按一下 。
1
2 按一下控制台。
3 按一下網路和網際網路。
4 按一下網路和共用中心。
在 Windows XP 及更早的版本中
按一下開始。
1
2 按一下控制台。
3 按一下網路連線。
b 從顯示的項目中選取適當的連線。
請注意:若電腦是利用乙太網路電纜連接到存取點,則連線名稱可能不會包含
「wireless」(無線)這個字。
c 用滑鼠右鍵按一下該連線,然後按一下修復。
重新執行無線設定
若無線設定已變更,您必須重新執行印表機無線設定。您的設定可能會因為某些原因而變更,其
中包括下列原因:您已經手動變更 WEP 或 WPA 金鑰、頻道或其他網路設定;或者,存取點已
重設為出廠預設值。
重新執行無線設定,也可以解決配置無線存取印表機時所發生的配置不當問題。
請注意:
• 若您變更網路設定,請先在所有的網路裝置上變更網路設定,再變更存取點的網路設定。
• 若您已在存取點上變更無線網路設定,您必須先在所有其他網路裝置上變更設定,才能在網
路上看到這些裝置。
1 請執行以下任一項:
請確定已開啟存取點的電源
檢查存取點,必要時,請開啟它的電源。
繁體中文
移動存取點將干擾減至最小
其他裝置(例如:微波爐或其他電器用品、無線電話、嬰兒監視器及保全系統攝影機)也可能產
生暫時性干擾。確定存取點的擺放位置沒有太靠近這類裝置。
嘗試調整外接天線
一般而言,天線垂直擺放時的運作效能最佳。不過,嘗試以不同角度來調整印表機及(或)無線
存取點天線,也許可以改善天線的接收效能。
移動印表機
移動印表機讓它更靠近存取點。雖然 802.11b 或 802.11g 網路中各裝置之間的有效距離是
300 英呎,但一般而言,有效範圍在 100-150 英呎內時,才能發揮最佳效能。
您可以在網路設定頁上,找到網路的信號強度。
檢查安全金鑰
如果您使用 WEP 安全性
有效的 WEP 金鑰為:
• 必須恰好是 10 或 26 個十六進位字元。十六進位字元為 A - F、a - f 及 0 - 9。
或
• 必須恰好是 5 或 13 個 ASCII 字元。ASCII 字元是指英文字母、數字,以及鍵盤上找得到的各
種符號。
13
Page 36

如果您使用 WPA 安全性
有效的 WPA 通行詞組為:
• 8 到 63 個 ASCII 字元。WPA 通行詞組中的 ASCII 字元須區分大小寫。
或
• 必須恰好是 64 個十六進位字元。十六進位字元為 A-F、a-f 及 0-9。
如果您的無線網路未使用安全功能,您就不會有安全金鑰。我們不建議您使用不具安全功能的無
線網路,因為這會使入侵者在未獲得您同意的情況下,使用您的網路資源。
檢查 MAC 位址
若您的網路使用 MAC 位址過濾,請確定您已將印表機的 MAC 位址納入 MAC 位址過濾程式清單
中。這可讓印表機能在網路上運作。如需其他資訊,請參閱第 17 頁的「我如何找到 MAC 位
址?」。
利用 P
繁體中文
ING
來測試存取點,以確認網路可否運作
1 檢查 AirPort 的狀態;若您還不知道存取點的 IP 位址,請把它找出來。
a 按一下 Apple menu(Apple 功能表) System Preferences(系統喜好設定)。
b 按一下 Network(網路)。
c 若有必要,請選取 Show(顯示)蹦現功能表中的 Network Status(網路狀態)。
此時 AirPort 狀態指示燈應該是綠色的。綠色表示連接埠在作用中(開啟),而且已經連
接。
請注意:
•「鮮黃色」表示連接埠在作用中,但尚未連接。
•「紅色」表示尚未配置連接埠。
d 從 Show(顯示)蹦現功能表,選取 AirPort。
e 按一下 TCP/IP。
• IP 位址由四組數字組成,並以英文句點分隔各組數字,例如:192.168.0.100。
•「Router」(路由器)項目通常是存取點。
2 利用 Ping 來測試存取點。
a 從功能表列,按一下 Go(執行) Applications(應用程式)。
b 從 Applications(應用程式)檔案夾,連按兩下 Utilities(工具程式)。
c 連按兩下 Network Utility(網路公用程式),然後按一下 Ping 標籤。
d 在網路位址欄位中,輸入存取點的 IP 位址。例如:
10.168.0.100
e 按一下 Ping。
3 若存取點有回應,您會看到數行文字,顯示從存取點接收的位元組數。這時可確定您的電腦已
連接到存取點。
4 若存取點沒有回應,則不會顯示任何文字。您可以使用 Network Diagnostics(網路診斷程
式)來協助解決問題。
重新執行無線設定
1 從 Finder 桌面,連按兩下印表機檔案夾。
2 按一下 Lexmark Wireless Setup Assistant(Lexmark 無線設定援助)。
3 遵循電腦螢幕上的指示。
Wi-Fi 指示燈還是橙色
當 Wi-Fi 指示燈為橙色時,表示印表機可能有下列情形:
• 配置為要在無線網路上使用
• 未在基礎架構模式中配置
• 正在等待配置為適用簡易模式
印表機可能因為干擾、距離無線存取點(無線路由器)太遠而無法連上網路,或是必須變更印表機
的設定,才能夠連上網路。
以下所述為可行的解決方案。請嘗試以下任一種或多種方式:
檢查網路名稱
確定您的網路名稱與您附近的其他網路名稱不同。例如,若您與鄰座的人都使用製造商的預設網
路名稱,您的印表機就可能會連接到您鄰座的網路。
若您不是使用獨一無二的網路名稱,請查閱無線存取點(無線路由器)的說明文件,以瞭解如何
設定網路名稱。
若要設定新的網路名稱,您必須將印表機及電腦 SSID 重設為相同的網路名稱。
檢查安全金鑰
如果您使用 WEP 安全性
有效的 WEP 金鑰為:
• 必須恰好是 10 或 26 個十六進位字元。十六進位字元為 A - F、a - f 及 0 - 9。
或
• 必須恰好是 5 或 13 個 ASCII 字元。ASCII 字元是指英文字母、數字,以及鍵盤上找得到的各
種符號。
14
Page 37

如果您使用 WPA 安全性
有效的 WPA 通行詞組為:
• 8 到 63 個 ASCII 字元。WPA 通行詞組中的 ASCII 字元須區分大小寫。
或
• 必須恰好是 64 個十六進位字元。十六進位字元為 A-F、a-f 及 0-9。
如果您的無線網路未使用安全功能,您就不會有安全金鑰。我們不建議您使用不具安全功能的無
線網路,因為這會使入侵者在未獲得您同意的情況下,使用您的網路資源。
移動印表機
將印表機移到更靠近無線存取點(無線路由器)的地點。雖然 802.11b 或 802.11g 網路中各裝置
之間的有效距離是 300 英呎,但一般而言,最佳效能範圍上限為 100 - 150 英呎。
您可以在印表機網路設定頁上,找到網路信號的強度。
檢查 MAC 位址
若您的網路使用 MAC 位址過濾,請確定您已將印表機的 MAC 位址納入 MAC 位址過濾程式清單
中。這可讓印表機能在網路上運作。如需其他資訊,請參閱第 17 頁的「我如何找到 MAC 位
址?」。
末安裝無線列印伺服器
安裝期間,可能會出現一則訊息,指出印表機未安裝無線列印伺服器。若不確定印表機可否進行無
線列印,請嘗試下列步驟:
檢查電源
3 重新檢查 IP 位址。
若筆記型電腦及(或)印表機仍然無法接收有效的 IP 位址,表示您的無線網路有問題。確定您的無
線存取點(無線路由器)能正常運作,並移除可能會阻撓無線信號的所有障礙物。
繁體中文
請確定 指示燈已亮起。
進行無線列印時出現「無法通訊」訊息
若您使用筆記型電腦,而且啟動了省電模式,則當您嘗試進行無線列印時,可能會在電腦螢幕上看
到無法通訊訊息。若已關閉筆記型電腦硬碟的電源,則可能會發生這種情形。
當您看到此訊息時,請先等候幾秒,再重試列印。筆記型電腦和印表機重新開啟電源並重新連接到
無線網路時,需要幾秒鐘的時間。
若等待的時間已足以讓印表機和筆記型電腦連接到網路,但卻依舊出現此訊息,則表示您的無線網
路可能有問題。確定筆記型電腦和印表機都已經接收到 IP 位址。如需有關尋找 IP 位址的其他資
訊,請參閱第 18 頁的「我要如何找出 IP 位址?」。
若印表機及(或)筆記型電腦沒有 IP 位址,或其中一個裝置的位址是 169.254.x.y(其中 x 和 y 是
0 至 255 之間的任意兩個號碼):
1 關閉不具備有效 IP 位址的裝置(筆記型電腦、印表機或兩者)。
2 開啟該裝置(一個或多個)的電源。
15
Page 38

常見問題
什麼是網路?
網路是指一組透過電纜或無線連線連接在一起進行通訊的裝置,例如:電腦、印表機、乙太網路集
線器、無線存取點及路由器。網路可以是有線、無線,或設計為兼具有線和無線裝置。
有線網路上的裝置利用電纜來互相通訊。
無線網路上的裝置利用無線電波(而不是電纜)來互相通訊。裝置必須連接或安裝無線列印伺服
器,讓它接收及傳輸無線電波,才能夠進行無線通訊。
如何配置家用網路?
要讓桌上型電腦、筆記型電腦和印表機在網路上彼此通訊,您必須以電纜連接這些裝置,而且(或
者)這些裝置必須內建或安裝了無線網路印表機伺服器。
您可以利用各種不同方式來設定網路。以下顯示五個一般範例。
請注意:下圖中的印表機,表示已內建內接式列印伺服器,以進行網路通訊的印表機。
有線網路範例
• 利用乙太網路電纜,將桌上型電腦、筆記型電腦和印表機連接到集線器、路由器或切換器。
• 透過 DSL 或纜線數據機,將網路連接到網際網路。
Internet
繁體中文
無線網路範例
四種常見的無線網路為:
• 方案 1:利用網際網路,以無線方式連接筆記型電腦和印表機
• 方案 2:利用網際網路,以無線方式連接桌上型電腦、筆記型電腦和印表機
• 方案 3:未透過網際網路,以無線方式連接桌上型電腦、筆記型電腦和印表機
• 方案 4:未透過網際網路,以無線方式將筆記型電腦連接到印表機
方案 1:利用網際網路,以無線方式連接筆記型電腦和印表機
利用乙太網路電纜,將桌上型電腦連接到無線路由器。
•
• 以無線方式將筆記型電腦和印表機連接到路由器。
• 透過 DSL 或纜線數據機,將網路連接到網際網路。
Internet
16
Page 39

方案 2:利用網際網路,以無線方式連接桌上型電腦、筆記型電腦和印表機
•
以無線方式,將桌上型電腦、筆記型電腦和印表機連接到無線路由器。
• 透過 DSL 或纜線數據機,將網路連接到網際網路。
Internet
方案 3:未透過網際網路,以無線方式連接桌上型電腦、筆記型電腦和印表機
•
以無線方式,將桌上型電腦、筆記型電腦和印表機連接到無線存取點(無線路由器)。
• 網路未連接到網際網路。
• 這項設定稱為簡易型網路。
什麼是 MAC 位址?
媒體存取控制 (MAC) 位址是與網路設備硬體關聯的 48 位元識別碼。MAC 位址也可以稱為實體位
址,因為它是與裝置硬體關聯而非與其軟體關聯。MAC 位址是顯示為下列格式的十六進位數字:
01-23-45-67-89-AB。
裝置必須具有 MAC 位址才能與網路上的其他裝置通訊。網路印表機、電腦與路由器(不論是乙太
網路路由器或無線路由器)都具有 MAC 位址。
雖然可以變更網路裝置的 MAC 位址,一般不建議您這樣做。因此,您可以將 MAC 位址視為永久性
位址。IP 位址可以輕易變更,因此 MAC 位址是用來識別網路上特定裝置的較可靠方式。
具有安全性功能的路由器可過濾網路上的 MAC 位址。這樣就可以利用 MAC 位址來允許受管理的特
定裝置存取網路。MAC 位址過濾可以協助避免未經授權的裝置(例如,無線網路入侵者所使用的電
腦)存取您的網路。如果您忘記新增裝置到路由器的允許位址清單,MAC 位址過濾也可以協助避免
未經授權的存取。如果您的網路使用 MAC 位址過濾,請務必將印表機的 MAC 位址新增到允許的裝
置清單。
我如何找到 MAC 位址?
大部分的網路設備都有唯一硬體識別碼,用以區別該設備與網路上的其他裝置。這可稱為
(MAC) 位址。
控制
MAC 位址是一串英文字母和數字,它通常位在印表機的背面。
UAA: XX XX XX XX XX XX
媒體存取
繁體中文
方案 4:未利用網際網路,以無線方式將筆記型電腦連接到印表機
•
以無線方式,將筆記型電腦直接連接到印表機,而未透過無線路由器。
• 網路未連接到網際網路。
XX
X
X X
X
X
X
XX
XX
A:
UA
請注意:您可以在存取點(路由器)上設定一份 MAC 位址清單,只允許 MAC 位址相符的裝置在網
路上運作。這可稱為 MAC 過濾功能。若是在存取點(路由器)中啟動了 MAC 過濾功能,而您想要
將印表機新增到網路,這時就必須將印表機的 MAC 位址納入 MAC 過濾程式清單中。
17
Page 40

什麼是 IP 位址?
IP 位址是 IP 網路上的裝置(例如:無線印表機、電腦或無線存取點)所使用的唯一號碼,用以找到
對方並互相進行通訊。IP 網路上的裝置必須備有唯一且有效的 IP 位址,才能夠互相進行通訊。唯
一 IP 位址是指相同網路上的任意兩個裝置,都不會有相同的 IP 位址。
IP 位址是由一組以小黑點(英文句點)隔開的四個號碼組成。192.168.100.110 就是 IP 位址的一個
範例。
我要如何找出 IP 位址?
如何利用 Windows 找出電腦的 IP 位址
1 執行下列其中一項:
在 Windows Vista 中
按一下 。
a
b 按一下所有程式 附屬應用程式。
c 按一下命令提示字元。
在 Windows XP 和舊版軟體中
按一下起始。
a
b 按一下所有程式或程式集 附屬應用程式 命令提示字元。
2 輸入 ipconfig。
3 按下 Enter。
繁體中文
IP 位址會以四組以句點隔開的號碼呈現,例如:192.168.0.100。
如果不是自動指定 IP 位址,會在您從可用清單中選取印表機後,於無線設定時,要求您手動輸入一
個位址和其他網路資訊。
如何連接安裝電纜?
安裝電纜是用來連接電腦的 USB 連接埠與印表機後方的矩形接頭。此連接方式可讓您將印表機連接
安裝到網路或本端電腦。
1 將大型矩形接頭連接到電腦的 USB 連接埠。USB 連接埠可能位於電腦的前方或後方,呈水平或
垂直排列。
2 將小型矩形接頭連接到印表機。
如何利用 Macintosh 找出電腦的 IP 位址
1 按一下 Apple 功能表 系統預置。
2 按一下網路。
3 從「顯示」蹦現功能表選取 Airport。
4 按一下 TCP/IP。
IP 位址會以四組以句點隔開的號碼呈現,例如:192.168.0.100。
如何找出印表機的 IP 位址
• 您可以檢視印表機的網路設定頁,來找出印表機的 IP 位址。如需有關如何列印網路設定頁的其
他資訊,請參閱安裝軟體光碟片上的
用戶手冊
。
如何指定 IP 位址?
IP 位址可透過網路使用 DHCP 自動加以指定。在電腦上設定印表機後,電腦會透過網路將所有的列
印工作傳送到使用此位址的印表機。
3 繼續遵循畫面上的指示執行。
18
Page 41

為何需要安裝電纜?
當您在無線網路上設定印表機時,您必須利用安裝電纜,將印表機暫時連接到電腦。此暫時連線可
用來設定印表機的無線設定。
請將安裝電纜連接到安裝用電腦上的矩形 USB 連接埠,另一端連接到印表機的正方形 USB 連接埠。
基礎架構與 Ad Hoc 網路有什麼差異?
無線網路可以下列兩種模式之一操作:基礎架構或 Ad Hoc。
在
基礎架構
必須具有目前網路的有效 IP 位址,並與無線路由器(無線基地台)共用相同的 SSID 與通道。
在 ad hoc 模式中,具有無線網路配接卡的電腦可直接與配備無線列印伺服器的印表機通訊。電腦必
須具有目前網路的有效 IP 位址,而且必須設定為 Ad Hoc 模式。無線列印伺服器必須設定為與電腦
相同的 SSID 和通道。
下表比較兩種無線網路類型的特性與需求。
特性
通訊 透過無線基地台(無線路由器) 直接與其他裝置通訊
安全性 更多安全性選項
範圍 由無線基地台(無線路由器)
速度 通常比較快 通常比較慢
所有裝置的需求
每個裝置都必須使用唯一的 IP 位
址
模式設定為 基礎架構模式
相同的 SSID
相同的通道 是,包括無線基地台(無線路
模式中,無線網路上的所有裝置是透過無線路由器與其他裝置通訊。無線網路上的裝置
基礎架構
的範圍與數量決定
是 是
是,包括無線基地台(無線路
由器)
由器)
Ad Hoc
受限於網路上個別裝置的範圍
Ad Hoc 模式
是
是
尋找信號強度
無線裝置備有內建天線,可傳輸及接收無線電信號。印表機網路設定頁列出的信號強度,表示所接
收的傳輸信號強度。信號強度可能受多項因素影響。其中一項因素,就是來自其他無線裝置的干
擾,或是來自其他裝置(例如微波爐)的干擾。另一項因素是距離。兩個無線裝置之間的距離越
遠,通訊信號就越可能變弱。
電腦接收的信號強度,也會在配置期間影響印表機與網路的連線。在電腦中安裝無線印表機伺服器
時,印表機伺服器軟體可能會在您的系統匣中放置一個圖示。試著按兩下此圖示,它會告訴您,電
腦從網路接收的無線信號有多強。
若要改善信號品質,請消除干擾來源,以及(或者)將無線裝置移到較靠近無線存取點(無線路由
器)的位置。
什麼是 SSID?
服務組識別碼
則無法彼此通訊。一般而言,無線網路會廣播 SSID,以便讓區域中的無線裝置能夠連線。有時候,
基於安全考量,不會廣播 SSID。
SSID 最多可包含 32 個英數字元。
(SSID) 是識別無線網路的名稱。網路上的所有裝置都必須知道無線網路的 SSID,否
如何找出我的網路所使用的安全類型?
您必須瞭解安全金鑰和安全模式,才能適當設定印表機,方便您在無線網路上使用該印表機。若要
取得這項資訊,請參閱您無線存取點(無線路由器)隨附的說明文件、參閱該無線存取點(無線路
由器)的相關網頁,或洽詢系統支援人員。
請注意:網路安全金鑰與無線存取點(無線路由器)的密碼並不相同。該密碼可讓您存取無線存取
點(無線路由器)的設定。安全金鑰為 WEP 金鑰或 WPA 通行詞組,可讓印表機和電腦加入您的無
線網路。
我可以同時在 USB 和無線連線上使用我的印表機嗎?
您可利用下列方式配置印表機:
• 本端連接(使用 USB 電纜連接到電腦)
• 無線網路
• 同時採用無線網路和本端連接
如果您要將印表機做為同時採用無線和本端連接的印表機,您需要重新執行安裝軟體,然後選取其
他連線類型。
繁體中文
Lexmark 建議您使用印表機隨附的安裝 CD 來設定基礎架構模式的網路。
建議安裝時使用基礎架構模式,因為它具有下列優點:
• 更好的網路安全性
• 更好的可靠性
• 更快的效能
• 設定方式較簡單
19
Page 42

我如何改善無線信號強度?
無線信號品質不良是無線印表機網路通信失敗的常見原因。如果信號太弱、太過扭曲或受物件阻
礙,信號便無法在存取點和印表機之間傳遞資訊。若要判斷印表機是否能從存取點接收到很強的信
號,請列印網路設定頁。「品質」欄位會指出印表機所接收到的無線信號之相對強度。信號強度可
能會出現斷續終止的情況,而且,即使信號品質很高,仍有可能在特定情況下終止。
如果您覺得存取點與印表機間的信號強度發生問題,請嘗試以下一種或多種方法:
請注意:
• 若是簡易型網路,請調整指定存取點的電腦。
• 簡易型網路的有效範圍比基礎架構網路小得多。如果通訊發生問題,請嘗試將印表機移到更靠
近電腦的地點。
將印表機移到更靠近無線存取點/無線路由器的地點
如果印表機距離存取點太遠,印表機便無法透過網路與其他裝置通訊。對大部分的室內無線網路
而言,存取點與印表機間的有效距離上限大約是 100 英呎(30 公尺)。根據網路的佈局和存取
點的限制,有效距離有可能加長或縮短。
移除存取點與印表機之間的障礙。
無線存取點所發送的無線信號可以穿透大部分的物件。大部分的牆壁、地板、傢俱和其他物件都
不會阻礙無線信號。不過,還是有某些材質可能因密度太高而導致信號無法穿透。物件若含有金
屬和混凝土就可能會阻礙信號,包括:
• 辦公室隔板
繁體中文
• 輸送管
• 窗框
• 竿狀物和內部支撐樑柱
• 金屬製辦公室傢俱和櫥櫃
• 電梯
• 鋼製門板
• 因強固需求而加裝柵欄的牆壁和其他結構性元素
請重新佈置您的印表機和存取點,讓信號不致因這類物件而受到阻礙。
• 其他無線網路
• 馬達
可能的話,請關閉這類潛在的干擾來源。當您透過無線網路列印時,請避免使用微波爐和無線電
話。
如果鄰近還有其他無線網路正在運作,請變更存取點上的無線頻道。
請勿將您的存取點設於印表機上。印表機也可能會干擾無線信號。
請佈置網路來降低信號吸收的干擾
即使無線信號能穿透物件,多少還是會有衰減的情形。如果信號須穿透太多物件,信號強度就可
能大幅衰減。所有的物件在無線信號通過時都會吸收部分的信號,不過某些特定物件類型的吸收
量可能會大到造成通訊上的問題。若要防止信號吸收的干擾,請避免讓下列物件出現在存取點與
印表機之間:
• 成疊的紙張或書藉
• 多層牆板或地板
• 人群聚集
• 富含水份的物件,例如魚缸。
• 植物
將您的存取點儘可能放置在房間的高處,以避免信號吸收的干擾。
移除干擾來源
其他類型的無線電射頻也可能對網路的無線信號造成問題。這類干擾來源可能會斷斷續續對列印
造成不良影響。常見的干擾來源包括:
• 無線電話
• 微波爐
• 冰箱和其他家電產品
• 藍芽裝置
20
Page 43

注意事項
網路功能名詞解釋
版本注意事項
2007 年 12 月
下列各段文字如與當地法規歧異時,於該地不適用之:LEXMARK INTERNATIONAL, INC. 僅以現
狀提供本出版品,不含任何明示或暗示之保證,包括,但不限於銷售性及針對特定目的適用性之暗
示性保證。有些州禁止於特定交易中拒絕為明示或暗示之保證,因此,本份聲明不一定適用於 台
端。
本出版品中,可能會有技術上或印刷上之錯誤。本處所提供之資料會定期進行變更;該等變更會併
入其後發行的版本。所有論述之產品或程式,亦隨時有可能進行改進或變更。
本出版品中所提及的產品、程式或服務,並不表示製造商將使其可適用於所有國家/地區。所有提及
的產品、程式或服務,並無明示或暗示僅能使用該等產品、程式或服務。凡功能相當之產品、程式
或服務,於不侵害任何現有智慧財產權下均可替換使用。除製造商另有明示外,結合其他產品、程
式或服務之操作評估與查驗,屬使用者之責任。
如需 Lexmark 技術支援相關資訊,請造訪:support.lexmark.com。
如需耗材與下載相關資訊,請造訪:www.lexmark.com。
如果您無法存取網際網路,您可以透過郵件與 Lexmark 聯繫:
Lexmark International, Inc.
Bldg 004-2/CSC
740 New Circle Road NW
Lexington, KY 40550
USA
© 2008 Lexmark International, Inc.
版權所有,翻製必究。
商標
Lexmark 和含菱形鑽石圖案之 Lexmark 是 Lexmark International, Inc. 在美國和(或)其他國家/地
區已註冊的商標。
其他商標為各個所有人之財產。
DHCP IP 位址 (DHCP IP address)
DHCP 伺服器 (DHCP server)
ipconfig
IP(網際網路通訊協定)位址 (IP
address, Internet Protocol
address)
MAC 過濾功能 (MAC filtering)
MAC(媒體存取控制)位址 (MAC
address, Media Access Control
address)
ping
USB 連接埠 (USB port)
USB 電纜 (USB cable)
Wi-Fi
WPA2
WPA(Wi-Fi 保護存取協定)
(WPA, Wi-Fi Protected Access)
信號強度 (signal strength)
內接式無線列印伺服器
wireless print server)
切換器 (switch)
動態主機配置協定 (Dynamic Host
Configuration Protocol, DHCP)
印表機別名 (printer nickname)
(internal
一種由 DHCP 伺服器自動指定的 IP 位址。
可為網路上的每一個裝置提供唯一 IP 位址的電腦或路由器。唯一
的位址可避免發生衝突。
一種指令,可顯示 Windows 電腦的 IP 位址和其他網路資訊。
電腦或印表機的網路位址。網路上的每一個裝置各有其本身的網
路位址。位址可以由您手動指定(靜態 IP 位址)、可以由 DHCP
伺服器自動指定(DHCP IP 位址),也可以由裝置自動指定(自
動 IP 位址)。
一種限制存取的方法,藉由指定能在網路上通訊的 MAC 位址,
來限制對無線網路的存取權。您可以在無線路由器或存取點上指
定此設定。
一種硬體位址,用於唯一識別網路上的每一個裝置。MAC 位址通
常都會列印在裝置上。
一項測試,用以確認電腦是否可與其他裝置通訊。
位於電腦背部的一個矩形的小連接埠,可利用 USB 電纜連接週
邊裝置,並可讓週邊裝置進行高速通訊。
一種富有彈性的輕型電纜,與平行電纜相比,USB 電纜可讓印表
機以更快的速度與電腦通訊。
一種工業術語,用以說明一項用來建立可互用性的無線區域網路
(WLAN) 的技術。
一種新版的 WPA。舊型路由器比較不可能支援此安全性設定。另
外還有 WPA 和 WEP 這兩種可行的安全性設定。
一種安全性設定,有助於防止在未經授權的情況下存取無線網
路。簡易型無線網路不支援 WPA。另外還有 WEP 和 WPA2 這
兩種可行的安全性設定。
傳輸信號的接收強度度量。
一種裝置,可讓電腦和印表機在不使用電纜的情況下,透過網路
互相交談。
一種類似網路集線器的裝置,可將不同網路連接在一起。
一種由 DHCP 伺服器所使用的語言。
您指定給印表機的唯一名稱,方便您和其他人在網路上辨識該印
表機。
繁體中文
21
Page 44

基本服務設置 (Basic Service Set,
BSS)
基礎架構模式 (infrastructure
mode)
如實體線路般私密性協定 (Wired
Equivalent Privacy, WEP)
安全金鑰 (security key)
安裝電纜 (installation cable)
服務設置識別碼 (Service Set
Identifier, SSID)
無線存取點 (wireless access
point)
無線路由器 (wireless router)
簡易型網路 (ad hoc network)
簡易模式 (ad hoc mode)
網路印表機伺服器/網路連結器
(network adapter/card)
網路名稱 (network name)
繁體中文
網路集線器 (network hub)
自動 IP 位址 (AutoIP address)
路由器 (router)
通用管理位址 (Universally
Administered Address, UAA)
靜態
IP 位址 (Static IP address)
頻道 (channel)
「基本服務設置」說明您使用的無線網路類型。BSS 類型可以是
下列任一項:基礎架構網路或簡易型網路。
一種無線裝置設定,可讓無線裝置利用存取點或路由器,直接與
其他無線裝置通訊。
一種安全性設定,有助於防止在未經授權的情況下存取無線網
路。另外還有 WPA 和 WPA2 這兩種可行的安全性設定。
一種用於保障網路安全的密碼(例如:WEP 金鑰或 WPA 通行詞
組)。
在某些安裝方式下,可利用它將印表機暫時連接到電腦。
無線網路的名稱。當您將印表機連接到無線網路時,印表機必須
使用該網路所使用的相同 SSID。又稱為網路名稱或 BSS(基本
服務設置)。
一種裝置,可將各種無線裝置連接在一起,共同形成一個無線網
路。
一種也可以當作無線存取點的路由器。
一種不使用存取點的無線網路。
一種無線裝置設定,可讓無線裝置在不使用存取點或路由器的情
況下,直接與其他無線裝置通訊。
一種裝置,可讓電腦或印表機透過網路互相交談。
請參閱第 22 頁的「服務設置識別碼 (Service Set Identifier,
SSID)」。
一種裝置,可連接有線網路上的多個裝置。
一種由網路裝置自動指定的 IP 位址。若裝置設定為使用
DHCP,但無 DHCP 伺服器可供使用,則該裝置可能會指定「自
動 IP 位址」。
一種裝置,可與多台電腦或其他裝置共用單一網際網路連線。基
本路由器可控制網路資料流量。
製造商指定給網路印表機或列印伺服器的位址。若要尋找 UAA,
請列印網路設定頁,並找出 UAA 列表。
一種由您手動指定的 IP 位址。
一種特定的無線電射頻,可供兩個或兩個以上的無線裝置互相通
訊。網路上的所有裝置都必須使用相同的頻道。
22
Page 45

索引
A
AliceBox 5
C
Club Internet 5
F
FreeBox 5
I
IP 位址 18
配置 5
IP 位址, 指定 18
L
LiveBox 5
M
MAC 位址 17
MAC 位址, 尋找 17
MAC 位址過濾功能 17
Macintosh
安裝無線網路印表機 4
N
N9UF Box 5
S
SSID
無線網路 19
U
USB
電纜 18
W
Wi-Fi 指示燈
指示燈沒有亮起 11
解讀顏色 5
顏色說明 5
Wi-Fi 指示燈呈現綠色
印表機無法列印 11
Wi-Fi 指示燈呈現橙色閃爍 12, 13
Wi-Fi 指示燈還是橙色 14
Windows
安裝無線網路印表機 4
三劃
干擾
無線網路 20
六劃
印表機無法連接到無線網路 9
印表機無法進行無線列印 11
在無線網路上設定印表機時所需的資訊 4
如何
列印網路設定頁 8
安全性資訊 4
無線網路 19
安全金鑰 19
安裝
電纜 18, 19
網路印表機 18
安裝印表機
在無線網路上 (Mac) 4
在無線網路上 (Windows) 4
安裝後變更無線設定 (Mac) 5
安裝後變更無線設定 (Windows) 5
安裝無線印表機
其他電腦 6
八劃
其他電腦
安裝無線印表機 6
注意事項 21
法國
無線設定 5
九劃
指定 IP 位址 18
十劃
家電產品
無線網路 20
配置
IP 位址 5
十一劃
密碼 19
連線
配置 19
十二劃
尋找
MAC 位址 17
尋找電腦的 IP 位址 (Mac) 18
無法通訊
訊息 15
無線
使用 USB 19
疑難排解 11
無線列印伺服器
尚未安裝 15
無線安裝
連接 USB 電纜後無法繼續作業 9
無線信號
強度 19
無線信號之吸收 20
無線設定
安裝後變更 (Mac) 5
所需的資訊 4
無線疑難排解
Wi-Fi 指示燈呈現橙色閃爍 12, 13
Wi-Fi 指示燈沒有亮起 11
Wi-Fi 指示燈還是橙色 14
印表機無法連接到無線網路 9
安裝後變更無線設定 (Mac) 5
安裝後變更無線設定 (Windows) 5
無線網路
SSID 19
一般家用配置 16
干擾 20
安全資訊 19
信號強度 19
建立簡易型網路 6
將印表機安裝在 (Mac) 4
將印表機安裝在 (Windows) 4
將印表機新增到現有的簡易型網路 8
設定無線列印時所需的資訊 4
無線網路類型 19
疑難排解 8
網路功能總覽 16
無線網路相容性 4
十三劃
電纜
USB 18
安裝 18, 19
十四劃
疑難排解
無線網路 8
疑難排解, 無線
Wi-Fi 指示燈呈現橙色閃爍 12, 13
Wi-Fi 指示燈沒有亮起 11
Wi-Fi 指示燈還是橙色 14
印表機無法連接到無線網路 9
安裝後變更無線設定 (Mac) 5
安裝後變更無線設定 (Windows) 5
網路功能
IP 位址 18
尋找印表機的 IP 位址 18
尋找電腦的 IP 位址 18
尋找電腦的 IP 位址 (Mac) 18
網路印表機
安裝 18
網路安全性 19
網路設定頁
列印 8
十八劃
簡易型無線網路
建立 6
新增印表機 8
繁體中文
23
Page 46

www.lexmark.com
繁體中文
 Loading...
Loading...