Lexmark Z2490, Z2420 Operation Manual [ja]
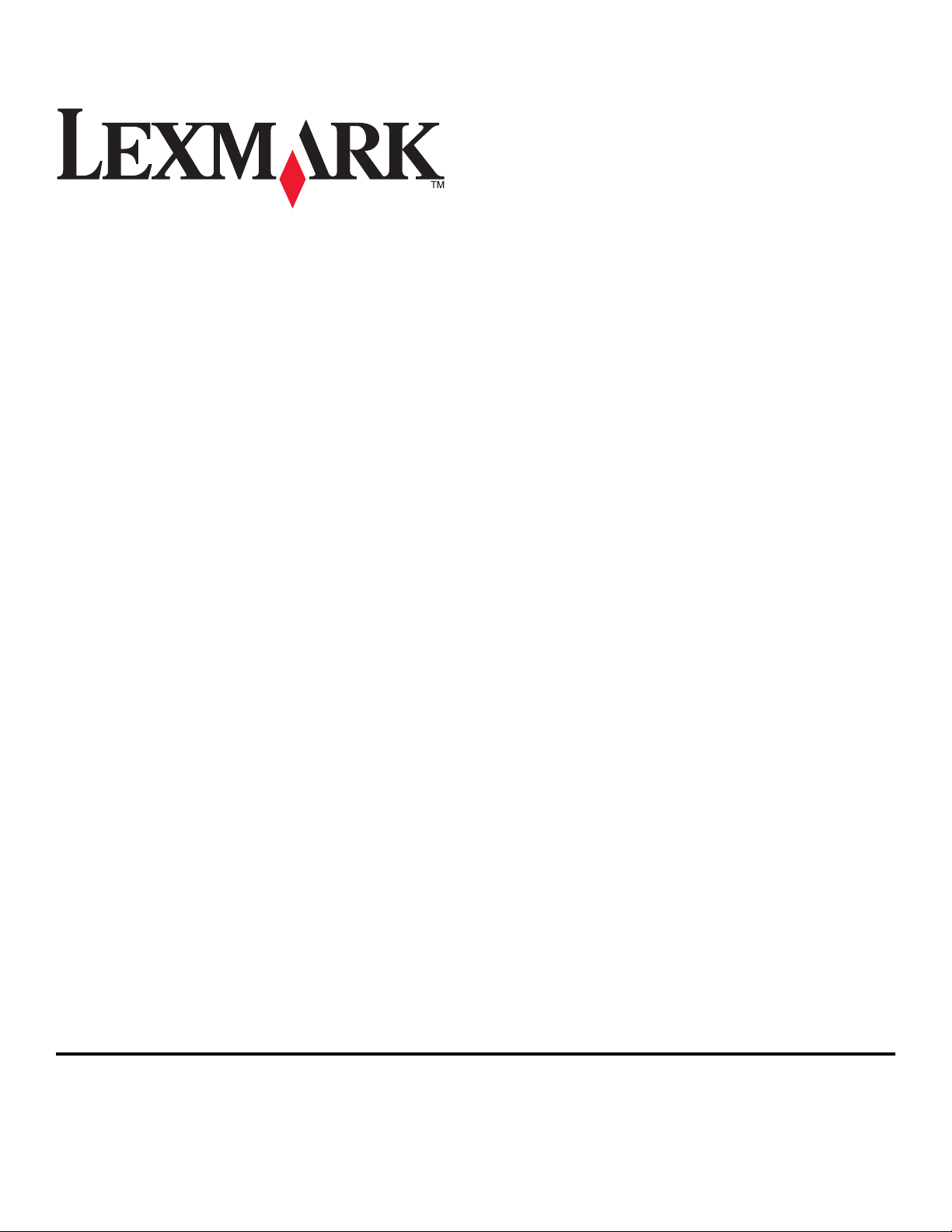
Z2400 Series 操作ガイド
2007 www.lexmark.com
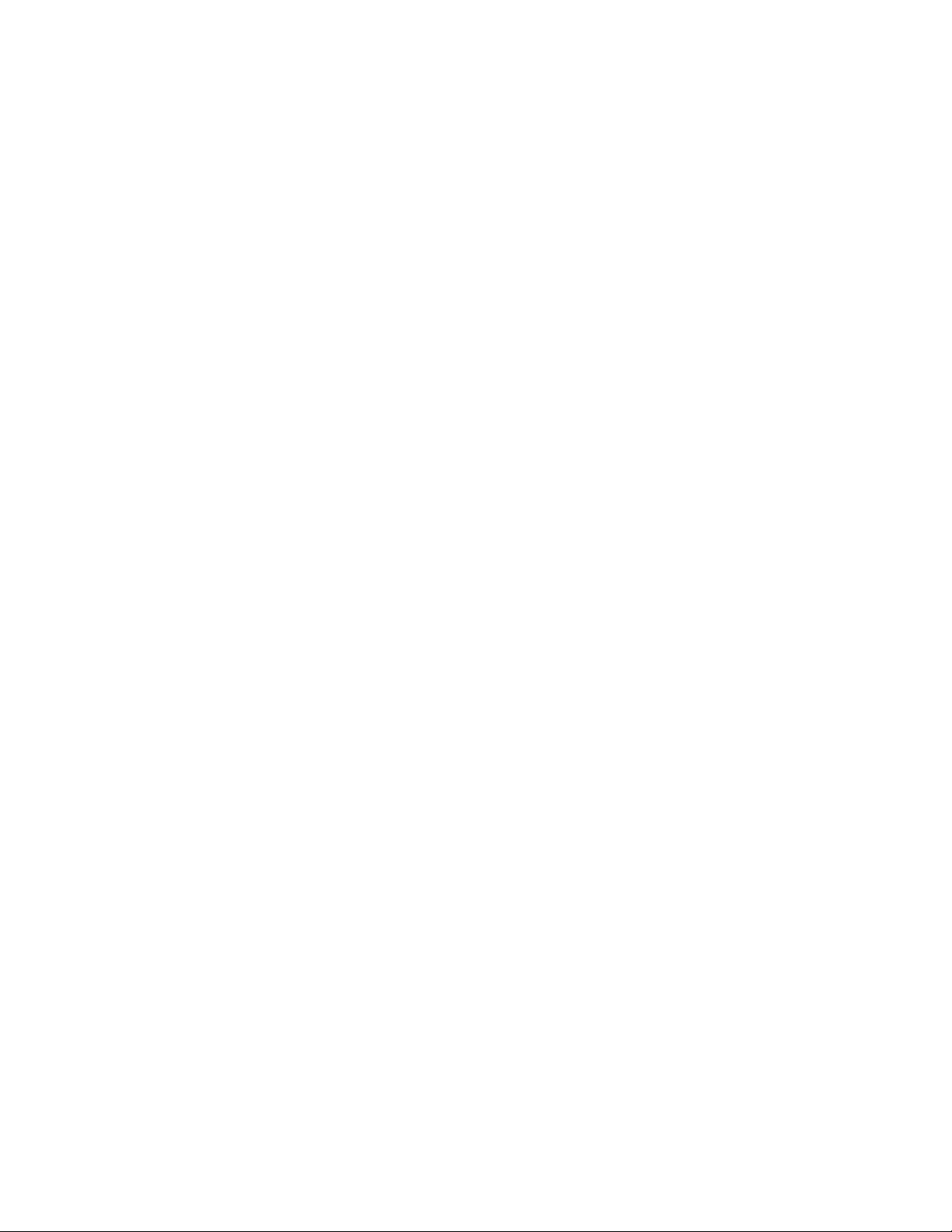
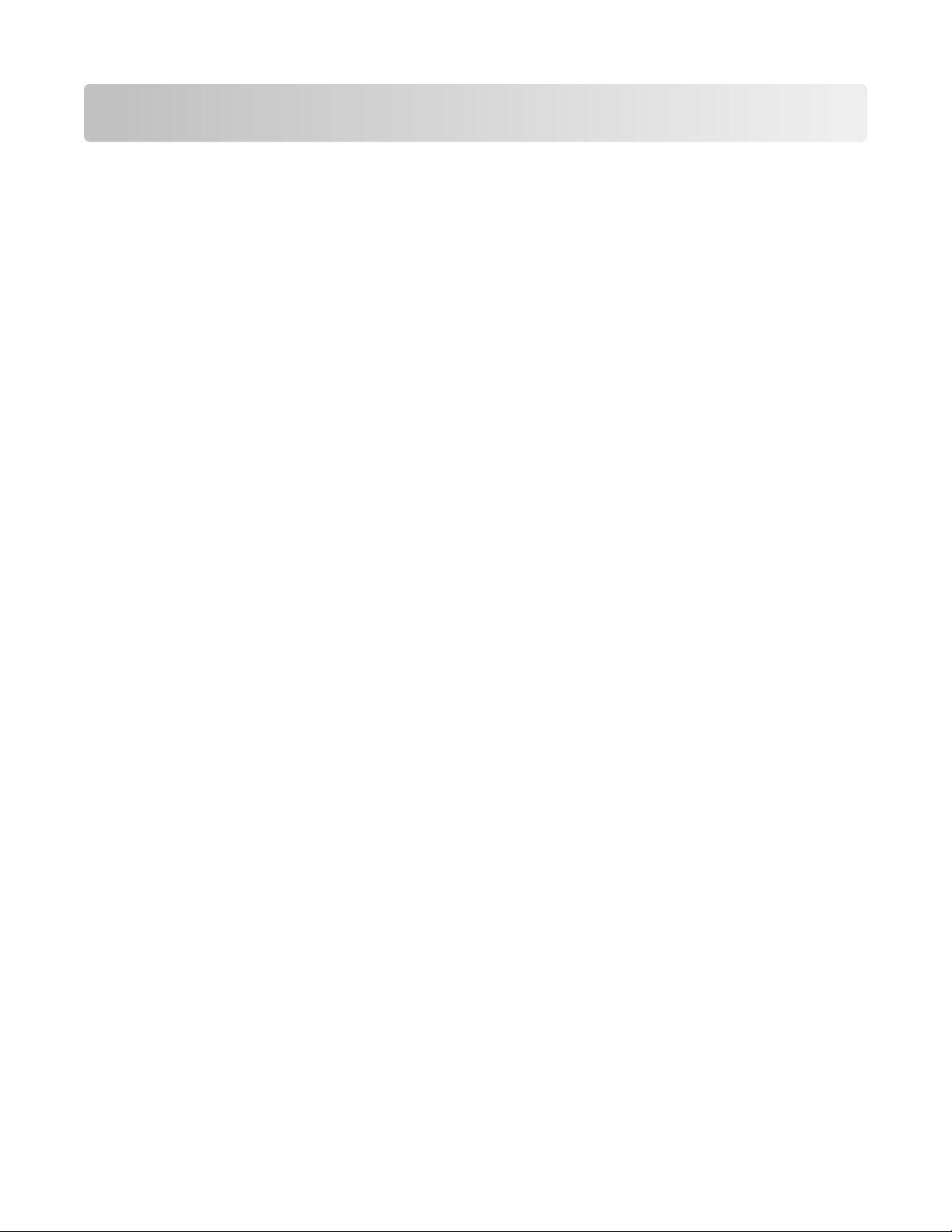
目次
安全に関
する情報
....................................................................................7
はじめに..................................................................................................8
プリンタに関する情報
プリンタ
ソフトウェアのインストール中に表示される
プリンタ各部の名称
プリンタソフトウェアについて.......................................................................................................13
について
プリンタソフトウェアのインストール .......................................................................................................13
オプションの XPS ドライバをインストールする(Windows Vista のみ)...................................................13
Windows 用プリンタソフトウェアを使用する .........................................................................................14
Macintosh 用プリンタソフトウェアを使用する .......................................................................................15
とその入手先
...............................................................................................8
....................................................................................10
とはたらき
セキュリティ警告メッセージをスキップする
....................................................................................................10
....................10
プリンタをワイヤレスネットワーク上にインストールする............................17
ワイヤレスネットワークの
プリンタをワイヤレスネットワーク上にセットアップするために
プリンタをワイヤレスネットワーク
互換性
.................................................................................................17
上にインストールする
必要な情報
................................................................18
......................................17
Wi-Fi インジケータのランプ
IP アドレスを手動
インストール後にワイヤレス
他のコンピュータにプリンタをインストールする.............................................................................20
ワイヤレスの詳細設定...............................................................................................................21
ワイヤレスネットワーク(アドホック)を作成
既存のワイヤレスネットワーク(アドホック)にプリンタを追加する ...........................................................24
よくあるご質問...........................................................................................................................25
ネットワークとは..................................................................................................................................25
家庭用ネットワークの構成方法 ...........................................................................................................25
インストール用ケーブルが必要な理由 .................................................................................................27
インストール
インフラストラクチャネットワークとアドホックネットワークの違い.............................................................28
信号強度を確認する ...........................................................................................................................29
SSID とは...........................................................................................................................................30
ネットワークで使用
USB 接続とワイヤレス接続の併用......................................................................................................30
MAC アドレスとは...............................................................................................................................30
MAC アドレスの確認方法 ...................................................................................................................31
IP アドレス
で設定する
用ケーブルの接続方法
しているセキュリティの種類を確認するには
とは
...................................................................................................................................31
の色についての説明
......................................................................................................19
設定を変更する
する
....................................................................................................28
.........................................................................18
................................................................................19
.....................................................................................21
.............................................................30
3
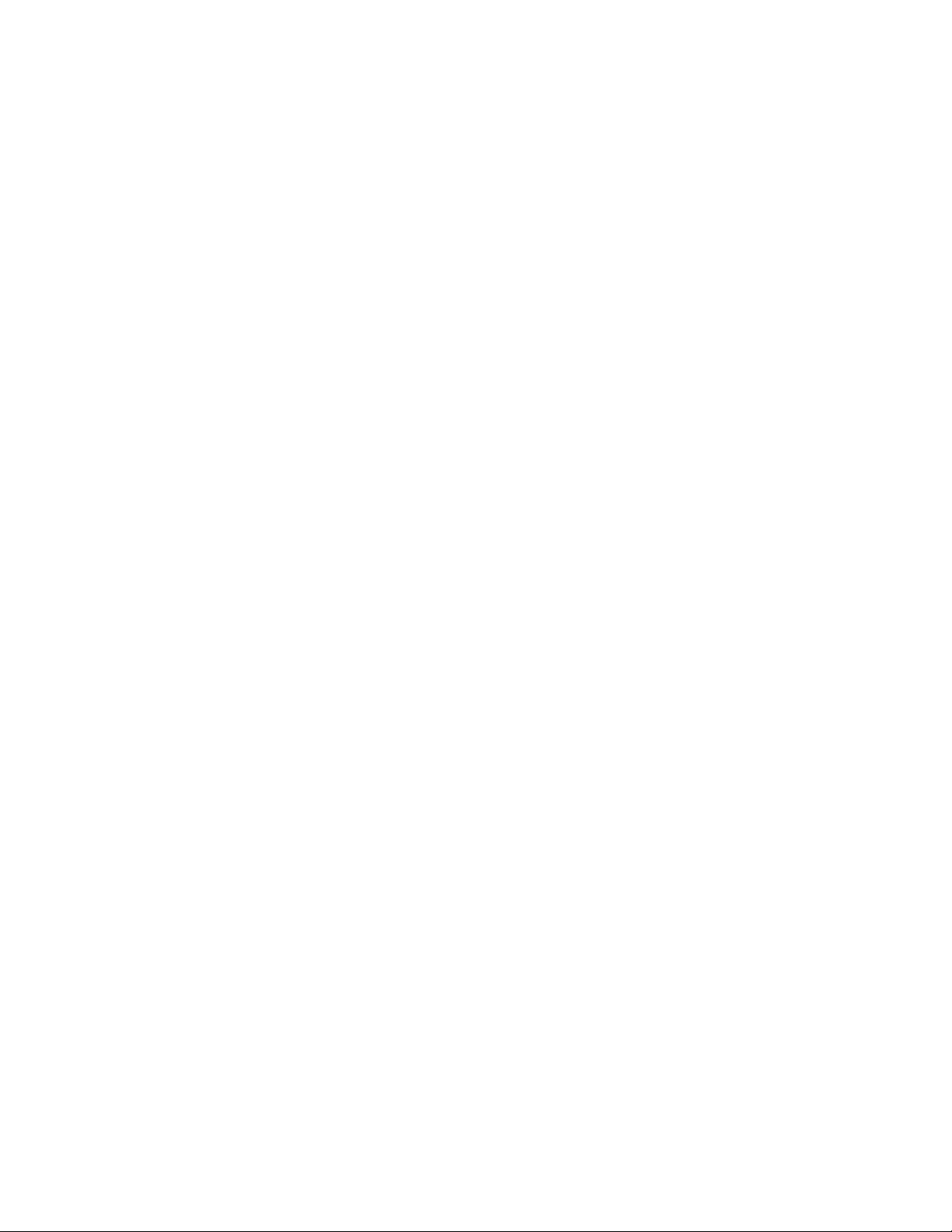
IP アドレスの確認方法........................................................................................................................31
IP アドレスの割り当て方法..................................................................................................................32
キーインデックスとは...........................................................................................................................32
用紙の
セット
セット
...........................................................................................33
..............................................................................................................................33
さまざまな種類の用紙をセット
する
..............................................................................................33
用紙の
印刷......................................................................................................35
基本的な文書
文書を印刷する ..................................................................................................................................35
ホームページを印刷する .....................................................................................................................35
文書
部単位で印刷する ..............................................................................................................................36
逆順で印刷する ..................................................................................................................................37
複数ページを 1 枚の用紙に印刷する(割り付け) .................................................................................37
印刷ジョブ
印刷ジョブをキャンセルする ................................................................................................................39
特殊な文書の印刷.....................................................................................................................39
封筒に印刷する..................................................................................................................................39
ラベルシートにプリントする ..................................................................................................................40
任意サイズの用紙に印刷する .............................................................................................................41
その他の特殊な文書の印刷................................................................................................................42
の印刷
を
2 部以上印刷
を一時停止する
.................................................................................................................35
する
...................................................................................................................36
..................................................................................................................38
印刷設定の保存と削除..............................................................................................................42
写真の
印刷
推奨される用紙
写真の
CD またはコンピュータに接続されたリムーバブルストレージデバイスの写真を印刷する .......................44
、コピー、スキャン.................................................................44
を使用する
印刷
................................................................................................................................44
.........................................................................................................44
プリンタのメンテナンス............................................................................46
プリントカートリッジのメンテナンス...............................................................................................46
プリントカートリッジ
使用済みの
印刷カートリッジのインク補充について.................................................................................................47
Lexmark 純正のカートリッジを使用する...............................................................................................47
プリントヘッド
プリントカートリッジ
ノズルと接触面に付着しているインクをふき取る...................................................................................49
プリントカートリッジの取り扱い上の注意 ..............................................................................................50
カートリッジを取り外す
プリンタの表面を清掃する..........................................................................................................50
消耗品の注文............................................................................................................................51
を取り付ける
の調整
のノズル清掃
..........................................................................................................46
.......................................................................................................47
............................................................................................................................48
.........................................................................................................48
4
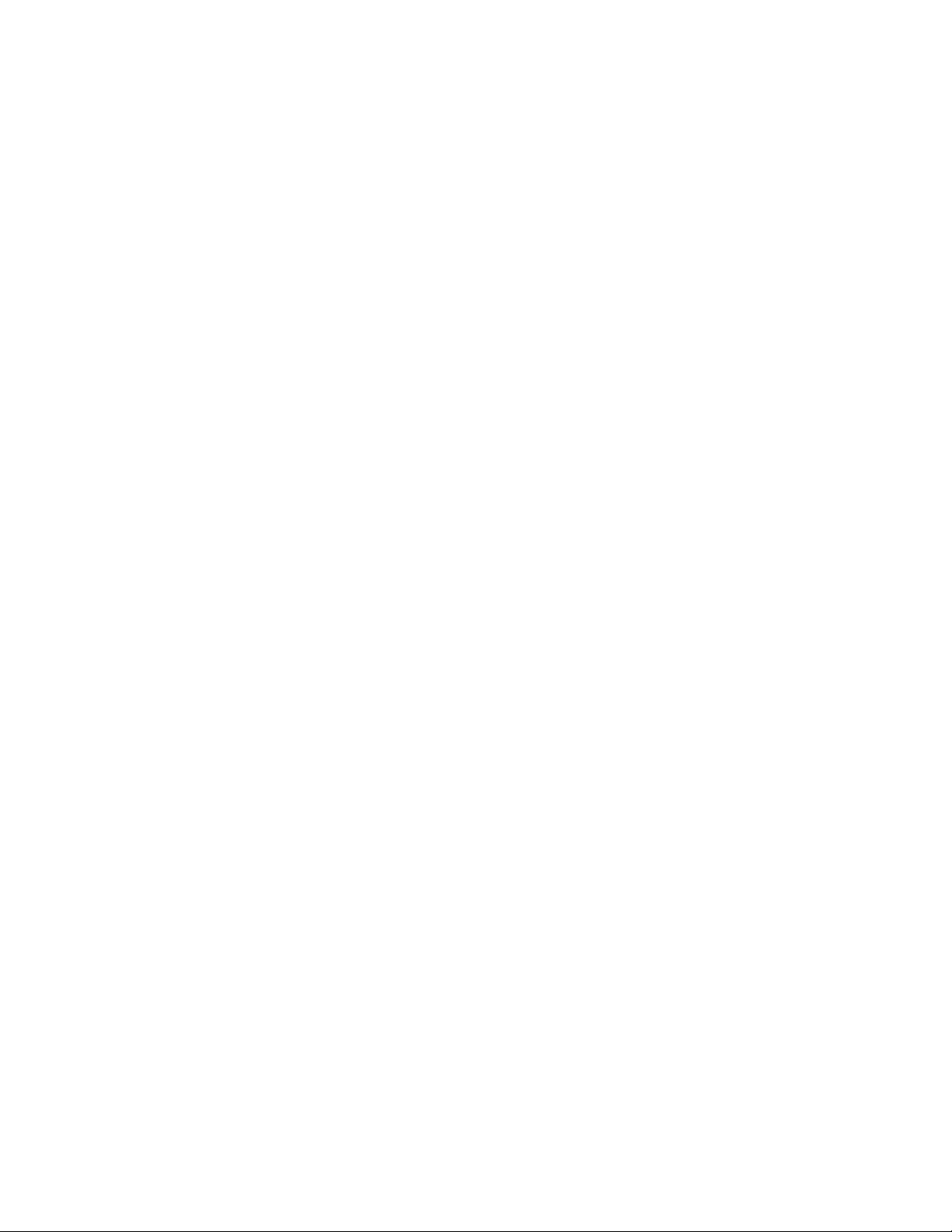
プリントカートリッジを注文する.............................................................................................................51
用紙とその他の消耗品を注文する.......................................................................................................51
トラブルシューティング............................................................................53
プリンタのトラブルシューティング用ソフトウェアを使用する(Windows のみ)................................53
セットアップに関するトラブルシューティング.................................................................................53
電源ボタンのランプが点灯しない.........................................................................................................53
ソフトウェアがインストールされていない ...............................................................................................54
ページが印刷されない ........................................................................................................................55
プリンタの電源
ソフトウェアの削除と再インストール .....................................................................................................58
Windows で USB ポートを有効にする.................................................................................................59
に関するトラブルを解決する
ワイヤレスに関するトラブルシューティング..................................................................................60
ネットワーク設定ページ
ワイヤレスに関
USB ケーブルを接続した後、ワイヤレス設定を続行できない ...............................................................61
ワイヤレスネットワーク経由で印刷できない .........................................................................................62
コンピュータでファイアウォールが設定されている場合で印刷できない ..................................................65
Wi-Fi インジケータ
Wi-Fi インジケータのランプはグリーンで点灯しているが、印刷できない(Windows の場合) ..................65
インストール中に Wi-Fi インジケータのランプがオレンジで点滅している(Windows の場合) .................67
インストール中に Wi-Fi インジケータのランプがオレンジで点滅している(Macintosh の場合) ...............69
Wi-Fi インジケータの
ワイヤレスプリントサーバーが取り付けられていない............................................................................73
ワイヤレス印刷中に「通信に関する問題」メッセージが表示される.........................................................73
するトラブルシューティング用チェックリスト
を印刷する
のランプが点灯していない
ランプがオレンジで点灯したままである
......................................................................................................60
.........................................................................................57
...................................................................60
......................................................................................65
................................................................72
通知......................................................................................................74
製品に関
商標と著作権.............................................................................................................................74
無線通信機器についての
消費電力...................................................................................................................................78
する情報
......................................................................................................................74
欧州共同体
(EC)指令に関する
準拠宣言
.............................................75
ネットワークに関する用語集...................................................................83
索引......................................................................................................85
5
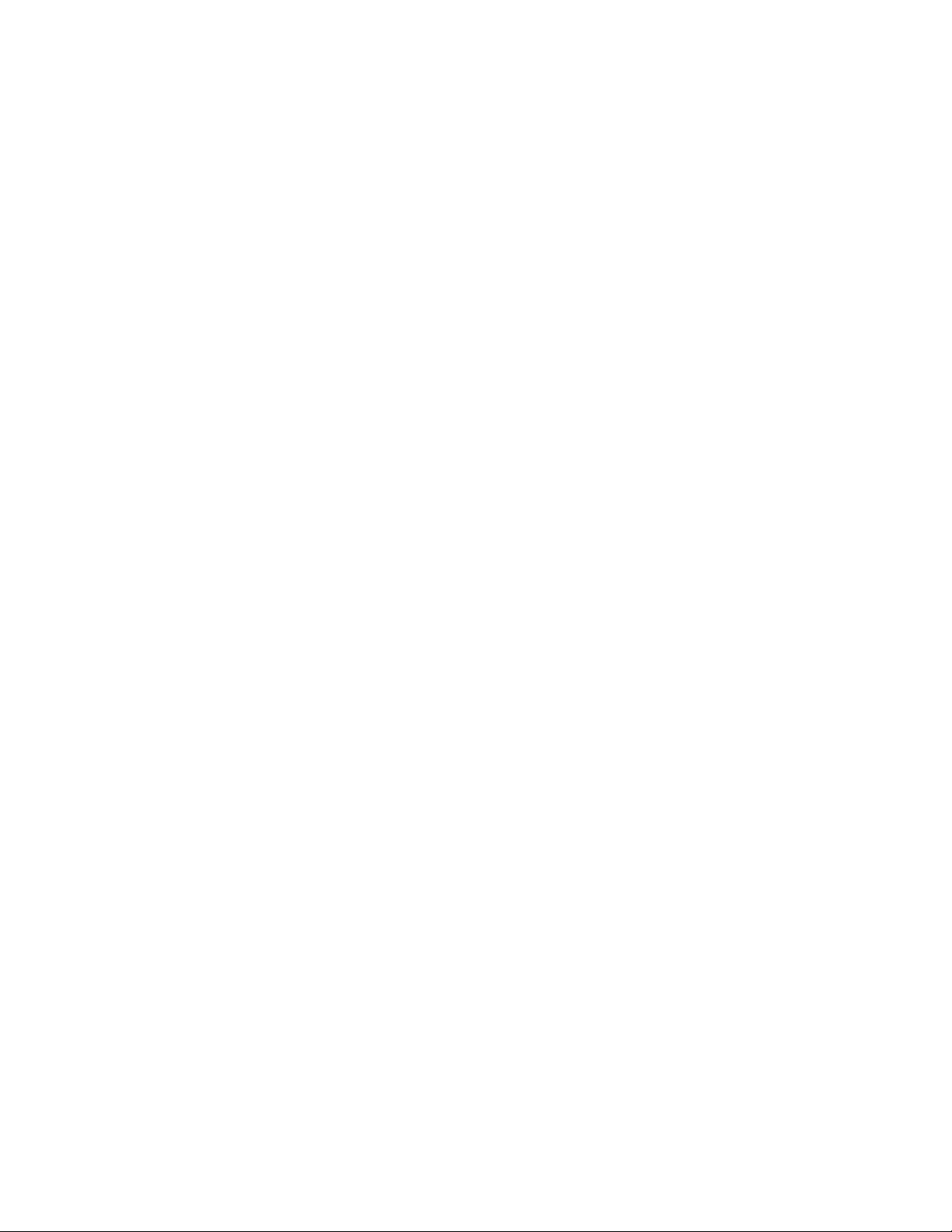
6
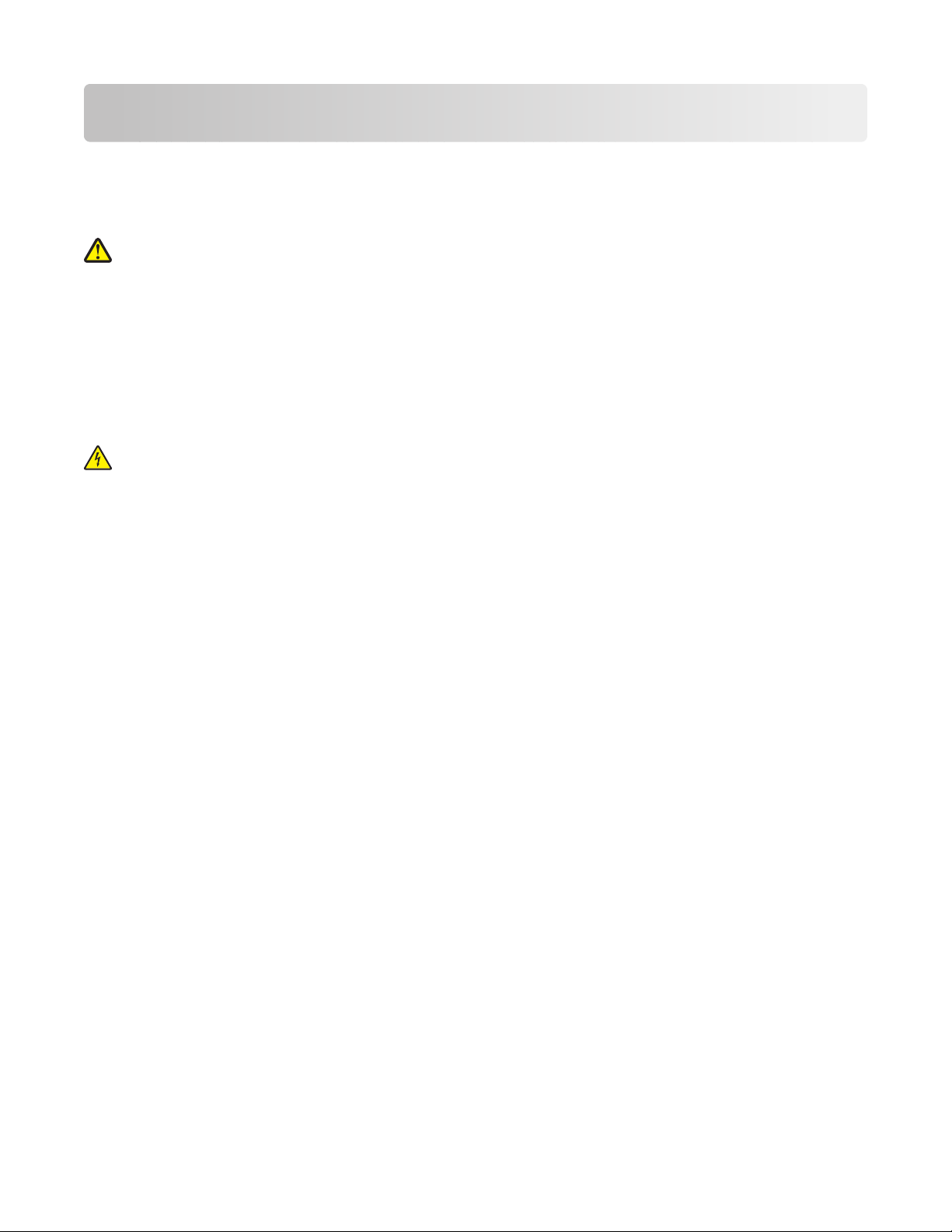
安全に関する情報
本製品に同梱されている AC アダプタおよび電源コード、または製造元が本製品用に提供する AC アダプタおよび
電源コードのみを使用してください。
電源コードは、製品に近く、抜き差しが容易なコンセントに接続してください。
危険!ケガの恐れあり: 電源コードを結んだり、束ねたり、傷を付けたりしないでください。また、コードの上に重
いものを置いたりしないでください。電源コードがこすれたり、引っ張られたりする状態で使用しないでください。
電源コードを家具や壁などの間に挟まないでください。電源コードの使用方法を誤ると、火災や感電の原因にな
る恐れがあります。電源コードが正しく使用されているかどうか、定期的に確認してください。確認の前には、電
源コードをコンセントから抜いてください。
取扱説明書に記載されていないサービスまたは修理については、専門のサービス担当者にお問い合わせください。
本製品は、特定の Lexmark コンポーネントとともに使用される場合に国際安全基準に厳格に適合するよう、設計、
試験、承認されています。市場に流通する部品には、安全性が明白でないものが含まれている場合があります。
Lexmark は、認定外の交換部品の使用に関する責任を負いません。
危険!感電の恐
を一切行わないでください。
この手引きを大切に保管してください。
れあり
: 雷のときは、AC アダプタ、USB ケーブル、電話線の
接続など
、本製品のセットアップ
7
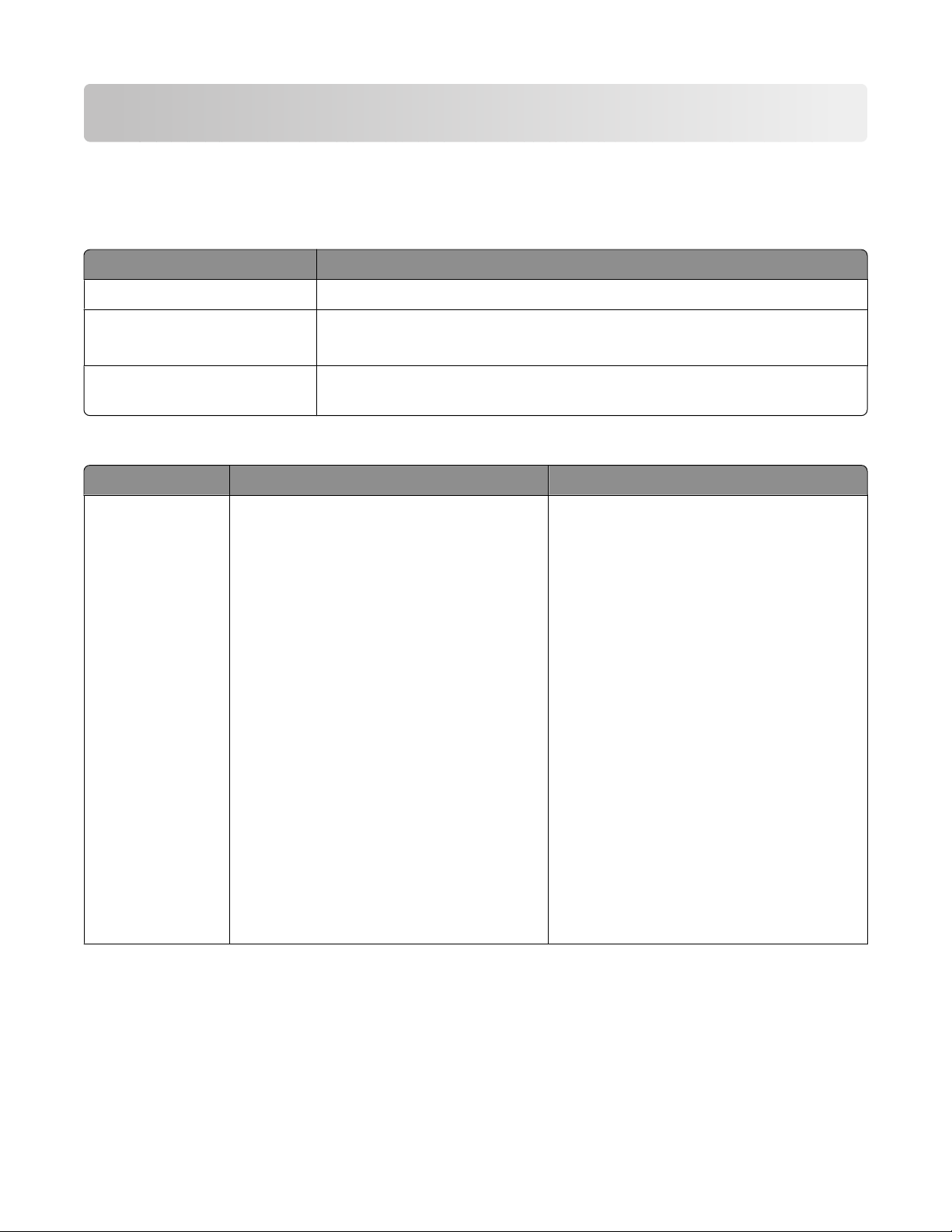
はじめに
プリンタに関する情報とその入手先
操作ガイド
参照先 内容
クイックセットアップシート 初期セットアップ手順を示すプリンタの付属文書です。
基本操作ガイド(印刷物) 詳細なセットアップ手順を示すプリンタの付属文書です。
メモ: 一部の製品にはマニュアルの
操作ガイド(コンピュータ表示用) プリンタの使用に関するすべての手順が記載されています。 プリンタソフトウェ
アと共に自動的にインストールされます。
カスタマサポート
説明 連絡先(北アメリカ) 連絡先(それ以外の国々)
印刷物は付属していません
。
電話によるサポート 以下の番号にお電話ください。
• アメリカ
– 月曜日~
合衆国
8 時~午後 11 時)、土曜日(東部標準
時、正午~
: 1-800-332-4120
金曜日
(東部標準時、午前
午後
6 時)
• カナダ: 1-800-539-6275
– 英語での
(東部標準時、午前 8 時~
11 時)、土曜日(東部標準時、正午~
午後 6 時)
サポート
: 月曜日~
– フランス語でのサポート: 月曜日~金
曜日(東部標準時、午前 9 時~
7 時)
• メキシコ: 01-800-253-9627
– 月曜日~金曜日(東部標準時、午前
8 時~
メモ: サポートの電話番号およびサポート時
間帯は予告なく変更される
最新の電話番号
タに付属する保証書
午後
8 時)
については
を参照してください
場合があります
、お使いの
金曜日
午後
午後
。
プリン
。
国または地域によって、電話番号およびサポ
ート時間帯は異なります。
www.lexmark.com から、弊社のホームペ
ージにアクセス
ート]リンクをクリックします。
メモ: Lexmark へのご連絡に関する詳細な情
報は、お使いのプリンタに付属する保証書を
参照してください。
します
。 [サービスおよび
サポ
8
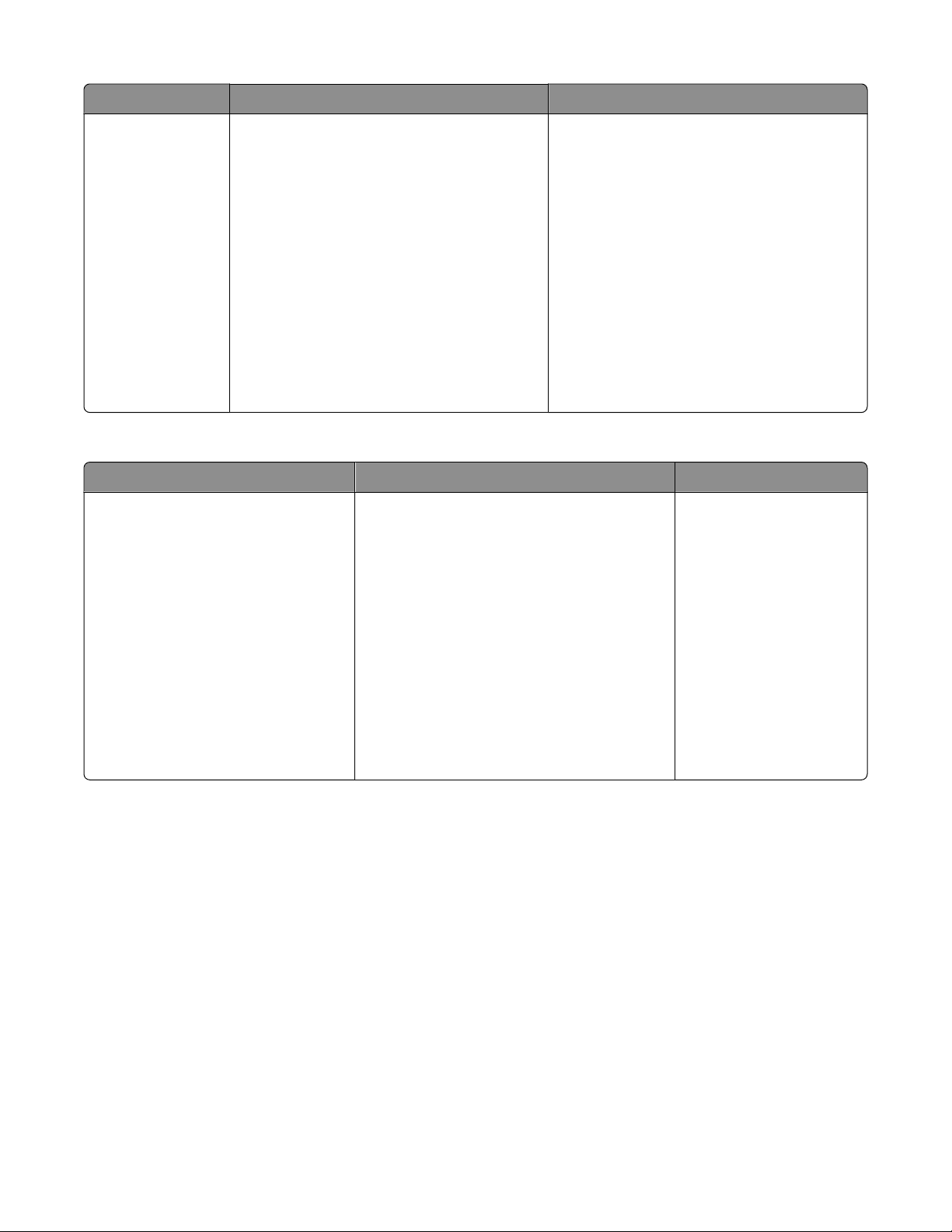
説明 連絡先(北アメリカ) 連絡先(それ
以外の国々
)
E メールサポート
現在、日本国内では E メールによるサポート
を行っておりません。英語でのサポートの詳細
については、www.lexmark.com にアクセス
して、弊社のホームページを参照してください。
1 [CUSTOMER SUPPORT]をクリックし
ます。
2 [Technical Support]をクリックします。
3 プリンタの種類を選択します。
4 プリンタの機種名を選択します。
国または地域によって、E メールサポートの条
件は異なります。また、一部の地域ではサポ
ートが行われていない場合があります。
www.lexmark.com から、弊社のホームペ
ージにアクセスします。 [サービスおよびサポ
ート]リンクをクリックします。
メモ: Lexmark へのご連絡に関する詳細な情
報は、お使いのプリンタに付属する保証書を
参照してください。
5 [Support Tools]セクションで、[e-Mail
Support]をクリックします。
6 フォームに記入し、[Submit Request]
をクリックします。
限定保証
説明 参照先(アメリカ合衆国) 参照先(それ以外の国々)
限定保証に関する情報
Lexmark International, Inc. では、本
プリンタに材質上および加工上の欠陥
がないことを保証するため、新規購入
日から 12 か月間の限定保証をお付け
しています。
本限定保証の制限および条件を確認するに
は、本製品に付属する文書または Web サイ
ト www.lexmark.com に表示されている限
定保証書を参照してください。
1 [CUSTOMER SUPPORT]をクリックし
ます。
国または地域によって、保
証に関する情報は異なりま
す。 お使いのプリンタに付
属する保証書を参照してく
ださい。
2 [Warranty Information]をクリックしま
す。
3 [Statement of Limited Warranty]セクシ
ョンで、[Inkjet & All-In-One Printers]
をクリックします。
4 ページをスクロールして、保証に関する情
報を参照します。
カスタマサポートへのお問い合わせの際には、迅速に対応させていただくため、領収書およびプリンタの背面に記載
された以下の情報をメモしておいてください。
• 機種番号
• シリアル番号
• 購入日
• 販売店名
9
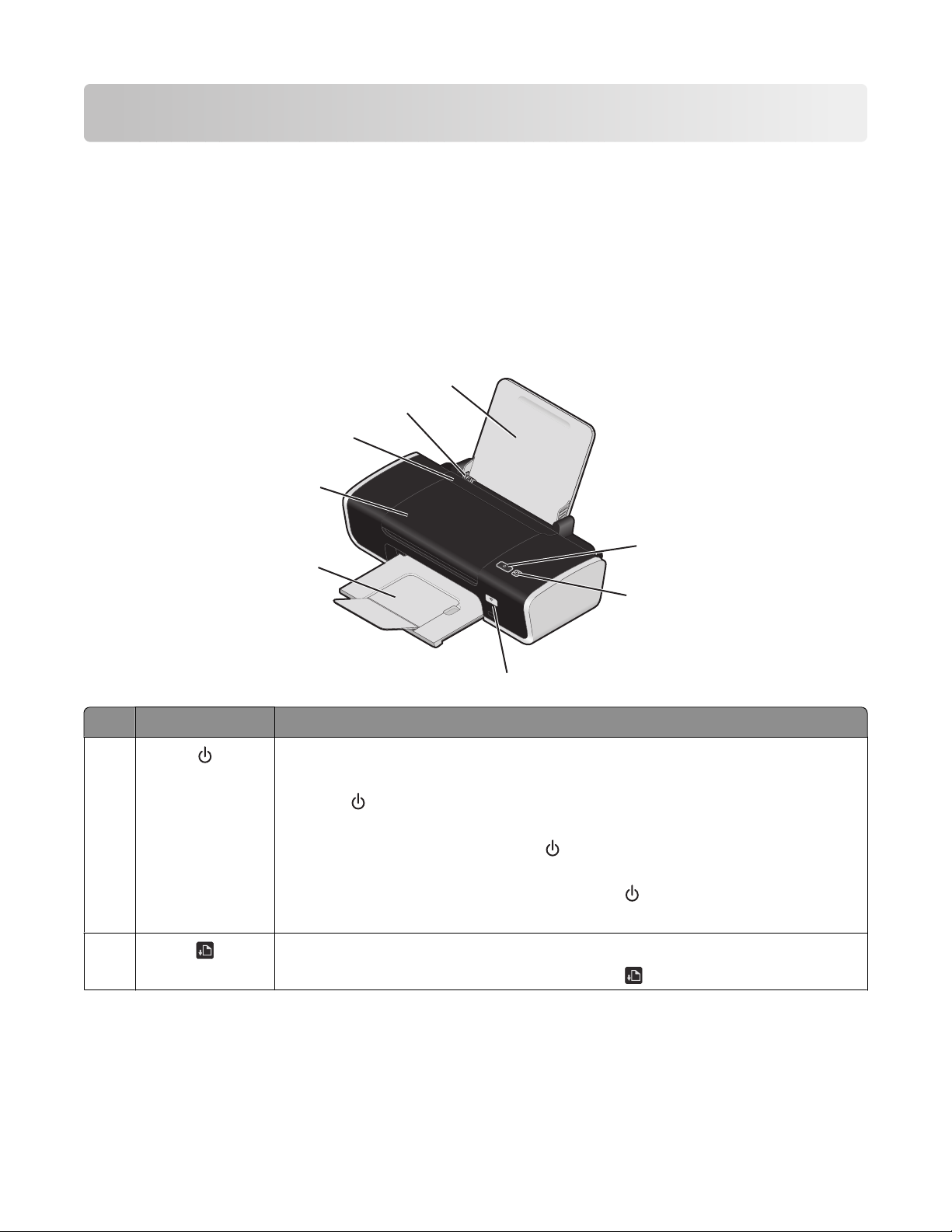
プリンタについて
ソフトウェアのインストール中に表示されるセキュリティ警告メッセージを スキップする
アンチウィルス、セキュリティ、ファイアウォールプログラムなどのサードパーティ製アプリケーションで、インストール
するプリンタソフトウェアに関する警告が表示される場合があります。 プリンタを正しく機能させるには、コンピュータ
にプリンタソフトウェアをインストールできるようにする必要があります。
プリンタ各部の名称とはたらき
8
7
6
5
1
4
名称 はたらき
1
2
• プリンタ
- プリンタが 30 分間使用
ます。
の電源のオン
ボタンを押
/オフを
されないと
すか印刷ジョブを開始すると
になります。
- プリンタが
源がオフ
• 印刷ジョブ
スリープモードの場合
になります
を中止します
。
。 印刷ジョブ
• エラー時に警告します。
• 用紙を送るか、排出します。
• 印刷ジョブ
を中止します
。 印刷ジョブ
W
I
P
R
IN
F
T
I
N
I
G
3
切り替えます
、節電のため
、
2
。
プリンタはスリープモードに戻り
、プリンタ
ボタンを 2 秒間押
の途中で
の途中で
ボタン
ボタン
の電源がもう一度オン
し続けると
を押します
を押します
、プリンタ
。
。
の電
10
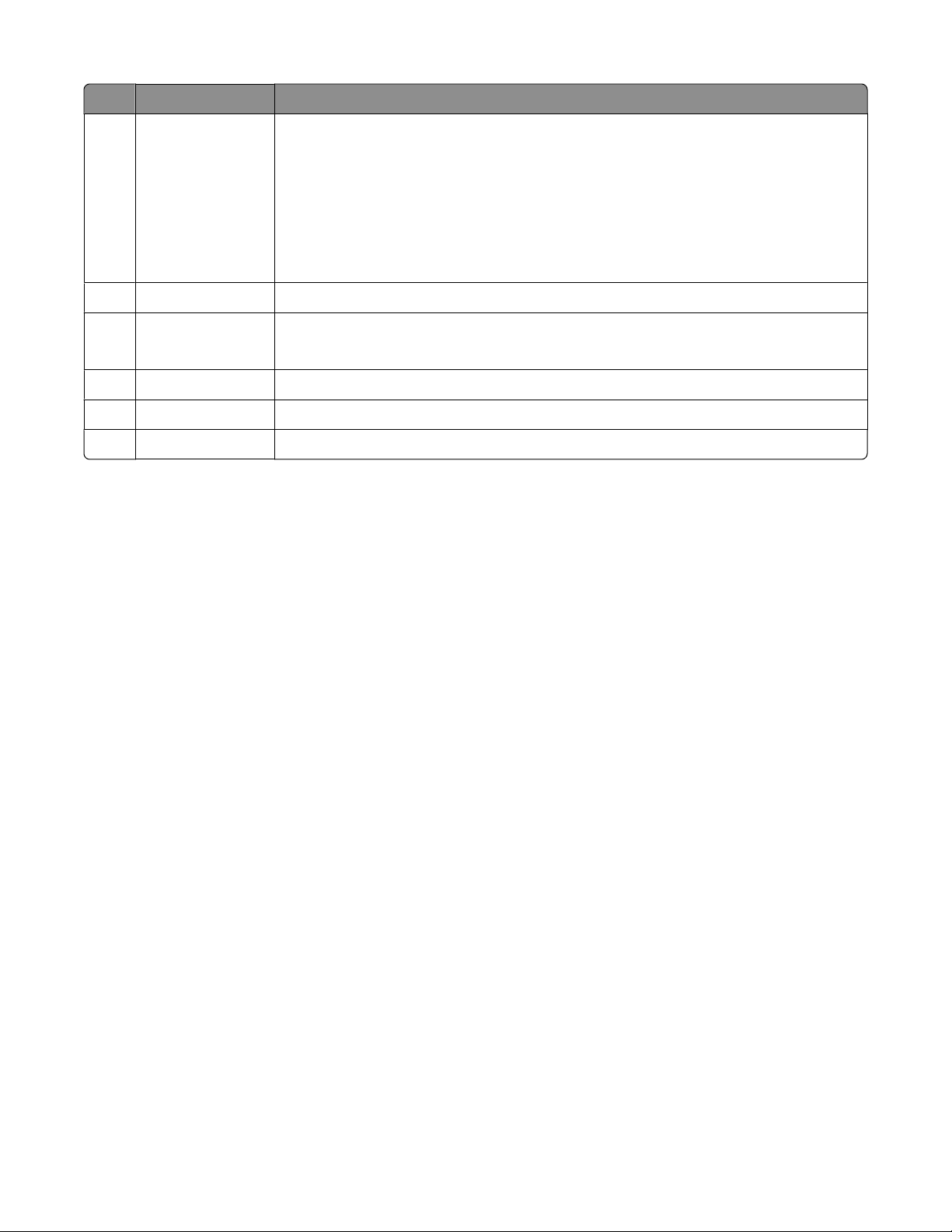
名称 はたらき
Wi-Fi インジケータ ワイヤレスの状態をチェックできます。
3
• オフ:プリンタにワイヤレス用オプションが取り付けられていません。
• オレンジ:プリンタをワイヤレスで接続する準備ができていますが、接続されていま
せん。
• オレンジの点滅:プリンタはワイヤレスネットワーク用に設定されていますが、ネッ
トワークと通信できません。
• グリーン:プリンタはワイヤレスネットワークに接続されています。
トレイ
排紙
4
アクセスカバー
5
排出された
• プリントカートリッジの取り付けまたは交換を行います。
• 紙づまりを取
用紙ガード 給紙口に異物が落ちないようにします。
6
ガイド
用紙
7
用紙サポート 用紙をセット
8
用紙をまっすぐにして
用紙を受けます
り除きます
給紙します
します
。
。
。
。
11
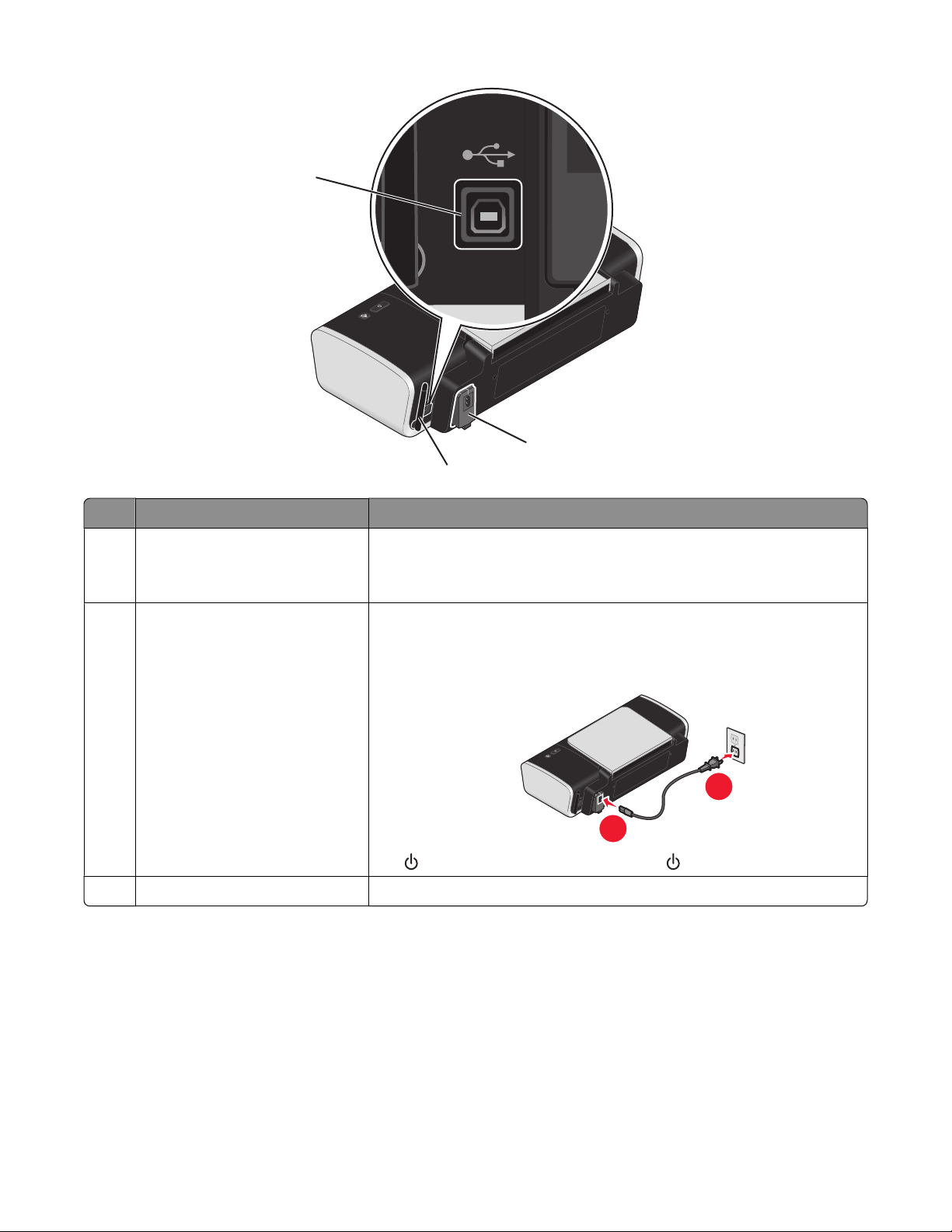
1
2
3
名称 はたらき
USB ポート USB ケーブルを使用してプリンタをコンピュータに接続します。
1
警告:USB ケーブルまたはインストール用ケーブルの接続時や取り外し
時以外は、USB ポートに手を触れないでください。
電源部 電源コードを使用してプリンタ
2
1 電源コードをプリンタの電源部にしっかりと差し込みます。
2 他の電気製品で使用していたコンセントに電源コードを差し込みます。
3 のランプが点灯していない場合は、 ボタンを押します。
内蔵ワイヤレスプリントサーバー ワイヤレスネットワーク
3
を電源に接続します
1
に接続します
。
2
。
12
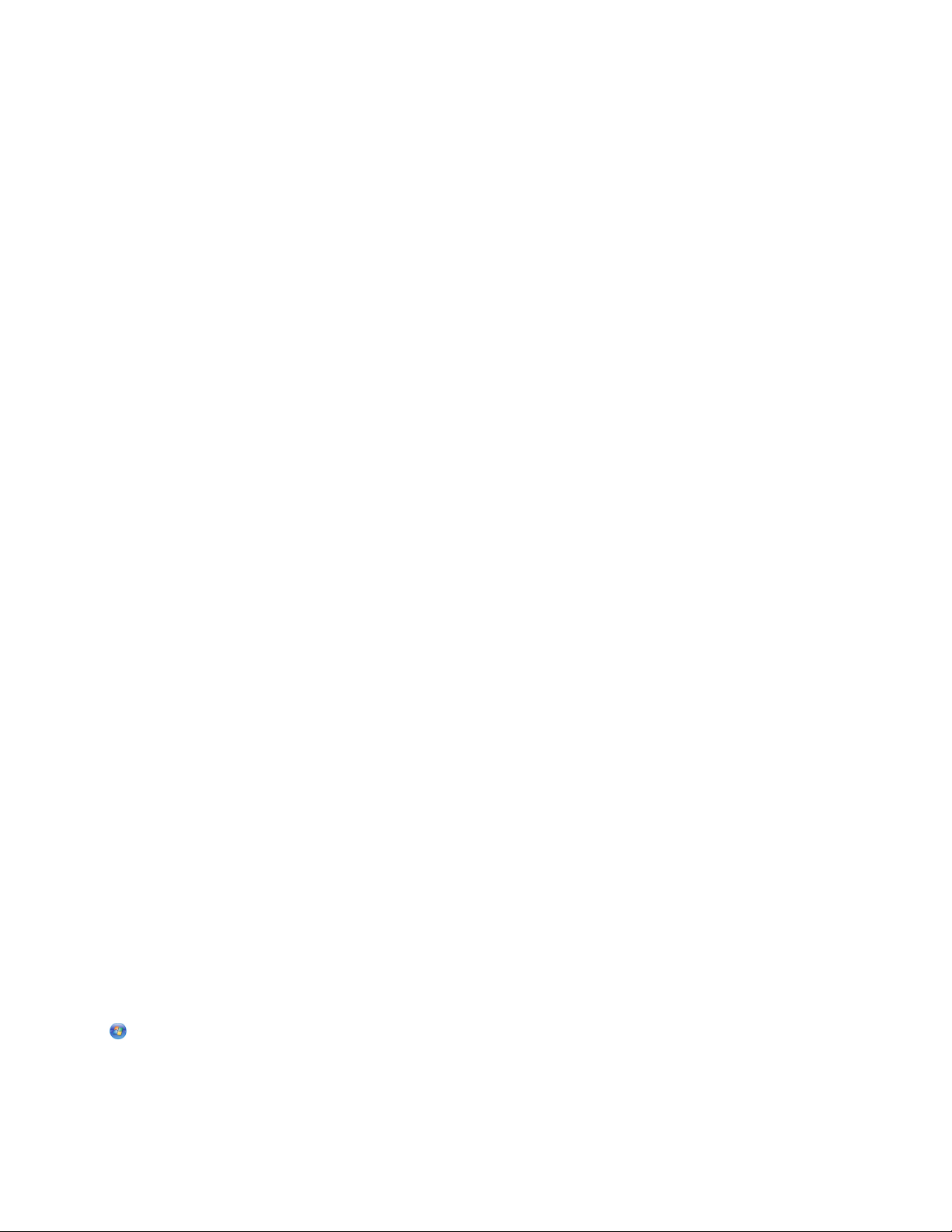
プリンタソフトウェアについて
プリンタソフトウェアのインストール
Windows の場合
1 開いているすべてのアプリケーションを閉じます。
2 プリンタソフトウェア CD をセットします。
3 インストールのメイン画面で、[インストール]をクリックします。
4 画面に表示される手順に従います。
Macintosh の場合
1 開いているすべてのアプリケーションを閉じます。
2 プリンタソフトウェア CD をセットします。
3 Finder デスクトップにプリンタの CD アイコンが自動的に表示されたら、アイコンをダブルクリックします。
4 [インストール]アイコンをダブルクリックします。
5 画面に表示される手順に従います。
Web サイトからダウンロードする
1 Lexmark のホームページ www.lexmark.com にアクセスします。
2 ホームページで[ダウンロード]をクリックして、[ドライバダウンロードサービス]をクリックします。
3 プリンタの機種を選択し、オペレーティングシステムに応じたプリンタドライバを選択します。
4 画面の指示に従ってプリンタドライバをダウンロードし、プリンタソフトウェアをインストールします。
オプションの XPS ドライバをインストールする(Windows Vista のみ)
XPS(XML Paper Specification)ドライバは、Windows Vista のみで使用できる XPS の優れたグラフィック機能お
よびカラー機能を使用するための追加プリンタドライバ(オプション)です。 XPS 機能を使用するには、通常のプリン
タソフトウェアのインストール後に追加ドライバとして XPS ドライバをインストールする必要があります。
メモ:
• XPS ドライバをインストールする前に、お使いのコンピュータにプリンタをインストールする必要があります。
• XPS ドライバをインストールする前に、Microsoft QFE パッチをインストールして、ソフトウェア CD からドライバ
ファイルを展開する必要があります。 パッチをインストールするには、コンピュータに対する管理者権限が必要
です。
Microsoft QFE パッチをインストールして、ドライバを展開するには、以下の手順に従います。
1 ソフトウェア CD をセットし、[設定ウィザード]が表示されたら[キャンセル]をクリックします。
2 [コンピュータ]の順にクリックします。
13
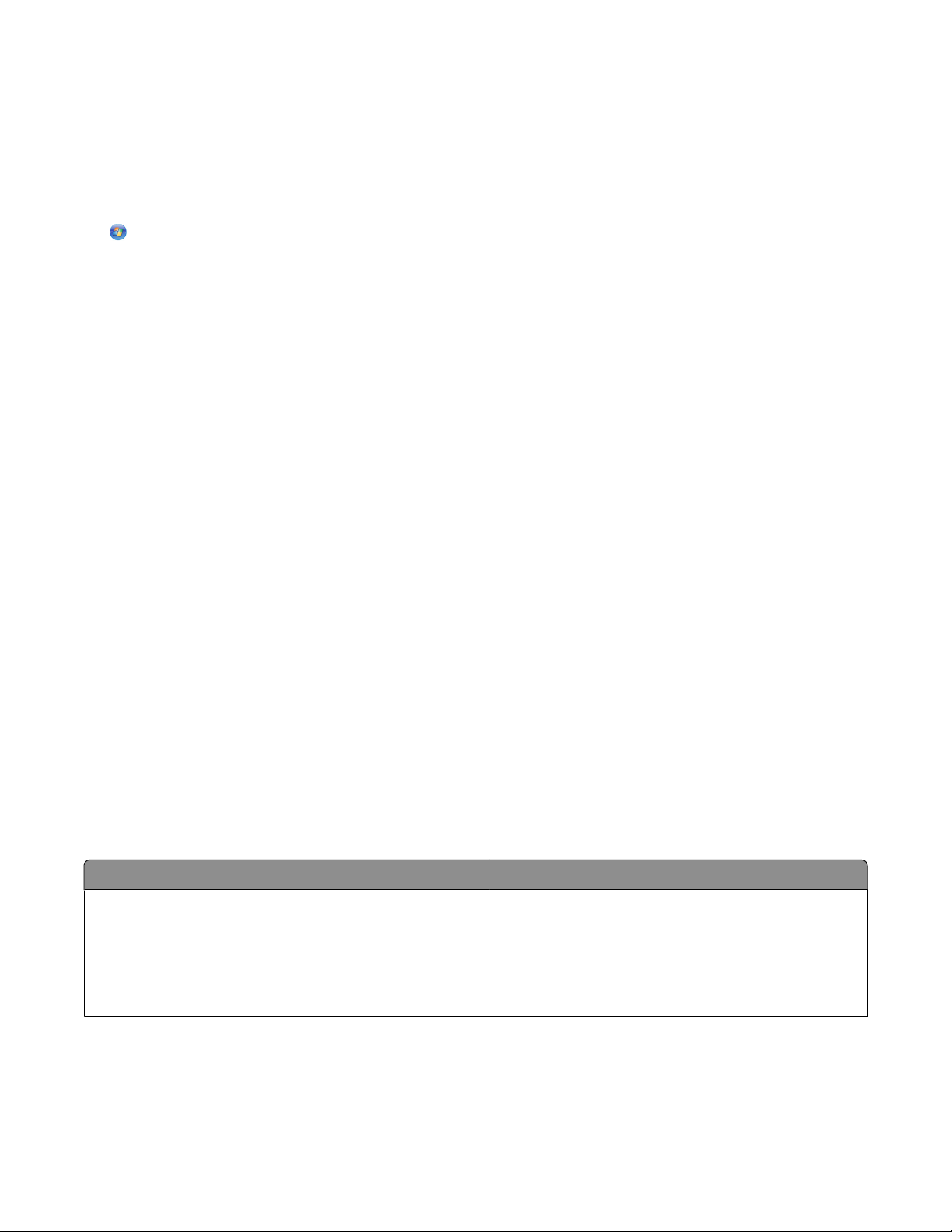
3 CD-ROM または DVD-ROM ドライブのアイコンをダブルクリックし、Drivers をダブルクリックします。
4 [xps]をダブルクリックしてから、setupxps ファイルをダブルクリックします。
XPS ドライバファイルがコンピュータにコピーされ、必要に応じた Microsoft XPS ファイルが実行されます。 画面
に表示される手順に従って、パッチのインストールを完了します。
XPS ドライバをインストールするには、以下の手順に従います。
1 [コントロール パネル]の順にクリックします。
2 [ハードウェアとサウンド]で、[プリンタ]をクリックして[プリンタのインストール]をクリックします。
3 [プリンタの追加]ダイアログで[ローカル プリンタを追加します]をクリックします。
4 [既存のポートを使用]ドロップダウンメニューから、[USB の仮想プリンタポート]を選択して、[次へ]をクリックし
ます。
5 [ディスク使用]をクリックします。
[フロッピー ディスクからインストール]ダイアログが表示されます。
6 [参照]をクリックして、次の手順でコンピュータ上の XPS ドライバファイルの場所を参照します。
a [コンピュータ]をクリックしてから、(C:)をダブルクリックします。
b [Drivers]をダブルクリックし、[Printer]をダブルクリックします。
c 名前にお使いのプリンタの機種番号が含まれているフォルダをダブルクリックして、[Drivers]をダブルクリッ
クします。
d [xps]をダブルクリックしてから、[開く]をクリックします。
e [フロッピー ディスクからインストール]ダイアログボックスで、[OK]をクリックします。
7 後続の 2 つのダイアログボックスで、[次へ]をクリックします。
XPS ドライバの詳細については、ソフトウェア CD に収録されている XPS の readme ファイルを参照してくださ
い。 ファイルは setupxps バッチファイルと共に、xps フォルダにあります(D:\Drivers\xps\readme)。
Windows 用プリンタソフトウェアを使用する
プリンタソフトウェア CD を使用してプリンタをセットアップすると、必要なソフトウェアがすべてインストールされま
す。 また、ユーザが一部の追加プログラムをインストールしている場合もあります。 次の表は、さまざまなソフトウェ
アとその機能の概要について示したものです。
メモ: プリンタの種類によっては、一部のアプリケーションは使用できません。 たとえば、スキャン機能や FAX 機能
のないプリンタを購入した場合、プリンタソフトウェアではこれらの機能はサポートされません。
名称 はたらき
LexmarkTM Productivity Studio または Lexmark かんた
んフォトプリント
• 写真や文書のスキャン、コピー、FAX、E メール で
の送信、印刷を行います。
• 写真をコンピュータ
• グリーティングカード
にコピーします
を作成します
。
。
• プリンタの設定を変更します。
14
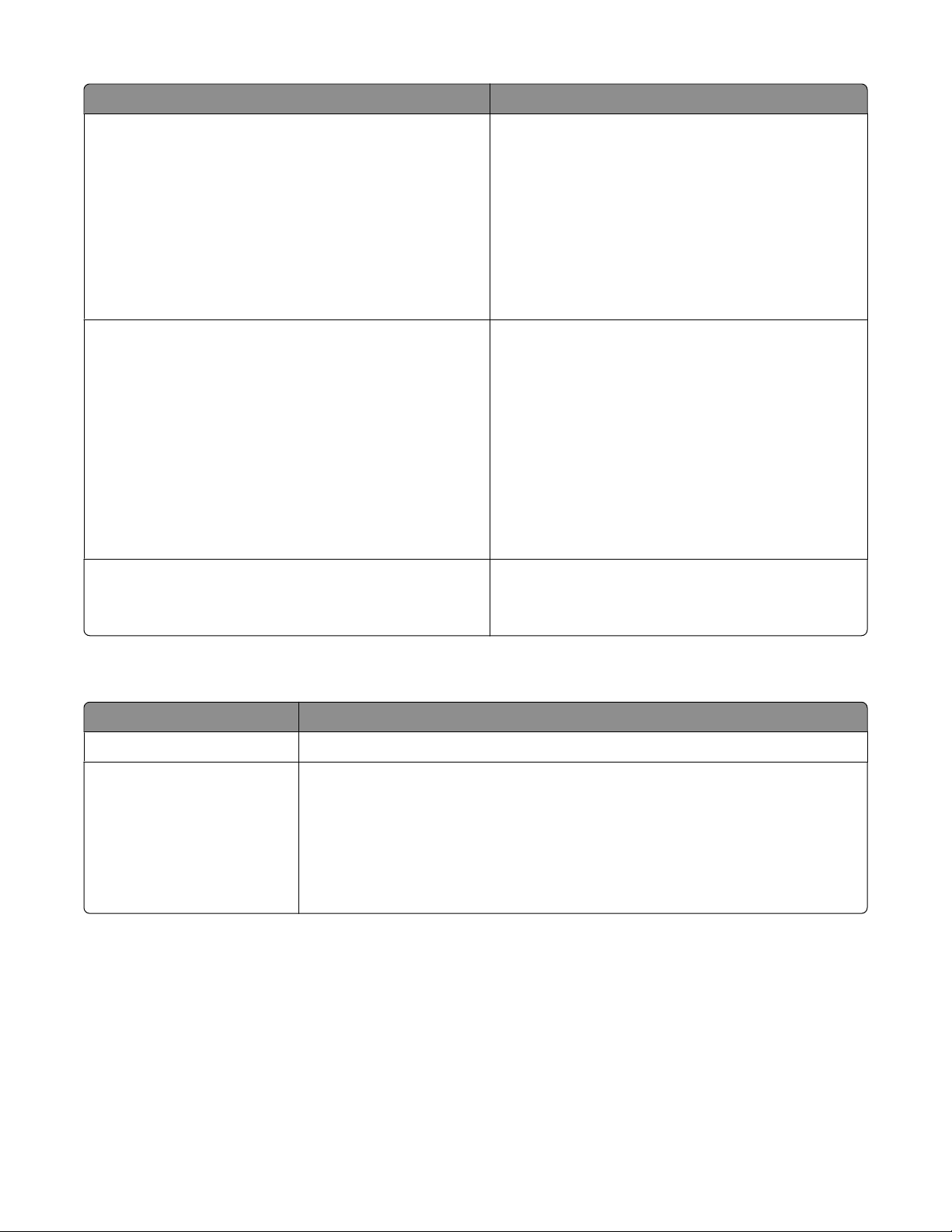
名称 はたらき
Lexmark FAX ナビ
印刷設定
Lexmark ワイヤレス接続ユーティリティ
• FAX を送信します。
• FAX を受信します。
• 内蔵のアドレス帳の連絡先を追加、編集、削除しま
す。
• Lexmark FAX ユーティリティにアクセスします。
Lexmark FAX ユーティリティを使用すると、短縮ダ
イヤルとグループダイヤル番号の設定、着信音と
受信方法の設定、FAX 履歴と通信管理レポートの
印刷を実行できます。
文書を開いた状態で[ファイル] [印刷]の順に選択
すると、[印刷設定]ダイアログが表示されます。 ダイ
アログでは、印刷ジョブに関する以下のようなオプショ
ンを選択できます。
• 印刷する部数を選択します。
• 両面コピーを作成します。
• 用紙の種類を選択します。
• 透かしを追加します。
• 画像を補正します。
• 設定を保存します。
• ワイヤレスプリンタをワイヤレスネットワーク
ットアップします。
上にセ
• プリンタのワイヤレス設定を変更します。
Macintosh 用プリンタソフトウェアを使用する
名称 はたらき
[プリント]ダイアログ 印刷設定の調整、および印刷ジョブのスケジュールを行います。
[プリンタサービス]ダイアログ
• プリンタユーティリティ
• トラブルシューティングを行
• 消耗品を注文します。
• Lexmark の連絡先を表示します。
• コンピュータにインストール
ます。
プリンタソフトウェアのインストール時には、アプリケーションも同時にインストールされます。これらのアプリケーショ
ンは、インストール後に Finder デスクトップに表示されるプリンタフォルダに保存されています。
1 Finder デスクトップで、プリンタフォルダをダブルクリックします。
2 使用するアプリケーションのアイコンをダブルクリックします。
にアクセスします
います
されているプリンタソフトウェアのバージョンを確認し
。
。
15
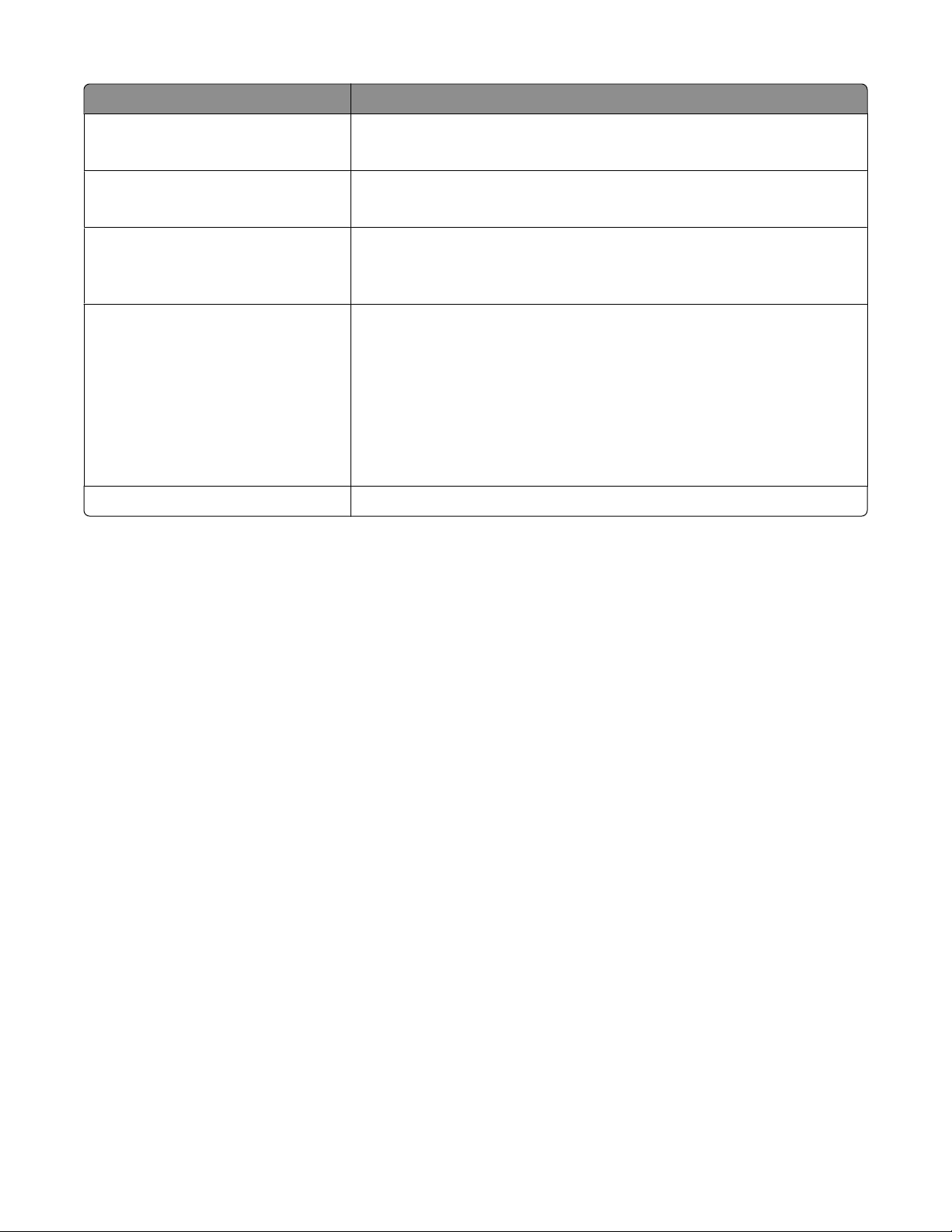
名称 はたらき
Lexmark AIO ナビ
Lexmark FAX ユーティリティ
Lexmark Network Card Reader
Lexmark プリンタユーティリティ
Lexmark ワイヤレス設定
メモ: 購入した
プリンタの機能に応じて
アシスタント
• 写真や文書をスキャンします。
• スキャンジョブの設定を変更します。
• FAX ジョブの設定を変更します。
• 短縮ダイヤルリストの作成および編集を行います。
• ネットワークプリンタにセットされたメモリデバイス
• ネットワーク経由でメモリデバイスの
送します。
• カートリッジの取り付けに関
するヘルプを表示します
写真および文書をコンピュータに転
• テストページを印刷します。
• プリントヘッドの調整パターン
を印刷します
。
• プリントカートリッジのノズルを清掃します。
• 消耗品を注文
します
。
• ユーザー登録を行います。
• カスタマサポート
プリンタをワイヤレスネットワーク
、これらのアプリケーション
に連絡します
が付属していない場合があります
。
上にセットアップします
の内容を表示します
。
。
。
。
16
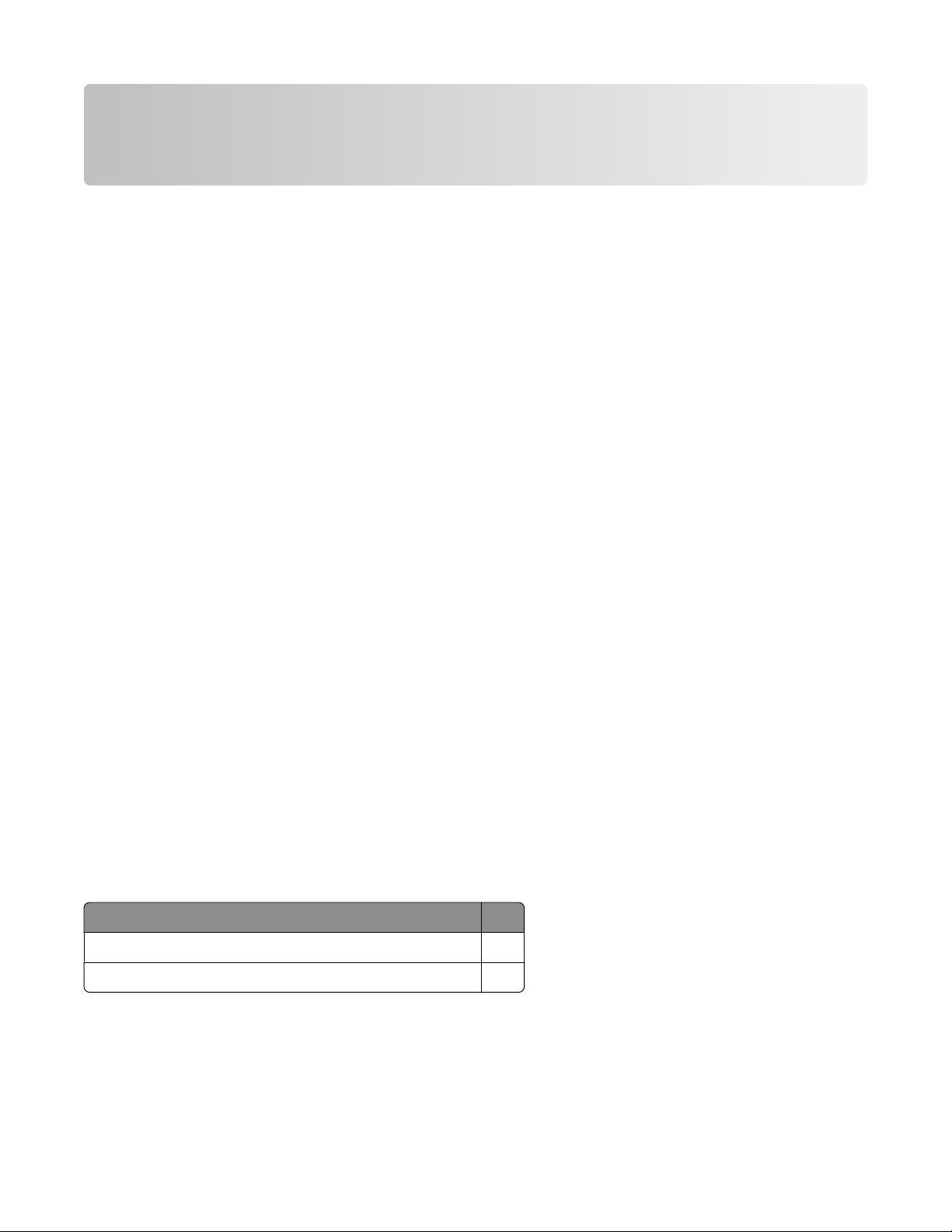
プリンタをワイヤレスネットワーク上にインストールす る
ワイヤレスネットワークの互換性
お使いのプリンタには、IEEE 802.11g ワイヤレスプリントサーバーが内蔵されています。 プリンタは、Wi-Fi 認証を
受けた IEEE 802.11 b/g/n ルーターと互換性があります。 802.11 n を使用するルーターでは 802.11 g モードの設
定がメーカーや機種によって異なるため、問題が発生する場合は、現在の設定でこのモードを使用するデバイスと
の互換性があるかどうかについて、ルーターの製造元に確認してください。
プリンタをワイヤレスネットワーク上にセットアップするために必要な情報
ワイヤレスで印刷できるようにプリンタをセットアップするには、以下の情報が必要です。
• ワイヤレスネットワークの名前。 これは、SSID(Service Set ID)とも呼ばれます。
• ネットワークで暗号化によるセキュリティが使用されているかどうか。
• セキュリティキー(WEP キーまたは WPA パスフレーズ)は、ネットワークで暗号化によるセキュリティが使用され
ている場合に、ネットワーク上でのデバイス相互の通信を実現するためのものです。
無線アクセスポイント(無線ルーター)で WEP(Wired Equivalent Privacy)セキュリティが使用されている場合、WEP
キーは次の条件を満たしています。
• 10 桁または 26 桁の 16 進表記。 16 進表記では A ~ F(または a ~ f)および 0 ~ 9 を使用します。
または
• 5 桁または 13 桁の ASCII 文字表記。 ASCII 文字とは、キーボードで入力できる英数字および記号です。
無線アクセスポイント(無線ルーター)で WPA(Wi-Fi Protected Access)セキュリティが使用されている場合、WPA
パスフレーズは次の条件を満たしています。
• 8 ~ 63 桁の ASCII 文字表記。 WPA パスフレーズで使用する ASCII 文字では大文字と小文字が区別されます。
または
• 64 桁の 16 進表記。 16 進表記では A ~ F(または a ~ f)および 0 ~ 9 を使用します。
お使いのワイヤレスネットワークがセキュリティ保護されていない場合は、セキュリティキーはありません。 お使いの
ネットワークリソースを侵入者が不正に使用する可能性があるため、セキュリティを保護しないでワイヤレスネットワ
ークを使用することはお勧めできません。
メモ: 大文字と小文字
してください。 下の
項目 説明
SSID(ワイヤレスネットワーク名)
セキュリティキー(WEP キーまたは WPA パスフレーズ)
メモ: コンピュータが接続されているネットワークの SSID が不明の場合は、コンピュータのネットワークアダプタ用
のワイヤレスユーティリティを起動して、ネットワーク名を確認します。 お使いのネットワークの SSID またはセキュリ
ティ情報が見つからない場合は、無線アクセスポイント(無線ルーター)に付属のマニュアルを参照するか、ワイヤレ
スネットワークのセットアップを行った担当者に問い合わせてください。
を区別してセキュリティキーと
表を使用して
、これらの
情報を書き留めます
SSID を正確
にメモし
。
、後で参照できるように
安全な場所に保管
17
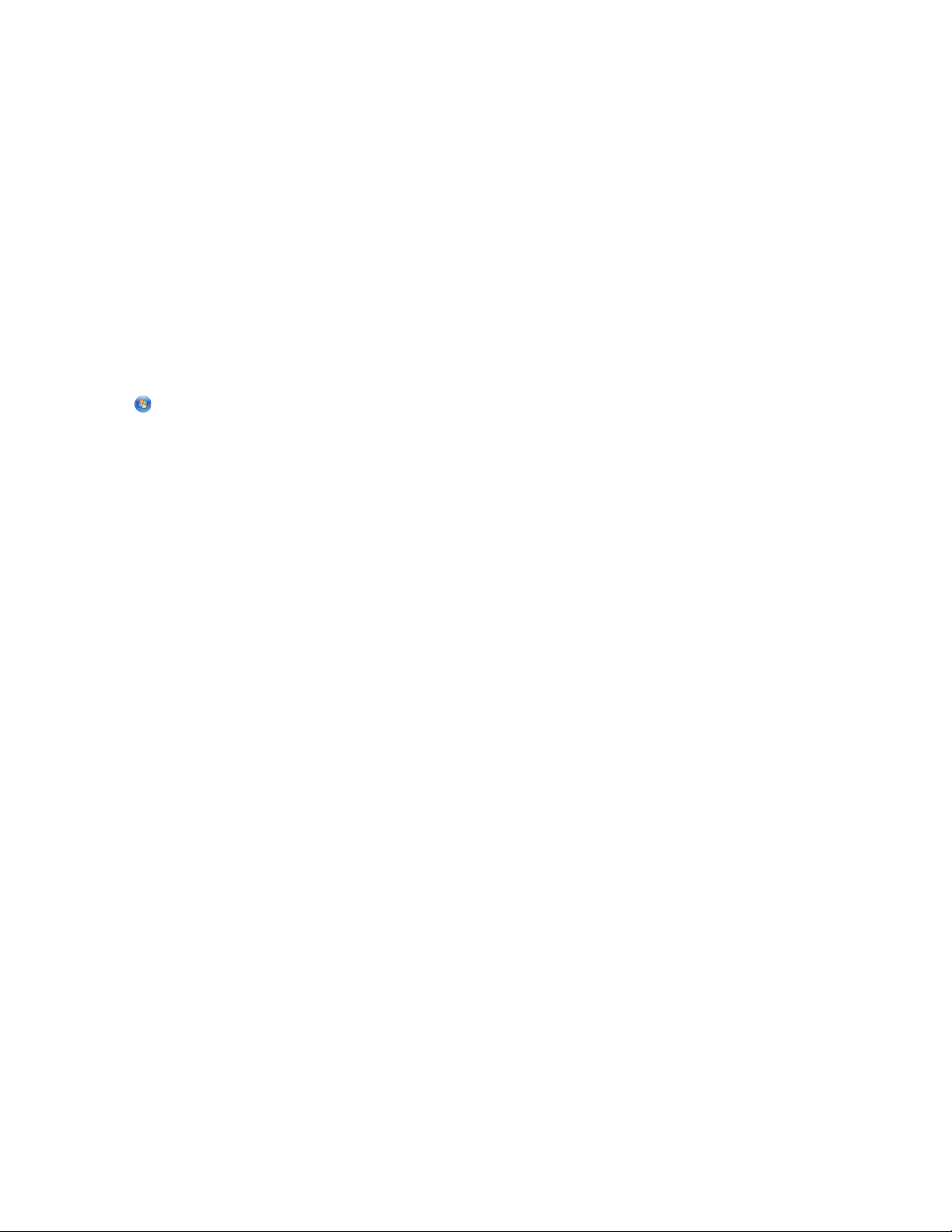
プリンタをワイヤレスネットワーク上にインストールする
プリンタをワイヤレスネットワーク上にインストールする前に、以下の点をチェックします。
• プリンタの初期設定を完了している。
• ワイヤレスネットワークのセットアップが完了し、正しく機能している。
• 使用しているコンピュータが、プリンタをセットアップするワイヤレスネットワークに接続されている。
Windows の場合
1 ソフトウェア CD をセットします。
2 初期画面が表示されるまでしばらく待ちます。
しばらくしても初期画面が表示されない場合は、以下のいずれかを行います。
Windows Vista の場合:
a をクリックします。
b [検索の開始]ボックスを探します。
c 「D:\setup.exe」と入力します(D はお使いの CD または DVD ドライブのドライブ文字に置き換えてくださ
い)。
Windows XP の場合:
a [スタート] [ファイル名を指定して実行]の順にクリックします。
b 「D:\setup.exe」と入力します(D はお使いの CD または DVD ドライブのドライブ文字に置き換えてくださ
い)。
3 初期画面に表示される手順に従って、プリンタをセットアップします。
Macintosh の場合
1 インストール CD をセットします。
2 初期画面が表示されるまでしばらく待ちます。
メモ: しばらくしても初期画面
3 [インストール]をダブルクリックします。
4 初期画面に表示される手順に従って、プリンタをセットアップします。
が表示されない場合は
、デスクトップの CD アイコンをクリック
します
。
Wi-Fi インジケータのランプの色についての説明
Wi-Fi インジケータのランプを見ると、プリンタのネットワーク状態を確認できます。
Wi-Fi インジケータのランプの色の意味について、以下に説明します。
• オフ:プリンタの電源がオフであるか、プリンタがウォームアップ中であるか、プリントサーバーが取り付けられて
いないか、または内蔵プリントサーバーが正しく接続されていないことを示しています。
以下の場合にランプはこの状態になります。
– プリンタの電源がオフの場合。
– プリンタが節電モードにある場合。
– プリンタに内蔵プリントサーバーが取り付けられておらず、USB ケーブルを使用してコンピュータに接続され
ている場合。
18
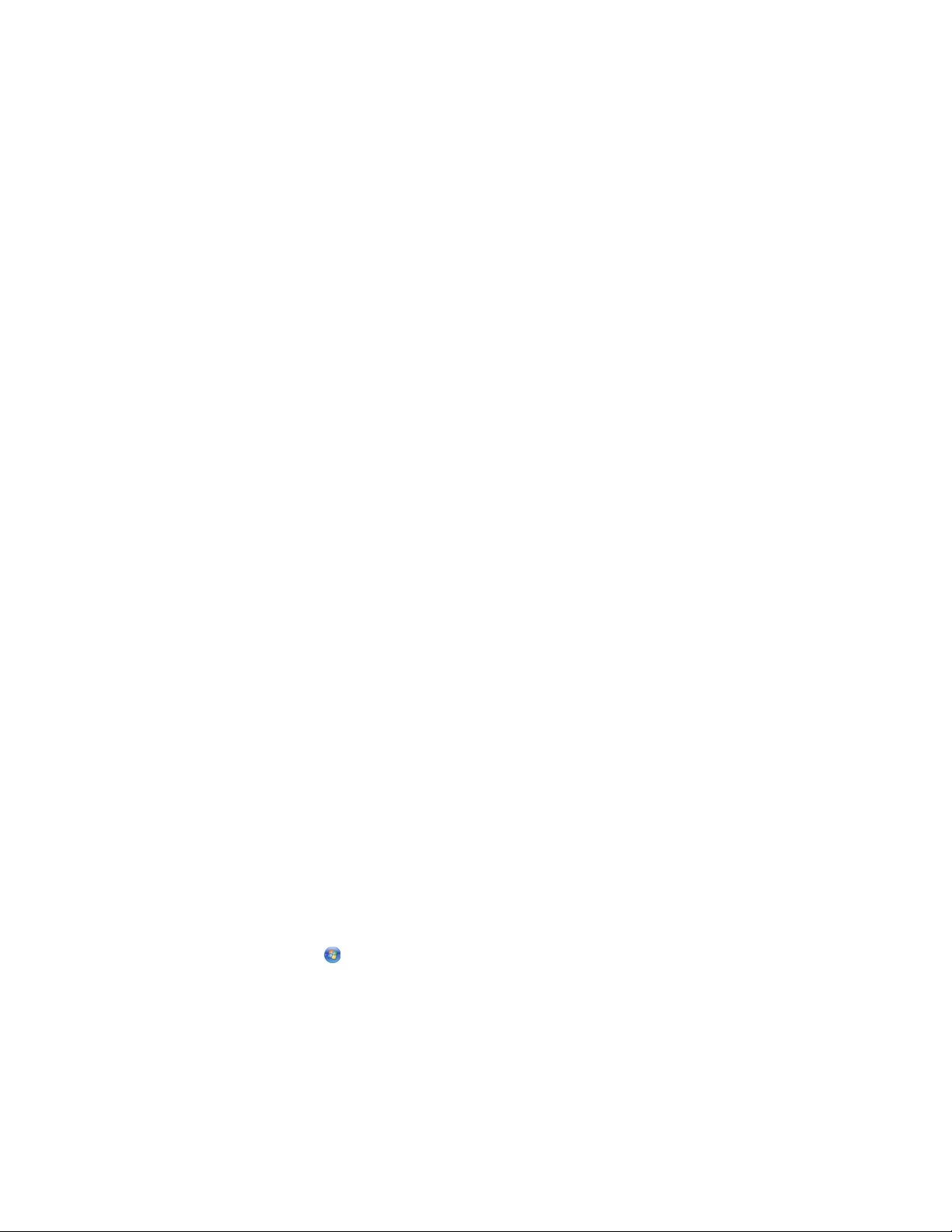
• オレンジ:プリンタはワイヤレスネットワークで使用するために設定中であるか、インフラストラクチャモードで使用
するために内蔵プリントサーバーが設定されていないか、アドホックモードで使用するために内蔵プリントサーバ
ーが設定の待機中であることを示しています。
以下の場合にランプはこの状態になります。
– コンピュータと接続せずにプリンタを使用している場合。
– プリンタをワイヤレスネットワーク上にセットアップしている場合。
– プリンタがアドホックネットワーク用にセットアップされ、ワイヤレスネットワーク名(SSID)をブロードキャストし
ている場合。
• オレンジの点滅:以下のいずれかを示しています。
– プリンタが無線アクセスポイント(無線ルーター)の通信範囲外にある場合。
– プリンタは無線アクセスポイント(無線ルーター)と通信しようとしており、無線アクセスポイント(無線ルータ
ー)の電源がオフであるか、正しく動作していない場合。
– プリンタが無線アクセスポイント(無線ルーター)との通信を確立しようとしている場合。
プリンタをワイヤレスネットワーク上で使用するためにセットアップ済みの場合にこの状態が発生します。 プ
リンタが設定済みの場合、プリンタの電源をオフにしてからもう一度オンにするたびに、内蔵プリントサーバー
は無線アクセスポイント(無線ルーター)に接続しようとします。
– プリンタのワイヤレス設定が有効ではない場合。
• グリーン:プリンタはワイヤレスネットワークに接続されています。
お使いのワイヤレスネットワーク上でセットアップ済みのプリンタを使用する場合に、ランプはこの状態になります。
• グリーンの点滅:プリンタの内蔵プリントサーバーは更新中です。
IP アドレスを手動で設定する
ほとんどのワイヤレスネットワークでは、プリンタには DHCP 経由で自動的に IP アドレスが割り当てられます。
次の場合は、IP アドレスを選択してプリンタに手動で割り当てる必要があります。
• 他のネットワークデバイスに手動で IP アドレスを割り当てた。
• 特定の IP アドレスを割り当てる必要がある。
• プリンタをリモートサブネットに移動する。
詳細については、ネットワークの設定を行った担当者に問い合わせてください。
インストール後にワイヤレス設定を変更する
ネットワーク構成、セキュリティキーなど、プリンタのワイヤレス設定を変更するには、以下の手順に従います。
Windows の場合
1 以下のいずれかを実行します。
• Windows Vista の場合は、 をクリックします。
• Windows XP の場合は、[スタート]ボタンをクリックします。
2 [プログラム]または[すべてのプログラム]をクリックして、プリンタプログラムのフォルダを一覧から選択します。
19
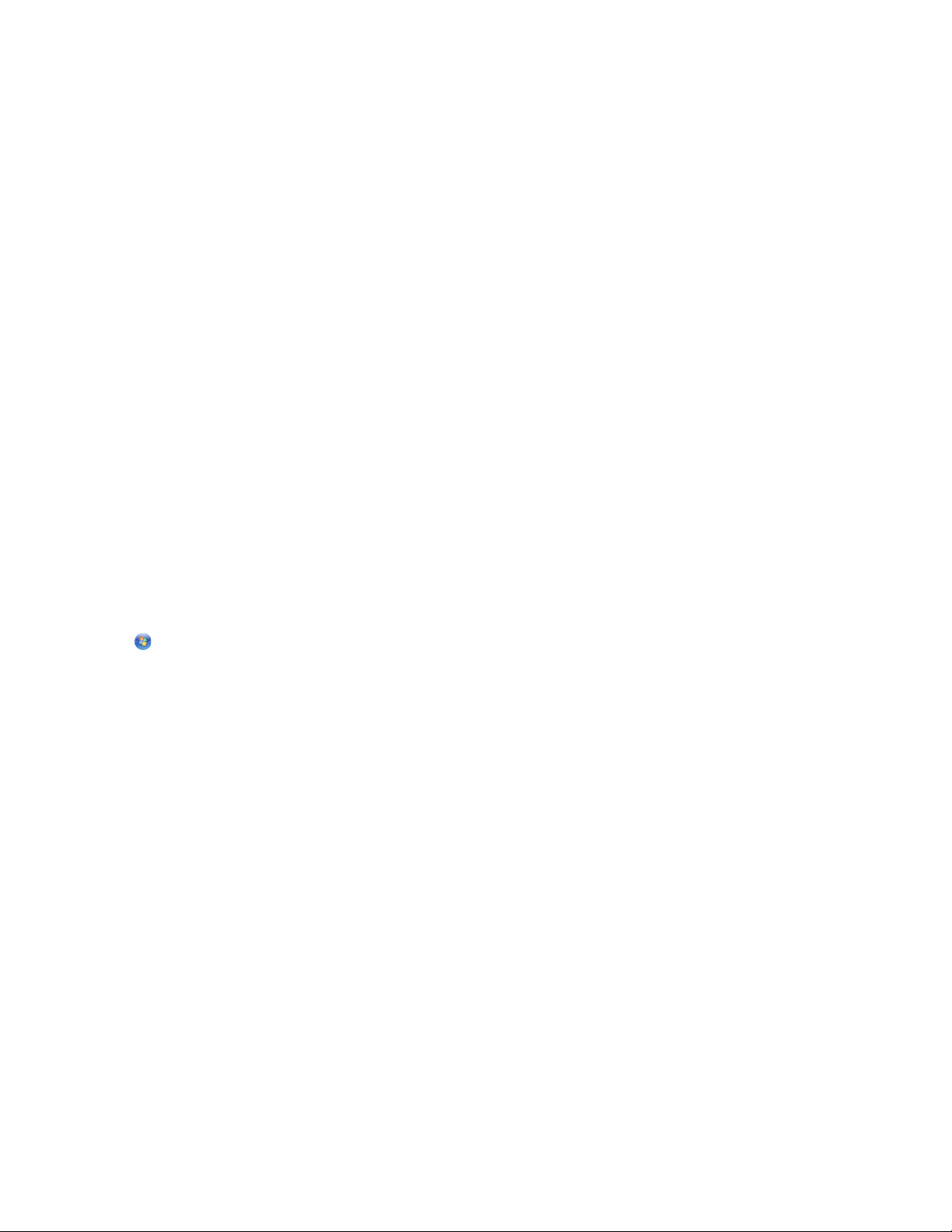
3 [ツール] [Lexmark ワイヤレス接続ユーティリティ]の順にクリックします。
メモ: インストール用ケーブルが接続されていない場合は、セットアップ手順の途中で、ケーブルを使用してプリ
ンタをもう一度コンピュータに接続するよう
4 コンピュータの画面に表示される指示に従ってソフトウェアを再インストールし、必要な変更を行います。
求められる場合があります
。
Macintosh の場合
1 Finder デスクトップで、プリンタフォルダをダブルクリックします。
2 [Lexmark ワイヤレス設定アシスタント]をダブルクリックします。
3 画面に表示される手順に従います。
他のコンピュータにプリンタをインストールする
プリンタを設定すると、ネットワーク上の任意のコンピュータからワイヤレスでアクセスできます。 ただし、プリンタに
アクセスする各コンピュータにプリンタドライバをインストールする必要があります。 各コンピュータにドライバをイン
ストールするにはワイヤレス設定を行う必要がありますが、プリンタの設定を再度行う必要はありません。
Windows の場合
1 ソフトウェア CD をセットします。
2 初期画面が表示されるまでしばらく待ちます。
しばらくしても初期画面が表示されない場合は、以下のいずれかを行います。
Windows Vista の場合:
a をクリックします。
b [検索の開始]ボックスを探します。
c 「D:\setup.exe」と入力します(D はお使いの CD または DVD ドライブのドライブ文字に置き換えてくださ
い)。
Windows XP の場合:
a [スタート] [ファイル名を指定して実行]の順にクリックします。
b 「D:\setup.exe」と入力します(D はお使いの CD または DVD ドライブのドライブ文字に置き換えてくださ
い)。
3 コンピュータの画面に表示される手順に従って、設定済みのプリンタを新しいコンピュータにインストールします。
Macintosh の場合
1 インストール CD をセットします。
2 初期画面が表示されるまでしばらく待ちます。
メモ: しばらくしても初期画面が表示されない場合は、デスクトップの CD アイコンをクリックします。
3 [インストール]をダブルクリックします。
4 コンピュータの画面に表示される手順に従って、設定済みのプリンタを新しいコンピュータにインストールします。
20
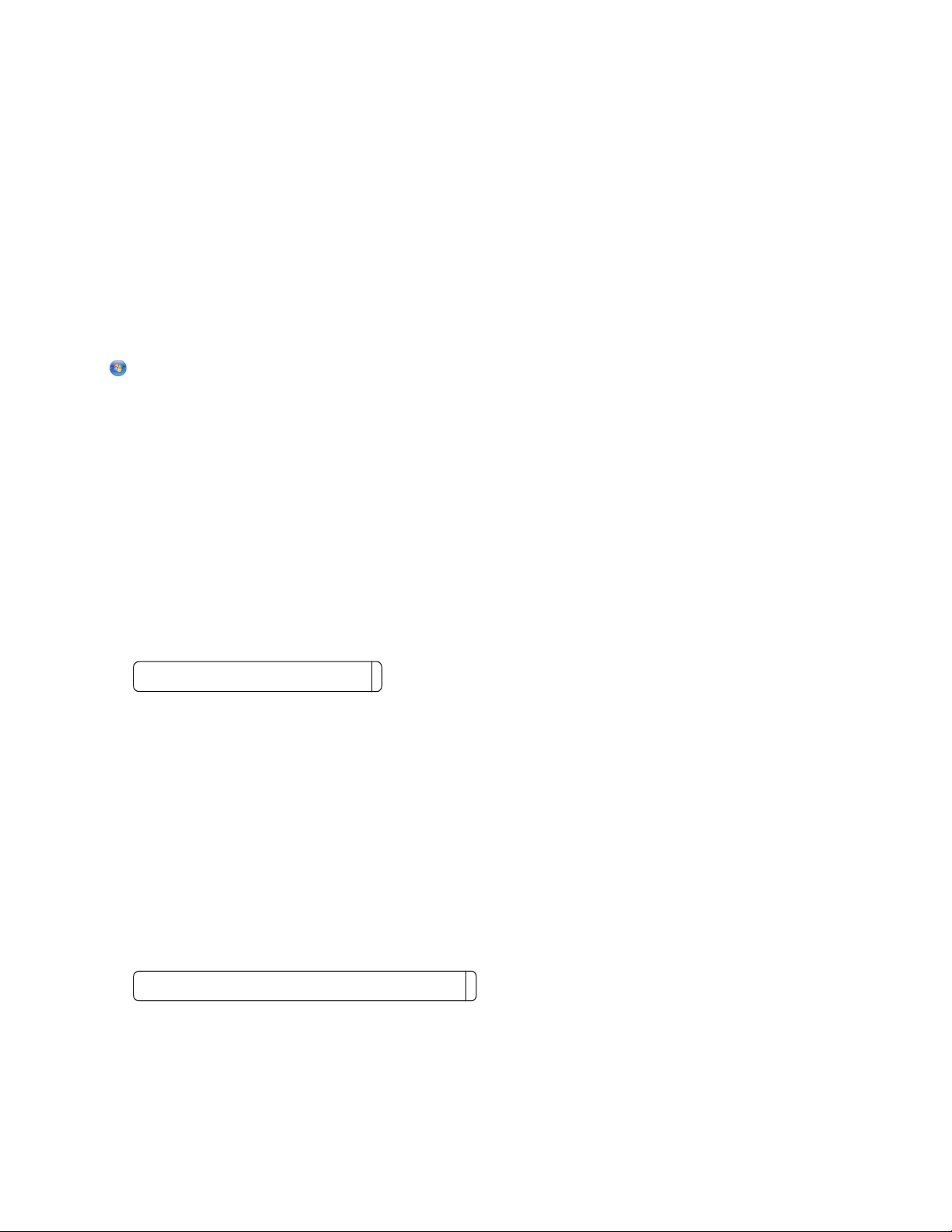
ワイヤレスの詳細設定
ワイヤレスネットワーク(アドホック)を作成する
ワイヤレスネットワークをセットアップするには、無線アクセスポイント(無線ルーター)を使用することをお勧めしま
す。 この方法でセットアップされたネットワークは、インフラストラクチャネットワークと呼ばれます。 インフラストラクチ
ャネットワークを使用している場合は、お使いのプリンタをこのネットワークで使用できるように設定する必要があり
ます。
無線アクセスポイントを使用していない場合、またはワイヤレスネットワークアダプタを使用して、プリンタとコンピュ
ータの間に独立したネットワークをセットアップする場合は、アドホックネットワークをセットアップできます。
Windows Vista の場合
1 をクリックします。
2 [コントロール パネル]をクリックします。
3 [ネットワークとインターネット]をクリックします。
4 [ネットワークと共有センター]で、[ネットワークへの接続]をクリックします。
5 [ネットワークに接続]ダイアログで、[ワイヤレス アドホック(コンピュータ相互)ネットワークを設定します]をクリ
ックしてから[次へ]をクリックします。
6 [ワイヤレス アドホック ネットワークをセットアップします]ウィザードの手順に従います。 セットアップの中で、以
下の手順に従います。
a コンピュータとプリンタの間のネットワークで使用するネットワーク名または SSID を作成します。
b ワイヤレスのセットアップを行う際に参照できるように、ボックスに入力したネットワーク名はメモしておいてく
ださい。 大文字と小文字を区別し、正確なスペルで書き留めてください。
SSID(ワイヤレスネットワーク名)
c [セキュリティの種類]ドロップダウンメニューに移動し、[WEP]を選択して、セキュリティキー(またはパスワ
ード)を作成します。
WEP キーは、次のいずれかの条件を満たす文字列です。
• 10 桁または 26 桁の 16 進表記。 16 進表記では A ~ F(または a ~ f)および 0 ~ 9 を使用します。
または
• 5 桁または 13 桁の ASCII 文字表記。 ASCII 文字とは、キーボードで入力できる英数字および記号です。
メモ: アドホックネットワークでは、セキュリティの設定は必須ではありません。 インフラストラクチャネ
ットワークに比べてアドホックネットワークの範囲は限定されるため、不正な侵入者が接続する可能性
は高くありません。
d ワイヤレスのセットアップを行う際に参照できるように、ボックスに入力したパスワードはメモしておいてくださ
い。 大文字と小文字を区別し、正確なスペルで書き留めてください。
セキュリティキー(ネットワークを保護する場合)
これで、Windows Vista でアドホックネットワークを使用できます。 このネットワークが[ネットワークに接続]ダイ
アログで[使用可能なネットワーク]に表示されている場合、コンピュータがアドホックネットワーク用に設定されて
いることを示します。
7 [コントロール パネル]とその他のウィンドウを閉じます。
21
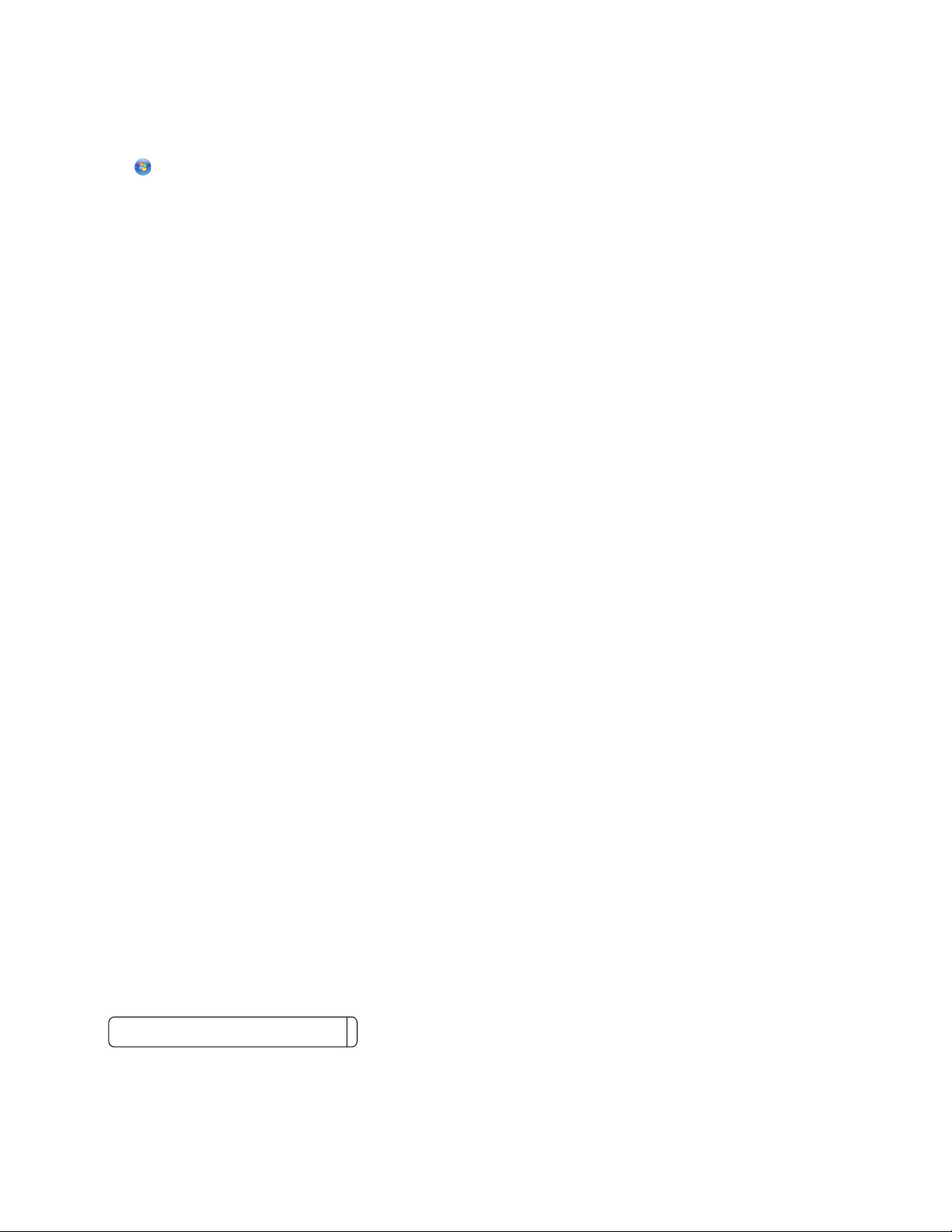
8 プリンタを初めてワイヤレスネットワーク上にセットアップする場合は、インストール CD をセットして、初期画面に
表示される指示に従います。
それ以外の場合
a をクリックします。
b [すべてのプログラム]をクリックします。
c プリンタプログラムのフォルダを一覧から選択して、[ツール] [Lexmark ワイヤレス接続ユーティリティ]の
順にクリックします。
9 使用可能なネットワークが表示されたら、作成したネットワーク名とセキュリティ情報を入力します。 インストーラ
により、プリンタをこのコンピュータで使用するための設定が行われます。
10 後で参照できるように、ネットワーク名とセキュリティ情報は安全な場所に保管してください。
Windows XP 以前の OS の場合
1 [スタート]ボタンをクリックします。
2 [コントロール パネル]をクリックします。
3 [ネットワークとインターネット接続]をクリックします。
4 [ネットワーク接続]をクリックします。
5 お使いのワイヤレスネットワーク接続のアイコンを右クリックします。
6 ポップアップメニューに[有効にする]が表示されている場合は、これをクリックします。
メモ: [有効にする]が表示されていない場合は、ワイヤレス接続は既に有効です。
7 [ワイヤレスネットワーク接続]アイコンを右クリックします。
8 [プロパティ]をクリックします。
9 [ワイヤレスネットワーク]タブをクリックします。
メモ: [ワイヤレスネットワーク]タブが表示
フトウェアによって管理されています。 ワイヤレスネットワーク(アドホック)をセットアップするには、そのソフトウ
ェアを使用する必要があります。 アドホックネットワークの作成方法の詳細
ウェアのマニュアルを参照してください。
されていない場合は
、お使いのワイヤレス
については
設定はサードパーティ製ソ
、サードパーティ製
ソフト
10 [Windows でワイヤレスネットワークの設定を構成する]チェックボックスをオンにします。
11 [優先ネットワーク]で、既存のネットワークをすべて削除します。
a 削除するネットワークを選択します。
b [削除]をクリックして、ネットワークをリストから削除します。
12 [追加]をクリックして、アドホックネットワークを作成します。
13 [ネットワーク名(SSID)]ボックスに、ワイヤレスネットワークに付ける名前を入力します。
14 ワイヤレスのセットアップを行う際に参照できるように、付けた名前はメモしておいてください。 大文字と小文字を
区別し、正確なスペルで書き留めてください。
SSID(ワイヤレスネットワーク名)
15 [ネットワーク認証]がリストに表示されている場合は、[開く]を選択します。
22
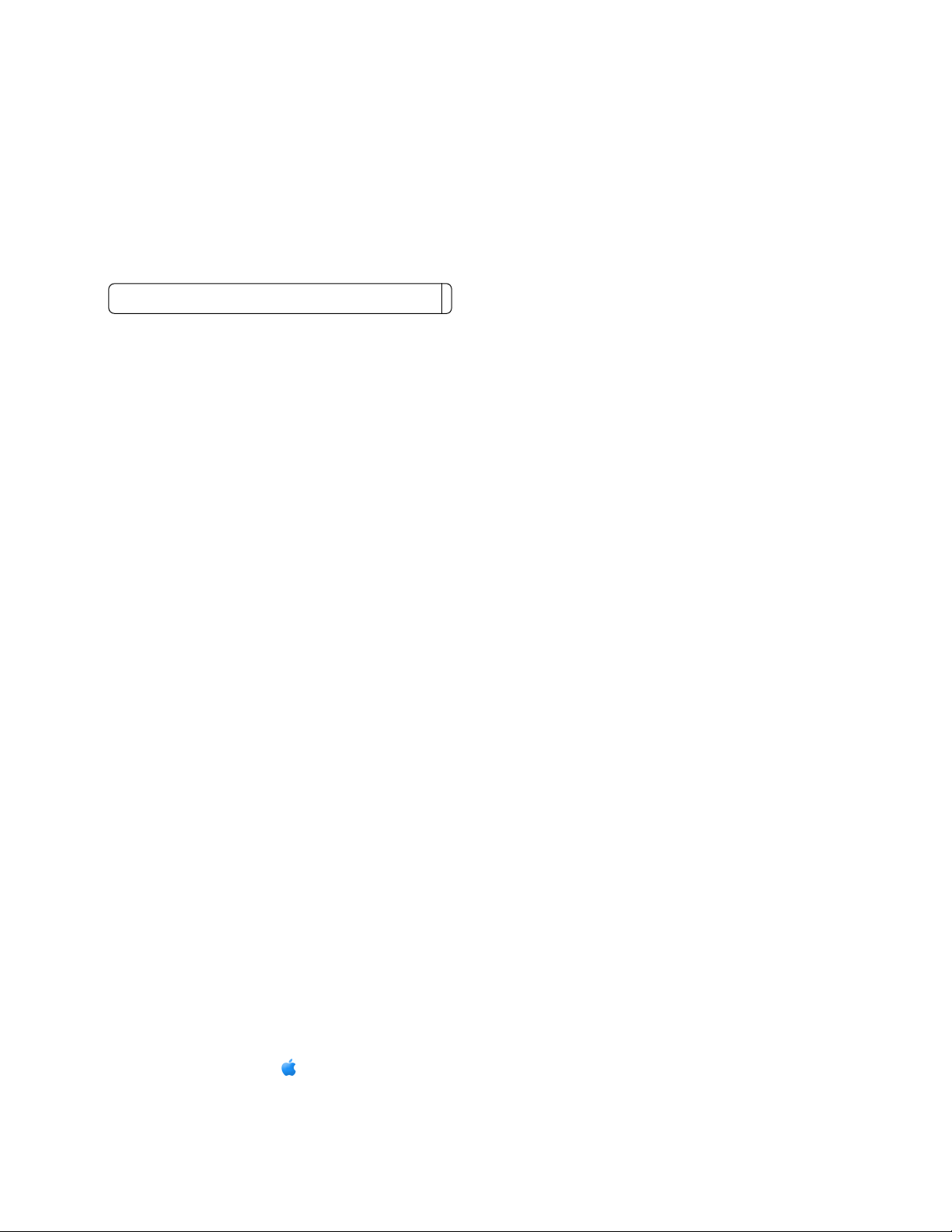
16 [データの暗号化]リストから、[WEP]を選択します。
メモ: アドホックネットワークでは、セキュリティの設定は必須ではありません。 インフラストラクチャネットワーク
に比べてアドホックネットワークの範囲は限定されるため、不正な侵入者が接続する可能性は高くありません。
17 必要に応じて、[キーは自動的に提供される]チェックボックスをオフにします。
18 [ネットワーク キー]ボックスに、セキュリティキーを入力します。
19 ワイヤレスユーティリティを実行する際に参照できるように、入力したセキュリティキーはメモしておいてください。
大文字と小文字を区別し、正確なスペルで書き留めてください。
セキュリティキー(ネットワークを保護する場合)
メモ: パスワード(セキュリティキー)の詳細については、「トラブルシューティング」の章で、「ワイヤレス
トラブルシューティング」のセクションの「セキュリティキーを確認する」を参照してください。
に関する
20 [ネットワーク キーの確認入力]ボックスに、同じセキュリティキーを入力します。
21 [これはコンピュータ相互(ad hoc)のネットワークで、ワイヤレス アクセス ポイントを使用しない]を選択します。
22 [OK]を 2 回クリックして、開いている 2 つのウィンドウを閉じます。
23 コンピュータで新しい設定が認識されるまでに、数分かかる場合があります。 ネットワークの状態を確認するに
は、以下の手順に従います。
a [ワイヤレスネットワーク接続]アイコンを右クリックします。
b [利用できるワイヤレス ネットワークの表示]を選択します。
• ネットワークがリストに表示されている場合で、コンピュータが接続されていない場合は、アドホックネット
ワークを選択して[接続]をクリックします。
• ネットワークが表示されていない場合は、しばらく待ってから[ネットワークの一覧を最新の情報に更新]
をクリックします。
24 プリンタを初めてワイヤレスネットワーク上にセットアップする場合は、インストール CD をセットして、初期画面に
表示される指示に従います。
それ以外の場合
a [スタート]ボタンをクリックします。
b [すべてのプログラム]または[プログラム]をクリックします。
c プリンタプログラムのフォルダを一覧から選択して、[ツール] [Lexmark ワイヤレス接続ユーティリティ]の
順にクリックします。
25 使用可能なネットワークが表示されたら、手順 11 ~ 16 で作成したネットワーク名とセキュリティ情報を入力しま
す。ユーティリティにより、プリンタをこのコンピュータで使用するための設定が行われます。
26 後で参照できるように、ネットワーク名とセキュリティ情報は安全な場所に保管してください。
Macintosh の場合
1 コンピュータの電源がオンになっていることを確認します。
2 ネットワーク名を作成します。
Mac OS X 10.5 の場合
Finder デスクトップで [システム環境設定]の順にクリックします。
a
b [ネットワーク]をクリックします。
23
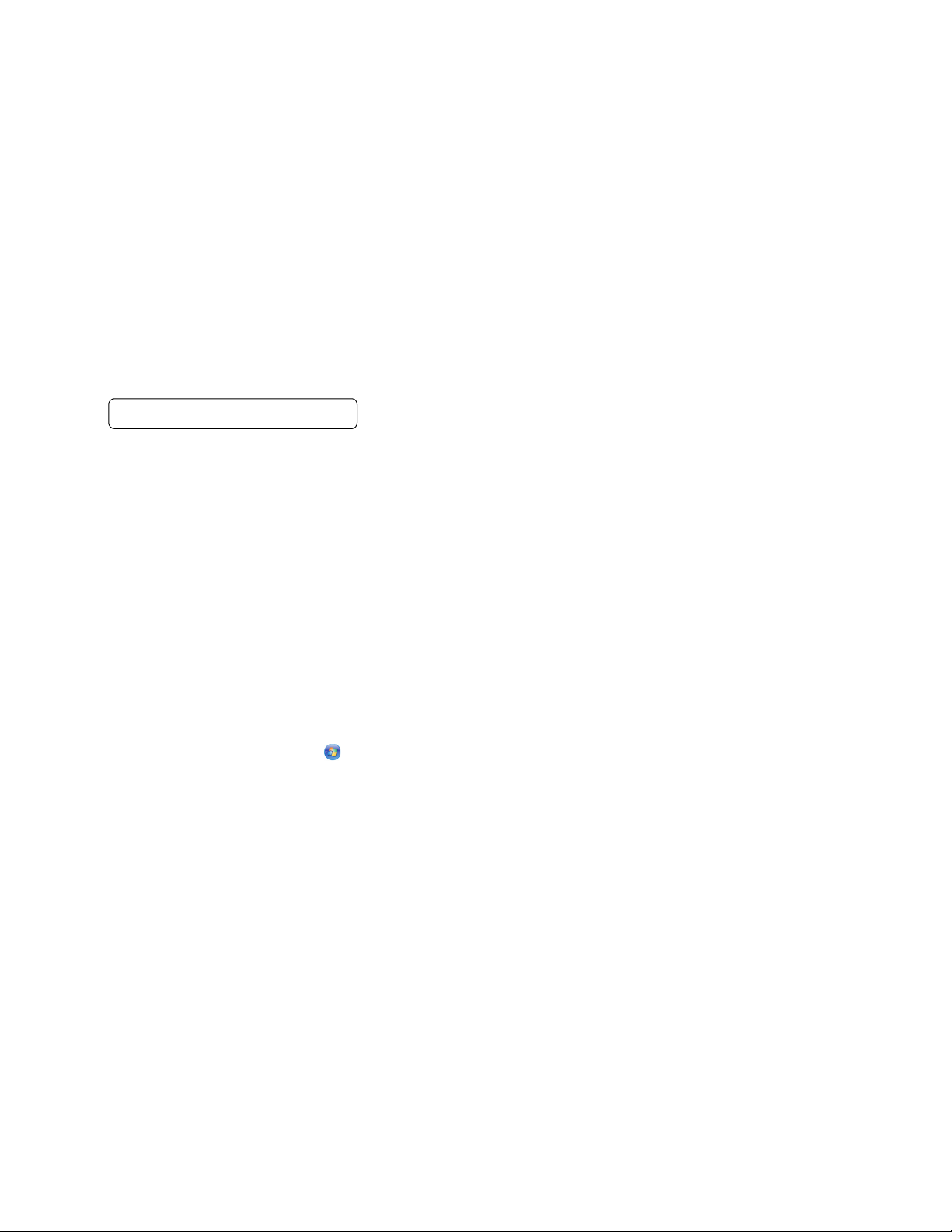
c [AirMac]をクリックします。
d [ネットワーク名]ポップアップメニューから、[ネットワークを作成]をクリックします。
e アドホックネットワークの名前を作成して、[OK]をクリックします。
Mac OS X バージョン 10.4 以前の場合
Finder デスクトップで、[移動] [アプリケーション]の順にクリックします。
a
b [アプリケーション]フォルダで、[インターネット接続]をダブルクリックします。
c ツールバーで、[AirMac]をクリックします。
d [ネットワーク]ポップアップメニューから、[ネットワークを作成]をクリックします。
e アドホックネットワークの名前を作成して、[OK]をクリックします。
3 ワイヤレスユーティリティを実行する際に参照できるように、付けた名前はメモしておいてください。 大文字と小文
字を区別し、正確なスペルで書き留めてください。
SSID(ワイヤレスネットワーク名)
4 プリンタを初めてワイヤレスネットワーク上にセットアップする場合は、インストール CD をセットして、Finder デス
クトップにあるプリンタのインストーラアイコンをダブルクリックし、初期画面に表示される指示に従います。
初めてでない場合は、Finder デスクトップのプリンタフォルダをダブルクリックして、[Lexmark ワイヤレス設定
アシスタント]をダブルクリックします。
5 メッセージが表示されたら、作成したネットワーク名とセキュリティ情報を入力します。
ユーティリティにより、プリンタをこのコンピュータで使用するための設定が行われます。
6 後で参照できるように、ネットワーク名とセキュリティ情報は安全な場所に保管してください。
既存のワイヤレスネットワーク(アドホック)にプリンタを追加する
Windows の場合
1 以下のいずれかを実行します。
• Windows Vista の場合は、 をクリックします。
• Windows XP の場合は、[スタート]ボタンをクリックします。
2 [プログラム]または[すべてのプログラム]をクリックして、プリンタプログラムのフォルダを一覧から選択します。
3 [ツール] [Lexmark ワイヤレス接続ユーティリティ]の順にクリックします。
4 初期画面に表示される手順に従います。
Macintosh の場合
1 Finder デスクトップで、プリンタフォルダをダブルクリックします。
2 [Lexmark ワイヤレス設定アシスタント]をダブルクリックします。
3 初期画面に表示される手順に従います。
24
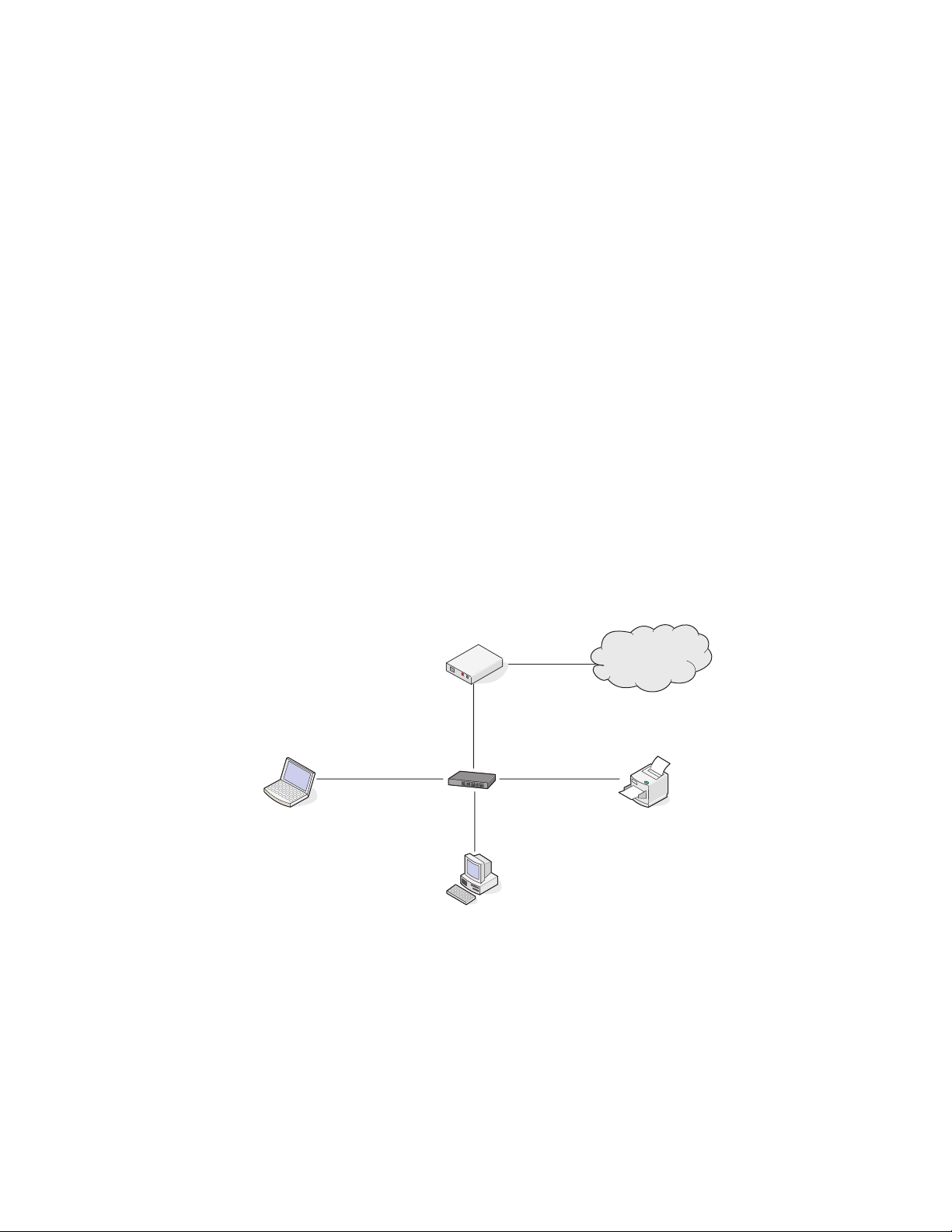
よくあるご質問
ネットワークとは
ネットワークとは、コンピュータ、プリンタ、イーサネットハブ、無線アクセスポイント、ルーターなど、ケーブルまたはワ
イヤレス接続を介して相互に接続され、通信を行うデバイスの集合のことです。 ネットワークには、有線、無線、また
はその両方のデバイスを使用するように設計されたものがあります。
有線ネットワーク上のデバイスは、ケーブルを使用して相互に通信します。
ワイヤレスネットワーク上のデバイスは、ケーブルではなく電波を使用して相互に通信します。 デバイスがワイヤレ
スで通信できるようにするには、ワイヤレスプリントサーバーを内蔵または外部に取り付けて、電波を送受信できる
ようにする必要があります。
家庭用ネットワークの構成方法
デスクトップコンピュータまたはノートパソコンとプリンタがネットワーク上で相互に通信するには、ケーブルで接続さ
れているか、ワイヤレスネットワークアダプタが組み込まれているか、取り付けられている必要があります。
ネットワークは 2 種類の方法でセットアップできます。 一般的な 5 つの例を以下に示します。
メモ: 次の図のプリンタは、内蔵プリントサーバーが
取り付けられていて
、ネットワーク上で
通信できます
。
有線ネットワークの例
• デスクトップコンピュータ、ノートパソコン、プリンタは、イーサネットケーブルでハブ、ルーター、またはスイッチに
接続されています。
• ネットワークは、DSL またはケーブルモデムを介してインターネットに接続されています。
Internet
ワイヤレスネットワークの例
4 種類の一般的なワイヤレスネットワークの例を下に示します。
• 実例 1: ノートパソコンとプリンタがワイヤレスで接続され、インターネットに接続されている
• 実例 2: デスクトップコンピュータ、ノートパソコン、プリンタがワイヤレスで接続され、インターネットに接続されて
いる
25
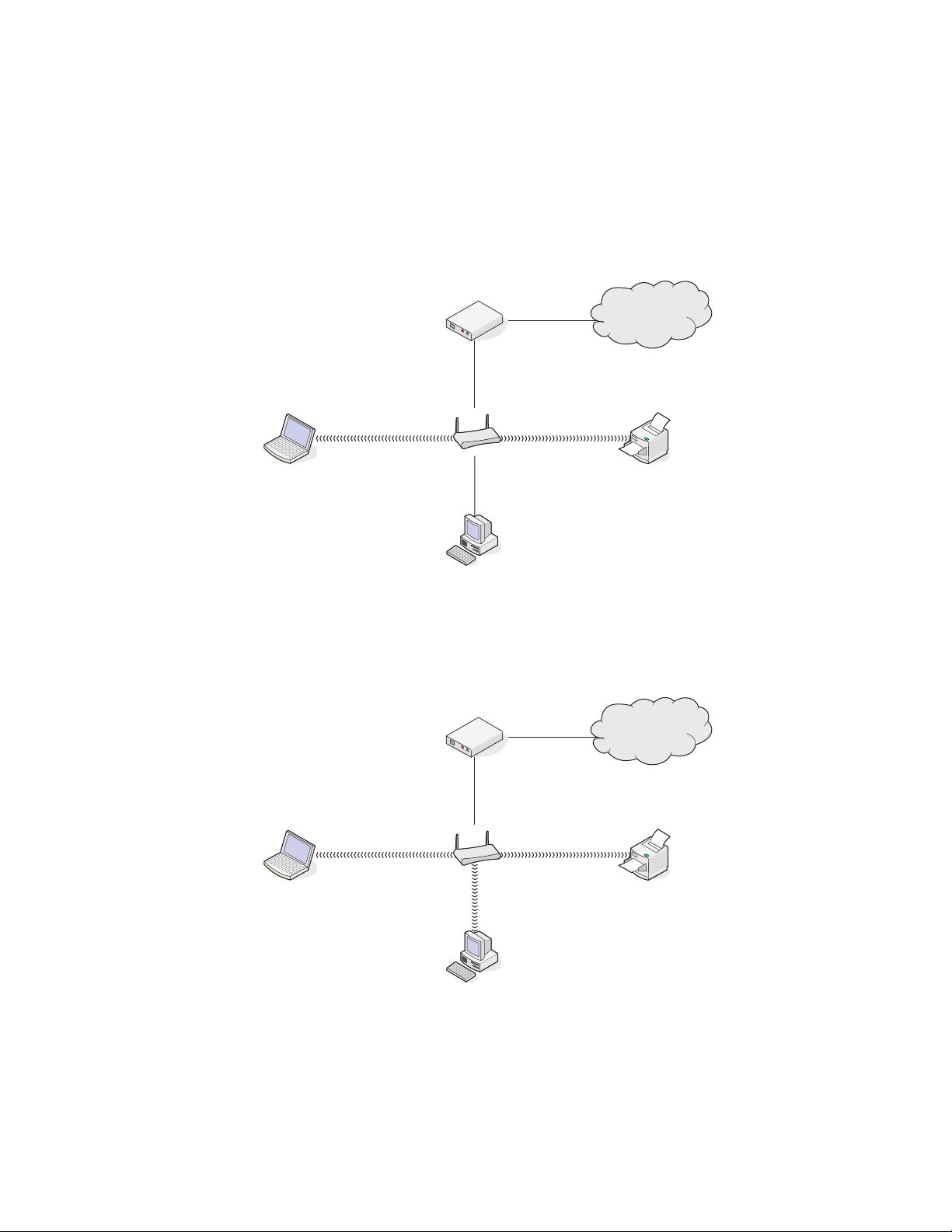
• 実例 3: デスクトップコンピュータ、ノートパソコン、プリンタがワイヤレスで接続され、インターネットには接続され
ていない
• 実例 4: ノートパソコンとプリンタがワイヤレスで接続され、インターネットには接続されていない
実例 1: ノートパソコンとプリンタがワイヤレスで接続され、インターネットに接続されている
•
デスクトップコンピュータはイーサネットケーブルによって無線ルーターに接続されています。
• ノートパソコンとプリンタはワイヤレスでルーターに接続されています。
• ネットワークは、DSL またはケーブルモデムを介してインターネットに接続されています。
Internet
実例 2: デスクトップコンピュータ、ノートパソコン、プリンタがワイヤレスで接続され、インターネットに接続
されている
デスクトップコンピュータ、ノートパソコン、プリンタは、ワイヤレスで無線ルーターに接続されています。
•
• ネットワークは、DSL またはケーブルモデムを介してインターネットに接続されています。
Internet
26
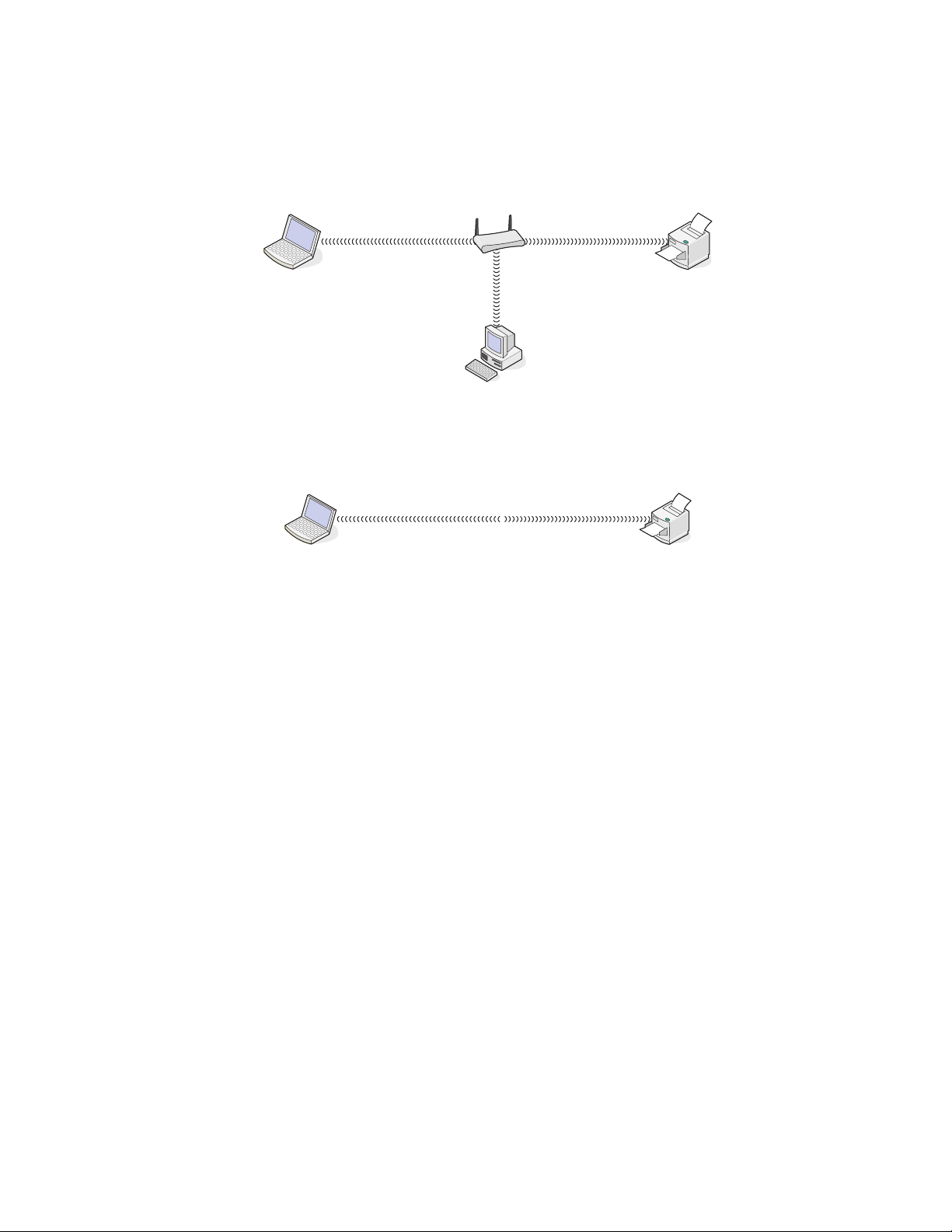
実例 3: デスクトップコンピュータ、ノートパソコン、プリンタがワイヤレスで接続され、インターネットには接
続されていない
デスクトップコンピュータ、ノートパソコン、プリンタは、ワイヤレスで無線アクセスポイント(無線ルーター)に接続
•
されています。
• ネットワークはインターネットへ接続されていません。
実例 4: ノートパソコンとプリンタがワイヤレスで接続され、インターネットには接続されていない
ノートパソコンは、無線ルーターを経由せず、ワイヤレスで直接プリンタに接続されています。
•
• ネットワークはインターネットへ接続されていません。
• この構成はアドホックネットワークと呼ばれます。
インストール用ケーブルが必要な理由
お使いのワイヤレスネットワーク上にプリンタをセットアップする場合、インストール用ケーブルを使用してプリンタを
一時的にコンピュータに接続する必要があります。 この接続は、プリンタのワイヤレス設定をセットアップするために
一時的に使用されます。
インストールするコンピュータの小さな長方形の USB ポートと、プリンタの正方形の USB ポートとを、インストール
用ケーブルで接続します。
27
 Loading...
Loading...