Page 1
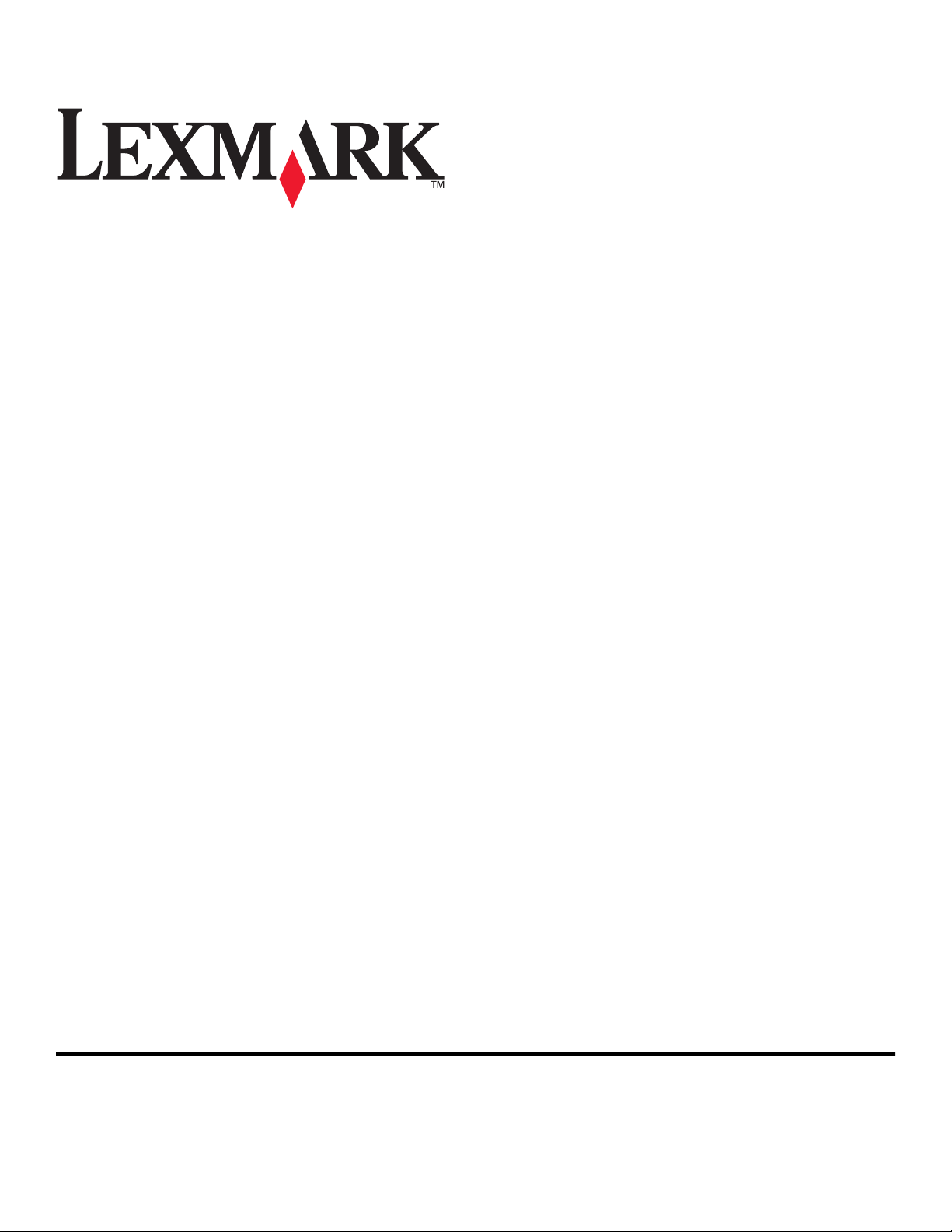
Руководство пользователя принтера Z2400
Series
2007 www.lexmark.com
Page 2
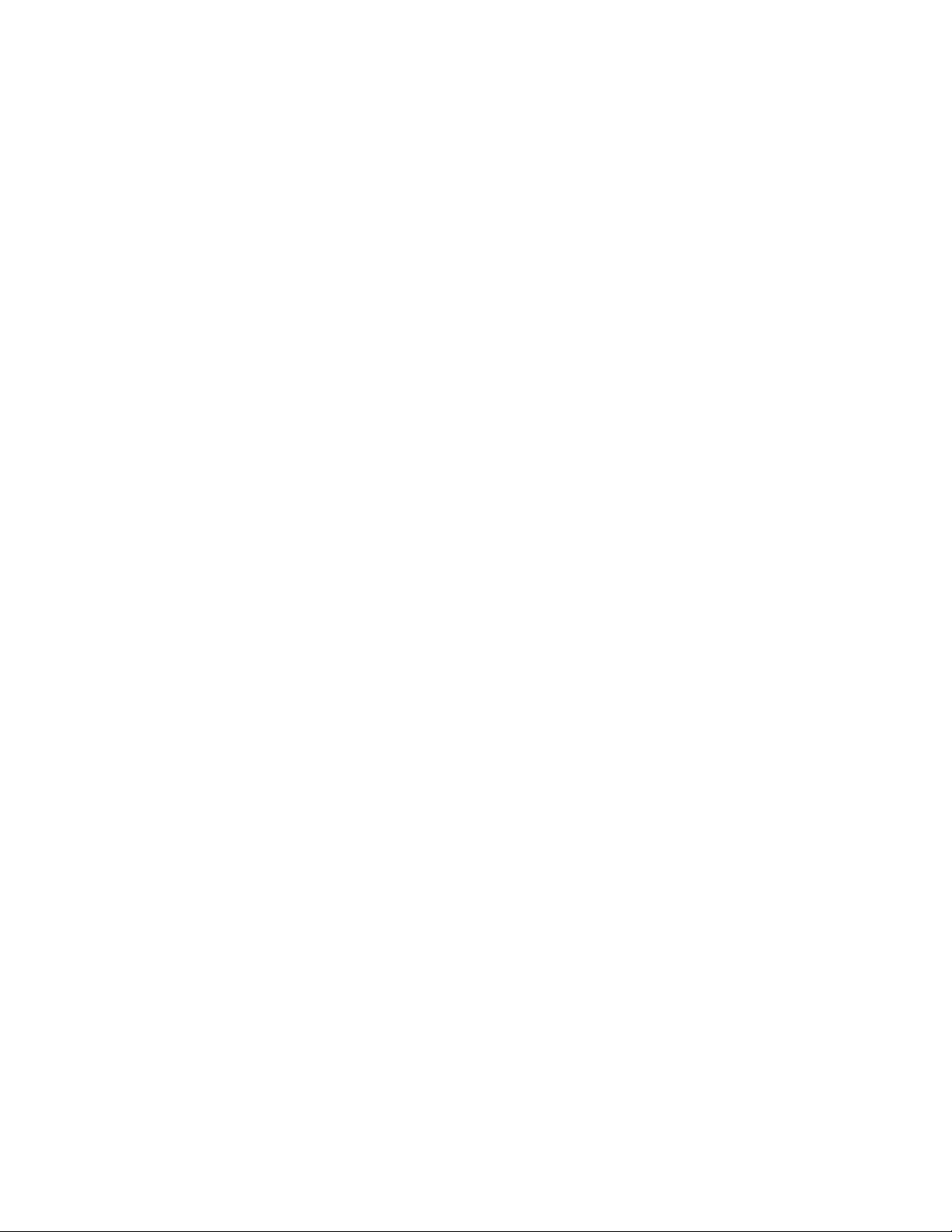
Page 3
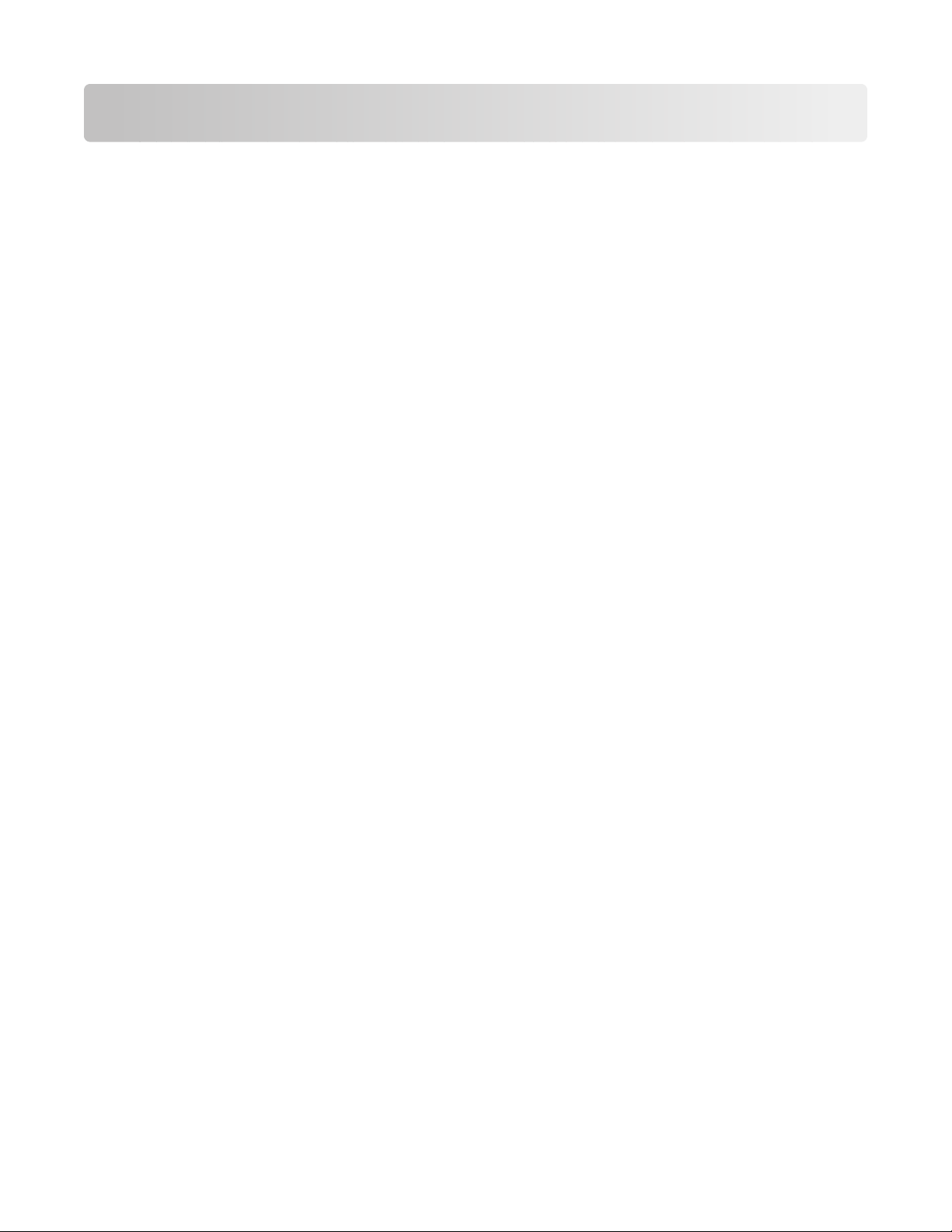
Содержание
Сведения по безопасности...............................................................7
Введение..............................................................................................8
Поиск информации о принтере...............................................................................................8
Знакомство с принтером................................................................11
Отмена предупреждений системы безопасности во время установки
программного обеспечения...............................................................................................11
Детали принтера....................................................................................................................11
Знакомство с программным обеспечением принтера........................................................14
Установка программного обеспечения принтера ........................................................................14
Установка дополнительного драйвера XPS (только для пользователей Windows Vista) .......14
Использование программного обеспечения принтера Windows ................................................15
Использование программного обеспечения принтера для Macintosh .......................................17
Установка принтера в беспроводной сети.................................18
Совместимость с беспроводными сетями...........................................................................18
Сведения для настройки принтера для работы в беспроводной сети.............................18
Установка принтера в беспроводной сети..........................................................................19
Интерпретация цветов индикатора Wi-Fi............................................................................20
Настройка IP-адреса вручную..............................................................................................20
Изменение настроек беспроводной сети после установки...............................................21
Установка принтера на компьютере....................................................................................21
Расширенная настройка беспроводной сети......................................................................22
Создание одноранговой беспроводной сети ...............................................................................22
Установка принтера в существующей одноранговой беспроводной сети................................26
Часто задаваемые вопросы..................................................................................................27
Что такое сеть?...............................................................................................................................27
Каким образом настроены домашние сети? ................................................................................27
Для чего нужен установочный кабель? ........................................................................................30
Как подсоединить установочный кабель? ...................................................................................30
В чем состоит различие между сетью в режиме инфраструктуры и одноранговой
сетью?..........................................................................................................................................31
Определение уровня сигнала ........................................................................................................32
Что такое SSID?..............................................................................................................................32
Как узнать, какой тип безопасности используется в сети? .......................................................32
Можно ли одновременно использовать USB и беспроводное соединение для
принтера? ....................................................................................................................................32
3
Page 4
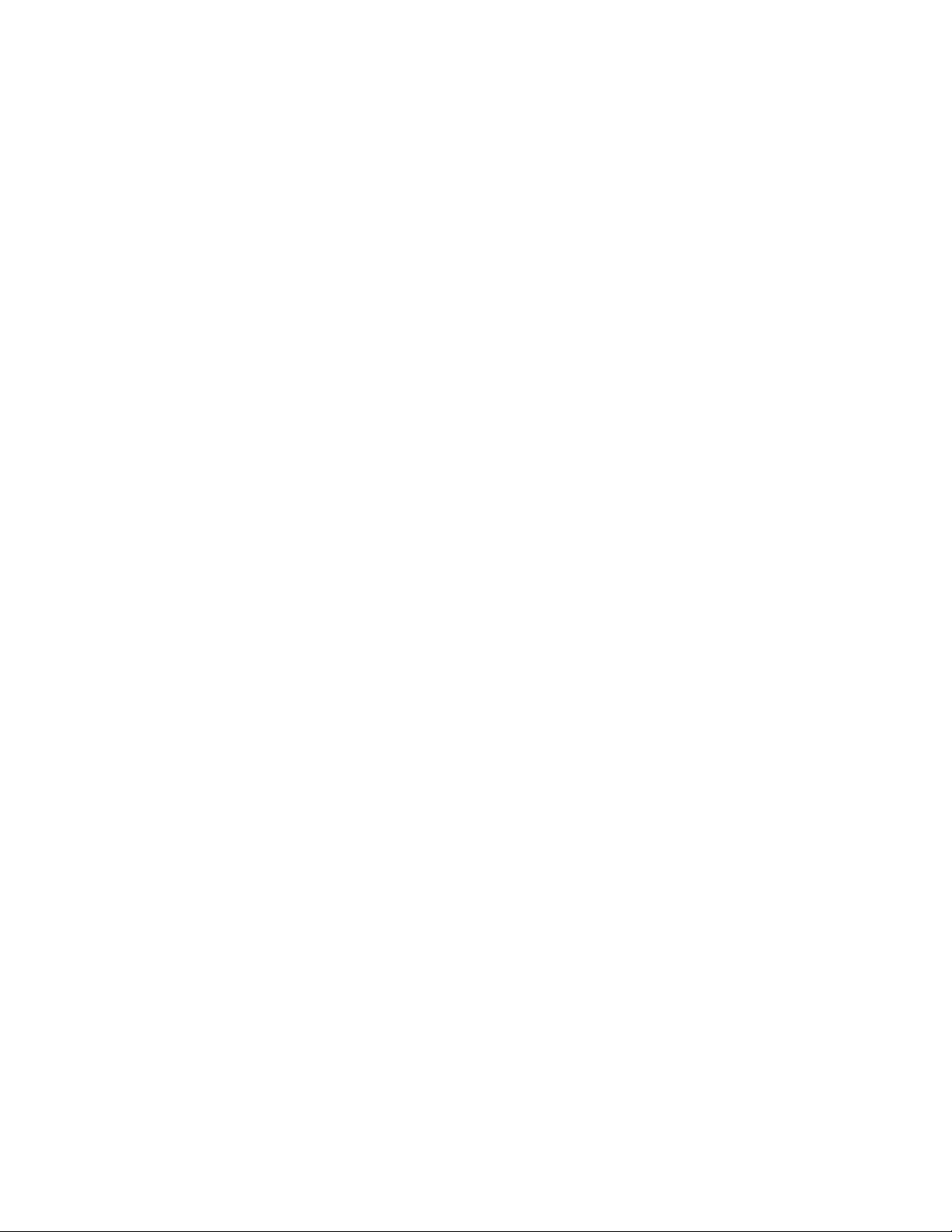
Что такое MAC-адрес? ...................................................................................................................33
Как найти MAC-адрес?...................................................................................................................33
Что такое IP-адрес?........................................................................................................................34
Как найти IP-адрес? .......................................................................................................................34
Процедура назначения IP-адресов ...............................................................................................35
Что такое индекс ключа?...............................................................................................................35
Загрузка бумаги................................................................................36
Загрузка бумаги......................................................................................................................36
Загрузка различных типов бумаги........................................................................................36
Печать.................................................................................................40
Печать обычных документов................................................................................................40
Печать документа...........................................................................................................................40
Печать веб-страниц ........................................................................................................................40
Печать нескольких копий документа ...........................................................................................41
Разбор напечатанных копий..........................................................................................................41
Печать в обратном порядке (начиная с последней страницы) ..................................................42
Печать нескольких страниц на одном листе (N-страниц)...........................................................43
Приостановка заданий на печать..................................................................................................43
Отмена заданий печати..................................................................................................................44
Печать специальных документов.........................................................................................44
Печать на конвертах.......................................................................................................................44
Печать наклеек ...............................................................................................................................45
Печать на бумаге формата, определяемого пользователем .....................................................46
Печать других специальных документов......................................................................................47
Сохранение и удаление параметров печати.......................................................................48
Работа с фотографиями..................................................................49
Использование рекомендуемых типов бумаги....................................................................49
Печать фотографий...............................................................................................................49
Печать фотографий с компакт-диска или съемного носителя, подключенного к
компьютеру..................................................................................................................................49
Обслуживание принтера.................................................................51
Обслуживание картриджей..................................................................................................51
Установка картриджей ..................................................................................................................51
Извлечение использованных картриджей ...................................................................................52
Повторная заправка картриджей .................................................................................................52
Использование картриджей Lexmark............................................................................................52
Юстировка картриджей .................................................................................................................53
Прочистка сопел картриджей .......................................................................................................53
4
Page 5
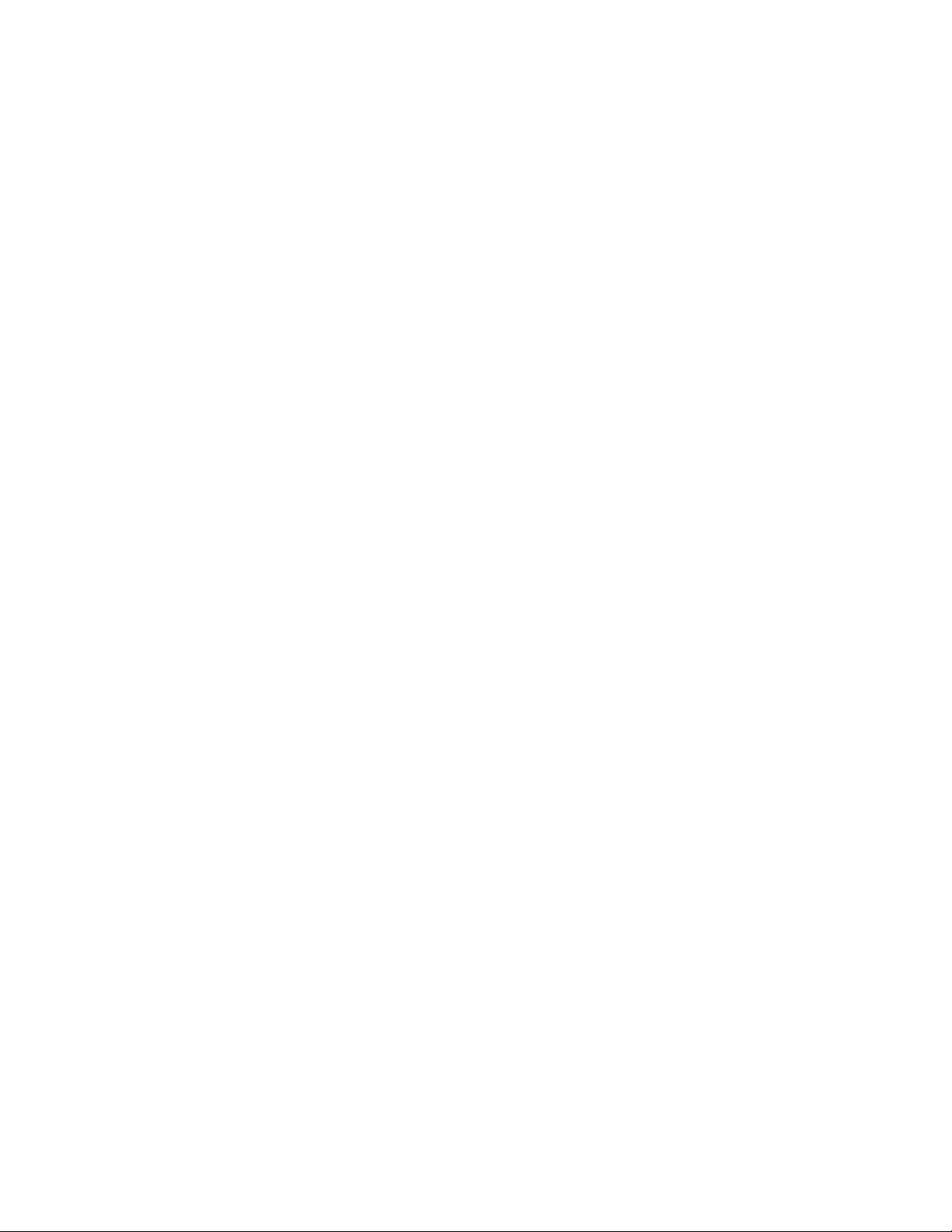
Протирка сопел и контактов картриджей....................................................................................54
Хранение картриджей ....................................................................................................................55
Чистка корпуса принтера......................................................................................................55
Заказ принадлежностей........................................................................................................56
Заказ картриджей ..........................................................................................................................56
Заказ бумаги и других принадлежностей.....................................................................................57
Поиск и устранение неисправностей...........................................58
Использование программного обеспечения для поиска и устранения
неисправностей принтера (только для Windows)............................................................58
Поиск и устранение неисправностей при установке..........................................................58
Не горит кнопка питания................................................................................................................58
Установка программного обеспечения не выполнена ................................................................59
Страница не распечатывается ......................................................................................................60
Устранение неполадок питания принтера ...................................................................................63
Удаление и повторная установка программного обеспечения ..................................................63
Включение порта USB в системе Windows ..................................................................................64
Поиск и устранение неисправностей в беспроводных сетях............................................65
Печать страницы настройки сети..................................................................................................65
Контрольный список поиска и устранения неисправностей в беспроводных сетях................65
После подключения кабеля USB не выполняется настройка беспроводной сети..................67
Не удается выполнить печать в беспроводной сети...................................................................68
Печать невозможна, на компьютере установлен брандмауэр...................................................71
Не горит индикатор Wi-Fi ...............................................................................................................71
Индикатор Wi-Fi горит зеленым, но принтер не печатает (только Windows) ...........................71
Индикатор Wi-Fi во время установки мигает оранжевым (только Windows) ...........................73
Индикатор Wi-Fi во время установки мигает оранжевым (только Macintosh)..........................76
индикатор Wi-Fi все еще горит оранжевым .................................................................................78
Беспроводной сервер печати не установлен...............................................................................80
При печати в беспроводной сети отображается сообщение “Связь недоступна” ..................80
Уведомления.....................................................................................81
Сведения об устройстве........................................................................................................81
Замечание к изданию............................................................................................................81
Заявление о соответствии директивам Европейского сообщества (EC) в
отношении радиоустройств...............................................................................................82
Потребляемая мощность.......................................................................................................85
Глоссарий по сетевым терминам..................................................92
Указатель...........................................................................................95
5
Page 6
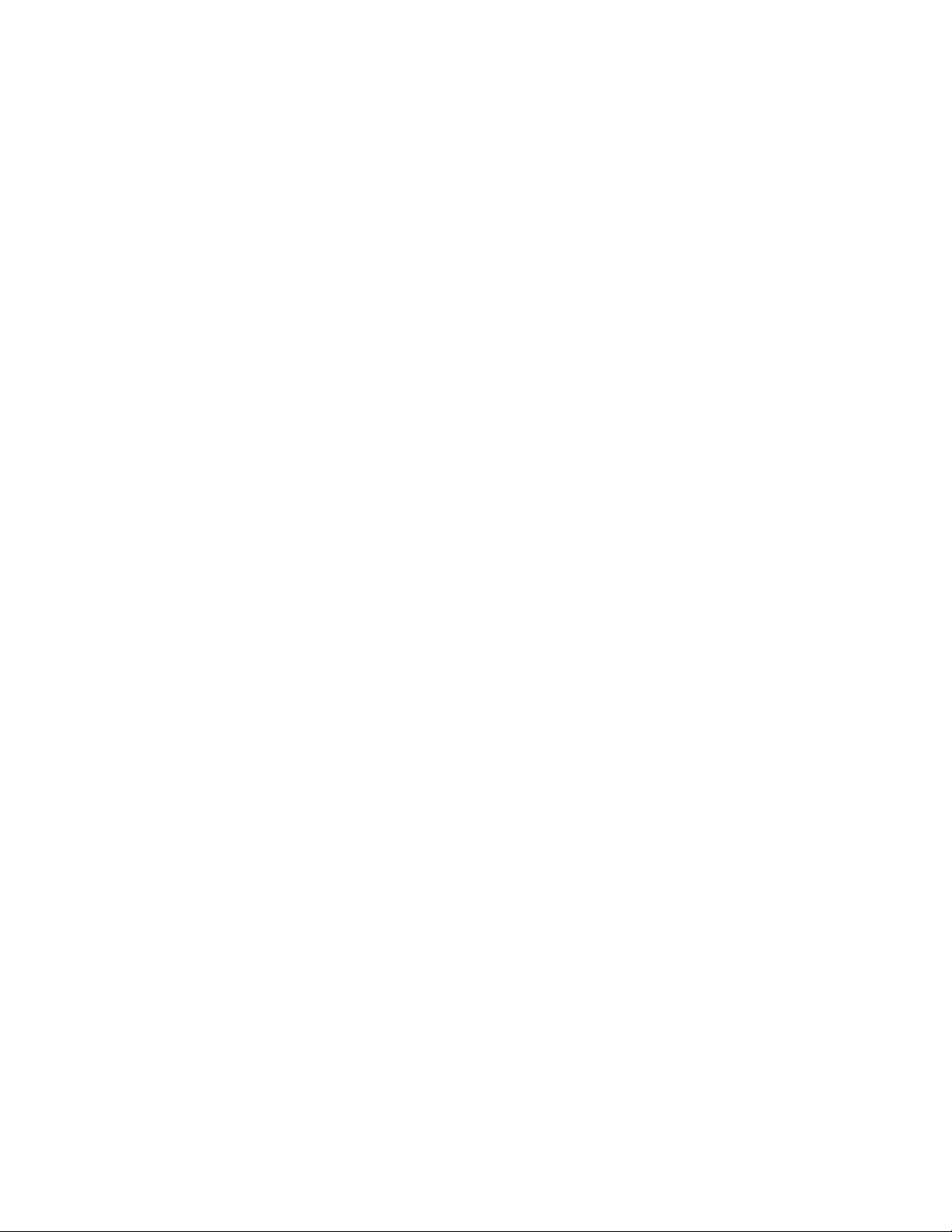
6
Page 7
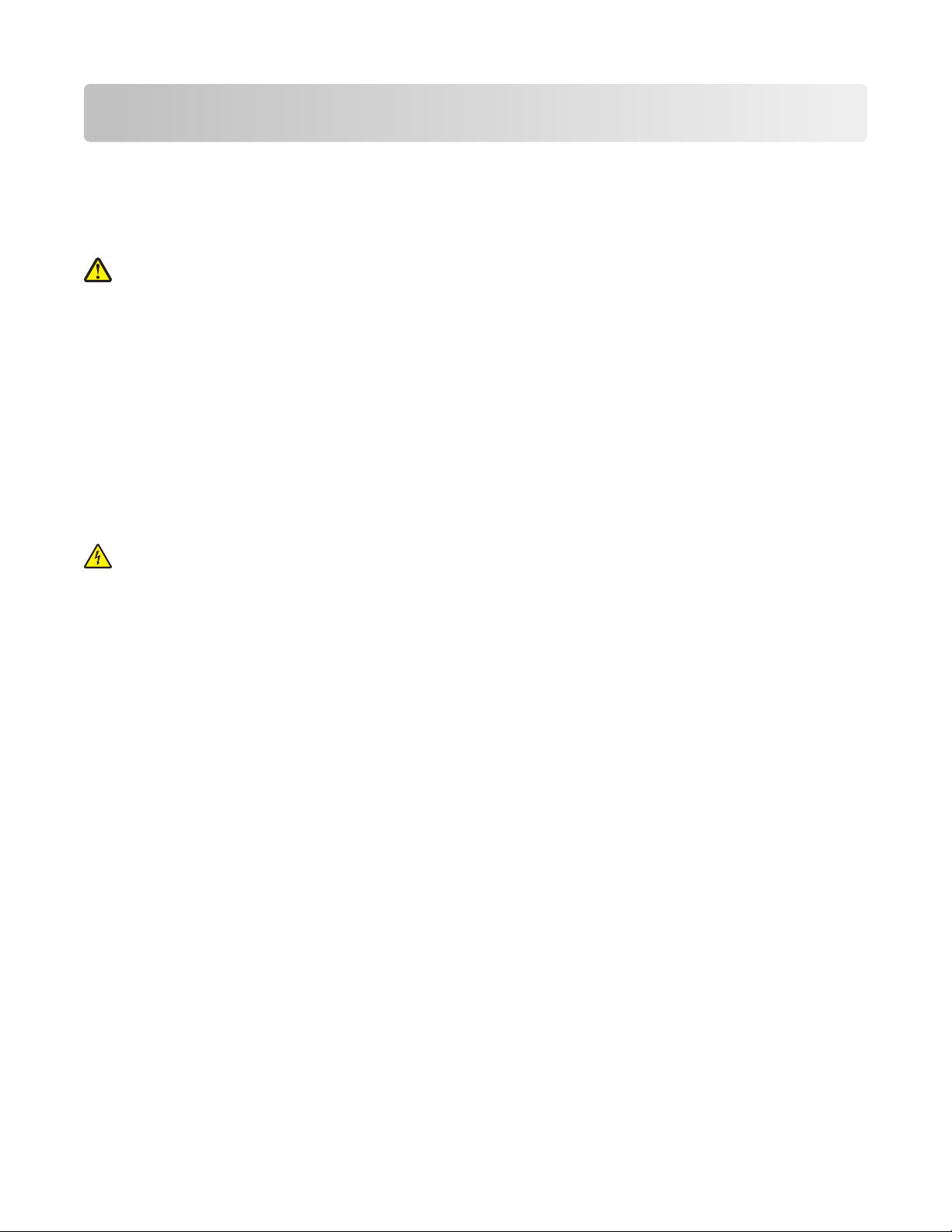
Сведения по безопасности
Используйте только блок и кабель питания, поставляемые с этим устройством, или поставляемые
на замену блок и кабель питания, одобренные изготовителем.
Подключайте кабель питания к розетке, расположенной недалеко от продукта в легкодоступном
месте.
ВНИМАНИЕ-ВОЗМОЖНОСТЬ ТРАВМЫ: Не скручивайте, не сгибайте, не ударяйте и не ставьте
тяжелые предметы на кабель питания. Не подвергайте кабель питания нагрузке и не допускайте
его перетирания. Не защемляйте кабель питания между предметами мебели и стенами. В случае
неправильного обращения с кабелем питания возможно возгорание или поражение
электрическим током. Регулярно проверяйте кабель питания на наличие признаков
неправильного обращения. Перед осмотром отключайте кабель питания от электрической
розетки.
Обслуживание и ремонт, не описанные в документации пользователя, должны производиться
опытным специалистом.
Данный продукт соответствует мировым стандартам безопасности при использовании
определенных компонентов Lexmark, что подтверждено соответствующими тестами. Функции
безопасности некоторых деталей не всегда могут быть очевидны. Lexmark не несет ответственности
за использование других комплектующих.
ВНИМАНИЕ-ОПАСНОСТЬ ПОРАЖЕНИЯ ТОКОМ: Не выполняйте установку устройства или
кабельные/электрические подключения (например, подключение кабеля питания или
телефонного кабеля) во время грозы.
СОХРАНИТЕ ЭТИ ИНСТРУКЦИИ.
7
Page 8
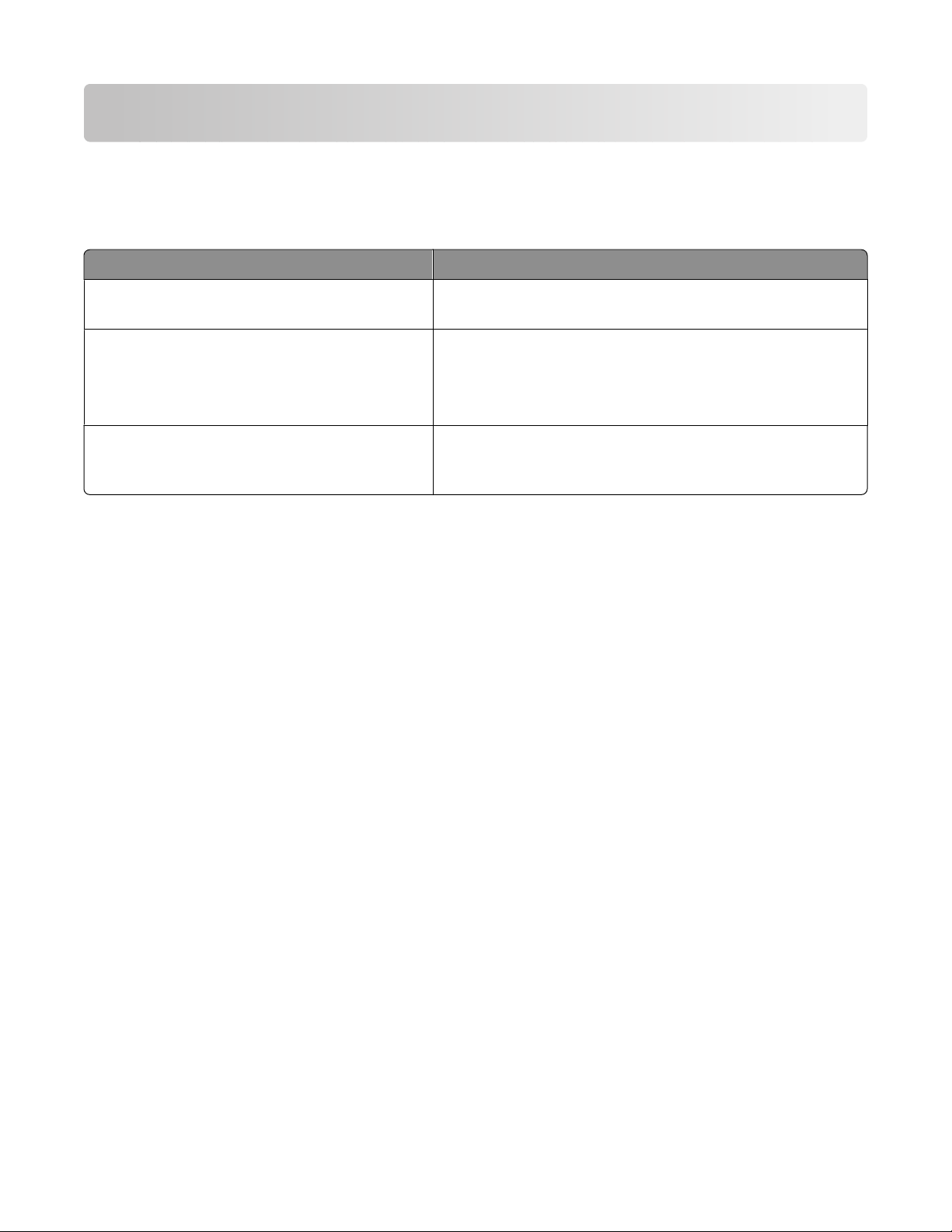
Введение
Поиск информации о принтере
Публикации
См. брошюру Необходимые инструкции
Инструкции по быстрой установке Инструкции по первоначальной установке, прила-
гаемые к принтеру.
Печатное руководство Приступая к работе
Электронное Руководство пользователя
Дополнительные указания по установке, прилагаемые
к принтеру.
Примечание. Печатное руководство прилагается не
ко всем устройствам.
Подробные указания по использованию принтера.
Электронная версия устанавливается автоматически
вместе с программным обеспечением принтера.
8
Page 9
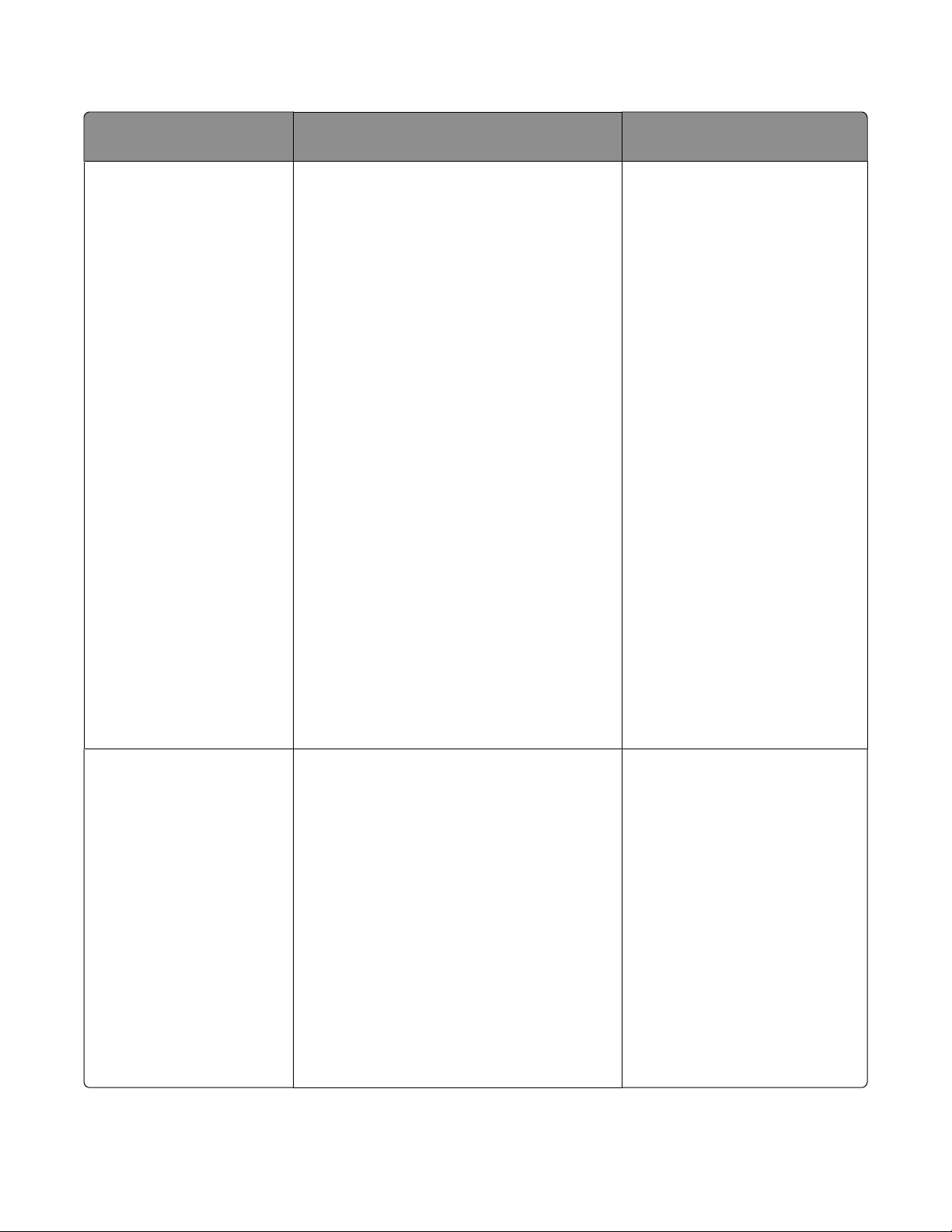
Техническая поддержка
Описание Где искать (Северная Америка) Где искать (остальные
страны)
Поддержка по
телефону
Позвоните по телефону:
• США: 1-800-332-4120
– Понедельник-пятница
(8:00 -23:00 восточное время
США), суббота
(12:00-18:00 восточное время
США)
• Канада: 1-800-539-6275
– Поддержка на английском языке:
Понедельник-пятница
(8:00 -23:00 восточное время
США), суббота
(12:00-18:00 восточное время
США)
– Поддержка на французском
языке: Понедельник-пятница
(9:00 -19:00 восточное время США)
• Мексика: 01-800-253-9627
– Понедельник-пятница
(8:00 -20:00 восточное время США)
Примечание. Номера телефонов и
время работы службы поддержки могут
изменяться без предварительного
уведомления. Самый последний список
имеющихся номеров телефонов можно
найти в распечатанной гарантии,
которая прилагается к принтеру.
Номера телефонов и часы
поддержки могут отличаться,
в зависимости от страны или
региона.
Посетите веб-узел
www.lexmark.com. Выберите
страну или регион, а затем
выберите ссылку Customer
Support.
Примечание. Для получения
дополнительных сведений об
обращении в Lexmark см.
распечатанную гарантию,
которая прилагается к
принтеру.
Поддержка по
электронной почте
Для получения поддержки по
электронной почте посетите веб-узел:
www.lexmark.com.
1 Выберите ТЕХНИЧЕСКАЯ
ПОДДЕРЖКА.
2 Выберите Служба технической
поддержки.
3 Выберите семейство принтеров.
4 Выберите модель принтера.
5 В разделе "Support Tools" (Средства
поддержки) выберите Поддержка
по электронной почте.
6 Заполните форму и нажмите Submit
Request (Отправить запрос).
9
Поддержка по электронной
почте зависит от страны или
региона и в некоторых
случаях может не предоставляться.
Посетите веб-узел
www.lexmark.com. Выберите
страну или регион, а затем
выберите ссылку Customer
Support.
Примечание. Для получения
дополнительных сведений об
обращении в Lexmark см.
распечатанную гарантию,
которая прилагается к
принтеру.
Page 10
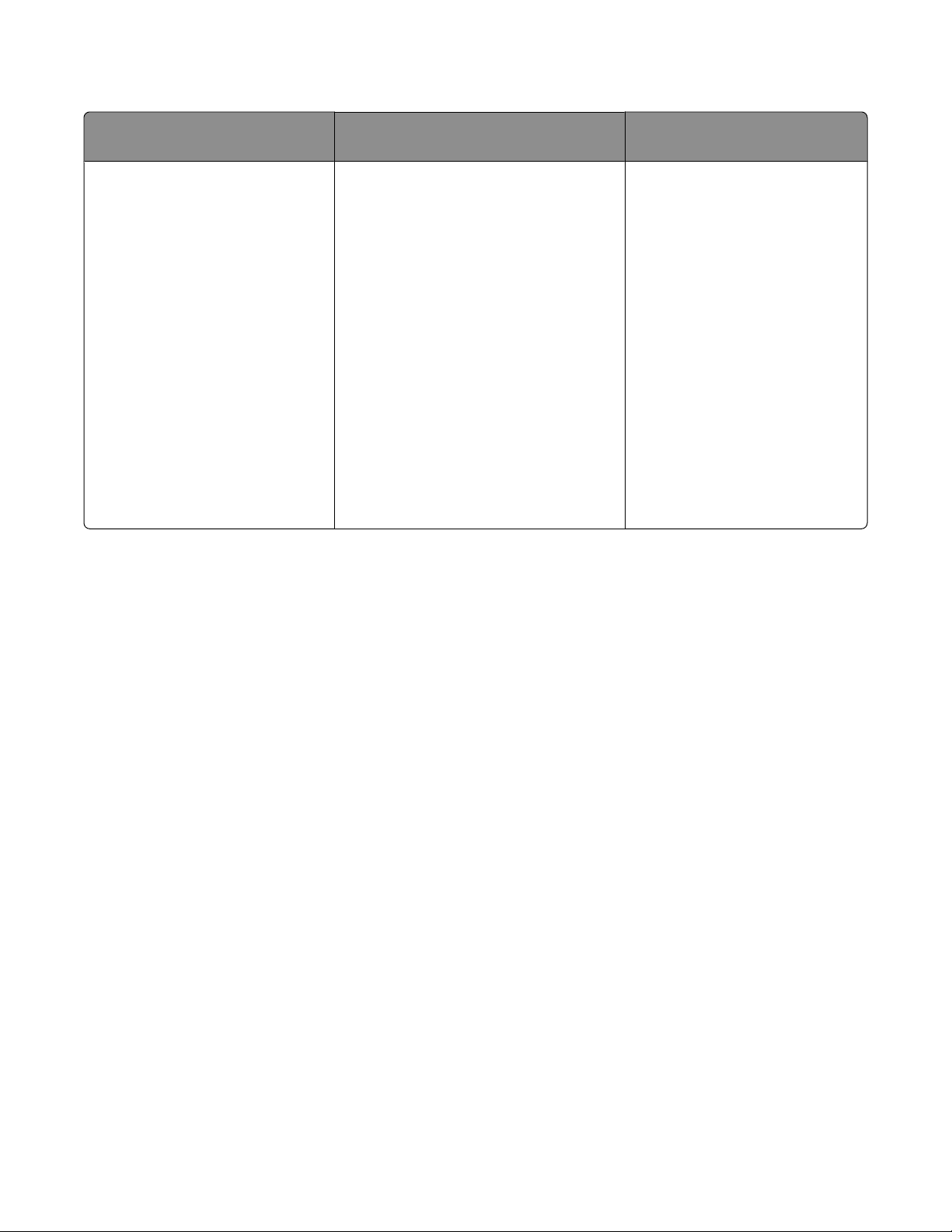
Ограниченная гарантия
Описание Где искать (США) Где искать (остальные
страны)
Сведения по ограниченной
гарантии
Lexmark International, Inc.
предоставляет ограниченную
гарантию, что данный принтер
не будет содержать дефектов,
связанных с материалами и
производством, в течение 12
месяцев с исходной даты
покупки.
Чтобы просмотреть ограничения и
условия этой ограниченной
гарантии, см. Положение об ограниченной гарантии, прилагаемое к
этому принтеру, или посетите вебузел www.lexmark.com.
1 Выберите ТЕХНИЧЕСКАЯ
ПОДДЕРЖКА.
2 Выберите Сведения о
гарантии.
Данные гарантии зависят от
страны или региона. См.
печатную гарантию, которая
прилагается к принтеру.
3 В разделе Statement of Limited
Warranty (Положение об ограниченной гарантии) выберите
Струйные и многофункциональные принтеры.
4 Прокрутите веб-страницу для
просмотра гарантии.
Укажите следующие сведения (которые имеются в чеке продавца и на задней панели принтера) и
будьте готовы предоставить их при обращении в службу поддержки. Эти сведения помогут быстрее
ответить на вопрос:
• Тип модели
• Серийный номер
• Дата покупки
• Место покупки
10
Page 11
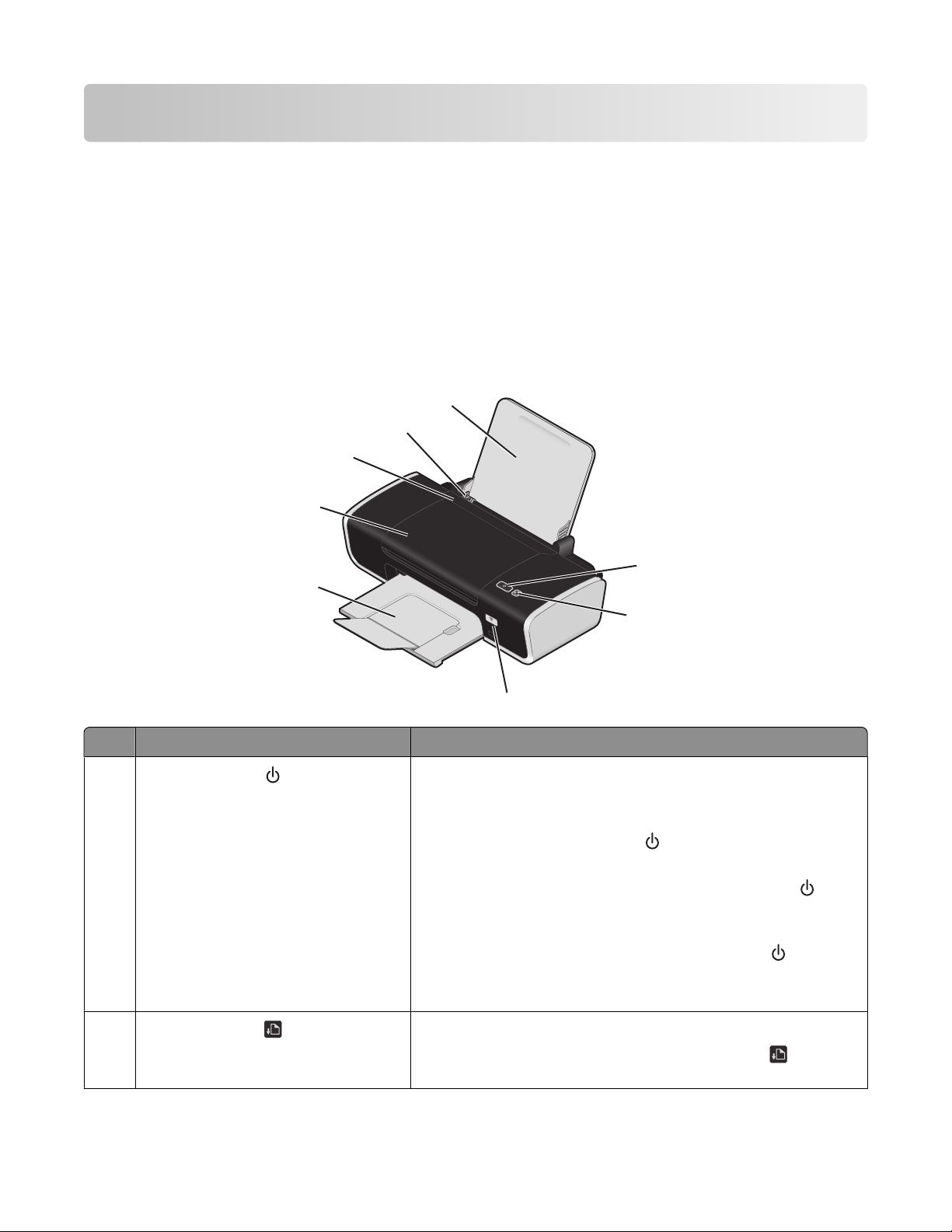
Знакомство с принтером
Отмена предупреждений системы безопасности во время установки программного обеспечения
Приложения сторонних компаний, включая антивирусные программы, программы для обеспечения
безопасности и брандмауэр, могут выдавать сигналы при установке программного обеспечения
принтера. Для обеспечения правильной работы принтера необходимо разрешить установку
программного обеспечения принтера на компьютере.
Детали принтера
8
7
6
5
1
4
Деталь Назначение
1
• Включение и выключение принтера.
• Отмена печати задания. Нажмите кнопку во время
• Получение сообщений об ошибках.
2
• Загрузка или извлечение бумаги.
• Отмена печати задания. Нажмите кнопку во время
W
I
P
R
IN
F
T
I
N
I
G
2
3
- В случае простоя принтера в течение 30 минут
принтер переходит в спящий режим для экономии
энергии. Нажмите кнопку
или повторно запустите
задание на печать, чтобы снова включить принтер.
- Если нажать и удерживать 2 секунды кнопку
когда
принтер находится в спящем режиме, принтер отключится.
задания печати.
задания печати.
11
Page 12
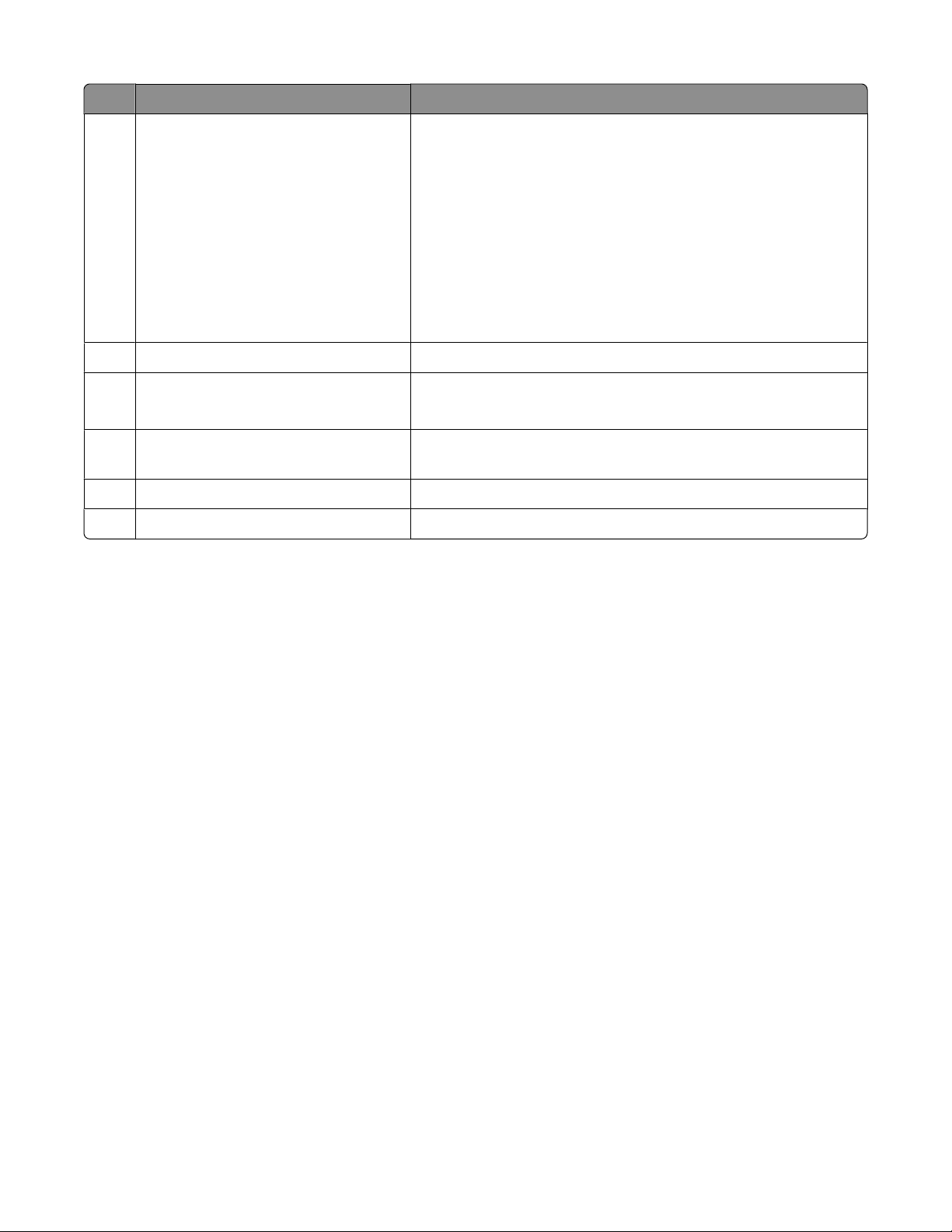
Деталь Назначение
Индикатор Wi-Fi Проверка состояния беспроводного соединения:
3
• Выкл - показывает, что беспроводной компонент на
принтере не установлен.
• Оранжевый - показывает, что принтер готов к
беспроводному соединению, но не подключен.
• Мигающий оранжевый - показывает, что принтер
настроен, но не может установить связь с беспроводной сетью.
• Зеленый - показывает, что принтер подключен к
беспроводной сети.
Выходной лоток для бумаги Поддержка бумаги при выходе из принтера.
4
Крышка доступа
5
• Установка или замена картриджей.
• Удаление застрявшей бумаги.
Защита механизма подачи бумаги Предотвращение попадания посторонних предметов в
6
слот для подачи бумаги.
Направляющие для бумаги Выравнивание бумаги во время подачи.
7
Опора для бумаги Загрузка бумаги.
8
12
Page 13
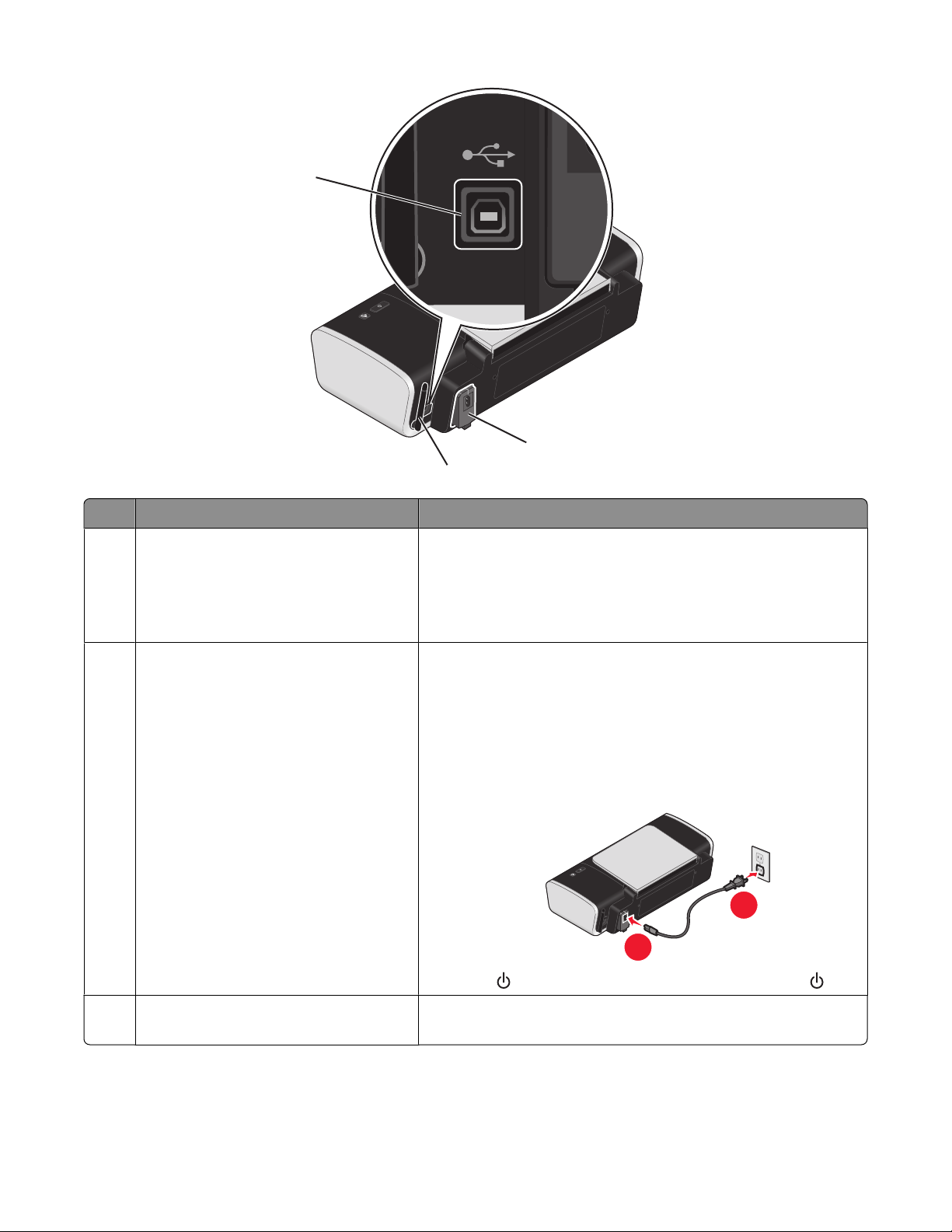
1
2
3
Деталь Назначение
Порт USB Подключение принтера к компьютеру с помощью
1
кабеля USB.
ВНИМАНИЕ!Не прикасайтесь к порту USB кроме как
при подключении или отключении кабеля USB или
установочного кабеля.
Блок питания Подключение принтера к источнику питания с помощью
2
кабеля питания.
1 Вставьте кабель питания до упора в разъем питания
на принтере.
2 Подсоедините кабель питания к электророзетке, к
которой ранее были подсоединены другие
устройства.
2
1
3 Если индикатор не горит, нажмите кнопку .
Внутренней адаптер беспроводной
3
сети
Подключение к беспроводной сети.
13
Page 14
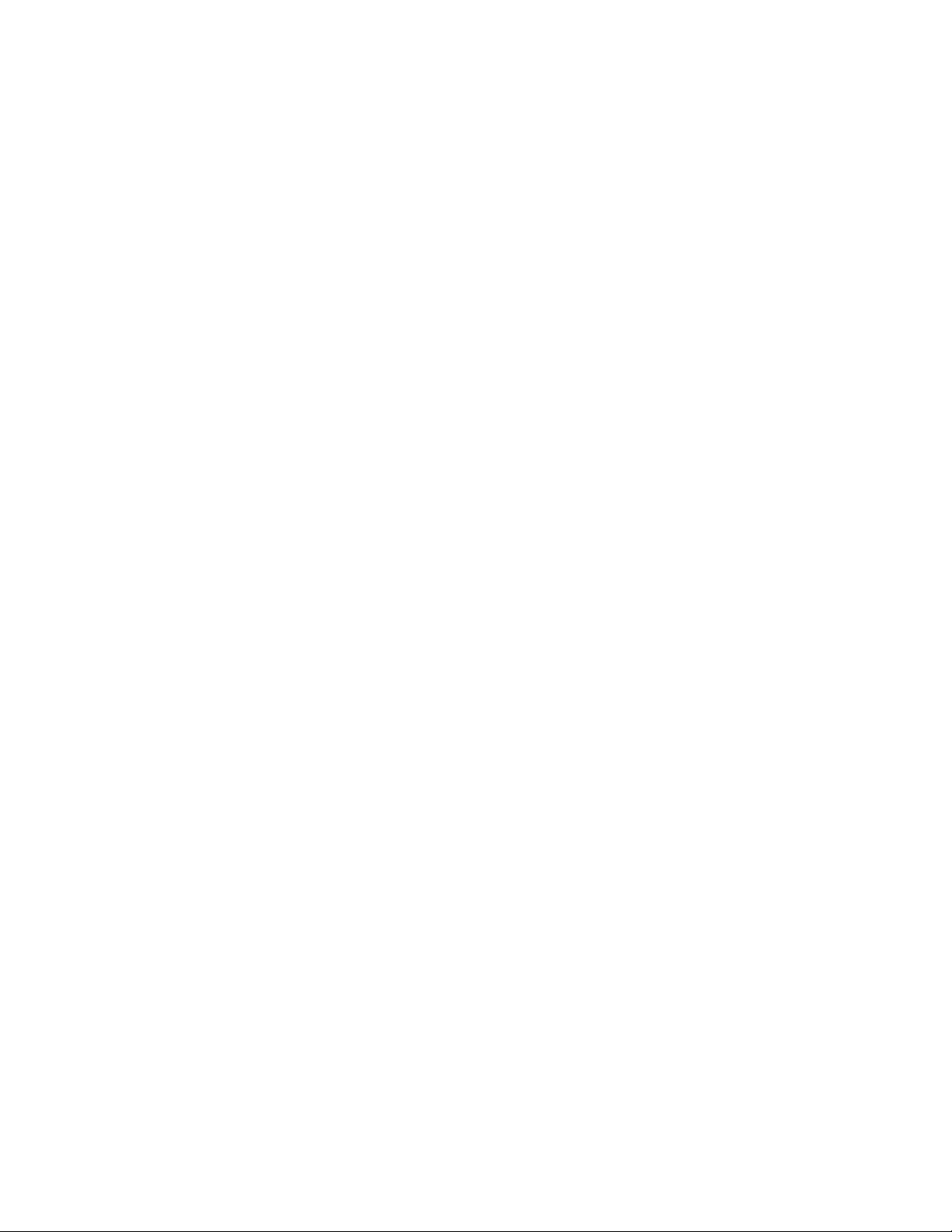
Знакомство с программным обеспечением принтера
Установка программного обеспечения принтера
Для пользователей Windows
1 Закройте все программы.
2 Вставьте компакт-диск с программным обеспечением принтера.
3 На главном экране установки нажмите кнопку Установить.
4 Следуйте указаниям на экране.
Для пользователей Macintosh
1 Закройте все приложения.
2 Вставьте компакт-диск с программным обеспечением принтера.
3 На рабочем столе Finder дважды нажмите на значок компакт-диска принтера, который
отображается автоматически.
4 Дважды нажмите на значок Install (Установить).
5 Следуйте указаниям на экране.
Использование веб-узла
1 Перейдите на веб-узел Lexmark по адресу www.lexmark.com.
2 На домашней странице в меню выберите Drivers & Downloads.
3 Выберите принтер и драйвер принтера для используемой операционной системы.
4 Следуйте указаниям на экране, чтобы загрузить драйвер и установить программное обеспечение
принтера.
Установка дополнительного драйвера XPS (только для пользователей Windows Vista)
Драйвер XPS (XML Paper Specification) - это дополнительный драйвер принтера, позволяющий
использовать расширенные графические возможности и функции цветопередачи XPS, доступные
только для пользователей операционной системы Windows Vista. Для использования функций XPS
необходимо установить драйвер XPS в качестве дополнительного драйвера после установки
обычного программного обеспечения принтера.
Примечания.
• Перед установкой драйвера XPS необходимо установить принтер на компьютере.
• Перед установкой драйвера XPS необходимо установить пакет исправлений Microsoft QFE и
извлечь файлы драйвера с компакт-диска с программным обеспечением. Чтобы установить
пакет, необходимо обладать правами администратора на компьютере.
14
Page 15
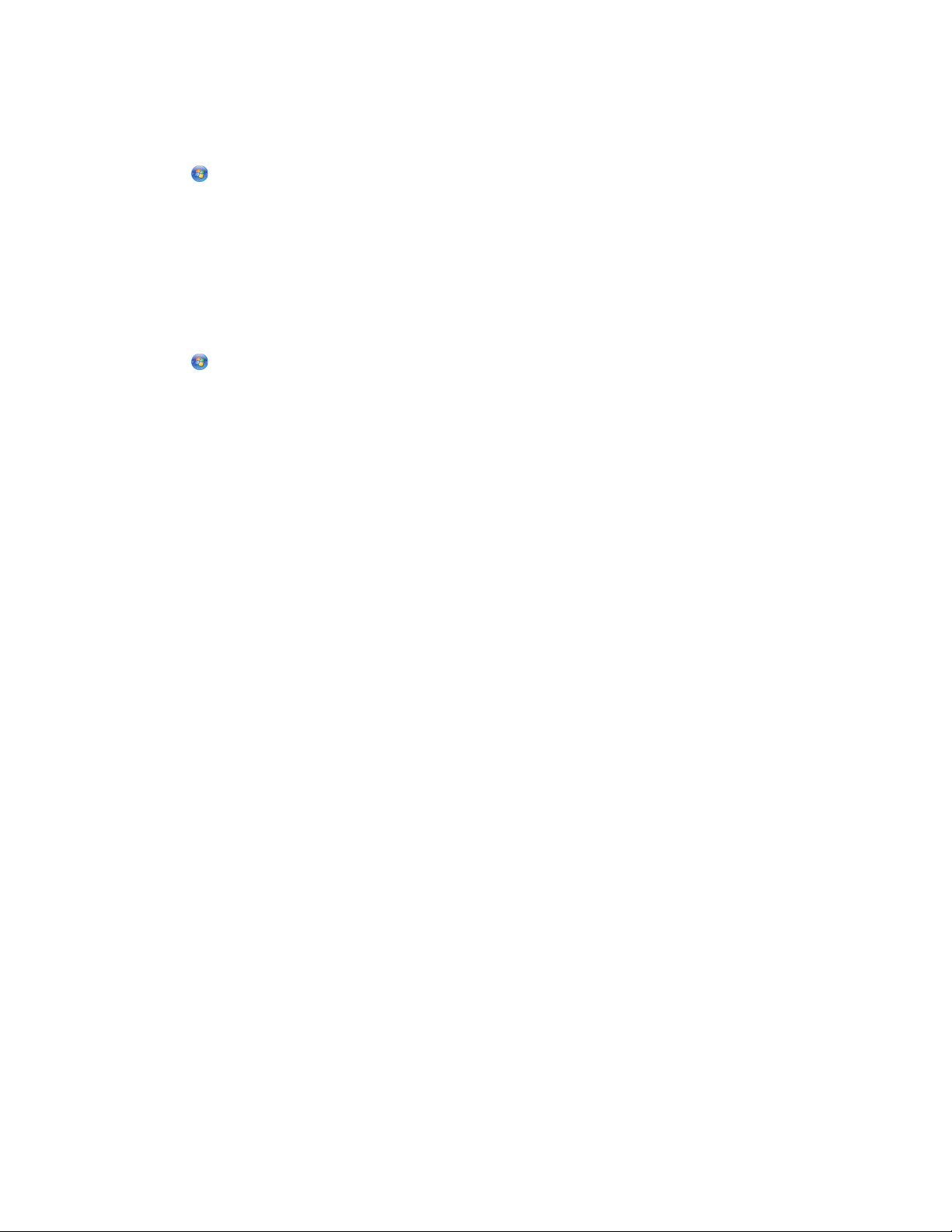
Чтобы установить пакет Microsoft QFE и извлечь файлы драйвера:
1 Вставьте установочный компакт-диск с программным обеспечением и нажмите кнопку Отмена ,
когда появится мастер установки.
2 Выберите Компьютер.
3 Дважды нажмите на значок дисковода компакт-дисков или DVD, а затем дважды нажмите
Драйверы.
4 Дважды нажмите xps, а затем дважды нажмите на файл setupxps .
Файлы драйвера XPS будут скопированы на компьютер, а все необходимые файлы Microsoft XPS
будут запущены. Следуйте инструкциям на экране для завершения установки пакета.
Чтобы установить драйвер XPS:
1 Выберите Панель управления.
2 В разделе "Оборудование и звук" выберите Принтери нажмите кнопку Добавить принтер.
3 В диалоговом окне "Добавление принтера" выберите Добавить локальный принтер.
4 В раскрывающемся меню “Использовать существующий порт” выберите Виртуальный порт
принтера для USBи нажмите кнопку Далее.
5 Нажмите кнопку Установить с диска.
Появится диалоговое окно "Установка с диска".
6 Нажмите кнопку Обзори найдите файлы драйвера XPS на компьютере:
а Выберите Компьютер, а затем дважды нажмите на диск (C:).
б Дважды нажмите Драйверы, а затем дважды нажмите на диск Принтер.
в Дважды нажмите на папку, имя которой содержит номер модели принтера, а затем дважды
нажмите Драйверы.
г Дважды нажмите xpsи нажмите кнопку Откройте.
д В диалоговом окне Установка с диска нажмите кнопку OK.
7 Нажмите кнопку Далее в двух дополнительных появляющихся диалоговых окнах.
Для получения дополнительных сведений о драйвере XPS см. файл readme для XPS на
установочном компакт-диске с программным обеспечением. Файл находится в папке xps, в
которой также имеется файл установки пакета setupxps (D:\Drivers\xps\readme).
Использование программного обеспечения принтера Windows
Если установка принтера выполнялась с использованием компакт-диска с программным
обеспечением принтера, то все необходимое программное обеспечение уже установлено. Возможно,
выбрана установка некоторых дополнительных программ. В следующей таблице приведен обзор
различных программ с описанием выполняемых ими функций.
Примечание. Не все эти программы доступны для всех принтеров. Например, если приобретен
принтер, который не поддерживает функции сканирования или факса, программное обеспечение
принтера также не будет поддерживать данные функции.
15
Page 16
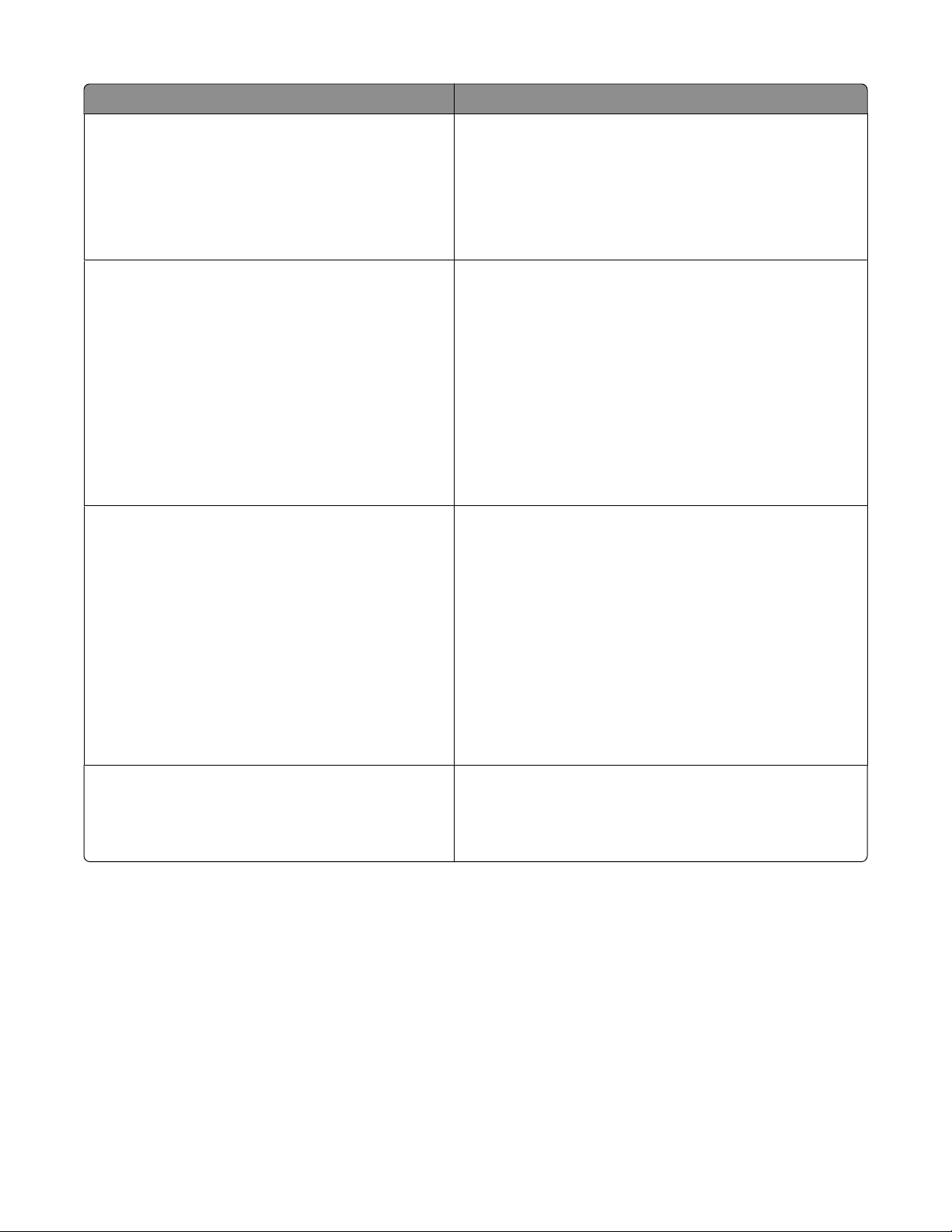
Деталь Назначение
LexmarkTM Productivity Studio или Lexmark
FastPics
• Сканирование копирование, печать или
отправка фотографии или документа по факсу
или электронной почте.
• Перенос фотографий.
• Создание фотооткрыток.
• Настройка параметров принтера.
Lexmark программа Fax Solutions
• Отправка факса.
• Прием факса
• Добавление, редактирование или удаление
контактов во встроенном телефонном
справочнике.
• Открытие программы настройки факса Lexmark.
Программа настройки факса Lexmark используется для настройки номеров быстрого набора
и быстрого группового набора, настройки
звонков и ответа, а также печати журнала
факсов и отчетов о состоянии.
Настройка печати Если в списке "Компоновка" выбран параметр
Файл Печать, когда открыт документ, появится
диалоговое окно "Настройка печати". Это диалоговое окно позволяет выбрать следующие
параметры для задания на печать:
• Выбор числа распечатываемых копий.
• Печать двусторонних копий.
• Выбор типа бумаги.
• Добавление водяного знака.
• Улучшений изображений.
• Сохранение настроек.
Lexmark Программа настройки беспроводной
сети
• Настройка беспроводного принтера в беспро-
водной сети.
• Изменение параметров беспроводной связи
принтера.
16
Page 17
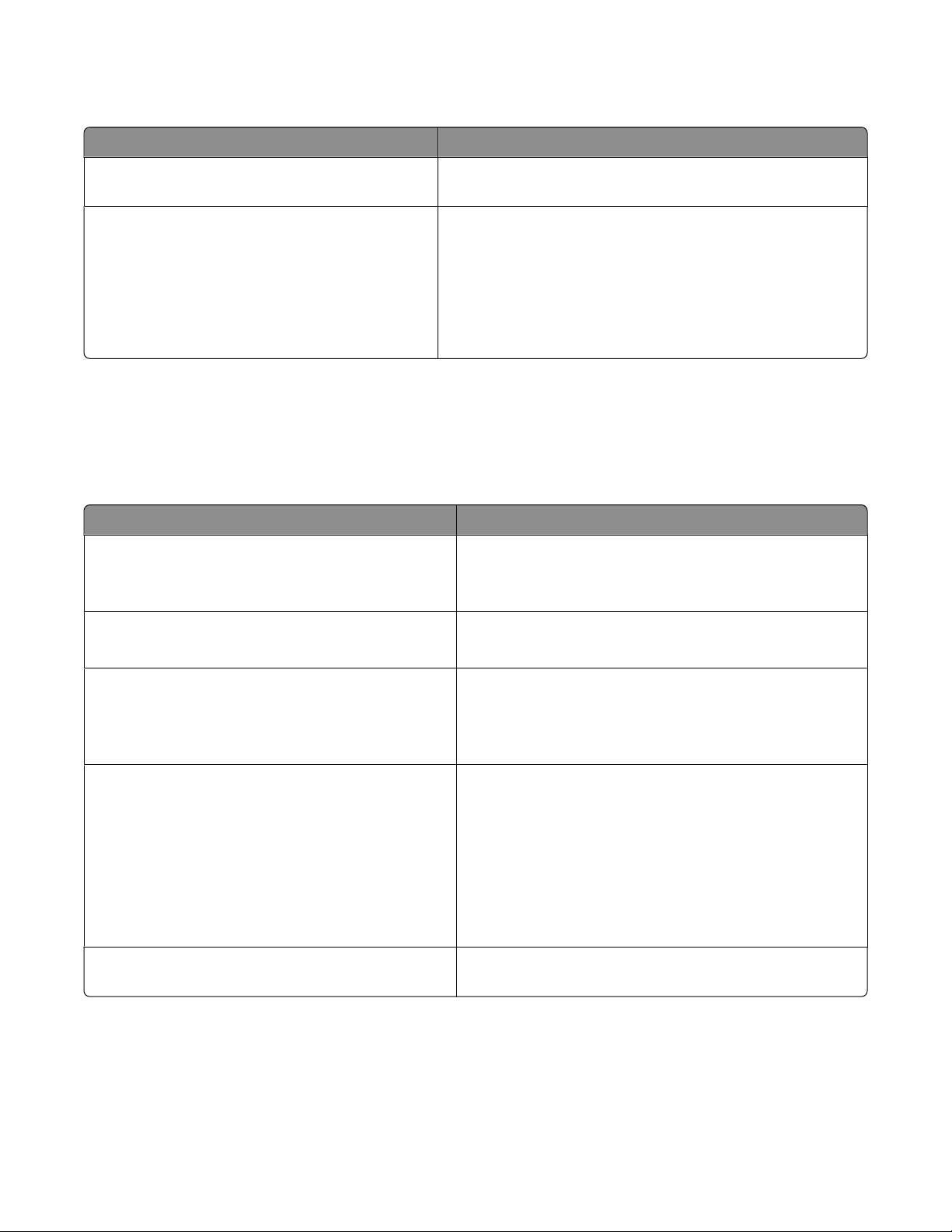
Использование программного обеспечения принтера для Macintosh
Деталь Назначение
Диалоговое окно "Печать" Настройка параметров печати и планирование
заданий на печать.
Диалоговое окно "Обслуживание принтера"
• Доступ к служебной программе принтера.
• Устранение неисправностей.
• Заказ чернил и принадлежностей.
• Обращение в Lexmark.
• Проверка версии программного обеспечения,
установленного на компьютере.
В процессе установки программного обеспечения принтера устанавливаются также и другие
приложения. Эти приложения сохраняются в папке принтера, которая отображается на рабочем
столе Finder после установки.
1 На рабочем столе Finder дважды щелкните папку принтера.
2 Дважды щелкните значок приложения, которое требуется использовать.
Деталь Назначение
Центр многофункциональных устройств
Lexmark
Программа настройки факса Lexmark
• Сканирование фотографий и документов.
• Настройка параметров для заданий сканиро-
вания.
• Настройка параметров для заданий факса.
• Создание и изменение списка быстрого набора.
Lexmark Network Card Reader
• Просмотр содержимого устройства памяти,
установленного на сетевом принтере.
• Перенос фотографий и документов с устройства
памяти на компьютер по беспроводной сети.
Программа принтера Lexmark
• Справка по установке картриджа.
• Печать страницы диагностики.
• Печать страницы юстировки.
• Прочистка сопел картриджей.
• Заказ чернил и принадлежностей.
• Регистрация принтера.
• Обращение в службу поддержки.
Мастер настройки беспроводной сети Lexmark Настройка принтера для работы в беспроводной
сети.
Примечание. В зависимости от функций принтера некоторые программы могут отсутствовать.
17
Page 18
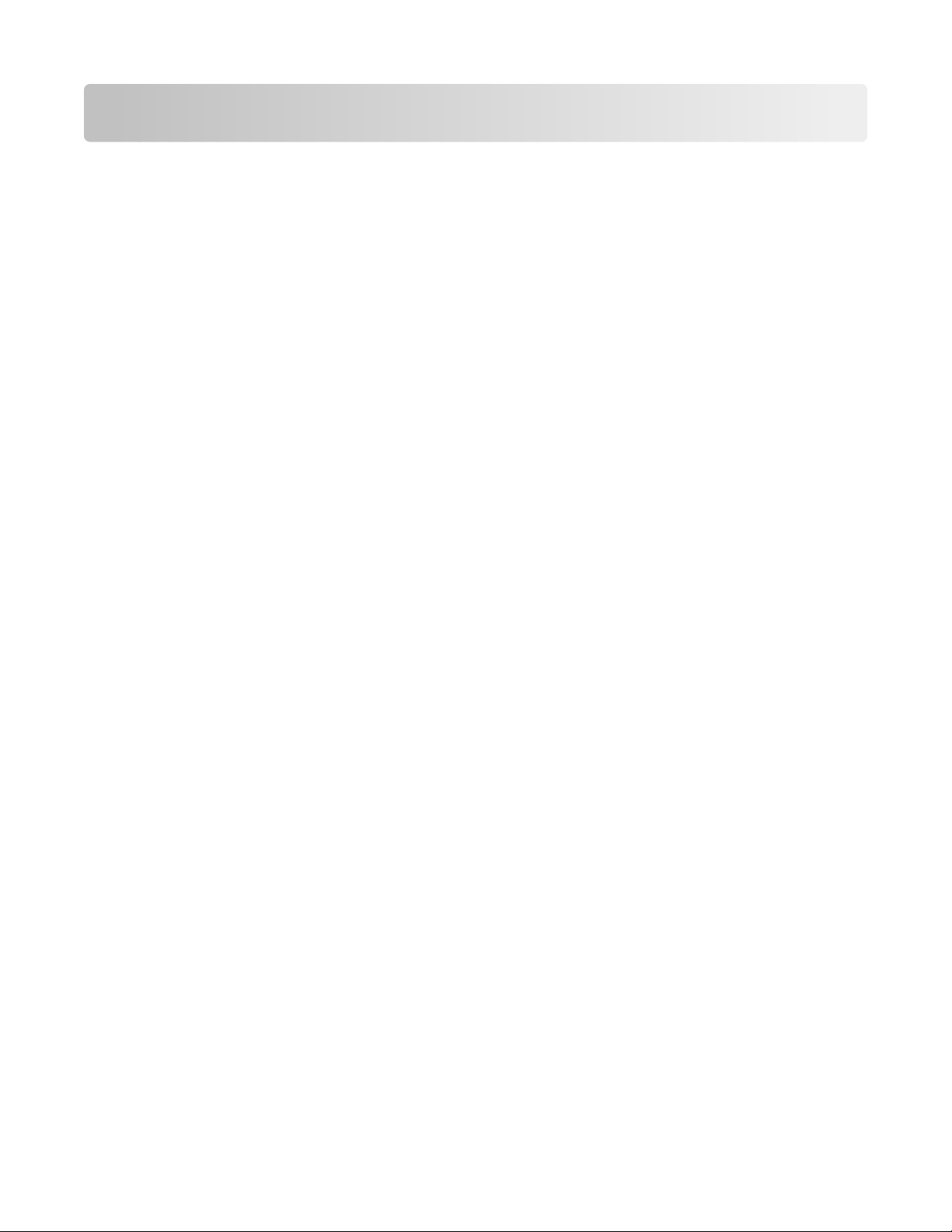
Установка принтера в беспроводной сети
Совместимость с беспроводными сетями
Принтер содержит беспроводной сервер печати стандарта IEEE 802.11g. Принтер совместим с
маршрутизаторами IEEE 802.11 b/g/n, имеющими сертификацию Wi-Fi. Если имеются проблемы при
использовании маршрутизатора N, выясните у изготовителя, совместима ли настройка текущего
режима с устройствами G, поскольку эта настройка изменяется в зависимости от модели и марки
маршрутизатора.
Сведения для настройки принтера для работы в беспроводной сети
Чтобы настроить принтер для беспроводной печати, необходимо знать следующее.
• Имя беспроводной сети. Его также называют SSID (Service Set ID).
• Используется ли шифрование для защиты сети.
• Ключ безопасности (ключ WEP или фраза доступа WPA) обеспечивает связь с другими
устройствами в сети, если для защиты сети используется шифрование.
Если для беспроводной точки доступа (беспроводной маршрутизатор) используется защита WEP
(Wired Equivalent Privacy), ключ WEP должен быть следующим.
• Ровно 10 или 26 шестнадцатеричных символов. Шестнадцатеричные символы: A-F, a-f и 0-9.
или
• Ровно 5 или 13 символов ASCII. Символами ASCII являются буквы, цифры, знаки пунктуации, а
также символы на клавиатуре.
Если для беспроводной точки доступа (беспроводной маршрутизатор) используется защита WPA
(Wi-Fi Protected Access), фраза доступа WPA должна быть следующей.
• От 8 до 63 символов ASCII. При использовании символов ASCII в идентификационной фразе WPA
необходимо учитывать состояние регистра.
или
• Ровно 64 шестнадцатеричных символа. Шестнадцатеричные символы: A-F, a-f и 0-9.
Если в беспроводной сети не используется система безопасности, тогда ключ безопасности будет
отсутствовать. Не рекомендуется использовать незащищенную беспроводную сеть, поскольку это
может привести к несанкционированному использованию ваших сетевых ресурсов.
Примечание. Полностью скопируйте ключ безопасности и имя SSID, обращая внимание на
заглавные буквы, и сохраните его в безопасном месте для будущих справок. Запишите эти сведения
в таблицу, приведенную ниже.
18
Page 19
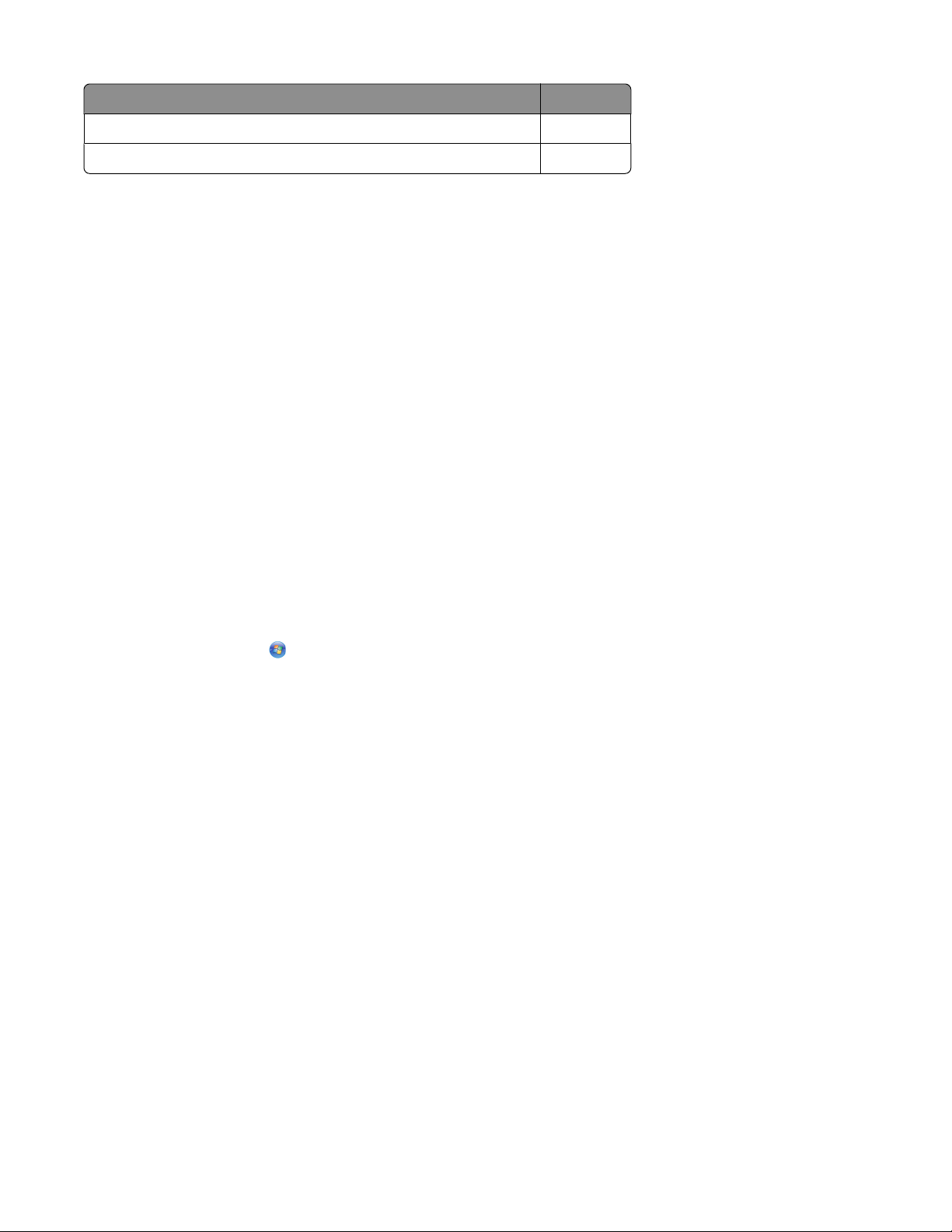
Элемент Описание
SSID (имя беспроводной сети)
Ключ безопасности (ключ WEP или фраза доступа WPA)
Примечание. Если имя SSID беспроводной сети, к которой подключен компьютер, неизвестно,
запустите программу настройки беспроводного соединения сетевого адаптера компьютера, чтобы
узнать имя сети. Если не удается найти имя SSID или сведения по безопасности для сети, обратитесь
к документации, прилагаемой к беспроводной точке доступа (беспроводному маршрутизатору) или
к специалисту, который настраивал беспроводную сеть.
Установка принтера в беспроводной сети
Перед установкой принтера в беспроводной сети убедитесь в следующем.
• Выполнена первоначальная настройка принтера.
• Беспроводная сеть настроена и работает правильно.
• Используемый компьютер, подключен к той же беспроводной сети, в которой требуется
установить принтер.
Для пользователей Windows
1 Вставьте установочный компакт-диск с программным обеспечением.
2 Подождите минуту, пока не отобразится экран приветствия.
Если через минуту не появится экран приветствия, выполните одно из следующих действий:
В системе Windows Vista:
а Нажмите кнопку .
б Найдите поле "Начать поиск".
в Введите D:\setup.exe, где D соответствует букве имени дисковода компакт-дисков или
дисков DVD.
В системе Windows XP:
а Нажмите Пуск Выполнить.
б Введите D:\setup.exe, где D соответствует букве имени дисковода компакт-дисков или
дисков DVD.
3 Следуйте указаниям на экране приветствия для установки принтера.
Для пользователей Macintosh
1 Вставьте установочный компакт-диск с программным обеспечением.
2 Подождите минуту, пока не отобразится экран приветствия.
Примечание. Если через минуту не появится экран приветствия, нажмите на значок компакт-
диска на рабочем столе.
3 Дважды нажмите на Install.
4 Следуйте указаниям на экране приветствия для установки принтера.
19
Page 20
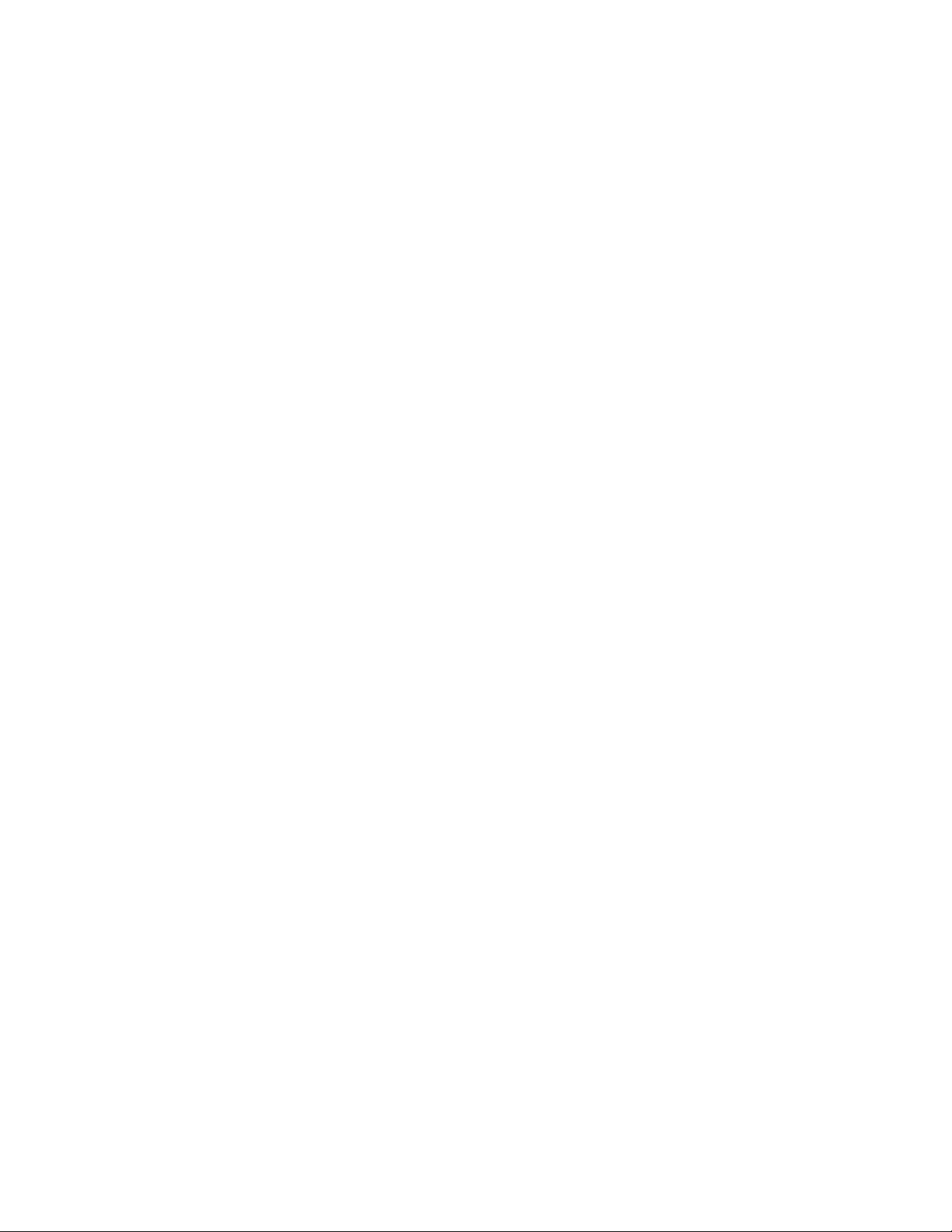
Интерпретация цветов индикатора Wi-Fi
С помощью индикатора Wi-Fi можно определить состояние принтера в сети.
Далее приведены разъяснения относительно цветов индикатора Wi-Fi.
• Не горит - может указывать на то, что принтер выключен, выполняется включение принтера,
внутренний сервер печати не установлен или подключен неправильно.
Индикатор должен быть в этом состоянии в следующих случаях.
– Если принтер выключен
– Если принтер находится в режиме экономии энергии
– Если в принтере не установлен внутренний сервер печати и требуется подключить принтер к
компьютеру с помощью кабеля USB
• Оранжевый - может указывать на то, что выполняется настройка принтера для работы в
беспроводной сети, внутренний сервер печати не настроен для работы в режиме инфраструктуры
или сервер ожидает настройки для работы в одноранговом режиме.
Индикатор должен быть в этом состоянии в следующих случаях.
– Если принтер необходимо использовать без компьютера
– Если необходимо настроить принтер для работы в беспроводной сети.
– Если принтер настроен для одноранговой сети и передает свое имя SSID
• Мигает оранжевым - может означать следующее.
– Принтер находится вне диапазона беспроводной точки доступа (беспроводного
маршрутизатора).
– Принтер пытается установить связь с беспроводной точкой доступа (беспроводным
маршрутизатором), однако, возможно, беспроводная точка доступа (беспроводной
маршрутизатор) выключена или работает неправильно.
– Принтер пытается установить связь с беспроводной точкой доступа (беспроводным
маршрутизатором).
Это справедливо в том случае, если принтер уже настроен для работы в беспроводной сети.
После настройки при каждом выключении и последующем включении принтера внутренний
сервер печати выполняет попытку подключения к беспроводной точке доступа
(беспроводному маршрутизатору).
– Возможно, настройки беспроводного соединения принтера более недействительны.
• Зеленый - показывает, что принтер подключен к беспроводной сети.
Индикатор должен быть в этом состоянии, если необходимо использовать принтер, который уже
настроен в беспроводной сети.
• Мигает зеленым - показывает, что выполняется обновление внутреннего сервера печати
принтера.
Настройка IP-адреса вручную
В большинстве беспроводных сетей IP-адрес для принтера назначается автоматически сервером
DHCP.
Вручную IP-адрес принтера требуется назначать, когда:
• Вручную назначаются IP-адреса для других сетевых устройств.
• Требуется назначить определенный IP-адрес.
20
Page 21
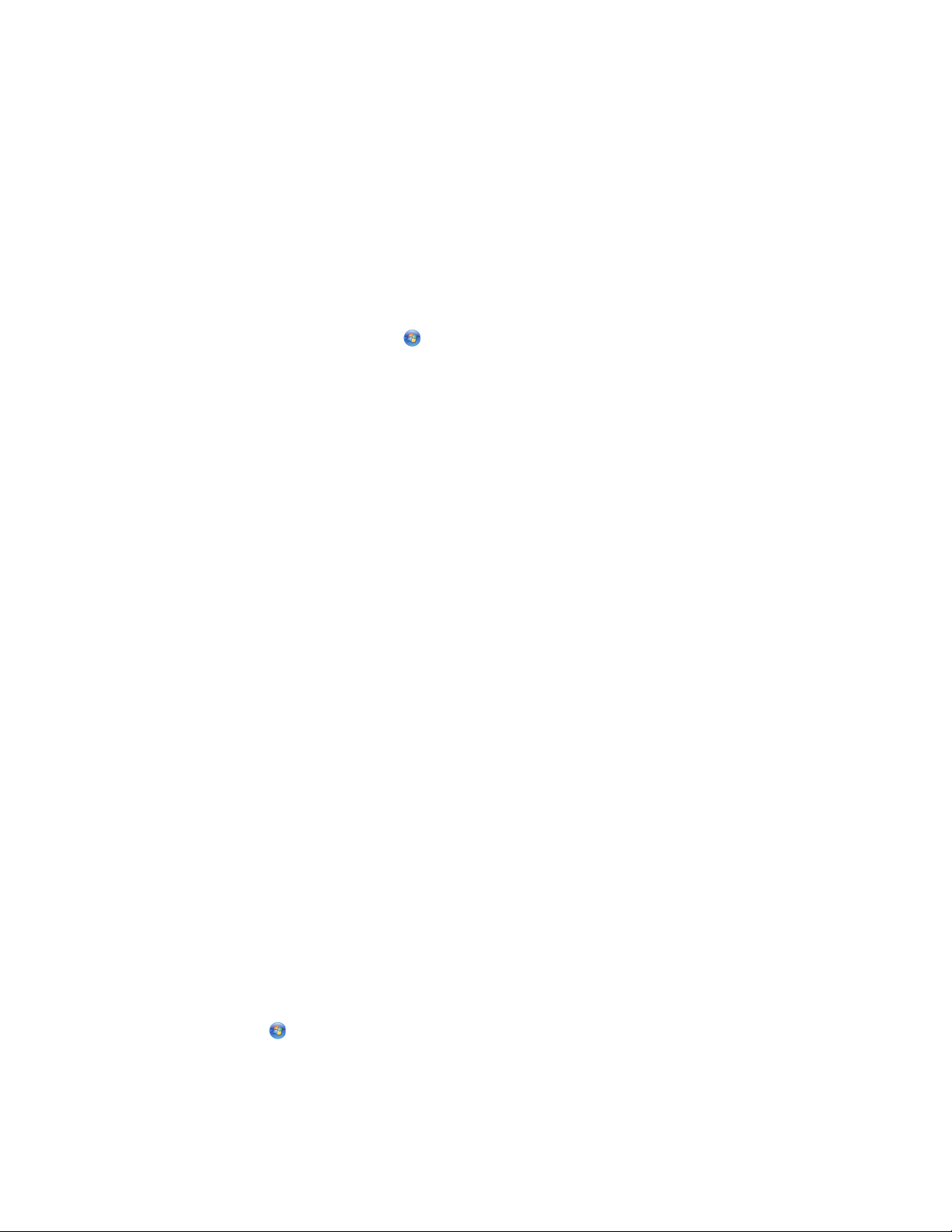
• Принтер переносится в удаленную подсеть.
Для получения дополнительных сведений обратитесь к специалисту, который настраивал сеть.
Изменение настроек беспроводной сети после установки
Чтобы изменить настройки беспроводной сети на принтере, например настроенную сеть, ключ
безопасности или другие настройки:
Для пользователей Windows
1 Выполните одно из следующих действий.
• В системе Windows Vista нажмите .
• В системе Windows XP нажмите Пуск.
2 Выберите Программы или Все программы, а затем выберите в списке папку программ принтера.
3 Выберите Инструменты Программа настройки беспроводной сети Lexmark.
Примечание. Если кабель еще не подключен, во время установки, возможно, появится запрос
на повторное подключение принтера к компьютеру с помощью кабеля для установки.
4 Следуйте указаниям на экране компьютера для повторной установки программного обеспечения
и внесите необходимые изменения.
Для пользователей Macintosh
1 На рабочем столе Finder дважды нажмите на папку принтера.
2 Дважды нажмите на Lexmark Wireless Setup Assistant.
3 Следуйте указаниям на экране компьютера.
Установка принтера на компьютере
После настройки принтера к нему можно получить доступ с любого компьютера, подключенного к
беспроводной сети. Однако для этого на каждом компьютере, который будет обращаться к принтеру,
необходимо установить драйвер принтера. Не требуется снова настраивать принтер, однако для
установки драйвера на каждом компьютере необходимо повторно запустить программу настройки
беспроводной сети.
Для пользователей Windows
1 Вставьте установочный компакт-диск с программным обеспечением.
2 Подождите, пока откроется первый экран.
Если через минуту не появится экран приветствия, выполните одно из следующих действий:
В системе Windows Vista:
а Нажмите кнопку .
б Найдите поле "Начать поиск".
в Введите D:\setup.exe, где D соответствует букве имени дисковода компакт-дисков или
дисков DVD.
21
Page 22
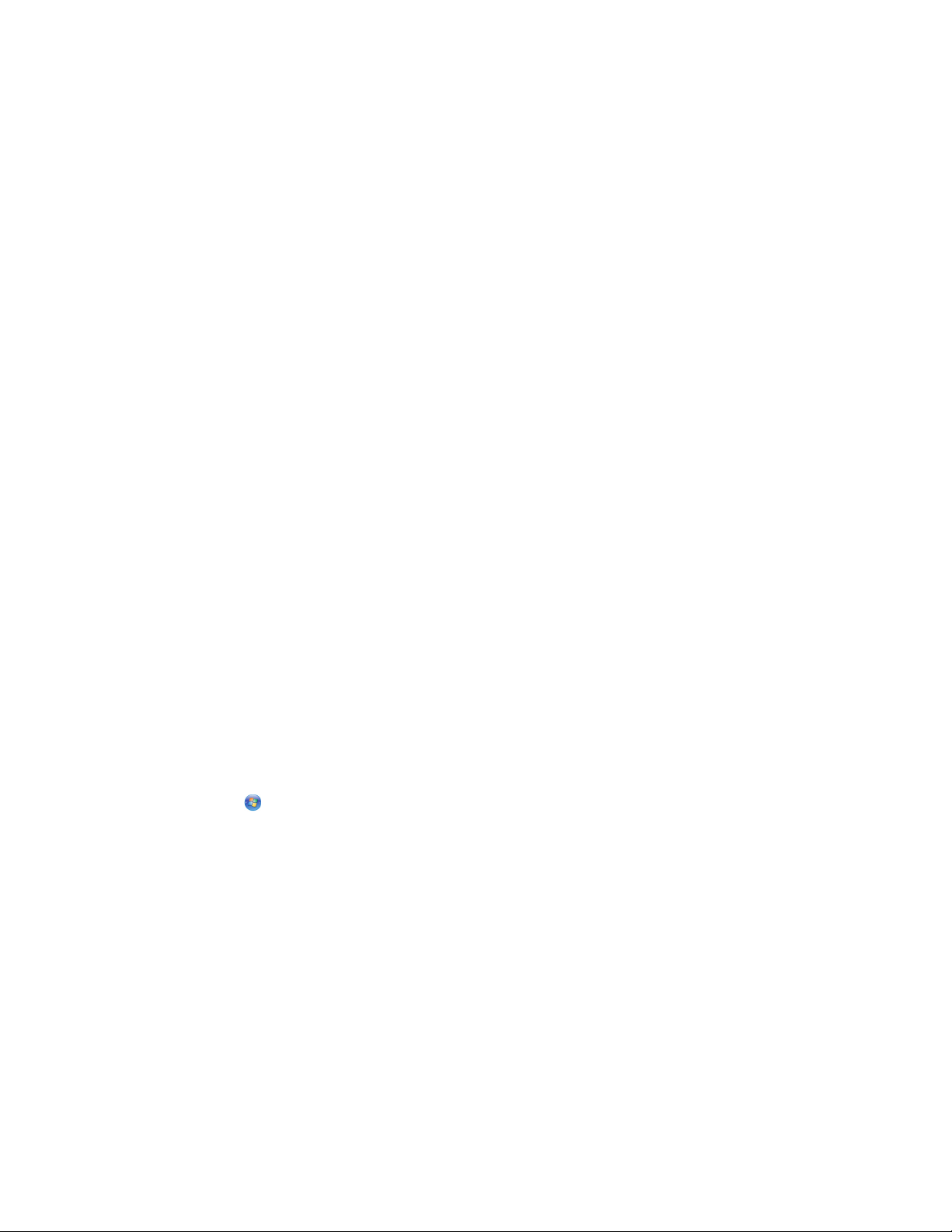
В системе Windows XP:
а Нажмите Пуск Выполнить.
б Введите D:\setup.exe, где D соответствует букве имени дисковода компакт-дисков или
дисков DVD.
3 Следуйте инструкциям на экране компьютера для установки на компьютере настроенного
принтера.
Для пользователей Macintosh
1 Вставьте установочный компакт-диск с программным обеспечением.
2 Подождите, пока откроется первый экран.
Примечание. Если через минуту не появится экран приветствия, нажмите на значок компакт-
диска на рабочем столе.
3 Дважды нажмите на Install.
4 Следуйте инструкциям на экране компьютера для установки на компьютере настроенного
принтера.
Расширенная настройка беспроводной сети
Создание одноранговой беспроводной сети
Для настройки беспроводной сети рекомендуется использовать беспроводную точку доступа
(беспроводной маршрутизатор). Сеть, настроенная подобным образом, называется сетью в режиме
инфраструктуры. Если дома используется сеть в режиме инфраструктуры дома, принтер
необходимо настроить для работы в такой сети.
При отсутствии беспроводной точки доступа (беспроводного маршрутизатора) или если необходимо
настроить отдельную сеть между принтером и компьютером с помощью адаптера беспроводной сети,
можно настроить одноранговую сеть.
В системе Windows Vista
1 Нажмите кнопку .
2 Выберите Панель управления.
3 Выберите Сеть и Интернет.
4 В разделе "Центр управления сетями и общим доступом" выберите Подключение к сети.
5 В диалоговом окне "Подключение к сети" выберите Настроить беспроводную одноранговую
(компьютер-компьютер) сеть, а затем нажмите кнопку Далее.
22
Page 23
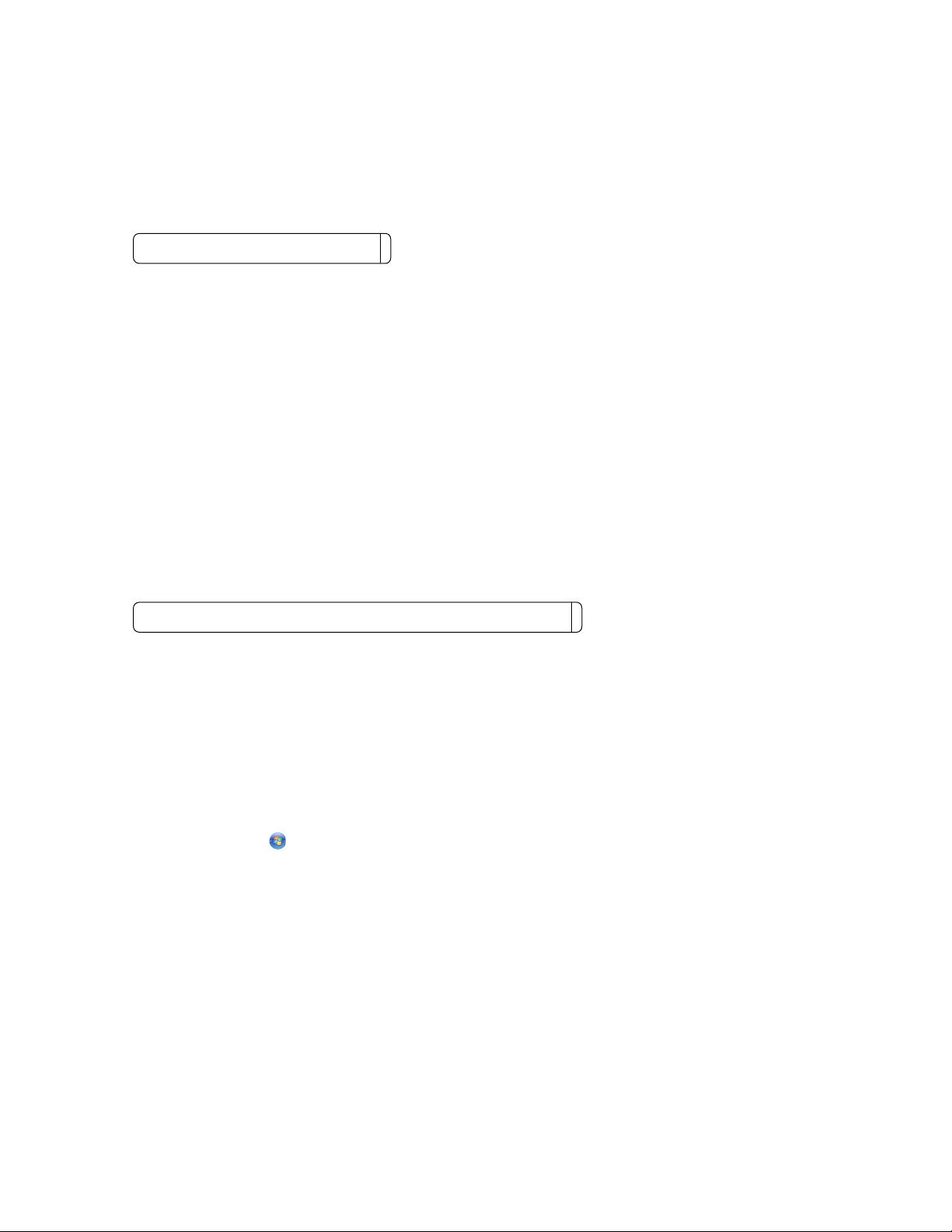
6 Следуйте инструкциям мастера “Настройка беспроводной одноранговой сети”. Во время
установки:
а Создайте имя сети или имя SSID для сети между компьютером и принтером.
б Запишите имя сети в имеющемся поле, чтобы его можно было использовать при запуске
настройки беспроводной сети. В точности скопируйте написание, обращая внимание на
использование заглавных букв.
SSID (имя беспроводной сети)
в Откройте раскрывающийся список "Тип обеспечения безопасности", выберите WEP и
создайте ключ безопасности (или пароль).
Ключи WEP должны включать:
• Ровно 10 или 26 шестнадцатеричных символов. Шестнадцатеричные символы: A-F, a-f и 0-9.
или
• Ровно 5 или 13 символов ASCII. Символами ASCII являются буквы, цифры, знаки
пунктуации, а также символы на клавиатуре.
Примечание. В одноранговых сетях безопасность является необязательной. Радиус
действия одноранговой сети много меньше радиуса действия сети в режиме
инфраструктуры, что делает ее менее уязвимой для незаметного подключения
злоумышленников.
г Запишите пароль для доступа в сеть в имеющемся поле, чтобы его можно было использовать
при запуске настройки беспроводной сети. В точности скопируйте написание, обращая
внимание на использование заглавных букв.
Ключ безопасности (если в сети используется защита)
В Windows Vista будет активирована одноранговая сеть. Имя сети будет отображаться в разделе
“Подключение к сети” в списке доступных сетей. Это означает, что компьютер настроен для
использования в одноранговой сети.
7 Закройте Панель управления и все другие открытые окна.
8 Если это первая настройка принтера для использования в беспроводной сети, вставьте
установочный компакт-диск с программным обеспечением и следуйте указаниям на первом
экране.
В противном случае:
а Нажмите кнопку .
б Выберите Все программы.
в Выберите программную папку принтера, а затем выберите Инструменты Программа
настройки беспроводной сети Lexmark.
9 Когда отобразятся имена доступных сетей, укажите введенные вами имя сети и сведения по
безопасности. Программа настроит принтер для использования с компьютером.
10 Сохраните копию имени сети и сведений по безопасности в безопасном месте для будущих
справок.
23
Page 24
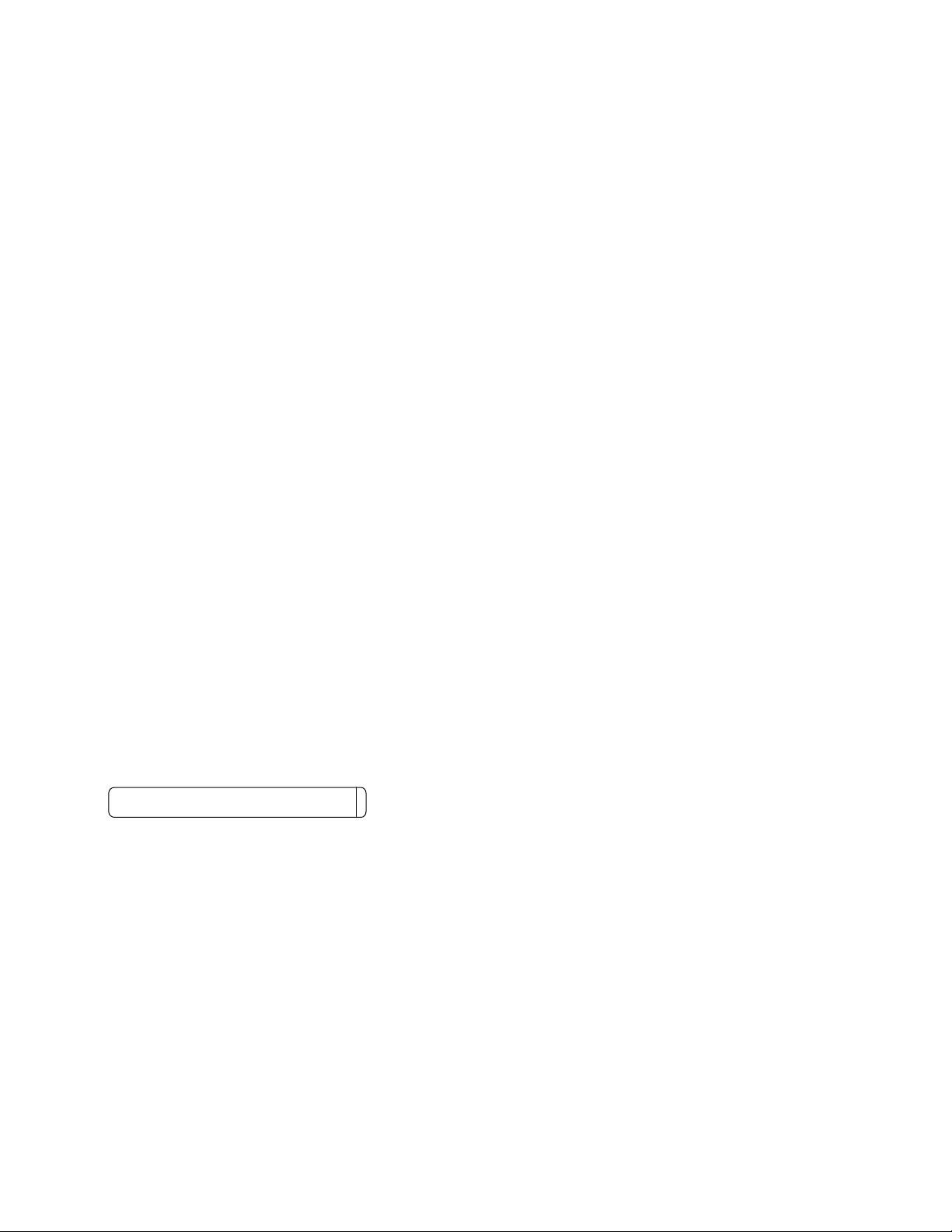
В системе Windows XP или более ранних версиях
1 Нажмите кнопку Старт.
2 Выберите Панель управления.
3 Выберите Сеть и подключения к Интернету.
4 Выберите Сетевые подключения.
5 Правой кнопкой мыши нажмите на значок беспроводного сетевого соединения.
6 Если в раскрывающемся меню появится пункт Включить, выберите его.
Примечание. Если пункт "Включить" не отображается, беспроводное соединение уже включено.
7 Правой кнопкой мыши нажмите на значок Беспроводные сети.
8 Выберите Свойства.
9 Выберите вкладку Беспроводные сети.
Примечание. Если вкладка "Беспроводные сети" не отображается, значит для управления
настройками беспроводной сети на компьютере используется программное обеспечение
сторонних компаний. Для настройки одноранговой беспроводной сети необходимо использовать
это программное обеспечение. Для получения дополнительных сведений см. документацию по
программному обеспечению сторонних производителей, чтобы узнать, как создавать
одноранговую сеть.
10 Установите флажок Использовать для конфигурации беспроводной сети.
11 В разделе "Предпочитаемые сети" удалите все существующие сети.
а Выберите сеть, которую необходимо удалить.
б Нажмите кнопку Удалить, чтобы удалить сеть из списка.
12 Нажмите кнопку Добавить, чтобы создать одноранговую сеть.
13 В поле "Имя сети" (SSID) введите имя, которое необходимо использовать для беспроводной сети.
14 Запишите имя сети, чтобы его можно было использовать при запуске настройки беспроводной
сети. В точности скопируйте написание, обращая внимание на использование заглавных букв.
SSID (имя беспроводной сети)
15 Если в списке появится пункт "Проверка подлинности сети", выберите Открыть.
16 В списке Шифрование данных выберите параметр WEP.
Примечание. В одноранговых сетях безопасность является необязательной. Радиус действия
одноранговой сети много меньше радиуса действия сети в режиме инфраструктуры, что делает
ее менее уязвимой для незаметного подключения злоумышленников.
17 Если необходимо, снимите флажок “Ключ предоставлен автоматически”.
18 В поле "Сетевой ключ" введите код системы безопасности.
24
Page 25
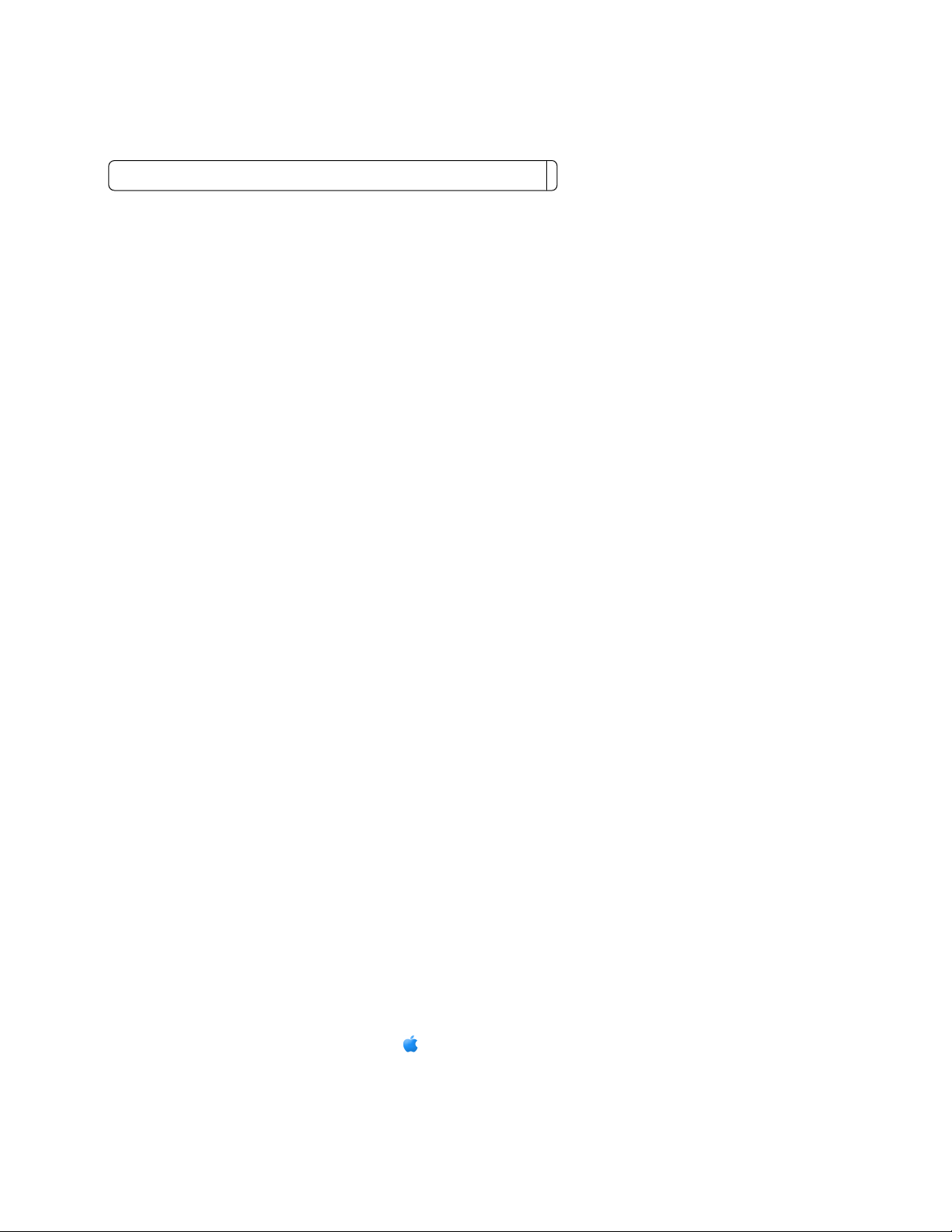
19 Запишите выбранный ключ системы безопасности, чтобы его можно было использовать в
программе настройки беспроводной сети. В точности скопируйте написание, обращая внимание
на использование заглавных букв.
Ключ безопасности (если в сети используется защита)
Примечание. Для получения дополнительных сведений о паролях (ключах безопасности) см.
раздел “Проверка ключей безопасности” в разделе “Поиск и устранение неисправностей в
беспроводных сетях” в главе “Поиск и устранение неисправностей”.
20 В поле “Подтверждение ключа” введите тот же ключ безопасности.
21 Установите флажок Это прямое соединение компьютер-компьютер; точки доступа не
используются.
22 Дважды нажмите кнопку OK, чтобы закрыть два открытых окна.
23 Компьютеру может потребоваться несколько минут для распознавания новых настроек. Чтобы
проверить состояние сети:
а Правой кнопкой мыши нажмите на значок Беспроводные сети.
б Выберите параметр Просмотр доступных беспроводных сетей.
• Если сеть отображается в списке, но компьютер не подключен, выберите одноранговую
сеть и нажмите кнопку Подключить.
• Если сеть не отображается в списке, подождите минуту, а затем нажмите кнопку Обновить
список сети.
24 Если это первая настройка принтера для использования в беспроводной сети, вставьте
установочный компакт-диск с программным обеспечением и следуйте указаниям на первом
экране.
В противном случае:
а Нажмите кнопку Старт.
б Выберите Все программы или Программы.
в Выберите в списке папку программ принтера, а затем выберите Инструменты Программа
настройки беспроводной сети Lexmark.
25 Когда отобразятся имена доступных сетей, укажите имя сети и сведения по безопасности,
созданные при выполнении пунктов 11-16. Программа настроит принтер для использования с
компьютером.
26 Сохраните копию имени сети и сведений по безопасности в безопасном месте для будущих
справок.
Для пользователей Macintosh
1 Убедитесь, что компьютер включен.
2 Создайте имя сети.
Для операционной системы Mac OS X версии 10.5
На рабочем столе Finder нажмите System Preferences.
а
б Выберите Network.
в Выберите AirPort.
25
Page 26
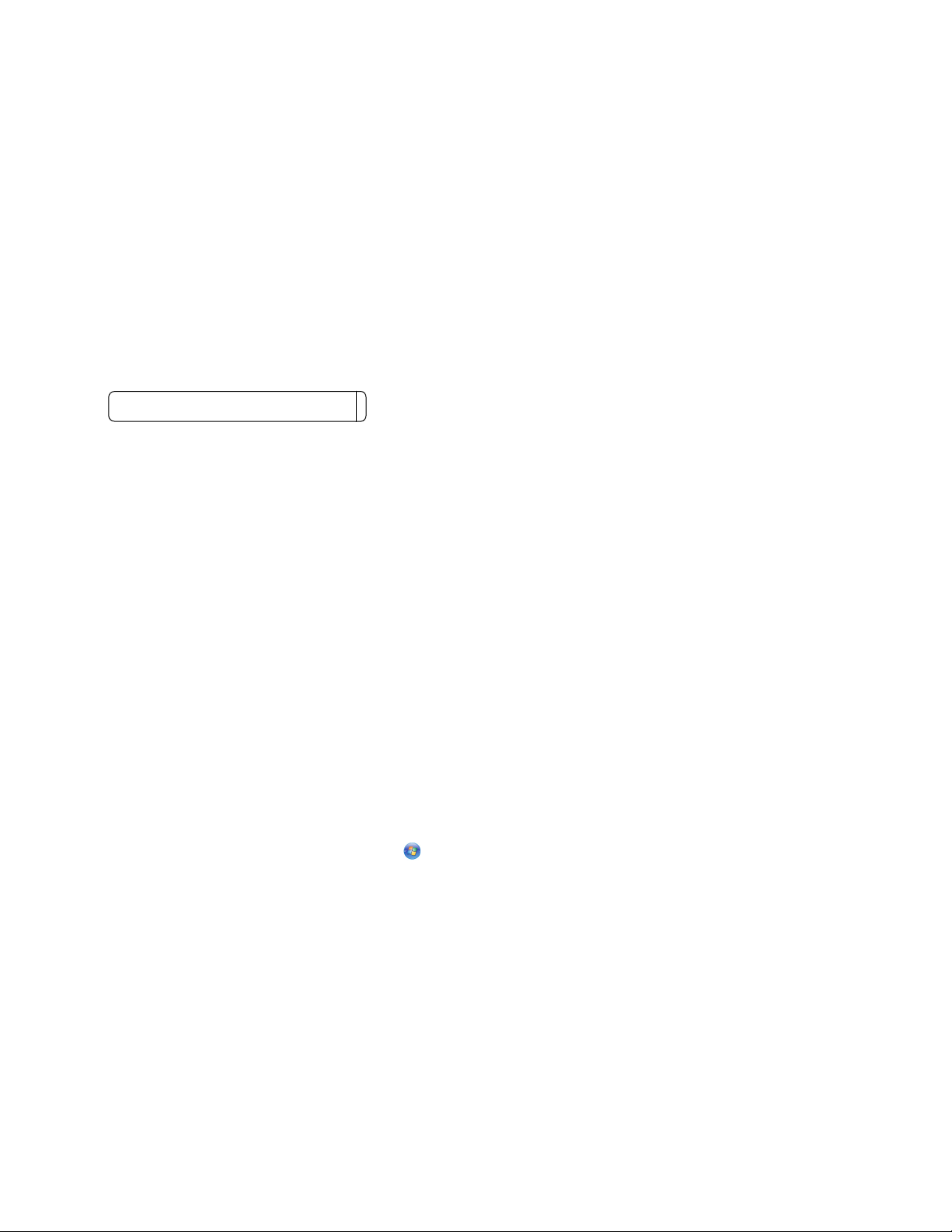
г В раскрывающемся меню "Network" выберите Create Network.
д Создайте имя одноранговой сети, а затем нажмите кнопку OK.
Для операционной системы Mac OS X версии 10.4 или более ранней
На рабочем столе Finder нажмите Go Applications.
а
б В папке Applications дважды нажмите на значок Internet Connect.
в На панели инструментов нажмите значок AirPort.
г В раскрывающемся меню "Network" выберите Create Network.
д Создайте имя одноранговой сети, а затем нажмите кнопку OK.
3 Запишите имя сети, чтобы его можно было использовать при запуске программы настройки
беспроводной сети. В точности скопируйте написание, обращая внимание на использование
заглавных букв.
SSID (имя беспроводной сети)
4 Если это первая настройка принтера для использования в беспроводной сети, вставьте
установочный компакт-диск с программным обеспечением для Macintosh, дважды нажмите на
значок программы установки для принтера на рабочем столе Finder и следуйте указаниям на
первом экране.
В противном случае на рабочем столе Finder дважды нажмите на папку принтера, а затем дважды
нажмите значок Lexmark Wireless Setup Assistant.
5 При появлении соответствующего запроса укажите введенные вами имя сети и сведения по
безопасности.
Программа настроит принтер для использования с компьютером.
6 Сохраните копию имени сети и сведений по безопасности в безопасном месте для будущих
справок.
Установка принтера в существующей одноранговой беспроводной сети
Для пользователей Windows
1 Выполните одно из следующих действий.
• В системе Windows Vista нажмите .
• В системе Windows XP нажмите Пуск.
2 Выберите Программы или Все программы, а затем выберите в списке папку программ принтера.
3 Выберите Инструменты Программа настройки беспроводной сети Lexmark.
4 Следуйте указаниям на экране с приветствием.
Для пользователей Macintosh
1 На рабочем столе Finder дважды щелкните папку принтера.
2 Дважды нажмите на Lexmark Wireless Setup Assistant.
3 Следуйте указаниям на экране с приветствием.
26
Page 27
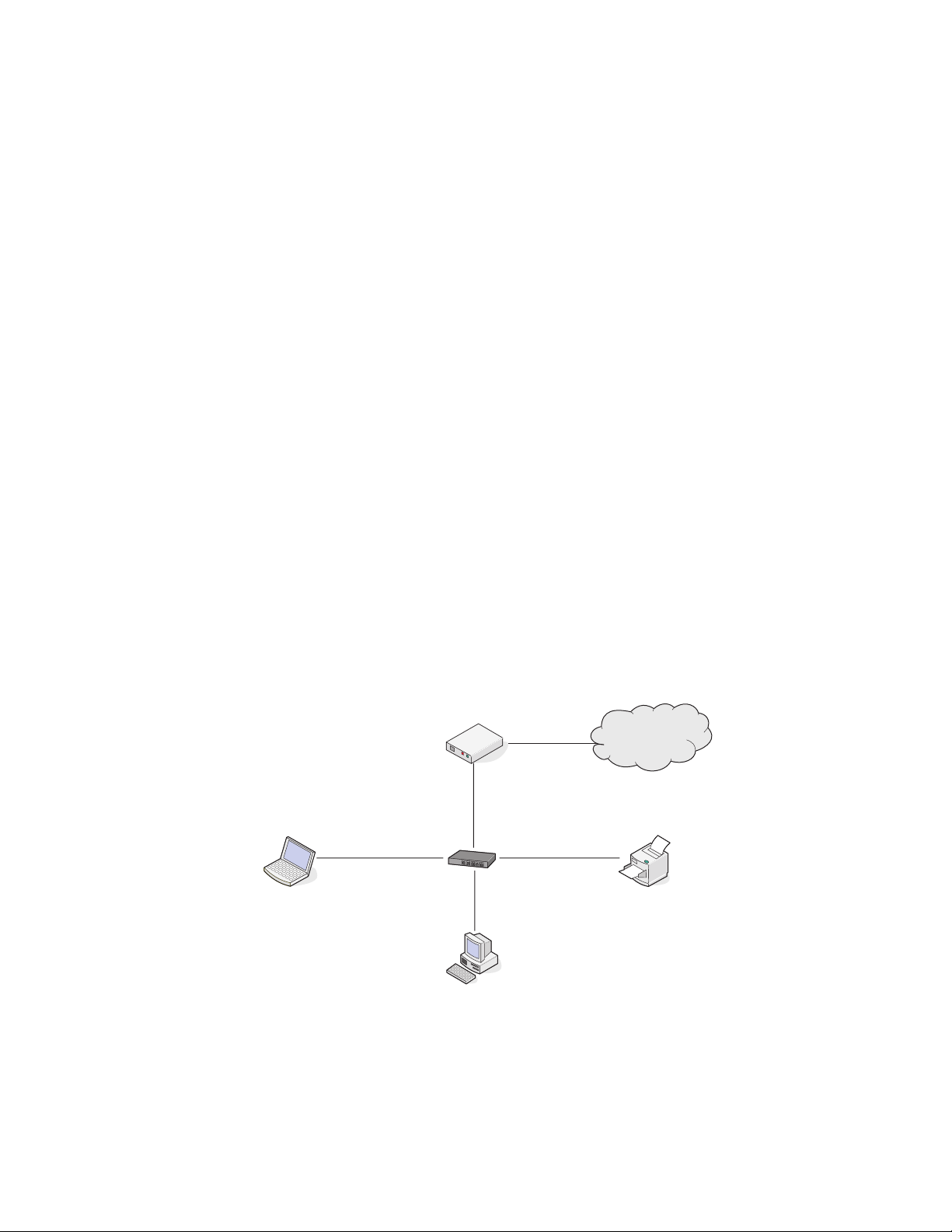
Часто задаваемые вопросы
Что такое сеть?
Сеть - это совокупность устройств, например компьютеров, принтеров, концентраторов Ethernet,
беспроводных точек доступа и маршрутизаторов, соединенных вместе для обмена данными по
кабелям или беспроводным соединениям. Сеть может быть проводной, беспроводной или включать
как проводные, так и беспроводные устройства.
В проводной сети для обмена данными между компьютерами используются кабели.
Устройства в беспроводной сети для обмена данными используют радиоволны вместо кабелей.
Чтобы устройство могло поддерживать беспроводную связь, должен быть подключен или
установлен беспроводной сервер печати, который позволяет принимать и передавать радиоволны.
Каким образом настроены домашние сети?
Для обеспечения обмена данными по сети компьютер, переносные компьютеры и принтеры должны
быть подключены с помощью кабелей. В них также могут быть встроены адаптеры беспроводной
сети.
Существуют различные способы настройки сети. Ниже приводятся пять наиболее распространенных
вариантов.
Примечание. На следующих диаграммах под принтерами понимаются принтеры с внутренними или
установленными серверами печати, которые позволяют обмениваться данными по сети.
Проводная сеть
• Настольный компьютер, переносной компьютер и принтер подключен к концентратору,
маршрутизатору или коммутатору с помощью кабелей Ethernet.
• Сеть подключена к Интернету с помощью кабельного или DSL-модема.
Internet
27
Page 28
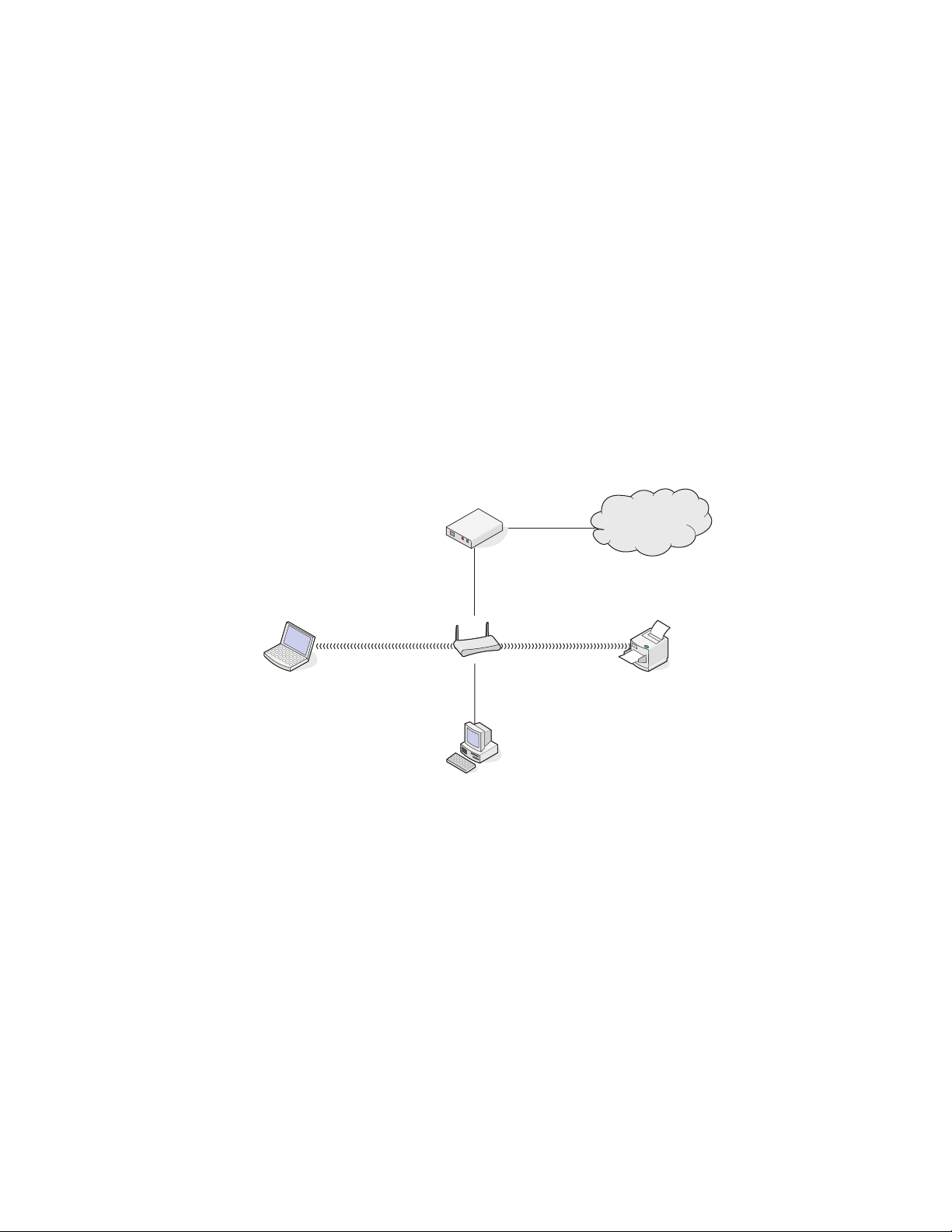
Беспроводные сети
Ниже приведены четыре наиболее распространенных варианта беспроводных сетей:
• Сценарий 1: Переносной компьютер и принтер подключены к Интернету с использованием
беспроводного соединения
• Сценарий 2: Настольный компьютер, переносной компьютер и принтер, соединенные с
использованием беспроводного соединения и подключенные к Интернету
• Сценарий 3: Настольный компьютер, переносной компьютер и принтер, соединенные с
использованием беспроводного соединения, без подключения к Интернету
• Сценарий 4: Переносной компьютер подключен к принтеру с использованием беспроводного
соединения без подключения к Интернету
Сценарий 1: Переносной компьютер и принтер подключены к Интернету с
использованием беспроводного соединения
Настольный компьютер подключен к беспроводному маршрутизатору с помощью кабеля Ethernet.
•
• Переносной компьютер и принтер подключены к маршрутизатору с использованием
беспроводного соединения.
• Сеть подключена к Интернету с помощью кабельного или DSL-модема.
Internet
28
Page 29
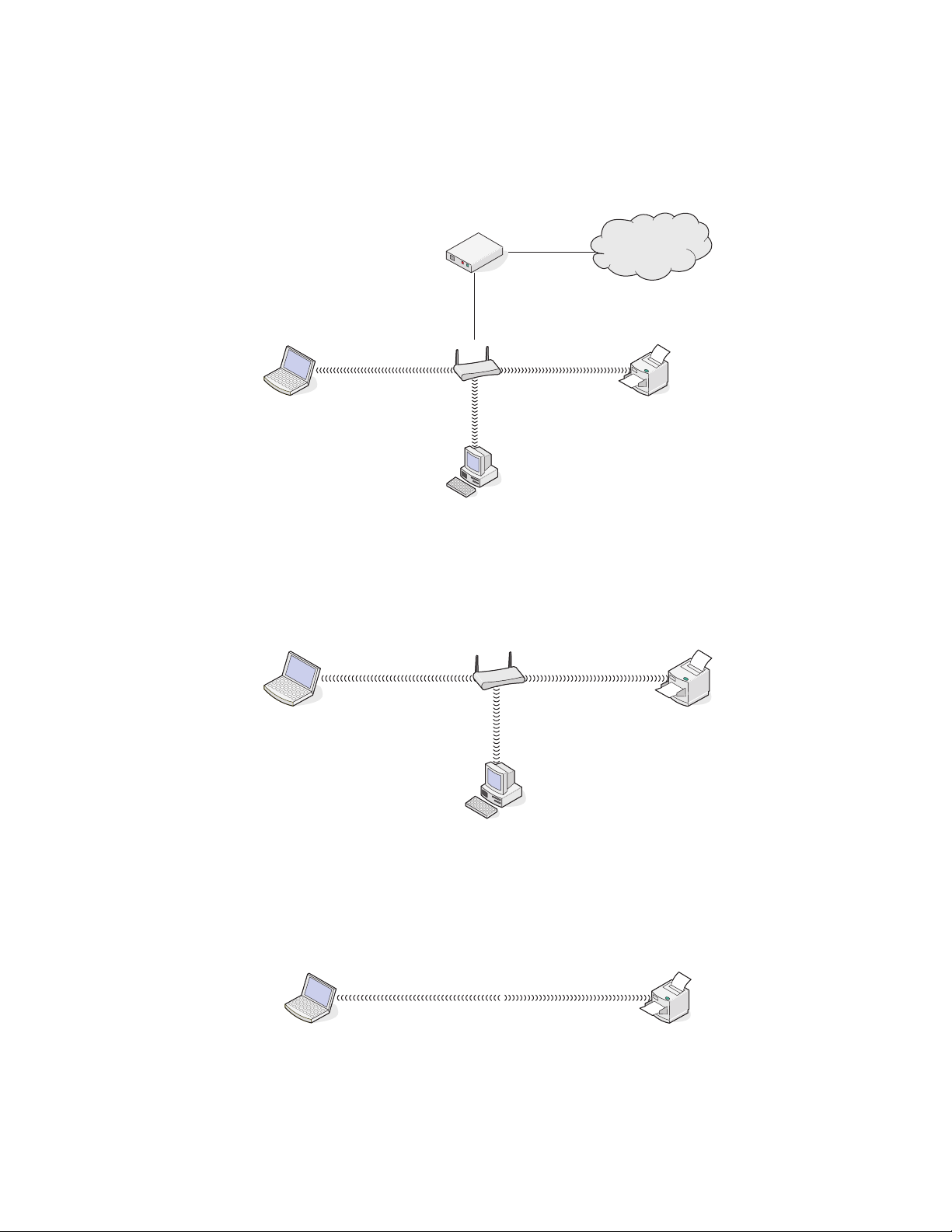
Сценарий 2: Настольный компьютер, переносной компьютер и принтер, соединенные
с использованием беспроводного соединения и подключенные к Интернету
Настольный компьютер, переносной компьютер и принтер с подключены к беспроводному
•
маршрутизатору с использованием беспроводного соединения.
• Сеть подключена к Интернету с помощью кабельного или DSL-модема.
Internet
Сценарий 3: Настольный компьютер, переносной компьютер и принтер, соединенные
с использованием беспроводного соединения, без подключения к Интернету
Настольный компьютер, переносной компьютер и принтер с подключены к беспроводной точке
•
доступа (беспроводному маршрутизатору) с использованием беспроводного соединения.
• Сеть не подключена к Интернету.
Сценарий 4: Переносной компьютер подключен к принтеру с использованием
беспроводного соединения, без подключения к Интернету
Переносной компьютер подключен к принтеру с использованием беспроводного соединения
•
напрямую, а не через беспроводной маршрутизатор.
• Сеть не подключена к Интернету.
• Такая конфигурация называется одноранговой сетью.
29
Page 30
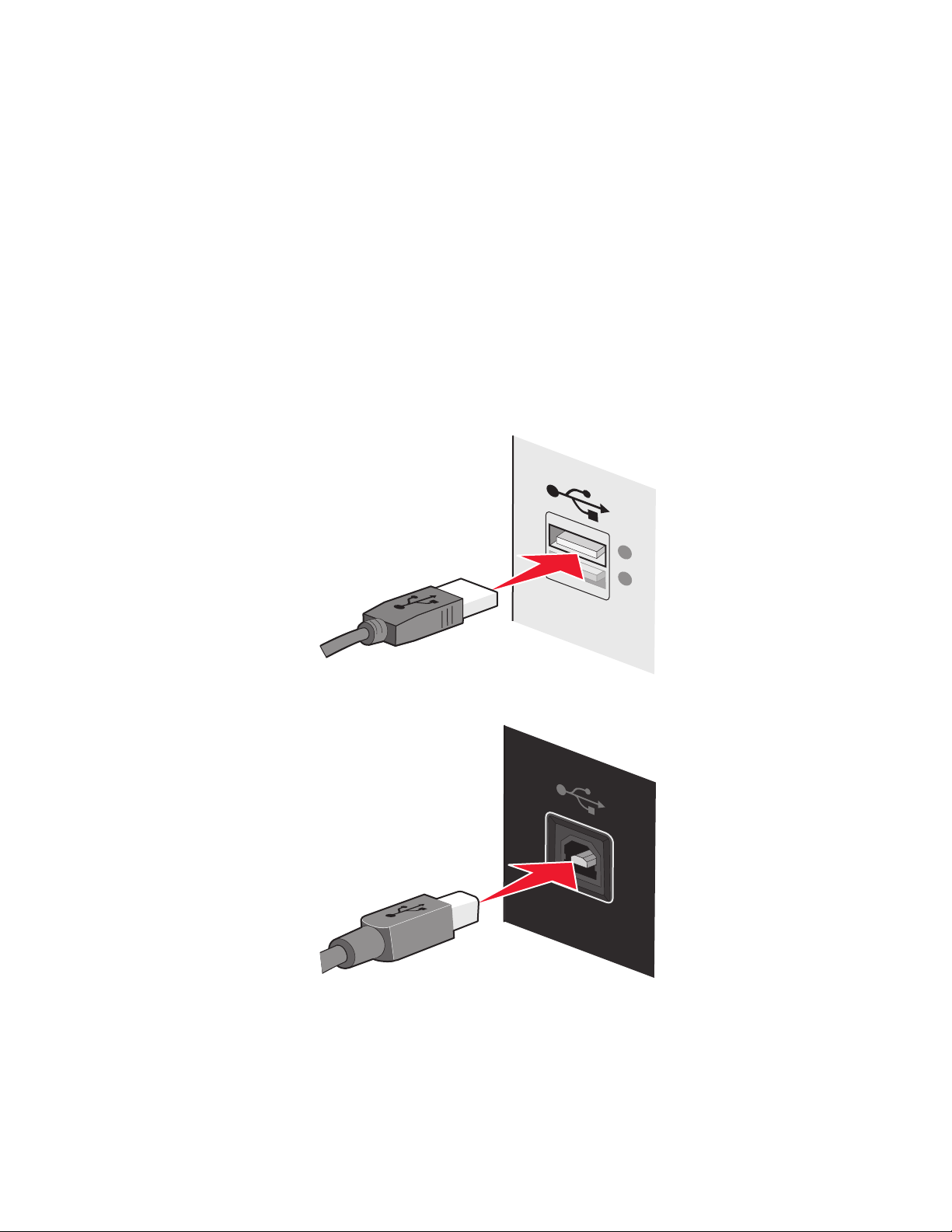
Для чего нужен установочный кабель?
При настройке принтера в беспроводной сети потребуется временно подключить принтер к
компьютеру с помощью установочного кабеля. Это временное соединение используется для
настройки параметров беспроводной сети принтера.
Установочный кабель подключается к прямоугольному порту USB на компьютере и к квадратному
порту USB на принтере.
Как подсоединить установочный кабель?
Установочный кабель подключается к порту USB на компьютере и к квадратному разъему на задней
панели принтера. При таком подключении можно настроить принтер для автономной работы и
работы в сети.
1 Подсоедините большой прямоугольный разъем к любому порту USB на компьютере. Порты USB
могут располагаться на передней или на задней панели компьютера как горизонтально, так и
вертикально.
2 Подключите небольшой квадратный разъем к принтеру.
3 Следуйте инструкциям на экране.
30
Page 31

В чем состоит различие между сетью в режиме инфраструктуры и одноранговой сетью?
Беспроводные сети могут работать в одном из двух режимов: в режиме инфраструктуры или
одноранговом режиме.
В режиме инфраструктуры для обмена данными между всеми устройствами в беспроводной сети
используется беспроводной маршрутизатор. Для всех устройств в беспроводной сети должны быть
назначены допустимые IP-адреса для текущей сети, а также имя SSID и канал, совпадающее с
именем и каналом беспроводного маршрутизатора (беспроводной точки доступа).
В одноранговом режиме компьютер с беспроводным адаптером обменивается данными напрямую с
принтером, на котором установлен беспроводной сервер печати. Компьютер должен иметь
допустимый IP-адрес для текущей сети и быть настроенным для работы в одноранговом режиме.
Беспроводной сервер печати принтера должен использовать тоже имя SSID и канал, что и
компьютер.
В следующей таблице сравниваются характеристики и требования беспроводных сетей двух типов.
Инфраструктура Одноранговый
Характеристики
Связь Через беспроводную точку
доступа (беспроводной маршрутизатор)
Безопасность Дополнительные параметры
безопасности
Диапазон Определяется диапазоном и
количеством точек доступа
(беспроводных маршрутизаторов)
Скорость Обычно больше Обычно меньше
Требования для всех устройств
Уникальный IP-адрес для
каждого устройства
Установлен режим Режим инфраструктуры Одноранговый режим
Одинаковое имя SSID Да, включая беспроводную
Одинаковый канал Да, включая беспроводную
Да Да
точку доступа (беспроводной
маршрутизатор)
точку доступа (беспроводной
маршрутизатор)
Напрямую между устройствами
Ограничен диапазоном
отдельных устройств в сети
Да
Да
Компания Lexmark рекомендует настроить сеть в режиме инфраструктуры, используя установочный
компакт-диск, прилагаемый к принтеру.
Рекомендуется настроить режим инфраструктуры, поскольку он отличается:
• повышенной безопасностью;
• повышенной надежностью;
31
Page 32

• большей производительностью;
• более простой настройкой.
Определение уровня сигнала
Беспроводные устройства имеют встроенные антенны, которые передают и принимают
радиосигналы. Уровень сигнала, указанный на странице настройки сети принтера, показывает
уровень мощности принимаемого сигнала. На уровень сигнала влияет множество факторов. Одним
из факторов являются помехи от других беспроводных или иных устройств, например
микроволновых печей. Другим фактором является расстояние. Чем дальше два беспроводные
устройства расположены друг от друга, тем больше вероятность ослабления сигнала связи.
Уровень сигнала, принимаемого компьютером, также может влиять на подключение принтера к сети
во время настройки. После установки адаптера беспроводной связи в компьютер на панели задач,
вероятно, появится значок программы адаптера. Попробуйте дважды нажать на этот значок, и он
покажет уровень беспроводного сигнала, принимаемого компьютером от сети.
Чтобы улучшить качество сигнала, удалите источники помех и/или переместите беспроводные
устройства ближе к беспроводной точке доступа (беспроводному маршрутизатору).
Что такое SSID?
Service Set Identifier - идентификатор набора услуг (SSID) - это имя беспроводной сети. Все
устройства в сети должны знать имя SSID беспроводной сети, в противном случае обмен данными
между ними будет невозможен. Обычно беспроводная сеть передает имя SSID, чтобы разрешить
подключение находящихся поблизости беспроводных устройств. Иногда имя SSID не передается из
соображений безопасности.
Имя SSID может содержать до 32 буквенно-цифровых символов.
Как узнать, какой тип безопасности используется в сети?
Для правильной настройки принтера для использования в беспроводной сети необходимо знать ключ
безопасности и режим безопасности для сети. Чтобы получить эти данные, обратитесь к
документации, прилагаемой к беспроводной точке доступа (беспроводному маршрутизатору),
посмотрите веб-страницу, связанную с беспроводной точкой доступа (беспроводным
маршрутизатором), или обратитесь к специалисту из группы поддержки.
Примечание. Сетевой ключ безопасности - это не то же самое, что пароль для беспроводной точки
доступа (беспроводного маршрутизатора). Пароль позволяет получить доступ к параметрам
настройки беспроводной точки доступа (беспроводного маршрутизатора). Ключ безопасности - это
ключ WEP или фраза доступа WPA, которая позволяет принтерам и компьютерам подключаться к
беспроводной сети.
Можно ли одновременно использовать USB и беспроводное соединение для принтера?
Принтер можно настроить следующими способами:
• Локально подключенный принтер (принтер, который подключен к компьютеру с помощью
кабеля USB)
• Беспроводная сеть
32
Page 33

• Одновременное использование беспроводной сети и локально подключенного принтера
Если необходимо использовать и беспроводное, и локальное подключение принтера, необходимо
повторно запустить программу установки и выбрать дополнительный тип подключения.
Что такое MAC-адрес?
MAC-адрес (Media Access Control) - это 48-битный идентификатор, связанный с оборудованием в
сети. MAC-адрес можно также назвать физическим адресом, поскольку он является адресом самого
устройства, а не установленного на нем программного обеспечения. MAC-адрес отображается как
шестнадцатеричный номер в следующем формате: 01-23-45-67-89-AB.
У каждого устройства, участвующего в обмене данными по сети, есть MAC-адрес. MAC-адреса есть
у сетевых принтеров, компьютеров и маршрутизаторов (беспроводных и Ethernet).
Хотя MAC-адрес устройства можно изменить, обычно к этому не прибегают. Поэтому считается,
что MAC-адреса являются постоянными. IP-адреса можно легко изменить, поэтому более надежным
способом определения устройства в сети является поиск по MAC-адресу.
Маршрутизаторы с возможностями защиты могут разрешать фильтрацию MAC-адресов в сетях. В
этом случае доступ к сети разрешается устройствам с определенными MAC-адресами, включенным
в управляемый список. С помощью фильтрации MAC-адресов можно предотвратить доступ к сети
нежелательных устройств, например злоумышленников в беспроводной сети. При использовании
фильтрации MAC-адресов доступ в сеть может также быть запрещен для допустимых устройств,
которые не были внесены в список разрешенных адресов маршрутизатора. Если в сети используется
фильтрация MAC-адресов, убедитесь, что MAC-адрес принтера добавлен в список разрешенных
устройств.
Как найти MAC-адрес?
Большинство сетевых устройств имеет уникальный идентификационный номер, который позволяет
отличать их от других устройств в сети. Он называется MAC-адресом (Media Access Control).
MAC-адрес - это совокупность букв и цифр, указанных на задней панели принтера.
UAA: XX XX XX XX XX XX
X
XX X
XX XX XX XX
A:
UA
Примечание. На маршрутизаторе можно настроить список MAC-адресов, чтобы в сеть имели доступ
только те устройства, MAC-адрес которых указан в этом списке. Эта функция называется
фильтрацией MAC-адресов. Если на точке доступа (маршрутизаторе) настроена функция
фильтрации MAC-адресов и в сеть необходимо добавить принтер, MAC-адрес необходимо включить
в список разрешенных MAC-адресов.
33
Page 34

Что такое IP-адрес?
IP-адрес - это уникальный номер, который используется устройствами (например, беспроводным
принтером, компьютером или беспроводной точкой доступа) в сети IP для поиска и обмена данными
друг с другом. Обмен данными между устройствами в сети IP возможен только при наличии у них
уникальных и правильных IP-адресов. Уникальность IP-адресов означает, что ни у каких двух
устройств в одной сети не может быть одинаковый IP-адрес.
IP-адрес - это набор из четырех чисел разделенных точками. Пример IP-адреса - 192.168.100.110.
Как найти IP-адрес?
Определение IP-адреса компьютера с помощью Windows
1 Выполните одно из следующих действий.
В системе Windows Vista
Нажмите кнопку .
а
б Выберите Все программы Стандартные.
в Выберите пункт Командная строка.
В системе Windows XP или более ранних версиях
а
Нажмите кнопку Старт.
б Выберите Все программы или Программы Стандартные Командная строка.
2 Введите ipconfig.
3 Нажмите клавишу Enter.
IP-адрес отображается в виде четырех наборов цифр, разделенных точками, например
192.168.0.100.
Определение IP-адреса компьютера с помощью Macintosh
1 Нажмите System Preferences.
2 Выберите Network.
Для операционной системы Mac OS X версии 10.5
Выберите AirPort.
а
б Нажмите кнопку Дополнительно.
в Выберите TCP/IP.
IP-адрес отображается в виде четырех наборов цифр, разделенных точками, например
192.168.0.100.
Для операционной системы Mac OS X версии 10.4 или более ранней
а
В раскрывающемся меню "Show" выберите пункт AirPort.
б Выберите TCP/IP.
IP-адрес отображается в виде четырех наборов цифр, разделенных точками, например
192.168.0.100.
34
Page 35

Определение IP-адреса принтера
• Чтобы узнать IP-адрес принтера, можно просмотреть страницу настройки принтера.
Процедура назначения IP-адресов
IP-адрес можно назначить в сети с помощью DHCP. После того как принтер установлен на
компьютере, компьютер отправляет все задания на печать по сети на принтер, используя этот адрес.
Во многих сетях IP-адрес назначается автоматически. С помощью функции "Авто IP-адрес"
отдельные устройства могут самостоятельно назначить себе уникальные IP-адреса. Однако
наиболее распространенным методом назначения IP-адресов является DHCP.
Если IP-адрес не назначается автоматически, можно попробовать вручную ввести адрес после
выбора в списке.
Что такое индекс ключа?
В беспроводной точке доступа (беспроводном маршрутизаторе) может быть настроено до четырех
ключей WEP. Однако в каждый момент времени одновременно в сети используется только один
ключ. Ключи нумеруются, и номер ключа называется индексом ключа. Если на беспроводной точке
доступа (беспроводном маршрутизаторе) настроено несколько ключей WEP, для всех устройств в
беспроводной сети должен использоваться один индекс ключа.
Принтер предназначен для использования первого ключа. Обязательно настройте все
беспроводные устройства в сети на использования первого ключа WEP, если имеется возможность
выбора ключа. Убедитесь в том, что беспроводная точка доступа (беспроводной маршрутизатор)
также настроена на использование первого ключа. Первый ключ обычно имеет индекс 0, хотя на
некоторых устройствах может быть и 1.
35
Page 36

Загрузка бумаги
Загрузка бумаги
1 Убедитесь в следующем.
• Бумага предназначена для печати на струйных принтерах.
• Убедитесь, что бумага ранее не использовалась и не повреждена.
• Если используется специальная бумага, следуйте инструкциям, прилагаемым к ней.
• Бумага загружается в принтер без усилия.
2 Загружайте бумагу вертикально, прижимая ее к правой стороне опоры для бумаги.
3 Отрегулируйте направляющую и пододвиньте ее вплотную к левому краю бумаги.
Примечание. Для предотвращения застревания бумаги при настройке направляющей убедитесь,
что бумага не покороблена.
Загрузка различных типов бумаги
Загрузите не более Убедитесь, что
100 листов обычной бумаги (в зависимости от
толщины)
• Используется бумага, предназначенная для
струйных принтеров.
• Бумага прижата к правой стороне опоры для
бумаги.
• Направляющая для бумаги придвинута к левому
краю бумаги.
36
Page 37

Загрузите не более Убедитесь, что
25 листов плотной матовой бумаги
25 листов глянцевой бумаги
25 листов фотобумаги
10 термонаклеек
• Толщина стопки плотной матовой бумаги не
должна превышать 10 мм или 1 мм.
• Глянцевая сторона или сторона для печати
обращена к вам. (Если вы не уверены, какая
сторона предназначена для печати, обратитесь
к инструкциям, прилагаемым к бумаге.)
• Бумага прижата к правой стороне опоры для
бумаги.
• Направляющая для бумаги придвинута к левому
краю бумаги.
Примечание. Фотографии дольше сохнут. Извлекайте каждую фотографию сразу же при выходе из
принтера и давайте чернилам просохнуть, чтобы
они не смазывались.
• Соблюдены инструкции, прилагаемые к термо-
наклейкам.
• Термонаклейки загружены стороной для печати
к себе.
• Термонаклейки прижаты к правой стороне
опоры для бумаги.
• Направляющая для бумаги сдвинута вплотную
к левому краю термонаклеек.
25 поздравительных открыток
25 каталожных карточек
25 фотокарточек
25 почтовых карточек
Примечание. Для получения наилучших результатов термонаклейки следует загружать по одной.
• Общая толщина стопки карточек не должна
превышать 10 мм (0,4 дюйма).
• Карточки загружены стороной для печати к
себе.
• Карточки прижаты к правой стороне опоры для
бумаги и повернуты стороной для печати к себе.
• Направляющая для бумаги сдвинута вплотную
к левому краю карточек.
37
Page 38

Загрузите не более Убедитесь, что
10 конвертов
• Место для штампа находится в левом верхнем
углу.
• Конверты загружены стороной для печати к
себе.
• Конверты предназначены для печати на
струйных принтерах.
• Конверты прижаты к правой стороне опоры для
бумаги.
• Направляющая для бумаги сдвинута вплотную
к левому краю конвертов.
Внимание! Возможность повреждения: Не
используйте конверты с металлическими
зажимами, с тесемками или отгибающимися металлическими усиками.
Примечания.
– Не загружайте конверты с отверстиями,
перфорацией, окошками для адреса или
глубоким тиснением.
– Не используйте конверты с открытыми
клеевыми участками на клапане.
25 листов наклеек
• Соблюдены инструкции, прилагаемые к
наклейкам.
• Наклейки загружены стороной для печати к
себе.
• Клей на наклейках не должен выступать более
чем на 1 мм от края листа наклейки.
• Используются новые листы с наклейками. На
частично использованных листах (где имеются
отсутствующие наклейки) другие наклейки
могут также отстать во время печати, что
приведет к застреванию бумаги.
• Наклейки прижаты к правой стороне опоры для
бумаги.
• Направляющая для бумаги придвинута к левому
краю наклеек.
38
Page 39

Загрузите не более Убедитесь, что
25 прозрачных пленок
• Прозрачные пленки загружены шершавой
стороной к себе.
• Не используйте прозрачные пленки с
бумажными подложками.
• Прозрачные пленки прижаты к правой стороне
опоры для бумаги.
• Направляющая для бумаги придвинута к левому
краю прозрачной пленки.
Примечание. Прозрачные пленки дольше сохнут.
Для предотвращения смазывания извлекайте
каждую прозрачную пленку сразу же при выходе
из принтера и дайте чернилам просохнуть.
39
Page 40

Печать
Печать обычных документов
Печать документа
1 Загрузите бумагу.
1
2
2 Печать выполняется следующим образом.
Для пользователей Windows
а Открыв документ в приложении Windows, выберите Файл Печать.
б Нажмите кнопку Свойства, Параметры или Настройка.
в Выберите качество печати, количество распечатываемых копий, тип бумаги и способ печати
страниц.
г Нажмите кнопку OK, чтобы закрыть все диалоговые окна программного обеспечения
принтера.
д Нажмите кнопку OK или Печать.
Для пользователей Macintosh
а Открыв документ в приложении Macintosh, выберите File Печать.
б В раскрывающемся меню "Printer" выберите необходимый принтер.
в В раскрывающемся меню параметров печати выберите качество печати, количество
распечатываемых копий, тип бумаги и способ печати страниц.
г Нажмите кнопку Печать.
Печать веб-страниц
Если установлена программа Lexmark Toolbar для обозревателя, то с ее помощью можно создавать
версию для печати любой веб-страницы.
Примечания.
• В системе Windows программа поддерживает Microsoft Internet Explorer 5.5 или более позднюю
версию, а также совместимую версию Firefox.
• Для Macintosh программа поддерживается совместимую версию Firefox.
40
Page 41

1 Загрузка бумаги.
2 Откройте веб-страницу, используя поддерживаемый обозреватель.
3 Выберите параметр для печати страницы.
Можно также настроить параметры или предварительно просмотреть страницу перед печатью.
Печать нескольких копий документа
Для пользователей Windows
1 Открыв документ, выберите Файл Печать.
2 Нажмите кнопку Свойства, Параметры или Настройка.
3 В разделе "Копии" на вкладке "Настройка печати" введите число копий, которое необходимо
напечатать.
4 Нажмите кнопку OK, чтобы закрыть все диалоговые окна программного обеспечения принтера.
5 Нажмите кнопку OK или Печать.
Для пользователей Macintosh
1 Открыв документ, выберите Файл Печать.
2 В раскрывающемся меню "Printer" выберите необходимый принтер.
3 В поле "Копии" введите число копий, которое необходимо напечатать.
4 Нажмите кнопку Печать.
Разбор напечатанных копий
При печати нескольких копий документа можно распечатать каждую копию как набор (с разбором)
или распечатать копии как группы страниц (без разбора).
С разбором Без разбора
Для пользователей Windows
1 Открыв документ, выберите Файл Печать.
2 Нажмите кнопку Свойства, Параметры или Настройка.
3 В разделе "Копии" на вкладке "Настройка печати" введите число копий, которое необходимо
напечатать, а затем выберите параметр Разбор по копиям.
4 Нажмите кнопку OK, чтобы закрыть все диалоговые окна программного обеспечения принтера.
5 Нажмите кнопку OK или Печать.
Примечание. Параметр разбора по копиям доступен только при печати нескольких копий.
41
Page 42

Для пользователей Macintosh
1 Открыв документ, выберите Файл Печать.
2 В поле "Копии" введите число копий, которое необходимо напечатать, а затем выберите
параметр С разбором.
3 Нажмите кнопку Печать.
Примечание. Во избежание смазывания чернил при печати фотографий извлекайте каждую
фотографию сразу же при выходе из принтера и, прежде чем положить ее в стопку, дайте ей
просохнуть.
Печать в обратном порядке (начиная с последней страницы)
Для пользователей Windows
1 Открыв документ, выберите Файл Печать.
2 Нажмите кнопку Свойства, Параметры или Настройка.
3 В разделе "Копии" вкладки "Настройка печати" выберите параметр Печать с последней
страницы.
4 Нажмите кнопку OK, чтобы закрыть все диалоговые окна программного обеспечения принтера.
5 Нажмите кнопку OK или Печать.
Для пользователей Macintosh
1 Открыв документ, выберите Файл Печать.
2 В раскрывающемся меню "Printer" выберите необходимый принтер.
3 Выполните одно из следующих действий.
Для операционной системы Mac OS X версии 10.5
а
В раскрывающемся меню параметров печати выберите пункт Layout.
б Выберите параметр Противоположная ориентация страницы.
Для операционной системы Mac OS X версии 10,4
а
В раскрывающемся меню параметров печати выберите пункт Paper Handling.
б В меню Page Order выберите пункт Reverse.
Для операционной системы Mac OS X версии 10,3
а
В раскрывающемся меню параметров печати выберите пункт Paper Handling.
б Выберите параметр Reverse page order.
4 Нажмите кнопку Печать.
42
Page 43

Печать нескольких страниц на одном листе (N-страниц)
Для пользователей Windows
1 Открыв документ, выберите Файл Печать.
2 Нажмите кнопку Свойства, Параметры или Настройка.
3 На вкладке Дополнительно выберите параметр N-страниц в раскрывающемся меню
"Компоновка".
4 Выберите количество изображений страниц, которое нужно распечатать на каждой странице.
Если необходимо, чтобы каждое изображение печаталось с границей, выберите параметр Печать
границ страницы.
5 Нажмите кнопку OK, чтобы закрыть все диалоговые окна программного обеспечения принтера.
6 Нажмите кнопку OK или Печать.
Для пользователей Macintosh
1 Открыв документ, выберите Файл Печать.
2 В раскрывающемся меню параметров печати выберите пункт Layout.
• В раскрывающемся меню Pages per Sheet выберите, сколько изображений страниц должно
распечатываться на каждом листе.
• В области Layout Direction нажмите на значок, соответствующий необходимому порядку
расположения изображений страниц на распечатываемом листе.
• Если требуется распечатать границы изображения каждой страницы, выберите параметр в
раскрывающемся меню Border.
3 Нажмите кнопку Печать.
Приостановка заданий на печать
С помощью папки принтера в Windows
1 Выполните одно из следующих действий.
В системе Windows Vista
Нажмите кнопку .
а
б Выберите Панель управления.
в В разделе Оборудование и звук выберите Принтер.
В системе Windows XP
а
Нажмите кнопку Старт.
б Выберите Принтеры и факсы.
В системе Windows 2000
а
Нажмите кнопку Старт.
б Выберите Настройка Принтеры.
43
Page 44

2 Нажмите правой кнопкой мыши запись принтера, а затем выберите Приостановить печать.
С помощью панели задач Windows
1 Дважды нажмите на значок принтера на панели задач.
2 Нажмите правой кнопкой мыши на имени документа, а затем выберите Приостановить.
Для пользователей Macintosh
1 В процессе печати документа на панели нажмите на значок принтера.
Появится диалоговое окно очереди печати.
2 Выполните одно из следующих действий.
• Если необходимо приостановить печать определенного задания, выберите имя документа, а
затем нажмите Hold.
• Если требуется приостановить печать всех заданий в очереди выберите Pause Printer или
Stop Jobs, в зависимости от используемой версии операционной системы.
Отмена заданий печати
Для пользователей Windows
1 Чтобы открыть папку принтера, выполните одно из следующих действий:
• В системе Windows Vista нажмите Панель управления Принтер.
• В системе Windows XP выберите Пуск Принтеры и факсы.
2 Нажмите правой кнопкой мыши на имени принтера, а затем выберите Открыть.
3 Нажмите правой кнопкой мыши на имени документа, а затем выберите Отмена.
Для пользователей Macintosh
1 В процессе печати документа на панели нажмите на значок принтера.
2 В окне очереди на печать выберите задание, которое необходимо отменить.
3 Нажмите на значок Delete.
Печать специальных документов
Печать на конвертах
1 Загрузите конверты в принтер.
44
Page 45

2 Выполните одно из следующих действий.
Для пользователей Windows
а Открыв документ, выберите Файл Печать.
б Нажмите кнопку Свойства, Параметры или Настройка.
в В списке "Тип бумаги" на вкладке "Настройка печати" выберите параметр Обычная.
г В списке "Формат бумаги" выберите размер конверта.
Примечание. Чтобы выполнить печать на конверте пользовательского размера, выберите
параметр Пользовательский размер, а затем укажите высоту и ширину конверта.
д Выберите книжную или альбомную ориентацию.
е Нажмите кнопку OK, чтобы закрыть все диалоговые окна программного обеспечения
принтера.
ж Нажмите кнопку OK или Печать.
Для пользователей Macintosh
а Настройте параметры в диалоговом окне "Page Setup".
1 Открыв документ, выберите Файл Page Setup.
2 В раскрывающемся меню “Format for” выберите необходимый размер конверта. Если ни
один из имеющихся размеров не соответствует размеру конверта, задайте
пользовательский размер.
3 Выберите ориентацию.
4 Нажмите кнопку OK.
б Настройте параметры в диалоговом окне Print.
1 Открыв документ, выберите Файл Печать.
2 В раскрывающемся меню "Printer" выберите необходимый принтер.
3 Нажмите кнопку Печать.
Примечания.
• Для большинства конвертов используется альбомная ориентация.
• Та же ориентация должна быть выбрана в приложении.
Печать наклеек
1 Загрузите наклейки в принтер.
2 Выполните одно из следующих действий.
Для пользователей Windows
а Открыв документ, выберите Файл Печать.
б Нажмите кнопку Свойства, Параметры или Настройка.
в В раскрывающемся меню "Формат бумаги" на вкладке "Настройка печати" выберите формат
бумаги, соответствующий формату наклеек. Если ни один из имеющихся форматов не
соответствует формату наклейки, задайте пользовательский размер.
Если необходимо, в раскрывающемся меню “Тип бумаги” выберите соответствующий тип
материала для печати.
45
Page 46

г Нажмите кнопку OK, чтобы закрыть все диалоговые окна программного обеспечения
принтера.
д Нажмите кнопку OK или Печать.
Для пользователей Macintosh
а Настройте параметры в диалоговом окне "Page Setup".
1 Открыв документ, выберите File Page Setup.
2 В раскрывающемся меню “Формат для” выберите необходимый принтер.
3 В раскрывающемся меню "Paper Size" выберите формат бумаги, соответствующий
формату наклеек. Если ни один из имеющихся форматов не соответствует формату
наклейки, создайте пользовательский размер.
б Настройте параметры в диалоговом окне Print.
1 Открыв документ, выберите Файл Печать.
2 В раскрывающемся меню "Printer" выберите необходимый принтер.
3 В раскрывающемся меню параметров печати выберите пункт Quality & Media.
4 В раскрывающемся меню "Paper type" выберите тип бумаги.
5 В меню "Print Quality" выберите качество печати, отличное от "Быстрая печать".
Советы по загрузке наклеек
• Лист наклейки должен подаваться в принтер верхний краем.
• Следите за тем, чтобы клей наклейках не выступал более чем на 1 мм от края листа наклейки.
• Убедитесь в том, что направляющие придвинуты вплотную к краям листа наклейки.
• Используйте новые листы с наклейками. На частично использованных листах (где имеются
отсутствующие наклейки) другие наклейки могут также отстать во время печати, что приведет к
застреванию бумаги.
Примечание. Наклейки дольше сохнут. Извлекайте каждую наклейку сразу же при выходе из
принтера и дайте чернилам просохнуть, чтобы предотвратить смазывание чернил.
Печать на бумаге формата, определяемого пользователем
Перед началом выполнения этих инструкций загрузите в принтер бумагу пользовательского размера.
Для получения дополнительных сведений см. раздел “Загрузка бумаги”.
Для пользователей Windows
1 Открыв документ, выберите Файл Печать.
2 Нажмите кнопку Свойства, Параметры или Настройка.
Появится вкладка "Настройка печати".
3 В разделе "Параметры бумаги" в списке “Формат бумаги” выберите параметр Определяемый
пользователем.
Появится диалоговое окно "Создание формата бумаги, определяемого пользователем".
4 Выберите необходимые единицы измерения (дюймы или миллиметры).
46
Page 47

5 Нажмите кнопку OK, чтобы закрыть все открытые диалоговые окна программного обеспечения
принтера.
6 Распечатайте документ.
Для пользователей Macintosh
1 Открыв документ, выберите File Page Setup.
2 В раскрывающемся меню "Paper size" выберите пункт Manage Custom Sizes.
3 Создайте пользовательский размер.
а Нажмите знак +.
б В меню "Page Size" введите ширину и высоту бумаги.
в В раскрывающемся меню "Printer Margins" выберите необходимый принтер. Эти поля задаются
принтером.
Если необходимо настроить поля, выберите параметр User defined, а затем введите поля в
области "Printer Margins".
г В списке пользовательских размеров дважды нажмите элемент Untitled, а затем введите имя
для настраиваемого пользовательского формата бумаги.
д Нажмите кнопку OK.
4 Откройте раскрывающееся меню "Paper size" еще раз, а затем выберите имя пользовательского
формата бумаги, добавленного в шаге 3г.
5 Нажмите кнопку Print.
Печать других специальных документов
При установке драйвера принтера были установлены некоторые программы принтера, которые
удобно использовать при печати специальных документов, таких как брошюры, термонаклейки,
прозрачные пленки и транспаранты. Для получения сведений о печати этих документов см. справку,
установленную вместе с программами или приложениями, выбранными для использования.
Для пользователей Windows
1 Выполните одно из следующих действий.
• В системе Windows Vista нажмите Все программы, а затем выберите в списке папку
программ принтера.
• В системе Windows XP выберите Пуск Программы или Все программы, а затем выберите
в списке папку программ принтера.
2 Выберите необходимую программу.
Для пользователей Macintosh
1 На рабочем столе Finder дважды щелкните папку принтера.
Если папка принтера отсутствует на рабочем столе:
а Перейдите на диск Mac OS X, на котором установлено программное обеспечение принтера.
б Выберите Library Printers YYYY Lexmark, а затем выберите модель принтера.
YYYY - год выпуска принтера.
47
Page 48

2 Дважды нажмите на приложение, которое требуется использовать.
Сохранение и удаление параметров печати
Для пользователей Windows
1 Открыв документ, выберите Файл Печать.
2 Нажмите кнопку Свойства, Параметры или Настройка.
3 Выполните настройку параметров.
4 Выберите Профили, а затем - Сохранить текущие настройки.
5 Выберите свободную ячейку для настройки и назначьте имя.
Примечание. В первой папке находятся заводские установки по умолчанию, которые нельзя
изменять или удалять.
6 Нажмите кнопку Сохранить.
7 Закройте все диалоговые окна программы.
Примечания.
• Чтобы восстановить настройки печати, выберите Профили Восстановить профиль, а затем
выберите необходимое имя профиля.
• Чтобы удалить параметры, выберите Профили Удалить профили. Выберите параметр,
который требуется удалить, и нажмите кнопку Удалить.
Для пользователей Macintosh
В раскрывающемся меню Presets можно сохранить часто используемые настройки печати. При
сохранении настроек печати в разделе Preset отпадает необходимость настраивать параметры
печати для каждого задания.
1 Открыв документ, выберите Файл Печать.
2 В раскрывающемся меню параметров печати выберите и настройте параметры.
3 В раскрывающемся меню Presets выберите пункт Save As.
Появится диалоговое окно Save Preset.
4 Введите имя для предварительной настройки.
5 Нажмите кнопку OK.
48
Page 49

Работа с фотографиями
Использование рекомендуемых типов бумаги
Для получения наилучших результатов для печати фотографий или изображений с высоким
TM
качеством используйте фотобумагу Lexmark или Lexmark PerfectFinish
Печать фотографий
Печать фотографий с компакт-диска или съемного носителя, подключенного к компьютеру
Для пользователей Windows
1 Загрузите фотобумагу глянцевой стороной или стороной для печати к себе. (Если вы не уверены,
какая сторона предназначена для печати, обратитесь к инструкциям, прилагаемым к бумаге.)
2 Вставьте компакт-диск или подключите любой съемный носитель (например флэш-диск, карту
памяти или цифровую камеру) к компьютеру.
Если установлена программа Lexmark FastPics или Lexmark Productivity Studio, то она запустится
при вставке флэш-диска, карты памяти или подключении цифровой камеры.
.
3 Следуйте инструкциям на экране компьютера для печати фотографий.
4 Извлеките компакт-диск или носитель.
Для пользователей Macintosh
1 Загрузите фотобумагу глянцевой стороной или стороной для печати к себе. (Если вы не уверены,
какая сторона предназначена для печати, обратитесь к инструкциям, прилагаемым к бумаге.)
2 Вставьте компакт-диск или подключите любой съемный носитель (например флэш-диск, карту
памяти или цифровую камеру) к компьютеру.
3 Настройте параметры в диалоговом окне "Page Setup".
а Открыв фотографию, выберите File Page Setup.
б В раскрывающемся меню “Format for” выберите используемую серию принтера.
в В раскрывающемся меню Paper Size выберите формат загруженной бумаги.
г Выберите ориентацию.
д Нажмите кнопку OK.
4 Настройте параметры в диалоговом окне Print.
а Открыв фотографию, выберите File Print.
б В раскрывающемся меню “Format for” выберите используемую серию принтера.
в Если используется система Mac OS X версии 10.4 или более поздняя, нажмите Advanced. В
противном случае перейдите к следующему шагу.
г В раскрывающемся меню Copies & Pages введите необходимое число копий.
49
Page 50

д В том же раскрывающемся меню выберите пункт Quality & Media.
• В раскрывающемся меню Paper Type выберите тип используемой бумаги.
• В области Print Quality выберите параметр Automatic или Photo.
е Нажмите кнопку Print.
5 Извлеките компакт-диск или носитель.
50
Page 51

Обслуживание принтера
Обслуживание картриджей
Установка картриджей
1 Откройте крышку доступа, а затем нажмите на рычаги держателя картриджа.
W
P
R
IN
F
T
IN
II
W
I
P
R
I
N
F
T
I
N
I
G
2 Извлеките использованный картридж или картриджи.
G
3 При установке новых картриджей удалите наклейку и ленту с нижней стороны черного картриджа
и вставьте картридж в левый держатель, а затем закройте крышку черного картриджа.
Внимание! Возможность повреждения: Не прикасайтесь к золотой поверхности контактов
сзади или к металлическим соплам картриджа снизу.
4 Удалите наклейку и ленту с нижней стороны цветного картриджа и вставьте картридж в правый
держатель, а затем закройте крышку цветного картриджа.
Внимание! Возможность повреждения: Не прикасайтесь к золотой поверхности контактов
сзади или к металлическим соплам картриджа снизу.
51
Page 52

5 Закройте крышку доступа.
W
I
P
R
I
N
F
T
I
N
I
G
Примечание. Принтер должен быть закрыт для запуска нового задания печати.
Извлечение использованных картриджей
1 Убедитесь в том, что принтер включен.
2 Поднимите крышку доступа, а затем нажмите на защелку держателя картриджа, чтобы поднять
крышку держателя.
Если принтер не занят, держатель картриджа переместится в установочное положение.
W
I
P
R
I
N
F
T
I
N
I
W
I
P
R
I
N
F
T
I
N
I
G
G
3 Извлеките использованный картридж.
Повторная заправка картриджей
Гарантийное обслуживание не распространяется на ремонт неисправностей, вызванных
использованием повторно заправленных картриджей. Lexmark не рекомендует использовать
повторно заправленный картридж. Повторная заправка картриджа может отрицательно отразиться
на качестве печати и вызвать неполадки принтера. Чтобы получить наилучшие результаты,
используйте расходные материалы Lexmark.
Использование картриджей Lexmark
Вместе принтеры, картриджи и фотобумага Lexmark обеспечивают отличное качество печати.
Если отображается сообщение Закончились оригинальные чернила Lexmark, это значит, что в
указанных картриджах закончились оригинальные чернила Lexmark.
52
Page 53

Если вы уверены, что используется новый картридж Lexmark, однако появляется сообщение
Закончились оригинальные чернила Lexmark:
1 Нажмите Дополнительные сведения в окне сообщения.
2 Выберите Сообщать о картридже другой фирмы.
Чтобы сообщение больше не отображалось для указанных картриджей:
• Замените картриджи на новые картриджи Lexmark.
• Если выполняется печать с компьютера, нажмите Дополнительные сведения в окне сообщения,
установите флажок и нажмите кнопку Закрыть.
• Если принтер используется без компьютера, нажмите кнопку Отмена.
Гарантия Lexmark не предусматривает ремонт и устранение неисправностей, вызванных
использованием чернил или картриджей других фирм.
Юстировка картриджей
Для пользователей Windows
1 Загрузите обычную бумагу.
2 Нажмите Пуск Программы или Все программы, а затем выберите в списке папку принтера.
3 В папке принтера выберите Обслуживание Юстировка картриджей.
4 Нажмите кнопку Печать.
5 Следуйте указаниям на экране компьютера.
6 Если юстировка выполнялась с целью улучшения качества печати, распечатайте документ еще
раз. Если качество печати не улучшилось, прочистите сопла картриджей.
Для пользователей Macintosh
1 Загрузите обычную бумагу.
2 На рабочем столе Finder дважды щелкните папку принтера.
3 Дважды нажмите на значок принтера.
4 На вкладке Maintenance выберите Print Alignment Page.
5 Следуйте указаниям на экране компьютера.
6 Если юстировка выполнялась с целью улучшения качества печати, распечатайте документ еще
раз. Если качество печати не улучшилось, прочистите сопла картриджей.
Прочистка сопел картриджей
Для пользователей Windows
1 Загрузите обычную бумагу.
2 Нажмите Пуск Программы или Все программы, а затем выберите в списке папку принтера.
3 В папке принтера выберите Обслуживание Прочистка картриджей.
53
Page 54

4 Нажмите кнопку Печать.
5 Следуйте указаниям на экране компьютера.
6 Если качество печати не улучшилось, протрите сопла картриджей и контакты.
Для пользователей Macintosh
1 Загрузите обычную бумагу.
2 На рабочем столе Finder дважды нажмите папку принтера.
3 Дважды нажмите на значок принтера.
4 На вкладке "Maintenance" нажмите кнопку Clean Print Nozzles.
Распечатается страница, во время печати которой чернила пропускаются под давлением через
засоренные сопла картриджа.
5 Чтобы убедиться, что печати улучшилось, распечатайте документ еще раз.
6 Если качество печати не улучшилось, попробуйте прочистить сопла картриджей еще два раза.
Протирка сопел и контактов картриджей
1 Извлеките картриджи.
2 Смочите в воде чистую ткань без ворса и положите ее на ровную поверхность.
3 Аккуратно прижмите сопла к ткани примерно на три секунды, а затем протрите в указанном
направлении.
54
Page 55

4 Аккуратно прижмите другой участок ткани к контактам примерно на три секунды, а затем
протрите в указанном направлении.
5 Повторите действия 3 и 4, используя другой чистый участок ткани, а затем дайте соплам и
контактам полностью просохнуть.
6 Установите картриджи на место и распечатайте документ еще раз.
7 Если качество печати не улучшилось, прочистите сопла, а затем попробуйте распечатать
документ еще раз.
8 Повторите шаг 7 еще два раза.
9 Если качество печати остается неудовлетворительным, замените картриджи.
Хранение картриджей
• Храните новые картриджи в упаковке до тех пор, пока не решите их установить.
• Извлекайте картридж из принтера только в случае его замены или чистки и храните его в
герметичном контейнере. Если картриджи оставить без упаковки на длительное время,
возможны сбои при печати с помощью этих картриджей.
Чистка корпуса принтера
1 Убедитесь, что принтер выключен и отключен от электророзетки.
ВНИМАНИЕ-ОПАСНОСТЬ ПОРАЖЕНИЯ ТОКОМ: Во избежание поражения электрическим
током, прежде чем продолжить, отсоедините кабель питания от электророзетки и
отсоедините все кабели принтера.
2 Извлеките бумагу с опоры для бумаги и из выходного лотка.
3 Смочите в воде чистую ткань без ворса.
Внимание! Возможность повреждения: Не пользуйте бытовыми чистящими средствами или
растворами, поскольку они могут повредить покрытие принтера.
55
Page 56

4 Протрите только наружную поверхность принтера, удалите остатки чернил, накопившиеся на
выходном лотке для бумаги.
Внимание! Возможность повреждения: Протирание корпуса влажной тряпкой может привести
к повреждению принтера.
5 Перед печатью убедитесь, что опора для бумаги и выходной лоток сухие.
Заказ принадлежностей
Заказ картриджей
Lexmark Z2400 Series (кроме Lexmark Z2490)
Элемент Номер по каталогу В среднем картриджа хватает (стандартных
1
Черный картридж 36A
Черный картридж
2
36
страниц)
Черный картридж
36XLA
повышенной емкости
Черный картридж
повышенной емкости
2
Цветной картридж 37A
Цветной картридж
2
Цветной картридж
36XL
Ресурсы картриджей в страницах приведены
на веб-узле www.lexmark.com/pageyields.
37
37XLA
повышенной емкости
Цветной картридж
повышенной емкости
2
37XL
Фотокартридж 31 Не применимо
1
Значения получены при непрерывной печати. Значение емкости картриджа заявлено в соответ-
ствии с ISO/IEC 24711.
2
Картридж с лицензией на программу возврата
56
Page 57

Lexmark Z2490
Элемент Номер по каталогу В среднем картриджа хватает (стандартных страниц)
1
Черный картридж 4A
2
Черный картридж
Цветной картридж 5A
Цветной картридж
4
Ресурсы картриджей в страницах приведены на веб-узле
www.lexmark.com/pageyields.
2
5
Фотокартридж 31 Не применимо
1
Значения получены при непрерывной печати. Значение емкости картриджа заявлено в соответ-
ствии с ISO/IEC 24711.
2
Картридж с лицензией на программу возврата
Заказ бумаги и других принадлежностей
Чтобы приобрести расходные материалы или найти ближайшего продавца, посетите веб-узел
www.lexmark.com.
Для получения наилучших результатов при печати фотографий или изображений с высоким
качеством используйте фотобумагу Lexmark или фотобумагу Lexmark PerfectFinish и картриджи
Lexmark.
Элемент Описание
Фотобумага Lexmark
• Letter
• A4
• 4 x 6 дюймов
• 10 x 15 см
Фотобумага Lexmark Perfectfinish
TM
• Letter
• A4
• 4 x 6 дюймов
• 10 x 15 см
• L
Кабель USB Номер по каталогу 1021294
57
Page 58

Поиск и устранение неисправностей
Использование программного обеспечения для поиска и
устранения неисправностей принтера (только для
Windows)
Центр обслуживания Lexmark предоставляет пошаговые инструкции по поиску и устранению
неисправностей, содержит ссылки на задачи по обслуживанию принтера и ресурсы технической
поддержки.
Центр обслуживания Lexmark можно открыть одним из следующих способов:
Способ 1 Способ 2
В диалоговом окне сообщения об ошибке
щелкните ссылку Для получения дополни-
тельной помощи используйте Центр
обслуживания Lexmark.
1 Выполните одно из следующих действий.
• В системе Windows Vista нажмите Все
программы, а затем выберите в списке папку
программ принтера.
• В системе Windows XP нажмите Пуск
Программы или Все программы , а затем
выберите в списке папку программ принтера.
2 Выберите параметр Центр обслуживания
Lexmark.
Поиск и устранение неисправностей при установке
Не горит кнопка питания
Возможные решения. Попробуйте выполнить одно или несколько из следующих рекомендуемых
действий:
Нажмите кнопку питания.
Убедитесь в том, что принтер включен, нажав кнопку .
Отсоедините и снова подсоедините кабель питания.
1 Нажмите кнопку , чтобы выключить принтер.
2 Отсоедините кабель питания от розетки.
3 Отсоедините блок питания от принтера.
58
Page 59

4 Вставьте кабель питания до упора в разъем питания на принтере.
2
1
5 Подключите кабель питания к электрической розетке.
6 Подсоедините кабель питания к электророзетке, к которой ранее были подсоединены другие
устройства.
7 Нажмите кнопку , чтобы включить принтер.
Установка программного обеспечения не выполнена
Если возникли проблемы во время установки или принтер не отображается в списке в папке
принтеров или в списке доступных принтеров при отправке задания на печать, можно попробовать
удалить и повторно установить программное обеспечение.
Дополнительные возможные решения. Попробуйте выполнить одно или несколько из следующих
рекомендуемых действий:
Проверьте, поддерживается ли используемая операционная
система
Поддерживаются следующие операционные системы: Windows Vista, Windows XP, Windows 2000 с
пакетом обновления 3 или более поздней версии и Mac OS X версий 10.5, 10.4 и 10.3.
Убедитесь, что компьютер соответствует минимальным
требованиям к системе, указанным на коробке принтера
Проверка соединения USB
1 Проверьте, нет ли видимых повреждений на кабеле USB. В случае повреждения кабеля следует
использовать новый.
2 Надежно подключите квадратный разъем кабеля USB к гнезду на задней панели принтера.
3 Надежно подключите прямоугольный разъем кабеля USB к порту USB компьютера.
Порт USB помечен значком USB
.
Снова подключите блок питания
1 Нажмите кнопку , чтобы выключить принтер.
2 Отсоедините кабель питания от розетки.
3 Аккуратно отсоедините кабель питания от принтера.
59
Page 60

4 Снова подключите кабель питания.
5 Подключите кабель питания к электрической розетке.
6 Нажмите кнопку , чтобы включить принтер.
Временно отключите программы для обеспечения безопасности в
W
INDOWS
1 Закройте все открытые программы.
2 Отключите все программы для обеспечения безопасности.
3 Выполните одно из следующих действий.
• В системе Windows Vista нажмите .
• В системе Windows XP или более ранних версиях нажмите кнопку Пуск.
4 Выберите Компьютер или Мой компьютер.
5 Дважды нажмите на значок компакт-диска или диска DVD.
6 Если необходимо, дважды нажмите на файл setup.exe.
7 Следуйте инструкциям на экране компьютера для установки программного обеспечения.
8 По завершении установки снова включите программы для обеспечения безопасности.
Страница не распечатывается
Возможные решения. Попробуйте выполнить одно или несколько из следующих рекомендуемых
действий:
Проверьте сообщения
Если появится сообщение об ошибке, устраните ошибку перед повторной попыткой печати.
Проверьте питание
Если индикатор не горит, убедитесь в том, что кабель питания правильно подключен к принтеру
и к исправной розетке, от которой работают другие устройства.
Извлеките и повторно загрузите бумагу
Проверьте чернила
Проверьте уровни чернил и при необходимости установите новые картриджи.
60
Page 61

Проверьте картриджи
1 Извлеките картриджи.
2 Убедитесь, что удалены прозрачная лента и наклейка.
1
1
3 Установите картриджи.
2
2
Проверьте настройки принтера по умолчанию и убедитесь, что
печать не приостановлена
Для пользователей Windows
1
Выполните одно из следующих действий.
В системе Windows Vista
а Нажмите кнопку .
б Выберите Панель управления.
в В разделе "Оборудование и звук" выберите Принтер.
В системе Windows XP
а Нажмите кнопку Старт.
б Выберите Принтеры и факсы.
В системе Windows 2000
а Нажмите кнопку Старт.
б Выберите Настройка Принтеры.
2 Дважды нажмите на принтер.
3 Выберите Принтер.
• Убедитесь, что рядом с пунктом "Приостановить печать" отсутствует галочка.
• Если рядом с параметром "Использовать принтер по умолчанию" не установлена галочка,
то необходимо выбрать принтер для всех файлов, которые требуется напечатать.
61
Page 62

Для пользователей Macintosh
Для операционной системы Mac OS X версии 10.5
1 На рабочем столе Finder нажмите System Preferences Print & Fax.
2 В раскрывающемся меню Default Printer проверьте, выбран ли принтер в качестве принтера по
умолчанию.
Если принтер не выбран в качестве принтера по умолчанию, необходимо выбирать принтер для
всех файлов, которые требуется напечатать.
Если требуется выбрать принтер в качестве принтера, используемого по умолчанию, выберите
принтер в раскрывающемся меню Default Printer.
3 Выберите Open Print Queue.
Появится диалоговое окно очереди печати.
Убедитесь в том, что печать задания не отложена. Если печать задания отложена:
• Если необходимо возобновить печать определенного задания, выберите имя документа, а
затем нажмите Resume.
• Если требуется возобновить печати всех заданий в очереди, выберите Resume Printer.
Для операционной системы Mac OS X версии 10.4 или более ранней
1 На рабочем столе Finder нажмите Go Utilities Print Center или Printer Setup Utility.
Появится диалоговое окно "Printer List".
2 Дважды нажмите на принтер.
Появится диалоговое окно очереди печати.
• Убедитесь в том, что печать задания не отложена.
Если печать задания отложена:
– Если необходимо возобновить печать определенного задания, выберите имя документа,
а затем нажмите Resume.
– Если требуется возобновить печати всех заданий в очереди, выберите Start Jobs.
• Если принтер не выделен жирным шрифтом, то он не является принтером, используемым по
умолчанию. Необходимо выбирать принтер для всех файлов, которые требуется напечатать.
Если требуется выбрать принтер в качестве принтера, используемого по умолчанию:
а Верните в диалоговое окно Printer List и выберите принтер.
б Выберите Make Default.
Отсоедините и снова подсоедините блок питания
1 Нажмите кнопку , чтобы выключить принтер.
2 Отсоедините кабель питания от розетки.
3 Отсоедините блок питания от принтера.
4 Снова подключите кабель питания.
5 Подключите кабель питания к электрической розетке.
6 Нажмите кнопку , чтобы включить принтер.
62
Page 63

Удаление и повторная установка программного обеспечения
Если возникли проблемы во время установки или принтер не отображается в папке принтеров или
в списке доступных принтеров при отправке задания на печать, можно попробовать удалить и
повторно установить программное обеспечение.
Устранение неполадок питания принтера
Невозможен обмен данными между принтером и компьютером.
Возможные решения. Попробуйте выполнить одно или несколько из следующих рекомендуемых
действий:
Убедитесь, что кабель питания правильно подключен к принтеру
1 Нажмите кнопку , чтобы выключить принтер.
2 Отсоедините кабель питания от розетки.
3 Отсоедините блок питания от принтера.
4 Снова подключите кабель питания.
5 Подключите кабель питания к электрической розетке.
6 Нажмите кнопку , чтобы включить принтер.
Убедитесь в том, что принтер не находится в спящем режиме
Если индикатор питания медленно мигает, принтер находится в спящем режиме.
1 Отсоедините кабель питания от розетки электросети.
2 Подождите десять секунд, а затем снова подключите кабель питания к розетке.
3 Нажмите кнопку , чтобы включить принтер.
Удаление и повторная установка программного обеспечения
Если принтер работает неправильно или при попытке его использования появляется сообщение об
ошибке связи, возможно, потребуется удалить, а затем повторно установить программное
обеспечение принтера.
Для пользователей Windows
1 Выполните одно из следующих действий.
• В системе Windows Vista нажмите .
• В системе Windows XP нажмите Пуск.
2 Выберите Программы или Все программы, а затем выберите в списке папку программ принтера.
3 Выберите Удалить.
4 Следуйте инструкциям на экране компьютера для удаления программного обеспечения принтера.
5 Перед повторной установкой программного обеспечения принтера перезагрузите компьютер.
6 Нажмите кнопку Отмена во всех экранах обнаружения нового устройства.
63
Page 64

7 Вставьте установочный компакт-диск и следуйте указаниям на экране компьютера для
повторной установки программного обеспечения.
Если экран установки автоматически не отображается после перезагрузки компьютера,
выполните одно из следующих действий:
В системе Windows Vista:
а
Нажмите кнопку .
б Найдите поле "Начать поиск".
в Введите D:\setup.exe, где D соответствует букве имени дисковода компакт-дисков или
дисков DVD.
В системе Windows XP:
а
Нажмите Пуск Выполнить.
б Введите D:\setup.exe, где D соответствует букве имени дисковода компакт-дисков или
дисков DVD.
Для пользователей Macintosh
1 Закройте все приложения.
2 На рабочем столе Finder дважды щелкните папку принтера.
3 Дважды нажмите на значок Uninstaller.
4 Следуйте инструкциям на экране компьютера для удаления программного обеспечения принтера.
5 Перед повторной установкой программного обеспечения принтера перезагрузите компьютер.
6 Вставьте установочный компакт-диск и следуйте указаниям на экране компьютера для
повторной установки программного обеспечения.
Если программа по-прежнему устанавливается неправильно, посетите веб-узел www.lexmark.com
для поиска последней версии программы.
1 Во всех странах, кроме США, требуется выбрать страну или регион.
2 Выберите ссылки для получения драйверов и файлов для загрузки.
3 Выберите семейство принтеров.
4 Выберите модель принтера.
5 Выберите операционную систему.
6 Выберите файл, который требуется загрузить, и следуйте указаниям на экране компьютера.
Включение порта USB в системе Windows
Чтобы убедиться, что на компьютере включен порт USB:
1 Выполните одно из следующих действий.
В системе Windows Vista
а Нажмите Панель управления.
б Выберите Система и обслуживание Система.
64
Page 65

в Выберите вкладку Устройства.
В системе Windows XP
а Нажмите кнопку Старт.
б Выберите Панель управления Производительность и обслуживание Система.
в На вкладке "Оборудование" выберите Диспетчер устройств.
В системе Windows 2000
а Нажмите кнопку Старт.
б Выберите Настройка Панель управления Система.
в На вкладке "Оборудование" выберите Диспетчер устройств.
2 Нажмите на знак плюс (+) рядом с элементом Контроллеры универсальной последовательной
шины USB.
Если пункты "Универсальный хост-контроллер USB" и "Корневой разветвитель для USB" указаны
в списке, порт USB включен.
Для получения дополнительных сведений см. документацию по компьютеру.
Поиск и устранение неисправностей в беспроводных сетях
Печать страницы настройки сети
На странице настройки сети перечислены параметры настройки принтера, включая IP-адрес и MACадрес принтера.
1 Убедитесь в том, что принтер включен.
2 Нажмите кнопку .
Индикатор
3 Откройте крышку доступа.
4 Нажмите и удерживайте кнопку .
5 Удерживая кнопку , нажмите .
6 Когда индикатор загорится постоянно, отпустите кнопку .
Будет напечатана страница настройки сети.
замигает.
Контрольный список поиска и устранения неисправностей в беспроводных сетях
Прежде чем начать операции по поиску и устранению неисправностей принтера, проверьте
следующее:
• Блок питания подключен к принтеру, и кнопка включена.
• Указано правильное имя SSID.
Распечатайте страницу настроек сети, чтобы проверить имя SSID, используемое принтером.
65
Page 66

Если вы не уверены в правильности имени SSID, снова запустите программу настройки
беспроводной сети.
• Используется правильный ключ WEP или идентификационная фраза WPA (если используется
система безопасности сети).
Войдите на беспроводную точку доступа (беспроводной маршрутизатор) и проверьте настройки
безопасности.
Ключ безопасности аналогичен паролю. Для всех устройств в одной беспроводной сети (WEP,
WPA-PSK, или WPA2-PSK) используется одинаковый ключ безопасности.
Если вы не уверены в правильности сведений по безопасности, снова запустите программу
настройки беспроводной сети.
• Беспроводная сеть работает правильно.
Попробуйте получить доступ к другим компьютерам в беспроводной сети.
Если в сети возможен доступ к Интернету, попробуйте подключиться к Интернету через
беспроводное соединение.
• Принтер находится в радиусе действия беспроводной сети.
В большинстве сетей принтер должен находиться на расстоянии не более 100 футов (30 метров)
от беспроводной точки доступа (беспроводного маршрутизатора).
• Принтер расположен на удаленном расстоянии от предметов, которые могут блокировать сигнал
в беспроводной сети.
Уберите все большие металлические объекты между точкой доступа и принтером.
Убедитесь, что принтер и беспроводная точка доступа не отделены друг от друга столбами,
стенами или опорами из металла или бетона.
• Принтер находится на удаленном расстоянии от других электронных устройств, которые могут
создавать помехи сигналам в беспроводной сети.
Помехи сигналам в беспроводной сети могут создавать многие устройства, включая видеоняни,
двигатели, беспроводные телефоны, камеры слежения и другие беспроводные устройства, а
также некоторые устройства Bluetooth.
• Индикатор Wi-Fi горит.
• Драйвер принтера установлен на компьютере, на котором выполняется задание.
• Выбран правильный порт принтера.
• Компьютер и принтер подключены к одной и той же беспроводной сети.
66
Page 67

После подключения кабеля USB не выполняется настройка беспроводной сети
Проверьте кабель USB
Если после подсоединения кабеля USB с помощью программы настройки невозможно продолжить
настройку работы принтера в беспроводной сети, возможно, кабель поврежден. Попробуйте
выполнить одно или несколько из следующих рекомендуемых действий:
• Убедитесь в том, что кабель USB не поврежден. При наличии видимых повреждений кабеля USB
используйте новый кабель.
• Подсоедините кабель напрямую к принтеру и компьютеру. В некоторых случаях помехи
соединению USB могут создавать концентраторы, коммутаторы и стыковочные станции.
• Проверьте, правильно ли подсоединен кабель USB.
1 Подсоедините большой прямоугольный разъем к любому порту USB на компьютере. Порты
USB могут располагаться на передней или на задней панели компьютера как горизонтально,
так и вертикально.
2 Подключите небольшой квадратный разъем к принтеру.
67
Page 68

Не удается выполнить печать в беспроводной сети
Если возникли проблемы во время установки или принтер не отображается в папке принтеров или
в списке доступных принтеров при отправке задания на печать, можно попробовать удалить и
повторно установить программное обеспечение.
Возможные решения. Попробуйте выполнить одно или несколько из следующих рекомендуемых
действий:
Убедитесь в том, что компьютер подключен к беспроводной точке
доступа (беспроводному маршрутизатору).
• Проверьте наличие доступа в Интернет. Для этого откройте обозреватель и введите адрес
любого узла.
• Если в беспроводной сети имеются другие компьютеры или ресурсы, проверьте возможность
доступа к ним с компьютера.
Переместите компьютер и/или принтер ближе к беспроводному
маршрутизатору
Несмотря на то, что возможное расстояние между устройствами в сетях 802.11b или 802.11g
составляет 300 футов, максимальный рабочий диапазон для оптимальной работы обычно
составляет 100-150 футов.
Проверьте, что принтер находится в той же беспроводной сети, что
и компьютер
Имя SSID принтера должно совпадать с именем SSID беспроводной сети.
Для пользователей Windows
Введите IP-адрес беспроводной точки доступа (беспроводного маршрутизатора) в поле адреса
1
в обозревателе.
Если IP-адрес беспроводной точки доступа неизвестен:
а Выполните одно из следующих действий.
• В системе Windows Vista нажмите Все программы Стандартные Командная
строка.
• В системе Windows XP или более ранней версии нажмите кнопку Пуск Программы или
Все программы Стандартные Командная строка.
б Введите ipconfig.
в Нажмите клавишу Enter.
• В разделе "Шлюз по умолчанию" обычно отображается беспроводная точка доступа.
• IP-адрес отображается в виде четырех наборов цифр, разделенных точками, например
192.168.0.100. IP-адрес также может начинаться с чисел 10 или 169. Это определяется
операционной системой или программным обеспечением беспроводной сети.
2 При появлении соответствующего запроса введите имя пользователя и пароль для
беспроводной точки доступа (беспроводного маршрутизатора).
3 Нажмите кнопку OK.
68
Page 69

4 На главной странице выберите Wireless или другой раздел, где хранятся настройки.
Отобразится имя SSID.
5 Запишите имя SSID, тип системы безопасности, а также ключи безопасности, если они
отображаются.
Примечание. Скопируйте их точно, обращая внимание на строчные и прописные буквы.
6 Сохраните имя SSID и ключи безопасности в безопасном месте для будущих справок.
Использование Macintosh с базовой станцией AirPort
Для операционной системы Mac OS X версии 10.5
1 На рабочем столе Finder нажмите System Preferences.
2 Выберите Network.
3 Выберите AirPort.
В раскрывающемся меню "Network Name" появится имя SSID сети, к которой подключен
компьютер.
4 Запишите имя SSID.
Для операционной системы Mac OS X версии 10.4 или более ранней
1 В меню выберите пункт Go Applications.
2 В папке Applications дважды нажмите на значок Internet Connect.
3 На панели инструментов нажмите значок AirPort.
В раскрывающемся меню "Network" появится имя SSID сети, к которой подключен компьютер.
4 Запишите имя SSID.
Использование Macintosh с беспроводной точкой доступа (беспроводным
маршрутизатором)
Введите IP-адрес беспроводной точки доступа (беспроводного маршрутизатора) в поле адреса
1
в обозревателе и перейдите к шагу 2.
Если IP-адрес беспроводной точки доступа (беспроводного маршрутизатора) неизвестен,
выполните следующее:
Для операционной системы Mac OS X версии 10.5
а На рабочем столе Finder нажмите System Preferences.
б Выберите Network.
в Выберите AirPort.
г Нажмите кнопку Дополнительно.
д Выберите TCP/IP.
В разделе "Router" обычно отображается беспроводная точка доступа (беспроводной
маршрутизатор).
69
Page 70

Для операционной системы Mac OS X версии 10.4 или более ранней
а На рабочем столе Finder нажмите System Preferences.
б Выберите Network.
в В раскрывающемся меню "Show" выберите пункт Airport.
г Выберите TCP/IP.
В разделе "Router" обычно отображается беспроводная точка доступа (беспроводной
маршрутизатор).
2 При появлении соответствующего запроса введите имя пользователя и пароль.
3 Нажмите кнопку OK.
4 На главной странице выберите Wireless или другой раздел, где хранятся настройки.
Отобразится имя SSID.
5 Запишите имя SSID, тип системы безопасности, а также ключи безопасности, если они
отображаются.
Примечания.
• Скопируйте их точно, обращая внимание на строчные и прописные буквы.
• Сохраните имя SSID и ключи безопасности в безопасном месте для будущих справок.
Проверка ключей безопасности
Ключ безопасности аналогичен паролю. Для всех устройств в одной беспроводной сети должен
быть назначен одинаковый ключ безопасности.
ключ WEP
Ключ должен отвечать следующим критериям:
• Ровно 10 или 26 шестнадцатеричных символов. Шестнадцатеричные символы: A-F, a-f и 0-9.
или
• Ровно 5 или 13 символов ASCII. Символами ASCII являются буквы, цифры, а также символы на
клавиатуре. При использовании символов ASCII в ключе WEP необходимо учитывать состояние
регистра.
Фраза доступа или ключ WPA-PSK или WPA2-PSK
Ключ должен отвечать следующим критериям:
• От 8 до 63 символов ASCII. При использовании символов ASCII в идентификационной фразе
WPA необходимо учитывать состояние регистра.
или
• Ровно 64 шестнадцатеричных символа. Шестнадцатеричные символы: A-F, a-f и 0-9.
Примечание. Если эти сведения неизвестны, обратитесь к документации, прилагаемой к
беспроводной сети или к специалисту, который настраивал беспроводную сеть.
70
Page 71

Проверьте расширенные настройки безопасности
• Если для ограничения доступа в беспроводную сеть используется фильтрация MAC-адресов,
необходимо добавить MAC-адрес принтера в список адресов, для которых разрешено
подключение к беспроводной точке доступа (беспроводному маршрутизатору).
• Если беспроводная точка доступа (беспроводной маршрутизатор) может выдавать только
ограниченное число IP-адресов, то для подключения принтера необходимо изменить настройку
ограничения числа адресов.
Примечание. Если неизвестно, как внести эти изменения, обратитесь к документации,
прилагаемой к беспроводной сети или к специалисту, который настраивал беспроводную сеть.
Печать невозможна, на компьютере установлен брандмауэр
Брандмауэры сторонних компаний (не Microsoft) могут запрещать печать в беспроводной сети. Если
принтер и компьютер настроены правильно, беспроводная сеть работает, но печать не выполняется,
возможно, проблема связана с брандмауэром. Если на компьютере установлен брандмауэр
(отличный от брандмауэра Windows), попробуйте выполнить одно или несколько из следующих
действий:
• Обновите брандмауэр, используя последний пакет обновления, выпущенный разработчиком. Для
получения сведений о процедуре обновления см. документацию по брандмауэру.
• Если при установке принтера или попытке печати программа запрашивает доступ в брандмауэре,
убедитесь, что выполнение этих программ разрешено.
• На время отключите брандмауэр и установите на компьютере беспроводной принтер. По
завершении установки беспроводного принтера снова включите брандмауэр.
Не горит индикатор Wi-Fi
Проверьте питание
Убедитесь, что горит индикатор .
Индикатор Wi-Fi горит зеленым, но принтер не печатает (только Windows)
Если настройка беспроводной печати выполнена, все параметры указаны правильно, но принтер не
печатает, попробуйте выполнить одно или несколько из следующих действий.
Завершите установку беспроводного принтера
Не приступайте к печати, не вынимайте установочный компакт-диск и не отсоединяйте
установочный кабель, пока не появится экран завершения настройки беспроводной сети.
Включите принтер
Убедитесь, что принтер включен.
1 Выполните одно из следующих действий.
71
Page 72

В системе Windows Vista
а
Нажмите Панель управления.
б В разделе "Оборудование и звук" выберите Принтер.
В системе Windows XP
Нажмите Пуск Принтеры и факсы.
•
2 Нажмите правой кнопкой мыши имя нового принтера. Если в меню появится пункт
Использовать принтер в оперативном режиме, выберите его.
3 Закройте окно "Принтеры" или "Принтеры и факсы", а затем повторите печать.
Выберите беспроводной принтер
Если ранее принтер был установлен как локально подключенный, то для работы в беспроводной
сети, возможно, потребуется выбрать беспроводной принтер.
1 Выполните одно из следующих действий.
В системе Windows Vista
а
Нажмите Панель управления.
б В разделе "Оборудование и звук" выберите Принтер.
В системе Windows XP
Нажмите Пуск Принтеры и факсы.
•
2 Убедитесь в том, что в папке отображается принтер "Копия 1". Если все действия выполнены
правильно, нажмите правой кнопкой мыши "Копия 1", а затем выберите в меню пункт
Использовать принтер в оперативном режиме.
3 Закройте окно "Принтеры" или "Принтеры и факсы", а затем повторите печать.
Выберите беспроводной порт
Если ранее принтер был установлен как локально подключенный, то для работы в беспроводной
сети, возможно, потребуется выбрать беспроводной принтер.
1 Выполните одно из следующих действий.
В системе Windows Vista
а
Нажмите Панель управления.
б В разделе "Оборудование и звук" выберите Принтер.
В системе Windows XP
Нажмите Пуск Принтеры и факсы.
•
2 Нажмите правой кнопкой мыши принтер и выберите в меню пункт Свойства.
3 Откройте вкладку Порты.
4 Найдите выбранный порт. Выбранный порт отмечен галочкой в столбце "Порт".
72
Page 73

5 Если в столбце "Описание" указано, что выбранный порт является портом USB, прокрутите
список и выберите порт с описанием "Порт принтера".
6 Нажмите кнопку OK, а затем повторите печать.
Индикатор Wi-Fi во время установки мигает оранжевым (только Windows)
Когда индикатор Wi-Fi мигает оранжевым, это значит, что принтер настроен для работы в
беспроводной сети, но не подключен к сети, для которой он был настроен. Возможно, принтеру не
удалось подключиться к сети из-за помех или удаленности от беспроводной точки доступа
(беспроводного маршрутизатора). Возможно потребуется также изменить его настройки.
Возможные решения. Попробуйте выполнить одно или несколько из следующих рекомендуемых
действий:
Убедитесь в том, что беспроводная точка доступа (беспроводной
маршрутизатор) включена.
Проверьте беспроводную точку доступа (маршрутизатор) и при необходимости включите ее.
Переместите беспроводную точку доступа (беспроводной
маршрутизатор), чтобы уменьшить помехи
Возможно появление временных помех от других устройств, таких как микроволновые печи и
другие бытовые приборы, радиотелефоны, видеоняни и камеры систем безопасности. Убедитесь
в том, что беспроводная точка доступа (беспроводной маршрутизатор) находится на удалении от
таких устройств.
Попробуйте настроить внешние антенны
Как правило, лучшее качество сигнала наблюдается, когда антенны направлены вверх. В
некоторых случаях качество может улучшиться, если попробовать установить антенну принтера
и/или беспроводной точки доступа (беспроводного маршрутизатора) под другими углами.
Переместите принтер
Переместите принтер ближе к беспроводной точке доступа (беспроводному маршрутизатору).
Несмотря на то, что возможное расстояние между устройствами в сетях 802.11b или 802.11g
составляет 300 футов (91,4 м), максимальный рабочий диапазон для оптимальной работы обычно
составляет 100-150 футов (30-45 м).
Уровень сигнала сети можно узнать на странице настройки сети.
73
Page 74

Проверка ключей безопасности
Если для беспроводной точки доступа (беспроводной маршрутизатор) используется защита WEP
(Wired Equivalent Privacy), ключ WEP должен быть следующим.
• Ровно 10 или 26 шестнадцатеричных символов. Шестнадцатеричные символы: A-F, a-f и 0-9.
или
• Ровно 5 или 13 символов ASCII. Символами ASCII являются буквы, цифры, а также символы на
клавиатуре.
Если для беспроводной точки доступа (беспроводной маршрутизатор) используется защита WPA
(Wi-Fi Protected Access), фраза доступа WPA должна быть следующей.
• От 8 до 63 символов ASCII. При использовании символов ASCII в идентификационной фразе
WPA необходимо учитывать состояние регистра.
или
• Ровно 64 шестнадцатеричных символа. Шестнадцатеричные символы: A-F, a-f и 0-9.
Если в беспроводной сети не используется система безопасности, тогда ключ безопасности будет
отсутствовать. Не рекомендуется использовать незащищенную беспроводную сеть, поскольку это
может привести к несанкционированному использованию ваших сетевых ресурсов.
Проверьте MAC-АДРЕС
Если в сети используется фильтрация MAC-адресов, предоставьте MAC-адрес принтера.
Отправьте команду PING на беспроводную точку доступа
(беспроводной маршрутизатор), чтобы проверить работу сети
1 Если IP-адрес беспроводной точки доступа (маршрутизатора) неизвестен, найдите его.
а Выполните одно из следующих действий.
• В системе Windows Vista нажмите Все программы Стандартные Командная
строка.
• В системе Windows XP выберите Пуск Программы или Все программы
Стандартные Командная строка.
б Введите ipconfig.
в Нажмите клавишу Enter.
• В разделе “Шлюз по умолчанию” обычно отображается беспроводная точка доступа
(беспроводной маршрутизатор).
• IP-адрес отображается в виде четырех наборов цифр, разделенных точками, например
192.168.0.100. IP-адрес также может начинаться с чисел 10 или 169. Это определяется
операционной системой или программным обеспечением беспроводной сети.
2 Отправьте команду Ping на беспроводную точку доступа (беспроводной маршрутизатор).
а Выполните одно из следующих действий.
• В системе Windows Vista нажмите Все программы Стандартные Командная
строка.
• В системе Windows XP выберите Пуск Программы или Все программы
Стандартные Командная строка.
74
Page 75

б Введите ping, пробел, а затем IP-адрес беспроводной точки доступа. Например:
ping 192.168.0.100
в Нажмите клавишу Enter.
3 Проверьте, отвечает ли беспроводная точка доступа:
• Если от беспроводной точки доступа (беспроводного маршрутизатора) будет получен ответ,
то появятся несколько строк, начинающиеся со слов “Reply from”.
Возможно, принтеру не удалось подключиться к беспроводной сети. Выключите, а затем
повторно включите принтер, а затем повторите попытку.
• Если беспроводная точка доступа (беспроводной маршрутизатор) не отвечает, то через
несколько секунд появится надпись “Request timed out.”
Попробуйте выполнить следующее:
а Выполните одно из следующих действий.
– В системе Windows Vista нажмите Панель управления Сеть и Интернет
Центр управления сетями и общим доступом.
– В системе Windows XP выберите Пуск Панель управления Сетевые
подключения.
б Выберите необходимо соединение в списке имеющихся.
Примечание. Если компьютер подключен к точке доступа (маршрутизатору) с
помощью кабеля Ethernet, то в имени соединения может отсутствовать слово
“беспроводное”.
в Правой кнопкой мыши нажмите на соединение и выберите пункт Восстановить.
Повторно запустите программу настройки беспроводной сети
Если настройки беспроводной сети изменены, потребуется повторно запустить программу
настройки принтера для беспроводной сети. Причины возможного изменения настроек включают
изменение вручную ключей WEP или WPA, канала и других параметров сети, а также
восстановление заводских настроек по умолчанию для беспроводной точки доступа
(беспроводного маршрутизатора).
Проблемы, связанные с ошибками настройки принтера для доступа в беспроводную сеть, можно
также решить, повторно запустив программу настройки беспрводной сети.
Примечания.
• В случае изменения настроек сети измените их на всех сетевых устройствах перед изменением
для беспроводной точки доступа (беспроводного маршрутизатора).
• Если настройки беспроводной сети на беспроводной точке доступа (беспроводном
маршрутизаторе) уже изменены, необходимо изменить настройки на всех других сетевых
устройствах, чтобы они снова появились в сети.
1 Выполните одно из следующих действий.
• В системе Windows Vista нажмите .
• В системе Windows XP нажмите Пуск.
2 Выберите Программы или Все программы, а затем выберите в списке папку программ
принтера.
75
Page 76

3 Выберите Инструменты Программа настройки беспроводной сети Lexmark.
Примечание. Во время установки, возможно, появится запрос на повторное подключение
принтера к компьютеру с помощью кабеля для установки.
4 Следуйте указаниям на экране компьютера.
Индикатор Wi-Fi во время установки мигает оранжевым (только Macintosh)
Когда индикатор Wi-Fi мигает оранжевым, это значит, что принтер настроен для работы в
беспроводной сети, но не подключен к сети, для которой он был настроен. Возможно, принтеру не
удалось подключиться к сети из-за помех или удаленности от беспроводной точки доступа
(беспроводного маршрутизатора). Возможно также, необходимо изменить его настройки.
Возможные решения. Попробуйте выполнить одно или несколько из следующих рекомендуемых
действий:
Убедитесь в том, что беспроводная точка доступа включена
Проверьте беспроводную точку доступа и при необходимости включите ее.
Переместите беспроводную точку доступа, чтобы уменьшить
помехи
Возможно появление временных помех от других устройств, таких как микроволновые печи и
другие бытовые приборы, радиотелефоны, видеоняни и камеры систем безопасности. Убедитесь
в том, что беспроводная точка доступа находится в удалении от таких устройств.
Попробуйте настроить внешние антенны
Как правило, лучшее качество сигнала наблюдается, когда антенны направлены вверх. В
некоторых случаях качество может улучшиться, если попробовать установить антенну принтера
и/или беспроводной точки доступа (беспроводного маршрутизатора) под другими углами.
Переместите принтер
Переместите принтер ближе к беспроводной точке доступа. Несмотря на то, что возможное
расстояние между устройства в сетях 802.11b или 802.11g составляет 300 футов (91,4 м), рабочий
диапазон для оптимальной работы обычно составляет 100-150 футов (30-45 м).
Уровень сигнала сети можно узнать на странице настройки сети.
Проверка ключей безопасности
Если используется тип безопасности WEP
Допустимым является ключ WEP, который:
• Ровно 10 или 26 шестнадцатеричных символов. Шестнадцатеричные символы: A-F, a-f и 0-9.
или
• Ровно 5 или 13 символов ASCII. Символами ASCII являются буквы, цифры, а также символы на
клавиатуре.
76
Page 77

Если используется тип безопасности WPA
Допустимой фраза доступа WPA является фраза доступа, которая:
• От 8 до 63 символов ASCII. При использовании символов ASCII в идентификационной фразе
WPA необходимо учитывать состояние регистра.
или
• Ровно 64 шестнадцатеричных символа. Шестнадцатеричные символы: A-F, a-f и 0-9.
Если в беспроводной сети не используется система безопасности, тогда ключ WEP или фраза
доступа WPA будут отсутствовать. Не рекомендуется использовать незащищенную беспроводную
сеть, поскольку это может привести к несанкционированному использованию ваших сетевых
ресурсов.
Проверка MAC-АДРЕСА
Если в сети используется фильтрация MAC-адресов, убедитесь, что MAC-адрес добавлен в список
разрешенных MAC-адресов. Таким образом обеспечивается возможность работы принтера в сети.
Отправьте команду PING на беспроводную точку доступа, чтобы
проверить работу сети.
1 Проверьте состояние порта AirPort и, если IP-адрес беспроводной точки доступа неизвестен,
найдите его.
В Mac OS X версии 10.5
В меню выберите пункт System Preferences.
а
б Выберите Network.
в Выберите AirPort.
Проверьте состояние. Он должен быть включен. Если порт выключен, выберите Включить
порт AirPort.
Кроме того, индикатор состояния порта AirPort должен быть зеленым. Зеленый индикатор
означает, что порт активный (включен) и соединение установлено.
Примечания.
• Желтый индикатор означает, что порт активен, но соединение не установлено.
• Красный индикатор означает, что порт не настроен.
г Нажмите кнопку Дополнительно.
д Выберите TCP/IP.
• IP-адрес отображается в виде четырех наборов цифр, разделенных точками, например
192.168.0.100.
• В разделе "Router" обычно отображается беспроводная точка доступа.
В Mac OS X версии 10.4 или более ранней
а
Нажмите System Preferences.
б Выберите Network.
в При необходимости в раскрывающемся меню "Show" выберите пункт Network Status.
77
Page 78

Индикатор состояния порта AirPort должен быть зеленым. Зеленый индикатор означает, что
порт активный (включен) и соединение установлено.
Примечания.
• Желтый индикатор означает, что порт активен, но соединение не установлено.
• Красный индикатор означает, что порт не настроен.
г В раскрывающемся меню "Show" выберите пункт AirPort.
д Выберите TCP/IP.
• IP-адрес отображается в виде четырех наборов цифр, разделенных точками, например
192.168.0.100.
• В разделе "Router" обычно отображается беспроводная точка доступа.
2 Отправьте команду Ping на беспроводную точку доступа.
а В меню выберите пункт Go Utilities.
б Дважды нажмите на приложение Network Utility.
в Перейдите на вкладку Ping.
г Введите IP-адрес беспроводной точки доступа в поле сетевого адреса. Например:
10.168.0.100
д Выберите Ping.
3 Если от беспроводной точки доступа будет получен ответ, то появятся несколько строк, в
которых отображается количество байт, полученных от точки доступа. Это свидетельствует о
том, что компьютер подключен к точке доступа.
Если беспроводная точка доступа не отвечает, то ничего не отобразится. Для устранения
неисправности можно использовать программу Network Diagnostics.
Повторно запустите программу настройки беспроводной сети
1 На рабочем столе Finder дважды щелкните папку принтера.
2 Дважды нажмите на Lexmark Wireless Setup Assistant.
3 Следуйте указаниям на экране компьютера.
индикатор Wi-Fi все еще горит оранжевым
Когда индикатор Wi-Fi горит оранжевым, возможно следующее.
• Выполняется настройка принтера для использования в беспроводной сети
• Принтер не настроен для работы в режиме инфраструктуры
• Принтер ожидает настройки для работы в одноранговом режиме
Возможно, принтеру не удалось подключиться к сети из-за помех или удаленности от беспроводной
точки доступа (беспроводного маршрутизатора). Возможно также, необходимо изменить его
настройки.
Возможные решения. Попробуйте выполнить одно или несколько из следующих рекомендуемых
действий:
78
Page 79

Проверьте имя сети
Убедитесь, что имя используемой сети не совпадает с именем другой сети, расположенной
поблизости. Например, если вы и ваш сосед используют имя сети по умолчанию, назначенное
изготовителем, ваш принтер мог подключаться к сети соседа.
Если вы не используете уникальное имя сети, обратитесь к документации по беспроводной точки
доступа (беспроводному маршрутизатору), чтобы узнать, как настроить имя сети.
Если установлено новое имя сети, необходимо настроить имя SSID принтера и компьютера на то
же имя сети.
Проверка ключей безопасности
Если для беспроводной точки доступа (беспроводной маршрутизатор) используется защита WEP
(Wired Equivalent Privacy), ключ WEP должен быть следующим.
• Ровно 10 или 26 шестнадцатеричных символов. Шестнадцатеричные символы: A-F, a-f и 0-9.
или
• Ровно 5 или 13 символов ASCII. Символами ASCII являются буквы, цифры, а также символы на
клавиатуре.
Если для беспроводной точки доступа (беспроводной маршрутизатор) используется защита WPA
(Wi-Fi Protected Access), фраза доступа WPA должна быть следующей.
• От 8 до 63 символов ASCII. При использовании символов ASCII в идентификационной фразе
WPA необходимо учитывать состояние регистра.
или
• Ровно 64 шестнадцатеричных символа. Шестнадцатеричные символы: A-F, a-f и 0-9.
Если в беспроводной сети не используется система безопасности, тогда ключ безопасности будет
отсутствовать. Не рекомендуется использовать незащищенную беспроводную сеть, поскольку это
может привести к несанкционированному использованию ваших сетевых ресурсов.
Переместите принтер
Переместите принтер ближе к беспроводной точке доступа (беспроводному маршрутизатору).
Несмотря на то, что возможное расстояние между устройствами в сетях 802.11b или 802.11g
составляет 300 футов (91,4 м), максимальный рабочий диапазон для оптимальной работы обычно
составляет 100-150 футов (30-45 м).
Проверьте MAC-АДРЕС
Если в сети используется фильтрация MAC-адресов, убедитесь, что MAC-адрес добавлен в список
разрешенных MAC-адресов. Таким образом обеспечивается возможность работы принтера в сети.
Для получения дополнительных сведений см. раздел “Как найти MAC-адрес?” на стр. 33.
79
Page 80

Беспроводной сервер печати не установлен
В процессе установки может появиться сообщение о том, что в принтере не установлен беспроводной
сервер печати. Если беспроводной сервер печати установлен, проверьте следующее.
Проверьте питание
Убедитесь, что горит индикатор .
При печати в беспроводной сети отображается сообщение “Связь недоступна”
Если используется переносной компьютер и включены параметры энергосбережения, при попытке
печати в беспроводной сети может отображаться сообщение Связь недоступна. Это может
произойти, если переносной компьютер находится в режиме энергосбережения.
Если отображается это сообщение, подождите несколько секунд, а затем повторите печать. Для
включения питания и подключения к беспроводной сети переносному компьютеру и принтеру
потребуется несколько секунд.
Если по истечении времени, достаточного для подключения принтера и переносного компьютера к
сети, сообщение отобразится снова, возможно, неполадка связана с беспроводной сетью.
Убедитесь, что и переносному компьютеру, и принтеру назначен IP-адрес. Для получения
дополнительных сведений об определении IP-адресов см. раздел “Как найти IP-адрес?” на стр. 34.
Если у принтера и/или переносного компьютера отсутствует IP-адрес или любое из этих устройств
имеет адрес 169.254.x.y (где x и y - любые числа от 0 до 255):
1 Выключите устройство с недопустимым IP-адресом (переносной компьютер, принтер или оба
устройства).
2 Включите устройства.
3 Снова проверьте IP-адреса.
Если переносному компьютеру и/или принтеру снова назначен недопустимый IP-адрес, проблема
связана с беспроводной сетью. Убедитесь, что беспроводная точка доступа (беспроводной
маршрутизатор) работает, и удалите все объекты, которые могут блокировать сигнал в
беспроводной сети.
80
Page 81

Уведомления
Сведения об устройстве
Наименование устройства:
Lexmark Z2400 Series
Тип устройства:
4116
Модели:
W01
Замечание к изданию
Январь 2008 г.
Следующий пункт не относится к тем странам, где подобное условие противоречит местному
законодательству: КОМПАНИЯ LEXMARK INTERNATIONAL, INC. ПРЕДОСТАВЛЯЕТ ЭТУ
ПУБЛИКАЦИЮ "КАК ЕСТЬ” БЕЗ КАКИХ-ЛИБО ГАРАНТИЙ, КАК ЯВНЫХ, ТАК И
ПОДРАЗУМЕВАЕМЫХ, ВКЛЮЧАЯ ПОДРАЗУМЕВАЕМЫЕ ГАРАНТИИ КОММЕРЧЕСКОГО УСПЕХА
ИЛИ ПРИГОДНОСТИ ДЛЯ ОПРЕДЕЛЕННОЙ ЗАДАЧИ. В некоторых областях не разрешен отказ от
оговоренных явно или подразумеваемых гарантий при определенных сделках, поэтому данное
положение, возможно, к Вам не относится.
В настоящем издании могут содержаться технические неточности или типографские ошибки.
Содержащаяся здесь информация периодически корректируется; данные изменения будут
включены в последующие издания. В любое время в описываемые продукты или программы могут
быть внесены изменения или усовершенствования.
Упоминание в этом документе изделий, программ или услуг не означает, что изготовитель намерен
поставлять их во все страны, в которых он осуществляет свою деятельность. Любые упоминания
изделий, программ или услуг не означают и не предполагают, что может быть использовано только
это изделие, программа или услуга. Вместо них может быть использовано любое эквивалентное
изделие, программа или услуга, если при этом не нарушаются существующие права
интеллектуальной собственности. Пользователь сам несет ответственность за оценку и проверку
работы настоящего изделия в связи с использованием других изделий, программ или услуг, кроме
явно указанных изготовителем.
Для получения технической поддержки Lexmark посетите веб-узел support.lexmark.com.
Для получения информации о принадлежностях и файлах для загрузки посетите веб-узел
www.lexmark.com.
При отсутствии доступа в Интернет в компанию Lexmark можно обратиться, написав письмо по
адресу:
Lexmark International, Inc.
Bldg 004-2/CSC
740 New Circle Road NW
Lexington, KY 40550
USA
81
Page 82

© Lexmark International, Inc., 2008
Все права защищены.
Товарные знаки
Lexmark и Lexmark с изображением алмаза являются товарными знаками корпорации Lexmark
International, Inc., зарегистрированными в США и/или других странах.
PerfectFinish является товарным знаком компании Lexmark International, Inc.
Остальные товарные знаки являются собственностью соответствующих владельцев.
Уведомления о лицензировании
Следующий документ находится в папке \Drivers\XPS на установочном компакт-диске: Zopen.PDF.
Воздействие радиочастотного излучения
Следующие уведомление справедливо в том случае, если в принтере установлена плата
беспроводной сети
Мощность излучения данного устройства существенно ниже ограничений FCC и других нормативных
агентств по радиочастотному излучению. В соответствии с требованиями FCC и других нормативных
агентств по дозе радиочастотного облучения расстояние между антенной данного устройства и
человеком должно быть не менее 20 см (8 дюймов).
Соответствие директивам Европейского сообщества (EC)
Данное устройство соответствует требованиям по безопасности директив Комитета ЕС 2004/108/EC
и 2006/95/EC на основе сближения и согласования законов стран-участников относительно
электромагнитной совместимости и безопасности электрического оборудования, предназначенного
для использования в указанном диапазоне напряжений.
Декларация соответствия требованиям Директивы подписана Директором отдела производства и
технической поддержки компании Lexmark International, Inc., S.A., Boigny, Франция.
Данное устройство удовлетворяет ограничениям EN 55022 для оборудования класса B и
требованиям по безопасности EN 60950.
Заявление о соответствии директивам Европейского сообщества (EC) в отношении радиоустройств
Следующие уведомления справедливы в том случае, если в принтере установлена плата
беспроводной сети
Данное устройство соответствует требованиям по безопасности директив Комитета ЕС 2004/108/EC,
2006/95/EC и 1999/5/EC на основе сближения и согласования законов стран-участников
относительно электромагнитной совместимости и безопасности электрического оборудования,
предназначенного для использования в указанном диапазоне напряжений.
82
Page 83

На соответствие стандартам указывает маркировка СЕ.
Знак предупреждения указывает на существование определенных ограничений в некоторых
странах-участниках.
Заявление о соответствии требованиям указанных директив может быть предоставлено директором
по производству и технической поддержке Lexmark International, S. A., Буани, Франция.
Действующие ограничения:
Страна/регион
Все страны/регионы Данное изделие предназначено только для эксплуатации в помещении.
L'Italia Si fa presente inoltre che l'uso degli apparati in esame è regolamentato da:
Ограничение
Эксплуатация изделия вне помещения не допускается.
• D.Lgs 1.8.2003, n.259, articoli 104 (attività soggette ad autorizzazione generale) e 105
(libero uso), per uso privato;
• D.M. 28.5.03, per la fornitura al pubblico dell'accesso R-LAN alle reti e ai servizi di
telecomunicazioni.
Данное изделие соответствует ограничениям евростандарта EN 55022, требованиям по технике
безопасности EN 60950, требованиям к радиочастотному диапазону ETSI EN 300 328, а также
требованиям по электромагнитной совместимости евростандартов EN 55024, ETSI EN 301 489-1 и
ETSI EN 301 489-17.
Česky
Dansk Lexmark International, Inc. erklærer herved, at dette produkt overholder de væsentlige krav og øvrige
Deutsch Hiermit erklärt Lexmark International, Inc., dass sich das Gerät dieses Gerät in Übereinstimmung mit
Společnost Lexmark International, Inc. tímto prohlašuje, že výrobek tento výrobek je ve shodě se
základními požadavky a dalšími příslušnými ustanoveními směrnice 1999/5/ES.
relevante krav i direktiv 1999/5/EF.
den grundlegenden Anforderungen und den übrigen einschlägigen Bestimmungen der Richtlinie
1999/5/EG befindet.
Ελληνική ΜΕ ΤΗΝ ΠΑΡΟΥΣΑ Η LEXMARK INTERNATIONAL, INC. ΔΗΛΩΝΕΙ ΟΤΙ ΑΥΤΟ ΤΟ ΠΡΟΪΟΝ
ΣΥΜΜΟΡΦΩΝΕΤΑΙ ΠΡΟΣ ΤΙΣ ΟΥΣΙΩΔΕΙΣ ΑΠΑΙΤΗΣΕΙΣ ΚΑΙ ΤΙΣ ΛΟΙΠΕΣ ΣΧΕΤΙΚΕΣ
ΔΙΑΤΑΞΕΙΣ ΤΗΣ ΟΔΗΓΙΑΣ 1999/5/ΕΚ.
English Hereby, Lexmark International, Inc., declares that this type of equipment is in compliance with the
essential requirements and other relevant provisions of Directive 1999/5/EC.
Español Por medio de la presente, Lexmark International, Inc. declara que este producto cumple con los requi-
sitos esenciales y cualesquiera otras disposiciones aplicables o exigibles de la Directiva 1999/5/CE.
Eesti Käesolevaga kinnitab Lexmark International, Inc., et seade see toode vastab direktiivi
1999/5/EÜ põhinõuetele ja nimetatud direktiivist tulenevatele muudele asjakohastele sätetele.
Suomi Lexmark International, Inc. vakuuttaa täten, että tämä tuote on direktiivin 1999/5/EY oleellisten vaati-
musten ja muiden sitä koskevien direktiivin ehtojen mukainen.
Français Par la présente, Lexmark International, Inc. déclare que l'appareil ce produit est conforme aux
exigences fondamentales et autres dispositions pertinentes de la directive 1999/5/CE.
83
Page 84

Magyar Alulírott, Lexmark International, Inc. nyilatkozom, hogy a termék megfelel a vonatkozó alapvetõ
követelményeknek és az 1999/5/EC irányelv egyéb elõírásainak.
Íslenska Hér með lýsir Lexmark International, Inc. yfir því að þessi vara er í samræmi við grunnkröfur og
aðrar kröfur, sem gerðar eru í tilskipun 1999/5/EC.
Italiano Con la presente Lexmark International, Inc. dichiara che questo questo prodotto è conforme ai requisiti
essenziali ed alle altre disposizioni pertinenti stabilite dalla direttiva 1999/5/CE.
Latviski Ar šo Lexmark International, Inc. deklarē, ka šis izstrādājums atbilst Direktīvas 1999/5/EK
būtiskajām prasībām un citiem ar to saistītajiem noteikumiem.
Lietuvių Šiuo Lexmark International, Inc. deklaruoja, kad šis produktas atitinka esminius reikalavimus ir
kitas 1999/5/EB direktyvos nuostatas.
Malti Bil-preżenti, Lexmark International, Inc., jiddikjara li dan il-prodott huwa konformi mal-ħtiġijiet
essenzjali u ma dispożizzjonijiet oħrajn relevanti li jinsabu fid-Direttiva 1999/5/KE.
Nederlands Hierbij verklaart Lexmark International, Inc. dat het toestel dit product in overeenstemming is met de
essentiële eisen en de andere relevante bepalingen van richtlijn 1999/5/EG.
Norsk Lexmark International, Inc. erklærer herved at dette produktet er i samsvar med de grunnleggende
krav og øvrige relevante krav i direktiv 1999/5/EF.
Polski Niniejszym Lexmark International, Inc. oświadcza, że niniejszy produkt jest zgodny z zasadni-
czymi wymogami oraz pozostałymi stosownymi postanowieniami Dyrektywy 1999/5/EC.
Português A Lexmark International Inc. declara que este este produto está conforme com os requisitos essenciais
e outras disposições da Diretiva 1999/5/CE.
Slovensky Lexmark International, Inc. týmto vyhlasuje, že tento produkt spĺňa základné požiadavky a
všetky príslušné ustanovenia smernice 1999/5/ES.
Slovensko Lexmark International, Inc. izjavlja, da je ta izdelek v skladu z bistvenimi zahtevami in ostalimi
relevantnimi določili direktive 1999/5/ES.
Svenska Härmed intygar Lexmark International, Inc. att denna produkt står i överensstämmelse med de
väsentliga egenskapskrav och övriga relevanta bestämmelser som framgår av direktiv 1999/5/EG.
Уровни шума
Следующие измерения были сделаны в соответствии с ISO 7779, а результаты представлены в
соответствии с требованиями ISO 9296.
Примечание. Некоторые режимы могут отсутствовать на устройстве.
Среднее звуковое давление на расстоянии 1 м, дБА
Печать 50
Сканирование не применимо
Копирование не применимо
Готово неслышно
Значения могут изменяться. Текущие значения см. на веб-узле www.lexmark.com .
84
Page 85

Директива по утилизации электрического и электронного оборудования
Эмблема WEEE обозначает определенные программы и процедуры по утилизации электронных
устройств в странах Европейского союза. Компания Lexmark призывает пользователей
утилизировать свои устройства. При возникновении вопросов относительно вариантов утилизации
посетите веб-узел Lexmark www.lexmark.com, на котором можно найти номер телефона местного
торгового представительства.
Утилизация изделий
Процедура утилизации принтера и расходных материалов отличается от процедуры утилизации
обычных бытовых отходов. За информацией о возможностях утилизации обращайтесь в местные
органы власти.
Сведения о температуре
Окружающая температура 15-32° C (60-90° F)
Температура перевозки -40-60° C (-40-140° F)
Температура хранения 1-60° C (34-140° F)
Программа ENERGY STAR
Потребляемая мощность
Потребление энергии устройством
В следующей таблице приведены характеристики потребляемой мощности устройства.
Примечание. Некоторые режимы могут отсутствовать на устройстве.
85
Page 86

Режим Описание Потребляемая мощность (Вт)
Печать Устройство создает печатный
документ с электронных
документов.
Копирование Устройство создает печатные
документы на основе печатных
оригиналов.
Сканирование Устройство выполняет сканиро-
вание печатных документов.
Готово Устройство ожидает задание на
печать.
Пониженное энергопотребление Устройство находится в режиме
пониженного энергопотребления.
Выкл Устройство подключено к
электророзетке, но выключатель питания выключен.
Уровни энергопотребления, указанные в предыдущей таблице, представляют собой усредненные по
времени измерения. Мгновенные значения потребляемой мощности могут быть существенно выше
этого среднего значения.
Значения могут изменяться. Подробные сведения об установке см. в разделе www.lexmark.com .
15
не применимо
не применимо
6,8
5,6
0,9
Пониженное энергопотребление
Это устройство имеет режим пониженного энергопотребления. Этот режим аналогичен спящему
режиму EPA. Режим пониженного энергопотребления позволяет экономить энергию, снижая уровень
потребляемой энергии во время длительного простоя. Режим пониженного энергопотребления
включается автоматически, если устройство не используется в течение указанного периода
времени, называемого временем до снижения потребления питания.
Время (в минутах), по истечении которого устройство переходит в режим пониженного
энергопотребления:
30 мин
Устройство выключено, но подключено к розетке
Если данное устройство, когда выключено, но подключено к розетке, потребляет некоторую
небольшую энергию, то чтобы полностью прекратить потребление энергии устройством, отключите
его от розетки.
Суммарное энергопотребление
Иногда требуется определить суммарное энергопотребление устройства. Поскольку потребляемая
мощность измеряется в ваттах, то для определения энергопотребления это значение необходимо
умножить на время, в течение которого устройство находится в каждом режиме. Суммарное
энергопотребление устройства равно сумме энергий, потребленных им в каждом режиме.
86
Page 87

ЛИЦЕНЗИОННЫЕ СОГЛАШЕНИЯ LEXMARK
ВНИМАТЕЛЬНО ПРОЧТИТЕ! ИСПОЛЬЗУЯ ЭТОТ ПРОДУКТ, ВЫ СОГЛАШАЕТЕСЬ
РУКОВОДСТВОВАТЬСЯ ВСЕМИ УСЛОВИЯМИ И ПОЛОЖЕНИЯМИ НАСТОЯЩИХ ЛИЦЕНЗИОННЫХ
СОГЛАШЕНИЙ. ЕСЛИ ВЫ НЕ СОГЛАСНЫ С УСЛОВИЯМИ НАСТОЯЩИХ ЛИЦЕНЗИОННЫХ
СОГЛАШЕНИЙ, НЕМЕДЛЕННО ВЕРНИТЕ НЕИСПОЛЬЗОВАННЫЙ ПРОДУКТ И ЗАПРОСИТЕ
ВОЗМЕЩЕНИЕ УПЛАЧЕННОЙ СУММЫ. ЕСЛИ ПОЛЬЗОВАТЕЛЬ УСТАНАВЛИВАЕТ ДАННЫЙ
ПРОДУКТ ДЛЯ ИСПОЛЬЗОВАНИЯ ТРЕТЬИМИ СТОРОНАМИ, ПОЛЬЗОВАТЕЛЬ ОБЯЗУЕТСЯ
УВЕДОМИТЬ ТАКИХ ПОЛЬЗОВАТЕЛЕЙ О ТОМ, ЧТО ПРИМЕНЕНИЕ ДАННОГО ПРОДУКТА
ПОДРАЗУМЕВАЕТ ПРИНЯТИЕ ИМИ ЭТИХ УСЛОВИЙ.
ЛИЦЕНЗИОННОЕ СОГЛАШЕНИЕ НА ИСПОЛЬЗОВАНИЕ КАРТРИДЖА
Я настоящим соглашаюсь с тем, что запатентованный картридж (картриджи) для печати,
поставляемый вместе с этим печатающим устройством, продается на условиях нижеследующей
лицензии/соглашения: Содержащиеся внутри запатентованные картриджи предназначены
исключительно для одноразового использования и после подачи фиксированного количества чернил
прекращают свою работу. В момент, когда требуется замена, в картридже может оставаться
различное количество чернил. После такого одноразового использования картриджа для печати
лицензия на его использование прекращает свое действие, и использованный картридж должен
быть возвращен исключительно Lexmark для вторичного производства, заправки или переработки.
Если в будущем я приобрету другой картридж, продаваемый на указанных выше условиях, я
принимаю эти условия в отношении такого картриджа. Если вы не принимаете условия настоящей
лицензии/соглашения на одноразовое использование, возвратите этот товар в оригинальной
упаковке в место его приобретения. Картридж для замены без данных условий можно приобрести
на веб-узле www.lexmark.com.
ЛИЦЕНЗИОННОЕ СОГЛАШЕНИЕ ПО ПРОГРАММНОМУ ОБЕСПЕЧЕНИЮ LEXMARK
Настоящее Лицензионное соглашение по программному обеспечению (далее “Лицензионное
соглашение”) является юридическим соглашением между Вами (физическим или юридическим
лицом) и компанией Lexmark International, Inc. (далее “Lexmark”), которое, в случае отсутствия другого
письменного лицензионного соглашения по продукту или Программному обеспечению Lexmark между
Вами и компанией Lexmark или ее поставщиками, определяет условия использования Вами любого
установленного или предоставленного компанией Lexmark Программного обеспечения,
предназначенного для использования вместе с продуктом Lexmark. Понятие “Программное
обеспечение” включает в себя исполняемый компьютером код, аудио-/видеоданные (такие как
изображения и записи) и связанные носители, печатные материалы и электронную документацию,
встроенные в продукт Lexmark или распространяемые с ним для совместного использования.
87
Page 88

1 УСЛОВИЯ ОГРАНИЧЕННОЙ ГАРАНТИИ. Компания Lexmark гарантируют отсутствие дефектов
в материалах и изготовлении носителя (например дискеты или компакт-диска), на котором
поставляется Программное обеспечение (если таковое имеется). Гарантийный период
составляет девяносто (90) дней, начиная с даты доставки Программного обеспечения исходному
конечному пользователю. Настоящая ограниченная гарантия распространяется только на новый
носитель с Программным обеспечением, приобретенный у компании Lexmark или ее
авторизованного продавца или дистрибьютора. Если носитель будет признан не
соответствующим условиям настоящей ограниченной гарантии, компания Lexmark заменит
Программное обеспечение.
2 ОТКАЗ И ОГРАНИЧЕНИЕ ГАРАНТИЙ. ЕСЛИ ИНОЕ НЕ ОГОВОРЕНО В НАСТОЯЩЕМ
СОГЛАШЕНИИ И В МАКСИМАЛЬНОЙ СТЕПЕНИ, ДОПУСТИМОЙ ПРИМЕНИМЫМ
ЗАКОНОДАТЕЛЬСТВОМ, КОМПАНИЯ LEXMARK И ЕЕ ПОСТАВЩИКИ ПРЕДОСТАВЛЯЮТ
ПРОГРАММНОЕ ОБЕСПЕЧЕНИЕ НА УСЛОВИИ "КАК ЕСТЬ" И НАСТОЯЩИМ ОТКАЗЫВАЮТСЯ
ОТ ПРЕДОСТАВЛЕНИЯ КАКИХ БЫ ТО НИ БЫЛО ДРУГИХ ГАРАНТИЙ И УСЛОВИЙ, КАК ПРЯМЫХ,
ТАК И ПОДРАЗУМЕВАЕМЫХ, В ОТНОШЕНИИ ЭТОГО ПРОГРАММНОГО ОБЕСПЕЧЕНИЯ, В ТОМ
ЧИСЛЕ ОТ ПРЕДОСТАВЛЕНИЯ ГАРАНТИИ ПРАВОВОГО ТИТУЛА, НЕНАРУШЕНИЯ ЧЬИХ-ЛИБО
ПРАВ, КОММЕРЧЕСКОЙ ПРИГОДНОСТИ И СООТВЕТСТВИЯ ОПРЕДЕЛЕННОЙ ЦЕЛИ, А ТАКЖЕ
ОТСУТСТВИЯ ВИРУСОВ. Настоящее Соглашение следует толковать в сочетании с
определенными законоположениями, которые могут иногда действовать и подразумевают
обязательность предоставления гарантий или условий либо накладывают на компанию Lexmark
обязательства, которые не подлежат исключению или изменению. Если такие положения имеют
силу, то в той степени, которая возможна для компании Lexmark, она настоящим ограничивает
свои обязательства, связанные с нарушением таких положений одним из следующих действий:
заменой Программного обеспечения или возмещением стоимости Программного обеспечения.
3 ПРЕДОСТАВЛЕНИЕ ЛИЦЕНЗИИ. При условии соблюдения Вами всех условий и положений
настоящего Лицензионного соглашения компания Lexmark предоставляет Вам следующие права.
а Использование. Вам разрешается использовать одну (1) копию Программного обеспечения.
Термин "использованием" означает хранение, загрузку, установку, выполнение или
отображение Программного обеспечения. Если компания Lexmark предоставила Вам
лицензию на использование Программного обеспечения несколькими пользователями
одновременно, то следует ограничить число пользователей до того числа, которое указано в
соглашении с компанией Lexmark. Вам запрещается отделять компоненты Программного
обеспечения для его использования на нескольких компьютерах. Вы соглашаетесь не
использовать Программное обеспечение - ни полностью, ни частично - способами,
приводящими к замене, коррекции, удалению, скрытию, изменению или искажению
визуального восприятия товарного знака, торговой марки, оформления или уведомления о
праве интеллектуальной собственности, которые обычно отображаются на дисплее
компьютера на экранах, генерируемых или самим Программным обеспечением, или в
результате его работы.
б Копирование. Вам разрешается сделать одну (1) копию Программного обеспечения
исключительно в целях резервирования, архивирования или установки при условии, что копия
будет содержать все уведомления о правах собственности, имеющиеся в оригинале
Программного обеспечения. Вам запрещается копировать Программное обеспечение в
общедоступную или распределенную сеть.
88
Page 89

в Сохранение прав. Программное обеспечение, включая все шрифты, защищено авторским
правом, принадлежащим компании Lexmark International, Inc. и/или ее поставщикам.
Компания Lexmark сохраняет за собой все права, которые прямо не предоставляются Вам по
настоящему Лицензионному соглашению.
г Бесплатное программное обеспечение. Несмотря на условия и положения настоящего
Лицензионного соглашения, как все Программное обеспечение, так и его отдельные части,
входящие в состав программного обеспечения, предоставляемого по общедоступной лицензии
сторонними компаниями (далее “Бесплатное программное обеспечение”), предоставляется
Вам по лицензиям в соответствии с условиями и положениями лицензионного соглашения по
программному обеспечению, прилагаемого к такому Бесплатному программному обеспечению
в виде отдельной копии соглашения, оберточной лицензии, или электронной копии лицензии,
доступной во время загрузки. Использование Вами такого Бесплатного программного
обеспечения полностью регламентируется условиями и положениями такой лицензии.
4 ПЕРЕДАЧА. Вам разрешается передавать Программное обеспечение другому конечному
пользователю. В случае передачи необходимо передать все компоненты программного
обеспечения, носители, печатные материалы, а также настоящее Лицензионное соглашение. При
этом Вам запрещается сохранять копии Программного обеспечения или его компонентов.
Запрещается непрямая передача, например пересылка. Перед передачей конечный
пользователь, получающий Программное обеспечение, должен принять все условия настоящего
Лицензионного соглашения. После передачи Программного обеспечения Ваша лицензия
автоматически аннулируется. Вам запрещается сдавать Программное обеспечение в аренду,
выдавать на него сублицензию или передавать его другим лицами любыми иными способами,
кроме тех, которые оговорены в настоящем Лицензионном соглашении. Подобные действия
преследуются по закону.
5 ОБНОВЛЕНИЯ. Чтобы использовать Программное обеспечение, определяемое как обновление,
Вы должны сначала получить лицензию на исходное Программное обеспечение, которое
определено компанией Lexmark как обновляемое. После обновления Вам запрещается
использовать исходное Программное обеспечение, обладание которым давало Вам право на
обновление.
6 ЗАПРЕТ НА ИНЖЕНЕРНЫЙ АНАЛИЗ. Вам запрещается изменять, расшифровывать, выполнять
инженерный анализ, декомпиляцию и дизассемблирование или преобразовывать Программное
обеспечение иным образом. Это положение не имеет силы, когда (и в той степени, в которой) это
прямо разрешено применимым законодательством для обеспечения возможности
взаимодействия, устранения ошибок и проверки безопасности. Если у Вас имеются подобные
законные права, потребуется в письменной форме уведомить компанию Lexmark о намерении
выполнить инженерный анализ, декомпиляцию или дизассемблирование. Вам запрещается
выполнять дешифровку Программного обеспечения, если только это не является необходимым с
целью законного использования Программного обеспечения.
7 ДОПОЛНИТЕЛЬНОЕ ПРОГРАММНОЕ ОБЕСПЕЧЕНИЕ. Настоящее Лицензионное соглашение
действует в отношении обновлений или дополнений к исходному Программному обеспечению,
предоставляемому компанией Lexmark, если только при предоставлении обновления или
дополнения компания Lexmark не оговорит иные условия.
8 ОГРАНИЧЕНИЕ СРЕДСТВ ЗАЩИТЫ ПРАВ. В максимальной степени, допустимой применимым
законодательством, полный объем ответственности компании Lexmark, ее распространителей,
дочерних предприятий и дилеров, и исключительное средство защиты прав Пользователя
заключаются в следующем: компания Lexmark предоставляет упомянутую выше явно
выраженную ограниченную гарантию. В случае, если компания Lexmark в соответствии со своими
гарантийными обязательствами не заменит дефектный носитель, Пользователь имеет право
прекратить действие лицензии, и уплаченная им сумма будет возвращена по возвращении всех
имеющихся у него копий данного Программного обеспечения.
89
Page 90

9 ОГРАНИЧЕНИЕ ОТВЕТСТВЕННОСТИ. В максимальной степени, допустимой применимым
законодательством, в случае любых претензий, которые могут возникнуть в связи с действием
ограниченной гарантии компании Lexmark, или иных претензий, имеющих отношение к предмету
настоящего Соглашения, ответственность компании Lexmark и ее поставщиков по всем видам
убытков вне зависимости от формы иска или оснований для его возбуждения (включая контракт,
нарушение обязательств, лишение права возражения, халатность, введение в заблуждение или
другие гражданские правонарушения) будет ограничена наибольшей из следующих двух сумм:
5000 долларов США или сумма, уплаченная компании Lexmark или ее уполномоченному дилеру
за предоставляемую по настоящему Соглашению лицензию на Программное обеспечение,
вызвавшее убытки, являющееся предметом иска либо напрямую связанное с основанием иска.
НИ ПРИ КАКИХ ОБСТОЯТЕЛЬСТВАХ НИ КОМПАНИЯ LEXMARK, НИ ЕЕ ПОСТАВЩИКИ,
ДОЧЕРНИЕ КОМПАНИИ И ТОРГОВЫЕ ПРЕДСТАВИТЕЛИ НЕ БУДУТ НЕСТИ НИКАКОЙ
ОТВЕТСТВЕННОСТИ В СЛУЧАЕ СПЕЦИАЛЬНЫХ, ПОБОЧНЫХ, НЕПРЯМЫХ, ШТРАФНЫХ ИЛИ
КОСВЕННЫХ УБЫТКОВ (ВКЛЮЧАЯ ПОТЕРЮ ПРИБЫЛИ ИЛИ ДОХОДА, ПОТЕРЮ
СБЕРЕЖЕНИЙ, ВРЕМЕННУЮ НЕВОЗМОЖНОСТЬ ИСПОЛЬЗОВАНИЯ, ПОТЕРЮ, НЕТОЧНОСТЬ
ИЛИ ПОВРЕЖДЕНИЕ ДАННЫХ ИЛИ ДОКУМЕНТОВ, ПРЕТЕНЗИИ ТРЕТЬИХ СТОРОН,
ПОВРЕЖДЕНИЕ ИЛИ ПОРЧУ НЕДВИЖИМОГО ИЛИ МАТЕРИАЛЬНОГО ИМУЩЕСТВА,
НАРУШЕНИЕ НЕПРИКОСНОВЕННОСТИ ЧАСТНОЙ ЖИЗНИ, ВЫТЕКАЮЩЕЕ ИЛИ КАКИМ-ЛИБО
ОБРАЗОМ СВЯЗАННОЕ С ИСПОЛЬЗОВАНИЕМ ИЛИ НЕВОЗМОЖНОСТЬЮ ИСПОЛЬЗОВАНИЯ
ЭТОГО ПРОГРАММНОГО ОБЕСПЕЧЕНИЯ, А ТАКЖЕ С ЛЮБЫЕ ДРУГИЕ ОСНОВАНИЯ,
СВЯЗАННЫЕ С ПОЛОЖЕНИЯМИ НАСТОЯЩЕГО ЛИЦЕНЗИОННОГО СОГЛАШЕНИЯ)
НЕЗАВИСИМО ОТ ОСНОВАНИЯ ИСКА, ВКЛЮЧАЯ НАРУШЕНИЕ УСЛОВИЙ ГАРАНТИИ ИЛИ
КОНТРАКТА, ГРАЖДАНСКИЕ ПРАВОНАРУШЕНИЯ (В ТОМ ЧИСЛЕ ХАЛАТНОСТЬ ИЛИ
ОБЪЕКТИВНУЮ ОТВЕТСТВЕННОСТЬ), ДАЖЕ ЕСЛИ КОМПАНИЯ LEXMARK ИЛИ ЕЕ
ПОСТАВЩИКИ, ПРЕДСТАВИТЕЛИ ИЛИ ДИЛЕРЫ БЫЛИ УВЕДОМЛЕНЫ О ВОЗМОЖНОСТИ
ПОДОБНЫХ УБЫТКОВ, А ТАКЖЕ В СЛУЧАЕ ЛЮБЫХ ВАШИХ ПРЕТЕНЗИЙ, ОСНОВАННЫХ НА
ПРЕТЕНЗИЯХ ТРЕТЬИХ СТОРОН, КРОМЕ СЛУЧАЕВ, КОГДА ПОДОБНОЕ ИСКЛЮЧЕНИЕ
УБЫТКОВ СЧИТАЕТСЯ НЕЗАКОННЫМ. ВЫШЕУКАЗАННЫЕ ОГРАНИЧЕНИЯ ИМЕЮТ СИЛУ,
ДАЖЕ ЕСЛИ ВЫШЕУПОМЯНУТЫЕ СРЕДСТВА СУДЕБНОЙ ЗАЩИТЫ НЕ ОТВЕЧАЮТ СВОЕМУ
ОСНОВНОМУ ПРЕДНАЗНАЧЕНИЮ.
10 СРОК ДЕЙСТВИЯ. Настоящее Лицензионное соглашение будет иметь силу вплоть до его
аннулирования или признания недействительным. Вы можете признать настоящую лицензию
недействительной или аннулировать ее в любое время, уничтожив все копии Программного
обеспечения вместе со всеми модификациями, документацией и объединенными частями в любой
форме или ином описанном здесь состоянии. Компания Lexmark может аннулировать Вашу
лицензию, если получит уведомление о несоблюдении Вами каких-либо условий настоящего
Лицензионного соглашения. После такого аннулирования Вы соглашаетесь уничтожить все копии
Программного обеспечения вместе со всеми его модификациями, документацией и
объединенными частями в любой форме.
11 НАЛОГИ. Вы соглашаетесь принять на себя возникающие вследствие действия настоящего
Соглашения или использования Программного обеспечения обязательства по уплате всех
налогов, в том числе налога на личную собственность, товары и услуги.
12 ОГРАНИЧЕНИЕ ПО ИСКАМ. Никакие иски, независимо от их формы, возникающие вследствие
действия настоящего Соглашения, не могут предъявляться ни одной из сторон спустя более чем
два года после возникновения причины для этого иска, если иное не предусмотрено применимым
законодательством.
13 ПРИМЕНИМОЕ ЗАКОНОДАТЕЛЬСТВО. Настоящее Соглашение регламентируется законами
штата Кентукки, США. Правила выбора правовых норм, действующие в той или иной юрисдикции,
неприменимы. Конвенция ООН в отношении контрактов на международную торговлю товарами
неприменима.
90
Page 91

14 ОГРАНИЧЕННЫЕ ПРАВА ПРАВИТЕЛЬСТВА США. Это Программное обеспечение разработано
полностью на частные средства. Права госучреждений США на использование этого
Программного обеспечения оговорены в настоящем Соглашении и ограничены положениями
документа DFARS 252.227-7014 и аналогичными положениями документа FAR (либо любым
аналогичным им положением или пунктом договора, подготовленным регламентирующим
органом).
15 СОГЛАСИЕ НА ИСПОЛЬЗОВАНИЕ ДАННЫХ. Вы соглашаетесь с тем, что Lexmark, ее дочерние
компании и агенты могут собирать и использовать информацию, предоставляемую Вами в связи
с использованием служб поддержки и выполнением запрошенных обновлений для этого
Программного обеспечения. Компания Lexmark соглашается не использовать эту информацию в
том виде, который позволил бы идентифицировать Вас лично, кроме случаев, когда это
необходимо для предоставления таких услуг.
16 ЭКСПОРТНЫЕ ОГРАНИЧЕНИЯ. Вам не разрешается (а) приобретать, отправлять, передавать и
реэкспортировать - напрямую или опосредованно - это Программное обеспечение и любые
производные от него продукты с нарушением каких бы то ни было применимых законов об
экспорте; (б) позволять использовать это Программное обеспечение в каких бы то ни было целях,
запрещенных такими законами об экспорте, в том числе законами о нераспространении ядерного,
химического и бактериологического оружия.
17 СОГЛАСИЕ НА ЗАКЛЮЧЕНИЕ КОНТРАКТА В ЭЛЕКТРОННОМ ВИДЕ. Вы и компания Lexmark
соглашаетесь заключить настоящее Лицензионное соглашение в электронном виде. Это
означает, что при нажатии Вами кнопки “Принимаю” или “Да” на этой странице или использовании
этого продукта Вы признаете свое согласие руководствоваться условиями и положениями
настоящего Лицензионного соглашения и поступаете так с намерением “подписать” контракт с
компанией Lexmark.
18 ПРАВОСПОСОБНОСТЬ И ПОЛНОМОЧИЯ НА ЗАКЛЮЧЕНИЕ КОНТРАКТА. Вы заявляете, что
достигли совершеннолетнего возраста, установленного юридически в том регионе, где Вы
подписываете настоящее Лицензионное соглашение, и, если это применимо, получили
надлежащие полномочия от своего работодателя или начальника на заключение настоящего
контракта.
19 ПОЛНОЕ СОГЛАШЕНИЕ. Настоящее Лицензионное соглашение (включая все дополнения или
изменения к настоящему Лицензионному соглашению, входящие в состав Программного
обеспечения) является полным соглашением между Вами и компанией Lexmark в отношении этого
Программного обеспечения. Если иное не оговорено в настоящем документе, настоящие условия
и положения заменяют собой все предыдущие или существующие в настоящее время устные или
письменные сообщения, предложения и заявления в отношении этого Программного обеспечения
или других предметов, на которые распространяется действие настоящего Лицензионного
соглашения (только если такие внешние условия не вступают в конфликт с условиями настоящего
Лицензионного соглашения или любого другого письменного соглашения, подписанного Вами и
компанией Lexmark в отношении использования Вами этого Программного обеспечения). В той
степени, в которой какие-либо политики или программы компании Lexmark по оказанию услуг
поддержки вступают в конфликт с условиями настоящего Лицензионного соглашения, приоритет
будут иметь условия настоящего Лицензионного соглашения.
91
Page 92

Глоссарий по сетевым терминам
BSS (Basic Service Set)
DHCP (Dynamic Host Configuration
Protocol - протокол динамической
конфигурации хоста)
IP-адрес (протокола Интернета)
IP-адрес DHCP
ipconfig
MAC-адрес (media access control)
SSID (Service Set Identifier)
UAA-адрес (Universally
Administered Address)
Используемый тип беспроводной сети. Возможны следующие типы
BSS: Сеть в режиме инфраструктуры или одноранговая сеть.
Язык, используемый серверами DHCP.
Сетевой адрес компьютера или принтера. Каждое устройство в сети
имеет свой сетевой адрес. Адрес может назначаться вручную
пользователем (статический IP-адрес), автоматически сервером
DHCP (IP-адрес DHCP) или автоматически устройством (Авто IPадрес).
IP-адрес, который автоматически назначается сервером DHCP.
Команда, которая отображает IP-адрес и другие сетевые настройки
компьютера Windows.
Аппаратный адрес, который уникально определяет каждое
устройство в сети. Обычно MAC-адрес напечатан на устройстве.
Имя беспроводной сети. При подключении принтера к беспроводной
сети принтер использует то же имя SSID, что и сеть. Также
называется именем сети или BSS (Basic Service Set).
Адрес, который назначен изготовителем для сетевого принтера или
сервера печати. Чтобы найти UAA-адрес, распечатайте страницу
настройки сети и найдите данные UAA.
WEP (Wired Equivalent Privacy)
Wi-Fi
WPA (Wi-Fi Protected Access)
WPA2
Авто IP-адрес
беспроводная точка доступа
беспроводной маршрутизатор
внутренний беспроводной сервер
печати
Параметр безопасности, который помогает предотвратить несанкционированный доступ в беспроводную сеть. К другим возможным
настройкам безопасности относятся WPA и WPA2.
Термин, используемый для описания технологии создания беспроводной локальной сети (WLAN).
Параметр безопасности, который помогает предотвратить несанкционированный доступ в беспроводную сеть. WPA не поддерживается в одноранговых беспроводных сетях. К другим возможным
настройкам безопасности относятся WEP и WPA2.
Новая версия WPA. Более ранние маршрутизаторы, скорее всего, не
поддерживают эту защиту. К другим возможным настройкам
безопасности относятся WPA и WEP.
IP-адрес, который назначается автоматически сетевым устройством. Если устройство должно использовать сервер DHCP, но
сервер DHCP недоступен, то автоматический IP-адрес может назначаться устройством.
Устройство, которое объединяет беспроводные устройства в
беспроводную сеть.
Маршрутизатор, который также выполняет функции беспроводной
точки доступа.
Устройство, которое позволяет компьютерам и принтерам обмениваться данными друг с другом по сети без использования кабелей
92
Page 93

имя сети
См. “SSID (Service Set Identifier)” на стр. 92.
кабель USB
канал
ключ безопасности
команда ping
коммутатор
маршрутизатор
одноранговая сеть
одноранговый режим
Легкий гибкий кабель, по которому осуществляется обмен данными
между принтером и компьютером со скоростью, намного выше, чем
по кабелям параллельного интерфейса.
Определенная радиочастота, которая используется двумя или
более беспроводными устройствами для обмена данными между
собой. Все устройства в сети должны использовать один и тот же
канал.
Пароль, например ключ WEP или пароль WPA, которые используются для защиты сети.
Тест, предназначенный для проверки, возможен ли обмен данными
между компьютером и другим устройством.
Устройство подобное концентратору, которое позволяет соединять
различные сети.
Устройство, которое обеспечивает общий доступ к соединению
Интернета для нескольких компьютеров или других устройств.
Обычный маршрутизатор осуществляет управление сетевым
трафиком.
Беспроводная сеть, в которой не используется точка доступа.
Настройка беспроводного устройства, которая позволяет
устройству обмениваться данными с другими беспроводными
устройствами напрямую без беспроводной точки доступа или
маршрутизатора.
порт USB
псевдоним принтера
режим инфраструктуры
сервер DHCP
сетевой адаптер/плата
сетевой концентратор
статический IP-адрес
уровень сигнала
установочный кабель
Маленький прямоугольный порт на задней панели компьютера, к
которому подключаются периферийные устройства, например
принтер, с помощью кабеля USB и передаются данные с высокой
скоростью.
Имя, которое назначается принтеру, чтобы его можно было идентифицировать в сети.
Настройка беспроводного устройства, которая позволяет
устройству обмениваться данными с другими беспроводными
устройствами напрямую использованием беспроводной точки
доступа или маршрутизатора.
Компьютер или маршрутизатор, который предоставляет
уникальный IP-адрес для каждого устройства в сети. Уникальные
адреса предотвращают возникновение конфликтов.
Устройство, которое позволяет компьютерам или принтерам
обмениваться данными друг с другом по сети.
Устройство, с помощью которого соединяются несколько устройств
в проводной сети.
IP-адрес, назначенный вручную пользователем.
Измерение уровня мощности принимаемого сигнала.
Предназначен для временного подключения принтера к компьютеру
во время некоторых видов установки.
93
Page 94

фильтрация MAC-адресов
Способ ограничения доступа в беспроводную сеть путем указания
списка MAC-адресов, для которых разрешена связь по сети. Этот
параметр можно указать на беспроводных маршрутизаторах или
точках доступа.
94
Page 95

Указатель
I
IP-адрес 34
настройка 20
IP-адрес, назначение 35
M
MAC-адрес 33
MAC-адрес, поиск 33
Macintosh
установка принтера в
беспроводной сети 19
S
SSID
беспроводная сеть 32
W
Windows
установка принтера в
беспроводной сети 19
Б
беспроводная
поиск и устранение
неисправностей 71
принтер не печатает 71
с помощью кабеля USB 32
беспроводная сеть
SSID 32
обзор сети 27
поиск и устранение
неисправностей 65
сведения для настройки
беспроводной печати 18
сведения по
безопасности 32
создание одноранговой
сети 22
типичные конфигурации для
домашней сети 27
типы беспроводных сетей 31
уровень сигнала 32
установка принтера в
(Windows) 19
установка принтера в
существующей
одноранговой сети 26
установка принтера на
(Mac) 19
беспроводной сервер печати
не установлен 80
беспроводной сигнал
уровень 32
брандмауэр на
компьютере 71
бумага и другие
принадлежности
заказ 57
бумага формата,
определяемого
пользователем, загрузка 46
бумага формата,
определяемого
пользователем, печать 46
бумага, загрузка 36, 40
В
веб-страница
печать 40
веб-узел
поиск 8
выходной лоток для
бумаги 11
Г
глянцевая бумага, загрузка 37
глянцевая и фотобумага,
загрузка 40
Д
декларации 82, 83, 84, 85, 86
декларация о соответствии
требованиям FCC 82
детали
выходной лоток для
бумаги 11
Индикатор Wi-Fi 11
направляющая для
бумаги 11
опора для бумаги 11
порт USB 11
предохранитель для подачи
бумаги 11
документ
несколько копий, печать 41
документы
печать 40
дополнительные компьютеры
установка беспроводного
принтера 21
драйвер XPS
установка 14
З
загрузка
бумага 36, 40
бумага формата,
определяемого
пользователем 46
глянцевая бумага 37
глянцевая и фотобумага 40
каталожные карточки 37
конверты 38, 44
наклейки 38
поздравительные
открытки 37
почтовые карточки 37
прозрачные пленки 39
термонаклейки 37
фотобумага 37
фотокарточки 37
задания печати
отмена 44
заказ бумаги и других
принадлежностей 57
заявления об
излучении 82, 83, 84
И
извлечение картриджей 52
изменение настроек
беспроводной сети после
установки (Mac) 21
изменение настроек
беспроводной сети после
установки (Windows) 21
индекс ключа 35
Индикатор Wi-Fi 11
интерпретация цветов 20
не горит индикатор 71
описание цветов 20
95
Page 96

индикатор Wi-Fi горит
зеленым
принтер не печатает 71
индикатор Wi-Fi горит
оранжевым 78
индикатор Wi-Fi мигает
оранжевым 73, 76
информация, поиск 8
использование
программное обеспечение
принтера для Macintosh 17
К
кабель
порт USB 30
установка 30
картриджи
заказ 56
использование картриджей
Lexmark 52
повторная заправка 52
протирка 54
удаление 52
установка 51
хранение 55
чистка 53
юстировка 53
картриджи, печать
заказ 56
использование картриджей
Lexmark 52
протирка 54
удаление 52
установка 51
хранение 55
чистка 53
юстировка 53
каталожные карточки
загрузка 37
ключ WEP
индекс ключа 35
ключ безопасности 32
компакт-диск
печать всех фотографий
с 49
конверты
загрузка 38, 44
печать 44
корпус принтера
чистка 55
Н
назначение IP-адреса 35
наклейки, загрузка 38
наклейки, печать 45
направляющая для бумаги 11
настройка
IP-адрес 20
настройка беспроводной сети
сведения для 18
начиная с последней страницы,
печать 42
не горит кнопка питания 58
несколько ключей WEP 35
несколько копий, печать 41
О
обратный порядок 42
одноранговая беспроводная
сеть
создание 22
установка принтера 26
опора для бумаги 11
определение IP-адреса
компьютера (Mac) 34
отмена заданий печати 44
очистка сопел картриджей 53
П
панель инструментов
печать веб-страниц 40
параметры беспроводной сети
изменение после установки
(Mac) 21
параметры печати
сохранение и удаление 48
пароль 32
печать
бумага формата,
определяемого
пользователем 46
веб-страница 40
документы 40
конверты 44
наклейки 45
начиная с последней
страницы 42
несколько копий 41
несколько страниц на одном
листе 43
обратный порядок 42
разбор по копиям 41
специальные документы 47
страница настройки сети 65
фотографии с компакт-диска
с помощью компьютера 49
фотографии с цифровой
камеры, подключенной к
компьютеру 49
фотографии со съемного
носителя, подключенного к
компьютеру 49
печать в беспроводной сети не
выполняется 71
печать фотографий
с карты памяти,
подключенной к
компьютеру 49
с флэш-диска,
подключенного к
компьютеру 49
с цифровой камеры,
подключенной к
компьютеру 49
повторная заправка
картриджей 52
поздравительные открытки
загрузка 37
поиск
MAC-адрес 33
веб-узел 8
публикации 8
сведения 8
поиск и устранение
неисправностей
беспроводная сеть 65
неполадки связи с
принтером 63
Центр обслуживания 58
поиск и устранение
неисправностей в
беспроводных сетях
изменение настроек
беспроводной сети после
установки (Mac) 21
изменение настроек
беспроводной сети после
установки (Windows) 21
индикатор Wi-Fi горит
оранжевым 78
индикатор Wi-Fi мигает
оранжевым 73, 76
Не горит индикатор Wi-Fi 71
96
Page 97

принтеру не удается
подключиться к
беспроводной сети 68
поиск и устранение
неисправностей при установке
не горит кнопка питания 58
страница не
распечатывается 60
установка программного
обеспечения не
выполнена 59
поиск и устранение
неисправностей,
беспроводные соединения
изменение настроек
беспроводной сети после
установки (Mac) 21
изменение настроек
беспроводной сети после
установки (Windows) 21
индикатор Wi-Fi горит
оранжевым 78
индикатор Wi-Fi мигает
оранжевым 73, 76
Не горит индикатор Wi-Fi 71
принтеру не удается
подключиться к
беспроводной сети 68
поиск и устранение
неисправностей, установка
не горит кнопка питания 58
страница не
распечатывается 60
установка программного
обеспечения не
выполнена 59
порт USB 11
включение 64
кабель 30
почтовые карточки
загрузка 37
предохранитель для подачи
бумаги 11
принтер не печатает
беспроводная 71
принтеру не удается
подключиться к беспроводной
сети 68
программное обеспечение
драйвер XPS 14
удаление и повторная
установка 63
Центр обслуживания 58
программное обеспечение для
Windows
FastPics 15
Productivity Studio 15
Настройка печати 15
программа Fax Solutions 15
Программа настройки
беспроводной сети 15
программа настройки
факса 15
программное обеспечение
принтера
повторная установка 63
удаление 63
установка 14
программное обеспечение
принтера для Macintosh
использование 17
прозрачные пленки
загрузка 39
публикации, поиск 8
С
сведения для настройки
принтера для работы в
беспроводной сети 18
сведения по
безопасности 7, 11
беспроводная сеть 32
Связь недоступна
сообщение 80
сетевой ключ 32
сетевой принтер
установка 35
сеть
IP-адреса 34
определение IP-адреса
компьютера 34
определение IP-адреса
компьютера (Mac) 34
определение IP-адреса
принтера 34
совместимость с
беспроводными сетями 18
соединение
конфигурации 32
сопла картриджей,
очистка 53
сохранение и удаление
параметров печати 48
специальные документы,
печать 47
страница настройки сети
печать 65
страница не
распечатывается 60
Т
термонаклейки, загрузка 37
У
уровни шума 84
установка
кабель 30
картриджи 51
программное обеспечение
принтера 14, 63
сетевой принтер 35
установка беспроводного
принтера
дополнительные
компьютеры 21
не выполняется после
подсоединения кабеля
USB 67
установка принтера
в беспроводной сети
(Mac) 19
в беспроводной сети
(Windows) 19
установка программного
обеспечения не выполнена 59
устранение неполадок связи с
принтером 63
утилизация
заявление WEEE 85
Ф
фильтрация MAC-адресов 33
фотобумага, загрузка 37
фотографии
печать с компакт-диска с
помощью компьютера 49
печать с цифровой камеры,
подключенной к
компьютеру 49
печать со съемного носителя,
подключенного к
компьютеру 49
фотокарточки, загрузка 37
функция печати N-страниц 43
97
Page 98

Ц
Центр обслуживания 58
Ч
чистка
корпус принтера 55
Ю
юстировка картриджей 53
98
 Loading...
Loading...