Page 1
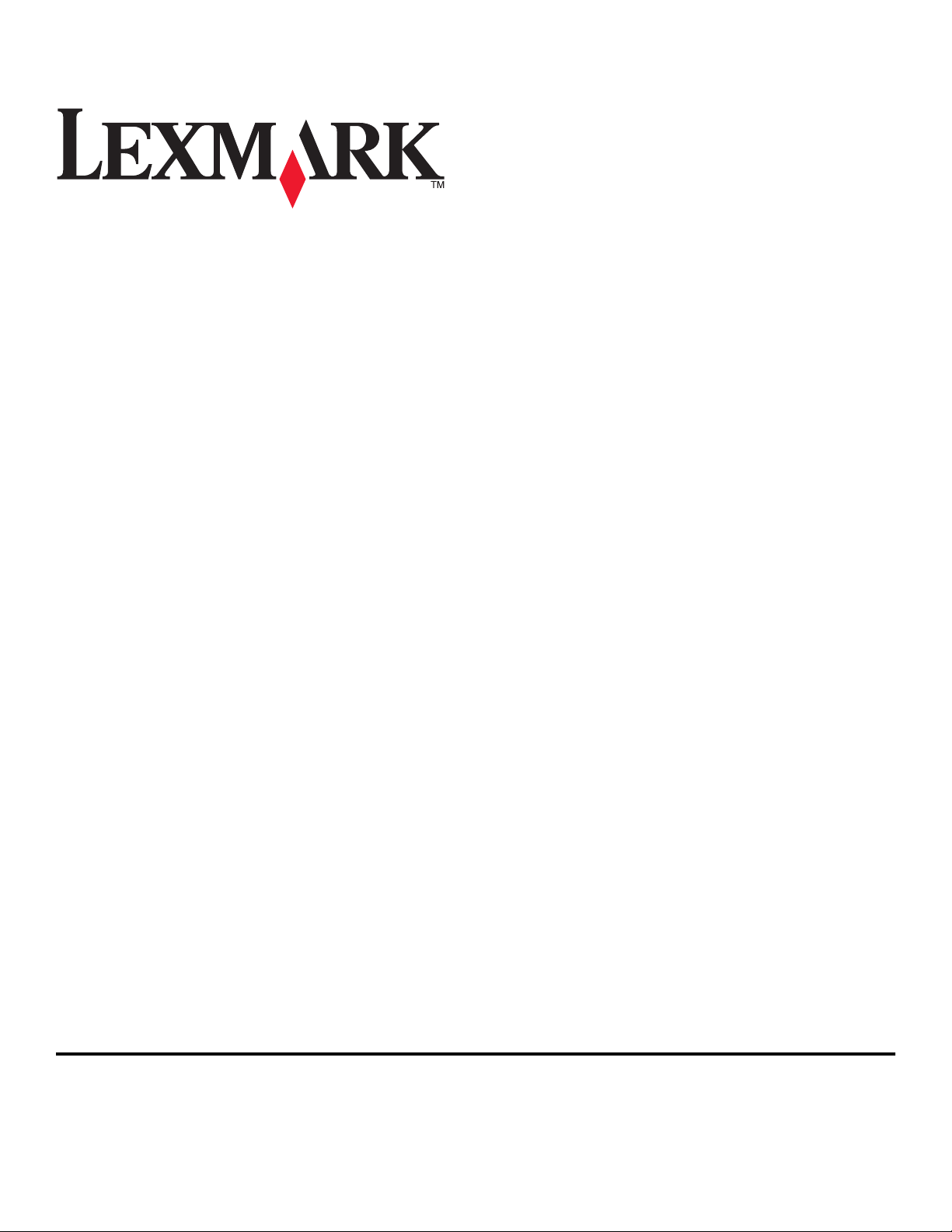
Οδηγός χρήσης Z2400 Series
2007 www.lexmark.com
Page 2
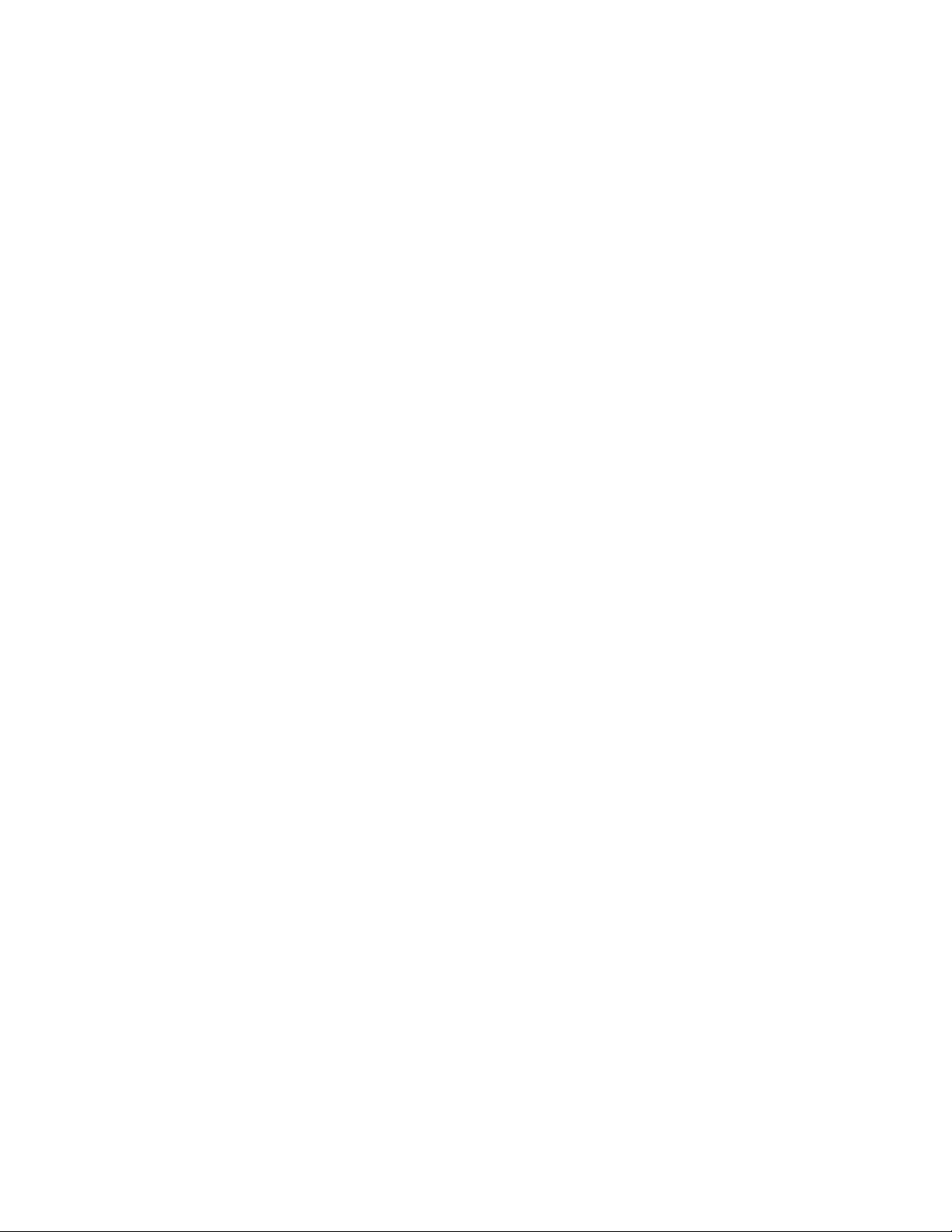
Page 3
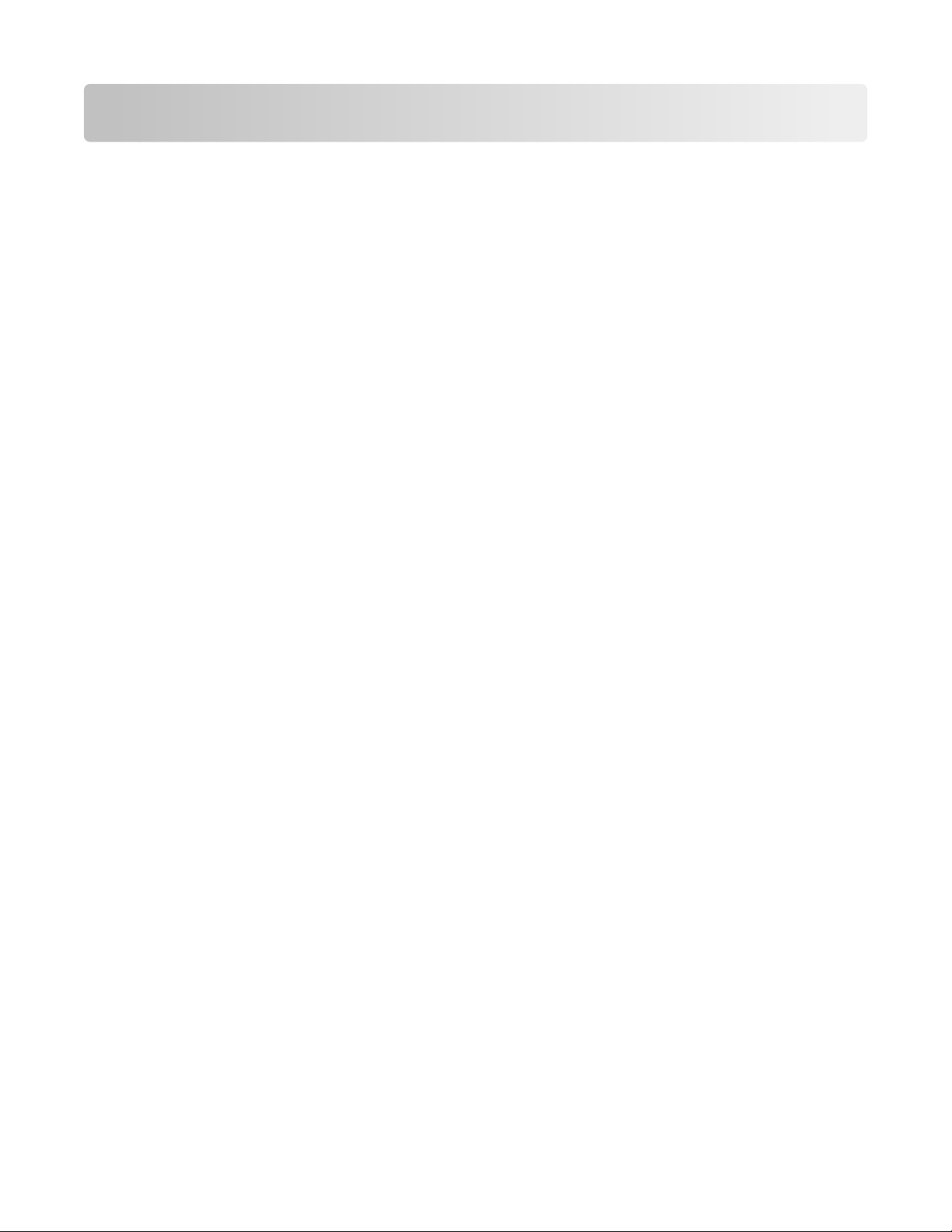
Περιεχόμενα
Πληροφορίες σχετικά με την ασφάλεια..............................................7
Εισαγωγή..............................................................................................8
Εύρεση πληροφοριών σχετικά με τον εκτυπωτή........................................................................8
Κατανόηση του εκτυπωτή.................................................................11
Παράκαμψη των προειδοποιήσεων ασφαλείας κατά την εγκατάσταση του λογισμικού...........11
Παρουσίαση των εξαρτημάτων του εκτυπωτή..........................................................................11
Κατανόηση του λογισμικού του εκτυπωτή................................................................................14
Εγκατάσταση λογισμικού εκτυπωτή ..................................................................................................14
Εγκατάσταση του προαιρετικού προγράμματος οδήγησης XPS (Χρήστες των Windows Vista
μόνο) .............................................................................................................................................14
Χρήση του λογισμικού του εκτυπωτή στα Windows..........................................................................16
Χρήση του λογισμικού του εκτυπωτή σε Macintosh..........................................................................17
Εγκατάσταση του εκτυπωτή σε ασύρματο δίκτυο..........................18
Συμβατότητα ασύρματου δικτύου.............................................................................................18
Πληροφορίες που θα χρειαστείτε για να εγκαταστήσετε τον εκτυπωτή σε ασύρματο
δίκτυο....................................................................................................................................18
Εγκατάσταση του εκτυπωτή σε ασύρματο δίκτυο....................................................................19
Επεξήγηση των χρωμάτων της φωτεινής ένδειξης Wi-Fi.........................................................20
Μη αυτόματη ρύθμιση παραμέτρων διεύθυνσης IP.................................................................20
Αλλαγή ρυθμίσεων ασύρματης λειτουργίας μετά την εγκατάσταση.........................................21
Εγκατάσταση του εκτυπωτή σε άλλους υπολογιστές...............................................................21
Ασύρματη εγκατάσταση για προχωρημένους..........................................................................22
Δημιουργία ασύρματου δικτύου ad hoc.............................................................................................22
Προσθήκη εκτυπωτή σε υπάρχον ασύρματο δίκτυο ad hoc .............................................................26
Συχνές ερωτήσεις.....................................................................................................................27
Τι είναι το δίκτυο;...............................................................................................................................27
Πώς γίνεται η διαμόρφωση των οικιακών δικτύων;...........................................................................27
Γιατί χρειάζομαι καλώδιο εγκατάστασης; ..........................................................................................30
Πώς μπορώ να συνδέσω το καλώδιο εγκατάστασης; .......................................................................30
Ποια είναι η διαφορά ανάμεσα στα δίκτυα υποδομής και τα δίκτυα ad hoc; .....................................31
Εντοπισμός της ισχύος σήματος .......................................................................................................32
Τι είναι το SSID; ................................................................................................................................32
Πώς μπορώ να δω ποιόν τύπο ασφάλειας χρησιμοποιεί το δίκτυό
Μπορώ να χρησιμοποιήσω τον εκτυπωτή μου σε σύνδεση USB και, ταυτόχρονα, σε
ασύρματη σύνδεση; ......................................................................................................................32
μου; ..........................................32
3
Page 4
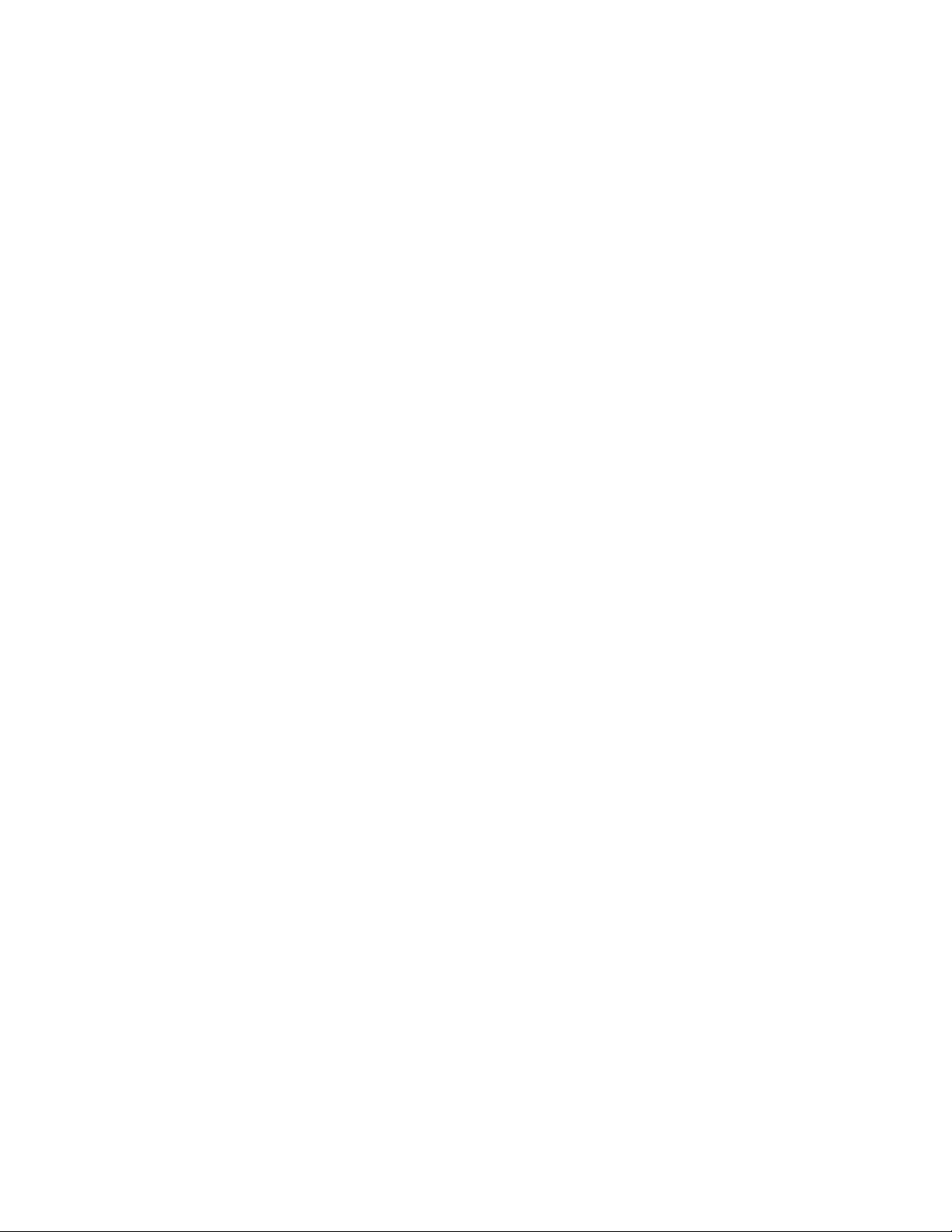
Τι είναι η διεύθυνση MAC;.................................................................................................................33
Πώς μπορώ να βρω τη διεύθυνση MAC; ..........................................................................................33
Τι είναι η διεύθυνση IP; .....................................................................................................................34
Πώς μπορώ να εντοπίσω τις διευθύνσεις IP;....................................................................................34
Πώς εκχωρούνται οι διευθύνσεις IP; .................................................................................................35
Τι είναι ο δείκτης κλειδιού; .................................................................................................................35
Τοποθέτηση χαρτιού..........................................................................36
Τοποθέτηση χαρτιού................................................................................................................36
Τοποθέτηση διαφόρων τύπων χαρτιού....................................................................................36
Εκτυπώσεις.........................................................................................40
Εκτύπωση βασικών τύπων εγγράφων.....................................................................................40
Εκτύπωση εγγράφου.........................................................................................................................40
Εκτύπωση σελίδων Web...................................................................................................................40
Εκτύπωση πολλών αντιγράφων ενός εγγράφου...............................................................................41
Σελιδοποίηση εκτυπωμένων αντιγράφων .........................................................................................41
Εκτύπωση πρώτα της τελευταίας σελίδας (αντίστροφη σειρά) .........................................................42
Εκτύπωση πολλαπλών σελίδων σε ένα φύλλο (N σε ένα φύλλο).....................................................43
Παύση εργασιών εκτύπωσης ............................................................................................................43
Ακύρωση εργασιών εκτύπωσης........................................................................................................44
Εκτύπωση εγγράφων ειδικού τύπου........................................................................................44
Εκτύπωση φακέλων ..........................................................................................................................44
Εκτύπωση ετικετών...........................................................................................................................45
Εκτύπωση σε χαρτί μη τυποποιημένου μεγέθους.............................................................................46
Εκτύπωση άλλων εγγράφων ειδικού τύπου......................................................................................47
Αποθήκευση και διαγραφή ρυθμίσεων εκτύπωσης..................................................................48
Χρήση φωτογραφιών.........................................................................49
Χρήση συνιστώμενου χαρτιού..................................................................................................49
Εκτύπωση φωτογραφιών.........................................................................................................49
Εκτύπωση φωτογραφιών από CD ή αφαιρούμενη συσκευή αποθήκευσης συνδεδεμένη σε
υπολογιστή....................................................................................................................................49
Συντήρηση του εκτυπωτή..................................................................51
Συντήρηση των κασετών εκτύπωσης.......................................................................................51
Εγκατάσταση κασετών εκτύπωσης ...................................................................................................51
Αφαίρεση των μεταχειρισμένων κασετών εκτύπωσης ......................................................................52
Επαναπλήρωση κασετών εκτύπωσης ..............................................................................................53
Χρήση αυθεντικών κασετών εκτύπωσης της Lexmark......................................................................53
Ευθυγράμμιση των κασετών εκτύπωσης ..........................................................................................53
Καθαρισμός των ακροφυσίων των κασετών εκτύπωσης ..................................................................54
4
Page 5
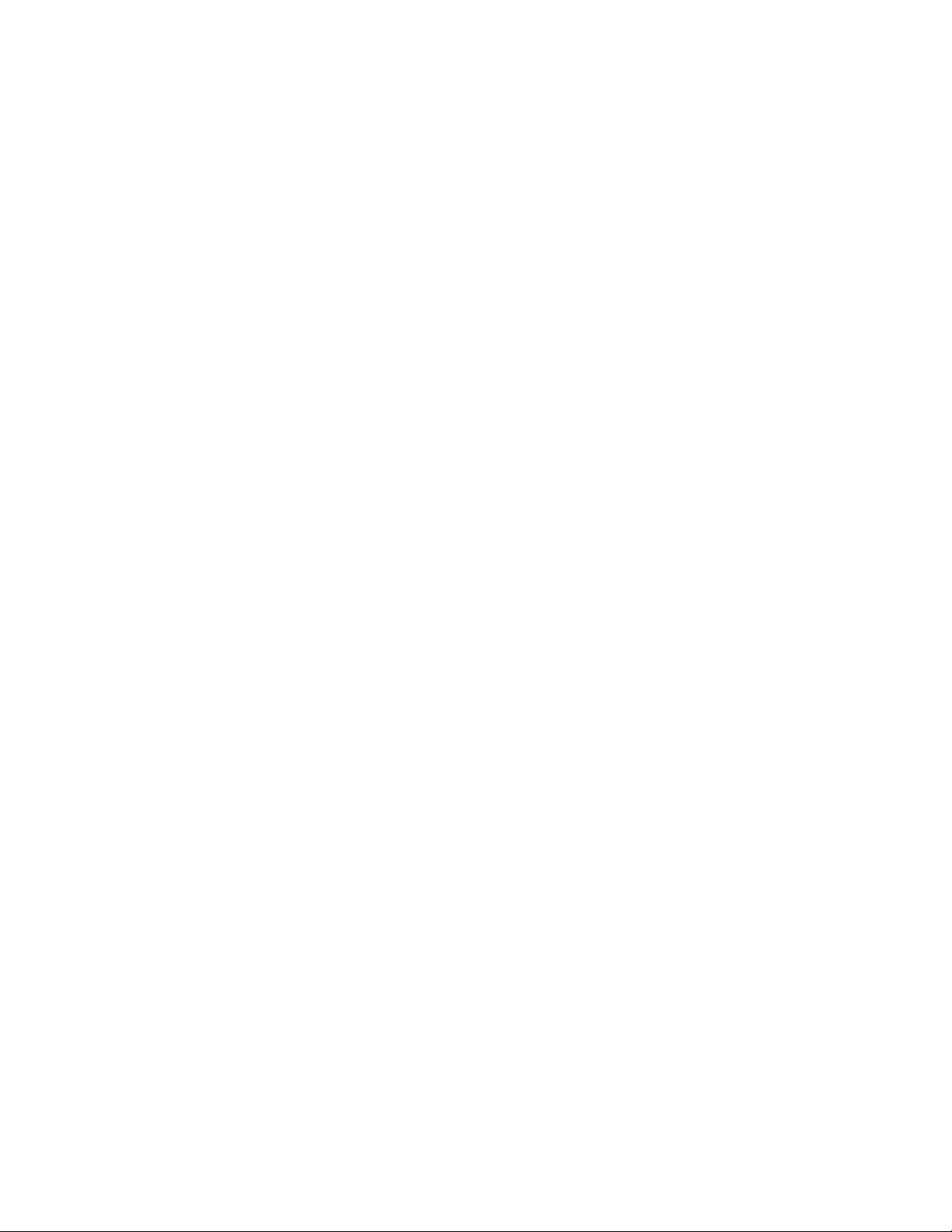
Σκούπισμα των ακροφυσίων και των επαφών της κασέτας εκτύπωσης...........................................54
Συντήρηση των κασετών εκτύπωσης................................................................................................55
Καθαρισμός του εξωτερικού του εκτυπωτή..............................................................................56
Παραγγελία αναλωσίμων..........................................................................................................56
Παραγγελία κασετών εκτύπωσης......................................................................................................56
Παραγγελία χαρτιού και άλλων αναλωσίμων ....................................................................................57
Αντιμετώπιση προβλημάτων............................................................58
Χρήση του λογισμικού αντιμετώπισης προβλημάτων του εκτυπωτή (μόνο στα
Windows)..............................................................................................................................58
Αντιμετώπιση προβλημάτων εγκατάστασης.............................................................................58
Το κουμπί λειτουργίας δεν είναι αναμμένο........................................................................................58
Δεν έγινε η εγκατάσταση του λογισμικού ..........................................................................................59
Η σελίδα δεν εκτυπώνεται.................................................................................................................60
Επίλυση προβλημάτων τροφοδοσίας ρεύματος του εκτυπωτή.........................................................63
Απεγκατάσταση και επανεγκατάσταση του λογισμικού.....................................................................63
Ενεργοποίηση της θύρας USB στα Windows ...................................................................................65
Αντιμετώπιση προβλημάτων ασύρματου δικτύου....................................................................65
Εκτύπωση σελίδας εγκατάστασης δικτύου .......................................................................................65
Λίστα ελέγχου αντιμετώπισης προβλημάτων ασύρματου δικτύου ....................................................66
Η ρύθμιση παραμέτρων ασύρματης λειτουργίας δεν διατηρείται μετά τη σύνδεση του
καλωδίου USB...............................................................................................................................67
Δεν είναι δυνατή η εκτύπωση μέσω ασύρματου δικτύου ..................................................................68
Δεν είναι δυνατή η εκτύπωση και υπάρχει τείχος προστασίας στον υπολογιστή..............................71
Η φωτεινή ένδειξη Wi-Fi δεν είναι αναμμένη .....................................................................................71
Η φωτεινή ένδειξη Wi-Fi είναι
Windows) ......................................................................................................................................71
Η φωτεινή ένδειξη Wi-Fi αναβοσβήνει πορτοκαλί κατά την εγκατάσταση (μόνο στα Windows) .......73
Η φωτεινή ένδειξη Wi-Fi αναβοσβήνει πορτοκαλί κατά την εγκατάσταση (μόνο σε
υπολογιστή Macintosh) .................................................................................................................76
Η φωτεινή ένδειξη Wi-Fi είναι ακόμη πορτοκαλί................................................................................78
Δεν έχει γίνει εγκατάσταση ασύρματου διακομιστή εκτυπώσεων .....................................................80
Εμφανίζεται το μήνυμα “Η επικοινωνία δεν είναι εφικτή”
πράσινη, αλλά ο εκτυπωτής δεν εκτυπώνει (μόνο στα
όταν γίνεται ασύρματη εκτύπωση.............80
Σημειώσεις..........................................................................................81
Πληροφορίες προϊόντος...........................................................................................................81
Σημείωση σχετικά με την έκδοση.............................................................................................81
Δήλωση συμμόρφωσης προς τις οδηγίες της ΕΚ για προϊόντα ραδιοεπικοινωνίας.................82
Κατανάλωση ενέργειας.............................................................................................................85
Γλωσσάριο σύνδεσης σε δίκτυο.......................................................92
Ευρετήριο............................................................................................95
5
Page 6
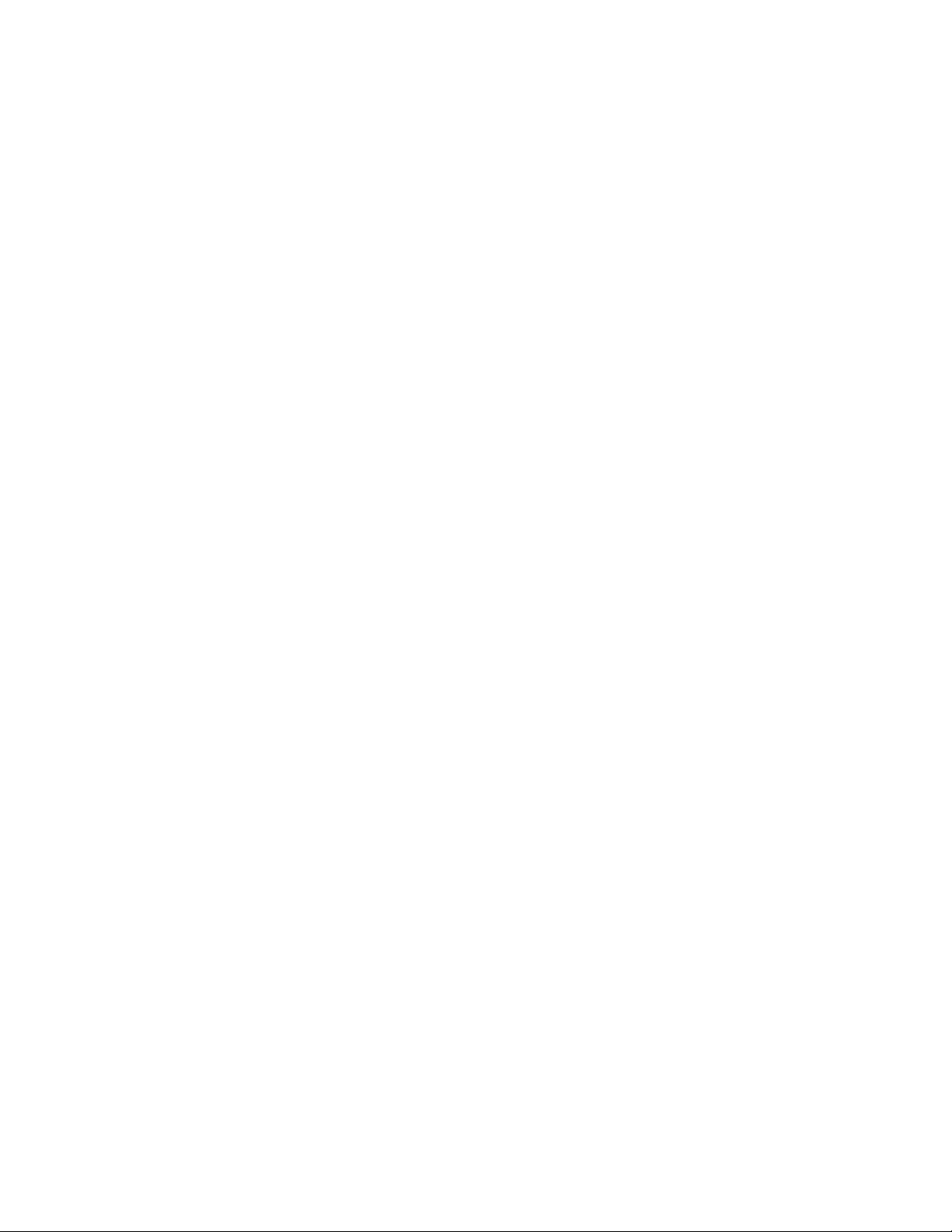
6
Page 7
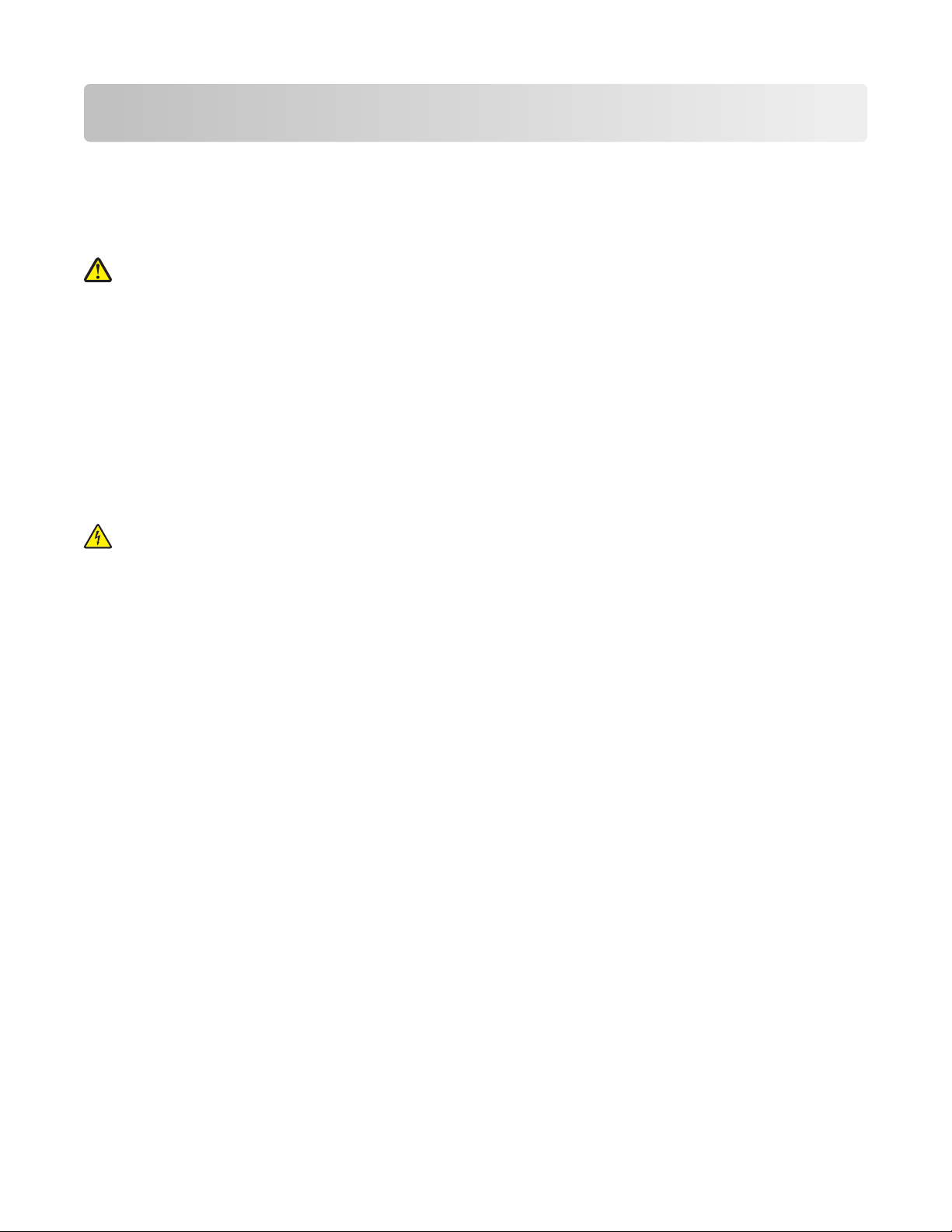
Πληροφορίες σχετικά με την ασφάλεια
Χρησιμοποιήστε μόνο την πηγή τροφοδοσίας και το καλώδιο τροφοδοσίας που παρέχονται με το προϊόν αυτό
ή την εγκεκριμένη από τον κατασκευαστή πηγή τροφοδοσίας και το καλώδιο τροφοδοσίας αντικατάστασης.
Συνδέστε το καλώδιο τροφοδοσίας σε πρίζα που βρίσκεται κοντά στο προϊόν και στην οποία είναι εύκολη η
πρόσβαση.
ΠΡΟΣΟΧΗ—ΠΙΘΑΝΟΤΗΤΑ ΤΡΑΥΜΑΤΙΣΜΟΥ: Μη διπλώνετε, δένετε ή συνθλίβετε το καλώδιο
τροφοδοσίας και μην τοποθετείτε βαριά αντικείμενα πάνω του. Μην ταλαιπωρείτε ή προκαλείτε φθορές
στο καλώδιο τροφοδοσίας. Μην πιέζετε το καλώδιο τροφοδοσίας μεταξύ αντικειμένων, όπως έπιπλα και
τοίχοι. Εάν γίνει άτοπη χρήση του καλωδίου τροφοδοσίας, υπάρχει κίνδυνος πρόκλησης πυρκαγιάς ή
ηλεκτροπληξίας. Ελέγξτε το καλώδιο
άτοπης χρήσης. Αποσυνδέστε το καλώδιο τροφοδοσίας από την πρίζα πριν να το εξετάσετε.
Αναθέστε τη συντήρηση ή τις επισκευές που δεν περιγράφονται στην τεκμηρίωση σε έναν επαγγελματία
τεχνικό.
Το προϊόν αυτό έχει σχεδιαστεί, ελεγχθεί και εγκριθεί ότι ανταποκρίνεται στα αυστηρά παγκόσμια πρότυπα
ασφάλειας με
εξαρτημάτων ενδέχεται να μην είναι πάντα προφανείς. Η Lexmark δεν φέρει ευθύνη για τη χρήση άλλων
εξαρτημάτων αντικατάστασης.
ΠΡΟΣΟΧΗ—ΚΙΝΔΥΝΟΣ ΗΛΕΚΤΡΟΠΛΗΞΙΑΣ: Μην πραγματοποιείτε εγκατάσταση του συγκεκριμένου
προϊόντος, καθώς και ηλεκτρικές ή καλωδιακές συνδέσεις, όπως σύνδεση του καλωδίου τροφοδοσίας ή
της τηλεφωνικής συσκευής, κατά τη διάρκεια ηλεκτρικής καταιγίδας γιατί δεν ενδείκνυνται.
τη χρήση συγκεκριμένων εξαρτημάτων της Lexmark. Οι λειτουργίες ασφαλείας κάποιων
τροφοδοσίας για να βεβαιωθείτε πως δεν υπάρχουν σημάδια
ΑΠΟΘΗΚΕΥΣΤΕ ΑΥΤΕΣ ΤΙΣ ΟΔΗΓΙΕΣ.
7
Page 8
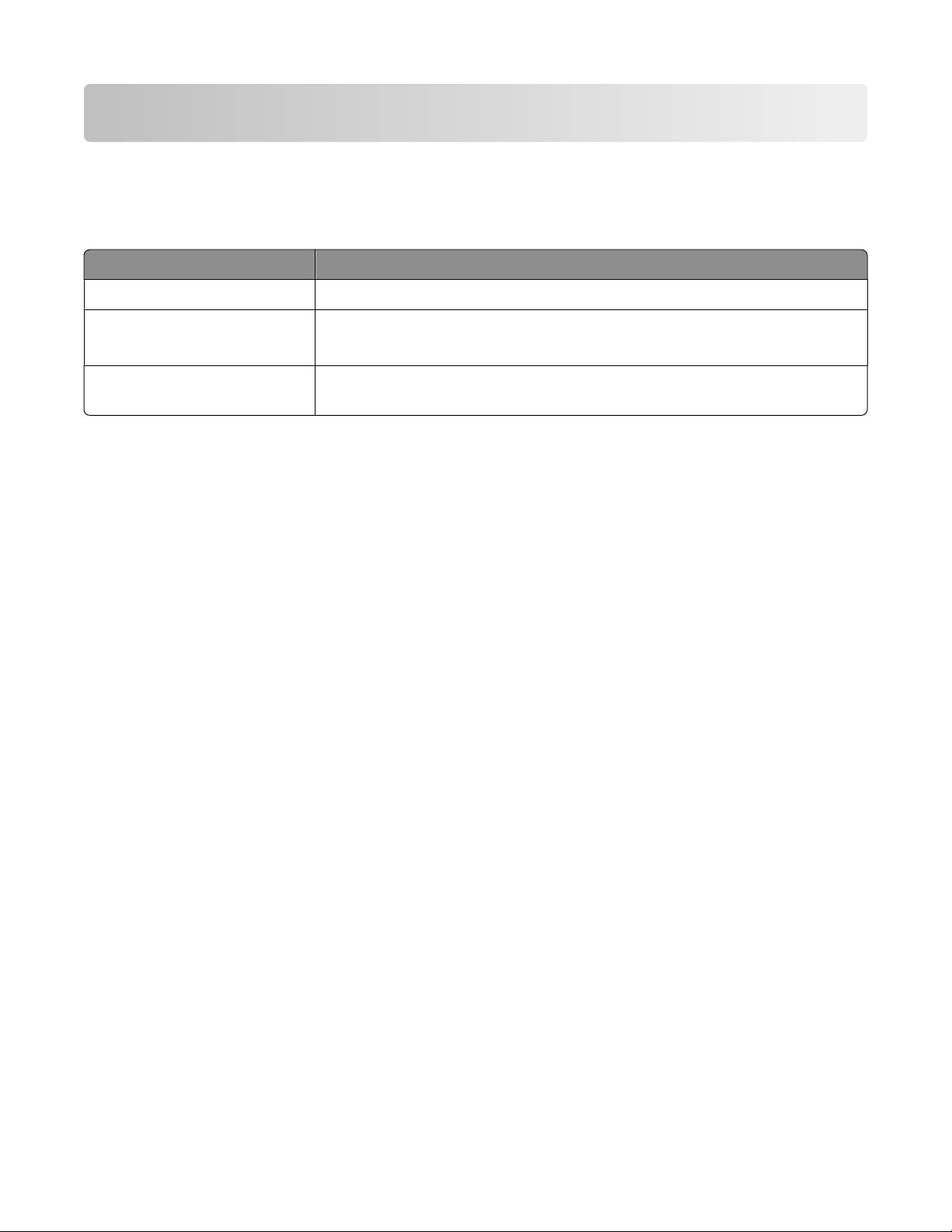
Εισαγωγή
Εύρεση πληροφοριών σχετικά με τον εκτυπωτή
Εγχειρίδια
Ανατρέξτε στο Για
Φυλλάδιο Ταχεία εγκατάσταση Οδηγίες αρχικής εγκατάστασης που συνόδευαν τον εκτυπωτή.
Έντυπο οδηγό Ξεκινώντας Πρόσθετες οδηγίες εγκατάστασης που συνόδευαν τον εκτυπωτή.
Σημείωση: Δεν περιλαμβάνονται έντυπα εγχειρίδια με όλα τα προϊόντα.
Ηλεκτρονικό Οδηγό χρήσης Πλήρεις οδηγίες χρήσης του εκτυπωτή. Η ηλεκτρονική έκδοση εγκαθίσταται
αυτόματα με το λογισμικό του εκτυπωτή.
8
Page 9
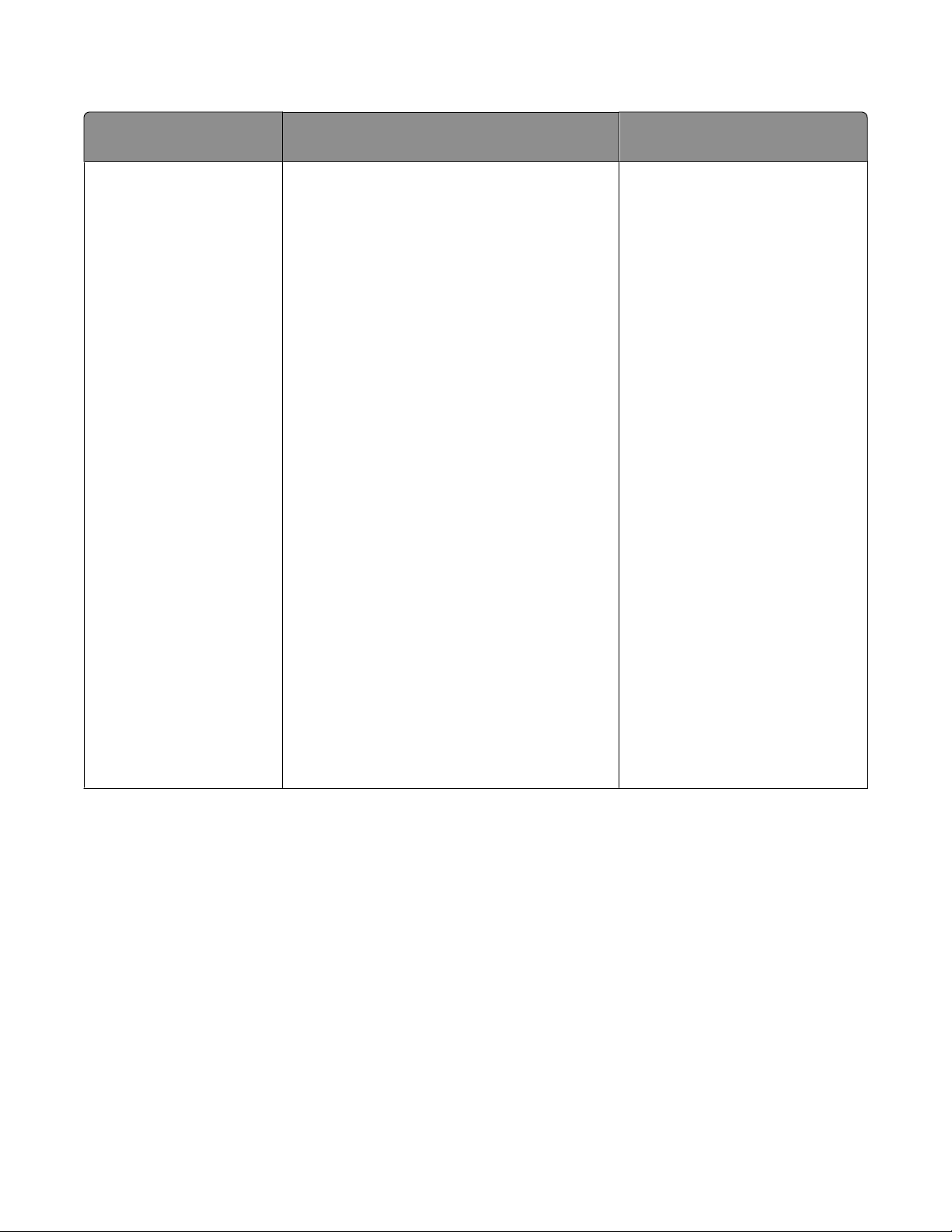
Υποστήριξη πελατών
Περιγραφή Πού βρίσκεται (Βόρεια Αμερική) Πού βρίσκεται (υπόλοιπος
κόσμος)
Υποστήριξη μέσω
τηλεφώνου
Επικοινωνήστε μαζί μας στο
• ΗΠΑ: 1-800-332-4120
– Δευτέρα-Παρασκευή
(8:00 Π.Μ.-11:00 Μ.Μ.- ώρα Ανατολικών Η.Π.Α.), Σάββατο
(Μεσημέρι-6:00 Μ.Μ.- ώρα Ανατολικών Η.Π.Α.)
• Καναδάς: 1-800-539-6275
– Υποστήριξη στα Αγγλικά:
Δευτέρα-Παρασκευή
(8:00 Π.Μ.-11:00 Μ.Μ.- ώρα Ανατολικών Η.Π.Α.), Σάββατο
(Μεσημέρι-6:00 Μ.Μ.- ώρα Ανατολικών Η.Π.Α.)
– Υποστήριξη στα Γαλλικά:
Δευτέρα-Παρασκευή
(9:00 Π.Μ.-7:00 Μ.Μ. EST- ώρα
Ανατολικών Η.Π.Α.)
• Μεξικό: 01-800-253-9627
– Δευτέρα-Παρασκευή
(08:00:00 Π.Μ.-8:00 Μ.Μ. EST- ώρα
Ανατολικών Η.Π.Α.)
Σημείωση: Οι αριθμοί τηλεφώνου και οι ώρες
λειτουργίας των γραμμών υποστήριξης
μπορεί να αλλάξουν χωρίς προειδοποίηση.
Για να λάβετε τους πλέον πρόσφατους
αριθμούς τηλεφώνου που είναι διαθέσιμοι,
δείτε την έντυπη δήλωση εγγύησης που
συνοδεύει τον εκτυπωτή.
Οι αριθμοί τηλεφώνου και οι
ώρες λειτουργίας των γραμμών
υποστήριξης διαφέρουν ανάλογα
με τη χώρα ή την περιοχή.
Επισκεφθείτε την τοποθεσία μας
στο Web στη διεύθυνση
www.lexmark.com. Επιλέξτε
χώρα ή περιοχή και, στη
συνέχεια, κάντε κλικ στη σύνδεση
"Υποστήριξη πελατών".
Σημείωση: Για περισσότερες
πληροφορίες σχετικά με την
επικοινωνία με τη Lexmark, δείτε
την έντυπη δήλωση εγγύησης
που συνοδεύει
τον εκτυπωτή.
9
Page 10
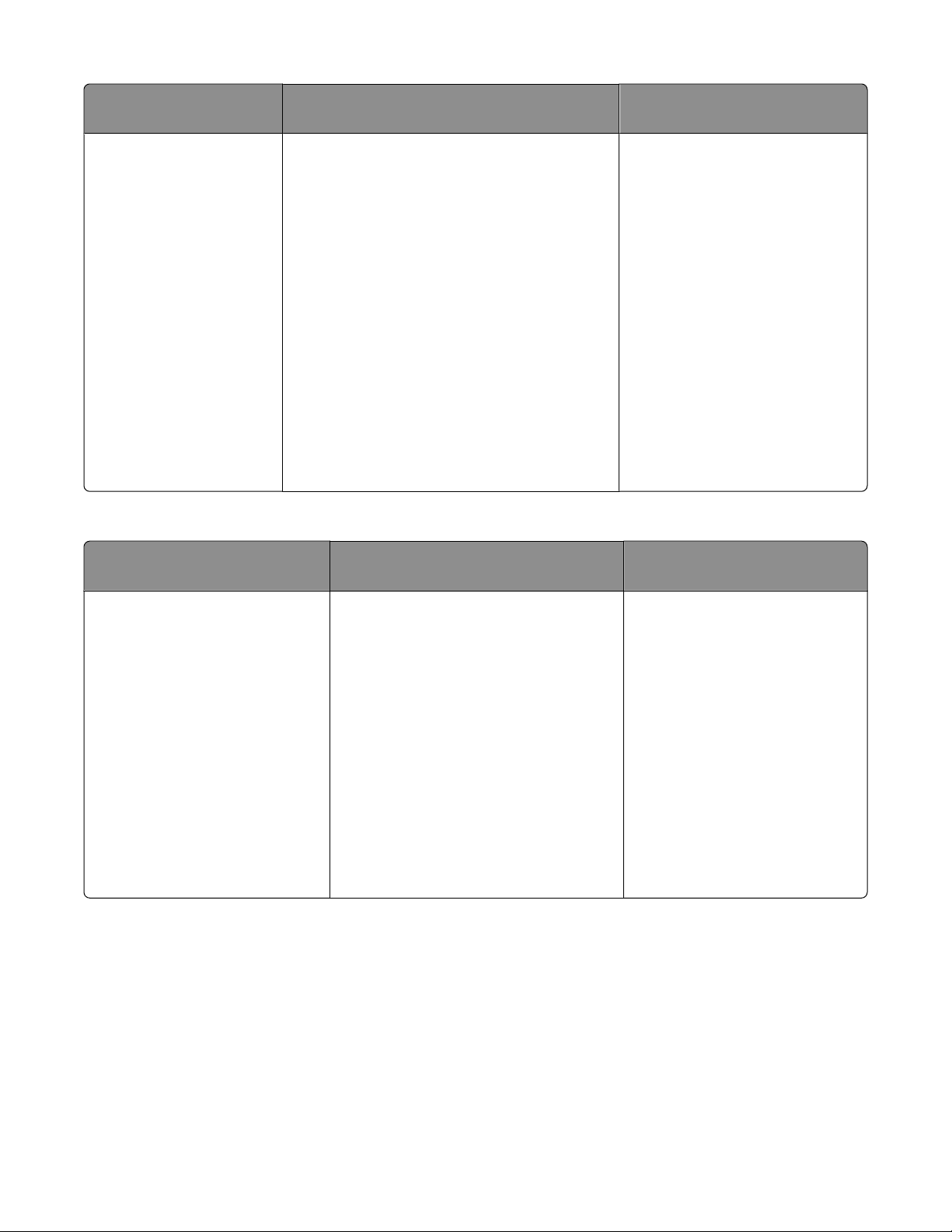
Περιγραφή Πού βρίσκεται (Βόρεια Αμερική) Πού βρίσκεται (υπόλοιπος
κόσμος)
Υποστήριξη μέσω
ηλεκτρονικού ταχυδρομείου
Για υποστήριξη μέσω ηλεκτρονικού ταχυδρομείου, επισκεφτείτε την τοποθεσία μας στο
Web: www.lexmark.com.
1 Επιλέξτε CUSTOMER SUPPORT.
2 Επιλέξτε Technical Support.
3 Επιλέξτε την οικογένεια εκτυπωτών.
4 Επιλέξτε το μοντέλο του εκτυπωτή.
5 Στην ενότητα "Support Tools", επιλέξτε e-
Mail Support.
6 Συμπληρώστε τη φόρμα και, στη
συνέχεια, επιλέξτε Submit Request.
Η υποστήριξη μέσω ηλεκτρονικού ταχυδρομείου διαφέρει
ανάλογα με τη χώρα ή την
περιοχή και ενδέχεται να μην
είναι διαθέσιμη σε μερικές
περιπτώσεις.
Επισκεφθείτε την τοποθεσία μας
στο Web στη διεύθυνση
www.lexmark.com. Επιλέξτε
χώρα ή περιοχή και, στη
συνέχεια, κάντε κλικ στη σύνδεση
"Υποστήριξη πελατών".
Σημείωση: Για περισσότερες
πληροφορίες σχετικά με την
επικοινωνία με τη Lexmark, δείτε
την
έντυπη δήλωση εγγύησης
που συνοδεύει τον εκτυπωτή.
Περιορισμένη εγγύηση
Περιγραφή Πού βρίσκεται (ΗΠΑ) Πού βρίσκεται (υπόλοιπος
κόσμος)
Πληροφορίες σχετικά με την
περιορισμένη εγγύηση
Η Lexmark International, Inc.
παρέχει περιορισμένη εγγύηση,
σύμφωνα με την οποία αυτός ο
εκτυπωτής δεν θα παρουσιάσει
ελαττώματα στα υλικά ή την
κατασκευή του για χρονικό
διάστημα 12 μηνών από την
ημερομηνία αγοράς.
Για να δείτε τους περιορισμούς και τους
όρους της παρούσας περιορισμένης
εγγύησης, ανατρέξτε στη Δήλωση
περιορισμένης εγγύησης που
συνοδεύει αυτόν τον εκτυπωτή ή που
ανακοινώνεται στη διεύθυνση:
www.lexmark.com.
1 Επιλέξτε CUSTOMER SUPPORT.
2 Επιλέξτε Warranty Information.
3 Από την ενότητα Statement of
Limited Warranty, επιλέξτε Inkjet &
All-In-One Printers.
Οι πληροφορίες σχετικά με την
εγγύηση διαφέρουν ανάλογα με
τη χώρα ή την περιοχή. Δείτε την
έντυπη εγγύηση που συνοδεύει
τον εκτυπωτή.
4 Μετακινηθείτε στη σελίδα Web για
να δείτε την εγγύηση.
Καταγράψτε τις παρακάτω πληροφορίες (βρίσκονται στην απόδειξη που λάβατε από το κατάστημα και στο
πίσω μέρος του εκτυπωτή) και να τις έχετε κοντά σας όταν επικοινωνήσετε με την υπηρεσία υποστήριξης,
ώστε να μπορέσουμε να σας εξυπηρετήσουμε ταχύτερα:
• Κωδικό τύπου συσκευής
• Αριθμό σειράς
• Ημερομηνία αγοράς
• Κατάστημα από το οποίο αγοράστηκε το προϊόν
10
Page 11
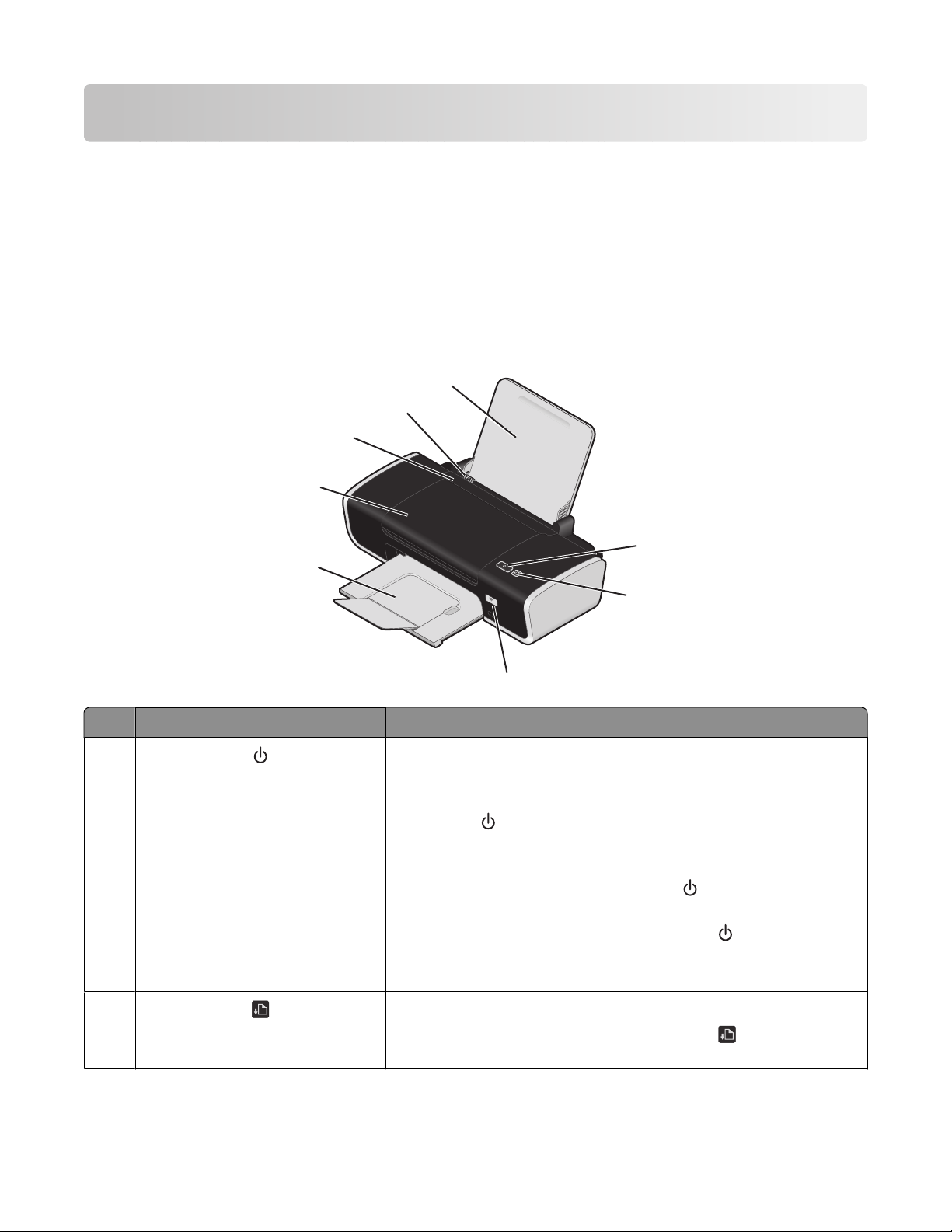
Κατανόηση του εκτυπωτή
Παράκαμψη των προειδοποιήσεων ασφαλείας κατά την εγκατάσταση του λογισμικού
Ενδέχεται να λάβετε ειδοποίηση για την εγκατάσταση του λογισμικού εκτυπωτή από εφαρμογές τρίτων
κατασκευαστών, προγράμματα εντοπισμού ιών ή προγράμματα ασφάλειας και τείχους προστασίας. Για τη
σωστή λειτουργία του εκτυπωτή σας, αφήστε να εγκατασταθεί το λογισμικό εκτυπωτή στον υπολογιστή σας.
Παρουσίαση των εξαρτημάτων του εκτυπωτή
8
7
6
5
1
4
Χρησιμοποιήστε το εξής Για
1
2
W
I
P
R
I
N
F
T
I
N
I
G
2
3
• Ενεργοποίηση ή απενεργοποίηση του εκτυπωτή.
– Εάν ο εκτυπωτής παραμείνει αδρανής για 30 λεπτά, τίθεται
σε λειτουργία αναστολής για να εξοικονομήσει ενέργεια.
Πατήστε
ή ξεκινήστε μια εργασία εκτύπωσης για να ενεργο-
ποιήσετε ξανά τον εκτυπωτή.
- Όταν ο εκτυπωτής είναι σε λειτουργία αναστολής, εάν
πατήσετε και κρατήσετε πατημένο το
για δύο δευτερόλεπτα,
ο εκτυπωτής θα απενεργοποιηθεί.
• Ακύρωση εργασίας εκτύπωσης. Πατήστε στο μέσο μιας
εργασίας εκτύπωσης.
• Να ειδοποιηθείτε για σφάλματα.
• Τοποθέτηση ή εξαγωγή του χαρτιού.
• Ακύρωση εργασίας εκτύπωσης. Πατήστε στο μέσο μιας
εργασίας εκτύπωσης.
11
Page 12
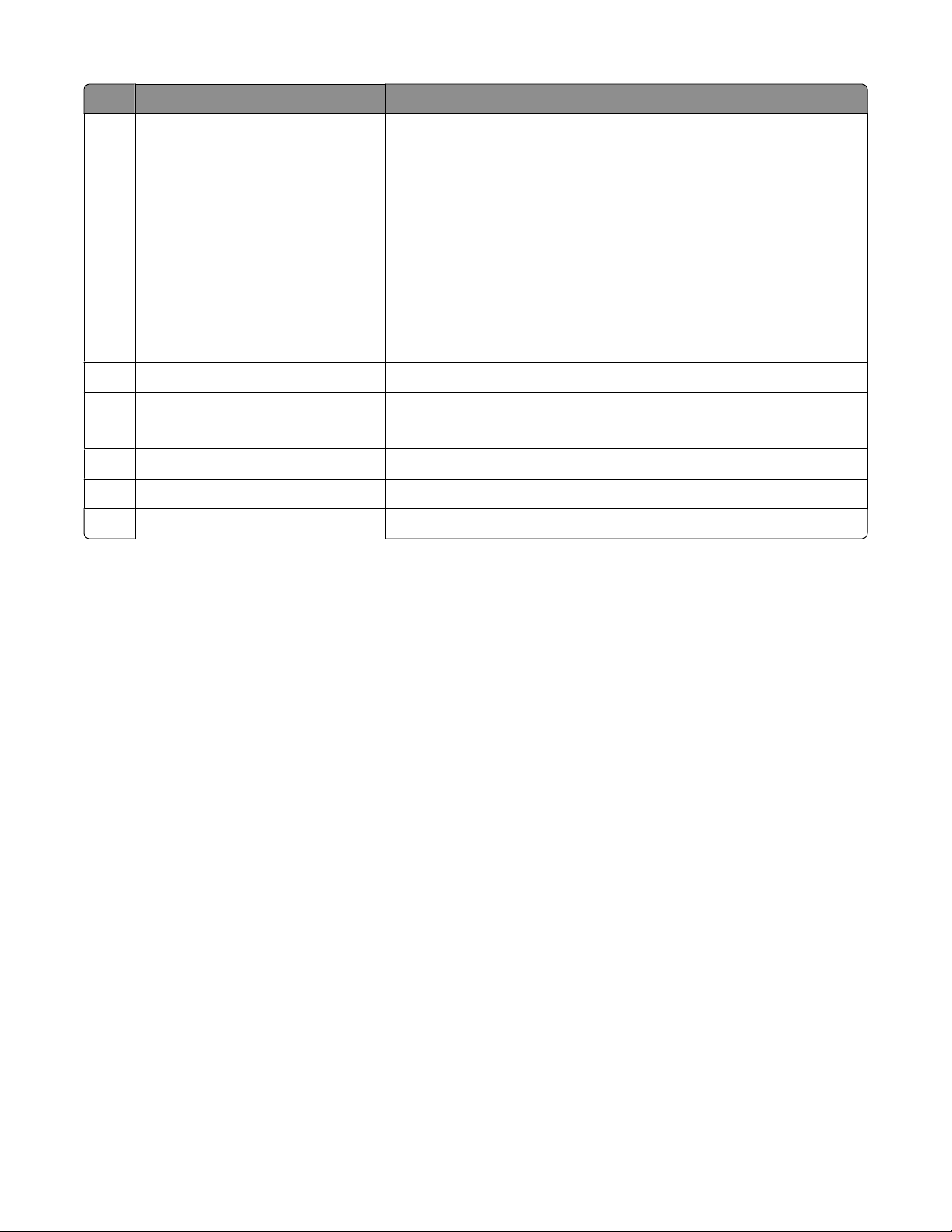
Χρησιμοποιήστε το εξής Για
3 Ένδειξη Wi-Fi Έλεγχο κατάστασης ασύρματης λειτουργίας:
• Απενεργοποιημένη—Υποδεικνύει ότι δεν έχει γίνει εγκατά-
σταση της επιλογής ασύρματης λειτουργίας στον εκτυπωτή.
• Πορτοκαλί—Υποδεικνύει πως ο εκτυπωτής είναι έτοιμος για
πραγματοποίηση ασύρματης σύνδεσης, αλλά δεν είναι συνδεδεμένος.
• Πορτοκαλί που αναβοσβήνει—Υποδεικνύει πως οι
παράμετροι του εκτυπωτή έχουν ρυθμιστεί αλλά δεν είναι
δυνατή η επικοινωνία με το ασύρματο δίκτυο
• Πράσινη—Υποδεικνύει ότι ο εκτυπωτής είναι συνδεδεμένος
σε ασύρματο δίκτυο
4 Θήκη εξόδου χαρτιού Στήριξη του χαρτιού καθώς εξέρχεται από τη συσκευή.
5 Επάνω κάλυμμα
• Τοποθέτηση ή αλλαγή των κασετών εκτύπωσης.
• Αφαίρεση μπλοκαρισμένου χαρτιού.
6 Προστατευτικό εξάρτημα χαρτιού Αποτροπή πτώσης αντικειμένων στην υποδοχή χαρτιού.
7 Οδηγοί χαρτιού Ευθυγράμμιση του χαρτιού κατά την τροφοδοσία.
8 Στήριγμα χαρτιού Τοποθέτηση χαρτιού.
12
Page 13
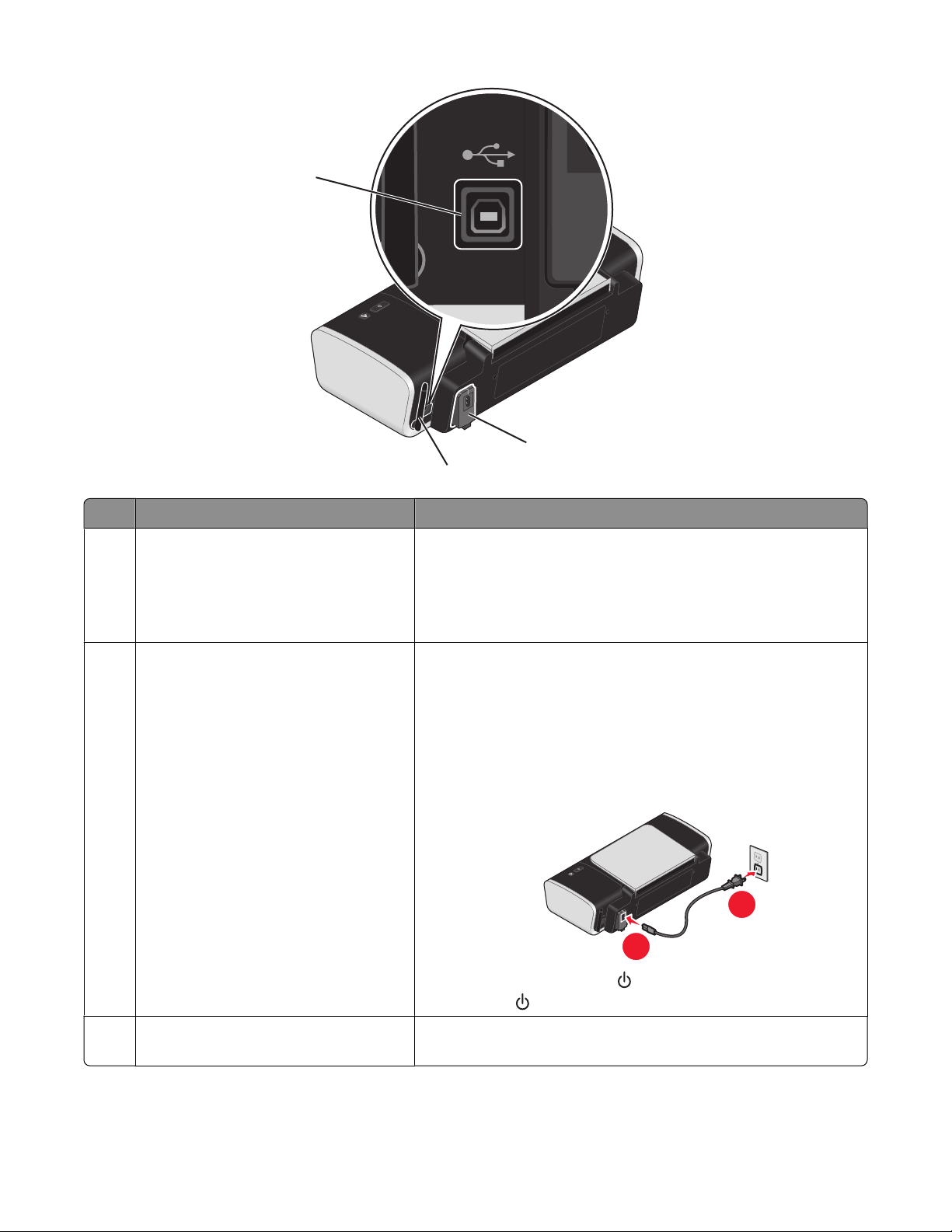
1
2
3
Χρησιμοποιήστε το εξής Για
1 Θύρα USB Σύνδεση του εκτυπωτή σε υπολογιστή χρησιμοποιώντας
καλώδιο USB.
Προειδοποίηση:Μην αγγίζετε τη θύρα USB, παρά μόνο όταν
συνδέετε ή αφαιρείτε ένα καλώδιο USB ή ένα καλώδιο εγκατάστασης.
2 Τροφοδοτικό Σύνδεση του εκτυπωτή σε πηγή τροφοδοσίας με χρήση του
καλωδίου τροφοδοσίας
1 Συνδέστε το καλώδιο τροφοδοσίας στο τροφοδοτικό του
εκτυπωτή.
2 Συνδέστε το καλώδιο τροφοδοσίας σε κατάλληλα
γειωμένη πρίζα, στην οποία είναι συνδεδεμένες και άλλες
ηλεκτρικές συσκευές.
2
1
3 Εάν η φωτεινή ένδειξη δεν είναι ενεργοποιημένη,
πατήστε .
3 Εσωτερικός ασύρματος προσαρ-
μογέας
Σύνδεση σε ασύρματο δίκτυο.
13
Page 14
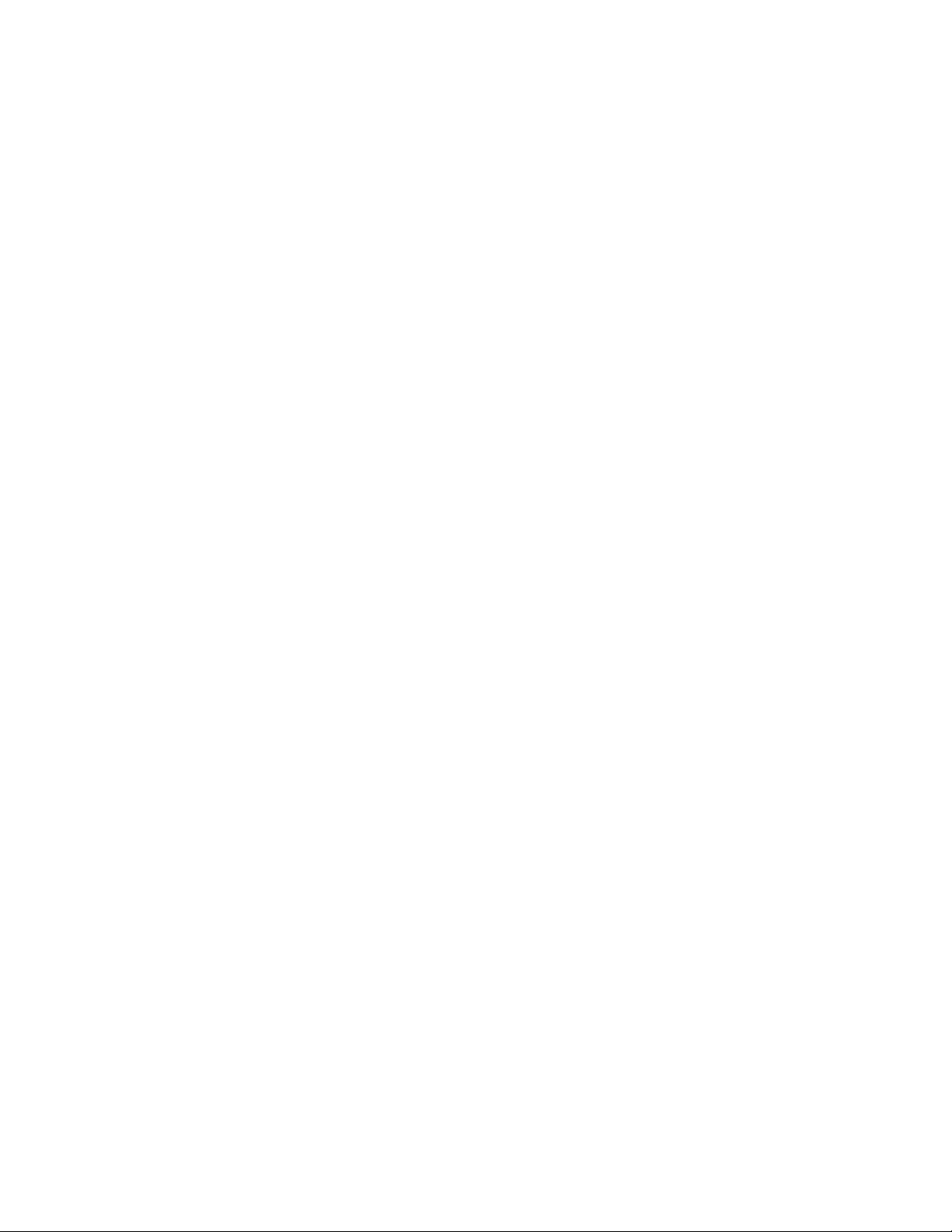
Κατανόηση του λογισμικού του εκτυπωτή
Εγκατάσταση λογισμικού εκτυπωτή
Στα Windows
1 Κλείστε όλα τα ανοιχτά προγράμματα λογισμικού.
2 Τοποθετήστε το CD του λογισμικού του εκτυπωτή.
3 Από την κύρια οθόνη εγκατάστασης, επιλέξτε Εγκατάσταση.
4 Ακολουθήστε τις οδηγίες που εμφανίζονται στις οθόνες.
Σε υπολογιστές Macintosh
1 Κλείστε όλες τις ανοιχτές εφαρμογές λογισμικού.
2 Τοποθετήστε το CD του λογισμικού του εκτυπωτή.
3 Από την επιφάνεια εργασίας "Finder", κάντε διπλό κλικ στο εικονίδιο του CD που εμφανίζεται με αυτόματο
τρόπο.
4 Κάντε διπλό κλικ στο εικονίδιο Install.
5 Ακολουθήστε τις οδηγίες που εμφανίζονται στις οθόνες.
Χρησιμοποιώντας το Web
1 Μεταβείτε στην τοποθεσία της Lexmark στο Web, στη διεύθυνση: www.lexmark.com.
2 Από την αρχική σελίδα, μετακινηθείτε στις επιλογές του μενού και, στη συνέχεια, επιλέξτε Drivers &
Downloads.
3 Επιλέξτε τον εκτυπωτή που διαθέτετε, καθώς και το κατάλληλο πρόγραμμα οδήγησης εκτυπωτή για το
λειτουργικό σας σύστημα.
4 Ακολουθήστε τις οδηγίες στις οθόνες για να πραγματοποιήσετε λήψη του προγράμματος οδήγησης και να
εγκαταστήσετε το λογισμικό του εκτυπωτή.
Εγκατάσταση του προαιρετικού προγράμματος οδήγησης XPS (Χρήστες των Windows Vista μόνο)
Το πρόγραμμα οδήγησης XML Paper Specification (XPS) είναι ένα προαιρετικό πρόγραμμα οδήγησης
εκτυπωτή σχεδιασμένο ώστε να υπάρχει δυνατότητα χρήσης των προηγμένων λειτουργιών χρωμάτων και
γραφικών XPS που είναι διαθέσιμες μόνο στους χρήστες των Windows Vista. Για να χρησιμοποιήσετε τις
λειτουργίες XPS, θα πρέπει να εγκαταστήστε το πρόγραμμα οδήγησης XPS ως πρόσθετο πρόγραμμα
οδήγησης μετά την εγκατάσταση του κανονικού λογισμικού εκτυπωτή.
14
Page 15
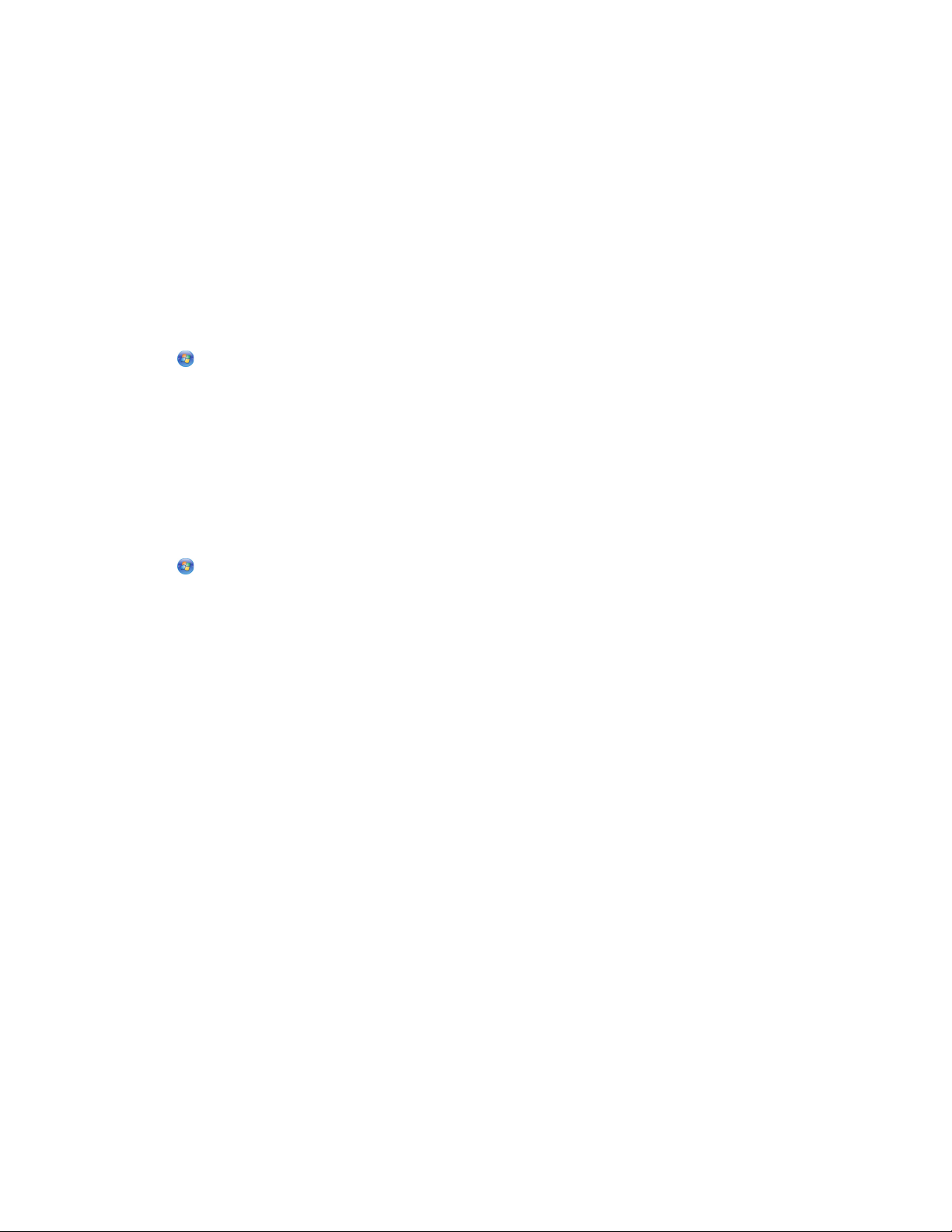
Σημειώσεις:
• Πριν να εγκαταστήσετε το πρόγραμμα οδήγησης XPS, πρέπει να εγκαταστήσετε τον εκτυπωτή στον
υπολογιστή σας.
• Πριν να εγκαταστήσετε το πρόγραμμα οδήγησης XPS, πρέπει να εγκαταστήσετε το Λογισμικό
ενημέρωσης κώδικα QFE της Microsoft και στη συνέχεια να εξάγετε τα αρχεία προγραμμάτων οδήγησης
από το CD του λογισμικού εγκατάστασης. Για να εγκαταστήσετε το λογισμικό ενημέρωσης κώδικα, πρέπει
να διαθέτετε δικαιώματα διαχειριστή στον υπολογιστή.
Για την εγκατάσταση του Λογισμικού ενημέρωσης κώδικα QFE της Microsoft και για
προγράμματος οδήγησης:
την εξαγωγή του
1 Τοποθετήστε το CD του λογισμικού εγκατάστασης και κάντε κλικ στο κουμπί Άκυρο όταν εμφανιστεί ο
Οδηγός εγκατάστασης.
2 Επιλέξτε Υπολογιστής.
3 Κάντε διπλό κλικ στο εικονίδιο της μονάδας CD ή DVD και, στη συνέχεια, κάντε διπλό κλικ στην επιλογή
Προγράμματα οδήγησης.
4 Κάντε διπλό κλικ στην επιλογή xps και, στη συνέχεια, κάντε διπλό κλικ στο setupxps.
Τα αρχεία του προγράμματος οδήγησης XPS αντιγράφονται στον υπολογιστή σας και ξεκινούν τυχόν
απαραίτητα αρχεία XPS της Microsoft. Ακολουθήστε τις οδηγίες στην οθόνη για να ολοκληρώσετε την
εγκατάσταση του λογισμικού ενημέρωσης κώδικα.
Για να εγκαταστήσετε το πρόγραμμα οδήγησης XPS:
1 Επιλέξτε Πίνακας ελέγχου.
2 Στην περιοχή Υλικό και ήχος, επιλέξτε Εκτυπωτής και, στη συνέχεια, κάντε κλικ στο Προσθήκη
εκτυπωτή.
3 Από το παράθυρο διαλόγου Προσθήκη εκτυπωτή, επιλέξτε Προσθήκη τοπικού εκτυπωτή.
4 Από το αναπτυσσόμενο μενού "Χρήση υπάρχουσας θύρας", επιλέξτε Εικονική θύρα εκτυπωτή για
USB και κάντε κλικ στο Επόμενο.
5 Κάντε κλικ στο κουμπί Από δίσκο.
Ανοίγει το παράθυρο διαλόγου "Εγκατάσταση από δίσκο".
6 Κάντε κλικ στο κουμπί Αναζήτηση και περιηγηθείτε στα αρχεία του προγράμματος οδήγησης XPS στον
υπολογιστή σας:
α Επιλέξτε Υπολογιστής και κάντε διπλό κλικ στο (C:).
β Κάντε διπλό κλικ στην επιλογή Προγράμματα οδήγησης και, στη συνέχεια, διπλό κλικ στην επιλογή
Εκτυπωτής.
γ Κάντε διπλό κλικ στον φάκελο που αναγράφει τον αριθμό του μοντέλου του εκτυπωτή και, στη συνέχεια,
κάντε διπλό κλικ στην επιλογή Προγράμματα οδήγησης.
δ Κάντε διπλό κλικ στην επιλογή xps και επιλέξτε Άνοιγμα.
ε Από το παράθυρο διαλόγου Εγκατάσταση από δίσκο, κάντε κλικ στο κουμπί OK.
7 Επιλέξτε Επόμενο στα επιπλέον δύο παράθυρα διαλόγου που εμφανίζονται.
Για περισσότερες πληροφορίες σχετικά με το πρόγραμμα οδήγησης XPS, ανατρέξτε στο αρχείο readme
στο CD του λογισμικού εγκατάστασης. Το αρχείο μαζί με το αρχείο δέσμης setupxps, βρίσκονται στο
φάκελο xps (D:\Drivers\xps\readme).
15
Page 16
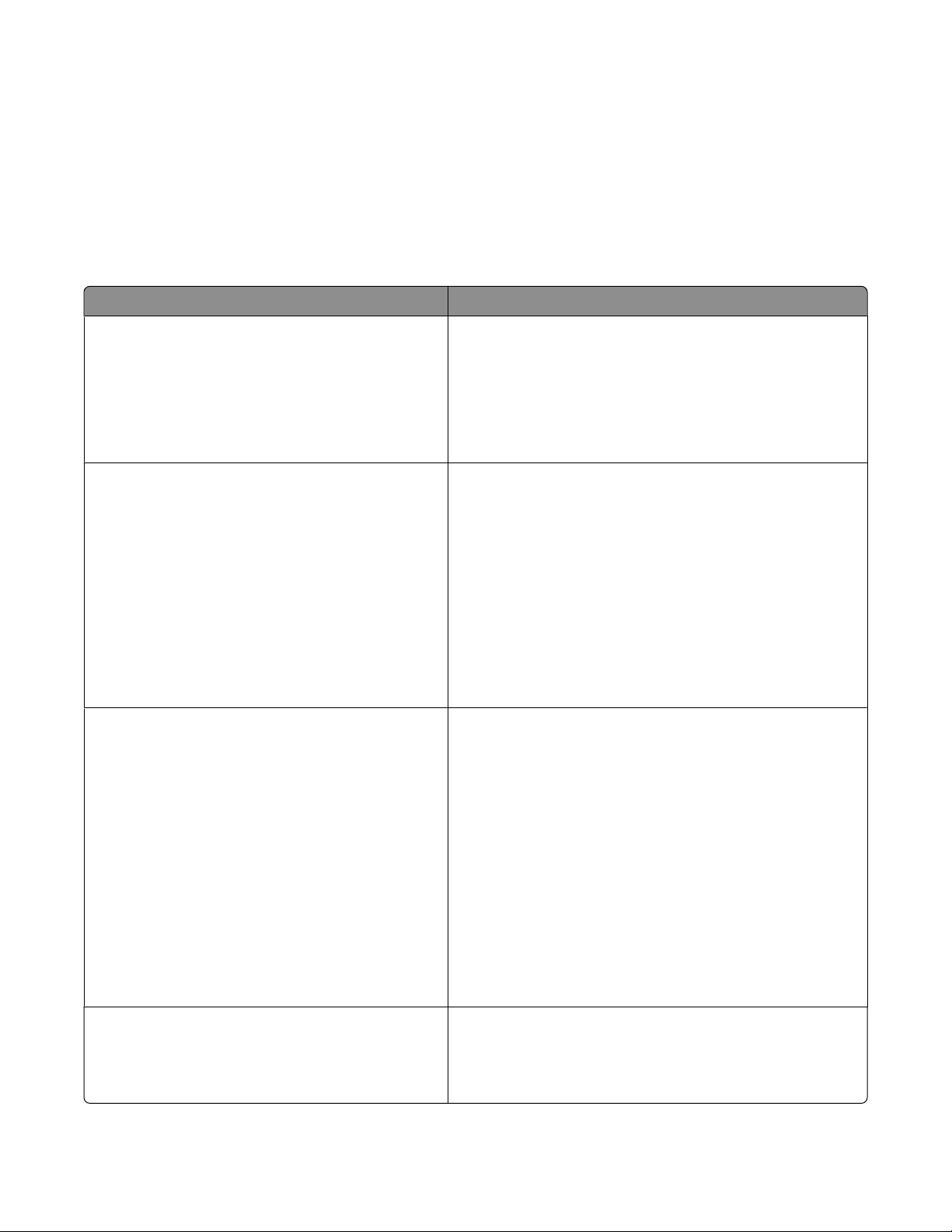
Χρήση του λογισμικού του εκτυπωτή στα Windows
Όταν εγκαταστήσατε τον εκτυπωτή χρησιμοποιώντας το CD του λογισμικού του εκτυπωτή, εγκαταστάθηκε το
σύνολο του απαραίτητου λογισμικού. Ενδέχεται να έχετε επιλέξει την εγκατάσταση ορισμένων επιπλέον
προγραμμάτων. Στον ακόλουθο πίνακα παρέχεται προεπισκόπηση των διαφόρων προγραμμάτων
λογισμικού και των δυνατοτήτων τους.
Σημείωση: Δεν είναι διαθέσιμα όλα αυτά τα προγράμματα σε όλους τους εκτυπωτές. Για παράδειγμα,
αγοράσατε εκτυπωτή που δεν υποστηρίζει λειτουργία σάρωσης ή φαξ, τότε το λογισμικό του εκτυπωτή δεν
θα υποστηρίζει τις λειτουργίες αυτές.
Χρησιμοποιήστε το εξής Για
LexmarkTM Productivity Studio ή Lexmark
FastPics
• Σάρωση, αντιγραφή, αποστολή/λήψη φαξ, αποστολή
μέσω ηλεκτρονικού ταχυδρομείου ή εκτύπωση μιας
φωτογραφίας ή ενός εγγράφου.
εάν
• Μεταφορά φωτογραφιών.
• Δημιουργία ευχετήριων φωτογραφικών καρτών.
• Προσαρμογή των ρυθμίσεων για τον εκτυπωτή.
Λογισμικό εργαλείων διαχείρισης fax της Lexmark
• Να στείλετε ένα φαξ.
• Να λάβετε ένα φαξ
• Να προσθέσετε, να επεξεργαστείτε ή να διαγράψετε
επαφές στο ενσωματωμένο ευρετήριο.
• Να αποκτήσετε πρόσβαση στο Βοηθητικό
πρόγραμμα εγκατάστασης φαξ της Lexmark. Χρησιμοποιήστε το Βοηθητικό πρόγραμμα εγκατάστασης
φαξ της Lexmark για να ορίσετε τους αριθμούς ταχείας
κλήσης και ομάδας κλήσης, τους ήχους κλήσης και
απάντησης και την εκτύπωση ιστορικού φαξ και
αναφορών κατάστασης.
Προτιμήσεις εκτύπωσης
Βοηθητικό πρόγραμμα ρύθμισης ασύρματης
σύνδεσης της Lexmark
Όταν επιλέγετε Αρχείο Εκτύπωση έχοντας ανοιχτό
ένα έγγραφο, εμφανίζεται ένα παράθυρο διαλόγου
"Προτιμήσεις εκτύπωσης". Το παράθυρο διαλόγου σάς
επιτρέπει να ενεργοποιήσετε επιλογές για την εργασία
εκτύπωσης, όπως τις εξής:
• Επιλογή του αριθμού των αντιγράφων προς
εκτύπωση.
• Εκτύπωση αντιγράφων και στις δύο πλευρές του
χαρτιού.
• Επιλογή του τύπου χαρτιού
• Προσθήκη υδατογραφήματος.
• Βελτίωση εικόνων.
• Αποθήκευση των ρυθμίσεων.
• Εγκατάσταση του ασύρματου εκτυπωτή σε ασύρματο
δίκτυο.
• Αλλαγή των ρυθμίσεων ασύρματης σύνδεσης του
εκτυπωτή.
16
Page 17
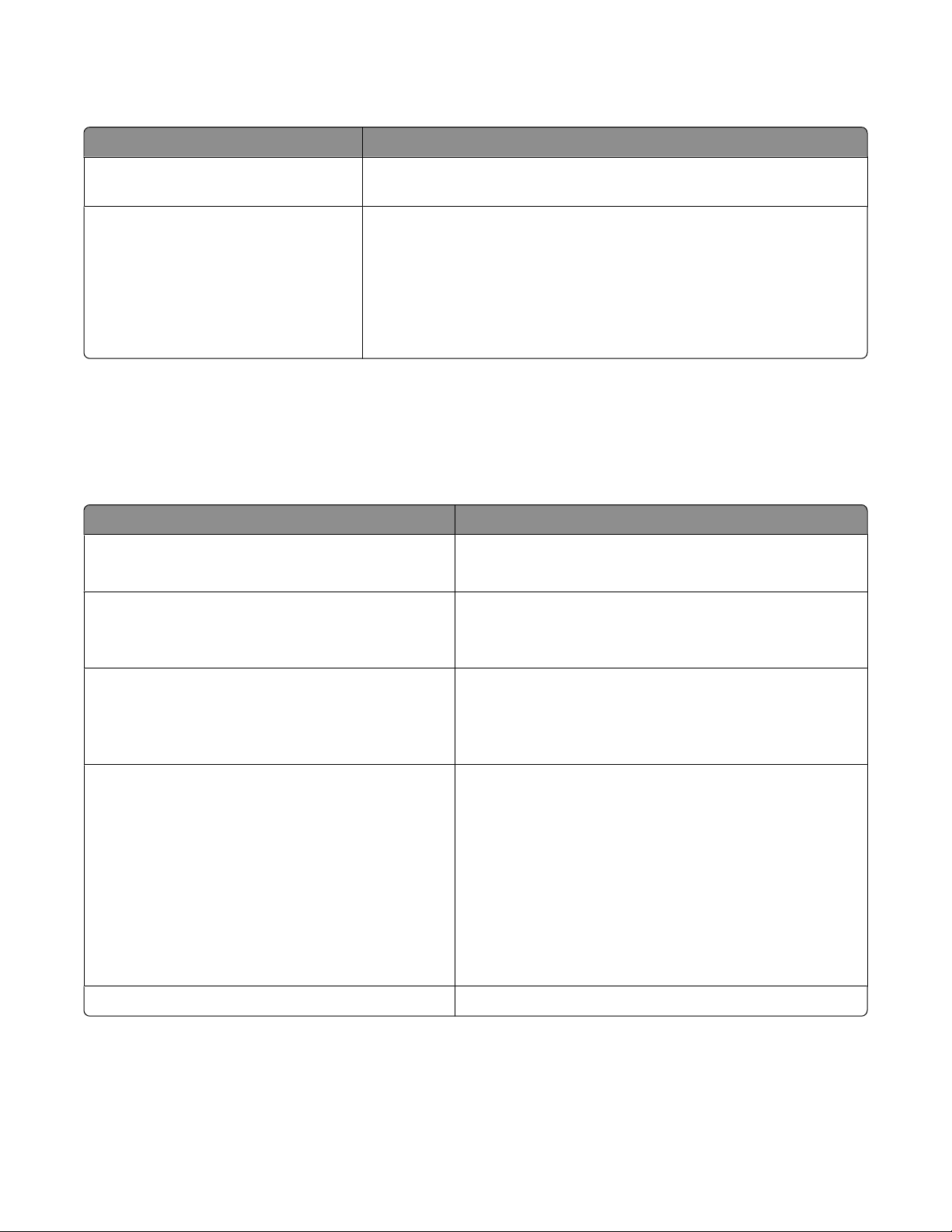
Χρήση του λογισμικού του εκτυπωτή σε Macintosh
Χρησιμοποιήστε το εξής Για
Παράθυρο διαλόγου Εκτύπωση Προσαρμογή των ρυθμίσεων εκτύπωσης και προγραμματισμό
εργασιών εκτύπωσης.
Παράθυρο διαλόγου Printer Services
• Πρόσβαση στο βοηθητικό πρόγραμμα του εκτυπωτή.
• Αντιμετώπιση προβλημάτων.
• Παραγγελία μελανιού ή αναλώσιμων.
• Επικοινωνία με την Lexmark.
• Έλεγχο της έκδοσης του λογισμικού του εκτυπωτή που είναι
εγκατεστημένη στον υπολογιστή.
Κατά την εγκατάσταση, παράλληλα με το λογισμικό του εκτυπωτή, εγκαταστάθηκαν και εφαρμογές. Οι
εφαρμογές αυτές αποθηκεύονται στον φάκελο του εκτυπωτή που εμφανίζεται στην επιφάνεια εργασίας Finder
μετά την εγκατάσταση.
1 Στην επιφάνεια εργασίας "Finder", κάντε διπλό κλικ στο φάκελο του εκτυπωτή.
2 Κάντε διπλό κλικ στο εικονίδιο της εφαρμογής που θέλετε να χρησιμοποιήσετε.
Χρησιμοποιήστε το εξής Για
Κέντρο Όλα σε Ένα της Lexmark
• Σάρωση φωτογραφιών και εγγράφων.
• Προσαρμογή των ρυθμίσεων για εργασίες σάρωσης.
Βοηθητικό πρόγραμμα εγκατάστασης φαξ της
Lexmark
• Προσαρμογή των ρυθμίσεων για εργασίες φαξ.
• Δημιουργία και επεξεργασία της λίστας Ταχείας
κλήσης.
Συσκευή ανάγνωσης καρτών δικτύου Lexmark
• Προβολή των περιεχομένων μιας συσκευής μνήμης
τοποθετημένης σε εκτυπωτή δικτύου.
• Μεταφορά φωτογραφιών και εγγράφων από
συσκευή μνήμης στον υπολογιστή μέσω δικτύου.
Βοηθητικό πρόγραμμα εκτυπωτή της Lexmark
• Λήψη βοήθειας για την εγκατάσταση κασετών
μελανιού.
• Εκτύπωση δοκιμαστικής σελίδας.
• Εκτύπωση σελίδας ευθυγράμμισης.
• Καθαρισμό των ακροφυσίων των κασετών
εκτύπωσης.
• Παραγγελία μελανιού ή αναλώσιμων.
• Δήλωση του εκτυπωτή.
• Επικοινωνία με την Υποστήριξη Πελατών.
Lexmark Wireless Setup Assistant Εγκατάσταση του εκτυπωτή σε ασύρματο δίκτυο.
Σημείωση: Ο εκτυπωτής μπορεί να μην συνοδεύεται από τις εφαρμογές αυτές, ανάλογα με τις λειτουργίες
του εκτυπωτή που αγοράσατε.
17
Page 18
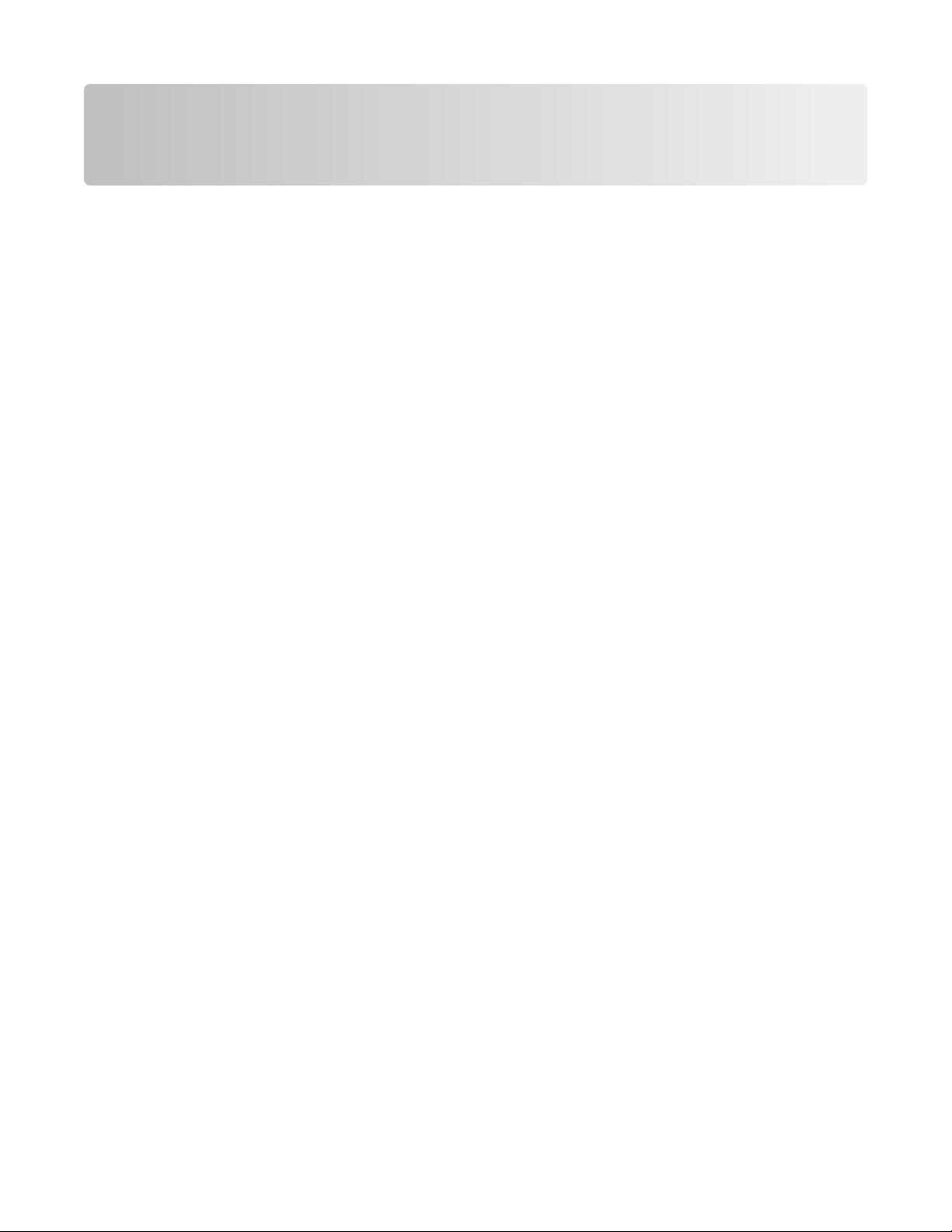
Εγκατάσταση του εκτυπωτή σε ασύρματο δίκτυο
Συμβατότητα ασύρματου δικτύου
Ο εκτυπωτής σας περιέχει έναν ασύρματο διακομιστή εκτυπώσεων IEEE 802.11g. Ο εκτυπωτής σας είναι
συμβατός με τους δρομολογητές IEEE 802.11 b/g/n που έχουν πιστοποιηθεί κατά Wi-Fi. Εάν αντιμετωπίζετε
προβλήματα με ένα δρομολογητή n, βεβαιωθείτε ότι ο κατασκευαστής του δρομολογητή και η ρύθμιση της
τρέχουσας λειτουργίας είναι συμβατά με τις συσκευές g, καθώς αυτή η ρύθμιση διαφέρει ανάλογα με τη
μάρκα/μοντέλο
Πληροφορίες που θα χρειαστείτε για να εγκαταστήσετε τον εκτυπωτή σε ασύρματο δίκτυο
Για να ρυθμίσετε τον εκτυπωτή για ασύρματη εκτύπωση, πρέπει να γνωρίζετε τα εξής:
• Το όνομα του ασύρματου δικτύου σας. Αυτό είναι γνωστό και ως SSID (Service Set Identifier).
• Εάν χρησιμοποιήθηκε κρυπτογράφηση για την ασφάλεια του δικτύου σας.
• Το κλειδί ασφαλείας (κλειδί WEP ή φράση πρόσβασης WPA) που επιτρέπει σε άλλες συσκευές να
επικοινωνούν στο δίκτυο εάν χρησιμοποιήθηκε κρυπτογράφηση για την ασφάλεια του δικτύου σας.
του δρομολογητή.
Εάν το σημείο ασύρματης πρόσβασης (ασύρματος δρομολογητής) χρησιμοποιεί ασφάλεια WEP
(Εμπιστευτικότητα αντίστοιχη με ενσύρματο δίκτυο), το κλειδί WEP θα πρέπει να είναι:
• Ακριβώς 10 ή 26 δεκαεξαδικοί χαρακτήρες. Δεξαεξαδικοί χαρακτήρες είναι οι A-F, a-f και 0-9.
ή
• Ακριβώς 5 ή 13 χαρακτήρες ASCII. Οι χαρακτήρες ASCII είναι τα γράμματα, οι αριθμοί, τα σημεία στίξης
και τα σύμβολα που υπάρχουν σε ένα πληκτρολόγιο.
Εάν το σημείο ασύρματης πρόσβασης (ασύρματος δρομολογητής) χρησιμοποιεί ασφάλεια WPA (Wi-Fi
Protected Access), η φράση πρόσβασης WPA θα πρέπει να είναι:
• Από 8 έως 63 χαρακτήρες ASCII. Υπάρχει διάκριση πεζών-κεφαλαίων σε χαρακτήρες ASCII σε φράση
πρόσβασης WPA.
ή
• Ακριβώς 64 δεκαεξαδικοί χαρακτήρες. Δεξαεξαδικοί χαρακτήρες είναι οι A-F, a-f και 0-9.
Εάν το ασύρματο δίκτυό σας δεν χρησιμοποιεί ασφάλεια, δεν θα έχετε κλειδί ασφαλείας. Η χρήση ασύρματου
δικτύου χωρίς ασφάλεια δεν συνιστάται, γιατί επιτρέπει τη χρήση των πόρων του δικτύου σας από
παρείσακτους χωρίς τη συγκατάθεσή σας.
Σημείωση: Βεβαιωθείτε ότι αντιγράψατε το κλειδί ασφαλείας και
των κεφαλαίων χαρακτήρων που ενδέχεται να υπάρχουν και φυλάξτε το σε ασφαλές μέρος για μελλοντική
αναφορά. Χρησιμοποιήστε τον παρακάτω πίνακα για να σημειώσετε αυτές τις πληροφορίες.
το SSID με ακρίβεια, συμπεριλαμβανομένων
18
Page 19
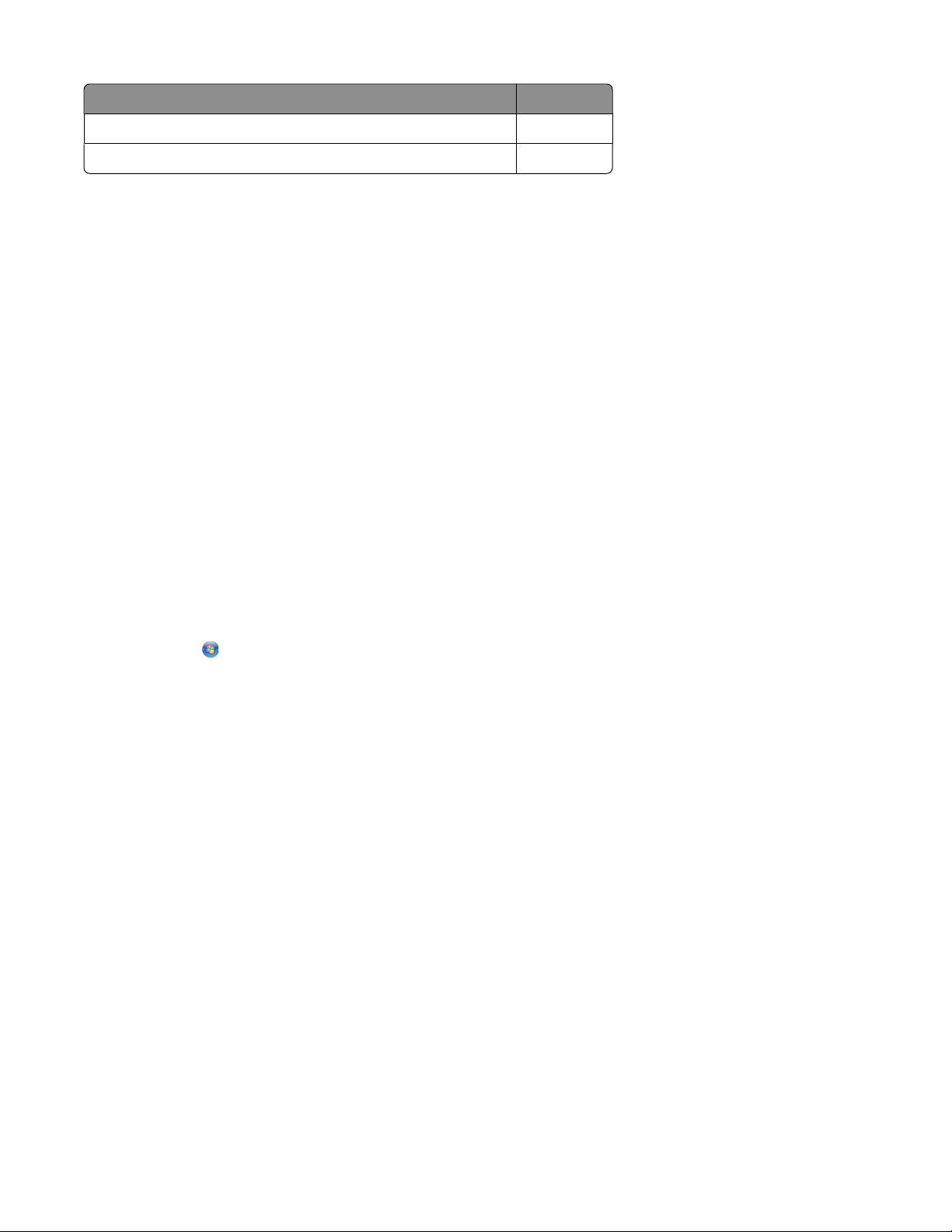
Στοιχείο Περιγραφή
SSID (το όνομα του ασύρματου δικτύου)
Κλειδί ασφαλείας (κλειδί WEP ή φράση πρόσβασης WPA)
Σημείωση: Εάν δεν γνωρίζετε το SSID του δικτύου στο οποίο είναι συνδεδεμένος ο υπολογιστής σας,
εκκινήστε το βοηθητικό πρόγραμμα ρύθμισης ασύρματης λειτουργίας του προσαρμογέα δικτύου του
υπολογιστή και αναζητήστε το όνομα δικτύου. Εάν δεν μπορείτε να βρείτε το SSID ή τις πληροφορίες
ασφαλείας του δικτύου σας, ανατρέξτε στην τεκμηρίωση που συνόδευε το σημείο ασύρματης
(ασύρματο δρομολογητή) ή επικοινωνήστε με το άτομο που εγκατέστησε το ασύρματο δίκτυο.
πρόσβασης
Εγκατάσταση του εκτυπωτή σε ασύρματο δίκτυο
Πριν να πραγματοποιήσετε εγκατάσταση του εκτυπωτή σε ασύρματο δίκτυο, βεβαιωθείτε ότι:
• Έχετε ολοκληρώσει την αρχική εγκατάσταση του εκτυπωτή.
• Η εγκατάσταση του ασύρματου δικτύου έχει γίνει σωστά και λειτουργεί κανονικά.
• Ο υπολογιστής που χρησιμοποιείτε είναι συνδεδεμένος στο ίδιο ασύρματο δίκτυο που θέλετε να
εγκαταστήσετε τον εκτυπωτή.
Στα Windows
1 Τοποθετήστε το CD του λογισμικού εγκατάστασης.
2 Περιμένετε λίγο μέχρι να εμφανιστεί η οθόνη "Καλώς ορίσατε".
Εάν η οθόνη "Καλώς ορίσατε" δεν εμφανιστεί μετά από λίγο, κάντε ένα από τα εξής:
Στα Windows Vista:
α Επιλέξτε .
β Εντοπίστε το πλαίσιο αναζήτησης.
γ Πληκτρολογήστε D:\setup.exe, όπου D είναι το γράμμα της μονάδας CD ή DVD που διαθέτετε.
Στα Windows XP:
α Επιλέξτε Έναρξη Εκτέλεση.
β Πληκτρολογήστε D:\setup.exe, όπου D είναι το γράμμα της μονάδας CD ή DVD που διαθέτετε.
3 Ακολουθήστε τις οδηγίες που εμφανίζονται στην οθόνη "Καλώς ορίσατε" για να εγκαταστήσετε τον
εκτυπωτή.
Σε υπολογιστές Macintosh
1 Τοποθετήστε το CD του λογισμικού εγκατάστασης.
2 Περιμένετε λίγο μέχρι να εμφανιστεί η οθόνη "Καλώς ορίσατε".
Σημείωση: Εάν η οθόνη "Καλώς ορίσατε" δεν εμφανιστεί μετά από λίγο, κάντε κλικ στο εικονίδιο του CD
που βρίσκεται στην επιφάνεια εργασίας.
3 Κάντε διπλό κλικ στην επιλογή Εγκατάσταση.
4 Ακολουθήστε τις οδηγίες που εμφανίζονται στην οθόνη "Καλώς ορίσατε" για να εγκαταστήσετε τον
εκτυπωτή.
19
Page 20
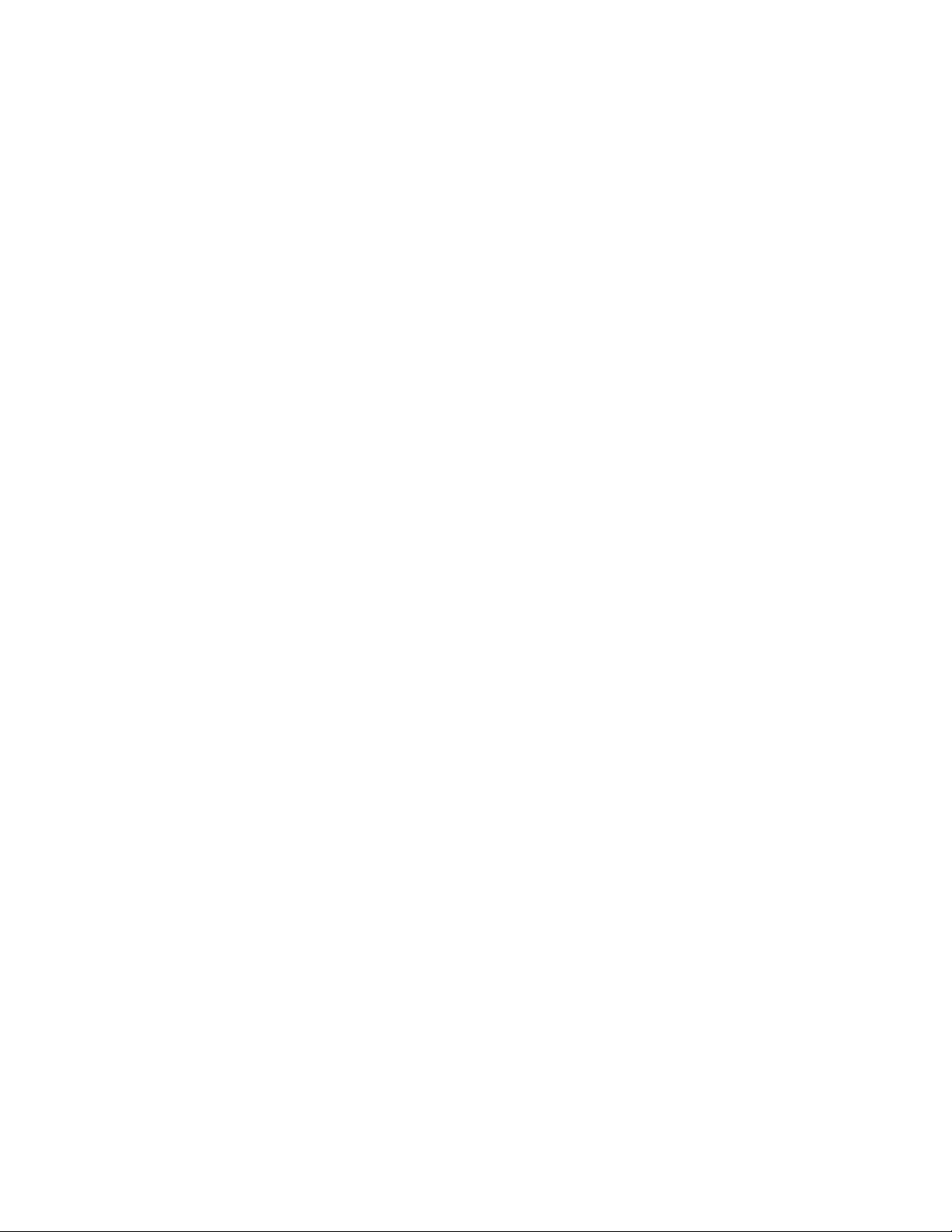
Επεξήγηση των χρωμάτων της φωτεινής ένδειξης Wi-Fi
Η φωτεινή ένδειξη Wi-Fi σας βοηθά να διευκρινίσετε την κατάσταση του δικτύου του εκτυπωτή.
Παρακάτω περιγράφεται η σημασία των χρωμάτων της φωτεινής ένδειξης Wi-Fi.
• Απενεργοποιημένη ενδέχεται να υποδεικνύει πως ο εκτυπωτής είναι απενεργοποιημένος ή βρίσκεται
στη λειτουργία αρχικής ενεργοποίησης, πως ο εσωτερικός διακομιστής εκτυπώσεων δεν είναι
εγκατεστημένος ή πως δεν είναι σωστά συνδεδεμένος.
Η φωτεινή ένδειξη θα πρέπει να είναι ως εξής:
– Όταν ο εκτυπωτής είναι απενεργοποιημένος
– Όταν ο εκτυπωτής βρίσκεται σε λειτουργία εξοικονόμησης ενέργειας
– Εάν ο εκτυπωτής δεν διαθέτει εσωτερικό διακομιστή εκτυπώσεων εγκατεστημένο και θέλετε να
συνδέσετε τον εκτυπωτή στον υπολογιστή μέσω καλωδίου USB
• Πορτοκαλί ενδέχεται να υποδεικνύει πως γίνεται ρύθμιση των παραμέτρων του εκτυπωτή για χρήση στο
ασύρματο δίκτυο, πως ο εσωτερικός διακομιστής εκτυπώσεων δεν είναι ρυθμισμένος για λειτουργία
υποδομής ή πως ο εσωτερικός διακομιστής εκτυπώσεων περιμένει να γίνει ρύθμιση των παραμέτρων του
για λειτουργία ad hoc.
Η φωτεινή ένδειξη θα πρέπει να είναι ως εξής:
– Όταν θέλετε να χρησιμοποιήσετε τον εκτυπωτή χωρίς υπολογιστή
– Όταν θέλετε να ρυθμίσετε τον εκτυπωτή για χρήση σε ασύρματο δίκτυο
– Εάν ο εκτυπωτής έχει ρυθμιστεί για δίκτυο ad hoc και εκπέμπει το όνομα ασύρματου δικτύου (SSID)
• Πορτοκαλί που αναβοσβήνει ενδέχεται να υποδεικνύει πως:
– Ο εκτυπωτής βρίσκεται εκτός του εύρους που εξυπηρετεί το σημείο ασύρματης πρόσβασης
(ασύρματος δρομολογητής).
– Ο εκτυπωτής προσπαθεί να επικοινωνήσει με το σημείο ασύρματης πρόσβασης (ασύρματος
δρομολογητής), αλλά το σημείο ασύρματης πρόσβασης (ασύρματος δρομολογητής) ενδέχεται να είναι
απενεργοποιημένο ή να μην λειτουργεί σωστά.
– Ο εκτυπωτής προσπαθεί να επικοινωνήσει με το σημείο ασύρματης πρόσβασης (ασύρματος
δρομολογητής).
Αυτό ισχύει εάν έχετε ήδη ρυθμίσει τις παραμέτρους του εκτυπωτή για χρήση στο ασύρματο δίκτυό
σας. Εάν έχετε ρυθμίσει τις παραμέτρους του εκτυπωτή, όποτε απενεργοποιείτε και, στη συνέχεια,
ενεργοποιείτε πάλι τον εκτυπωτή, ο εσωτερικός διακομιστής εκτυπώσεων θα προσπαθήσει να
συνδεθεί
– Οι ρυθμίσεις ασύρματης σύνδεσης του εκτυπωτή ενδέχεται να μην ισχύουν πλέον.
• Πράσινη υποδεικνύει πως ο εκτυπωτής είναι συνδεδεμένος σε ασύρματο δίκτυο.
Η φωτεινή ένδειξη θα πρέπει να βρίσκεται στην κατάσταση αυτή όταν θέλετε να αρχίσετε να χρησιμοποιείτε
τον εκτυπωτή που έχετε ήδη ρυθμίσει για χρήση με το ασύρματο δίκτυό σας.
• Η κατάσταση Πράσινο που αναβοσβήνει υποδεικνύει ότι γίνεται ενημέρωση του εσωτερικού διακομιστή
εκτυπώσεων του εκτυπωτή.
με το σημείο ασύρματης πρόσβασης (ασύρματος δρομολογητής).
Μη αυτόματη ρύθμιση παραμέτρων διεύθυνσης IP
Στον εκτυπωτή εκχωρείται αυτόματα μια διεύθυνση IP μέσω DHCP στα περισσότερα ασύρματα δίκτυα.
Πρέπει να επιλέξετε τη μη αυτόματη εκχώρηση διεύθυνσης IP στον εκτυπωτή στις ακόλουθες περιπτώσεις:
• Εάν ορίσατε οι ίδιοι διευθύνσεις IP για τις υπόλοιπες συσκευές του δικτύου.
• Εάν θέλετε να ορίσετε συγκεκριμένη διεύθυνση IP.
20
Page 21
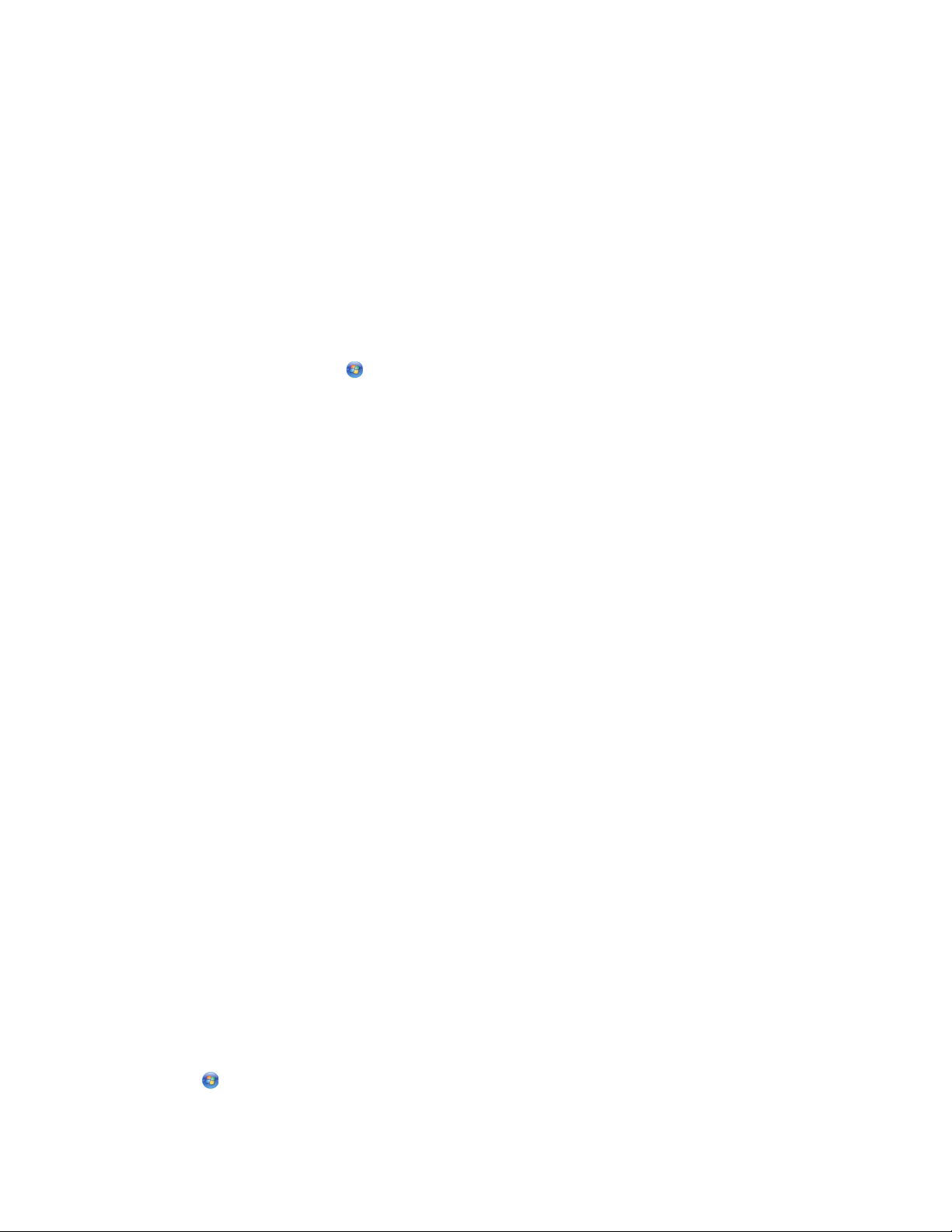
• Εάν μετακινείτε τον εκτυπωτή σε απομακρυσμένο υποδίκτυο.
Για περισσότερες πληροφορίες, επικοινωνήστε με το άτομο που εγκατέστησε το δίκτυό σας.
Αλλαγή ρυθμίσεων ασύρματης λειτουργίας μετά την εγκατάσταση
Για να αλλάξετε τις ρυθμίσεις ασύρματης λειτουργίας του εκτυπωτή, όπως το διαμορφωμένο δίκτυο, το κλειδί
ασφαλείας ή άλλες ρυθμίσεις:
Στα Windows
1 Κάντε ένα από τα εξής:
• Στα Windows Vista, επιλέξτε .
• Στα Windows XP, επιλέξτε Έναρξη.
2 Επιλέξτε Προγράμματα ή Όλα τα προγράμματα και στη συνέχεια επιλέξτε το φάκελο του προγράμματος
εκτυπωτή από τη λίστα.
3 Επιλέξτε Εργαλεία Βοηθητικό πρόγραμμα ρύθμισης ασύρματης σύνδεσης της Lexmark
Σημείωση: Εάν δεν έχετε συνδέσει το καλώδιο, μπορεί να σας ζητηθεί να συνδέσετε ξανά τον εκτυπωτή
στον υπολογιστή χρησιμοποιώντας το καλώδιο εγκατάστασης ως μέρος της διαδικασίας εγκατάστασης.
4 Ακολουθήστε τις οδηγίες στην οθόνη του υπολογιστή για να επαναλάβετε την εγκατάσταση του λογισμικού
και, στη συνέχεια, κάντε τις αλλαγές που θέλετε.
Σε υπολογιστές Macintosh
1 Στην επιφάνεια εργασίας "Finder", κάντε διπλό κλικ στο φάκελο του εκτυπωτή.
2 Κάντε διπλό κλικ στην επιλογή Lexmark Wireless Setup Assistant.
3 Ακολουθήστε τις οδηγίες που εμφανίζονται στην οθόνη του υπολογιστή.
Εγκατάσταση του εκτυπωτή σε άλλους υπολογιστές
Εφόσον γίνει η ρύθμιση των παραμέτρων του εκτυπωτή, η ασύρματη πρόσβαση σε αυτόν είναι εφικτή από
οποιονδήποτε εκτυπωτή στο δίκτυο. Ωστόσο, το πρόγραμμα οδήγησης του εκτυπωτή πρέπει να εγκατασταθεί
σε όλους τους υπολογιστές που θα έχουν πρόσβαση στον εκτυπωτή. Δεν χρειάζεται να ρυθμίσετε ξανά τις
παραμέτρους του εκτυπωτή, αλλά θα χρειαστεί να
υπολογιστή για να εγκαταστήσετε το πρόγραμμα οδήγησης.
Στα Windows
1 Τοποθετήστε το CD του λογισμικού εγκατάστασης.
2 Περιμένετε να εμφανιστεί η οθόνη "Καλώς ορίσατε".
Εάν η οθόνη "Καλώς ορίσατε" δεν εμφανιστεί μετά από λίγο, κάντε ένα από τα εξής:
εκτελέσετε τη ρύθμιση ασύρματης λειτουργίας σε κάθε
Στα Windows Vista:
α Επιλέξτε .
β Εντοπίστε το πλαίσιο αναζήτησης.
21
Page 22
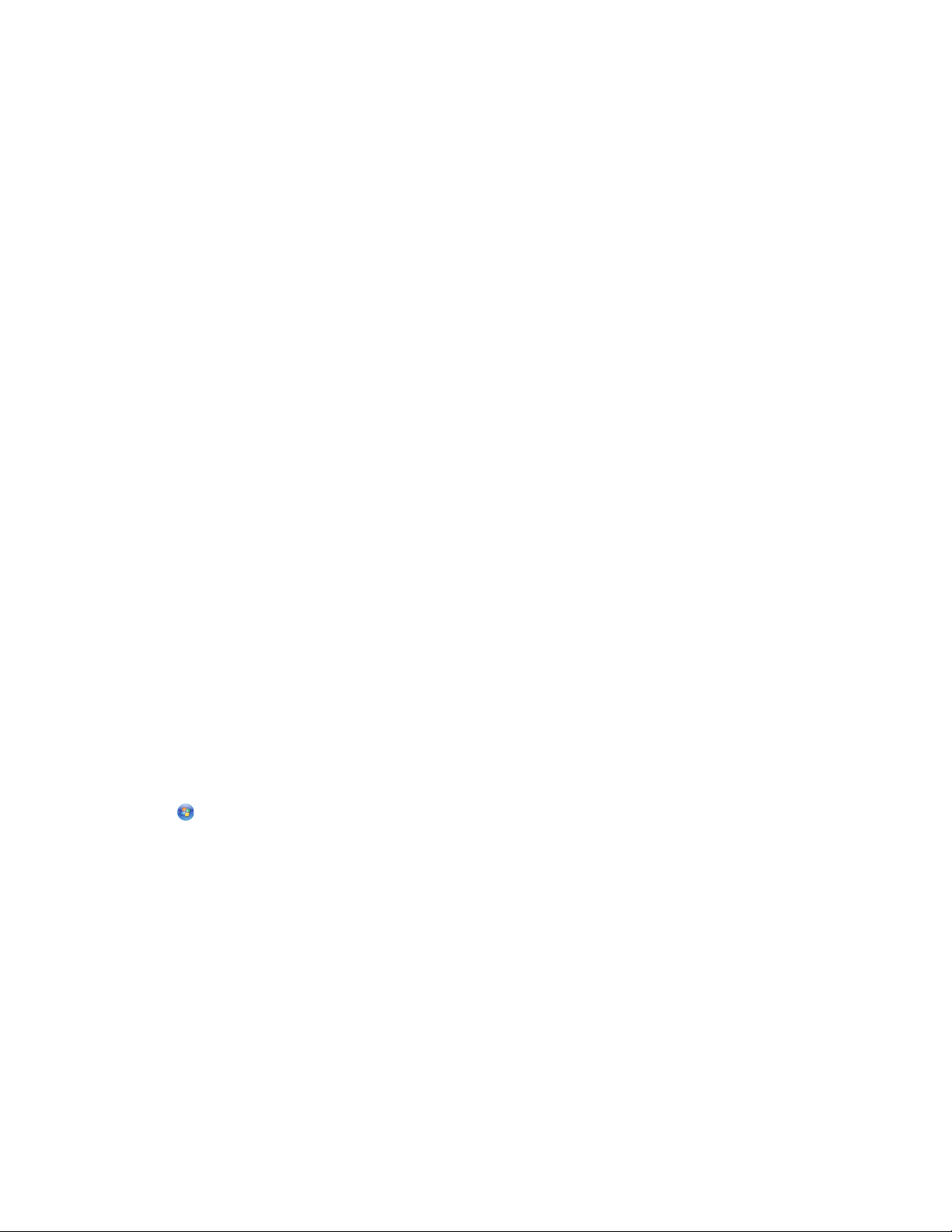
γ Πληκτρολογήστε D:\setup.exe, όπου D είναι το γράμμα της μονάδας CD ή DVD που διαθέτετε.
Στα Windows XP:
α Επιλέξτε Έναρξη Εκτέλεση.
β Πληκτρολογήστε D:\setup.exe, όπου D είναι το γράμμα της μονάδας CD ή DVD που διαθέτετε.
3 Ακολουθήστε τις οδηγίες που εμφανίζονται στην οθόνη για να εγκαταστήσετε ένα διαμορφωμένο εκτυπωτή
σε νέο υπολογιστή.
Σε υπολογιστές Macintosh
1 Τοποθετήστε το CD του λογισμικού εγκατάστασης.
2 Περιμένετε να εμφανιστεί η οθόνη "Καλώς ορίσατε".
Σημείωση: Εάν η οθόνη "Καλώς ορίσατε" δεν εμφανιστεί μετά από λίγο, κάντε κλικ στο εικονίδιο του CD
που βρίσκεται στην επιφάνεια εργασίας.
3 Κάντε διπλό κλικ στην επιλογή Εγκατάσταση.
4 Ακολουθήστε τις οδηγίες που εμφανίζονται στην οθόνη για να εγκαταστήσετε ένα διαμορφωμένο εκτυπωτή
σε νέο υπολογιστή.
Ασύρματη εγκατάσταση για προχωρημένους
Δημιουργία ασύρματου δικτύου ad hoc
Ο συνιστώμενος τρόπος για να εγκαταστήσετε το ασύρματο δίκτυο είναι να χρησιμοποιήσετε σημείο
ασύρματης πρόσβασης (ασύρματο δρομολογητή). Το δίκτυο που έχει εγκατασταθεί με αυτόν τον τρόπο
ονομάζεται δίκτυο υποδομής. Εάν έχετε δίκτυο υποδομής στο σπίτι σας, θα πρέπει να διαμορφώσετε τον
εκτυπωτή σας για χρήση στο δίκτυο αυτό.
Εάν δεν διαθέτετε σημείο
μεταξύ του εκτυπωτή σας και ενός υπολογιστή με προσαρμογέα ασύρματου δικτύου, τότε μπορείτε να
εγκαταστήσετε ένα δίκτυο ad hoc.
Στα Windows Vista
1 Επιλέξτε .
2 Επιλέξτε Πίνακας ελέγχου.
3 Επιλέξτε Δίκτυο και Internet.
4 Στην ενότητα "Κέντρο δικτύου και κοινής χρήσης", κάντε κλικ στην επιλογή Σύνδεση σε δίκτυο.
5 Στο παράθυρο διαλόγου "Σύνδεση σε δίκτυο", επιλέξτε Εγκατάσταση ασύρματου δικτύου ad-hoc (από
υπολογιστή σε υπολογιστή) και, στη συνέχεια, επιλέξτε Επόμενο.
ασύρματης πρόσβασης ή εάν θα θέλατε να εγκαταστήσετε ένα αυτόνομο δίκτυο
22
Page 23
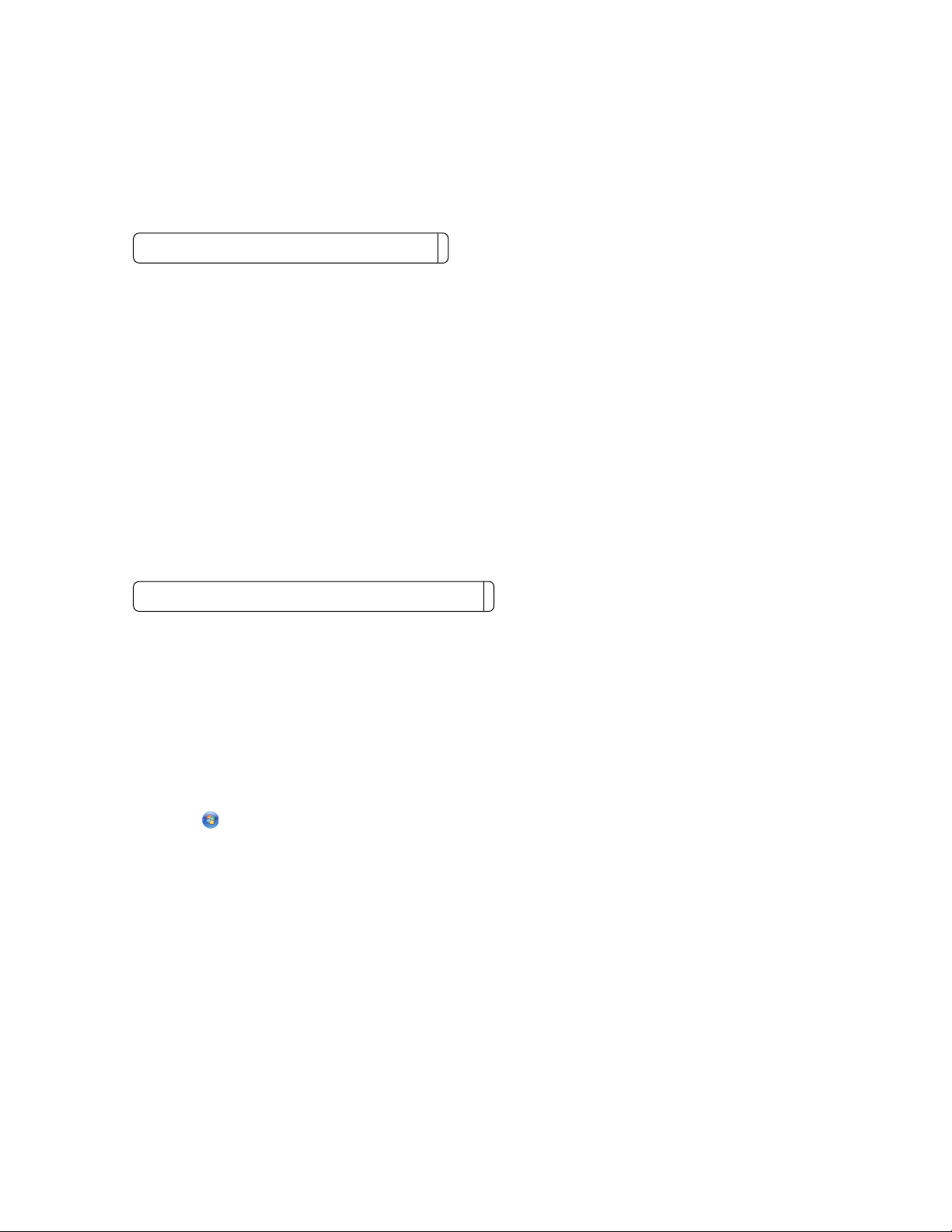
6 Ακολουθήστε τις οδηγίες του οδηγού “Εγκατάσταση ασύρματου δικτύου ad hoc”. Κατά τη διάρκεια της
εγκατάστασης:
α Δημιουργήστε ένα όνομα δικτύου ή SSID για το δίκτυο μεταξύ του υπολογιστή και του εκτυπωτή σας.
β Σημειώστε το όνομα του δικτύου σας στο χώρο που παρέχεται ώστε να ανατρέχετε σε αυτό όταν
εκτελείτε τη ρύθμιση ασύρματης λειτουργίας. Βεβαιωθείτε ότι το αντιγράψατε με ακρίβεια,
συμπεριλαμβανομένων των κεφαλαίων χαρακτήρων.
SSID (το όνομα του ασύρματου δικτύου)
γ Μεταβείτε στην αναπτυσσόμενη λίστα "Τύπος ασφάλειας", επιλέξτε WEP και, στη συνέχεια,
δημιουργήστε ένα κλειδί ασφαλείας (ή κωδικό πρόσβασης).
Τα κλειδιά WEP πρέπει να είναι:
• Ακριβώς 10 ή 26 δεκαεξαδικοί χαρακτήρες. Δεξαεξαδικοί χαρακτήρες είναι οι A-F, a-f και 0-9.
ή
• Ακριβώς 5 ή 13 χαρακτήρες ASCII. Οι χαρακτήρες ASCII είναι τα γράμματα, οι αριθμοί, τα σημεία
στίξης και τα σύμβολα που υπάρχουν σε ένα πληκτρολόγιο.
Σημείωση: Η ασφάλεια είναι προαιρετική για τα δίκτυα ad hoc. Το δίκτυο ad hoc έχει πολύ
μικρότερο εύρος από το δίκτυο υποδομής, έτσι, οι πιθνατότητες να συνδεθούν σε αυτό
παρείσακτοι χωρίς να το γνωρίζετε είναι
πολύ μικρές.
δ Σημειώστε τον κωδικό πρόσβασης του δικτύου σας στο χώρο που παρέχεται ώστε να ανατρέχετε σε
αυτό όταν εκτελείτε τη ρύθμιση ασύρματης λειτουργίας. Βεβαιωθείτε ότι το αντιγράψατε με ακρίβεια,
συμπεριλαμβανομένων των κεφαλαίων χαρακτήρων.
Κλειδί ασφαλείας (εάν το δίκτυο είναι ασφαλές)
Τα Windows Vista θα ενεργοποιήσουν το δίκτυο ad hoc για εσάς. Θα εμφανιστεί στο παράθυρο διαλόγου
“Σύνδεση σε δίκτυο”, κάτω από την ενότητα “Διαθέσιμα δίκτυα,” που υποδεικνύει πως ο υπολογιστής είναι
διαμορφωμένος για χρήση στο δίκτυο ad hoc.
7 Κλείστε τον "Πίνακα ελέγχου" και όλα τα υπόλοιπα παράθυρα.
8 Εάν αυτή είναι η πρώτη φορά που ρυθμίζετε τον εκτυπωτή σας για χρήση σε ασύρματο δίκτυο, εισάγετε
το CD του λογισμικού εγκατάστασης και, στη συνέχεια, ακολουθήστε τις οδηγίες που εμφανίζονται στην
οθόνη "Καλώς ορίσατε".
Διαφορετικά:
α Επιλέξτε .
β Επιλέξτε Όλα τα προγράμματα.
γ Επιλέξτε το φάκελο προγράμματος του εκτυπωτή και στη συνέχεια κέντε κλικ στην επιλογή
Εργαλεία Βοηθητικό πρόγραμμα ρύθμισης ασύρματης λειτουργίας της Lexmark.
9 Μόλις εμφανιστούν τα διαθέσιμα δίκτυα, δώστε το όνομα δικτύου και τις πληροφορίες ασφαλείας που
δημιουργήσατε. Το πρόγραμμα εγκατάστασης θα ρυθμίσει τις παραμέτρους του εκτυπωτή για χρήση με
τον υπολογιστή σας.
10 Φυλάξτε ένα αντίγραφο του ονόματος δικτύου και των πληροφοριών ασφαλείας σε ασφαλές μέρος για
μελλοντική αναφορά.
23
Page 24
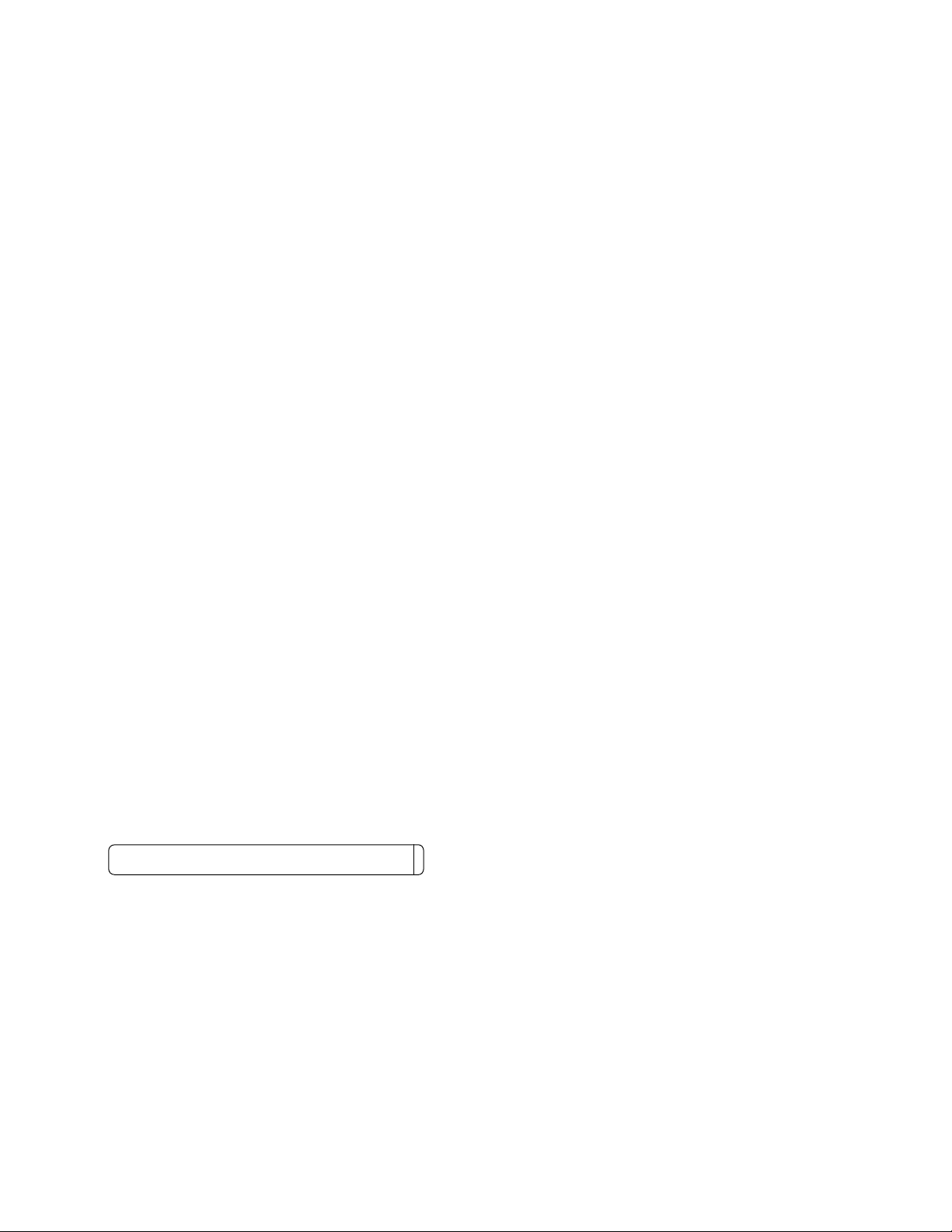
Στα Windows XP και προγενέστερα λειτουργικά συστήματα
1 Επιλέξτε Έναρξη.
2 Επιλέξτε Πίνακας ελέγχου.
3 Επιλέξτε Συνδέσεις Δικτύου και Internet.
4 Επιλέξτε Συνδέσεις δικτύου.
5 Κάντε δεξί κλικ στο εικονίδιο της σύνδεσης ασύρματου δικτύου.
6 Εάν, στο αναδυόμενο μενού, εμφανιστεί η ένδειξη Ενεργοποίηση, επιλέξτε την.
Σημείωση: Εάν δεν εμφανιστεί η ένδειξη "Ενεργοποίηση", η ασύρματη σύνδεση είναι ήδη
ενεργοποιημένη.
7 Κάντε δεξί κλικ στο εικονίδιο Συνδέσεις ασύρματου δικτύου.
8 Επιλέξτε Ιδιότητες.
9 Κάντε κλικ στην καρτέλα Ασύρματα δίκτυα.
Σημείωση: Εάν δεν εμφανιστεί η καρτέλα "Ασύρματα δίκτυα", ο υπολογιστής σας διαθέτει λογισμικό
τρίτου κατασκευαστή που ελέγχει τις ρυθμίσεις ασύρματης λειτουργίας. Πρέπει να χρησιμοποιήσετε το
λογισμικό αυτό για να ρυθμίσετε το ασύρματο δίκτυο ad hoc. Για περισσότερες πληροφορίες, ανατρέξτε
στην τεκμηρίωση του λογισμικού τρίτου κατασκευαστή για να μάθετε
ad hoc.
τους τρόπους δημιουργίας δικτύου
10 Επιλέξτε το πλαίσιο ελέγχου Χρήση των Windows για ρύθμιση παραμέτρων του ασύρματου δικτύου
μου.
11 Στην περιοχή "Προτιμώμενα δίκτυα", διαγράψτε τα υπάρχοντα δίκτυα.
α Επιλέξτε το δίκτυο προς κατάργηση.
β Επιλέξτε Αφαίρεση για να διαγράψετε το δίκτυο από τη λίστα.
12 Κάντε κλικ στο κουμπί Προσθήκη για να δημιουργήσετε ένα δίκτυο ad hoc.
13 Στο πλαίσιο "Όνομα δικτύου (SSID)", πληκτρολογήστε το όνομα που θέλετε να δώσετε στο ασύρματο
δίκτυο.
14 Σημειώστε το όνομα δικτύου που επιλέξατε ώστε να ανατρέχετε σε αυτό όταν εκτελείτε τη ρύθμιση
ασύρματης λειτουργίας. Βεβαιωθείτε ότι το αντιγράψατε με ακρίβεια, συμπεριλαμβανομένων των
κεφαλαίων χαρακτήρων.
SSID (το όνομα του ασύρματου δικτύου)
15 Εάν στη λίστα εμφανιστεί η επιλογή "Έλεγχος ταυτότητας δικτύου", τότε επιλέξτε Άνοιγμα.
16 Στη λίστα "Κρυπτογράφηση δεδομένων", επιλέξτε WEP.
Σημείωση: Η ασφάλεια είναι προαιρετική για τα δίκτυα ad hoc. Το δίκτυο ad hoc έχει πολύ μικρότερο
εύρος από το δίκτυο υποδομής, έτσι, οι πιθνατότητες να συνδεθούν σε αυτό παρείσακτοι χωρίς να το
γνωρίζετε είναι πολύ μικρές.
17 Εάν είναι απαραίτητο, καταργήστε την επιλογή του πλαισίου ελέγχου "Αυτόματη παροχή κλειδιού".
18 Στο πλαίσιο "Κλειδί δικτύου", πληκτρολογήστε ένα κλειδί ασφαλείας.
24
Page 25
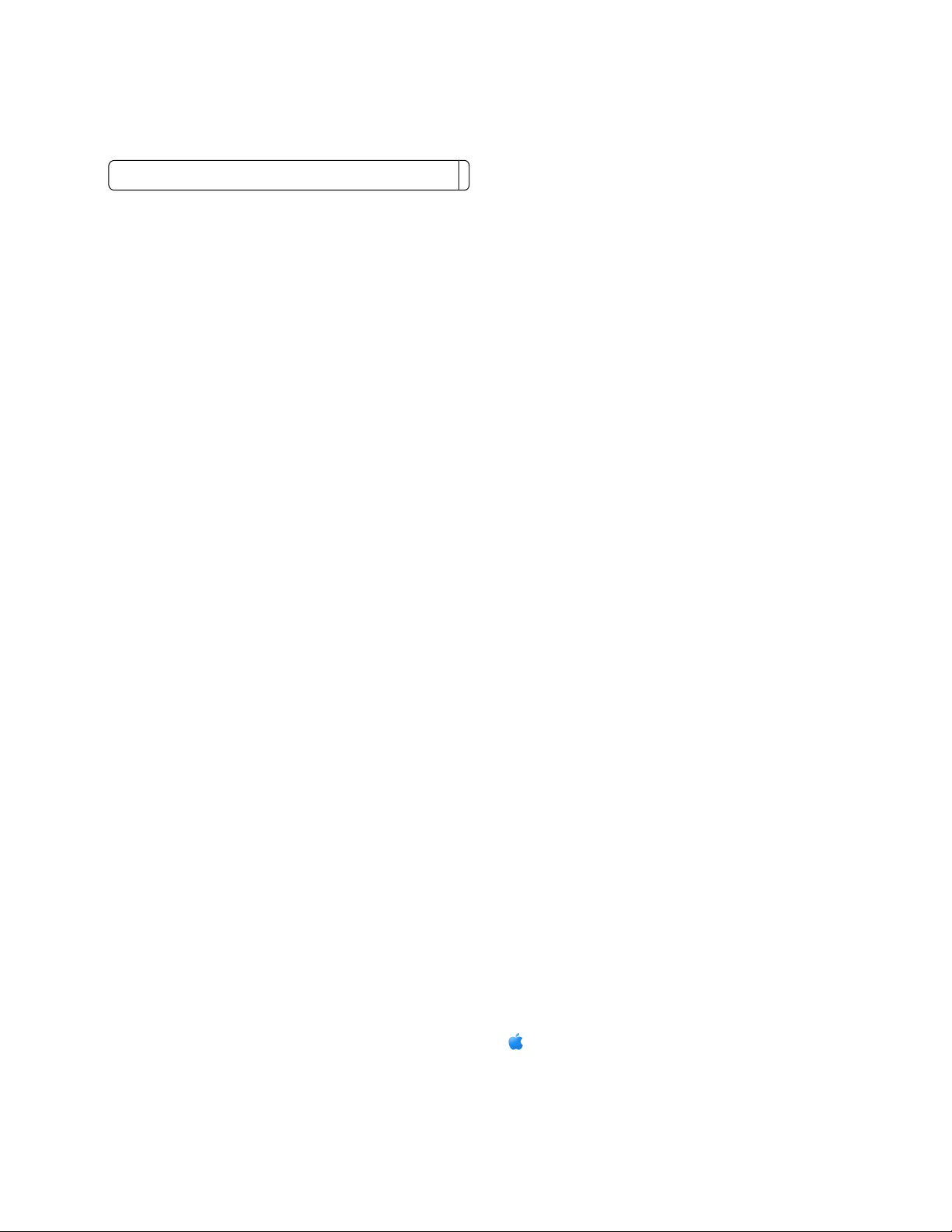
19 Σημειώστε το κλειδί ασφαλείας που επιλέξατε ώστε να ανατρέχετε σε αυτό όταν εκτελείτε το βοηθητικό
πρόγραμμα ρύθμισης ασύρματης λειτουργίας. Βεβαιωθείτε ότι το αντιγράψατε με ακρίβεια,
συμπεριλαμβανομένων των κεφαλαίων χαρακτήρων.
Κλειδί ασφαλείας (εάν το δίκτυο είναι ασφαλές)
Σημείωση: Για περισσότερες πληροφορίες σχετικά με τους κωδικούς πρόσβασης (κλειδιά ασφαλείας),
δείτε “Έλεγχος των κλειδιών ασφαλείας” στην ενότητα “Αντιμετώπιση προβλημάτων ασύρματης
λειτουργίας” του κεφαλαίου “Αντιμετώπιση προβλημάτων”.
20 Στο πλαίσιο "Επιβεβαίωση κλειδιού δικτύου", πληκτρολογήστε το ίδιο κλειδί ασφαλείας.
21 Επιλέξτε Αυτό είναι ένα δίκτυο υπολογιστή-προς-υπολογιστή (ad hoc). Δεν χρησιμοποιούνται
ασύρματα σημεία πρόσβασης..
22 Κάνε κλικ στο OK δύο φορές για να κλείσετε τα δύο ανοιχτά παράθυρα.
23 Για την αναγνώριση των νέων ρυθμίσεων από τον υπολογιστή σας ενδέχεται να απαιτηθούν μερικά λεπτά.
Για να ελέγξετε την κατάσταση του δικτύου:
α Κάντε δεξί κλικ στο εικονίδιο Συνδέσεις ασύρματου δικτύου.
β Επιλέξτε Προβολή διαθέσιμων ασύρματων δικτύων.
• Εάν το δίκτυο αναγράφεται στη λίστα αλλά ο υπολογιστής δεν είναι συνδεδεμένος, επιλέξτε το
δίκτυο ad hoc και, στη συνέχεια, κάντε κλικ στο κουμπί Σύνδεση.
• Εάν το δίκτυο δεν εμφανίζεται, περιμένετε ένα λεπτό και, στη συνέχεια, κάντε κλικ στο κουμπί
Ανανέωση λίστας δικτύων.
24 Εάν αυτή είναι η πρώτη φορά που ρυθμίζετε τον εκτυπωτή σας για χρήση σε ασύρματο δίκτυο, εισάγετε
το CD του λογισμικού εγκατάστασης και, στη συνέχεια, ακολουθήστε τις οδηγίες που εμφανίζονται στην
οθόνη "Καλώς ορίσατε".
Διαφορετικά:
α Επιλέξτε Έναρξη.
β Επιλέξτε Όλα τα προγράμματα ή Προγράμματα.
γ Επιλέξτε το φάκελο προγράμματος του εκτυπωτή από τη λίστα και στη συνέχεια κέντε κλικ στην επιλογή
Εργαλεία Βοηθητικό πρόγραμμα ρύθμισης ασύρματης λειτουργίας της Lexmark.
25 Μόλις εμφανιστούν τα διαθέσιμα δίκτυα, δώστε το όνομα δικτύου και τις πληροφορίες ασφαλείας που
δημιουργήσατε στα βήματα 11-16. Το βοηθητικό πρόγραμμα θα ρυθμίσει τις παραμέτρους του εκτυπωτή
σας για χρήση με τον υπολογιστή σας.
26 Φυλάξτε ένα αντίγραφο του ονόματος δικτύου και των πληροφοριών ασφαλείας σε ασφαλές μέρος για
μελλοντική αναφορά.
Σε υπολογιστές Macintosh
1 Βεβαιωθείτε ότι ο εκτυπωτής είναι ενεργοποιημένος.
2 Δημιουργήστε ένα όνομα δικτύου.
Για το λειτουργικό σύστημα Mac OS X έκδοση 10.5
Από την επιφάνεια εργασίας Finder, κάντε κλικ στο System Preferences.
α
β Επιλέξτε Network.
γ Επιλέξτε AirPort.
25
Page 26
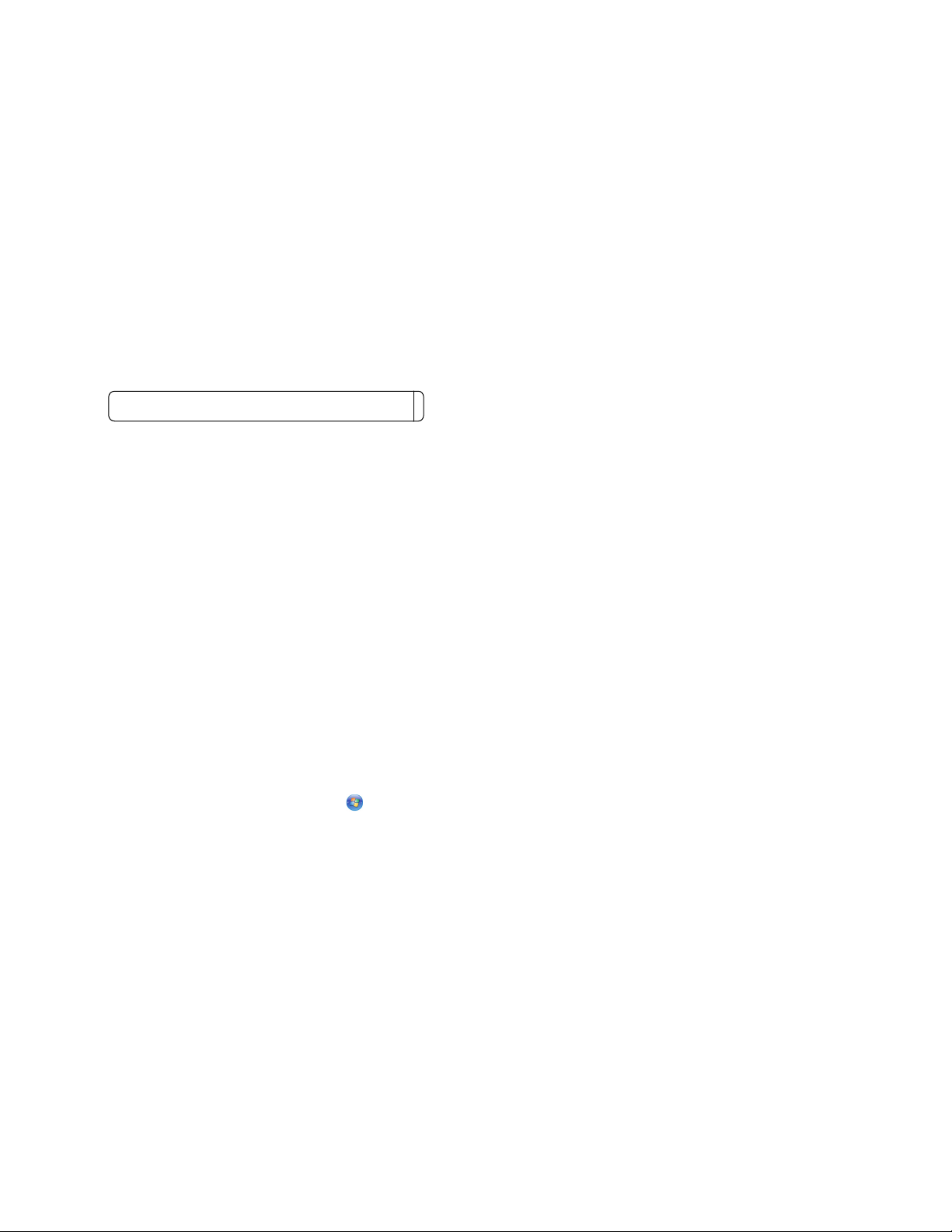
δ Από το αναδυόμενο μενού "Network Name", επιλέξτε Create Network.
ε Δημιουργήστε ένα όνομα για το δίκτυο ad hoc και, στη συνέχεια, κάντε κλικ στο OK.
Για το λειτουργικό σύστημα Mac OS X έκδοση 10.4 και προγενέστερη
α
Από την επιφάνεια εργασίας "Finder", επιλέξτε Go Applications.
β Από το φάκελο "Applications", κάντε διπλό κλικ στην επιλογή Internet Connect.
γ Από τη γραμμή εργαλείων, κάντε κλικ στο εικονίδιο AirPort.
δ Από το αναδυόμενο μενού "Network", επιλέξτε Create Network.
ε Δημιουργήστε ένα όνομα για το δίκτυο ad hoc και, στη συνέχεια, κάντε κλικ στο OK.
3 Σημειώστε το όνομα δικτύου που επιλέξατε ώστε να ανατρέχετε σε αυτό όταν εκτελείτε το βοηθητικό
πρόγραμμα ρύθμισης ασύρματης λειτουργίας. Βεβαιωθείτε ότι το αντιγράψατε με ακρίβεια,
συμπεριλαμβανομένων των κεφαλαίων χαρακτήρων.
SSID (το όνομα του ασύρματου δικτύου)
4 Εάν είναι η πρώτη φορά που θα ρυθμίσετε τον εκτυπωτή για χρήση σε ασύρματο δίκτυο, εισάγετε το CD
του λογισμικού εγκατάστασης, κάντε διπλό κλικ στο εικονίδιο του προγράμματος εγκατάστασης για τον
εκτυπωτή σας από την επιφάνεια εργασίας Finder και, στη συνέχεια, ακολουθήστε τις οδηγίες που
εμφανίζονται στην οθόνη "Καλώς ορίσατε".
Διαφορετικά, από την επιφάνεια
συνέχεια, κάντε διπλό κλικ στην επιλογή Lexmark Wireless Setup Assistant.
εργασίας Finder, κάντε διπλό κλικ στο φάκελο του εκτυπωτή και, στη
5 Όταν σας ζητηθεί, δώστε το όνομα δικτύου ή/και τις πληροφορίες ασφαλείας που δημιουργήσατε.
Το βοηθητικό πρόγραμμα θα ρυθμίσει τις παραμέτρους του εκτυπωτή για χρήση με τον υπολογιστή σας.
6 Φυλάξτε ένα αντίγραφο του ονόματος δικτύου και των πληροφοριών ασφαλείας σε ασφαλές μέρος για
μελλοντική αναφορά.
Προσθήκη εκτυπωτή σε υπάρχον ασύρματο δίκτυο ad hoc
Στα Windows
1 Κάντε ένα από τα εξής:
• Στα Windows Vista, επιλέξτε .
• Στα Windows XP, επιλέξτε Έναρξη.
2 Επιλέξτε Προγράμματα ή Όλα τα προγράμματα και στη συνέχεια επιλέξτε το φάκελο του προγράμματος
εκτυπωτή από τη λίστα.
3 Επιλέξτε Εργαλεία Lexmark Wireless Configuration Utility.
4 Ακολουθήστε τις οδηγίες που εμφανίζονται στην οθόνη "Καλώς ορίσατε".
Σε υπολογιστές Macintosh
1 Στην επιφάνεια εργασίας "Finder", κάντε διπλό κλικ στο φάκελο του εκτυπωτή.
2 Κάντε διπλό κλικ στην επιλογή Lexmark Wireless Setup Assistant.
3 Ακολουθήστε τις οδηγίες που εμφανίζονται στην οθόνη "Καλώς ορίσατε".
26
Page 27
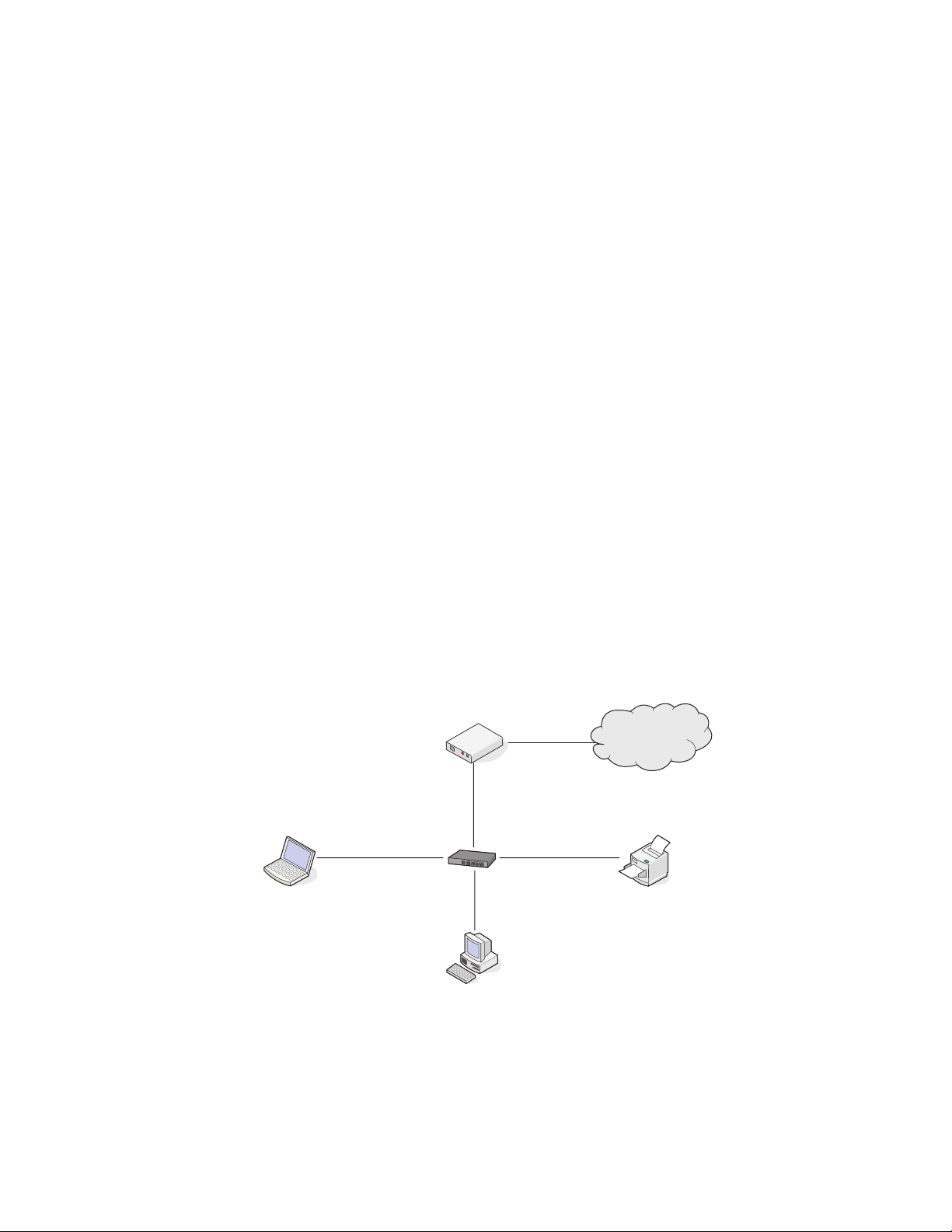
Συχνές ερωτήσεις
Τι είναι το δίκτυο;
Το δίκτυο είναι ένα σύνολο συσκευών όπως υπολογιστές, εκτυπωτές, διανομείς Ethernet, σημεία ασύρματης
πρόσβασης και δρομολογητές συνδεδεμένες μεταξύ τους για επικοινωνία μέσω καλωδίων ή μέσω ασύρματης
σύνδεσης. Ένα δίκτυο μπορεί να είναι ενσύρματο, ασύρματο ή σχεδιασμένο για σύνδεση τόσο με ενσύρματες
όσο και με ασύρματες συσκευές.
Οι συσκευές σε ένα ενσύρματο δίκτυο χρησιμοποιούν
Οι συσκευές σε ασύρματο δίκτυο χρησιμοποιούν ραδιοκύματα αντί για καλώδια για την μεταξύ τους
επικοινωνία. Για να μπορέσει μια συσκευή να επικοινωνήσει ασύρματα, θα πρέπει να είναι συνδεδεμένη ή να
έχει εγκατεστημένο διακομιστή ασύρματης εκτύπωσης για να λαμβάνει και να μεταδίδει ραδιοκύματα.
καλώδια για την μεταξύ τους επικοινωνία.
Πώς γίνεται η διαμόρφωση των οικιακών δικτύων;
Για να είναι δυνατή η επικοινωνία μεταξύ επιτραπέζιων υπολογιστών, φορητών υπολογιστών και εκτυπωτών
μέσω δικτύου, πρέπει να είναι συνδεδεμένοι με καλώδια ή/και να έχουν ενσωματωμένους ή εγκατεστημένους
ασύρματους προσαρμογείς δικτύου.
Υπάρχουν διάφοροι τρόποι για τη ρύθμιση ενός δικτύου. Πιο κάτω παρουσιάζονται πέντε συνήθη
παραδείγματα.
Σημείωση: Οι εκτυπωτές στα παρακάτω διαγράμματα αντιπροσωπεύουν
εσωτερικούς διακομιστές εκτύπωσης ώστε να μπορούν να επικοινωνήσουν μέσω δικτύου.
Παράδειγμα ενσύρματου δικτύου
• Ο επιτραπέζιος υπολογιστής, ο φορητός υπολογιστής και ο εκτυπωτής συνδέονται μέσω καλωδίων
Ethernet σε διανομέα, δρομολογητή ή διακόπτη.
• Το δίκτυο συνδέεται στο Internet μέσω DSL ή καλωδιακού modem.
εκτυπωτές με ενσωματωμένους
27
Internet
Page 28
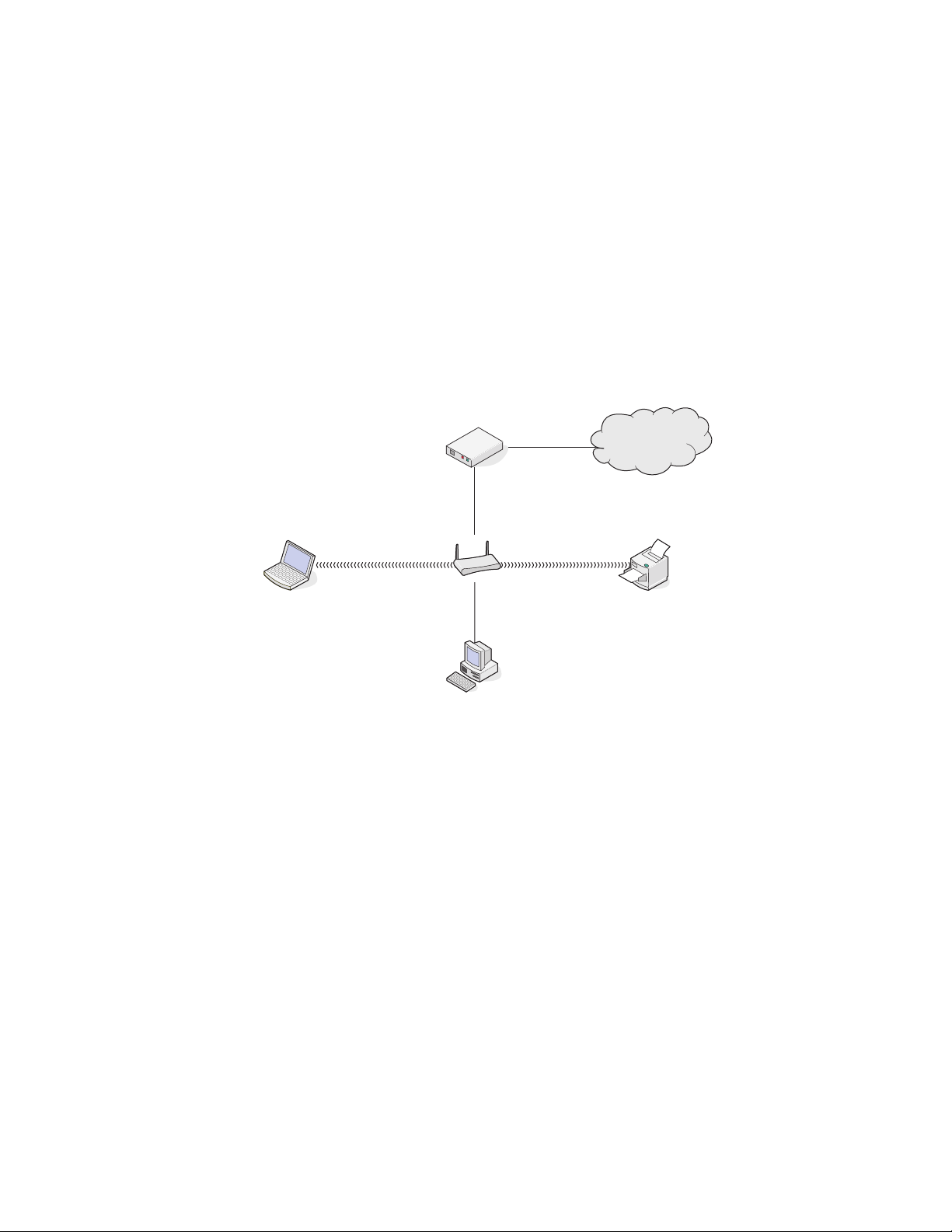
Παραδείγματα ασύρματου δικτύου
Τέσσερα συνήθη ασύρματα δίκτυα είναι τα εξής:
• Σενάριο 1: Φορητός υπολογιστής και εκτυπωτής συνδεδεμένοι ασύρματα με Internet
• Σενάριο 2: Επιτραπέζιος υπολογιστής, φορητός υπολογιστής και εκτυπωτής συνδεδεμένοι ασύρματα με
Internet
• Σενάριο 3: Επιτραπέζιος υπολογιστής, φορητός υπολογιστής και εκτυπωτής συνδεδεμένοι ασύρματα
χωρίς Internet
• Σενάριο 4: Φορητός υπολογιστής συνδεδεμένος ασύρματα σε εκτυπωτή χωρίς Internet
Σενάριο 1: Φορητός υπολογιστής και εκτυπωτής συνδεδεμένοι ασύρματα με Internet
•
Ο επιτραπέζιος υπολογιστής συνδέεται σε ασύρματο δρομολογητή με καλώδιο Ethernet.
• Ο φορητός υπολογιστής και ο εκτυπωτής συνδέονται ασύρματα στον δρομολογητή.
• Το δίκτυο συνδέεται στο Internet μέσω DSL ή καλωδιακού modem.
Internet
28
Page 29
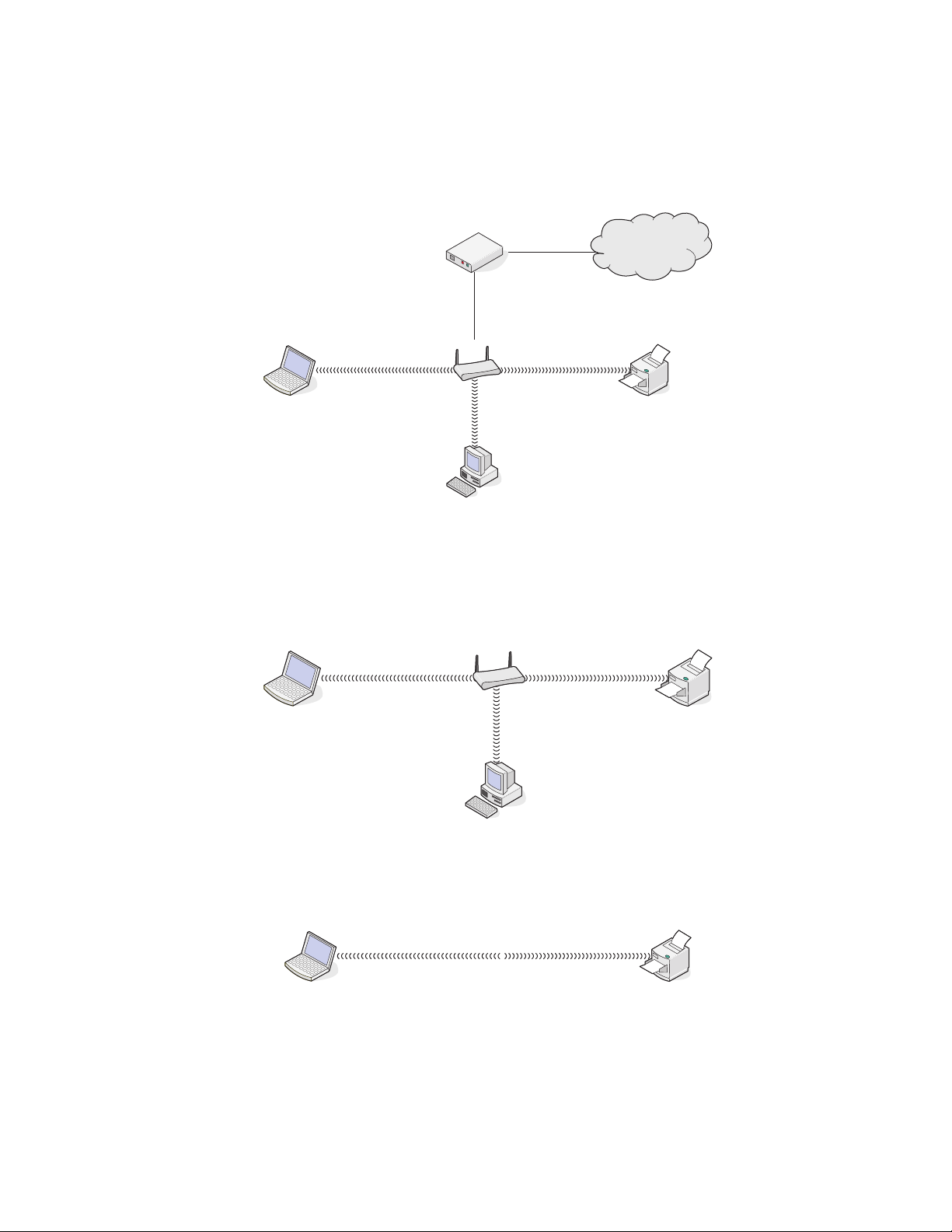
Σενάριο 2: Επιτραπέζιος υπολογιστής, φορητός υπολογιστής και εκτυπωτής συνδεδεμένοι
ασύρματα με Internet
Ο επιτραπέζιος υπολογιστής, ο φορητός υπολογιστής και ο εκτυπωτής συνδέονται ασύρματα σε ασύρματο
•
δρομολογητή.
• Το δίκτυο συνδέεται στο Internet μέσω DSL ή καλωδιακού modem.
Internet
Σενάριο 3: Επιτραπέζιος υπολογιστής, φορητός υπολογιστής και εκτυπωτής συνδεδεμένοι
ασύρματα χωρίς Internet
Ο επιτραπέζιος υπολογιστής, ο φορητός υπολογιστής και ο εκτυπωτής συνδέονται ασύρματα σε σημείο
•
ασύρματης πρόσβασης (ασύρματος δρομολογητής).
• Το δίκτυο δεν συνδέεται στο Internet.
Σενάριο 4: Φορητός υπολογιστής συνδεδεμένος ασύρματα σε εκτυπωτή χωρίς Internet
•
Ο φορητός υπολογιστής συνδέεται ασύρματα σε εκτυπωτή χωρίς ενδιάμεσο ασύρματο δρομολογητή.
• Το δίκτυο δεν συνδέεται στο Internet.
• Αυτή η διαμόρφωση αναφέρεται ως δίκτυο ad hoc.
29
Page 30
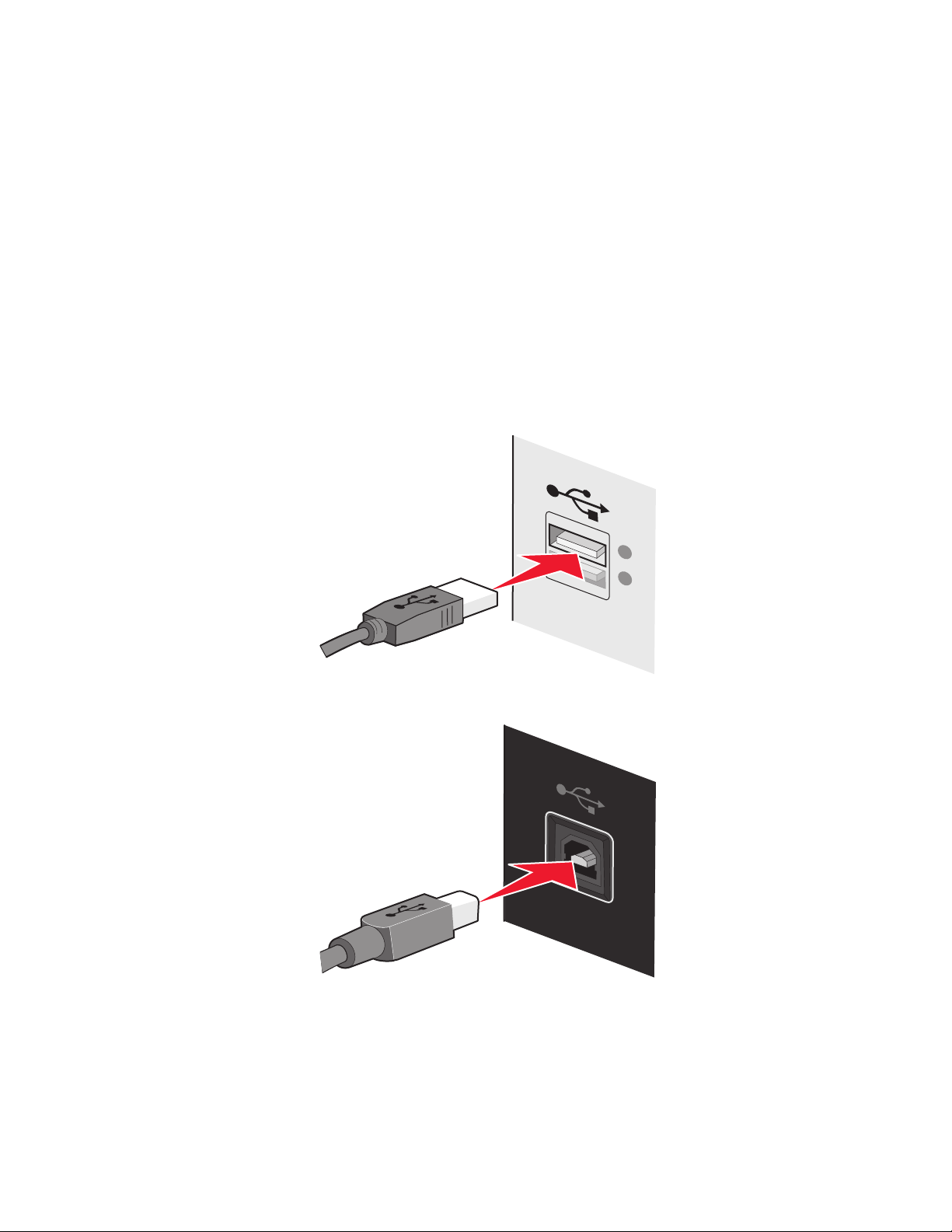
Γιατί χρειάζομαι καλώδιο εγκατάστασης;
Όταν εγκαθιστάτε τον εκτυπωτή στο ασύρματο δίκτυο, θα χρειαστεί να συνδέσετε προσωρινά τον εκτυπωτή
σε υπολογιστή χρησιμοποιώντας το καλώδιο εγκατάστασης. Αυτή η προσωρινή σύνδεση χρησιμοποιείται για
τη διαμόρφωση των ρυθμίσεων ασύρματης λειτουργίας του εκτυπωτή.
Το καλώδιο εγκατάστασης συνδέεται σε θύρα USB ορθογώνιου σχήματος στον υπολογιστή όπου γίνεται η
εγκατάσταση και σε θύρα USB τετράγωνου
σχήματος στον εκτυπωτή.
Πώς μπορώ να συνδέσω το καλώδιο εγκατάστασης;
Το καλώδιο εγκατάστασης συνδέεται σε θύρα USB στον υπολογιστή και στην υποδοχή σύνδεσης τετράγωνου
σχήματος στην πίσω πλευρά του εκτυπωτή. Αυτή η σύνδεση σας δίνει τη δυνατότητα να ρυθμίσετε τις
παραμέτρους του εκτυπωτή για εγκατάσταση σε δίκτυο ή τοπικά.
1 Συνδέστε τη μεγάλη, ορθογώνια υποδοχή σύνδεσης σε οποιαδήποτε θύρα USB του υπολογιστή σας. Οι
θύρες USB μπορεί να βρίσκονται στη μπροστινή ή την πίσω πλευρά του υπολογιστή και μπορεί να
εμφανίζουν οριζόντια ή κατακόρυφη διάταξη.
2 Συνδέστε το μικρό, τετράγωνο βύσμα στον εκτυπωτή.
3 Συνεχίστε ακολουθώντας τις οδηγίες που εμφανίζονται στην οθόνη.
30
Page 31

Ποια είναι η διαφορά ανάμεσα στα δίκτυα υποδομής και τα δίκτυα ad hoc;
Τα ασύρματα δίκτυα μπορούν να λειτουργήσουν με μία από δύο λειτουργίες: υποδομή ή ad hoc.
Στη λειτουργία υποδομής, όλες οι συσκευές ενός ασύρματου δικτύου επικοινωνούν μεταξύ τους μέσω ενός
ασύρματου δρομολογητή. Οι συσκευές του ασύρματου δικτύου θα πρέπει να διαθέτουν έγκυρες
διευθύνσεις IP για το υπάρχον δίκτυο και να μοιράζονται το ίδιο SSID και κανάλι με
(σημείο ασύρματης πρόσβασης).
Στη λειτουργία ad hoc, ένας υπολογιστής που διαθέτει ασύρματο προσαρμογέα δικτύου επικοινωνεί
απευθείας με τον εκτυπωτή που είναι εξοπλισμένος με ασύρματο διακομιστή εκτυπώσεων. Ο υπολογιστής
θα πρέπει να διαθέτει έγκυρη διεύθυνση IP για το υπάρχον δίκτυο και να είναι ρυθμισμένος για χρήση στη
λειτουργία ad hoc. Ο ασύρματος διακομιστής εκτυπώσεων πρέπει
χρησιμοποιήσει το ίδιο SSID και κανάλι που χρησιμοποιεί ο υπολογιστής.
Ο παρακάτω πίνακας συγκρίνει τα χαρακτηριστικά και τις απαιτήσεις των δύο τύπων ασύρματων δικτύων.
Υποδομή Ad hoc
Χαρακτηριστικά
να διαμορφωθεί για να μπορεί να
τον ασύρματο δρομολογητή
Επικοινωνία Μέσω σημείου ασύρματης
πρόσβασης (ασύρματου δρομολογητή)
Ασφάλεια Περισσότερες επιλογές ασφαλείας
Εύρος Καθορίζεται από το εύρος και τον
αριθμό των σημείων ασύρματης
πρόσβασης (ασύρματων δρομολογητών)
Ταχύτητα Συνήθως μεγαλύτερη Συνήθως μικρότερη
Απαιτήσεις για όλες τις συσκευές
Μοναδική διεύθυνση IP για κάθε
συσκευή
Η λειτουργία έχει ρυθμιστεί σε Λειτουργία υποδομής Λειτουργία Ad hoc
Ίδιο SSID Ναι, συμπεριλαμβανομένου του
Ίδιο κανάλι Ναι, συμπεριλαμβανομένου του
Ναι Ναι
σημείου ασύρματης πρόσβασης
(ασύρματου δρομολογητή)
σημείου ασύρματης πρόσβασης
(ασύρματου δρομολογητή)
Απευθείας μεταξύ συσκευών
Περιορίζεται στο εύρος μεμονωμένων συσκευών σε δίκτυο
Ναι
Ναι
Η Lexmark συνιστά την εγκατάσταση δικτύου σε λειτουργία υποδομής χρησιμοποιώντας το CD εγκατάστασης
που συνόδευε τον εκτυπωτή.
Η λειτουργία υποδομής είναι η συνιστώμενη μέθοδος εγκατάστασης επειδή παρέχει:
• Αυξημένη ασφάλεια δικτύου
• Αυξημένη αξιοπιστία
• Ταχύτερη απόδοση
• Ευκολότερη εγκατάσταση
31
Page 32

Εντοπισμός της ισχύος σήματος
Οι ασύρματες συσκευές διαθέτουν ενσωματωμένες κεραίες που μεταδίδουν και λαμβάνουν ραδιοφωνικά
σήματα. Η ισχύς σήματος που αναφέρεται στη σελίδα εγκατάστασης δικτύου του εκτυπωτή υποδεικνύει την
ισχύ λήψης ενός μεταδιδόμενου σήματος. Η ισχύς σήματος μπορεί να επηρεαστεί από πολλούς παράγοντες.
Ένας παράγοντας είναι οι παρεμβολές από άλλες ασύρματες συσκευές ή άλλες συσκευές όπως
φούρνοι μικροκυμάτων. Ένας άλλος παράγοντας είναι η απόσταση. Όσο μεγαλύτερη είναι η απόσταση μεταξύ
των δύο ασύρματων συσκευών, τόσο πιο πιθανό είναι το σήμα επικοινωνίας να είναι ασθενέστερο.
Η ισχύς του σήματος που λαμβάνει ο υπολογιστής σας μπορεί επίσης να επηρεάσει τη συνδεσιμότητα του
εκτυπωτή με το δίκτυο κατά τη
προσαρμογέα ασύρματης σύνδεσης, το λογισμικό του προσαρμογέα τοποθέτησε πιθανώς ένα εικονίδιο στη
γραμμή εργασιών σας. Εάν κάνετε διπλό κλικ σ' αυτό το εικονίδιο, θα σας δείξει πόσο ισχυρό είναι το ασύρματο
σήμα που λαμβάνει ο υπολογιστής από το δίκτυο.
ρύθμιση των παραμέτρων. Όταν εγκαταστήσατε στον υπολογιστή σας τον
είναι οι
Για να βελτιώσετε την
ασύρματες συσκευές πιο κοντά στο σημείο ασύρματης πρόσβασης (ασύρματος δρομολογητής).
ποιότητα του σήματος, απομακρύνετε τις πηγές παρεμβολών ή/και μετακινήστε τις
Τι είναι το SSID;
Το Service Set Identifier (SSID) είναι το όνομα που προσδιορίζει ένα ασύρματο δίκτυο. Όλες οι συσκευές στο
δίκτυο πρέπει να γνωρίζουν το SSID του ασύρματου δικτύου, διαφορετικά δεν θα μπορούν να επικοινωνούν
μεταξύ τους. Το ασύρματο δίκτυο μεταδίδει συνήθως το SSID, ώστε να μπορούν οι ασύρματες συσκευές της
περιοχής να συνδέονται με αυτό. Μερικές φορές για λόγους
Ένα SSID μπορεί να περιέχει το πολύ 32 αλφαριθμητικούς χαρακτήρες.
ασφαλείας, δεν γίνεται μετάδοση του SSID.
Πώς μπορώ να δω ποιόν τύπο ασφάλειας χρησιμοποιεί το δίκτυό μου;
Πρέπει να γνωρίζετε το κλειδί ασφαλείας και τη λειτουργία ασφαλείας προκειμένου να ρυθμίσετε σωστά τις
παραμέτρους του εκτυπωτή για χρήση στο ασύρματο δίκτυο. Για να αποκτήσετε αυτές τις πληροφορίες, δείτε
την τεκμηρίωση που συνοδεύει το σημείο ασύρματης πρόσβασης (ασύρματος δρομολογητής), τη σελίδα web
του σημείου ασύρματης πρόσβασης (ασύρματος δρομολογητής) ή συμβουλευτείτε τον υπεύθυνο
υποστήριξης του συστήματος.
Σημείωση: Το κλειδί ασφαλείας του δικτύου δεν είναι το ίδιο με τον κωδικό του σημείου ασύρματης
πρόσβασης (ασύρματος δρομολογητής). Ο κωδικός σας επιτρέπει πρόσβαση στις ρυθμίσεις του σημείου
ασύρματης πρόσβασης (ασύρματος δρομολογητής). Το κλειδί ασφαλείας είναι ένα κλειδί WEP ή μια φράση
πρόσβασης WPA που επιτρέπει τη σύνδεση εκτυπωτών και υπολογιστών
στο ασύρματο δίκτυο.
Μπορώ να χρησιμοποιήσω τον εκτυπωτή μου σε σύνδεση USB και, ταυτόχρονα, σε ασύρματη σύνδεση;
Η ρύθμιση των παραμέτρων του εκτυπωτή μπορεί να γίνει με τους εξής τρόπους:
• Τοπική σύνδεση (σύνδεση σε υπολογιστή χρησιμοποιώντας καλώδιο USB).
• Ασύρματο δίκτυο
• Ασύρματο δίκτυο και τοπική σύνδεση ταυτόχρονα
Εάν θέλετε να χρησιμοποιήσετε τον εκτυπωτή σε ασύρματο δίκτυο και, ταυτόχρονα, σε τοπική σύνδεση, θα
χρειαστεί να εκτελέσετε και πάλι το λογισμικό εγκατάστασης και να επιλέξετε τον πρόσθετο τύπο σύνδεσης.
32
Page 33

Τι είναι η διεύθυνση MAC;
Η διεύθυνση MAC ή διεύθυνση Media Access Control είναι ένα αναγνωριστικό 48-bit που σχετίζεται με το
υλικό των συσκευών του δικτύου. Η διεύθυνση MAC μπορεί επίσης να καλείται φυσική διεύθυνση, γιατί
συνδέεται με το υλικό μιας συσκευής και όχι με το λογισμικό. Η διεύθυνση MAC εμφανίζεται ως δεκαεξαδικός
αριθμός με αυτή τη μορφή: 01-23-45-67-89-AB.
Κάθε συσκευή που μπορεί να
επικοινωνεί σε δίκτυο διαθέτει διεύθυνση MAC. Οι εκτυπωτές, οι υπολογιστές
και οι δρομολογητές του δικτύου, είτε μέσω Ethernet είτε ασύρματοι, όλοι διαθέτουν διευθύνσεις MAC.
Η διεύθυνση MAC μιας συσκευής δικτύου μπορεί να αλλάξει, ωστόσο αυτό δεν αποτελεί κοινή πρακτική. Για
αυτόν το λόγο, οι διευθύνσεις MAC θεωρούνται μόνιμες. Οι διευθύνσεις IP αλλάζουν εύκολα, έτσι οι
διευθύνσεις MAC αποτελούν πιο
αξιόπιστη μέθοδο αναγνώρισης μιας συγκεκριμένης συσκευής σε δίκτυο.
Οι δρομολογητές με δυνατότητα ασφαλείας επιτρέπουν ενδεχομένως το φιλτράρισμα των διευθύνσεων MAC
στα δίκτυα. Αυτό επιτρέπει την πρόσβαση μιας επιβλεπόμενης λίστας συσκευών στο δίκτυο, οι οποίες
αναγνωρίζονται από τις διευθύνσεις MAC. Το φιλτράρισμα διευθύνσεων MAC μπορεί να εμποδίσει την
πρόσβαση ανεπιθύμητων συσκευών στο δίκτυο, όπως την πρόσβαση
παρείσακτων σε ασύρματο δίκτυο. Το
φιλτράρισμα διευθύνσεων MAC μπορεί επίσης να εμποδίσει τη νόμιμη πρόσβαση εάν ξεχάσετε να
προσθέσετε μια νέα συσκευή στη λίστα επιτρεπόμενων διευθύνσεων του δρομολογητή σας. Εάν το δίκτυό
σας χρησιμοποιεί φιλτράρισμα διευθύνσεων MAC, μην ξεχάσετε να προσθέσετε τη διεύθυνση MAC του
εκτυπωτή στη λίστα επιτρεπόμενων συσκευών.
Πώς μπορώ να βρω τη διεύθυνση MAC;
Οι περισσότερες συσκευές δικτύου διαθέτουν ένα μοναδικό αναγνωριστικό αριθμό υλικού για να ξεχωρίζουν
από άλλες συσκευές στο δίκτυο. Αυτός ονομάζεται Διεύθυνση Media Access Control (MAC).
Η διεύθυνση MAC αποτελείται από μια σειρά γραμμάτων και αριθμών που αναγράφονται στο πίσω μέρος
του εκτυπωτή σας.
UAA: XX XX XX XX XX XX
X
XX X
UAA: XX XX XX XX
Σημείωση: Μπορείτε να ορίσετε μια λίστα διευθύνσεων MAC σε σημείο πρόσβασης (δρομολογητή) ώστε
μόνο οι συσκευές με διευθύνσεις MAC που ταιριάζουν θα έχουν δυνατότητα λειτουργίας στο δίκτυο. Αυτό
ονομάζεται φιλτράρισμα MAC. Εάν το φιλτράρισμα MAC είναι ενεργοποιημένο στο σημείο πρόσβασης
(δρομολογητή) και θέλετε να προσθέσετε έναν εκτυπωτή στο δίκτυό σας, η διεύθυνση MAC του εκτυπωτή
πρέπει να
συμπεριλαμβάνεται στη λίστα φίλτρων MAC.
33
Page 34

Τι είναι η διεύθυνση IP;
Η διεύθυνση IP είναι ένας μοναδικός αριθμός που χρησιμοποιείται από συσκευές (όπως ασύρματος
εκτυπωτής, υπολογιστής ή σημείο ασύρματης πρόσβασης) σε δίκτυο IP για τον εντοπισμό και την μεταξύ τους
επικοινωνία. Οι συσκευές σε δίκτυο IP μπορούν να επικοινωνούν μεταξύ τους μόνο εάν διαθέτουν μοναδικές
και έγκυρες διευθύνσεις IP. Μοναδική διεύθυνση IP σημαίνει ότι δύο συσκευές στο ίδιο
την ίδια διεύθυνση IP.
Η διεύθυνση IP είναι μια ομάδα τεσσάρων αριθμών που διαχωρίζονται από τελείες. Παράδειγμα μιας
διεύθυνσης IP είναι 192.168.100.110.
δίκτυο δεν διαθέτουν
Πώς μπορώ να εντοπίσω τις διευθύνσεις IP;
Πώς να εντοπίσετε τη διεύθυνση IP ενός υπολογιστή μέσω των Windows
1 Κάντε ένα από τα εξής:
Στα Windows Vista
α
Επιλέξτε .
β Επιλέξτε Όλα τα προγράμματα Βοηθήματα.
γ Επιλέξτε Γραμμή εντολών.
Στα Windows XP και προγενέστερα λειτουργικά συστήματα
Επιλέξτε Έναρξη.
α
β Επιλέξτε Όλα τα προγράμματα ή Προγράμματα Βοηθήματα Γραμμή εντολών.
2 Πληκτρολογήστε ipconfig.
3 Πατήστε Enter.
Η διεύθυνση IP εμφανίζεται ως τέσσερα σύνολα αριθμών που χωρίζονται από τελείες, όπως
192.168.0.100.
Πώς να εντοπίσετε τη διεύθυνση IP ενός υπολογιστή σε υπολογιστές Macintosh
1 Επιλέξτε System Preferences.
2 Επιλέξτε Network.
Για το λειτουργικό σύστημα Mac OS X έκδοση 10.5
α
Επιλέξτε AirPort.
β Επιλέξτε Advanced.
γ Επιλέξτε TCP/IP.
Η διεύθυνση IP εμφανίζεται ως τέσσερα σύνολα αριθμών που χωρίζονται από τελείες, όπως
192.168.0.100.
34
Page 35

Για το λειτουργικό σύστημα Mac OS X έκδοση 10.4 και προγενέστερα λειτουργικά
συστήματα
Από το αναδυόμενο μενού Show, επιλέξτε AirPort.
α
β Επιλέξτε TCP/IP.
Η διεύθυνση IP εμφανίζεται ως τέσσερα σύνολα αριθμών που χωρίζονται από τελείες, όπως
192.168.0.100.
Πώς να εντοπίσετε τη διεύθυνση IP ενός εκτυπωτή
• Μπορείτε να εντοπίσετε τη διεύθυνση IP του εκτυπωτή προβάλλοντας τη σελίδα εγκατάστασης δικτύου
του εκτυπωτή.
Πώς εκχωρούνται οι διευθύνσεις IP;
Η διεύθυνση IP μπορεί να εκχωρηθεί από το δίκτυο με χρήση DHCP. Εφόσον ο εκτυπωτής εγκατασταθεί σε
έναν υπολογιστή, ο υπολογιστής στέλνει όλες τις εργασίες εκτύπωσης μέσω δικτύου στον εκτυπωτή που
χρησιμοποιεί αυτή τη διεύθυνση.
Πολλά δίκτυα έχουν τη δυνατότητα να εκχωρούν αυτόματα διευθύνσεις IP. Η αυτόματη εκχώρηση
διεύθυνσης IP δίνει τη δυνατότητα σε μεμονωμένες συσκευές
διεύθυνση IP. Ωστόσο, το DHCP είναι η πιο διαδεδομένη μέθοδος εκχώρησης διευθύνσεων.
Εάν η διεύθυνση IP δεν εκχωρηθεί αυτόματα, μπορείτε να δοκιμάσετε να εισάγετε μια διεύθυνση μη αυτόματα
αφού επιλέξετε έναν εκτυπωτή από τη λίστα με τους διαθέσιμους.
να εκχωρούν στον εαυτό τους μια μοναδική
Τι είναι ο δείκτης κλειδιού;
Το σημείο ασύρματης πρόσβασης (ασύρματος δρομολογητής) μπορεί να ρυθμιστεί με έως και τέσσερεις
δείκτες WEP. Ωστόσο χρησιμοποιείται μόνο ένα κλειδί τη φορά στο δίκτυο. Τα κλειδιά είναι αριθμημένα και ο
αριθμός ενός κλειδιού ονομάζεται δείκτης κλειδιού. Όλες οι συσκευές στο ασύρματο δίκτυο θα πρέπει να είναι
ρυθμισμένες ώστε να χρησιμοποιούν τον ίδιο δείκτη
πρόσβασης (ασύρματο δρομολογητή) ρυθμίζονται πολλά κλειδιά WEP.
Ο εκτυπωτής έχει σχεδιαστεί ώστε να χρησιμοποιεί το πρώτο κλειδί. Βεβαιωθείτε ότι έχετε ρυθμίσει όλες τις
ασύρματες συσκευές του δικτύου σας να χρησιμοποιούν το πρώτο κλειδί WEP όπου έχετε δυνατότητα
επιλογής κλειδιού. Βεβαιωθείτε ότι το σημείο ασύρματης πρόσβασης (ασύρματος δρομολογητής)
ρυθμιστεί ώστε να χρησιμοποιεί το πρώτο κλειδί. Το πρώτο κλειδί θα έχει συνήθως δείκτη 0, αν και σε κάποιες
συσκευές μπορεί να είναι 1.
κλειδιού σε περίπτωση που στο σημείο ασύρματης
έχει επίσης
35
Page 36

Τοποθέτηση χαρτιού
Τοποθέτηση χαρτιού
1 Βεβαιωθείτε ότι:
• χρησιμοποιείτε χαρτί που έχει σχεδιαστεί για χρήση με εκτυπωτές inkjet
• το χαρτί δεν είναι χρησιμοποιημένο ή κατεστραμμένο
• διαβάσατε τις οδηγίες που συνόδευαν το χαρτί, εάν χρησιμοποιείτε χαρτί ειδικού τύπου
• δεν σπρώχνετε χαρτί στον εκτυπωτή με δύναμη.
2 Τοποθετήστε το χαρτί κατακόρυφα, ώστε να εφάπτεται στη δεξιά πλευρά του στηρίγματος χαρτιού.
3 Ρυθμίστε τον οδηγό χαρτιού ώστε να εφάπτεται στην αριστερή πλευρά του χαρτιού.
Σημείωση: Για να αποφύγετε εμπλοκές χαρτιού, βεβαιωθείτε ότι το χαρτί δεν λυγίζει κατά τη ρύθμιση του
οδηγού χαρτιού.
Τοποθέτηση διαφόρων τύπων χαρτιού
Τοποθετήστε μέχρι και Βεβαιωθείτε ότι
100 φύλλα απλού χαρτιού (ανάλογα με το πάχος)
• Το χαρτί έχει σχεδιαστεί για χρήση με εκτυπωτές
inkjet.
• Έχετε τοποθετήσει το χαρτί έτσι ώστε να εφάπτεται
στη δεξιά πλευρά του στηρίγματος χαρτιού.
• Ο οδηγός χαρτιού εφάπτεται στο αριστερό άκρο του
χαρτιού.
36
Page 37

Τοποθετήστε μέχρι και Βεβαιωθείτε ότι
25 φύλλα βαρύ ματ χαρτί
25 φύλλα γυαλιστερού χαρτιού
25 φύλλα φωτογραφικού χαρτιού
10 σιδερότυπα
• Το ύψος της δεσμίδας που αποτελείται από βαρύ ματ
χαρτί δεν υπερβαίνει τα 10 χιλιοστά ή το 1 εκατοστό.
• Η γυαλιστερή ή η εκτυπώσιμη πλευρά του χαρτιού
είναι στραμμένη προς το μέρος σας. (Εάν δεν είστε
βέβαιοι ποια είναι η εκτυπώσιμη πλευρά, ανατρέξτε
στις οδηγίες που συνοδεύουν το χαρτί.)
• Έχετε τοποθετήσει το χαρτί έτσι ώστε να εφάπτεται
στη δεξιά πλευρά του στηρίγματος χαρτιού.
• Ο οδηγός χαρτιού εφάπτεται στο αριστερό άκρο του
χαρτιού.
Σημείωση: Οι φωτογραφίες χρειάζονται περισσότερο
χρόνο για να στεγνώσουν. Απομακρύνετε κάθε
φωτογραφία καθώς βγαίνει και αφήστε τη να στεγνώσει,
προκειμένου να αποφύγετε τη δημιουργία κηλίδων
μελανιού.
• Ακολουθείτε τις οδηγίες τοποθέτησης που
συνόδευαν τα σιδερότυπα.
• Η πλευρά εκτύπωσης των σιδερότυπων είναι
στραμμένη προς το μέρος σας.
• Έχετε τοποθετήσει τα σιδερότυπα έτσι ώστε να
εφάπτονται στη δεξιά πλευρά του στηρίγματος
χαρτιού.
• Ο οδηγός χαρτιού εφάπτεται στην αριστερή πλευρά
των σιδερότυπων.
Σημείωση: Για βέλτιστα αποτελέσματα, τοποθετήστε τα
σιδερότυπα ένα κάθε φορά.
25 ευχετήριες κάρτες
25 κάρτες ευρετηρίου
25 κάρτες φωτογραφιών
25 ταχυδρομικές κάρτες
• Το συνολικό πάχος της στοίβας καρτών δεν
υπερβαίνει τα 10 χιλ. (0,4 ίντσες).
• Η πλευρά εκτύπωσης των καρτών είναι στραμμένη
προς το μέρος σας.
• Έχετε τοποθετήσει τις κάρτες έτσι ώστε να
εφάπτονται στη δεξιά πλευρά του στηρίγματος
χαρτιού.
• Ο οδηγός χαρτιού εφάπτεται στην αριστερή πλευρά
των καρτών.
37
Page 38

Τοποθετήστε μέχρι και Βεβαιωθείτε ότι
10 φακέλους
• Η θέση του γραμματοσήμου είναι στην επάνω
αριστερή γωνία.
• Η πλευρά των φακέλων που θα εκτυπωθούν είναι
στραμμένη προς το μέρος σας.
• Οι φάκελοι έχουν σχεδιαστεί για χρήση με
εκτυπωτές inkjet.
• Έχετε τοποθετήσει τους φακέλους έτσι ώστε να
εφάπτονται στη δεξιά πλευρά του στηρίγματος
χαρτιού.
• Ο οδηγός χαρτιού εφάπτεται στην αριστερή πλευρά
των φακέλων.
ΠΡΟΣΟΧΗ—ΠΙΘΑΝΟΤΗΤΑ ΒΛΑΒΗΣ: Μην χρησιμο-
ποιείτε φακέλους με μεταλλικούς συνδετήρες, σπάγκους
ή μεταλλικά ελάσματα.
Σημειώσεις:
– Μην τοποθετείτε φακέλους με οπές, διατρήσεις,
ειδικά άκρα κοπής ή ανάγλυφους φακέλους.
– Μην χρησιμοποιείτε φακέλους που διαθέτουν
ανοικτές επιφάνειες οι οποίες φέρουν κολλητική
ουσία.
38
Page 39

Τοποθετήστε μέχρι και Βεβαιωθείτε ότι
25 φύλλα ετικετών
25 διαφάνειες
• Ακολουθείτε τις οδηγίες τοποθέτησης που
συνόδευαν τις ετικέτες.
• Η πλευρά των ετικετών που θα εκτυπωθεί είναι
στραμμένη προς το μέρος σας.
• Η κολλητική ουσία που φέρουν οι ετικέτες δεν εκτεί-
νεται πάνω από 1 χιλ. από την άκρη του φύλλου
ετικετών.
• Χρησιμοποιείτε φύλλα ετικετών από τα οποία δεν
λείπουν ετικέτες. Τα φύλλα από τα οποία λείπουν
ετικέτες (με εκτεθειμένες περιοχές λόγω των ετικετών
που λείπουν) μπορεί να προκαλέσουν την
αποκόλληση των ετικετών κατά τη διάρκεια της
εκτύπωσης, γεγονός που θα έχει ως αποτέλεσμα την
εμπλοκή του χαρτιού.
• Έχετε τοποθετήσει τα φύλλα ετικετών έτσι ώστε να
εφάπτονται στη δεξιά πλευρά του στηρίγματος
χαρτιού.
• Ο οδηγός χαρτιού εφάπτεται στην αριστερή πλευρά
των φύλλων ετικετών.
• Η τραχιά πλευρά των διαφανειών είναι στραμμένη
προς το μέρος σας.
• Δεν χρησιμοποιείτε διαφάνειες με υποστήριξη από
χαρτόνι.
• Έχετε τοποθετήσει τις διαφάνειες έτσι ώστε να
εφάπτονται στη δεξιά πλευρά του στηρίγματος
χαρτιού.
• Ο οδηγός χαρτιού εφάπτεται στην αριστερή πλευρά
των διαφανειών.
Σημείωση: Οι διαφάνειες απαιτούν περισσότερο χρόνο
για να στεγνώσουν. Απομακρύνετε κάθε διαφάνεια
καθώς βγαίνει και αφήστε τη να στεγνώσει, προκειμένου
να αποφύγετε τη δημιουργία κηλίδων μελανιού.
39
Page 40

Εκτυπώσεις
Εκτύπωση βασικών τύπων εγγράφων
Εκτύπωση εγγράφου
1 Τοποθετήστε το χαρτί.
1
2
2 Για να εκτυπώσετε, κάντε ένα από τα εξής:
Στα Windows
α Έχοντας ανοιχτό ένα έγγραφο σε κάποιο πρόγραμμα των Windows, επιλέξτε Αρχείο Εκτύπωση.
β Επιλέξτε Ιδιότητες, Προτιμήσεις, Επιλογές ή Ρύθμιση παραμέτρων.
γ Επιλέξτε την ποιότητα εκτύπωσης, τον αριθμό των αντιγράφων προς εκτύπωση, τον τύπο χαρτιού που
θα χρησιμοποιηθεί και τον τρόπο εκτύπωσης των σελίδων.
δ Επιλέξτε OK για να κλείσετε τα παράθυρα διαλόγου λογισμικού του εκτυπωτή.
ε Κάντε κλικ στο κουμπί OK ή Εκτύπωση.
Σε υπολογιστές Macintosh
α Έχοντας ανοιχτό ένα έγγραφο σε κάποια εφαρμογή Macintosh, επιλέξτε File Print.
β Από το αναδυόμενο μενού "Printer", επιλέξτε τον εκτυπωτή.
γ Από το αναδυόμενου μενού επιλογών εκτύπωσης, επιλέξτε την ποιότητα εκτύπωσης, τον αριθμό των
αντιγράφων προς εκτύπωση, τον τύπο χαρτιού που θα χρησιμοποιηθεί και τον τρόπο εκτύπωσης των
σελίδων.
δ Επιλέξτε Print.
Εκτύπωση σελίδων Web
Εάν επιλέξετε να εγκαταστήσετε το λογισμικό Toolbar της Lexmark από το πρόγραμμα περιήγησης στο Web
που χρησιμοποιείτε, τότε μπορείτε να το χρησιμοποιήσετε για τη δημιουργία εκτυπώσιμης έκδοσης
οποιασδήποτε σελίδας Web.
Σημειώσεις:
• Στην περίπτωση των Windows, το λογισμικό υποστηρίζει τον Microsoft Internet Explorer 5.5 ή νεότερη
έκδοση ή συμβατή έκδοση του Firefox.
• Στην περίπτωση των υπολογιστών Macintosh, το λογισμικό υποστηρίζει συμβατή έκδοση του Firefox.
40
Page 41

1 Τοποθετήστε χαρτί.
2 Ανοίξτε μια σελίδα Web χρησιμοποιώντας ένα υποστηριζόμενο πρόγραμμα περιήγησης.
3 Επιλέξτε μια δυνατότητα εκτύπωσης για να εκτυπώσετε τη σελίδα.
Μπορείτε επίσης να προσαρμόσετε τις ρυθμίσεις ή να κάνετε προεπισκόπηση της σελίδας πριν να την
εκτυπώσετε.
Εκτύπωση πολλών αντιγράφων ενός εγγράφου
Στα Windows
1 Έχοντας ανοιχτό ένα έγγραφο, επιλέξτε Αρχείο Εκτύπωση.
2 Επιλέξτε Ιδιότητες, Προτιμήσεις, Επιλογές ή Ρύθμιση παραμέτρων.
3 Από την ενότητα "Αντίγραφα" της καρτέλας "Παράμετροι εκτύπωσης", εισάγετε τον αριθμό των
αντιγράφων που θέλετε να εκτυπώσετε.
4 Επιλέξτε OK για να κλείσετε τα παράθυρα διαλόγου λογισμικού του εκτυπωτή.
5 Κάντε κλικ στο κουμπί OK ή Εκτύπωση.
Σε υπολογιστές Macintosh
1 Έχοντας ανοιχτό ένα έγγραφο, επιλέξτε File Print.
2 Από το αναδυόμενο μενού "Printer", επιλέξτε τον εκτυπωτή.
3 Στο πεδίο "Copies", πληκτρολογήστε τον αριθμό των αντιγράφων που θέλετε να εκτυπώσετε.
4 Επιλέξτε Print.
Σελιδοποίηση εκτυπωμένων αντιγράφων
Εάν εκτυπώσετε πολλά αντίγραφα ενός εγγράφου, μπορείτε να επιλέξετε να εκτυπώσετε το κάθε αντίγραφο
μόνο του (με σελιδοποίηση) ή να εκτυπώσετε τα αντίγραφα ως σύνολα σελίδων (χωρίς σελιδοποίηση).
Με σελιδοποίηση Χωρίς σελιδοποίηση
Στα Windows
1 Έχοντας ανοιχτό ένα έγγραφο, επιλέξτε Αρχείο Εκτύπωση.
2 Επιλέξτε Ιδιότητες, Προτιμήσεις, Επιλογές ή Ρύθμιση παραμέτρων.
3 Από την ενότητα "Αντίγραφα" της καρτέλας Παράμετροι εκτύπωσης, πληκτρολογήστε τον αριθμό των
αντιγράφων που θέλετε να εκτυπώσετε και επιλέξτε Σελιδοποίηση αντιγράφων.
41
Page 42

4 Επιλέξτε OK για να κλείσετε τα παράθυρα διαλόγου λογισμικού του εκτυπωτή.
5 Κάντε κλικ στο κουμπί OK ή Εκτύπωση.
Σημείωση: Η δυνατότητα σελιδοποίησης είναι διαθέσιμη μόνο κατά την εκτύπωση πολλών αντιγράφων.
Σε υπολογιστές Macintosh
1 Έχοντας ανοιχτό ένα έγγραφο, επιλέξτε File Print.
2 Στο πεδίο "Copies", πληκτρολογήστε τον αριθμό αντιγράφων που θέλετε να εκτυπώσετε και μετά επιλέξτε
Collated.
3 Επιλέξτε Print.
Σημείωση: Για να αποφύγετε τις μουτζούρες κατά την εκτύπωση φωτογραφιών, απομακρύνετε κάθε
φωτογραφία καθώς εξέρχεται από τον εκτυπωτή και αφήστε τη να στεγνώσει πριν την τοποθετήσετε σε
στοίβα.
Εκτύπωση πρώτα της τελευταίας σελίδας (αντίστροφη σειρά)
Στα Windows
1 Έχοντας ανοιχτό ένα έγγραφο, επιλέξτε Αρχείο Εκτύπωση.
2 Επιλέξτε Ιδιότητες, Προτιμήσεις, Επιλογές ή Ρύθμιση παραμέτρων.
3 Από την ενότητα "Αντίγραφα" της καρτέλας "Παράμετροι εκτύπωσης", επιλέξτε Εκτύπωση πρώτα της
τελευταίας σελίδας.
4 Επιλέξτε OK για να κλείσετε τα παράθυρα διαλόγου λογισμικού του εκτυπωτή.
5 Κάντε κλικ στο κουμπί OK ή Εκτύπωση.
Σε υπολογιστές Macintosh
1 Έχοντας ανοιχτό ένα έγγραφο, επιλέξτε File Print.
2 Από το αναδυόμενο μενού "Printer", επιλέξτε τον εκτυπωτή.
3 Κάντε ένα από τα εξής:
Για το λειτουργικό σύστημα Mac OS X έκδοση 10.5
Από το αναδυόμενο μενού ρυθμίσεων, επιλέξτε Layout.
α
β Επιλέξτε Reverse Page Orientation.
Για το λειτουργικό σύστημα Mac OS X έκδοση 10.4
α
Από το αναδυόμενο μενού επιλογών εκτύπωσης, επιλέξτε Paper Handling.
β Από το μενού Page Order, επιλέξτε Reverse.
Για το λειτουργικό σύστημα Mac OS X έκδοση 10.3
α
Από το αναδυόμενο μενού επιλογών εκτύπωσης, επιλέξτε Paper Handling.
β Επιλέξτε Reverse page order.
4 Επιλέξτε Print.
42
Page 43

Εκτύπωση πολλαπλών σελίδων σε ένα φύλλο (N σε ένα φύλλο)
Στα Windows
1 Έχοντας ανοιχτό ένα έγγραφο, επιλέξτε Αρχείο Εκτύπωση.
2 Επιλέξτε Ιδιότητες, Προτιμήσεις, Επιλογές ή Ρύθμιση παραμέτρων.
3 Στην καρτέλα Σύνθετες ρυθμίσεις, επιλέξτε N σε ένα φύλλο από το αναπτυσσόμενο μενού "Διάταξη".
4 Επιλέξτε τον αριθμό των εικόνων σελίδων για εκτύπωση σε κάθε σελίδα.
Εάν θέλετε κάθε εικόνα σελίδας να έχει περίγραμμα, επιλέξτε Εκτύπωση πλαισίων σελίδας.
5 Επιλέξτε OK για να κλείσετε τα παράθυρα διαλόγου λογισμικού του εκτυπωτή.
6 Κάντε κλικ στο κουμπί OK ή Εκτύπωση.
Σε υπολογιστές Macintosh
1 Έχοντας ανοιχτό ένα έγγραφο, επιλέξτε File Print.
2 Από το αναδυόμενο μενού ρυθμίσεων, επιλέξτε Layout.
• Από το αναδυόμενο μενού "Pages per Sheet", επιλέξτε τον αριθμό των εικόνων σελίδας που θέλετε
να εκτυπώσετε σε ένα φύλλο.
• Από την περιοχή "Layout Direction", κάντε κλικ στο εικονίδιο που εμφανίζει τη σειρά με την οποία θέλετε
να εκτυπωθούν οι εικόνες των σελίδων σε ένα φύλλο.
• Εάν θέλετε να εκτυπώσετε περίγραμμα γύρω από κάθε εικόνα σελίδας, επιλέξτε μια δυνατότητα από
το αναδυόμενο μενού "Border".
3 Επιλέξτε Print.
Παύση εργασιών εκτύπωσης
Με χρήση φακέλου εκτυπωτή των Windows
1 Κάντε ένα από τα εξής:
Στα Windows Vista
Επιλέξτε .
α
β Επιλέξτε Πίνακας ελέγχου.
γ Στην περιοχή Υλικό και ήχος, επιλέξτε Εκτυπωτής.
Στα Windows XP
α
Επιλέξτε Έναρξη.
β Επιλέξτε Εκτυπωτές και φαξ.
Στα Windows 2000
α
Επιλέξτε Έναρξη.
β Επιλέξτε Ρυθμίσεις Εκτυπωτές.
2 Κάντε δεξί κλικ στον εκτυπωτή και επιλέξτε Παύση εκτύπωσης.
43
Page 44

Χρήση γραμμής εργασιών των Windows
1 Κάντε διπλό κλικ στο εικονίδιο του εκτυπωτή που βρίσκεται στη γραμμή εργασιών.
2 Κάντε δεξί κλικ στο όνομα του εγγράφου και επιλέξτε Παύση.
Σε υπολογιστές Macintosh
1 Κατά την εκτύπωση του εγγράφου, κάντε κλικ στο εικονίδιο του εκτυπωτή στο Dock.
Εμφανίζεται το παράθυρο διαλόγου ουράς εκτύπωσης.
2 Κάντε ένα από τα εξής:
• Εάν θέλετε να πραγματοποιήσετε παύση σε μια συγκεκριμένη εργασία εκτύπωσης, επιλέξτε το όνομα
του εγγράφου και κάντε κλικ στην επιλογήHold.
• Εάν θέλετε να πραγματοποιήσετε παύση σε όλες τις εργασίες εκτύπωσης στην ουρά, κάντε κλικ στην
επιλογή Pause Printer ή Stop Jobs, ανάλογα με την έκδοση του λειτουργικού συστήματος που
χρησιμοποιείτε.
Ακύρωση εργασιών εκτύπωσης
Στα Windows
1 Προβείτε σε μία από τις εξής ενέργειες για να ανοίξετε το φάκελο του εκτυπωτή:
• Στα Windows Vista, επιλέξτε Πίνακας Ελέγχου Εκτυπωτής.
• Στα Windows XP, επιλέξτε Έναρξη Εκτυπωτές και φαξ.
2 Κάντε δεξί κλικ στο όνομα του εκτυπωτή και επιλέξτε Άνοιγμα.
3 Κάντε δεξί κλικ στο όνομα του εγγράφου και επιλέξτε Άκυρο.
Σε υπολογιστές Macintosh
1 Κατά την εκτύπωση του εγγράφου, κάντε κλικ στο εικονίδιο του εκτυπωτή στο dock.
2 Από το παράθυρο ουράς αναμονής, επιλέξτε την εργασία που θέλετε να ακυρώσετε.
3 Κάντε κλικ στο εικονίδιο Delete.
Εκτύπωση εγγράφων ειδικού τύπου
Εκτύπωση φακέλων
1 Τοποθετήστε τους φακέλους στον εκτυπωτή.
2 Κάντε ένα από τα εξής:
44
Page 45

Στα Windows
α Έχοντας ανοιχτό ένα έγγραφο, επιλέξτε Αρχείο Εκτύπωση.
β Επιλέξτε Ιδιότητες, Προτιμήσεις, Επιλογές ή Ρύθμιση παραμέτρων.
γ Από τη λίστα "Τύπος μέσου" στην καρτέλα "Παράμετροι εκτύπωσης", επιλέξτε Απλό.
δ Από τη λίστα "Μέγεθος χαρτιού", επιλέξτε το μέγεθος των φακέλων.
Σημείωση: Για εκτύπωση σε φάκελο προσαρμοσμένου μεγέθους, επιλέξτε Προσαρμοσμένο
μέγεθος και, στη συνέχεια, ορίστε το ύψος και το πλάτος του φακέλου.
ε Επιλέξτε Κατακόρυφος ή Οριζόντιος προσανατολισμός.
στ Επιλέξτε OK για να κλείσετε τα παράθυρα διαλόγου λογισμικού του εκτυπωτή.
ζ Κάντε κλικ στο κουμπί OK ή Εκτύπωση.
Σε υπολογιστές Macintosh
α Προσαρμόστε τις ρυθμίσεις ανάλογα με τις απαιτήσεις στο παράθυρο διαλόγου "Page Setup".
1 Έχοντας ανοιχτό ένα έγγραφο, επιλέξτε File Page Setup.
2 Από το αναδυόμενο μενού "Format for", επιλέξτε το μέγεθος του φακέλου. Εάν δεν ταιριάζει κανένα
μέγεθος φακέλου, ορίστε ένα προσαρμοσμένο μέγεθος.
3 Επιλέξτε προσανατολισμό.
4 Κάντε κλικ στο κουμπί ΟΚ.
β Προσαρμόστε τις ρυθμίσεις ανάλογα με τις απαιτήσεις στο παράθυρο διαλόγου "Print".
1 Έχοντας ανοιχτό ένα έγγραφο, επιλέξτε File Print.
2 Από το αναδυόμενο μενού "Printer", επιλέξτε τον εκτυπωτή που θέλετε να χρησιμοποιήσετε.
3 Επιλέξτε Print.
Σημειώσεις:
• Οι περισσότεροι φάκελοι χρησιμοποιούν οριζόντιο προσανατολισμό.
• Βεβαιωθείτε ότι έχετε επιλέξει τον ίδιο προσανατολισμό και στην εφαρμογή λογισμικού.
Εκτύπωση ετικετών
1 Τοποθετήστε τα φύλλα των ετικετών στον εκτυπωτή.
2 Κάντε ένα από τα εξής:
Στα Windows
α Έχοντας ανοιχτό ένα έγγραφο, επιλέξτε Αρχείο Εκτύπωση.
β Επιλέξτε Ιδιότητες, Προτιμήσεις, Επιλογές ή Ρύθμιση παραμέτρων.
γ Από το αναδυόμενο μενού "Μέγεθος χαρτιού" στην καρτέλα "Παράμετροι εκτύπωσης", επιλέξτε ένα
μέγεθος χαρτιού που να ταιριάζει με το μέγεθος του φύλλου ετικετών. Εάν δεν ταιριάζει κανένα χαρτί
με το μέγεθος του φύλλου ετικετών, ορίστε ένα προσαρμοσμένο μέγεθος.
Εάν είναι απαραίτητο, επιλέξτε τον κατάλληλο τύπο μέσου από το αναπτυσσόμενο μενού "Τύπος
μέσου".
δ Επιλέξτε OK για να κλείσετε τα παράθυρα διαλόγου λογισμικού του εκτυπωτή.
ε Κάντε κλικ στο κουμπί OK ή Εκτύπωση.
45
Page 46

Σε υπολογιστές Macintosh
α Προσαρμόστε τις ρυθμίσεις ανάλογα με τις απαιτήσεις στο παράθυρο διαλόγου "Page Setup".
1 Έχοντας ανοιχτό ένα έγγραφο, επιλέξτε File Page Setup.
2 Από το αναπτυσσόμενο μενού “Format for”, επιλέξτε τον εκτυπωτή που θέλετε να χρησιμοποιήσετε.
3 Από το αναδυόμενο μενού "Paper Size", επιλέξτε ένα μέγεθος χαρτιού που να ταιριάζει με το
μέγεθος του φύλλου ετικετών. Εάν δεν ταιριάζει κανένα χαρτί με το μέγεθος του φύλλου ετικετών,
δημιουργήστε ένα προσαρμοσμένο μέγεθος.
β Προσαρμόστε τις ρυθμίσεις ανάλογα με τις απαιτήσεις στο παράθυρο διαλόγου "Print".
1 Έχοντας ανοιχτό ένα έγγραφο, επιλέξτε File Print.
2 Από το αναδυόμενο μενού "Printer", επιλέξτε τον εκτυπωτή που θέλετε να χρησιμοποιήσετε.
3 Από το ίδιο αναδυόμενο μενού, επιλέξτε Quality & Media.
4 Από το αναδυόμενο μενού "Paper type", επιλέξτε έναν τύπο χαρτιού.
5 Από το μενού "Print Quality", επιλέξτε ποιότητα εκτύπωσης εκτός της "Quick Print".
Συμβουλές σχετικά με την τοποθέτηση των φύλλων ετικετών
• Βεβαιωθείτε ότι το πάνω μέρος του φύλλου ετικετών μπαίνει πρώτο στον εκτυπωτή.
• Βεβαιωθείτε ότι η κολλητική ουσία που φέρουν οι ετικέτες δεν εκτείνεται πάνω από 1 χιλ. από την άκρη
του φύλλου ετικετών.
• Βεβαιωθείτε ότι οι οδηγοί χαρτιού εφάπτονται στις άκρες του φύλλου ετικετών.
• Χρησιμοποιείτε φύλλα ετικετών από τα οποία δεν λείπουν ετικέτες. Τα φύλλα από τα οποία λείπουν ετικέτες
(με εκτεθειμένες περιοχές λόγω των ετικετών που λείπουν) μπορεί να προκαλέσουν την αποκόλληση των
ετικετών κατά τη διάρκεια της εκτύπωσης, γεγονός που θα έχει ως αποτέλεσμα την εμπλοκή του χαρτιού.
Σημείωση: Οι ετικέτες απαιτούν περισσότερο
καθώς βγαίνει και αφήστε το να στεγνώσει, προκειμένου να αποφύγετε τη δημιουργία κηλίδων μελανιού.
χρόνο για να στεγνώσουν. Απομακρύνετε κάθε φύλλο ετικετών
Εκτύπωση σε χαρτί μη τυποποιημένου μεγέθους
Πριν ξεκινήσετε με τις οδηγίες, τοποθετήστε το χαρτί προσαρμοσμένου μεγέθους στον εκτυπωτή. Για
περισσότερες πληροφορίες, ανατρέξτε στο κεφάλαιο “Τοποθέτηση χαρτιού”.
Στα Windows
1 Έχοντας ανοιχτό ένα έγγραφο, επιλέξτε Αρχείο Εκτύπωση.
2 Επιλέξτε Ιδιότητες, Προτιμήσεις, Επιλογές ή Ρύθμιση παραμέτρων.
Εμφανίζεται η καρτέλα "Παράμετροι εκτύπωσης".
3 Στην ενότητα "Επιλογές χαρτιού", από τη λίστα “Μέγεθος χαρτιού”, επιλέξτε Μη τυποποιημένο
μέγεθος.
Εμφανίζεται το παράθυρο διαλόγου "Ορισμός μη τυποποιημένου μεγέθους χαρτιού".
4 Επιλέξτε τις μονάδες μέτρησης που θέλετε να χρησιμοποιήσετε (ίντσες ή χιλιοστά).
5 Επιλέξτε OK για να κλείσετε τυχόν ανοικτά παράθυρα διαλόγου του λογισμικού του εκτυπωτή.
6 Εκτυπώστε το έγγραφο.
46
Page 47

Σε υπολογιστές Macintosh
1 Έχοντας ανοιχτό ένα έγγραφο, επιλέξτε Αρχείο Ρύθμιση σελίδας.
2 Από το αναδυόμενο μενού "Paper size", επιλέξτε Manage Custom Sizes.
3 Δημιουργήστε ένα προσαρμοσμένο μέγεθος.
α Επιλέξτε +.
β Στο μενού "Paper Size", πληκτρολογήστε το πλάτος και το ύψος του χαρτιού.
γ Από το αναδυόμενο μενού "Printer Margins", επιλέξτε τον εκτυπωτή που θέλετε να χρησιμοποιήσετε.
Τα περιθώρια ορίζονται από τον εκτυπωτή.
Εάν θέλετε να ορίσετε τα περιθώρια, επιλέξτε User defined και, στη συνέχεια, εισαγάγετε τα περιθώρια
στην περιοχή "Printer Margins".
δ Από τη λίστα με τα προσαρμοσμένα μεγέθη στην αριστερή πλευρά του παραθύρου διαλόγου, κάντε
διπλό κλικ στην επιλογή Untitled και, στη συνέχεια, πληκτρολογήστε όνομα για το προσαρμοσμένο
μέγεθος που ορίζετε.
ε Κάντε κλικ στο κουμπί ΟΚ.
4 Ανοίξτε ξανά το αναδυόμενο μενού "Paper size" και επιλέξτε το όνομα του προσαρμοσμένου μεγέθους
χαρτιού που προσθέσατε στο Βήμα 3δ.
5 Κάντε κλικ στο Εκτύπωση.
Εκτύπωση άλλων εγγράφων ειδικού τύπου
Όταν εγκαταστήσατε το πρόγραμμα οδήγησης του εκτυπωτή, εγκαταστάθηκαν ορισμένες εφαρμογές του
υπολογιστή που μπορούν να σας βοηθήσουν να εκτυπώσετε έγγραφα ειδικού τύπου, όπως βιβλία, αφίσες,
σιδερότυπα, διαφάνειες και banner. Για πληροφορίες σχετικά με την εκτύπωση αυτών των εγγράφων,
ανατρέξτε στη Βοήθεια που εγκαταστάθηκε με τα προγράμματα ή τις εφαρμογές που επιλέγετε να
χρησιμοποιήσετε
Στα Windows
1 Κάντε ένα από τα εξής:
• Στα Windows Vista, επιλέξτε Όλα τα προγράμματα και στη συνέχεια επιλέξτε το φάκελο του
προγράμματος εκτυπωτή από τη λίστα.
• Στα Windows XP, επιλέξτε Έναρξη Προγράμματα ή Όλα τα προγράμματα και στη συνέχεια
επιλέξτε το φάκελο του προγράμματος εκτυπωτή από τη λίστα.
2 Κάντε κλικ στο πρόγραμμα που θέλετε να χρησιμοποιήσετε.
Σε υπολογιστές Macintosh
1 Στην επιφάνεια εργασίας Finder, κάντε διπλό κλικ στο ντοσιέ του εκτυπωτή.
Εάν το ντοσιέ για τον εκτυπωτή δεν βρίσκεται στην επιφάνεια εργασίας:
α Μεταβείτε στη μονάδα Mac OS X, όπου ήταν εγκατεστημένο το λογισμικό του εκτυπωτή.
.
β Επιλέξτε Library . Printers YYYY Lexmark και στη συνέχεια επιλέξτε το μοντέλο του εκτυπωτή
σας.
YYYY είναι το έτος κυκλοφορίας του εκτυπωτή στην αγορά.
2 Κάντε διπλό κλικ στην εφαρμογή που θέλετε να χρησιμοποιήσετε.
47
Page 48

Αποθήκευση και διαγραφή ρυθμίσεων εκτύπωσης
Στα Windows
1 Έχοντας ανοιχτό ένα έγγραφο, επιλέξτε Αρχείο Εκτύπωση.
2 Επιλέξτε Ιδιότητες, Προτιμήσεις, Επιλογές ή Ρύθμιση παραμέτρων.
3 Πραγματοποιήστε προσαρμογές στις ρυθμίσεις.
4 Κάντε κλικ στην επιλογή Προφίλ και στη συνέχεια κάντε κλικ στην επιλογή Αποθήκευση των τρεχουσών
ρυθμίσεων.
5 Επιλέξτε μια κενή θέση για τη ρύθμισή σας και εκχωρήστε ένα όνομα.
Σημείωση: Η πρώτη θέση περιέχει "Προεπιλεγμένες εργοστασιακές ρυθμίσεις" των οποίων η αλλαγή ή
η διαγραφή δεν είναι δυνατή.
6 Επιλέξτε Αποθήκευση.
7 Κλείστε όλες τα ανοιχτά παράθυρα διαλόγου του λογισμικού.
Σημειώσεις:
• Για να ανακτήσετε τις ρυθμίσεις εκτύπωσης, κάντε κλικ στην επιλογή Προφίλ Επαναφορά προφίλ
και επιλέξτε το όνομα του προφίλ που θέλετε να χρησιμοποιήσετε.
• Για να διαγράψετε μια ρύθμιση, κάντε κλικ στην επιλογή Προφίλ Διαγραφή προφίλ. Επιλέξτε τη
ρύθμιση που θέλετε να διαγράψετε και στη συνέχεια κάντε κλικ στην επιλογή Διαγραφή.
Χρήση Macintosh
Το αναδυόμενο μενού "Προεπιλογές" σας επιτρέπει να αποθηκεύσετε τις ρυθμίσεις εκτύπωσης που
χρησιμοποιείτε συχνά. Όταν οι ρυθμίσεις εκτύπωσης αποθηκεύονται σε μια προκαθορισμένη τιμή, δεν είναι
αναγκαία η προσαρμογή των ρυθμίσεων εκτύπωσης για κάθε εργασία εκτύπωσης.
1 Έχοντας ανοιχτό ένα έγγραφο, επιλέξτε Αρχείο Εκτύπωση.
2 Από το αναδυόμενο μενού επιλογών εκτύπωσης, επιλέξτε και προσαρμόστε τις ρυθμίσεις.
3 Από το αναδυόμενο μενού "Προεπιλογές", επιλέξτε Αποθήκευση ως.
Εμφανίζεται το παράθυρο διαλόγου "Αποθήκευση προεπιλογής".
4 Πληκτρολογήστε ένα όνομα για την προεπιλογή.
5 Κάντε κλικ στο κουμπί ΟΚ.
48
Page 49

Χρήση φωτογραφιών
Χρήση συνιστώμενου χαρτιού
Για βέλτιστα αποτελέσματα κατά την εκτύπωση φωτογραφιών ή άλλων εικόνων υψηλής ποιότητας,
TM
χρησιμοποιήστε Φωτογραφικό χαρτί της Lexmark ή Φωτογραφικό χαρτί PerfectFinish
Εκτύπωση φωτογραφιών
Εκτύπωση φωτογραφιών από CD ή αφαιρούμενη συσκευή αποθήκευσης συνδεδεμένη σε υπολογιστή
Στα Windows
1 Τοποθετήστε φωτογραφικό χαρτί με τη γυαλιστερή ή την εκτυπώσιμη πλευρά στραμμένη προς τα πάνω.
(Εάν δεν είστε βέβαιοι ποια είναι η εκτυπώσιμη πλευρά, ανατρέξτε στις οδηγίες που συνοδεύουν το χαρτί.)
2 Τοποθετήστε ένα CD ή κάποια αφαιρούμενη συσκευή αποθήκευσης (όπως μονάδα flash, κάρτα μνήμης
ή ψηφιακή φωτογραφική μηχανή) στον υπολογιστή.
Εάν εγκαθιστάτε το Lexmark FastPics ή το Lexmark Productivity Studio, τότε η εκκίνηση του λογισμικού
θα γίνει όταν τοποθετήσετε τη μονάδα flash, την κάρτα μνήμης ή την ψηφιακή φωτογραφική μηχανή.
της Lexmark.
3 Ακολουθήστε τις οδηγίες που εμφανίζονται στην οθόνη του υπολογιστή για να εκτυπώσετε τις
φωτογραφίες.
4 Αφαιρέστε το CD ή τη συσκευή αποθήκευσης.
Σε υπολογιστές Macintosh
1 Τοποθετήστε φωτογραφικό χαρτί με τη γυαλιστερή ή την εκτυπώσιμη πλευρά στραμμένη προς τα πάνω.
(Εάν δεν είστε βέβαιοι ποια είναι η εκτυπώσιμη πλευρά, ανατρέξτε στις οδηγίες που συνοδεύουν το χαρτί.)
2 Τοποθετήστε ένα CD ή κάποια αφαιρούμενη συσκευή αποθήκευσης (όπως μονάδα flash, κάρτα μνήμης
ή ψηφιακή φωτογραφική μηχανή) στον υπολογιστή.
3 Προσαρμόστε τις ρυθμίσεις ανάλογα με τις απαιτήσεις στο παράθυρο διαλόγου "Ρύθμιση σελίδας".
α Έχοντας ανοιχτή μια φωτογραφία, επιλέξτε Αρχείο Ρύθμιση σελίδας.
β Από το αναδυόμενο μενού “Format for”, επιλέξτε τη σειρά του εκτυπωτή σας.
γ Από το αναδυόμενο μενού "Paper Size", επιλέξτε τον τύπο χαρτιού που έχει τοποθετηθεί.
δ Επιλέξτε προσανατολισμό.
ε Κάντε κλικ στο κουμπί ΟΚ.
4 Προσαρμόστε τις ρυθμίσεις ανάλογα με τις απαιτήσεις στο παράθυρο διαλόγου "Εκτύπωση".
α Έχοντας ανοιχτή μια φωτογραφία, επιλέξτε Αρχείο Εκτύπωση.
β Από το αναδυόμενο μενού “Format for”, επιλέξτε τη σειρά του εκτυπωτή σας.
γ Για Mac OS X έκδοση 10.4 ή μεταγενέστερη, κάντε κλικ στο Advanced. Διαφορετικά προχωρήστε στο
επόμενο βήμα.
49
Page 50

δ Από το αναδυόμενο μενού "Copies & Pages", πληκτρολογήστε τον αριθμό των αντιγράφων που θα
εκτυπωθούν.
ε Από το ίδιο αναδυόμενο μενού, επιλέξτε Quality & Media.
• Από το αναδυόμενο μενού "Paper Type", επιλέξτε τον τύπο χαρτιού που χρησιμοποιείτε.
• Από την περιοχή "Print Quality", επιλέξτε Automatic ή Photo.
στ Κάντε κλικ στο Εκτύπωση.
5 Αφαιρέστε το CD ή τη συσκευή αποθήκευσης.
50
Page 51

Συντήρηση του εκτυπωτή
Συντήρηση των κασετών εκτύπωσης
Εγκατάσταση κασετών εκτύπωσης
1 Ανοίξτε το επάνω κάλυμμα και, στη συνέχεια, πιέστε προς τα κάτω τους μοχλούς του φορέα της κασέτας
εκτύπωσης.
W
PR
IN
F
TI
NG
W
I
P
R
I
N
F
T
I
N
I
G
II
2 Αφαιρέστε τη χρησιμοποιημένη κασέτα ή κασέτες εκτύπωσης.
3 Εάν τοποθετείτε νέες κασέτες εκτύπωσης, αφαιρέστε την ταινία από το πίσω και κάτω μέρος της κασέτας
ασπρόμαυρης εκτύπωσης, τοποθετήστε την κασέτα στον αριστερό φορέα και κλείστε το κάλυμμα του
φορέα της κασέτας ασπρόμαυρης εκτύπωσης.
ΠΡΟΣΟΧΗ—ΠΙΘΑΝΟΤΗΤΑ ΒΛΑΒΗΣ: Μην αγγίζετε τις χρυσές επαφές στο πίσω μέρος της κασέτας
εκτύπωσης ή τα μεταλλικά ακροφύσια στο κάτω μέρος.
51
Page 52

4 Αφαιρέστε την ταινία από την πίσω και κάτω πλευρά της κασέτας έγχρωμης εκτύπωσης, τοποθετήστε την
κασέτα στο δεξιό φορέα και, στη συνέχεια, κλείστε το κάλυμμα του φορέα της κασέτας έγχρωμης
εκτύπωσης.
ΠΡΟΣΟΧΗ—ΠΙΘΑΝΟΤΗΤΑ ΒΛΑΒΗΣ: Μην αγγίζετε τις χρυσές επαφές στο πίσω μέρος της κασέτας
εκτύπωσης ή τα μεταλλικά ακροφύσια στο κάτω μέρος.
5 Κλείστε το επάνω κάλυμμα.
W
I
P
R
I
N
F
T
I
N
I
G
Σημείωση: Για εκκίνηση μιας νέας εργασίας εκτύπωσης ο εκτυπωτής πρέπει να είναι κλειστός.
Αφαίρεση των μεταχειρισμένων κασετών εκτύπωσης
1 Βεβαιωθείτε ότι ο εκτυπωτής είναι ενεργοποιημένος.
2 Ανασηκώστε το επάνω κάλυμμα και πιέστε προς τα κάτω την ασφάλεια του φορέα κασέτας για να
ανασηκώσετε το κάλυμμά του.
Ο φορέας των κασετών εκτύπωσης κινείται και σταματά στη θέση τοποθέτησης, εκτός εάν ο εκτυπωτής
είναι απασχολημένος.
W
I
P
R
I
N
F
T
I
N
I
G
3 Αφαιρέστε τη μεταχειρισμένη κασέτα εκτύπωσης.
52
W
PR
IN
F
T
I
N
II
G
Page 53

Επαναπλήρωση κασετών εκτύπωσης
Η εγγύηση δεν καλύπτει επισκευές ή βλάβες που οφείλονται σε επαναπλήρωση της κασέτας εκτύπωσης. Η
Lexmark δεν συνιστά τη χρήση κασέτας που έχει επαναπληρωθεί. Η επαναπλήρωση της κασέτας ενδέχεται
να επηρεάσει την ποιότητα εκτύπωσης και να προξενήσει ζημιά στον εκτυπωτή. Για να έχετε τα καλύτερα
δυνατά αποτελέσματα, χρησιμοποιήστε αναλώσιμα της Lexmark.
Χρήση αυθεντικών κασετών εκτύπωσης της Lexmark
Οι εκτυπωτές, οι κασέτες εκτύπωσης και το φωτογραφικό χαρτί της Lexmark έχουν σχεδιαστεί ώστε να
συνεργάζονται εξασφαλίζοντας ανώτερη ποιότητα.
Εάν εμφανιστεί μήνυμα Εξαντλήθηκε το γνήσιο μελάνι Lexmark, τότε έχει εξαντληθεί το γνήσιο μελάνι
Lexmark στην κασέτα (ή κασέτες) που υποδεικνύεται.
Εάν πιστεύετε πως αγοράσατε μια νέα, αυθεντική κασέτα εκτύπωσης της Lexmark, αλλά εμφανίζεται το
μήνυμα
1 Κάντε κλικ στην επιλογή Περισσότερες πληροφορίες που θα δείτε στο μήνυμα.
2 Επιλέξτε Ειδοποίηση για κασέτα εκτύπωσης που δεν ανήκει στη Lexmark.
Για να μην εμφανιστεί ξανά το μήνυμα για την κασέτα (ή κασέτες) που υποδεικνύεται:
• Αντικαταστήστε την κασέτα (ή κασέτες) με νέα κασέτα εκτύπωσης (ή κασέτες εκτύπωσης) της Lexmark.
• Εάν εκτυπώνετε από υπολογιστή, κάντε κλικ στην επιλογή Περισσότερες πληροφορίες που θα δείτε στο
• Εάν χρησιμοποιείτε τον εκτυπωτή χωρίς υπολογιστή, πατήστε Άκυρο.
Εξαντλήθηκε το γνήσιο μελάνι Lexmark:
μήνυμα, επιλέξτε το πλαίσιο ελέγχου και κάντε κλικ στην επιλογή Κλείσιμο.
Η εγγύηση της Lexmark δεν καλύπτει ζημιά που θα προκληθεί από μελάνι ή κασέτες εκτύπωσης που δεν
ανήκουν στη Lexmark.
Ευθυγράμμιση των κασετών εκτύπωσης
Στα Windows
1 Τοποθετήστε απλό χαρτί.
2 Επιλέξτε Έναρξη Προγράμματα ή Όλα τα προγράμματα και στη συνέχεια κάντε κλικ στο φάκελο του
εκτυπωτή.
3 Από το φάκελο του εκτυπωτή, κάντε κλικ στην επιλογή Συντήρηση Ευθυγράμμιση κασετών.
4 Επιλέξτε Εκτύπωση.
5 Ακολουθήστε τις οδηγίες που εμφανίζονται στην οθόνη του υπολογιστή.
6 Εάν ευθυγραμμίσατε τις κασέτες για να βελτιώσετε την ποιότητα εκτύπωσης, επαναλάβετε την εκτύπωση
του εγγράφου. Εάν η ποιότητα εκτύπωσης δεν βελτιώθηκε, καθαρίστε τα ακροφύσια των κασετών
εκτύπωσης.
Σε υπολογιστές Macintosh
1 Τοποθετήστε απλό χαρτί.
2 Στην επιφάνεια εργασίας "Finder", κάντε διπλό κλικ στο φάκελο του εκτυπωτή.
3 Κάντε διπλό κλικ στο εικονίδιο του βοηθητικού προγράμματος του εκτυπωτή.
53
Page 54

4 Από την καρτέλα "Maintenance", επιλέξτε Print Alignment Page.
5 Ακολουθήστε τις οδηγίες που εμφανίζονται στην οθόνη του υπολογιστή.
6 Εάν ευθυγραμμίσατε τις κασέτες για να βελτιώσετε την ποιότητα εκτύπωσης, επαναλάβετε την εκτύπωση
του εγγράφου. Εάν η ποιότητα εκτύπωσης δεν βελτιώθηκε, καθαρίστε τα ακροφύσια των κασετών
εκτύπωσης.
Καθαρισμός των ακροφυσίων των κασετών εκτύπωσης
Στα Windows
1 Τοποθετήστε απλό χαρτί.
2 Επιλέξτε Έναρξη Προγράμματα ή Όλα τα προγράμματα και στη συνέχεια κάντε κλικ στο φάκελο του
εκτυπωτή.
3 Από το φάκελο του εκτυπωτή, κάντε κλικ στην επιλογή Συντήρηση Καθαρισμός κασετών.
4 Επιλέξτε Εκτύπωση.
5 Ακολουθήστε τις οδηγίες που εμφανίζονται στην οθόνη του υπολογιστή.
6 Εάν δεν βελτιώθηκε η ποιότητα εκτύπωσης, σκουπίστε τα ακροφύσια και τις επαφές της κασέτας
εκτύπωσης.
Σε υπολογιστές Macintosh
1 Τοποθετήστε απλό χαρτί.
2 Στην επιφάνεια εργασίας "Finder", κάντε διπλό κλικ στο φάκελο του εκτυπωτή.
3 Κάντε διπλό κλικ στο εικονίδιο του βοηθητικού προγράμματος του εκτυπωτή.
4 Από την καρτέλα "Maintenance", επιλέξτε Clean Print Nozzles.
Εκτυπώνεται μια σελίδα, κατά την εκτύπωση της οποίας το μελάνι διέρχεται με πίεση μέσα από τα
ακροφύσια της κασέτας εκτύπωσης, ώστε να καθαρίσουν.
5 Εκτυπώστε ξανά το έγγραφο για να ελέγξετε εάν βελτιώθηκε η ποιότητα της εκτύπωσης.
6 Εάν η ποιότητα της εκτύπωσης δεν βελτιώθηκε, δοκιμάστε να καθαρίσετε τα ακροφύσια έως και δύο ακόμη
φορές.
Σκούπισμα των ακροφυσίων και των επαφών της κασέτας εκτύπωσης
1 Αφαιρέστε την(τις) κασέτα(ες) εκτύπωσης.
2 Βρέξτε με νερό ένα καθαρό πανί που δεν αφήνει χνούδι και τοποθετήστε το πανί σε επίπεδη επιφάνεια.
54
Page 55

3 Πιέστε ελαφρά το πανί στα ακροφύσια για τρία δευτερόλεπτα περίπου και, στη συνέχεια, σκουπίστε τα
προς την κατεύθυνση που φαίνεται στην παρακάτω εικόνα.
4 Πιέστε ελαφρά ένα καθαρό τμήμα του πανιού στις επαφές για τρία δευτερόλεπτα περίπου και, στη
συνέχεια, σκουπίστε προς την κατεύθυνση που φαίνεται στην παρακάτω εικόνα.
5 Με ένα άλλο καθαρό τμήμα του πανιού, επαναλάβετε τα βήματα 3 και 4 και στη συνέχεια αφήστε τα
ακροφύσια και τις κεφαλές να στεγνώσουν εντελώς.
6 Τοποθετήστε ξανά την(τις) κασέτα(ες) εκτύπωσης και εκτυπώστε ξανά το έγγραφο.
7 Εάν δεν βελτιωθεί η ποιότητα εκτύπωσης, καθαρίστε τα ακροφύσια εκτύπωσης και εκτυπώστε ξανά το
έγγραφο.
8 Επαναλάβετε το βήμα 7 έως και δύο φορές ακόμη.
9 Αν η ποιότητα εκτύπωσης εξακολουθεί να μην είναι η αναμενόμενη, αντικαταστήστε την(τις) κασέτα(ες)
εκτύπωσης.
Συντήρηση των κασετών εκτύπωσης
• Φυλάσσετε τις νέες κασέτες στη συσκευασία τους μέχρι να τις τοποθετήσετε.
• Μην αφαιρείτε μια κασέτα από τον εκτυπωτή, παρά μόνο για την αντικατάσταση, τον καθαρισμό ή την
αποθήκευσή της σε αεροστεγή συσκευασία. Εάν οι κασέτες παραμείνουν εκτεθειμένες για μεγάλο
διάστημα, δεν εκτυπώνουν σωστά.
55
Page 56

Καθαρισμός του εξωτερικού του εκτυπωτή
1 Βεβαιωθείτε πως ο εκτυπωτής είναι απενεργοποιημένος και αποσυνδεδεμένος από την πρίζα.
ΠΡΟΣΟΧΗ—ΚΙΝΔΥΝΟΣ ΗΛΕΚΤΡΟΠΛΗΞΙΑΣ: Για να αποφύγετε κίνδυνο πρόκλησης
ηλεκτροπληξίας, αποσυνδέστε το καλώδιο τροφοδοσίας από την πρίζα και, στη συνέχεια,
αποσυνδέστε όλα τα καλώδια από τον εκτυπωτή πριν συνεχίσετε.
2 Αφαιρέστε το χαρτί από το στήριγμα χαρτιού και τη θήκη εξόδου χαρτιού.
3 Βρέξτε με νερό ένα καθαρό πανί χωρίς χνούδι.
ΠΡΟΣΟΧΗ—ΠΙΘΑΝΟΤΗΤΑ ΒΛΑΒΗΣ: Μην χρησιμοποιείτε οικιακά καθαριστικά, καθώς ενδέχεται να
προκαλέσουν φθορά στον εκτυπωτή.
4 Σκουπίστε μόνο το εξωτερικό του εκτυπωτή και φροντίστε να αφαιρέσετε τυχόν κατάλοιπα μελανιού που
έχουν συσσωρευτεί στη θήκη εξόδου χαρτιού.
ΠΡΟΣΟΧΗ—ΠΙΘΑΝΟΤΗΤΑ ΒΛΑΒΗΣ: Η χρήση υγρού πανιού για τον καθαρισμό του εσωτερικού
ενδέχεται να προκαλέσει φθορά στον εκτυπωτή σας.
5 Βεβαιωθείτε πως το στήριγμα χαρτιού και η θήκη εξόδου χαρτιού έχουν στεγνώσει πριν ξεκινήσετε μια
καινούργια εργασία εκτύπωσης.
Παραγγελία αναλωσίμων
Παραγγελία κασετών εκτύπωσης
Μοντέλα Lexmark Z2400 Series (εκτός από το Lexmark Z2490)
Στοιχείο Κωδικός Η μέση απόδοση της κασέτας με τυπικές σελίδες
φτάνει έως και
Κασέτα ασπρόμαυρης εκτύπωσης 36A
2
Κασέτα ασπρόμαυρης εκτύπωσης
Κασέτα ασπρόμαυρης εκτύπωσης,
υψηλής απόδοσης
Κασέτα ασπρόμαυρης εκτύπωσης,
υψηλής απόδοσης
Κασέτα έγχρωμης εκτύπωσης 37A
Κασέτα έγχρωμης εκτύπωσης
Κασέτα έγχρωμης εκτύπωσης,
υψηλής απόδοσης
Κασέτα έγχρωμης εκτύπωσης,
υψηλής απόδοσης
Κασέτα εκτύπωσης φωτογραφιών 31 Δεν ισχύει
1
Οι τιμές ισχύουν για συνεχή εκτύπωση. Δηλωμένη τιμή απόδοσης σύμφωνα με το ISO/IEC 24711.
2
Κασέτα που λαμβάνει μέρος στο εξουσιοδοτημένο πρόγραμμα επιστροφής
2
2
2
36
36XLA
36XL
Οι τιμές μέσης απόδοσης κασέτας σε σελίδες είναι διαθέσιμες στη διεύθυνση www.lexmark.com/pageyields.
37
37XLA
37XL
1
56
Page 57

Lexmark Z2490
Στοιχείο Κωδικός Η μέση απόδοση της κασέτας με τυπικές σελίδες φτάνει
έως και
1
Κασέτα ασπρόμαυρης εκτύπωσης 4A
2
Κασέτα ασπρόμαυρης εκτύπωσης
Κασέτα έγχρωμης εκτύπωσης 5A
Κασέτα έγχρωμης εκτύπωσης
2
4
Οι τιμές μέσης απόδοσης κασέτας σε σελίδες είναι διαθέσιμες στη διεύθυνση www.lexmark.com/pageyields.
5
Κασέτα εκτύπωσης φωτογραφιών 31 Δεν ισχύει
1
Οι τιμές ισχύουν για συνεχή εκτύπωση. Δηλωμένη τιμή απόδοσης σύμφωνα με το ISO/IEC 24711.
2
Κασέτα που λαμβάνει μέρος στο εξουσιοδοτημένο πρόγραμμα επιστροφής
Παραγγελία χαρτιού και άλλων αναλωσίμων
Για να αγοράσετε αναλώσιμα ή για να βρείτε έναν αντιπρόσωπο στην περιοχή σας, επισκεφτείτε την
τοποθεσία μας στο Web στη διεύθυνση www.lexmark.com.
Για βέλτιστα αποτελέσματα κατά την εκτύπωση φωτογραφιών ή άλλων εικόνων υψηλής ποιότητας,
χρησιμοποιήστε Φωτογραφικό χαρτί της Lexmark ή Φωτογραφικό χαρτί PerfectFinish της Lexmark και
κασέτες εκτύπωσης της Lexmark.
Στοιχείο Περιγραφή
Φωτογραφικό χαρτί της Lexmark
• Letter
• A4
• 4 x 6 ίν.
• 10 x 15 εκ.
Φωτογραφικό χαρτί PerfectFinish της Lexmark
• Letter
• A4
• 4 x 6 ίν.
• 10 x 15 εκ.
• L
Καλώδιο USB Κωδικός 1021294
57
Page 58

Αντιμετώπιση προβλημάτων
Χρήση του λογισμικού αντιμετώπισης προβλημάτων του εκτυπωτή (μόνο στα Windows)
Το Κέντρο υπηρεσίας της Lexmark παρέχει βοήθεια αντιμετώπισης προβλημάτων βήμα προς βήμα και
περιέχει συνδέσεις για εργασίες συντήρησης εκτυπωτή και για υποστήριξη πελατών.
Για να ανοίξετε το Κέντρο υπηρεσίας της Lexmark χρησιμοποιήστε μία από τις παρακάτω μεθόδους:
Μέθοδος 1 Μέθοδος 2
Εάν εμφανίζεται σε ένα παράθυρο διαλόγου
μηνύματος σφάλματος, κάντε κλικ στη σύνδεση
Για επιπλέον βοήθεια χρησιμοποιήστε το
Κέντρο υπηρεσίας της Lexmark.
1 Κάντε ένα από τα εξής:
• Στα Windows Vista, επιλέξτε Όλα τα
προγράμματα και στη συνέχεια επιλέξτε το
φάκελο του προγράμματος εκτυπωτή από τη λίστα.
• Στα Windows XP, επιλέξτε Έναρξη
Προγράμματα ή Όλα τα προγράμματα και στη
συνέχεια επιλέξτε το φάκελο του προγράμματος
εκτυπωτή από τη λίστα.
2 Επιλέξτε Κέντρο υπηρεσίας της Lexmark.
Αντιμετώπιση προβλημάτων εγκατάστασης
Το κουμπί λειτουργίας δεν είναι αναμμένο
Ακολουθούν μερικές πιθανές λύσεις. Εφαρμόστε μία ή περισσότερες από τις εξής λύσεις:
Πατήστε το κουμπί λειτουργίας
Βεβαιωθείτε ότι ο εκτυπωτής είναι ενεργοποιημένος, πατώντας το .
Αποσυνδέστε και επανασυνδέστε το καλώδιο τροφοδοσίας
1 Πατήστε το για να απενεργοποιήσετε τον εκτυπωτή.
2 Αποσυνδέστε το καλώδιο τροφοδοσίας από την πρίζα.
3 Αποσυνδέστε το τροφοδοτικό από τον εκτυπωτή.
58
Page 59

4 Συνδέστε το καλώδιο τροφοδοσίας στο τροφοδοτικό του εκτυπωτή.
2
1
5 Συνδέστε το καλώδιο τροφοδοσίας στην πρίζα.
6 Συνδέστε το καλώδιο τροφοδοσίας σε κατάλληλα γειωμένη πρίζα, στην οποία είναι συνδεδεμένες και
άλλες ηλεκτρικές συσκευές.
7 Πατήστε το για να ενεργοποιήσετε τον εκτυπωτή.
Δεν έγινε η εγκατάσταση του λογισμικού
Εάν, κατά την αποστολή μιας εργασίας εκτύπωσης, αντιμετωπίσατε προβλήματα κατά την εγκατάσταση ή
εάν ο εκτυπωτής σας δεν εμφανίζεται στη λίστα μέσα στο φάκελο Εκτυπωτών ή ως επιλογή εκτύπωσης,
μπορείτε να δοκιμάσετε να απεγκαταστήσετε και να εγκαταστήσετε πάλι το λογισμικό.
Οι πιθανές λύσεις είναι οι εξής. Εφαρμόστε μία ή περισσότερες από
τις εξής λύσεις:
Βεβαιωθείτε ότι το λειτουργικό σας σύστημα υποστηρίζεται
Υποστηρίζονται τα παρακάτω λειτουργικά συστήματα: Windows Vista, Windows XP, Windows 2000 με
Service Pack 3 ή νεώτερο και Mac OS X εκδόσεις 10.5, 10.4 και 10.3.
Βεβαιωθείτε ότι ο υπολογιστής σας ικανοποιεί τις ελάχιστες απαιτήσεις
συστήματος που αναγράφονται στη συσκευασία του εκτυπωτή
Ελέγξτε τη σύνδεση USB
1 Ελέγξτε το καλώδιο USB για εμφανείς βλάβες. Εάν το καλώδιο είναι κατεστραμμένο, χρησιμοποιήστε
καινούργιο.
2 Συνδέστε το τετράγωνο άκρο του καλωδίου USB στην πίσω πλευρά του εκτυπωτή.
3 Συνδέστε το ορθογώνιο άκρο του καλωδίου USB στη θύρα USB του υπολογιστή.
Η θύρα USB φέρει το σύμβολο USB
.
Συνδέστε ξανά το καλώδιο τροφοδοσίας
1 Πατήστε το για να απενεργοποιήσετε τον εκτυπωτή.
2 Αποσυνδέστε το καλώδιο τροφοδοσίας από την πρίζα.
3 Αποσυνδέστε με προσοχή το τροφοδοτικό από τον εκτυπωτή.
4 Συνδέστε ξανά το τροφοδοτικό στον εκτυπωτή.
59
Page 60

5 Συνδέστε το καλώδιο τροφοδοσίας στην πρίζα.
6 Πατήστε το για να ενεργοποιήσετε τον εκτυπωτή.
Απενεργοποιήστε προσωρινά τα προγράμματα ασφαλείας των WINDOWS
1 Κλείστε όλα τα ανοιχτά προγράμματα λογισμικού.
2 Απενεργοποιήστε τα προγράμματα ασφαλείας.
3 Κάντε ένα από τα εξής:
• Στα Windows Vista, επιλέξτε .
• Στα Windows XP και προγενέστερα λειτουργικά συστήματα, επιλέξτε Έναρξη.
4 Επιλέξτε Υπολογιστής ή Ο Υπολογιστής μου.
5 Κάντε διπλό κλικ στο εικονίδιο της μονάδας CD ή DVD.
6 Εάν είναι απαραίτητο, κάντε διπλό κλικ στο αρχείο setup.exe.
7 Ακολουθήστε τις οδηγίες στην οθόνη του υπολογιστή για να εγκαταστήσετε το λογισμικό.
8 Όταν ολοκληρωθεί η εγκατάσταση, ενεργοποιήστε πάλι το λογισμικό ασφαλείας.
Η σελίδα δεν εκτυπώνεται
Οι πιθανές λύσεις είναι οι εξής. Εφαρμόστε μία ή περισσότερες από τις εξής λύσεις:
Ελέγξτε τα μηνύματα
Εάν εμφανίζεται κάποιο μήνυμα σφάλματος, επιλύστε το πρόβλημα πριν προσπαθήσετε να εκτυπώσετε
ξανά.
Ελέγξτε την τροφοδοσία
Εάν η λυχνία δεν είναι ενεργοποιημένη, βεβαιωθείτε ότι το καλώδιο τροφοδοσίας είναι συνδεδεμένο στον
εκτυπωτή σωστά καθώς και σε μια πρίζα, ελέγχοντας τη λειτουργία της από άλλες συσκευές οι οποίες, κατά
τη σύνδεση στη συγκεκριμένη πρίζα, λειτουργούν κανονικά.
Αφαιρέστε και επανατοποθετήστε το χαρτί.
Ελέγξτε το μελάνι
Ελέγξτε τη στάθμη του μελανιού και τοποθετήστε νέες κασέτες εκτύπωσης, εάν είναι απαραίτητο.
60
Page 61

Ελέγξτε τις κασέτες
1 Αφαιρέστε τις κασέτες εκτύπωσης.
2 Βεβαιωθείτε ότι έχει αφαιρεθεί το αυτοκόλλητο και η ταινία.
1
1
3 Τοποθετήστε ξανά τις κασέτες.
2
2
Ελέγξτε τις προεπιλεγμένες ρυθμίσεις και τις ρυθμίσεις παύσης του
εκτυπωτή
Με χρήση Windows
1
Κάντε ένα από τα εξής:
Στα Windows Vista
α Επιλέξτε .
β Επιλέξτε Πίνακας ελέγχου.
γ Στην περιοχή "Υλικό και ήχος", επιλέξτε Εκτυπωτής.
Στα Windows XP
α Επιλέξτε Έναρξη.
β Επιλέξτε Εκτυπωτές και φαξ.
Στα Windows 2000
α Επιλέξτε Έναρξη.
β Επιλέξτε Ρυθμίσεις Εκτυπωτές.
2 Κάντε διπλό κλικ στον εκτυπωτή.
3 Επιλέξτε Εκτυπωτής.
• Βεβαιωθείτε ότι το στοιχείο "Παύση εκτύπωσης" δεν είναι επιλεγμένο.
• Εάν δεν εμφανίζεται σημάδι επιλογής δίπλα στο "Ορισμός ως προεπιλογή", τότε πρέπει να επιλέξετε
τον εκτυπωτή για κάθε αρχείο που θέλετε να εκτυπώσετε.
61
Page 62

Με χρήση Macintosh
Για το λειτουργικό σύστημα Mac OS X έκδοση 10.5
1 Από την επιφάνεια εργασίας Finder, κάντε κλικ στο System Preferences Print & Fax.
2 Από το αναπτυσσόμενο μενού Default Printer, ελέγξτε εάν ο εκτυπωτής εμφανίζεται ως προεπιλεγμένος.
Εάν δεν είναι προεπιλεγμένος, τότε πρέπει να επιλέξετε τον εκτυπωτή για το κάθε αρχείο που θέλετε να
εκτυπώσετε.
Εάν θέλετε να ορίσετε τον εκτυπωτή ως προεπιλεγμένο, τότε επιλέξτε τον εκτυπωτή από το
αναπτυσσόμενο μενού Default Printer.
3 Επιλέξτε Open Print Queue.
Εμφανίζεται το παράθυρο διαλόγου εκτύπωσης.
Βεβαιωθείτε ότι η εργασία εκτύπωσης δεν βρίσκεται σε κατάσταση αναμονής. Εάν η εργασία εκτύπωσης
βρίσκεται σε κατάσταση αναμονής:
• Εάν θέλετε να συνεχίσετε μια συγκεκριμένη εργασία εκτύπωσης, επιλέξτε το όνομα του εγγράφου
και στη συνέχεια κάντε κλικ στην επιλογή Resume.
• Εάν θέλετε να συνεχίσετε όλες τις εργασίες εκτύπωσης στην ουρά, κάντε κλικ στην επιλογή Resume
Printer.
Για το λειτουργικό σύστημα Mac OS X έκδοση 10.4 και προγενέστερη
1 Από την επιφάνεια εργασίας "Finder", επιλέξτε Go Utilities Print Center ή Printer Setup Utility.
Εμφανίζεται το παράθυρο διαλόγου Printer List.
2 Κάντε διπλό κλικ στον εκτυπωτή.
Εμφανίζεται το παράθυρο διαλόγου ουράς εκτύπωσης.
• Βεβαιωθείτε ότι η εργασία εκτύπωσης δεν βρίσκεται σε κατάσταση αναμονής.
Εάν η εργασία εκτύπωσης βρίσκεται σε κατάσταση αναμονής:
– Εάν θέλετε να συνεχίσετε μια συγκεκριμένη εργασία εκτύπωσης, επιλέξτε το όνομα του εγγράφου
και στη συνέχεια κάντε κλικ στην επιλογή Resume.
– Εάν θέλετε να συνεχίσετε όλες τις εργασίες εκτύπωσης στην ουρά, κάντε κλικ στην επιλογή Start
Jobs.
• Εάν η περιγραφή του εκτυπωτή δεν εμφανίζονται με έντονη γραφή, τότε ο εκτυπωτής δεν είναι
προεπιλεγμένος. Πρέπει να επιλέξετε τον εκτυπωτή για κάθε αρχείο που θέλετε να εκτυπώσετε.
Εάν θέλετε να ορίσετε τον εκτυπωτή ως τον προεπιλεγμένο εκτυπωτή:
α Επιστρέψτε στο παράθυρο διαλόγου Printer List και στη συνέχεια επιλέξτε τον εκτυπωτή.
β Επιλέξτε Make Default.
Αποσυνδέστε και επανασυνδέστε το τροφοδοτικό
1 Πατήστε για να απενεργοποιήσετε τον εκτυπωτή.
2 Αποσυνδέστε το καλώδιο τροφοδοσίας από την πρίζα.
3 Αποσυνδέστε το τροφοδοτικό από τον εκτυπωτή.
4 Συνδέστε ξανά το τροφοδοτικό στον εκτυπωτή.
62
Page 63

5 Συνδέστε το καλώδιο τροφοδοσίας στην πρίζα.
6 Πατήστε το για να ενεργοποιήσετε τον εκτυπωτή.
Απεγκαταστήστε και εγκαταστήστε ξανά το λογισμικό
Εάν αντιμετωπίσατε προβλήματα κατά την εγκατάσταση ή εάν ο εκτυπωτής σας δεν εμφανίζεται στο φάκελο
εκτυπωτών ή ως επιλογή εκτύπωσης κατά την αποστολή μιας εργασίας εκτύπωσης, δοκιμάστε να
απεγκαταστήσετε και να εγκαταστήσετε πάλι το λογισμικό.
Επίλυση προβλημάτων τροφοδοσίας ρεύματος του εκτυπωτή
Ο εκτυπωτής δεν έχει δυνατότητα ανταλλαγής δεδομένων με τον υπολογιστή.
Ακολουθούν μερικές πιθανές λύσεις. Εφαρμόστε μία ή περισσότερες από τις εξής λύσεις:
Βεβαιωθείτε ότι το τροφοδοτικό του εκτυπωτή είναι συνδεδεμένο σωστά
1 Πατήστε το για να απενεργοποιήσετε τον εκτυπωτή.
2 Αποσυνδέστε το καλώδιο τροφοδοσίας από την πρίζα.
3 Αποσυνδέστε το τροφοδοτικό από τον εκτυπωτή.
4 Συνδέστε ξανά το τροφοδοτικό στον εκτυπωτή.
5 Συνδέστε το καλώδιο τροφοδοσίας στην πρίζα.
6 Πατήστε το για να ενεργοποιήσετε τον εκτυπωτή.
Βεβαιωθείτε ότι ο εκτυπωτής δεν βρίσκεται σε λειτουργία αναστολής
Εάν η φωτεινή ένδειξη λειτουργίας αναβοσβήνει με αργό ρυθμό, ο εκτυπωτής βρίσκεται σε λειτουργία
αναστολής.
1 Αποσυνδέστε το καλώδιο τροφοδοσίας από την πρίζα.
2 Περιμένετε για δέκα δευτερόλεπτα και στη συνέχεια συνδέστε το καλώδιο τροφοδοσίας στην πρίζα.
3 Πατήστε το για να ενεργοποιήσετε τον εκτυπωτή.
Απεγκατάσταση και επανεγκατάσταση του λογισμικού
Εάν ο εκτυπωτής δεν λειτουργεί σωστά ή εμφανίζεται μήνυμα σφάλματος επικοινωνίας όταν προσπαθείτε να
τον χρησιμοποιήσετε, ενδέχεται να χρειάζεται να απεγκαταστήσετε και, στη συνέχεια, να εγκαταστήσετε ξανά
το λογισμικό του εκτυπωτή.
Στα Windows
1 Κάντε ένα από τα εξής:
• Στα Windows Vista, επιλέξτε .
• Στα Windows XP, επιλέξτε Έναρξη.
2 Επιλέξτε Προγράμματα ή Όλα τα προγράμματα και στη συνέχεια επιλέξτε το φάκελο του προγράμματος
εκτυπωτή από τη λίστα.
63
Page 64

3 Επιλέξτε Απεγκατάσταση.
4 Ακολουθήστε τις οδηγίες στην οθόνη του υπολογιστή για να καταργήσετε την εγκατάσταση του λογισμικού
του εκτυπωτή.
5 Πριν να εγκαταστήσετε ξανά το λογισμικό του εκτυπωτή, επανεκκινήστε τον υπολογιστή.
6 Επιλέξτε Άκυρο σε όλες τις οθόνες "Εντοπίστηκε νέο υλικό".
7 Τοποθετήστε το CD εγκατάστασης και, στη συνέχεια, ακολουθήστε τις οδηγίες στην οθόνη του υπολογιστή
για να επανεγκαταστήσετε το λογισμικό.
Εάν η οθόνη εγκατάστασης δεν εμφανιστεί αυτόματα μετά την επανεκκίνηση του υπολογιστή σας, κάντε
ένα από τα εξής:
Στα Windows Vista:
Επιλέξτε .
α
β Εντοπίστε το πλαίσιο αναζήτησης.
γ Πληκτρολογήστε D:\setup.exe, όπου D είναι το γράμμα της μονάδας CD ή DVD που διαθέτετε.
Στα Windows XP:
Επιλέξτε Έναρξη Εκτέλεση.
α
β Πληκτρολογήστε D:\setup.exe, όπου D είναι το γράμμα της μονάδας CD ή DVD που διαθέτετε.
Σε υπολογιστές Macintosh
1 Κλείστε όλες τις ανοιχτές εφαρμογές λογισμικού.
2 Στην επιφάνεια εργασίας "Finder", κάντε διπλό κλικ στο φάκελο του εκτυπωτή.
3 Κάντε διπλό κλικ στο εικονίδιο Uninstaller.
4 Ακολουθήστε τις οδηγίες στην οθόνη του υπολογιστή για να καταργήσετε την εγκατάσταση του λογισμικού
του εκτυπωτή.
5 Πριν να εγκαταστήσετε ξανά το λογισμικό του εκτυπωτή, επανεκκινήστε τον υπολογιστή.
6 Τοποθετήστε το CD εγκατάστασης και, στη συνέχεια, ακολουθήστε τις οδηγίες στην οθόνη του υπολογιστή
για να επανεγκαταστήσετε το λογισμικό.
Εάν το λογισμικό εξακολουθεί να μην εγκαθίσταται σωστά, επισκεφτείτε την τοποθεσία μας στο Web στη
διεύθυνση www.lexmark.com για να ελέγξετε εάν υπάρχει η τελευταία έκδοση λογισμικού.
1 Σε όλες τις χώρες ή τις περιοχές εκτός από τις Ηνωμένες Πολιτείες, επιλέξτε τη χώρα ή την περιοχή σας.
2 Επιλέξτε τις συνδέσεις για προγράμματα οδήγησης ή στοιχεία λήψης.
3 Επιλέξτε την οικογένεια εκτυπωτών.
4 Επιλέξτε το μοντέλο του εκτυπωτή.
5 Επιλέξτε το λειτουργικό σύστημα που χρησιμοποιείτε.
6 Επιλέξτε το αρχείο που θέλετε να λάβετε και στη συνέχεια ακολουθήστε τις οδηγίες που εμφανίζονται στην
οθόνη του υπολογιστή.
64
Page 65

Ενεργοποίηση της θύρας USB στα Windows
Για να βεβαιωθείτε ότι έχει ενεργοποιηθεί η θύρα USB στον υπολογιστή:
1 Κάντε ένα από τα εξής:
Στα Windows Vista
α Επιλέξτε Πίνακας Ελέγχου.
β Επιλέξτε Σύστημα και Συντήρηση Σύστημα.
γ Κάντε κλικ στην καρτέλα Διαχείριση συσκευών.
Στα Windows XP
α Επιλέξτε Έναρξη.
β Επιλέξτε Πίνακας ελέγχου Επιδόσεις και συντήρηση Σύστημα.
γ Από την καρτέλα "Υλικό", επιλέξτε Διαχείριση συσκευών.
Στα Windows 2000
α Επιλέξτε Έναρξη.
β Επιλέξτε Ρυθμίσεις Πίνακας Ελέγχου Σύστημα.
γ Από την καρτέλα "Υλικό", επιλέξτε Διαχείριση συσκευών.
2 Κάντε κλικ στο σύμβολο συν (+) δίπλα στην ένδειξη Ελεγκτές ενιαίου σειριακού διαύλου (USB).
Εάν στη λίστα περιλαμβάνονται τα στοιχεία "Κεντρικός ελεγκτής USB" και "Ριζικός διανομέας (hub) USB",
η θύρα USB είναι ενεργοποιημένη.
Για περισσότερες πληροφορίες, δείτε την τεκμηρίωση του υπολογιστή.
Αντιμετώπιση προβλημάτων ασύρματου δικτύου
Εκτύπωση σελίδας εγκατάστασης δικτύου
Στη σελίδα εγκατάστασης δικτύου αναγράφονται οι ρυθμίσεις διαμόρφωσης του εκτυπωτή σας,
συμπεριλαμβανομένης της διεύθυνσης IP και της διεύθυνσης MAC του εκτυπωτή.
1 Βεβαιωθείτε ότι ο εκτυπωτής είναι ενεργοποιημένος.
2 Πατήστε .
Η φωτεινή ένδειξη
3 Ανοίξτε το κάλυμμα πρόσβασης
4 Πατήστε και κρατήστε πατημένο το κουμπί .
5 Ενώ κρατάτε πατημένο το , πατήστε .
6 Όταν σταθεροποιηθεί η φωτεινή ένδειξη , αφήστε το .
Εκτυπώνεται η σελίδα εγκατάστασης δικτύου.
αναβοσβήνει.
65
Page 66

Λίστα ελέγχου αντιμετώπισης προβλημάτων ασύρματου δικτύου
Πριν να ξεκινήσετε τη διαδικασία αντιμετώπισης προβλημάτων του ασύρματου εκτυπωτή, επαληθεύστε τα
εξής:
• Το τροφοδοτικό είναι συνδεδεμένο στον εκτυπωτή και είναι ενεργοποιημένο.
• Το SSID είναι σωστό.
Εκτυπώστε μια σελίδα εγκατάστασης δικτύου για να επαληθεύσετε το SSID που χρησιμοποιεί ο
εκτυπωτής.
Εάν δεν είστε βέβαιοι ότι το SSID είναι σωστό, εκτελέστε ξανά τη ρύθμιση ασύρματης λειτουργίας.
• Το κλειδί WEP ή η φράση πρόσβασης WPA είναι σωστά (εάν το δίκτυό σας είναι ασφαλές).
Συνδεθείτε στο σημείο ασύρματης πρόσβασης (ασύρματο δρομολογητή) και ελέγξτε τις ρυθμίσεις
ασφαλείας.
Το κλειδί ασφαλείας είναι σαν τον κωδικό πρόσβασης. Όλες οι συσκευές στο ίδιο ασύρματο δίκτυο που
χρησιμοποιούν WEP, WPA-PSK ή WPA2-PSK χρησιμοποιούν από κοινού το ίδιο κλειδί ασφαλείας.
δεν είστε βέβαιοι ότι οι πληροφορίες ασφαλείας είναι σωστές, εκτελέστε ξανά τη ρύθμιση ασύρματης
Εάν
λειτουργίας.
• Το ασύρματο δίκτυο λειτουργεί κανονικά.
Δοκιμάστε αν έχετε πρόσβαση σε άλλους υπολογιστές του ασύρματου δικτύου.
Εάν το δίκτυό σας έχει πρόσβαση στο Internet, προσπαθήστε να συνδεθείτε στο Internet μέσω ασύρματης
σύνδεσης.
• Ο εκτυπωτής βρίσκεται εντός του εύρους του ασύρματου δικτύου.
Στα περισσότερα δίκτυα, ο εκτυπωτής μπορεί να έχει απόσταση έως και 100 πόδια (30 μέτρα) από το
σημείο ασύρματης πρόσβασης (ασύρματο δρομολογητή).
• Ο εκτυπωτής έχει τοποθετηθεί μακριά από εμπόδια τα οποία ενδέχεται να μπλοκάρουν το ασύρματο
σήμα.
Απομακρύνετε τα μεγάλα μεταλλικά αντικείμενα που βρίσκονται ανάμεσα στο σημείο πρόσβασης και τον
εκτυπωτή.
Βεβαιωθείτε ότι ανάμεσα στον εκτυπωτή και το σημείο ασύρματης πρόσβασης δεν υπάρχουν στύλοι,
τοίχοι ή κολώνες που να περιέχουν μέταλλο ή μπετόν.
• Ο εκτυπωτής έχει τοποθετηθεί μακριά από άλλες ηλεκτρονικές συσκευές, οι οποίες ενδέχεται να
επηρεάζουν το ασύρματο σήμα.
Πολλές συσκευές μπορούν να επηρεάσουν το ασύρματο σήμα, μεταξύ αυτών οι συσκευές
παρακολούθησης μωρού, οι ηλεκτροκινητήρες, τα ασύρματα τηλέφωνα, οι κάμερες συστημάτων
ασφαλείας, άλλα ασύρματα δίκτυα και ορισμένες συσκευές Bluetooth.
• Η φωτεινή ένδειξη Wi-Fi είναι αναμμένη.
• Το πρόγραμμα οδήγησης του εκτυπωτή είναι εγκατεστημένο στον υπολογιστή από τον οποίο εκτελείτε
μια εργασία.
• Έχει επιλεγεί η σωστή θύρα εκτυπωτή.
• Βεβαιωθείτε πως ο υπολογιστής και ο εκτυπωτής είναι συνδεδεμένοι στο ίδιο ασύρματο δίκτυο.
66
Page 67

Η ρύθμιση παραμέτρων ασύρματης λειτουργίας δεν διατηρείται μετά τη σύνδεση του καλωδίου USB
Ελέγξτε το καλώδιο USB
Εάν το λογισμικό ρύθμισης παραμέτρων δεν σας επιτρέπει να συνεχίσετε τη ρύθμιση παραμέτρων ασύρματης
λειτουργίας του εκτυπωτή σας αφού συνδέσετε το καλώδιο USB, ενδέχεται να υπάρχει πρόβλημα με το
καλώδιο. Εφαρμόστε μία ή περισσότερες από τις εξής λύσεις:
• Βεβαιωθείτε ότι το καλώδιο USB δεν είναι κατεστραμμένο. Εάν υπάρχει εμφανής βλάβη στο καλώδιο USB,
δοκιμάστε να χρησιμοποιήσετε ένα καινούργιο.
• Συνδέστε το καλώδιο απευθείας στον υπολογιστή και τον εκτυπωτή. Μερικές φορές οι διανομείς, τα κιβώτια
διακοπτών και οι επιτραπέζιοι σταθμοί σύνδεσης μπορούν να επηρεάσουν τη σύνδεση USB.
• Βεβαιωθείτε ότι το καλώδιο USB είναι συνδεδεμένο σωστά.
1 Συνδέστε το μεγάλο, ορθογώνιο ακροδέκτη σε οποιαδήποτε θύρα USB του υπολογιστή σας. Οι
θύρες USB μπορεί να βρίσκονται στη μπροστά ή την πίσω πλευρά του υπολογιστή και μπορεί να
εμφανίζουν οριζόντια ή κατακόρυφη διάταξη.
2 Συνδέστε τη μικρή, τετράγωνη υποδοχή σύνδεσης στον εκτυπωτή.
67
Page 68

Δεν είναι δυνατή η εκτύπωση μέσω ασύρματου δικτύου
Εάν αντιμετωπίσατε προβλήματα κατά την εγκατάσταση ή εάν ο εκτυπωτής σας δεν εμφανίζεται στο φάκελο
εκτυπωτών ή ως επιλογή εκτύπωσης κατά την αποστολή μιας εργασίας εκτύπωσης, δοκιμάστε να
απεγκαταστήσετε και να εγκαταστήσετε πάλι το λογισμικό.
Οι πιθανές λύσεις είναι οι εξής. Εφαρμόστε μία ή περισσότερες από τις εξής λύσεις:
Βεβαιωθείτε ότι ο υπολογιστής σας είναι συνδεδεμένος στο σημείο
ασύρματης πρόσβασης (ασύρματο δρομολογητή).
• Ανοίξτε το πρόγραμμα περιήγησης στο Web και δοκιμάστε να αποκτήσετε πρόσβαση σε οποιαδήποτε
τοποθεσία για να δείτε αν έχετε πρόσβαση στο Internet.
• Εάν υπάρχουν άλλοι υπολογιστές ή πόροι στο ασύρματο δίκτυο, ελέγξτε εάν είναι δυνατή η πρόσβαση
σε αυτούς από τον υπολογιστή σας.
Μετακινήστε τον υπολογιστή ή/και τον εκτυπωτή πιο κοντά στον
ασύρματο δρομολογητή
Αν και οι συσκευές σε δίκτυα 802.11b ή 802.11g μπορούν να έχουν έως και 300 πόδια απόσταση, το μέγιστο
εύρος για βέλτιστη απόδοση είναι γενικά τα 100–150 πόδια.
Ελέγξτε εάν ο εκτυπωτής βρίσκεται στο ίδιο ασύρματο δίκτυο με τον
υπολογιστή
Το SSID του εκτυπωτή πρέπει να ταιριάζει με το SSID του ασύρματου δικτύου.
Στα Windows
1
Πληκτρολογήστε τη διεύθυνση IP του σημείου ασύρματης πρόσβασης (ασύρματου δρομολογητή) στο
πεδίο της διεύθυνσης Web του προγράμματος περιήγησης που χρησιμοποιείτε.
Εάν δεν γνωρίζετε τη διεύθυνση IP του σημείου ασύρματης πρόσβασης:
α Κάντε ένα από τα εξής:
• Στα Windows Vista, επιλέξτε Όλα τα προγράμματα Βοηθήματα Γραμμή
εντολών.
• Στα Windows XP και προγενέστερα λειτουργικά συστήματα, επιλέξτε Έναρξη
Προγράμματα ή Όλα τα προγράμματα Βοηθήματα Γραμμή εντολών.
β Πληκτρολογήστε ipconfig.
γ Πατήστε Enter.
• Η καταχώρηση "Προεπιλεγμένη πύλη" είναι συνήθως το σημείο ασύρματης πρόσβασης.
• Η διεύθυνση IP εμφανίζεται ως τέσσερα σύνολα αριθμών που χωρίζονται από τελείες, όπως
192.168.0.100. Η διεύθυνση IP που χρησιμοποιείτε μπορεί επίσης να αρχίζει με τους αριθμούς
10 ή 169. Αυτό καθορίζεται από το λειτουργικό σύστημα ή το λογισμικό του ασύρματου δικτύου.
2 Πληκτρολογήστε το όνομα χρήστη και τον κωδικό πρόσβασης για το σημείο ασύρματης πρόσβασης
(ασύρματο δρομολογητή), όταν σας ζητηθεί.
3 Κάντε κλικ στο κουμπί ΟΚ.
68
Page 69

4 Στην κύρια σελίδα, κάντε κλικ στην επιλογή Wireless ή σε άλλη επιλογή όπου αποθηκεύονται οι
ρυθμίσεις. Εμφανίζεται το SSID.
5 Σημειώστε το SSID, τον τύπο ασφαλείας και τα κλειδιά ασφαλείας εάν εμφανίζονται.
Σημείωση: Βεβαιωθείτε ότι θα τα αντιγράψετε με ακρίβεια, συμπεριλαμβανομένων των κεφαλαίων
χαρακτήρων που ενδέχεται να υπάρχουν.
6 Φυλάξτε το SSID και τα κλειδιά ασφαλείας σε ασφαλές μέρος για μελλοντική αναφορά.
Σε Macintosh με ένα σταθμό βάσης AirPort
Σε Mac OS X έκδοση 10.5
1 Στην επιφάνεια εργασίας Finder, κάντε κλικ στο System Preferences.
2 Επιλέξτε Network.
3 Επιλέξτε AirPort.
Το SSID του δικτύου στο οποίο συνδέεται ο υπολογιστής, εμφανίζεται στο αναπτυσσόμενο μενού
Network Name (Όνομα δίκτυο).
4 Σημειώστε το SSID.
Σε Mac OS X έκδοση 10.4 και προγενέστερη
1 Από τη γραμμή μενού, επιλέξτε Go Applications
2 Από το φάκελο "Applications", κάντε διπλό κλικ στην επιλογή Internet Connect.
3 Από τη γραμμή εργαλείων, κάντε κλικ στο εικονίδιο AirPort.
Το SSID του δικτύου στο οποίο συνδέεται ο υπολογιστής, εμφανίζεται στο αναπτυσσόμενο μενού
Network (Δίκτυο).
4 Σημειώστε το SSID.
Σε Macintosh με ένα σημείο ασύρματης πρόσβασης (ασύρματο δρομολογητή)
1
Πληκτρολογήστε τη διεύθυνση IP του σημείου ασύρματης πρόσβασης (ασύρματου δρομολογητή) στο
πεδίο της διεύθυνσης Web του προγράμματος περιήγησης που χρησιμοποιείτε και συνεχίστε με το Βήμα
2.
Εάν δεν γνωρίζετε τη διεύθυνση IP του σημείου ασύρματης πρόσβασης (ασύρματου δρομολογητή), τότε
κάντε τα εξής:
Σε Mac OS X έκδοση 10.5
α Στην επιφάνεια εργασίας Finder, κάντε κλικ στο System Preferences.
β Επιλέξτε Network.
γ Επιλέξτε AirPort.
δ Επιλέξτε Advanced.
ε Επιλέξτε TCP/IP.
Η καταχώρηση Router είναι συνήθως το σημείο ασύρματης πρόσβασης (ασύρματος δρομολογητής).
69
Page 70

Σε Mac OS X έκδοση 10.4 και προγενέστερη
α Στην επιφάνεια εργασίας Finder, κάντε κλικ στο System Preferences.
β Επιλέξτε Network.
γ Από το αναδυόμενο μενού Show, επιλέξτε Airport.
δ Επιλέξτε TCP/IP.
Η καταχώρηση Router είναι συνήθως το σημείο ασύρματης πρόσβασης (ασύρματος δρομολογητής).
2 Πληκτρολογήστε το όνομα χρήστη και τον κωδικό πρόσβασης όταν σας ζητηθεί.
3 Κάντε κλικ στο κουμπί ΟΚ.
4 Στην κύρια σελίδα, κάντε κλικ στην επιλογή Wireless ή σε άλλη επιλογή όπου αποθηκεύονται οι
ρυθμίσεις. Θα εμφανιστεί το SSID.
5 Σημειώστε το SSID, τον τύπο ασφαλείας και τα κλειδιά ασφαλείας εάν εμφανίζονται.
Σημειώσεις:
• Βεβαιωθείτε ότι αντιγράψατε τα παραπάνω στοιχεία με ακρίβεια, συμπεριλαμβανομένων των
κεφαλαίων χαρακτήρων.
• Φυλάξτε το SSID και τα κλειδιά ασφαλείας σε ασφαλές μέρος για μελλοντική αναφορά.
Ελέγξτε τα κλειδιά ασφαλείας
Το κλειδί ασφαλείας είναι σαν τον κωδικό πρόσβασης. Όλες οι συσκευές στο ίδιο ασύρματο δίκτυο πρέπει
να μοιράζονται το ίδιο κλειδί ασφαλείας.
Κλειδί WEP
Θα πρέπει να ανταποκρίνεται σε ένα από τα παρακάτω κριτήρια:
• Ακριβώς 10 ή 26 δεκαεξαδικοί χαρακτήρες. Δεξαεξαδικοί χαρακτήρες είναι οι A-F, a-f και 0-9.
ή
• Ακριβώς 5 ή 13 χαρακτήρες ASCII. Χαρακτήρες ASCII αποτελούν γράμματα, αριθμοί και σύμβολα που
υπάρχουν σε ένα πληκτρολόγιο. Υπάρχει διάκριση πεζών-κεφαλαίων σε χαρακτήρες ASCII σε ένα
κλειδί WEP.
Φράση πρόσβασης ή κλειδί WPA-PSK ή WPA2-PSK
Θα πρέπει να ανταποκρίνεται σε ένα από τα παρακάτω κριτήρια:
• Από 8 έως 63 χαρακτήρες ASCII. Υπάρχει διάκριση πεζών-κεφαλαίων σε χαρακτήρες ASCII σε φράση
πρόσβασης WPA.
ή
• Ακριβώς 64 δεκαεξαδικοί χαρακτήρες. Δεξαεξαδικοί χαρακτήρες είναι οι A-F, a-f και 0-9.
Σημείωση: Εάν δεν γνωρίζετε αυτήν την πληροφορία, ανατρέξτε στην τεκμηρίωση που συνόδευε το
ασύρματο δίκτυο ή επικοινωνήστε με το άτομο που εγκατέστησε το ασύρματο δίκτυο.
70
Page 71

Ελέγξτε τις ρυθμίσεις ασφαλείας για προχωρημένους
• Εάν χρησιμοποιείτε φίλτρο διευθύνσεων MAC για να περιορίσετε την πρόσβαση στο ασύρματο δίκτυο,
θα πρέπει να προσθέσετε τη διεύθυνση MAC του εκτυπωτή στη λίστα των επιτρεπόμενων διευθύνσεων
για σύνδεση στο σημείο ασύρματης πρόσβασης (ασύρματο δρομολογητή).
• Εάν ορίσετε το σημείο ασύρματης πρόσβασης (ασύρματο δρομολογητή) να εκδίδει έναν περιορισμένο
αριθμό διευθύνσεων IP, θα πρέπει να το αλλάξετε για να προστεθεί ο εκτυπωτής.
Σημείωση: Εάν δεν γνωρίζετε πώς να κάνετε αυτές τις αλλαγές, ανατρέξτε στην τεκμηρίωση που συνόδευε
το ασύρματο δίκτυο ή επικοινωνήστε με το άτομο που εγκατέστησε το ασύρματο δίκτυο
.
Δεν είναι δυνατή η εκτύπωση και υπάρχει τείχος προστασίας στον υπολογιστή
Τα τείχη προστασίας τρίτων κατασκευαστών (όχι της Microsoft) είναι δυνατό να παρεμβληθούν με τις
εκτυπώσεις μέσω ασύρματου δικτύου. Εάν ο εκτυπωτής και ο υπολογιστής έχουν ρυθμιστεί σωστά και
λειτουργεί το δίκτυο ασύρματης σύνδεσης, αλλά ο εκτυπωτής δεν εκτυπώνει μέσω ασύρματης σύνδεσης, ένα
τείχος προστασίας μπορεί να προκαλεί το πρόβλημα. Εάν υπάρχει τείχος προστασίας (όχι το τείχος
προστασίας των Windows) στον υπολογιστή, δοκιμάστε να εφαρμόσετε ένα ή περισσότερα από τα εξής:
• Ενημερώστε το τείχος προστασίας με την πιο πρόσφατα διαθέσιμη ενημέρωση από τον κατασκευαστή.
Ανατρέξτε στην τεκμηρίωση που συνοδεύει το τείχος προστασίας για σχετικές οδηγίες.
• Εάν από τα προγράμματα ζητείται πρόσβαση στο τείχος προστασίας όταν εγκαθιστάτε τον εκτυπωτή ή
προσπαθείτε να εκτυπώσετε, βεβαιωθείτε ότι επιτρέπετε την εκτέλεση αυτών των προγραμμάτων.
• Απενεργοποιήστε προσωρινά το τείχος προστασίας και εγκαταστήστε τον εκτυπωτή ασύρματης
λειτουργίας στον υπολογιστή. Ενεργοποιήστε πάλι το τείχος προστασίας, όταν θα έχετε ολοκληρώσει την
εγκατάσταση της ασύρματης σύνδεσης.
Η φωτεινή ένδειξη Wi-Fi δεν είναι αναμμένη
Ελέγξτε την τροφοδοσία
Βεβαιωθείτε ότι η φωτεινή ένδειξη είναι ενεργοποιημένη.
Η φωτεινή ένδειξη Wi-Fi είναι πράσινη, αλλά ο εκτυπωτής δεν εκτυπώνει (μόνο στα Windows)
Εάν ολοκληρώσατε τη ρύθμιση παραμέτρων ασύρματης εκτύπωσης και όλες οι ρυθμίσεις φαίνονται σωστές,
αλλά ο εκτυπωτής δεν εκτυπώνει, δοκιμάστε μία από τις παρακάτω λύσεις:
Περιμένετε να ολοκληρωθεί η εγκατάσταση ασύρματης λειτουργίας
Μην προσπαθήσετε να εκτυπώσετε, να αφαιρέσετε το CD εγκατάστασης ή να αποσυνδέσετε το καλώδιο
εγκατάστασης μέχρι να εμφανιστεί η οθόνη "Επιτυχής ρύθμιση ασύρματης λειτουργίας".
Ενεργοποιήστε τον εκτυπωτή
Επιβεβαιώστε ότι ο εκτυπωτής είναι ενεργοποιημένος.
1 Κάντε ένα από τα εξής:
71
Page 72

Στα Windows Vista
Επιλέξτε Πίνακας Ελέγχου.
α
β Στην περιοχή "Υλικό και ήχος", επιλέξτε Εκτυπωτής.
Στα Windows XP
•
Επιλέξτε Έναρξη Εκτυπωτές και φαξ.
2 Κάντε δεξί κλικ στο νέο εκτυπωτή. Εάν δείτε στο μενού την επιλογή Χρήση εκτυπωτή με σύνδεση,
επιλέξτε τη.
3 Κλείστε το παράθυρο "Εκτυπωτές" ή "Εκτυπωτές και φαξ" και επαναλάβετε την εκτύπωση.
Επιλέξτε τον ασύρματο εκτυπωτή
Εάν είχατε προηγουμένως ρυθμίσει τον εκτυπωτή σας ως τοπικά συνδεδεμένο, ίσως χρειαστεί να επιλέξετε
τον εκτυπωτή ασύρματης σύνδεσης, ώστε να χρησιμοποιήσετε τον εκτυπωτή με ασύρματο τρόπο.
1 Κάντε ένα από τα εξής:
Στα Windows Vista
Επιλέξτε Πίνακας Ελέγχου.
α
β Στην περιοχή "Υλικό και ήχος", επιλέξτε Εκτυπωτής.
Στα Windows XP
Επιλέξτε Έναρξη Εκτυπωτές και φαξ.
•
2 Ελέγξτε για να δείτε εάν έχετε εκτυπωτή που ονομάζεται Copy 1 (Αντίγραφο 1) στο φάκελό σας. Εάν
έχετε, κάντε δεξί κλικ στον εκτυπωτή Copy 1 (Αντίγραφο 1) και, στη συνέχεια, επιλέξτε Χρήση εκτυπωτή
με σύνδεση από το μενού.
3 Κλείστε το παράθυρο "Εκτυπωτές" ή "Εκτυπωτές και φαξ" και επαναλάβετε την εκτύπωση.
Επιλέξτε τη θύρα ασύρματης σύνδεσης
Εάν είχατε προηγουμένως ρυθμίσει τον εκτυπωτή σας ως τοπικά συνδεδεμένο, ίσως χρειαστεί να επιλέξετε
τον εκτυπωτή ασύρματης σύνδεσης, ώστε να χρησιμοποιήσετε τον εκτυπωτή με ασύρματο τρόπο.
1 Κάντε ένα από τα εξής:
Στα Windows Vista
Επιλέξτε Πίνακας Ελέγχου.
α
β Στην περιοχή "Υλικό και ήχος", επιλέξτε Εκτυπωτής.
Στα Windows XP
Επιλέξτε Έναρξη Εκτυπωτές και φαξ.
•
2 Κάντε δεξί κλικ στον εκτυπωτή και επιλέξτε Ιδιότητες από το μενού.
3 Κάντε κλικ στην καρτέλα Θύρες.
4 Εντοπίστε την επιλεγμένη θύρα. Στην επιλεγμένη θύρα έχει επιλεγεί η στήλη "Θύρα".
72
Page 73

5 Εάν η στήλη "Περιγραφή" της επιλεγμένης θύρας υποδεικνύει ότι πρόκειται για θύρα USB,
πραγματοποιήστε κύλιση στη λίστα και επιλέξτε τη θύρα με την ένδειξη "Θύρα εκτυπωτή" στη στήλη
"Περιγραφή".
6 Επιλέξτε OK και στη συνέχεια προσπαθήστε να εκτυπώσετε ξανά.
Η φωτεινή ένδειξη Wi-Fi αναβοσβήνει πορτοκαλί κατά την εγκατάσταση (μόνο στα Windows)
Όταν η φωτεινή ένδειξη Wi-Fi αναβοσβήνει πορτοκαλί, υποδεικνύει ότι ο εκτυπωτής έχει ρυθμιστεί για
ασύρματη λειτουργία σε δίκτυο αλλά δεν μπορεί να συνδεθεί στο δίκτυο για το οποίο έχει διαμορφωθεί. Ο
εκτυπωτής ενδέχεται να μην μπορεί να συνδεθεί στο δίκτυο εξαιτίας παρεμβολών ή της απόστασής του από
το σημείο ασύρματης πρόσβασης (ασύρματο δρομολογητή)
Οι πιθανές λύσεις είναι οι εξής. Εφαρμόστε μία ή περισσότερες από τις εξής λύσεις:
ή μέχρι να αλλαχτούν οι ρυθμίσεις του.
Βεβαιωθείτε ότι είναι ενεργοποιημένο το σημείο ασύρματης πρόσβασης
(ασύρματος δρομολογητής)
Ελέγξτε το σημείο ασύρματης πρόσβασης (δρομολογητή) και, εάν είναι απαραίτητο, ενεργοποιήστε το.
Μετακινήστε το σημείο ασύρματης πρόσβασης (ασύρματο
δρομολογητή) για να ελαχιστοποιήσετε τις παρεμβολές
Ενδέχεται να υπάρχουν προσωρινές παρεμβολές από άλλες συσκευές, όπως φούρνοι μικροκυμάτων ή
άλλες οικιακές συσκευές, ασύρματα τηλέφωνα, συσκευές παρακολούθησης μωρού και κάμερες
συστημάτων ασφαλείας. Βεβαιωθείτε ότι το σημείο ασύρματης πρόσβασης (ασύρματος δρομολογητής) δεν
βρίσκεται πολύ κοντά στις συσκευές αυτές.
Δοκιμάστε να ρυθμίσετε τις εξωτερικές κεραίες
Συνήθως οι κεραίες αποδίδουν καλύτερα εάν κοιτάνε προς τα επάνω. Μπορεί να παρατηρήσετε ότι η λήψη
βελτιώνεται εάν δοκιμάσετε διαφορετικές γωνίες για την κεραία του εκτυπωτή σας ή/και το σημείο
ασύρματης πρόσβασης.
Μετακινήστε τον εκτυπωτή
Μετακινήστε τον εκτυπωτή πιο κοντά στο σημείο ασύρματης πρόσβασης (ασύρματο δρομολογητή). Αν και
οι συσκευές σε δίκτυα 802.11b ή 802.11g μπορούν να έχουν απόσταση έως και 300 πόδια, το μέγιστο εύρος
για βέλτιστη απόδοση είναι γενικά τα 100–150 πόδια.
Η ισχύς σήματος του δικτύου βρίσκεται στη σελίδα εγκατάστασης του δικτύου.
Ελέγξτε τα κλειδιά ασφαλείας
Εάν το σημείο ασύρματης πρόσβασης (ασύρματος δρομολογητής) χρησιμοποιεί ασφάλεια WEP
(Ενσύρματο ισοδύναμο απορρήτου), το κλειδί WEP θα πρέπει να είναι:
• Ακριβώς 10 ή 26 δεκαεξαδικοί χαρακτήρες. Δεξαεξαδικοί χαρακτήρες είναι οι A-F, a-f και 0-9.
ή
• Ακριβώς 5 ή 13 χαρακτήρες ASCII. Χαρακτήρες ASCII αποτελούν γράμματα, αριθμοί και σύμβολα που
υπάρχουν σε ένα πληκτρολόγιο.
73
Page 74

Εάν το σημείο ασύρματης πρόσβασης (ασύρματος δρομολογητής) χρησιμοποιεί ασφάλεια WPA (Wi-Fi
Protected Access), η φράση πρόσβασης WPA θα πρέπει να είναι:
• Από 8 έως 63 χαρακτήρες ASCII. Υπάρχει διάκριση πεζών-κεφαλαίων σε χαρακτήρες ASCII σε φράση
πρόσβασης WPA.
ή
• Ακριβώς 64 δεκαεξαδικοί χαρακτήρες. Δεξαεξαδικοί χαρακτήρες είναι οι A-F, a-f και 0-9.
Εάν το ασύρματο δίκτυό σας δεν χρησιμοποιεί ασφάλεια, δεν θα έχετε κλειδί ασφαλείας. Η χρήση
ασύρματου δικτύου χωρίς ασφάλεια δεν συνιστάται, γιατί επιτρέπει τη χρήση των πόρων του δικτύου σας
από παρείσακτους χωρίς τη συγκατάθεσή σας.
Ελέγξτε τη διεύθυνση MAC
Εάν το δίκτυο χρησιμοποιεί φίλτρο διευθύνσεων MAC, παράσχετε τη διεύθυνση MAC του εκτυπωτή στο
δίκτυο.
Εκτελέστε PING στο σημείο ασύρματης πρόσβασης (ασύρματο
δρομολογητή) για να βεβαιωθείτε ότι το δίκτυο λειτουργεί.
1 Εάν δεν τη γνωρίζετε ήδη, βρείτε τη διεύθυνση IP του σημείου πρόσβασης (δρομολογητή).
α Κάντε ένα από τα εξής:
• Στα Windows Vista, επιλέξτε Όλα τα προγράμματα Βοηθήματα Γραμμή
εντολών.
• Στα Windows XP, επιλέξτε Έναρξη Προγράμματα ή Όλα τα προγράμματα
Βοηθήματα Γραμμή εντολών.
β Πληκτρολογήστε ipconfig.
γ Πατήστε Enter.
• Η καταχώρηση "Προεπιλεγμένη πύλη" είναι συνήθως το σημείο ασύρματης πρόσβασης
(ασύρματος δρομολογητής).
• Η διεύθυνση IP εμφανίζεται ως τέσσερα σύνολα αριθμών που χωρίζονται από τελείες, όπως
192.168.0.100. Η διεύθυνση IP που χρησιμοποιείτε μπορεί επίσης να αρχίζει με τους αριθμούς
10 ή 169. Αυτό καθορίζεται από το λειτουργικό σύστημα ή το λογισμικό του ασύρματου δικτύου.
2 Εκτελέστε ping του σημείου ασύρματης πρόσβασης (ασύρματου δρομολογητή).
α Κάντε ένα από τα εξής:
• Στα Windows Vista, επιλέξτε Όλα τα προγράμματα Βοηθήματα Γραμμή
εντολών.
• Στα Windows XP, επιλέξτε Έναρξη Προγράμματα ή Όλα τα προγράμματα
Βοηθήματα Γραμμή εντολών.
β Πληκτρολογήστε ping, εισαγάγετε διάστημα και πληκτρολογήστε τη διεύθυνση IP του σημείου
ασύρματης πρόσβασης. Για παράδειγμα:
ping 192.168.0.100
γ Πατήστε Enter.
74
Page 75

3 Ελέγξτε για να δείτε κατά πόσον ανταποκρίνεται το σημείο πρόσβασης:
• Εάν το σημείο ασύρματης πρόσβασης (ασύρματος δρομολογητής) ανταποκριθεί, θα δείτε να
εμφανίζονται αρκετές σειρές που να αρχίζουν από “Απάντηση από”.
Ο εκτυπωτής είναι πιθανό να μη συνδέθηκε στο ασύρματο δίκτυο. Απενεργοποιήστε τον εκτυπωτή,
πραγματοποιήστε επανεκκίνηση και, στη συνέχεια, προσπαθήστε να συνδεθείτε ξανά.
• Εάν το σημείο ασύρματης πρόσβασης (ασύρματος δρομολογητής) δεν ανταποκριθεί, μετά από
αρκετά δευτερόλεπτα θα εμφανιστεί το μήνυμα "Εξαντλήθηκε το χρονικό όριο της αίτησης".
Δοκιμάστε τα εξής:
α Κάντε ένα από τα εξής:
– Στα Windows Vista, επιλέξτε Πίνακας Ελέγχου Δίκτυο και Internet Κέντρο
δικτύου και κοινής χρήσης.
– Στα Windows XP, επιλέξτε Έναρξη Πίνακας Ελέγχου Σύνδεση δικτύου.
β Επιλέξτε την κατάλληλη σύνδεση από αυτές που εμφανίζονται.
Σημείωση: Εάν ο υπολογιστής συνδέεται στο σημείο πρόσβασης (δρομολογητή) με
καλώδιο Ethernet, η σύνδεση μπορεί να μην περιλαμβάνει τη λέξη "ασύρματη" στην ονομασία
της.
γ Κάντε δεξί κλικ στη σύνδεση και επιλέξτε Επιδιόρθωση.
Εκτελέστε ξανά τη ρύθμιση ασύρματης λειτουργίας
Εάν οι ρυθμίσεις ασύρματης λειτουργίας έχουν αλλάξει, θα πρέπει να εκτελέσετε ξανά τη ρύθμιση
ασύρματης λειτουργίας του εκτυπωτή. Μεταξύ των λόγων για τους οποίους μπορεί να έχουν αλλάξει οι
ρυθμίσεις, είναι ότι αλλάξατε με μη αυτόματο τρόπο τις ρυθμίσεις κλειδιών WEP ή WPA, καναλιών ή άλλες
ρυθμίσεις δικτύου ή το ότι μπορεί να έγινε
δρομολογητή) στις εργοστασιακές ρυθμίσεις.
Μπορείτε να εκτελέσετε ξανά τη ρύθμιση ασύρματης λειτουργίας, ώστε να επιλυθούν προβλήματα που
οφείλονται στη λανθασμένη ρύθμιση παραμέτρων κατά τη διαμόρφωση του εκτυπωτή για ασύρματη
πρόσβαση.
Σημειώσεις:
επαναφορά του σημείου ασύρματης πρόσβασης (ασύρματου
• Εάν αλλάξετε τις ρυθμίσεις του δικτύου, αλλάξτε τις σε όλες τις συσκευές του δικτύου πριν να τις
αλλάξετε για το σημείο ασύρματης πρόσβασης (ασύρματο δρομολογητή).
• Εάν έχετε ήδη αλλάξει τις ρυθμίσεις του ασύρματου δικτύου στο σημείο ασύρματης πρόσβασης
(ασύρματο δρομολογητή), πρέπει να αλλάξετε τις ρυθμίσεις σε όλες τις άλλες συσκευές δικτύου για να
μπορέσετε να τις δείτε να εμφανίζονται στο δίκτυο.
1 Κάντε ένα από τα εξής:
• Στα Windows Vista, επιλέξτε .
• Στα Windows XP, επιλέξτε Έναρξη.
2 Επιλέξτε Προγράμματα ή Όλα τα προγράμματα και στη συνέχεια επιλέξτε το φάκελο του
προγράμματος εκτυπωτή από τη λίστα.
3 Επιλέξτε Εργαλεία Βοηθητικό πρόγραμμα ρύθμισης ασύρματης σύνδεσης της Lexmark.
Σημείωση: Μπορεί να σας ζητηθεί να συνδέσετε ξανά τον εκτυπωτή στον υπολογιστή χρησιμοποιώντας
το καλώδιο εγκατάστασης ως μέρος της διαδικασίας εγκατάστασης.
4 Ακολουθήστε τις οδηγίες που εμφανίζονται στην οθόνη του υπολογιστή.
75
Page 76

Η φωτεινή ένδειξη Wi-Fi αναβοσβήνει πορτοκαλί κατά την εγκατάσταση (μόνο σε υπολογιστή Macintosh)
Όταν η φωτεινή ένδειξη Wi-Fi αναβοσβήνει πορτοκαλί, υποδεικνύει ότι ο εκτυπωτής έχει ρυθμιστεί για
ασύρματη λειτουργία σε δίκτυο αλλά δεν μπορεί να συνδεθεί στο δίκτυο για το οποίο έχει διαμορφωθεί. Ο
εκτυπωτής ενδέχεται να μην μπορεί να συνδεθεί στο δίκτυο εξαιτίας παρεμβολών ή της απόστασής του από
το σημείο ασύρματης πρόσβασης (ασύρματο δρομολογητή)
Οι πιθανές λύσεις είναι οι εξής. Εφαρμόστε μία ή περισσότερες από τις εξής λύσεις:
ή μέχρι να αλλαχτούν οι ρυθμίσεις του.
Βεβαιωθείτε ότι το σημείο ασύρματης πρόσβασης είναι ενεργοποιημένο
Ελέγξτε το σημείο ασύρματης πρόσβασης και, εάν είναι απαραίτητο, ενεργοποιήστε το.
Μετακινήστε το σημείο ασύρματης πρόσβασης για να ελαχιστοποιήσετε
τις παρεμβολές
Ενδέχεται να υπάρχουν προσωρινές παρεμβολές από άλλες συσκευές, όπως φούρνοι μικροκυμάτων ή
άλλες οικιακές συσκευές, ασύρματα τηλέφωνα, συσκευές παρακολούθησης μωρού και κάμερες
συστημάτων ασφαλείας. Βεβαιωθείτε ότι το σημείο ασύρματης πρόσβασης δεν βρίσκεται πολύ κοντά στις
συσκευές αυτές.
Δοκιμάστε να ρυθμίσετε τις εξωτερικές κεραίες
Συνήθως οι κεραίες αποδίδουν καλύτερα εάν κοιτάνε προς τα επάνω. Μπορεί να παρατηρήσετε ότι η λήψη
βελτιώνεται εάν δοκιμάσετε διαφορετικές γωνίες για την κεραία του εκτυπωτή σας ή/και το σημείο
ασύρματης πρόσβασης.
Μετακινήστε τον εκτυπωτή
Μετακινήστε τον εκτυπωτή πιο κοντά στο σημείο ασύρματης πρόσβασης. Αν και οι συσκευές σε δίκτυα
802.11b ή 802.11g μπορούν να έχουν απόσταση έως και 300 πόδια, το εύρος για βέλτιστη απόδοση είναι
γενικά τα 100–150 πόδια.
Η ισχύς σήματος του δικτύου βρίσκεται στη σελίδα εγκατάστασης του δικτύου.
Ελέγξτε τα κλειδιά ασφαλείας
Εάν χρησιμοποιείτε ασφάλεια WEP
Ένα έγκυρο κλειδί WEP περιλαμβάνει:
• Ακριβώς 10 ή 26 δεκαεξαδικούς χαρακτήρες. Δεξαεξαδικοί χαρακτήρες είναι οι A-F, a-f και 0-9.
ή
• Ακριβώς 5 ή 13 χαρακτήρες ASCII. Χαρακτήρες ASCII αποτελούν γράμματα, αριθμοί και σύμβολα που
υπάρχουν σε ένα πληκτρολόγιο.
76
Page 77

Εάν χρησιμοποιείτε ασφάλεια WPA
Μια έγκυρη φράση πρόσβασης WPΑ περιλαμβάνει:
• Από 8 έως 63 χαρακτήρες ASCII. Υπάρχει διάκριση πεζών-κεφαλαίων σε χαρακτήρες ASCII σε φράση
πρόσβασης WPA.
ή
• Ακριβώς 64 δεκαεξαδικούς χαρακτήρες. Δεξαεξαδικοί χαρακτήρες είναι οι A-F, a-f και 0-9.
Εάν το ασύρματο δίκτυό σας δεν χρησιμοποιεί ασφάλεια, δεν θα έχετε κλειδί WEP ή φράση πρόσβασης
WPA. Η χρήση ασύρματου δικτύου χωρίς ασφάλεια δεν συνιστάται, γιατί επιρέπει τη χρήση των πόρων του
δικτύου σας από παρείσακτους χωρίς τη συγκατάθεσή σας.
Ελέγξτε τη διεύθυνση MAC
Εάν το δίκτυο χρησιμοποιεί φίλτρο διευθύνσεων MAC, μην ξεχάσετε να συμπεριλάβετε τη διεύθυνση MAC
του εκτυπωτή στη λίστα φίλτρων διευθύνσεων MAC. Αυτό θα δώσει στον εκτυπωτή τη δυνατότητα να
λειτουργεί στο δίκτυο.
Εκτελέστε PING στο σημείο πρόσβασης για να βεβαιωθείτε ότι το δίκτυο
λειτουργεί.
1 Ελέγξτε την κατάσταση του AirPort και, εάν δεν τη γνωρίζετε ήδη, βρείτε τη διεύθυνση IP του σημείου
ασύρματης πρόσβασης.
Για το λειτουργικό σύστημα Mac OS X έκδοση 10.5
α
Από τη γραμμή μενού, επιλέξτε System Preferences.
β Επιλέξτε Network.
γ Επιλέξτε AirPort.
Ελέγξτε το Status. Θα πρέπει να είναι ενεργοποιημένο. Εάν δεν είναι ενεργοποιημένο, επιλέξτε Turn
AirPort On.
Η φωτεινή ένδειξη της κατάστασης του AirPort θα πρέπει να είναι πράσινη. Το πράσινο σημαίνει ότι
η θύρα είναι ενεργή και συνδεδεμένη.
Σημειώσεις:
• Το κίτρινο σημαίνει ότι η θύρα είναι ενεργή αλλά δεν είναι συνδεδεμένη.
• Το κόκκινο σημαίνει ότι η θύρα δεν έχει διαμορφωθεί.
δ Επιλέξτε Advanced.
ε Επιλέξτε TCP/IP.
• Η διεύθυνση IP εμφανίζεται ως τέσσερα σύνολα αριθμών που χωρίζονται από τελείες, όπως
192.168.0.100.
• Η καταχώρηση Router είναι συνήθως το σημείο ασύρματης πρόσβασης.
Για το λειτουργικό σύστημα Mac OS X έκδοση 10.4 και προγενέστερα λειτουργικά
συστήματα
Επιλέξτε System Preferences.
α
β Επιλέξτε Network.
γ Εάν είναι απαραίτητο, επιλέξτε Network Status στο αναδυόμενο μενού Show.
77
Page 78

Η φωτεινή ένδειξη της κατάστασης του AirPort θα πρέπει να είναι πράσινη. Το πράσινο σημαίνει ότι
η θύρα είναι ενεργή και συνδεδεμένη.
Σημειώσεις:
• Το κίτρινο σημαίνει ότι η θύρα είναι ενεργή αλλά δεν είναι συνδεδεμένη.
• Το κόκκινο σημαίνει ότι η θύρα δεν έχει διαμορφωθεί.
δ Από το αναδυόμενο μενού Show, επιλέξτε AirPort.
ε Επιλέξτε TCP/IP.
• Η διεύθυνση IP εμφανίζεται ως τέσσερα σύνολα αριθμών που χωρίζονται από τελείες, όπως
192.168.0.100.
• Η καταχώρηση Router είναι συνήθως το σημείο ασύρματης πρόσβασης.
2 Εκτελέστε ping στο σημείο ασύρματης πρόσβασης.
α Από τη γραμμή μενού, επιλέξτε Go Utilities.
β Κάντε διπλό κλικ στο Network Utility.
γ Κάντε κλικ στην καρτέλα Ping.
δ Πληκτρολογήστε τη διεύθυνση IP του σημείου ασύρματης πρόσβασης στο πεδίο διευθύνσεων
δικτύου. Για παράδειγμα:
10.168.0.100
ε Επιλέξτε Ping.
3 Εάν το σημείο ασύρματης πρόσβασης ανταποκριθεί, θα δείτε αρκετές σειρές που εμφανίζουν τον αριθμό
των byte που λαμβάνονται από το σημείο πρόσβασης Έτσι επιβεβαιώνεται ότι ο υπολογιστής σας είναι
συνδεδεμένος στο σημείο ασύρματης πρόσβασης.
Εάν δεν ανταποκριθεί το σημείο ασύρματης πρόσβασης, δεν εμφανίζεται τίποτα. Μπορείτε να
χρησιμοποιήσετε το Network Diagnostics για να επιλύσετε το πρόβλημα.
Εκτελέστε ξανά τη ρύθμιση ασύρματης λειτουργίας
1 Στην επιφάνεια εργασίας "Finder", κάντε διπλό κλικ στο φάκελο του εκτυπωτή.
2 Κάντε διπλό κλικ στην επιλογή Lexmark Wireless Setup Assistant.
3 Ακολουθήστε τις οδηγίες που εμφανίζονται στην οθόνη του υπολογιστή.
Η φωτεινή ένδειξη Wi-Fi είναι ακόμη πορτοκαλί
Όταν η φωτεινή ένδειξη Wi-Fi είναι πορτοκαλί, ενδέχεται να υποδεικνύει πως ο εκτυπωτής:
• Διαμορφώνεται για χρήση σε ασύρματο δίκτυο
• Δεν είναι διαμορφωμένος για χρήση σε λειτουργία υποδομής
• Πρόκειται να διαμορφωθεί για λειτουργία ad hoc
Ο εκτυπωτής ενδέχεται να μην μπορεί να συνδεθεί στο δίκτυο εξαιτίας παρεμβολών ή της απόστασής του
από το σημείο ασύρματης πρόσβασης (ασύρματο δρομολογητή) ή μέχρι να αλλαχτούν οι ρυθμίσεις του.
Οι πιθανές λύσεις είναι οι εξής. Εφαρμόστε μία ή περισσότερες από τις εξής λύσεις:
78
Page 79

Ελέγξτε το όνομα του δικτύου
Βεβαιωθείτε ότι το δίκτυό σας δεν έχει το ίδιο όνομα με κάποιο άλλο κοντινό δίκτυο. Για παράδειγμα, εάν
τόσο εσείς όσο και ο γείτονάς σας χρησιμοποιείτε το προεπιλεγμένο από τον κατασκευαστή όνομα δικτύου,
ο εκτυπωτής σας μπορεί να συνδέεται στο δίκτυο του γείτονά σας.
Εάν δεν χρησιμοποιείτε μοναδικό όνομα δικτύου, συμβουλευτείτε
σύνδεσης (ασύρματο δρομολογητή) για να μάθετε πώς να ορίσετε ένα όνομα δικτύου.
Εάν ορίσετε ένα νέο όνομα δικτύου, πρέπει να ορίσετε το ίδιο όνομα δικτύου για το SSID του εκτυπωτή και
του υπολογιστή.
την τεκμηρίωση για το σημείο ασύρματης
Ελέγξτε τα κλειδιά ασφαλείας
Εάν το σημείο ασύρματης πρόσβασης (ασύρματος δρομολογητής) χρησιμοποιεί ασφάλεια WEP
(Ενσύρματο ισοδύναμο απορρήτου), το κλειδί WEP θα πρέπει να είναι:
• Ακριβώς 10 ή 26 δεκαεξαδικοί χαρακτήρες. Δεξαεξαδικοί χαρακτήρες είναι οι A-F, a-f και 0-9.
ή
• Ακριβώς 5 ή 13 χαρακτήρες ASCII. Χαρακτήρες ASCII αποτελούν γράμματα, αριθμοί και σύμβολα που
υπάρχουν σε ένα πληκτρολόγιο.
Εάν το σημείο ασύρματης πρόσβασης (ασύρματος δρομολογητής) χρησιμοποιεί ασφάλεια WPA (Wi-Fi
Protected Access), η φράση πρόσβασης WPA θα πρέπει να είναι:
• Από 8 έως 63 χαρακτήρες ASCII. Υπάρχει διάκριση πεζών-κεφαλαίων σε χαρακτήρες ASCII σε φράση
πρόσβασης WPA.
ή
• Ακριβώς 64 δεκαεξαδικοί χαρακτήρες. Δεξαεξαδικοί χαρακτήρες είναι οι A-F, a-f και 0-9.
Εάν το ασύρματο δίκτυό σας δεν χρησιμοποιεί ασφάλεια, δεν θα έχετε κλειδί ασφαλείας. Η χρήση
ασύρματου δικτύου χωρίς ασφάλεια δεν συνιστάται, γιατί επιτρέπει τη χρήση των πόρων του δικτύου σας
από παρείσακτους χωρίς τη συγκατάθεσή σας.
Μετακινήστε τον εκτυπωτή
Μετακινήστε τον εκτυπωτή πιο κοντά στο σημείο ασύρματης πρόσβασης (ασύρματο δρομολογητή). Αν και
οι συσκευές σε δίκτυα 802.11b ή 802.11g μπορούν να έχουν έως και 300 πόδια απόσταση, το μέγιστο εύρος
για βέλτιστη απόδοση είναι γενικά τα 100–150 πόδια.
Ελέγξτε τη διεύθυνση MAC
Εάν το δίκτυο χρησιμοποιεί φίλτρο διευθύνσεων MAC, μην ξεχάσετε να συμπεριλάβετε τη διεύθυνση MAC
του εκτυπωτή στη λίστα φίλτρων διευθύνσεων MAC. Αυτό θα δώσει στον εκτυπωτή τη δυνατότητα να
λειτουργεί στο δίκτυο. Για περισσότερες πληροφορίες, δείτε “Πώς μπορώ να βρω τη διεύθυνση MAC;” στη
σελίδα 33.
79
Page 80

Δεν έχει γίνει εγκατάσταση ασύρματου διακομιστή εκτυπώσεων
Στη διάρκεια της εγκατάστασης θα εμφανιστεί ενδεχομένως ένα μήνυμα το οποίο θα υποδεικνύει ότι στον
εκτυπωτή δεν έχει γίνει εγκατάσταση ασύρματου διακομιστή εκτυπώσεων. Εάν είστε βέβαιοι ότι ο εκτυπωτής
έχει τη δυνατότητα ασύρματης εκτύπωσης, δοκιμάστε ένα από τα παρακάτω:
Ελέγξτε την τροφοδοσία
Βεβαιωθείτε ότι η φωτεινή ένδειξη είναι ενεργοποιημένη.
Εμφανίζεται το μήνυμα “Η επικοινωνία δεν είναι εφικτή” όταν γίνεται ασύρματη εκτύπωση
Εάν χρησιμοποιείτε φορητό υπολογιστή και έχετε ενεργοποιήσει ρυθμίσεις εξοικονόμησης ενέργειας, το
μήνυμα Η επικοινωνία δεν είναι εφικτή θα εμφανιστεί ενδεχομένως στην οθόνη του υπολογιστή σας όταν
προσπαθήσετε να πραγματοποιήσετε ασύρματη εκτύπωση. Αυτό μπορεί να συμβεί εάν ο σκληρός δίσκος
του φορητού υπολογιστή έχει απενεργοποιηθεί.
Εάν εμφανιστεί αυτό το μήνυμα, περιμένετε μερικά δευτερόλεπτα
φορητός υπολογιστής και ο εκτυπωτής χρειάζονται μερικά δευτερόλεπτα για να ενεργοποιηθούν και να
ξανασυνδεθούν στο ασύρματο δίκτυο.
Εάν αυτό το μήνυμα εμφανιστεί ξανά ενώ περιμένατε αρκετά ώστε ο εκτυπωτής και ο φορητός υπολογιστής
να συνδεθούν στο δίκτυο, ενδεχομένως υπάρχει πρόβλημα με το ασύρματο δίκτυο. Βεβαιωθείτε ότι
υπολογιστής και ο εκτυπωτής διαθέτουν διευθύνσεις IP. Για περισσότερες πληροφορίες σχετικά με τον
εντοπισμό διευθύνσεων IP, ανατρέξτε σε “Πώς μπορώ να εντοπίσω τις διευθύνσεις IP;” στη σελίδα 34.
Εάν ο εκτυπωτής ή/και ο φορητός υπολογιστής δεν διαθέτει διεύθυνση IP, ή εάν κάποια από τις δύο συσκευές
διαθέτει διεύθυνση 169.254.x.y (όπου x και y είναι δύο οποιοιδήποτε αριθμοί
και προσπαθήστε ξανά να εκτυπώσετε. Ο
ο φορητός
από 0 μέχρι 255):
1 Τερματίστε τη λειτουργία της συσκευής που δεν διαθέτει έγκυρη διεύθυνση IP (του φορητού υπολογιστή,
του εκτυπωτή ή και των δύο).
2 Ενεργοποιήστε τη συσκευή ή τις συσκευές.
3 Ελέγξτε ξανά τις διευθύνσεις IP.
Εάν ο φορητός υπολογιστής ή/και ο εκτυπωτής εξακολουθεί να μην διαθέτει έγκυρη διεύθυνση IP, υπάρχει
πρόβλημα με το ασύρματο δίκτυο. Βεβαιωθείτε ότι το σημείο ασύρματης πρόσβασης (ασύρματος
δρομολογητής) λειτουργεί και απομακρύνετε τυχόν εμπόδια που ενδεχομένως μπλοκάρουν το ασύρματο
σήμα.
80
Page 81

Σημειώσεις
Πληροφορίες προϊόντος
Όνομα προϊόντος:
Lexmark Z2400 Series
Τύπος μηχανήματος:
4116
Μοντέλο(α):
W01
Σημείωση σχετικά με την έκδοση
Ιανουάριος 2008
Η ακόλουθη παράγραφος δεν ισχύει στις χώρες στις οποίες οι εν λόγω όροι είναι ασύμβατοι με το
εθνικό δίκαιο: Η LEXMARK INTERNATIONAL, INC. ΠΑΡΕΧΕΙ ΤΟ ΠΑΡΟΝ ΕΓΧΕΙΡΙΔΙΟ “ΩΣ ΕΧΕΙ” ΧΩΡΙΣ
ΚΑΝΕΝΟΣ ΕΙΔΟΥΣ ΕΓΓΥΗΣΗ, ΡΗΤΗ Ή ΣΙΩΠΗΡΗ, ΣΥΜΠΕΡΙΛΑΜΒΑΝΟΜΕΝΩΝ, ΕΝΔΕΙΚΤΙΚΑ ΤΩΝ
ΣΙΩΠΗΡΩΝ ΕΓΓΥΗΣΕΩΝ ΠΕΡΙ ΕΜΠΟΡΕΥΣΙΜΟΤΗΤΑΣ Ή ΚΑΤΑΛΛΗΛΟΤΗΤΑΣ ΓΙΑ ΣΥΓΚΕΚΡΙΜΕΝΟ
ΣΚΟΠΟ. Ορισμένες χώρες δεν επιτρέπουν την αποποίηση
συναλλαγές και, συνεπώς, η παρούσα δήλωση μπορεί να μην έχει ισχύ για εσάς.
ρητών ή σιωπηρών εγγυήσεων σε συγκεκριμένες
Το παρόν εγχειρίδιο είναι πιθανό να περιέχει ανακριβή τεχνικά στοιχεία ή τυπογραφικά σφάλματα. Οι
περιεχόμενες πληροφορίες υπόκεινται σε περιοδικές αλλαγές. Οι δε αλλαγές ενσωματώνονται σε
μεταγενέστερες εκδόσεις. Βελτιώσεις ή αλλαγές στα προϊόντα ή
μπορούν να πραγματοποιηθούν οποτεδήποτε.
Οι αναφορές στην παρούσα έκδοση σε προϊόντα, προγράμματα ή υπηρεσίες δεν υποδηλώνουν την πρόθεση
του κατασκευαστή να διαθέσει τα παραπάνω σε όλες τις χώρες στις οποίες δραστηριοποιείται. Οποιαδήποτε
αναφορά του κατασκευαστή σε κάποιο προϊόν, πρόγραμμα ή υπηρεσία δεν γίνεται για να δηλώσει ή να
υπονοήσει
αυτών, μπορεί να χρησιμοποιηθεί οποιοδήποτε λειτουργικά ισότιμο προϊόν, πρόγραμμα ή υπηρεσία δεν
παραβιάζει κάποιο δικαίωμα πνευματικής ιδιοκτησίας. Η αξιολόγηση και η επαλήθευση της λειτουργίας σε
συνδυασμό με άλλα προϊόντα, προγράμματα ή υπηρεσίες, εκτός αυτών που έχει καθορίσει ρητά ο
κατασκευαστής, αποτελεί ευθύνη του χρήστη.
Για Τεχνική Υποστήριξη Lexmark, επισκεφτείτε τη διεύθυνση: support.lexmark.com.
Για πληροφορίες σχετικά με τα αναλώσιμα και τα στοιχεία λήψης, επισκεφτείτε τη διεύθυνση:
www.lexmark.com.
Εάν δεν έχετε πρόσβαση στο Internet, μπορείτε να επικοινωνήσετε ταχυδρομικώς με τη Lexmark:
Lexmark International, Inc.
Bldg 004-2/CSC
740 New Circle Road NW
Lexington, KY 40550
USA
ότι μπορεί να χρησιμοποιηθεί μόνο το συγκεκριμένο προϊόν, πρόγραμμα ή υπηρεσία. Στη θέση
στα προγράμματα που περιγράφονται
© 2008 Lexmark International, Inc.
81
Page 82

Με την επιφύλαξη παντός δικαιώματος.
Εμπορικά σήματα
Οι ονομασίες Lexmark και Lexmark με το λογότυπο με σχήμα ρόμβου είναι σήματα κατατεθέντα της Lexmark
International, Inc. στις Ηνωμένες Πολιτείες ή/και σε άλλες χώρες.
Ο όρος PerfectFinish αποτελεί εμπορικό σήμα της Lexmark International, Inc.
Όλα τα λοιπά εμπορικά σήματα αποτελούν ιδιοκτησία των αντίστοιχων κατόχων τους.
Σημειώσεις άδειας χρήσης
Το ακόλουθο έγγραφο μπορείτε να το δείτε στον κατάλογο \Drivers\XPS του CD λογισμικού εγκατάστασης:
Zopen.PDF.
Έκθεση στην ακτινοβολία ραδιοφωνικών σημάτων
Η παρακάτω σημείωση ισχύει εάν στον εκτυπωτή σας έχει εγκατασταθεί μια κάρτα ασύρματου δικτύου.
Το ποσό της εκλυόμενης από τη συσκευή ισχύoς είναι πολύ κατώτερο από τα όρια έκθεσης σε
ραδιοσυχνότητες που έχει θέσει η FCC και άλλοι ρυθμιστικοί φορείς. Πρέπει να διατηρηθεί μια ελάχιστη
απόσταση 20 εκ. (8 ίντσες) ανάμεσα στην κεραία και
απαιτήσεις σχετικά με την έκθεση σε ραδιοσυχνότητες της FCC και άλλων ρυθμιστικών φορέων.
τους ανθρώπους, ώστε να πληροί το προϊόν αυτό τις
Συμμόρφωση με τις οδηγίες της Ευρωπαϊκής Ένωσης (ΕΕ)
Το παρόν προϊόν συμμορφώνεται με τις προδιαγραφές προστασίας των οδηγιών 2004/108/ΕΟΚ και
2006/95/ΕΟΚ του Συμβουλίου της ΕΕ για την προσέγγιση και την εναρμόνιση της νομοθεσίας των κρατών
μελών της που αφορά στη συμβατότητα σχετικά με την εκπομπή ηλεκτρομαγνητικής ακτινοβολίας και την
ασφάλεια ηλεκτρικών συσκευών σχεδιασμένων για χρήση εντός συγκεκριμένων ορίων τάσης.
Η
δήλωση συμμόρφωσης με τις προδιαγραφές των οδηγιών έχει υπογραφεί από το Διευθυντή Παραγωγής
και Τεχνικής Υποστήριξης, Lexmark International, Inc., S.A., Boigny, France.
Το προϊόν αυτό πληροί τα όρια της Κλάσης B του προτύπου EN 55022 και τις προδιαγραφές ασφαλείας του
προτύπου EN 60950.
Δήλωση συμμόρφωσης προς τις οδηγίες της ΕΚ για προϊόντα
ραδιοεπικοινωνίας
Οι ακόλουθες σημειώσεις ισχύουν εάν στον εκτυπωτή σας έχει εγκατασταθεί μια κάρτα ασύρματου
δικτύου
Το παρόν προϊόν συμμορφώνεται με τις προδιαγραφές προστασίας των οδηγιών 2004/108/ΕΟΚ,
2006/95/ΕΟΚ και 1999/5/ΕΟΚ του Συμβουλίου της ΕΚ για την προσέγγιση και την εναρμόνιση της νομοθεσίας
των κρατών μελών της που αφορά στην ηλεκτρομαγνητική συμβατότητα και την ασφάλεια
εξοπλισμού, ο οποίος είναι σχεδιασμένος για χρήση εντός συγκεκριμένων ορίων τάσης καθώς και για το
ραδιοφωνικό εξοπλισμό και τον τερματικό εξοπλισμό τηλεπικοινωνιών.
του ηλεκτρικού
82
Page 83

Η συμβατότητα υποδεικνύεται από την επισήμανση CE.
Το σήμα Προσοχής υποδεικνύει πως υπάρχουν περιορισμοί σε ορισμένα Κράτη-μέλη.
Η δήλωση συμμόρφωσης με τις απαιτήσεις των οδηγιών διατίθεται από τον Διευθυντή παραγωγής και
τεχνικής υποστήριξης (Director of Manufacturing and Technical Support), Lexmark International, S. A.,
Boigny, Γαλλία.
Ισχύουν οι ακόλουθοι περιορισμοί:
Χώρα/περιοχή
Όλες οι χώρες/περιοχές Το παρόν προϊόν προορίζεται μόνο για χρήση σε εσωτερικούς χώρους. Το παρόν
L'Italia Si fa presente inoltre che l'uso degli apparati in esame è regolamentato da:
Περιορισμός
προϊόν δεν μπορεί να χρησιμοποιηθεί σε εξωτερικούς χώρους.
• D.Lgs 1.8.2003, n.259, articoli 104 (attività soggette ad autorizzazione generale) e
105 (libero uso), per uso privato;
• D.M. 28.5.03, per la fornitura al pubblico dell'accesso R-LAN alle reti e ai servizi di
telecomunicazioni.
Το παρόν προϊόν πληροί τα όρια του EN 55022, τις απαιτήσεις ασφαλείας του EN 60950, τις απαιτήσεις
ραδιοφάσματος του ETSI (Ευρωπαϊκό Ινστιτούτο Τυποποίησης των Τηλεπικοινωνιών) EN 300 328 και τις
απαιτήσεις EMC (Ηλεκτρομαγνητική συμβατότητα) των EN 55024, ETSI EN 301 489-1 και ETSI EN 301
489-17.
Česky
Dansk Lexmark International, Inc. erklærer herved, at dette produkt overholder de væsentlige krav og øvrige
Deutsch Hiermit erklärt Lexmark International, Inc., dass sich das Gerät dieses Gerät in Übereinstimmung mit
Společnost Lexmark International, Inc. tímto prohlašuje, že výrobek tento výrobek je ve shodě se
základními požadavky a dalšími příslušnými ustanoveními směrnice 1999/5/ES.
relevante krav i direktiv 1999/5/EF.
den grundlegenden Anforderungen und den übrigen einschlägigen Bestimmungen der Richtlinie
1999/5/EG befindet.
Ελληνική ΜΕ ΤΗΝ ΠΑΡΟΥΣΑ Η LEXMARK INTERNATIONAL, INC. ΔΗΛΩΝΕΙ ΟΤΙ ΑΥΤΟ ΤΟ ΠΡΟΪΟΝ
ΣΥΜΜΟΡΦΩΝΕΤΑΙ ΠΡΟΣ ΤΙΣ ΟΥΣΙΩΔΕΙΣ ΑΠΑΙΤΗΣΕΙΣ ΚΑΙ ΤΙΣ ΛΟΙΠΕΣ ΣΧΕΤΙΚΕΣ
ΔΙΑΤΑΞΕΙΣ ΤΗΣ ΟΔΗΓΙΑΣ 1999/5/ΕΚ.
English Hereby, Lexmark International, Inc., declares that this type of equipment is in compliance with the
essential requirements and other relevant provisions of Directive 1999/5/EC.
Español Por medio de la presente, Lexmark International, Inc. declara que este producto cumple con los requi-
sitos esenciales y cualesquiera otras disposiciones aplicables o exigibles de la Directiva 1999/5/CE.
Eesti Käesolevaga kinnitab Lexmark International, Inc., et seade see toode vastab direktiivi
1999/5/EÜ põhinõuetele ja nimetatud direktiivist tulenevatele muudele asjakohastele sätetele.
Suomi Lexmark International, Inc. vakuuttaa täten, että tämä tuote on direktiivin 1999/5/EY oleellisten vaati-
musten ja muiden sitä koskevien direktiivin ehtojen mukainen.
Français Par la présente, Lexmark International, Inc. déclare que l'appareil ce produit est conforme aux
exigences fondamentales et autres dispositions pertinentes de la directive 1999/5/CE.
83
Page 84

Magyar Alulírott, Lexmark International, Inc. nyilatkozom, hogy a termék megfelel a vonatkozó alapvetõ
követelményeknek és az 1999/5/EC irányelv egyéb elõírásainak.
Íslenska Hér með lýsir Lexmark International, Inc. yfir því að þessi vara er í samræmi við grunnkröfur og
aðrar kröfur, sem gerðar eru í tilskipun 1999/5/EC.
Italiano Con la presente Lexmark International, Inc. dichiara che questo questo prodotto è conforme ai requisiti
essenziali ed alle altre disposizioni pertinenti stabilite dalla direttiva 1999/5/CE.
Latviski Ar šo Lexmark International, Inc. deklarē, ka šis izstrādājums atbilst Direktīvas 1999/5/EK
būtiskajām prasībām un citiem ar to saistītajiem noteikumiem.
Lietuvių Šiuo Lexmark International, Inc. deklaruoja, kad šis produktas atitinka esminius reikalavimus ir
kitas 1999/5/EB direktyvos nuostatas.
Malti Bil-preżenti, Lexmark International, Inc., jiddikjara li dan il-prodott huwa konformi mal-ħtiġijiet
essenzjali u ma dispożizzjonijiet oħrajn relevanti li jinsabu fid-Direttiva 1999/5/KE.
Nederlands Hierbij verklaart Lexmark International, Inc. dat het toestel dit product in overeenstemming is met de
essentiële eisen en de andere relevante bepalingen van richtlijn 1999/5/EG.
Norsk Lexmark International, Inc. erklærer herved at dette produktet er i samsvar med de grunnleggende
krav og øvrige relevante krav i direktiv 1999/5/EF.
Polski Niniejszym Lexmark International, Inc. oświadcza, że niniejszy produkt jest zgodny z zasadni-
czymi wymogami oraz pozostałymi stosownymi postanowieniami Dyrektywy 1999/5/EC.
Português A Lexmark International Inc. declara que este este produto está conforme com os requisitos essenciais
e outras disposições da Diretiva 1999/5/CE.
Slovensky Lexmark International, Inc. týmto vyhlasuje, že tento produkt spĺňa základné požiadavky a
všetky príslušné ustanovenia smernice 1999/5/ES.
Slovensko Lexmark International, Inc. izjavlja, da je ta izdelek v skladu z bistvenimi zahtevami in ostalimi
relevantnimi določili direktive 1999/5/ES.
Svenska Härmed intygar Lexmark International, Inc. att denna produkt står i överensstämmelse med de
väsentliga egenskapskrav och övriga relevanta bestämmelser som framgår av direktiv 1999/5/EG.
Επίπεδα εκπομπής ήχου
Οι ακόλουθες μετρήσεις έγιναν σύμφωνα με τις προδιαγραφές του ISO 7779 και αναφέρθηκαν σύμφωνα με
τις προδιαγραφές του ISO 9296.
Σημείωση: Ορισμένες λειτουργίες ενδέχεται να μην είναι διαθέσιμες για το προϊόν σας.
Μέση ακουστική πίεση σε απόσταση 1 μέτρου, dBA
Εκτύπωση 50
Σάρωση δεν ισχύει
Αντιγραφή δεν ισχύει
Έτοιμο αθόρυβος
Οι τιμές ενδέχεται να αλλάξουν. Δείτε www.lexmark.com για τις τρέχουσες τιμές.
84
Page 85

Οδηγία WEEE σχετικά με τα απόβλητα ειδών ηλεκτρικού και ηλεκτρονικού
εξοπλισμού
Το λογότυπο WEEE συμβολίζει ειδικά προγράμματα ανακύκλωσης για ηλεκτρονικά προϊόντα σε χώρες της
Ευρωπαϊκής Ένωσης. Ενθαρρύνουμε την ανακύκλωση των προϊόντων μας. Εάν έχετε κι άλλες ερωτήσεις
σχετικά με τις επιλογές ανακύκλωσης, επισκεφτείτε την τοποθεσία της Lexmark στην τοποθεσία
www.lexmark.com για να δείτε τον αριθμό τηλεφώνου του πλησιέστερου υποκαταστήματος.
Απόρριψη προϊόντος
Μην πραγματοποιείτε απόρριψη του εκτυπωτή και των αναλωσίμων με τον ίδιο τρόπο που απορρίπτετε τα
κανονικά οικιακά απόβλητα. Συμβουλευτείτε τις τοπικές αρχές για πληροφορίες σχετικά με τις επιλογές
απόρριψης και ανακύκλωσης.
Πληροφορίες σχετικά με τη θερμοκρασία
Εύρος θερμοκρασιών περιβάλλοντος 15-32° C (60-90° F)
Εύρος θερμοκρασιών κατά την αποστολή -40-60° C (-40-140° F)
Εύρος θερμοκρασιών αποθήκευσης 1-60° C (34-140° F)
ENERGY STAR
Κατανάλωση ενέργειας
Κατανάλωση ενέργειας του προϊόντος
Στον ακόλουθο πίνακα παρουσιάζονται τα χαρακτηριστικά κατανάλωσης ενέργειας του προϊόντος.
Σημείωση: Ορισμένες λειτουργίες ενδέχεται να μην είναι διαθέσιμες για το προϊόν σας.
85
Page 86

Λειτουργία Περιγραφή Κατανάλωση ενέργειας(Watt)
Εκτύπωση Το προϊόν αυτό δημιουργεί έντυπα έγγραφα από
ηλεκτρονικά αρχεία.
Αντιγραφή Το προϊόν δημιουργεί έντυπα έγγραφα από
πρωτότυπα έντυπα έγγραφα.
Σάρωση Το προϊόν πραγματοποιεί σάρωση σε έντυπα
έγγραφα.
Έτοιμος Το προϊόν είναι έτοιμο να λάβει μια εργασία
εκτύπωσης.
Εξοικονόμηση ενέργειας Το προϊόν βρίσκεται σε κατάσταση εξοικονό-
μησης ενέργειας.
Απενεργοποίηση Το προϊόν είναι συνδεδεμένο σε πρίζα, αλλά
είναι απενεργοποιημένο.
Τα επίπεδα κατανάλωσης ενέργειας που περιγράφονται στον προηγούμενο πίνακα αφορούν τη μέση
κατανάλωση σε ορισμένο χρονικό διάστημα. Η κατανάλωση ενέργειας σε μια συγκεκριμένη στιγμή μπορεί να
είναι σημαντικά μεγαλύτερη.
Οι τιμές ενδέχεται να αλλάξουν. Ανατρέξτε στη διεύθυνση www.lexmark.com για τις τρέχουσες τιμές.
15
δεν ισχύει
δεν ισχύει
6.8
5.6
0.9
Εξοικονόμηση ενέργειας
Το παρόν προϊόν έχει σχεδιαστεί ώστε να υποστηρίζει μια κατάσταση λειτουργίας κατά την οποία μειώνεται
η κατανάλωση ενέργειας (Κατάσταση εξοικονόμησης ενέργειας). Η κατάσταση εξοικονόμησης ενέργειας του
εκτυπωτή αντιστοιχεί στην κατάσταση αναστολής, όπως αυτή ορίζεται στο πρόγραμμα της EPA. Με την
κατάσταση εξοικονόμησης ενέργειας μειώνεται η κατανάλωση ενέργειας όταν ο εκτυπωτής είναι αδρανής για
μεγάλο
γίνεται χρήση του προϊόντος για συγκεκριμένο χρονικό διάστημα, το οποίο ονομάζεται χρονικό όριο
εξοικονόμησης ενέργειας.
Η εργοστασιακή ρύθμιση για το χρονικό όριο εξοικονόμησης ενέργειας για το προϊόν αυτό είναι
(σε λεπτά):
χρονικό διάστημα. Η κατάσταση εξοικονόμησης ενέργειας τίθεται αυτόματα σε λειτουργία, εφόσον δεν
30 λεπτά
Κατάσταση απενεργοποίησης
Εάν όταν είναι απενεργοποιημένο αυτό το προϊόν εξακολουθεί να καταναλώνει ενέργεια, θα πρέπει να
αποσυνδέσετε το καλώδιο τροφοδοσίας από την πρίζα προκειμένου να σταματήσει τελείως η κατανάλωση
ενέργειας.
Συνολική κατανάλωση ενέργειας
Ορισμένες φορές είναι χρήσιμο να υπολογίζετε τη συνολική κατανάλωση ενέργειας του προϊόντος. Δεδομένου
ότι η χρέωση της κατανάλωσης ηλεκτρικού ρεύματος υπολογίζεται με βάση τη μονάδα Watt, για να
υπολογίσετε τη συνολική κατανάλωση ενέργειας θα πρέπει να πολλαπλασιάσετε την ενέργεια που
καταναλώνεται με το χρόνο παραμονής του προϊόντος σε κάθε κατάσταση λειτουργίας. Η συνολική
κατανάλωση
λειτουργίας.
ενέργειας του προϊόντος είναι το άθροισμα της ενέργειας που καταναλώνει σε κάθε κατάσταση
86
Page 87

ΑΔΕΙΕΣ ΧΡΗΣΗΣ ΤΗΣ LEXMARK
ΔΙΑΒΑΣΤΕ ΠΡΟΣΕΚΤΙΚΑ: ΧΡΗΣΙΜΟΠΟΙΩΝΤΑΣ ΑΥΤΟ ΤΟ ΠΡΟΪΟΝ, ΣΗΜΑΙΝΕΙ ΟΤΙ ΑΠΟΔΕΧΕΣΤΕ ΝΑ
ΔΕΣΜΕΥΘΕΙΤΕ ΑΠΟ ΟΛΟΥΣ ΤΟΥΣ ΟΡΟΥΣ ΚΑΙ ΤΙΣ ΠΡΟΫΠΟΘΕΣΕΙΣ ΑΥΤΩΝ ΤΩΝ ΑΔΕΙΩΝ ΧΡΗΣΗΣ.
ΕΑΝ ΔΕΝ ΣΥΜΦΩΝΕΙΤΕ ΜΕ ΤΟΥΣ ΟΡΟΥΣ ΑΥΤΩΝ ΤΩΝ ΑΔΕΙΩΝ ΧΡΗΣΗΣ, ΘΑ ΠΡΕΠΕΙ ΝΑ
ΕΠΙΣΤΡΕΨΕΤΕ ΤΟ ΠΡΟΪΟΝ ΑΜΕΣΩΣ, ΧΩΡΙΣ ΝΑ ΤΟ ΧΡΗΣΙΜΟΠΟΙΗΣΕΤΕ ΚΑΙ ΝΑ ΖΗΤΗΣΕΤΕ ΝΑ ΣΑΣ
ΕΠΙΣΤΡΑΦΕΙ ΤΟ ΠΟΣΟ ΠΟΥ
ΑΠΟ ΑΛΛΑ ΜΕΡΗ, ΣΥΜΦΩΝΕΙΤΕ ΝΑ ΕΝΗΜΕΡΩΝΕΤΕ ΤΟΥΣ ΧΡΗΣΤΕΣ ΟΤΙ Η ΧΡΗΣΗ ΤΟΥ ΠΡΟΪΟΝΤΟΣ
ΣΗΜΑΙΝΕΙ ΑΠΟΔΟΧΗ ΑΥΤΩΝ ΤΩΝ ΟΡΩΝ.
ΑΔΕΙΑ ΧΡΗΣΗΣ ΚΑΣΕΤΩΝ ΕΚΤΥΠΩΣΗΣ
Συμφωνώ ότι οι κασέτες εκτύπωσης με άδεια ευρεσιτεχνίας που συνοδεύουν αυτήν τη συσκευή εκτύπωσης
διατίθενται προς πώληση σύμφωνα με την εξής συμφωνία άδειας χρήσης: Οι κασέτες εκτύπωσης με άδεια
ευρεσιτεχνίας που περιέχονται στη συσκευασία παρέχονται μόνο για μία χρήση και έχουν σχεδιαστεί να
σταματούν να λειτουργούν μετά την παροχή μιας καθορισμένης ποσότητας μελανιού. Κάποια ποσότητα
μελανιού θα παραμείνει στην κασέτα όταν απαιτείται αντικατάσταση. Μετά από αυτήν τη μοναδική χρήση,
τερματίζεται η άδεια χρήσης της κασέτας εκτύπωσης και η χρησιμοποιημένη κασέτα πρέπει να επιστραφεί
μόνο στη Lexmark για ανακατασκευή, επαναπλήρωση ή ανακύκλωση. Εάν στο μέλλον αγοράσω άλλη κασέτα
η πώληση της οποίας υπόκειται στους παραπάνω όρους,
κασέτα. Εάν δεν αποδέχεστε τους όρους αυτής της άδειας μίας χρήσης, επιστρέψτε το προϊόν στην αρχική
του συσκευασία στο κατάστημα από όπου το αγοράσατε. Μια κασέτα αντικατάστασης που πωλείται χωρίς
αυτούς τους όρους είναι διαθέσιμη στη διεύθυνση www.lexmark.com.
ΕΧΕΤΕ ΚΑΤΑΒΑΛΕΙ. ΕΑΝ ΕΓΚΑΤΑΣΤΗΣΕΤΕ ΑΥΤΟ ΤΟ ΠΡΟΪΟΝ ΓΙΑ ΧΡΗΣΗ
αποδέχομαι αυτούς τους όρους για αυτήν την
ΑΔΕΙΑ ΧΡΗΣΗΣ ΛΟΓΙΣΜΙΚΟΥ ΤΗΣ LEXMARK
Η παρούσα άδεια χρήσης λογισμικού («Άδεια χρήσης») είναι μια νομικά δεσμευτική συμφωνία ανάμεσα σε
εσάς (είτε είστε φυσικό είτε νομικό πρόσωπο) και τη Lexmark International, Inc. («Lexmark») η οποία, στο
βαθμό που το προϊόν της Lexmark ή το πρόγραμμα λογισμικού δεν υπόκειται με άλλο τρόπο σε γραπτή άδεια
χρήσης λογισμικού ανάμεσα σε εσάς και τη Lexmark ή τους
προγράμματος λογισμικού έχει εγκατασταθεί ή διατίθεται από τη Lexmark για χρήση σε συνδυασμό με το
προϊόν της Lexmark. Ο όρος «Πρόγραμμα λογισμικού» συμπεριλαμβάνει αναγνώσιμες από μηχάνημα
οδηγίες, οπτικοακουστικό περιεχόμενο (όπως εικόνες και εγγραφές), και συναφή μέσα, έντυπο υλικό και
ηλεκτρονικά έγγραφα, τα οποία είτε είναι ενσωματωμένα σε αυτό, είτε
χρησιμοποιούνται σε συνδυασμό με το προϊόν της Lexmark.
προμηθευτές της, διέπει τη χρήση οποιουδήποτε
διανέμονται μαζί με αυτό ή
87
Page 88

1 ΔΗΛΩΣΗ ΠΕΡΙΟΡΙΣΜΕΝΗΣ ΕΓΓΥΗΣΗΣ. Η Lexmark εγγυάται ότι τα μέσα (π.χ. δισκέτα ή CD) στα οποία
σας παρέχεται το πρόγραμμα λογισμικού (εάν υπάρχει) δεν θα παρουσιάσουν ελαττώματα ως προς το
υλικό και την κατασκευή τους, υπό συνθήκες κανονικής χρήσης, κατά τη διάρκεια της περιόδου εγγυήσεως.
Η περίοδος εγγύησης είναι (90) ημέρες και έχει ημερομηνία
προγράμματος λογισμικού στον τελικό χρήστη. Η παρούσα περιορισμένη εγγύηση έχει εφαρμογή μόνο
στα μέσα προγράμματος λογισμικού, τα οποία διαθέτουν πρόσφατη ημερομηνία αγοράς από έναν
εξουσιοδοτημένο μεταπωλητή ή αντιπρόσωπο της Lexmark. Η Lexmark υποχρεούται να αντικαταστήσει
το πρόγραμμα λογισμικού εάν εξακριβωθεί ότι το συγκεκριμένο μέσο δεν συμμορφώνεται με την παρούσα
περιορισμένη
εγγύηση.
έναρξης την ημερομηνία παράδοσης του
2 ΑΠΟΠΟΙΗΣΗ ΚΑΙ ΠΕΡΙΟΡΙΣΜΟΣ ΕΓΓΥΗΣΕΩΝ. ΕΚΤΟΣ ΑΝ ΠΡΟΒΛΕΠΕΤΑΙ ΔΙΑΦΟΡΕΤΙΚΑ ΣΤΗΝ
ΠΑΡΟΥΣΑ ΑΔΕΙΑ ΧΡΗΣΗΣ ΚΑΙ ΣΤΟ ΜΕΓΙΣΤΟ ΒΑΘΜΟ ΠΟΥ ΕΠΙΤΡΕΠΕΙ ΤΟ ΙΣΧΥΟΝ ΔΙΚΑΙΟ, Η
LEXMARK ΚΑΙ ΟΙ ΠΡΟΜΗΘΕΥΤΕΣ ΤΗΣ ΠΑΡΕΧΟΥΝ ΤΟ ΠΡΟΓΡΑΜΜΑ ΛΟΓΙΣΜΙΚΟΥ «ΩΣ ΕΧΕΙ» ΚΑΙ
ΜΕ ΤΟ ΠΑΡΟΝ ΑΠΟΠΟΙΟΥΝΤΑΙ ΟΛΩΝ ΤΩΝ ΑΛΛΩΝ ΕΓΓΥΗΣΕΩΝ ΚΑΙ ΠΡΟΫΠΟΘΕΣΕΩΝ, ΡΗΤΩΝ Ή
ΣΙΩΠΗΡΩΝ, ΣΥΜΠΕΡΙΛΑΜΒΑΝΟΜΕΝΩΝ ΕΝΔΕΙΚΤΙΚΑ, ΤΩΝ ΕΓΓΥΗΣΕΩΝ ΤΙΤΛΟΥ, ΜΗ
ΔΙΚΑΙΩΜΑΤΩΝ ΤΡΙΤΩΝ, ΕΜΠΟΡΕΥΣΙΜΟΤΗΤΑΣ ΚΑΙ ΚΑΤΑΛΛΗΛΟΤΗΤΑΣ ΓΙΑ ΣΥΓΚΕΚΡΙΜΕΝΟ
ΣΚΟΠΟ, ΚΑΙ ΜΗ ΥΠΑΡΞΗΣ ΙΩΝ, ΟΣΟΝ ΑΦΟΡΑ ΤΟ ΠΡΟΓΡΑΜΜΑ ΛΟΓΙΣΜΙΚΟΥ. Αυτή η συμφωνία
ερμηνεύεται σε συνδυασμό με τις εκάστοτε ισχύουσες νομοθετικές διατάξεις, οι οποίες υπονοούν
εγγυήσεις ή προϋποθέσεις ή επιβάλλουν υποχρεώσεις στη Lexmark που δεν μπορούν να αποκλειστούν
ή να τροποποιηθούν. Εάν ισχύουν τέτοιες διατάξεις, τότε
περιορίζει με το παρόν την ευθύνη της για παραβίαση των εν λόγω διατάξεων σε ένα από τα εξής:
αντικατάσταση του προγράμματος λογισμικού ή την επιστροφή του ποσού που καταβλήθηκε για το
πρόγραμμα λογισμικού.
στο βαθμό που είναι δυνατό, η Lexmark
ΠΡΟΣΒΟΛΗΣ
3 ΠΑΡΑΧΩΡΗΣΗ ΑΔΕΙΑΣ ΧΡΗΣΗΣ. Η Lexmark παρέχει τα ακόλουθα δικαιώματα με την προϋπόθεση ότι
θα συμμορφώνεστε με όλους τους όρους και τις προϋποθέσεις της παρούσας άδειας χρήσης:
α Χρήση. Μπορείτε να χρησιμοποιήσετε ένα (1) αντίγραφο του Προγράμματος λογισμικού. Ως «Χρήση»
νοείται η αποθήκευση, φόρτωση, εγκατάσταση, εκτέλεση ή εμφάνιση του προγράμματος λογισμικού.
Εάν η Lexmark έχει εκχωρήσει την άδεια χρήσης του προγράμματος λογισμικού για ταυτόχρονη χρήση,
είναι απαραίτητο να περιορίσετε τον αριθμό εξουσιοδοτημένων χρηστών στον αριθμό που καθορίζεται
στη συμφωνία με τη
λογισμικού για να χρησιμοποιηθούν σε περισσότερους από έναν υπολογιστές. Συμφωνείτε ότι δεν θα
χρησιμοποιήσετε το πρόγραμμα λογισμικού, στο σύνολο ή εν μέρει, κατά τρόπο που μπορεί να έχει
ως αποτέλεσμα την αντικατάσταση, τροποποίηση, εξάλειψη, απόκρυψη, μεταβολή ή τη μείωση της
έμφασης της οπτικής
παρουσίασης ή επισημάνσεων πνευματικής ιδιοκτησίας, που εμφανίζονται σε οποιαδήποτε οθόνη
υπολογιστή και δημιουργούνται κανονικά από το πρόγραμμα λογισμικού ή είναι αποτέλεσμα αυτού.
Lexmark. Δεν επιτρέπεται να ξεχωρίσετε τα συστατικά στοιχεία του προγράμματος
εμφάνισης των εμπορικών σημάτων, εμπορικών ονομάτων, μορφών
β Αντιγραφή. Μπορείτε να δημιουργήσετε ένα (1) αντίγραφο του προγράμματος λογισμικού
αποκλειστικά για σκοπούς δημιουργίας αντιγράφων ασφαλείας, αρχειοθέτησης ή εγκατάστασης, με
την προϋπόθεση ότι το αντίγραφο περιέχει όλες τις σημειώσεις περί κυριότητας του αρχικού
προγράμματος λογισμικού. Δεν μπορείτε να αντιγράψετε το πρόγραμμα λογισμικού σε οποιοδήποτε
δημόσιο δίκτυο ή δίκτυο διανομής.
88
Page 89

γ Επιφύλαξη δικαιωμάτων. Το πρόγραμμα λογισμικού, συμπεριλαμβανομένων όλων των
γραμματοσειρών, έχει κατοχυρωμένα πνευματικά δικαιώματα και ανήκει στη Lexmark International,
Inc. ή/και τους προμηθευτές της. Η Lexmark διατηρεί όλα τα δικαιώματα που δεν σας παραχωρούνται
ρητά με την παρούσα άδεια χρήσης.
δ Ελεύθερα Διανεμόμενο Λογισμικό - Freeware. Πέραν των όρων και των προϋποθέσεων της
παρούσας άδειας χρήσης, το σύνολο ή οποιοδήποτε μέρος του Προγράμματος λογισμικού που
συνιστά ελεύθερα διανεμόμενο λογισμικό τρίτων κατασκευαστών («Λογισμικό Freeware») παρέχεται
υπό τους όρους και τις προϋποθέσεις της άδειας χρήσης λογισμικού που συνοδεύει αυτό το
λογισμικό Freeware, είτε σε μορφή ξεχωριστής συμφωνίας, είτε σε
ή σε μορφή όρων ηλεκτρονικής άδειας κατά τη λήψη. Η χρήση του λογισμικού Freeware από μέρους
σας θα διέπεται εξολοκλήρου από τους όρους και τις προϋποθέσεις της εν λόγω άδειας.
μορφή άδειας εντός συσκευασίας
4 ΜΕΤΑΒΙΒΑΣΗ. Επιτρέπεται η μεταβίβαση του προγράμματος λογισμικού σε άλλον τελικό χρήστη. Κάθε
μεταβίβαση πρέπει να συμπεριλαμβάνει όλα τα συστατικά στοιχεία του λογισμικού, τα μέσα, το έντυπο
υλικό και την παρούσα άδεια χρήσης και δεν επιτρέπεται η διατήρηση αντιγράφων του προγράμματος
λογισμικού ή των στοιχείων του. Η μεταβίβαση δεν μπορεί να είναι έμμεση
τη μεταβίβαση, ο τελικός χρήστης που λαμβάνει το μεταβιβαζόμενο πρόγραμμα λογισμικού πρέπει να
αποδεχτεί όλους τους όρους της παρούσας άδειας χρήσης. Σε περίπτωση μεταβίβασης του
προγράμματος λογισμικού, η άδειά σας τερματίζεται αυτόματα. Δεν επιτρέπεται η ενοικίαση, χορήγηση
περαιτέρω άδειας ή εκχώρηση του προγράμματος λογισμικού, παρά μόνο στο βαθμό
από την παρούσα άδεια χρήσης.
, όπως επί παρακαταθήκει. Πριν
που προβλέπεται
5 ΑΝΑΒΑΘΜΙΣΕΙΣ. Για να χρησιμοποιήσετε ένα πρόγραμμα λογισμικού που χαρακτηρίζεται ως
αναβάθμιση, πρέπει πρώτα να σας έχει εκχωρηθεί άδεια για το αρχικό πρόγραμμα λογισμικού, το οποίο
χαρακτηρίζεται από τη Lexmark ως κατάλληλο για αναβάθμιση. Μετά την αναβάθμιση, δεν μπορείτε πλέον
να χρησιμοποιείτε το αρχικό πρόγραμμα λογισμικού που αποτέλεσε τη βάση για τη δυνατότητα
αναβάθμισης.
6 ΠΕΡΙΟΡΙΣΜΟΣ ΑΠΟΣΥΜΠΙΛΗΣΗΣ. Δεν επιτρέπεται η μεταβολή, αποκρυπτογράφηση, αποσυμπίληση
(reverse engineering), αντίστροφη συμβολομετάφραση (reverse assemble), αντίστροφη μεταγλώττιση
(reverse compile) ή μετάφραση με άλλον τρόπο του προγράμματος λογισμικού, με εξαίρεση την
περίπτωση και μόνο στην έκταση που επιτρέπεται ρητά από το ισχύον δίκαιο, για σκοπούς
διαλειτουργικότητας, διόρθωσης σφαλμάτων και ελέγχου ασφαλείας. Εάν έχετε τέτοια δικαιώματα εκ του
νόμου, οφείλετε να
αποσυμπίληση, αντίστροφη συμβολομετάφραση ή αντίστροφη μεταγλώττιση. Δεν επιτρέπεται η
αποκρυπτογράφηση του προγράμματος λογισμικού, εκτός αν απαιτείται για τη νόμιμη χρήση του.
ειδοποιήσετε τη Lexmark εγγράφως σε περίπτωση που θέλετε να προβείτε σε
7 ΠΡΟΣΘΕΤΟ ΛΟΓΙΣΜΙΚΟ. Η παρούσα άδεια χρήσης ισχύει και για ενημερώσεις ή προσθήκες στο αρχικό
πρόγραμμα λογισμικού που παρέχεται από τη Lexmark, εκτός από την περίπτωση που η Lexmark
προβλέπει άλλους όρους για την ενημέρωση ή την προσθήκη.
8 ΠΕΡΙΟΡΙΣΜΟΣ ΑΠΟΖΗΜΙΩΣΕΩΝ. Στον μέγιστο βαθμό που επιτρέπει το ισχύον δίκαιο, η συνολική
ευθύνη της Lexmark, των προμηθευτών της, των συνδεδεμένων εταιρειών και των μεταπωλητών της και
η αποκλειστική σας αποζημίωση θα είναι ως εξής: Η Lexmark οφείλει να παρέχει τη ρητή περιορισμένη
εγγύηση που περιγράφεται ανωτέρω. Εάν η Lexmark δεν σας αποζημιώσει για ελαττωματικά μέσα όπως
αναγράφεται στην εγγύηση, έχετε το δικαίωμα να καταγγείλετε την άδεια χρήσης και να σας επιστραφούν
τα χρήματα με την επιστροφή όλων των αντιγράφων του προγράμματος λογισμικού που έχετε στην κατοχή
σας.
89
Page 90

9 ΠΕΡΙΟΡΙΣΜΟΣ ΕΥΘΥΝΗΣ. Στον μέγιστο βαθμό που επιτρέπει το ισχύον δίκαιο, για οποιαδήποτε αξίωση
που προκύπτει από την περιορισμένη εγγύηση της Lexmark ή για οποιαδήποτε άλλη αξίωση που
σχετίζεται με οποιονδήποτε τρόπο με το αντικείμενο της παρούσας Συμφωνίας, η ευθύνη της Lexmark
και των προμηθευτών της για κάθε είδους ζημιά, ανεξάρτητα από τη μορφή
(συμπεριλαμβανομένων συμβάσεων, αθέτησης υποχρέωσης, κεκτημένου δικαιώματος, αμέλειας,
παρουσίασης ψευδών γεγονότων ή αδικοπραξίας), θα περιορίζεται στο ανώτατο ποσό των 5.000
δολαρίων Η.Π.Α. ή στο ποσό που καταβλήθηκε στη Lexmark ή τους εξουσιοδοτημένους μεταπωλητές της
για την άδεια χρήσης, σύμφωνα με τους όρους της παρούσας, του προγράμματος
προκάλεσε τη ζημιά, ή που αποτελεί το αντικείμενο ή σχετίζεται άμεσα με την αιτία της αγωγής.
ΣΕ ΚΑΜΙΑ ΠΕΡΙΠΤΩΣΗ Η LEXMARK, ΟΙ ΠΡΟΜΗΘΕΥΤΕΣ ΤΗΣ, ΟΙ ΘΥΓΑΤΡΙΚΕΣ ΤΗΣ Ή ΟΙ
ΜΕΤΑΠΩΛΗΤΕΣ ΤΗΣ ΔΕΝ ΦΕΡΟΥΝ ΕΥΘΥΝΗ ΓΙΑ ΟΠΟΙΑΔΗΠΟΤΕ ΕΙΔΙΚΗ, ΤΥΧΑΙΑ, ΕΜΜΕΣΗ,
ΠΑΡΑΔΕΙΓΜΑΤΙΚΗ, ΠΟΙΝΙΚΗ Ή ΠΑΡΕΠΟΜΕΝΗ ΖΗΜΙΑ (ΟΠΟΥ ΣΥΜΠΕΡΙΛΑΜΒΑΝΟΝΤΑΙ
ΕΝΔΕΙΚΤΙΚΑ Η ΑΠΩΛΕΙΑ ΚΕΡΔΩΝ Ή
ΧΡΗΣΗΣ Ή ΟΠΟΙΑΔΗΠΟΤΕ ΑΠΩΛΕΙΑ, ΑΝΑΚΡΙΒΕΙΑ, Ή ΖΗΜΙΑ ΣΕ ΔΕΔΟΜΕΝΑ Ή ΑΡΧΕΙΑ, ΑΞΙΩΣΕΙΣ
ΤΡΙΤΩΝ ΜΕΡΩΝ Ή ΖΗΜΙΕΣ ΣΕ ΥΛΙΚΗ Ή ΑΚΙΝΗΤΗ ΠΕΡΙΟΥΣΙΑ, ΥΠΟΒΑΘΜΙΣΗ ΤΗΣ ΙΔΙΩΤΙΚΗΣ ΖΩΗΣ
ΠΟΥ ΝΑ ΠΡΟΚΥΠΤΕΙ ΑΠΟ Ή ΝΑ ΣΧΕΤΙΖΕΤΑΙ ΚΑΤΑ ΟΠΟΙΟΔΗΠΟΤΕ ΤΡΟΠΟ ΜΕ ΤΗ ΧΡΗΣΗ Ή ΤΗΝ
ΑΔΥΝΑΜΙΑ ΧΡΗΣΗΣ ΤΟΥ ΠΡΟΓΡΑΜΜΑΤΟΣ ΛΟΓΙΣΜΙΚΟΥ, Ή ΚΑΤΑ ΑΛΛΟ
ΟΠΟΙΟΔΗΠΟΤΕ ΟΡΟ ΤΗΣ ΠΑΡΟΥΣΑΣ ΑΔΕΙΑΣ ΧΡΗΣΗΣ), ΑΣΧΕΤΩΣ ΤΗΣ ΦΥΣΗΣ ΤΗΣ ΑΞΙΩΣΗΣ,
ΣΥΜΠΕΡΙΛΑΜΒΑΝΟΜΕΝΗΣ ΕΝΔΕΙΚΤΙΚΑ ΤΗΣ ΠΑΡΑΒΑΣΗΣ ΤΗΣ ΕΓΓΥΗΣΗΣ Ή ΤΗΣ ΣΥΜΒΑΣΗΣ,
ΑΔΙΚΟΠΡΑΞΙΑΣ (ΠΟΥ ΝΑ ΠΕΡΙΛΑΜΒΑΝΕΙ ΑΜΕΛΕΙΑ Η ΑΝΤΙΚΕΙΜΕΝΙΚΗ ΕΥΘΥΝΗ) ΑΚΟΜΗ ΚΑΙ ΑΝ
Η LEXMARK, Ή ΟΙ ΠΡΟΜΗΘΕΥΤΕΣ ΤΗΣ, ΟΙ ΘΥΓΑΤΡΙΚΕΣ ΤΗΣ Ή ΟΙ ΜΕΤΑΠΩΛΗΤΕΣ ΤΗΣ ΕΙΧΑΝ
ΕΝΗΜΕΡΩΘΕΙ ΓΙΑ ΤΗΝ ΠΙΘΑΝΟΤΗΤΑ ΝΑ ΠΡΟΚΥΨΟΥΝ ΑΥΤΕΣ ΟΙ ΖΗΜΙΕΣ Ή ΓΙΑ ΟΠΟΙΑΔΗΠΟΤΕ
ΔΙΚΗ ΣΑΣ ΑΞΙΩΣΗ ΠΟΥ ΝΑ ΒΑΣΙΖΕΤΑΙ ΣΕ ΑΞΙΩΣΗ ΤΡΙΤΟΥ ΜΕΡΟΥΣ, ΕΚΤΟΣ ΕΑΝ ΑΥΤΗ Η
ΑΠΟΠΟΙΗΣΗ ΕΥΘΥΝΩΝ ΘΕΩΡΕΙΤΑΙ ΝΟΜΙΚΑ ΑΚΥΡΗ. ΟΙ ΠΡΟΗΓΟΥΜΕΝΟΙ ΠΕΡΙΟΡΙΣΜΟΙ ΙΣΧΥΟΥΝ
ΑΚΟΜΑ ΚΙ ΑΝ ΤΑ ΠΡΟΑΝΑΦΕΡΘΕΝΤΑ ΕΝΔΙΚΑ ΜΕΣΑ ΔΕΝ ΑΝΤΑΠΟΚΡΙΝΟΝΤΑΙ ΣΤΟΝ ΟΥΣΙΑΣΤΙΚΟ
ΣΚΟΠΟ ΤΟΥΣ.
ΕΣΟΔΩΝ, ΑΠΩΛΕΙΑ ΑΠΟΤΑΜΙΕΥΣΕΩΝ, ΔΙΑΚΟΠΗ ΤΗΣ
της αγωγής ή τη βάση της
λογισμικού που
ΤΡΟΠΟ ΣΕ ΣΧΕΣΗ ΜΕ
10 ΔΙΑΡΚΕΙΑ ΙΣΧΥΟΣ. Η παρούσα άδεια χρήσης ισχύει εκτός αν καταγγελθεί ή ακυρωθεί. Μπορείτε να
ακυρώσετε ή να καταγγείλετε την παρούσα άδεια οποιαδήποτε στιγμή καταστρέφοντας όλα τα αντίγραφα
του προγράμματος λογισμικού, μαζί με όλες τις τροποποιήσεις, τα συνοδευτικά έγγραφα και τα μέρη που
έχουν συγχωνευτεί με οποιαδήποτε μορφή ή με τον τρόπο που
έχει το δικαίωμα να τερματίσει την άδεια χρήσης κατόπιν ειδοποίησης λόγω μη συμμόρφωσης με
οποιονδήποτε όρο της παρούσας άδειας χρήσης. Σε περίπτωση καταγγελίας, συμφωνείτε να
καταστρέψετε όλα τα αντίγραφα του προγράμματος λογισμικού και τις τροποποιήσεις, τα συνοδευτικά
έγγραφα και τα μέρη που έχουν συγχωνευτεί σε οποιαδήποτε μορφή.
περιγράφονται στο παρόν. Η Lexmark
11 ΦΟΡΟΙ. Συμφωνείτε ότι είστε υπεύθυνοι για την καταβολή των τυχόν φόρων, συμπεριλαμβανομένων,
ενδεικτικά, των φόρων σε αγαθά και υπηρεσίες και των φόρων προσωπικής ιδιοκτησίας που απορρέουν
από την παρούσα συμφωνία ή τη χρήση από εσάς του προγράμματος λογισμικού.
12 ΠΕΡΙΟΡΙΣΜΟΣ ΤΩΝ ΑΓΩΓΩΝ. Δεν επιτρέπεται η έγερση αγωγής που να προκύπτει από την παρούσα
συμφωνία, ανεξαρτήτως μορφής, μετά την παρέλευση δύο ετών από την αιτία της αγωγής, εκτός αν
προβλέπεται διαφορετικά στο ισχύον δίκαιο.
13 ΕΦΑΡΜΟΣΤΕΟ ΔΙΚΑΙΟ. Η παρούσα άδεια χρήσης διέπεται αποκλειστικά από το δίκαιο της Πολιτείας
Κεντάκι, των Ηνωμένων Πολιτειών της Αμερικής, χωρίς να δίνεται δυνατότητα επιλογής του εφαρμοστέου
δικαίου σε καμία δικαιοδοσία. Δεν ισχύει η Σύμβαση των Ηνωμένων Εθνών για τις συμβάσεις διεθνών
πωλήσεων κινητών πραγμάτων.
14 ΠΕΡΙΟΡΙΣΜΕΝΑ ΔΙΚΑΙΩΜΑΤΑ ΤΗΣ ΚΥΒΕΡΝΗΣΗΣ ΤΩΝ ΗΝΩΜΕΝΩΝ ΠΟΛΙΤΕΙΩΝ. Το πρόγραμμα
λογισμικού έχει αναπτυχθεί εξολοκλήρου με έξοδα ιδιωτών. Τα δικαιώματα της Κυβέρνησης των
Ηνωμένων Πολιτειών για τη χρήση του προγράμματος λογισμικού είναι αυτά που περιέχονται στην
παρούσα συμφωνία και περιορίζονται σύμφωνα με τον κανονισμό DFARS 252.227-7014 και με παρόμοιες
διατάξεις FAR (ή οποιονδήποτε άλλο κανονισμό αντίστοιχου φορέα
ή ρήτρα σύμβασης).
90
Page 91

15 ΣΥΓΚΑΤΑΘΕΣΗ ΧΡΗΣΗΣ ΔΕΔΟΜΕΝΩΝ. Συμφωνείτε ότι η Lexmark, οι συνδεδεμένες εταιρείες και οι
προστηθέντες αυτής έχουν δικαίωμα συλλογής και χρήσης των πληροφοριών που παρέχετε αναφορικά
με υπηρεσίες υποστήριξης του προγράμματος λογισμικού, τις οποίες έχετε ζητήσει οι ίδιοι. Η Lexmark
συμφωνεί να μην χρησιμοποιεί αυτές τις πληροφορίες με τρόπο ώστε να αποκαλύπτεται η ταυτότητά σας,
παρά μόνο στο βαθμό που είναι απαραίτητο για την παροχή αυτών των υπηρεσιών.
16 ΠΕΡΙΟΡΙΣΜΟΙ ΕΞΑΓΩΓΩΝ. Δεν επιτρέπεται η (α) άμεση ή έμμεση απόκτηση, αποστολή, μεταφορά ή
επανεξαγωγή του προγράμματος λογισμικού ή οποιουδήποτε προϊόντος που να προέρχεται άμεσα από
αυτό, κατά παράβαση των νόμων που ισχύουν για τις εξαγωγές ή η (β) χρήση του προγράμματος
λογισμικού για οποιονδήποτε σκοπό, ο οποίος απαγορεύεται από αυτούς τους νόμους
όπως, ενδεικτικά, για εξάπλωση πυρηνικών, χημικών ή βιολογικών όπλων.
για τις εξαγωγές,
17 ΣΥΜΦΩΝΙΑ ΓΙΑ ΣΥΝΑΨΗ ΗΛΕΚΤΡΟΝΙΚΗΣ ΣΥΜΒΑΣΗΣ. Εσείς και η Lexmark συμφωνείτε να συνάψετε
ηλεκτρονικά αυτή την άδεια χρήσης. Αυτό σημαίνει ότι όταν κάνετε κλικ στο κουμπί «Αποδέχομαι» ή «Ναι»
σε αυτήν τη σελίδα, δηλώνετε ότι συμφωνείτε με αυτούς τους όρους και τις προϋποθέσεις της άδειας
χρήσης και ότι προτίθεστε να «υπογράψετε» μια σύμβαση
με τη Lexmark.
18 ΔΙΚΑΙΟΠΡΑΚΤΙΚΗ ΙΚΑΝΟΤΗΤΑ ΚΑΙ ΕΞΟΥΣΙΟΔΟΤΗΣΗ ΓΙΑ ΣΥΝΑΨΗ ΣΥΜΒΑΣΗΣ. Δηλώνετε ότι
υπογράφετε την παρούσα άδεια χρήσης έχοντας καλύψει τα όρια της νόμιμης ενηλικίωσης που ισχύουν
στον τόπο όπου υπογράφετε την παρούσα άδεια χρήσης και ότι στην περίπτωση που είναι απαραίτητο
έχετε εξουσιοδότηση από τον εργοδότη ή τον προϊστάμενό σας για να συνάψετε αυτή τη
σύμβαση.
19 ΣΥΝΟΛΙΚΗ ΣΥΜΒΑΣΗ. Η παρούσα άδεια χρήσης (καθώς και οποιαδήποτε προσθήκη ή τροποποίησή
της, που περιλαμβάνεται στο πρόγραμμα λογισμικού) αποτελεί την πλήρη συμφωνία ανάμεσα σε εσάς
και τη Lexmark σχετικά με το πρόγραμμα λογισμικού. Εκτός κι αν προβλέπεται διαφορετικά στο παρόν,
οι παρόντες όροι και προϋποθέσεις υπερισχύουν οποιωνδήποτε προηγούμενων ή σύγχρονων
προφορικών ή γραπτών
λογισμικού ή οποιοδήποτε άλλο θέμα που καλύπτει η παρούσα άδεια χρήσης (εκτός από το βαθμό κατά
τον οποίο οι εν λόγω εξωγενείς όροι δεν έρχονται σε αντίθεση με τους όρους της παρούσας άδειας χρήσης,
τυχόν άλλη γραπτή συμφωνία που έχει υπογραφεί από εσάς
σας του προγράμματος λογισμικού). Στο βαθμό που η πολιτική της Lexmark ή τα προγράμματά της για
υπηρεσίες υποστήριξης έρχονται σε αντίθεση με τους όρους της παρούσας άδειας χρήσης, υπερισχύουν
οι όροι της παρούσας άδειας χρήσης.
κοινοποιήσεων, προτάσεων και δηλώσεων όσον αφορά το πρόγραμμα
και τη Lexmark σχετικά με τη χρήση εκ μέρους
91
Page 92

Γλωσσάριο σύνδεσης σε δίκτυο
BSS (Basic Service Set) Το Basic Service Set περιγράφει τον τύπο ασύρματου δικτύου που χρησι-
μοποιείτε. Ο τύπος BSS μπορεί να είναι ένας από τους παρακάτω: Δίκτυο
υποδομής ή δίκτυο Ad-Hoc.
DHCP (Dynamic Host Configuration
Protocol)
ipconfig Εντολή που εμφανίζει τη διεύθυνση IP και άλλες πληροφορίες του δικτύου
ping Έλεγχος για να εξακριβώσετε εάν ο υπολογιστής μπορεί να επικοινωνήσει
SSID (Service Set Identifier) Το όνομα ασύρματου δικτύου. Όταν συνδέετε εκτυπωτή σε ασύρματο
UAA (Universally Administered
Address)
WEP (Wired Equivalent Privacy) Ρύθμιση ασφαλείας που συμβάλλει στο να αποτραπεί η μη εξουσιοδο-
Wi-Fi Εργοστασιακός όρος που περιγράφει την τεχνολογία, η οποία χρησιμο-
WPA (Wi-Fi Protected Access) Ρύθμιση ασφαλείας που συμβάλλει στο να αποτραπεί η
Γλώσσα που χρησιμοποιείται από διακομιστές DHCP
ενός υπολογιστή Windows
με άλλη συσκευή
δίκτυο, ο εκτυπωτής πρέπει να χρησιμοποιεί το ίδιο SSID με το δίκτυο.
Αναφέρεται επίσης ως όνομα δικτύου ή BSS (Basic Service Set).
Διεύθυνση που εκχωρείται σε εκτυπωτή δικτύου ή διακομιστή
εκτυπώσεων από τον κατασκευαστή. Για να βρείτε το UAA, εκτυπώστε μια
σελίδα εγκατάστασης δικτύου και
τημένη πρόσβαση σε ασύρματο δίκτυο. Άλλες πιθανές ρυθμίσεις
ασφαλείας είναι οι WPA και WPA2.
ποιείται για τη δημιουργία διαλειτουργικού ασύρματου τοπικού δικτύου
(WLAN).
τημένη πρόσβαση σε ασύρματο δίκτυο. Η WPA δεν υποστηρίζεται σε
ασύρματα δίκτυα ad hoc. Άλλες πιθανές ρυθμίσεις ασφαλείας είναι οι WEP
και WPA2.
αναζητήστε την καταχώρηση UAA.
μη εξουσιοδο-
WPA2 Νεότερη έκδοση της WPA. Παλιότεροι δρομολογητές είναι πιθανότερο να
μην την υποστηρίζουν. Άλλες πιθανές ρυθμίσεις ασφαλείας είναι οι WPA
και WEP.
ασύρματος δρομολογητής Δρομολογητής που εξυπηρετεί επίσης ως σημείο ασύρματης πρόσβασης
δίκτυο ad hoc Ασύρματο δίκτυο που
διακομιστής DHCP Υπολογιστής ή δρομολογητής που παρέχει μοναδική διεύθυνση IP σε κάθε
συσκευή του δικτύου. Οι μοναδικές διευθύνσεις αποτρέπουν τις διενέξεις.
διακόπτης Συσκευή παρόμοια με διανομέα δικτύου που μπορεί να συνδέει διαφο-
ρετικά δίκτυα μεταξύ τους
διανομέας δικτύου Συσκευή που συνδέει πολλές συσκευές σε ενσύρματο δίκτυο
Διεύθυνση AutoIP Διεύθυνση IP που εκχωρείται αυτόματα
συσκευή δικτύου. Εάν η συσκευή έχει ρυθμιστεί να χρησιμοποιεί DHCP,
αλλά δεν υπάρχει διαθέσιμος διακομιστής DHCP, μπορεί να εκχωρηθεί
από τη συσκευή διεύθυνση AutoIP.
δεν χρησιμοποιεί σημείο πρόσβασης
σε συσκευή δικτύου από μια
92
Page 93

διεύθυνση IP (Internet Protocol) Η διεύθυνση δικτύου υπολογιστή ή εκτυπωτή. Κάθε συσκευή στο δίκτυο
διαθέτει τη δική της διεύθυνση δικτύου. Η διεύθυνση μπορεί να εκχωρηθεί
μη αυτόματα από εσάς (Στατική διεύθυνση IP ), αυτόματα από τον διακομιστή DHCP (Διεύθυνση IP DHCP) ή αυτόματα από τη συσκευή
(Διεύθυνση AutoIP).
διεύθυνση IP DHCP Διεύθυνση IP που εκχωρείται αυτόματα από διακομιστή DHCP
Διεύθυνση MAC (Media Access
Control)
δρομολογητής Συσκευή που μοιράζεται μία μόνο σύνδεση Internet με πολλούς υπολο-
εσωτερικός ασύρματος διακομιστής
εκτυπώσεων
θύρα USB Μικρή, ορθογώνια θύρα στην πίσω πλευρά του υπολογιστή που συνδέει
ισχύς σήματος Μετράει την ισχύ λήψης ενός μεταδιδόμενου σήματος
καλώδιο USB Ελαφρύ, ευέλικτο καλώδιο που επιτρέπει στον εκτυπωτή να επικοινωνεί
καλώδιο εγκατάστασης Συνδέει τον εκτυπωτή στον υπολογιστή προσωρινά κατά τη διάρκεια
κανάλι Συγκεκριμένη ραδιοσυχνότητα που χρησιμοποιείται από δύο ή περισσό-
κλειδί ασφαλείας Κωδικός πρόσβασης, όπως το κλειδί WEP ή
Διεύθυνση υλικού που
δίκτυο. Συνήθως η διεύθυνση MAC βρίσκεται εκτυπωμένη επάνω στη
συσκευή.
γιστές ή άλλες συσκευές. Ο βασικός δρομολογητής ελέγχει την κυκλοφορία
στο δίκτυο.
Συσκευή που επιτρέπει στους υπολογιστές και τους εκτυπωτές να επικοινωνούν σε
τις περιφερειακές συσκευές μέσω καλωδίου USB και τους επιτρέπει να
επικοινωνούν σε υψηλές ταχύτητες
με τον υπολογιστή σε πολύ υψηλότερες ταχύτητες απ
καλώδια
κάποιων μεθόδων εγκατάστασης.
τερες ασύρματες συσκευές για την επικοινωνία μεταξύ τους. Όλες οι
συσκευές στο δίκτυο πρέπει να χρησιμοποιούν το ίδιο κανάλι.
που χρησιμοποιείται για να είναι ένα δίκτυο ασφαλές
δίκτυο χωρίς καλώδια
αναγνωρίζει με μοναδικό τρόπο κάθε συσκευή στο
' ότι τα παράλληλα
η φράση πρόσβασης WPA,
λειτουργία ad hoc Ρύθμιση για ασύρματη συσκευή που της επιτρέπει να επικοινωνεί
απευθείας με άλλες ασύρματες συσκευές χωρίς σημείο πρόσβασης ή
δρομολογητή
λειτουργία υποδομής Ρύθμιση για ασύρματη συσκευή που της επιτρέπει να επικοινωνεί
απευθείας με άλλες ασύρματες συσκευές μέσω σημείου πρόσβασης ή
δρομολογητή
προσαρμογέας/κάρτα
σημείο ασύρματης πρόσβασης Συσκευή που συνδέει ασύρματες συσκευές μεταξύ τους για να δημιουρ-
στατική διεύθυνση IP Διεύθυνση IP που εκχωρείτε μη αυτόματα
φίλτρο MAC Μέθοδος περιορισμού της πρόσβασης στο ασύρματο δίκτυο καθορίζοντας
φιλικό όνομα εκτυπωτή Το όνομα που εκχωρείτε στον εκτυπωτή σας ώστε να μπορείτε εσείς και
δικτύου Συσκευή που επιτρέπει στους υπολογιστές ή εκτυπωτές να επικοινωνούν
σε δίκτυο
γήσουν ένα ασύρματο δίκτυο
ποιες διευθύνσεις MAC μπορούν να επικοινωνούν στο δίκτυο. Η ρύθμιση
αυτή
μπορεί να οριστεί σε ασύρματους δρομολογητές ή σημεία
πρόσβασης.
άλλοι να τον αναγνωρίζετε στο δίκτυο
93
Page 94

όνομα δικτύου Δείτε “SSID (Service Set Identifier)” στη σελίδα 92
94
Page 95

Ευρετήριο
C
CD
εκτύπωση φωτογραφιών
από 49
M
Macintosh
εγκατάσταση εκτυπωτή σε
ασύρματο δίκτυο 19
S
SSID
ασύρματο δίκτυο 32
T
Toolbar
εκτύπωση σελίδας Web 40
U
USB
καλώδιο 30
W
Windows
εγκατάσταση εκτυπωτή σε
ασύρματο δίκτυο 19
Α
ακροφύσια κασετών εκτύπωσης,
καθαρισμός 54
ακύρωση εργασιών
εκτύπωσης 44
αλλαγή ρυθμίσεων ασύρματης
λειτουργίας μετά την
εγκατάσταση (Mac) 21
αλλαγή ρυθμίσεων ασύρματης
λειτουργίας μετά την
εγκατάσταση (Windows) 21
ανακύκλωση
δήλωση WEEE 85
αντιμετώπιση προβλημάτων
ασύρματο δίκτυο 66
Κέντρο υπηρεσίας 58
προβλήματα επικοινωνίας
μεταξύ του εκτυπωτή και του
υπολογιστή 63
αντιμετώπιση προβλημάτων
ασύρματης λειτουργίας
αλλαγή ρυθμίσεων ασύρματης
λειτουργίας μετά την
εγκατάσταση (Mac) 21
αλλαγή ρυθμίσεων ασύρματης
λειτουργίας μετά την
εγκατάσταση (Windows) 21
δεν είναι
εκτυπωτή σε ασύρματο
δίκτυο 68
η φωτεινή ένδειξη Wi-Fi
αναβοσβήνει
πορτοκαλί 73, 76
η φωτεινή ένδειξη Wi-Fi δεν είναι
αναμμένη 71
η φωτεινή ένδειξη Wi-Fi είναι
σταθερά πορτοκαλί 78
αντιμετώπιση προβλημάτων
εγκατάστασης
δεν έγινε η εγκατάσταση του
λογισμικού 59
η σελίδα δεν εκτυπώνεται 60
το κουμπί λειτουργίας δεν είναι
ενεργοποιημένο 58
αντιμετώπιση προβλημάτων,
ασύρματη
αλλαγή ρυθμίσεων ασύρματης
λειτουργίας μετά την
εγκατάσταση (Mac) 21
αλλαγή ρυθμίσεων
λειτουργίας μετά την
εγκατάσταση (Windows) 21
δεν είναι δυνατή η σύνδεση του
εκτυπωτή σε ασύρματο
δίκτυο 68
η φωτεινή ένδειξη Wi-Fi
αναβοσβήνει
πορτοκαλί 73, 76
η φωτεινή ένδειξη Wi-Fi δεν είναι
αναμμένη 71
η φωτεινή ένδειξη Wi-Fi είναι
σταθερά πορτοκαλί 78
αντιμετώπιση προβλημάτων,
εγκατάσταση
δεν έγινε η εγκατάσταση του
λογισμικού 59
η σελίδα δεν εκτυπώνεται 60
δυνατή η σύνδεση του
ασύρματης
το κουμπί λειτουργίας δεν είναι
ενεργοποιημένο 58
αντίστροφη σειρά σελίδων 42
αποθήκευση
ρυθμίσεων εκτύπωσης 48
ασύρματο
αντιμετώπιση
προβλημάτων 71
με USB 32
ο εκτυπωτής δεν εκτυπώνει 71
ασύρματο δίκτυο
SSID 32
αντιμετώπιση
προβλημάτων 66
δημιουργία ασύρματου δικτύου
ad hoc 22
εγκατάσταση εκτυπωτή σε
(Mac) 19
εγκατάσταση εκτυπωτή σε
(Windows) 19
επισκόπηση δικτύου 27
ισχύς σήματος 32
πληροφορίες ασφαλείας 32
πληροφορίες που απαιτούνται
για τη ρύθμιση της ασύρματης
εκτύπωσης 18
προσθήκη εκτυπωτή σε
υπάρχον δίκτυο ad hoc 26
συνήθεις οικιακές
διαμορφώσεις 27
τύποι ασύρματων δικτύων 31
ασύρματο δίκτυο ad hoc
δημιουργία 22
προσθήκη εκτυπωτή 26
ασύρματο σήμα
ισχύς 32
ασύρματος διακομιστής
εκτυπώσεων
δεν έχει γίνει εγκατάσταση 80
ασφάλεια δικτύου 32
αφαίρεση των κασετών
εκτύπωσης 52
και διαγραφή
Γ
γυαλιστερό και φωτογραφικό
χαρτί, τοποθέτηση 40
γυαλιστερό χαρτί,
τοποθέτηση 37
95
Page 96

Δ
δείκτης κλειδιού 35
δεν έγινε η εγκατάσταση του
λογισμικού 59
δεν είναι δυνατή η σύνδεση του
εκτυπωτή σε ασύρματο
δίκτυο 68
διαφάνειες
τοποθέτηση 39
διεύθυνση IP 34
ρύθμιση παραμέτρων 20
διεύθυνση IP, εκχώρηση 35
διεύθυνση MAC 33
διεύθυνση MAC, εύρεση 33
Ε
έγγραφα
εκτύπωση 40
έγγραφα ειδικού τύπου,
εκτύπωση 47
έγγραφο
πολλαπλά αντίγραφα,
εκτύπωση 41
ένδειξη Wi-Fi 11
επεξήγηση χρωμάτων 20
η φωτεινή ένδειξη δεν είναι
ενεργοποιημένη 71
περιγραφή χρωμάτων 20
εγκατάσταση
καλωδίου 30
εγκατάσταση ασύρματης
λειτουργίας
δεν διατηρείται μετά τη σύνδεση
καλωδίου USB 67
εγκατάσταση ασύρματου
εκτυπωτή
σε πρόσθετους
υπολογιστές 21
εγκατάσταση εκτυπωτή
σε ασύρματο δίκτυο (Mac) 19
σε ασύρματο δίκτυο
(Windows) 19
εγχειρίδια, εύρεση 8
εκτύπωση
αντίστροφη σειρά σελίδων 42
έγγραφα 40
έγγραφα ειδικού τύπου 47
ετικέτες 45
πολλαπλά αντίγραφα 41
πολλαπλές σελίδες σε ένα
φύλλο 43
πρώτα η τελευταία σελίδα 42
σελίδα Web 40
σελίδα εγκατάστασης
δικτύου 65
σελιδοποίηση 41
φάκελοι 44
φωτογραφίες από CD
χρησιμοποιώντας τον
υπολογιστή 49
φωτογραφίες από αφαιρούμενη
συσκευή αποθήκευσης
συνδεδεμένη σε
υπολογιστή 49
φωτογραφίες από ψηφιακή
φωτογραφική μηχανή
συνδεδεμένη σε
υπολογιστή 49
χαρτί μη τυποποιημένου
μεγέθους 46
εκτύπωση φωτογραφιών
από κάρτα μνήμης συνδεδεμένη
σε υπολογιστή 49
από μονάδα flash
σε υπολογιστή 49
από ψηφιακή φωτογραφική
μηχανή συνδεδεμένη σε
υπολογιστή 49
εκτυπωτής δικτύου
τοποθέτηση 35
εκχώρηση διεύθυνσης IP 35
εξαρτήματα
ένδειξη Wi-Fi 11
θήκη εξόδου χαρτιού 11
θύρα USB 11
οδηγός χαρτιού 11
προστατευτικό εξάρτημα
χαρτιού 11
στήριγμα χαρτιού 11
εξωτερικό του εκτυπωτή
καθαρισμός 56
επαναπλήρωση κασετών
εκτύπωσης 53
επίλυση προβλημάτων
επικοινωνίας μεταξύ του
εκτυπωτή και του
υπολογιστή 63
επίπεδα εκπομπής θορύβου 84
εργασίες εκτύπωσης
ακύρωση 44
ετικέτες, εκτύπωση 45
ετικέτες, τοποθέτηση 39
συνδεδεμένη
ευθυγράμμιση
εκτύπωσης 53
εύρεση
διεύθυνσης MAC 33
εγχειριδίων 8
πληροφοριών 8
τοποθεσίας Web 8
εύρεση της διεύθυνσης IP του
υπολογιστή (Mac) 34
ευχετήριες κάρτες
τοποθέτηση 37
κασετών
Η
Η επικοινωνία δεν είναι εφικτή
μήνυμα 80
η σελίδα δεν εκτυπώνεται 60
η φωτεινή ένδειξη Wi-Fi είναι
πράσινη
ο εκτυπωτής δεν εκτυπώνει 71
η φωτεινή ένδειξη Wi-Fi
αναβοσβήνει πορτοκαλί 73, 76
η φωτεινή ένδειξη Wi-Fi είναι
σταθερά πορτοκαλί 78
Θ
θήκη εξόδου χαρτιού 11
θύρα USB 11
ενεργοποίηση 65
Κ
καθαρισμός
του εκτυπωτή εξωτερικά 56
καθαρισμός των ακροφυσίων των
κασετών εκτύπωσης 54
καλώδιο
USB 30
εγκατάσταση 30
κάρτες ευρετηρίου
τοποθέτηση 37
κάρτες φωτογραφιών,
τοποθέτηση 37
κασέτες εκτύπωσης
αφαίρεση 52
επαναπλήρωση 53
ευθυγράμμιση 53
καθαρισμός 54
παραγγελία 56
σκούπισμα 54
συντήρηση 55
τοποθέτηση 51
96
Page 97

χρήση αυθεντικών αναλώσιμων
της Lexmark 53
κασέτες, εκτύπωση
αφαίρεση 52
ευθυγράμμιση 53
καθαρισμός 54
παραγγελία 56
σκούπισμα 54
συντήρηση 55
τοποθέτηση 51
χρήση αυθεντικών αναλώσιμων
της Lexmark 53
Κέντρο υπηρεσίας 58
κλειδί ασφαλείας 32
Κλειδιού WEP
δείκτη κλειδιού 35
κωδικός πρόσβασης 32
Λ
λειτουργία Ν σε ένα φύλλο 43
λογισμικό
απεγκατάσταση και
επανεγκατάσταση 63
Κέντρο υπηρεσίας 58
πρόγραμμα οδήγησης XPS 14
λογισμικό εκτυπωτή σε Mac
χρήση 17
λογισμικό των Windows
FastPics 16
Productivity Studio 16
Βοηθητικό πρόγραμμα
εγκατάστασης φαξ 16
Βοηθητικό πρόγραμμα
ρύθμισης ασύρματης
λειτουργίας 16
Λογισμικό εργαλείων
διαχείρισης fax 16
Προτιμήσεις εκτύπωσης 16
λογισμικού εκτυπωτή
αφαίρεση 63
εγκατάσταση 14
επανεγκατάσταση 63
Ο
ο εκτυπωτής δεν εκτυπώνει
ασύρματο 71
ο εκτυπωτής δεν εκτυπώνει
ασύρματα 71
οδηγός χαρτιού 11
Π
παραγγελία χαρτιού και άλλων
αναλωσίμων 57
πληροφορίες ασφαλείας 11
ασύρματο δίκτυο 32
πληροφορίες που απαιτούνται για
την εγκατάσταση του εκτυπωτή
σας σε ασύρματο δίκτυο 18
πληροφορίες σχετικά με την
ασφάλεια 7
πληροφορίες, εύρεση 8
πολλά κλειδιά WEP 35
πολλαπλά αντίγραφα,
εκτύπωση 41
πρόγραμμα οδήγησης XPS
εγκατάσταση 14
προστατευτικό εξάρτημα
χαρτιού 11
πρώτα η τελευταία σελίδα,
εκτύπωση 42
Ρ
ρυθμίσεις ασύρματης λειτουργίας
αλλαγή μετά την εγκατάσταση
(Mac) 21
ρυθμίσεις εκτύπωσης
αποθήκευση και διαγραφή 48
ρύθμιση ασύρματης λειτουργίας
πληροφορίες που απαιτούνται
για 18
ρύθμιση παραμέτρων
διεύθυνσης IP 20
Σ
σε πρόσθετους υπολογιστές
εγκατάσταση ασύρματου
εκτυπωτή 21
σελίδα Web
εκτύπωση 40
σελίδα εγκατάστασης δικτύου
εκτύπωση 65
σημειώσεις 82, 83, 84, 85, 86
σημειώσεις FCC 82
σημειώσεις
εκπομπής 82, 83, 84
σιδερότυπα, τοποθέτηση 37
στήριγμα χαρτιού 11
συμβατότητα ασύρματου
δικτύου 18
σύνδεση
ρυθμίσεις παραμέτρων 32
σύνδεση σε δίκτυο
διευθύνσεις IP 34
εύρεση της διεύθυνσης IP του
εκτυπωτή 34
εύρεση της διεύθυνσης IP του
υπολογιστή 34
εύρεση της διεύθυνσης IP του
υπολογιστή (Mac) 34
Τ
ταχυδρομικές κάρτες
τοποθέτηση 37
τείχος προστασίας στον
υπολογιστή 71
το κουμπί λειτουργίας δεν είναι
ενεργοποιημένο 58
τοποθεσίας Web
εύρεση 8
τοποθέτηση
γυαλιστερού και φωτογραφικού
χαρτιού 40
γυαλιστερού χαρτιού 37
διαφανειών 39
εκτυπωτή δικτύου 35
ετικετών 39
ευχετήριων καρτών 37
καρτών ευρετηρίου 37
καρτών φωτογραφιών 37
κασετών εκτύπωσης 51
λογισμικού εκτυπωτή 14, 63
σιδερότυπων 37
ταχυδρομικών καρτών 37
φακέλων 38, 44
φωτογραφικού χαρτιού 37
χαρτιού 36, 40
χαρτιού μη τυποποιημένου
μεγέθους 46
Φ
φάκελοι
εκτύπωση 44
τοποθέτηση 38, 44
φίλτρο διευθύνσεων MAC 33
φωτογραφίες
εκτύπωση από CD με χρήση του
υπολογιστή 49
εκτύπωση από αφαιρούμενη
συσκευή αποθήκευσης
συνδεδεμένη σε
υπολογιστή 49
97
Page 98

εκτύπωση από ψηφιακή
φωτογραφική μηχανή
συνδεδεμένη σε
υπολογιστή 49
φωτογραφικό χαρτί,
τοποθέτηση 37
Χ
χαρτί και άλλα αναλώσιμα
παραγγελία 57
χαρτί μη τυποποιημένου
μεγέθους, εκτύπωση 46
χαρτί μη τυποποιημένου
μεγέθους, τοποθέτηση 46
χαρτί, τοποθέτηση 36, 40
χρήση
λογισμικό εκτυπωτή σε Mac 17
98
 Loading...
Loading...