Page 1
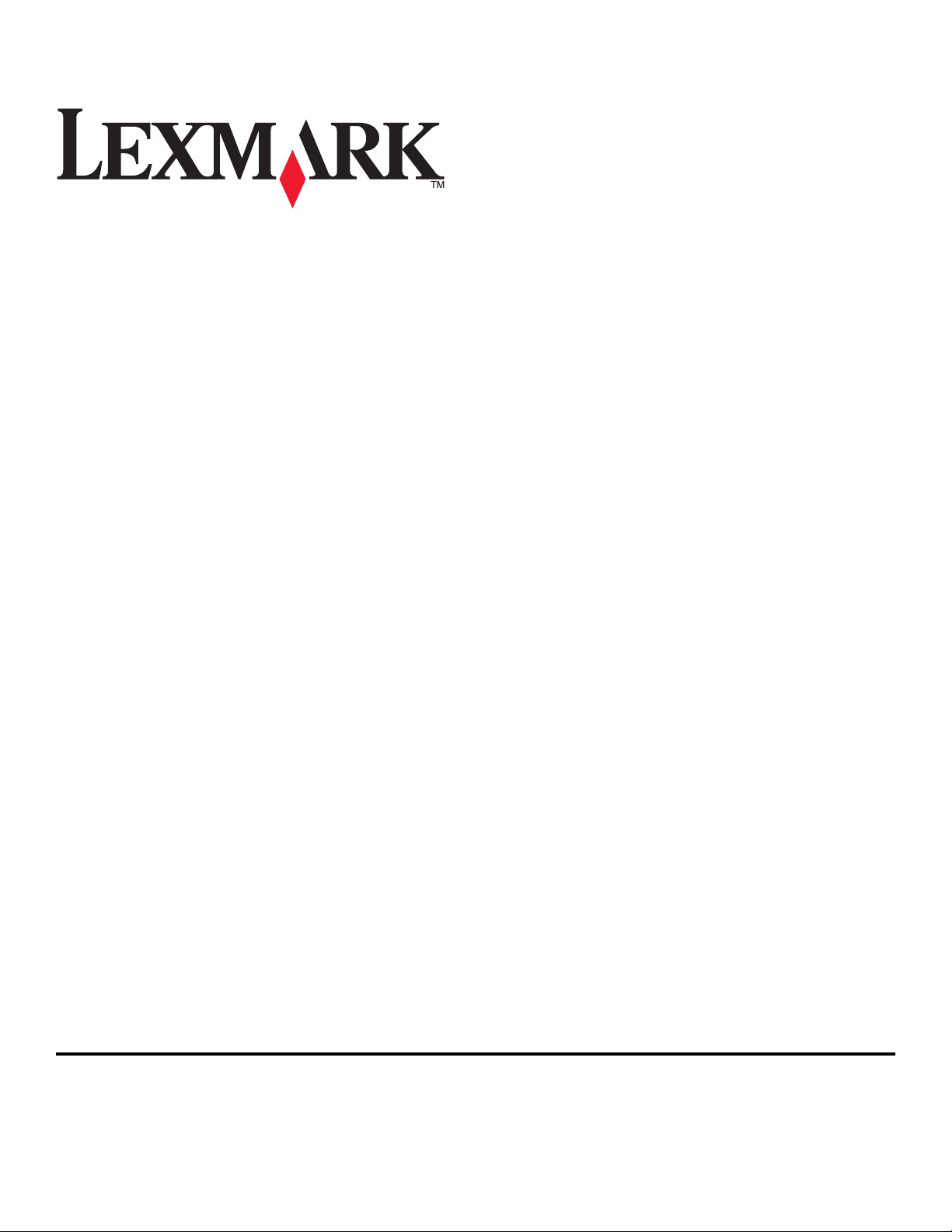
Uporabniški priročnik za serijo Z2400
2007 www.lexmark.com
Page 2
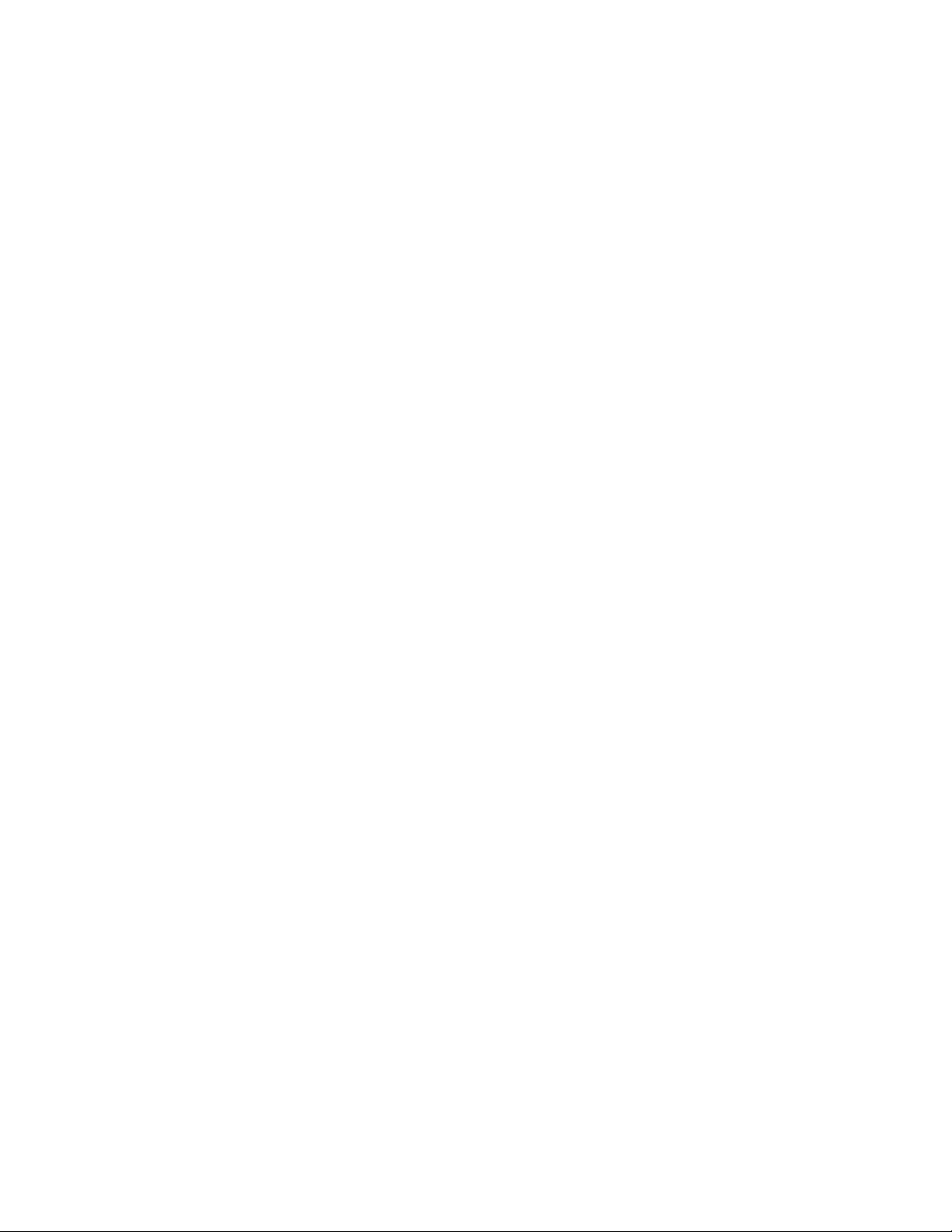
Page 3
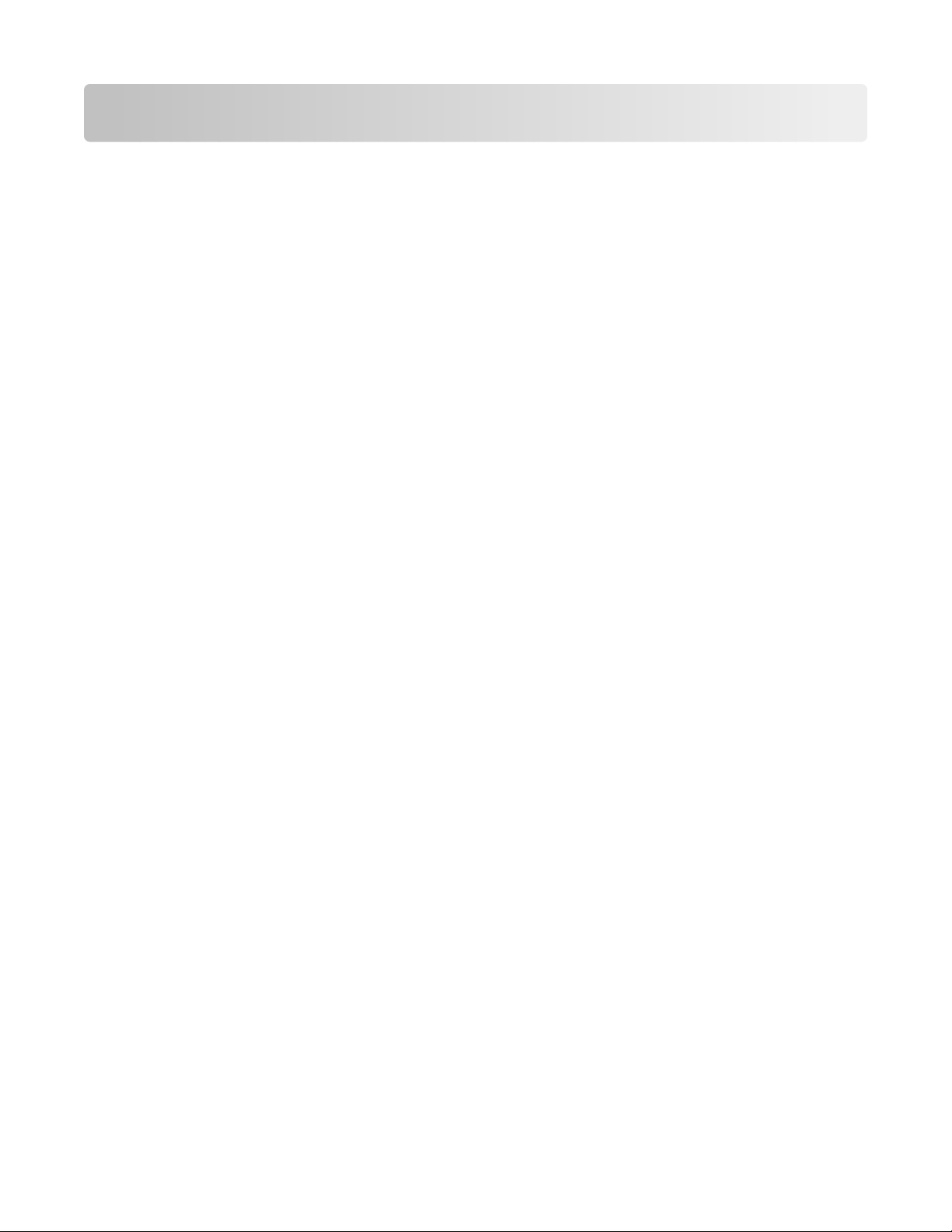
Kazalo
Varnostne informacije.......................................................................7
Uvod......................................................................................................8
Iskanje informacij o tiskalniku.....................................................................................................8
Spoznavanje tiskalnika....................................................................10
Neupoštevanje varnostnih opozoril med nameščanjem programske opreme..........................10
Deli tiskalnika............................................................................................................................10
Programska oprema tiskalnika.................................................................................................13
Namestitev tiskalniške programske opreme .....................................................................................13
Namestitev dodatnega gonilnika XPS (samo za uporabnike operacijskega sistema Windows
Vista) .............................................................................................................................................13
Uporaba programske opreme tiskalnika v operacijskem sistemu Windows .....................................14
Uporaba programske opreme tiskalnika v računalnikih Macintosh ...................................................15
Namestitev tiskalnika v brezžičnem omrežju............................17
Združljivost brezžičnih omrežij..................................................................................................17
Informacije, ki jih boste potrebovali za povezavo tiskalnika v brezžično omrežje....................17
Namestitev tiskalnika v brezžičnem omrežju............................................................................18
Pomen barv lučke brezžičnega omrežja...................................................................................18
Ročna nastavitev naslova IP....................................................................................................19
Spreminjanje brezžičnih nastavitev po namestitvi....................................................................20
Nameščanje tiskalnika v več računalnikih................................................................................20
Napredna brezžična namestitev...............................................................................................21
Ustvarjanje začasnih brezžičnih omrežij ...........................................................................................21
Dodajanje tiskalnika v obstoječe začasno brezžično omrežje ..........................................................25
Pogosto zastavljena vprašanja.................................................................................................25
Kaj je omrežje? .................................................................................................................................25
Kako poteka konfiguracija domačih omrežij?....................................................................................25
Zakaj potrebujem namestitveni kabel?..............................................................................................28
Kako priključim namestitveni kabel? .................................................................................................29
Po čem se razlikujejo infrastrukturna in začasna omrežja? ..............................................................29
Moč signala .......................................................................................................................................30
Kaj je omrežno ime (SSID)?..............................................................................................................31
Kako izvem, kakšno vrsto zaščite uporablja moje omrežje? .............................................................31
Ali lahko uporabljam tiskalnik prek povezave USB in brezžične povezave hkrati?...........................31
Kaj je naslov MAC?...........................................................................................................................31
Kako poiščem naslov MAC? .............................................................................................................32
3
Page 4
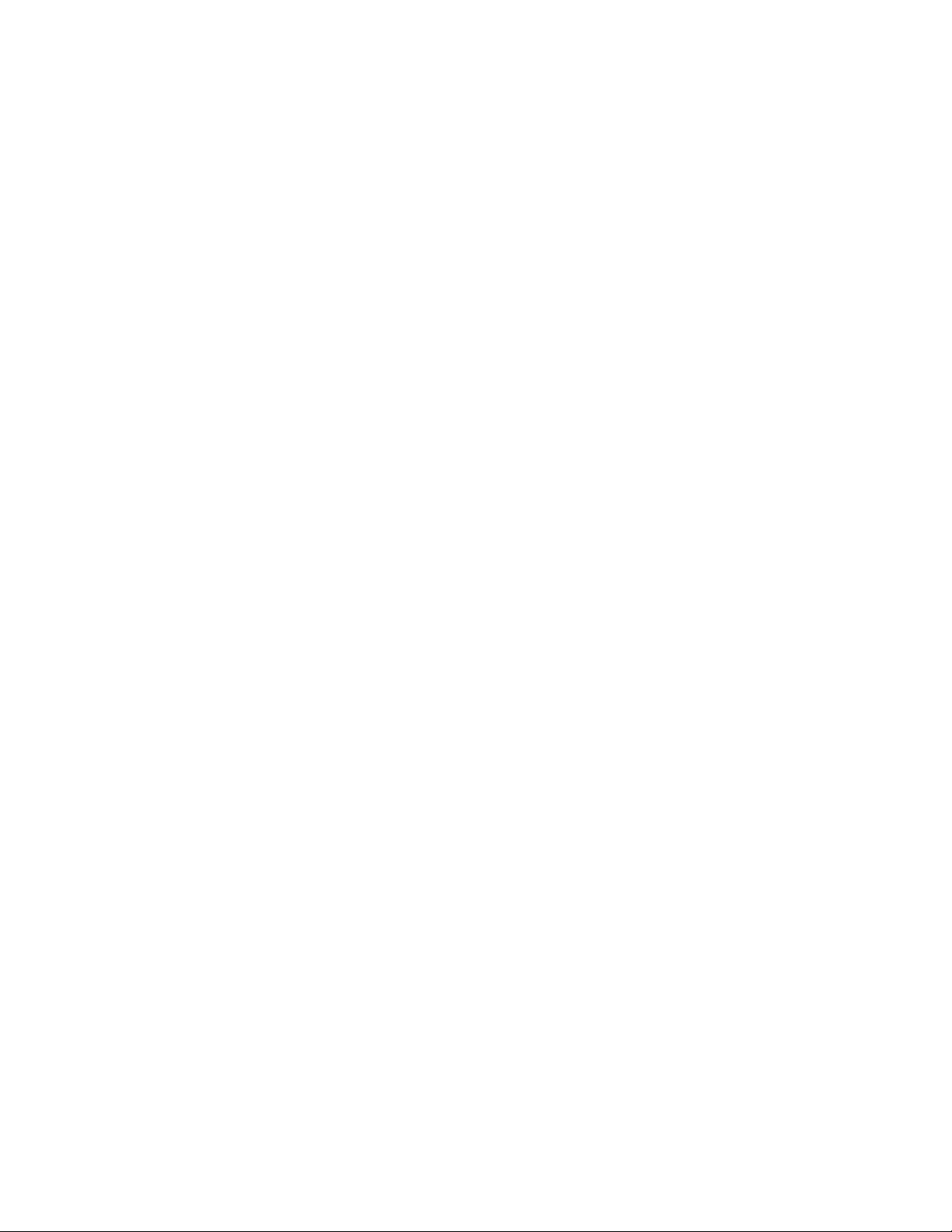
Kaj je naslov IP? ...............................................................................................................................32
Kako poiščem naslove IP?................................................................................................................32
Kako se dodeljujejo naslovi IP? ........................................................................................................33
Kaj je indeks ključa?..........................................................................................................................33
Vstavljanje papirja............................................................................34
Vstavljanje papirja....................................................................................................................34
Vstavljanje različnih vrst papirja...............................................................................................34
Tiskanje...............................................................................................37
Tiskanje osnovnih dokumentov................................................................................................37
Tiskanje dokumenta ..........................................................................................................................37
Tiskanje spletnih strani......................................................................................................................37
Tiskanje več kopij dokumenta ...........................................................................................................38
Zbiranje natisnjenih kopij...................................................................................................................38
Tiskanje zadnje strani najprej (obratni vrstni red) .............................................................................39
Tiskanje več strani na enem listu (N-na stran)..................................................................................40
Začasna ustavitev tiskalnih opravil....................................................................................................40
Preklic tiskalnih opravil......................................................................................................................41
Tiskanje posebnih dokumentov................................................................................................41
Tiskanje ovojnic.................................................................................................................................41
Tiskanje nalepk .................................................................................................................................42
Tiskanje na papir velikosti po meri ....................................................................................................43
Tiskanje drugih posebnih dokumentov..............................................................................................44
Shranjevanje in brisanje nastavitev tiskanja.............................................................................45
Delo s fotografijami.........................................................................46
Uporaba priporočenega papirja................................................................................................46
Tiskanje fotografij.....................................................................................................................46
Tiskanje fotografij s CD-ja ali izmenljive naprave za shranjevanje, ki je priključena na
računalnik......................................................................................................................................46
Vzdrževanje tiskalnika....................................................................48
Vzdrževanje tiskalnih kartuš.....................................................................................................48
Namestitev tiskalnih kartuš ...............................................................................................................48
Odstranjevanje praznih tiskalnih kartuš ............................................................................................49
Vnovično polnjenje rabljenih tiskalnih kartuš.....................................................................................49
Uporaba pristnih Lexmarkovih tiskalnih kartuš..................................................................................49
Poravnava tiskalnih kartuš ................................................................................................................50
Čiščenje šob tiskalne kartuše............................................................................................................51
Brisanje šob in stikov tiskalnih kartuš s krpo.....................................................................................51
Shranjevanje tiskalnih kartuš ............................................................................................................52
4
Page 5
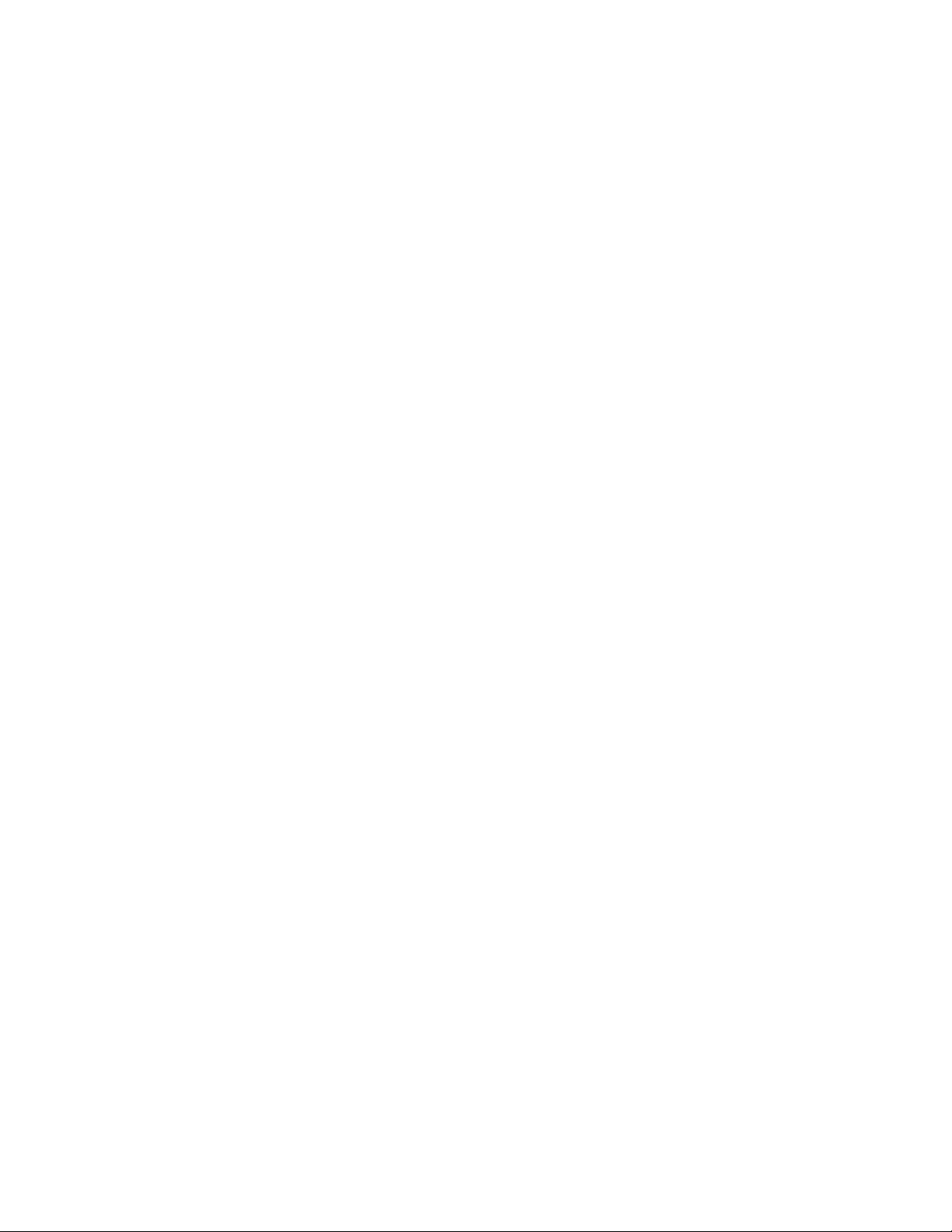
Čiščenje zunanjosti tiskalnika...................................................................................................52
Naročanje potrošnega materiala..............................................................................................53
Naročanje tiskalnih kartuš .................................................................................................................53
Naročanje papirja in drugih potrebščin..............................................................................................53
Odpravljanje težav...........................................................................55
Uporaba programske opreme za odpravljanje težav s tiskalnikom (samo za operacijski
sistem Windows)...................................................................................................................55
Odpravljanje težav pri namestitvi..............................................................................................55
Gumb za vklop ne sveti.....................................................................................................................55
Programska oprema se ni namestila.................................................................................................56
Stran se ne natisne ...........................................................................................................................57
Odpravljanje težav z napajanjem tiskalnika ......................................................................................60
Odstranitev in vnovična namestitev programske opreme .................................................................60
Omogočanje vrat USB v operacijskem sistemu Windows ................................................................61
Odpravljanje težav z brezžičnim omrežjem..............................................................................62
Tiskanje strani z omrežnimi nastavitvami..........................................................................................62
Kontrolni seznam za odpravljanje težav z brezžičnim omrežjem ......................................................62
Konfiguriranje brezžičnega tiskalnika se ne nadaljuje, ko priključite kabel USB...............................63
Tiskanje v brezžičnem omrežju ni mogoče .......................................................................................64
Tiskanje ni mogoče, v računalniku pa je omogočen požarni zid .......................................................67
Lučka brezžičnega omrežja ne sveti .................................................................................................67
Lučka za brezžično omrežje sveti zeleno, vendar tiskalnik ne tiska (samo Windows)......................68
Lučka brezžičnega omrežja med namestitvijo utripa oranžno (samo Windows)...............................69
Lučka brezžičnega omrežja med namestitvijo utripa oranžno (samo Macintosh) .............................72
Lučka brezžičnega omrežja še vedno sveti oranžno ........................................................................74
Brezžični tiskalni strežnik ni nameščen.............................................................................................75
Med brezžičnim tiskanjem se prikaže sporočilo »Communication not
available« (Komunikacija ni na voljo)............................................................................................75
Obvestila.............................................................................................77
Podatki o izdelku......................................................................................................................77
Obvestilo o izjavi.......................................................................................................................77
Izjava o skladnosti z direktivami Evropske skupnosti za radijske izdelke................................78
Poraba energije........................................................................................................................81
Slovarček izrazov o omrežjih.........................................................86
Stvarno kazalo..................................................................................88
5
Page 6
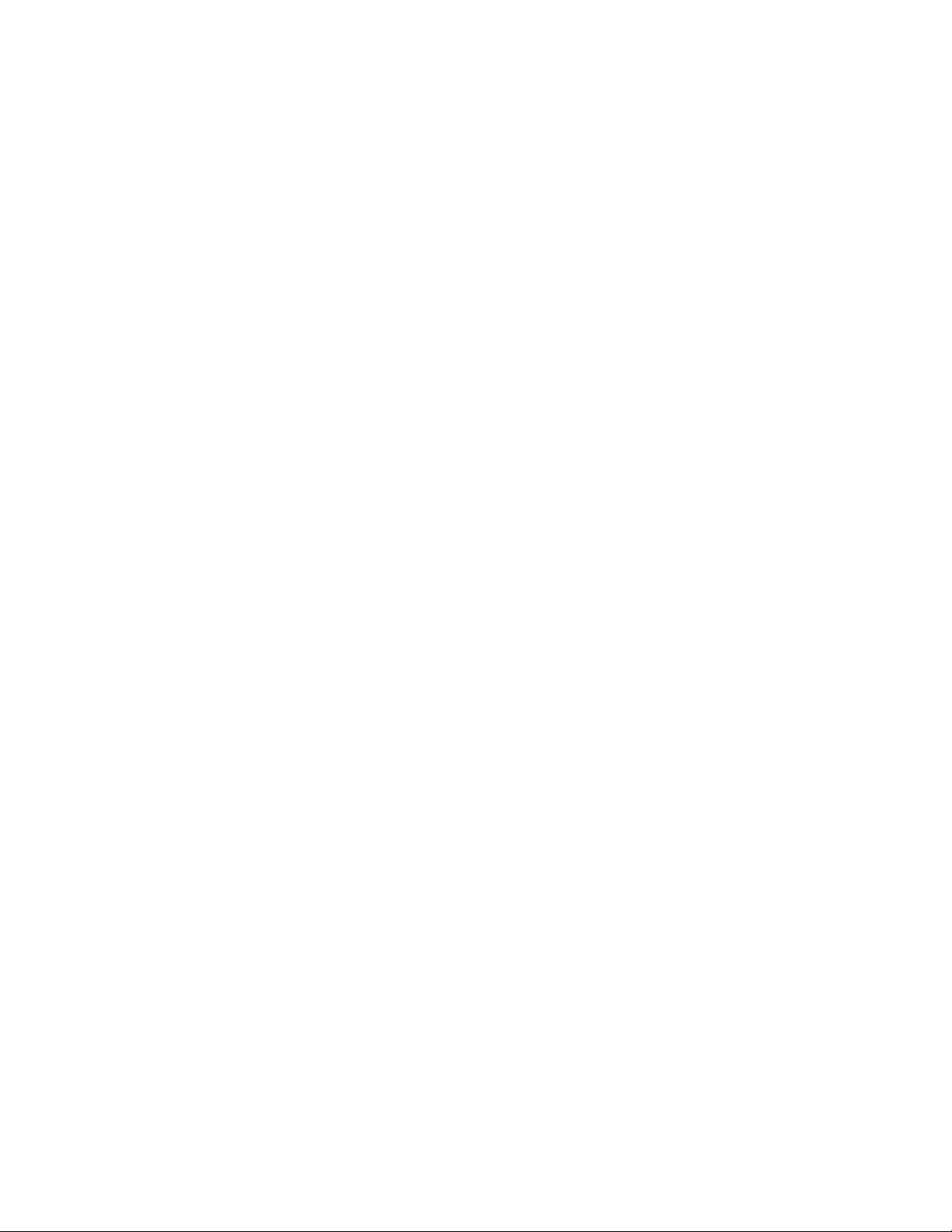
6
Page 7
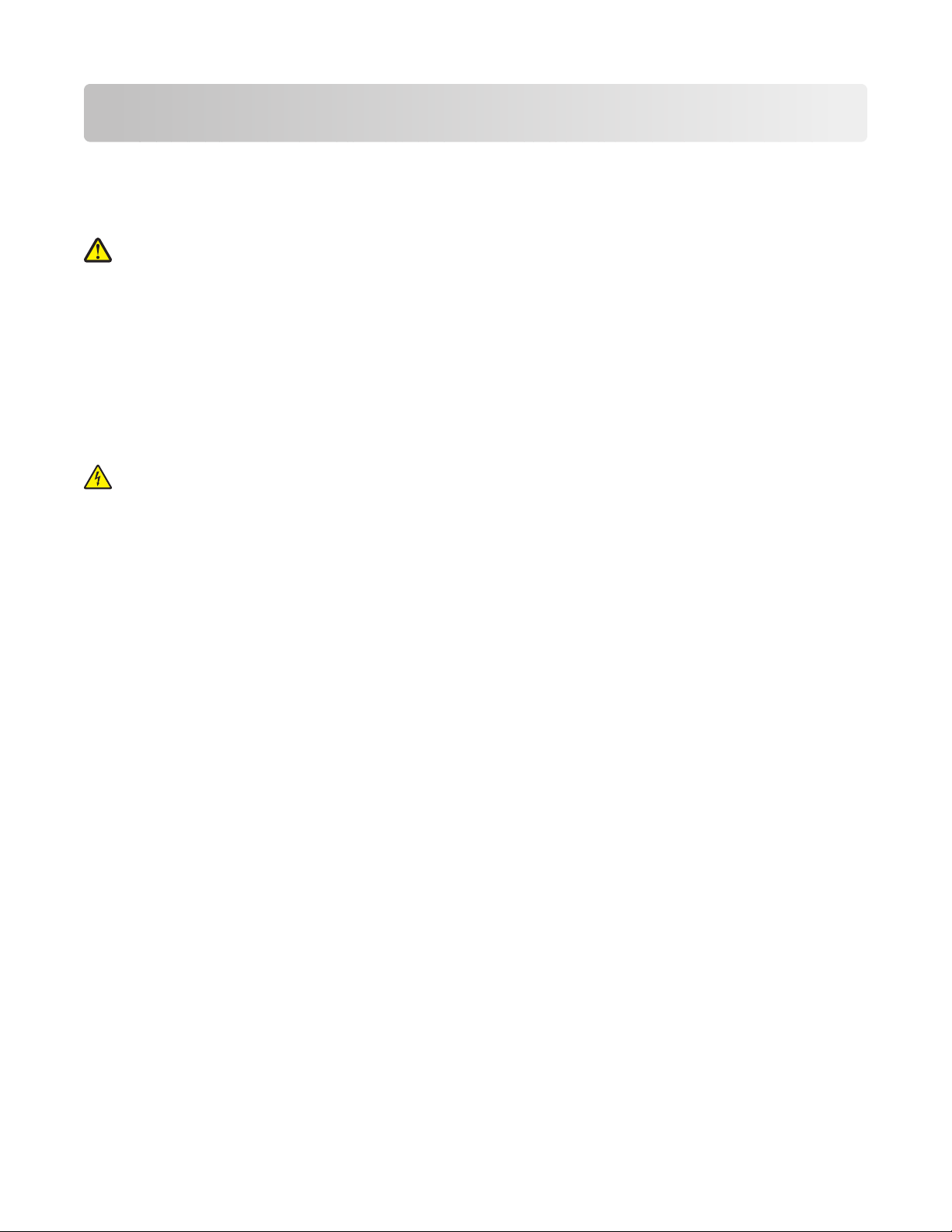
Varnostne informacije
Uporabite samo napajalnik in napajalni kabel, ki ste ga dobili s tem izdelkom, ali pa odobren nadomestni
napajalnik in napajalni kabel.
Napajalni kabel priključite na električno vtičnico, ki je blizu izdelka in lahko dostopna.
PREVIDNO – NEVARNOST POŠKODB: Napajalnega kabla ne zvijajte, pregibajte, mečkajte in nanj ne
polagajte težkih predmetov. Pazite, da se napajalni kabel ne obdrgne in da ni preobremenjen. Bodite
previdni, da napajalnega kabla ne stisnete med kake predmete, na primer med pohištvo in stene, ali da
ga ne preščipnete. Če napajalnega kabla ne uporabljate pravilno, utegne priti do požara ali električnega
udara. Redno preverjajte, ali je napajalni kabel poškodovan. Pred pregledom kabel iztaknite iz električne
vtičnice.
Popravila in servisiranje, ki niso opisana v uporabniški dokumentaciji, naj opravlja samo strokovno osebje.
Ta izdelek je bil oblikovan, preizkušen in odobren za uporabo z določenimi Lexmarkovimi komponentami
skladno s strogimi varnostnimi merili, ki veljajo po vsem svetu. Varnostne značilnosti nekaterih delov niso
vedno očitne. Lexmark ne odgovarja za uporabo drugih nadomestnih delov.
PREVIDNO – NEVARNOST ELEKTRIČNEGA UDARA: Ne nameščajte tega izdelka in ne priključujte
električnih kablov, kot so napajalni ali telefonski, med nevihto.
SHRANITE TA NAVODILA.
7
Page 8
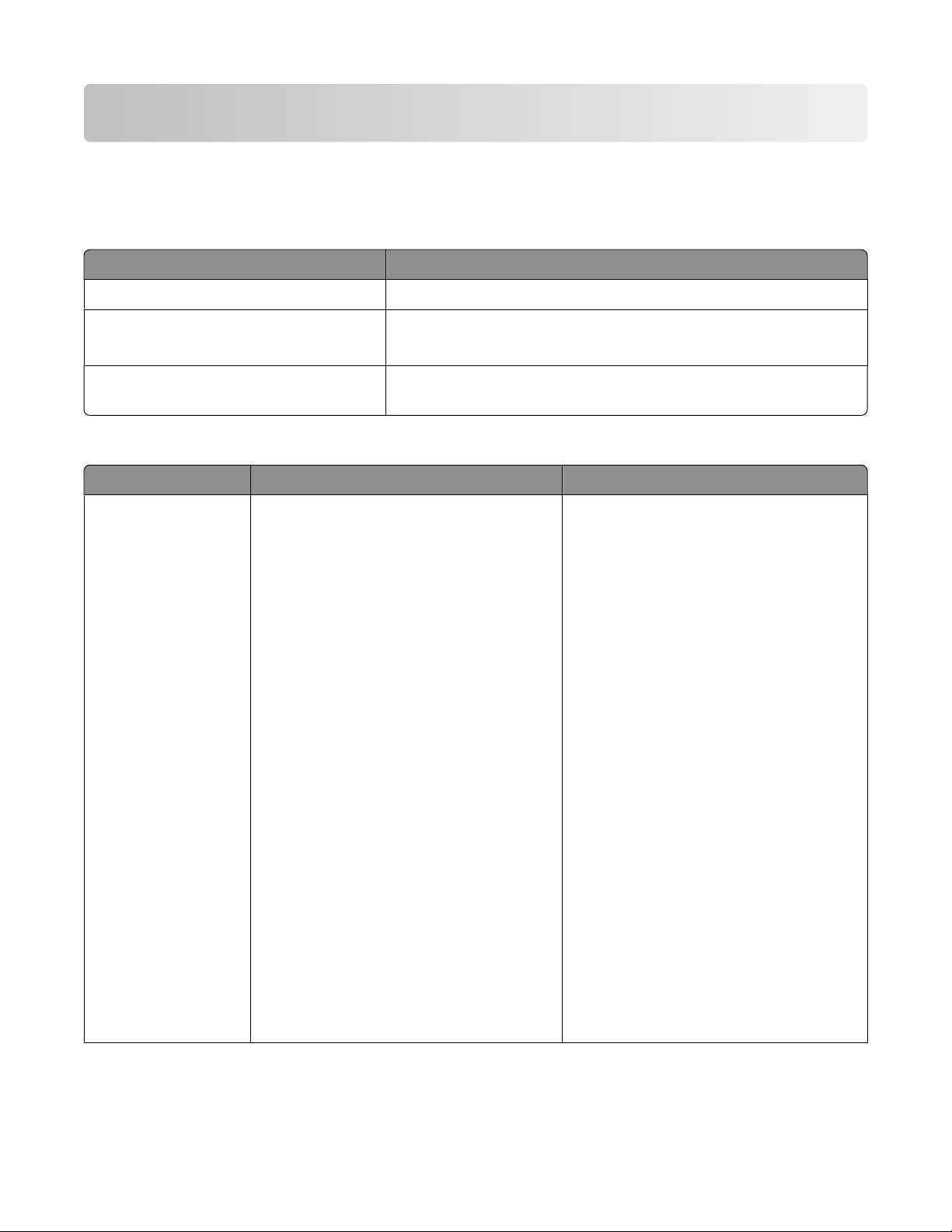
Uvod
Iskanje informacij o tiskalniku
Publikacije
Glejte Če potrebujete
Plakat za hitro namestitev Začetna navodila za namestitev, ki ste jih dobili s tiskalnikom.
Tiskani izvod priročnika Uvod Dodatna navodila za namestitev, ki ste jih dobili s tiskalnikom.
Opomba: Tiskana dokumentacija ni priložena vsem izdelkom.
Uporabniški priročnik v elektronski obliki Celotna navodila za uporabo tiskalnika. Priročnik v elektronski
obliki se namesti samodejno, ko namestite programsko opremo.
Podpora strankam
Opis Kje (Severna Amerika) Kje (preostali svet)
Telefonska podpora Pokličite nas na številko
• ZDA: 1-800-332-4120
– od ponedeljka do petka med 8. in
23. uro po vzhodnem standardnem
času, ob sobotah med 12. in 18. uro
po vzhodnem standardnem času
• Kanada: 1-800-539-6275
– Podpora v angleščini: od
ponedeljka do petka med 8. in
23. uro po vzhodnem standardnem
času, ob sobotah med 12. in 18. uro
po vzhodnem standardnem času
– Podpora v francoščini: od
ponedeljka do petka med 9. in
19. uro po vzhodnem standardnem
času
• Mehika: 01-800-253-9627
– od ponedeljka do petka med 8. in
20. uro po vzhodnem standardnem
času
Opomba: Telefonska številka in delovni
čas podpore se lahko spremenita brez
poprejšnjega obvestila. Najnovejše
telefonske številke najdete v tiskani garancijski izjavi, ki ste jo dobili s tiskalnikom.
Telefonske številke in delovni čas
podpore se razlikujejo glede na državo ali
območje.
Obiščite naše spletno mesto
www.lexmark.com. Izberite državo ali
območje in nato povezavo Customer
Support (Podpora strankam).
Opomba: Dodatne informacije za stik z
Lexmarkom najdete na tiskani garancijski izjavi, ki ste jo dobili s tiskalnikom.
8
Page 9
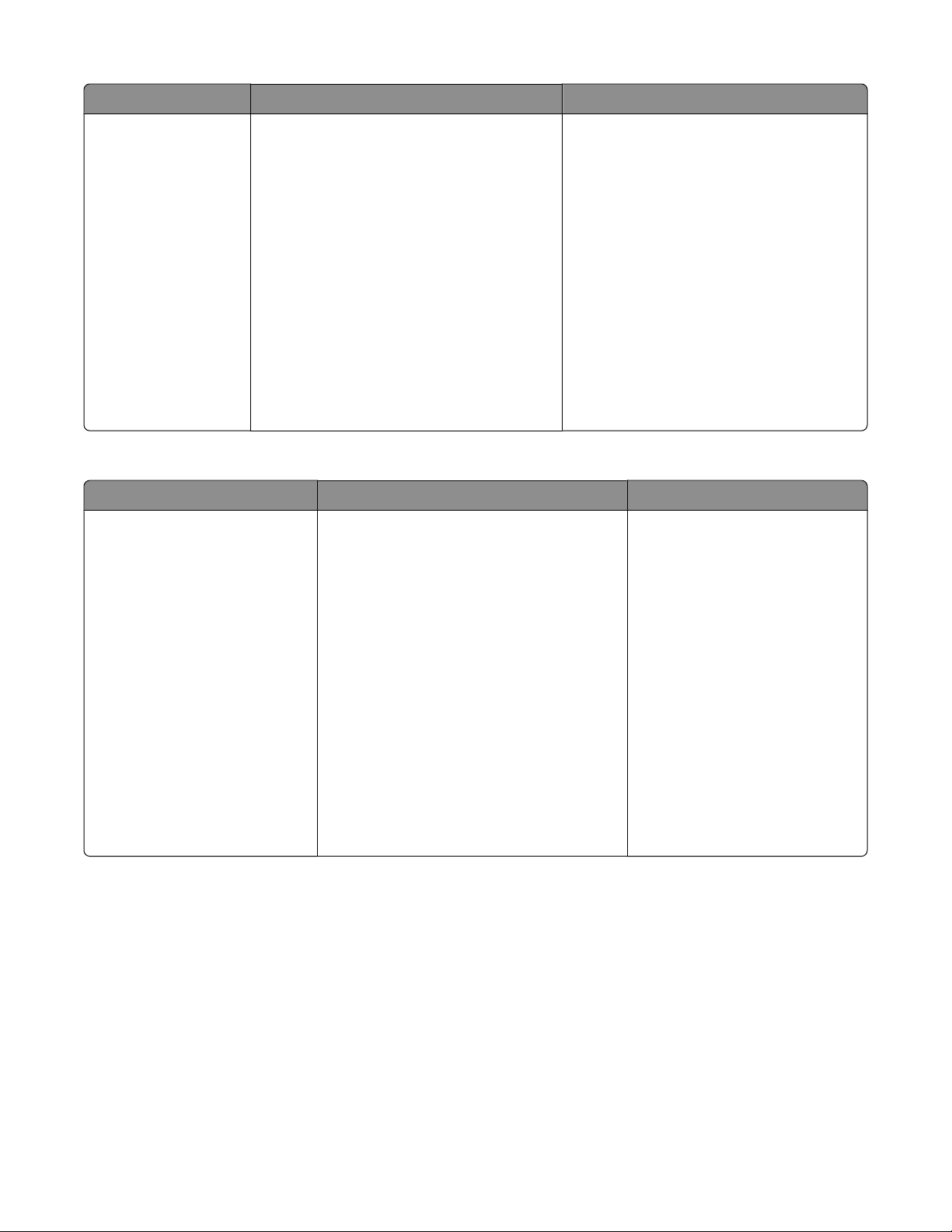
Opis Kje (Severna Amerika) Kje (preostali svet)
E-poštna podpora Informacije o e-poštni podpori najdete na
našem spletnem mestu:
www.lexmark.com.
1 Kliknite CUSTOMER SUPPORT
(Podpora strankam).
2 Kliknite Technical Support
(Tehnična podpora).
3 Izberite družino tiskalnikov.
4 Izberite model tiskalnika, ki ga imate.
E-poštna podpora se razlikuje glede na
državo ali območje in morda ni povsod na
voljo.
Obiščite naše spletno mesto
www.lexmark.com. Izberite državo ali
območje in nato povezavo Customer
Support (Podpora strankam).
Opomba: Dodatne informacije za stik z
Lexmarkom najdete na tiskani garancijski izjavi, ki ste jo dobili s tiskalnikom.
5 V razdelku Support Tools (Orodja za
podporo) kliknite e-Mail Support (Epoštna podpora).
6 Izpolnite obrazec in kliknite Submit
Request (Pošlji zahtevo).
Omejena garancija
Opis Kje (ZDA) Kje (preostali svet)
Informacije o omejeni garanciji
Lexmark International, Inc.
jamči, da bo ta tiskalnik 12
mesecev od dneva nakupa
brez okvar v materialu in
izdelavi.
Če si želite ogledati omejitve in pogoje te
omejene garancije, si oglejte izjavo o
omejeni garanciji, ki ste jo dobili s tiskalnikom in je objavljena tudi na spletnem
mestu www.lexmark.com.
1 Kliknite CUSTOMER SUPPORT
(Podpora strankam).
Informacije o garanciji se razlikujejo glede na državo in
območje. Preberite tiskano
garancijo, ki ste jo dobili s tiskalnikom.
2 Kliknite Warranty Information
(Informacije o garanciji).
3 V razdelku Statement of Limited
Warranty (Izjava o omejeni garanciji)
kliknite Inkjet & All-In-One Printers
(Brizgalni in večnamenski
tiskalniki).
4 Pomikajte se po spletni strani, da si
ogledate celotno garancijo.
Zapišite si te podatke (najdete jih na računu in zadnji strani tiskalnika) in jih imejte pri roki, ko boste klicali
službo za podporo strankam:
• Številka vrste naprave
• Serijska številka
• Datum nakupa
• Prodajno mesto
9
Page 10
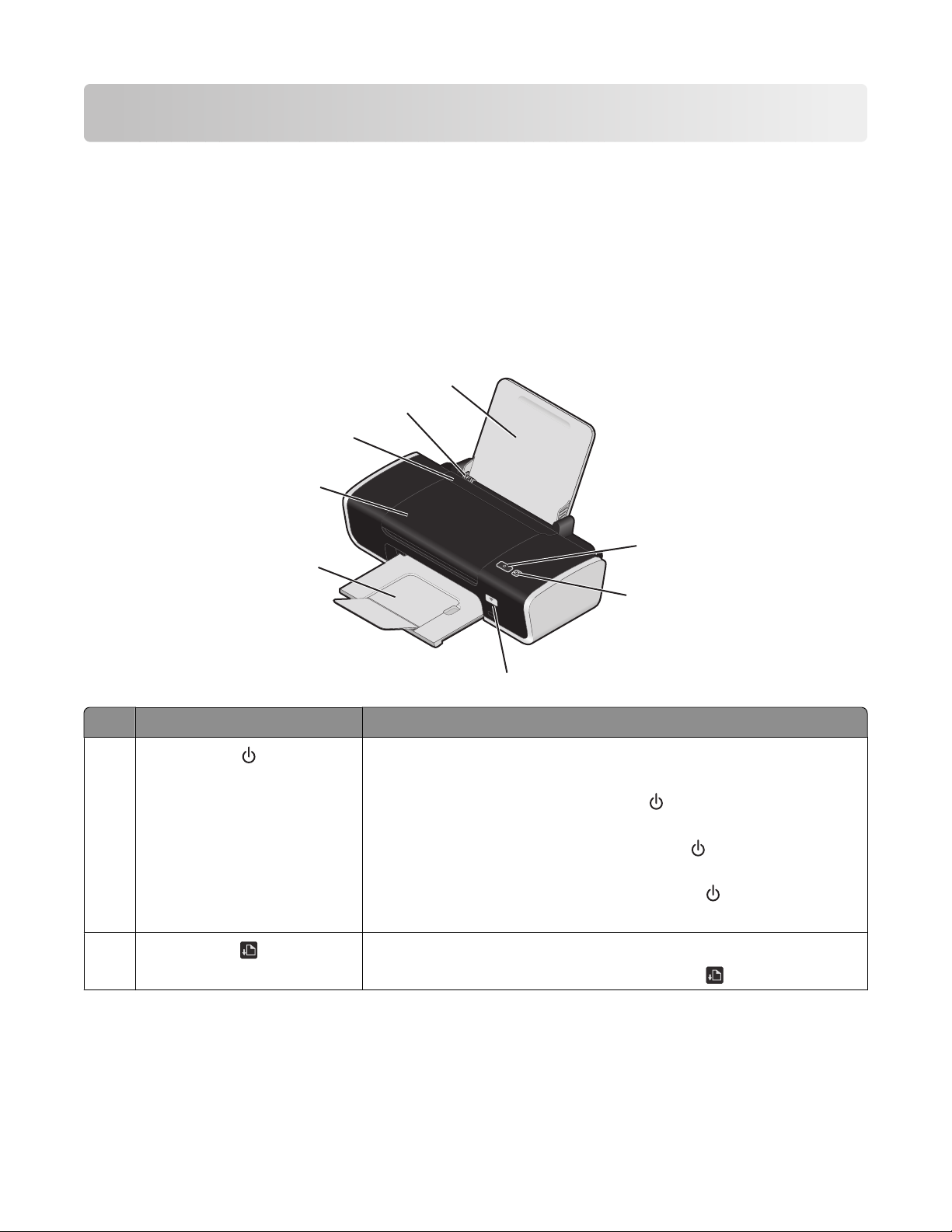
Spoznavanje tiskalnika
Neupoštevanje varnostnih opozoril med nameščanjem programske opreme
Programi drugih proizvajalcev, vključno s protivirusnimi programi in požarnimi zidovi, vas bodo morda opozorili
na namestitev programske opreme tiskalnika. Za pravilno delovanje tiskalnika morate dovoliti zagon
tiskalniške programske opreme v računalniku.
Deli tiskalnika
8
7
6
5
1
4
Uporabite Če želite
1
2
W
I
P
R
I
N
F
T
I
N
I
G
2
3
• Vklopiti ali izklopiti tiskalnik.
– Če je tiskalnik 30 minut nedejaven, preklopi v način mirovanja
in tako varčuje z energijo. Pritisnite
ali začnite tiskati, da znova
vklopite tiskalnik.
– Če v načinu mirovanja pritisnete gumb
in ga pridržite za dve
sekundi, se tiskalnik izklopi.
• Preklicati tiskanje. Med tiskanjem pritisnite .
• Pogledati sporočila o napakah.
• Vstaviti ali izvreči papir.
• Preklicati tiskanje. Med tiskanjem pritisnite .
10
Page 11
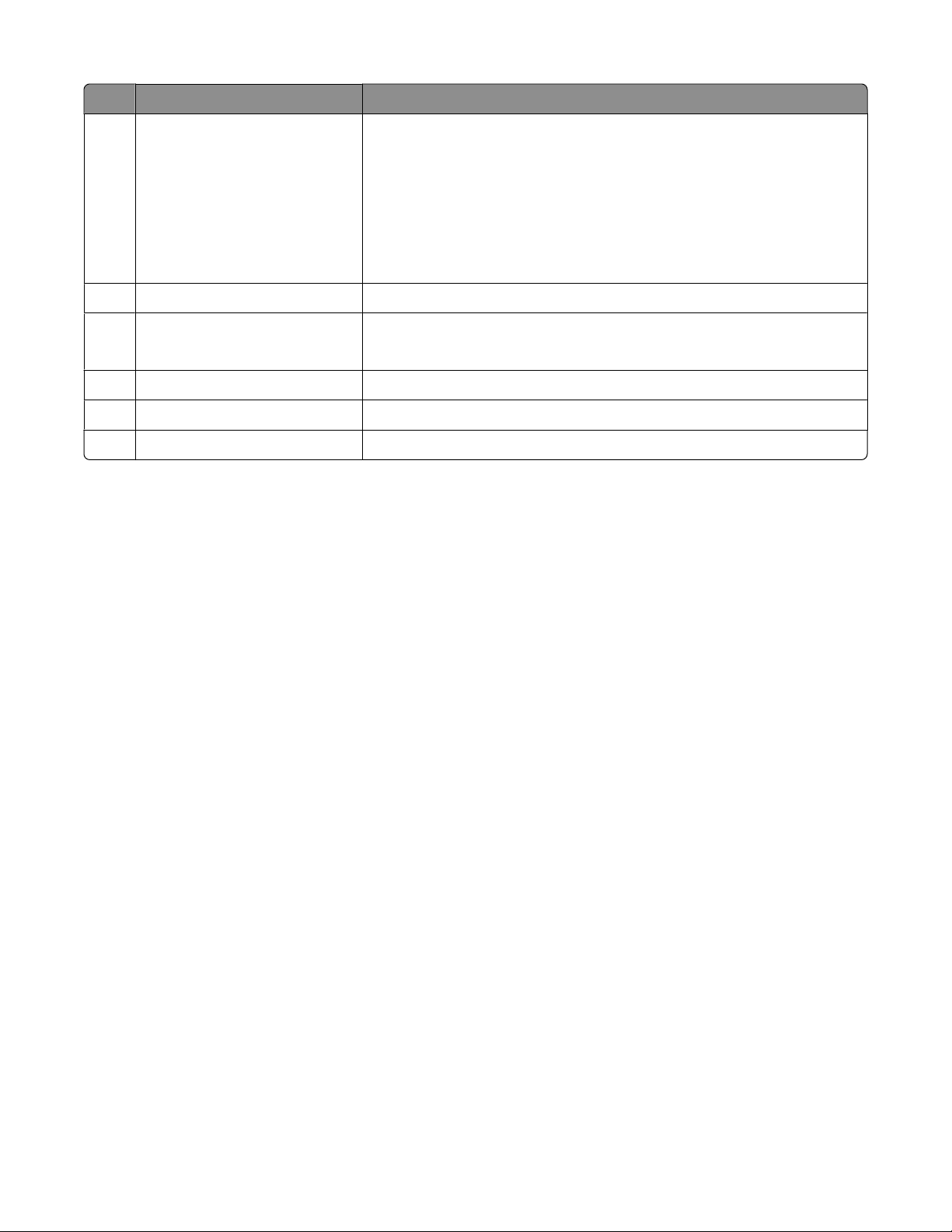
Uporabite Če želite
3 Lučko brezžičnega omrežja Preveriti stanje brezžične povezave:
• Ne sveti – brezžična povezava ni na voljo.
• Oranžna – tiskalnik je pripravljen za brezžično povezavo, vendar
ni povezan v omrežje.
• Utripa oranžno – tiskalnik je nastavljen, vendar se ne more
povezati z brezžičnim omrežjem.
• Zelena – tiskalnik je povezan v brezžično omrežje.
4 Izhodni pladenj za papir Zadržati papir, ki pride iz tiskalnika.
5 Pokrov tiskalnika
• Namestiti ali zamenjati tiskalne kartuše.
• Odstraniti zagozden papir.
6 Varovalo za podajanje papirja Preprečiti, da bi karkoli padlo v režo za papir.
7 Vodili papirja Zagotoviti, da bo papir pri podajanju raven.
8 Stojalo za papir Vstaviti papir.
11
Page 12
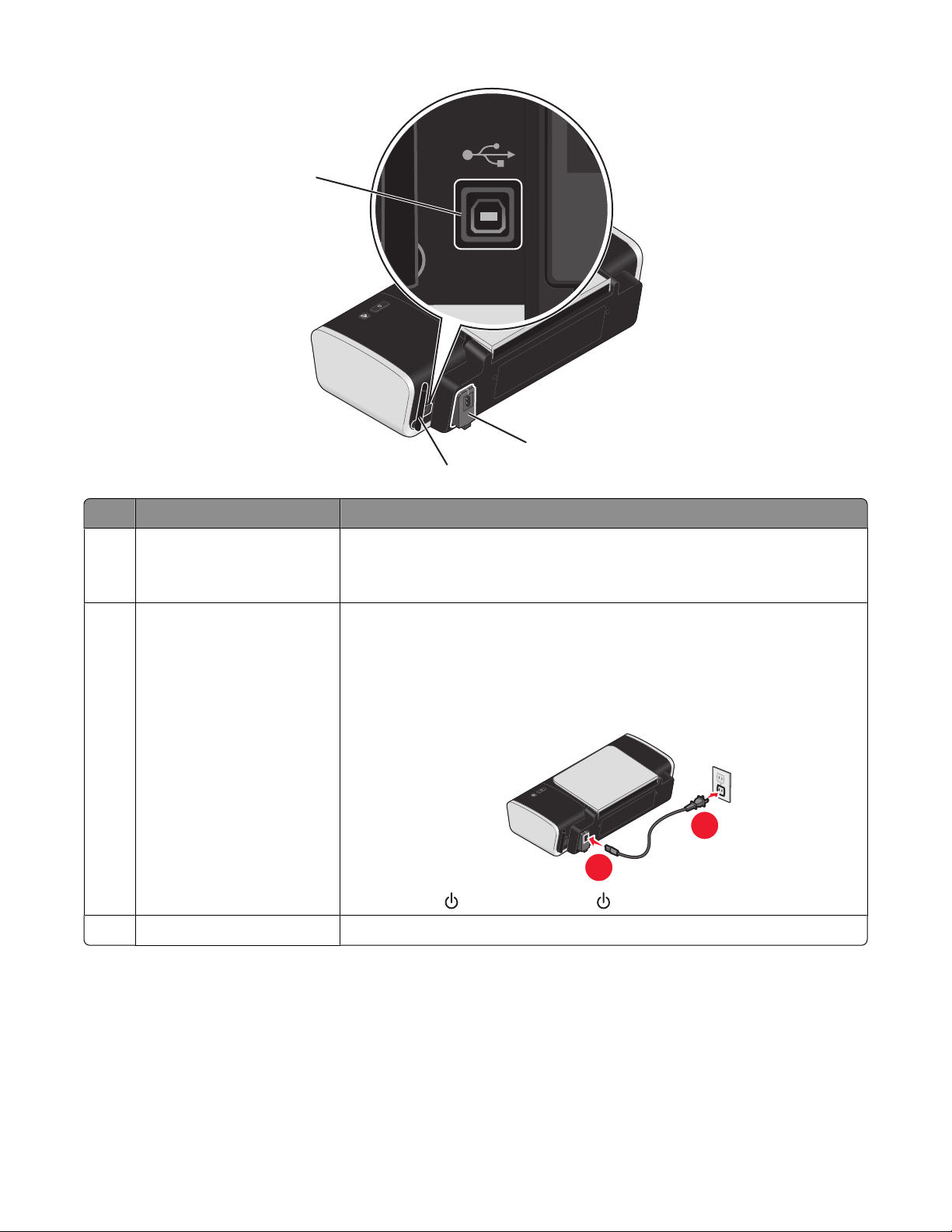
1
2
3
Uporabite Če želite
1 Vrata USB Priključiti tiskalnik na računalnik s kablom USB.
Opozorilo:Ne dotikajte se vrat USB, razen kadar priključujete ali odstra-
njujete kabel USB ali namestitveni kabel.
2 Napajalnik Tiskalnik z napajalnim kablom priključiti na vir napajanja.
1 Kabel priključite na priključek za napajanje na tiskalniku tako, da je
povsem vstavljen.
2 Napajalni kabel priključite na električno vtičnico, na katero so bile
prej priključene druge električne naprave, ki so delovale pravilno.
1
3 Če lučka ne sveti, pritisnite .
3 Vgrajeni brezžični vmesnik Vzpostaviti povezavo z brezžičnim omrežjem.
12
2
Page 13
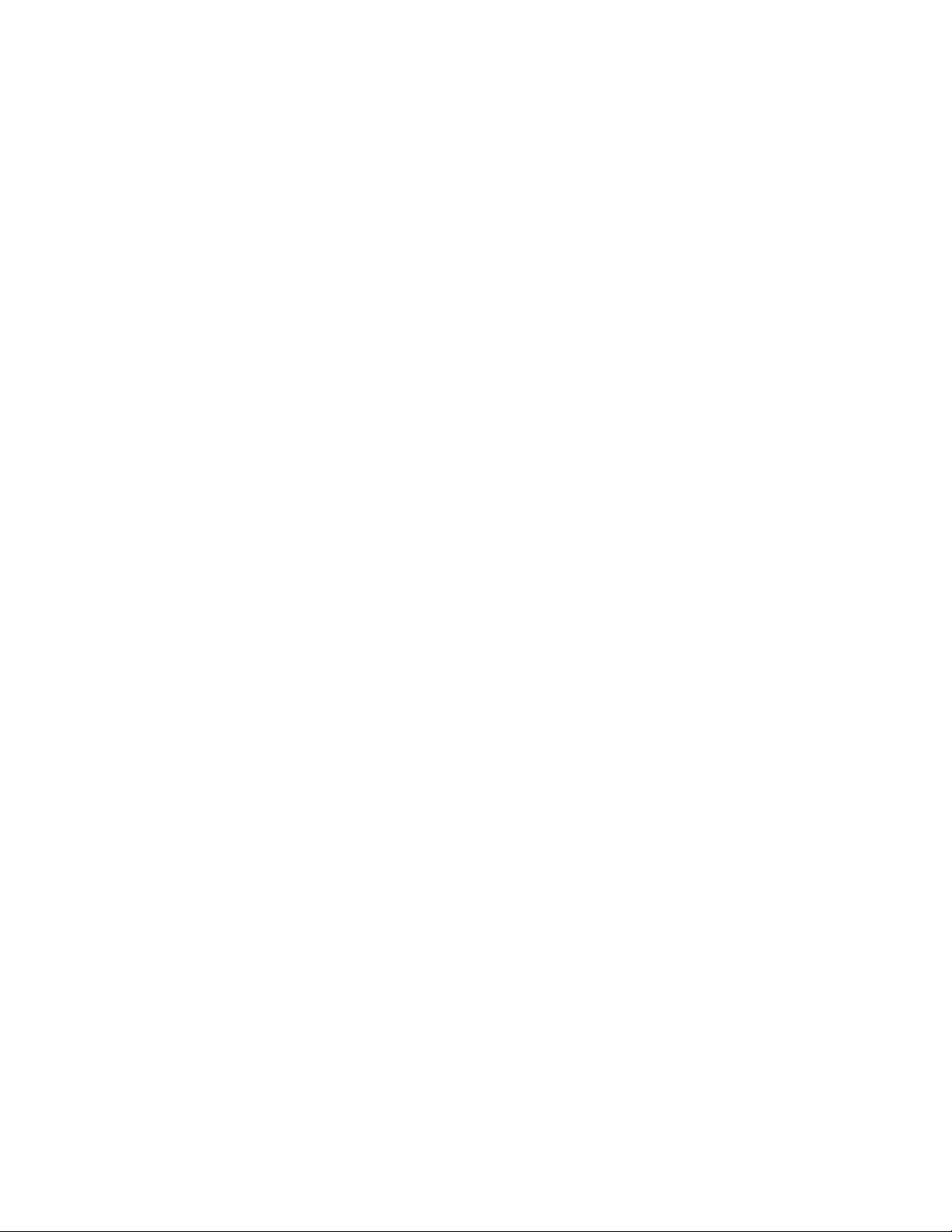
Programska oprema tiskalnika
Namestitev tiskalniške programske opreme
Windows:
1 Zaprite vse odprte programe.
2 Vstavite CD s programsko opremo tiskalnika.
3 Na glavnem namestitvenem zaslonu kliknite Install (Namesti).
4 Sledite navodilom na zaslonih.
Macintosh:
1 Zaprite vse odprte programe.
2 Vstavite CD s programsko opremo tiskalnika.
3 Na namizju Finderja dvokliknite ikono CD-ja, ki se samodejno prikaže.
4 Dvokliknite ikono Install (Namestitev).
5 Sledite navodilom na zaslonih.
Prek spleta
1 Odprite Lexmarkovo spletno mesto www.lexmark.com.
2 Na domači strani krmarite med menijskimi možnostmi in kliknite Drivers & Downloads (Gonilniki in
prenosi).
3 Izberite tiskalnik in tiskalniški gonilnik za vaš operacijski sistem.
4 Sledite navodilom na zaslonih za prenos gonilnika in namestitev programske opreme tiskalnika.
Namestitev dodatnega gonilnika XPS (samo za uporabnike operacijskega sistema Windows Vista)
Gonilnik XPS (XML Paper Specification) je dodatni gonilnik, ki omogoča uporabo naprednih barvnih in
grafičnih funkcij, ki jih podpira standard XPS in so na voljo samo uporabnikom sistema Windows Vista. Če
želite uporabljati funkcije XPS, morate dodatno namestiti gonilnik XPS po tem, ko ste že namestili običajno
tiskalniško programsko opremo.
Opombe:
• Preden namestite gonilnik XPS, morate namestiti tiskalnik v računalniku.
• Preden namestite gonilnik XPS, morate namestiti popravek Microsoft QFE in gonilnik ekstrahirati s CD-
ja z namestitveno programsko opremo. Za namestitev popravka potrebujete skrbniške pravice za
računalnik.
13
Page 14
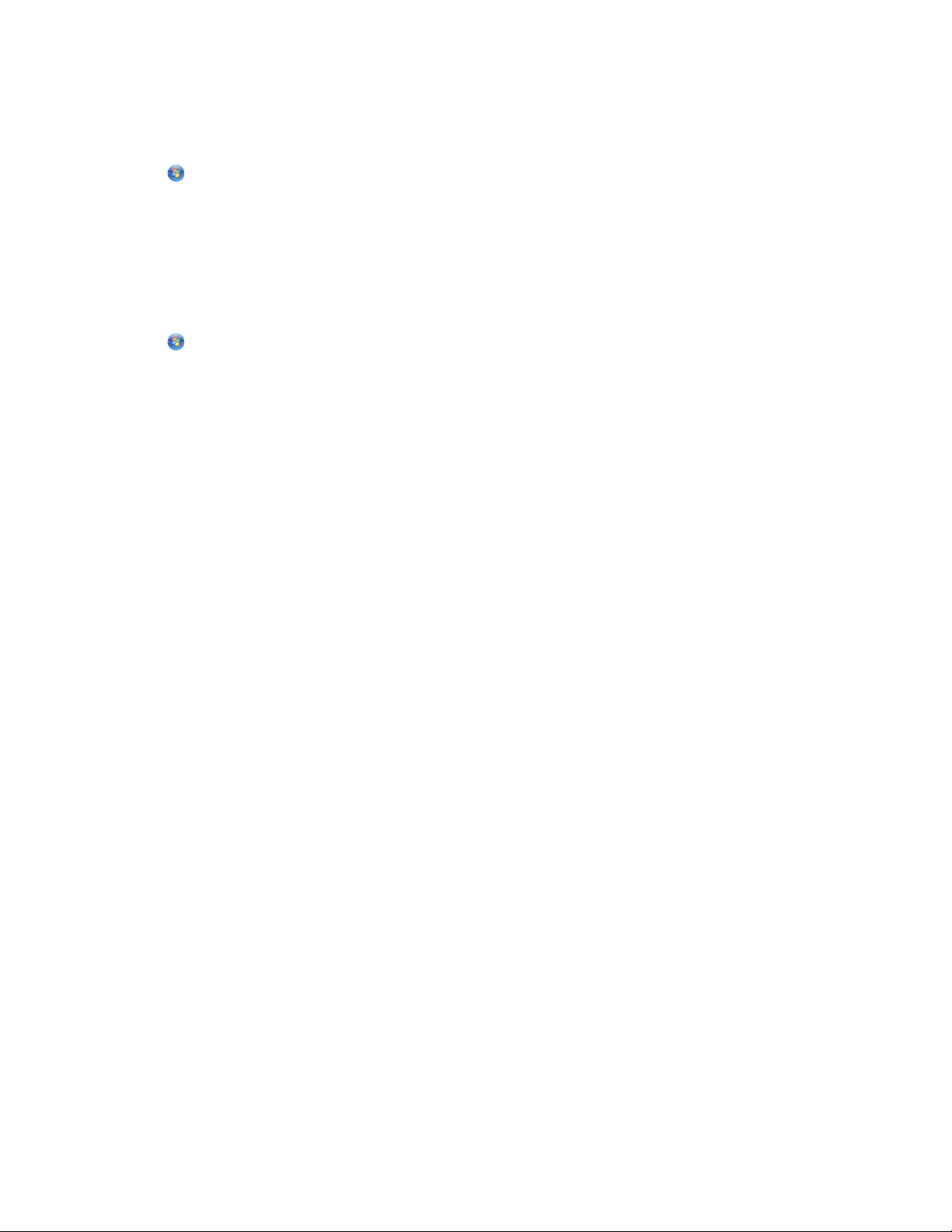
Za namestitev popravka Microsoft QFE in ekstrahiranje gonilnika uporabite ta postopek:
1 Vstavite CD z namestitveno programsko opremo in kliknite Cancel (Prekliči), ko se prikaže čarovnik za
namestitev.
2 Kliknite Computer (Računalnik).
3 Dvokliknite ikono pogona CD ali DVD in dvokliknite možnost Drivers (Gonilniki).
4 Dvokliknite xps in nato še datoteko setupxps.
Datoteke gonilnika XPS se kopirajo v računalnik in zaženejo se vse potrebne datoteke za Microsoft XPS.
Sledite navodilom na zaslonu računalnika, da dokončate namestitev popravka.
Namestitev gonilnika XPS:
1 Kliknite Control Panel (Nadzorna plošča).
2 V razdelku Hardware and Sound (Strojna oprema in zvok) kliknite Printer (Tiskalnik) in nato še Add a
Printer (Dodaj tiskalnik).
3 V pogovornem oknu za dodajanje tiskalnika kliknite Add a local printer (Dodaj lokalni tiskalnik).
4 Na spustnem meniju »Use an existing port« (Uporabi obstoječa vrata) izberite Virtual printer port for
USB (Navidezna tiskalniška vrata za USB) in nato kliknite Next (Naprej).
5 Kliknite Have disk (Imam disk).
Odpre se pogovorno okno za namestitev z diska
6 Kliknite Browse (Prebrskaj) in prebrskajte do mape z datotekami gonilnika XPS v vašem računalniku:
a Kliknite Computer (Računalnik) in nato dvokliknite (C:).
b Dvokliknite možnost Drivers (Gonilniki) in nato še Printer (Tiskalnik).
c Dvokliknite mapo z imenom, ki vsebuje številko modela vašega tiskalnika, in nato dvokliknite možnost
Drivers (Gonilniki).
d Dvokliknite xps in nato še Open (Odpri).
e V pogovornem oknu Install From Disk (Namestitev z diska) kliknite OK (V redu).
7 V dveh zaporednih pogovornih oknih, ki se prikažeta, kliknite Next (Naprej).
Če želite več informacij o gonilniku XPS, si oglejte datoteko readme za gonilnik XPS na CD-ju z
namestitveno programsko opremo. Datoteka je v mapi xps s paketno datoteko setupxps (D:\Drivers\xps
\readme).
Uporaba programske opreme tiskalnika v operacijskem sistemu Windows
Ko namestite tiskalnik z uporabo CD-ja s programsko opremo tiskalnika, se namestijo vsi potrebni programi.
Morda ste namestili tudi dodatne. V naslednji tabeli je pregled različnih programov in opis, za kaj jih lahko
uporabljate.
Opomba: Nekateri od teh programov niso na voljo za vse tiskalnike. Če ste na primer kupili tiskalnik, ki nima
opreme za optično branje ali faksiranje, potem programska oprema tiskalnika teh funkcij ne podpira.
14
Page 15
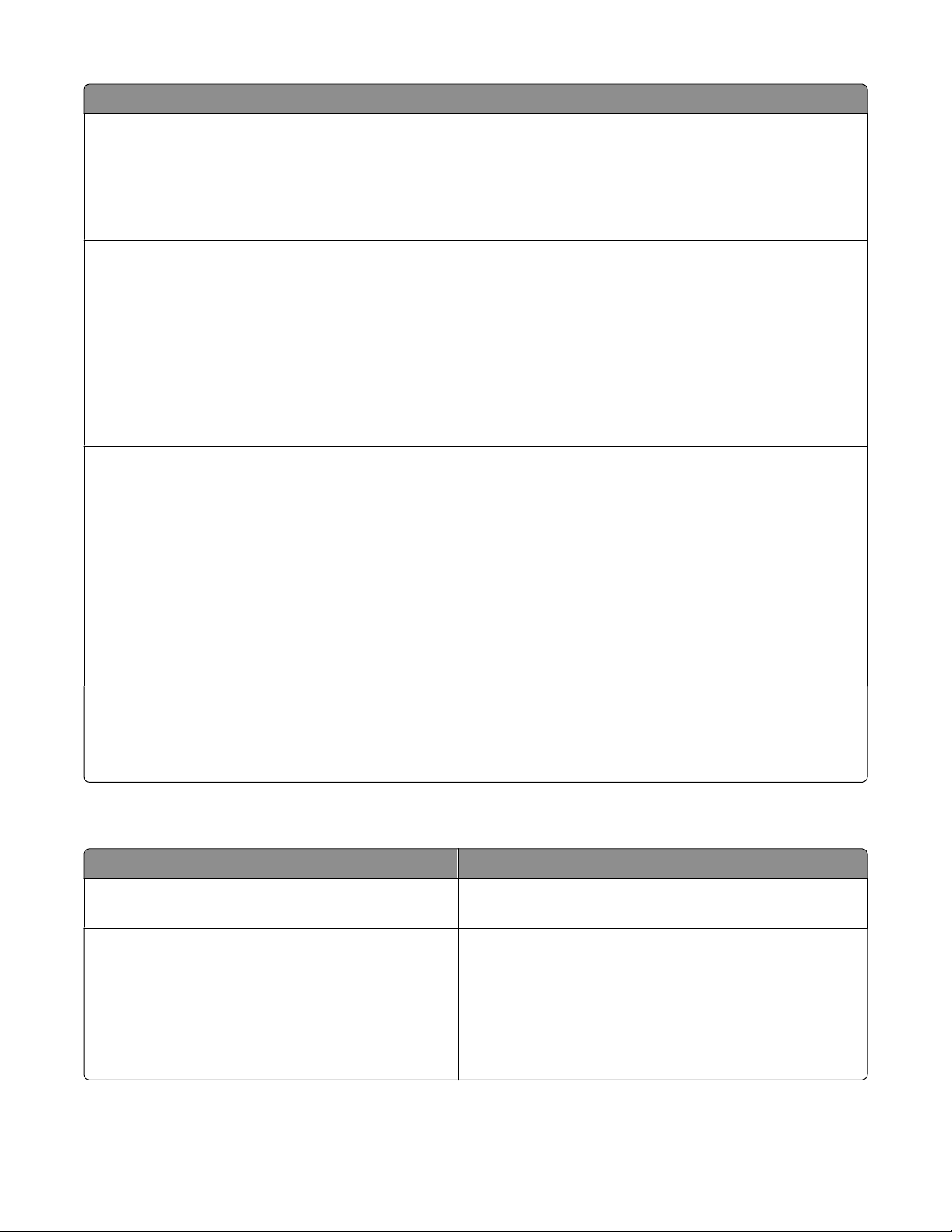
Programska oprema Funkcije
LexmarkTM Productivity Studio ali Lexmark FastPics
Lexmark Fax Solutions
Nastavitve tiskanja
• Optično branje, kopiranje, faksiranje, tiskanje
fotografij in dokumentov ter pošiljanje po e-pošti
• Prenos fotografij
• Izdelava fotografskih razglednic
• Prilagajanje nastavitev tiskalnika
• Pošiljanje faksov
• Prejemanje faksov
• Dodajanje, urejanje in brisanje stikov v notranjem
telefonskem imeniku
• Dostop do orodja Lexmark Fax Setup Utility Orodje
Lexmark Fax Setup Utility uporabite za nastavitev
številk za hitro klicanje in skupinske klice, zvonjenja
in sprejemanja klicev ter za tiskanje zgodovine
faksov in poročil o stanju.
Ko v odprtem dokumentu izberete File (Datoteka)
Print (Natisni), se prikaže pogovorno okno z nastavitvami tiskanja. V pogovornem oknu lahko izberete
možnosti za tiskalno opravilo, na primer:
• Določanje števila natisnjenih izvodov
• Izbira dvostranskega tiskanja
• Izbira vrste papirja
• Dodajanje vodnega žiga
• Izboljšanje slik
• Shranjevanje nastavitev
Lexmark Wireless Setup Utility
• Nastavitev brezžičnega tiskalnika v brezžičnem
omrežju
• Spreminjanje nastavitev brezžične komunikacije
tiskalnika
Uporaba programske opreme tiskalnika v računalnikih Macintosh
Uporabite Če želite
Pogovorno okno Print (Tiskanje) Prilagoditi nastavitve tiskanja in načrtovati izvedbo
tiskalnih poslov.
Pogovorno okno Printer Services (Tiskalniške
storitve)
• Dostopati do tiskalniškega orodja.
• Odpraviti težave.
• Naročiti črnilo ali drug potrošni material.
• Stopiti v stik z Lexmarkom.
• Preveriti različico programske opreme, ki je
nameščena v računalniku.
15
Page 16
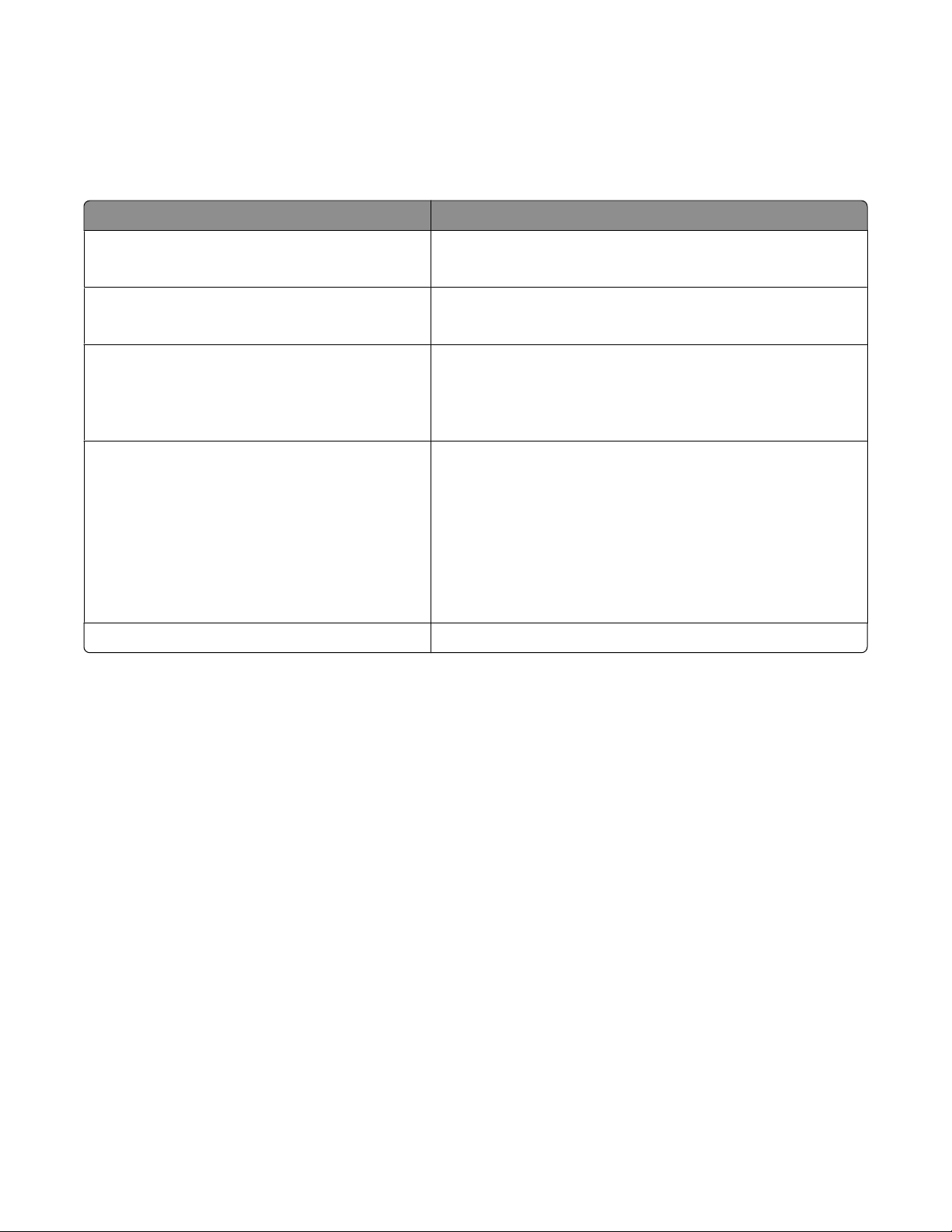
Nekateri programi se namestijo med namestitvijo tiskalniške programske opreme. Shranijo se v mapo
tiskalnika, ki se po namestitvi prikaže na namizju Finderja.
1 Na namizju Finderja dvokliknite mapo tiskalnika.
2 Dvokliknite ikono programa, ki ga želite uporabiti.
Uporabite Če želite
Lexmark All-In-One Center
• Optično brati fotografije in dokumente.
• Prilagoditi nastavitve za opravila optičnega branja.
Lexmark Fax Setup Utility
• Prilagoditi nastavitve za pošiljanje in prejemanje faksov.
• Ustvariti in urediti seznam za hitro izbiranje.
LexmarkovTM omrežni bralnik kartic
• Pregledati vsebine na pomnilniški kartici, vstavljeni v
omrežni tiskalnik.
• Po omrežju prenesti fotografije in dokumente iz pomnil-
niške naprave v računalnik.
Lexmark Printer Utility
• Poiskati pomoč pri namestitvi kartuše.
• Natisniti preskusno stran.
• Natisniti stran za poravnavo.
• Očistiti šobe tiskalne kartuše.
• Naročiti črnilo ali drug potrošni material.
• Registrirati tiskalnik.
• Stopiti v stik s podporo strankam.
Lexmarkov pomočnik za brezžično namestitev Namestiti tiskalnik v brezžičnem omrežju.
Opomba: Glede na lastnosti tiskalnika, ki ste ga kupili, ti programi morda niso priloženi ob nakupu.
16
Page 17
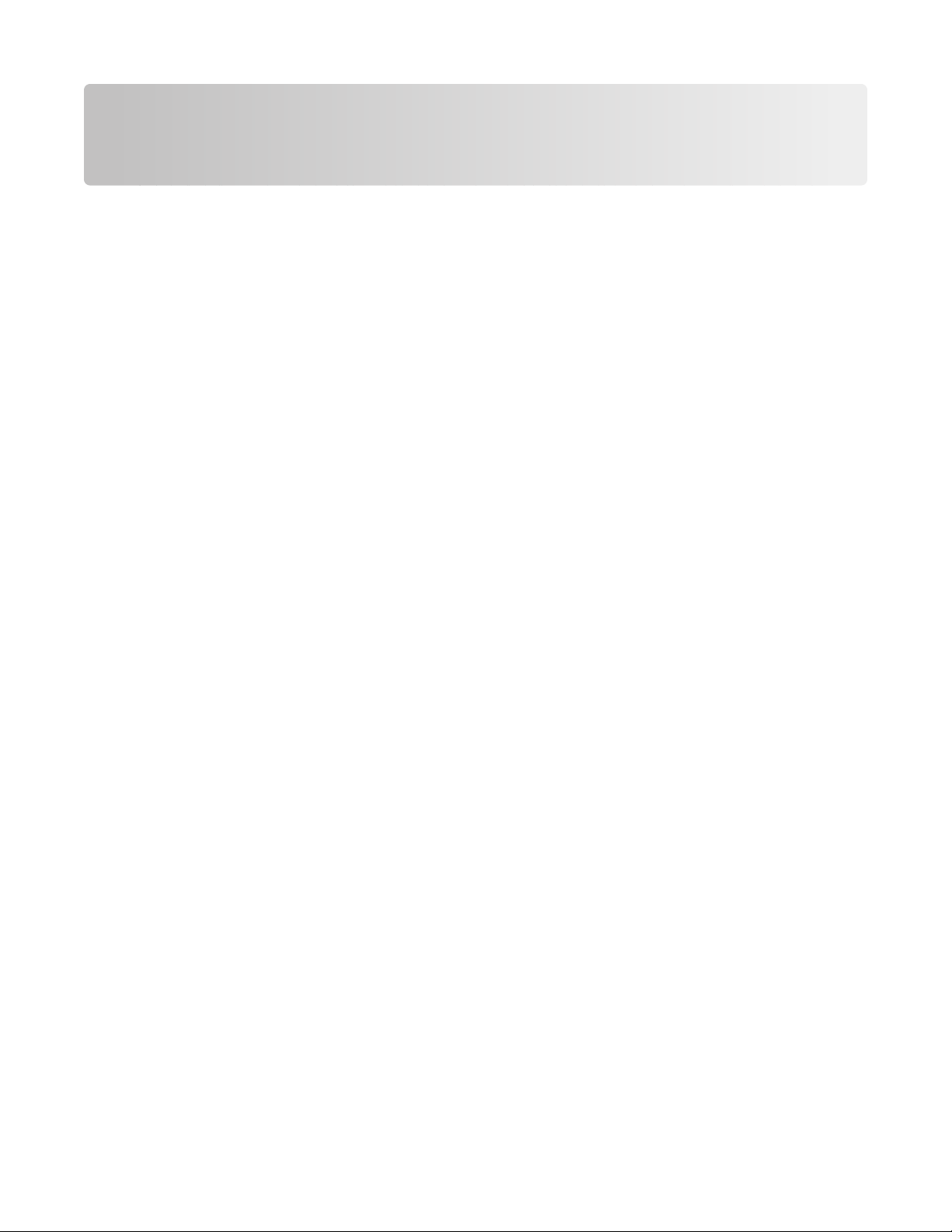
Namestitev tiskalnika v brezžičnem omrežju
Združljivost brezžičnih omrežij
Tiskalnik vsebuje brezžični tiskalniški strežnik IEEE 802.11g. Tiskalnik je združljiv z usmerjevalniki IEEE
802.11 b/g/n, ki so označeni z oznako »Wi-Fi certified«. Če imate težave z usmerjevalnikom N, pri izdelovalcu
usmerjevalnika preverite, ali je trenutna nastavitev načina združljiva z napravami G, saj se ta nastavitev
razlikuje glede na znamko/model usmerjevalnika.
Informacije, ki jih boste potrebovali za povezavo tiskalnika v brezžično omrežje
Če želite tiskalnik povezati v brezžično omrežje, morate vedeti naslednje:
• Ime brezžičnega omrežja oziroma Service Set Identifier (SSID).
• Če se za zaščito omrežja uporablja šifriranje.
• Varnostni ključ (ključ WEP ali geslo WPA), ki omogoča drugim napravam, da se povežejo v omrežje,
zaščiteno s šifriranjem.
Če vaša brezžična dostopna točka (brezžični usmerjevalnik) uporablja WEP (Wired Equivalent Privacy), glede
varnostnega ključa WEP upoštevajte:
• Vsebovati mora natanko 10 ali 26 šestnajstiških znakov. Šestnajstiški znaki so črke od A do F in številke
od 0 do 9.
ali
• Vsebovati mora natanko 5 ali 13 znakov ASCII. Znaki ASCII so črke, številke, ločila in znaki na tipkovnici.
Če brezžična dostopna točka (brezžični usmerjevalnik) uporablja WPA (Wi-Fi Protected Access), glede
varnostnega gesla WPA upoštevajte:
• Vsebovati mora od 8 do 63 znakov ASCII. Pri vnosu gesla WPA je treba razlikovati med velikimi in malimi
znaki ASCII.
ali
• Vsebovati mora natanko 64 šestnajstiških znakov. Šestnajstiški znaki so črke od A do F in številke od 0
do 9.
Če v brezžičnem omrežju ne uporabljate varnostnih funkcij, varnostnega gesla ne potrebujete. Uporabe
brezžičnega omrežja brez varnostnih funkcij ne priporočamo, ker to omogoča vdore in uporabo omrežnih
sredstev brez vašega soglasja.
Opomba: Varnostni ključ in SSID si točno zapišite, vključno z morebitnimi velikimi črkami, in ga shranite na
varno mesto za poznejšo uporabo. Navedene podatke lahko zapišete v spodnjo tabelo.
17
Page 18
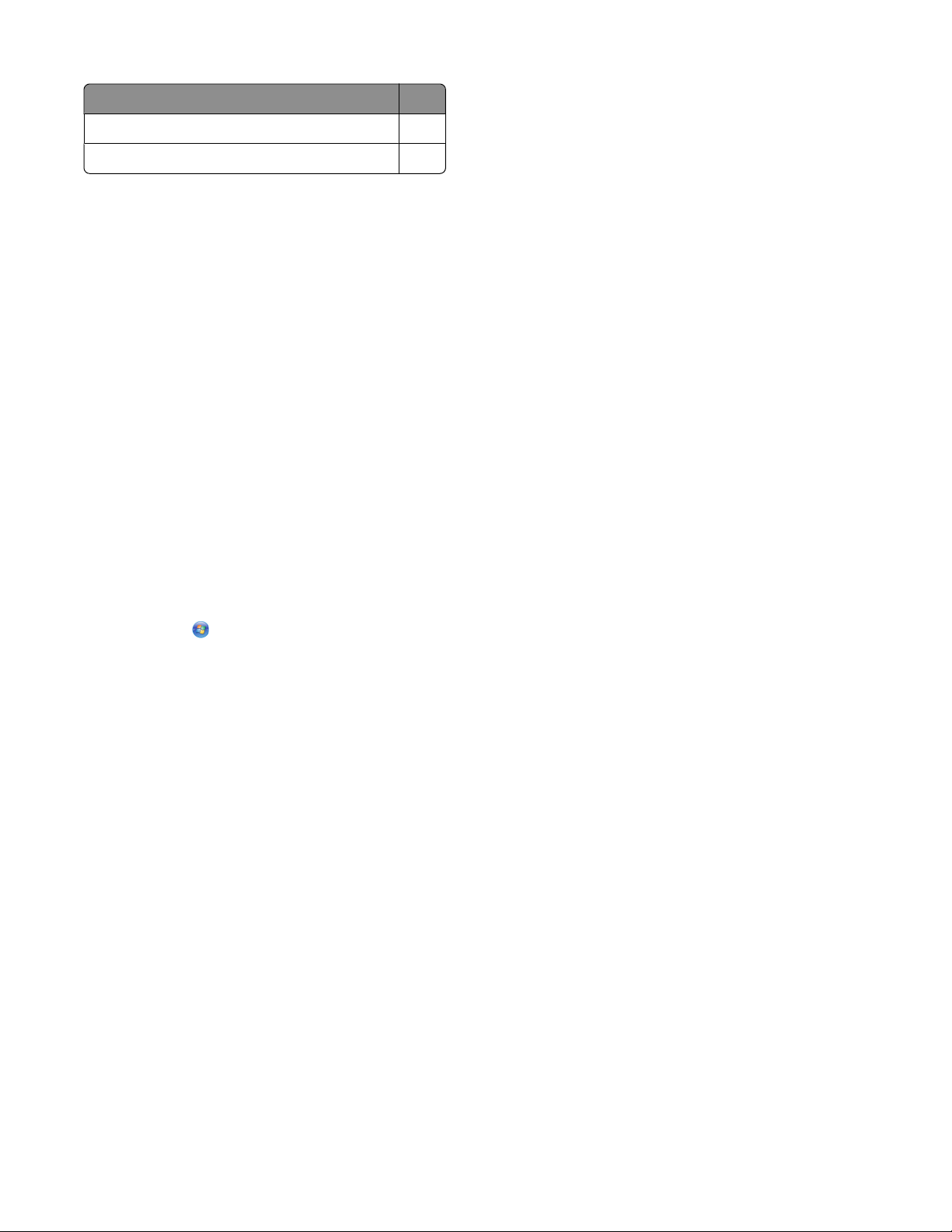
Izdelek Opis
Ime vašega omrežja (SSID)
Varnostni ključ (ključ WEP ali geslo WPA)
Opomba: Če ne poznate SSID-ja omrežja, v katerega je povezan računalnik, v računalniku zaženite orodje
za brezžična omrežja in poiščite ime omrežja. Če ne najdete SSID-ja ali varnostnih podatkov za omrežje, si
oglejte dokumentacijo, priloženo brezžičnemu usmerjevalniku, ali pa se obrnite na osebo, ki je omrežje
namestila.
Namestitev tiskalnika v brezžičnem omrežju
Pred namestitvijo tiskalnika v brezžičnem omrežju poskrbite za naslednje:
• Začetna nastavitev tiskalnika mora biti dokončana.
• Brezžično omrežje mora biti nameščeno in delovati pravilno.
• Računalnik, ki ga uporabljate, mora biti povezan z istim brezžičnim omrežjem, v katerem želite namestiti
tiskalnik.
V operacijskem sistemu Windows
1 Vstavite CD z namestitveno programsko opremo.
2 Počakajte, da se prikaže pozdravni zaslon.
Če se pozdravni zaslon ne prikaže po eni minuti, storite naslednje:
V operacijskem sistemu Windows Vista:
a Kliknite .
b Poiščite polje Start Search (Začni iskanje).
c Vnesite D:\setup.exe, kjer je D črka pogona CD ali DVD.
V operacijskem sistemu Windows XP:
a Kliknite Start Run (Zaženi).
b Vnesite D:\setup.exe, kjer je D črka pogona CD ali DVD.
3 Sledite navodilom na pozdravnem zaslonu, da namestite programsko opremo tiskalnika.
V računalnikih Macintosh
1 Vstavite CD z namestitveno programsko opremo.
2 Počakajte, da se prikaže pozdravni zaslon.
Opomba: Če se pozdravni zaslon ne prikaže po eni minuti, kliknite ikono CD-ja na namizju.
3 Dvokliknite Install (Namesti).
4 Sledite navodilom na pozdravnem zaslonu, da namestite programsko opremo tiskalnika.
Pomen barv lučke brezžičnega omrežja
Z lučko brezžičnega omrežja ugotovite, kakšno je stanje tiskalnika v omrežju.
18
Page 19
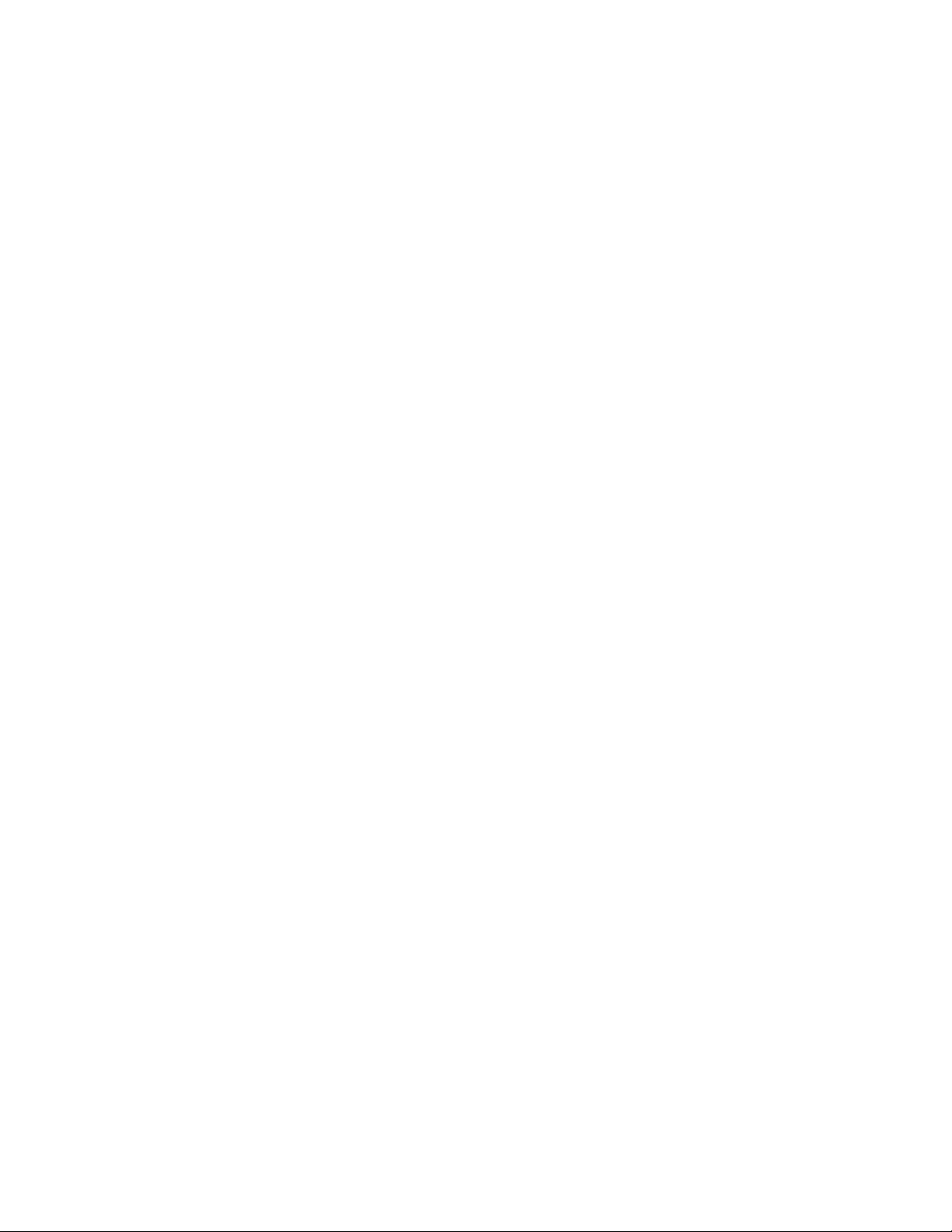
V nadaljevanju je opisano, kako sveti lučka ob določenem stanju tiskalnika.
• Ne sveti lahko pomeni, da je tiskalnik izklopljen ali se pripravlja na delovanje oziroma da vgradljivi
tiskalniški strežnik ni nameščen ali ni pravilno priključen.
Lučka mora svetiti tako:
– Ko je tiskalnik izklopljen
– Ko je tiskalnik je varčevalnem načinu
– Ko v tiskalniku ni nameščen vgradljivi tiskalniški strežnik in ga želite priključiti na računalnik s kablom
USB
• Oranžna lahko pomeni, da poteka postopek nastavitve tiskalnika za rabo v brezžičnem omrežju, da
vgradljivi tiskalniški strežnik ni nastavljen v infrastrukturnem načinu ali pa poteka nastavitev vgradljivega
strežnika za način začasnega omrežja.
Lučka mora svetiti tako:
– Ko želite uporabiti tiskalnik brez računalnika.
– Ko želite tiskalnik nastaviti za rabo v brezžičnem omrežju
– Ko tiskalnik povezujete v priložnostno omrežje in oddaja ime brezžičnega omrežja (SSID)
• Utripajoča oranžna lahko pomeni, da:
– Tiskalnik je zunaj dosega brezžične dostopne točke (brezžičnega usmerjevalnika).
– Tiskalnik skuša komunicirati z brezžično dostopno točko (brezžičnim usmerjevalnikom), ki pa je
verjetno izklopljena ali ne deluje pravilno.
– Tiskalnik skuša vzpostaviti povezavo z brezžično dostopno točko (brezžičnim usmerjevalnikom).
Slednje velja, če ste tiskalnik že nastavili za rabo v brezžičnem omrežju. Vsakič, ko takšen tiskalnik
izklopite in znova vklopite, se vgradljivi tiskalniški strežnik skuša povezati z brezžično dostopno točko
(brezžičnim usmerjevalnikom).
– Brezžične nastavitve tiskalnika morda niso več veljavne.
• Zelena pomeni, da je tiskalnik povezan v brezžično omrežje.
Lučka mora svetiti zeleno, ko se lotite tiskanja s tiskalnikom, ki je že povezan v brezžično omrežje.
• Utripajoča zelena pomeni, da poteka posodobitev vgradljivega tiskalniškega strežnika.
Ročna nastavitev naslova IP
V večini brezžičnih omrežij strežnik DHCP samodejno določi naslov IP tiskalnika.
Naslov IP je treba ročno določiti v naslednjih primerih:
• Če ste ročno namestili naslove IP drugih omrežnih naprav.
• Če želite dodeliti točno določen naslov IP.
• Če premaknete tiskalnik v oddaljeno podomrežje.
Če želite več informacij, se obrnite na osebo, ki je namestila omrežje.
19
Page 20
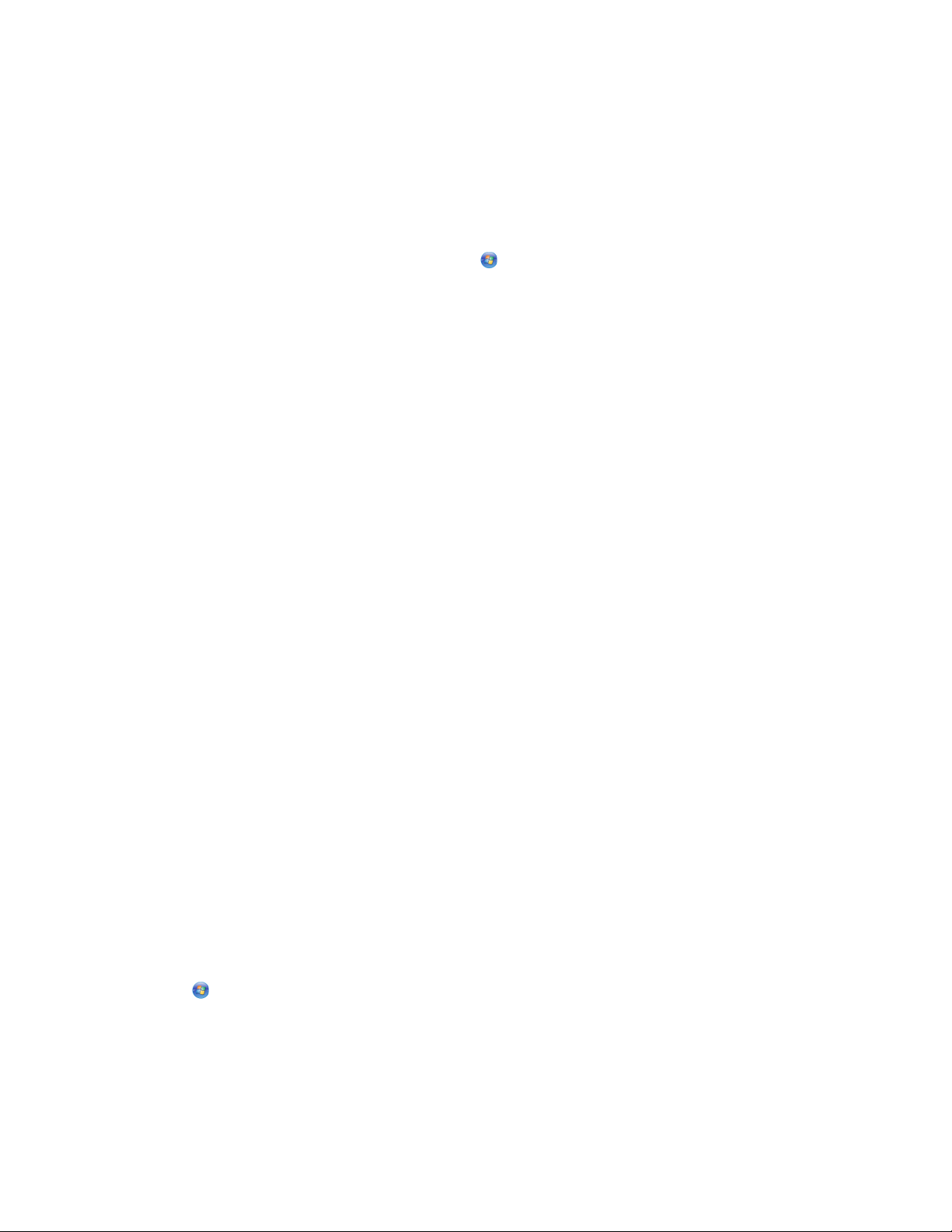
Spreminjanje brezžičnih nastavitev po namestitvi
Če želite spremeniti brezžične nastavitve tiskalnika, na primer nastavljeno omrežje, varnostni ključ ali druge
nastavitve:
V operacijskem sistemu Windows
1 Naredite nekaj od tega:
• V operacijskem sistemu Windows Vista kliknite .
• V operacijskem sistemu Windows XP kliknite Start.
2 Kliknite Programs (Programi) ali All Programs (Vsi programi) in na seznamu izberite mapo programa
za tiskanje.
3 Kliknite Tools (Orodja) Lexmark Wireless Setup Utility (Lexmarkov pripomoček za brezžično
namestitev).
Opomba: Če namestitveni kabel še ni priključen, boste med postopkom namestitve morda pozvani, da
z njim znova priključite tiskalnik na računalnik.
4 Sledite navodilom na zaslonu računalnika, da znova namestite programsko opremo, nato pa po želji
spremenite nastavitve.
V računalnikih Macintosh
1 Na namizju Finderja dvokliknite mapo tiskalnika.
2 Dvokliknite možnost Lexmark Wireless Setup Assistant (Lexmarkov pomočnik za brezžično
namestitev).
3 Sledite navodilom na zaslonu računalnika.
Nameščanje tiskalnika v več računalnikih
Ko je tiskalnik konfiguriran, lahko do njega brezžično dostopa vsak računalnik v omrežju. Vendar morate v
vsak računalnik, ki bo do njega dostopal, namestiti tiskalniški gonilnik. Tiskalnika ni treba še enkrat
konfigurirati, morali pa boste zagnati namestitev brezžičnega tiskalnika v vsakem računalniku, da namestite
gonilnik.
V operacijskem sistemu Windows
1 Vstavite CD z namestitveno programsko opremo.
2 Počakajte, da se prikaže pozdravni zaslon.
Če se pozdravni zaslon ne prikaže po eni minuti, storite naslednje:
V operacijskem sistemu Windows Vista:
a Kliknite .
b Poiščite polje Start Search (Začni iskanje).
c Vnesite D:\setup.exe, kjer je D črka pogona CD ali DVD.
20
Page 21
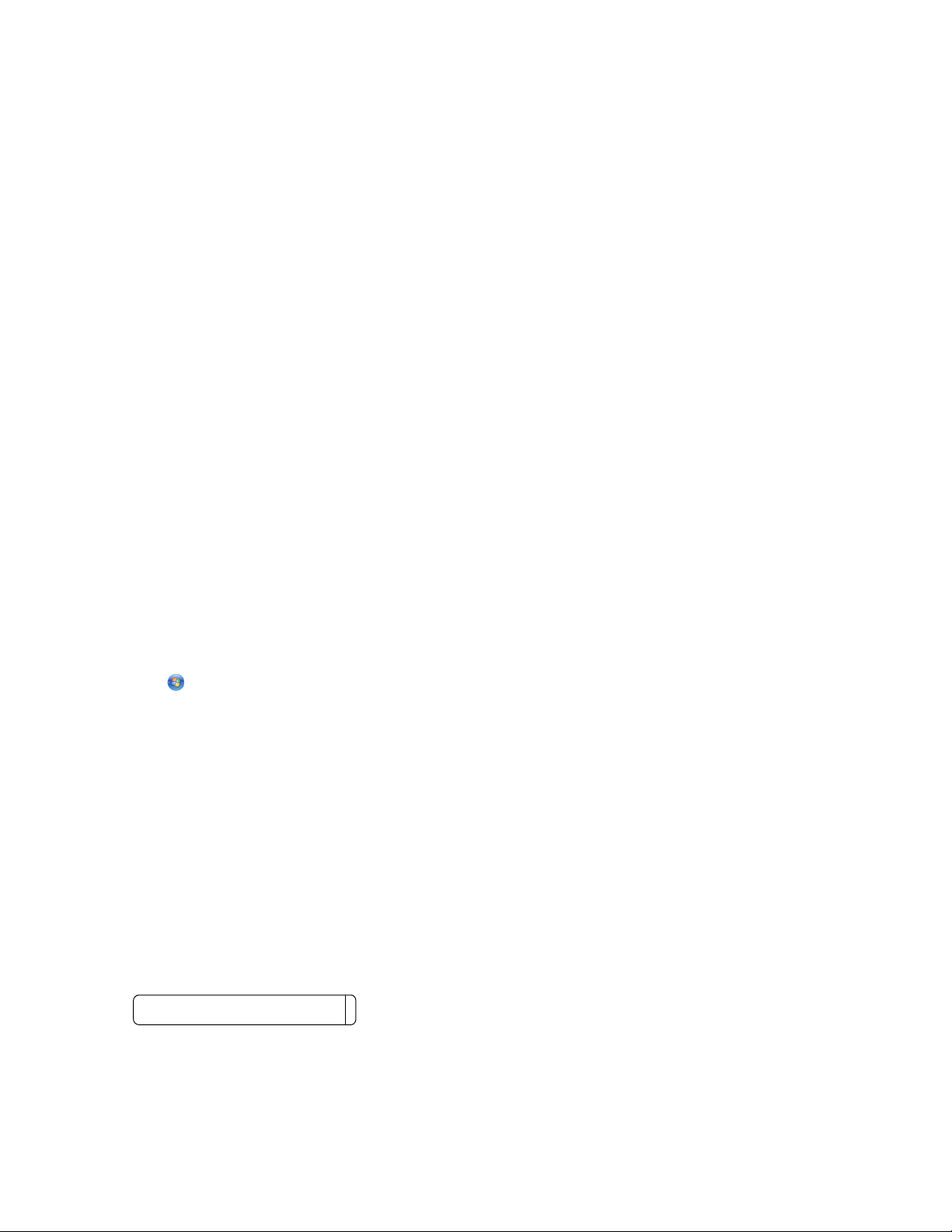
V operacijskem sistemu Windows XP:
a Kliknite Start Run (Zaženi).
b Vnesite D:\setup.exe, kjer je D črka pogona CD ali DVD.
3 Sledite prikazanim navodilom za namestitev konfiguriranega tiskalnika v nov računalnik.
Na računalnikih Macintosh
1 Vstavite CD z namestitveno programsko opremo.
2 Počakajte, da se prikaže pozdravni zaslon.
Opomba: Če se pozdravni zaslon ne prikaže po eni minuti, kliknite ikono CD-ja na namizju.
3 Dvokliknite Install (Namesti).
4 Sledite prikazanim navodilom za namestitev konfiguriranega tiskalnika v nov računalnik.
Napredna brezžična namestitev
Ustvarjanje začasnih brezžičnih omrežij
Priporočljivo je, da za namestitev brezžičnega omrežja uporabite brezžično dostopno točko (brezžični
usmerjevalnik). Tako nameščeno omrežje se imenuje infrastrukturno omrežje. Če doma uporabljate
infrastrukturno omrežje, morate konfigurirati tiskalnik za uporabo v takšnem omrežju.
Če nimate brezžične dostopne točke ali če želite povezati samo tiskalnik in računalnik prek brezžičnega
omrežnega vmesnika, lahko ustvarite začasno omrežje.
V operacijskem sistemu Windows Vista
1 Kliknite .
2 Kliknite Control Panel (Nadzorna plošča).
3 Kliknite Network and Internet (Omrežje in internet).
4 V razdelku Network and Sharing Center (Središče za omrežje in skupno rabo) kliknite Connect to a
Network (Povezava z omrežjem).
5 V pogovornem oknu Connect to a Network (Povezava z omrežjem) kliknite Set up a wireless ad-hoc
(computer-to-computer) network (Ustvari brezžično začasno omrežje (računalnik-računalnik)),
nato pa kliknite Next (Naprej).
6 Sledite navodilom čarovnika za namestitev brezžičnega začasnega omrežja. Med namestitvijo:
a Ustvarite omrežno ime (SSID) za omrežje med računalnikom in tiskalnikom.
b V ustrezni prostor vpišite omrežno ime, saj ga boste potrebovali pri zagonu brezžične namestitve. Pri
vnosu pazite na črkovanje ter velike in male črke.
Ime vašega omrežja (SSID)
c Na spustnem seznamu Security Type (Vrsta varnosti) izberite WEP in ustvarite varnostni ključ (ali
geslo).
21
Page 22
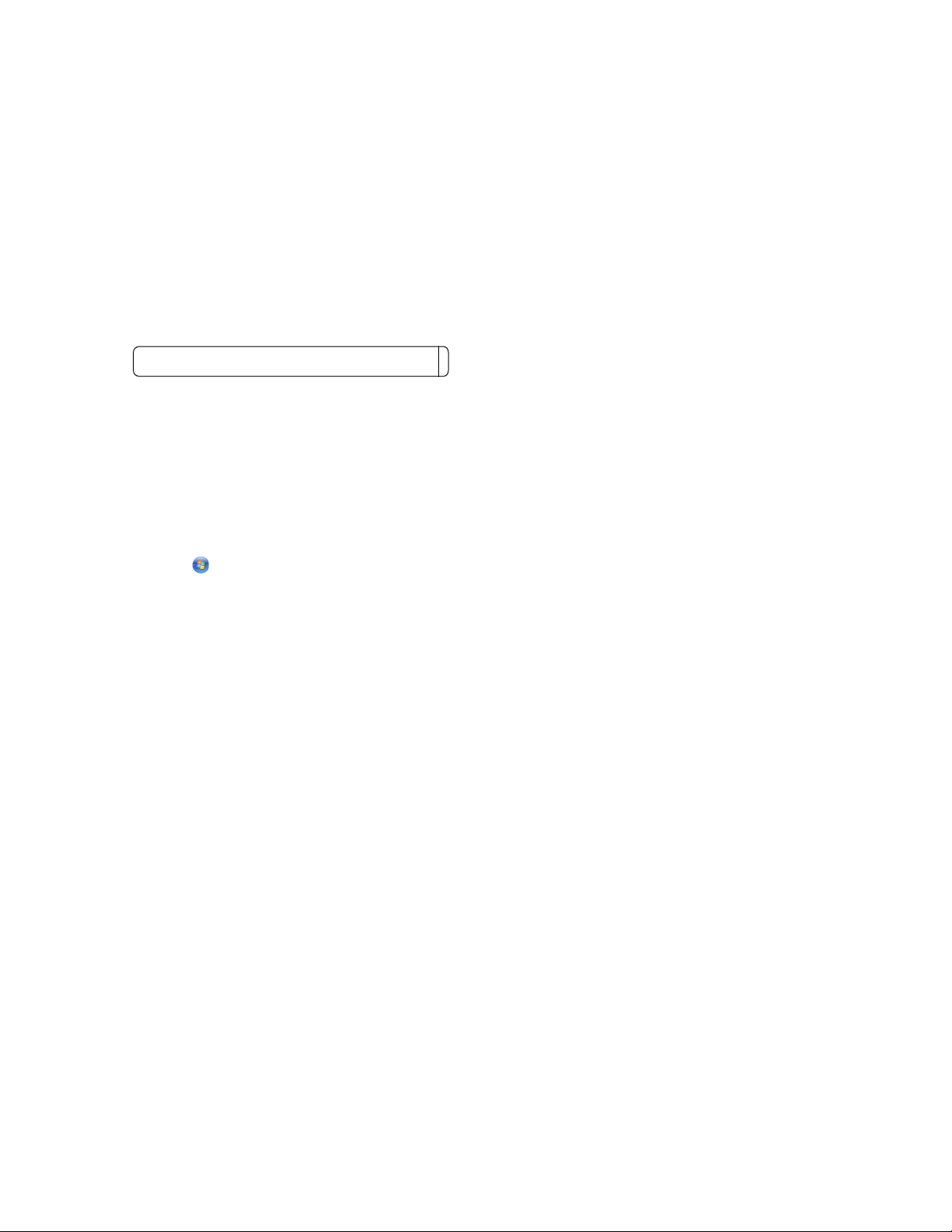
Ključi WEP morajo imeti:
• Vsebovati mora natanko 10 ali 26 šestnajstiških znakov. Šestnajstiški znaki so črke od A do F in
številke od 0 do 9.
ali
• Vsebovati mora natanko 5 ali 13 znakov ASCII. Znaki ASCII so črke, številke, ločila in znaki na
tipkovnici.
Opomba: Varnost je v začasnih omrežjih izbirna. Doseg začasnega omrežja je veliko manjši kot
pri infrastrukturnem, zato je manj verjetno, da se bodo vsiljivci povezali v omrežje brez vaše
vednosti.
d V ustrezni prostor vpišite geslo za omrežje, saj ga boste potrebovali pri zagonu brezžične namestitve.
Pri vnosu pazite na črkovanje ter velike in male črke.
Varnostni ključ (če je omrežje zaščiteno)
Operacijski sistem Windows Vista bo omogočil začasno omrežje. V pogovornem oknu Connect to a
Network (Povezava z omrežjem) se bo omrežje pojavilo med omrežji, ki so na voljo, kar pomeni, da je
računalnik konfiguriran za začasno omrežje.
7 Zaprite nadzorno ploščo in druga odprta okna.
8 Če prvič nastavljate tiskalnik za tiskanje v brezžičnem omrežju, vstavite CD z namestitveno programsko
opremo in sledite navodilom na pozdravnem zaslonu.
Sicer:
a Kliknite .
b Kliknite All Programs (Vsi programi).
c Izberite mapo programa za tiskanje in kliknite Tools (Orodja) Lexmark Wireless Setup Utility.
9 Ko se prikažejo omrežja, ki so na voljo, vnesite omrežno ime in varnostne informacije, ki ste jih ustvarili.
Namestitveni program bo konfiguriral tiskalnik za delovanje z računalnikom.
10 Omrežno ime in varnostne informacije shranite na varno mesto za poznejšo uporabo.
V operacijskem sistemu Windows XP ali starejšem
1 Kliknite Start.
2 Kliknite Control Panel (Nadzorna plošča).
3 Kliknite Network and Internet Connections (Omrežje in internetne povezave).
4 Kliknite Network Connections (Omrežne povezave).
5 Z desno tipko miške kliknite ikono za povezovanje v brezžično omrežje.
6 Če se v pojavnem meniju prikaže možnost Enable (Omogoči), jo kliknite.
Opomba: Če se možnost Enable (Omogoči) ne prikaže, je brezžična povezava že omogočena.
7 Z desno tipko miške kliknite ikono Wireless Network Connections (Brezžične omrežne povezave).
8 Kliknite Properties (Lastnosti).
22
Page 23

9 Kliknite kartico Wireless Networks (Brezžična omrežja).
Opomba: Če kartica Wireless Networks (Brezžična omrežja) ni prikazana, je v računalniku nameščena
programska oprema drugega izdelovalca, ki določa nastavitve brezžičnega omrežja. V tem primeru
morate za namestitev začasnega omrežja uporabiti to programsko opremo. Če želite več informacij, v
dokumentaciji programske opreme drugega izdelovalca poiščite navodila za ustvarjanje začasnega
omrežja.
10 Potrdite potrditveno polje Use Windows to configure my wireless network settings (Za konfiguracijo
nastavitev brezžičnega omrežja uporabi Windows).
11 V razdelku Preferred Networks (Prednostna omrežja) izbrišite morebitna obstoječa omrežja.
a Kliknite omrežje, ki ga želite odstraniti.
b Kliknite Remove (Odstrani), da omrežje izbrišete s seznama.
12 Kliknite Add (Dodaj), da ustvarite začasno omrežje.
13 V polje Network Name (SSID) (Omrežno ime – SSID) vnesite želeno ime brezžičnega omrežja.
14 Zapišite ime, ki ste ga izbrali, saj ga boste potrebovali pri zagonu brezžične namestitve. Pri vnosu pazite
na črkovanje ter velike in male črke.
Ime vašega omrežja (SSID)
15 Če se na seznamu pojavi možnost Network Authentication (Preverjanje pristnosti v omrežju), izberite
Open (Odpri).
16 Na seznamu Data encryption (Šifriranje podatkov) izberite WEP.
Opomba: Varnost je v začasnih omrežjih izbirna. Doseg začasnega omrežja je veliko manjši kot pri
infrastrukturnem, zato je manj verjetno, da se bodo vsiljivci povezali v omrežje brez vaše vednosti.
17 Po potrebi počistite potrditveno polje The key is provided for me automatically (Samodejna pridobitev
ključa).
18 V polje Network Key (Omrežni ključ) vtipkajte varnostni ključ.
19 Zapišite si varnostni ključ, ki ste ga izbrali, saj ga boste potrebovali pri zagonu brezžične namestitve. Pri
vnosu pazite na črkovanje ter velike in male črke.
Varnostni ključ (če je omrežje zaščiteno)
Opomba: Če želite več informacij o geslih (varnostnih ključih), v razdelku »Odpravljanje težav z
brezžičnim omrežjem« poglavja »Odpravljanje težav« glejte naslov »Preverjanje varnostnih ključev«.
20 V polje Confirm network key (Potrditev omrežnega ključa) vtipkajte varnostni ključ.
21 Izberite This is a computer-to-computer (ad hoc) network; wireless access points are not used. (To
je omrežje računalnik-računalnik (začasno omrežje); brez uporabe brezžičnih dostopnih točk).
22 Dvakrat kliknite OK (V redu), da zaprete odprti okni.
23
Page 24
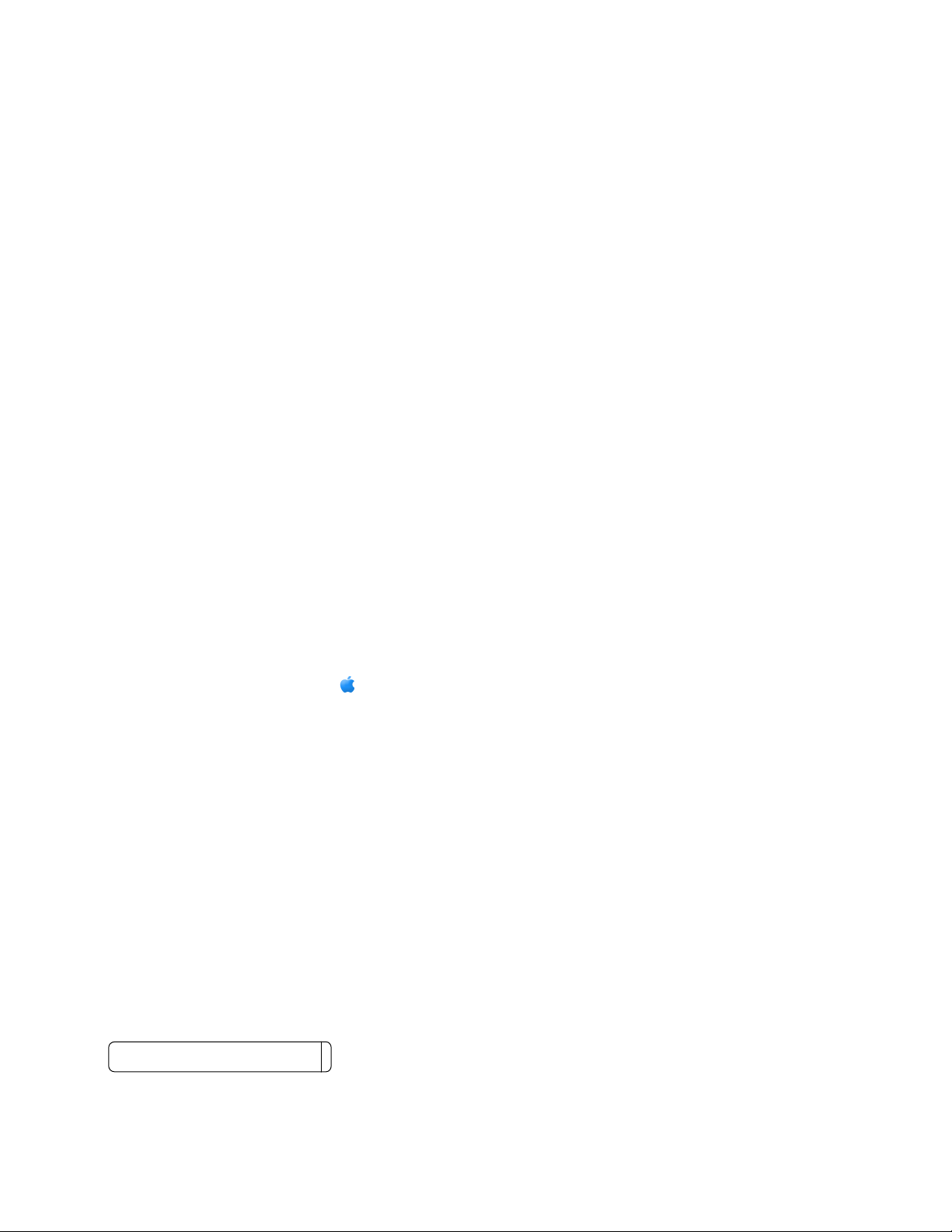
23 Računalnik bo morda potreboval nekaj minut, da zazna nove nastavitve. Če želite preveriti stanje omrežja:
a Z desno tipko miške kliknite ikono Wireless Network Connections (Brezžične omrežne
povezave).
b Izberite možnost View Available Wireless Networks (Ogled brezžičnih omrežij, ki so na voljo).
• Če je omrežje prikazano na seznamu, računalnik pa ni povezan, izberite začasno omrežje in kliknite
gumb Connect (Vzpostavi povezavo).
• Če se omrežje ne pojavi, malce počakajte, nato pa kliknite gumb Refresh network list (Osveži
seznam omrežij).
24 Če prvič nastavljate tiskalnik za tiskanje v brezžičnem omrežju, vstavite CD z namestitveno programsko
opremo in sledite navodilom na pozdravnem zaslonu.
Sicer:
a Kliknite Start.
b Kliknite All Programs (Vsi programi) ali Programs (Programi).
c S seznama izberite mapo programa za tiskanje in kliknite Tools (Orodja) Lexmark Wireless Setup
Utility.
25 Ko se prikažejo omrežja, ki so na voljo, vnesite omrežno ime in varnostne informacije, ki ste jih ustvarili
pri korakih 11–16. Namestitveni program bo konfiguriral tiskalnik za delovanje z računalnikom.
26 Omrežno ime in varnostne informacije shranite na varno mesto za poznejšo uporabo.
V računalnikih Macintosh
1 Računalnik mora biti vklopljen.
2 Ustvarite omrežno ime.
Za Mac OS X, različica 10.5
Na namizju Finderja kliknite System Preferences.
a
b Kliknite Network.
c Kliknite AirPort.
d V pojavnem meniju Network Name (Omrežno ime) kliknite Create Network (Ustvari omrežje).
e Določite ime začasnega omrežja, nato pa kliknite OK (V redu).
Za Mac OS X, različica 10.4 ali starejša
a
Na namizju Finderja kliknite Go (Pojdi) Applications (Aplikacije).
b V mapi Applications (Programi) dvokliknite Internet Connect (Povezava z internetom).
c V orodni vrstici kliknite AirPort.
d V pojavnem meniju Network (Omrežje) kliknite Create Network (Ustvari omrežje).
e Določite ime začasnega omrežja, nato pa kliknite OK (V redu).
3 Zapišite ime, ki ste ga izbrali, saj ga boste potrebovali pri zagonu brezžične namestitve. Pri vnosu pazite
na črkovanje ter velike in male črke.
Ime vašega omrežja (SSID)
24
Page 25
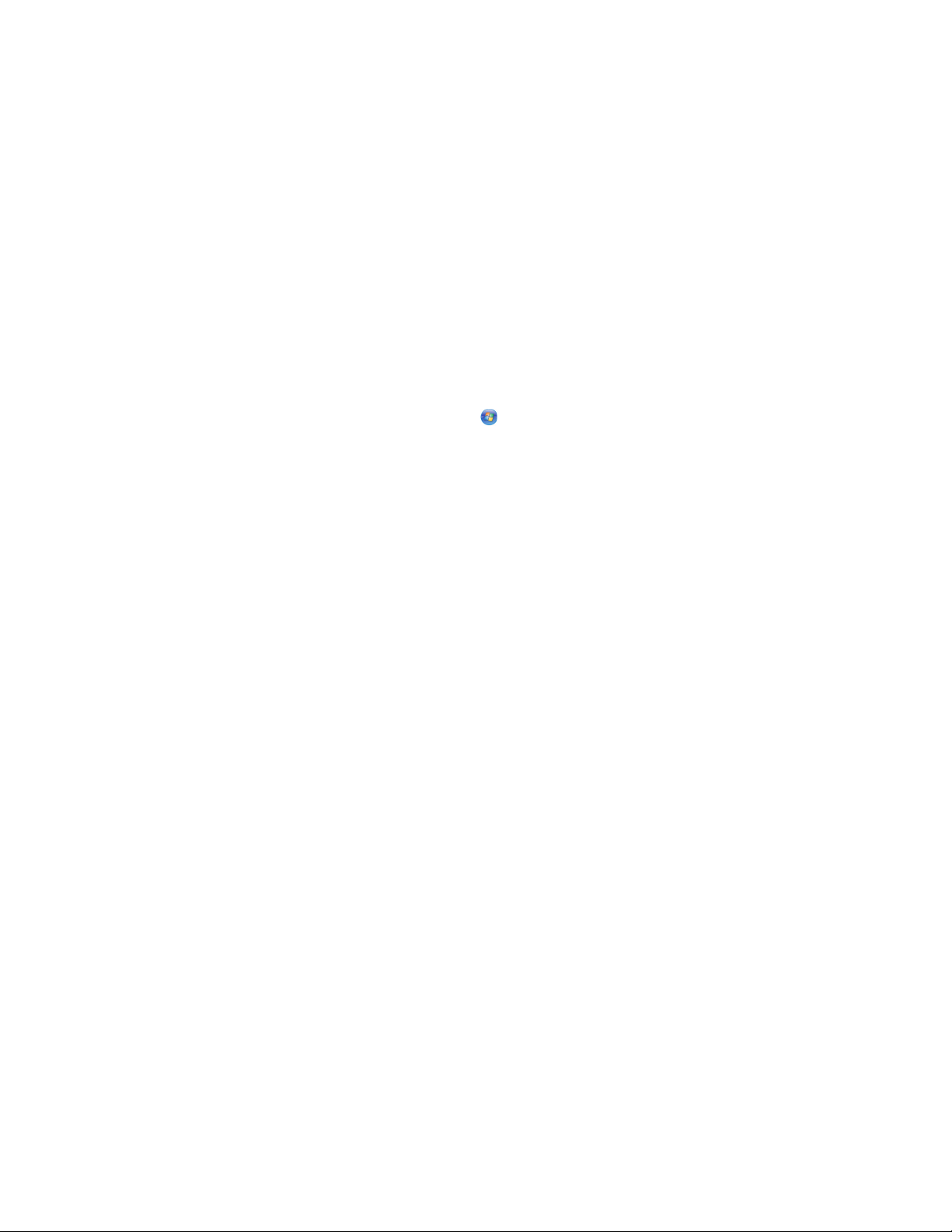
4 Če prvič nastavljate tiskalnik za tiskanje v brezžičnem omrežju, vstavite CD z namestitveno programsko
opremo, na namizju Finderja dvokliknite ikono za namestitev tiskalnika in sledite navodilom na
pozdravnem zaslonu.
Sicer na namizju Finderja dvokliknite mapo tiskalnika, nato pa dvokliknite možnost Lexmark Wireless
Setup Assistant (Lexmarkov pomočnik za brezžično namestitev).
5 Ob pozivu vnesite omrežno ime in/ali varnostne informacije, ki ste jih ustvarili.
Namestitveni program bo konfiguriral tiskalnik za delovanje z računalnikom.
6 Omrežno ime in varnostne informacije shranite na varno mesto za poznejšo uporabo.
Dodajanje tiskalnika v obstoječe začasno brezžično omrežje
V operacijskem sistemu Windows
1 Naredite nekaj od tega:
• V operacijskem sistemu Windows Vista kliknite .
• V operacijskem sistemu Windows XP kliknite Start.
2 Kliknite Programs (Programi) ali All Programs (Vsi programi) in na seznamu izberite mapo programa
za tiskanje.
3 Kliknite Tools (Orodja) Lexmark Wireless Configuration Utility (Lexmarkov pripomoček za
konfiguracijo brezžičnega dostopa).
4 Sledite navodilom na pozdravnem zaslonu.
Na računalnikih Macintosh
1 Na namizju Finderja dvokliknite mapo tiskalnika.
2 Dvokliknite možnost Lexmark Wireless Setup Assistant (Lexmarkov pomočnik za brezžično
namestitev).
3 Sledite navodilom na pozdravnem zaslonu.
Pogosto zastavljena vprašanja
Kaj je omrežje?
Omrežje je zbirka naprav, kot so računalniki, tiskalniki, ethernetna zvezdišča, brezžične dostopne točke in
usmerjevalniki, ki so povezani s kabli ali brezžično, da lahko med seboj komunicirajo. Omrežje je lahko žično,
brezžično ali zasnovano tako, da deluje z žičnimi in brezžičnimi napravami.
Naprave v žičnem omrežju komunicirajo prek kablov.
Naprave v brezžičnem omrežju pa namesto kablov komunicirajo z radijskimi valovi. Da bi lahko naprava
komunicirala brezžično, mora imeti priključen ali nameščen brezžični tiskalni strežnik, ki ji omogoča, da
prejema in oddaja radijske valove.
Kako poteka konfiguracija domačih omrežij?
Namizni računalniki, prenosniki in tiskalniki morajo biti povezani s kabli in/ali imeti vgrajene ali nameščene
brezžične vmesnike, da lahko komunicirajo po omrežju.
25
Page 26
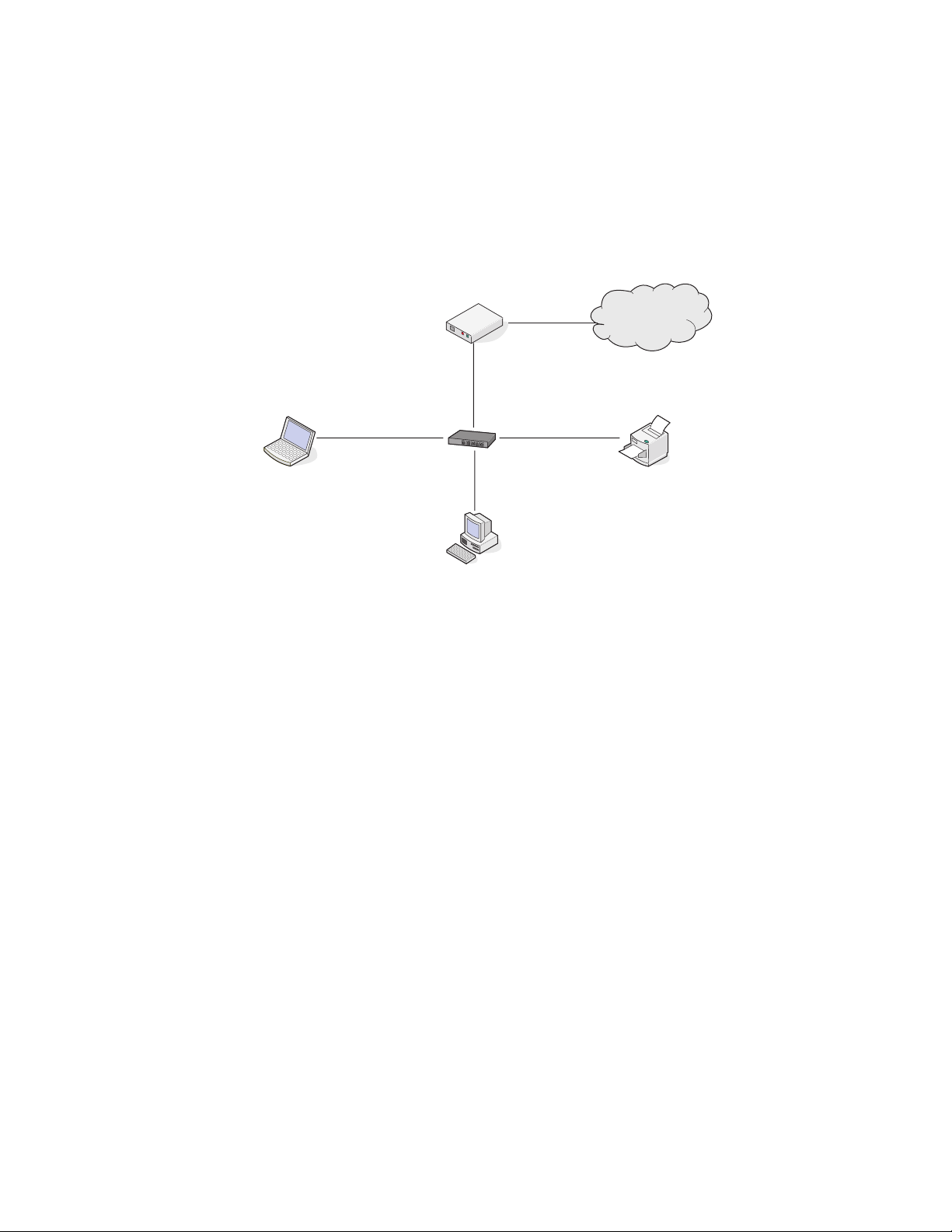
Omrežje je mogoče različno namestiti. V nadaljevanju je prikazanih pet pogostih načinov namestitve omrežja.
Opomba: Tiskalniki v naslednjih prikazih so tiskalniki z vgrajenimi tiskalnimi strežniki, zato lahko komunicirajo
po omrežju.
Ožičeno omrežje
• Namizni in prenosni računalnik ter tiskalnik so z ethernetnimi kabli povezani z zvezdiščem,
usmerjevalnikom ali preklopnikom.
• Omrežje je povezano z internetom prek modema DSL ali kabelskega modema.
Internet
Brezžična omrežja
Štirje pogosti primeri brezžičnih omrežij:
• Primer 1: Brezžično povezana prenosni računalnik in tiskalnik z dostopom do interneta
• Primer 2: Brezžično povezani namizni računalnik, prenosni računalnik in tiskalnik z dostopom do interneta
• Primer 3: Brezžično povezani namizni računalnik, prenosni računalnik in tiskalnik brez dostopa do interneta
• Primer 4: Brezžično povezana prenosni računalnik in tiskalnik brez dostopa do interneta
Primer 1: Brezžično povezana prenosni računalnik in tiskalnik z dostopom do
interneta
Namizni računalnik je z ethernetnim kablom povezan z brezžičnim usmerjevalnikom.
•
• Prenosni računalnik in tiskalnik sta brezžično povezana z usmerjevalnikom.
26
Page 27
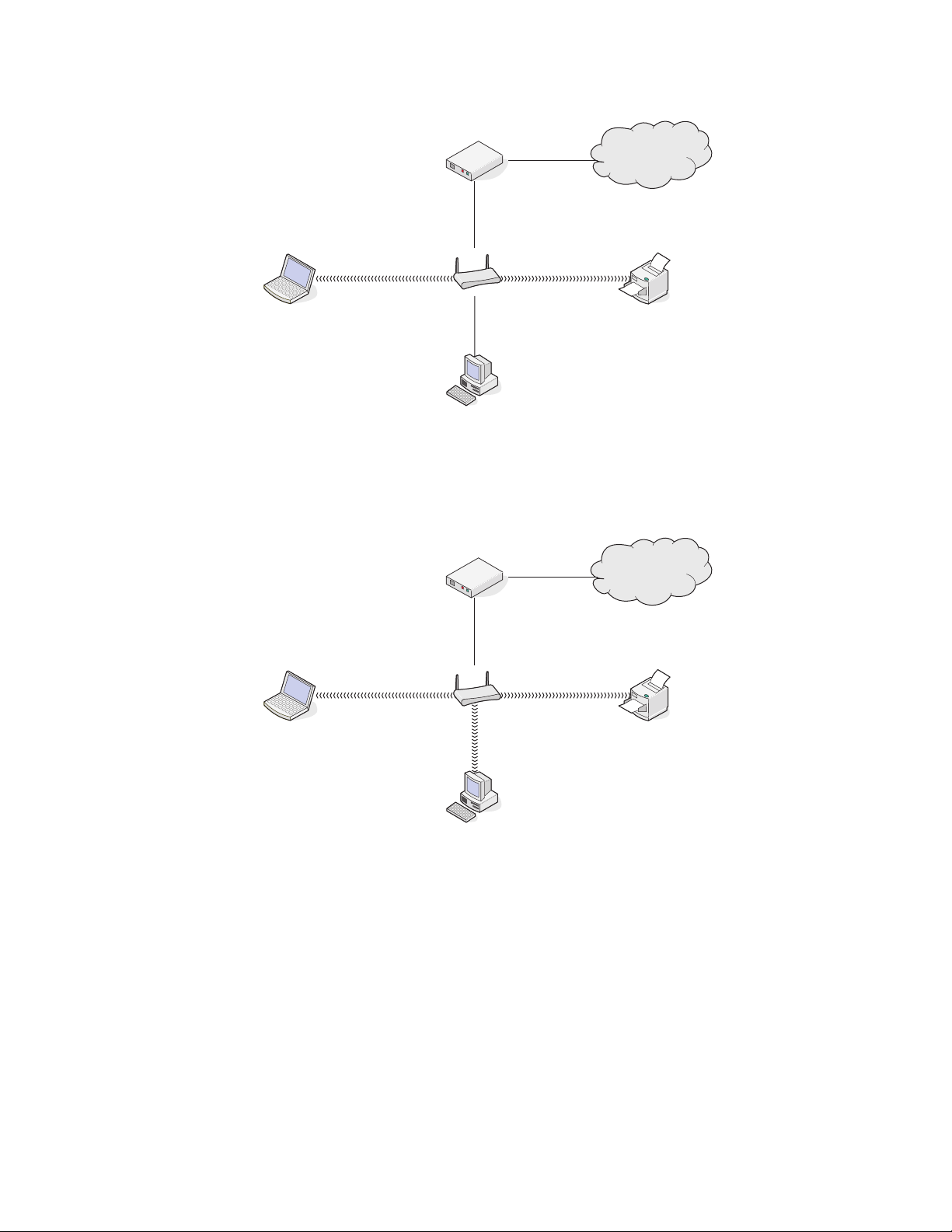
• Omrežje je povezano z internetom prek modema DSL ali kabelskega modema.
Internet
Primer 2: Brezžično povezani namizni računalnik, prenosni računalnik in tiskalnik z
dostopom do interneta
Namizni in prenosni računalnik ter tiskalnik so brezžično povezani z brezžičnim usmerjevalnikom.
•
• Omrežje je povezano z internetom prek modema DSL ali kabelskega modema.
Internet
27
Page 28

Primer 3: Brezžično povezani namizni računalnik, prenosni računalnik in tiskalnik brez
dostopa do interneta
Namizni in prenosni računalnik ter tiskalnik so brezžično povezani z brezžično dostopno točko (brezžičnim
•
usmerjevalnikom).
• Omrežje nima povezave z internetom.
Primer 4: Brezžično povezana prenosni računalnik in tiskalnik brez dostopa do
interneta
Prenosni računalnik je neposredno brezžično povezan s tiskalnikom brez brezžičnega usmerjevalnika.
•
• Omrežje nima povezave z internetom.
• Taka konfiguracija se imenuje začasno omrežje.
Zakaj potrebujem namestitveni kabel?
Med namestitvijo tiskalnika v brezžičnem omrežju boste morali začasno povezati tiskalnik in računalnik z
namestitvenim kablom. Začasna povezava je potrebna za določanje brezžičnih nastavitev tiskalnika.
Namestitveni kabel povezuje pravokotna vrata USB na računalniku, ki ga uporabljate za namestitev, in
kvadratna vrata USB tiskalnika.
28
Page 29

Kako priključim namestitveni kabel?
Namestitveni kabel je treba priključiti na vrata USB na računalniku in na kvadraten priključek na hrbtni strani
tiskalnika. Ta povezava omogoča nastavitev tiskalnika za omrežno ali neposredno povezavo z računalnikom.
1 Veliki, pravokotni priključek priključite na katerakoli vrata USB računalnika. Vrata USB so lahko na sprednji
ali zadnji strani računalnika in utegnejo biti pokončna ali ležeča.
2 Mali, kvadratni priključek priključite na tiskalnik.
3 Upoštevajte navodila na zaslonu.
Po čem se razlikujejo infrastrukturna in začasna omrežja?
Brezžična omrežja lahko delujejo v enem od dveh načinov: infrastrukturno ali začasno.
V infrastrukturnem načinu vse naprave brezžičnega omrežja med sabo komunicirajo z brezžičnim
usmerjevalnikom. Naprave morajo imeti veljavne naslove IP za trenutno omrežje in morajo uporabljati isti
SSID ter kanal kot brezžični usmerjevalnik (brezžična dostopna točka).
V začasnem načinu računalnik z brezžičnim omrežnim vmesnikom komunicira neposredno s tiskalnikom,
opremljenim z brezžičnim tiskalnim strežnikom. Računalnik mora imeti veljaven naslov IP za trenutno omrežje
in mora biti nastavljen na delovanje v začasnem načinu. Brezžični tiskalni strežnik mora uporabljati isti SSID
in kanal kot računalnik.
29
Page 30

Sledeča tabela prikazuje značilnosti in zahteve obeh načinov brezžičnega omrežja.
Infrastrukturno Začasno
Značilnosti
Komunikacija Prek brezžične dostopne točke
(brezžičnega usmerjevalnika)
Varnost Več varnostnih možnosti
Doseg Določen z dosegom in številom
brezžičnih dostopnih točk
(brezžičnih usmerjevalnikov)
Hitrost Navadno hitrejše Navadno počasnejše
Zahteve za vse naprave
Enolični naslov IP za vsako
napravo
Način nastavljen na Infrastrukturni način Začasni način
Isti SSID Da, vključno z brezžično dostopno
Isti kanal Da, vključno z brezžično dostopno
Lexmark priporoča, da omrežje postavite infrastrukturno z namestitvenim CD-jem, priloženim tiskalniku.
Infrastrukturni način je priporočljiv, ker ga odlikujejo:
Da Da
točko (brezžičnim usmerjevalnikom)
točko (brezžičnim usmerjevalnikom)
Neposredno med napravami
Omejen z dosegom posameznih
naprav v omrežju
Da
Da
• večja varnost omrežja
• večja zanesljivost
• hitrejše delovanje
• lažja namestitev
Moč signala
Brezžične naprave imajo vgrajene antene, ki oddajajo in sprejemajo radijske signale. Moč signala, navedena
na strani z omrežnimi nastavitvami tiskalnika, označuje, kako močno se oddajani signal sprejema. Na moč
signala lahko vpliva veliko dejavnikov. Eden so motnje, ki jih povzročajo druge brezžične naprave ali naprave,
kot je mikrovalovna pečica. Pomemben dejavnik pa je tudi razdalja. Čim dlje sta brezžični napravi, tem večja
je verjetnost, da bo komunikacijski signal šibek.
Moč signala, ki ga računalnik sprejema, lahko vpliva tudi na povezljivost tiskalnika z omrežjem med
konfiguracijo. Ko v računalniku namestite brezžični vmesnik, programska oprema vmesnika običajno ustvari
ikono v sistemski vrstici. Če dvokliknete to ikono, se prikaže moč brezžičnega signala, ki ga računalnik prejema
iz omrežja.
Če želite izboljšati kakovost signala, odstranite vire motenj in/ali približajte brezžične naprave brezžični
dostopni točki (brezžičnemu usmerjevalniku).
30
Page 31

Kaj je omrežno ime (SSID)?
Service Set Identifier (SSID) je ime, ki poimenuje brezžično omrežje. Vse naprave v omrežju ga morajo poznati
ali pa ne bodo mogle komunicirati druga z drugo. Brezžično omrežje običajno oddaja omrežno ime (SSID),
da bi brezžičnim napravam v dosegu omogočilo povezavo. Včasih se zaradi varnostnih razlogov omrežno
ime ne oddaja.
Omrežno ime ima lahko največ 32 alfanumeričnih znakov.
Kako izvem, kakšno vrsto zaščite uporablja moje omrežje?
Če želite pravilno nastaviti tiskalnik za uporabo v brezžičnem omrežju, morate poznati varnostni ključ in
varnostni način. Te informacije najdete v dokumentaciji, ki ste jo dobili z brezžično dostopno točko (brezžičnim
usmerjevalnikom), na spletni strani, posvečeni brezžični dostopni točki, ali pri osebi, ki skrbi za podporo
sistema.
Opomba: Omrežni varnostni ključ ni enak geslu za brezžično dostopno točko (brezžični usmerjevalnik). Z
geslom dostopate do nastavitev brezžične dostopne točke (brezžičnega usmerjevalnika), varnostni ključ pa
je ključ WEP ali geslo WPA, ki tiskalnikom in računalnikom omogoča, da se povežejo z vašim brezžičnim
omrežjem.
Ali lahko uporabljam tiskalnik prek povezave USB in brezžične povezave hkrati?
Tiskalnik lahko konfigurirate za naslednje vrste povezav:
• ožičena povezava (tiskalnik je priključen na računalnik s kablom USB)
• brezžično omrežje
• brezžično omrežje in ožičena povezava hkrati
Če želite tiskalnik uporabljati prek ožičene in brezžične povezave hkrati, morate znova zagnati namestitveno
programsko opremo in izbrati dodatno vrsto povezave.
Kaj je naslov MAC?
Naslov MAC (Media Access Control – nadzor dostopa do medija) je 48-bitni identifikator, povezan s strojno
opremo v omrežju. Včasih ga imenujemo tudi fizični naslov, saj je povezan s strojno opremo naprave, in ne
s programsko. Prikazan je kot šestnajstiško število v takšni obliki: 01-23-45-67-89-AB.
Vsaka naprava, zmožna komuniciranja po omrežju, ima naslov MAC. Vsi omrežni tiskalniki, računalniki in
usmerjevalniki, eternetni ali brezžični, imajo naslov MAC.
Čeprav ga je mogoče spremeniti, tega navadno ne počnemo. Zato se naslovi MAC štejejo za trajne. Ker je
mogoče naslove IP zlahka spremeniti, so naslovi MAC zanesljivejši način identifikacije neke naprave v
omrežju.
Usmerjevalniki z varnostnimi funkcijami naj bi dovoljevali filtriranje naslovov MAC po omrežjih. To omogoča,
da določite naprave, ki smejo dostopati do omrežja, saj jih identificirajo naslovi MAC. Filtriranje naslovov MAC
lahko prepreči dostop do omrežja neželenim napravam, recimo osebam, ki poskušajo vdreti v brezžično
omrežje. Lahko pa prepreči dostop tudi upravičenim napravam, če jih pozabite dodati na seznam dovoljenih
naslovov v usmerjevalniku. Če omrežje uporablja filtriranje naslovov MAC, dodajte tiskalnikov naslov MAC
na seznam.
31
Page 32

Kako poiščem naslov MAC?
Večina omrežne opreme ima enolično identifikacijsko številko strojne opreme, da se razlikuje od drugih naprav
v omrežju. Pravimo ji naslov MAC (Media Access Control).
Naslov MAC je zaporedje črk in številk, navedeno na hrbtni strani tiskalnika.
UAA: XX XX XX XX XX XX
X
XX X
XX
XX
XX
UAA: XX
Opomba: V usmerjevalniku lahko določite seznam naslovov MAC, tako da je delovanje v omrežju dovoljeno
samo napravam z ujemajočim se naslovom MAC. To se imenuje filtriranje MAC. Če je v usmerjevalniku
omogočeno filtriranje MAC in želite dodati tiskalnik v omrežje, morate dodati naslov MAC tiskalnika na seznam
filtriranja MAC.
Kaj je naslov IP?
Naslov IP je enolična številka, ki jo naprave v omrežju IP (npr. brezžični usmerjevalniki, brezžični tiskalniki ali
brezžične dostopne točke) uporabljajo za iskanje drugih naprav v istem omrežju in izmenjavo podatkov z njimi.
Naprave v omrežju IP lahko komunicirajo med sabo le, če imajo enolične in veljavne naslove IP. Enolični
naslov IP pomeni, da nobeni napravi v istem omrežju nimata enakega naslova IP.
Naslov IP je skupina štirih številk, ločenih s pikami. Primer naslova IP: 192.168.100.110.
Kako poiščem naslove IP?
Iskanje naslova IP računalnika v operacijskem sistemu Windows
1 Storite nekaj od tega:
V operacijskem sistemu Windows Vista
Kliknite .
a
b Kliknite All Programs (Vsi programi) Accessories (Pripomočki).
c Kliknite Command Prompt (Ukazni poziv).
V operacijskem sistemu Windows XP ali starejšem
Kliknite Start.
a
b Kliknite All Programs (Vsi programi) ali Programs (Programi) Accessories (Pripomočki)
Command Prompt (Ukazni poziv).
2 Vnesite ipconfig.
32
Page 33

3 Pritisnite tipko Enter.
Naslov IP je sestavljen iz štirih nizov številk, ločenih s pikami, na primer 192.168.0.100.
Iskanje naslova IP računalnika pri računalnikih Macintosh
1 Kliknite System Preferences (Sistemske nastavitve).
2 Kliknite Network.
Za Mac OS X, različica 10.5
a
Kliknite AirPort.
b Kliknite Advanced.
c Kliknite TCP/IP.
Naslov IP je sestavljen iz štirih nizov številk, ločenih s pikami, na primer 192.168.0.100.
Za Mac OS X, različica 10.4 ali starejša
a
V pojavnem meniju Show (Pokaži) izberite AirPort.
b Kliknite TCP/IP.
Naslov IP je sestavljen iz štirih nizov številk, ločenih s pikami, na primer 192.168.0.100.
Iskanje naslova IP tiskalnika
• Naslov IP tiskalnika lahko ugotovite tako, da si ogledate stran z omrežnimi nastavitvami tiskalnika.
Kako se dodeljujejo naslovi IP?
Naslov IP je mogoče dodeliti v omrežju s protokolom DHCP. Potem ko je tiskalnik nameščen v računalniku,
ta pošilja tiskalna opravila po omrežju tiskalniku na ta naslov.
Številna omrežja samodejno dodeljujejo naslove IP. Samodejna dodelitev naslova IP posameznim napravam
omogoča, da si dodelijo enoličen naslov IP. Vendar pa je DHCP najpogosteje rabljen način dodelitve naslovov.
Če se naslov IP ne dodeli samodejno, ga lahko poskusite vnesti ročno, ko tiskalnik izberete na seznamu
razpoložljivih.
Kaj je indeks ključa?
Za konfiguracijo brezžične dostopne točke (brezžičnega usmerjevalnika) lahko uporabite do štiri ključe WEP,
vendar omrežje lahko uporablja le enega naenkrat. Ključi so oštevilčeni, številke posameznih ključev pa
imenujemo indeksi. Če je v brezžični dostopni točki (brezžičnem usmerjevalniku) nameščenih več ključev
WEP, morajo biti vse naprave nastavljene tako, da uporabljajo isti indeks ključa.
Tiskalnik je nameščen tako, da uporabi prvi ključ. Pri izbiri ustreznega ključa za brezžične naprave poskrbite,
da bodo vse naprave v vašem omrežju uporabljale prvi ključ WEP. Tudi brezžična dostopna točka (brezžični
usmerjevalnik) mora biti nastavljena tako, da uporablja prvi ključ. Običajno je indeks prvega ključa 0, v
nekaterih napravah pa je lahko tudi 1.
33
Page 34

Vstavljanje papirja
Vstavljanje papirja
1 Upoštevajte ta priporočila:
• Uporabite papir za brizgalne tiskalnike.
• Papir ne sme biti rabljen ali poškodovan.
• Če uporabljate posebno vrsto papirja, upoštevajte navodila za uporabo, ki ste jih dobili z njim.
• Papirja ne vstavljajte na silo.
2 Papir vstavite navpično ob desni rob stojala.
3 Vodilo papirja naj bo poravnano ob levi rob papirja.
Opomba: Poskrbite, da se papir ne bo zvil, ko prilagajate vodilo papirja, da se izognete zagozdenju
papirja.
Vstavljanje različnih vrst papirja
Vstavite lahko največ Upoštevajte naslednje
100 listov navadnega papirja (odvisno od debeline)
25 listov težjega mat papirja
25 listov sijajnega papirja
25 listov fotografskega papirja
• Uporabljajte samo papir, namenjen tiskanju z
brizgalnimi tiskalniki.
• Papir vstavite ob desni rob stojala za papir.
• Vodilo papirja mora biti poravnano z levim robom
papirja.
• Višina svežnja težjega mat papirja naj ne presega
10 mm oziroma 1 cm.
• Sijajna stran papirja oziroma stran, na katero tiskate,
mora biti obrnjena proti vam. (Če niste prepričani, na
katero stran je treba tiskati, preberite navodila, ki ste
jih dobili s papirjem.)
• Papir vstavite ob desni rob stojala za papir.
• Vodilo papirja mora biti poravnano z levim robom
papirja.
Opomba: Fotografije se sušijo dalj časa, zato pripo-
ročamo, da vsako odstranite takoj, ko je natisnjena, in
počakate, da se posuši.
34
Page 35

Vstavite lahko največ Upoštevajte naslednje
10 nalepk za nalikanje
25 voščilnic
25 kartic za indeksiranje
25 fotografskih kartic
25 razglednic
10 ovojnic
• Upoštevajte navodila za vstavljanje, ki ste jih dobili
z nalepkami za nalikanje.
• Stran nalepk za nalikanje, na katero želite tiskati,
mora biti obrnjena proti vam.
• Nalepke vstavite ob desni rob stojala za papir.
• Vodilo papirja mora biti poravnano z levim robom
nalepk.
Opomba: Priporočamo, da naenkrat v tiskalnik vstavite
le eno nalepko za nalikanje.
• Debelina svežnja kartic ne sme presegati 10 mm
(0,4 palca).
• Tista stran kartice, na katero želite tiskati, mora biti
obrnjena proti vam.
• Kartice vstavite ob desni rob stojala za papir.
• Vodilo papirja mora biti poravnano z levim robom
kartic.
• Prostor za znamko je v zgornjem levem kotu.
• Stran ovojnice, na katero želite tiskati, mora biti
obrnjena proti vam.
• Uporabljajte samo ovojnice, namenjene tiskanju z
brizgalnimi tiskalniki.
• Ovojnice vstavite ob desni rob stojala za papir.
• Vodilo papirja mora biti poravnano z levim robom
ovojnic.
Opozorilo – Možnost poškodb Ne uporabljajte ovojnic
s kovinskimi sponkami ali drugimi kovinskimi deli.
Opombe:
– Ne vstavljajte ovojnic z luknjami, perforacijami,
izrezi ali globokimi reliefi.
– Ne uporabljajte ovojnic z lepilom na zunanji strani.
35
Page 36

Vstavite lahko največ Upoštevajte naslednje
25 listov nalepk
25 prosojnic
• Upoštevajte navodila za vstavljanje, ki ste jih dobili
z nalepkami.
• Tista stran nalepk, na katero želite tiskati, mora biti
obrnjena proti vam.
• Lepilo na nalepkah sme segati največ 1 mm od roba
lista z nalepkami.
• Uporabljajte samo liste, na katerih so še vse
nalepke. Z listov, na katerih nekaj nalepk manjka, se
utegnejo preostale nalepke med tiskanjem odlepiti
in se zagozditi v tiskalniku.
• Liste z nalepkami vstavite ob desni rob stojala za
papir.
• Vodilo papirja mora biti poravnano z levim robom
listov z nalepkami.
• Groba stran prosojnice mora biti obrnjena proti vam.
• Ne uporabljajte prosojnic s papirno podlogo.
• Prosojnice vstavite ob desni rob stojala za papir.
• Vodilo papirja mora biti poravnano z levim robom
prosojnic.
Opomba: Prosojnice se sušijo dalj časa, zato pripo-
ročamo, da vsako odstranite, takoj ko pride iz tiskalnika.
36
Page 37

Tiskanje
Tiskanje osnovnih dokumentov
Tiskanje dokumenta
1 Vstavite papir.
1
2
2 Če želite tiskati, naredite nekaj od tega:
V operacijskem sistemu Windows
a V poljubnem programu operacijskega sistema Windows odprite dokument in kliknite File
(Datoteka) Print (Natisni).
b Kliknite Properties (Lastnosti), Preferences (Možnosti), Options (Nastavitve) ali Setup
(Nastavitev).
c Izberite kakovost tiskanja, število izvodov, ki jih želite natisniti, vrsto papirja in način tiskanja strani.
d Kliknite OK (V redu), da zaprete morebitna odprta pogovorna okna programske opreme.
e Kliknite OK (V redu) ali Print (Natisni).
V računalnikih Macintosh
a V poljubnem programu operacijskega sistema Macintosh odprite dokument in kliknite File
(Datoteka) Print (Natisni).
b V pojavnem meniju Printer (Tiskalnik) izberite želeni tiskalnik.
c V pojavnem meniju z možnostmi tiskanja izberite kakovost tiskanja, število izvodov, ki jih želite natisniti,
vrsto papirja in način tiskanja strani.
d Kliknite Print (Natisni).
Tiskanje spletnih strani
Če v spletnem brskalniku namestite LexmarkovoTM orodno vrstico, lahko z njo ustvarjate tiskalniku prijazne
različice spletnih strani.
Opombe:
• V operacijskem sistemu Windows to orodje podpira program Microsoft Internet Explorer 5.5 ali novejši
oziroma združljiva različica programa Firefox.
• V operacijskem sistemu Macintosh to orodje podpira združljiva različica programa Firefox.
37
Page 38

1 Vstaviti papir.
2 V brskalniku, ki podpira orodno vrstico, odprite želeno spletno stran.
3 Izberite ustrezno možnost za tiskanje strani.
Pred tiskanjem lahko tudi prilagodite nastavitve ali si ogledate predogled strani.
Tiskanje več kopij dokumenta
V operacijskem sistemu Windows
1 Odprite dokument in kliknite File (Datoteka) Print (Natisni).
2 Kliknite Properties (Lastnosti), Preferences (Možnosti), Options (Nastavitve) ali Setup
(Nastavitev).
3 V razdelku Copies (Število kopij) kartice za nastavitev tiskanjaj vnesite število izvodov, ki jih želite natisniti.
4 Kliknite OK (V redu), da zaprete morebitna odprta pogovorna okna programske opreme.
5 Kliknite OK (V redu) ali Print (Natisni).
V računalnikih Macintosh
1 Odprite dokument in kliknite File (Datoteka) Print (Natisni).
2 V pojavnem meniju Printer (Tiskalnik) izberite želeni tiskalnik.
3 V polje Copies (Število kopij) vnesite število kopij, ki jih želite natisniti.
4 Kliknite Print (Natisni).
Zbiranje natisnjenih kopij
Če tiskate več kopij dokumenta, lahko izberete tiskanje vsakega posameznega izvoda v kompletu (zbrano)
ali tiskanje po skupinah strani (nezbrano).
Zbrano Nezbrano
V operacijskem sistemu Windows
1 Odprite dokument in kliknite File (Datoteka) Print (Natisni).
2 Kliknite Properties (Lastnosti), Preferences (Možnosti), Options (Nastavitve) ali Setup
(Nastavitev).
3 V razdelek Copies (Število kopij) kartice z nastavitvami tiskanja vnesite število kopij, ki jih želite natisniti,
in izberite Collate Copies (Zbiranje kopij).
38
Page 39

4 Kliknite OK (V redu), da zaprete morebitna odprta pogovorna okna programske opreme.
5 Kliknite OK (V redu) ali Print (Natisni).
Opomba: Možnost zbiranja je na voljo samo pri tiskanju več kopij.
V računalnikih Macintosh
1 Odprite dokument in kliknite File (Datoteka) Print (Natisni).
2 V polje Copies (Število kopij) vnesite število kopij, ki jih želite natisniti, in izberite Collated (Zbrano).
3 Kliknite Print (Natisni).
Opomba: Da se pri tiskanju fotografij ne bi razmazala barva, vsako fotografijo odstranite takoj, ko pride iz
tiskalnika, in počakajte, da se posuši, preden jo zložite na kup z drugimi.
Tiskanje zadnje strani najprej (obratni vrstni red)
V operacijskem sistemu Windows
1 Odprite dokument in kliknite File (Datoteka) Print (Natisni).
2 Kliknite Properties (Lastnosti), Preferences (Možnosti), Options (Nastavitve) ali Setup
(Nastavitev).
3 Na razdelku za število kopi na kartici Print Setup (Priprava tiskanja) izberite Print Last Page First
(Tiskanje zadnje strani najprej).
4 Kliknite OK (V redu), da zaprete morebitna odprta pogovorna okna programske opreme.
5 Kliknite OK (V redu) ali Print (Natisni).
V računalnikih Macintosh
1 Odprite dokument in kliknite File (Datoteka) Print (Natisni).
2 V pojavnem meniju Printer (Tiskalnik) izberite želeni tiskalnik.
3 Storite nekaj od tega:
Za Mac OS X, različica 10.5
a
V pojavnem meniju z možnostmi tiskalnika izberite Layout (Postavitev).
b Izberite Reverse Page Orientation (Obratna postavitev strani).
Za Mac OS X, različica 10,4
V pojavnem meniju z možnostmi tiskanja izberite Paper Handling (Ravnanje s papirjem).
a
b V meniju za vrstni red strani izberite Reverse (Obratni).
Za Mac OS X, različica 10,3
a
V pojavnem meniju z možnostmi tiskanja izberite Paper Handling (Ravnanje s papirjem).
b Izberite Reverse Page Orientation (Obratni vrstni red strani).
4 Kliknite Print (Natisni).
39
Page 40

Tiskanje več strani na enem listu (N-na stran)
V operacijskem sistemu Windows
1 Odprite dokument in kliknite File (Datoteka) Print (Natisni).
2 Kliknite Properties (Lastnosti), Preferences (Možnosti), Options (Nastavitve) ali Setup
(Nastavitev).
3 Na kartici Advanced (Dodatno) izberite N-up (N-na stran) v spustnem meniju Layout (Postavitev).
4 Izberite število slik strani, ki jih želite natisniti na vsakem listu.
Če želite, da so slike strani obrobljene, izberite Print Page Borders (Natisni obrobe strani).
5 Kliknite OK (V redu), da zaprete morebitna odprta pogovorna okna programske opreme.
6 Kliknite OK (V redu) ali Print (Natisni).
V računalnikih Macintosh
1 Odprite dokument in kliknite File (Datoteka) Print (Natisni).
2 V pojavnem meniju z možnostmi tiskalnika izberite Layout (Postavitev).
• V pojavnem meniju Pages per Sheet (Št. strani na list) izberite število slik strani, ki jih želite natisniti
na posameznem listu.
• V razdelku Layout Direction (Smer postavitve) kliknite ikono z vrstnim redom slik strani, kot jih želite
natisniti na posameznem listu.
• Če želite, da so slike strani obrobljene, izberite ustrezno možnost v pojavnem meniju Border (Obroba).
3 Kliknite Print (Natisni).
Začasna ustavitev tiskalnih opravil
Uporaba mape s tiskalniki v sistemu Windows
1 Storite nekaj od tega:
V operacijskem sistemu Windows Vista
Kliknite .
a
b Kliknite Control Panel (Nadzorna plošča).
c V razdelku Hardware and Sound (Strojna oprema in zvok) kliknite Printer (Tiskalnik).
V operacijskem sistemu Windows XP
a
Kliknite Start.
b Kliknite Printers and Faxes (Tiskalniki in faksi).
V operacijskem sistemu Windows 2000
a
Kliknite Start.
b Kliknite Settings (Nastavitve) Printers (Tiskalniki).
2 Z desno tipko miške kliknite tiskalnik in nato izberite Pause Printing (Začasno zaustavi tiskanje).
40
Page 41

Z orodno vrstico sistema Windows
1 V orodni vrstici dvokliknite ikono tiskalnika.
2 Z desno miškino tipko kliknite ime dokumenta in izberite možnost Pause (Premor).
V računalnikih Macintosh
1 Med tiskanjem dokumenta kliknite ikono tiskalnika v Docku.
Odpre se pogovorno okno čakalne vrste za tiskanje.
2 Naredite nekaj od tega:
• Če želite začasno ustaviti tiskanje določenega opravila, izberite ime dokumenta in kliknite Hold.
• Če želite začasno ustaviti vse tiskalne posle v čakalni vrsti, kliknite Pause Printer ali Stop Jobs,
odvisno do različice operacijskega sistema, ki jo uporabljate.
Preklic tiskalnih opravil
Windows:
1 Odprite mapo tiskalnika z enim od teh postopkov:
• V operacijskem sistemu Windows Vista kliknite Control Panel (Nadzorna plošča) Printer
(Tiskalnik).
• V operacijskem sistemu Windows XP kliknite Start Printers and Faxes (Tiskalniki in faksi).
2 Z desno miškino tipko kliknite ime tiskalnika in izberite možnost Open (Odpri).
3 Z desno miškino tipko kliknite ime dokumenta in izberite možnost Cancel (Prekliči).
Macintosh:
1 Med tiskanjem dokumenta kliknite ikono tiskalnika na zaslonu.
2 V oknu čakalne vrste izberite opravilo, ki ga želite preklicati.
3 Kliknite ikono Delete (Izbriši).
Tiskanje posebnih dokumentov
Tiskanje ovojnic
1 Vstavite ovojnice v tiskalnik.
2 Storite nekaj od tega:
41
Page 42

V operacijskem sistemu Windows
a Odprite dokument in kliknite File (Datoteka) Print (Natisni).
b Kliknite Properties (Lastnosti), Preferences (Možnosti), Options (Nastavitve) ali Setup
(Nastavitev).
c Na seznamu Media Type (Vrsta medija) kartice za nastavitev tiskanja izberite Plain (Navaden).
d Na seznamu Paper Size (Velikost papirja) izberite velikost ovojnic.
Opomba: Če želite tiskati na ovojnico po meri, izberite Custom Size (Velikost po meri), nato pa
določite želeno višino in širino ovojnice.
e Izberite Portrait (Pokončna) ali Landscape (Ležeča).
f Kliknite OK (V redu), da zaprete morebitna odprta pogovorna okna programske opreme.
g Kliknite OK (V redu) ali Print (Natisni).
V računalnikih Macintosh
a Po potrebi prilagodite nastavitve v pogovornem oknu Page Setup (Priprava strani).
1 Odprite dokument in kliknite File (Datoteka) Page Setup (Priprava strani).
2 V pojavnem meniju »Format for (Formatiranje za)« izberite želeno velikost ovojnice. Če na seznamu
ni ustrezne velikosti, dodajte velikost po meri.
3 Izberite želeno postavitev.
4 Kliknite OK (V redu).
b Po potrebi prilagodite nastavitve v pogovornem oknu Print (Tiskanje).
1 Odprite dokument in kliknite File (Datoteka) Print (Natisni).
2 V pojavnem meniju Printer (Tiskalnik) izberite tiskalnik, ki ga želite uporabiti.
3 Kliknite Print (Natisni).
Opombe:
• Usmeritev večine ovojnic je ležeča.
• Poskrbite, da bo enaka usmeritev izbrana tudi v programu, iz katerega tiskate.
Tiskanje nalepk
1 Vstavite liste z nalepkami v tiskalnik.
2 Storite nekaj od tega:
V operacijskem sistemu Windows
a Odprite dokument in kliknite File (Datoteka) Print (Natisni).
b Kliknite Properties (Lastnosti), Preferences (Možnosti), Options (Nastavitve) ali Setup
(Nastavitev).
c V spustnem meniju Paper size (Velikost papirja) kartice za nastavitev tiskanja izberite velikost papirja,
ki ustreza velikosti lista z nalepkami. Če na seznamu ni ustrezne velikosti, dodajte velikost po meri.
Po potrebi na seznamu »Media Type (Vrsta medija)« izberite ustrezno vrsto tiskalnega medija.
d Kliknite OK (V redu), da zaprete morebitna odprta pogovorna okna programske opreme.
e Kliknite OK (V redu) ali Print (Natisni).
42
Page 43

V računalnikih Macintosh
a Po potrebi prilagodite nastavitve v pogovornem oknu Page Setup (Priprava strani).
1 Odprite dokument in izberite File (Datoteka) Page Setup (Priprava strani).
2 V pojavnem meniju »Format for (Formatiranje za)« izberite tiskalnik, ki ga želite uporabiti.
3 V pojavnem meniju Paper size (Velikost papirja) izberite velikost papirja, ki ustreza velikosti lista z
nalepkami. Če na seznamu ni ustrezne velikosti, ustvarite velikost po meri.
b Po potrebi prilagodite nastavitve v pogovornem oknu Print (Tiskanje).
1 Odprite dokument in kliknite File (Datoteka) Print (Natisni).
2 V pojavnem meniju Printer (Tiskalnik) izberite tiskalnik, ki ga želite uporabiti.
3 V pojavnem meniju z možnostmi tiskanja izberite želeno nastavitev možnosti Quality & Media
(Kakovost in medij).
4 V pojavnem meniju Paper type (Vrsta papirja) izberite ustrezno vrsto papirja.
5 V meniju Print Quality (Kakovost tiskanja) izberite katero koli kakovost, razen Quick Print (Hitro
tiskanje).
Nasveti za vstavljanje listov z nalepkami
• Zgornji rob lista z nalepkami naj bo obrnjen proti tiskalniku, tako da bo podan najprej.
• Lepilo na nalepkah sme segati največ 1 mm od roba lista z nalepkami.
• Vodili papirja morata biti poravnani z robovi listov z nalepkami.
• Uporabljajte samo liste, na katerih so še vse nalepke. Z listov, na katerih nekaj nalepk manjka, se utegnejo
preostale nalepke med tiskanjem odlepiti in se zagozditi v tiskalniku.
Opomba: Ker se nalepke sušijo dalj časa, priporočamo, da vsako odstranite takoj, ko je potiskana.
Tiskanje na papir velikosti po meri
Pred začetkom izvajanja postopka vstavite papir po meri v tiskalnik. Če želite več informacij, glejte poglavje
»Vstavljanje papirja«.
Windows:
1 Odprite dokument in kliknite File (Datoteka) Print (Natisni).
2 Kliknite Properties (Lastnosti), Preferences (Možnosti), Options (Nastavitve) ali Setup
(Nastavitev).
Odpre se kartica Print Setup (Priprava tiskanja).
3 V razdelku Paper Options (Možnosti papirja) s seznama Paper size (Velikost papirja) izberite Custom
Size (Velikost po meri).
Prikaže se pogovorno okno Define Custom Paper Size (Določanje velikosti papirja po meri).
4 Izberite merske enote, ki jih želite uporabiti (palce ali milimetre).
5 Kliknite OK (V redu), da zaprete vsa odprta pogovorna okna programske opreme tiskalnika.
6 Natisnite dokument.
43
Page 44

Macintosh:
1 Odprite dokument in kliknite File (Datoteka) Page Setup (Priprava strani).
2 V pojavnem meniju Paper Size (Velikost papirja) izberite možnost Manage Custom Sizes (Upravljanje
velikosti po meri).
3 Ustvarite vlikost po meri.
a Kliknite +.
b V meniju Page Size (Velikost strani) vnesite širino in višino papirja.
c V pojavnem meniju Printer Margins (Robovi pri tiskanju) izberite tiskalnik, ki ga želite uporabiti. Tiskalnik
bo določil robove.
Če jih želite določiti sami, izberite User defined (Določi uporabnik) in v razdelku Printer Margins
(Robovi pri tiskanju) vnesite želene robove.
d Na seznamu velikosti po meri na levi strani pogovornega okna dvokliknite možnost Untitled (Brez
imena), nato pa vnesite ime za izbrano velikost po meri.
e Kliknite OK (V redu).
4 Znova odprite pojavni meni Paper Size (Velikost papirja) in izberite ime velikosti po meri, ki ste jo dodali
v koraku 3d.
5 Kliknite Print (Natisni).
Tiskanje drugih posebnih dokumentov
Med namestitvijo tiskalniškega gonilnika je bila nameščena tudi programska oprema, namenjena tiskanju
posebnih dokumentov, kot so knjižice, plakati, nalepke za nalikanje, prosojnice in transparenti. Informacije o
tiskanju teh dokumentov najdete v pomoči programov, ki jih uporabljate za tiskanje.
Windows:
1 Storite nekaj od tega:
• V operacijskem sistemu Windows Vista kliknite All Programs (Vsi programi) in na seznamu
izberite mapo programa za tiskanje.
• V operacijskem sistemu Windows XP kliknite Start Programs (Programi) ali All Programs (Vsi
programi) in na seznamu izberite mapo programa za tiskanje.
2 Kliknite program, ki ga želite uporabiti.
Macintosh:
1 Na namizju Finderja dvokliknite mapo tiskalnika.
Če mape tiskalnika ni na namizju:
a Poiščite pogon operacijskega sistema Mac OS X, na katerem je bila programska oprema tiskalnika
nameščena.
b Izberite mapo Library (Knjižnica) Printers (Tiskalniki) YYYY Lexmark, nato pa izberite model
svojega tiskalnika.
YYYY pomeni leto, v katerem se je začela prodaja tiskalnika na trgu.
2 Dvokliknite program, ki ga želite uporabiti.
44
Page 45

Shranjevanje in brisanje nastavitev tiskanja
V operacijskem sistemu Windows
1 Odprite dokument in kliknite File (Datoteka) Print (Natisni).
2 Kliknite Properties (Lastnosti), Preferences (Možnosti), Options (Nastavitve) ali Setup
(Nastavitev).
3 Prilagodite nastavitve.
4 Kliknite Profiles (Profili) in nato še Save your current settings (Shrani trenutne nastavitve).
5 Izberite prosto mesto za shranjevanje nastavitve in ji določite ime.
Opomba: Na prvem mestu so shranjene privzete tovarniške nastavitve, ki jih ni mogoče spreminjati ali
izbrisati.
6 Kliknite Save (Shrani).
7 Zaprite vsa odprta pogovorna okna.
Opombe:
• Če želite uporabiti shranjene nastavitve tiskanja, kliknite Profiles (Profili) Restore a Profile (Obnovi
profil), nato pa izberite ime profila, ki ga želite uporabiti.
• Če želite izbrisati shranjene nastavitve, kliknite Profiles (Profili) Delete Profiles (Izbriši profile).
Izberite nastavitev, ki jo želite izbrisati, in kliknite Delete (Izbriši).
V operacijskem sistemu Macintosh
Nastavitve, ki jih pogosto uporabljate, lahko shranite v pojavnem meniju Presets (Prednastavitve). Ko
nastavitve shranite v možnosti Preset (Prednastavitev), jih ni treba prilagajati za vsako posamezno tiskalno
opravilo.
1 Odprite dokument in kliknite File (Datoteka) Print (Natisni).
2 Izberite ustrezno nastavitev v pojavnem meniju za tiskanje in jo prilagodite.
3 V pojavnem meniju Presets (Prednastavitve) izberite Save As (Shrani kot).
Odpre se pogovorno okno za shranjevanje prednastavitev.
4 Vnesite ime prednastavitve.
5 Kliknite OK (V redu).
45
Page 46

Delo s fotografijami
Uporaba priporočenega papirja
Če tiskate fotografije ali druge kakovostne slike, boste najboljše rezultate dosegli s fotografskim papirjem
TM
Lexmark ali Lexmark PerfectFinish
Tiskanje fotografij
Tiskanje fotografij s CD-ja ali izmenljive naprave za shranjevanje, ki je priključena na računalnik
Windows:
1 Vstavite fotografski papir tako, da bo sijajna stran ali stran, na katero tiskate, obrnjena proti vam. (Če niste
prepričani, na katero stran je treba tiskati, preberite navodila, ki ste jih dobili s papirjem.)
2 Vstavite CD ali izmenljivo napravo za shranjevanje (npr. bliskovni pogon, pomnilniško kartico ali digitalni
fotoaparat) v računalnik.
Če namestite programsko opremo Lexmark FastPics ali Lexmark Productivity Studio, se ta samodejno
zažene, ko vstavite bliskovni pogon, pomnilniško kartico ali digitalni fotoaparat.
.
3 Sledite navodilom na računalniškem zaslonu, da natisnete fotografije.
4 Odstranite CD ali napravo za shranjevanje.
Macintosh:
1 Vstavite fotografski papir tako, da bo sijajna stran ali stran, na katero tiskate, obrnjena proti vam. (Če niste
prepričani, na katero stran je treba tiskati, preberite navodila, ki ste jih dobili s papirjem.)
2 Vstavite CD ali izmenljivo napravo za shranjevanje (npr. bliskovni pogon, pomnilniško kartico ali digitalni
fotoaparat) v računalnik.
3 Po potrebi prilagodite nastavitve v pogovornem oknu Page Setup (Priprava strani).
a Odprite fotografijo in izberite File (Datoteka) Page Setup (Priprava strani).
b V pojavnem meniju »Format for (Formatiranje za)« izberite ustrezni model tiskalnika.
c V pojavnem meniju Paper Size (Velikost papirja) izberite velikost vstavljenega papirja.
d Izberite želeno postavitev.
e Kliknite OK (V redu).
4 Po potrebi prilagodite nastavitve v pogovornem oknu Print (Tiskanje).
a Odprite fotografijo in izberite File (Datoteka) Print (Natisni).
b V pojavnem meniju »Format for (Formatiranje za)« izberite ustrezni model tiskalnika.
c V operacijskem sistemu Mac OS X 10.4 ali starejšem kliknite Advanced (Dodatno). Sicer nadaljujte
pri naslednjem koraku.
d V pojavnem meniju Copies & Pages (Število kopij in strani) izberite število kopij, ki jih želite natisniti.
46
Page 47

e V istem pojavnem meniju izberite želeno nastavitev možnosti Quality & Media (Kakovost in medij).
• V pojavnem meniju Paper type (Vrsta papirja) izberite vrsto papirja, ki ga uporabljate.
• V razdelku Print Quality (Kakovost tiskanja) izberite Automatic (Samodejno) ali Photo
(Fotografija).
f Kliknite Print (Natisni).
5 Odstranite CD ali napravo za shranjevanje.
47
Page 48

Vzdrževanje tiskalnika
Vzdrževanje tiskalnih kartuš
Namestitev tiskalnih kartuš
1 Odprite pokrov za dostop do notranjosti in pritisnite vzvoda nosilcev tiskalnih kartuš.
W
I
PR
IN
F
TI
NG
W
I
P
R
I
N
F
T
I
N
I
G
2 Odstranite prazno tiskalno kartušo ali kartuši.
I
3 Če nameščate novo kartušo, s hrbtne in spodnje strani črne kartuše odstranite trak ter jo namestite v levi
nosilec, nato pa zaprite pokrov nosilca črne kartuše.
Opozorilo – Možnost poškodb Ne dotikajte se območja z zlatimi stiki na hrbtni strani tiskalne kartuše
ali kovinskih šob na njeni spodnji strani.
4 Odstranite trak s hrbtne in spodnje strani barvne kartuše ter jo namestite v desni nosilec, nato pa zaprite
pokrov nosilca barvne kartuše.
Opozorilo – Možnost poškodb Ne dotikajte se območja z zlatimi stiki na hrbtni strani tiskalne kartuše
ali kovinskih šob na njeni spodnji strani.
48
Page 49

5 Zaprite pokrov za dostop do notranjosti.
W
I
P
R
I
N
F
T
I
N
I
G
Opomba: Tiskalnik mora biti zaprt, če želite začeti nov tiskalniški posel.
Odstranjevanje praznih tiskalnih kartuš
1 Tiskalnik mora biti vklopljen.
2 Dvignite pokrov za dostop do notranjosti tiskalnika, nato pa pritisnite vzvod nosilca tiskalne kartuše, da
odprete njegov pokrov.
Nosilec tiskalne kartuše se bo premaknil in ustavil v položaju za vstavljanje tiskalne kartuše, razen če je
tiskalnik zaposlen.
W
I
P
R
IN
F
T
I
N
I
W
I
P
R
I
N
F
T
I
N
I
G
G
3 Odstranite prazno tiskalno kartušo.
Vnovično polnjenje rabljenih tiskalnih kartuš
Garancija ne zajema popravil napak ali okvar, ki so posledica uporabe znova napolnjenih tiskalnih kartuš.
Lexmark ne priporoča uporabe znova napolnjenih tiskalnih kartuš, saj lahko vplivajo na kakovost tiskanja in
poškodujejo tiskalnik. Če želite res dobre rezultate, priporočamo uporabo Lexmarkovega potrošnega
materiala.
Uporaba pristnih Lexmarkovih tiskalnih kartuš
Lexmarkovi tiskalniki, tiskalne kartuše in fotografski papir so zasnovani tako, da skupaj zagotavljajo najboljšo
kakovost tiskanja.
49
Page 50

Če se prikaže sporočilo Out of Original Lexmark Ink (Zmanjkalo je izvirnega Lexmarkovega črnila),
primanjkuje izvirnega Lexmarkovega črnila v tiskalni kartuši.
Če menite, da ste kupili novo, pristno Lexmarkovo tiskalno kartušo, a se kljub temu prikaže sporočilo Out of
Original Lexmark Ink (Zmanjkalo je izvirnega Lexmarkovega črnila), ukrepajte tako:
1 Na sporočilu kliknite Learn More (Izvedite več).
2 Kliknite Report a non-Lexmark print cartridge (Obvesti o tiskalni kartuši, ki ni znamke Lexmark).
Če ne želite, da računalnik prikaže sporočila za označeno kartušo, uporabite ta postopek:
• Zamenjajte tiskalno kartušo z novo Lexmarkovo.
• Če tiskate iz računalnika, v sporočilu kliknite Learn more (Izvedite več), izberite potrditveno polje in
kliknite Close (Zapri).
• Če tiskalnik uporabljate brez računalnika, pritisnite Cancel (Prekliči).
Lexmarkova garancija ne velja za poškodbe, ki so posledica uporabe tiskalnih kartuš ali črnila, ki niso
Lexmarkovi.
Poravnava tiskalnih kartuš
Windows:
1 Vstavite navaden papir.
2 Kliknite Start Programs (Programi) ali All Programs (Vsi programi) in kliknite mapo tiskalnika.
3 V mapi tiskalnika kliknite Maintenance (Vzdrževanje) Align cartridges (Poravnava tiskalnih
kartuš).
4 Kliknite Print (Natisni).
5 Sledite navodilom na zaslonu računalnika.
6 Če ste kartuši poravnali, da bi izboljšali kakovost tiskanja, znova natisnite dokument. Če kakovost tiskanja
ni boljša, očistite tiskalne šobe kartuše.
Macintosh:
1 Vstavite navaden papir.
2 Na namizju Finderja dvokliknite mapo tiskalnika.
3 Dvokliknite ikono tiskalniškega orodja.
4 Na kartici Maintenance (Vzdrževanje) kliknite Print Alignment Page (Natisni stran za poravnavo).
5 Sledite navodilom na zaslonu računalnika.
6 Če ste kartuši poravnali, da bi izboljšali kakovost tiskanja, znova natisnite dokument. Če kakovost tiskanja
ni boljša, očistite tiskalne šobe kartuše.
50
Page 51

Čiščenje šob tiskalne kartuše
Windows:
1 Vstavite navaden papir.
2 Kliknite Start Programs (Programi) ali All Programs (Vsi programi) in kliknite mapo tiskalnika.
3 V mapi tiskalnika kliknite Maintenance (Vzdrževanje) Clean cartridges (Čiščenje tiskalnih kartuš).
4 Kliknite Print (Natisni).
5 Sledite navodilom na zaslonu računalnika.
6 Če kakovost tiskanja ni boljša, očistite tiskalne šobe in stike kartuše.
Macintosh:
1 Vstavite navaden papir.
2 Na namizju Finderja dvokliknite mapo tiskalnika.
3 Dvokliknite ikono tiskalniškega orodja.
4 Na kartici Maintenance (Vzdrževanje) kliknite Clean Print Nozzles (Očisti tiskalne šobe).
Natisne se stran za čiščenje šob, pri čemer se črnilo potisne skozi šobe tako, da jih očisti.
5 Znova natisnite dokument, da preverite, ali se je kakovost tiskanja izboljšala.
6 Če se kakovost tiskanja ne izboljša, poskusite še enkrat ali dvakrat očistiti šobe tiskalne kartuše.
Brisanje šob in stikov tiskalnih kartuš s krpo
1 Odstranite tiskalno kartušo.
2 Z vodo navlažite čisto krpo, ki ne pušča vlaken, in jo položite na ravno površino.
3 Previdno pridržite šobe ob krpo približno tri sekunde in jih nato obrišite, kot je prikazano.
51
Page 52

4 Drugi, čisti del krpe previdno pridržite ob stike približno tri sekunde in jih nato obrišite, kot je prikazano.
5 Z drugim, čistim delom krpe ponovite 3. in 4. korak, ter počakajte, da se stiki in šobe popolnoma posušijo.
6 Ponovno namestite tiskalno kartušo in znova natisnite dokument.
7 Če kakovost tiskanja ni boljša, očistite tiskalne šobe in poskusite znova natisniti dokument.
8 Ponovite 7. korak še največ dvakrat.
9 Če tudi s tem ne izboljšate kakovosti tiskanja, zamenjajte tiskalno kartušo.
Shranjevanje tiskalnih kartuš
• Nove tiskalne kartuše pustite v embalaži, dokler jih ne nameravate namestiti.
• Tiskalnih kartuš ne odstranjujte iz tiskalnika, razen če jih želite zamenjati, očistiti ali shraniti v nepredušni
posodi. Če je tiskalna kartuša dalj časa na zraku, bo kakovost tiskanja znatno slabša, ker se bo črnilo
posušilo.
Čiščenje zunanjosti tiskalnika
1 Tiskalnik mora biti izklopljen in napajalni kabel iztaknjen iz vtičnice.
PREVIDNO – NEVARNOST ELEKTRIČNEGA UDARA: Izognite se morebitnim poškodbam zaradi
električega šoka tako, da iztaknete napajalni kabel iz vtičnice in odstranite vse kable s tiskalnika.
2 Odstranite papir s stojala in z izhodnega pladnja.
3 Z vodo navlažite čisto krpo, ki ne pušča vlaken.
Opozorilo – Možnost poškodb Ne uporabljajte čistilnih sredstev ali detergentov, saj lahko poškodujejo
površino tiskalnika.
4 Obrišite samo zunanjost tiskalnika in skrbno odstranite vse ostanke črnila na izhodnem pladnju za papir.
Opozorilo – Možnost poškodb Čiščenje notranjosti tiskalnika z vlažno krpo lahko poškoduje tiskalnik.
5 Pred vnovičnim začetkom tiskanja morata biti stojalo za papir in izhodni pladenj popolnoma suha.
52
Page 53

Naročanje potrošnega materiala
Naročanje tiskalnih kartuš
Lexmark Z2400 Series (razen modela Lexmark Z2490)
Izdelek Št. dela
Povprečno število natisnjenih strani na kartušo je do
Črna tiskalna kartuša 36A
Črna tiskalna kartuša
2
36
Črna kartuša velike zmogljivosti 36XLA
2
Črna kartuša velike zmogljivosti
Barvna tiskalna kartuša 37A
Barvna tiskalna kartuša
2
36XL
37
Podatke o številu natisnjenih strani dobite na naslovu
www.lexmark.com/pageyields.
Barvna kartuša velike zmogljivosti 37XLA
2
Barvna kartuša velike zmogljivosti
37XL
Fotografska kartuša 31 /
1
Vrednosti pri neprekinjenem tiskanju. Število strani je izračunano na podlagi standarda ISO/IEC 24711.
2
Program vračila licenciranih kartuš
Lexmark Z2490
Izdelek Št. dela
Povprečno število natisnjenih strani na kartušo je do
1
Črna tiskalna kartuša 4A
2
Črna tiskalna kartuša
Barvna tiskalna kartuša 5A
Barvna tiskalna kartuša
4
Podatke o številu natisnjenih strani dobite na naslovu
www.lexmark.com/pageyields.
2
5
1
Fotografska kartuša 31 /
1
Vrednosti pri neprekinjenem tiskanju. Število strani je izračunano na podlagi standarda ISO/IEC 24711.
2
Program vračila licenciranih kartuš
Naročanje papirja in drugih potrebščin
Če želite naročiti potrošni material ali najti najbližjo trgovino, obiščite naše spletno mesto na naslovu
www.lexmark.com.
53
Page 54

Najboljše rezultate pri tiskanju fotografij in drugih slik vrhunske kakovosti boste dosegli s fotografskim papirjem
Lexmark ali Lexmark PerfectFinish in tiskalnimi kartušami Lexmark.
Izdelek Opis
Fotografski papir Lexmark
• Letter
• A4
• 4 x 6 palcev
• 10 x 15 cm
Fotografski papir Lexmark PerfectFinish
• Letter
• A4
• 4 x 6 palcev
• 10 x 15 cm
• L
Kabel USB Številka dela 1021294
54
Page 55

Odpravljanje težav
Uporaba programske opreme za odpravljanje težav s tiskalnikom (samo za operacijski sistem Windows)
V LexmarkovemTM storitvenem središču so na voljo podrobna navodila za odpravljanje težav ter povezave
do vzdrževalnih opravil in podpore strankam.
Lexmarkovo storitveno središče odprete z enim od teh postopkov:
1. način 2. način
Če se v pogovornem oknu s sporočilom o napaki
prikaže povezava For additional assistance, use
the Lexmark Service Center (Za dodatno
pomoč se obrnite na Lexmarkovo storitveno
središče), jo kliknite.
1 Storite nekaj od tega:
• V operacijskem sistemu Windows Vista kliknite
All Programs (Vsi programi) in na
seznamu izberite mapo programa za tiskanje.
• V operacijskem sistemu Windows XP kliknite
Start Programs (Programi) ali All Programs
(Vsi programi) in na seznamu izberite mapo
programa za tiskanje.
2 Izberite Lexmark Service Center (Lexmarkovo
storitveno središče).
Odpravljanje težav pri namestitvi
Gumb za vklop ne sveti
Težavo lahko odpravite na različne načine. Poskusite nekaj od tega:
PRITISNITE GUMB ZA VKLOP
Pritisnite , da se prepričate, ali je tiskalnik vklopljen.
IZTAKNITE IN ZNOVA VTAKNITE NAPAJALNI KABEL
1 Pritisnite , da izklopite tiskalnik.
2 Iztaknite napajalni kabel iz zidne vtičnice.
3 Iztaknite napajalni kabel iz tiskalnika.
55
Page 56

4 Kabel priključite na priključek za napajanje na tiskalniku tako, da je povsem vstavljen.
2
1
5 Priključite napajalni kabel na zidno vtičnico.
6 Napajalni kabel priključite na električno vtičnico, na katero so bile prej priključene druge električne
naprave, ki so delovale pravilno.
7 Pritisnite , da vklopite tiskalnik.
Programska oprema se ni namestila
Če imate težave pri namestitvi oziroma če se tiskalnik ne pojavi na seznamu v mapi tiskalnikov ali kot ena od
možnosti pri pošiljanju tiskalnega posla, lahko poskusite odstraniti in nato znova namestiti programsko
opremo.
Za odpravljanje težav lahko poskusite tudi druge rešitve. Poskusite nekaj od tega:
PREVERITE, ALI JE PODPRT OPERACIJSKI SISTEM, KI GA UPORABLJATE.
Podprti so ti operacijski sistemi: Windows Vista, Windows XP, Windows 2000 s servisnim paketom 3 ali
novejšim in Mac OS X 10.5, 10.4 in 10.3.
PREVERITE, ALI RAČUNALNIK IZPOLNJUJE MINIMALNE SISTEMSKE ZAHTEVE, NAVEDENE NA ŠKATLI
TISKALNIKA
REVERITE POVEZAVO USB
P
1 Preverite, ali so na kablu USB vidni znaki poškodb. Če je kabel poškodovan, uporabite novega.
2 Kvadratni priključek kabla USB priključite na vrata USB na hrbtni strani tiskalnika.
3 Pravokotni priključek kabla USB priključite na vrata USB na računalniku.
Vrata USB so označena z znakom
.
za USB.
ZNOVA PRIKLJUČITE NAPAJALNI KABEL
1 Pritisnite , da izklopite tiskalnik.
2 Iztaknite napajalni kabel iz zidne vtičnice.
3 Iz tiskalnika previdno iztaknite napajalnik.
4 Tiskalnik znova priključite na vir napajanja.
56
Page 57

5 Priključite napajalni kabel na zidno vtičnico.
6 Pritisnite , da vklopite tiskalnik.
ZAČASNO ONEMOGOČITE VARNOSTNE PROGRAME SISTEMA WINDOWS
1 Zaprite vse odprte programe.
2 Onemogočite vse nameščene varnostne programe.
3 Storite nekaj od tega:
• V operacijskem sistemu Windows Vista kliknite .
• V operacijskem sistemu XP ali starejšem kliknite Start.
4 Kliknite Computer (Računalnik) ali My Computer (Moj računalnik).
5 Dvokliknite ikono pogona CD ali DVD.
6 Po potrebi dvokliknite setup.exe.
7 Sledite navodilom na zaslonu računalnika, da namestite programsko opremo tiskalnika.
8 Ko je namestitev končana, spet omogočite varnostne programe.
Stran se ne natisne
Težavo lahko odpravite na različne načine. Poskusite nekaj od tega:
PREVERITE SPOROČILA
Če se prikaže sporočilo o napaki, pred vnovičnim tiskanjem odpravite napako.
PREVERITE NAPAJANJE
Če lučka ne sveti, preverite, ali je napajalni kabel pravilno priključen na tiskalnik in na delujočo vtičnico,
ki jo uporabljajo tudi druge naprave.
ODSTRANITE IN ZNOVA VSTAVITE PAPIR
PREVERITE ČRNILO
Preverite količino črnila in nato po potrebi namestite novi tiskalni kartuši.
57
Page 58

PREVERITE KARTUŠI
1 Odstranite tiskalni kartuši.
2 Preverite, ali ste odstranili nalepko in prozorni lepilni trak.
1
1
3 Znova namestite kartuši.
2
2
PREVERITE PRIVZETE NASTAVITVE TISKALNIKA IN NASTAVITEV ZA ZAČASNO ZAUSTAVITEV TISKANJA
V operacijskem sistemu Windows
Storite nekaj od tega:
1
V operacijskem sistemu Windows Vista
a Kliknite .
b Kliknite Control Panel (Nadzorna plošča).
c V razdelku Hardware and Sound (Strojna oprema in zvok) kliknite Printer (Tiskalnik).
V operacijskem sistemu Windows XP
a Kliknite Start.
b Kliknite Printers and Faxes (Tiskalniki in faksi).
V operacijskem sistemu Windows 2000
a Kliknite Start.
b Kliknite Settings (Nastavitve) Printers (Tiskalniki).
2 Dvokliknite tiskalnik.
3 Kliknite Printer (Tiskalnik).
• Poleg možnosti Pause Printing (Začasno zaustavi tiskanje) ne sme biti kljukice.
• Če možnost Set As Default Printer (Nastavi za privzet tiskalnik) ni odkljukana, morate za vsako
datoteko, ki jo želite natisniti, izbrati tiskalnik.
58
Page 59

V računalnikih Macintosh
Za Mac OS X, različica 10.5
1 Na namizju Finderja kliknite System Preferences (Sistemske nastavitve) Print & Fax.
2 V pojavnem meniju Default Printer preverite, ali je tiskalnik privzeti.
Če ni, ga morate izbrati za vsako datoteko, ki jo želite natisniti.
Če želite tiskalnik nastaviti za privzetega, ga izberite v pojavnem meniju Default Printer.
3 Kliknite Open Print Queue.
Odpre se pogovorno okno čakalne vrste za tiskanje.
Preverite, da tiskalni posel ni na čakanju. Če je:
• Če želite nadaljevati tiskanje določenega opravila, izberite ime dokumenta in kliknite Resume
(Nadaljuj).
• Če želite nadaljevati tiskanje vseh opravil v čakalni vrsti tiskalnika, kliknite Resume Printer.
Za Mac OS X, različica 10.4 ali starejša
1 Na namizju Finderja kliknite Go (Pojdi) Utilities (Pripomočki) Print Center ali Printer Setup
Utility.
Prikaže se pogovorno okno Printer List (Seznam tiskalnikov).
2 Dvokliknite tiskalnik.
Odpre se pogovorno okno čakalne vrste za tiskanje.
• Preverite, da tiskalni posel ni na čakanju.
Če je:
– Če želite nadaljevati tiskanje določenega opravila, izberite ime dokumenta in kliknite Resume
(Nadaljuj).
– Če želite nadaljevati tiskanje vseh opravil v čakalni vrsti tiskalnika, kliknite Start Jobs (Začni
opravila).
• Če tiskalnik ni označen s krepko pisavo, ni privzeti tiskalnik. Izbrati ga morate za vsako datoteko, ki
jo želite natisniti.
Če želite tiskalnik nastaviti za privzetega, uporabite ta postopek:
a V pogovornem oknu Printer List izberite tiskalnik.
b Kliknite Make Default (Nastavi za privzeto).
IZTAKNITE IN ZNOVA PRIKLJUČITE NAPAJALNIK
1 Pritisnite , da izklopite tiskalnik.
2 Iztaknite napajalni kabel iz zidne vtičnice.
3 Iztaknite napajalni kabel iz tiskalnika.
4 Tiskalnik znova priključite na vir napajanja.
5 Priključite napajalni kabel na zidno vtičnico.
6 Pritisnite , da vklopite tiskalnik.
59
Page 60

ODSTRANITE IN ZNOVA NAMESTITE PROGRAMSKO OPREMO
Če imate težave pri namestitvi oziroma če se tiskalnik ne pojavi v mapi tiskalnikov ali kot ena od možnosti
pri pošiljanju tiskalnega posla, lahko poskusite odstraniti in nato znova namestiti programsko opremo.
Odpravljanje težav z napajanjem tiskalnika
Izmenjava podatkov med tiskalnikom in računalnikom ni mogoča.
Težavo lahko odpravite na različne načine. Poskusite nekaj od tega:
PREVERITE, ALI JE NAPAJALNI KABEL TISKALNIKA PRAVILNO PRIKLJUČEN
1 Pritisnite , da izklopite tiskalnik.
2 Iztaknite napajalni kabel iz zidne vtičnice.
3 Iztaknite napajalni kabel iz tiskalnika.
4 Tiskalnik znova priključite na vir napajanja.
5 Priključite napajalni kabel na zidno vtičnico.
6 Pritisnite , da vklopite tiskalnik.
PREVERITE, ALI JE TISKALNIK V NAČINU MIROVANJA
Če lučka za napajanje počasi utripa, je tiskalnik v načinu mirovanja.
1 Iztaknite napajalni kabel iz zidne vtičnice.
2 Počakajte deset sekund in nato vstavite napajalni kabel v zidno vtičnico.
3 Pritisnite , da vklopite tiskalnik.
Odstranitev in vnovična namestitev programske opreme
Če tiskalnik ne deluje pravilno ali se, ko ga skušate uporabiti, prikaže sporočilo o napaki pri komunikaciji,
boste morda morali odstraniti programsko opremo in jo znova namestiti.
Windows:
1 Storite nekaj od tega:
• V operacijskem sistemu Windows Vista kliknite .
• V operacijskem sistemu Windows XP kliknite Start.
2 Kliknite Programs (Programi) ali All Programs (Vsi programi) in na seznamu izberite mapo programa
za tiskanje.
3 Izberite Uninstall (Odstrani).
4 Sledite navodilom na zaslonu računalnika, da odstranite programsko opremo tiskalnika.
5 Preden programsko opremo še enkrat namestite, znova zaženite računalnik.
6 Kliknite Cancel (Prekliči) v vseh obvestilih o najdeni novi strojni opremi.
60
Page 61

7 Vstavite namestitveni CD in sledite navodilom na zaslonu računalnika, da znova namestite programsko
opremo.
Če se po vnovičnem zagonu računalnika namestitveni zaslon ne prikaže samodejno, storite nekaj od tega:
V operacijskem sistemu Windows Vista:
Kliknite .
a
b Poiščite polje Start Search (Začni iskanje).
c Vnesite D:\setup.exe, kjer je D črka pogona CD ali DVD.
V operacijskem sistemu Windows XP:
Kliknite Start Run (Zaženi).
a
b Vnesite D:\setup.exe, kjer je D črka pogona CD ali DVD.
Macintosh:
1 Zaprite vse odprte programe.
2 Na namizju Finderja dvokliknite mapo tiskalnika.
3 Dvokliknite ikono Uninstaller (Odstranjevalni program).
4 Sledite navodilom na zaslonu računalnika, da odstranite programsko opremo tiskalnika.
5 Preden programsko opremo še enkrat namestite, znova zaženite računalnik.
6 Vstavite namestitveni CD in sledite navodilom na zaslonu računalnika, da znova namestite programsko
opremo.
Če se programska oprema kljub temu ne namesti pravilno, obiščite naše spletno mesto na naslovu
www.lexmark.com z najnovejšimi različicami programske opreme.
1 V vseh državah ali območjih, razen ZDA, izberite svojo državo ali območje.
2 Kliknite povezavo za gonilnike in prenose.
3 Izberite družino tiskalnikov.
4 Izberite model tiskalnika, ki ga imate.
5 Izberite operacijski sistem.
6 Izberite datoteko, ki jo želite prenesti, in sledite navodilom na zaslonu računalnika.
Omogočanje vrat USB v operacijskem sistemu Windows
Preverjanje, ali so vrata USB na računalniku omogočena:
1 Storite nekaj od tega:
V operacijskem sistemu Windows Vista
a Kliknite Control Panel (Nadzorna plošča).
b Kliknite System and Maintenance (Sistem in vzdrževanje) System (Sistem).
c Kliknite Device Manager (Upravitelj naprav).
61
Page 62

V operacijskem sistemu Windows XP
a Kliknite Start.
b Kliknite Control Panel (Nadzorna plošča) Performance and Maintenance (Učinkovitost
delovanja in vzdrževanje) System (Sistem).
c Na kartici Hardware (Strojna oprema) kliknite Device Manager (Upravitelj naprav).
V operacijskem sistemu Windows 2000
a Kliknite Start.
b Kliknite Settings (Nastavitve) Control Panel (Nadzorna plošča) System (Sistem).
c Na kartici Hardware (Strojna oprema) kliknite Device Manager (Upravitelj naprav).
2 Kliknite znak plus (+) ob postavki Universal Serial Bus Controller (Krmilnik USB).
Če na seznamu vidite možnosti USB Host Controller (Krmilnik gostitelja USB) in USB Root Hub (Korensko
zvezdišče USB), so vrata USB omogočena.
Več informacij boste našli v dokumentaciji računalnika.
Odpravljanje težav z brezžičnim omrežjem
Tiskanje strani z omrežnimi nastavitvami
Na strani z omrežnimi nastavitvami so prikazane nastavitve konfiguracije tiskalnika, vključno z naslovoma IP
in MAC.
1 Preverite, ali je tiskalnik vklopljen.
2 Pritisnite .
Lučka
3 Odprite pokrov za dostop do notranjosti.
4 Pritisnite in pridržite .
5 Medtem ko pritiskate , pritisnite .
6 Ko lučka preneha utripati, izpustite .
Natisne se stran z omrežnimi nastavitvami.
utripa.
Kontrolni seznam za odpravljanje težav z brezžičnim omrežjem
Preden začnete odpravljati težave z brezžičnim tiskalnikom, preverite naslednje:
• Da je tiskalnik priključen na vir napajanja in sveti.
• Da je omrežno ime (SSID) tiskalnika pravilno.
Natisnite stran z omrežnimi nastavitvami, da ugotovite omrežno ime (SSID) tiskalnika.
Če ne veste, ali je SSID pravilen, znova zaženite namestitev brezžičnega tiskalnika.
• Da je ključ WEP ali geslo WPA pravilno (če je omrežje zavarovano).
Prijavite se v brezžično dostopno točko (brezžični usmerjevalnik) in preverite varnostne nastavitve.
62
Page 63

Varnostni ključ ima podobno vlogo kot geslo. Vse naprave v brezžičnem omrežju, ki je zavarovano s
ključem WEP, WPA-PSK ali WPA2-PSK, uporabljajo isti varnostni ključ.
Če ne veste, ali so varnostne informacije pravilne, znova zaženite namestitev brezžičnega tiskalnika.
• Da je delovanje brezžičnega omrežja brezhibno.
Poskusite dostopiti do drugih računalnikov v omrežju.
Če ima omrežje dostop do interneta, se poskusite povezati v internet po brezžični povezavi.
• Da je tiskalnik v dosegu brezžičnega omrežja.
V večini omrežij tiskalnik ne sme biti oddaljen od brezžične dostopne točke (brezžičnega usmerjevalnika)
več kot 30 metrov.
• Tiskalnik naj ne stoji za ovirami, ki bi lahko blokirale brezžični signal.
Odstranite vse velike kovinske predmete med dostopno točko in tiskalnikom.
Med tiskalnikom in brezžično dostopno točko ne smejo biti drogovi, stene ali podporni kovinski ali betonski
stebri.
• Da je tiskalnik nameščen na ustrezni razdalji od drugih elektronskih naprav, ki bi lahko motile signal
brezžičnega omrežja.
Veliko naprav lahko moti brezžični signal, tudi elektronske varuške, motorji, brezvrvični telefoni, varnostne
kamere, druga brezžična omrežja in nekatere naprave Bluetooth.
• Da lučka brezžičnega omrežja sveti.
• Da je v računalniku, s katerim izvajate opravilo, nameščen tiskalniški gonilnik.
• Da ste izbrali ustrezna vrata na tiskalniku.
• Da sta računalnik in tiskalnik povezana v isto brezžično omrežje.
Konfiguriranje brezžičnega tiskalnika se ne nadaljuje, ko priključite kabel USB
Preverite kabel USB
Če vam konfiguracijska programska oprema po tem, ko priključite kabel USB, ne dovoli nadaljevati
konfiguriranja tiskalnika v brezžičnem omrežju, je morda težava v kablu. Poskusite nekaj od tega:
• Preverite, ali je kabel USB poškodovan. Če so na njem vidne poškodbe, poskusite z novim.
• Kabel priključite neposredno na računalnik in tiskalnik. Zvezdišča, preklopniki in priključne postaje včasih
motijo povezavo USB.
63
Page 64

• Poskrbite, da bo kabel USB pravilno priključen.
1 Veliki, pravokotni priključek priključite na katerakoli vrata USB računalnika. Vrata USB so lahko na
sprednji ali zadnji strani računalnika in utegnejo biti pokončna ali ležeča.
2 Mali, kvadratni priključek priključite na tiskalnik.
Tiskanje v brezžičnem omrežju ni mogoče
Če imate težave pri namestitvi oziroma če se tiskalnik ne pojavi v mapi tiskalnikov ali kot ena od možnosti pri
pošiljanju tiskalnega posla, lahko poskusite odstraniti in nato znova namestiti programsko opremo.
Težavo lahko odpravite na različne načine. Poskusite nekaj od tega:
PREVERITE, ALI JE RAČUNALNIK POVEZAN Z BREZŽIČNO DOSTOPNO TOČKO (BREZŽIČNIM
USMERJEVALNIKOM
• Preverite, ali imate dostop do interneta tako, da odprete spletni brskalnik in poskusite odpreti poljubno
spletno mesto.
• Če so v brezžičnem omrežju dodatni računalniki ali druge naprave, preverite, ali lahko do njih dostopate
iz svojega računalnika.
)
RAČUNALNIK IN/ALI TISKALNIK PREMAKNITE BLIŽJE BREZŽIČNEMU USMERJEVALNIKU
Čeprav je razdalja med napravami v omrežjih 802.11b ali 802.11g lahko do 91 metrov, je delovanje najboljše
na razdalji od 30 do 45 metrov.
64
Page 65

PREVERITE, ALI STA TISKALNIK IN RAČUNALNIK V ISTEM BREZŽIČNEM OMREŽJU
Omrežno ime (SSID) tiskalnika se mora ujemati z omrežnim imenom brezžičnega omrežja.
V operacijskem sistemu Windows
1
V polje za spletni naslov v brskalniku vnesite naslov IP brezžične dostopne točne (brezžičnega
usmerjevalnika).
Če ne poznate naslova IP brezžične dostopne točne:
a Naredite nekaj od tega:
• V operacijskem sistemu Windows Vista kliknite All Programs (Vsi programi)
Accessories (Pripomočki) Command Prompt (Ukazni poziv).
• V operacijskem sistemu Windows XP in starejših različicah kliknite Start Programs
(Programi) ali All Programs (Vsi programi) Accessories (Pripomočki) Command
Prompt (Ukazni poziv).
b Vnesite ipconfig.
c Pritisnite tipko Enter.
• Običajno je vnos »Default Gateway« (Privzeti prehod) brezžična dostopna točka.
• Naslov IP je sestavljen iz štirih nizov številk, ločenih s pikami, na primer 192.168.0.100. Začetne
številke vašega naslova IP so lahko 10 ali 169, saj se razlikujejo glede na operacijski sistem in
programsko opremo brezžičnega omrežja.
2 Ko vas računalnik pozove, vnesite uporabniško ime in geslo za brezžično dostopno točko (brezžični
usmerjevalnik).
3 Kliknite OK (V redu).
4 Na glavni strani kliknite Wireless (Brezžično omrežje) ali drugo možnost, v kateri so shranjene
nastavitve. Prikaže se SSID.
5 Zapišite omrežno ime (SSID), vrsto varnosti in varnostne ključe, če so prikazani.
Opomba: Podatke prepišite natančno tako, kot so prikazani, vključno z morebitnimi velikimi črkami.
6 Omrežno ime (SSID) in varnostne ključe shranite na varno mesto, da jih boste lahko znova uporabili.
V računalnikih Macintosh z dostopno točko AirPort
Za Mac OS X, različica 10.5
1 Na namizju Finderja kliknite System Preferences.
2 Kliknite Network.
3 Kliknite AirPort.
V pojavnem meniju Network Name se prikaže omrežno ime (SSID) omrežja, v katero je računalnik
povezan.
4 Zapišite si omrežno ime (SSID).
Za Mac OS X, različica 10.4 ali starejša
1 V menijski vrstici kliknite Go Applications.
2 V mapi Applications dvokliknite Internet Connect.
65
Page 66

3 V orodni vrstici kliknite AirPort.
V pojavnem meniju Network se prikaže omrežno ime (SSID) omrežja, v katero je računalnik povezan.
4 Zapišite si omrežno ime (SSID).
V računalnikih Macintosh z brezžično dostopno točko (brezžičnim usmerjevalnikom)
V polje za spletni naslov v brskalniku vnesite naslov IP brezžične dostopne točne (brezžičnega
1
usmerjevalnika) in nadaljujte na drugem koraku.
Če ne poznate naslova IP brezžične dostopne točne (brezžičnega usmerjevalnika), naredite naslednje:
Za Mac OS X, različica 10.5
a Na namizju Finderja kliknite System Preferences.
b Kliknite Network.
c Kliknite AirPort.
d Kliknite Advanced.
e Kliknite TCP/IP.
Običajno je vnos »Router« (Usmerjevalnik) brezžična dostopna točka (brezžični usmerjevalnik).
Za Mac OS X, različica 10.4 ali starejša
a Na namizju Finderja kliknite System Preferences.
b Kliknite Network.
c V pojavnem meniju Show izberite AirPort.
d Kliknite TCP/IP.
Običajno je vnos »Router« (Usmerjevalnik) brezžična dostopna točka (brezžični usmerjevalnik).
2 Ko vas računalnik pozove, vnesite uporabniško ime in geslo.
3 Kliknite OK.
4 Na glavni strani kliknite Wireless ali drugo možnost, v kateri so shranjene nastavitve. Prikazano bo
omrežno ime (SSID).
5 Zapišite omrežno ime (SSID), vrsto varnosti in varnostne ključe, če so ti prikazani.
Opombe:
• Podatke prepišite natančno tako, kot so prikazani, vključno z morebitnimi velikimi črkami.
• Omrežno ime (SSID) in varnostne ključe shranite na varno mesto za poznejšo uporabo.
PREVERJANJE VARNOSTNIH KLJUČEV
Varnostni ključ ima podobno vlogo kot geslo. Vse naprave v istem brezžičnem omrežju morajo imeti enak
varnostni ključ.
66
Page 67

Ključ WEP
mora ustrezati enemu od teh pogojev:
• Vsebovati mora natanko 10 ali 26 šestnajstiških znakov. Šestnajstiški znaki so črke od A do F in številke
od 0 do 9.
ali
• Vsebovati mora natanko 5 ali 13 znakov ASCII. Znaki ASCII so črke, številke in znaki na tipkovnici. Pri
vnosu ključa WEP je treba razlikovati med velikimi in malimi znaki ASCII.
Ključ oziroma geslo WPA-PSK ali WPA2-PSK
mora ustrezati enemu od teh pogojev:
• Vsebovati mora od 8 do 63 znakov ASCII. Pri vnosu gesla WPA je treba razlikovati med velikimi in malimi
znaki ASCII.
ali
• Vsebovati mora natanko 64 šestnajstiških znakov. Šestnajstiški znaki so črke od A do F in številke od
0 do 9.
Opomba: Če nimate teh informacij, glejte dokumentacijo, ki je bila priložena opremi za brezžično omrežje,
ali se obrnite na osebo, ki je omrežje namestila.
PREVERJANJE DODATNIH VARNOSTNIH NASTAVITEV
• Če za omejevanje dostopa do brezžičnega omrežja uporabljate filtriranje naslovov MAC, naslov MAC
tiskalnika dodajte na seznam naslovov, ki se lahko povezujejo z brezžično dostopno točko (brezžičnim
usmerjevalnikom).
• Če ste brezžično dostopno točko (brezžični usmerjevalnik) nastavili tako, da dovoli dostop omejenemu
številu naslovov IP, morate to nastavitev spremeniti, da boste lahko dodali tiskalnik.
Opomba: Če ne veste, kako to narediti, si oglejte dokumentacijo, priloženo opremi za brezžično omrežje,
ali se obrnite na osebo, ki je brezžično omrežje namestila.
Tiskanje ni mogoče, v računalniku pa je omogočen požarni zid
Požarni zidovi drugih znamk, ki jih ne izdeluje Microsoft, lahko ovirajo postopek brezžičnega tiskanja. Če sta
tiskalnik in računalnik pravilno nameščena, brezžično omrežje pa deluje, težave pri brezžičnem tiskanju morda
povzroča požarni zid. Če je v računalniku nameščen požarni zid, ki ni del operacijskega sistema Windows,
poskusite nekaj od tega:
• Prenesite zadnjo posodobitev požarnega zidu, ki je na voljo pri proizvajalcu. Navodila za prenos
posodobitev najdete v dokumentaciji, ki je bila priložena požarnemu zidu.
• Če med namestitvijo tiskalnika ali poskusom tiskanja kaki programi zahtevajo dostop do požarnega zidu,
jim omogočite, da se izvajajo.
• Začasno onemogočite požarni zid in v računalniku namestite brezžični tiskalnik. Po končani namestitvi
znova omogočite požarni zid.
Lučka brezžičnega omrežja ne sveti
REVERITE NAPAJANJE
P
Prepričajte se, ali lučka sveti.
67
Page 68

Lučka za brezžično omrežje sveti zeleno, vendar tiskalnik ne tiska (samo Windows)
Če ste dokončali konfiguracijo za brezžično tiskanje in se vse nastavitve zdijo pravilne, vendar tiskalnik ne
tiska, poskusite z eno ali več teh možnosti:
POČAKAJTE, DA SE NAMESTITEV BREZŽIČNEGA VMESNIKA KONČA
Ne tiskajte, ne odstranite namestitvenega CD-ja in ne odklopite namestitvenega kabla, dokler se ne prikaže
zaslon Wireless Setup Successful (Namestitev brezžičnega vmesnika uspešna).
OMOGOČITE TISKALNIK
Preverite, ali je tiskalnik omogočen.
1 Naredite nekaj od tega:
V operacijskem sistemu Windows Vista
Kliknite Control Panel (Nadzorna plošča).
a
b V razdelku Hardware and Sound (Strojna oprema in zvok) kliknite Printer (Tiskalnik).
V operacijskem sistemu Windows XP
•
Kliknite Start Printers and Faxes (Tiskalniki in faksi).
2 Z desno tipko miške kliknite novi tiskalnik. Če je v meniju možnost Use Printer Online (Uporabi omrežni
tiskalnik), jo izberite.
3 Zaprite okno Printers (Tiskalniki) ali Printers and Faxes (Tiskalniki in faksi) in še enkrat poskusite tiskati.
IZBERITE BREZŽIČNI TISKALNIK
Če ste tiskalnik prej namestili kot na računalnik priključeno napravo, je za tiskanje v brezžičnem omrežju
morda treba izbrati brezžični tiskalnik.
1 Naredite nekaj od tega:
V operacijskem sistemu Windows Vista
Kliknite Control Panel (Nadzorna plošča).
a
b V razdelku Hardware and Sound (Strojna oprema in zvok) kliknite Printer (Tiskalnik).
V operacijskem sistemu Windows XP
Kliknite Start Printers and Faxes (Tiskalniki in faksi).
•
Preverite, ali je v mapi tiskalnik z imenom Copy 1. Če je, ga kliknite z desno miškino tipko, nato pa v
2
meniju kliknite Use Printer Online (Uporabi omrežni tiskalnik).
3 Zaprite okno Printers (Tiskalniki) ali Printers and Faxes (Tiskalniki in faksi) in še enkrat poskusite tiskati.
68
Page 69

IZBERITE VRATA BREZŽIČNEGA VMESNIKA
Če ste tiskalnik prej namestili kot na računalnik priključeno napravo, je za tiskanje v brezžičnem omrežju
morda treba izbrati brezžični tiskalnik.
1 Naredite nekaj od tega:
V operacijskem sistemu Windows Vista
Kliknite Control Panel (Nadzorna plošča).
a
b V razdelku Hardware and Sound (Strojna oprema in zvok) kliknite Printer (Tiskalnik).
V operacijskem sistemu Windows XP
Kliknite Start Printers and Faxes (Tiskalniki in faksi).
•
2 Tiskalnik kliknite z desno tipko miške in iz menija izberite Properties (Lastnosti).
3 Kliknite kartico Ports (Vrata).
4 Poiščite izbrana vrata. Ob izbranih vratih je v stolpcu Port (Vrata) kljukica.
5 Če je iz stolpca Description (Opis) razvidno, da gre za vrata USB, na seznamu poiščite vrata, ki imajo
v stolpcu Description oznako Printer Port (Tiskalniška vrata) in jih izberite.
6 Kliknite OK (V redu) in nato še enkrat poskusite tiskati.
Lučka brezžičnega omrežja med namestitvijo utripa oranžno (samo Windows)
Če lučka brezžičnega omrežja utripa oranžno, je bil tiskalnik nastavljen za brezžično omrežje, vendar se z
njim ne more povezati. Tiskalnik se morda ne more povezati z omrežjem zaradi motenj, razdalje od brezžične
dostopne točke (brezžičnega usmerjevalnika) ali neustreznih nastavitev.
Težavo lahko odpravite na različne načine. Poskusite nekaj od tega:
POSKRBITE, DA BO BREZŽIČNA DOSTOPNA TOČKA (BREZŽIČNI USMERJEVALNIK) VKLOPLJENA.
Preverite brezžično dostopno točko (usmerjevalnik) in jo po potrebi vklopite.
PREMAKNITE BREZŽIČNO DOSTOPNO TOČKO (BREZŽIČNI USMERJEVALNIK) TAKO, DA BODO
MOREBITNE
Začasne motnje utegnejo povzročiti druge naprave, na primer mikrovalovne pečice ali drugi gospodinjski
aparati, brezvrvični telefoni, elektronske varuške in varnostne kamere. Brezžična dostopna točka (brezžični
usmerjevalnik) naj ne bo postavljena preblizu tem napravam.
MOTNJE ČIM MANJŠE
POSKUSITE Z DRUGAČNO LEGO ZUNANJIH ANTEN
Antena navadno deluje najbolje, če je usmerjena naravnost gor. Vendar pa se bo morda sprejem izboljšal,
če spremenite kot antene tiskalnika in/ali brezžične dostopne točke.
69
Page 70

PREMAKNITE TISKALNIK
Tiskalnik premaknite bližje brezžični dostopni točki (brezžičnemu usmerjevalniku). Čeprav je razdalja med
napravami v omrežjih 802.11b ali 802.11g lahko do 91 metrov, je najboljše delovanje zagotovljeno na
razdalji od 30 do 45 metrov.
Informacije o moči signala najdete na strani z nastavitvami omrežja.
PREVERITE VARNOSTNE KLJUČE
Če vaša brezžična dostopna točka (brezžični usmerjevalnik) uporablja WEP (Wired Equivalent Privacy),
glede varnostnega ključa WEP upoštevajte:
• Vsebovati mora natanko 10 ali 26 šestnajstiških znakov. Šestnajstiški znaki so črke od A do F in številke
od 0 do 9.
ali
• Vsebovati mora natanko 5 ali 13 znakov ASCII. Znaki ASCII so črke, številke in znaki na tipkovnici.
Če brezžična dostopna točka (brezžični usmerjevalnik) uporablja WPA (Wi-Fi Protected Access), glede
varnostnega gesla WPA upoštevajte:
• Vsebovati mora od 8 do 63 znakov ASCII. Pri vnosu gesla WPA je treba razlikovati med velikimi in malimi
znaki ASCII.
ali
• Vsebovati mora natanko 64 šestnajstiških znakov. Šestnajstiški znaki so črke od A do F in številke od
0 do 9.
Če v brezžičnem omrežju ne uporabljate varnostnih funkcij, varnostnega gesla ne potrebujete. Uporabe
brezžičnega omrežja brez varnostnih funkcij ne priporočamo, ker to omogoča vdore in uporabo omrežnih
sredstev brez vašega soglasja.
PREVERITE NASLOV MAC
Če omrežje uporablja filtriranje naslovov MAC, vnesite tiskalnikov naslov MAC v omrežne nastavitve.
PREVERITE DOSEGLJIVOST BREZŽIČNE DOSTOPNE TOČKE (BREZŽIČNEGA USMERJEVALNIKA) IN SE
PREPRIČAJTE
1 Če še ne poznate naslova IP dostopne točne, ga poiščite (usmerjevalnik).
a Naredite nekaj od tega:
b Vnesite ipconfig.
c Pritisnite tipko Enter.
, ALI OMREŽJE DELUJE.
• V operacijskem sistemu Windows Vista kliknite All Programs (Vsi programi)
Accessories (Pripomočki) Command Prompt (Ukazni poziv).
• V operacijskem sistemu Windows XP kliknite Start Programs (Programi) ali All Programs
(Vsi programi) Accessories (Pripomočki) Command Prompt (Ukazni poziv).
• Navadno je vnos »Default Gateway« (Privzeti prehod) brezžična dostopna točka (brezžični
usmerjevalnik).
• Naslov IP je sestavljen iz štirih nizov številk, ločenih s pikami, na primer 192.168.0.100. Začetne
številke vašega naslova IP so lahko 10 ali 169, saj se razlikujejo glede na operacijski sistem in
programsko opremo brezžičnega omrežja.
70
Page 71

2 Z ukazom ping preverite dosegljivost brezžične dostopne točke (brezžičnega usmerjevalnika).
a Naredite nekaj od tega:
• V operacijskem sistemu Windows Vista kliknite All Programs (Vsi programi)
Accessories (Pripomočki) Command Prompt (Ukazni poziv).
• V operacijskem sistemu Windows XP kliknite Start Programs (Programi) ali All Programs
(Vsi programi) Accessories (Pripomočki) Command Prompt (Ukazni poziv).
b Vtipkajte ping, presledek in naslov IP brezžične dostopne točke. Na primer:
ping 192.168.0.100
c Pritisnite tipko Enter.
3 Preverite, ali se dostopna točka odziva:
• Če se brezžična dostopna točka (brezžični usmerjevalnik) odzove, boste videli več vrstic, ki se
začnejo z »Reply from« (Odgovor od).
Možno je, da se tiskalnik ni povezal z brezžičnim omrežjem. Izklopite in znova vklopite tiskalnik ter
se poskušajte še enkrat povezati.
• Če se brezžična dostopna točka (brezžični usmerjevalnik) ne odzove, se bo čez nekaj sekund
prikazalo sporočilo »Request timed out« (Časovna omejitev zahteve je potekla).
Poskusite z naslednjim:
a Naredite nekaj od tega:
– V operacijskem sistemu Windows Vista kliknite Control Panel (Nadzorna plošča)
Network and Internet (Omrežje in internet) Network and Sharing Center (Središče za
omrežje in skupno rabo).
– V operacijskem sistemu Windows XP kliknite Start Control Panel (Nadzorna plošča)
Network Connection (Omrežna povezava).
b Med prikazanimi povezavami izberite ustrezno.
Opomba: Če je računalnik povezan z dostopno točko (usmerjevalnikom) z ethernetnim
kablom, ime povezave morda ne bo vsebovalo besede »wireless«.
c Z desno tipko miške kliknite povezavo in kliknite Repair (Popravi).
ZNOVA ZAŽENITE NAMESTITEV BREZŽIČNEGA TISKALNIKA
Če so se nastavitve brezžičnega omrežja spremenile, boste morali brezžični tiskalnik znova namestiti.
Nastavitve so lahko drugačne, če ste ročno spremenili ključe WEP ali WPA, kanal ali druge omrežne
nastavitve ali ponastavili brezžično dostopno točko (brezžični usmerjevalnik) na tovarniške nastavitve.
Z vnovičnim zagonom namestitve brezžičnega omrežja lahko odpravite težave zaradi napačne
konfiguracije, nastale pri nastavljanju tiskalnika za brezžični dostop.
Opombe:
• Če spreminjate omrežne nastavitve, to storite najprej pri vseh omrežnih napravah in šele nato za
brezžično dostopno točko (brezžični usmerjevalnik).
• Če ste nastavitve pri brezžični dostopni točki (brezžičnem usmerjevalniku) že spremenili, jih morate
prilagoditi na vseh drugih omrežnih napravah, da jih boste videli v omrežju.
1 Naredite nekaj od tega:
• V operacijskem sistemu Windows Vista kliknite .
• V operacijskem sistemu Windows XP kliknite Start.
71
Page 72

2 Kliknite Programs (Programi) ali All Programs (Vsi programi) in na seznamu izberite mapo programa
za tiskanje.
3 Kliknite Tools (Orodja) Lexmark Wireless Setup Utility.
Opomba: Morda boste morali z namestitvenim kablom tiskalnik znova priključiti na računalnik.
4 Sledite navodilom na zaslonu računalnika.
Lučka brezžičnega omrežja med namestitvijo utripa oranžno (samo Macintosh)
Če lučka brezžičnega omrežja utripa oranžno, je bil tiskalnik nastavljen za brezžično omrežje, vendar se z
njim ne more povezati. Tiskalnik se morda ne more povezati z omrežjem zaradi motenj, razdalje od brezžične
dostopne točke (brezžičnega usmerjevalnika) ali neustreznih nastavitev.
Težavo lahko odpravite na različne načine. Poskusite nekaj od tega:
POSKRBITE, DA BO BREZŽIČNA DOSTOPNA TOČKA VKLOPLJENA
Preverite brezžično dostopno točko in jo po potrebi vklopite.
PREMAKNITE BREZŽIČNO DOSTOPNO TOČKO ZARADI ZMANJŠANJA MOTENJ
Začasne motnje utegnejo povzročiti druge naprave, na primer mikrovalovne pečice ali drugi gospodinjski
aparati, brezvrvični telefoni, elektronske varuške in varnostne kamere. Brezžična dostopna točka naj ne bo
preblizu tem napravam.
POSKUSITE Z DRUGAČNO LEGO ZUNANJIH ANTEN
Antena navadno deluje najbolje, če je usmerjena naravnost gor. Vendar pa se bo morda sprejem izboljšal,
če spremenite kot antene tiskalnika in/ali brezžične dostopne točke.
PREMAKNITE TISKALNIK
Tiskalnik premaknite bližje brezžični dostopni točki. Čeprav je razdalja med napravami v omrežjih 802.11b
ali 802.11g lahko do 91 metrov, je najboljše delovanje zagotovljeno na razdalji od 30 do 45 metrov.
Informacije o moči signala najdete na strani z nastavitvami omrežja.
PREVERITE VARNOSTNE KLJUČE
Če uporabljate zaščito WEP
Veljaven ključ WEP je:
• Vsebovati mora natanko 10 ali 26 šestnajstiških znakov. Šestnajstiški znaki so črke od A do F in številke
od 0 do 9.
ali
• Vsebovati mora natanko 5 ali 13 znakov ASCII. Znaki ASCII so črke, številke in znaki na tipkovnici.
72
Page 73

Če uporabljate zaščito WPA:
Veljavno geslo WEP je:
• Vsebovati mora od 8 do 63 znakov ASCII. Pri vnosu gesla WPA je treba razlikovati med velikimi in malimi
znaki ASCII.
ali
• Vsebovati mora natanko 64 šestnajstiških znakov. Šestnajstiški znaki so črke od A do F in številke od
0 do 9.
Če brezžično omrežje ni zaščiteno, ključa WEP ali gesla WPA ni. Uporabe brezžičnega omrežja brez
varnostnih funkcij ne priporočamo, ker to omogoča vdore in uporabo omrežnih sredstev brez vašega
soglasja.
PREVERITE NASLOV MAC
Če omrežje uporablja omejevanje dostopa s filtriranjem naslovov MAC, dodajte tiskalnikov naslov MAC na
seznam naslovov. Tiskalnik bo tako deloval v omrežju.
PREVERITE DOSEGLJIVOST DOSTOPNE TOČKE IN SE PREPRIČAJTE, DA OMREŽJE DELUJE
1 Preverite stanje dostopne točke AirPort, in če še ne poznate naslova IP brezžične dostopne točne, ga
poiščite.
Mac OS X, različica 10.5
V menijski vrstici kliknite System Preferences (Sistemske nastavitve).
a
b Kliknite Network.
c Kliknite AirPort.
Preverite stanje. Točka naj bi bila vklopljena. Če je izklopljena, kliknite Turn AirPort On (Vklopi
AirPort).
Poleg tega naj bi lučka stanja dostopne točke AirPort svetila zeleno. Zelena pomeni, da so vrata
aktivna (vklopljena) in povezana.
Opombe:
• Rumena pomeni, da so vrata aktivna, vendar ne tudi povezana.
• Rdeča pomeni, da vrata niso bila konfigurirana.
d Kliknite Advanced.
e Kliknite TCP/IP.
• Naslov IP je sestavljen iz štirih nizov številk, ločenih s pikami, na primer 192.168.0.100.
• Navadno je vnos Router (Usmerjevalnik) brezžična dostopna točka.
Mac OS X, različica 10.4 ali starejša
Kliknite System Preferences (Sistemske nastavitve).
a
b Kliknite Network.
c Po potrebi izberite Network Status (Stanje omrežja) v pojavnem meniju Show (Pokaži).
Lučka stanja dostopne točke AirPort bi morala svetiti zeleno. Zelena pomeni, da so vrata aktivna
(vklopljena) in povezana.
73
Page 74

Opombe:
• Rumena pomeni, da so vrata aktivna, vendar ne tudi povezana.
• Rdeča pomeni, da vrata niso bila konfigurirana.
d V pojavnem meniju Show (Pokaži) izberite AirPort.
e Kliknite TCP/IP.
• Naslov IP je sestavljen iz štirih nizov številk, ločenih s pikami, na primer 192.168.0.100.
• Navadno je vnos Router (Usmerjevalnik) brezžična dostopna točka.
2 Preverite dosegljivost brezžične dostopne točke.
a V menijski vrstici kliknite Go Utilities (Pripomočki).
b Dvokliknite Network Utility (Omrežno orodje).
c Kliknite jeziček Ping (Preverjanje dosegljivosti).
d V polje za naslov omrežja natipkajte naslov IP brezžične dostopne točke. Na primer:
10.168.0.100
e Kliknite Ping.
3 Če se brezžična točka odzove, boste videli več vrstic, ki prikazujejo število bajtov, prejetih od nje. To
pomeni, da je računalnik povezan z dostopno točko.
Če se brezžična dostopna točka ne odzove, ne bo prikazano nič. Težavo poskusite odpraviti z orodjem
Network Diagnostics (Omrežna diagnostika).
ZNOVA ZAŽENITE NAMESTITEV BREZŽIČNEGA TISKALNIKA
1 Na namizju Finderja dvokliknite mapo tiskalnika.
2 Dvokliknite možnost Lexmark Wireless Setup Assistant (Lexmarkov pomočnik za brezžično
namestitev).
3 Sledite navodilom na zaslonu računalnika.
Lučka brezžičnega omrežja še vedno sveti oranžno
Če lučka brezžičnega omrežja sveti oranžno, je tiskalnik lahko:
• V procesu nastavitve za rabo v brezžičnem omrežju
• Ni nastavljen na infrastrukturni način
• Pripravljen na nastavitev na začasni način
Tiskalnik se morda ne more povezati z omrežjem zaradi motenj, razdalje od brezžične dostopne točke
(brezžičnega usmerjevalnika) ali neustreznih nastavitev.
Težavo lahko odpravite na različne načine. Poskusite nekaj od tega:
PREVERITE OMREŽNO IME
Omrežno ime vašega omrežja ne sme biti enako imenu drugega omrežja v bližini. Če na primer oba s
sosedom uporabljata privzeto omrežno ime izdelovalca, se lahko vaš tiskalnik poveže z njegovim omrežjem.
Če ne uporabljate enoličnega omrežnega imena, poiščite navodila za nastavitev omrežnega imena v
dokumentaciji, ki je bila priložena brezžični dostopni točki (brezžičnemu usmerjevalniku).
74
Page 75

Če določite novo omrežno ime, morate na enako ime ponastaviti tudi omrežno ime (SSID) tiskalnika in
računalnika.
PREVERITE VARNOSTNE KLJUČE
Če vaša brezžična dostopna točka (brezžični usmerjevalnik) uporablja WEP (Wired Equivalent Privacy), je
varnostni ključ WEP:
• Vsebovati natanko 10 ali 26 šestnajstiških znakov. Šestnajstiški znaki so črke od A do F in številke od
0 do 9.
ali
• Vsebovati natanko 5 ali 13 znakov ASCII. Znaki ASCII so črke, številke in znaki na tipkovnici.
Če brezžična dostopna točka (brezžični usmerjevalnik) uporablja WPA (Wi-Fi Protected Access), glede
varnostnega gesla WPA upoštevajte:
• Vsebovati od 8 do 63 znakov ASCII. Pri vnosu gesla WPA je treba razlikovati med velikimi in malimi
znaki ASCII.
ali
• Natanko 64 šestnajstiških znakov. Šestnajstiški znaki so črke od A do F in številke od 0 do 9.
Če v brezžičnem omrežju ne uporabljate varnostnih funkcij, varnostnega gesla ne potrebujete. Uporabe
brezžičnega omrežja brez varnostnih funkcij ne priporočamo, ker to omogoča vdore in uporabo omrežnih
sredstev brez vašega soglasja.
PREMAKNITE TISKALNIK
Tiskalnik premaknite bližje brezžični dostopni točki (brezžičnemu usmerjevalniku). Čeprav je razdalja med
napravami v omrežjih 802.11b ali 802.11g lahko do 91 metrov, je delovanje najboljše na razdalji od 30 do
45 metrov.
PREVERITE NASLOV MAC
Če omrežje uporablja omejevanje dostopa s filtriranjem naslovov MAC, dodajte tiskalnikov naslov MAC na
seznam naslovov. Tiskalnik bo tako deloval v omrežju. Če želite več informacij, glejte “Kako poiščem naslov
MAC?” na 32. strani.
Brezžični tiskalni strežnik ni nameščen
Med namestitvijo se utegne prikazati sporočilo, da tiskalnik nima nameščenega brezžičnega tiskalnega
strežnika. Če ste prepričani, da tiskalnik podpira brezžično tiskanje, poskusite s tem:
PREVERITE NAPAJANJE
Preverite, ali lučka sveti.
Med brezžičnim tiskanjem se prikaže sporočilo »Communication not available« (Komunikacija ni na voljo)
Če uporabljate prenosni računalnik in imate vklopljeno varčevanje z energijo, se bo ob poskusu tiskanja na
zaslona računalnika morda prikazalo sporočilo Communication not available (Komunikacija ni na voljo).
To se utegne zgoditi, če se je trdi disk prenosnega računalnika izklopil.
75
Page 76

Če se prikaže to sporočilo, počakajte nekaj sekund in še enkrat poskusite tiskati. Prenosni računalnik in
tiskalnik se znova vklopita in povežeta z brezžičnim omrežjem šele po nekaj sekundah.
Če se to sporočilo spet prikaže, je morda težava v brezžičnem omrežju. Preverite, ali je bil prenosnemu
računalniku in tiskalniku dodeljen naslov IP. Če za iskanje naslova IP potrebujete podrobnejša navodila, glejte
“Kako poiščem naslove IP?” na 32. strani.
Če tiskalnik in/ali prenosni računalnik nima naslova IP ali če ima kateri koli od njiju naslov 169.254.x.y (kjer
sta x in y številki med 0 in 255):
1 Izklopite napravo z neveljavnim naslovom (prenosni računalnik, tiskalnik ali oba).
2 Vklopite napravo (ali obe).
3 Še enkrat preverite naslov(a) IP.
Če prenosni računalnik in/ali tiskalnik še vedno nima veljavnega naslova IP, je težava v brezžičnem omrežju.
Preverite, ali brezžična dostopna točka (brezžični usmerjevalnik) deluje in odstranite morebitne ovire, ki
blokirajo brezžični signal.
76
Page 77

Obvestila
Podatki o izdelku
Ime izdelka:
Lexmark Z2400 Series
Vrsta naprave:
4116
Model(i):
W01
Obvestilo o izjavi
januar 2008
Naslednji odstavek ne velja v državah, kjer je v nasprotju s krajevno zakonodajo: LEXMARK
INTERNATIONAL, INC. VAM TA DOKUMENT DAJE, KAKRŠEN JE, BREZ VSAKRŠNEGA JAMSTVA,
BODISI IZRECNEGA BODISI NAZNAČENEGA, VKLJUČNO Z NAZNAČENIMI JAMSTVI O USTREZNOSTI
ZA PRODAJO ALI DOLOČEN NAMEN, VENDAR NE OMEJENO NANJE. Nekatere države ne dovoljujejo
odreka izrecnih ali naznačenih jamstev pri nekaterih transakcijah, zato ta izjava za vas morda ne velja.
V tem dokumentu so mogoče tehnične ali tiskarske napake. Informacije v tem dokumentu se občasno
spremenijo in bodo vključene v prihodnjih izdajah. Pridržujemo si pravico, da kadarkoli izboljšamo ali
spremenimo opisane izdelke ali programe.
Navedbe izdelkov, programov ali storitev v tem dokumentu ne pomenijo, da jih namerava proizvajalec dati na
voljo v vseh državah, kjer posluje. Prav tako ne pomenijo ali nakazujejo, da lahko uporabljate samo navedeni
izdelek, program ali storitev. Namesto njih lahko uporabite vsak po delovanju enakovreden izdelek, program
ali storitev, ki ne krši nobenih obstoječih pravic intelektualne lastnine. Ocenjevanje in preverjanje delovanja
skupaj z drugimi izdelki, programi ali storitvami, razen tistih, ki jih izrecno določi proizvajalec, je odgovornost
uporabnika.
Za Lexmarkovo tehnično podporo, obiščite support.lexmark.com.
Za informacije o potrošnem materialu in prenosih, obiščite www.lexmark.com.
Če nimate dostopa do interneta, nam lahko pošljete pošto:
Lexmark International, Inc.
Bldg 004-2/CSC
740 New Circle Road NW
Lexington, KY 40550
ZDA
© 2008 Lexmark International, Inc.
Vse pravice pridržane.
77
Page 78

Blagovne znamke
Lexmark in Lexmark z znakom diamanta sta blagovni znamki družbe Lexmark International, Inc., zaščiteni v
ZDA in/ali v drugih državah.
PerfectFinish je blagovna znamka družbe Lexmark International, Inc.
Vse druge blagovne znamke pripadajo svojim lastnikom.
Obvestila o licenciranju
V imeniku \Drivers\XPS na CD-ju z namestitveno programsko opremo je na voljo naslednji dokument:
Zopen.PDF.
Izpostavljenost radiofrekvenčnemu sevanju
To obvestilo upoštevajte, če je v tiskalniku nameščen brezžični omrežni vmesnik.
Izhodna sevalna moč te naprave je veliko nižja od mejnih vrednosti za izpostavljenost radiofrekvenčnemu
sevanju, ki jih še dopušča pravilnik FCC in drugih upravnih organov. Da bodo zahteve FCC in drugih upravnih
organov glede dovoljenega radiofrekvenčnega sevanja izpolnjene, mora biti razdalja med uporabnikom in
anteno te naprave vsaj 20 cm (8 palcev).
Skladnost z direktivami Evropske skupnosti (ES)
Ta izdelek je skladen z zaščitnimi zahtevami direktiv sveta ES 2004/108/EC in 2006/95/EC o približevanju in
usklajevanju zakonodaje držav članic v zvezi z elektromagnetno združljivostjo in varnostjo električne opreme,
namenjene uporabi znotraj določenih napetostnih omejitev.
Direktor proizvodnje in tehnične podpore družbe Lexmark International, Inc., S.A., Boigny, Francija, je
podpisal deklaracijo o skladnosti z zahtevami direktiv.
Ta izdelek ustreza omejitvam razreda B za EN 55022 in varnostnim zahtevam EN 60950.
Izjava o skladnosti z direktivami Evropske skupnosti za radijske izdelke
Naslednja obvestila so namenjena uporabnikom tiskalnikov s kartico za brezžično omrežje.
Ta izdelek je skladen z zaščitnimi zahtevami direktiv sveta ES 2004/108/EC, 2006/95/EC in 1999/5/EC o
približevanju in usklajevanju zakonodaje držav članic v zvezi z elektromagnetno združljivostjo in varnostjo
električne opreme, namenjene uporabi znotraj določenih napetostnih omejitev ter v radijski in
telekomunikacijski terminalski opremi.
Skladnost je označena z oznako CE.
Znak Opozorilo označuje, da v nekaterih državah članicah veljajo določene omejitve.
Izjavo o skladnosti z zahtevami direktiv vam lahko posreduje Direktor proizvodnje in tehnične podpore,
Lexmark International, S. A., Boigny, Francija.
78
Page 79

Veljajo naslednje omejitve:
Država/regija
Vse države/regije Ta izdelek je namenjen samo uporabi v zaprtih prostorih. Izdelka ni dovoljeno uporabljati
L'Italia Si fa presente inoltre che l'uso degli apparati in esame è regolamentato da:
Omejitev
na prostem.
• D.Lgs 1.8.2003, n.259, articoli 104 (attività soggette ad autorizzazione generale) e 105 (libero
uso), per uso privato;
• D.M. 28.5.03, per la fornitura al pubblico dell'accesso R-LAN alle reti e ai servizi di teleco-
municazioni.
Ta izdelek izpolnjuje omejitve standarda EN 55022; varnostne zahteve standarda EN 60950; zahteve glede
radijskega spektra standarda ETSI EN 300 328; zahteve EMC standardov EN 55024, ETSI EN 301 489-1 in
ETSI EN 301 489-17.
Česky
Dansk Lexmark International, Inc. erklærer herved, at dette produkt overholder de væsentlige krav og øvrige
Deutsch Hiermit erklärt Lexmark International, Inc., dass sich das Gerät dieses Gerät in Übereinstimmung mit
Společnost Lexmark International, Inc. tímto prohlašuje, že výrobek tento výrobek je ve shodě se
základními požadavky a dalšími příslušnými ustanoveními směrnice 1999/5/ES.
relevante krav i direktiv 1999/5/EF.
den grundlegenden Anforderungen und den übrigen einschlägigen Bestimmungen der Richtlinie
1999/5/EG befindet.
Ελληνική ΜΕ ΤΗΝ ΠΑΡΟΥΣΑ Η LEXMARK INTERNATIONAL, INC. ΔΗΛΩΝΕΙ ΟΤΙ ΑΥΤΟ ΤΟ ΠΡΟΪΟΝ
ΣΥΜΜΟΡΦΩΝΕΤΑΙ ΠΡΟΣ ΤΙΣ ΟΥΣΙΩΔΕΙΣ ΑΠΑΙΤΗΣΕΙΣ ΚΑΙ ΤΙΣ ΛΟΙΠΕΣ ΣΧΕΤΙΚΕΣ
ΔΙΑΤΑΞΕΙΣ ΤΗΣ ΟΔΗΓΙΑΣ 1999/5/ΕΚ.
English Hereby, Lexmark International, Inc., declares that this type of equipment is in compliance with the
essential requirements and other relevant provisions of Directive 1999/5/EC.
Español Por medio de la presente, Lexmark International, Inc. declara que este producto cumple con los requi-
sitos esenciales y cualesquiera otras disposiciones aplicables o exigibles de la Directiva 1999/5/CE.
Eesti Käesolevaga kinnitab Lexmark International, Inc., et seade see toode vastab direktiivi
1999/5/EÜ põhinõuetele ja nimetatud direktiivist tulenevatele muudele asjakohastele sätetele.
Suomi Lexmark International, Inc. vakuuttaa täten, että tämä tuote on direktiivin 1999/5/EY oleellisten vaati-
musten ja muiden sitä koskevien direktiivin ehtojen mukainen.
Français Par la présente, Lexmark International, Inc. déclare que l'appareil ce produit est conforme aux
exigences fondamentales et autres dispositions pertinentes de la directive 1999/5/CE.
Magyar Alulírott, Lexmark International, Inc. nyilatkozom, hogy a termék megfelel a vonatkozó alapvetõ
követelményeknek és az 1999/5/EC irányelv egyéb elõírásainak.
Íslenska Hér með lýsir Lexmark International, Inc. yfir því að þessi vara er í samræmi við grunnkröfur og
aðrar kröfur, sem gerðar eru í tilskipun 1999/5/EC.
Italiano Con la presente Lexmark International, Inc. dichiara che questo questo prodotto è conforme ai requisiti
essenziali ed alle altre disposizioni pertinenti stabilite dalla direttiva 1999/5/CE.
Latviski Ar šo Lexmark International, Inc. deklarē, ka šis izstrādājums atbilst Direktīvas 1999/5/EK
būtiskajām prasībām un citiem ar to saistītajiem noteikumiem.
79
Page 80

Lietuvių Šiuo Lexmark International, Inc. deklaruoja, kad šis produktas atitinka esminius reikalavimus ir
kitas 1999/5/EB direktyvos nuostatas.
Malti Bil-preżenti, Lexmark International, Inc., jiddikjara li dan il-prodott huwa konformi mal-ħtiġijiet
essenzjali u ma dispożizzjonijiet oħrajn relevanti li jinsabu fid-Direttiva 1999/5/KE.
Nederlands Hierbij verklaart Lexmark International, Inc. dat het toestel dit product in overeenstemming is met de
essentiële eisen en de andere relevante bepalingen van richtlijn 1999/5/EG.
Norsk Lexmark International, Inc. erklærer herved at dette produktet er i samsvar med de grunnleggende
krav og øvrige relevante krav i direktiv 1999/5/EF.
Polski Niniejszym Lexmark International, Inc. oświadcza, że niniejszy produkt jest zgodny z zasadni-
czymi wymogami oraz pozostałymi stosownymi postanowieniami Dyrektywy 1999/5/EC.
Português A Lexmark International Inc. declara que este este produto está conforme com os requisitos essenciais
e outras disposições da Diretiva 1999/5/CE.
Slovensky Lexmark International, Inc. týmto vyhlasuje, že tento produkt spĺňa základné požiadavky a
všetky príslušné ustanovenia smernice 1999/5/ES.
Slovensko Lexmark International, Inc. izjavlja, da je ta izdelek v skladu z bistvenimi zahtevami in ostalimi
relevantnimi določili direktive 1999/5/ES.
Svenska Härmed intygar Lexmark International, Inc. att denna produkt står i överensstämmelse med de
väsentliga egenskapskrav och övriga relevanta bestämmelser som framgår av direktiv 1999/5/EG.
Zvočne emisije
Te meritve so bile opravljene skladno s standardom ISO 7779 in ustrezajo standardu ISO 9296.
Opomba: Nekateri načini morda niso na voljo za vaš izdelek.
Povprečni tlak zvoka na razdalji enega metra, dBA
Tiskanje 50
Optično branje /
Kopiranje /
Pripravljenost neslišno
Vrednosti se lahko spremenijo. Na spletnem mestu www.lexmark.com si lahko ogledate trenutne vrednosti.
Direktiva o odpadkih iz električne in elektronske opreme
80
Page 81

Logotip WEEE (Waste from Electric and Electronic Equipment) označuje določene programe in postopke
recikliranja elektronskih izdelkov v državah Evropske skupnosti. Spodbujamo recikliranje naših izdelkov. Če
imate dodatna vprašanja o možnostih recikliranja, obiščite Lexmarkovo spletno mesto na naslovu
www.lexmark.com , kjer najdete številko najbližje prodajne pisarne.
Odlaganje izdelka
Tiskalnika in potrošnega materiala zanj ne odlagajte med gospodinjske odpadke. Obrnite se na krajevno
komunalno podjetje ter se pozanimajte o možnostih odlaganja in recikliranja.
Informacije o temperaturi
Temperatura okolja 15-32° C (60-90° F)
Temperatura med prevozom -40-60° C (40-140° F)
Temperatura skladiščenja 1-60° C (34-140° F)
ENERGY STAR
Poraba energije
Poraba energije
Poraba energije izdelka je podrobno opisana v naslednji tabeli.
Opomba: Nekateri načini morda niso na voljo za vaš izdelek.
Način delovanja Opis Poraba energije (W)
Tiskanje Tiskalnik tiska elektronske dokumente tiska na papir. 15
Kopiranje Tiskalnik kopira izvirne dokumente na papirju. /
Optično branje Tiskalnik optično bere izvirne dokumente na papirju. /
Pripravljenost Izdelek čaka na tiskalni posel. 6,8
Varčevalni način Power Saver Tiskalnik je v varčevalnem načinu. 5,6
Izklopljen Izdelek je priključen na zidno električno vtičnico,
vendar je izklopljen.
Vrednosti v zgornji tabeli predstavljajo izmerjeno povprečno porabo energije v določenem časovnem obdobju.
Poraba je lahko občasno tudi večja od povprečja.
Vrednosti se lahko spremenijo. Glejte www.lexmark.com, kjer si lahko ogledate trenutne vrednosti.
0,9
81
Page 82

Varčevalni način Power Saver
Ta izdelek ima varčevalni način, imenovan Power Saver, ki ustreza načinu mirovanja EPA Sleep Mode. Način
Power Saver se samodejno vklopi, ko izdelka ne uporabljate nekaj časa. To obdobje se imenuje časovna
omejitev.
Privzeta vrednost te časovne omejitve za ta izdelek je (min.):
30 minut
Izklop
Če ima ta izdelek način, v katerem porabi majhno količino energije tudi takrat, kadar je izklopljen, iztaknite
napajalni kabel iz zidne električne vtičnice, da povsem prekinete porabo.
Celotna poraba energije
Včasih je potrebno izračunati celotno porabo energije tiskalnika. To storite tako, da vrednosti porabe v vatih
iz zgornje tabele pomnožite s celotnim časom, ko je bil tiskalnik v posameznem načinu, in seštejete porabo
energije za posamezne načine.
LEXMARKOVE LICENČNE POGODBE
POZORNO PREBERITE: ČE UPORABITE TA IZDELEK, SOGLAŠATE, DA VAS OBVEZUJEJO VSI POGOJI
IN DOLOČILA TEH LICENČNIH POGODB. ČE NE SOGLAŠATE Z DOLOČILI TEH LICENČNIH POGODB,
NEMUDOMA VRNITE NERABLJEN IZDELEK IN ZAHTEVAJTE POVRAČILO PLAČANEGA ZNESKA. ČE
IZDELEK NAMEŠČATE, DA GA BODO UPORABLJALI DRUGI, SOGLAŠATE, DA JIH BOSTE OBVESTILI,
DA NJEGOVA UPORABA POMENI SPREJETJE TEH POGOJEV.
LICENČNA POGODBA ZA KARTUŠO
Soglašam, da se patentirane tiskalne kartuše, dobavljene s to tiskalno napravo, prodajajo na podlagi te
licence/pogodbe: Priložene patentirane tiskalne kartuše so licencirane samo za enkratno uporabo in so razvite
tako, da po porabi določene količine črnila prenehajo delovati. Ko je treba kartušo zamenjati, v njej ostane še
določena spremenljiva količina črnila. Po tej enkratni uporabi licenca za uporabo kartuše preneha veljati in
uporabljeno kartušo morate vrniti samo Lexmarku, ki jo bo obnovil, znova napolnil ali recikliral. Če v prihodnje
kupim drugo kartušo, ki se prodaja na podlagi zgoraj navedenih pogojev, tudi zanjo sprejemam te pogoje. Če
ne sprejemate pogojev te licence/pogodbe za enkratno uporabo, izdelek v izvirni embalaži vrnite na prodajno
mesto, kjer ste ga kupili. Nadomestne kartuše, za katere ti pogoji ne veljajo, lahko kupite na spletnem mestu
www.lexmark.com.
LICENČNA POGODBA ZA LEXMARKOVO PROGRAMSKO OPREMO
Licenčna pogodba za programsko opremo (»licenčna pogodba«) je zakonita pogodba med vami
(posameznikom ali posamezno pravno osebo) in podjetjem Lexmark International, Inc. (»Lexmark«), ki do
mere, do katere izdelka Lexmark ali programa sicer ne ureja pisna licenčna pogodba za programsko opremo,
sklenjena med vami in Lexmarkom ali njegovimi dobavitelji, ureja vašo uporabo vsakršnega programa,
nameščenega v izdelku Lexmark oziroma dobavljenega za uporabo z njim ali v povezavi z njim. Pojem
»program« obsega strojno berljive ukaze, avdiovizualno vsebino (npr. slike in posnetke) ter povezane nosilce
podatkov, tiskovine in dokumentacijo v elektronski obliki, ki so lahko vključeni v izdelek Lexmark, distribuirani
ali na voljo za uporabo z njim.
82
Page 83

1 IZJAVA O OMEJENI GARANCIJI. Lexmark jamči, da so nosilci podatkov (npr. disketa ali kompaktni disk),
na katerih se dobavlja morebitni program, brez okvar v materialu in izdelavi pri običajni uporabi v
garancijskem obdobju. Garancijsko obdobje je devetdeset (90) dni in se začne na datum dobave programa
izvirnemu končnemu uporabniku. Ta omejena garancija velja samo za nosilce podatkov za programe,
kupljene pri Lexmarku ali pooblaščenem Lexmarkovem prodajalcu ali distributerju. Če se ugotovi, da
nosilec podatkov ne ustreza tej garanciji, bo Lexmark zamenjal program.
2 ODPOVED ODGOVORNOSTI IN OMEJITEV JAMSTEV. RAZEN KOT JE DOLOČENO V TEJ LICENČNI
POGODBI IN DO NAJVEČJE MERE, KI JO DOVOLJUJE UPOŠTEVNA ZAKONODAJA, VAM LEXMARK
IN NJEGOVI DOBAVITELJI TA PROGRAM DOBAVLJAJO »KAKRŠEN JE« TER SE S TEM
ODPOVEDUJEJO VSEM DRUGIM JAMSTVOM IN POGOJEM, NAJSI BODO IZRECNI ALI NAZNAČENI,
VKLJUČNO Z JAMSTVI O LASTNIŠTVU, NEKRŠITVI, PRIMERNOSTI ZA PRODAJO IN ZA DOLOČEN
NAMEN TER ODSOTNOST VIRUSOV V PROGRAMU, VENDAR NE OMEJENO NANJE. Ta pogodba
se uporablja skupaj z določenimi zakonskimi določbami, ki so lahko občasno v veljavi in Lexmarku
predpisujejo jamstva, pogoje ali obveznosti, ki jih ni mogoče izključiti ali spremeniti. Če veljajo morebitna
taka določila, Lexmark do mere, do katere je to mogoče, svojo odgovornost za kršitev teh določb s tem
omejuje na eno od teh možnosti. zamenjava programa ali vračilo zneska, plačanega zanj.
3 PODELITEV LICENCE. Lexmark vam, če ravnate skladno z vsemi pogoji in določili te licenčne pogodbe,
podeljuje naslednje pravice:
a Uporaba. Uporabite lahko en (1) izvod programa. »Uporaba« pomeni shranjevanje, nalaganje,
nameščanje, izvajanje ali prikazovanje programa. Če vam je Lexmark program licenciral za hkratno
uporabo, morate število pooblaščenih uporabnikov omejiti na tisto, določeno v vaši pogodbi z
Lexmarkom. Delov programa ne smete ločiti in jih uporabljati v več kot enem računalniku. Soglašate,
da programa ne v celoti ne delno ne boste uporabljali na kakršen koli način, ki bi kakor koli preglasil,
spremenil, odpravil, skril, prilagodil ali zmanjšal poudarek videza katere koli blagovne znamke,
trgovskega imena, trgovske oznake ali obvestila o intelektualni lastnini, ki se prikaže na morebitnih
računalniških zaslonih, ki jih običajno prikaže program ali so posledica njegove uporabe.
b Kopiranje. Naredite lahko eno (1) kopijo programa, in sicer samo za namene varnostnega kopiranja,
arhiviranje ali namestitve, če kopija vsebuje vsa obvestila o lastništvu izvirnega programa. Programa
ne smete kopirati v kakršno koli javno ali distribuirano omrežje.
c Pridržanje pravic. Program, skupaj z vsemi pisavami, je avtorsko zaščiten in last podjetja Lexmark
International, Inc. in/ali njegovih dobaviteljev. Lexmark si pridržuje vse pravice, ki niso izrecno
podeljene v tej licenčni pogodbi.
d Brezplačna programska oprema. Ne glede na pogoje in določila te licenčne pogodbe se vam vsi
morebitni deli programa, ki predstavljajo programsko opremo, dobavljeno v okviru javne licence tretjih
oseb (»brezplačna programska oprema«), licencirajo na podlagi pogojev in določil licenčne pogodbe
za programsko opremo, priložene taki brezplačni programski opremi, ne glede na to, ali je v obliki
ločene pogodbe, licence na ovoju ali elektronskih licenčnih pogojev, ki se sprejmejo pri prenosu
programske opreme. Vašo uporabo brezplačne programske opreme v celoti urejajo pogoji in določila
take licence.
4 PRENOS. Program lahko prenesete drugemu uporabniku. Morebitni prenos mora vključevati vse dele
programske opreme, nosilce podatkov, tiskovine in to licenčno pogodbo, pri čemer vi ne smete ohraniti
nobenih kopij programa ali njegovih delov. Ta prenos ne more biti v obliki posrednega prenosa, kot je
konsignacija. Končni uporabnik, ki je prejemnik programa, ki se prenaša, mora pred prenosom sprejeti
vsa ta določila licenčne pogodbe. Po prenosu programa se vaša licenca samodejno prekine. Programa
ne smete dati v najem, ga podlicencirati ali prenesti, razen do mere, dovoljene v tej licenčni pogodbi, in
vsak poskus tega je ničen.
5 NADGRADNJE. Če želite uporabiti program, označen kot nadgradnja, morate najprej imeti licenco za
izvirni program, ki ga Lexmark označi kot upravičenega za nadgradnjo. Izvirnega programa, ki je osnova
za upravičenost do nadgradnje, po nadgradnji ne smete več uporabljati.
83
Page 84

6 OMEJITVE OBRATNEGA INŽENIRSTVA. Programa ne smete spreminjati, dešifirirati, na njem izvajati
obratnega inženirstva, obratnega prevajanja ali obratnega zbiranja oziroma ga drugače prevesti, razen če
to izrecno dovoljuje upoštevna zakonodaja za namene medsebojne združljivosti, odpravljanja napak in
varnostnega preskušanja. Če imate take zakonske pravice, boste Lexmark pisno obvestili o vseh
morebitnih namenih obratnega inženirstva, obratnega zbiranja ali obratnega prevajanja. Programa ne
smete dešifrirati, razen če je to potrebno za njegovo zakonito uporabo.
7 DODATNA PROGRAMSKA OPREMA. Ta licenčna pogodba velja za posodobitve ali dopolnila izvirnega
programa, ki ga je dobavil Lexmark, razen če Lexmark posodobitvi ali dopolnilu priloži druga določila.
8 OMEJITEV PRAVNIH SREDSTEV. Do največje mere, ki jo dovoljuje upoštevna zakonodaja, je celotna
odgovornost Lexmarka, njegovih dobaviteljev, lastniško povezanih podjetij in prodajalcev ter vaše izključno
pravno sredstvo naslednje: Lexmark zagotovi izrecno omejeno garancijo, opisano zgoraj. Če Lexmark ne
zamenja okvarjenih nosilcev podatkov skladno z garancijo, lahko prekinete licenco in deležni boste vračila
zneska nakupa, ko vrnete vse izvode programa.
9 OMEJITEV ODGOVORNOSTI. Do največje mere, ki jo dovoljuje upoštevna zakonodaja, je za vse
zahtevke, izhajajoče iz Lexmarkove omejene garancije, ali morebitne druge zahtevke, ki so kakor koli
povezani z zadevo te pogodbe, odgovornost Lexmarka in njegovih dobaviteljev za vse vrste škode, ne
glede na njihovo obliko ali utemeljitev (vključno s pogodbo, kršitvijo, izgubo pravic, malomarnostjo, lažno
predstavitvijo ali odškodninsko), omejena na večji znesek od bodisi 5.000 USD bodisi zneska, plačanega
Lexmarku ali njegovemu pooblaščenemu prodajalcu za licenco iz te pogodbe za program, ki je povzročil
škodo ali je predmet odškodninskega postopka oziroma je neposredno povezan z njim.
LEXMARK, NJEGOVI DOBAVITELJI, PODRUŽNICE ALI PRODAJALCI NISO V NOBENEM PRIMERU
ODGOVORNI ZA KAKRŠNO KOLI POSEBNO, NAKLJUČNO, POSREDNO, EKSEMPLARIČNO,
KAZNOVALNO ALI POSLEDIČNO ŠKODO (VKLJUČNO S ŠKODO ZARADI IZGUBE DOBIČKA ALI
PRIHODKOV, IZGUBE PRIHRANKOV, PREKINITVE RABE ALI IZGUBE, NETOČNOSTI ALI POŠKODB
PODATKOV ALI ZAPISOV, ZAHTEVKE TRETJIH OSEB, POŠKODBE NEPREMIČNIN IN PREMIČNIN,
IZGUBO ZASEBNOSTI, KI JE POSLEDICA UPORABE ALI NEZMOŽNOSTI UPORABE PROGRAMA
ALI KAKOR KOLI POVEZANA Z NJIM, ALI DRUGAČE V POVEZAVI S KATERIM KOLI DOLOČILOM TE
LICENČNE POGODBE, VENDAR NE OMEJENO NANJE), NE GLEDE NA NARAVO ZAHTEVKA,
VKLJUČNO S KRŠITVIJO JAMSTVA ALI POGODBE, ODŠKODOVANJEM (VKLJUČNO Z
MALOMARNOSTJO IN POLNO OSEBNO ODGOVORNOSTJO), VENDAR NE OMEJENO NANJE,
ČEPRAV SO BILI LEXMARK, NJEGOVI DOBAVITELJI, NJEGOVA LASTNIŠKO POVEZANA PODJETJA
ALI PRODAJALCI OBVEŠČENI O MOŽNOSTI TAKE ŠKODE, ALI ZA KAKRŠEN KOLI VAŠ ZAHTEVEK,
KI TEMELJI NA ZAHTEVKU TRETJE OSEBE, RAZEN ČE JE TAKA IZKLJUČITEV ŠKODE ZAKONSKO
NEVELJAVNA. NAVEDENE OMEJITVE VELJAJO TUDI, ČE ZGORAJ NAVEDENA PRAVNA
SREDSTVA NE IZPOLNJUJEJO SVOJEGA OSNOVNEGA NAMENA.
10 OBDOBJE VELJAVNOSTI. Ta licenčna pogodba je veljavna, razen če se prekine ali zavrne. To licenčno
pogodbo lahko kadar koli zavrnete ali prekinete tako, da uničite vse izvode programa, skupaj z vsemi
spremembami, dokumentacijo in združenimi deli v kakršni koli obliki ali kot je drugače opisano v tem
dokumentu. Lexmark lahko s prejšnjim obvestilom prekine vašo pogodbo, če ne ravnate skladno s katerim
koli določilom te licenčne pogodbe. Soglašate, da boste po taki prekinitvi pogodbe uničili vse izvode
programa, skupaj z vsemi spremembami, dokumentacijo in združenimi deli v kakršni koli obliki.
11 DAVKI. Soglašate, da ste odgovorni za plačilo vseh davkov, vključno z morebitnimi davki na blago in
storitve ter davki na osebno lastnino, vendar ne omejeno nanje, ki so posledica sklenitve te pogodbe ali
vaše uporabe programa.
12 OMEJITVE SODNIH POSTOPKOV. Nobena pogodbena stranka ne more sprožiti nobenega postopka,
ne glede na njegovo obliko, izhajajočega iz te pogodbe, pozneje kot dve leti po nastanku vzroka za
postopek, razen kot je določeno v upoštevni zakonodaji.
13 PRISTOJNA ZAKONODAJA. To pogodbo ureja zakonodaja zvezne države Kentucky, ZDA. Ni mogoče
izbrati nobene druge pristojne zakonodaje. Konvencija Združenih narodov o pogodbah za mednarodno
prodajo blaga ne velja.
84
Page 85

14 OMEJENE PRAVICE DRŽAVNE UPRAVE ZDA. Program je bil razvit v celoti na zasebne stroške. Pravice
državne uprave ZDA za porabo tega program so take, kot je določeno v tej pogodbi, ter so omejene skladno
s pravilnikom DFARS 252.227-7014 in v podobnih določilih pravilnika FAR (ali morebitnega drugega
predpisa ali pogodbene klavzule).
15 SOGLASJE ZA UPORABO PODATKOV. Soglašate, da lahko Lexmark, njegova lastniško povezana
podjetja in posredniki zbirajo in uporabljajo podatke, ki jih predložite v povezavi s storitvami podpore za
program, ki ste jih zahtevali. Lexmark soglaša, da teh podatkov ne bo uporabil v obliki, ki bi omogočala
vašo osebno prepoznavo, razen če je to potrebno za izvedbo takih storitev
16 IZVOZNE OMEJITVE. Prepovedano je (a) posredno ali neposredno pridobiti, poslati, prenesti ali znova
izvoziti program ali morebitni njegov neposredni izdelek na način, ki krši kakršno koli upoštevno izvozno
zakonodajo, ali (b) dovoliti uporabo programa za kakršen koli namen, ki ga prepoveduje taka izvozna
zakonodaja, vključno z zakonodajo o širjenju jedrskega, kemičnega ali biološkega orožja, vendar ne
omejeno nanjo.
17 SOGLASJE ZA ELEKTRONSKO SKLENITEV POGODBE. Vi in Lexmark soglašate, da boste to licenčno
pogodbo sklenili elektronsko. To pomeni, da, ko na tej strani kliknete gumb »Soglašam« ali »Da« oziroma
uporabljate izdelek, potrjujete svoje soglasje s temi pogoji in določili licenčne pogodbe ter to počnete z
namenom »podpisati« pogodbo z Lexmarkom.
18 ZMOŽNOST IN DOVOLJENJE ZA SKLENITEV POGODBE. Potrjujete, da ste v kraju, kjer podpisujete
to licenčno pogodbo, polnoletni in imate, če je potrebno, ustrezno pooblastilo svojega delodajalca ali
principala za sklenitev te pogodbe.
19 CELOTNA POGODBA. Ta licenčna pogodba (skupaj z morebitnimi dodatki ali dopolnitvami te licenčne
pogodbe, priloženimi programu) je celotna pogodba med vami in Lexmarkom glede programa. Razen kot
je drugače določeno v tem dokumentu, ti pogoji in določila nadomeščajo vso poprejšnjo ali hkratno ustno
ali pisno komunikacijo, predloge in trditve glede programa ali morebitne drugačne zadeve te licenčne
pogodbe (razen če taki zunanji pogoji niso v sporu z določili te licenčne pogodbe ali morebitne druge pisne
pogodbe, ki ste jo sklenili z Lexmarkom glede vaše uporabe programa). Če so morebitni Lexmarkovi
pravilniki ali programi storitev podpore v nasprotju z določili te licenčne pogodbe, veljajo določila te licenčne
pogodbe.
85
Page 86

Slovarček izrazov o omrežjih
brezžična dostopna točka Naprava, ki povezuje brezžične naprave v brezžično omrežje.
brezžični usmerjevalnik Usmerjevalnik, ki deluje tudi kot brezžična dostopna točka.
BSS (Basic Service Set) BSS opisuje vrsto brezžičnega omrežja, ki ga uporabljate. To je lahko
infrastrukturno ali začasno omrežje.
DHCP (Dynamic Host Configuration
Protocol)
filtriranje MAC Način omejevanja dostopa do brezžičnega omrežja, pri katerem določite
infrastrukturni način Nastavitev brezžične naprave, ki omogoča neposredno komunikacijo z
ipconfig Ukaz, ki v računalnikih z operacijskim sistemom Windows prikaže naslov
kabel USB Lahek in upogljiv kabel, ki omogoča bistveno hitrejšo komunikacijo med
kanal Določena radijska frekvenca, ki jo brezžične naprave uporabljajo za
moč signala Mera, ki označuje moč sprejetega signala.
namestitveni kabel Pri nekaterih načinih namestitve začasno poveže tiskalnik z računalnikom.
naslov IP (Internet Protocol) Omrežni naslov računalnika ali tiskalnika. Vsaka naprava v omrežju ima
naslov IP DHCP Naslov IP, ki ga strežnik DHCP samodejno dodeli.
Jezik, ki ga uporabljajo strežniki DHCP.
naslove MAC, ki lahko dostopajo do omrežja. To nastavitev je mogoče
določiti v brezžičnih usmerjevalnikih ali dostopnih točkah.
drugimi brezžičnimi napravi prek dostopne točke ali usmerjevalnika.
IP in druge podatke o omrežju.
tiskalnikom in računalnikom kot vzporedni kabli.
komunikacijo. Vse naprave v enem omrežju morajo uporabljati isti kanal.
svoj omrežni naslov. Naslov lahko roč
ga samodejno dodeli strežnik DHCP (naslov IP DHCP) oziroma naprava
(naslov AutoIP).
no določite (statični naslov IP) ali pa
naslov MAC (Media Access Control) Naslov strojne opreme, ki enolično označuje vsako napravo v omrežju.
Naslov MAC je običajno natisnjen na napravi.
način začasnega omrežja Nastavitev brezžične naprave, ki omogoča neposredno komunikacijo z
drugimi brezžičnimi napravi brez dostopne točke ali usmerjevalnika.
omrežni vmesnik/kartica Naprava, ki omogoča komunikacijo med računalniki ali tiskalniki v omrežju.
omrežno ime Glejte “SSID (Service Set Identifier)” na 86. strani
omrežno zvezdišče Naprava, ki povezuje več naprav v žičnem omrežju.
ping Preskus, s katerim preverite, ali računalnik lahko komunicira z drugo
napravo.
samodejni naslov IP Naslov IP, ki ga omrežna naprava samodejno določi. Če naprava uporablja
protokol DHCP, strežnik DHCP pa ni na voljo, lahko naprava samodejno
dodeli naslov IP.
SSID (Service Set Identifier) Ime brezžičnega omrežja. Ko tiskalnik povežete v brezžično omrežje, mora
biti omrežno ime tiskalnika enako omrežnemu imenu (SSID) omrežja.
Imenuje se tudi BSS (Basic Service Set).
statični naslov IP Naslov IP, ki ga sami ročno določite.
86
Page 87

stikalo Naprava, podobna omrežnemu zvezdišču, s katero je mogoče povezati
več različnih omrežij.
strežnik DHCP Računalnik ali usmerjevalnik, ki vsaki napravi v omrežju dodeli enoličen
naslov IP. Enolični naslovi preprečujejo spore.
UAA (Universally Administered
Address)
usmerjevalnik Naprava, ki omogoča, da več računalnikov ali drugih naprav uporablja eno
varnostni ključ Geslo za zaščito omrežja, na primer ključ WEP ali geslo WPA.
vgrajeni brezžični tiskalniški
strežnik
vrata USB Majhna pravokotna vrata na hrbtni strani računalnika, ki omogočajo
vzdevek tiskalnika Ime, ki ga dodelite tiskalniku zaradi lažjega prepoznavanja v omrežju.
WEP (Wired Equivalent Privacy) Varnostna nastavitev za preprečevanje nepooblaščenega dostopa do
Wi-Fi Oznaka za tehnologijo, s katero je mogoče ustvariti brezžično krajevno
WPA (Wi-Fi Protected Access) Varnostna nastavitev za preprečevanje nepooblaščenega dostopa do
WPA2 Novejša različica nastavitve WPA, ki jo starejši usmerjevalniki večinoma
Naslov, ki ga izdelovalec dodeli omrežnemu tiskalniku ali tiskalniškemu
strežniku. Naslov UAA najdete tako, da natisnete stran z nastavitvami
omrežja in poiščete razdelek z naslovom UAA.
internetno povezavo. Osnovni usmerjevalnik usmerja omrežni promet.
Naprava, ki omogoča komunikacijo med računalniki in tiskalniki v omrežju
brez uporabe kablov.
povezavo zunanjih naprav prek kabla USB in hitro komunikacijo med njimi.
brezžičnega omrežja. Mogoči sta tudi še nastavitvi WPA in WPA2.
omrežje, združljivo z napravami različnih izdelovalcev.
brezžičnega omrežja. Nastavitve ni mogoče uporabljati v začasnih
brezžičnih omrežjih. Mogoč
ne podpirajo. Mogoči sta tudi še nastavitvi WPA in WEP.
i sta tudi še nastavitvi WEP in WPA2.
začasno omrežje Brezžično omrežje, ki ne uporablja dostopne točke.
87
Page 88

Stvarno kazalo
B
brezžični tiskalni strežnik
ni nameščen 75
brezžično
odpravljanje težav 68
tiskalnik ne tiska 67
z USB 31
brezžično omrežje
dodajanje tiskalnika v obstoječe
začasno omrežje 25
informacije za nastavitve za
brezžično tiskanje 17
moč signala 30
namestitev tiskalnika v
(Mac) 18
namestitev tiskalnika v
(Windows) 18
odpravljanje težav 62
pogoste konfiguracije
domačega omrežja 25
pregled omrežnih povezav 25
SSID 31
ustvarjanje začasnega
omrežja 21
varnostne informacije 31
vrste brezžičnih omrežij 29
C
CD
tiskanje fotografij s 46
Č
čiščenje
zunanjost tiskalnika 52
čiščenje šob tiskalne kartuše 51
D
deli
izhodni pladenj za papir 10
lučka brezžičnega omrežja 10
stojalo za papir 10
varovalo za podajanje
papirja 10
vodilo papirja 10
vrata USB 10
dodatni računalniki
namestitev brezžičnega
tiskalnika 20
dodelitev naslovov IP 33
dokument
več kopij, tiskanje 38
dokumenti
tiskanje 37
F
FCC, obvestila 78
filtriranje naslovov MAC 31
fotografije
tiskanje iz digitalnega
fotoaparata, priključenega na
računalnik 46
tiskanje s CD-ja z
računalnikom 46
tiskanje z izmenljive
shranjevalne naprave,
priključene na računalnik 46
fotografske kartice,
vstavljanje 35
fotografski papir, vstavljanje 34
G
geslo 31
gonilnik XPS
nameščanje 13
gumb za napajanje ne sveti 55
I
indeks ključa 33
informacije za povezavo
tiskalnika v brezžično
omrežje 17
informacije, iskanje 8
IP, dodelitev naslovov 33
iskanje
informacije 8
naslov MAC 32
publikacije 8
spletno mesto 8
iskanje naslova IP računalnika
(Mac) 32
izhodni pladenj za papir 10
Izmenjava podatkov ni mogoča
sporočilo 75
K
kabel
namestitev 28, 29
USB 29
kartice za indeksiranje
vstavljanje 35
kartuše, tiskalne
brisanje 51
čiščenje 51
nameščanje 48
naročanje 53
odstranjevanje 49
poravnava 50
shranjevanje 52
uporaba pristnih Lexmarkovih
izdelkov 49
Ključ WEP
indeks ključa 33
L
lučka brezžičnega omrežja 10
lučka ne sveti 67
opis barv 18
pomen barv 18
lučka brezžičnega omrežja je
zelena
tiskalnik ne tiska 68
lučka brezžičnega omrežja še
vedno sveti oranžno 74
lučka brezžičnega omrežja utripa
oranžno 69, 72
M
MAC, kje najdete naslov 32
Macintosh
namestitev tiskalnika v
brezžičnem omrežju 18
N
N na stran, funkcija 40
nalepke za nalikanje,
vstavljanje 35
nalepke, tiskanje 42
nalepke, vstavljanje 36
88
Page 89

namestitev
kabel 28, 29
namestitev brezžičnega
tiskalnika
dodatni računalniki 20
se ne nadaljuje po priključitvi
kabla USB 63
namestitev tiskalnika
v brezžičnem omrežju
(Mac) 18
v brezžičnem omrežju
(Windows) 18
nameščanje
omrežni tiskalnik 33
tiskalne kartuše 48
tiskalniška programska
oprema 13, 60
naročanje papirja in drugih
potrebščin 53
naslov IP 32
nastavitev 19
naslov MAC 31
nastavitev
naslov IP 19
nastavitev tiskalnika
v brezžičnem omrežju
(Mac) 18
v brezžičnem omrežju
(Windows) 18
nastavitve brezžičnega omrežja
spremembe po namestitve
(Mac) 20
nastavitve tiskanja
shranjevanje in brisanje 45
O
obratni vrstni red 39
obvestila 78, 79, 80, 81, 82
obvestilo o izpustih 78, 79, 80
od zadnje strani, tiskanje 39
odpravljanje komunikacijskih
težav tiskalnika 60
odpravljanje težav
brezžično omrežje 62
komunikacijske težave
tiskalnika 60
storitveno središče 55
odpravljanje težav pri namestitvi
gumb za napajanje ne sveti 55
programska oprema se ni
namestila 56
stran se ne natisne 57
odpravljanje težav z brezžičnim
omrežjem
lučka brezžičnega omrežja ne
sveti 67
lučka brezžičnega omrežja še
vedno sveti oranžno 74
lučka brezžičnega omrežja
utripa oranžno 69, 72
spreminjanje brezžičnih
nastavitev po namestitvi
(Mac) 20
spreminjanje brezžičnih
nastavitev po namestitvi
(Windows) 20
tiskalnik ne more vzpostaviti
povezave z brezžičnim
omrežjem 64
odpravljanje težav, brezžično
omrežje
lučka brezžičnega omrežja ne
sveti 67
lučka brezžičnega omrežja še
vedno sveti oranžno 74
lučka brezžičnega omrežja
utripa oranžno 69, 72
spreminjanje brezžičnih
nastavitev po namestitvi
(Mac) 20
spreminjanje brezžičnih
nastavitev po namestitvi
(Windows) 20
tiskalnik ne more vzpostaviti
povezave z brezžičnim
omrežjem 64
odpravljanje težav, namestitev
gumb za napajanje ne sveti 55
programska oprema se ni
namestila 56
stran se ne natisne 57
odstranjevanje tiskalnih
kartuš 49
omrežni tiskalnik
nameščanje 33
orodna vrstica
tiskanje spletne strani 37
ovojnice
tiskanje 41
vstavljanje 35, 41
P
papir in druge potrebščine
naročanje 53
papir velikosti po meri,
tiskanje 43
papir velikosti po meri,
vstavljanje 43
papir, vstavljanje 34, 37
polnjenje tiskalnih kartuš 49
poravnava tiskalnih kartuš 50
posebni dokumenti, tiskanje 44
povezava
konfiguracije 31
povezava v brezžično omrežje
informacije za 17
požarni zid računalnika 67
preklicevanje tiskalnih opravil 41
priključitev v omrežje
iskanje naslova IP
računalnika 32
iskanje naslova IP računalnika
(Mac) 32
iskanje naslova IP tiskalnika 32
naslovi IP 32
programska oprema
gonilnik XPS 13
odstranjevanje in vnovično
nameščanje 60
storitveno središče 55
programska oprema se ni
namestila 56
programska oprema za Windows
FastPics 14
Fax Setup Utility 14
Printing Preferences (Nastavitve
tiskanja) 14
Pripomoček za brezžično
namestitev 14
Productivity Studio 14
programska oprema za
pošiljanje in sprejemanje
faksov 14
prosojnice
vstavljanje 36
publikacije, iskanje 8
R
ravni zvočnih emisij 80
razglednice
vstavljanje 35
recikliranje
WEEE, izjava 80
89
Page 90

S
shranjevanje in brisanje
nastavitev tiskanja 45
signal brezžičnega omrežja
moč 30
sijajni in fotografski papir,
vstavljanje 37
sijajni papir, vstavljanje 34
spletna stran
tiskanje 37
spletno mesto
iskanje 8
spreminjanje brezžičnih
nastavitev po namestitvi
(Mac) 20
spreminjanje brezžičnih
nastavitev po namestitvi
(Windows) 20
SSID
brezžično omrežje 31
stojalo za papir 10
storitveno središče 55
stran se ne natisne 57
strani z omrežnimi nastavitvami
tiskanje 62
Š
šobe tiskalne kartuše,
čiščenje 51
T
tiskalna opravila
preklicevanje 41
tiskalne kartuše
brisanje 51
čiščenje 51
nameščanje 48
naročanje 53
odstranjevanje 49
polnjenje 49
poravnava 50
shranjevanje 52
uporaba pristnih Lexmarkovih
izdelkov 49
tiskalnik ne more vzpostaviti
povezave z brezžičnim
omrežjem 64
tiskalnik ne tiska
brezžično 67
tiskalnik ne tiska brezžično 68
tiskalniška programska oprema
nameščanje 13
odstranjevanje 60
vnovična namestitev 60
tiskalniška programska oprema
za računalnike Macintosh
uporaba 15
tiskanje
dokumenti 37
fotografij s CD-ja z
računalnikom 46
fotografije iz digitalnega
fotoaparata, priključenega na
računalnik 46
fotografije z izmenljive
shranjevalne naprave,
priključene na računalnik 46
nalepke 42
obratni vrstni red 39
od zadnje strani 39
ovojnice 41
papir velikosti po meri 43
posebni dokumenti 44
spletna stran 37
strani z omrežnimi
nastavitvami 62
več izvodov 38
več strani na list 40
zbiranje izvodov 38
tiskanje fotografij
iz digitalnega fotoaparata,
priključenega na
računalnik 46
s pomnilniške kartice,
priključene na računalnik 46
z bliskovnega pogona,
priključenega na
računalnik 46
U
uporaba
tiskalniška programska oprema
za računalnike Macintosh 15
USB
kabel 29
V
varnost omrežja 31
varnostne informacije 7, 10
brezžično omrežje 31
varnostni ključ 31
varovalo za podajanje papirja 10
več ključev WEP 33
več kopij, tiskanje 38
vodilo papirja 10
voščilnice
vstavljanje 35
vrata USB 10
omogočanje 61
vstavljanje
fotografske kartice 35
fotografski papir 34
kartice za indeksiranje 35
nalepke 36
nalepke za nalikanje 35
ovojnice 35, 41
papir 34, 37
papir velikosti po meri 43
prosojnice 36
razglednice 35
sijajni in fotografski papir 37
sijajni papir 34
voščilnice 35
W
Windows
namestitev tiskalnika v
brezžičnem omrežju 18
Z
začasno brezžično omrežje
dodajanje tiskalnika 25
ustvarjanje 21
združljivost brezžičnih
omrežij 17
zunanjost tiskalnika
čiščenje 52
90
 Loading...
Loading...