Page 1

Lexmark 1500 Series
Guide de l'utilisateur
Juin 2007 www.lexmark.com
Page 2
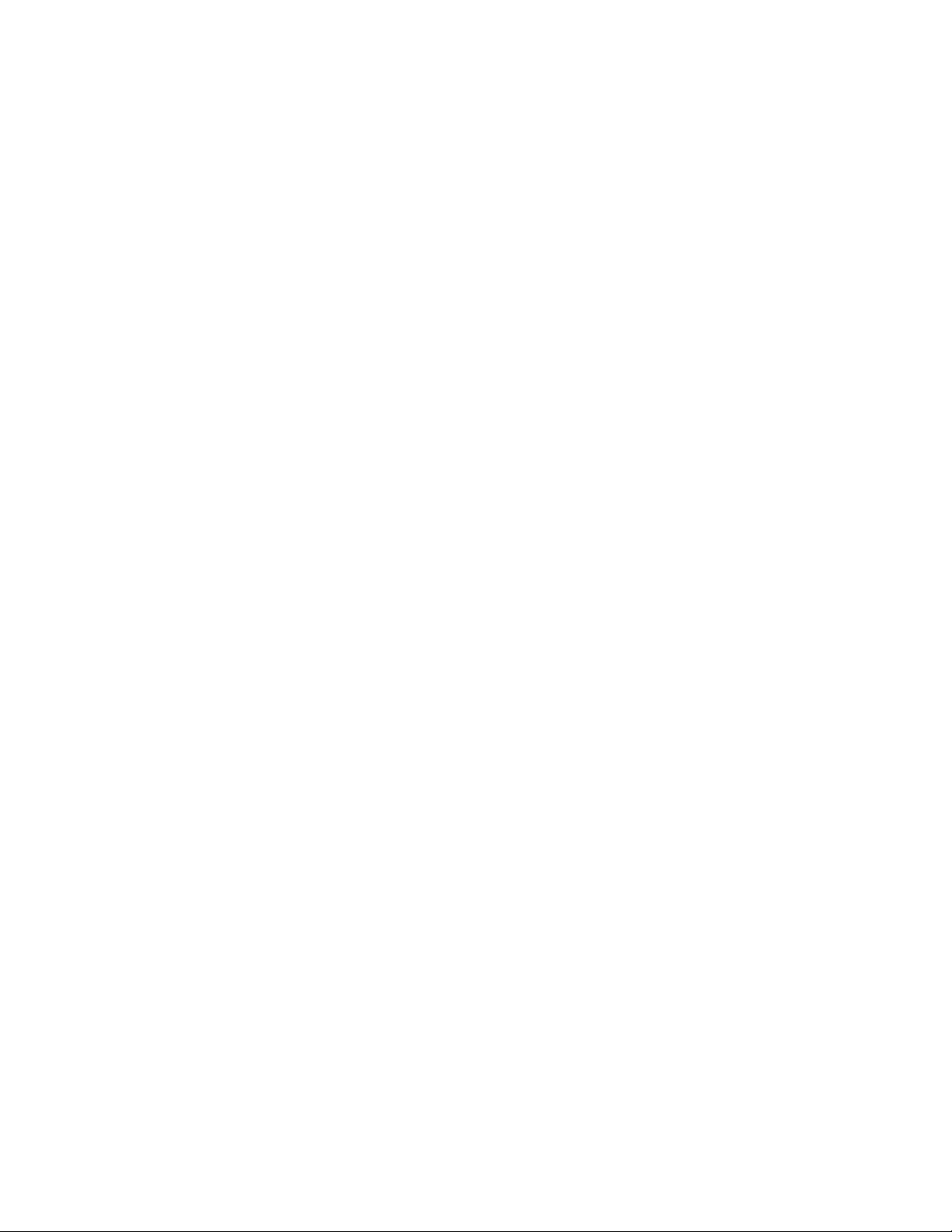
Page 3
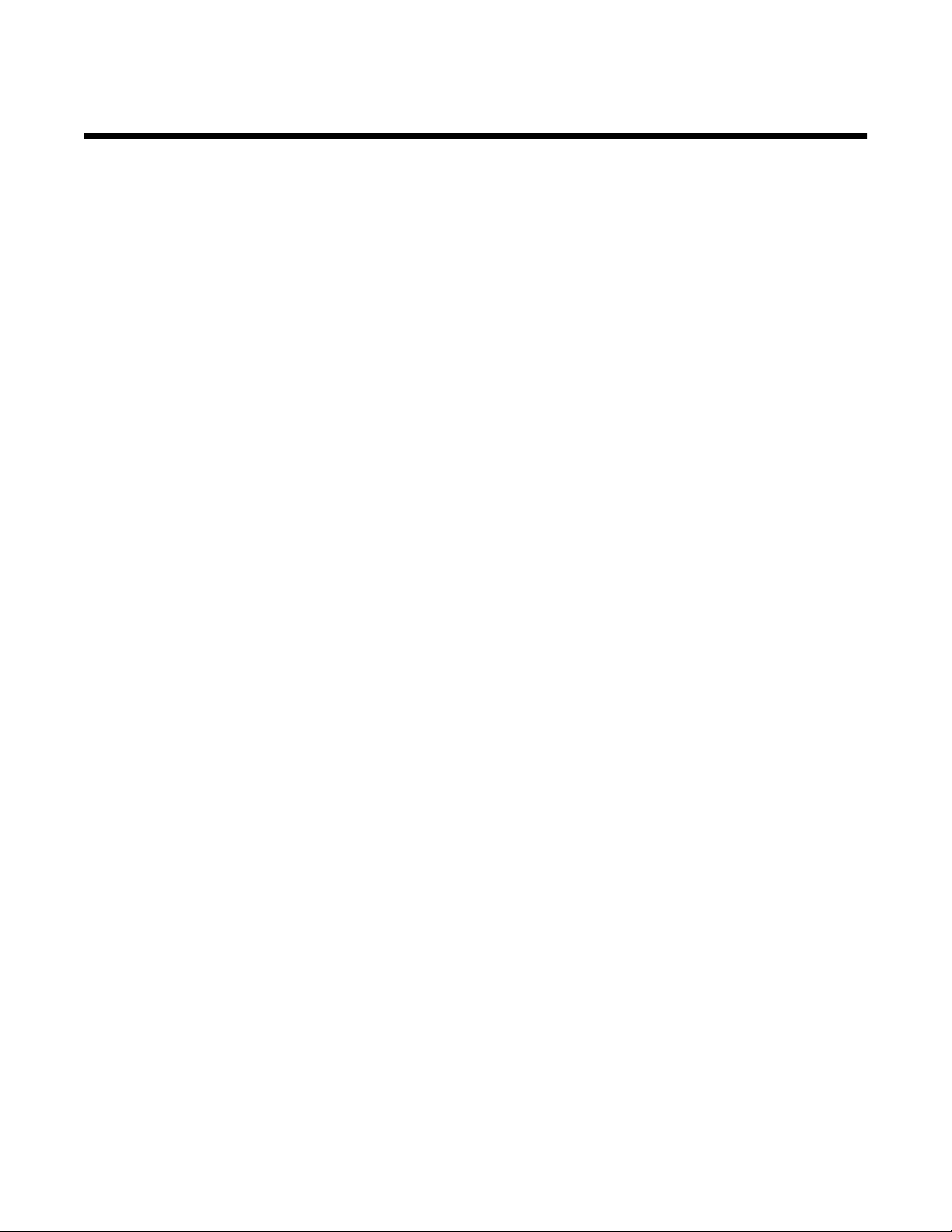
Contenu
Consignes de sécurité...................................................................................................5
Mise en réseau de l'imprimante....................................................................................6
Réseau général...................................................................................................................................6
Réseau sans fil....................................................................................................................................9
Configuration sans fil avancée..........................................................................................................15
Impression....................................................................................................................16
Mise en route.....................................................................................................................................16
Présentation des options d'impression du logiciel.............................................................................20
Exécution de tâches d'impression et de tâches associées...............................................................21
Gestion de tâches d'impression........................................................................................................30
Traitement des photos................................................................................................32
Connexion de périphériques de stockage de photos........................................................................32
Impression de photos à partir de périphériques de stockage de photos...........................................37
Impression de photos à partir de l'ordinateur....................................................................................40
Traitement de photos sur le réseau sans fil......................................................................................42
Présentation de l'imprimante......................................................................................45
Présentation des composants de l'imprimante..................................................................................45
Présentation du logiciel.....................................................................................................................49
Maintenance de l'imprimante......................................................................................60
Cartouches d'impression...................................................................................................................60
Vérification des niveaux d'encre........................................................................................................64
Amélioration de la qualité d'impression.............................................................................................65
Nettoyage de l'extérieur de l'imprimante...........................................................................................65
Utilisation de cartouches recyclées...................................................................................................66
Utilisation de véritables cartouches de marque Lexmark..................................................................66
Commande de cartouches................................................................................................................66
Commandes de papier et d'autres consommables...........................................................................66
Recherche d'informations sur l'imprimante........................................................................................67
Recyclage des produits Lexmark......................................................................................................70
Contact de l'assistance clientèle.......................................................................................................71
Dépannage....................................................................................................................72
Dépannage lié à l'installation.............................................................................................................72
Contenu
3
Page 4
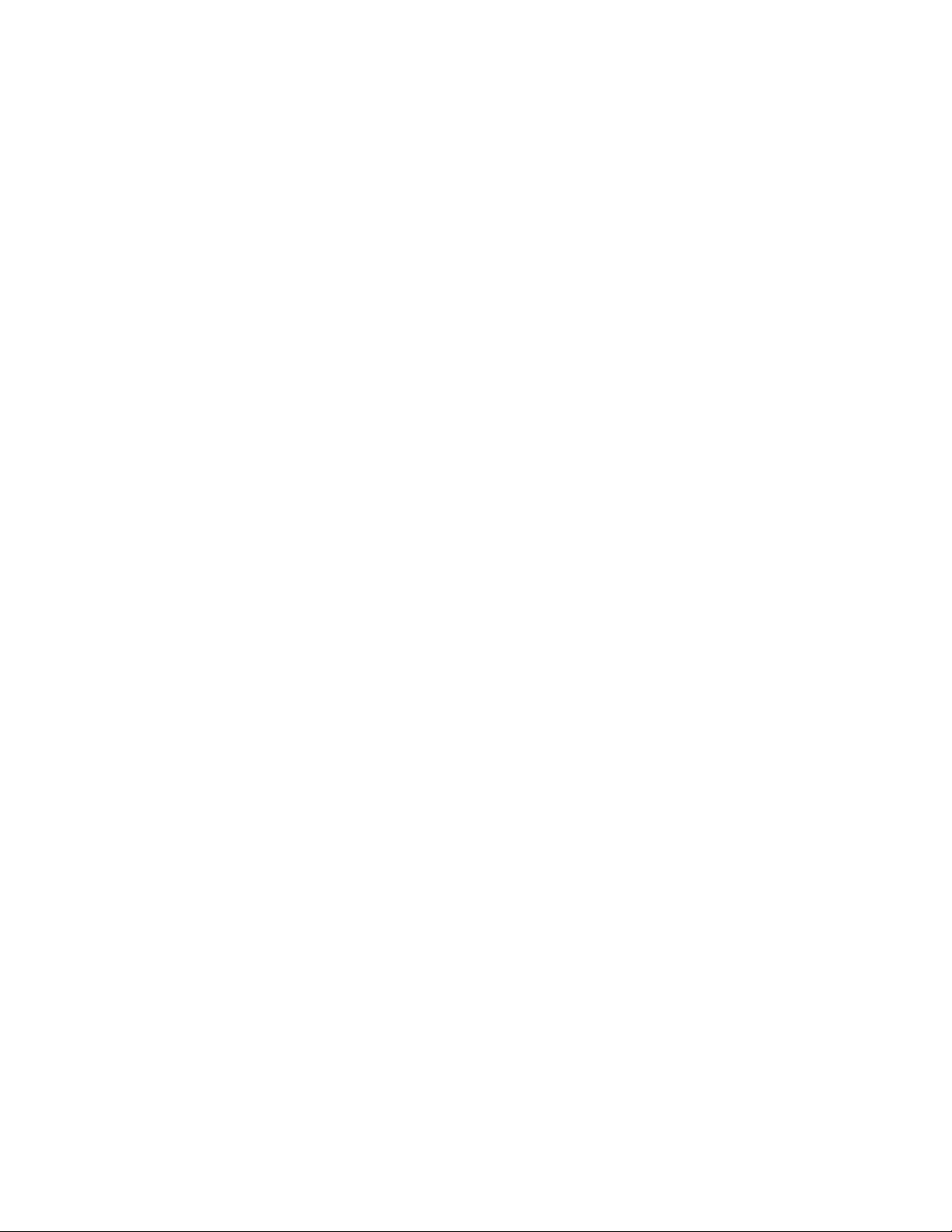
Dépannage relatif à l'installation sans fil...........................................................................................82
Dépannage lié à l'impression............................................................................................................94
Dépannage lié aux bourrages et aux problèmes d'alimentation papier...........................................105
Dépannage lié au lecteur de carte mémoire et au port PictBridge..................................................110
Désinstallation et réinstallation du logiciel.......................................................................................113
Restauration des paramètres d'origine de l'imprimante..................................................................113
Avis.............................................................................................................................115
Avis sur l'édition...............................................................................................................................115
Informations sur le produit...............................................................................................................115
Déclaration de conformité aux directives de l'UE pour les produits à fréquence radio...................119
Consommation électrique................................................................................................................122
Glossaire.....................................................................................................................129
Contenu
4
Page 5
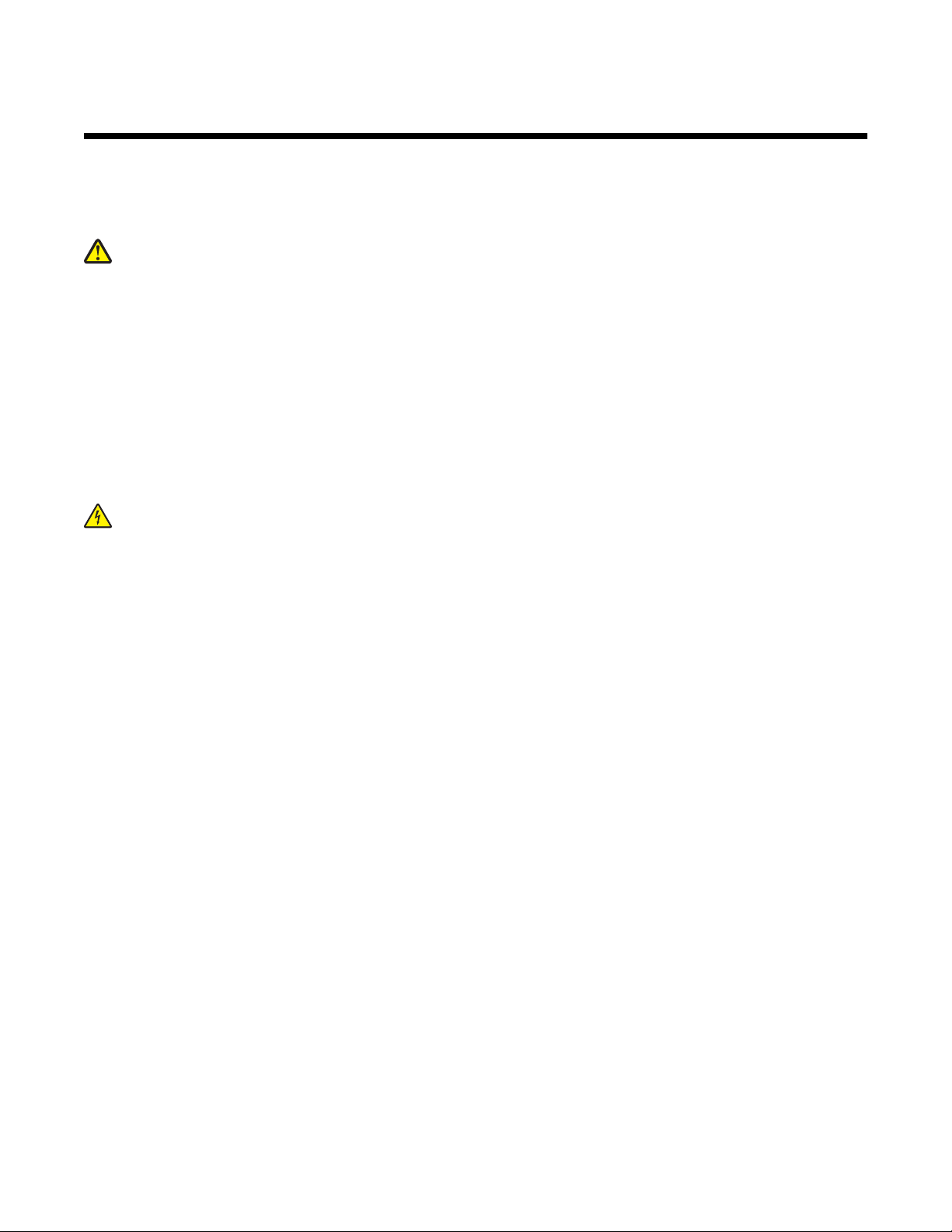
Consignes de sécurité
Utilisez uniquement l'unité et le cordon d'alimentation fournis avec ce produit ou l'unité et le cordon d'alimentation
de remplacement autorisés par le fabricant.
Connectez le cordon d'alimentation à une prise électrique proche du produit et facile d'accès.
ATTENTION : Abstenez-vous de tordre, de plier, d'écraser le câble d'alimentation ou de poser des objets lourds
dessus. Ne le soumettez pas à une usure ou une utilisation abusive. Ne le coincez pas entre des objets tels
que des meubles et des murs. Une mauvaise utilisation du câble d'alimentation risque d'entraîner un incendie
ou un choc électrique. Vérifez régulièrement que le câble d'alimentation ne présente pas des signes de
mauvaise utilisation. Avant de l'examiner, débranchez-le de la prise électrique.
Utilisez uniquement un câble de télécommunication 26 AWG (ou RJ-11) pour connecter ce produit au réseau
téléphonique public.
Pour toute intervention ou réparation autre que celle décrite dans la documentation de l'utilisateur, adressez-vous
à un technicien qualifié.
Ce produit a été conçu, testé et approuvé pour répondre à des normes de sécurité globales strictes avec l'utilisation
de composants Lexmark spécifiques. Les fonctions de sécurité de certains composants peuvent ne pas être
évidentes. Lexmark n'est pas responsable de l'utilisation d'autres pièces de rechange.
ATTENTION : N’utilisez pas la fonction de télécopie lors d’un orage. N’installez pas ce produit, ne procédez à
aucun branchement (cordon d’alimentation, téléphone, etc.) et n’utilisez pas la fonction de télécopie en cas
d’orage.
Consignes de sécurité
5
Page 6
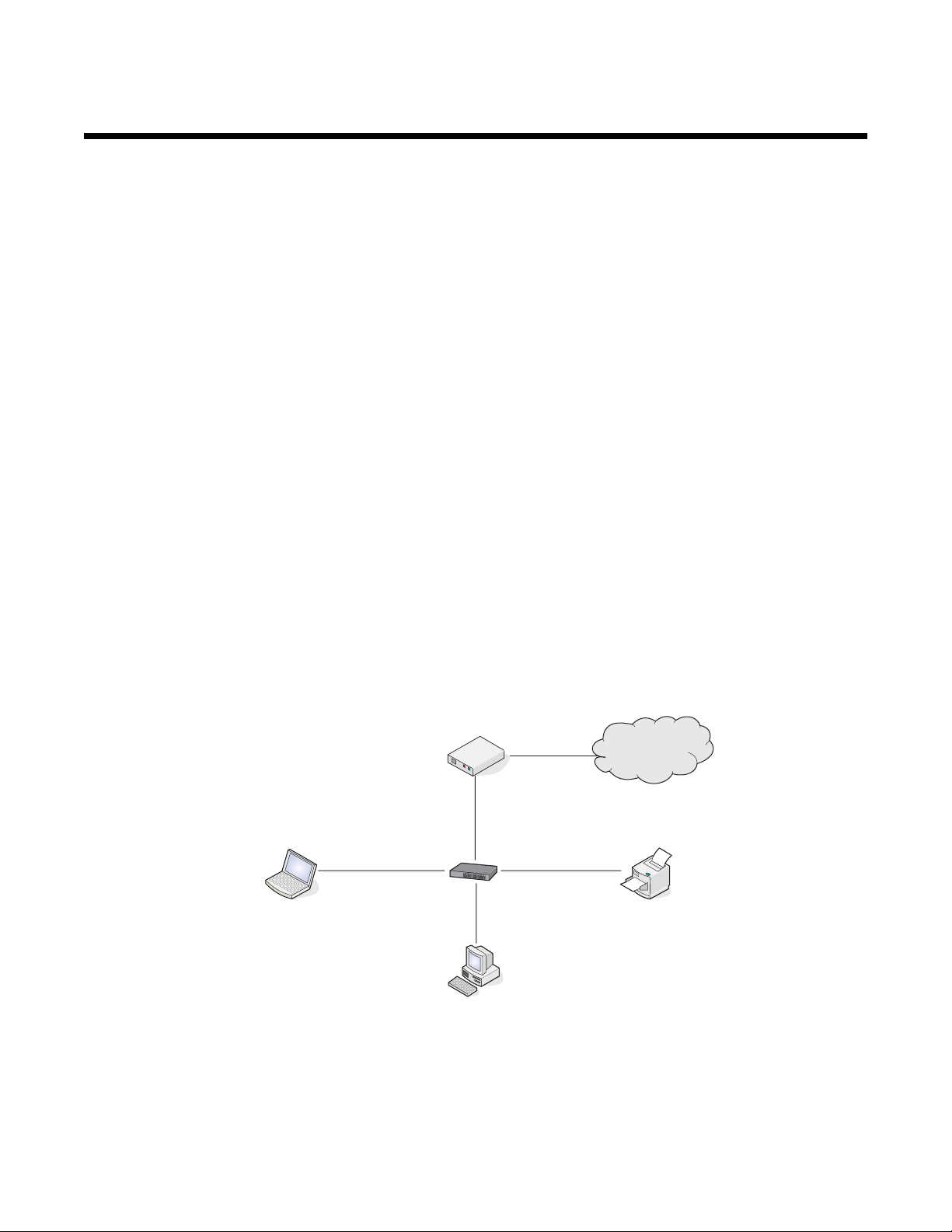
Mise en réseau de l'imprimante
Réseau général
Présentation de l'utilisation en réseau
Un réseau est un regroupement de périphériques tels que des ordinateurs, des imprimantes, des concentrateurs
Ethernet, des points d'accès sans fil et des routeurs connectés les uns aux autres à des fins de communication via
des câbles ou une connexion sans fil. Un réseau peut être filaire, sans fil, ou encore conçu pour contenir des
périphériques filaires et sans fil.
Pour communiquer entre eux, les périphériques d'un réseau filaire utilisent des câbles.
Pour communiquer entre eux, les périphériques d'un réseau sans fil utilisent les ondes radio à la place des câbles.
Pour pouvoir communiquer sans fil, un périphérique doit avoir un serveur d'impression sans fil connecté ou installé
qui lui permet de recevoir et d'envoyer des ondes radio.
Configurations courantes de réseaux domestiques
Pour que les ordinateurs de bureau, les ordinateurs portables et les imprimantes puissent communiquer entre eux
sur un réseau, ils doivent être reliés par des câbles et/ou disposer d'adaptateurs réseau sans fil intégrés ou installés.
Un réseau peut être configuré de différentes manières. Cinq exemples courants sont présentés ci-dessous.
Remarque : Dans les schémas suivants, les imprimantes sont des imprimantes Lexmark fournies avec des serveurs
Lexmark d'impression internes intégrés ou installés pour communiquer en réseau. Les serveurs d'impression
internes Lexmark sont fabriqués par Lexmark pour permettre la connexion des imprimantes Lexmark à des réseaux
filaires ou sans fil.
Exemple de réseau filaire
• Un ordinateur, un ordinateur portable et une imprimante sont connectés à un concentrateur, un routeur ou un
commutateur via des câbles Ethernet.
• Le réseau est connecté à Internet par ADSL or via une connexion par câble.
Internet
Exemples de réseau sans fil
Quatre réseaux sans fil courants sont présentés ci-dessous :
• Scénario 1 : L'ordinateur portable et l'imprimante sont connectés sans fil avec Internet.
• Scénario 2 : L'ordinateur, l'ordinateur portable et l'imprimante sont connectés sans fil avec Internet.
Mise en réseau de l'imprimante
6
Page 7
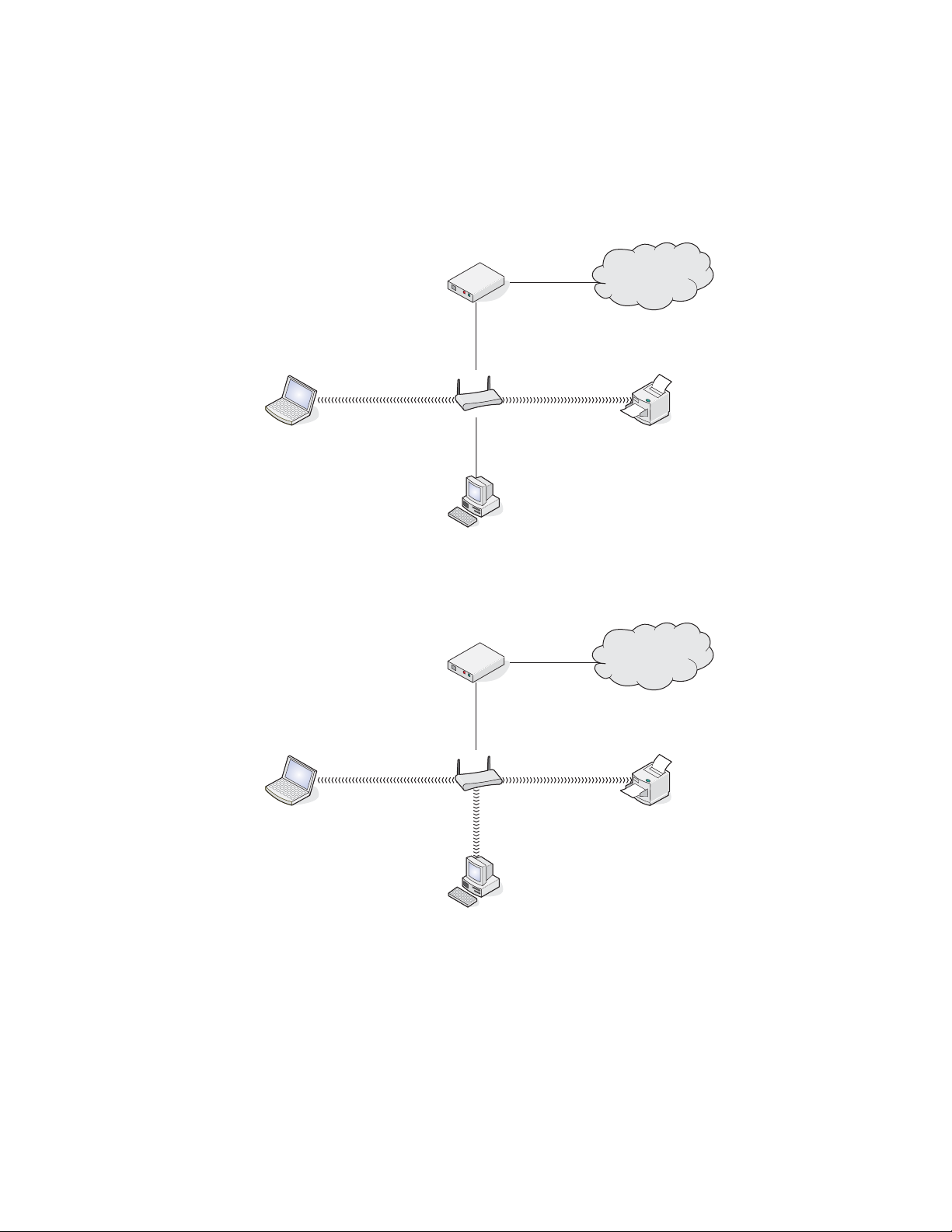
• Scénario 3 : L'ordinateur, l'ordinateur portable et l'imprimante sont connectés sans fil sans Internet.
• Scénario 4 : L'ordinateur portable est connecté sans fil à l'imprimante sans Internet.
Scénario 1 : L'ordinateur portable et l'imprimante sont connectés sans fil avec Internet
•
Un ordinateur est connecté à un routeur sans fil par un câble Ethernet.
• Un ordinateur portable et une imprimante sont connectés sans fil au routeur.
• Le réseau est connecté à Internet par ADSL or via une connexion par câble.
Internet
Scénario 2 : L'ordinateur, l'ordinateur portable et l'imprimante sont connectés sans fil avec Internet
•
Un ordinateur, un ordinateur portable et une imprimante sont connectés sans fil à un routeur sans fil.
• Le réseau est connecté à Internet par ADSL or via une connexion par câble.
Internet
Mise en réseau de l'imprimante
7
Page 8
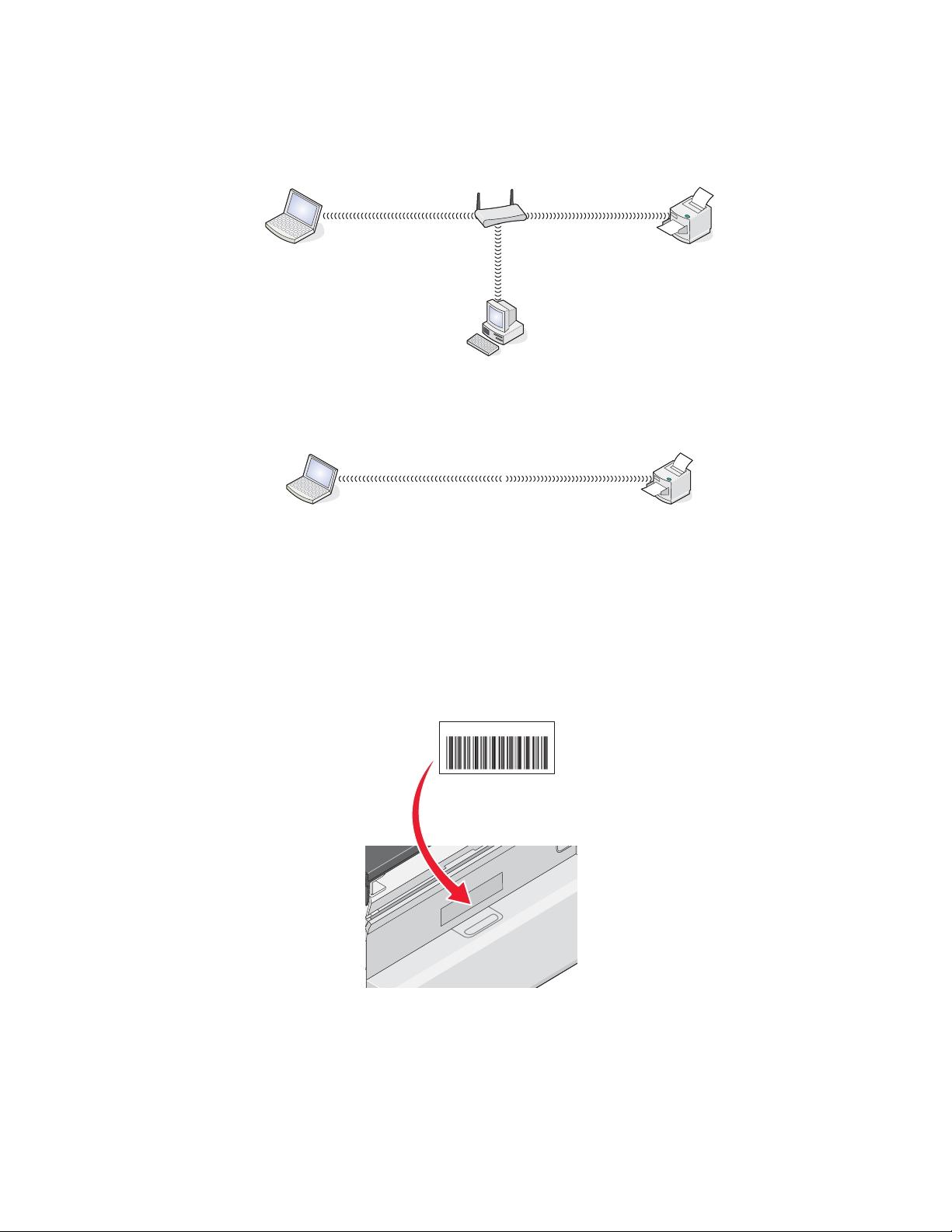
Scénario 3 : L'ordinateur, l'ordinateur portable et l'imprimante sont connectés sans fil sans
Internet
Un ordinateur, un ordinateur portable et une imprimante sont connectés sans fil à un point d'accès sans fil.
•
• Le réseau ne dispose pas de connexion à Internet.
Scénario 4 : L'ordinateur portable est connecté sans fil à l'imprimante sans Internet
•
Un ordinateur est directement connecté sans fil à une imprimante sans l'intermédiaire d'un routeur sans fil.
• Le réseau ne dispose pas de connexion à Internet.
Recherche de l'adresse MAC
La plupart des périphériques réseau ont un numéro d'identification matériel unique qui permet de les distinguer des
autres périphériques du réseau. Il s'agit de l'adresse MAC (Media Access Control).
Si votre imprimante dispose d'un serveur d'impression sans fil interne installé en usine, l'adresse MAC se compose
d'une série de lettres et de chiffres inscrits à l'arrière de votre imprimante.
Si vous avez acheté le serveur d'impression sans fil interne en option séparément, l'adresse MAC apparaît sur une
étiquette adhésive livrée avec le serveur d'impression sans fil. Apposez l'étiquette adhésive sur votre imprimante
de façon à pouvoir localiser l'adresse MAC en cas de besoin.
U
Remarque : Une liste d'adresses MAC peut être définie sur un routeur afin que seuls les périphériques dont l'adresse
MAC correspond soient autorisés sur le réseau. On l'appelle filtrage par adresses MAC. Si vous souhaitez ajouter
une imprimante à votre réseau alors que le filtrage par adresses MAC est activé sur votre routeur, l'adresse MAC
de l'imprimante doit être incluse dans la liste de filtres MAC.
Mise en réseau de l'imprimante
8
Page 9
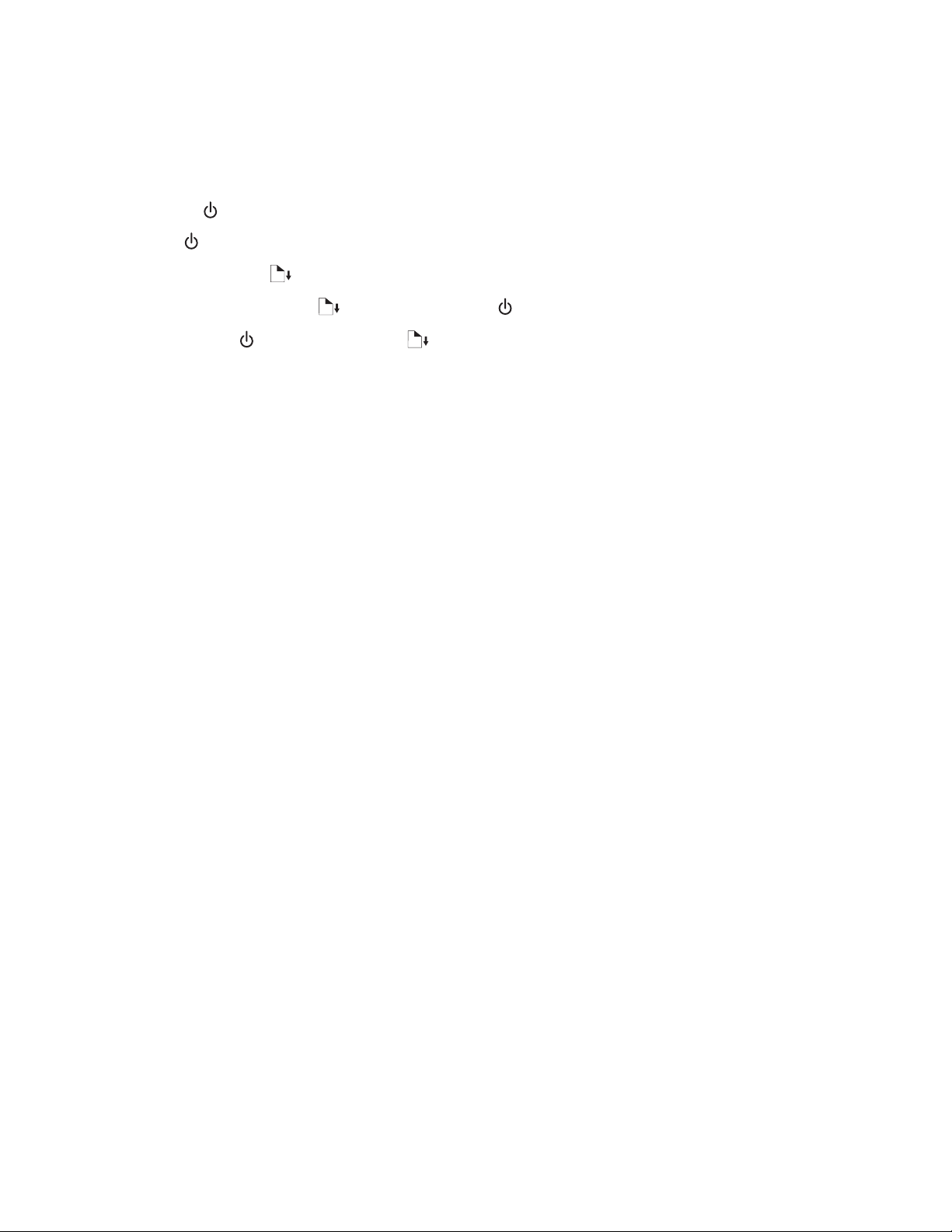
Impression d'une page de configuration réseau
La page de configuration réseau répertorie les paramètres de configuration de l'imprimante, notamment l'adresse
IP et l'adresse MAC.
1 Assurez-vous que l’imprimante est sous tension.
2 Appuyez sur .
Le voyant
clignote.
3 Appuyez sur la touche et maintenez-la enfoncée.
4 Tout en maintenant le bouton enfoncé, appuyez sur .
5 Lorsque le voyant se stabilise, relâchez .
La page de configuration réseau s'imprime.
Réseau sans fil
Adresses IP
Recherche d'adresses IP
Une adresse IP est un numéro unique utilisé par des périphériques sur un réseau IP pour se localiser et communiquer
entre eux. Sur un réseau IP, les périphériques ne peuvent communiquer entre eux que s'ils disposent d'adresses
IP valides et uniques. Une adresse IP unique signifie que deux périphériques d'un même réseau ne peuvent avoir
une adresse IP identique.
Comment rechercher l'adresse IP d'une imprimante
Vous pouvez trouver l'adresse IP de l'imprimante en imprimant la page de configuration réseau de l'imprimante.
Comment rechercher l'adresse IP d'un ordinateur
Cliquez sur le menu Pomme Préférences Système.
1
2 Cliquez sur Réseau.
3 Dans le menu local affiché, sélectionnez AirPort.
4 Cliquez sur TCP/IP.
L'adresse IP apparaît sous la forme de quatre jeux de chiffres séparés par des points, par exemple
192.168.0.100.
Voir aussi :
•
« Impression d'une page de configuration réseau », page 9
Attribution d'une adresse IP
Une adresse IP peut être attribuée par le réseau à l'aide du protocole DHCP. L'objet d'impression, créé à la fin de
l'installation, envoie toutes les tâches d'impression via le réseau à l'imprimante utilisant cette adresse.
De nombreux réseaux sont capables d'attribuer automatiquement une adresse IP. La fonction Auto-IP correspond
à la capacité qu'ont certains périphériques individuels de s'auto-attribuer une adresse IP unique. La plupart des
réseaux utilisent le protocole DHCP pour attribuer des adresses.
Voir aussi :
« Installation de l'imprimante sur le réseau », page 12
•
Mise en réseau de l'imprimante
9
Page 10
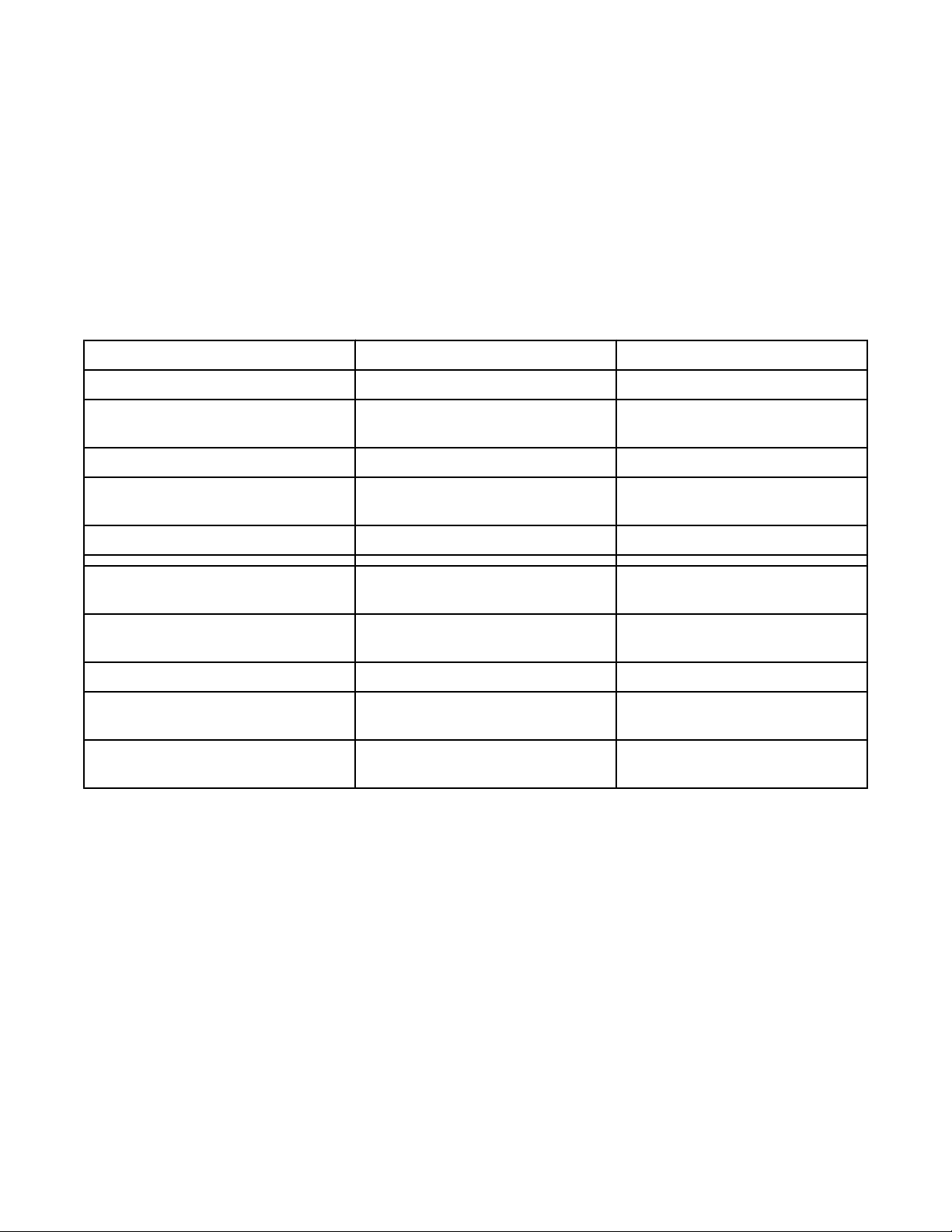
Types de réseaux sans fil
Les réseaux peuvent fonctionner dans l'un des deux modes : infrastructure ou ad-hoc. Lexmark recommande la
configuration d'un réseau en mode infrastructure à l'aide du CD d'installation fourni avec l'imprimante.
Un réseau sans fil dans lequel les périphériques communiquent entre eux via un point d'accès sans fil (routeur sans
fil) est configuré en mode infrastructure. Tous les périphériques doivent avoir des adresses IP valides, le même
SSID et le même canal. En outre, ils doivent partager le même SSID et le même canal comme point d'accès sans
fil (routeur sans fil).
Un type de réseau sans fil simple est un réseau dans lequel un PC disposant d'un adaptateur sans fil communique
directement avec une imprimante équipée pour la gestion en réseau sans fil. Ce mode de communication est appelé
ad-hoc. Dans ce type de réseau, les périphériques doivent disposer d'une adresse IP valide et être définis sur le
mode ad-hoc. Le serveur d'impression sans fil doit également être configuré avec le même SSID et le même canal.
Infrastructure Ad-hoc
Caractéristiques
Communication Via le point d'accès sans fil (routeur
sans fil)
Sécurité Plus d'options de sécurité
Portée En fonction de la portée et du nombre
de points d'accès
Vitesse Généralement plus rapide Généralement plus lent
Configuration requise pour tous les
périphériques connectés au réseau
Adresse IP unique pour chaque
périphérique
Mode défini sur Mode Infrastructure Mode Ad-hoc
SSID identique Oui, y compris le point d'accès sans
Canal identique Oui, y compris le point d'accès sans
Le mode Infrastructure est la méthode de configuration recommandée, pour les raisons suivantes :
Oui Oui
fil (routeur sans fil)
fil (routeur sans fil)
Directement entre les périphériques
Limité à la portée de chaque
périphérique sur le réseau
Oui
Oui
• Sécurité sur le réseau améliorée
• Fiabilité améliorée
• Performances plus rapides
• Installation plus facile
Recherche de la puissance du signal
Les périphériques sans fil disposent d'antennes intégrées qui transmettent et reçoivent des signaux radio. La
puissance du signal fournie sur la page de configuration réseau de l'imprimante indique la puissance d'un signal à
la réception. De nombreux facteurs peuvent avoir une incidence sur la puissance du signal. Par exemple, les
interférences provenant d'autres périphériques sans fil ou d'autres appareils tels que les fours micro-ondes. La
distance constitue un autre facteur. Plus deux périphériques sans fil sont éloignés l'un de l'autre, plus le signal est
susceptible d'être faible.
Mise en réseau de l'imprimante
10
Page 11
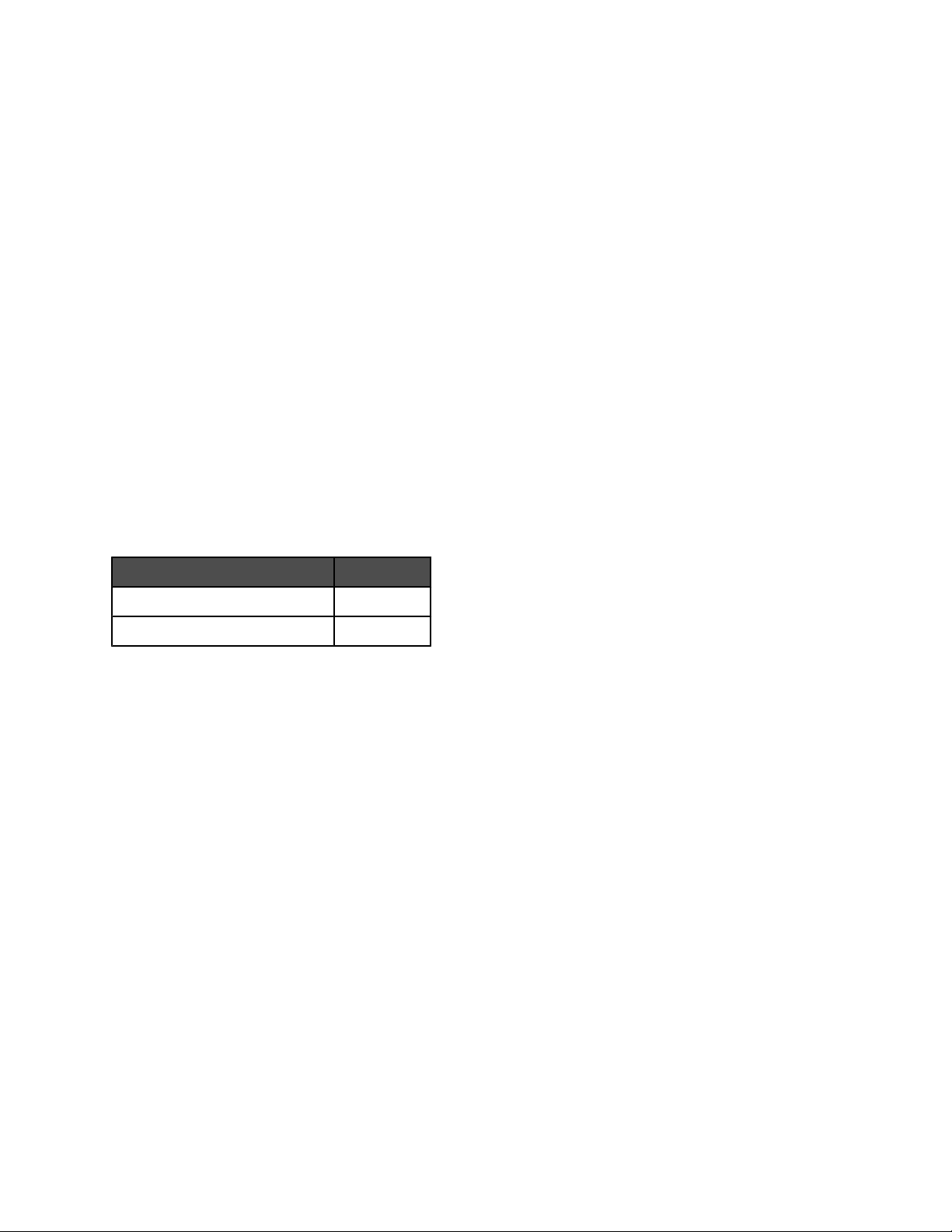
Mise en réseau de l'imprimante
L'installation et la configuration d'une imprimante en vue de son utilisation sur le réseau permettent aux utilisateurs
travaillant sur différents ordinateurs d'imprimer leurs documents sur une imprimante commune. Il existe deux
méthodes permettant de mettre cette imprimante en réseau :
• Configurez une connexion réseau sans fil pour l'imprimante.
Remarque : Pour configurer l'imprimante, utilisez un ordinateur qui se connecte sans fil au réseau. L'imprimante
doit être à proximité de l'ordinateur qui sera utilisé pour la configurer. Une fois configurée, l'imprimante peut être
déplacée où vous le souhaitez.
• Connectez directement l'imprimante à un ordinateur réseau à l'aide du câble USB et configurez-la de façon à
ce qu'elle soit partagée sur le réseau (partage d'imprimantes).
Remarque : Pour plus d'informations sur le partage de votre imprimante sur le réseau, consultez l'aide Mac.
Familiarisation avec vos clés de sécurité
Pour configurer votre imprimante pour l'impression sans fil, vous avez besoin des informations suivantes :
• Connaître le nom (SSID) de votre réseau sans fil.
• Si votre réseau sans fil dispose d'un mode de sécurité, assurez-vous de connaître le mot de passe utilisé pour
sécuriser votre réseau. Ce mot de passe est également appelé clé de sécurité, clé WEP ou clé WPA.
Remarque : Si vous ne disposez pas de ces informations, consultez la documentation fournie avec le réseau
sans fil ou adressez-vous à la personne qui a configuré votre réseau sans fil.
Utilisez le tableau ci-dessous pour noter les informations que vous devez connaître.
Composant Description
SSID (nom de votre réseau)
Clé de sécurité (mot de passe)
• Assurez-vous que vous avez bien copié la clé de sécurité, y compris les lettres majuscules, et conservez-la en
lieu sûr pour future référence.
La clé de sécurité doit satisfaire les critères suivants :
Clé WEP
– 10 ou 26 caractères hexadécimaux précisément. Les caractères hexadécimaux sont A–F et 0–9.
– 5 ou 13 caractères ASCII précisément. Les caractères ASCII sont les lettres, les chiffres et les symboles
du clavier.
Clé WPA-PSK ou WPA2-PSK
– Jusqu'à 64 caractères hexadécimaux. Les caractères hexadécimaux sont A–F et 0–9.
– Entre 8 et 64 caractères ASCII. Les caractères ASCII sont les lettres, les chiffres et les symboles du clavier.
Pourquoi ai-je besoin d’un câble d'installation ?
Lorsque vous installez votre imprimante sur votre réseau sans fil, vous devez connecter temporairement l'imprimante
à un ordinateur à l'aide du câble d'installation. Cette connexion temporaire est utilisée pour configurer les paramètres
sans fil de l'imprimante.
Le câble d'installation est également appelé câble USB.
Voir aussi :
• « Pourquoi ai-je besoin de déconnecter le câble d'installation ? », page 14
Mise en réseau de l'imprimante
11
Page 12
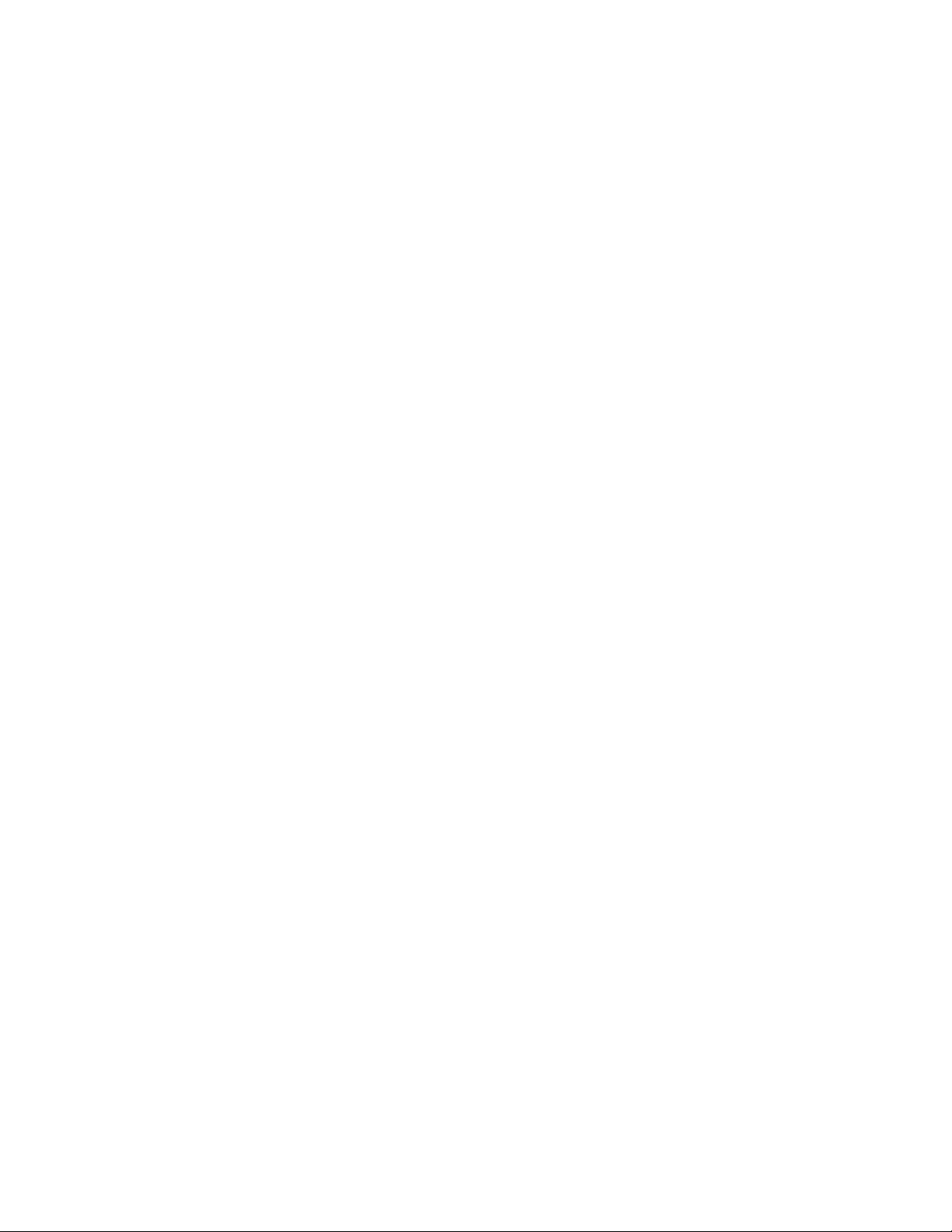
Installation de l'imprimante sur le réseau
Suivez les instructions correspondant à la méthode de mise en réseau que vous souhaitez utiliser. Assurez-vous
que le réseau sélectionné est configuré, qu'il fonctionne correctement et que tous les périphériques appropriés sont
mis sous tension. Pour plus d'informations sur votre réseau en particulier, reportez-vous à la documentation associée
ou adressez-vous à la personne qui a configuré le réseau.
Installation de l'imprimante sur d'autres ordinateurs du réseau
Si vous installez votre imprimante réseau pour l'utiliser sur plusieurs ordinateurs du réseau, insérez le CD
d'installation dans chacun d'entre eux et suivez les instructions qui s'affichent.
• Vous n'avez pas besoin de répéter les étapes de connexion pour chaque ordinateur.
• L'imprimante doit s'afficher comme une imprimante sélectionnée dans l'installation. Si plusieurs imprimantes
figurent dans la liste, veillez à sélectionner celle portant l'adresse IP/MAC appropriée.
Voir aussi :
• « Recherche de l'adresse MAC », page 8
• « Recherche d'adresses IP », page 9
Partage de l'imprimante en réseau
Pour permettre à d'autres ordinateurs Macintosh présents sur votre réseau qui utilisent Mac OS X version 10.3 ou
plus d'utiliser une imprimante connectée à votre ordinateur Macintosh :
1 Cliquez sur le menu Pomme Préférences Système.
2 Cliquez sur Imprimer & Télécopie.
3 Dans l'onglet Partage, sélectionnez les options permettant de partager des imprimantes avec les autres
ordinateurs.
Remarque : Si nécessaire, cliquez sur le verrou pour que vous puissiez apporter des modifications.
4 Sélectionnez les imprimantes à partager avec d'autres ordinateurs.
Pour permettre à des ordinateurs Windows présents sur le réseau d'utiliser une imprimante connectée à votre
ordinateur Macintosh :
1 Cliquez sur le menu Pomme Préférences Système.
2 Cliquez sur Imprimer & Télécopie.
3 Dans l'onglet Partage, sélectionnez les options permettant de partager des imprimantes avec les autres
ordinateurs.
Remarque : Si nécessaire, cliquez sur le verrou pour que vous puissiez apporter des modifications.
4 Sélectionnez les imprimantes à partager avec d'autres ordinateurs.
5 Cliquez sur Afficher tout, puis sur Partage.
6 Dans l'onglet Services, sélectionnez Windows Sharing (Partage Windows).
Remarque : Les utilisateurs Windows doivent consulter la documentation Windows pour savoir comment ajouter
une imprimante réseau connectée à un ordinateur Macintosh.
Mise en réseau de l'imprimante
12
Page 13
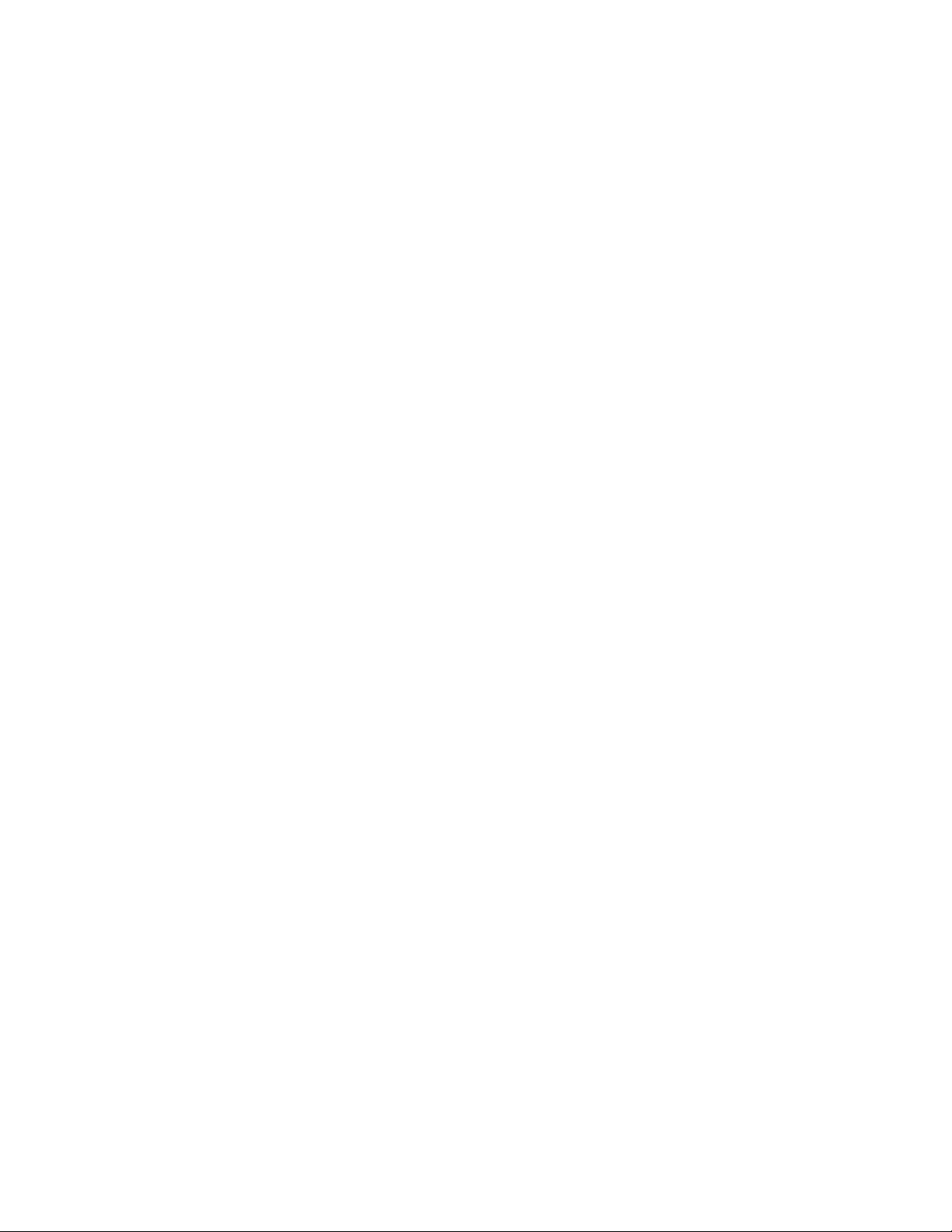
Sélection d'une imprimante réseau
Vous pouvez imprimer des documents à partir d'une imprimante réseau connectée à un sous-réseau local ou distant.
1 Accédez à la page de sélection de réseau dans l'Assistant d'installation Lexmark pendant la configuration.
a Installez le logiciel de l'imprimante. Pour plus d'informations, reportez-vous à la section « Installation du
logiciel de l'imprimante », page 49.
b Lorsque l'écran Sélection de l'imprimante apparaît, sélectionnez Ajouter imprimante distante dans le
menu déroulant.
La page de sélection de l'imprimante s'affiche.
2 Sélectionnez une imprimante dans votre sous-réseau local ou dans un sous-réseau distant.
• Si vous souhaitez sélectionner une imprimante spécifique sur un sous-réseau distant, entrez l'adresse IP
du serveur d'impression auquel l'imprimante est connectée dans le champ de recherche par adresse IP,
puis appuyez sur la touche Retour de votre clavier.
• Si vous souhaitez rechercher un sous-réseau distant pour les imprimantes prises en charge, tapez une
adresse IP (et un masque de sous-réseau en notation CIDR en option) appartenant à ce sous-réseau dans
le champ de recherche par adresse IP, puis appuyez sur la touche retour de votre clavier.
3 Dans la liste des imprimantes, sélectionnez le nom de l'imprimante à utiliser.
4 Cliquez sur Sélectionner.
Voir aussi :
• « Attribution d'une adresse IP », page 9
Recherche d'un serveur d'impression/d'une imprimante situé(e) sur un sousréseau distant
Le CD du logiciel de l'imprimante peut localiser automatiquement les imprimantes situées sur le même réseau que
l'ordinateur. Si l'imprimante et le serveur d'impression sont situés sur un autre réseau (appelé sous-réseau), vous
devez saisir manuellement une adresse IP au cours de l'installation du logiciel de l'imprimante.
Utilisation d'une connexion réseau sans fil
Cette imprimante contient un serveur d'impression interne sans fil, ce qui lui permet de fonctionner sur un réseau
sans fil. Les paramètres suivants de votre réseau sans fil existant seront peut-être nécessaires pour configurer
correctement l'imprimante en vue d'une utilisation en réseau :
• Le nom du réseau, également appelé SSID
• Le type de sécurité utilisé sur le réseau (WEP, WPA, WPA2)
• Toute clé de sécurité ou tout mot de passe applicable utilisé avec le type de chiffrement de sécurité du réseau
1 Insérez le CD du logiciel de l'imprimante.
2 Depuis la fenêtre du Finder, double-cliquez sur l'icône du programme d’installation des imprimantes
Lexmark 1500 Series .
3 Double-cliquez sur Installer.
4 Cliquez sur Continuer.
5 Suivez les instructions qui s'affichent à l'écran.
Mise en réseau de l'imprimante
13
Page 14
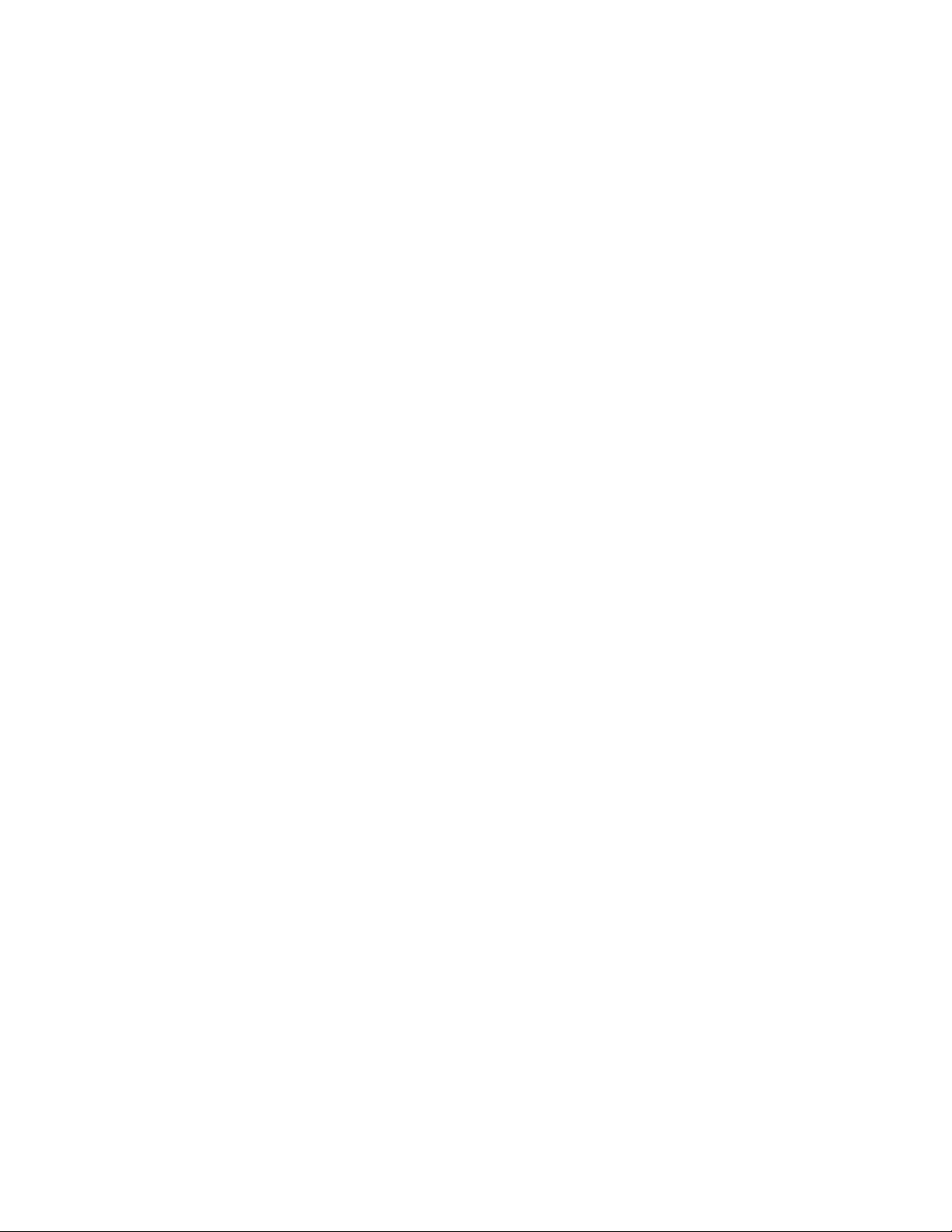
Si votre imprimante est déjà installée, mais que vous ne l'avez pas configuré pour une utilisation sur le réseau sans
fil, vous devez l'ajouter à la liste des imprimantes.
1 Dans la fenêtre du Finder, cliquez sur Applications.
2 Dans Applications, double-cliquez sur Utilitaires.
3 Double-cliquez sur Utilitaire de configuration de l'imprimante.
La boîte de dialogue Liste des imprimantes apparaît.
4 Dans la barre des menus, cliquez sur Ajouter.
La boîte de dialogue du navigateur de l'imprimante s'affiche.
5 Sélectionnez XXXX Series <MAC:nnnnnn>, puis cliquez sur Ajouter.
Le navigateur de l'imprimante se ferme et l'imprimante s'affiche dans la boîte de dialogue de la liste des
imprimantes.
Remarque : XXXX correspond au numéro de modèle de l'imprimante et nnnnnn aux six derniers chiffres de
l'adresse MAC de l'imprimante.
6 Exécutez l'Assistant de configuration sans fil pour configurer l'imprimante en vue d'une utilisation sur le réseau
sans fil.
Pour plus d'informations, reportez-à la section « Exécution de l'assistant de configuration sans fil »,
page 94.
Voir aussi :
• « Modification des paramètres sans fil après l'installation », page 92
Conseils pour l'utilisation d'adaptateurs réseau
• Vérifiez les connexions de l'adaptateur réseau.
• Assurez-vous que l'ordinateur est sous tension.
• Vérifiez que l'adresse IP que vous avez saisie est correcte.
Pourquoi ai-je besoin de déconnecter le câble d'installation ?
Vous devez déconnecter le câble d'installation pour terminer l'installation sans fil.
Voir aussi :
• « Pourquoi ai-je besoin d’un câble d'installation ? », page 11
Que signifient les voyants de l'indicateur Wi-Fi ?
• Eteint indique que l'imprimante n'est pas sous tension ou qu'aucun serveur d’impression sans fil n'est installé.
Sélectionnez cette option :
– Si vous souhaitez relier l'imprimante à l'ordinateur à l'aide d'un câble USB.
– Si vous souhaitez relier l'imprimante à l'ordinateur à l'aide d'un câble USB alors que l'imprimante ne dispose
pas de serveur d’impression sans fil.
• Orange indique que l'imprimante est prête à être configurée pour la connexion sans fil mais qu'elle n'est pas
connectée à un réseau sans fil.
Sélectionnez cette option si vous souhaitez configurer l'imprimante sur votre réseau sans fil.
Mise en réseau de l'imprimante
14
Page 15
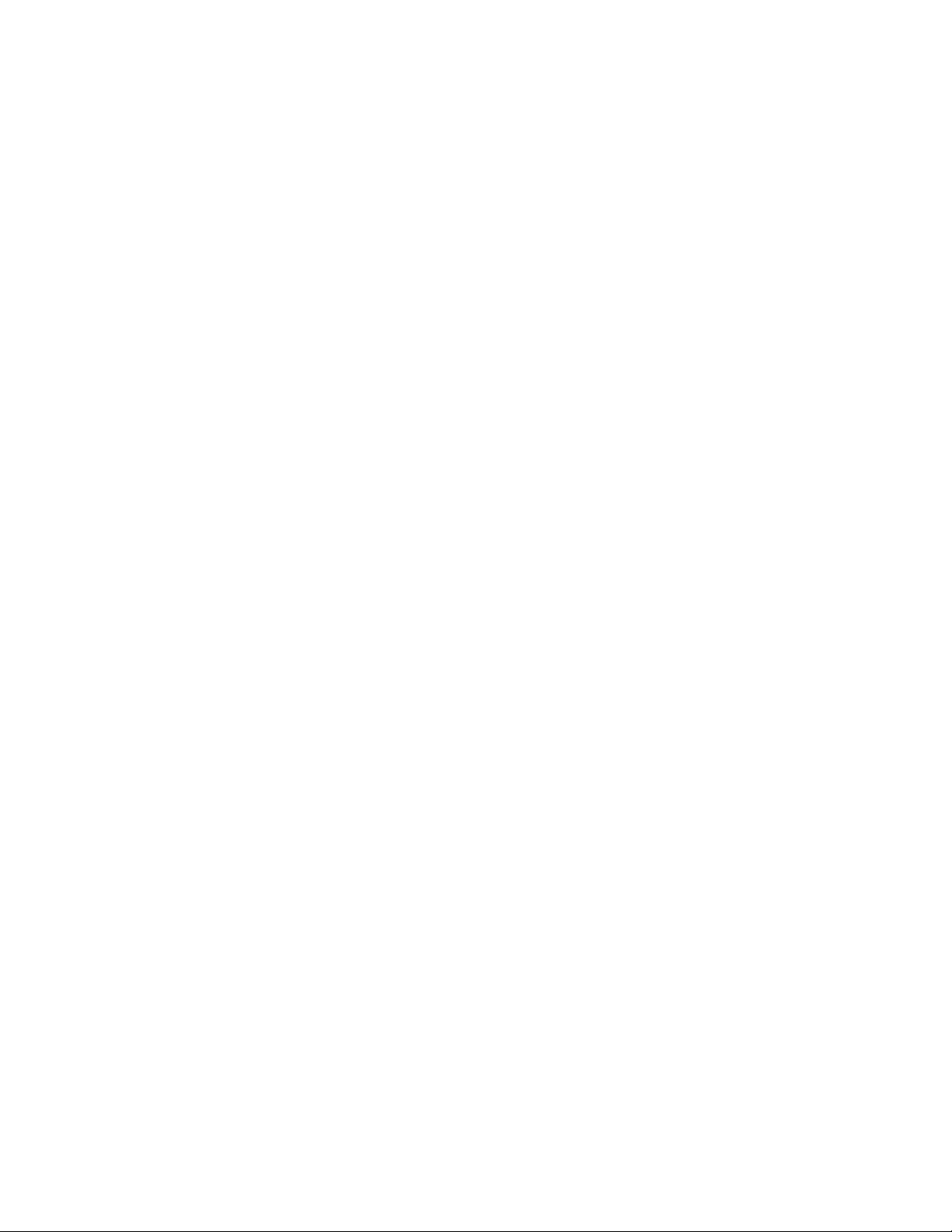
• Clignotement orange indique que l'imprimante est configurée mais qu'elle ne parvient pas à communiquer
avec le réseau sans fil.
Sélectionnez cette option si vous souhaitez modifier les paramètres sans fil de l'imprimante.
• Vert indique que l'imprimante est connectée à un réseau sans fil.
Sélectionnez cette option pour commencer à utiliser l'imprimante déjà installée sur votre réseau sans fil.
Configuration sans fil avancée
Création d'un réseau sans fil ad-hoc à l'aide de Mac
Lexmark recommande la configuration de votre réseau sans fil à l'aide d'un point d'accès sans fil (routeur sans fil).
Un réseau configuré de la sorte est appelé réseau en mode infrastructure. Si vous disposez d'un réseau en mode
infrastructure à votre domicile, vous devez configurer votre imprimante pour l'utiliser sur ce réseau.
Si vous ne disposez pas d'un point d'accès sans fil (routeur sans fil) ou si vous souhaitez créer un réseau autonome
entre votre imprimante et un ordinateur à l'aide d'un adaptateur réseau sans fil, vous pouvez créer un réseau ad-
hoc.
1 Assurez-vous que l'ordinateur est sous tension.
2 Dans la fenêtre du Finder, cliquez sur Applications.
3 Dans Applications, double-cliquez sur Internet Connect.
4 Dans la barre d'outils, cliquez sur AirPort.
5 Dans le menu local Réseau, cliquez sur Créer un réseau.
6 Attribuez un nom à votre réseau ad-hoc, puis cliquez sur OK.
7 Insérez le CD afin que Macintosh exécute la configuration sans fil.
8 Depuis la fenêtre du Finder, double-cliquez sur l'icône du programme d’installation des imprimantes
Lexmark 1500 Series .
9 Double-cliquez sur l'icône Installer.
10 Cliquez sur Continuer.
11 Suivez les instructions qui s'affichent à l'écran.
Remarque : Stockez votre nom de réseau et mot de passe dans un emplacement sûr en vue d'une consultation
ultérieure.
Ajout d'une imprimante à un réseau sans fil ad-hoc existant à l'aide de Mac
1 Depuis la fenêtre du Finder, double-cliquez sur le dossier Lexmark 1500 Series .
2 Double-cliquez sur l'Assistant de configuration sans fil.
3 Suivez les instructions qui s'affichent à l'écran.
Mise en réseau de l'imprimante
15
Page 16
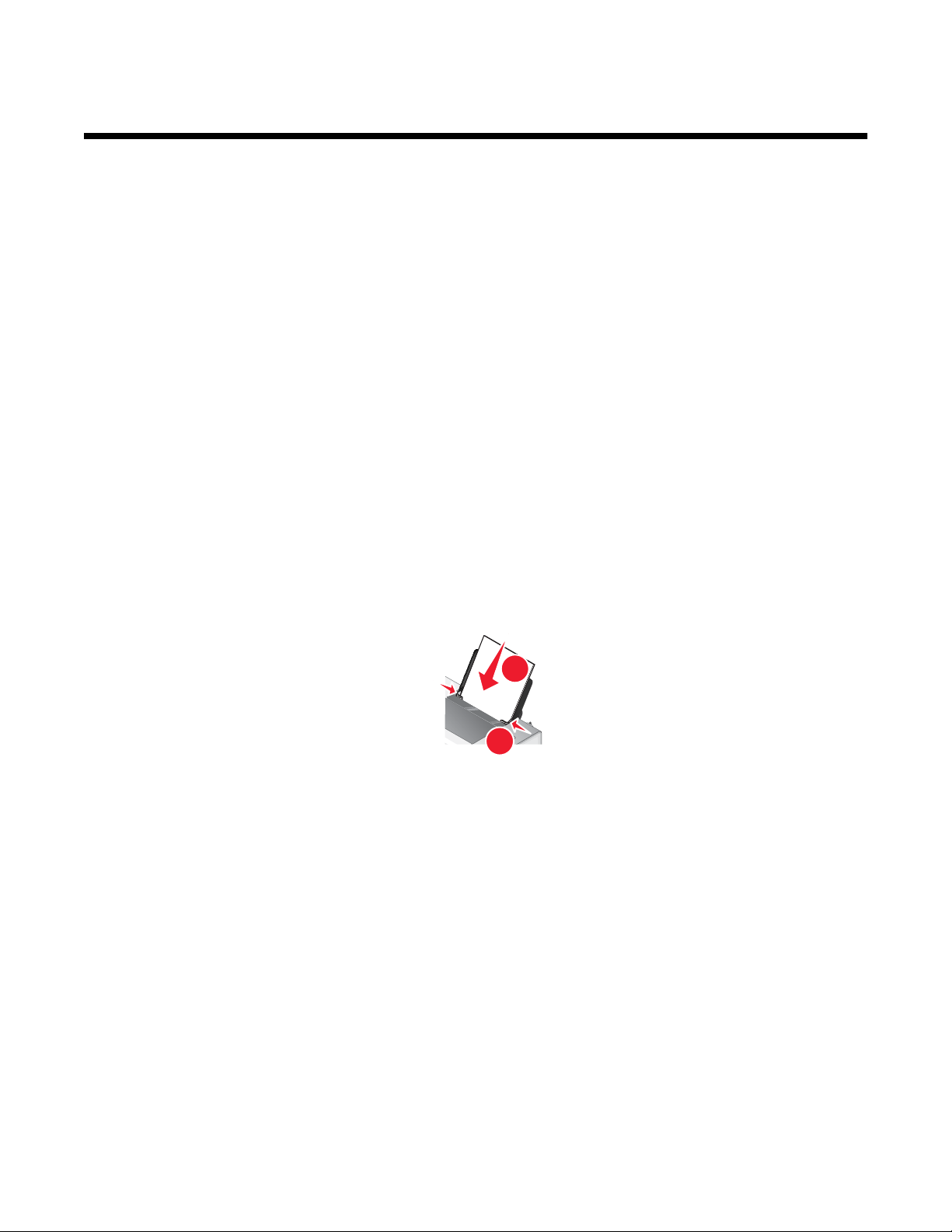
Impression
Mise en route
Chargement du papier
1 Vérifiez les points suivants :
• Vous utilisez du papier conçu pour les imprimantes jet d'encre.
• Si vous utilisez du papier photo, glacé ou mat à grammage élevé, chargez-le face glacée ou imprimable
tournée vers vous. Si vous n'êtes pas sûr du côté, reportez-vous aux instructions fournies avec le papier.
• Le papier ne doit être ni usagé, ni abîmé.
• Si vous utilisez un papier spécial, lisez les instructions qui l'accompagnent.
• N'enfoncez pas le papier dans l'imprimante.
2 Avant de charger du papier pour la première fois, faites glisser les guides papier vers les bords du support. Vous
pouvez charger jusqu'à :
• 100 feuilles de papier ordinaire
• 25 feuilles de papier mat à grammage élevé
• 25 feuilles de papier photo
• 25 feuilles de papier glacé
Remarque : Les photos mettent plus de temps à sécher. Retirez chaque photo dès sa sortie et laissez-la sécher
pour éviter les bavures.
3 Chargez le papier verticalement au centre du support et ajustez les guides sur les bords du papier.
1
2
Remarque : Pour éviter les bourrages, assurez-vous que le papier ne se tord pas lorsque vous ajustez le guide
papier.
Voir aussi :
• « Choix de types de papier spéciaux compatibles », page 16
• « Utilisation du détecteur automatique de type de papier », page 17
Choix de types de papier spéciaux compatibles
• Papier mat à grammage élevé : papier photo avec une finition mate utilisé pour l'impression haute qualité de
graphiques.
• Papier photo Lexmark PerfectFinish
jet d'encre Lexmark mais compatible avec toutes les imprimantes à jet d'encre. Il convient spécialement pour
l'impression de photos de qualité professionnelle, avec une finition glacée. Lorsqu'il est utilisé avec l'encre
Lexmark evercolor
• Papier photo Lexmark : papier photo à jet d'encre et à grammage élevé de qualité conçu pour une utilisation
courante avec les imprimantes Lexmark, mais compatible avec toutes les marques d'imprimantes à jet d'encre.
Bon marché, il offre une excellente qualité d'image et un rendu remarquable.
TM
2, on obtient des photos résistantes à la lumière et à l'eau.
TM
: papier photo de qualité spécialement conçu pour les imprimantes à
Impression
16
Page 17
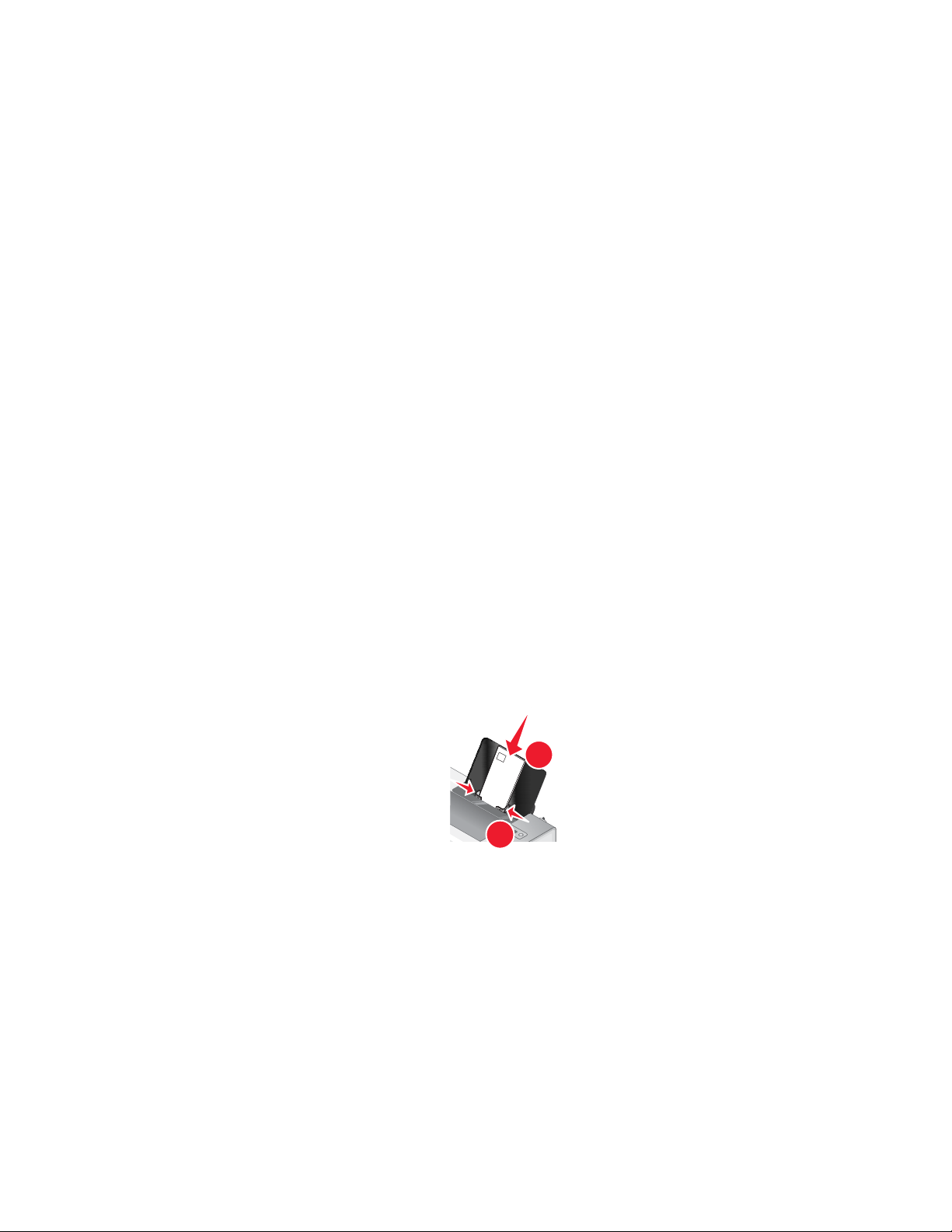
• Transparent : film plastique transparent utilisé pour les présentations sur écran mural à l'aide d'un
rétroprojecteur.
• Bristol : papier très épais utilisé pour l'impression de cartes de vœux, par exemple.
• Transfert sur tissu : type de support sur lequel est imprimée une image inversée qui est ensuite transférée sur
un tissu à l'aide d'un fer à repasser.
Voir aussi :
• « Chargement du papier », page 16
• « Utilisation du détecteur automatique de type de papier », page 17
Utilisation du détecteur automatique de type de papier
L'imprimante est dotée d'un dispositif de détection automatique du type de papier. Le Détecteur de type de papier
identifie automatiquement le type de papier chargé dans l'imprimante et règle les paramètres en conséquence. Si
par exemple vous souhaitez imprimer une photo, chargez le papier photo dans l'imprimante. L'imprimante détecte
le type de papier et ajuste automatiquement les paramètres afin de vous permettre d'obtenir des résultats optimums.
Voir aussi :
• « Chargement du papier », page 16
Chargement d'enveloppes
Vous pouvez charger jusqu'à 10 enveloppes à la fois.
Avertissement : N'utilisez pas d'enveloppes munies d'agrafes métalliques, de cordons, d'attaches parisiennes.
1 Chargez les enveloppes au centre du support papier, l'emplacement du timbre se situant dans l'angle supérieur
gauche.
2 Vérifiez les points suivants :
• La face à imprimer est tournée vers vous.
• Les enveloppes sont conçues pour être utilisées avec des imprimantes à jet d'encre.
• Les guides papier sont calés contre les bords des enveloppes.
1
2
Remarques :
• Ne chargez pas d'enveloppes avec des trous, des perforations, des coupures ou un gaufrage.
• N'utilisez pas d'enveloppes avec une bande adhésive apparente.
• Les enveloppes nécessitent plus de temps pour sécher. Retirez chaque enveloppe dès sa sortie et laissez-
la sécher pour éviter toute bavure.
Voir aussi :
• « Impression d'enveloppes », page 24
Impression
17
Page 18
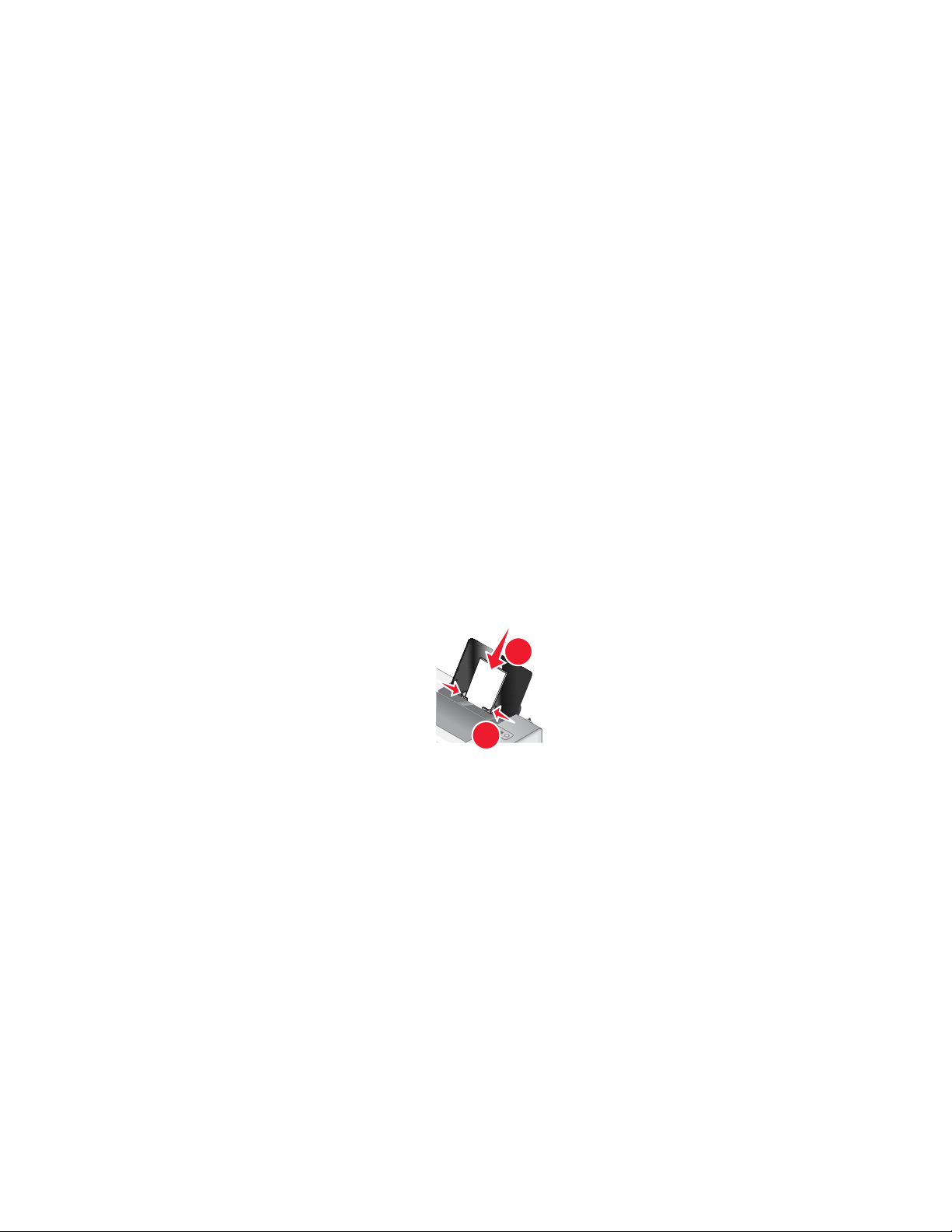
Chargement d'étiquettes
Vous pouvez charger jusqu'à 25 feuilles d'étiquettes à la fois.
1 Chargez les étiquettes, la face d'impression tournée vers vous et le haut de la feuille inséré en premier dans
l'imprimante.
2 Vérifiez les points suivants :
• La face à imprimer est tournée vers vous.
• Le haut des étiquettes pénètre en premier dans l'imprimante.
• La partie adhésive des étiquettes ne s'étend pas au delà de 1 mm du bord des étiquettes.
• Vous utilisez des feuilles d'étiquettes complètes. Lors de l'impression, l'absence d'étiquettes sur certaines
zones de la feuille peut entraîner le décollement des étiquettes, provoquant ainsi un bourrage papier.
• Les étiquettes sont chargées au centre du support papier.
• Les guides papier sont calés contre les bords des étiquettes.
Remarque : Les étiquettes sont plus longues à sécher. Retirez chaque feuille d'étiquettes dès sa sortie et
laissez-la sécher pour éviter toute bavure.
Chargement de cartes de vœux, fiches, cartes photo et cartes postales.
Vous pouvez charger jusqu'à 25 cartes de vœux, fiches, cartes photo ou cartes postales en même temps.
1 Chargez les cartes avec la face à imprimer tournée vers vous.
2 Vérifiez les points suivants :
• Les cartes sont chargées au centre du support papier.
• Les guides papier sont calés contre les bords des cartes.
1
2
Remarque : Les cartes photo sont plus longues à sécher. Retirez chaque carte photo dès sa sortie et laissez-
la sécher pour éviter toute bavure.
Voir aussi :
• « Impression de cartes », page 23
Chargement de transparents
Vous pouvez charger jusqu'à 50 transparents à la fois.
1 Chargez les transparents, face grainée tournée vers vous. Si les transparents comportent une bande
détachable, cette dernière ne doit pas être tournée vers vous, mais orientée vers l'imprimante.
2 Vérifiez les points suivants :
• Les transparents sont chargés au centre du support papier.
• Les guides papier sont calés contre les bords des transparents.
Impression
18
Page 19
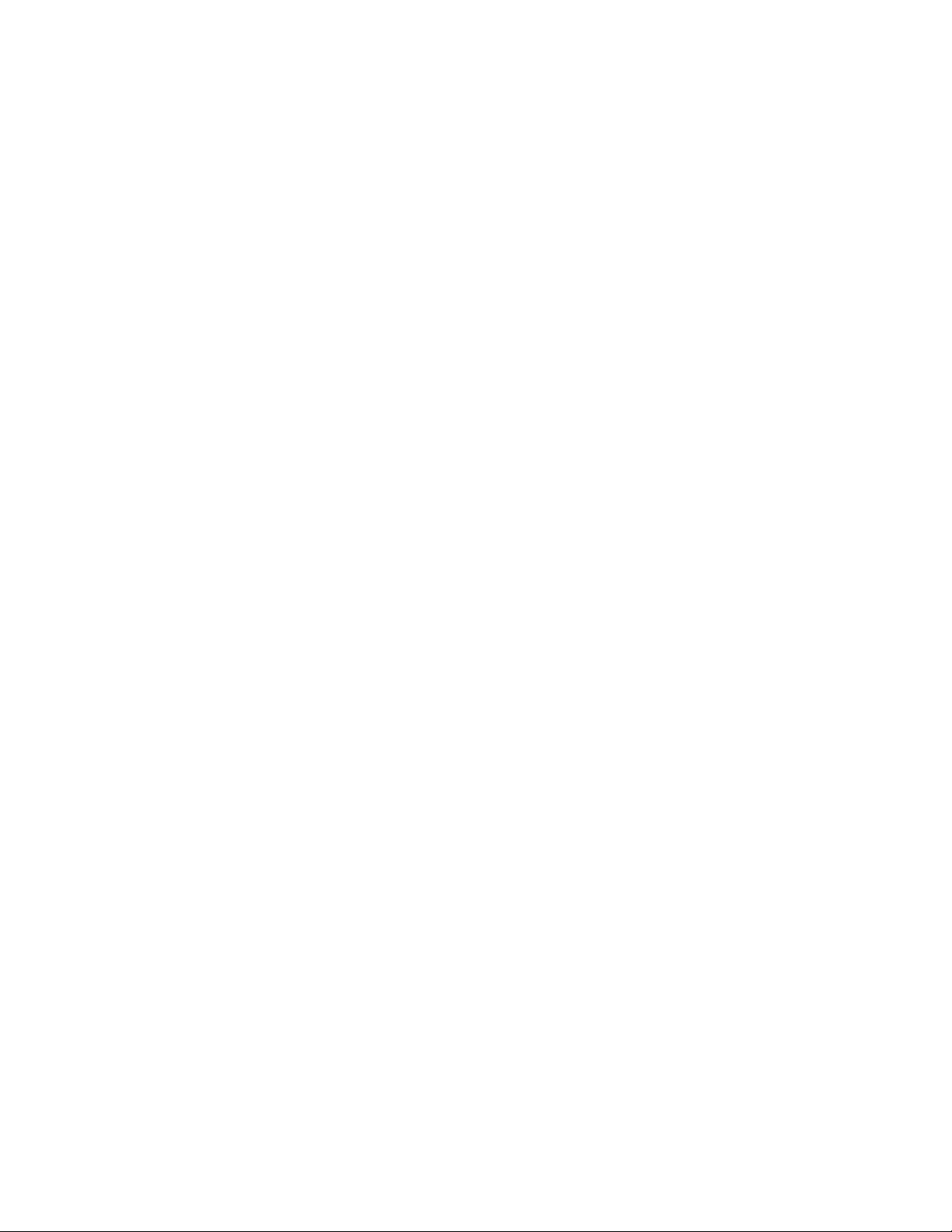
Remarques :
• Les transparents avec des feuilles de protection sont déconseillés.
• Les transparents nécessitent davantage de temps pour sécher. Retirez chaque transparent dès sa sortie
et laissez-le sécher pour éviter toute bavure.
Voir aussi :
• « Impression de transparents », page 25
Chargement de transferts sur tissu
Vous pouvez charger jusqu'à 10 transferts sur tissu à la fois, mais vous obtiendrez de meilleurs résultats en les
chargeant un par un.
1 Chargez les transferts sur tissu en veillant à ce que la partie à imprimer du transfert soit face à vous.
2 Vérifiez les points suivants :
• Vous respectez les instructions de chargement figurant sur l'emballage du transfert sur tissu.
• Les transferts sont chargés au centre du support papier.
• Les guides papier sont calés contre les bords des transferts.
Voir aussi :
• « Impression de transferts sur tissu », page 24
Chargement du papier au format personnalisé
Vous pouvez charger jusqu'à 100 feuilles de papier au format personnalisé en même temps.
1 Chargez du papier avec la face à imprimer tournée vers vous.
2 Vérifiez les points suivants :
• Le format de papier ne dépasse pas les dimensions suivantes :
Largeur :
– 76,0–216,0 mm
– 3,0–8,5 pouces
Longueur :
– 127,0–432,0 mm
– 50–17,0 pouces
• La hauteur de la pile n'excède pas 10 mm.
• Le papier est chargé au centre du support papier.
• Les guides papier sont calés contre les bords du papier.
Chargement de papier continu
Vous pouvez charger jusqu'à 20 feuilles de papier continu à la fois.
1 Retirez tout le papier se trouvant dans le support papier avant de charger le papier continu.
2 Détachez seulement le nombre de pages de papier continu à imprimer.
3 Placez la pile de papier continu nécessaire sur une surface plane derrière l'imprimante.
Impression
19
Page 20
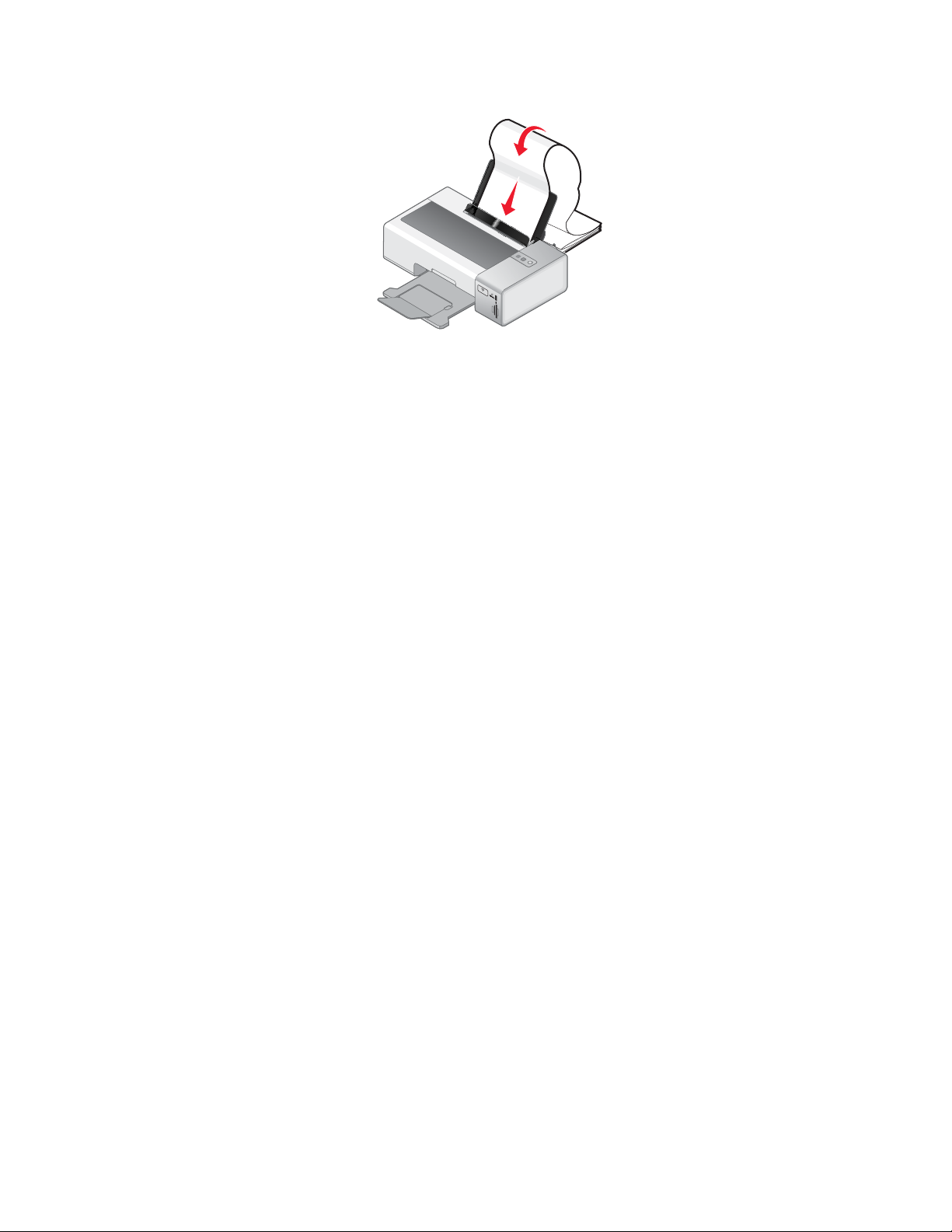
4 Insérez le bord d'attaque du papier continu en premier dans l'imprimante.
W
P
R
I
N
F
T
I
N
II
G
5 Vérifiez les points suivants :
• Le papier est chargé au centre du support papier.
• Les guides papier sont calés contre les bords du papier.
Voir aussi :
• « Impression sur du papier continu », page 26
Présentation des options d'impression du logiciel
Choix d'un format de papier
1 Dans un document ouvert, cliquez sur Fichier Format d'impression.
2 Dans le menu local "Format pour", choisissez 1500 Series.
Remarque : Si vous sélectionnez l'option N'importe quelle imprimante, les choix de formats de papier sont
limités. En sélectionnant le nom de l’imprimante, le choix de formats de papier est beaucoup plus vaste.
3 Dans le menu local Format papier, sélectionnez un format de papier.
4 Cliquez sur OK.
Voir aussi :
• « Utilisation de la boîte de dialogue Mise en page », page 51
Choix d'un type de papier
Par défaut, le détecteur de type de papier est configuré sur Automatique. Il peut détecter le type de papier et régler
les paramètres pour les papiers ordinaire, mat à grammage lourd, photo/glacé et transparent. Pour choisir un type
de papier manuellement :
1 Dans un document ouvert, cliquez sur Fichier Imprimer.
2 Dans le troisième menu local, choisissez Qualité/Papiers.
3 Dans le menu local Type de papier, sélectionnez un type de papier.
4 Cliquez sur Imprimer.
Impression
20
Page 21
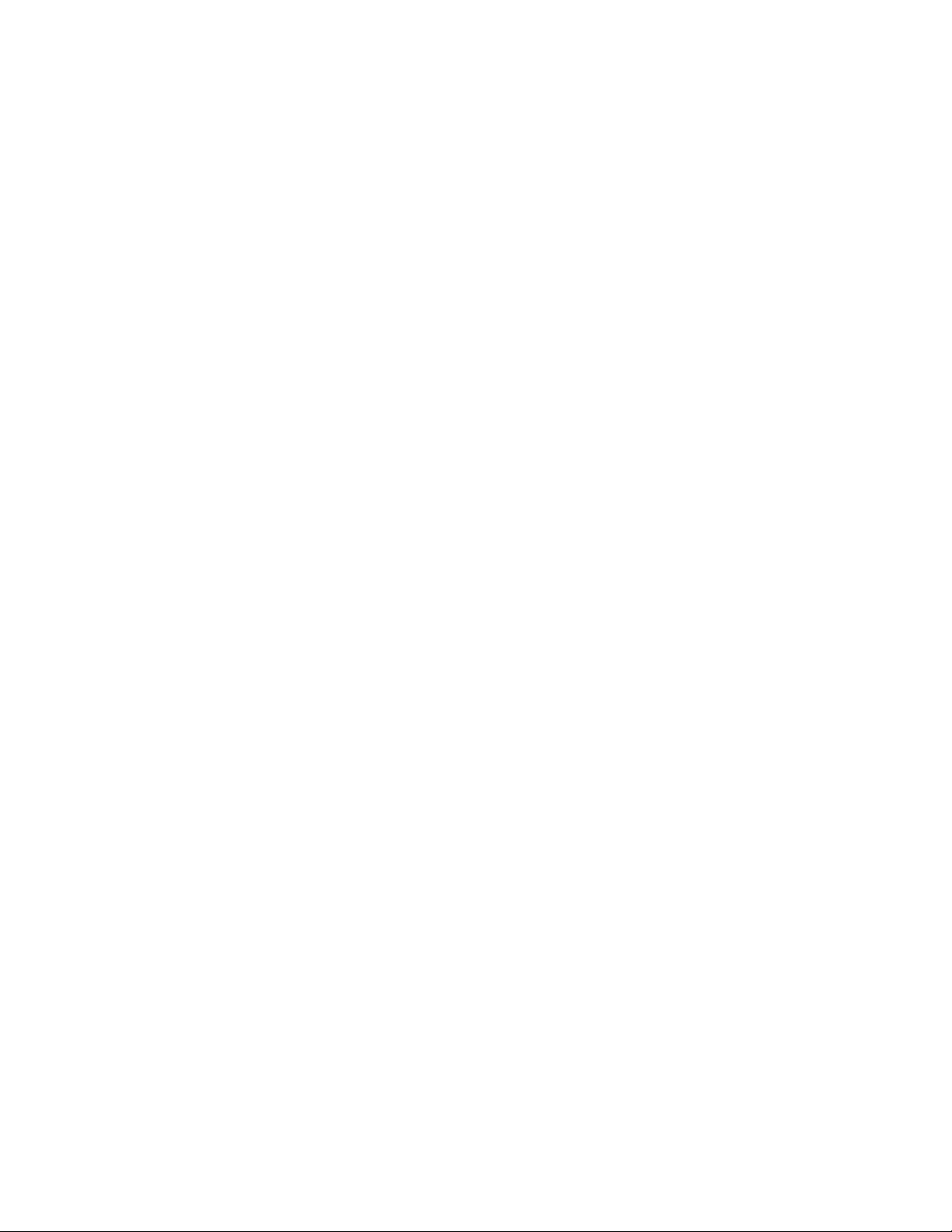
Remarques :
• Le fait de choisir manuellement un type de papier désactive la fonction de détection automatique de type de
papier pour le travail d'impression en cours.
• Pour les travaux de plusieurs pages, l'imprimante suppose que les pages suivantes sont du même type de papier
que la première page détectée.
Voir aussi :
• « Utilisation de la boîte de dialogue Imprimer », page 52
• « Choix de types de papier spéciaux compatibles », page 16
Sélection d'une qualité d'impression
1 Dans un document ouvert, cliquez sur Fichier Imprimer.
2 Dans le menu local Imprimante, choisissez 1500 Series.
3 Dans le troisième menu local, choisissez Qualité/Papiers.
4 Dans le menu Qualité d'impression, sélectionnez la qualité d'impression appropriée pour le document :
• Automatique : sélection par défaut.
• Rapide : recommandée pour les documents ne contenant que du texte. La qualité d'impression est réduite
mais la vitesse d'impression accrue.
• Normale : recommandée pour la plupart des documents.
• Excellente : recommandée pour les photos et les documents contenant des graphiques.
5 Cliquez sur Imprimer.
Voir aussi :
• « Utilisation de la boîte de dialogue Imprimer », page 52
• « Amélioration de la qualité d'impression », page 65
Assemblage de copies à l'aide de l'ordinateur
L'imprimante peut trier plusieurs travaux de copie. Si par exemple vous imprimez deux copies d'un document de
trois pages et que vous choisissez de ne pas les assembler, les pages sont imprimées dans l'ordre suivant : 1, 1,
2, 2, 3, 3. Assemblées, elles s'impriment dans l'ordre suivant : 1, 2, 3, 1, 2, 3.
1 Dans l'application du document, avec celui-ci ouvert, cliquez sur Fichier Imprimer.
2 Indiquez le nombre d'exemplaires à imprimer dans la zone Copies.
3 Sélectionnez le dossier Triées.
Voir aussi :
• « Utilisation de la boîte de dialogue Imprimer », page 52
Exécution de tâches d'impression et de tâches associées
Impression d'un document
1 Chargez du papier.
2 Dans un document ouvert, cliquez sur Fichier Imprimer.
3 Dans le menu local Imprimante, choisissez 1500 Series.
Impression
21
Page 22
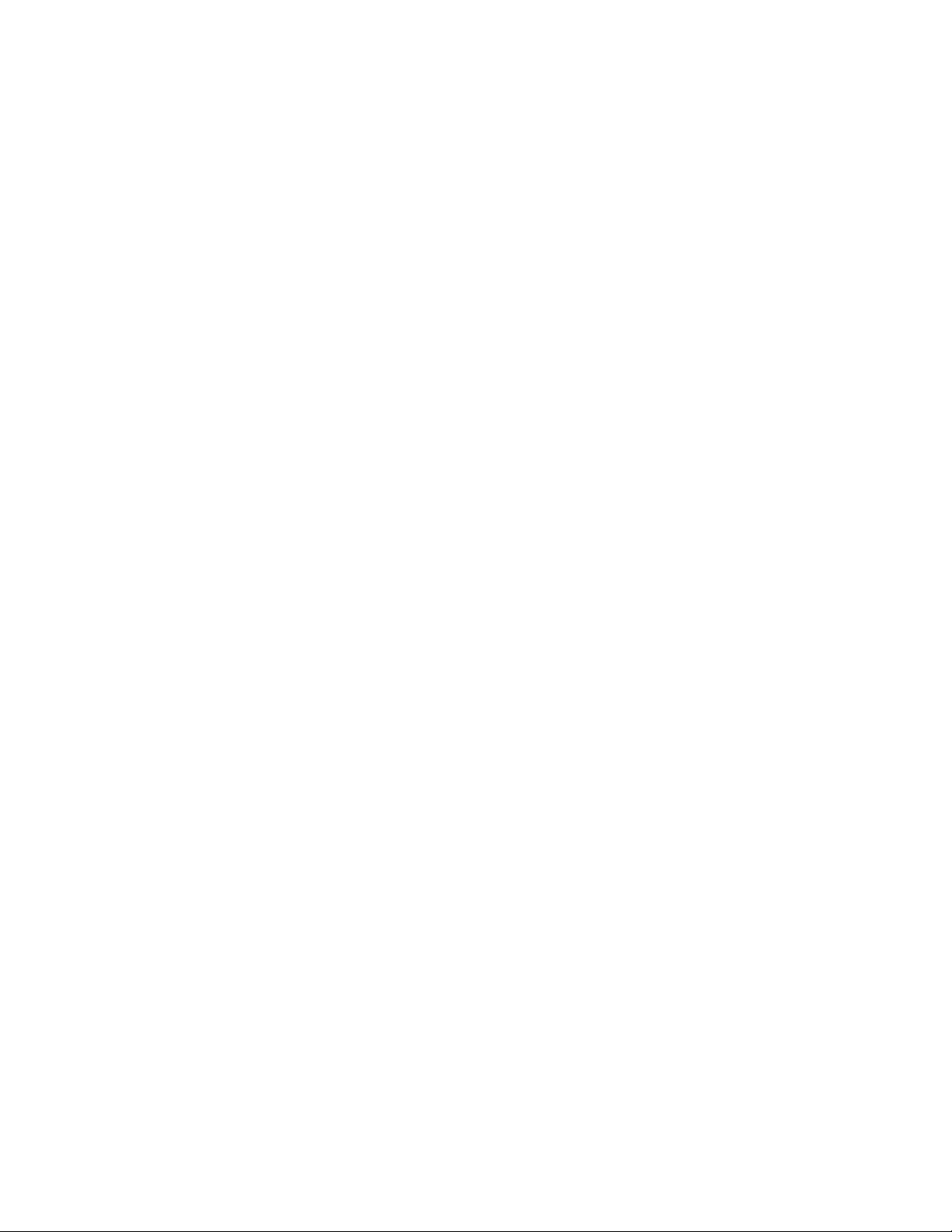
4 Dans le troisième menu local, sélectionnez les paramètres à ajuster et apportez les modifications nécessaires.
Vous pouvez spécifier la qualité d'impression, le nombre de copies à imprimer, le type de papier sur lequel vous
imprimez et la façon dont vous souhaitez imprimer.
5 Cliquez sur Imprimer.
Voir aussi :
• « Chargement du papier », page 16
• « Utilisation de la boîte de dialogue Imprimer », page 52
Impression de photos
1 Chargez du papier photo ou du papier glacé, face à imprimer tournée vers vous. Si vous n'êtes pas sûr du côté,
reportez-vous aux instructions fournies avec le papier.
Remarque : Pour des résultats optimaux, utilisez le papier photo Lexmark ou PerfectFinish. N'utilisez pas du
papier photo Lexmark Premium. Vos cartouches d'impression ne sont pas compatibles avec ce type de papier.
2 Personnalisez les paramètres de la boîte de dialogue Format d'impression selon vos besoins.
a Après avoir ouvert une photo, cliquez sur Fichier Mise en page.
b Dans le menu local "Format pour", choisissez 1500 Series.
c Dans le menu local Format de papier, sélectionnez le format du papier chargé dans l'imprimante.
d Choisissez une orientation.
e Cliquez sur OK.
3 Personnalisez les paramètres de la boîte de dialogue Imprimer selon vos besoins.
a Après avoir ouvert une photo, cliquez sur Fichier Imprimer.
b Dans le menu local Imprimante, choisissez 1500 Series.
c Pour Mac OS X version 10.4 et ultérieure, cliquez sur Avancé. Sinon, passez à l'étape suivante.
d Dans le menu Copies et Pages, entrez le nombre de copies à imprimer dans le champ Copies.
e Dans le même menu local, choisissez Qualité/Papiers.
• Dans le menu local Type de papier, sélectionnez le type de papier utilisé.
• Dans le menu Qualité d'impression, choisissez Automatique ou Excellente.
f Cliquez sur Imprimer.
Voir aussi :
• « Impression de photos sans bordure », page 22
• « Utilisation de la boîte de dialogue Imprimer », page 52
Impression de photos sans bordure
1 Chargez du papier photo ou du papier glacé, face à imprimer (ou face glacée) tournée vers vous. Si vous n'êtes
pas sûr du côté, reportez-vous aux instructions fournies avec le papier.
Impression
22
Page 23
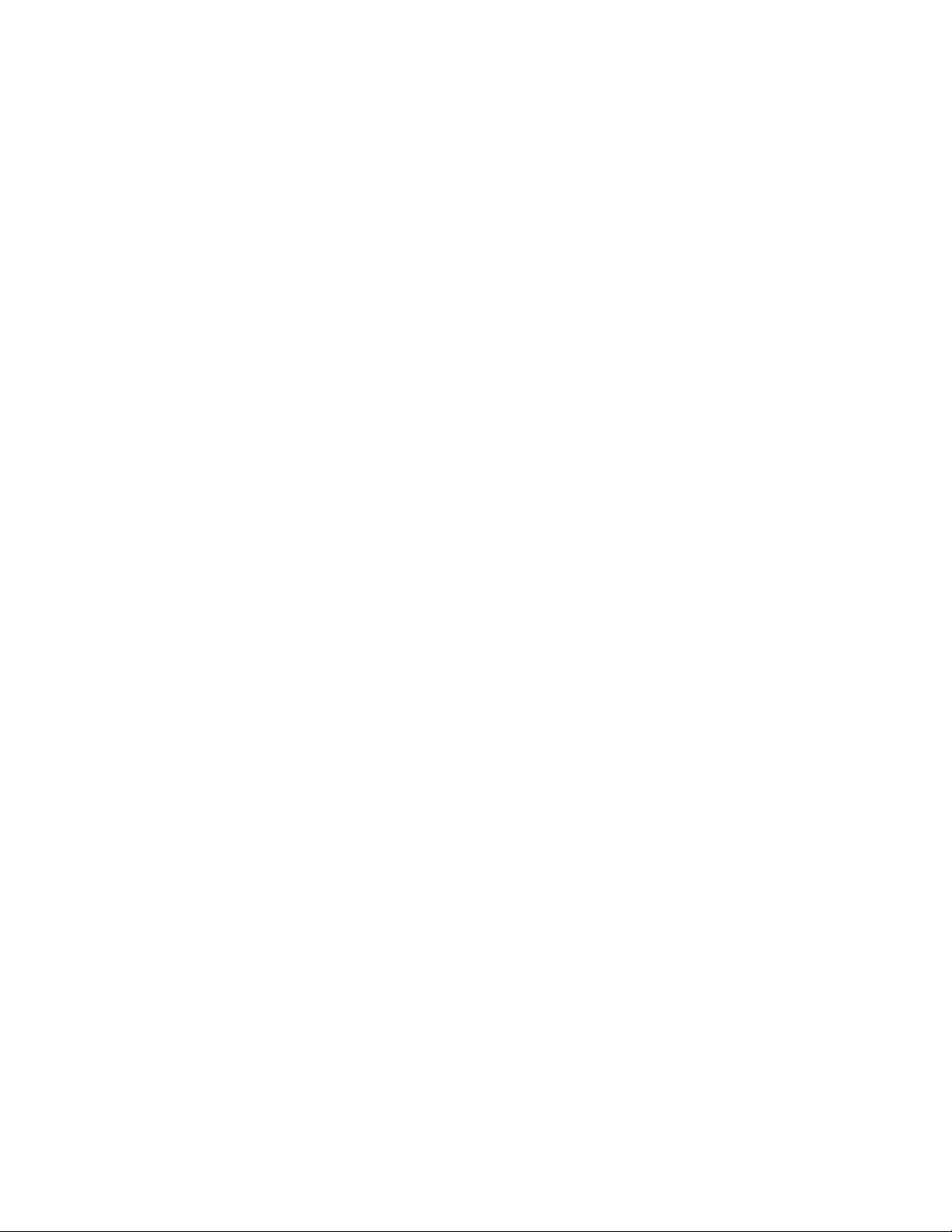
Remarques :
• Utilisez uniquement les formats de papier suivants pour imprimer les photos sans bordure : Lettre, A4, A5,
B5, A6, Hagaki, 3,5 x 5 po., 4 x 6 po., 5 x 7 po., 10 x 15 cm, 13 x 18 cm, L et 2L.
• Si vous utilisez du papier ordinaire plutôt que du papier photo, la photo imprimée peut se présenter avec de
petites marges autour de ses bordures.
2 Personnalisez les paramètres de la boîte de dialogue Format d'impression selon vos besoins.
a Après avoir ouvert une photo, cliquez sur Fichier Mise en page.
b Dans le menu local "Format pour", choisissez 1500 Series.
c Dans le menu local Format de papier, sélectionnez le format du papier chargé dans l'imprimante.
Remarque : Veillez à choisir une option contenant la mention « (Sans bordure) ». Par exemple, si vous
chargez une carte postale 4 x 6, choisissez US 4 x 6 po (sans bordure).
d Choisissez une orientation.
e Cliquez sur OK.
3 Personnalisez les paramètres de la boîte de dialogue Imprimer selon vos besoins.
a Après avoir ouvert une photo, cliquez sur Fichier Imprimer.
b Dans le menu local Imprimante, choisissez 1500 Series.
c Pour Mac OS X version 10.4 et ultérieure, cliquez sur Avancé. Sinon, passez à l'étape suivante.
d Dans le menu Copies et pages, entrez le nombre de copies à imprimer.
e Dans le même menu local, choisissez Qualité/Papiers.
• Dans le menu local Type de papier, sélectionnez le type de papier utilisé.
• Dans le menu Qualité d'impression, choisissez Automatique ou Excellente.
f Cliquez sur Imprimer.
Voir aussi :
• « Utilisation de la boîte de dialogue Imprimer », page 52
• « Impression de photos », page 22
Impression de cartes
1 Chargez des cartes de vœux, des fiches ou des cartes postales.
Remarques :
• Veillez à ce que l'épaisseur de chaque carde n'excède pas 0,020 pouces (0,50 mm).
• Vérifiez que la face à imprimer de la carte est tournée vers vous.
2 Personnalisez les paramètres de la boîte de dialogue Format d'impression selon vos besoins.
a Dans un document ouvert, cliquez sur Fichier Format d'impression.
b Dans le menu local "Format pour", choisissez 1500 Series.
c Dans le menu local Format papier, sélectionnez un format de carte.
d Choisissez une orientation.
e Cliquez sur OK.
3 Personnalisez les paramètres de la boîte de dialogue Imprimer selon vos besoins.
a Dans l'application utilisée, cliquez sur Fichier Imprimer.
b Dans le menu local Imprimante, choisissez 1500 Series.
Impression
23
Page 24
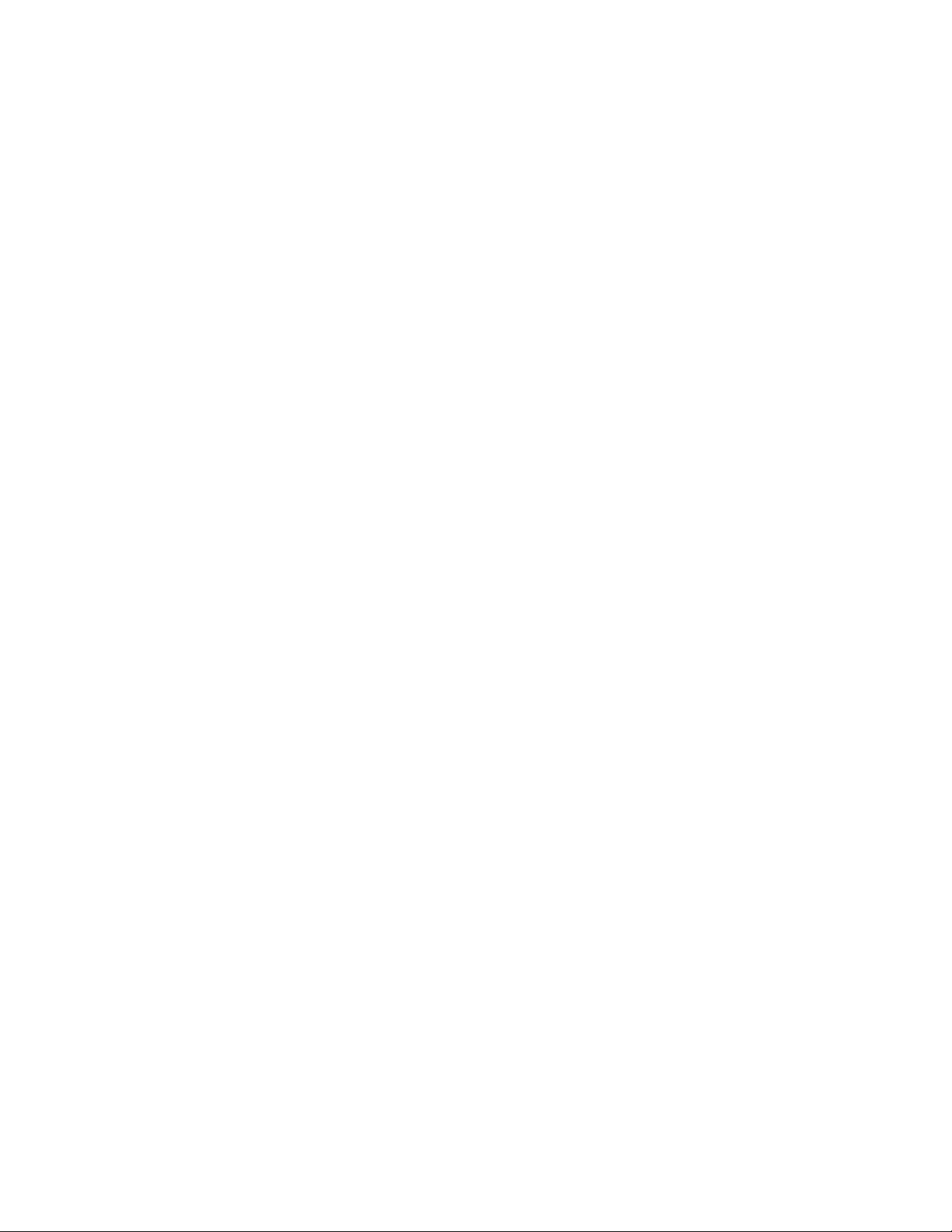
c Dans le troisième menu local, choisissez Qualité/Papiers.
• Dans le menu Type de papier, choisissez le type de papier de votre carte.
• Sélectionnez une qualité d'impression.
Remarque : Plus le paramètre de qualité est élevé, meilleure est la qualité des documents imprimés, mais
leur impression s'en trouve ralentie.
d Cliquez sur Imprimer.
Remarques :
• Pour éviter les bourrages, n'enfoncez pas les cartes dans l'imprimante.
• Afin d'éviter toute bavure, retirez les cartes au fur et à mesure qu'elles sortent de l'imprimante et laissez-les
sécher avant de les empiler.
Voir aussi :
• « Chargement de cartes de vœux, fiches, cartes photo et cartes postales. », page 18
Impression d'enveloppes
1 Chargez des enveloppes.
Remarques :
• N'utilisez pas des enveloppes comportant des trous, des fenêtres, des motifs en relief ou munies d'agrafes
métalliques, de cordons, d'attaches parisiennes ou de rabat adhésif exposé.
• Assurez-vous que la face à imprimer est tournée vers vous.
2 Personnalisez les paramètres de la boîte de dialogue Format d'impression selon vos besoins.
a Dans un document ouvert, cliquez sur Fichier Mise en page.
b Dans le menu local "Format pour", choisissez 1500 Series.
c Dans le menu local Taille du papier, sélectionnez le format d'enveloppe chargé dans l'imprimante.
d Choisissez une orientation.
Remarques :
• La plupart des enveloppes nécessitent l'orientation paysage.
• Assurez-vous que la même orientation est sélectionnée dans l'application.
e Cliquez sur OK.
3 Personnalisez les paramètres de la boîte de dialogue Imprimer selon vos besoins.
a Dans l'application utilisée, cliquez sur Fichier Imprimer.
b Dans le menu local Imprimante, choisissez 1500 Series.
c Cliquez sur Imprimer.
Voir aussi :
• « Chargement d'enveloppes », page 17
Impression de transferts sur tissu
1 Chargez des transferts sur tissu.
2 Personnalisez les paramètres de la boîte de dialogue Format d'impression selon vos besoins.
a Dans un document ouvert, cliquez sur Fichier Mise en page.
b Dans le menu local "Format pour", choisissez 1500 Series.
Impression
24
Page 25
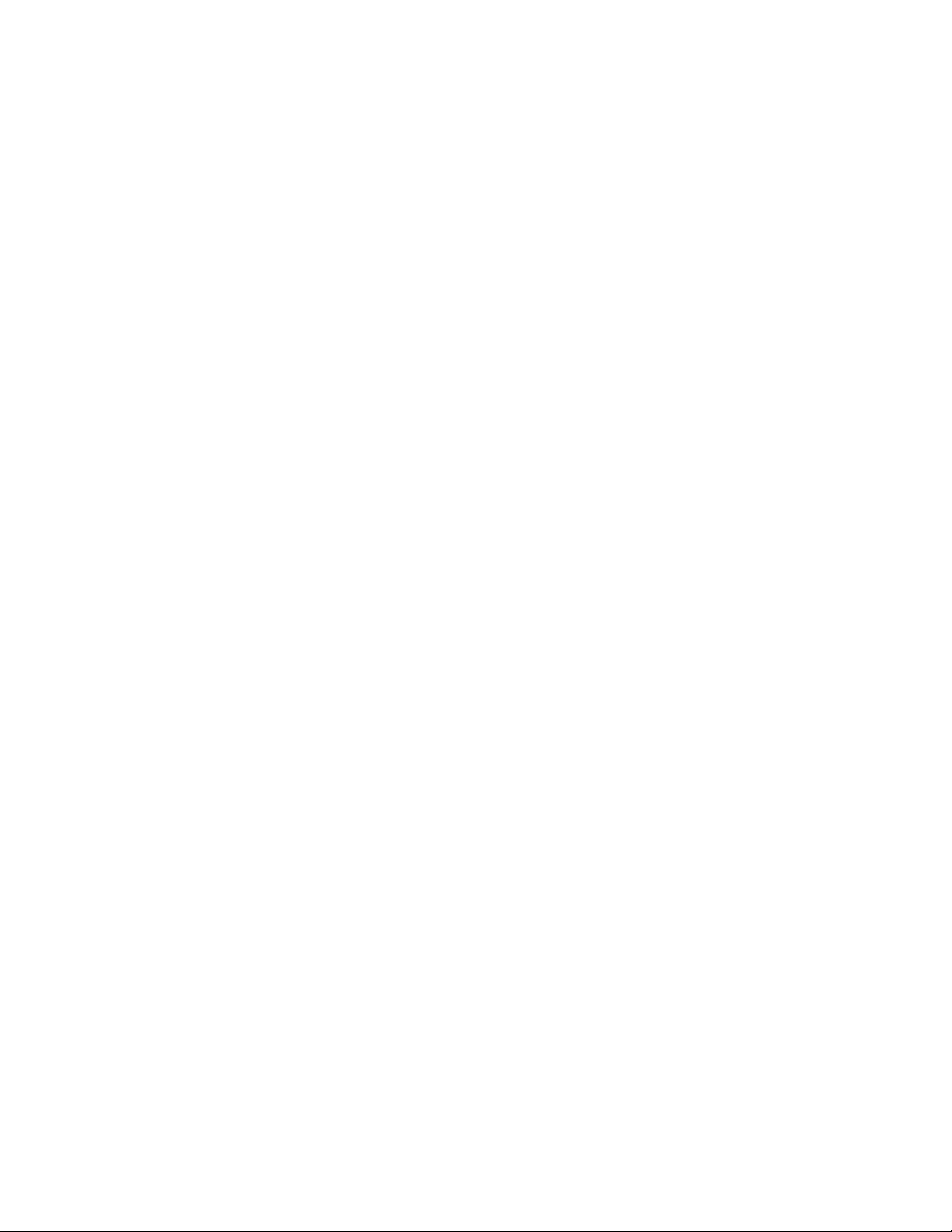
c Dans le menu local Paramètres, sélectionnez Attributs de page.
d Sélectionnez un format de papier.
e Choisissez une orientation.
f Cliquez sur OK.
3 Personnalisez les paramètres de la boîte de dialogue Imprimer selon vos besoins.
a Dans l'application utilisée, cliquez sur Fichier Imprimer.
b Dans le menu local Imprimante, choisissez 1500 Series.
c Dans le troisième menu local, choisissez Qualité/Papiers.
d Dans le menu local Type de papier, choisissez Transfert sur tissu.
Remarque : La sélection de ce paramètre permet d'inverser automatiquement l'image à imprimer.
e Sélectionnez une qualité d'impression autre que Rapide. L'option Excellente est recommandée.
4 Cliquez sur Imprimer.
Remarque : Afin d’éviter toute bavure, retirez les transferts au fur et à mesure qu'ils sortent de l'imprimante et
laissez-les sécher avant de les empiler.
Voir aussi :
• « Utilisation de la boîte de dialogue Mise en page », page 51
• « Utilisation de la boîte de dialogue Imprimer », page 52
Impression de transparents
1 Chargez des transparents.
2 Personnalisez les paramètres de la boîte de dialogue Format d'impression selon vos besoins.
a Dans un document ouvert, cliquez sur Fichier Format d'impression.
b Dans le menu local "Format pour", choisissez 1500 Series.
c Dans le menu local Format de papier, sélectionnez un format de papier.
d Choisissez une orientation.
e Cliquez sur OK.
3 Personnalisez les paramètres de la boîte de dialogue Imprimer selon vos besoins.
a Dans l'application utilisée, cliquez sur Fichier Imprimer.
b Dans le menu local Imprimante, choisissez 1500 Series.
c Dans le troisième menu local, choisissez Qualité et Papiers.
• Dans le menu déroulant Type de papier, choisissez Transparent.
• Sélectionnez une qualité d'impression.
Remarque : Plus le paramètre de qualité est élevé, meilleure est la qualité des documents imprimés, mais
leur impression s'en trouve ralentie.
d Cliquez sur Imprimer.
Remarque : Afin d'éviter les bavures, retirez les transparents au fur et à mesure qu'ils sortent de l'imprimante et
laissez-les sécher avant de les empiler. Leur séchage peut prendre jusqu'à 15 minutes.
Impression
25
Page 26
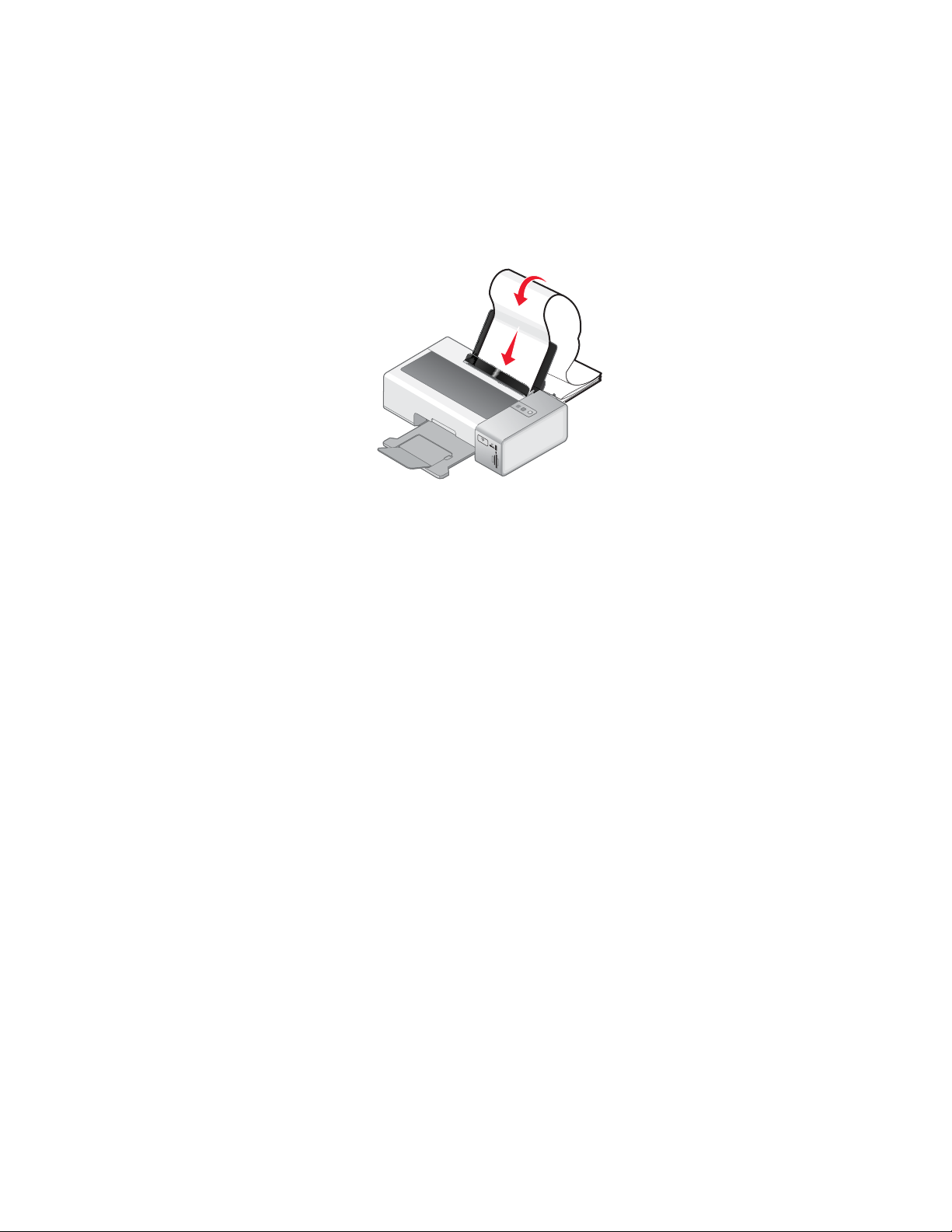
Impression sur du papier continu
1 Retirez tout papier placé sur le support papier.
2 Déchirez uniquement le nombre de feuilles de papier continu nécessaires (20 feuilles maximum).
3 Placez la pile de papier continu nécessaire sur une surface plane derrière l'imprimante.
4 Chargez la première feuille du papier continu dans le support papier de manière à ce que son bord d'attaque
pénètre dans l'imprimante.
W
P
R
I
N
F
T
I
N
II
G
5 Ajustez les guides papier gauche et droit.
6 Personnalisez les paramètres de la boîte de dialogue Format d'impression.
a Dans un document ouvert, sélectionnez Fichier Mise en page.
b Dans le menu local Paramètres, sélectionnez Attributs de page.
c Dans le menu local "Format pour", sélectionnez l'imprimante.
d Dans le menu local Format de papier, sélectionnez Papier continu A4 ou Format U.S. Lettre continu.
e Sélectionnez une orientation.
f Cliquez sur OK.
7 Personnalisez les paramètres de la boîte de dialogue Imprimer.
a Dans un document ouvert, sélectionnez Fichier Imprimer.
b Dans le menu local Imprimante, choisissez l'imprimante.
c Dans le troisième menu local, choisissez Qualité/Papiers.
• Dans le menu local Type de papier, choisissez Ordinaire.
• Sélectionnez une qualité d'impression.
Remarque : Plus le paramètre de qualité est élevé, meilleure est la qualité des documents imprimés,
mais leur impression s'en trouve ralentie.
d Cliquez sur OK.
Voir aussi :
• « Chargement de papier continu », page 19
• « Utilisation de la boîte de dialogue Imprimer », page 52
• « Utilisation de la boîte de dialogue Mise en page », page 51
Impression
26
Page 27
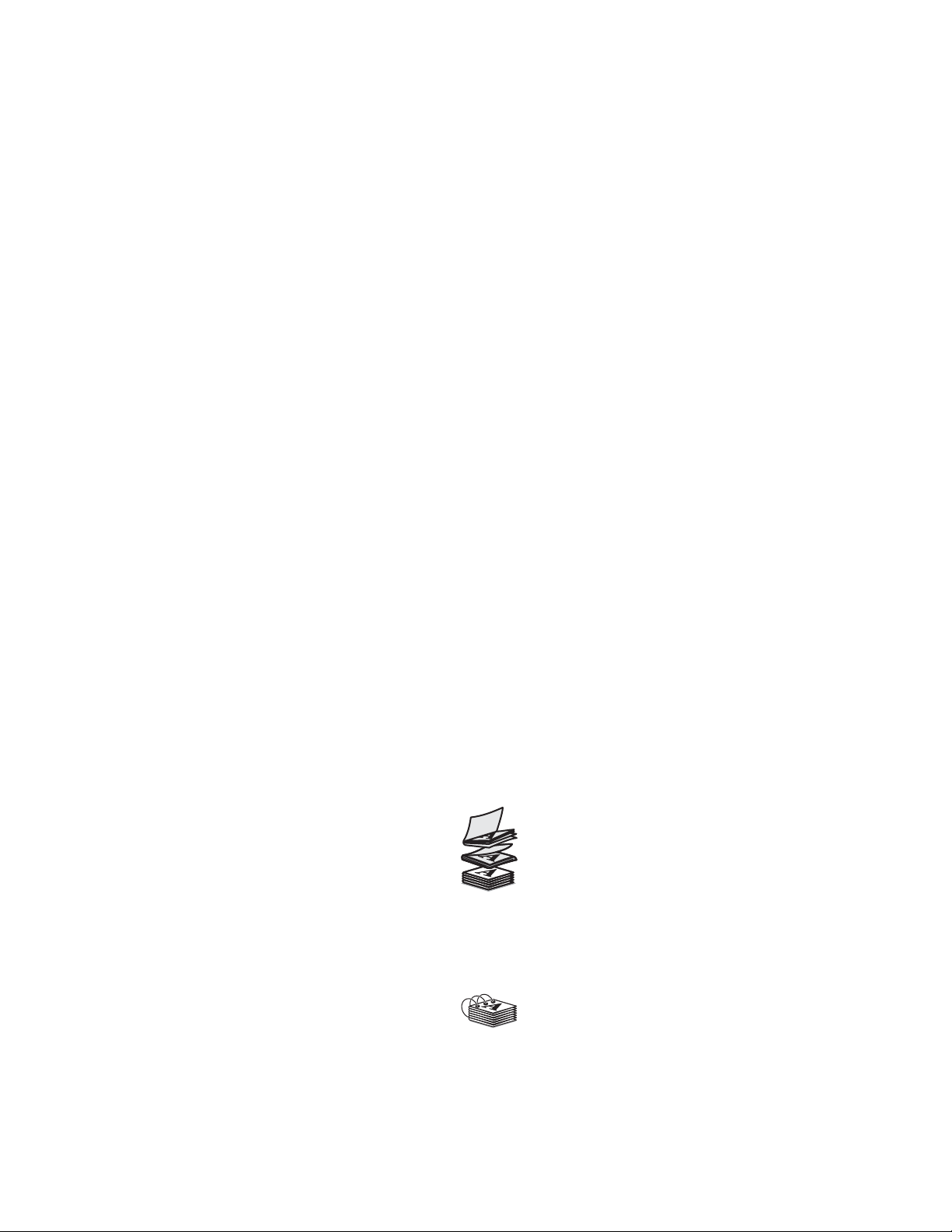
Impression de plusieurs pages sur une feuille
1 Chargez du papier.
2 Personnalisez les paramètres de la boîte de dialogue Format d'impression selon vos besoins.
a Après avoir ouvert le document, sélectionnez Fichier Format d'impression.
b Dans le menu local "Format pour", choisissez 1500 Series.
c Dans le menu local Paramètres, choisissez Attributs de page.
d Sélectionnez un format de papier.
e Choisissez une orientation.
f Cliquez sur OK.
3 Personnalisez les paramètres de la boîte de dialogue Imprimer selon vos besoins.
a Dans un document ouvert, cliquez sur Fichier Imprimer.
b Dans le menu local Imprimante, choisissez 1500 Series.
c Dans le troisième menu local, choisissez Mise en page.
• Dans le menu local Pages par feuille, sélectionnez le nombre de pages à imprimer sur une feuille.
• Dans la zone Orientation, cliquez sur l'icône correspondant à l'ordre dans lequel les pages doivent
s'imprimer sur une feuille.
• Pour imprimer une bordure autour de chaque image de page, sélectionnez une option dans le menu
local Bordure.
d Cliquez sur Imprimer.
Voir aussi :
• « Chargement du papier », page 16
• « Assemblage d'un livret », page 27
Assemblage d'un livret
1 Retournez la pile de pages imprimées dans le bac de sortie.
2 Retirez la première liasse de la pile, pliez-la en deux et mettez-la de côté, la première page orientée vers le bas.
3 Prenez la liasse suivante, pliez-la en deux et placez-la au-dessus de la première, toujours avec la première
page orientée vers le bas.
4 Empilez le reste des liasses les unes sur les autres, en gardant toujours la première page orientée vers le bas,
jusqu'à ce que le livret soit complet.
5 Reliez l'ensemble des liasses pour terminer l'assemblage du livret.
Voir aussi :
• « Impression de plusieurs pages sur une feuille », page 27
Impression
27
Page 28
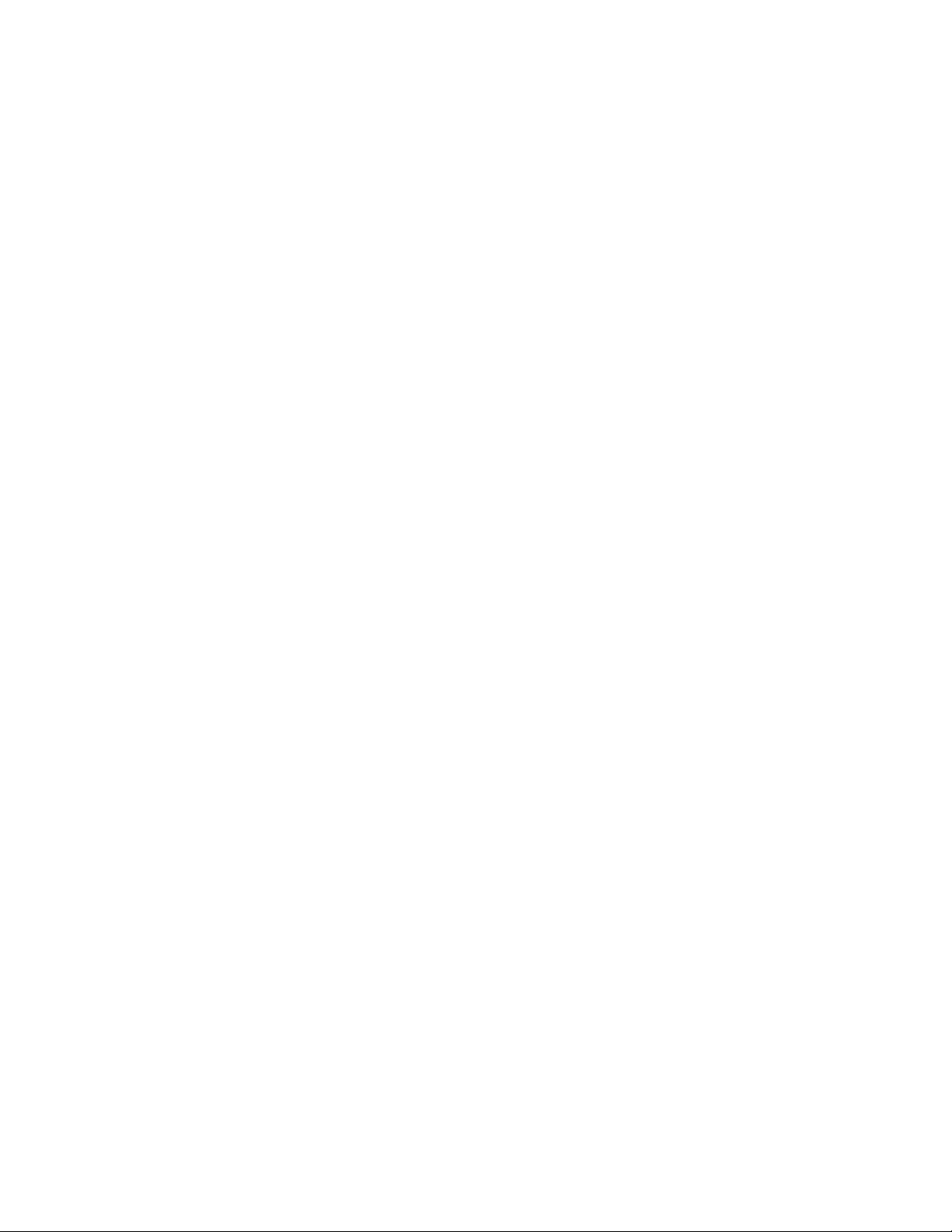
Impression d’un document stocké en plusieurs exemplaires
1 Dans un document ouvert, cliquez sur Fichier Imprimer.
2 Dans le menu local Imprimante, choisissez 1500 Series.
3 Dans le troisième menu local, choisissez Copies et pages.
4 Indiquez le nombre de copies à imprimer.
Voir aussi :
• « Utilisation de la boîte de dialogue Imprimer », page 52
Impression en commençant par la dernière page (dans l'ordre inverse)
Mac OS X version 10.4.2 et ultérieure :
1 Dans un document ouvert, cliquez sur Fichier Imprimer.
2 Dans le troisième menu local, choisissez Gestion du papier.
3 Dans le menu Ordre des pages, sélectionnez Inverse.
4 Cliquez sur Imprimer.
Mac OS X version 10.3.9 :
1 Dans un document ouvert, cliquez sur Fichier Imprimer.
2 Dans le troisième menu local, choisissez Gestion du papier.
3 Sélectionnez Commencer par la dernière page.
4 Cliquez sur Imprimer.
Voir aussi :
• « Utilisation de la boîte de dialogue Imprimer », page 52
Impression d’images couleur en noir et blanc
Ce réglage n’est disponible que si une cartouche d’encre noire est installée.
1 Chargez du papier.
2 Personnalisez les réglages de la boîte de dialogue Format d’impression selon vos besoins.
3 Dans l'application du document, avec celui-ci ouvert, cliquez sur Fichier Imprimer.
4 Dans le menu local Imprimante, choisissez 1500 Series.
5 Dans le troisième menu local, sélectionnez Options de couleur.
6 Dans le menu local Aspect des couleurs, choisissez Noir et blanc seulement.
7 Cliquez sur Imprimer.
Voir aussi :
• « Chargement du papier », page 16
Impression
28
Page 29
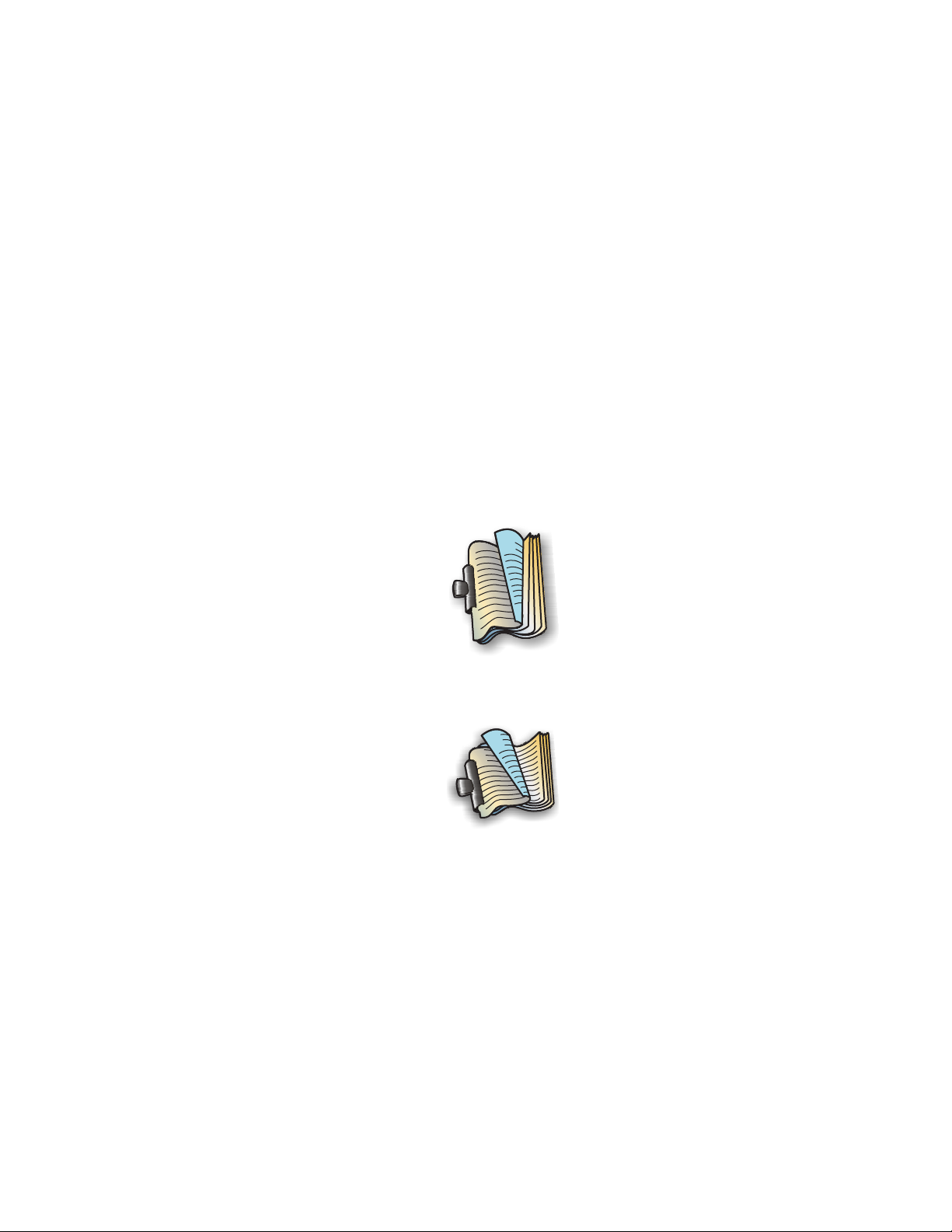
Impression des deux côtés du papier (recto verso)
L'imprimante dispose d'une unité d'impression recto verso intégrée qui vous permet d'imprimer automatiquement
sur les deux côtés du papier pour le format papier Lettre ou A4 ordinaire.
Si vous devez imprimer en recto verso avec du papier autre que du papier ordinaire au format Lettre ou A4, reportezvous à la section « Impression manuelle des deux côtés du papier (recto verso) », page 29.
Impression automatique des deux côtés du papier (recto verso)
L'imprimante dispose d'une unité d'impression recto verso vous permettant d'imprimer sur les deux côtés du papier
automatiquement à l'aide des paramètres du menu Recto verso de la boîte de dialogue Imprimer.
Remarque : Utilisez uniquement du papier de format Lettre ou A4.
1 Chargez du papier.
2 Dans un document ouvert, cliquez sur Fichier Imprimer.
3 Dans le menu local Imprimante, choisissez 1500 Series.
4 Dans le troisième menu local, choisissez Mise en page.
5 Dans le menu Recto verso, sélectionnez Reliure bord long ou Reliure bord court.
• Pour la reliure bord long, les pages sont reliées par leur bord long (bord gauche pour l'orientation portrait,
bord supérieur pour l'orientation paysage).
2
• Pour la reliure bord court, les pages sont reliées par leur bord court (bord gauche pour l'orientation paysage,
bord supérieur pour l'orientation portrait).
2
1
6 Cliquez sur Imprimer.
Voir aussi :
« L'unité d'impression recto verso ne fonctionne pas correctement », page 104
•
• « Bourrage papier dans l'unité d'impression recto verso », page 105
Impression manuelle des deux côtés du papier (recto verso)
Remarque : Pour du papier ordinaire au format Lettre ou A4, utilisez l'impression recto verso automatique. Pour
plus d'informations, reportez-vous à la section « Impression automatique des deux côtés du papier (recto verso) »,
page 29.
1 Dans un document ouvert, cliquez sur Fichier Imprimer.
2 Dans le troisième menu local, choisissez Gestion du papier.
Impression
29
Page 30
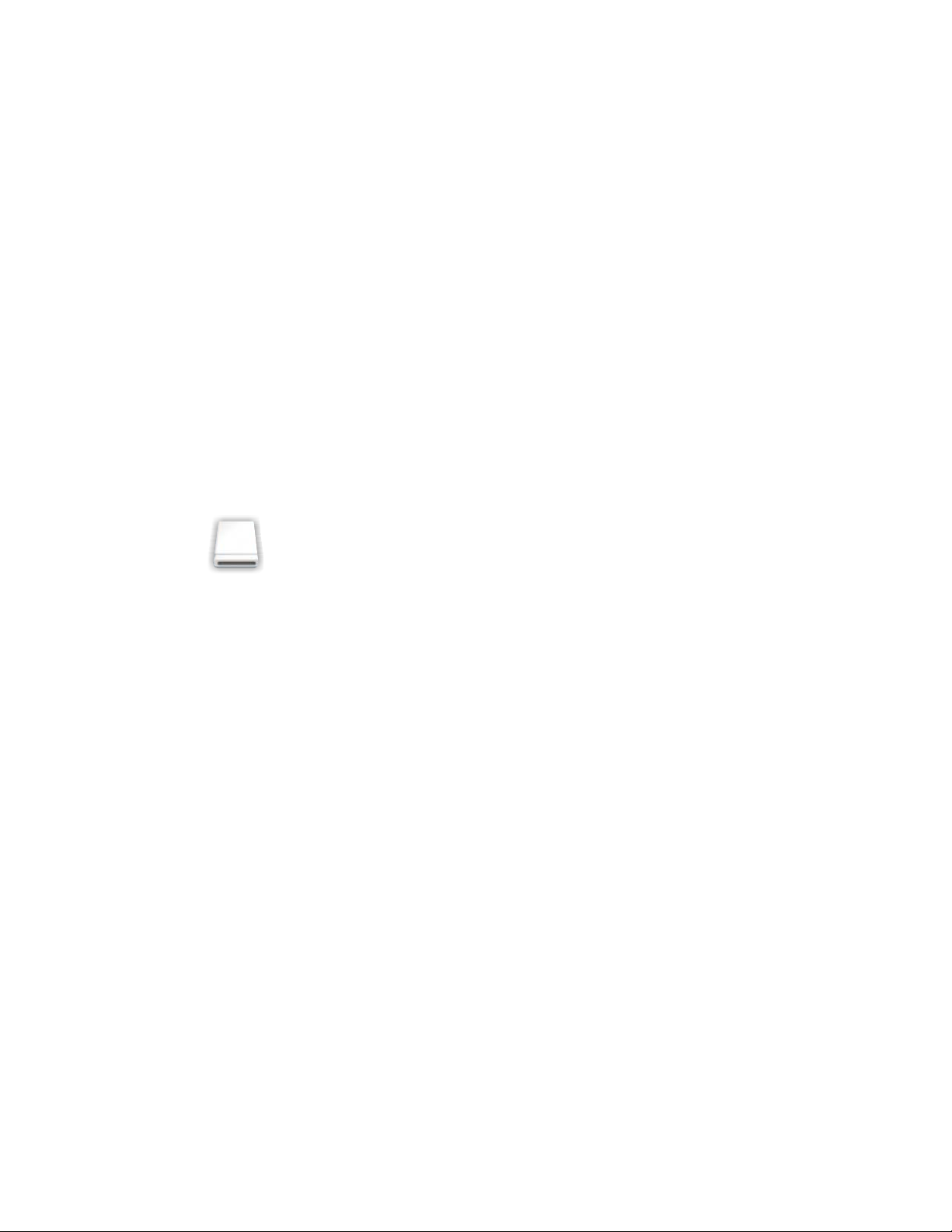
3 Dans le menu Imprimer, sélectionnez Pages paires.
4 Cliquez sur Imprimer.
5 Une fois que vous avez imprimé le premier lot de pages, retournez la pile de pages imprimées.
Rechargez la pile de pages dans le support papier, le côté vierge des pages vous faisant face.
6 Répétez les étapes 1 et 2.
7 Dans le menu Imprimer, sélectionnez Pages impaires.
8 Cliquez sur Imprimer.
Impression de fichiers depuis une carte mémoire ou un lecteur flash
Remarques :
• Vérifiez que les types de fichier contenus dans la carte mémoire ou le lecteur flash sont pris en charge par les
applications installées sur l'ordinateur.
• Vérifiez que l'imprimante est connectée à l'ordinateur via un câble USB. Vous ne pouvez pas imprimer
directement à partir d'un périphérique de stockage si vous utilisez une connexion sans fil.
1 Insérez une carte mémoire dans le logement prévu à cet effet ou un lecteur flash dans le port PictBridge situé
sur l'avant de l'imprimante.
2 Attendez que s'affiche dans la fenêtre du Finder, puis double-cliquez dessus pour afficher le contenu
de la carte mémoire ou du lecteur flash.
3 Accédez à l'emplacement du fichier que vous souhaitez imprimer, puis ouvrez le fichier.
4 Cliquez sur Fichier Imprimer.
5 Dans le menu local Imprimante, choisissez 1500 Series.
6 Dans le troisième menu local, sélectionnez les paramètres à ajuster et apportez les modifications nécessaires.
Vous pouvez spécifier la qualité d'impression, le nombre de copies à imprimer, le type de papier sur lequel vous
imprimez et la façon dont vous souhaitez imprimer.
7 Cliquez sur Imprimer.
Voir aussi :
• « Impression de photos directement depuis une carte mémoire ou un lecteur flash », page 37
• « Insertion d'un lecteur flash », page 34
• « Insertion d’une carte mémoire », page 32
• « Retrait d'une carte mémoire ou d'un lecteur flash », page 35
• « Impossible d'imprimer à partir d'une carte mémoire ou d'un lecteur flash », page 103
Gestion de tâches d'impression
Suspension de l'impression de documents
1 Pendant l'impression du document, cliquez sur l'icône de l'imprimante située sur le dock.
2 Dans la fenêtre de la file d'attente, sélectionnez la tâche à suspendre.
Impression
30
Page 31
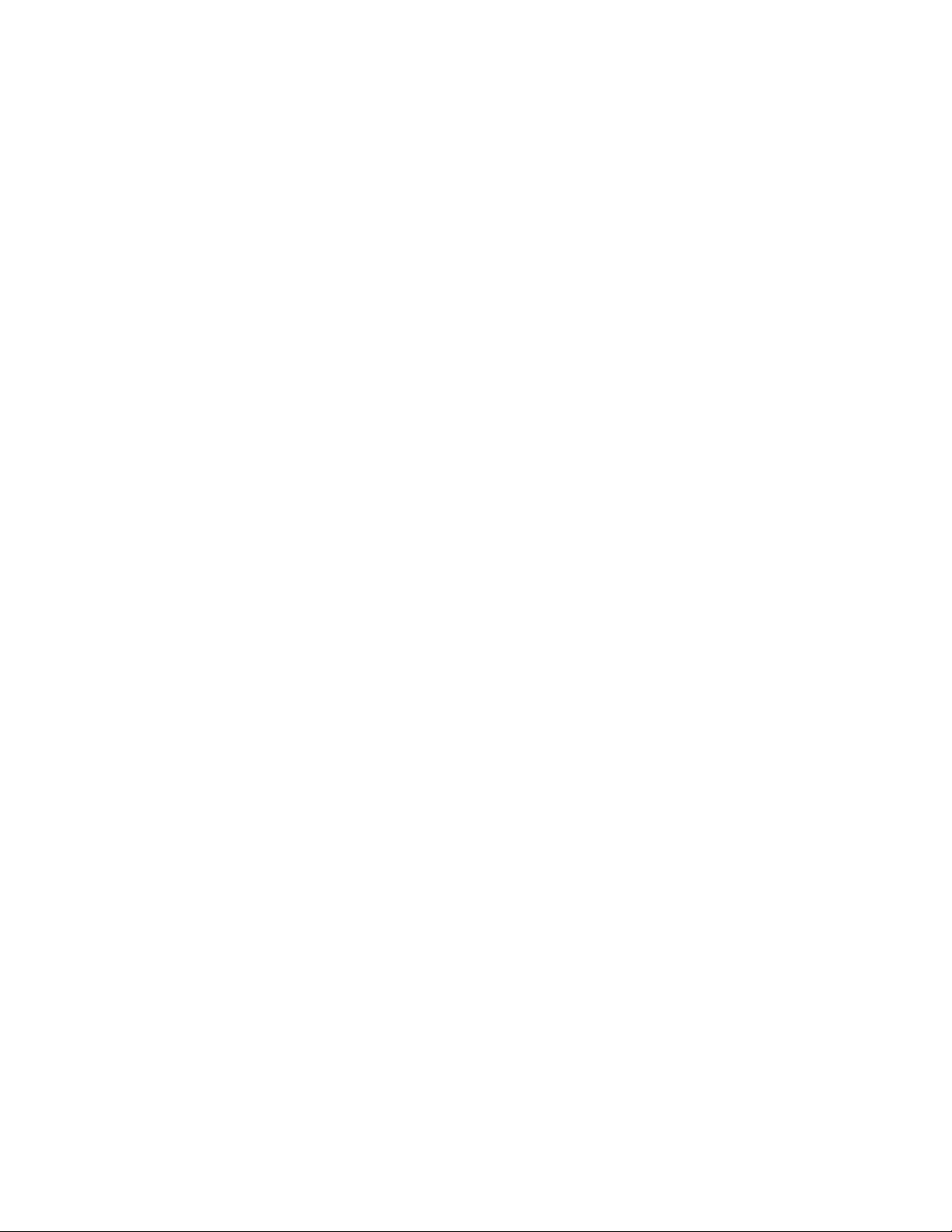
3 Cliquez sur le bouton Pauser .
Remarque : Vous pouvez également cliquer surSuspendre les travaux pour suspendre l'impression de tous les
travaux.
Voir aussi :
• « Utilisation de la boîte de dialogue Imprimer », page 52
• « Reprise de travaux d'impression », page 31
• « Annulation d'une tâche d'impression », page 31
Annulation d'une tâche d'impression
1 Pendant l'impression du document, cliquez sur l'icône de l'imprimante située sur le dock.
2 Dans la fenêtre de la file d'attente, sélectionnez la tâche à annuler.
3 Cliquez sur Effacer.
Voir aussi :
• « Reprise de travaux d'impression », page 31
• « Suspension de l'impression de documents », page 30
Reprise de travaux d'impression
1 Dans la fenêtre du Finder, sélectionnez Applications Utilitaires Centre d'impression ou Configuration
d'imprimante, en fonction de la version du système d'exploitation que vous utilisez.
2 Dans la liste des imprimantes, double-cliquez sur votre imprimante.
3 Dans le menu local Imprimante, cliquez sur Lancer les tâches si vous souhaitez reprendre toutes les tâches
d'impression de la file d'attente. Si vous souhaitez relancer un travail d'impression spécifique, sélectionnez le
nom du document, puis cliquez sur Reprendre.
Voir aussi :
• « Suspension de l'impression de documents », page 30
• « Annulation d'une tâche d'impression », page 31
Impression
31
Page 32

Traitement des photos
Remarques :
• Pour obtenir de meilleurs résultats lors de l'impression de photos ou d'autres images de qualité, utilisez du papier
photo Lexmark ou Lexmark PerfectFinish. N'utilisez pas du papier photo Lexmark Premium. Vos cartouches
d'impression ne sont pas compatibles avec ce type de papier.
• Pour éviter toute bavure ou rayure, évitez de toucher la surface imprimée avec les doigts ou avec des objets
pointus. Pour obtenir un résultat optimal, enlevez les feuilles imprimées du bac de sortie papier et laissez-les
sécher au moins 24 heures avant de les empiler, de les afficher ou de les ranger.
• Si vous souhaitez traiter des photos sur un réseau sans fil, reportez-vous à la section « Traitement de photos
sur le réseau sans fil », page 42. Vous ne pouvez pas imprimer directement à partir d'une carte mémoire si
vous utilisez une connexion sans fil. Vous devez transférer les photos de la carte mémoire vers l'ordinateur
avant d'imprimer les photos. Pour plus d'informations, reportez-vous à la section « Transfert de photos d'un
périphérique de stockage vers l'ordinateur sur un réseau sans fil », page 42.
Connexion de périphériques de stockage de photos
Insertion d’une carte mémoire
1 Insérez une carte mémoire.
• Insérez la carte avec l’étiquette portant le nom de la marque tournée vers la gauche.
• Si la carte comporte une flèche, assurez-vous qu’elle est dirigée vers l’imprimante.
• Connectez la carte mémoire à l’adaptateur fourni avec celle-ci avant de l’insérer dans le logement.
Logements Carte mémoire
1
• xD-Picture Card
• xD-Picture Card (Type H)
• xD-Picture Card (Type M)
• Secure Digital
• Mini Secure Digital (avec adaptateur)
• Micro Secure Digital (avec adaptateur)
• MultiMedia Card
• MultiMedia Card taille réduite (avec adaptateur)
• MultiMedia Card mobile (avec adaptateur)
• Memory Stick
• Memory Stick PRO
• Memory Stick Duo (avec adaptateur) ou Memory Stick Duo PRO (avec adaptateur)
1
Traitement des photos
2
32
Page 33

Logements Carte mémoire
2
• Compact Flash types I et II
• Microdrive
2 Attendez que le voyant situé en regard des logements de la carte mémoire de l'imprimante s'allume. Ce voyant
clignote pour indiquer que la carte est lue ou qu’elle transmet des données.
Avertissement : ne touchez pas les câbles, les adaptateurs réseau, la carte mémoire ou la zone de l'imprimante
indiquée lorsque des opérations d'impression, de lecture ou d'écriture sont en cours à partir d'une carte mémoire.
Les données risquent d'être perdues. Veillez également à ne pas enlever la carte mémoire lorsqu'une tâche
d'impression, de lecture ou d'écriture est en cours à partir de celle-ci.
3 Lorsque l'imprimante détecte la présence d'une carte mémoire, le message apparaît dans la fenêtre
du Finder. Attendez que cette icône s'affiche avant d'entreprendre quoi que soit sur la carte mémoire.
Si l’imprimante ne parvient pas à lire la carte mémoire, retirez-la et réinsérez-la. Pour plus d'informations,
reportez-à la section « Dépannage lié au lecteur de carte mémoire et au port PictBridge », page 110.
Remarque : L'imprimante ne reconnaît qu’un seul périphérique de support à la fois. Si vous insérez plusieurs cartes
mémoire, ou si vous insérez un lecteur flash et une carte mémoire, les voyants
jusqu'à ce que l'un des deux supports soit retiré.
et A clignote alternativement
Voir aussi :
• « Impression de fichiers depuis une carte mémoire ou un lecteur flash », page 30
• « Impression de photos directement depuis une carte mémoire ou un lecteur flash », page 37
• « Transfert de photos d'une carte mémoire vers l'ordinateur », page 36
• « Transfert de photos d'un périphérique de stockage vers l'ordinateur sur un réseau sans fil », page 42
• « Transfert de photos d'une carte mémoire vers l'ordinateur à l'aide de iPhoto », page 36
• « Retrait d'une carte mémoire ou d'un lecteur flash », page 35
• « Impossible d'imprimer à partir d'une carte mémoire ou d'un lecteur flash », page 103
• « Utilisation du lecteur de carte réseau », page 56
• « Impossible d'insérer la carte mémoire », page 110
• « Il ne se passe rien lorsqu'une carte mémoire est insérée », page 110
• « Le voyant d'alimentation et de l'unité d'impression reto verso clignotent alternativement », page 73
Traitement des photos
33
Page 34

Insertion d'un lecteur flash
1 Insérez le lecteur flash dans le port PictBridge à l'avant de l'imprimante.
Remarque : Un adaptateur peut être nécessaire si le lecteur flash ne s'insère pas directement dans le port.
2 Lorsque l'imprimante détecte la présence d'un lecteur flash, le message apparaît dans la fenêtre du
Finder. Attendez que cette icône s'affiche avant d'entreprendre quoi que soit sur le lecteur flash.
Si l'imprimante ne lit pas le lecteur flash, retirez et réinsérez ce dernier.
Avertissement : Ne touchez pas les câbles, les adaptateurs réseau, le lecteur flash ou la zone de l'imprimante
indiquée lorsque des opérations d'impression, de lecture ou d'écriture sont en cours à partir du lecteur flash.
Les données risquent d'être perdues. Veillez également à ne pas enlever un lecteur flash lorsqu'une tâche
d'impression, de lecture ou d'écriture est en cours à partir de ce lecteur flash.
Remarque : L'imprimante ne reconnaît qu’un seul périphérique de support à la fois. Si vous insérez un lecteur flash
et une carte mémoire, les voyants
retiré.
et A clignotent à tour de rôle jusqu'à ce que l'un des deux périphériques soit
Voir aussi :
• « Impression de fichiers depuis une carte mémoire ou un lecteur flash », page 30
• « Impression de photos directement depuis une carte mémoire ou un lecteur flash », page 37
• « Transfert de photos d'une carte mémoire vers l'ordinateur », page 36
• « Transfert de photos d'un périphérique de stockage vers l'ordinateur sur un réseau sans fil », page 42
• « Transfert de photos d'une carte mémoire vers l'ordinateur à l'aide de iPhoto », page 36
• « Retrait d'une carte mémoire ou d'un lecteur flash », page 35
• « Impossible d'imprimer à partir d'une carte mémoire ou d'un lecteur flash », page 103
• « Le voyant d'alimentation et de l'unité d'impression reto verso clignotent alternativement », page 73
Traitement des photos
34
Page 35

Retrait d'une carte mémoire ou d'un lecteur flash
Pour éviter toute détérioration du périphérique ou perte des données stockées, vous devez retirer correctement la
carte mémoire ou le lecteur flash de l'imprimante.
Avertissement : Ne retirez pas un périphérique de stockage de l'imprimante lorsque des opération d'impression,
de lecture ou d'écriture y sont en cours.
Si l'imprimante est connectée à l'ordinateur à l'aide d'un câble USB :
1 Cliquez sur dans la fenêtre du Finder, puis faites-le glisser vers la corbeille située sur le dock.
2 Retirez la carte mémoire ou le lecteur flash.
Si l'imprimante est connectée à l'ordinateur via un réseau sans fil et que vous utilisez la carte réseau sans fil pour
afficher et télécharger des photos à partir du périphérique de stockage :
1 Cliquez sur .
2 Retirez la carte mémoire ou le lecteur flash.
Voir aussi :
• « Insertion d'un lecteur flash », page 34
• « Insertion d’une carte mémoire », page 32
Connexion d'un appareil photo compatible PictBridge
PictBridge est une technologie disponible sur la plupart des appareils photo numériques. Elle vous permet d'imprimer
directement depuis votre appareil photo numérique sans passer par un ordinateur. Vous pouvez connecter un
appareil photo numérique compatible PictBridge à l'imprimante et utiliser les touches de cet appareil pour contrôler
des photos et les imprimer.
1 Insérez une extrémité du câble USB dans l'appareil photo.
Remarque : Utilisez uniquement le câble USB fourni avec l'appareil photo numérique.
2 Insérez l'autre extrémité du câble dans le port PictBridge qui se trouve à l'avant de l'imprimante.
Remarques :
• Vérifiez que l'appareil photo numérique compatible PictBridge est configuré sur le mode USB approprié.
Pour plus d'informations, consultez la documentation fournie avec l'appareil photo.
• L'imprimante ne reconnaît qu'un seul périphérique de support à la fois. Retirez les cartes mémoire de
l'imprimante lorsque vous branchez l'appareil photo.
3 Si la connexion PictBridge est établie, l'appareil photo bascule automatiquement en mode impression, le
symbole PictBridge
est reconnue s'affiche sur l'écran de l'appareil photo, selon votre modèle.
Pour plus d'informations, reportez-vous à la documentation fournie avec l'appareil photo.
Voir aussi :
• « Utilisation d'un appareil photo numérique compatible PictBridge pour contrôler l'impression de photos »,
page 38
• « Impression de photos à partir d'un appareil numérique utilisant la fonction DPOF », page 39
apparaît sur l'écran de l'appareil photo et un message indiquant que la connexion
Traitement des photos
35
Page 36

• « Le voyant d'alimentation et de l'unité d'impression reto verso clignotent alternativement », page 73
Transfert de photos d'une carte mémoire vers l'ordinateur
Transfert de photos d'une carte mémoire vers l'ordinateur
1 Insérez une carte mémoire ou un lecteur flash contenant les photos à transférer.
2 Attendez que s'affiche dans la fenêtre du Finder, puis double-cliquez dessus pour afficher le contenu
de la carte mémoire ou du lecteur flash.
3 Accédez à l'emplacement de la photo que vous souhaitez enregistrer sur votre ordinateur, puis cliquez sur la
photo et faites-la glisser vers la fenêtre du Finder.
Voir aussi :
•
« Insertion d’une carte mémoire », page 32
• « Insertion d'un lecteur flash », page 34
Transfert de photos d'une carte mémoire vers l'ordinateur à l'aide de iPhoto
Si vous avez installé iPhoto sur votre ordinateur, vous pouvez l'utiliser pour afficher les photos stockées sur un
périphérique de stockage et les transférer vers l'ordinateur. iPhoto démarre automatiquement sur votre ordinateur
lorsque vous insérez un périphérique de stockage dans l'imprimante.
1 Insérez une carte mémoire ou un lecteur flash dans l'imprimante, ou connectez-y un appareil photo numérique
compatible PictBridge.
2 Lorsque l'imprimante détecte la présence d'un périphérique de stockage, le message apparaît dans la
fenêtre du Finder. Attendez que cette icône s'affiche avant d'entreprendre quoi que soit sur le périphérique de
stockage.
Si l'imprimante ne parvient pas à lire le périphérique de stockage, retirez-le et réinsérez-le. Pour plus
d'informations, reportez-vous à la section « Dépannage lié au lecteur de carte mémoire et au port PictBridge »,
page 110.
3 Si iPhoto ne démarre pas automatiquement sur votre ordinateur, accédez à Applications, puis double-cliquez
sur iPhoto. Sinon, passez à l'étape suivante.
4 Si vous souhaitez transférer toutes les photos du périphérique de stockage à l'ordinateur, cliquez sur
Importer.
Remarque : Si vous souhaitez supprimer les photos du périphérique de stockage après les avoir transférées
vers l'ordinateur, sélectionnez Delete items from camera after importing (Supprimer les éléments de l'appareil
photo après l'importation).
Les photos sont enregistrées dans la Bibliothèque. Pour afficher les photos que vous avez transférées vers
l'ordinateur, cliquez sur Bibliothèque.
5 Si vous souhaitez transférer les photos sélectionnées du périphérique de stockage vers l'ordinateur, exécutez
les étapes suivantes :
a Ouvrez la boîte de dialogue iPhoto, cliquez sur dans la fenêtre du Finder.
b Accédez à l'emplacement de la photo que vous souhaitez enregistrer sur l'ordinateur.
Traitement des photos
36
Page 37

c Sélectionnez la photo que vous souhaitez transférer, puis faites-la glisser vers la boîte de dialogue iPhoto.
Cette opération enregistre la photo dans la Bibliothèque.
d Si vous souhaitez enregistrer d'autres photos, répétez les étapes 5b et 5c.
Impression de photos à partir de périphériques de stockage de photos
Impression de photos directement depuis une carte mémoire ou un lecteur flash
Remarque : Vérifiez que l'imprimante est reliée à l'ordinateur à l'aide d'un câble USB. Vous ne pouvez pas imprimer
directement à partir d'un périphérique de stockage si vous utilisez une connexion sans fil. Transférez les photos du
périphérique de stockage à l'ordinateur avant de les imprimer.
1 Chargez du papier photo ou du papier glacé, face à imprimer tournée vers vous. Si vous n'êtes pas sûr du côté,
reportez-vous aux instructions fournies avec le papier.
2 Insérez une carte mémoire dans le logement prévu à cet effet ou un lecteur flash dans le port PictBridge situé
sur l'avant de l'imprimante.
3 Attendez que s'affiche dans la fenêtre du Finder, puis double-cliquez dessus pour afficher le contenu
de la carte mémoire ou du lecteur flash.
4 Accédez à l'emplacement de la photo que vous souhaitez imprimer, puis ouvrez la photo.
5 Personnalisez les paramètres de la boîte de dialogue Format d'impression selon vos besoins.
a Après avoir ouvert une photo, cliquez sur Fichier Mise en page.
b Dans le menu local "Format pour", choisissez 1500 Series.
c Dans le menu local Format de papier, sélectionnez le format du papier chargé dans l'imprimante.
d Choisissez une orientation.
e Cliquez sur OK.
6 Personnalisez les paramètres de la boîte de dialogue Imprimer selon vos besoins.
a Après avoir ouvert une photo, cliquez sur Fichier Imprimer.
b Dans le menu local Imprimante, choisissez 1500 Series.
c Pour Mac OS X version 10.4 et ultérieure, cliquez sur Avancé. Sinon, passez à l'étape suivante.
d Dans le menu Copies et Pages, entrez le nombre de copies à imprimer dans le champ Copies.
e Dans le même menu local, choisissez Qualité/Papiers.
• Dans le menu local Type de papier, sélectionnez le type de papier utilisé.
• Dans le menu Qualité d'impression, choisissez Automatique ou Excellente.
f Cliquez sur Imprimer.
Voir aussi :
• « Impression de fichiers depuis une carte mémoire ou un lecteur flash », page 30
• « Transfert de photos d'une carte mémoire vers l'ordinateur », page 36
• « Transfert de photos d'un périphérique de stockage vers l'ordinateur sur un réseau sans fil », page 42
• « Insertion d’une carte mémoire », page 32
• « Insertion d'un lecteur flash », page 34
Traitement des photos
37
Page 38
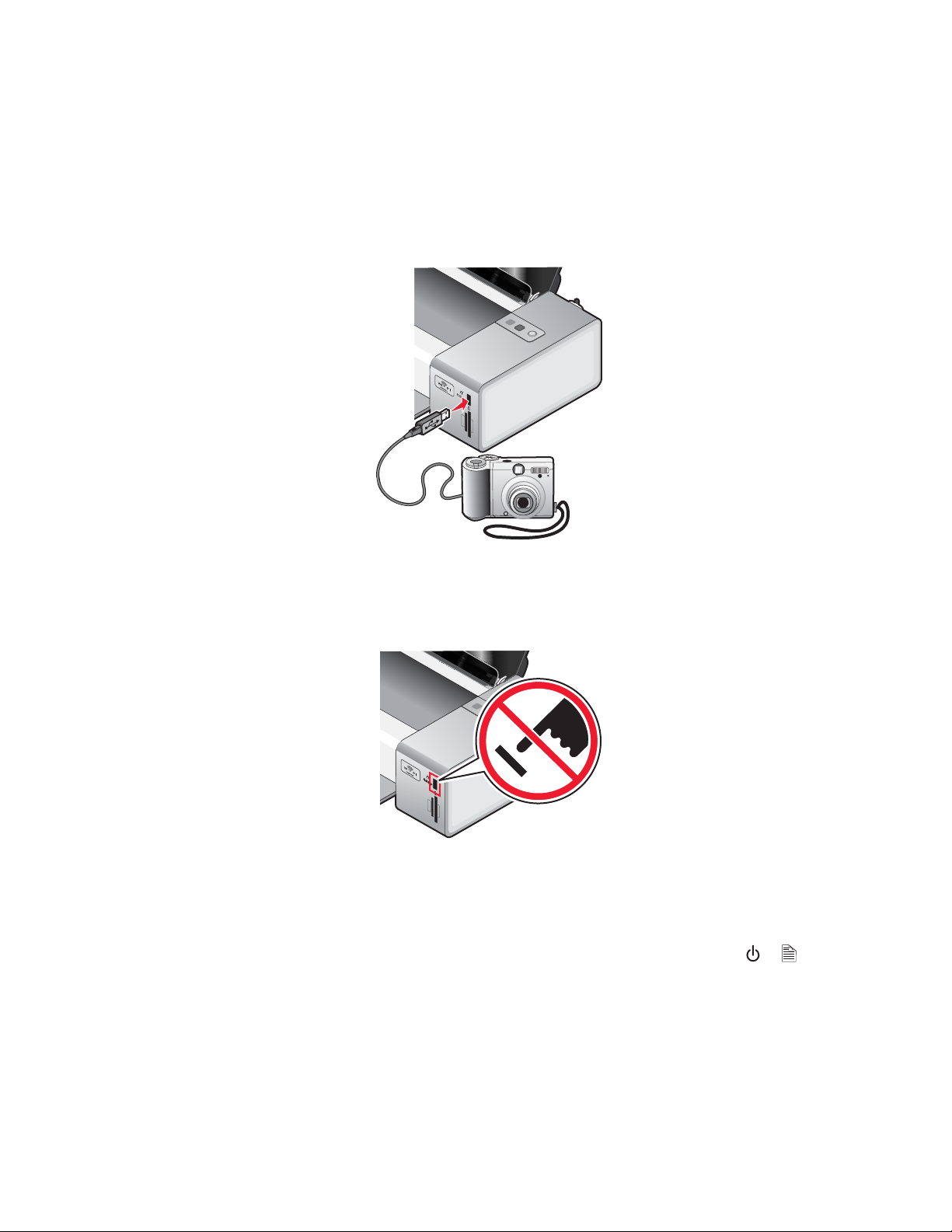
Utilisation d'un appareil photo numérique compatible PictBridge pour contrôler l'impression de photos
Vous pouvez connecter un appareil photo numérique compatible PictBridge à l'imprimante et utiliser les touches de
cet appareil pour traiter des photos et les imprimer.
1 Insérez une extrémité du câble USB dans l'appareil photo.
2 Insérez l'autre extrémité du câble dans le port PictBridge qui se trouve à l'avant de l'imprimante.
Avertissement : ne touchez pas le câble USB, les adaptateurs réseau ou la zone de l'imprimante indiquée
lorsque des opérations d'impression sont en cours à partir d'un appareil photo compatible PictBridge. Les
données risquent d'être perdues. Par ailleurs, n'enlevez pas le câble USB ou l'adaptateur réseau lorsque des
opérations d'impression sont en cours à partir d'un appareil photo compatible PictBridge.
Remarques :
• Vérifiez que l'appareil photo numérique compatible PictBridge est configuré sur le mode USB approprié.
Pour plus d'informations, voir la documentation livrée avec l'appareil photo numérique.
• L'imprimante ne reconnaît qu'un seul périphérique de support à la fois. Si une carte mémoire est déjà insérée
lorsque vous connectez un appareil photo numérique compatible PictBridge, les voyants
à tour de rôle jusqu'à ce que la carte mémoire soit retirée ou que l'appareil photo soit débranché.
et A clignotent
Traitement des photos
38
Page 39

3 Si la connexion PictBridge est établie, l'appareil photo passe automatiquement en mode d'impression, le
symbole PictBridge
connexion apparaît sur l'écran de l'appareil photo, selon le type d'appareil que vous avez.
Pour plus d'informations, reportez-vous à la documentation fournie avec l'appareil photo.
apparaît sur l'écran de l'appareil photo, ou encore un message reconnaissant la
4 Suivez les instructions de la documentation livrée avec l'appareil photo pour sélectionner et imprimer des photos.
Voir aussi :
• « Connexion d'un appareil photo compatible PictBridge », page 35
• « Impression de photos à partir d'un appareil numérique utilisant la fonction DPOF », page 39
• « Le voyant d'alimentation et de l'unité d'impression reto verso clignotent alternativement », page 73
Impression de photos à partir d'un appareil numérique utilisant la fonction DPOF
Si votre appareil photo prend en charge le format DPOF (Digital Print Order Format), vous pouvez l'utiliser pour
spécifier les photos à imprimer ainsi que leur nombre. L'imprimante reconnaît ces paramètres lorsque vous
connectez l'appareil photo à l'imprimante ou que vous y insérez la carte mémoire de celui-ci.
Remarque : Si vous avez spécifié un format de photo dans l'appareil photo, vérifiez que le format du papier chargé
dans l'imprimante n'est pas plus petit que celui spécifié dans la sélection DPOF.
1 Chargez du papier photo ou du papier glacé, face à imprimer tournée vers vous. Si vous n'êtes pas sûr du côté,
reportez-vous aux instructions fournies avec le papier.
2 Insérez une extrémité du câble USB dans l'appareil photo.
3 Insérez l'autre extrémité du câble dans le port PictBridge qui se trouve à l'avant de l'imprimante.
Remarques :
• Vérifiez que l'appareil photo numérique compatible PictBridge est configuré sur le mode USB approprié.
Pour plus d'informations, voir la documentation livrée avec l'appareil photo numérique.
• L'imprimante ne reconnaît qu'un seul périphérique de support à la fois. Vérifiez qu'aucune carte mémoire
n'est présente dans les logements de carte.
4 Si la connexion PictBridge est établie, l'appareil photo passe automatiquement en mode d'impression, le
symbole PictBridge
connexion apparaît sur l'écran de l'appareil photo.
Pour plus d'informations, reportez-vous à la documentation fournie avec l'appareil photo.
apparaît sur l'écran de l'appareil photo, ou encore un message reconnaissant la
5 Suivez les instructions de la documentation livrée avec l'appareil photo pour sélectionner et imprimer des photos.
Remarque : Si aucune sélection DPOF n'a été préalablement spécifiée dans l'appareil photo, vous pouvez toujours
le faire pendant que l'appareil photo est connecté à l'imprimante. Pour plus d'informations, reportez-vous à la
documentation fournie avec l'appareil photo.
Voir aussi :
• « Connexion d'un appareil photo compatible PictBridge », page 35
• « Utilisation d'un appareil photo numérique compatible PictBridge pour contrôler l'impression de photos »,
page 38
• « Le voyant d'alimentation et de l'unité d'impression reto verso clignotent alternativement », page 73
Traitement des photos
39
Page 40

Impression de photos à partir de l'ordinateur
Impression de photos
1 Chargez du papier photo ou du papier glacé, face à imprimer tournée vers vous. Si vous n'êtes pas sûr du côté,
reportez-vous aux instructions fournies avec le papier.
Remarque : Pour des résultats optimaux, utilisez le papier photo Lexmark ou PerfectFinish. N'utilisez pas du
papier photo Lexmark Premium. Vos cartouches d'impression ne sont pas compatibles avec ce type de papier.
2 Personnalisez les paramètres de la boîte de dialogue Format d'impression selon vos besoins.
a Après avoir ouvert une photo, cliquez sur Fichier Mise en page.
b Dans le menu local "Format pour", choisissez 1500 Series.
c Dans le menu local Format de papier, sélectionnez le format du papier chargé dans l'imprimante.
d Choisissez une orientation.
e Cliquez sur OK.
3 Personnalisez les paramètres de la boîte de dialogue Imprimer selon vos besoins.
a Après avoir ouvert une photo, cliquez sur Fichier Imprimer.
b Dans le menu local Imprimante, choisissez 1500 Series.
c Pour Mac OS X version 10.4 et ultérieure, cliquez sur Avancé. Sinon, passez à l'étape suivante.
d Dans le menu Copies et Pages, entrez le nombre de copies à imprimer dans le champ Copies.
e Dans le même menu local, choisissez Qualité/Papiers.
• Dans le menu local Type de papier, sélectionnez le type de papier utilisé.
• Dans le menu Qualité d'impression, choisissez Automatique ou Excellente.
f Cliquez sur Imprimer.
Voir aussi :
• « Impression de photos sans bordure », page 22
• « Utilisation de la boîte de dialogue Imprimer », page 52
Impression de photos sans bordure
1 Chargez du papier photo ou du papier glacé, face à imprimer (ou face glacée) tournée vers vous. Si vous n'êtes
pas sûr du côté, reportez-vous aux instructions fournies avec le papier.
Remarques :
• Utilisez uniquement les formats de papier suivants pour imprimer les photos sans bordure : Lettre, A4, A5,
B5, A6, Hagaki, 3,5 x 5 po., 4 x 6 po., 5 x 7 po., 10 x 15 cm, 13 x 18 cm, L et 2L.
• Si vous utilisez du papier ordinaire plutôt que du papier photo, la photo imprimée peut se présenter avec de
petites marges autour de ses bordures.
2 Personnalisez les paramètres de la boîte de dialogue Format d'impression selon vos besoins.
a Après avoir ouvert une photo, cliquez sur Fichier Mise en page.
b Dans le menu local "Format pour", choisissez 1500 Series.
c Dans le menu local Format de papier, sélectionnez le format du papier chargé dans l'imprimante.
Remarque : Veillez à choisir une option contenant la mention « (Sans bordure) ». Par exemple, si vous
chargez une carte postale 4 x 6, choisissez US 4 x 6 po (sans bordure).
Traitement des photos
40
Page 41

d Choisissez une orientation.
e Cliquez sur OK.
3 Personnalisez les paramètres de la boîte de dialogue Imprimer selon vos besoins.
a Après avoir ouvert une photo, cliquez sur Fichier Imprimer.
b Dans le menu local Imprimante, choisissez 1500 Series.
c Pour Mac OS X version 10.4 et ultérieure, cliquez sur Avancé. Sinon, passez à l'étape suivante.
d Dans le menu Copies et pages, entrez le nombre de copies à imprimer.
e Dans le même menu local, choisissez Qualité/Papiers.
• Dans le menu local Type de papier, sélectionnez le type de papier utilisé.
• Dans le menu Qualité d'impression, choisissez Automatique ou Excellente.
f Cliquez sur Imprimer.
Voir aussi :
• « Utilisation de la boîte de dialogue Imprimer », page 52
• « Impression de photos », page 22
Impression de cartes
1 Chargez des cartes de vœux, des fiches ou des cartes postales.
Remarques :
• Veillez à ce que l'épaisseur de chaque carde n'excède pas 0,020 pouces (0,50 mm).
• Vérifiez que la face à imprimer de la carte est tournée vers vous.
2 Personnalisez les paramètres de la boîte de dialogue Format d'impression selon vos besoins.
a Dans un document ouvert, cliquez sur Fichier Format d'impression.
b Dans le menu local "Format pour", choisissez 1500 Series.
c Dans le menu local Format papier, sélectionnez un format de carte.
d Choisissez une orientation.
e Cliquez sur OK.
3 Personnalisez les paramètres de la boîte de dialogue Imprimer selon vos besoins.
a Dans l'application utilisée, cliquez sur Fichier Imprimer.
b Dans le menu local Imprimante, choisissez 1500 Series.
c Dans le troisième menu local, choisissez Qualité/Papiers.
• Dans le menu Type de papier, choisissez le type de papier de votre carte.
• Sélectionnez une qualité d'impression.
Remarque : Plus le paramètre de qualité est élevé, meilleure est la qualité des documents imprimés, mais
leur impression s'en trouve ralentie.
d Cliquez sur Imprimer.
Remarques :
• Pour éviter les bourrages, n'enfoncez pas les cartes dans l'imprimante.
• Afin d'éviter toute bavure, retirez les cartes au fur et à mesure qu'elles sortent de l'imprimante et laissez-les
sécher avant de les empiler.
Traitement des photos
41
Page 42
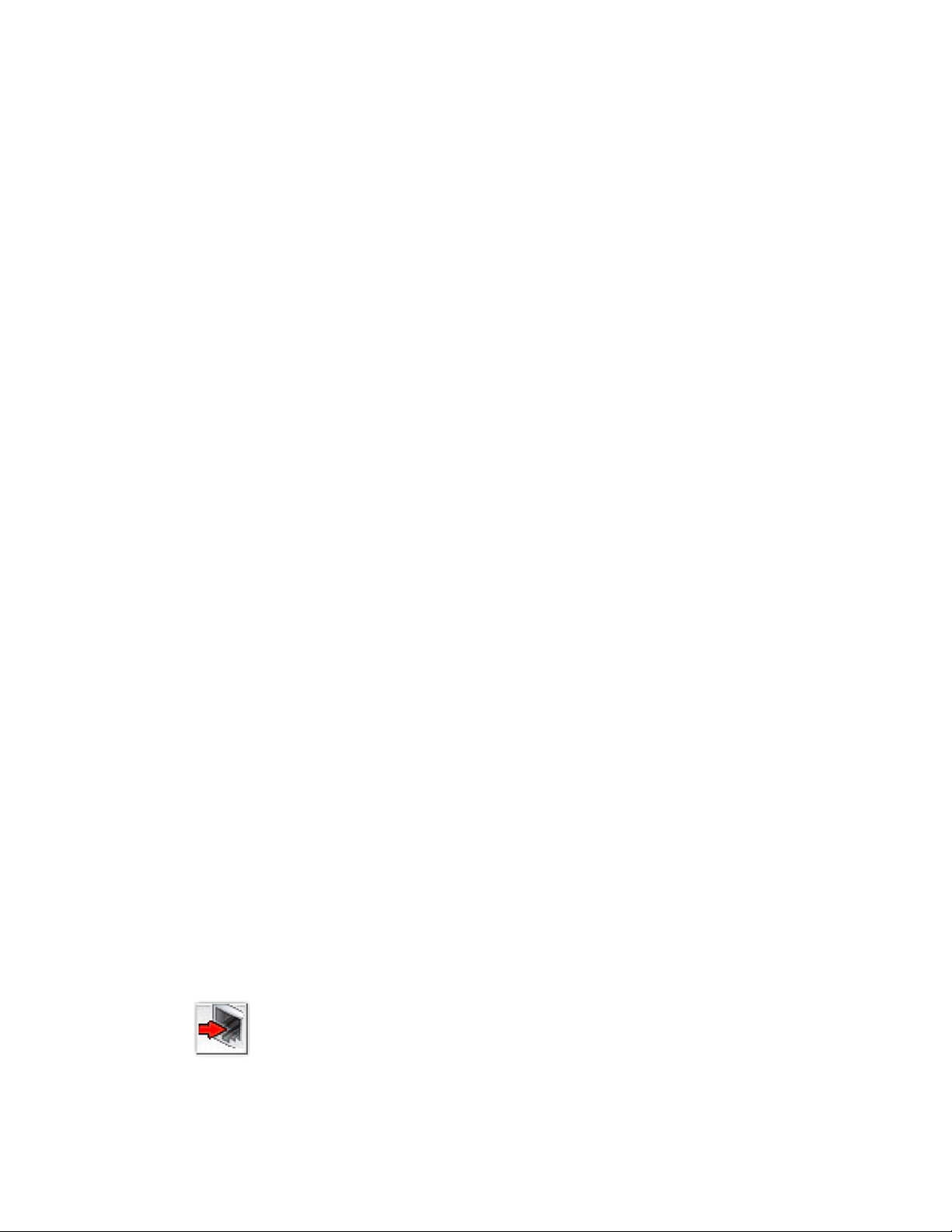
Voir aussi :
• « Chargement de cartes de vœux, fiches, cartes photo et cartes postales. », page 18
Impression d’images couleur en noir et blanc
Ce réglage n’est disponible que si une cartouche d’encre noire est installée.
1 Chargez du papier.
2 Personnalisez les réglages de la boîte de dialogue Format d’impression selon vos besoins.
3 Dans l'application du document, avec celui-ci ouvert, cliquez sur Fichier Imprimer.
4 Dans le menu local Imprimante, choisissez 1500 Series.
5 Dans le troisième menu local, sélectionnez Options de couleur.
6 Dans le menu local Aspect des couleurs, choisissez Noir et blanc seulement.
7 Cliquez sur Imprimer.
Voir aussi :
• « Chargement du papier », page 16
Traitement de photos sur le réseau sans fil
Vous pouvez traiter des photos sur un réseau sans fil à l'aide du logiciel Lecteur de carte réseau. Lorsqu'une carte
mémoire est insérée dans une imprimante réseau, le logiciel Lecteur de carte réseau permet de vous connecter à
l'imprimante, d'afficher les miniatures des photos stockées sur la carte mémoire et de transférer les photos et les
documents vers l'ordinateur. Pour plus d'informations, reportez-vous à la section « Utilisation du lecteur de carte
réseau », page 56.
Avertissement : Fermez le logiciel Lecteur de carte réseau avant de retirer une carte mémoire. De même, évitez
de retirer une carte mémoire lorsque le voyant du lecteur clignote.
Transfert de photos d'un périphérique de stockage vers l'ordinateur sur un réseau sans fil
Si l'imprimante est directement reliée à un ordinateur, à l'aide d'une connexion réseau sans fil, vous pouvez transférer
des photos vers l'ordinateur à partir d'une carte mémoire ou d'un lecteur flash.
Remarque : L'imprimante peut nécessiter que vous sélectionniez un ordinateur (et un code PIN si nécessaire).
1 Insérez une carte mémoire ou un lecteur flash contenant les images à transférer.
2 Depuis la fenêtre du Finder, double-cliquez sur le dossier Lexmark 1500 Series .
3 Double-cliquez sur l'icône Lecteur de carte réseau.
4 Sélectionnez l'imprimante que vous souhaitez utiliser.
Remarque : Pour pouvoir sélectionner l'imprimante à utiliser, vous devez l'ajouter à la liste Source. Pour plus
d'informations, reportez-vous à la section « Utilisation du lecteur de carte réseau », page 56.
5 Cliquez sur .
Traitement des photos
42
Page 43

Attendez que la boîte de dialogue Lecteur de carte réseau s'affiche.
6 Sélectionnez les images que vous voulez enregistrer.
7 Cliquez sur Enregistrer.
8 Choisissez le dossier dans lequel enregistrer les images sélectionnées.
9 Cliquez sur Enregistrer.
Affichage de photos à partir d'un périphérique de stockage inséré dans une imprimante réseau
1 Lorsque l'ordinateur reconnaît un périphérique de stockage inséré dans une imprimante réseau, le mesage
Carte mémoire détectée s'affiche à l'écran.
2 Cliquez sur Oui.
Remarques :
• Le message Carte mémoire détectée s'affiche sur tous les ordinateurs connectés à l'imprimante
réseau. Lorsqu'un autre utilisateur clique en premier sur Oui, l'accès à l'imprimante vous sera
temporairement refusé jusqu'à ce que cet utilisateur se déconnecte.
• Vous pouvez choisir de recevoir une notification chaque fois qu'un périphérique de stockage est inséré dans
l'imprimante réseau. Pour définir cette notification, reportez-vous à la section « Utilisation du lecteur de carte
réseau », page 56.
La boîte de dialogue Lecteur de carte réseau apparaît.
3 Affichez les miniatures des photos stockées dans le périphérique de stockage.
Traitement des photos
43
Page 44
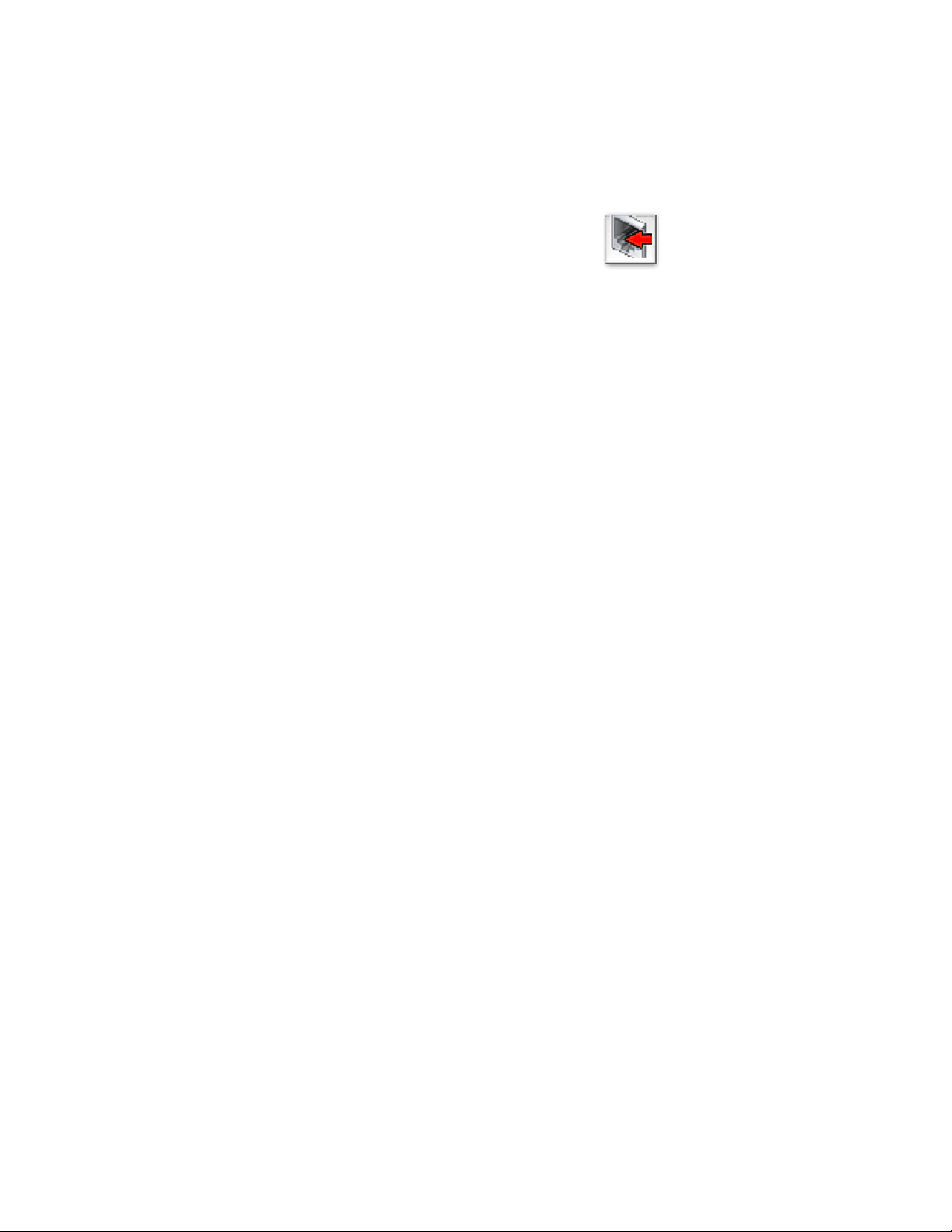
4 Si vous souhaitez enregistrer les photos sur votre ordinateur, sélectionnez-les.
5 Cliquez sur Enregistrer.
6 Choisissez le dossier dans lequel enregistrer les photos sélectionnées.
7 Cliquez sur Enregistrer.
8 Lorsque vous avez fini d'afficher et d'enregistrer les photos, cliquez sur .
Voir aussi :
• « Utilisation du lecteur de carte réseau », page 56
• « Transfert de photos d'un périphérique de stockage vers l'ordinateur sur un réseau sans fil », page 42
Traitement des photos
44
Page 45

Présentation de l'imprimante
Présentation des composants de l'imprimante
Vérification du contenu de l'emballage
7
W
P
R
I
N
F
T
I
N
II
6
1
2
5
4
Nom Description
3
G
3
2
1
Câble d'alimentation électrique S'insère dans l'unité d'alimentation située à l'arrière de l'imprimante
1
CD du logiciel d'installation
2
• Logiciel d'installation de l'imprimante
• Aide Mac
• Guide de l'utilisateur : Version complète au format électronique
Câble d'installation Permet de connecter temporairement l'ordinateur à l'imprimante dans
3
certaines méthodes d'installation
Guide de l'utilisateur Livret imprimé servant de guide
4
Remarque : Les informations complètes concernant l'utilisateur (Aide
Mac ou Guide de l'utilisateur : Version complète) se trouvent sur le CD
d'installation du logiciel
Feuille d'installation rapide Instructions d'installation initiale
5
Cartouche couleur Cartouche à installer dans le chariot de droite de l'imprimante
6
Cartouche noire Cartouche à installer dans le chariot de gauche de l'imprimante
7
Voir aussi :
• « Présentation des composants de l'imprimante », page 46
Présentation de l'imprimante
45
Page 46

Présentation des composants de l'imprimante
12
11
10
9
8
Utilisez les éléments suivants Pour
1
1
W
I
P
R
I
N
F
T
IN
I
G
2
3
7
4
5
6
• Mettre l'imprimante sous et hors tension.
– Si l'imprimante est inactive pendant 30 minutes, elle retourne en
mode veille pour économiser de l'énergie. Appuyez sur
ou lancez
une tâche d'impression pour réactiver l'imprimante.
– Lorsque l'imprimante est en mode veille, appuyez sur
et
maintenez la pression pendant deux secondes pour éteindre l'imprimante.
• Annuler une tâche d'impression. Appuyez sur pendant l'impression
d'un document.
• Recevez des alertes relatives aux erreurs. Pour plus d'informations,
reportez-à la section « Le voyant d'alimentation clignote »,
page 72.
2
• Charger ou éjecter du papier.
• Annuler une tâche d'impression. Appuyez sur pendant
l'impression d'un document.
Présentation de l'imprimante
46
Page 47

Utilisez les éléments suivants Pour
3
A
• Imprimer dess deux côtés du papier (recto verso). Un rétroéclairage
vert apparaît lorsque la fonction recto verso est activée.
Remarque : Ce bouton ne fonctionne pas avec un système d'exploi-
tation Macintosh. Vous pouvez imprimer des documents recto verso
avec un système d'exploitation Macintosh en utilisant le menu Recto
verso de la boîte de dialogue Imprimer.
• Recevez des alertes relatives aux erreurs. Pour plus d'informations,
reportez-vous aux sections « Le voyant d'impression recto-verso
clignote », page 73 et « Le voyant d'alimentation et de l'unité
d'impression reto verso clignotent alternativement », page 73.
Port PictBridge Brancher un appareil photo numérique compatible PictBridge ou un
4
lecteur flash sur l'imprimante.
Voyant du lecteur de carte Vérifier l'état du lecteur de carte. Le voyant clignote pour indiquer qu'une
5
carte mémoire est active.
Logements pour cartes mémoire Insérer une carte mémoire. Pour plus d'informations sur les types de
6
cartes de mémoire pouvant être insérés dans chaque logement, reportezvous à la section « Insertion d’une carte mémoire », page 32.
Voyant Wi-Fi Vérifier l'état sans fil :
7
• Eteint indique que l'imprimante n'est pas sous tension ou que l'option
sans fil n'est pas installée.
• Orange
– indique que l'imprimante est prête pour être configurée pour
l'impression sans fil
- indique que l'imprimante est connectée pour une impression via USB
• Clignotement orange indique que l'imprimante est configurée mais
qu'elle ne parvient à communiquer avec le réseau sans fil.
• Vert indique que l'imprimante est connectée à un réseau sans fil.
Bac de sortie du papier Empiler le papier à sa sortie.
8
Capot
9
• Installer ou remplacer les cartouches d'encre.
• Dégager un bourrage papier.
Butée du guide papier Eviter toute chute d'objet dans la fente d'alimentation du papier.
10
Guide papier Maintenir le papier bien droit lors de son insertion.
11
Support papier Charger du papier.
12
Présentation de l'imprimante
47
Page 48
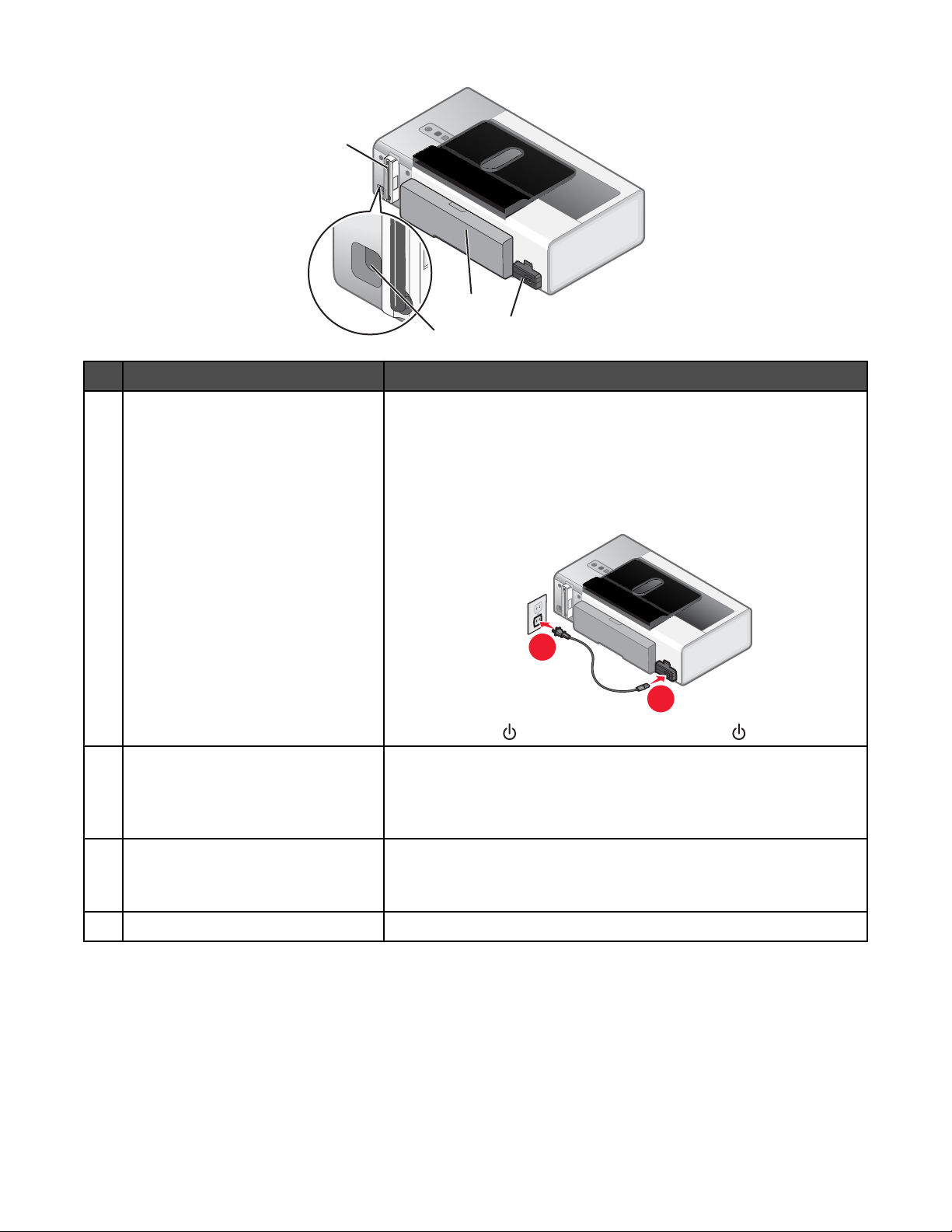
4
2
3
Utilisez les éléments suivants Pour
Unité d'alimentation Connecter l'imprimante à une source d'alimentation à l'aide du câble
1
approprié.
1
1 Branchez le câble d'alimentation dans le port correspondant situé
sur l'imprimante.
2 Branchez le câble d'alimentation sur une prise électrique déjà
utilisée par d'autres appareils.
2
1
3 Si le voyant n'est pas allumé, appuyez sur .
Unité d'impression recto verso
2
Port USB Relier l'imprimante à l'ordinateur à l'aide d'un câble d'installation.
3
Serveur d'impression sans fil interne Vous connecter à un réseau sans fil.
4
• Imprimer des deux côtés du papier.
• Dégager les bourrages papier. Pour plus d'informations, reportez-
à la section « Bourrage papier dans l'unité d'impression recto
verso », page 105.
Avertissement : Ne touchez pas le port USB sauf si vous branchez
ou débranchez un câble USB ou d'installation.
Présentation de l'imprimante
48
Page 49

Présentation du logiciel
Installation du logiciel de l'imprimante
A l'aide du CD fourni avec l'imprimante :
1 Fermez toutes les applications logicielles.
2 Insérez le CD du logiciel de l'imprimante.
3 A partir de la fenêtre du Finder, cliquez deux fois sur l'icône CD de l'imprimante qui apparaît automatiquement.
4 Double-cliquez sur l'icône Installer.
5 Suivez les instructions qui s'affichent à l'écran.
A l'aide du Web :
1 Visitez le site Web de Lexmark à l'adresse www.lexmark.com.
2 Sur la page d'accueil, naviguez à travers les menus et cliquez sur Pilotes et téléchargements.
3 Sélectionnez l'imprimante et le pilote d'imprimante correspondant à votre système d'exploitation.
4 Suivez les instructions à l'écran pour télécharger le pilote et installer le logiciel de l'imprimante.
Voir aussi :
• « Désinstallation du logiciel de l'imprimante », page 49
• « Désinstallation et réinstallation du logiciel », page 113
• « Impossible d'installer le logiciel », page 75
Désinstallation du logiciel de l'imprimante
Si le logiciel de l'imprimante n'est pas correctement installé, un message d'erreur indiquant un problème de
communication s'affiche lorsque vous lancez une impression. Désinstallez le logiciel de l'imprimante et réinstallezle.
1 Depuis la fenêtre du Finder, double-cliquez sur le dossier Lexmark 1500 Series .
Si le dossier de l'imprimante est introuvable sur le bureau ou s'il a été supprimé par erreur :
a Accédez au disque Mac OS X où le logiciel de l'imprimante est installé.
b Sélectionnez le dossier Bibliothèque Imprimantes Lexmark 2007 Lexmark 1500 Series .
2 Double-cliquez sur l'icône du programme de désinstallation de 1500 Series.
3 Remplissez la notice d'authentification utilisateur, puis cliquez sur OK.
Remarque : Pour obtenir des informations sur les mots de passe, cliquez sur
4 Cliquez sur Désinstaller.
5 Cliquez sur OK.
Voir aussi :
• « Installation du logiciel de l'imprimante », page 49
• « Impossible d'installer le logiciel », page 75
• « Désinstallation et réinstallation du logiciel », page 113
pour accéder au Centre d'aide.
Présentation de l'imprimante
49
Page 50

Utilisation de la boîte de dialogue Sélection d'imprimante
La boîte de dialogue Sélection de l'imprimante s'affiche dans l'Assistant d'installation Lexmark pendant la
configuration. Elle répertorie toutes les imprimantes connectées à l'ordinateur et toutes celles détectées sur le réseau
local. Elle vous permet également de sélectionner l'imprimante que vous souhaitez utiliser.
1 Dans le menu local qui apparaît en haut de l'écran, choisissez l'une des options suivantes :
• Imprimantes disponibles : afficher la liste des imprimantes partagées et des imprimantes distantes sur le
réseau local.
• Ajouter imprimante distante (disponible uniquement pour les imprimantes dotées d'un support de mise
en réseau) : ajouter une imprimante à partir d’un autre sous-réseau.
• Utiliser partagées : utiliser une imprimante partagée sur le réseau local.
Si vous sélectionnez Effectuez les opérations suivantes
Imprimantes disponibles La liste de toutes les imprimantes disponibles et
partagées apparaît dans la fenêtre Nom de l'imprimante.
a Dans la liste des imprimantes, choisissez l'impri-
mante à utiliser.
b Cliquez sur Sélectionner.
Ajouter imprimante distante (disponible uniquement
pour les imprimantes dotées d'un support de mise
en réseau)
La page de sélection de l'imprimante s'affiche. Elle vous
permet de rechercher une imprimante sur le réseau et de
l'ajouter à la liste d'imprimantes.
Pour ce faire, exécutez les étapes suivantes :
a Dans le champ "Rechercher par adresse IP", tapez
l'adresse IP ou l'adresse de sous-réseau de l'imprimante à utiliser.
b Appuyez sur la touche Entrée de votre clavier.
La liste de toutes les imprimantes détectées par
l'ordinateur s'affiche.
c Dans la liste des imprimantes, choisissez l'impri-
mante à utiliser.
d Cliquez sur Sélectionner.
Utiliser partagées La liste de toutes les imprimantes partagées apparaît
dans la fenêtre Nom de l'imprimante.
a Dans la liste des imprimantes, choisissez l'impri-
mante à utiliser.
b Cliquez sur Sélectionner.
2 Cliquez sur Continuer.
Voir aussi :
• « Installation du logiciel de l'imprimante », page 49
Utilisation de la boîte de dialogue Installation de l'imprimante terminée
Cette boîte de dialogue fournit des options utiles après une installation réussie. A partir de ce menu, vous pouvez :
• Rechercher les offres spéciales Lexmark.
• Imprimer une page de test.
Présentation de l'imprimante
50
Page 51

Voir aussi :
• « Installation du logiciel de l'imprimante », page 49
Utilisation de la boîte de dialogue Mise en page
Vous pouvez ouvrir la zone de dialogue Format d'impression depuis n'importe quelle application ou presque :
1 Après avoir ouvert un document ou une photo, cliquez sur Fichier Mise en page.
La boîte de dialogue Mise en page s'affiche.
2 Réglez les paramètres.
A partir d'ici Choisissez Pour
Paramètres Attributs de page Choisir un format de papier, une orientation ou une
valeur d'échelle pour la photo.
Enregistrer en tant que valeur par défaut Enregistrer vos paramètres personnalisés en tant
que paramètres par défaut.
Format pour Nom de l'imprimante Formater la page pour une impression avec l'impri-
mante.
Format de papier Sélectionner un format de papier dans la liste.
Orientation Choisir une orientation.
Echelle Réduire ou agrandir la photo selon un pourcentage
de son format d'origine.
Remarque : Les valeurs recommandées se situent
entre 25 % et 400 % du format original.
Les boutons de contrôle suivants sont situés en bas de la zone de dialogue Format d'impression :
Cliquez sur Pour
Consulter le Centre d'aide pour obtenir des informations supplémentaires.
Annuler Quitter la zone de dialogue Mise en page sans modifier les paramètres.
Présentation de l'imprimante
51
Page 52

Cliquez sur Pour
OK Enregistrer les paramètres et quitter la zone de dialogue Mise en page.
Voir aussi :
• « Utilisation de la boîte de dialogue Imprimer », page 52
Utilisation de la boîte de dialogue Imprimer
Vous pouvez ouvrir la boîte de dialogue Imprimer depuis n'importe quelle application ou presque :
1 Dans un document ouvert, sélectionnez Fichier Imprimer.
La boîte de dialogue Imprimer s'affiche.
• Mac OS X version 10.3 :
• Mac OS X version 10,4 et ultérieure :
2 Dans le menu local Imprimante, choisissez 1500 Series.
Présentation de l'imprimante
52
Page 53

3 Modifiez les paramètres en fonction de vos besoins.
A partir d'ici Choisissez Pour
Copies et pages Copies Indiquer le nombre de copies à
imprimer.
Triées Trier des travaux contenant
plusieurs copies
Pages
• Imprimer toutes les pages.
• Imprimer un lot de pages.
• Imprimer la page en cours.
Mise en page Page(s) par feuille Imprimer plusieurs pages sur une
seule feuille de papier.
Orientation Définir la disposition de plusieurs
pages sur une seule feuille.
Bordure Imprimer une bordure autour de
chaque page.
Recto verso Imprimer des deux côtés du papier.
Sélectionner l'une des options
d'impression suivantes :
• Désactivé
• Reliure bord long (les pages
sont reliées par leur bord long)
• Reliure bord court (les pages
sont reliées par leur bord court)
Options de sortie
Remarque : Cette option n'est
disponible que dans Mac OS X
version 10.3.
Enregistrer en tant que fichier Enregistrer le travail d'impression
dans un fichier.
Format
Remarque : Il est activé
uniquement lorsque l'option
"Enregistrer en tant que fichier"
est sélectionnée.
Sélectionner l'une des options
d'impression suivantes :
• PDF
• Postscript
Programmateur Imprimer le document Programmer un travail d'impression.
Vous pouvez choisir d'imprimer un
fichier immédiatement, de placer
l'impression en attente ou d'indiquer
l'heure à laquelle l'imprimante doit
procéder à l'impression.
Priorité Spécifier une priorité d'impression.
Présentation de l'imprimante
53
Page 54

A partir d'ici Choisissez Pour
Gestion du papier Ordre des pages Sélectionner l'une des options
d'impression suivantes :
• Automatique
• Normale
• Inversé
Imprimer Sélectionner l'une des options
d'impression suivantes :
• Toutes les pages
• Pages paires
• Pages impaires
Taille du papier de destination Sélectionner l'une des options
d'impression suivantes :
• Utiliser la taille papier des
documents
• Ajuster au format du papier
Remarque : La fonctionnalité
d'échelle n'est activée que lorsque
l'option "Mettre à l'échelle pour
adapter au format de papier" est
sélectionnée.
ColorSync Conversion des couleurs
Filtre Quartz Sélectionner une option de filtrage.
Page de garde
Remarque : Cette option n'est
disponible que sur Mac OS X
version 10.4 ou ultérieure.
Impression de la page de garde Sélectionner l'une des options
Choisir Standard.
d'impression suivantes :
• aucune
• avant le document
• après le document
Type de page de garde Sélectionner l'une des options
d'impression suivantes :
• Standard
• Classifiée
• Confidentielle
• Secret
• Top Secret
• Non classifiée
Données de facturation Entrer les données de facturation.
Qualité/Papiers Type de papier Spécifier le type de papier chargé.
Qualité d'impression Choisir une qualité d'impression.
Options de couleur Couleurs du document Choisir un paramètre de couleur.
Sélectionnez Couleur ou Noir et
blanc seulement.
Présentation de l'imprimante
54
Page 55

A partir d'ici Choisissez Pour
Options avancées Miroir Imprimer le document sous forme
d'image inversée.
Amélioration auto. de l'image Rendre l'image moins floue.
Services de l'imprimante Utilitaire Lexmark 1500 Series Accéder à l'Utilitaire.
Dépannage Ouvrir le Centre d'aide.
Consommables Visiter notre site Web pour
commander des consommables.
Contacter Lexmark Visiter notre site Web.
Version du logiciel Afficher la version du logiciel.
Aperçu
Remarque : Cette option n'est
disponible que si le fichier ouvert est
une photo.
Pivoter Choisir l'orientation de la photo.
Filtre Quartz Sélectionner l'une des options
d'impression suivantes :
• Noir et blanc
• Ton bleu
• Ton gris
• Réduction de la luminosité
• Augmentation de la luminosité
• Réduction de la taille du fichier
• Ton sépia
Résumé Afficher un résumé des paramètres
d'impression en cours.
Les boutons de contrôle suivants sont situés en bas de la boîte de dialogue Imprimer :
Cliquez sur Pour
Accéder au Centre d'aide et obtenir des informations
supplémentaires.
Aperçu Obtenir une vue complète d'une photo et afficher des
options supplémentaires pour visualiser le document
avant de l'imprimer.
Enregistrer au format PDF (sous Mac OS X version
10.3)
PDF (sous Mac OS X version 10.4 ou ultérieure) Choisir diverses options de format PDF pour un fichier.
Télécopie (sous Mac OS X version 10.3) Envoyer une télécopie du document.
Annuler Quitter la boîte de dialogue Imprimer sans modifier les
Imprimer Imprimer un document.
Imprimer un document dans un fichier et créer un PDF.
paramètres.
Voir aussi :
• « Utilisation de la boîte de dialogue Mise en page », page 51
Présentation de l'imprimante
55
Page 56
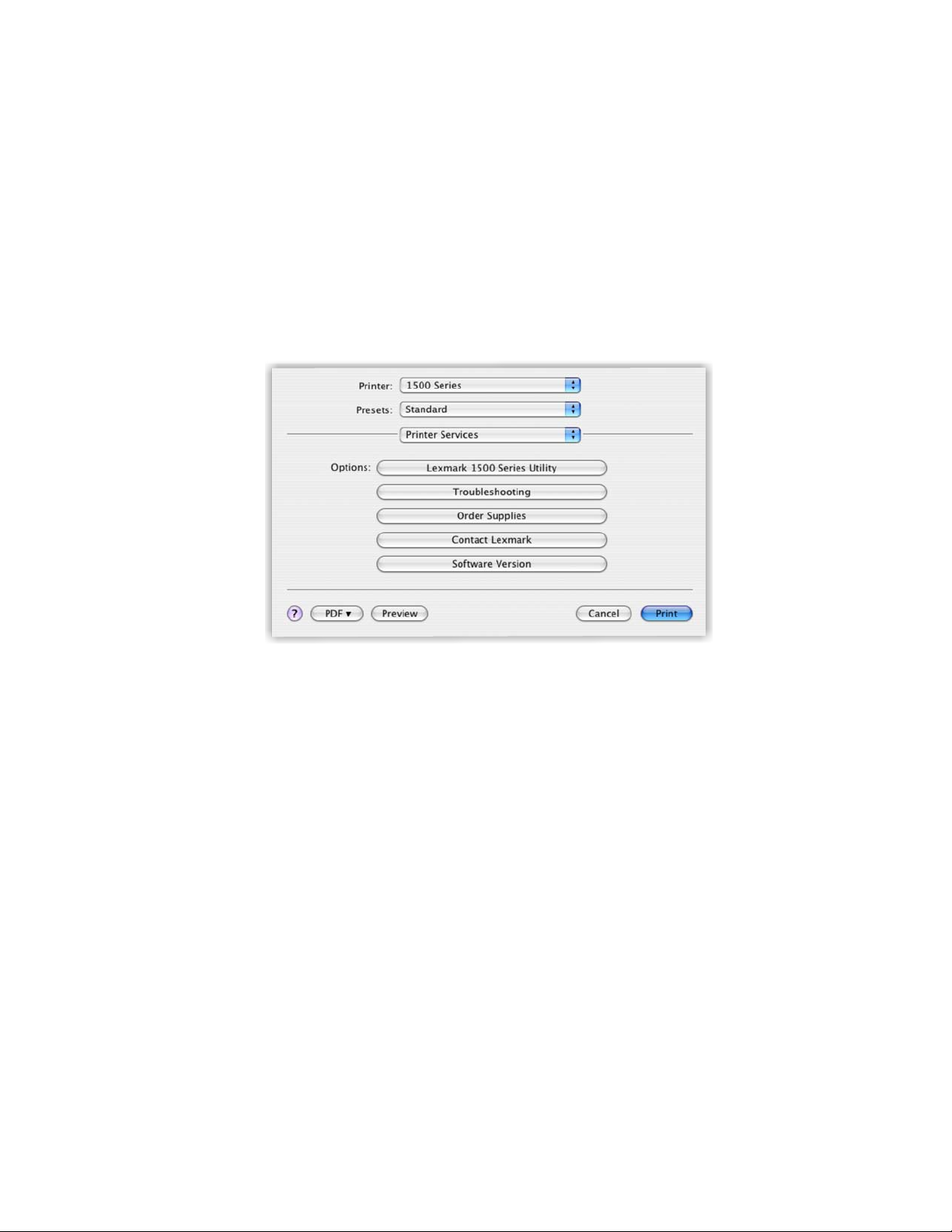
Utilisation des services de l'imprimante
Les services de l'imprimante fournissent des liens Web et des informations utiles. A partir de ce menu, vous pouvez :
• Accéder à l'utilitaire.
• Accéder au dépannage.
• Commander des consommables.
• Contacter l'assistance clientèle.
• Obtenir des informations de version du logiciel.
Pour accéder aux services de l'imprimante :
1 Dans un document ouvert, cliquez sur Fichier Imprimer.
2 A partir du menu qui s'affiche, choisissez Services d'impression.
Voir aussi :
• « Utilisation de la boîte de dialogue Imprimer », page 52
• « Utilisation de l'Utilitaire », page 58
Utilisation du lecteur de carte réseau
Lorsqu'une carte mémoire est insérée dans l'imprimante réseau, le logiciel Lecteur de carte réseau permet de vous
connecter à l'imprimante, d'afficher les miniatures des photos stockées sur la carte mémoire et de transférer les
photos et documents sur l'ordinateur.
Pour ouvrir le lecteur de carte réseau, utilisez l'une des trois méthodes suivantes :
• Depuis la fenêtre du Finder, double-cliquez sur le dossier Lexmark 1500 Series .
Double-cliquez sur l'icône Lecteur de carte réseau Lexmark.
• Accédez au disque Mac OS X où le logiciel de l'imprimante est installé.
Sélectionnez le dossier Bibliothèque Imprimantes Lexmark 2007 Lexmark 1500 Series .
Double-cliquez sur l'icône Lecteur de carte réseau Lexmark.
• Insérez une carte mémoire ou un autre lecteur flash dans l'imprimante.
1 Lorsque l'ordinateur reconnaît un périphérique de stockage inséré dans une imprimante réseau, le mesage
Carte mémoire détectée s'affiche à l'écran.
2 Cliquez sur Oui.
Présentation de l'imprimante
56
Page 57

Remarques :
– Le message Carte mémoire détectée s'affiche sur tous les ordinateurs connectés à l'imprimante
réseau. Lorsqu'un autre utilisateur clique en premier sur Oui, l'accès à l'imprimante vous sera
temporairement refusé jusqu'à ce que cet utilisateur se déconnecte.
– Vous pouvez choisir de recevoir une notification chaque fois qu'un périphérique de stockage est installé
sur l'imprimante réseau. Pour définir cette notification, reportez-vous aux étapes relatives aux réglages
des paramètres du lecteur de carte réseau ci-dessous.
La boîte de dialogue du lecteur de carte réseau apparaît à l'écran.
Pour ajuster les paramètres du lecteur de carte réseau :
1 Choisissez Lecteur de carte réseau Lexmark Préférences.
2 Si nécessaire, cliquez sur Général
3 Indiquez si une boîte de dialogue de notification doit s'afficher lorsqu'un périphérique de stockage est inséré
dans l'imprimante.
4 Cliquez sur Paramètres.
5 Attribuez un nom à l'ordinateur.
6 Indiquez s'il faut spécifier un code PIN pour pouvoir accéder à votre ordinateur.
Remarque : Le code confidentiel doit être une combinaison de quatre chiffres compris entre 1 et 9.
7 Cliquez sur Appliquer.
Les boutons de contrôle suivants sont situés en bas de la boîte de dialogue Lecteur de carte réseau :
Cliquez sur Pour
+ Ajouter une imprimante réseau à la liste.
– Supprimer une imprimante réseau de la liste.
Connecter une imprimante réseau à la liste.
Déconnecter une imprimante réseau sur la liste.
Ajuster la taille des/de la miniature(s) dans la boîte de dialogue Lecteur de carte réseau.
Présentation de l'imprimante
57
Page 58

Cliquez sur Pour
Accéder au Centre d'aide et obtenir des informations supplémentaires.
Enregistrer Enregistrer les images sélectionnées sur l'ordinateur.
Utilisation de l'Utilitaire
L'Utilitaire est la source centrale de maintenance de l'imprimante. Il contient des liens Web utiles. A partir de ce
menu, vous pouvez :
• Installer les cartouches d'encre.
• Imprimer une page de test.
• Imprimer une page d'alignement.
• Nettoyer les buses des cartouches.
• Commander des cartouches d'encre ou des consommables.
• Enregistrer l'imprimante.
• Contacter l'assistance clientèle.
• Rechercher les offres spéciales.
Pour ouvrir l'Utilitaire, utilisez l'une des deux méthodes suivantes :
• Depuis la fenêtre du Finder, double-cliquez sur le dossier Lexmark 1500 Series .
Double-cliquez sur l'icône Utilitaire Lexmark 1500 Series .
• A partir d'une application :
Mac OS X version 10.3 et ultérieure :
1 Dans un document ouvert, cliquez sur Fichier Imprimer.
2 A partir du menu qui s'affiche, choisissez Services d'impression.
3 Cliquez sur Utilitaire Lexmark 1500 Series.
Mac OS X version 10.4 et ultérieure :
1 Dans un document ouvert, cliquez sur Fichier Imprimer.
2 Cliquez sur Avancé.
3 A partir du menu qui s'affiche, choisissez Services d'impression.
4 Cliquez sur Utilitaire Lexmark 1500 Series.
Présentation de l'imprimante
58
Page 59

L'Utilitaire dispose de deux onglets contenant chacun différents liens :
– Onglet Maintenance
– Onglet Liens Web
Voir aussi :
• « Utilisation des services de l'imprimante », page 56
Présentation de l'imprimante
59
Page 60

Maintenance de l'imprimante
Cartouches d'impression
Installation des cartouches d'impression
1 Si vous installez des cartouches neuves, ôtez l'autocollant et la bande protectrice situés au dos et au-dessous
des cartouches.
1
1
Avertissement : Ne touchez pas la zone de contact dorée qui se trouve au dos des cartouches, ni les buses
qui se situent en-dessous de celles-ci.
2 Appuyez sur le levier de chaque chariot pour ouvrir le couvercle correspondant.
3 Insérez la cartouche noire ou la cartouche photo dans le chariot de gauche. Insérez la cartouche couleur dans
le chariot de droite.
2
2
Maintenance de l'imprimante
60
Page 61

4 Fermez les couvercles d'un coup sec.
5 Fermez le capot.
W
I
P
R
IN
F
T
I
N
I
G
Voir aussi :
• « Alignement de cartouches », page 62
• « Retrait d'une cartouche usagée », page 61
Retrait d'une cartouche usagée
1 Assurez-vous que l'imprimante est sous tension.
2 Soulevez le capot.
Le chariot des cartouches se place en position de chargement, sauf si l'imprimante est occupée.
W
I
P
R
I
N
F
T
I
N
I
G
Maintenance de l'imprimante
61
Page 62
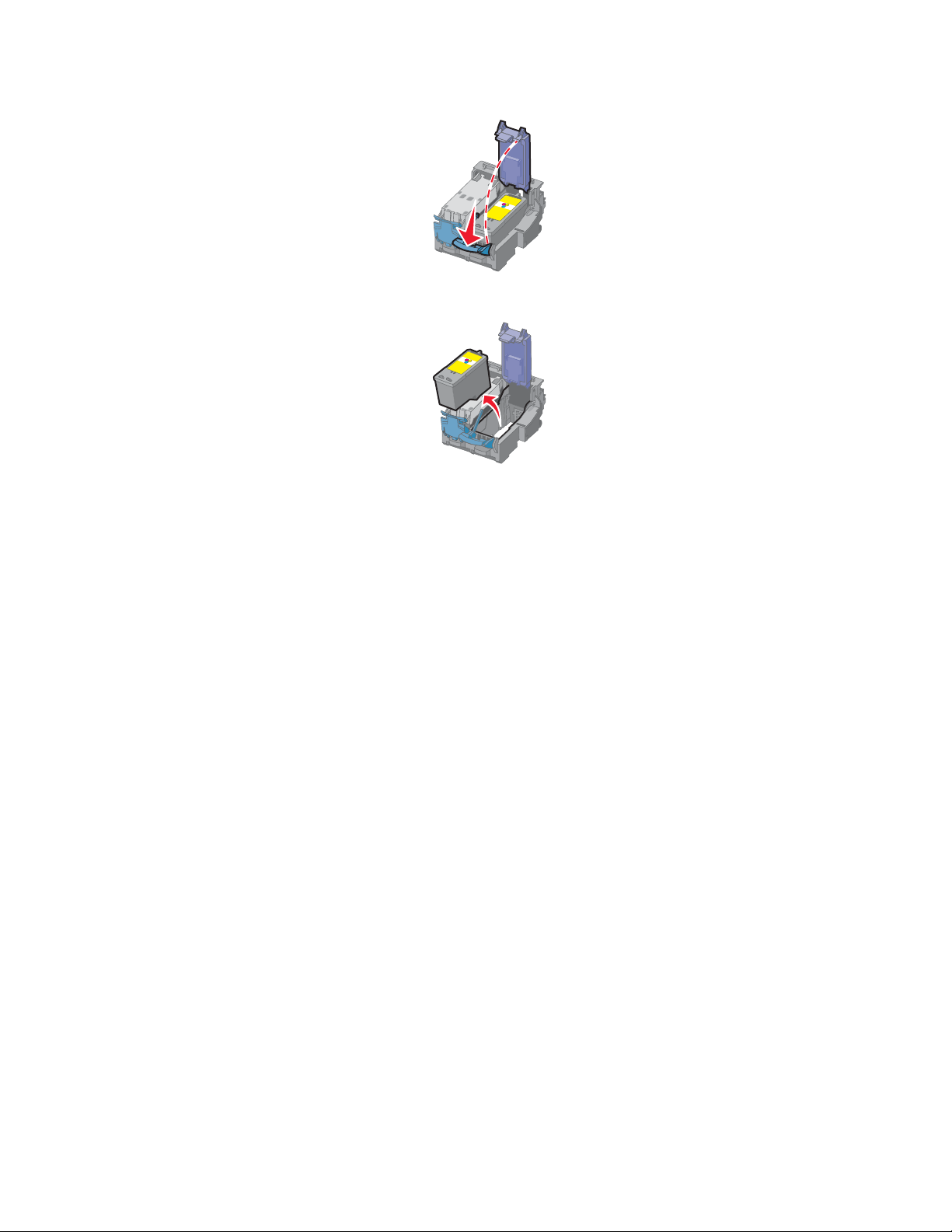
3 Appuyez sur le levier du chariot pour ouvrir le couvercle du chariot.
4 Retirez la cartouche usagée.
Pour la recycler, reportez-vous à la section « Recyclage des produits Lexmark », page 70.
Si la cartouche retirée n’est pas vide ou si vous voulez l’utiliser ultérieurement, reportez-vous à la section
« Conservation des cartouches », page 64.
Voir aussi :
• « Installation des cartouches d'impression », page 60
Alignement de cartouches
1 Chargez du papier ordinaire.
2 Depuis la fenêtre du Finder, double-cliquez sur le dossier Lexmark 1500 Series .
3 Double-cliquez sur l'icône Utilitaire Lexmark 1500 Series .
4 Dans l'onglet Maintenance, cliquez sur Imprimer page align..
5 Suivez les instructions qui s'affichent à l'écran.
Si vous avez aligné les cartouches pour améliorer la qualité d'impression, imprimez à nouveau le document. Si la
qualité ne s'est pas améliorée, nettoyez les buses des cartouches.
Voir aussi :
• « Installation des cartouches d'impression », page 60
• « Conservation des cartouches », page 64
• « Nettoyage des buses des cartouches », page 62
• « Essuyage des buses et des contacts des cartouches », page 63
• « Amélioration de la qualité d'impression », page 65
Nettoyage des buses des cartouches
1 Chargez du papier ordinaire.
2 Depuis la fenêtre du Finder, double-cliquez sur le dossier Lexmark 1500 Series .
3 Double-cliquez sur l'icône Utilitaire Lexmark 1500 Series .
Maintenance de l'imprimante
62
Page 63

4 A partir de l'onglet Maintenance, cliquez sur Nettoyer buses impr..
Une page s'imprime et de l'encre est projetée dans les buses des cartouches afin de les nettoyer.
5 Pour vérifier que la qualité d’impression s’est améliorée, imprimez de nouveau le document.
6 Si la qualité d'impression ne présente pas d'amélioration, répétez l'opération deux fois supplémentaires.
Voir aussi :
• « Essuyage des buses et des contacts des cartouches », page 63
• « Amélioration de la qualité d'impression », page 65
Essuyage des buses et des contacts des cartouches
1 Retirez les cartouches.
2 Humidifiez un chiffon propre et sans peluches.
3 Maintenez le chiffon humide contre les buses pendant environ trois secondes, puis essuyez dans la direction
indiquée.
4 Utilisez une autre portion propre du chiffon humide et maintenez ce dernier contre les contacts pendant environ
trois secondes, puis essuyez dans la direction indiquée.
5 Utilisez une autre partie propre du chiffon humide et répétez l'étape 3 et l'étape 4.
6 Laissez les buses et les contacts sécher complètement.
7 Réinsérez les cartouches.
8 Réimprimez le document.
Maintenance de l'imprimante
63
Page 64

9 Si la qualité ne s’améliore pas, nettoyez les buses d’impression. Pour plus d'informations, reportez-vous à la
section « Nettoyage des buses des cartouches », page 62.
10 Répétez l’étape 9 encore deux fois si nécessaire.
11 Si la qualité laisse toujours à désirer, remplacez les cartouches.
Voir aussi :
• « Nettoyage des buses des cartouches », page 62
• « Conservation des cartouches », page 64
Conservation des cartouches
• N'ouvrez l'emballage des cartouches qu'au moment de les installer.
• Ne retirez une cartouche de l’imprimante que si vous souhaitez la remplacer, la nettoyer ou la conserver dans
un récipient hermétique. Si vous réutilisez des cartouches restées à l’air libre pendant une période prolongée,
des problèmes d’impression risquent de survenir.
Voir aussi :
• « Essuyage des buses et des contacts des cartouches », page 63
• « Nettoyage des buses des cartouches », page 62
Vérification des niveaux d'encre
1 Depuis la fenêtre du Finder, double-cliquez sur le dossier Lexmark 1500 Series .
2 Double-cliquez sur l'icône Utilitaire Lexmark 1500 Series .
3 Dans l'onglet Maintenance, vérifiez les niveaux d'encre des cartouches.
Si un point d'exclamation (!) apparaît sur une cartouche, le niveau d'encre est bas. Installez une nouvelle
cartouche. Pour plus d'informations, reportez-vous à la section « Installation des cartouches d'impression »,
page 60.
Pour obtenir des informations sur la commande de cartouches, reportez-vous à la section « Commande de
cartouches », page 66.
Maintenance de l'imprimante
64
Page 65
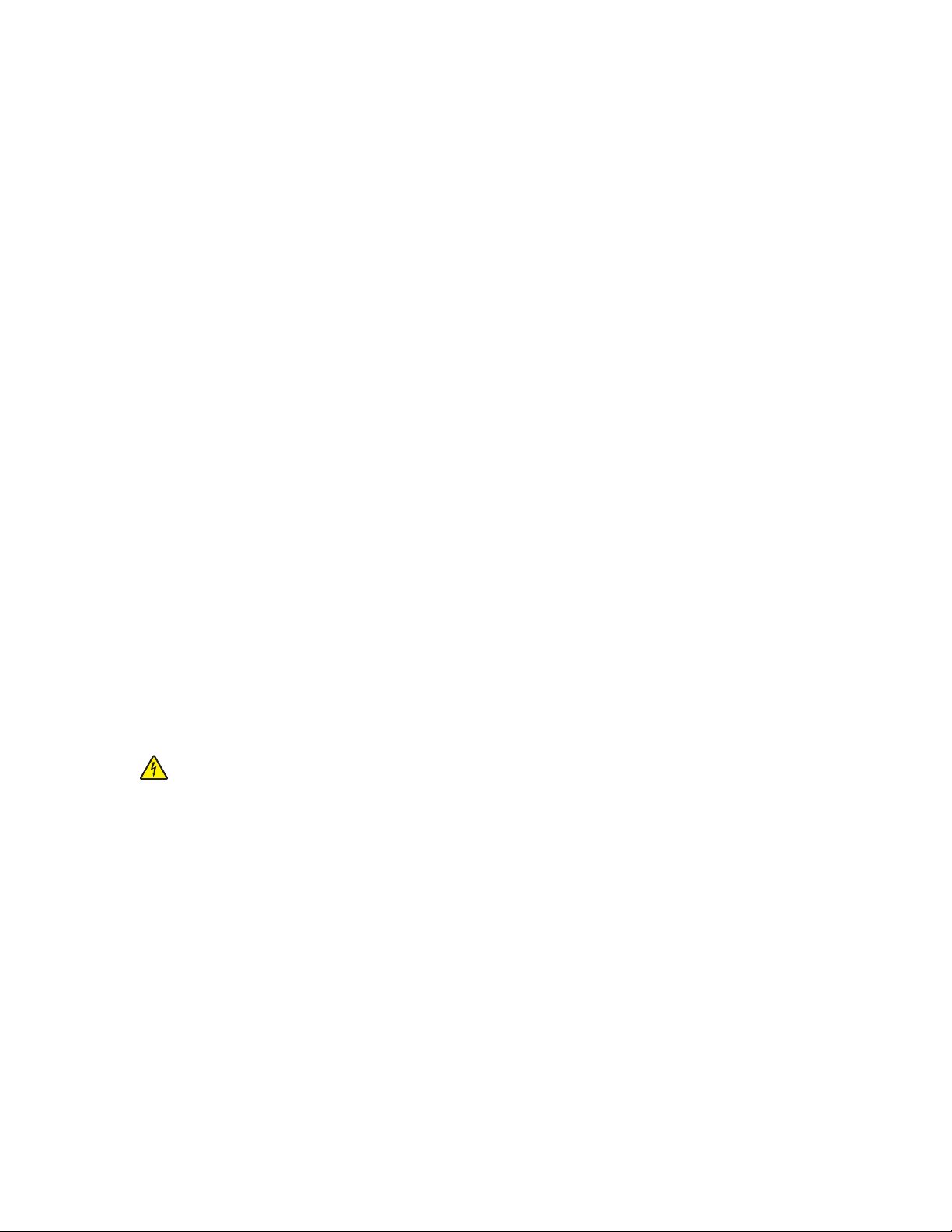
Amélioration de la qualité d'impression
Les solutions sont multiples. Essayez une ou plusieurs d'entre elles présentées ci-dessous.
Vérifiez le papier
• Utilisez du papier adapté au document. Si vous imprimez des photos ou d'autres images de grande qualité,
utilisez les papiers photo Lexmark ou Lexmark PerfectFinish pour de meilleurs résultats. N'utilisez pas du papier
photo Lexmark Premium. Vos cartouches d'impression ne sont pas compatibles avec ce type de papier.
• Utilisez un papier ayant un grammage plus élevé ou un papier plus blanc.
Vérifiez les cartouches d'impression
Si la qualité d'impression du document n'est toujours pas satisfaisante, procédez comme suit :
1 Alignez les cartouches. Pour plus d'informations, reportez-vous à la section « Alignement de cartouches »,
page 62.
Si la qualité ne s'est pas améliorée, passez à l'étape 2.
2 Nettoyez les buses des cartouches. Pour plus d'informations, reportez-vous à la section « Nettoyage des buses
des cartouches », page 62.
Si la qualité ne s'est pas améliorée, passez à l'étape 3.
3 Retirez et réinsérez les cartouches. Pour plus d'informations, reportez-vous aux sections « Retrait d'une
cartouche usagée », page 61 et « Installation des cartouches d'impression », page 60.
Si la qualité ne s'est pas améliorée, passez à l'étape 4.
4 Essuyez les buses et les contacts de la cartouche. Pour plus d'informations, reportez-vous à la section
« Essuyage des buses et des contacts des cartouches », page 63.
Si la qualité laisse toujours à désirer, remplacez les cartouches. Pour plus d'informations, reportez-vous à la
section « Commande de cartouches », page 66.
Nettoyage de l'extérieur de l'imprimante
1 Vérifiez que l'imprimante est hors tension et débranchée de la prise murale.
ATTENTION : Pour éviter tout risque d'électrocution, débranchez le cordon d'alimentation de la prise
et déconnectez tous les câbles de l'imprimante avant de continuer.
2 Retirez tout papier placé sur le support papier et le bac de sortie du papier.
3 Humidifiez un chiffon propre et sans peluches.
Avertissement : N'utilisez pas de nettoyants ni de détergents de ménage, car ils peuvent détériorer le fini de
l'imprimante.
4 N'essuyez que l'extérieur de l'imprimante, en veillant à éliminer les résidus d'encre accumulés sur le bac de
sortie du papier.
Avertissement : L'utilisation d'un chiffon pour nettoyer l'intérieur peut endommager votre imprimante.
5 Vérifiez que le support papier et le bac de sortie du papier sont secs avant de lancer une nouvelle impression.
Maintenance de l'imprimante
65
Page 66
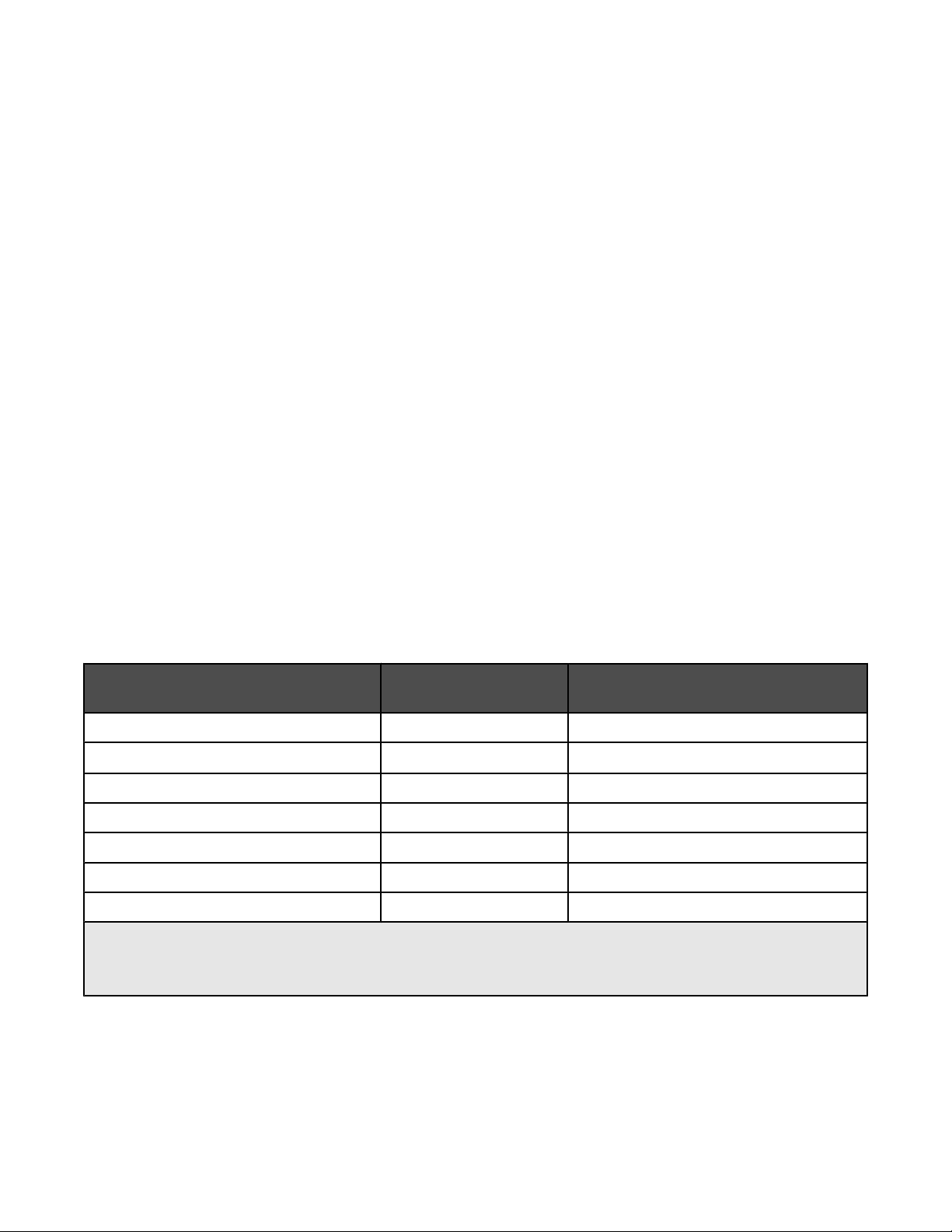
Utilisation de cartouches recyclées
La garantie ne couvre pas les réparations des pannes ou des dommages causés par des cartouches recyclées.
Lexmark déconseille l’utilisation de cartouches recyclées. Celles-ci risquent en effet de nuire à la qualité de
l'impression et d'endommager l'imprimante. Pour des résultats optimaux, utilisez toujours des consommables
Lexmark.
Utilisation de véritables cartouches de marque Lexmark
Les imprimantes, cartouches d'impression et papiers photo Lexmark sont conçus pour donner des résultats
d'impression optimaux.
Si vous recevez un message Plus d'encre Lexmark, cela signifie que les cartouches Lexmark d'origine sont
vides.
Si vous pensez avoir acheté une cartouche Lexmark mais que le message Plus d'encre Lexmark apparaît :
1 Cliquez sur En savoir davantage dans la fenêtre du message.
2 Cliquez sur Signaler une cartouche d'impression non Lexmark.
Pour que ce message ne s'affiche plus pour les cartouches indiquées :
• Remplacez votre ou vos cartouches par de nouvelles cartouches Lexmark.
• Si vous imprimez à partir d'un ordinateur, cliquez sur En savoir davantage dans la fenêtre du message, cochez
la case appropriée et cliquez sur Fermer.
• Si vous utilisez l'imprimante sans ordinateur, appuyez sur Annuler.
La garantie de l'imprimante Lexmark ne couvre pas les dommages causés par des cartouches autres que Lexmark.
Commande de cartouches
Modèles Lexmark 1500 Series
Composant Numéro de référence Rendement de pages standard moyen
par cartouche
Cartouche noire 42A 220
Cartouche noire
Cartouche noire grande contenance 44 500
Cartouche couleur 41A 210
Cartouche couleur
Cartouche couleur grande contenance 43 350
Cartouche photo 40 Non applicable
1
Valeurs obtenues dans le cadre d'une impression en continu. Valeur de rendement déclarée conforme à la norme
ISO/IEC 24711.
2
Cartouche sous licence du programme de retour
2
2
42 220
41 210
1
Commandes de papier et d'autres consommables
Pour commander des consommables pour l'imprimante ou pour rechercher le revendeur le plus proche de chez
vous, visitez notre site Web à l'adresse suivante : www.lexmark.com.
Maintenance de l'imprimante
66
Page 67

Remarques :
• Pour obtenir un résultat optimal, utilisez des cartouches Lexmark.
• Pour des résultats optimaux, utilisez du papier photo Lexmark ou Lexmark Perfectfinish
photos ou d'autres images de qualité. N'utilisez pas du papier photo Lexmark Premium. Vos cartouches
d'impression ne sont pas compatibles avec ce type de papier.
TM
pour l'impression de
• Pour éviter toute bavure ou rayure, évitez de toucher la surface imprimée avec les doigts ou avec des objets
pointus. Pour obtenir un résultat optimal, enlevez les feuilles imprimées du bac de sortie papier et laissez-les
sécher au moins 24 heures avant de les empiler, de les afficher ou de les ranger.
Composant Numéro de référence
Câble USB 1021294
Pour plus d'informations, visitez le site Web www.lexmark.com.
Papier Format de papier
Papier photo Lexmark
• Lettre
• A4
• 4 x 6 pouces
• 10 x 15 cm
Papier photo Lexmark PerfectFinish
• Lettre
• A4
• 4 x 6 pouces
• 10 x 15 cm
• L
Remarque : La disponibilité varie d'un pays à l'autre.
Pour plus d'informations sur la commande de papier photo Lexmark ou Lexmark PerfectFinish dans votre pays,
accédez au site www.lexmark.com.
Recherche d'informations sur l'imprimante
Feuille d'installation rapide
Description Emplacement
La feuille d'installation rapide fournit des instructions
sur l'installation du matériel et du logiciel.
Vous trouverez ce document dans le carton de l'imprimante
ou sur le site Web de Lexmark : www.lexmark.com.
Maintenance de l'imprimante
67
Page 68
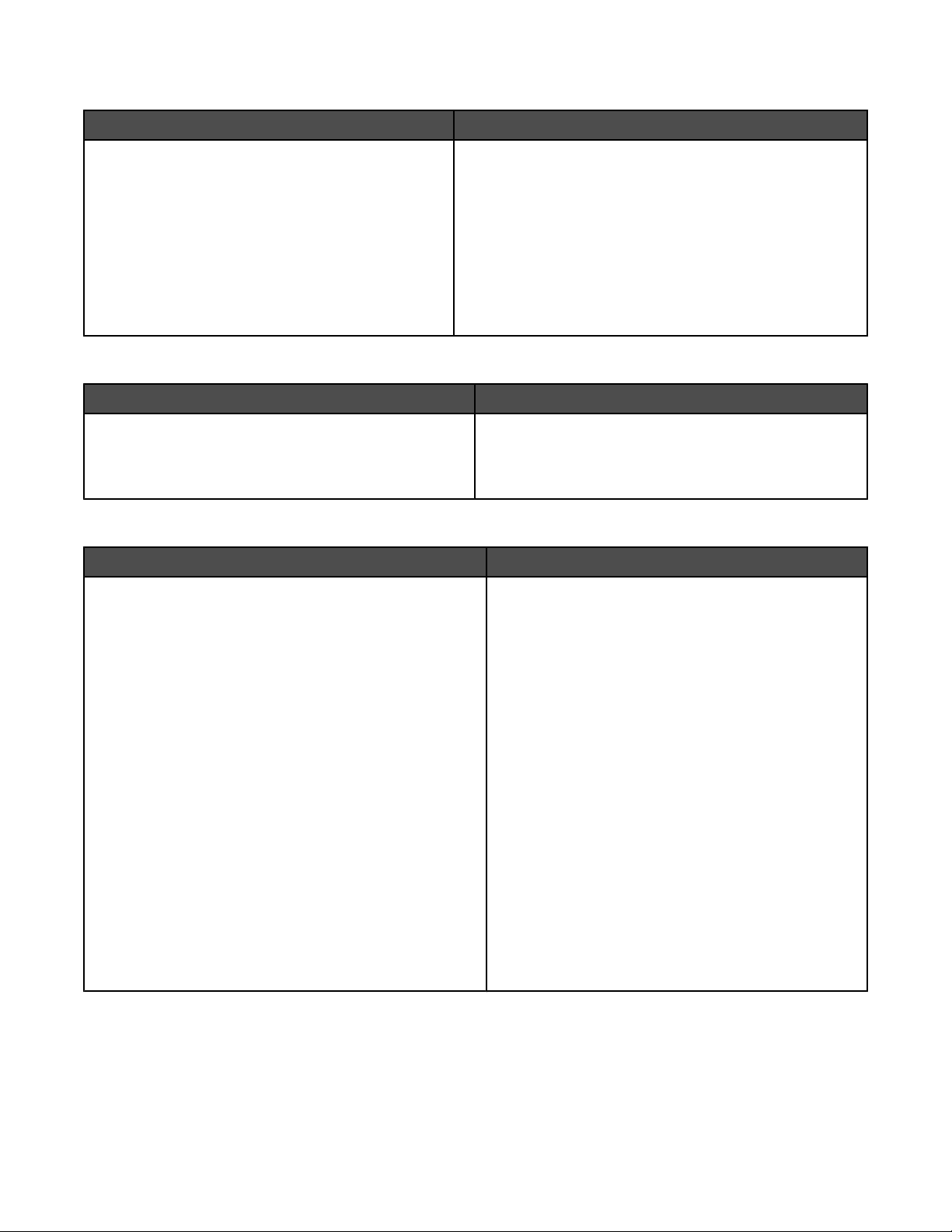
Guide de l'utilisateur
Description Emplacement
Le Manuel d'utilisateur fournit des instructions sur
l'installation de l'imprimante ainsi que des instructions
relatives à l'utilisation de l'imprimante.
Remarque : Si votre imprimante prend en charge les
systèmes d'exploitation Macintosh, reportez-vous à
l'aide de Mac :
Vous trouverez ce document dans le carton de l'imprimante
ou sur le site Web de Lexmark : www.lexmark.com.
1 Depuis la fenêtre du Finder, double-cliquez sur le
dossier Lexmark 1500 Series .
2 Double-cliquez sur l'icône Aide de l'imprimante.
Utilitaire et services de l'imprimante
Description Emplacement
L'utilitaire et les services de l'imprimante fournissent des
informations sur la maintenance générale et d'autres
tâches associées.
Vous pouvez accéder à ces informations depuis la boîte
de dialogue d'impression de toute application logicielle.
Pour plus d'informations, reportez-vous à la section
« Utilisation de l'Utilitaire », page 58.
Aide
Description Emplacement
Si votre imprimante est connectée à un ordinateur, l'aide
vous donne des instructions pour utiliser l'imprimante et
d'autres informations telles que :
• Utilisation du logiciel
• Chargement du papier
Lorsque vous installez le logiciel de l'imprimante, l'aide
est également installée.
1 Depuis la fenêtre du Finder, double-cliquez sur le
dossier Lexmark 1500 Series .
2 Double-cliquez sur l'icône Aide de l'imprimante.
• Impression
• Traitement des photos
• Numérisation (si prise en charge par votre impri-
mante)
• Réalisation de copies (si prise en charge par votre
imprimante)
• Envoi de télécopies (si prise en charge par votre impri-
mante)
• Maintenance de l'imprimante
• Connexion de l'imprimante à un réseau (si prise en
charge par votre imprimante)
• Dépannage de problèmes d'impression, de copie, de
numérisation, d'envoi de télécopies, de bourrages
papier et d'alimentation incorrecte
Maintenance de l'imprimante
68
Page 69

Assistance clientèle
Description Emplacement (Amérique du Nord) Emplacement (reste du monde)
Assistance téléphonique
Composez le :
• Etats-Unis : 1-800-332-4120
Du lundi au vendredi (de 8h à 23h, côte
est des Etats-Unis)
Le samedi (de 12h à 18h, côte est des
Etats-Unis)
• Canada : 1-800-539-6275
Anglais du lundi au vendredi (de 8 h à
23 h, côte est des Etats-Unis)
Le samedi (de 12h à 18h, côte est des
Etats-Unis)
Français du lundi au vendredi (de 9 h
à 19 h, côte est des Etats-Unis)
• Mexique : 01-800-253-9627
Du lundi au vendredi (de 8h à 20h, côte
est des Etats-Unis)
Remarque : Les numéros de téléphone et
les heures d'ouverture peuvent changer
sans préavis. Pour les numéros de
téléphones les plus récents, consultez la
déclaration de garantie imprimée fournie
avec votre imprimante.
Les numéros de téléphone et les heures
d'ouverture peuvent varier d'un pays à
l'autre.
Visitez notre site Web :
www.lexmark.com. Sélectionnez un
pays ou une région, puis cliquez sur le
lien Support technique.
Remarque : Pour plus d'informations sur
comment contacter Lexmark, consultez
la garantie imprimée fournie avec votre
imprimante.
Support par e-mail
Pour obtenir un support par e-mail, visitez
notre site Web : www.lexmark.com.
1 Sélectionnez Support technique.
2 Cliquez sur Technical Support.
3 Sélectionnez la famille de votre impri-
mante.
4 Sélectionnez le modèle de l'impri-
mante.
5 Dans la section Support Tools, cliquez
sur e-Mail Support.
6 Remplissez le formulaire, puis cliquez
sur Submit Request.
Le support par e-mail varie d'un pays à
l'autre et peut ne pas être disponible dans
certains pays.
Visitez notre site
Web :www.lexmark.com. Sélectionnez
un pays ou une région, puis cliquez sur le
lien Support technique.
Remarque : Pour plus d'informations sur
comment contacter Lexmark, consultez
la garantie imprimée fournie avec votre
imprimante.
Maintenance de l'imprimante
69
Page 70
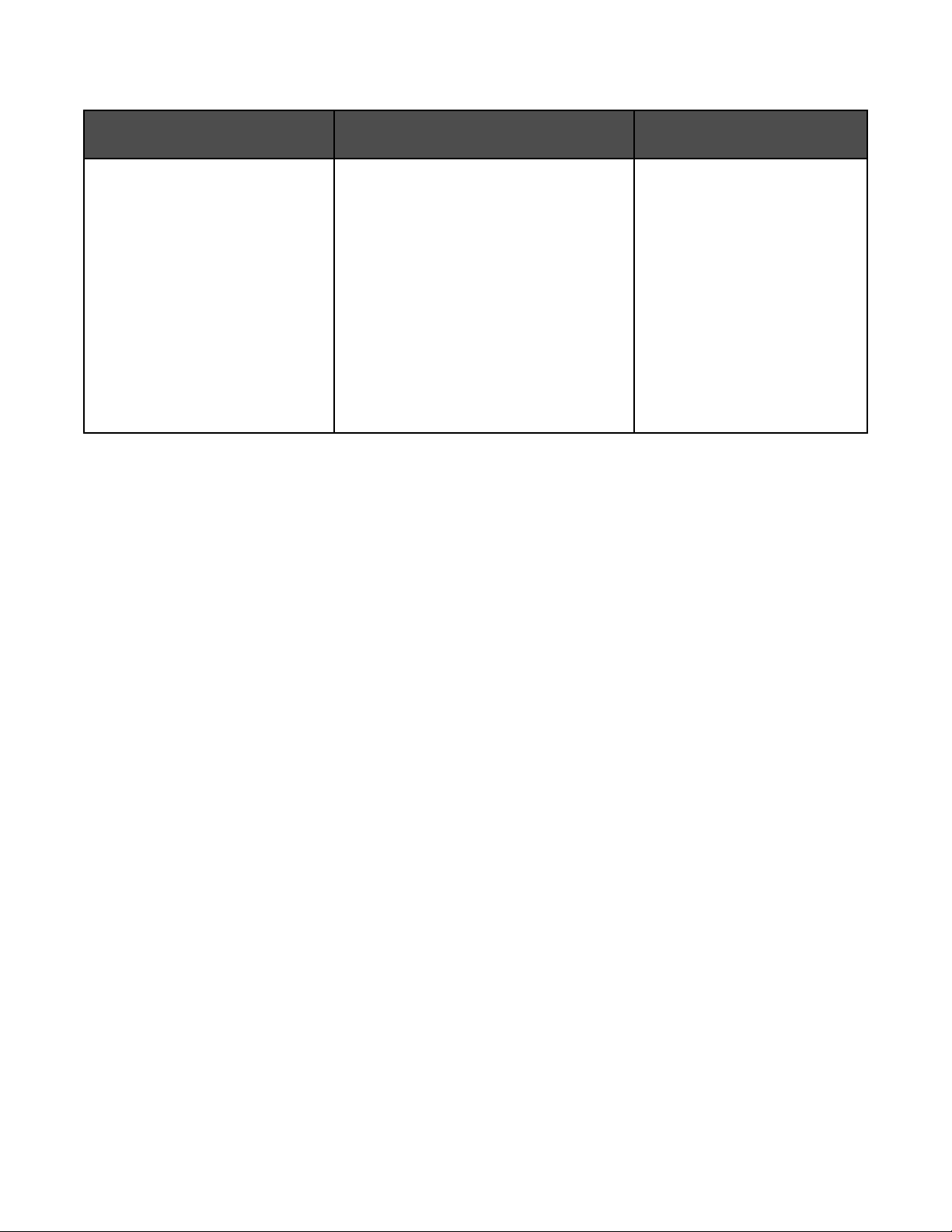
Garantie limitée
Description Emplacement (Etats-Unis) Emplacement (reste du
monde)
Informations de garantie limitée
Lexmark International, Inc. garantit
que cette imprimante sera exempte
de défauts de fabrication pour une
période 12 mois à compter de la
date d'achat initiale.
Pour consulter les clauses et conditions de
cette garantie limitée, reportez-vous à la
Déclaration de garantie limitée fournie
avec l'imprimante ou contactez Lexmark à
l'adresse suivante :www.lexmark.com.
1 Sélectionnez Support technique.
Les informations de garantie
varient d'un pays à l'autre.
Reportez-vous à la garantie
imprimée fournie avec votre
imprimante.
2 Cliquez sur Garanties et remplace-
ments.
3 Dans la section Garantie limitée
Lexmark, cliquez sur Imprimantes à
jet d'encre et Tout en Un.
4 Parcourez la page Web pour consulter
la garantie.
Notez les informations suivantes (fournies sur la facture du magasin et à l'arrière de l'imprimante) et ayez-les à
portée de main lorsque vous nous contactez pour que nous puissions vous servir plus rapidement :
• Numéro de type de machine
• Numéro de série
• Date d'achat
• Magasin d'achat
Voir aussi :
• « Utilisation de l'Utilitaire », page 58
• « Recyclage des produits Lexmark », page 70
• « Contact de l'assistance clientèle », page 71
Recyclage des produits Lexmark
Pour renvoyer des produits à Lexmark en vue de leur recyclage :
1 Si vous renvoyez une carte d'encre, mettez-la dans l'emballage prévu à cet effet fourni avec le produit.
Remarque : Cet emballage de retour n'est pas disponible dans tous les pays.
2 Visitez notre site Web : www.lexmark.com/recycle.
3 Suivez les instructions qui s'affichent à l'écran.
Maintenance de l'imprimante
70
Page 71

Contact de l'assistance clientèle
Comment contacter l'assistance clientèle de Lexmark ?
Contactez-nous :
• Etats-Unis : 1-800-332-4120
Lundi–Vendredi (8:00 –23:00 ET)
Samedi (Midi–18:00 ET)
• Canada : 1-800-539-6275
Anglais Lundi–Vendredi (08:00:00 –23:00 ET)
Samedi (Midi–18:00 ET)
Français Lundi–Vendredi (9:00 –19:00 ET)
• Mexique : 01-800-253-9627
Lundi–Vendredi (8:00 – 20:00 ET)
Remarque : Les numéros de téléphone et les heures de fonctionnement du service peuvent changer sans préavis.
Les informations de contact sont-elles disponibles en ligne ?
Oui. Vous pouvez accéder à la page d'accueil de Lexmark sur le Web : www.lexmark.com.
Maintenance de l'imprimante
71
Page 72

Dépannage
Dépannage lié à l'installation
Le voyant de mise sous tension n'est pas allumé
Les solutions sont multiples. Essayez une ou plusieurs d'entre elles présentées ci-dessous :
Appuyez sur le bouton Marche/arrêt
Assurez-vous que l'imprimante est sous tension en appuyant sur .
Déconnectez et reconnectez le câble d'alimentation
1 Débranchez le câble d'alimentation électrique de la prise murale et de l'imprimante.
2 Branchez le câble dans le port d'alimentation situé sur l'imprimante.
2
1
3 Branchez le câble sur une prise électrique déjà utilisée par d'autres appareils.
4 Si le voyant n'est pas allumé, appuyez sur .
Le voyant d'alimentation clignote
Le voyant d'alimentation clignote lorsqu'il détecte des erreurs dans l'imprimante.
Remarque : Si les voyants
et de l'unité d'impression reto verso clignotent alternativement », page 73.
Les solutions sont multiples. Essayez une ou plusieurs d'entre elles présentées ci-dessous :
Vérifiez les cartouches d'impression
Vérifiez qu'une cartouche est installée dans l'imprimante. Si vous utilisez une cartouche photo, vérifiez qu'une
cartouche couleur est également installée.
Si une cartouche est manquante, installez-la.
Vérifiez le niveau d'encre de la cartouche d'impression couleur
La cartouche couleur est peut-être vide ou son niveau est peut-être bas. Vérifiez le niveau d'encre de la cartouche
couleur. Pour plus d'informations, reportez-vous à la section « Vérification des niveaux d'encre », page 64.
Si le niveau de l'encre couleur est bas, remplacez la cartouche couleur. Pour commander une nouvelle cartouche,
reportez-vous à la section « Commande de cartouches », page 66.
et A clignotent en alternance, reportez-vous à la section « Le voyant d'alimentation
Dépannage
72
Page 73

Chargez du papier
Il n'y a plus de papier dans l'imprimante. Ajoutez du papier pour continuer l'impression. Pour plus d'informations,
reportez-vous à la section « Chargement du papier », page 16.
Dégagez le papier
Vérifiez si le bourrage papier se produit dans le support papier ou dans l'unité d'impression recto verso, puis dégagez
le papier. Pour plus d'informations, reportez-vous à la section « Dépannage lié aux bourrages et aux problèmes
d'alimentation papier », page 105.
Dégagez le blocage du chariot des cartouches.
Pour plus d'informations, reportez-vous à la section « Blocage du chariot des cartouches », page 108.
Le voyant d'impression recto-verso clignote
Remarque : Si les voyants et A clignotent en alternance, reportez-vous à la section « Le voyant d'alimentation
et de l'unité d'impression reto verso clignotent alternativement », page 73.
La cartouche noire est peut-être vide ou son niveau est peut-être bas. Vérifiez son niveau d'encre. Pour plus
d'informations, reportez-vous à la section « Vérification des niveaux d'encre », page 64.
Si le niveau de l'encre noire est bas, remplacez la cartouche noire. Pour commander une nouvelle cartouche,
reportez-vous à la section « Commande de cartouches », page 66.
Le voyant d'alimentation et de l'unité d'impression reto verso clignotent alternativement
Les voyants et A clignotent alternativement lorsque l'imprimante détecte des erreurs dans les logements de la
carte mémoire ou dans le port PictBridge.
Les solutions sont multiples. Essayez une ou plusieurs d'entre elles présentées ci-dessous :
Retirez les périphériques de stockage de trop
L'imprimante ne reconnaît qu'un seul périphérique de support à la fois. N'insérez pas deux cartes mémoire en même
temps, un lecteur flash et une carte mémoire en même temps ou un appareil photo compatible PictBridge et une
carte mémoire en même temps.
Vérifiez que l'appareil photo numérique est compatible PictBridge
Vérifiez si votre appareil photo numérique est compatible PictBridge. Pour plus d'informations, reportez-vous à la
documentation fournie avec l'appareil photo.
Activez l'impression PictBridge à partir de l'appareil photo
Activez l'impression PictBridge sur l'appareil en sélectionnant le mode USB adéquat. Si le paramètre USB de
l'appareil photo est incorrect, l'appareil photo sera détecté en tant que périphérique de stockage USB, ou encore
les voyants
avec l'appareil photo.
et A clignotent à tour de rôle. Pour plus d'informations, reportez-vous à la documentation fournie
Vérifiez que vous avez installé un périphérique valide dans le port PictBridge
Seuls les périphériques suivants sont reconnus par le port PictBridge :
• appareil photo numérique compatible PictBridge
• lecteur flash
Tous les autres périphériques USB ne sont pas reconnus.
Dépannage
73
Page 74
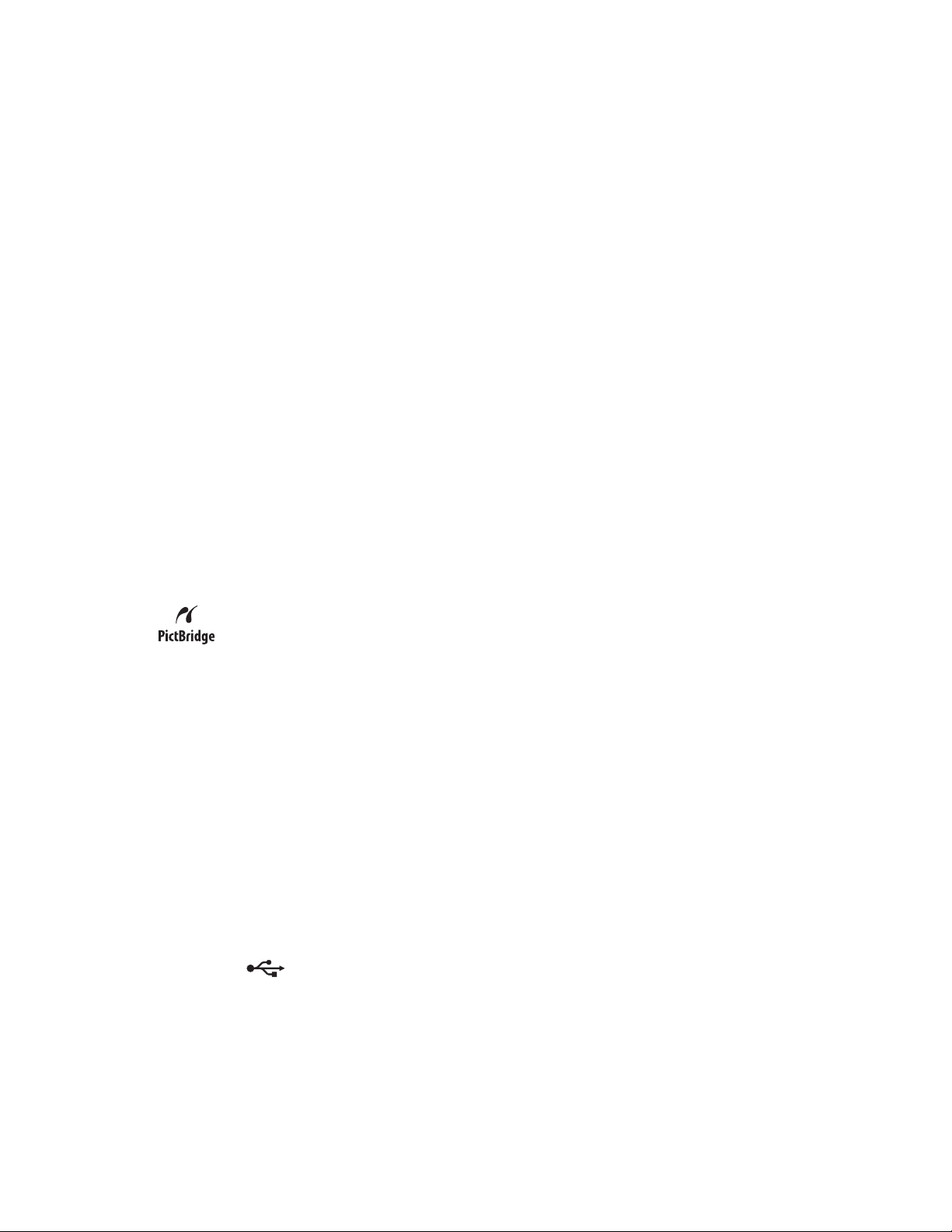
Vérifiez que le paramètre de format de papier de l'appareil photo est pris en charge par
l'imprimante
Utilisez uniquement les formats de papier suivants lors de l'impression de photos à partir de l'appareil photo :
• 3,5 x 5 pouces
• 4 x 6 pouces
• 4 x 8 pouces
• 5 x 7 pouces
• 10 x 20 pouces
• Lettre (8,5 x 11 pouces)
• A6 (105 x 148 mm)
• A5 (148 x 210 mm)
• A4 (210 x 297 mm)
• L (89 x 127 mm)
• 2L (127 x 178 mm)
• Carte Hagaki (100 x 148 mm)
• 10 x 15 cm
• 13 x 18 cm
Pour afficher ou modifier les paramètres de format d'impression de votre appareil photo, consultez la documentation
fournie avec votre appareil.
Vérifiez que l'imprimant communique correctement avec l'appareil photo
Si la connexion PictBridge est établie, l'appareil photo bascule automatiquement en mode impression, le symbole
PictBridge
s'affiche sur l'écran de l'appareil photo, selon votre modèle.
Si la connexion PictBridge échoue, essayez l'une des solutions suivantes :
apparaît sur l'écran de l'appareil photo et un message indiquant que la connexion est reconnue
• Vérifiez que vous utilisez le câble USB fourni avec l'appareil photo.
• Vérifiez que votre câble USB n'est pas endommagé.
Si une erreur se produit après que l'imprimante s'est correctement connectée à l'appareil photo, essayez l'une des
solutions suivantes :
• Déconnectez l'appareil photo, puis reconnectez-le.
• Si les voyants continuent de clignoter, vérifiez les messages d'erreur sur l'écran de l'appareil photo, puis
consultez la documentation qui accompagne l'appareil.
Le câble n'est pas connecté, est mal connecté ou est endommagé
Pour une communication correcte, le câble de l'imprimante doit être entièrement connecté et en bon état.
Vérifiez que le câble USB est connecté au port USB situé à l'arrière de l'ordinateur
Ce port est indiqué par . Branchez l'extrémité longue et plate du câble USB dans ce port.
Vérifiez que l'autre extrémité du câble USB est connectée à l'arrière de l'imprimante
Branchez l'extrémité plus petite et carrée du câble USB à l'arrière de l'imprimante.
Dépannage
74
Page 75

Assurez-vous que le câble n'est ni endommagé ni mal branché
Vérifiez les points suivants :
• Le câble USB n'est pas endommagé.
• Le voyant d’alimentation est allumé.
Pour plus d'informations, voir la rubrique ci-dessous.
Impossible d'installer le logiciel
Les solutions sont multiples. Essayez une ou plusieurs d'entre elles présentées ci-dessous :
Vérifiez le système d'exploitation utilisé
Les systèmes d'exploitation pris en charge sont les suivants :
• Windows Vista
• Windows XP
• Windows 2000 avec Service Pack 3 ou version ultérieure
• Mac OS X
Vérifiez la configuration système requise
Vérifiez que votre ordinateur possède la configuration système minimale requise indiquée sur l'emballage de
l'imprimante.
Vérifiez votre connexion USB
Suivez les étapes ci-dessous si vous n'utilisez pas l'imprimante sur un réseau sans fil :
1 Vérifiez que le câble USB n'a pas été endommagé.
2 Branchez l'extrémité carrée du câble USB à l'arrière de l'imprimante.
3 Branchez l'extrémité rectangulaire du câble USB dans le port USB de l'ordinateur.
Ce port est signalé par le symbole USB
.
Reconnectez l'alimentation
1 Appuyez sur pour mettre l'imprimante hors tension.
2 Débranchez le câble d'alimentation de la prise murale.
3 Retirez délicatement le câble d'alimentation de l'imprimante.
4 Rebranchez-le à l'imprimante.
5 Branchez le câble d'alimentation à la prise murale.
6 Appuyez sur pour mettre l'imprimante sous tension.
Désinstallez et réinstallez le logiciel
Désinstallez le logiciel de l'imprimante et réinstallez-le. Pour plus d'informations, reportez-vous à la section
« Désinstallation et réinstallation du logiciel », page 113.
Dépannage
75
Page 76

L'imprimante ne figure pas dans la boîte de dialogue Sélection de l'imprimante
La boîte de dialogue Sélection de l'imprimante s'affiche dans l'Assistant d'installation Lexmark pendant la
configuration. Si elle ne s'affiche pas, essayez une ou plusieurs des solutions ci-dessous.
L'imprimante est-elle connectée à un réseau sans fil ?
• Vérifiez que l'imprimante réseau se trouve sur le même réseau que l'ordinateur.
• Assurez-vous que l'antenne du serveur d'impression sans fil interne est redressée.
• Si vous vous connectez à un réseau sans fil sécurisé, vérifiez que vous avez entré le bon numéro SSID, le bon
type BSS ou les informations WEP ou WPA appropriées.
• Cliquez sur pour actualiser la liste.
L'imprimante est-elle connectée à l'ordinateur à l'aide d'un câble USB ?
• Vérifiez que la première extrémité du câble USB est correctement branchée à l'imprimante et que l'autre
extrémité est correctement reliée à l'ordinateur.
• Vérifiez que votre câble USB n'est pas endommagé.
• Assurez-vous que l'imprimante est allumée. Branchez l'imprimante à une prise électrique qui fonctionne, puis
appuyez sur
• Cliquez sur .
Connectez-vous l'imprimante sur un sous-réseau distant ?
pour allumer l'ordinateur.
Pour plus d'informations, reportez-à la section « Sélection d'une imprimante réseau », page 13.
Plusieurs imprimantes réseau sont-elles affichées ?
Toutes les imprimantes Lexmark connectées à votre réseau doivent être affichées dans la boîte de dialogue
Sélection de l'imprimante. Si plusieurs imprimantes du même modèle sont installées sur votre réseau, vous devez
connaître l'adresse MAC de l'imprimante réseau à laquelle vous souhaitez vous connecter, puis sélectionner
l'imprimante associée à cette adresse. Pour plus d'informations, reportez-à la section « Recherche de
l'adresse MAC », page 8.
L'imprimante ne parvient pas à communiquer avec l'ordinateur
L'imprimante et l'ordinateur ne parviennent pas à échanger des données. Vérifiez que l'imprimante est branchée et
que le voyant
est allumé.
L'imprimante ne parvient pas à communiquer avec des ordinateurs installés sur un réseau entre homologues
Les solutions sont multiples. Essayez une ou plusieurs d'entre elles présentées ci-dessous :
Vérifiez l'état de l'ordinateur hôte et de l'imprimante
Vérifiez les points suivants :
• L'ordinateur hôte est directement connecté à l'imprimante.
• L'ordinateur hôte est en mesure d'imprimer vers l'imprimante.
• L'imprimante s'affiche comme étant Partagée dans la liste Explorateur d'imprimantes.
Dépannage
76
Page 77

Vérifiez l'état de l'imprimante
Pour vérifiez si l'imprimante est partagée et ajoutée à la liste des imprimantes :
1 Double-cliquez sur l'icône Préférences Système.
2 Double-cliquez sur Imprimer & Télécopie.
3 Dans l'onglet Impression, cliquez sur le signe + pour lancer l'Explorateur d'imprimantes.
4 Dans l'onglet du navigateur par défaut, sous Connexions, vérifiez que l'imprimante à laquelle vous souhaitez
vous connecter est partagée. Le cas échéant, double-cliquez sur le nom de l'imprimante.
5 Cliquez sur Ajouter.
Redémarrez l'ordinateur hôte et l'ordinateur distant
Relancez l'impression.
L'imprimante est connectée mais n'imprime pas
Les solutions sont multiples. Essayez une ou plusieurs d'entre elles présentées ci-dessous :
Vérifiez que l'imprimante est définie en tant qu'imprimante par défaut
Essayez d'imprimer une page de test.
Vérifiez que la file d'attente d'impression est prête à imprimer
Vérifiez que l'imprimante est définie en tant qu'imprimante par défaut et n'est pas en attente ou en pause.
Impression d'une page de test à l'aide de l'ordinateur
1 Chargez du papier ordinaire.
2 Depuis la fenêtre du Finder, double-cliquez sur le dossier Lexmark 1500 Series .
3 Double-cliquez sur l'icône Utilitaire Lexmark 1500 Series .
4 Dans l'onglet Maintenance, cliquez sur Imprimer une page de test.
Une page s'imprime.
Si la page de test ne s'imprime pas ou présente des problèmes de qualité, suivez les instructions des messages
d'erreur qui s'affichent à l'écran.
Voir aussi :
• « Utilisation de l'Utilitaire », page 58
• « La page de test ne s'imprime pas », page 77
La page de test ne s'imprime pas
Les solutions sont multiples. Essayez une ou plusieurs d'entre elles présentées ci-dessous.
Assurez-vous que l'imprimante est alimentée
Si le voyant n'est pas allumé, l'imprimante n'est peut-être pas alimentée. Essayez une ou plusieurs des solutions
ci-dessous.
• Appuyez sur pour mettre l'imprimante sous tension.
• Branchez l'imprimante sur une autre prise électrique.
Dépannage
77
Page 78

• Si l'imprimante est branchée sur un parasurtenseur, débranchez-la et branchez-la directement sur une prise
électrique.
Vérifiez la connexion USB
1 Vérifiez que le câble USB est connecté à l'ordinateur. Ce port est signalé par le symbole USB . Branchez
l'extrémité longue et plate du câble USB dans ce port.
2 Branchez l'extrémité la plus petite et carrée du câble à l'arrière de l'imprimante.
3 Vérifiez que le câble USB n'est pas endommagé et que le voyant est allumé.
Assurez-vous que les cartouches sont installées correctement
Placez-vous face à l'imprimante et vérifiez que les cartouches sont correctement installées. Si vous utilisez une
cartouche couleur, vérifiez qu'elle est correctement installée dans le chariot de droite. Si vous utilisez une cartouche
noire ou photo, vérifiez qu'elle est correctement installée dans le chariot de gauche.
Vérifiez que l'autocollant et la bande protectrice ont été retirés des cartouches :
1 Soulevez le capot.
2 Sortez la cartouche d'impression de son chariot.
3 Vérifiez que vous avez retiré l'autocollant et la bande adhésive situés au dos et en dessous des cartouches.
Vérifiez que l'imprimante est définie en tant qu'imprimante par défaut et que l'impression
n'est pas suspendue
Pour définir l'imprimante en tant qu'imprimante par défaut :
Dans la fenêtre du Finder, sélectionnez Applications Utilitaires Centre d'impression ou Utilitaire de
1
configuration de l'imprimante, en fonction de la version du système d'exploitation que vous utilisez.
2 Dans la boîte de dialogue Liste des imprimantes, sélectionnez votre imprimante.
3 Cliquez sur l'icône Désigner par défaut.
Pour reprendre un travail d'impression
Dans la fenêtre du Finder, sélectionnez Applications Utilitaires Centre d'impression ou Utilitaire de
1
configuration de l'imprimante, en fonction de la version du système d'exploitation que vous utilisez.
2 Dans la liste des imprimantes, double-cliquez sur votre imprimante.
Le menu local Imprimante apparaît.
3 Si vous souhaitez reprendre tous les travaux d'impression en file d'attente, cliquez sur Lancer les tâches.
Si vous souhaitez relancer un travail d'impression spécifique, sélectionnez le nom du document, puis cliquez
sur Reprendre.
Pour imprimer une nouvelle fois une page de test
1 Chargez du papier ordinaire.
2 Depuis la fenêtre du Finder, double-cliquez sur le dossier Lexmark 1500 Series .
Dépannage
78
Page 79

3 Double-cliquez sur l'icône Utilitaire Lexmark 1500 Series .
4 Dans l'onglet Maintenance, cliquez sur Imprimer une page de test.
Une page s'imprime.
Si la page de test ne s'imprime pas ou présente des problèmes de qualité, suivez les instructions des messages
d'erreur qui s'affichent à l'écran.
La page ne s'imprime pas
Les solutions sont multiples. Essayez une ou plusieurs d'entre elles présentées ci-dessous :
Vérifiez l'alimentation
Si le voyant n'est pas allumé, reportez-vous à la section « Le voyant de mise sous tension n'est pas allumé »,
page 72.
Chargez correctement le papier
Retirez le papier du support papier, puis rechargez-le.
Vérifier les niveaux d'encre.
Vérifiez les niveaux d'encre et installez une nouvelle cartouche si nécessaire.
Retirez la bande adhésive des cartouches
1 Retirez les cartouches.
2 Assurez-vous que l'autocollant et la bande adhésive ont été retirés.
1
1
3 Réinstallez les cartouches.
2
2
Vérifiez que l'imprimante est définie en tant qu'imprimante par défaut et qu'elle n'est pas
suspendue
Pour définir l'imprimante en tant qu'imprimante par défaut :
Dans la fenêtre du Finder, sélectionnez Applications Utilitaires Centre d'impression ou Configuration
1
d'imprimante, en fonction de la version du système d'exploitation que vous utilisez.
2 Dans la boîte de dialogue Liste des imprimantes, sélectionnez votre imprimante.
3 Cliquez sur l'icône Désigner par défaut.
Dépannage
79
Page 80

Pour reprendre un travail d'impression
Dans la fenêtre du Finder, sélectionnez Applications Utilitaires Centre d'impression ou Utilitaire de
1
configuration de l'imprimante, en fonction de la version du système d'exploitation que vous utilisez.
2 Dans la liste des imprimantes, double-cliquez sur votre imprimante.
Le menu local Imprimante apparaît.
3 Si vous souhaitez reprendre tous les travaux d'impression en file d'attente, cliquez sur Lancer les tâches.
Si vous souhaitez relancer un travail d'impression spécifique, sélectionnez le nom du document, puis cliquez
sur Reprendre.
Reconnectez l'alimentation
1 Appuyez sur pour mettre l'imprimante hors tension.
2 Débranchez le câble d'alimentation de la prise murale.
3 Retirez délicatement le câble d'alimentation de l'imprimante.
4 Rebranchez-le sur l'imprimante.
5 Branchez le câble d'alimentation sur la prise murale.
6 Appuyez sur la touche pour remettre l'imprimante sous tension.
Réinstallez le logiciel
1 Désinstallez le logiciel de l'imprimante et réinstallez-le. Pour plus d'informations, reportez-à la section
« Désinstallation et réinstallation du logiciel », page 113.
2 Si le logiciel ne s'installe toujours pas correctement, visitez notre site Web www.lexmark.com pour rechercher
les logiciels les plus récents.
a Pour tous les pays, à l'exception des Etats-Unis, sélectionnez votre pays.
b Cliquez sur les liens menant à la page des pilotes ou des téléchargements.
c Sélectionnez la famille de votre imprimante.
d Sélectionnez le modèle de l'imprimante.
e Sélectionnez le système d'exploitation utilisé.
f Sélectionnez le fichier à télécharger et suivez les instructions à l'écran.
Le papier est épuisé dans l'imprimante
1 Chargez du papier.
2 Appuyez sur .
Contrôle de la disponibilité de l'imprimante
L'imprimante n'est peut-être pas prête. Vérifiez les points suivants. Lorsque vous pensez avoir résolu le problème,
effectuez un essai en lançant l'impression du document.
Vérifiez que l'imprimante est correctement alimentée en papier
Vérifiez que vous avez respecté les instructions de chargement pour votre imprimante.
Dépannage
80
Page 81

Retirez l'autocollant et la bande protectrice des cartouches
1 Soulevez le capot.
2 Sortez la cartouche d'impression de son chariot.
3 Vérifiez que l'autocollant et la bande adhésive situés à l'arrière et en-dessous des cartouches ont été retirés.
Les cartouches contiennent-elles de l'encre ?
1 Depuis la fenêtre du Finder, double-cliquez sur le dossier Lexmark 1500 Series .
2 Double-cliquez sur l'icône Utilitaire Lexmark 1500 Series .
3 Dans l'onglet Maintenance, vérifiez les niveaux d'encre des cartouches.
Si un point d'exclamation (!) apparaît sur une cartouche, le niveau d'encre est bas. Installez une nouvelle
cartouche. Pour plus d'informations, reportez-à la section « Installation des cartouches d'impression »,
page 60.
Pour obtenir des informations sur la commande de cartouches, reportez-vous à la section « Commande de
cartouches », page 66.
Vérifiez la connexion USB
1 Vérifiez que le câble USB est connecté à l'ordinateur. Ce port est signalé par le symbole USB . Branchez
l'extrémité longue et plate du câble USB dans ce port.
2 Branchez l'extrémité la plus petite et carrée du câble à l'arrière de l'imprimante.
3 Vérifiez que le câble USB n'est pas endommagé et que le voyant est allumé.
Vérification de l'état de l'imprimante
1 Dans la fenêtre du Finder, double-cliquez sur Préférences Système.
2 Cliquez sur l'icône Imprimer & Télécopie.
3 Dans l'onglet Impression, cliquez sur 1500 Series.
4 Cliquez sur l'onglet File d'attente d'impression.
Dépannage
81
Page 82

5 Vérifiez les points suivants :
• L'état de la tâche est Impression.
• L'état de l'impression n'est pas défini sur En attente. Sinon, cliquez sur Lancer les tâches.
Vérification des cartouches d'encre
Les cartouches sont-elles correctement installées ?
Pour plus d'informations, reportez-vous à la section « Installation des cartouches d'impression », page 60.
L'autocollant et la bande adhésive ont-ils été retirés des cartouches ?
Soulevez le capot. Appuyez sur le levier du chariot pour ouvrir le couvercle du chariot.
Le niveau d'encre des cartouches est-il bas ?
1 Depuis la fenêtre du Finder, double-cliquez sur le dossier Lexmark 1500 Series .
2 Double-cliquez sur l'icône Utilitaire Lexmark 1500 Series .
3 Dans l'onglet Maintenance, vérifiez les niveaux d'encre des cartouches.
Si un point d'exclamation (!) apparaît sur une cartouche, le niveau d'encre est bas. Installez une nouvelle
cartouche. Pour plus d'informations, reportez-vous à la section « Installation des cartouches d'impression »,
page 60.
Pour obtenir des informations sur la commande de cartouches, reportez-vous à la section « Commande de
cartouches », page 66.
Dépannage relatif à l'installation sans fil
Vérification de vos clés de sécurité
Une clé de sécurité est comme un mot de passe. Tous les appareils d'un même réseau partagent la même clé de
sécurité.
Remarque : Assurez-vous que vous avez bien copié la clé de sécurité, y compris les lettres majuscules, et
conservez-la en lieu sûr pour future référence.
Dépannage
82
Page 83

La clé de sécurité doit satisfaire les critères suivants.
Clé WEP
• 10 ou 26 caractères hexadécimaux précisément. Les caractères hexadécimaux sont A–F et 0–9.
• 5 ou 13 caractères ASCII précisément. Les caractères ASCII sont les lettres, les chiffres et les symboles du
clavier.
Clé WPA-PSK ou WPA2-PSK
• Jusqu'à 64 caractères hexadécimaux. Les caractères hexadécimaux sont A–F et 0–9.
• Entre 8 et 64 caractères ASCII. Les caractères ASCII sont les lettres, les chiffres et les symboles du clavier.
Comment trouver le type de sécurité utilisée par mon réseau ?
Vous devez connaître la clé et le mode de sécurité pour installer l'imprimante correctement sur le réseau sans fil.
Pour obtenir ces informations, consultez la documentation fournie avec votre routeur sans fil, la page Web associée
au routeur ou la personne chargée d'installer votre réseau sans fil.
L'imprimante est correctement configurée mais reste introuvable sur le réseau
Vérifiez les points suivants :
• L'imprimante est alimentée et le voyant est allumé.
• L'imprimante est située à portée du réseau sans fil.
• L'imprimante est éloignée de tout autre appareil électrique susceptible d'interférer avec le signal sans fil.
• Votre réseau sans fil utilise un nom de réseau unique (SSID). Si tel n'est pas le cas, il est possible que
l'imprimante/le serveur d'impression communique sur un autre réseau situé à proximité et disposant du même
nom de réseau.
• L'imprimante dispose d'une adresse IP correcte sur le réseau.
L'imprimante du réseau sans fil n'imprime pas
Les solutions sont multiples. Essayez une ou plusieurs d'entre elles présentées ci-dessous.
Vérifiez l'alimentation
Assurez-vous que le voyant de l'imprimante est allumé.
Vérifiez le câble
• Vérifiez que le câble d'alimentation est branché à l'imprimante et à la prise de courant.
• Vérifiez que le câble USB ou le câble d'installation n'est pas branché.
Vérifiez le voyant Wi-Fi
Vérifiez que le voyant WiFi est vert.
Vérifiez que le pilote de l'imprimante est installé
Vérifiez que le pilote de l'imprimante est installé sur l'ordinateur à partir duquel vous lancez les tâches d'impression.
1 Vérifiez si le dossier de l'imprimante est présent sur le bureau.
Si tel est le cas, le pilote de l'imprimante est installé.
2 S'il n'est pas installé, insérez le CD du logiciel de l'imprimante dans votre ordinateur.
3 Suivez les instructions qui s'affichent à l'écran.
Dépannage
83
Page 84

Remarque : Vous devez installer le pilote de l'imprimante sur chaque ordinateur utilisant l'imprimante réseau.
Vérifiez si l'imprimante est connectée au réseau sans fil
1 Imprimez une page de configuration réseau.
2 Vérifiez si "l'état : Connecté" apparaît sous la carte réseau.
Redémarrez l'ordinateur
Eteignez, puis rallumez l'ordinateur.
Vérifiez les ports de l'imprimante
Vérifiez que le port d'imprimante sélectionné est le bon.
Réinstallez le logiciel
Désinstallez puis réinstallez le logiciel de l'imprimante.
Remarque : Si la liste "Sélectionnez votre imprimante" comporte plus d'une imprimante, choisissez celle ayant la
même adresse MAC que celle inscrite à l'arrière de votre imprimante.
Le voyant Wi-Fi n'est pas allumé
Vérifiez l'alimentation
Si le voyant n'est pas allumé, reportez-vous à la section « Le voyant de mise sous tension n'est pas allumé »,
page 72.
Dépannage
84
Page 85

Supprimez et réinstallez le serveur d'impression interne
1 Mettez votre imprimante hors tension, puis débranchez le cordon d'alimentation de la prise.
Avertissement : Si vous ne débranchez pas l'imprimante, vous risquez de l'endommager, ainsi que le serveur
d'impression sans fil interne. Vérifiez que l'imprimante est éteinte et que le cordon d'alimentation est débranché
avant de continuer.
2 Tout en tenant fermement l'imprimante d'une main, tenez le serveur d'impression interne de l'autre main, puis
dégagez-le de l'imprimante.
Dépannage
85
Page 86

3 Réinstallez le serveur d'impression interne.
Avertissement : Les serveurs d'impression sans fil peuvent être facilement endommagés par l'électricité
statique. Touchez un élément en métal (boîtier de l'imprimante, par exemple) avant de toucher le serveur
d'impression sans fil.
L'imprimante réseau ne s'affiche pas dans la liste de sélection des imprimantes lors de l'installation
Vérifiez que l'imprimante figure sur le même réseau sans fil que l'ordinateur
Le SSID de l'imprimante doit correspondre à celui du réseau sans fil.
1 Si vous ne connaissez pas le SSID du réseau, exécutez les étapes suivantes pour vérifier l'état de AirPort et
obtenir le SSID avant de réexécuter l'Assistant de configuration sans fil.
a Dans la fenêtre du Finder, cliquez sur Applications.
b Dans Applications, double-cliquez sur Internet Connect.
c Dans la barre d'outils, cliquez sur AirPort.
Le SSID du réseau auquel l'ordinateur est connecté s'affiche dans le menu local Réseau.
d Notez le SSID.
2 Reconfigurez les paramètres de l'imprimante.
3 Insérez le CD pour Macintosh.
4 Depuis la fenêtre du Finder, double-cliquez sur l'icône du programme d’installation des imprimantes
Lexmark 1500 Series .
5 Double-cliquez sur Installer.
6 Cliquez sur Continuer.
7 Suivez les instructions qui s'affichent à l'écran.
Dépannage
86
Page 87

Remarque : Stockez le SSID dans un emplacement sûr pour pouvoir le consulter ultérieurement.
L'imprimante sans fil ne fonctionne plus
Les solutions sont multiples. Essayez une ou plusieurs d'entre elles présentées ci-dessous.
Vérifiez l'alimentation
• Assurez-vous que le voyant de mise sous tension de l'imprimante est allumé. Pour plus d'informations, reportez-
vous à la section « Le voyant de mise sous tension n'est pas allumé » du chapitre « Dépannage ».
• Vérifiez que le point d'accès sans fil (routeur sans fil) est activé.
Déplacez votre point d'accès sans fil (routeur sans fil) pour minimiser les interférences
Des interférences temporaires peuvent provenir d'autres appareils tels que les micro-ondes ou autres appareils
électroménagers, les téléphones sans fil, les interphones pour bébés et les systèmes de vidéo surveillance. Vérifiez
que votre point d'accès sans fil (routeur sans fil) n'est pas placé à un endroit trop proche de ces appareils.
Déplacez votre ordinateur et/ou votre imprimante
Rapprochez l'ordinateur et/ou l'imprimante du point d'accès sans fil (routeur sans fil). Bien que la distance possible
entre les périphériques soit de 300 pieds (environ 91 m) sur les réseaux 802.11b ou 802.11g, la plage correspondant
à des performances optimales se situe généralement entre 100 et 150 pieds (30 à 45 m environ).
Vous pouvez identifier la puissance du signal du réseau sur la page de configuration de ce dernier. Pour plus
d'informations, reportez-vous à la section « Impression d'une page de configuration réseau » du chapitre
« Networking » (Mise en réseau).
Essayez d'ajuster les antennes externes
En général, les antennes fonctionnent mieux en position verticale. Toutefois, vous pouvez constater que la réception
s'améliore si vous essayez différentes positions pour les antennes de l'imprimante et/ou du point d'accès sans fil
(routeur sans fil).
Vérifiez le nom de réseau
Le nom de réseau ou SSID est un paramètre de périphérique sans fil qui permet à des péripéhriques de se connecter
au même réseau sans fil.
Pour plus d'informations, reportez-vous à la partie « Vérification de votre nom de réseau » pour Windows ou Mac
dans la section « Dépannage relatif à l'installation sans fil ».
Redémarrez l'ordinateur
Eteignez, puis rallumez l'ordinateur.
Exécutez un ping sur le point d'accès sans fil
Exécutez un ping sur le point d'accès sans fil (routeur sans fil) pour vérifier que le réseau fonctionne.
Pour plus d'informations, reportez-vous à la partie « Exécution d'un ping sur le point d'accès » pour Windows ou
Mac dans la section « Dépannage relatif à l'installation sans fil ».
Exécutez un ping sur l'imprimante
Exécutez un ping sur l'imprimante pour vérifier qu'elle est connectée au réseau.
Pour plus d'informations, reportez-vous à la partie « Exécution d'un ping sur l'imprimante » pour Windows ou Mac
dans la section « Dépannage relatif à l'installation sans fil ».
Dépannage
87
Page 88

Exécutez à nouveau la configuration sans fil
Si vos paramètres sans fil ont été modifiés, vous devez exécuter à nouveau la configuration sans fil de l'imprimante.
Plusieurs causes peuvent être à l'origine de la modification de vos paramètres : vous avez changé manuellement
vos clés WEP ou WPA, le canal ou d'autres paramètres réseau, ou vous avez restauré les paramètres par défaut
du point d'accès sans fil (routeur sans fil).
Remarques :
• Si vous modifiez les paramètres réseau, modifiez-les sur tous les périphériques réseau avant de les modifier
pour le point d'accès sans fil (routeur sans fil).
• Si vous avez déjà modifié les paramètres réseau sans fil sur votre point d'accès sans fil (routeur sans fil), vous
devez faire de même sur tous les autres périphériques réseau pour pouvoir les afficher sur le réseau.
Pour plus d'informations, reportez-vous aux sections « Run the Wireless Setup Utility » (Exécution de l'utilitaire de
configuration sans fil) pour Windows ou « Run the Wireless Setup Assistant » (Exécution de l'Assistant de
configuration sans fil) pour Mac.
L'imprimante ne parvient pas à se connecter au réseau sans fil
Les solutions sont multiples. Essayez une ou plusieurs d'entre elles présentées ci-dessous.
Vérifiez que votre ordinateur est connecté à votre point d'accès sans fil (routeur sans fil)
• Si vous ne connaissez pas le SSID du réseau, exécutez les étapes suivantes pour vérifier l'état de AirPort et
obtenir le SSID.
1 Dans la fenêtre du Finder, cliquez sur Applications.
2 Dans Applications, double-cliquez sur Internet Connect.
3 Dans la barre d'outils, cliquez sur AirPort.
Le SSID du réseau auquel l'ordinateur est connecté s'affiche dans le menu local Réseau.
4 Notez le SSID.
• S'il y a d'autres ordinateurs ou ressources sur votre réseau sans fil, vérifiez si vous pouvez y accéder à partir
de votre ordinateur.
Rapprochez l'ordinateur et/ou l'imprimante du routeur sans fil
Bien que la distance possible entre les périphériques dans les réseaux 802.11b ou 802.11g soit de 300 pieds
(91 mètres), la plage effective pour des performances optimales est généralement comprise entre 100 et 150 pieds
(30 et 45 mètres).
Essayez de réinstaller l'imprimante en réexécutant l'Assistant de configuration sans fil.
Vérifiez que l'imprimante figure sur le même réseau sans fil que l'ordinateur
Le SSID de l'imprimante doit correspondre à celui du réseau sans fil.
Si vous ne connaissez pas le SSID du réseau, exécutez les étapes suivantes pour l'obtenir avant de réexécuter
l'Assistant de configuration sans fil pour réinstaller l'imprimante.
1 Entrez l'adresse IP de votre point d'accès sans fil (routeur sans fil) dans le champ d'adresse Web de votre
navigateur.
Si vous ne connaissez pas l'adresse IP du point d'accès sans fil (routeur sans fil) :
a Cliquez sur le menu Pomme Préférences Système.
b Cliquez sur Réseau.
Dépannage
88
Page 89

c Dans le menu local affiché, sélectionnez AirPort.
d Cliquez sur TCP/IP.
L'entrée "Routeur" est généralement le point d'accès sans fil (routeur sans fil).
2 Entrez vos nom d'utilisateur et mot de passe si vous y êtes invité.
3 Cliquez sur OK.
4 Sur la page principale, cliquez sur Sans fil ou sur une autre sélection où les paramètres sont enregistrés. Le
SSID s'affiche.
5 Notez-le, ainsi que le type de sécurité et les clés de sécurité s'ils s'affichent.
Remarques :
• Assurez-vous que vous les avez bien copiés, y compris les lettres majuscules
• Conservez-les en lieu sûr pour future référence.
Vérifiez vos clés de sécurité
Une clé de sécurité est comme un mot de passe. Tous les appareils d'un même réseau partagent la même clé de
sécurité.
• Si vous utilisez le type de sécurité WPA, vérifiez que vous avez saisi la bonne clé. Les clés de sécurité sont
sensibles à la casse.
• Si vous utilisez le type de sécurité WEP, vous devez saisir la clé en tant que succession de chiffres (0–9) et de
lettres (A–F).
Remarque : Si vous ne disposez pas de ces informations, consultez la documentation fournie avec le réseau sans
fil ou adressez-vous à la personne qui a configuré votre réseau sans fil.
Vérifiez vos paramètres de sécurité avancés
• Si vous utilisez le filtrage par adresse MAC pour limiter l'accès à votre réseau sans fil, vous devez ajouter
l'adresse MAC de l'imprimante à la liste des adresses pouvant se connecter à votre point d'accès sans fil (routeur
sans fil).
• Si votre point d'accès sans fil (routeur sans fil) est configuré pour fournir un nombre limité d'adresses IP, vous
devez changer cette option pour permettre l'ajout de l'imprimante.
Remarque : Si vous ne savez pas comment effectuer ces changements, consultez la documentation fournie avec
le réseau sans fil ou adressez-vous à la personne qui a configuré votre réseau sans fil.
Le voyant Wi-Fi est orange
Les solutions sont multiples. Essayez une ou plusieurs d'entre elles présentées ci-dessous.
Vérifiez le câble
Assurez-vous que le câble d'installation n'est pas connecté à l'imprimante.
Configurez le serveur d'impression sans fil interne en option
Remarque : Cette solution ne s'applique pas aux imprimantes disposant d'un serveur d'impression sans fil interne
pré-installé.
Si vous avez acheté le serveur d'impression interne sans fil en option alors que votre imprimante était déjà installée,
reportez-vous à la section « Configuration d'un serveur d'impression interne sans fil » du chapitre « Installation de
l'imprimante ».
Dépannage
89
Page 90
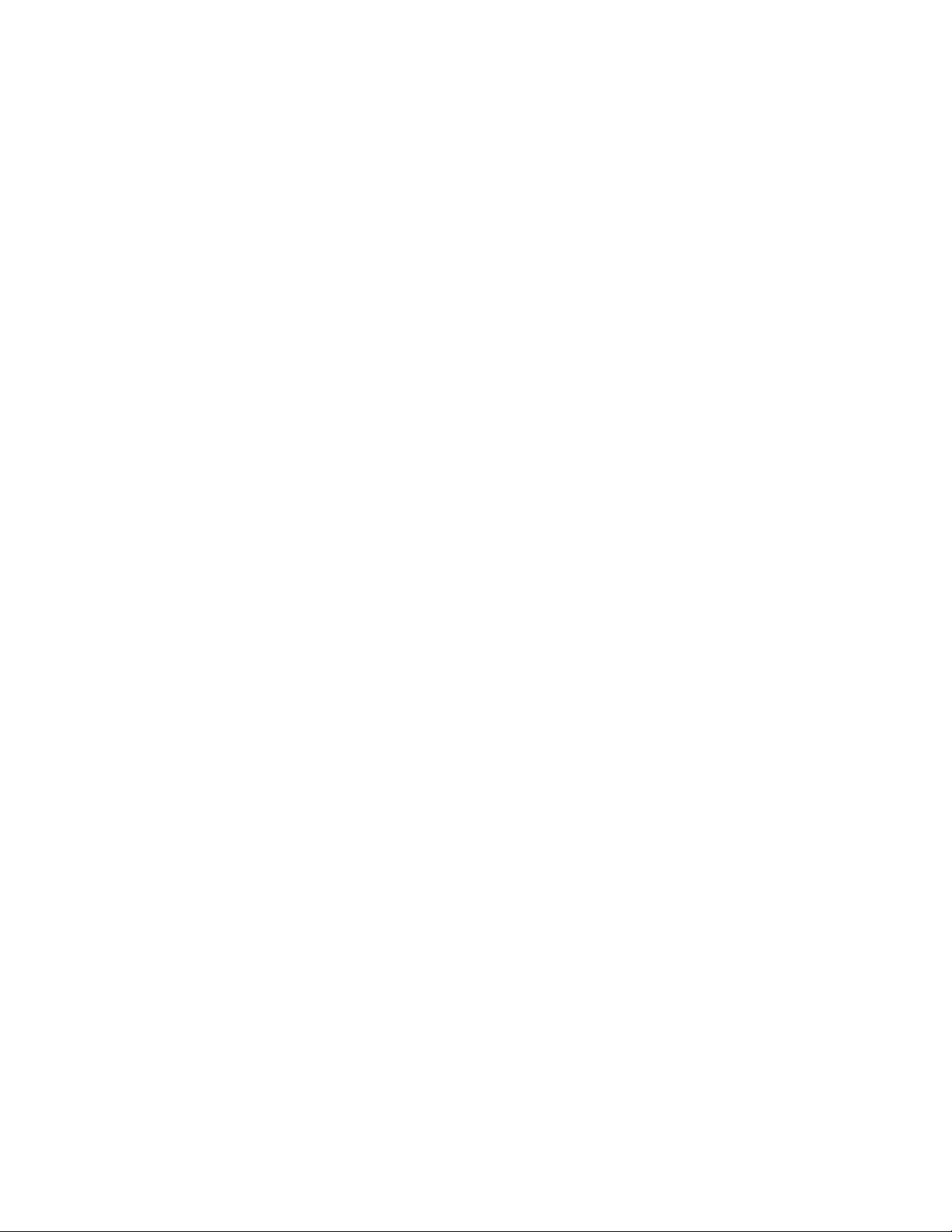
Vérifiez le nom de réseau
Assurez-vous que votre réseau ne porte pas le même nom qu'un autre réseau voisin. Par exemple, si vous et votre
voisin utilisez tous deux le nom de réseau par défaut d'un fabricant, votre imprimante peut être connectée sur le
réseau de votre voisin.
Si vous n'utilisez pas un nom de réseau unique, consultez la documentation relative à votre point d'accès sans fil
(routeur sans fil) pour savoir comment définir un nom de réseau.
Si vous définissez un nouveau nom de réseau, vous devez redéfinir l'imprimante et le SSID de l'ordinateur sur le
même nom de réseau.
Pour plus d'informations, reportez-vous à la partie « Vérification de votre nom de réseau » dans la section
« Dépannage relatif à l'installation sans fil ».
Vérifiez les clés de sécurité
Vérifiez que les clés de sécurité sont correctes. Pour plus d'informations, reportez-vous à la section « Vérification
de vos clés de sécurité », page 82.
Déplacez votre ordinateur et/ou votre imprimante
Rapprochez l'ordinateur et/ou l'imprimante du point d'accès sans fil (routeur sans fil). Bien que la distance possible
entre les périphériques soit de 300 pieds (environ 91 m) sur les réseaux 802.11b ou 802.11g, la plage correspondant
à des performances optimales se situe généralement entre 100 et 150 pieds (30 à 45 m environ).
Vous pouvez identifier la puissance du signal du réseau sur la page de configuration de ce dernier. Pour savoir
comment imprimer une page de configuration, reportez-vous à la section « Impression d'une page de configuration
réseau », page 9.
Vérifiez l'adresse MAC
Si votre réseau utilise le filtrage par adresses MAC, indiquez-lui l'adresse MAC correspondant à l'imprimante. Si
vous avez besoin d'aide pour rechercher l'adresse MAC, reportez-vous à la section « Recherche de l'adresse MAC »,
page 8.
Le voyant Wi-Fi clignote en orange pendant l'installation
Lorsque le voyant Wi-Fi clignote en orange, cela indique que l'imprimante a été configurée pour la mise en réseau
sans fil mais qu'elle ne peut pas se connecter au réseau pour lequel elle a été configurée. Il se peut que l'imprimante
ne parvienne pas à joindre le réseau en raison d'interférences ou de la distance qui la sépare du point d'accès sans
fil (routeur sans fil), ou tant que ses paramètres ne sont pas modifiés.
Les solutions sont multiples. Essayez une ou plusieurs d'entre elles présentées ci-dessous :
Assurez-vous que le point d'accès est activé
Vérifiez le point d'accès et activez-le si nécessaire.
Déplacez votre point d'accès sans fil (routeur sans fil) pour réduire les interférences
Des interférences temporaires peuvent provenir d'autres appareils tels que les micro-ondes ou autres appareils
électroménagers, les téléphones sans fil, les interphones pour bébés et les systèmes de vidéo surveillance. Assurezvous que votre point d'accès sans fil (routeur sans fil) n'est pas trop proche de ces appareils.
Essayez de régler les antennes externes
En général, les antennes fonctionnent mieux lorsqu'elles sont droites. En testant différentes inclinaisons, vous
pouvez noter, toutefois, une amélioration de la réception de votre imprimante et/ou des antennes du point d'accès
sans fil (routeur sans fil).
Dépannage
90
Page 91

Déplacez votre ordinateur et/ou imprimante
Rapprochez votre ordinateur et/ou imprimante du point d'accès sans fil (routeur sans fil). Bien que la distance
possible entre les périphériques soit de 300 pieds (environ 91 m) sur les réseaux 802.11b ou 802.11g, la plage
correspondant à des performances optimales se situe généralement entre 100 et 150 pieds (30 à 45 m environ).
Vous pouvez obtenir la puissance du signal du réseau sur la page de configuration réseau.
Vérifiez les clés de sécurité
Vérifiez que les clés de sécurité sont correctes.
Vérifiez l'adresse MAC
Si votre réseau utilise le filtrage par adresses MAC, indiquez-lui l'adresse MAC correspondant à l'imprimante.
Exécutez un ping sur le point d'accès sans fil (routeur sans fil) pour vérifier que le réseau
fonctionne
1 Vérifiez l'état de AirPort et, si vous ne la connaissez pas déjà, recherchez l'adresse IP du point d'accès sans fil
(routeur sans fil).
a Cliquez sur le menu Pomme Préférences Système.
b Cliquez sur Réseau.
c Si nécessaire, sélectionnez Etat du réseau dans le menu local affiché.
L'indicateur d'état AirPort doit être vert. L'indicateur vert signifie que le port est actif (allumé) et connecté.
Remarques :
• L'indicateur jaune signifie que le port est actif mais non connecté.
• L'indicateur rouge signifie que le port n'a pas été configuré.
d Dans le menu local Afficher, sélectionnez AirPort.
e Cliquez sur TCP/IP.
• L'adresse IP apparaît sous la forme de quatre jeux de chiffres séparés par des points, par exemple
192.168.0.100.
• L'entrée "Routeur" est généralement le point d'accès sans fil (routeur sans fil).
2 Exécutez un ping sur le point d'accès sans fil (routeur sans fil).
a Dans la fenêtre du Finder, cliquez sur Applications.
b Dans Applications, double-cliquez sur Utilitaires.
c Double-cliquez sur Utilitaire de réseau, puis cliquez sur Ping.
d Tapez l'adresse IP du point d'accès sans fil (routeur sans fil) dans le champ réservé à l'adresse de réseau.
Par exemple :
10.168.0.100
e Cliquez sur Ping.
3 Si le point d'accès sans fil (routeur sans fil) répond, plusieurs lignes s'affichent, indiquant le nombre d'octets
reçus du point d'accès sans fil (routeur sans fil). Cela garantit que l'ordinateur est connecté au point d'accès
sans fil (routeur sans fil).
4 Si le point d'accès sans fil (routeur sans fil) ne répond pas, aucune information ne s'affiche. Vous pouvez utiliser
Network Diagnostics (Diagnostic réseau) pour vous aider à résoudre le problème.
Dépannage
91
Page 92

Réexécutez l'assistant de configuration sans fil
Si vos paramètres sans fil ont été modifiés, vous devez exécuter à nouveau la configuration sans fil de l'imprimante.
Plusieurs causes peuvent être à l'origine de la modification de vos paramètres : vous avez changé manuellement
vos clés WEP ou WPA, le canal ou d'autres paramètres réseau, ou vous avez restauré les paramètres par défaut
du point d'accès sans fil (routeur sans fil).
Remarques :
• Si vous modifiez les paramètres réseau, modifiez-les sur tous les périphériques réseau avant de les modifier
pour le point d'accès sans fil (routeur sans fil).
• Si vous avez déjà modifié les paramètres réseau sans fil sur votre point d'accès sans fil (routeur sans fil), vous
devez faire de même sur tous les autres périphériques réseau pour pouvoir les afficher sur le réseau.
1 Depuis la fenêtre du Finder, double-cliquez sur le dossier Lexmark 1500 Series .
2 Double-cliquez sur l'Assistant de configuration sans fil.
3 Suivez les instructions qui s'affichent à l'écran.
L'assistant de configuration sans fil n'arrive pas à communiquer avec
l'imprimante lors de l'installation
Les solutions sont multiples. Essayez une ou plusieurs d'entre elles présentées ci-dessous :
Vérifiez l'alimentation
Assurez-vous que le voyant est allumé.
Vérifiez le câble d'installation
1 Déconnectez le câble d'installation et vérifiez qu'il n'a pas été endommagé.
2 Branchez l'extrémité rectangulaire du câble USB dans le port USB de l'ordinateur.
Ce port est signalé par le symbole USB
.
3 Branchez l'extrémité carrée du câble USB dans le port USB, à l'arrière de l'imprimante.
4 Depuis la fenêtre du Finder, double-cliquez sur le dossier Lexmark 1500 Series .
5 Double-cliquez sur l'asssistant de configuration sans fil.
6 Suivez les instructions qui s'affichent à l'écran.
Modification des paramètres sans fil après l'installation
Utilisez l'assistant de configuration sans fil pour modifier le mot de passe, le nom de réseau (SSID) ou un autre
paramètre sans fil.
1 Depuis la fenêtre du Finder, double-cliquez sur le dossier Lexmark 1500 Series .
2 Double-cliquez sur l'Assistant de configuration sans fil.
3 Suivez les instructions qui s'affichent à l'écran.
Vérification de votre nom de réseau
Assurez-vous que votre réseau ne porte pas le même nom qu'un autre réseau voisin. Par exemple, si vous et votre
voisin utilisez tous deux le nom de réseau par défaut d'un fabricant, votre imprimante peut être connectée sur le
réseau de votre voisin.
Dépannage
92
Page 93

Si vous n'utilisez pas un nom de réseau unique, consultez la documentation relative à votre point d'accès sans fil
(routeur sans fil) pour savoir comment définir un nom de réseau.
Si vous définissez un nouveau nom de réseau, vous devez redéfinir l'imprimante et le SSID de l'ordinateur sur le
même nom de réseau.
• Pour redéfinir le SSID de l'ordinateur, consultez la documentation fournie avec l'ordinateur.
• Pour redéfinir le SSID de l'imprimante :
1 Depuis la fenêtre du Finder, double-cliquez sur le dossier Lexmark 1500 Series .
2 Double-cliquez sur l'Assistant de configuration sans fil.
3 Suivez les instructions qui s'affichent à l'écran.
Exécution d'un ping sur le point d'accès
1 Vérifiez l'état de AirPort et, si vous ne connaissez pas déjà l'adresse IP du point d'accès sans fil (routeur sans
fil), recherchez-la.
a Cliquez sur le menu Pomme Préférences Système.
b Cliquez sur Réseau.
c Si nécessaire, sélectionnez Etat du réseau dans le menu local affiché.
Le voyant d'état AirPort doit être vert. L'indicateur vert signifie que le port est actif (allumé) et connecté.
Remarques :
• La couleur jaune indique que le port est actif mais qu'il n'est pas connecté.
• La couleur rouge indique que le port n'a pas été configuré.
d Dans le menu local affiché, sélectionnez AirPort.
e Cliquez sur TCP/IP.
• L'adresse IP apparaît sous la forme de quatre jeux de chiffres séparés par des points, par exemple
192.168.0.100.
• L'entrée "Routeur" est généralement le point d'accès sans fil (routeur sans fil).
2 Exécutez un ping sur le point d'accès sans fil (routeur sans fil).
a Dans la fenêtre du Finder, cliquez sur Applications.
b Dans Applications, double-cliquez sur Utilitaires.
c Double-cliquez sur Utilitaire de réseau, puis cliquez sur Ping.
d Tapez l'adresse IP du point d'accès sans fil (routeur sans fil) dans le champ réservé à l'adresse de réseau.
Par exemple :
10.168.0.100
e Cliquez sur Ping.
3 Si le point d'accès sans fil (routeur sans fil) répond, plusieurs lignes s'affichent, indiquant le nombre d'octets
reçus du point d'accès sans fil (routeur sans fil). Ainsi, vous êtes sûr que votre ordinateur est connecté au point
d'accès sans fil (routeur sans fil).
4 Si le point d'accès sans fil (routeur sans fil) ne répond pas, rien ne s'affiche. Vous pouvez utiliser Network
Diagnostics (Diagnostic réseau) pour vous aider à résoudre le problème.
Exécution d'un ping sur l'imprimante
1 Dans la fenêtre du Finder, cliquez sur Applications.
2 Dans Applications, cliquez sur Utilitaires.
3 Double-cliquez sur Utilitaire de réseau, puis cliquez sur Ping.
Dépannage
93
Page 94
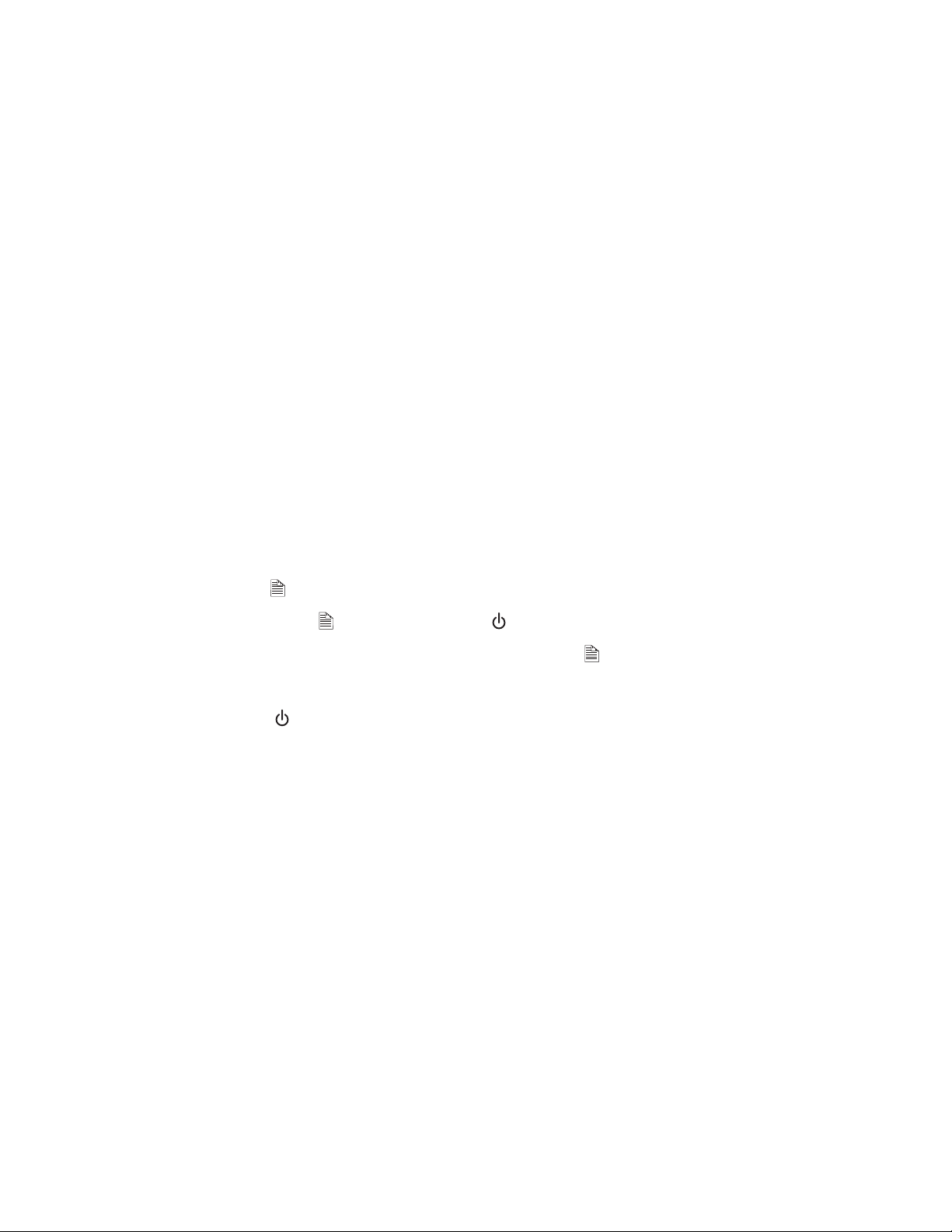
4 Entrez l'adresse IP de l'imprimante dans le champ d'adresse du réseau. Par exemple :
10.168.0.101
5 Cliquez sur Ping.
6 Si l'imprimante répond, vous verrez plusieurs lignes affichant le nombre d'octets reçus de l'imprimante.
L'ordinateur peut ainsi communiquer avec l'imprimante.
7 Si l'imprimante ne répond pas, rien ne s'affiche.
• Il se peut que votre ordinateur ne soit pas connecté au réseau. Vous pouvez utiliser Network Diagnostics
(Diagnostic réseau) pour vous aider à résoudre le problème.
• Vous devez peut-être modifier les paramètres sans fil de votre imprimante.
Exécution de l'assistant de configuration sans fil
1 Depuis la fenêtre du Finder, double-cliquez sur le dossier Lexmark 1500 Series .
2 Double-cliquez sur l'Assistant de configuration sans fil.
3 Suivez les instructions qui s'affichent à l'écran.
Rétablissement des paramètres par défaut du serveur d'impression interne sans fil
1 Assurez-vous que l'imprimante est hors tension.
2 Ouvrez le capot et laissez-le dans cet état.
3 Appuyez sur la touche
4 Tout en maintenant le bouton
5 Attendez que l'imprimante soit sous tension, puis relâchez le bouton
A
et maintenez-la enfoncée.
A
enfoncé, appuyez sur .
A
.
6 Fermez le capot.
7 Attendez que le voyant cesse de clignoter.
Les paramètres par défaut du serveur d'impression sans fil interne sont rétablis. Pour vérifier, imprimez une
page de configuration réseau.
Voir aussi :
• « Impression d'une page de configuration réseau », page 9
Dépannage lié à l'impression
Vérification des niveaux d'encre
1 Depuis la fenêtre du Finder, double-cliquez sur le dossier Lexmark 1500 Series .
2 Double-cliquez sur l'icône Utilitaire Lexmark 1500 Series .
Dépannage
94
Page 95
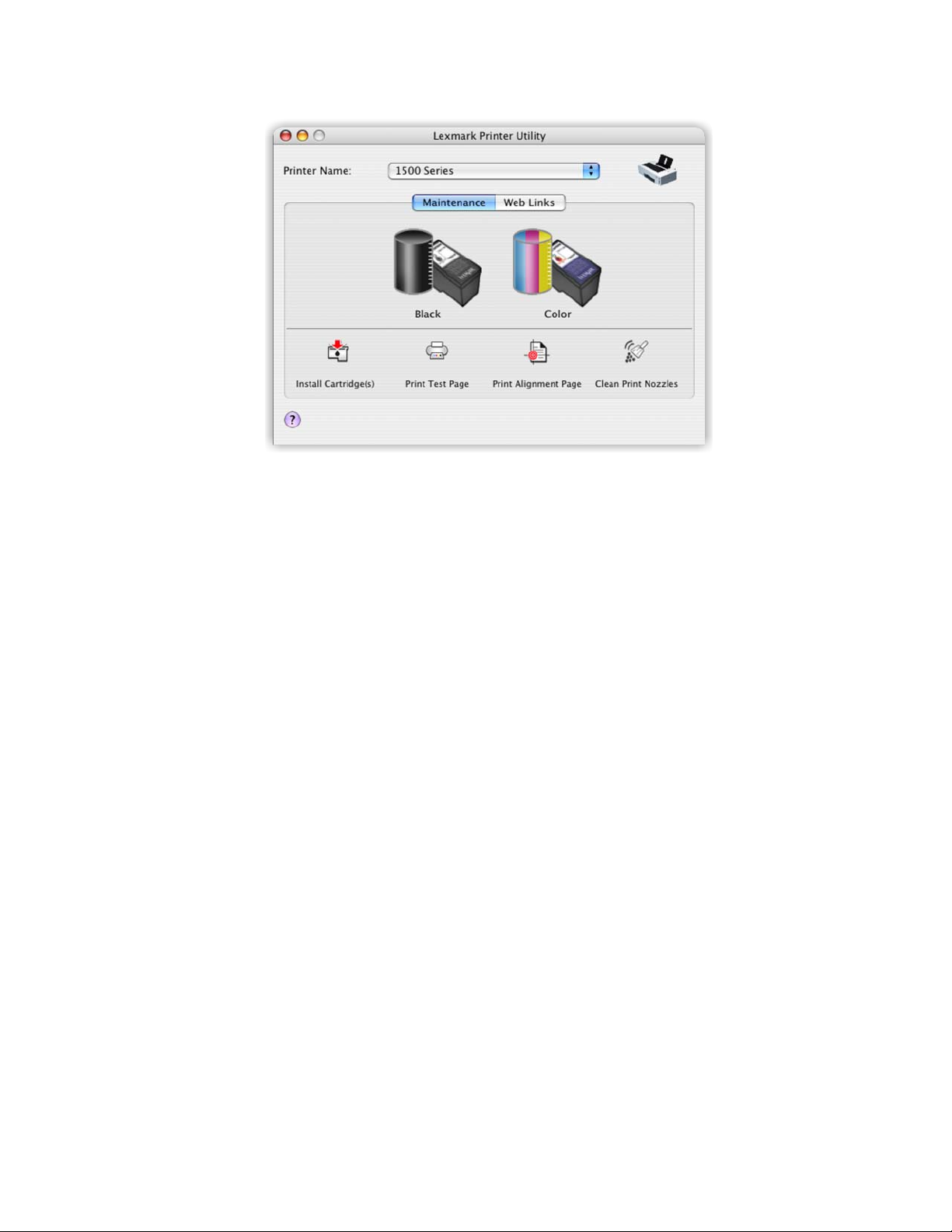
3 Dans l'onglet Maintenance, vérifiez les niveaux d'encre des cartouches.
Si un point d'exclamation (!) apparaît sur une cartouche, le niveau d'encre est bas. Installez une nouvelle
cartouche. Pour plus d'informations, reportez-vous à la section « Installation des cartouches d'impression »,
page 60.
Pour obtenir des informations sur la commande de cartouches, reportez-vous à la section « Commande de
cartouches », page 66.
Le niveau d'encre des cartouches semble incorrect
Les solutions sont multiples. Essayez une ou plusieurs d'entre elles présentées ci-dessous :
Imprimez-vous des graphiques ou des photos ?
Si vous imprimez des documents contenant de nombreux graphiques ou si vous utilisez Photo comme paramètre
de qualité d'impression, l'imprimante utilise une plus grande quantité d'encre. La qualité d'impression sélectionnée,
ainsi que le type de document imprimé, ont une influence sur la quantité d'encre que l'imprimante utilise.
Imprimez-vous un fichier volumineux ?
Les niveaux d'encre affichés dans le logiciel de l'imprimante ne sont pas mis à jour au cours des tâches d'impression :
ils représentent le niveau d'encre au début de l'impression. Le niveau d'encre peut sembler incohérent dans la fenêtre
Etat de l'imprimante lorsque vous imprimez un fichier volumineux.
Les niveaux d'encre semblent baisser trop rapidement
Il existe plusieurs solutions. Essayez une ou plusieurs d'entre elles présentées ci-dessous :
Imprimez-vous des photos ou des documents contenant de nombreux graphiques ?
L'impression des photos et des images nécessitant plus d'encre que les documents texte, la quantité d'encre utilisée
est plus importante.
Imprimez-vous avec le paramètre de qualité d'impression Excellente ?
Pour réduire l'utilisation de l'encre sélectionnez Excellente uniquement lorsque vous imprimez sur du papier photo
ou du papier à grammage élevé. Avec tous les autres types de papier, un paramètre Qualité d'impression inférieur
permet d'obtenir une meilleure impression. Utilisez le paramètre d'impression Rapide ou Normale pour imprimer la
plupart des documents texte.
Dépannage
95
Page 96

Amélioration de la qualité d'impression
Les solutions sont multiples. Essayez une ou plusieurs d'entre elles présentées ci-dessous.
Vérifiez le papier
• Utilisez du papier adapté au document. Si vous imprimez des photos ou d'autres images de grande qualité,
utilisez les papiers photo Lexmark ou Lexmark PerfectFinish pour de meilleurs résultats. N'utilisez pas du papier
photo Lexmark Premium. Vos cartouches d'impression ne sont pas compatibles avec ce type de papier.
• Utilisez un papier ayant un grammage plus élevé ou un papier plus blanc.
Vérifiez les cartouches d'impression
Si la qualité d'impression du document n'est toujours pas satisfaisante, procédez comme suit :
1 Alignez les cartouches. Pour plus d'informations, reportez-vous à la section « Alignement de cartouches »,
page 62.
Si la qualité ne s'est pas améliorée, passez à l'étape 2.
2 Nettoyez les buses des cartouches. Pour plus d'informations, reportez-vous à la section « Nettoyage des buses
des cartouches », page 62.
Si la qualité ne s'est pas améliorée, passez à l'étape 3.
3 Retirez et réinsérez les cartouches. Pour plus d'informations, reportez-vous aux sections « Retrait d'une
cartouche usagée », page 61 et « Installation des cartouches d'impression », page 60.
Si la qualité ne s'est pas améliorée, passez à l'étape 4.
4 Essuyez les buses et les contacts de la cartouche. Pour plus d'informations, reportez-vous à la section
« Essuyage des buses et des contacts des cartouches », page 63.
Si la qualité laisse toujours à désirer, remplacez les cartouches. Pour plus d'informations, reportez-vous à la
section « Commande de cartouches », page 66.
La qualité d'impression du texte et des images est médiocre
• Pages vierges
• Impression foncée
• Impression pâle
• Couleurs incorrectes
• Des bandes claires et foncées apparaissent sur l'impression
Les solutions sont multiples. Essayez une ou plusieurs d'entre elles présentées ci-dessous :
Vérifiez l'encre
Vérifiez les niveaux d'encre et installez une nouvelle cartouche si nécessaire.
Passez en revue les étapes permettant d'améliorer la qualité d'impression
Reportez-vous à la section « Amélioration de la qualité d'impression », page 65.
• Traits non rectilignes
• Bavures
• Rayures
• Lignes blanches
Dépannage
96
Page 97

Retirez les feuilles au fur et à mesure de leur sortie
Pour éviter les bavures lorsque vous utilisez les supports suivants, retirez les feuilles au fur et à mesure qu'elles
sortent de l'imprimante et laissez-les sécher :
• Document contenant des graphiques ou des images
• Papier photo
• Papier mat à grammage élevé ou papier glacé
• Transparents
• Etiquettes
• Enveloppes
• Transferts sur tissu
Remarque : Le séchage des transparents peut prendre jusqu'à 15 minutes.
Changez de marque de papier
Chaque marque traite les encres de manière différente, ce qui entraîne des variations de couleurs à l'impression.
Si vous imprimez des photos ou d'autres images de grande qualité, utilisez les papiers photo Lexmark ou Lexmark
PerfectFinish pour de meilleurs résultats. N'utilisez pas du papier photo Lexmark Premium. Vos cartouches
d'impression ne sont pas compatibles avec ce type de papier.
Vérifiez la qualité du papier
Utilisez uniquement du papier neuf et non froissé.
Désinstallation et réinstallation du logiciel
Le logiciel n'est peut-être pas correctement installé. Pour plus d'informations, reportez-vous à la section
« Désinstallation et réinstallation du logiciel », page 113.
La qualité d'impression est médiocre sur les bords de la page
Les causes comme les solutions sont multiples. Essayez une ou plusieurs des solutions ci-dessous.
Vérifiez les paramètres d'impression minimum
Sauf si vous utilisez la fonctionnalité d'impression sans bordures, utilisez les paramètres de marge minimum
suivants :
• Marges gauche et droite :
– 6,35 mm (0,25 po) pour un format lettre
– 3,37 mm (0,133 po) pour tous les formats de papier, à l'exception du format Lettre
• Marge supérieure : 1,7 mm (0,067 po)
• Marge inférieure : 12,7 mm (0,5 po)
Sélectionnez la fonction Impression sans bordure
1 Après avoir ouvert le document, sélectionnez Fichier Format d'impression.
2 Dans le menu local "Format pour", choisissez 1500 Series.
3 Dans le menu local Format de papier, sélectionnez le format du papier chargé dans l'imprimante.
Remarque : Veillez à choisir une option contenant la mention « (Sans bordure) ». Par exemple, si vous avez
chargé du papier photo au format lettre, sélectionnez US Lettre (sans bordure).
Dépannage
97
Page 98

4 Choisissez une orientation.
5 Cliquez sur OK.
Vérifiez que le format de papier correspond aux paramètres de l'imprimante.
1 Dans l'application utilisée, cliquez sur Fichier Format d'impression.
2 Dans le menu local "Format pour", choisissez 1500 Series.
3 Dans le menu local Format de papier, vérifiez le format de papier.
Nettoyez les buses des cartouches
Pour plus d'informations, reportez-vous à la section « Nettoyage des buses des cartouches », page 62.
L'impression est lente
Les solutions sont multiples. Essayez une ou plusieurs d'entre elles présentées ci-dessous.
Augmentez la vitesse de traitement de l'ordinateur
• Fermez toutes les applications non utilisées.
• Essayez de réduire le nombre et la taille des graphiques et des images figurant dans le document.
• Supprimez les polices inutilisées du système.
Ajoutez de la mémoire à votre ordinateur
Envisagez d'acheter de la mémoire vive supplémentaire.
Sélectionnez une qualité d'impression plus basse
1 Dans l'application utilisée, cliquez sur Fichier Imprimer.
2 Dans le troisième menu déroulant à partir du haut, choisissez Qualité et Papiers.
3 Dans le menu Qualité d'impression, sélectionnez Normale.
Désinstallez et réinstallez le logiciel
Il peut s'avérer parfois utile de supprimer le logiciel d'imprimante existant et de le réinstaller. Pour plus d'informations,
reportez-vous à la section « Désinstallation et réinstallation du logiciel », page 113.
Impressions partielles de documents ou de photos
Vérifiez que le format du papier utilisé correspond aux paramètres de l’imprimante
1 Le document ou la photo étant ouvert(e), choisissez Fichier Format d'impression. La boîte de dialogue
Format d'impression s'affiche. Reportez-vous à la section « Utilisation de la boîte de dialogue Mise en page »,
page 51.
2 Dans le menu local "Format pour", choisissez 1500 Series.
3 Dans le menu Format du papier, choisissez le bon format de papier.
4 Cliquez sur OK.
Dépannage
98
Page 99

Impressions partielles de photos lors de l'utilisation d'un appareil photo
numérique compatible PictBridge
Vérifiez que les formats de photo et de papier sont correctement définis
Assurez-vous que le papier photo contenu dans le support papier correspond au format de photo ou d'impression
sélectionné sur votre appareil photo numérique.
Pour afficher les paramètres de format d'impression de votre appareil photo numérique, consultez la documentation
fournie avec votre appareil.
Bavures ou rayures sur les photos
Pour éviter toute bavure ou rayure sur les photos, veillez à ne pas toucher la surface imprimée avec les doigts ou
avec des objets pointus. Pour obtenir un résultat optimal, enlevez les feuilles imprimées du bac de sortie papier et
laissez-les sécher au moins 24 heures avant de les empiler, de les afficher ou de les ranger.
Une page vierge ou incorrecte a été imprimée
Retirez l'autocollant et la bande protectrice des cartouches
Soulevez le capot et sortez les cartouches d'impression de leur chariot. Assurez-vous que l'autocollant et la bande
protégeant les buses d'impression situées en dessous des cartouches ont bien été retirés.
Assurez-vous que les cartouches sont installées correctement
Placez-vous face à l'imprimante et vérifiez que les cartouches sont correctement installées. Si vous utilisez une
cartouche couleur, vérifiez qu'elle est correctement installée dans le chariot de droite. Si vous utilisez une cartouche
noire ou photo, vérifiez qu'elle est correctement installée dans le chariot de gauche.
Vérifiez la connexion USB
1 Vérifiez que le câble USB est connecté à l'ordinateur. Ce port est signalé par le symbole USB . Branchez
l'extrémité longue et plate du câble USB dans ce port.
2 Branchez l'extrémité la plus petite et carrée du câble à l'arrière de l'imprimante.
3 Vérifiez que le câble USB n'est pas endommagé et que le voyant est allumé.
Fermez les autres fichiers ouverts avant de lancer l'impression
Avant de lancer l'impression d'un fichier, fermez tous les autres fichiers ouverts dans le programme que vous utilisez.
L'imprimante imprime une page vierge lorsque trop de fichiers sont ouverts dans le même programme.
La page s'imprime avec des polices différentes
Vérifiez que l'imprimante appropriée est sélectionnée
Lorsque vous imprimez à partir d'une application, vérifiez que l'imprimante sélectionnée est l'imprimante appropriée
que vous souhaitez utiliser pour imprimer votre travail.
Il est utile de définir l'imprimante que vous utilisez le plus souvent comme étant l'imprimante par défaut.
Vérifiez que la police TrueType est disponible sur l'ordinateur
La police que vous essayez d'imprimer n'est peut-être pas disponible dans la zone de sélection des polices du
programme utilisé. Toutes les polices ne sont pas conçues pour être imprimées. Assurez-vous que la police utilisée
est une police TrueType. Reportez-vous à la documentation du programme pour de plus amples informations.
Dépannage
99
Page 100

Vérifiez que les polices sont correctement appliquées dans l'application
La plupart des programmes n'impriment pas les polices étendues ou redimensionnées.
Les caractères sont mal formés ou ne sont pas alignés correctement
Les solutions sont multiples. Essayez une ou plusieurs d'entre elles présentées ci-dessous :
Alignez les cartouches d'encre
Les cartouches ne sont peut-être pas alignées correctement.
1 Chargez du papier ordinaire.
2 Depuis la fenêtre du Finder, double-cliquez sur le dossier Lexmark 1500 Series .
3 Double-cliquez sur l'icône Utilitaire Lexmark 1500 Series .
4 Dans l'onglet Maintenance, cliquez sur Imprimer page align..
5 Suivez les instructions qui s'affichent à l'écran.
Nettoyez les cartouches d'encre
Il peut être nécessaire de nettoyer les buses des cartouches d'encre.
L'impression est trop foncée ou présente des bavures
Les solutions sont multiples. Essayez une ou plusieurs d'entre elles présentées ci-dessous.
Vérifiez que l'encre est sèche avant de manipuler le papier
Retirez le papier au fur et à mesure qu'il sort de l'imprimante et laissez l'encre sécher avant de le manipuler.
Vérifiez que le paramètre Qualité d'impression correspond au type de papier chargé dans
l'imprimante
Le paramètre Qualité d'impression Excellente peut provoquer des bavures s'il est utilisé avec du papier ordinaire.
Si vous utilisez du papier ordinaire, essayez d'imprimer avec le paramètre Normale.
Vérifiez que les buses des cartouches sont propres
Il peut être nécessaire de nettoyer les buses des cartouches d'encre.
Les papiers glacés pour photos ou les transparents adhèrent entre eux
Les papiers photo ou les transparents sèchent-ils et adhèrent-ils les uns aux autres dans
le bac de sortie du papier ?
Retirez les photos ou les transparents du bac de sortie du papier au fur et à mesure qu'ils sortent de l'imprimante.
Laissez-les sécher avant de les empiler. L'encre qui se trouve à la surface du papier photo est plus longue à sécher
que celle de la plupart des impressions.
Utilisez-vous un transparent ou un papier photo conçu pour une imprimante à jet d'encre ?
Pour plus d'informations sur la commande de consommables, reportez-vous à la section « Choix de types de papier
spéciaux compatibles », page 16.
Dépannage
100
 Loading...
Loading...