Page 1
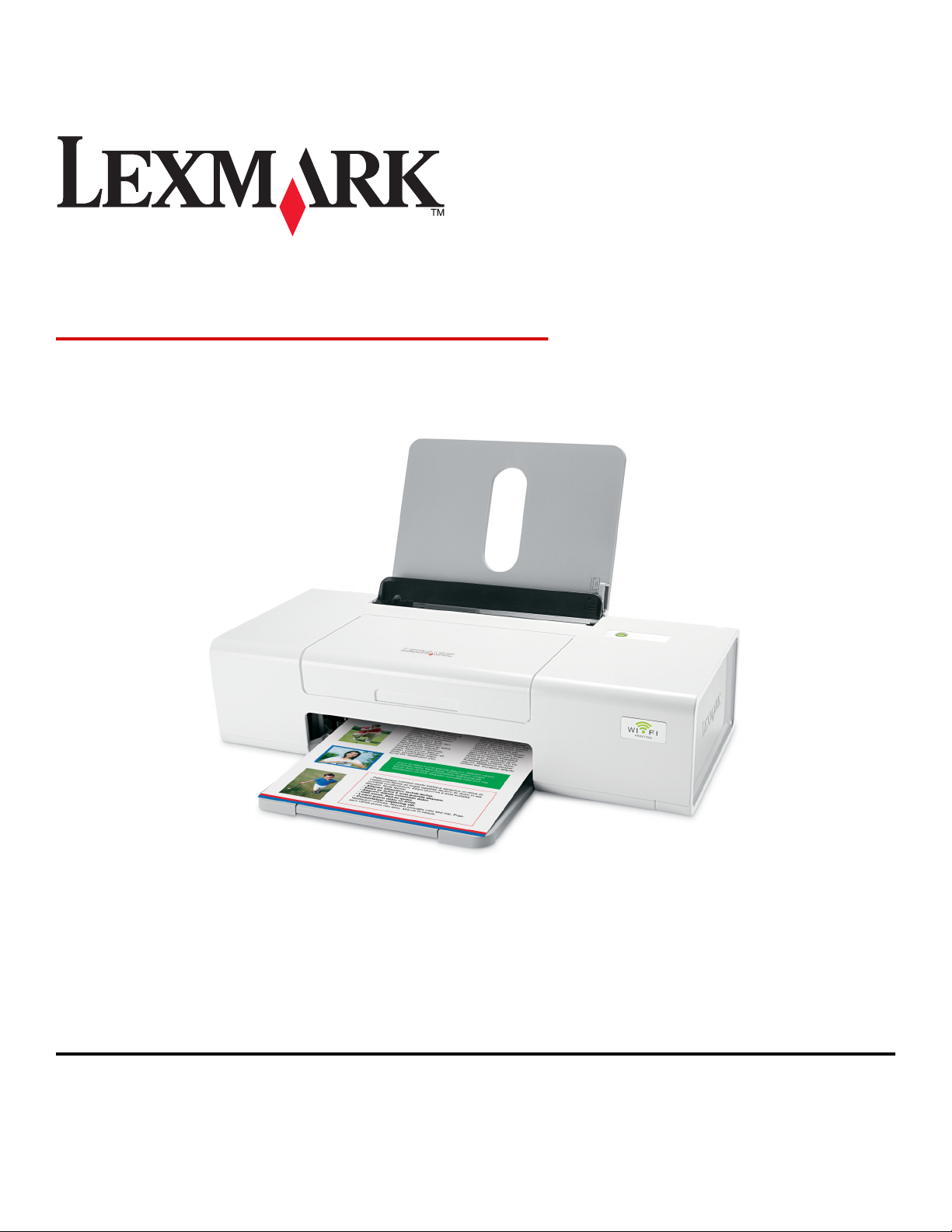
Lexmark 1400 Series
Komma igång
Februari 2007 www.lexmark.com
Lexmark och Lexmark med diamantformad logotyp är varumärken som tillhör Lexmark International, Inc. och är registrerade i USA och/eller andra länder.
Alla övriga varumärken tillhör respektive ägare.
© 2007 Lexmark International, Inc.
Med ensamrätt.
740 West New Circle Road
Lexington, Kentucky 40550
Page 2
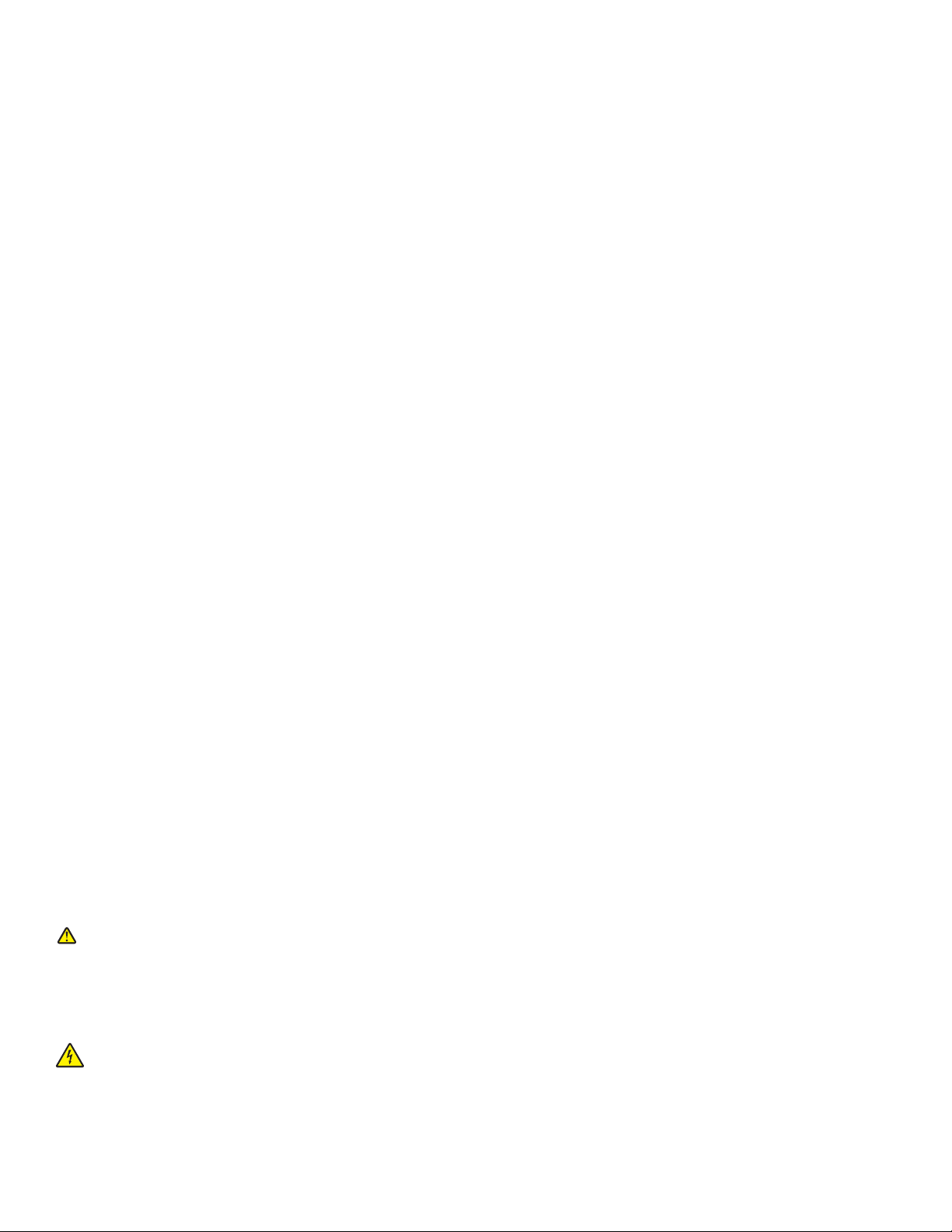
Viktig säkerhetsinformation
Använd endast den nätdel och nätsladd som levererades med produkten eller en ersättningsnätdel eller -nätsladd som godkänts av tillverkaren.
Anslut nätsladden till ett ordentligt jordat eluttag som finns nära produkten och är lättillgängligt.
Se till att en professionell serviceperson utför service och reparationer som inte beskrivs i användarhandboken.
Denna produkt är utformad, testad och godkänd för att uppfylla strikta globala säkerhetsstandarder vid användning av specifika Lexmark-komponenter.
Säkerhetsfunktionerna av vissa delar är inte alltid självklara. Lexmark ansvarar inte för användning av andra ersättningsdelar.
Var försiktig! Installera inte den här produkten eller gör några elektriska anslutningar eller kabelanslutningar, t.ex. av nätsladd eller telefon, under
åskväder.
SPARA DESSA ANVISNINGAR.
Information om operativsystem
Alla funktioner är operativsystemsberoende. För fullständiga beskrivningar:
• Windows-användare – Se Användarhandboken.
• Macintosh-användare – Om din produkt stöder Macintosh kan du se Mac-hjälpen som installerats med skrivarprogrammet.
Page 3
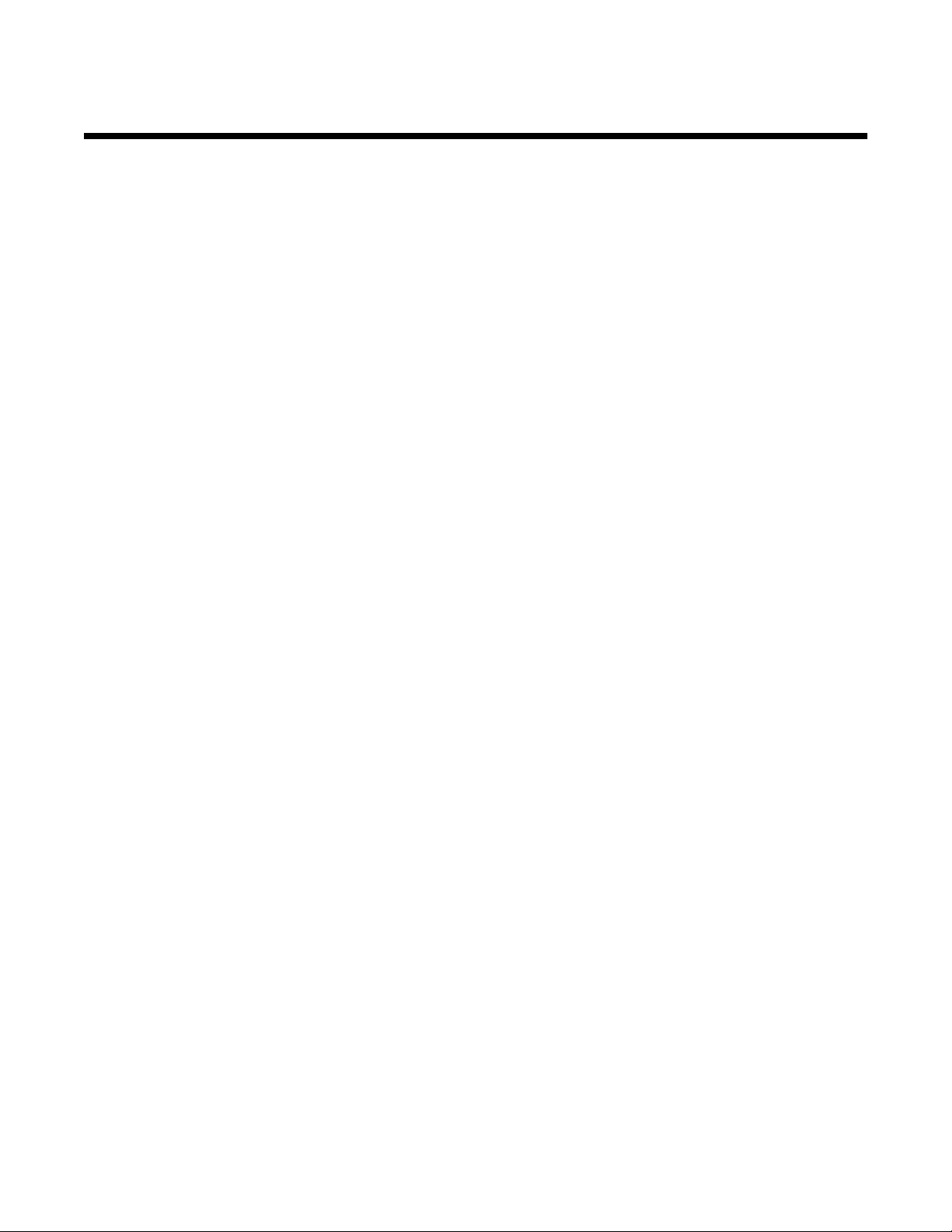
Innehåll
Hitta information om skrivaren.....................................................................................5
Installera skrivaren........................................................................................................9
Installera skrivaren i ett Windows-operativsystem...............................................................................9
Installera skrivaren på ett Macintosh-operativsystem........................................................................10
Ställa in skrivaren för trådlös utskrift ..........................................................................................................14
Installera skrivaren med en USB-kabel ...................................................................................................... 15
Installera skrivaren på flera nätverksdatorer.....................................................................................15
Trådlös nätverkshantering..........................................................................................16
Översikt över nätverkshantering........................................................................................................16
Lär dig använda skrivaren..........................................................................................21
Förstå skrivarens delar......................................................................................................................21
Lär dig använda programvaran..................................................................................23
Använda skrivarprogrammet.............................................................................................................23
Använda Lexmark Imaging Studio....................................................................................................23
Använda Utskriftsassistenten............................................................................................................24
Använda Utskriftsegenskaper............................................................................................................25
Öppna Utskriftsegenskaper........................................................................................................................25
Använda menyn Spara inställningar........................................................................................................... 26
Använda menyn Jag vill.............................................................................................................................. 26
Använda menyn Alternativ.......................................................................................................................... 26
Använda flikarna Utskriftsegenskaper........................................................................................................ 26
Använda verktygsfältet......................................................................................................................27
Återställa skrivarens standardinställningar........................................................................................28
Underhålla skrivaren...................................................................................................29
Byta bläckpatroner.............................................................................................................................29
Ta bort en använd bläckpatron...................................................................................................................29
Installera bläckpatroner ..............................................................................................................................30
Beställa förbrukningsmaterial............................................................................................................31
Beställa bläckpatroner................................................................................................................................31
Beställa papper och andra förbrukningsartiklar.......................................................................................... 31
Felsökning....................................................................................................................33
Felsökning vid installation..................................................................................................................33
Strömbrytaren lyser inte ............................................................................................................................. 33
Programmet installeras inte........................................................................................................................33
Sidan skrivs inte ut ..................................................................................................................................... 34
3
Page 4
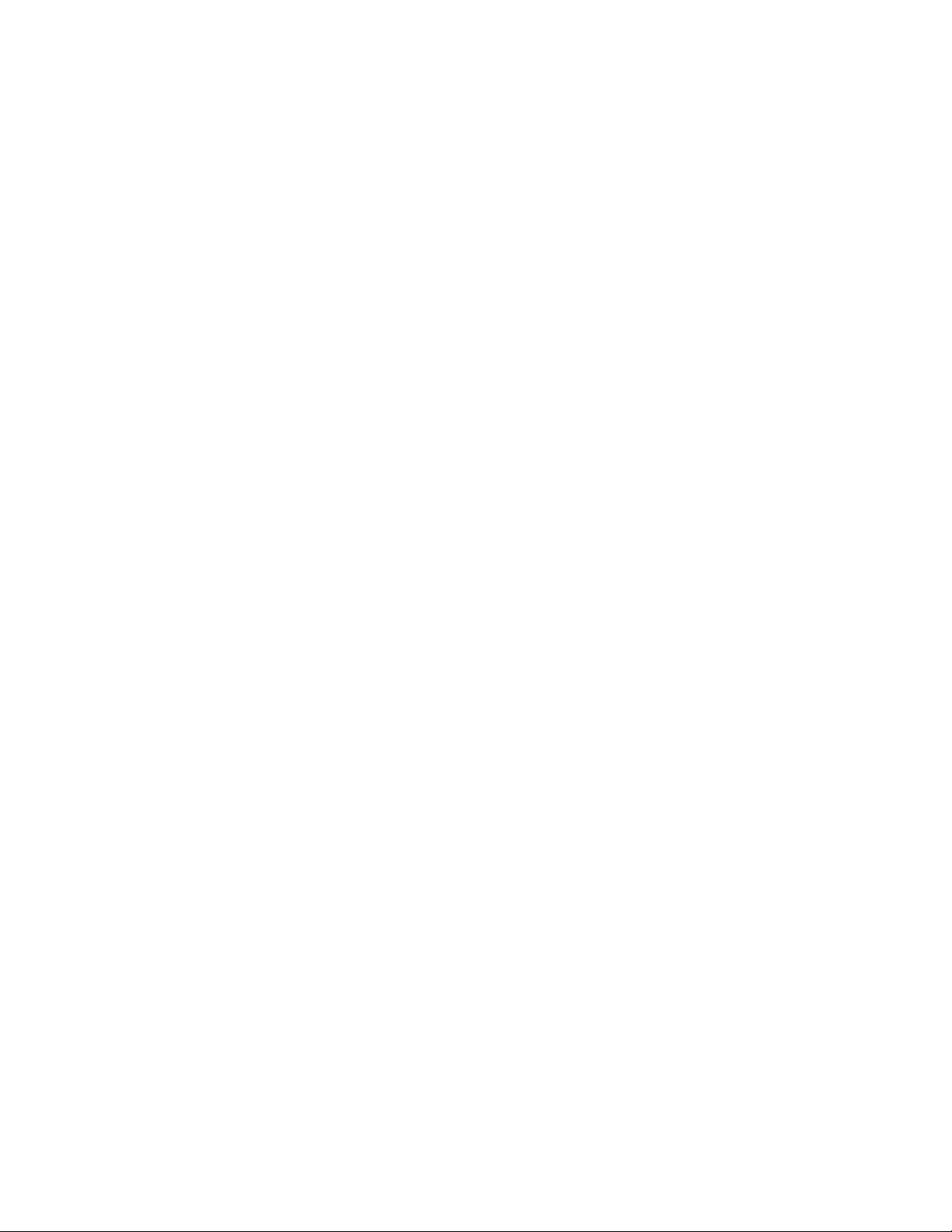
Felsökning av trådlöst nätverk...........................................................................................................35
Skriva ut en nätverksinstallationssida.........................................................................................................35
WiFi-indikatorn lyser inte ............................................................................................................................35
Nätverksskrivaren visas inte i listan över skrivarval vid installationen........................................................36
Kontrollera säkerhetsnycklarna .................................................................................................................. 37
Verktyget för trådlös installation kan inte kommunicera med skrivaren under installationen (endast
Windows-användare) .............................................................................................................................37
Wi-Fi-indikatorlampan är orange ................................................................................................................ 38
Wi-Fi-indikatorn blinkar med orange färg under installationen ...................................................................38
Den trådlösa nätverksskrivaren skriver inte ut............................................................................................42
Den trådlösa skrivaren fungerar inte längre ............................................................................................... 43
Ändra inställningarna för det trådlösa nätverket efter installationen...........................................................48
Hitta MAC-adressen..........................................................................................................................49
Återställa en intern trådlös skrivarserver till standardinställningarna................................................49
Avinstallera och installera om programvaran....................................................................................49
Avancerad trådlös installation....................................................................................51
Lägga till en skrivare i ett befintligt trådlöst ad hoc-nätverk...............................................................51
Skapa ett trådlöst ad hoc-nätverk......................................................................................................52
Meddelanden................................................................................................................55
Versionsinformation...........................................................................................................................55
Ordlista för nätverkshantering...................................................................................57
4
Page 5
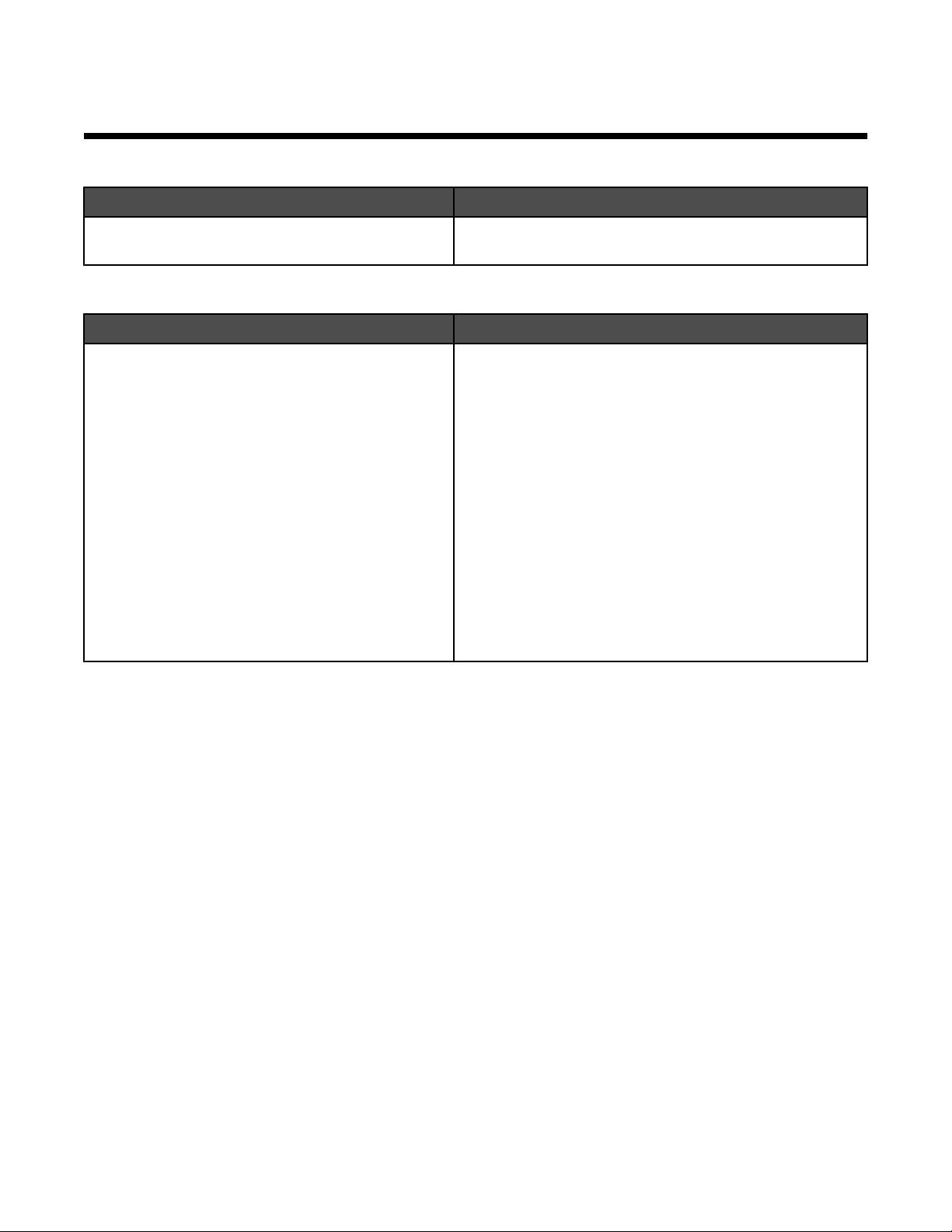
Hitta information om skrivaren
Snabbinstallationsblad
Beskrivning Finns här
I Snabbinstallationsbladet finns anvisningar om hur
du installerar maskin- och programvara.
Dokumentet finns i skrivarförpackningen och på Lexmarks
webbplats på www.lexmark.com.
Komma igång- eller Installationslösningar-häftet
Beskrivning Finns här
Häftet Komma igång innehåller anvisningar om hur
du installerar maskin- och programvara (i Windows
operativsystem) och en del grundläggande anvisningar om hur man använder skrivaren.
Obs! Om skrivaren har stöd för Macintoshs operativsystem kan du se Mac-hjälpen:
Dokumentet finns i skrivarförpackningen och på Lexmarks
webbplats på www.lexmark.com.
1 Från Sökaren dubbelklickar du på mappen
Lexmark 1400 Series.
2 Dubbelklicka på skrivarikonen Hjälp.
I häftet Installationslösningar förklaras hur du löser
problem med installation av skrivaren.
Obs! Dessa dokument levereras inte med alla
skrivare. Om du inte fick något av häftena Komma
igång eller Installationslösningar finns information i
Användarhandboken.
5
Page 6
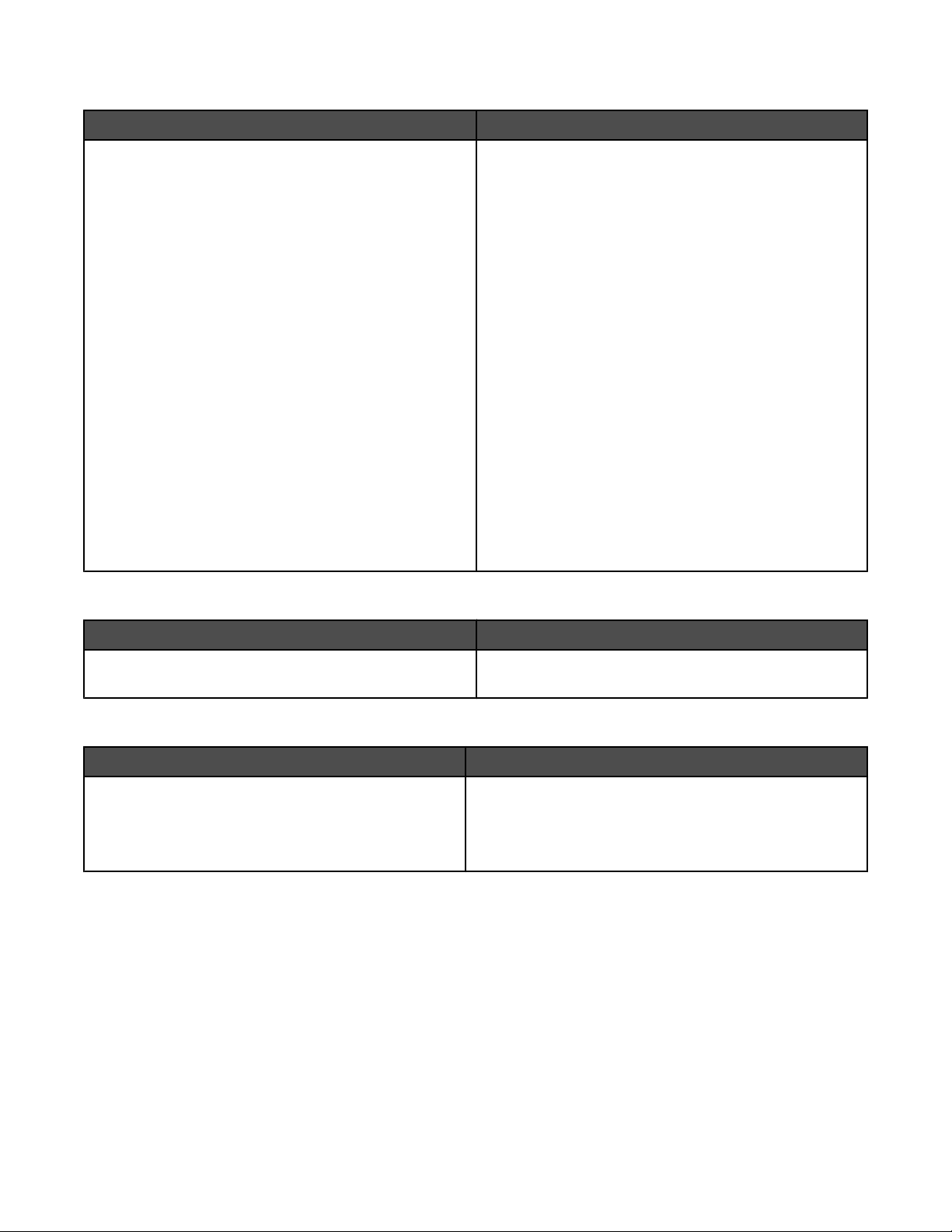
Användarhandbok
Beskrivning Finns här
I Användarhandboken hittar du anvisningar om hur du
använder skrivaren och annan information som:
• Använda programmet (i Windows operativsystem)
• Fylla på papper
• Skriva ut
• Arbeta med foton
• Skanna (om det stöds av skrivaren)
• Kopiera (om det stöds av skrivaren)
• Faxa (om det stöds av skrivaren)
• Underhålla skrivaren
• Ansluta skrivaren till ett nätverk (om det stöds av
skrivaren)
• Felsöka problem med utskrift, kopiering, skanning,
faxning, pappersstopp och felmatningar
Obs! Om skrivaren har stöd för Macintoshs operativsystem kan du se Mac-hjälpen:
1 Från Sökaren dubbelklickar du på mappen Lexmark
1400 Series.
2 Dubbelklicka på skrivarikonen Hjälp.
Hjälp
När du installerar skrivarprogrammet installeras även
Användarhandboken.
1 Klicka på Start Program eller Alla program
Lexmark 1400 Series.
2 Klicka på Användarhandboken.
Om länken till Användarhandboken inte visas på skrivbordet följer du instruktionerna nedan:
1 Sätt i cd-skivan.
Installationsskärmen visas.
Obs! Klicka vid behov på Start Kör och skriv in
D:\setup, där D är bokstaven för cd-rom-enheten.
2 Klicka på Dokumentation.
3 Klicka på Visa Användarhandboken (inklusive
Felsökning vid installation).
4 Klicka på Ja.
En ikon för Användarhandboken visas på skrivbordet och Användarhandboken visas på skärmen.
Dokumentet finns även på Lexmarks webbplats på
www.lexmark.com.
Beskrivning Finns här
I hjälpen får du anvisningar om hur du använder
programmet, om skrivaren kan anslutas till en dator.
I ett Lexmark-program klickar du på Hjälp, Tips
Hjälp eller Hjälp Hjälpämnen.
Lexmarks Utskriftsassistent
Beskrivning Finns här
Programmet Lexmark Utskriftsassistent finns på cdskivan. Det installeras samtidigt som övriga program
om skrivaren är ansluten till en dator.
Så här öppnar du Lexmark Utskriftsassistent:
1 Klicka på Start Program eller Alla program
Lexmark 1400 Series.
2 Välj Lexmark Utskriftsassistent.
6
Page 7
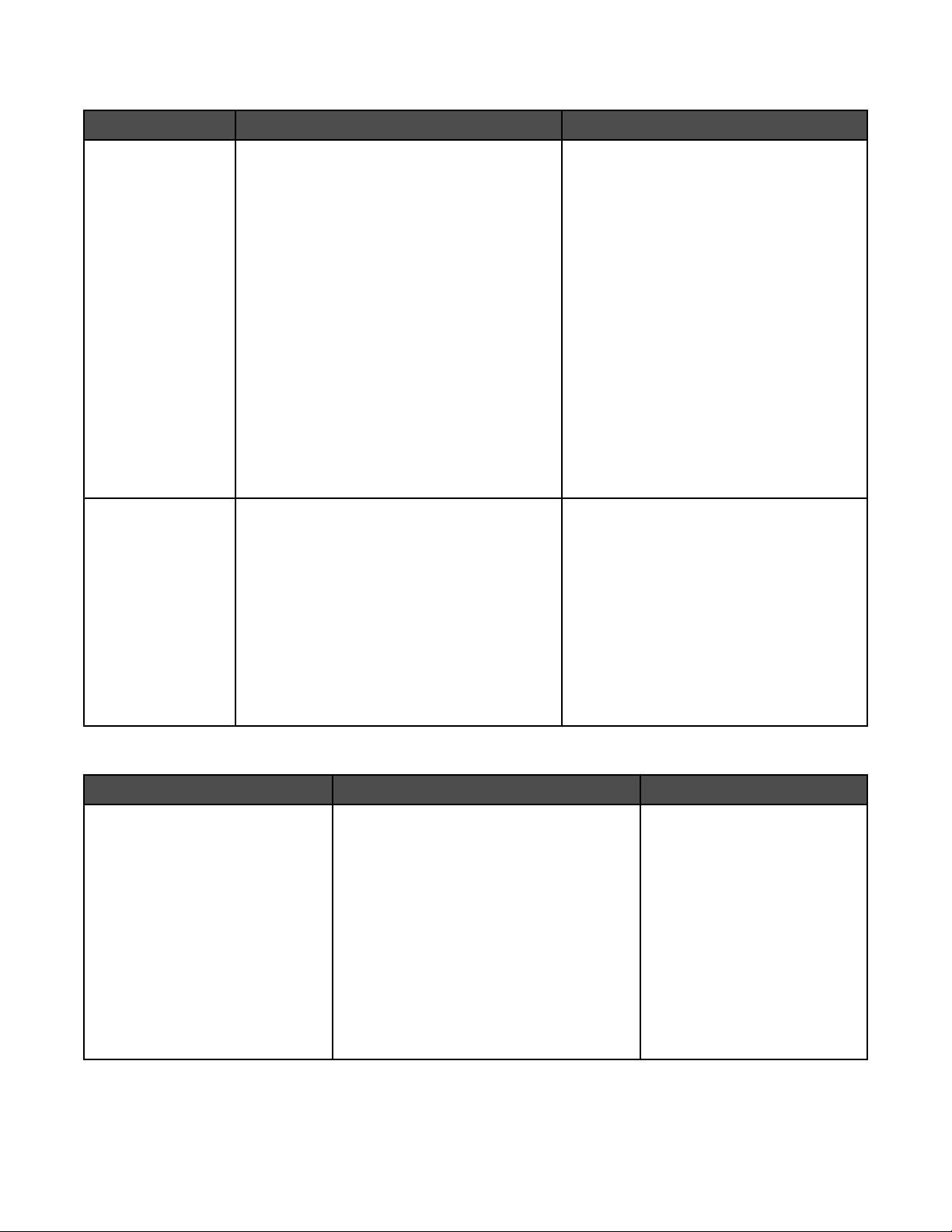
Kundsupport
Beskrivning Finns här (Nordamerika) Finns här (resten av världen)
Support via telefon
E-postsupport
Ring oss på
• USA: 1-800-332-4120
Måndag–fredag (8.00 –23.00 ET)
Lördag (12.00–18.00 ET)
• Kanada: 1-800-539-6275
Engelska Måndag–fredag
(8.00 -23.00 ET)
Lördag (12.00–18.00 ET)
Franska Måndag–fredag (9.00 -19.00 ET)
• Mexiko: 001-888-377-0063
Måndag–fredag (8.00 –20.00 ET)
Obs! Supportnummer och -tider kan ändras
utan föregående meddelande. I den tryckta
garanti-informationen som medföljde skrivaren
finns information om de senaste telefonnumren.
Om du vill ha support via e-post besöker du vår
webbplats: www.lexmark.com.
1 Klicka på KUNDSUPPORT.
2 Klicka på Teknisk support.
3 Välj skrivarserie.
4 Välj skrivarmodell.
5 I avsnittet för supportalternativ klickar du
på E-postsupport.
6 Fyll i formuläret och klicka sedan på
Skicka fråga.
Telefonnummer och supporttider kan
variera mellan olika länder och regioner.
Besök vår webbplats på
www.lexmark.com. Välj ett land eller en
region och klicka sedan på länken
Kundsupport.
Obs! Ytterligare information om hur du
kontaktar Lexmark finns i den tryckta
garantin som medföljde skrivaren.
E-postsupporten varierar mellan olika
länder och regioner, och är kanske inte
tillgänglig i vissa fall.
Besök vår webbplats på
www.lexmark.com. Välj ett land eller en
region och klicka sedan på länken
Kundsupport.
Obs! Ytterligare information om hur du
kontaktar Lexmark finns i den tryckta
garantin som medföljde skrivaren.
Begränsad garanti
Beskrivning Finns här (USA) Finns här (resten av världen)
Information om begränsad garanti
Lexmark International, Inc. tillhan-
dahåller en begränsad garanti om
att denna skrivare ska vara fri från
defekter med avseende på material
och utförande under tolv månader
från och med inköpsdatumet.
Du kan läsa om begränsningarna och
villkoren för denna begränsade garanti i
meddelandet om begränsad garanti som
medföljer skrivaren och som även finns
påwww.lexmark.com.
1 Klicka på KUNDSUPPORT.
2 Klicka på Information om garanti.
Garanti-informationen varierar
mellan olika länder och
regioner. Se den tryckta
garantin som medföljde
skrivaren.
3 I avsnittet om begränsad garanti klickar
du på Bläckstråleskrivare & Allt-i-ettskrivare.
4 Bläddra igenom webbsidan för att läsa
garantin.
7
Page 8
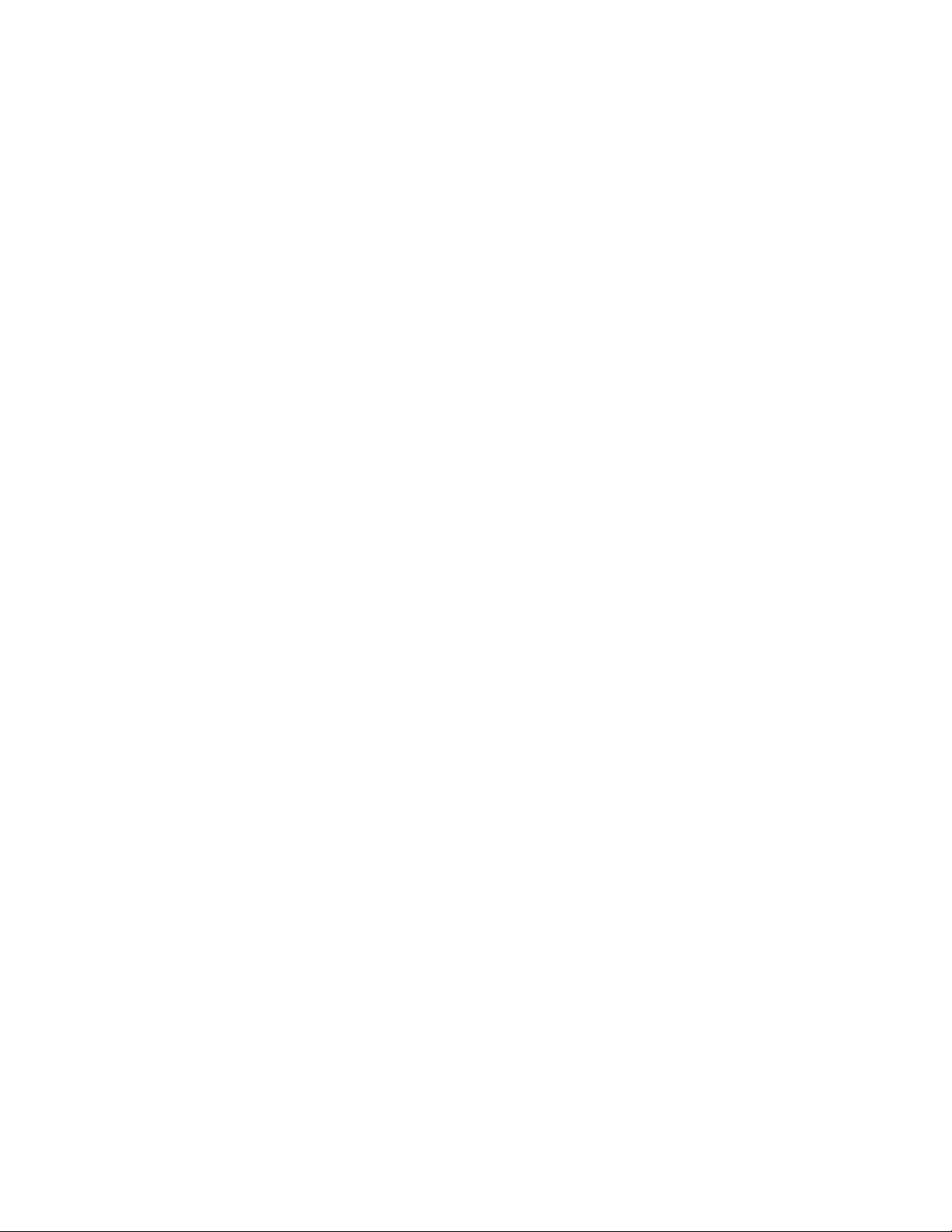
Skriv ned följande information (finns på kvittot och på baksidan av skrivaren) och ha den till hands när du kontaktar
oss, så kan vi hjälpa dig snabbare:
• Produkttypens nummer
• Serienummer
• Inköpsdatum
• Butik där produkten köptes
8
Page 9
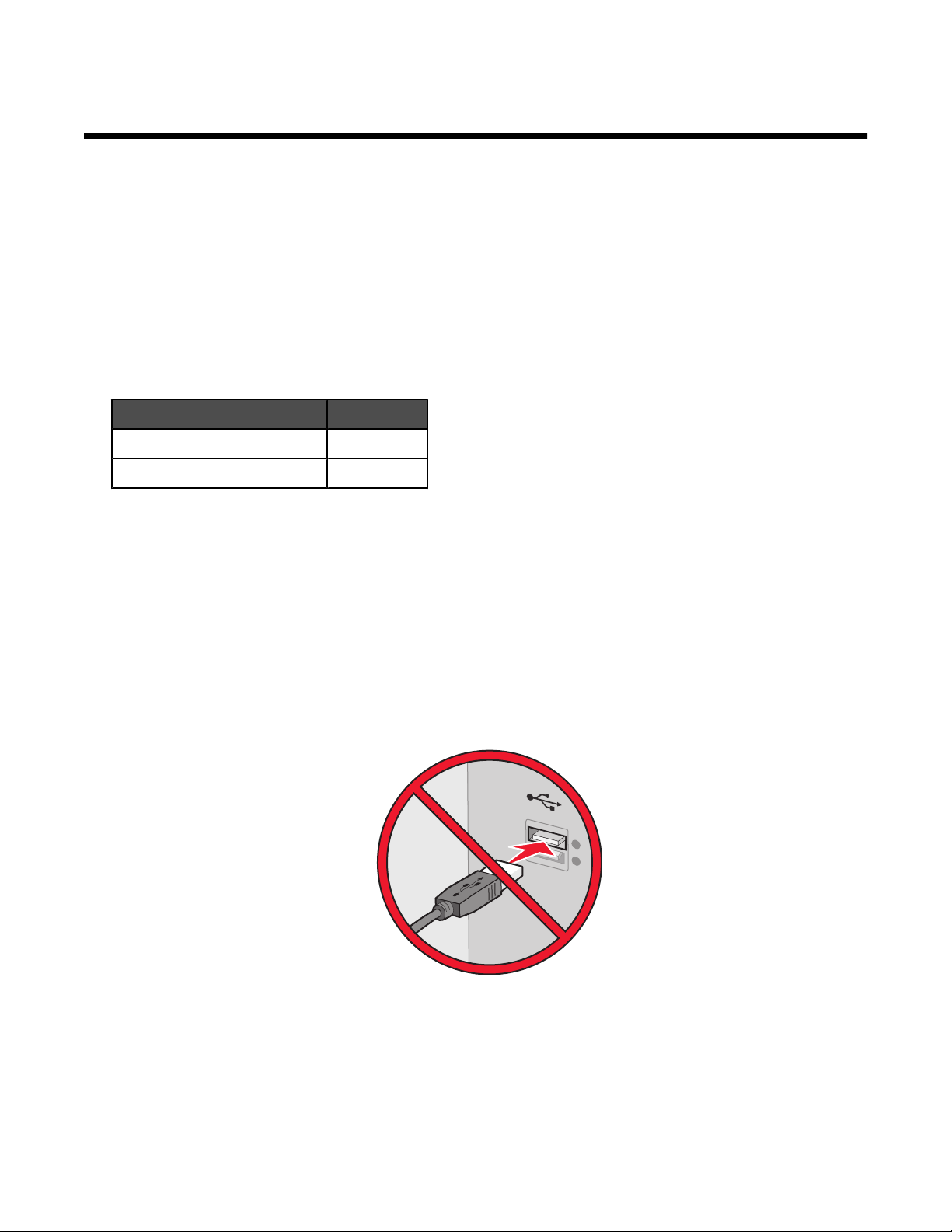
Installera skrivaren
Om du ska använda skrivaren för trådlös utskrift måste du tänka på följande saker:
1 Det trådlösa nätverket måste vara installerat och fungera, och datorn måste vara ansluten till det trådlösa
nätverket.
2 DU måste veta namnet på ditt trådlösa nätverket (SSID).
3 Om ditt trådlösa nätverk använder ett säkerhetsschema måste du känna till lösenordet som användes för att
skydda ditt nätverk. Detta lösenord heter även säkerhetsnyckel, WEP-nyckel eller WPA-nyckel.
Obs! Om du inte känner till denna information kan du se dokumentationen som medföljde det trådlösa nätverket
eller kontakta den som installerade det trådlösa nätverket.
Använd nedanstående tabell för att skriva ned den information du behöver känna till.
Artikel Beskrivning
SSID (namnet på ditt nätverk)
Säkerhetsnyckel (lösenord)
4 Följ instruktionerna i följande avsnitt för att installera skrivaren:
• För utskrift i ett Windows-operativsystem med en trådlös anslutning eller en USB-kabel kan du se ”Installera
skrivaren i ett Windows-operativsystem” på sidan 9.
• För utskrift i ett Macintosh-operativsystem kan du se ”Installera skrivaren på ett Macintosh-operativsystem”
på sidan 10.
Obs! Om du tidigare installerat skrivaren med en dator och vill installera den med en annan dator i ditt trådlösa
nätverk kan du se ”Installera skrivaren på flera nätverksdatorer” på sidan 15.
Installera skrivaren i ett Windows-operativsystem
1 Ta fram cd-skivan för Windows innan du packar upp skrivaren eller ansluter något.
2 Se till att datorn är på och sätt i cd-skivan för Windows.
9
Page 10
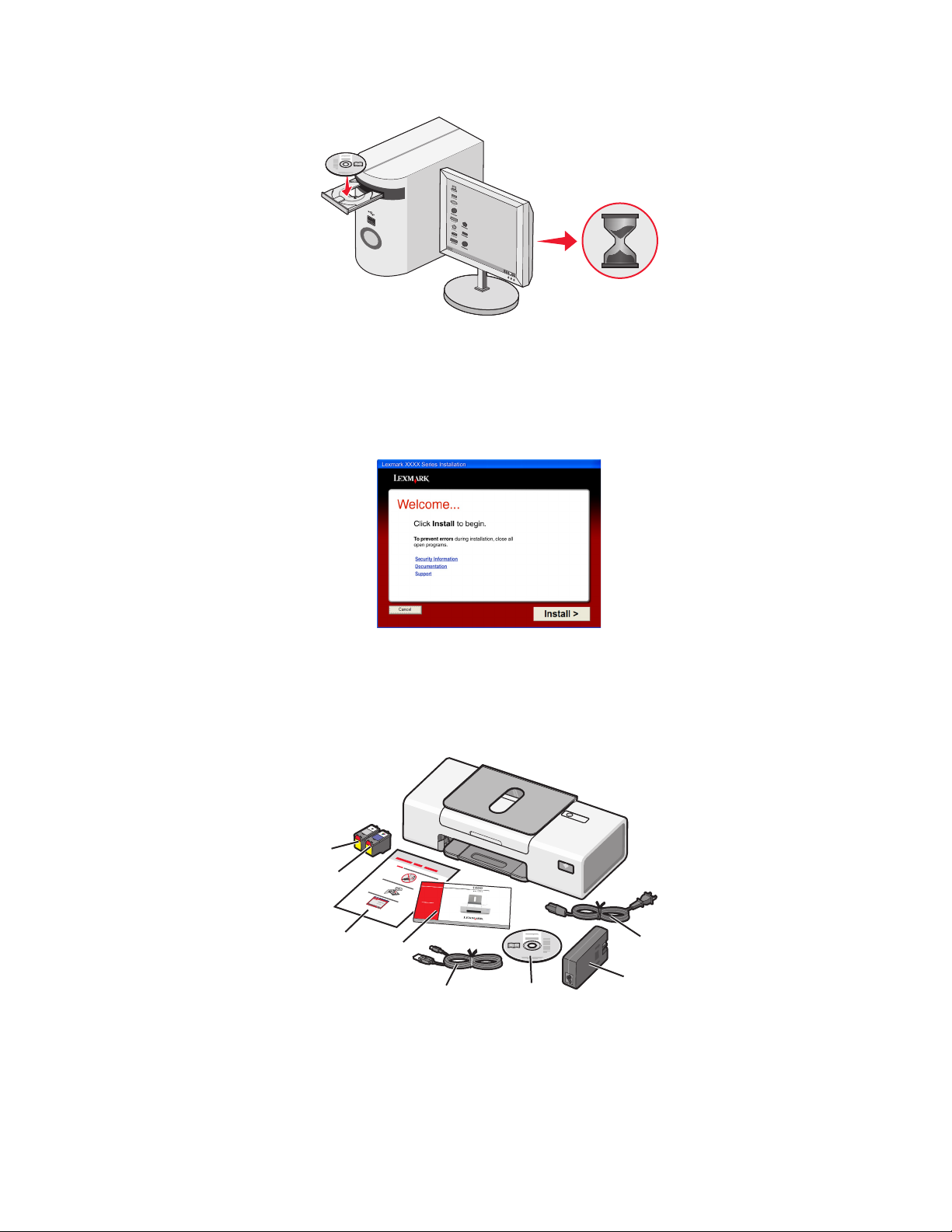
Vänta i flera sekunder på att skärmen för installation ska visas.
Obs! Om fönstret för installation inte visas automatiskt klickar du på Start Kör och skriv in D:\setup.exe, där
D är bokstaven för cd-rom-enheten.
3 Följ instruktionerna på datorskärmen för att installera skrivaren.
Ditt säkerhetsprogram kanske meddelar att Lexmark-programmet försöker kommunicera med ditt datorsystem.
Tillåt alltid att dessa program kommunicerar. Detta krävs för att skrivaren ska fungera.
Installera skrivaren på ett Macintosh-operativsystem
1 Packa upp skrivaren.
Obs! Innehållet, t.ex. antalet bläckpatroner, kan variera beroende på modell.
8
7
6
1
2
3
5
4
3
1
2
10
Page 11
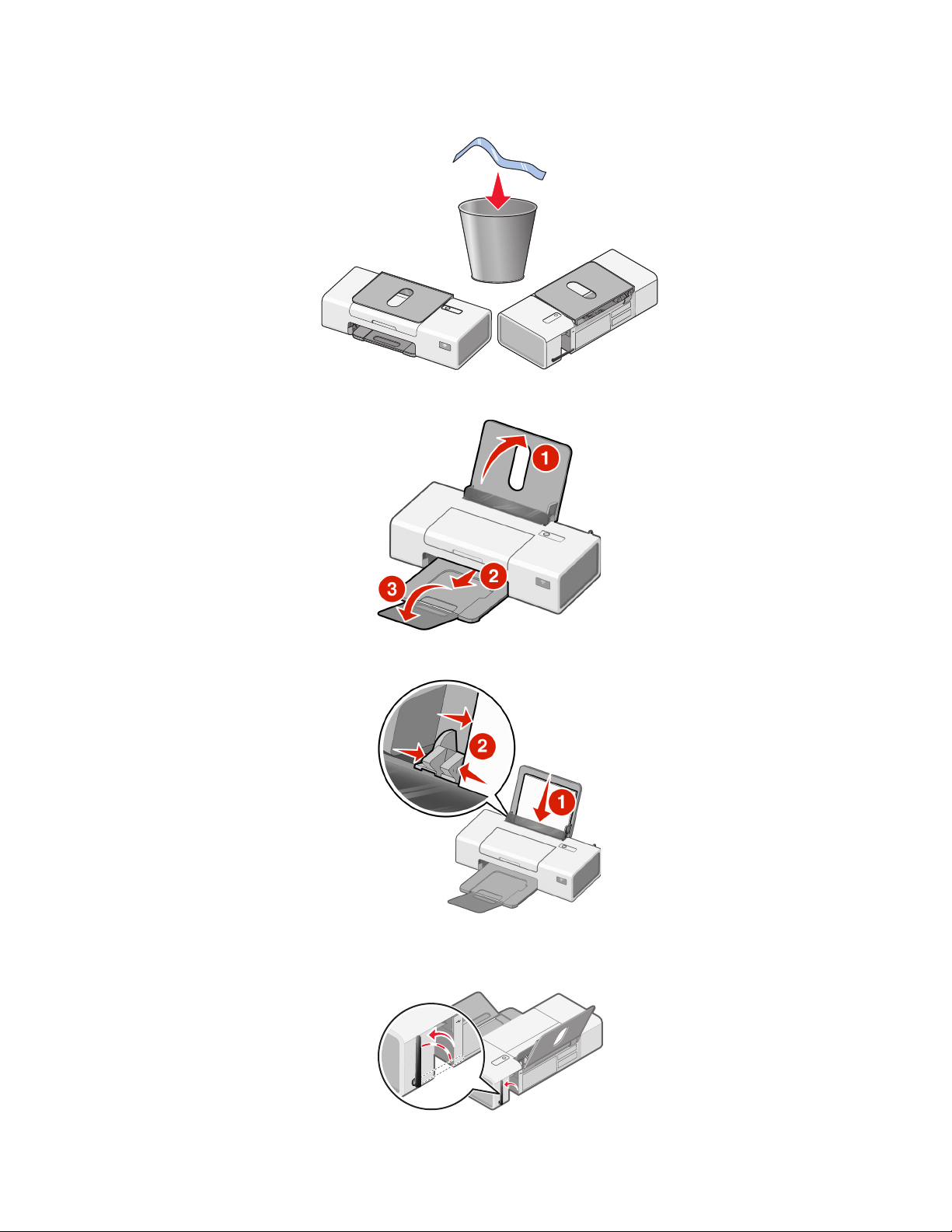
2 Kontrollera ovansidan, undersidan, sidorna, pappersfacket och pappersutmatningsfacket så att all tejp och
förpackningsmaterial är borttaget från skrivaren.
3 Lyft upp pappersfacket och dra ut pappersutmatningsfacket.
4 Fyll på papper och justera pappersstödet.
5 Lyft upp antennen till den trådlösa skrivarservern.
Obs! Se till att du tar bort all tejp på antennen först.
11
Page 12
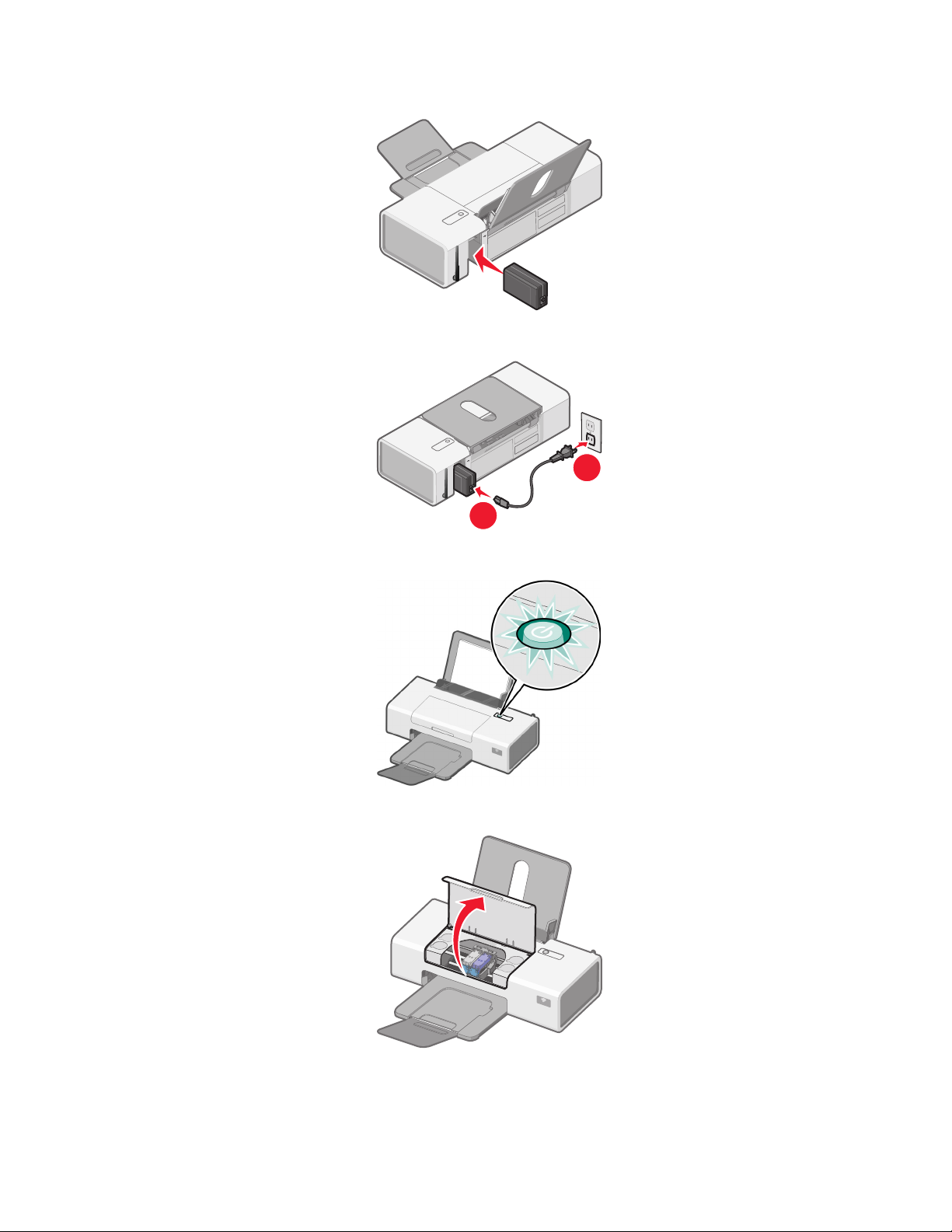
6 Sätt i nätdelen.
7 Anslut strömsladden.
2
1
8 Kontrollera att strömmen är på.
9 Öppna åtkomstluckan.
12
Page 13
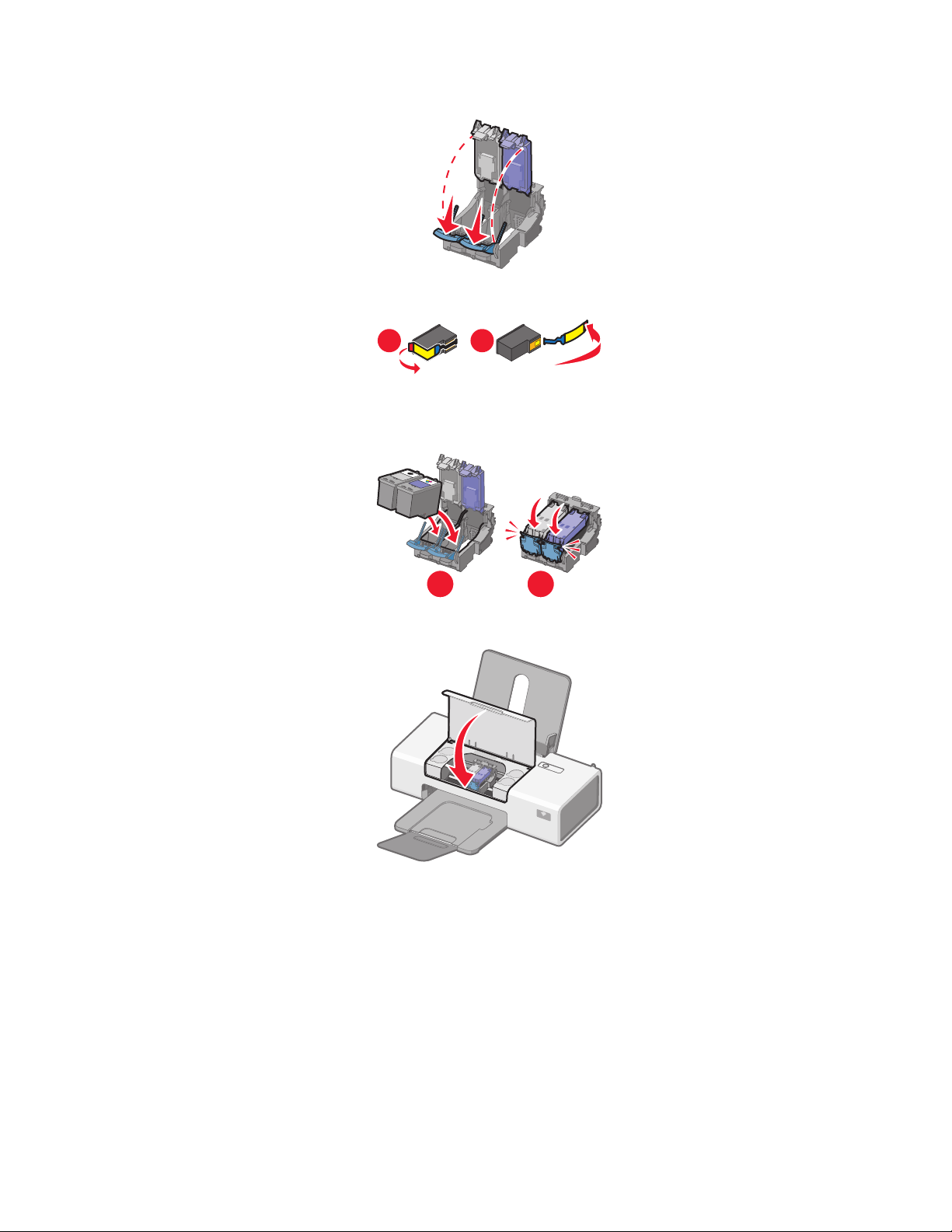
10 Tryck ned bläckpatronsflikarna för att lyfta upp locken till bläckpatronerna.
11 Ta bort tejpen från bläckpatronerna.
1
2
12 Sätt i bläckpatronerna och stäng locken till bläckpatronshållarna.
Obs! Antalet bläckpatroner varierar beroende på modell.
1
2
13 Stäng åtkomstluckan.
14 Om du installerar skrivaren på en Macintosh-dator:
• Om du vill skriva ut med en trådlös anslutning kan du se ”Ställa in skrivaren för trådlös utskrift ” på
sidan 14.
• Om du vill skriva ut med en USB-kabel kan du se ”Installera skrivaren med en USB-kabel” på sidan 15.
13
Page 14
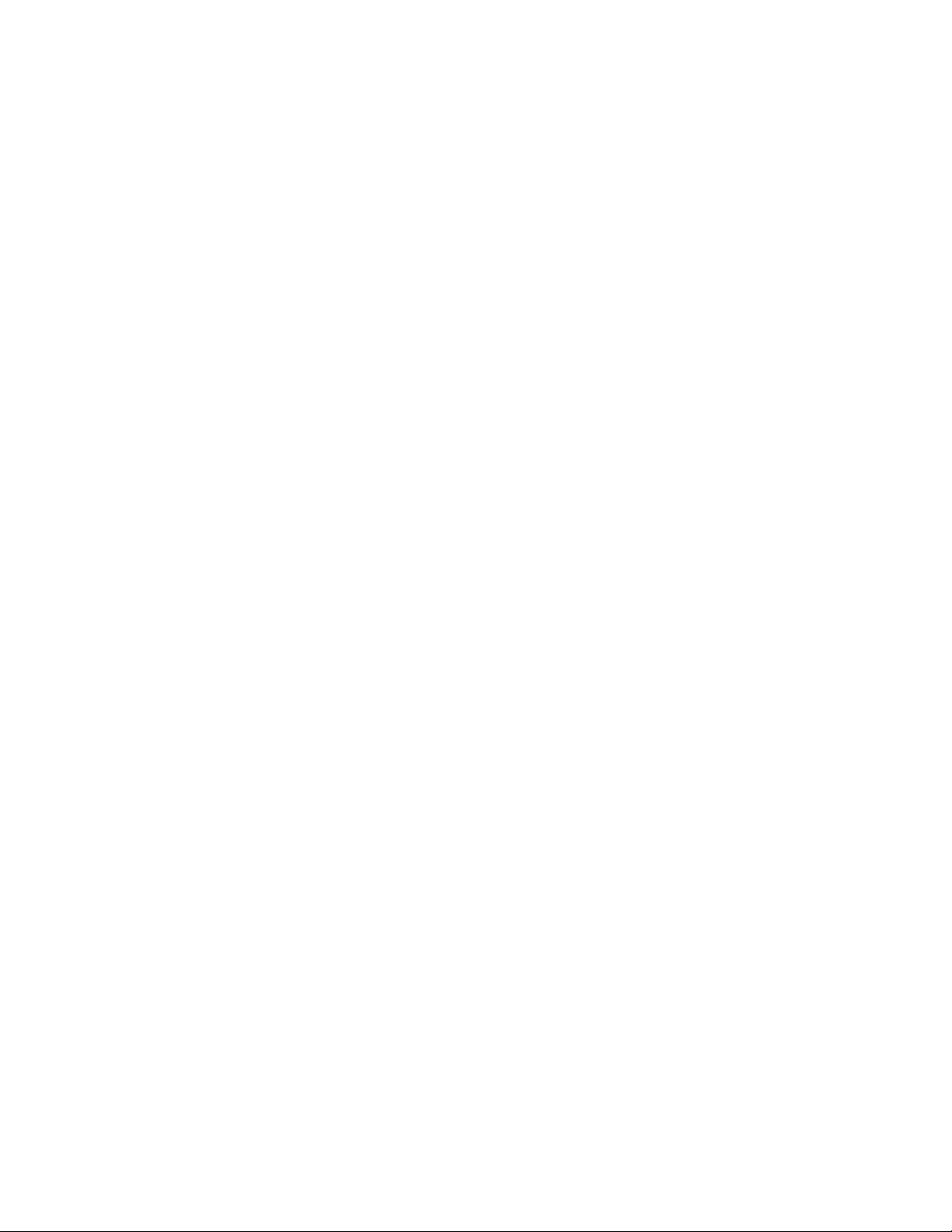
Ställa in skrivaren för trådlös utskrift
Följande anvisningar handlar om att ställa in skrivaren för trådlös utskrift på ett Macintosh-operativsystem.
Anmärkningar:
• Se till att du är klar med den första installationen av skrivaren. För mer information kan du se ”Installera skrivaren
på ett Macintosh-operativsystem” på sidan 10.
• Om du tidigare installerat skrivaren med en dator och vill installera den med en annan dator på ditt trådlösa
nätverk kan du se ”Installera skrivaren på flera nätverksdatorer” på sidan 15.
Obs!
1 Kontrollera att datorn är påslagen.
2 I Finder på skrivbordet klickar du på mappen Program.
3 Dubbelklicka på ikonen Internet-anslutning i mappen Program.
4 Klicka på ikonen AirPort i verktygsfältet.
5 På snabbmenyn Nätverk väljer du skrivarserver XXXXXX, där XXXXXX är de sista sex siffrorna i skrivarens
MAC-adress.
Anmärkningar:
• MAC-adressen visas på en klisteretikett som sitter på baksidan av skrivaren.
• Du förlorar temporärt anslutningen till Internet medan du är ansluten till ”nätverksskrivarserver XXXXXX”.
6 Öppna webbläsaren Safari.
7 Välj Visa alla bokmärken på snabbmenyn Bokmärken.
8 Under Samlingar väljer du Bonjour eller Rendezvous.
Obs! Programmet går under namnet Rendezvous i Mac OS X version 10.3, men kallas nu Bonjour av Apple
Inc.
9 Dubbelklicka på skrivarmodellen.
10 Klicka på Konfigurering.
11 Klicka på Trådlöst.
12 Ändra dessa inställningar:
a Ange namnet på nätverket (SSID).
b För BSS-typ (Basic Service Set) väljer du
• Infrastruktur om ditt trådlösa nätverk använder en trådlös åtkomstpunkt (trådlös router) för att
kommunicera med andra trådlösa enheter.
• Ad Hoc om ditt trådlösa nätverk inte använder en trådlös åtkomstpunkt (trådlös router) för att
kommunicera med andra trådlösa enheter.
c Välj den säkerhetstyp som du använder för att skydda ditt trådlösa nätverk.
Anmärkningar:
• Om den säkerhet du använder är av WEP-typen måste du skriva in en hexadecimal nyckel. Om du använder
en AirPort-basstation med WEP-säkerhet måste du ha motsvarande nätverkslösenord. Om du vill veta hur
du får rätt nätverkslösenord kan du se dokumentationen som du fick till din AirPort-basstation.
• Om du inte känner till denna information kan du se dokumentationen som du fick med det trådlösa nätverket
eller kontakta personen som installerade det trådlösa nätverket.
14
Page 15
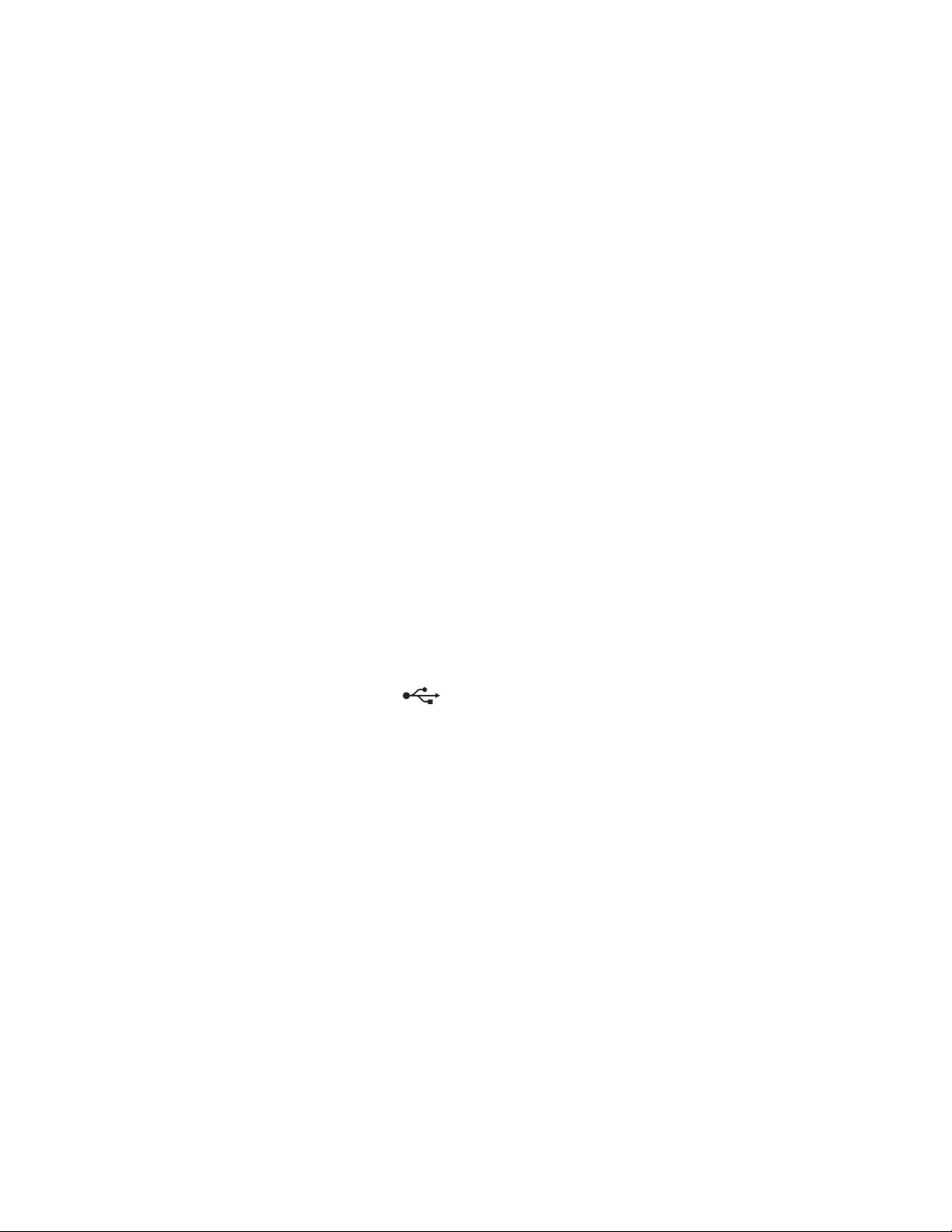
13 Klicka på Skicka.
14 Dubbelklicka på ikonen Internet-anslutning i mappen Program.
15 Klicka på ikonen AirPort i verktygsfältet.
16 Välj ditt ursprungliga nätverk på snabbmenyn Nätverk.
Anmärkningar:
• Du måste eventuellt ange lösenordet till ditt trådlösa nätverk.
• Din anslutning till Internet återställs när du ansluter ditt ursprungliga nätverk igen.
17 Sätt i cd-skivan för Macintosh.
18 Från Sökaren dubbelklickar du på ikonen Lexmark 1400 Series Installer
19 Dubbelklicka på ikonen Installera.
20 Klicka på Fortsätt.
21 Slutför installationen genom att följa instruktionerna på datorskärmen.
När du är klar med installationen kan du börja använda skrivaren.
Installera skrivaren med en USB-kabel
Följande anvisningar handlar om att installera skrivaren med en USB-kabel på ett Macintosh-operativsystem.
Obs! Se till att du är klar med den första installationen av skrivaren. För mer information kan du se ”Installera
skrivaren” på sidan 9.
1 Kontrollera att datorn är påslagen.
2 Koppla in den kvadratiska änden av USB-kabeln på baksidan av skrivaren.
3 Koppla in den rektangulära änden av USB-kabeln i datorns USB-port.
USB-porten är märkt med USB-symbolen
.
4 Sätt i cd-skivan för Macintosh.
5 Från Sökaren dubbelklickar du på ikonen Lexmark 1400 Series Installer
6 Dubbelklicka på ikonen Installera.
7 Klicka på Fortsätt.
8 Slutför installationen genom att följa instruktionerna på datorskärmen.
När du är klar med installationen kan du börja använda skrivaren.
Installera skrivaren på flera nätverksdatorer
Om du installerar nätverksskrivaren för att användas med flera datorer i nätverket sätter du i cd-skivan med
installationsanvisningarna i varje dator som läggs till och följer anvisningarna på datorskärmen.
• Du behöver inte upprepa anslutningssteget för varje dator du vill ska skriva ut på skrivaren.
• Skrivaren ska visas som en markerad skrivare i installationen. Kontrollera att du valt skrivaren med rätt IP-adress/
MAC-adress om flera skrivare finns med i listan. Om du behöver hjälp med att hitta IP- eller MAC-adressen kan
du se ”Hitta MAC-adressen” på sidan 49.
15
Page 16
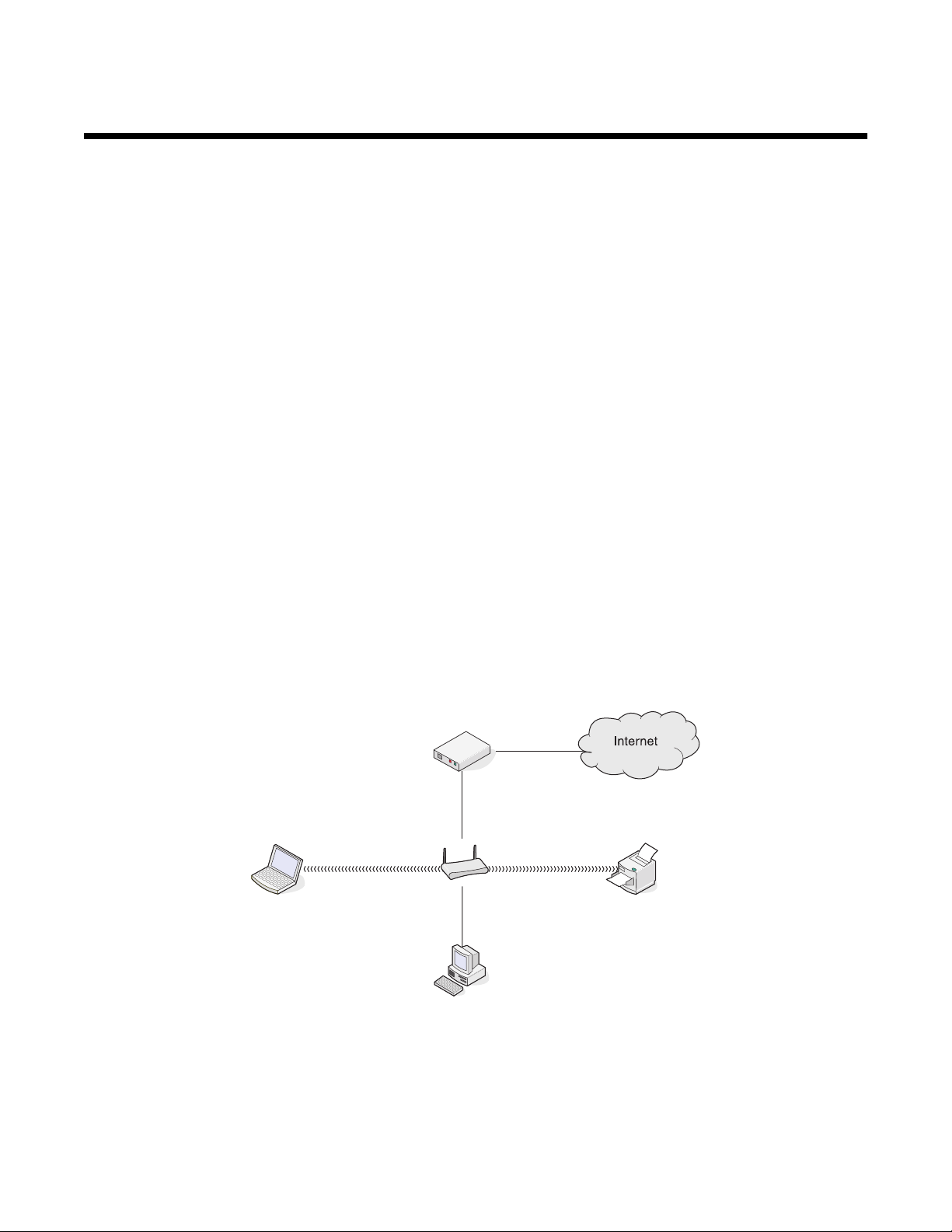
Trådlös nätverkshantering
Översikt över nätverkshantering
Ett nätverk är en samling enheter som exempelvis datorer, skrivare, Ethernet-hubb, trådlösa åtkomstpunkter och
routrar som ansluts tillsammans för kommunikation genom kablar eller via en trådlös anslutning.
Enheter i ett trådlöst nätverk använder radiovågor istället för kablar för att kommunicera med varandra. För att en
enhet ska kommunicera trådlöst måste den ha en trådlös skrivare ansluten eller installerad så att den kan ta emot
och skicka radiovågor.
Vanliga konfigurationer i hemmanätverk
Ett nätverk kan vara installerat på olika sätt. Några exempel på vanliga konfigurationer i hemmanätverk är:
• Bärbar dator och skrivare ansluts trådlöst till Internet
• Dator, bärbar dator och skrivare ansluts trådlöst till Internet
• Ethernet-anslutna enheter till Internet
• Dator, bärbar dator och skrivare ansluts trådlöst utan Internet
• Bärbar dator ansluts trådlöst till skrivare utan Internet
Datorerna och de bärbara datorerna i alla fem situationer måste vara kabelanslutna och/eller ha trådlösa
nätverksadaptrar inbyggda eller installerade i sig så att de kan kommunicera i ett nätverk.
Skrivarna i följande diagram representerar Lexmark-skrivare med Lexmark inbyggda skrivarservrar inbyggda eller
installerade i sig så att de kan kommunicera i ett nätverk. Lexmark inbyggda skrivarservrar är enheter som tillverkats
av Lexmark för att Lexmark-skrivare ska kunna anslutas till kabelanslutna eller trådlösa nätverk.
Situation 1: Bärbar dator och skrivare ansluts trådlöst till Internet
• En dator är ansluten till en trådlös router med en Ethernet-kabel.
• En bärbar dator och en skrivare är trådlöst anslutna till routern.
• Nätverket är anslutet till Internet med ett DSL- eller kabelmodem.
Situation 2: Dator, bärbar dator och skrivare ansluts trådlöst till Internet
• En dator, bärbar dator och en skrivare är trådlöst anslutna till en trådlös router.
• Nätverket är anslutet till Internet med ett DSL- eller kabelmodem.
16
Page 17
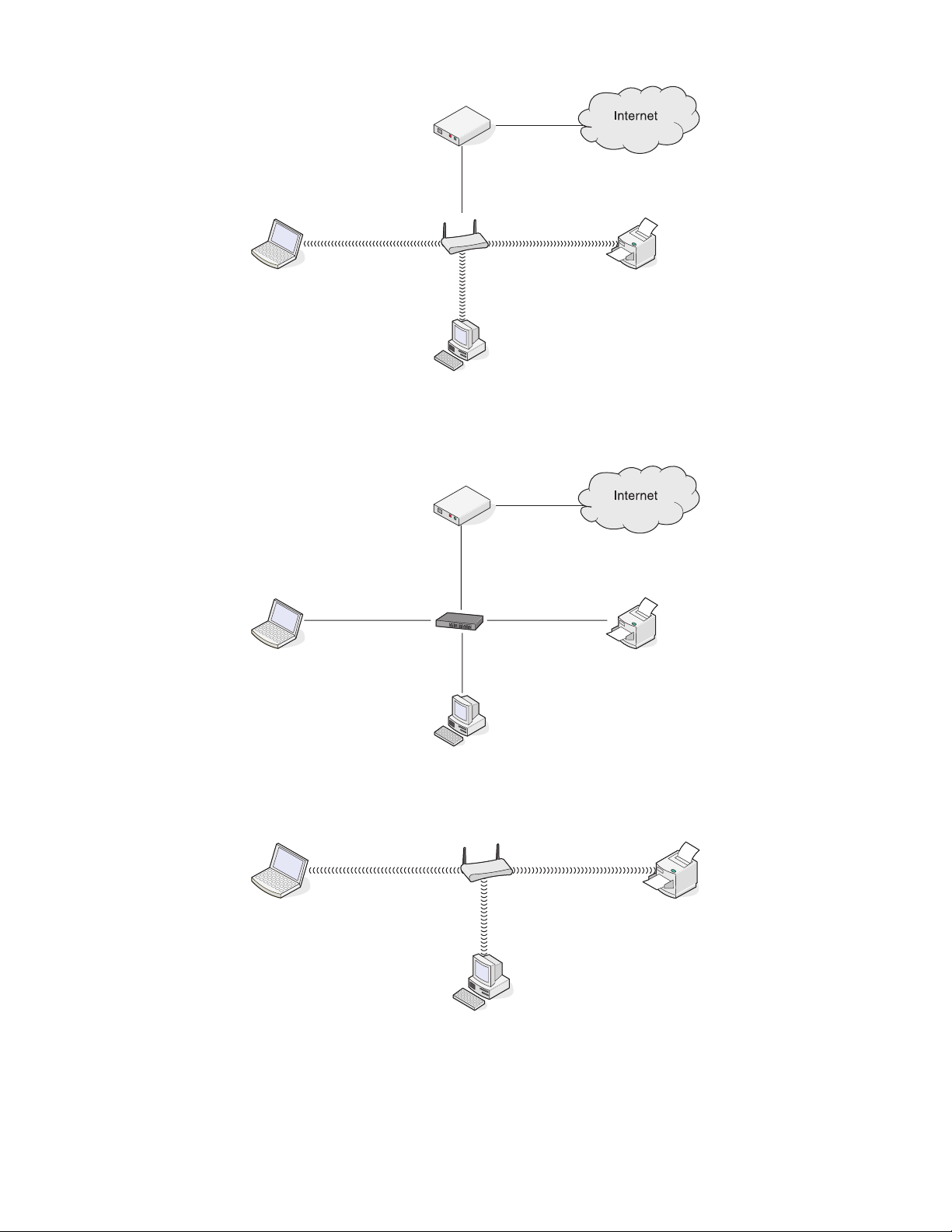
Situation 3: Ethernet-anslutna enheter till Internet
• En dator, bärbar dator och en skrivare är anslutna med Ethernet-kablar till en hubb, router eller switch.
• Nätverket är anslutet till Internet med ett DSL- eller kabelmodem.
Situation 4: Dator, bärbar dator och skrivare ansluts trådlöst utan Internet
• En dator, bärbar dator och en skrivare är trådlöst anslutna till en trådlös åtkomstpunkt.
• Nätverket har ingen anslutning till Internet.
Situation 5: Bärbar dator ansluts trådlöst till skrivare utan Internet
• En bärbar dator är trådlöst direktansluten till en skrivare utan gå via en trådlös router.
• Nätverket har ingen anslutning till Internet.
17
Page 18
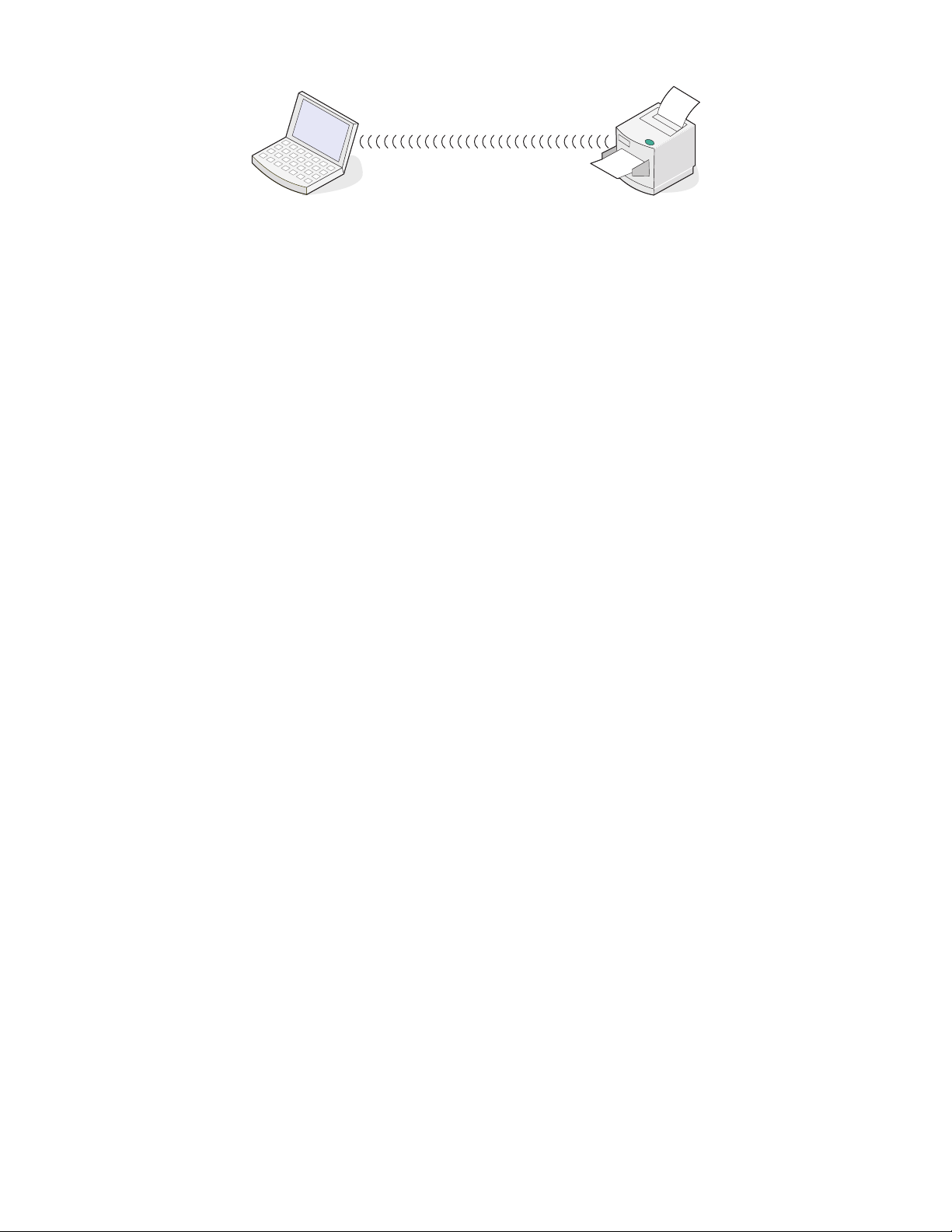
SSID
SSID (Service Set identifier) är en inställning på en trådlös enhet som gör så att enheter kan dela samma trådlösa
nätverk. Det kallas ibland för nätverksnamn. SSID tillåter att enheter kommunicerar med varandra.
Signalstyrka
Trådlösa enheter har inbyggda enheter som skickar och tar emot radiosignaler. Signalstyrkan som anges på
skrivarens nätverksinstallationssida anger hur starkt en skickad signal tas emot. Signalstyrkan kan påverkas av
många faktorer. En faktor är störningar från andra trådlösa enheter eller till och med andra enheter som exempelvis
mikrovågsugnar. En annan faktor är avståndet. Ju längre bort två trådlösa enheter är från varandra desto mer
sannolikt är det att kommunikationssignalen blir svagare.
IP-adresser
En IP-adress är ett unikt nummer som används av enheter i ett IP-nätverk för att lokalisera och kommunicera med
varandra. Enheter i ett IP-nätverk kan bara kommunicera med varandra om de har unika och giltiga IP-adresser. En
unik IP-adress innebär att två enheter i samma nätverk inte har samma IP-adress.
Du kan ta reda på skrivarens IP-adress genom att skriva ut en nätverksinstallationssida.
Hur du tar reda på en dators IP-adress
endast Windows-användare
1 Klicka på Start Program eller Alla program Tillbehör Kommandotolken.
2 Skriv in ipconfig.
3 Tryck på Enter.
IP-adressen visas som fyra uppsättningar nummer som åtskiljs med mellanrum, t.ex. 192.168.0.100. Detta
bestäms av ditt operativsystem elller trådlösa nätverksprogram.
endast Macintosh-användare
1 I Finder på skrivbordet klickar du på Program.
2 I Program dubbelklickar du på Systeminställningar.
3 Klicka på Nätverk.
IP-adressen visas som fyra uppsättningar nummer som åtskiljs med mellanrum, t.ex. 192.168.0.100. Detta
bestäms av ditt operativsystem elller trådlösa nätverksprogram.
MAC-adress
De flesta nätverksutrustningar har ett unikt identifieringsnummer för maskinvaran för att skilja den från andra enheter
i nätverket. Detta heter MAC (Media Access Control) -adress. En lista med alla MAC-adresser kan anges på en
router så att endast enheter med överensstämmande MAC-adresser kan tillåtas fungera i nätverket. Detta kallas
MAC-filtrering. Om en kund har ett MAC-filter aktiverat på sin router och vill lägga till en skrivare till nätverket måste
skrivarens MAC-adress tas upp på listan med MAC-filter.
18
Page 19

Skriva ut en nätverksinstallationssida
En nätverksinstallationssida listar dina konfigurationsinställningar.
Skriva ut en nätverksinstallationssida:
1 Se till att skrivaren är av.
2 Håll in i fem sekunder och släpp den sedan.
En testsida och en nätverksinstallationssida skrivs ut.
Pingning av skrivaren
Om du vill testa om datorn kan kommunicera ordentligt med skrivaren på samma nätverk kan du utföra kommandot
ping.
endast Windows-användare
1 Från datorn: Klicka på Start Program Tillbehör Kommandotolken.
2 Skriv in kommandot ping och därefter enhetens IP-adress.
3 Tryck på Enter.
• Om skrivaren är i nätverket och svarat på ping visas flera rader som börjar med Svar från.
• Om skrivaren inte är i nätverket eller inte svarar visas Tiden har gått ut. efter flera sekunder.
Om skrivaren inte svarar:
a Skriv ut en installationssida.
b Kontrollera att skrivaren har en IP-adress.
c Kontrollera att Status är Ansluten under nätverkskortet.
d Kontrollera att datorn har en IP-adress.
e Om du vill ha mer information kan du se avsnittet ”Felsökning av trådlöst nätverk” i kapitlet ”Felsökning”.
endast Macintosh-användare
1 I Finder på skrivbordet klickar du på mappen Program.
2 I mappen Program klickar du på mappen Verktyg.
3 Dubbelklicka på programmet Nätverksverktyg.
4 På fliken Ping anger du skrivarens IP-adress i nätverksadressfältet. Till exempel:
10.168.0.100
5 Klicka på Ping.
Om skrivaren inte svarar:
a Skriv ut en installationssida.
b Kontrollera att skrivaren har en IP-adress.
c Kontrollera att Status är Ansluten under nätverkskortet.
d Kontrollera att datorn har en IP-adress.
e Om du vill ha mer information kan du se avsnittet ”Felsökning av trådlöst nätverk” i kapitlet ”Felsökning”.
19
Page 20

Typer av trådlösa nätverk
Nätverk kan fungera i ett eller två lägen: infrastruktur eller ad hoc. Lexmark rekommenderar att du installerar
nätverket i infrastrukturläget med installations-cd-skivan som medföljde skrivaren.
Ett trådlöst nätverk där varje enhet kommunicerar med andra via en trådlös åtkomstpunkt (trådlös router) installeras
i läget infrastruktur. Precis som ett ad hoc-nätverk måste alla enheter ha giltiga IP-adresser och dela samma SSID
och kanal. De måste dessutom dela samma SSID som den trådlösa åtkomstpunkten (trådlös router).
En enkel typ av trådlöst nätverk är där en dator med en trådlös skrivarserver kommunicerar direkt med en skrivare
som är utrustad för att fungera i ett trådlöst nätverk. Detta kommunikationsläge kallas ad hoc. En enhet i ett sådant
nätverk måste ha en giltig IP-adress och ställas in på ad hoc-läget. Den trådlösa skrivarservern måste också
konfigureras med samma SSID och kanal.
Infrastruktur Ad hoc
Egenskaper
Kommunikation Via en trådlös åtkomstpunkt (trådlös
router)
Säkerhet Fler säkerhetsalternativ
Räckvidd Avgörs av omfånget och antalet
åtkomstpunkter
Hastighet Vanligen snabbare Vanligen långsammare
Krav för alla enheter i nätverket
Unik IP-adress för varje enhet Ja Ja
Läge inställt på Infrastrukturläge Ad hoc-läge
Samma SSID Ja, via den trådlösa åtkomstpunkten
(trådlös router)
Samma kanal Ja, via den trådlösa åtkomstpunkten
(trådlös router)
Infrastrukturläget är den installationsmetod som rekommenderas eftersom det har:
Direkt mellan enheter
Begränsas till antalet enskilda enheter i
nätverket
Ja
Ja
• Ökad nätverkssäkerhet
• Ökad pålitlighet
• Snabbare prestanda
• Enklare installation
20
Page 21

Lär dig använda skrivaren
Förstå skrivarens delar
8
7
6
1
5
Använd För att
Den interna trådlösa adaptern Ansluta till ett trådlöst nätverk.
1
2
• Sätta på skrivaren.
• Stänga av skrivaren.
– Tryck på knappen och släpp den sedan snabbt oför att gå in i Energi-
sparläge.
– Håll in knappen i två sekunder för att stänga av skrivaren.
• Avbryta ett utskriftsjobb. Tryck på mitt i ett utskriftsjobb.
• Mata in eller mata ut papper.
• Felsöka.
Åtkomstlucka
3
• Installera eller byta bläckpatronerna.
• Ta bort papper som fastnat.
Wi-Fi-indikatorn Kontrollera statusen för trådlöst:
4
• Av visar att skrivaren inte är påslagen.
• Orange
– visar att skrivaren är redo för att konfigureras för trådlös utskrift men
inte är ansluten till ett trådlöst nätverk
– visar att skrivaren är ansluten för USB-utskrift
• Orange blinkande visar att skrivaren är konfigurerad men inte kan
kommunicera med det trådlösa nätverket.
• Grön visar att skrivaren är ansluten till ett trådlöst nätverk.
2
3
4
Utmatningsfacket Bunta papper när de matas ut.
5
Skydd till pappersfack Förhindra att föremål faller ned i papperets inmatningshål.
6
Pappersstöd Hålla papperet rakt vid inmatningen.
7
21
Page 22

Använd För att
Pappersfack Fylla på papper.
8
1
2
3
Använd För att
USB-porten Ansluta skrivaren till en dator med en USB-kabel.
1
Nätdelen Ansluta skrivaren till en strömkälla med nätsladden.
2
1 Koppla in nätsladden hela vägen in i nätdelen på skrivaren.
2 Koppla in nätsladden i ett eluttag som andra elektriska apparater har
använt.
1
3 Om strömindikatorn inte lyser trycker du på .
Den interna trådlösa adaptern Ansluta till ett trådlöst nätverk.
3
2
22
Page 23

Lär dig använda programvaran
I detta kapitel får du veta hur du använder skrivaren med Windows operativsystem. Om du använder ett Macintosh
operativsystem kan du se Mac-hjälpen:
1 Från Sökaren dubbelklickar du på mappen Lexmark 1400 Series.
2 Dubbelklicka på skrivarikonen Hjälp.
Använda skrivarprogrammet
Använd detta program För att
Lexmark Imaging Studio Skriva ut dokument eller fotografier.
Utskriftsassistent Hitta information om felsökning, underhåll och bläckpatronsbeställning.
Utskriftsegenskaper Välja de bästa utskriftsinställningarna för det dokument du ska skriva ut.
Verktygsfält Skapa utskriftsvänliga versioner av en aktiv webbsida.
Använda Lexmark Imaging Studio
Använd någon av följande metoder om du vill öppna Lexmark Imaging Studio:
Metod 1 Metod 2
Dubbelklicka på ikonen Lexmark Imaging Studio på
skrivbordet.
Klicka på För att öppna Detaljer
Visa/skriva ut fotobibliotek Bläddra bland, skriva ut eller dela foton.
Överför foton Ladda ned foton från ett minneskort, en flash-enhet, en cd-skiva
eller en PictBridge-aktiverad digitalkamera till fotobiblioteket.
Fotogratulationskort Göra gratulationskort med bra kvalitet av dina foton.
1 Klicka på Start Program eller Alla program
Lexmark 1400 Series.
2 Välj Lexmark Imaging Studio.
23
Page 24

Klicka på För att öppna Detaljer
Fotopaket Skriva ut flera foton i olika storlekar.
Bildspel Visa ett bildspel med dina fotografier.
Affisch Skriva ut dina foton som en flersidig affisch.
I det nedre vänstra hörnet på välkomstskärmen:
Klicka på För att
Installera och analysera skrivaren
• Kontrollera bläcknivåer.
• Beställa bläckpatroner.
• Hitta underhållsinformation.
• Välja andra flikar på Utskriftsassistenten för mer information, t.ex. om hur
du ändrar skrivarinställningarna och felsökning.
Använda Utskriftsassistenten
Utskriftsassistenten ger hjälp och information om skrivarens status och bläcknivå.
Använd någon av följande metoder om du vill öppna Utskriftsassistenten:
Metod 1 Metod 2
1 På skrivbordet dubbelklickar du på ikonen Lexmark
Imaging Studio.
2 Klicka på Installera och analysera skrivaren..
Utskriftsassistenten och fliken Underhåll öppnas.
Utskriftsassistenten består av sex flikar:
Härifrån Kan du
Skrivarstatus (huvuddialogruta)
• Visa skrivarens status. Vid exempelvis utskrift är skrivarens status Utskrift
pågår.
• Visa bläcknivåer och beställa nya bläckpatroner.
1 Klicka på Start Program eller Alla program
Lexmark 1400 Series.
2 Välj Utskriftsassistent.
24
Page 25

Härifrån Kan du
Hur du
• Lära dig hur du:
– Skriver ut.
– Använder grundläggande funktioner.
– Skriver ut projekt, t.ex. banderoller, foton, kuvert, kort, transferpapper och
OH-film.
• Hitta den elektroniska användarhandboken om du vill ha mer information.
Felsökning
• Få tips om den aktuella statusen.
• Lösa problem med skrivaren.
Underhåll
• Installera en ny bläckpatron.
• Visa köpalternativ för nya bläckpatroner.
• Skriva ut en testsida.
• Rengöra för att åtgärda horisontella streck.
• Justera för att åtgärda suddiga kanter.
• Felsöka andra bläckproblem.
Kontaktinformation Ta reda på hur du kan kontakta oss via telefon eller på Internet.
Avancerat
• Ändra utseende på fönstret Utskriftsstatus.
• Hämta de senaste programfilerna.
• Sätta på och stänga av röstmeddelanden vid utskrift.
• Ändra inställningarna för nätverksutskrift.
• Ge oss information om hur du använder skrivaren.
• Få information om programversionen.
Obs! Om du vill ha mer information kan du klicka på Hjälp i skärmens nedre högra hörn.
Använda Utskriftsegenskaper
Öppna Utskriftsegenskaper
Utskriftsegenskaper är det program som styr utskriftsfunktionen när skrivaren är ansluten till en dator. Du kan ändra
inställningarna i Utskriftsegenskaper efter vilken typ av projekt du vill skapa. Du kan öppna Utskriftsegenskaper från
nästan alla program:
1 Med ett dokument öppet klickar du på Arkiv Skriv ut.
2 I dialogrutan Skriv ut klickar du på Egenskaper, Inställningar, Alternativ eller Format.
25
Page 26

Använda menyn Spara inställningar
Från menyn ”Spara inställningar” namnger och sparar du de aktuella inställningarna i Utskriftsegenskaper för
framtida bruk. Du kan spara upp till fem anpassade inställningar.
Använda menyn Jag vill
Menyn ”Jag vill” innehåller en mängd guider för olika uppgifter (t.ex. skriva ut ett foto, ett kuvert, en banderoll, en
affisch eller att skriva ut på papperets båda sidor) som hjälper dig att välja rätt utskriftsinställningar för ett projekt.
Använda menyn Alternativ
Använd menyn ”Alternativ” för att göra ändringar i inställningarna för Kvalitetsalternativ, Layout-alternativ och
Alternativ för utskriftsstatus. För att se mer information om dessa inställningar öppnar du dialogrutan med flikar i
menyn, och sedan klickar du på Hjälp i dialogrutan.
På menyn ”Alternativ” finns även direktlänkar till olika delar av Utskriftsassistent, såväl som versionsinformation om
programmet.
Använda flikarna Utskriftsegenskaper
Alla utskriftsinställningar finns på de tre huvudflikarna i programmet Utskriftsegenskaper: Kvalitet/Kopior,
Pappersinställningar och Utskriftslayout.
Flik Alternativ
Kvalitet/Kopior
• Välja en inställning för Kvalitet/Hastighet.
• Välja en papperstyp.
• Anpassa hur skrivaren skriver ut flera utskrifter av ett utskriftsjobb: sorterad eller normal.
• Välja Automatisk bildskärpa.
• Välja att skriva ut den sista sidan först.
Pappersinställningar
• Ange storleken på papperet i pappersfacket.
• Välja riktningen för dokumentet på den utskrivna sidan: stående eller liggande.
Utskriftslayout
• Välja den layout du vill ha.
• Välja att skriva ut på papperets båda sidor och välj inställning för detta.
Obs! Om du vill ha mer information om de här inställningarna högerklickar du på en inställning på skärmen.
26
Page 27

Använda verktygsfältet
Med verktygsfältet kan du skapa utskriftsvänliga versioner av webbsidor.
Obs! Verktygsfältet öppnas automatiskt när du surfar på Internet med Microsoft Windows Internet Explorer version
5.5 eller senare.
Klicka på För att
• Välja alternativ för utskriftsformat.
• Välja alternativ för att anpassa visningen av verktygsfältet eller välja en annan inställning
för att skriva ut foton.
• Komma åt länkar till Lexmarks webbplats.
• Komma åt Hjälp för mer information.
• Avinstallera verktygsfältet.
Normal Skriva ut en hel webbsida av normal kvalitet.
Snabb Skriva ut en hel webbsida av utkastskvalitet.
Svartvitt Skriva ut en hel webbsida i svartvitt.
Endast text
Skriva ut endast texten på en webbsida.
A
Fotografier Skriva ut endast foton eller bilder på en webbsida.
Obs! Antalet foton eller bilder som är giltiga för utskrift visas bredvid Foton.
27
Page 28

Klicka på För att
Förhandsgranska Förhandsgranska en webbsida före utskrift.
Återställa skrivarens standardinställningar
För användare med Windows 2000, Windows XP eller Windows Vista:
1 Klicka på Start Inställningar Skrivare eller Skrivare och fax.
2 Högerklicka på ikonen Lexmark 1400 Series.
3 Klicka på Utskriftsinställningar.
4 Klicka på menyn Spara inställningar .
5 I avsnittet Återställ väljer du Fabriksinställningar (standard).
Obs! Standardinställningarna från fabriken kan ej raderas.
28
Page 29

Underhålla skrivaren
Byta bläckpatroner
Ta bort en använd bläckpatron
1 Se till att skrivaren är på.
2 Lyft åtkomstluckan.
Bläckpatronshållaren flyttar sig och stannar i påfyllningspositionen, om inte skrivaren är upptagen.
3 Tryck ned bläckpatronsfliken för att lyfta upp locket till bläckpatronerna.
4 Ta bort den använda bläckpatronen.
Om bläckpatronen du tog bort inte är tom och du vill använda den senare kan du se ”Spara bläckpatronerna” i
kapitlet ”Underhålla skrivaren” i Användarhandboken på cd-skivan.
29
Page 30

Installera bläckpatroner
1 Om du installerar nya bläckpatroner måste du ta bort klisterlappen och tejpen på bläckpatronernas bak- och
undersidor.
1
Varning: Vidrör inte guldkontakterna på baksidan av patronerna eller metallmunstyckena på undersidan av
patronerna.
2
2 Tryck ned bläckpatronsflikarna för att lyfta upp locken till bläckpatronerna.
3 Sätt i den svarta patronen eller fotopatronen i den vänstra hållaren. Sätt i färgpatronen i den högra hållaren.
4 Stäng locken så att ett knäppljud hörs.
30
Page 31

5 Stäng åtkomstluckan.
Beställa förbrukningsmaterial
Beställa bläckpatroner
Lexmark 1400 Series-modeller (förutom Lexmark 1480)
Del Artikelnummer Genomsnittlig standardkapacitet för bläckpatron är
upp till
Svart bläckpatron 23A 215
Svart bläckpatron
Svart bläckpatron med hög kapacitet 34 500
Färgpatron 24A 185
Färgpatron
Färgpatron med hög kapacitet 35 500
Fotopatron 31 Inte tillämplig
1
Värdena uppnådda genom kontinuerlig utskrift. Fastställda kapacitetsvärden i enlighet med ISO/IEC 24711
(FDIS).
2
Licenserad patron för returprogram
Lexmark 1480-modeller
Del Artikelnummer
Färgpatron 2
Svart bläckpatron 3
2
2
23 215
24 185
1
Fotopatron 31
Beställa papper och andra förbrukningsartiklar
Om du vill beställa förbrukningsartiklar eller hitta en återförsäljare nära dig kan du besöka vår webbplats på
www.lexmark.se.
31
Page 32

Anmärkningar:
• Använd bläckpatroner från Lexmark för bästa resultat.
• Använd Lexmark fotopapper när du skriver ut foton eller andra bilder med hög kvalitet för att få så bra resultat
som möjligt.
Du kan beställa en USB-kabel (artikelnummer 1021294) på www.lexmark.se.
Papper Pappersstorlek
Lexmark Premium fotopapper
• US Letter
• A4
• 4 x 6 tum
• 10 x 15 cm
• L
Lexmark fotopapper
• US Letter
• A4
• 4 x 6 tum
• 10 x 15 cm
Lexmark PerfectFinishTM fotopapper
• US Letter
• A4
• 4 x 6 tum
• 10 x 15 cm
• L
Obs! Tillgänglighet varierar mellan olika länder och regioner.
Om du vill veta hur du köper Lexmark Premium fotopapper, Lexmark fotopapper eller Lexmark PerfectFinish
fotopapper där du bor kan du gå till www.lexmark.se.
32
Page 33

Felsökning
Felsökning vid installation
Strömbrytaren lyser inte
Följande är möjliga lösningar. Prova med något av alternativen:
Tryck på strömbrytaren
Se till att skrivaren är på genom att trycka på .
Koppla ifrån och återanslut nätsladden
1 Koppla bort nätsladden från vägguttaget och sedan från skrivaren.
2 Koppla in sladden hela vägen in i nätdelen på skrivaren.
2
1
3 Koppla in sladden i ett eluttag som har använts för andra elektriska apparater.
4 Om knappen inte lyser trycker du på .
Programmet installeras inte
Det finns flera möjliga lösningar. Prova med något av följande alternativ:
Kontrollera operativsystemet
Följande operativsystem stöds:
• Windows 2000 med Service Pack 3 eller senare
• Windows XP
• Windows Vista
• Mac OS X
Kontrollera systemkraven
Kontrollera att datorn uppfyller systemkraven som anges på skrivarens förpackning.
Kontrollera USB-anslutningen
Följ dessa anvisningar om du inte använder skrivaren i ett trådlöst nätverk:
1 Kontrollera om det finns några synliga skador på USB-kabeln.
2 Koppla in den kvadratiska änden av USB-kabeln på baksidan av skrivaren.
33
Page 34

3 Koppla in den rektangulära änden av USB-kabeln i datorns USB-port.
USB-porten är märkt med USB-symbolen
.
Anslut nätdelen igen
1 Tryck på för att stänga av skrivaren.
2 Ta ut nätsladden ur vägguttaget.
3 Ta försiktigt ut nätsladden ur skrivaren.
4 Anslut nätdelen till skrivaren igen.
5 Anslut nätsladden till vägguttaget.
6 Tryck på för att sätta på skrivaren.
Avinstallera och installera programvara på nytt
Avinstallera skrivarprogrammet och installera sedan om det. För mer information kan du se ”Avinstallera och
installera om programvaran” på sidan 49.
Sidan skrivs inte ut
Det finns flera möjliga lösningar. Prova med något av följande alternativ:
Kontrollera meddelanden
Om ett felmeddelande visas kan du se ”Felmeddelanden” i kapitlet ”Felsökning” i Användarhandboken på cd-skivan.
Kontrollera nätanslutningen
Om strömindikatorns lampa inte lyser kan du se ”Strömbrytaren lyser inte” på sidan 33.
Lägg i papper igen
Ta bort och lägg i papperet igen.
Kontrollera bläcknivån
Kontrollera bläcknivåerna och installera nya bläckpatroner vid behov.
Kontrollera bläckpatronerna
1 Ta bort bläckpatronerna.
2 Se till att etiketten och tejpen har tagits bort.
1
3 Sätt i bläckpatronerna igen.
2
34
Page 35

Kontrollera skrivarens standard- och pausinställningar
1 Klicka på:
• I Windows XP (Start-meny standard): Start Skrivare och fax.
• I Windows XP (klassisk Start-meny): Start Inställningar Skrivare och fax.
• I Windows Vista (Start-meny standard): Start Kontrollpanelen Skrivare (under Hårdvara och ljud).
• I Windows Vista (klassisk Start-meny): Start Skrivare.
2 Dubbelklicka på skrivarens enhet för utskriftskön.
3 Klicka på Skrivare.
• Se till att Gör paus i utskrift inte är förbockat.
• Om Ställ in som standardskrivare inte är markerat måste du välja enhet för utskriftskö för varje fil du vill
skriva ut.
Anslut nätdelen igen
1 Tryck på för att stänga av skrivaren.
2 Ta ut nätsladden ur vägguttaget.
3 Ta försiktigt ut nätsladden ur skrivaren.
4 Anslut nätdelen till skrivaren igen.
5 Anslut nätsladden till vägguttaget.
6 Tryck på för att sätta på skrivaren.
Avinstallera och installera programvara på nytt
Avinstallera skrivarprogrammet och installera sedan om det. För mer information kan du se ”Avinstallera och
installera om programvaran” på sidan 49.
Felsökning av trådlöst nätverk
Skriva ut en nätverksinstallationssida
1 Se till att skrivaren är av.
2 Tryck och håll in knappen i fem sekunder och släpp den sedan.
En testsida och en nätverksinstallationssida skrivs ut. På nätverksinstallationssidan finns en lista över den
inbyggda trådlösa skrivarserverns konfigurationsinställningar.
WiFi-indikatorn lyser inte
Det finns flera möjliga lösningar. Prova med något av följande alternativ:
Kontrollera nätanslutningen
Om strömindikatorns lampa inte lyser kan du se ”Strömbrytaren lyser inte” på sidan 33.
Koppla bort och installera om den valfria interna skrivarservern
Obs! Denna lösning gäller inte skrivare där den interna trådlösa skrivarservern redan är installerad vid leverans.
35
Page 36

Installera om den interna trådlösa skrivarservern. Om du vill ha mer information kan du se kapitlet ”Installera
skrivaren”.
Nätverksskrivaren visas inte i listan över skrivarval vid installationen
Kontrollera om skrivaren finns i samma trådlösa nätverk som datorn
Skrivarens SSID måste stämma överens med det trådlösa nätverkets SSID.
Endast Windows-användare
Om du inte känner till nätverkets SSID gör du så här för att få tag på det innan du kör verktyget för trådlös
1
installation igen.
a Ange IP-adressen för den trådlösa åtkomstpunkten (trådlösa routern) i fältet Webbadress i webbläsaren.
Om du inte känner till IP-adressen för den trådlösa åtkomstpunkten (trådlösa routern):
1 Klicka på:
• I Windows XP: Start Program eller Alla program Tillbehör Kommandotolken
• I Windows Vista: Start-ikonen All Programs (Alla program) Accessories (Tillbehör)
Command Prompt (Kommandotolken)
Start-ikonen ser ut så här
2 Ange ipconfig
3 Tryck på Enter.
• Posten "Standardgateway” är vanligtvis den trådlösa åtkomstpunkten (trådlösa routern).
• IP-adressen utgörs av fyra uppsättningar siffror som avgränsas med hjälp av punkter, till exempel
192.168.0.100. Din IP-adress kan också börja med 10 eller 169. Detta avgörs av ditt operativsystem
eller programmet för trådlösa nätverk.
b Ange ditt namn och lösenord när du uppmanas att göra det.
c Klicka på OK.
d På huvudsidan klickar du på Trådlös eller annat val där inställningarna lagras. SSID-numret visas.
e Skriv ned SSID-numret, säkerhetstypen och säkerhetsnycklarna om de visas.
.
Obs! Kontrollera att du kopierar dem exakt, inklusive eventuella versaler.
2 Klicka på Start Program eller Alla program Lexmark 1400 Series.
3 Klicka på Trådlös installation.
Obs! Du kan bli uppmanad att ansluta skrivaren till datorn igen med hjälp av installationskabeln som en del av
installationsprocessen.
4 Följ anvisningarna på datorskärmen, ange också den trådlösa åtkomstpunktens (trådlösa routerns) SSID och
säkerhetsnycklarna när du uppmanas att göra det.
5 Förvara SSID-numret och säkerhetsnycklarna på en säker plats för användning vid ett senare tillfälle.
Endast Macintosh-användare
Om du inte känner till nätverkets SSID gör du så här för att kontrollera statusen för AirPort och för att få
1
information om SSID-numret innan du kör den trådlösa installationen igen.
a Dubbelklicka på ikonen Internet-anslutning i mappen Program.
b Klicka på ikonen AirPort i verktygsfältet.
SSID-numret för nätverket som datorn är ansluten till visas på snabbmenyn Nätverk.
c Skriv ned SSID-numret.
2 Konfigurera om skrivarens inställningar. Se ”Kör den trådlösa installationen igen” på sidan 47.
36
Page 37

3 Sätt i cd-skivan för Macintosh.
4 Från Sökaren dubbelklickar du på ikonen Lexmark 1400 Series Installer
5 Dubbelklicka på ikonen Installera.
6 Klicka på Fortsätt.
7 Följ instruktionerna på datorskärmen.
8 Förvara SSID-numret på en säker plats för användning längre fram.
Kontrollera säkerhetsnycklarna
En säkerhetsnyckel är som ett lösenord. Alla enheter i samma nätverk delar på en säkerhetsnyckel.
Obs! Se till att du kopierar säkerhetsnyckeln exakt, inklusive eventuella versaler, och förvarar den på en säker plats
för användning vid ett senare tillfälle.
Säkerhetsnyckeln måste uppfylla följande kriterier.
WEP-nyckel
• Exakt 10 eller 26 hexadecimaltecken. Hexadecimaltecken är A-F och 0–9.
• Exakt 5 eller 13 ASCII-tecken. ASCII-tecken är bokstäver, nummer och symboler som finns på ett tangentbord.
WPA-PSK- eller WPA2-PSK-nyckel
• Upp till 64 hexadecimaltecken. Hexadecimaltecken är A-F och 0–9.
• Mellan 8 och 64 ASCII-tecken. ASCII-tecken är bokstäver, nummer och symboler som finns på ett tangentbord.
Verktyget för trådlös installation kan inte kommunicera med skrivaren under
installationen (endast Windows-användare)
Det finns flera möjliga lösningar för Windows-användare. Prova med något av följande alternativ:
Kontrollera nätanslutningen
Om strömindikatorns lampa inte lyser kan du se ”Strömbrytaren lyser inte” på sidan 33.
Kontrollera installationskabeln
1 Koppla loss installationskabeln och kontrollera så att det inte finns några synliga skador på den.
2 Koppla in den rektangulära änden av USB-kabeln i datorns USB-port.
USB-porten är märkt med USB-symbolen
3 Koppla in den fyrkantiga änden av USB-kabeln ordentligt i USB-porten på skrivarens baksida.
4 Avbryt programinstallationen.
5 Klicka på Start Program eller Alla program Lexmark 1400 Series.
6 Klicka på Trådlös installation.
7 Följ instruktionerna på datorskärmen för att installera om programmet.
.
37
Page 38

Wi-Fi-indikatorlampan är orange
Det finns flera möjliga lösningar. Prova med något av följande alternativ:
Kontrollera kabeln
Kontrollera att installationskabeln inte längre är ansluten till skrivaren.
Konfigurera den extra interna trådlösa skrivarservern
Om du köpt den extra interna trådlösa skrivarservern efter att skrivaren installerats och du inte har konfigurerat den
kan du gå till “Konfigurera den extra interna trådlösa skrivarservern" i kapitlet "Installera skrivaren".
Kontrollera nätverksnamnet
Kontrollera att nätverket inte har samma namn som ett annat nätverk i närheten. Om till exempel du och din granne
båda använder en tillverkares standardnamn kan din skrivare anslutas till grannens nätverk.
Om du inte använder ett unikt nätverksnamn kan du läsa i dokumentationen till din trådlösa åtkomstpunkten (trådlösa
router) om hur du anger ett nätverksnamn.
Om du anger ett nytt nätverksnamn måste du återställa skrivarens och datorns SSID till samma nätverksnamn.
• Om du vill återställa datorns nätverksnamn kan du läsa i dokumentationen som medföljde datorn.
• Så här återställer du skrivarnamnet:
1 Klicka på Start Program eller Alla program Lexmark 1400 Series.
2 Klicka på verktyget för trådlös installation.
3 Följ anvisningarna på datorskärmen och ange ett nytt nätverksnamn när du uppmanas att göra det.
Kontrollera säkerhetsnycklarna
Kontrollera att säkerhetsnycklarna är korrekta. För mer information kan du se ”Kontrollera säkerhetsnycklarna” på
sidan 37.
Flytta datorn och/eller skrivaren
Flytta datorn och/eller skrivaren närmare den trådlösa åtkomstpunkten (trådlösa routern). Även om avståndet mellan
enheter i 802.11b- eller 802.11g-nätverk kan vara 90 meter är det effektiva intervallet för optimal prestanda i
allmänhet 30-45 meter.
Du kan hitta nätverkets signalstyrka på nätverksinstallationssidan. Information om hur du skriver ut en
installationssida finns i ”Skriva ut en nätverksinstallationssida” på sidan 35.
Kontrollera MAC-adressen
Om nätverket använder MAC-adressfiltrering anger du MAC-adressen för skrivaren till nätverket. Om du behöver
hjälp med att hitta MAC-adressen kan du se ”Hitta MAC-adressen” på sidan 49.
Wi-Fi-indikatorn blinkar med orange färg under installationen
När Wi-Fi-indikatorn blinkar med orange färg visar det att skrivaren har installerats för att användas i ett trådlöst
nätverk, men att den inte kan anslutas till nätverket som den har konfigurerats för. Det går inte att ansluta skrivaren
till nätverket på grund av störning eller dess avstånd från den trådlösa åtkomstpunkten (trådlösa routern) eller förrän
inställningarna har ändrats.
Det finns flera möjliga lösningar. Prova med något av följande alternativ:
Se till att åtkomstpunkten är på
Kontrollera åtkomstpunkten och vid behov sätter du på den.
38
Page 39

Flytta din trådlösa åtkomstpunkt (trådlösa router) för att minimera störningen
Tillfällig störning kan uppstå från andra enheter såsom mikrovågsugnar eller andra apparater såsom trådlösa
telefoner, babymonitorer och säkerhetssystemkameror. Kontrollera att den trådlösa åtkomstpunkten (trådlösa
routern) inte står för nära dessa enheter.
Prova att justera de externa antennerna
I allmänhet fungerar antenner bäst om de pekar rakt upp. Du kan dock se en förbättring av mottagningen om du
provar dig fram med olika vinklar för skrivaren och/eller antennerna för den trådlösa åtkomstpunkten (trådlösa
routern).
Flytta datorn och/eller skrivaren
Flytta datorn och/eller skrivaren närmare den trådlösa åtkomstpunkten (trådlösa routern). Även om avståndet mellan
enheter i 802.11b- eller 802.11g-nätverk kan vara 90 meter är det effektiva intervallet för optimal prestanda i
allmänhet 30-45 meter.
Du kan hitta nätverkets signalstyrka på nätverksinstallationssidan. Information om hur du skriver ut en
installationssida finns i ”Skriva ut en nätverksinstallationssida” på sidan 35.
Kontrollera säkerhetsnycklarna
Kontrollera att säkerhetsnycklarna är korrekta. För mer information kan du se ”Kontrollera säkerhetsnycklarna” på
sidan 37.
Kontrollera MAC-adressen
Om nätverket använder MAC-adressfiltrering anger du MAC-adressen för skrivaren till nätverket. Om du behöver
hjälp med att hitta MAC-adressen kan du se ”Hitta MAC-adressen” på sidan 49.
Pinga den trådlösa åtkomstpunkten (trådlösa routern) för att försäkra dig om att nätverket
fungerar
Endast Windows-användare
Om du inte redan känner till åtkomstpunktens IP-adress tar du reda på den.
1
a Klicka på:
• I Windows XP: Start Program eller Alla program Tillbehör Kommandotolken
• I Windows Vista: Start-ikonen All Programs (Alla program) Accessories (Tillbehör)
Command Prompt (Kommandotolken)
Start-ikonen ser ut så här
b Ange ipconfig.
c Tryck på Enter.
• Posten "Standardgateway” är vanligtvis den trådlösa åtkomstpunkten (trådlösa routern).
• IP-adressen utgörs av fyra uppsättningar siffror som avgränsas med hjälp av punkter, till exempel
192.168.0.100. Din IP-adress kan också börja med 10 eller 169. Detta avgörs av ditt operativsystem
eller programmet för trådlösa nätverk.
.
39
Page 40

2 Pinga den trådlösa åtkomstpunkten (trådlösa routern).
a Klicka på:
• I Windows XP: Start Program eller Alla program Tillbehör Kommandotolken
• I Windows Vista: Start-ikonen All Programs (Alla program) Accessories (Tillbehör)
Command Prompt (Kommandotolken)
Start-ikonen ser ut så här
.
b Ange ping följt av ett mellanslag och den trådlösa åtkomstpunktens (trådlösa routerns) IP-adress . Till
exempel:
ping 192.168.0.100
c Tryck på Enter.
3 Om den trådlösa åtkomstpunkten (trådlösa routern) svarar ser du flera rader som börjar med “Svar från”. Stäng
av skrivaren och sätt på den igen.
4 Om den trådlösa åtkomstpunkten (trådlösa routern) inte svarar tar det flera sekunder och sedan ser du “Begäran
tog för lång tid".
Försök med följande:
a Klicka på:
• I Windows XP: Start Inställningar eller Kontrollpanelen Nätverksanslutning
• I Windows Vista: Start-ikonen Control Panel (Kontrollpanelen) Network and Internet (Nätverk
och Internet) Network and Sharing Center (Nätverk och Sharing Center)
Start-ikonen ser ut så här
.
b Välj lämplig anslutning bland de som visas.
Obs! Om datorn är ansluten till åtkomstpunkten (router) med en Ethernet-kabel kanske anslutningen inte
heter något med "trådlös".
c Högerklicka på anslutningen och klicka sedan på Reparera.
Endast Macintosh-användare
Kontrollera AirPort-statusen och, om du inte redan känner till den, tar du reda på den trådlösa åtkomstpunktens
1
(trådlösa routerns) IP-adress.
a Klicka på Apple-menyn Systeminställningar.
b Klicka på Nätverk.
c Om du vill kontrollera nätverkets status väljer du Nätverksstatus på snabbmenyn Visa.
Indikatorn för AirPort-statusen bör vara grön. Grön betyder att porten är aktiv (igång) och ansluten.
Anmärkningar:
• Gul betyder att porten är aktiv, men inte ansluten.
• Röd betyder att porten inte har konfigurerats.
d Välj AirPort på snabbmenyn Visa och klicka på TCP/IP.
• Posten "Router” är vanligtvis den trådlösa åtkomstpunkten (trådlösa routern).
• IP-adressen utgörs av fyra uppsättningar siffror som avgränsas med hjälp av punkter, till exempel
192.168.0.100. Din IP-adress kan också börja med 10 eller 169. Detta avgörs av ditt operativsystem
eller programmet för trådlösa nätverk.
2 Pinga den trådlösa åtkomstpunkten (trådlösa routern).
a I mappen Program klickar du på mappen Verktyg.
b Dubbelklicka på programmet Nätverksverktyg.
40
Page 41

c Ange den trådlösa åtkomstpunktens (trådlösa routerns) IP-adress i nätverksadressfältet. Till exempel:
10.168.0.100
d Klicka på Ping.
3 Om den trådlösa åtkomstpunkten (trådlösa routern) svarar ser du flera rader som visar antalet bytes som tagits
emot från den trådlösa åtkomstpunkten (trådlösa routern). Detta säkerställer att datorn är ansluten till den
trådlösa åtkomstpunkten (trådlösa routern).
4 Om den trådlösa åtkomstpunkten (trådlösa routern) inte svarar visas inte något annat. Se Mac-hjälpen för
ytterligare tips och information om AirPort. Du kan också använda diagnostikverktyget för nätverk om du behöver
hjälp att lösa problemet.
Kör den trådlösa installationen igen
Om dina trådlösa inställningar har ändrats måste du köra den trådlösa installationen för skrivaren igen. Några
tänkbara orsaker till att dina inställningar har ändrats kan vara att du har ändrat WEP- eller WPA-nycklarna, kanalen
eller andra nätverksinställningar manuellt, eller att den trådlösa åtkomstpunkten (trådlösa routern) har återställts till
standardinställningarna.
Anmärkningar:
• Om du ändrar nätverksinställningarna ändrar du dem i alla nätverksenheter innan du ändrar dem för den trådlösa
åtkomstpunkten (trådlösa routern).
• Om du redan har ändrat de inställningarna för det trådlösa nätverket (den trådlösa routern) måste du ändra
inställningarna på alla andra nätverksenheter innan du kan se dem i nätverket.
Endast Windows-användare
Klicka på Start Program eller Alla program Lexmark 1400 Series.
1
2 Klicka på Trådlös installation.
Obs! Du kan bli uppmanad att ansluta skrivaren till datorn igen med hjälp av installationskabeln som en del av
installationsprocessen.
3 Följ instruktionerna på datorskärmen.
Endast Macintosh-användare
1
Öppna webbläsaren Safari.
2 Välj Visa alla bokmärken på snabbmenyn Bokmärken.
3 Under Samlingar väljer du Bonjour eller Rendezvous.
Obs! Programmet går under namnet Rendezvous i Macintosh OS X version 10.3, men kallas nu Bonjour av
Apple Computer.
4 Dubbelklicka på ikonen för skrivarmodellen.
Obs! Om du inte ser skrivaren kan du ange skrivarens IP-adress manuellt i adressfältet i webbläsaren. Till
exempel:
http://10.168.0.101
5 Klicka på Konfigurering.
6 Klicka på Trådlöst.
41
Page 42

7 Ändra dessa inställningar:
a Ange namnet på nätverket (SSID).
b Välj Infrastruktur som BSS-typ om du använder en trådlös router.
c Välj den säkerhetstyp som du använder för att skydda ditt trådlösa nätverk.
Obs! Om du inte känner till denna information kan du se dokumentationen som medföljde det trådlösa nätverket
eller kontakta den som installerade det trådlösa nätverket.
8 Klicka på Skicka.
Den trådlösa nätverksskrivaren skriver inte ut
Det finns flera möjliga lösningar. Prova med något av följande alternativ:
Kontrollera nätanslutningen
Om skrivarlampan inte lyser kan du se ”Strömbrytaren lyser inte” på sidan 33.
Kontrollera kabeln
• Kontrollera att nätsladden är ansluten till skrivaren och till eluttaget.
• Kontrollera att USB-kabeln eller installationskabeln inte är ansluten.
Kontrollera Wi-Fi-indikatorlampan
Kontrollera att Wi-Fi-indikatorlampan är grön. Om det inte är grön kan du se “Wi-Fi-indikatorlampan är orange” eller
“Wi-Fi-indikatorn blinkar med orange färg under installationen" i avsnittet "Felsökning vid trådlös anslutning" i kapitlet
"Felsökning".
Kontrollera att skrivardrivrutinen är installerad
Kontrollera att skrivardrivrutinen är installerad på den dator från vilken du skickar utskriftsjobbet.
1 Klicka på Start Program eller Alla program Lexmark 1400 Series.
Om skrivarprogrammen är listade är även din skrivardrivrutin installerad.
2 Om skrivarprogrammen inte är listade sätter du in skrivar-cd:n i datorn.
3 Följ anvisningarna på skärmen.
Obs! Du måste installera skrivardrivrutinen på varje dator som använder nätverksskrivaren.
Kontrollera om skrivaren är ansluten till det trådlösa nätverket
1 Skriv ut en nätverksinstallationssida. För mer information kan du se ”Skriva ut en nätverksinstallationssida” på
sidan 35.
2 Kontrollera om “Status: Ansluten" visas under Nätverkskort.
Starta om datorn
Stäng av datorn och sätt på den igen.
Kontrollera skrivarportarna
Kontrollera att rätt skrivarport valts.
42
Page 43

Endast Windows-användare
Klicka på Start Kontrollpanelen Skrivare.
1
2 Högerklicka på Lexmark XXXX där XXXX är skrivarmodellens serienummer.
3 Klicka på Egenskaper Portar.
4 Bekräfta att du har valt XXXX_Series_nnnnnn_P1, där XXXX är skrivarmodellens serienummer och nnnnnn
är de sista sex siffrorna i skrivarens MAC-adress.
Obs! MAC-adressen finns på baksidan av skrivaren bredvid serienumret.
5 Om USB har valts istället:
a Välj portnamnet från steg 4.
b Klicka på Verkställ.
c Stäng fönstret och försök att skriva ut igen.
Endast Mac-användare
I fönstret Sökaren klickar du på Gå Program Verktyg.
1
2 Dubbelklicka på Verktyg för skrivarinställning.
Dialogrutan Skrivarlista visas.
3 Bekräfta att XXXX Series <MAC:nnnnnnnnnnnn> är standardskrivaren, där XXXX är skrivarmodellens
serienummer och nnnnnnnnnnnn är skrivarens 12-siffriga MAC-adress.
Obs! MAC-adressen finns på baksidan av skrivaren bredvid serienumret.
4 Om USB har valts istället:
a Välj XXXX Series där XXXX är skrivarmodellens serienummer.
b Klicka på Ange som standard.
c Stäng fönstret och försök att skriva ut igen.
Installera program på nytt
Avinstallera och installera om skrivarprogrammet.
Obs! Om mer än en skrivare visas i listan "Välj skrivare” väljer du den skrivare som har en MAC-adress som stämmer
överens med adressen på skrivarens baksida.
Den trådlösa skrivaren fungerar inte längre
Det finns flera möjliga lösningar. Prova med något av följande alternativ:
Kontrollera nätanslutningen
• Om skrivarlampan inte lyser kan du se ”Strömbrytaren lyser inte” på sidan 33.
• Kontrollera att den trådlösa åtkomstpunkten (trådlösa routern) är på.
Flytta din trådlösa åtkomstpunkt (trådlösa router) för att minimera störningen
Tillfälliga störningar kan uppstå från andra enheter såsom mikrovågsugnar eller andra apparater såsom trådlösa
telefoner, babymonitorer och säkerhetssystemkameror. Kontrollera att den trådlösa åtkomstpunkten (trådlösa
routern) inte står för nära dessa enheter.
43
Page 44

Flytta datorn och/eller skrivaren
Flytta datorn och/eller skrivaren närmare den trådlösa åtkomstpunkten (trådlösa routern). Även om avståndet mellan
enheter i 802.11b- eller 802.11g-nätverk kan vara 90 meter är det effektiva intervallet för optimal prestanda i
allmänhet 30-45 meter.
Du kan hitta nätverkets signalstyrka på nätverksinstallationssidan. Information om hur du skriver ut en
installationssida finns i ”Skriva ut en nätverksinstallationssida” på sidan 35.
Prova att justera de externa antennerna
I allmänhet fungerar antenner bäst om de pekar rakt upp. Du kan dock se en förbättring av mottagningen om du
provar dig fram med olika vinklar för skrivaren och/eller antennerna för den trådlösa åtkomstpunkten (trådlösa
routern).
Kontrollera nätverksnamnet
Kontrollera att nätverket inte har samma namn som ett annat nätverk i närheten. Om till exempel du och din granne
båda använder en tillverkares standardnamn kan din skrivare anslutas till grannens nätverk.
Om du inte använder ett unikt nätverksnamn kan du läsa i dokumentationen till din trådlösa åtkomstpunkt (trådlösa
router) om hur du anger ett nätverksnamn.
Om du anger ett nytt nätverksnamn måste du återställa skrivarens och datorns SSID till samma nätverksnamn.
• Om du vill återställa datorns nätverksnamn kan du läsa i dokumentationen som medföljde datorn.
• Så här återställer du skrivarnamnet:
1 Klicka på Start Program eller Alla program Lexmark 1400 Series.
2 Klicka på verktyget för trådlös installation.
3 Följ anvisningarna på datorskärmen och ange ett nytt nätverksnamn när du uppmanas att göra det.
Starta om datorn
Stäng av datorn och sätt på den igen.
Pinga den trådlösa åtkomstpunkten (trådlösa routern) för att försäkra dig om att nätverket
fungerar
Endast Windows-användare
Om du inte redan känner till den trådlösa åtkomstpunktens (trådlösa routerns) IP-adress tar du reda på den.
1
a Klicka på:
• I Windows XP: Start Program eller Alla program Tillbehör Kommandotolken
• I Windows Vista: Start-ikonen All Programs (Alla program) Accessories (Tillbehör)
Command Prompt (Kommandotolken)
Start-ikonen ser ut så här
b Ange ipconfig
c Tryck på Enter.
• Posten "Standardgateway” är vanligtvis den trådlösa åtkomstpunkten (trådlösa routern).
• IP-adressen utgörs av fyra uppsättningar siffror som avgränsas med hjälp av punkter, till exempel
192.168.0.100. Din IP-adress kan också börja med 10 eller 169. Detta avgörs av ditt operativsystem
eller programmet för trådlösa nätverk.
.
44
Page 45

2 Pinga den trådlösa åtkomstpunkten (trådlösa routern).
a Klicka på:
• I Windows XP: Start Program eller Alla program Tillbehör Kommandotolken
• I Windows Vista: Start-ikonen All Programs (Alla program) Accessories (Tillbehör)
Command Prompt (Kommandotolken)
Start-ikonen ser ut så här
.
b Ange ping följt av ett mellanslag och den trådlösa åtkomstpunktens (trådlösa routerns) IP-adress. Till
exempel:
ping 192.168.0.100
c Tryck på Enter.
3 Om den trådlösa åtkomstpunkten (trådlösa routern) svarar ser du flera rader som börjar med “Svar från”. Stäng
av skrivaren och sätt på den igen.
4 Om den trådlösa åtkomstpunkten (trådlösa routern) inte svarar tar det flera sekunder och sedan ser du “Begäran
tog för lång tid".
Försök med följande:
a Klicka på:
• I Windows XP: Start Inställningar eller Kontrollpanelen Nätverksanslutning
• I Windows Vista: Start-ikonen Control Panel (Kontrollpanelen) Network and Internet (Nätverk
och Internet) Network and Sharing Center (Nätverk och Sharing Center)
Start-ikonen ser ut så här
.
b Välj lämplig anslutning bland de som visas.
Obs! Om datorn är ansluten till åtkomstpunkten (router) med en Ethernet-kabel kanske anslutningen inte
heter något med "trådlös".
c Högerklicka på anslutningen och klicka sedan på Reparera.
Endast Macintosh-användare
Kontrollera AirPort-statusen och, om du inte redan känner till den, tar du reda på den trådlösa åtkomstpunktens
1
(trådlösa routerns) IP-adress.
a Klicka på Apple-menyn Systeminställningar.
b Klicka på Nätverk.
c Om du vill kontrollera nätverkets status väljer du Nätverksstatus på snabbmenyn Visa.
Indikatorn för AirPort-statusen bör vara grön. Grön betyder att porten är aktiv (igång) och ansluten.
Anmärkningar:
• Gul betyder att porten är aktiv, men inte ansluten.
• Röd betyder att porten inte har konfigurerats.
d Välj AirPort på snabbmenyn Visa och klicka sedan på TCP/IP.
• Posten "Router” är vanligtvis den trådlösa åtkomstpunkten (trådlösa routern).
• IP-adressen utgörs av fyra uppsättningar siffror som avgränsas med hjälp av punkter, till exempel
192.168.0.100. Din IP-adress kan också börja med 10 eller 169. Detta avgörs av ditt operativsystem
eller programmet för trådlösa nätverk.
2 Pinga den trådlösa åtkomstpunkten (trådlösa routern).
a I mappen Program klickar du på mappen Verktyg.
b Dubbelklicka på programmet Nätverksverktyg.
45
Page 46

c Ange den trådlösa åtkomstpunktens (trådlösa routerns) IP-adress i nätverksadressfältet. Till exempel:
10.168.0.100
d Klicka på Ping.
3 Om den trådlösa åtkomstpunkten (trådlösa routern) svarar ser du flera rader som visar antalet bytes som tagits
emot från den trådlösa åtkomstpunkten (trådlösa routern). Detta säkerställer att datorn är ansluten till den
trådlösa åtkomstpunkten (trådlösa routern).
4 Om den trådlösa åtkomstpunkten (trådlösa routern) inte svarar visas inte något annat. Se Mac-hjälpen för
ytterligare tips och information om AirPort. Du kan också använda diagnostikverktyget för nätverk om du behöver
hjälp att lösa problemet.
Pinga skrivaren för att se till att den finns i nätverket
Endast Windows-användare
Klicka på:
1
• I Windows XP: Start Program eller Alla program Tillbehör Kommandotolken
• I Windows Vista: Start-ikonen All Programs (Alla program) Accessories (Tillbehör) Command
Prompt (Kommandotolken)
Start-ikonen ser ut så här
2 Ange ping följt av skrivarens IP-adress. Till exempel:
ping 192.168.0.25
.
3 Tryck på Enter.
4 Om skrivaren svarar ser du flera rader som börjar med “Svar från”.
Stäng av och starta om skrivaren och försök sedan att skicka utskriftsjobbet igen.
5 Om skrivaren inte svarar tar det flera sekunder och sedan ser du “Begäran tog för lång tid".
a Kontrollera att datorn har en trådlös IP-adress.
1 Klicka på:
• I Windows XP: Start Program eller Alla program Tillbehör Kommandotolken
• I Windows Vista: Start-ikonen All Programs (Alla program) Accessories (Tillbehör)
Command Prompt (Kommandotolken)
Start-ikonen ser ut så här
.
2 Ange ipconfig
3 Tryck på Enter.
4 Kontrollera skärmen Windows IP-konfiguration som visas för datorns trådlösa IP-adress.
Obs! Datorn kan ha en IP-adress för ett fast nätverk, ett trådlös nätverk eller för båda.
5 Om din dator inte har en IP-adress kan du läsa i dokumentationen som medföljde din trådlösa
åtkomstpunkt (trådlösa router) om hur du ansluter datorn till ett trådlöst nätverk.
b Skrivaren kan behöva konfigureras om för nya trådlösa nätverksinställningar. För mer information kan du
se ”Kör den trådlösa installationen igen” på sidan 47.
Endast Macintosh-användare
1
I mappen Program klickar du på mappen Verktyg.
2 Dubbelklicka på programmet Nätverksverktyg.
46
Page 47

3 Skriv in skrivarens IP-adress i nätverksadressfältet. Till exempel:
10.168.0.101
4 Klicka på Ping.
5 Om skrivaren svarar ser du flera rader som visar antalet bytes som tagits emot från skrivaren. Detta säkerställer
att datorn kommunicerar med skrivaren.
6 Om skrivaren inte svarar visas ingenting.
• Datorn kanske inte är ansluten till nätverket. Se Mac-hjälpen för ytterligare tips och information om AirPort.
Du kan också använda diagnostikverktyget för nätverk om du behöver hjälp att lösa problemet.
• Du kanske måste ändra de trådlösa inställningarna för skrivaren. För mer information kan du se ”Kör den
trådlösa installationen igen” på sidan 47.
Kör den trådlösa installationen igen
Om dina trådlösa inställningar har ändrats måste du köra den trådlösa installationen för skrivaren igen. Några
tänkbara orsaker till att dina inställningar har ändrats kan vara att du har ändrat WEP- eller WPA-nycklarna, kanalen
eller andra nätverksinställningar manuellt, eller att den trådlösa åtkomstpunkten (trådlösa routern) har återställts till
standardinställningarna.
Anmärkningar:
• Om du ändrar nätverksinställningarna ändrar du dem i alla nätverksenheter innan du ändrar dem för den trådlösa
åtkomstpunkten (trådlösa routern).
• Om du redan har ändrat de inställningarna för det trådlösa nätverket (den trådlösa routern) måste du ändra
inställningarna på alla andra nätverksenheter innan du kan se dem i nätverket.
Endast Windows-användare
Klicka på Start Program eller Alla program Lexmark 1400 Series.
1
2 Klicka på verktyget för trådlös installation.
Obs! Du kan bli uppmanad att ansluta skrivaren till datorn igen med hjälp av installationskabeln som en del av
installationsprocessen.
3 Följ instruktionerna på datorskärmen.
Endast Macintosh-användare
1
Öppna webbläsaren Safari.
2 Välj Visa alla bokmärken på snabbmenyn Bokmärken.
3 Under Samlingar väljer du Bonjour eller Rendezvous.
Obs! Programmet går under namnet Rendezvous i Macintosh OS X version 10.3, men kallas nu Bonjour av
Apple Computer.
4 Dubbelklicka på ikonen för skrivarmodellen.
Obs! Om du inte ser skrivaren kan du ange skrivarens IP-adress manuellt i adressfältet i webbläsaren. Till
exempel:
http://10.168.0.101
5 Klicka på Konfigurering.
6 Klicka på Trådlöst.
47
Page 48

7 Ändra dessa inställningar:
a Ange namnet på nätverket (SSID).
b Välj Infrastruktur som BSS-typ om du använder en trådlös router.
c Välj den säkerhetstyp som du använder för att skydda ditt trådlösa nätverk.
Obs! Om du inte känner till denna information kan du se dokumentationen som medföljde det trådlösa
nätverket eller kontakta den som installerade det trådlösa nätverket.
8 Klicka på Skicka.
Ändra inställningarna för det trådlösa nätverket efter installationen
Så här ändrar du lösenordet, nätverksnamnet eller annan trådlös inställning:
Endast Windows-användare
1 Klicka på Start Program eller Alla program Lexmark 1400 Series.
2 Klicka på verktyget för trådlös installation.
Obs! Du kan bli uppmanad att ansluta skrivaren till datorn igen med hjälp av installationskabeln som en del av
installationsprocessen.
3 Följ uppmaningarna på datorskärmen när du vill installera om programmet och gör önskade ändringar.
Endast Macintosh-användare
1 Öppna webbläsaren Safari.
2 Välj Visa alla bokmärken på snabbmenyn Bokmärken.
3 Under Samlingar väljer du Bonjour eller Rendezvous.
Obs! Programmet går under namnet Rendezvous i Macintosh OS X version 10.3, men kallas nu Bonjour av
Apple Computer.
4 Dubbelklicka på ikonen för skrivarmodellen.
Obs! Om du inte ser skrivaren kan du ange skrivarens IP-adress manuellt i adressfältet i webbläsaren, till
exempel:
http://10.168.0.101
Obs! Om du inte känner till skrivarens IP-adress skriver du ut nätverksinstallationssidan för att hitta den.
5 Klicka på Konfigurering.
6 Klicka på Trådlöst.
7 Ändra dessa inställningar:
a Ange namnet på nätverket (SSID).
b Välj Infrastruktur som BSS-typ om du använder en trådlös router.
c Välj den säkerhetstyp som du använder för att skydda ditt trådlösa nätverk.
Obs! Om du inte känner till denna information kan du se dokumentationen som medföljde det trådlösa nätverket
eller kontakta den som installerade det trådlösa nätverket.
8 Klicka på Skicka.
48
Page 49

Hitta MAC-adressen
För att genomföra nätverkskonfigurationen av skrivaren kan du behöva skrivarens eller skrivarserverns MAC-adress
(Media Access Control). MAC-adressen är en följd bokstäver och siffror. Den står på en klisteretikett som sitter på
skrivarens baksida.
UAA: XX XX XX XX XX XX
Återställa en intern trådlös skrivarserver till standardinställningarna
Du kan välja ett annat trådlöst nätverk under installationsprocessen.
1 Öppna åtkomstluckan.
2 Håll nedtryckt i minst 30 sekunder och släpp sedan knappen.
Anmärkningar:
• Det kan ta minst 40 sekunder innan inställningarna har rensats.
• Wi-Fi-indikatorlampan blir orange.
Avinstallera och installera om programvaran
Om skrivaren inte fungerar som den ska, eller om ett kommunikationsfelmeddelande visas när du försöker använda
skrivaren kan du behöva avinstallera och installera om skrivarprogrammet.
För Windows-användare:
1 Avaktivera eventuella antivirusprogram.
2 Klicka på Start Program eller Alla program Lexmark 1400 Series.
3 Välj Avinstallera.
4 Följ instruktionerna på datorskärmen för att ta bort skrivarprogrammet.
5 Starta om datorn innan du installerar om skrivarprogrammet.
6 Sätt i cd-skivan för Windows och följ instruktionerna på datorskärmen för att installera om programmet.
Obs! Om installationsfönstret inte visas automatiskt när du har startat om datorn klickar du på Start Kör och skriv
in D:\setup.exe, där D är bokstaven för cd-rom-enheten.
49
Page 50

För Macintosh-användare:
1 Stäng alla öppna program.
2 Från Sökaren dubbelklickar du på mappen Lexmark 1400 Series.
3 Dubbelklicka på ikonen för Avinstallation.
4 Följ instruktionerna på datorskärmen för att ta bort skrivarprogrammet.
5 Starta om datorn innan du installerar om skrivarprogrammet.
6 Sätt i cd-skivan för Macintosh.
7 Från Sökaren dubbelklickar du på ikonen Lexmark 1400 Series Installer
8 Dubbelklicka på ikonen Installera.
9 Följ instruktionerna på datorskärmen för att installera om programmet.
Om programmet fortfarande inte installeras på rätt sätt kan du besöka vår webbplats på www.lexmark.com för att
hämta det senaste programmet.
1 I alla länder och områden förutom USA måste du välja land eller område.
2 Klicka på länkarna till drivrutiner och nedladdningar.
3 Välj skrivarserie.
4 Välj skrivarmodell.
5 Välj operativsystem.
6 Välj den fil du vill ladda ned och följ sedan anvisningarna på datorskärmen.
Obs! Om du har flera skrivare på nätverket ser du till att du känner till MAC-adressen för den skrivare du installerar.
Om du vill ha mer information kan du se ”Hitta MAC-adressen” på sidan 49.
50
Page 51

Avancerad trådlös installation
Lägga till en skrivare i ett befintligt trådlöst ad hoc-nätverk
Endast Windows-användare
1 Klicka på Start Program eller Alla program Lexmark 1400 Series.
2 Klicka på Trådlös installation.
3 Följ instruktionerna på datorskärmen.
Endast Macintosh-användare
1 Kontrollera att datorn är påslagen.
2 I Sökaren på skrivbordet klickar du på mappen Program.
3 Dubbelklicka på ikonen Internet-anslutning i mappen Program.
4 Klicka på ikonen AirPort i verktygsfältet.
5 På snabbmenyn Nätverk väljer du skrivarservern XXXXXX, där XXXXXX utgör de sista sex siffrorna av
skrivarens MAC-adress.
Anmärkningar:
• MAC-adressen står på en självhäftande etikett på skrivarens baksida.
• Du förlorar anslutningen till Internet tillfälligt när du är ansluten till “skrivarserver XXXXXX”-nätverket.
6 Öppna webbläsaren Safari.
7 Välj Visa alla bokmärken på snabbmenyn Bokmärken.
8 Under Samlingar väljer du Bonjour eller Rendezvous.
Obs! Programmet går under namnet Rendezvous i Macintosh OS X version 10.3, men kallas nu Bonjour av
Apple Computer.
9 Dubbelklicka på ikonen för skrivarmodellen.
Obs! Om du inte ser skrivaren kan du ange skrivarens IP-adress manuellt i adressfältet i webbläsaren. Till
exempel:
http://10.168.0.101
Obs! Om du inte känner till skrivarens IP-adress skriver du ut nätverksinstallationssidan för att hitta den.
10 Klicka på Konfigurering.
11 Klicka på Trådlöst.
51
Page 52

12 Ändra dessa inställningar:
a Ange namnet på nätverket (SSID).
b För BSS-typen:
• Välj Infrastruktur om ditt trådlösa nätverk använder en trådlös åtkomstpunkt (trådlös router) för att
kommunicera med andra trådlösa enheter.
• Välj Ad hoc om ditt trådlösa nätverk inte använder en trådlös åtkomstpunkt (trådlös router) för att
kommunicera med andra trådlösa enheter.
c Välj den säkerhetstyp som du använder för att skydda ditt trådlösa nätverk.
Obs! Om du inte känner till denna information kan du se dokumentationen som medföljde det trådlösa
nätverket eller kontakta den som installerade det trådlösa nätverket.
13 Klicka på Skicka.
14 Dubbelklicka på ikonen Internet-anslutning i mappen Program.
15 Klicka på ikonen AirPort i verktygsfältet.
16 Välj ditt ursprungliga nätverk på snabbmenyn Nätverk.
Anmärkningar:
• Du kan behöva ange lösenordet för din trådlösa nätverkssäkerhet.
• Din anslutning till Internet återställs när du återansluter till ditt ursprungliga nätverk.
Skapa ett trådlöst ad hoc-nätverk
Lexmark rekommenderar att du installerar ditt trådlösa nätverk med en trådlös åtkomstpunkt (trådlös router). Ett
nätverk som konfigureras på detta sätt kallas ett infrastrukturnätverk och har:
• Ökad nätverkssäkerhet
• Ökad tillförlitlighet
• Snabbare prestanda
• Enklare installation
Du kan också konfigurera ett trådlöst nätverk utan en trådlös åtkomstpunkt (trådlös router). Detta kallas ett ad hocnätverk.
Endast Windows-användare
1 Klicka på:
• I Windows XP: Start Inställningar eller Kontrollpanelen Nätverksanslutning
• I Windows Vista: Start-ikonen Control Panel (Kontrollpanelen) Network and Internet (Nätverk och
Internet) Network and Sharing Center (Nätverk och Sharing Center)
Start-ikonen ser ut så här
2 Högerklicka på Trådlösa nätverksanslutningar.
3 Om Aktivera visas på snabbmenyn klickar du på det.
Obs! Om Aktivera inte syns är din trådlösa anslutning redan aktiverad.
.
4 Högerklicka på ikonen Trådlös nätverksanslutning.
5 Klicka på Egenskaper.
52
Page 53

6 Klicka på fliken Trådlösa nätverk.
Obs! Om fliken Trådlösa nätverk inte visas har din dator ett program från tredje part som styr dina trådlösa
inställningar. Du måste använda programmet för att konfigurera det trådlösa ad hoc-nätverket. Om du vill ha
mer information kan du se dokumentationen för det programmet för att lära dig hur du skapar ett ad hoc-nätverk.
7 Markera kryssrutan Använd Windows för att konfigurera mina trådlösa nätverksinställningar.
8 Under Valda nätverk tar du bort eventuella befintliga nätverk.
a Klicka på det nätverk som ska tas bort.
b Klicka på knappen Ta bort.
9 Klicka på Lägg till för att skapa ett ad hoc-nätverk.
10 I rutan Nätverksnamn (SSID) anger du det namn du vill ge ditt trådlösa nätverk.
11 Skriv ned det nätverksnamn du valt så att du kan använda det när du kör den trådlösa installationen. Kontrollera
att du kopierar det exakt, inklusive eventuella versaler.
12 Om Nätverksautentisering visas i listan väljer du Öppna.
13 I listan Datakryptering väljer du WEP.
14 Vid behov avmarkerar du kryssrutan Nyckeln anges automatiskt.
15 I rutan Nätverksnyckel anger du en säkerhetskod.
16 Skriv ned den säkerhetskod du valt så att du kan använda den när du kör den trådlösa installationen. Kontrollera
att du kopierar den exakt, inklusive eventuella versaler.
Obs! Om du vill ha mer information om lösenord (säkerhetsnycklar) kan du läsa “Kontrollera säkerhetsnycklarna”
i avsnittet “Felsökning för trådlös anslutning" i kapitlet "Felsökning".
17 Ange samma säkerhetskod i rutan Bekräfta nätverksnyckel.
18 Markera kryssrutan Det här är ett dator-till-dator-nätverk (ad hoc); trådlösa åtkomstpunkter används
inte.
19 Klicka på OK två gånger för att stänga de två öppna fönstren.
20 Det kan ta några minuter för datorn att identifiera de nya inställningarna. Så här kontrollerar du nätverksstatusen:
a Högerklicka på ikonen Trådlösa nätverksanslutningar.
b Välj Visa tillgängliga trådlösa nätverk.
• Om nätverket listas, men datorn inte är ansluten väljer du ad hoc-nätverket och klickar sedan på knappen
Anslut.
• Om nätverket inte visas väntar du en minut och klickar sedan på knappen Uppdatera nätverkslista.
21 Klicka på Start Program eller Alla program Lexmark 1400 Series.
22 Klicka på verktyget för trådlös installation.
Obs! Du kan bli uppmanad att ansluta skrivaren till datorn igen med hjälp av installationskabeln som en del av
installationsprocessen.
23 Följ anvisningarna på datorskärmen.
24 Förvara nätverksnamnet och säkerhetskoden på en säker plats för användning vid ett senare tillfälle.
53
Page 54

Endast Macintosh-användare
1 Kontrollera att datorn är påslagen.
2 I Sökaren på skrivbordet klickar du på mappen Program.
3 Dubbelklicka på ikonen Internet-anslutning i mappen Program.
4 Klicka på ikonen AirPort i verktygsfältet.
5 På snabbmenyn Nätverk väljer du skrivarservern XXXXXX, där XXXXXX utgör de sista sex siffrorna av
skrivarens MAC-adress.
Obs! MAC-adressen står på den självhäftande etiketten på skrivarens baksida.
6 Sätt in cd-skivan för Macintosh för att köra den trådlösa installationen.
7 Från Sökaren dubbelklickar du på ikonen Lexmark 1400 Series Installer
8 Dubbelklicka på ikonen Installera.
9 Klicka på Fortsätt.
10 Följ instruktionerna på datorskärmen.
11 Förvara nätverksnamnet och säkerhetskoden på en säker plats för användning vid ett senare tillfälle.
54
Page 55

Meddelanden
Produktnamn:
Lexmark 1400 Series
Produkttyp:
4127
Modell(er):
W31, W21, W01
W3E, W2E, W0E
W3J, W2J, W0J
W1E, W12
Versionsinformation
Februari 2007
Följande stycke gäller inte i de länder där sådana föreskrifter står i strid med gällande lag. LEXMARK INTERNATIONAL, INC.,
LEVERERAR DENNA SKRIFT I BEFINTLIGT SKICK, UTAN NÅGON SOM HELST GARANTI, VARE SIG UTTRYCKLIG ELLER
UNDERFÖRSTÅDD, INKLUSIVE, MEN EJ BEGRÄNSAT TILL, UNDERFÖRSTÅDDA GARANTIER GÄLLANDE SÄLJBARHET ELLER
LÄMPLIGHET FÖR ETT VISST SYFTE. Vissa stater tillåter inte friskrivningar från uttryckliga eller underförstådda garantier vid vissa
transaktioner och därför är det möjligt att uttalandet ovan inte gäller just dig.
Denna skrift kan innehålla tekniska felaktigheter eller tryckfel. Innehållet är föremål för periodiska ändringar, sådana förändringar
införlivas i senare utgåvor. Förbättringar eller förändringar av de produkter eller programvaror som beskrivs kan när som helst ske.
Hänvisningar till produkter, program och tjänster i det här dokumentet innebär inte att tillverkaren avser att göra dessa tillgängliga i alla
länder. Hänvisningar till olika produkter, program eller tjänster innebär inte att endast dessa produkter, program eller tjänster kan
användas. Andra produkter, program eller tjänster med likvärdiga funktioner där ingen konflikt föreligger vad gäller upphovsrätt kan
användas istället. Det är upp till användaren att utvärdera och kontrollera funktionen i samverkan med produkter, program eller tjänster
andra än de som uttryckligen anges av tillverkaren.
För Lexmarks tekniska support kan du gå till support.lexmark.se.
Om du vill ha information om förbrukningsartiklar och nedladdningar kan du gå till www.lexmark.se.
Om du inte har tillgång till Internet kan du kontakta Lexmark via post:
Lexmark International, Inc.
Bldg 004-2/CSC
740 New Circle Road NW
Lexington, KY 40550
© 2007 Lexmark International, Inc.
Med ensamrätt.
Varumärken
Lexmark och Lexmark med diamantformad logotyp är varumärken som tillhör Lexmark International, Inc. och är registrerade i USA och/
eller i andra länder.
PerfectFinish är ett varumärke som tillhör Lexmark International, Inc.
Alla övriga varumärken tillhör respektive ägare.
55
Page 56

Slutanvändarlicensavtal*
Genom att öppna denna förpackning, installera skrivarprogramvaran eller använda bläckpatronerna i förpackningen bekräftar du att du
godkänner följande licens/avtal: De patenterade bläckpatronerna häri är endast licensierade för en användning och är utformade för att
sluta fungera efter att de har levererat en viss mängd bläck. En varierande mängd bläck finns kvar i bläckpatronen när byte krävs. Efter
denna enda användning upphör licensen att använda bläckpatronerna att gälla och den använda patronen måste returneras endast till
Lexmark för återtillverkning, påfyllning eller återvinning. Om du inte godkänner villkoren i licensen/avtalet för en användning ska
du returnera denna produkt i dess originalförpackning till inköpsstället. En utbytespatron som säljs utan dessa villkor finns på
www.lexmark.se.
* Produkter inom XX80-serien (inklusive men inte begränsat till modellerna X1380, X1480, X1580, X2580, X3580 och X4580) lyder inte
under detta licensavtal.
56
Page 57

Ordlista för nätverkshantering
ad hoc-läge
ad hoc-nätverk
AutoIP-adress
BSS (Basic Service Set)
DHCP (Dynamic Host Configuration
Protocol)
DHCP IP-adress
DHCP-server
infrastrukturläge
installationskabel
intern trådlös skrivarserver
IP (Internet Protocol) -adress
ipconfig
kanal
kortnamn för skrivare
MAC (Media Access Control) -adress
MAC-filtrering
nätverksadapter/kort
nätverkshubb
nätverksnamn
ping
router
säkerhetsnyckel
signalstyrka
SSID (Service Set Identifier)
statisk IP-adress
switch
En inställning för en trådlös enhet med vilken den kan kommunicera direkt med andra
trådlösa enheter utan en åtkomstpunkt eller router
Ett trådlöst nätverk som inte använder en åtkomstpunkt
En IP-adress som automatiskt tilldelas av en nätverksenhet. Om enheten är inställd på
att använda DHCP, men ingen DHCP-server finns tillgänglig kan en AutoIP-adress
tilldelas av enheten.
BSS beskriver typen av trådlöst nätverk som du använder. BSS-typen kan vara någon
av följande: infrastrukturnätverk eller ad hoc-nätverk.
Ett språk som används av DHCP-servrar
En IP-adress tilldelas automatiskt av en DHCP-server
En dator eller router som ger varje enhet i nätverket en unik IP-adress. Med unika
adresser undviks konflikter.
En inställning för en trådlös enhet med vilken den kan kommunicera direkt med andra
trådlösa enheter med en åtkomstpunkt eller router
Ansluter skrivaren till datorn temporärt vid några installationsmetoder.
En enhet som låter datorer och skrivare kommunicera med varandra i ett nätverk utan
kablar
En dators eller skrivares nätverksadress. Varje enhet i nätverket har sin egen
nätverksadress. Adressen kan tilldelas manuellt av dig (statisk IP-adress), automatiskt
av DHCP-servern (DHCP IP-adress) eller automatiskt av enheten (AutoIP-adress).
Ett kommando som visar IP-adressen och annan nätverksinformation för en Windowsdator
En särskild radiofrekvens används av två eller fler trådlösa enheter för att kommunicera
med varandra. Alla enheter i nätverket måste använda samma kanal.
Namnet du tilldelar skrivaren så att du och andra kan identifiera den i ett nätverk
En maskinvaruadress som på ett unikt sätt identifierar varje enhet i nätverket. MACadressen är vanligtvis tryckt på enheten.
En metod för att begränsa åtkomst till ett trådlöst nätverk genom att ange vilka MACadresser som får kommunicera i nätverket. Denna inställning kan anges på trådlösa
routrar eller åtkomstpunkter.
En enhet som låter datorer eller skrivare kommunicera med varandra i ett nätverk
En enhet som ansluter flera enheter i ett kabelanslutet nätverk
Se ”SSID (Service Set Identifier)” på sidan 57
Ett test för att se om din dator kan kommunicera med andra enheter
En enhet som delar en Internetanslutning med flera datorer eller andra enheter. Den
grundläggande routern styr nätverkstrafiken.
Ett lösenord som t.ex. en WEP-nyckel eller WPA-lösenord som används för att göra ett
nätverk säkert
Mått på hur starkt en skickad signal tas emot
Namnet på ett trådlöst nätverk. När du ansluter skrivaren till ett trådlöst nätverk måste
skrivaren använda samma SSID som nätverket. Kallas även nätverksnamn eller BSS
(Basic Service Set).
En IP-adress som du tilldelat manuellt
En enhet liknande en nätverkshubb som kan koppla samman olika nätverk
57
Page 58

trådlös åtkomstpunkt
trådlös router
UAA (Universally Administered Address)
USB-kabel
USB-port
WEP (Wired Equivalent Privacy)
Wi-Fi
WPA (Wi-Fi Protected Access)
WPA2
En enhet som kopplar samman trådlösa enheter så att de bildar ett trådlöst nätverk
En router som även tjänar som en trådlös åtkomstpunkt
En adress som tillverkaren tilldelat en nätverksskrivare eller skrivarserver. Du kan hitta
UAA genom att skriva ut en nätverksinstallationssida och ta reda på var UAA står
angivet.
En lätt och flexibel kabel som låter skrivaren kommunicera med datorn vid mycket högre
hastigheter än parallellkablar
En liten rektangulär port på datorns baksida som ansluter kringutrustning med en USBkabel och låter dem kommunicera vid höga hastigheter
En säkerhetsinställning som hjälper till att förhindra obehörig åtkomst till ett trådlöst
nätverk. Andra möjliga säkerhetsinställningar är WPA och WPA2.
En branschterm som beskriver tekniken som används för att skapa ett WLAN (Wireless
Local Area Network).
En säkerhetsinställning som hjälper till att förhindra obehörig åtkomst till ett trådlöst
nätverk. WPA stöds inte på ad hoc-installerade trådlösa nätverk. Andra möjliga
säkerhetsinställningar är WEP och WPA2.
En nyare version av WPA. Det är mindre sannolikt att äldre routrar har stöd denna. Andra
möjliga säkerhetsinställningar är WPA och WEP.
58
 Loading...
Loading...