Page 1
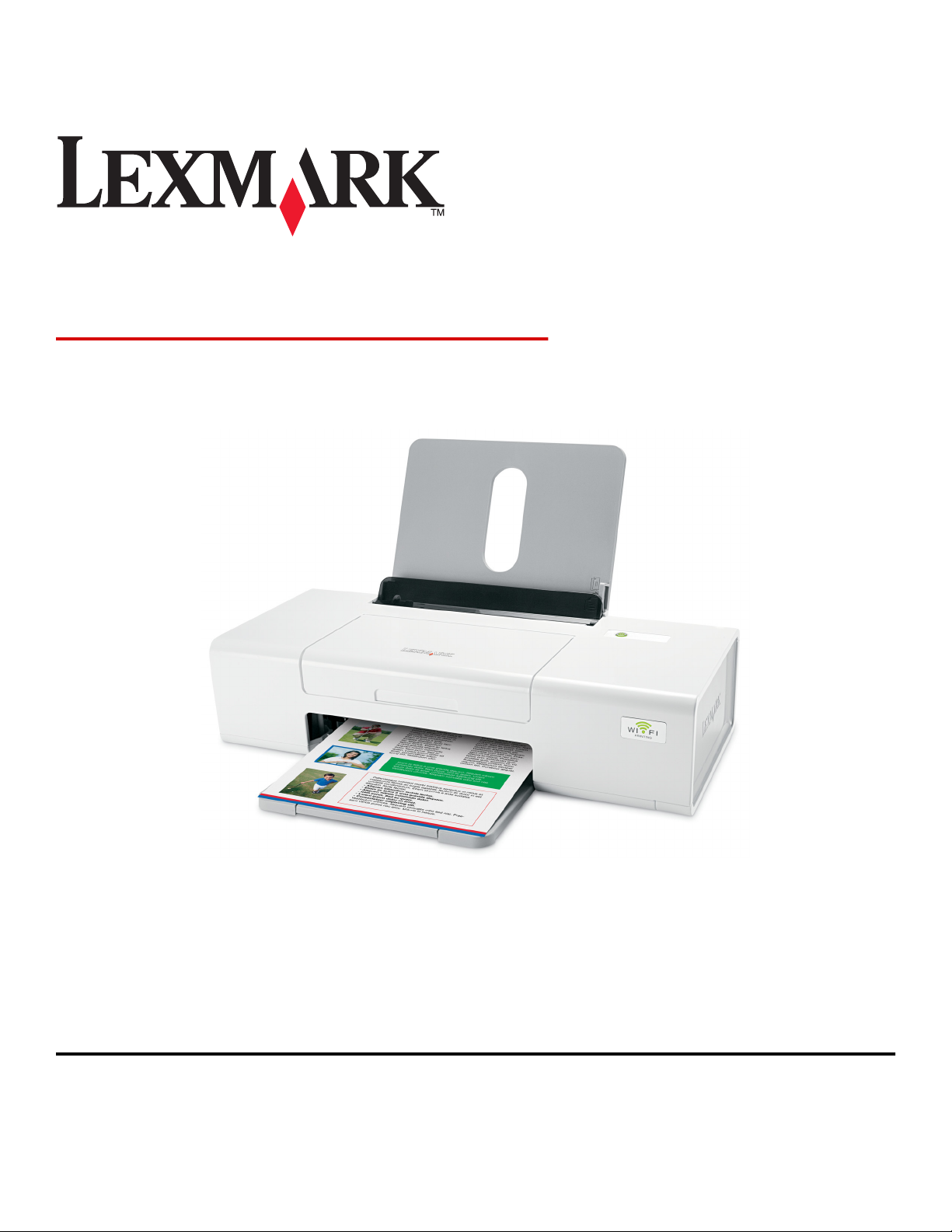
Lexmark 1400 Series
Getting Started
February 2007 www.lexmark.com
Lexmark and Lexmark with diamond design are trademarks of Lexmark International, Inc., registered in the United States and/or other countries.
All other trademarks are the property of their respective owners.
© 2007 Lexmark International, Inc.
All rights reserved.
740 West New Circle Road
Lexington, Kentucky 40550
Page 2
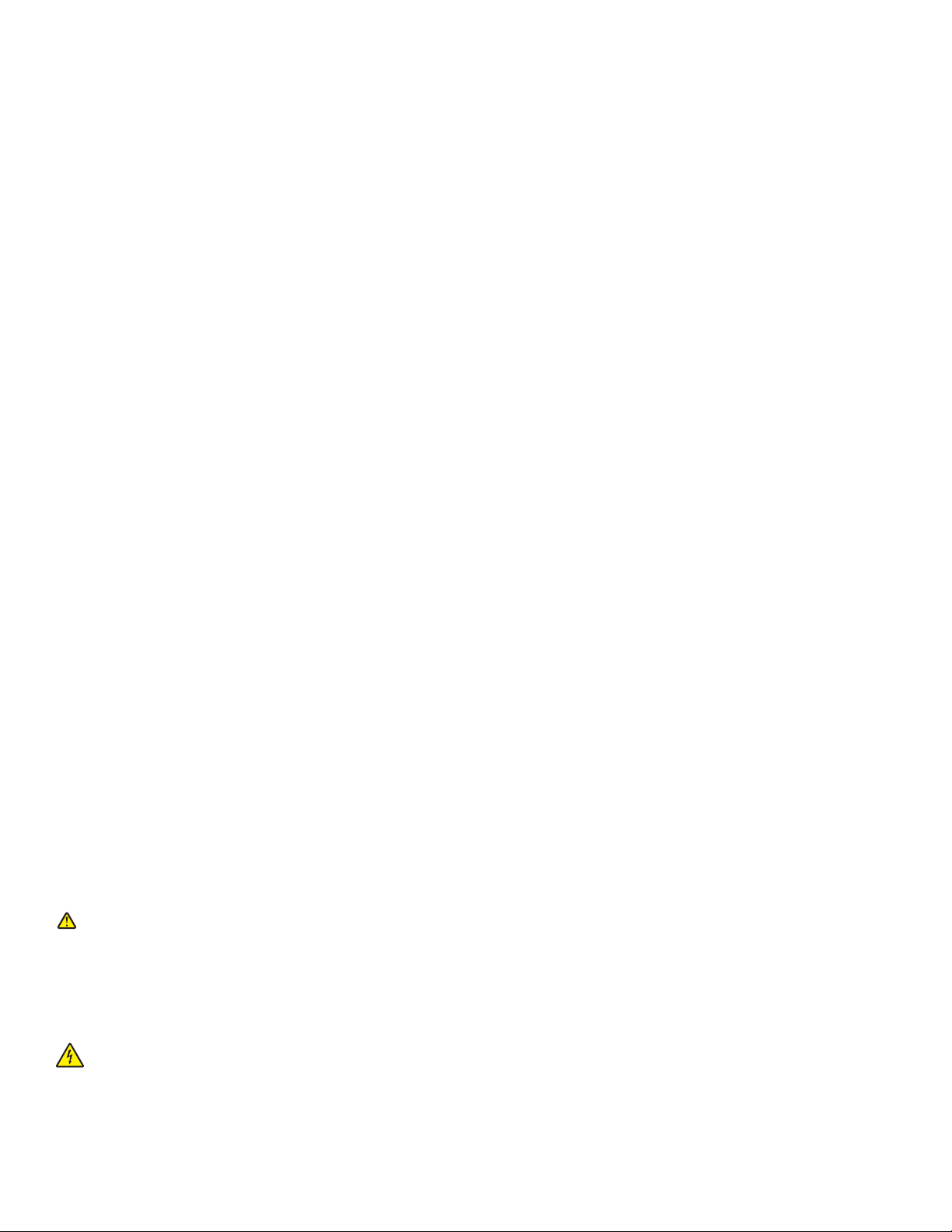
Important safety information
Use only the power supply and power supply cord provided with this product or the manufacturer's authorized replacement power supply and power supply
cord.
Connect the power supply cord to a properly grounded electrical outlet that is near the product and easily accessible.
Refer service or repairs, other than those described in the user documentation, to a professional service person.
This product is designed, tested, and approved to meet strict global safety standards with the use of specific Lexmark components. The safety features of
some parts may not always be obvious. Lexmark is not responsible for the use of other replacement parts.
CAUTION: Do not set up this product or make any electrical or cabling connections, such as the power supply cord or telephone, during a lightning
storm.
SAVE THESE INSTRUCTIONS.
Operating system notice
All features and functions are operating system-dependent. For complete descriptions:
• Windows users—See the User's Guide.
• Macintosh users—If your product supports Macintosh, see the Mac Help installed with the printer software.
Page 3
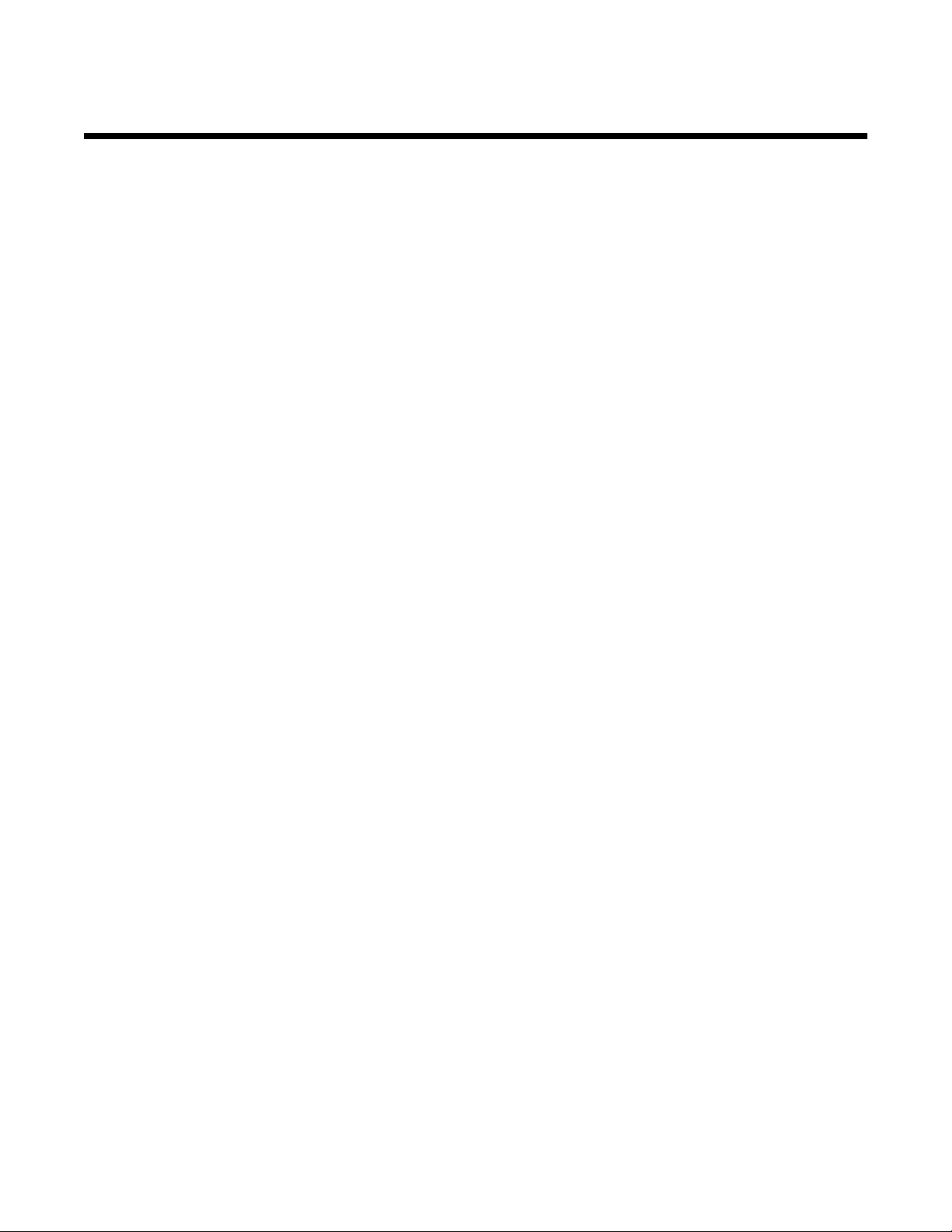
Contents
Finding information about the printer..........................................................................5
Setting up the printer.....................................................................................................9
Setting up the printer on a Windows operating system.......................................................................9
Setting up the printer on a Macintosh operating system...................................................................10
Setting up the printer for wireless printing ................................................................................................. 14
Setting up the printer using a USB cable.................................................................................................... 15
Installing the printer on additional network computers......................................................................16
Wireless networking....................................................................................................17
Networking overview.........................................................................................................................17
Learning about the printer..........................................................................................22
Understanding the parts of the printer...............................................................................................22
Learning about the software.......................................................................................24
Using the printer software..................................................................................................................24
Using the Imaging Studio..................................................................................................................24
Using the Solution Center..................................................................................................................25
Using Print Properties........................................................................................................................26
Opening Print Properties ............................................................................................................................ 26
Using the Save Settings menu ................................................................................................................... 27
Using the I Want To menu.......................................................................................................................... 27
Using the Options menu ............................................................................................................................. 27
Using the Print Properties tabs................................................................................................................... 27
Using the Toolbar..............................................................................................................................28
Resetting printer software settings to defaults..................................................................................29
Maintaining the printer................................................................................................30
Changing print cartridges..................................................................................................................30
Removing a used print cartridge................................................................................................................. 30
Installing print cartridges............................................................................................................................. 31
Ordering Supplies..............................................................................................................................32
Ordering print cartridges............................................................................................................................. 32
Ordering paper and other supplies ............................................................................................................. 32
Troubleshooting...........................................................................................................34
Setup troubleshooting........................................................................................................................34
Power button is not lit ................................................................................................................................. 34
Software does not install ............................................................................................................................ 34
Page does not print .................................................................................................................................... 35
3
Page 4
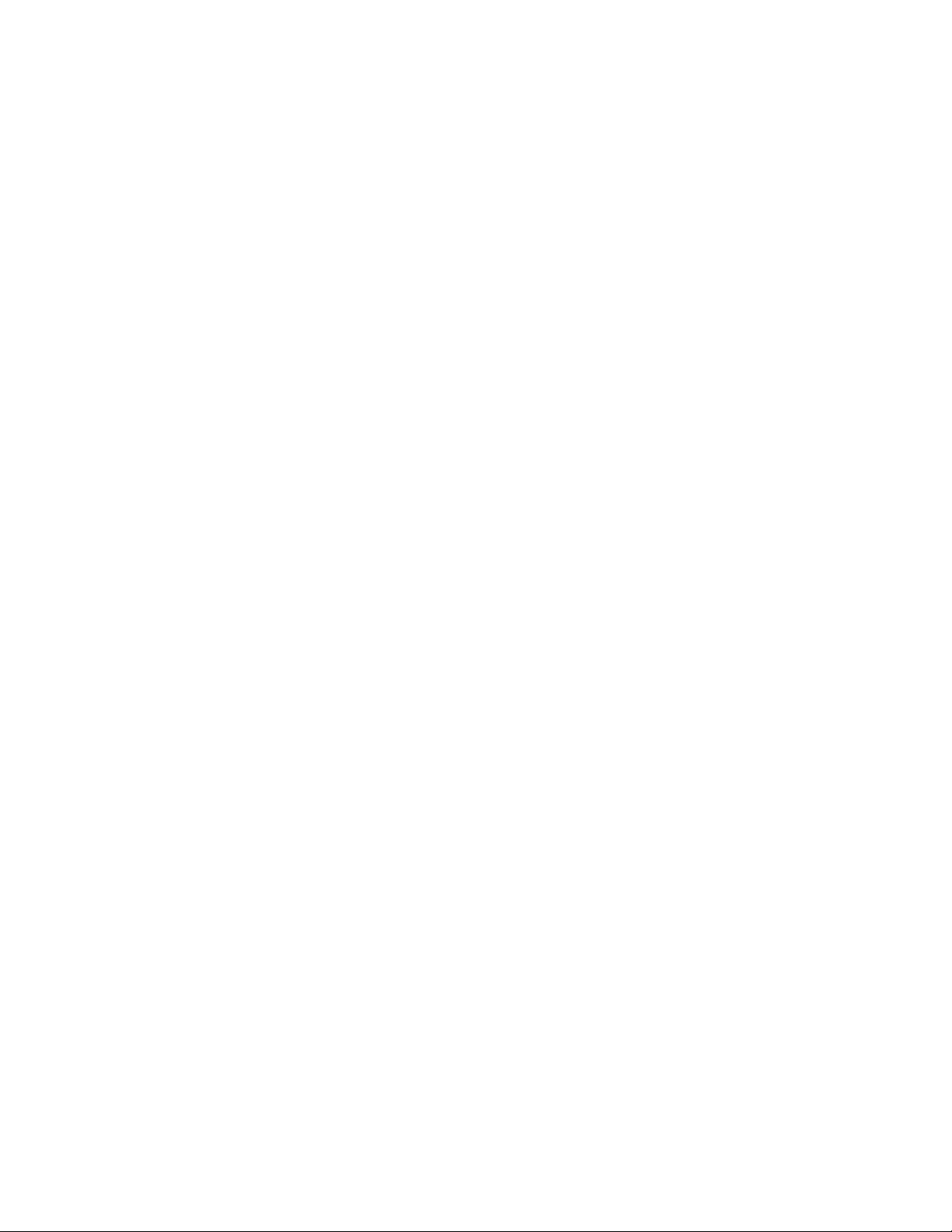
Wireless troubleshooting...................................................................................................................36
Printing a network setup page ....................................................................................................................36
WiFi Indicator is not lit ................................................................................................................................ 36
Network printer does not show up in the printer selection list during installation ....................................... 37
Check your security keys............................................................................................................................ 38
Wireless Setup Utility cannot communicate with the printer during installation (Windows users
only) .......................................................................................................................................................38
Wi-Fi indicator light is orange ..................................................................................................................... 39
Wi-Fi indicator light is blinking orange during installation ........................................................................... 39
Wireless network printer does not print ...................................................................................................... 42
Wireless printer is no longer working.......................................................................................................... 44
Changing wireless settings after installation............................................................................................... 49
Finding your MAC address................................................................................................................50
Resetting an internal wireless print server to factory default.............................................................50
Uninstalling and reinstalling the software..........................................................................................50
Advanced wireless setup............................................................................................52
Adding a printer to an existing ad hoc wireless network...................................................................52
Creating an ad hoc wireless network.................................................................................................53
Notices..........................................................................................................................56
Edition notice.....................................................................................................................................56
Networking glossary....................................................................................................58
4
Page 5
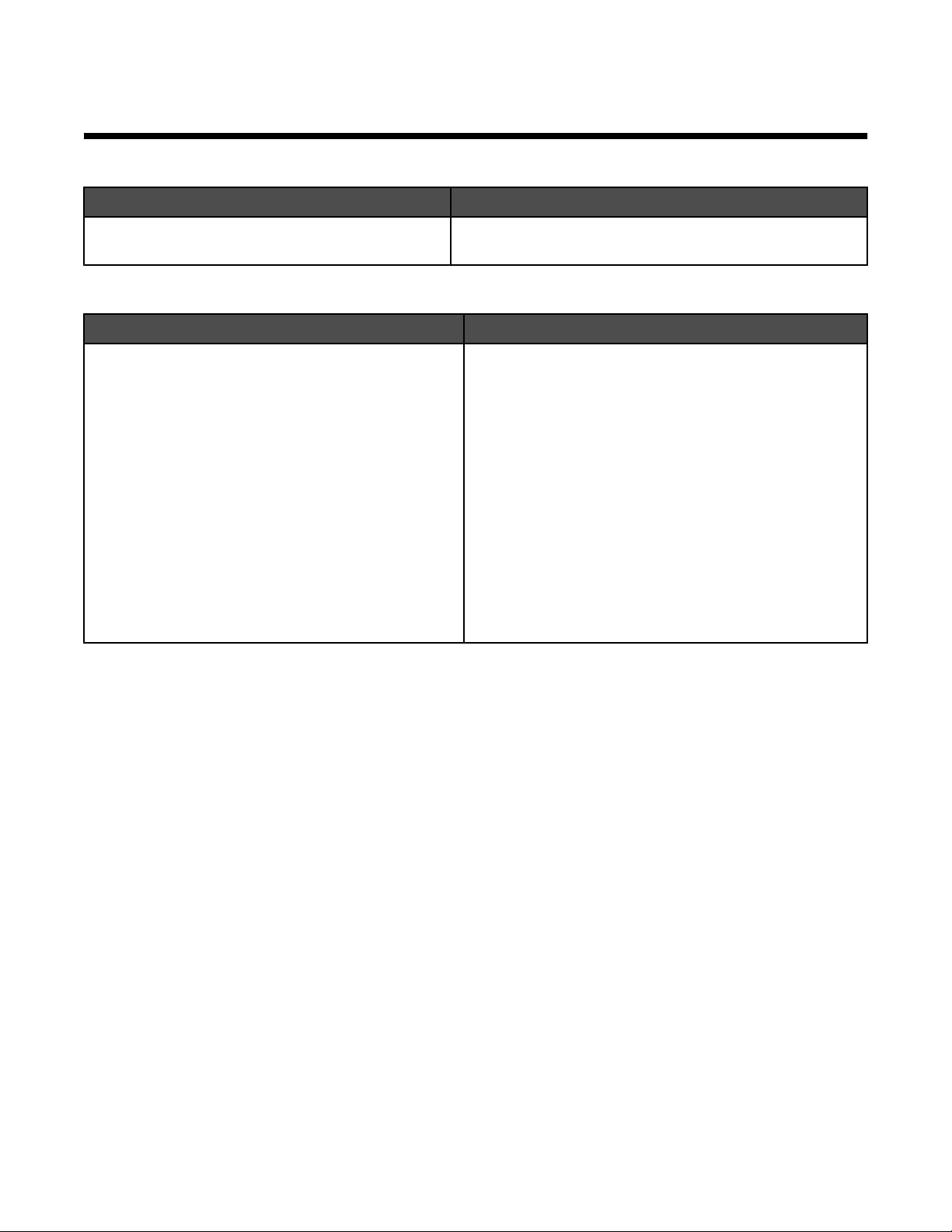
Finding information about the printer
Quick Setup sheet
Description Where to find
The Quick Setup sheet gives you instructions for
setting up hardware and software.
You can find this document in the printer box or on the
Lexmark Web site at www.lexmark.com.
Getting Started or Setup Solutions booklet
Description Where to find
The Getting Started booklet gives you instructions for
setting up hardware and software (on Windows
operating systems) and some basic instructions for
using the printer.
Note: If your printer supports Macintosh operating
systems, see the Mac Help:
You can find this document in the printer box or on the
Lexmark Web site at www.lexmark.com.
1 From the Finder desktop, double-click the
Lexmark 1400 Series folder.
2 Double-click the printer Help icon.
The Setup Solutions booklet tells you how to solve
printer setup problems.
Note: These documents do not ship with all printers. If
you did not receive a Getting Started booklet or a Setup
Solutions booklet, see the User's Guide instead.
5
Page 6
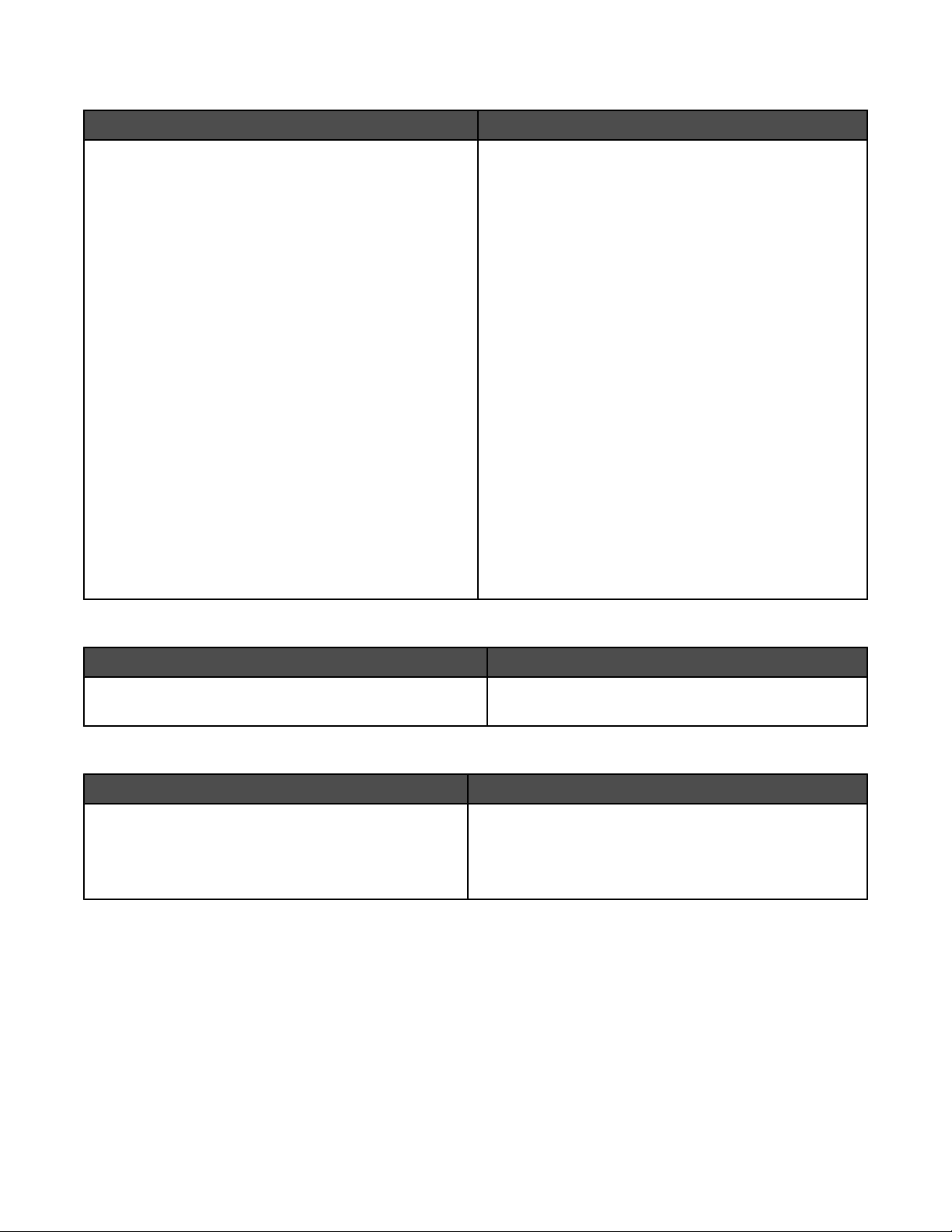
User's Guide
Description Where to find
The User's Guide gives you instructions for using the
printer and other information such as:
• Using the software (on Windows operating systems)
• Loading paper
• Printing
• Working with photos
• Scanning (if supported by your printer)
• Making copies (if supported by your printer)
• Faxing (if supported by your printer)
• Maintaining the printer
• Connecting the printer to a network (if supported by
your printer)
• Troubleshooting problems with printing, copying,
scanning, faxing, paper jams, and misfeeds
Note: If your printer supports Macintosh operating
systems, see the Mac Help:
1 From the Finder desktop, double-click the Lexmark
1400 Series folder.
2 Double-click the printer Help icon.
When you install the printer software, the User's Guide
will be installed.
1 Click Start Programs or All Programs
Lexmark 1400 Series.
2 Click User's Guide.
If the link to the User's Guide is not on your desktop,
follow these instructions:
1 Insert the CD.
The installation screen appears.
Note: If necessary, click Start Run, and then type
D:\setup, where D is the letter of your CD-ROM
drive.
2 Click Documentation.
3 Click View User's Guide (including Setup
Troubleshooting).
4 Click Yes.
An icon of the User's Guide appears on your
desktop, and the User's Guide appears on the
screen.
You can also find this document on the Lexmark Web
site at www.lexmark.com.
Help
Description Where to find
The Help gives you instructions for using the software, if
your printer connects to a computer.
While in any Lexmark software program, click Help,
Tips Help, or Help Help Topics.
Lexmark Solution Center
Description Where to find
The Lexmark Solution Center software is included on
your CD. It installs with the other software, if your printer
connects to a computer.
To access the Lexmark Solution Center:
1 Click Start Programs or All Programs
Lexmark 1400 Series.
2 Select Lexmark Solution Center.
6
Page 7
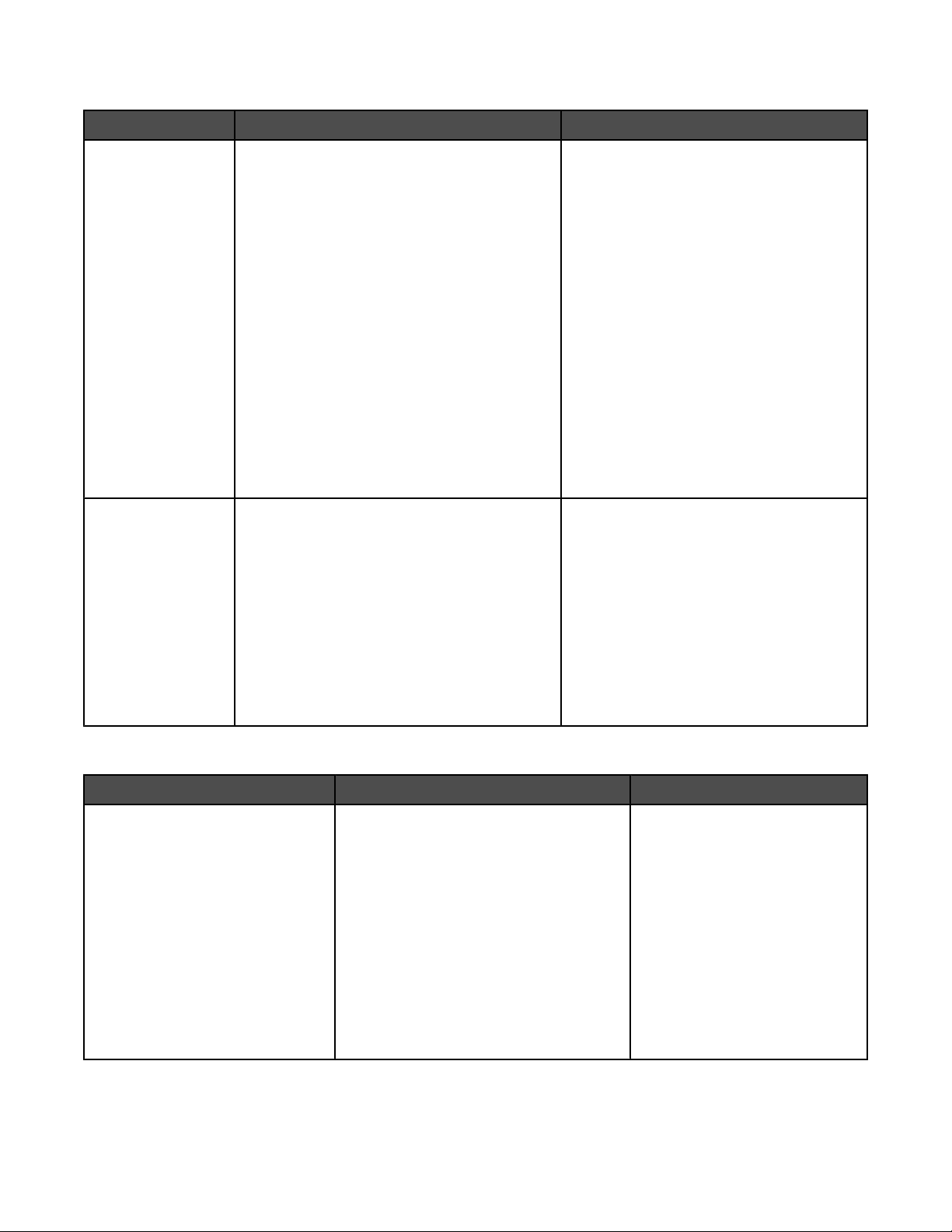
Customer support
Description Where to find (North America) Where to find (rest of world)
Telephone support
E-mail support
Call us at
• US: 1-800-332-4120
Monday–Friday (8:00 AM–11:00 PM ET)
Saturday (Noon–6:00 PM ET)
• Canada: 1-800-539-6275
English Monday–Friday (8:00 AM–
11:00 PM ET)
Saturday (Noon–6:00 PM ET)
French Monday–Friday (9:00 AM–7:00 PM
ET)
• Mexico: 001-888-377-0063
Monday–Friday (8:00 AM–8:00 PM ET)
Note: Support numbers and times may change
without notice. For the most recent phone
numbers available, see the printed warranty
statement that shipped with your printer.
For e-mail support, visit our Web site:
www.lexmark.com.
1 Click CUSTOMER SUPPORT.
2 Click Technical Support.
3 Select your printer family.
4 Select your printer model.
5 From the Support Tools section, click e-
Mail Support.
6 Complete the form, and then click Submit
Request.
Telephone numbers and support hours vary
by country or region.
Visit our Web site at www.lexmark.com.
Select a country or region, and then select
the Customer Support link.
Note: For additional information about
contacting Lexmark, see the printed
warranty that shipped with your printer.
E-mail support varies by country or region,
and may not be available in some instances.
Visit our Web site at www.lexmark.com.
Select a country or region, and then select
the Customer Support link.
Note: For additional information about
contacting Lexmark, see the printed
warranty that shipped with your printer.
Limited Warranty
Description Where to find (US) Where to find (rest of world)
Limited Warranty Information
Lexmark International, Inc.
furnishes a limited warranty that this
printer will be free of defects in
materials and workmanship for a
period of 12 months after the
original date of purchase.
To view the limitations and conditions of
this limited warranty, see the Statement of
Limited Warranty included with this
printer, or set forth at
www.lexmark.com.
1 Click CUSTOMER SUPPORT.
2 Click Warranty Information.
Warranty information varies by
country or region. See the printed
warranty that shipped with your
printer.
3 From the Statement of Limited
Warranty section, click Inkjet &
All-In-One Printers.
4 Scroll through the Web page to view
the warranty.
7
Page 8
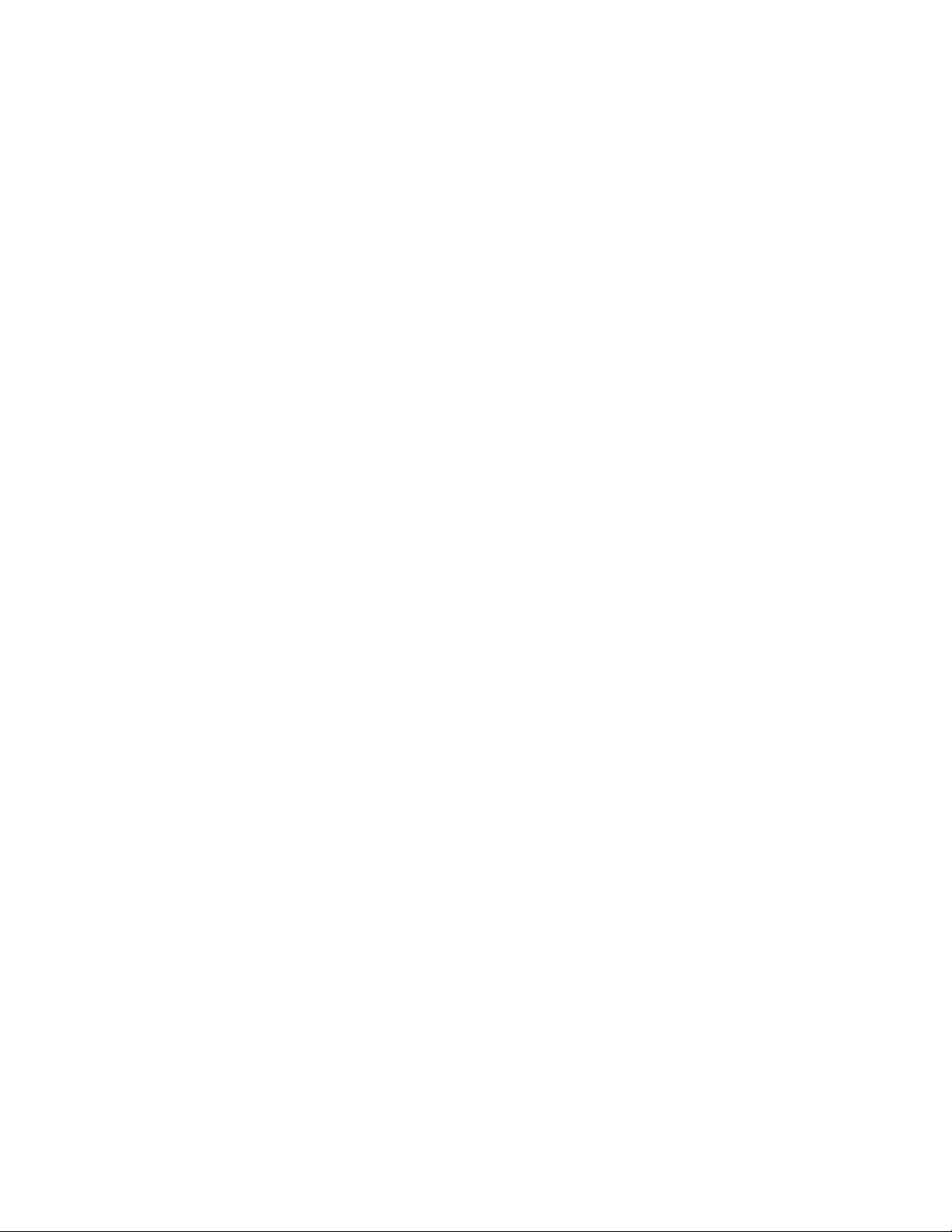
Record the following information (located on the store receipt and the back of the printer), and have it ready when
you contact us so that we may serve you faster:
• Machine Type number
• Serial number
• Date purchased
• Store where purchased
8
Page 9
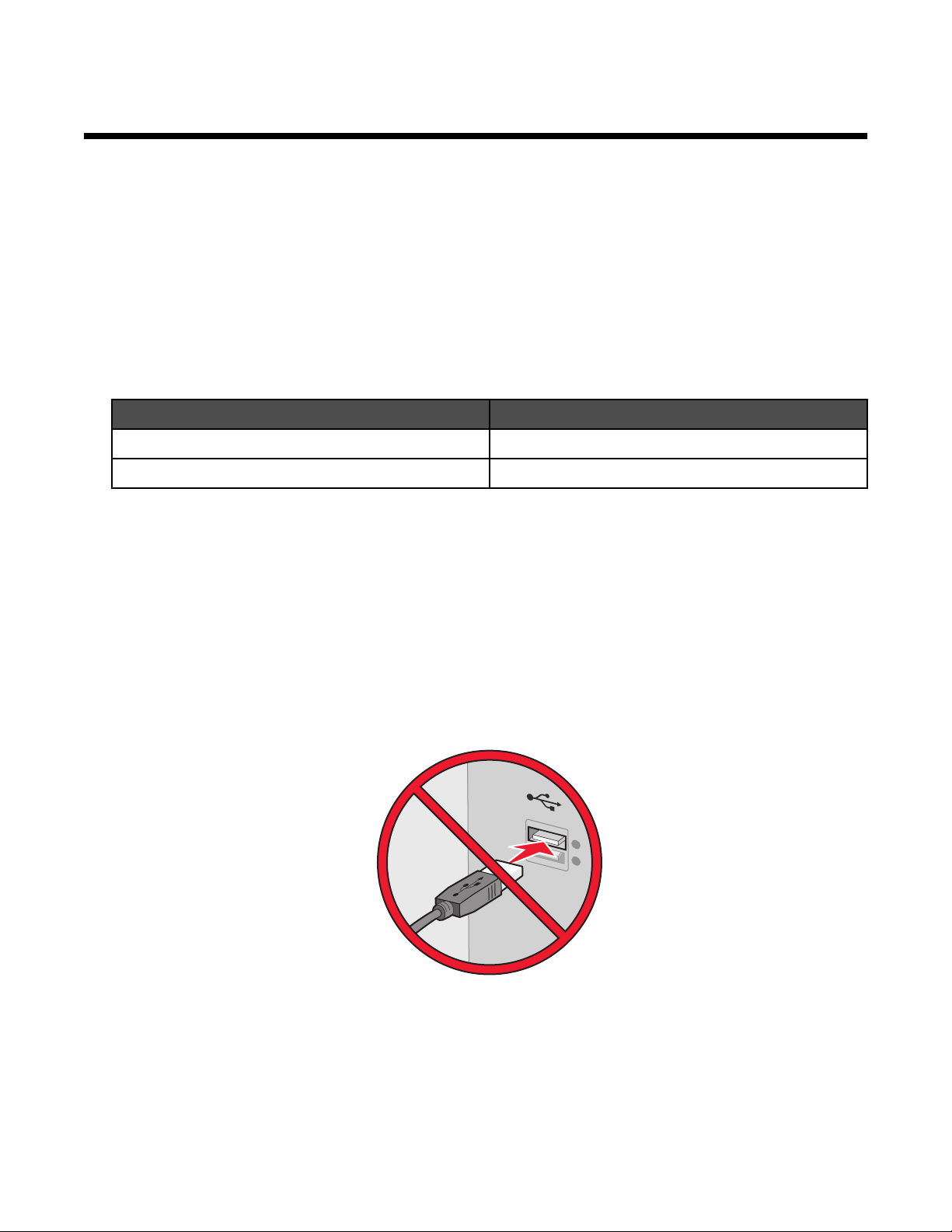
Setting up the printer
If you are going to use your printer for wireless printing, these are the things you need to know:
1 Make sure your wireless network is set up and working properly, and that your computer is connected to your
wireless network.
2 Know the name (SSID) of your wireless network.
3 If your wireless network uses a security scheme, make sure you know the password that was used to keep your
network secure. This password is also known as security key, WEP key, or WPA key.
Note: If you do not know this information, see the documentation that came with the wireless network, or contact
the person who set up your wireless network.
Use the table below to write down the information you need to know.
Item Description
SSID (name of your network)
Security key (password)
4 Follow the instructions in the following sections to set up the printer:
• For printing on a Windows operating system using a wireless connection or USB cable, see “Setting up the
printer on a Windows operating system” on page 9.
• For printing on a Macintosh operating system, see “Setting up the printer on a Macintosh operating system”
on page 10.
Note: If you previously set up the printer with a computer and want to set it up on another computer on your wireless
network, see “Installing the printer on additional network computers” on page 16.
Setting up the printer on a Windows operating system
1 Before you unpack the printer or attach anything, locate the CD for Windows.
2 Make sure the computer is on, and then insert the CD for Windows.
9
Page 10
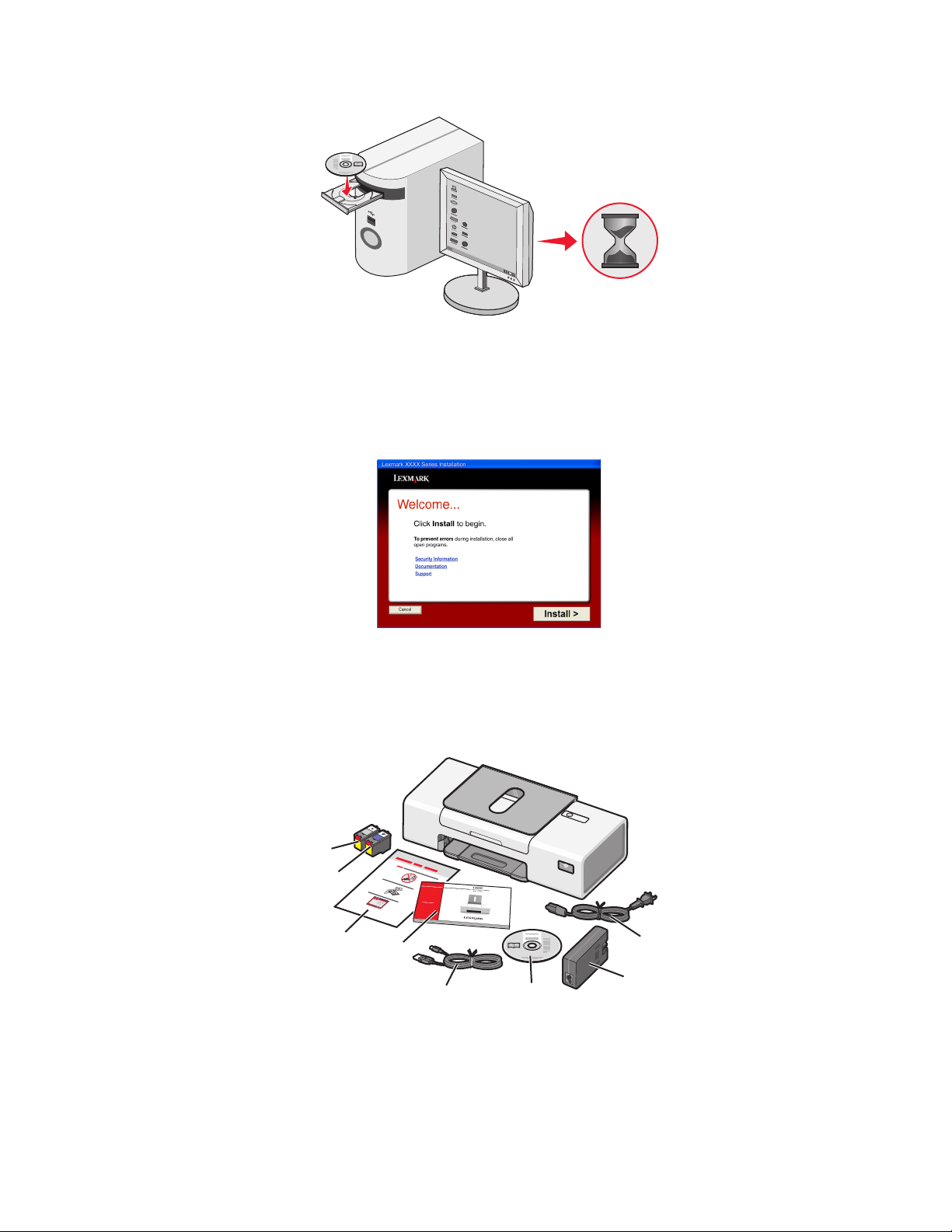
Wait several seconds for the install screen to appear.
Note: If the install screen does not appear automatically, click Start Run, and then type D:\setup.exe, where
D is the letter of your CD-ROM drive.
3 Follow the instructions on the computer screen to set up the printer.
Your security software may notify you that Lexmark software is trying to communicate with your computer
system. Always allow these programs to communicate. This is necessary for the printer to work properly.
Setting up the printer on a Macintosh operating system
1 Unpack the printer.
Note: Contents, such as the number of print cartridges, may vary by model.
8
7
6
1
2
3
5
4
3
1
2
10
Page 11
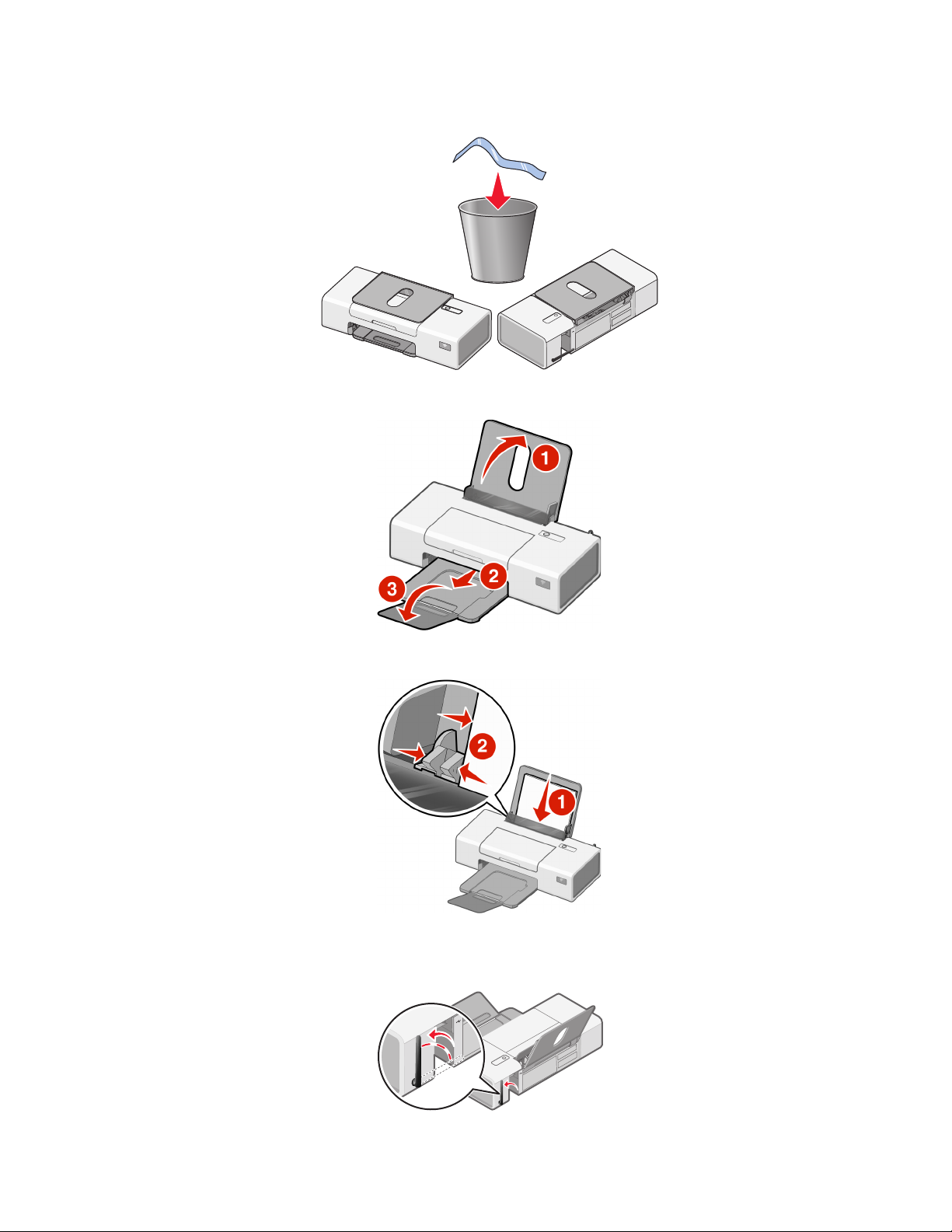
2 Check the top, bottom, sides, paper tray, and paper exit tray to be sure that all tape and packing material is
completely removed from the printer.
3 Raise the paper support, and extend the paper exit tray.
4 Load paper, and adjust the paper guide.
5 Raise the antenna of the wireless print server.
Note: Make sure you remove any tape on the antenna first.
11
Page 12
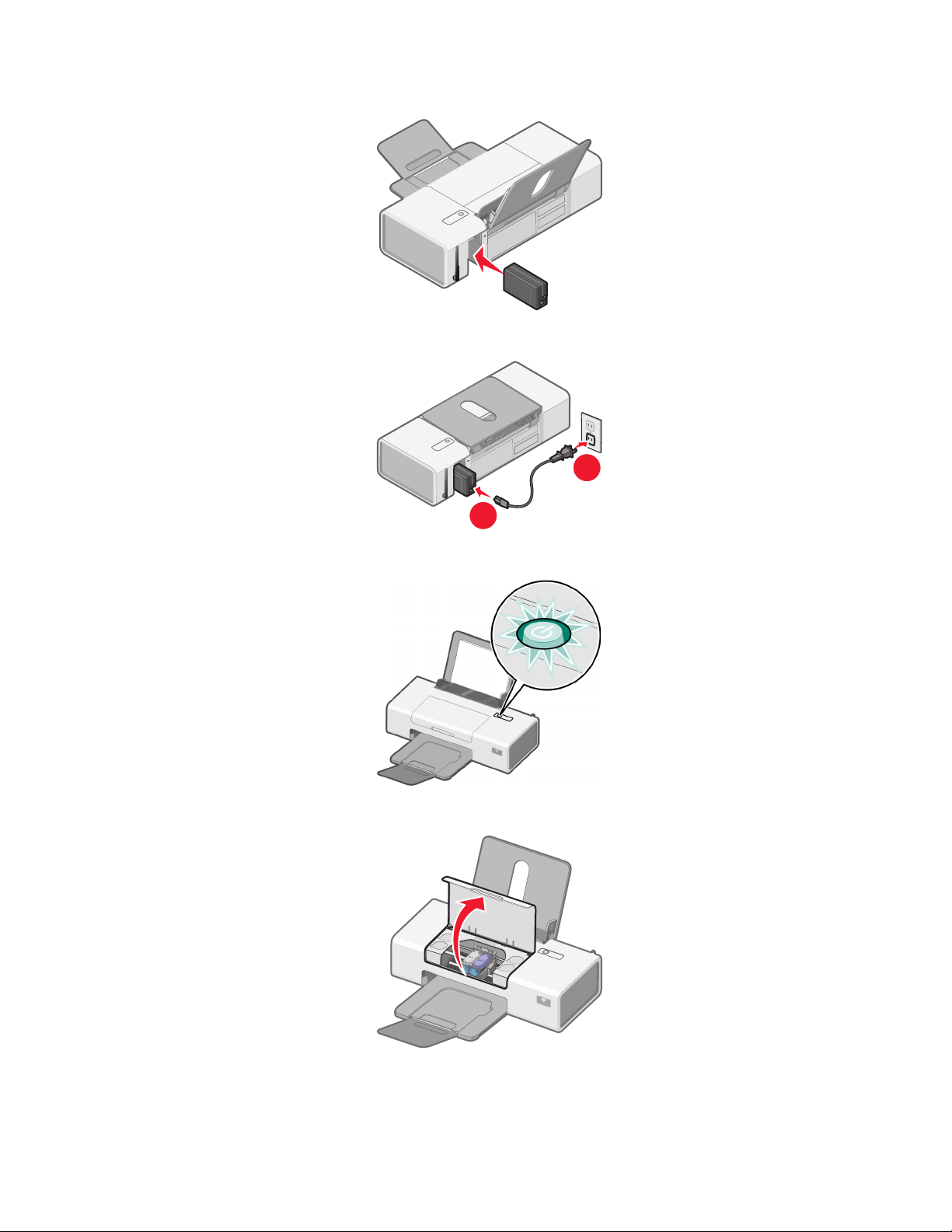
6 Insert the power supply.
7 Connect the power cord.
2
1
8 Make sure the power is on.
9 Open the access cover.
12
Page 13
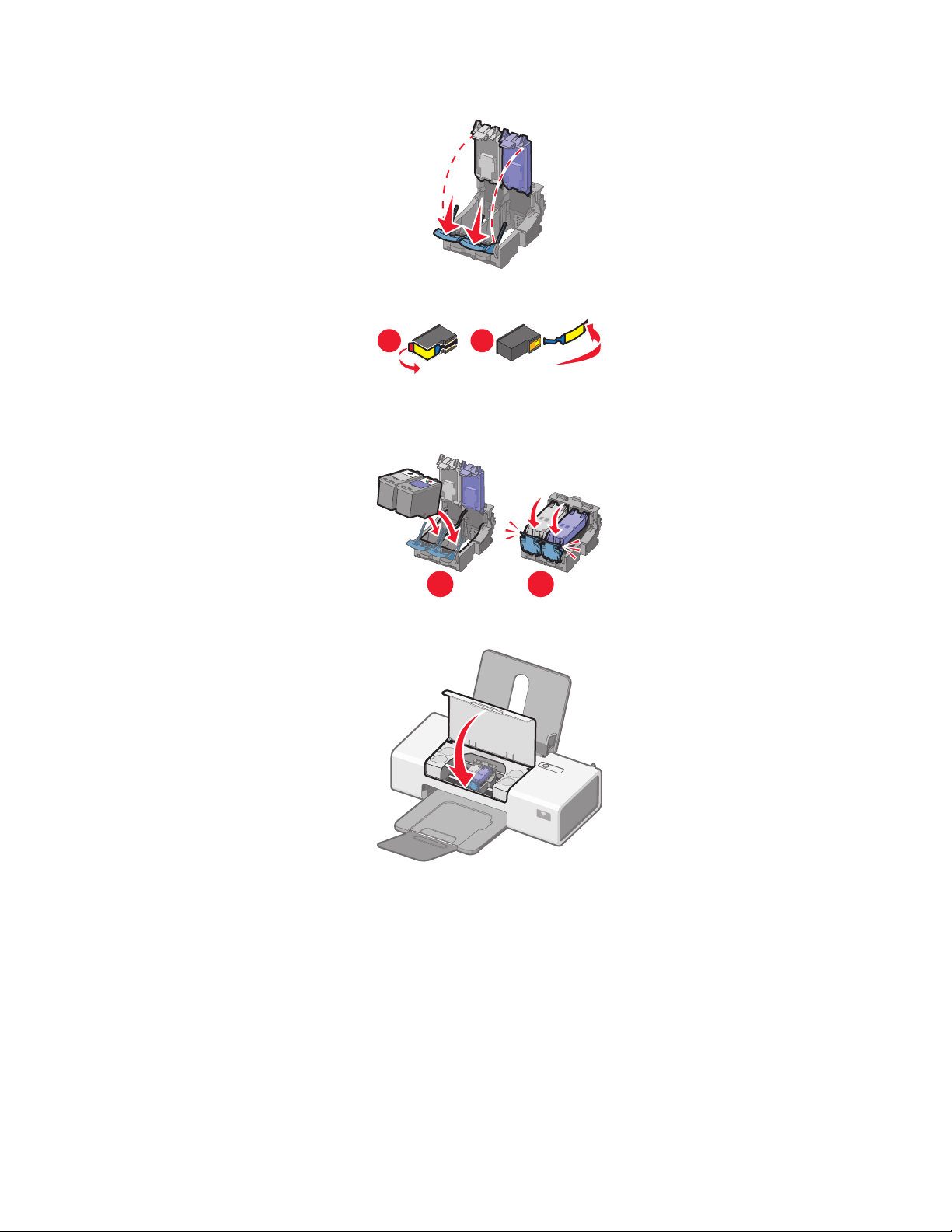
10 Press down on the cartridge carrier levers to raise the cartridge carrier lids.
11 Remove the tape from the print cartridges.
1
2
12 Insert the cartridges, and then close the cartridge carrier lids.
Note: The number of cartridges may vary by model.
1
13 Close the access cover.
2
14 To set up the printer on a Macintosh computer:
• For printing using a wireless connection, see “Setting up the printer for wireless printing ” on page 14.
• For printing using a USB cable, see “Setting up the printer using a USB cable” on page 15.
13
Page 14
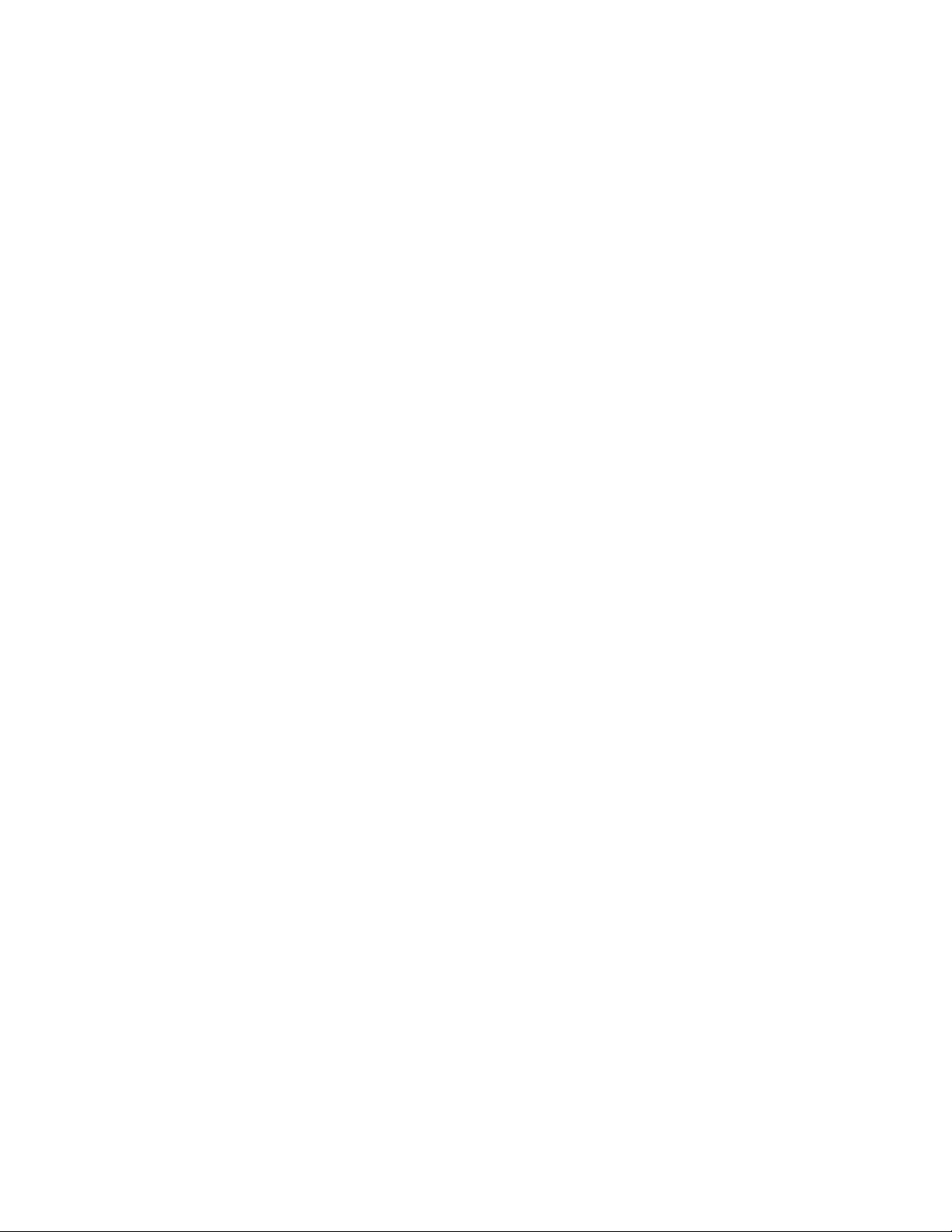
Setting up the printer for wireless printing
The following instructions are for setting up the printer for wireless printing on a Macintosh operating system.
Notes:
• Make sure you have completed the initial setup of the printer. For more information, see “Setting up the printer
on a Macintosh operating system” on page 10.
• If you previously set up the printer with a computer and want to set it up on another computer on your wireless
network, see “Installing the printer on additional network computers” on page 16.
Note:
1 Make sure the computer is on.
2 From the Finder desktop, click the Applications folder.
3 From the Applications folder, double-click the Internet Connect icon.
4 From the toolbar, click the AirPort icon.
5 From the Network pop-up menu, select print server XXXXXX, where XXXXXX is the last six digits of the printer's
MAC address.
Notes:
• The MAC address appears on an adhesive label located on the back of the printer.
• You will temporarily lose your connection to the Internet while you are connected to “print server XXXXXX”
network.
6 Open the Safari browser.
7 From the Bookmarks drop-down menu, select Show All Bookmarks.
8 Under Collections, select Bonjour or Rendezvous.
Note: The application is referred to as Rendezvous in Mac OS X version 10.3, but is now called Bonjour by
Apple Inc.
9 Double-click your printer model.
10 Click Configuration.
11 Click Wireless.
12 Change these settings:
a Enter the name of your network (SSID).
b For BSS (Basic Service Set) Type, select
• Infrastructure if your wireless network uses a wireless access point (wireless router) to communicate
with other wireless devices.
• Ad Hoc if your wireless network does not use a wireless access point (wireless router) to communicate
with other wireless devices
c Select the type of security you use to protect your wireless network.
14
Page 15
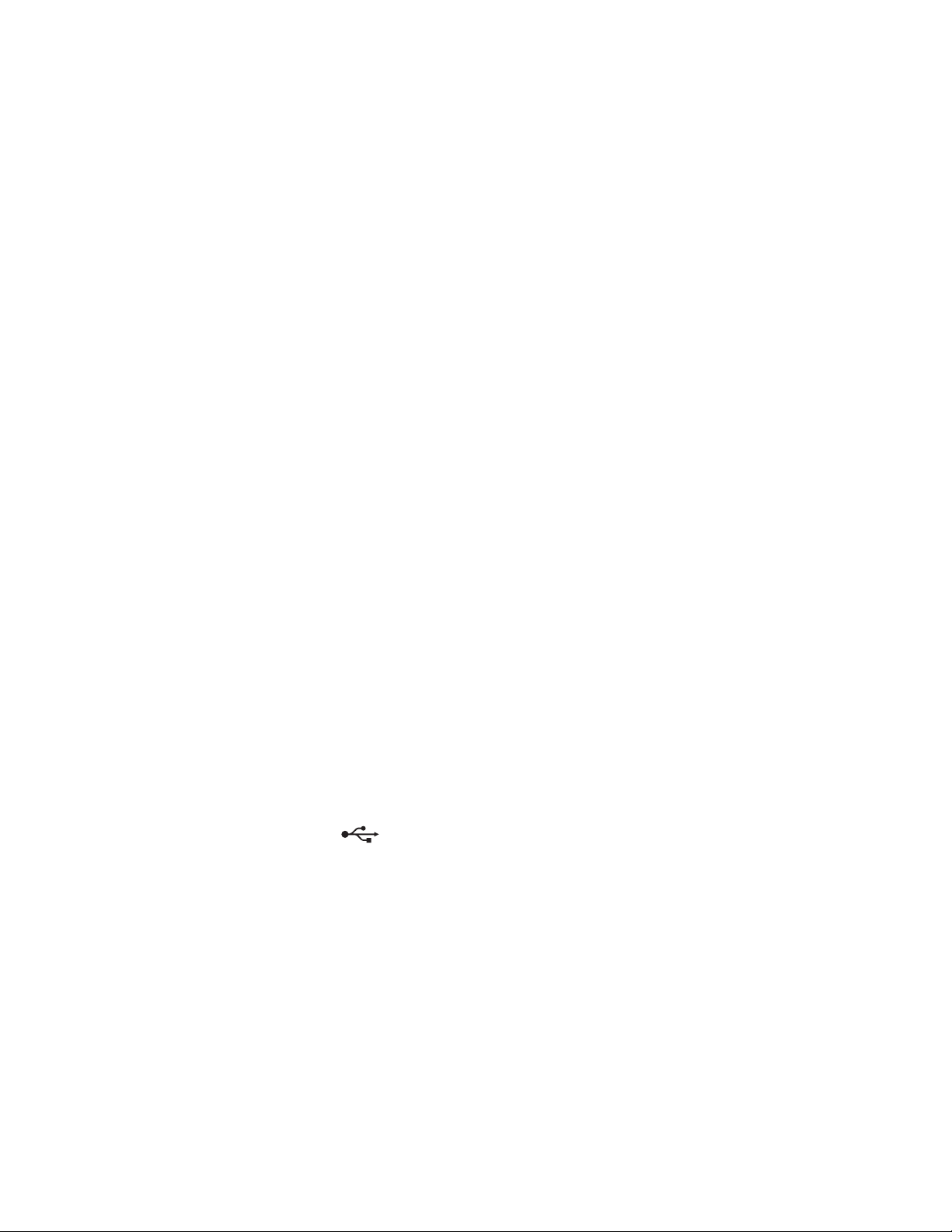
Notes:
• If you are using the WEP type of security, you must enter a hexadecimal key. If you are using an AirPort
base station with WEP security, you must get the equivalent network password. For instructions on getting
the equivalent network password, see the documentation that came with your AirPort base station.
• If you do not know this information, see the documentation that came with the wireless network, or contact
the person who set up your wireless network.
13 Click Submit.
14 From the Applications folder, double-click the Internet Connect icon.
15 From the toolbar, click the AirPort icon.
16 From the Network pop-up menu, select your original network.
Notes:
• You may need to enter the password for your wireless network security.
• Your connection to the Internet will be restored when you reconnect to your original network.
17 Insert the CD for Macintosh.
18 From the Finder desktop, double-click the Lexmark 1400 Series Installer icon
19 Double-click the Install icon.
20 Click Continue.
21 Follow the instructions on the computer screen to complete the installation.
When you have completed the installation, the printer is ready for you to use.
Setting up the printer using a USB cable
The following instructions are for setting up the printer with a USB cable on a Macintosh operating system.
Note: Make sure you have completed the initial setup of the printer. For more information, see “Setting up the printer”
on page 9.
1 Make sure the computer is on.
2 Firmly plug the square end of the USB cable into the back of the printer.
3 Firmly plug the rectangular end of the USB cable into the USB port of the computer.
The USB port is marked with the
4 Insert the CD for Macintosh.
5 From the Finder desktop, double-click the Lexmark 1400 Series Installer icon
6 Double-click the Install icon.
7 Click Continue.
8 Follow the instructions on the computer screen to complete the installation.
USB symbol.
When you have completed the installation, the printer is ready for you to use.
15
Page 16
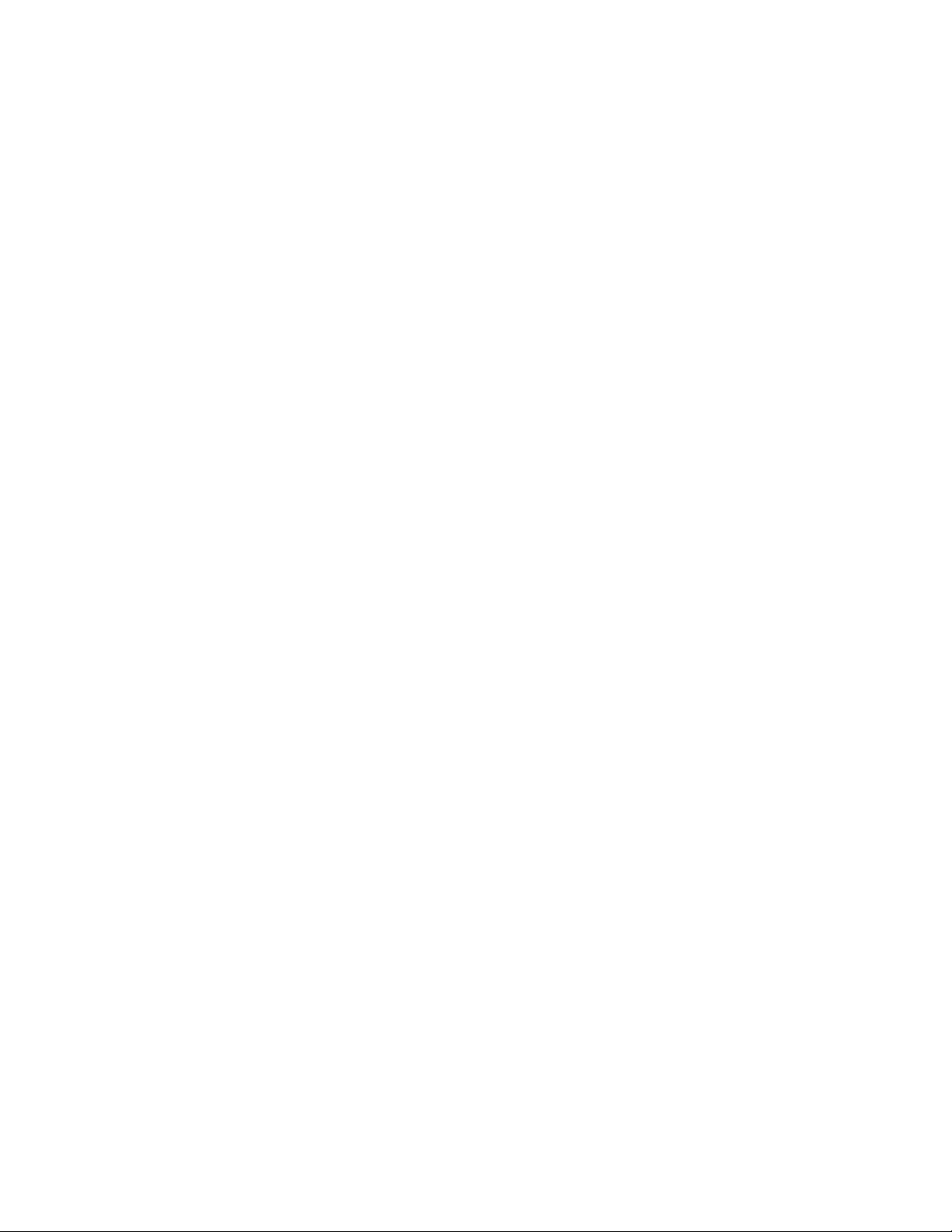
Installing the printer on additional network computers
If you are installing your network printer for use with multiple computers on the network, insert the installation CD
into each additional computer, and follow the instructions on the computer screen.
• You do not need to repeat the connection steps for each computer you want to print to the printer.
• The printer should appear as a highlighted printer in the installation. If multiple printers appear in the list, make
sure you select the printer with the correct IP address/MAC address. If you need help finding the IP or MAC
address, see “Finding your MAC address” on page 50.
16
Page 17
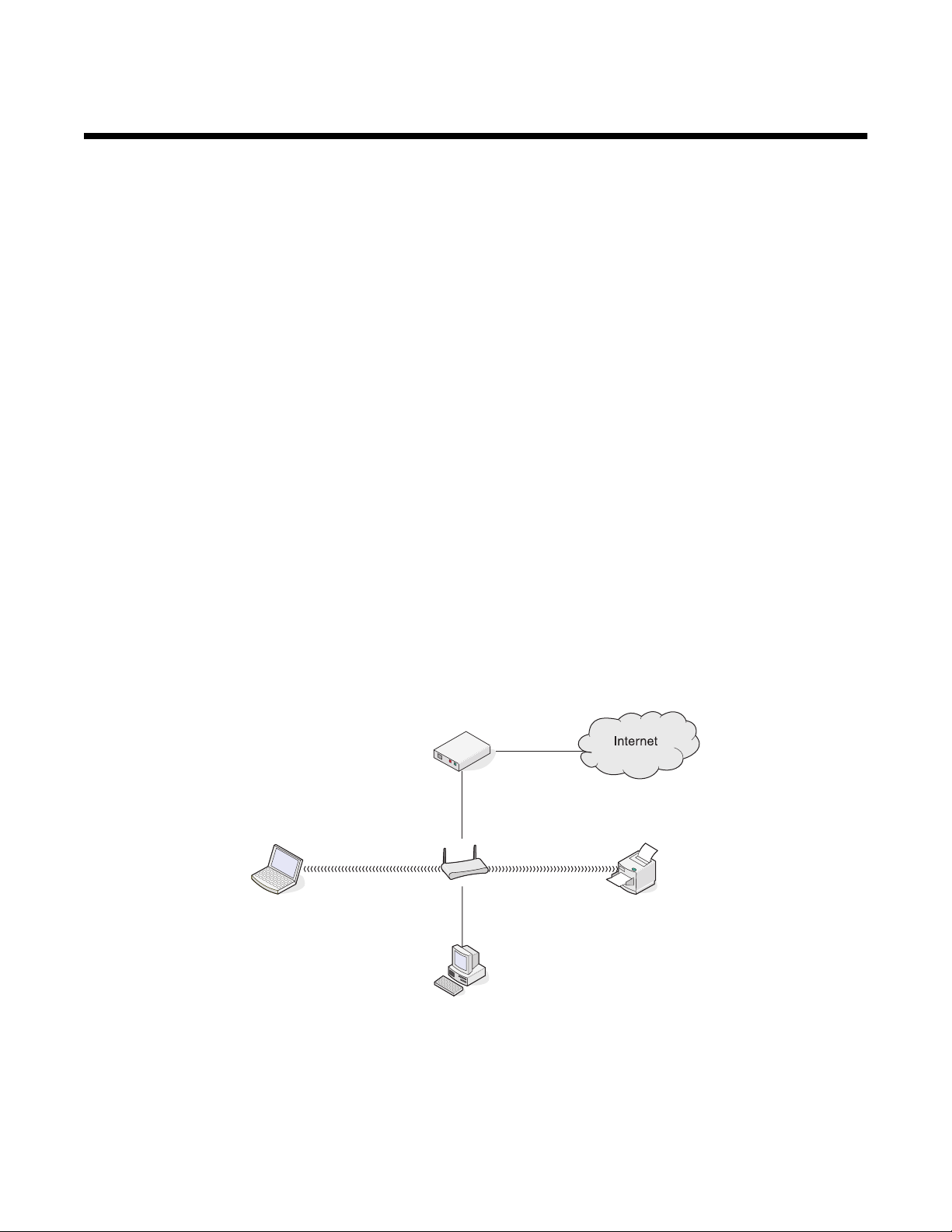
Wireless networking
Networking overview
A network is a collection of devices such as computers, printers, Ethernet hubs, wireless access points, and routers
connected together for communication through cables or through a wireless connection.
Devices on a wireless network use radio waves instead of cables to communicate with each other. For a device to
communicate wirelessly, it must have a wireless print server attached or installed that enables it to receive and
transmit radio waves.
Common home network configurations
There are different ways a network can be set up. Some examples of common home network configurations are:
• Laptop and printer connected wirelessly with Internet
• Computer, laptop, and printer connected wirelessly with Internet
• Ethernet-connected devices with Internet
• Computer, laptop, and printer connected wirelessly without Internet
• Laptop connected wirelessly to printer without Internet
The computers and laptops in all five scenarios must be wired and/or have wireless network adapters built in or
installed in them so that they can communicate over a network.
The printers in the following diagrams represent Lexmark printers with Lexmark internal print servers built in or
installed in them so that they can communicate over a network. Lexmark internal print servers are devices made by
Lexmark to enable Lexmark printers to be connected to wired or wireless networks.
Scenario 1: Laptop and printer connected wirelessly with Internet
• A computer is connected to a wireless router by an Ethernet cable.
• A laptop and a printer are connected wirelessly to the router.
• The network is connected to the Internet through a DSL or a cable modem.
17
Page 18
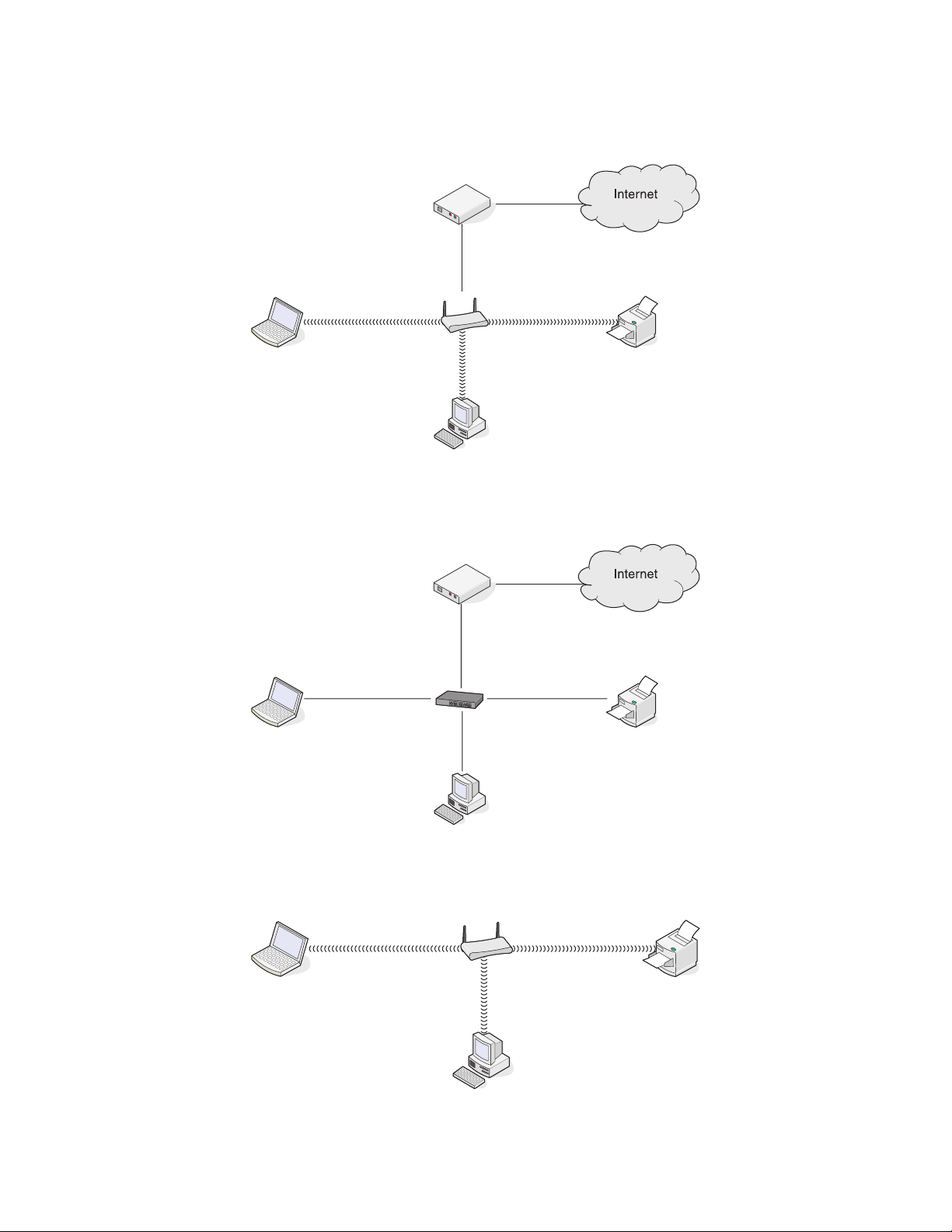
Scenario 2: Computer, laptop, and printer connected wirelessly with Internet
• A computer, a laptop, and a printer are connected wirelessly to a wireless router.
• The network is connected to the Internet through a DSL or a cable modem.
Scenario 3: Ethernet-connected devices with Internet
• A computer, a laptop, and a printer are connected by Ethernet cables to a hub, router, or switch.
• The network is connected to the Internet through a DSL or a cable modem.
Scenario 4: Computer, laptop, and printer connected wirelessly without Internet
• A computer, a laptop, and a printer are connected wirelessly to a wireless access point.
• The network has no connection to the Internet.
18
Page 19

Scenario 5: Laptop connected wirelessly to printer without Internet
• A laptop is directly connected wirelessly to a printer without going through a wireless router.
• The network has no connection to the Internet.
SSID
SSID (Service Set identifier) is a setting on a wireless device that allows devices to join the same wireless network.
It is sometimes called the network name. The SSID permits devices to communicate with each other.
Signal strength
Wireless devices have built-in antennas that transmit and receive radio signals. The signal strength listed on the
printer network setup page indicates how strongly a transmitted signal is being received. Many factors can affect
the signal strength. One factor is interference from other wireless devices or even other devices such as microwave
ovens. Another factor is distance. The farther two wireless devices are from each other, the more likely it is that the
communication signal will be weaker.
IP addresses
An IP address is a unique number used by devices on an IP network to locate and communicate with each other.
Devices on an IP network can only communicate with each other if they have unique and valid IP addresses. A
unique IP address means no two devices on the same network have the same IP address.
You can locate the printer IP address by printing out the network setup page.
How to locate the IP address of a computer
Windows users only
1 Click Start Programs or All Programs Accessories Command Prompt.
2 Type ipconfig.
3 Press Enter.
The IP address appears as four sets of numbers separated by periods, such as 192.168.0.100. This is
determined by your operating system or wireless network software.
Macintosh users only
1 From the Finder desktop, click Applications.
2 From Applications, double-click System Preferences.
3 Click Network.
The IP address appears as four sets of numbers separated by periods, such as 192.168.0.100. This is
determined by your operating system or wireless network software.
19
Page 20

MAC address
Most network equipment has a unique hardware identification number to distinguish it from other devices on the
network. This is called the Media Access Control (MAC) address. A list of MAC addresses can be set on a router
so that only devices with matching MAC addresses can be allowed to operate on the network. This is called MAC
filtering. If a customer has a MAC filter enabled in his router and wants to add a printer to the network, the printer
MAC address must be included in the MAC filter list.
Printing a network setup page
A network setup page lists your configuration settings.
To print a network setup page:
1 Make sure the printer is off.
2 Press and hold for five seconds, and then release the button.
A test page and a network setup page print.
Pinging your printer
To test whether your computer can communicate properly with your printer on the same network, issue a ping
command.
Windows users only
1 From the computer: Click Start Programs Accessories Command Prompt.
2 Type the command ping followed by the IP address of the device.
3 Press Enter.
• If the printer is on the network and responding to the ping, several lines appear that start with Reply
from.
• If the printer is not on the network or is not responding, after several seconds Request timed out.
appears.
If the printer does not respond:
a Print a setup page.
b Check that the printer has an IP address.
c Under Network Card, check that the Status is listed as Connected.
d Check that the computer has an IP address.
e For additional information, refer to the “Wireless troubleshooting” section of the “Troubleshooting” chapter.
Macintosh users only
1 From the Finder desktop, click the Applications folder.
2 From the Applications folder, click the Utilities folder.
3 Double-click the Network Utility application.
4 From the Ping tab, type the IP address of the printer in the network address field. For example:
10.168.0.100
5 Click Ping.
20
Page 21

If the printer does not respond:
a Print a setup page.
b Check that the printer has an IP address.
c Under Network Card, check that the Status is listed as Connected.
d Check that the computer has an IP address.
e For additional information, refer to the “Wireless troubleshooting” section of the “Troubleshooting” chapter.
Types of wireless networks
Networks can operate in one of two modes: infrastructure or ad hoc. Lexmark recommends setting up a network in
infrastructure mode using the installation CD that came with the printer.
A wireless network where each device communicates with others through a wireless access point (wireless router)
is set up in infrastructure mode. Like an ad hoc network, all devices must have valid IP addresses and share the
same SSID and channel. In addition, they must share the same SSID as the wireless access point (wireless router).
A simple type of wireless network is one where a PC with a wireless print server communicates directly with a printer
equipped for wireless networking. This mode of communication is called ad hoc. A device in this type of network
must have a valid IP address and be set to ad hoc mode. The wireless print server must also be configured with the
same SSID and channel.
Infrastructure Ad hoc
Characteristics
Communication Through wireless access point (wireless
router)
Security More security options
Range Determined by range and number of
access points
Speed Usually faster Usually slower
Requirements for all
devices on the network
Unique IP address for each
device
Mode set to Infrastructure mode Ad hoc mode
Same SSID Yes, including the wireless access point
Same channel Yes, including the wireless access point
Infrastructure mode is the recommended setup method because it has:
Yes Yes
(wireless router)
(wireless router)
Directly between devices
Restricted to range of individual devices
on network
Yes
Yes
• Increased network security
• Increased reliability
• Faster performance
• Easier setup
21
Page 22

Learning about the printer
Understanding the parts of the printer
8
7
6
1
5
Use the To
Internal wireless adapter Connect to a wireless network.
1
2
• Turn the printer on.
• Turn the printer off.
– Press and then release the button quickly to enter Power Saver mode.
– Press and hold the button for two seconds to turn the printer off.
• Cancel a print job. Press in the middle of a print job.
• Load or eject paper.
• Troubleshoot.
Access cover
3
• Install or change the print cartridges.
• Clear paper jams.
Wi-Fi indicator Check wireless status:
4
• Off indicates that the printer is not turned on.
• Orange
– indicates that the printer is ready to be configured for wireless printing but
is not connected to a wireless network
– indicates that the printer is connected for USB printing
• Orange blinking indicates that the printer is configured but is unable to
communicate with the wireless network.
• Green indicates that the printer is connected to a wireless network.
2
3
4
Paper exit tray Stack paper as it exits.
5
Paper feed guard Prevent items from falling into the paper slot.
6
Paper guide Keep paper straight when feeding.
7
22
Page 23

Use the To
Paper support Load paper.
8
1
2
3
Use the To
USB port Connect the printer to a computer using a USB cable.
1
Power supply Connect the printer to a power source using the power cord.
2
1 Plug the power cord all the way into the power supply on the printer.
2 Plug the power cord into an electrical outlet that other electrical devices have
been using.
1
3 If the light is not on, press .
Internal wireless adapter Connect to a wireless network.
3
2
23
Page 24

Learning about the software
This chapter tells how to use the printer with Windows operating systems. If you are using a Macintosh operating
system, see the Mac Help:
1 From the Finder desktop, double-click the Lexmark 1400 Series folder.
2 Double-click the printer Help icon.
Using the printer software
Use this software To
Imaging Studio Print documents or photos.
Solution Center Find troubleshooting, maintenance, and cartridge-ordering information.
Print Properties Select the best print settings for the document you are printing.
Toolbar Create printer-friendly versions of an active Web page.
Using the Imaging Studio
To open the Imaging Studio, use one of these methods:
Method 1 Method 2
From the desktop, double-click the Imaging Studio
icon.
Click To access Details
View/Print Photo Library Browse, print, or share your photos.
Transfer Photos Download photos from a memory card, flash
Photo Greeting Cards Make quality greeting cards from your photos.
1 Click Start Programs or All Programs Lexmark
1400 Series.
2 Select Imaging Studio.
drive, CD, or PictBridge-enabled digital
camera to the Photo Library.
24
Page 25

Click To access Details
Photo Packages Print multiple photos in various sizes.
Slideshow View a slideshow of your photos.
Poster Print your photos as a multiple-page poster.
From the bottom left corner of the Welcome screen:
Click To
Setup and diagnose printer
• Check ink levels.
• Order print cartridges.
• Find maintenance information.
• Select other Solution Center tabs for more information, including how to change
printer settings and troubleshooting.
Using the Solution Center
The Solution Center provides help, as well as information about the printer status and ink level.
To open the Solution Center, use one of these methods:
Method 1 Method 2
1 From the desktop, double-click the Lexmark Imaging
Studio icon.
2 Click Setup and diagnose printer.
The Solution Center appears with the Maintenance
tab open.
The Solution Center consists of six tabs:
From here You can
1 Click Start Programs or All Programs
Lexmark 1400 Series.
2 Select Solution Center.
Printer Status (Main dialog)
• View the status of the printer. For example, while printing, the
status of the printer is Busy Printing.
• View ink levels and order new print cartridges.
25
Page 26

From here You can
How To
• Learn how to:
– Print.
– Use basic features.
– Print projects such as photos, envelopes, cards, banners,
iron-on transfers, and transparencies.
• Find the electronic User's Guide for more information.
Troubleshooting
• Learn tips about the current status.
• Solve printer problems.
Maintenance
• Install a new print cartridge.
• View shopping options for new cartridges.
• Print a test page.
• Clean to fix horizontal streaks.
• Align to fix blurry edges.
• Troubleshoot other ink problems.
Contact Information Learn how to contact us by telephone or on the World Wide Web.
Advanced
• Change the appearance of the Printing Status window.
• Download the newest software files.
• Turn printing voice notification on or off.
• Change network printing settings.
• Share information with us regarding how you use the printer.
• Obtain software version information.
Note: For more information, click Help in the lower right corner of the screen.
Using Print Properties
Opening Print Properties
Print Properties is the software that controls the printing function when the printer is connected to a computer. You
can change the settings in Print Properties based on the type of project you want to create. You can open Print
Properties from almost any program:
1 With a document open, click File Print.
2 From the Print dialog, click Properties, Preferences, Options, or Setup.
26
Page 27

Using the Save Settings menu
From the “Save Settings” menu, you can name and save the current Print Properties settings for future use. You
can save up to five custom settings.
Using the I Want To menu
The “I Want To” menu contains a variety of task wizards (printing a photo, an envelope, a banner, a poster, or printing
on both sides of the paper) to help you select the correct print settings for a project.
Using the Options menu
Use the “Options” menu to make changes to the Quality Options, Layout Options, and Printing Status Options
settings. For more information on these settings, open the tab dialog from the menu, and then click the Help button
on the dialog.
The “Options” menu also provides direct links to different parts of the Solution Center as well as software version
information.
Using the Print Properties tabs
All of the print settings are on the three main tabs of the Print Properties software: Quality/Copies, Paper Setup, and
Print Layout.
Tab Options
Quality/Copies
• Select a Quality/Speed setting.
• Select a Paper Type.
• Customize how the printer prints several copies of a single print job:
collated or normal.
• Choose Automatic Image Sharpening.
• Choose to have the last page printed first.
Paper Setup
• Specify the size of paper loaded.
• Select the orientation of the document on the printed page: portrait or
landscape.
Print Layout
• Select the layout you want to print.
• Choose to print on both sides of the paper, and select a duplexing
preference.
Note: For more information about these settings, right-click a setting on the screen.
27
Page 28

Using the Toolbar
The Toolbar lets you create printer-friendly versions of Web pages.
Note: The Toolbar launches automatically when you browse the Web using Microsoft Windows Internet Explorer
version 5.5 or later.
Click To
• Select Page Setup options.
• Select Options to customize the toolbar appearance or select a different setting
for printing photos.
• Access links to the Lexmark Web site.
• Access Help for additional information.
• Uninstall the Toolbar.
Normal Print an entire Web page in normal quality.
Quick Print an entire Web page in draft quality.
Black and White Print an entire Web page in black and white.
Text Only
Print only the text of a Web page.
A
Photos Print only the photos or images on a Web page.
Note: The number of photos or images valid for printing appears next to Photos.
28
Page 29

Click To
Preview Preview a Web page before printing.
Resetting printer software settings to defaults
Windows 2000, Windows XP, or Windows Vista users:
1 Click Start Settings Printers or Printers and Faxes.
2 Right-click the Lexmark 1400 Series icon.
3 Click Printing Preferences.
4 Click the Save Settings menu.
5 From the Restore section, select Factory Settings (Defaults).
Note: Factory default settings cannot be deleted.
29
Page 30

Maintaining the printer
Changing print cartridges
Removing a used print cartridge
1 Make sure the printer is on.
2 Lift the access cover.
The print cartridge carrier moves and stops at the loading position, unless the printer is busy.
3 Press down on the cartridge carrier lever to raise the cartridge carrier lid.
4 Remove the used print cartridge.
If the cartridge you removed is not empty and you want to use it later, see “Preserving the print cartridges” in
the “Maintaining the printer” chapter of the User's Guide on the CD.
30
Page 31

Installing print cartridges
1 If you are installing new print cartridges, remove the sticker and tape from the back and bottom of the cartridges.
1
Warning: Do not touch the gold contact area on the back or the metal nozzles on the bottom of the cartridges.
2
2 Press down on the cartridge carrier levers to raise the cartridge carrier lids.
3 Insert the black cartridge or the photo cartridge in the left carrier. Insert the color cartridge in the right carrier.
4 Snap the lids closed.
5 Close the access cover.
31
Page 32

Ordering Supplies
Ordering print cartridges
Lexmark 1400 Series models (except Lexmark 1480)
Item Part number
Black cartridge 23A 215
Black cartridge
High yield black cartridge 34 500
Color cartridge 24A 185
Color cartridge
High yield color cartridge 35 500
Photo cartridge 31 Not applicable
1
Values obtained by continuous printing. Declared yield value in accordance with ISO/IEC 24711 (FDIS).
2
Licensed Return Program Cartridge
Lexmark 1480 models
Item Part number
Color cartridge 2
Black cartridge 3
Photo cartridge 31
2
2
23 215
24 185
Average cartridge standard page yield is up to
1
Ordering paper and other supplies
To order supplies or to locate a dealer near you, visit our Web site at www.lexmark.com.
Notes:
• For best results, use only Lexmark print cartridges.
• For best results when printing photos or other high-quality images, use Lexmark photo papers.
To order a USB cable (part number 1021294) go to www.lexmark.com.
Paper Paper size
Lexmark Premium Photo Paper
Note: Availability may vary by country or region.
• Letter
• A4
• 4 x 6 in.
• 10 x 15 cm
• L
32
Page 33

Paper Paper size
Lexmark Photo Paper
• Letter
• A4
• 4 x 6 in.
• 10 x 15 cm
Lexmark PerfectFinishTM Photo Paper
• Letter
• A4
• 4 x 6 in.
• 10 x 15 cm
• L
Note: Availability may vary by country or region.
For information on how to purchase Lexmark Premium Photo Paper, Lexmark Photo Paper, or Lexmark PerfectFinish
Photo Paper in your country or region, go to www.lexmark.com.
33
Page 34

Troubleshooting
Setup troubleshooting
Power button is not lit
These are possible solutions. Try one or more of the following:
Press power button
Make sure the printer is on by pressing .
Disconnect and reconnect the power cord
1 Disconnect the power cord from the wall outlet, and then from the printer.
2 Plug the cord all the way into the power supply on the printer.
2
1
3 Plug the cord into an electrical outlet that other electrical devices have been using.
4 If the light is not on, press .
Software does not install
These are possible solutions. Try one or more of the following:
Check your operating system
The following operating systems are supported:
• Windows 2000 with Service Pack 3 or later
• Windows XP
• Windows Vista
• Mac OS X
Check your system requirements
Check that your computer meets the minimum system requirements listed on the printer box.
Check your USB connection
Follow these steps if you are not using the printer on a wireless network:
1 Check the USB cable for any obvious damage.
2 Firmly plug the square end of the USB cable into the back of the printer.
34
Page 35

3 Firmly plug the rectangular end of the USB cable into the USB port of the computer.
The USB port is marked with the
USB symbol.
Reconnect the power supply
1 Press to turn the printer off.
2 Disconnect the power cord from the wall outlet.
3 Gently remove the power supply from the printer.
4 Reconnect the power supply to the printer.
5 Plug the power cord into the wall outlet.
6 Press to turn the printer on.
Uninstall and reinstall software
Uninstall the printer software, and then reinstall it. For more information, see “Uninstalling and reinstalling the
software” on page 50.
Page does not print
These are possible solutions. Try one or more of the following:
Check messages
If an error message is displayed, see “Error messages” in the “Troubleshooting” chapter of the User's Guide on the
CD.
Check power
If the light is not on, see “Power button is not lit” on page 34.
Reload paper
Remove and then load paper.
Check ink
Check the ink levels, and install new print cartridges if necessary.
Check print cartridges
1 Remove the print cartridges.
2 Make sure the sticker and tape have been removed.
1
3 Reinsert the cartridges.
2
35
Page 36
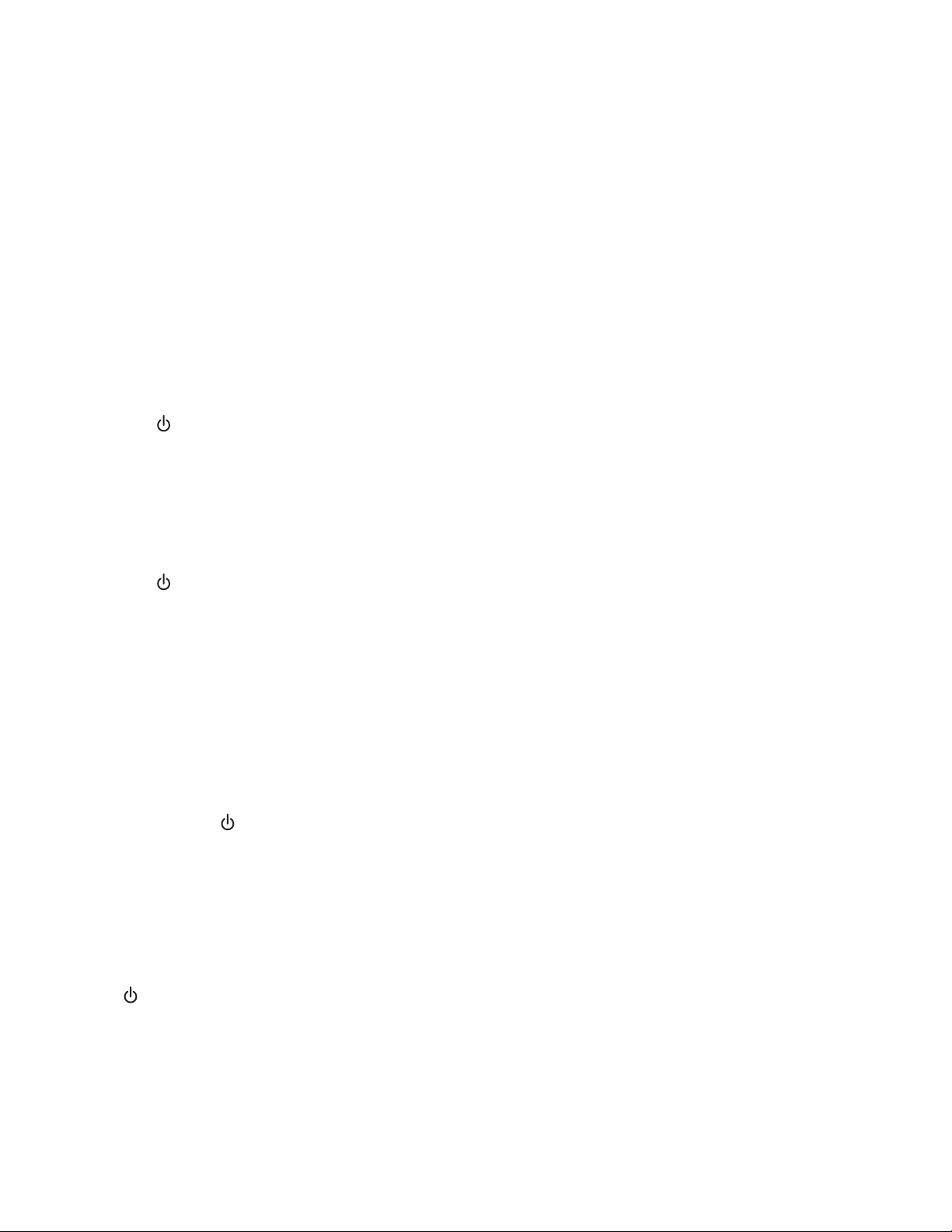
Check printer default and pause settings
1 Click:
• In Windows XP (default Start menu): Start Printers and Faxes.
• In Windows XP (Classic Start menu): Start Settings Printers and Faxes.
• In Windows Vista (default Start menu): Start Control Printers (under Hardware and Sound).
• In Windows Vista (Classic Start menu): Start Printers.
2 Double-click the printer queue device.
3 Click Printer.
• Make sure no check mark appears next to Pause Printing.
• If a check mark does not appear next to Set As Default Printer, you must select the print queue device for
each file you want to print.
Reconnect power supply
1 Press to turn the printer off.
2 Disconnect the power cord from the wall outlet.
3 Gently remove the power supply from the printer.
4 Reconnect the power supply to the printer.
5 Plug the power cord into the wall outlet.
6 Press to turn the printer on.
Uninstall and reinstall software
Uninstall the printer software, and then reinstall it. For more information, see “Uninstalling and reinstalling the
software” on page 50.
Wireless troubleshooting
Printing a network setup page
1 Make sure the printer is off.
2 Press and hold for five seconds, and then release the button.
A test page and a network setup page prints. The network setup page lists the configuration settings of the
internal wireless print server.
WiFi Indicator is not lit
These are possible solutions. Try one or more of the following:
Check power
If the light is not on, see “Power button is not lit” on page 34.
Remove and reinstall the optional internal print server
Note: This solution does not apply to printers that came with the internal wireless print server already installed.
Reinstall the internal wireless print server. For more information, see the “Setting up the printer” chapter.
36
Page 37

Network printer does not show up in the printer selection list during installation
Check whether the printer is on the same wireless network as the computer
The SSID of the printer must match the SSID of the wireless network.
Windows users only
If you do not know the SSID of the network, use the following steps to obtain it before rerunning the Wireless
1
Setup Utility.
a Enter the IP address of your wireless access point (wireless router) into the Web address field of your
browser.
If you do not know the IP address of the wireless access point (wireless router):
1 Click:
• In Windows XP: Start Programs or All Programs Accessories Command Prompt
• In Windows Vista: The Start icon All Programs Accessories Command Prompt
The Start icon looks like
2 Type ipconfig
3 Press Enter.
• The “Default Gateway” entry is typically the wireless access point (wireless router).
• The IP address appears as four sets of numbers separated by periods, such as 192.168.0.100. Your
IP address might also start with the numbers 10 or 169. This is determined by your operating system
or wireless network software.
b Enter your user name and password when prompted.
c Click OK.
d On the main page, click Wireless or other selection where settings are stored. The SSID will be displayed.
e Write down the SSID, security type, and the security keys if they are shown.
.
Note: Make sure you copy them down exactly, including any capital letters.
2 Click Start Programs or All Programs Lexmark 1400 Series.
3 Click Wireless Setup.
Note: You may be prompted to connect the printer to the computer again using the installation cable as part of
the setup process.
4 Follow the instructions on the computer screen, including typing in the SSID of the wireless access point (wireless
router) and the security keys when prompted.
5 Store the SSID and the security keys in a safe place for future reference.
Macintosh users only
If you do not know the SSID of the network, use the following steps to check the status of AirPort and obtain the
1
SSID before rerunning the wireless setup.
a From the Applications folder, double-click theInternet Connect icon.
b From the toolbar, click the AirPort icon.
The SSID of the network the computer is connected to is displayed in the Network pop-up menu.
c Write down the SSID.
2 Reconfigure the printer's settings. See “Run the wireless setup again” on page 48.
37
Page 38

3 Insert the CD for Macintosh.
4 From the Finder desktop, double-click the Lexmark 1400 Series Installer icon
5 Double-click the Install icon.
6 Click Continue.
7 Follow the instructions on the computer screen.
8 Store the SSID in a safe place for future reference.
Check your security keys
A security key is like a password. All devices on the same network share the same security key.
Note: Make sure you copy down the security key exactly, including any capital letters, and store it in a safe place
for future reference.
The security key must follow the following criteria.
WEP key
• Exactly 10 or 26 hexadecimal characters. Hexadecimal characters are A–F and 0–9.
• Exactly 5 or 13 ASCII characters. ASCII characters are letters, numbers, and symbols found on a keyboard.
WPA-PSK or WPA2-PSK key
• Up to 64 hexadecimal characters. Hexadecimal characters are A–F and 0–9.
• Between 8 and 64 ASCII characters. ASCII characters are letters, numbers, and symbols found on a keyboard.
Wireless Setup Utility cannot communicate with the printer during installation (Windows users only)
These are possible solutions for Windows users. Try one or more of the following:
Check power
If the light is not on, see “Power button is not lit” on page 34.
Check the installation cable
1 Disconnect the installation cable and check it for any obvious damage.
2 Firmly plug the rectangular end of the USB cable into the USB port of the computer.
The USB port is marked with the USB symbol
3 Firmly plug the square end of the USB cable into the USB port on the back of the printer.
4 Cancel the software installation.
5 Click Start Programs or All Programs Lexmark 1400 Series.
6 Click Wireless Setup.
7 Follow the prompts on the computer screen to reinstall the software.
.
38
Page 39

Wi-Fi indicator light is orange
These are possible solutions. Try one or more of the following:
Check cable
Make sure the installation cable is not still connected to the printer.
Configure optional wireless internal print server
If you purchased the optional internal wireless print server after your printer was already set up and have not already
configured it, see “Configuring the optional internal wireless print server” in the “Setting up the printer” chapter.
Check network name
Make sure your network does not have the same name as another network near you. For example, if you and your
neighbor both use a manufacturer's default network name, your printer could be connecting to your neighbor's
network.
If you are not using a unique network name, consult the documentation for your wireless access point (wireless
router) to learn how to set a network name.
If you set a new network name, you must reset the printer and computer SSID to the same network name.
• To reset the computer network name, see the documentation that came with your computer.
• To reset the printer name:
1 Click Start Programs or All Programs Lexmark 1400 Series.
2 Click Wireless Setup Utility.
3 Follow the instructions on the computer screen, and enter the new network name when prompted.
Check security keys
Make sure security keys are correct. For more information, see “Check your security keys” on page 38.
Move your computer and/or printer
Move the computer and/or printer closer to the wireless access point (wireless router). Although the possible distance
between devices in 802.11b or 802.11g networks is 300 feet, the effective range for optimal performance is generally
100–150 feet.
You can find the signal strength of the network on the network setup page. For information on how to print a setup
page, see “Printing a network setup page” on page 36.
Check MAC address
If your network uses MAC address filtering, provide the MAC address for the printer to your network. If you need
help finding the MAC address, see “Finding your MAC address” on page 50.
Wi-Fi indicator light is blinking orange during installation
When the Wi-Fi indicator light is blinking orange, it indicates that the printer has been set up for wireless networking
but cannot connect to the network for which it has been configured. The printer may be unable to join the network
because of interference or its distance from the wireless access point (wireless router), or until its settings are
changed.
These are possible solutions. Try one or more of the following:
Make sure the access point is on
Check the access point and, if necessary, turn it on.
39
Page 40

Move your wireless access point (wireless router) to minimize interference
There may be temporary interference from other devices such as microwave ovens or other appliances, cordless
phones, baby monitors, and security system cameras. Make sure your wireless access point (wireless router) is not
positioned too closely to these devices.
Try adjusting external antennas
Generally, antennas work best if they are pointing straight up. You may find, however, that reception improves if you
experiment with different angles for your printer and/or wireless access point (wireless router) antennas.
Move your computer and/or printer
Move the computer and/or printer closer to the wireless access point (wireless router). Although the possible distance
between devices in 802.11b or 802.11g networks is 300 feet, the effective range for optimal performance is generally
100–150 feet.
You can find the signal strength of the network on the network setup page. For information on how to print a setup
page, see “Printing a network setup page” on page 36.
Check security keys
Make sure security keys are correct. For more information, see “Check your security keys” on page 38.
Check MAC address
If your network uses MAC address filtering, provide the MAC address for the printer to your network. If you need
help finding the MAC address, see “Finding your MAC address” on page 50.
Ping the wireless access point (wireless router) to make sure the network is working
Windows users only
If you do not already know it, find the IP address of the access point.
1
a Click:
• In Windows XP: Start Programs or All Programs Accessories Command Prompt
• In Windows Vista: The Start icon All Programs Accessories Command Prompt
The Start icon looks like
b Type ipconfig.
c Press Enter.
• The “Default Gateway” entry is typically the wireless access point (wireless router).
• The IP address appears as four sets of numbers separated by periods, such as 192.168.0.100. Your IP
address might also start with the numbers 10 or 169. This is determined by your operating system or
wireless network software.
2 Ping the wireless access point (wireless router).
a Click:
• In Windows XP: Start Programs or All Programs Accessories Command Prompt
• In Windows Vista: The Start icon All Programs Accessories Command Prompt
The Start icon looks like
b Type ping followed by a space and the IP address of the wireless access point (wireless router). For
example:
ping 192.168.0.100
.
.
40
Page 41

c Press Enter.
3 If the wireless access point (wireless router) responds, you will see several lines appear that start with “Reply
from”. Turn off and restart the printer.
4 If the wireless access point (wireless router) does not respond, it will take several seconds and then you will see
“Request timed out.”
Try the following:
a Click:
• In Windows XP: Start Settings or Control Panel Network Connection
• In Windows Vista: The Start icon Control Panel Network and Internet Network and Sharing
Center
The Start icon looks like
.
b Select the appropriate connection from the ones shown.
Note: If the computer is connected to the access point (router) by an Ethernet cable, the connection may
not include the word “wireless” in its name.
c Right-click the connection, and then click Repair.
Macintosh users only
Check the status of AirPort and, if you do not already know it, find the IP address of the wireless access point
1
(wireless router).
a Click Apple menu System Preferences.
b Click Network.
c To check the network status, select Network Status in the Show pop-up menu.
The AirPort status indicator should be green. Green means the port is active (turned on) and connected.
Notes:
• Yellow means the port is active but is not connected.
• Red means the port has not been configured.
d Select AirPort in the Show pop-up menu, and click TCP/IP.
• The "Router" entry is typically the wireless access point (wireless router).
• The IP address appears as four sets of numbers separated by periods, such as 192.168.0.100. Your IP
address might also start with the numbers 10 or 169. This is determined by your operating system or
wireless network software.
2 Ping the wireless access point (wireless router).
a From the Applications folder, click the Utilities folder.
b Double-click the Network Utility application.
c Type the IP address of the wireless access point (wireless router) in the network address field. For example:
10.168.0.100
d Click Ping.
3 If the wireless access point (wireless router) responds, you will see several lines that display the number of bytes
received from the wireless access point (wireless router). This ensures that your computer is connected to the
wireless access point (wireless router).
4 If the wireless access point (wireless router) does not respond, nothing is displayed. See the Mac Help for
additional AirPort tips and information, or you can use Network Diagnostics to help resolve the problem.
41
Page 42

Run the wireless setup again
If your wireless settings have changed, you must run the printer wireless setup again. Some reasons your settings
may have changed include your having manually changed your WEP or WPA keys, channel, or other network
settings; or the wireless access point (wireless router) having been reset to factory defaults.
Notes:
• If you change network settings, change them on all the network devices before changing them for the wireless
access point (wireless router).
• If you have already changed the wireless network settings on your wireless access point (wireless router), you
must change the settings on all the other network devices before you can see them on the network.
Windows users only
1
Click Start Programs or All Programs Lexmark 1400 Series.
2 Click Wireless Setup.
Note: You may be prompted to connect the printer to the computer again using the installation cable as part of
the setup process.
3 Follow the instructions on the computer screen.
Macintosh users only
Open the Safari browser.
1
2 From the Bookmarks drop-down menu, select Show All Bookmarks.
3 Under Collections, select Bonjour or Rendezvous.
Note: The application is referred to as Rendezvous in Macintosh OS X version 10.3, but is now called Bonjour
by Apple Inc.
4 Double-click your printer model.
Note: If your printer is not shown, manually type the IP address of the printer in the browser address field. For
example:
http://10.168.0.101
5 Click Configuration.
6 Click Wireless.
7 Change these settings:
a Enter the name of your network (SSID).
b For BSS Type, select Infrastructure if you are using a wireless router.
c Select the type of security you use to protect your wireless network.
Note: If you do not know this information, see the documentation that came with the wireless network, or contact
the person who set up your wireless network.
8 Click Submit.
Wireless network printer does not print
These are possible solutions. Try one or more of the following:
Check power
If the printer light is not on, see “Power button is not lit” on page 34.
42
Page 43

Check cable
• Make sure the power cable is connected to the printer and to the electrical outlet.
• Make sure the USB cable or the installation cable is not connected.
Check Wi-Fi indicator light
Make sure the Wi-Fi indicator light is green. If it is not green, see “Wi-Fi indicator light is orange” or “Wi-Fi indicator
light is blinking orange during installation” in the “Wireless troubleshooting” section of the “Troubleshooting” chapter.
Check that printer driver is installed
Make sure the printer driver is installed on the computer from which you are sending the print job.
1 Click Start Programs or All Programs Lexmark 1400 Series.
If printer programs are listed, then your print driver is installed.
2 If printer programs are not listed, insert the printer CD into your computer.
3 Follow the instructions on the screen.
Note: You must install the printer driver on each computer that uses the network printer.
Check if printer is connected to the wireless network
1 Print a network setup page. For more information, see “Printing a network setup page” on page 36.
2 Check to see if “Status: Connected” appears under Network Card.
Reboot the computer
Turn off and restart the computer.
Check printer ports
Make sure the correct printer port is selected.
Windows users only
Click Start Control Panel Printers.
1
2 Right-click Lexmark XXXX where XXXX is the model series number of your printer.
3 Click Properties Ports.
4 Verify that XXXX_Series_nnnnnn_P1 is selected, where XXXX is the model series number of your printer and
nnnnnn is the last six numbers of the MAC address of your printer.
Note: The MAC address is located at the back of the printer beside the serial number.
5 If USB is selected instead:
a Select the port name from step 4.
b Click Apply.
c Close the window, and try printing again.
43
Page 44

Mac users only
From the Finder window, click Go Applications Utilities.
1
2 Double-click Printer Setup Utility.
The Printer List dialog appears.
3 Verify that XXXX Series <MAC:nnnnnnnnnnnn> is the default printer, where XXXX is the model series number
of your printer and nnnnnnnnnnnn is the 12-digit MAC address of your printer.
Note: The MAC address is located at the back of the printer beside the serial number.
4 If USB is selected instead:
a Select XXXX Series, where XXXX is the model series number of your printer.
b Click Make Default.
c Close the window, and try printing again.
Reinstall software
Uninstall and then reinstall the printer software.
Note: If more than one printer appears in the ”Select your printer” list, pick the printer with the MAC address that
matches the address on the back of your printer.
Wireless printer is no longer working
These are possible solutions. Try one or more of the following:
Check power
• If the printer light is not on, see “Power button is not lit” on page 34.
• Make sure the wireless access point (wireless router) is on.
Move your wireless access point (wireless router) to minimize interference
There may be temporary interference from other devices such as microwaves or other appliances, cordless phones,
baby monitors, and security system cameras. Make sure your wireless access point (wireless router) is not positioned
too closely to these devices.
Move your computer and/or printer
Move the computer and/or printer closer to the wireless access point (wireless router). Although the possible distance
between devices in 802.11b or 802.11g networks is 300 feet, the effective range for optimal performance is generally
100–150 feet.
You can find the signal strength of the network on the network setup page. For information on how to print a setup
page, see “Printing a network setup page” on page 36.
Try adjusting external antennas
Generally, antennas work best if they are pointing straight up. You may find, however, that reception improves if you
experiment with different angles for your printer and/or wireless access point (wireless router) antennas.
Check network name
Make sure your network does not have the same name as another network near you. For example, if you and your
neighbor both use a manufacturer's default network name, your printer could be connecting to your neighbor's
network.
44
Page 45

If you are not using a unique network name, consult the documentation for your wireless access point (wireless
router) to learn how to set a network name.
If you set a new network name, you must reset the printer and computer SSID to the same network name.
• To reset the computer network name, see the documentation that came with your computer.
• To reset the printer name:
1 Click Start Programs or All Programs Lexmark 1400 Series.
2 Click Wireless Setup Utility.
3 Follow the instructions on the computer screen, and enter the new network name when prompted.
Reboot the computer
Turn off and restart the computer.
Ping the wireless access point (wireless router) to make sure the network is working
Windows users only
If you do not already know it, find the IP address of the wireless access point (wireless router).
1
a Click:
• In Windows XP: Start Programs or All Programs Accessories Command Prompt
• In Windows Vista: The Start icon All Programs Accessories Command Prompt
The Start icon looks like
b Type ipconfig
c Press Enter.
• The “Default Gateway” entry is typically the wireless access point (wireless router).
• The IP address appears as four sets of numbers separated by periods, such as 192.168.0.100. Your IP
address might also start with the numbers 10 or 169. This is determined by your operating system or
wireless network software.
.
2 Ping the wireless access point (wireless router).
a Click:
• In Windows XP: Start Programs or All Programs Accessories Command Prompt
• In Windows Vista: The Start icon All Programs Accessories Command Prompt
The Start icon looks like
.
b Type ping followed by a space and the IP address of the wireless access point (wireless router). For
example:
ping 192.168.0.100
c Press Enter.
3 If the wireless access point (wireless router) responds, you will see several lines appear that start with “Reply
from”. Turn off and restart the printer.
4 If the wireless access point (wireless router) does not respond, it will take several seconds and then you will see
“Request timed out.”
45
Page 46

Try the following:
a Click:
• In Windows XP: Start Settings or Control Panel Network Connection
• In Windows Vista: The Start icon Control Panel Network and Internet Network and Sharing
Center
The Start icon looks like
.
b Select the appropriate connection from the ones shown.
Note: If the computer is connected to the access point (router) by an Ethernet cable, the connection may
not include the word “wireless” in its name.
c Right-click on the connection, and click Repair.
Macintosh users only
1
Check the status of AirPort and, if you do not already know it, find the IP address of the wireless access point
(wireless router).
a Click Apple menu System Preferences.
b Click Network.
c To check the network status, select Network Status in the Show pop-up menu.
The AirPort status indicator should be green. Green means the port is active (turned on) and is connected.
Notes:
• Yellow means the port is active but is not connected.
• Red means the port has not been configured.
d Select AirPort in the Show pop-up menu, and then click TCP/IP.
• The "Router" entry is typically the wireless access point (wireless router).
• The IP address appears as four sets of numbers separated by periods, such as 192.168.0.100. Your IP
address might also start with the numbers 10 or 169. This is determined by your operating system or
wireless network software.
2 Ping the wireless access point (wireless router).
a From the Applications folder, click the Utilities folder.
b Double-click the Network Utility application.
c Type the IP address of the wireless access point (wireless router) in the network address field. For example:
10.168.0.100
d Click Ping.
3 If the wireless access point (wireless router) responds, you will see several lines that display the number of bytes
received from the wireless access point (wireless router). This ensures that your computer is connected to the
wireless access point (wireless router).
4 If the wireless access point (wireless router) does not respond, nothing is displayed. See the Mac Help for
additional AirPort tips and information, or use Network Diagnostics to help resolve the problem.
46
Page 47

Ping the printer to make sure it is on the network
Windows users only
Click:
1
• In Windows XP: Start Programs or All Programs Accessories Command Prompt
• In Windows Vista: The Start icon All Programs Accessories Command Prompt
The Start icon looks like
2 Type ping followed by the IP address of the printer. For example,
ping 192.168.0.25
3 Press Enter.
4 If the printer responds, you will see several lines appear that start with “Reply from”.
Turn off and restart the printer, and try resending your print job.
5 If the printer does not respond, it will take several seconds and then you will see “Request timed out.”
a Check that the computer has a wireless IP address.
1 Click:
• In Windows XP: Start Programs or All Programs Accessories Command Prompt
• In Windows Vista: The Start icon All Programs Accessories Command Prompt
The Start icon looks like
2 Type ipconfig
3 Press Enter.
4 Check the Windows IP Configuration screen that appears for the wireless IP address of the computer.
.
.
Note: Your computer may have an IP address for a wired network, a wireless network, or both.
5 If your computer does not have an IP address, see the documentation that came with your wireless
access point (wireless router) to learn how to connect your computer to the wireless network.
b The printer may need to be reconfigured for new wireless network settings. For more information, see “Run
the wireless setup again” on page 48.
Macintosh users only
From the Applications folder, click the Utilities folder.
1
2 Double-click the Network Utility application.
3 Type the IP address of the printer in the network address field. For example:
10.168.0.101
4 Click Ping.
5 If the printer responds, you will see several lines that display the number of bytes received from the printer. This
ensures that your computer is communicating with your printer.
6 If the printer does not respond, nothing is displayed.
• Your computer might not be connected to the network. See the Mac Help for additional AirPort tips and
information, or use Network Diagnostics to help resolve the problem.
• You may need to change the wireless settings for your printer. For more information, see “Run the wireless
setup again” on page 48.
47
Page 48

Run the wireless setup again
If your wireless settings have changed, you will need to run the printer wireless setup again. Some reasons your
settings may have changed include your having manually changed your WEP or WPA keys, channel, or other
network settings, or the wireless access point (wireless router) having been reset to factory defaults.
Notes:
• If you change network settings, change them on all the network devices before changing them for the wireless
access point (wireless router).
• If you have already changed the wireless network settings on your wireless access point (wireless router), you
must change the settings on all the other network devices before you can see them on the network.
Windows users only
1
Click Start Programs or All Programs Lexmark 1400 Series.
2 Click Wireless Setup Utility.
Note: You may be prompted to connect the printer to the computer again using the installation cable as part of
the setup process.
3 Follow the instructions on the computer screen.
Macintosh users only
Open the Safari browser.
1
2 From the Bookmarks drop-down menu, select Show All Bookmarks.
3 Under Collections, select Bonjour or Rendezvous.
Note: The application is referred to as Rendezvous in Macintosh OS X version 10.3, but is now called Bonjour
by Apple Inc.
4 Double-click your printer model.
Note: If your printer is not shown, manually type the printer IP address in the browser address field. For example:
http://10.168.0.101
5 Click Configuration.
6 Click Wireless.
7 Change these settings:
a Enter the name of your network (SSID).
b For BSS Type, select Infrastructure if you are using a wireless router.
c Select the type of security you use to protect your wireless network.
Note: If you do not know this information, see the documentation that came with the wireless network, or
contact the person who set up your wireless network.
8 Click Submit.
48
Page 49

Changing wireless settings after installation
To change your password, network name, or other wireless setting:
Windows users only
1 Click Start Programs or All Programs Lexmark 1400 Series.
2 Click Wireless Setup Utility.
Note: You may be prompted to connect the printer to the computer again using the installation cable as part of
the setup process.
3 Follow the prompts on the computer screen to reinstall the software, and make the changes you want.
Macintosh users only
1 Open the Safari browser.
2 From the Bookmarks drop-down menu, select Show All Bookmarks.
3 Under Collections, select Bonjour or Rendezvous.
Note: The application is referred to as Rendezvous in Macintosh OS X version 10.3, but is now called Bonjour
by Apple Inc.
4 Double-click your printer model.
Note: If your printer is not shown, manually type the printer's IP address in the browser address field. for example:
http://10.168.0.101
Note: If you do not know the IP address of the printer, print the network setup page to find it.
5 Click Configuration.
6 Click Wireless.
7 Change these settings:
a Enter the name of your network (SSID).
b For BSS Type, select Infrastructure if you are using a wireless router.
c Select the type of security you use to protect your wireless network.
Note: If you do not know this information, see the documentation that came with the wireless network, or contact
the person who set up your wireless network.
8 Click Submit.
49
Page 50

Finding your MAC address
To complete the network configuration of your printer, you may need the media access control (MAC) address of
the printer or print server. The MAC address is a series of letters and numbers. It appears on an adhesive label
located on the back of your printer.
UAA: XX XX XX XX XX XX
Resetting an internal wireless print server to factory default
You may need to select a different wireless network during the installation process.
1 Open the access cover.
2 Press and hold for at least 30 seconds, and then release the button.
Notes:
• Wait for at least 40 seconds for the settings to be cleared.
• The Wi-Fi indicator light will turn to orange.
Uninstalling and reinstalling the software
If the printer is not functioning properly, or if a communications error message appears when you try to use the
printer, you may need to uninstall and reinstall the printer software.
For Windows users:
1 Disable any anti-virus program.
2 Click Start Programs or All Programs Lexmark 1400 Series.
3 Select Uninstall.
4 Follow the instructions on the computer screen to remove the printer software.
5 Restart the computer before reinstalling the printer software.
6 Insert the CD for Windows, and then follow the instructions on the computer screen to reinstall the software.
Note: If the install screen does not appear automatically after you restart your computer, click Start Run, and
then type D:\setup.exe, where D is the letter of your CD-ROM drive.
50
Page 51

For Macintosh users:
1 Close all open software applications.
2 From the Finder desktop, double-click the Lexmark 1400 Series folder.
3 Double-click the Uninstaller icon.
4 Follow the instructions on the computer screen to remove the printer software.
5 Restart the computer before reinstalling the printer software.
6 Insert the CD for Macintosh.
7 From the Finder desktop, double-click the Lexmark 1400 Series Installer icon
8 Double-click the Install icon.
9 Follow the instructions on the computer screen to reinstall the software.
If the software still does not install correctly, visit our Web site at www.lexmark.com to check for the latest software.
1 In all countries or regions except the United States, select your country or region.
2 Click the links for drivers or downloads.
3 Select your printer family.
4 Select your printer model.
5 Select your operating system.
6 Select the file you want to download, and then follow the directions on the computer screen.
Note: If you have multiple printers on your network, make sure you know the MAC address of the printer you are
installing. For more information, see “Finding your MAC address” on page 50.
51
Page 52

Advanced wireless setup
Adding a printer to an existing ad hoc wireless network
Windows users only
1 Click Start Programs or All Programs Lexmark 1400 Series.
2 Click Wireless Setup.
3 Follow the instructions on the computer screen.
Macintosh users only
1 Make sure the computer is on.
2 From the Finder desktop, click the Applications folder.
3 From the Applications folder, double-click the Internet Connect icon.
4 From the toolbar, click the AirPort icon.
5 From the Network pop-up menu, select print server XXXXXX, where XXXXXX is the last six digits of the printer's
MAC address.
Notes:
• The MAC address appears on an adhesive label located on the back of your printer.
• You will temporarily lose your connection to the Internet while you are connected to “print server XXXXXX”
network.
6 Open the Safari browser.
7 From the Bookmarks drop-down menu, select Show All Bookmarks.
8 Under Collections, select Bonjour or Rendezvous.
Note: The application is referred to as Rendezvous in Macintosh OS X version 10.3, but is now called Bonjour
by Apple Inc.
9 Double-click your printer model.
Note: If your printer is not shown, manually type the printer IP address in the browser address field. For example:
http://10.168.0.101
Note: If you do not know the IP address of the printer, print the network setup page to find it.
10 Click Configuration.
11 Click Wireless.
52
Page 53

12 Change these settings:
a Enter the name of your network (SSID).
b For BSS Type:
• Select Infrastructure if your wireless network uses a wireless access point (wireless router) to
communicate with other wireless devices.
• Select Ad-hoc if your wireless network does not use a wireless access point (wireless router) to
communicate with other wireless devices.
c Select the type of security you use to protect your wireless network.
Note: If you do not know this information, see the documentation that came with the wireless network, or
contact the person who set up your wireless network.
13 Click Submit.
14 From the Applications folder, double-click the Internet Connect icon.
15 From the toolbar, click the AirPort icon.
16 From the Network pop-up menu, select your original network.
Notes:
• You may need to enter the password for your wireless network security.
• Your connection to the Internet will be restored when you reconnect to your original network.
Creating an ad hoc wireless network
Lexmark recommends that you set up your wireless network using a wireless access point (wireless router). A
network set up this way is called an infrastructure network and has:
• Increased network security
• Increased reliability
• Faster performance
• Easier setup
You can also set up a wireless network without a wireless access point (wireless router). This is called an ad hoc
network.
Windows users only
1 Click:
• In Windows XP: Start Settings or Control Panel Network Connection
• In Windows Vista: The Start icon Control Panel Network and Internet Network and Sharing
Center
The Start icon looks like
2 Right-click Wireless Network Connections.
3 If Enable appears in the pop-up menu, click it.
Note: If Enable does not appear, your wireless connection is already enabled.
.
4 Right-click the Wireless Network Connection icon.
5 Click Properties.
53
Page 54
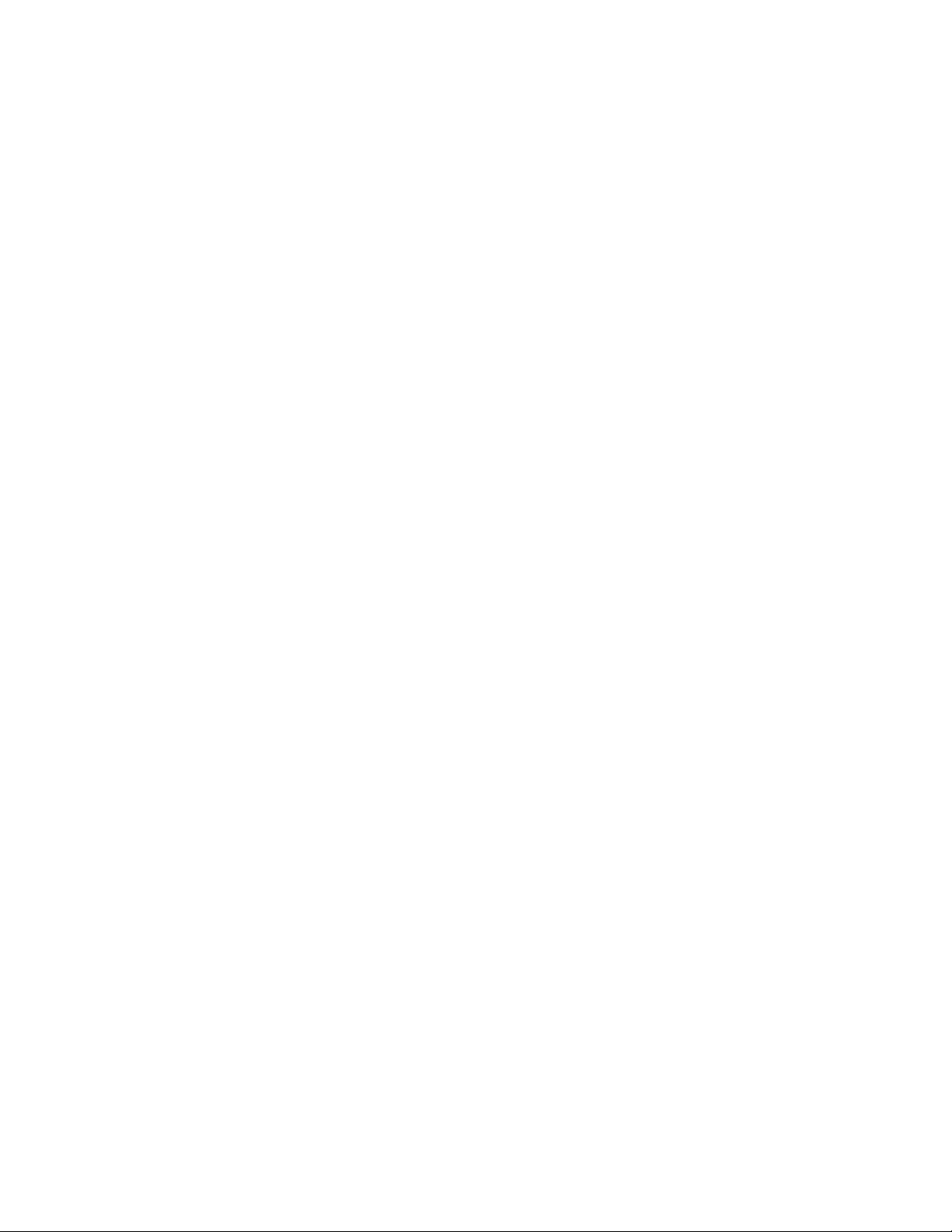
6 Click the Wireless Networks tab.
Note: If the Wireless Networks tab does not appear, your computer has third-party software that controls your
wireless settings. You must use that software to set up the ad hoc wireless network. For more information, see
the documentation for that software to learn how to create an ad hoc network.
7 Select the Use Windows to configure my wireless network settings check box.
8 Under Preferred Networks, delete any existing networks.
a Click the network to be removed.
b Click the Remove button.
9 Click Add to create an ad hoc network.
10 In the Network Name (SSID) box, type the name you want to give your wireless network.
11 Write down the network name you chose so you can refer to it when running the wireless setup. Make sure you
copy it down exactly, including capital letters.
12 If Network Authentication appears in the list, select Open.
13 In the Data encryption list, select WEP.
14 If necessary, deselect the The key is provided for me automatically check box.
15 In the Network Key box, type in a security code.
16 Write down the security code you chose so you can refer to it when running the wireless setup. Make sure you
copy it down exactly, including any capital letters.
Note: For more information about passwords (security keys), see “Check your security keys” in the “Wireless
troubleshooting” section of the “Troubleshooting” chapter.
17 Type the same security code in the Confirm network key box.
18 Select the This is a computer-to-computer (ad hoc) network; wireless access points are not used. check
box.
19 Click OK twice to close the two open windows.
20 It may take a few minutes for your computer to recognize the new settings. To check on the status of your
network:
a Right-click the Wireless Network Connections icon.
b Select View Available Wireless Networks.
• If the network is listed but the computer is not connected, select the ad hoc network and then click the
Connect button.
• If the network does not appear, wait a minute and then click the Refresh network list button.
21 Click Start Programs or All Programs Lexmark 1400 Series.
22 Click Wireless Setup Utility.
Note: You may be prompted to connect the printer to the computer again using the installation cable as part of
the setup process.
23 Follow the prompts on the computer screen.
24 Store your network name and security code in a safe place for future reference.
54
Page 55

Macintosh users only
1 Make sure the computer is on.
2 From the Finder desktop, click the Applications folder.
3 From the Applications folder, double-click the Internet Connect icon.
4 From the toolbar, click the AirPort icon.
5 From the Network pop-up menu, select print server XXXXXX, where XXXXXX is the last six digits of the printer's
MAC address.
Note: The MAC address appears on an adhesive label located on the back of your printer.
6 Insert the CD for Macintosh to run the wireless setup.
7 From the Finder desktop, double-click the Lexmark 1400 Series Installer icon
8 Double-click the Install icon.
9 Click Continue.
10 Follow the instructions on the computer screen.
11 Store your network name and security code in a safe place for future reference.
55
Page 56

Notices
Product name:
Lexmark 1400 Series
Machine type:
4127
Model(s):
W31, W21, W01
W3E, W2E, W0E
W3J, W2J, W0J
W1E, W12
Edition notice
February 2007
The following paragraph does not apply to any country where such provisions are inconsistent with local law: LEXMARK
INTERNATIONAL, INC., PROVIDES THIS PUBLICATION “AS IS” WITHOUT WARRANTY OF ANY KIND, EITHER EXPRESS OR
IMPLIED, INCLUDING, BUT NOT LIMITED TO, THE IMPLIED WARRANTIES OF MERCHANTABILITY OR FITNESS FOR A
PARTICULAR PURPOSE. Some states do not allow disclaimer of express or implied warranties in certain transactions; therefore, this
statement may not apply to you.
This publication could include technical inaccuracies or typographical errors. Changes are periodically made to the information herein;
these changes will be incorporated in later editions. Improvements or changes in the products or the programs described may be made
at any time.
References in this publication to products, programs, or services do not imply that the manufacturer intends to make these available in
all countries in which it operates. Any reference to a product, program, or service is not intended to state or imply that only that product,
program, or service may be used. Any functionally equivalent product, program, or service that does not infringe any existing intellectual
property right may be used instead. Evaluation and verification of operation in conjunction with other products, programs, or services,
except those expressly designated by the manufacturer, are the user’s responsibility.
For Lexmark technical support, visit support.lexmark.com.
For information on supplies and downloads, visit www.lexmark.com.
If you don't have access to the Internet, you can contact Lexmark by mail:
Lexmark International, Inc.
Bldg 004-2/CSC
740 New Circle Road NW
Lexington, KY 40550
© 2007 Lexmark International, Inc.
All rights reserved.
Trademarks
Lexmark and Lexmark with diamond design are trademarks of Lexmark International, Inc., registered in the United States and/or other
countries.
PerfectFinish is a trademark of Lexmark International, Inc.
All other trademarks are the property of their respective owners.
56
Page 57

End-user license agreement*
Opening this package, installing the printing device software, or using the print cartridges inside, confirms your acceptance of the following
license/agreement: The patented print cartridges contained inside are licensed for a single use only and is/are designed to stop working
after delivering a fixed amount of ink. A variable amount of ink will remain in the cartridge when replacement is required. After this single
use, the license to use the print cartridge terminates, and the used cartridge must be returned only to Lexmark for remanufacturing,
refilling or recycling. If you do not accept the terms of this single use license/agreement, return this product in its original
packaging to your point of purchase. A replacement cartridge sold without these terms is available at www.lexmark.com.
* Products within the XX80 Series (including but not limited to Models X1380, X1480, X1580, X2580, X3580, and X4580) are not subject
to this license agreement.
57
Page 58

Networking glossary
ad hoc mode
ad hoc network
AutoIP address
BSS (Basic Service Set)
channel
DHCP (Dynamic Host Configuration
Protocol)
DHCP IP address
DHCP server
infrastructure mode
installation cable
internal wireless print server
IP (Internet Protocol) address
ipconfig
MAC (Media Access Control) address
MAC filtering
network adapter/card
network hub
network name
ping
printer nickname
router
security key
signal strength
SSID (Service Set Identifier)
Static IP address
switch
A setting for a wireless device that lets it communicate directly with other wireless
devices without an access point or router
A wireless network that does not use an access point
An IP address automatically assigned by a network device. If the device is set to use
DHCP, but no DHCP server is available, an AutoIP address may be assigned by the
device.
Basic Service Set describes the type of wireless network that you are using. The BSS
type can be one of the following: Infrastructure network or Ad-Hoc network.
A specific radio frequency used by two or more wireless devices to communicate with
each other. All devices on the network must use the same channel.
A language used by DHCP servers
An IP address automatically assigned by a DHCP server
A computer or router that gives a unique IP address to each device on the network.
Unique addresses prevent conflicts.
A setting for a wireless device that lets it communicate directly with other wireless
devices using an access point or router
Connects the printer to the computer temporarily during some methods of installation.
A device that lets computers and printers talk to each other over a network without cables
The network address of a computer or printer. Each device on the network has its own
network address. The address may be assigned manually by you (Static IP address),
automatically by the DHCP server (DHCP IP address), or automatically by the device
(AutoIP address).
A command that displays the IP address and other network information of a Windows
computer
A hardware address that uniquely identifies each device on a network. You can usually
find the MAC address printed on the device.
A method of limiting access to your wireless network by specifying which MAC addresses
may communicate on the network. This setting may be specified on wireless routers or
access points.
A device that lets computers or printers talk to each other over a network
A device that connects multiple devices on a wired network
See “SSID (Service Set Identifier)” on page 58
A test to see if your computer can communicate with another device
The name you assign to your printer so that you and others can identify it on the network
A device that shares a single Internet connection with multiple computers or other
devices. The basic router controls network traffic.
A password, such as a WEP key or a WPA pass phrase, used to make a network secure
Measure of how strongly a transmitted signal is being received
The name of a wireless network. When you connect a printer to a wireless network, the
printer needs to use the same SSID as the network. Also referred to as network name
or BSS (Basic Service Set).
An IP address assigned manually by you
A device similar to a network hub that can connect different networks together
58
Page 59

UAA (Universally Administered Address)
USB cable
USB port
WEP (Wired Equivalent Privacy)
wireless access point
wireless router
Wi-Fi
WPA (Wi-Fi Protected Access)
WPA2
An address assigned to a network printer or print server by the manufacturer. To find
the UAA, print a network setup page and look for the UAA listing.
A lightweight, flexible cable that lets the printer communicate with the computer at much
higher speeds than parallel cables
A small, rectangular port on the back of the computer that connects the peripheral
devices using a USB cable, and lets them communicate at high speeds
A security setting that helps prevent unauthorized access to a wireless network. Other
possible security settings are WPA and WPA2.
A device that connects wireless devices together to form a wireless network
A router that also serves as a wireless access point
An industry term that describes the technology used to create an interoperable wireless
local area network (WLAN).
A security setting that helps prevent unauthorized access to a wireless network. WPA
is not supported on ad hoc wireless networks. Other possible security settings are WEP
and WPA2.
A newer version of WPA. Older routers are less likely to support this. Other possible
security settings are WPA and WEP.
59
 Loading...
Loading...