Page 1

Lexmark 1300 Series
Panduan Pengguna
Desember 2006 www.lexmark.com
Lexmark dan Lexmark dengan desain berlian adalah merek dagang milik Lexmark International, Inc., yang terdaftar di Amerika Serikat dan/atau negara
lain.
Merek dagang yang lain dimiliki oleh pemiliknya masing-masing.
© 2007 Lexmark International, Inc.
Semua hak dilindungi undang-undang.
740 West New Circle Road
Lexington, Kentucky 40550
Page 2
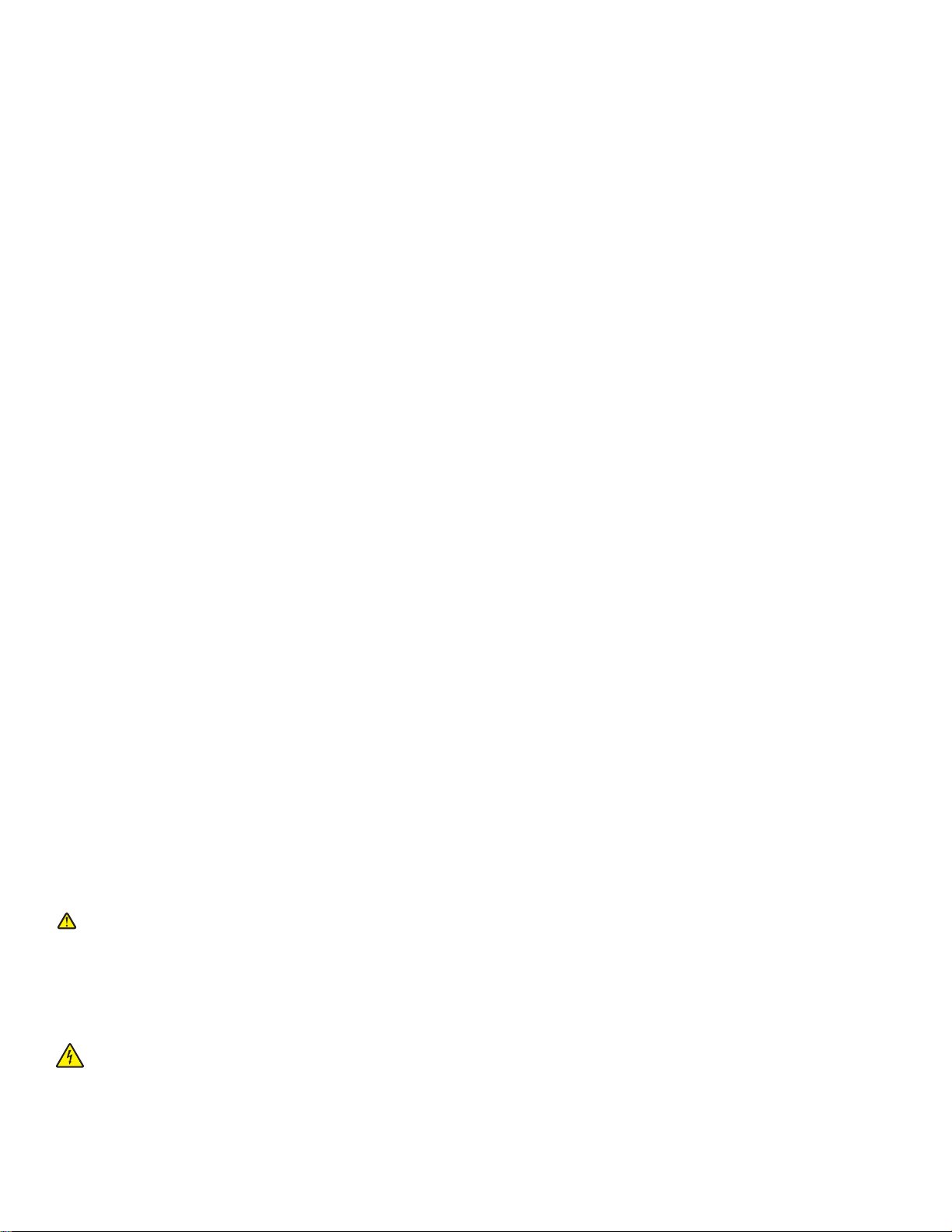
informasi penting tentang keselamatan
Gunakan hanya catu daya dan kabel listrik yang disertakan bersama produk ini atau catu daya dan kabel listrik pengganti yang disetujui oleh pembuat
produk ini.
Sambungkan kabel listrik ke stopkontak listrik yang berada di dekat produk dan mudah diakses.
Servis atau reparasi, selain yang dijelaskan dalam dokumentasi bagi pengguna, harus dilakukan oleh petugas servis profesional.
Produk ini dibuat, diuji, dan disetujui sebagai produk yang memenuhi standar keamanan global yang ketat terkait dengan penggunaan komponen Lexmark.
Fitur-fitur keamanan beberapa komponen tidak selalu terlihat jelas. Lexmark tidak bertanggung jawab atas penggunaan komponen pengganti lain.
AWAS: Jangan melakukan pemasangan produk ini atau membuat sambungan listrik/kabel, seperti kabel listrik atau telepon, pada saat terjadi badai
petir.
SIMPANLAH PETUNJUK INI.
Pemberitahuan tentang sistem operasi
Semua fitur dan fungsi bergantung pada sistem operasi. Untuk uraian lengkap:
• Pengguna Windows—Lihat
User's Guide
(Panduan Pengguna).
• Pengguna Macintosh—Jika produk Anda mendukung Macintosh, lihat Mac Help (Bantuan Mac) yang diinstal bersama perangkat lunak printer.
Page 3
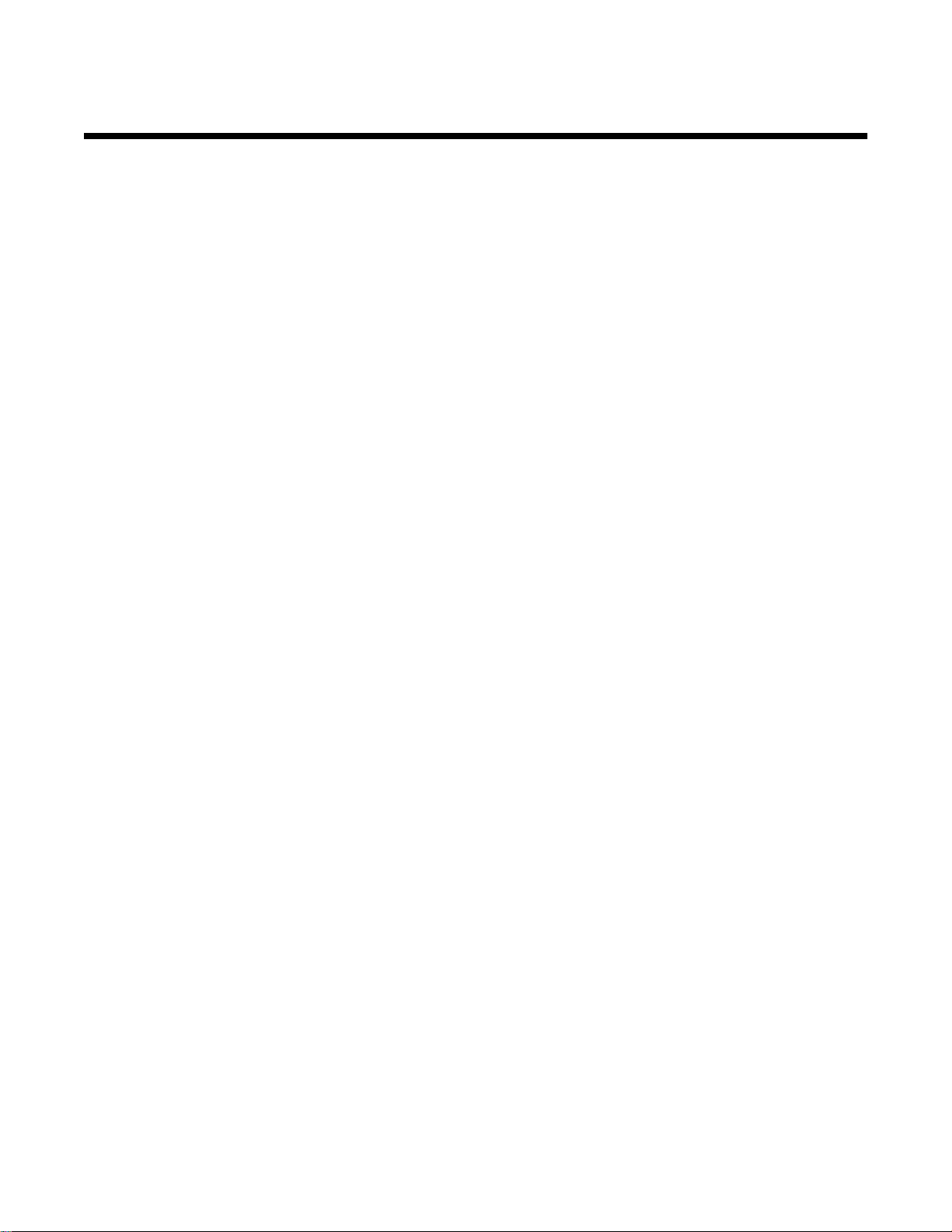
Daftar Isi
Mencari informasi mengenai printer................................................................................7
Menyiapkan printer........................................................................................................11
Memeriksa isi kemasan.....................................................................................................................11
Mengenal printer............................................................................................................12
Mengenal bagian-bagian printer........................................................................................................12
Mengenal perangkat lunak............................................................................................14
Menggunakan perangkat lunak printer..............................................................................................14
Menggunakan Lexmark Imaging Studio............................................................................................14
Menggunakan Solution Center..........................................................................................................15
Menggunakan Print Properties (Properti Cetak)...............................................................................16
Membuka Print Properties (Properti Cetak)................................................................................................ 16
Menggunakan menu Save Settings (Simpan Setelan)............................................................................... 17
Menggunakan menu I Want To (Saya Ingin).............................................................................................. 17
Menggunakan menu Options (Opsi)........................................................................................................... 17
Menggunakan tab Print Properties (Properti Cetak)................................................................................... 17
Menggunakan Toolbar.......................................................................................................................18
Menata ulang setelan perangkat lunak printer ke setelan default.....................................................19
Memasukkan kertas dan berbagai jenis kertas.............................................................20
Memasukkan kertas..........................................................................................................................20
Memasukkan berbagai jenis kertas...................................................................................................20
Mencetak.......................................................................................................................24
Mencetak dokumen...........................................................................................................................24
Mencetak banner...............................................................................................................................24
Mencetak kartu..................................................................................................................................24
Mencetak salinan tersusun (collated)................................................................................................25
Mencetak amplop..............................................................................................................................25
Mencetak transfer setrika (iron-on)....................................................................................................26
Mencetak beberapa halaman pada satu lembar...............................................................................26
Mencetak halaman terakhir lebih dahulu (urutan halaman terbalik)..................................................26
Mencetak transparansi......................................................................................................................26
Mencetak halaman web.....................................................................................................................27
Mencetak foto atau gambar dari halaman web.................................................................................27
3
Page 4
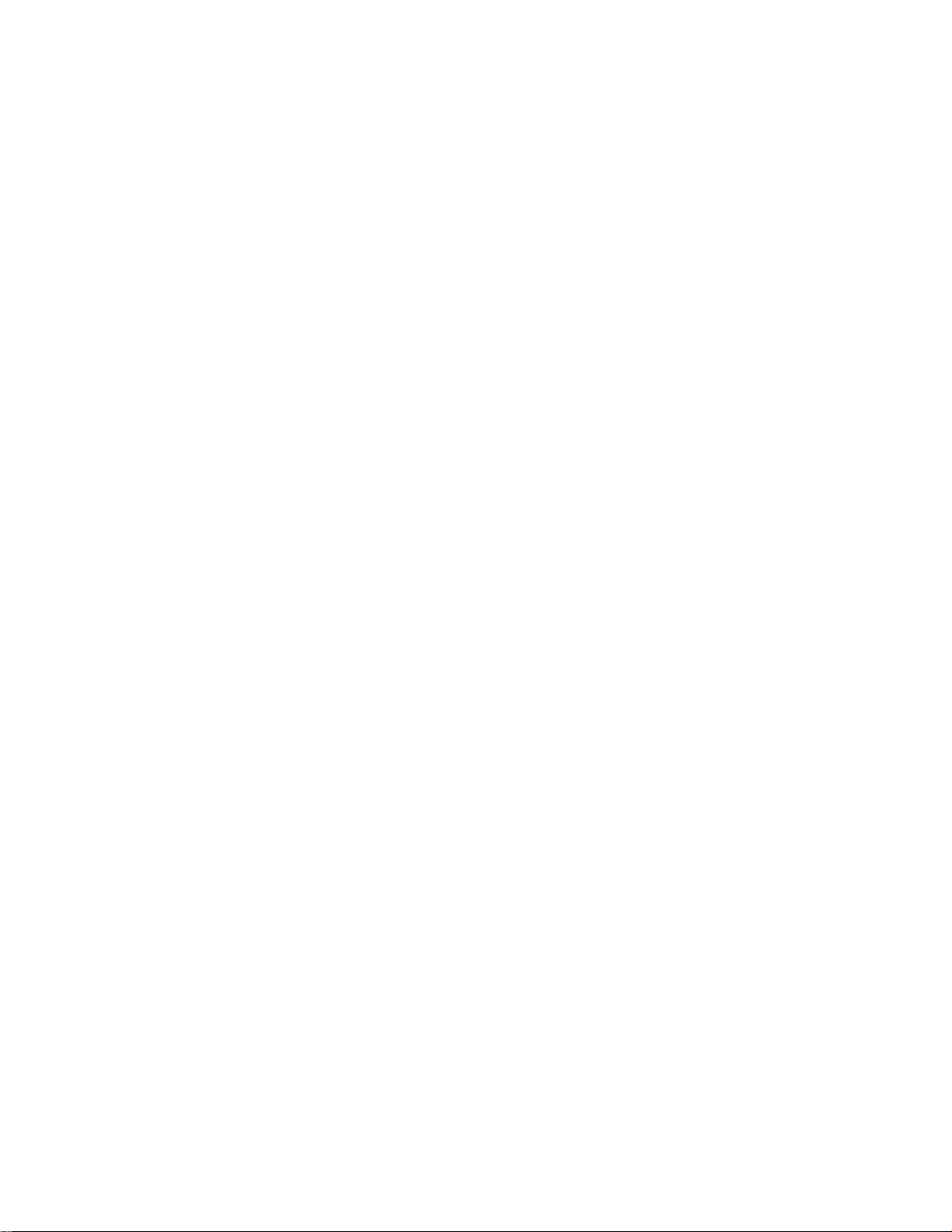
Bekerja dengan foto.......................................................................................................29
Menggunakan Print Properties untuk mencetak foto tanpa marjin....................................................29
Mencetak foto dari Photo Library (Pustaka Foto)..............................................................................29
Mencetak Photo Packages (Paket Foto)...........................................................................................29
Membuat proyek foto.........................................................................................................................30
Membuat Photo Greeting Cards (Kartu Ucapan Foto) ...............................................................................30
Membuat dan menampilkan slideshow (peragaan slide) ........................................................................... 31
Menampilkan slideshow tersimpan............................................................................................................. 31
Mencetak gambar sebagai poster multi-halaman....................................................................................... 31
Merawat printer..............................................................................................................32
Mengganti kartrid cetak.....................................................................................................................32
Melepaskan kartrid cetak bekas ................................................................................................................. 32
Memasang kartrid cetak ........................................................................................................ ..................... 33
Mendapatkan kualitas cetak yang lebih baik.....................................................................................34
Memperbaiki kualitas cetak ........................................................................................................................ 34
Menjajarkan kartrid cetak ........................................................................................................................... 34
Membersihkan nozel kartrid cetak.............................................................................................................. 35
Menyeka nozel dan bidang kontak kartrid cetak ........................................................................................ 35
Memperpanjang usia kartrid cetak....................................................................................................36
Memesan bahan pakai......................................................................................................................36
Menggunakan kartrid cetak Lexmark asli..........................................................................................37
Mengisi ulang kartrid cetak................................................................................................................38
Mendaur-ulang produk-produk Lexmark...........................................................................................38
Troubleshooting (Pemecahan Masalah)........................................................................39
Pemecahan masalah penyiapan.......................................................................................................39
Lampu Power (Daya) tidak menyala .......................................................................................................... 39
Perangkat lunak tidak dapat diinstal........................................................................................................... 39
Halaman tidak dapat dicetak ......................................................................................................................40
Pemecahan masalah cetak...............................................................................................................42
Memperbaiki kualitas cetak ........................................................................................................................ 42
Kecepatan cetak rendah............................................................................................................................. 42
Printer tidak mencetak atau bereaksi ......................................................................................................... 43
Kualitas buruk pada tepi halaman .............................................................................................................. 43
Kualitas teks dan gambar buruk ................................................................................................................. 44
Dokumen atau foto hanya dicetak sebagian .............................................................................................. 45
Pemecahan masalah kemacetan dan kesalahan pengumpanan......................................................45
Kemacetan kertas dalam printer................................................................................................................. 45
Kertas macet dalam penyokong kertas ...................................................................................................... 45
Kesalahan pengumpanan kertas atau media khusus.................................................................................45
Kertas, amplop, atau pun media khusus tidak masuk ke printer................................................................ 46
Kemacetan kertas banner .......................................................................................................................... 46
4
Page 5
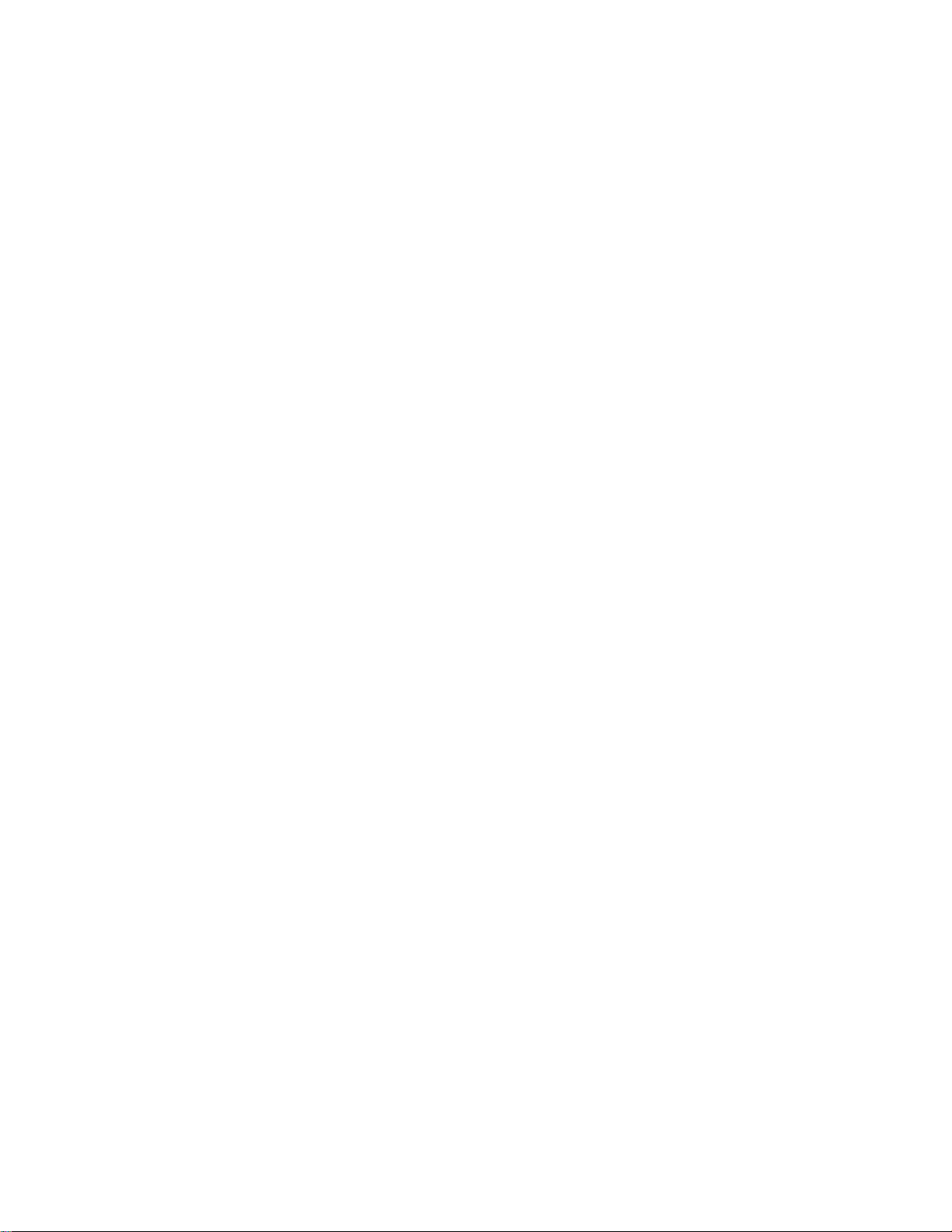
Pemecahan masalah lampu daya berkedip......................................................................................47
Lampu daya berkedip lambat ..................................................................................................................... 47
Lampu daya berkedip cepat ....................................................................................................................... 47
Pemecahan masalah pesan eror......................................................................................................47
Cartridge Alert (Peringatan Kartrid)............................................................................................................ 47
Black cartridge replacement required (Diperlukan pengganti kartrid hitam) .............................................. 47
Color cartridge replacement required (Diperlukan pengganti kartrid warna).............................................. 47
Black and Color cartridge replacement required (Diperlukan pengganti kartrid hitam dan warna)............ 48
Paper jam (Kemacetan kertas)................................................................................................................... 48
Out of Paper (Kertas Habis) ....................................................................................................................... 48
Menghapus dan menginstal kembali perangkat lunak......................................................................48
Pemberitahuan..............................................................................................................50
Pemberitahuan edisi..........................................................................................................................50
Pemakaian listrik...............................................................................................................................51
Indeks............................................................................................................................53
5
Page 6
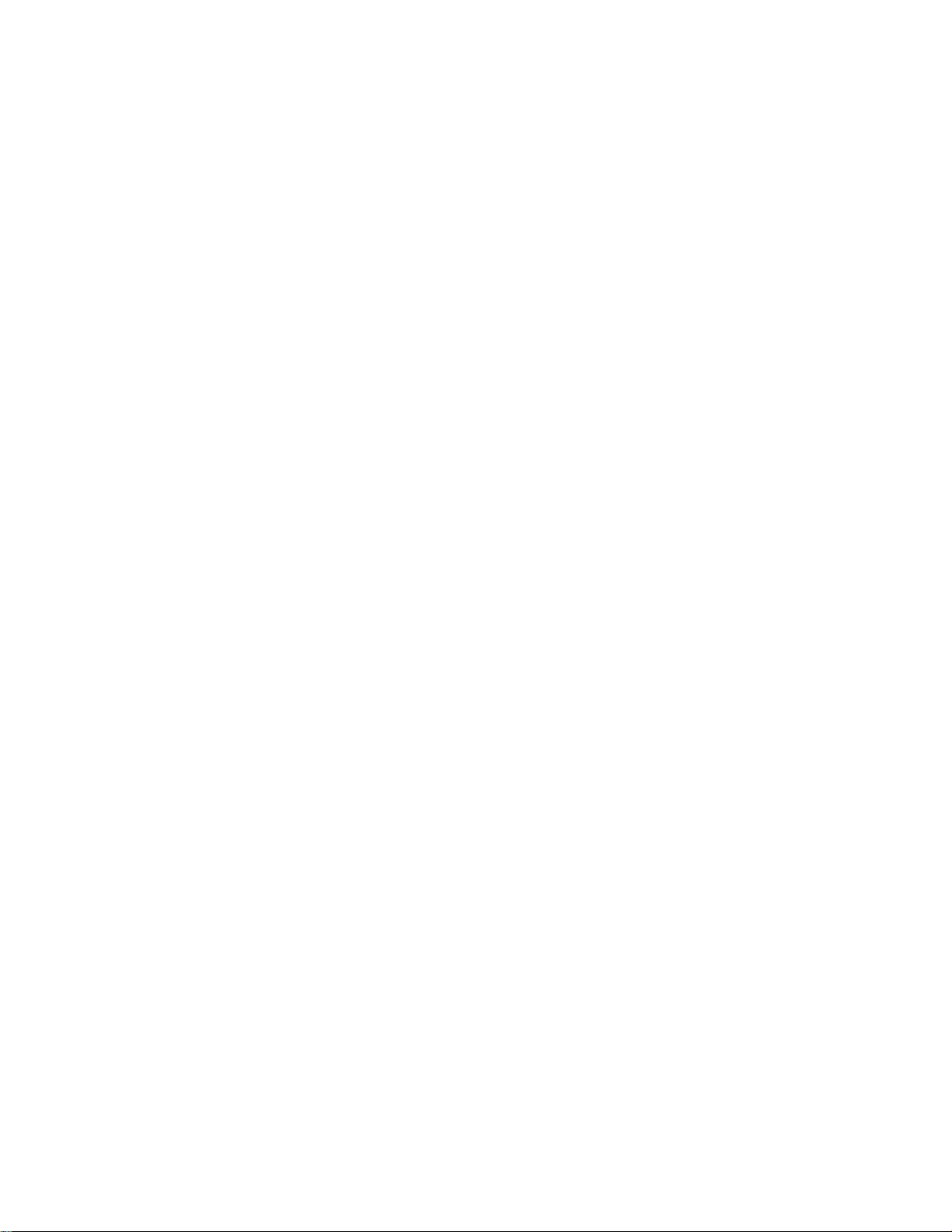
6
Page 7
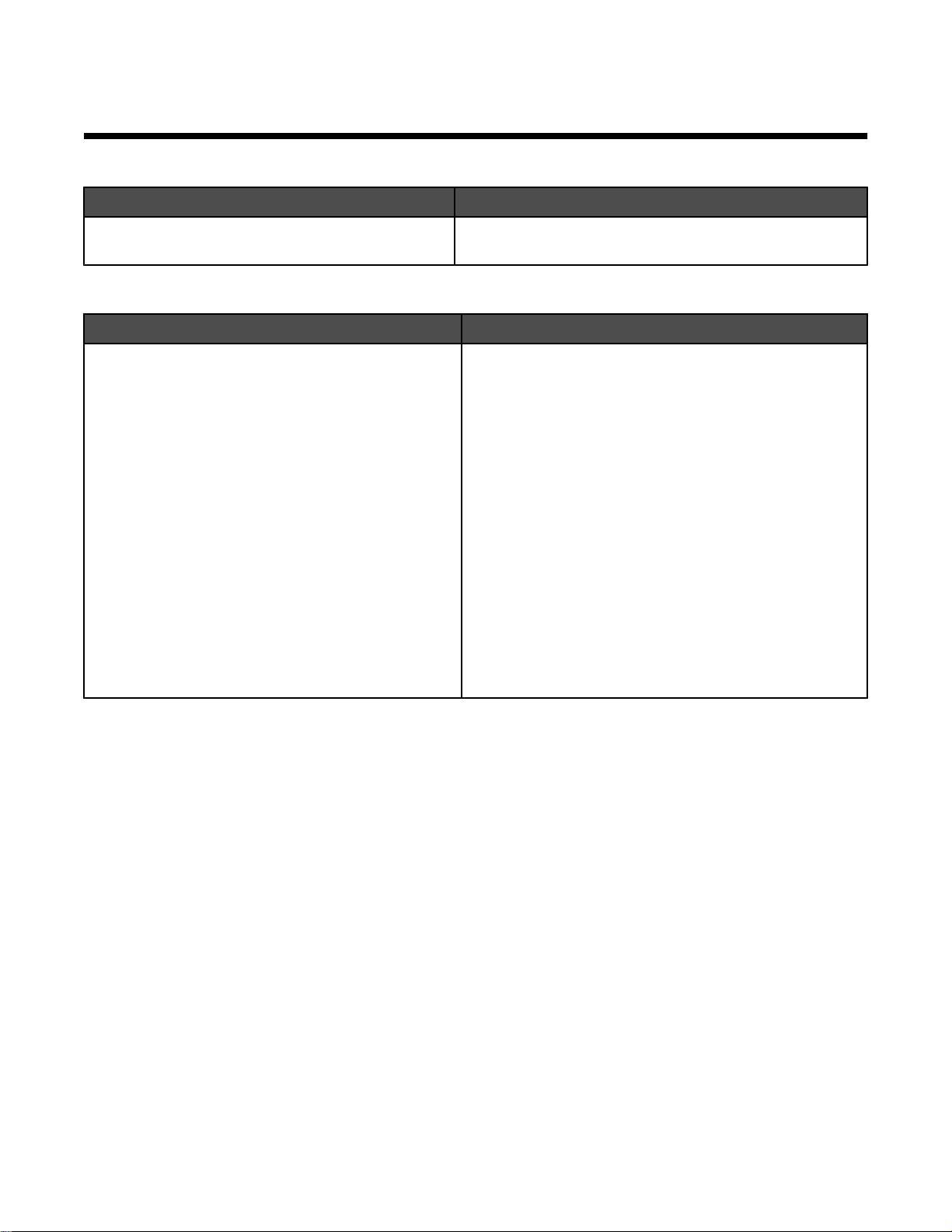
Mencari informasi mengenai printer
Lembar
Uraian Lokasi
Lembar
perangkat keras dan lunak.
Buklet
Uraian Lokasi
Buklet
menyiapkan perangkat keras dan perangkat lunak
(pada sistem operasi Windows) dan beberapa
petunjuk dasar untuk menggunakan printer.
Perhatikan: Jika printer Anda mendukung sistem
operasi Macintosh, lihat Mac Help (Bantuan untuk
Mac):
Penyiapan
Penyiapan
berisi petunjuk untuk menyiapkan
Memulai Penggunaan
Memulai Penggunaan
berisi petunjuk untuk
atau
Solusi Penyiapan
Dokumen ini terdapat pada boks printer atau di situs web
Lexmark di www.lexmark.com.
Dokumen ini terdapat pada boks printer atau di situs web
Lexmark di www.lexmark.com.
1 Dari desktop Finder, klik dua kali folder Lexmark
1300 Series.
2 Klik dua kali ikon Help (Bantuan).
Buklet
mengatasi masalah penyiapan printer.
Perhatikan: Dokumen-dokumen ini belum tentu
dikirimkan bersama semua printer. Jika Anda tidak
menerima buklet
Solusi Penyiapan
gantinya.
Solusi Penyiapan
Memulai Penggunaan
, lihat
berisi penjelasan cara
atau buklet
Panduan Pengguna
sebagai
7
Page 8
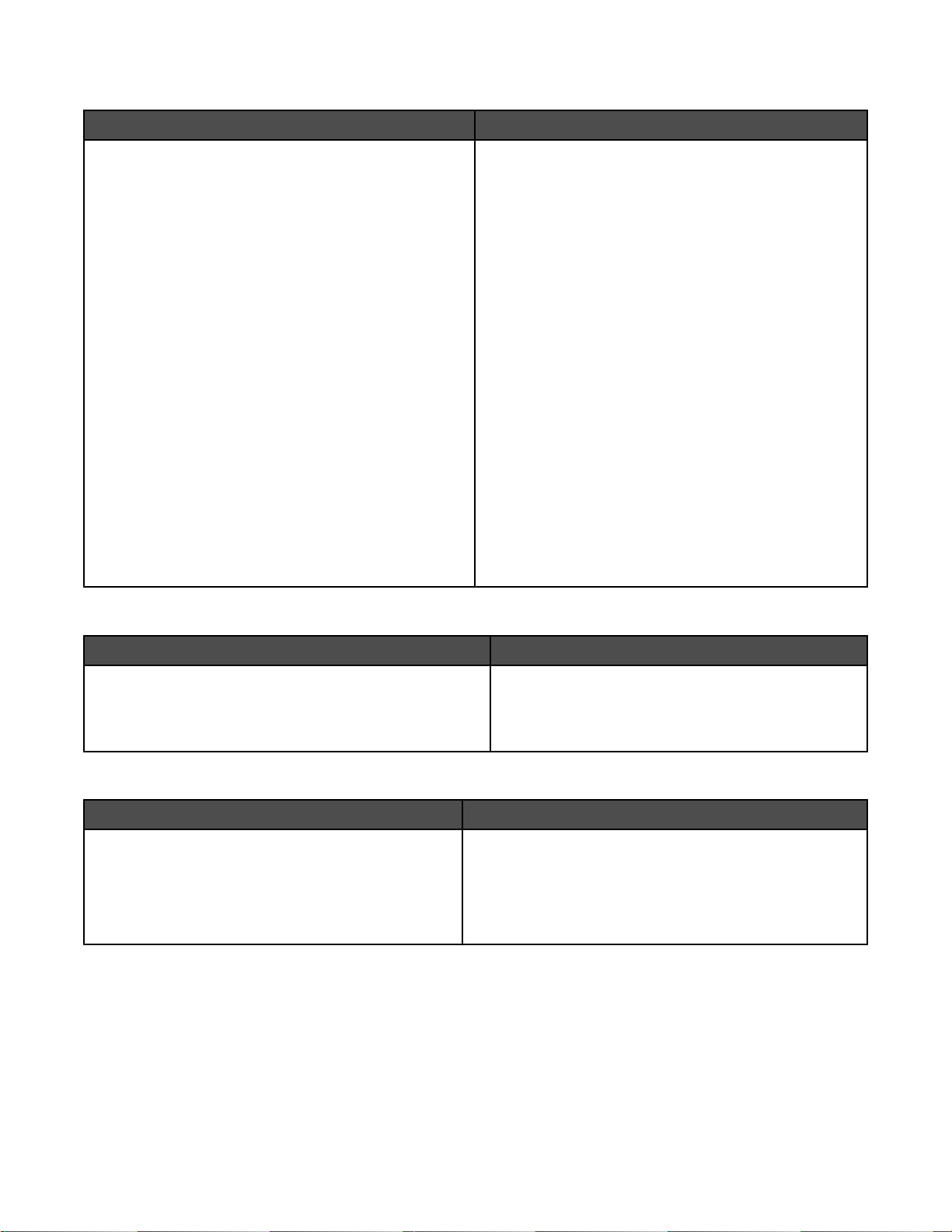
Panduan Pengguna
Uraian Lokasi
Panduan Pengguna
dan informasi lain seperti:
berisi petunjuk penggunaan printer
• Cara menggunakan perangkat lunak (pada sistem
operasi Windows)
• Memasukkan kertas
• Printing (Mencetak)
• Bekerja dengan foto
• Memindai (jika didukung oleh printer Anda)
• Membuat salinan (jika didukung oleh printer Anda)
• Mengefaks (jika didukung oleh printer Anda)
• Merawat printer
• Menghubungkan printer ke jaringan (jika didukung
oleh printer Anda)
• Memecahkan masalah cetak, salin, pindai, faks,
kemacetan kertas, dan kesalahan pengumpanan
Perhatikan: Jika printer Anda mendukung sistem
operasi Macintosh, lihat Mac Help (Bantuan untuk Mac):
1 Dari desktop Finder, klik dua kali folder Lexmark
1300 Series.
2 Klik dua kali ikon Help (Bantuan).
Apabila Anda menginstal perangkat lunak printer,
Panduan Pengguna
akan diinstal.
1 Klik Start (Mulai) Programs (Program) atau All
Programs (Semua Program) Lexmark 1300
Series.
2 Klik Panduan Pengguna.
Jika link ke
ikuti petunjuk berikut:
Panduan Pengguna
tidak ada pada desktop,
1 Masukkan CD.
Muncul layar penginstalan.
Perhatikan: Jika perlu, klik Start (Mulai) Run
(Jalankan), kemudian ketikkan D:\setup, di mana D
adalah huruf pengenal drive CD ROM.
2 Klik View User's Guide (including Setup
Troubleshooting).
3 Klik Ya.
Panduan Pengguna
Ikon
Panduan Pengguna
Dokumen ini juga terdapat di situs web Lexmark di
www.lexmark.com.
muncul pada desktop, dan
muncul pada layar.
Help (Bantuan)
Uraian Lokasi
Help (Bantuan) berisi petunjuk cara menggunakan
perangkat lunak, jika printer terhubung ke komputer.
Apabila sedang berada pada suatu program
perangkat lunak Lexmark, klik Help (Bantuan), Tips
(Saran) Help (Bantuan), atau Help (Bantuan)
Help Topics (Topik Bantuan).
Lexmark Solution Center
Uraian Lokasi
Perangkat lunak Lexmark Solution Center terdapat
dalam CD. Perangkat lunak ini akan diinstal bersama
perangkat lunak lain, jika printer terhubung ke
komputer.
Untuk mengakses Lexmark Solution Center:
1 Klik Start (Mulai) Programs (Program) atau All
Programs (Semua Program) Lexmark 1300
Series.
2 Pilih Lexmark Solution Center.
8
Page 9
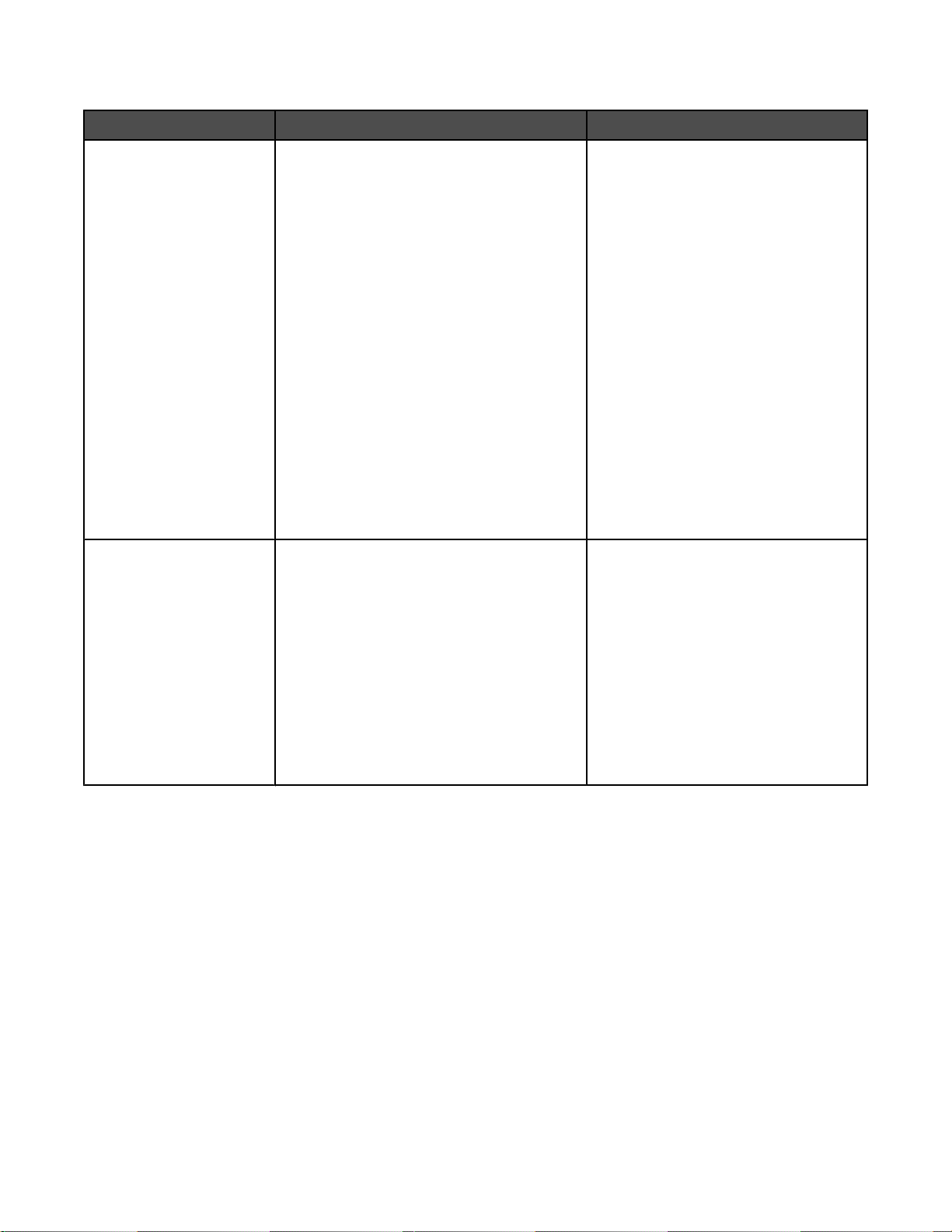
Dukungan pelanggan
Uraian Lokasi (Amerika Utara) Lokasi (wilayah lain di seluruh dunia)
Dukungan melalui telepon Hubungi kami di
• AS: 1‑800‑332‑4120
Senin–Jumat (08:00 -23:00 ET)
Sabtu (Tengah Hari–18:00 ET)
• Kanada: 1‑800‑539‑6275
Bahasa Inggris
Senin–Jumat (09:00 -23:00)
Sabtu (Tengah Hari–18:00)
Bahasa Prancis
Senin–Jumat (09:00 -19:00)
• Meksiko: 001‑888‑377‑0063
Senin–Jumat (08:00 -20:00 ET)
Perhatikan: Nomor telepon dan jam kerja
dapat berubah tanpa pemberitahuan. Untuk
mengetahui nomor telepon terbaru yang
tersedia, lihat dokumen cetak tentang
pernyataan jaminan yang disertakan
bersama printer.
Dukungan melalui e-mail Untuk dukungan melalui e-mail, kunjungi
situs web kami: www.lexmark.com.
1 Klik CUSTOMER SUPPORT.
2 Klik Technical Support.
3 Pilih kelompok (family) printer Anda.
4 Pilih model printer Anda.
5 Dari bagian Support Tools, klik e-Mail
Support.
6 Isi formulir yang disediakan, kemudian
klik Submit Request.
Nomor telepon dan jam kerja bervariasi
berdasarkan negara atau wilayah.
Kunjungi situs web kami di
www.lexmark.com. Pilih negara atau
wilayah, kemudian pilih link Customer
Support (Dukungan Pelanggan).
Perhatikan: Untuk informasi tambahan
mengenai cara menghubungi Lexmark,
lihat dokumen cetak tentang jaminan
yang disertakan bersama printer.
Dukungan e-mail bervariasi
berdasarkan negara atau wilayah, dan
mungkin tidak tersedia dalam beberapa
kasus.
Kunjungi situs web kami di
www.lexmark.com. Pilih negara atau
wilayah, kemudian pilih link Customer
Support (Dukungan Pelanggan).
Perhatikan: Untuk informasi tambahan
mengenai cara menghubungi Lexmark,
lihat dokumen cetak tentang jaminan
yang disertakan bersama printer.
9
Page 10
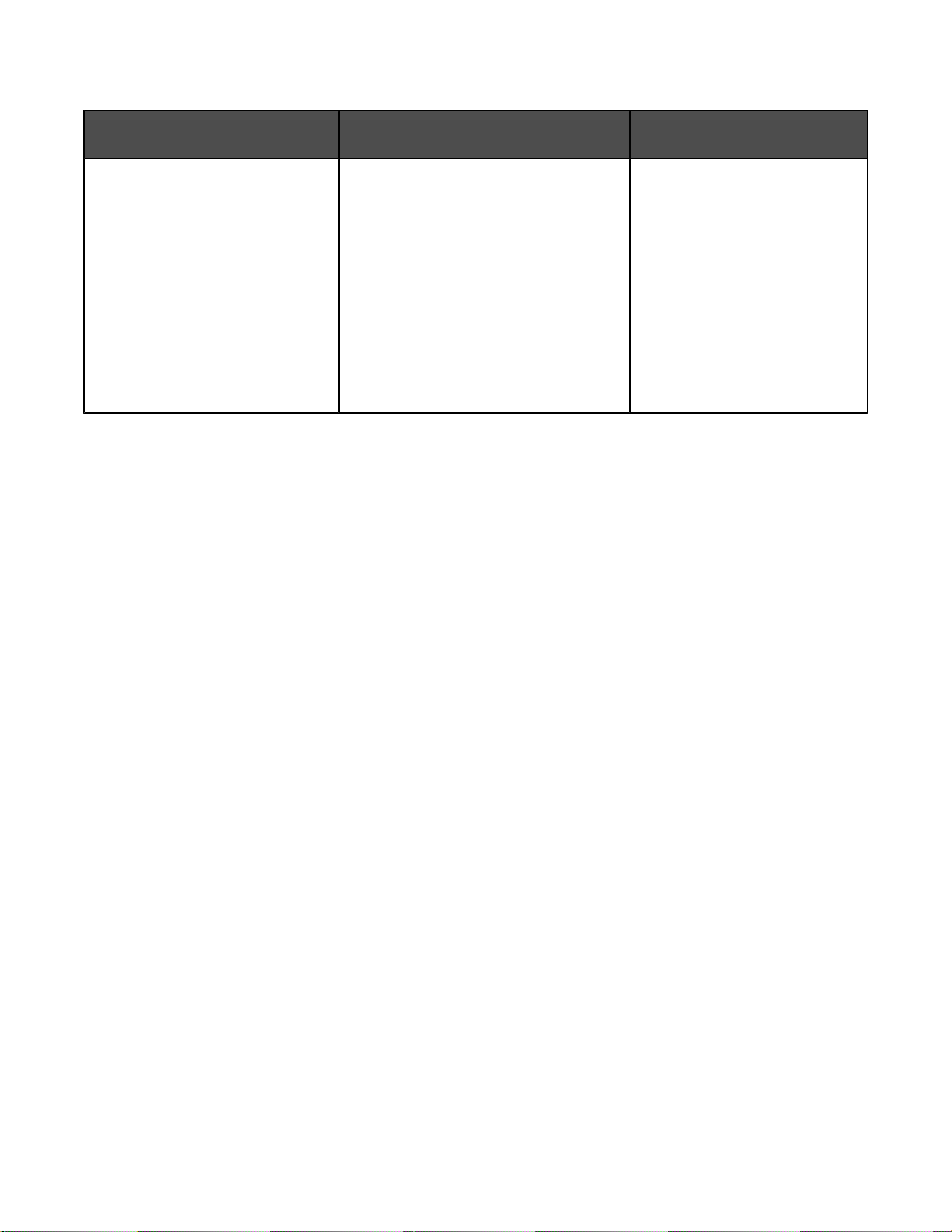
Jaminan Terbatas
Uraian Lokasi (AS) Lokasi (wilayah lain di seluruh
dunia)
Informasi Jaminan Terbatas
Lexmark International, Inc.
memberikan jaminan terbatas
bahwa printer ini bebas dari cacat
bahan dan pengerjaan selama
jangka waktu 12 bulan setelah
tanggal pembelian asli.
Untuk melihat pembatasan dan
persyaratan jaminan terbatas ini, lihat
Pernyataan Jaminan Terbatas yang
disertakan bersama printer ini atau yang
tercantum di www.lexmark.com.
1 Klik CUSTOMER SUPPORT.
2 Klik Warranty Information.
Informasi jaminan bervariasi
menurut negara atau wilayah.
Lihat dokumen cetak tentang
jaminan yang disertakan
bersama printer.
3 Dari bagian Statement of Limited
Warranty, klik Inkjet & All‑In‑One
Printers.
4 Untuk melihat teks jaminan, gulirlah
halaman web tersebut.
Catatlah informasi berikut (tercantum pada kuitansi dari toko dan di bagian belakang printer), dan siapkan informasi
ini bila menghubungi kami agar Anda dapat dilayani lebih cepat:
• Nomor Jenis Mesin
• Nomor seri
• Tanggal pembelian
• Toko tempat pembelian
10
Page 11
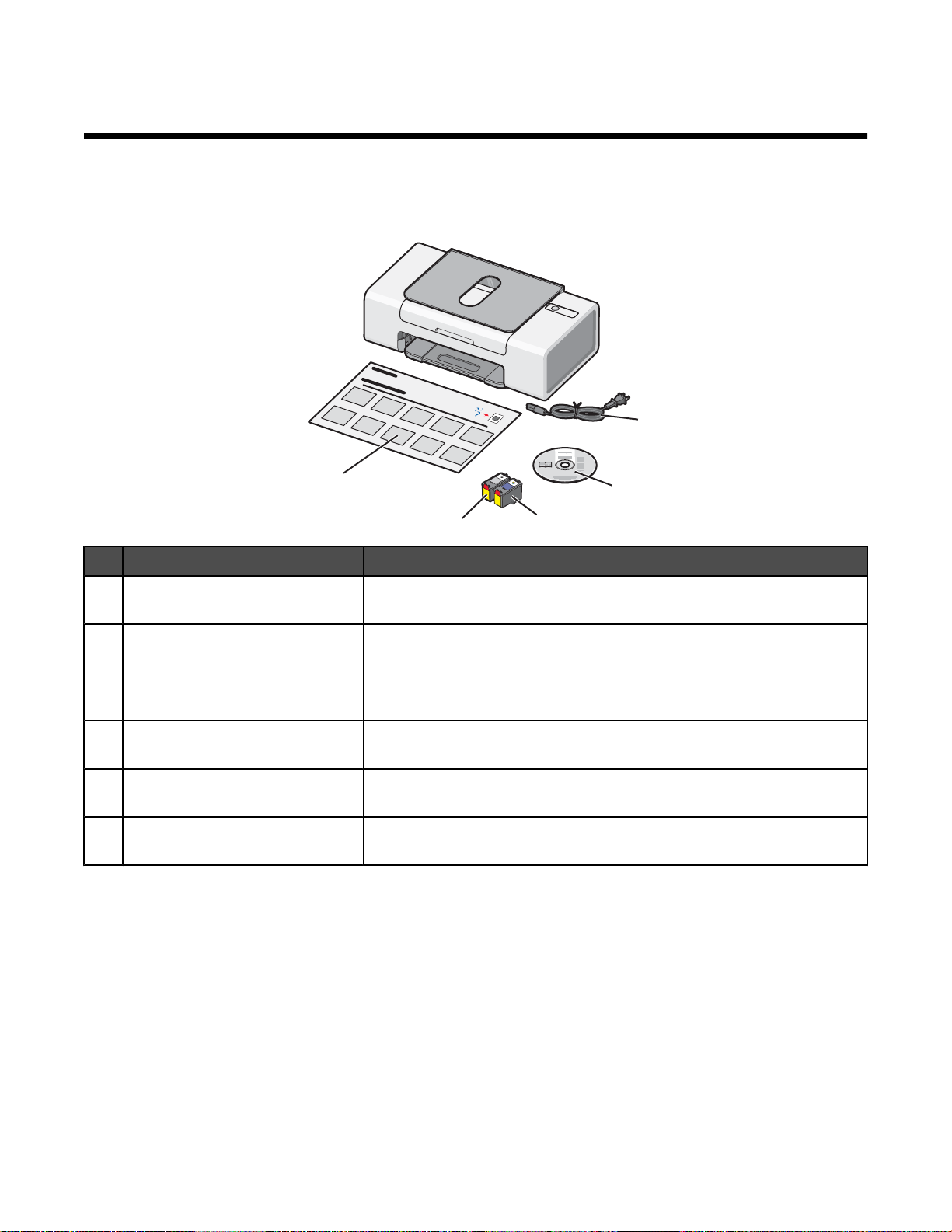
Menyiapkan printer
Untuk menyiapkan printer, ikuti petunjuk pada lembar
Penyiapan
yang disertakan bersama produk.
Memeriksa isi kemasan
1
5
4
Nama Uraian
1 Kabel catu daya Untuk dimasukkan ke catu daya yang terpasang di bagian belakang
printer.
3
2
2 CD perangkat lunak penginstalan
• Perangkat lunak penginstalan untuk printer
• Help (Bantuan)
•
Panduan Pengguna
cetak hanya tersedia di wilayah tertentu saja)
3 Kartrid cetak warna Kartrid yang harus dipasang pada wadah kartrid kanan. Untuk informasi
lebih lanjut, lihat “Memasang kartrid cetak” pada halaman 33.
4 Kartrid cetak hitam Kartrid yang harus dipasang pada wadah kartrid kiri. Untuk informasi
lebih lanjut, lihat “Memasang kartrid cetak” pada halaman 33.
5 Lembar
Perhatikan: Kabel USB dan kartrid cetak hitam mungkin disertakan, mungkin juga tidak.
Penyiapan
Petunjuk untuk menyiapkan perangkat keras dan perangkat lunak printer,
serta informasi mengenai pemecahan masalah penyiapan.
dalam format elektronik (
Panduan Pengguna
11
Page 12
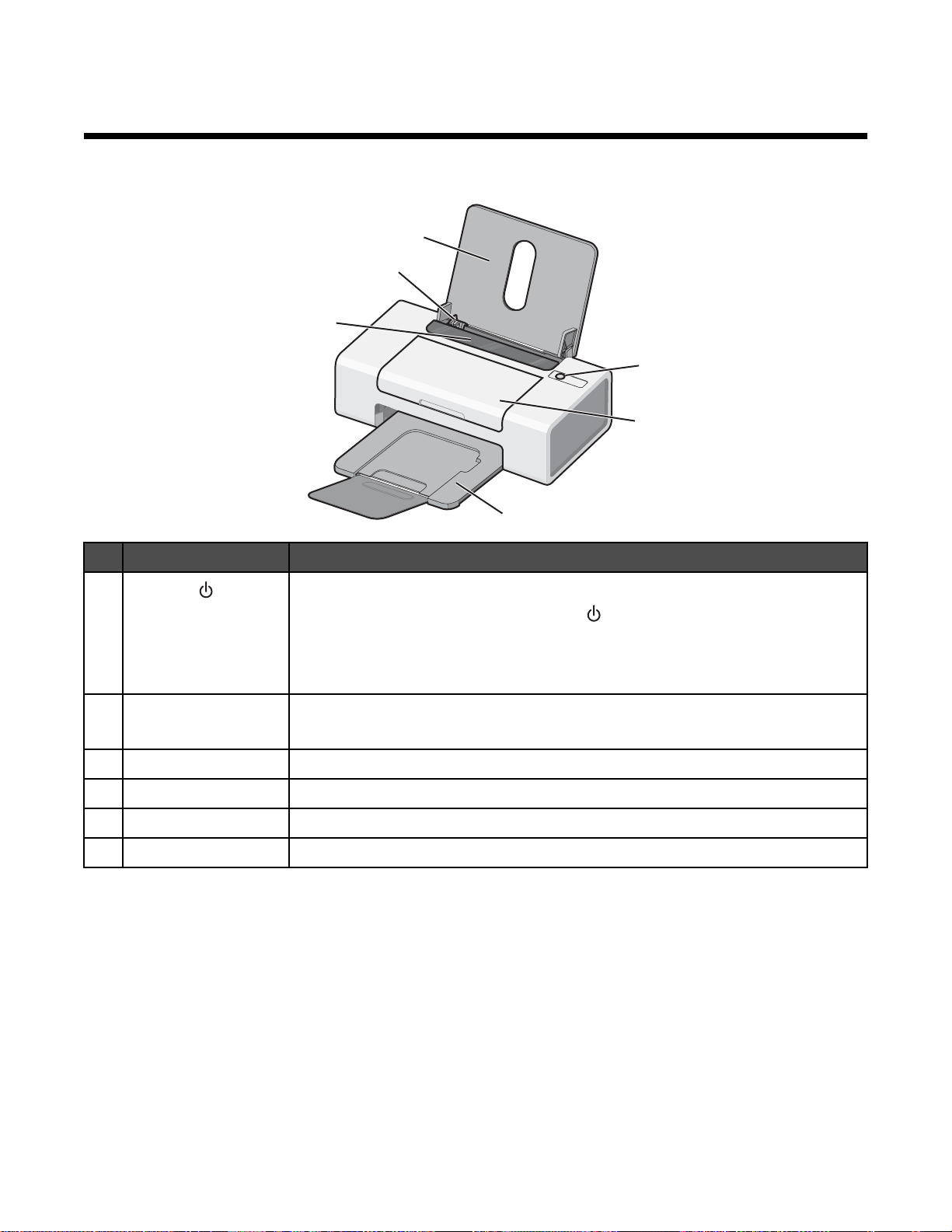
Mengenal printer
Mengenal bagian-bagian printer
6
5
4
Gunakan Untuk
1
2
3
1
2 Penutup akses
3 Baki keluar kertas Menampung kertas ketika keluar.
4 Penjaga umpan kertas Mencegah agar tidak ada benda yang masuk ke slot kertas.
5 Pembatas kertas Menjaga agar kertas tetap lurus ketika dimasukkan ke dalam printer.
6 Penyokong kertas Masukkan kertas.
• Menghidupkan dan mematikan printer.
• Membatalkan pekerjaan cetak. Tekan di tengah-tengah pekerjaan cetak.
• Memasukkan atau mengeluarkan kertas.
• Mencari pemecahan masalah. Untuk informasi lebih lanjut, lihat “Pemecahan
masalah lampu daya berkedip” pada halaman 47.
• Memasang atau mengganti kartrid cetak.
• Mengatasi kemacetan kertas.
12
Page 13
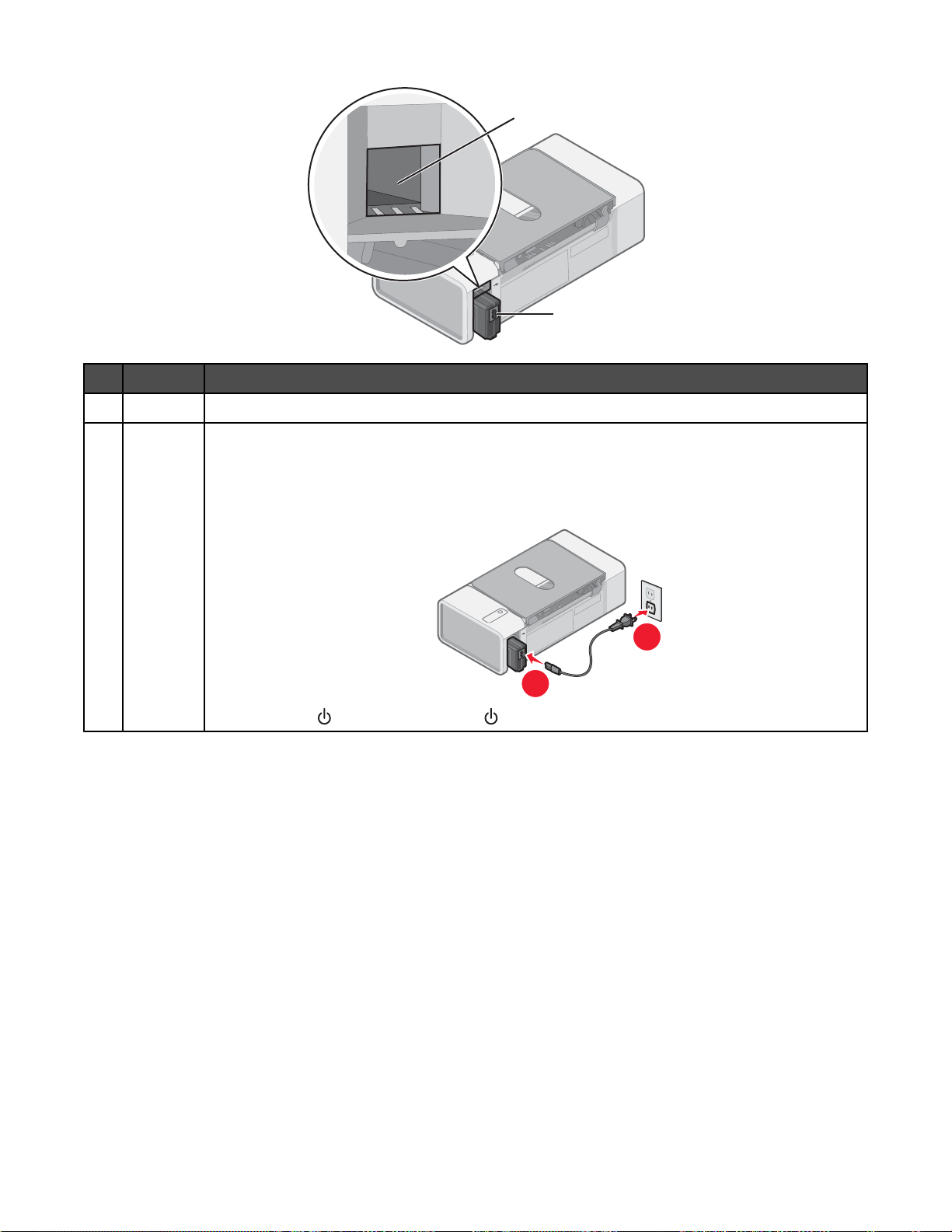
1
2
Gunakan Untuk
1 Port USB Menghubungkan printer ke komputer dengan menggunakan kabel USB.
2 Catu daya Menghubungkan printer ke sumber listrik dengan menggunakan kabel daya.
1 Colokkan kabel daya sampai benar-benar masuk ke catu daya pada printer.
2 Colokkan kabel daya ke stopkontak listrik yang terbukti bisa digunakan oleh perangkat listrik
lain.
3 Jika lampu tidak menyala, tekan .
2
1
13
Page 14
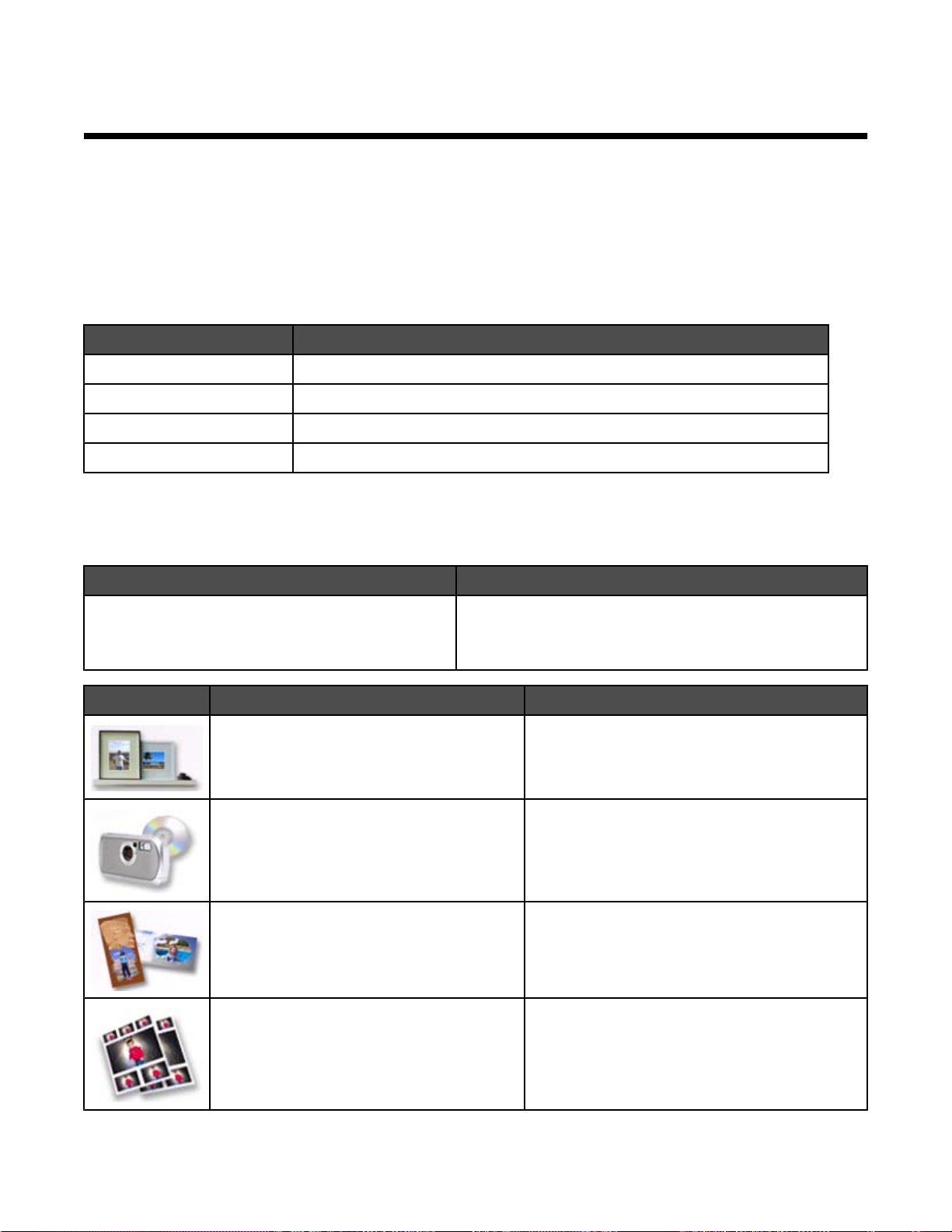
Mengenal perangkat lunak
Bab ini berisi cara menggunakan printer dengan sistem operasi Windows. Jika Anda menggunakan sistem operasi
Macintosh, lihat Mac Help (Bantuan untuk Mac):
1 Dari desktop Finder, klik dua kali folder Lexmark 1300 Series.
2 Klik dua kali ikon Help (Bantuan) untuk printer ini.
Menggunakan perangkat lunak printer
Gunakan perangkat lunak ini Untuk
Lexmark Imaging Studio Mencetak dokumen atau foto.
Solution Center Mencari informasi pemecahan masalah, perawatan, dan pemesanan kartrid.
Print Properties Memilih setelan cetak terbaik untuk dokumen yang sedang dicetak.
Toolbar Membuat versi yang dapat dicetak dari suatu halaman web yang aktif.
Menggunakan Lexmark Imaging Studio
Untuk membuka Lexmark Imaging Studio, gunakan salah satu metode ini:
Metode 1 Metode 2
Dari desktop, klik dua kali ikon Lexmark Imaging
Studio.
1 Klik Start (Mulai) Programs (Program) atau All
Programs (Semua Program) Lexmark 1300 Series.
2 Pilih Lexmark Imaging Studio.
Klik Untuk mengakses Keterangan
View/Print Photo Library (Lihat/Cetak
Pustaka Foto)
Transfer Photos (Transfer Foto) Memindahkan foto dari kartu memori, flash drive,
Photo Greeting Cards (Kartu Ucapan Foto) Membuat kartu ucapan berkualitas dari foto
Photo Packages (Paket Foto) Mencetak banyak foto dalam berbagai ukuran.
Menjelajahi, mencetak atau berbagi foto.
CD atau kamera digital yang berkemampuan
PictBridge ke Photo Library (Pustaka Foto).
Anda.
14
Page 15
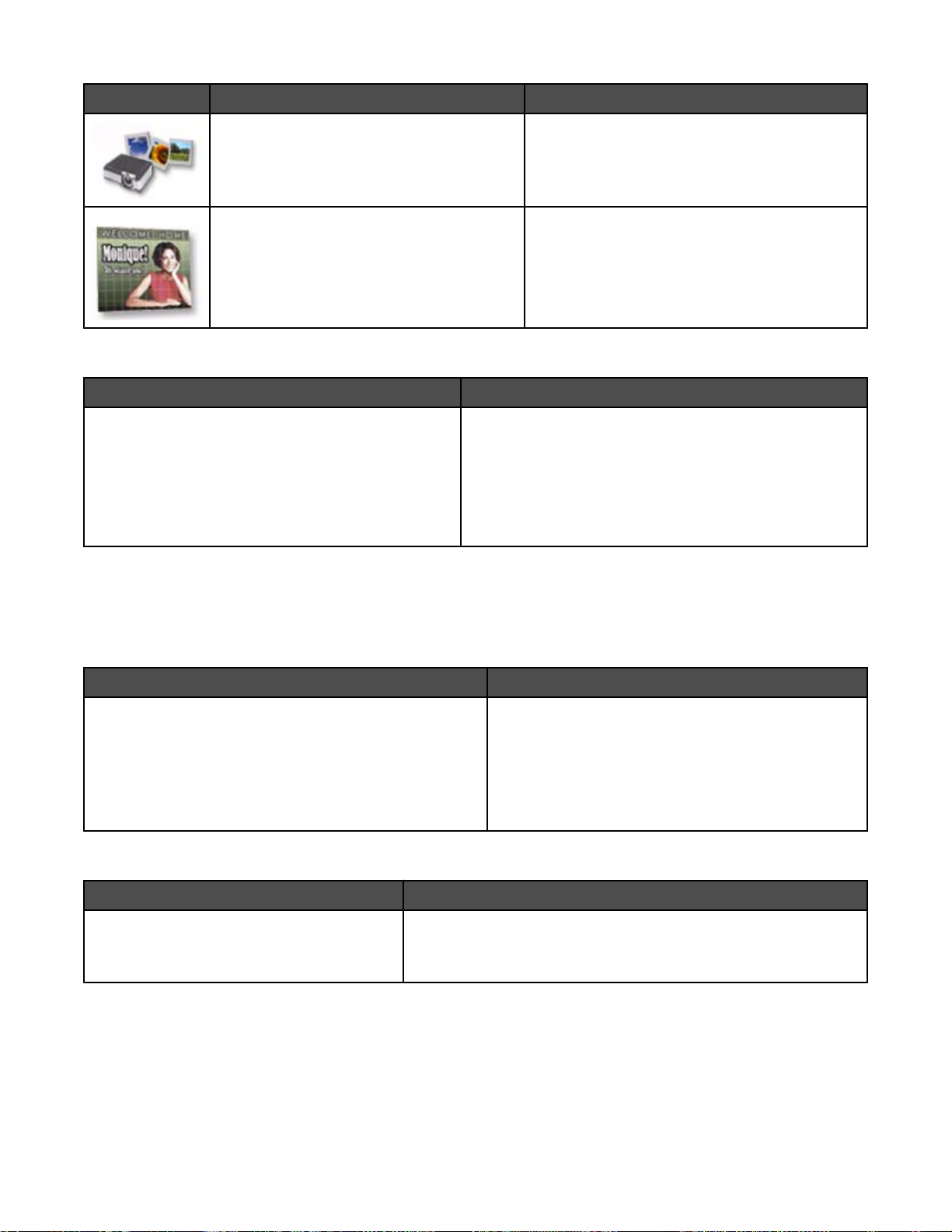
Klik Untuk mengakses Keterangan
Slideshow Menampilkan slideshow foto.
Poster Mencetak foto sebagai poster multi-halaman.
Dari sudut kiri bawah layar Welcome (Selamat Datang):
Klik Untuk
Setup and diagnose printer (Menyiapkan dan
mendiagnosa printer)
• Memeriksa level tinta.
• Memesan kartrid cetak.
• Mencari informasi perawatan.
• Memilih tab Solution Center lain untuk mendapatkan
informasi lebih jauh, termasuk tentang cara mengubah
setelan printer dan memecahkan masalah printer.
Menggunakan Solution Center
Solution Center menyediakan bantuan, dan juga informasi tentang status printer dan level tinta.
Untuk membuka Solution Center, gunakan salah satu metode ini:
Metode 1 Metode 2
1 Dari desktop, klik dua kali ikon Lexmark Imaging
Studio.
2 Klik Setup and diagnose printer (Menyiapkan dan
mendiagnosa printer).
Solution Center muncul dengan tab Maintenance
(Perawatan) dalam keadaan terbuka.
Solution Center terdiri dari enam tab:
1 Klik Start (Mulai) Programs (Program) atau All
Programs (Semua Program) Lexmark 1300
Series.
2 Pilih Solution Center.
Dari sini Anda dapat
Printer Status (Status Printer - Dialog utama)
• Menampilkan status printer. Misalnya, ketika mencetak, status
printer adalah Busy Printing (Sibuk Mencetak).
• Melihat level tinta dan memesan kartrid cetak baru.
15
Page 16
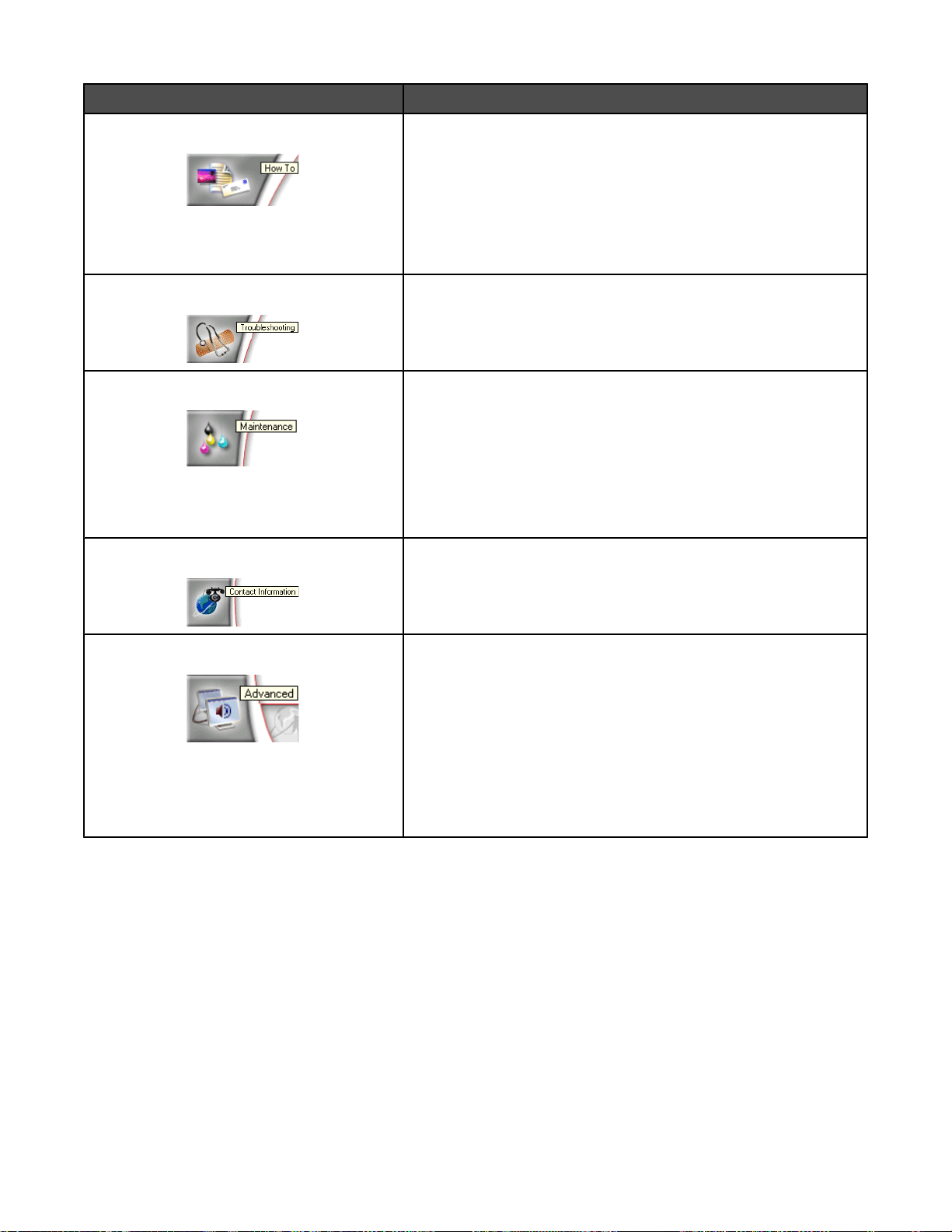
Dari sini Anda dapat
How To (Cara Melakukan)
• Mempelajari cara:
– Mencetak.
– Menggunakan fitur-fitur dasar.
– Mencetak proyek seperti foto, amplop, kartu, banner,
transfer setrika, dan transparansi.
Troubleshooting (Pemecahan Masalah)
• Mencari
jauh.
• Mendapatkan saran-saran tentang status saat ini.
Panduan Pengguna
elektronik untuk informasi lebih
• Memecahkan masalah printer.
Maintenance (Perawatan)
• Memasang kartrid cetak baru.
• Menampilkan opsi-opsi pembelian kartrid baru.
• Mencetak halaman percobaan.
• Melakukan pembersihan untuk mengatasi goresan horisontal.
• Melakukan penjajaran untuk mengatasi memudarnya bagian
pinggir.
• Memecahkan masalah tinta lainnya.
Contact Information (Informasi Kontak) Mengetahui cara menghubungi kami melalui telepon atau di World
Wide Web.
Advanced (Tingkat Lanjut)
• Mengubah tampilan jendela Printing Status (Status
Pencetakan).
• Men-download file perangkat lunak terbaru.
• Menghidupkan atau mematikan pemberitahuan melalui suara
saat pencetakan dilakukan.
• Mengubah setelan pencetakan jaringan.
• Menyampaikan informasi pada kami tentang penggunaan
printer Anda.
• Mendapatkan informasi versi perangkat lunak.
Perhatikan: Untuk informasi lebih lanjut, klik Help (Bantuan) di sudut kanan bawah layar.
Menggunakan Print Properties (Properti Cetak)
Membuka Print Properties (Properti Cetak)
Print Properties (Properti Cetak) adalah perangkat lunak yang mengontrol fungsi pencetakan saat printer terhubung
ke komputer. Anda dapat mengubah setelan dalam Print Properties (Properti Cetak) berdasarkan jenis proyek yang
akan dibuat. Anda dapat membuka Print Properties (Properti Cetak) dari hampir setiap program:
1 Ketika dokumen sedang dibuka, klik File Print.
2 Dari dialog Print (Cetak), pilih Properties, Preferences, Options, atau Setup.
16
Page 17
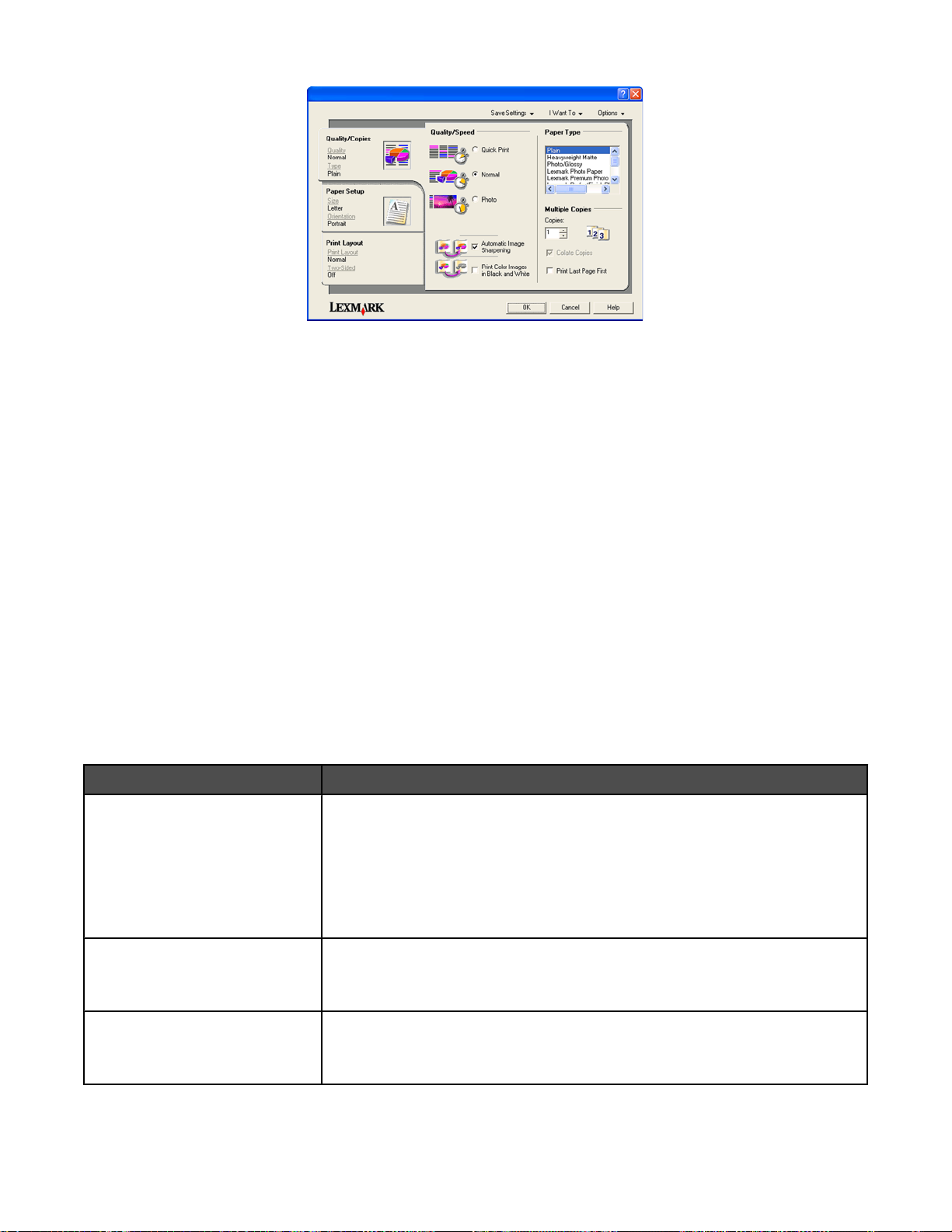
Menggunakan menu Save Settings (Simpan Setelan)
Dari menu “Save Settings” (Simpan Setelan), Anda dapat memberi nama dan menyimpan setelan Print Properties
(Properti Cetak) yang berlaku saat ini, untuk digunakan di lain waktu. Anda dapat menyimpan sampai lima setelan
sesuai kehendak.
Menggunakan menu I Want To (Saya Ingin)
Menu "I Want To" berisi berbagai tuntunan pekerjaan (mencetak foto, amplop, banner, poster, atau mencetak pada
kedua sisi kertas) untuk membantu Anda memilih setelan cetak yang sesuai untuk proyek Anda.
Menggunakan menu Options (Opsi)
Gunakan menu “Options” (Opsi) untuk melakukan perubahan pada setelan Quality Options (Opsi Kualitas), Layout
Options (Opsi Tata Letak), dan Printing Status Options (Opsi Status Pencetakan). Untuk informasi lebih lanjut
mengenai setelan ini, buka dialog tab ini dari menu, kemudian klik tombol Help (Bantuan) pada kotak dialog.
Menu “Options” (Opsi) juga menyediakan link langsung ke berbagai bagian Solution Center, termasuk informasi
versi perangkat lunak tersebut.
Menggunakan tab Print Properties (Properti Cetak)
Keseluruhan setelan cetak terdapat pada tiga tab utama pada perangkat lunak Print Properties (Properti Cetak):
Quality/Copies (Kualitas/Salinan), Paper Setup (Penyiapan Kertas), Print Layout (Tata Letak Cetak).
Tab Opsi
Quality/Copies (Kualitas/Salinan)
• Pilih setelan Quality/Speed (Kualitas/Kecepatan).
• Pilih jenis kertas.
• Tentukan bagaimana printer harus mencetak beberapa salinan dari satu
pekerjaan cetak: disusun (collated) atau normal.
• Pilih Automatic Image Sharpening (Penajaman Gambar Otomatis).
• Pilih agar halaman terakhir dicetak lebih dahulu.
Paper Setup (Penyiapan Kertas)
• Tentukan ukuran kertas yang dimasukkan.
• Pilih orientasi dokumen pada halaman yang dicetak: portrait (memanjang)
atau landscape (melebar).
Print Layout (Tata Letak Cetak)
• Pilih layout (tata letak) yang akan dicetak.
• Pilih apakah akan mencetak pada kedua sisi kertas, dan pilih preferensi
dupleks.
Perhatikan: Untuk informasi lebih jauh mengenai setelan ini, klik kanan suatu setelan pada layar.
17
Page 18

Menggunakan Toolbar
Dengan Toolbar, Anda dapat membuat versi halaman web yang mudah dicetak.
Perhatikan: Toolbar akan diluncurkan secara otomatis apabila Anda menjelajahi web dengan menggunakan
Microsoft Windows Internet Explorer versi 5.5 atau yang lebih baru.
Klik Untuk
• Memilih opsi-opsi Page Setup (Penyiapan Halaman).
• Memilih opsi-opsi untuk mengubah tampilan toolbar atau memilih setelan lain
untuk mencetak foto.
• Mengakses link ke situs web Lexmark.
• Mengakses Help (Bantuan) untuk mendapatkan informasi lain.
• Menghapus instalasi Toolbar.
Normal Mencetak keseluruhan halaman web dengan kualitas normal.
Quick (Cepat) Mencetak keseluruhan halaman web dengan kualitas draft.
Black and White (Hitam Putih) Mencetak keseluruhan halaman web dalam warna hitam putih.
Text Only (Hanya Teks)
Mencetak hanya teks saja dari suatu halaman web.
A
Photos (Foto) Mencetak hanya foto atau gambar dari suatu halaman web.
Perhatikan: Jumlah foto atau gambar yang dapat dicetak akan muncul di sebelah
Photos (Foto).
18
Page 19

Klik Untuk
Preview (Pratinjau) Meninjau halaman web sebelum dicetak.
Menata ulang setelan perangkat lunak printer ke setelan default
Pengguna Windows 2000, Windows XP, atau Windows Vista:
1 Klik Start (Mulai) Settings (Setelan) Printers (Printer) atau Printers and Faxes (Printer dan Faks).
2 Klik kanan ikon Lexmark 1300 Series .
3 Klik Printing Preferences (Preferensi Cetak).
4 Klik menu Save Settings (Simpan Setelan) .
5 Dari bagian Restore (Terapkan Kembali), pilih Factory Settings (Defaults) (Setelan Pabrik (Default)).
Perhatikan: Setelan default pabrik tidak dapat dihapus.
19
Page 20

Memasukkan kertas dan berbagai jenis kertas
Memasukkan kertas
1 Pastikan:
• Anda menggunakan kertas yang dirancang untuk printer inkjet.
• Kertas tersebut bukan kertas bekas atau rusak.
• Jika Anda menggunakan kertas khusus, Anda mengikuti petunjuk yang disertakan bersamanya.
• Anda tidak memasukkan kertas secara paksa ke dalam printer.
2 Masukkan kertas secara vertikal sehingga tepinya menyentuh sisi kanan penyokong kertas.
3 Atur letak pembatas kertas hingga menyentuh tepi kiri kertas.
Perhatikan: Untuk menghindari kemacetan kertas, pastikan kertas tidak tertekuk sewaktu Anda mengatur
pembatas kertas.
Memasukkan berbagai jenis kertas
Jumlah kertas maksimum Pastikan
100 lembar kertas biasa (tergantung ketebalannya)
100 lembar kertas matte berat
25 lembar kertas mengkilap
25 lembar kertas foto
• Kertas tersebut dirancang untuk digunakan pada
printer inkjet.
• Kertas dimasukkan dengan tepi kertas menyentuh sisi
kanan penyokong kertas.
• Pembatas kertas menyentuh tepi kiri kertas.
• Sisi kertas yang mengkilap atau sisi cetak menghadap
ke arah Anda. (Jika Anda ragu sisi mana yang dapat
dicetak, lihat petunjuk yang disertakan bersama kertas
tersebut.)
• Kertas dimasukkan dengan tepi kertas menyentuh sisi
kanan penyokong kertas.
• Pembatas kertas menyentuh tepi kiri kertas.
Perhatikan: Foto memerlukan waktu pengeringan yang
lebih lama. Angkat setiap lembar saat keluar dari printer,
kemudian biarkan hingga kering untuk mencegah
corengan tinta.
20
Page 21

Jumlah kertas maksimum Pastikan
10 kertas transfer setrika (iron-on)
25 kartu ucapan
25 kartu indeks
25 kartu foto
25 kartu pos
10 amplop
• Anda mematuhi petunjuk memasukkan kertas yang
disertakan bersama kertas transfer setrika tersebut.
• Sisi cetak kertas transfer menghadap ke arah Anda.
• Kertas dimasukkan dengan tepi kertas menyentuh sisi
kanan penyokong kertas.
• Pembatas kertas menyentuh tepi kiri kertas transfer.
Perhatikan: Untuk hasil terbaik, masukkan kertas transfer
satu per satu.
• Total tebal tumpukan kartu tidak melebihi 10 mm (0,4
inci).
• Sisi cetak kartu menghadap ke arah Anda.
• Kartu dimasukkan dengan tepi kartu menyentuh sisi
kanan penyokong kertas.
• Pembatas kertas menyentuh tepi kiri kartu.
• Tempat prangko adalah di sudut kiri atas.
• Sisi cetak amplop menghadap ke arah Anda.
• Amplop ini dirancang untuk digunakan dengan printer
inkjet.
• Amplop dimasukkan dengan tepi amplop menyentuh
sisi kanan penyokong kertas.
• Pembatas kertas menyentuh tepi kiri amplop.
Peringatan: Jangan gunakan amplop yang memiliki
penjepit logam, tali pengikat, atau batang pelipat logam.
Catatan:
– Jangan masukkan amplop yang memiliki lubang,
perforasi, sobekan, atau cetak timbul (emboss) yang
dalam.
– Jangan gunakan amplop yang memiliki perekat yang
terbuka pada kelepaknya.
21
Page 22

Jumlah kertas maksimum Pastikan
25 lembar label
10 transparansi
• Anda mematuhi petunjuk memasukkan kertas yang
disertakan bersama label tersebut.
• Sisi cetak label menghadap ke arah Anda.
• Perekat pada label tidak memanjang sampai
mencapai jarak 1 mm dari tepi label.
• Lembar yang digunakan adalah yang labelnya masih
lengkap. Lembaran yang tidak lengkap (yang berisi
area kosong yang tidak ada labelnya) dapat
menyebabkan label terkelupas ketika dicetak,
sehingga menyebabkan kemacetan kertas.
• Label dimasukkan dengan tepi label menyentuh sisi
kanan penyokong kertas.
• Pembatas kertas menyentuh tepi kiri label.
• Sisi kasar transparansi menghadap ke arah Anda.
• Anda tidak menggunakan transparansi yang
dilengkapi lembar pelapis.
• Transparansi dimasukkan dengan tepi transparansi
menyentuh sisi kanan penyokong kertas.
• Pembatas kertas menyentuh tepi kiri transparansi.
Perhatikan: Transparansi memerlukan waktu pengeringan
yang lebih lama. Angkat setiap lembar saat keluar dari
printer, kemudian biarkan hingga kering untuk mencegah
corengan tinta.
20 lembar kertas banner
• Semua kertas sudah dikeluarkan dari penyokong
kertas sebelum kertas banner dimasukkan.
• Kertas yang disobek hanya sejumlah yang diperlukan
untuk mencetak banner tersebut.
• Kertas banner ditempatkan pada permukaan yang
datar di belakang printer dan diumpankan melalui
penyokong kertas.
• Anda sudah memilih ukuran kertas yang sesuai untuk
banner tersebut pada Print Properties (Properti
Cetak). Untuk informasi lebih lanjut, lihat
“Menggunakan Print Properties (Properti Cetak)” pada
halaman 16.
• Kertas dimasukkan dengan tepi kertas menyentuh sisi
kanan penyokong kertas.
• Pembatas kertas menyentuh tepi kiri kertas.
22
Page 23

Jumlah kertas maksimum Pastikan
100 lembar kertas ukuran bebas (tergantung
ketebalannya)
• Sisi cetak kertas menghadap ke arah Anda.
• Ukuran kertas berada dalam batas-batas berikut:
Lebar:
– 76–216 mm
– 3,0–8,5 inci
Panjang:
– 127–432 mm
– 5,0–17,0 inci
• Kertas dimasukkan dengan tepi kertas menyentuh sisi
kanan penyokong kertas.
• Pembatas kertas menyentuh tepi kiri kertas.
23
Page 24

Mencetak
Mencetak dokumen
1 Masukkan kertas.
2 Ketika dokumen sedang dibuka, klik File Print.
3 Klik Properties, Preferences, Options, atau Setup.
4 Ubah setelan.
5 Klik OK.
6 Klik OK atau Print (Cetak).
Mencetak banner
1 Sobeklah kertas hanya sejumlah yang diperlukan untuk banner tersebut (hingga 20 lembar).
2 Letakkan tumpukkan kertas pada permukaan yang datar di belakang printer, dan umpankan kertas melalui
penyokong kertas.
3 Pada saat dokumen terbuka, klik File Print (Cetak).
4 Klik Properties (Properti), Preferences (Preferensi), Options (Opsi), atau Setup (Penyiapan).
5 Dari menu drop-down Layout (Tata Letak), pilih Banner.
6 Dari menu drop-down Banner Paper Size (Ukuran Kertas Banner), pilih Letter Banner atau A4 Banner.
7 Klik OK.
8 Klik OK atau Print (Cetak).
Mencetak kartu
1 Masukkan kartu ucapan, kartu indeks, atau kartu pos.
2 Dari aplikasi perangkat lunak, klik File Print.
3 Klik Properties, Preferences, Options, atau Setup.
4 Pilih setelan Quality/Speed (Kualitas/Kecepatan).
Pilih Photo (Foto) untuk foto dan kartu ucapan, pilih Normal untuk jenis kartu yang lain.
5 Pilih tab Paper Setup (Penyiapan Kertas).
6 Pilih Paper (Kertas).
7 Dari daftar Paper Size (Ukuran Kertas), pilih satu ukuran kartu.
8 Klik OK.
9 Klik OK atau Print (Cetak).
24
Page 25

Catatan:
• Untuk mencegah macetnya kertas, jangan paksakan kartu masuk ke printer.
• Untuk mencegah menempelnya noda tinta, pisahkan tiap kartu saat keluar, dan biarkan mengering sebelum
ditumpuk.
Mencetak salinan tersusun (collated)
Jika Anda mencetak lebih dari satu salinan dokumen, Anda dapat memilih apakah akan mencetak setiap salinan
langsung dalam satu set (disusun/collated) atau mencetak berdasarkan kelompok halaman (tidak disusun).
Disusun Tidak disusun
1 Masukkan kertas.
2 Ketika dokumen sedang dibuka, klik File Print.
3 Klik Properties, Preferences, Options, atau Setup.
4 Dari tab Quality/Copies (Kualitas/Salinan), pilih jumlah salinan yang akan dicetak.
5 Pilih kotak periksa Collate Copies (Susun Salinan).
6 Jika Anda ingin mencetak dalam urutan halaman yang terbalik, pilih kotak centang Print Last Page First (Cetak
Dulu Halaman Terakhir).
7 Klik OK.
8 Klik OK atau Print (Cetak).
Mencetak amplop
1 Masukkan amplop.
2 Dari aplikasi perangkat lunak, klik File Print.
3 Klik Properties, Preferences, Options, atau Setup.
4 Dari menu “I Want To” (“Saya Ingin”), pilih Print on an envelope (Cetak pada amplop).
5 Dari daftar Envelope Size (Ukuran Amplop), pilih ukuran amplop yang dimasukkan.
6 Pilih orientasi Portrait (memanjang) atau Landscape (melebar).
Catatan:
• Kebanyakan amplop menggunakan orientasi landscape (memanjang).
• Pastikan bahwa orientasi yang sama juga dipilih dalam program perangkat lunak.
7 Klik OK.
8 Klik OK.
9 Klik OK atau Print (Cetak).
25
Page 26

Mencetak transfer setrika (iron-on)
1 Masukkan transfer setrika (iron-on).
2 Pada saat gambar terbuka, klik File Print (Cetak).
3 Klik Properties (Properti), Preferences (Preferensi), Options (Opsi), atau Setup (Penyiapan).
4 Dari tab Print Layout (Tata Letak Cetak), pilih Mirror (Cermin) jika Anda ingin gambar dibalikkan oleh perangkat
lunak printer.
Pilih Normal jika Anda memiliki program yang secara otomatis membalikkan gambar.
5 Klik OK untuk menutup dialog perangkat lunak printer yang terbuka.
6 Cetaklah transfer setrika (iron-on) tersebut.
Perhatikan: Jangan memasukkan transfer setrika secara paksa ke dalam printer.
Mencetak beberapa halaman pada satu lembar
1 Masukkan kertas.
2 Pada saat dokumen terbuka, klik File Print (Cetak).
3 Klik Properties (Properti), Preferences (Preferensi), Options (Opsi), atau Setup (Penyiapan).
4 Dari tab Print Layout (Tata Letak Cetak), pilih N‑up.
5 Pilih jumlah halaman yang akan dicetak pada setiap halaman.
6 Jika Anda ingin setiap gambar dikelilingi oleh batas (border), pilih Print Page Borders (Cetak Batas Halaman).
7 Klik OK.
8 Klik OK atau Print (Cetak).
Mencetak halaman terakhir lebih dahulu (urutan halaman terbalik)
1 Masukkan kertas.
2 Ketika dokumen sedang dibuka, klik File Print.
3 Klik Properties, Preferences, Options, atau Setup.
4 Dari tab Quality/Copies (Kualitas/Salinan), pilih Print Last Page First (Cetak Dulu Halaman Terakhir).
5 Klik OK.
6 Klik OK atau Print (Cetak).
Mencetak transparansi
1 Masukkan transparansi.
2 Ketika dokumen sedang dibuka, klik File Print.
3 Klik OK atau Print (Cetak).
Perhatikan: Untuk mencegah menempelnya noda tinta, pisahkan setiap transparansi saat keluar, dan biarkan
mengering sebelum ditumpuk. Transparansi dapat memerlukan waktu sampai 15 menit hingga kering.
26
Page 27

Mencetak halaman web
Anda dapat menggunakan Toolbar untuk membuat versi halaman web yang mudah dicetak.
1 Masukkan kertas.
2 Buka halaman web dengan Microsoft Internet Explorer 5.5 atau yang lebih baru.
3 Jika Anda ingin memeriksa atau mengubah setelan cetak:
a Dari area toolbar, klik Lexmark Page Setup (Penyiapan Halaman).
b Ubah setelan cetak.
c Klik OK.
Perhatikan: Untuk melihat pilihan setelan cetak tambahan, lihat “Menggunakan Print Properties (Properti Cetak)”
pada halaman 16.
4 Jika Anda ingin melihat halaman web tersebut sebelum dicetak:
a Klik Preview (Pratinjau).
b Gunakan opsi-opsi toolbar untuk menggulir antar halaman, memperbesar atau memperkecil, atau memilih
apakah akan mencetak teks dan gambar atau hanya teks saja.
c Klik:
• Print (Cetak)
atau
• Close (Tutup), kemudian lanjutkan ke langkah 5.
5 Jika perlu, pilih opsi cetak dari Toolbar:
• Normal
• Quick (Cepat)
• Black and White (Hitam Putih)
• Text Only (Hanya Teks)
Mencetak foto atau gambar dari halaman web
1 Masukkan kertas. Untuk memperoleh hasil terbaik, gunakan kertas foto atau kertas matte berat, dan hadapkan
sisi mengkilap atau sisi cetak ke arah Anda. (Jika Anda ragu sisi mana yang dapat dicetak, lihat petunjuk yang
disertakan bersama kertas tersebut.)
2 Buka halaman web dengan Microsoft Internet Explorer 5.5 atau yang lebih baru.
Pada Toolbar, jumlah foto yang dapat dicetak akan muncul di sebelah Photos (Foto).
3 Jika tidak ada angka di sebelah Photos (Foto):
a Dari menu drop-down logo Lexmark, pilih Options (Opsi).
b Pilih tab Advanced (Lanjutan) .
c Pilih ukuran foto minimum yang lebih kecil.
d Klik OK.
Jumlah foto yang dapat dicetak akan muncul di sebelah Photos (Foto).
27
Page 28

4 Klik Photos (Foto).
Muncul dialog Fast Pics.
5 Jika Anda ingin mencetak semua foto atau gambar dengan menggunakan setelan yang sama, pilih ukuran yang
dikehendaki, ukuran kertas kosong pada printer, serta jumlah salinan.
6 Jika Anda ingin mencetak foto atau gambar satu per satu:
a Klik foto atau gambar yang
tidak
akan dicetak, agar foto tersebut tidak dipilih.
b Untuk melakukan pengeditan yang umum:
1 Klik kanan foto atau gambar tersebut.
2 Klik Edit.
3 Tentukan pilihan.
4 Ikuti petunjuk pada layar.
5 Apabila telah selesai melakukan perubahan, klik Done (Selesai).
6 Pilih ukuran yang dikehendaki, ukuran kertas kosong pada printer, serta jumlah salinan.
7 Klik Print Now (Cetak Sekarang).
28
Page 29

Bekerja dengan foto
Perhatikan: Untuk mencegah noda atau goresan, jangan menyentuh permukaan hasil cetak dengan jari atau benda
tajam. Untuk hasil terbaik, angkatlah setiap lembar yang sudah dicetak satu per satu dari baki keluar kertas,
kemudian biarkan hasil cetak mengering selama sedikitnya 24 jam sebelum ditumpuk, ditampilkan, atau disimpan.
Menggunakan Print Properties untuk mencetak foto tanpa marjin
Gunakan Print Properties untuk mencetak foto dari program Windows.
1 Masukkan kertas. Untuk memperoleh hasil terbaik, gunakan kertas foto atau kertas mengkilap, dan hadapkan
sisi yang mengkilap atau sisi cetak ke arah Anda. (Jika Anda ragu sisi mana yang dapat dicetak, lihat petunjuk
yang disertakan bersama kertas tersebut.)
2 Dari aplikasi perangkat lunak, klik File Print.
3 Klik Properties, Preferences, Options, atau Setup.
4 Dari tab Quality/Copies (Kualitas/Salinan), pilih Photo (Foto).
5 Dari menu Paper Type (Jenis Kertas), pilih jenis ketas.
6 Dari tab Paper Setup (Penyiapan Kertas), pilih Borderless (Tanpa Marjin), kemudian pilih ukuran kertas dan
orientasi foto.
7 Klik OK.
8 Klik OK atau Print (Cetak).
Mencetak foto dari Photo Library (Pustaka Foto)
1 Masukkan kertas.
2 Dari desktop, klik dua kali ikon Lexmark Imaging Studio.
3 Klik View/Print Photo Library (Lihat/Cetak Pustaka Foto).
4 Klik foto yang akan dicetak.
5 Klik Photo Prints (Cetak Foto).
6 Ubahlah setelan cetak sebagaimana diperlukan.
Catatan:
• Dari daftar drop-down Quality (Kualitas), pilih kualitas cetak.
• Dari menu drop-down Paper Size in Printer (Ukuran Kertas dalam Printer), pilih ukuran kertas.
• Anda juga dapat memilih ukuran foto yang lain, dan mencetak lebih dari satu salinan foto.
7 Klik Print Now (Cetak Sekarang).
Mencetak Photo Packages (Paket Foto)
1 Dari desktop, klik dua kali ikon Lexmark Imaging Studio.
2 Klik Photo Packages (Paket Foto).
3 Klik untuk memilih foto yang akan disertakan ke dalam paket foto.
29
Page 30

4 Klik Next (Berikutnya).
5 Dari daftar drop-down Quality (Kualitas), pilih kualitas salin.
6 Dari menu drop-down Paper Size in Printer (Ukuran Kertas dalam Printer), pilih ukuran kertas.
7 Untuk memilih hasil cetak foto dalam jumlah lebih dari satu, atau untuk memilih ukuran foto selain dari 4 x 6
inci (10 x 15 cm), pilih opsi yang dikehendaki dalam tabel tersebut. Gunakan daftar drop-down dalam kolom
terakhir untuk menampilkan dan memilih ukuran lain.
8 Klik Print Now (Cetak Sekarang) di sudut kanan bawah layar.
Membuat proyek foto
Membuat Photo Greeting Cards (Kartu Ucapan Foto)
1 Dari desktop, klik dua kali ikon Lexmark Imaging Studio.
2 Klik Photo Greeting Cards (Kartu Ucapan Foto).
3 Dari tab Style (Gaya), klik untuk memilih gaya kartu ucapan Anda.
4 Dari tab Photo (Foto), pilih dan seret foto ke jendela pratinjau di sebelah kanan layar.
5 Klik area teks untuk dapat menambahkan teks ke kartu ucapan foto Anda.
6 Apabila Anda telah selesai mengedit teks, klik OK.
7 Jika Anda ingin membuat kartu ucapan foto yang lain dengan menggunakan gaya dan/atau foto yang lain, klik
Add New Card (Tambah Kartu Baru), kemudian ulangi langkah 3 pada halaman 30 hingga langkah 6 pada
halaman 30.
8 Jika Anda ingin mencetak kartu ucapan foto, pilih Print your Photo Greeting Card (Cetak Kartu Ucapan Foto)
dari tab Share (Berbagi).
9 Pilih jumlah salinan dari daftar drop-down Copies (Salinan).
10 Pilih kualitas salin dari daftar drop-down Quality (Kualitas).
11 Pilih ukuran kertas dari daftar drop-down Paper Size in Printer (Ukuran Kertas dalam Printer).
Ukuran kertas yang didukung Dimensi
A4 210 x 297 mm
Letter 8,5 x 11 inci
Kartu ucapan 4 x 8 inci (10,16 x 20,32 cm)
12 Klik Print Now (Cetak Sekarang).
13 Jika Anda ingin mengirimkan kartu ucapan foto melalui e-mail, pilih E‑mail your Photo Greeting Card (Kirim Kartu
Ucapan Foto melalui E-mail) dari tab Share (Berbagi).
14 Dari area Send Quality and Speed (Kualitas dan Kecepatan Kirim) di layar, pilih ukuran gambar.
15 Klik Create E‑mail (Buat E-mail) untuk membuat pesan e-mail yang dilampiri kartu ucapan foto Anda.
30
Page 31

Membuat dan menampilkan slideshow (peragaan slide)
1 Dari desktop, klik dua kali ikon Lexmark Imaging Studio.
2 Klik Slideshow.
3 Klik lalu seret foto yang akan disertakan dalam slideshow tersebut ke area "Photos in Your Slideshow" (Foto
dalam Slideshow).
Jika Anda ingin foto muncul dalam urutan tertentu, klik foto secara berurutan sesuai urutan pemunculan yang
dikehendaki.
Catatan:
• Jika Anda ingin mengubah setelan slideshow, klik tab Settings (Setelan).
• Jika Anda ingin menyimpan atau mencetak slideshow, klik tab Share (Berbagi).
4 Klik View Show (Tampilkan Show).
Menampilkan slideshow tersimpan
1 Dari desktop, klik dua kali ikon Lexmark Imaging Studio.
2 Klik Slideshow.
3 Ikuti petunjuk pada layar.
Mencetak gambar sebagai poster multi-halaman
1 Masukkan kertas.
2 Dari desktop, klik dua kali ikon Lexmark Imaging Studio.
3 Klik Poster.
4 Klik lalu seret foto ke area "Print a Multi-Page Poster" (Cetak Poster Multi Halaman).
Perhatikan: Jika Anda ingin mengubah setelan poster, klik tab Settings (Setelan).
5 Klik Print Now (Cetak Sekarang).
31
Page 32

Merawat printer
Mengganti kartrid cetak
Melepaskan kartrid cetak bekas
1 Pastikan printer dalam keadaan hidup.
2 Angkat penutup akses.
Wadah kartrid cetak akan bergerak dan berhenti pada posisi pengisian, kecuali jika printer sedang sibuk.
3 Tekan ke bawah tuas wadah kartrid untuk mengangkat penutup wadah kartrid.
4 Lepaskan kartrid cetak bekas.
Untuk mendaur ulang kartrid bekas, lihat “Mendaur-ulang produk-produk Lexmark” pada halaman 38.
Jika kartrid yang dilepaskan tersebut belum kosong dan masih akan dipakai, lihat “Memperpanjang usia kartrid
cetak” pada halaman 36.
32
Page 33

Memasang kartrid cetak
1 Jika Anda hendak memasang kartrid cetak, lepaskan stiker dan pita dari bagian belakang dan bawah kartrid.
2
Peringatan:
yang terletak di bagian bawah kartrid.
Jangan
sentuh bidang kontak emas yang terdapat di bagian belakang kartrid atau nozel logam
1
2 Tekan ke bawah tuas wadah kartrid untuk mengangkat penutup wadah kartrid.
3 Masukkan kartrid hitam atau kartrid foto ke wadah kartrid sebelah kiri. Masukkan kartrid warna ke wadah kartrid
sebelah kanan.
4
Tekan
penutup hingga tertutup.
33
Page 34

5 Tutuplah penutup akses.
Mendapatkan kualitas cetak yang lebih baik
Memperbaiki kualitas cetak
Jika Anda tidak puas dengan kualitas cetak suatu dokumen, pastikan Anda:
• Gunakan kertas yang cocok untuk dokumen tersebut. Gunakan Kertas Foto Lexmark Premium jika Anda
mencetak foto atau gambar berkualitas tinggi lainnya.
Perhatikan: Untuk mencegah noda atau goresan, jangan menyentuh permukaan hasil cetak dengan jari atau
benda tajam. Untuk hasil terbaik, angkatlah setiap lembar yang sudah dicetak satu per satu dari baki keluar
kertas, kemudian biarkan hasil cetak mengering selama sedikitnya 24 jam sebelum ditumpuk, ditampilkan, atau
disimpan.
• Menggunakan kertas yang lebih berat, berwarna putih cerah, atau berpelapis.
• Pilih kualitas cetak yang lebih tinggi.
Jika dokumen masih tidak tercetak dengan kualitas yang diinginkan, ikuti langkah-langkah berikut:
1 Jajarkan kartrid cetak. Untuk informasi lebih lanjut, lihat “Menjajarkan kartrid cetak” pada halaman 34.
Jika kualitas cetak belum membaik, lanjutkan dengan langkah 2.
2 Bersihkan nozel kartrid cetak. Untuk informasi lebih lanjut, lihat “Membersihkan nozel kartrid cetak” pada
halaman 35.
Jika kualitas cetak belum membaik, lanjutkan dengan langkah 3.
3 Keluarkan, kemudian masukkan lagi kartrid cetak. Untuk informasi lebih lanjut, lihat “Melepaskan kartrid cetak
bekas” pada halaman 32 dan “Memasang kartrid cetak” pada halaman 33.
Jika kualitas cetak belum membaik, lanjutkan dengan langkah 4.
4 Seka nozel dan bidang kontak kartrid cetak. Untuk informasi lebih lanjut, lihat “Menyeka nozel dan bidang kontak
kartrid cetak” pada halaman 35.
Jika kualitas cetak masih belum memuaskan, gantilah kartrid cetak itu. Untuk informasi lebih lanjut, lihat
“Memesan bahan pakai” pada halaman 36.
Menjajarkan kartrid cetak
1 Masukkan kertas biasa.
2 Buka Solution Center.
34
Page 35

3 Dari tab Maintenance (Perawatan), klik Align to fix blurry edges (Lakukan penjajaran untuk mengatasi
memudarnya bagian pinggir).
4 Klik Print (Cetak).
Halaman penjajaran dicetak.
5 Cari nomor di bawah anak panah paling gelap untuk setiap kelompok penjajaran.
6 Gunakan anak panah ke atas dan ke bawah dalam kotak dialog Align Cartridges (Jajarkan Kartrid) untuk memilih
nomor yang sesuai dengan anak panah tergelap untuk setiap kelompok penjajaran pada halaman hasil cetak.
7 Klik OK.
Jika tujuan penjajaran ini adalah untuk meningkatkan kualitas cetak, cetaklah lagi dokumen Anda. Jika kualitas cetak
belum membaik, bersihkan nozel kartrid cetak.
Membersihkan nozel kartrid cetak
1 Masukkan kertas biasa.
2 Buka Solution Center. Lihat “Menggunakan Solution Center” pada halaman 15.
3 Dari tab Maintenance (Perawatan), klik Clean to fix horizontal streaks (Bersihkan untuk mengatasi corengan
horizontal).
4 Klik Print (Cetak).
Selembar halaman akan dicetak, sehingga mendorong tinta melalui nozel kartrid cetak untuk membersihkannya.
5 Cetak lagi dokumen untuk memeriksa apakah kualitas cetak sudah membaik.
6 Jika kualitas cetak belum membaik, cobalah membersihkan nozel hingga dua kali lagi.
Menyeka nozel dan bidang kontak kartrid cetak
1 Keluarkan kartrid cetak.
2 Lembabkan dengan air kain lap yang bersih dan bebas serabut.
3 Dengan perlahan tempelkan lap pada nozel kartrid cetak selama sekitar tiga detik, kemudian seka dalam arah
yang ditunjukkan.
35
Page 36

4 Dengan menggunakan bagian lap yang masih bersih, secara perlahan tempelkan lap pada bidang kontak
selama sekitar tiga detik, kemudian seka dalam arah yang ditunjukkan.
5 Dengan menggunakan bagian lap yang masih bersih lainnya, ulangi langkah 3 dan langkah 4.
6 Biarkan nozel dan bidang kontak sampai benar-benar kering.
7 Masukkan kembali kartrid cetak.
8 Cetak lagi dokumen tersebut.
9 Jika kualitas cetak tidak membaik, bersihkan nozel cetak. Untuk informasi lebih lanjut, lihat “Membersihkan nozel
kartrid cetak” pada halaman 35.
10 Ulangi langkah 9 hingga dua kali lagi.
11 Jika kualitas cetak masih belum memuaskan, gantilah kartrid itu.
Memperpanjang usia kartrid cetak
• Simpanlah kartrid baru dalam kemasannya sampai Anda siap menggunakannya.
• Jangan mengeluarkan kartrid dari printer kecuali untuk mengganti, membersihkan, atau menyimpannya dalam
wadah kedap udara. Kartrid tidak akan mencetak dengan benar jika dibiarkan terbuka untuk jangka waktu yang
lama.
Memesan bahan pakai
Untuk memesan bahan pakai atau untuk mencari penyalur di dekat Anda, kunjungi situs web kami di
www.lexmark.com.
Catatan:
• Untuk hasil terbaik, gunakan hanya kartrid cetak Lexmark.
• Untuk hasil terbaik apabila mencetak foto atau gambar berkualitas tinggi lainnya, gunakan Kertas Foto Lexmark
Premium.
36
Page 37

Produk Nomor komponen Rata-rata jumlah halaman standar yang
dihasilkan kartrid adalah hingga*
Kartrid hitam
Kartrid hitam 28A 175
Kartrid hitam produksi tinggi 34 500
Kartrid warna
Kartrid warna 29A 150
Kartrid warna produksi tinggi 35 500
Kartrid foto 31 Tidak berkenaan
Kabel USB 1021294 Tidak berkenaan
* Nilai-nilai ini diperoleh dengan mencetak secara terus menerus. Nilai jumlah produksi yang diumumkan ini sesuai
dengan ISO/IEC 24711 (FDIS).
†
Kartrid Program Pengembalian Berlisensi
Kertas Ukuran Kertas
28
29
†
†
175
150
Kertas Foto Lexmark Premium
• Letter
• A4
• 4 x 6 inci
• 10 x 15 cm
• L
Kertas Foto Lexmark
• Letter
• A4
• 4 x 6 inci
• 10 x 15 cm
Perhatikan: Ketersediaan dapat bervariasi menurut wilayah.
Untuk informasi tentang cara membeli Kertas Foto Lexmark Premium atau Kertas Foto Lexmark di negara atau
wilayah Anda, kunjungi www.lexmark.com.
Menggunakan kartrid cetak Lexmark asli
Printer, kartrid cetak, dan kertas foto Lexmark dirancang untuk digunakan bersama demi kualitas cetak yang baik.
Jika Anda menerima pesan Out of Original Lexmark Ink (Kehabisan Tinta Lexmark Asli), tinta Lexmark asli sudah
habis dalam kartrid yang dimasukkan.
Jika Anda yakin telah membeli kartrid cetak Lexmark baru dan asli, namun muncul pesan Out of Original Lexmark
Ink (Kehabisan Tinta Lexmark Asli):
1 Klik Learn More (Informasi Lebih Jauh) pada pesan.
2 Klik Report a non-Lexmark print cartridge (Laporkan kartrid cetak non-Lexmark).
37
Page 38

Agar pesan ini tidak muncul lagi pada kartrid tersebut:
• Gantilah kartrid dengan kartrid cetak Lexmark yang baru.
• Jika Anda mencetak dari komputer, klik Learn more (Informasi Lebih Jauh) pada pesan, pilih kotak centang,
kemudian klik Close (Tutup).
Jaminan Lexmark tidak mencakup kerusakan yang diakibatkan tinta atau kartrid cetak non-Lexmark.
Mengisi ulang kartrid cetak
Jaminan produk ini tidak mencakup perbaikan akibat kegagalan atau kerusakan yang diakibatkan kartrid yang diisi
ulang. Lexmark tidak menyarankan penggunaan kartrid yang diisi ulang. Kartrid isi ulang dapat mempengaruhi
kualitas cetak dan dapat menyebabkan kerusakan pada printer. Untuk hasil terbaik, gunakan bahan pakai Lexmark.
Mendaur-ulang produk-produk Lexmark
Untuk mengembalikan produk Lexmark ke Lexmark untuk didaur ulang:
1 Kunjungi situs Web kami di www.lexmark.com/recycle.
2 Ikuti petunjuk pada layar komputer.
38
Page 39

Troubleshooting (Pemecahan Masalah)
Pemecahan masalah penyiapan
Lampu Power (Daya) tidak menyala
Pastikan Anda sudah melepaskan kabel catu daya dari stopkontak di dinding dan kemudian dari printer.
1 Colokkan kabel sampai benar-benar masuk ke port catu daya pada printer.
2 Colokkan kabel ke stopkontak listrik yang terbukti bisa digunakan oleh perangkat listrik lain.
2
1
3 Jika lampu tidak menyala, tekan .
Perangkat lunak tidak dapat diinstal
Yang didukung adalah sistem operasi berikut:
• Windows 2000 dengan Service Pack 3 atau lebih baru
• Windows XP
• Windows Vista
Solusi 1
Periksa apakah komputer Anda memenuhi persyaratan sistem minimum yang tercantum dalam boks kemasan.
Solusi 2
1 Periksa apakah ada kerusakan yang tampak nyata pada kabel USB.
2 Colokkan dengan kuat ujung kabel USB yang berbentuk empat persegi panjang ke port USB pada komputer.
Port USB ditandai dengan simbol USB
3 Colokkan dengan kuat ujung kabel USB yang berbentuk bujur sangkar ke bagian belakang printer.
Solusi 3
1 Matikan, kemudian hidupkan ulang komputer.
2 Klik Cancel (Batal) pada semua layar New Hardware Found.
.
3 Masukkan CD, kemudian ikuti petunjuk pada layar komputer untuk menginstal ulang perangkat lunak.
39
Page 40

Solusi 4
1 Tekan untuk mematikan printer.
2 Lepaskan kabel daya dari stopkontak listrik.
3 Dengan perlahan, lepaskan catu daya dari printer.
4 Sambungkan lagi catu daya ke printer.
5 Colokkan kabel daya ke stopkontak di dinding.
6 Tekan untuk menghidupkan printer.
Solusi 5
1 Tutup semua perangkat lunak yang terbuka.
2 Lumpuhkan semua program anti-virus.
3 Klik dua kali ikon My Computer.
Pada Windows XP, klik Start (Mulai) untuk mengakses ikon My Computer.
4 Klik dua kali ikon drive CD–ROM.
5 Jika perlu, klik dua kali setup.exe.
6 Ikuti instruksi pada layar komputer untuk menginstal perangkat lunak.
Solusi 6
1 Kunjungi situs web kami di www.lexmark.com untuk mendapatkan perangkat lunak terbaru.
2 Di semua negara atau wilayah kecuali Amerika Serikat, pilih negara atau wilayah Anda.
3 Klik link untuk driver atau download.
4 Pilih kelompok (family) printer Anda.
5 Pilih model printer Anda.
6 Pilih sistem operasi Anda.
7 Pilih file yang akan di-download, kemudian ikuti petunjuk pada layar komputer.
Halaman tidak dapat dicetak
Solusi 1
Jika tombol tidak menyala, lihat “Lampu Power (Daya) tidak menyala” pada halaman 39.
Solusi 2
Keluarkan, kemudian masukkan kertas.
Solusi 3
Periksa level tinta, kemudian pasang kartrid cetak baru jika perlu.
40
Page 41

Solusi 4
1 Lepaskan kartrid cetak.
2 Pastikan stiker dan pita telah benar-benar dilepaskan dari bagian belakang dan bawah kartrid.
2
Peringatan:
yang terletak di bagian bawah kartrid.
Jangan
sentuh bidang kontak emas yang terdapat di bagian belakang kartrid atau nozel logam
1
3 Pasang lagi kartrid cetak.
Solusi 5
Pastikan printer ini diset sebagai printer default dan tidak sedang ditunda atau dihentikan sementara.
1 Klik:
• Pada Windows XP Pro: Start (Mulai) Settings (Setelan) Printers and Faxes (Printer dan Faks).
• Pada Windows XP Home: Start (Mulai) Control Panel (Panel Kontrol) Printers and Faxes (Printer dan
Faks).
• Pada Windows 2000 atau Windows Vista: Start (Mulai) Settings (Setelan) Printers (Printer).
2 Klik dua kali nama printer Anda.
3 Klik Printer.
• Pastikan bahwa tidak ada tanda centang di samping Pause Printing (Hentikan Sementara Pencetakan).
• Pastikan bahwa ada tanda centang di samping Set As Default (Tetapkan Sebagai Default).
Solusi 6
1 Hapus perangkat lunak printer, kemudian instal ulang. Untuk informasi lebih lanjut, lihat “Menghapus dan
menginstal kembali perangkat lunak” pada halaman 48.
2 Jika perangkat lunak masih tidak dapat diinstal dengan benar, kunjungi situs web kami di www.lexmark.com
untuk mendapatkan perangkat lunak terbaru.
a Di semua negara atau wilayah kecuali Amerika Serikat, pilih negara atau wilayah Anda.
b Klik link untuk driver atau download.
c Pilih kelompok (family) printer Anda.
d Pilih model printer Anda.
e Pilih sistem operasi Anda.
f Pilih file yang akan di-download, kemudian ikuti petunjuk pada layar komputer.
41
Page 42

Pemecahan masalah cetak
Memperbaiki kualitas cetak
Jika Anda tidak puas dengan kualitas cetak suatu dokumen, pastikan Anda:
• Gunakan kertas yang cocok untuk dokumen tersebut. Gunakan Lexmark Premium Photo Paper jika Anda
mencetak foto atau gambar berkualitas tinggi lainnya.
Perhatikan: Untuk mencegah noda atau goresan, jangan menyentuh permukaan hasil cetak dengan jari atau
benda tajam. Untuk hasil terbaik, angkatlah setiap lembar yang sudah dicetak satu per satu dari baki keluar
kertas, kemudian biarkan hasil cetak mengering selama sedikitnya 24 jam sebelum ditumpuk, ditampilkan, atau
disimpan.
• Menggunakan kertas yang lebih berat, berwarna putih cerah, atau berpelapis.
• Pilih kualitas cetak yang lebih tinggi.
Jika dokumen masih tidak tercetak dengan kualitas yang diinginkan, ikuti langkah-langkah berikut:
1 Jajarkan kartrid cetak. Untuk informasi lebih lanjut, lihat “Menjajarkan kartrid cetak” pada halaman 34.
Jika kualitas cetak belum membaik, lanjutkan dengan langkah 2.
2 Bersihkan nozel kartrid cetak. Untuk informasi lebih lanjut, lihat “Membersihkan nozel kartrid cetak” pada
halaman 35.
Jika kualitas cetak belum membaik, lanjutkan dengan langkah 3.
3 Keluarkan, kemudian masukkan lagi kartrid cetak. Untuk informasi lebih lanjut, lihat “Melepaskan kartrid cetak
bekas” pada halaman 32 dan “Memasang kartrid cetak” pada halaman 33.
Jika kualitas cetak belum membaik, lanjutkan dengan langkah 4.
4 Seka nozel dan bidang kontak kartrid cetak. Untuk informasi lebih lanjut, lihat “Menyeka nozel dan bidang kontak
kartrid cetak” pada halaman 35.
Jika kualitas cetak masih belum memuaskan, gantilah kartrid cetak itu. Untuk informasi lebih lanjut, lihat
“Memesan bahan pakai” pada halaman 36.
Kecepatan cetak rendah
Solusi 1
Tutup semua aplikasi yang tidak digunakan.
Solusi 2
Cobalah untuk meminimasi jumlah dan ukuran gambar dalam dokumen.
Solusi 3
Pertimbangkan untuk membeli lebih banyak Random Access Memory (RAM) untuk komputer Anda.
Solusi 4
Hapus sebanyak mungkin font (paras huruf) yang tidak digunakan pada sistem Anda.
Solusi 5
1 Dari aplikasi perangkat lunak, klik File Print.
2 Klik Properties (Properti), Preferences (Preferensi), Options (Opsi), atau Setup (Penyiapan).
42
Page 43

3 Klik Quality/Copies (Kualitas/Salinan).
4 Dari area Quality/Speed (Kualitas/Kecepatan), pilih kualitas cetak yang lebih rendah.
Solusi 6
1 Hapus perangkat lunak printer, kemudian instal ulang. Untuk informasi lebih lanjut, lihat “Menghapus dan
menginstal kembali perangkat lunak” pada halaman 48.
2 Jika perangkat lunak masih tidak dapat diinstal dengan benar, kunjungi situs web kami di www.lexmark.com
untuk mendapatkan perangkat lunak terbaru.
a Di semua negara atau wilayah kecuali Amerika Serikat, pilih negara atau wilayah Anda.
b Klik link untuk driver dan download.
c Pilih kelompok (family) printer Anda.
d Pilih model printer Anda.
e Pilih sistem operasi Anda.
f Pilih file yang akan di-download, kemudian ikuti petunjuk pada layar komputer.
Printer tidak mencetak atau bereaksi
Lihat “Halaman tidak dapat dicetak” pada halaman 40.
Kualitas buruk pada tepi halaman
Solusi 1
Kecuali Anda menggunakan fitur tanpa marjin, gunakan setelan marjin cetak minimum berikut:
• Marjin kiri dan kanan:
– 6,35 mm (0,25 inci) untuk kertas ukuran letter
– 3,37 mm (0,133 inci) untuk semua ukuran kertas kecuali letter
• Marjin atas: 1,7 mm (0,067 inci)
• Marjin bawah: 12,7 mm (0,5 inci)
Solusi 2
Pilih fitur cetak Borderless (Tanpa Marjin).
1 Dari aplikasi perangkat lunak, klik File Print.
2 Klik Properties (Properti), Preferences (Preferensi), Options (Opsi), atau Setup (Penyiapan).
3 Klik Print Layout (Tata Letak Cetak).
4 Klik Borderless (Tanpa Marjin).
Solusi 3
Periksa apakah ukuran kertas yang digunakan sudah sesuai dengan setelan printer.
1 Dari aplikasi perangkat lunak, klik File Print.
2 Klik Properties (Properti), Preferences (Preferensi), Options (Opsi), atau Setup (Penyiapan).
3 Klik Paper Setup (Penyiapan Kertas).
4 Periksa ukuran kertas.
43
Page 44

Kualitas teks dan gambar buruk
Contoh kualitas teks dan gambar yang buruk misalnya:
• Halaman kosong
• Hasil cetak gelap
• Hasil cetak pudar
• Warna tidak benar
• Terdapat garis-garis terang dan gelap pada hasil cetak
• Garis miring
• Noda
• Corengan
• Garis putih pada hasil cetak
Solusi 1
Periksa level tinta, kemudian pasang kartrid cetak baru jika perlu.
Solusi 2
Lihat “Memperbaiki kualitas cetak” pada halaman 34.
Solusi 3
Untuk menghindari corengan tinta jika Anda menggunakan jenis media berikut, angkat setiap lembar ketika keluar,
kemudian biarkan mengering:
• Dokumen yang berisi gambar
• Kertas foto
• Kertas matte berat atau kertas mengkilap
• Transparansi
• Label
• Amplop
• Transfer setrika (iron-on)
Perhatikan: Transparansi perlu waktu hingga 15 menit sampai kering.
Solusi 4
Gunakan merek kertas yang lain. Setiap merek kertas menerima tinta secara berbeda dan warna hasil cetaknya
bervariasi. Gunakan Kertas Foto Lexmark Premium jika Anda mencetak foto atau gambar berkualitas tinggi lainnya.
Solusi 5
Gunakan hanya kertas yang baru dan tidak kusut.
Solusi 6
1 Hapus perangkat lunak printer, kemudian instal ulang. Untuk informasi lebih lanjut, lihat “Menghapus dan
menginstal kembali perangkat lunak” pada halaman 48.
2 Jika perangkat lunak masih tidak dapat diinstal dengan benar, kunjungi situs web kami di www.lexmark.com
untuk mendapatkan perangkat lunak terbaru.
a Di semua negara atau wilayah kecuali Amerika Serikat, pilih negara atau wilayah Anda.
b Klik link untuk driver dan download.
44
Page 45

c Pilih kelompok (family) printer Anda.
d Pilih model printer Anda.
e Pilih sistem operasi Anda.
f Pilih file yang akan di-download, kemudian ikuti petunjuk pada layar komputer.
Dokumen atau foto hanya dicetak sebagian
Periksa apakah ukuran kertas yang digunakan sudah sesuai dengan setelan printer.
1 Dari aplikasi perangkat lunak, klik File Print (Cetak).
2 Klik Properties (Properti), Preferences (Preferensi), Option (Opsi) atau Setup (Penyiapan).
3 Klik Paper Setup (Penyiapan Kertas).
4 Periksa ukuran kertas.
Pemecahan masalah kemacetan dan kesalahan pengumpanan
Kemacetan kertas dalam printer
1 Tekan untuk mematikan printer.
2 Pegang kertas dengan kuat, kemudian tarik keluar secara perlahan.
3 Tekan untuk menghidupkan lagi printer.
Kertas macet dalam penyokong kertas
1 Tekan untuk mematikan printer.
2 Pegang kertas dengan kuat, kemudian tarik keluar secara perlahan.
3 Tekan untuk menghidupkan lagi printer.
Kesalahan pengumpanan kertas atau media khusus
Jika kertas atau media khusus salah masuk atau miring, atau jika kertas masuk beberapa lembar sekaligus atau
lengket satu sama lain, cobalah solusi berikut.
Solusi 1
Kurangi jumlah kertas yang dimasukkan ke dalam printer.
Lihat “Memasukkan berbagai jenis kertas” pada halaman 20 untuk informasi mengenai:
• Jumlah pemuatan maksimum per jenis kertas
• Instruksi pemuatan spesifik untuk kertas dan media khusus yang didukung
Solusi 2
Masukkan kertas dengan sisi cetak menghadap ke arah Anda.
Solusi 3
Gunakan hanya kertas yang baru dan tidak kusut.
45
Page 46

Solusi 4
Atur letak pembatas kertas:
• Bila menggunakan media yang lebarnya kurang dari 8,5 inci
• Hingga menyentuh tepi kiri kertas atau media tersebut, pastikan kertas tidak tertekuk
Kertas, amplop, atau pun media khusus tidak masuk ke printer
Solusi 1
Jika ada kemacetan kertas, lihat “Pemecahan masalah kemacetan dan kesalahan pengumpanan” pada
halaman 45.
Solusi 2
Periksa apakah media khusus tersebut sudah dimasukkan dengan benar.
Solusi 3
Cobalah untuk memasukkan kertas, amplop, atau lembaran media khusus tersebut satu per satu.
Solusi 4
Pastikan printer ini diset sebagai printer default dan tidak sedang ditunda atau dihentikan sementara.
1 Klik:
• Untuk Windows XP Pro: Start (Mulai) Settings (Setelan) Printers and Faxes (Printer dan Faks).
• Untuk Windows XP Home: Start (Mulai) Control Panel (Panel Kontrol) Printers and Faxes (Printer dan
Faks).
• Untuk Windows 2000 atau Windows Vista: Start (Mulai) Settings (Setelan) Printers (Printer).
2 Klik dua kali nama printer Anda.
3 Klik Printer.
• Pastikan bahwa tidak ada tanda centang di samping Pause Printing (Hentikan Sementara Pencetakan).
• Pastikan bahwa ada tanda centang di samping Set As Default (Tetapkan Sebagai Default).
Kemacetan kertas banner
1 Tekan untuk mematikan printer.
2 Lepaskan semua kertas banner yang macet dari printer.
Untuk menjaga agar pencetakan banner tidak macet:
• Gunakan kertas hanya sejumlah yang dibutuhkan saja untuk banner tersebut.
• Pilih setelan berikut agar printer dapat memasukkan kertas terus menerus tanpa macet:
1 Ketika dokumen sedang dibuka, klik File Print.
2 Klik Properties, Preferences, Options, atau Setup.
3 Pilih tab Paper Setup (Penyiapan Kertas).
4 Dari area Paper Size (Ukuran Kertas), pilih Banner.
46
Page 47

5 Pilih Letter Banner atau A4 Banner sebagai ukuran kertas.
6 Pilih Portrait (memanjang) atau Landscape (melebar).
7 Klik OK.
8 Klik OK atau Print (Cetak).
Pemecahan masalah lampu daya berkedip
Lampu daya berkedip lambat
Printer kehabisan kertas ketika sedang mencetak.
Masukkan kertas lagi. Lihat “Memasukkan kertas” pada halaman 20.
Lampu daya berkedip cepat
Ada kemacetan kertas.
Tangani kemacetan kertas. Untuk informasi lebih lanjut, lihat “Pemecahan masalah kemacetan dan kesalahan
pengumpanan” pada halaman 45.
Pemecahan masalah pesan eror
Pesan-pesan ini muncul di layar komputer Anda.
Cartridge Alert (Peringatan Kartrid)
Salah satu kartrid cetak perlu segera diganti. Peringatan Cartridge Alert (Peringatan Kartrid) muncul apabila sisa
tinta tinggal 25 persen, 15 persen, dan 5 persen.
Gantilah kartrid cetak dengan yang baru. Untuk informasi lebih lanjut, lihat “Melepaskan kartrid cetak bekas” pada
halaman 32 dan “Memasang kartrid cetak” pada halaman 33.
Untuk memesan bahan pakai, klik Order Ink (Pesan Tinta) pada layar komputer. Anda juga dapat melihat “Memesan
bahan pakai” pada halaman 36 dalam panduan ini.
Black cartridge replacement required (Diperlukan pengganti kartrid hitam)
Printer memerlukan kartrid cetak hitam yang baru.
Jika ada, klik tombol Continue (Lanjutkan) pada layar komputer untuk mencetak menggunakan kartrid cetak
berwarna. (Tombol Continue (Lanjutkan) ini tersedia hanya di awal pekerjaan cetak.)
Perhatikan: Pada kartrid cetak hitam ini tersisa tinta yang jumlahnya bervariasi.
IKuti langkah-langkah berikut untuk mengganti kartrid cetak hitam dalam printer:
1 Batalkan pekerjaan cetak jika belum dibatalkan.
2 Gantilah kartrid cetak hitam dengan yang baru. Untuk informasi lebih lanjut, lihat “Melepaskan kartrid cetak
bekas” pada halaman 32 dan “Memasang kartrid cetak” pada halaman 33.
3 Cetak lagi.
Untuk memesan bahan pakai, klik Order Ink (Pesan Tinta) pada layar komputer. Anda juga dapat melihat “Memesan
bahan pakai” pada halaman 36 dalam panduan ini.
Color cartridge replacement required (Diperlukan pengganti kartrid warna)
Printer memerlukan kartrid cetak warna yang baru.
47
Page 48

Jika ada, klik tombol Continue (Lanjutkan) pada layar komputer untuk mencetak menggunakan kartrid cetak hitam.
(Tombol Continue (Lanjutkan) ini tersedia hanya di awal pekerjaan cetak.)
Perhatikan: Pada kartrid cetak warna ini tersisa tinta yang jumlahnya bervariasi.
IKuti langkah-langkah berikut untuk mengganti kartrid cetak warna dalam printer:
1 Batalkan pekerjaan cetak jika belum dibatalkan.
2 Gantilah kartrid cetak warna dengan yang baru. Untuk informasi lebih lanjut, lihat “Melepaskan kartrid cetak
bekas” pada halaman 32 dan “Memasang kartrid cetak” pada halaman 33.
3 Cetak lagi.
Untuk memesan bahan pakai, klik Order Ink (Pesan Tinta) pada layar komputer. Anda juga dapat melihat “Memesan
bahan pakai” pada halaman 36 dalam panduan ini.
Black and Color cartridge replacement required (Diperlukan pengganti kartrid hitam dan warna)
Anda perlu memasang kartrid-kartrid baru.
Pekerjaan cetak sudah dibatalkan.
Perhatikan: Pada kartrid cetak hitam dan warna ini tersisa tinta yang jumlahnya bervariasi.
1 Gantilah kartrid-kartrid cetak ini dengan yang baru. Untuk informasi lebih lanjut, lihat “Melepaskan kartrid cetak
bekas” pada halaman 32 dan “Memasang kartrid cetak” pada halaman 33.
2 Cetak lagi.
Untuk memesan bahan pakai, klik Order Ink (Pesan Tinta) pada layar komputer. Anda juga dapat melihat “Memesan
bahan pakai” pada halaman 36 dalam panduan ini.
Paper jam (Kemacetan kertas)
Untuk informasi lebih lanjut, lihat “Pemecahan masalah kemacetan dan kesalahan pengumpanan” pada
halaman 45.
Out of Paper (Kertas Habis)
Printer kehabisan kertas ketika sedang mencetak.
Masukkan kertas. Untuk informasi lebih lanjut, lihat “Memasukkan kertas” pada halaman 20.
Menghapus dan menginstal kembali perangkat lunak
Jika printer tidak berfungsi sebagaimana mestinya, atau jika muncul pesan eror komunikasi ketika Anda mencoba
menggunakan printer, Anda mungkin perlu menghapus dan menginstal ulang perangkat lunak printer.
1 Klik Start (Mulai) Programs (Program) atau All Programs (Semua Program) Lexmark 1300 Series.
2 Pilih Uninstall (Hapus Instalasi).
3 Ikuti instruksi pada layar komputer untuk menghapus perangkat lunak tersebut.
4 Hidupkan ulang komputer sebelum menginstal ulang perangkat lunak printer.
5 Klik Cancel (Batal) pada semua layar New Hardware Found.
6 Masukkan CD, kemudian ikuti petunjuk pada layar komputer untuk menginstal ulang perangkat lunak.
48
Page 49

Perhatikan: Jika layar penginstalan tidak muncul secara otomatis setelah komputer dihidupkan ulang, klik Start
Run, kemudian ketikkan D:\setup, di mana D adalah huruf pengenal drive CD ROM.
49
Page 50

Pemberitahuan
Nama produk:
Lexmark 1300 Series
Jenis mesin:
4115
Model:
001
Pemberitahuan edisi
Desember 2006
Paragraf berikut tidak berlaku di negara-negara di mana ketentuan ini tidak sesuai dengan hukum setempat: LEXMARK
INTERNATIONAL, INC., MENYEDIAKAN PUBLIKASI INI "SECARA APA ADAN YA" TANPA JAMINAN APA PUN, BAIK YANG
TERSURAT MAUPUN YANG TERSIRAT, TERMASUK TAPI TIDAK TERBATAS PADA, JAMINAN TERSIRAT TENTANG
KEMAMPUAN UNTUK DIPERDAGANGKAN ATAU KESESUAIAN UNTUK TUJUAN TERTENTU. Sebagian negara tidak membolehkan
adanya penafian atas jaminan tersurat atau tersirat dalam transaksi tertentu; karena itu, pernyataan ini mungkin tidak berlaku bagi Anda.
Publikasi ini dapat mengandung ketidak-akuratan teknis atau kesalahan tipografis. Informasi dalam dokumen ini diubah secara berkala;
perubahan ini akan dimasukkan dalam edisi selanjutnya. Perbaikan atau perubahan dalam produk atau program yang dijelaskan ini
dapat dilakukan kapan saja.
Acuan dalam publikasi ini yang mengacu ke produk, program, atau layanan tertentu tidak berarti bahwa produsen berniat menyediakan
produk, program, atau layanan tersebut di semua negara tempatnya beroperasi. Semua acuan ke suatu produk, program atau layanan
tidak dimaksudkan untuk menyatakan atau menyiratkan bahwa hanya produk, program, atau layanan tersebut yang dapat digunakan.
Sebagai gantinya dapat digunakan produk, program, atau layanan yang tidak melanggar hak kekayaan intelektual yang ada. Evaluasi
dan verifikasi pengoperasian bersama produk, program atau layanan lain, kecuali yang secara jelas dimaksudkan oleh produsen, adalah
tanggung jawab pengguna.
Untuk dukungan teknis Lexmark, kunjungi support.lexmark.com.
Untuk informasi tentang bahan pakai dan download, kunjungi www.lexmark.com.
Jika Anda tidak memiliki akses ke Internet, Anda dapat menghubungi Lexmark dengan surat:
Lexmark International, Inc.
Bldg 004-2/CSC
740 New Circle Road NW
Lexington, KY 40550
© 2007 Lexmark International, Inc.
Semua hak dilindungi undang-undang.
UNITED STATES GOVERNMENT RIGHTS
This software and any accompanying documentation provided under this agreement are commercial computer software and
documentation developed exclusively at private expense.
Merek dagang
Lexmark dan Lexmark dengan desain berlian adalah merek dagang milik Lexmark International, Inc., yang terdaftar di Amerika Serikat
dan/atau negara lain.
Merek dagang yang lain dimiliki oleh pemiliknya masing-masing.
Ketentuan
Perhatikan: Bagian
Perhatikan
menunjukkan bahwa ada sesuatu yang dapat membantu Anda.
50
Page 51

Peringatan: Bagian
Anda.
Peringatan
menunjukkan bahwa ada sesuatu yang dapat merusak perangkat keras atau perangkat lunak produk
AWAS: Bagian
AWAS: Jenis peringatan ini menunjukkan bahwa Anda
AWAS: Peringatan jenis ini menunjukkan
AWAS: Peringatan jenis ini menunjukkan
AWAS: Peringatan jenis ini menunjukkan
AWAS
menunjukkan bahwa ada sesuatu yang dapat membahayakan Anda.
tidak boleh menyentuh
permukaan yang panas
bahaya sengatan listrik
bahaya tertusuk
.
.
.
area yang ditandai.
Tingkat emisi suara
Hasil pengukuran berikut diperoleh sesuai dengan ISO 7779 dan dilaporkan sesuai dengan ISO 9296.
Perhatikan: Sebagian mode mungkin tidak berlaku bagi produk Anda.
Tekanan suara rata-rata 1-meter, dBA
Mencetak 52
Memindai tidak berkenaan
Menyalin tidak berkenaan
Siap tidak terdengar
Nilai-nilai ini dapat berubah. Lihat www.lexmark.com untuk nilai saat ini.
Peraturan Waste from Electrical and Electronic Equipment (Limbah dari Perangkat
Listrik dan elektronik atau WEEE)
Logo WEEE menunjukkan program dan prosedur daur ulang yang spesifik untuk produk elektronik di negara-negara Uni Eropa. Kami
mendorong agar produk-produk kami didaur ulang. Jika ada pertanyaan mengenai opsi-opsi daur ulang, kunjungi situs web Lexmark di
www.lexmark.com untuk mengetahui nomor telepon kantor penjualan di tempat Anda.
Pemakaian listrik
Pemakaian listrik produk ini
Tabel berikut berisi karakteristik pemakaian listrik produk ini.
Perhatikan: Sebagian mode mungkin tidak berlaku bagi produk Anda.
Mode Uraian Konsumsi daya (Watt)
Mencetak Produk ini mengeluarkan output hard copy dari input elektronik. 15
Menyalin Produk menghasilkan output berupa hard copy dari dokumen asli berupa hard copy. tidak berkenaan
Memindai Produk memindai dokumen hard copy. tidak berkenaan
51
Page 52

Mode Uraian Konsumsi daya (Watt)
Siap Produk menunggu pekerjaan mencetak. 3
Power Saver Produk berada dalam mode hemat energi. tidak berkenaan
High Off Produk tersambung ke stopkontak, namun saklar daya dimatikan. tidak berkenaan
Low Off (<1 W Off) Produk tersambung ke stopkontak, saklar daya dimatikan, dan produk berada dalam
mode konsumsi daya serendah mungkin.
Off (Non aktif) Produk tersambung ke stopkontak, namun saklar daya dimatikan. 3
Tingkat pemakaian listrik yang tercantum dalam tabel tersebut adalah pengukuran rata-rata-waktu. Penggunaan listrik secara tiba-tiba
mungkin jauh lebih besar dari rata-rata.
Nilai-nilai ini dapat berubah. Lihat www.lexmark.com untuk nilai saat ini.
tidak berkenaan
Power Saver
Produk ini dirancang dengan mode hemat energi yang disebut Power Saver. Mode Power Saver ini setara dengan Mode Sleep EPA.
Mode Power Saver menghemat energi dengan menurunkan pemakaian listrik jika tidak ada kegiatan dalam jangka waktu yang lama.
Mode Power Saver secara otomatis diaktifkan setelah produk ini tidak digunakan dalam jangka waktu tertentu yang disebut Power Saver
Timeout.
Power Saver Timeout default dari pabrik untuk produk ini (dalam menit):
tidak berkenaan
Mode mati
Jika produk ini memiliki mode off yang masih mengkonsumsi sejumlah kecil daya, maka untuk sepenuhnya menghentikan konsumsi
daya produk, lepaskan kabel daya dari stopkontak di dinding.
Penggunaan energi total
Kadang-kadang ada gunanya untuk menghitung jumlah penggunaan listrik produk. Karena pemakaian energi diukur dalam satuan listrik
Watt, konsumsi energi harus dikalikan jumlah waktu yang dihabiskan produk dalam setiap mode untuk menghitung penggunaan energi.
Total penggunaan energi produk adalah jumlah penggunaan energi setiap mode.
Perjanjian lisensi pengguna akhir
Dengan membuka kemasan ini, menginstal perangkat lunak pencetakan, atau menggunakan kartrid cetak di dalam, berarti Anda
menerima lisensi/perjanjian berikut: Kartrid cetak paten yang berada di dalam perangkat hanya dilisensikan untuk satu kali penggunaan
saja dan dirancang agar berhenti berfungsi setelah mengeluarkan tinta sejumlah tertentu. Akan tersisa jumlah tinta yang bervariasi dalam
kartrid apabila kartrid perlu diganti. Setelah penggunaan tunggal ini, lisensi untuk menggunakan kartrid cetak ini akan berakhir, dan
kartrid bekas harus dikembalikan hanya ke Lexmark, untuk diproduksi ulang, diisi ulang, atau didaur ulang. Jika Anda tidak menerima
ketentuan lisensi/perjanjian penggunaan tunggal ini, kembalikan produk ini dalam kemasan aslinya ke tempat pembelian. Kartrid
pengganti yang dijual tanpa ketentuan ini tersedia di www.lexmark.com.
52
Page 53

Indeks
A
amplop
memasukkan 21
mencetak 25
B
bagian-bagian
baki keluar kertas 12
catu daya 13
pembatas kertas 12
penutup akses 12
penyokong kertas 12
port USB 13
tombol daya 12
bahan pakai, memesan 36
baki keluar kertas 12
banner, mencetak 24
Black and Color cartridge
replacement required (Diperlukan
pengganti kartrid hitam dan
warna) 48
Black cartridge replacement
required (Diperlukan pengganti
kartrid hitam) 47
C
Cartridge Alert (Peringatan
Kartrid) 47
catu daya 13
Color cartridge replacement
required (Diperlukan pengganti
kartrid warna) 47
D
dialog Printer Status 15
dokumen atau foto hanya dicetak
sebagian 45
dokumen, mencetak 24
F
fitur N‑up 26
foto
mencetak 29
mencetak dari halaman web 27
mencetak dari Photo Library
(Pustaka Foto) 29
mencetak menggunakan Print
Properties 29
mencetak tanpa marjin 29
foto tanpa marjin, mencetak 29
H
halaman terakhir lebih dahulu 26
halaman tidak dapat dicetak 40
halaman web
mencetak 27
mencetak hanya foto 27
I
Imaging Studio
membuat dan menampilkan
slideshow 31
menampilkan slideshow
tersimpan 31
Imaging Studio, menggunakan 14
informasi keselamatan 2
informasi, mencari 7
isi kemasan 11
isi, kemasan 11
K
kartrid cetak
melepaskan 32
membersihkan 35
menyeka 35
kartrid cetak
memperpanjang usia 36
menginstal 33
menjajarkan 34
kartrid cetak, memesan 15
kartrid, cetak
melepaskan 32
membersihkan 35
menyeka 35
kartrid, cetak
memasang 33
memperpanjang usia 36
menjajarkan 34
kartu
mencetak 24
kartu foto, memasukkan 21
kartu indeks
memasukkan 21
mencetak 24
kartu pos
memasukkan 21
mencetak 24
kartu ucapan
memasukkan 21
mencetak 24
kecepatan cetak rendah 42
kemacetan kertas 48
kemacetan kertas banner 46
kemacetan kertas pada penyokong
kertas 45
kemacetan kertas pada printer 45
kertas banner, memasukkan 22
kertas berpelapis,
memasukkan 20
kertas foto, memasukkan 20
kertas mengkilap,
memasukkan 20
kertas ukuran bebas,
memasukkan 23
kertas, amplop, atau pun media
khusus tidak masuk ke printer 46
kertas, memasukkan 20
kesalahan pengumpanan kertas
atau media khusus 45
kualitas buruk pada tepi
halaman 43
kualitas teks dan gambar buruk 44
L
label, memasukkan 22
lampu daya berkedip cepat 47
lampu daya berkedip lambat 47
lampu daya tidak menyala 39
level tinta, memeriksa 15
M
melepaskan kartrid cetak 32
memasang
kartrid cetak 33
perangkat lunak printer 48
memasukkan
amplop 21
kartu foto 21
kartu indeks 21
kartu pos 21
kartu ucapan 21
kertas 20
kertas banner 22
kertas berpelapis 20
kertas foto 20
kertas mengkilap 20
kertas ukuran bebas 23
label 22
transfer setrika (iron-on) 21
transparansi 22
membersihkan nozel kartrid
cetak 35
53
Page 54

membuat dan menampilkan
slideshow 31
membuat poster 31
memesan bahan pakai 36
menampilkan slideshow
tersimpan 31
mencari
informasi 7
publikasi 7
situs web 7
mencetak
amplop 25
banner 24
beberapa halaman pada satu
lembar 26
dokumen 24
foto 29
foto dari Photo Library (Pustaka
Foto) 29
foto menggunakan Print
Properties 29
halaman terakhir lebih dahulu 26
halaman web 27
halaman web, hanya foto 27
kartu 24
kartu indeks 24
kartu pos 24
kartu ucapan 24
Photo Packages (Paket Foto) 29
salinan tersusun 25
transfer setrika (iron-on) 26
transparansi 26
urutan halaman terbalik 26
mencetak poster 31
mendaur ulang
pernyataan WEEE 51
produk-produk Lexmark 38
menjajarkan kartrid cetak 34
menu I Want To (Saya Ingin) 17
menyusun salinan 25
N
nozel kartrid cetak,
membersihkan 35
O
orientasi landscape (melebar),
memilih 17
orientasi portrait (memanjang),
memilih 17
orientasi, mengubah
landscape (melebar) 17
portrait (memanjang) 17
P
Paper Out (Kertas habis) 48
pembatas kertas 12
pemberitahuan 50, 51, 52
pemberitahuan mengenai
emisi 51
pemecahan masalah cetak
dokumen atau foto hanya dicetak
sebagian 45
kecepatan cetak rendah 42
kualitas buruk pada tepi
halaman 43
kualitas teks dan gambar
buruk 44
memperbaiki kualitas
cetak 34, 42
printer tidak mencetak atau
bereaksi 43
pemecahan masalah kemacetan
dan kesalahan pengumpanan
kemacetan kertas banner 46
kemacetan kertas pada
penyokong kertas 45
kemacetan kertas pada
printer 45
kertas, amplop, atau media
khusus tidak masuk ke printer 46
kesalahan pengumpanan kertas
atau media khusus 45
pemecahan masalah lampu daya
berkedip
lampu daya berkedip cepat 47
lampu daya berkedip lambat 47
pemecahan masalah penyiapan
halaman tidak dapat dicetak 40
lampu daya tidak menyala 39
perangkat lunak tidak dapat
diinstal 39
pemecahan masalah pesan eror
Black and Color cartridge
replacement required (Diperlukan
pengganti kartrid hitam dan
warna) 48
Black cartridge replacement
required (Diperlukan pengganti
kartrid hitam) 47
Cartridge Alert (Peringatan
Kartrid) 47
Color cartridge replacement
required (Diperlukan pengganti
kartrid warna) 47
kemacetan kertas 48
Paper Out (Kertas habis) 48
pemecahan masalah, cetak
dokumen atau foto hanya dicetak
sebagian 45
kecepatan cetak rendah 42
kualitas buruk pada tepi
halaman 43
kualitas teks dan gambar
buruk 44
memperbaiki kualitas
cetak 34, 42
printer tidak mencetak atau
bereaksi 43
pemecahan masalah, kemacetan
dan kesalahan pengumpanan
kemacetan kertas banner 46
kemacetan kertas pada
penyokong kertas 45
kemacetan kertas pada
printer 45
kertas, amplop, atau pun media
khusus tidak masuk ke printer 46
kesalahan pengumpanan kertas
atau media khusus 45
pemecahan masalah, lampu daya
berkedip
lampu daya berkedip cepat 47
lampu daya berkedip lambat 47
pemecahan masalah, penyiapan
halaman tidak dapat dicetak 40
lampu daya tidak menyala 39
perangkat lunak tidak dapat
diinstal 39
pemecahan masalah, pesan eror
Black and Color cartridge
replacement required (Diperlukan
pengganti kartrid hitam dan
warna) 48
Black cartridge replacement
required (Diperlukan pengganti
kartrid hitam) 47
Cartridge Alert (Peringatan
Kartrid) 47
Color cartridge replacement
required (Diperlukan pengganti
kartrid warna) 47
kemacetan kertas 48
Paper Out (Kertas habis) 48
penutup akses 12
penyokong kertas 12
perangkat lunak
Imaging Studio 14
menggunakan 14
menghapus dan menginstal
kembali 48
Print Properties 16
54
Page 55

Solution Center 15
Toolbar 18
perangkat lunak printer
melepaskan 48
menggunakan 14
menginstal ulang 48
perangkat lunak tidak dapat
diinstal 39
Photo Library (Pustaka Foto)
mencetak foto 29
Photo Packages (Paket Foto) 29
port USB 13
poster
membuat 31
mencetak 31
Print Properties
membuka 16
menu I Want To (Saya Ingin) 17
menu Options (Opsi) 17
menu Save Settings (Simpan
Setelan) 17
tab Paper Setup (Penyiapan
Kertas) 17
tab Print Layout (Tata Letak
Cetak) 17
tab Print Properties (Properti
Cetak) 17
tab Quality/Copies (Kualitas/
Salinan) 17
printer tidak mencetak atau
bereaksi 43
publikasi, mencari 7
S
setelan perangkat lunak printer
menata ulang ke setelan
default 19
setelan perangkat lunak, printer
menata ulang ke setelan
default 19
situs web
mencari 7
slideshow
melihat yang tersimpan 31
membuat dan menampilkan 31
Solution Center
dialog Printer Status 15
membuka 15
menggunakan 15
tab Advanced (Tingkat
Lanjut) 16
tab Contact Information (Informasi
Kontak) 16
tab How To (Cara
Melakukan) 16
tab Maintenance (Perawatan) 16
tab Troubleshooting (Pemecahan
Masalah) 16
T
tab Advanced (Lanjutan) 16
tab Contact Information (Informasi
Kontak) 16
tab How To (Cara Melakukan) 16
tab Maintenance (Perawatan) 16
tab Paper Setup (Penyiapan
Kertas)
mengubah orientasi 17
mengubah ukuran kertas 17
tab Print Layout (Tata Letak Cetak)
mengubah jenis dokumen 17
pencetakan dupleks 17
tab Quality/Copies (Kualitas/
Salinan) 17
tab Troubleshooting (Pemecahan
Masalah) 16
tata letak, memilih 17
tingkat emisi suara 51
tinta, memesan 15
tombo Photo Packages (Paket
Foto) 14
tombol daya 12
tombol Photo Greeting Cards (Kartu
Ucapan Foto) 14
tombol Poster 14
tombol Slideshow 14
tombol Transfer Photos (Transfer
Foto) 14
tombol View/Print Photo Library
(Lihat/Cetak Pustaka Foto) 14
tombol-tombol Imaging Studio
Photo Greeting Cards (Kartu
Ucapan Foto) 14
Photo Packages (Paket Foto) 14
Poster 14
Slideshow 14
Transfer Photos (Transfer
Foto) 14
View/Print Photo Library (Lihat/
Cetak Pustaka Foto) 14
tombol-tombol, Imaging Studio
Photo Greeting Cards (Kartu
Ucapan Foto) 14
Photo Packages (Paket Foto) 14
Poster 14
Slideshow 14
Transfer Photos (Transfer
Foto) 14
View/Print Photo Library (Lihat/
Cetak Pustaka Foto) 14
Toolbar
mencetak halaman web 27
mencetak hanya foto saja dari
halaman web 27
menggunakan 18
transfer setrika (iron-on),
memasukkan 21
transfer setrika (iron-on),
mencetak 26
transparansi
memasukkan 22
mencetak 26
U
ukuran kertas, menentukan 17
urutan halaman terbalik 26
55
 Loading...
Loading...