Lexmark X658, X656, X652, X654, X651 Information guide [da]
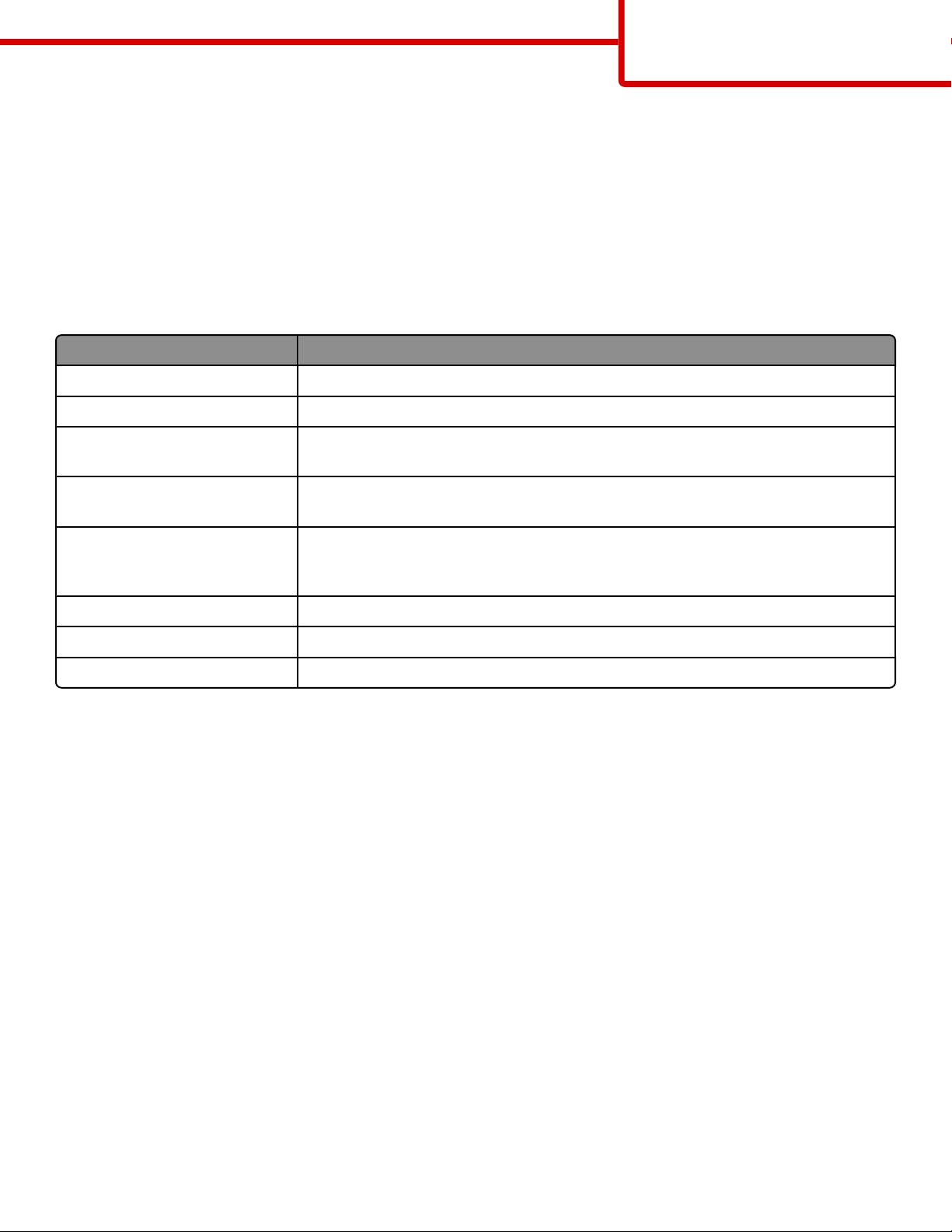
Informatie
Pagina 1 van 18
Informatie
Menu Help
Het menu Help bestaat uit een reeks Help-pagina's die in de multifunctionele printer (MFP) zijn opgeslagen als PDF's. Deze
bestanden bevatten informatie over het gebruik van de printer en het uitvoeren van verschillende taken, waaronder kopiëren,
scannen en faxen.
Er zijn Engelse, Franse, Duitse en Spaanse vertalingen opgeslagen in de printer. Andere vertalingen zijn beschikbaar op de cd
Software en documentatie.
Menu-item Beschrijving
Alle handleidingen afdrukken Hiermee worden alle (help)gidsen en handleidingen afgedrukt.
Helpgids kopiëren Bevat informatie over het maken van kopieën en het wijzigen van instellingen.
Helpgids e-mail Bevat informatie over het verzenden van e-mailberichten via adressen, snelkoppelings-
nummers of het adresboek en over het wijzigen van instellingen.
Helpgids faxen Bevat informatie over het verzenden van faxen via faxnummers, snelkoppelings-
nummers of het adresboek en over het wijzigen van instellingen.
Helpgids FTP Bevat informatie over het rechtstreeks verzenden van gescande documenten naar een
FTP-server via een FTP-adres, snelkoppelingsnummers of het adresboek en over het
wijzigen van instellingen.
Informatie (deze pagina) Biedt hulp bij het zoeken naar aanvullende informatie.
Handleiding voor afdrukstoringen Biedt hulp bij het verhelpen van terugkerende storingen bij het kopiëren en afdrukken.
Help bij supplies Bevat de artikelnummers die u nodig hebt om supplies te bestellen.
Installatiekaart
De Installatiekaart die bij de printer wordt geleverd, bevat informatie over het instellen van de printer.
Cd
Software en documentatie
De cd Software en documentatie die bij de printer is geleverd, bevat een Gebruikershandleiding. De Gebruikershandleiding bevat
informatie over het plaatsen van papier, afdrukken, bestellen van supplies, oplossen van problemen, verhelpen van
papierstoringen en onderhoud van de printer.
Ondersteuning voor extra talen
De Gebruikershandleiding, Installatiekaart en de Help-pagina's zijn ook beschikbaar in andere talen op de cd Software en
documentatie.
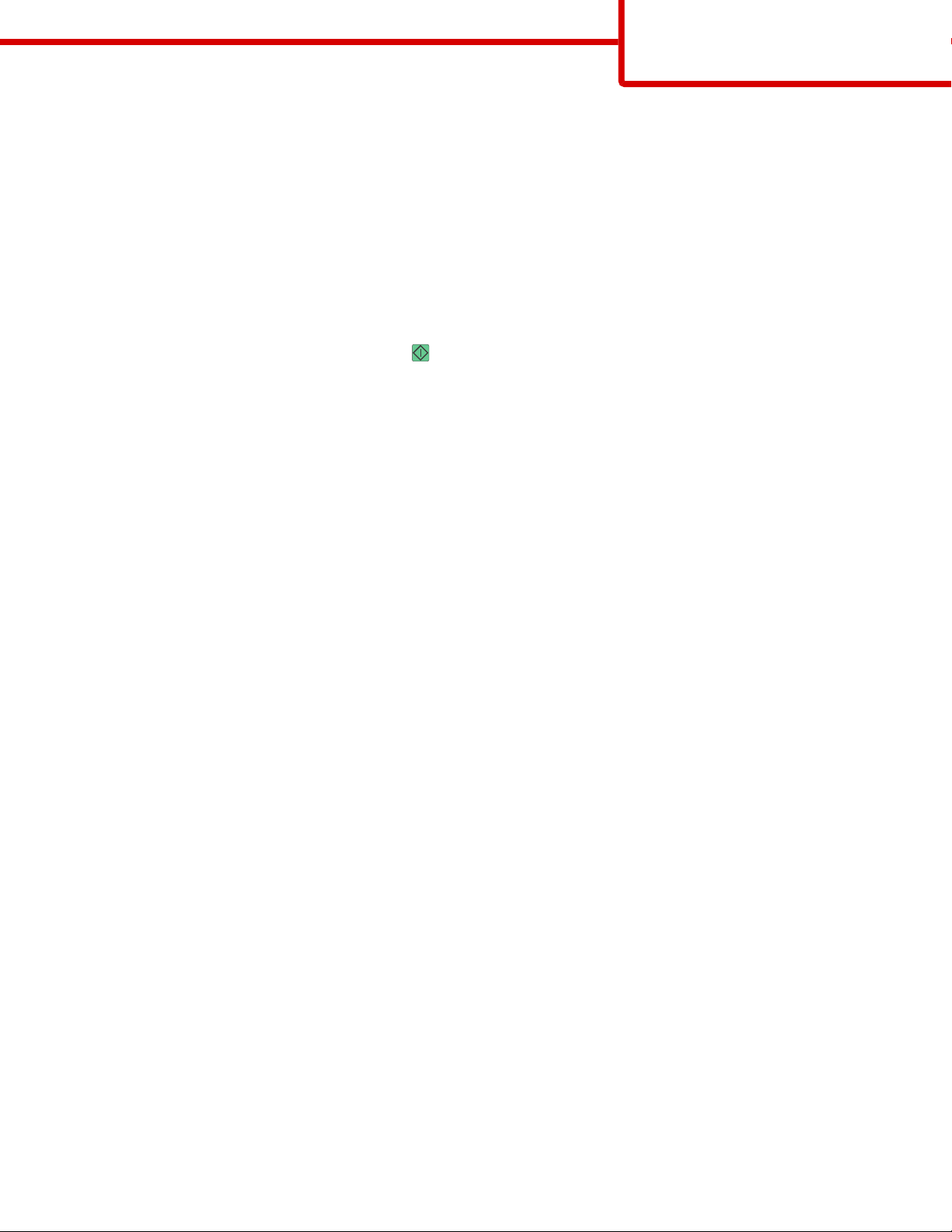
Copy guide (Helpgids kopiëren)
Pagina 2 van 18
Copy guide (Helpgids kopiëren)
Snel kopiëren
1 Plaats een origineel document met de bedrukte zijde naar boven en de korte zijde als eerste in de automatische
documentinvoer (ADF) of met de bedrukte zijde naar beneden op de glasplaat.
Opmerking: Plaats geen briefkaarten, foto's, kleine voorwerpen, transparanten, fotopapier of dun materiaal (zoals knipsels
uit tijdschriften) in de ADF. Gebruik in plaats daarvan de glasplaat.
2 Als u een document in de automatische documentinvoer plaatst, moet u de papiergeleiders aanpassen.
3 Druk op het bedieningspaneel van de printer op .
4 Als u het document op de glasplaat hebt gelegd, raakt u Finish the Job (Taak voltooien) aan om terug te keren naar het
beginscherm.
Kopiëren via de ADF
1 Plaats een origineel document met de bedrukte zijde naar boven en de korte zijde als eerste in de automatische
documentinvoer (ADF).
Opmerking: Plaats geen briefkaarten, foto's, kleine voorwerpen, transparanten, fotopapier of dun materiaal (zoals knipsels
uit tijdschriften) in de ADF. Gebruik in plaats daarvan de glasplaat.
2 Pas de papiergeleiders aan.
3 Raak Copy (Kopiëren) aan op het beginscherm of voer het aantal kopieën in met het toetsenblok.
Het scherm Kopiëren wordt weergegeven.
4 Geef de gewenste kopieerinstellingen op.
5 Raak Copy It (Kopiëren) aan.
Kopiëren via de glasplaat
1 Plaats het originele document met de bedrukte zijde naar beneden in de linkerbovenhoek van de glasplaat.
2 Raak Copy (Kopiëren) aan op het beginscherm of voer het aantal kopieën in met het toetsenblok.
Het scherm Kopiëren wordt weergegeven.
3 Geef de gewenste kopieerinstellingen op.
4 Raak Copy It (Kopiëren) aan.
5 Plaats het volgende document op de glasplaat en raak Scan the Next Page (Volgende pagina scannen) aan als u nog
meer pagina's wilt scannen.
6 Raak Finish the Job (Taak voltooien) aan om terug te keren naar het beginscherm.
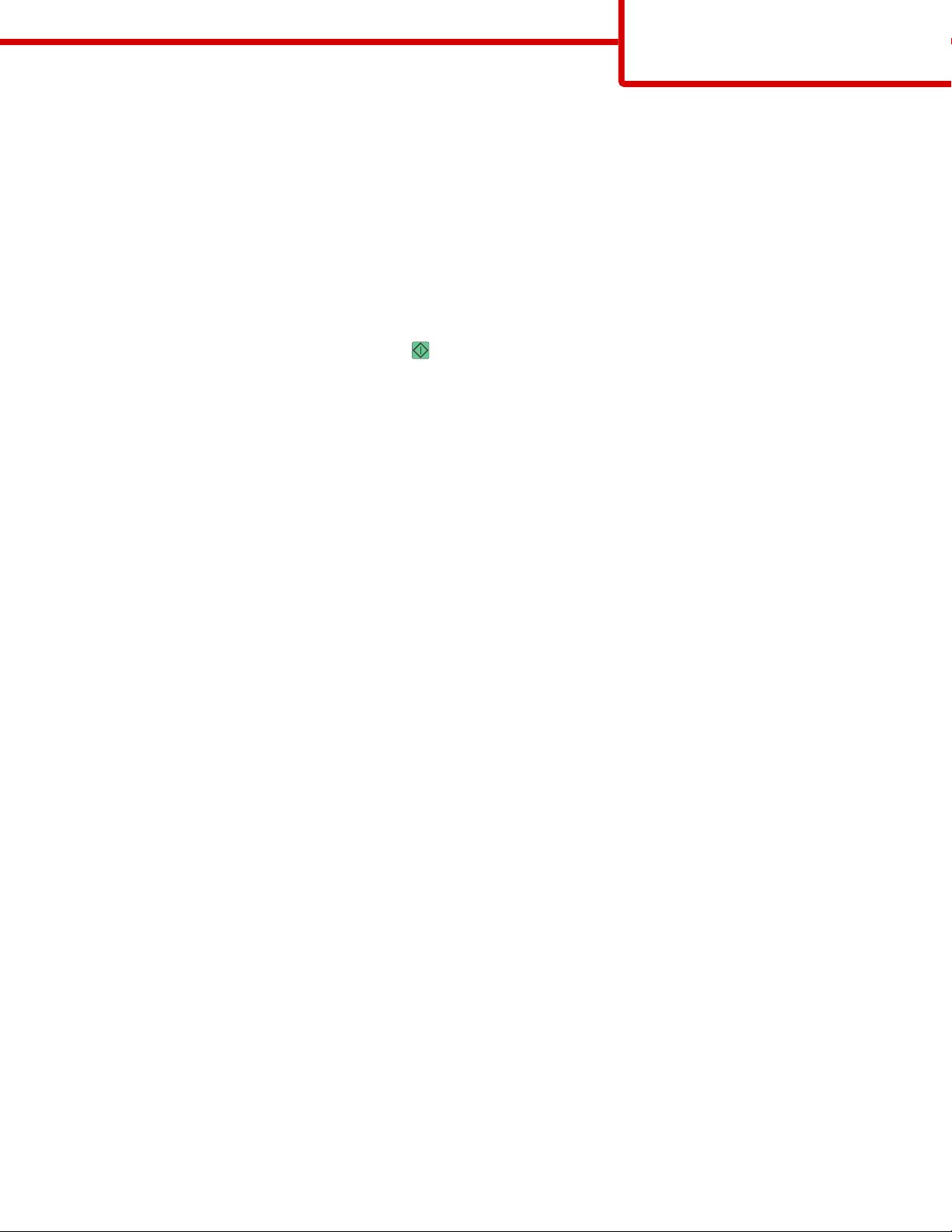
Copy guide (Helpgids kopiëren)
Pagina 3 van 18
Taakonderbreking
Met de optie voor taakonderbreking onderbreekt u de huidige afdruktaak als u kopieën wilt maken.
Opmerking: deze functie werkt uitsluitend als de instelling is ingeschakeld.
1 Plaats een origineel document met de bedrukte zijde naar boven en de korte zijde als eerste in de automatische
documentinvoer (ADF) of met de bedrukte zijde naar beneden op de glasplaat.
Opmerking: Plaats geen briefkaarten, foto's, kleine voorwerpen, transparanten, fotopapier of dun materiaal (zoals knipsels
uit tijdschriften) in de ADF. Gebruik in plaats daarvan de glasplaat.
2 Als u een document in de automatische documentinvoer plaatst, moet u de papiergeleiders aanpassen.
3 Druk op het bedieningspaneel van de printer op .
4 Als u het document op de glasplaat hebt gelegd, raakt u Finish the Job (Taak voltooien) aan om terug te keren naar het
beginscherm.
Informatie over de kopieerschermen en -opties
Kopiëren van
Met deze optie opent u een scherm waarin u het formaat kunt invoeren van de documenten die u gaat kopiëren.
• Raak de knop voor een papierformaat aan om dit te selecteren als instelling voor "Kopiëren van". Het kopieerscherm wordt
weergegeven met de nieuwe instelling.
• Als u Kopiëren van instelt op Combinatie Letter/Legal, kunt u een origineel document kopiëren dat verschillende
papierformaten bevat.
• Als u "Kopiëren van" op Automatische formaatdetectie instelt, bepaalt de scanner automatisch het formaat van het
originele document.
Kopiëren naar
Met deze optie wordt een scherm geopend waarin u het formaat en de papiersoort kunt invoeren waarop de kopieën worden
afgedrukt.
• Raak de knop voor een papierformaat aan om dit te selecteren als instelling voor "Kopiëren naar". Het kopieerscherm wordt
weergegeven met de nieuwe instelling.
• Als het formaat onder "Kopiëren van" verschilt van het formaat onder "Kopiëren naar", maakt de printer de kopie
automatisch passend voor de afdrukmedia.
• Als de papiersoort of het papierformaat waarop u wilt kopiëren niet in een van de laden is geplaatst, raakt u Handmatige
invoer aan en voert u het papier handmatig in via de universeellader.
• Als "Kopiëren naar" is ingesteld op Automatische formaataanpassing, is het formaat van de afdrukken hetzelfde als dat
van het originele document. Als geen van de laden een overeenkomstig papierformaat bevat, wordt iedere kopie passend
gemaakt voor het aanwezige papier.
Schaal
Met deze optie wordt een proportioneel geschaalde afbeelding gemaakt van uw kopie met een schaalpercentage variërend
van 25% tot 400%. De schaling kan ook automatisch worden ingesteld.
• Als u van het ene papierformaat naar het andere wilt kopiëren, bijvoorbeeld van Legal- naar Letter-formaat, hoeft u alleen
de papierformaten in te stellen bij "Kopiëren van" en "Kopiëren naar", aangezien de schaal automatisch wordt gewijzigd
zodat geen informatie van het originele document verloren gaat.
• Raak de linkerpijl aan om de waarde met 1% te verlagen en de rechterpijl om de waarde met 1% te verhogen.
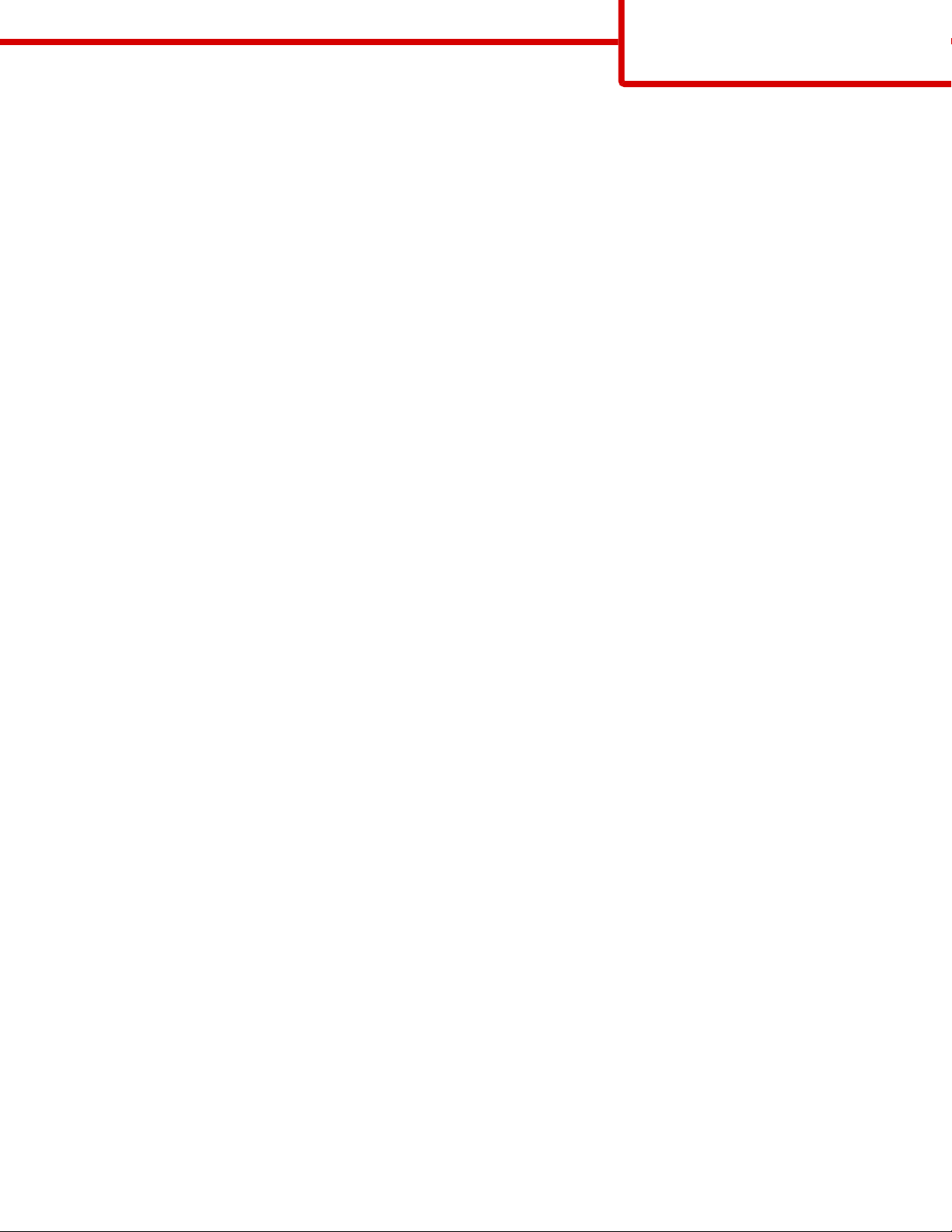
Copy guide (Helpgids kopiëren)
Pagina 4 van 18
• Houd uw vinger op een pijl om de waarde sneller te verhogen/verlagen.
• Houd uw vinger twee seconden op een pijl om de snelheid van de verandering te verhogen.
Intensiteit
Met deze optie geeft u aan hoeveel lichter of donkerder de kopie moet worden in vergelijking met het origineel.
Inhoud
Deze optie geeft aan de printer door wat voor soort document het origineel is. U hebt de keuze uit Tekst, Tekst/foto, Foto of
Afgedrukte afb..
• Tekst: legt de nadruk op scherpe, zwarte tekst met een hoge resolutie tegen een schone, witte achtergrond.
• Tekst/foto: deze functie kunt u gebruiken als het origineel tekst en afbeeldingen of foto's bevat.
• Foto: hiermee geeft u aan dat bij het scannen extra aandacht moet worden besteed aan afbeeldingen en foto's. Met deze
instelling duurt het scannen langer, maar worden alle dynamische tonen van het origineel zo goed mogelijk weergegeven.
• Afgedrukte afbeelding: gebruik deze instelling om kopieën te maken van rasterfoto's, van afbeeldingen zoals
documenten die zijn afgedrukt op een laserprinter, of van pagina's uit tijdschriften of kranten die overwegend uit
afbeeldingen bestaan.
Zijden (Duplex)
Gebruik deze optie om instellingen voor dubbelzijdig afdrukken te selecteren. U kunt documenten op een of twee zijden
afdrukken, dubbelzijdige (duplex) kopieën van dubbelzijdige originelen maken, dubbelzijdige kopieën van enkelzijdige
originelen maken of enkelzijdige (simplex) kopieën van dubbelzijdige originelen maken.
Sorteren
Met deze optie houdt u de pagina's van een afdruktaak op volgorde als u meerdere exemplaren van het document afdrukt.
Standaard is de instelling voor sorteren ingeschakeld. De kopieën worden gesorteerd als (1,2,3) (1,2,3) (1,2,3). Als u alle kopieën
van elke pagina bij elkaar wilt houden, schakelt u Sorteren uit. De kopieën worden gesorteerd als (1,1,1) (2,2,2) (3,3,3).
Opties
Als u de knop Opties aanraakt, wordt er een scherm geopend waarin u de instellingen kunt wijzigen voor Papierbesparing,
Geavanceerde beeldverwerking, Aangepaste taak, Scheidingsvellen, Margeverschuiving, Rand wissen, Datum-/tijdstempel,
Overlay, Inhoud en Duplex geavanceerd en instellingen voor Opslaan als snelkoppeling.
Papierbesparing
Met deze optie kunt u twee of meer vellen van een origineel document op dezelfde pagina afdrukken. Papierbesparing wordt
ook wel n per vel genoemd. De n staat voor nummer. Bij de instelling 2 per vel worden bijvoorbeeld twee pagina's van uw
document op één pagina afgedrukt. Bij de instelling 4 per vel worden vier pagina's van uw document op één pagina afgedrukt.
Als u Paginaranden afdrukken aanraakt, maakt u de randen van de originelen wel of niet zichtbaar op de kopie.
Geavanceerde beeldverwerking
Met deze optie kunt u Achtergrond verwijderen, Contrast, Schaduwdetail, Rand tot rand scannen, Kleurbalans en
Spiegelafbeelding aanpassen voordat u het document kopieert.
Aangepaste taak
Met deze optie voegt u meerdere scantaken samen tot één taak.
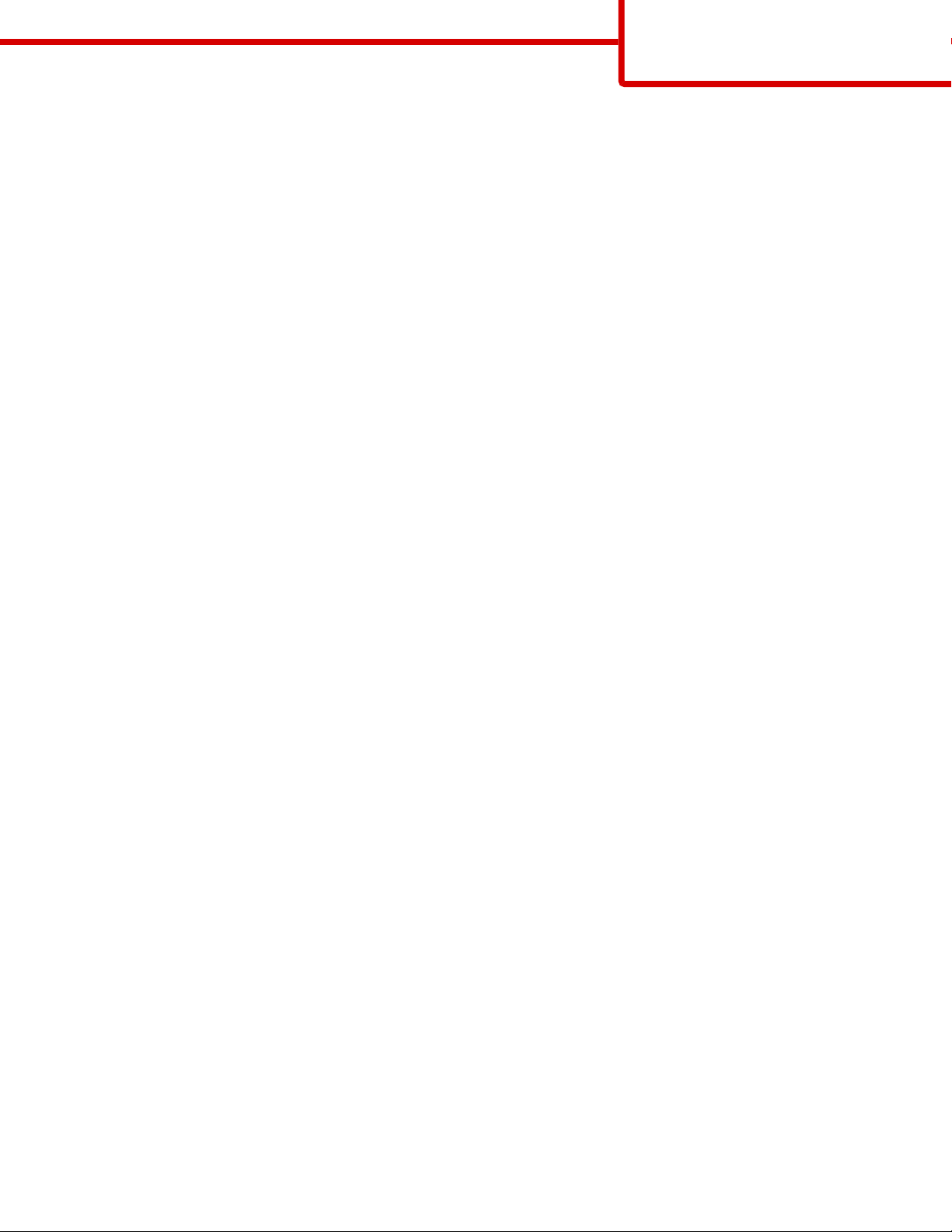
Copy guide (Helpgids kopiëren)
Pagina 5 van 18
Scheidingsvellen
Met deze optie plaatst u een leeg vel papier tussen kopieën, pagina's en afdruktaken. De scheidingsvellen kunnen uit een
aparte lade worden genomen die een andere soort papier of een andere kleur papier bevatten.
Margeverschuiving
Met deze optie vergroot u de marge met een opgegeven afstand. Dit is handig voor het creëren van ruimte voor inbinden of
perforeren. Gebruik de pijlen voor verhogen en verlagen om de gewenste marge in te stellen. Als de extra marge te groot is,
wordt de kopie bijgesneden.
Rand wissen
Met deze optie verwijdert u vlekken of informatie rondom de randen van een document. U kunt een heel gebied langs alle
zijden van het papier weghalen, of een bepaalde rand aangeven. Met Rand wissen wist u alles in het geselecteerde gebied,
zodat er niets wordt afgedrukt op dat gedeelte van het papier.
Koptekst/voettekst
Deze optie schakelt Datum/tijd, Paginanummer, Bates-nummer of Aangepaste tekst in en drukt deze af op de aangegeven
locatie in de koptekst of voettekst.
Overlay
Met deze optie maakt u een watermerk (of bericht) dat als overlay over de inhoud van uw document wordt afgedrukt. U kunt
kiezen uit Dringend, Vertrouwelijk, Kopie en Concept, of u kunt een aangepast bericht invoeren in het veld Aangepaste tekst
invoeren. Het woord dat u kiest wordt bijna transparant en met grote letters weergegeven over elke pagina.
Opmerking: Een aangepaste overlay kan worden gemaakt door de systeembeheerder. Als er een aangepaste overlay is
gemaakt, is een knop met een pictogram van deze overlay beschikbaar.
Inhoud
Met deze optie kunt u de kopieerkwaliteit verbeteren. U hebt de keuze uit Tekst, Tekst/foto, Foto of Afgedrukte afb..
• Tekst: gebruik deze instelling als u originele documenten wilt kopiëren die hoofdzakelijk uit tekst of lijnillustraties bestaan.
• Tekst/foto: gebruik deze instelling als u originele documenten wilt kopiëren die een combinatie van tekst en afbeeldingen
of foto's bevatten.
• Foto: gebruik deze instelling als u kopieën wilt maken van een kwalitatief zeer goede foto of een afdruk van een
inkjetprinter.
• Afgedrukte afb.: gebruik deze instelling als u kopieën wilt maken van rasterfoto's, documenten die zijn afgedrukt met
een laserprinter of pagina's die uit tijdschriften of kranten komen.
Duplex geavanceerd
Met deze optie bepaalt u of de documenten enkel- of dubbelzijdig zijn, de afdrukstand van de originele documenten en hoe
de documenten worden ingebonden.
Opmerking: sommige opties van Duplex geavanceerd zijn mogelijk niet beschikbaar op alle printermodellen.
Opslaan als snelkoppeling
Met deze optie kunt u de huidige instellingen opslaan als snelkoppeling.
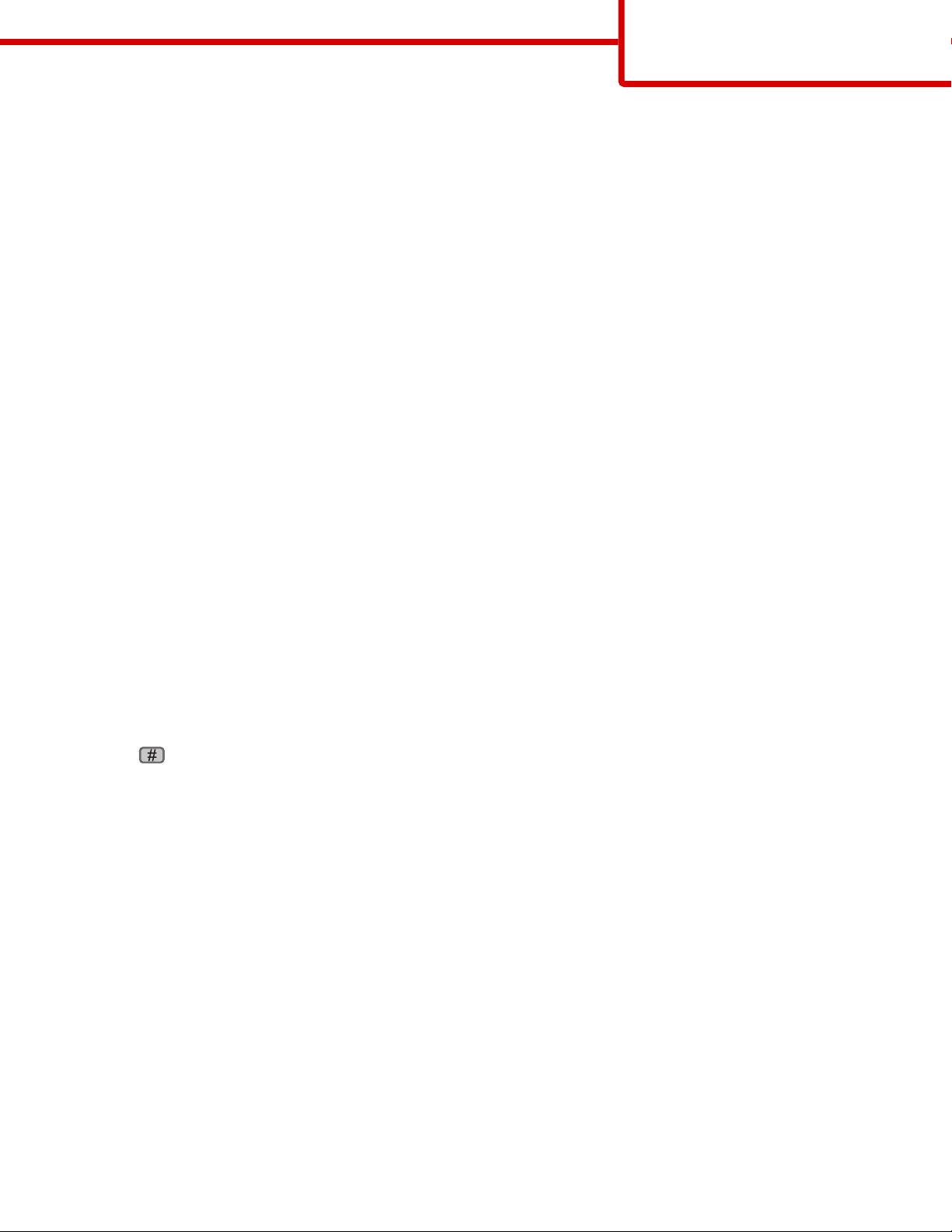
E-mail guide (Helpgids e-mail)
Pagina 6 van 18
E-mail guide (Helpgids e-mail)
Met de printer kunt u gescande documenten via e-mail verzenden naar een of meer ontvangers.
U kunt een e-mail vanaf de printer verzenden door het e-mailadres in te typen, een snelkoppelingsnummer te gebruiken of
het adresboek te gebruiken.
E-mail verzenden met het aanraakscherm
1 Plaats een origineel document met de bedrukte zijde naar boven en de korte zijde als eerste in de automatische
documentinvoer (ADF) of met de bedrukte zijde naar beneden op de glasplaat.
Opmerking: Plaats geen briefkaarten, foto's, kleine voorwerpen, transparanten, fotopapier of dun materiaal (zoals knipsels
uit tijdschriften) in de ADF. Gebruik in plaats daarvan de glasplaat.
2 Als u een document in de automatische documentinvoer plaatst, moet u de papiergeleiders aanpassen.
3 Raak E-mail aan op het beginscherm.
4 Voer het e-mailadres of het snelkoppelingsnummer in.
Als u meerdere ontvangers wilt invoeren, raakt u Next Address (Volgend adres) aan. Vervolgens kunt u de e-mailadressen
of de snelkoppelingsnummers invoeren die u wilt toevoegen.
5 Raak E-mail It (E-mailen) aan.
Een e-mail verzenden door een snelkoppelingsnummer te gebruiken
1 Plaats een origineel document met de bedrukte zijde naar boven en de korte zijde als eerste in de automatische
documentinvoer (ADF) of met de bedrukte zijde naar beneden op de glasplaat.
Opmerking: Plaats geen briefkaarten, foto's, kleine voorwerpen, transparanten, fotopapier of dun materiaal (zoals knipsels
uit tijdschriften) in de ADF. Gebruik in plaats daarvan de glasplaat.
2 Als u een document in de automatische documentinvoer plaatst, moet u de papiergeleiders aanpassen.
3 Druk op en voer uw snelkoppelingsnummer in met het toetsenblok.
Als u meerdere ontvangers wilt invoeren, drukt u op Next address (Volgend adres). Vervolgens kunt u de e-mailadressen
of de snelkoppelingsnummers invoeren die u wilt toevoegen.
4 Raak E-mail It (E-mailen) aan.
Een e-mail verzenden via het adresboek
1 Plaats een origineel document met de bedrukte zijde naar boven en de korte zijde als eerste in de automatische
documentinvoer (ADI) of met de bedrukte zijde naar beneden op de glasplaat.
Opmerking: Plaats geen briefkaarten, foto's, kleine voorwerpen, transparanten, fotopapier of dun materiaal (zoals knipsels
uit tijdschriften) in de ADI. Gebruik in plaats daarvan de glasplaat.
2 Als u een document in de automatische documentinvoer plaatst, dient u de papiergeleiders aan te passen.
3 Raak E-mail aan op het beginscherm.
4 Raak Zoeken in adresboek aan.
5 Voer de naam of een gedeelte van de naam in die u zoekt en raak Zoeken aan.
 Loading...
Loading...