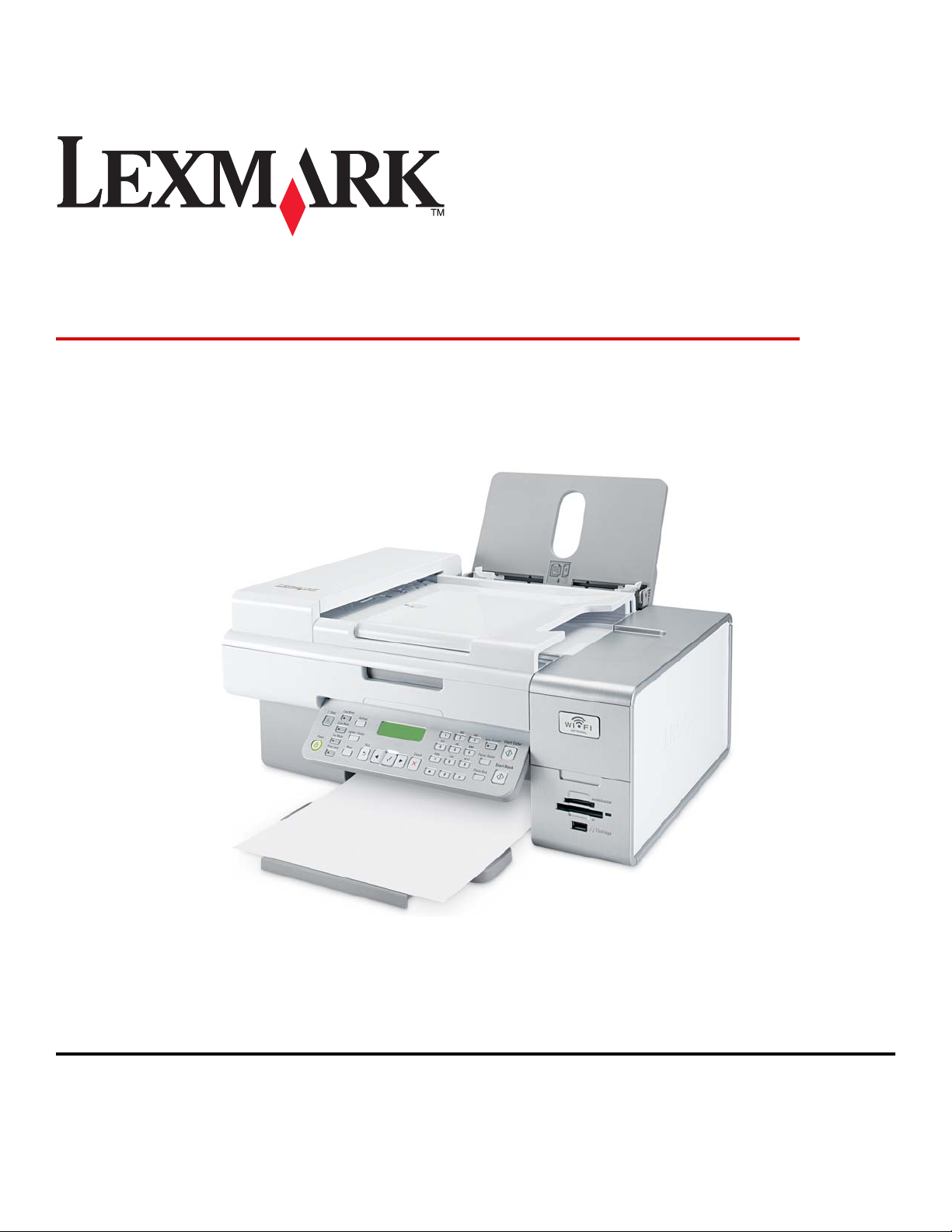
Lexmark 6500 Series All-In-One
Guida per l'utente
Maggio 2007 www.lexmark.com
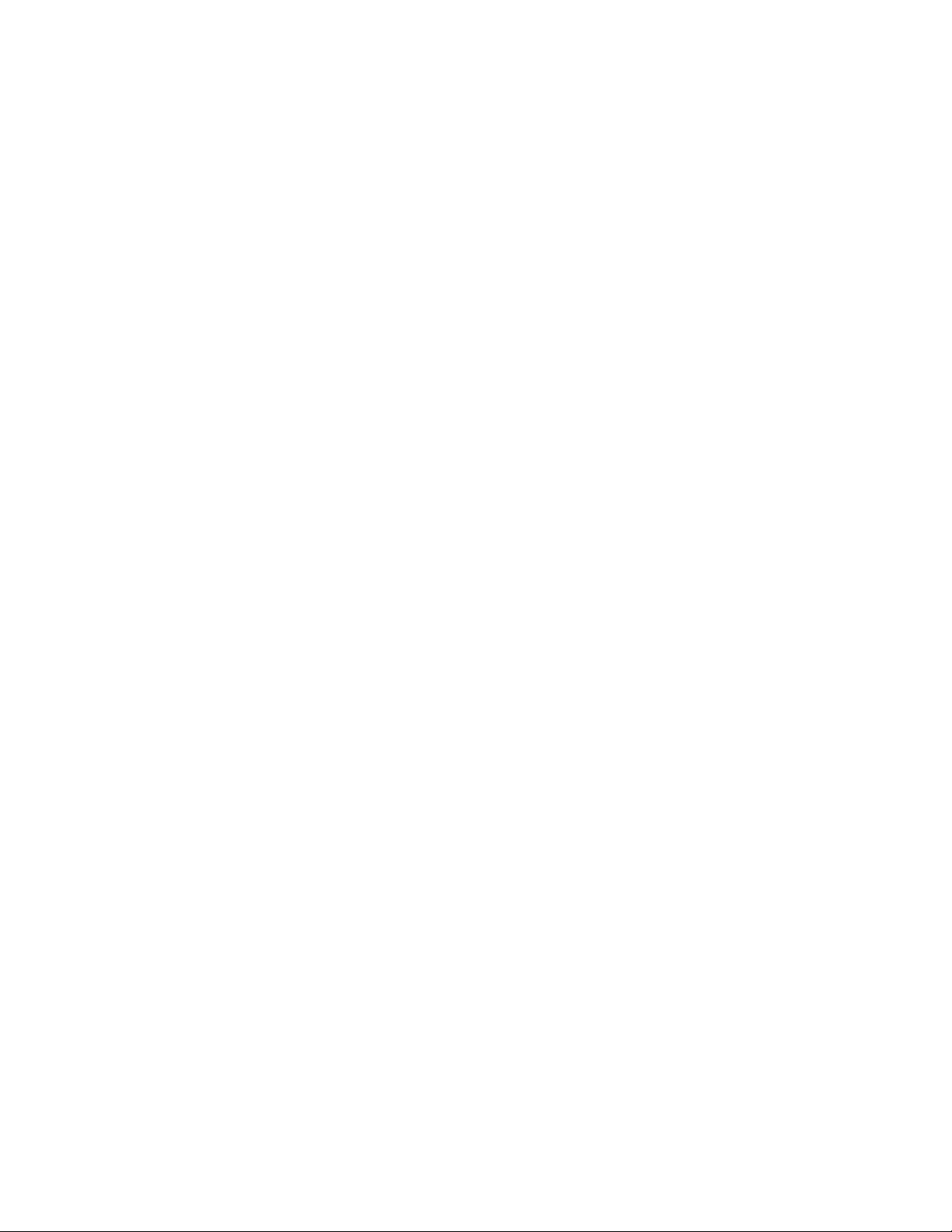
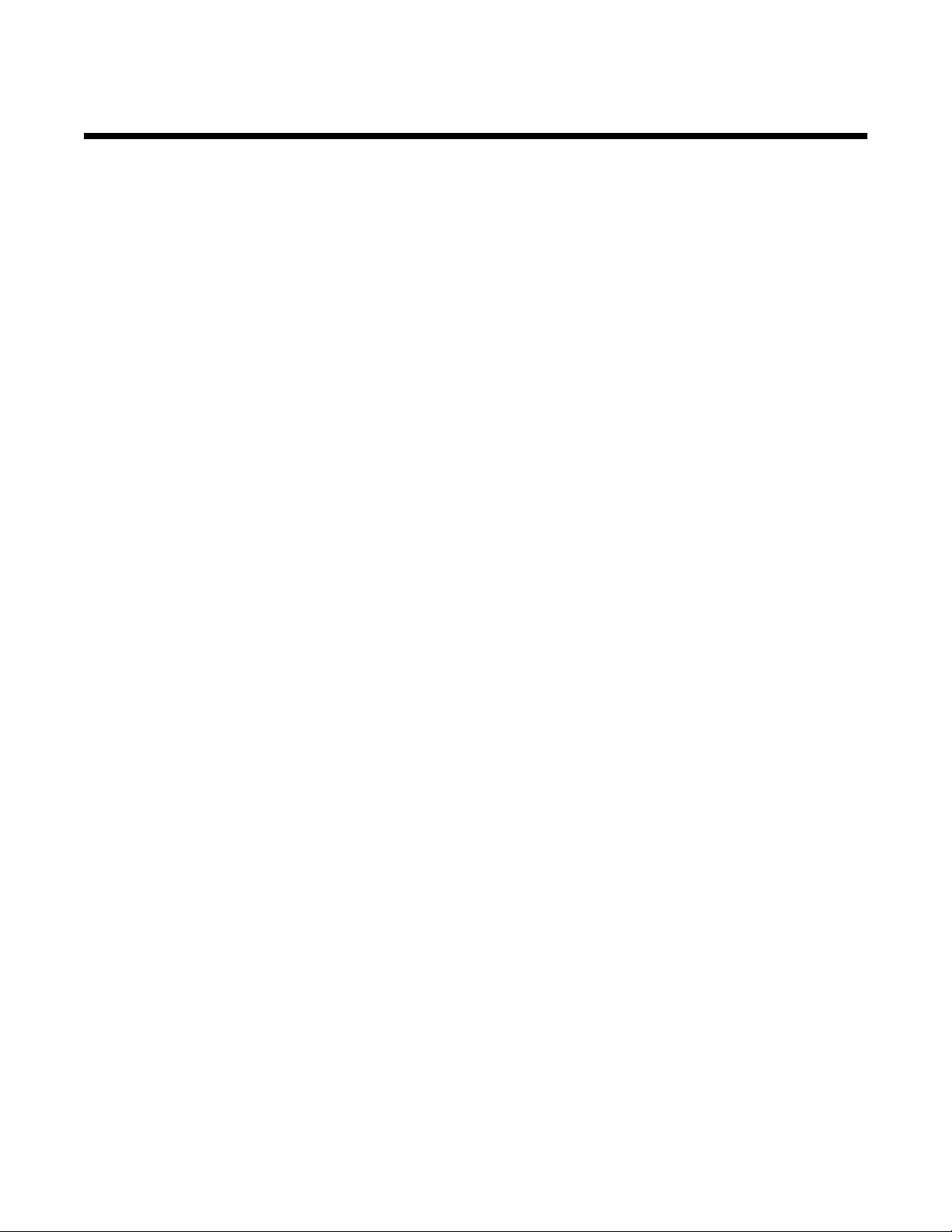
Sommario
Informazioni sulle norme di sicurezza.........................................................................5
Collegamento in rete della stampante.........................................................................6
Collegamento in rete generale............................................................................................................6
Collegamento in rete wireless.............................................................................................................9
Installazione wireless avanzata.........................................................................................................15
Installazione di un server di stampa interno wireless........................................................................16
Stampa..........................................................................................................................18
Guida introduttiva..............................................................................................................................18
Informazioni sulle opzioni di stampa software...................................................................................22
Esecuzione della stampa e attività correlate.....................................................................................23
Gestione dei processi di stampa.......................................................................................................33
Copia.............................................................................................................................34
Guida introduttiva..............................................................................................................................34
Esecuzione della copia e attività correlate........................................................................................37
Acquisizione.................................................................................................................44
Guida introduttiva..............................................................................................................................44
Informazioni sulle opzioni di acquisizione del centro multifunzione..................................................46
Esecuzione dell'acquisizione e attività correlate...............................................................................53
Acquisizione in una rete....................................................................................................................58
Fax.................................................................................................................................61
Guida introduttiva..............................................................................................................................61
Invio di un fax....................................................................................................................................75
Ricezione di un fax............................................................................................................................77
Personalizzazione delle impostazioni di selezione............................................................................80
Personalizzazione delle informazioni fax..........................................................................................83
Gestione di processi di invio dei fax..................................................................................................85
Personalizzazione delle impostazioni tramite l'Utilità impostazione fax............................................87
Operazioni con le foto.................................................................................................90
Collegamento di dispositivi di conservazione delle foto....................................................................90
Operazioni con le foto utilizzando il pannello di controllo..................................................................93
Operazioni con le foto utilizzando il computer...................................................................................99
Sommario
3
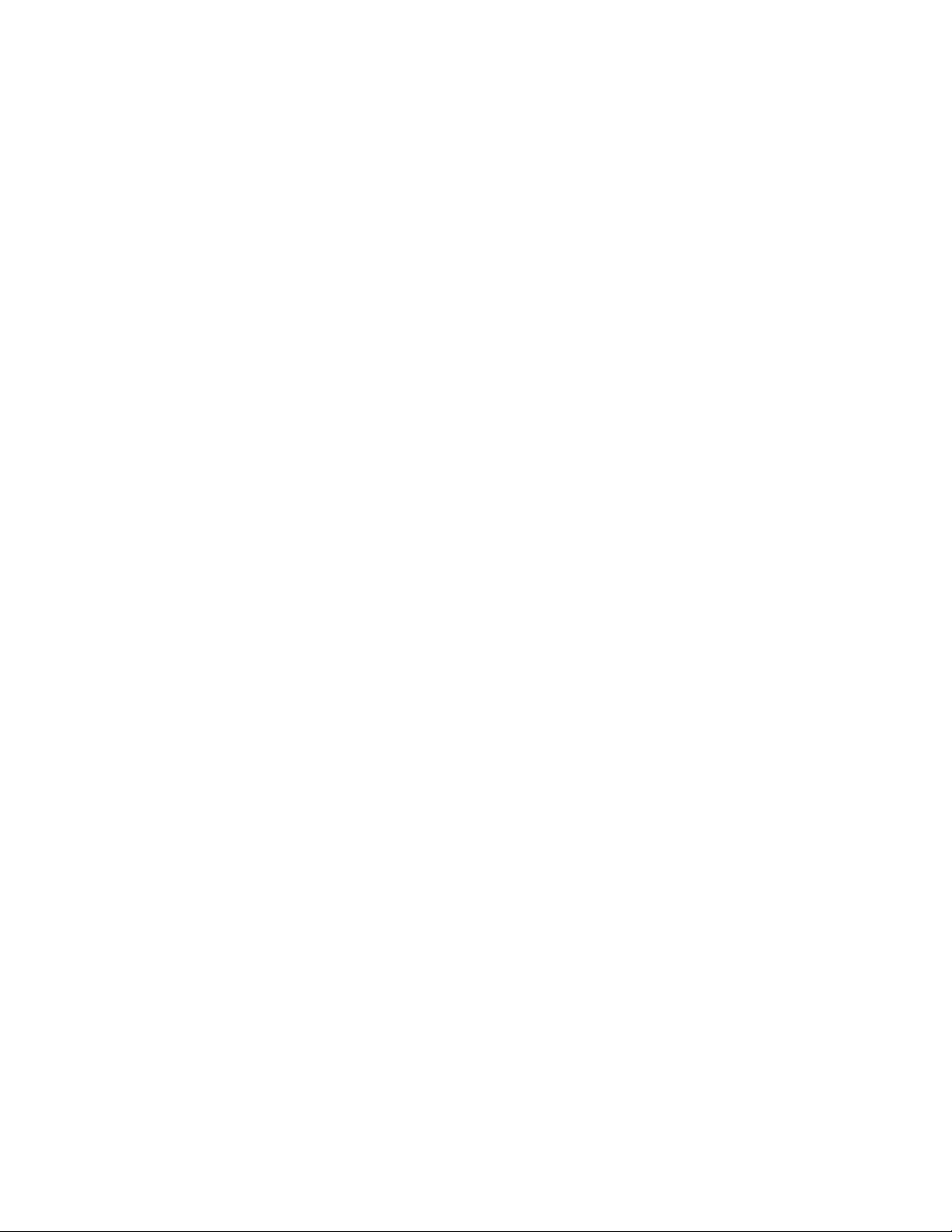
Informazioni sulla stampante...................................................................................109
Informazioni sulle parti della stampante..........................................................................................109
Informazioni sul software.................................................................................................................125
Manutenzione della stampante.................................................................................139
Cartucce di stampa..........................................................................................................................139
Stampa di una pagina di prova tramite il computer.........................................................................144
Miglioramento della qualità di stampa.............................................................................................144
Pulizia del vetro dello scanner.........................................................................................................145
Pulizia della parte esterna della stampante.....................................................................................145
Uso di cartucce di stampa Lexmark originali...................................................................................146
Ricarica delle cartucce di stampa....................................................................................................146
Ordinazione delle cartucce di stampa.............................................................................................146
Ordinazione della carta e di altri materiali di consumo....................................................................146
Ricerca di informazioni sulla stampante..........................................................................................147
Come contattare l'assistenza clienti................................................................................................150
Risoluzione dei problemi..........................................................................................152
Risoluzione dei problemi di installazione.........................................................................................152
Risoluzione dei problemi wireless...................................................................................................159
Risoluzione dei problemi di stampa.................................................................................................170
Risoluzione dei problemi di copia....................................................................................................181
Risoluzione dei problemi di acquisizione.........................................................................................183
Risoluzione dei problemi fax............................................................................................................186
Risoluzione dei problemi di inceppamento e di alimentazione non corretta....................................191
Risoluzione dei problemi delle schede di memoria.........................................................................195
Messaggi di errore...........................................................................................................................196
Le impostazioni non sono salvate...................................................................................................205
Ripristino delle impostazioni predefinite della stampante................................................................205
Disinstallazione e reinstallazione del software................................................................................206
Avvisi..........................................................................................................................207
Avviso edizione................................................................................................................................207
Informazioni sui prodotti..................................................................................................................208
Dichiarazione di conformità alle direttive dell'Unione Europea per i prodotti radio..........................211
Consumo elettrico............................................................................................................................217
Glossario....................................................................................................................224
Sommario
4
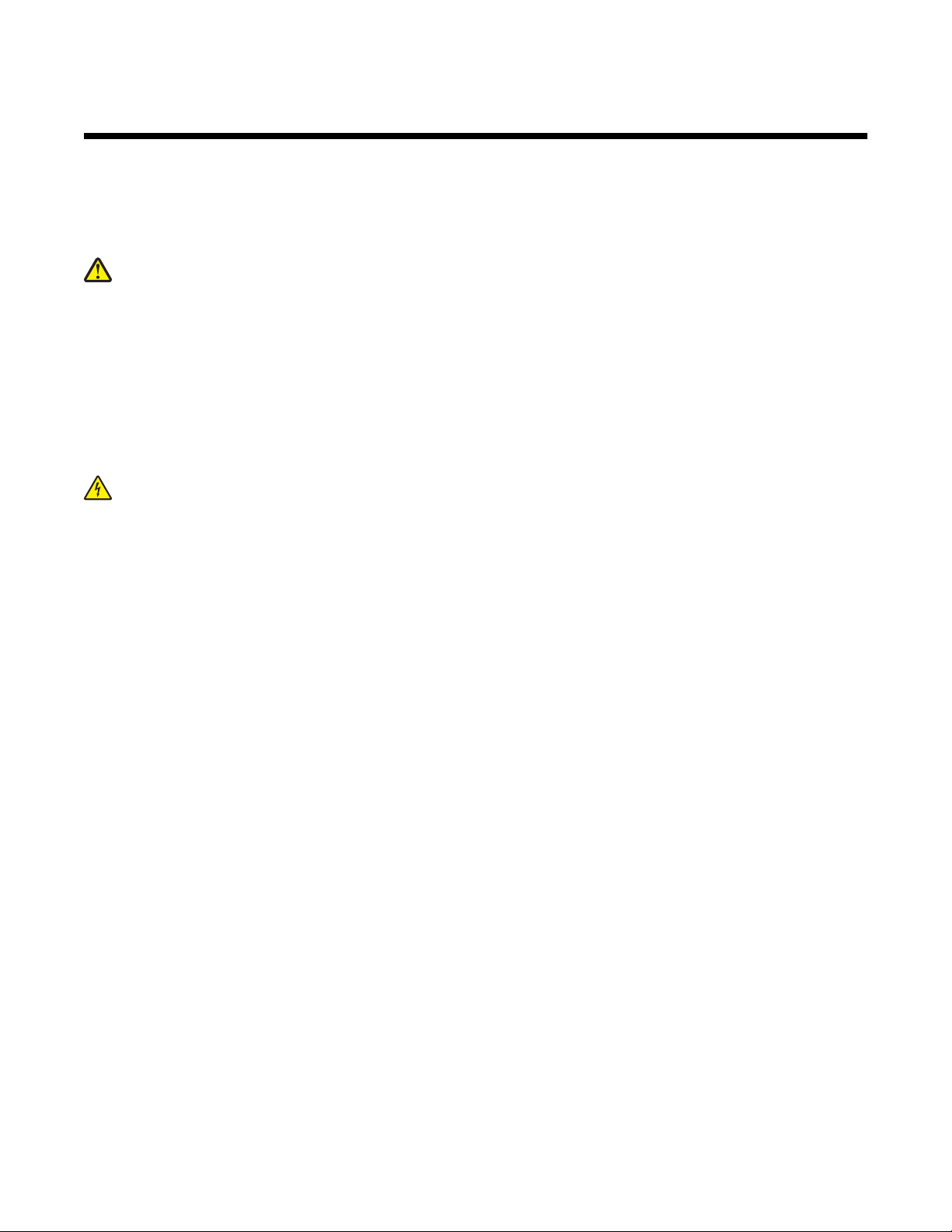
Informazioni sulle norme di sicurezza
Utilizzare esclusivamente l'alimentatore e il cavo forniti in dotazione o un alimentatore e un cavo di ricambio
autorizzati dal produttore.
Collegare il cavo di alimentazione a una presa elettrica messa a terra, posta in prossimità dell'apparecchio e facile
da raggiungere.
ATTENZIONE: Non attorcigliare, legare, schiacciare o posizionare oggetti pesanti sul cavo di alimentazione.
Evitare abrasioni o tensioni. Non stringere il cavo di alimentazione tra oggetti quali mobili o pareti. Se il cavo di
alimentazione non viene utilizzato correttamente, potrebbero verificarsi incendi o corto circuiti. Ispezionare
regolarmente il cavo di alimentazione per verificare eventuali segni di usi non corretti. Rimuovere il cavo di
alimentazione dalla presa elettrica prima di ispezionarlo.
Per riparazioni di tipo diverso dagli interventi descritti nella documentazione per l'utente, rivolgersi a un tecnico
specializzato.
Questo prodotto è stato progettato, testato e approvato per essere conforme con i rigidi standard di sicurezza globali
con l'uso di specifici componenti Lexmark. Le funzioni di sicurezza di alcune parti possono non sempre risultare
ovvie. Lexmark non è responsabile per l'uso di altre parti sostitutive.
ATTENZIONE: non utilizzare il fax durante un temporale. Non eseguire l'installazione del prodotto o
collegamenti di cavi elettrici, come quelli dell'alimentatore o dell'apparecchio telefonico, durante un temporale.
Informazioni sulle norme di sicurezza
5
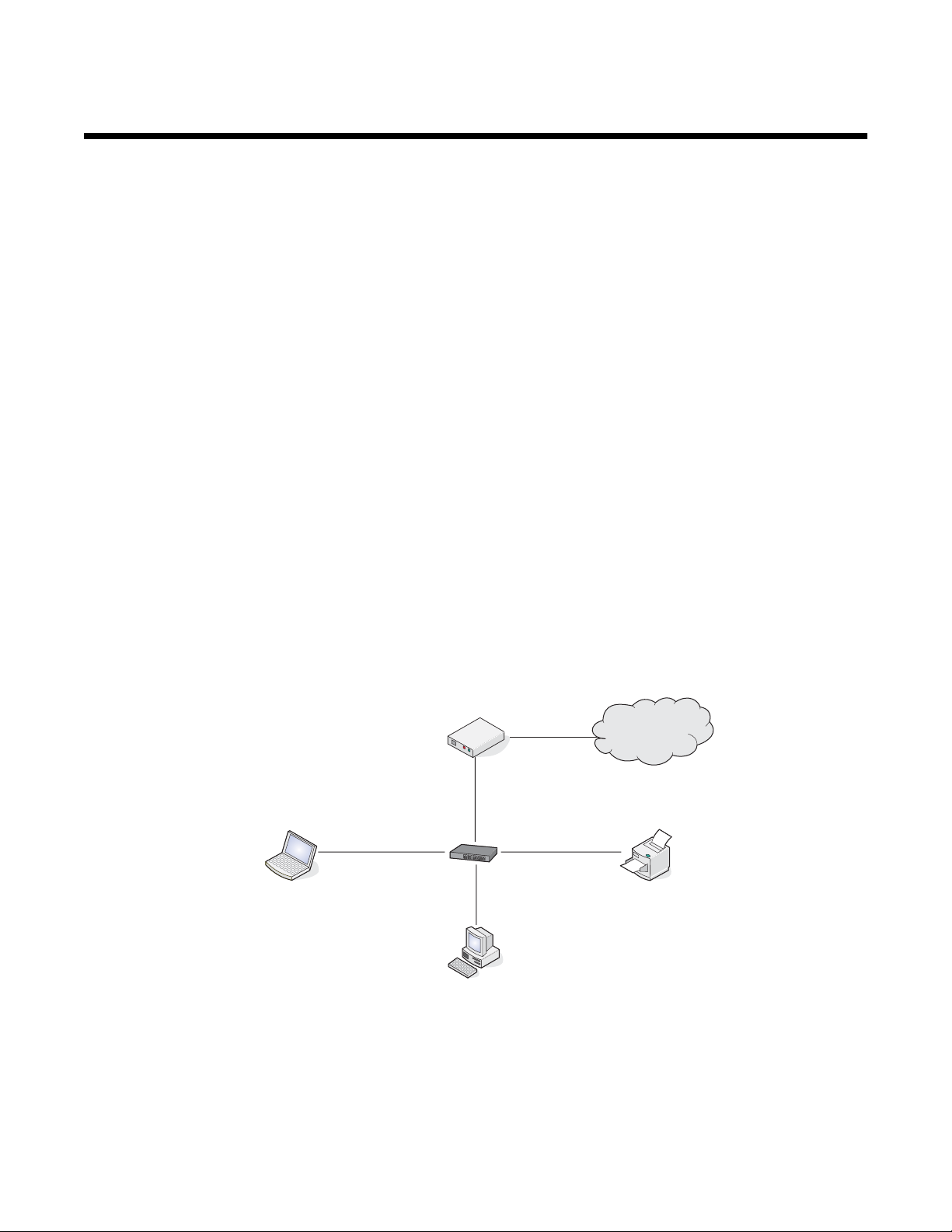
Collegamento in rete della stampante
Collegamento in rete generale
Panoramica sulle operazioni di rete
Una rete è un insieme di periferiche quali computer, stampanti, hub Ethernet, punti di accesso wireless e router
connessi insieme per comunicare tramite collegamenti via cavo o una connessione wireless. Una rete può essere
cablata, wireless o progettata per disporre di entrambi i tipi di periferiche.
Le periferiche di una rete cablata usano i cavi per comunicare tra loro.
Le periferiche in una rete wireless utilizzano le onde radio invece dei cavi per comunicare tra loro. Per consentire a
una periferica di comunicare in modalità wireless, è necessario che un server di stampa wireless sia collegato o
installato per consentire la ricezione e la trasmissione delle onde radio.
Configurazioni di reti locali comuni
Per fare comunicare tra loro i computer desktop, i laptop e le stampanti in una rete, queste devono essere connesse
tramite cavi e/o disporre di adattatori di rete wireless incorporati o installati.
Esistono diversi sistemi per configurare una rete. Di seguito sono riportati cinque esempi comuni
Nota: Le stampanti nei seguenti diagrammi rappresentano le stampanti Lexmark con i server di stampa interni
Lexmark incorporati o installati all'interno in modo che possano comunicare in rete. I server di stampa interni Lexmark
sono periferiche create da Lexmark per consentire alle stampanti Lexmark di essere connesse a reti cablate o
wireless.
Esempio di rete cablata
• Un computer, un laptop e una stampante sono connessi tramite cavi Ethernet a un hub, un router o un
commutatore.
• La rete è connessa a Internet tramite un modem DSL o via cavo.
Internet
Esempi di rete wireless
Di seguito sono riportati quattro reti wireless comuni:
• Scenario 1: Connessione wireless di laptop e stampante con Internet
• Scenario 2: Connessione wireless di computer, laptop e stampante con Internet
Collegamento in rete della stampante
6
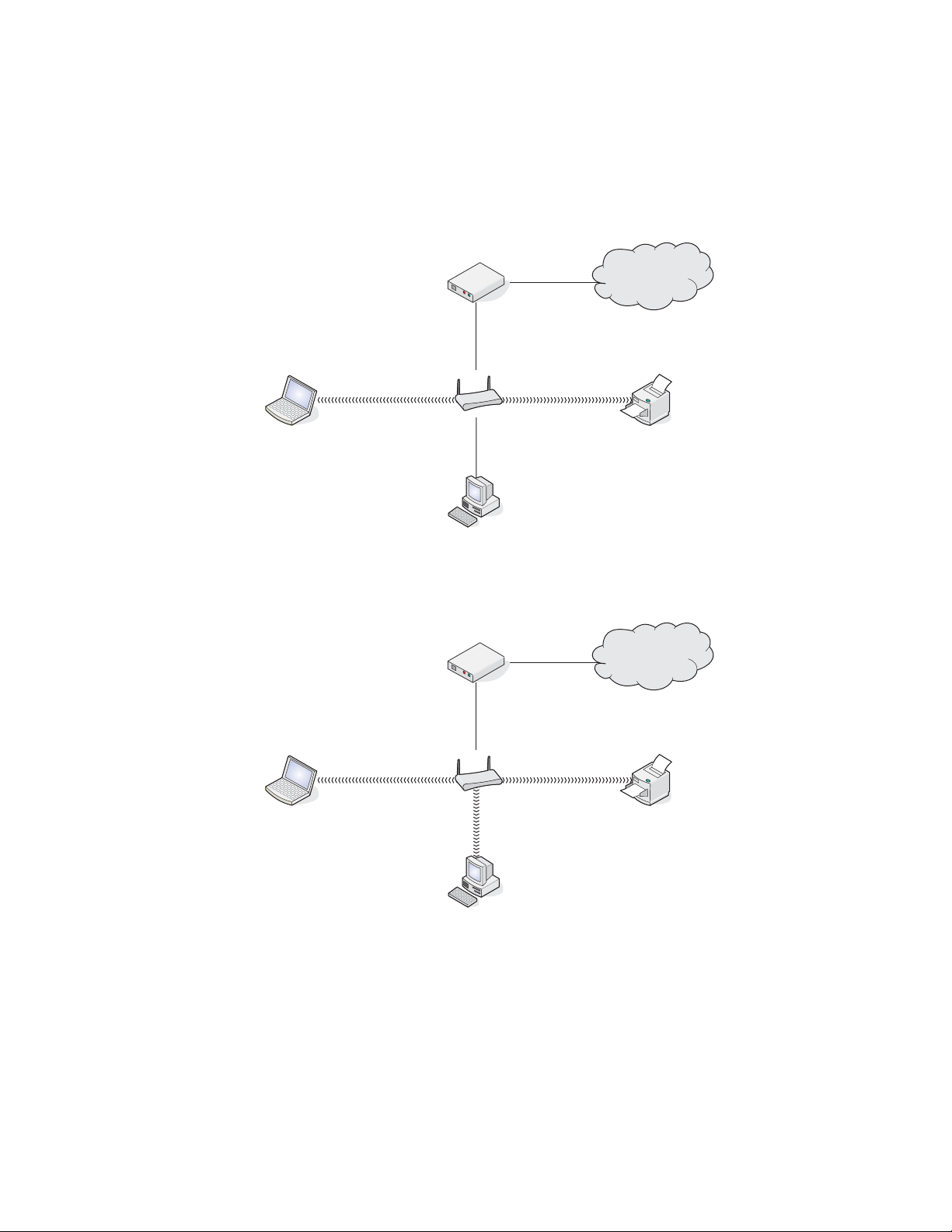
• Scenario 3: Connessione wireless di computer, laptop e stampante senza Internet
• Scenario 4: Laptop connesso in modalità wireless alla stampante senza Internet
Scenario 1: Connessione wireless di laptop e stampante con Internet
•
Un computer è connesso a un router wireless da un cavo Ethernet.
• Un laptop e una stampante sono connessi in modalità wireless al router.
• La rete è connessa a Internet tramite un modem DSL o via cavo.
Internet
Scenario 2: Connessione wireless di computer, laptop e stampante con Internet
•
Un computer, un laptop e una stampante sono connessi in modalità wireless a un router wireless.
• La rete è connessa a Internet tramite un modem DSL o via cavo.
Internet
Collegamento in rete della stampante
7
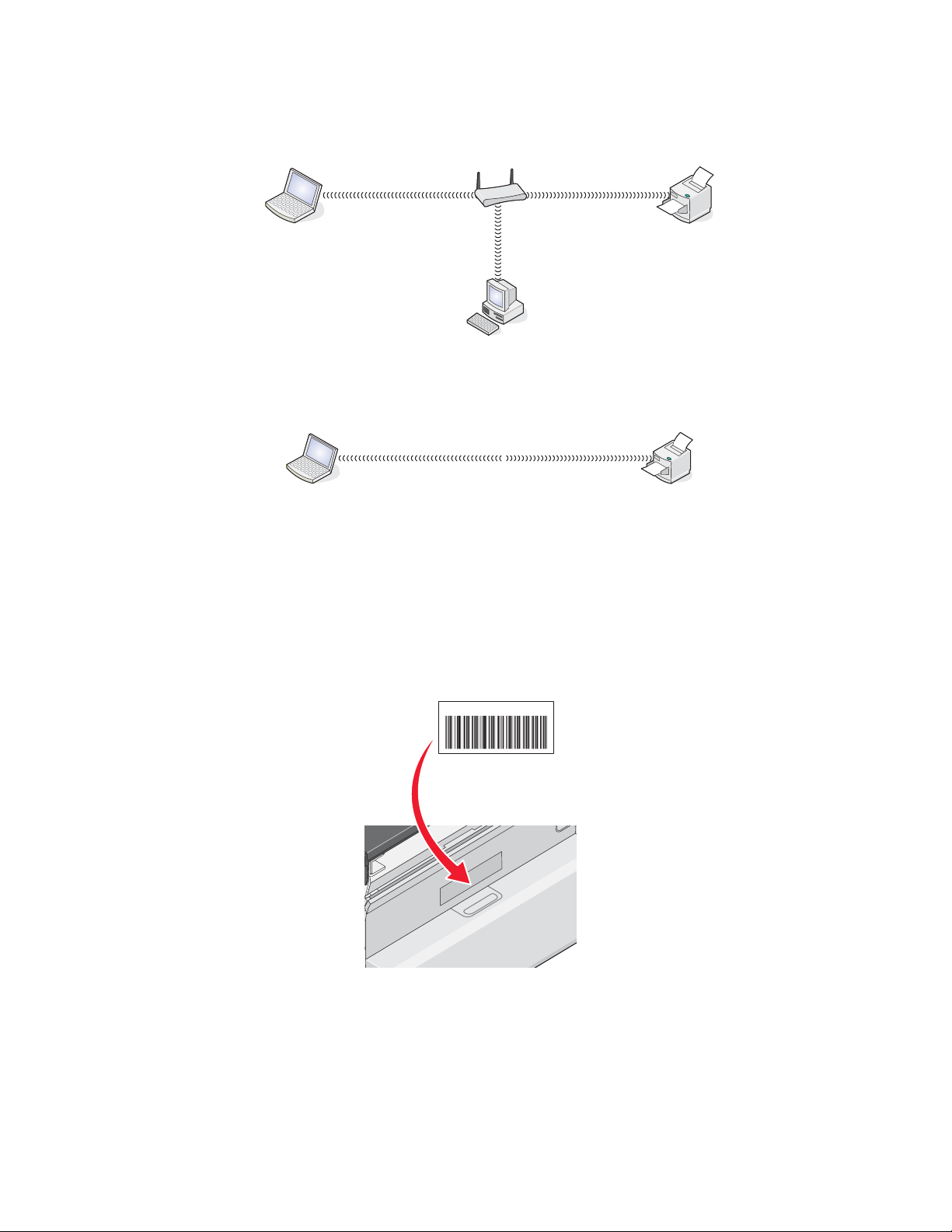
Scenario 3: Connessione wireless di computer, laptop e stampante senza Internet
•
Un computer, un laptop e una stampante sono connessi in modalità wireless a un punto di accesso wireless.
• La rete non dispone di connessione a Internet.
Scenario 4: Laptop connesso in modalità wireless alla stampante senza Internet
Un laptop è connesso direttamente in modalità wireless a una stampante senza utilizzare un router wireless.
•
• La rete non dispone di connessione a Internet.
Individuazione dell'indirizzo MAC
La maggior parte delle apparecchiature di rete dispongono di un numero identificativo dell'hardware univoco per
distinguerla dalle altre periferiche nella rete. Viene definito indirizzo MAC (Media Access Control).
Se nella stampante è installato un server di stampa wireless interno, l'indirizzo MAC è costituito da una serie di
lettere e numeri ed è posizionato sul retro della stampante.
Se il server di stampa wireless interno è stato acquistato separatamente, l'indirizzo MAC è presente su un'etichetta
adesiva fornita con il server di stampa wireless. Attaccare l'etichetta adesiva sulla stampante in modo da trovare
l'indirizzo MAC quando necessario.
UAA: XX XX XX XX XX XX
Nota: Un elenco di indirizzi MAC può essere impostato in un router in modo che solo le periferiche con indirizzi MAC
possono operare nella rete. Viene definito filtraggio MAC. Se nel router è attivato il filtraggio MAC e si desidera
aggiungere una stampante alla rete, l'indirizzo MAC della stampante deve essere incluso nell'elenco del filtro MAC.
Stampa di una pagina di configurazione di rete
In una pagina di configurazione di rete sono elencate le impostazioni di configurazione della rete.
Collegamento in rete della stampante
8
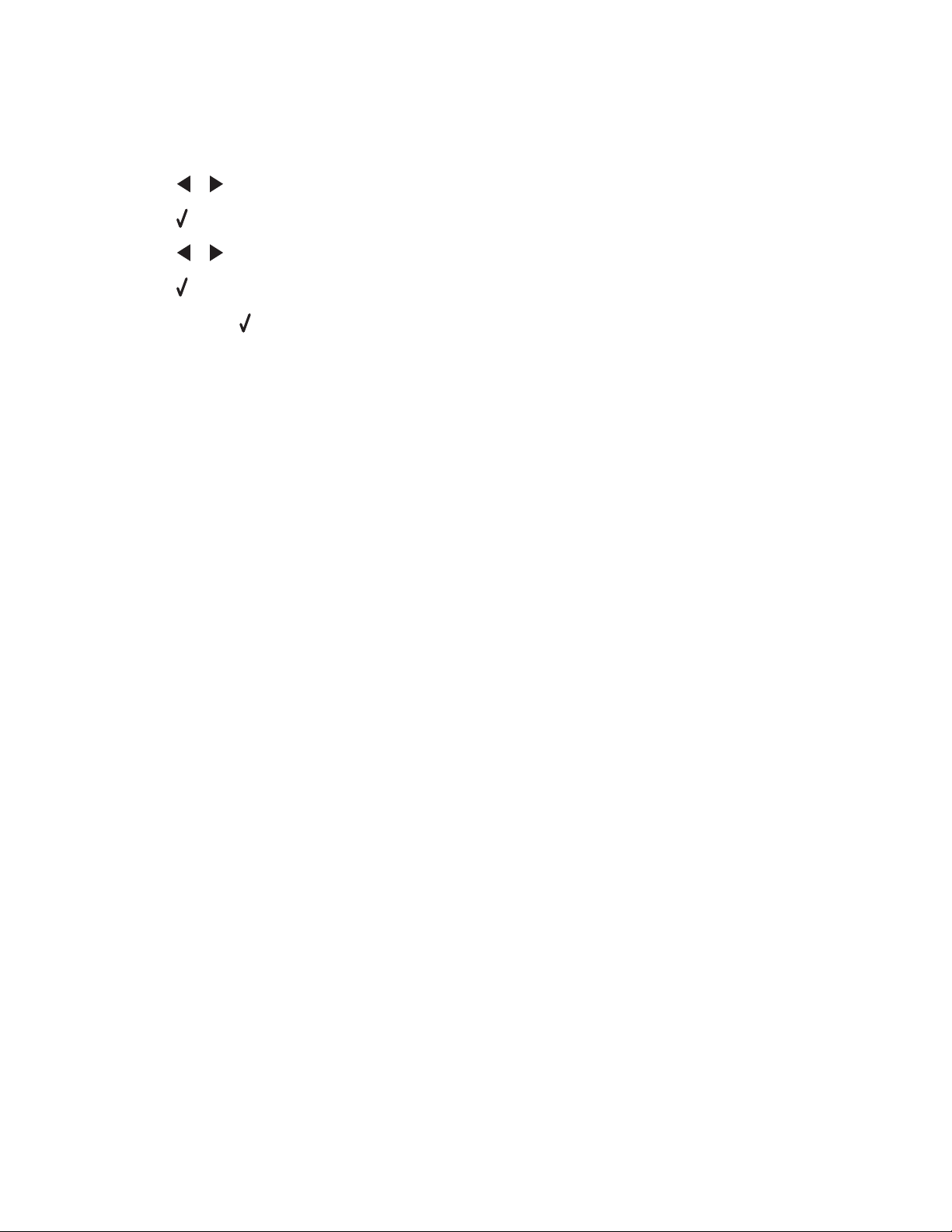
Nota: è possibile stampare una pagina di configurazione di rete solo dopo aver installato un server di stampa.
Per stampa una pagina di configurazione di rete:
1 Dal pannello di controllo della stampante, premere Impostazioni.
2 Premere o più volte fino a visualizzare Impostazione della rete.
3 Premere .
4 Premere o più volte fino a visualizzare Stampa pagina di configurazione.
5 Premere .
6 Premere di nuovo .
Collegamento in rete wireless
Indirizzi IP
Ricerca degli indirizzi IP
Un indirizzo IP è un numero univoco utilizzato dalle periferiche in una rete IP per individuare e comunicare tra di
loro. Le periferiche in una rete IP possono comunicare tra loro se dispongono di indirizzi IP univoci e validi. Un
indirizzo IP univoco significa che non esistono due periferiche sulla stessa rete con lo stesso indirizzo IP.
Come individuare un indirizzo IP della stampante
È possibile individuare l'indirizzo IP della stampante effettuando la stampa della pagina di configurazione di rete
della stampante.
Come individuare un indirizzo IP del computer
Fare clic sul menu Apple Preferenze di Sistema.
1
2 Fare clic su Rete.
3 Dal menu a comparsa Mostra, selezionare AirPort.
4 Fare clic su TCP/IP.
L'indirizzo IP è composto da una quattro serie di numeri separati da punti, ad esempio 192.168.0.100.
Argomenti correlati:
•
"Stampa di una pagina di configurazione di rete" a pagina 8
Assegnazione di un indirizzo IP
È possibile assegnare un indirizzo IP da una rete che utilizza DHCP. L'oggetto della stampa, creato al termine
dell'installazione, utilizza questo indirizzo per inviare tutti i processi di stampa in rete alla stampante.
Numerose reti sono in grado di assegnare un indirizzo IP automaticamente. Si definisce Auto-IP la capacità delle
singole periferiche di assegnarsi autonomamente un indirizzo IP univoco. La maggior parte delle reti utilizzano DHCP
per assegnare indirizzi.
Tipi di reti wireless
Le reti possono funzionare in due modi: infrastruttura e ad hoc. Lexmark consiglia di configurare una rete in modalità
infrastruttura utilizzando il CD di installazione fornito con la stampante.
Collegamento in rete della stampante
9
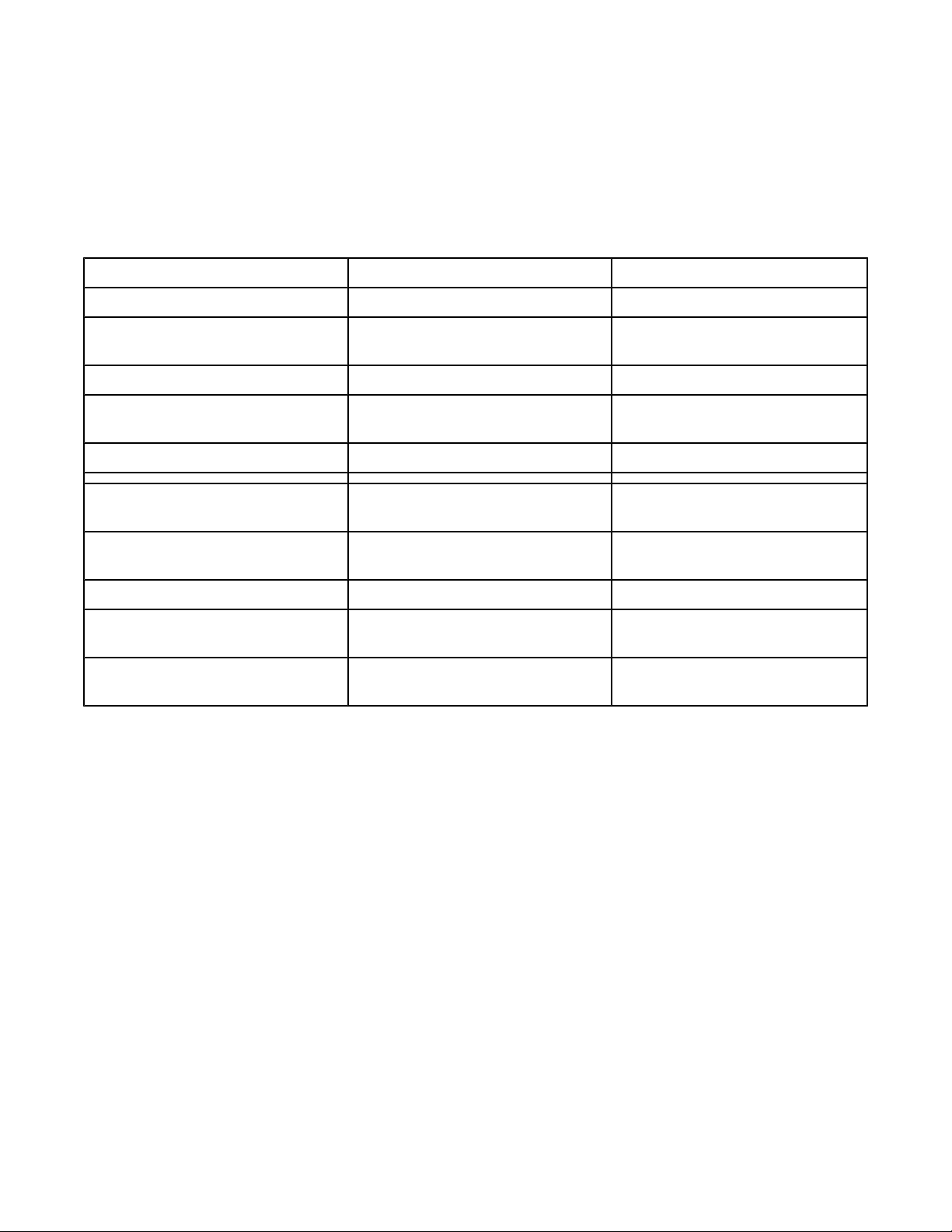
Una rete wireless dove ogni periferica comunica con altre tramite un punto di accesso wireless (router wireless)
viene configurata in modalità infrastruttura. Tutte le periferiche devono disporre di indirizzi IP validi e condividere lo
stesso SSID e il canale. Inoltre, devono condividere lo stesso SSID e il canale come punto di accesso wireless
(router wireless).
In un tipo semplice di rete wireless un PC con una scheda wireless comunica direttamente con una stampante
predisposta per la connessione in rete wireless. Questa modalità di comunicazione viene definita ad hoc. Una
periferica in questo tipo di rete deve disporre di un indirizzo IP valido ed essere impostata per la modalità ad hoc. Il
server di stampa wireless deve essere anche configurato con lo stesso SSID e lo stesso canale.
Infrastruttura Ad hoc
Caratteristiche
Comunicazione Tramite il punto di accesso wireless
(router wireless)
Sicurezza Altre opzioni di sicurezza
Gamma Determinato dalla gamma e dal
numero di punti di accesso
Velocità Generalmente più veloce Generalmente più lento
Requisiti per tutte le periferiche
nella rete
Indirizzo IP univoco per ogni
periferica
Modalità impostata Modalità infrastruttura Modalità ad hoc
Stesso SSID Sì, compreso punto di accesso
Stesso canale Sì, compreso punto di accesso
Modalità infrastruttura è il metodo di configurazione consigliato poiché garantisce:
Sì Sì
wireless (router wireless)
wireless (router wireless)
Direttamente tramite le periferiche
Limitato alla gamma di periferiche
individuali nella rete
Sì
Sì
• Maggiore sicurezza della rete
• Maggiore affidabilità
• Prestazioni migliori
• Facilità di configurazione
Ricerca della potenza del segnale
Le periferiche wireless dispongono di annette incorporate per la trasmissione e la ricezione dei segnali radio. La
forza del segnale elencato nella pagina di configurazione di rete della stampante indica con quale intensità un
segnale trasmesso viene ricevuto. Molti fattori possono influire sulla potenza del segnale. Un fattore è rappresentato
dall'interferenza da parte di altre periferiche wireless oppure altri dispositivi come i forni a microonde. Un altro fattore
è la distanza. Maggiore è la distanza tra due periferiche wireless, minore sarà la potenza del segnale di
comunicazione.
Collegamento in rete della stampante
10
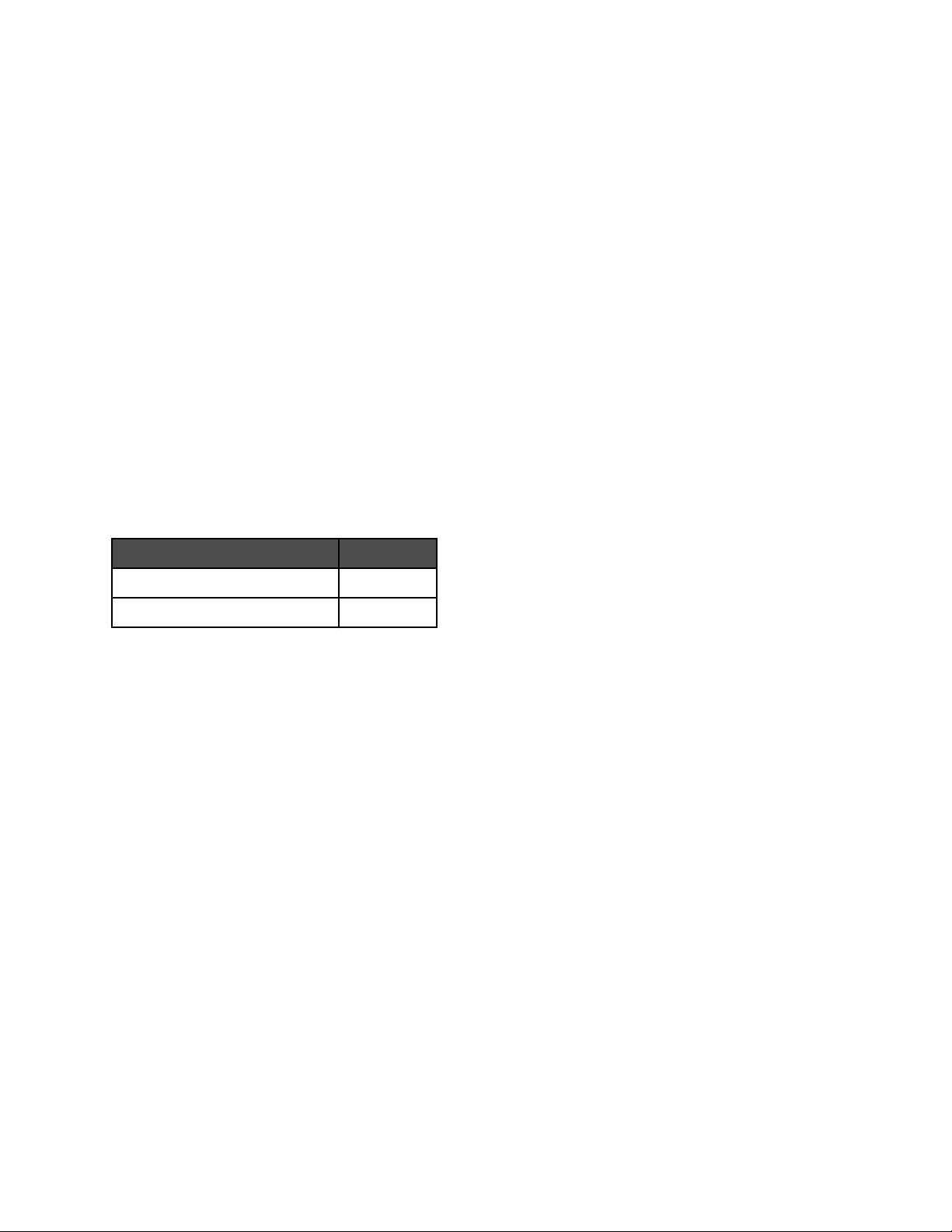
Operazioni di rete con la stampante
L'installazione e la configurazione di una stampante per l'uso in una rete consente agli utenti di diversi computer di
stampare su un'unica stampante. Esistono due metodi per la connessione in rete dalla stampante:
• Configurare una connessione di rete wireless per la stampante.
Nota: per installare la stampante, utilizzare un computer con connessione wireless alla rete. La stampante deve
essere accanto al computer utilizzato per la configurazione. Dopo la configurazione, è possibile spostare la
stampante nella posizione definitiva.
• Connettere la stampante direttamente a un computer di rete utilizzando il cavo USB e consentendone la
condivisione nella rete (condivisione della stampante).
Nota: fare riferimento all'Aiuto Mac per informazioni su come condividere la stampante nella rete.
Codici di sicurezza
Per impostare la stampante per la stampa wireless, sono necessarie le seguenti informazioni:
• Conoscere il nome della rete wireless (SSID)
• Se la rete wireless utilizza uno schema di protezione, accertarsi di conoscere la password utilizzata per
proteggere la rete. Questa password viene definita anche codice di sicurezza, chiave WEP o chiave WPA.
Nota: se non si conosce questa informazione, vedere la documentazione fornita con la rete wireless o contattare
la persona che ha configurato la rete wireless.
Utilizzare la seguente tabella per annotare le informazioni che è necessario conoscere.
Articolo Descrizione
SSID (name della rete)
Codice di sicurezza (password)
• accertarsi di annotare il codice di sicurezza esattamente, incluse eventuali maiuscole, e conservarlo in un luogo
sicuro per utilizzarlo in futuro.
Il codice di sicurezza deve rispettare i seguenti criteri:
Chiave WEP
– Esattamente 10 o 26 caratteri esadecimali. I caratteri esadecimali sono A-F e 0-9.
– Esattamente 5 o 13 caratteri ASCII. I caratteri ASCII comprendono lettere, numeri e simboli presenti su una
tastiera.
Codice WPA-PSK o WPA2-PSK
– Fino a 64 caratteri esadecimali. I caratteri esadecimali sono A-F e 0-9.
– Tra 8 e 64 caratteri ASCII. I caratteri ASCII comprendono lettere, numeri e simboli presenti su una tastiera.
Perché è necessario un cavo di installazione?
Quando si configura la stampante nella rete wireless, sarà necessario collegare temporaneamente la stampante a
un computer utilizzando il cavo di installazione. Questo collegamento temporaneo viene utilizzato per configurare
le impostazioni wireless della stampante.
Un cavo di installazione viene definito anche cavo USB.
Collegamento in rete della stampante
11
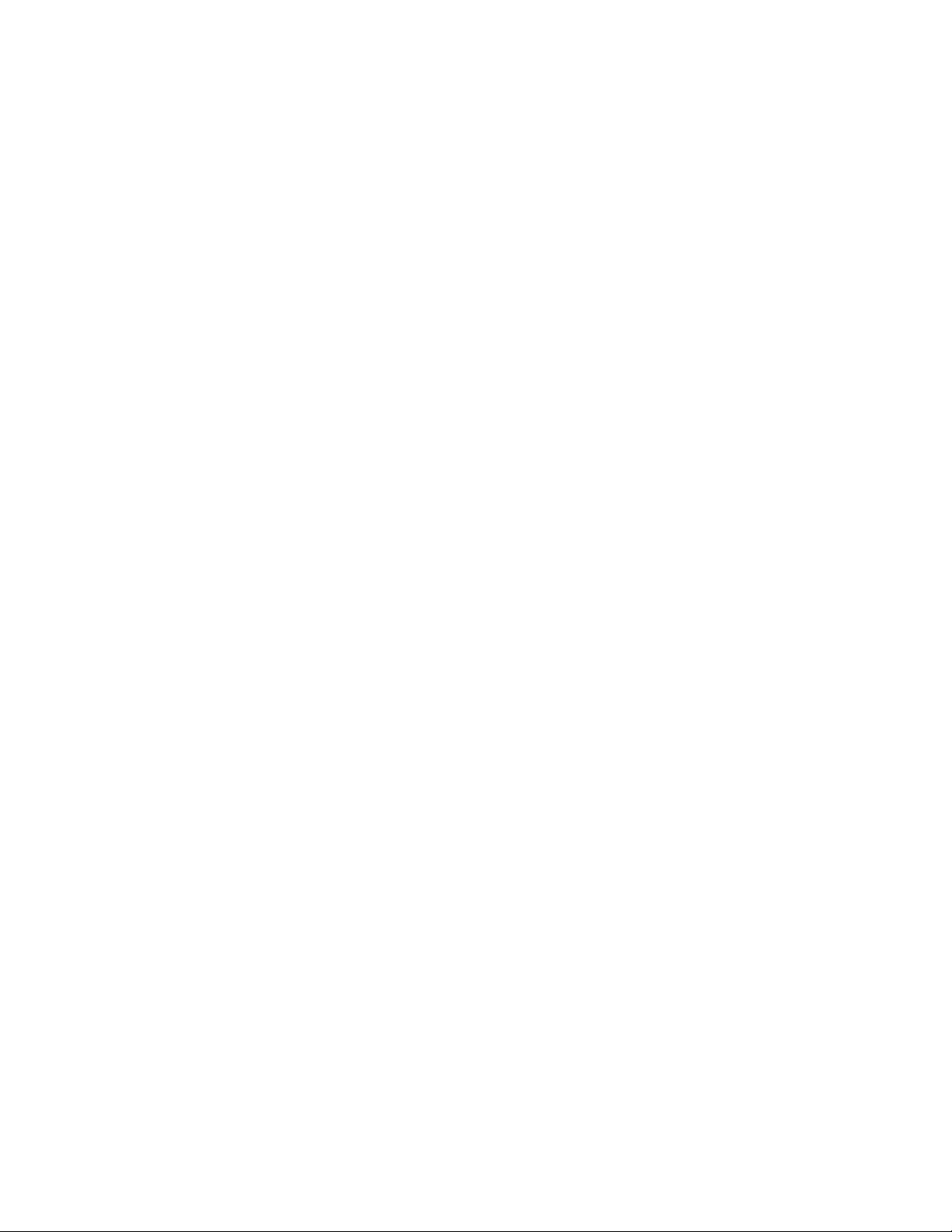
Installazione della stampante in rete
Seguire le istruzioni per il metodo di connessione in rete che si desidera utilizzare. Accertarsi che la rete selezionata
sia configurata e che funzioni correttamente, nonché che tutte le principali periferiche siano attivate. Per ulteriori
informazioni su una rete specifica, vedere la documentazione di rete o consultare la persona che ha configurato la
rete.
Installazione della stampante su computer di rete aggiuntivi
Se si sta installando una stampate di rete per utilizzarla con più computer nella rete, inserire il CD di installazione
in ogni computer aggiuntivo e seguire le istruzioni sullo schermo del computer.
• Non è necessario ripetere la procedura di connessione per ogni computer se si desidera utilizzare la stampante.
• La stampante deve essere evidenziata durante l'installazione. Se nell'elenco sono presenti più stampanti,
accertarsi di selezionare la stampante con l'indirizzo IP/MAC corretto.
Argomenti correlati:
• "Ricerca degli indirizzi IP" a pagina 9
• "Individuazione dell'indirizzo MAC" a pagina 8
Condivisione della stampante in rete
Per consentire agli altri computer Macintosh nella rete che utilizzano Mac OS X versione 10.3 o successiva di
utilizzare la stampante collegata al computer Macintosh in uso:
1 Fare clic sul menu Apple Preferenze di Sistema.
2 Fare clic suStampa e fax.
3 Nella scheda Condivisione, selezionare Condividi le stampanti con altri computer.
Nota: se necessario, fare clic sul blocco per apportare modifiche.
4 Selezionare le stampante che si desidera condividere con gli altri computer.
Per consentire ai computer Windows nella rete di utilizzare le stampante connesse al computer Macintosh:
1 Fare clic sul menu Apple Preferenze di Sistema.
2 Fare clic suStampa e fax.
3 Nella scheda Condivisione, selezionare Condividi le stampanti con altri computer.
Nota: se necessario, fare clic sul blocco per apportare modifiche.
4 Selezionare le stampante che si desidera condividere con gli altri computer.
5 Fare clic su Mostra tutto, quindi fare clic su Condivisione.
6 Nella scheda Servizi, selezionare Condivisione di Windows.
Nota: Gli utenti di Windows devono consultare la documentazione di Windows per informazioni sull'aggiunte di una
stampante di rete collegata al computer Macintosh.
Collegamento in rete della stampante
12
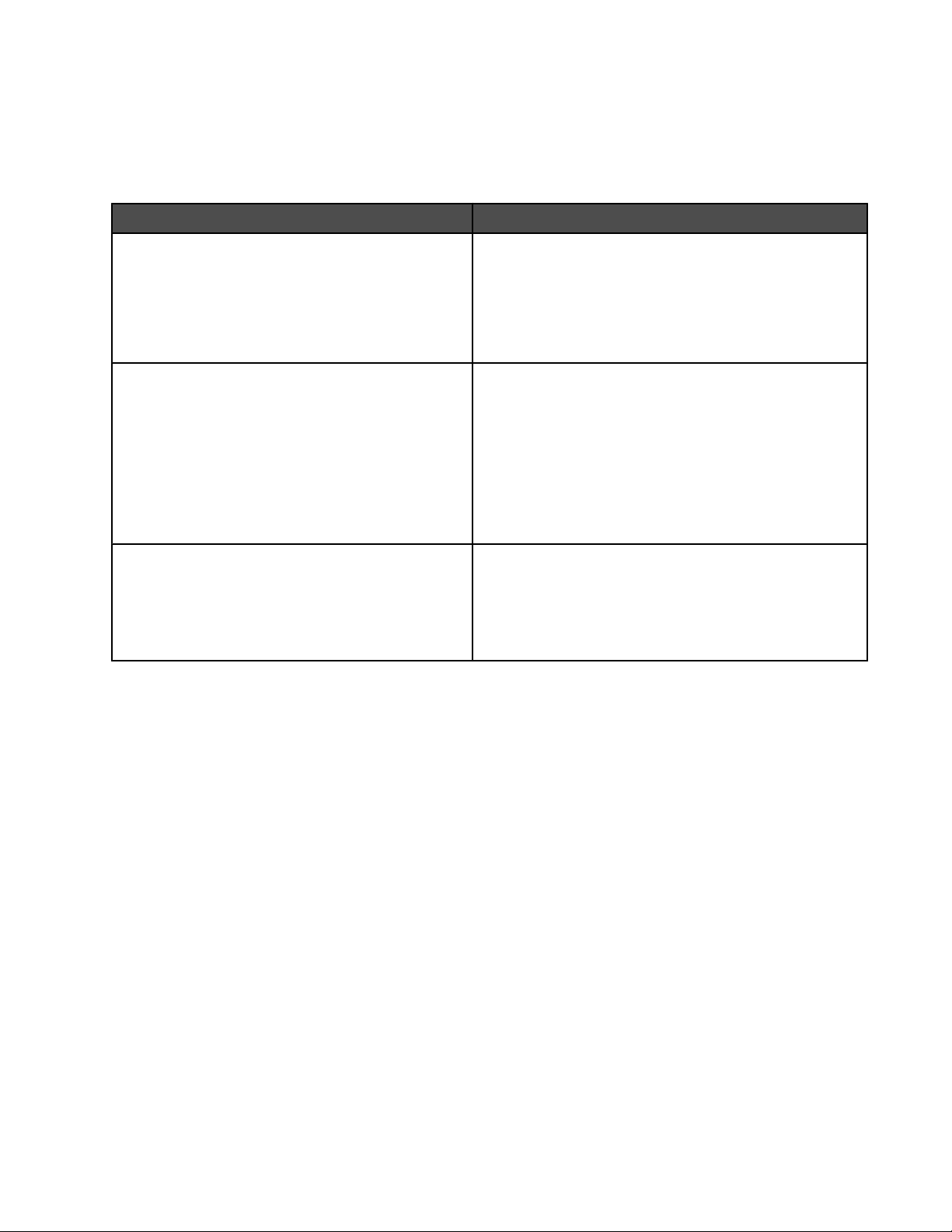
Selezione di una stampante di rete
È possibile stampare o acquisire utilizzando una stampante di rete collegata a una subnet locale o remota.
1 Aprire l'applicazione che si desidera utilizzare. È possibile accedere al foglio di selezione di rete tramite tre
percorsi diversi:
Se si utilizza Effettuare la seguente operazione
Assistente all'installazione Lexmark (durante
l'installazione)
Centro multifunzione
Lettore schede di rete
Viene visualizzato il foglio per la selezione di rete.
a Installare il software della stampante. Per ulteriori
informazioni, vedere "Installazione del software della
stampante" a pagina 125.
b Dopo aver visualizzato la scherma di selezione della
stampante, scegliere Aggiungi remota dal menu a
discesa.
a Dal Finder, fare doppio clic sulla cartella Lexmark
6500 Series.
b Fare clic sull'icona Centro Lexmark 6500 Series.
c Dal menu, scegliere Avanzate Accesso acquisi-
zione rete.
Viene visualizzata la finestra di dialogo Accesso
acquisizione rete.
d Fare clic su +.
a Dal Finder, fare doppio clic sulla cartella Lexmark
6500 Series.
b Fare doppio clic sull'icona Lettore schede di rete
Lexmark.
c Fare clic su +.
2 Selezionare una stampante dalla subnet locale o remota.
• L'applicazione ricerca le stampanti supportate nella rete o le stampanti collegate al computer.
• Se si desidera selezionare una stampante particolare in una subnet remota, digitare l'indirizzo IP del server
di stampa al quale è collegato la stampante nel campo Ricerca per IP, quindi premere Invio sulla tastiera.
Se non si conosce l'indirizzo IP del server di stampa, consultare la persona che ha installato la rete.
• Se si desiderano ricercare le stampanti supportate in una subnet remota, digitare un indirizzo IP che
appartiene alla subnet specifica nel campo Ricerca per IP e la maschera della subnet nella notazione CIDR,
quindi premere Invio sulla tastiera. Se non si conosce l'indirizzo IP del server di stampa, consultare la
persona che ha installato la rete.
3 Nell'elenco di stampanti, selezionare il nome della stampante che si desidera utilizzare.
4 Fare clic su Seleziona.
Individuazione di una stampante/server di stampa su subnet remote
Il CD del software della stampante è in grado di individuare automaticamente le stampanti che si trovano sulla stessa
rete del computer. Se la stampante e il server di stampa si trovano su un'altra rete (denominata subnet), è necessario
immettere manualmente un indirizzo IP durante l'installazione del software della stampante.
Collegamento in rete della stampante
13
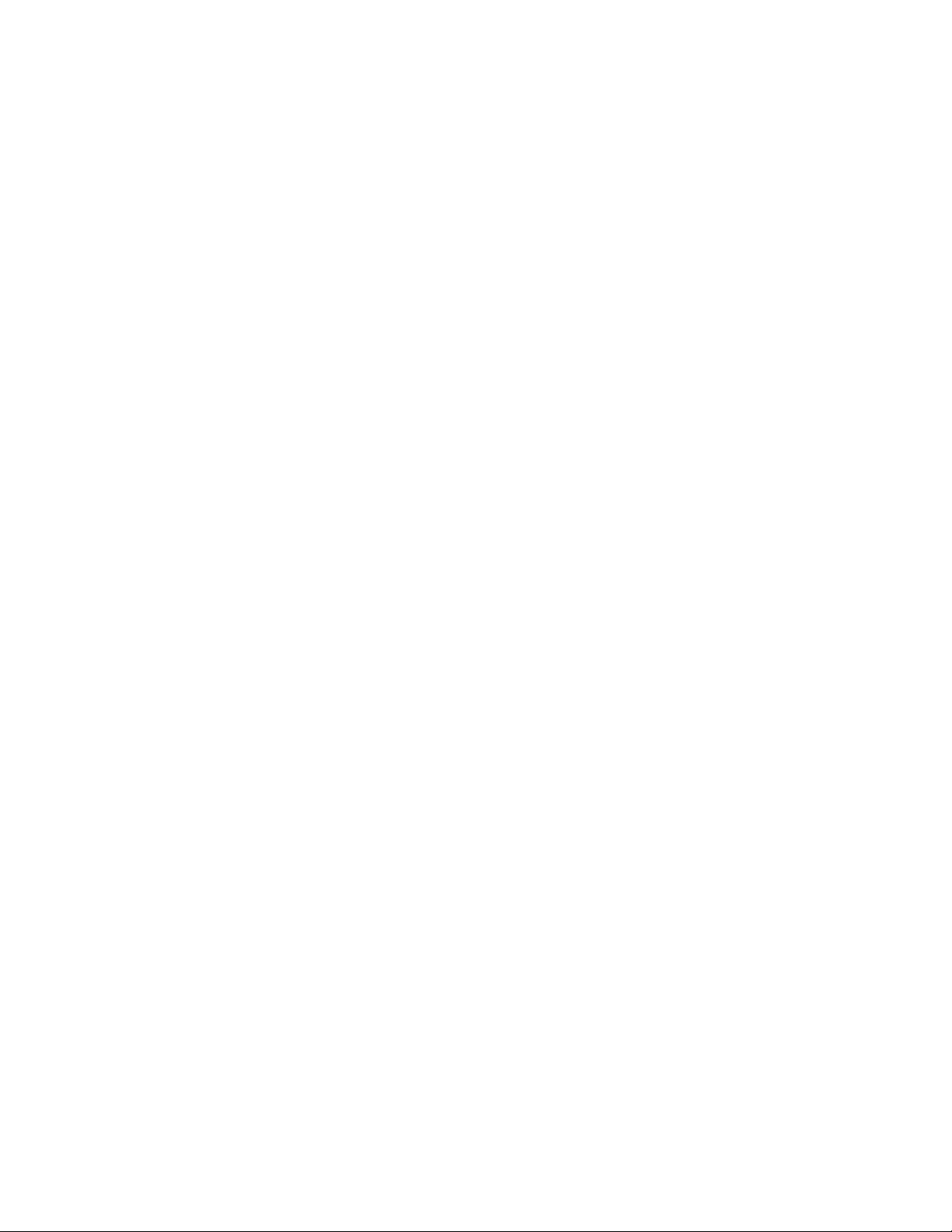
Utilizzo di una connessione di rete wireless
La stampante contiene un server di stampa wireless interno, che ne consente l'utilizzo in una rete wireless. Le
seguenti impostazioni da una rete wireless esistente potrebbero essere necessarie per configurare correttamente
la stampante per l'uso nella rete:
• Il nome della rete, definito anche SSID
• Il tipo di protezione utilizzato nella rete (WEP, WPA, WPA2)
• Gli eventuali codici di sicurezza o le password utilizzati con il tipo di crittografia di protezione della rete
1 Inserire il CD del software della stampante.
2 Dal Finder, fare doppio clic sull'icona Lexmark 6500 Series.
3 Fare doppio clic su Installa.
4 Fare clic su Continua.
5 Seguire le istruzioni visualizzate sullo schermo del computer.
Se la stampante è già installata ma non è stata impostata per l'utilizzo nella rete wireless, è necessario aggiungerla
all'elenco stampanti.
1 Dal Finder, scegliere Applicazioni.
2 Da Applicazioni, fare doppio clic su Utilità.
3 Fare doppio clic su Utilità impostazione stampante.
Viene visualizzata la finestra di dialogo dell'elenco delle stampanti.
4 Dalla barra dei menu, fare clic su Aggiungi.
Viene visualizzata la finestra di dialogo Elenco stampanti.
5 Selezionare XXXX Series <MAC:nnnnnn>, quindi fare clic su Aggiungi.
L'Elenco stampanti si chiude e la stampante viene visualizzata nella finestra di dialogo dell'elenco.
Nota: XXXX rappresenta il numero di serie della stampante e nnnnnn sono le ultime sei cifre dell'indirizzo MAC
della stampante.
6 Eseguire l'assistente all'impostazione wireless per configurare la stampante in modo da utilizzarla nella rete
wireless.
Per ulteriori informazioni, vedere "Esecuzione dell'assistente all'impostazione wireless" a pagina 169.
Argomenti correlati:
• "Modifica delle impostazioni wireless dopo l'installazione" a pagina 168
Suggerimenti per l'utilizzo delle schede di rete
• Assicurarsi che le schede di rete siano collegate in modo corretto.
• Assicurarsi che il computer sia accesso.
• Assicurarsi che sia stato inserito l'indirizzo IP corretto.
Argomenti correlati:
• "Installazione di un server di stampa interno wireless" a pagina 16
• "Ricerca degli indirizzi IP" a pagina 9
Collegamento in rete della stampante
14
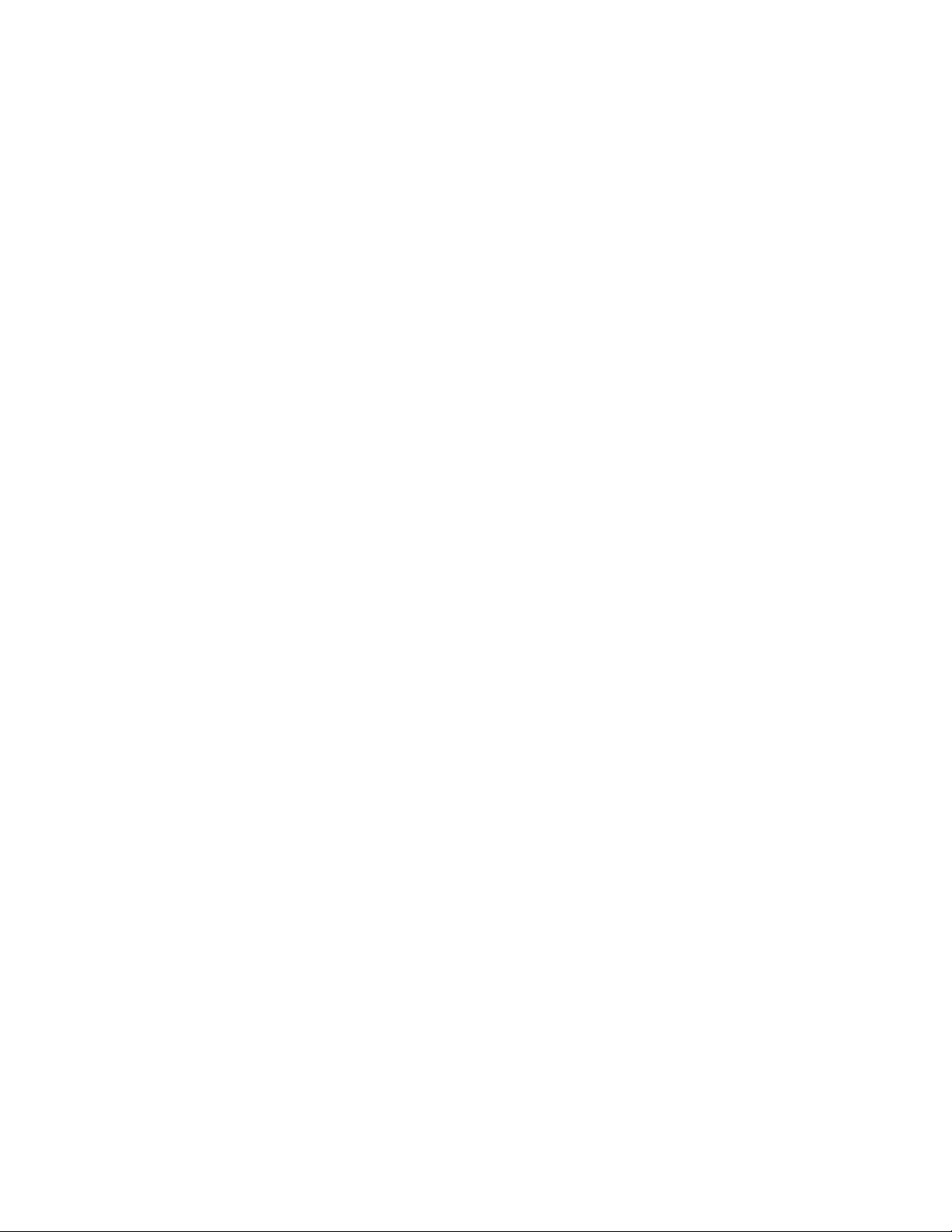
Perché è necessario scollegare il cavo di installazione?
È necessario scollegare il cavo di installazione per completare l'installazione wireless.
Cosa indicano le spie dell'indicatore Wi-Fi?
• Disattivato indica che la stampante non è accesa o che non è installato alcun server di stampa wireless.
Selezionare l'opzione:
– Se si desidera collegare la stampante al computer mediante un cavo USB.
– Se nella stampante non è installato un server di stampa wireless e si desidera collegare la stampante al
computer tramite un cavo USB.
• Arancione indica che la stampante è pronta per la configurazione per la connessione wireless ma non è
connessa a una rete wireless
Selezionare questa opzione se si desidera configurare la stampante nella rete wireless.
• Spia arancione lampeggiante indica che la stampante è configurata ma non è in grado di comunicare con la
rete wireless.
Selezionare questa opzione se si desidera modificare l'impostazione wireless della stampante.
• Verde indica che la stampante è collegata a una rete wireless
Selezionare questa opzione per iniziare a usare la stampante già configurata nella rete wireless.
Installazione wireless avanzata
Creazione di una rete wireless ad hoc utilizzando Mac
Il modo consigliato di configurare la rete wireless è utilizzando un punto di accesso wireless (router wireless). Una
configurazione di rete di questo tipo viene definita una rete a infrastruttura. Se si dispone di una rete a infrastruttura,
è necessario configurare la stampante per utilizzarla nella rete.
Se non si dispone di un punto di accesso wireless (router wireless) o si desidera installare una rete autonoma tra la
stampante e un computer con una scheda di rete wireless, è possibile installare una rete ad hoc.
1 Accertarsi che il computer sia acceso.
2 Dal Finder, scegliere Applicazioni.
3 Da Applicazioni, fare doppio clic su Connessione Internet.
4 Dalla barra degli strumenti, fare clic su AirPort.
5 Dal menu a comparsa Rete, fare clic su Crea rete.
6 Creare un nome per la rete ad hoc, quindi fare clic su OK.
7 Inserire il CD per Macintosh per eseguire la configurazione wireless.
8 Dal Finder, fare doppio clic sull'icona Lexmark 6500 Series.
9 Fare doppio clic sull'icona Installa.
10 Fare clic su Continua.
11 Seguire le istruzioni visualizzate sullo schermo del computer.
Nota: Conservare il nome di rete e la password in un luogo sicuro per utilizzarlo in futuro.
Collegamento in rete della stampante
15
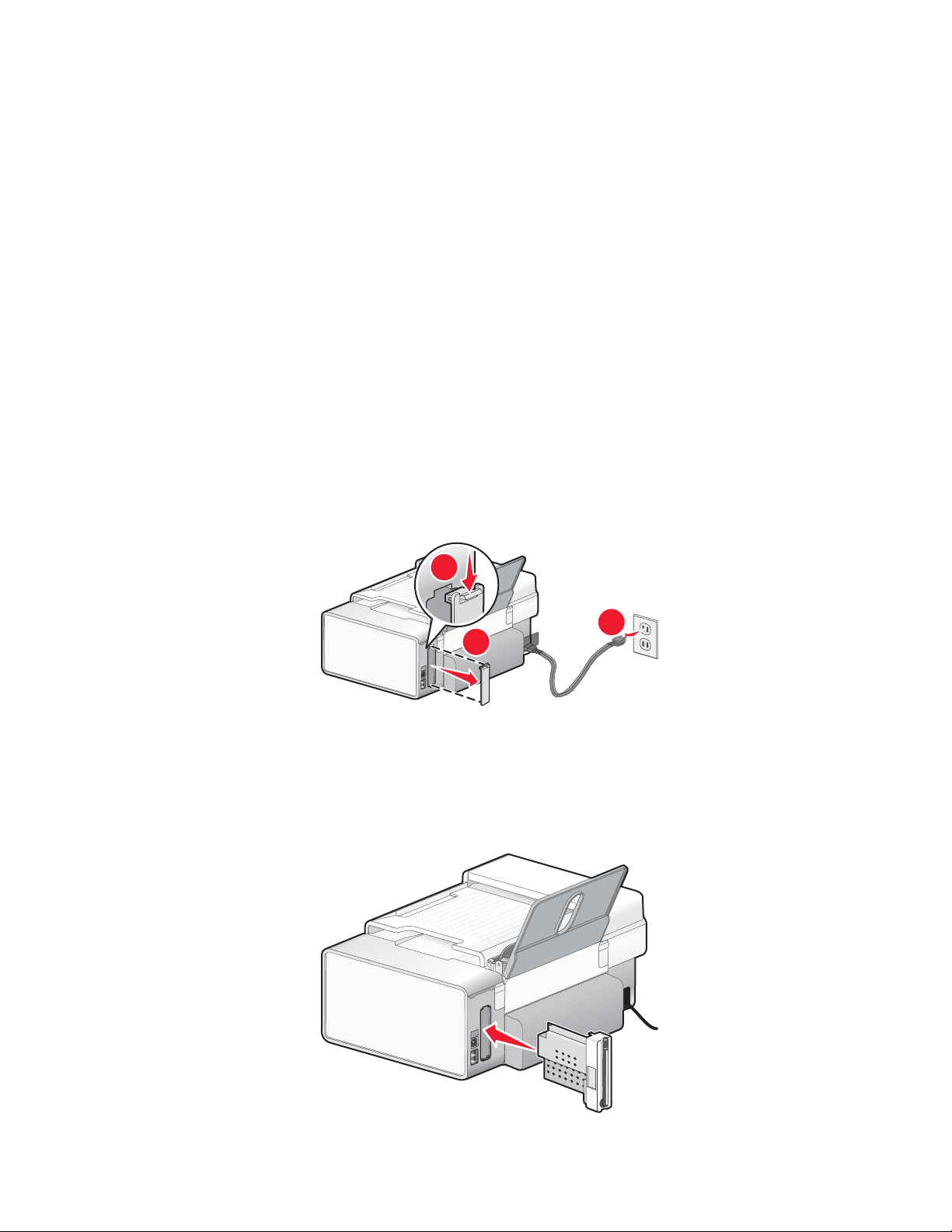
Aggiunta di una stampante a una rete wireless ad hoc esistente utilizzando
3
2
Mac
1 Dal Finder, fare doppio clic sulla cartella Lexmark 6500 Series.
2 Fare doppio clic su Assistente all'impostazione wireless.
3 Seguire le istruzioni visualizzate sullo schermo del computer.
Argomenti correlati:
• "Creazione di una rete wireless ad hoc utilizzando Mac" a pagina 15
Installazione di un server di stampa interno wireless
La stampante acquistata potrebbe contenere un server di stampa wireless interno, che ne consente l'utilizzo in una
rete wireless. Se la stampante non dispone di un server di stampa interno wireless già installato, è possibile
acquistarlo separatamente. Utilizzare le seguenti istruzioni per installare il server di stampa interno wireless:
1 Spegnere la stampante e scollegare il cavo di alimentazione dalla presa a muro.
Avvertenza: se la stampante non viene scollegata potrebbero verificarsi dei danni alla stampante e al server
di stampa interno wireless. Accertarsi che la stampante sia spenta e scollegare il cavo di alimentazione dalla
presa a muro prima di procedere.
2 Rimuovere il coperchio posteriore spingendo la linguetta in basso e allontanando il coperchio dalla stampante.
1
3 Estrarre il server di stampa interno wireless dalla confezione. Conservare i materiali della confezione.
Avvertenza: i server di stampa wireless potrebbero essere facilmente danneggiati dall'elettricità statica. Toccare
qualcosa in metallo come la struttura della stampante prima di toccare il server di stampa wireless.
4 Allineare i bordi del server di stampa interno wireless con le guide sulla sinistra e sulla destra, quindi far scorrere
il server di stampa wireless nella stampante fino a farlo scattare in posizione.
Collegamento in rete della stampante
16
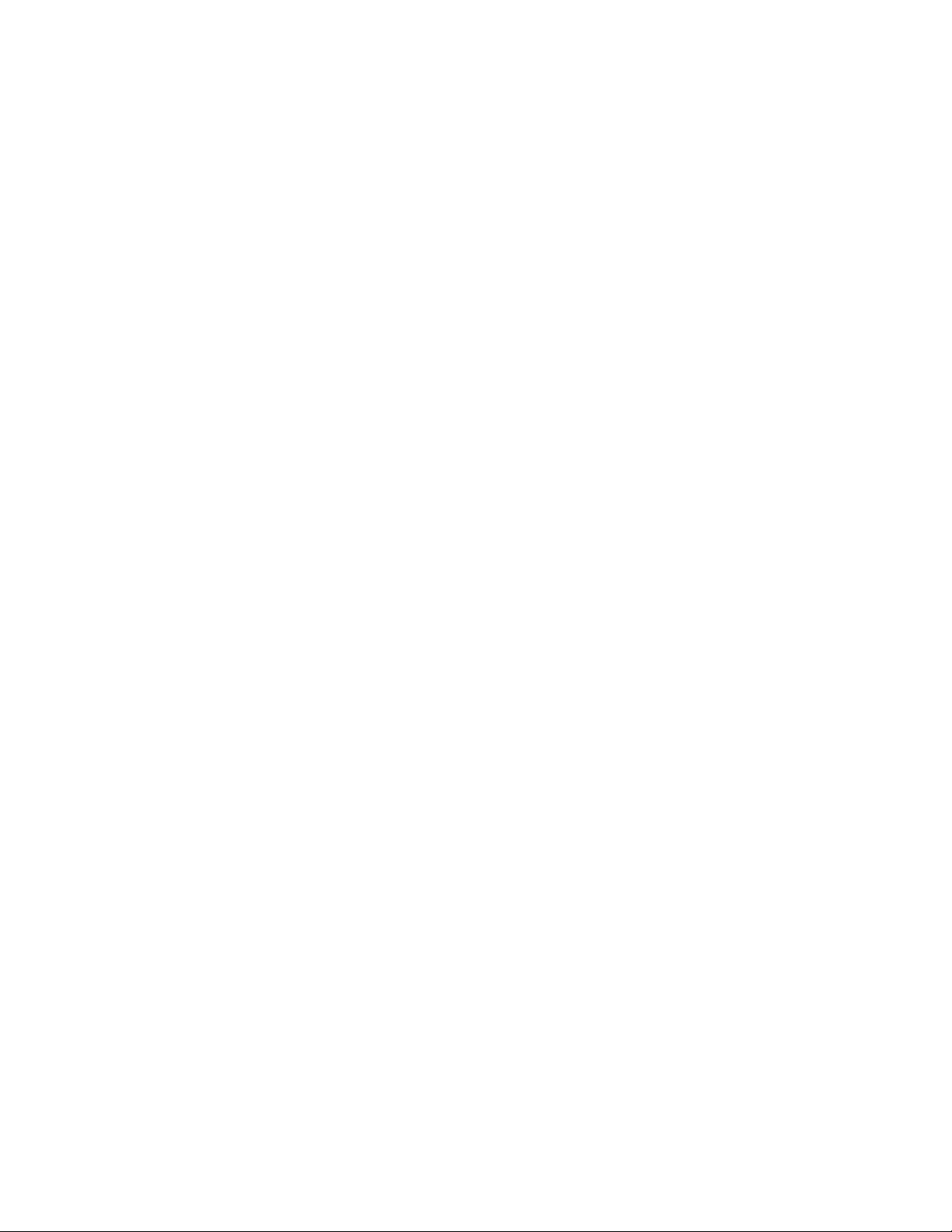
5 Accertarsi che l'antenna punti verso l'alto.
6 Attaccare l'etichetta adesiva con l'indirizzo MAC al retro della stampante. Questa servirà in seguito per collegare
la stampante in rete.
Adesso si è pronti per configurare il server di stampa interno wireless per utilizzarlo sulla rete wireless in uso.
Collegamento in rete della stampante
17
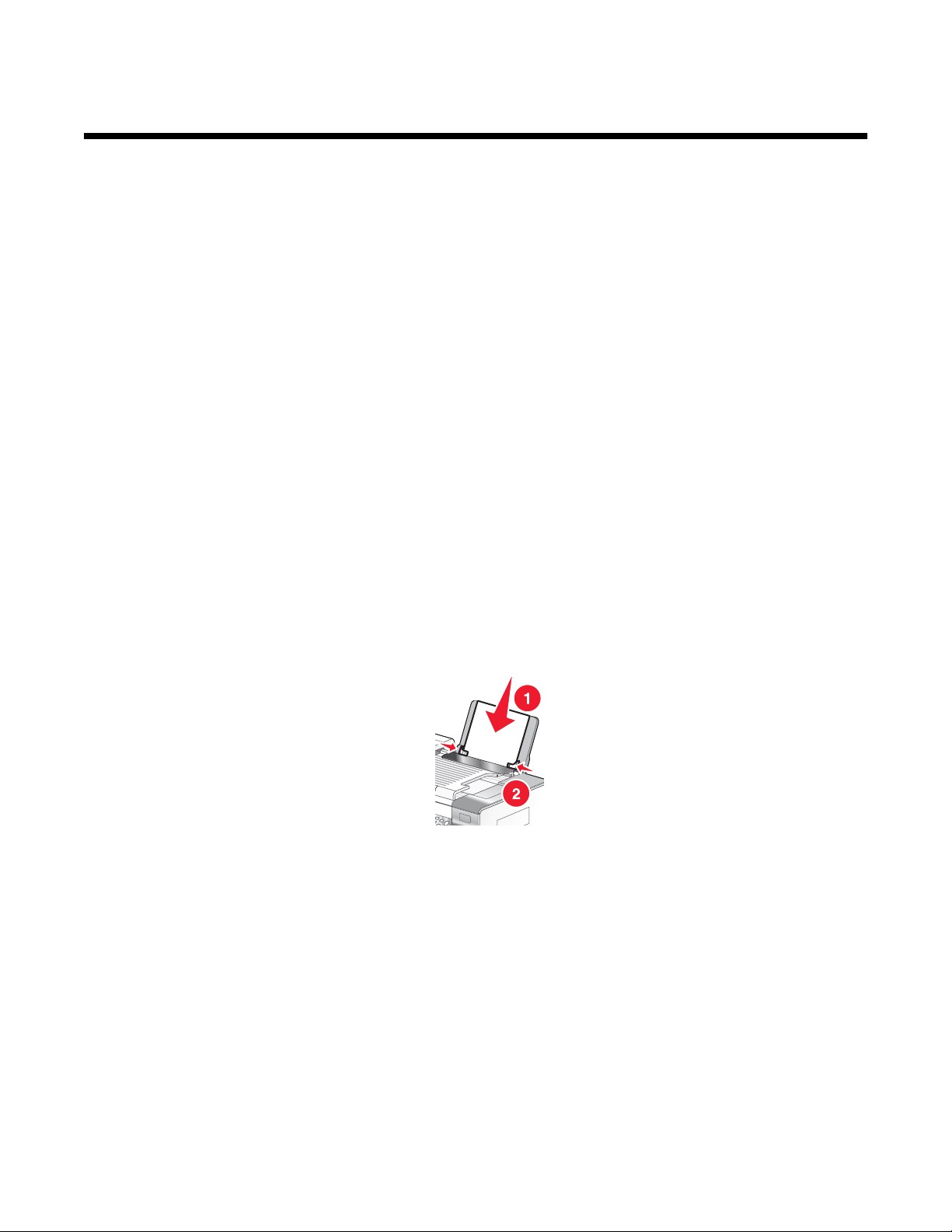
Stampa
Guida introduttiva
Caricamento della carta
1 Accertarsi che:
• La carta sia adatta per le stampanti a getto d'inchiostro.
• Se si utilizza la carta fotografica, lucida oppure opaca di spessore maggiore, caricarla con il lato lucido o
stampabile rivolto verso l'alto. Se non si è certi su quale sia il lato stampabile, vedere le istruzioni fornite con
la carta.
• La carta non sia usata o danneggiata.
• Se si utilizza carta speciale, le istruzioni fornite con la carta speciale siano state lette.
• La carta non sia stata forzata nella stampante.
2 Prima di caricare la carta per la prima volta, far scorrere le guide della carta verso i bordi del supporto carta. È
possibile caricare fino a:
• 100 fogli di carta normale
• 25 fogli di carta opaca di spessore maggiore
• 25 fogli di carta fotografica
• 25 fogli di carta lucida
Nota: le foto richiedono un tempo di asciugatura maggiore. Rimuovere ciascuna foto appena esce e lasciarla
asciugare per evitare sbavature d'inchiostro.
3 Caricare la carta verticalmente nel centro del supporto carta e regolare le guide della carta in modo che siano
appoggiate ai bordi di questa.
Nota: per evitare inceppamenti della carta, accertarsi che la carta non si incurvi mentre si regolano le relative
guide.
Argomenti correlati:
• "Utilizzo del sensore automatico del tipo di carta" a pagina 18
Utilizzo del sensore automatico del tipo di carta
La stampante viene fornita con un dispositivo di rilevamento automatico del tipo di carta. Il sensore del tipo di carta
rileva automaticamente il tipo di carta caricato nella stampante e regola le impostazioni. Se, ad esempio, si desidera
stampare una foto, è sufficiente caricare la carta fotografica nella stampante. La stampante rileva il tipo di carta e
regola automaticamente le impostazioni per offrire una stampa ottimale della fotografia.
Stampa
18
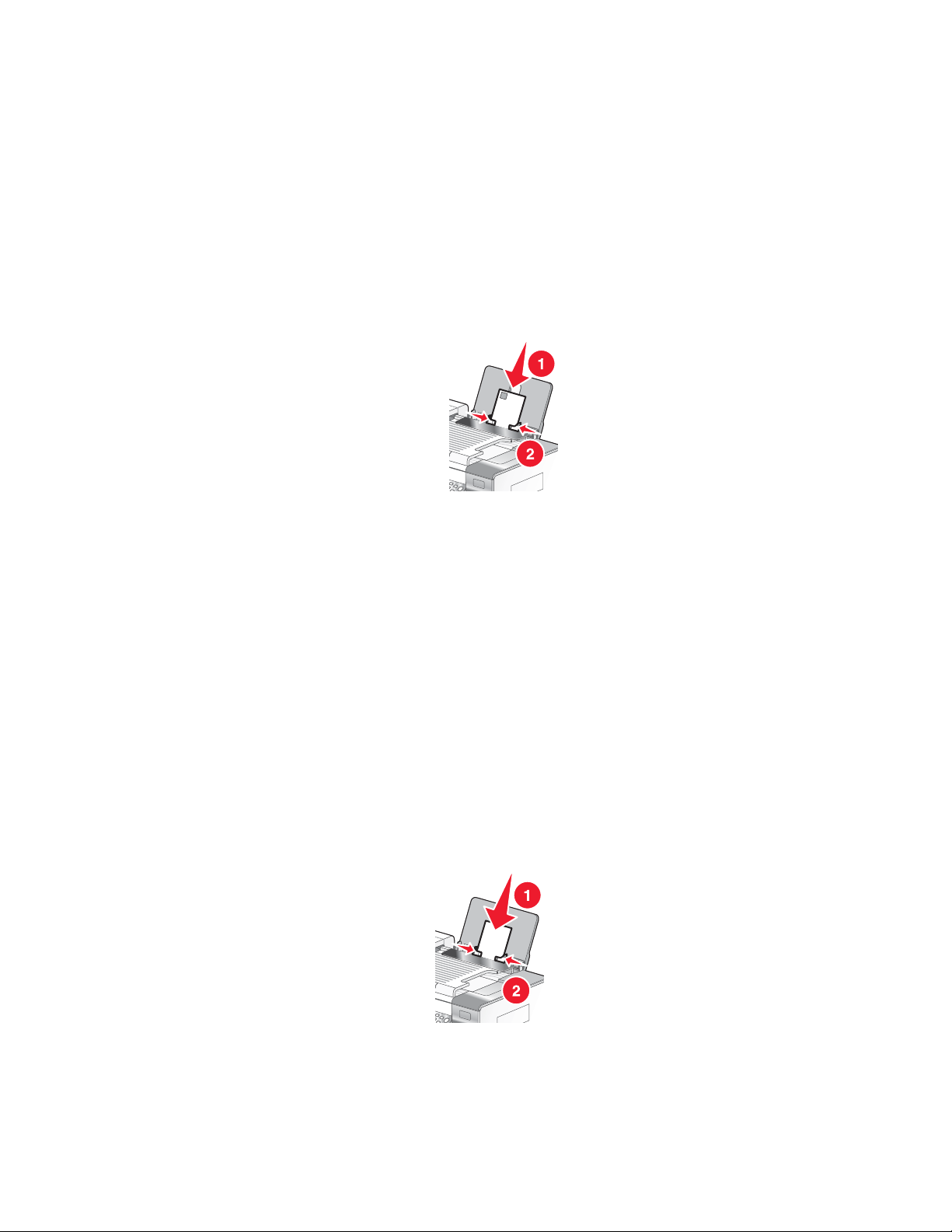
Caricamento delle buste
È possibile stampare fino a 10 buste alla volta.
Avvertenza: non utilizzare buste con fermagli metallici, lacci o barre di rilegatura metalliche.
1 Caricare le buste al centro del supporto carta in modo che lo spazio per il francobollo si trovi nell'angolo superiore
sinistro.
2 Accertarsi che:
• Il lato di stampa delle buste sia rivolto verso l'alto.
• Le buste siano adatte per l'utilizzo con le stampanti a getto d'inchiostro.
• Le guide della carta siano appoggiate contro i bordi delle buste.
Note:
• Non caricare buste che presentino fori, perforazioni, ritagli o rilievi molto spessi.
• Non utilizzare buste con lembi adesivi esposti.
• Le buste richiedono un tempo di asciugatura maggiore. Rimuovere ciascuna busta appena esce e lasciarla
asciugare per evitare sbavature d'inchiostro.
Argomenti correlati:
• "Stampa di buste" a pagina 26
Caricamento di biglietti d'auguri, schede, cartoline e cartoline fotografiche
È possibile caricare fino a 25 biglietti d'auguri, schede, cartoline o cartoline fotografiche alla volta.
1 Caricare i biglietti d'auguri con il lato di stampa rivolto verso l'alto.
2 Accertarsi che:
• Le cartoline siano caricate al centro del supporto carta.
• Le guide della carta siano appoggiate contro i bordi delle cartoline.
Nota: le cartoline fotografiche richiedono un tempo di asciugatura maggiore. Rimuovere ciascuna cartolina
fotografica appena esce e lasciarla asciugare per evitare sbavature d'inchiostro.
Stampa
19
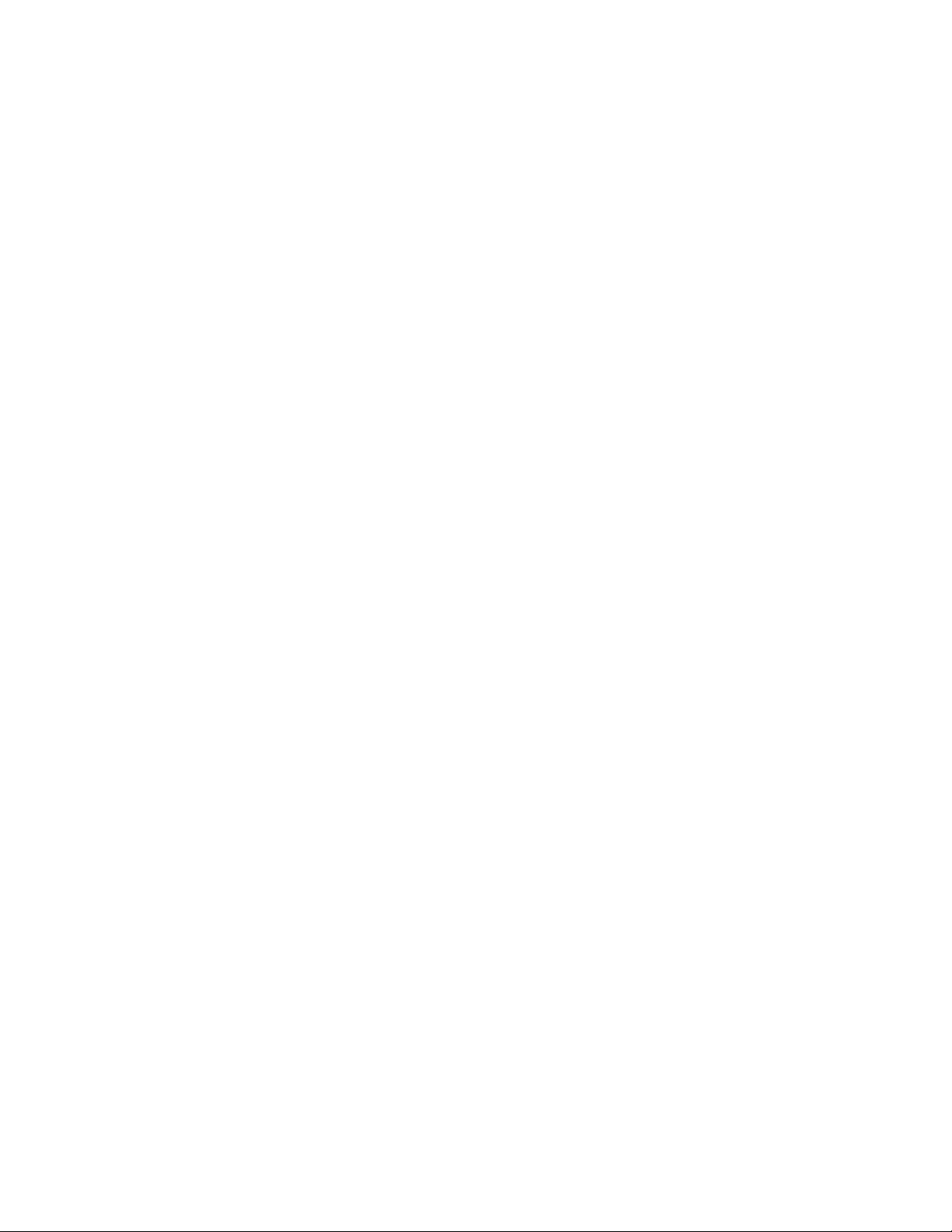
Argomenti correlati:
• "Stampa di biglietti" a pagina 25
Caricamento di lucidi
È possibile stampare fino a 50 lucidi alla volta.
1 Caricarli con la parte ruvida rivolta verso l'alto. Se i lucidi includono un nastro rimovibile, accertarsi che ciascun
nastro sia rivolto in basso, verso la stampante.
2 Accertarsi che:
• I lucidi siano caricati al centro del supporto carta.
• Le guide della carta siano appoggiate contro i bordi dei lucidi.
Note:
• Si consiglia di non utilizzare lucidi con fogli di separazione.
• I lucidi richiedono un tempo di asciugatura maggiore. Rimuovere ciascun lucido appena esce e lasciarlo
asciugare per evitare sbavature d'inchiostro.
Argomenti correlati:
• "Stampa di lucidi" a pagina 27
Caricamento di trasferibili a caldo
È possibile caricare fino a 10 trasferibili a caldo alla volta, ma per ottenere risultati migliori si consiglia di caricarli
uno alla volta.
1 Caricare i trasferibili a caldo con il lato di stampa (vuoto) rivolto verso l'alto.
2 Accertarsi che:
• Siano state seguite le istruzioni per il caricamento fornite con i trasferibili a caldo.
• I trasferibili a caldo siano caricati al centro del supporto carta.
• Le guide della carta siano appoggiate contro i bordi dei trasferibili.
Argomenti correlati:
• "Stampa di trasferibili a caldo" a pagina 26
Caricamento della carta di formato personalizzato
È possibile caricare fino a 100 fogli di carta di formato personalizzato alla volta.
1 Caricare la carta con il lato di stampa rivolto verso l'alto.
2 Accertarsi che:
• Il formato carta rientri entro queste dimensioni:
Larghezza:
– 76,0–216,0 mm
– 3,0–8,5 pollici
Lunghezza:
– 127,0–432,0 mm
– 5,0–17,0 pollici
• L'altezza della pila non superi 10 mm.
• La carta sia caricata al centro del supporto carta.
• Le guide della carta siano appoggiate ai bordi della carta.
Stampa
20
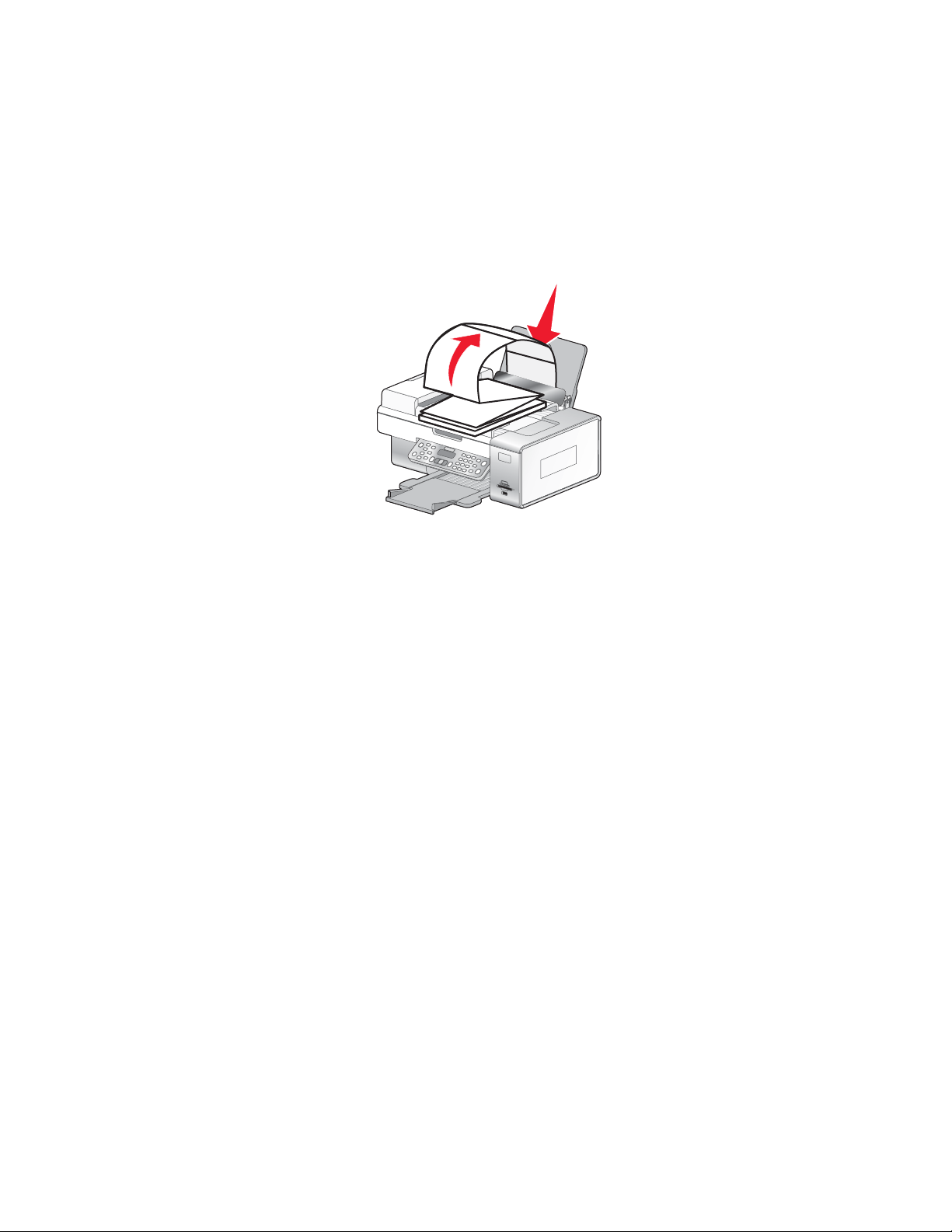
Caricamento della carta per striscioni
È possibile caricare fino a 20 fogli di carta per striscioni alla volta.
1 Rimuovere tutta la carta dal relativo supporto prima di caricare la carta per striscioni.
2 Strappare solo il numero di pagine necessario per stampare lo striscione.
3 Posizionare la pila di carta per striscioni richiesta sul coperchio superiore.
4 Alimentare il lato iniziale della carta per striscioni per primo nella stampante.
5 Accertarsi che:
• La carta sia caricata al centro del supporto carta.
• Le guide della carta siano appoggiate ai bordi della carta.
Argomenti correlati:
• "Stampa di striscioni" a pagina 28
Scelta di tipi di carta speciale compatibili
• Carta opaca di spessore maggiore: carta fotografica con finitura opaca utilizzata per la stampa di elementi
grafici di alta qualità.
• Carta fotografica LexmarkPerfectFinish
specificatamente per le stampanti a getto di inchiostro Lexmark, ma compatibile con tutte le stampanti a getto
di inchiostro. Viene utilizzata in particolare per stampare foto di qualità professionale con una finitura lucida. I
risultati migliori si ottengono se utilizzata con l'inchiostro Lexmark evercolor
non si scoloriscono e non temono l'acqua.
• Carta fotografica Lexmark: una sorprendente carta fotografica per stampanti a getto d'inchiostro di spessore
maggiore per gli usi comuni creata per le stampanti Lexmark, ma compatibile con tutti i marchi di stampanti a
getto d'inchiostro. Sebbene sia economica, garantisce un'eccellente qualità delle immagini e un valore notevole.
• Lucido: supporto di plastica trasparente utilizzato soprattutto per le lavagne luminose.
• Biglietti d'auguri: carta molto spessa utilizzata per la stampa di elementi molto resistenti quali i biglietti d'auguri.
• Trasferibile a caldo: tipo di supporto sul quale è possibile stampare un'immagine invertita che viene poi stirata
a caldo su un tessuto.
TM
: carta fotografica pesante di qualità elevata ideata
TM
2 originale, garantendo foto che
Stampa
21
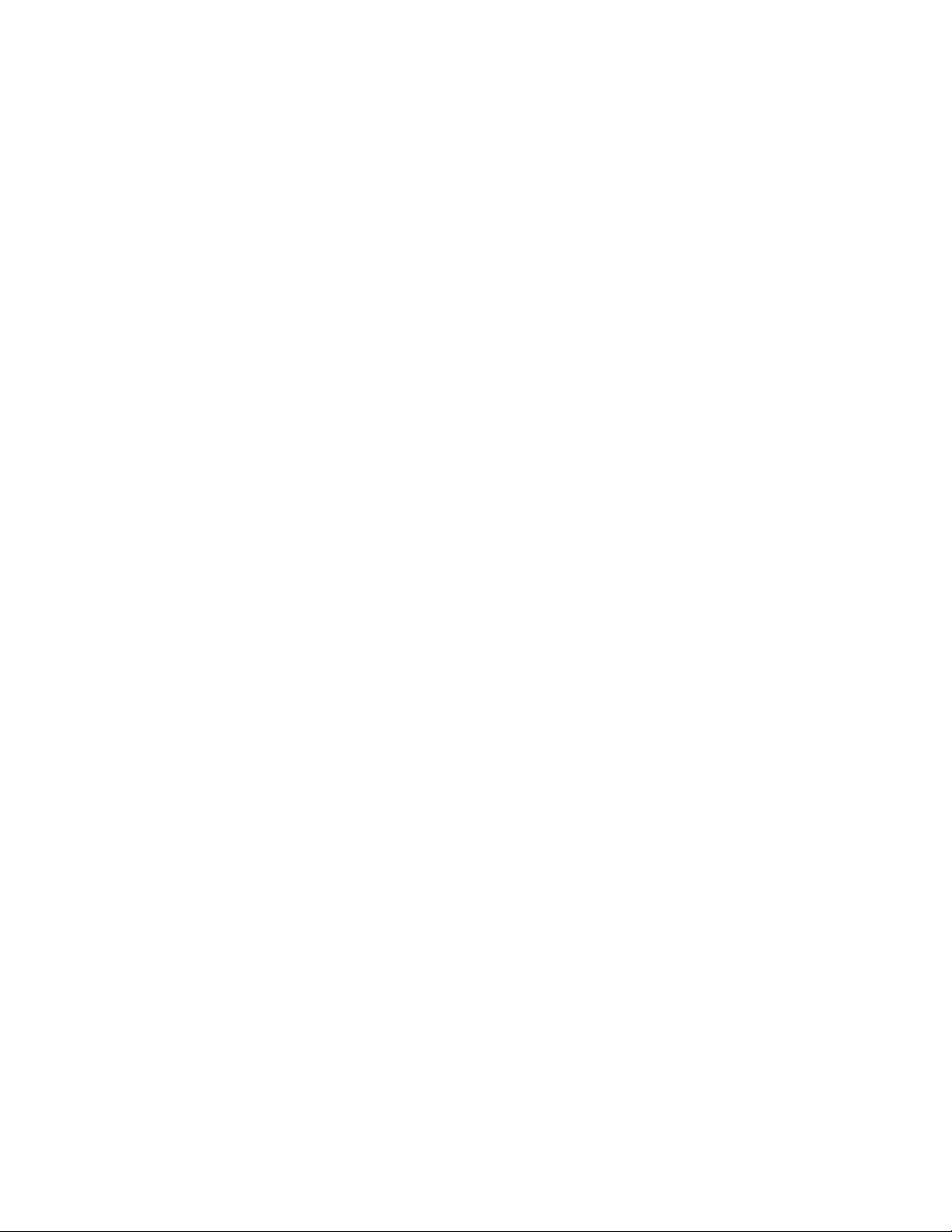
Informazioni sulle opzioni di stampa software
Selezione del formato carta
1 Con il documento aperto, fare clic su Archivio Formato di stampa.
2 Dal menu a comparsa “Formato per”, scegliere 6500 Series.
Nota: Quando si seleziona Qualsiasi stampante, la scelta dei formati carta è limitata. Se si seleziona il nome
della stampante, è possibile scegliere una gamma più ampia di formati carta.
3 Dal menu a comparsa Formato carta, scegliere un formato carta.
4 Fare clic su OK.
Argomenti correlati:
• "Utilizzo della finestra di dialogo Impostazioni pagina" a pagina 127
Scelta del tipo di carta
L'impostazione predefinita del sensore del tipo di carta è Automatica. È possibile rilevare e regolare le impostazioni
del tipo di carta per la carta normale, opaca di spessore maggiore, patinata/fotografica e lucida. Per scegliere
manualmente il tipo di carta:
1 Con il documento aperto, fare clic su File Stampa.
2 Dal menu a comparsa Copie e pagine, scegliere Qualità e Tipo di carta.
3 Dal menu a comparsa Tipo di carta, scegliere un tipo di carta.
4 Fare clic su Stampa.
Note:
• La scelta manuale di un tipo di carta disattiva il sensore del tipo di carta per il processo di stampa corrente.
• Per processi di più pagine, la stampante considera il tipo di carta delle pagine successive uguale alla prima.
Argomenti correlati:
• "Utilizzo della finestra di dialogo Stampa" a pagina 128
Scelta della qualità di stampa
1 Con il documento aperto, fare clic su Archivio Stampa.
2 Dal menu a comparsa Stampante, scegliere 6500 Series.
3 Dal terzo menu a comparsa dall'alto, scegliere Qualità e Tipo di carta.
4 Nel menu Qualità di stampa, selezionare la qualità di stampa adatta per il documento:
• Automatico: selezione predefinita.
• Bozza: è l'impostazione più indicata per documenti di solo testo, per i quali è sufficiente una ridotta qualità
di stampa con una velocità maggiore.
• Normale: è l'impostazione consigliata per la maggior parte dei documenti.
• Massima: questa opzione è più adatta a foto e documenti contenenti grafica.
5 Fare clic su Stampa.
Argomenti correlati:
• "Utilizzo della finestra di dialogo Stampa" a pagina 128
Stampa
22
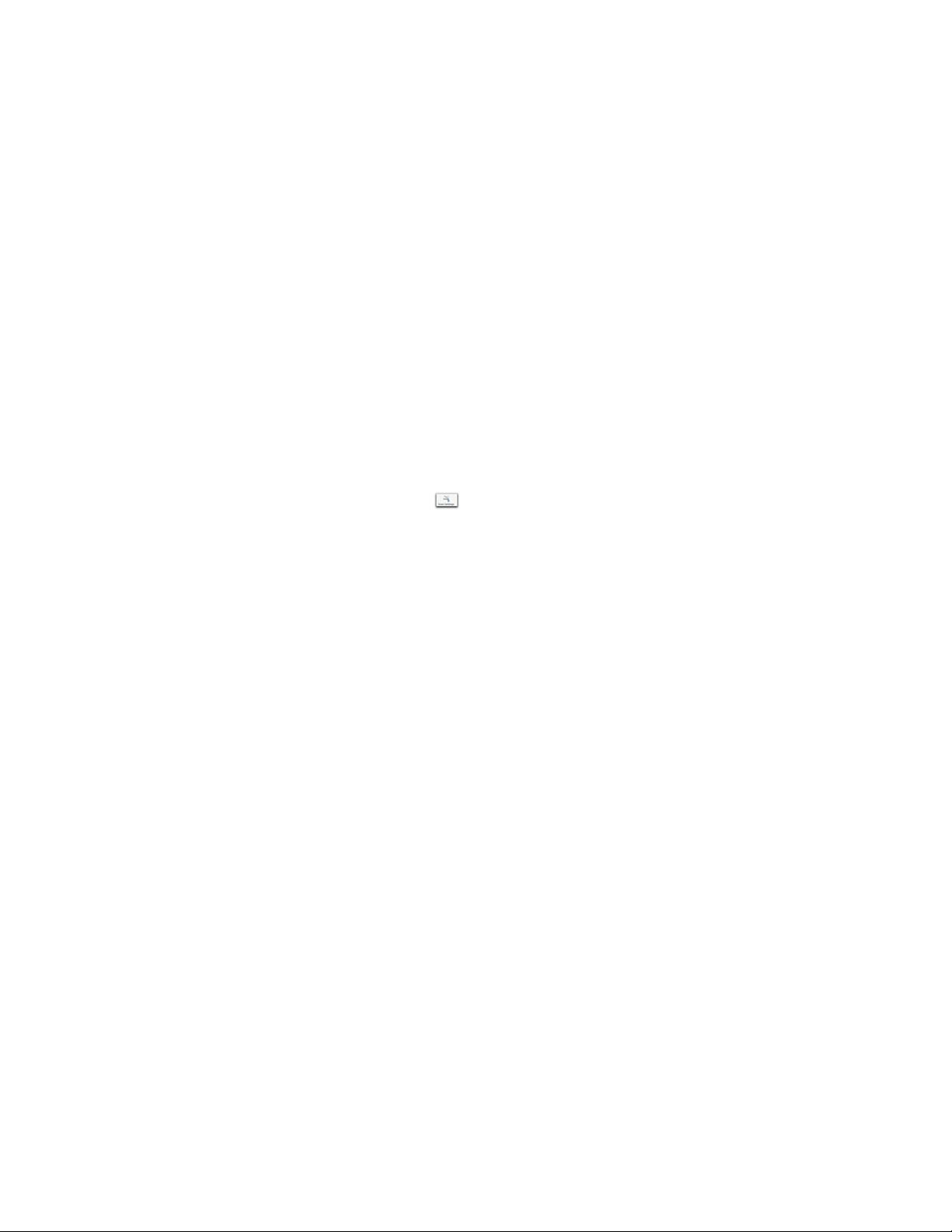
Fascicolazione delle copie tramite il computer
La stampante è in grado di ordinare più processi di copia. Ad esempio, se si stampano due copie di un documento
composto da tre pagine e si sceglie di non fascicolarle, le pagine vengono stampate nell'ordine seguente: 1, 1, 2,
2, 3, 3. Se invece si sceglie di fascicolarle, le pagine vengono stampate nell'ordine seguente: 1, 2, 3, 1, 2, 3.
1 Con il documento aperto, fare clic su File Stampa.
2 Nel campo Copie, immettere il numero di copie che si desidera stampare.
3 Scegliere Fascicola.
Argomenti correlati:
• "Fascicolazione delle copie tramite il pannello di controllo" a pagina 40
• "Utilizzo della finestra di dialogo Stampa" a pagina 128
Aumento del contrasto di un'immagine
1 Dal Finder, fare doppio clic sulla cartella Lexmark 6500 Series.
2 Fare clic sull'icona Centro Lexmark 6500 Series.
3 Fare clic su Anteprima/Modifica per aprire la finestra di dialogo Acquisisci.
4 Nella finestra di dialogo Acquisisci, fare clic su per aprire la casella di analisi dell'installazione.
5 Fare clic sulla scheda Regolazioni.
6 Da Sfocato/Nitido, spostare il cursore della barra per regolare il livello di nitidezza dell'immagine acquisita.
Argomenti correlati:
• "Personalizzazione delle impostazioni di acquisizione dalla finestra di dialogo Acquisisci" a pagina 48
• "Miglioramento della qualità di stampa fotografica tramite il software" a pagina 106
Ripristino dei valori predefiniti delle impostazioni software dell'unità multifunzione
1 Dal Finder, fare doppio clic sulla cartella Lexmark 6500 Series.
2 Fare clic sull'icona Centro Lexmark 6500 Series.
3 Fare clic su Predefinite.
Argomenti correlati:
• "Uso del Centro multifunzione" a pagina 133
• "Personalizzazione delle impostazioni di acquisizione dalla finestra di dialogo Acquisisci" a pagina 48
Esecuzione della stampa e attività correlate
Stampa di un documento
1 Caricare la carta.
2 Con il documento aperto, fare clic su Archivio Stampa.
3 Dal menu a comparsa Stampante, scegliere 6500 Series.
Stampa
23
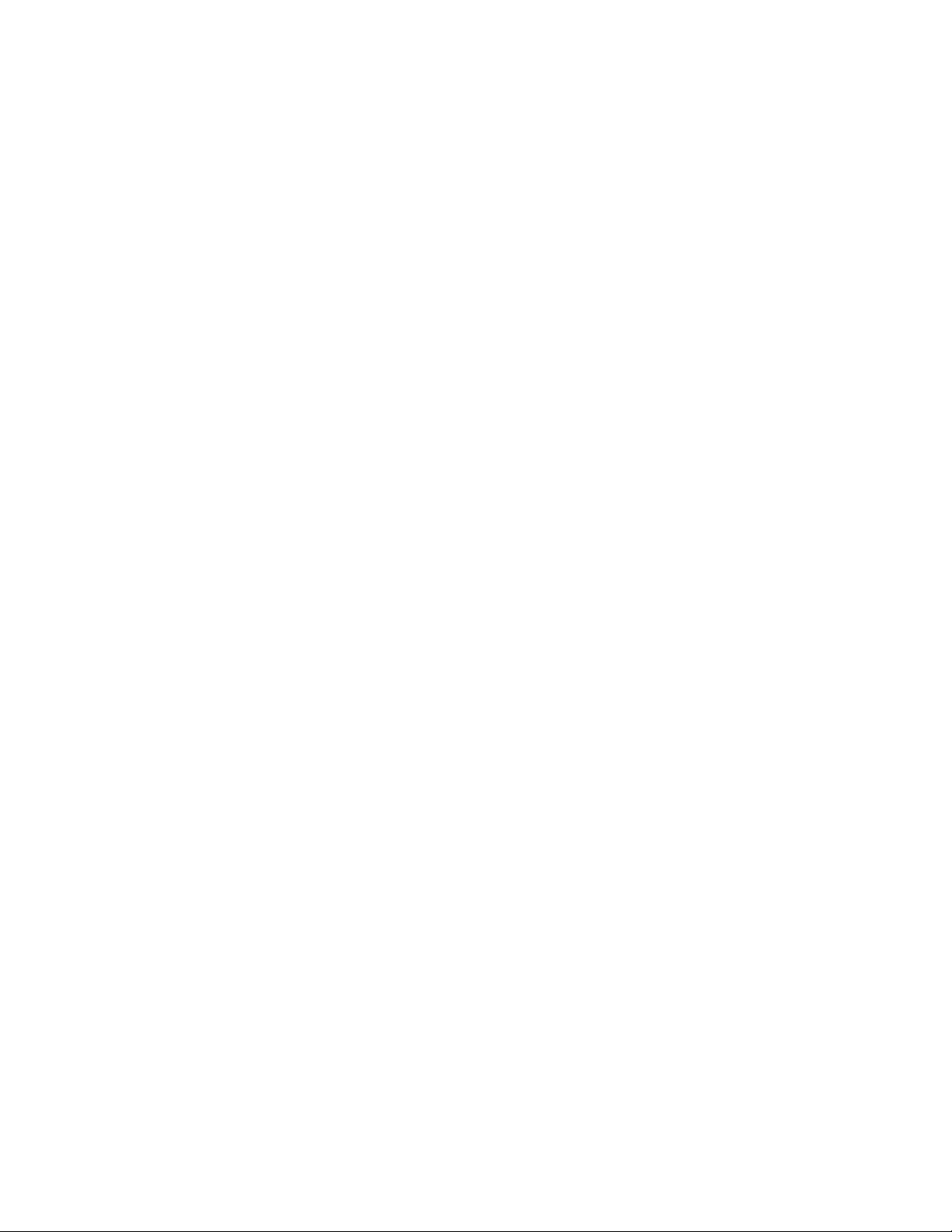
4 Dal terzo menu a comparsa dall'alto, selezionare le impostazioni che si desidera regolare e modificare i valori.
È possibile specificare la qualità di stampa, il numero di copie da stampare, il tipo di carta su cui si esegue la
stampa e come si desidera stampare le pagine.
5 Fare clic su Stampa.
Argomenti correlati:
• "Caricamento della carta" a pagina 18
• "Utilizzo della finestra di dialogo Stampa" a pagina 128
Stampa di foto utilizzando il computer
1 Caricare la carta fotografica con il lato lucido o stampabile rivolto verso l'alto. (Se non si è certi su quale sia il
lato stampabile, vedere le istruzioni fornite con la carta). Per ulteriori informazioni, vedere "Caricamento della
carta" a pagina 18.
2 Personalizzare le impostazioni come desiderato nella finestra di dialogo Impostazioni pagina.
a Dopo avere aperto la foto, scegliere File Formato di stampa.
b Dal menu a comparsa “Formato per”, scegliere 6500 Series.
c Dal menu a comparsa Dimensioni, scegliere il formato carta caricato.
d Scegliere un orientamento.
e Fare clic su OK.
3 Personalizzare le impostazioni come desiderato nella finestra di dialogo Stampa.
a Dopo avere aperto la foto, scegliere File Stampa.
b Dal menu a comparsa Stampante, scegliere 6500 Series.
c Per Mac OS X versione 10.4 o successiva, fare clic su Avanzate. Diversamente, proseguire con il passo
successivo.
d Dal menu a comparsa Copie e pagine, digitare il numero di copie da stampare.
e Dallo stesso menu a comparsa, scegliere Qualità e tipo di carta.
• Dal menu a comparsa Tipo di carta, scegliere il tipo di carta utilizzato.
• Dall'area Qualità di stampa, scegliere Automatico o Foto.
f Fare clic su Stampa.
Nota: per evitare sbavature o graffi, evitare di toccare la superficie stampata con le dita o con oggetti appuntiti. Per
risultati ottimali, rimuovere uno per uno i fogli dal vassoio di uscita della carta e lasciare asciugare le stampe almeno
24 ore prima di impilarle, esporle o conservarle.
Argomenti correlati:
• "Miglioramento della qualità di stampa fotografica tramite il software" a pagina 106
• "Caricamento della carta" a pagina 18
• "Caricamento di biglietti d'auguri, schede, cartoline e cartoline fotografiche" a pagina 19
Stampa
24
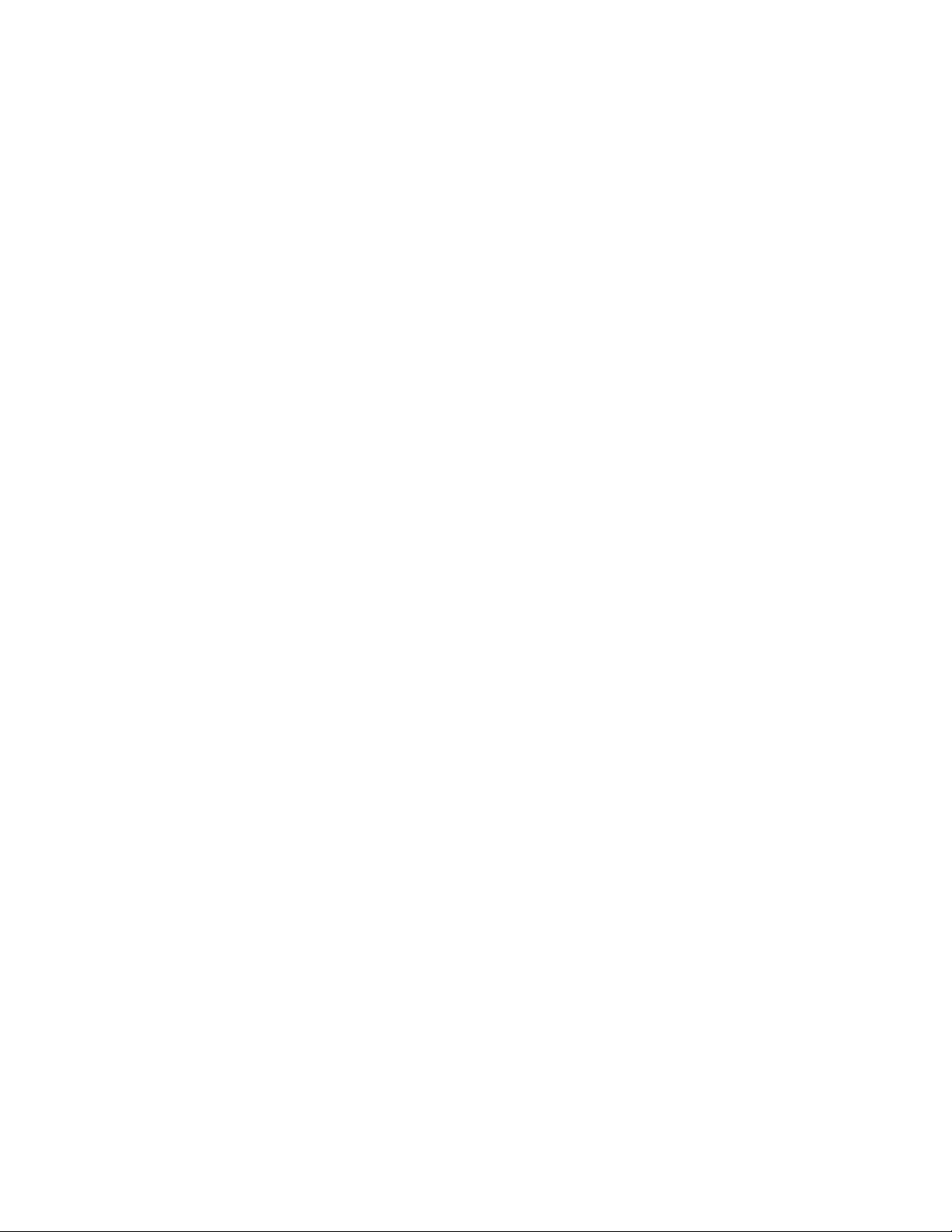
Stampa di foto senza bordi
Dall'applicazione software, impostare i margini della pagina su zero, quindi regolare l'immagine sullo schermo in
modo che occupi l'intera pagina.
Nota: alcune applicazioni non supportano l'impostazione dei margini.
1 Caricare la carta fotografica o lucida con il lato lucido o stampabile rivolto verso l'alto. (Se non si è certi su quale
sia il lato stampabile, vedere le istruzioni fornite con la carta). Per ulteriori informazioni, vedere "Caricamento
della carta" a pagina 18.
2 Personalizzare le impostazioni come desiderato nella finestra di dialogo Impostazioni pagina.
a Dopo avere aperto la foto, scegliere File Formato di stampa.
b Dal menu a comparsa “Formato per”, scegliere 6500 Series.
c Dal menu a comparsa Dimensioni, scegliere il formato carta caricato.
Nota: accertarsi che l'opzione scelta contenga (Senza bordi). Ad esempio, se si carica carta fotografica di
formato Letter, scegliere US Letter (senza bordi).
d Scegliere un orientamento.
e Fare clic su OK.
3 Personalizzare le impostazioni come desiderato nella finestra di dialogo Stampa.
a Dopo avere aperto la foto, scegliere File Stampa.
b Dal menu a comparsa Stampante, scegliere 6500 Series.
c Per Mac OS X versione 10.4 o successiva, fare clic su Avanzate. Diversamente, proseguire con il passo
successivo.
d Dal menu a comparsa Copie e pagine, digitare il numero di copie da stampare.
e Dallo stesso menu a comparsa, scegliere Qualità e tipo di carta.
• Dal menu a comparsa Tipo di carta, scegliere il tipo di carta utilizzato.
• Dall'area Qualità di stampa, scegliere Automatica o Foto.
f Fare clic su Stampa.
Nota: per evitare sbavature o graffi, evitare di toccare la superficie stampata con le dita o con oggetti appuntiti. Per
risultati ottimali, rimuovere uno per uno i fogli dal vassoio di uscita della carta e lasciare asciugare le stampe almeno
24 ore prima di impilarle, esporle o conservarle.
Argomenti correlati:
• "Caricamento della carta" a pagina 18
• "Miglioramento della qualità di stampa fotografica tramite il software" a pagina 106
Stampa di biglietti
1 Caricare biglietti d'auguri, schede o cartoline.
Note:
• Accertarsi che lo spessore di ciascuna cartolina non sia superiore a 0,50 mm (0,020 pollici).
• Verificare che il lato di stampa della cartolina sia rivolto verso l'alto.
2 Personalizzare le impostazioni come desiderato nella finestra di dialogo Impostazioni pagina.
a Con il documento aperto, fare clic su Archivio Formato di stampa.
b Dal menu a comparsa “Formato per”, scegliere 6500 Series.
c Dal menu a comparsa Dimensioni, scegliere un formato di cartoncino.
Stampa
25
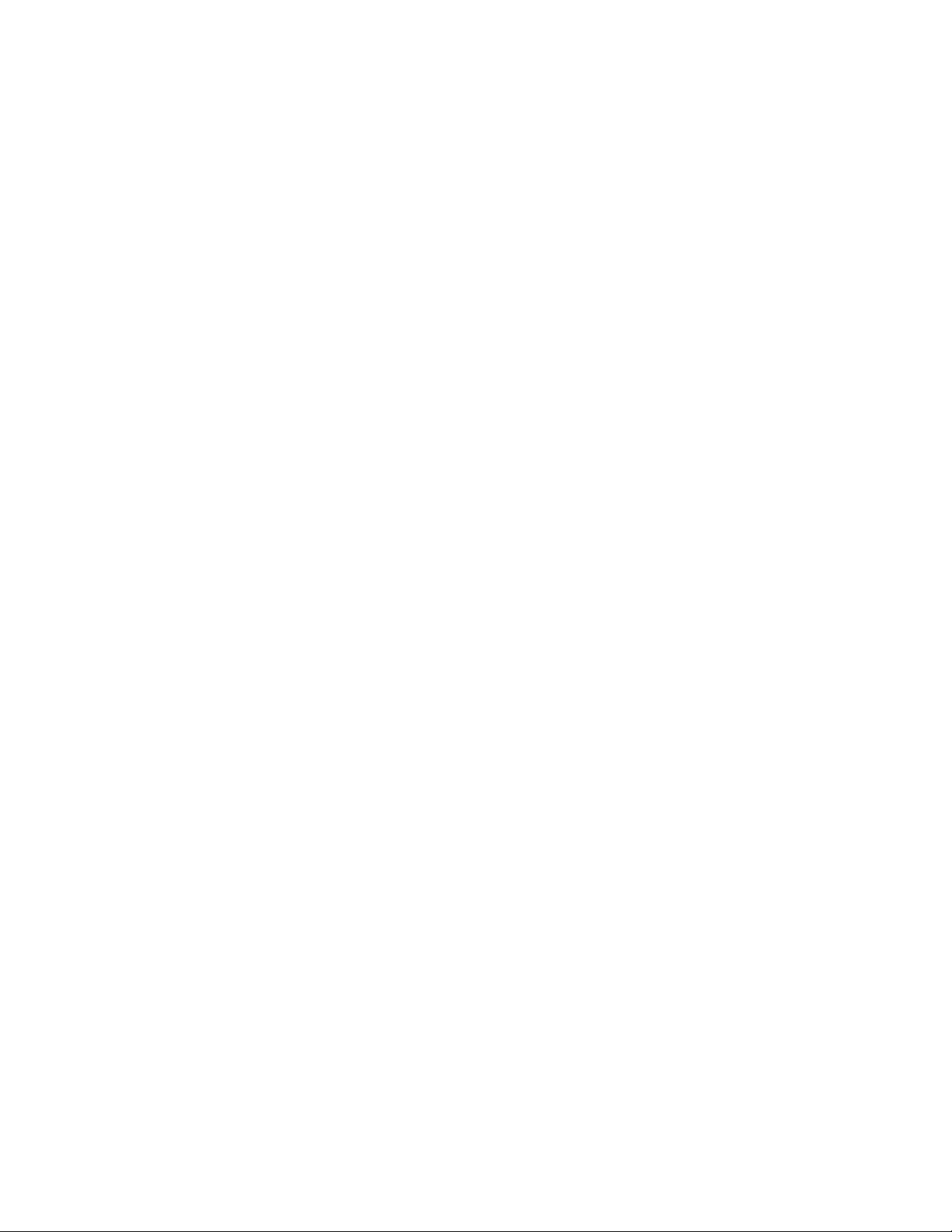
d Scegliere un orientamento.
e Fare clic su OK.
3 Personalizzare le impostazioni come desiderato nella finestra di dialogo Stampa.
a Dall'applicazione software, fare clic su Archivio Stampa.
b Dal menu a comparsa Stampante, scegliere 6500 Series.
c Fare clic su Stampa.
Note:
• Per evitare inceppamenti della carta, non forzare i cartoncini all'interno della stampante.
• Per evitare il verificarsi di macchie, rimuovere ciascun cartoncino non appena esce dalla stampante e attendere
che si asciughi prima di impilarlo.
Argomenti correlati:
• "Caricamento di biglietti d'auguri, schede, cartoline e cartoline fotografiche" a pagina 19
Stampa di buste
1 Caricare le buste.
Note:
• Non caricare buste con fori, perforazioni, ritagli, stampe in rilievo, fermagli metallici, barre di rilegatura
metalliche, lacci o lembi adesivi esposti.
• Accertarsi che il lato delle buste da stampare sia rivolto verso l'alto.
2 Personalizzare le impostazioni come desiderato nella finestra di dialogo Impostazioni pagina.
a Con il documento aperto, fare clic su File Formato di stampa.
b Dal menu a comparsa “Formato per”, scegliere 6500 Series.
c Dal menu a comparsa Dimensioni, scegliere il formato della busta caricata.
d Scegliere un orientamento.
Note:
• L'orientamento della maggior parte delle buste è orizzontale.
• Accertarsi che lo stesso orientamento sia selezionato anche nell'applicazione software.
e Fare clic su OK.
3 Personalizzare le impostazioni come desiderato nella finestra di dialogo Stampa.
a Dall'applicazione software, fare clic su Archivio Stampa.
b Dal menu a comparsa Stampante, scegliere 6500 Series.
c Fare clic su Stampa.
Argomenti correlati:
• "Caricamento delle buste" a pagina 19
Stampa di trasferibili a caldo
1 Caricare trasferibili a caldo.
2 Personalizzare le impostazioni come desiderato nella finestra di dialogo Impostazioni pagina.
a Con il documento aperto, fare clic su Archivio Formato di stampa.
b Dal menu a comparsa “Formato per”, scegliere 6500 Series.
Stampa
26
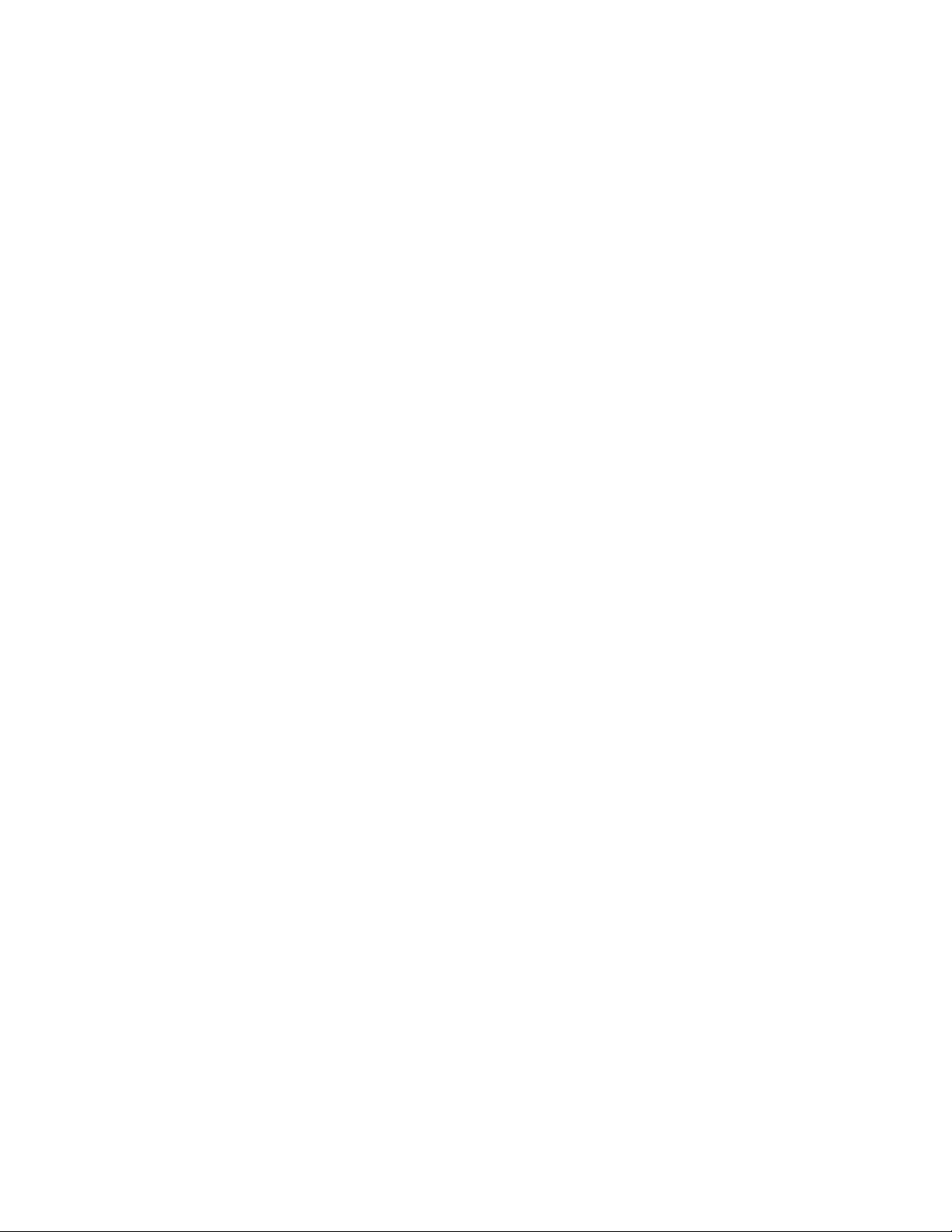
c Dal menu a comparsa Impostazioni, scegliere Attributi di pagina.
d Scegliere un formato carta.
e Scegliere un orientamento.
f Fare clic su OK.
3 Personalizzare le impostazioni come desiderato nella finestra di dialogo Stampa.
a Dall'applicazione software, fare clic su Archivio Stampa.
b Dal menu a comparsa Stampante, scegliere 6500 Series.
c Dal terzo menu a comparsa dall'alto, scegliere Qualità e Tipo di carta.
d Dal menu a comparsa Tipo di carta, scegliere Trasferibile a caldo.
Nota: se si sceglie Trasferibili a caldo, verrà visualizzata automaticamente una copia speculare
dell'immagine che si desidera stampare.
e Selezionare una qualità di stampa utilizzando un'impostazione diversa da Bozza. Si consiglia di utilizzare
Massima.
4 Fare clic su Stampa.
Nota: per evitare una stampa confusa, rimuovere ciascun trasferibile a caldo non appena esce e attendere che si
asciughi prima di impilarlo.
Argomenti correlati:
• "Utilizzo della finestra di dialogo Impostazioni pagina" a pagina 127
• "Utilizzo della finestra di dialogo Stampa" a pagina 128
• "Caricamento di trasferibili a caldo" a pagina 20
Stampa di lucidi
1 Caricare i lucidi.
2 Personalizzare le impostazioni come desiderato nella finestra di dialogo Impostazioni pagina.
a Con il documento aperto, fare clic su Archivio Impostazioni pagina.
b Dal menu a comparsa “Formato per”, scegliere 6500 Series.
c Dal menu a comparsa Formato carta, scegliere un formato carta.
d Scegliere un orientamento.
e Fare clic su OK.
3 Personalizzare le impostazioni come desiderato nella finestra di dialogo Stampa.
a Dall'applicazione software, fare clic su Archivio Stampa.
b Dal menu a comparsa Stampante, scegliere 6500 Series.
c Dal terzo menu a comparsa dall'alto, scegliere Qualità/Tipo di carta.
• Dal menu a comparsa Tipo di carta, scegliere Lucido.
• Impostare la qualità di stampa.
Nota: impostazioni più elevate della qualità di stampa consentono di ottenere documenti di migliore qualità,
ma i tempi di stampa risultano più lunghi.
d Fare clic su Stampa.
Nota: per evitare il verificarsi di macchie, rimuovere ciascun lucido non appena esce dalla stampante e attendere
che si asciughi prima di impilarlo. In genere, è necessario attendere fino a 15 minuti prima che i lucidi siano
completamente asciutti.
Stampa
27
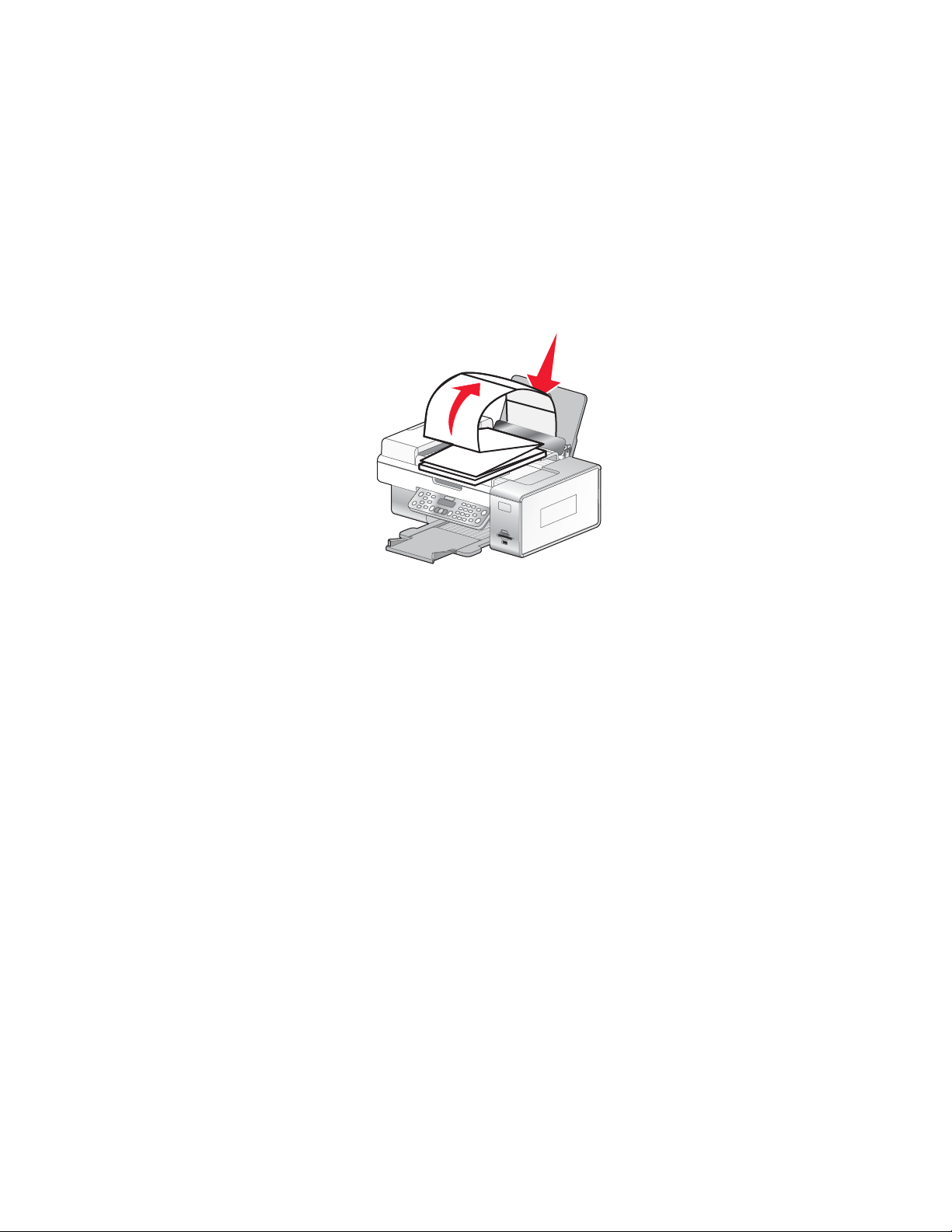
Argomenti correlati:
• "Caricamento di lucidi" a pagina 20
Stampa di striscioni
1 Rimuovere tutta la carta dal supporto carta.
2 Strappare solo il numero di pagine necessario per lo striscione (fino a 20 fogli).
3 Posizionare la pila di carta per striscioni richiesta sul coperchio superiore.
4 Caricare nel supporto carta solo la prima pagina della carta per striscioni con il bordo iniziale dello striscione
rivolto verso la stampante.
5 Regolare le guide sinistra e destra della carta.
6 Personalizzare le impostazioni nella finestra di dialogo Formato di stampa.
a Con il documento aperto, scegliere Archivio Formato di stampa.
b Dal menu a comparsa Impostazioni, scegliere Attributi di pagina.
c Dal menu a comparsa "Formato per", scegliere la stampante.
d Dal menu a comparsa Formato carta, scegliere Striscione A4 o Lettera USA (Striscione).
e Selezionare l'orientamento.
f Fare clic su OK.
7 Personalizzare le impostazioni nella finestra di dialogo Stampa.
a Con il documento aperto, scegliere Archivio Stampa.
b Dal menu a comparsa Stampante, scegliere la stampante.
c Dal terzo menu a comparsa dall'alto, scegliere Qualità e supporti.
• Dal menu a comparsa Tipo di carta, scegliere Normale.
• Impostare la qualità di stampa.
Nota: impostazioni più elevate della qualità di stampa consentono di ottenere documenti di migliore
qualità, ma i tempi di stampa risultano più lunghi.
d Fare clic su OK.
Argomenti correlati:
• "Utilizzo della finestra di dialogo Stampa" a pagina 128
• "Caricamento della carta per striscioni" a pagina 21
Stampa
28
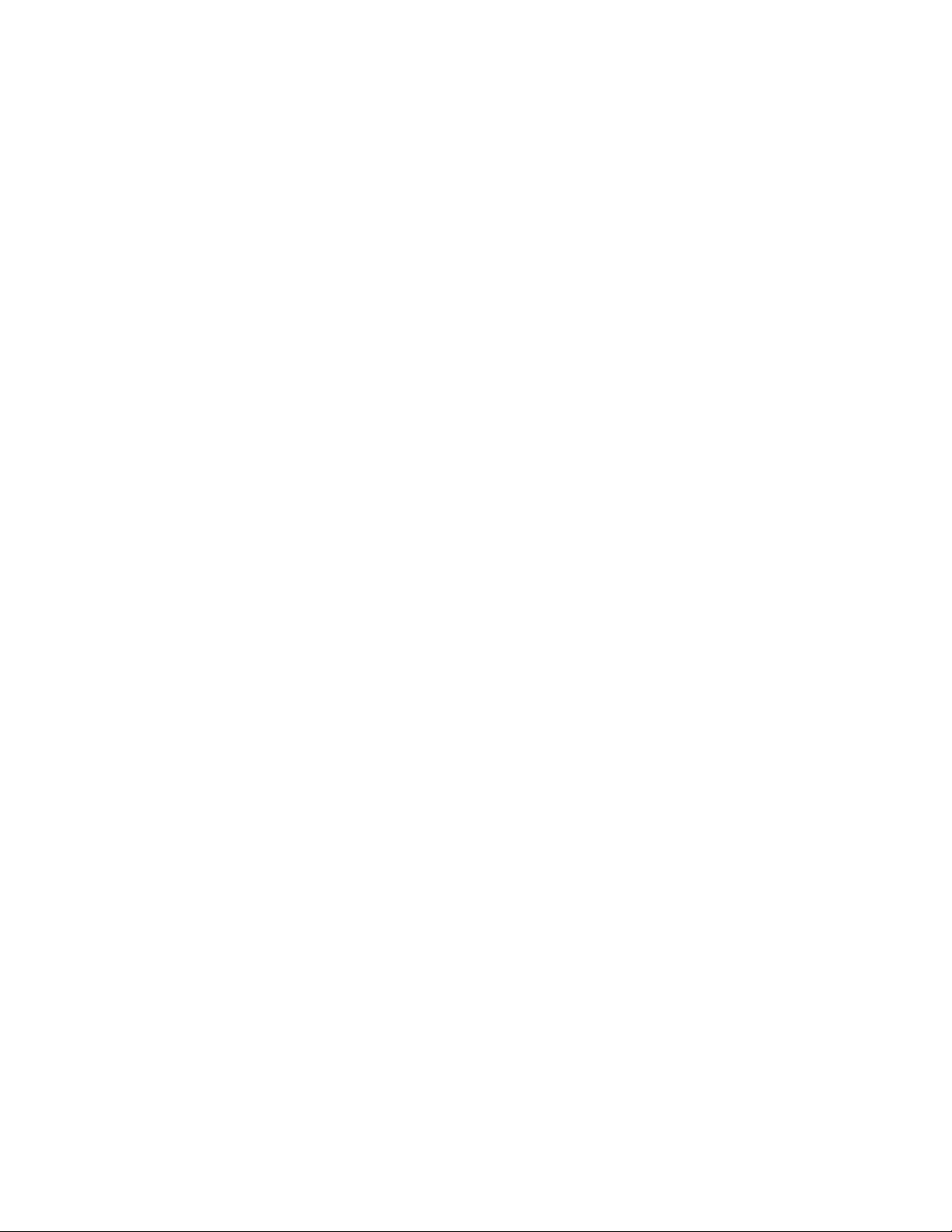
Stampa di più pagine su un foglio
1 Caricare la carta.
2 Personalizzare le impostazioni come desiderato nella finestra di dialogo Impostazioni pagina.
a Con un documento aperto, scegliere File Formato di stampa.
b Dal menu a comparsa “Formato per”, scegliere 6500 Series.
c Dal menu a comparsa Impostazioni, scegliere Attributi pagina.
d Scegliere un formato carta.
e Scegliere un orientamento.
f Fare clic su OK.
3 Personalizzare le impostazioni come desiderato nella finestra di dialogo Stampa.
a Con il documento aperto, fare clic su File Stampa.
b Dal menu a comparsa Stampante, scegliere 6500 Series.
c Dal terzo menu a comparsa dall'alto, scegliere Layout.
• Dal menu a comparsa Pagine per foglio, scegliere il numero di pagine da stampare su un singolo foglio.
• Nell'area relativa alla direzione di layout, fare clic sull'icona che mostra l'ordine in cui si desidera che
vengano stampate le pagine su un foglio.
• Se si desidera stampare un bordo intorno a ciascuna immagine della pagina, scegliere un'opzione dal
relativo menu di scelta rapida.
d Fare clic su Stampa.
Argomenti correlati:
• "Caricamento della carta" a pagina 18
Stampa di documenti da una scheda di memoria o un'unità flash
Per stampare documenti, la stampante deve essere collegata a un computer ed entrambi devono essere accesi.
Inoltre il computer deve essere dotato di applicazioni che supportano i formati file dei documenti da stampare.
1 Inserire una scheda di memoria nel relativo alloggiamento o un'unità flash nella porta PictBridge nella parte
anteriore della stampante.
Se nella scheda di memoria o nell'unità flash sono memorizzati solo documenti, la stampante passa
automaticamente alla modalità Stampa di file.
Vengono riconosciuti i seguenti tipi di file per i documenti:
• .doc (Microsoft Word)
• .xls (Microsoft Excel)
• .ppt (Microsoft Powerpoint)
• .pdf (Adobe Portable Document Format)
• .rtf (Rich Text Format)
• .docx (Microsoft Word Open Document Format)
• .xlsx (Microsoft Excel Open Document Format)
• .pptx (Microsoft Powerpoint Open Document Format)
• .wps (Microsoft Works)
• .wpd (WordPerfect)
Stampa
29
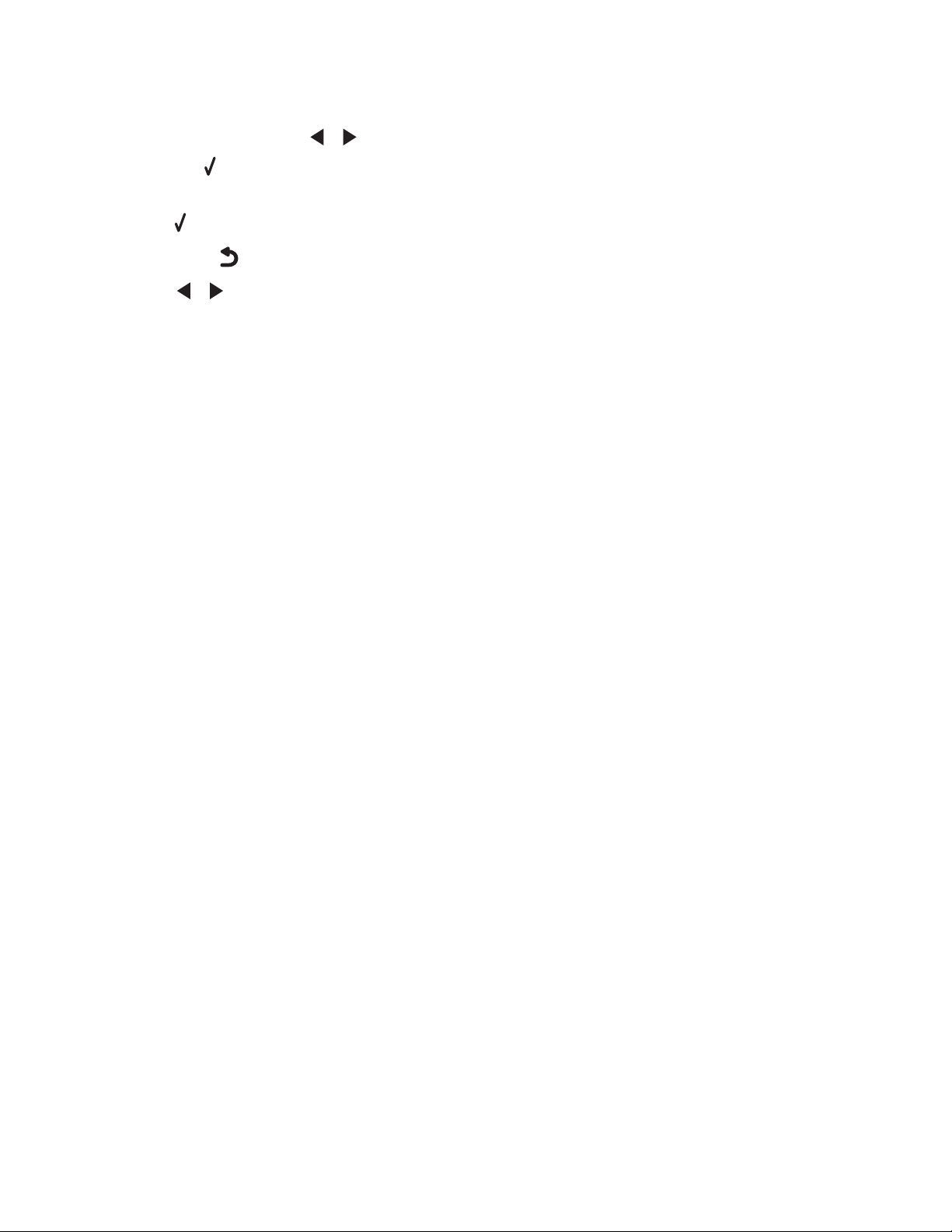
Nota: Se nella scheda di memoria o nell'unità flash sono memorizzate anche delle foto, sul display viene
visualizzato il messaggio che richiede quali foto si desidera stampare.
a Se necessario, premere o più volte fino a visualizzare Documenti.
b Premere .
2 Se il documento che si desidera stampare si trova in una sottocartella nella scheda di memoria o nell'unità flash,
premere
più volte fino a visualizzare la cartella desiderata.
Nota: Premere
3 Premere o più volte fino a visualizzare il nome del documento che si desidera stampare.
4 Premere Avvio a colori o Avvio in bianco e nero per iniziare a stampare.
per tornare alla cartella precedente.
Argomenti correlati:
• "Inserimento di una scheda di memoria" a pagina 90
• "Inserimento di un'unità flash" a pagina 91
Stampa di immagini a colori in bianco e nero
Questa impostazione è disponibile solo se è installata una cartuccia di stampa nera.
1 Caricare carta.
2 Personalizzare le impostazioni come desiderato nella finestra di dialogo Impostazioni pagina.
3 Con il documento aperto, fare clic su File Stampa.
4 Dal menu a comparsa Stampante, scegliere 6500 Series.
5 Dal terzo menu a comparsa dall'alto, scegliere Opzioni colore.
6 Dal menu a comparsa Colore per documento, scegliere Solo nera.
7 Fare clic su Stampa.
Argomenti correlati:
• "Caricamento della carta" a pagina 18
Stampa di più copie di un documento memorizzato
1 Con il documento aperto, fare clic su File Stampa.
2 Dal menu a comparsa Stampante, scegliere 6500 Series.
3 Dal terzo menu a comparsa, scegliere Copie e pagine.
4 Immettere il numero di copie che si desidera stampare.
Argomenti correlati:
• "Utilizzo della finestra di dialogo Stampa" a pagina 128
Stampa
30
 Loading...
Loading...