Lexmark X6570, X6575 User Manual [es]
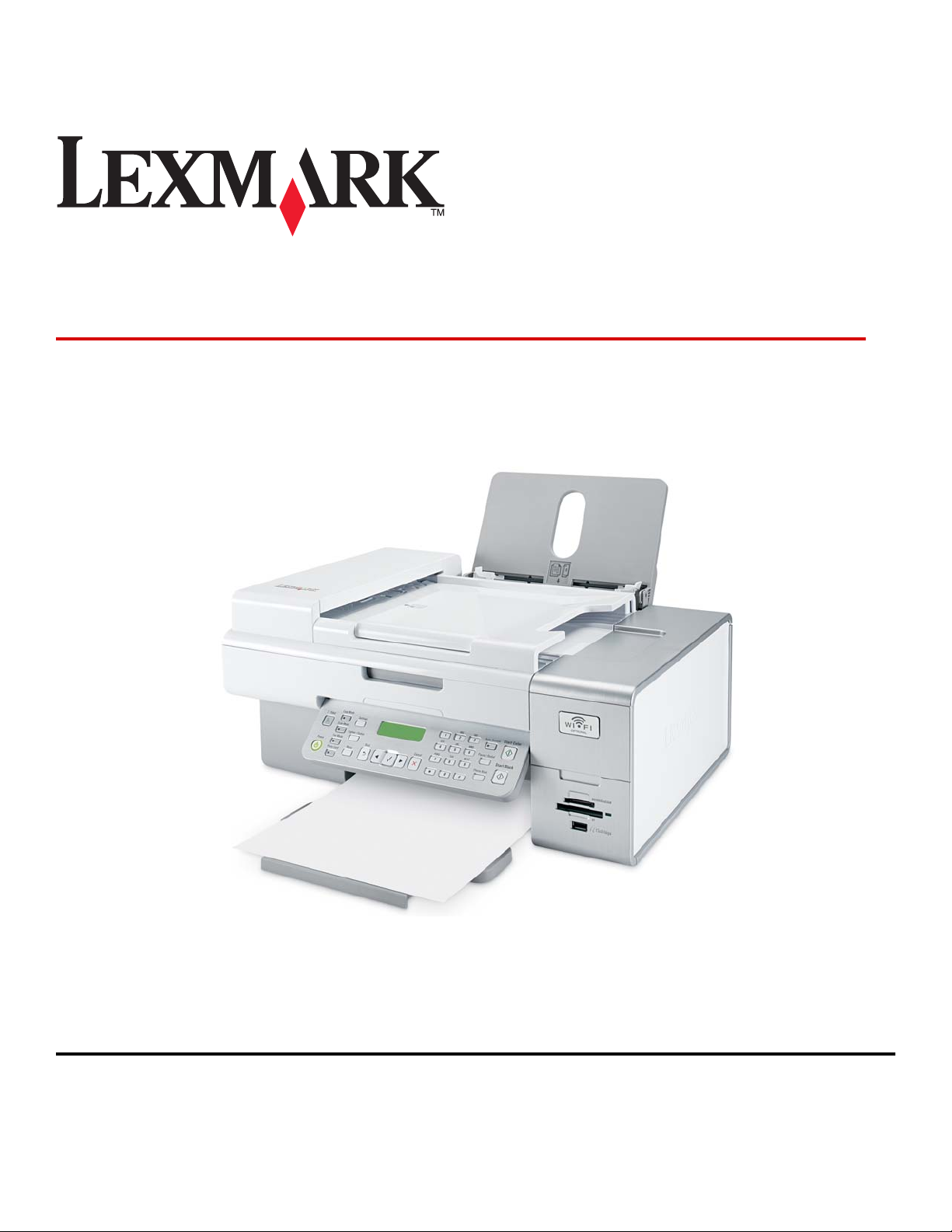
Lexmark 6500 Series Todo en Uno
Guía del usuario
Mayo de 2007 www.lexmark.com
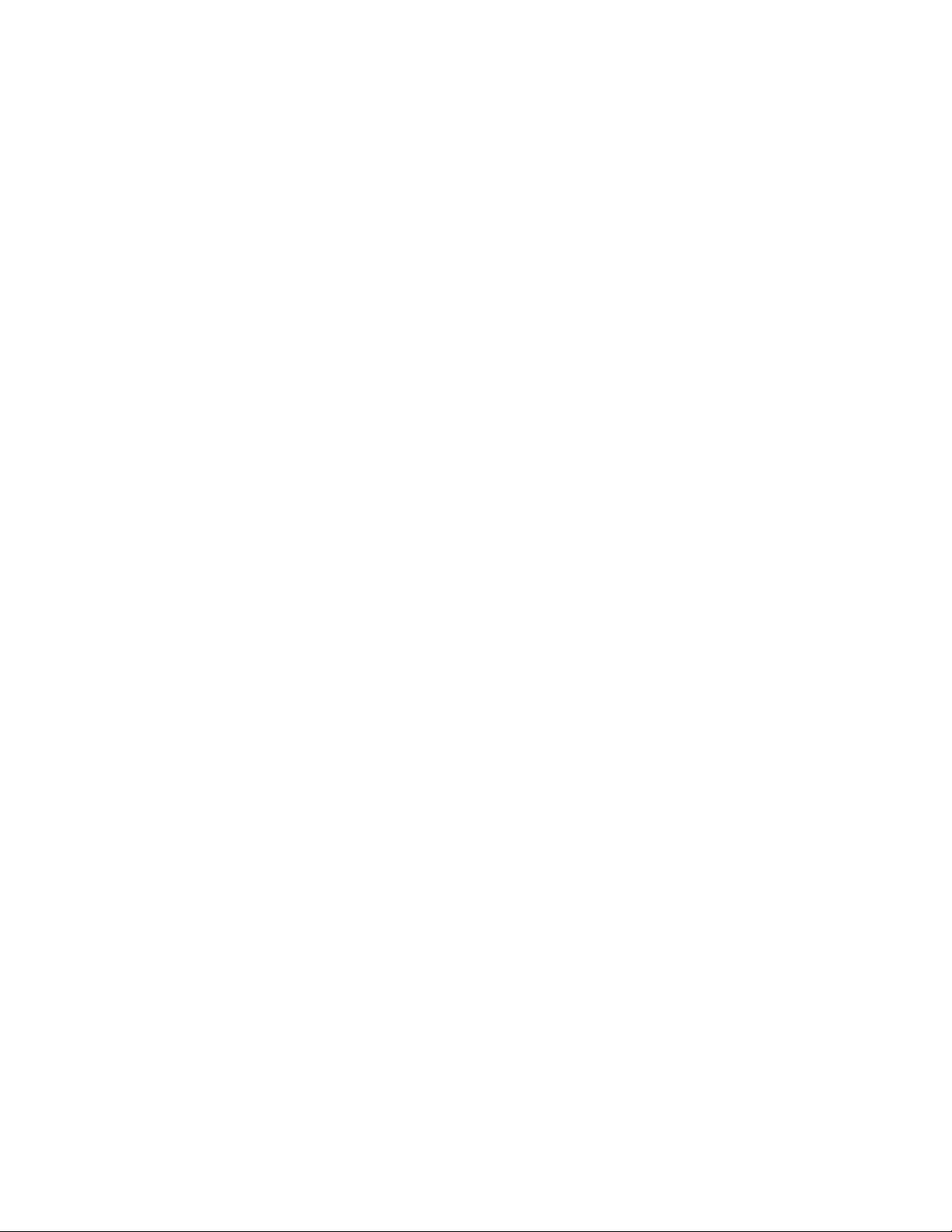
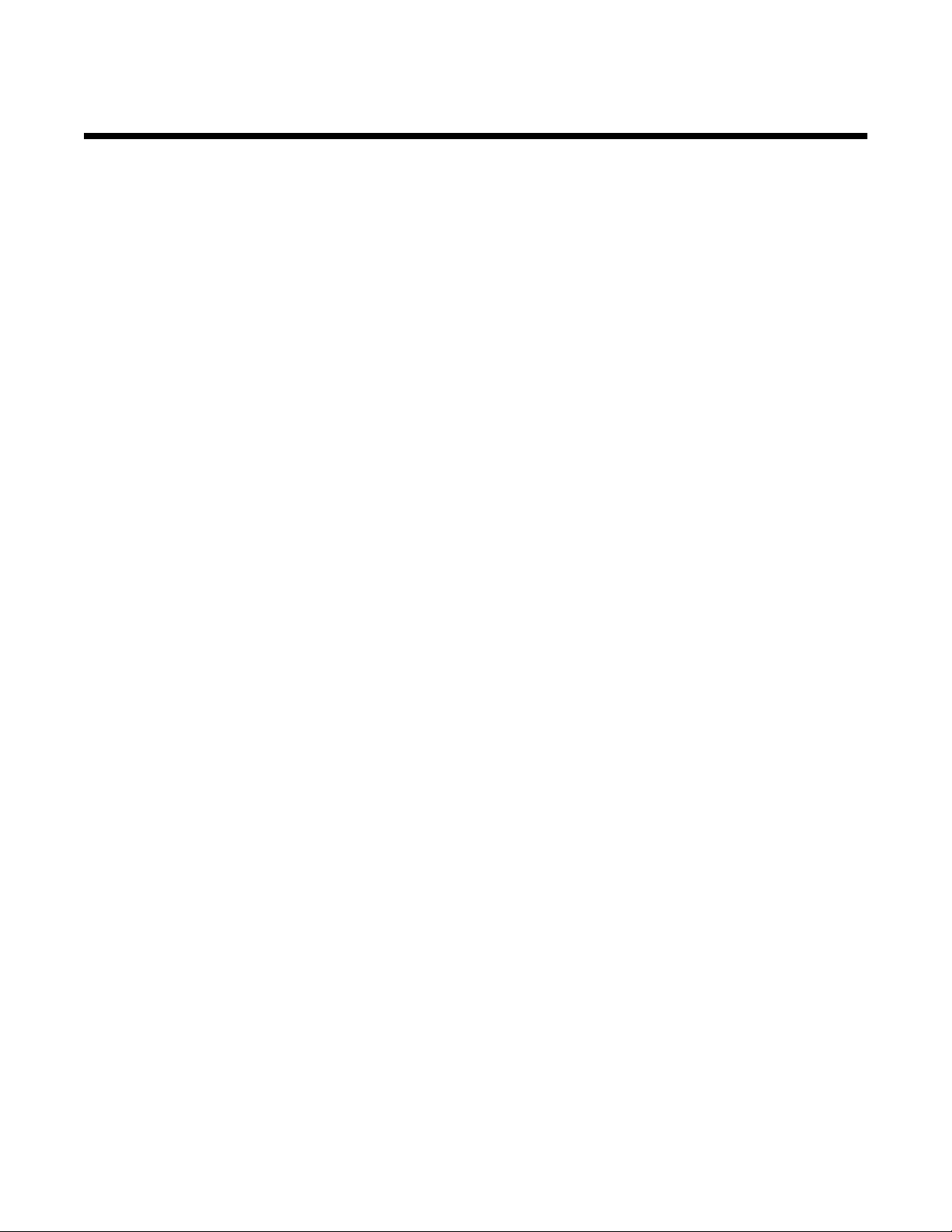
Índice general
Información de seguridad.............................................................................................5
Conexión en red de la impresora.................................................................................6
Conexión en red general.....................................................................................................................6
Conexión en red inalámbrica...............................................................................................................9
Configuración inalámbrica avanzada................................................................................................15
Instalación de un servidor de impresión inalámbrica interno............................................................16
Impresión......................................................................................................................18
Puesta en marcha.............................................................................................................................18
Información acerca de las opciones de impresión del software del dispositivo Todo en Uno..........22
Realización de impresiones y tareas relacionadas...........................................................................24
Gestión de trabajos de impresión......................................................................................................33
Copia.............................................................................................................................34
Puesta en marcha.............................................................................................................................34
Realización de impresiones y tareas relacionadas...........................................................................37
Escaneo........................................................................................................................44
Puesta en marcha.............................................................................................................................44
Información acerca de las opciones de escaneo del Centro Todo en Uno.......................................46
Realización de escaneos y tareas relacionadas...............................................................................53
Escaneo a través de una red............................................................................................................59
Envío y recepción de faxes.........................................................................................61
Puesta en marcha.............................................................................................................................61
Envío de faxes...................................................................................................................................75
Recepción de faxes...........................................................................................................................77
Personalización de los valores de marcación...................................................................................80
Realización de copias y tareas relacionadas....................................................................................83
Gestión de trabajos de fax.................................................................................................................85
Personalización de los valores mediante la Utilidad de configuración de fax...................................87
Trabajo con fotos.........................................................................................................90
Conexión de dispositivos de almacenamiento de fotografías...........................................................90
Trabajo con fotografías por medio del panel de control....................................................................93
Trabajo con fotografías mediante el equipo....................................................................................100
Índice general
3
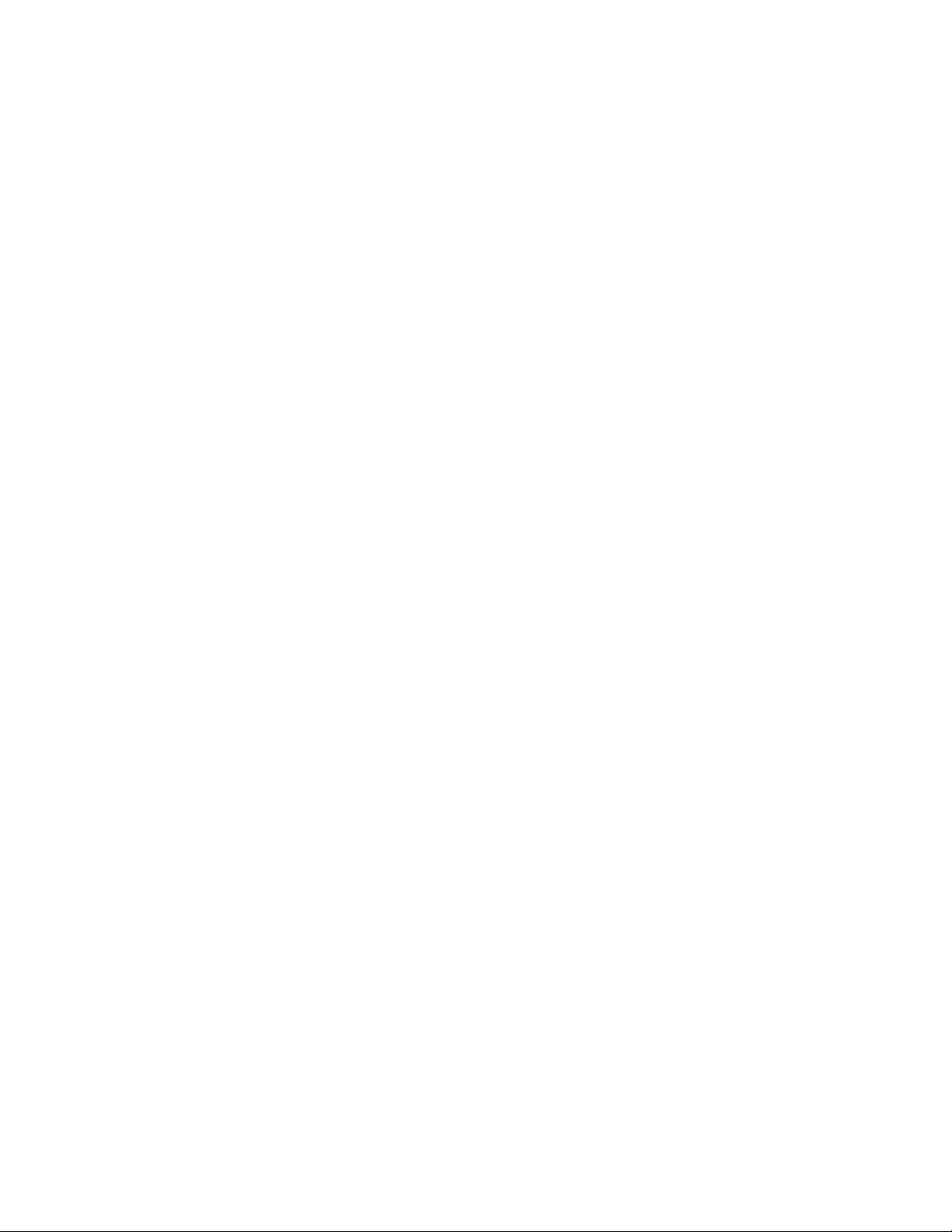
Descripción de la impresora.....................................................................................109
Descripción de las partes de la impresora......................................................................................109
Descripción del software.................................................................................................................125
Mantenimiento de la impresora................................................................................139
Cartuchos de impresión...................................................................................................................139
Impresión de una página de prueba con la impresora....................................................................144
Mejora de la calidad de impresión...................................................................................................144
Limpieza del cristal del escáner......................................................................................................145
Limpieza de la parte exterior de la impresora.................................................................................145
Uso de los auténticos cartuchos de impresión Lexmark.................................................................146
Recarga de los cartuchos de impresión..........................................................................................146
Realización de pedidos de cartuchos de impresión........................................................................146
Realización de pedidos de papel y otros consumibles....................................................................147
Búsqueda de información sobre la impresora.................................................................................148
Contacto con el servicio de atención al cliente...............................................................................151
Solución de problemas.............................................................................................153
Solución de problemas de instalación.............................................................................................153
Solución de problemas de inalámbricos..........................................................................................160
Solución de problemas de impresión..............................................................................................172
Solución de problemas de copia.....................................................................................................183
Solución de problemas de escaneo................................................................................................185
Solución de problemas de fax.........................................................................................................188
Solución de problemas de atascos y alimentación de papel...........................................................193
Solución de problemas de tarjetas de memoria..............................................................................197
Mensajes de error............................................................................................................................198
Los valores no se han guardado.....................................................................................................207
Restablecimiento de la impresora a los valores predeterminados de fábrica.................................207
Desinstalación y reinstalación del software.....................................................................................208
Avisos.........................................................................................................................209
Aviso de la edición...........................................................................................................................209
Información de producto..................................................................................................................210
Conformidad con las directivas de la Comunidad Europea para radios.........................................213
Consumo de energía.......................................................................................................................219
Glosario......................................................................................................................227
Índice general
4
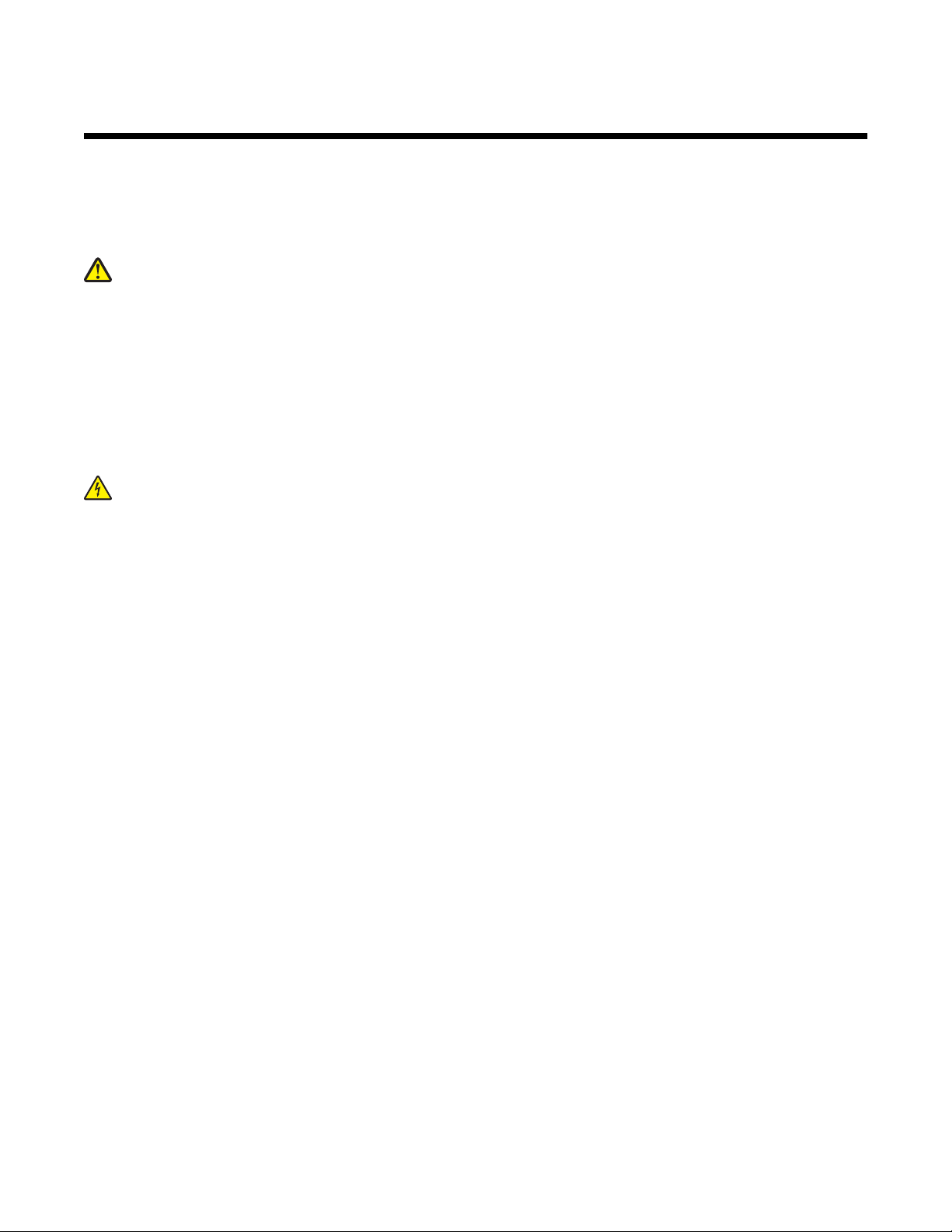
Información de seguridad
Utilice únicamente la fuente y el cable de alimentación que se proporcionan con este producto o los de repuesto
autorizados por el fabricante.
Conecte el cable de alimentación a una toma de alimentación eléctrica debidamente conectada a tierra, que se
encuentre cercana al dispositivo y sea de fácil acceso.
PRECAUCIÓN: No doble, ate, aplaste o coloque objetos pesados en el cable de alimentación. No someta el
cable de alimentación a abrasión o tensión. No aplaste el cable de alimentación entre objetos como muebles
y paredes. Si el cable de alimentación no se utiliza correctamente, existe riesgo de fuego o descarga eléctrica.
Inspeccione el cable regularmente y compruebe que no hay signos de uso incorrecto. Retire el cable de
alimentación de la toma eléctrica antes de inspeccionarlo.
Las tareas de reparación o mantenimiento de la impresora que no se describan en las instrucciones de
funcionamiento deberá realizarlas un técnico autorizado.
Este producto se ha diseñado, probado y aprobado para que cumpla los estándares de seguridad más estrictos
con el uso de componentes específicos de Lexmark. Es posible que las características de seguridad de algunos
componentes no siempre sean evidentes. Lexmark no se responsabiliza del uso de consumibles de sustitución.
PRECAUCIÓN: No utilice la función de fax durante una tormenta eléctrica. No configure este producto ni realice
conexiones eléctricas o de cables, como el cable de alimentación o el cable telefónico, durante una tormenta.
Información de seguridad
5
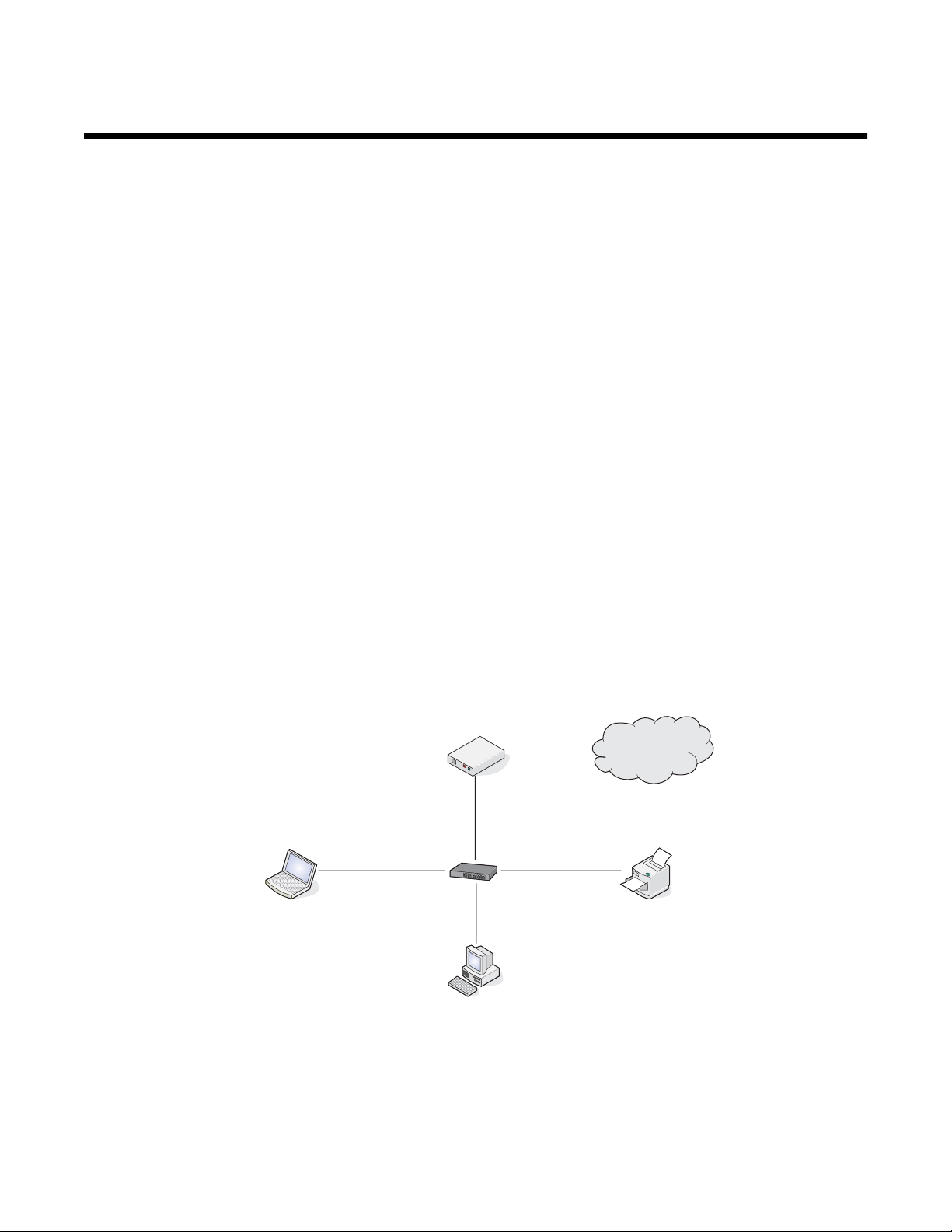
Conexión en red de la impresora
Conexión en red general
Descripción general de la conexión en red
Una red es un conjunto de dispositivos como equipos, impresoras, concentradores Ethernet, puntos de acceso
inalámbrico y enrutadores conectados entre sí para la comunicación a través de cables o mediante conexión
inalámbrica. Las redes pueden ser convencionales (cableadas), inalámbricas o diseñadas para admitir tanto
dispositivos inalámbricos como aquellos que utilizan cables.
Los dispositivos de una red cableada utilizan cables para comunicarse entre sí.
Los dispositivos en una red inalámbrica utilizan ondas de radio en lugar de cables para comunicarse entre sí. Para
que un dispositivo pueda comunicarse de forma inalámbrica, debe tener conectado o instalado un servidor de
impresión inalámbrica que le permita recibir y transmitir ondas de radio.
Configuraciones de red doméstica habituales
Los equipos de sobremesa, los portátiles y las impresoras deben estar conectados a través de cables o contar con
adaptadores de red inalámbrica integrados o instalados para poder comunicarse entre sí a través de una red.
Existen distintas formas de configurar una red. A continuación se incluyen cinco ejemplos habituales.
Nota: Las impresoras de los diagramas siguientes representan a impresoras Lexmark con servidores de impresión
internos Lexmark integrados o instalados de modo que puedan comunicarse a través de una red. Los servidores
de impresión Lexmark son dispositivos fabricados por Lexmark para permitir la conexión a redes convencionales o
inalámbricas de impresoras Lexmark.
Ejemplo de red convencional
• Un equipo de sobremesa, un portátil y una impresora están conectados mediante cables Ethernet a un
concentrador, un enrutador o un conmutador.
• La red está conectada a Internet a través de DSL o de un módem de cable.
Internet
Ejemplos de red inalámbrica
A continuación se describen cuatro redes inalámbricas habituales:
• Caso 1: Equipo portátil e impresora conectados de forma inalámbrica con Internet
• Caso 2: Equipo de sobremesa, portátil e impresora conectados de forma inalámbrica con Internet
Conexión en red de la impresora
6
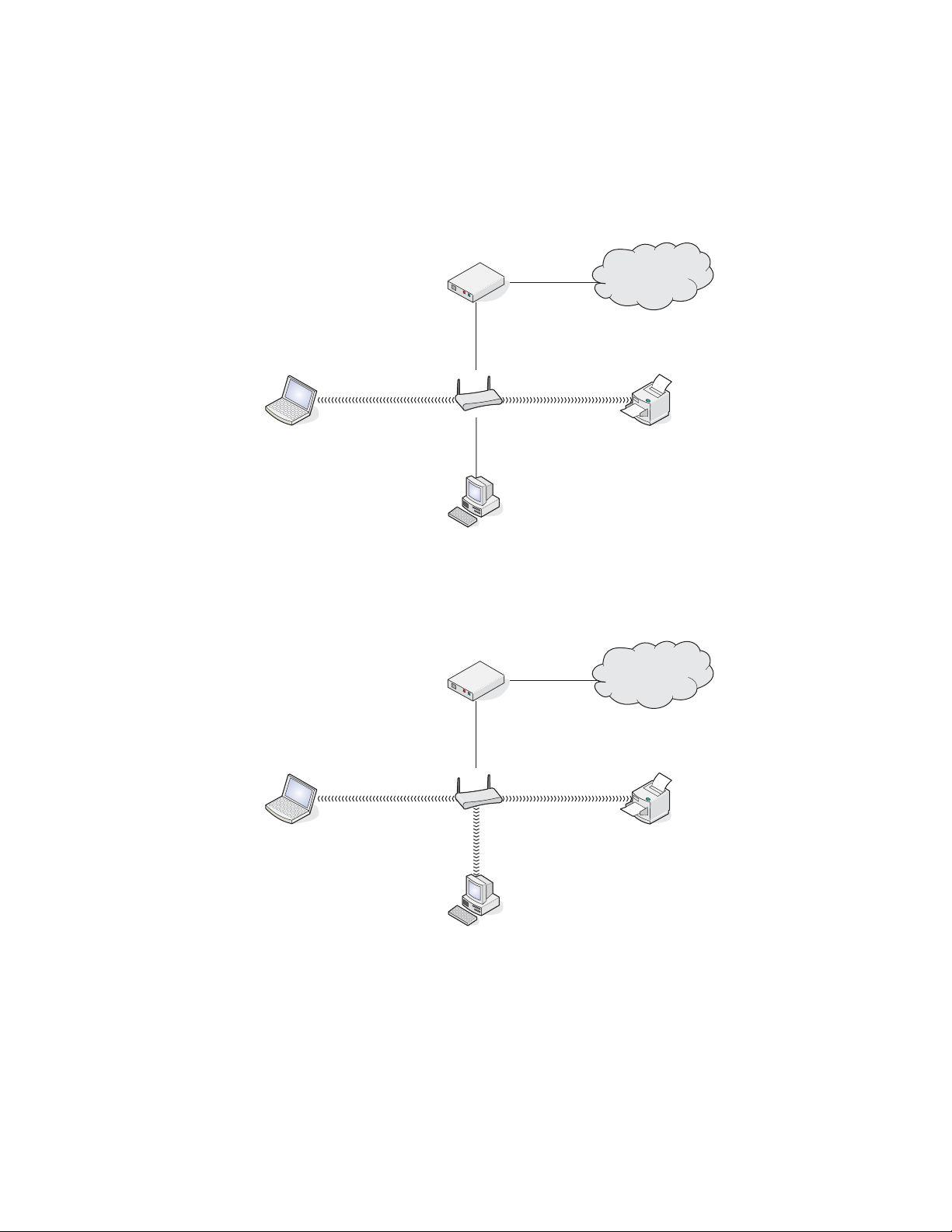
• Caso 3: Equipo de sobremesa, portátil e impresora conectados de forma inalámbrica sin Internet
• Caso 4: Equipo portátil conectado de forma inalámbrica a una impresora sin Internet
Caso 1: Equipo portátil e impresora conectados de forma inalámbrica con Internet
•
Un equipo está conectado a un enrutador inalámbrico mediante un cable Ethernet.
• Un equipo portátil y una impresora están conectados de forma inalámbrica al enrutador.
• La red está conectada a Internet a través de DSL o de un módem de cable.
Internet
Caso 2: Equipo de sobremesa, portátil e impresora conectados de forma inalámbrica con Internet
•
Un equipo de sobremesa, un portátil y una impresora están conectados de forma inalámbrica a un enrutador
inalámbrico.
• La red está conectada a Internet a través de DSL o de un módem de cable.
Internet
Conexión en red de la impresora
7
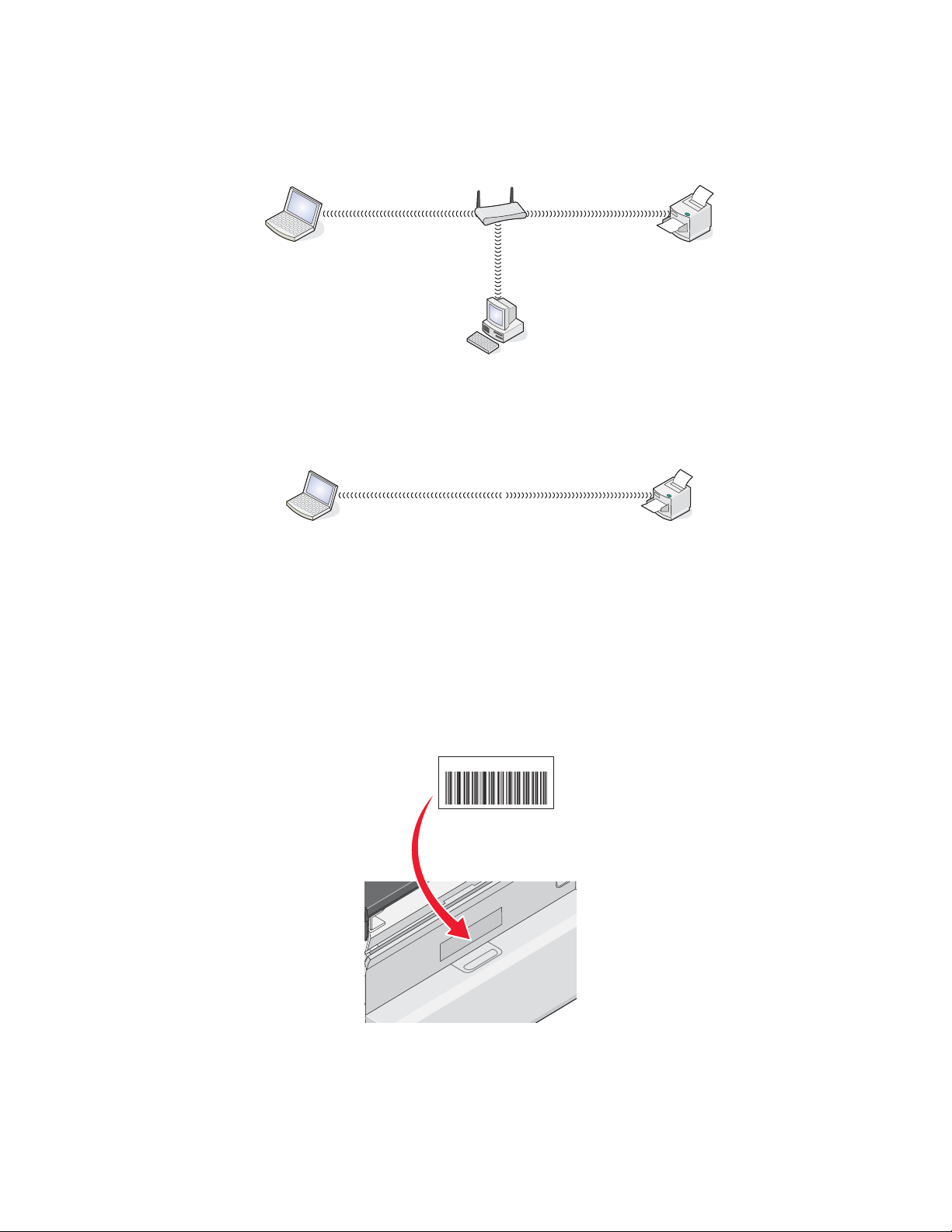
Caso 3: Equipo de sobremesa, portátil e impresora conectados de forma inalámbrica sin Internet
•
Un equipo de sobremesa, un portátil y una impresora están conectados de forma inalámbrica a un punto de
acceso inalámbrico.
• La red no dispone de conexión a Internet.
Caso 4: Equipo portátil conectado de forma inalámbrica a una impresora sin Internet
Un equipo portátil está conectado directamente de forma inalámbrica a una impresora sin pasar por un enrutador
•
inalámbrico.
• La red no dispone de conexión a Internet.
Búsqueda de la dirección MAC
La mayoría de los equipos de la red cuentan con un número de identificación exclusivo de hardware para distinguirse
de los demás dispositivos de la red. Este número se conoce como dirección de control de acceso al medio
(MAC).
Si la impresora trae instalado de fábrica un servidor de impresión inalámbrico interno, la dirección MAC es una serie
de letras y números que aparecen en la parte posterior de la impresora.
Si ha adquirido el servidor de impresión inalámbrica interno por separado, la dirección MAC aparece en la etiqueta
incluida con el servidor de impresión inalámbrica. Pegue la etiqueta adhesiva a la impresora, de modo que pueda
localizar la dirección MAC cuando la necesite.
UAA: XX XX XX XX XX XX
Nota: Se puede definir una lista de direcciones MAC en un enrutador para que sólo los dispositivos cuyas
direcciones MAC coincidan puedan operar en la red. A esto se le llama filtrado MAC. Si el filtrado MAC está activado
Conexión en red de la impresora
8
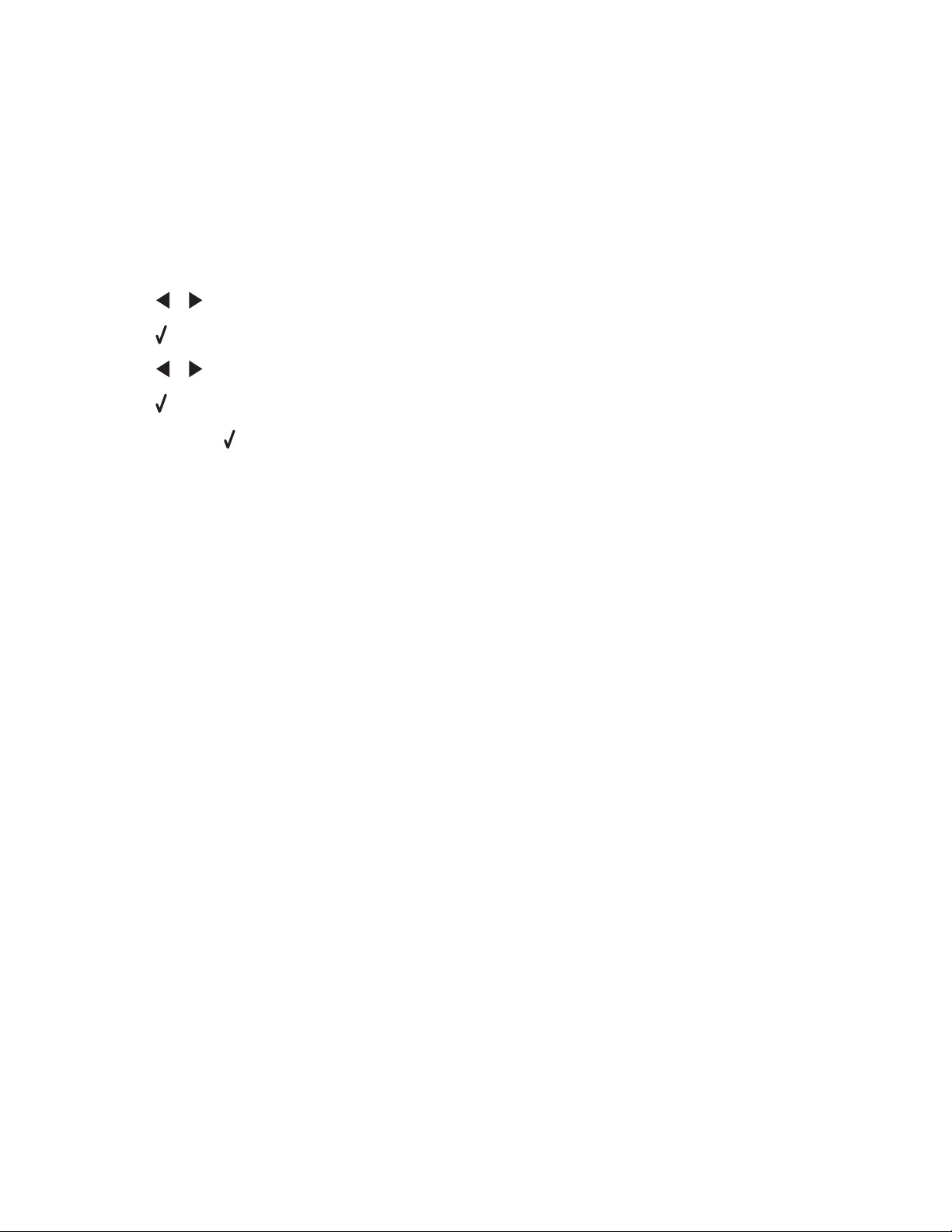
en el enrutador y desea agregar una impresora a la red, primero deberá incluir la dirección MAC de la impresora
en la lista de filtros MAC.
Impresión de una página de configuración de red
Una página de configuración de red enumera los valores de configuración de la red.
Nota: Sólo podrá imprimir una página de configuración de la red cuando se haya instalado un servidor de impresión.
Para imprimir una página de configuración de red:
1 En el panel de control de la impresora, pulse Valores.
2 Pulse o varias veces hasta que aparezca Ajustes red.
3 Pulse .
4 Pulse o varias veces hasta que aparezca Imprimir página de prueba.
5 Pulse .
6 Pulse de nuevo .
Conexión en red inalámbrica
Direcciones IP
Localización de direcciones IP
Una dirección IP es un número exclusivo utilizado por dispositivos en una red IP para localizarse y comunicarse
entre sí. Los dispositivos en una red IP sólo pueden comunicarse si disponen de direcciones IP exclusivas y válidas.
Una dirección IP exclusiva significa que no hay dos dispositivos en la misma red que tengan la misma dirección IP.
Localización de la dirección IP de una impresora
Para buscar la dirección IP de la impresora, imprima la página de configuración de red de la impresora.
Localización de la dirección IP de un equipo
Haga clic en el menú Apple Preferencias del Sistema.
1
2 Haga clic en Red.
3 En el menú emergente Mostrar, seleccione Airport.
4 Haga clic en TCP/IP.
La dirección IP aparece como cuatro grupos de números separados por puntos, como 192.168.0.100.
Temas relacionados:
“Impresión de una página de configuración de red” en la página 9
•
Asignación de una dirección IP
Debe asignarse una dirección IP a la red por medio de DHCP. El objeto de impresión, creado en la fase final de la
instalación, envía todos los trabajos de impresión por la red a la impresora que utiliza esta dirección.
Muchas redes son capaces de asignar una dirección IP de forma automática. La función de IP automática es la
capacidad que tienen algunos dispositivos individuales de asignar una dirección IP única. La mayoría de las redes
utilizan DHCP para asignar direcciones.
Conexión en red de la impresora
9
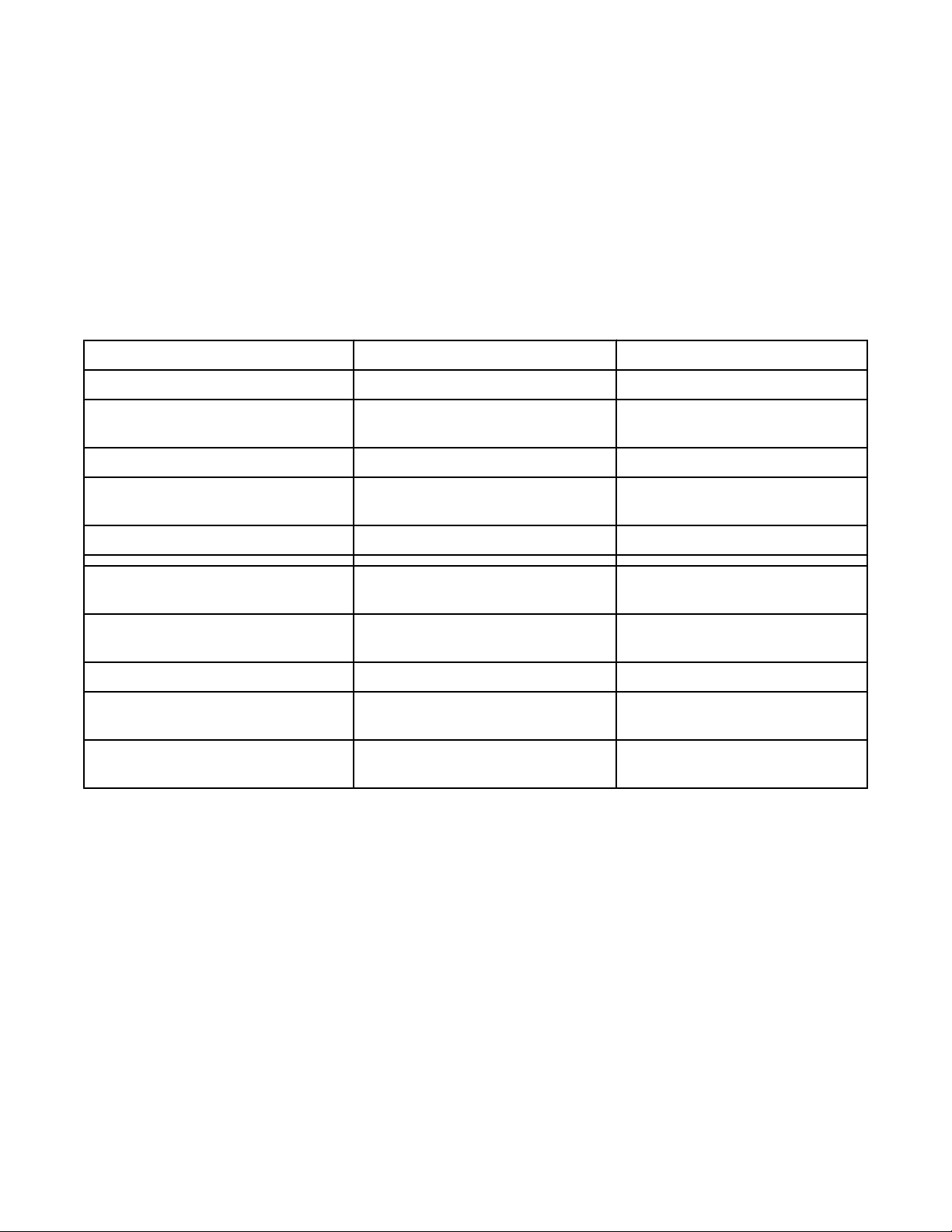
Tipos de redes inalámbricas
Las redes pueden funcionar en uno de los dos modos siguientes: infraestructura o ad hoc. Lexmark recomienda
configurar una red en modo de infraestructura con el CD de instalación que se adjunta con la impresora.
En el modo de infraestructura se configura una red inalámbrica en la que cada dispositivo se comunica con los
demás a través de un punto de acceso inalámbrico (enrutador inalámbrico). Todos los dispositivos deben disponer
de direcciones IP válidas, y compartir el mismo SSID y el mismo canal. Además, deben compartir el mismo SSID
y el mismo canal que el punto de acceso inalámbrico (enrutador inalámbrico).
Un tipo sencillo de red inalámbrica es aquel en que un PC con un adaptador inalámbrico se comunica directamente
con una impresora equipada para la conexión en red inalámbrica. A este modo de comunicación se le denomina
ad hoc. Un dispositivo en este tipo de red debe tener una dirección IP válida y estar configurado para el modo ad
hoc. El servidor de impresión inalámbrica también debe estar configurado con el mismo SSID y canal.
Infraestructura Ad hoc
Características
Comunicación A través de punto de acceso inalám-
brico (enrutador inalámbrico)
Seguridad Más opciones de seguridad
Alcance Determinado por el alcance y el
número de puntos de acceso
Velocidad Generalmente más rápida Generalmente más lenta
Requisitos para todos los dispositivos en la red
Dirección IP exclusiva para cada
dispositivo
Modo establecido como Modo Infraestructura Modo Ad hoc
Mismo SSID Sí, incluido el punto de acceso
Mismo canal Sí, incluido el punto de acceso
El modo Infraestructura es el modo de configuración recomendado porque ofrece:
Sí Sí
inalámbrico (enrutador inalámbrico)
inalámbrico (enrutador inalámbrico)
Directamente entre dispositivos
Limitado al alcance de los dispositivos individuales en la red
Sí
Sí
• Mayor seguridad de la red
• Mayor fiabilidad
• Mejor rendimiento
• Configuración más sencilla
Búsqueda de la intensidad de la señal
Los dispositivos inalámbricos disponen de antenas integradas que transmiten y reciben las señales de radio. La
intensidad de la señal que figura en la página de configuración de red de la impresora indica la intensidad con que
se recibe la señal transmitida. Hay muchos factores que pueden afectar a la intensidad de la señal. Uno de los
factores es la interferencia procedente de otros dispositivos inalámbricos o incluso de otros aparatos, como hornos
microondas. Otro factor es la distancia. Cuanto mayor sea la distancia entre dos dispositivos inalámbricos, más
probabilidades hay que de que la señal de comunicación sea débil.
Conexión en red de la impresora
10
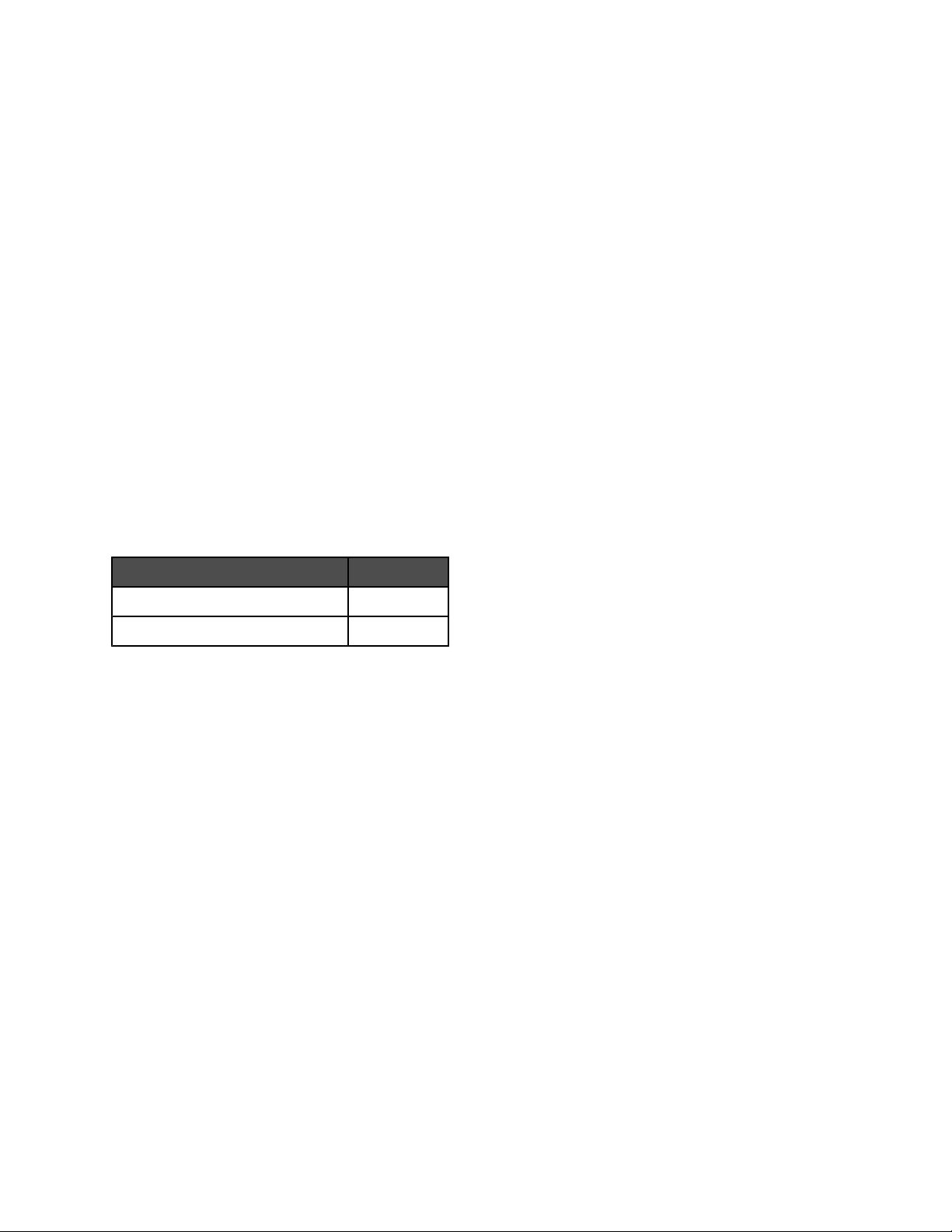
Conexión en red de la impresora
La instalación y configuración de una impresora para su utilización en una red permite que los usuarios de diferentes
equipos impriman en una misma impresora. Existen dos métodos para conectar en red la impresora:
• Configurar una conexión de red inalámbrica para la impresora.
Nota: Utilice un equipo que se conecte de manera inalámbrica a la red para configurar la impresora. La
impresora debe estar situada cerca del equipo que se utilizará para configurarla. Después de la configuración,
la impresora podrá moverse al lugar donde se ubicará.
• Conecte la impresora directamente a un equipo en red mediante el cable USB y permita que se comparta a
través de la red (uso compartido de la impresora).
Nota: Consulte la Ayuda de Mac para obtener detalles sobre cómo compartir la impresora a través de la red.
Conocimiento de las claves de seguridad
Para configurar la impresora para impresión inalámbrica, necesitará la siguiente información:
• Debe conocer el nombre (SSID) de la red inalámbrica.
• Si la red inalámbrica emplea un esquema de seguridad, asegúrese de conocer la contraseña utilizada para
mantener la seguridad de la red. Esta contraseña también se conoce como clave de seguridad, clave WEP o
clave WPA.
Nota: Si no tiene esta información, consulte la documentación de la red inalámbrica o póngase en contacto con
la persona que configuró la red.
Utilice la tabla siguiente para anotar la información que debe conocer.
Elemento Descripción
SSID (nombre de la red)
Clave de seguridad (contraseña)
• Asegúrese de copiar la clave de seguridad con exactitud, incluidas las letras en mayúscula, y guárdela en un
lugar seguro para futura referencia.
La clave de seguridad debe seguir los criterios siguientes:
Clave WEP
– Exactamente 10 ó 26 caracteres hexadecimales. Los caracteres hexadecimales son A–F y 0–9.
– Exactamente 5 ó 13 caracteres ASCII. Los caracteres ASCII pueden incluir letras, números y símbolos que
aparecen en un teclado.
Clave WPA-PSK o WPA2-PSK
– Hasta 64 caracteres hexadecimales. Los caracteres hexadecimales son A–F y 0–9.
– Entre 8 y 64 caracteres ASCII. Los caracteres ASCII pueden incluir letras, números y símbolos que aparecen
en un teclado.
¿Por qué necesito un cable de instalación?
Al configurar la impresora en la red inalámbrica, deberá conectarla temporalmente a un equipo mediante el cable
de instalación. Esta conexión temporal sirve para configurar los valores inalámbricos de la impresora.
El cable de instalación también se denomina cable USB.
Conexión en red de la impresora
11
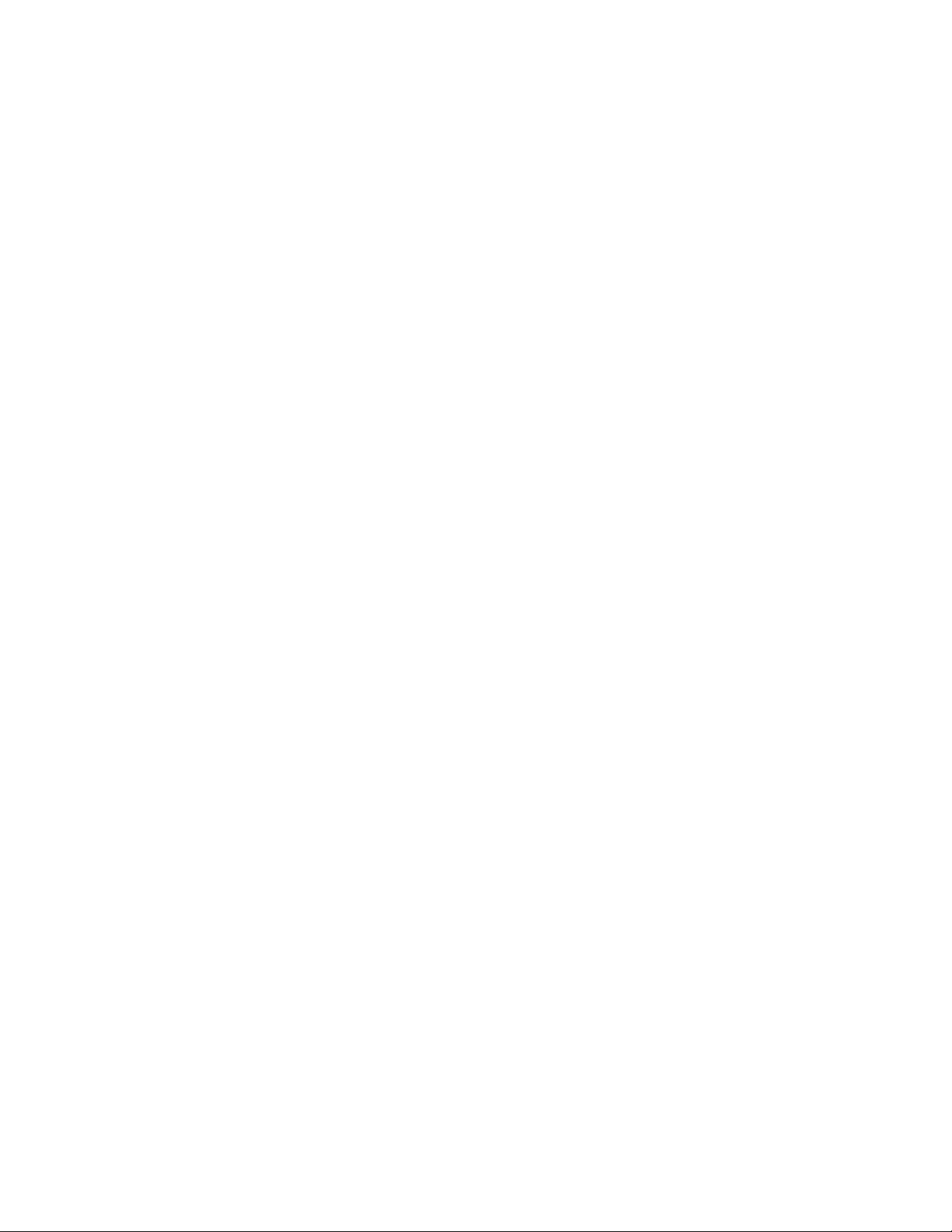
Instalación de la impresora en una red
Siga las instrucciones según el método de conexión en red que desee utilizar. Asegúrese de que la red seleccionada
está configurada, de que funciona correctamente y de que todos los dispositivos implicados están encendidos. Para
obtener más información acerca de su red en concreto, consulte la documentación de su red o consulte a la persona
que configuró la red.
Instalación de la impresora en equipos en red adicionales
Si va a instalar la impresora de red para utilizarla con varios equipos de la red, introduzca el CD de instalación en
todos los equipos y siga las instrucciones que aparecen en pantalla.
• No es necesario repetir los pasos de conexión en cada de uno de los equipos que desea utilizar con la impresora.
• La impresora debe aparecer como la impresora resaltada en la instalación. Si aparecen varias impresoras en
la lista, asegúrese de seleccionar la impresora con la dirección IP o MAC correcta.
Temas relacionados:
• “Localización de direcciones IP” en la página 9
• “Búsqueda de la dirección MAC” en la página 8
Uso compartido de la impresora en una red
Para permitir que otros equipos Macintosh de la red que utilizan Mac OS X versión 10.3 o posterior utilicen cualquier
impresora conectada al equipo Macintosh:
1 Haga clic en el menú Apple Preferencias del Sistema.
2 Haga clic en Impresión y Fax.
3 En la ficha Compartir, seleccione Compartir estas impresoras con los demás ordenadores.
Nota: Si es necesario, haga clic en el candado para poder realizar cambios.
4 Seleccione la impresora o impresoras que desee compartir con otros equipos.
Para permitir que los equipos Windows de la red utilicen cualquier impresora conectada al equipo Macintosh:
1 Haga clic en el menú Apple Preferencias del Sistema.
2 Haga clic en Impresión y Fax.
3 En la ficha Compartir, seleccione Compartir estas impresoras con los demás ordenadores.
Nota: Si es necesario, haga clic en el candado para poder realizar cambios.
4 Seleccione la impresora o impresoras que desee compartir con otros equipos.
5 Haga clic en Mostrar todo y, a continuación, en Compartir.
6 En la ficha Servicios, seleccione Compartir Windows.
Nota: Los usuarios de Windows deberán consultar la documentación de Windows para obtener información sobre
la adición de una nueva impresora de red conectada a un equipo Macintosh.
Conexión en red de la impresora
12
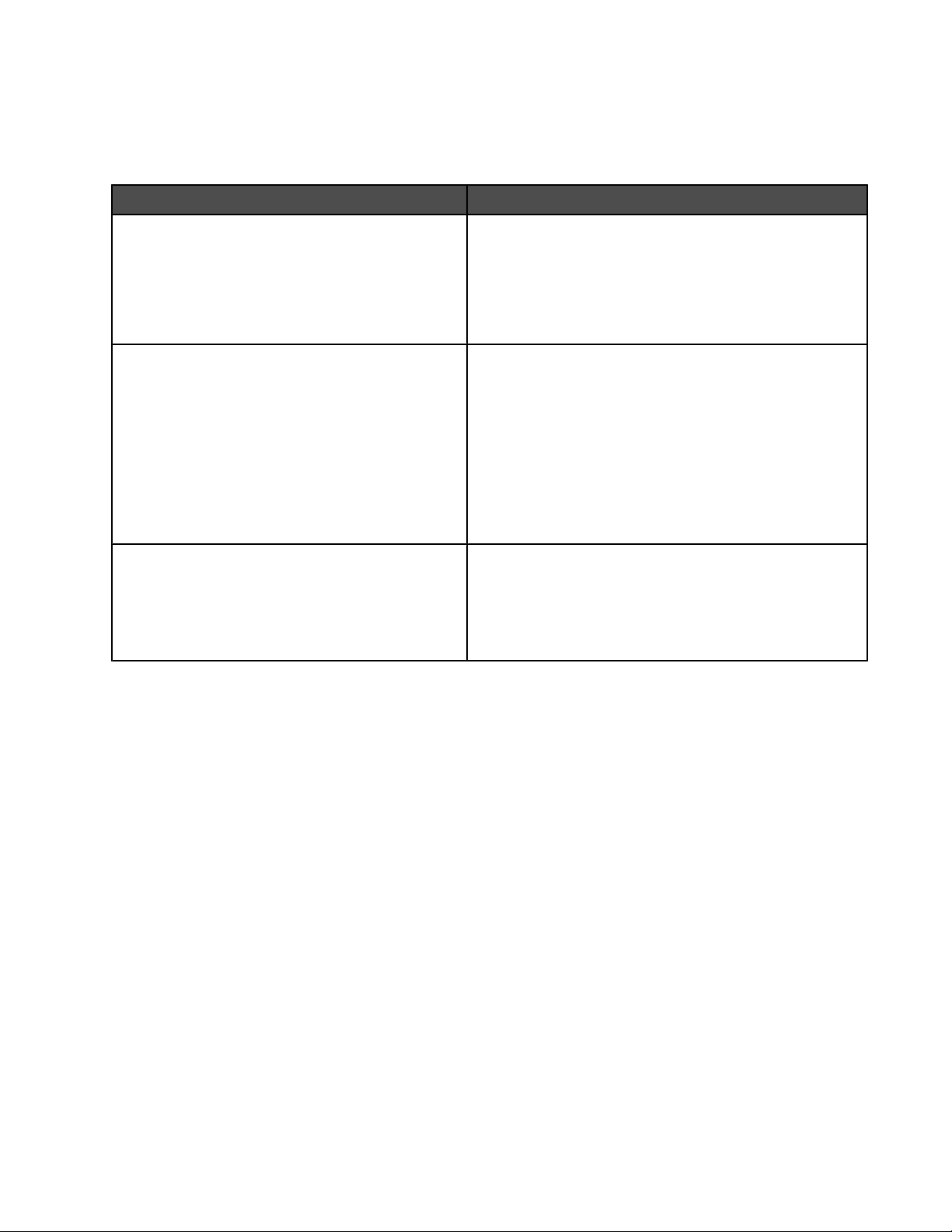
Selección de una impresora de red
Puede imprimir o escanear mediante una impresora de red conectada a una subred remota o local.
1 Abra la aplicación que desee utilizar. Puede acceder a la hoja de selección de red a través de diferentes vías:
Si utiliza Haga lo siguiente
Asistente de configuración de Lexmark (durante la
configuración)
Centro Todo en Uno
Lector de tarjetas de red
a Instale el software de la impresora. Para obtener más
información, consulte “Instalación del software de la
impresora” en la página 125.
b Una vez que aparezca la pantalla de Selección de la
impresora, seleccione Añadir remota en el menú
desplegable.
a En el escritorio del Finder, haga doble clic en la
carpeta Lexmark 6500 Series.
b Haga doble clic en el icono Centro Lexmark 6500
Series.
c En el menú, seleccione Avanzadas Acceso a
escáner en red.
Aparece el cuadro de diálogo de configuraciones de
escaneo en red.
d Haga clic en +.
a En el escritorio del Finder, haga doble clic en la
carpeta Lexmark 6500 Series.
b Haga doble clic en el icono Lector de tarjetas de red
de Lexmark.
c Haga clic en +.
Aparecerá la hoja Selección de red.
2 Seleccione una impresora de su subred local o de una subred remota.
• La aplicación busca impresoras compatibles en la red o impresoras conectadas a su equipo.
• Si desea seleccionar una impresora en particular de una subred remota, escriba la dirección IP del servidor
de la impresora a la que ésta está conectada en el campo Buscar por IP y pulse Volver en el teclado. Si
desconoce la dirección IP del servidor de impresión, póngase en contacto con la persona que configuró la
red.
• Si desea buscar impresoras compatibles en una subred remota, escriba cualquier dirección IP que
pertenezca a una subred particular en el campo Buscar por IP y la máscara de subred correcta en la
anotación CIDR, y después pulse Volver en el teclado. Si desconoce la dirección IP del servidor de
impresión, póngase en contacto con la persona que configuró la red.
3 En la lista de impresoras, seleccione el nombre de la impresora que desea utilizar.
4 Haga clic en Seleccionar.
Búsqueda de una impresora y un servidor de impresión ubicados en subredes remotas
El CD de software puede buscar de forma automática las impresoras que se han localizado en la misma red que el
equipo. Si la impresora y el servidor de impresión están situados en otra red (llamada subred), puede introducir de
manera manual una dirección IP durante la instalación del software de la impresora.
Conexión en red de la impresora
13
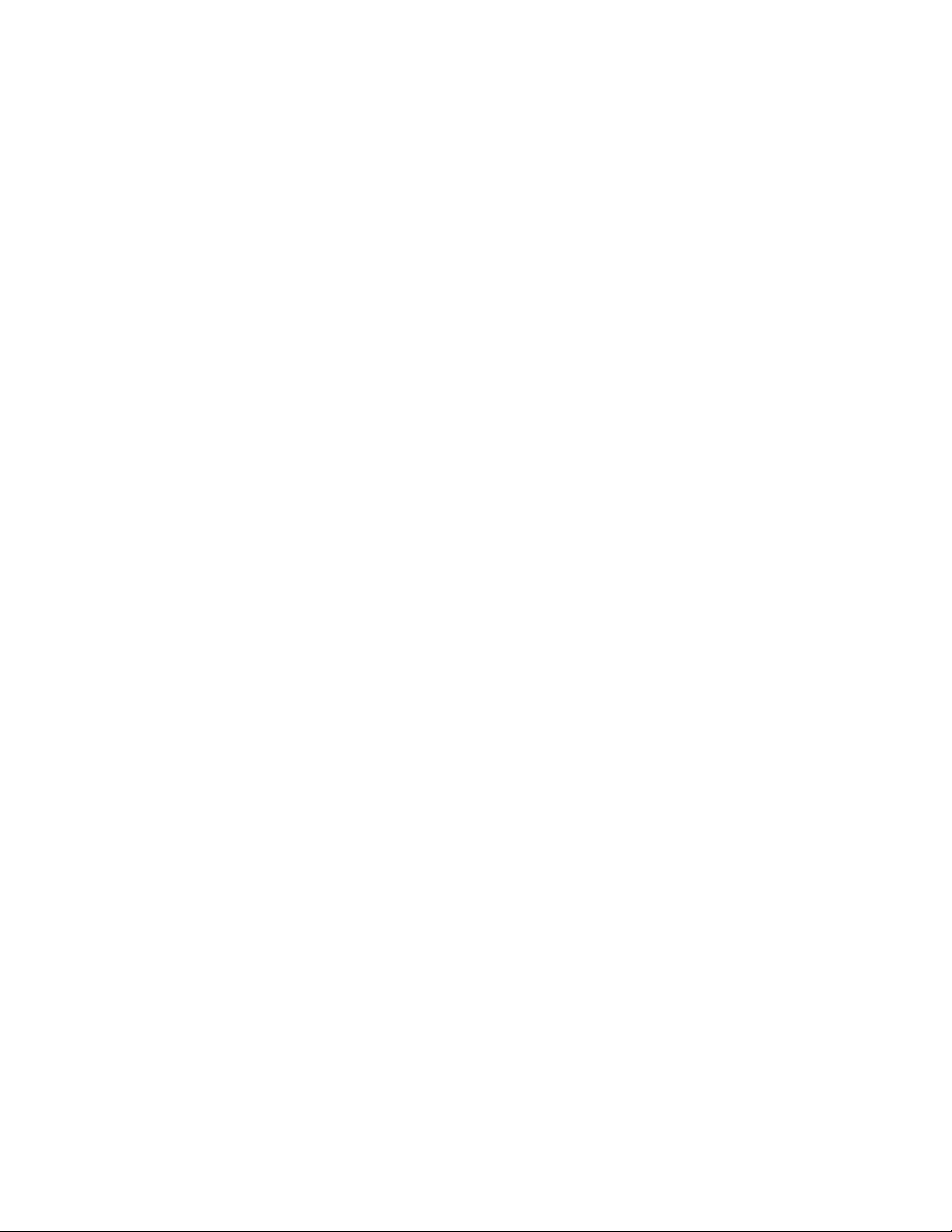
Utilización de una conexión de red inalámbrica
La impresora contiene un servidor de impresión inalámbrico interno, que permite la utilización de la impresora en
una red inalámbrica. Necesitará los siguientes valores de su red inalámbrica actual para configurar adecuadamente
la impresora para su uso en red:
• El nombre de red, también conocido como SSID
• El tipo de seguridad empleado en la red (WEP, WPA, WPA2)
• Cualquier clave o contraseña de seguridad que se utilice con el tipo de codificación de seguridad de la red
1 Inserte el CD del software de la impresora.
2 En el escritorio del Finder, haga doble clic en el icono Lexmark 6500 Series.
3 Haga doble clic en Instalar.
4 Haga clic en Continuar.
5 Siga las instrucciones que aparecen en la pantalla del equipo.
Si la impresora ya está instalada pero no la ha configurado para poder utilizarla en la red inalámbrica, necesitará
agregar la impresora a la Lista de impresoras.
1 En el escritorio del Finder, haga clic en Aplicaciones.
2 En Aplicaciones, haga doble clic en Utilidades.
3 Haga doble clic en Utilidad de configuración de la impresora.
Aparecerá el cuadro de diálogo Lista de impresoras.
4 En la barra de menús, haga clic en Agregar.
Aparecerá el cuadro de diálogo de navegación.
5 Seleccione Serie XXXX <MAC:nnnnnn> y, a continuación, haga clic en Agregar.
Se cierra el cuadro de diálogo de navegación y la impresora se muestra en el cuadro de diálogo Lista de
impresoras.
Nota: XXXX es el número de serie de la impresora y nnnnnn son los últimos seis dígitos de la dirección de
MAC de la impresora.
6 Ejecute el Asistente de configuración inalámbrica para configurar la impresora y poder utilizarla en la red
inalámbrica.
Para obtener más información, consulte “Ejecución del Asistente de configuración inalámbrica” en la
página 171.
Temas relacionados:
• “Cambio de valores inalámbricos tras la instalación” en la página 169
Sugerencias para el uso de adaptadores en red
• Asegúrese de que las conexiones de los adaptadores son seguras.
• Compruebe que el equipo está encendido.
• Asegúrese de que ha introducido la dirección IP correcta.
Temas relacionados:
• “Instalación de un servidor de impresión inalámbrica interno” en la página 16
• “Localización de direcciones IP” en la página 9
Conexión en red de la impresora
14
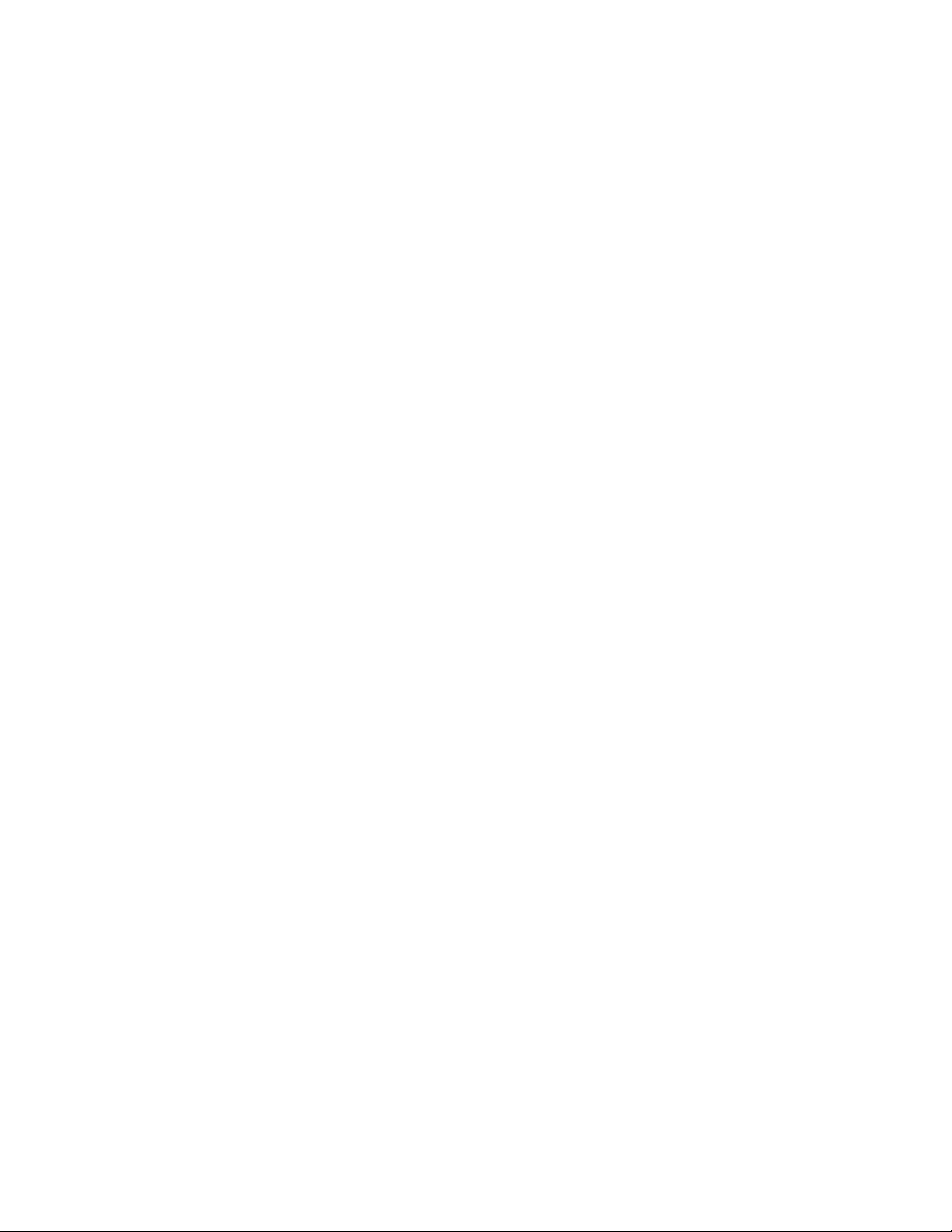
¿Por qué es necesario desconectar el cable de instalación?
Es necesario desconectar este cable para completar la instalación inalámbrica.
¿Qué significan las luces de los indicadores Wi-Fi?
• Apagado indica que la impresora no está encendida o que no hay ningún servidor de impresión inalámbrica
instalado.
Seleccione esta opción:
– si desea conectar la impresora al equipo mediante un cable USB;
– si la impresora no dispone de un servidor de impresión inalámbrica instalado y desea conectar la impresora
al equipo mediante un cable USB.
• Naranja indica que la impresora está lista para ser configurada para la impresión inalámbrica, pero no está
conectada a una red inalámbrica.
Seleccione esta opción para configurar la impresora en la red inalámbrica.
• Naranja intermitente indica que la impresora está configurada, pero no es posible la comunicación con la red
inalámbrica.
Seleccione esta opción si desea modificar los valores inalámbricos de la impresora.
• Verde indica que la impresora está conectada a una red inalámbrica.
Seleccione esta opción para empezar a utilizar la impresora que ya está configurada en la red inalámbrica.
Configuración inalámbrica avanzada
Creación de una red inalámbrica ad hoc con Mac
El modo recomendado para configurar la red inalámbrica consiste en utilizar un punto de acceso inalámbrico
(enrutador inalámbrico). Una red configurada de este modo se conoce como red de infraestructura. Si dispone de
una red de infraestructura en casa, deberá configurar la impresora para utilizarla en dicha red.
Si no dispone de un punto de acceso inalámbrico (enrutador inalámbrico) o le gustaría configurar una red
independiente entre la impresora y un equipo con un adaptador de red inalámbrico, puede configurar una red ad
hoc.
1 Asegúrese de que el equipo está encendido.
2 En el escritorio del Finder, haga clic en Aplicaciones.
3 En Aplicaciones, haga doble clic en Conexión a Internet.
4 En la barra de herramientas, haga clic en AirPort.
5 En el menú emergente Red, haga clic en Crear red.
6 Cree un nombre para su red ad hoc y haga clic en Aceptar.
7 Inserte el CD de Macintosh para ejecutar la configuración inalámbrica.
8 En el escritorio del Finder, haga doble clic en el icono Lexmark 6500 Series.
9 Haga doble clic en el icono Instalar.
10 Haga clic en Continuar.
11 Siga las instrucciones que aparecen en la pantalla del equipo.
Nota: Guarde el nombre de la red y la contraseña en un lugar seguro para futura referencia.
Conexión en red de la impresora
15
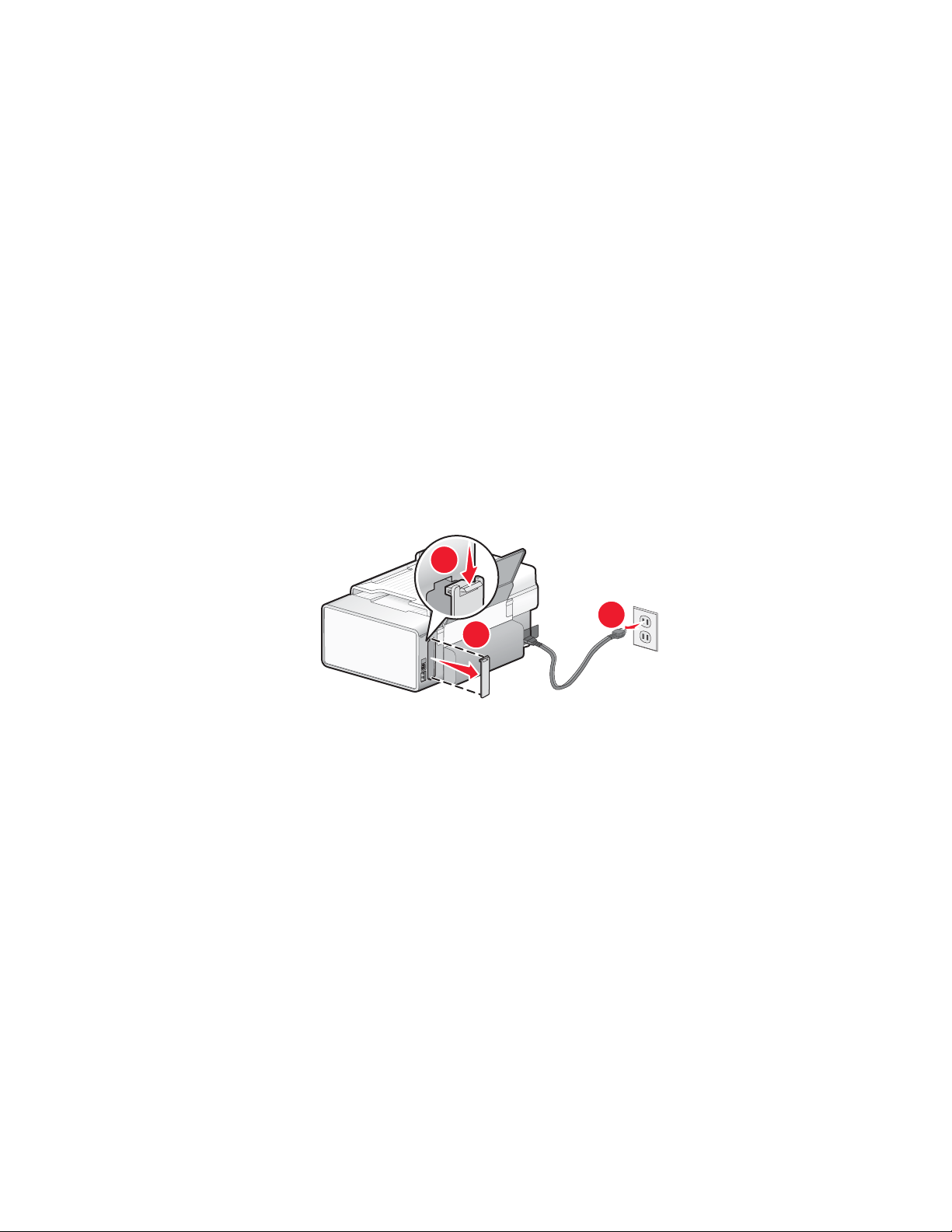
Adición de una impresora a una red inalámbrica ad hoc existente con Mac
3
2
1 En el escritorio del Finder, haga doble clic en la carpeta Lexmark 6500 Series.
2 Haga doble clic en Asistente de configuración inalámbrica.
3 Siga las instrucciones que aparecen en la pantalla del equipo.
Temas relacionados:
• “Creación de una red inalámbrica ad hoc con Mac” en la página 15
Instalación de un servidor de impresión inalámbrica interno
Puede que la impresora que ha adquirido contenga un servidor de impresión inalámbrica interno, que permite la
utilización de la impresora en una red inalámbrica. Si su impresora no tiene un servidor de impresión inalámbrica
interno ya instalado, puede adquirir uno por separado. Siga las siguientes instrucciones para instalar el servidor de
impresión inalámbrica interno:
1 Apague la impresora y, a continuación, desconecte el cable de alimentación de la toma mural.
Advertencia: Si no desenchufa la impresora, tanto ésta como el servidor de impresión inalámbrica interno
podrían sufrir daños. Asegúrese de que la impresora esté apagada y el cable de alimentación desconectado
de la toma mural antes de proseguir.
2 Extraiga la placa de la cubierta trasera deslizando la lengüeta hacia abajo y retirando la cubierta de la impresora.
1
3 Desembale el servidor de impresión inalámbrica interno. Guarde los materiales de embalaje.
Advertencia: Los servidores de impresión inalámbrica son especialmente sensibles a la electricidad estática.
Toque un material metálico, como la estructura de la impresora, antes de tocar el servidor de impresión
inalámbrica.
Conexión en red de la impresora
16
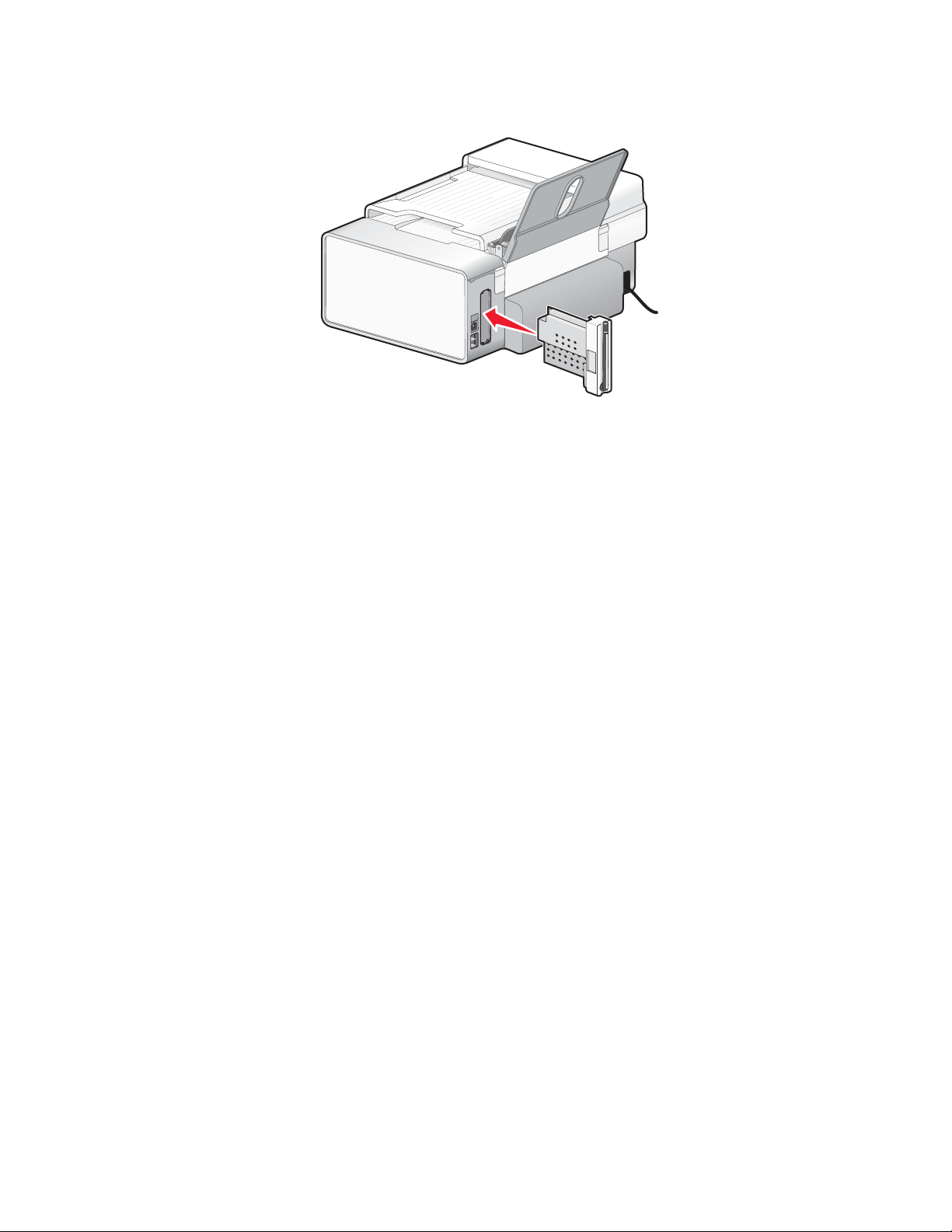
4 Alinee los bordes del servidor de impresión inalámbrica interno con las guías a izquierda y derecha, y a
continuación deslice el servidor de impresión inalámbrica en la impresora hasta que encaje en su sitio.
5 Asegúrese de que la antena apunta hacia arriba.
6 Pegue la etiqueta adhesiva con la dirección de MAC a la parte posterior de la impresora. La necesitará más
adelante para conectar la impresora en red.
Ya está listo para configurar el servidor de impresión inalámbrica interno en su red inalámbrica.
Conexión en red de la impresora
17
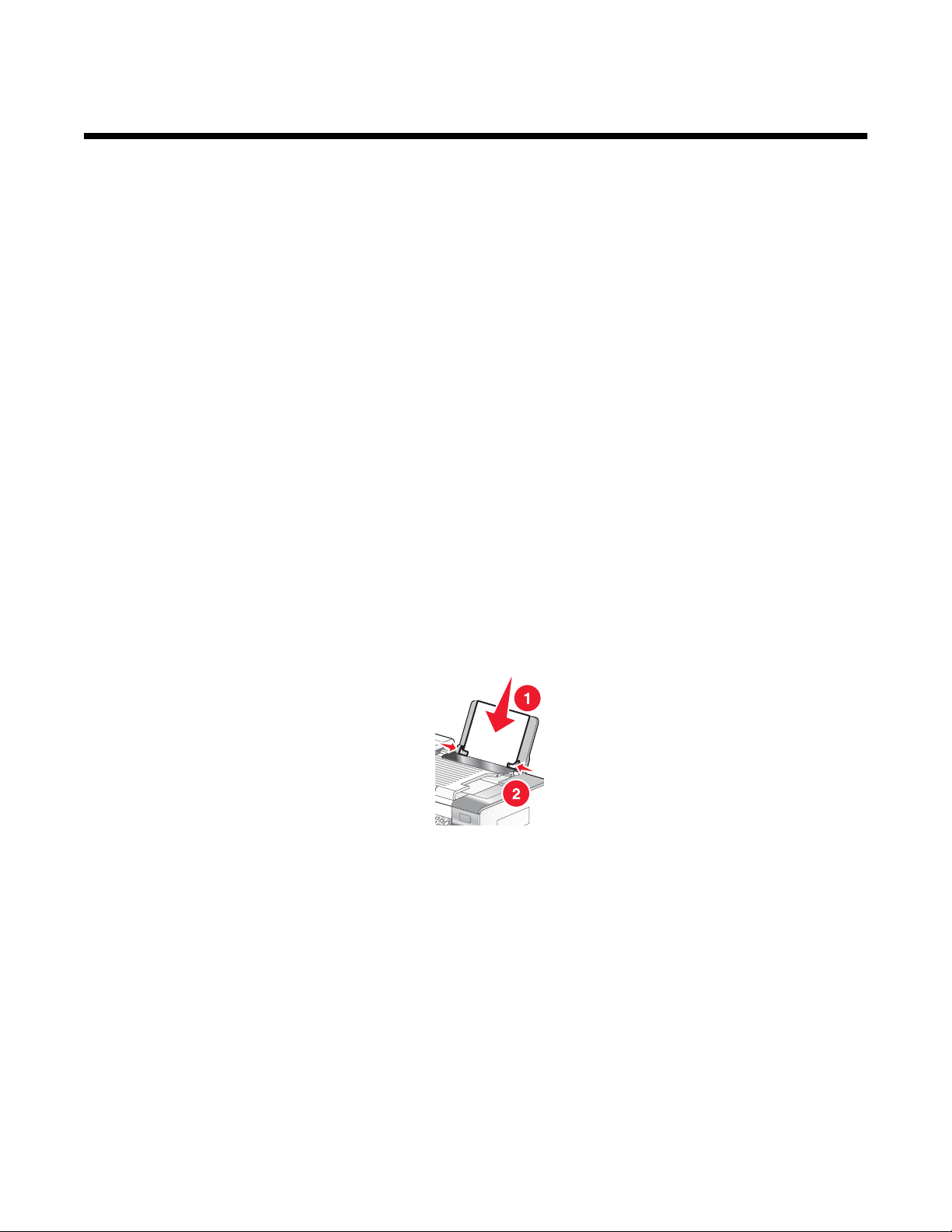
Impresión
Puesta en marcha
Carga del papel
1 Asegúrese de lo siguiente:
• El papel que utiliza está diseñado para impresoras de inyección de tinta.
• Si utiliza papel fotográfico, brillante o mate de gramaje pesado, cárguelo con la cara brillante o imprimible
dirigida hacia usted. (Si no está seguro de qué cara es la imprimible, consulte las instrucciones que se
incluyen con el papel.)
• El papel no está usado ni dañado.
• Si se dispone a utilizar un papel especial, siga las instrucciones que se incluyen con él.
• No fuerce el papel al introducirlo en la impresora.
2 Antes de cargar el papel por primera vez, deslice las guías de papel hacia los bordes de la bandeja de papel.
Puede cargar como máximo:
• 100 hojas de papel normal
• 25 hojas de papel mate de gramaje pesado
• 25 hojas de papel fotográfico
• 25 hojas de papel brillante
Nota: Las fotografías necesitan más tiempo de secado. Retire las fotografías según van saliendo y deje que se
sequen para evitar que se corra la tinta.
3 Cargue el papel verticalmente en el centro de la bandeja de papel y ajuste las guías del papel contra los bordes
del papel.
Nota: Para evitar atascos, asegúrese de que el papel no se comba al ajustar las guías del papel.
Temas relacionados:
• “Utilización del sensor automático de tipo de papel” en la página 18
Utilización del sensor automático de tipo de papel
La impresora incluye un dispositivo para la detección automática del tipo de papel. El detector de tipo de papel
detecta automáticamente el tipo de papel que se ha cargado en la impresora y efectúa los ajustes de valores
necesarios. Para imprimir una fotografía, por ejemplo, basta con cargar papel fotográfico en la impresora. La
impresora detecta el tipo de papel y realiza el ajuste de valores automáticamente para obtener una impresión
fotográfica de la mejor calidad.
Impresión
18
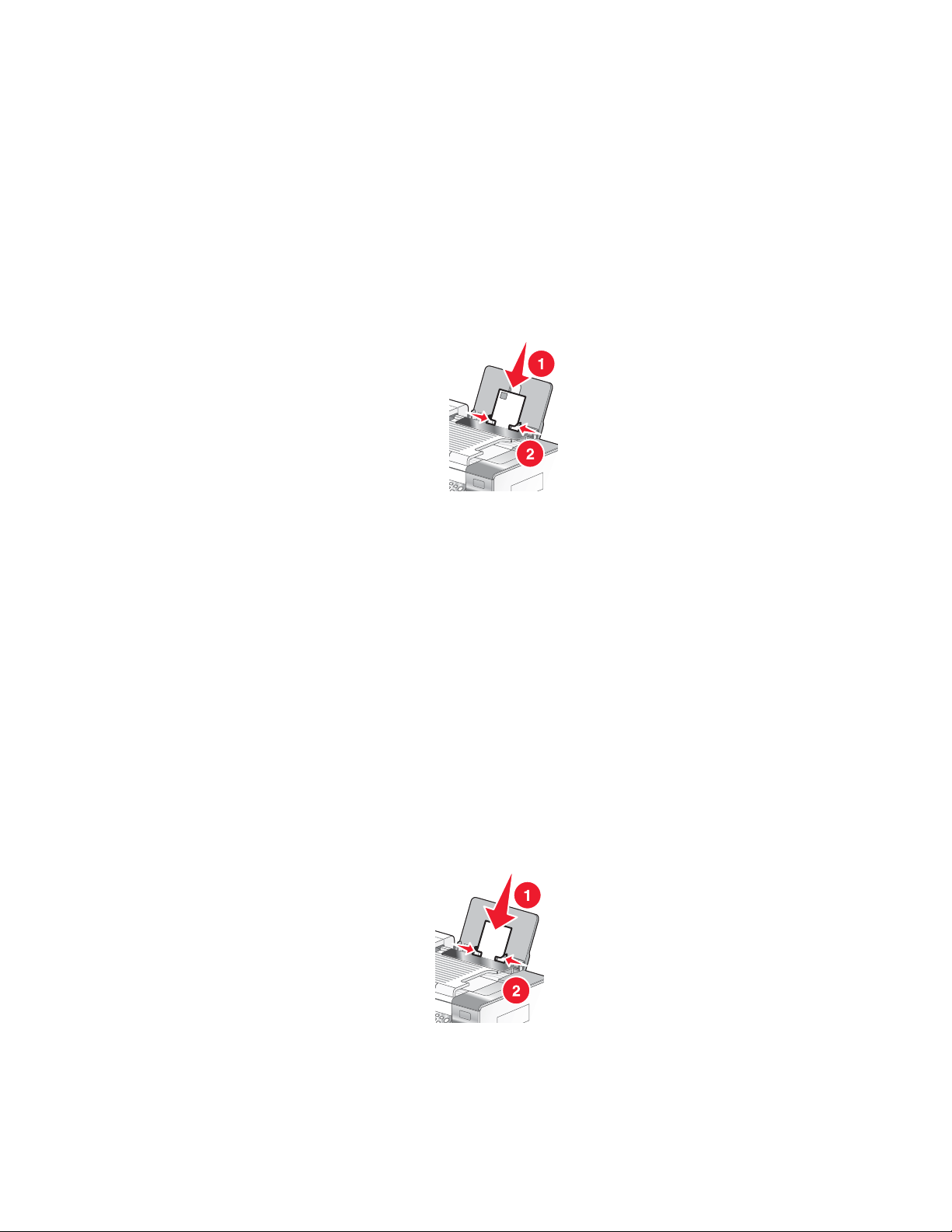
Carga de sobres
Puede cargar un máximo de 10 sobres cada vez.
Advertencia: No utilice sobres con cierres metálicos, cuerdas ni solapas reforzadas con barras metálicas.
1 Cargue los sobres en el centro de la bandeja de papel con el área destinada al sello en la esquina superior
izquierda.
2 Asegúrese de lo siguiente:
• El lado de impresión de los sobres está orientado hacia usted.
• Los sobres están diseñados para utilizarse con impresoras de inyección de tinta.
• Las guías del papel están apoyadas contra los bordes de los sobres.
Notas:
• No utilice sobres con agujeros, perforaciones, líneas de puntos perforadas ni membretes en relieve.
• No utilice sobres que contengan adhesivos expuestos en las solapas.
• Los sobres necesitan más tiempo de secado. Retire los sobres a medida que salgan y deje que se sequen
para evitar que se corra la tinta.
Temas relacionados:
• “Impresión de sobres” en la página 26
Carga de tarjetas de felicitación, fichas, tarjetas fotográficas y postales
Puede cargar hasta 25 tarjetas de felicitación, fichas, tarjetas fotográficas o postales cada vez.
1 Cargue las tarjetas con la cara de impresión hacia arriba.
2 Asegúrese de lo siguiente:
• Las tarjetas están cargadas en el centro de la bandeja de papel.
• Las guías del papel están apoyadas contra los bordes de las tarjetas.
Nota: Las tarjetas fotográficas necesitan más tiempo de secado. Retire las tarjetas fotográficas según van
saliendo y deje que se sequen para evitar que se corra la tinta.
Impresión
19
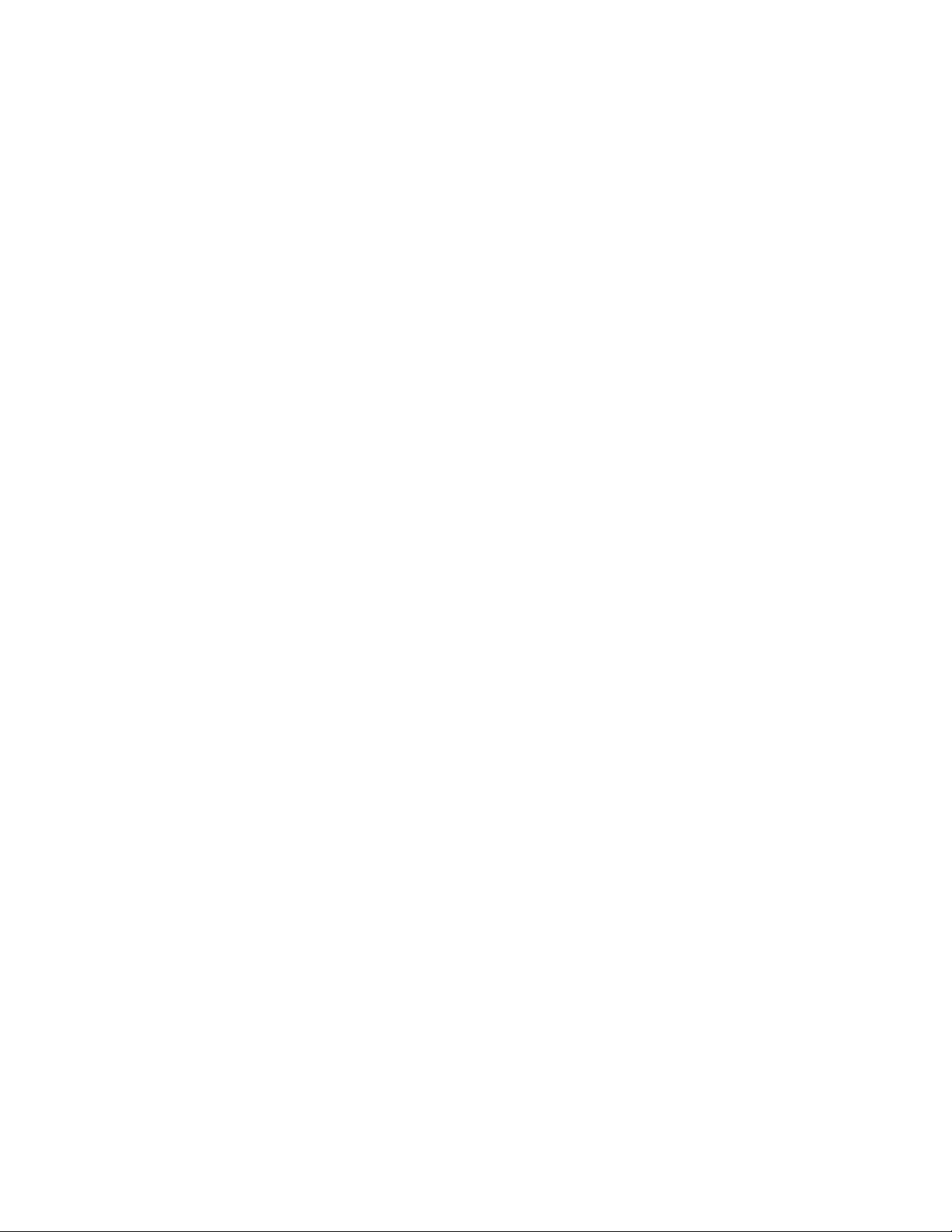
Temas relacionados:
• “Impresión de tarjetas” en la página 25
Carga de transparencias
Puede cargar hasta 50 transparencias cada vez.
1 Cargue las transparencias con la cara rugosa hacia arriba. Si las transparencias incluyen una tira extraíble,
asegúrese de que todas las tiras estén hacia abajo.
2 Asegúrese de lo siguiente:
• Las transparencias están cargadas en el centro de la bandeja de papel.
• Las guías del papel están apoyadas contra los bordes de las transparencias.
Notas:
• Se recomienda retirar las hojas protectoras de las transparencias.
• Las transparencias necesitan más tiempo de secado. Retire las transparencias según van saliendo y deje
que se sequen para evitar que se corra la tinta.
Temas relacionados:
• “Impresión de transparencias” en la página 27
Carga de transferencias térmicas
Puede cargar hasta 10 transferencias térmicas a la vez, pero obtendrá un resultado más óptimo si las carga de una
en una.
1 Cargue las transferencias térmicas con la cara de impresión de la transferencia hacia arriba.
2 Asegúrese de lo siguiente:
• Se siguen las instrucciones de carga de las transferencias térmicas.
• Las transferencias se cargan en el centro de la bandeja de papel.
• Las guías del papel están apoyadas contra los bordes de las transferencias.
Temas relacionados:
• “Impresión de transferencias térmicas” en la página 26
Carga de papel de tamaño personalizado
Puede cargar hasta 100 hojas de papel de tamaño personalizado cada vez.
1 Cargue el papel con la cara de impresión hacia arriba.
2 Asegúrese de lo siguiente:
• El tamaño del papel se ajusta a estas dimensiones:
Ancho:
– 76,0–216,0 mm
– 3,0–8,5 pulgadas
Largo:
– 127,0–432,0 mm
– 5,0–17,0 pulgadas
• La altura de la pila no debe superar 10 mm.
• El papel se carga en el centro de la bandeja de papel.
• Las guías del papel están apoyadas contra los bordes del papel.
Impresión
20
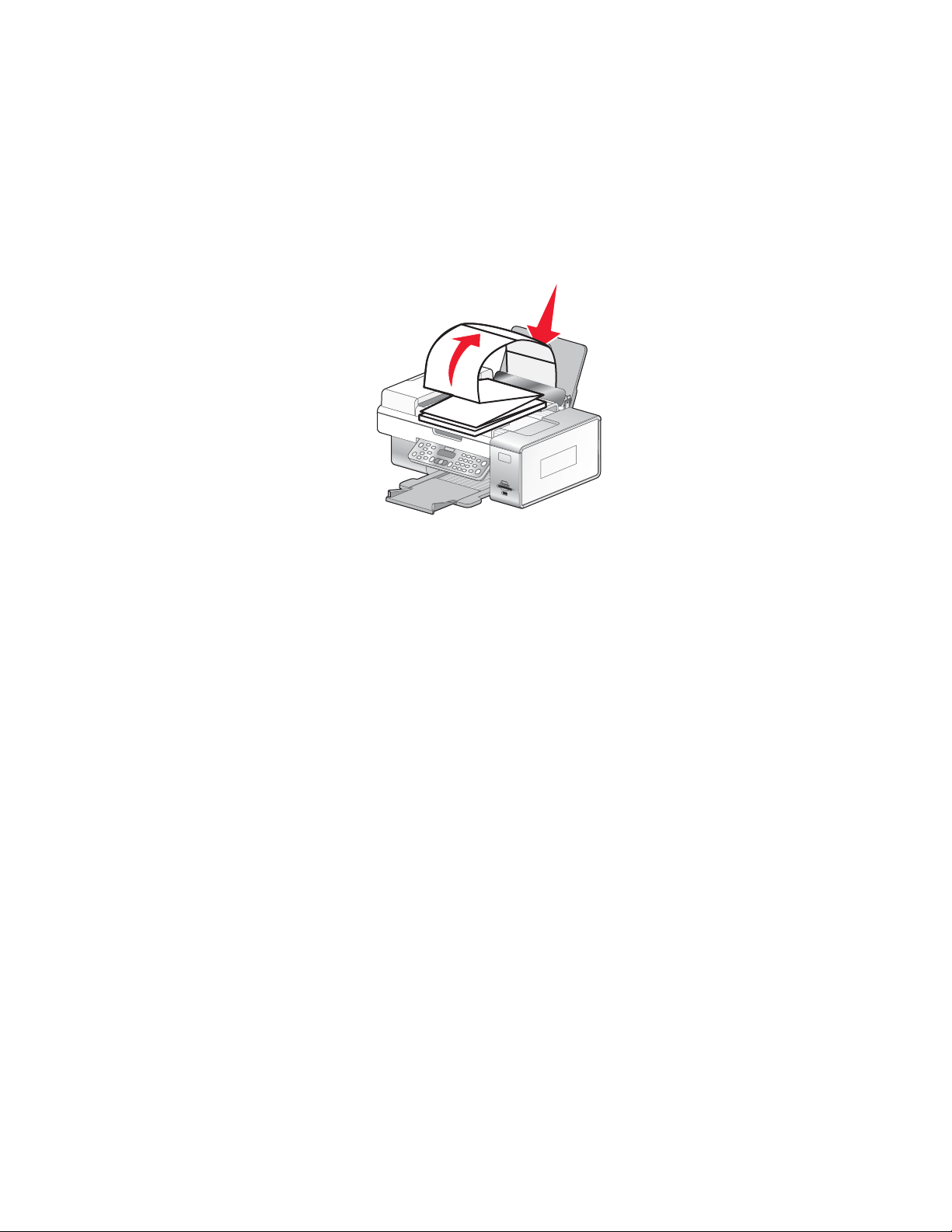
Carga de papel de banner
Puede cargar hasta 20 hojas de papel de banner cada vez.
1 Retire todo el papel de la bandeja antes de cargar el papel de banner.
2 Arranque sólo el número de páginas necesarias para imprimir el banner.
3 Coloque la pila necesaria de papel de banner en la cubierta superior.
4 Introduzca primero en la impresora la cabecera del papel de banner.
5 Asegúrese de lo siguiente:
• El papel se carga en el centro de la bandeja de papel.
• Las guías del papel están apoyadas contra los bordes del papel.
Temas relacionados:
• “Impresión de un banner” en la página 28
Selección de tipos de papel especial compatible
• Papel mate de gran gramaje: papel fotográfico con un acabado mate que se utiliza para imprimir gráficos de
alta calidad.
• Papel fotográfico Lexmark PerfectFinish
las impresoras de inyección de tinta Lexmark, aunque es compatible con todas las impresoras de inyección de
tinta. Se utiliza especialmente para imprimir fotografías de calidad profesional con un acabado brillante. Los
mejores resultados se obtienen cuando se utiliza con tinta auténtica Lexmark evercolor
consiguen fotografías que no destiñen resistentes al agua.
• Papel fotográfico Lexmark: excelente papel fotográfico de gran gramaje para inyección de tinta de uso diario
diseñado para utilizarse con impresoras Lexmark, aunque es compatible con todas las marcas de impresoras
de inyección de tinta. Aunque asequible, ofrece una calidad de imagen excelente y un extraordinario valor.
• Transparencia: material de plástico transparente utilizado principalmente para retroproyectores.
• Tarjeta: papel muy grueso que se utiliza para la impresión de elementos que precisan resistencia, como las
tarjetas de felicitación.
• Transferencia térmica: tipo de material en el que pueden imprimirse imágenes en el reverso para plancharse
después sobre tejido.
TM
: papel fotográfico de alta calidad especialmente diseñado para
TM
2, con lo que se
Impresión
21
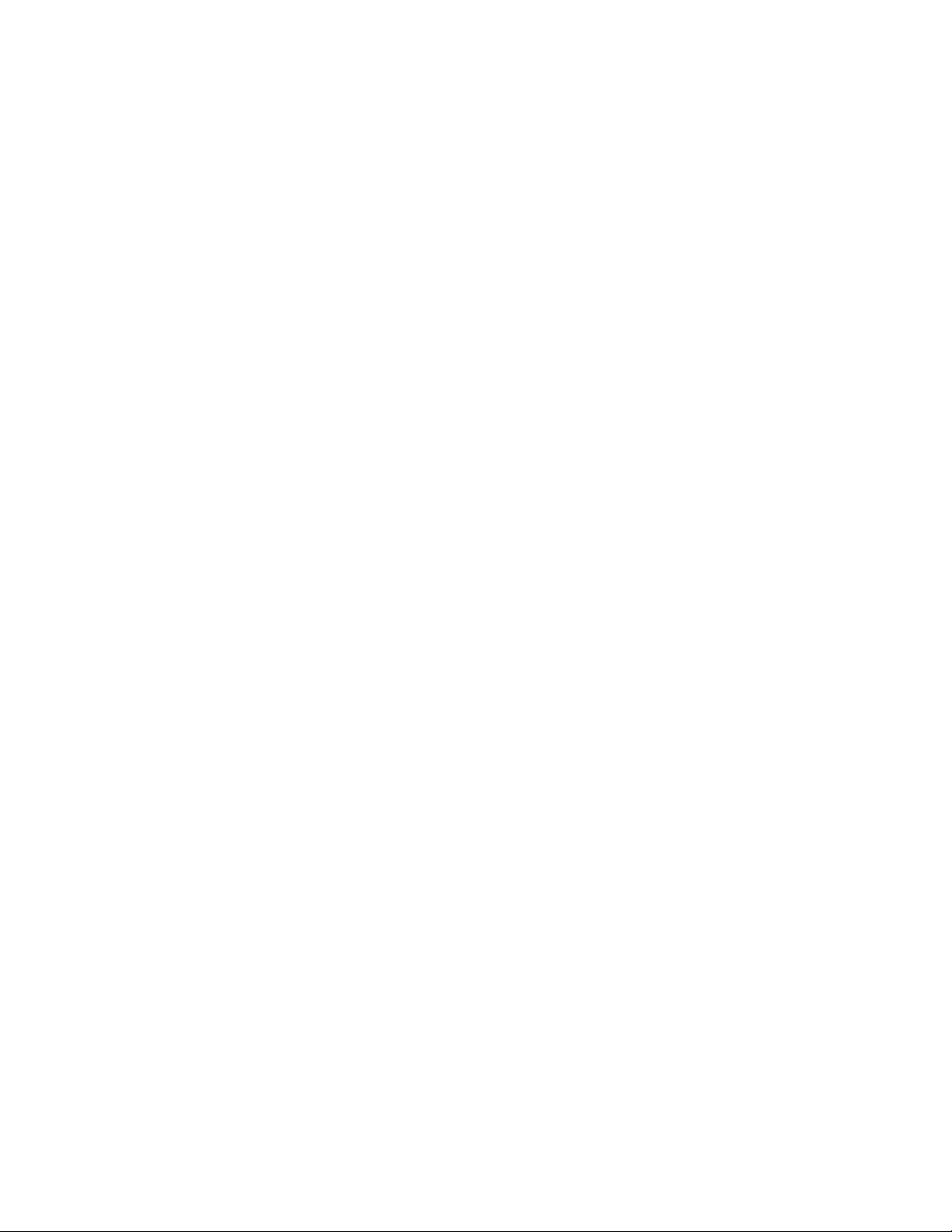
Información acerca de las opciones de impresión del software del dispositivo Todo en Uno
Selección de un tamaño de papel
1 Con un documento abierto, haga clic en Archivo Ajustar página.
2 En el menú emergente “Formato para”, seleccione 6500 Series.
Nota: Cuando seleccione Cualquier impresora, las opciones de tamaño de papel estarán limitadas. Al
seleccionar el nombre de la impresora, dispondrá de muchas más opciones de tamaño.
3 En el menú emergente Tamaño del papel, seleccione un tamaño de papel.
4 Haga clic en Aceptar.
Temas relacionados:
• “Uso del cuadro de diálogo Preparar página” en la página 127
Selección de un tipo de papel
De manera predeterminada, el sensor de tipos de papel está definido con el valor Automática. Puede detectar y
ajustar los valores de tipo de papel normal, mate de gramaje pesado, fotográfico/brillante y de transparencia. Para
elegir el tipo del papel de forma manual:
1 Con un documento abierto, haga clic en Archivo Imprimir.
2 En el menú emergente Copias y páginas, seleccione Calidad y material.
3 En el menú emergente Tipo de papel, seleccione el tipo de papel.
4 Haga clic en Imprimir.
Notas:
• Si se selecciona un tipo de papel de forma manual, el sensor de tipos de papel se apagará para el trabajo de
impresión actual.
• Para trabajos de varias páginas, la impresora da por supuesto que las páginas subsiguientes son del mismo
tipo de papel que la primera hoja detectada.
Temas relacionados:
• “Uso del cuadro de diálogo Imprimir” en la página 129
Selección de una calidad de impresión
1 Con un documento abierto, haga clic en Archivo Imprimir.
2 En el menú emergente Impresora, seleccione 6500 Series.
3 En el tercer menú emergente desde arriba, seleccione Calidad y material.
4 En el menú Calidad de impresión, seleccione una calidad de impresión apropiada para el documento:
• Automática: selección predeterminada.
• Rápida: la ideal para imprimir documentos de texto con una calidad de impresión reducida pero con una
velocidad de impresión más rápida.
Impresión
22
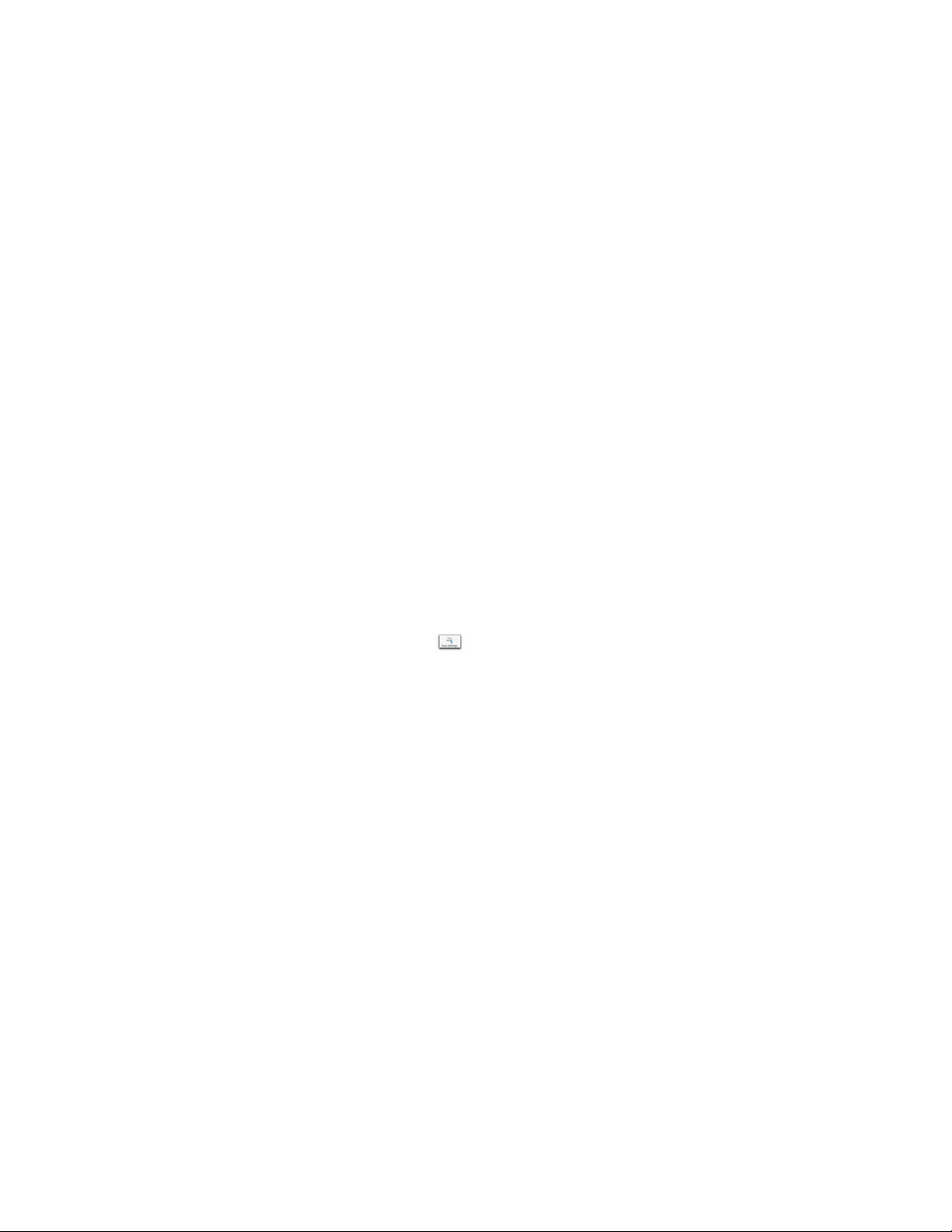
• Normal: recomendada para la mayoría de los tipos de documentos.
• Óptima: recomendada para imprimir fotografías y documentos con gráficos.
5 Haga clic en Imprimir.
Temas relacionados:
• “Uso del cuadro de diálogo Imprimir” en la página 129
Intercalación de copias mediante el equipo
La impresora puede ordenar trabajos de varias copias. Por ejemplo, si imprime dos copias de un documento de tres
páginas y selecciona no intercalarlas, las páginas se imprimirán en este orden: 1, 1, 2, 2, 3, 3. Si decide intercalarlas,
las páginas se imprimirán en este orden: 1, 2, 3, 1, 2, 3.
1 Con un documento abierto, haga clic en Archivo Imprimir.
2 En el campo Copias, introduzca el número de copias que desee imprimir.
3 Elija Intercaladas.
Temas relacionados:
• “Intercalación de copias mediante el panel de control” en la página 40
• “Uso del cuadro de diálogo Imprimir” en la página 129
Nitidez de una imagen
1 En el escritorio del Finder, haga doble clic en la carpeta Lexmark 6500 Series.
2 Haga doble clic en el icono Centro Lexmark 6500 Series.
3 Haga clic en Vista previa/Editar para abrir el cuadro de diálogo Escanear.
4 En el cuadro de diálogo Escanear, haga clic en para abrir el cajón de valores de escaneo.
5 Haga clic en la ficha Ajustes.
6 En el área Difuminado/Nítido, mueva el regulador para ajustar el nivel de nitidez de la imagen escaneada.
Temas relacionados:
• “Personalización de los ajustes de escaneo desde el cuadro de diálogo Escanear” en la página 48
• “Mejora de la calidad de impresión de fotografías mediante el software” en la página 107
Restablecimiento de los valores predeterminados del software Todo en Uno
1 En el escritorio del Finder, haga doble clic en la carpeta Lexmark 6500 Series.
2 Haga doble clic en el icono Centro Lexmark 6500 Series.
3 Haga clic en Valores predeterminados.
Temas relacionados:
• “Utilización del Centro Todo en Uno” en la página 133
• “Personalización de los ajustes de escaneo desde el cuadro de diálogo Escanear” en la página 48
Impresión
23
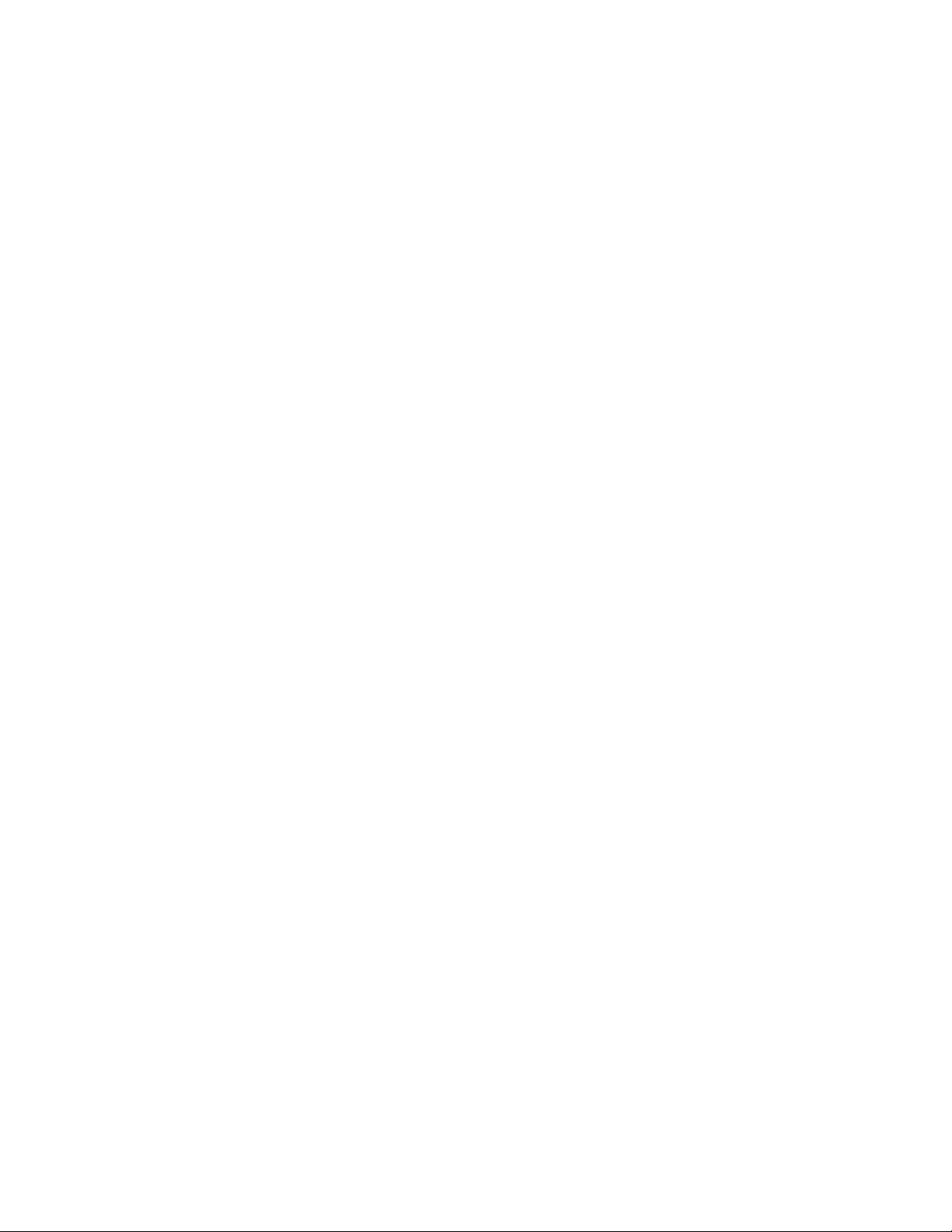
Realización de impresiones y tareas relacionadas
Impresión de documentos
1 Cargue papel.
2 Con un documento abierto, haga clic en Archivo Imprimir.
3 En el menú emergente Impresora, seleccione 6500 Series.
4 En el tercer menú emergente de la parte superior, seleccione los valores que desea ajustar y ajústelos.
Puede especificar la calidad de impresión, el número de copias, el tipo de papel sobre el que va a imprimir y la
forma en la que quiere que se impriman las páginas.
5 Haga clic en Imprimir.
Temas relacionados:
• “Carga del papel” en la página 18
• “Uso del cuadro de diálogo Imprimir” en la página 129
Impresión de fotografías mediante el equipo
1 Cargue el papel fotográfico con la cara brillante o imprimible hacia arriba. (Si no está seguro de cuál es la cara
imprimible, consulte las instrucciones que se incluyen con el papel). Para obtener más información, consulte
“Carga del papel” en la página 18.
2 Personalice los valores del cuadro de diálogo Ajustar página según sea necesario.
a Con una foto abierta, haga clic en Archivo Ajustar página.
b En el menú emergente “Formato para”, seleccione 6500 Series.
c En el menú emergente Tamaño del papel, seleccione el tamaño de papel cargado.
d Seleccione una orientación.
e Haga clic en Ok.
3 Personalice los valores del cuadro de diálogo Imprimir según sea necesario.
a Con una foto abierta, haga clic en Archivo Imprimir.
b En el menú emergente Impresora, seleccione 6500 Series.
c Para Mac OS X versión 10.4 y posterior haga clic en Avanzado. En caso contrario, proceda como se explica
en el paso siguiente.
d En el menú emergente Copias y Páginas, escriba el número de copias que se van a imprimir.
e En el menú emergente Copias y páginas, seleccione Calidad y material.
• En el menú emergente Tipo de papel, seleccione el tipo de papel que está utilizando.
• En el área Calidad de impresión, seleccione Automática o Fotográfica.
f Haga clic en Imprimir.
Nota: Para evitar manchas o arañazos, evite tocar la superficie impresa con los dedos o con objetos afilados. Para
obtener resultados óptimos, retire las hojas impresas de una en una de la bandeja de salida y deje que se sequen
durante al menos 24 horas antes de apilarlas, mostrarlas o almacenarlas.
Temas relacionados:
• “Mejora de la calidad de impresión de fotografías mediante el software” en la página 107
• “Carga del papel” en la página 18
• “Carga de tarjetas de felicitación, fichas, tarjetas fotográficas y postales” en la página 19
Impresión
24
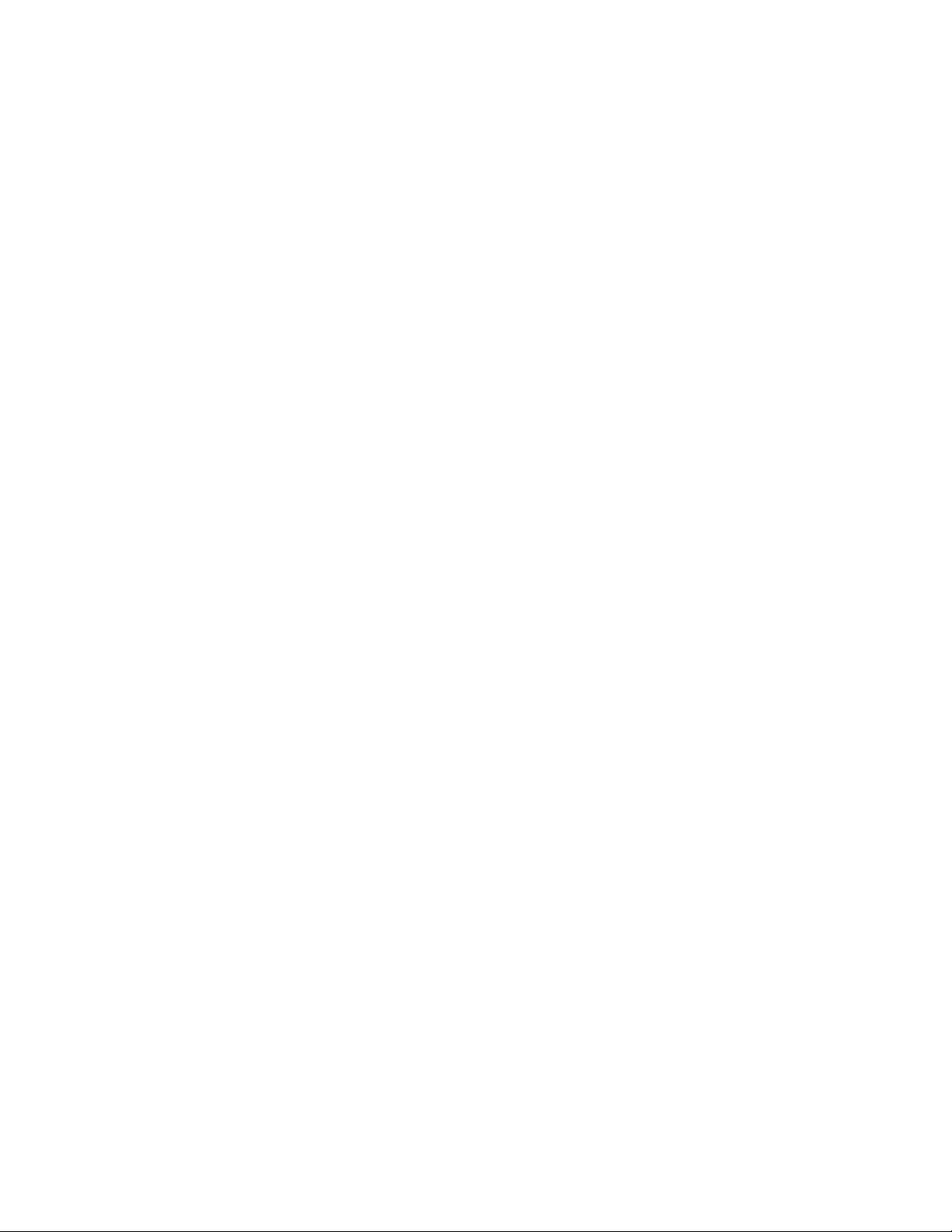
Impresión de fotografías sin bordes
Desde la aplicación de software, establezca los márgenes de la página en cero y, a continuación, ajuste la imagen
en la pantalla, de manera que cubra toda la página.
Nota: Determinadas aplicaciones no admiten la configuración de márgenes.
1 Cargue el papel fotográfico o brillante con la cara brillante o imprimible hacia arriba. (Si no está seguro de cuál
es la cara imprimible, consulte las instrucciones que se incluyen con el papel). Para obtener más información,
consulte “Carga del papel” en la página 18.
2 Personalice los valores del cuadro de diálogo Ajustar página según sea necesario.
a Con una foto abierta, haga clic en Archivo Ajustar página.
b En el menú emergente “Formato para”, seleccione 6500 Series.
c En el menú emergente Tamaño de papel, seleccione el tamaño de papel cargado.
Nota: Asegúrese de que selecciona una opción existente (sin bordes). Por ejemplo, si ha cargado papel
fotográfico de tamaño carta, seleccione Carta EE.UU. (sin bordes).
d Seleccione una orientación.
e Haga clic en Aceptar.
3 Personalice los valores del cuadro de diálogo Imprimir según sea necesario.
a Con una foto abierta, haga clic en Archivo Imprimir.
b En el menú emergente Impresora, seleccione 6500 Series.
c Para Mac OS X versión 10.4 y posterior haga clic en Avanzado. En caso contrario, proceda como se explica
en el paso siguiente.
d En el menú emergente Copias y páginas, escriba en número de copias que se van a imprimir.
e En el menú emergente Copias y páginas, seleccione Calidad y material.
• En el menú emergente Tipo de papel, seleccione el tipo de papel que está utilizando.
• En el área Calidad de impresión, seleccione Automática o Fotográfica.
f Haga clic en Imprimir.
Nota: Para evitar manchas o arañazos, evite tocar la superficie impresa con los dedos o con objetos afilados. Para
obtener mejores resultados, retire las hojas impresas de una en una de la bandeja de salida y deje que se sequen
durante al menos 24 horas antes de apilarlas, mostrarlas o almacenarlas.
Temas relacionados:
• “Carga del papel” en la página 18
• “Mejora de la calidad de impresión de fotografías mediante el software” en la página 107
Impresión de tarjetas
1 Cargue tarjetas de felicitación, fichas o postales.
Notas:
• Asegúrese de que el grosor de las tarjetas no supere las 0,020 pulgadas (0,50 mm).
• Asegúrese de que la cara imprimible de la tarjeta esté hacia arriba.
2 Personalice los valores del cuadro de diálogo Ajustar página según sea necesario.
a Con un documento abierto, haga clic en Archivo Ajustar página.
b En el menú emergente “Formato para”, seleccione 6500 Series.
c En el menú emergente Tamaño del papel, seleccione un tamaño de tarjeta.
Impresión
25
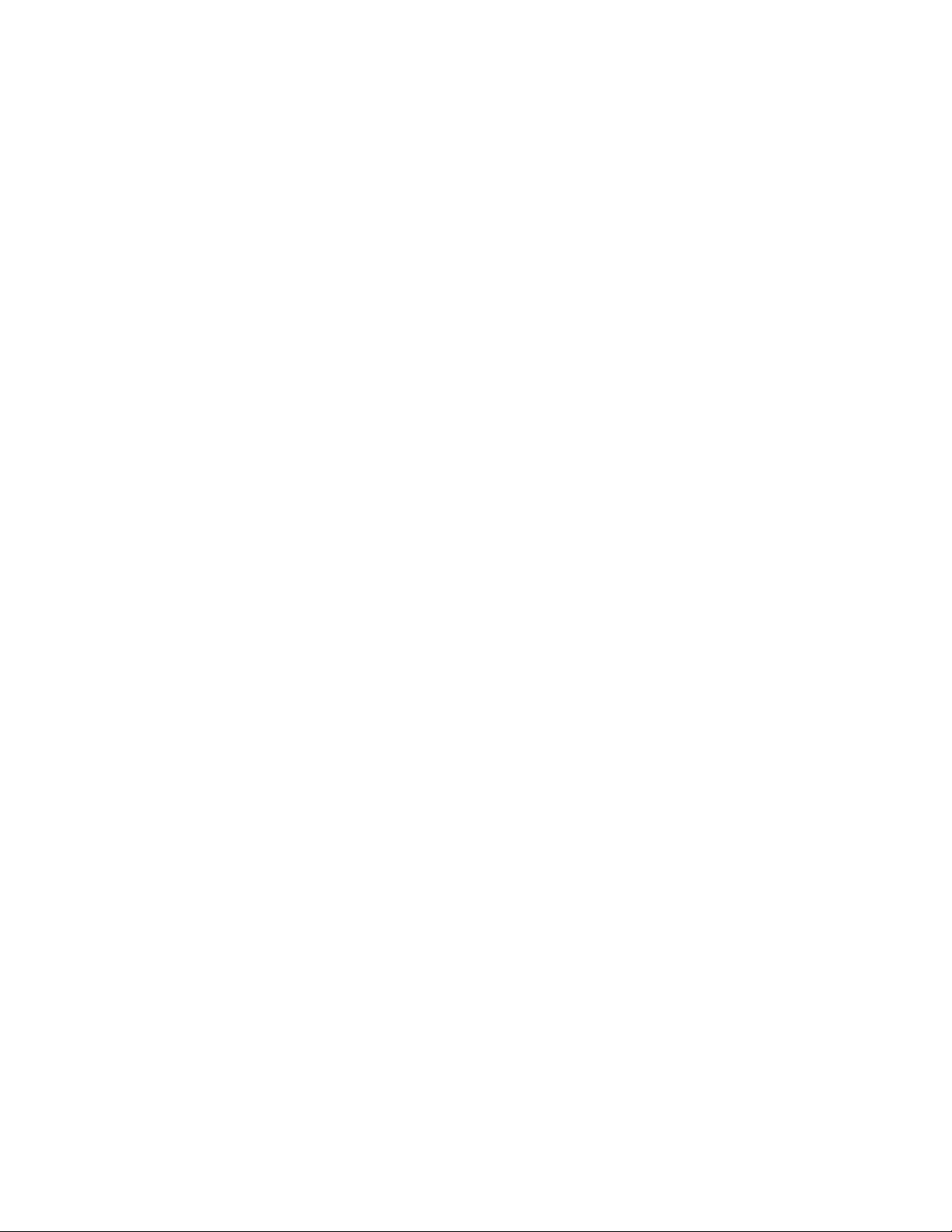
d Seleccione una orientación.
e Haga clic en Aceptar.
3 Personalice los valores del cuadro de diálogo Imprimir según sea necesario.
a En la aplicación de software, haga clic en Archivo Imprimir.
b En el menú emergente Impresora, seleccione 6500 Series.
c Haga clic en Imprimir.
Notas:
• Para evitar atascos del papel, no fuerce las tarjetas al introducirlas en la impresora.
• Para evitar manchas, retire las tarjetas a medida que salgan y deje que se sequen antes de apilarlas.
Temas relacionados:
• “Carga de tarjetas de felicitación, fichas, tarjetas fotográficas y postales” en la página 19
Impresión de sobres
1 Cargue sobres.
Notas:
• No cargue sobres con agujeros, perforaciones, líneas de puntos perforadas, membretes en relieve, cierres
metálicos, solapas reforzadas con barras metálicas, cuerdas o adhesivos expuestos en las solapas.
• Asegúrese de que la cara imprimible del sobre esté hacia arriba.
2 Personalice los valores del cuadro de diálogo Ajustar página según sea necesario.
a Con un documento abierto, haga clic en Archivo Preparar página.
b En el menú emergente “Formato para”, seleccione 6500 Series.
c En el menú emergente Tamaño de papel, seleccione el tamaño del sobre cargado.
d Seleccione una orientación.
Notas:
• La mayoría de los sobres utilizan la orientación horizontal.
• Asegúrese de seleccionar la misma orientación en la aplicación de software.
e Haga clic en Aceptar.
3 Personalice los valores del cuadro de diálogo Imprimir según sea necesario.
a En la aplicación de software, haga clic en Archivo Imprimir.
b En el menú emergente Impresora, seleccione 6500 Series.
c Haga clic en Imprimir.
Temas relacionados:
• “Carga de sobres” en la página 19
Impresión de transferencias térmicas
1 Cargue las transferencias térmicas.
2 Personalice los valores del cuadro de diálogo Ajustar página según sea necesario.
a Con un documento abierto, haga clic en Archivo Preparar página.
b En el menú emergente “Formato para”, seleccione 6500 Series.
Impresión
26
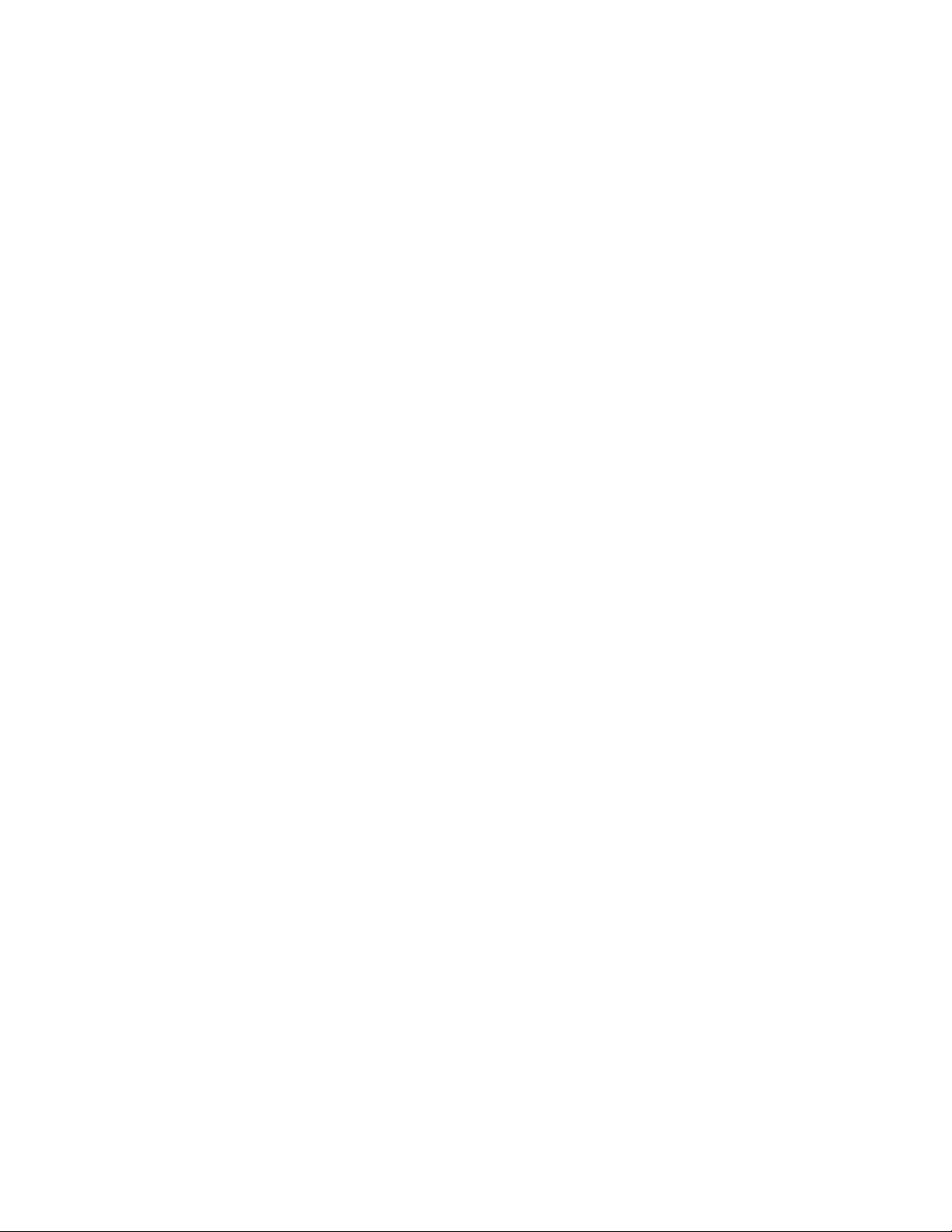
c En el menú emergente Ajustes, seleccione Atributos de página.
d Seleccione un tamaño de papel.
e Seleccione una orientación.
f Haga clic en Aceptar.
3 Personalice los valores del cuadro de diálogo Imprimir según sea necesario.
a En la aplicación de software, haga clic en Archivo Imprimir.
b En el menú emergente Impresora, seleccione 6500 Series.
c En el tercer menú emergente desde arriba, seleccione Calidad y material.
d En el menú emergente Tipo de papel, seleccione Transferencia térmica.
Nota: La elección de transferencias térmicas invierte automáticamente la imagen que desea imprimir.
e Seleccione una calidad de impresión que no sea Rápida. Se recomienda la calidad de impresión Óptima.
4 Haga clic en Imprimir.
Nota: Para evitar manchas, retire las transferencias térmicas a medida que van saliendo y deje que se sequen antes
de apilarlas.
Temas relacionados:
• “Uso del cuadro de diálogo Preparar página” en la página 127
• “Uso del cuadro de diálogo Imprimir” en la página 129
• “Carga de transferencias térmicas” en la página 20
Impresión de transparencias
1 Cargue las transparencias.
2 Personalice los valores del cuadro de diálogo Ajustar página según sea necesario.
a Con un documento abierto, haga clic en Archivo Ajustar página.
b En el menú emergente “Formato para”, seleccione 6500 Series.
c En el menú emergente Tamaño de papel, seleccione un tamaño de papel.
d Seleccione una orientación.
e Haga clic en Aceptar.
3 Personalice los valores del cuadro de diálogo Imprimir según sea necesario.
a En la aplicación de software, haga clic en Archivo Imprimir.
b En el menú emergente Impresora, seleccione 6500 Series.
c En el tercer menú emergente desde arriba, seleccione Calidad y material.
• En el menú emergente Tipo de papel, seleccione Transparencia.
• Seleccione una calidad de impresión.
Nota: Los valores de calidad de impresión más altos dan lugar a documentos de mejor calidad, pero el
tiempo de impresión es mayor.
d Haga clic en Imprimir.
Nota: Para evitar manchas, retire las transparencias según vayan saliendo de la impresora y deje que se sequen
antes de apilarlas. Las transparencias pueden tardar en secarse hasta 15 minutos.
Temas relacionados:
• “Carga de transparencias” en la página 20
Impresión
27
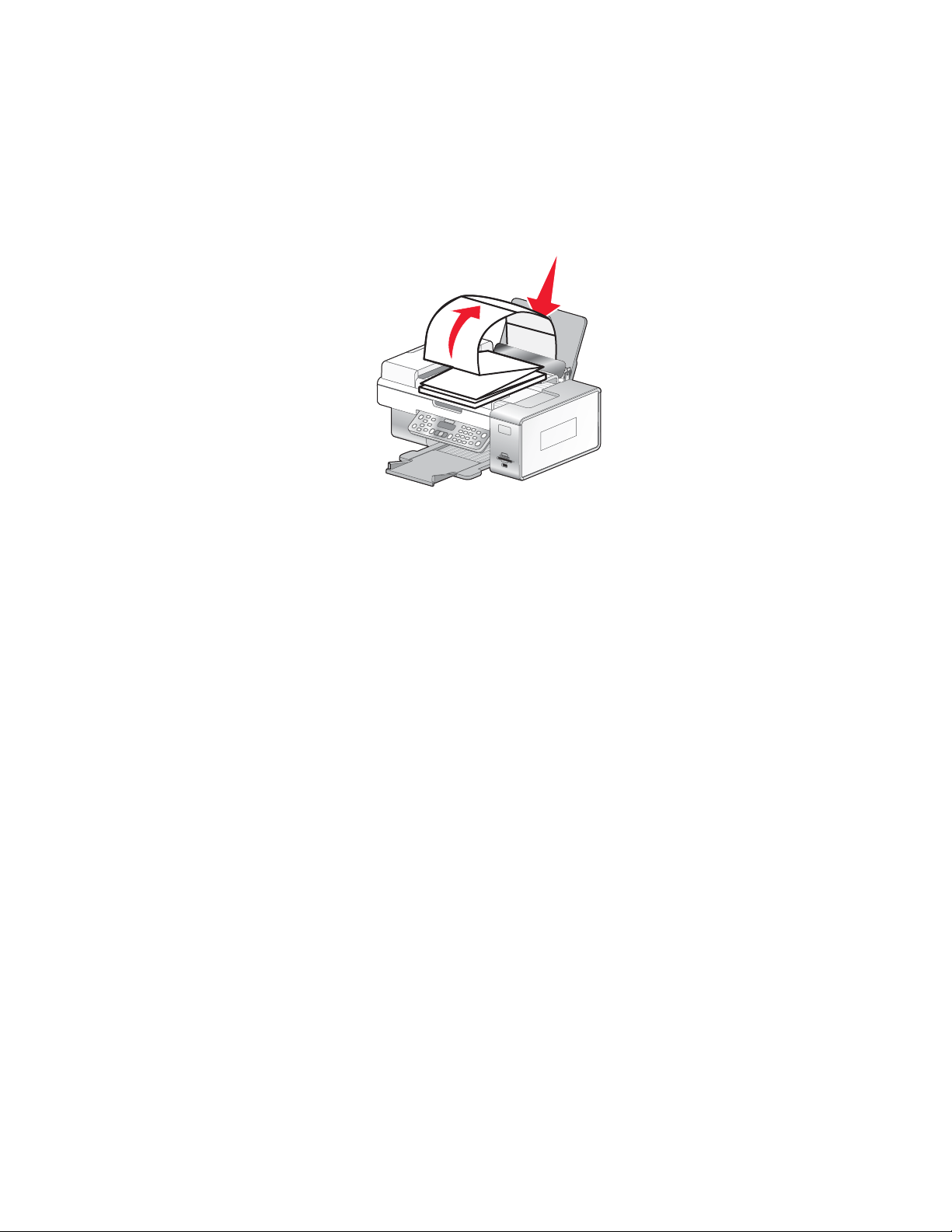
Impresión de un banner
1 Retire todo el papel de la bandeja de papel.
2 Arranque únicamente el número de páginas que necesita para imprimir el banner (hasta 20 hojas).
3 Coloque la pila necesaria de papel de banner en la cubierta superior.
4 Cargue sólo la primera página del banner en la bandeja de papel con la cabecera introducida en la impresora.
5 Ajuste la guía de papel derecha y la izquierda.
6 Personalice los valores del cuadro de diálogo Ajustar página.
a Con el documento abierto, seleccione Archivo Ajustar página.
b En el menú emergente Valores, seleccione Atributos de página.
c En el menú emergente Formato para, seleccione la impresora.
d En el menú desplegable Tamaño de papel, seleccione Banner A4 o Carta banner (EE.UU.).
e Seleccione una orientación.
f Haga clic en Aceptar.
7 Personalice los valores del cuadro de diálogo Imprimir.
a Con el documento abierto, seleccione Archivo Imprimir.
b En el menú emergente Impresora, seleccione la impresora.
c En el tercer menú emergente de la parte superior, seleccione Calidad y material.
• En el menú emergente Tipo de papel, seleccione Normal.
• Seleccione un valor de calidad de impresión.
Nota: Los valores de calidad de impresión más altos dan lugar a documentos de mejor calidad, pero
el tiempo de impresión es mayor.
d Haga clic en Aceptar.
Temas relacionados:
• “Uso del cuadro de diálogo Imprimir” en la página 129
• “Carga de papel de banner” en la página 21
Impresión
28
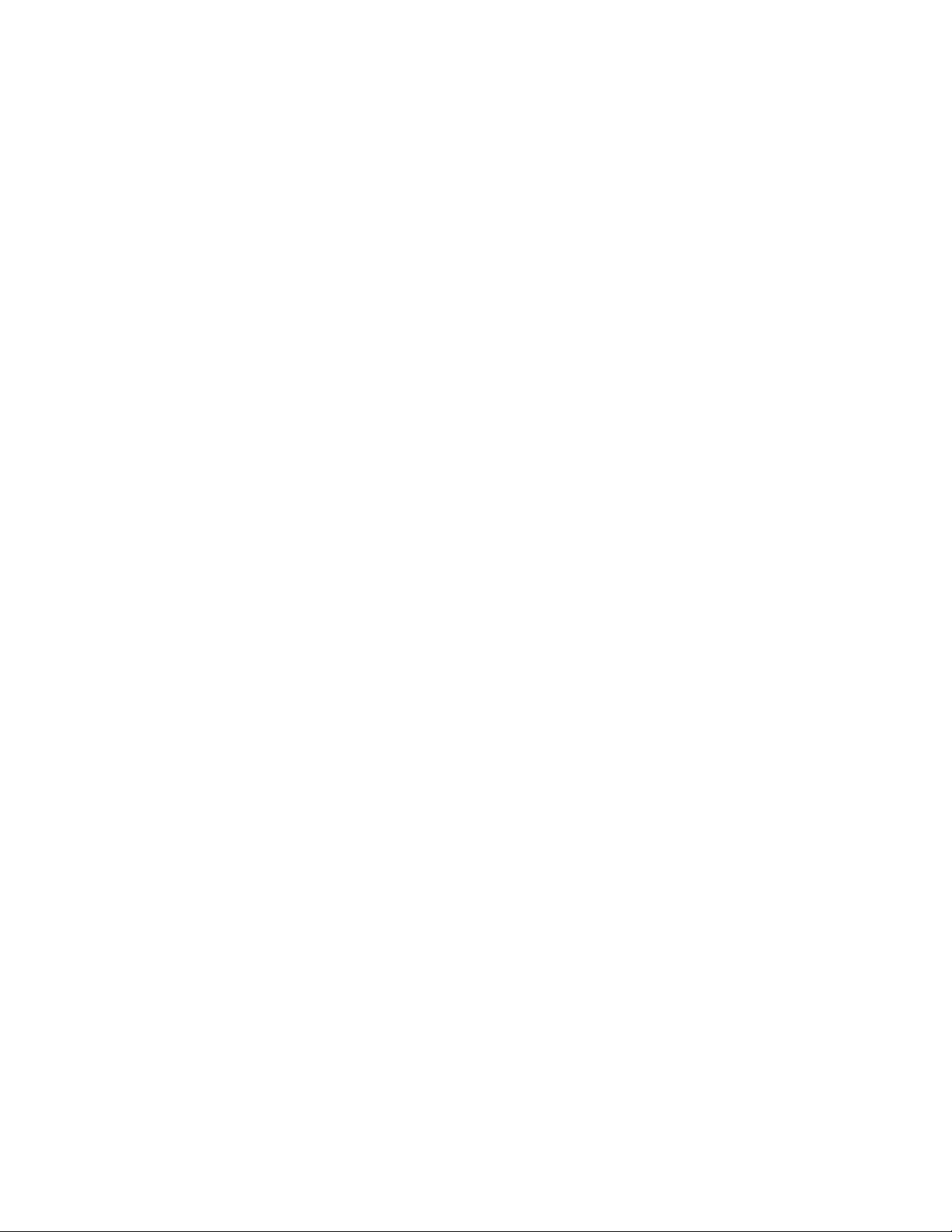
Impresión de varias páginas en una hoja
1 Cargue papel.
2 Personalice los valores del cuadro de diálogo Ajustar página según sea necesario.
a Con un documento abierto, haga clic en Archivo Ajustar página.
b En el menú emergente “Formato para”, seleccione 6500 Series.
c En el menú emergente Valores, seleccione Atributos de página.
d Seleccione un tamaño de papel.
e Seleccione una orientación.
f Haga clic en Aceptar.
3 Personalice los valores del cuadro de diálogo Imprimir según sea necesario.
a Con un documento abierto, haga clic en Archivo Imprimir.
b En el menú emergente Impresora, seleccione 6500 Series.
c En el tercer menú emergente de la parte superior, seleccione Presentación.
• En el menú emergente Páginas por hoja, seleccione el número de páginas que desea imprimir en una
hoja.
• En el área Orientación, haga clic en el icono que muestra el orden en el que se van a imprimir las
páginas en la hoja.
• Si desea que se imprima un borde alrededor de cada imagen de la página, seleccione una opción del
menú emergente Bordes.
d Haga clic en Imprimir.
Temas relacionados:
• “Carga del papel” en la página 18
Impresión de archivos desde una tarjeta de memoria o unidad flash
Para imprimir archivos, la impresora debe estar conectada a un equipo y tanto la impresora como el equipo deben
estar conectados. Además, el equipo debe contener aplicaciones compatibles con los formatos de archivo de los
documentos que desee imprimir.
1 Introduzca una tarjeta de memoria en la ranura de la tarjeta de memoria o un dispositivo USB en el puerto
PictBridge, en la parte delantera de la impresora.
Si sólo hay archivos de documentos almacenados en la tarjeta de memoria o en la unidad flash, la impresora
cambia automáticamente al modo Impresión de archivos.
Se reconocen los tipos de archivos siguientes:
• .doc (Microsoft Word)
• .xls (Microsoft Excel)
• .ppt (Microsoft Powerpoint)
• .pdf (formato de documento portátil de Adobe, Adobe Portable Document Format)
• .rtf (formato de texto enriquecido, Rich Text Format)
• .docx (formato de documento de Microsoft Word Open)
• .xlsx (formato de documento de Microsoft Excel Open)
• .pptx (formato de documento de Microsoft Powerpoint Open)
• .wps (Microsoft Works)
• .wpd (WordPerfect)
Impresión
29
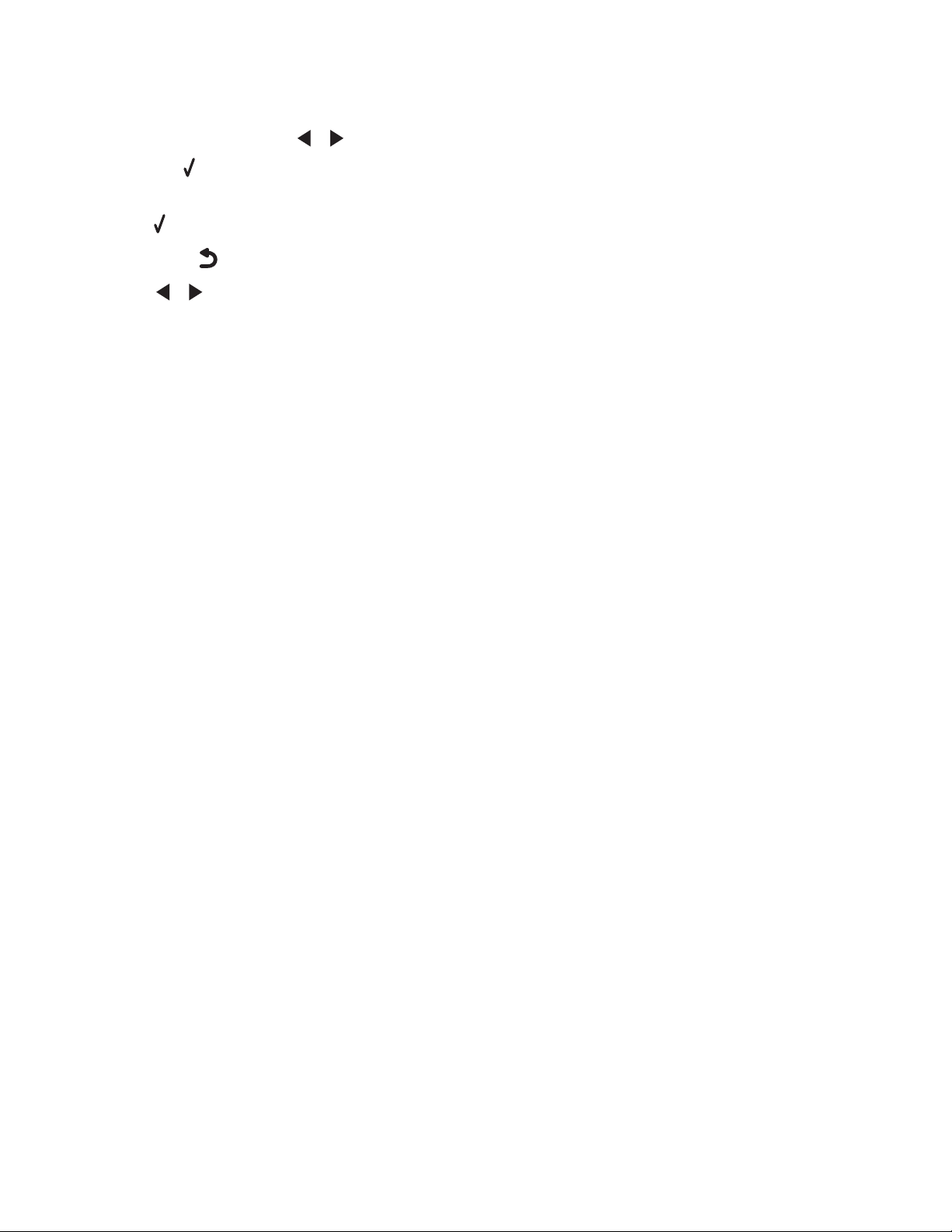
Nota: Si también hay fotos almacenadas en la tarjeta de memoria o unidad de flash, aparecerá el mensaje
¿Cuál desea imprimir? en la pantalla.
a Si es necesario, pulse o varias veces hasta que aparezca Documentos.
b Pulse .
2 Si el documento que desea imprimir está en una subcarpeta dentro de la tarjeta de memoria o unidad de flash
pulse
varias veces hasta que aparezca la carpeta que desee.
Nota: Pulse
3 Pulse o varias veces hasta que aparezca el nombre del archivo del documento que desea imprimir.
4 Pulse Inicio en color o Inicio en negro para empezar a imprimir.
para volver a la carpeta anterior.
Temas relacionados:
• “Introducción de tarjetas de memoria” en la página 90
• “Introducción de una unidad flash” en la página 91
Impresión de imágenes de color en blanco y negro
Este valor sólo está disponible si tiene instalado un cartucho de tinta negra.
1 Cargue papel.
2 Personalice los valores del cuadro de diálogo Preparar página según sea necesario.
3 Con un documento abierto, haga clic en Archivo Imprimir.
4 En el menú emergente Impresora, seleccione 6500 Series.
5 En el tercer menú emergente de la parte superior, seleccione Opciones de color.
6 En el menú emergente Color de documento, seleccione Sólo en negro.
7 Haga clic en Imprimir.
Temas relacionados:
• “Carga del papel” en la página 18
Impresión de varias copias de un documento almacenado
1 Con un documento abierto, haga clic en Archivo Imprimir.
2 En el menú emergente Impresora, seleccione 6500 Series.
3 En el tercer menú emergente, seleccione Copias y páginas.
4 Especifique el número de copias que desea imprimir.
Temas relacionados:
• “Uso del cuadro de diálogo Imprimir” en la página 129
Impresión
30
 Loading...
Loading...