Lexmark X6570, X6575 User Manual [no]
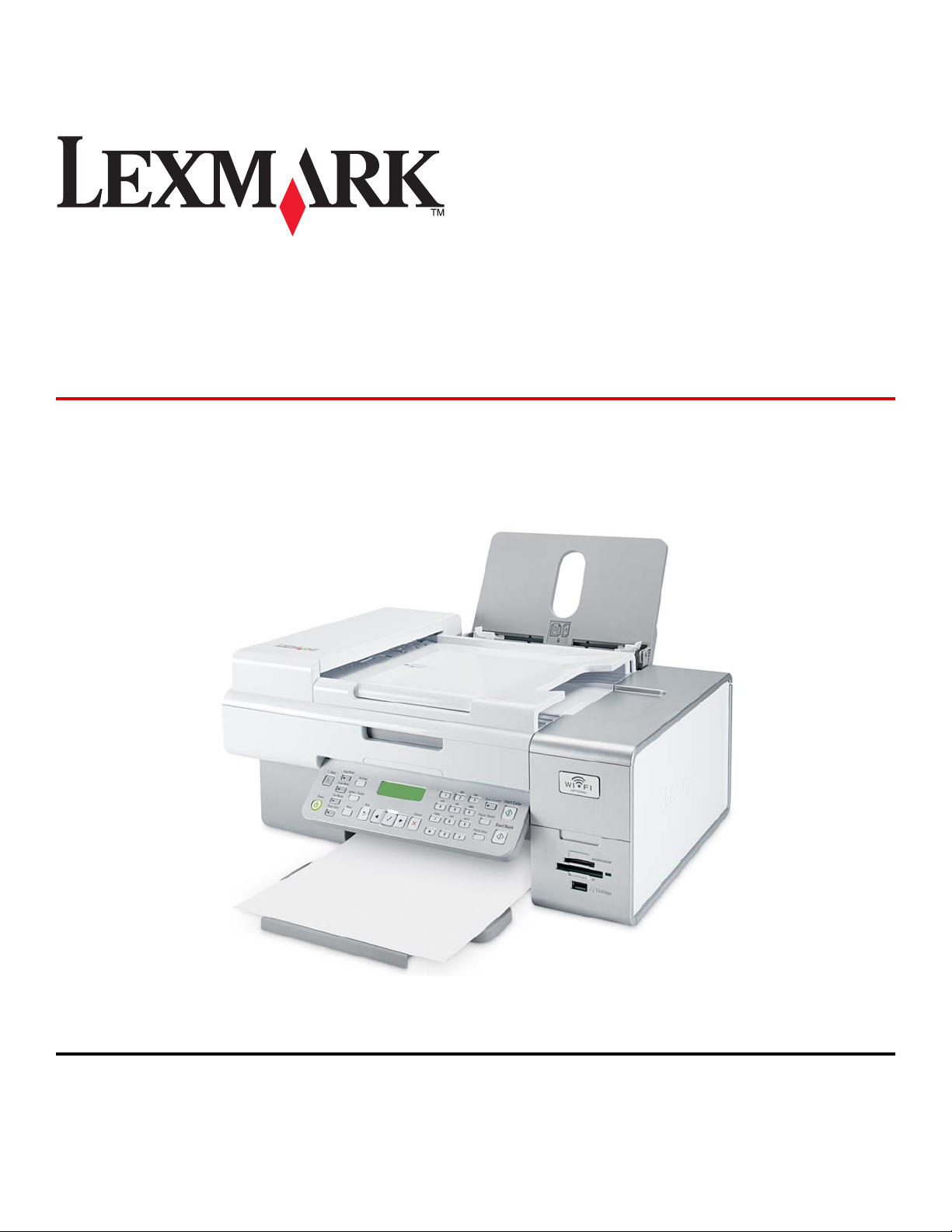
Alt-i-ett-maskinen Lexmark 6500
Series
Brukerhåndbok
Mai 2007 www.lexmark.com
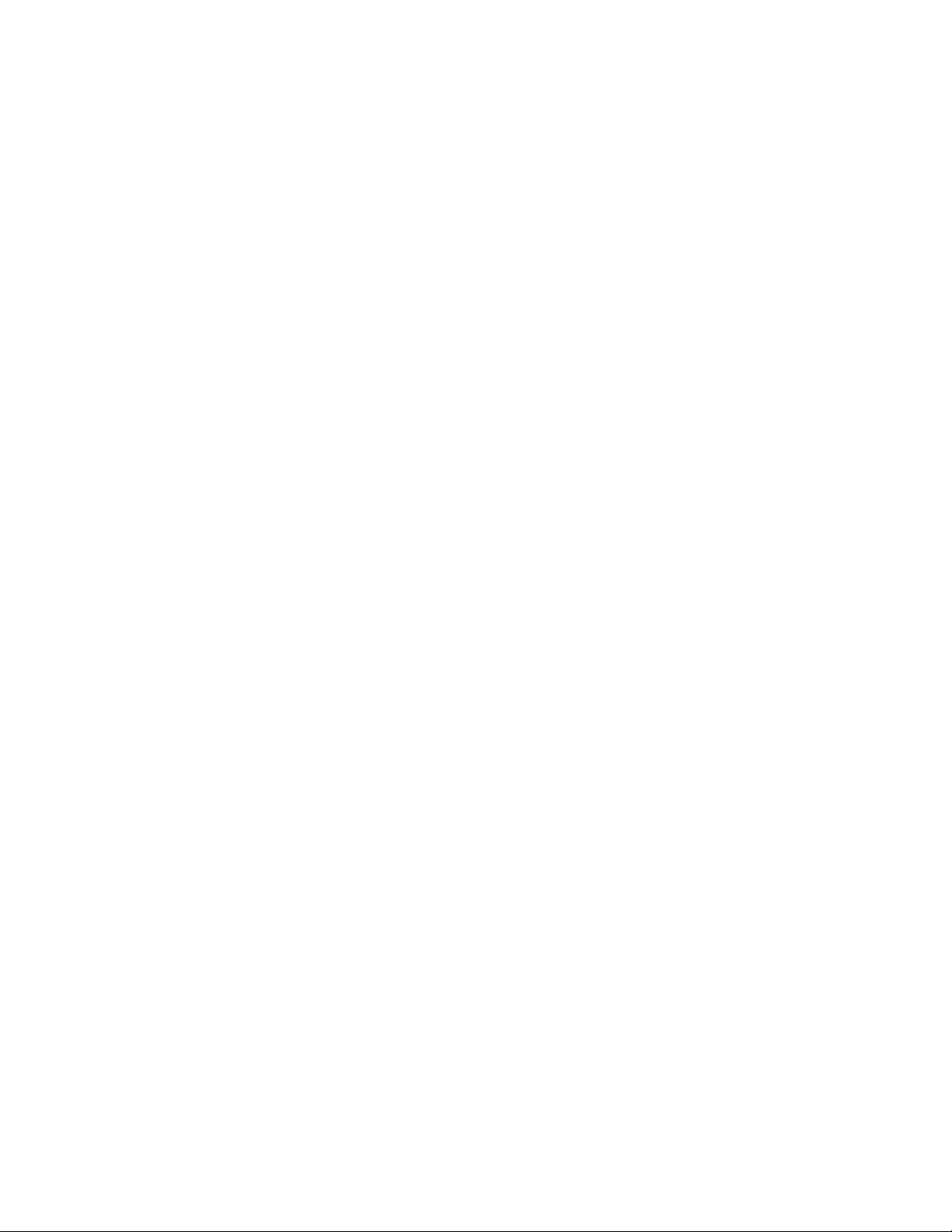
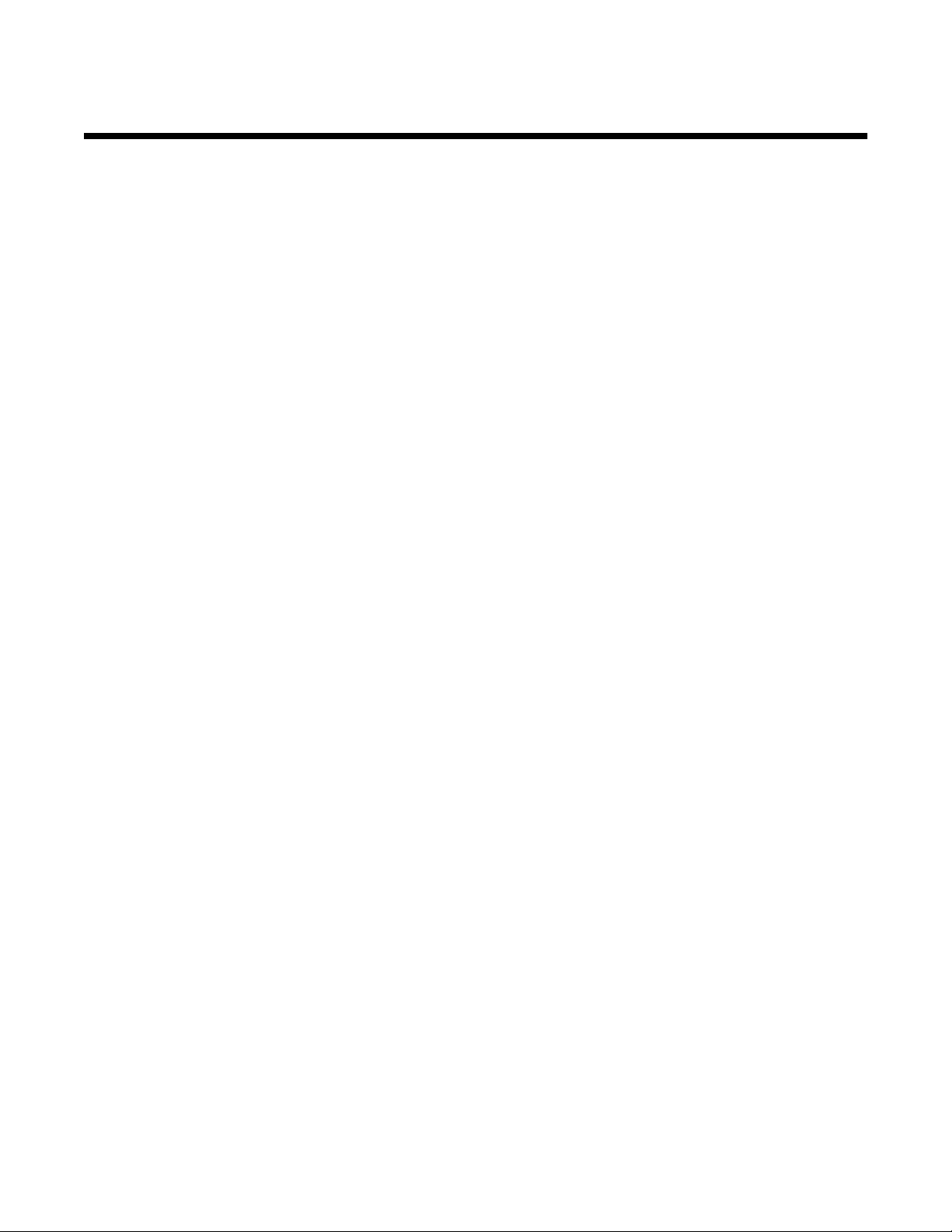
Innhold
Sikkerhetsinformasjon..................................................................................................5
Koble skriveren til et nettverk.......................................................................................6
Generelt om nettverksutskrift...............................................................................................................6
Trådløs nettverkstilgang......................................................................................................................9
Avansert trådløs tilkobling.................................................................................................................15
Installere en intern trådløs utskriftsserver..........................................................................................16
Utskrift..........................................................................................................................17
Komme i gang...................................................................................................................................17
Lære om utskriftsalternativer i programvaren for Alt-i-ett-maskinen..................................................20
Utskrift og beslektede oppgaver........................................................................................................22
Håndtere utskriftsjobber....................................................................................................................31
Kopiering......................................................................................................................33
Komme i gang...................................................................................................................................33
Kopiering og beslektede oppgaver....................................................................................................36
Skanning.......................................................................................................................43
Komme i gang...................................................................................................................................43
Lære om skannealternativer i programvaren for Alt-i-ett-maskinen..................................................45
Skanning og beslektede oppgaver....................................................................................................52
Skanning i nettverk............................................................................................................................57
Faksing.........................................................................................................................60
Komme i gang...................................................................................................................................60
Sende en faks....................................................................................................................................74
Motta en faks.....................................................................................................................................76
Tilpasse oppringingsinnstillinger........................................................................................................79
Tilpasse faksinformasjon...................................................................................................................82
Håndtere faksjobber..........................................................................................................................84
Tilpasse innstillinger ved å bruke verktøyet for faksoppsett..............................................................86
Arbeide med fotografier..............................................................................................89
Koble til fotolagringsenheter..............................................................................................................89
Arbeide med fotografier ved å bruke kontrollpanelet.........................................................................92
Arbeide med fotografier ved å bruke datamaskinen..........................................................................98
Innhold
3
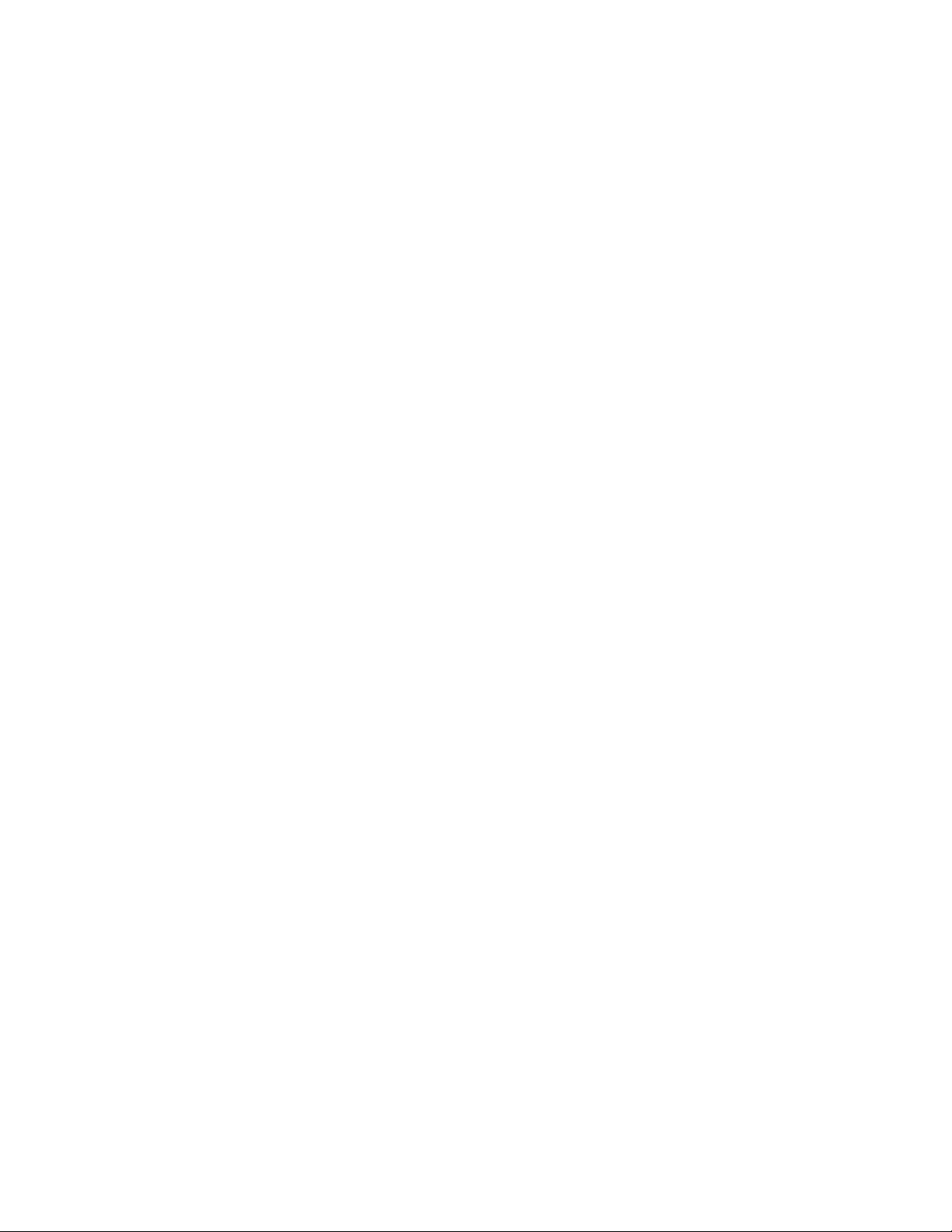
Lære mer om skriveren.............................................................................................107
Lære mer om skriverdelene.............................................................................................................107
Lære mer om programvaren............................................................................................................123
Vedlikeholde skriveren..............................................................................................135
Blekkpatroner..................................................................................................................................135
Skrive ut en testside ved å bruke datamaskinen.............................................................................139
Forbedre utskriftskvaliteten.............................................................................................................140
Rengjøre skannerens glassplate.....................................................................................................140
Rengjøre utsiden av skriveren.........................................................................................................140
Bruke originalpatroner fra Lexmark.................................................................................................141
Etterfylle blekkpatroner....................................................................................................................141
Bestille blekkpatroner......................................................................................................................141
Bestille papir og rekvisita.................................................................................................................142
Finne informasjon om skriveren......................................................................................................142
Kontakte brukerstøtte......................................................................................................................145
Feilsøking...................................................................................................................146
Feilsøking for installering.................................................................................................................146
Feilsøking for trådløs tilkobling........................................................................................................153
Feilsøking for utskrift.......................................................................................................................164
Feilsøking for kopiering...................................................................................................................174
Feilsøking for skanning....................................................................................................................176
Feilsøking for faksing.......................................................................................................................179
Feilsøking for papirstopp og mateproblemer...................................................................................184
Feilsøking for minnekort..................................................................................................................187
Feilmeldinger...................................................................................................................................189
Innstillinger er ikke lagret.................................................................................................................198
Gjenopprette standardinnstillingene for skriveren...........................................................................198
Avinstallere programvaren og installere den på nytt.......................................................................198
Merknader...................................................................................................................199
Versjonsmerknader.........................................................................................................................199
Produktinformasjon..........................................................................................................................200
Samsvarserklæring for EU-direktiver for radioprodukter.................................................................202
Strømforbruk....................................................................................................................................209
Ordliste.......................................................................................................................216
Innhold
4
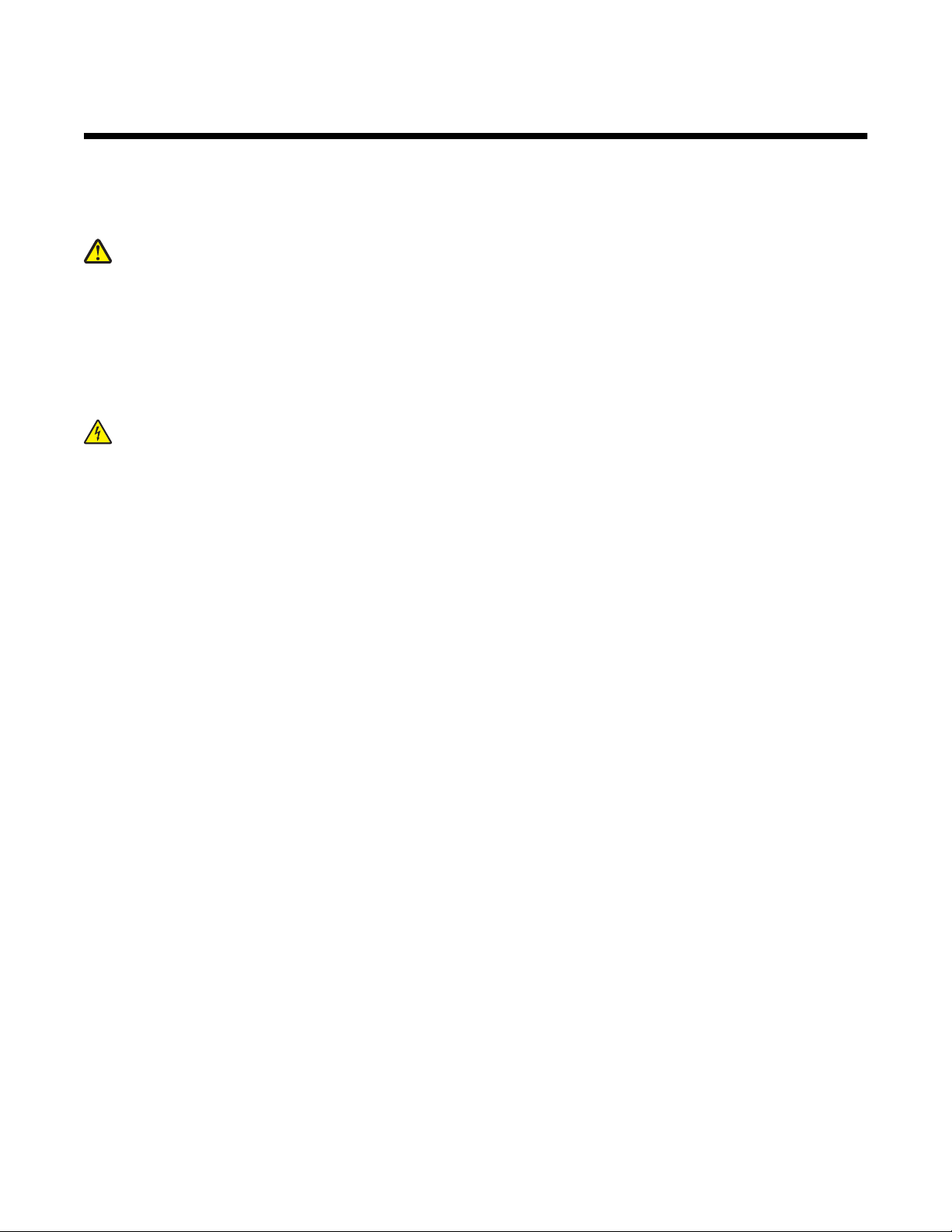
Sikkerhetsinformasjon
Bruk bare den strømforsyningsenheten og strømledningen som følger med dette produktet, eller en godkjent
reservedel fra produsenten.
Koble strømledningen til et lett tilgjengelig jordet strømuttak i nærheten av produktet.
FORSIKTIG: Ikke vri, knyt eller klem sammen strømledningen, og ikke plasser tunge gjenstander på den.
Strømledningen må ikke utsettes for unødvendig slitasje eller belastning. Pass på at strømledningen ikke
kommer i klem, for eksempel mellom møbler og vegger. Feil bruk av strømledningen kan forårsake brann eller
gi elektrisk støt. Kontroller strømledningen jevnlig. Koble strømledningen fra stikkontakten før den kontrolleres.
Bruk profesjonelt servicepersonell til service og reparasjoner utenom det som er beskrevet i brukerhåndboken.
Dette produktet er utformet, testet og godkjent i henhold til strenge globale sikkerhetskrav ved bruk av bestemte
Lexmark-komponenter. Sikkerhetsfunksjonene i enkelte deler er kanskje ikke alltid like åpenbare. Lexmark er ikke
ansvarlig for bruk av andre reservedeler.
FORSIKTIG: Ikke bruk faksfunksjonen i tordenvær. Ikke installer dette produktet eller koble til strømledning,
telefon eller annet i tordenvær.
Sikkerhetsinformasjon
5
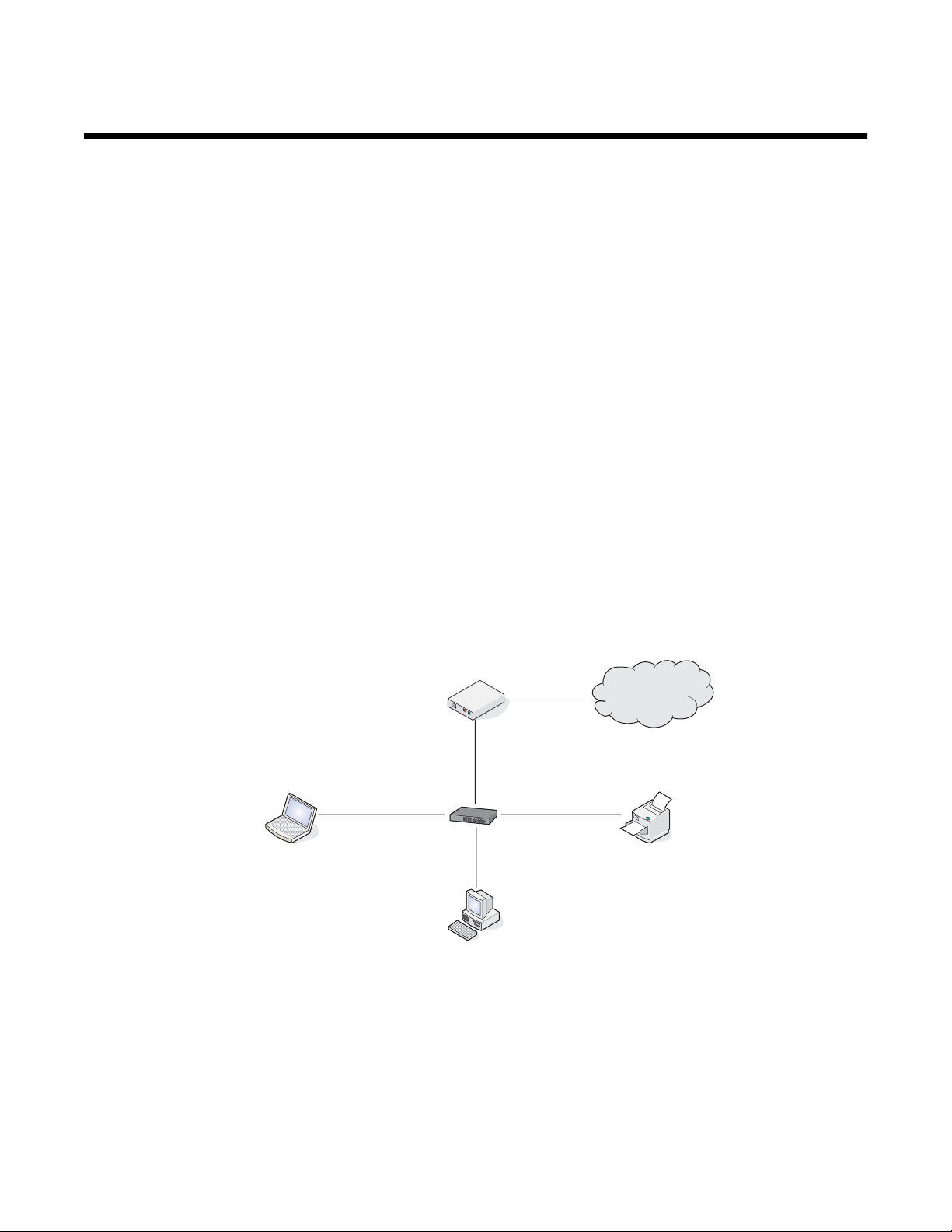
Koble skriveren til et nettverk
Generelt om nettverksutskrift
Nettverksoversikt
Et nettverk er en samling av enheter, som datamaskiner, skrivere, Ethernet-huber, trådløse tilgangspunkt og rutere,
som er koblet sammen for kommunikasjon via kabler eller trådløs tilkobling. Et nettverk kan være kabelbasert,
trådløst eller beregnet for bruk med både kabelbaserte og trådløse enheter.
Enheter i et kabelbasert nettverk kommuniserer via kabler.
Enheter i et trådløst nettverk kommuniserer med radiobølger i stedet for via kabler. En enhet må ha tilkoblet eller
installert et trådløst nettverkskort for å kunne motta og sende radiobølger.
Vanlige konfigurasjoner for hjemmenettverk
Stasjonære datamaskiner, bærbare datamaskiner og skrivere må være koblet sammen med kabler og/eller ha
innebygde eller installerte trådløse nettverkskort for å kunne kommunisere i et nettverk.
Nettverk kan konfigureres på forskjellige måter. Nedenfor beskrives noen vanlige eksempler.
Merk: Skriverne i eksemplene er Lexmark-skrivere med innebygd eller installert intern utskriftsserver slik at de kan
kommunisere i et nettverk. Lexmarks interne utskriftsservere er enheter som produseres av Lexmark for at Lexmarkskrivere skal kunne kobles til kabelbaserte eller trådløse nettverk.
Kabelbasert nettverk
• En stasjonær datamaskin, en bærbar datamaskin og en skriver er koblet til en hub, ruter eller svitsj med Ethernet-
kabler.
• Nettverket er koblet til Internett med et DSL- eller kabelmodem.
Internet
Trådløst nettverk
Nedenfor beskrives fire vanlige eksempler.
• Eksempel 1: Bærbar datamaskin og skriver med trådløs tilkobling og Internett-tilgang
• Eksempel 2: Stasjonær datamaskin, bærbar datamaskin og skriver med trådløs tilkobling og Internett-tilgang
• Eksempel 3: Stasjonær datamaskin, bærbar datamaskin og skriver med trådløs tilkobling uten Internett-tilgang
• Eksempel 4: Bærbar datamaskin med trådløs tilkobling til skriver uten Internett-tilgang
Koble skriveren til et nettverk
6
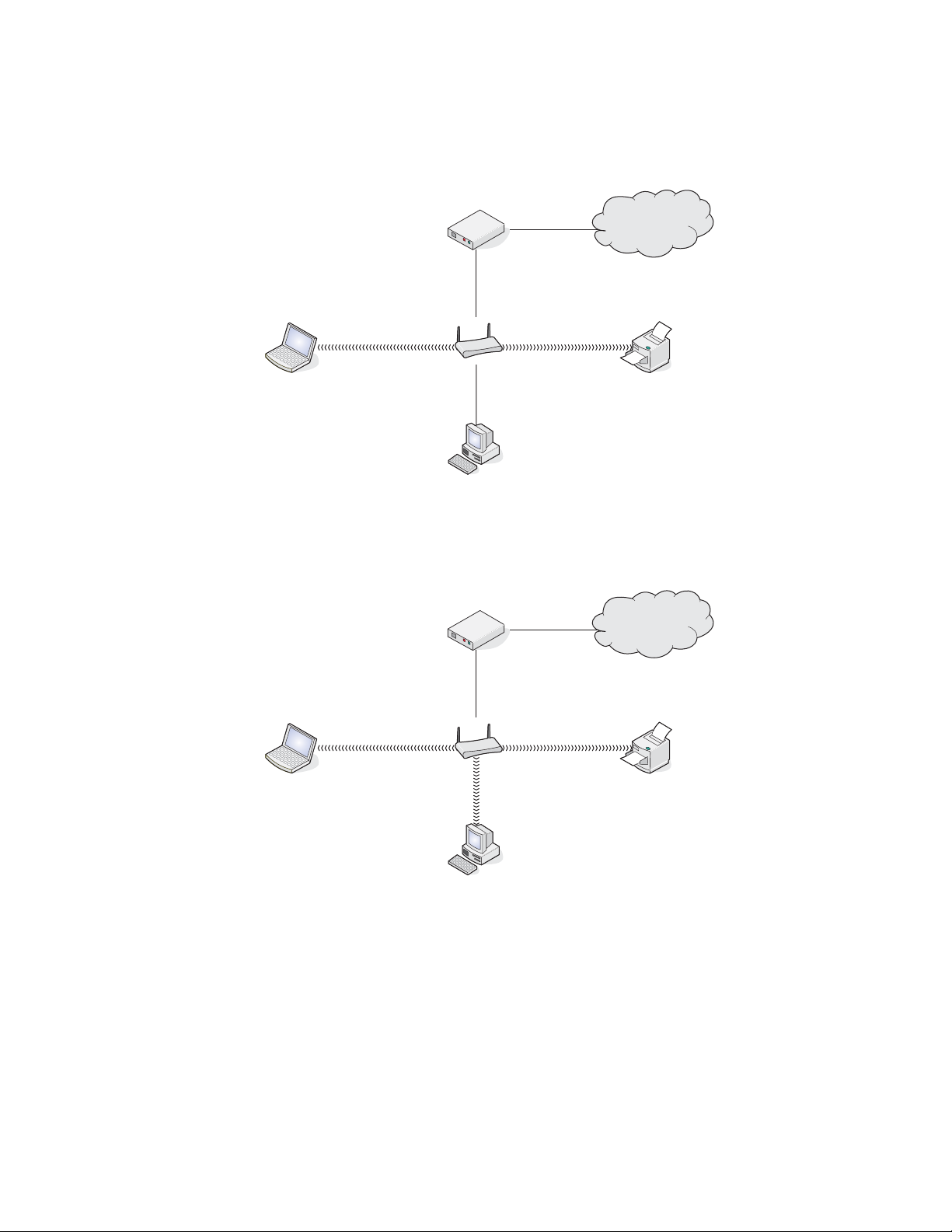
Eksempel 1: Bærbar datamaskin og skriver med trådløs tilkobling og Internett-tilgang
•
En datamaskin er koblet til en trådløs ruter med en Ethernet-kabel.
• En bærbar datamaskin og en skriver har trådløs tilkobling til ruteren.
• Nettverket er koblet til Internett med et DSL- eller kabelmodem.
Internet
Eksempel 2: Stasjonær datamaskin, bærbar datamaskin og skriver med trådløs tilkobling og
Internett-tilgang
En stasjonær datamaskin, en bærbar datamaskin og en skriver har trådløs tilkobling til en trådløs ruter.
•
• Nettverket er koblet til Internett med et DSL- eller kabelmodem.
Internet
Koble skriveren til et nettverk
7
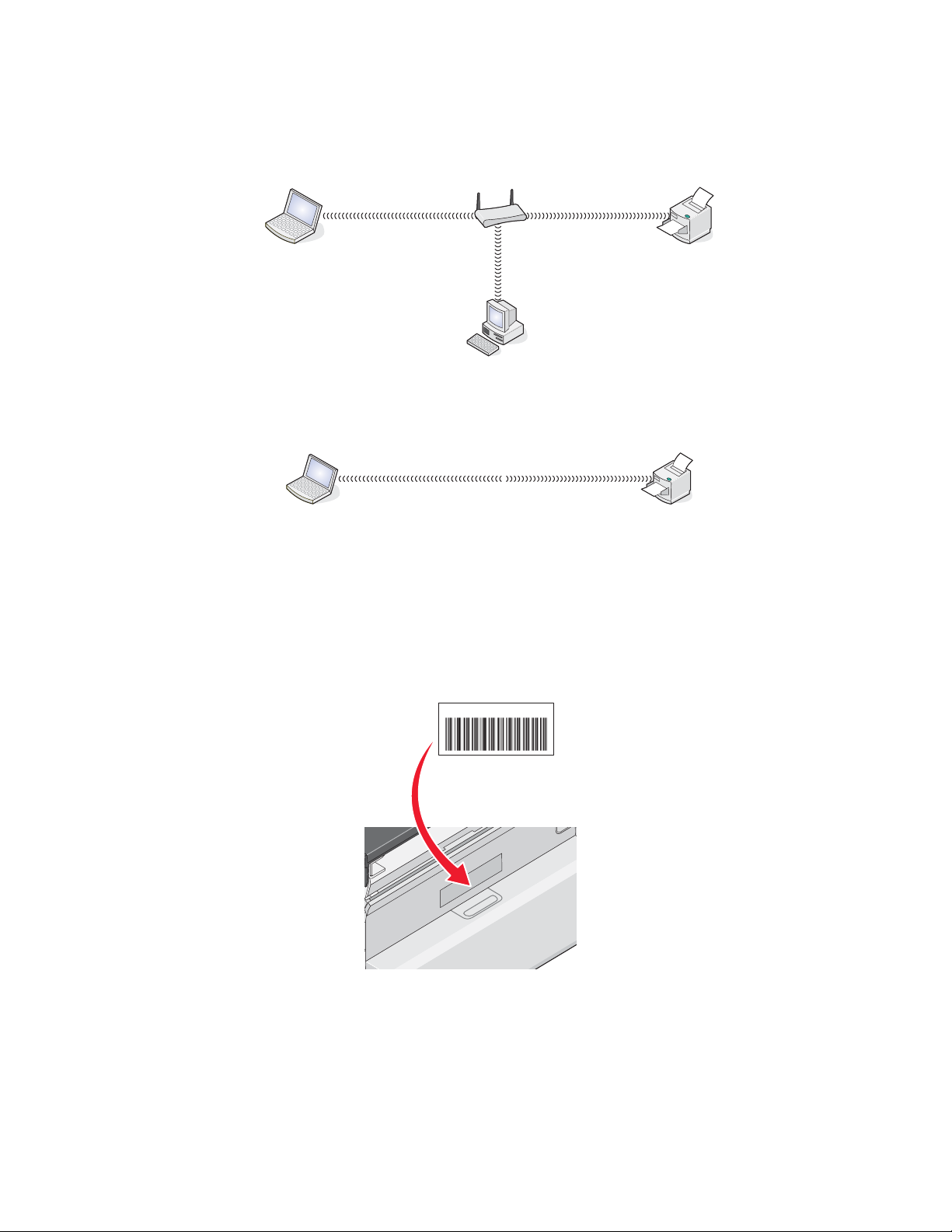
Eksempel 3: Stasjonær datamaskin, bærbar datamaskin og skriver med trådløs tilkobling uten
Internett-tilgang
En stasjonær datamaskin, en bærbar datamaskin og en skriver har trådløs tilkobling til et trådløst tilgangspunkt.
•
• Nettverket er ikke koblet til Internett.
Eksempel 4: Bærbar datamaskin med trådløs tilkobling til skriver uten Internett-tilgang
•
En bærbar datamaskin har direkte trådløs tilkobling til en skriver uten å gå via en trådløs ruter.
• Nettverket er ikke koblet til Internett.
Finne MAC-adressen
De fleste nettverksenheter har en unik maskinvare-ID som skiller dem fra andre enheter i nettverket. Dette kalles
MAC-adresse (Media Access Control).
Hvis skriveren ble levert med en intern trådløs utskriftsserver, er MAC-adressen en kombinasjon av bokstaver og
tall som du finner bak på skriveren.
Hvis du har kjøpt den interne trådløse utskriftsserveren separat, kan du finne MAC-adressen på en etikett som fulgte
med utskriftsserveren. Fest etiketten på skriveren, slik at MAC-adressen er lett tilgjengelig når du trenger den.
UAA: XX XX XX XX XX XX
Merk: Det kan defineres en liste med MAC-adresser i en ruter, slik at bare enheter med disse MAC-adressene kan
brukes i nettverket. Dette kalles MAC-adressefiltrering. Hvis MAC-adressefiltrering er aktivert i ruteren og du vil legge
til en skriver i nettverket, må skriverens MAC-adresse inkluderes på MAC-filtreringslisten.
Skrive ut en oppsettside for nettverk
En oppsettside for nettverk viser innstillingene for nettverkskonfigurasjonen.
Koble skriveren til et nettverk
8
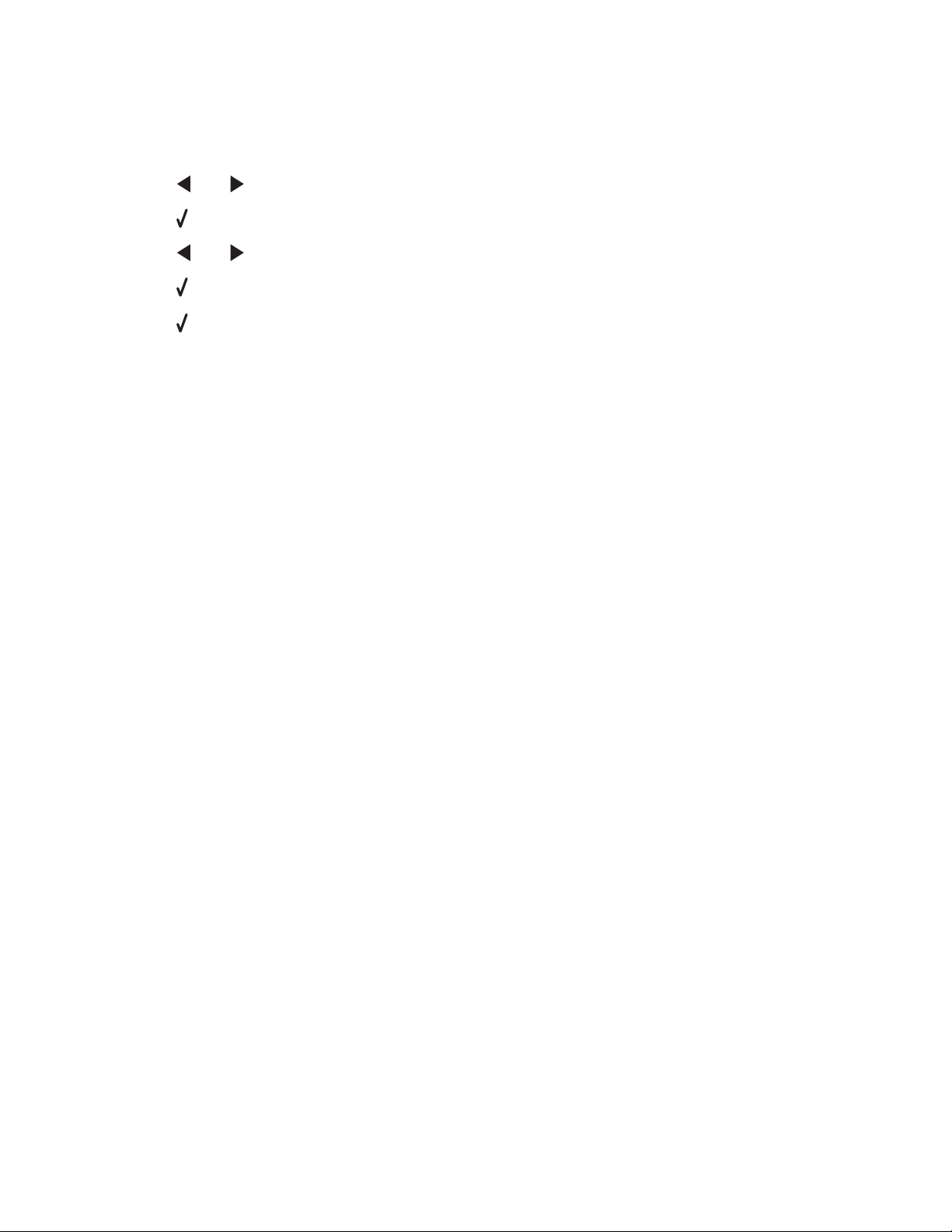
Merk: Du kan bare skrive ut en oppsettside for nettverk når en utskriftsserver er installert.
Slik kan du skrive ut en oppsettside for nettverk:
1 Trykk på innstillingsknappen på kontrollpanelet.
2 Trykk på eller til Network Setup (nettverksoppsett) vises.
3 Trykk på .
4 Trykk på eller til Print Setup Page (skriv ut oppsettside) vises.
5 Trykk på .
6 Trykk på en gang til.
Trådløs nettverkstilgang
IP-adresser
Finne IP-adresser
En IP-adresse er et unikt nummer som enheter i et IP-nettverk bruker til å finne og kommunisere med hverandre.
Enheter i et IP-nettverk kan bare kommunisere med hverandre hvis de har unike og gyldige IP-adresser. En unik
IP-adresse betyr at to enheter i samme nettverk ikke kan ha samme IP-adresse.
Finne IP-adressen til skriveren
Du kan finne IP-adressen til skriveren ved å skrive ut en oppsettside for nettverk.
Finne IP-adressen til datamaskinen
Klikk på Apple-menyen Systemvalg.
1
2 Klikk på Nettverk.
3 Velg AirPort på tilleggsmenyen Vis.
4 Klikk på TCP/IP.
IP-adressen vises som fire sett med tall atskilt med punktum, for eksempel 192.168.0.100.
Beslektede emner:
•
Skrive ut en oppsettside for nettverk på side 8
Tilordne en IP-adresse
Det kan tilordnes en IP-adresse til nettverket ved hjelp av DHCP. Skriverobjektet som opprettes mot slutten av
installeringen, sender alle utskriftsjobber over nettverket og til skriveren som bruker denne adressen.
I mange nettverk kan IP-adresser tilordnes automatisk. Med Auto-IP kan enkeltenheter tilordne seg selv en unik IPadresse. I de fleste nettverk brukes DHCP ved tilordning av adresser.
Ulike typer trådløse nettverk
Nettverk kan være to ulike typer: infrastruktur eller ad hoc. Lexmark anbefaler konfigurering av nettverk i
infrastrukturmodus ved hjelp av installerings-CDen som leveres med skriveren.
Et trådløst nettverk der enhetene kommuniserer med hverandre via et trådløst tilgangspunkt (en trådløs ruter)
konfigureres i infrastrukturmodus. Alle enheter må ha gyldige IP-adresser og dele samme SSID og kanal. I tillegg
må de ha samme SSID og kanal som det trådløse tilgangspunktet (den trådløse ruteren).
Koble skriveren til et nettverk
9
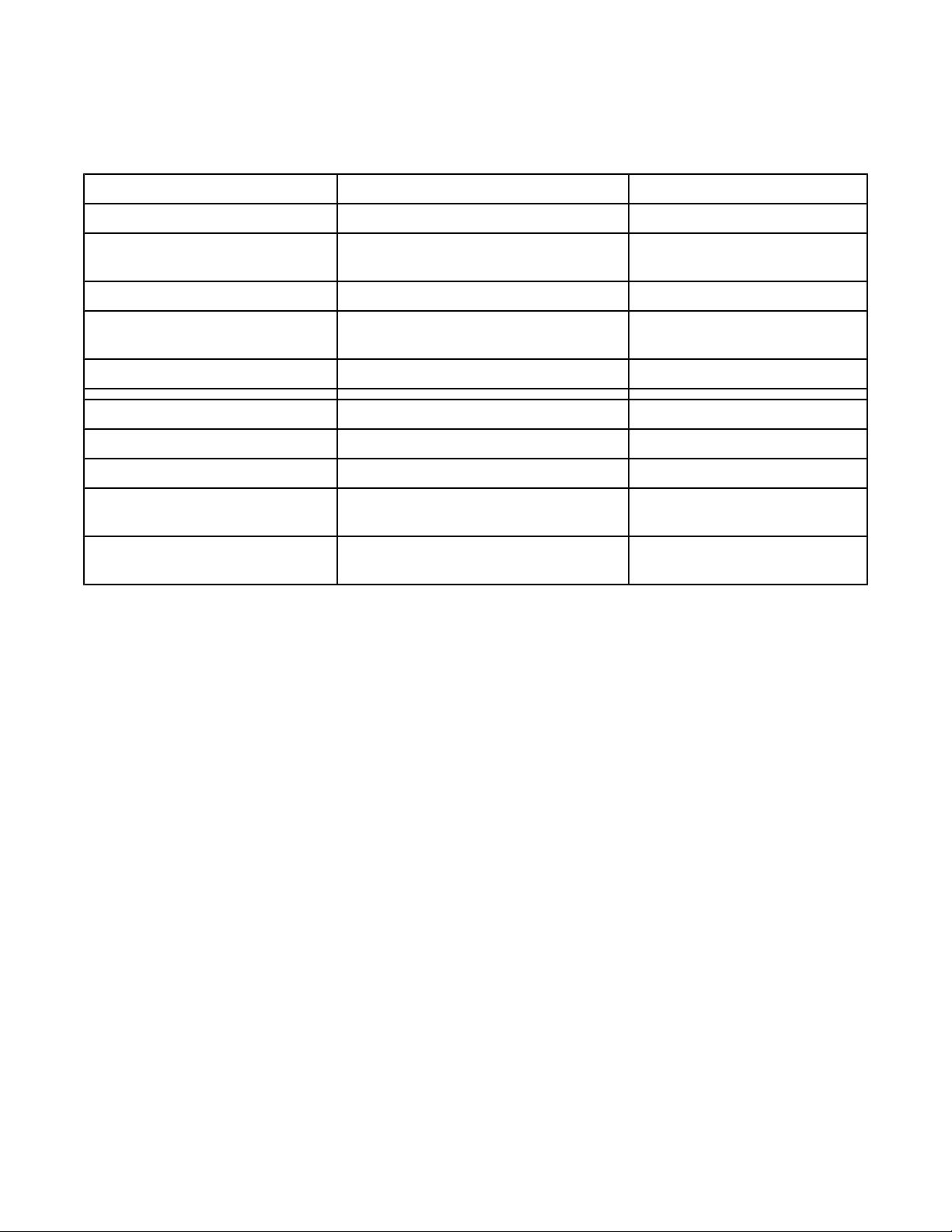
Et enkelt trådløst nettverk kan være en PC med et trådløst nettverkskort som kommuniserer direkte med en skriver
som er klargjort for trådløs nettverkstilgang. Denne kommunikasjonsmodusen kalles ad hoc. En enhet i denne typen
nettverk må ha en gyldig IP-adresse og være definert for ad hoc-modus. Den trådløse utskriftsserveren må også
være konfigurert med samme SSID og kanal.
Infrastruktur Ad hoc
Egenskaper
Kommunikasjon Via det trådløse tilgangspunktet (den
trådløse ruteren)
Sikkerhet Flere sikkerhetsalternativer
Rekkevidde Avhenger av rekkevidde og antall
tilgangspunkt
Hastighet Som regel raskere Som regel tregere
Krav til alle enhetene i nettverket
Unik IP-adresse for hver enhet Ja Ja
Modus satt til Infrastruktur Ad hoc
Samme SSID Ja, inkludert det trådløse tilgangspunktet
(den trådløse ruteren)
Samme kanal Ja, inkludert det trådløse tilgangspunktet
(den trådløse ruteren)
Infrastrukturmodus anbefales fordi det gir
Direkte mellom enheter
Begrenset til rekkevidden til
enkeltenheter i nettverket
Ja
Ja
• bedre nettverkssikkerhet
• bedre pålitelighet
• raskere ytelse
• enklere konfigurering
Finne signalstyrken
Trådløse enheter har innebygde antenner som sender og mottar radiosignaler. Signalstyrken som vises på
oppsettsiden for nettverk, viser hvor sterkt et overført signal blir mottatt. Det er mange faktorer som kan påvirke
signalstyrken. Én faktor er interferens fra andre trådløse enheter eller andre typer enheter, for eksempel
mikrobølgeovner. En annen faktor er avstand. Jo større avstand det er mellom to trådløse enheter, desto svakere
blir signalstyrken.
Koble skriveren til et nettverk
Ved å installere og konfigurere en skriver for bruk i et nettverk kan brukere skrive ut på en og samme skriver fra
forskjellige datamaskiner. Dette kan gjøres på to forskjellige måter:
• Skriveren kan konfigureres for trådløs nettverkstilkobling.
Merk: Bruk en datamaskin med en trådløs tilkobling til nettverket til å konfigurere skriveren. Skriveren må
plasseres nær datamaskinen som skal brukes til konfigureringen. Når skriveren er konfigurert, kan den flyttes
til det stedet der den skal stå.
• Skriveren kan kobles direkte til en nettverksdatamaskin ved hjelp av en USB-kabel, slik at den kan deles i
nettverket (skriverdeling).
Merk: Se i Mac-hjelpen hvis du ønsker informasjon om hvordan du kan dele en skriver i et nettverk.
Koble skriveren til et nettverk
10
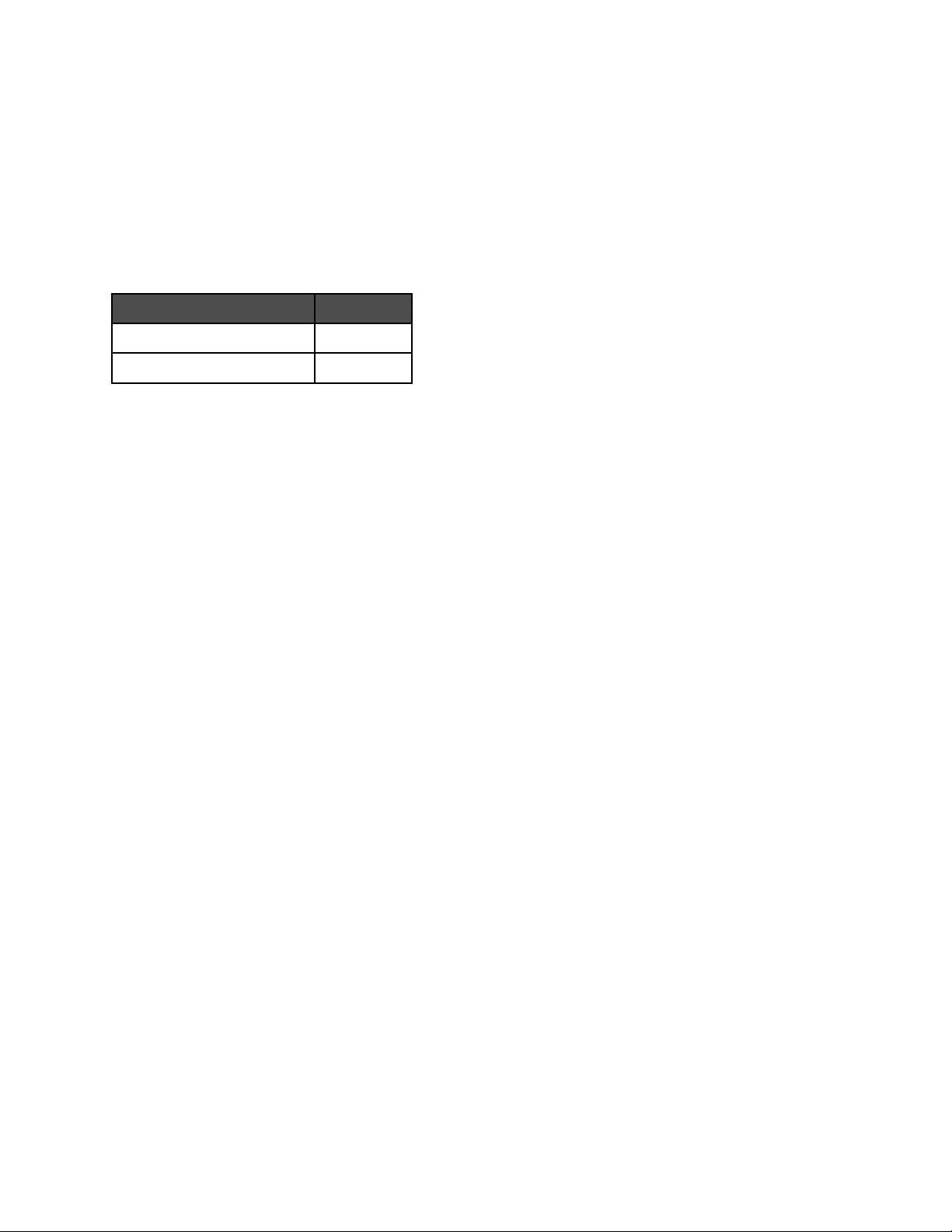
Sikkerhetsnøkler
Du trenger følgende informasjon for å konfigurere skriveren for trådløs utskrift:
• Du må vite nettverksnavnet (SSID) til det trådløse nettverket.
• Hvis det brukes et sikkerhetsoppsett for det trådløse nettverket, må du vite passordet som brukes til å sikre
nettverket. Dette passordet kalles også sikkerhetsnøkkel, WEP-nøkkel eller WPA-nøkkel.
Merk: Hvis du ikke har denne informasjonen, kan du se nettverksdokumentasjonen eller kontakte personen som
konfigurerte nettverket.
Bruk tabellen nedenfor til å finne ut hvilken informasjon du trenger.
Element Beskrivelse
SSID (navnet på nettverket)
Sikkerhetsnøkkel (passord)
• Skriv ned sikkerhetsnøklene nøyaktig slik de vises, og pass på bruken av store og små bokstaver. Oppbevar
dem på et trygt sted for fremtidig referanse.
Sikkerhetsnøklene må oppfylle følgende kriterier:
WEP-nøkkel
– Må bestå av nøyaktig 10 eller 26 heksadesimale tegn. Bruk A–F og 0–9.
– Må bestå av nøyaktig 5 eller 13 ASCII-tegn. ASCII-tegn er bokstavene, tallene og symbolene på et tastatur.
WPA-PSK- eller WPA2-PSK-nøkkel
– Opptil 64 heksadesimale tegn. Bruk A–F og 0–9.
– Mellom 8 og 64 ASCII-tegn. ASCII-tegn er bokstavene, tallene og symbolene på et tastatur.
Hvorfor trenger jeg en installeringskabel?
Når du skal konfigurere skriveren i det trådløse nettverket, må du bruke installeringskabelen og koble skriveren til
datamaskinen midlertidig. Dette er en midlertidig tilkobling som er nødvendig for å definere innstillingene for trådløs
tilkobling på skriveren.
En installeringskabel kalles også en USB-kabel.
Installere skriveren i et nettverk
Følg instruksjonene for den ønskede nettverkstilkoblingen. Kontroller at det valgte nettverket fungerer som det skal,
og at alle relevante enheter er slått på. Se nettverksdokumentasjonen eller kontakt personen som konfigurerte
nettverket, for mer informasjon.
Installere skriveren på flere nettverksdatamaskiner
Hvis du skal installere nettverksskriveren for bruk med flere datamaskiner i nettverket, må du sette inn installeringsCDen i hver enkelt datamaskin og følge instruksjonene på skjermen.
• Du trenger ikke å utføre tilkoblingstrinnene på hver datamaskin som skal skrive ut på skriveren.
• Skriveren skal være merket under installeringen. Hvis det vises flere skrivere på listen, må du velge skriveren
med den riktige IP- eller MAC-adressen.
Beslektede emner:
• Finne IP-adresser på side 9
• Finne MAC-adressen på side 8
Koble skriveren til et nettverk
11
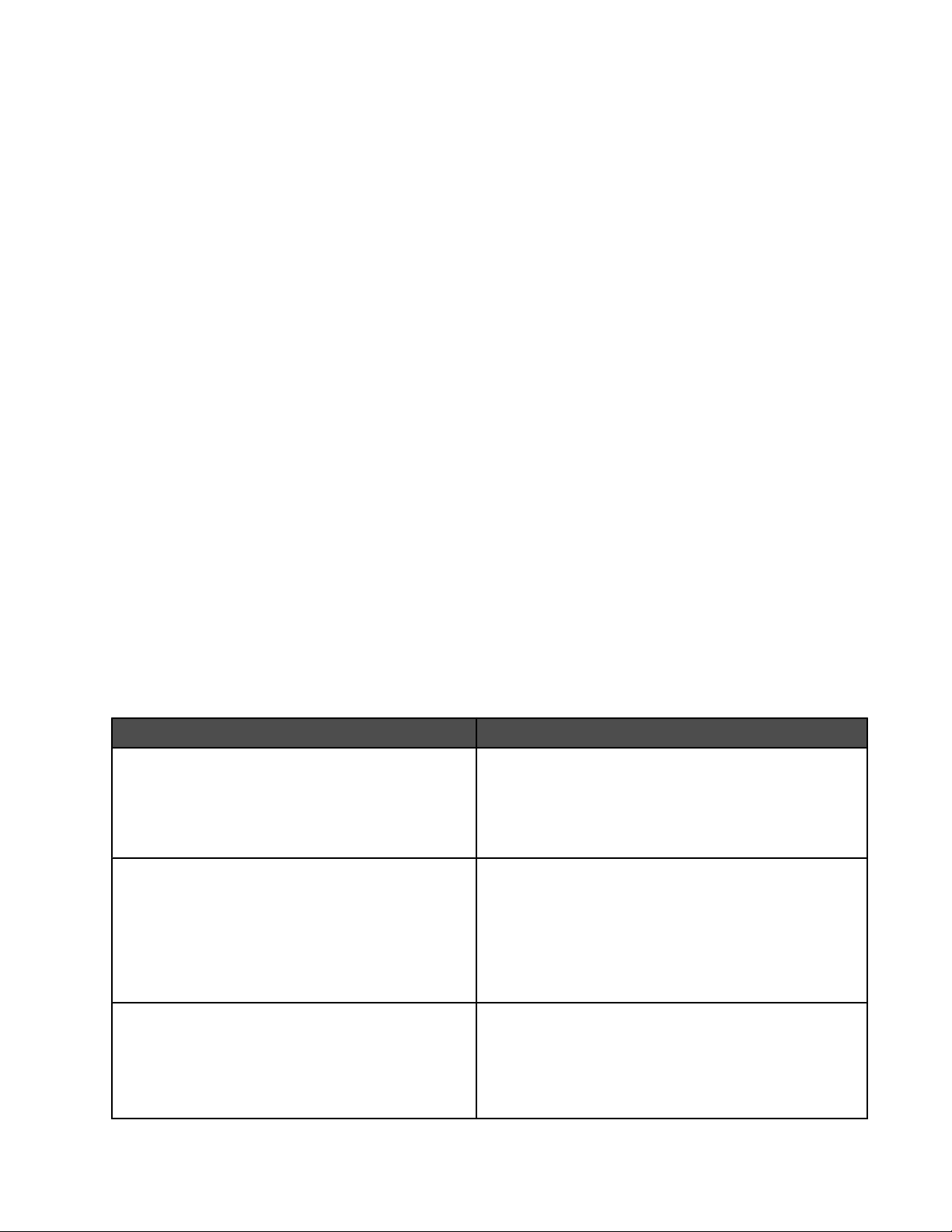
Dele skriveren i et nettverk
Slik kan du la andre nettverksbrukere med Macintosh-maskiner (Mac OS X versjon 10.3 eller nyere) bruke skrivere
som er koblet til din Macintosh-maskin:
1 Klikk på Apple-menyen Systemvalg.
2 Klikk på Utskrift og faks.
3 Velg Del disse skriverne med andre maskiner i kategorien Deling.
Merk: Klikk eventuelt på låsen for å gjøre endringer.
4 Velg skriveren eller skriverne du vil dele med andre.
Slik kan du la andre nettverksbrukere med Windows-maskiner bruke skrivere som er koblet til din Macintosh-maskin:
1 Klikk på Apple-menyen Systemvalg.
2 Klikk på Utskrift og faks.
3 Velg Del disse skriverne med andre maskiner i kategorien Deling.
Merk: Klikk eventuelt på låsen for å gjøre endringer.
4 Velg skriveren eller skriverne du vil dele med andre.
5 Klikk på Vis alle, og klikk deretter på Deling.
6 Velg Windows-deling i kategorien Tjenester.
Merk: Windows-brukere må se i Windows-dokumentasjonen for informasjon om hvordan de skal legge til en
nettverksskriver som er koblet til en Macintosh-maskin.
Velge en nettverksskriver
Du kan skrive ut eller skanne ved å bruke en nettverksskriver som er koblet til et lokalt eller eksternt subnett.
1 Åpne programmet du vil bruke. Du kan vise siden for valg av nettverk på tre forskjellige måter:
Hvis du bruker: Gjør følgende:
Lexmarks konfigureringsverktøy (under installering)
Alt-i-ett-løsninger
Nettverkskortleser
a Installer skriverprogramvaren. Du kan finne mer
informasjon under Installere skriverprogramvaren
på side 123.
b Velg Legg til ekstern på rullegardinmenyen i
skjermbildet Skrivervalg.
a Dobbeltklikk på mappen Lexmark 6500 Series i
Finder.
b Dobbeltklikk på Lexmark 6500 Series-løsninger.
c Velg Avansert Nettverksskanning.
Dialogboksen Nettverksskanning vises.
d Klikk på +.
a Dobbeltklikk på mappen Lexmark 6500 Series i
Finder.
b Dobbeltklikk på ikonet for Lexmark
nettverkskortleser.
c Klikk på +.
Koble skriveren til et nettverk
12
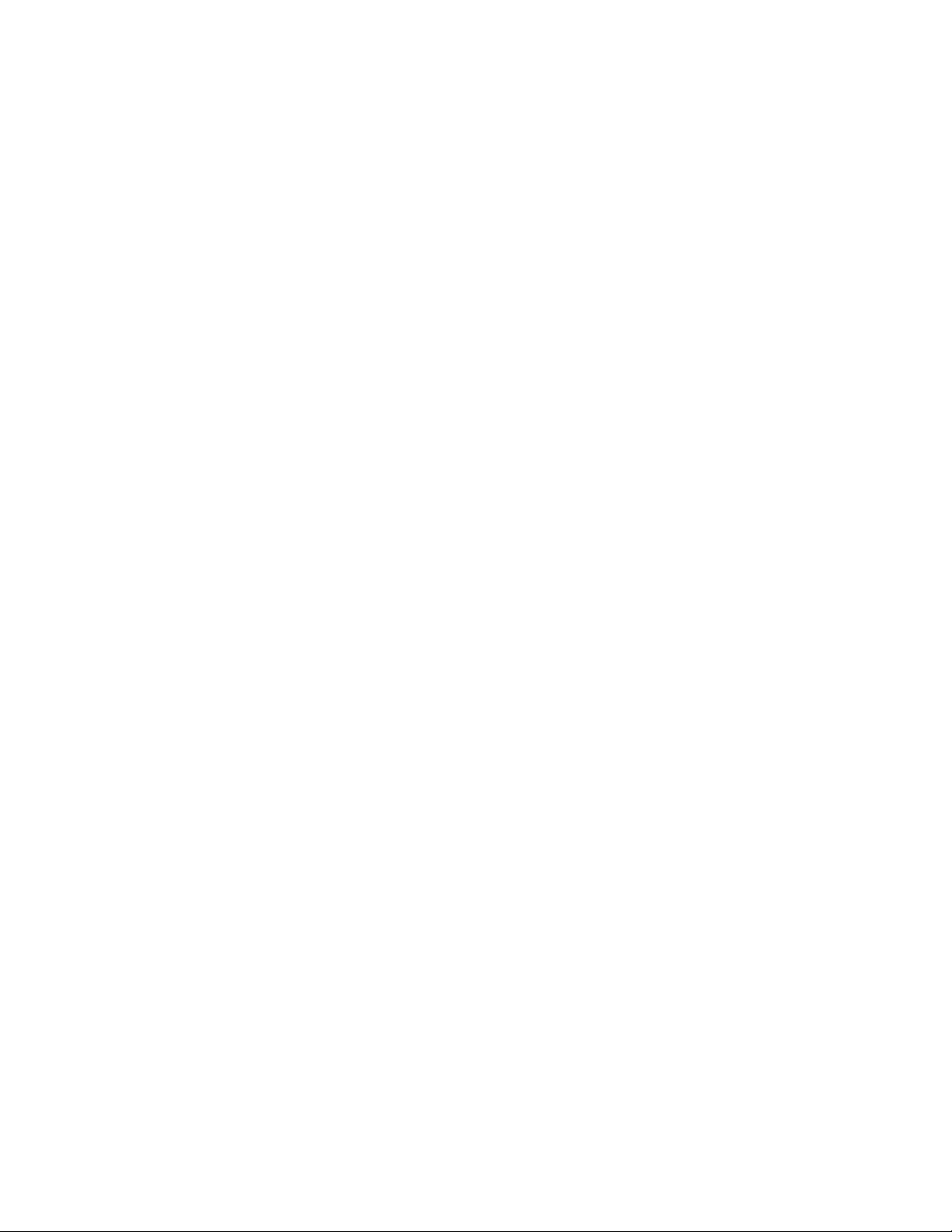
Siden for valg av nettverk vises.
2 Velg en skriver i det lokale subnettet eller i et eksternt subnett.
• Programmet søker etter skrivere som støttes i nettverket, eller skrivere som er koblet til datamaskinen din.
• Hvis du vil velge en bestemt skriver i et eksternt subnett, må du angi IP-adressen til utskriftsserveren som
skriveren er koblet til, i feltet Søk etter IP-adresse. Trykk deretter på Retur på tastaturet. Hvis du ikke kjenner
IP-adressen til utskriftsserveren, kan du kontakte personen som konfigurerte nettverket.
• Hvis du vil søke etter skrivere som støttes, i et bestemt eksternt subnett, må du angi en IP-adresse som
hører til subnettet, i feltet Søk etter IP-adresse. Angi deretter subnettmasken i CIDR-format. Trykk på
Retur på tastaturet. Hvis du ikke kjenner IP-adressen til utskriftsserveren, kan du kontakte personen som
konfigurerte nettverket.
3 Velg navnet på skriveren du vil bruke, på listen over skrivere.
4 Klikk på Velg.
Finne en skriver/utskriftsserver i eksterne subnett
Du kan bruke CDen med skriverprogramvaren til å finne skrivere i samme nettverk som datamaskinen. Hvis skriveren
og utskriftsserveren er plassert i et annet nettverk (et subnett), må du angi en IP-adresse manuelt under installering
av skriverprogramvaren.
Bruke trådløs nettverkstilkobling
Denne skriveren inneholder en intern trådløs utskriftsserver, som gjør at skriveren kan brukes i et trådløst nettverk.
Følgende innstillinger for det eksisterende trådløse nettverket må kanskje omkonfigureres for at skriveren skal
fungere i nettverket:
• Nettverksnavnet (kalles også SSID)
• Sikkerhetstypen i nettverket (WEP, WPA, WPA2)
• Eventuelle sikkerhetsnøkler eller passord som brukes i forbindelse med krypteringstypen for nettverket
1 Sett inn CDen med skriverprogramvaren.
2 Dobbeltklikk på ikonet for Lexmark 6500 Series i Finder.
3 Dobbeltklikk på Installer.
4 Klikk på Fortsett.
5 Følg instruksjonene på skjermen.
Hvis skriveren er installert, men ikke konfigurert for bruk i det trådløse nettverket, må du legge til skriveren på
skriverlisten.
1 Klikk på Programmer i Finder.
2 Dobbeltklikk på Verktøy.
3 Dobbeltklikk på Skriveroppsettverktøy.
Listen over skrivere vises.
4 Velg Legg til på menylinjen.
Skrivernavigeringsvinduet vises.
Koble skriveren til et nettverk
13
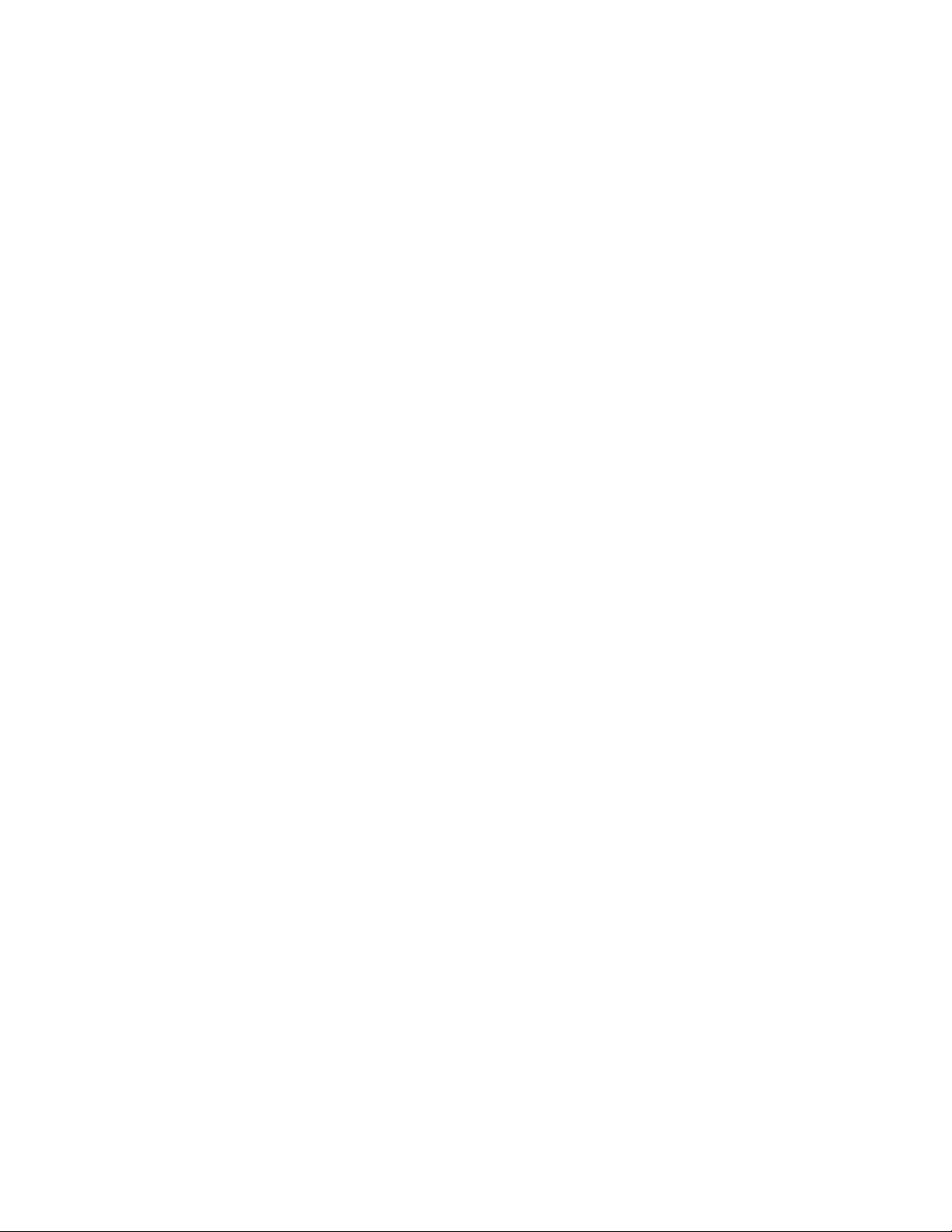
5 Velg XXXX Series <MAC:nnnnnn>, og klikk deretter på Legg til.
Skrivernavigeringsvinduet lukkes, og skriveren vises i skriverdialogboksen.
Merk: XXXX er serienummeret til skriveren, og nnnnnn er de seks siste sifrene i skriverens MAC-adresse.
6 Kjør verktøyet for oppsett av trådløs tilkobling for å konfigurere skriveren for bruk i det trådløse nettverket.
Du kan finne mer informasjon under Kjøre verktøyet for oppsett av trådløs tilkobling på side 163.
Beslektede emner:
• Endre innstillinger for trådløs tilkobling etter installering på side 161
Tips for bruk av nettverkskort
• Kontroller at alle tilkoblingene er ordentlig festet.
• Kontroller at datamaskinen er slått på.
• Kontroller at du har angitt den riktige IP-adressen.
Beslektede emner:
• Installere en intern trådløs utskriftsserver på side 16
• Finne IP-adresser på side 9
Hvorfor må jeg koble fra installeringskabelen?
Du må koble fra installeringskabelen for å fullføre installeringen for trådløs tilkobling.
Hva betyr fargene på Wi-Fi-indikatorlampen?
• Av betyr at skriveren ikke er på eller at en trådløs utskriftsserver ikke er installert.
Velg dette alternativet
– hvis du vil koble skriveren til datamaskinen med en USB-kabel
– hvis det ikke er installert en trådløs utskriftsserver og du vil koble skriveren til datamaskinen med en USB-
kabel
• Oransje betyr at skriveren er klar til å konfigureres for trådløs utskrift, men at den ikke er koblet til et trådløst
nettverk.
Velg dette alternativet hvis du vil konfigurere skriveren i det trådløse nettverket.
• Blinkende oransje betyr at skriveren er konfigurert, men den kan ikke kommunisere med det trådløse
nettverket.
Velg dette alternativet hvis du vil endre innstillingene for trådløs tilkobling.
• Grønn betyr at skriveren er koblet til et trådløst nettverk.
Velg dette alternativet for å bruke skriveren som allerede er konfigurert i det trådløse nettverket.
Koble skriveren til et nettverk
14
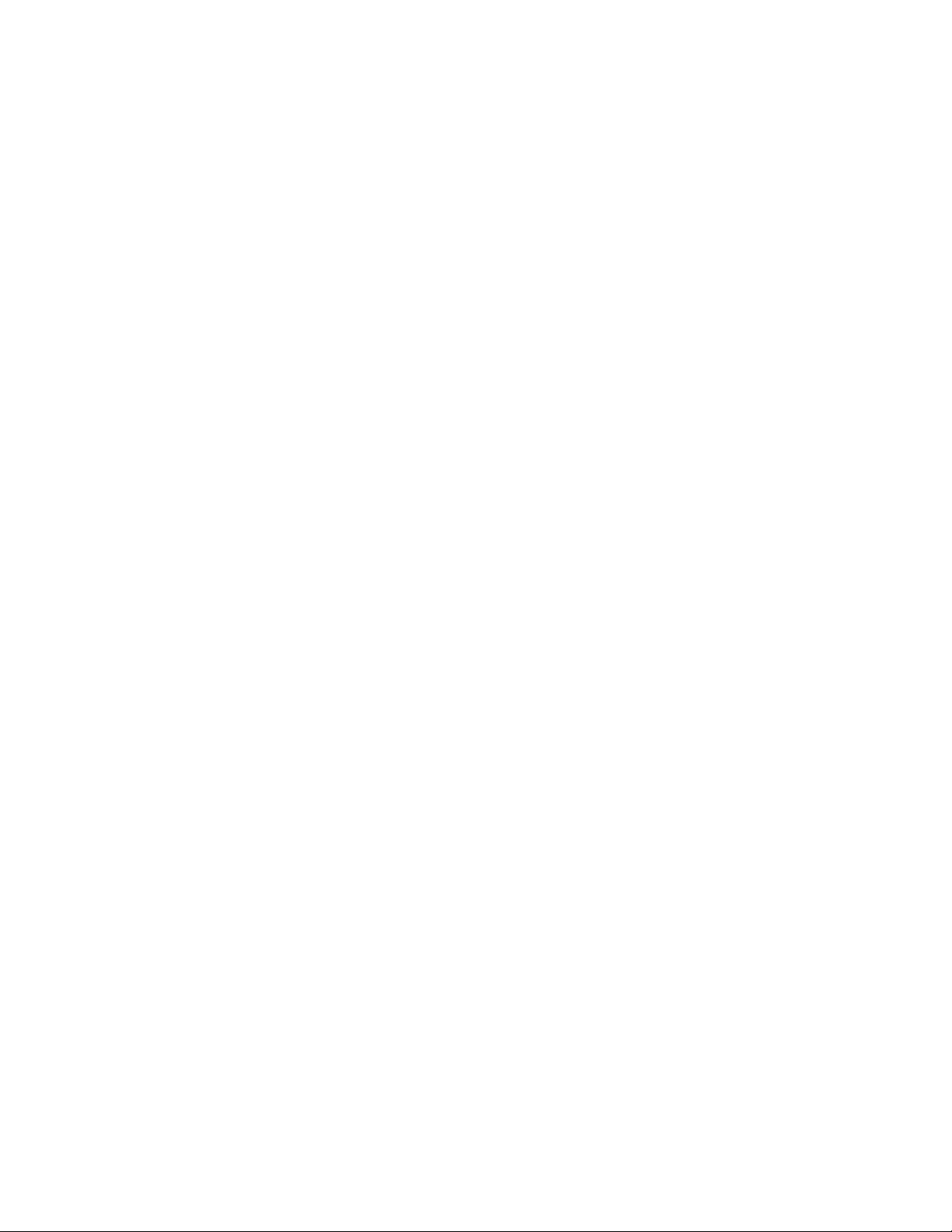
Avansert trådløs tilkobling
Opprette et trådløst ad hoc-nettverk ved å bruke Mac
Vi anbefaler at du konfigurerer det trådløse nettverket ved hjelp av et trådløst tilgangspunkt (en trådløs ruter). Et
nettverk som konfigureres på denne måten, kalles et infrastrukturnettverk. Hvis du har et infrastrukturnettverk
hjemme, bør du konfigurere skriveren for bruk i nettverket.
Hvis du ikke har et trådløst tilgangspunkt (en trådløs ruter), eller hvis du vil konfigurere et frittstående nettverk mellom
skriveren og en datamaskin med et trådløst nettverkskort, kan du konfigurere et ad hoc-nettverk.
1 Kontroller at datamaskinen er på.
2 Klikk på Programmer i Finder.
3 Dobbeltklikk på Internet Connect.
4 Klikk på AirPort på verktøylinjen.
5 Velg Opprett nettverk på tilleggsmenyen Nettverk.
6 Angi et navn for ad hoc-nettverket, og klikk deretter på OK.
7 Sett inn CDen for Macintosh for å kjøre verktøyet for oppsett av trådløs tilkobling.
8 Dobbeltklikk på ikonet for Lexmark 6500 Series i Finder.
9 Dobbeltklikk på Installer-ikonet.
10 Klikk på Fortsett.
11 Følg instruksjonene på skjermen.
Merk: Oppbevar nettverksnavnet og passordet på et trygt sted for fremtidig referanse.
Legge til en skriver i et eksisterende trådløst ad hoc-nettverk ved å bruke Mac
1 Dobbeltklikk på mappen Lexmark 6500 Series i Finder.
2 Dobbeltklikk på Verktøy for trådløs tilkobling.
3 Følg instruksjonene på skjermen.
Beslektede emner:
• Opprette et trådløst ad hoc-nettverk ved å bruke Mac på side 15
Koble skriveren til et nettverk
15
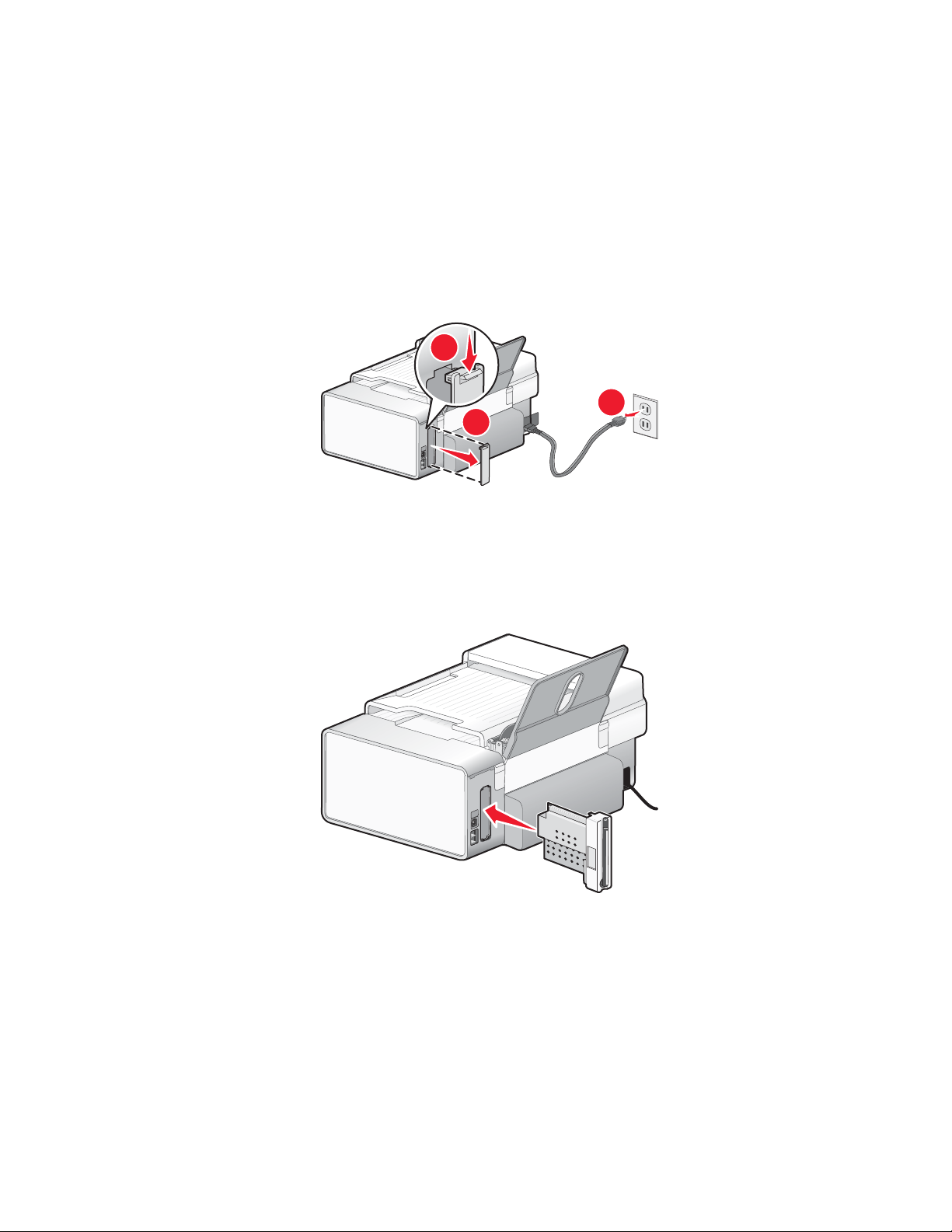
Installere en intern trådløs utskriftsserver
3
2
Skriveren du har kjøpt, kan leveres med en intern trådløs utskriftsserver, som gjør at skriveren kan brukes i et trådløst
nettverk. Hvis det ikke er installert en intern trådløs utskriftsserver i skriveren, kan det kjøpes separat. Følg
instruksjonene nedenfor når du skal installere den interne trådløse utskriftsserveren:
1 Slå av skriveren, og koble strømledningen fra strømuttaket.
Advarsel: Hvis du ikke kobler skriveren fra strømuttaket, kan det forårsake skade på skriveren og den interne
trådløse utskriftsserveren. Kontroller at skriveren er slått av og at strømledningen er koblet fra strømuttaket før
du går videre.
2 Ta av bakdekselet ved å dytte tappen ned og deretter vippe dekselet bort fra skriveren.
1
3 Pakk ut den interne trådløse utskriftsserveren. Ta vare på emballasjen.
Advarsel: Trådløse utskriftsservere skades lett hvis de utsettes for statisk elektrisitet. Ta på noe av metall, for
eksempel skriverrammen, før du tar på den trådløse utskriftsserveren.
4 Sett den trådløse utskriftsserveren inn i sporene på venstre og høyre side, og skyv den inn i skriveren til den
klikker på plass.
5 Kontroller at antennen peker opp.
6 Fest etiketten med MAC-adressen på baksiden av skriveren. Du trenger denne adressen senere når du skal
konfigurere skriveren i nettverket.
Du er nå klar til å konfigurere den interne trådløse utskriftsserveren i det trådløse nettverket.
Koble skriveren til et nettverk
16
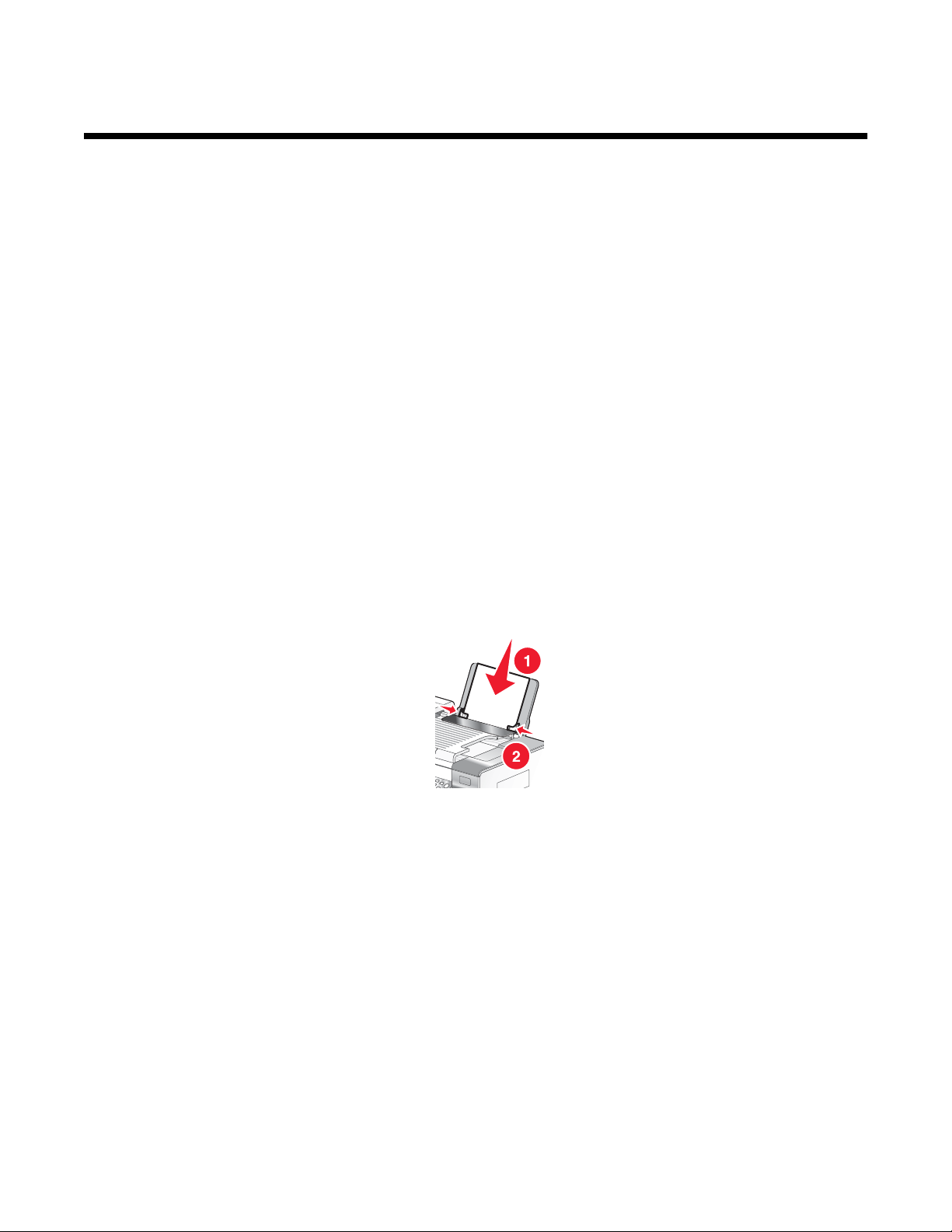
Utskrift
Komme i gang
Legge i papir
1 Kontroller følgende:
• At du bruker papir som er beregnet på blekkskrivere.
• At du legger i papiret med den glansede siden eller utskriftssiden mot deg hvis du bruker fotopapir, glanset
papir eller tungt, matt papir. (Hvis du ikke er sikker på hvilken side som er utskriftssiden, kan du lese
instruksjonene som fulgte med papiret.)
• At papiret ikke er brukt eller skadet.
• At du følger instruksjonene som fulgte med papiret, hvis du skal bruke spesialpapir.
• At du ikke presser papiret inn i skriveren.
2 Før du legger i papir, må du skyve papirskinnene mot kantene av papirstøtten. Du kan legge i opptil
• 100 ark med vanlig papir
• 25 ark med tungt, matt papir
• 25 ark med fotopapir
• 25 ark med glanset papir
Merk: Fotografier trenger lengre tørketid. Fjern fotografiene etter hvert som de kommer ut, og la dem tørke for
å unngå at blekket smøres utover.
3 Legg papiret på høykant på midten av papirstøtten, og juster papirskinnene inntil kantene av papiret.
Merk: For å unngå papirstopp må du passe på at papiret ikke buer seg når du justerer papirskinnene.
Beslektede emner:
• Bruke den automatiske papirtypesensoren på side 17
Bruke den automatiske papirtypesensoren
Skriveren har en automatisk papirtypesensor. Papirtypesensoren registrerer automatisk papirtypen som er lagt i
skriveren, og justerer innstillingene for deg. Hvis du for eksempel vil skrive ut et fotografi, må du legge fotopapir i
skriveren. Skriveren registrerer papirtypen og justerer automatisk innstillingene slik at du oppnår best mulig
utskriftsresultat.
Utskrift
17
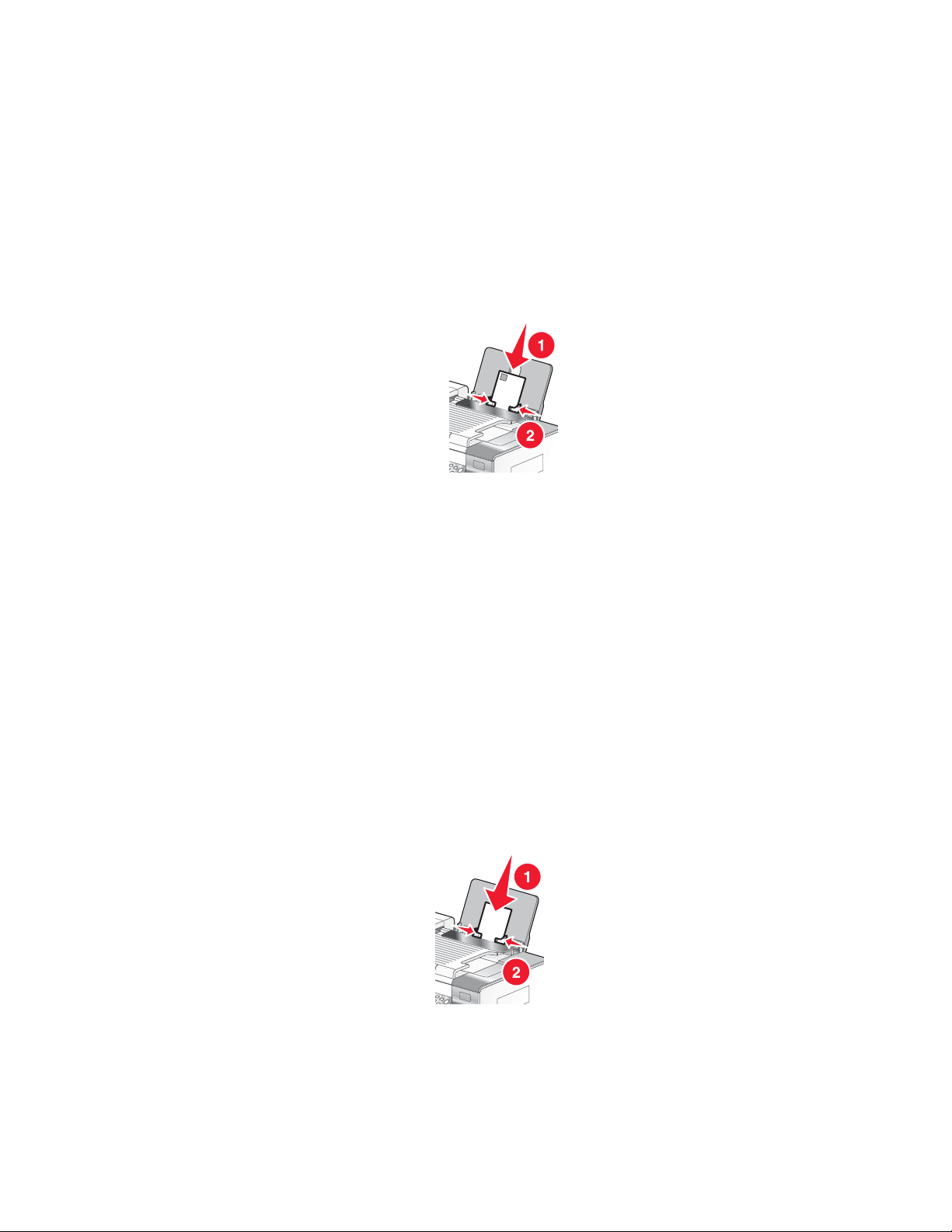
Legge i konvolutter
Du kan legge i opptil 10 konvolutter om gangen.
Advarsel: Ikke bruk konvolutter med metallspenner, sløyfer eller metallbånd som kan brettes.
1 Legg konvoluttene på midten av papirstøtten og med frimerkehjørnet oppe til venstre.
2 Kontroller følgende:
• At utskriftssiden på konvoluttene vender mot deg.
• At konvoluttene er beregnet på bruk i blekkskrivere.
• At papirstøttene ligger inntil kantene på konvoluttene.
Merk:
• Ikke legg i konvolutter med hull, perforeringer, utstansing eller preging.
• Ikke bruk konvolutter med selvklebende klaffer uten beskyttelsespapir.
• Konvolutter trenger lengre tørketid. Fjern konvoluttene etter hvert som de kommer ut, og la dem tørke for å
unngå at blekket smøres utover.
Beslektede emner:
• Skrive ut på konvolutter på side 24
Legge i gratulasjonskort, kartotekkort, fotokort og postkort
Du kan legge i opptil 25 gratulasjonskort, kartotekkort, fotokort eller postkort om gangen.
1 Legg i kortene med utskriftssiden mot deg.
2 Kontroller følgende:
• At kortene legges på midten av papirstøtten.
• At papirstøttene ligger inntil kantene på kortene.
Merk: Fotokort trenger lengre tørketid. Fjern fotokortene etter hvert som de kommer ut, og la dem tørke for å
unngå at blekket smøres utover.
Beslektede emner:
• Skrive ut på kort på side 24
Utskrift
18
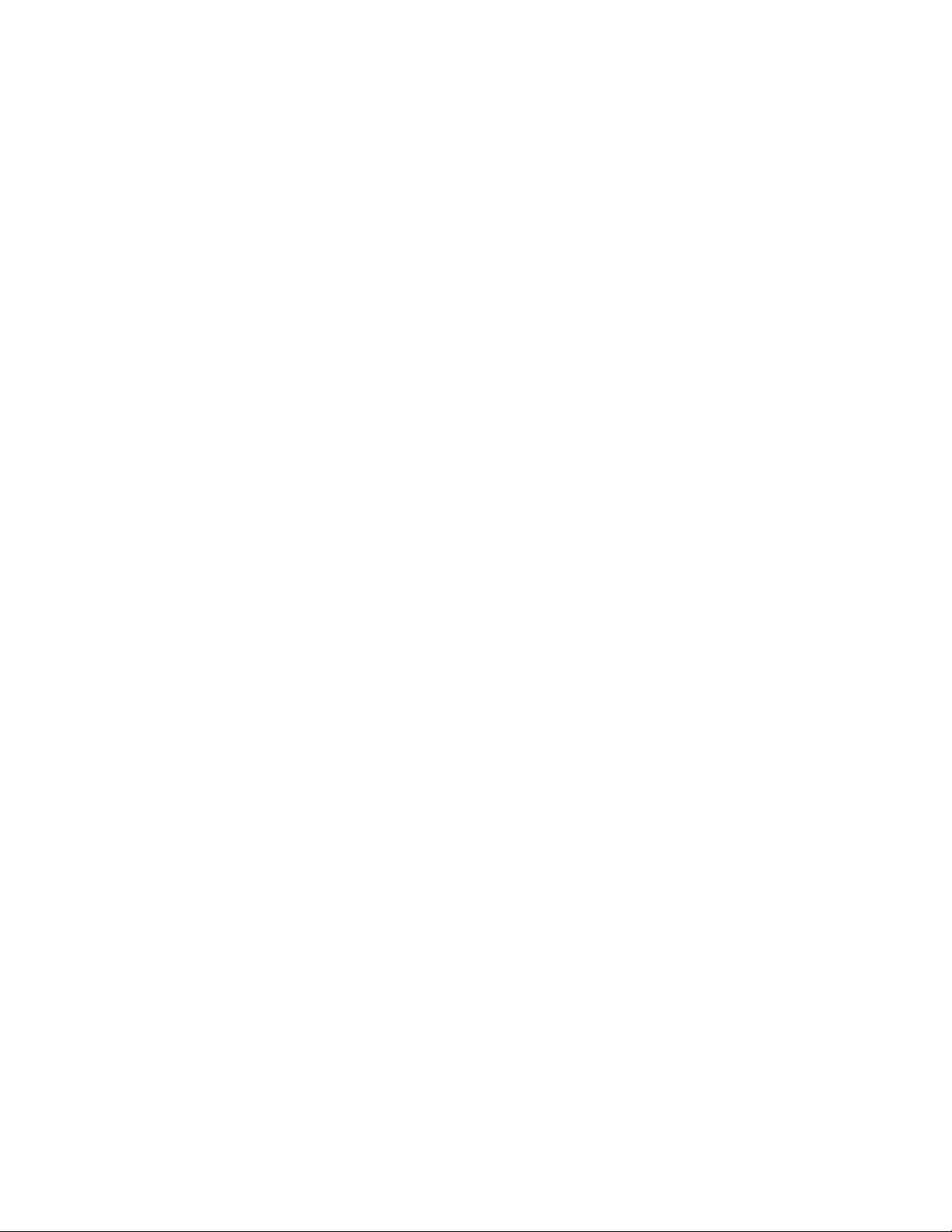
Legge i transparenter
Du kan legge i opptil 50 transparenter om gangen.
1 Legg i transparentene med den grove siden mot deg. Hvis transparentene har en stripe som kan fjernes, må
den vende bort fra deg og ned mot skriveren.
2 Kontroller følgende:
• At transparentene legges på midten av papirstøtten.
• At papirstøttene ligger inntil kantene på transparentene.
Merk:
• Transparenter med beskyttelsespapir anbefales ikke.
• Transparenter trenger lengre tørketid. Fjern transparentene etter hvert som de kommer ut, og la dem tørke
for å unngå at blekket smøres utover.
Beslektede emner:
• Skrive ut på transparenter på side 26
Legge i påstrykningspapir
Du kan legge i opptil 10 ark med påstrykningspapir om gangen, men du får best resultat hvis du legger i ett og ett
ark.
1 Legg i arkene med påstrykningspapir med utskriftssiden mot deg.
2 Kontroller følgende:
• At du følger instruksjonene på pakken når du skal legge i påstrykningspapir.
• At påstrykningspapiret legges på midten av papirstøtten.
• At papirstøttene ligger inntil kantene på påstrykningspapiret.
Beslektede emner:
• Skrive ut på påstrykningspapir på side 25
Legge i papir med tilpasset størrelse
Du kan legge i opptil 100 ark papir med tilpasset størrelse om gangen.
1 Legg i papir med utskriftssiden mot deg.
2 Kontroller følgende:
• At papirstørrelsen er tilpasset disse målene:
Bredde:
– 76,0–216,0 mm
– 3,0–8,5 tommer
Lengde:
– 127,0–432,0 mm
– 5,0–17,0 tommer
• At høyden på stabelen ikke er mer enn 10 mm.
• At papiret legges på midten av papirstøtten.
• At papirstøttene ligger inntil kantene på papiret.
Utskrift
19
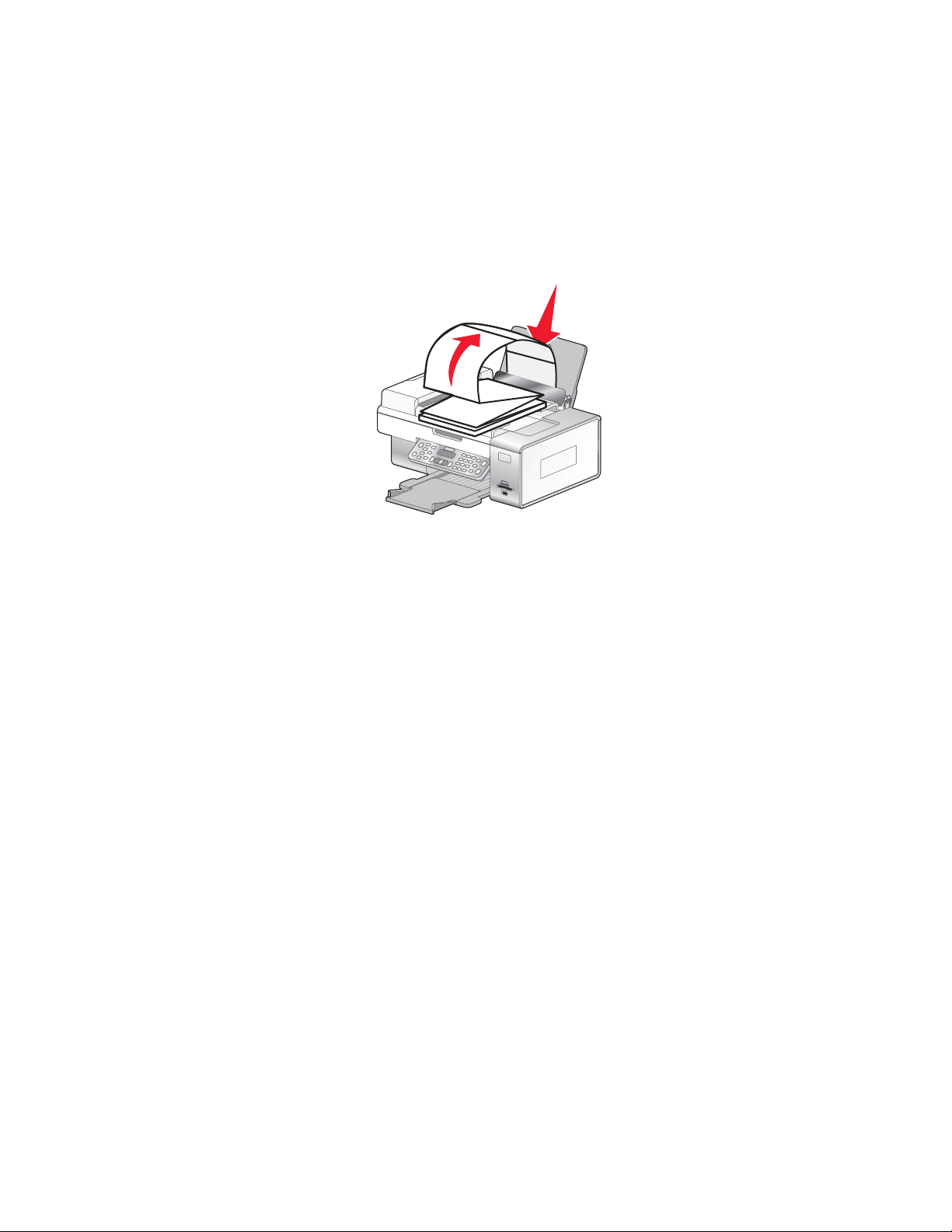
Legge i bannerpapir
Du kan legge i opptil 20 ark med bannerpapir om gangen.
1 Fjern alt papir fra papirstøtten før du legger i bannerpapiret.
2 Riv av bare det antallet bannersider som er nødvendig for banneret.
3 Legg bunken med bannerpapir på toppdekselet.
4 Før forkanten på bannerpapiret inn i skriveren.
5 Kontroller følgende:
• At papiret legges på midten av papirstøtten.
• At papirstøttene ligger inntil kantene på papiret.
Beslektede emner:
• Skrive ut et banner på side 26
Velge kompatible spesialpapirtyper
• Tungt, matt papir: Fotopapir med matt overflate som brukes ved utskrift av grafikk av høy kvalitet.
• Lexmark PerfectFinish
fra Lexmark, men som kan brukes på alle blekkskrivere. Det er spesielt utviklet for å gi profesjonelle utskrifter.
Til dette papiret bør du bruke ekte Lexmark evercolor
falmer.
TM
-fotopapir: Fotopapir av svært høy kvalitet som er utviklet spesielt for blekkskrivere
TM
2-blekk, som gir vannbestandige utskrifter som ikke
• Lexmark-fotopapir: Tungt fotopapir av høy kvalitet som er utviklet spesielt for blekkskrivere fra Lexmark, men
som kan brukes på alle blekkskrivere. Papiret er rimelig og gir utmerket bildekvalitet for vanlige fotoutskrifter.
• Transparenter: Utskriftsmateriale i plast som primært brukes til overhead-projektorer.
• Kartong: Svært tykt papir som brukes til utskrift av kraftigere elementer, for eksempel gratulasjonskort.
• Påstrykningspapir: Utskriftsmateriale som skrives ut med speilvendt motiv som kan strykes på stoff.
Lære om utskriftsalternativer i programvaren for Alt-i-ett-maskinen
Velge en papirstørrelse
1 Åpne et dokument og velg Arkiv Utskriftsformat.
2 Velg 6500 Series på menyen Format for.
Merk: Hvis du har valgt Alle skrivere, er valgene for papirstørrelse begrensede. Hvis du velger navnet på
skriveren, får du langt flere alternativer for papirstørrelser.
Utskrift
20
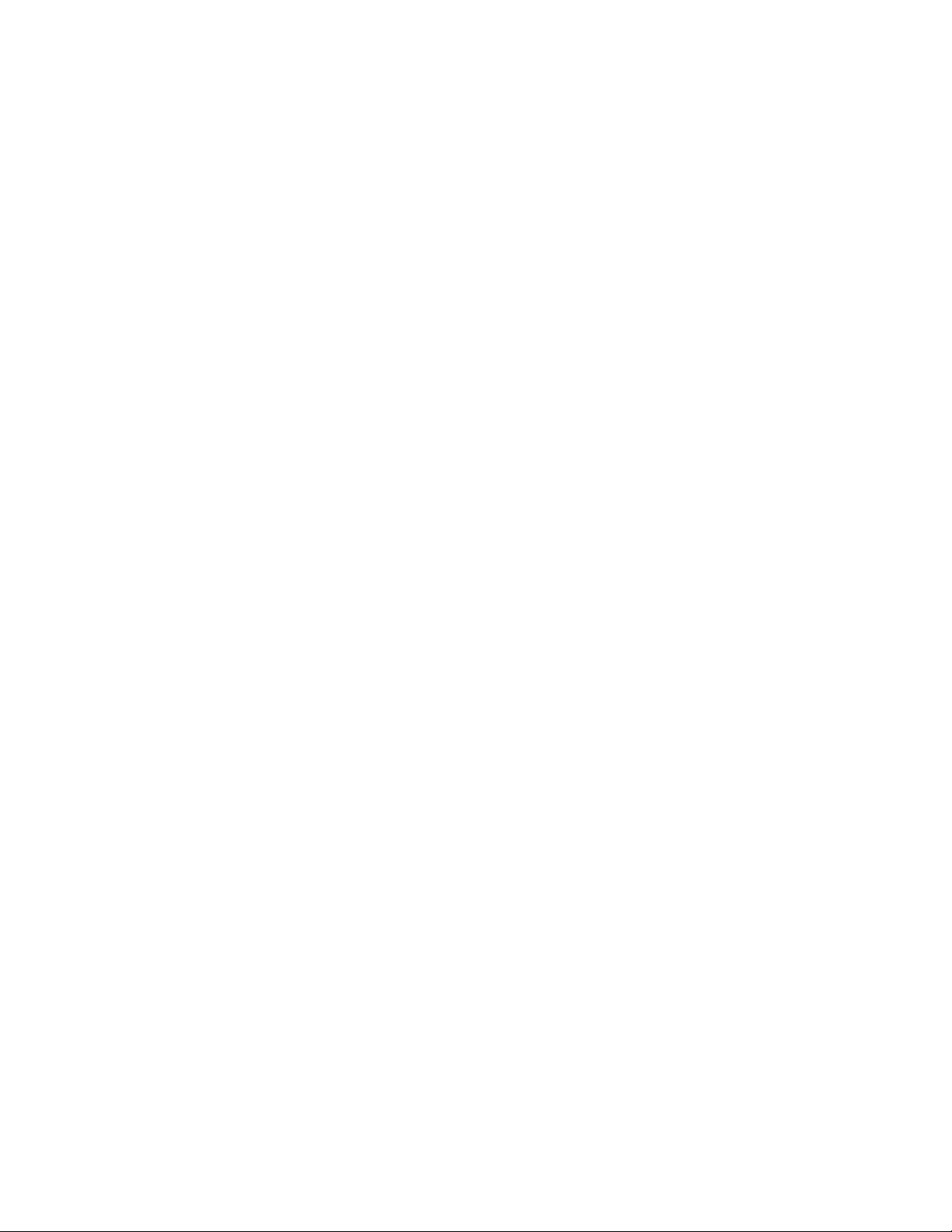
3 Velg en papirstørrelse på menyen Papirstørrelse.
4 Klikk på OK.
Beslektede emner:
• Bruke dialogboksen Utskriftsformat på side 125
Velge en papirtype
Som standard er modusen Automatisk angitt for papirtypesensoren. Papirtypesensoren kan registrere vanlig papir,
tungt, matt papir, glanset papir / fotopapir og transparenter og justere innstillingene i henhold til papirtypen. Slik kan
du velge papirtypen manuelt:
1 Åpne et dokument og velg Arkiv Skriv ut.
2 Velg Kvalitet og materiale på menyen Kopier og sider.
3 Velg en papirtype på menyen Papirtype.
4 Klikk på Skriv ut.
Merk:
• Hvis du velger papirtype manuelt, deaktiveres papirtypesensoren for den aktuelle utskriftsjobben.
• For jobber på flere sider skrives alle sidene ut med den samme papirtypen som det første arket som blir registrert.
Beslektede emner:
• Bruke dialogboksen Skriv ut på side 126
Velge en utskriftskvalitet
1 Åpne et dokument og velg Arkiv Skriv ut.
2 Velg 6500 Series på skrivermenyen.
3 Velg Kvalitet og materiale på den tredje menyen ovenfra.
4 Velg ønsket utskriftskvalitet for dokumentet på menyen Utskriftskvalitet:
• Automatisk: Dette er standardinnstillingen.
• Hurtigutskrift: Best for dokumenter som bare inneholder tekst. Redusert utskriftskvalitet, men raskere
utskriftshastighet.
• Normal: Anbefales for de fleste dokumenttyper.
• Best: Best for fotografier og dokumenter med grafikk.
5 Klikk på Skriv ut.
Beslektede emner:
• Bruke dialogboksen Skriv ut på side 126
Sortere kopier ved å bruke datamaskinen
Skriveren kan sortere utskriftsjobber med flere kopier. Hvis du for eksempel har valgt å skrive ut to kopier av et
tresiders dokument uten at de skal sorteres, blir sidene skrevet ut i denne rekkefølgen: 1, 1, 2, 2, 3, 3. Hvis du har
valgt sortering, blir rekkefølgen slik: 1, 2, 3, 1, 2, 3.
1 Åpne et dokument og velg Arkiv Skriv ut.
2 Angi det antallet kopier du vil skrive ut, i feltet Kopier.
Utskrift
21
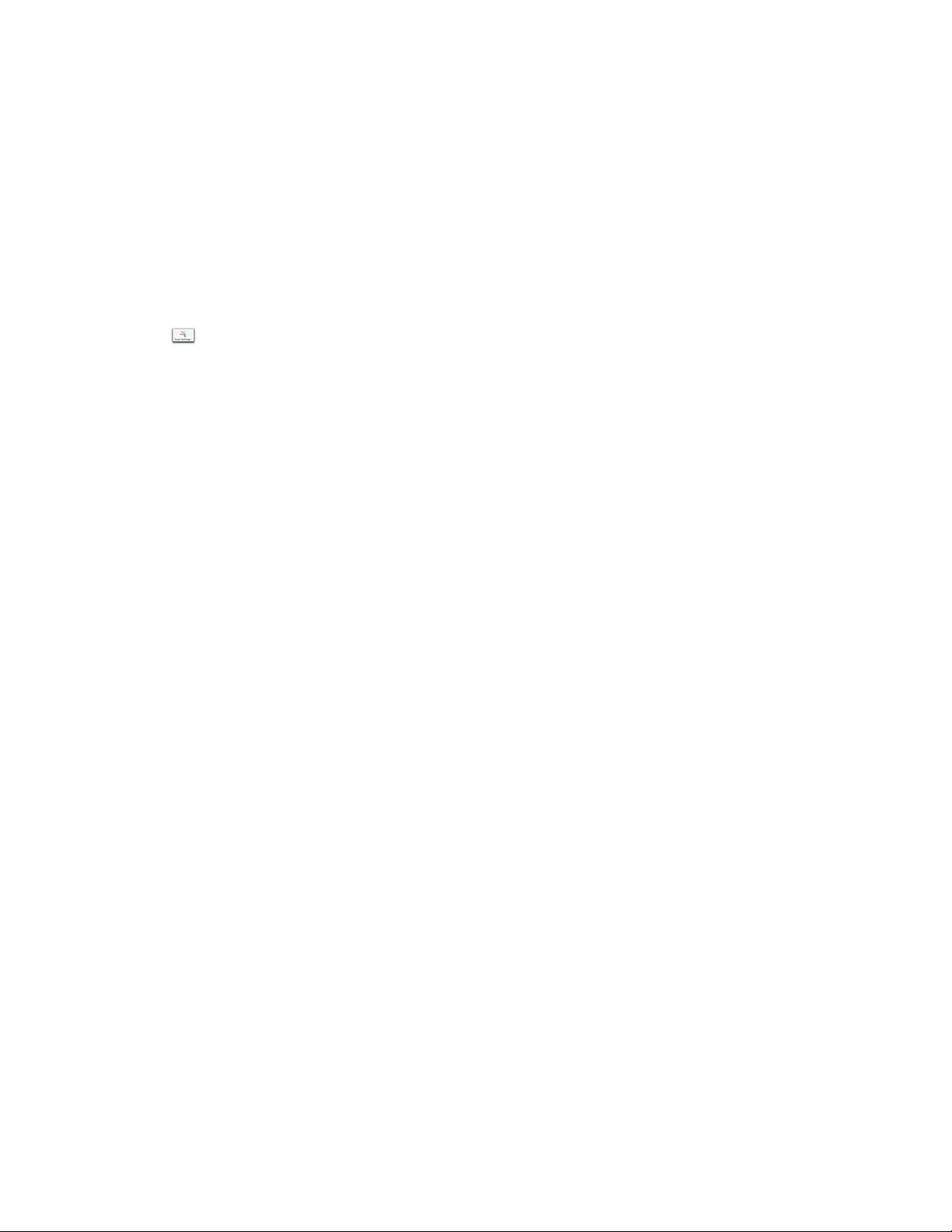
3 Velg Sortert.
Beslektede emner:
• Sortere kopier ved å bruke kontrollpanelet på side 39
• Bruke dialogboksen Skriv ut på side 126
Gjøre et bilde skarpere
1 Dobbeltklikk på mappen Lexmark 6500 Series i Finder.
2 Dobbeltklikk på Lexmark 6500 Series-løsninger.
3 Klikk på Vis/rediger for å åpne dialogboksen Skann.
4 Klikk på i dialogboksen Skann for å vise oppsettet for skanning.
5 Klikk på kategorien Justeringer.
6 Bruk glidebryteren til å justere skarphetsnivået for det skannede elementet.
Beslektede emner:
• Tilpasse skanneinnstillinger i dialogboksen Skann på side 47
• Forbedre utskriftskvaliteten på fotografier ved å bruke programvaren på side 105
Tilbakestille alle programvareinnstillingene for Alt-i-ett-maskinen til standardinnstillingene
1 Dobbeltklikk på mappen Lexmark 6500 Series i Finder.
2 Dobbeltklikk på Lexmark 6500 Series-løsninger.
3 Klikk på Standarder.
Beslektede emner:
• Bruke Alt-i-ett-løsninger på side 130
• Tilpasse skanneinnstillinger i dialogboksen Skann på side 47
Utskrift og beslektede oppgaver
Skrive ut et dokument
1 Legg i papir.
2 Åpne et dokument og velg Arkiv Skriv ut.
3 Velg 6500 Series på skrivermenyen.
4 Velg innstillingene du vil justere, på den tredje menyen ovenfra, og juster dem.
Du kan velge utskriftskvalitet, antall kopier som skal skrives ut, papirtype og hvordan sidene skal skrives ut.
5 Klikk på Skriv ut.
Beslektede emner:
• Legge i papir på side 17
• Bruke dialogboksen Skriv ut på side 126
Utskrift
22
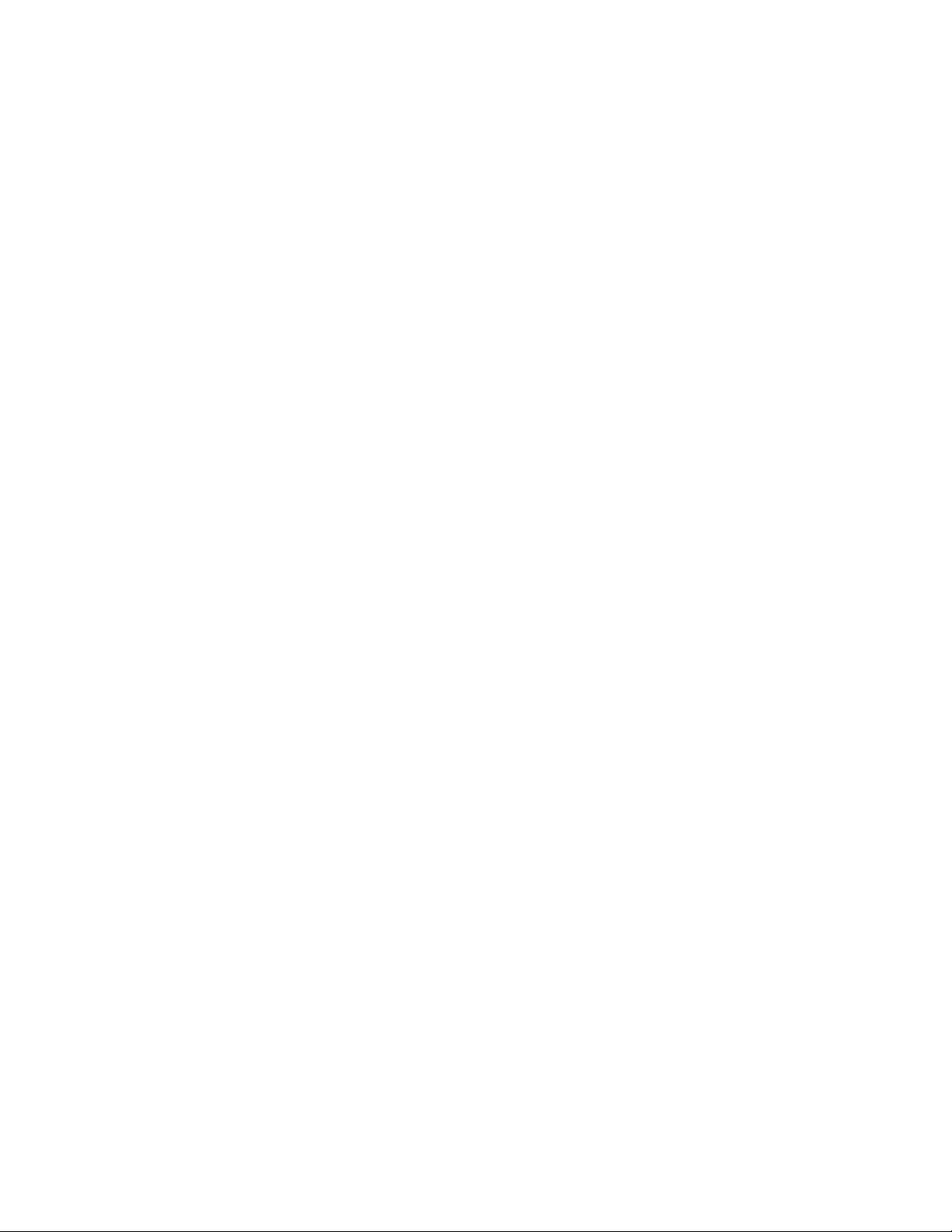
Skrive ut fotografier ved å bruke datamaskinen
1 Legg i fotopapir med den glansede siden eller utskriftssiden mot deg. (Hvis du ikke er sikker på hvilken side som
er utskriftssiden, kan du lese instruksjonene som fulgte med papiret.) Du kan finne mer informasjon under Legge
i papir på side 17.
2 Tilpass innstillingene i dialogboksen Utskriftsformat.
a Åpne et fotografi og velg Arkiv Utskriftsformat.
b Velg 6500 Series på menyen Format for.
c Velg papirstørrelsen som er lagt i skriveren, på menyen Papirstørrelse.
d Velg en retning.
e Klikk på OK.
3 Tilpass innstillingene i dialogboksen Skriv ut.
a Åpne et fotografi og velg Arkiv Skriv ut.
b Velg 6500 Series på skrivermenyen.
c Mac OS X versjon 10.4 eller nyere: Klikk på Avansert. For andre versjoner må du gå videre til neste trinn.
d Angi antall kopier på menyen Eksemplarer og sider.
e Velg Kvalitet og materiale på den samme menyen.
• Velg den riktige papirtypen på menyen Papirtype.
• Velg Automatisk eller Foto under Utskriftskvalitet.
f Klikk på Skriv ut.
Merk: For å unngå flekker og riper bør du ikke ta på utskriftssiden eller la utskriftene komme borti skarpe gjenstander.
De beste resultatene får du hvis du fjerner arkene fra utskuffen etter hvert som de kommer ut, og lar dem tørke i
minst 24 timer før de håndteres.
Beslektede emner:
• Forbedre utskriftskvaliteten på fotografier ved å bruke programvaren på side 105
• Legge i papir på side 17
• Legge i gratulasjonskort, kartotekkort, fotokort og postkort på side 18
Skrive ut fotografier uten kantlinje
Sett margene til null i programmet, og juster deretter bildet på skjermen, slik at det dekker hele siden.
Merk: Noen programmer støtter ikke marginnstillinger.
1 Legg i fotopapir eller glanset papir med den glansede siden eller utskriftssiden vendt mot deg. (Hvis du ikke er
sikker på hvilken side som er utskriftssiden, kan du lese instruksjonene som fulgte med papiret.) Du kan finne
mer informasjon under Legge i papir på side 17.
2 Tilpass innstillingene i dialogboksen Utskriftsformat.
a Åpne et fotografi og velg Arkiv Utskriftsformat.
b Velg 6500 Series på menyen Format for.
c Velg papirstørrelsen som er lagt i skriveren, på menyen Papirstørrelse.
Merk: Du må velge et alternativ med "(uten kantlinje)". Hvis du for eksempel har lagt i fotopapir i Letter-
størrelse, må du velge US Letter (uten kantlinje).
d Velg en retning.
e Klikk på OK.
Utskrift
23
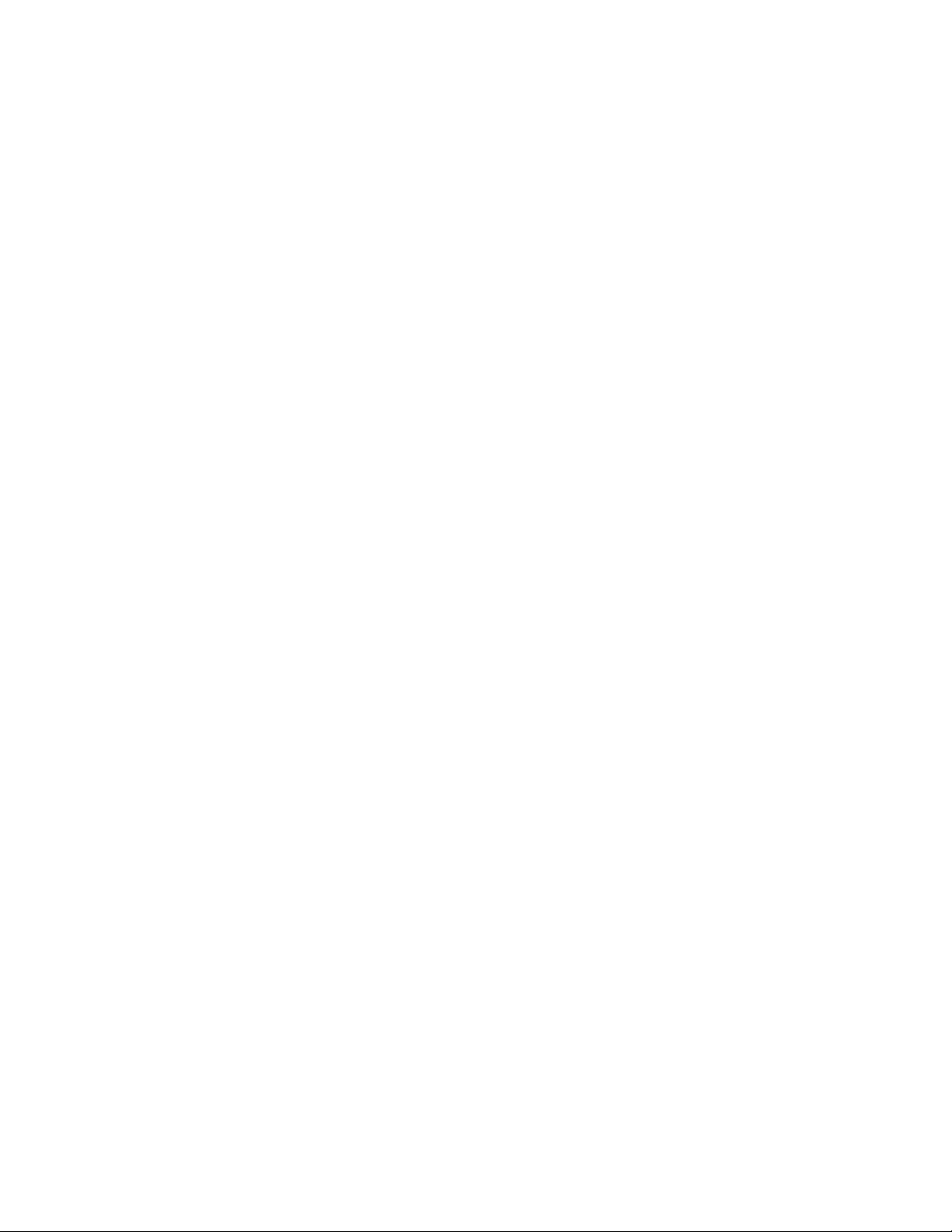
3 Tilpass innstillingene i dialogboksen Skriv ut.
a Åpne et fotografi og velg Arkiv Skriv ut.
b Velg 6500 Series på skrivermenyen.
c For Mac OS X versjon 10.4 eller nyere: Klikk på Avansert. For andre versjoner må du gå videre til neste
trinn.
d Angi antall kopier på menyen Kopier og sider.
e Velg Kvalitet og materiale på den samme menyen.
• Velg den riktige papirtypen på menyen Papirtype.
• Velg Automatisk eller Foto under Utskriftskvalitet.
f Klikk på Skriv ut.
Merk: For å unngå flekker og riper bør du ikke ta på utskriftssiden eller la utskriftene komme borti skarpe gjenstander.
De beste resultatene får du hvis du fjerner arkene fra utskuffen etter hvert som de kommer ut, og lar dem tørke i
minst 24 timer før de håndteres.
Beslektede emner:
• Legge i papir på side 17
• Forbedre utskriftskvaliteten på fotografier ved å bruke programvaren på side 105
Skrive ut på kort
1 Legg i gratulasjonskort, kartotekkort eller postkort.
Merk:
• Kontroller at kortene ikke er tykkere enn 0,50 mm.
• Kontroller at utskriftssiden vender mot deg.
2 Tilpass innstillingene i dialogboksen Utskriftsformat.
a Åpne et dokument og velg Arkiv Utskriftsformat.
b Velg 6500 Series på menyen Format for.
c Velg en kortstørrelse på menyen Papirstørrelse.
d Velg en retning.
e Klikk på OK.
3 Tilpass innstillingene i dialogboksen Skriv ut.
a I et program: Velg Arkiv Skriv ut.
b Velg 6500 Series på skrivermenyen.
c Klikk på Skriv ut.
Merk:
• Hvis du vil unngå papirstopp, må du ikke presse kortene inn i skriveren.
• Hvis du vil unngå flekker, må du ta bort kortene etter hvert som de kommer ut, og la dem tørke før de legges i
bunker.
Beslektede emner:
• Legge i gratulasjonskort, kartotekkort, fotokort og postkort på side 18
Skrive ut på konvolutter
1 Legg i konvolutter.
Utskrift
24
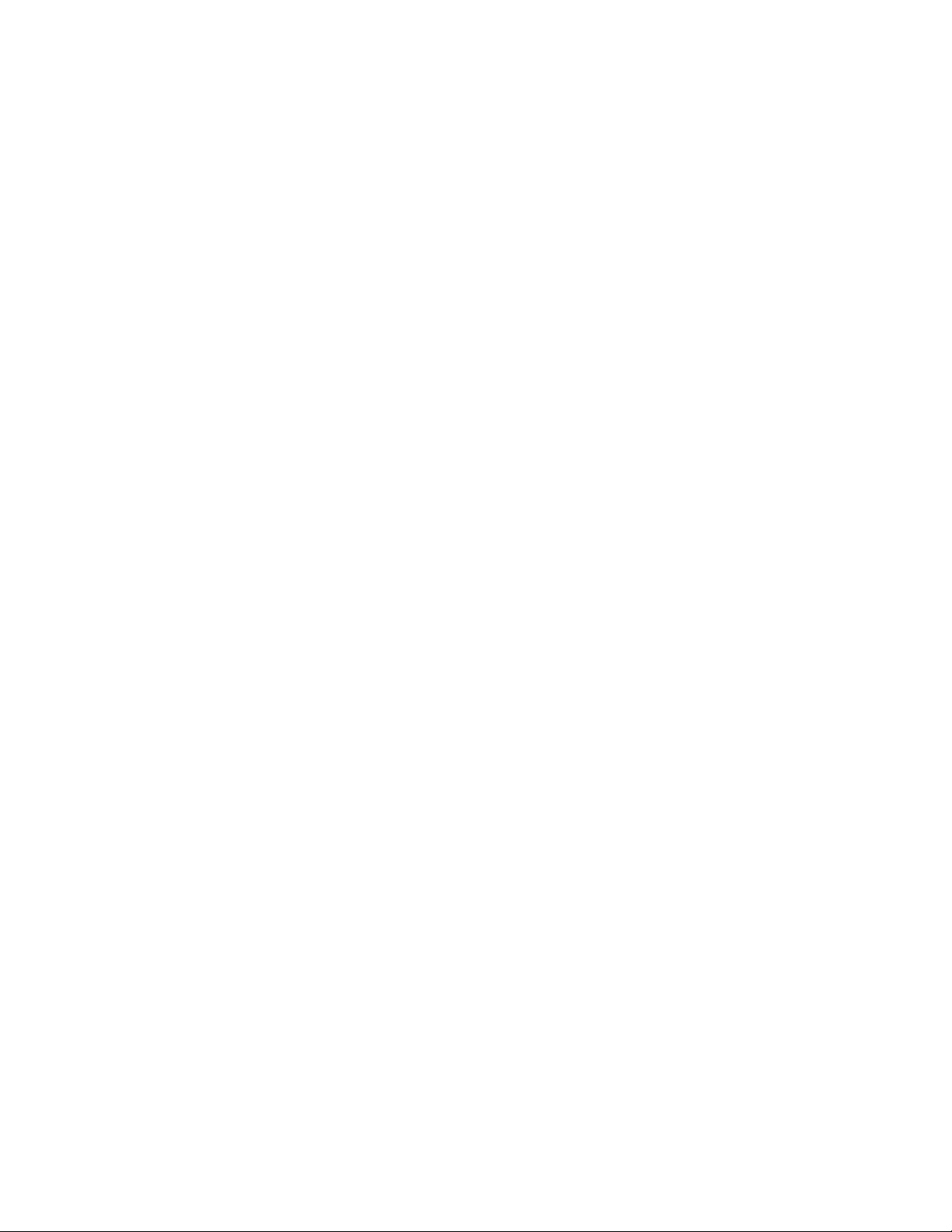
Merk:
• Ikke legg i konvolutter med hull, perforeringer, utstansing, preging, metallspenner, sløyfer, metallbånd som
kan brettes eller selvklebende klaff uten beskyttelsespapir.
• Kontroller at utskriftssiden av konvoluttene er vendt mot deg.
2 Tilpass innstillingene i dialogboksen Utskriftsformat.
a Åpne et dokument og velg Arkiv Utskriftsformat.
b Velg 6500 Series på menyen Format for.
c Velg konvoluttstørrelsen som er lagt i skriveren, på menyen Papirstørrelse.
d Velg en retning.
Merk:
• De fleste konvolutter bruker liggende retning.
• Kontroller at du har valgt samme utskriftsretning i programmet også.
e Klikk på OK.
3 Tilpass innstillingene i dialogboksen Skriv ut.
a I et program: Velg Arkiv Skriv ut.
b Velg 6500 Series på skrivermenyen.
c Klikk på Skriv ut.
Beslektede emner:
• Legge i konvolutter på side 18
Skrive ut på påstrykningspapir
1 Legg i påstrykningspapir.
2 Tilpass innstillingene i dialogboksen Utskriftsformat.
a Åpne et dokument og velg Arkiv Utskriftsformat.
b Velg 6500 Series på menyen Format for.
c Velg Sideegenskaper på menyen Innstillinger.
d Velg en papirstørrelse.
e Velg en retning.
f Klikk på OK.
3 Tilpass innstillingene i dialogboksen Skriv ut.
a I et program: Velg Arkiv Skriv ut.
b Velg 6500 Series på skrivermenyen.
c Velg Kvalitet og materiale på den tredje menyen ovenfra.
d Velg Påstrykningspapir på menyen Papirtype.
Merk: Når du har valgt Påstrykningspapir, speilvendes det bildet du vil skrive ut, automatisk.
e Velg en annen utskriftskvalitet enn Hurtigutskrift. Vi anbefaler at du velger Best.
4 Klikk på Skriv ut.
Merk: Hvis du vil unngå flekker, må du ta bort arkene med påstrykningspapir etter hvert som de kommer ut av
skriveren og la dem tørke før du legger dem i bunker.
Utskrift
25
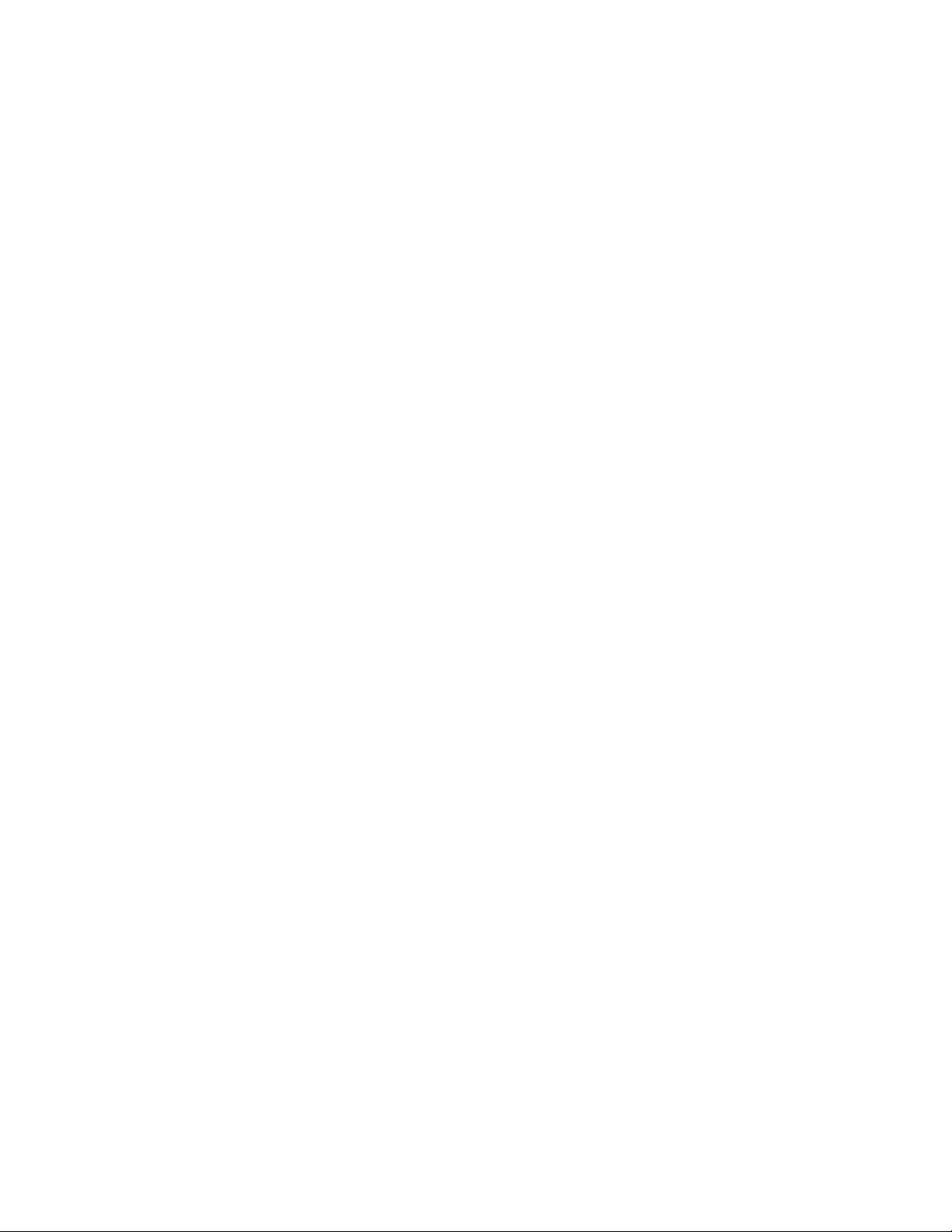
Beslektede emner:
• Bruke dialogboksen Utskriftsformat på side 125
• Bruke dialogboksen Skriv ut på side 126
• Legge i påstrykningspapir på side 19
Skrive ut på transparenter
1 Legg i transparenter.
2 Tilpass innstillingene i dialogboksen Utskriftsformat.
a Åpne et dokument og velg Arkiv Utskriftsformat.
b Velg 6500 Series på menyen Format for.
c Velg en papirstørrelse på menyen Papirstørrelse.
d Velg en retning.
e Klikk på OK.
3 Tilpass innstillingene i dialogboksen Skriv ut.
a I et program: Velg Arkiv Skriv ut.
b Velg 6500 Series på skrivermenyen.
c Velg Kvalitet og materiale på den tredje menyen ovenfra.
• Velg Transparent på menyen Papirtype.
• Velg en utskriftskvalitet.
Merk: Innstillinger for bedre utskriftskvalitet gir dokumenter med bedre kvalitet, men kan ta lengre tid å skrive
ut.
d Klikk på Skriv ut.
Merk: Hvis du vil unngå flekker, må du ta bort transparentene etter hvert som de kommer ut, og la dem tørke før de
legges i bunker. Det kan ta opptil 15 minutter før transparentene tørker.
Beslektede emner:
• Legge i transparenter på side 19
Skrive ut et banner
1 Fjern alt papir fra papirstøtten.
2 Riv bare av det antallet sider som er nødvendig for banneret (opptil 20 ark).
3 Legg bunken med bannerpapir på toppdekselet.
Utskrift
26
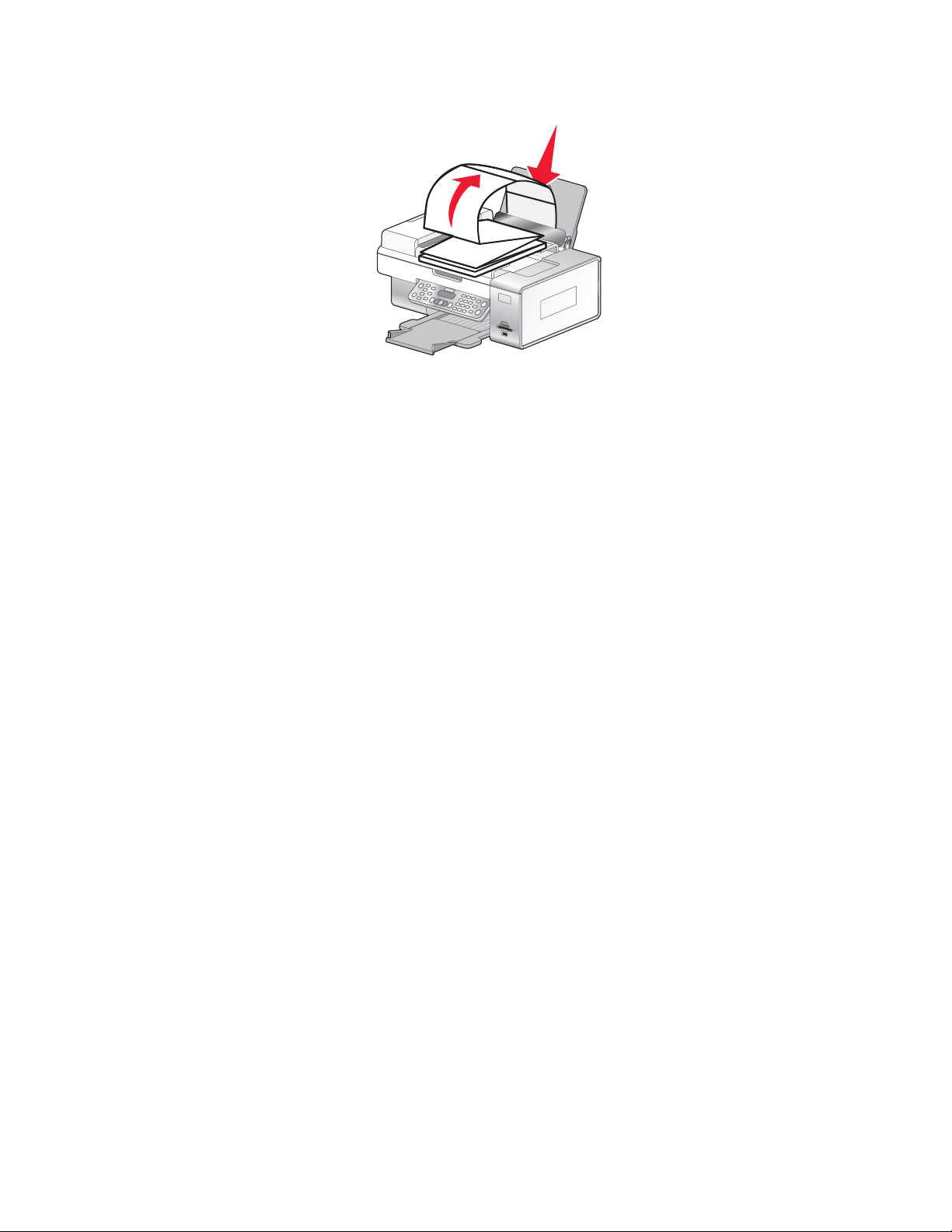
4 Legg bare den første siden av bannerpapiret i papirstøtten slik at forkanten på papiret føres inn i skriveren.
5 Juster venstre og høyre papirskinne.
6 Tilpass innstillingene i dialogboksen Utskriftsformat.
a Åpne dokumentet og velg Arkiv Utskriftsformat.
b Velg Sideegenskaper på menyen Innstillinger.
c Velg skriveren på menyen Format for.
d Velg A4 Banner eller US Letter Banner på menyen Papirstørrelse.
e Velg en utskriftsretning.
f Klikk på OK.
7 Tilpass innstillingene i dialogboksen Skriv ut.
a Åpne dokumentet og velg Arkiv Skriv ut.
b Velg skriveren på skrivermenyen.
c Velg Kvalitet og materiale på den tredje menyen ovenfra.
• Velg Vanlig på menyen Papirtype.
• Velg en utskriftskvalitet.
Merk: Innstillinger for bedre utskriftskvalitet gir dokumenter med bedre kvalitet, men kan ta lengre tid å
skrive ut.
d Klikk på OK.
Beslektede emner:
• Bruke dialogboksen Skriv ut på side 126
• Legge i bannerpapir på side 20
Skrive ut flere sider på ett ark
1 Legg i papir.
2 Tilpass innstillingene i dialogboksen Utskriftsformat.
a Åpne et dokument og velg Arkiv Utskriftsformat.
b Velg 6500 Series på menyen Format for.
c Velg Sideegenskaper på menyen Innstillinger.
d Velg en papirstørrelse.
Utskrift
27
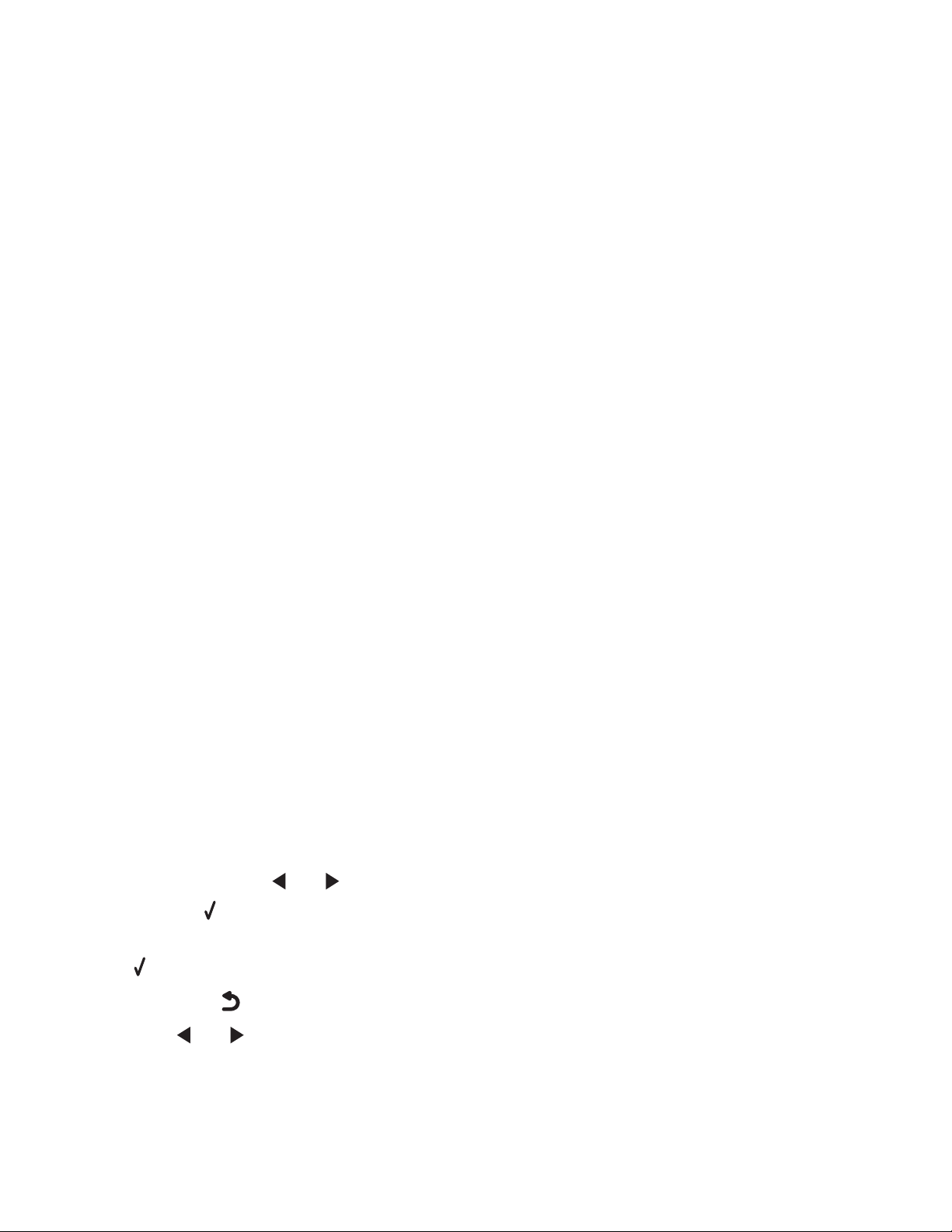
e Velg en retning.
f Klikk på OK.
3 Tilpass innstillingene i dialogboksen Skriv ut.
a Åpne et dokument og velg Arkiv Skriv ut.
b Velg 6500 Series på skrivermenyen.
c Velg Layout på den tredje menyen ovenfra.
• Velg det antallet sider du vil skrive ut på ett ark, på menyen Sider pr. ark.
• Klikk på ikonet som viser rekkefølgen du vil skrive ut sidene i, under Layoutretning.
• Hvis du vil skrive ut en kantlinje rundt hvert sidebilde, må du velge et alternativ på menyen Ramme.
d Klikk på Skriv ut.
Beslektede emner:
• Legge i papir på side 17
Skrive ut dokumentfiler fra et minnekort eller en flash-enhet
Når du skal skrive ut dokumentfiler, må skriveren være koblet til en datamaskin, og både skriveren og datamaskinen
må være på. Det må også være installert programmer på datamaskinen som støtter filformatene for dokumentene
du vil skrive ut.
1 Sett inn et minnekort i sporet for minnekort, eller sett inn en flash-enhet i PictBridge-porten foran på skriveren.
Hvis minnekortet eller flash-enheten bare inneholder dokumentfiler, aktiveres utskriftsmodus automatisk.
Følgende filtyper kan gjenkjennes:
• .DOC (Microsoft Word)
• .XLS (Microsoft Excel)
• .PPT (Microsoft PowerPoint)
• .PDF (Adobe Portable Document Format)
• .RTF (Rich Text Format)
• .DOCX (Microsoft Word Open Document Format)
• .XLSX (Microsoft Excel Open Document Format)
• .PPTX (Microsoft PowerPoint Open Document Format)
• .WPS (Microsoft Works)
• .WPD (WordPerfect)
Merk: Hvis minnekortet eller flash-enheten også inneholder fotografier, vises meldingen Which would you
like to print? (hvilket vil du skrive ut?) i vinduet på kontrollpanelet.
a Trykk eventuelt på eller til Documents (dokumenter) vises.
b Trykk på .
2 Hvis dokumentet du vil skrive ut, ligger i en undermappe på minnekortet eller flash-enheten, må du trykke
på
til mappen vises.
Merk: Trykk på
for å gå tilbake til den forrige mappen.
3 Trykk på eller til navnet på dokumentet du vil skrive ut, vises.
4 Trykk på knappen for farge eller knappen for sort/hvitt for å starte utskriften.
Utskrift
28
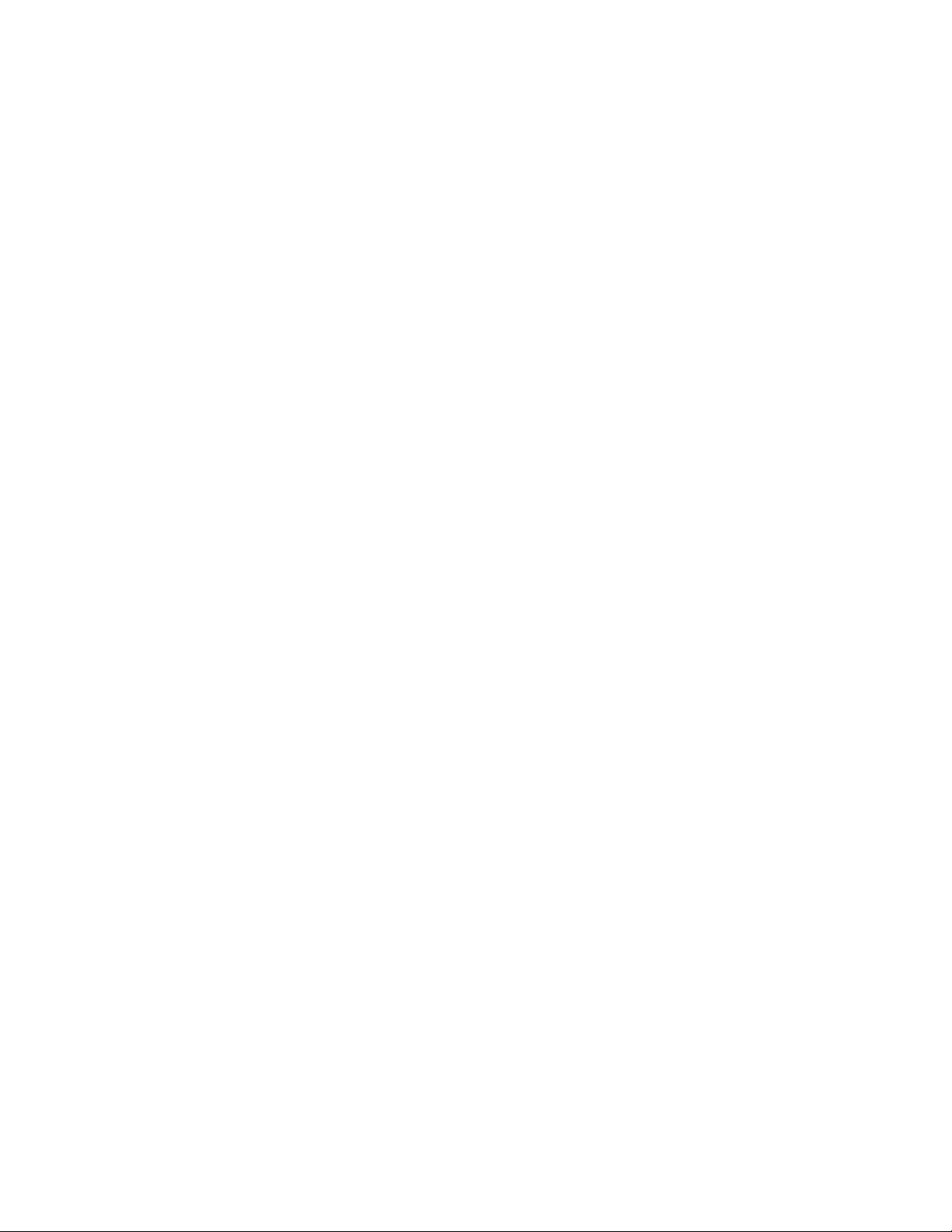
Beslektede emner:
• Sette inn et minnekort på side 89
• Sette inn en flash-enhet på side 90
Skrive ut fargebilder i sort/hvitt
Denne innstillingen er bare tilgjengelig hvis det er satt inn en sort blekkpatron.
1 Legg i papir.
2 Tilpass innstillingene i dialogboksen Utskriftsformat.
3 Åpne et dokument og velg Arkiv Skriv ut.
4 Velg 6500 Series på skrivermenyen.
5 Velg Fargealternativer på den tredje menyen ovenfra.
6 Velg Bare sort på menyen Dokumentfarge.
7 Klikk på Skriv ut.
Beslektede emner:
• Legge i papir på side 17
Skrive ut flere kopier av et lagret dokument
1 Åpne et dokument og velg Arkiv Skriv ut.
2 Velg 6500 Series på skrivermenyen.
3 Velg Eksemplarer og sider på den tredje menyen.
4 Angi det antallet kopier du vil skrive ut.
Beslektede emner:
• Bruke dialogboksen Skriv ut på side 126
Skrive ut på begge sider av papiret
Skriveren har en innebygd tosidigenhet, som du kan bruke til å skrive ut på begge sider av papiret automatisk. Du
må bruke vanlig papir i A4- eller Letter-format for å bruke funksjonen for automatisk tosidig utskrift.
Se Skrive ut på begge sider av papiret manuelt på side 30 hvis du vil ha tosidige utskrifter på andre papirstørrelser
og -typer.
Skrive ut på begge sider av papiret automatisk
Skriveren har en innebygd tosidigenhet, som du kan bruke til å skrive ut på begge sider av papiret ved å bruke
innstillingene for tosidig utskrift i dialogboksen Skriv ut.
Merk: Du kan bare bruke vanlig papir i A4- eller Letter-format.
1 Legg i papir.
2 Åpne et dokument og velg Arkiv Skriv ut.
3 Velg 6500 Series på skrivermenyen.
4 Velg Layout på den tredje menyen ovenfra.
Utskrift
29
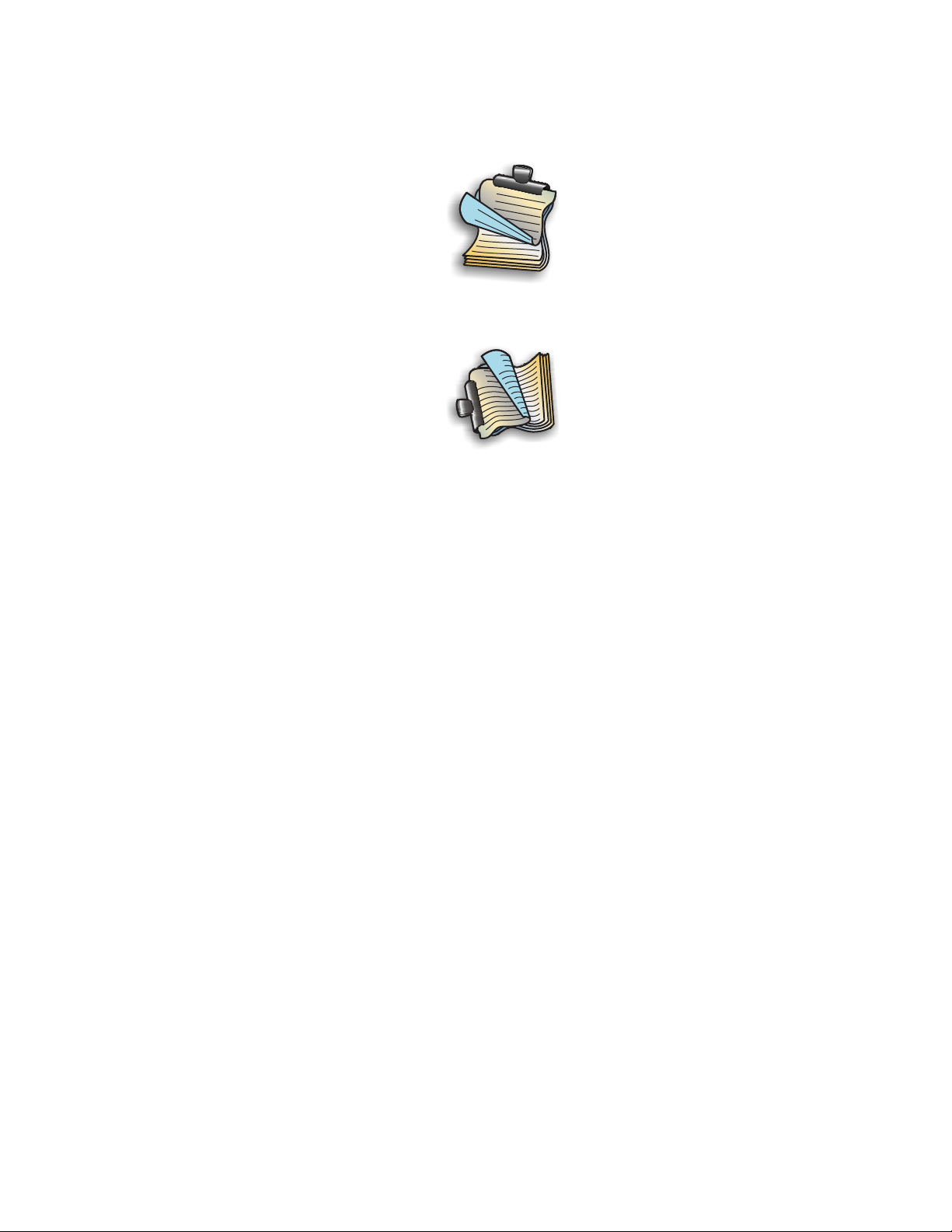
5 Velg Langsideinnbinding eller Kortsideinnbinding fra området Tosidig utskrift.
• Ved Langsideinnbinding kan sidene bindes inn langs langsiden (venstre side for stående retning, toppkant
for liggende sideretning).
1
2
• Ved Kortsideinnbinding kan sidene bindes inn langs kortsiden (venstre side for liggende retning, toppkant
for stående sideretning).
2
1
6 Klikk på Skriv ut.
Skrive ut på begge sider av papiret manuelt
Merk: Hvis du bruker vanlig papir i A4- eller Letter-format, kan du bruke funksjonen for automatisk tosidig utskrift.
Du kan finne mer informasjon under Skrive ut på begge sider av papiret automatisk på side 29.
1 Åpne et dokument og velg Arkiv Skriv ut.
2 Velg Papirhåndtering på den tredje menyen ovenfra.
3 Velg Sider med oddetall.
4 Klikk på Skriv ut.
5 Når du har skrevet ut det første settet med sider, må du snu bunken med utskrifter.
Legg bunken med utskrifter i papirstøtten, slik at den tomme siden av arkene vender mot deg.
6 Gjenta trinn 1 og 2.
7 Velg Sider med partall.
8 Klikk på Skriv ut.
Skrive ut siste side først (omvendt siderekkefølge)
Mac OS X versjon 10.4.2 eller nyere:
1 Åpne et dokument og velg Arkiv Skriv ut.
2 Velg Papirhåndtering på den tredje menyen.
3 Velg Omvendt på menyen Siderekkefølge.
4 Klikk på Skriv ut.
Utskrift
30
 Loading...
Loading...