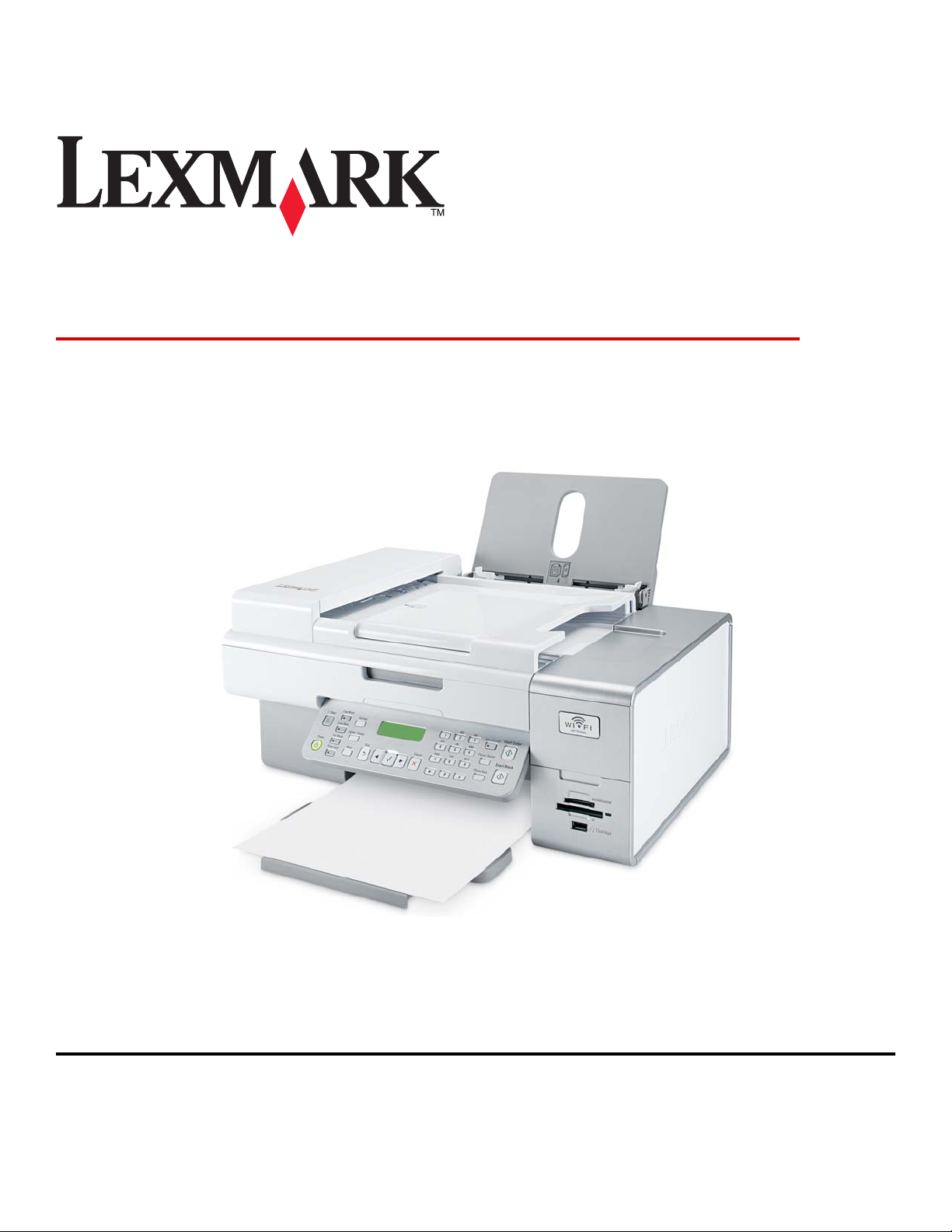
Lexmark 6500 Series All-In-One
Brugervejledning
Maj 2007 www.lexmark.com
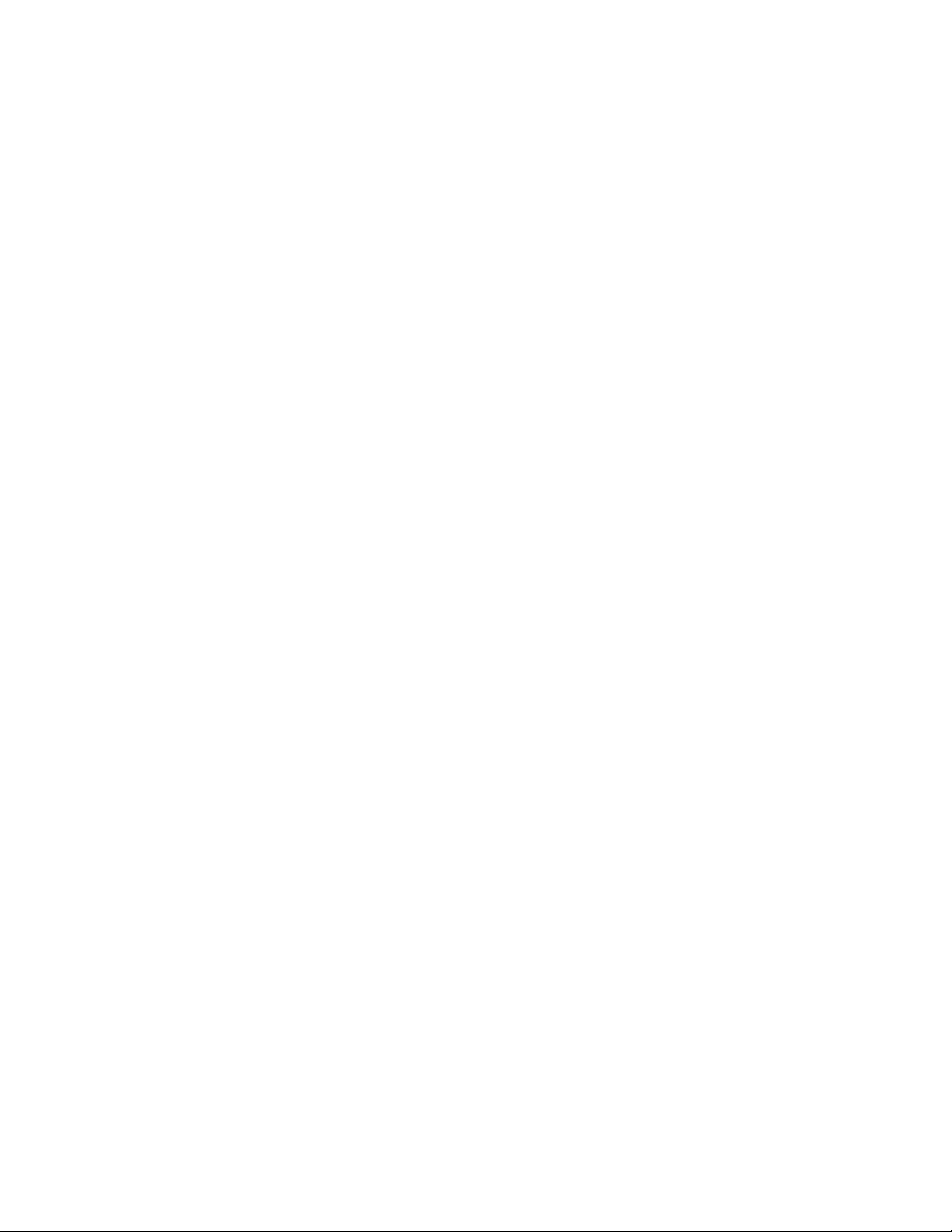
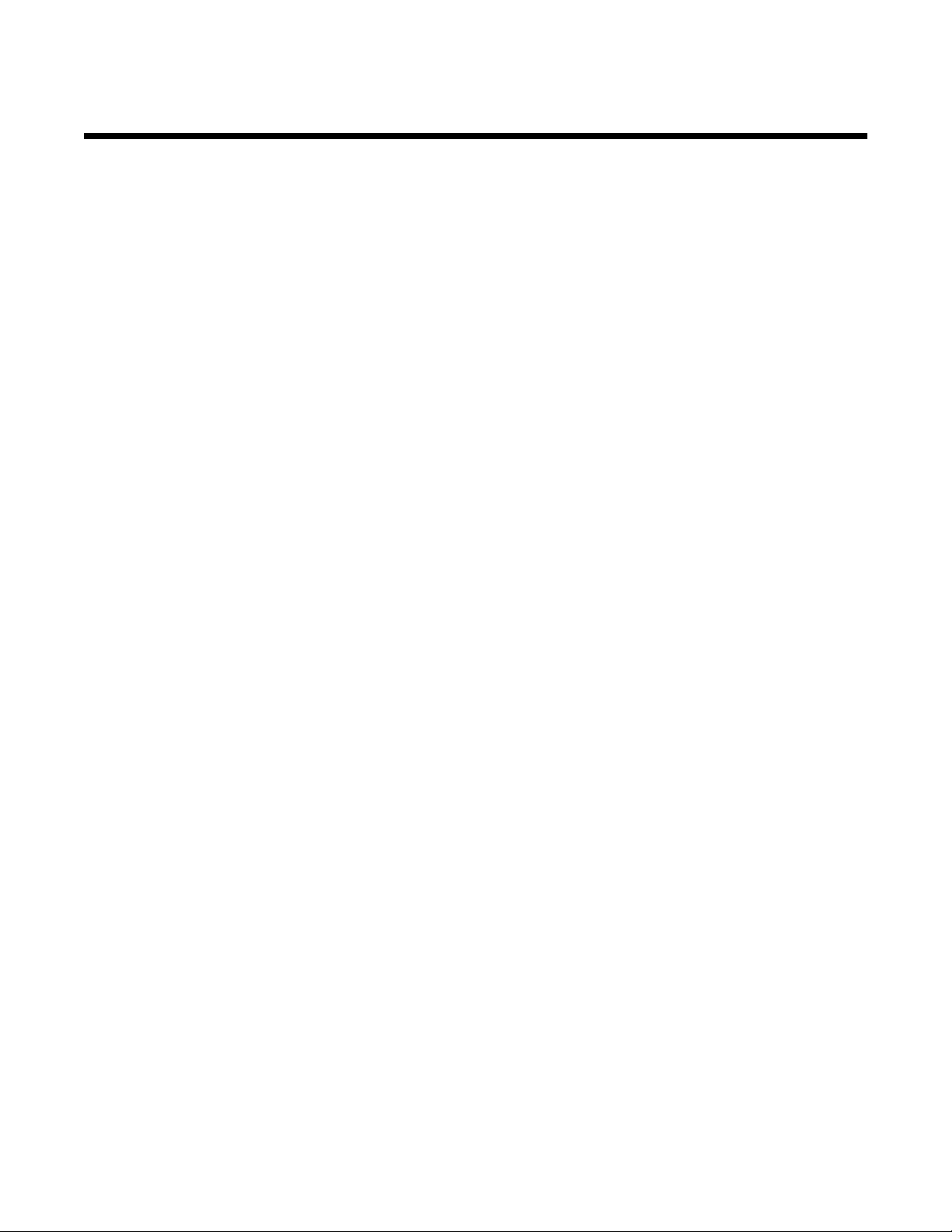
Indhold
Sikkerhedsoplysninger.................................................................................................5
Konfiguration af printeren på et netværk....................................................................6
Netværk generelt.................................................................................................................................6
Trådløst netværk.................................................................................................................................9
Avanceret trådløs opsætning.............................................................................................................15
Installation af en intern trådløs printerserver.....................................................................................16
Udskrivning..................................................................................................................17
Introduktion........................................................................................................................................17
Oplysninger om udskriftsindstillinger for All-In-One-softwaren (Alt-i-en)...........................................21
Udførelse af udskrivning og relaterede opgaver...............................................................................22
Håndtering af udskriftsjob..................................................................................................................32
Kopiering......................................................................................................................33
Introduktion........................................................................................................................................33
Udførelse af kopiering og relaterede opgaver...................................................................................36
Scanning.......................................................................................................................43
Introduktion........................................................................................................................................43
Oplysninger om scanningsindstillinger for All-In-One Center (Alt-i-en).............................................45
Udførelse af scanning og relaterede opgaver...................................................................................52
Scanning over et netværk..................................................................................................................57
Fax.................................................................................................................................60
Introduktion........................................................................................................................................60
Afsendelse af en fax..........................................................................................................................74
Modtagelse af en fax.........................................................................................................................76
Tilpasning af opkaldsindstillinger.......................................................................................................79
Tilpasning af faxoplysninger..............................................................................................................82
Håndtering af faxjob..........................................................................................................................84
Tilpasning af indstillinger ved brug af Faxopsætningsværktøjet.......................................................86
Arbejde med fotos.......................................................................................................89
Tilslutning af fotolagerenheder..........................................................................................................89
Arbejde med fotos ved brug af kontrolpanelet...................................................................................92
Arbejde med fotos ved brug af computeren......................................................................................98
Indhold
3
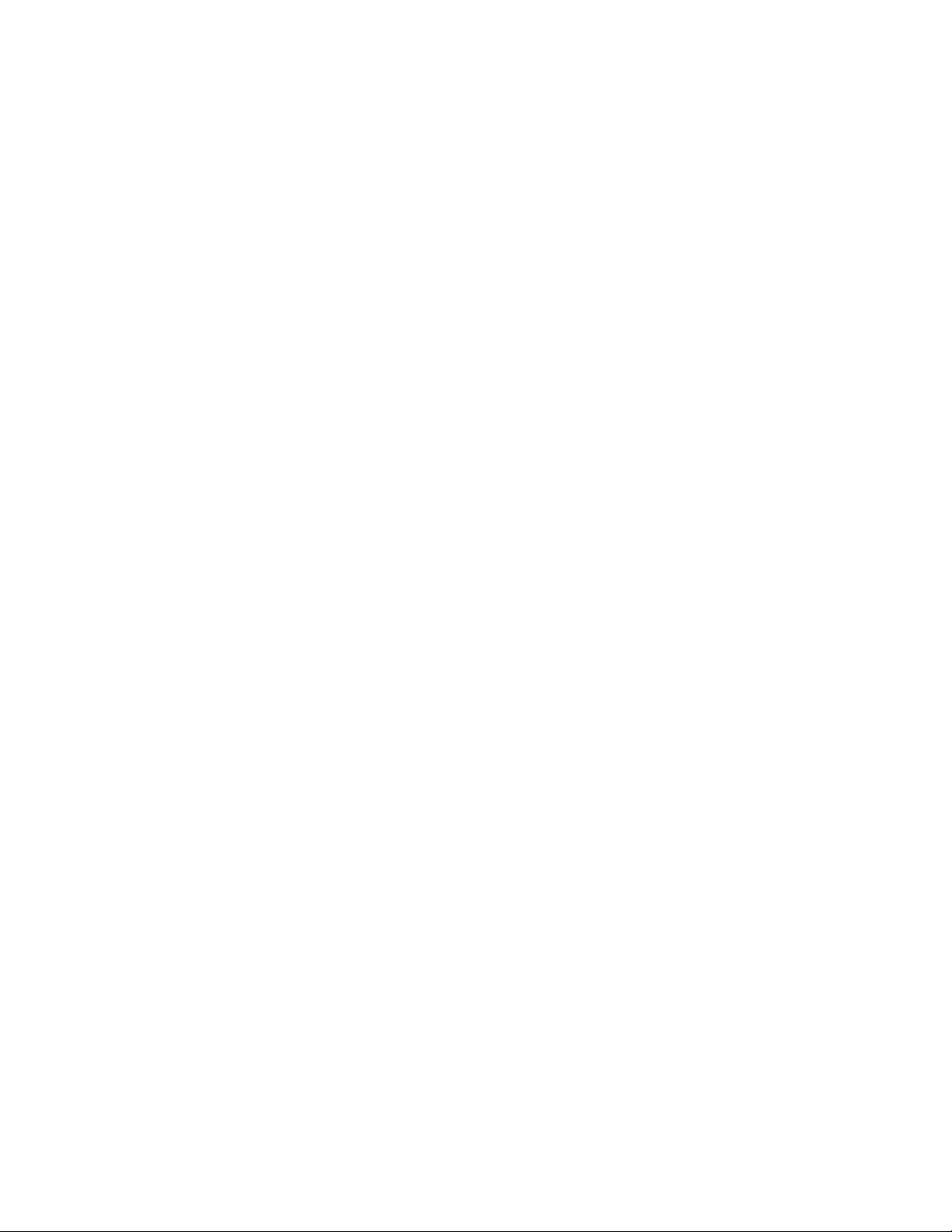
Om printeren..............................................................................................................107
Om printerens dele..........................................................................................................................107
Om softwaren..................................................................................................................................123
Vedligeholdelse af printeren.....................................................................................135
Blækpatroner...................................................................................................................................135
Udskrivning af en testside ved brug af computeren........................................................................140
Forbedring af udskriftskvaliteten......................................................................................................140
Rengøring af scanneroverfladen.....................................................................................................141
Rengøring af printerens ydre...........................................................................................................141
Brug af originale blækpatroner fra Lexmark....................................................................................141
Genopfyldning af blækpatronerne...................................................................................................142
Bestilling af blækpatroner................................................................................................................142
Bestilling af papir og andre forbrugsstoffer......................................................................................142
Sådan finder du oplysninger om printeren......................................................................................143
Kontakt til kundesupport..................................................................................................................146
Fejlfinding...................................................................................................................147
Fejlfinding ved opsætning................................................................................................................147
Fejlfinding ved trådløs forbindelse...................................................................................................154
Fejlfinding ved udskrivning..............................................................................................................165
Fejlfinding ved udskrivning..............................................................................................................176
Fejlfinding ved scanning..................................................................................................................178
Fejlfinding ved faxning.....................................................................................................................181
Fejlfinding ved papirstop og forkert indføring..................................................................................186
Fejlfinding ved hukommelseskort....................................................................................................189
Fejlmeddelelser...............................................................................................................................191
Indstillingerne gemmes ikke............................................................................................................200
Nulstilling af printeren til fabriksindstillingerne.................................................................................200
Fjernelse og geninstallation af softwaren........................................................................................200
Meddelelser................................................................................................................201
Meddelelse om udgave...................................................................................................................201
Produktoplysninger..........................................................................................................................202
Overensstemmelseserklæring om radioprodukter i henhold til EU-direktiv.....................................205
Strømforbrug...................................................................................................................................211
Ordliste.......................................................................................................................218
Indhold
4
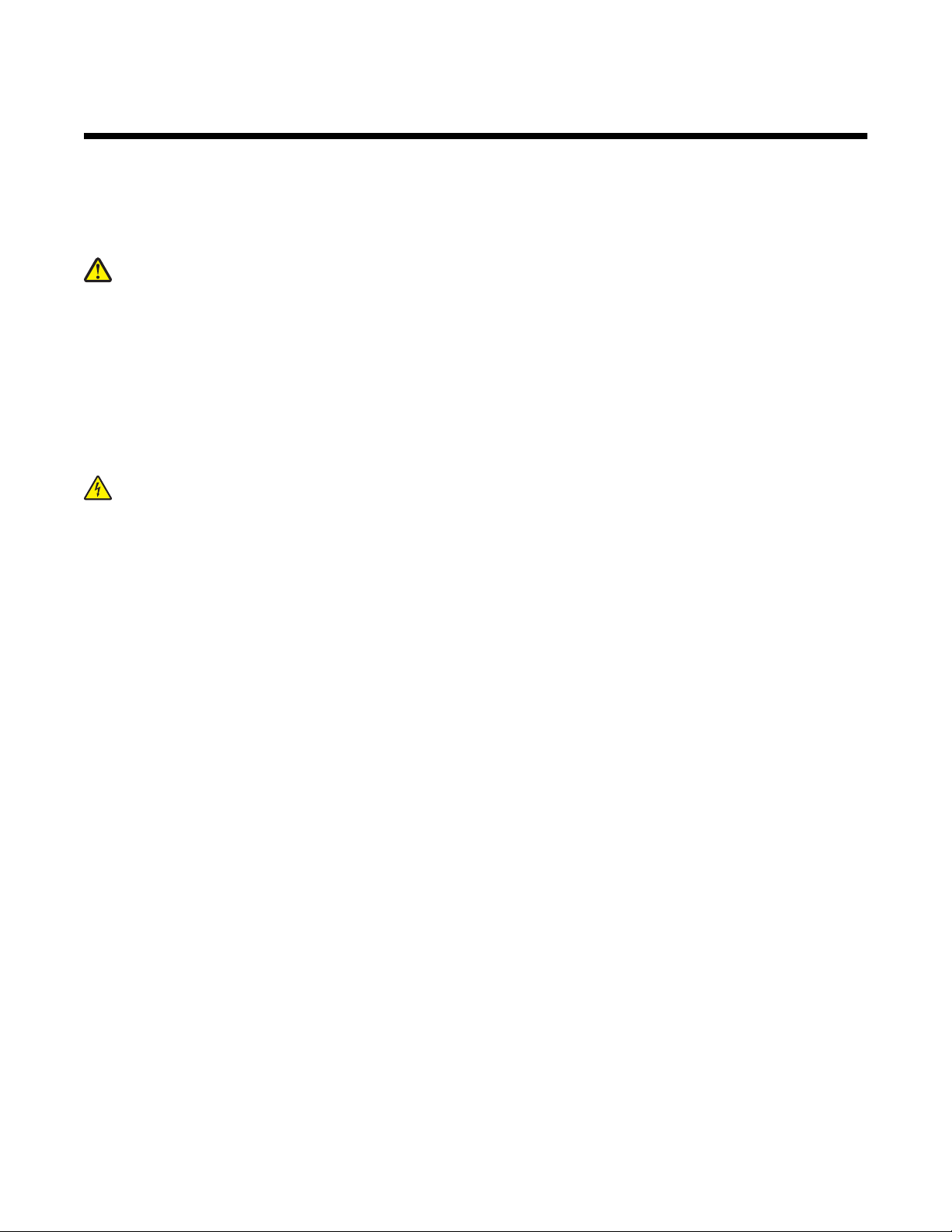
Sikkerhedsoplysninger
Brug kun den strømforsyning og netledning, der er leveret med dette produkt, eller producentens autoriserede
erstatningsstrømforsyning og erstatningsnetledning.
Slut ledningen til strømforsyningen til en stikkontakt med korrekt jordforbindelse, som er tæt på produktet og let
tilgængelig.
FORSIGTIG! Du må ikke sno netledningen, binde den sammen, mase den eller sætte tunge genstande på den.
Der må ikke fjernes noget fra netledningen, og den må ikke udsættes for tryk. Netledningen må ikke sidde i
klemme mellem genstande, f.eks. møbler og vægge. Hvis netledningen bruges forkert, er der risiko for fare eller
elektriske stød. Kontroller jævntligt, om der er tegn på forkert brug af nedledningen. Fjern netledningen fra
stikkontakten, før du undersøger den.
Service og reparationer, som ikke er beskrevet i brugerdokumentationen, skal udføres af en kvalificeret
servicetekniker.
Dette produkt er udviklet, testet og godkendt til at overholde strenge globale sikkerhedsstandarder for brug sammen
med specifikke Lexmark-komponenter. Delenes sikkerhedsfunktioner er ikke altid indlysende. Lexmark er ikke
ansvarlig for brugen af andre erstatningsdele.
FORSIGTIG! Brug ikke faxfunktionen i tordenvejr. Du skal ikke installere dette produkt eller foretage elektriske
tilslutninger eller kabeltilslutninger, f.eks. af netledningen eller telefonen, i tordenvejr.
Sikkerhedsoplysninger
5
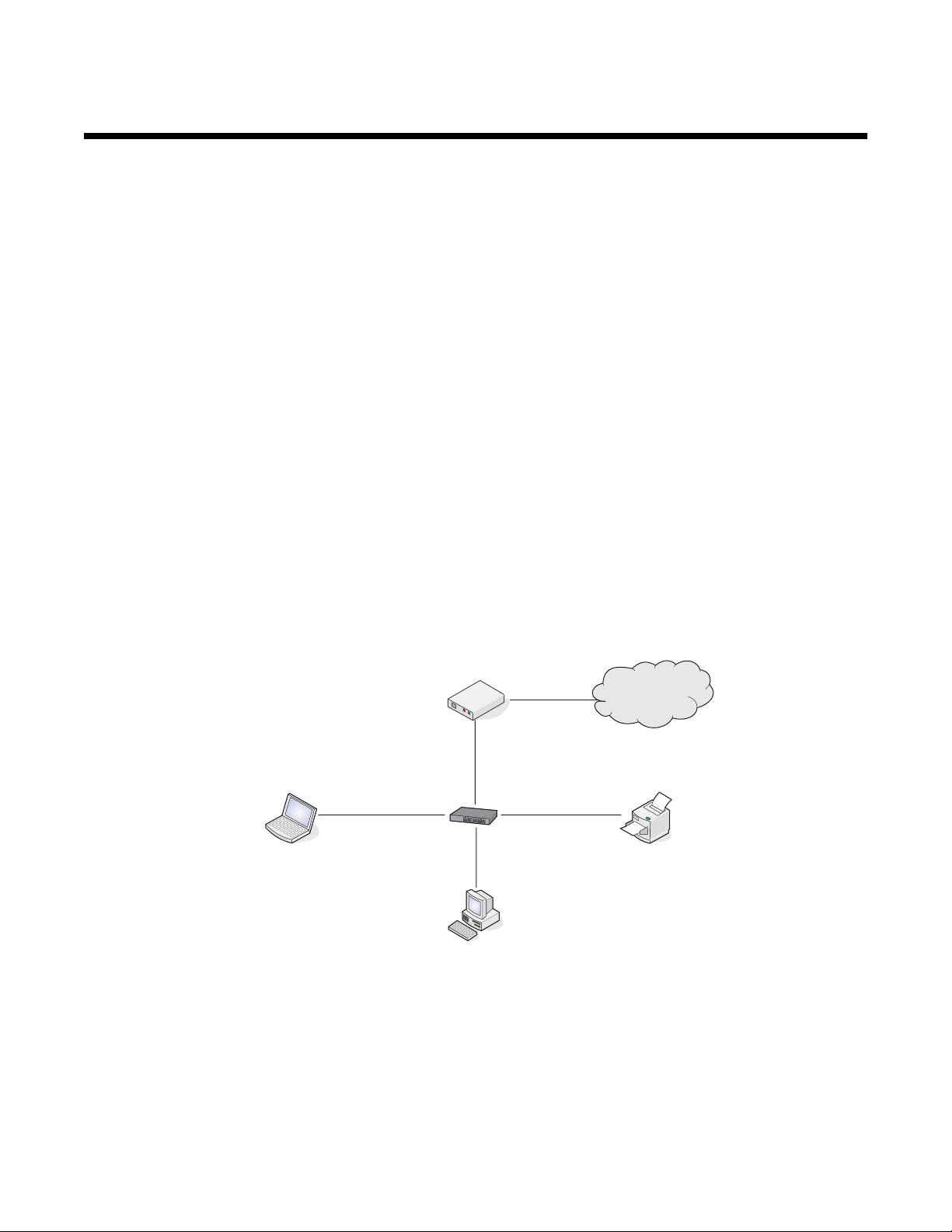
Konfiguration af printeren på et netværk
Netværk generelt
Netværksoversigt
Et netværk en en samling enheder, f.eks. computere, printere, Ethernet-hubs, trådløse adgangspunkter og routere,
der er sluttet sammen til at kommunikere via kabler eller via en trådløs forbindelse. Et netværk kan enten være
kabeltilsluttet, trådløst eller designet til at have både kabeltilsluttede og trådløse enheder.
For enheder i et kabeltilsluttet netværk foregår den indbyrdes kommunikation vha. kabler.
Enheder på et trådløst netværk bruger radiobølger i stedet for kabler til at kommunikere med hinanden. For at en
enhed kan kommunikere trådløst, skal den have tilknyttet eller installeret en trådløs printerserver, som giver den
mulighed for at modtage og oveføre radiobølger.
Almindelige konfigurationer til hjemmenetværk
Hvis stationære og bærbare computer og printere skal kommunikere med hinanden via et netværk, skal de være
forbundet med kabler og/eller have indbyggede eller installerede trådløse netværksadaptere.
Der er forskellige måder, at et netværk kan konfigureres på. Der vises fem almindelige eksempler nedenfor.
Bemærk! Printerne i følgende diagrammer repræsenterer Lexmark-printere med interne Lexmark printerservere
indbygget eller installeret, så de kan kommunikere via et netværk. Interne Lexmark printerservere er enheder, der
er fremstillet af Lexmark, så Lexmark-printere kan forbindes med kabeltilsluttede eller trådløse netværk.
Eksempel på kabeltilsluttet netværk
• En computer, en bærbar computer og en printer er tilsluttet via Ethernet-kabler til en hub eller kontakt.
• Netværket er forbundet til internettet via et DSL- eller kabelmodem.
Internet
Eksempler på trådløse netværk
Der vises fire almindelige trådløse netværk nedenfor:
• 1. tilfælde: Bærbar computer og printer er trådløst forbundet med internettet
• 2. tilfælde: Computer, bærbar computer og printer er trådløst forbundet med internettet
• 3. tilfælde: Computer, bærbar computer og printer er trådløst forbundet uden internettet
• 4. tilfælde: Bærbar computer er sluttet trådløst til printeren uden internettet
Konfiguration af printeren på et netværk
6
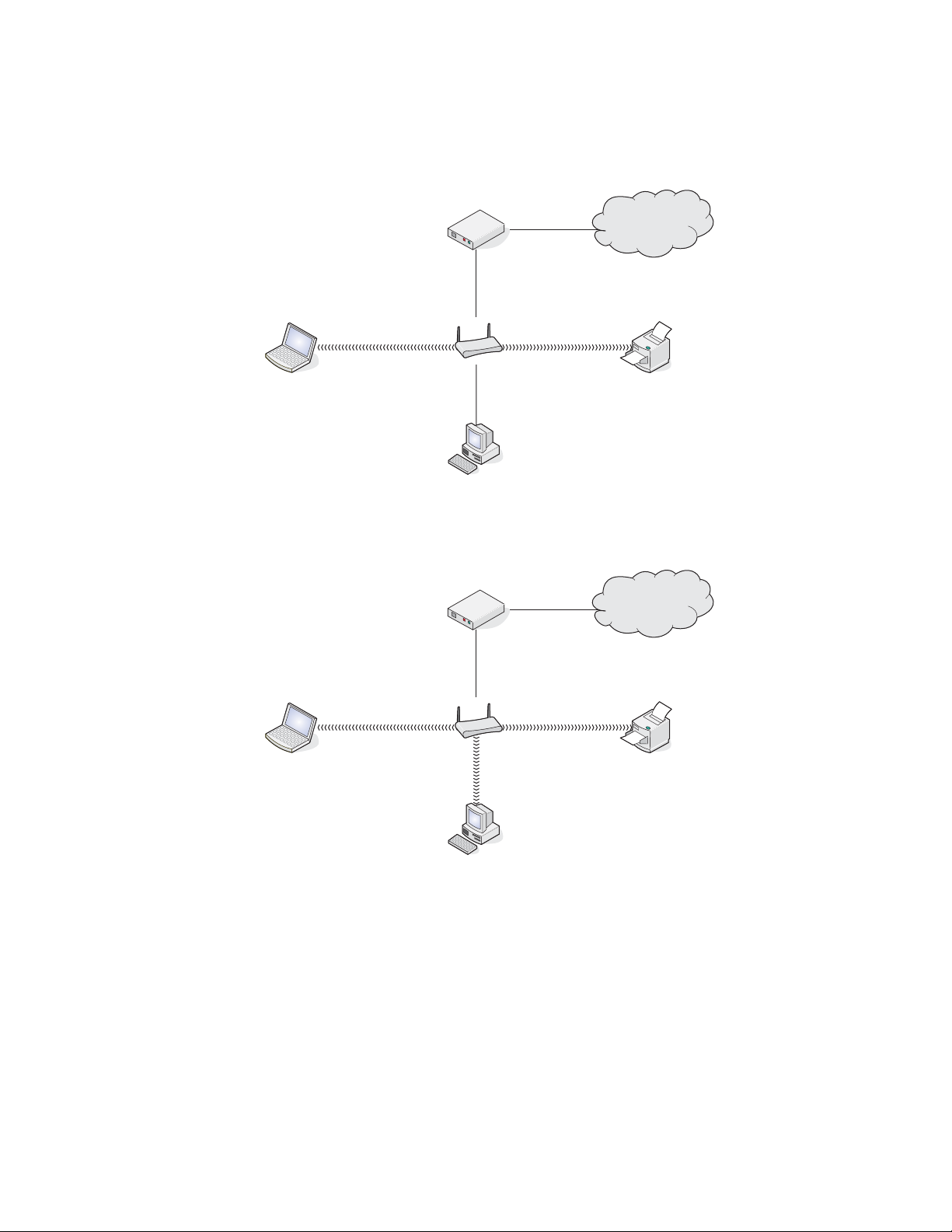
1. tilfælde: Bærbar computer og printer er trådløst forbundet med internettet
•
En computer er sluttet til en trådløs router via et Ethernet-kabel.
• En bærbar computer og en printer er forbundet trådløst med routeren.
• Netværket er forbundet til internettet via et DSL- eller kabelmodem.
Internet
2. tilfælde: Computer, bærbar computer og printer er trådløst forbundet med internettet
•
En computer, en bærbar computer og en printer er forbundet trådløst med en trådløs router.
• Netværket er forbundet til internettet via et DSL- eller kabelmodem.
Internet
Konfiguration af printeren på et netværk
7

3. tilfælde: Computer, bærbar computer og printer er trådløst forbundet uden internettet
•
En computer, en bærbar computer og en printer er forbundet trådløst med et trådløst adgangspunkt.
• Netværket er ikke forbundet til internettet.
4. tilfælde: Bærbar computer er sluttet trådløst til printeren uden internettet
En bærbar computer er forbundet direkte og trådløst til en printer uden at gå igennem en trådløs router.
•
• Netværket er ikke forbundet til internettet.
Sådan finder du MAC-adressen
Det meste netværksudstyr har et entydigt hardwareidentifikationsnummer, så man kan skelne det fra andre enheder
på netværket. Dette kaldes MAC-adressen (Media Access Control).
Hvis der fra fabrikkens side er installeret en intern trådløs printserver i printeren, er MAC-adressen en række
bogstaver og tal, der findes bag på printeren.
Hvis du har købt den interne trådløse printerserver separat, findes MAC-adressen på en klæbeetiket, der fulgte med
den trådløse printerserver. Sæt klæbeetiketten fast på printeren, så du kan finde MAC-adressen, når du har brug
for den.
UAA: XX XX XX XX XX XX
Bemærk! En liste over MAC-adresser kan installeres på en router, så kun enheder med tilsvarende MAC-adresser
kan få tilladelse til at virke på netværket. Dette kaldes MAC-filtrering. Hvis MAC-filtrering er aktiveret i din router, og
du vil føje en printer til netværket, skal printerens MAC-adresse være på listen over MAC-filtre.
Udskrivning af en netværkskonfigurationsside
En netværkskonfigurationsside viser konfigurationsindstillingerne for netværket.
Konfiguration af printeren på et netværk
8
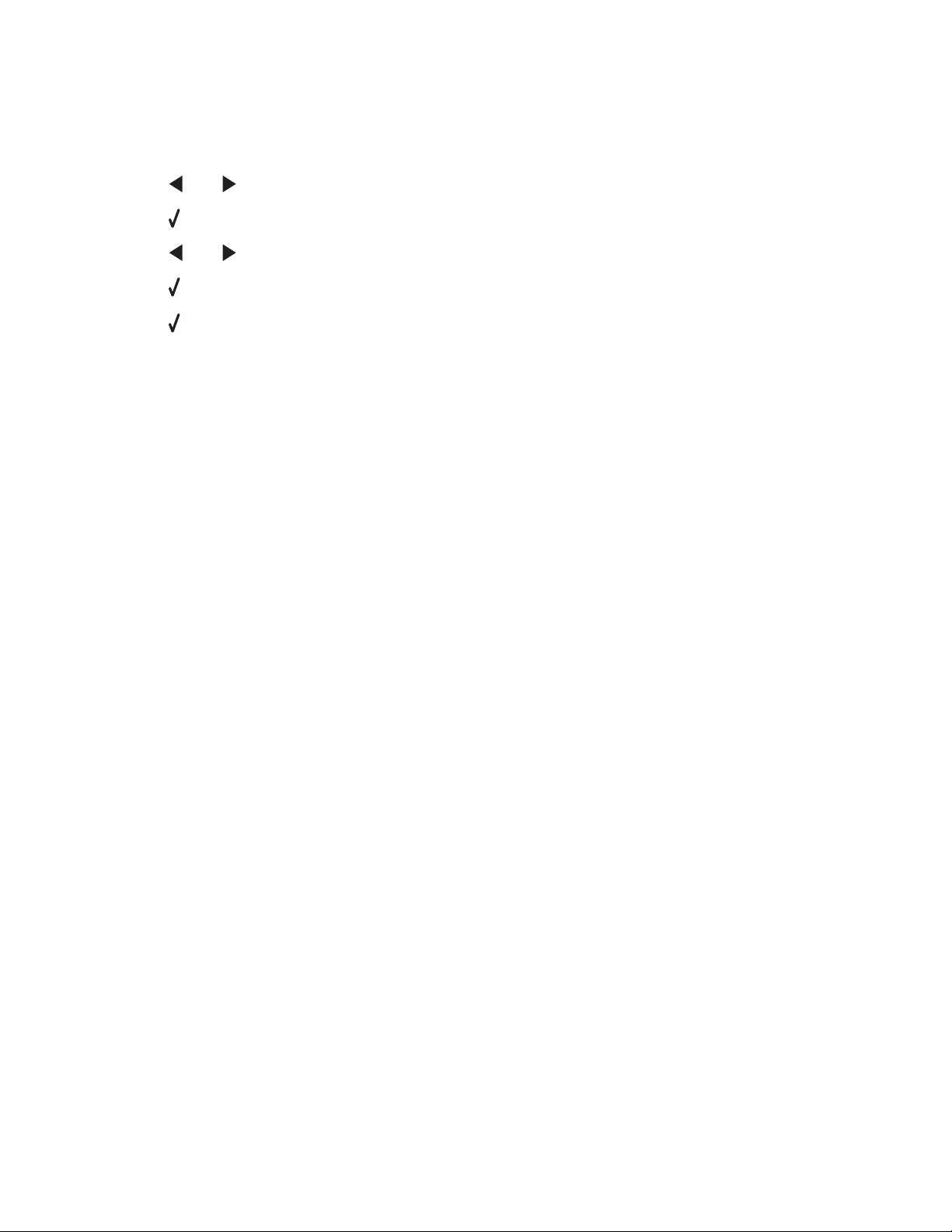
Bemærk! Du kan kun udskrive en netværkskonfigurationsside, efter der er installeret en printerserver.
Sådan udskrives en netværkskonfigurationsside:
1 Tryk på Indstillinger i kontrolpanelet for printeren.
2 Tryk på eller flere gange, indtil Opsætning af netværk vises.
3 Tryk på .
4 Tryk på eller flere gange, indtil Udskriv installationsside vises.
5 Tryk på .
6 Tryk på igen.
Trådløst netværk
IP-adresser
Sådan finder du IP-adresser
En IP-adresse er et entydigt nummer, der bruges af enheder på et IP-netværk til at finde og kommunikere med
hinanden. Enheder på et IP-netværk kan kun kommmunikere med hinanden, hvis de har entydige og gyldige IPadresser. En entydig IP-adresse betyder, at ikke to enheder på det samme netværk har samme IP-adresse.
Sådan finder du printerens IP-adresse
Du kan finde printerens IP-adresse ved at udskrive printerens netværkskonfigurationsside.
Sådan finder du computerens IP-adresse
Klik på Apple-menu Systemindstillinger.
1
2 Klik på Netværk.
3 Vælg Airport i genvejsmenuen.
4 Klik på TCP/IP.
IP-adressen vises som fire sæt tal, adskilt af punktummer, f.eks. 192.168.0.100.
Relaterede emner:
•
"Udskrivning af en netværkskonfigurationsside" på side 8
Tildeling af en IP-adresse
IP-adresser kan tildeles af netværket ved brug af DHCP. Printerobjektet, der oprettes ved slutningen af installationen,
sender alle udskriftsjob via netværket til printeren, der bruger denne adresse.
Mange netværk kan tildele IP-adresser automatisk. Ved automatisk IP kan individuelle enheder tildele sig selv
entydige IP-adresser. De fleste netværk bruger DHCP til tildeling af adresser.
Typer af trådløse netværk
Netværk kan fungere i én af følgende to tilstande: infrastruktur eller ad-hoc. Lexmark anbefaler, at du konfigurerer
netværket i infrastrukturtilstand ved hjælp af installationscd'en, der fulgte med printeren.
Et trådløst netværk, hvor hver enhed kommunikerer med andre enheder via et trådløst adgangspunkt (trådløs router),
konfigureres i infrastrukturtilstand. Alle enheder skal have gyldige IP-adresser og dele samme SSID og kanal.
Ydermere skal de dele samme SSID og kanal som trådløst adgangspunkt (trådløs router).
Konfiguration af printeren på et netværk
9
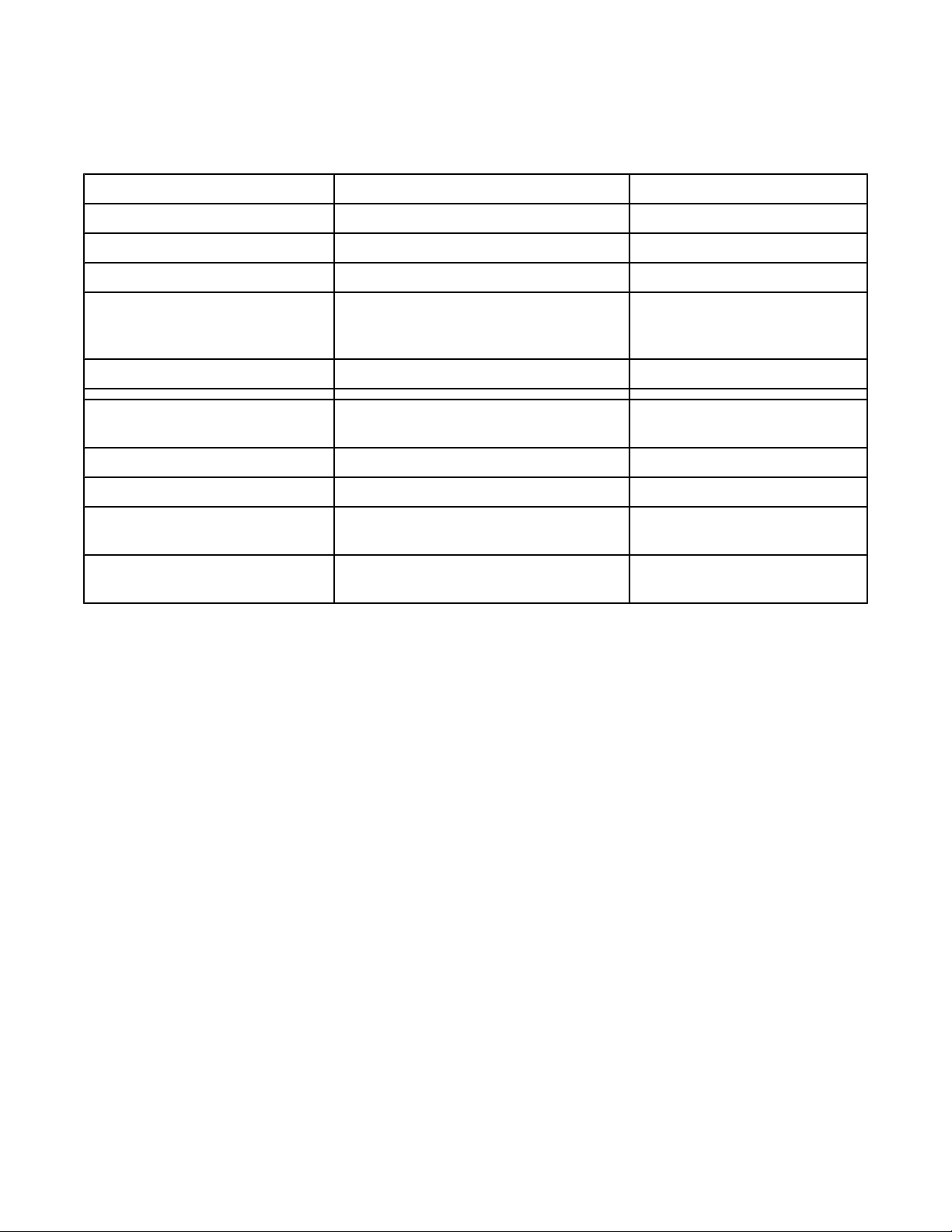
En enkel type trådløst netværk er ét, hvor en pc med en trådløs adapter kommunikerer direkte med en printer, der
er udstyret til trådløs netværkstilslutning. Denne kommunikationstilstand kaldes ad-hoc. En enhed i denne type
netværk skal have en gyldig IP-adresse og skal konfigureres i ad-hoc-tilstand. Den trådløse printerserver skal også
konfigureres med samme SSID og kanal.
Infrastruktur Ad-hoc
Kendetegn
Kommunikation Via trådløst adgangspunkt (trådløs router) Direkte mellem enheder
Sikkerhed Flere sikkerhedsindstillinger
Område Besluttes af interval og antal
adgangspunkter
Hastighed Normalt hurtigere Normalt langsommere
Krav til alle enheder på
netværket
Entydig IP-adresse til alle enheder Ja Ja
Tilstand angivet til Infrastrukturtilstand ad-hoc-tilstand
Samme SSID Ja, herunder det trådløse adgangspunkt
(trådløs router)
Samme kanal Ja, herunder det trådløse adgangspunkt
(trådløs router)
Infrastrukturtilstand er den anbefalede konfigurationsmetode, da den har:
Begrænses til området for
individuelle enheder på
netværket
Ja
Ja
• Forøget netværkssikkerhed
• Forøget sikkerhed
• Hurtigere ydeevne
• Lettere konfiguration
Sådan finder du signalstyrken
Trådløse enheder har indbyggede antenner, som overfører og modtager radiosignaler. Signalstyrken, der vises på
printernetværkets side for opsætning af printernetværk, viser, hvor kraftigt et overført signal modtages. Mange
faktorer kan have indflydelse på signalstyrken. Én faktor er interferens fra andre trådløse enheder eller selv andre
enheder, f.eks. mikroovne. En anden faktor er afstand. Jo længere to trådløse enheder er væk fra hinanden, jo mere
sandsynligt er det, at kommunikationssignalet er svagere.
Konfiguration af printeren på et netværk
Hvis du installerer og konfigurerer en printer til brug på et netværk, kan brugere på forskellige computere udskrive
på en fælles printer. Du kan oprette printeren på et netværk på to måder:
• Konfigurer en trådløs netværksforbindelse for printeren.
Bemærk! Brug en computer med trådløs forbindelse til netværket, når du skal konfigurerer printeren. Printeren
skal stå tæt ved computeren, du bruger til at konfigurere den med. Efter konfigurationen kan printeren flyttes til
en permanent placering.
• Slut printeren direkte til en netværkscomputer ved brug af USB-kablet, og aktiver den til deling på netværket
(printerdeling).
Bemærk! Se hjælpen til Mac for at få yderligere oplysninger om, hvordan du kan dele printeren via netværket.
Konfiguration af printeren på et netværk
10
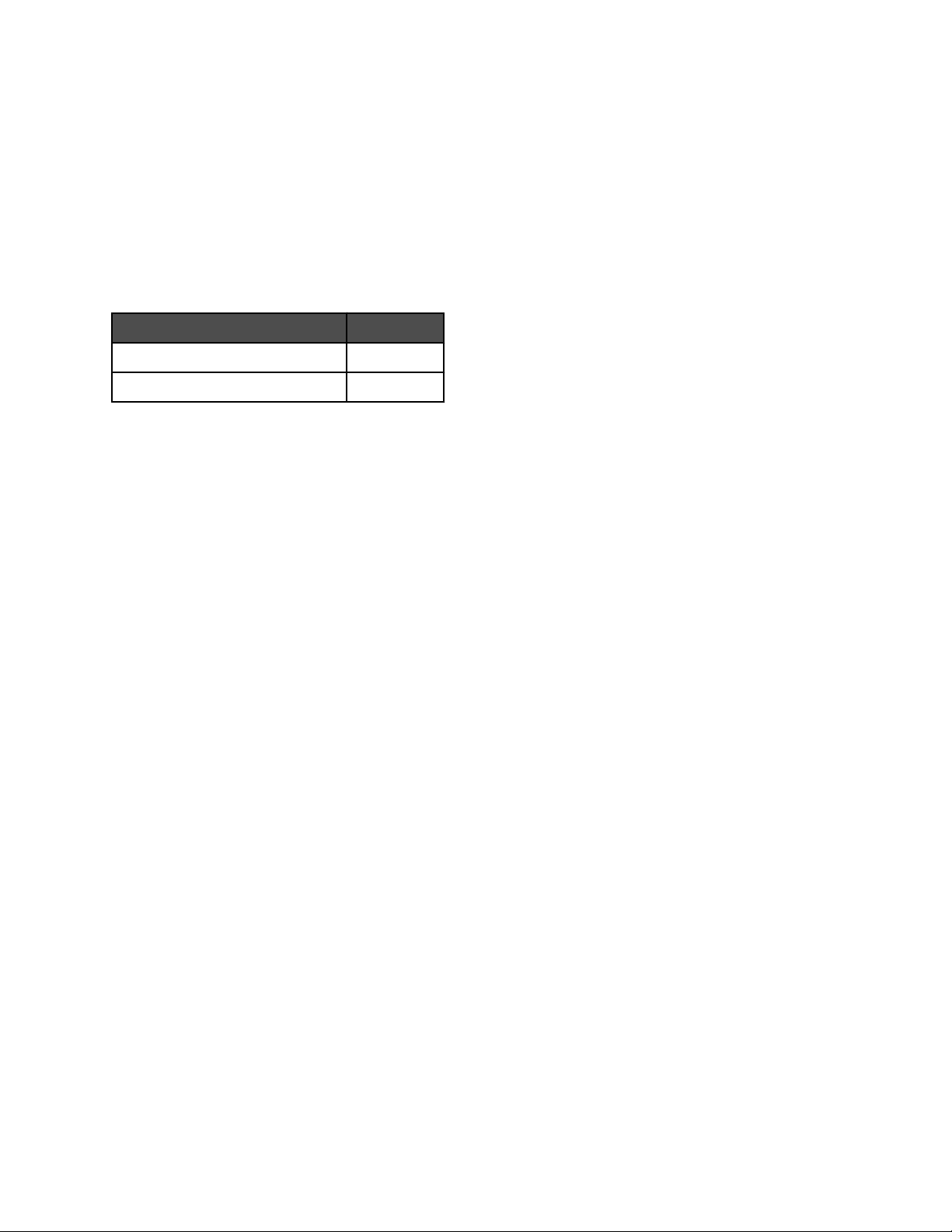
Kend dine sikkerhedsnøgler
Når du skal konfigurere printeren til trådløs udskrivning, skal du bruge følgende oplysninger:
• Du skal kende navnet på det trådløse netværk (SSID).
• Hvis det trådløse netværk bruger et sikkerhedsskema, skal du kontrollere, at kender den adgangskode, der blev
brugt til at gøre netværket sikkert. Denne adgangskode er også kendt som en sikkerhedsnøgle, WEP-nøgle
eller WPA-nøgle.
Bemærk! Hvis du ikke kender disse oplysninger, skal du se i dokumentationen, der fulgte med det trådløse
netværk, eller du kan kontakte den person, som konfigurerede det trådløse netværk.
Brug tabellen nedenfor til at skrive de oplysninger ned, som du har brug for at vide.
Komponent Beskrivelse
SSID (netværksnavn)
Sikkerhedsnøgle (adgangskode)
• Kontroller, at du kopierer sikkerhedsnøglen korrekt, herunder alle store bogstaver, og gem den et sikkert sted
til fremtidig brug.
Sikkerhedsnøglen skal følge disse kriterier:
WEP-nøgle
– Nøjagtig 10 eller 26 heksadecimaltegn. Heksadecimaltegn er A–F og 0–9.
– Nøjagtig 5 eller 13 ASCII-heksadecimaltegn. ASCII-tegn er bogstaver, tal og symboler, der er på tastaturet.
WPA-PSK- eller WPA2-PSK-nøgle
– Op til 64 heksadecimaltegn. Heksadecimaltegn er A–F og 0–9.
– Mellem 8 og 64 ASCII-tegn. ASCII-tegn er bogstaver, tal og symboler, der er på tastaturet.
Hvorfor har jeg brug for et installationskabel?
Hvis du konfigurerer printeren på det trådløse netværk, skal du slutte printeren til en computer midlertidigt ved brug
af installationskablet. Denne midlertidige forbindelse bruges til at konfigurere printerens trådløse indstillinger.
Et installationskabel kaldes også et USB-kabel.
Installation af printeren på et netværk
Følg vejledningen for den netværksmetode, du vil bruge. Sørg for, at det valgte netværk er konfigureret og fungerer
korrekt, og at alle relevante enheder er tændt. Du kan få yderligere oplysninger om dit bestemte netværk i
netværksdokumentationen eller ved at kontakte personen, der konfigurerede netværket.
Installation af printeren på andre netværkscomputere
Hvis du installerer netværksprinteren til brug sammen med flere computere på netværket, skal du sætte
installationscd'en i alle computere og følge vejledningen på skærmen.
• Du behøver ikke gentage tilslutningstrinene for alle computere, der skal udskrive på printeren.
• Printeren skal være fremhævet for installationen. Hvis der vises flere printere på listen, skal du sørge for at vælge
printeren med den korrekte IP-adresse/MAC-adresse.
Relaterede emner:
• "Sådan finder du IP-adresser" på side 9
• "Sådan finder du MAC-adressen" på side 8
Konfiguration af printeren på et netværk
11
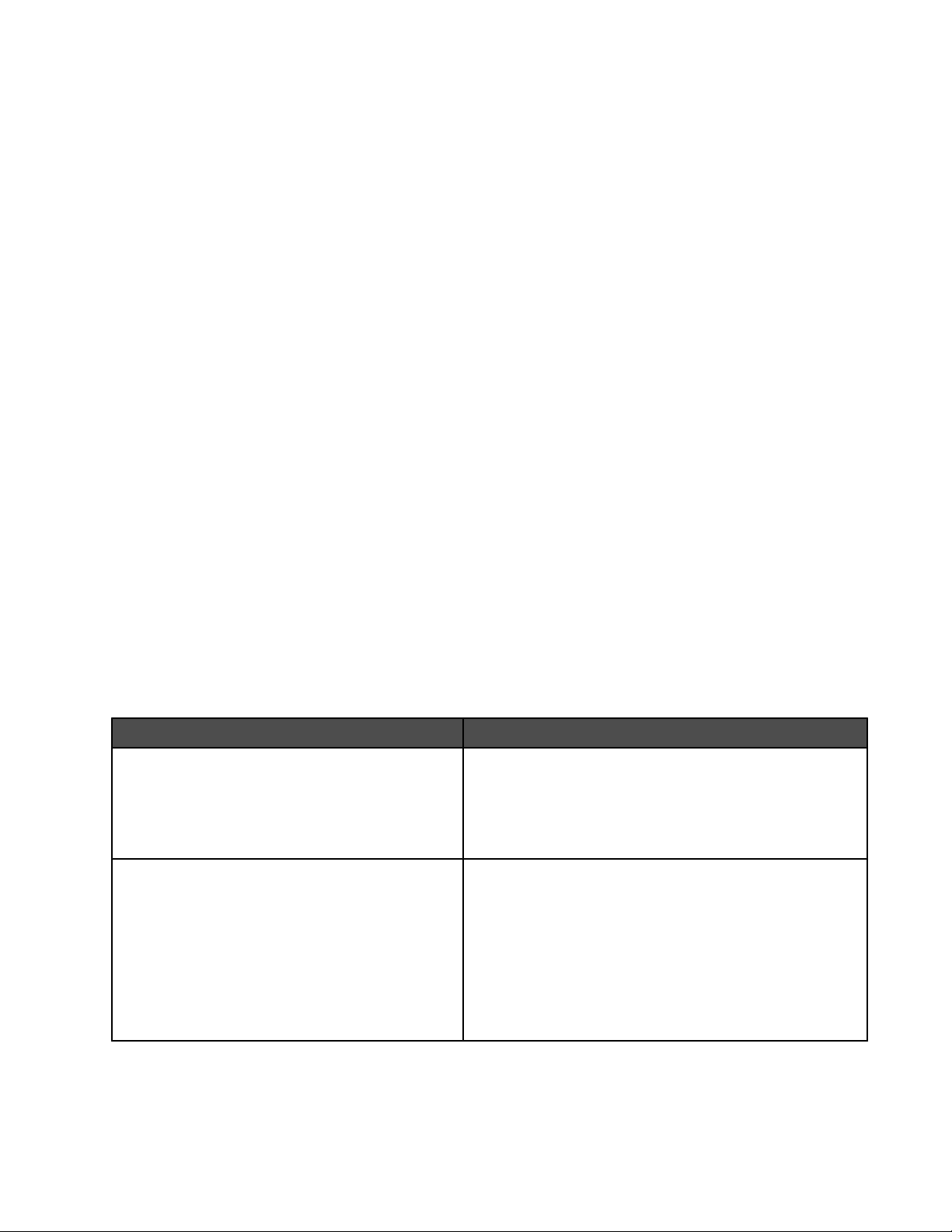
Deling af printeren på et netværk
Sådan lader du andre Macintosh-computere i netværket, der bruger Mac OS X version 10.3 eller nyere, bruge en
vilkårlig printer, der er tilsluttet Macintosh-computeren:
1 Klik på Apple-menu Systemindstillinger.
2 Klik på Udskriv & Fax.
3 Vælg Del disse printere med andre computere under fanen Arkivdeling.
Bemærk! Klik evt. på låsen, du kan foretage ændringer.
4 Vælg den eller de printere, du vil dele med andre computere.
Sådan lader du Windows-computere i netværket bruge en evt. printer, der er tilsluttet din Macintosh-computer:
1 Klik på Apple-menu Systemindstillinger.
2 Klik på Udskriv & Fax.
3 Vælg Del disse printere med andre computere under fanen Arkivdeling.
Bemærk! Klik evt. på låsen, du kan foretage ændringer.
4 Vælg den eller de printere, du vil dele med andre computere.
5 Klik på Vis alle, og klik derefter på Arkivdeling.
6 Vælg Windows-deling under fanen Tjenester
Bemærk! Windows-brugere bør læse dokumentationen til Windows for at få oplysninger om tilføjelse af en
netværksprinter, der er tilsluttet en Macintosh-computer.
Valg af netværksprinter
Du kan udskrive eller scanne ved brug af en netværksprinter, der er sluttet til et lokalt eller eksternt undernet.
1 Åbn det program, du vil bruge. Du kan få adgang til arket Netværksvalg på tre forskellige måder:
Hvis du bruger Skal du gøre følgende
Lexmark Opsætningsassistent (under opsætning)
All-In-One-center (Alt-i-en)
a Installer printersoftwaren. Se "Installation af
printersoftwaren" på side 123 for at få yderligere
oplysninger.
b Når skærmbilledet Printervalg vises, skal du vælge
Tilføj ekstern enhed i rullemenuen.
a I Finder-vinduet skal du dobbeltklikke på mappen
Lexmark 6500 Series .
b Dobbeltklik på ikonet Lexmark 6500 Series Center .
c I menuen skal du vælge
Avanceret Konfigurationer af
netværksscanning.
Dialogboksen Adg. til netværksscanning vises.
d Klik på +.
Konfiguration af printeren på et netværk
12
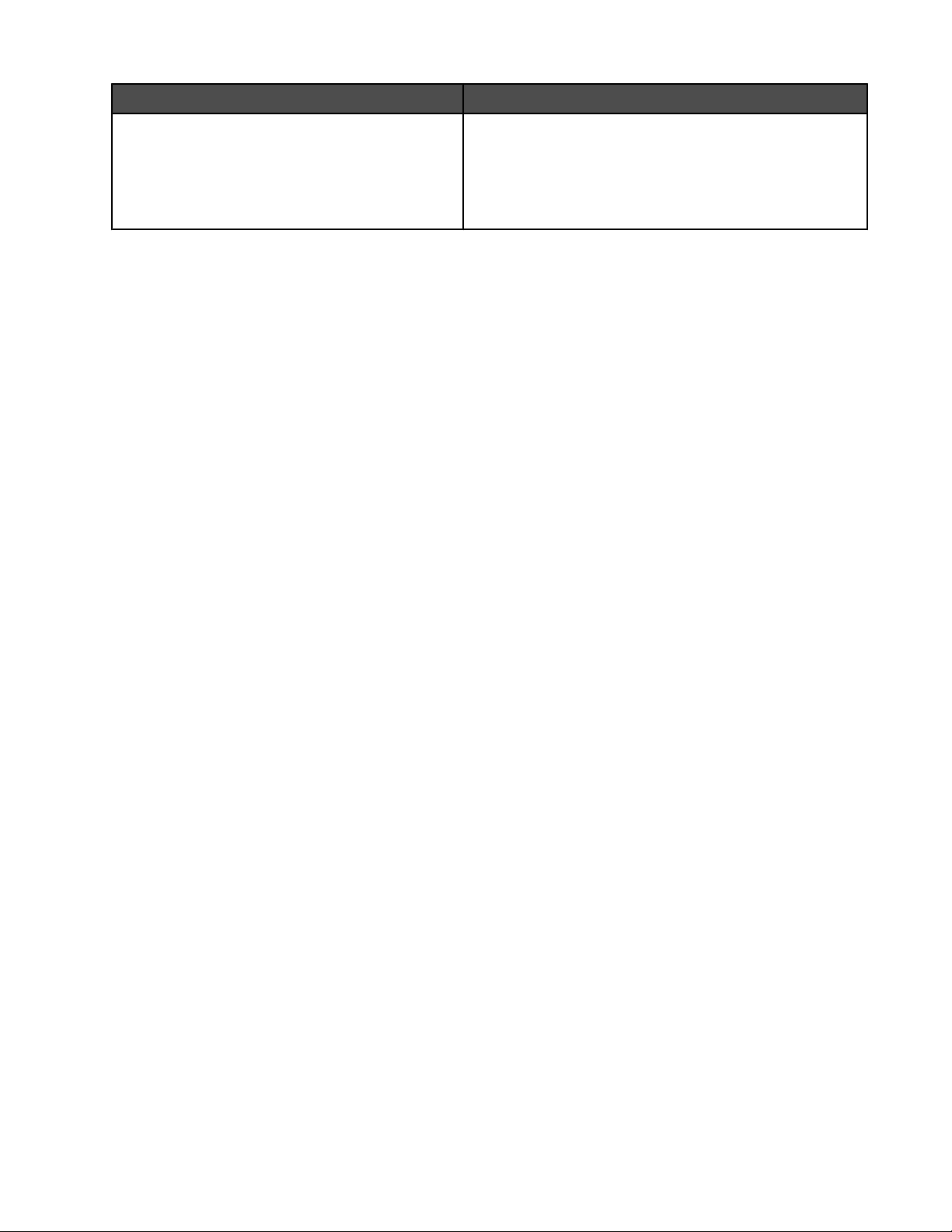
Hvis du bruger Skal du gøre følgende
Network Card Reader
a I Finder-vinduet skal du dobbeltklikke på mappen
Lexmark 6500 Series .
b Dobbeltklik på ikonet Lexmark Network Card
Reader.
c Klik på +.
Arket Netværksvalg vises.
2 Vælg en printer på det lokale undernet eller på et eksternt undernet.
• Programmet søger efter understøttede printere på netværket eller printere, der er sluttet til computeren.
• Hvis du vil vælge en bestemt printer på et eksternt undernet, skal du angive IP-adressen for den
printerserver, som printeren er sluttet til, i feltet Søg efter IP-adresse og derefter trykke på retur på tastaturet.
Hvis du ikke kender printerserverens IP-adresse, skal du kontakte personen, der har konfigureret netværket.
• Hvis du vil søge efter understøttede printere på et eksternt undernet, skal du angive en IP-adresse, der
tilhører det bestemte undernet, i feltet Søg efter IP-adresse og angive undernetmasken i CIDR-notation og
derefter trykke på retur på tastaturet. Hvis du ikke kender printerserverens IP-adresse, skal du kontakte
personen, der har konfigureret netværket.
3 Vælg navnet på den printer, du vil bruge, på listen over printere.
4 Klik på Vælg.
Sådan finder du en printer/printerserver på eksterne undernet
Cd'en med printersoftwaren kan automatisk søge efter printere, der befinder sig i samme netværk som computeren.
Hvis printeren og printerserveren befinder sig i et andet netværk (kaldet et undernet), skal du angive en IP-adresse
manuelt under installationen af printersoftwaren.
Brug af en trådløs netværksforbindelse
Denne printer indeholder en intern trådløs printerserver, der gør det muligt at bruge printeren på et trådløst netværk.
Følgende indstillinger fra det eksisterende trådløse netværk er muligvis påkrævede for at konfigurere printeren til
brug på netværket:
• Netværksnavnet, også kaldet SSID
• Den sikkerhedstype, der bruges på netværket (WEP, WPA, WPA2)
• Alle relevante sikkerhedsnøgler og adgangskoder, der bruges med krypteringstypen for netværkssikkerhed
1 Indsæt cd'en med printersoftware.
2 I Finder-vinduet skal du dobbeltklike på Lexmark 6500 Series .
3 Dobbeltklik på Installer.
4 Klik på Fortsæt.
5 Følg vejledningen på computerskærmen.
Hvis printeren allerede er installeret, men du ikke har konfigureret den til brug på et trådløst netværk, skal du føje
printeren til printerlisten.
1 I Finder-vinduet skal du klikke på Programmer.
2 Fra Programmer skal du dobbeltklikke på Hjælpeprogrammer.
Konfiguration af printeren på et netværk
13
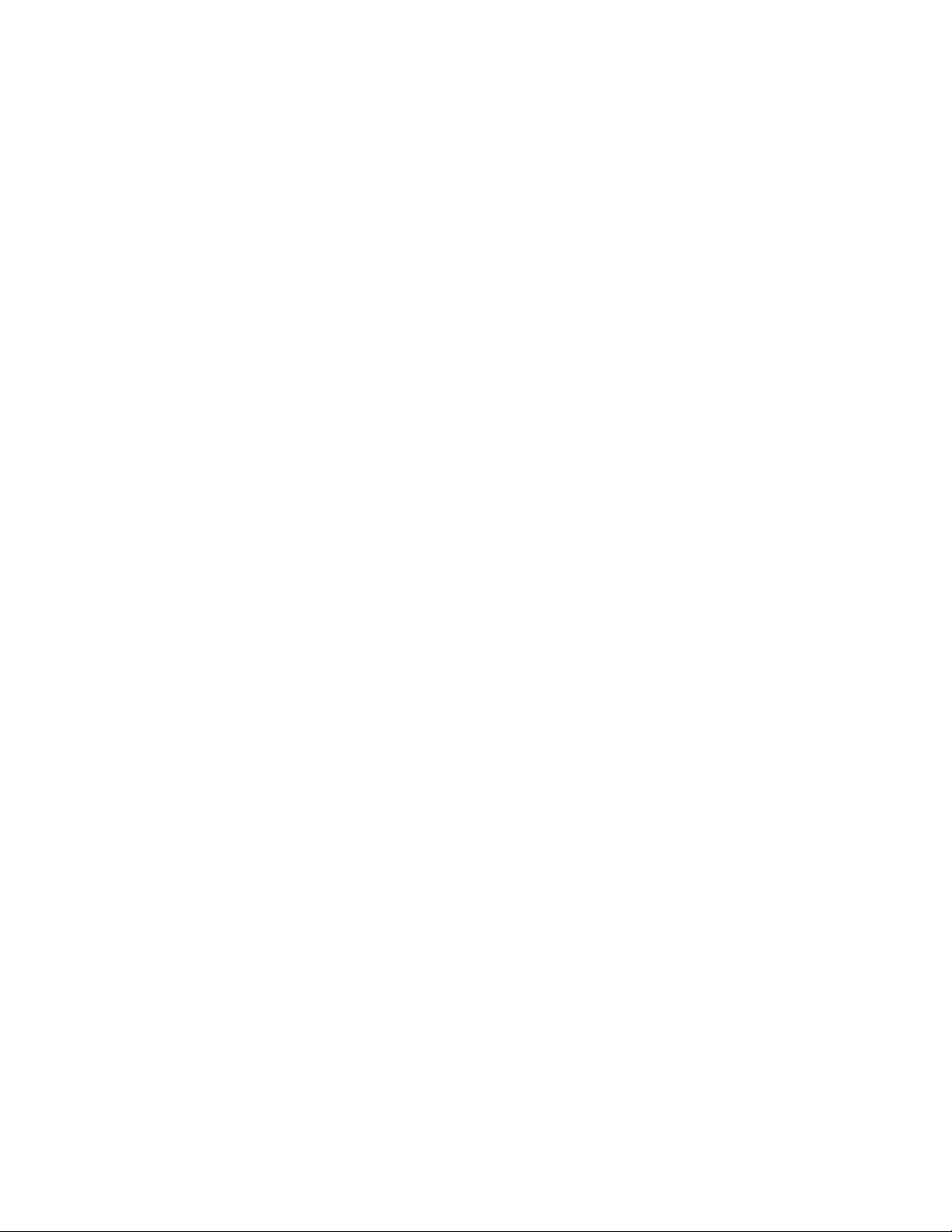
3 Dobbeltklik på Printerværktøj.
Dialogboksen Printerliste vises.
4 Klik på Tilføj.
Dialogboksen Printerbrowser vises.
5 VælgXXXX Series <MAC:nnnnnn>, og klik derefter på Tilføj.
Printerbrowser lukkes, og printeren vises i dialogboksen Printerliste.
Bemærk! XXXX er printerens serienummer, og nnnnnn er de sidste seks cifre i printerens MAC-adresse.
6 Kør Trådløs Opsætningsassistent for at konfigurere printeren til brug på det trådløse netværk.
Se "Kørsel af Trådløs Opsætningsassistent" på side 164 for at få yderligere oplysninger.
Relaterede emner:
• "Ændring af trådløse indstillinger efter installation" på side 162
Tip til brug af netværksadaptere
• Kontroller, at adapterforbindelserne er i orden.
• Kontroller, at computeren er tændt.
• Kontroller, at du har angivet den korrekte IP-adresse.
Relaterede emner:
• "Installation af en intern trådløs printerserver" på side 16
• "Sådan finder du IP-adresser" på side 9
Hvorfor skal jeg fjerne installationskablet?
Du skal fjerne installationskablet for at fuldføre den trådløse installation.
Hvad betyder Wi-Fi-indikatorlysene?
• Fra betyder, at printeren ikke er tændt, eller at der ikke er installeret en trådløs printerserver.
Vælg denne mulighed:
– Hvis du vil slutte printeren til computeren ved brug af et USB-kabel.
– Hvis printeren ikke har installeret en trådløs printerserver, og du vil slutte printeren til computeren ved brug
af et USB-kabel.
• Orange angiver, at printeren er klar til at blive konfigureret til trådløs udskrivning, men at den ikke er sluttet til
et trådløst netværk.
Vælg denne mulighed, hvis du vil konfigurere printeren på det trådløse netværk.
• Orange blink angiver, at printeren er konfigureret, men at den ikke kan kommunikere med det trådløse netværk.
Vælg denne mulighed, hvis du vil ændre printerens trådløse indstillinger.
• Grøn angiver, at printeren er sluttet til et trådløst netværk.
Vælg denne mulighed for at begynde at bruge printeren, som allerede er konfigureret på det trådløse netværk.
Konfiguration af printeren på et netværk
14
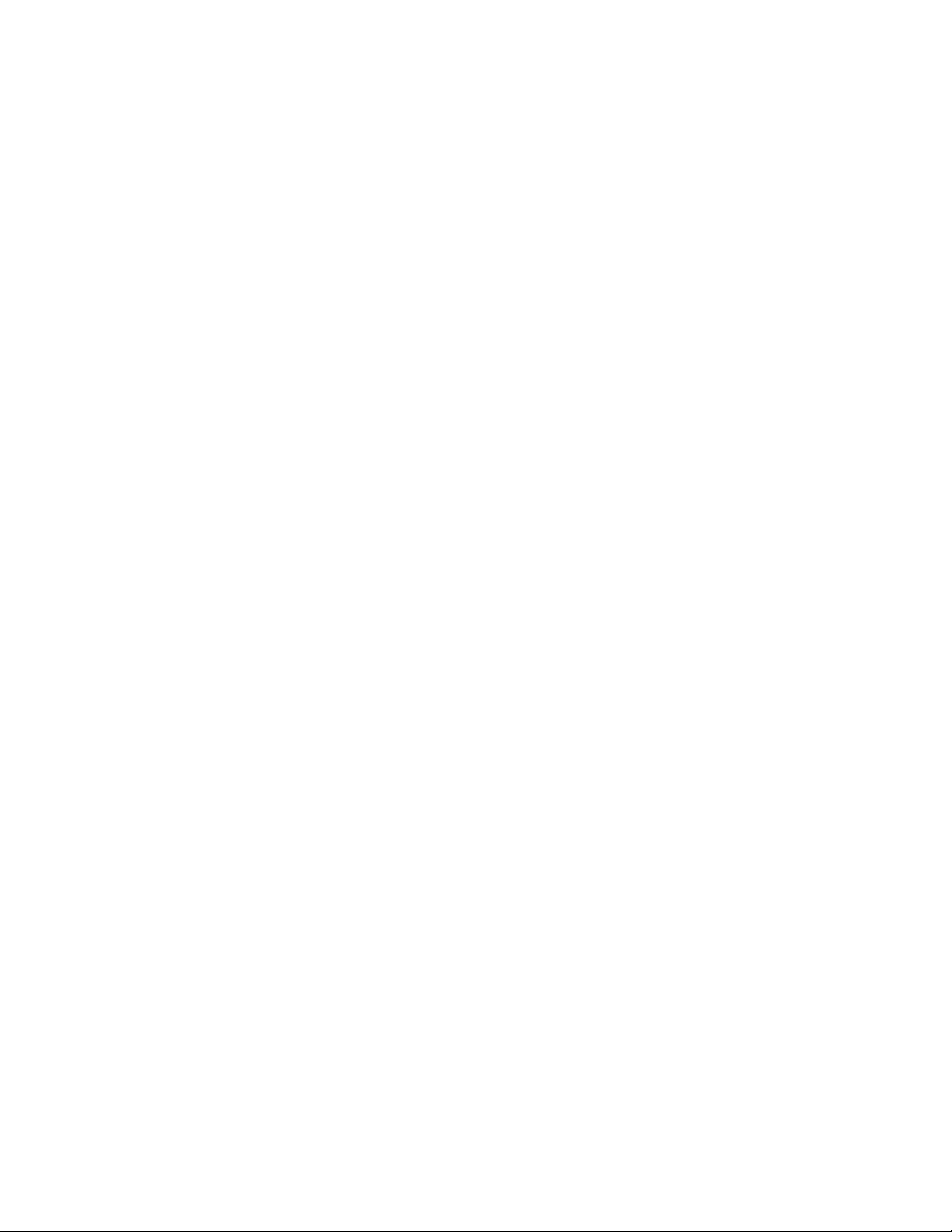
Avanceret trådløs opsætning
Oprettelse af et ad-hoc trådløst netværk med Mac
Den anbefalede måde til at konfigurere et trådløst netværk på er at bruge et trådløst adgangspunkt (trådløs router).
Et netværk, der konfigureres på denne måde, kaldes et infrastrukturnetværk. Hvis du har et infrastrukturnetværk i
hjemmet, skal du konfigurere printeren til brug på dette netværk.
Hvis du ikke har et trådløst adgangspunkt (trådløs router) eller vil konfigurere et separat netværk mellem printeren
og en computer med en trådløs netværksadapter, kan du konfigurere et ad-hoc-netværk.
1 Kontroller, at computeren er tændt.
2 I Finder-vinduet skal du klikke på Programmer.
3 Fra Programmer skal du dobbeltklikke på Internetforbindelse.
4 På værktøjslinjen skal du klikke på AirPort.
5 I genvejsmenuen Netværk skal du klikke på Opret netværk.
6 Opret et navn for ad-hoc-netværket, og klik derefter på OK.
7 Indsæt cd'en for Macintosh for at køre den trådløse installation.
8 I Finder-vinduet skal du dobbeltklike på Lexmark 6500 Series .
9 Dobbeltklik på ikonet Installer.
10 Klik på Fortsæt.
11 Følg vejledningen på computerskærmen.
Bemærk! Gem netværksnavnet og adgangskoden et sikkert sted, så du har dem til senere brug.
Tilføjelse af en printer til et eksisterende trådløst ad-hoc-netværk med Mac
1 I Finder-vinduet skal du dobbeltklikke på mappen Lexmark 6500 Series .
2 Dobbeltklik på Trådløs Opsætningsassistent.
3 Følg vejledningen på computerskærmen.
Relaterede emner:
• "Oprettelse af et ad-hoc trådløst netværk med Mac" på side 15
Konfiguration af printeren på et netværk
15
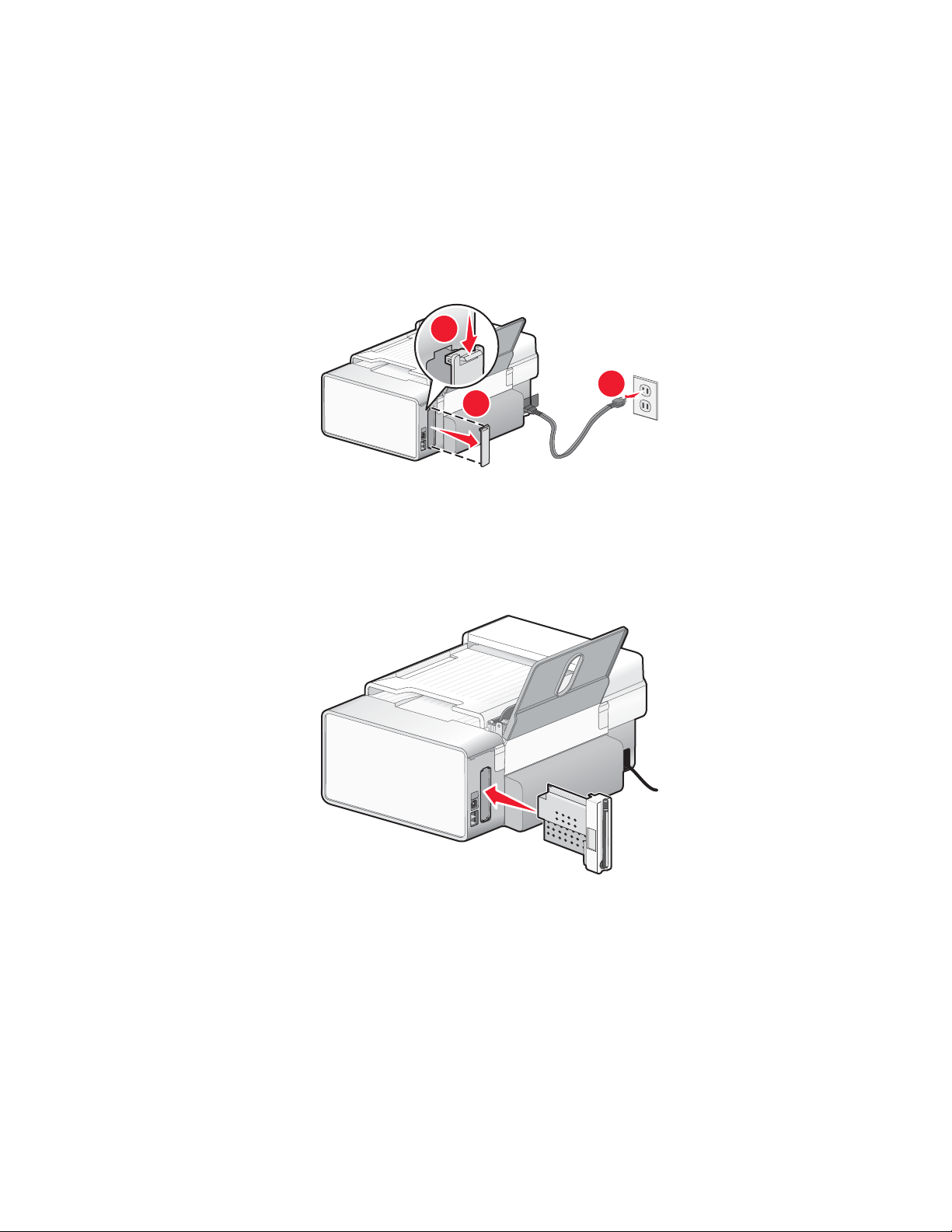
Installation af en intern trådløs printerserver
3
2
Den printer, du har købt, indeholder muligvis en intern trådløs printerserver, der giver dig mulighed for at bruge
printeren på et trådløst netværk. Hvis der ikke allerede er installeret en intern trådløs printerserver, kan du købe den
separat. Følg nedenstående vejledning for at installere den interne trådløse printerserver:
1 Sluk printeren, og tag derefter netledningen ud af stikkontakten.
Advarsel! Hvis du ikke fjerner printerens netledning, kan printeren og den interne trådløse printerserver blive
beskadiget. Kontroller, at printeren er slukket, og at netledningen er taget ud af stikkontakten, inden du fortsætter.
2 Fjern bagdækslet ved at skubbe tappen ned og derefter trækket dækslet af printeren.
1
3 Pak den interne trådløse printerserver ud. Gem emballagen.
Advarsel! Trådløse printerservere beskadiges let af statisk elektricitet. Berør en metalgenstand, f.eks.
printerrammen, inden du berører den trådløse printerserver.
4 Juster enderne på den interne trådløse printerserver i forhold til styrene til venstre og højre, og skub derefter
den trådløse printerserver ind i printeren, så den klikker på plads.
5 Kontroller, at antennen peger opad.
6 Sæt klæbeetiketten med MAC-adressen fast bag på printeren. Du skal bruge den senere for at konfigurere
printeren på et netværk.
Du er nu klar til at konfigurere den interne trådløse printerserver på et trådløst netværk.
Konfiguration af printeren på et netværk
16
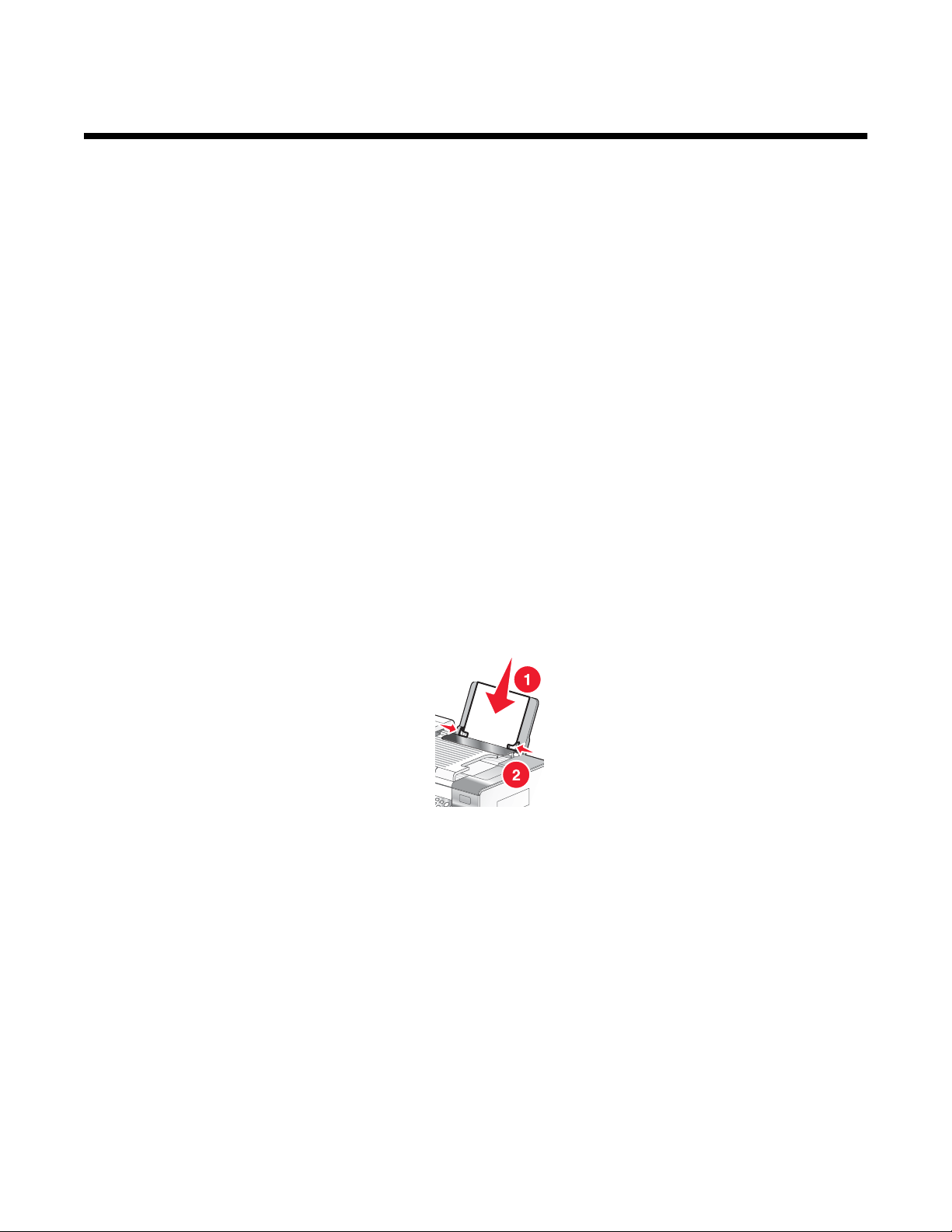
Udskrivning
Introduktion
Ilægning af papir
1 Sørg for, at:
• Du bruger papir, der er beregnet til inkjetprintere.
• Du ilægger papiret med den glittede eller udskriftsegnede side opad, hvis du bruger fotopapir, glittet papir
eller tungt mat papir. Hvis du ikke er sikker på, hvilken side der er den udskriftsegnede, skal du se
instruktionerne, der fulgte med papiret.
• Papiret ikke er brugt eller beskadiget.
• Du følger de instruktioner, der fulgte med specialpapiret, hvis du bruger denne papirtype.
• Du ikke tvinger papir ind i printeren.
2 Inden du lægger papir i første gang, skal du skubbe papirstyrene ud mod papirstøttens kanter. Du kan ilægge
op til:
• 100 ark almindeligt papir
• 25 ark tungt mat papir
• 25 ark fotopapir
• 25 ark glittet papir
Bemærk! Fotos kræver længere tørretid. Fjern hvert foto, efterhånden som det færdiggøres, og lad det tørre
for at undgå, at blækket udtværes.
3 Ilæg papiret lodret midt på papirstøtten, og juster papirstyrene, så de hviler mod papirets kanter.
Bemærk! For at undgå papirstop skal du sørge for, at papiret ikke bøjes, når du justerer papirstyrene.
Relaterede emner:
• "Brug af automatisk papirtyperegistrering" på side 17
Brug af automatisk papirtyperegistrering
Printeren er udstyret med en enhed til automatisk papirtyperegistrering. Papertyperegistreringen finder automatisk
ud af, hvilken papirtype der er lagt i printeren, og tilpasser indstillingerne for dig. Hvis du f.eks. vil udskrive et foto,
skal du lægge fotopapir i printeren. Printeren registrerer papirtypen og tilpasser automatisk indstillingerne, så du
opnår de bedste resultater med fotoudskrivningen.
Udskrivning
17
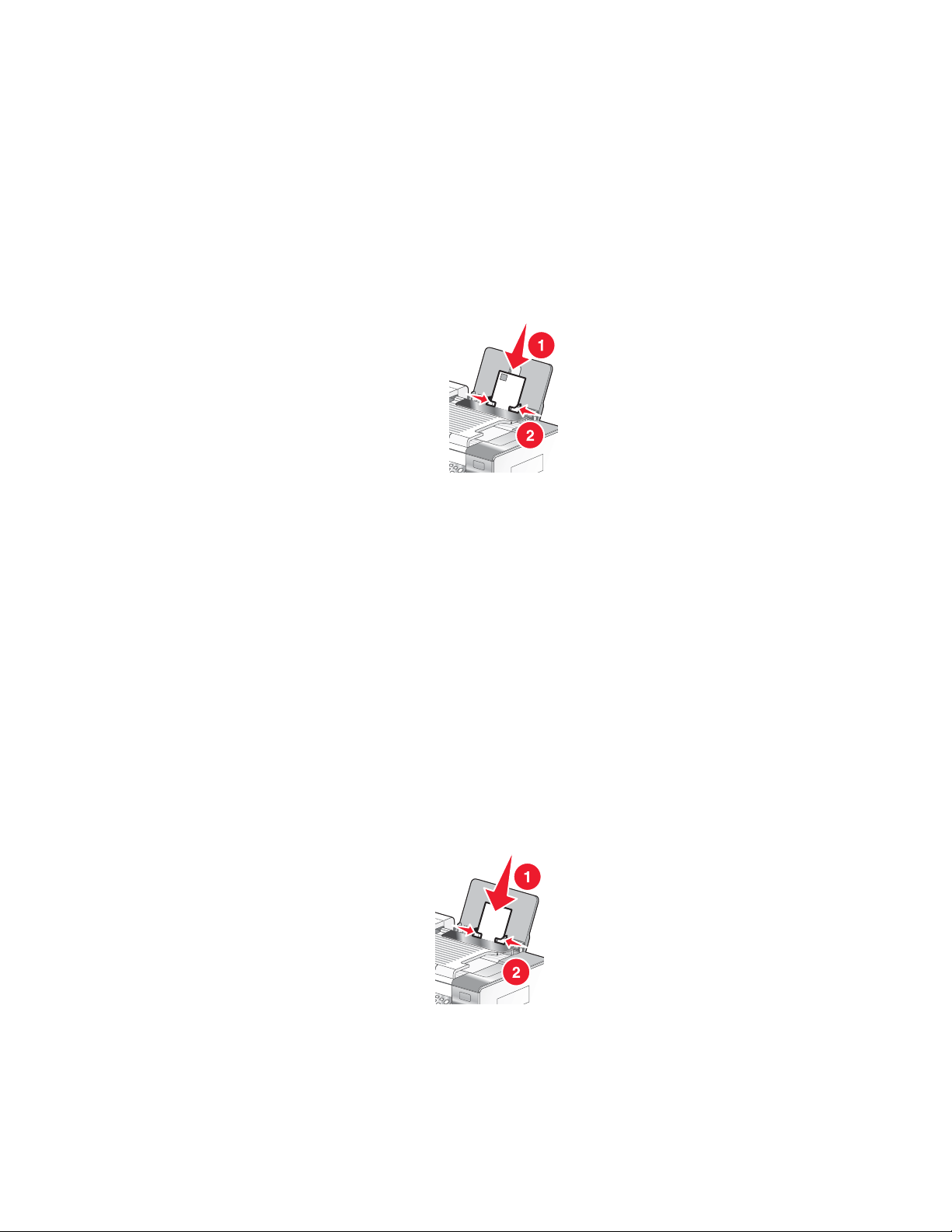
Ilægning af konvolutter.
Du kan ilægge op til 10 korrekturark ad gangen.
Advarsel! Brug ikke konvolutter med metalclips, snore eller metalfalsninger.
1 Læg konvolutterne midt i papirstøtten med frimærkeplaceringen i øverste venstre hjørne.
2 Sørg for, at:
• Udskriftssiden af konvolutterne vender opad.
• Konvolutterne er beregnet til inkjetprintere.
• Papirstyret hviler mod konvolutternes kanter.
Bemærkninger:
• Ilæg ikke konvolutter med huller, perforeringer, udskæringer eller dybe prægetryk.
• Brug ikke konvolutter, der har fritliggende klæbeflapper.
• Konvolutter kræver længere tørretid. Fjern hver konvolut, efterhånden som den færdiggøres, og lad den
tørre for at undgå, at blækket udtværes.
Relaterede emner:
• "Udskrivning af konvolutter" på side 25
Ilægning af lykønskningskort, indekskort, fotokort eller postkort
Du kan ilægge op til 25 lykønskningskort, indekskort, fotokort eller postkort ad gangen.
1 Ilæg kortene med udskriftssiden opad.
2 Sørg for, at:
• Kortene lægges midt i papirstøtten.
• Papirstyrene hviler mod kortenes kanter.
Bemærk! Fotokort kræver længere tørretid. Fjern hvert fotokort, efterhånden som det færdiggøres, og lad det
tørre for at undgå, at blækket udtværes.
Relaterede emner:
• "Udskrivning af kort" på side 24
Udskrivning
18
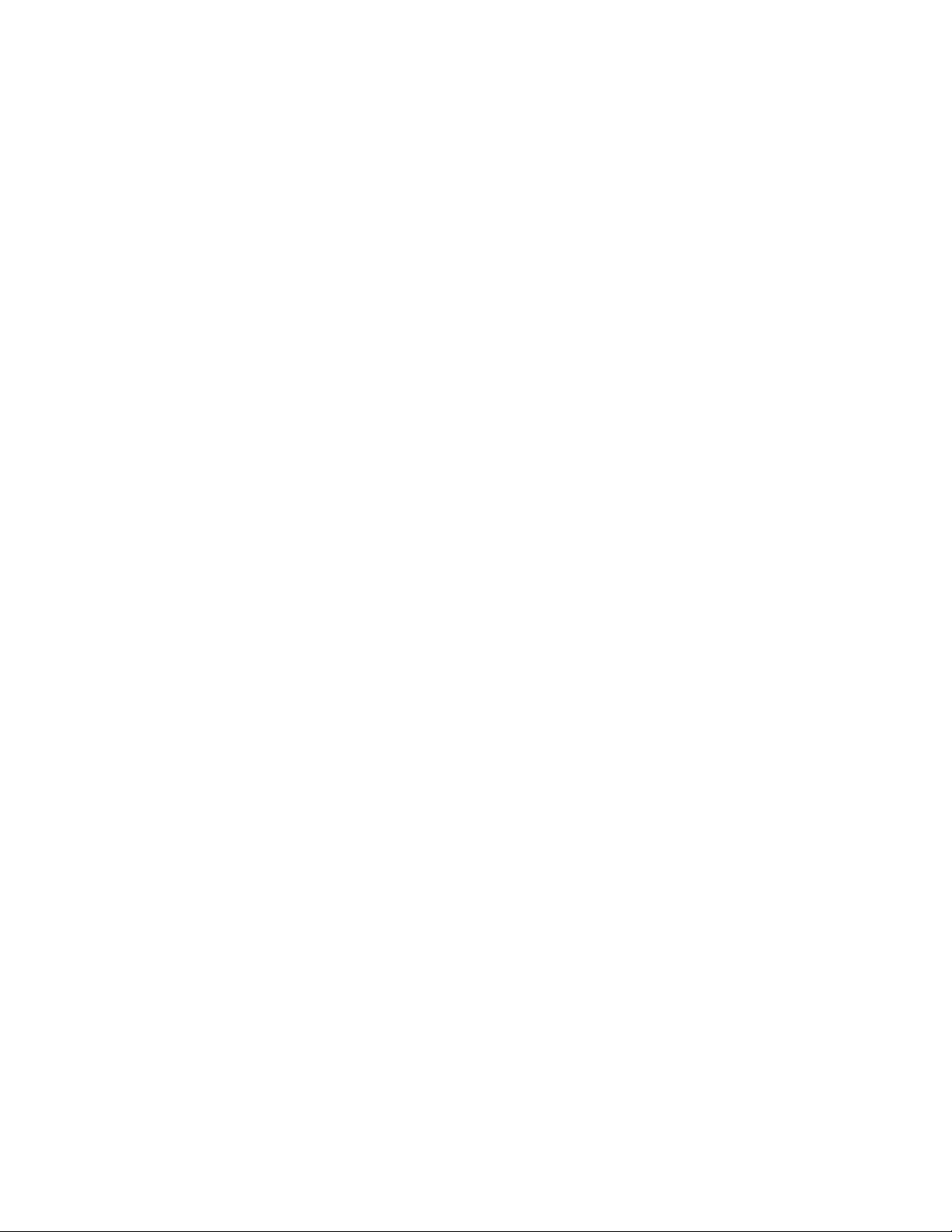
Ilægning af transparenter
Du kan ilægge op til 50 transparenter ad gangen.
1 Ilæg transparenterne med udskriftssiden opad. Strimlerne skal vende nedad mod printeren og væk fra dig, hvis
transparenterne har en strimmel, der kan tages af.
2 Sørg for, at:
• Transparenterne lægges midt i papirstøtten.
• Papirstyrene hviler mod transparenternes kanter.
Bemærkninger:
• Det anbefales ikke at bruge transparenter med bagsider.
• Transparenter kræver længere tørretid. Fjern hvert transparent, efterhånden som det færdiggøres, og lad
det tørre for at undgå, at blækket udtværes.
Relaterede emner:
• "Udskrivning af transparenter" på side 26
Ilægning af påstrygningsark
Du kan ilægge op til 10 påstrygningsark ad gangen, men du opnår det bedste resultat, hvis du lægger dem i ét ad
gangen.
1 Læg påstrygningsarkene med udskriftssiden opad.
2 Sørg for, at:
• Du følger instruktionerne for ilægning, der fulgte med påstrygningsarkene.
• Arkene lægges midt i papirstøtten.
• Papirstyret hviler mod arkenes kanter.
Relaterede emner:
• "Udskrivning af påstrygningsark" på side 25
Ilægning af brugerdefineret papir
Du kan ilægge op til 100 ark brugerdefineret papir ad gangen.
1 Ilæg papiret med udskriftssiden opad.
2 Sørg for, at:
• Papirstørrelsen overholder følgende mål:
Bredde:
– 76,0–216,0 mm
– 3,0–8,5 tommer
Længde:
– 127,0–432,0 mm
– 5,0–17,0 tommer
• Stakkens højde må ikke er højere end 10 mm.
• Papiret lægges midt i papirstøtten.
• Papirstyrene hviler mod papirets kanter.
Udskrivning
19
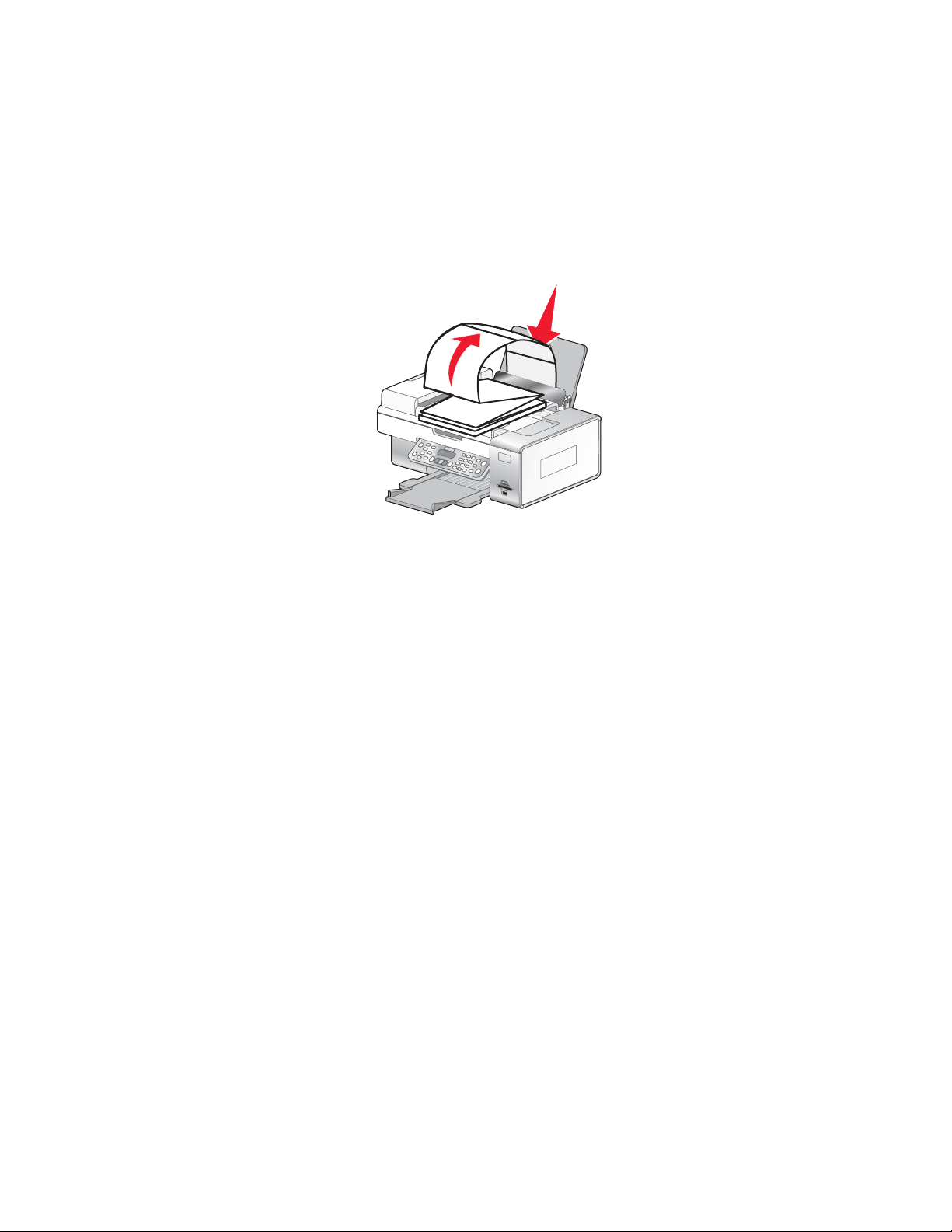
Ilægning af bannerpapir
Du kan ilægge op til 20 ark bannerpapir ad gangen.
1 Fjern alt papir fra papirstøtten, inden du ilægger bannerpapir.
2 Klargør kun det antal sider, der er nødvendige for at udskrive banneret.
3 Placer den påkrævede stak bannerpapir på topdækslet.
4 Før bannerpapirets forkant ind i printeren først.
5 Sørg for, at:
• Papiret lægges midt i papirstøtten.
• Papirstyrene hviler mod papirets kanter.
Relaterede emner:
• "Udskrivning af et banner" på side 27
Valg af kompatible typer specialpapir
• Tungt mat papir - fotopapir med en mat overflade, der bruges til udskrivning af grafik i høj kvalitet.
• Lexmark PerfectFinish
men er kompatibelt med alle inkjetprintere. Papiret bruges specielt til udskrivning af fotos i professionel kvalitet
med en glittet overflade. Det fungerer bedst, når det bruges sammen med originalt Lexmark evercolor
og giver fotos, der ikke falmer, og som er vandafvisende.
• Lexmark-fotopapir - fremragende tungt inkjetfotopapir til "hverdagsbrug", der er beregnet til brug sammen med
Lexmark-inkjetprintere, men er kompatibelt med alle inkjetprintere. Selvom det er billigt, giver det en
fremragende billedkvalitet og er et rigtigt godt køb.
• Transparent - gennemsigt plastikmedie, der bruges til overheadprojektorer.
• Karton - meget tykt papir, der bruges til udskrivning af kraftigere emner, f.eks. lykønskningskort.
• Påstrygningsark - medietype, der udskrives et omvendt billede på, som kan stryges på stof.
TM
-fotopapir - fotopapir i høj kvalitet, der er beregnet specielt til Lexmark-inkjetprintere,
TM
2-blæk,
Udskrivning
20
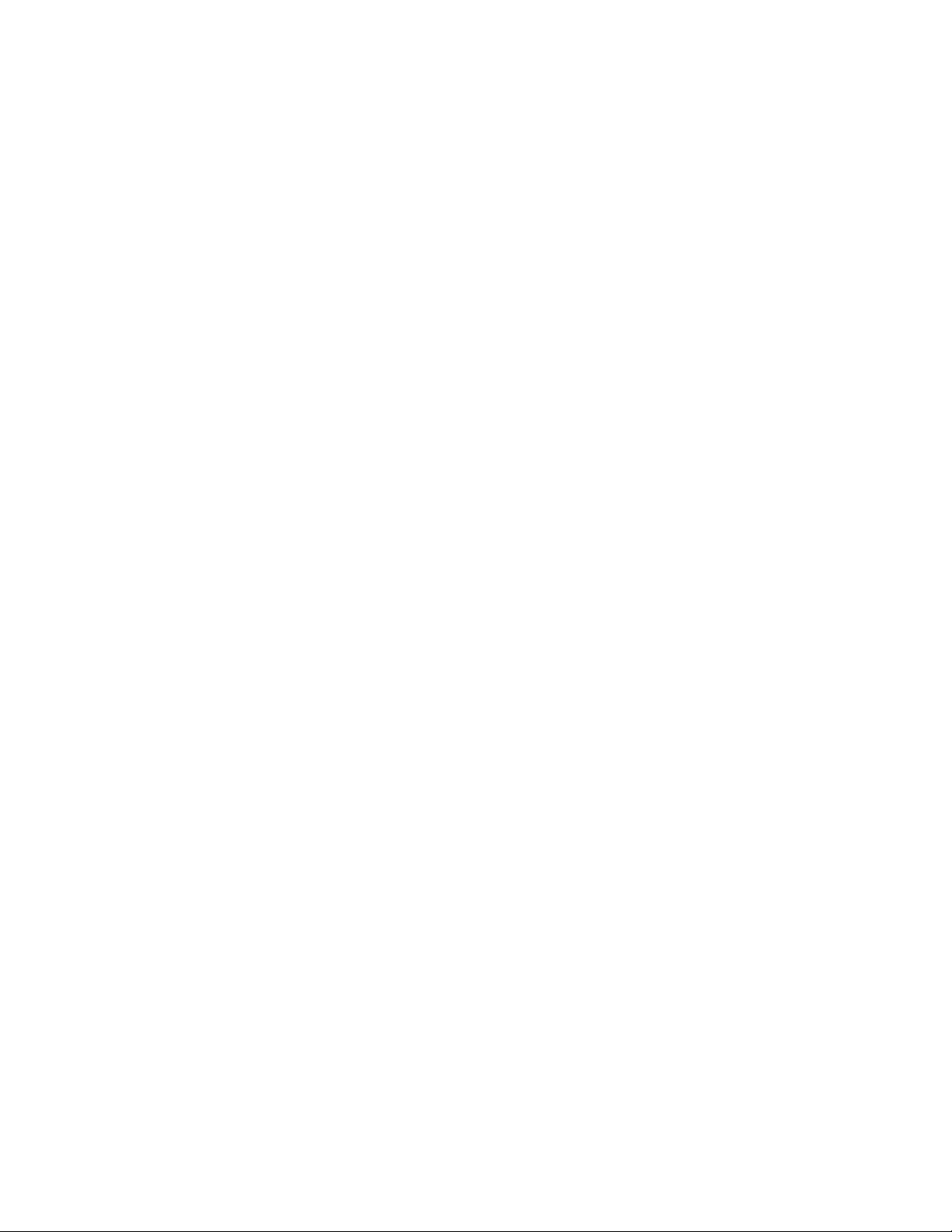
Oplysninger om udskriftsindstillinger for All-In-One-softwaren (Alti-en)
Valg af papirstørrelse
1 Klik på Arkiv Sidelayout i et åbent dokument.
2 I genvejsmenuen “Format til” skal du vælge 6500 Series.
Bemærk! Hvis du vælger Alle printere, er antallet af tilgængelige papirstørrelser begrænset. Hvis du vælger
navnet på printeren, har du mulighed for at vælge mange flere papirstørrelser.
3 Vælg en papirstørrelse i genvejsmenuen Papirstørrelse.
4 Klik på OK.
Relaterede emner:
• "Brug af dialogboksen Sidelayout" på side 125
Valg af papirtype
Papirtyperegistreringen er som standard angivet til Automatisk. Den kan registrere og tilpasse indstillingerne for
papirtype for almindeligt papir, tungt mat papir, glittet/fotopapir og transparenter. Sådan vælges papirtypen manuelt:
1 Klik på Arkiv Udskriv i et åbent dokument.
2 Vælg Kvalitet og medie i genvejsmenuen Kopier & sider.
3 Vælg en papirtype i genvejsmenuen Papirtype.
4 Klik på Udskriv.
Bemærkninger:
• Hvis du vælger en papirtype manuelt, deaktiveres papirtyperegistreringen for den aktuelle udskrivning.
• Ved udskrivninger på flere sider antager printeren, at efterfølgende sider er af samme papirtype som det første
registrerede ark.
Relaterede emner:
• "Brug af dialogboksen Udskriv" på side 126
Valg af udskriftskvalitet
1 Mens der er et dokument åbent, skal du klikke på Arkiv Udskriv.
2 I genvejsmenuen Printer skal du vælge 6500 Series.
3 Vælg Kvalitet og medie i den tredje genvejsmenu fra oven.
4 I menuen Udskriftskvalitet skal du vælge den korrekte udskriftskvalitet til dokumentet:
• Automatisk - Standardvalg.
• Hurtig udskrivning - Bedst til tekstdokumenter med reduceret udskriftskvalitet, men med hurtigere
udskrivningshastighed.
• Normal - Anbefales til de fleste dokumenttyper.
• Bedst - Anbefales til fotos og dokumenter med grafik.
5 Klik på Udskriv.
Udskrivning
21
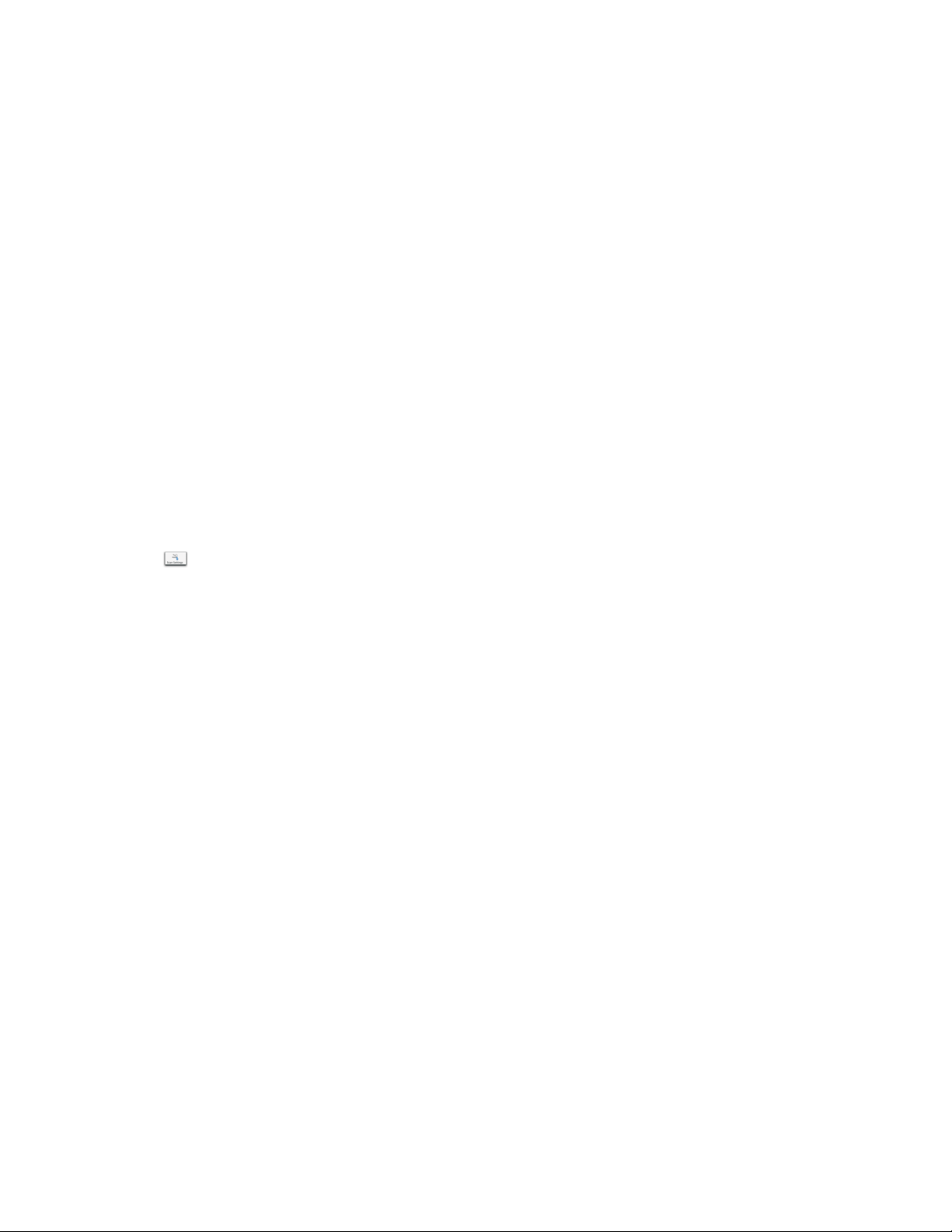
Relaterede emner:
• "Brug af dialogboksen Udskriv" på side 126
Sortering af kopier ved brug af computeren
Printeren kan sortere flere kopieringsjob. Hvis du f.eks. udskriver to kopier af et dokument på tre sider og vælger at
undlade at sortere dem, udskrives siderne i denne rækkefølge: 1, 1, 2, 2, 3, 3. Hvis du vælger at sortere dem,
udskrives siderne i denne rækkefølge: 1, 2, 3, 1, 2, 3.
1 Klik på Arkiv Udskriv.
2 Angiv det antal kopier, du vil udskrive, i feltet Kopier.
3 Vælg Sorteret.
Relaterede emner:
• "Sortering af kopier ved brug af kontrolpanelet" på side 39
• "Brug af dialogboksen Udskriv" på side 126
Forøgelse af skarpheden for et billede
1 I Finder-vinduet skal du dobbeltklikke på mappen Lexmark 6500 Series .
2 Dobbeltklik på ikonet Lexmark 6500 Series Center .
3 Klik på Vis udskrift for at åbne dialogboksen Scan.
4 Klik på i dialogboksen Scan for at åbne skuffen Scanningsindstillinger.
5 Klik på fanen Justeringer.
6 Flyt skyderen i området Formindsk/øg skarpheden for at justere niveauet for skarphed for det scannede billede.
Relaterede emner:
• "Tilpasning af scanningsindstillingerne i dialogboksen Scan" på side 47
• "Forbedring af udskriftskvaliteten for fotos ved brug af softwaren" på side 105
Nulstilling af indstillinger for All-In-One-softwaren (Alt-i-en) til standardindstillingerne
1 I Finder-vinduet skal du dobbeltklikke på mappen Lexmark 6500 Series .
2 Dobbeltklik på ikonet Lexmark 6500 Series Center .
3 Klik på Standardindstillinger.
Relaterede emner:
• "Brug af All-In-One-center (Alt-i-en)" på side 130
• "Tilpasning af scanningsindstillingerne i dialogboksen Scan" på side 47
Udførelse af udskrivning og relaterede opgaver
Udskrivning af et dokument
1 Ilæg papir.
2 Mens der er et dokument åbent, skal du klikke på Arkiv Udskriv.
Udskrivning
22
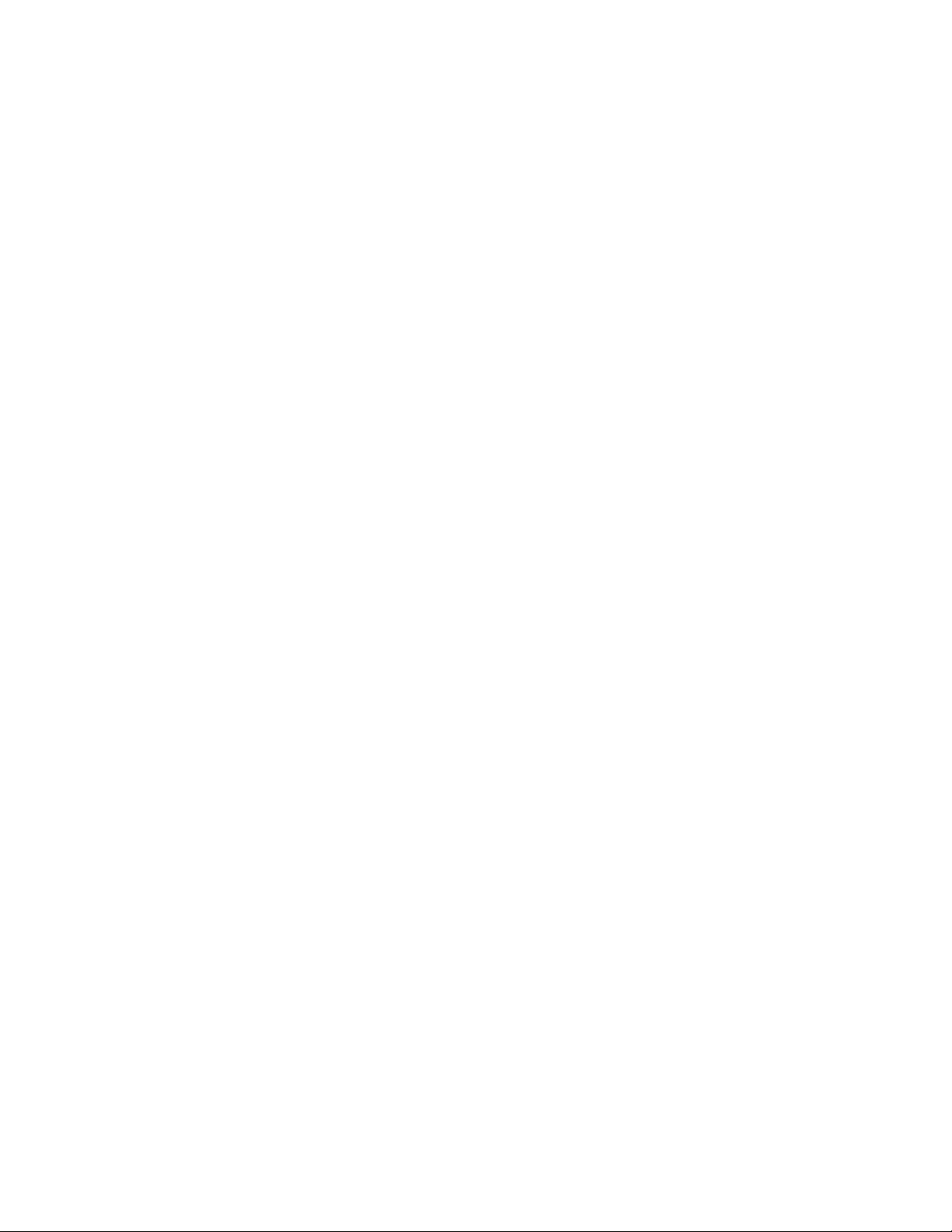
3 I genvejsmenuen Printer skal du vælge 6500 Series.
4 Vælg de indstillinger, du vil tilpasse, i den tredje genvejsmenu fra oven, og tilpas dem.
Du kan angive udskriftskvalitet, antallet af kopier, der skal udskrives, den papirtype, du udskriver på, og hvordan
siderne skal udskrives.
5 Klik på Udskriv.
Relaterede emner:
• "Ilægning af papir" på side 17
• "Brug af dialogboksen Udskriv" på side 126
Udskrivning af fotos ved brug af computeren
1 Ilæg fotopapir med den glittede eller udskriftsegnede side opad. Hvis du ikke er sikker på, hvilken side der er
den udskriftsegnede, skal du se instruktionerne, der fulgte med papiret. Du kan finde yderligere oplysninger
under "Ilægning af papir" på side 17.
2 Tilpas indstillingerne efter behov i dialogboksen Sideopsætning.
a Vælg Arkiv Sideopsætning, mens der er et foto åbent.
b I genvejsmenuen “Format til” skal du vælge 6500 Series.
c Vælg den ilagte papirstørrelse i genvejsmenuen Papirstørrelse.
d Vælg en retning.
e Klik på OK.
3 Tilpas indstillingerne efter behov i dialogboksen Udskriv.
a Vælg Arkiv Udskriv, mens der er et foto åbent.
b I genvejsmenuen Printer skal du vælge 6500 Series.
c Mac OS X version 10.4 eller nyere: Klik på Avanceret. Ellers skal du fortsætte til næste trin.
d Angiv det antal kopier, der skal udskrives, i genvejsmenuen Kopier og sider.
e Vælg Kvalitet og medier i den samme genvejsmenu.
• I genvejsmenuen Papirtype skal du vælge den papirtype, du anvender.
• Vælg Automatisk eller Foto i området Udskriftskvalitet.
f Klik på Udskriv.
Bemærk! Undgå at berøre udskriftsfladen med fingre eller skarpe genstande, så du undgår udtværing og ridser.
For at opnå de bedste resultater skal du fjerne hvert udskrevet ark fra papirudskriftsbakken enkeltvis og lade
udskrifterne tørre i mindst 24 timer, inden du stabler, viser eller gemmer dem væk.
Relaterede emner:
• "Forbedring af udskriftskvaliteten for fotos ved brug af softwaren" på side 105
• "Ilægning af papir" på side 17
• "Ilægning af lykønskningskort, indekskort, fotokort eller postkort" på side 18
Udskrivning
23
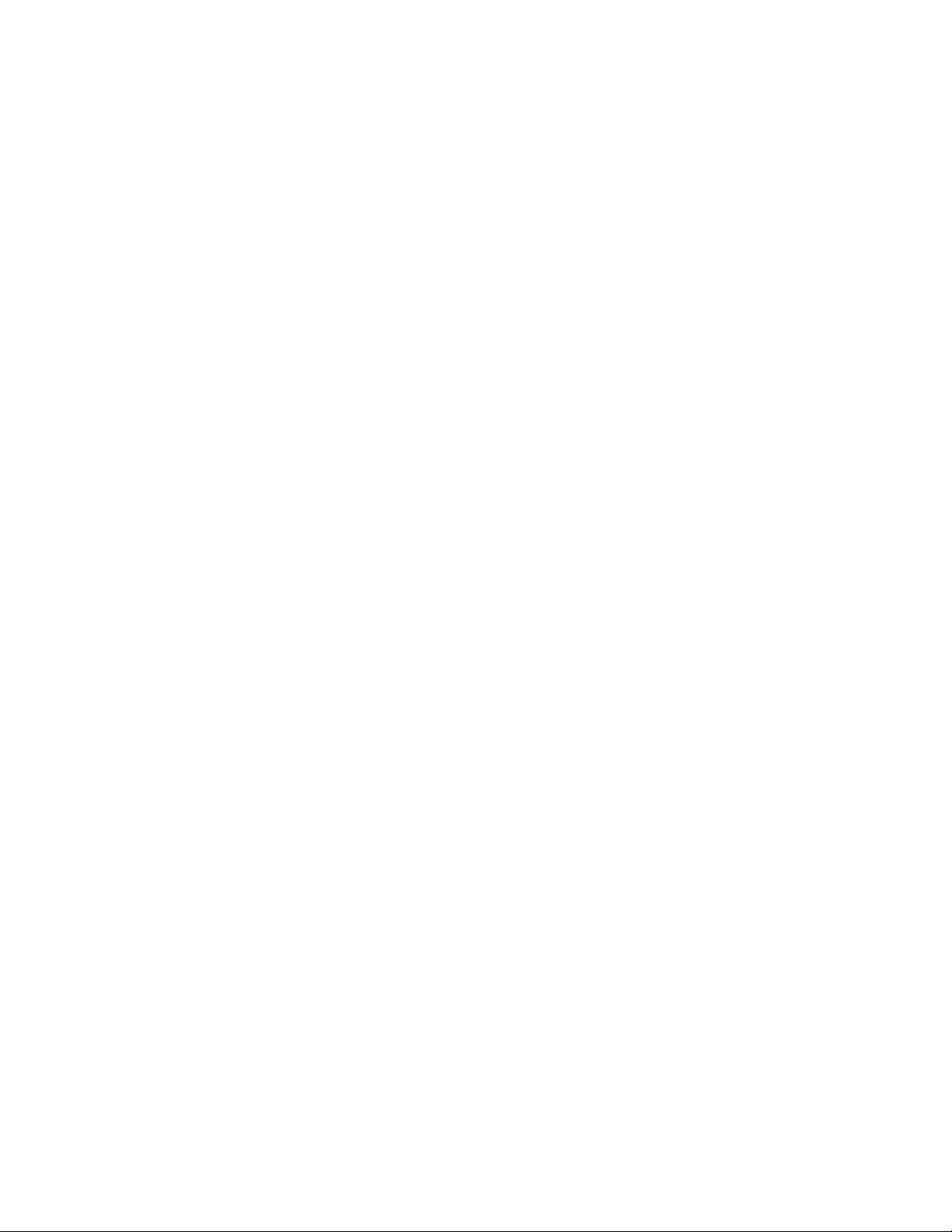
Udskrive fotos uden rammer
Indstil sidemargenerne til nul i programmet, og juster derefter billedet på skærmen, så det dækker hele siden.
Bemærk! Visse programmer understøtter ikke indstilling af margener.
1 Ilæg fotopapir eller glittet papir med den glittede eller udskriftsegnede side opad. Hvis du ikke er sikker på,
hvilken side der er den udskriftsegnede, skal du se instruktionerne, der fulgte med papiret. Du kan få yderligere
oplysninger under "Ilægning af papir" på side 17.
2 Tilpas indstillingerne efter behov i dialogboksen Sidelayout.
a Vælg Arkiv Sidelayout, mens der er et foto åbent.
b I genvejsmenuen “Format til” skal du vælge 6500 Series.
c Vælg den ilagte papirstørrelse i genvejsmenuen Papirstørrelse.
Bemærk! Sørg for, at du vælger en indstilling, der indeholder (Uden rammer). Hvis du f.eks. har ilagt Letter-
fotopapir, skal du vælge 8,5 x 11" (uden rammer).
d Vælg en papirretning.
e Klik på OK.
3 Tilpas indstillingerne efter behov i dialogboksen Udskriv.
a Vælg Arkiv Udskriv, mens et foto er åbent.
b I genvejsmenuen Printer skal du vælge 6500 Series.
c Mac OS X version 10.4 eller nyere: Klik på Avanceret. I modsat fald skal du fortsætte til næste trin.
d Indtast det antal kopier, der skal udskrives, i genvejsmenuen Kopier og sider.
e Vælg Kvalitet og medie i den samme genvejsmenu.
• I genvejsmenuen Papirtype kan du vælge den type papir, du anvender.
• Vælg Automatisk eller Foto i området Udskriftskvalitet.
f Klik på Udskriv.
Bemærk! Undgå at berøre udskriftsfladen med fingre eller skarpe genstande, så du undgår udtværing og ridser.
For at opnå de bedste resultater skal du fjerne hvert udskrevet ark fra papirudskriftsbakken enkeltvis og lade
udskrifterne tørre i mindst 24 timer, inden du stabler, viser eller gemmer dem væk.
Relaterede emner:
• "Ilægning af papir" på side 17
• "Forbedring af udskriftskvaliteten for fotos ved brug af softwaren" på side 105
Udskrivning af kort
1 Ilæg lykønskningskort, indekskort eller postkort.
Bemærkninger:
• Kontroller, at kortenes tykkelse ikke overstiger 0,50 mm.
• Kontroller, at kortenes udskriftsside vender opad.
2 Tilpas indstillingerne efter behov i dialogboksen Sidelayout.
a Klik på Arkiv Sidelayout, mens der er et dokument åbent.
b I genvejsmenuen “Format til” skal du vælge 6500 Series.
c Vælg en kortstørrelse i genvejsmenuen Papirstørrelse.
Udskrivning
24
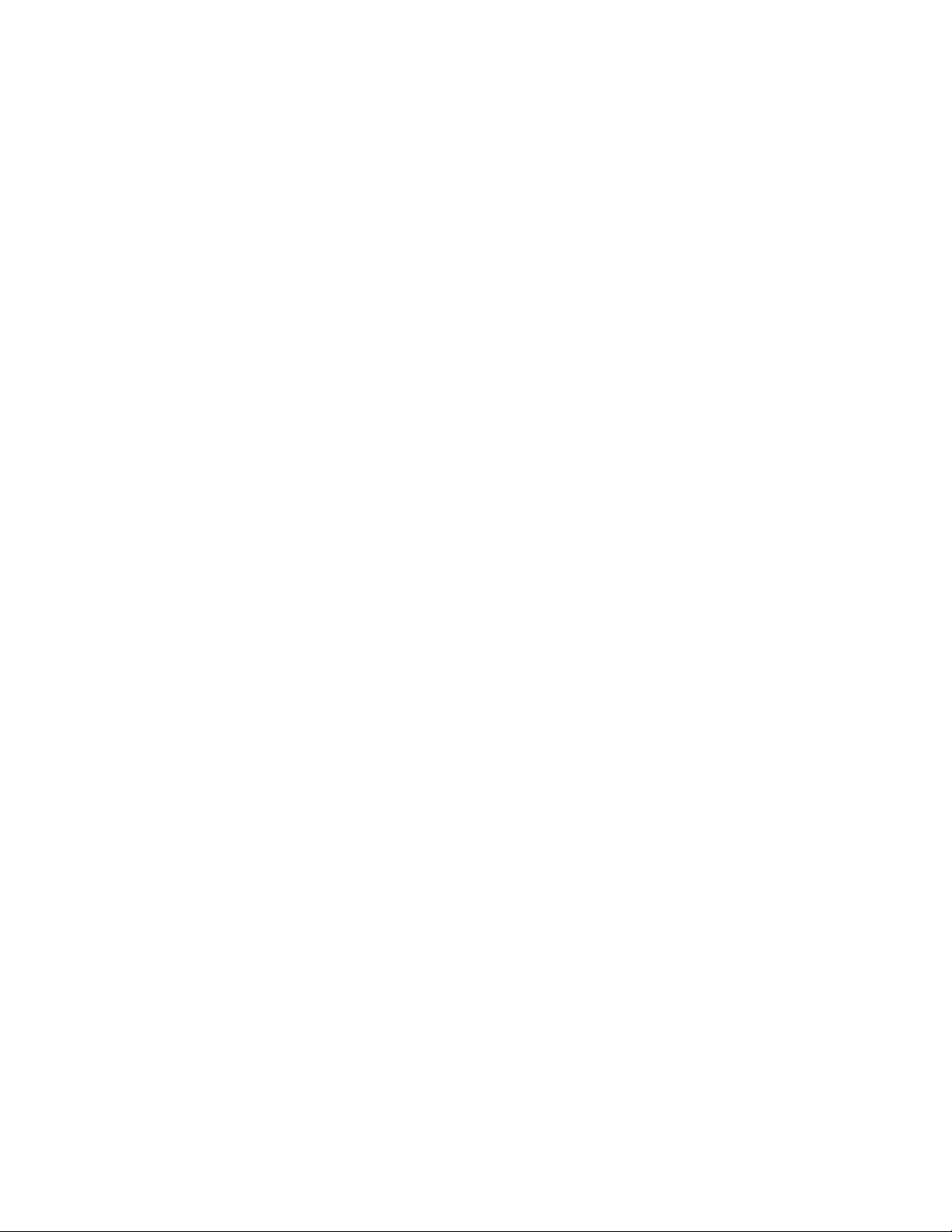
d Vælg en papirretning.
e Klik på OK.
3 Tilpas indstillingerne efter behov i dialogboksen Udskriv.
a Klik på Arkiv Udskriv i programmet.
b I genvejsmenuen Printer skal du vælge 6500 Series.
c Klik på Udskriv.
Bemærkninger:
• Tving ikke kortene ind i printeren for at undgå papirstop.
• For at undgå udtværing skal du fjerne hvert kort, når det skubbes ud, og lade kortene tørre, før du stabler dem.
Relaterede emner:
• "Ilægning af lykønskningskort, indekskort, fotokort eller postkort" på side 18
Udskrivning af konvolutter
1 Ilæg konvolutter.
Bemærkninger:
• Ilæg ikke konvolutter med huller, perforeringer, udskæringer, dybe prægetryk, metalclips, metalfalsninger,
snore eller fritliggende klæbeflapper.
• Kontroller, at konvolutternes udskriftsside vender opad.
2 Tilpas indstillingerne efter behov i dialogboksen Sidelayout.
a Klik på Filer Sidelayout.
b I genvejsmenuen “Format til” skal du vælge 6500 Series.
c Vælg den ilagte konvolutstørrelse i genvejsmenuen Papirstørrelse.
d Vælg en papirretning.
Bemærkninger:
• De fleste konvolutter bruges papirretningen Liggende.
• Kontroller, at den samme papirretning også er valgt i programmet.
e Klik på OK.
3 Tilpas indstillingerne efter behov i dialogboksen Udskriv.
a I programmet skal du klikke på Arkiv Udskriv.
b I genvejsmenuen Printer skal du vælge 6500 Series.
c Klik på Udskriv.
Relaterede emner:
• "Ilægning af konvolutter." på side 18
Udskrivning af påstrygningsark
1 Ilæg påstrygningsark.
2 Tilpas indstillingerne efter behov i dialogboksen Sidelayout.
a Mens der er et dokument åbent, skal du klikke på Arkiv Sidelayout.
b I genvejsmenuen “Format til” skal du vælge 6500 Series.
Udskrivning
25
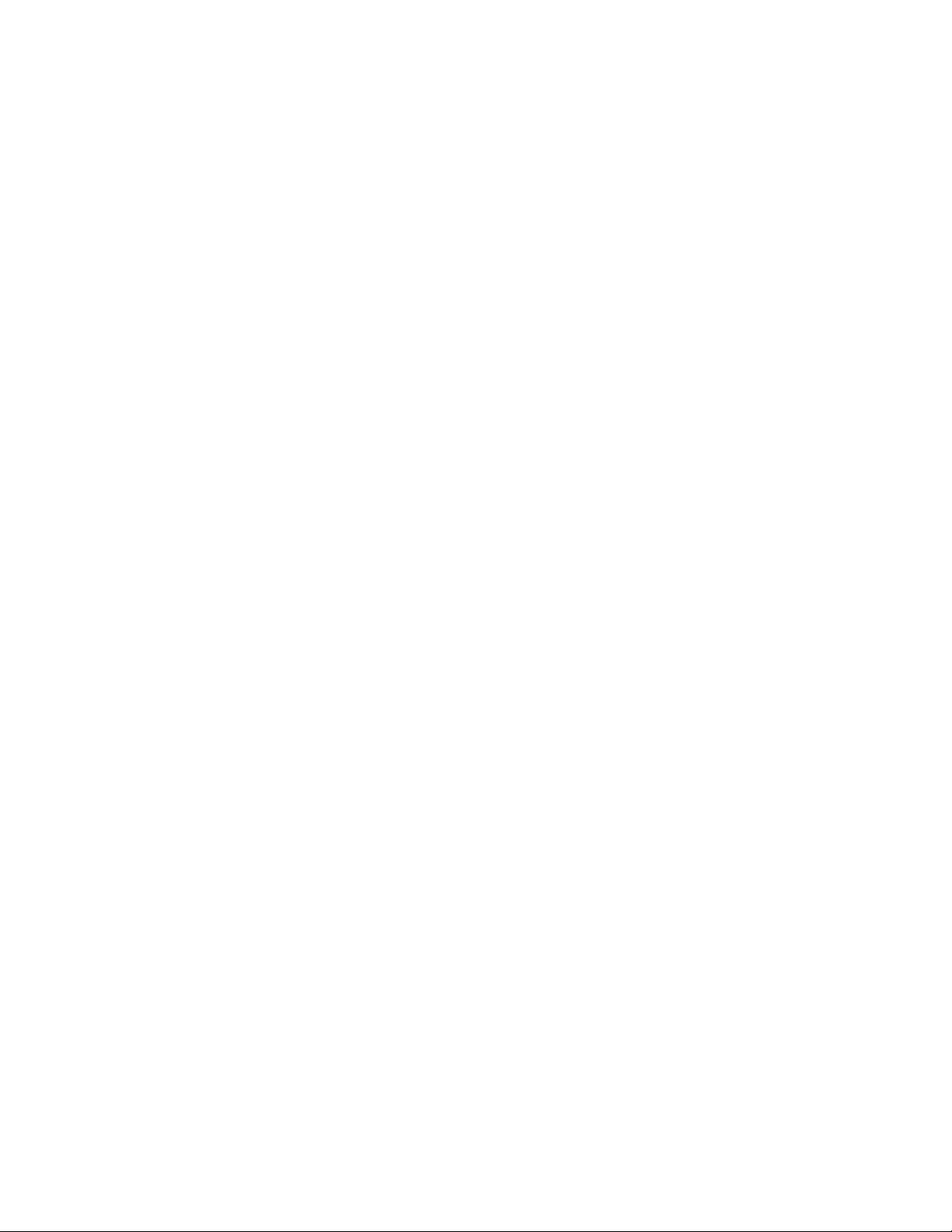
c I genvejsmenuen Indstillinger skal du vælge Sideattributter.
d Vælg en papirstørrelse.
e Vælg en papirretning.
f Klik på OK.
3 Tilpas indstillingerne efter behov i dialogboksen Udskriv.
a I programmet skal du klikke på Arkiv Udskriv.
b I genvejsmenuen Printer skal du vælge 6500 Series.
c Vælg Kvalitet og medie i den tredje genvejsmenu fra oven.
d Vælg Påstrygningsark i genvejsmenuen Papirtype.
Bemærk! Hvis du vælger Påstrygningsark, vendes det billede, du vil udskrive, automatisk.
e Vælg en udskriftskvalitet, der ikke er Hurtig udskrivning. Indstillingen Bedst anbefales.
4 Klik på Udskriv.
Bemærk! For at undgå udtværing skal du fjerne hvert påstrygningsark, når det skubbes ud, og lade arkene tørre,
før du stabler dem.
Relaterede emner:
• "Brug af dialogboksen Sidelayout" på side 125
• "Brug af dialogboksen Udskriv" på side 126
• "Ilægning af påstrygningsark" på side 19
Udskrivning af transparenter
1 Ilæg transparenter.
2 Tilpas indstillingerne efter behov i dialogboksen Sidelayout.
a Mens der er et dokument åbent, skal du klikke på Arkiv Sidelayout.
b I genvejsmenuen “Format til” skal du vælge 6500 Series.
c Vælg en papirstørrelse i genvejsmenuen Papirstr.
d Vælg en papirretning.
e Klik på OK.
3 Tilpas indstillingerne efter behov i dialogboksen Udskriv.
a I programmet skal du klikke på Arkiv Udskriv.
b I genvejsmenuen Printer skal du vælge 6500 Series.
c Vælg Kvalitet og medie i den tredje genvejsmenu fra oven.
• Vælg Transparent i genvejsmenuen Papirtype.
• Vælg en udskriftskvalitet.
Bemærk! Højere udskriftskvalitet giver dokumenter med bedre kvalitet, men kan gøre udskrivningen
langsommere.
d Klik på Udskriv.
Bemærk! Fjern hver transparent, når den skubbes ud, for at undgå udtværing, og lad transparenterne tørre, før du
stabler dem. Det kan tage op til 15 minutter, før transparenterne er tørre.
Relaterede emner:
• "Ilægning af transparenter" på side 19
Udskrivning
26
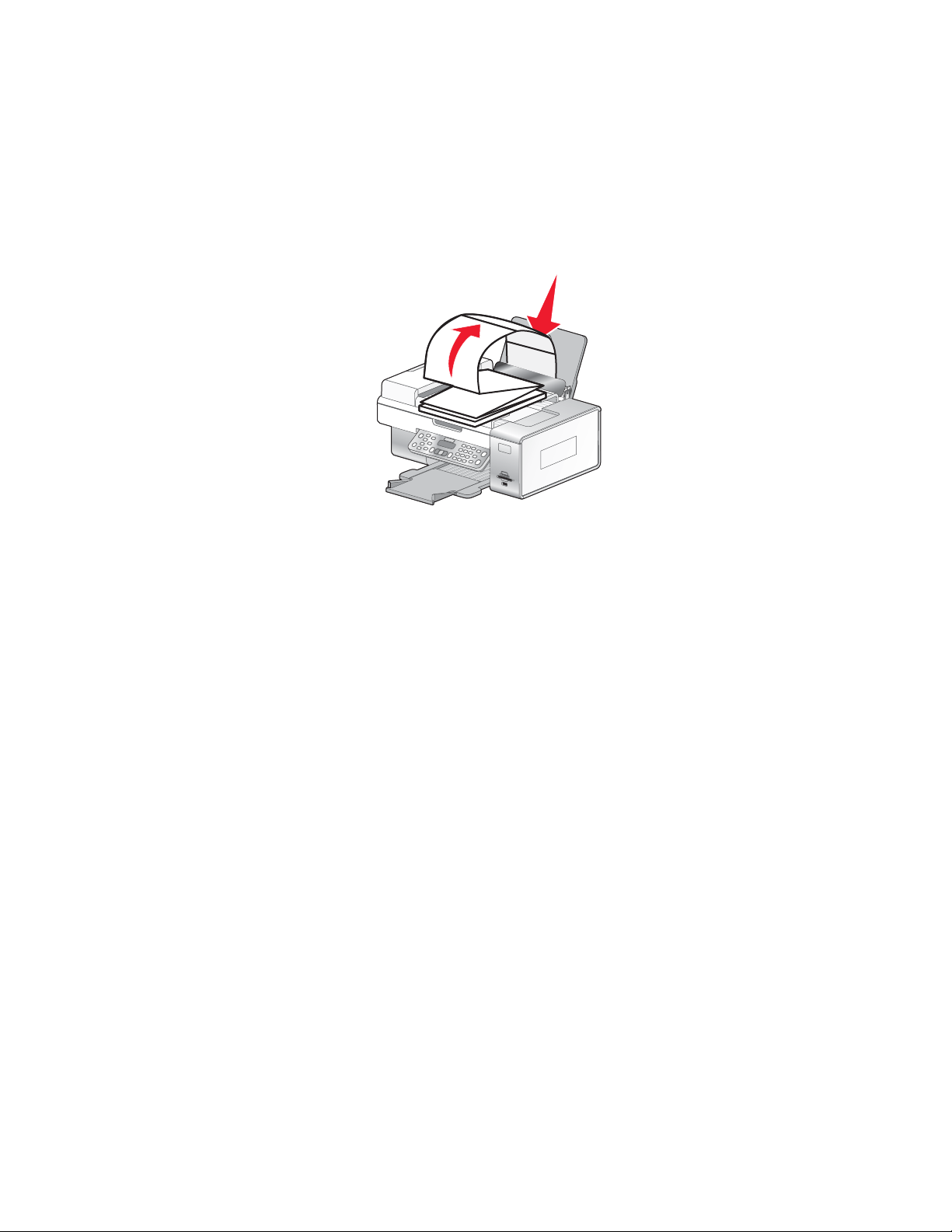
Udskrivning af et banner
1 Fjern alt papir fra papirstøtten.
2 Afriv kun det antal bannerpapirsider, der skal bruges til banneret (op til 20 ark).
3 Placer den påkrævede stak bannerpapir på topdækslet.
4 Ilæg kun den første side af bannerpapiret i papirstøtten ved at indføre den forreste ende af bannerpapiret i
printeren.
5 Juster venstre og højre papirstyr.
6 Tilpas indstillingerne i dialogboksen Sideopsætning.
a Vælg Filer Sideopsætning, mens der er et dokument åbent.
b I genvejsmenuen Indstillinger skal du vælge Sideattributter.
c Vælg printeren i genvejsmenuen "Format til".
d I genvejsmenuen Papirstørrelse skal du vælge A4-bannerpapir eller Letter-bannerpapir.
e Vælg en papirretning.
f Klik på OK.
7 Tilpas indstillingerne i dialogboksen Udskriv.
a Vælg Filer Udskriv, mens der er et dokument åbent.
b Vælg printeren i genvejsmenuen Printer.
c Vælg Kvalitetsmedier i den tredje genvejsmenu fra oven.
• Vælg Almindeligt i genvejsmenuen Papirtype.
• Vælg en udskriftskvalitet.
Bemærk! Højere udskriftskvalitet giver dokumenter med bedre kvalitet, men kan gøre udskrivningen
langsommere.
d Klik på OK.
Relaterede emner:
• "Brug af dialogboksen Udskriv" på side 126
• "Ilægning af bannerpapir" på side 20
Udskrivning
27
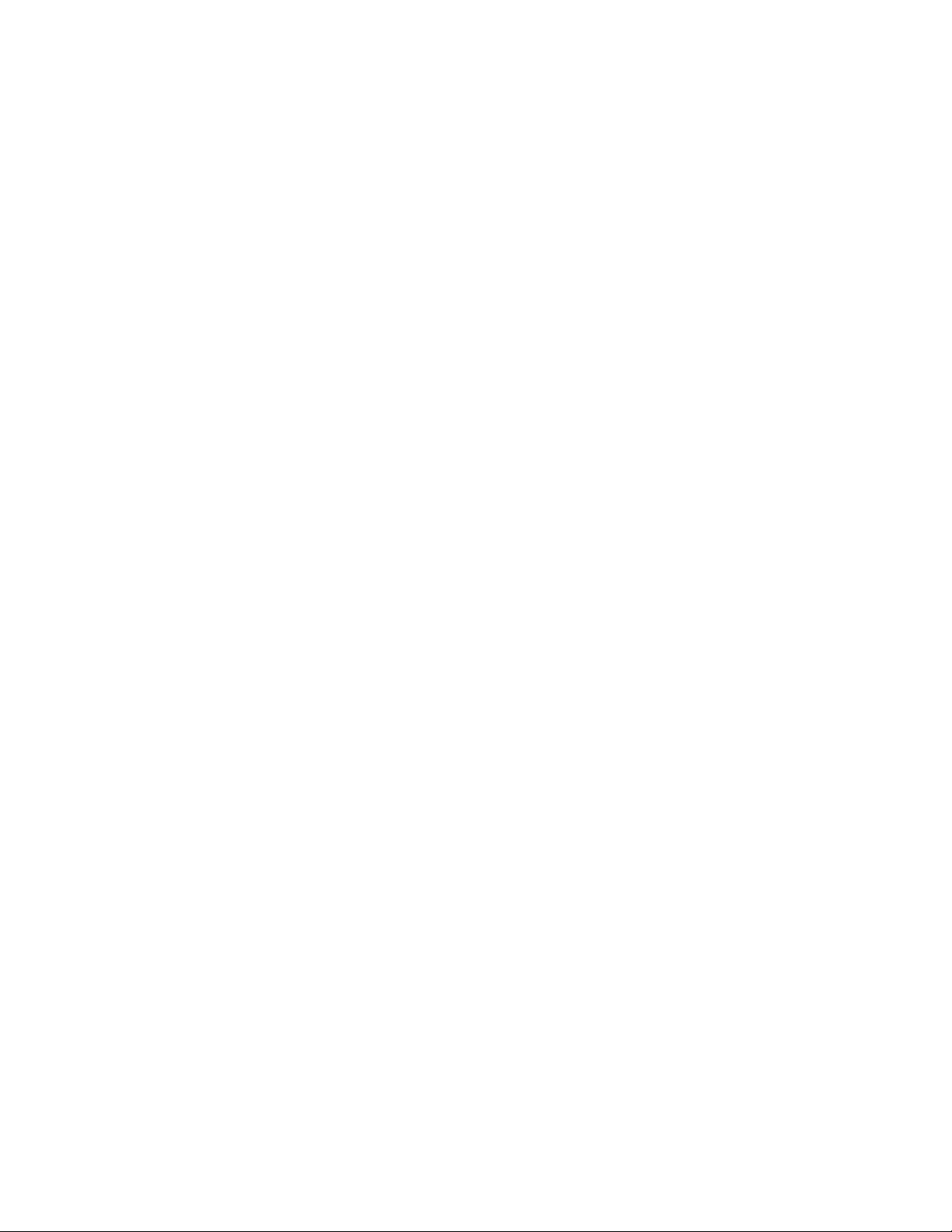
Udskrivning af flere sider på et ark
1 Ilæg papir.
2 Tilpas indstillingerne efter behov i dialogboksen Sidelayout.
a Vælg Arkiv Sidelayout, mens der er et dokument åbent.
b I genvejsmenuen “Format til” skal du vælge 6500 Series.
c I genvejsmenuen Indstillinger skal du vælge Sideattributter.
d Vælg en papirstørrelse.
e Vælg en papirretning.
f Klik på OK.
3 Tilpas indstillingerne efter behov i dialogboksen Udskriv.
a Klik på Filer Udskriv, mens der er et dokument åbent.
b I genvejsmenuen Printer skal du vælge 6500 Series.
c Vælg Layout i den tredje genvejsmenu fra oven.
• I genvejsmenuen Sider pr. ark skal du vælge det antal sider, du vil udskrive på et ark.
• I området Layoutretning skal du klikke på det ikon, der viser den rækkefølge, som siderne skal udskrives
i på et ark.
• Hvis du vil udskrive en ramme rundt om hvert billede på siden, skal du vælge en indstilling i
genvejsmenuen Kant.
d Klik på Udskriv.
Relaterede emner:
• "Ilægning af papir" på side 17
Udskrivning af dokumentfiler direkte fra et hukommelseskort eller flashdrev
Hvis du vil udskrive dokumentfiler, skal printeren være sluttet til en computer, og både printeren og computeren skal
være tændt. Desuden skal computeren indeholde programmer, der understøtter filformaterne for de dokumenter,
du vil udskrive.
1 Indsæt et hukommelseskort i kortåbningen eller et flashdrev i PictBridge-porten foran på printeren.
Hvis der kun er gemt dokumentfiler på hukommelseskortet eller flashdrevet, skifter printeren automatisk til
tilstanden Filudskrivning.
Følgende dokumentfiltyper genkendes:
• .doc (Microsoft Word)
• .xls (Microsoft Excel)
• .ppt (Microsoft PowerPoint)
• .pdf (Adobe Portable Document Format)
• .rtf (Rich Text Format)
• .docx (Microsoft Word Open Document Format)
• .xlsx (Microsoft Excel Open Document Format)
• .pptx (Microsoft PowerPoint Open Document Format)
• .wps (Microsoft Works)
• .wpd (WordPerfect)
Udskrivning
28
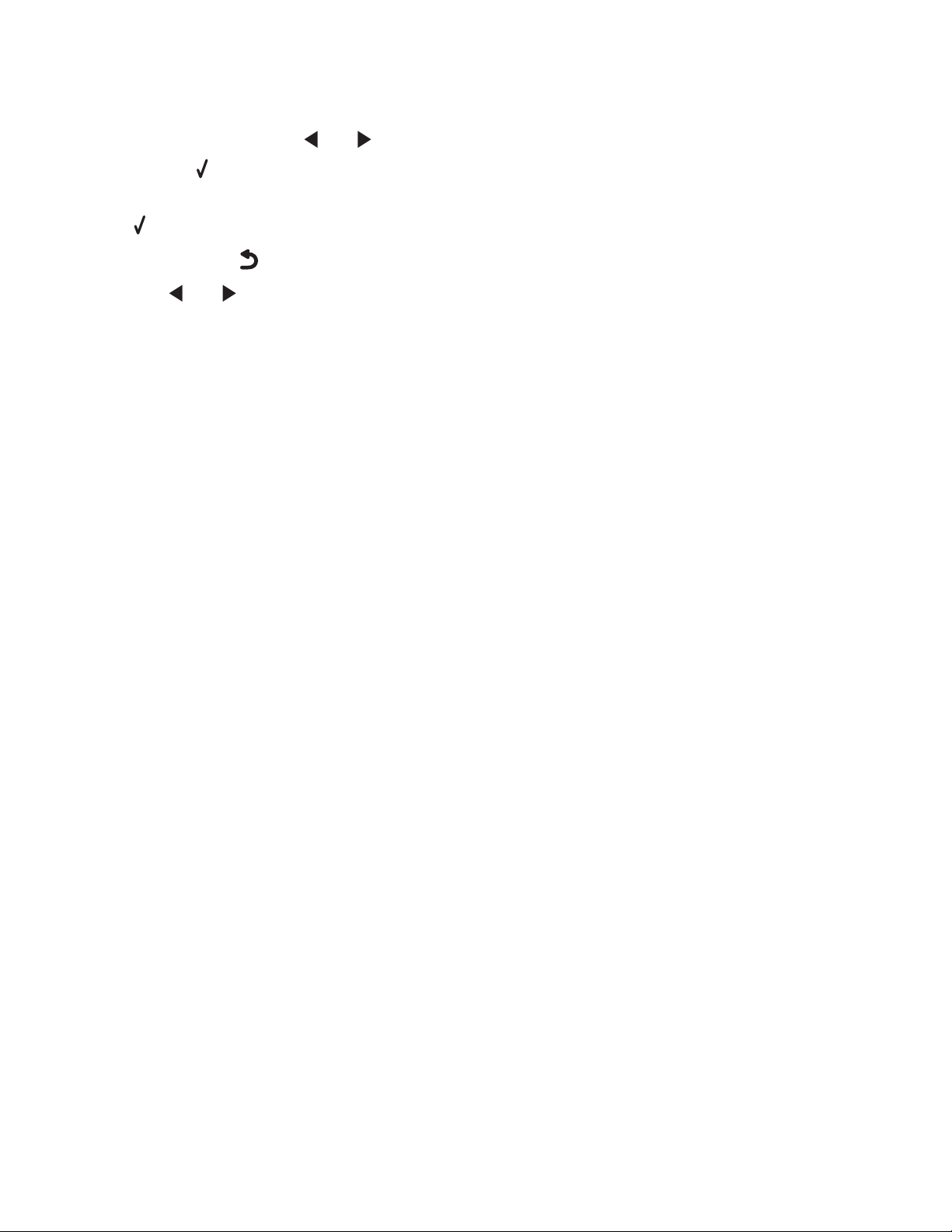
Bemærk! Hvis der også er gemt fotos på hukommelseskortet eller flashdrevet, vises meddelelsen Hvilke vil
du udskrive? i displayet.
a Tryk om nødvendigt på eller flere gange, indtil Dokumenter .
b Tryk på .
2 Hvis det dokument, du vil udskrive, er i en undermappe på hukommelseskortet eller flashdrevet, skal du trykke
på
flere gange, indtil den ønskede mappe vises.
Bemærk! Tryk på
3 Tryk på eller flere gange, indtil filnavnet på det dokument, du vil udskrive, vises.
4 Tryk på Start farveudskrivning eller Start sort udskrivning for at starte udskrivning.
for at vende tilbage til den forrige mappe.
Relaterede emner:
• "Indsættelse af et hukommelseskort" på side 89
• "Indsættelse af et flashdrev" på side 90
Udskrivning af farvebilleder i sort/hvid
Denne indstilling er kun tilgængelig, hvis der er installeret en sort blækpatron.
1 Ilæg papir.
2 Tilpas indstillingerne i dialogboksen Sidelayout efter behov.
3 Mens der er et dokument åbent, skal du klikke på Arkiv Udskriv.
4 I genvejsmenuen Printer skal du vælge 6500 Series.
5 Vælg Farveindstillinger i den tredje genvejsmenu fra oven.
6 Vælg Kun sort i genvejsmenuen Dokumentfarve.
7 Klik på Udskriv.
Relaterede emner:
• "Ilægning af papir" på side 17
Udskrivning af flere kopier af et gemt dokument
1 Klik på Arkiv Udskriv, mens der er et dokument åbent.
2 I genvejsmenuen Printer skal du vælge 6500 Series.
3 Vælg Kopier og sider i den tredje genvejsmenu.
4 Angiv det antal kopier, du vil udskrive.
Relaterede emner:
• "Brug af dialogboksen Udskriv" på side 126
Udskrivning
29
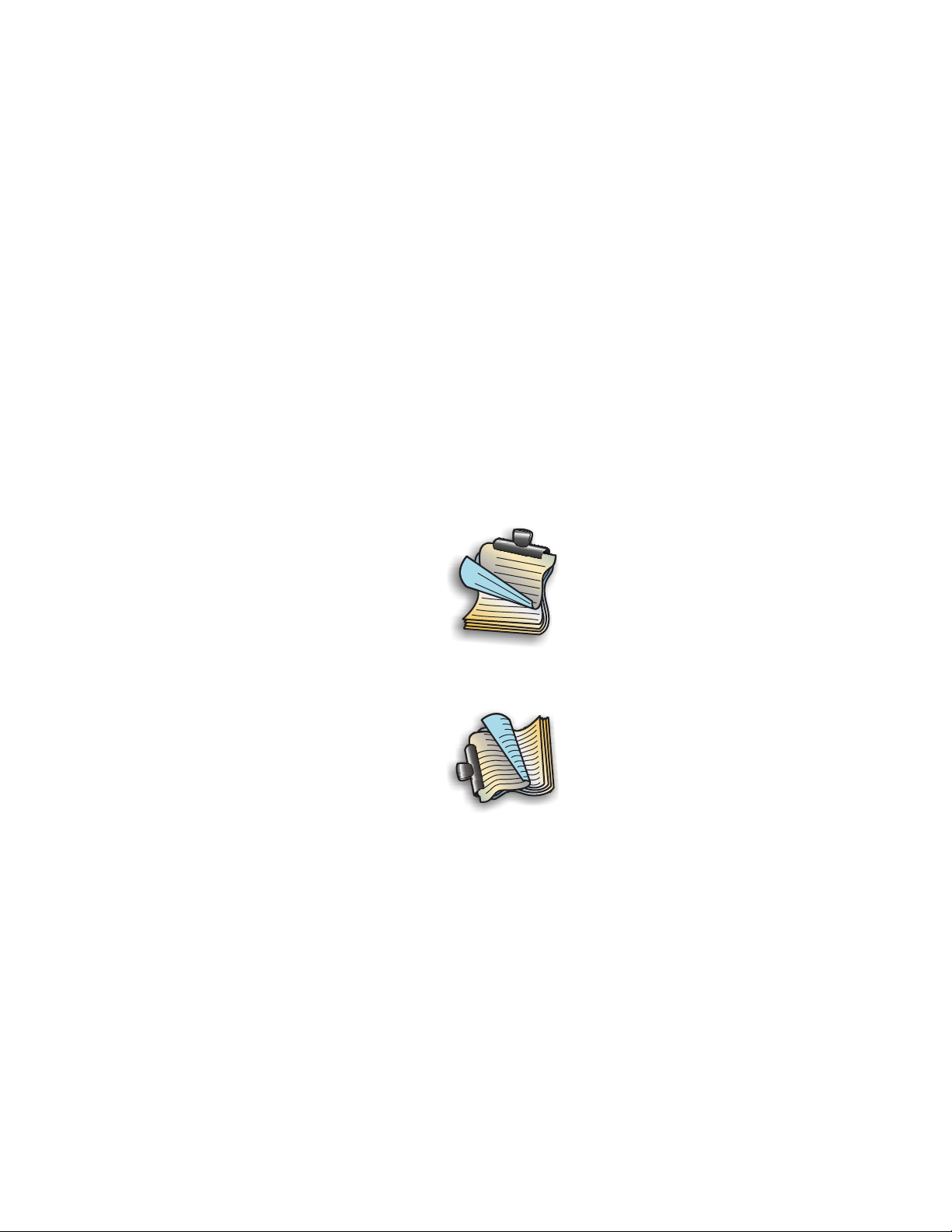
Udskrivning på begge sider af papiret (dupleksudskrivning)
Printeren har en indbygget dupleksenhed, som gør det muligt automatisk at udskrive på begge sider af papiret, når
gælder almindeligt papir i Letter eller A4-format.
Hvis du skal udskrive i dupleks på papir, som ikke er i Letter- eller A4-format, skal du se "Manuel udskrivning på
begge sider af papiret (dupleksudskrivning)" på side 30.
Automatisk udskrivning på begge sider af papiret (dupleksudskrivning)
Printeren har en indbygget dupleksenhed, så der automatisk kan udskrives på begge sider af papiret ved at bruge
indstillingerne i menuen Tosidet i dialogboksen Udskriv.
Bemærk! Brug kun almindeligt Letter- eller A4-papir.
1 Ilæg papir.
2 Mens et dokument er åbent, skal du klikke på Filer Udskriv.
3 I genvejsmenuen Printer skal du vælge 6500 Series.
4 I den tredje genvejsmenu fra oven skal du vælge Layout.
5 I menuen Tosidet skal du vælge Indbinding på lang kant eller Indbinding på kort kant.
• Ved indbinding på lang kant indbindes siderne langs papirets lange kant (venstre kant ved stående, øverste
kant ved liggende).
1
2
• Ved indbinding på lang kant indbindes siderne langs papirets lange kant (venstre kant ved stående, øverste
kant ved liggende).
2
1
6 Klik på Udskriv.
Manuel udskrivning på begge sider af papiret (dupleksudskrivning)
Bemærk! Hvis du bruger papirstørrelserne Letter eller A4, kan du anvende automatisk dupleksudskrivning. Du kan
finde yderligere oplysninger under "Automatisk udskrivning på begge sider af papiret (dupleksudskrivning)" på
side 30.
1 Mens der er et dokument åbent, skal du klikke på Arkiv Udskriv.
2 Vælg Papirhåndtering i den tredje genvejsmenu fra oven.
3 Vælg Ulige sidetal i menuen Udskriv.
4 Klik på Udskriv.
Udskrivning
30
 Loading...
Loading...