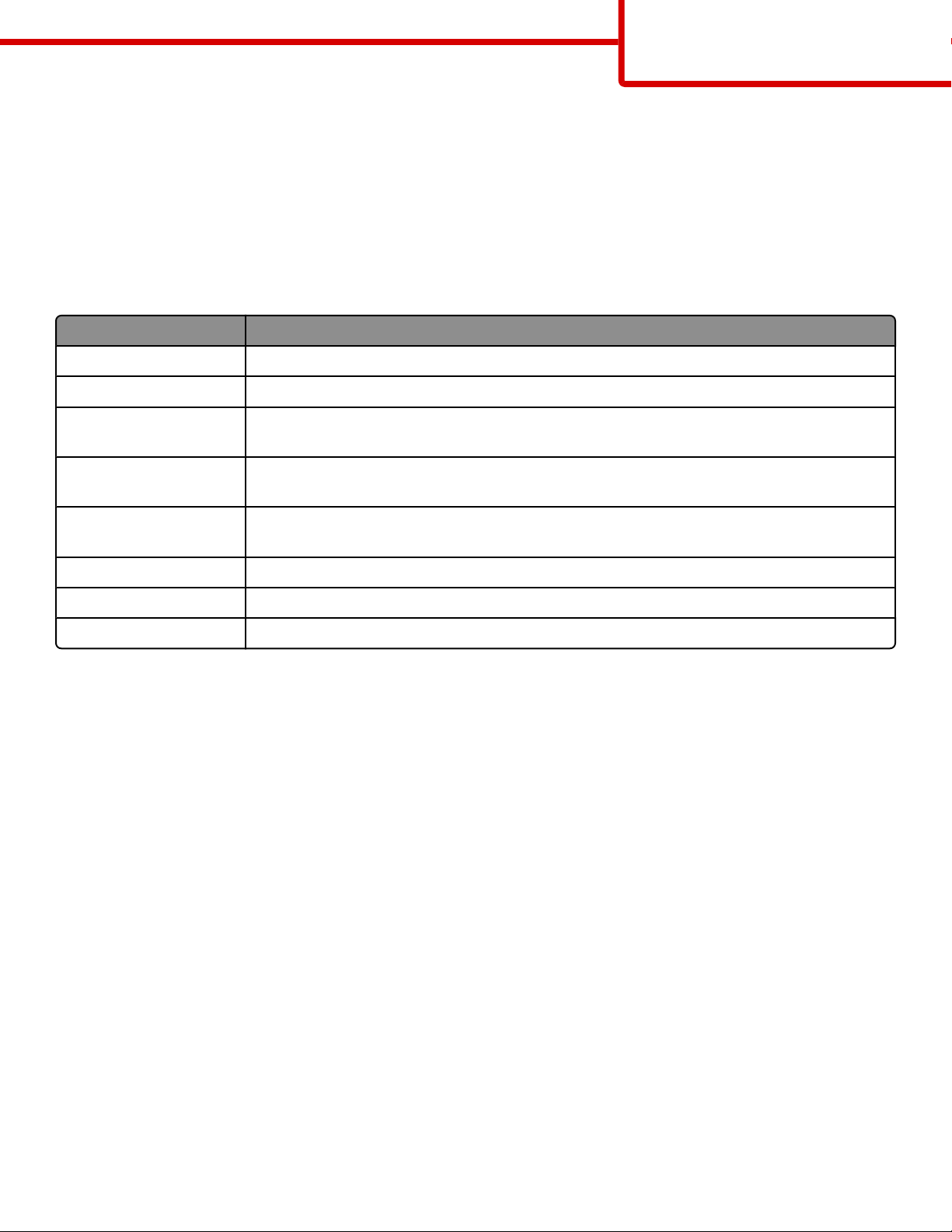
Informasjon
Side 1 av 18
Informasjon
Hjelp, meny
Hjelp-menyen inneholder en rekke hjelpesider som lagres i flerfunksjonsskriveren (MFP) som PDF-filer. De inneholder
informasjon om bruk av skriveren og utføring forskjellige oppgaver, som for eksempel kopiering, skanning og faksing.
Det er lagret engelske, franske, tyske og spanske oversettelser i skriveren. Du finner andre oversettelser på CDen Programvare
og dokumentasjon.
Menyelement Beskrivelse
Skriv ut alle veiledningene Skriver ut alle veiledningene.
Kopiering Gir informasjon om å kopiere og endre innstillingene.
E-post guide Gir informasjon om å sende e-post ved å bruke adresser, hurtignumre eller adresseboken, og
om å endre innstillingene.
Faks Gir informasjon om å sende fakser ved å bruke faksnumre, hurtignumre eller adresseboken, og
om å endre innstillingene.
FTP Gir informasjon om å skanne dokumenter direkte til en FTP-server ved å bruke en FTP-adresse,
hurtignumre eller adresseboken, og om å endre innstillingene.
Informasjon (denne siden) Hjelper deg med å finne mer informasjon
Utskriftsfeilveiledning Hjelper deg med å løse gjentatte kopi- eller utskriftsfeil.
Rekvisitaveiledning Viser varenumre for bestilling av rekvisita
Konfigurasjonsark
Konfigurasjonsarket som følger med skriveren gir informasjon om hvordan du konfigurerer den.
CDen
CDen Programvare og dokumentasjon som fulgte med skriveren, inneholder en brukerhåndbok. Brukerhåndboken inneholder
informasjon om hvordan du legger i papir, skriver ut, bestiller rekvisita, feilsøker, fjerner fastkjørt papir og vedlikeholder
skriveren.
Støtte for flere språk
Brukerhåndboken, Installeringsanvisninger og hjelpeemnene er også tilgjengelige på andre språk på CDen Programvare og
dokumentasjon.
Programvare og dokumentasjon
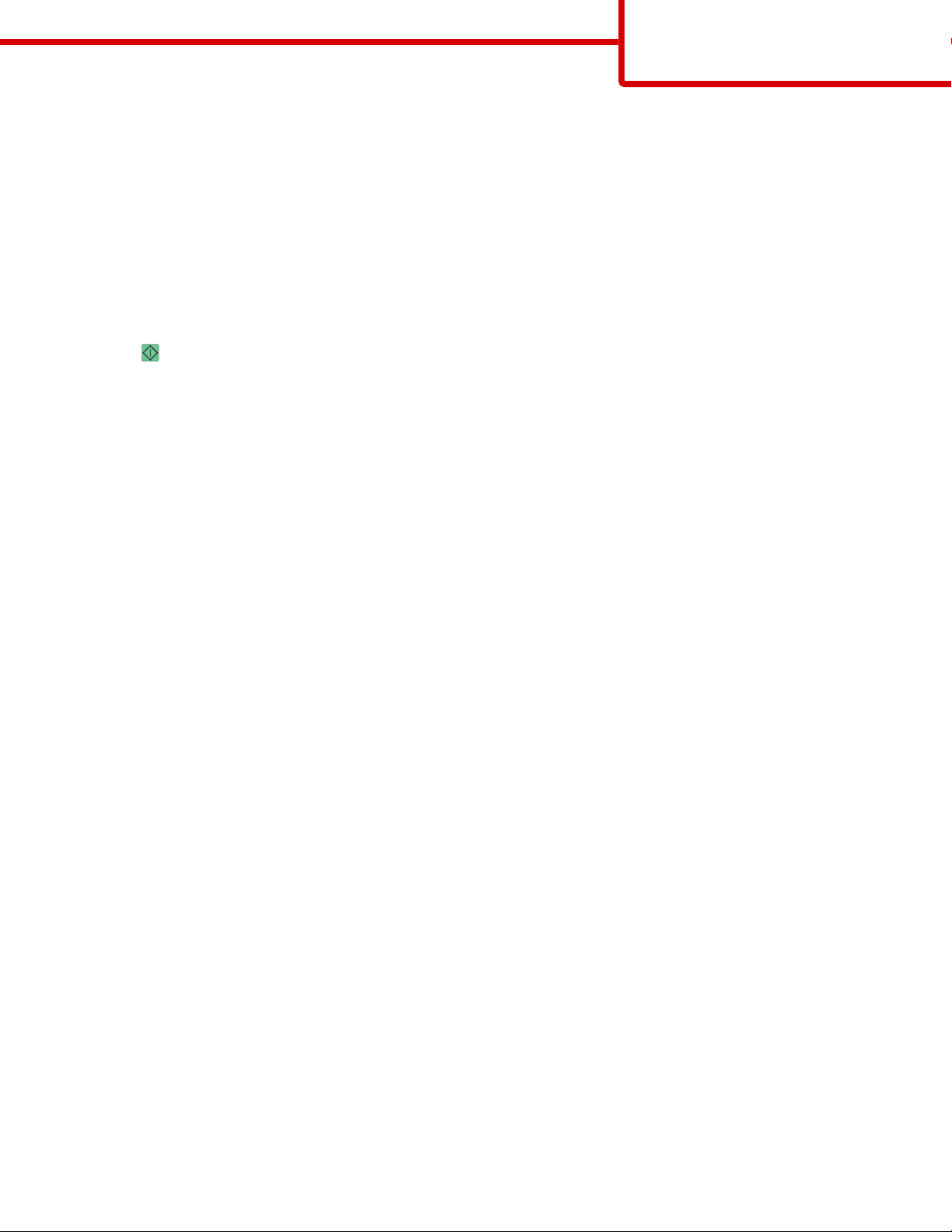
Kopiering
Side 2 av 18
Kopiering
Lage en rask kopi
1 Legg i et originaldokument med utskriftssiden opp og med kortsiden først i den automatiske dokumentmateren eller med
utskriftssiden ned på skannerglassplaten.
Merk: Ikke legg postkort, bilder, små elementer, transparenter, fotopapir eller tynt utskriftsmateriale (for eksempel utklipp
fra blader) i den automatiske dokumentmateren. Legg slike elementer på skannerglassplaten.
2 Hvis du legger et dokument i den automatiske dokumentmateren, må du justere papirførerne.
3 Trykk på på kontrollpanelet.
4 Hvis du la dokumentet på skannerglassplaten, kan du trykke på Finish the Job (Fullfør jobben) for å gå tilbake til
startskjermen.
Kopiere ved hjelp av den automatiske dokumentmateren
1 Legg i et originaldokument med utskriftssiden opp og kortsiden først i den automatiske dokumentmateren.
Merk: Ikke legg postkort, bilder, små elementer, transparenter, fotopapir eller tynt utskriftsmateriale (for eksempel utklipp
fra blader) i den automatiske dokumentmateren. Legg slike elementer på skannerglassplaten.
2 Juster papirførerne.
3 Trykk på Copy (Kopier) på startsiden, eller bruk tastaturet til å angi antall kopier.
Kopieringsskjermbildet vises.
4 Endre kopieringsinnstillingene etter behov.
5 Trykk på Copy It (Kopier det).
Kopiere ved hjelp av skannerglassplaten
1 Legg et originaldokument med utskriftssiden ned i det øvre venstre hjørnet på skannerglassplaten.
2 Trykk på Copy (Kopier) på startsiden, eller bruk tastaturet til å angi antall kopier.
Kopieringsskjermbildet vises.
3 Endre kopieringsinnstillingene etter behov.
4 Trykk på Copy It (Kopier det).
5 Hvis du har flere sider som skal skannes, legger du det neste dokumentet på skannerglassplaten, og trykker på Scan the
Next Page (Skann neste side).
6 Trykk på Finish the Job (Fullfør jobben) for å returnere til startsiden.
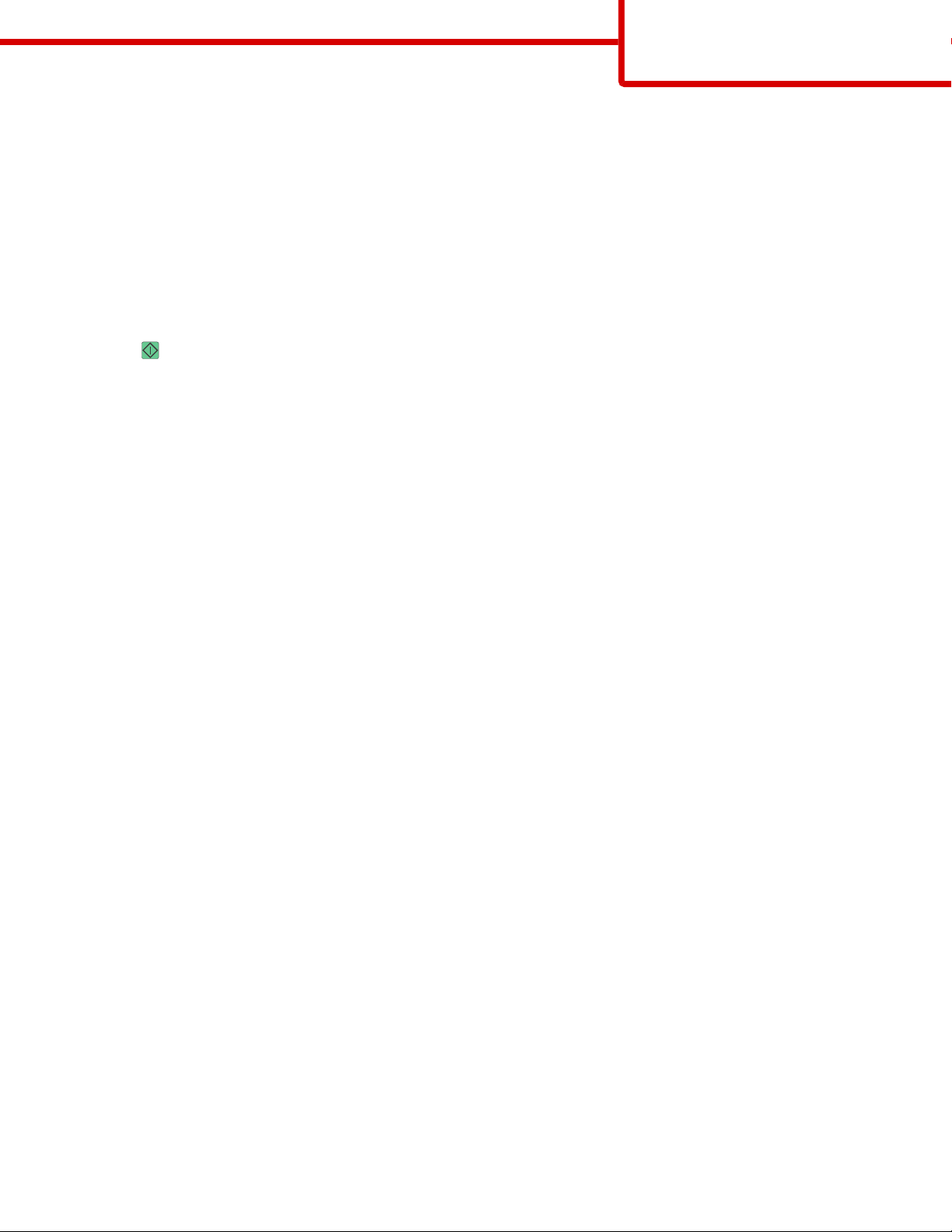
Kopiering
Side 3 av 18
Job interrupt (Avbryt jobb)
Job interrupt (Avbryt jobb) lager et opphold i den gjeldende utskriftsjobben og lar deg skrive ut kopier.
Merk: Innstillingen Avbryt jobb må være satt til På for at funksjonen skal virke.
1 Legg i et originaldokument med utskriftssiden opp og med kortsiden først i den automatiske dokumentmateren eller med
utskriftssiden ned på skannerglassplaten.
Merk: Ikke legg postkort, bilder, små elementer, transparenter, fotopapir eller tynt utskriftsmateriale (for eksempel utklipp
fra blader) i den automatiske dokumentmateren. Legg slike elementer på skannerglassplaten.
2 Hvis du legger et dokument i den automatiske dokumentmateren, må du justere papirførerne.
3 Trykk på på kontrollpanelet.
4 Hvis du la dokumentet på skannerglassplaten, kan du trykke på Finish the Job (Fullfør jobben) for å gå tilbake til
startskjermen.
Forstå kopiskjermbildene og alternativene
Kopier fra
Dette alternativet åpner et skjermbilde der du kan angi størrelsen på dokumentene du skal kopiere.
• Trykk på en papirstørrelsesknapp for å velge den som innstilling for Kopier fra. Kopiskjermen viser den nye innstillingen.
• Når Kopier fra er satt til Blandet Letter/Legal, kan du kopiere et originaldokument som inneholder forskjellige
papirstørrelser.
• Når Copy from (Kopier fra) er Auto Size Sense (Automatisk registrering av størrelse), bestemmer skanneren automatisk
størrelsen på originaldokumentet.
Copy to (Kopier til)
Dette alternativet åpner et skjermbilde der du kan angi papirstørrelsen og -typen som kopiene dine skal trykkes på.
• Trykk på en papirstørrelsesknapp for å velge den som innstillingen Copy to (Kopier til). Kopiskjermen viser den nye
innstillingen.
• Hvis størrelsesinnstillingene for Copy from (Kopier fra) og Copy to (Kopier til) er forskjellige, justerer skriveren
skaleringsinnstillingen automatisk slik at den tilpasser forskjellen.
• Hvis papirstørrelsen eller -typen som du vil kopiere til, ikke er lagt i en av skuffene, trykker du på Manual Feeder (Manuell
mater) og sender papiret manuelt gjennom flerbruksmateren.
• Når Copy to (Kopier til) er satt til innstillingen Auto Size Match (Automatisk størrelsestilpasning), stemmer hver kopi overens
med størrelsen til originaldokumentet. Hvis det ikke er en samsvarende papirstørrelse i noen av skuffene, skalerer skriveren
hver kopi til å passe det innlastede papiret.
Skalering
Med dette alternativet kan du opprette et bilde av kopien som skaleres proporsjonalt fra 25 % til 400 %. Du kan også angi at
skaleringen skal utføres automatisk.
• Når du vil kopiere fra én papirstørrelse til en annen, for eksempel fra Legal til Letter, og angir papirinnstillingene i Copy
from (Kopier fra) og Copy to (Kopier til) endres automatisk skaleringen slik at all informasjonen i originaldokumentet,
kommer med på kopien.
• Hvis du trykker på pilen til venstre, reduseres verdien med 1 %. Hvis du trykker på pilen til høyre, øker verdien med 1 %.
• Hold fingeren på pilen for å øke verdien raskere.
• Hold fingeren på pilen i to sekunder for å øke hastigheten på endringen.
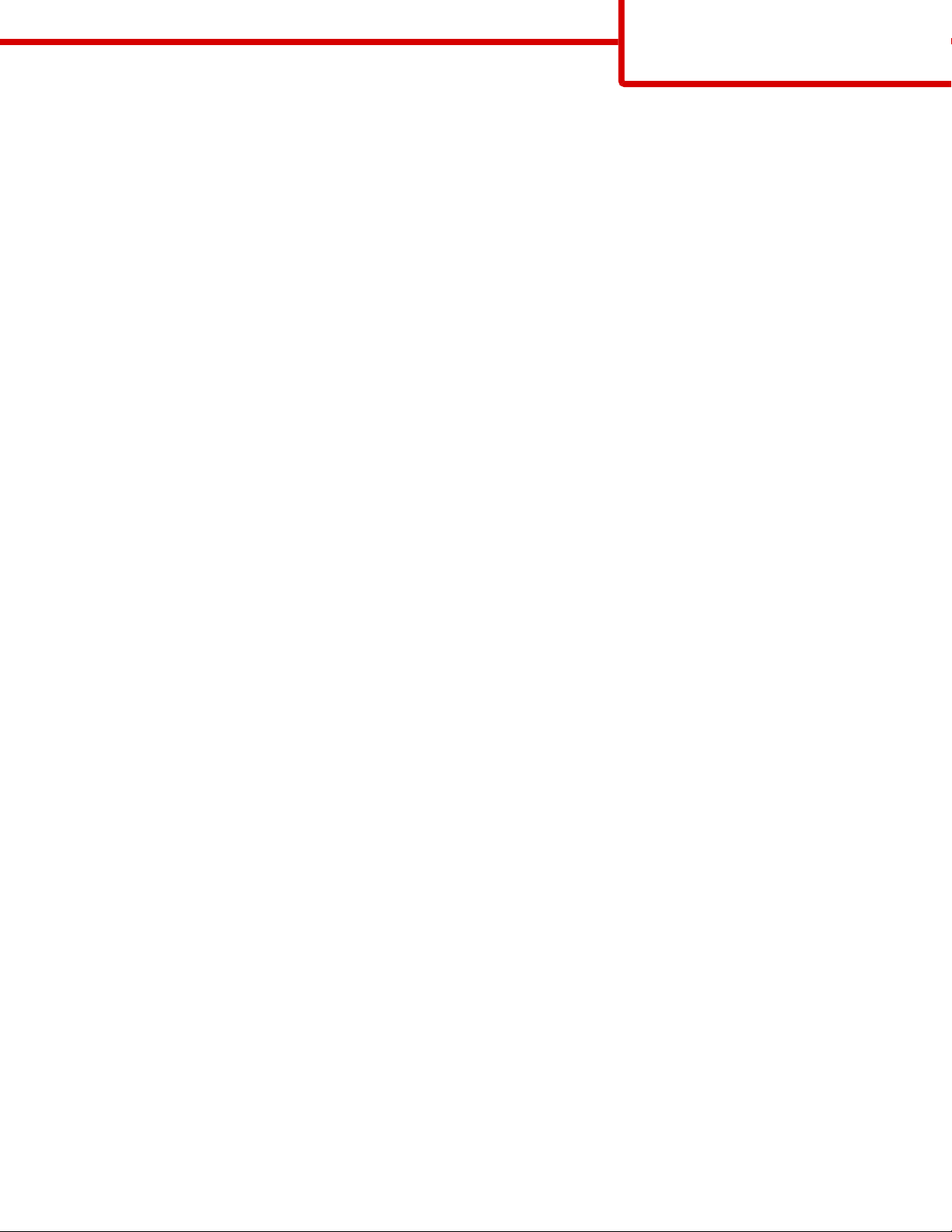
Kopiering
Side 4 av 18
Darkness (Mørkhet)
Dette alternativet justerer hvor lyse eller mørke kopiene blir i forhold til originaldokumentet.
Innhold
Dette alternativet angir den originale dokumenttypen. Velg mellom Text (Tekst), Text/Photo (Tekst/foto), Photograph
(Fotografi) eller Printed Image (Trykt bilde).
• Tekst—Uthever skarp, sort, høyoppløst tekst mot en ren, hvit bakgrunn
• Tekst/Foto—Brukes når originaldokumentet er en blanding av tekst og grafikk eller bilder
• Fotografier—Gir skanneren beskjed om å legge mer vekt på grafikk og bilder. Denne innstillingen øker skannetiden, men
legger vekt på å reprodusere det dynamiske tonespekteret i originaldokumentet.
• Trykt bilde—Brukes når du kopierer fotografier med halvtoner, grafikk i dokumenter utskrevet på en laserskriver, eller
sider fra et blad eller en avis som hovedsakelig består av bilder.
Sider (tosidig)
Bruk dette alternativet for å velge innstillinger for tosidig utskrift. Du kan skrive ut kopier på én eller to sider, lage tosidige
kopier (tosidig) av tosidige originaldokumenter, lage tosidige kopier av ensidige originaldokumenter, eller lage enkeltsidige
kopier av tosidige originaldokumenter.
Collate (Sorter)
Dette alternativet legger sidene i en utskriftsjobb i riktig rekkefølge når det skrives ut flere kopier av dokumentet.
Standardinnstillingen for Collate (Sorter) er On (På). Sidene skrives ut i rekkefølgen (1, 2, 3) (1, 2, 3) (1, 2, 3). Hvis du vil at alle
kopiene av en side skal skrives ut sammen, kan du slå av Collate (Sorter), og kopiene skrives ut i rekkefølgen (1, 1, 1) (2, 2, 2) (3,
3, 3).
Alternativer
Når du trykker på knappen Alternativer, åpnes det et skjermbilde der du kan endre innstillingene for Papirsparer, Avansert
bilde, Tilpasset jobb, Skilleark, Margskift, Kantradering, Topp-/Bunntekst, Overliggende, Innhold, Avansert tosidig og Lagre
som snarvei.
Papirsparer
Med dette alternativet kan du skrive ut to eller flere sider av et originaldokument på den samme siden. Papirsparer kalles også
Nedskalering. N står for antall. 2-opp er for eksempel utskrift av to dokumentsider på en enkeltside, og 4-opp er utskrift av fire
dokumentsider på en enkeltside. Hvis du trykker på Print Page Borders (Skriv ut sideramme), blir rammene på
originaldokumentsidene på utskriftsarket lagt til eller fjernet.
Avansert bilde
Med dette alternativet kan du justere Background Removal (Fjerne bakgrunn), Contrast (Kontrast), Shadow Detail
(Skyggedetalj), Scan Edge to Edge (Skann kant til kant), Color Balance (Fargebalanse) og Mirror Image (Speilvend bilde) før du
kopierer dokumentet.
Tilpasset jobb
Med dette alternativet kombineres flere skannejobber i én jobb.
Skilleark
Med dette alternativet plasseres et blankt ark mellom kopier, sider og utskriftsjobber. Skillearkene kan hentes fra en skuff som
inneholder en papirtype eller farge som er forskjellig fra papiret som kopiene skrives ut på.
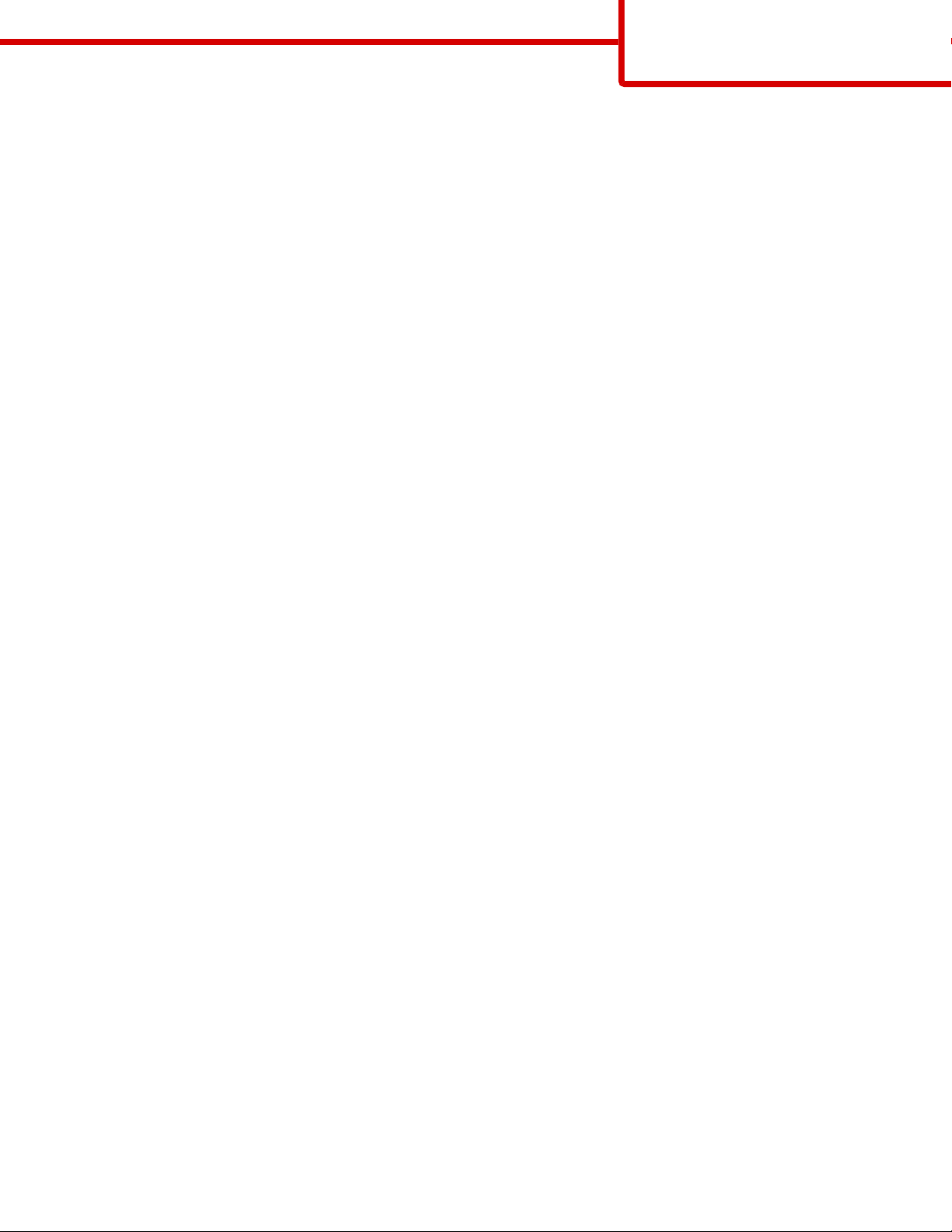
Kopiering
Side 5 av 18
Margskift
Med dette alternativet økes størrelsen på margen med en gitt avstand. Dette kan være nyttig når du skal legge til plass for
innbinding eller hulling. Bruk pilene for å øke eller redusere margen. Hvis den ekstra margen er for stor, blir kopien beskåret.
Kantradering
Med dette alternativet kan du fjerne flekker eller informasjon rundt kantene på dokumentet. Du kan velge å fjerne et likt
område på alle fire sidene av papiret, eller velge en bestemt kant. Edge Erase (Kantradering) fjerner alt fra det angitte området,
og ingenting skrives ut på den delen av papiret.
Topptekst/Bunntekst
Med dette alternativet kan du skrive ut dato/klokkeslett, sidenummer, bates-nummer eller en tilpasset tekst på toppen eller
bunnen av arket.
Overlegg
Med dette alternativet kan du opprette et vannmerke (eller melding) som legges over innholdet på kopien. Du kan velge
mellom Haster, Konfidensiell, Kopi eller Utkast, eller du kan skrive inn din egen tekst i feltet Skriv inn egen tekst. Ordet du
velger, vises svakt med store bokstaver på tvers av siden.
Merk: En tilpasset mal kan også bli opprettet av din systemansvarlig. Når det er laget et egendefinert overlegg, vises det en
knapp med et ikon for det overlegget.
Innhold
Med dette alternativet forbedres kopikvaliteten. Velg mellom Text (Tekst), Text/Photo (Tekst/foto), Photograph (Fotografi)
eller Printed Image (Trykt bilde).
• Tekst—Bruk denne innstillingen når du kopierer originaldokumenter som hovedsakelig består av tekst eller strekbilder.
• Tekst/bilde—bruk denne innstillingen når du kopierer originaldokumenter som er en blanding av tekst og grafikk eller
bilder.
• Fotografi—bruk denne innstillingen når du kopierer et originaldokument som er et fotografi med høy kvalitet eller en
blekkutskrift.
• Trykt bilde—bruk denne innstillingen når du kopierer fotografier med halvtoner, dokumenter som er skrevet ut på en
laserskriver, eller sider fra et blad eller en avis.
Avansert tosidig
Dette alternativet angir om dokumenter skal være enkeltsidige eller dobbeltsidige, hvilken retning originaldokumentene har,
og hvordan dokumentene skal bindes inn.
Merk: Enkelte valg for avansert tosidig utskrift kan være utilgjengelige på enkelte skrivermodeller.
Lagre som snarvei
Dette valget lar deg lagre de gjeldende innstillingene som en snarvei.
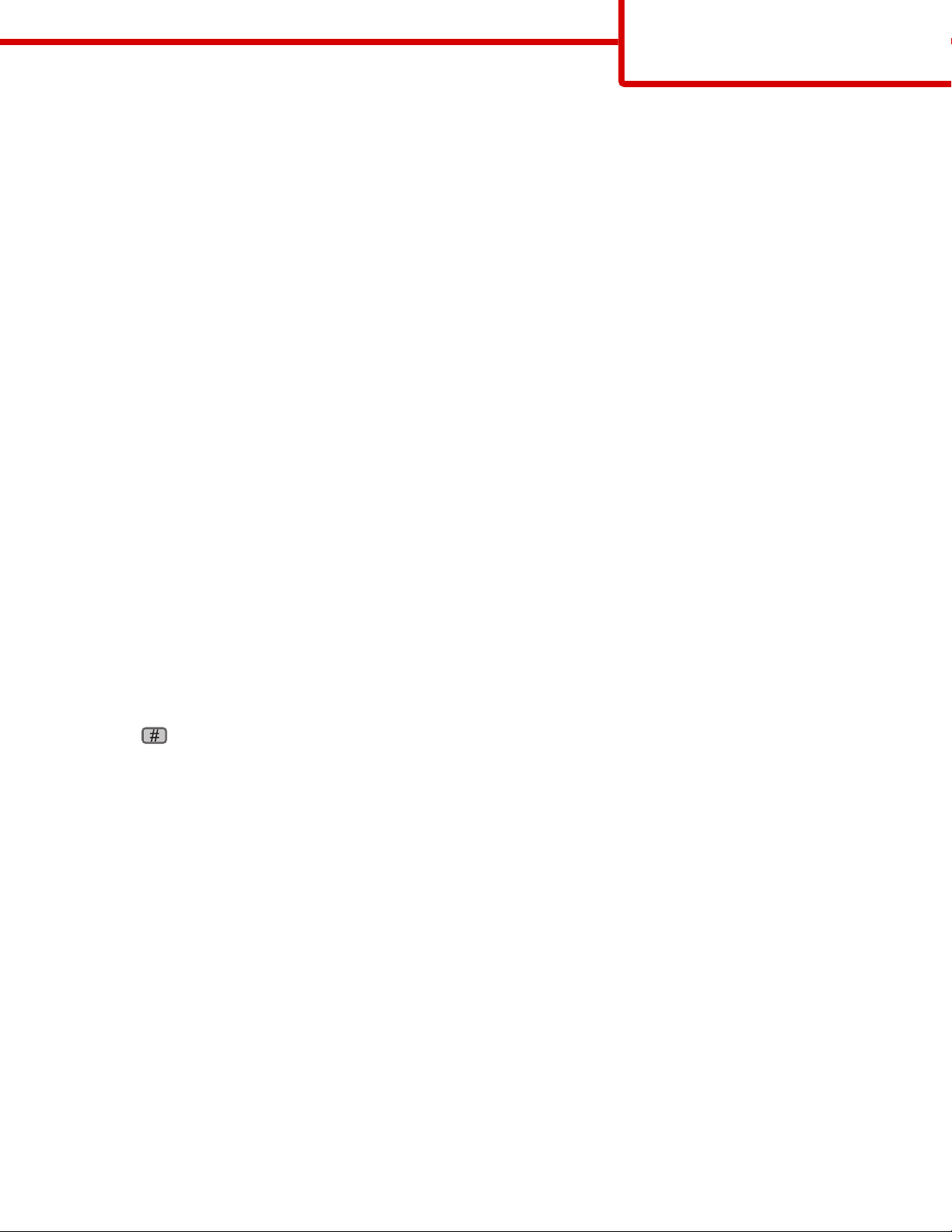
E-postguide
Side 6 av 18
E-postguide
Skriveren kan brukes til å sende skannede dokumenter med e-post til én eller flere mottakere.
Du kan sende e-post fra skriveren ved å angi e-postadressen, bruke et hurtigtastnummer eller bruke adresseboken.
Sende en epost fra berøringsskjermen
1 Legg i et originaldokument med utskriftssiden opp og med kortsiden først i den automatiske dokumentmateren eller med
utskriftssiden ned på skannerglassplaten.
Merk: Ikke legg postkort, bilder, små elementer, transparenter, fotopapir eller tynt utskriftsmateriale (for eksempel utklipp
fra blader) i den automatiske dokumentmateren. Legg slike elementer på skannerglassplaten.
2 Hvis du legger et dokument i den automatiske dokumentmateren, må du justere papirførerne.
3 Trykk på E-mail (Epost) på startsiden.
4 Skriv inn e-postadressen eller hurtignummeret.
Hvis du vil legge til flere mottakere, kan du trykke på Next Address (Neste adresse) og skrive inn adressen eller
hurtignummeret du vil legge til.
5 Trykk på E-mail It (Send epost).
Sende en e-post ved hjelp av et hurtignummer
1 Legg i et originaldokument med utskriftssiden opp og med kortsiden først i den automatiske dokumentmateren eller med
utskriftssiden ned på skannerglassplaten.
Merk: Ikke legg postkort, bilder, små elementer, transparenter, fotopapir eller tynt utskriftsmateriale (for eksempel utklipp
fra blader) i den automatiske dokumentmateren. Legg slike elementer på skannerglassplaten.
2 Hvis du legger et dokument i den automatiske dokumentmateren, må du justere papirførerne.
3 Trykk på og angi et kortnummer ved hjelp av tastaturet.
Hvis du vil legge til flere mottakere, kan du trykke på Next Address (Neste adresse) og skrive inn adressen eller
hurtignummeret du vil legge til.
4 Trykk på E-mail It (Send epost).
Sende e-post ved hjelp av adresseboken
1 Legg i et originaldokument med utskriftssiden opp og med kortsiden først i den automatiske dokumentmateren eller med
utskriftssiden ned på skannerglassplaten.
Merk: Ikke legg postkort, bilder, små elementer, transparenter, fotopapir eller tynt utskriftsmateriale (for eksempel utklipp
fra blader) i den automatiske dokumentmateren. Legg slike elementer på skannerglassplaten.
2 Hvis du legger et dokument i den automatiske dokumentmateren, må du justere papirførerne.
3 Trykk på E-mail (E-post) på startsiden.
4 Trykk på Search Address Book (Søk i adressebok).
5 Skriv inn navnet eller en del av navnet du søker etter, og trykk deretter på Search (Søk).

E-postguide
Side 7 av 18
6 Trykk på navnet du vil legge til i feltet To: (Til:).
Hvis du vil legge til flere mottakere, trykker du på Next address (Neste adresse) og angir adressen eller hurtignummeret
du vil legge til, eller du søker i adresseboken.
7 Trykk på E-mail It (Send e-post).
Forstå alternativene for e-post
Originalstørrelse
Dette alternativet åpner et skjermbilde der du kan velge størrelsen på dokumentene du skal sende via e-post.
• Trykk på en papirstørrelsesknapp for å angi den størrelsen som Originalstørrelse. E-postskjermen viser den nye innstillingen.
• Når Originalstørrelse er satt til Blandet Letter/Legal, kan du skanne et originaldokument som inneholder forskjellige
papirstørrelser.
• Når Kopier fra er satt til Automatisk registrering av størrelse, bestemmer skanneren automatisk størrelsen på
originaldokumentet.
Sides (Duplex) (Sider (tosidig))
Dette alternativet angir om originaldokument er enkeltsidig (skrevet ut på én side) eller tosidig (skrevet ut på begge sider). På
denne måten angis hva som skal skannes og inkluderes i e-posten.
Orientation (Retning)
Dette alternativet angir for skriveren om originaldokumentet er liggende eller stående retning. Det endrer også innstillingene
Sides (Sider) og Binding (Innbinding), slik at de samsvarer med retningen for originaldokumentet.
Binding (Innbinding)
Angir om originaldokumentet er innbundet på langsiden eller kortsiden.
E-mail Subject (Emne for e-post)
Dette alternativet lar deg angi en emnelinje for e-posten. Du kan skrive inn opptil 255 tegn.
Filnavn for epost
Dette valget lar deg endre navnet til filen som sendes som vedlegg.
E-mail Message (E-postmelding)
Dette alternativet lar deg skrive en melding som sendes med det skannede vedlegget.
Resolution (Oppløsning)
Justerer utskriftskvaliteten på e-posten. Hvis du øker oppløsningen, øker størrelsen på e-postfilen og tiden det tar å skanne
originaldokumentet. Bildeoppløsningen kan reduseres for å redusere størrelsen på e-postfilen.
Send som
Dette alternativet angir utdataformatet (PDF, TIFF, JPEG eller XPS) for det skannede bildet.
• PDF—Oppretter én fil med flere sider, som kan vises med Adobe Reader. Adobe Reader tilbys gratis av Adobe på
www.adobe.com.
• Sikker PDF—Oppretter en kryptert PDF-fil som beskytter filinnholdet mot uautorisert tilgang.

E-postguide
Side 8 av 18
• TIFF—Oppretter flere filer, eller én fil. Hvis Flersiders TIFF er slått av i Konfigurasjon-menyen til den innebygde webserveren,
lagres hver side i én fil dersom du velger TIFF. Filstørrelsen er vanligvis større enn en tilsvarende JPEG-fil.
• JPEG—Oppretter og legger ved en separat fil for hver side i originaldokumentet. Kan vises i de fleste weblesere og
grafikkprogram.
• XPS—Oppretter én XPS-fil med flere sider. Kan vises med en Internet Explorer-leser og .NET Framework, eller ved å laste
ned tredjeparts programvare
Content (Innhold)
Dette alternativet angir den originale dokumenttypen. Velg mellom Text (Tekst), Text/Photo (Tekst/foto) eller Photo (Foto).
Du kan slå fargene av eller på med alle innholdsalternativene. Innholdet påvirker kvaliteten og størrelsen på e-posten.
• Text (Tekst) – Uthever skarp, sort tekst med høy oppløsning mot en ren, hvit bakgrunn.
• Text/Photo (Tekst/foto) – Brukes når originaldokumentet er en blanding av tekst og grafikk eller bilder.
• Photograph (Fotografier) – Angir at skanneren skal legge mer vekt på grafikk og bilder. Denne innstillingen øker
skannetiden, men legger vekt på å reprodusere det dynamiske tonespekteret i originaldokumentet. Dette øker
informasjonsmengden som lagres.
• Color (Farge) – Angir skannetype og utskrift for e-posten. Fargedokumenter kan skannes og sendes til en e-postadresse.
Avanserte alternativer
Når du trykker på denne knappen, vises et skjermbilde der du kan endre innstillinger for Advanced Imaging (Avansert bilde),
Custom Job (Egendefinert jobb), Transmission Log (Overføringslogg), Scan Preview (Forhåndsvis skanning), Edge Erase
(Kantradering) og Darkness (Mørkhet).
• Avansert bilde—Justerer Fjerne bakgrunn, Kontrast, Skann kant til kant, Skyggedetalj og Speilvendt bilde før du kopierer
dokumentet.
• Egendefinert jobb (jobbversjon)—Kombinerer flere skannejobber til én jobb
• Overføringslogg—Skriver ut overføringsloggen eller overføringsfeilloggen
• Forhåndsvis skanning—Viser de første sidene av bildet før det legges til i e-posten. Når den første siden skannes, avbrytes
skanningen og et forhåndsvisningsbilde vises.
• Kantradering—Fjerner flekker eller informasjon langs kantene på et dokument. Du kan velge å fjerne et likt område på
alle fire sidene av papiret, eller velge en bestemt kant. Kantradering fjerner alt fra det angitte området, og ingenting
etterlates på den delen av skanningen.
• Mørkhet—Justerer hvor lyse eller mørke de skannede e-postene blir.

Faks
Side 9 av 18
Faks
Med faksfunksjonen kan du skanne elementer og fakse dem til én eller flere mottakere. Du kan sende en faks fra skriveren ved
å angi faksnummeret, bruke et hurtigtastnummer eller bruke adresseboken.
Merk: For å legge inn en pause på ett-sekund i et faksnummer, trykker du på
Pausen i oppringingen vises som et komma i Faks til-boksen. Bruk denne funksjonen hvis du må slå et nummer for å få linje
ut først.
.
Sende en faks fra skriverens kontrollpanel
1 Legg i et originaldokument med utskriftssiden opp og med kortsiden først i den automatiske dokumentmateren eller med
utskriftssiden ned på skannerglassplaten.
Merk: Ikke legg postkort, bilder, små elementer, transparenter, fotopapir eller tynt utskriftsmateriale (for eksempel utklipp
fra blader) i den automatiske dokumentmateren. Legg slike elementer på skannerglassplaten.
2 Hvis du legger et dokument i den automatiske dokumentmateren, må du justere papirførerne.
3 Trykk på Fax (Faks) på startsiden.
4 Angi faksnummer eller hurtignummer ved hjelp av berøringsskjermen eller tastaturet.
Legg til mottakere ved å trykke på Next Number (Neste nummer) og deretter oppgi mottakerens telefonnummer eller
hurtignummer, eller søk i adresseboken.
Merk: For å legge inn en pause i et faksnummer, trykker du på
Faks til. Bruk denne funksjonen hvis du må slå et nummer for å få linje ut først.
5 Trykk på Fax It (Send faks).
. Pausen i oppringingen vises som et komma i boksen
Bruke fakssnarveier
Fakssnarveier er akkurat som å bruke hurtignummer på en telefon eller en faksmaskin. Du kan tilordne et hurtignummer når
du legger inn faste faksmottakere. Faste faksmottakere eller hurtignumre legges inn under Måladministrasjon i Innstillinger i
den innebygde webserveren. Et hurtignummer (1–99999) kan inneholde en enkeltmottaker eller flere mottakere. Ved å
opprette en gruppe faksmottakere med et hurtignummer, kan du raskt og enkelt fakse informasjon til en hel gruppe samtidig.
1 Legg i et originaldokument med utskriftssiden opp og med kortsiden først i den automatiske dokumentmateren eller med
utskriftssiden ned på skannerglassplaten.
Merk: Ikke legg postkort, bilder, små elementer, transparenter, fotopapir eller tynt utskriftsmateriale (for eksempel utklipp
fra blader) i den automatiske dokumentmateren. Legg slike elementer på skannerglassplaten.
2 Hvis du legger et dokument i den automatiske dokumentmateren, må du justere papirførerne.
3 Trykk på og angi et kortnummer ved hjelp av tastaturet.
Bruke adresseboken
Merk: Hvis adressebokfunksjonen ikke er aktivert må du kontakte systemansvarlig.
1 Legg i et originaldokument med utskriftssiden opp og med kortsiden først i den automatiske dokumentmateren eller med
utskriftssiden ned på skannerglassplaten.
Merk: Ikke legg postkort, bilder, små elementer, transparenter, fotopapir eller tynt utskriftsmateriale (for eksempel utklipp
fra blader) i den automatiske dokumentmateren. Legg slike elementer på skannerglassplaten.
2 Hvis du legger et dokument i den automatiske dokumentmateren, må du justere papirførerne.

Faks
Side 10 av 18
3 Trykk på Fax (Faks) på startsiden.
4 Trykk på Search Address Book (Søk i adressebok).
5 Bruk det virtuelle tastaturet, skriv inn navnet eller deler av navnet på personen som du vil finne faksnummeret til. (Du kan
ikke søke etter flere navn samtidig.)
6 Trykk på Search (Søk).
7 Trykk på navnet for å legge det til på Faks til-listen.
8 Gjenta trinn 4 til 7 for å angi flere adresser.
9 Trykk på Fax It (Send faks).
Forstå alternativene for faks
Originalstørrelse
Dette alternativet åpner et skjermbilde der du kan angi størrelsen på dokumentene du skal fakse.
• Trykk på en papirstørrelsesknapp for å angi den størrelsen som Originalstørrelse. Faksskjermen viser den nye innstillingen.
• Når Originalstørrelse er satt til Blandet Letter/Legal, kan du skanne et originaldokument som inneholder forskjellige
papirstørrelser.
• Når Kopier fra er satt til Automatisk registrering av størrelse, bestemmer skanneren automatisk størrelsen på
originaldokumentet.
Innhold
Dette alternativet angir den originale dokumenttypen. Velg mellom Tekst, Tekst/foto eller Fotografi. Du kan slå fargene av
eller på med alle innholdsalternativene. Innholdet påvirker kvaliteten og størrelsen på skannejobben.
• Tekst—Uthever skarp, sort, høyoppløst tekst mot en ren, hvit bakgrunn
• Tekst/Foto—Brukes når originaldokumentet er en blanding av tekst og grafikk eller bilder
• Fotografi—Gir skanneren beskjed om å legge mer vekt på grafikk og bilder. Denne innstillingen øker skannetiden, men
legger vekt på å reprodusere det dynamiske tonespekteret i originaldokumentet. Dette øker informasjonsmengden som
lagres.
• Farge—Angir skannetype og utskrift for faksen. Fargedokumenter kan skannes og sendes til en faksdestinasjon.
Sides (Duplex) (Sider (tosidig))
Dette alternativet angir om originaldokument er enkeltsidig (skrevet ut på én side) eller tosidig (skrevet ut på begge sider). På
denne måten angis hva som skal skannes og inkluderes i faksen.
Resolution (Oppløsning)
Dette alternativet øker detaljnivået i dokumentet du vil fakse. Hvis du fakser et bilde, en tegning med fine linjer eller et
dokument med svært liten tekst, øker du oppløsningen. Det gjør at det tar lenger tid å skanne, og det hever kvaliteten på
faksutskriften.
• Standard – passer for de fleste typer dokumenter
• Fine (Fin) – anbefales for dokumenter med liten skrift
• Super fine (Superfin) – anbefales for detaljerte originaldokumenter
• Ultra fine (Ultrafin) – anbefales for dokumenter med bilder eller fotografier

Faks
Side 11 av 18
Darkness (Mørkhet)
Dette alternativet justerer hvor lyse eller mørke faksene blir i forhold til originaldokumentet.
Avanserte alternativer
Når du trykker på denne knappen, vises et skjermbilde der du kan endre innstillinger for Delayed Send (Forsinket sending),
Advanced Imaging (Avansert bilde), Custom Job (Egendefinert jobb), Transmission Log (Overføringslogg), Scan Preview
(Forhåndsvis skanning), Edge Erase (Kantradering) og Advanced Duplex (Avansert tosidig).
• Forsinket sending—Lar deg sende en faks på et senere tidspunkt. Når du har stilt inn faksen, kan du trykke på Delayed
Send (Forsinket sending), angi klokkeslettet og datoen du vil sende faksen på, og deretter trykke på Done (Ferdig).
Denne innstillingen kan være spesielt nyttig når du sender informasjon til fakslinjer som ikke er tilgjengelige til visse tider,
eller når overføringstidene er billigere.
Merk: Hvis skriveren slås av når den utsatte faksen skal sendes, blir faksen sendt neste gang skriveren slås på.
• Avansert bilde—Justerer Fjerne bakgrunn, Kontrast, Skann kant til kant, Skyggedetalj og Speilvendt bilde før du fakser
dokumentet.
• Egendefinert jobb (jobbversjon)—Kombinerer flere skannejobber til én jobb
• Overføringslogg—Skriver ut overføringsloggen eller overføringsfeilloggen
• Forhåndsvis skanning—Viser bildet før det legges til i faksen. Når den første siden skannes, avbrytes skanningen og et
forhåndsvisningsbilde vises.
• Kantradering—Fjerner flekker eller informasjon langs kantene på et dokument. Du kan velge å fjerne et likt område på
alle fire sidene av papiret, eller velge en bestemt kant. Kantradering fjerner alt fra det angitte området, og ingenting
etterlates på den delen av skanningen.
• Avansert tosidig—Kontrollerer hvor mange sider og hvilke retning et originaldokument har, og om det er innbundet
langs langsiden eller kortsiden.
Merk: Enkelte valg for avansert tosidig utskrift kan være utilgjengelige på enkelte skrivermodeller.

FTP
Side 12 av 18
FTP
Med skanneren kan du skanne dokumentene direkte til en FTP-server. Du kan bare skanne dokumentene til én FTP-adresse
om gangen.
Skanne til en FTP-adresse ved hjelp av tastaturet
1 Legg i et originaldokument med utskriftssiden opp og med kortsiden først i den automatiske dokumentmateren eller med
utskriftssiden ned på skannerglassplaten.
Merk: Ikke legg postkort, bilder, små elementer, transparenter, fotopapir eller tynt utskriftsmateriale (for eksempel utklipp
fra blader) i den automatiske dokumentmateren. Legg slike elementer på skannerglassplaten.
2 Hvis du legger et dokument i den automatiske dokumentmateren, må du justere papirførerne.
3 Trykk på FTP på startsiden.
4 Skriv inn FTP-adressen.
5 Trykk på Send It (Send).
Skanne til en FTP-adresse ved hjelp av et hurtignummer
1 Legg i et originaldokument med utskriftssiden opp og med kortsiden først i den automatiske dokumentmateren eller med
utskriftssiden ned på skannerglassplaten.
Merk: Ikke legg postkort, bilder, små elementer, transparenter, fotopapir eller tynt utskriftsmateriale (for eksempel utklipp
fra blader) i den automatiske dokumentmateren. Legg slike elementer på skannerglassplaten.
2 Hvis du legger et dokument i den automatiske dokumentmateren, må du justere papirførerne.
3 Trykk på # og angi deretter FTP-hurtignummeret.
4 Trykk på Send It (Send det).
Skanne til en FTP-adresse ved hjelp av adresseboken
1 Legg i et originaldokument med utskriftssiden opp og med kortsiden først i den automatiske dokumentmateren eller med
utskriftssiden ned på skannerglassplaten.
Merk: Ikke legg postkort, bilder, små elementer, transparenter, fotopapir eller tynt utskriftsmateriale (for eksempel utklipp
fra blader) i den automatiske dokumentmateren. Legg slike elementer på skannerglassplaten.
2 Hvis du legger et dokument i den automatiske dokumentmateren, må du justere papirførerne.
3 Trykk på FTP på startsiden.
4 Trykk på Søk i adressebok.
5 Skriv inn navnet eller en del av navnet du søker etter, og trykk deretter på Søk.
6 Trykk på navnet du vil legge til i Til:-feltet.
7 Trykk på Send.

FTP
Side 13 av 18
Forstå alternativene for FTP
Originalstørrelse
Dette alternativet åpner et skjermbilde der du kan angi størrelsen på dokumentene du skal kopiere.
• Trykk på en papirstørrelsesknapp for å angi den størrelsen som Originalstørrelse. FTP-skjermen viser den nye innstillingen.
• Når Originalstørrelse er satt til Blandet Letter/Legal, kan du skanne et originaldokument som inneholder forskjellige
papirstørrelser.
• Når Kopier fra er satt til Automatisk registrering av størrelse, bestemmer skanneren automatisk størrelsen på
originaldokumentet.
Sides (Duplex) (Sider (tosidig))
Dette alternativet angir om originaldokument er enkeltsidig (skrevet ut på én side) eller tosidig (skrevet ut på begge sider). På
denne måten angis hva som skal skannes og inkluderes i dokumentet.
Retning
Dette alternativet angir om originaldokumentet er lagt i skriveren i liggende eller stående retning. Det endrer også
innstillingene Sider og Innbinding, slik at de samsvarer med retningen for originaldokumentet.
Binding (Innbinding)
Angir om originaldokumentet er innbundet på langsiden eller kortsiden.
Resolution (Oppløsning)
Med dette alternativet justeres utskriftskvaliteten til filen. Hvis du øker oppløsningen, øker både størrelsen på filen og tiden
det tar å skanne originaldokumentet. Bildeoppløsningen kan reduseres for å gjøre filen mindre.
Send som
Dette alternativet angir utdataformatet (PDF, TIFF, JPEG eller XPS) for det skannede bildet.
• PDF—Oppretter én fil med flere sider, som kan vises med Adobe Reader. Adobe Reader tilbys gratis av Adobe på
www.adobe.com.
• Sikker PDF—Oppretter en kryptert PDF-fil som beskytter filinnholdet mot uautorisert tilgang.
• TIFF—Oppretter flere filer, eller én fil. Hvis Flersiders TIFF er slått av i Konfigurasjon-menyen til den innebygde webserveren,
lagres hver side i én fil dersom du velger TIFF. Filstørrelsen er vanligvis større enn en tilsvarende JPEG-fil.
• JPEG—Oppretter og legger ved en separat fil for hver side i originaldokumentet. Kan vises i de fleste weblesere og
grafikkprogram.
• XPS—Oppretter én XPS-fil med flere sider. Kan vises med en Internet Explorer-leser og .NET Framework, eller ved å laste
ned tredjeparts programvare
Content (Innhold)
Dette alternativet angir den originale dokumenttypen. Velg mellom Text (Tekst), Text/Photo (Tekst/foto) eller Photo (Foto).
Du kan slå fargene av eller på med alle innholdsalternativene. Innholdet påvirker kvaliteten og størrelsen på FTP-filen.
• Text (Tekst) – Uthev skarp, sort tekst med høy oppløsning mot en ren, hvit bakgrunn.
• Text/Photo (Tekst/foto) – Brukes når originaldokumentet er en blanding av tekst og grafikk eller bilder.

FTP
Side 14 av 18
• Photograph (Fotografier) – Angir at skanneren skal legge mer vekt på grafikk og bilder. Denne innstillingen øker
skannetiden, men legger vekt på å reprodusere det dynamiske tonespekteret i originaldokumentet. Dette øker
informasjonsmengden som lagres.
• Color (Farge) – Angir skannetype og utskrift for FTP-filen. Fargedokumenter kan skannes og sendes til et FTP-område, en
datamaskin, e-postadresse eller skriveren.
Avanserte alternativer
Når du trykker på denne knappen, vises et skjermbilde der du kan endre innstillinger for Advanced Imaging (Avansert bilde),
Custom Job (Egendefinert jobb), Transmission Log (Overføringslogg), Scan Preview (Forhåndsvis skanning), Edge Erase
(Kantradering) og Darkness (Mørkhet).
• Avansert bilde—Justerer Fjerne bakgrunn, Kontrast, Skyggedetalj og Speilvendt bilde før du kopierer dokumentet.
• Egendefinert jobb (jobbversjon)—Kombinerer flere skannejobber til én jobb
• Overføringslogg—Skriver ut overføringsloggen eller overføringsfeilloggen
• Forhåndsvis skanning—Viser de første sidene av bildet før det legges til i FTP-filen. Når den første siden skannes, avbrytes
skanningen og et forhåndsvisningsbilde vises.
• Kantradering—Fjerner flekker eller informasjon langs kantene på et dokument. Du kan velge å fjerne et likt område på
alle fire sidene av papiret, eller velge en bestemt kant. Kantradering fjerner alt fra det angitte området, og ingenting
etterlates på den delen av skanningen.
• Mørkhet—Justerer hvor lyse eller mørke de skannede dokumentene blir.

Utskriftsfeilveiledning
Side 15 av 18
Utskriftsfeilveiledning
Mål for gjentatte feil
Sammenlign en utskriftsjobb som har gjentatte feil, med en av de loddrette linjene. Den linjen som passer best overens med
feilene på utskriftsjobben, indikerer hvilken komponent som forårsaker feilen.
Skift ladevalsene Skift overføringsvalsen Skift tonerkassetten Skift fikseringsenheten
28,3 mm
(1,11 tommer)
51,7 mm
(2,04 tommer)
47,8 mm
(1,88 tommer)
eller 96,8 mm
(3,81 tommer)
88,0 mm
(3,46 tommer)
eller 95,2 mm
(3,75 tommer)

Rekvisitaveiledning
Side 16 av 18
Rekvisitaveiledning
Når du får en melding om lavt tonernivå, bør du bestille en ny tonerkassett.
Det er mulig at du kan skrive ut et begrenset antall sider når den første meldingen vises, men det er best å ha den nye
tonerkassetten tilgjengelig når den aktuelle tonerkassetten blir tom.
Merk: Rist den nye tonerkassetten forsiktig før du setter den i skriveren, slik at du får best mulig kapasitet.
Tabellen nedenfor viser varenumrene for bestilling av komponenter.
Bestille utskriftskassetter
Når beskjeden 88 Lavt tonernivå vises, eller når utskriften blir utydelig, kan du kanskje forlenge tonerkassettens levetid:
1 Ta ut tonerkassetten.
2 Rist den godt fra side til side flere ganger for å fordele toneren.
3 Sett inn tonerkassetten igjen, og fortsett utskriften.
Merk: Gjenta dette helt til det ikke hjelper lenger, og bytt deretter kassetten.
Anbefalte utskriftskassetter og delenummer
Varenavn Lexmark returprogram-kassett Vanlig kassett
For USA og Canada
Tonerkassett X651A11A X651A21A
Høykapasitets tonerkassett X651H11A X651H21A
Tonerkassett med ekstra høy kapasitet X654X11A X654X21A
Høykapasitets tonerkassett for bruk ved utskrift på etiketter for
returprogram
Tonerkassett med ekstra høy kapasitet for bruk ved utskrift på etiketter
for returprogram
For Europa, Midtøsten og Afrika
Tonerkassett X651A21E X651A11E
Høykapasitets tonerkassett X651H21E X651H11E
Tonerkassett med ekstra høy kapasitet X654X21E X654X11E
X651H04A Ikke aktuelt
X654X04A Ikke aktuelt
Høykapasitets tonerkassett for bruk ved utskrift på etiketter for
returprogram
X651H04E Ikke aktuelt

Rekvisitaveiledning
Side 17 av 18
Varenavn Lexmark returprogram-kassett Vanlig kassett
Tonerkassett med ekstra høy kapasitet for bruk ved utskrift på etiketter
for returprogram
For stillehavsregionen i Asia, inkludert Australia og New Zealand
Tonerkassett X651A21P X651A11P
Høykapasitets tonerkassett X651H21P X651H11P
Tonerkassett med ekstra høy kapasitet X654X21P X654X11P
Høykapasitets tonerkassett for bruk ved utskrift på etiketter for
returprogram
Tonerkassett med ekstra høy kapasitet for bruk ved utskrift på etiketter
for returprogram
For Latin-Amerika
Tonerkassett X651A21L X651A11L
Høykapasitets tonerkassett X651H21L X651H11L
Tonerkassett med ekstra høy kapasitet X654X21L X654X11L
Høykapasitets tonerkassett for bruk ved utskrift på etiketter for
returprogram
Tonerkassett med ekstra høy kapasitet for bruk ved utskrift på etiketter
for returprogram
X654X04E Ikke aktuelt
X651H04P Ikke aktuelt
X654X04P Ikke aktuelt
X651H04L Ikke aktuelt
X654X04L Ikke aktuelt
Bestille vedlikeholdssett
Når beskjeden 80 Rutinevedlikehold påkrevd vises, må du bestille et vedlikeholdssett. Vedlikeholdssettet inneholder
alt som er nødvendig for å bytte inntrekkingsvalsene, ladevalsen, overføringsvalsen og fikseringsenheten.
Merk:
• Bruk av visse typer papir kan føre til at vedlikeholdssettet må byttes oftere. Ladevalsen, fikseringsenheten,
inntrekkingsvalsene og overføringsvalsen kan også bestilles og byttes ut enkeltvis, om nødvendig.
• Fjern tonerkassetten for å se etiketten på fikseringsenheten slik at du kan kontrollere fikseringstype (T1 eller T2) som er
installert i skriveren.
Varenavn Varenummer
Vedlikeholdssett 40X4723 (100 V T1 fikseringsenhet)
40X4724 (110 V T1 fikseringsenhet)
40X4765 (220 V T1 fikseringsenhet)
40X4766 (100 V T2 fikseringsenhet)
40X4767 (110 V T2 fikseringsenhet)
40X4768 (220 V T2 fikseringsenhet)
Bestille et ADM vedlikeholdssett
ADM vedlikeholdssettet inneholder alt du trenger for å bytte ut inntrekningsmekanismen og delerullen i den automatiske
dokumentmateren.

Rekvisitaveiledning
Side 18 av 18
I tabellen nedenfor finner du varenummeret for vedlikeholdssettet til skriveren din.
Varenavn Varenummer
ADM vedlikeholdssett 40X4769
Bestille stiftekassetter
Når teksten Lavt stiftenivå eller Tomt for stifter vises, må du bestille den angitte stiftekassetten.
Se illustrasjonene på innsiden av dekselet på stifteenheten for mer informasjon.
Varenavn Varenummer
Stiftekassetter – 3-pakning 25A0013
 Loading...
Loading...