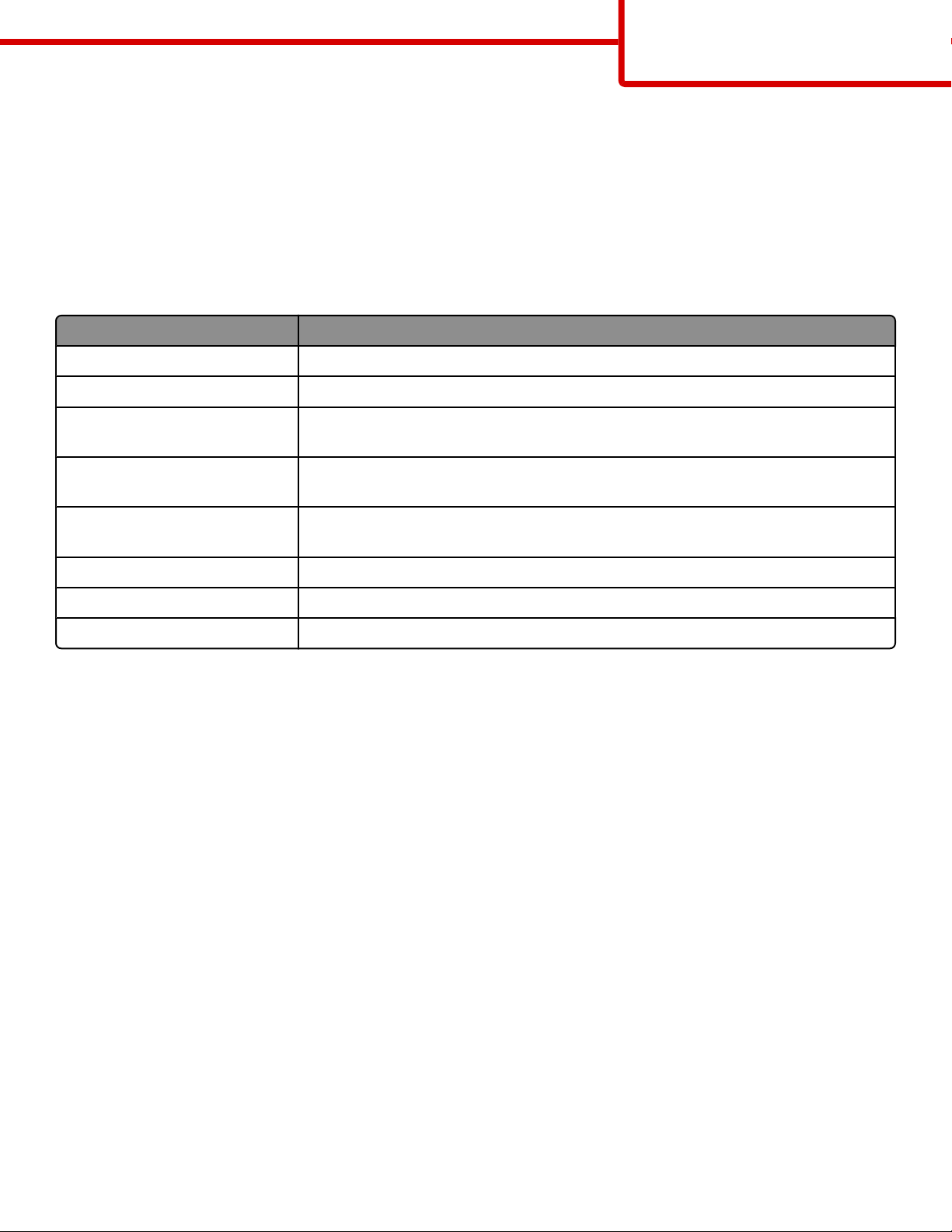
Guida informativa
Pagina 1 di 18
Guida informativa
Menu Guida
Il menu Guida consiste in una serie di pagine della Guida memorizzate nella stampante MFP in formato PDF. Contengono
informazioni sull'uso della stampante e sull'esecuzione di diverse attività, tra cui la copia, la scansione e l'invio di fax.
Le traduzioni in inglese, francese, tedesco e spagnolo sono contenute nella stampante. Versioni in altre lingue sono disponibili
nel CD Software e documentazione.
Voce di menu Descrizione
Stampa tutte le guide Stampa tutte le guide
Guida alla copia Fornisce informazioni sulla creazione di copie e sulla modifica delle impostazioni
Guida all'e-mail Fornisce informazioni sull'invio di e-mail utilizzando indirizzi, numeri di scelta rapida
oppure la rubrica e sulle impostazioni di modifica.
Guida al fax Fornisce informazioni sull'invio di fax utilizzando numeri di fax, numeri di scelta rapida
oppure la rubrica e sulle impostazioni di modifica.
Guida all'FTP Fornisce informazioni sulla scansione diretta di documenti su un server FTP utilizzando
un indirizzo FTP, numeri di scelta rapida o la rubrica e sulle impostazioni di modifica.
Guida informativa (questa pagina) Fornisce informazioni su dove individuare ulteriori informazioni.
Guida ai difetti di stampa Fornisce supporto nella risoluzione di difetti ricorrenti nelle copie o nelle stampe
Guida ai materiali di consumo Fornisce i codici per richiedere i materiali di consumo.
Istruzioni di
Le istruzioni di installazione fornite con la stampante forniscono informazioni sull'installazione della stampante.
CD
Software e documentazione
Il CD Software e documentazione in dotazione con la stampante include una Guida per l'utente. La Guida per l'utente contiene
informazioni sul caricamento della carta, la stampa, l'ordinazione di materiali di consumo, la risoluzione dei problemi, la
rimozione degli inceppamenti e la manutenzione della stampante.
installazione
Supporto in altre lingue
La Guida per l'utente, le Istruzioni di installazione e le pagine della Guida sono disponibili anche in altre lingue sul CD Software
e documentazione.
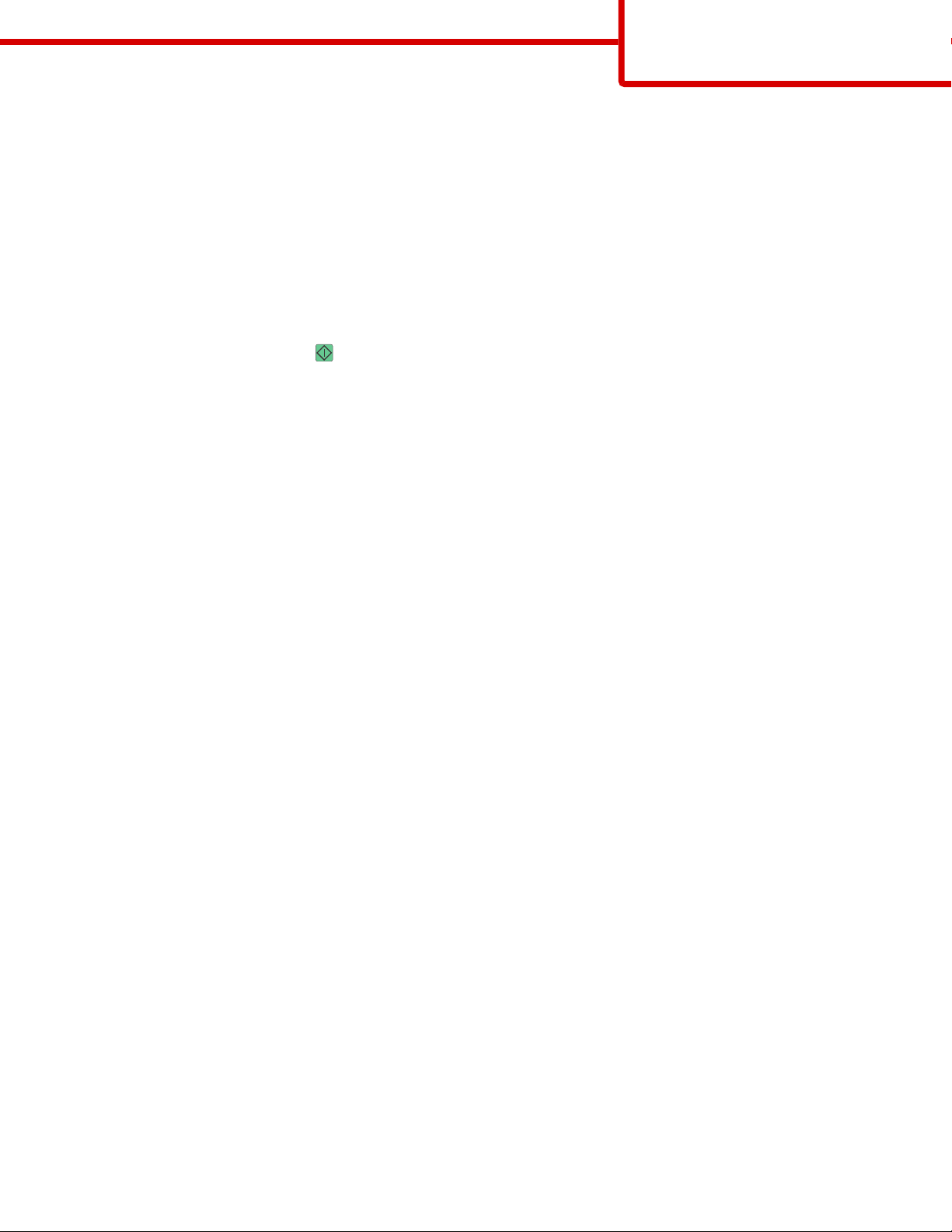
Guida alla copia
Pagina 2 di 18
Guida alla copia
Esecuzione di una copia rapida
1 Caricare l'originale con il lato da copiare rivolto verso l'alto, inserendo per primo il bordo corto nell'ADF, oppure caricarlo
con il lato da copiare rivolto verso il basso sul vetro dello scanner.
Nota: non caricare nell'ADF cartoline, foto, supporti di piccole dimensioni, lucidi, carta fotografica o altri supporti di
spessore limitato, quali ritagli di riviste. Tali elementi devono essere posizionati sul vetro dello scanner.
2 Se si carica un documento nell'ADF, regolare le guide carta.
3 Sul pannello di controllo, premere .
4 Se il documento è stato posizionato sul vetro dello scanner, toccare Termina il processo per tornare alla schermata Home.
Copia tramite ADF
1 Caricare un documento originale rivolto verso l'alto, inserendo per primo il bordo corto nell'ADF.
Nota: non caricare nell'ADF cartoline, foto, supporti di piccole dimensioni, lucidi, carta fotografica o altri supporti di
spessore limitato, quali ritagli di riviste. Tali elementi devono essere posizionati sul vetro dello scanner.
2 Regolare le guide carta.
3 Nella schermata Home, toccare Copia oppure utilizzare il tastierino per immettere il numero di copie.
Viene visualizzata la schermata di copia.
4 Modificare le impostazioni della copia secondo necessità.
5 Toccare Copia.
Copia tramite vetro dello scanner
1 Posizionare un documento originale nell'angolo superiore sinistro del vetro dello scanner con il lato di stampa rivolto verso
il basso.
2 Nella schermata Home, toccare Copia oppure utilizzare il tastierino per immettere il numero di copie.
Viene visualizzata la schermata di copia.
3 Modificare le impostazioni della copia secondo necessità.
4 Toccare Copia.
5 Se si deve eseguire la scansione di più pagine, sistemare il documento successivo sul vetro dello scanner, quindi toccare
Scansione pagina successiva.
6 Toccare Termina il processo per tornare alla schermata Home.
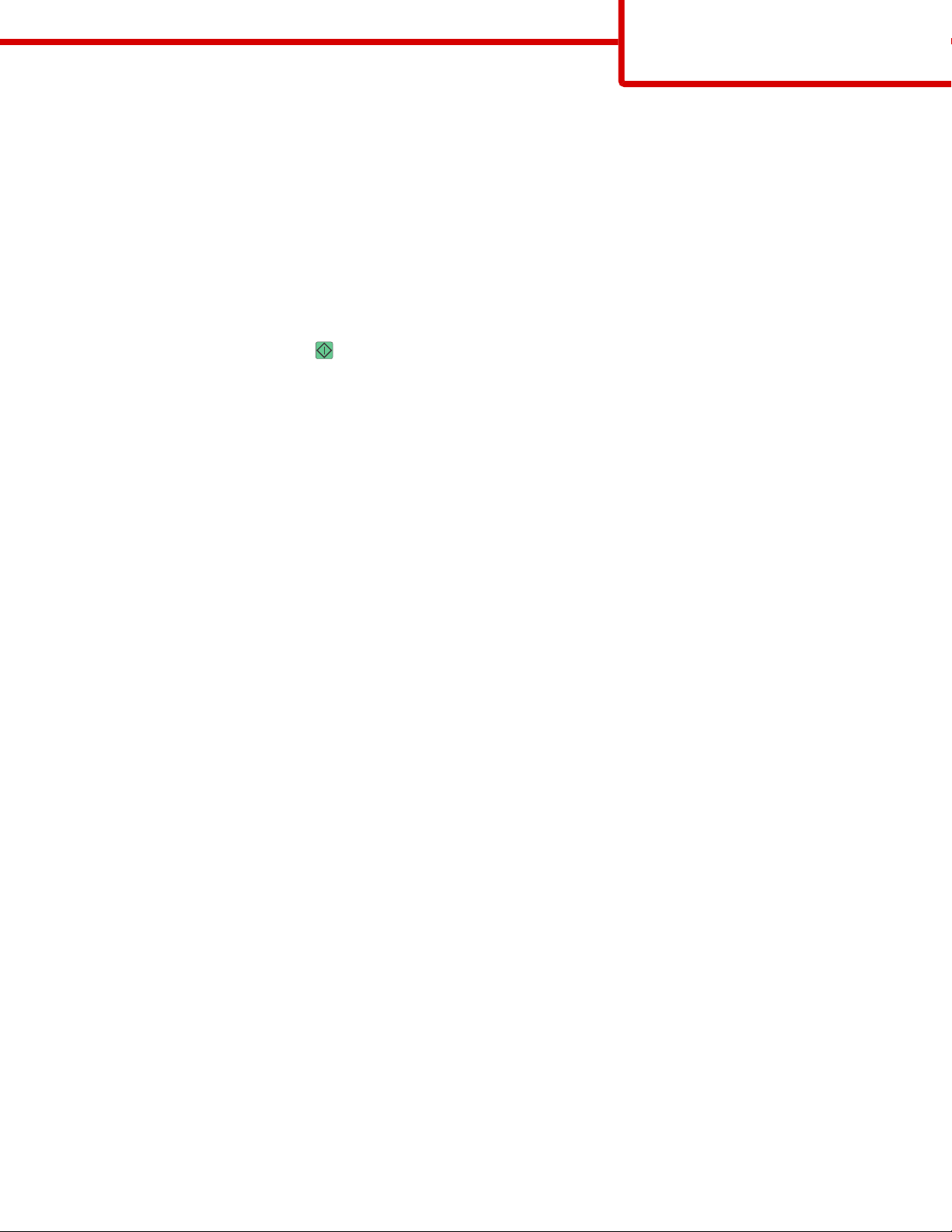
Guida alla copia
Pagina 3 di 18
Interruzione processo
Interruzione processo sospende il processo di stampa corrente e consente di stampare le copie.
Nota: tale impostazione deve essere attiva per il corretto funzionamento della funzione.
1 Caricare l'originale con il lato da copiare rivolto verso l'alto, inserendo per primo il bordo corto nell'ADF, oppure caricarlo
con il lato da copiare rivolto verso il basso sul vetro dello scanner.
Nota: non caricare nell'ADF cartoline, foto, supporti di piccole dimensioni, lucidi, carta fotografica o altri supporti di
spessore limitato, quali ritagli di riviste. Tali elementi devono essere posizionati sul vetro dello scanner.
2 Se si carica un documento nell'ADF, regolare le guide carta.
3 Sul pannello di controllo, premere .
4 Se il documento è stato posizionato sul vetro dello scanner, toccare Termina il processo per tornare alla schermata Home.
Descrizione delle schermate di copia e delle relative opzioni
Copia da
Questa opzione consente di accedere a una schermata in cui è possibile specificare le dimensioni del documento da copiare.
• Toccare il pulsante relativo al formato desiderato per l'impostazione "Copia da". Nella schermata di copia viene visualizzata
la nuova impostazione.
• Quando "Copia da" è impostato su Misto Letter/Legal, è possibile copiare un documento originale contenente dimensioni
della carta miste.
• Quando "Copia da" è impostato su Rilevamento automatico dimensioni, lo scanner determina automaticamente le
dimensioni del documento originale.
Copia in
Questa opzione consente di accedere a una schermata in cui è possibile specificare le dimensioni e il tipo di carta su cui verranno
stampate le copie.
• Toccare uno dei pulsanti per selezionare la relativa impostazione di copia. Nella schermata di copia viene visualizzata la
nuova impostazione.
• Se le impostazioni delle dimensioni configurate per "Copia da" e "Copia in" sono diverse, la stampante regola
automaticamente l'impostazione Adatta per compensare la differenza.
• Se il tipo o le dimensioni della carta che si desidera utilizzare per la copia non corrispondono a quelle della carta caricata
in uno dei vassoi, toccare Alimentatore multiuso, quindi inviare manualmente la carta tramite l'alimentatore multiuso.
• Quando l'opzione "Copia in" è impostata su Corrispondenza rilevamento automatico dimensioni, le dimensioni di ciascuna
copia corrisponderanno a quelle del documento originale. Se carta di formato corrispondente non è presente in alcuno
dei vassoi, la stampante adatta le dimensioni della copia in base alla carta caricata.
Scala
Questa opzione crea, dalla copia, un'immagine adattata in proporzione tra il 25% e il 400%. La scala può anche essere impostata
automaticamente.
• Quando si desidera copiare da un formato a un altro, ad esempio dal formato Legal al formato Letter, impostando le opzioni
“Copia da” e “Copia in”, il formato cambia automaticamente e si adatta alla scala, mantenendo tutte le informazioni del
documento originale nella copia.
• Toccare le frecce sinistra e destra per aumentare e ridurre rispettivamente il valore dell'1%.
• Per modificare un incremento continuo, tenere premuta una freccia.
• Per accelerare la velocità della modifica, tenere premuta una delle frecce.
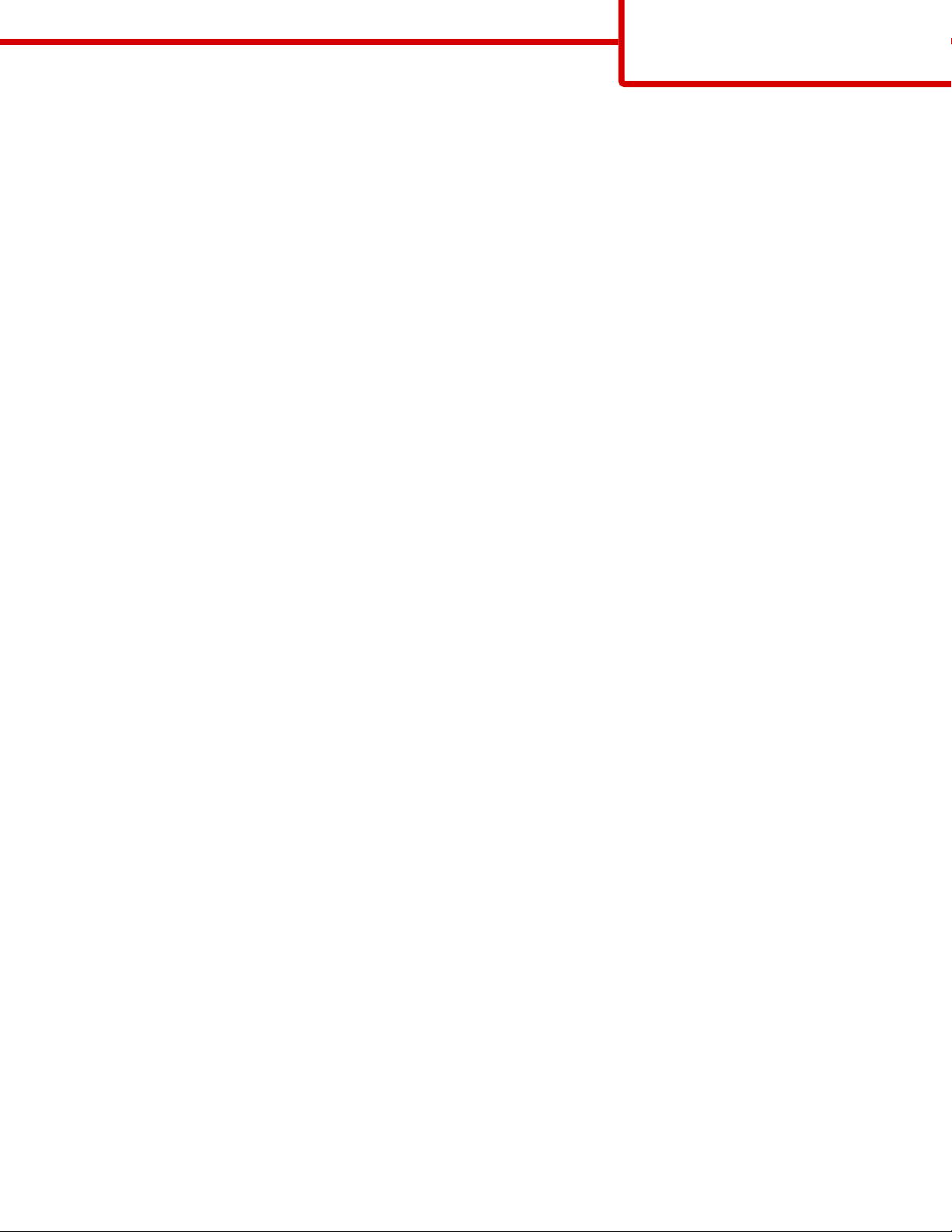
Guida alla copia
Pagina 4 di 18
Tonalità
Questa opzione consente di regolare la luminosità delle copie rispetto al documento originale.
Contenuto
Questa opzione indica alla stampante il tipo di documento originale. Scegliere tra Testo, Testo/Foto, Foto o Imm. stampata.
• Testo: mette il risalto testo nero nitido ad alta risoluzione su uno sfondo bianco.
• Testo/Foto: si utilizza con documenti originali composti da testo e grafica o immagini.
• Foto: indica allo scanner di privilegiare grafica e immagini. Questa impostazione aumenta il tempo richiesto per la scansione
ma consente la riproduzione dell'intera gamma dinamica dei toni del documento originale.
• Imm. stampata: si utilizza per la copia di foto in mezzitoni, grafica, ad esempio documenti prodotti con stampanti laser o
pagine di una rivista o un quotidiano costituite prevalentemente da immagini.
Lati (fronte/retro)
Utilizzare questa opzione per selezionare le impostazioni fronte/retro. È possibile stampare copie su una o due facciate, creare
copie su entrambe le facciate (fronte/retro) da documenti originali di due facciate, creare copie su entrambe le facciate da
documenti originali di una facciata o creare copie su una sola facciata da documenti originali di due facciate.
Fascicola
Questa opzione consente di mantenere l'ordine delle pagine di un processo di stampa che prevede più copie di uno stesso
documento. Per impostazione predefinita l'opzione Fascicola è attiva; le pagine stampate verranno ordinate con la modalità
(1,2,3) (1,2,3) (1,2,3). Se invece si desidera mantenere insieme le copie di ciascuna pagina, disattivare l'opzione Fascicola e le
copie verranno ordinate con la modalità (1,1,1) (2,2,2) (3,3,3).
Opzioni
Toccando il pulsante Opzioni, viene visualizzata una schermata in cui è possibile modificare le seguenti impostazioni: Risparmio
carta, Immagine avanzata, Processo personalizzato, Fogli separatori, Spostamento margini, Eliminazione bordi,
Intestazione/piè di pagina, Modulo elettronico, Contenuto, Fronte/retro avanzata e Salva come scelta rapida.
Risparmio carta
Questa opzione consente di stampare due o più fogli di un documento originale insieme, sulla stessa pagina. Risparmio carta
è indicato anche come stampa N in 1. La N indica Numero. Ad esempio, impostando 2 in uno, è possibile stampare due pagine
del documento su un'unica pagina, mentre 4 in uno consentirà d i stam pa re quatt ro pa gine d el documento s u u n' unica pa gi na.
Toccando Stampa bordi pagina, nella pagina di output si aggiunge o si rimuove il bordo presente intorno alle pagine del
documento originale.
Immagine avanzata
Questa opzione consente di specificare Rimozione sfondo, Contrasto, Dettagli ombreggiatura, Scansione da bordo a bordo,
Bilanciamento colore e Immagine speculare prima di copiare il documento
Processo personalizzato
Questa opzione consente di unire più processi di scansione in un unico processo.
Fogli separatori
Questa opzione consente di inserire un foglio bianco tra le copie, le pagine e i processi di stampa. I fogli separatori possono
essere prelevati da un vassoio che contiene un tipo o colore di foglio diverso dal foglio su cui vengono stampate le copie.
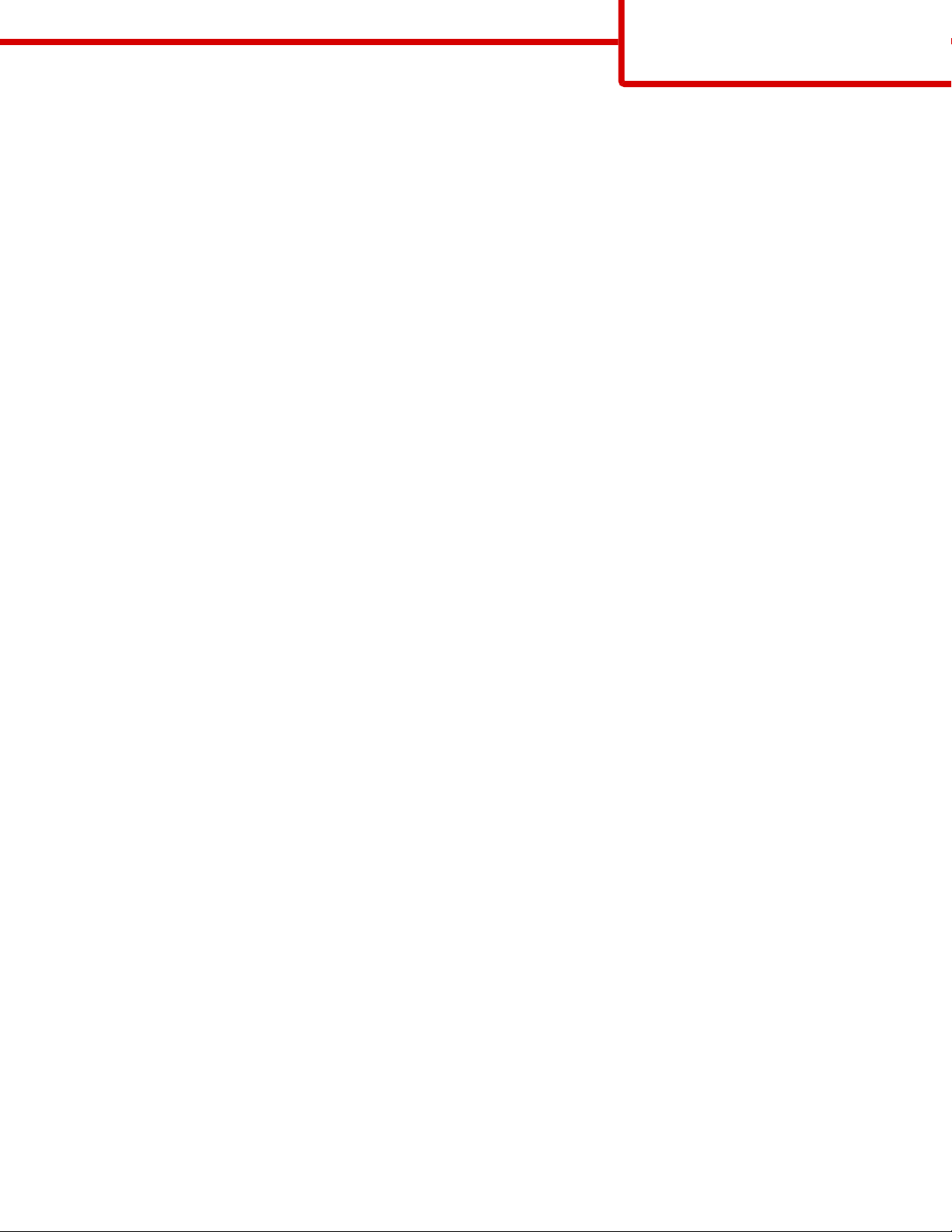
Guida alla copia
Pagina 5 di 18
Spostamento margini
Questa opzione consente di aumentare la dimensione del margine di una distanza specificata. Può essere utile per lasciare
spazio per la rilegatura o la perforazione delle copie. Utilizzare le frecce di incremento o decremento per impostare la
dimensione del margine. Se il margine aggiuntivo è eccessivo, la copia verrà ritagliata.
Eliminazione bordi
Questa opzione consente di eliminare le macchie o le informazioni sui bordi del documento. È possibile eliminare la stessa
area in tutti e quattro i bordi della pagina o scegliere un bordo specifico. La funzione Eliminazione bordi elimina il contenuto
all'interno dell'area selezionata, lasciando vuota tale porzione di pagina.
Intestazione/piè di pagina
Questa opzione attiva la data/l'ora, il numero di pagina, il numero Bates o il testo personalizzato e consente di stamparli nella
posizione dell'intestazione o del piè di pagina specificata.
Modulo elettronico
Questa opzione consente di creare una filigrana (o messaggio) sovrapposta al contenuto della copia. È possibile scegliere tra
Urgente, Riservato, Copia e Bozza oppure è possibile immettere un messaggio personalizzato nel campo "Immetti testo
personalizzato". La parola selezionata sarà appena visibile a grandi caratteri, su ogni pagina.
Nota: il responsabile del supporto del sistema può creare un modulo elettronico personalizzato. Quando si crea una filigrana
personalizzata, è disponibile un pulsante con un'icona di tale filigrana.
Contenuto
Questa opzione consente di migliorare la qualità della copia. Scegliere tra Testo, Testo/Foto, Foto o Imm. stampata.
• Testo: utilizzare questa impostazione per la copia di documenti originali costituiti prevalentemente da testo o linee.
• Testo/Foto: utilizzare questa impostazione per la copia di documenti originali costituiti da testo e grafica o da immagini.
• Foto: utilizzare questa impostazione per la copia di un documento originale con un'elevata qualità fotografica o stampe
a getto di inchiostro.
• Imm. stampata: utilizzare questa impostazione per la copia di foto in mezzitoni, documenti prodotti con stampanti laser
o pagine di una rivista o un quotidiano.
Fronte/retro avanzata
Questa opzione controlla se i documenti sono composti da due lati o da uno solo, l'orientamento dei documenti originali e la
relativa rilegatura.
Nota: alcune opzioni di Fronte/retro avanzata potrebbero non essere disponibili su tutti i modelli di stampante.
Salva come scelta rapida
Questa opzione consente di salvare le impostazioni correnti come scelta rapida.
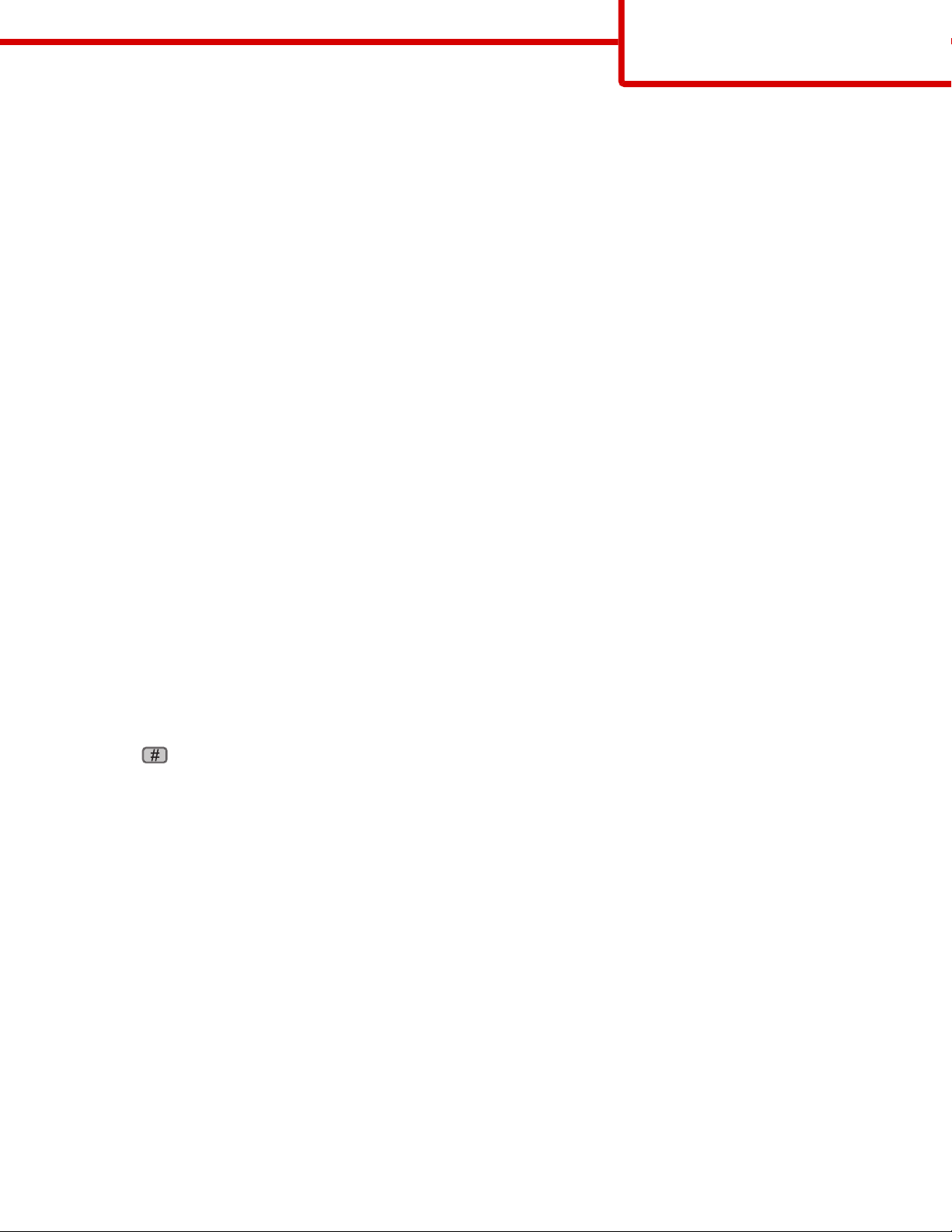
Guida all'uso di e-mail
Pagina 6 di 18
Guida all'uso di e-mail
La stampante può essere utilizzata per inviare tramite e-mail documenti sottoposti a scansione a uno o più destinatari.
L'invio di un'e-mail dalla stampante può essere effettuato immettendo l'indirizzo e-mail, utilizzando un numero di scelta rapida
o utilizzando la rubrica.
Invio di un messaggio e-mail tramite il touch screen
1 Caricare l'originale con il lato da copiare rivolto verso l'alto, inserendo per primo il bordo corto nell'ADF, oppure caricarlo
con il lato da copiare rivolto verso il basso sul vetro dello scanner.
Nota: non caricare nell'ADF cartoline, foto, supporti di piccole dimensioni, lucidi, carta fotografica o altri supporti di
spessore limitato, quali ritagli di riviste. Tali elementi devono essere posizionati sul vetro dello scanner.
2 Se si carica un documento nell'ADF, regolare le guide carta.
3 Nella schermata Home, toccare E-mail.
4 Immettere l'indirizzo e-mail o il numero di scelta rapida.
Per aggiungere altri destinatari, toccare Indirizzo successivo e immettere l'indirizzo o il numero di scelta rapida che si
desidera aggiungere.
5 Toccare Invia e-mail.
Invio di e-mail tramite numero di scelta rapida
1 Caricare l'originale con il lato da copiare rivolto verso l'alto, inserendo per primo il bordo corto nell'ADF, oppure caricarlo
con il lato da copiare rivolto verso il basso sul vetro dello scanner.
Nota: non caricare nell'ADF cartoline, foto, supporti di piccole dimensioni, lucidi, carta fotografica o altri supporti di
spessore limitato, quali ritagli di riviste. Tali elementi devono essere posizionati sul vetro dello scanner.
2 Se si carica un documento nell'ADF, regolare le guide carta.
3 Premere , quindi immettere il numero di scelta rapida tramite il tastierino.
Per aggiungere altri destinatari, premere Indirizzo successivo e immettere l'indirizzo o il numero di scelta rapida che si
desidera aggiungere.
4 Toccare Invia e-mail.
Invio di un'e-mail tramite rubrica
1 Caricare un documento originale rivolto verso l'alto, inserendo per primo il bordo corto nell'ADF, oppure caricarlo rivolto
verso il basso sul vetro dello scanner.
Nota: non caricare nell'ADF cartoline, foto, supporti di piccole dimensioni, lucidi, carta fotografica o altri supporti di
spessore limitato, quali ritagli di riviste. Tali elementi devono essere posizionati sul vetro dello scanner.
2 Se si carica un documento nell'ADF, regolare le guide carta.
3 Nella schermata principale, toccare E-mail.
4 Toccare Cerca rubrica.
5 Immettere il nome o una parte del nome che si desidera cercare, quindi toccare Cerca.

Guida all'uso di e-mail
Pagina 7 di 18
6 Toccare il nome che si desidera aggiungere alla casella A.
Per aggiungere altri destinatari, premere Indirizzo successivo e inserire l'indirizzo o il numero di scelta rapida che si
desidera aggiungere o eseguire una ricerca nella rubrica.
7 Toccare Invia e-mail.
Descrizione delle opzioni di e-mail
Dimensione originale
Questa opzione consente di accedere a una schermata in cui è possibile specificare le dimensioni dei documenti da inviare
tramite e-mail.
• Toccare il pulsante relativo al formato desiderato per selezionare tale formato come impostazione Dimensione originale.
Viene visualizzata la schermata e-mail con le nuove impostazioni.
• Quando "Dimensione originale" è impostato su Misto Letter/Legal, è possibile eseguire la scansione di un documento
originale contenente dimensioni della carta diverse.
• Quando "Dimensione originale" è impostato su Rilevamento automatico dimensioni, lo scanner determina
automaticamente le dimensioni del documento originale.
Lati (fronte/retro)
Questa opzione indica alla stampante se il documento originale è stampato su una sola facciata, ossia su un solo lato, oppure
se è stampato fronte/retro, ovvero su entrambi i lati. In questo modo si indica allo scanner gli elementi da includere nella
scansione dell'e-mail.
Orientamento
Questa opzione indica alla stampante se il documento ha un orientamento orizzontale o verticale e quindi modifica le
impostazioni Lati e Rilegatura per adattarle all'orientamento del documento originale.
Rilegatura
Consente di specificare se la rilegatura del documento deve essere eseguita sul bordo lungo o corto.
Oggetto
Questa opzione consente di immettere una riga con l'oggetto del messaggio e-mail. L'oggetto può contenere fino a 255
caratteri.
Nome file e-mail
Questa opzione consente di personalizzare il nome file dell'allegato.
Messaggio
Questa opzione consente di immettere un messaggio da inviare con l'allegato acquisito.
Risoluzione
Modifica la qualità di stampa dell'e-mail. L'aumento della risoluzione dell'immagine aumenta la dimensione del file e-mail e il
tempo necessario per eseguire la scansione del documento originale. La risoluzione dell'immagine può essere diminuita per
ridurre la dimensione del file e-mail.

Guida all'uso di e-mail
Pagina 8 di 18
Invia come
Questa opzione consente di impostare l'output (PDF, TIFF, JPEG o XPS) per l'immagine sottoposta a scansione.
• PDF: consente di creare un unico file di più pagine, visualizzabile con Adobe Reader. Adobe Reader può essere scaricato
gratuitamente dal sito Web di Adobe all'indirizzo www.adobe.com.
• PDF cifrato: consente di creare un file PDF cifrato il cui contenuto non può essere visualizzato dagli utenti non autorizzati.
• TIFF: consente di creare file multipli o singoli. Se l'opzione TIFF multipagina viene disattivata nel menu Impostazioni del
server Web incorporato, ogni pagina viene salvata in un file diverso. Le dimensioni del file sono generalmente maggiori
di un file JPEG equivalente.
• JPEG: consente di creare e allegare file separati per ciascuna pagina del documento originale, visualizzabili dalla maggior
parte dei browser Web e programmi di grafica.
• XPS: consente di creare un unico file XPS di più pagine, visualizzabile con un visualizzatore ospitato in Internet Explorer
e .NET Framework, oppure trasferendo un visualizzatore indipendente di terze parti.
Contenuto
Questa opzione consente di specificare il tipo di originale. Scegliere tra Testo, Testo/Foto o Foto. È possibile attivare o disattivare
la modalità a colori con tutte le opzioni di Contenuto. L'opzione Contenuto influisce sulla qualità e sulle dimensioni dell'e-mail.
• Testo: consente di migliorare il contrasto del testo ad alta risoluzione, nero e nitido su uno sfondo bianco e pulito
• Testo/Foto: per originali costituiti da testo e grafica o immagini
• Foto: lo scanner presterà maggiore attenzione alla grafica e alle immagini. Questa impostazione aumenta il tempo per la
scansione, ma migliora la riproduzione dell'intera gamma dinamica di tonalità del documento originale. Inoltre, aumenta
la quantità di informazioni salvate.
• Colore: consente di impostare il tipo di scansione e di stampa dell'e-mail. I documenti a colori possono essere acquisiti e
inviati a un indirizzo e-mail.
Opzioni avanzate
Toccando questo pulsante si apre una schermata in cui è possibile modificare le impostazioni relative a Immagine avanzata,
Processo personalizzato, Registro trasmissione, Anteprima scansione, Eliminazione bordi e Tonalità.
• Immagine avanzata: consente di specificare le opzioni Rimozione sfondo, Contrasto, Scansione da bordo a bordo, Dettagli
ombreggiatura e Immagine speculare prima di copiare il documento.
• Processo personalizzato (creazione di processi): consente di unire più processi di scansione in un unico processo.
• Registro trasmissione: consente di stampare il registro di trasmissione o il registro sugli errori di trasmissione.
• Anteprima scansione: consente di visualizzare la prima pagina dell'immagine prima di allegarle all'e-mail. Una volta
acquisita la prima pagina, il processo di scansione viene messo in pausa e viene visualizzata un'anteprima dell'immagine.
• Eliminazione bordi: consente di eliminare le macchie o le informazioni sui bordi di un documento. È possibile eliminare
la stessa area in tutti e quattro i bordi della pagina o scegliere un bordo specifico. La funzione Eliminazione bordi elimina
il contenuto all'interno dell'area selezionata, lasciando vuota tale porzione di pagina.
• Tonalità: consente di regolare la luminosità delle e-mail sottoposte a scansione.

Guida al fax
Pagina 9 di 18
Guida al fax
La funzione di fax consente di effettuare la scansione di elementi e di inviarli tramite fax a uno o più destinatari. L'invio di un
fax dalla stampante può essere effettuato immettendo il numero di fax, utilizzando un numero di scelta rapida o utilizzando
la rubrica.
Nota: per inserire una pausa di composizione di un secondo durante la composizione del numero di fax, premere
La pausa di composizione viene indicata mediante una virgola nella casella "Invia fax a". Utilizzare questa funzione se è
necessario comporre prima un numero di linea esterna.
.
Invio di un fax tramite il pannello di controllo della stampante
1 Caricare l'originale con il lato da copiare rivolto verso l'alto, inserendo per primo il bordo corto nell'ADF, oppure caricarlo
con il lato da copiare rivolto verso il basso sul vetro dello scanner.
Nota: non caricare nell'ADF cartoline, foto, supporti di piccole dimensioni, lucidi, carta fotografica o altri supporti di
spessore limitato, quali ritagli di riviste. Tali elementi devono essere posizionati sul vetro dello scanner.
2 Se si carica un documento nell'ADF, regolare le guide carta.
3 Nella schermata Home, toccare Fax.
4 Immettere il numero di fax o un numero di scelta rapida tramite touch screen o tastierino.
Per aggiungere altri destinatari, toccare Num. successivo, quindi immettere il numero di telefono o di scelta rapida del
destinatario oppure consultare la rubrica
Nota: per inserire una pausa di selezione durante la composizione del numero di fax, premere
viene visualizzata come una virgola nella casella "Invia fax a". Utilizzare questa funzione se è necessario comporre un
numero per accedere alla linea esterna.
5 Toccare Invia fax.
. La pausa di selezione
Uso delle scelte rapide del fax
Le scelte rapide del fax sono simili ai numeri di scelta rapida di un telefono o di un fax. È possibile assegnare numeri di scelta
rapida durante la creazione di destinazioni fax permanenti. Le destinazioni fax permanenti o i numeri di scelta rapida possono
essere creati nel collegamento Gestisci scelte rapide in Impostazioni nel server Web incorporato. Un numero di scelta rapida
(1–99999) può contenere un singolo destinatario o più destinatari. Creando una scelta rapida del fax di gruppo con un numero
di scelta rapida, è possibile trasmettere rapidamente e in modo semplice le informazioni tramite fax a un intero gruppo.
1 Caricare l'originale con il lato da copiare rivolto verso l'alto, inserendo per primo il bordo corto nell'ADF, oppure caricarlo
con il lato da copiare rivolto verso il basso sul vetro dello scanner.
Nota: non inserire nell'ADF cartoline, foto, supporti di piccole dimensioni, lucidi, carta fotografica o altri supporti di
spessore limitato, quali ritagli di riviste. Tali elementi devono essere posizionati sul vetro dello scanner.
2 Se si carica un documento nell'ADF, regolare le guide carta.
3 Premere , quindi immettere il numero di scelta rapida tramite il tastierino.

Guida al fax
Pagina 10 di 18
Uso della rubrica
Nota: se la funzione relativa alla rubrica non è abilitata, contattare un tecnico del supporto di sistema.
1 Caricare l'originale con il lato da copiare rivolto verso l'alto, inserendo per primo il bordo corto nell'ADF, oppure caricarlo
con il lato da copiare rivolto verso il basso sul vetro dello scanner.
Nota: non caricare nell'ADF cartoline, foto, supporti di piccole dimensioni, lucidi, carta fotografica o altri supporti di
spessore limitato, quali ritagli di riviste. Tali elementi devono essere posizionati sul vetro dello scanner.
2 Se si carica un documento nell'ADF, regolare le guide carta.
3 Nella schermata Home, toccare Fax.
4 Toccare Cerca rubrica.
5 Utilizzando la tastiera virtuale, inserire il nome o parte del nome della persona di cui si desidera trovare il numero di fax.
Non tentare di ricercare più nomi contemporaneamente.
6 Toccare Cerca.
7 Toccare il nome per aggiungerlo all'elenco "Invia fax a".
8 Ripetere i passi 4 e 7 per immettere ulteriori indirizzi.
9 Toccare Invia fax.
Descrizione delle opzioni fax
Dimensione originale
Questa opzione consente di accedere a una schermata in cui è possibile specificare le dimensioni dei documenti da inviare
tramite fax.
• Toccare il pulsante relativo al formato desiderato per selezionare tale formato come impostazione Dimensione originale.
Viene visualizzata la schermata fax con le nuove impostazioni.
• Quando "Dimensione originale" è impostato su Misto Letter/Legal, è possibile eseguire la scansione di un documento
originale contenente dimensioni della carta miste.
• Quando "Dimensione originale" è impostato su Rilevamento automatico dimensioni, lo scanner determina
automaticamente le dimensioni del documento originale.
Contenuto
Questa opzione indica alla stampante il tipo di documento originale. Scegliere tra Testo, Testo/Foto o Foto. È possibile attivare
o disattivare il colore per ciascun tipo di contenuto. L'opzione Contenuto influisce sulla qualità e le dimensioni del documento
da acquisire.
• Testo: mette il risalto testo nero nitido ad alta risoluzione su uno sfondo bianco.
• Testo/Foto: si utilizza con documenti originali composti da testo e grafica o immagini.
• Foto: indica allo scanner di privilegiare grafica e immagini. Questa impostazione aumenta il tempo richiesto per la scansione
ma consente la riproduzione dell'intera gamma dinamica dei toni del documento originale. Per questo motivo, la quantità
di informazioni salvate è maggiore.
• Colore: consente di impostare il tipo di scansione e di output per il fax. I documenti a colori possono essere sottoposti a
scansione e inviati a una destinazione fax.

Guida al fax
Pagina 11 di 18
Lati (fronte/retro)
Questa opzione indica alla stampante se il documento originale è stampato su una sola facciata, ossia su un solo lato, oppure
se è stampato fronte/retro, ovvero su entrambi i lati. In questo modo si indica allo scanner gli elementi da includere nella
scansione del fax.
Risoluzione
Questa opzione consente di aumentare la precisione con cui lo scanner analizza il documento da inviare tramite fax. Se si
desidera inviare una foto, un'immagine con linee sottili o un documento che contiene un testo di dimensioni molto ridotte,
aumentare l'impostazione Risoluzione. In questo modo aumenterà il tempo necessario per la scansione e, di conseguenza, la
qualità dell'output del fax.
• Standard: adatta per la maggior parte dei documenti
• Fine: consigliata per documenti con caratteri di dimensioni ridotte
• Super fine: consigliata per documenti originali con dettagli sottili
• Ultra fine: consigliata per documenti con immagini o foto
Tonalità
Questa opzione consente di regolare la luminosità del fax rispetto al documento originale.
Opzioni avanzate
Toccando questo pulsante si apre una schermata in cui è possibile modificare le impostazioni relative a Invio differito, Immagine
avanzata, Processo personalizzato, Registro trasmissione, Anteprima scansione, Eliminazione bordi e Fronte/retro avanzata.
• Invio differito: consente di inviare un fax con orario e data posticipati. Dopo aver configurato il fax, toccare Invio
differito, immettere la data e l'ora in cui si desidera inviare il fax, quindi toccare Fine. Questa impostazione può risultare
particolarmente utile per l'invio di informazioni alle linee fax non disponibili per la ricezione in determinati orari o per
sfruttare le fasce orarie di trasmissione più economiche.
Nota: Se la stampante risulta spenta all'orario in cui è stato programmato l'invio del fax, l'operazione verrà eseguita alla
prossima accensione della stampante.
• Immagine avanzata: consente di specificare le opzioni Rimozione sfondo, Contrasto, Scansione da bordo a bordo, Dettagli
ombreggiatura e Immagine speculare prima di inviare il documento tramite fax.
• Processo personalizzato (creazione di processi): consente di unire più processi di scansione in un unico processo.
• Registro trasmissione: consente di stampare il registro di trasmissione o il registro sugli errori di trasmissione.
• Anteprima scansione: consente di visualizzare l'immagine prima di allegarla al fax. Una volta acquisita la prima pagina, il
processo di scansione viene messo in pausa e viene visualizzata un'anteprima dell'immagine.
• Eliminazione bordi: consente di eliminare le macchie o le informazioni sui bordi di un documento. È possibile eliminare
la stessa area in tutti e quattro i bordi della pagina o scegliere un bordo specifico. La funzione Eliminazione bordi elimina
il contenuto all'interno dell'area selezionata, lasciando vuota tale porzione di pagina.
• Fronte/retro avanzata: consente di verificare la quantità di facciate e l'orientamento del documento originale, nonché la
presenza di rilegatura sul bordo lungo o corto.
Nota: alcune opzioni di Fronte/retro avanzata potrebbero non essere disponibili su tutti i modelli di stampante.

Guida all'FTP
Pagina 12 di 18
Guida all'FTP
Lo scanner consente di effettuare la scansione di documenti e di inviarli direttamente a un server FTP. È possibile eseguire la
scansione di documenti e inviarli a un solo indirizzo FTP alla volta.
Scansione su un indirizzo FTP mediante tastierino
1 Caricare un documento originale nell'ADF con il lato di stampa rivolto verso l'alto e inserendo per primo il bordo corto,
oppure caricarlo sul vetro dello scanner con il lato di stampa rivolto verso il basso.
Nota: non caricare nell'ADF cartoline, foto, supporti di piccole dimensioni, lucidi, carta fotografica o altri supporti di
spessore limitato, quali ritagli di riviste. Tali elementi devono essere posizionati sul vetro dello scanner.
2 Se si carica un documento nell'ADF, regolare le guide carta.
3 Nella schermata principale, toccare FTP.
4 Digitare l'indirizzo FTP.
5 Toccare Invia.
Scansione su un indirizzo FTP mediante un numero di scelta rapida
1 Caricare l'originale con il lato da copiare rivolto verso l'alto, inserendo per primo il bordo corto nell'ADF, oppure caricarlo
con il lato da copiare rivolto verso il basso sul vetro dello scanner.
Nota: non caricare nell'ADF cartoline, foto, supporti di piccole dimensioni, lucidi, carta fotografica o altri supporti di
spessore limitato, quali ritagli di riviste. Tali elementi devono essere posizionati sul vetro dello scanner.
2 Se si carica un documento nell'ADF, regolare le guide carta.
3 Premere # e immettere il numero di scelta rapida FTP.
4 Toccare Invia.
Scansione su un indirizzo FTP mediante la rubrica
1 Caricare un documento originale rivolto verso l'alto, inserendo per primo il bordo corto nell'ADF, oppure caricarlo rivolto
verso il basso sul vetro dello scanner.
Nota: non caricare nell'ADF cartoline, foto, supporti di piccole dimensioni, lucidi, carta fotografica o altri supporti di
spessore limitato, quali ritagli di riviste. Tali elementi devono essere posizionati sul vetro dello scanner.
2 Se si carica un documento nell'ADF, regolare le guide carta.
3 Nella schermata iniziale, toccare FTP.
4 Toccare Cerca nella Rubrica.
5 Digitare il nome o una parte del nome che si desidera cercare, quindi toccare Cerca.
6 Toccare il nome che si desidera aggiungere al campo A.
7 Toccare Invia.

Guida all'FTP
Pagina 13 di 18
Descrizione delle opzioni FTP
Dimensione originale
Questa opzione consente di accedere a una schermata in cui è possibile specificare le dimensioni dei documenti da copiare.
• Toccare il pulsante relativo al formato desiderato per selezionare tale formato come impostazione Dimensione originale.
Viene visualizzata la schermata FTP con le nuove impostazioni.
• Quando "Dimensione originale" è impostato su Misto Letter/Legal, è possibile eseguire la scansione di un documento
originale contenente dimensioni della carta diverse.
• Quando "Dimensione originale" è impostato su Rilevamento automatico dimensioni, lo scanner determina
automaticamente le dimensioni del documento originale.
Lati (fronte/retro)
Questa opzione indica alla stampante se il documento originale è stampato su una sola facciata, ossia su un solo lato, oppure
se è stampato fronte/retro, ovvero su entrambi i lati. In questo modo si indica allo scanner gli elementi da includere nella
scansione del documento.
Orientamento
Questa opzione comunica alla stampante se il documento originale è orientato orizzontalmente o verticalmente e modifica
di conseguenza le impostazioni Lati e Rilegatura.
Rilegatura
Consente di specificare se la rilegatura deve essere eseguita sul bordo lungo o corto del documento.
Risoluzione
Questa opzione consente di regolare la qualità di stampa del file. Aumentando la risoluzione dell'immagine aumentano le
dimensioni del file e, di conseguenza, il tempo necessario per eseguire la scansione del documento originale. Per ridurre le
dimensioni del file, è possibile diminuire la risoluzione dell'immagine.
Invia come
Questa opzione consente di impostare l'output (PDF, TIFF, JPEG o XPS) per l'immagine sottoposta a scansione.
• PDF: consente di creare un unico file di più pagine, visualizzabile con Adobe Reader. Adobe Reader può essere scaricato
gratuitamente dal sito Web di Adobe all'indirizzo www.adobe.com.
• PDF cifrato: consente di creare un file PDF cifrato il cui contenuto non può essere visualizzato dagli utenti non autorizzati.
• TIFF: consente di creare file multipli o singoli. Se l'opzione TIFF multipagina viene disattivata nel menu Impostazioni del
server Web incorporato, ogni pagina viene salvata in un file diverso. Le dimensioni del file sono generalmente maggiori
di un file JPEG equivalente.
• JPEG: consente di creare e allegare file separati per ciascuna pagina del documento originale, visualizzabili dalla maggior
parte dei browser Web e programmi di grafica.
• XPS: consente di creare un unico file XPS di più pagine, visualizzabile con un visualizzatore ospitato in Internet Explorer
e .NET Framework, oppure trasferendo un visualizzatore indipendente di terze parti.

Guida all'FTP
Pagina 14 di 18
Contenuto
Questa opzione indica alla stampante il tipo di documento originale. Scegliere un'opzione tra Testo, Testo/Foto e Foto. È
possibile attivare o disattivare il colore per ciascun tipo di contenuto. Il contenuto influisce sulla qualità e sulle dimensioni del
file FTP.
• Testo: mette il risalto testo nero nitido ad alta risoluzione su uno sfondo bianco immacolato
• Testo/Foto: per originali costituiti da testo e grafica o immagini
• Foto: indica allo scanner di privilegiare grafica e immagini. Questa impostazione aumenta il tempo richiesto per la scansione
ma consente la riproduzione dell'intera gamma dinamica dei toni del documento originale. Per questo motivo, la quantità
di informazioni salvate è maggiore.
• Colore: imposta il tipo e l'output della scansione per il file FTP. I documenti a colori possono essere acquisiti e inviati a un
file FTP, un computer, un indirizzo e-mail o la stampante.
Opzioni avanzate
Toccando questo pulsante si apre una schermata in cui è possibile modificare le impostazioni relative a Immagine avanzata,
Processo personalizzato, Registro trasmissione, Anteprima scansione, Eliminazione bordi e Tonalità.
• Immagine avanzata: consente di specificare le opzioni Rimozione sfondo, Contrasto, Dettagli ombreggiatura e Immagine
speculare prima di sottoporre il documento a scansione.
• Processo personalizzato (creazione di processi): consente di unire più processi di scansione in un unico processo.
• Registro trasmissione: consente di stampare il registro di trasmissione o il registro sugli errori di trasmissione.
• Anteprima scansione: consente di visualizzare la prima pagina di un'immagine prima di allegarle al file FTP. Una volta
acquisita la prima pagina, il processo di scansione viene messo in pausa e viene visualizzata un'anteprima dell'immagine.
• Eliminazione bordi: consente di eliminare le macchie o le informazioni sui bordi di un documento. È possibile eliminare
la stessa area in tutti e quattro i bordi della pagina o scegliere un bordo specifico. La funzione Eliminazione bordi elimina
il contenuto all'interno dell'area selezionata, lasciando vuota tale porzione di pagina.
• Tonalità: consente di regolare la luminosità dei documenti sottoposti a scansione.

Guida ai difetti di stampa
Pagina 15 di 18
Guida ai difetti di stampa
Misurazioni dei difetti ricorrenti
Far corrispondere i difetti ricorrenti di un processo di stampa ai segni su una delle righe verticali. La riga che si avvicina
maggiormente ai difetti sul processo di stampa indica la parte che causa il difetto.
Sostituzione dei rulli di
caricamento
28,3 mm
(1,11 pollici)
Sostituzione del rullo
di trasferimento
51,7 mm
(2,04 pollici)
Sostituzione della cartuccia toner Sostituzione dell'unità di fusione
47,8 mm
(1,88 pollici)
o 96,8 mm
(3,81 pollici)
88 mm
(3,46 pollici)
o95,2 mm
(3,75 pollici)

Materiali di consumo
Pagina 16 di 18
Materiali di consumo
Quando viene visualizzato il messaggio Cartuccia in esaurimento, si consiglia di ordinare una nuova cartuccia di stampa,
Dopo la prima visualizzazione del messaggio, è possibile stampare un numero limitato di pagine; tuttavia, si consiglia di disporre
di una nuova cartuccia di ricambio, quando la cartuccia in uso si esaurisce.
Nota: per ottenere la massima resa, agitare la cartuccia di stampa nuova prima di installarla nella stampante.
La tabella riportata di seguito contiene un elenco di codici per l'ordinazione dei materiali di consumo.
Richiesta di cartucce di stampa
Quando viene visualizzato il messaggio 88 Cartuccia in esaurimento o quando la stampa risulta sbiadita, provare
a prolungare la durata della cartuccia di stampa:
1 Rimuovere la cartuccia di stampa.
2 Agitare bene la cartuccia per ridistribuire il toner.
3 Reinserire la cartuccia di toner e proseguire la stampa.
Nota: ripetere questa procedura finché la qualità della stampa non risulta soddisfacente, quindi sostituire la cartuccia.
Cartucce di stampa consigliate e numeri di parte
Componente Cartuccia restituibile Lexmark Cartuccia normale
Per Stati Uniti e Canada
Cartuccia di stampa X651A11A X651A21A
Cartuccia di stampa a lunga durata X651H11A X651H21A
Cartuccia di stampa a lunghissima durata X654X11A X654X21A
Cartuccia di stampa restituibile a lunga durata per etichette X651H04A Non applicabile
Cartuccia di stampa restituibile a lunghissima durata per etichette X654X04A Non applicabile
In Europa, Medio Oriente e Africa
Cartuccia di stampa X651A21E X651A11E
Cartuccia di stampa a lunga durata X651H21E X651H11E
Cartuccia di stampa a lunghissima durata X654X21E X654X11E
Cartuccia di stampa restituibile a lunga durata per etichette X651H04E Non applicabile
Cartuccia di stampa restituibile a lunghissima durata per etichette X654X04E Non applicabile

Materiali di consumo
Pagina 17 di 18
Componente Cartuccia restituibile Lexmark Cartuccia normale
Per Asia Pacifico, incluse Australia e Nuova Zelanda
Cartuccia di stampa X651A21P X651A11P
Cartuccia di stampa a lunga durata X651H21P X651H11P
Cartuccia di stampa a lunghissima durata X654X21P X654X11P
Cartuccia di stampa restituibile a lunga durata per etichette X651H04P Non applicabile
Cartuccia di stampa restituibile a lunghissima durata per etichette X654X04P Non applicabile
In America Latina
Cartuccia di stampa X651A21L X651A11L
Cartuccia di stampa a lunga durata X651H21L X651H11L
Cartuccia di stampa a lunghissima durata X654X21L X654X11L
Cartuccia di stampa restituibile a lunga durata per etichette X651H04L Non applicabile
Cartuccia di stampa restituibile a lunghissima durata per etichette X654X04L Non applicabile
Ordinazione di un kit di manutenzione
Quando viene visualizzato il messaggio 80 Manutenzione ordinaria richiesta, ordinare un kit di manutenzione.
Il kit di manutenzione contiene tutti i componenti necessari per sostituire i rulli di prelievo, il rullo di caricamento, il rullo di
trasferimento e l'unità di fusione.
Note:
• L'uso di alcuni tipi di carta comporta la sostituzione frequente del kit di manutenzione. Il rullo di caricamento, l'unità di
fusione, i rulli di prelievo e il rullo di trasferimento possono essere ordinati e sostituiti singolarmente, se necessario.
• Per controllare il tipo di unità di fusione (T1 o T2) installata nella stampante, rimuovere la cartuccia di stampa per visua lizzare
l'etichetta sull'unità di fusione.
Componente Codice
Kit di manutenzione 40X4723 (unità di fusione T1 da 100 V)
40X4724 (unità di fusione T1 da 110 V)
40X4765 (unità di fusione T1 da 220 V)
40X4766 (unità di fusione T2 da 100 V)
40X4767 (unità di fusione T2 da 110 V)
40X4768 (unità di fusione T2 da 220 V)
Ordinazione di un kit di manutenzione dell'ADF
Il kit di manutenzione dell'ADF contiene tutti i componenti necessari per sostituire il meccanismo di prelievo per ADF e il rullo
separatore per ADF.
Verificare nella tabella seguente il codice del kit di manutenzione per la stampante in uso.
Componente Codice
Kit di manutenzione dell'ADF 40X4769

Materiali di consumo
Pagina 18 di 18
Ordinazione di cartucce graffette
Quando viene visualizzato il messaggio Graffette in esaurimento o Graffette esaurite, ordinare la cartuccia
graffette specificata.
Per ulteriori informazioni, consultare le figure all'interno dello sportello del della cucitrice.
Componente Codice
Cartucce graffette–3 confezioni 25A0013
 Loading...
Loading...