Lexmark X654, X658, X656, X652, X651 Information guide [da]
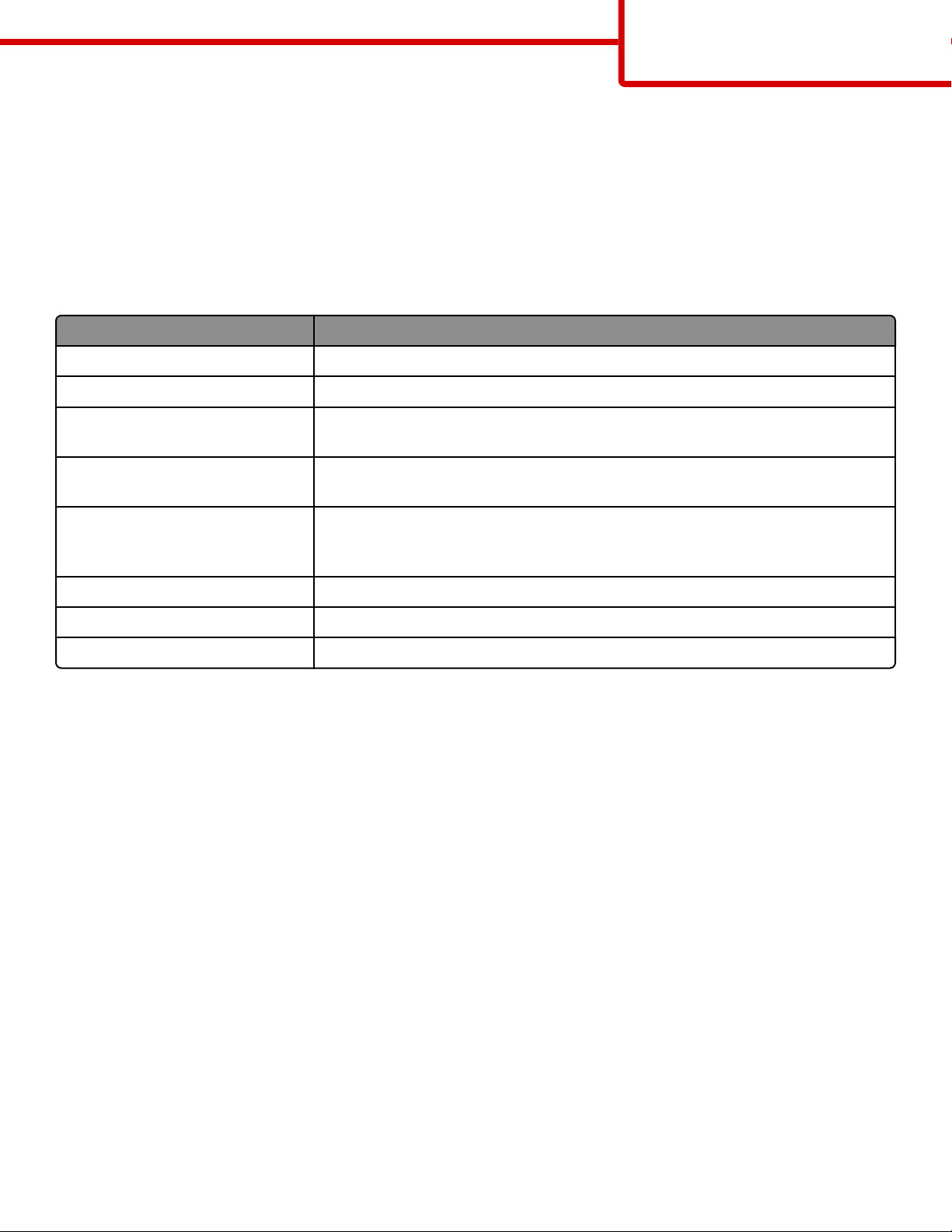
Informationsvejledning
Side 1 af 18
Informationsvejledning
Menuen Hjælp
Hjælpemenuen består af en række hjælpesider, der gemmes i multifunktionsprinteren (MFP) som PDF-filer. De indeholder
oplysninger om brugen af printeren og udfører diverse opgaver, herunder kopiering, scanning, og fax.
Oversættelser på engelsk, fransk, tysk og spansk findes i printeren. Oversættelser på andre sprog findes på cd'en Software og
dokumentation.
Menupunkt Beskrivelse
Udskriv alle vejledninger Udskriver alle vejledninger
Kopieringsvejledning Indeholder oplysninger om kopiering og ændring af indstillinger
E-mail vejledning Indeholder oplysninger om afsendelse af e-mail ved hjælp af adresser, genvejsnumre
eller adressebogen samt oplysninger om ændring af indstillinger
Faxvejledning Indeholder oplysninger om afsendelse af fax ved hjælp af faxnumre, genvejsnumre
eller adressebogen samt oplysninger om ændring af indstillinger
FTP-vejledning Indeholder oplysninger om scanning af dokumenter direkte til en FTP server ved hjælp
af en FTP adresse, genvejsnumre eller adressebogen samt oplysninger om ændring
af indstillinger
Informationsvejledning (denne side) Indeholder hjælp til, hvor der findes yderligere oplysninger
Vejledning til udskriftsfejl Indeholder hjælp til at løse gentagne fejl i kopier eller udskrifter
Vejledning til forbrugsstoffer Indeholder de varenumre, som skal bruges ved bestilling af forbrugsstoffer.
Installations-
Installations-arket som leveres med printeren indeholder oplysninger om printerens opsætning.
Cd'en
Cd'en Software og dokumentation, der følger med printeren, indeholder en Brugervejledning. Brugervejledningen indeholder
oplysninger om ilægning af papir, udskrivning, bestilling af forbrugsstoffer, fejlfinding, fjernelse af papirstop og
vedligeholdelse af printeren.
Software og dokumentation
ark
Understøttelse af andre sprog
Brugervejledningen, installationsarket og hjælpesiderne findes også på andre sprog på cd'en Software og dokumentation.
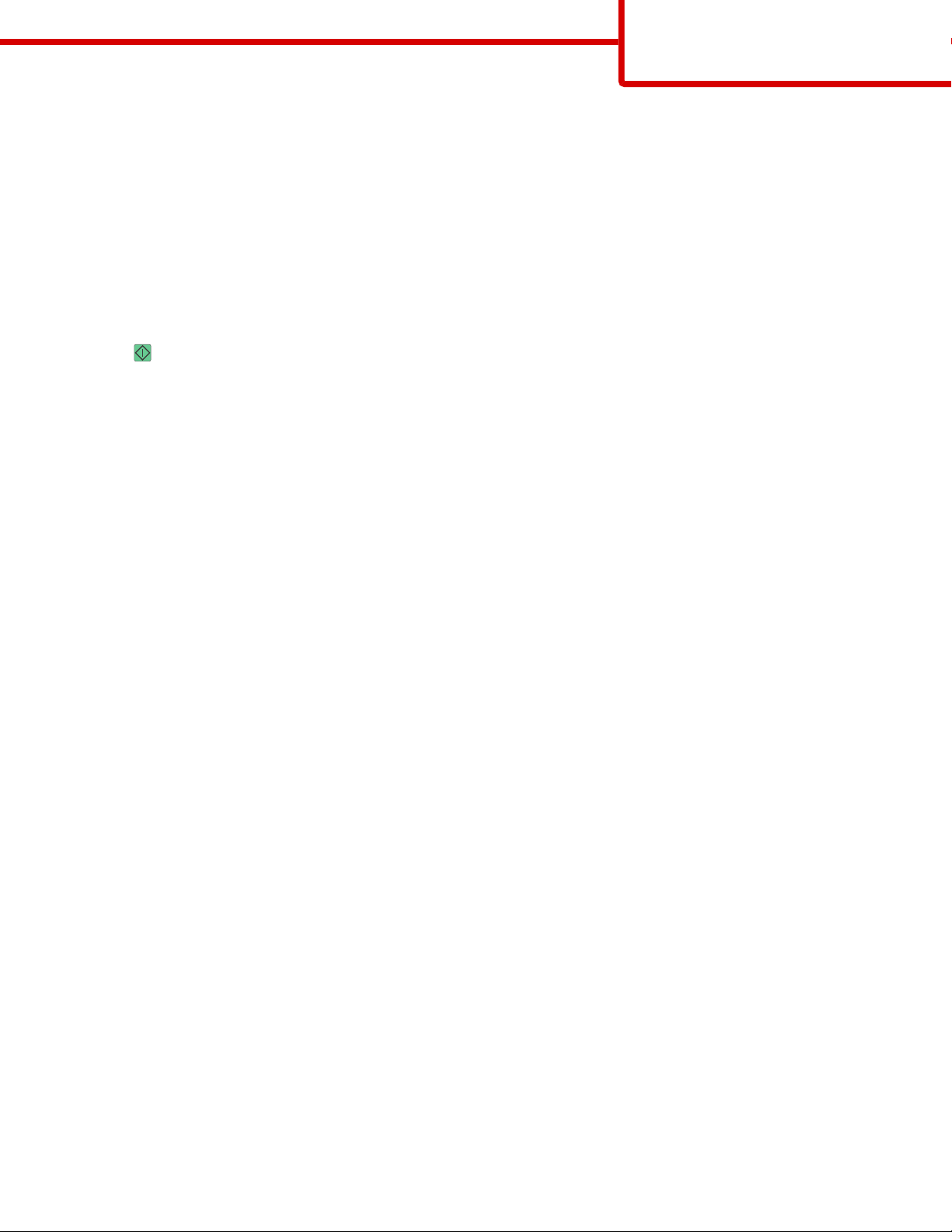
Kopieringsvejledning
Side 2 af 18
Kopieringsvejledning
Lave en hurtig kopi
1 Ilæg det originale dokument med forsiden opad og den korte kant først i den automatiske dokumentføder eller med
forsiden nedad på scannerens glasplade.
Bemærk! Du må ikke ilægge postkort, fotos, små emner, transparenter, fotopapir eller tynde medier, f.eks. udklip fra
magasiner, i den automatiske dokumentføder. Anbring disse objekter på scannerens glasplade.
2 Hvis du lægger et dokument i den automatiske dokumentføder, skal du indstille papirstyrene.
3 Tryk på på printerens kontrolpanel.
4 Hvis du har anbragt dokumentet på scannerens glasplade, skal du trykke på Finish the Job (Afslut job), for et returnere
til startskærmen.
Kopiere ved hjælp af den automatiske dokumentføder
1 Læg det originale dokument med tekstsiden opad og den korte kant først ind i den automatiske dokumentføder.
Bemærk! Du må ikke ilægge postkort, fotos, små emner, transparenter, fotopapir eller tynde medier, f.eks. udklip fra
magasiner, i den automatiske dokumentføder. Anbring disse objekter på scannerens glasplade.
2 Juster papirstyrene.
3 På startskærmen skal du trykke på Copy (Kopi), eller bruge tastaturet for at angive antallet af kopier.
Kopiskærmbilledet vises.
4 Lav om på kopiindstillingerne efter behov.
5 Tryk på Copy It (Kopier det).
Kopiere ved hjælp af scannerens glasplade
1 Placer et originaldokument med forsiden nedad på scannerens glasplade i det øverste venstre hjørne.
2 På startskærmbilledet, tryk på Copy (Kopi) , eller brug tastaturet for at angive antallet af kopier.
Kopiskærmbilledet vises.
3 Lav om på kopiindstillingerne efter behov.
4 Tryk på Copy It (Kopier det).
5 Hvis du vil scanne flere sider, placer det næste dokument på scannerens glasplade, og tryk derefter på Scan the Next Page
(Scan næste side).
6 Tryk på Finish the Job (Afslut jobbet) for et vende tilbage til startskærmbilledet.
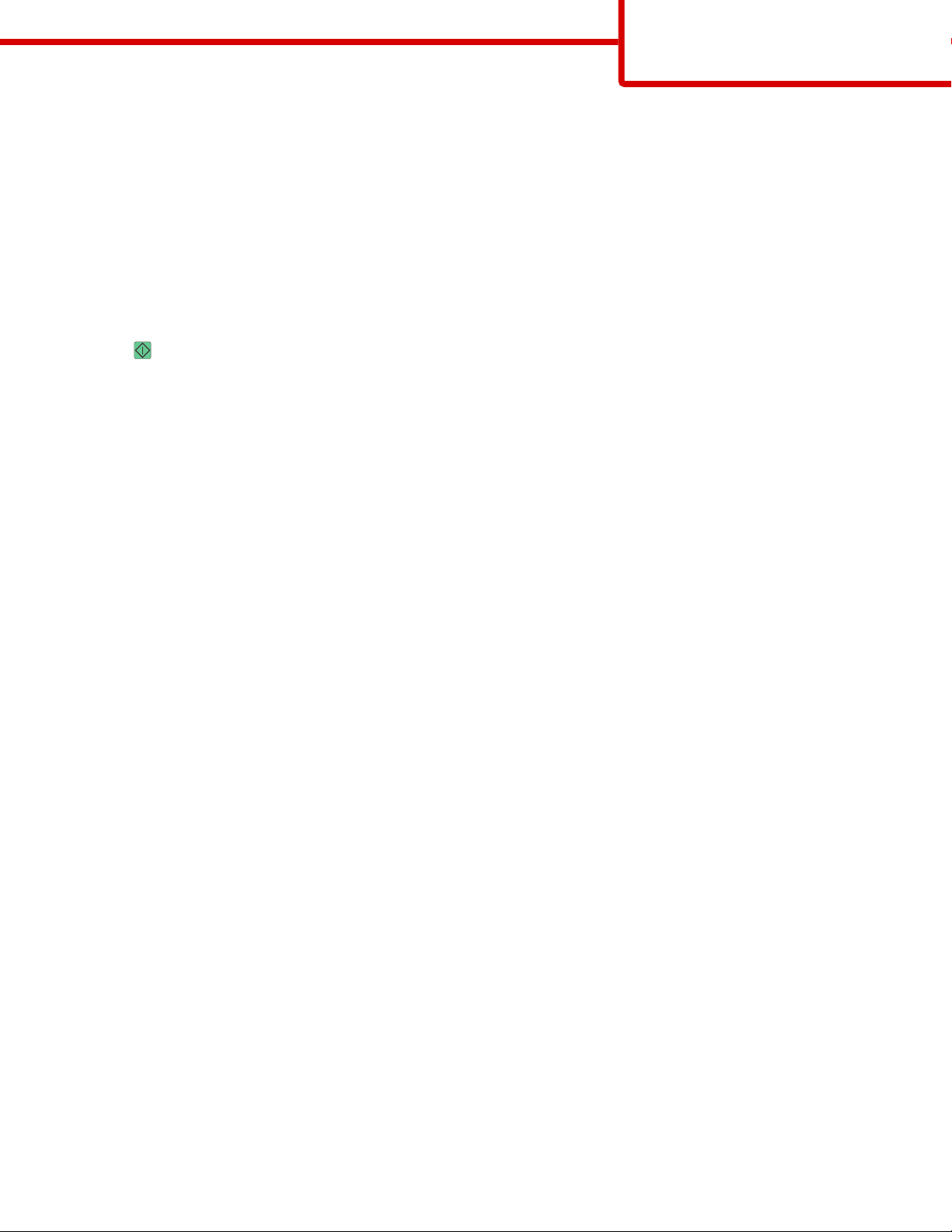
Kopieringsvejledning
Side 3 af 18
Jobafbrydelse
Jobafbrydelse standser det aktuelle udskriftsjobs og lader dig udskrive kopier.
Bemærk! Indstillingen Jobafbrydelse skal være angivet til Slået til, for at denne funktion kan fungere.
1 Ilæg det originale dokument med forsiden opad og den korte kant først i den automatiske dokumentføder eller med
forsiden nedad på scannerens glasplade.
Bemærk! Du må ikke ilægge postkort, fotos, små emner, transparenter, fotopapir eller tynde medier, f.eks. udklip fra
magasiner, i den automatiske dokumentføder. Anbring disse objekter på scannerens glasplade.
2 Hvis du lægger et dokument i den automatiske dokumentføder, skal du indstille papirstyrene.
3 Tryk på på printerens kontrolpanel.
4 Hvis du har anbragt dokumentet på scannerens glasplade, skal du trykke på Finish the Job (Afslut job), for et returnere
til startskærmen.
Beskrivelse af kopiskærmbilleder og -optioner
Kopier fra
Denne indstilling åbner et skærmbillede, hvor du kan indtaste størrelsen på de dokumenter, du skal kopiere.
• Tryk på en papirstørrelsesknap for at vælge den som indstillingen Kopier fra. Kopiskærmbilledet viser din nye indstilling.
• Når ”Kopier fra” er indstillet til Blandet Letter/Legal, kan du kopiere et originalt dokument, der indeholder blandede
papirstørrelser.
• Når Kopier fra er indstillet til Automatisk størrelsesregistrering, registrerer scanneren automatisk originalens størrelse.
Kopier til
Denne indstilling åbner en skærm, hvor du kan angive den papirstørrelse og -type, dine kopier vil blive udskrevet på.
• Tryk på en papirstørrelsesknap for at vælge den som indstillingen "Kopier til". Kopiskærmbilledet viser din nye indstilling.
• Hvis størrelsesindstillingen for "Kopier fra" og "Kopier til" er forskellige, justerer printeren automatisk indstillingen Skaler
for at tilpasse sig forskellen.
• Hvis papirtypen eller -størrelsen, som du vil kopiere over på, ikke er lagt i en af skufferne, skal du trykke på Manuel
arkføder og manuelt sende papiret igennem MP-arkføderen.
• Når "Kopier til" er indstillet på Automatisk match af størrelse, matcher hver enkelt kopi størrelsen på originaldokumentet.
Hvis der ikke ligger en matchende papirstørrelse i en af skufferne, skalerer printeren hver kopi, så den passer til det ilagte
papir.
Skaler
Denne indstilling skaber et billede fra din kopi, som er proportionelt skaleret mellem 25 % og 400 %. Skalaen kan også indstilles
for dig automatisk.
• Når du vil kopiere fra en størrelse til en anden, såsom fra Legal-størrelse til Letter-papirstørrelse, ændres skalaen automatisk,
når du indstiller "Kopier fra" og "Kopier til" papirstørrelserne for at beholde al original dokumentation på din kopi.
• Hvis du trykker på venstrepilen, nedsættes værdien med 1%. Hvis du trykker på højrepilen forøges værdien med 1%.
• Hold din finger på en pil for at udføre en kontinuerlig forøgning.
• Hold din finger på en pil i to sekunder for at få tempoet i ændringen til at accelerere.
Tonersværtningsgrad
Denne indstilling justerer, hvor lyse eller mørke dine kopier bliver i forhold til originalen.
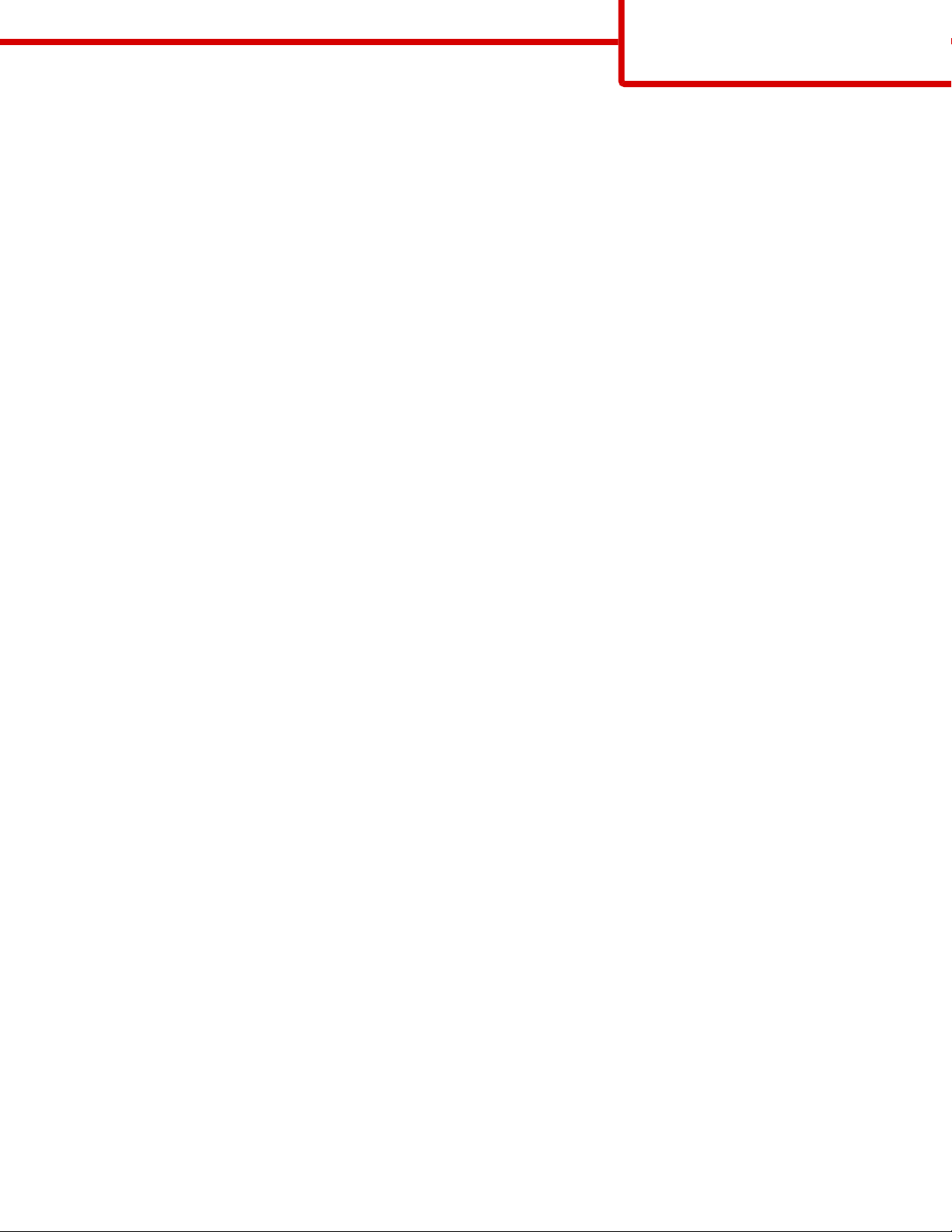
Kopieringsvejledning
Side 4 af 18
Indhold
Denne indstilling fortæller printeren om originalens dokumenttype. Vælg fra Tekst, Tekst/Foto, Fotografi eller Udskrevet
billede.
• Tekst—Fremhæver skarp, sort, tekst med høj opløsning mod en ren, hvid baggrund.
• Tekst/foto—Anvendes, når originaler er en blanding af tekst og grafik eller billeder
• Fotografi—Fortæller, at scanneren skal være ekstra opmærksom på grafik og billeder. Denne indstilling øger den tid, det
tager at scanne, men fremhæver en reproduktion af det dynamiske udvalg af toner i det originale dokument.
• Udskrevet billede—Anvendes til kopiering af halvtonefotografier, grafik f.eks. dokumenter, der er udskrevet på en
laserprinter, eller sider fra et blad eller en avis, der primært er sammensat af billeder
Sider (Dupleks)
Brug denne indstilling til at vælge dupleks. Du kan udskrive kopier på en eller to sider, lave tosidede kopier (dupleks) af tosidede,
original dokumenter, lave tosidede kopier fra enkeltsidet, original dokumenter, eller lave enkeltsidet kopier (simpleks) fra
tosidede, original dokumenter.
Sorter
Denne indstilling holder siderne i et udskriftsjob stakket i rækkefølge, når der udskrives flere kopier af dokumentet.
Standardindstillinger for Sorter er slået til. Dine kopier sorteres i rækkefølgen (1,2,3) (1,2,3) (1,2,3). Hvis du ønsker, at alle kopier
af hver side skal blive sammen, skal du slå Sorter fra, og dine kopier sorteres i rækkefølgen (1,1,1) (2,2,2) (3,3,3).
Optioner
Hvis du trykker på optionsknappen åbnes en skærm, hvor du kan ændre Papirbesparelse, Avanceret billedbehandling,
Brugertilpasset job, Skillesider, Margenskift, Kantsletning, Sidehoved/sidefod, Overlæg, Indhold, og Avanceret dupleks, og
gem som genvejindstillinger.
Papirbesparelse
Denne indstilling lader dig udskrive to eller flere ark af et originalt dokument på den samme side. Papirbesparelse kaldes også
N-up-udskrivning. N står for Nummer. For eksempel, vil en 2-up udskrive to sider af dit dokument på en enkelt side, og en 4up vil udskrive fire sider af dit dokument på en enkelt side. Tryk på Udskriv siderammer tilføjer eller fjerner skabelonrammen,
som omgiver de originale dokumentsider på skabelonsiden.
Avanceret billedbehandling
Denne indstilling lader dig justere Fjernelse af baggrund, Kontrast, Skyggedetalje, Scan kant til kant, Farvebalance og
Spejlvendt billede inden du kopierer dokumentet.
Tilpasset job
Denne indstilling kombinerer flere scanningsopgaver i en enkelt opgave.
Skillesider
Denne indstilling placerer et blankt stykke papir mellem kopier, sider og udskriftsopgaver. Skillesiderne kan trækkes ud af en
skuffe, som indeholder en pairtype eller -farve, som er forskellig fra det papir dine kopier bliver trykt på.
Margenskift
Denne indstilling øger størrelsen af margen med en bestemt afstand. Dette kan være nyttigt til at give plads til indbundne
eller hullede kopier. Brug øge eller mindske-pilene til at fastsætte hvor meget margen, du ønsker. Hvis den ekstra margen er
for stor, beskæres kopien.
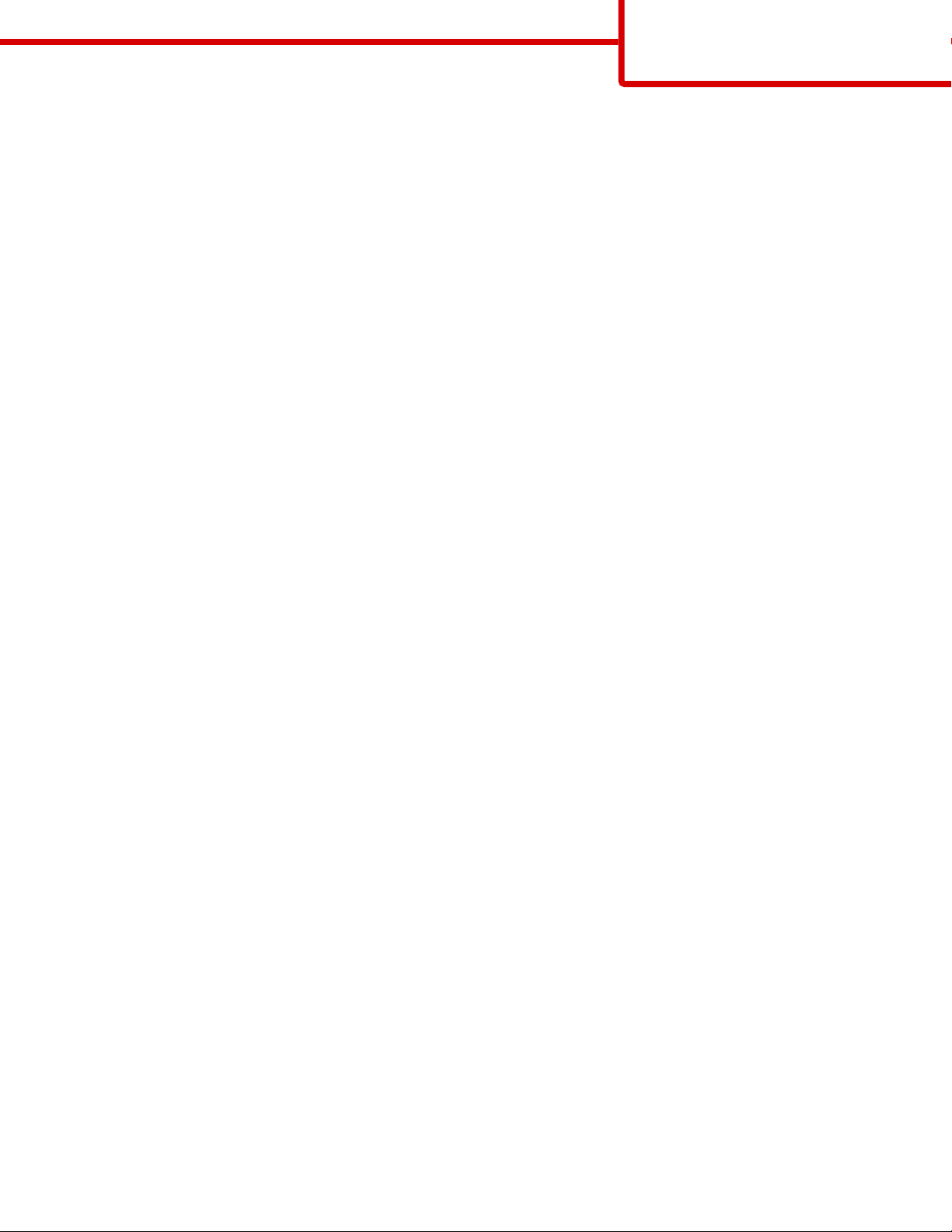
Kopieringsvejledning
Side 5 af 18
Kantsletning
Denne indstilling fjerner udtværinger eller oplysninger om dokumentets kanter. Du kan vælge at fjerne en lige kant rundt om
alle fire sider på papiret eller vælge en bestemt kant. Kantsletning sletter alt, der er indeni det valgte område, og der bliver
ikke udskrevet noget i denne del af papiret.
Sidehoved/sidefod
Denne indstilling tænder for Dato/tid, Sidenummer, Bates-nummer, eller Tilpasset tekst og udskriver disse i den specificerede
placering for sidehoved eller sidefod.
Overlay
Denne indstilling laver et vandmærke (eller besked), som overlejrer indholdet af din kopi. Du kan vælge mellem Haster,
Fortroligt, Kopi, og Kladde, eller du kan indtaste en tilpasset meddelelse i feltet ”Indtast brugertekst”. Det ord, du vælger vil
fremstå svagt, i stort tryk henover hver side.
Bemærk! Et tilpasset overlæg kan oprettes af den systemansvarlige. Når et brugerdefineret overlay bliver oprettet, vil en knap
med et ikon af dette overlay være tilgængeligt.
Indhold
Denne indstilling fremmer kvaliteten af kopier. Vælg fra Tekst, Tekst/Foto, Fotografi eller Udskrevet billede.
• Tekst— Brug denne indstilling, når du kopierer originale dokumenter, som hovedsageligt er tekst eller grafik.
• Tekst/Foto—Brug denne indstilling, når du kopierer originale dokumenter, som er en blanding af tekst og grafik eller
billeder.
• Fotografi—Brug denne indstilling, når du kopierer et originalt dokument, som er et højkvalitets fotografi eller en inkjet-
udskrift.
• Udskrevet billede—Brug denne indstilling, når du kopierer halvtonefotografier, dokumenter, der er udskrevet på en
laserprinter, eller sider fra et blad eller en avis.
Avanceret dupleks
Denne indstilling kontrollerer hvorvidt dokumenterne er enkeltsidede eller tosidede, hvilken retning dine originale
dokumenter har, og hvordan dine dokumenter er sammenbudne.
Bemærk! Nogle af funktioner for Avanceret dupleks findes måske ikke på alle printermodeller.
Gem som genvej
Denne option gemmer den aktuelle indstilling som en genvej.
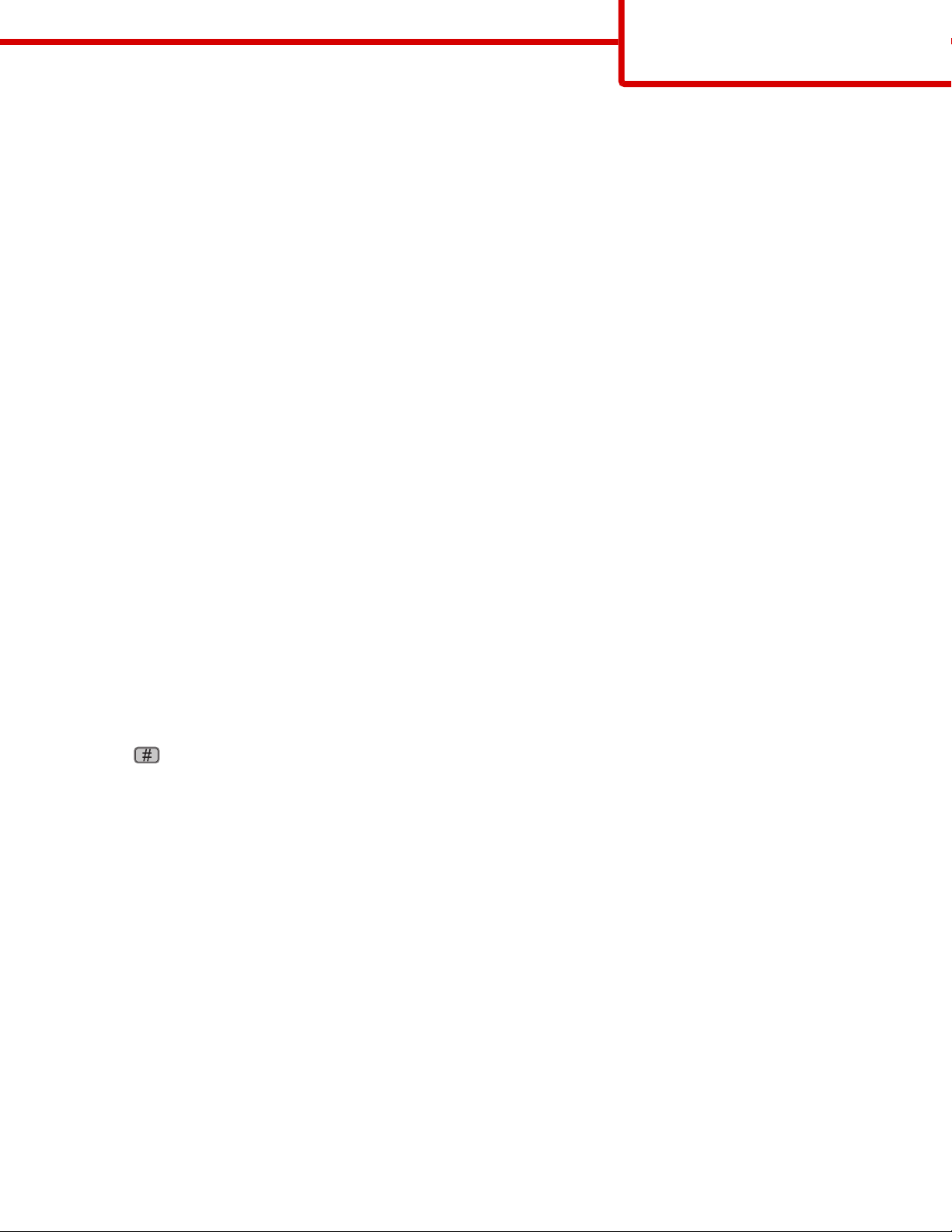
E-mail vejledning
Side 6 af 18
E-mail vejledning
Printeren kan bruges til at e-maile scannede dokumenter til en eller flere modtagere.
Du kan sende en e-mail fra printeren ved at skrive e-mail-adressen, ved at bruge et genvejsnummer eller ved at bruge
adressebogen.
Sende en e-mail ved brug af berøringsskærmen
1 Ilæg det originale dokument med forsiden opad og den korte kant først i den automatiske dokumentføder eller med
forsiden nedad på scannerens glasplade.
Bemærk! Du må ikke ilægge postkort, fotos, små emner, transparenter, fotopapir eller tynde medier, f.eks. udklip fra
magasiner, i den automatiske dokumentføder. Anbring disse objekter på scannerens glasplade.
2 Hvis du lægger et dokument i den automatiske dokumentføder, skal du indstille papirstyrene.
3 På startskærmbilledet, tryk på E-mail.
4 Indtast e-mail-adressen eller et genvejsnummer.
Hvis du vil angive flere modtagere, skal du trykke på Next Address (Næste adresse) og derefter indtaste den adresse eller
det genvejsnummer, du ønsker at tilføje.
5 Tryk på E-mail It (E-mail det).
Afsendelse af en e-mail ved hjælp af et genvejsnummer
1 Ilæg det originale dokument med forsiden opad og den korte kant først i den automatiske dokumentføder eller med
forsiden nedad på scannerens glasplade.
Bemærk! Du må ikke ilægge postkort, fotos, små emner, transparenter, fotopapir eller tynde medier, f.eks. udklip fra
magasiner, i den automatiske dokumentføder. Anbring disse objekter på scannerens glasplade.
2 Hvis du lægger et dokument i den automatiske dokumentføder, skal du indstille papirstyrene.
3 Tryk på , og indtast herefter genvejsnummeret ved brug af tastaturet.
Hvis du vil angive flere modtagere, skal du trykke på Next address (Næste adresse) og derefter indtaste den adresse eller
det genvejsnummer, du ønsker at tilføje.
4 Tryk på E-mail It (E-mail det).
Afsendelse af e-mail ved hjælp af Adressebogen
1 Ilæg det originale dokument med forsiden opad og den korte side først i den automatiske dokumentføder eller med
forsiden nedad på scannerens glasplade.
Bemærk! Ilæg ikke postkort, foto, små objekter, transparenter, fotopapir eller tynde medier (som f.eks. udklip fra blade) i
den automatiske dokumentføder. Anbring disse objekter på scannerens glasplade.
2 Hvis du lægger et dokument i den automatiske dokumentføder, skal du justere papirstyrene.
3 Tryk på E-mail på startskærmbilledet.
4 Tryk på Søg i adressebog.
5 Indtast det navn eller en del af det navn, du søger efter, og tryk derefter på Søg.
 Loading...
Loading...