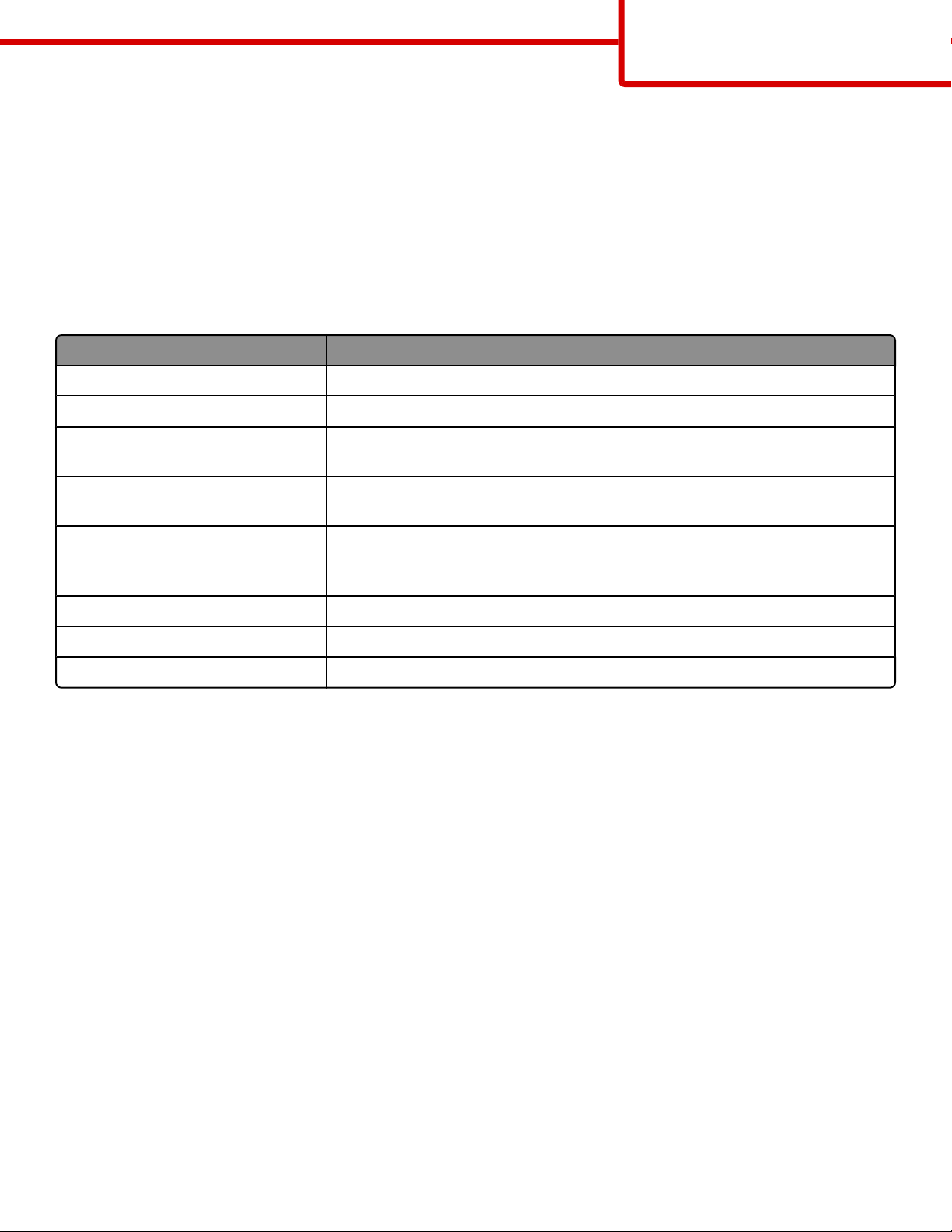
Ghid informativ
Pagina 1 din 18
Ghid informativ
Meniul Asistenţă
Meniul Asistenţă este format dintr-o serie de pagini de ajutor stocate în imprimanta multifuncţională (MFP) în format
PDF. Acestea conţin informaţii despre utilizarea imprimantei şi efectuarea a diverse acţiuni, între care copierea,
scanarea şi trimiterea prin fax.
Traducerile în engleză, franceză, germană şi spaniolă sunt stocate în imprimantă. Pe CD-ul Software şi
documentaţie sunt disponibile şi alte traduceri.
Articol de meniu Descriere
Tipăreşte toate ghidurile Tipăreşte toate ghidurile
Ghid pentru copiere Oferă informaţii despre realizarea de copii şi modificarea setărilor
Ghid pentru e-mail Oferă informaţii despre trimiterea de e-mailuri folosind adrese, numere rapide
sau agenda şi despre modificarea setărilor
Ghid pentru fax Oferă informaţii despre trimiterea de faxuri folosind numere de fax, numere
rapide sau agenda şi despre modificarea setărilor
Ghid pentru FTP Oferă informaţii despre scanarea documentelor direct pe un server FTP
utilizând o adresă FTP, numere rapide sau agende şi despre modificarea
setărilor
Ghid informativ (această pagină) Oferă asistenţă pentru localizarea de informaţii suplimentare
Ghid pentru defecţiuni de imprimare Oferă ajutor pentru rezolvarea defectelor repetate în copii sau imprimări
Ghid pentru consumabile Conţine codurile de piese pentru componente
Foaia
Foaia de configurare livrată împreună cu imprimanta oferă informaţii despre configurarea imprimantei.
CD-ul
CD-ul Software şi documentaţie livrat cu imprimanta include un Ghid de utilizare. Ghidul de utilizare oferă informaţii
despre încărcarea hârtiei, comandarea de consumabile, depanare, eliminarea blocajelor şi întreţinerea imprimantei.
de configurare
Software documentaţie
Asistenţă pentru limbă suplimentară
Ghidul de utilizare, foaia de Configurare şi paginile de asistenţă sunt disponibile şi în alte limbi pe CD-ul Software şi
documentaţie.
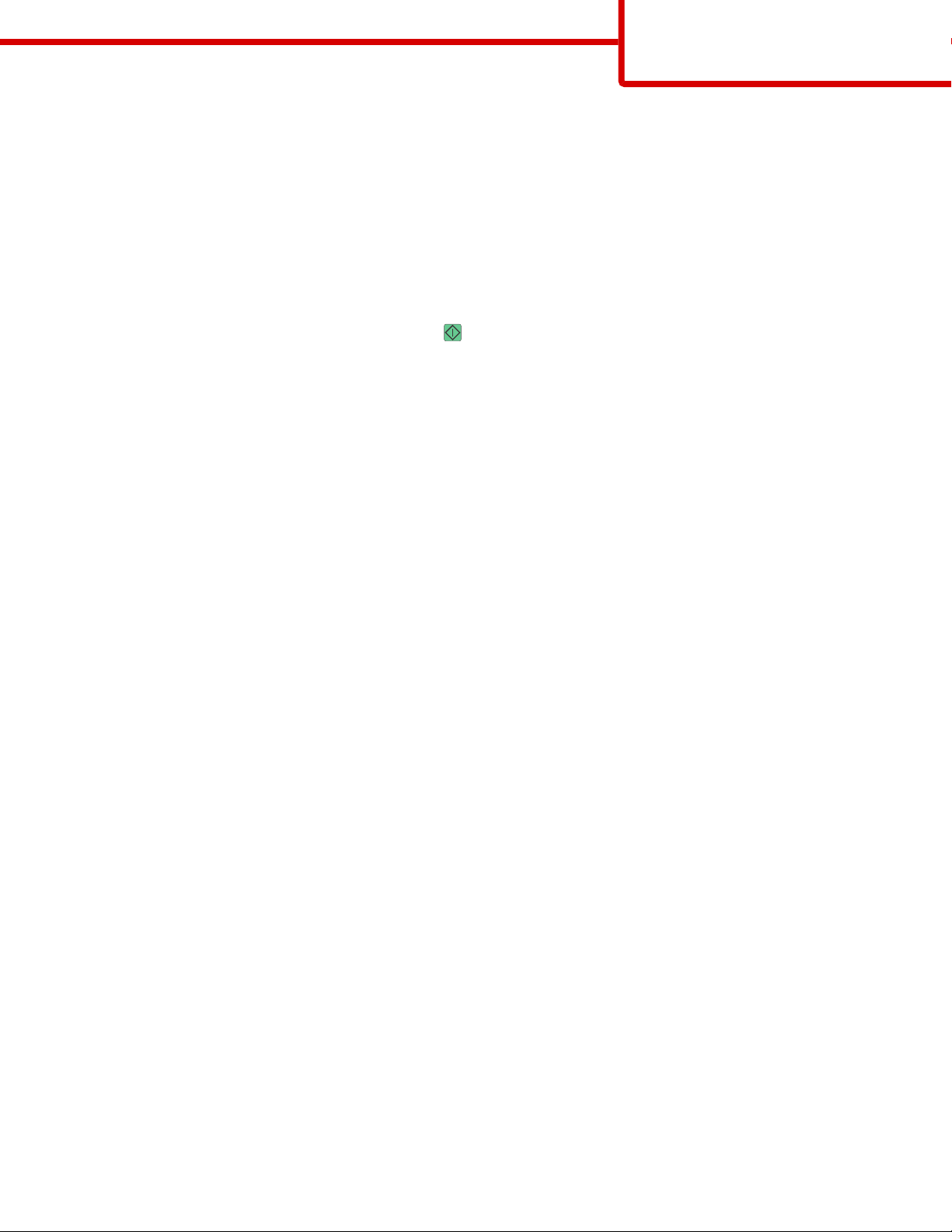
Ghid pentru copiere
Pagina 2 din 18
Ghid pentru copiere
Realizarea unei copii rapide
1 Încărcaţi un document original cu faţa în sus, cu prima muchie scurtă în ADF sau cu faţa în jos pe sticla scanerului.
Notă: Nu încărcaţi cărţi poştale, fotografii, articole mici, folii transparente, hârtie foto sau alte suporturi subţiri
(precum decupajele din reviste) în ADF. Aşezaţi aceste articole pe geamul scanerului.
2 Dacă încărcaţi un document în ADF, reglaţi ghidajele pentru hârtie.
3 De la panoul de control al imprimantei, apăsaţi pe .
4 Dacă aţi plasat documentul pe geamul scannerului, atingeţi Finish the Job (Terminare lucrare) pentru a reveni
la ecranul de început.
Copierea utilizând ADF
1 Încărcaţi un document original cu faţa în sus, cu prima muchie scurtă în ADF.
Notă: Nu încărcaţi cărţi poştale, fotografii, articole mici, folii transparente, hârtie foto sau alte suporturi subţiri (ca
decupaje din reviste) în ADF. Aşezaţi aceste articole pe sticla scanerului.
2 Reglaţi ghidajele hârtiei.
3 Din ecranul principal, atingeţi Copy (Copiere) sau folosiţi minitastatura numerică şi introduceţi numărul de copii.
Va apărea ecranul de copiere.
4 Schimbaţi setările de copiere după cum este necesar.
5 Atingeţi Copy It (Copiere acesta).
Copiere utilizând geamului scanerului
1 Amplasaţi un document original cu faţa în jos pe geamul scanerului, în colţul din stânga sus.
2 Din ecranul principal, atingeţi Copy (Copiere) sau folosiţi minitastatura numerică şi introduceţi numărul de copii.
Va apărea ecranul de copiere.
3 Schimbaţi setările de copiere după cum este necesar.
4 Atingeţi Copy It (Copiere acesta).
5 Dacă aveţi mai multe pagini de scanat, apoi puneţi documentul următor pe geamul scanerului şi atingeţi Scan the
Next Page (Scanare pagina următoare).
6 Atingeţi Finish the Job (Terminare lucrare) pentru a reveni la ecranul de început.
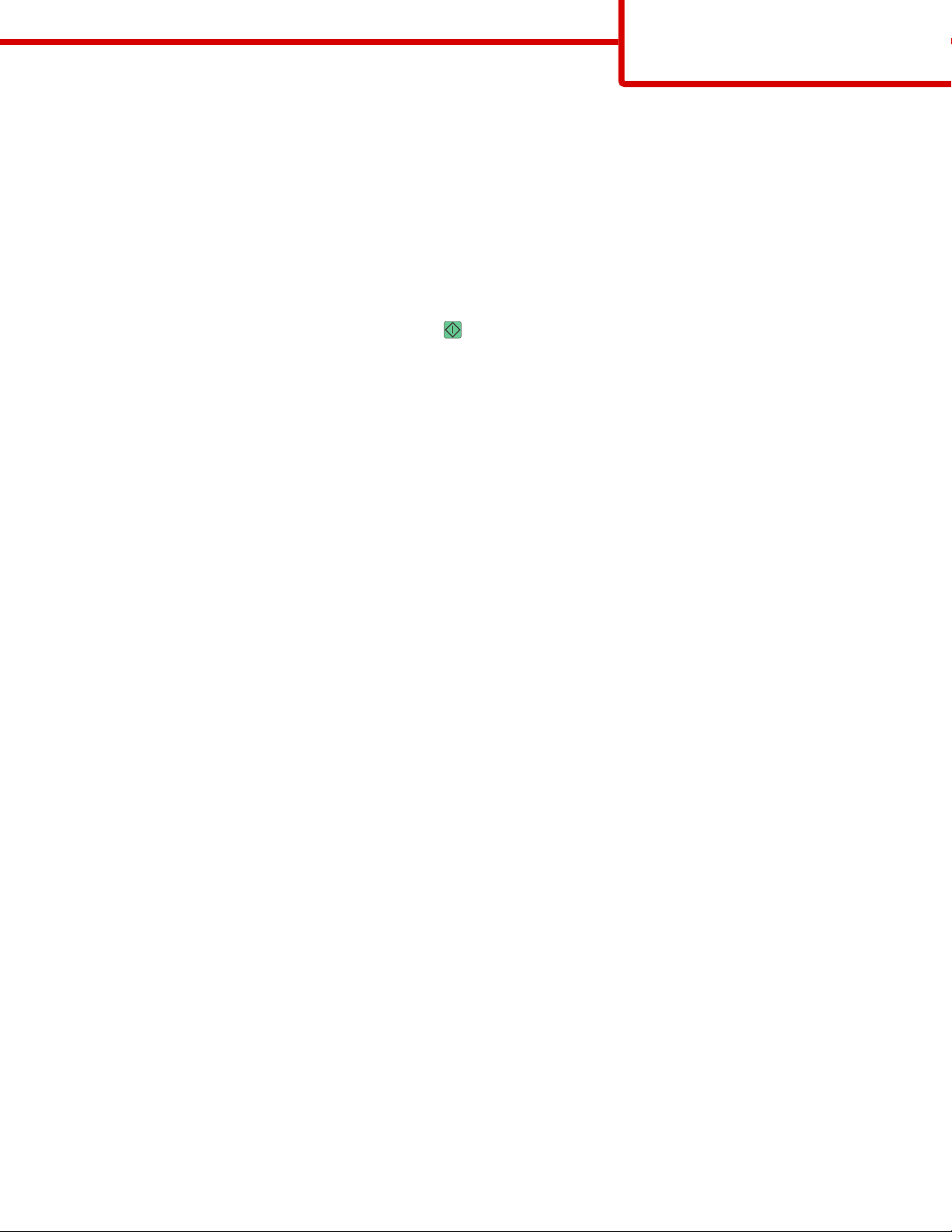
Ghid pentru copiere
Pagina 3 din 18
Întrerupere lucrare
Întreruperea lucrării pune în pauză lucrarea curentă de imprimare şi vă permite să imprimaţi copii.
Notă: Pentru ca această caracteristică să funcţioneze, setarea Întrerupere lucrare trebuie să fie activă.
1 Încărcaţi un document original cu faţa în sus, cu prima muchie scurtă în ADF sau cu faţa în jos pe sticla scanerului.
Notă: Nu încărcaţi cărţi poştale, fotografii, articole mici, folii transparente, hârtie foto sau alte suporturi subţiri
(precum decupajele din reviste) în ADF. Aşezaţi aceste articole pe geamul scanerului.
2 Dacă încărcaţi un document în ADF, reglaţi ghidajele pentru hârtie.
3 De la panoul de control al imprimantei, apăsaţi pe .
4 Dacă aţi plasat documentul pe geamul scannerului, atingeţi Finish the Job (Terminare lucrare) pentru a reveni
la ecranul de început.
Despre ecranele de copiere şi opţiuni
Copiere de pe
Această opţiune deschide un ecran în care puteţi să introduceţi dimensiunea documentelor pe care intenţionaţi să le
copiaţi.
• Atingeţi un buton care reprezintă o dimensiune de hârtie pentru a-l selecta ca setare „Copiere de pe”. Ecranul de
copiere apare având afişată noua setare.
• Când opţiunea „Copiere de pe” este setată pe Letter/Legal mixt, puteţi să copiaţi un document original care conţine
ambele dimensiuni de hârtie.
• Când opţiunea „Copiere de pe” este setată pe Identificarea automată a hârtiei, scanerul determină în mod automat
dimensiunea documentului original.
Copiere către
Această opţiune deschide un ecran unde se pot introduce dimensiunea şi tipul de hârtie pe care se vor imprima copiile.
• Atingeţi un buton de dimensiune a hârtiei pentru a-l selecta ca setare de „Copiere către“. Va apărea ecranul pentru
copiere cu noua setare afişată.
• Dacă setările de dimensiune pentru „Copiere din” şi „Copiere către” sunt diferite, imprimanta reglează automat
setarea Scalare pentru a se adapta diferenţei.
• Dacă tipul sau dimensiunea hârtiei pe care doriţi să faceţi copia nu este încărcată într-una dintre tăvi, atingeţi
Manual Feeder (Alimentator manual) şi trimiteţi manual hârtie prin alimentatorul multifuncţional.
• Când „Copiere către” este setat la Potrivire automată a dimensiunii, fiecare copie se potriveşte la dimensiunea
documentului original. Dacă într-una dintre tăvi nu se află dimensiunea de hârtie potrivită, imprimanta scalează
fiecare copie pentru a încăpea pe hârtia încărcată.
Scale (Redimensionare)
Această opţiune creează o imagine din copie care este scalată proporţional peste tot cu 25% până la 400%. Scalarea
se poate seta şi automat.
• Când doriţi să copiaţi de la o dimensiune de hârtie la o alta, cum ar fi de la o hârtie de dimensiune legal la o hârtie
de dimensiune letter, setarea „Copiere din” şi „Copiere în” a dimensiunilor hârtiei modifică automat scala pentru a
păstra toate informaţiile documentului original în copie.
• Atingeţi săgeata din stânga pentru a micşora valoarea cu 1%; atingeţi săgeata din dreapta pentru a mări valoarea
cu 1%.
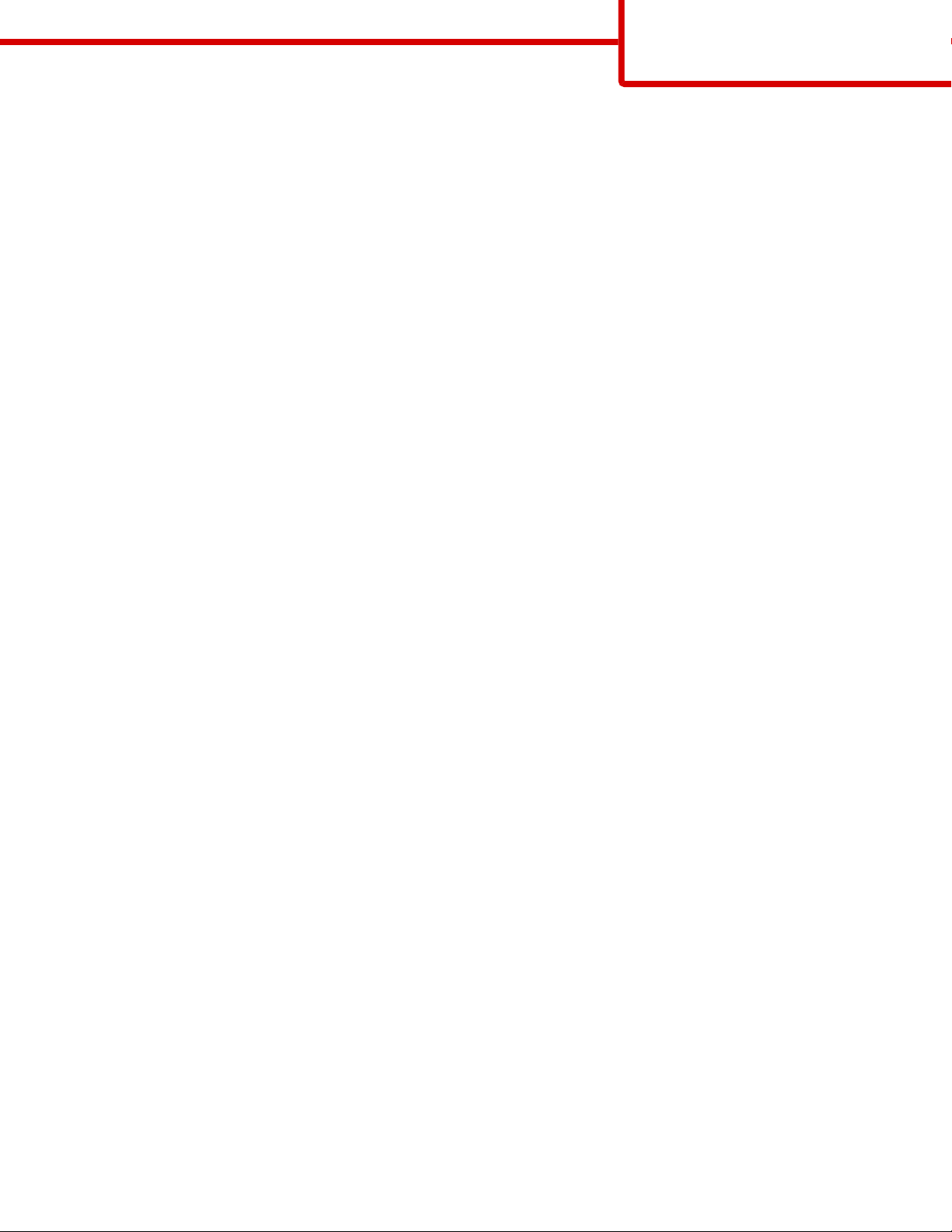
Ghid pentru copiere
Pagina 4 din 18
• Ţineţi degetul pe o săgeată pentru a face o modificare incrementală continuă.
• Ţineţi degetul pe o săgeată timp de două secunde pentru a determina accelerarea vitezei de modificare.
Întunecare
Această opţiune ajustează luminozitatea copiilor care vor fi produse în relaţie cu documentul original.
Conţinut
Această opţiune indică imprimantei tipul documentului original. Alegeţi dintre Text, Text/Foto, Fotografie sau Imagine
imprimată.
• Text—Evidenţiază textul precis, negru, cu rezoluţie înaltă pe un fond curat, alb
• Text/Foto—Utilizat când documentele originale sunt o combinaţie de text şi grafice sau imagini
• Fotografie—Indică scanerului să acorde atenţie mai mare graficelor şi imaginilor. Această setare măreşte timpul
de scanare, dar evidenţiază o reproducere a gamei complete, dinamice de tonuri din documentul original.
• Imagine imprimată—Utilizată când se copiază fotografii în semitonuri, grafice cum sunt documentele imprimate
pe o imprimantă laser sau pagini dintr-o revistă sau din ziare care sunt compuse în principal din imagini
Feţe (Duplex)
Utilizaţi această opţiune pentru a selecta setările de imprimare duplex. Puteţi să imprimaţi copii pe una sau două feţe,
să realizaţi copii faţă-verso (duplex) ale unor documente cu două feţe, să realizaţi copii faţă-verso ale unor documente
cu o singură faţă sau să realizaţi copii cu o singură faţă ale unor documente cu două feţe.
Asamblare
Această opţiune păstrează paginile unei lucrări de imprimare aşezate în ordine când se imprimă mai multe copii ale
documentului. Setarea implicită din fabrică pentru Asamblare este activat; paginile de ieşire ale copiilor vor fi ordonate
(1,2,3) (1,2,3) (1,2,3). Dacă doriţi ca toate copiile fiecărei pagini să rămână împreună, dezactivaţi Asamblare şi copiile
vor fi ordonate (1,1,1) (2,2,2) (3,3,3).
Opţiuni
Atingerea butonului Opţiuni deschide un ecran unde se pot modifica setările Economisire hârtie, Imagini complexe,
Lucrare particularizată, Coli de separare, Mutare margine, Ştergere muchie, Antet/Subsol, Acoperire, Conţinut, Duplex
complex şi Salvare drept comandă rapidă.
Economisire hârtie
Această opţiune permite imprimarea împreună a două sau a mai multor coli dintr-un document original, pe aceeaşi
pagină. Economisire hârtie se mai numeşte şi imprimare de N ori. N însemnă număr. De exemplu, de 2 ori imprimă
două pagini ale unui document pe o singură pagină, iar de 4 ori imprimă patru pagini ale unui document pe o singură
pagină. Atingerea Imprimare cu margini adaugă sau elimină marginea de contur din jurul paginilor documentului original
pe pagina de ieşire.
Imagini complexe
Această opţiune permite ajustarea pentru Eliminare fundal, Contrast, Detaliu umbră, Scanare de la muchie la muchie,
Balans culori şi Imagine în oglindă înainte de a copia documentul.
Lucrare particularizată
Această opţiune combină mai multe lucrări de scanare într-o singură lucrare.
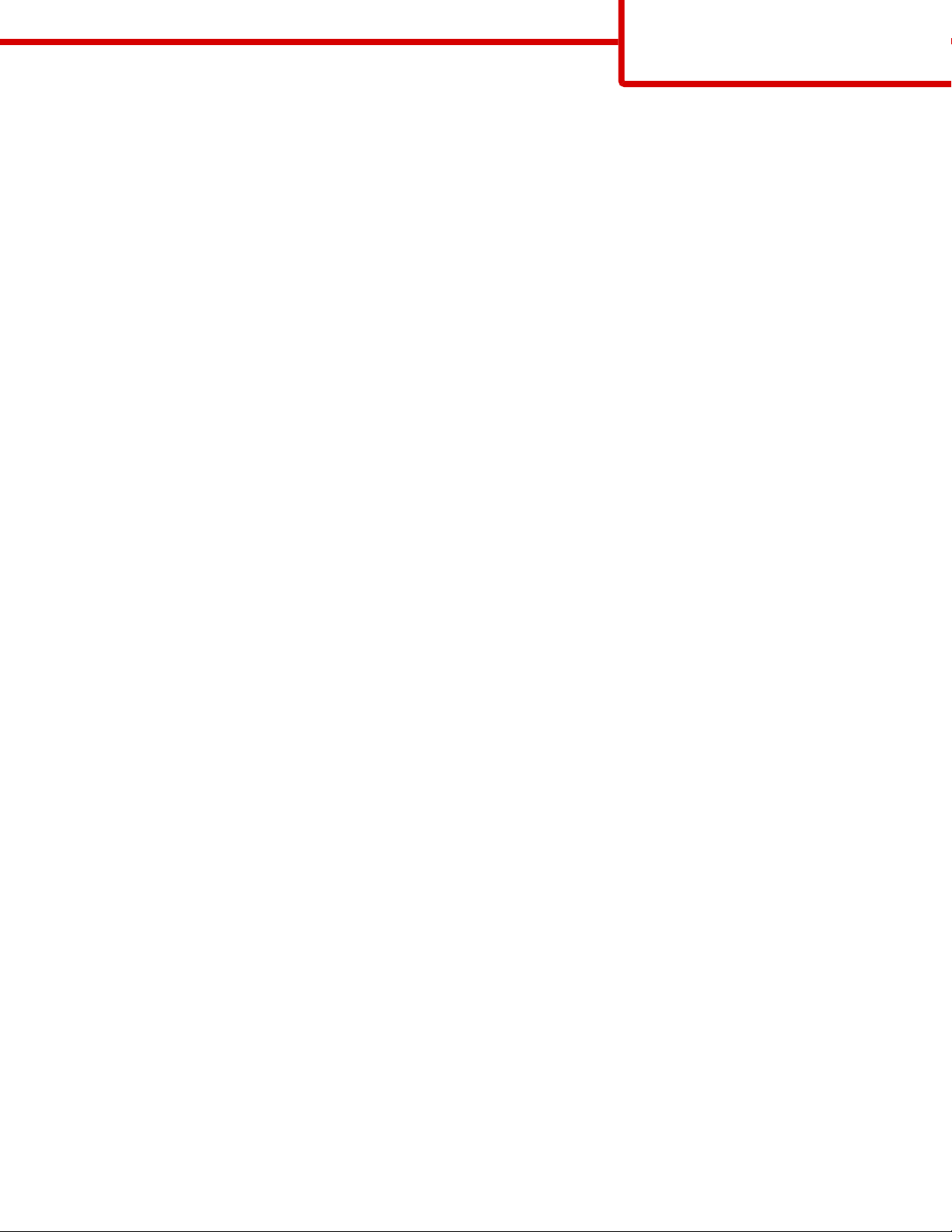
Ghid pentru copiere
Pagina 5 din 18
Coli de separare
Această opţiune amplasează o bucată de hârtie goală între copii, pagini şi lucrări de imprimare. Colile de separare pot
fi trase dintr-o tavă care conţine un tip sau o culoare de hârtie care diferă de hârtia pe care se imprimă copiile.
Mutare margine
Această opţiune creşte dimensiunea marginii cu o anumită distanţă. Poate fi util pentru furnizarea de spaţiu de legare
sau de perforare a copiilor. Utilizaţi săgeţile de creştere şi de descreştere pentru a seta dimensiunea margini. Dacă
marginea suplimentară este prea mare, atunci copia se va decupa.
Ştergere muchie
Această opţiune elimină petele sau informaţiile din jurul muchiilor documentului. Se poate alege eliminarea unei zone
egale în jurul tuturor celor patru laturi ale hârtiei sau eliminare unei anumite muchii. Ştergere muchie şterge tot ce se
află în zona selectată, fără să lase ceva de imprimat în respectiva parte de hârtie.
Antet/Subsol
Această opţiune activează Dată/Oră, Număr pagină sau Text particularizat şi le imprimă în locaţia antetului sau
subsolului specificată.
Acoperire
Această opţiune creează o inscripţionare (sau un mesaj) care acoperă conţinutul copiei. Se poate alege Urgent,
Confidenţial, Copie şi Şchiţă sau s epoate introduce un mesaj particularizat în câmpul „Introducere text particularizat”.
Cuvântul ales va apărea, estompat, în imprimare de mari dimensiuni pe fiecare pagină.
Notă: O acoperire particularizată poate, de asemenea, să fie creată de persoana care asigură asistenţa sistemului.
Când se creează o acoperire particularizată, va fi disponibil un buton cu o pictogramă a acelei acoperiri.
Conţinut
Această opţiune îmbunătăţeşte calitatea copierii. Alegeţi dintre Text, Text/Foto, Fotografie sau Imagine imprimată.
• Text—Utilizaţi această setare când copiaţi documente originale care au în majoritate text sau linii artistice.
• Text/Foto—Utilizaţi această setare când copiaţi documentele originale care sunt o combinaţie de text şi grafice
sau imagini.
• Fotografie—Utilizaţi această setare când copiaţi un document original care este o fotografie de calitate ridicată
sau o imprimare cu jet de cerneală.
• Imagini imprimate—Utilizaţi această setare când copiaţi fotografii în semitonuri, documentele imprimate pe o
imprimantă laser sau pagini dintr-o revistă sau din ziare.
Duplex complex
Această opţiune controlează dacă documentele sunt imprimate pe o faţă sau pe ambele feţe, ce orientare au
documentele originale şi cum sunt legate documentele.
Notă: Unele opţiuni pentru Duplex complex nu sunt disponibile pe toate modelele de imprimantă.
Salvare drept comandă rapidă
Această opţiune permite salvarea setărilor curente drept comenzi rapide.
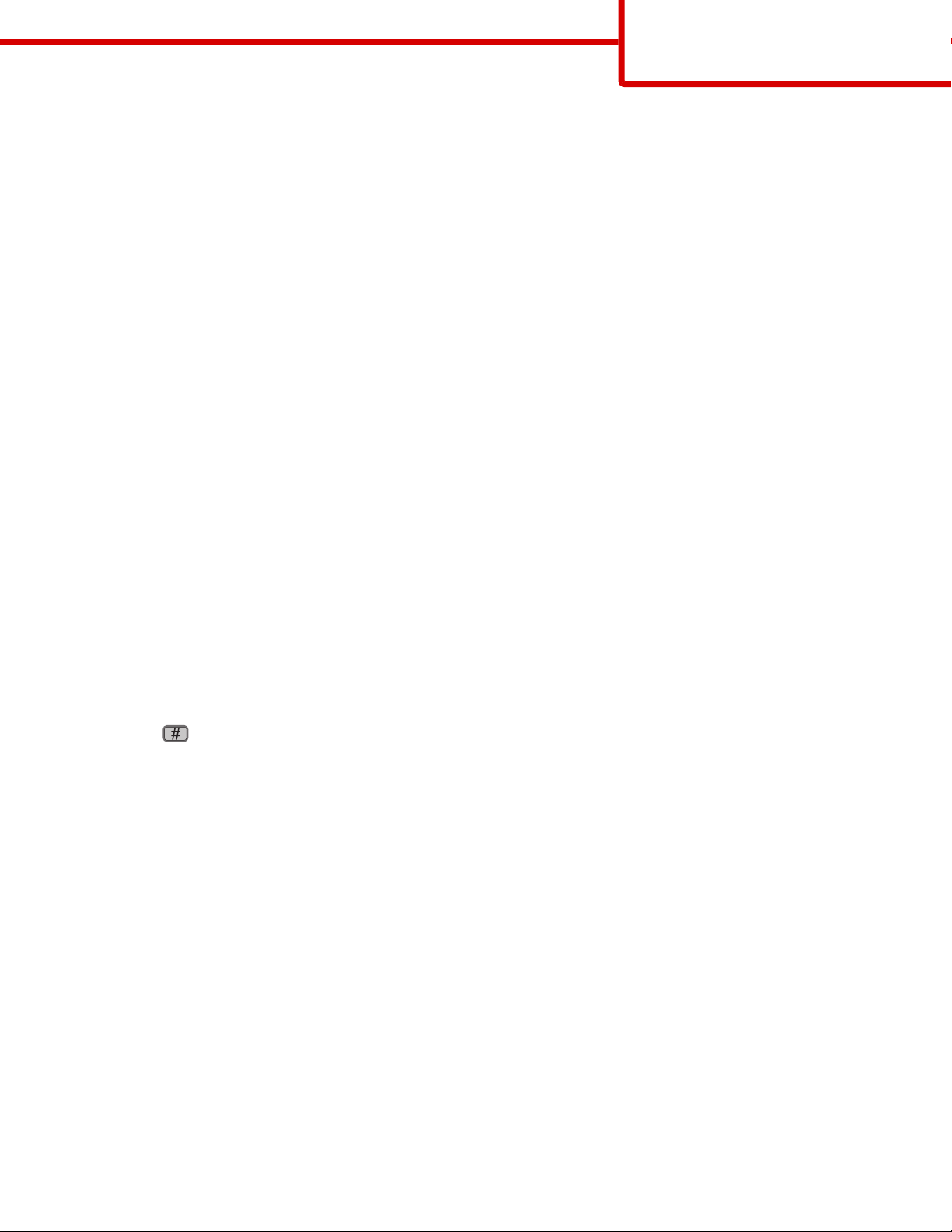
Ghid pentru e-mail
Pagina 6 din 18
Ghid pentru e-mail
Imprimanta se poate utiliza pentru a trimite documente scanate către unul sau mai mulţi destinatari prin poşta
electronică.
Un mesaj de poştă electronică se poate trimite de la imprimantă tastând adresa, utilizând un număr de comandă rapidă
sau utilizând agenda.
Trimiterea unui e-mail utilizând touch-screen
1 Încărcaţi un document original cu faţa în sus, cu prima muchie scurtă în ADF sau cu faţa în jos pe sticla scanerului.
Notă: Nu încărcaţi cărţi poştale, fotografii, articole mici, folii transparente, hârtie foto sau alte suporturi subţiri (ca
decupaje din reviste) în ADF. Aşezaţi aceste articole pe sticla scanerului.
2 Dacă încărcaţi un document în ADF, reglaţi ghidajele pentru hârtie.
3 În ecranul de început, atingeţi E-mail (Poştă electronică).
4 Introduceţi adresa de poştă electronică sau numărul comenzii rapide.
Pentru a introduce şi alţi destinatari, atingeţi Next Address (Următoarea adresă), apoi introduceţi adresa sau
numărul comenzii rapide pe care doriţi să o adăugaţi.
5 Atingeţi E-mail It (Trimitere e-mail).
Trimiterea unui e-mail utilizând un număr de comandă rapidă
1 Încărcaţi un document original cu faţa în sus, cu prima muchie scurtă în ADF sau cu faţa în jos pe sticla scanerului.
Notă: Nu încărcaţi cărţi poştale, fotografii, articole mici, folii transparente, hârtie foto sau alte suporturi subţiri (ca
decupaje din reviste) în ADF. Aşezaţi aceste articole pe sticla scanerului.
2 Dacă încărcaţi un document în ADF, reglaţi ghidajele pentru hârtie.
3 Apăsaţi pe , apoi introduceţi numărul comenzii rapide utilizând minitastatura numerică.
Pentru a introduce şi alţi destinatari, apăsaţi Next Address (Următoarea adresă), apoi introduceţi adresa sau
numărul comenzii rapide pe care doriţi să o adăugaţi.
4 Atingeţi E-mail It (Trimitere e-mail).
Trimiterea unui e-mail utilizând agenda
1 Încărcaţi un document original cu faţa în sus, cu prima muchie scurtă în ADF sau cu faţa în jos pe sticla scanerului.
Notă: Nu încărcaţi cărţi poştale, fotografii, articole mici, folii transparente, hârtie foto sau alte suporturi subţiri (ca
decupaje din reviste) în ADF. Aşezaţi aceste articole pe sticla scanerului.
2 Dacă încărcaţi un document în ADF, reglaţi ghidajele pentru hârtie.
3 În ecranul de început, atingeţi E-mail (Poştă electronică).
4 Atingeţi Search Address Book (Căutare în agendă).
5 Introduceţi numele sau o parte a numelui pe care îl căutaţi, apoi atingeţi Search (Căutare).
 Loading...
Loading...