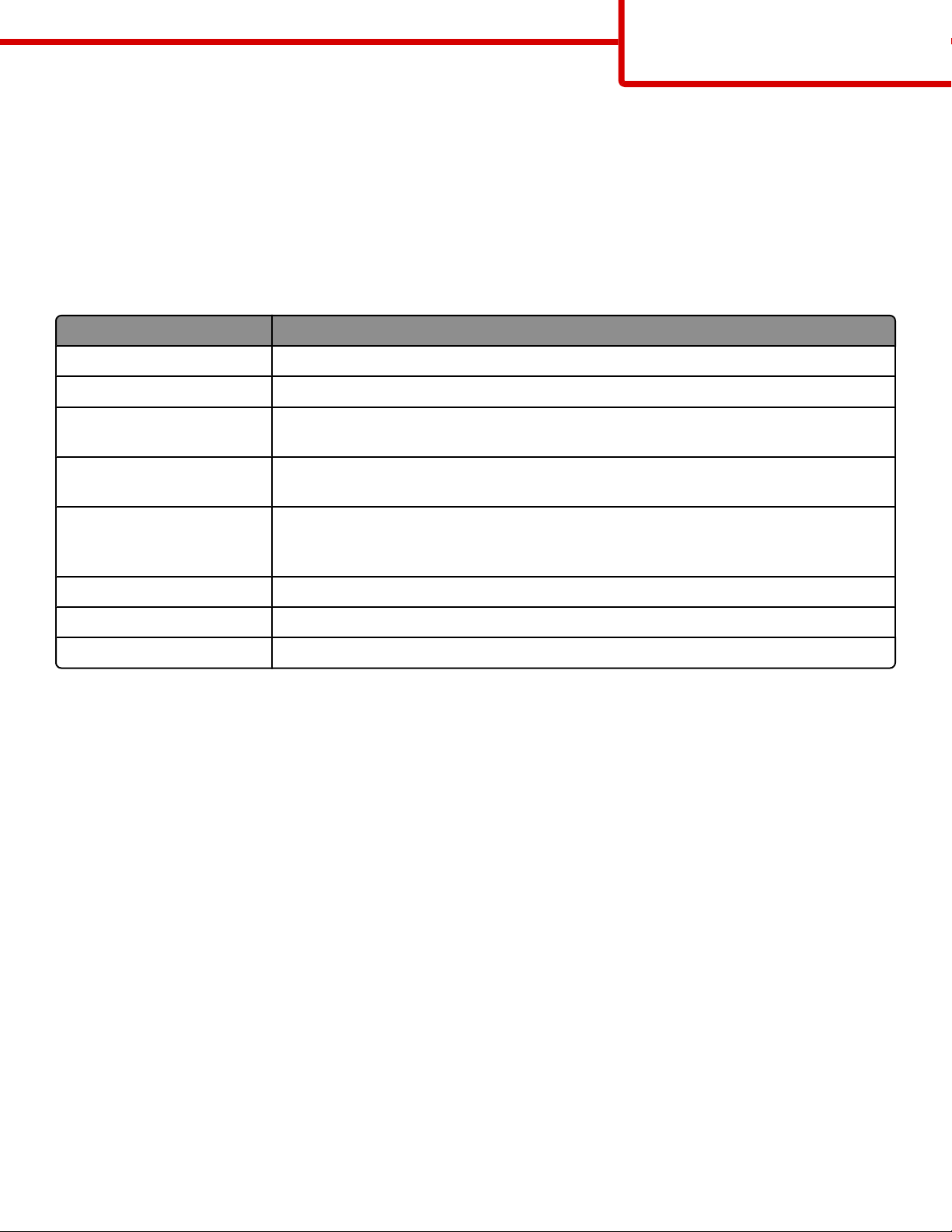
Guia informativo
Página 1 de 18
Guia informativo
menu Ajuda
O menu Ajuda consiste em várias páginas de Ajuda armazenadas na impressora multifuncionais (MFP) como PDFs. Eles contêm
informações sobre a utilização da impressora para desempenhar várias tarefas, incluindo cópia, digitalização e fax.
As versões em inglês, francês, alemão e espanhol estão armazenadas na impressora. Outras traduções estão disponíveis no
CD de Software e Documentação.
Item de menu Descrição
Imprimir todos os guias Imprime todos os guias
Guia de cópia Fornece informações sobre como fazer cópias e alterar configurações
Guia de e-mail Fornece informações sobre como enviar e-mails usando endereços, números de atalho ou
o catálogo de endereços e sobre como alterar configurações
Guia de fax Fornece informações sobre como enviar fax usando números de fax, números de atalho ou
o catálogo de endereços e sobre como alterar configurações.
Guia de FTP Fornece informações sobre como digitalizar documentos diretamente para um servidor FTP
usando um endereço de FTP, números de atalho ou o catálogo de endereços e sobre como
alterar configurações.
Guia informativo (esta página) Fornece ajuda para localizar informações adicionais.
Guia de defeitos de impressão Fornece ajuda para resolver defeitos repetitivos em cópias ou impressões.
Guia de suprimentos Fornece os números de peça para o pedido de suprimentos
Folha de
A folha de Configuração que veio com a impressora oferece informações sobre como configurar a impressora.
CD de
O CD de Software e Documentação fornecido com a impressora inclui um Guia do Usuário. O Guia do usuário fornece informações
sobre carregamento de papel, impressão, pedido de suprimentos, solução de problemas, limpeza de atolamentos e
manutenção da impressora.
Configuaração
Software e Documentação
Suporte a idiomas adicionais
O Guia do Usuário, a folha de Configuração e as páginas da Ajuda também estão disponíveis em outros idiomas no CD de
Software e Documentação.
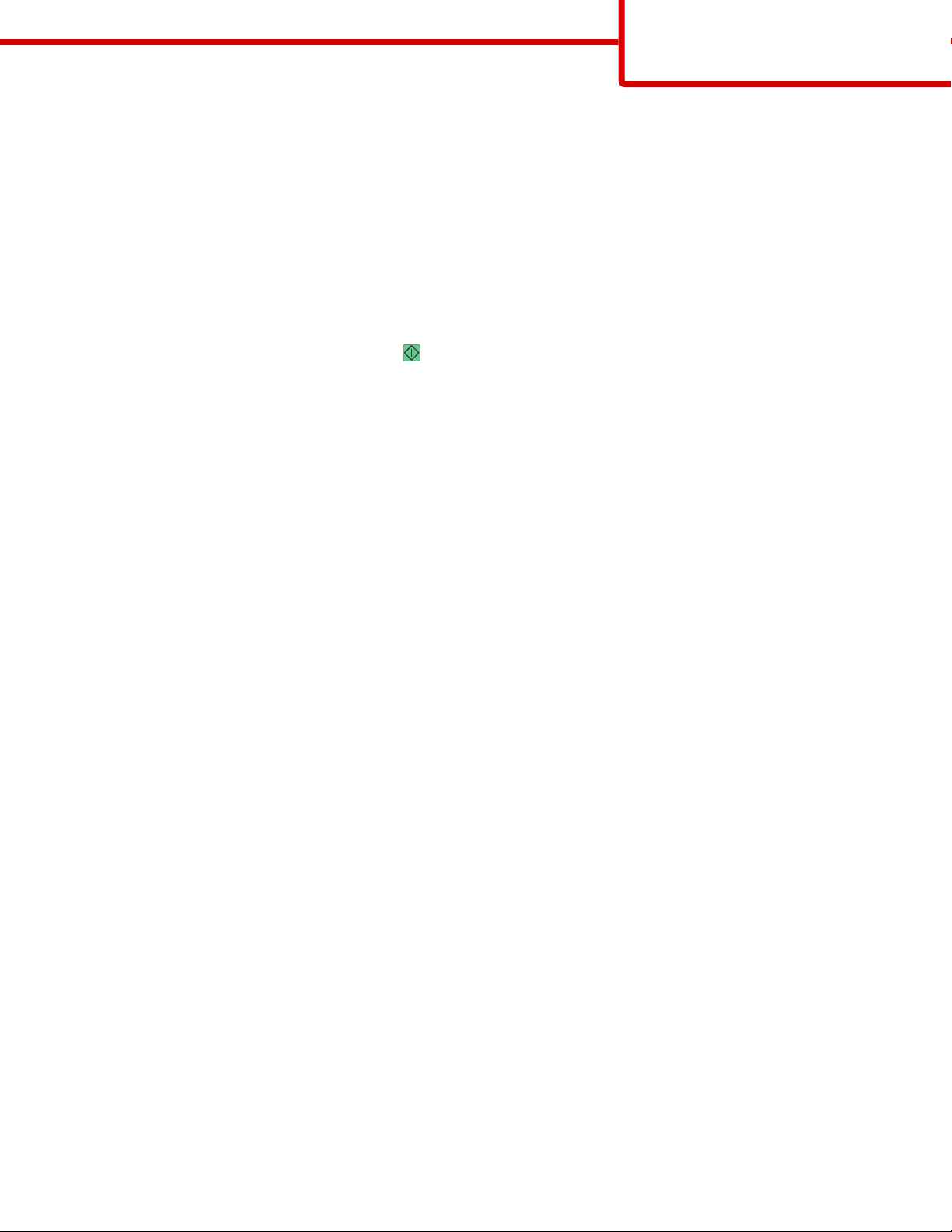
Guia de cópia
Página 2 de 18
Guia de cópia
Para fazer uma cópia rápida
1 Carregue um documento original com a face voltada para cima e a borda curta entrando primeiro no ADF ou com a face
voltada para baixo no vidro do scanner.
Nota: Não carregue cartões-postais, fotos, itens pequenos, transparências, papel fotográfico ou mídia fina (como recortes
de revistas) no ADF. Coloque esses itens no vidro do scanner.
2 Se você estiver carregando um documento no ADF, ajuste as guias de papel.
3 No painel de controle da impressora, pressione .
4 Se tiver colocado o documento no vidro do scanner, toque em Concluir o Trabalho pare retornar a tela de início.
Cópia usando o ADF
1 Carregue um documento original com a face voltada para cima e a borda curta entrando primeiro no ADF.
Nota: Não carregue cartões-postais, fotos, itens pequenos, transparências, papel fotográfico ou mídia fina (como recortes
de revistas) no ADF. Coloque esses itens no vidro do scanner.
2 Ajuste as guias de papel.
3 Na tela início, toque em Cópia ou use o teclado numérico para inserir o número de cópias.
É exibida a tela de cópia.
4 Altere as configurações de cópia necessárias.
5 Toque em Copiar.
Cópia com o vidro do scanner
1 Coloque um documento original com a face voltada para baixo no canto superior esquerdo do vidro do scanner.
2 Na tela início, toque em Cópia ou use o teclado numérico para inserir o número de cópias.
É exibida a tela de cópia.
3 Altere as configurações de cópia necessárias.
4 Toque em Copiar.
5 Coloque o próximo documento no vidro do scanner e toque em Digitalizar a próxima página.
6 Tocar em Concluir o Trabalho retorna a tela inicial.
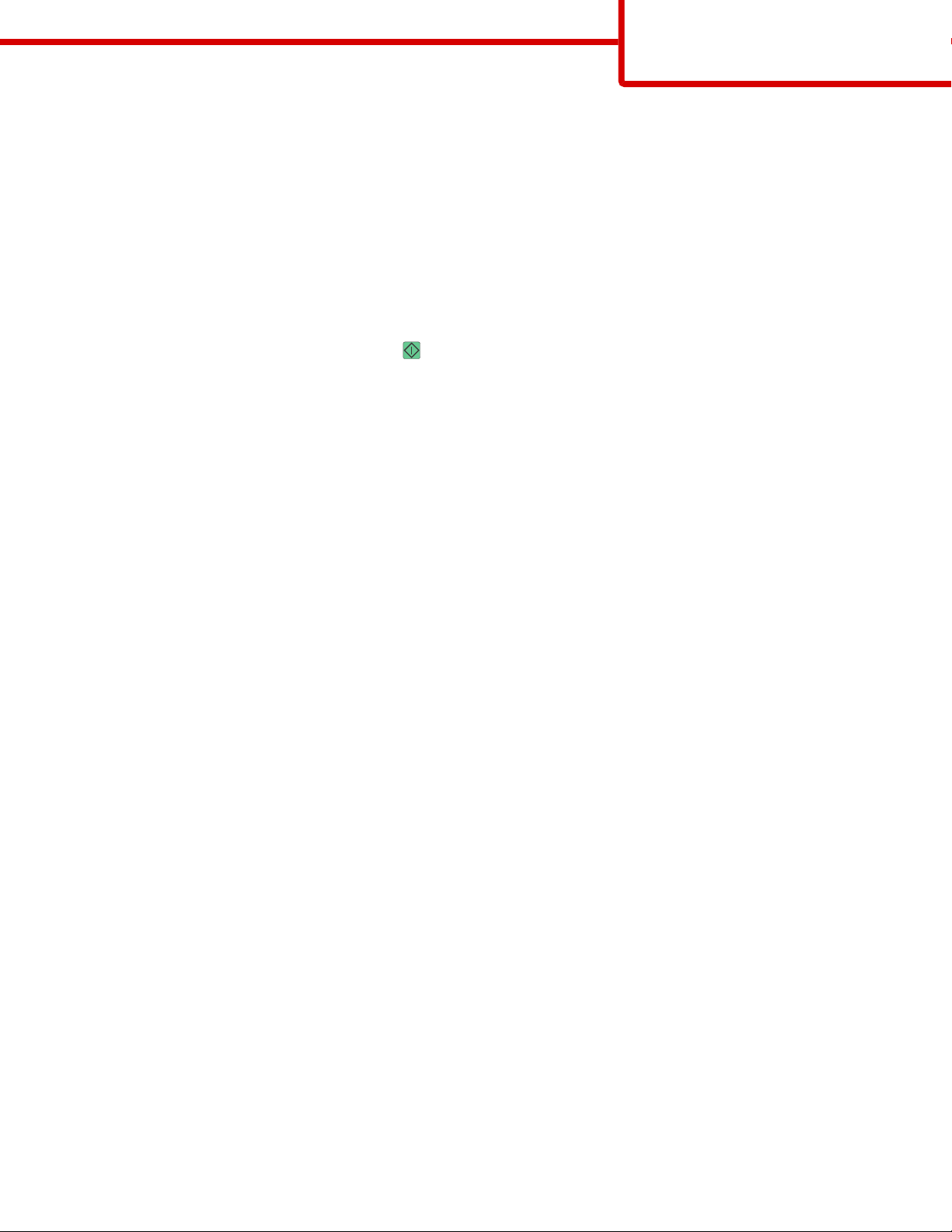
Guia de cópia
Página 3 de 18
Interrupção do trabalho
Interrupção do trabalho pausa o trabalho de impressão atual e permite imprimir cópias.
Nota: A configuração Interrupção do Trabalho deve estar Ativada para que esse recurso funcione.
1 Carregue um documento original com a face voltada para cima e a borda curta entrando primeiro no ADF ou com a face
voltada para baixo no vidro do scanner.
Nota: Não carregue cartões-postais, fotos, itens pequenos, transparências, papel fotográfico ou mídia fina (como recortes
de revistas) no ADF. Coloque esses itens no vidro do scanner.
2 Se você estiver carregando um documento no ADF, ajuste as guias de papel.
3 No painel de controle da impressora, pressione .
4 Se tiver colocado o documento no vidro do scanner, toque em Concluir o Trabalho pare retornar a tela de início.
Para entender as telas e as opções de cópia
Copiar de
Essa opção abre uma tela onde é possível inserir o tamanho dos documentos a serem copiados.
• Toque em um botão de tamanho de papel para selecioná-lo como a configuração de “Copiar de”. A tela de cópia é exibida
com sua nova configuração.
• Quando “Copiar de” é definido como Tamanhos Mistos/Ofício, é possível copiar um documento original que tenha
tamanhos de papel mistos.
• Quando “Copiar de” é definido como Detecção Automática de Tamanho, o scanner determina automaticamente o tamanho
do documento original.
Copiar para
Essa opção abre uma tela onde é possível inserir o tamanho e o tipo de papel no qual suas cópias serão impressas.
• Toque em um botão de tamanho de papel para selecioná-lo como a configuração de “Copiar para”. A tela de cópia é exibida
com sua nova configuração.
• Se as configurações de tamanho de “Copiar de” e “Copiar para” forem diferentes, a impressora ajustará automaticamente
a configuração Ajustar para acomodar a diferença.
• Se o tipo ou o tamanho do papel em que você deseja fazer a cópia não estiver carregado em uma das bandejas, toque em
Alimentador manual e envie manualmente o papel por meio do alimentador multifunção.
• Quando a opção “Copiar para” estiver definida como Ajuste automático de tamanho, cada cópia corresponderá ao tamanho
do documento original. Se não houver um tamanho de papel correspondente carregado em uma das bandejas, a
impressora ajustará a cópia ao papel carregado.
Ajustar
Essa opção cria uma imagem a partir de sua cópia que é proporcionalmente dimensionada entre 25% e 400%. A opção Ajustar
também pode ser definida automaticamente.
• Quando você deseja copiar de um tamanho de papel para outro, como de papel Ofício para Carta, a definição dos tamanhos
de papel em “Copiar de” e “Copiar para” altera automaticamente o ajuste a fim de manter na cópia todas as informações
do documento original.
• Tocar na seta para a esquerda diminui o valor em 1%; tocar na seta para a direita aumenta o valor em 1%.
• Mantenha uma das setas pressionada para produzir um incremento contínuo.
• Mantenha uma das setas pressionada por dois segundos para acelerar a alteração.
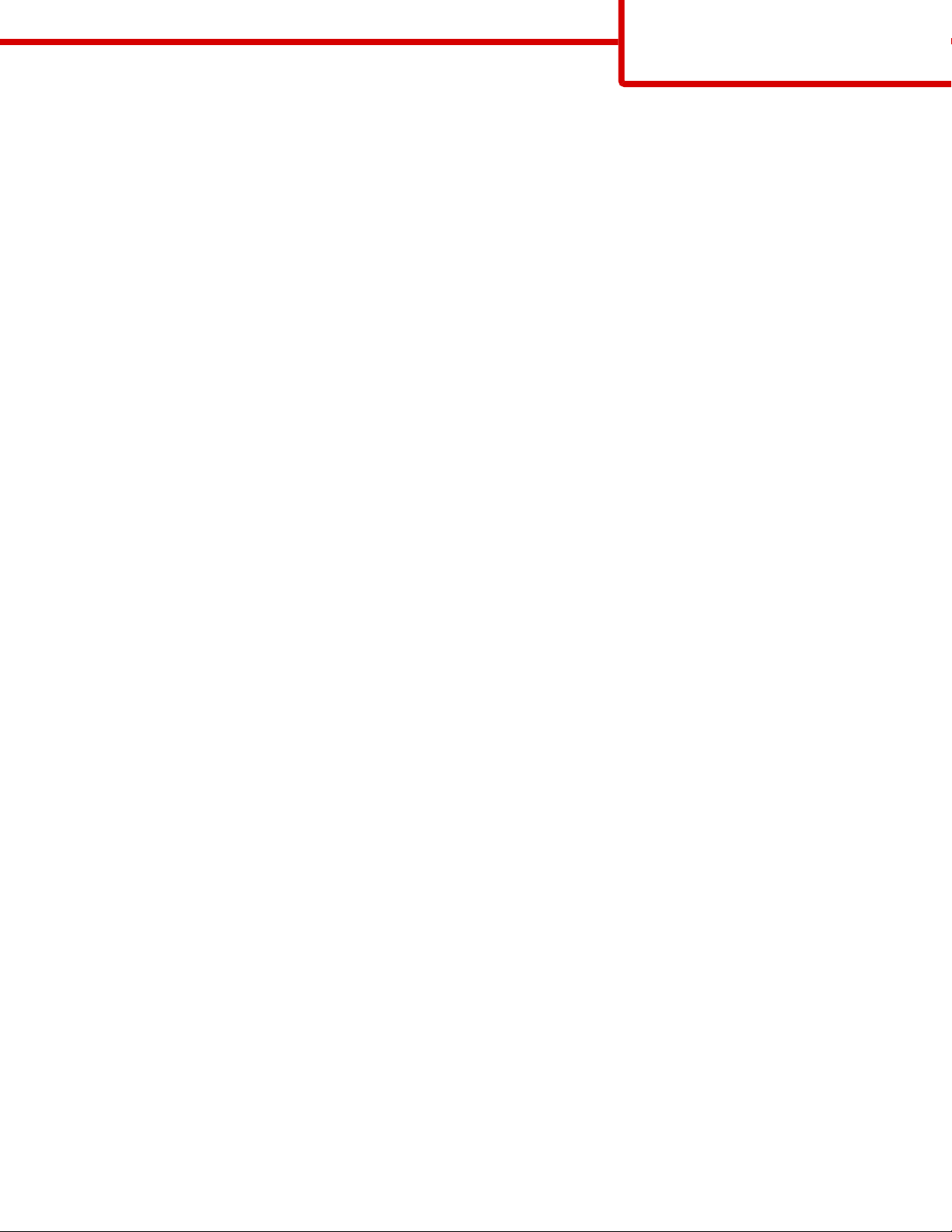
Guia de cópia
Página 4 de 18
Tonalidade
Essa opção ajusta o quanto as cópias serão mais claras ou mais escuras em relação ao documento original.
Conteúdo
Essa opção informa à impressora o tipo do documento original. Escolha entre Texto, Texto/Foto, Fotografia ou Imagem
Impressa.
• Texto — Realça o texto nítido, preto e de alta resolução contra um plano de fundo branco.
• Texto/Foto — Usado quando os documentos originais são compostos por uma mistura de texto e gráficos ou imagens.
• Fotografia — Informa ao scanner que os gráficos e as imagens devem ser tratados com mais atenção. Essa configuração
torna a digitalização mais demorada, mas realça a reprodução de todo o intervalo dinâmico de tons do documento original.
• Imagem Impressa — Usado para copiar fotografias e gráficos sombreados, como documentos impressos em impressoras
a laser ou páginas de revistas ou jornais, que são compostos principalmente por imagens
Lados (frente e verso)
Use essa opção para selecionar configurações de impressão frente e verso. Você pode imprimir cópias em um ou dois lados,
fazer cópias frente e verso (duplex) de documentos originais impressos em frente e verso, fazer cópias frente e verso de
documentos originais impressos apenas em um lado ou fazer cópias apenas em um lado (simples) de documentos originais
impressos em frente e verso.
Agrupar
Essa opção mantém as páginas de um trabalho de impressão empilhadas em seqüência ao imprimir diversas cópias do
documento. A configuração padrão de fábrica de Agrupar é Ativar; as páginas de saída das cópias são ordenadas da seguinte
forma: (1,2,3) (1,2,3) (1,2,3). Se você quiser que todas as cópias de cada página permaneçam juntas, desative a opção Agrupar.
As cópias serão ordenadas da seguinte forma: (1,1,1) (2,2,2) (3,3,3).
Opções
Tocar no botão Opções abre uma tela na qual é possível alterar as configurações Economia de papel, Imagem Avançada,
Trabalho Personalizado, Folhas Separadoras, Deslocamento de Margem, Apagar Borda, Cabeçalho/Rodapé, Overlay, Duplex
Avançado e Salvar Atalhos.
Economia de Papel
Essa opção permite imprimir duas ou mais folhas de um documento original juntas, na mesma página. A opção Economia de
Papel também é chamada de Nº de pág/folha. Nº indica um número. Por exemplo, 2 pág/folha imprimirá duas páginas do
documento em uma única folha e 4 pág/folha imprimirá quatro páginas em uma única folha. Tocar em Imprimir Bordas da
Página adiciona ou remove a borda que contorna as páginas do documento original na página de saída.
Imagem Avançada
Essa opção permite ajustar as configurações Remoção Plano de Fundo, Contraste, Detalhes de Sombra, Digitalização Borda a
Borda, Equilíbrio de Cores e imagem espelhada antes de copiar o documento.
Trabalho Personalizado
Essa opção combina vários trabalhos de digitalização em um único trabalho.
Folhas Separadoras
Essa opção coloca uma folha de papel em branco entre cópias, páginas e trabalhos de impressão. As folhas separadoras podem
ser retiradas de uma bandeja que contenha um tipo ou uma cor de papel diferente do papel em que estão sendo impressas
as cópias.
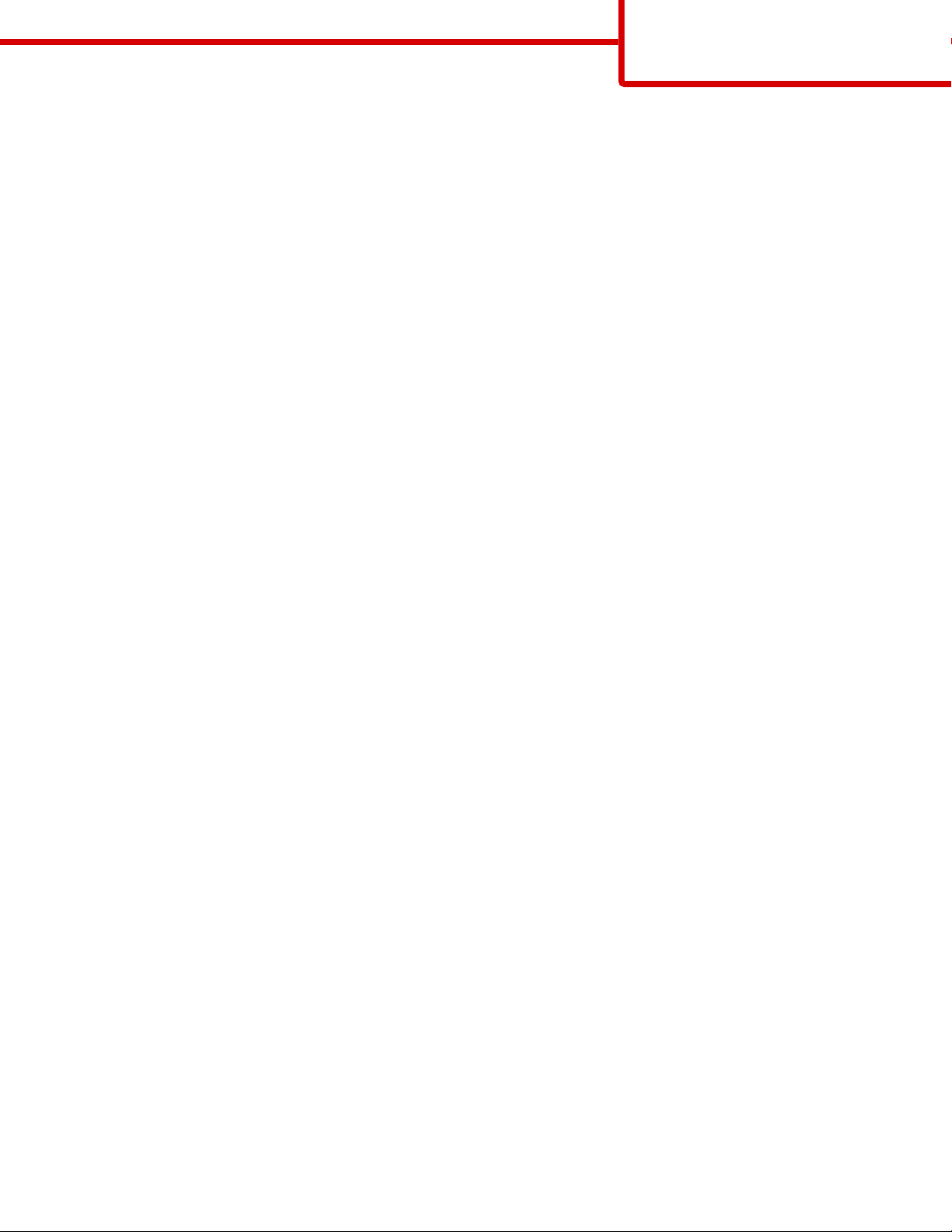
Guia de cópia
Página 5 de 18
Deslocar Margem
Essa opção aumenta o tamanho da margem segundo a distância especificada. Isso pode ser útil para fornecer espaço para a
encadernação ou perfuração das cópias. Use as setas de aumento ou de diminuição para definir o tamanho da margem
desejada. Se a margem adicional for grande demais, a cópia será cortada.
Apagar Borda
Essa opção elimina manchas ou informações ao redor das bordas do documento. Você pode optar por eliminar uma área igual
ao redor dos quatro lados do papel ou selecionar uma borda específica. A opção Apagar Borda apaga tudo o que estiver dentro
da área selecionada, fazendo com que nada seja impresso nessa parte do papel.
Cabeçalho/Rodapé
Esta opção ativa a Data/Hora, Número de página, Números de redução ou Texto personalizado e os imprime no cabeçalho ou
rodapé especificado.
Overlay
Essa opção cria uma marca d'água (ou uma mensagem) que cobre o conteúdo da cópia. Você pode escolher entre Urgente,
Confidencial, Cópia e Rascunho, ou pode digitar uma mensagem padrão no campo “Digitar texto personalizado”. A palavra
escolhida aparecerá, impressa em cores fracas e fonte grande, em todas as páginas.
Nota: Um overlay personalizado pode ser criado pelo responsável pelo suporte do sistema. Quando um overlay personalizado
é criado, é exibido um botão desse overlay.
Conteúdo
Essa opção aumenta a qualidade da cópia. Escolha entre Texto, Texto/Foto, Fotografia ou Imagem Impressa.
• Texto — Use essa configuração ao copiar documentos originais compostos principalmente por texto ou arte de linha.
• Texto/Foto — Use esta configuração quando os documentos originais que são compostos por uma mistura de texto e
gráficos ou imagens.
• Fotografia — Use essa configuração ao copiar um documento original que seja uma fotografia de alta qualidade ou
impressão de jato de tinta.
• Imagem Impressa — Use essa configuração ao copiar fotografias sombreadas, documentos impressos em impressoras a
laser ou páginas de revistas ou jornais.
Frente e Verso Avançado
Essa opção controla se os documentos são impressos em um ou dois lados, a orientação de seus documentos originais e como
os documentos serão encadernados.
Nota: Algumas opções Duplex Avançadas podem não estar disponíveis em todos os modelos de impressoras.
Salvar como Atalho
Esta opção permite que as configurações atuais sejam salvas como um atalho.
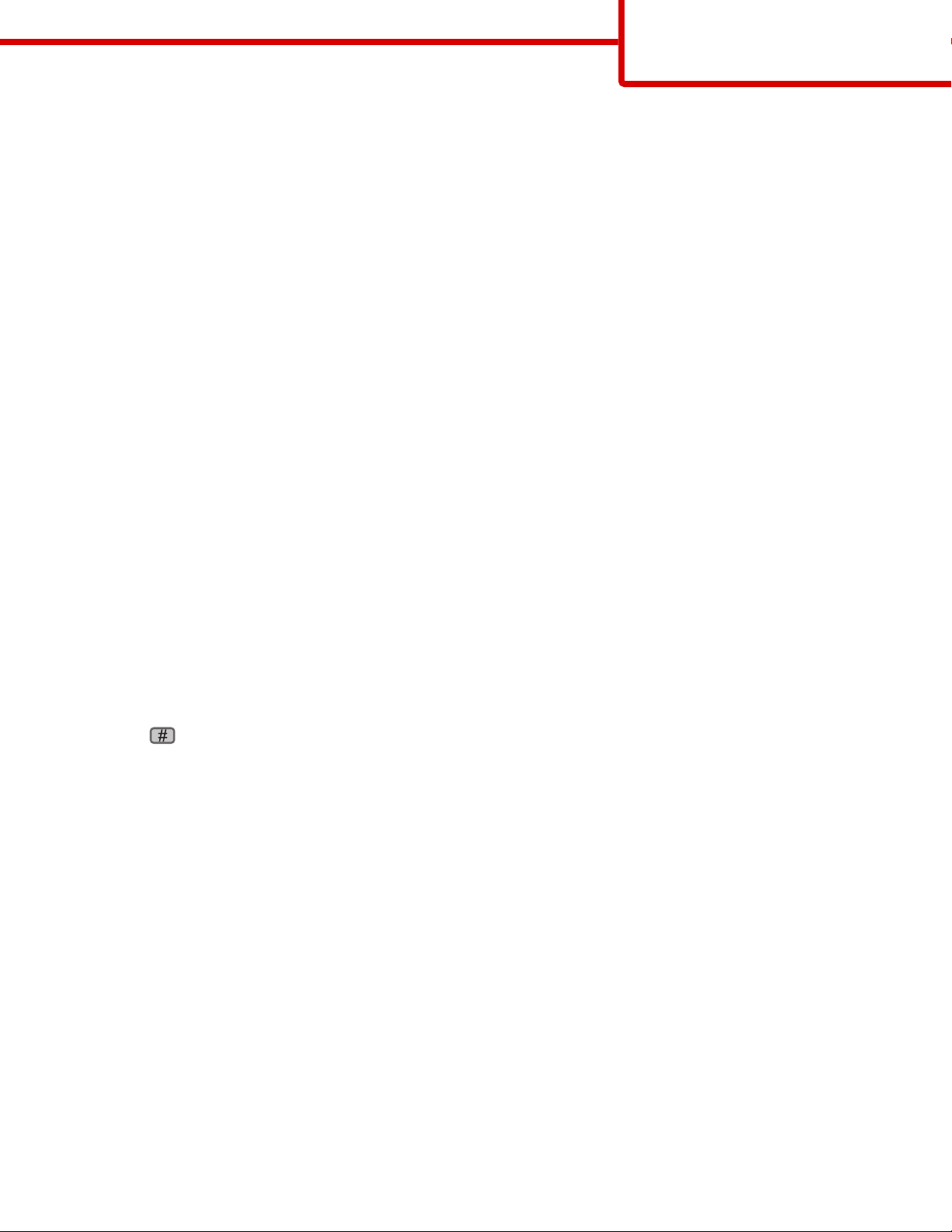
Guia de e-mail
Página 6 de 18
Guia de e-mail
A impressora pode ser usada para enviar documentos digitalizados por e-mail a um ou mais destinatários.
Você pode enviar um e-mail a partir da impressora ao digitar o endereço de e-mail, utilizando um número de atalho ou o
catálogo de endereços.
Enviar um e-mail utilizando a tela de toque
1 Carregue um documento original com a face voltada para cima e a borda curta entrando primeiro no ADF ou com a face
voltada para baixo no vidro do scanner.
Nota: Não carregue cartões-postais, fotos, itens pequenos, transparências, papel fotográfico ou mídia fina (como recortes
de revistas) no ADF. Coloque esses itens no vidro do scanner.
2 Se você estiver carregando um documento no ADF, ajuste as guias de papel.
3 Na tela início, toque em E-mail.
4 Insira o endereço de e-mail ou o número do atalho.
Para inserir outros destinatários, pressione Próximo Endereço e insira o endereço ou número do atalho desejado.
5 Toque em Enviar por E-mail.
Envio de um e-mail usando um número de atalho
1 Carregue um documento original com a face voltada para cima e a borda curta entrando primeiro no ADF ou com a face
voltada para baixo no vidro do scanner.
Nota: Não carregue cartões-postais, fotos, itens pequenos, transparências, papel fotográfico ou mídia fina (como recortes
de revistas) no ADF. Coloque esses itens no vidro do scanner.
2 Se você estiver carregando um documento no ADF, ajuste as guias de papel.
3 Pressione e em seguida, digite o número do atalho utilizando o teclado numérico.
Para inserir outros destinatários, pressione Próximo endereço e insira o endereço ou número do atalho desejado.
4 Toque em Enviar por E-mail.
Envio de e-mail usando o catálogo de endereços
1 Carregue um documento original com a face voltada para cima e a borda curta entrando primeiro no ADF ou com a face
voltada para baixo no vidro do scanner.
Nota: Não carregue cartões-postais, fotos, itens pequenos, transparências, papel fotográfico ou mídia fina (como recortes
de revistas) no ADF. Coloque esses itens no vidro do scanner.
2 Se você estiver carregando um documento no ADF, ajuste as guias de papel.
3 Na tela Início, toque em E-mail.
4 Toque em Pesquisar catálogo de endereços.
5 Insira o nome, ou parte do nome pelo qual está procurando, e toque em Pesquisar.
 Loading...
Loading...