Page 1
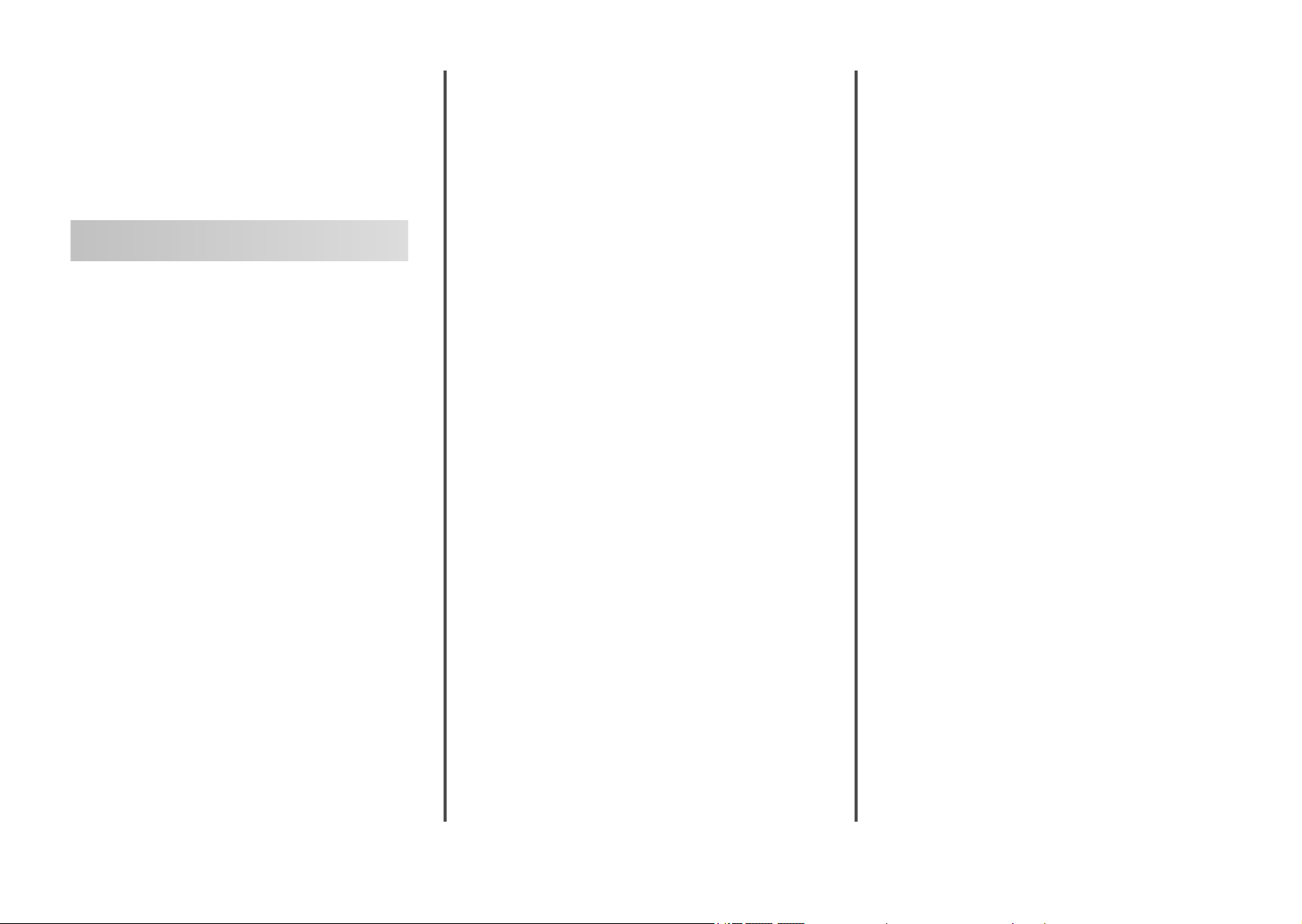
Lexmark™ X65x
Troubleshooting
Guide
Troubleshooting
Solving printing problems
Multiple-language PDFs do not print
The documents contain unavailable fonts.
1 Open the document you want to print in Adobe Acrobat.
2 Click the printer icon.
The Print dialog appears.
3 Select Print as image.
4 Click OK.
MAKE SURE THE INTERNAL PRINT SERVER IS INSTALLED
PROPERLY AND WORKING
• Make sure the internal print server is properly installed and
that the printer is connected to the network.
• Print a network setup page and check that the status shows
Connected. If the status is Not Connected, check the
network cables, and then try printing the network setup
page again. Contact your system support person to make
sure the network is functioning correctly.
Copies of the printer software are also available on the Lexmark
Web site at www.lexmark.com.
Solving basic printer problems
If there are basic printer problems, or the printer is unresponsive,
make sure:
• The power cord is plugged into the printer and a properly
grounded electrical outlet.
• The electrical outlet is not turned off by any switch or breaker.
• The printer is not plugged into any surge protectors,
uninterrupted power supplies, or extension cords.
• Other electronic equipment plugged into the outlet is
working.
• The printer is turned on. Check the printer power switch.
• The printer cable is securely attached to the printer and the
host computer, print server, option, or other network device.
• All options are properly installed.
• The printer driver settings are correct.
Once you have checked each of these possibilities, turn the printer
off, wait for about 10 seconds, and then turn the printer back on.
This often fixes the problem.
Printer control panel display is blank or displays only diamonds
The printer self test failed. Turn the printer off, wait about 10
seconds, and then turn the printer on.
If Ready does not appear, then turn the printer off and contact
Customer Support.
Error message about reading USB drive appears
Make sure the USB drive is supported. For information regarding
tested and approved USB flash memory devices, visit the Lexmark
Web site at www.lexmark.com.
Jobs do not print
These are possible solutions. Try one or more of the following:
MAKE SURE THE PRINTER IS READY TO PRINT
Make sure Ready or Power Saver appears on the display
before sending a job to print.
CHECK TO SEE IF THE STANDARD EXIT BIN IS FULL
Remove the stack of paper from the standard exit bin.
CHECK TO SEE IF THE PAPER TRAY IS EMPTY
Load paper in the tray.
MAKE SURE THE CORRECT PRINTER SOFTWARE IS
INSTALLED
• Verify that you are using the correct printer software.
• If you are using a USB port, make sure you are running a
supported operating system and using compatible printer
software.
MAKE SURE YOU ARE USING A RECOMMENDED
USB, SERIAL, OR ETHERNET CABLE
For more information, visit the Lexmark Web site at
www.lexmark.com.
MAKE SURE PRINTER CABLES ARE SECURELY
CONNECTED
Check the cable connections to the printer and print server to
make sure they are secure.
For more information, see the setup documentation that came
with the printer.
Confidential and other held jobs do not print
These are possible solutions. Try one or more of the following:
PARTIAL JOB, NO JOB, OR BLANK PAGES PRINT
The print job may contain a formatting error or invalid data.
• Delete the print job, and then print it again.
• For PDF documents, recreate the PDF and then print it
again.
MAKE SURE THE PRINTER HAS SUFFICIENT MEMORY
Free up additional printer memory by scrolling through the list
of held jobs and deleting some of them.
1
Page 2
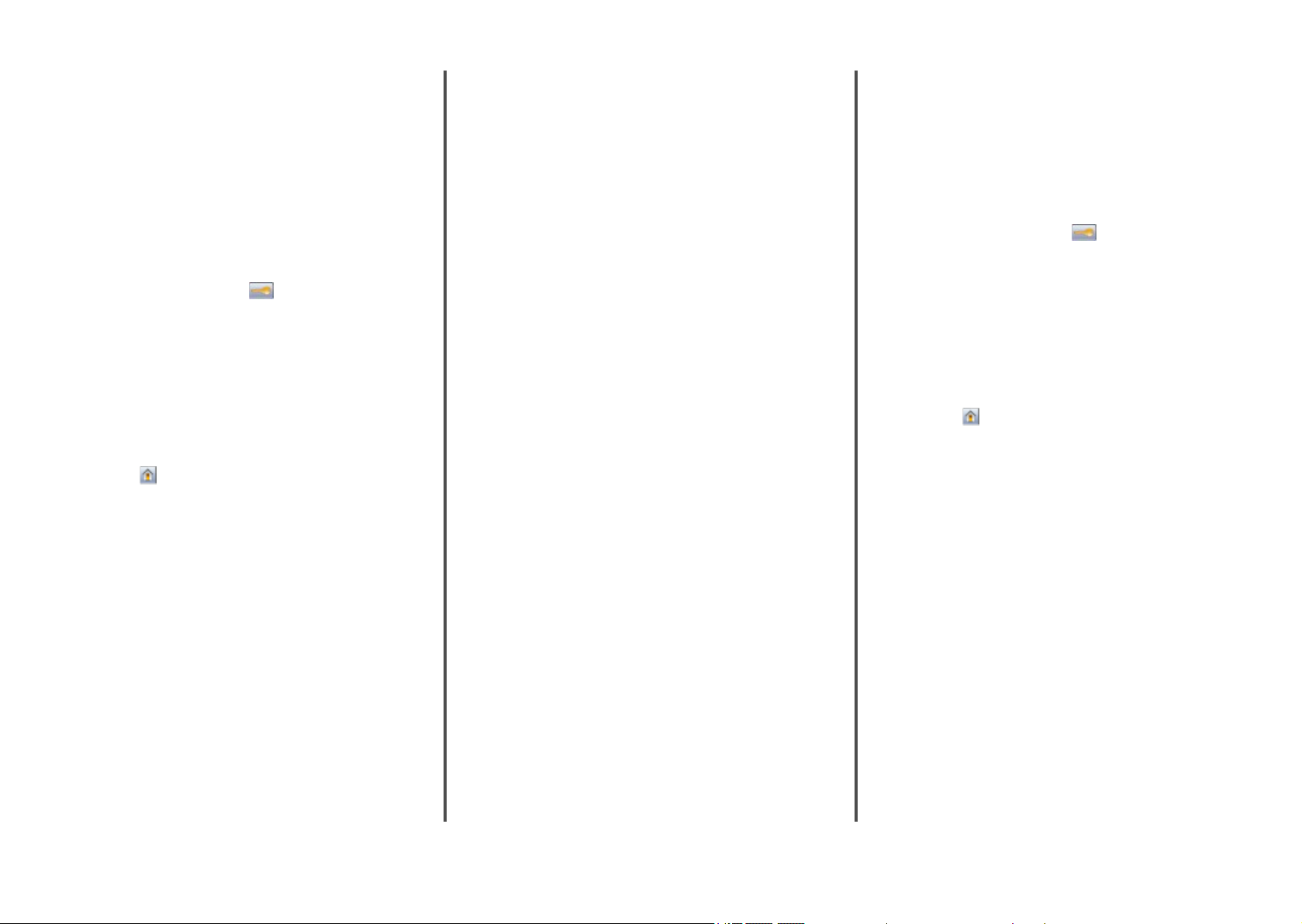
Job takes longer than expected to print
These are possible solutions. Try one or more of the following:
REDUCE THE COMPLEXITY OF THE PRINT JOB
Eliminate the number and size of fonts, the number and
complexity of images, and the number of pages in the job.
CHANGE THE PAGE PROTECT SETTING TO OFF
1 Make sure the printer is on and Ready appears.
2 On the home screen, touch
3 Touch Settings.
4 Touch General Settings.
5 Touch the down arrow until Print Recovery appears.
6 Touch Print Recovery.
7 Touch the right arrow next to Page Protect until Off
appears.
8 Touch Submit.
9 Touch .
.
Job prints from the wrong tray or on the wrong paper
Incorrect characters print
MAKE SURE THE PRINTER IS NOT IN HEX TRACE MODE
If Ready Hex appears on the display, then you must exit Hex
Trace mode before you can print your job. Turn the printer off
and back on to exit Hex Trace mode.
Tray linking does not work
These are possible solutions. Try one or more of the following:
LOAD THE SAME SIZE AND TYPE OF PAPER
• Load the same size and type of paper in each tray to be
linked.
• Move the paper guides to the correct positions for the paper
size loaded in each tray.
USE THE SAME PAPER SIZE AND PAPER TYPE
SETTINGS
• Print a menu settings page and compare the settings for
each tray.
• If necessary, adjust the settings from the Paper Size/Type
menu.
Note: The multipurpose feeder does not automatically sense
the paper size. You must set the size from the Paper Size/Type
menu.
MAKE SURE THE PRINTER HAS ENOUGH MEMORY
Add printer memory or an optional hard disk.
Unexpected page breaks occur
INCREASE THE PRINT TIMEOUT VALUE
1 Make sure the printer is on and Ready appears.
2 On the home screen, touch
3 Touch Settings.
4 Touch General Settings.
5 Touch the down arrow until Timeouts appears.
6 Touch Timeouts.
7 Touch the left or right arrow next to Print Timeout until
the desired value appears.
8 Touch Submit.
9 Touch .
.
Solving copy problems
Copier does not respond
These are possible solutions. Try one or more of the following:
CHECK THE PAPER TYPE SETTING
Make sure the paper type setting matches the paper loaded in
the tray:
1 From the printer control panel, check the Paper Type setting
from the Paper menu.
2 Before sending the job to print, specify the correct type
setting:
• For Windows users, specify the type from Print
Properties.
• For Macintosh users, specify the type from the Print
dialog.
Large jobs do not collate
These are possible solutions. Try one or more of the following:
MAKE SURE COLLATE IS SET TO ON
From the Finishing menu or Print Properties, set Collate to On.
Note: Setting Collate to Off in the software overrides the
setting in the Finishing menu.
REDUCE THE COMPLEXITY OF THE PRINT JOB
Reduce the complexity of the print job by eliminating the
number and size of fonts, the number and complexity of
images, and the number of pages in the job.
2
CHECK THE DISPLAY FOR ERROR MESSAGES
Clear any error messages.
CHECK THE POWER
Make sure the printer is plugged in, the power is on, and
Ready appears.
Scanner unit does not close
Make sure there are no obstructions:
1 Lift the scanner unit.
2 Remove any obstruction keeping the scanner unit open.
3 Lower the scanner unit.
Page 3
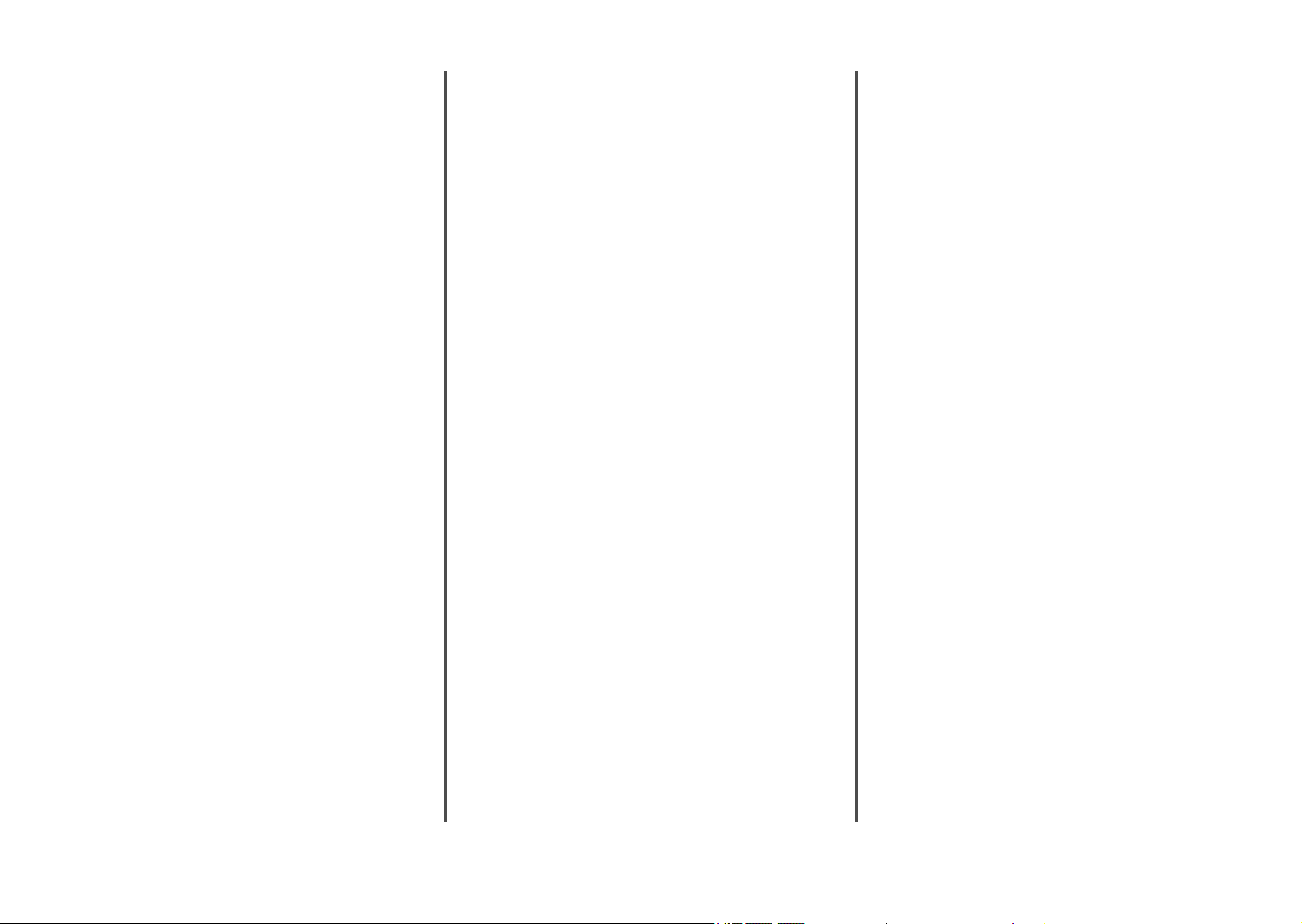
Poor copy quality
These are some examples of poor copy quality:
• Blank pages
• Checkerboard pattern
• Distorted graphics or pictures
• Missing characters
• Faded print
• Dark print
• Skewed lines
• Smudges
• Streaks
• Unexpected characters
• White lines in print
These are possible solutions. Try one or more of the following:
UNWANTED TONER IS IN THE BACKGROUND
• Increase the background removal setting.
• Adjust the darkness to a lighter setting.
PATTERNS (MOIRÉ) APPEAR IN THE OUTPUT
• On the Copy screen, select the Text/Photo or Printed Image
icon.
• Rotate the original document on the scanner glass.
• On the Copy screen, adjust the scale setting.
TEXT IS LIGHT OR DISAPPEARING
• On the Copy screen, touch the Text icon.
• Decrease the background removal setting.
• Increase the contrast setting.
• Decrease the shadow detail setting.
Solving scanner problems
Checking an unresponsive scanner
If your scanner is not responding, then make sure:
• The printer is turned on.
• The printer cable is securely attached to the printer and the
host computer, print server, option, or other network device.
• The power cord is plugged into the printer and a properly
grounded electrical outlet.
• The electrical outlet is not turned off by any switch or breaker.
• The printer is not plugged into any surge protectors,
uninterrupted power supplies, or extension cords.
• Other electrical equipment plugged into the outlet is working.
Once you have checked each of these possibilities, turn the printer
off and then back on. This often fixes the problem with the scanner.
CHECK THE DISPLAY FOR ERROR MESSAGES
Clear any error messages.
THE TONER MAY BE LOW
When 88 Cartridge low appears or when the print
becomes faded, replace the print cartridge.
THE SCANNER GLASS MAY BE DIRTY
Clean the scanner glass with a clean, lint-free cloth dampened
with water.
THE COPY IS TOO LIGHT OR TOO DARK
Adjust the density of the copy.
CHECK THE QUALITY OF THE ORIGINAL DOCUMENT
Make sure the quality of the original document is satisfactory.
CHECK THE DOCUMENT PLACEMENT
Make sure the document or photo is loaded facedown on the
scanner glass in the upper left corner.
THE OUTPUT APPEARS WASHED OUT OR OVEREXPOSED
• On the Copy screen, select the Printed Image icon.
• Decrease the background removal setting.
Partial document or photo copies
These are possible solutions. Try one or more of the following:
CHECK THE DOCUMENT PLACEMENT
Make sure the document or photo is loaded facedown on the
scanner glass in the upper left corner.
CHECK THE PAPER SIZE SETTING
Make sure the paper size setting matches the paper loaded in
the tray:
1 From the printer control panel, check the Paper Size setting
from the Paper menu.
2 Before sending the job to print, specify the correct size
setting:
• For Windows users, specify the size from Print
Properties.
• For Macintosh users, specify the size from the Page
Setup dialog.
Scan was not successful
These are possible solutions. Try one or more of the following:
CHECK THE CABLE CONNECTIONS
Make sure the network or USB cable is securely connected to
the computer and the printer.
AN ERROR MAY HAVE OCCURRED IN THE PROGRAM
Turn off and then restart the computer.
Scanning takes too long or freezes the computer
These are possible solutions. Try one or more of the following:
OTHER SOFTWARE PROGRAMS MAY BE INTERFERING
WITH SCANNING
Close all programs not being used.
THE SCAN RESOLUTION MAY BE SET TOO HIGH
Select a lower scan resolution.
3
Page 4
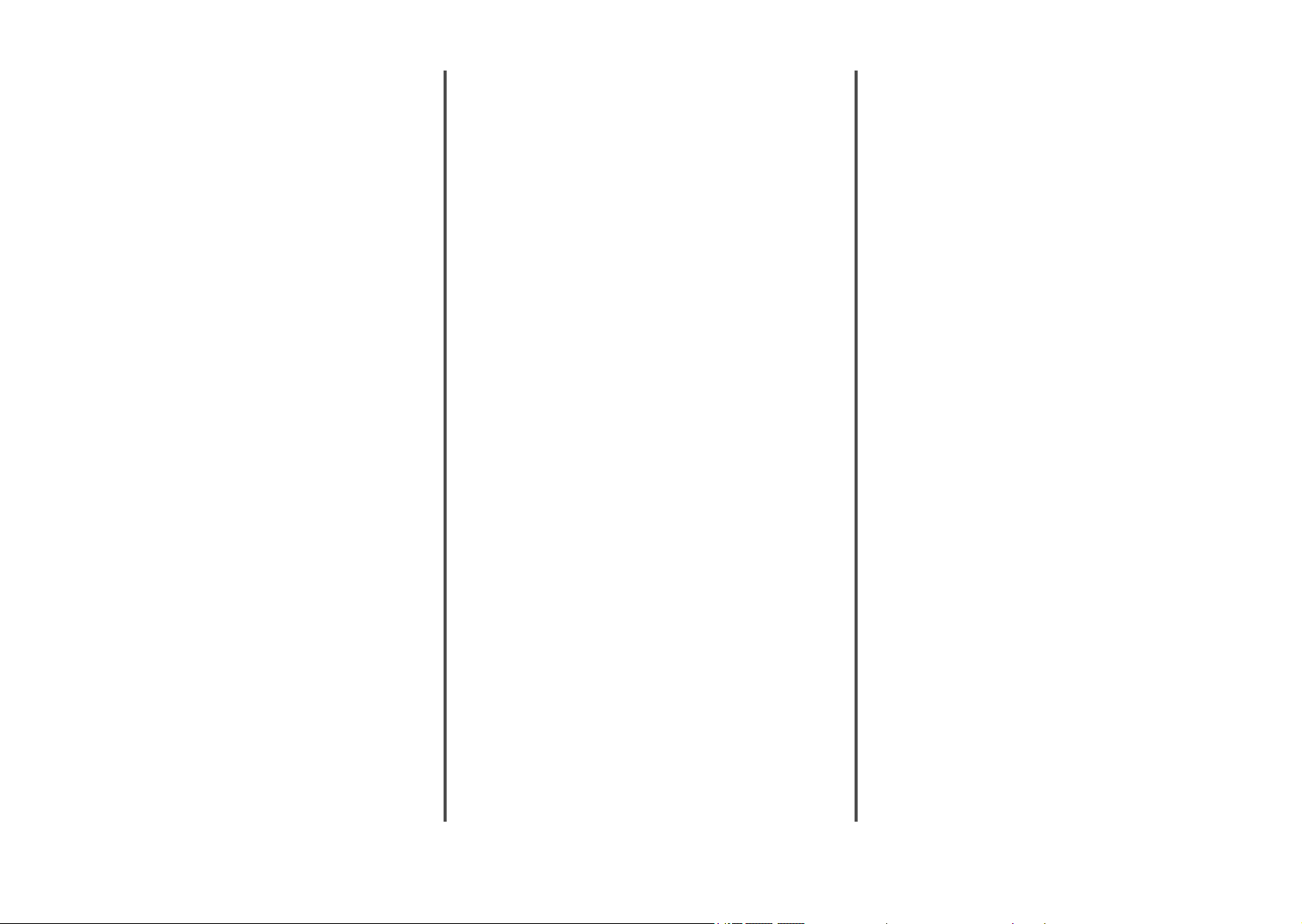
Poor scanned image quality
These are possible solutions. Try one or more of the following:
CHECK THE DISPLAY FOR ERROR MESSAGES
Clear any error messages.
Cannot scan from a computer
These are possible solutions. Try one or more of the following:
CHECK THE DISPLAY FOR ERROR MESSAGES
Clear any error messages.
CHECK THE PRINTER CONNECTIONS
Make sure the cable connections for the following hardware
are secure, if applicable:
• Telephone
• Handset
• Answering machine
THE SCANNER GLASS MAY BE DIRTY
Clean the scanner glass with a clean, lint-free cloth dampened
with water.
ADJUST THE SCAN RESOLUTION
Increase the resolution of the scan for a higher quality output.
CHECK THE QUALITY OF THE ORIGINAL DOCUMENT
Make sure the quality of the original document is satisfactory.
CHECK THE DOCUMENT PLACEMENT
Make sure the document or photo is loaded facedown on the
scanner glass in the upper left corner.
Partial document or photo scans
These are possible solutions. Try one or more of the following:
CHECK THE DOCUMENT PLACEMENT
Make sure the document or photo is loaded facedown on the
scanner glass in the upper left corner.
CHECK THE PAPER SIZE SETTING
Make sure the paper size setting matches the paper loaded in
the tray:
1 From the printer control panel, check the Paper Size setting
from the Paper menu.
2 Before sending the job to print, specify the correct size
setting:
• For Windows users, specify the size from Print
Properties.
• For Macintosh users, specify the size from the Page
Setup dialog.
CHECK THE POWER
Make sure the printer is plugged in, the power is on, and
Ready appears.
CHECK THE CABLE CONNECTIONS
Make sure the network or USB cable is securely connected to
the computer and the printer.
Solving fax problems
Caller ID is not shown
Contact your telecommunications company to verify that your
telephone line is subscribed to the caller ID service.
If your region supports multiple caller ID patterns, you may have
to change the default setting. There are two settings available: FSK
(pattern 1) and DTMF (pattern 2). The availability of these settings
by way of the Fax menu depends on whether your country or
region supports multiple caller ID patterns. Contact your
telecommunications company to determine which pattern or
switch setting to use.
Cannot send or receive a fax
These are possible solutions. Try one or more of the following:
CHECK THE DISPLAY FOR ERROR MESSAGES
Clear any error messages.
CHECK THE POWER
Make sure the printer is plugged in, the power is on, and
Ready appears.
CHECK THE TELEPHONE WALL JACK
1 Plug a telephone into the wall jack.
2 Listen for a dial tone.
3 If you do not hear a dial tone, then plug a different
telephone into the wall jack.
4 If you still do not hear a dial tone, then plug a telephone
into a different wall jack.
5 If you hear a dial tone, then connect the printer to that wall
jack.
REVIEW THIS DIGITAL PHONE SERVICE CHECKLIST
The fax modem is an analog device. Certain devices can be
connected to the printer so that digital telephone services can
be used.
• If you are using an ISDN telephone service, then connect
the printer to an analog telephone port (an R-interface port)
on an ISDN terminal adapter. For more information and to
request an R-interface port, contact your ISDN provider.
• If you are using DSL, then connect to a DSL filter or router
that will support analog use. For more information, contact
your DSL provider.
• If you are using a PBX telephone service, then make sure
you are connecting to an analog connection on the PBX. If
none exists, consider installing an analog telephone line for
the fax machine.
CHECK FOR A DIAL TONE
• Place a test call to the telephone number to which you want
to send a fax to make sure that it is working correctly.
• If the telephone line is being used by another device, then
wait until the other device is finished before sending a fax.
• If you are using the On Hook Dial feature, then turn up the
volume to verify a dial tone.
4
Page 5

TEMPORARILY DISCONNECT OTHER EQUIPMENT
To ensure the printer is working correctly, connect it directly to
the telephone line. Disconnect any answering machines,
computers with modems, or telephone line splitters.
CHECK FOR JAMS
Clear any jams, and then make sure that Ready appears.
TEMPORARILY DISABLE CALL WAITING
Call Waiting can disrupt fax transmissions. Disable this feature
before sending or receiving a fax. Call your telephone company
to obtain the keypad sequence for temporarily disabling Call
Waiting.
VOICE MAIL SERVICE MAY BE INTERFERING WITH THE
FAX TRANSMISSION
Voice Mail offered through your local telephone company may
disrupt fax transmissions. To enable both Voice Mail and the
printer to answer calls, you may want to consider adding a
second telephone line for the printer.
THE PRINTER MEMORY MAY BE FULL
1 Dial the fax number.
2 Scan the original document one page at a time.
Can send but not receive faxes
These are possible solutions. Try one or more of the following:
CHECK TO SEE IF THE PAPER TRAY IS EMPTY
Load paper in the tray.
CHECK THE RING COUNT DELAY SETTINGS
The ring count delay sets the number of times the phone line
rings before the printer answers. If you have extension phones
on the same line as the printer, or subscribe to the telephone
company's Distinctive Ring service, then keep the Ring Delay
setting at 4.
1 Type the printer IP address into the address field of your
Web browser.
Note: If you do not know the IP address of the printer, then
print a network setup page and locate the IP address in the
TCP/IP section.
2 Click Settings.
3 Click Fax Settings.
4 Click Analog Fax Setup.
5 In the Rings to Answer box, enter the number of times you
want the phone to ring before answering.
6 Click Submit.
THE TONER MAY BE LOW
88 Cartridge low appears when the toner is low.
Can receive but not send faxes
These are possible solutions. Try one or more of the following:
THE PRINTER IS NOT IN FAX MODE
On the home screen, touch Fax to put the printer in Fax mode.
THE DOCUMENT IS NOT LOADED PROPERLY
Load the original document faceup, short edge first into the
ADF or facedown on the scanner glass in the upper left corner.
Note: Do not load postcards, photos, small items,
transparencies, photo paper, or thin media (such as magazine
clippings) into the ADF. Place these items on the scanner glass.
MAKE SURE THE SHORTCUT NUMBER IS SET UP
PROPERLY
• Check to make sure the shortcut number has been
programmed for the number that you want to dial.
• As an alternative, dial the telephone number manually.
Received fax has poor print quality
These are possible solutions. Try one or more of the following:
RE-SEND THE DOCUMENT
Ask the person who sent you the fax to:
• Check that the quality of the original document is
satisfactory.
• Resend the fax. There may have been a problem with the
quality of the telephone line connection.
• Increase the fax scan resolution, if possible.
THE TONER MAY BE LOW
When 88 Cartridge low appears or when you experience
faded print, replace the cartridge.
MAKE SURE THE FAX TRANSMISSION SPEED IS NOT SET
TOO HIGH
Decrease the incoming fax transmission speed:
1 Type the printer IP address into the address field of your
Web browser.
Note: If you do not know the IP address of the printer, then
print a network setup page and locate the IP address in the
TCP/IP section.
2 Click Settings.
3 Click Fax Settings.
4 Click Analog Fax Setup.
5 In the Max Speed box, click on one of the following:
2400
4800
9600
14400
33600
6 Click Submit.
5
Page 6

Solving option problems
Option does not operate correctly or quits after it is installed
These are possible solutions. Try one or more of the following:
RESET THE PRINTER
Turn the printer off, wait about 10 seconds, and then turn the
printer on.
CHECK TO SEE IF THE OPTION IS CONNECTED TO THE
PRINTER
1 Turn the printer off.
2 Unplug the printer.
3 Check the connection between the option and the printer.
MAKE SURE THE OPTION IS INSTALLED CORRECTLY
Print a menu settings page and check to see if the option is
listed in the Installed Options list. If the option is not listed, then
reinstall it. For more information, see the hardware setup
documentation that came with the option, or go to
www.lexmark.com/publications to view the option
instruction sheet.
MAKE SURE THE OPTION IS SELECTED
From the computer you are printing from, select the option. For
more information, see the User's Guide.
Paper trays
These are possible solutions. Try one or more of the following:
RESET THE PRINTER
Turn the printer off, wait about 10 seconds, and then turn the
printer on.
MAKE SURE THE PAPER TRAY IS INSTALLED CORRECTLY
If the paper tray is listed on the menu settings page, but paper
jams when it enters or exits the tray, then it may not be properly
installed. Reinstall the paper tray. For more information, see the
hardware setup documentation that came with the paper tray,
or go to www.lexmark.com/publications to view the paper
tray instruction sheet.
2000-sheet tray
These are possible solutions. Try one or more of the following:
THE ELEVATOR TRAY IS NOT WORKING PROPERLY
• Make sure the printer is properly connected to the
2000-sheet tray.
• Make sure the printer is turned on.
THE PAPER FEED ROLLERS DO NOT TURN TO ADVANCE
PAPER
• Make sure the printer is properly connected to the
2000-sheet tray.
• Make sure the printer is turned on.
Envelope feeder
These are possible solutions. Try one or more of the following:
RESET THE PRINTER
Turn the printer off, wait about 10 seconds, and then turn the
printer on.
CHECK THE PAPER TYPE AND PAPER SIZE SETTINGS
Make sure the paper type and paper size settings match the
envelopes you are using:
1 From the printer control panel, check the settings for the
envelope feeder from the Paper menu.
2 Before sending the job to print, specify the correct settings
from the computer:
• For Windows users, specify the settings from Print
Properties.
• For Macintosh users, specify the settings from the Print
dialog.
MAKE SURE THE ENVELOPE FEEDER IS INSTALLED
CORRECTLY
If the envelope feeder is listed on the menu settings page, but
an envelope jams when it enters or exits the feeder, then it may
not be properly installed. Reinstall the envelope feeder. For
more information, see the hardware setup documentation that
came with the envelope feeder, or go to
www.lexmark.com/publications to view the envelope feeder
instruction sheet.
Output options
If the high capacity output expander, 4-bin mailbox, or
StapleSmartTM finisher is listed on the menu settings page, but
paper jams when it exits the printer or enters the output option,
then it may not be properly installed. Reinstall the option. For more
information, see the hardware setup documentation that came
with the option.
Flash memory card
Make sure the flash memory card is securely connected to the
printer system board.
MAKE SURE THE PAPER IS LOADED CORRECTLY
1 Open the paper tray.
2 Check for paper jams or misfeeds.
3 Make sure paper guides are aligned against the edges of
the paper.
4 Make sure the paper tray closes properly.
MAKE SURE THE ENVELOPES ARE LOADED CORRECTLY
1 Adjust the envelope support for the length of envelope you
are using.
2 For more information, see the User's Guide.
6
Hard disk with adapter
Make sure the hard disk is securely connected to the printer system
board.
Page 7

Internal Solutions Port
If the LexmarkTM Internal Solutions Port (ISP) does not operate
correctly, then these are possible solutions. Try one or more of the
following:
CHECK THE ISP CONNECTIONS
• Make sure the ISP is securely attached to the printer system
board.
• Make sure the cable is securely connected to the correct
connector.
CHECK THE CABLE
Make sure you are using the correct cable and that it is securely
connected.
MAKE SURE THE NETWORK SOFTWARE IS CONFIGURED
CORRECTLY
For information about installing software for network printing,
see the Networking Guide on the Software and Documentation
CD
Memory card
Make sure the memory card is securely connected to the printer
system board.
Solving paper feed problems
Paper frequently jams
These are possible solutions. Try one or more of the following:
MAKE SURE THERE IS NOT TOO MUCH PAPER IN THE
PAPER TRAY
Make sure the stack of paper you load does not exceed the
maximum stack height indicated in the tray or on the
multipurpose feeder.
CHECK THE PAPER GUIDES
Move the guides in the tray to the correct positions for the
paper size loaded.
THE PAPER MAY HAVE ABSORBED MOISTURE DUE TO
HIGH HUMIDITY
• Load paper from a fresh package.
• Store paper in its original wrapper until you use it.
Paper jam message remains after jam is cleared
CHECK THE PAPER PATH
The paper path is not clear. Clear jammed paper from the entire
paper path, and then touch Continue.
Page that jammed does not reprint after you clear the jam
TURN ON JAM RECOVERY
In the Setup menu, Jam Recovery is set to Off. Set Jam Recovery
to Auto or On:
1 Make sure the printer is on and Ready appears.
8 Touch Submit.
9 Touch
.
Solving print quality problems
The information in the following topics may help you solve print
quality problems. If these suggestions still do not correct the
problem, contact Customer Support. You may have a printer part
that requires adjustment or replacement.
Isolating print quality problems
To help isolate print quality problems, print the print quality test
pages:
1 Turn the printer off.
2 Load Letter- or A4-size paper in the tray.
3 Hold down and while turning the printer on.
4 Release the buttons when the screen with the progress bar
appears.
The printer performs a power-on sequence, and then the
Configuration menu appears.
5 Touch the down arrow until Print Quality Pages
appears.
6 Touch Print Quality Pages.
The print quality test pages print.
7 Touch Back.
8 Touch Exit Configuration.
Blank pages
CHECK THE PAPER
Use recommended paper and specialty media. For more
information, see the chapter about paper and specialty media
guidelines.
2 On the home screen, touch
3 Touch Settings.
4 Touch General Settings.
5 Touch the down arrow until Print Recovery appears.
6 Touch Print Recovery.
7 Touch the right arrow next to Jam Recovery until On or
Auto appears.
.
7
These are possible solutions. Try one or more of the following:
Page 8

PACKING MATERIAL MAY BE ON THE PRINT CARTRIDGE
Remove the print cartridge and make sure the packing material
is properly removed. Reinstall the print cartridge.
THE TONER MAY BE LOW
When 88 Cartridge low appears, order a new print
cartridge.
If the problem continues, the printer may need to be serviced.
For more information, contact Customer Support.
Characters have jagged or uneven edges
These are possible solutions. Try one or more of the following:
CHECK THE PRINT QUALITY SETTINGS
• Change the Print Resolution setting in the Quality menu to
600 dpi, 1200 Image Q, 1200 dpi, or 2400 Image Q.
• Enable Enhance Fine Lines in the Quality menu.
MAKE SURE DOWNLOADED FONTS ARE SUPPORTED
If you are using downloaded fonts, then verify that the fonts
are supported by the printer, the host computer, and the
software program.
Clipped images
These are possible solutions. Try one or more of the following:
CHECK THE PAPER SIZE SETTING
Make sure the paper size setting matches the paper loaded in
the tray:
1 From the printer control panel, check the Paper Size setting
from the Paper menu.
2 Before sending the job to print, specify the correct size
setting:
• For Windows users, specify the size from Print
Properties.
• For Macintosh users, specify the size from the Page
Setup dialog.
Ghost images
CHECK THE PAPER TYPE SETTING
Make sure the paper type setting matches the paper loaded in
the tray:
1 From the printer control panel, check the Paper Type setting
from the Paper menu.
2 Before sending the job to print, specify the correct type
setting:
• For Windows users, specify the type from Print
Properties.
• For Macintosh users, specify the type from the Print
dialog.
Gray background
CHECK THE TONER DARKNESS SETTING
Select a lighter Toner Darkness setting:
• From the printer control panel, change the setting from the
Quality menu.
• For Windows users, change the setting from Print
Properties.
• For Macintosh users, change the setting from the Print
dialog.
Incorrect margins
These are possible solutions. Try one or more of the following:
CHECK THE PAPER GUIDES
Move the guides in the tray to the correct positions for the
paper size loaded.
CHECK THE GUIDES
Move the width and length guides in the tray to the correct
positions for the paper size loaded.
8
Page 9

CHECK THE PAPER SIZE SETTING
Make sure the paper size setting matches the paper loaded in
the tray:
1 From the printer control panel, check the Paper Size setting
from the Paper menu.
2 Before sending the job to print, specify the correct size
setting:
• For Windows users, specify the size from Print
Properties.
• For Macintosh users, specify the size from the Page
Setup dialog.
Paper curl
These are possible solutions. Try one or more of the following:
CHECK THE PAPER TYPE SETTING
Make sure the paper type setting matches the paper loaded in
the tray:
1 From the printer control panel, check the Paper Type setting
from the Paper menu.
2 Before sending the job to print, specify the correct type
setting:
• For Windows users, specify the type from Print
Properties.
• For Macintosh users, specify the type from the Print
dialog.
THE PAPER HAS ABSORBED MOISTURE DUE TO HIGH
HUMIDITY
• Load paper from a fresh package.
• Store paper in its original wrapper until you use it.
Print irregularities
These are possible solutions. Try one or more of the following:
THE PAPER MAY HAVE ABSORBED MOISTURE DUE TO
HIGH HUMIDITY
• Load paper from a fresh package.
• Store paper in its original wrapper until you use it.
CHECK THE PAPER TYPE SETTING
Make sure the paper type setting matches the paper loaded in
the tray:
1 From the printer control panel, check the Paper Type setting
from the Paper menu.
2 Before sending the job to print, specify the correct type
setting:
• For Windows users, specify the type from Print
Properties.
• For Macintosh users, specify the type from the Print
dialog.
CHECK THE PAPER
Avoid textured paper with rough finishes.
THE TONER MAY BE LOW
When 88 Cartridge low appears or when the print
becomes faded, replace the print cartridge.
Repeating defects
REPEATING MARKS OCCUR EVENLY DOWN THE PAGE
Replace the charge rolls if the defects occur every 28.3 mm
(1.11 in.).
Replace the transfer roller if the defects occur every 51.7 mm
(2.04 in.).
Replace the print cartridge if the defects occur every:
• 47.8 mm (1.88 in.)
• 96.8 mm (3.81 in.)
Replace the fuser if the defects occur every:
• 88.0 mm (3.46 in.)
• 95.2 mm (3.75 in.)
Skewed print
These are possible solutions. Try one or more of the following:
CHECK THE PAPER GUIDES
Move the guides in the tray to the correct positions for the
paper size loaded.
CHECK THE PAPER
Make sure you are using paper that meets the printer
specifications.
THE FUSER MAY BE WORN OR DEFECTIVE
Replace the fuser.
9
Page 10

Solid black or white streaks
These are possible solutions. Try one or more of the following:
Print is too light
These are possible solutions. Try one or more of the following:
• For Windows users, specify the type from Print
Properties.
• For Macintosh users, specify the type from the Print
dialog.
THE TONER IS LOW
When 88 Cartridge Low appears, order a new print
cartridge.
THE PRINT CARTRIDGE MAY BE DEFECTIVE
Replace the print cartridge.
MAKE SURE THE FILL PATTERN IS CORRECT
If the fill pattern is incorrect, then choose a different fill pattern
from your software program or application.
CHECK THE PAPER TYPE
• Try a different type of paper.
• Use only transparencies recommended by the printer
manufacturer.
• Make sure the Paper Type and Paper Texture settings match
the paper loaded in the tray or feeder.
MAKE SURE THE TONER IS DISTRIBUTED EVENLY IN THE
PRINT CARTRIDGE
Remove the print cartridge and shake it from side to side to
redistribute the toner, and then reinstall it.
THE PRINT CARTRIDGE MAY BE DEFECTIVE OR LOW ON
TONER
Replace the used print cartridge with a new one.
CHECK THE DARKNESS, BRIGHTNESS, AND CONTRAST
SETTINGS
The Toner Darkness setting is too light, the Brightness setting
is too light, or the Contrast setting is too low.
• From the printer control panel, change these settings from
the Quality menu.
• For Windows users, change these settings from Print
Properties.
• For Macintosh users, change these settings from the Print
dialog and pop-up menus.
THE PAPER HAS ABSORBED MOISTURE DUE TO HIGH
HUMIDITY
• Load paper from a fresh package.
• Store paper in its original wrapper until you use it.
CHECK THE PAPER
Avoid textured paper with rough finishes.
CHECK THE PAPER TYPE SETTING
Make sure the paper type setting matches the paper loaded in
the tray:
1 From the printer control panel, check the Paper Type setting
from the Paper menu.
2 Before sending the job to print, specify the correct type
setting:
Print is too dark
These are possible solutions. Try one or more of the following:
CHECK THE DARKNESS, BRIGHTNESS, AND CONTRAST
SETTINGS
The Toner Darkness setting is too dark, the Brightness setting
is too dark, or the Contrast setting is too high.
• From the printer control panel, change these settings from
the Quality menu.
• For Windows users, change these settings from Print
Properties.
• For Macintosh users, change these settings from the Print
dialog and pop-up menus.
THE PAPER HAS ABSORBED MOISTURE DUE TO HIGH
HUMIDITY
• Load paper from a fresh package.
• Store paper in its original wrapper until you use it.
10
Page 11

CHECK THE PAPER
Avoid textured paper with rough finishes.
CHECK THE PAPER TYPE SETTING
Make sure the paper type setting matches the paper loaded in
the tray:
1 From the printer control panel, check the Paper Type setting
from the Paper menu.
2 Before sending the job to print, specify the correct type
setting:
• For Windows users, specify the type from Print
Properties.
• For Macintosh users, specify the type from the Print
dialog.
THE PRINT CARTRIDGE MAY BE DEFECTIVE
Replace the print cartridge.
THE PRINT CARTRIDGE MAY BE DEFECTIVE OR LOW ON
TONER
Replace the used print cartridge with a new one. If the problem
continues, the printer may need to be serviced. For more
information, contact Customer Support.
Streaked vertical lines
These are possible solutions. Try one or more of the following:
Toner fog or background shading appears on the page
These are possible solutions. Try one or more of the following:
THE PRINT CARTRIDGE MAY BE DEFECTIVE
Replace the print cartridge.
THE CHARGE ROLLS MAY BE DEFECTIVE
Replace the charge rolls.
THERE IS TONER IN THE PAPER PATH
Contact Customer Support.
Toner rubs off
Solid color pages
These are possible solutions. Try one or more of the following:
MAKE SURE THE PRINT CARTRIDGE IS PROPERLY
INSTALLED
Remove the print cartridge and shake it from side to side to
redistribute the toner, and then reinstall it.
THE TONER IS SMEARED
Select another tray or feeder to feed paper for the job:
• From the printer control panel, select the Default Source
from the Paper Menu.
• For Windows users, select the paper source from Print
Properties.
• For Macintosh users, select the paper source from the Print
dialog and pop-up menus.
THE PRINT CARTRIDGE IS DEFECTIVE
Replace the print cartridge.
THE PAPER PATH MAY NOT BE CLEAR
Check the paper path around the print cartridge.
CAUTION—HOT SURFACE: The inside of the printer
might be hot. To reduce the risk of injury from a hot
component, allow the surface to cool before touching.
Clear any paper you see.
THERE IS TONER IN THE PAPER PATH
Contact Customer Support.
11
These are possible solutions. Try one or more of the following:
CHECK THE PAPER TYPE SETTING
Make sure the paper type setting matches the paper loaded in
the tray:
1 From the printer control panel, check the Paper Type setting
from the Paper menu.
2 Before sending the job to print, specify the correct type
setting:
• For Windows users, specify the type from Print
Properties.
• For Macintosh users, specify the type from the Print
dialog.
Page 12

CHECK THE PAPER TEXTURE SETTING
From the printer control panel Paper menu, make sure the
Paper Texture setting matches the paper loaded in the tray.
Toner specks
• For Windows users, specify the type from Print
Properties.
• For Macintosh users, specify the type from the Print
dialog.
Embedded Web Server does not open
These are possible solutions. Try one or more of the following:
CHECK THE NETWORK CONNECTIONS
Make sure the printer and computer are turned on and
connected to the same network.
These are possible solutions. Try one or more of the following:
THE PRINT CARTRIDGE MAY BE DEFECTIVE
Replace the print cartridge.
THERE IS TONER IN THE PAPER PATH
Contact Customer Support.
Transparency print quality is poor
Try one or more of the following:
CHECK THE TRANSPARENCIES
Use only transparencies recommended by the printer
manufacturer.
CHECK THE PAPER TYPE SETTING
Make sure the paper type setting matches the paper loaded in
the tray:
1 From the printer control panel, check the Paper Type setting
from the Paper menu.
2 Before sending the job to print, specify the correct type
setting:
CHECK THE NETWORK SETTINGS
Depending on the network settings, you may need to type
https:// instead of http:// before the printer IP address
to access the Embedded Web Server. For more information, see
your system administrator.
Contacting Customer Support
When you call Customer Support, describe the problem you are
experiencing, the message on the display, and the
troubleshooting steps you have already taken to find a solution.
You need to know your printer model type and serial number. For
more information, see the label on the inside top front cover of
the printer. The serial number is also listed on the menu settings
page.
In the U.S. or Canada, call (1-800-539-6275). For other
countries/regions, visit the Lexmark Web site at
www.lexmark.com.
12
 Loading...
Loading...