Lexmark X652, X658, X656, X651, X654 Information guide [no]
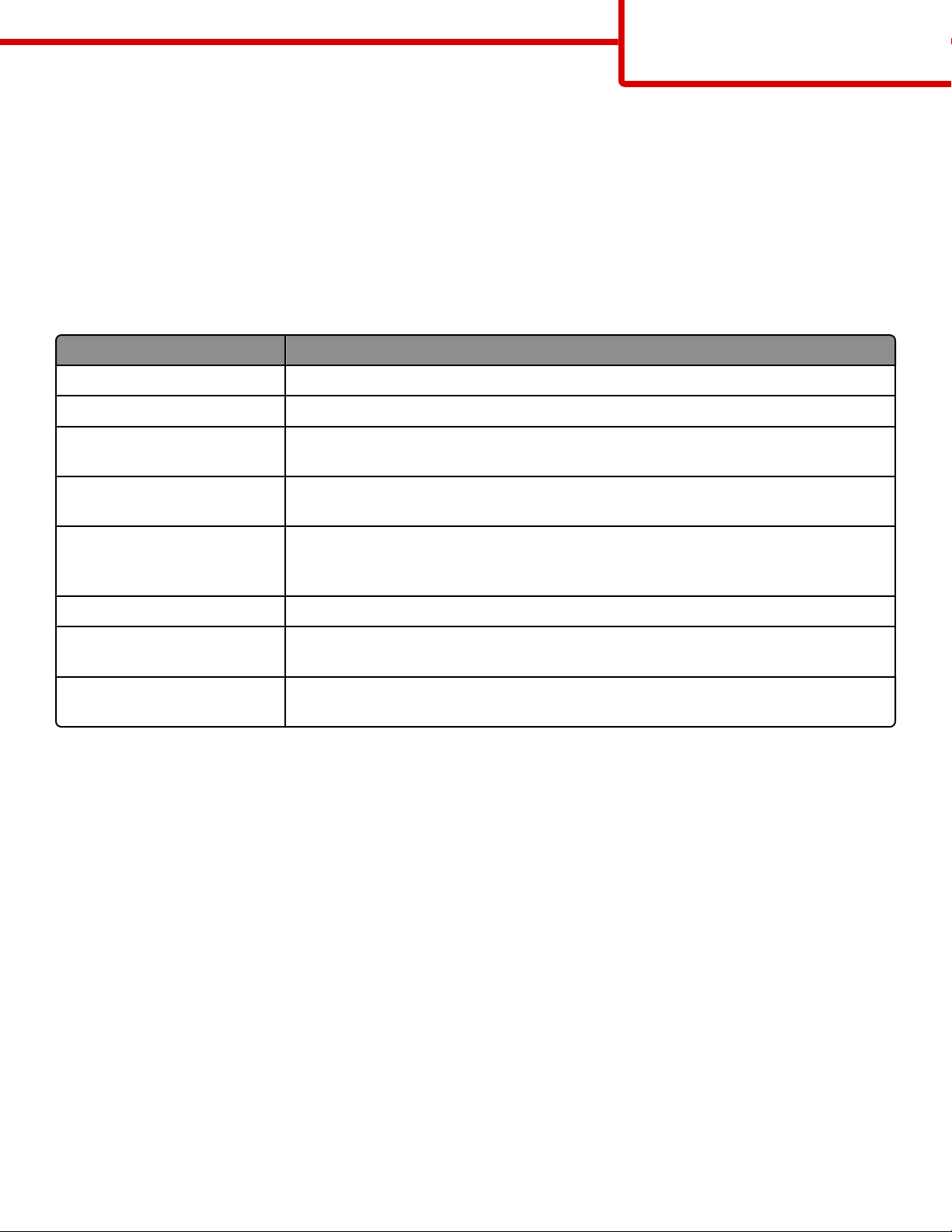
Informacje
Strona 1 z 20
Informacje
Menu Pomoc
Menu Pomoc składa się z serii stron pomocy przechowywanych w drukarce wielofunkcyjnej (MPF) w formacie PDF.
Zawierają one informacje na temat korzystania z drukarki i wykonywania różnych zadań, w tym kopiowania,
skanowania i faksowania.
W drukarce przechowywane są wersje napisane w językach: angielskim, francuskim, hiszpańskim i niemieckim. Inne
wersje językowe są dostępne na dysku CD-ROM Oprogramowanie i dokumentacja.
Element menu Opis
Drukuj wszystkie podręczniki Powoduje wydrukowanie wszystkich podręczników.
Kopiowanie Zawiera informacje dotyczące kopiowania i zmiany ustawień kopiowania
E-mail Zawiera informacje dotyczące zmiany ustawień i wysyłania wiadomości e-mail przy
użyciu adresów, numerów skrótu lub książki adresowej
Faksowanie Zawiera informacje dotyczące zmiany ustawień i wysyłania faksów przy użyciu
numerów faksu, numerów skrótu lub książki adresowej
FTP Zawiera informacje dotyczące zmiany ustawień i skanowania dokumentów
bezpośrednio na serwer FTP przy użyciu adresu FTP, numerów skrótu lub książki
adresowej
Informacje (ta strona) Pomaga znaleźć dodatkowe informacje.
Usuwanie defektów wydruków Zawiera pomoc w rozwiązywaniu powtarzających się błędów wydruku w kopiach lub
wydrukach
Materiały eksploatacyjne Zawiera informacje o numerach katalogowych używanych do zamawiania
materiałów eksploatacyjnych.
Arkusz
Włożony do opakowania wraz z drukarką arkusz Instalacja zawiera informacje dotyczące instalacji drukarki.
Dysk CD
Dostarczany razem z drukarką dysk CD-ROM Oprogramowanie i dokumentacja zawiera Podręcznik użytkownika.
Podręcznik użytkownika zawiera informacje dotyczące ładowania papieru, drukowania, zamawiania materiałów
eksploatacyjnych, rozwiązywania problemów, usuwania zacięć oraz dokonywania przeglądu i konserwacji drukarki.
Instalacja
Oprogramowanie i dokumentacja
Pomoc w dodatkowych językach
Podręcznik użytkownika, arkusz Instalacja oraz strony pomocy są dostępne również w innych językach na dysku CD-
ROM Oprogramowanie i dokumentacja.
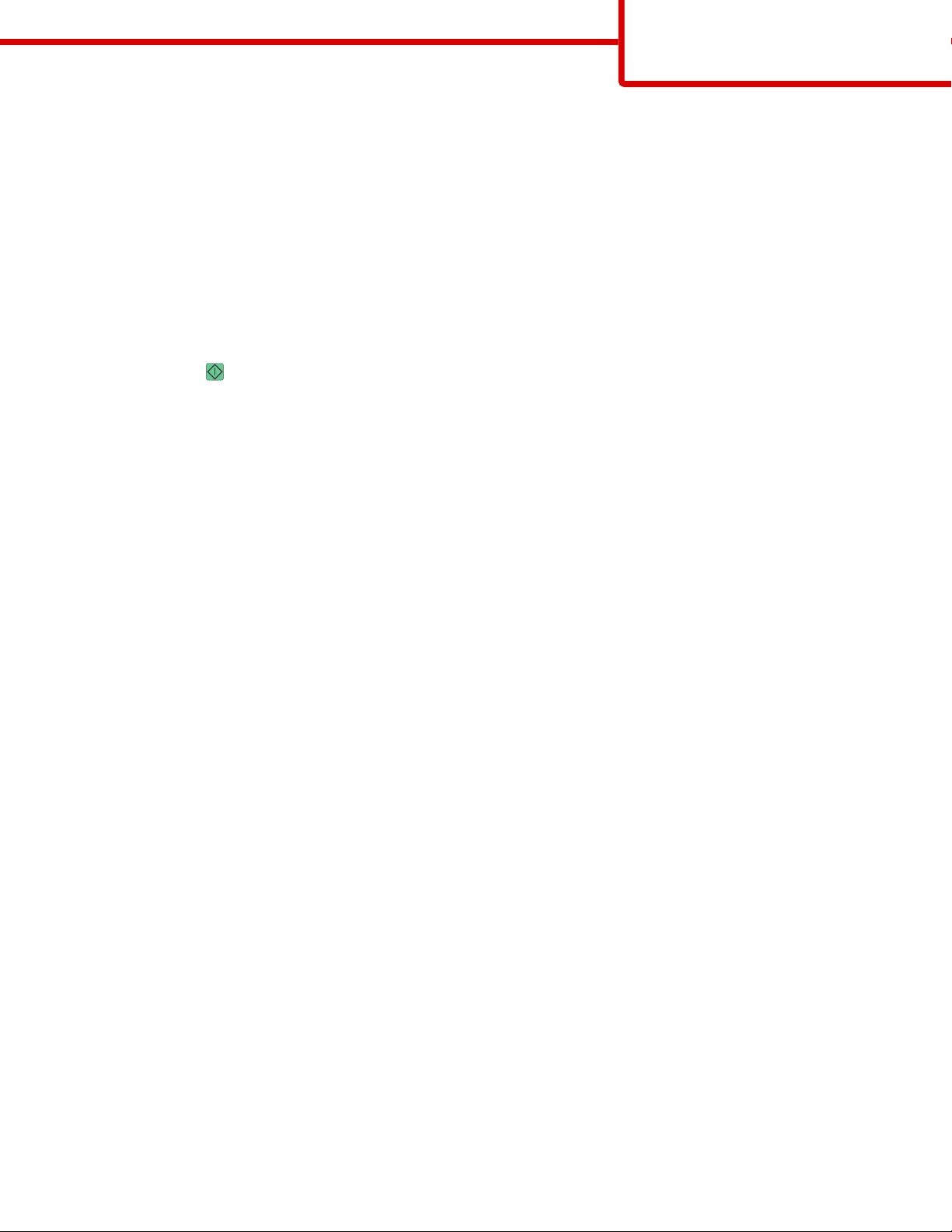
Kopiowanie
Strona 2 z 20
Kopiowanie
Szybkie kopiowanie
1 Załaduj oryginał nadrukiem do góry, krótszą krawędzią do automatycznego podajnika dokumentów lub umieść
nadrukiem w dół na szybie skanera.
Uwaga: Do automatycznego podajnika dokumentów nie wolno ładować pocztówek, zdjęć, małych przedmiotów,
folii, papieru fotograficznego ani cienkich nośników (takich jak wycinki z czasopism). Należy je umieszczać na
szybie skanera.
2 Jeśli ładujesz dokument do automatycznego podajnika dokumentów, wyreguluj prowadnice papieru.
3 Naciśnij przycisk na panelu operacyjnym drukarki.
4 Po umieszczeniu dokumentu na szybie skanera dotknij opcji Zakończ zadanie, aby powrócić do ekranu głównego.
Kopiowanie przy użyciu podajnika ADF
1 Załaduj oryginał nadrukiem do góry, krótszą krawędzią do automatycznego podajnika dokumentów.
Uwaga: Do automatycznego podajnika dokumentów nie wolno ładować pocztówek, zdjęć, małych przedmiotów,
folii, papieru fotograficznego ani cienkich nośników (takich jak wycinki z czasopism). Należy je umieszczać na
szybie skanera.
2 Ustaw prowadnice papieru.
3 Na ekranie głównym dotknij opcji Kopia lub za pomocą klawiatury wprowadź liczbę kopii.
Zostanie wyświetlony ekran kopiowania.
4 Zmień ustawienia kopiowania według potrzeby.
5 Dotknij opcji Kopiuj.
Kopiowanie przy użyciu szyby skanera
1 Umieść oryginalny dokument na szybie skanera stroną zadrukowaną skierowaną w dół, w lewym, górnym rogu.
2 Na ekranie głównym dotknij opcji Kopia lub za pomocą klawiatury wprowadź liczbę kopii.
Zostanie wyświetlony ekran kopiowania.
3 Zmień ustawienia kopiowania według potrzeby.
4 Dotknij opcji Kopiuj.
5 Aby skanować więcej stron, umieść następny dokument na szybie skanera, a następnie dotknij opcji Skanuj
następną stronę.
6 Dotknij przycisku Zakończ zadanie, aby powrócić do ekranu głównego.
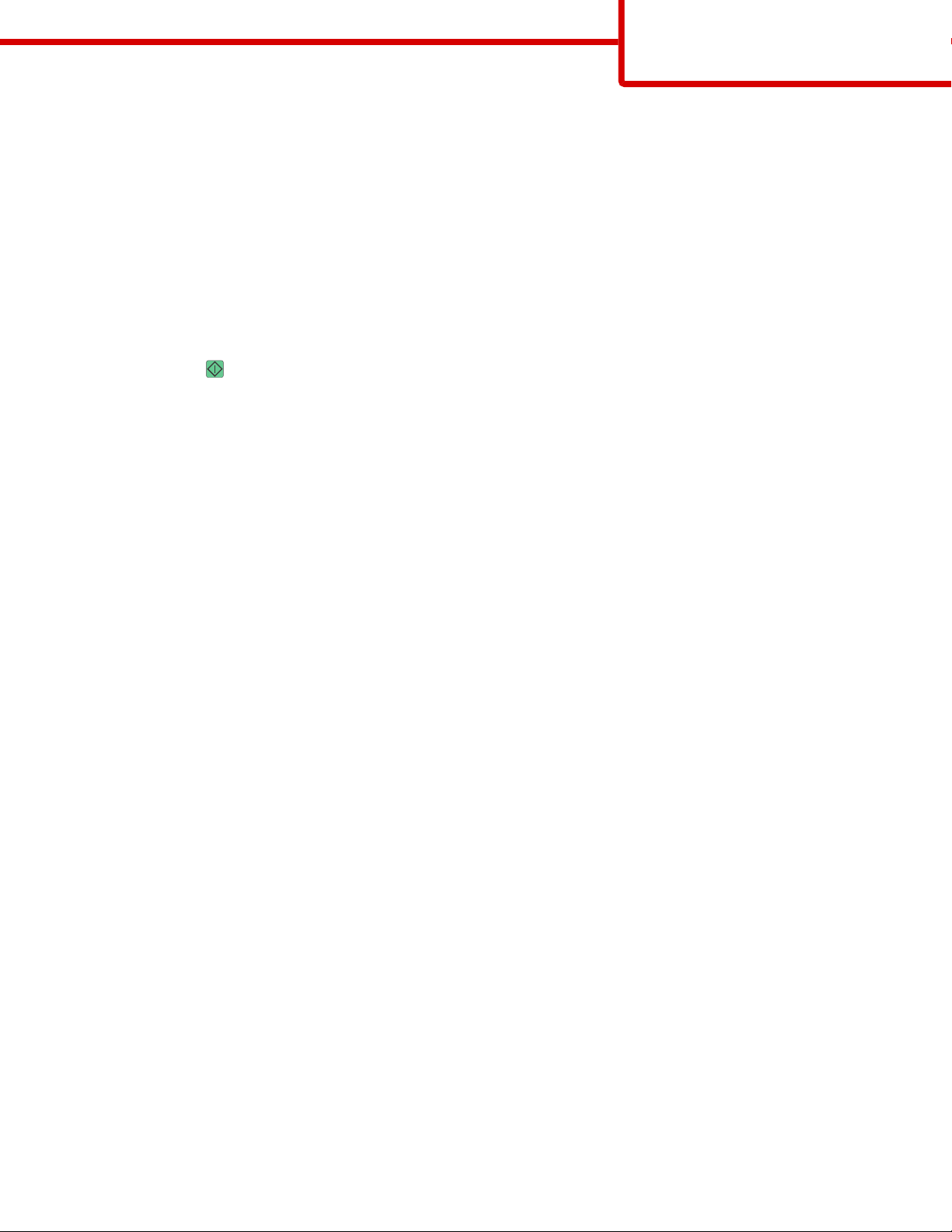
Kopiowanie
Strona 3 z 20
Przerwanie zadania
W wyniku przerwania zadania następuje wstrzymanie bieżącego zadania drukowania i można wykonać kopiowanie.
Uwaga: Aby ta funkcja działała, opcja Przerwanie zadania musi być włączona.
1 Załaduj oryginał nadrukiem do góry, krótszą krawędzią do automatycznego podajnika dokumentów lub umieść
nadrukiem w dół na szybie skanera.
Uwaga: Do automatycznego podajnika dokumentów nie wolno ładować pocztówek, zdjęć, małych przedmiotów,
folii, papieru fotograficznego ani cienkich nośników (takich jak wycinki z czasopism). Należy je umieszczać na
szybie skanera.
2 Jeśli ładujesz dokument do automatycznego podajnika dokumentów, wyreguluj prowadnice papieru.
3 Naciśnij przycisk na panelu operacyjnym drukarki.
4 Po umieszczeniu dokumentu na szybie skanera dotknij opcji Zakończ zadanie, aby powrócić do ekranu głównego.
Informacje o ekranach i opcjach kopiowania
Kopiuj z
Wybranie tej opcji spowoduje wyświetlenie ekranu umożliwiającego wpisanie rozmiaru dokumentów przeznaczonych
do kopiowania.
• Aby wybrać ustawienie „Kopiuj z”, dotknij przycisku rozmiaru papieru. Wyświetli się ekran kopiowania,
uwzględniając wybrane ustawienie.
• Jeśli w opcji „Kopiuj z” wybrano ustawienie Mieszany Letter/Legal, możliwe jest kopiowanie oryginalnego
dokumentu zawierającego strony o różnych rozmiarach.
• Jeśli w opcji „Kopiuj z” wybrano ustawienie Automatyczne wykrywanie rozmiaru, skaner automatycznie wykryje
rozmiar oryginalnego dokumentu.
Kopiuj do
Opcja ta powoduje wyświetlenie ekranu umożliwiającego wprowadzenie rozmiaru i typu papieru, na którym zostaną
wydrukowane kopie.
• Aby wybrać ustawienie „Kopiuj do”, dotknij przycisku rozmiaru papieru. Wyświetli się ekran kopiowania,
uwzględniając wybrane ustawienie.
• Jeśli ustawienia rozmiarów w opcjach „Kopiuj z” i „Kopiuj do” różnią się od siebie, drukarka automatycznie dostosuje
ustawienia skalowania, aby uwzględnić różnicę rozmiarów.
• Jeśli jeden z zasobników nie zawiera żądanego typu lub rozmiaru papieru, na którym mają zostać wykonane kopie,
dotknij opcji Podajnik ręczny, a następnie własnoręcznie włóż żądany papier do podajnika uniwersalnego.
• Jeśli w opcji „Kopiuj do” wybrano ustawienie Automatyczne dopasowanie rozmiaru, rozmiar każdej kopii będzie
odpowiadał rozmiarowi oryginalnego dokumentu. Jeśli w żadnym z zasobników nie znajduje się papier o
wymaganym rozmiarze, drukarka zeskaluje rozmiar kopii do rozmiaru papieru znajdującego się w zasobniku.
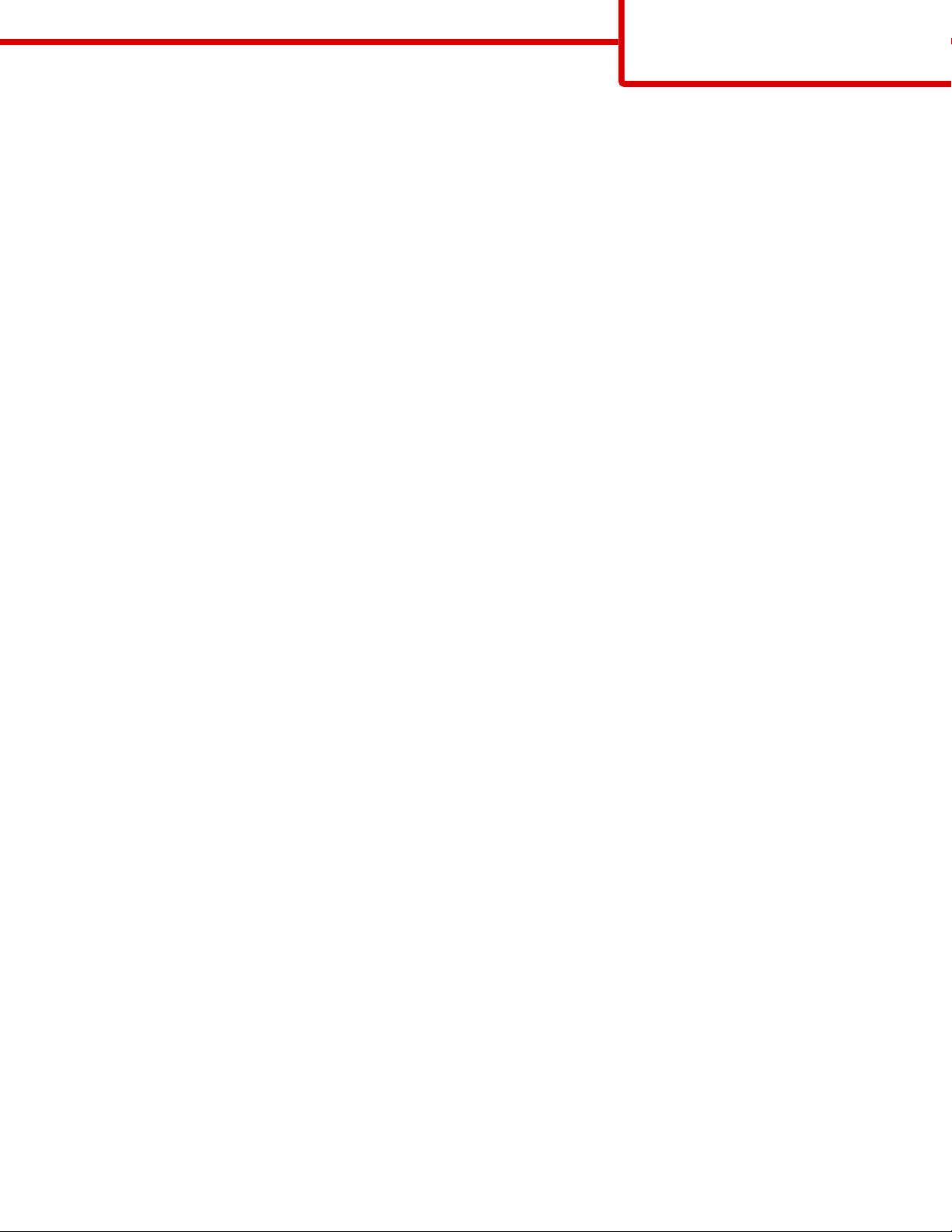
Kopiowanie
Strona 4 z 20
Skaluj
Opcja ta umożliwia utworzenie obrazu kopii przy użyciu opcji proporcjonalnego skalowania o zakresie wartości 25–
400%. Możliwe jest także ustawienie skali automatycznej.
• Aby możliwe było kopiowanie z jednego rozmiaru dokumentu do innego rozmiaru, tj. przykładowo z rozmiaru legal
do letter, ustawienie odpowiednich wartości dla opcji „Kopiuj z” i „Kopiuj do” powoduje automatyczne skalowanie
oryginalnego dokumentu do rozmiaru kopii.
• Dotknięcie strzałki skierowanej w lewo powoduje zmniejszenie wartości o 1%; dotknięcie strzałki skierowanej
w prawo powoduje zwiększenie wartości o 1%.
• Przytrzymaj opcję strzałki, aby płynnie zwiększyć wartość skalowania.
• Przytrzymaj opcję strzałki przez 2 sekundy, aby zwiększyć prędkość zmiany wartości.
Intensywność
Opcja ta umożliwia dostosowanie poziomu jasności drukowanej kopii w porównaniu z poziomem jasności oryginalnego
dokumentu.
Zawartość
Opcja ta umożliwia drukarce rozpoznanie typu oryginalnego dokumentu. Dostępne są opcje Tekst,/Zdjęcie lub Zdjęcie.
• Tekst — Opcja ta spowoduje wyróżnienie wyraźnego, czarnego tekstu w wysokiej rozdzielczości na czystym,
białym tle
• Tekst/Zdjęcie — Opcja ta jest używana, jeśli oryginalne dokumenty są kombinacją tekstu i grafiki lub zdjęć
• Zdjęcie — Opcja ta umożliwi dokładniejsze skanowanie grafiki i zdjęć. W takim przypadku proces skanowania trwa
dłużej, ale jego efekt oddaje pełną dynamikę palety tonów oryginalnego dokumentu.
• Obraz wydrukowany — Opcja ta jest używana w przypadku kopiowania zdjęć o barwach półtonowych, obrazów
wydrukowanych za pomocą drukarki laserowej lub stron czasopism bądź gazet, zawierających dużą ilość obrazów.
Strony (dupleks)
Opcja ta umożliwia wybór ustawień drukowania dwustronnego (dupleks). Możliwe jest drukowanie kopii
jednostronnych lub dwustronnych, wykonywanie dwustronnych kopii dwustronnych dokumentów, tworzenie
dwustronnych kopii jednostronnych oryginałów lub tworzenie jednostronnych kopii (simpleks) dwustronnych
dokumentów.
Sortuj
W przypadku drukowania wielu kopii zadania, opcja ta umożliwia układanie jego stron w wybranej kolejności. Funkcja
sortowania jest domyślnie włączona; strony kopii będą wydrukowane w kolejności (1,2,3) (1,2,3) (1,2,3). Wyłącz funkcję
sortowania, aby wydrukować wszystkie kopie danej strony łącznie, w kolejności (1,1,1) (2,2,2) (3,3,3).
Opcje
Dotknięcie przycisku Opcje powoduje wyświetlenie ekranu umożliwiającego zmianę ustawień opcji Oszczędność
papieru, Zaawansowane obrazowanie, Zadanie niestandardowe, Arkusze separujące, Przesunięcie marginesu,
Usuwanie krawędzi, Nagłówek/Stopka, Nakładka, Zawartość, Zaawansowany dupleks oraz Zapisz jako skrót.
Oszczędność papieru
Opcja ta umożliwia drukowanie dwu lub więcej stron oryginalnego dokumentu na jednej stronie. Tryb Oszczędność
papieru nosi również nazwę drukowanie N stron na arkuszu. Litera N oznacza numer. Przykładowo, wybór opcji 2 na
arkuszu umożliwia drukowanie dwu stron dokumentu na jednej stronie kopii, a wybranie opcji 4 na arkuszu pozwala
na wydrukowanie na niej czterech stron dokumentu. Dotknięcie opcji Drukuj obramowanie stron powoduje dodanie
lub usunięcie na arkuszu kopii ramki wokół zawartości oryginalnego dokumentu.
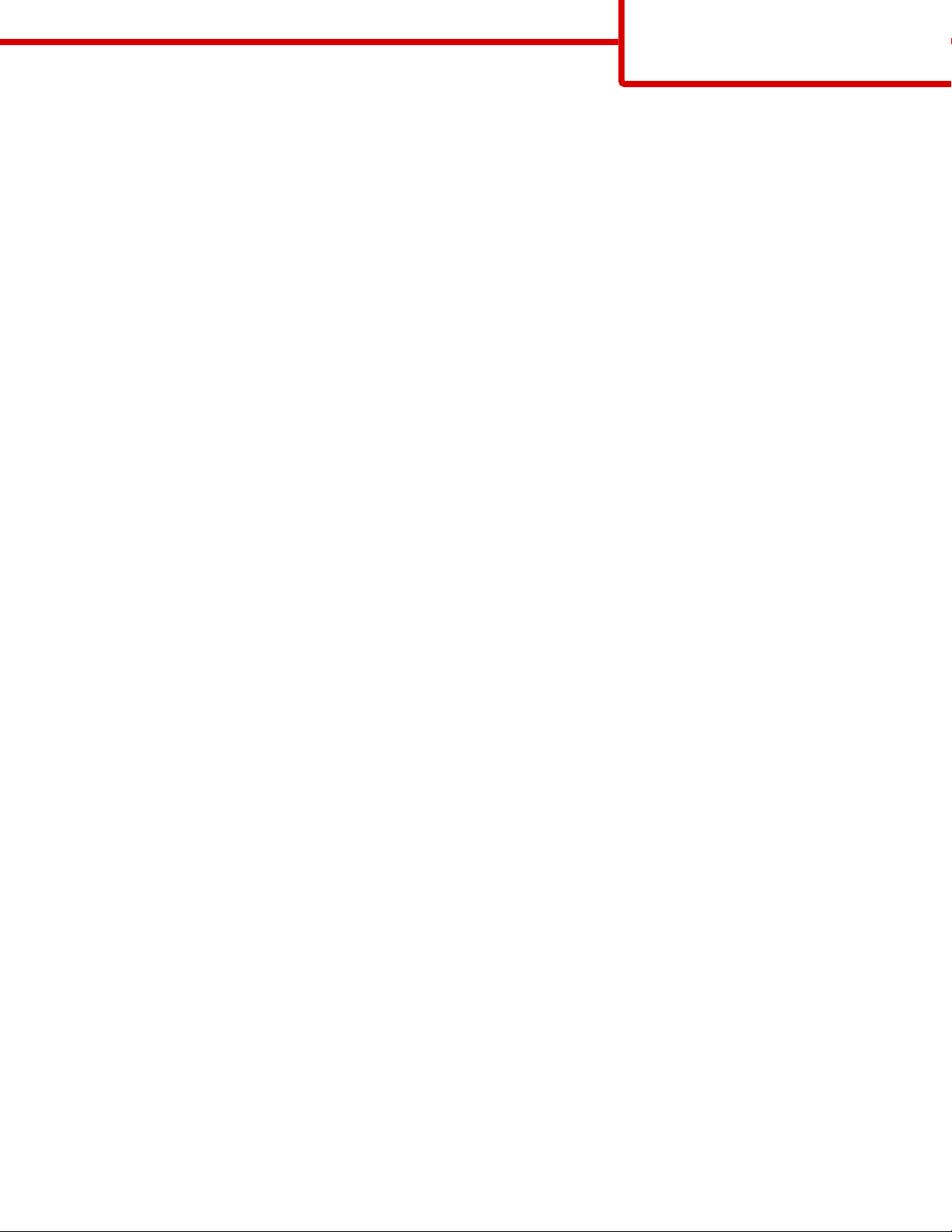
Kopiowanie
Strona 5 z 20
Zaawansowane obrazowanie
Wybranie tej opcji przed kopiowaniem dokumentu umożliwia zmianę ustawień opcji Usuwanie tła, Kontrast,
Szczegółowość cienia, Skanuj całą powierzchnię, Równowaga kolorów oraz Odbicie lustrzane.
Zadanie niestandardowe
Wybranie tej opcji umożliwia wykonanie wielu zadań skanowania jako pojedynczego zadania.
Arkusze separujące
Wybranie tej opcji powoduje umieszczenie pustego arkusza papieru pomiędzy kopiami, stronami oraz zadaniami
drukowania. Arkusze separujące mogą być pobierane z zasobnika zawierającego inny typ lub kolor papieru niż
używany do wydruku kopii.
Przesunięcie marginesu
Opcja ta umożliwia zwiększenie marginesu o określoną wartość. Opcja ta jest przydatna w przypadku konieczności
zszycia lub dziurkowania kopii. Zwiększ lub zmniejsz wartość marginesu za pomocą strzałek. Jeśli dodatkowy
margines przekracza dopuszczalną wartość, kopia zostanie przycięta.
Usuwanie krawędzi
Wybranie tej opcji umożliwi usunięcie rozmazanego obrazu lub informacji znajdujących się przy krawędziach
dokumentu. Możliwy jest wybór określonego obszaru usuwania wzdłuż wszystkich krawędzi dokumentu lub obszaru
znajdującego się przy danej krawędzi. Wybór opcji Usuwanie krawędzi spowoduje usunięcie wszystkich elementów
znajdujących się w wybranym obszarze, pozostawiając tam puste miejsce na wydruku.
Nagłówek/Stopka
Opcja ta powoduje włączenie ustawień daty/godziny, numeru strony, numeru Bates oraz tekstu niestandardowego i
wydrukowanie ich w określonych lokalizacjach w nagłówku lub stopce.
Nakładka
Opcja ta umożliwia utworzenie znaku wodnego (lub tekstu wiadomości), który zostanie nałożony na treść kopii. Można
wybrać opcję Pilne, Poufne, Kopia albo Wydruk próbny lub też wprowadzić komunikat niestandardowy w polu
„Wprowadź tekst niestandardowy”. Wybrany tekst, pisany dużym drukiem, zostanie wydrukowany po przekątnej każdej
strony.
Uwaga: Również administrator systemu może tworzyć niestandardowe nakładki. Po utworzeniu nakładki
niestandardowej dostępna będzie jej ikona.
Zawartość
Opcja ta umożliwia poprawienie jakości kopii. Dostępne są opcje Tekst,/Zdjęcie lub Zdjęcie.
• Tekst — Opcja ta jest używana jeśli dokumenty zawierają głównie tekst lub grafikę liniową.
• Tekst/Zdjęcie — Opcja ta jest używana, jeśli oryginalne dokumenty są kombinacją tekstu i grafiki lub zdjęć
• Zdjęcie — Opcja ta jest używana jeśli dokumenty to wysokiej jakości zdjęcia lub zdjęcia wydrukowane za pomocą
drukarki atramentowej.
• Obraz wydrukowany — Opcja ta jest używana w przypadku kopiowania zdjęć o barwach półtonowych, obrazów
wydrukowanych za pomocą drukarki laserowej lub stron czasopism bądź gazet.
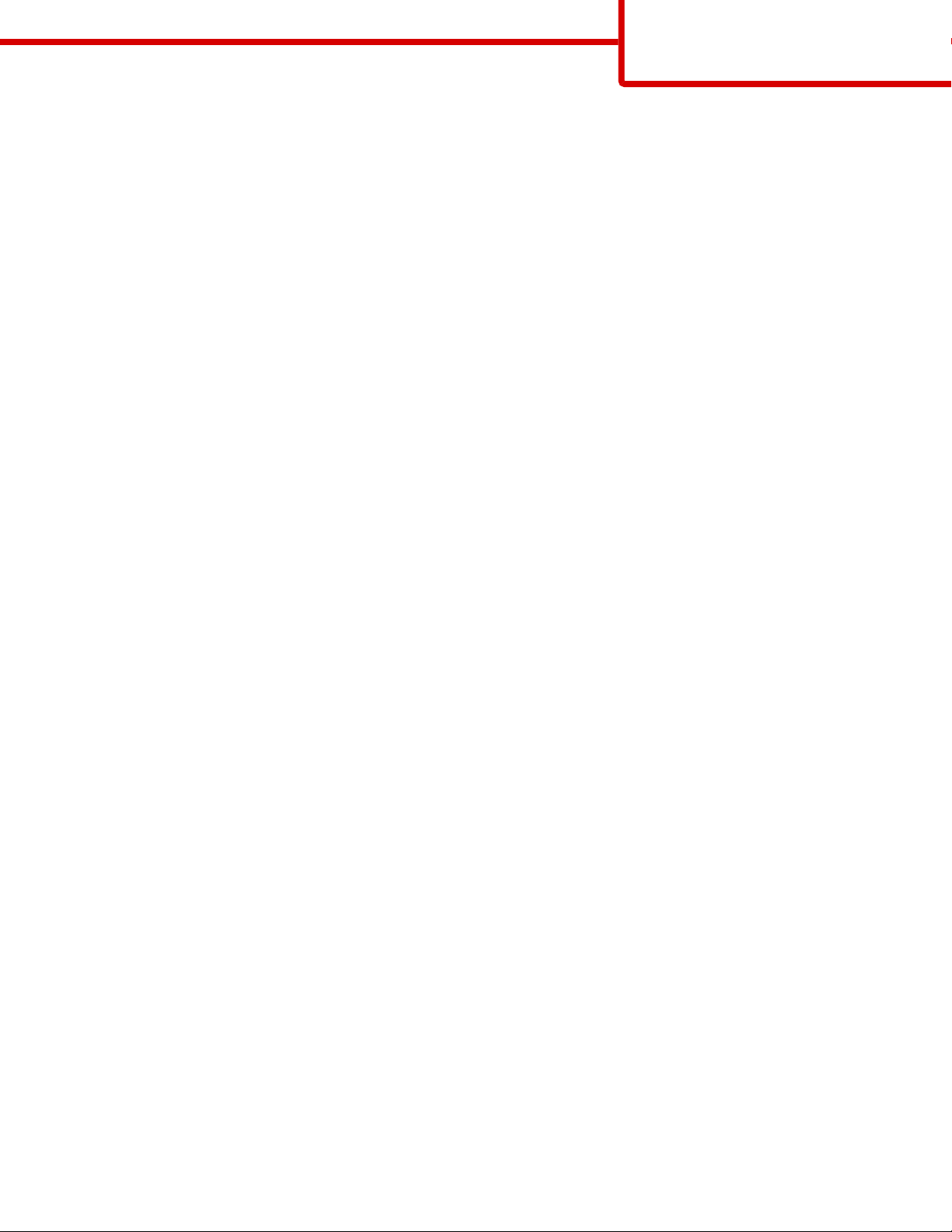
Kopiowanie
Strona 6 z 20
Zaawansowany dupleks
Opcja ta pozwala określić czy oryginalne dokumenty są drukowane jednostronnie lub dwustronnie, jaka jest ich
orientacja oraz sposób składania.
Uwaga: Niektóre opcje zaawansowanego dupleksu mogą nie być dostępne we wszystkich modelach drukarek.
Zapisz jako skrót
Opcja ta umożliwia zapisanie bieżących ustawień w postaci skrótu.
 Loading...
Loading...