Lexmark X652, X656, X654, X658, X651 Information guide [sv]
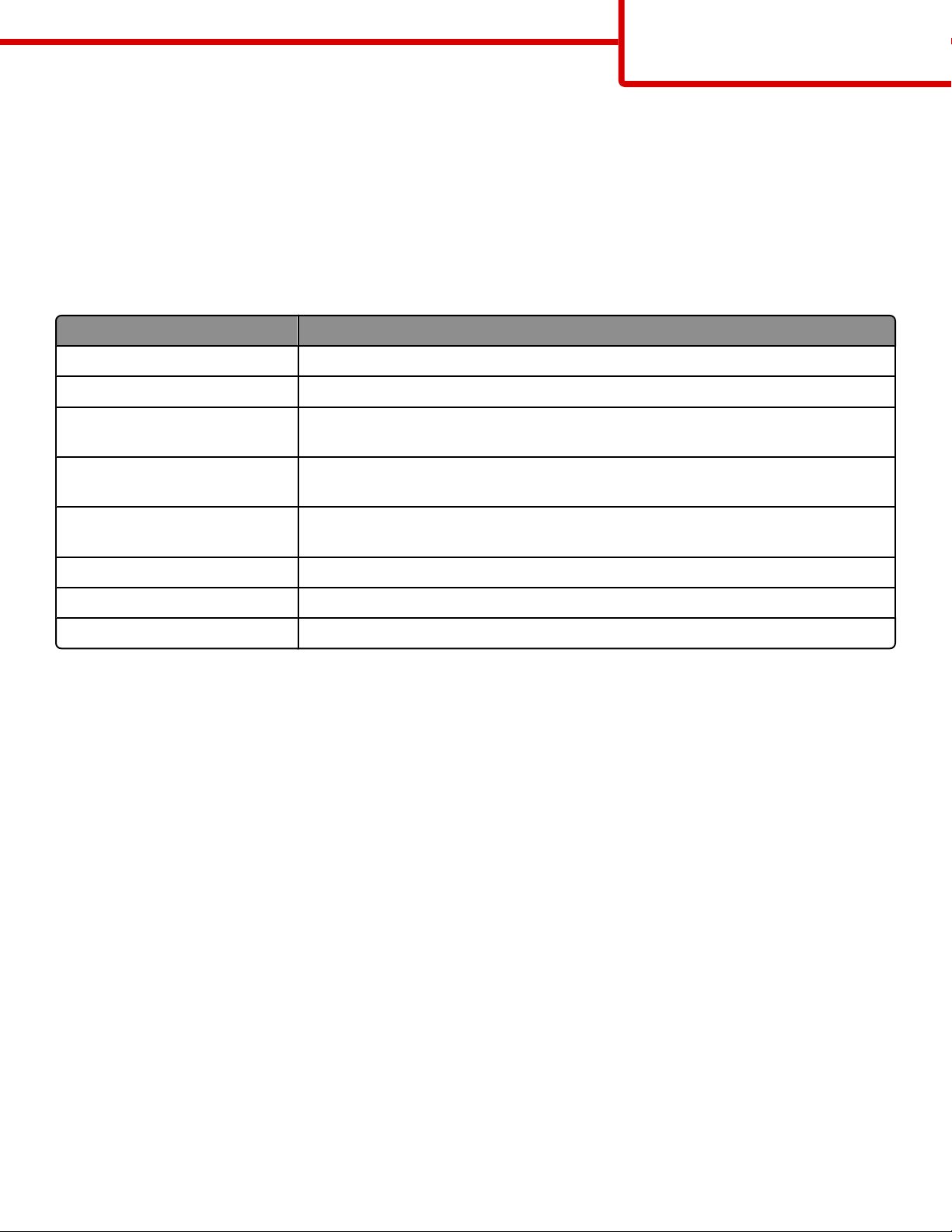
Informationsguide
Sida 1 av 18
Informationsguide
Hjälpmenyn
Menyn Hjälp består av en serie hjälpsidor som lagras i skrivaren som PDF-filer. De innehåller information om hur man använder
skrivaren och utför olika uppgifter, inklusive kopiering, skanning och faxning.
Det finns översättningar på engelska, franska, tyska och spanska sparade i skrivaren. Andra översättningar finns på cd-skivan
Programvara och dokumentation.
Menyalternativ Beskrivning
Skriv ut alla handböcker Skriva ut alla guider
Kopieringsguide Tillhandahåller information om hur du gör kopior och ändrar inställningar
E-postguide Tillhandahåller information om hur du skickar e-post med hjälp av adresser, kortnummer
eller adressboken och hur du ändrar inställningar
Faxguide Tillhandahåller information om hur du skickar fax med faxnummer, kortnummer eller
adressboken och hur du ändrar inställningar
FTP-guide Tillhandahåller information om hur du skannar dokument direkt till en FTP-server med
hjälp av FTP-adress, kortnummer eller adressboken och hur du ändrar inställningar
Informationsguide (den här sidan) Hjälp med att hitta ytterligare information
Guide för utskriftsdefekter Tillhandahåller hjälp för hur du löser återkommande fel i kopior eller utskrifter
Guide för förbrukningsmaterial Artikelnummer för beställning av förbrukningsmaterial
Installations-
Installations-bladet som levererades tillsammans med skrivaren innehåller information om hur man installerar skrivaren.
Cd-skivan
Cd-skivan Programvara och dokumentation som medföljer skrivaren innehåller en Användarhandbok. Användarhandboken
innehåller information om hur du fyller på papper, skriver ut, beställer förbrukningsmaterial, felsöker, åtgärdar papperskvadd
och underhåller skrivaren.
bladet
Programvara och dokumentation
Ytterligare språk som stöds
Användarhandboken, installationsbladet och hjälpsidorna finns även på andra språk på cd-skivan Programvara och
dokumentation.
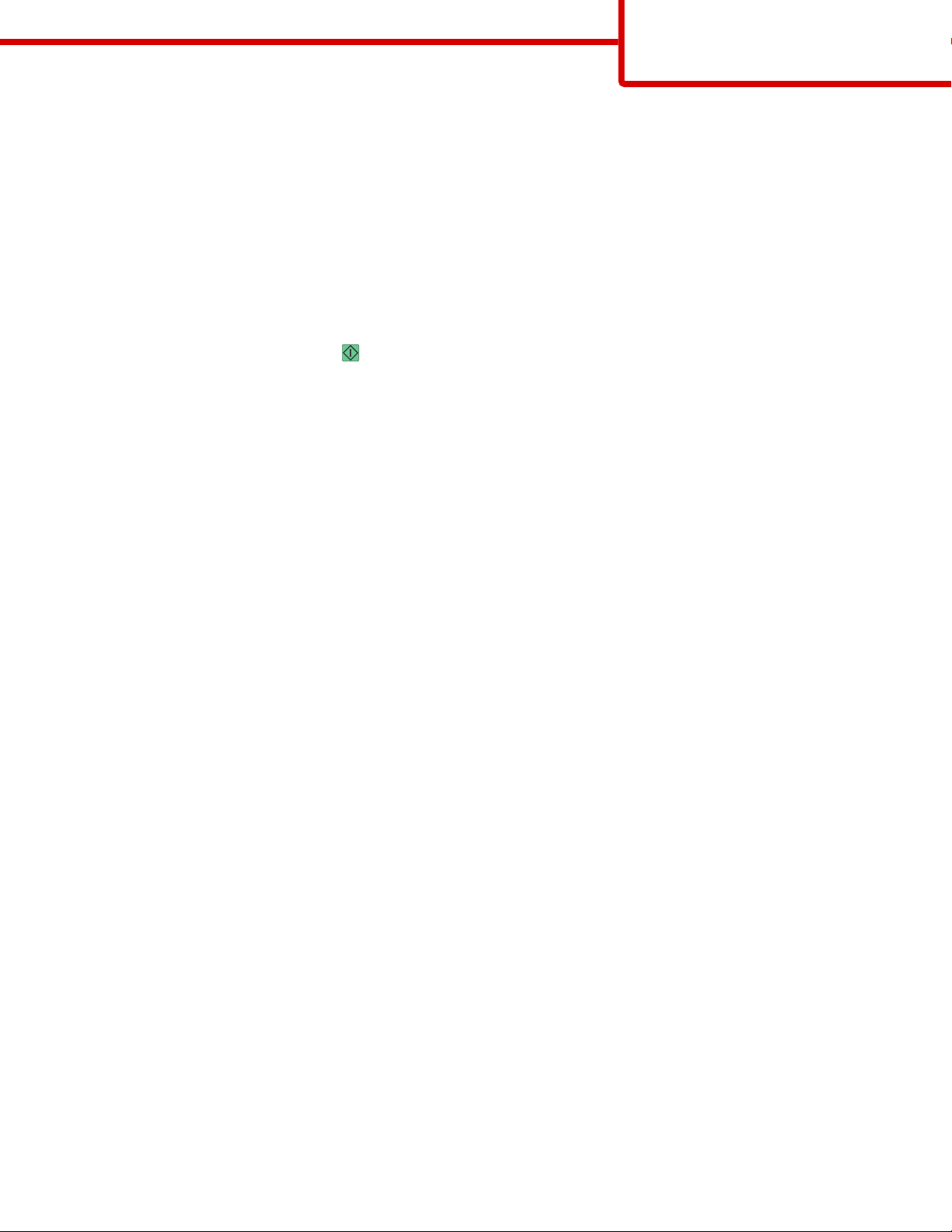
Kopieringsguide
Sida 2 av 18
Kopieringsguide
Göra en snabbkopia
1 Lägg originalet med utskriften uppåt och kortsidan inåt i den automatiska dokumentmataren, eller med utskriften nedåt
på skannerglaset.
Obs! Lägg inte vykort, foton, små föremål, OH-film, fotopapper eller tunt material (t.ex. tidningsurklipp) i den automatiska
dokumentmataren. Placera sådana objekt på skannerglaset.
2 Om du för in ett dokument i den automatiska dokumentmataren måste du justera pappersstöden.
3 Från skrivarens kontrollpanel, tryck på .
4 Om du har lagt dokumentet på skannerglaset trycker du på Finish the Job (Avsluta jobbet) för att komma tillbaka till
startskärmen.
Kopiera med den automatiska dokumentmataren
1 Lägg originalet med utskriften uppåt och kortsidan in i den automatiska dokumentmataren.
Obs! Lägg inte vykort, foton, små föremål, OH-film, fotopapper eller tunt material (t.ex. tidningsurklipp) i den automatiska
dokumentmataren. Placera sådana objekt på skannerglaset.
2 Justera sidostöden.
3 Tryck på Copy (Kopiera) på startskärmen eller använd tangentbordet för att ange antal kopior.
Kopieringsskärmen visas.
4 Ändra vid behov kopieringsinställningarna.
5 Tryck på Copy It (Kopiera det)
Kopiera med skannerglaset
1 Lägg ett originaldokument nedåt på skannerglaset i det övre vänstra hörnet.
2 Tryck på Copy (Kopiera) på startskärmen eller använd tangentbordet för att ange antal kopior.
Kopieringsskärmen visas.
3 Ändra vid behov kopieringsinställningarna.
4 Tryck på Copy It (Kopiera det)
5 Lägg nästa dokument på skannerglaset och tryck på Scan the Next Page (Skanna nästa sida) om du har flera sidor att
skanna.
6 Peka på Finish the Job (Slutför jobbet) för att återgå till startskärmen.
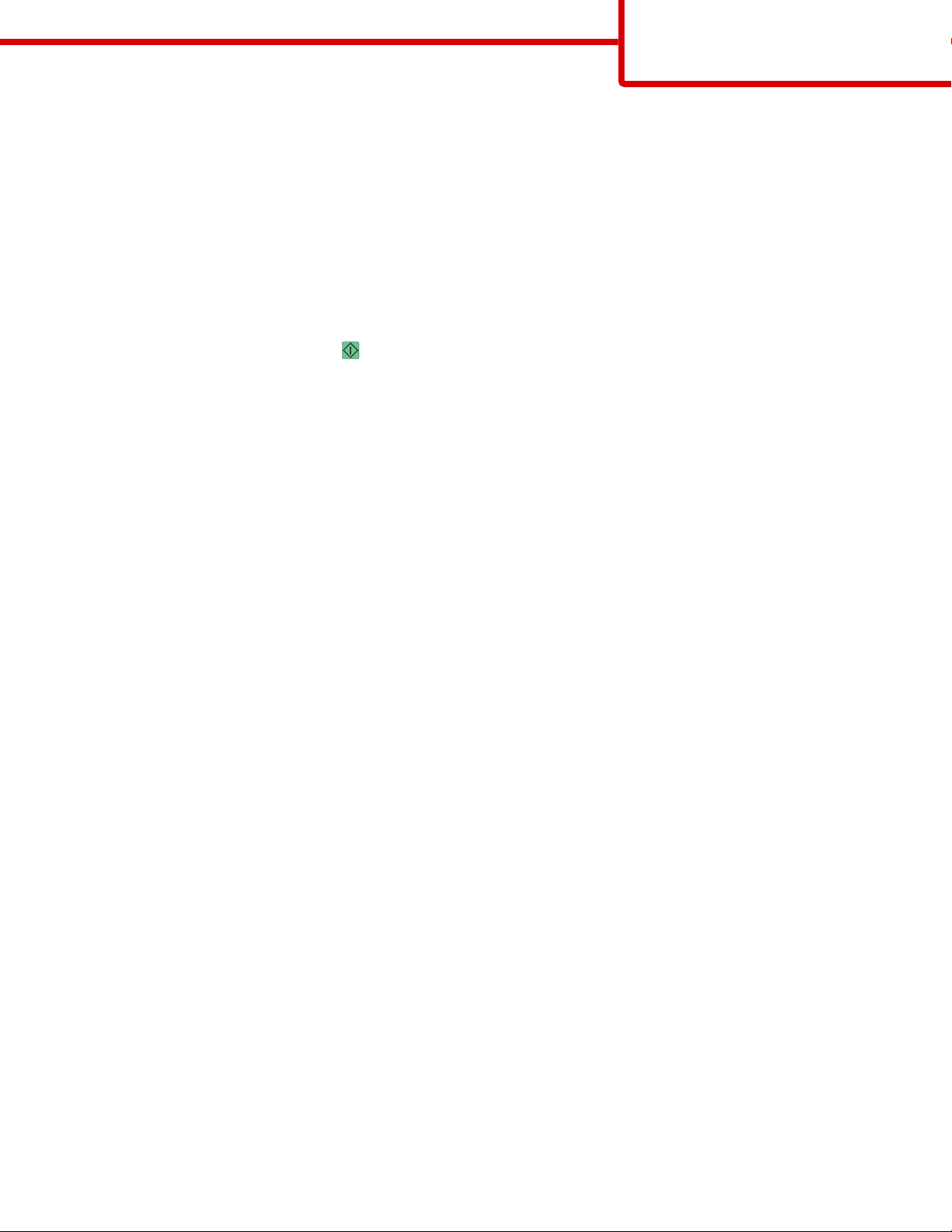
Kopieringsguide
Sida 3 av 18
Job interrupt (Avbryta jobbet)
Med funktionen Avbryta jobbet pausas aktuellt utskriftsjobb och du kan skriva ut kopior.
Obs! Inställningen för att avbryta jobb måste vara aktiverad för att funktionen ska fungera.
1 Lägg originalet med utskriften uppåt och kortsidan inåt i den automatiska dokumentmataren, eller med utskriften nedåt
på skannerglaset.
Obs! Lägg inte vykort, foton, små föremål, OH-film, fotopapper eller tunt material (t.ex. tidningsurklipp) i den automatiska
dokumentmataren. Placera sådana objekt på skannerglaset.
2 Om du för in ett dokument i den automatiska dokumentmataren måste du justera pappersstöden.
3 Från skrivarens kontrollpanel, tryck på .
4 Om du har lagt dokumentet på skannerglaset trycker du på Finish the Job (Avsluta jobbet) för att komma tillbaka till
startskärmen.
Förstå kopieringsskärmar och alternativ
Kopiera från
Med det här alternativet öppnar du en skärmbild där du kan ange storleken på de dokument som du tänker kopiera.
• Tryck på en pappersstorleksknapp för att välja den som inställning för "Kopiera från". Kopieringsskärmbilden visas med de
nya inställningarna.
• Om ”Kopiera från” är inställt på Blandade storlekar/Legal kan du skanna ett originaldokument som har blandade
pappersformat.
• När "Copy from" (kopiera från) är inställt på Auto Size Sense (automatisk storleksavkänning), avgör skannern automatiskt
storleken på originaldokumentet.
Copy to (kopiera till)
Med det här alternativet öppnar du en skärmbild där du kan ange storlek och typ av papper som kopiorna ska skrivas ut på.
• Tryck på en pappersstorleksknapp för att välja den som inställning för "Copy to" (kopiera till). Kopieringsskärmbilden visas
med de nya inställningarna.
• Om storleksinställningarna för "Copy from" (kopiera från) och "Copy to" (kopiera till) är olika, anpassar skrivaren automatiskt
skalinställningen så att skillnaden justeras.
• Om den papperstyp eller -storlek du vill kopiera på inte har fyllts på i ett av pappersmagasinen trycker du på Manual
Feeder (manuell matare) och skickar papperet genom universalarkmataren manuellt.
• När "Copy to" (kopiera till) är inställt på Auto Size Match (automatisk storleksmatchning) överensstämmer storleken på
varje kopia med originaldokumentets storlek. Om en matchande pappersstorlek inte har fylls på i ett av pappersmagasinen,
skalas kopian så att så att den passar det befintliga papperet.
Skala
Med detta alternativ skapas en bild från kopian som är proportionellt anpassad mellan 25 % och 400 %. Skalan kan även ställas
in automatiskt.
• Om du ska kopiera från ett pappersformat till ett annat, t.ex. från formatet Legal till formatet Letter, ändras skalan
automatiskt när du ställer in formaten i "Copy from" (kopiera från) och "Copy to" (kopiera till) så att all information från
originaldokumentet kommer med på kopian.
• Om du pekar på vänsterpilen sänks värdet med 1 %, och om du pekar på högerpilen höjs värdet med 1 %.
• Håll kvar fingret på pilen om du vill höja eller sänka värdet flera steg.
• Om du håller fingret på en pil i två sekunder ändras värdet snabbare.
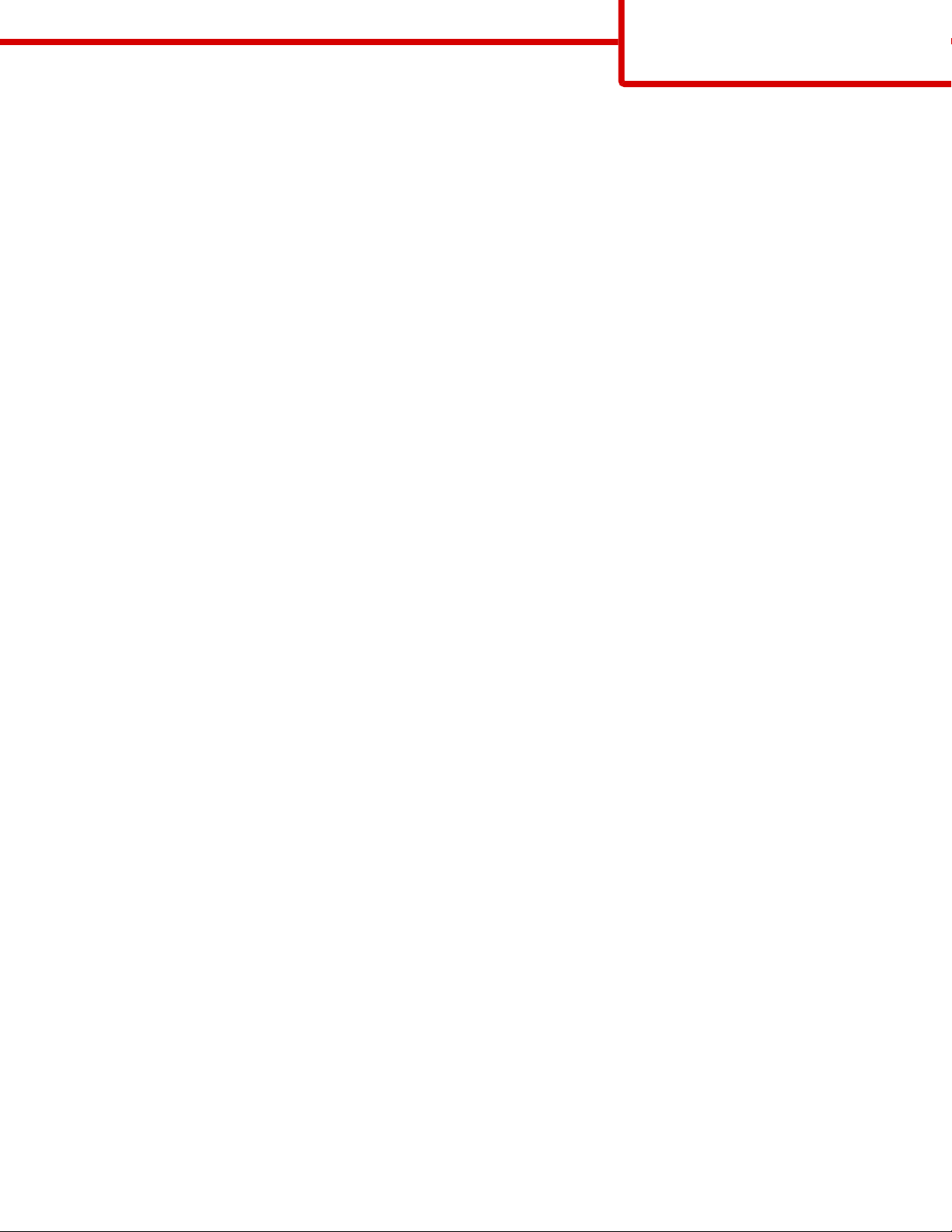
Kopieringsguide
Sida 4 av 18
Darkness (mörkhet)
Justerar hur ljusa eller mörka kopiorna blir jämfört med originaldokumentet.
Innehåll
Det här alternativet anger originaldokumentets typ för skrivaren. Välj mellan Text, Text/Photo (text/foto), Photograph
(fotografi) och Printed Image (utskriven bild).
• Text—Betonar skarp, svart text med hög upplösning mot en ren, vit bakgrund
• Text/Foto—Används när originaldokumenten är en blandning av text och grafik eller bilder
• Fotografi—Anvisar skannern att ägna extra uppmärksamhet åt grafik och bilder. Den här inställningen ökar den tid det
tar att skanna, men betonar en återgivning av det fulla dynamiska omfånget av toner i originaldokumentet.
• Tryckt bild—Används när du kopierar halvtonsfoton, grafik som dokument utskrivna på en laserskrivare eller sidor från
en tidskrift eller tidning som främst består av bilder
Sidor (Duplex)
Använd detta alternativ när du ska välja inställningar för dubbelsidig utskrift. Du kan skriva ut kopior på en eller två sidor, göra
dubbelsidiga kopior (duplex) av dubbelsidiga originaldokument, göra dubbelsidiga kopior av enkelsidiga originaldokument
eller göra enkelsidiga kopior (simplex) av dubbelsidiga originaldokument.
Collate (sortera)
Med det här alternativet hålls sidorna i ett utskriftsjobb staplade i ordning vid utskrift av flera kopior av ett dokument.
Fabriksinställningen för Collate (sortera) är på. De utskrivna sidorna hamnar i ordningen (1,2,3) (1,2,3) (1,2,3). Om du vill att alla
kopior av varje sida ska hamna tillsammans stänger du av Collate (sortera). De utskrivna sidorna hamnar i ordningen (1,1,1)
(2,2,2) (3,3,3).
Alternativ
När du trycker på knappen Alternativ öppnas en skärmbild där du kan ändra inställningar för Pappersspar, Avancerade
bildfunktioner, Skiljeark, Marginalförskjutning, Kantborttagning, Datum/tidstämpel, Mall, (Innehåll och Avancerad duplex.
Pappersspar
Med detta alternativ kan du skriva ut två eller fler blad från ett originaldokument tillsammans på samma sida. Pappersspar
kallas även för Miniatyrutskrift (N-up). N:et betyder antal miniatyrer. 2-up innebär att två sidor av dokumentet skrivs ut på en
sida. 4-up innebär att fyra sidor av dokumentet skrivs ut på en sida. Genom att trycka på Print page borders (Skriv ut sidkanter)
kan du lägga till eller ta bort kanten runt originalsidorna på utskriften.
Avancerade bildfunktioner
Med detta alternativ kan du justera Background Removal (bakgrundsborttagning), Contrast (kontrast), Shadow Detail
(skuggdetaljer), Scan Edge to Edge (skanna kant till kant), Color Balance (färgbalans) och Mirror Image (spegelbild) innan du
skannar dokumentet
Anpassa jobb
Med detta alternativ kombineras flera skanningsjobb till ett jobb.
Skiljeark
Med detta alternativ placeras ett tomt papper mellan alla kopior, sidor och utskriftsjobb. Skiljearken kan hämtas från ett fack
med en annan typ av papper eller färg än utskriftspapperet som används för kopiorna.
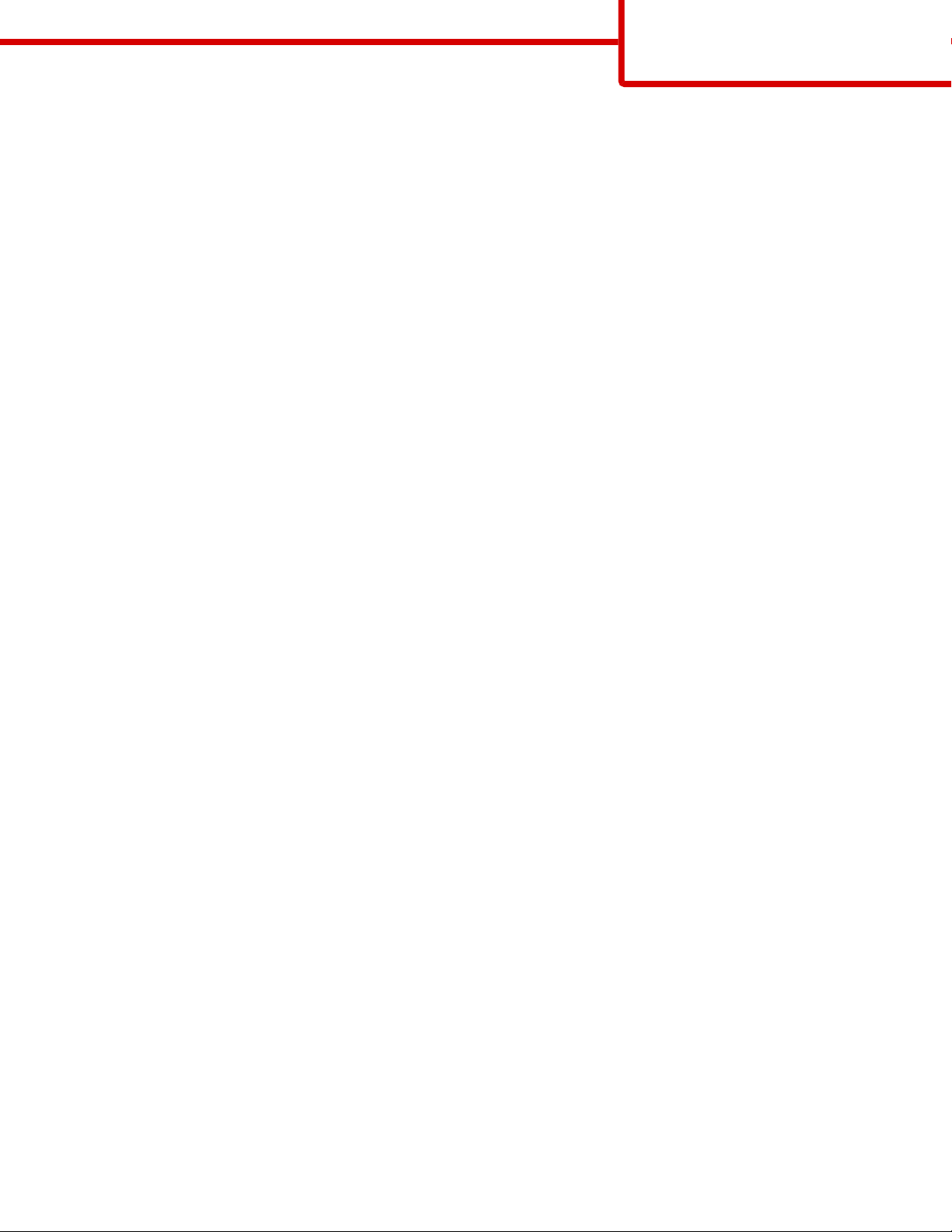
Kopieringsguide
Sida 5 av 18
Marginalförskjutn.
Med detta alternativ ökar marginalstorleken med ett angivet avstånd. Detta kan vara användbart om du behöver plats för att
binda eller slå hål i kopiorna. Ställ in marginalens bredd med hjälp av pilarna för ökning eller minskning. Om den tillagda
marginalen är för stor beskärs kopian.
Radera kanter
Med detta alternativ tas fläckar eller information på dokumentets kanter bort. Du kan välja att eliminera en lika stor yta runt
alla fyra sidor av papperet eller välja ett visst hörn. Med Radera kanter raderas allt inom det markerade området, så att inget
skrivs ut på den delen av papperet.
Sidhuvud/Sidfot
Med detta alternativ sätter man igång datum/tid, sidnummer, etsnummer eller anpassad text och skriver ut detta placerat i
särskilda huvud- eller fotnoter.
Mall
Med detta alternativ skapas ett vattenmärke (eller ett meddelande) som läggs över innehållet på kopian. Du kan välja mellan
Brådskande, Konfidentiellt, Kopia och Utkast, eller så kan du ange ett eget meddelande i fältet för ”Ange anpassad text”. Det
valda ordet visas svagt med stor stil tvärsöver varje sida.
Obs! Systemadministratören kan även skapa en anpassad mall. När ett vattenmärke har skapats blir en knapp med en ikon av
vattenmärket tillgänglig.
Innehåll
Med detta alternativ förbättras kopians kvalitet. Välj mellan Text, Text/Photo (text/foto), Photograph (fotografi) och Printed
Image (utskriven bild).
• Text—Använd denna inställning vid kopiering av originaldokument som består mest av text eller linjemönster.
• Text/Foto—Använd denna inställning när du kopierar originaldokument som är en blandning av text och grafik eller
bilder.
• Fotografi—Använd denna inställning vid kopiering av originaldokument som är ett fotografi eller en bläckstråleutskrift
av hög kvalitet.
• Tryckt bild—Använd denna inställning vid kopiering av rastrerade fotografier, dokument som har skrivits ut på
laserskrivare eller sidor från en tidning.
Avancerad duplex
Med detta alternativ styr du om dokumenten ska vara enkel- eller dubbelsidiga, orientering på originaldokumenten och hur
dokumenten ska bindas.
Obs! Vissa avancerade duplexalternativ finns inte tillgängliga för alla skrivarmodeller.
Spara som genväg
Det här alternativet gör att man kan spara aktuella inställningar som en genväg.
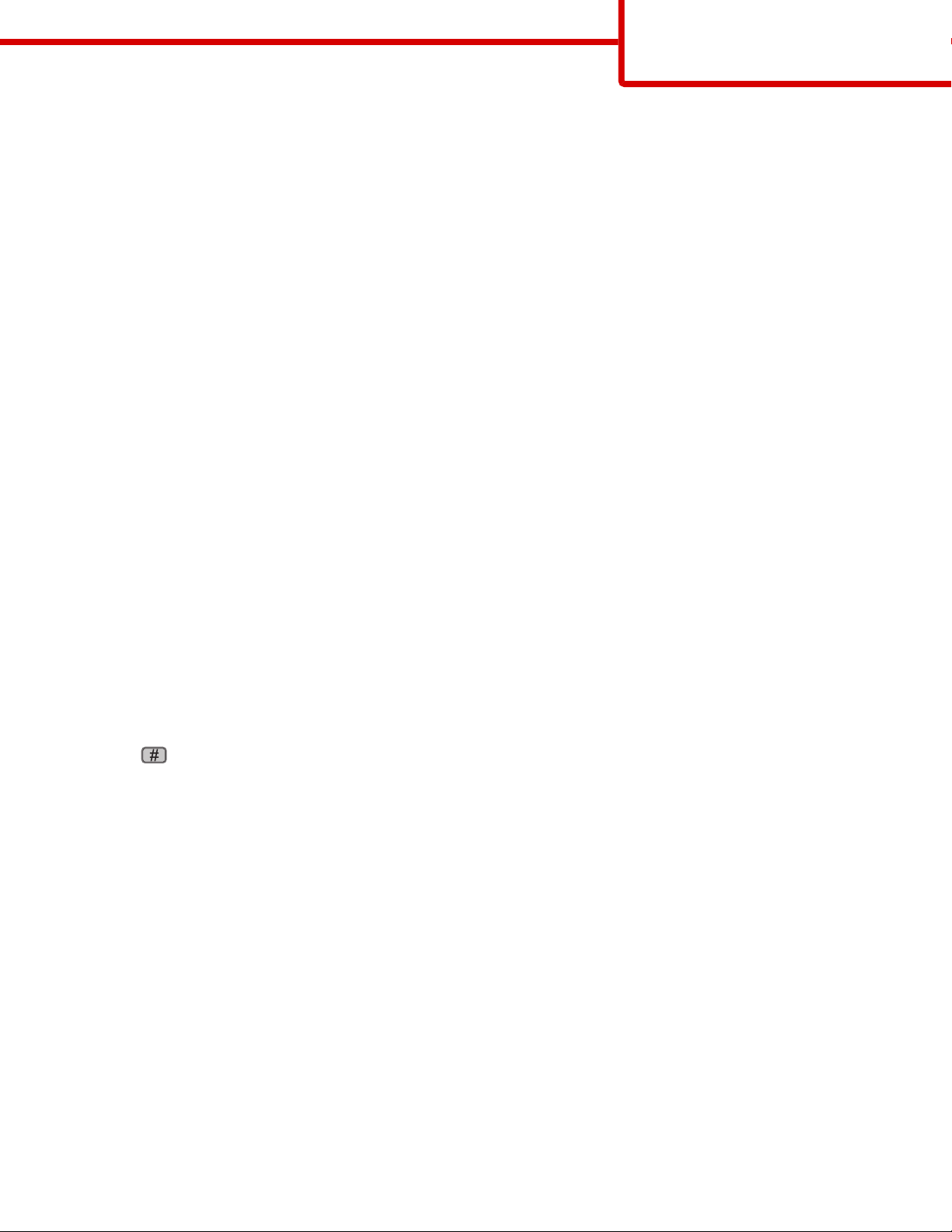
E-postguide
Sida 6 av 18
E-postguide
Du kan använda skrivaren för att skicka skannade dokument med e-post till en eller flera mottagare.
Du kan skicka ett e-postmeddelande från skrivaren genom att ange en e-postadress, ett genvägsnummer eller använda
adressboken.
Skicka e-post med hjälp av pekskärmen
1 Lägg originalet med utskriften uppåt och kortsidan inåt i den automatiska dokumentmataren, eller med utskriften nedåt
på skannerglaset.
Obs! Lägg inte vykort, foton, små föremål, OH-film, fotopapper eller tunt material (t.ex. tidningsurklipp) i den automatiska
dokumentmataren. Placera sådana objekt på skannerglaset.
2 Om du för in ett dokument i den automatiska dokumentmataren måste du justera pappersstöden.
3 Tryck på E-mail (E-post) på startskärmen.
4 Ange e-postadress eller genvägsnummer.
Om du vill ange flera mottagare trycker du på Next Address (Nästa adress)och anger sedan adressen eller genvägsnumret
som du vill lägga till.
5 Tryck på E-mail It (E-posta det)
Skicka ett e-brev med hjälp av ett genvägsnummer
1 Lägg originalet med utskriften uppåt och kortsidan inåt i den automatiska dokumentmataren, eller med utskriften nedåt
på skannerglaset.
Obs! Lägg inte vykort, foton, små föremål, OH-film, fotopapper eller tunt material (t.ex. tidningsurklipp) i den automatiska
dokumentmataren. Placera sådana objekt på skannerglaset.
2 Om du för in ett dokument i den automatiska dokumentmataren måste du justera pappersstöden.
3 Tryck på , och ange sedan kortnumret med hjälp av tangentbordet.
Om du vill ange flera mottagare trycker du på Next Address (Nästa adress)och anger sedan adressen eller genvägsnumret
som du vill lägga till.
4 Tryck på E-mail It (E-posta det)
Skicka e-post med hjälp av adressboken
1 Lägg originalet med utskriften uppåt och kortsidan inåt i den automatiska dokumentmataren, eller med utskriften nedåt
på skannerglaset.
Obs! Lägg inte vykort, foton, små föremål, OH-film, fotopapper eller tunt material (t.ex. tidningsurklipp) i den automatiska
dokumentmataren. Placera sådana objekt på skannerglaset.
2 Om du för in ett dokument i den automatiska dokumentmataren måste du justera pappersstöden.
3 Tryck på E-mail (E-post) på startskärmen.
4 Tryck på Search Address Book (Sök adressbok).
5 Ange namnet eller en del av namnet och tryck sedan på Sök.
 Loading...
Loading...