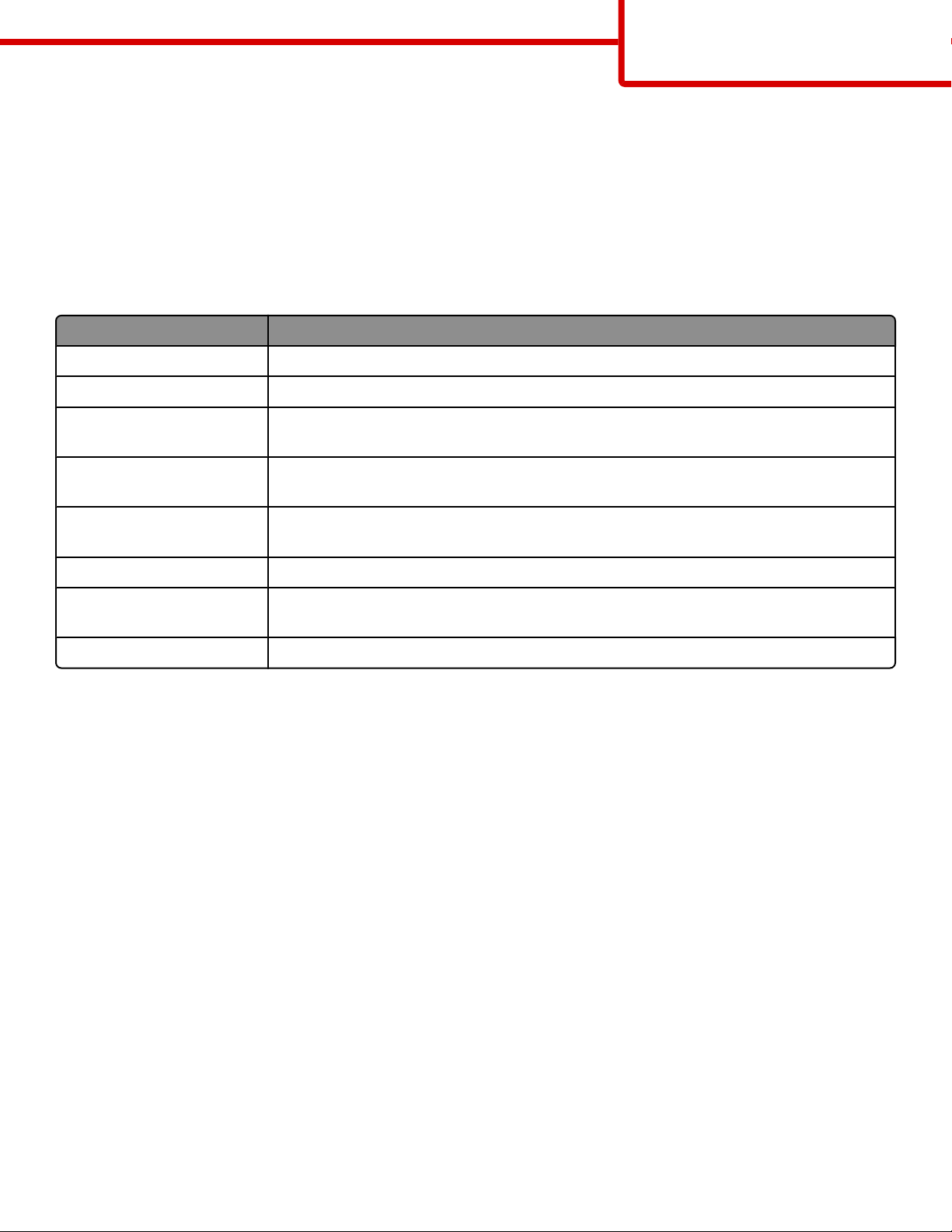
Bilgi kılavuzu
Sayfa 1 / 18
Bilgi kılavuzu
Yardım menüsü
Yardım menüsü, çok işlevli yazıcıda (MFP) PDF dosyaları olarak saklanan bir dizi Yardım sayfasından oluşur. Yazıcıyı
kullanma, kopyalama, tarama ve faks gibi çeşitli görevleri gerçekleştirme hakkındaki bilgileri içerir.
Yazıcıda İngilizce, Fransızca, Almanca ve İspanyolca çeviriler de bulunur. Diğer çevirileri Yazılım ve Belgeler CD'sinde
bulabilirsiniz.
Menü öğesi Açıklama
Tüm kılavuzları yazdır Tüm kılavuzları yazdırır.
Kopya kılavuzu Kopya oluşturma ve ayarları değiştirme hakkında bilgi sağlar
E-posta kılavuzu Adres, kısayol numarası veya adres defterini kullanarak e-posta gönderme ve ayarları
değiştirme hakkında bilgi sağlar
Faks kılavuzu Faks numaraları, kısayol numaraları veya adres defterini kullanarak faks gönderme ve
ayarları değiştirme hakkında bilgi sağlar
FTP kılavuzu Bir FTP adresi, kısayol numaraları veya adres defterini kullanarak doğrudan bir FTP
sunucusuna belgeleri tarama ve ayarları değiştirme hakkında bilgi sağlar
Bilgi kılavuzu (bu sayfa) Ek bilgileri bulma konusunda bilgileri içerir.
Yazdırma kusurları kılavuzu Kopyalardaki veya yazdırılan sayfalardaki yinelenen kusurları çözmeye yönelik yardım
sağlar
Sarf malzemesi kılavuzu Sarf malzemesi siparişi vermek için gerekli parça numaralarını içerir.
Kurulum sayfası
Yazıcıyla birlikte verilen Kurulum sayfası, yazıcıyı kurma hakkında bilgi sağlar.
Yazılım ve Belgeler CD'si
Yazıcıyla birlikte paketlenen Yazılım ve Belgeler CD'sinde bir Kullanıcı Kılavuzu bulunur. Kullanıcı Kılavuzu'nda kağıt
yükleme, yazdırma, sarf malzemesi sipariş etme, sorun giderme, sıkışmaları giderme ve yazıcının bakımını yapma ile
ilgili bilgiler verilmektedir.
Ek dil desteği
Yazılım ve Belgeler CD'sinde Kullanıcı Kılavuzu, Kurulum sayfası ve Yardım sayfaları diğer dillerde de bulunmaktadır.
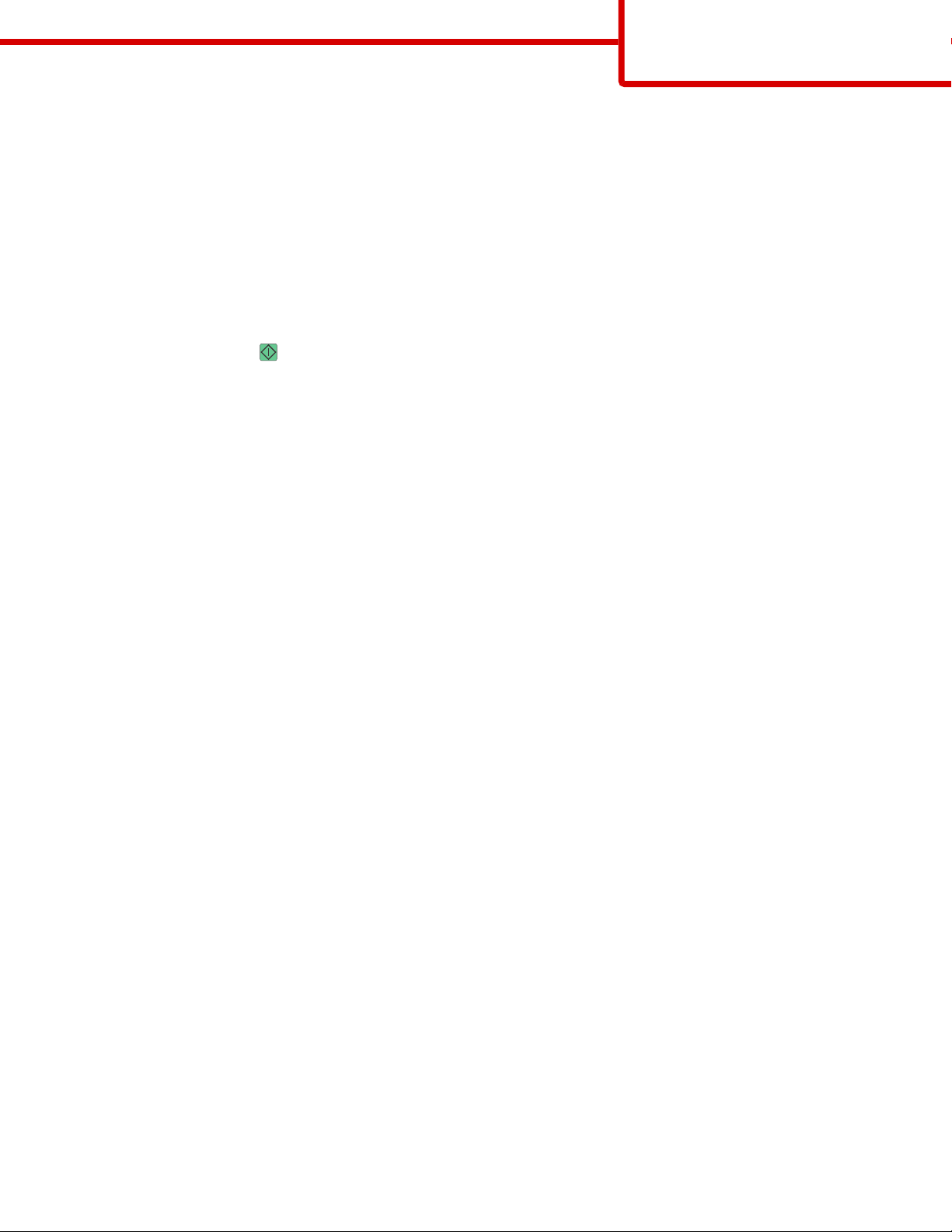
Kopya kılavuzu
Sayfa 2 / 18
Kopya kılavuzu
Hızlı kopya oluşturma
1 Orijinal belgeyi yüzü yukarı bakacak ve kısa kenarı önce girecek şekilde ADF'ye veya yüzü aşağı bakacak şekilde
tarayıcı camına yerleştirin.
Not: ADF'ye kartpostal, fotoğraf, küçük öğeler, saydamlar, fotoğraf kağıdı veya (dergi kupürleri gibi) ince ortamlar
yüklenmemelidir. Bu öğeleri tarayıcı camının üzerine yerleştirin.
2 ADF'ye bir belge yüklüyorsanız, kağıt kılavuzlarını ayarlayın.
3 Yazıcı kontrol panelinde düğmesine basın.
4 Belgeyi tarayıcı camına yerleştirdiyseniz, ana ekrana geri dönmek için Finish the Job (İşi Bitir) öğesine dokunun.
ADF kullanarak kopyalama
1 Bir orijinal belgeyi yüzü yukarı bakacak ve kısa kenarı önce girecek şekilde ADF'ye yerleştirin.
Not: ADF'ye kartpostal, fotoğraf, küçük öğeler, saydamlar, fotoğraf kağıdı veya (dergi kupürleri gibi) ince ortamlar
yüklenmemelidir. Bu öğeleri tarayıcı camının üzerine yerleştirin.
2 Kağıt kılavuzlarını ayarlayın.
3 Ana ekranda Copy (Kopya) öğesine dokunun veya kopya sayısını girmek için tuş takımını kullanın.
Kopya ekranı görüntülenir.
4 Gerektiğinde kopya ayarlarını değiştirin.
5 Copy It (Kopyala) öğesine dokunun.
Tarayıcı camını kullanarak kopyalama
1 Orijinal belgeyi ön yüzü aşağıya bakacak şekilde tarayıcı camının sol üst köşesine yerleştirin.
2 Ana ekranda Copy (Kopya) öğesine dokunun veya kopya sayısını girmek için tuş takımını kullanın.
Kopya ekranı görüntülenir.
3 Gerektiğinde kopya ayarlarını değiştirin.
4 Copy It (Kopyala) öğesine dokunun.
5 Taranacak daha çok sayfanız varsa, sonraki belgeyi tarayıcı camına yerleştirin ve Scan the Next Page (Sonraki
Sayfayı Tara) öğesine dokunun.
6 Ana ekrana geri dönmek için Finish the Job (İşi Bitir) öğesine dokunun.
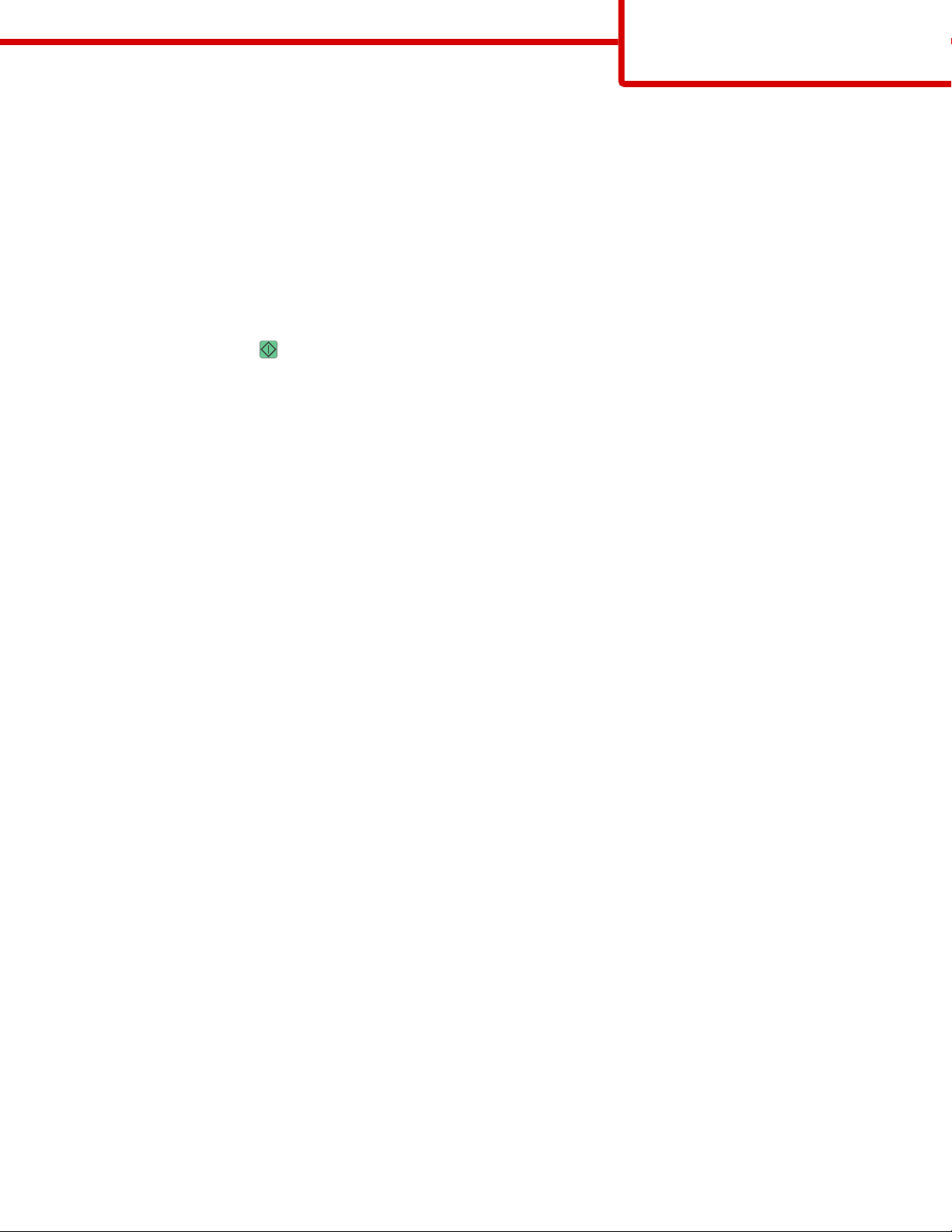
Kopya kılavuzu
Sayfa 3 / 18
İş kesintisi
İş kesintisi, geçerli yazdırma işini duraklatır ve kopyaları yazdırmanıza izin verir.
Not: Bu işlevin çalışması için İş Kesintisi ayarı Açık olmalıdır.
1 Orijinal belgeyi yüzü yukarı bakacak ve kısa kenarı önce girecek şekilde ADF'ye veya yüzü aşağı bakacak şekilde
tarayıcı camına yerleştirin.
Not: ADF'ye kartpostal, fotoğraf, küçük öğeler, saydamlar, fotoğraf kağıdı veya (dergi kupürleri gibi) ince ortamlar
yüklenmemelidir. Bu öğeleri tarayıcı camının üzerine yerleştirin.
2 ADF'ye bir belge yüklüyorsanız, kağıt kılavuzlarını ayarlayın.
3 Yazıcı kontrol panelinde düğmesine basın.
4 Belgeyi tarayıcı camına yerleştirdiyseniz, ana ekrana geri dönmek için Finish the Job (İşi Bitir) öğesine dokunun.
Kopyalama ekranlarını ve seçeneklerini anlama
Kopya kaynağı:
Bu seçenek, kopyalayacağınız belgelerin boyutunu girebileceğiniz bir ekranı açar.
• "Kopya kaynağı" ayarı olarak bunu seçmek için bir kağıt boyutu düğmesine dokunun. Kopyalama ekranı
görüntülenerek yeni ayarlarınızı gösterir.
• "Kopya hedefi:" Karma Letter/Legal olarak ayarlandığında, karma kağıt boyutlarını içeren bir orijinal belgeyi
kopyalayabilirsiniz.
• "Kopya kaynağı" Otomatik Boyut Algılama olarak ayarlandığında, tarayıcı otomatik olarak orijinal belgenin boyutunu
belirler.
Kopya hedefi
Bu seçenek, kopyalarınızın yazdırılacağı kağıdın boyutunu ve türünü girebileceğiniz bir ekranı açar.
• "Kopya hedefi" ayarı olarak bunu seçmek için bir kağıt boyutu düğmesine dokunun. Kopya ekranı görüntülenerek
yeni ayarlarınızı gösterir.
• "Kopya kaynağı" ve "Kopya hedefi"nin boyut ayarları farklıysa, yazıcı otomatik olarak farkı telafi edecek şekilde
Ölçek ayarını yapar.
• Üzerine kopyalamak istediğiniz kağıdın türü veya boyutu tepsilerden birine yüklenmezse, Manual Feeder (Elle
Besleyici) öğesine dokunun ve kağıdı çok amaçlı besleyiciden elle gönderin.
• "Kopya hedefi" Otomatik Boyut Eşleştirme olarak ayarlanırsa, her kopya orijinal belgenin boyutuyla eşleşir. Eşleşen
kağıt boyutu tepsidekilerden biri değilse, yazıcı her kopyayı yüklenen kağıda uyacak şekilde ölçeklendirir.
Ölçekle
Bu seçenek, %25 ile %400 arasında orantılı olarak ölçeklendirilmiş kopyanızdan bir resim oluşturur. Sizin için otomatik
olarak ölçekleme ayarlanabilir.
• Bir kağıt boyutundan diğerine (örn. legal-boyutludan letter-boyutluya) kopyalama yapmak istiyorsanız, "Kopya
kaynağı" ve "Kopya hedefi" kağıt boyutlarının ayarlanması, tüm original belge bilgilerini kopyanızda bulundurmak
için otomatik olarak ölçeği değiştirir.
• Değeri %1 azaltmak için sol oka; değeri %1 artırmak için sağ oka dokunun.
• Sürekli değeri değiştirmek için bir oku basılı tutun.
• Değiştirme hızını yükseltmek için iki saniye süreyle bir oku basılı tutun.
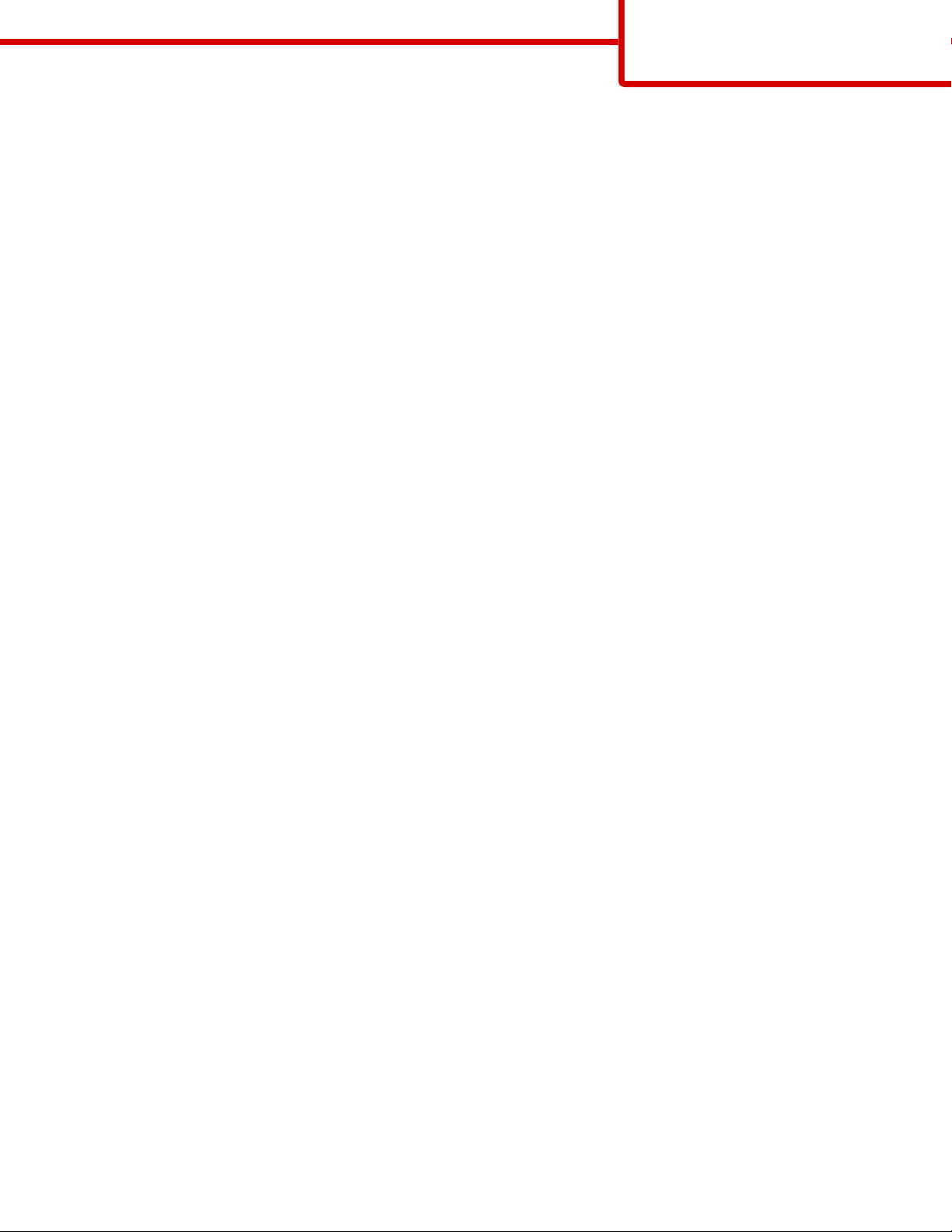
Kopya kılavuzu
Sayfa 4 / 18
Koyuluk
Bu seçenek, kopyanızın orijinal belgeye göre ne kadar açık veya koyu olacağını ayarlar.
İçerik
Bu seçenek, yazıcıya orijinal belge türünü bildirir. Metin, Metin/Fotoğraf, Fotoğraf veya Bastırılan Resim arasından
seçim yapın.
• Metin-Temiz bir beyaz arka plana karşı keskin, siyah, yüksek çözünürlüklü metni vurgular
• Metin/Fotoğraf-Orijinal belgelerde metin ve grafik ya da resim bir arada yer alıyorsa kullanılır
• Fotoğraf-Tarayıcıya grafik ve resimlere daha fazla dikkat etmesi gerektiğini bildirir. Bu ayar, tarama süresini uzatır
ancak orijinal belgedeki ton aralıklarının tam dinamik baskısını vurgular.
• Bastırılan Resim-Yarım ton fotoğrafları, lazer yazıcıda yazdırılmış belgeler gibi grafikleri veya daha çok resimden
oluşan dergi ya da gazete sayfalarını kopyalarken kullanılır
Yüzler (Arkalı Önlü)
Arkalı önlü ayarlarını seçmek için bu seçeneği kullanın. Kopyaları bir veya iki yüze yazdırabilir, iki taraflı orijinal
belgelerden iki taraflı kopyalar (arkalı önlü) yapabilir, tek taraflı orijinal belgelerden iki taraflı kopyalar yapabilir ya da
iki taraflı orijinal belgelerden tek taraflı kopyalar (simplex) oluşturabilirsiniz.
Harmanla
Bu seçenek, belgenin birden çok kopyası yazdırılırken, yazdırma işinin sayfalarını sırada yığınlanmış şekilde tutar.
Harmanla için varsayılan fabrika ayarı açıktır; kopyalarınızın çıktı sayfaları sıralanır (1,2,3) (1,2,3) (1,2,3). Her sayfanın
tüm kopyalarının birlikte kalmasını istiyorsanız, Harmanla seçeneğini devre dışı bırakın; böylece kopyalarınız sıralanır
(1,1,1) (2,2,2) (3,3,3).
Seçenekler
Seçenekler düğmesine dokunulduğunda, Kağıt Tasarrufu, Gelişmiş Görüntüleme, Özel İş, Ayırma Sayfaları, Kenar
Kaydırma, Kenar Silme, Üstbilgi/Altbilgi, Kaplama, İçerik, Gelişmiş Önlü Arkalı ve Kısayol Olarak Kaydet ayarlarını
değiştirebileceğiniz bir ekran açılır.
Kağıt Tasarrufu
Bu seçenek, iki veya daha fazla sayfa orijinal belgeyi birlikte aynı sayfaya yazdırmanızı sağlar. Kağıt Tasarrufuna Çoklu
yazdırma (N-up) da denir. Burada N, sayıyı ifade eder. Örneğin, 2-up, tek bir sayfaya belgenizin iki sayfasını yazdırır
ve 4-up ise tek bir sayfaya belgenizin dört sayfasını yazdırır. Sayfa Kenarlıklarını Yazdır öğesine dokunulduğunda,
orijinal belge sayfalarını çevreleyen kenarlık çıktı sayfasına eklenir veya çıktı sayfasından kaldırılır.
Gelişmiş Görüntüleme
Bu seçenek, belgeyi kopyalamadan önce Arka Planı Kaldırma, Kontrast, Gölge Ayrıntısı, Kenardan Kenara Tara, Renk
Dengesi ve ayna görüntüsünü ayarlamanızı sağlar.
Özel İş
Bu seçenek, birden çok tarama işini tek bir işte birleştirir.
Ayırma Sayfaları
Bu seçenek, kopyalar, sayfalar ve yazdırma işleri arasına boş bir sayfa yerleştirir. Ayırma sayfaları, kopyalarınızın
yazdırıldığı kağıtlardan farklı türde veya renkte kağıdı içeren bir tepsiden çekilebilir.
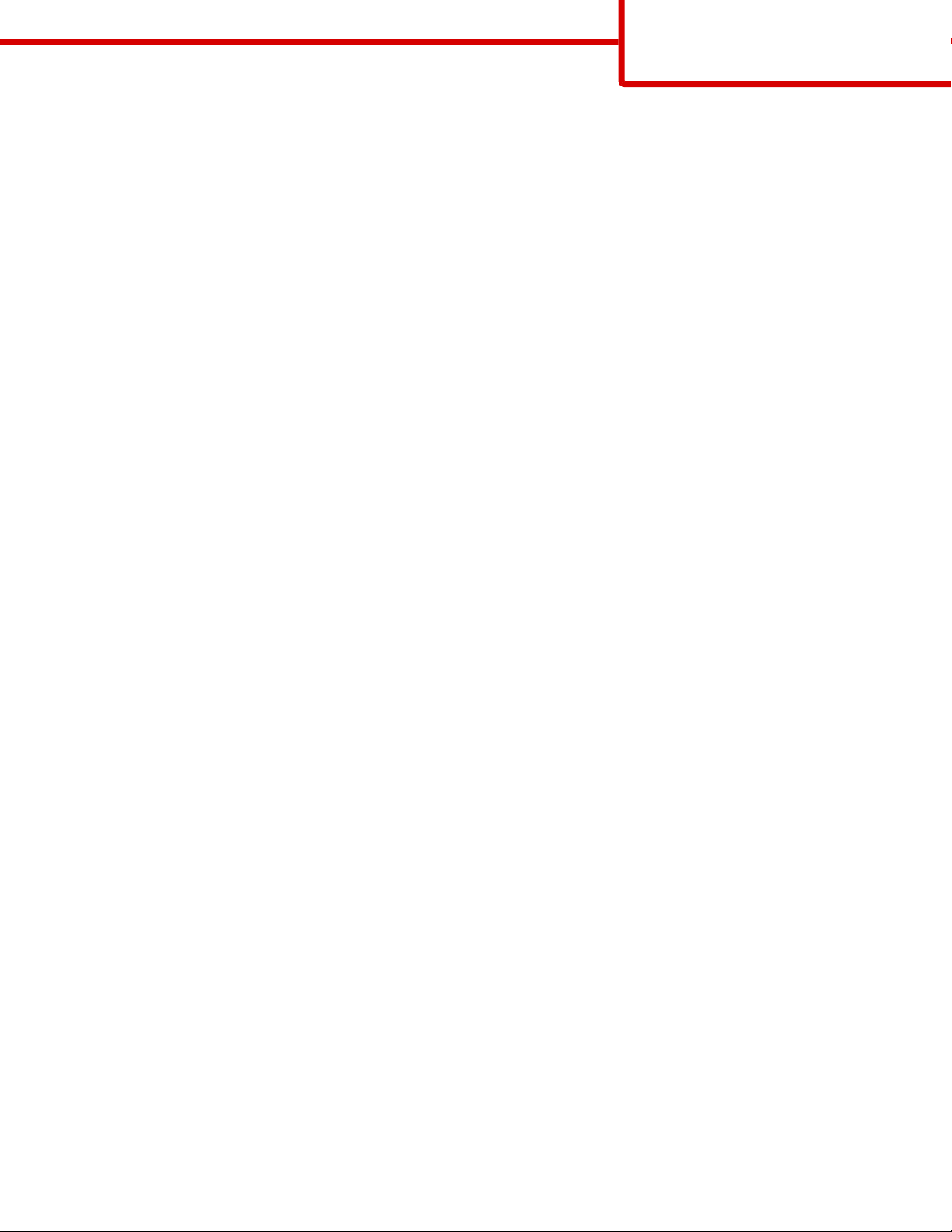
Kopya kılavuzu
Sayfa 5 / 18
Kenar Kaydırma
Bu seçenek, kenar boşluğu boyutunu artırır. Bu seçenek, kopyaları ciltlemek veya delgeç ile delmek üzere boşluk
sağlamak için kullanışlı olabilir. İstediğiniz kenar boşluğunu ayarlamak için artırma veya azaltma oklarını kullanın. Ek
kenar boşluğu çok büyükse, kopya da kırpılır.
Kenar Silme
Bu seçenek, belgenizin etrafındaki lekeleri veya bilgileri yok eder. Kağıdın dört kenarından da eşit miktarda alanı yok
etmeyi veya belirli bir kenarı almayı seçebilirsiniz. Kenar Silme seçeneği, seçilen alan içindeki her şeyi silerek kağıdın
o bölümündeki hiçbir şeyi yazdırmaz.
Üstbilgi/Altbilgi
Bu seçenek, Tarih/Saat, Sayfa numarası, Bates numarası veya Özel metin öğelerini etkinleştirir ve belirtilen üstbilgi
ya da altbilgi konumuna bunları yazdırır.
Kaplama
Bu seçenek, kopyanızın içeriğini kaplayan bir filigran (veya mesaj) oluşturur. Acil, Gizli, Kopya ve Taslak arasında
seçim yapabilir veya "Özel metin gir" alanına özel bir mesaj girebilirsiniz. Seçtiğiniz sözcük her sayfada soluk şekilde
görünütlenir.
Not: Sistem destek personeliniz tarafından özel bir kaplama da oluşturulabilir. Özel bir kaplama oluşturulduğunda, o
kaplamanın simgesiyle birlikte bir düğme bulunur.
İçerik
Bu seçenek kopya kalitesini artırır. Metin, Metin/Fotoğraf, Fotoğraf veya Bastırılan Resim arasından seçim yapın.
• Metin-Daha çok metin veya satır grafiğinden oluşan orijinal belgeleri kopyalarken bu ayarı kullanın.
• Metin/Fotoğraf-Orijinal belge metin ve grafik ya da resimleri bir arada içeriyorsa bu ayarı kullanın.
• Fotoğraf-Yüksek kaliteli fotoğraf veya mürekkep püskürtmeli baskı niteliğindeki orijinal bir belgeyi kopyalarken bu
ayarı kullanın.
• Bastırılan Resim-Yarım ton fotoğrafları, lazer yazıcıda yazdırılmış belgeleri veya dergi ya da gazete sayfalarını
kopyalarken bu ayarı kullanın.
Gelişmiş Önlü Arkalı
Bu seçenek, belgenin bir-yüzlü mü yoksa iki-yüzlü mü olacağını, orijinal belgelerin yönlendirmesinin ne olacağını ve
belgelerinizin nasıl ciltleneceğini denetler.
Not: Bazı Gelişmiş Arkalı Önlü seçenekleri, tüm yazıcı modellerinde kullanılamayabilir.
Kısayol olarak Kaydet
Bu seçenek, geçerli ayarların kısayol olarak kaydedilmesini sağlar.
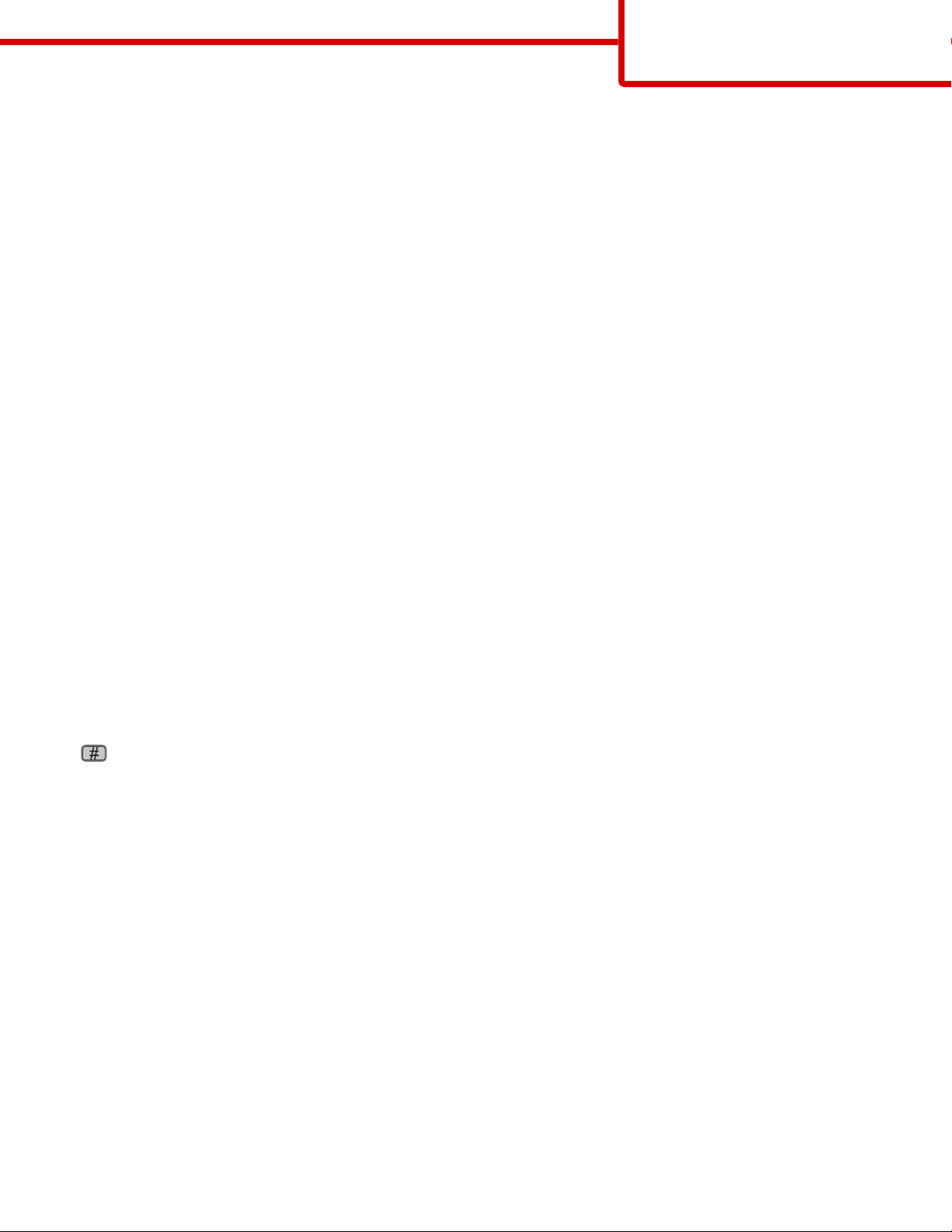
E-posta kılavuzu
Sayfa 6 / 18
E-posta kılavuzu
Taranmış belgeleri bir veya birkaç alıcıya e-postayla göndermek için yazıcı kullanılabilir.
E-posta adresini yazarak, bir kısayol numarası kullanarak veya adres defterini kullanarak yazıcıdan e-posta
gönderebilirsiniz.
Dokunmatik ekranı kullanarak e-posta gönderme
1 Orijinal belgeyi yüzü yukarı bakacak ve kısa kenarı önce girecek şekilde ADF'ye veya yüzü aşağı bakacak şekilde
tarayıcı camına yerleştirin.
Not: ADF'ye kartpostal, fotoğraf, küçük öğeler, saydamlar, fotoğraf kağıdı veya (dergi kupürleri gibi) ince ortamlar
yüklenmemelidir. Bu öğeleri tarayıcı camının üzerine yerleştirin.
2 ADF'ye bir belge yüklüyorsanız, kağıt kılavuzlarını ayarlayın.
3 Ana ekranda E-mail (E-posta) öğesine dokunun.
4 E-posta adresini veya kısayol numarasını girin.
Başka alıcılar girmek için, Next Address (Sonraki Adres) öğesine dokunun ve eklemek istediğiniz adresi ya da
kısayol numarasını girin.
5 E-mail It (E-posta gönder) öğesine dokunun.
Kısayol numarası kullanarak e-posta gönderme
1 Orijinal belgeyi yüzü yukarı bakacak ve kısa kenarı önce girecek şekilde ADF'ye veya yüzü aşağı bakacak şekilde
tarayıcı camına yerleştirin.
Not: ADF'ye kartpostal, fotoğraf, küçük öğeler, saydamlar, fotoğraf kağıdı veya (dergi kupürleri gibi) ince ortamlar
yüklenmemelidir. Bu öğeleri tarayıcı camının üzerine yerleştirin.
2 ADF'ye bir belge yüklüyorsanız, kağıt kılavuzlarını ayarlayın.
3 düğmesine basın ve ardından tuş takımını kullanarak kısayol numarasını girin.
Başka alıcılar girmek için, Next Address (Sonraki Adres) öğesine basın ve eklemek istediğiniz adresi veya kısayol
numarasını girin.
4 E-mail It (E-posta gönder) öğesine dokunun.
Adres defterini kullanarak e-posta gönderme
1 Orijinal belgeyi yüzü yukarı bakacak ve kısa kenarı önce girecek şekilde ADF'ye veya yüzü aşağı bakacak şekilde
tarayıcı camına yerleştirin.
Not: ADF'ye kartpostal, fotoğraf, küçük öğeler, saydamlar, fotoğraf kağıdı veya (dergi kupürleri gibi) ince ortamlar
yüklenmemelidir. Bu öğeleri tarayıcı camının üzerine yerleştirin.
2 ADF'ye bir belge yüklüyorsanız, kağıt kılavuzlarını ayarlayın.
3 Ana ekranda E-mail (E-posta) öğesine dokunun.
4 Search Address Book (Adres Defterinde Ara) öğesine dokunun.
5 Aradığınız adın tamamını veya bir kısmını girin ve sonra Search (Ara) öğesine dokunun.

E-posta kılavuzu
Sayfa 7 / 18
6 Kime: kutusuna eklemek istediğiniz ada dokunun.
Başka alıcılar girmek için, Next Address (Sonraki Adres) öğesine basın ve eklemek istediğiniz adresi veya kısayol
numarasını girin ya da adres defterinden arayın.
7 E-mail It (E-posta gönder) öğesine dokunun.
E-posta seçeneklerini anlama
Orijinal Boyut
Bu seçenek, e-posta olarak göndereceğiniz belgelerin boyutunu seçebileceğiniz bir ekranı açar.
• O boyutu Orijinal Boyut ayarı olarak seçmek için, kağıt boyutu düğmesine dokunun. E-posta ekranı görüntülenerek
yeni ayarlarınızı gösterir.
• "Orijinal Boyut" Karma Letter/Legal olarak ayarlandığında, karma kağıt boyutlarını içeren bir orijinal belgeyi
tarayabilirsiniz.
• "Orijinal Boyut" Otomatik Boyut Algılama olarak ayarlandığında, tarayıcı otomatik olarak orijinal belgenin boyutunu
belirler.
Yüzler (Arkalı Önlü)
Bu seçenek, yazıcıya orijinal belgenin simplex (tek yüze yazdırılan) mi yoksa arkalı önlü (iki yüze yazdırılan) mü
olduğunu bildirir. Bu, tarayıcının neyin e-postaya eklenmesi için taranması gerektiğini bilmesini sağlar.
Yönlendirme
Bu seçenek, orijinal belgenin dikey mi yoksa yatay mı yönlendirileceğini yazıcıya bildirir ve sonra da orijinal belgenin
yönlendirmesine uyması için Yüzler ve Ciltleme ayarlarını değiştirir.
Ciltleme
Yazıcıya orijinal belgenin uzun kenardan mı yoksa kısa kenardan mı ciltlendiğini bildirir.
E-posta Konusu
Bu seçenek, e-postanız için bir konu satırı girmenizi sağlar. En fazla 255 karakter girebilirsiniz.
E-posta Dosya Adı
Bu seçenek, ek dosya adını özelleştirmenizi sağlar.
E-posta Mesajı
Bu seçenek, taranmış ekinizle birlikte gönderilecek bir mesaj girmenizi sağlar.
Çözünürlük
E-postanızın çıkış kalitesini ayarlar. Resim çözünürlüğünün artırılması, e-posta dosyasının boyutunu ve orijinal
belgenin taranması için gerekli süreyi de artırır. E-posta dosya boyutunu azaltmak için resim çözünürlüğü azaltılabilir.

E-posta kılavuzu
Sayfa 8 / 18
Gönderme Biçimi
Bu seçenek, taranmış resmin çıktısını (PDF, TIFF, JPEG veya XPS) ayarlar.
• PDF-Adobe Reader ile görüntülenebilen birden çok sayfalı tek bir dosya oluşturur. Adobe Reader, Adobe tarafı ndan
www.adobe.com adresinde ücretsiz sağlanır.
• Güvenli PDF-Dosya içeriklerini yetkisiz erişimden koruyan şifrelenmiş bir PDF dosyası oluşturur
• TIFF-Birden çok dosya veya tek bir dosya oluşturur. Çok Sayfalı TIFF, YerleşikWeb Sunucusu'nun Ayarlar
menüsünde devre dışı bırakılmışsa, TIFF her dosyaya bir sayfa kaydeder. Dosya boyutu genellikle JPEG biçimine
göre daha büyüktür.
• JPEG-Orijinal belgenizin her bir sayfası için, çoğu Web tarayıcısı ve grafik programı tarafından görüntülenebilen,
ayrı bir dosya oluşturur ve ekler.
• XPS-Internet Explorer tarafından barındırılan bir görüntüleyici ve .NET Framework kullanılarak ya da üçüncü taraf
tek başına bir görüntüleyici karşıdan yüklenerek görüntülenebilen, birden çok sayfa içeren tek bir XPS dosyası
oluşturur.
İçerik
Bu seçenek, yazıcıya orijinal belge türünü bildirir. Metin, Metin/Fotoğraf veya Fotoğraf arasından seçim yapın. İçerik
seçeneklerinden herhangi biriyle renk etkinleştirilebilir veya devre dışı bırakılabilir. İçerik, e-postanızın kalitesini ve
boyutunu etkiler.
• Metin-Temiz bir beyaz arka plana karşı keskin, siyah, yüksek çözünürlüklü metni vurgular
• Metin/Fotoğraf-Orijinal belgelerde metin ve grafik ya da resim bir arada yer alıyorsa kullanılır
• Fotoğraf-Tarayıcıya grafik ve resimlere daha fazla dikkat etmesi gerektiğini bildirir. Bu ayar, tarama süresini uzatır
ancak orijinal belgedeki ton aralıklarının tam dinamik baskısını vurgular. Bu da kaydedilen bilgi miktarını artırır.
• Renkli-E-postanın tarama türünü ve çıktısını ayarlar. Renkli belgeler taranıp bir e-posta adresine gönderilebilir.
Gelişmiş Seçenekler
Bu düğmeye basıldığında, Gelişmiş Görüntüleme, Özel İş, İletim Günlüğü, Tarama Önizleme, Kenar Silme ve Koyuluk
ayarlarını değiştirebildiğiniz bir ekran açılır.
• Gelişmiş Görüntüleme-Belgeyi kopyalamadan önce Arka Planı Kaldırma, Kontrast, Kenardan Kenara Tara, Gölge
Ayrıntısı ve Ayna Görüntüsü seçeneklerini ayarlar
• Özel İş (İş Oluşturma)-Birden çok tarama işini tek bir işte birleştirir
• İletim Günlüğü-İletim günlüğünü veya iletim hatası günlüğünü yazdırır
• Tarama Önizlemesi-E-postaya eklenmeden önce resmin birinci sayfasını görüntüler. Birinci sayfa tarandığında,
tarama duraklatılır ve bir önizleme görüntüsü gösterilir.
• Kenar Silme-Belgenin etrafındaki lekeleri veya bilgileri yok eder. Kağıdın dört kenarından da eşit miktarda alanı
yok etmeyi veya belirli bir kenarı almayı seçebilirsiniz. Kenar Silme seçeneği, seçilen alan içindeki her şeyi silerek
taramanın o bölümünde hiçbir şeyi bırakmaz.
• Darkness (Koyuluk)-Taranmış e-postalarınızın ne kadar parlak veya koyu olacağını ayarlar

Faks kılavuzu
Sayfa 9 / 18
Faks kılavuzu
Faks işlevi, öğeleri tarayıp bir veya birkaç alıcıya fakslamanızı sağlar. Faks numarasını yazarak, bir kısayol numarası
kullanarak veya adres defterini kullanarak yazıcıdan faks gönderebilirsiniz.
Not: Faks numarasına bir-saniyelik çevirme duraklaması yerleştirmek için
Çevirme duraklaması, "Faks hedefi" kutusunda virgül olarak görüntülenir. İlk olarak dış bir hat aramanız gerekiyorsa
bu özelliği kullanın.
öğesine basın.
Yazıcı kontrol panelini kullanarak faks gönderme
1 Orijinal belgeyi yüzü yukarı bakacak ve kısa kenarı önce girecek şekilde ADF'ye veya yüzü aşağı bakacak şekilde
tarayıcı camına yerleştirin.
Not: ADF'ye kartpostal, fotoğraf, küçük öğeler, saydamlar, fotoğraf kağıdı veya (dergi kupürleri gibi) ince ortamlar
yüklenmemelidir. Bu öğeleri tarayıcı camının üzerine yerleştirin.
2 ADF'ye bir belge yüklüyorsanız, kağıt kılavuzlarını ayarlayın.
3 Ana ekranda, Fax (Faks) öğesine dokunun.
4 Dokunmatik ekranı veya tuş takımını kullanarak faks numarasını ya da kısayolu girin.
Alıcı eklemek için Next Number (Sonraki Numara) öğesine dokunun ve sonra alıcının telefon numarasını ya da
kısayol numarasını girin veya adres defterini arayın.
Not: Faks numarasına bir çevirme duraklaması yerleştirmek için
hedefi" kutusunda virgül olarak görüntülenir. İlk olarak dış bir hat aramanız gerekiyorsa bu özelliği kullanın.
5 Fax It (Faksla) öğesine dokunun.
öğesine basın. Çevirme duraklaması, "Faks
Faks kısayollarını kullanma
Faks kısayolları, telefon veya faks makinesindeki hızlı arama numaralarına benzer. Kalıcı faks hedefleri oluştururken
kısayol numaraları atayabilirsiniz. Yerleşik Web Sunucusu'ndaki Ayarlar'ın altında bulunan Kısayolları Yönet
bağlantısında kalıcı faks hedefleri veya hızlı arama numaraları oluşturulur. Bir kısayol numarası (1-99999) tek bir alıcıyı
ya da birden çok alıcıyı içerebilir. Bir kısayol numarasıyla grup faks kısayolu oluşturarak bir grubun tamamına hızlı ve
kolayca yayın bilgilerini fakslayabilirsiniz.
1 Orijinal belgeyi yüzü yukarı bakacak ve kısa kenarı önce girecek şekilde ADF'ye veya yüzü aşağı bakacak şekilde
tarayıcı camına yerleştirin.
Not: ADF'ye kartpostal, fotoğraf, küçük öğeler, saydamlar, fotoğraf kağıdı veya (dergi kupürleri gibi) ince ortamlar
yerleştirilmemelidir. Bu öğeleri tarayıcı camının üzerine yerleştirin.
2 ADF'ye bir belge yüklüyorsanız, kağıt kılavuzlarını ayarlayın.
3 düğmesine basın ve ardından tuş takımını kullanarak kısayol numarasını girin.
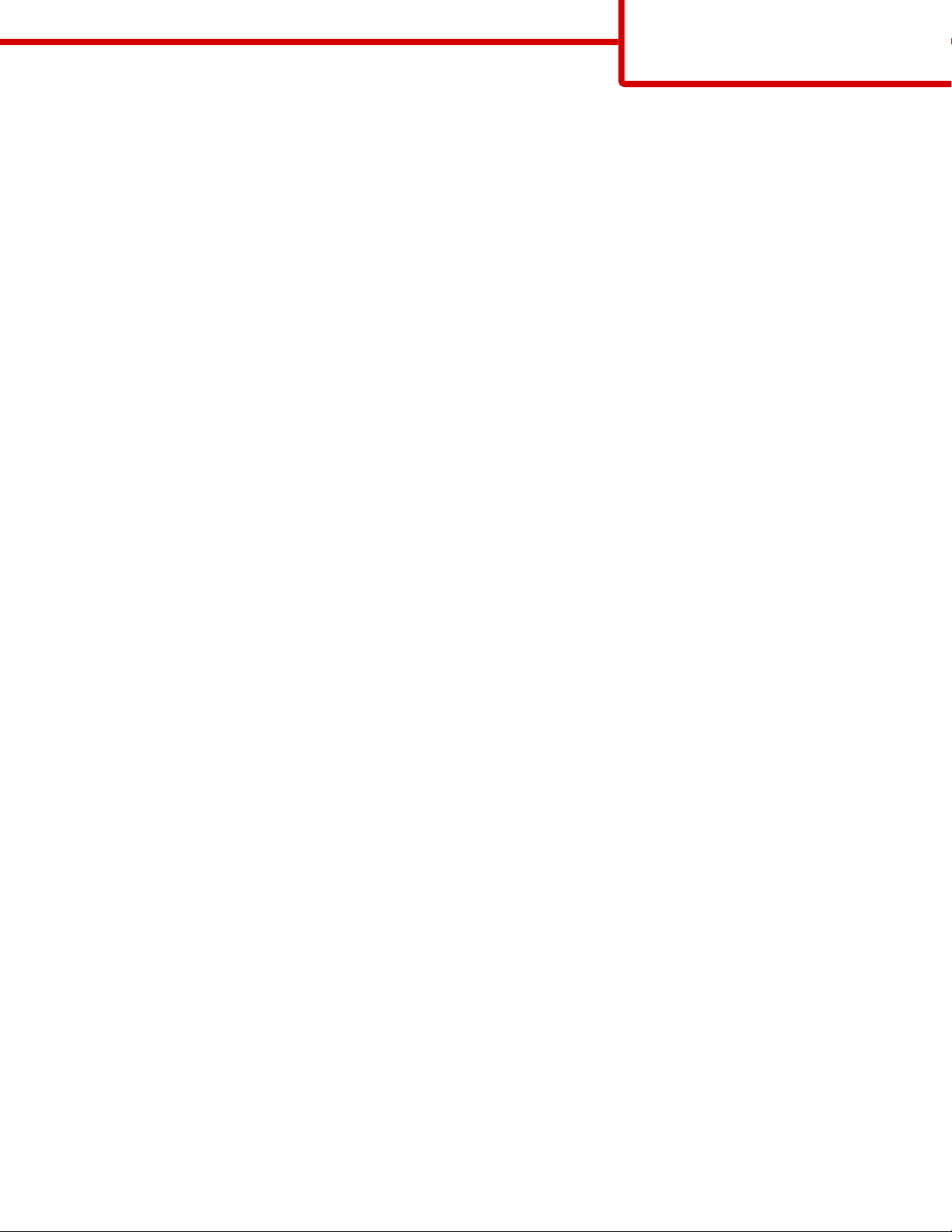
Faks kılavuzu
Sayfa 10 / 18
Adres defterini kullanma
Not: Adres defteri özelliği etkin değilse, sistem destek personelinizle görüşün.
1 Orijinal belgeyi yüzü yukarı bakacak ve kısa kenarı önce girecek şekilde ADF'ye veya yüzü aşağı bakacak şekilde
tarayıcı camına yerleştirin.
Not: ADF'ye kartpostal, fotoğraf, küçük öğeler, saydamlar, fotoğraf kağıdı veya (dergi kupürleri gibi) ince ortamlar
yüklenmemelidir. Bu öğeleri tarayıcı camının üzerine yerleştirin.
2 ADF'ye bir belge yüklüyorsanız, kağıt kılavuzlarını ayarlayın.
3 Ana ekranda, Fax (Faks) öğesine dokunun.
4 Search Address Book (Adres Defterinde Ara) öğesine dokunun.
5 Sanal klavyeyi kullanarak, faks numarasını bulmak istediğiniz kişinin adının tamamını veya bir kısmını yazın. (Aynı
anda birden çok ad aramayı denemeyin.)
6 Search (Ara) öğesine dokunun.
7 Adı "Faks hedefi" listesine eklemek için ada dokunun.
8 Başka adresler girmek için 4-7 arasındaki adımları tekrarlayın.
9 Fax It (Faksla) öğesine dokunun.
Faks seçeneklerini anlama
Orijinal Boyut
Bu seçenek, fakslayacağınız belgelerin boyutunu seçebileceğiniz bir ekranı açar.
• O boyutu Orijinal Boyut ayarı olarak seçmek için, kağı t boyutu düğmesine dokunun. Faks ekranı görüntülenerek
yeni ayarlarınızı gösterir.
• Orijinal Boyut, Karma Letter/Legal olarak ayarlandığında, karma kağıt boyutlarını içeren bir orijinal belgeyi
tarayabilirsiniz.
• "Orijinal Boyut" Otomatik Boyut Algılama olarak ayarlandığında, tarayıcı otomatik olarak orijinal belgenin boyutunu
belirler.
İçerik
Bu seçenek, yazıcıya orijinal belge türünü bildirir. Metin, Metin/Fotoğraf veya Fotoğraf arasından seçim yapın. İçerik
seçeneklerinden herhangi biriyle renk etkinleştirilebilir veya devre dışı bırakılabilir. İçerik, taramanızın kalitesini ve
boyutunu etkiler.
• Metin-Temiz bir beyaz arka plana karşı keskin, siyah, yüksek çözünürlüklü metni vurgular
• Metin/Fotoğraf-Orijinal belgelerde metin ve grafik ya da resim bir arada yer alıyorsa kullanılır
• Fotoğraf-Tarayıcıya grafik ve resimlere daha fazla dikkat etmesi gerektiğini bildirir. Bu ayar, tarama süresini uzatır
ancak orijinal belgedeki ton aralıklarının tam dinamik baskısını vurgular. Bu da kaydedilen bilgi miktarını artırır.
• Renkli-Faksın tarama türünü ve çıktısını ayarlar. Renkli belgeler taranıp bir faks hedefine gönderilebilir.
Yüzler (Arkalı Önlü)
Bu seçenek, yazıcıya orijinal belgenin simplex (tek yüze yazdırılan) mi yoksa arkalı önlü (iki yüze yazdırılan) mü
olduğunu bildirir. Bu, tarayıcının neyin faksa eklenmesi için taranması gerektiğini bilmesini sağlar.

Faks kılavuzu
Sayfa 11 / 18
Çözünürlük
Bu seçenek, tarayıcının fakslamak istediğiniz belgeyi inceleme seviyesini artırır. Bir fotoğraf, ince çizgiler içeren bir
çizim veya çok küçük metinler içeren bir belge fakslıyorsanız, Çözünürlük ayarını artırın. Böylece tarama için gerekli
süre ve faks çıkışının kalitesi de artar.
• Standart-Belgelerin çoğu için uygundur
• İnce-Küçük baskılar içeren belgeler için önerilir
• Süper ince-İnce ayrıntılar içeren orijinal belgeler için önerilir
• Ultra ince-Resim veya fotoğraf içeren belgeler için önerilir
Koyuluk
Bu seçenek, fakslarınızın orijinal belgeye göre ne kadar açık veya koyu olacağını ayarlar.
Gelişmiş Seçenekler
Bu düğmeye basıldığında, Ertelenmiş Gönderme, Gelişmiş Görüntüleme, Özel İş, İletim Günlüğü, Tarama Önizleme,
Kenar Silme ve Gelişmiş Arkalı Önlü ayarlarını değiştirebildiğiniz bir ekran açılır.
• Ertelenmiş Gönderme-Bir faksı daha ileri bir saat veya tarihte göndermenizi sağlar. Faksınızı ayarladıktan sonra
Delayed Send (Ertelemiş Gönderme) öğesine dokunun, faksınızı göndermek istediğiniz saat ve tarihi girin ve
ardından Done (Bitti) öğesine dokunun. Bu ayar özellikle belirli saatlerde veya iletim süreleri daha uygun fiyatlı
olduğu zamanlarda kullanılamayan faks hatlarına bilgi gönderilmesinde kullanışlıdır.
Not: Ertelenmiş faksın gönderilmek üzere zamanlandığı anda yazıcı kapalı olursa, yazıcı tekrar açıldığında faks
gönderilir.
• Gelişmiş Görüntüleme-Belgeyi fakslamadan önce Arka Planı Kaldırma, Kontrast, Kenardan Kenara Tara, Gölge
Ayrıntısı ve Ayna Görüntüsü seçeneklerini ayarlar
• Özel İş (İş Oluşturma)-Birden çok tarama işini tek bir işte birleştirir
• İletim Günlüğü-İletim günlüğünü veya iletim hatası günlüğünü yazdırır
• Tarama Önizleme-Faksa eklenmeden önce resmi görüntüler. Birinci sayfa tarandığında, tarama duraklatılır ve bir
önizleme görüntüsü gösterilir.
• Kenar Silme-Belgenin etrafındaki lekeleri veya bilgileri yok eder. Kağıdın dört kenarından da eşit miktarda alanı
yok etmeyi veya belirli bir kenarı almayı seçebilirsiniz. Kenar Silme seçeneği, seçilen alan içindeki her şeyi silerek
taramanın o bölümünde hiçbir şeyi bırakmaz.
• Gelişmiş Arkalı Önlü-Orijinal belgenin kaç taraflı olduğunu ve yönlendirmesinin ne olduğunu, orijinal belgelerin
uzun kenar boyunca mı yoksa kısa kenar boyunca mı ciltlendiğini denetler.
Not: Bazı Gelişmiş Arkalı Önlü seçenekleri, tüm yazıcı modellerinde kullanılamayabilir.

FTP kılavuzu
Sayfa 12 / 18
FTP kılavuzu
Tarayıcı, belgeleri doğrudan bir FTP sunucusuna taramanızı sağlar. Belgeleri bir defada yalnızca bir FTP adresine
tarayabilirsiniz.
Tuş takımını kullanarak bir FTP adresine tarama
1 Orijinal belgeyi yüzü yukarı bakacak ve kısa kenarı önce girecek şekilde ADF'ye veya yüzü aşağı bakacak şekilde
tarayıcı camına yerleştirin.
Not: ADF'ye kartpostal, fotoğraf, küçük öğeler, saydamlar, fotoğraf kağıdı veya (dergi kupürleri gibi) ince ortamlar
yüklenmemelidir. Bu öğeleri tarayıcı camının üzerine yerleştirin.
2 ADF'ye bir belge yüklüyorsanız, kağıt kılavuzlarını ayarlayın.
3 Ana ekranda, FTP öğesine dokunun.
4 FTP adresini yazın.
5 Send It (Gönder) öğesine dokunun.
Kısayol numarası kullanarak bir FTP adresine tarama
1 Orijinal belgeyi yüzü yukarı bakacak ve kısa kenarı önce girecek şekilde ADF'ye veya yüzü aşağı bakacak şekilde
tarayıcı camına yerleştirin.
Not: ADF'ye kartpostal, fotoğraf, küçük öğeler, saydamlar, fotoğraf kağıdı veya (dergi kupürleri gibi) ince ortamlar
yüklenmemelidir. Bu öğeleri tarayıcı camının üzerine yerleştirin.
2 ADF'ye bir belge yüklüyorsanız, kağıt kılavuzlarını ayarlayın.
3 # düğmesine basın ve sonra FTP kısayol numarasını girin.
4 Send It (Gönder) öğesine dokunun.
Adres defterini kullanarak bir FTP adresine tarama
1 Orijinal belgeyi yüzü yukarı bakacak ve kısa kenarı önce girecek şekilde ADF'ye veya yüzü aşağı bakacak şekilde
tarayıcı camına yerleştirin.
Not: ADF'ye kartpostal, fotoğraf, küçük öğeler, saydamlar, fotoğraf kağıdı veya (dergi kupürleri gibi) ince ortamlar
yüklenmemelidir. Bu öğeleri tarayıcı camının üzerine yerleştirin.
2 ADF'ye bir belge yüklüyorsanız, kağıt kılavuzlarını ayarlayın.
3 Ana ekranda, FTP öğesine dokunun.
4 Search Address Book (Adres Defterinde Ara) öğesine dokunun.
5 Aradığınız adın tamamını veya bir kısmını yazın ve sonra Search (Ara) öğesine dokunun.
6 Kime: alanına eklemek istediğiniz ada dokunun.
7 Send It (Gönder) öğesine dokunun.

FTP kılavuzu
Sayfa 13 / 18
FTP seçeneklerini anlama
Orijinal Boyut
Bu seçenek, kopyalayacağınız belgelerin boyutunu seçebileceğiniz bir ekranı açar.
• O boyutu Orijinal Boyut ayarı olarak seçmek için, kağı t boyutu düğmesine dokunun. FTP ekranı görüntülenerek
yeni ayarlarınızı gösterir.
• "Orijinal Boyut" Karma Letter/Legal olarak ayarlandığında, karma kağıt boyutlarını içeren bir orijinal belgeyi
tarayabilirsiniz.
• "Orijinal Boyut" Otomatik Boyut Algılama olarak ayarlandığında, tarayıcı otomatik olarak orijinal belgenin boyutunu
belirler.
Yüzler (Arkalı Önlü)
Bu seçenek, yazıcıya orijinal belgenin simplex (tek yüze yazdırılan) mi yoksa arkalı önlü (iki yüze yazdırılan) mü
olduğunu bildirir. Bu, tarayıcının neyin belgeye eklenmesi için taranması gerektiğini bilmesini sağlar.
Yönlendirme
Bu seçenek, orijinal belgenin dikey mi yoksa yatay mı yönlendirileceğini yazıcıya bildirir ve sonra da orijinal belgenin
yönlendirmesine uyması için Yüzler ve Ciltleme ayarlarını değiştirir.
Ciltleme
Yazıcıya orijinal belgenin uzun kenardan mı yoksa kısa kenardan mı ciltlendiğini bildirir.
Çözünürlük
Bu seçenek, dosyanızın çıkış kalitesini ayarlar. Resim çözünürlüğünün artırılması, dosya boyutunu ve orijinal belgenin
taranması için gerekli süreyi de artırır. Dosya boyutunu azaltmak için resim çözünürlüğü azaltılabilir.
Gönderme Biçimi
Bu seçenek, taranmış resmin çıktısını (PDF, TIFF, JPEG veya XPS) ayarlar.
• PDF-Adobe Reader ile görüntülenebilen birden çok sayfalı tek bir dosya oluşturur. Adobe Reader, Adobe tarafı ndan
www.adobe.com adresinde ücretsiz sağlanır.
• Güvenli PDF-Dosya içeriklerini yetkisiz erişimden koruyan şifrelenmiş bir PDF dosyası oluşturur
• TIFF-Birden çok dosya veya tek bir dosya oluşturur. Çok Sayfalı TIFF, YerleşikWeb Sunucusu'nun Ayarlar
menüsünde devre dışı bırakılmışsa, TIFF her dosyaya bir sayfa kaydeder. Dosya boyutu genellikle JPEG biçimine
göre daha büyüktür.
• JPEG-Orijinal belgenizin her bir sayfası için, çoğu Web tarayıcısı ve grafik programı tarafından görüntülenebilen,
ayrı bir dosya oluşturur ve ekler.
• XPS-Internet Explorer tarafından barındırılan bir görüntüleyici ve .NET Framework kullanılarak ya da üçüncü taraf
tek başına bir görüntüleyici karşıdan yüklenerek görüntülenebilen, birden çok sayfa içeren tek bir XPS dosyası
oluşturur.
İçerik
Bu seçenek, yazıcıya orijinal belge türünü bildirir. Metin, Metin/Fotoğraf veya Fotoğraf arasından seçim yapın. İçerik
seçeneklerinden herhangi biriyle renk etkinleştirilebilir veya devre dışı bırakılabilir. İçerik, FTP dosyanızın kalitesini ve
boyutunu etkiler.
• Metin-Temiz bir beyaz arka plana karşı keskin, siyah, yüksek çözünürlüklü metni vurgular
• Metin/Fotoğraf-Orijinal belgelerde metin ve grafik ya da resim bir arada yer alıyorsa kullanılır
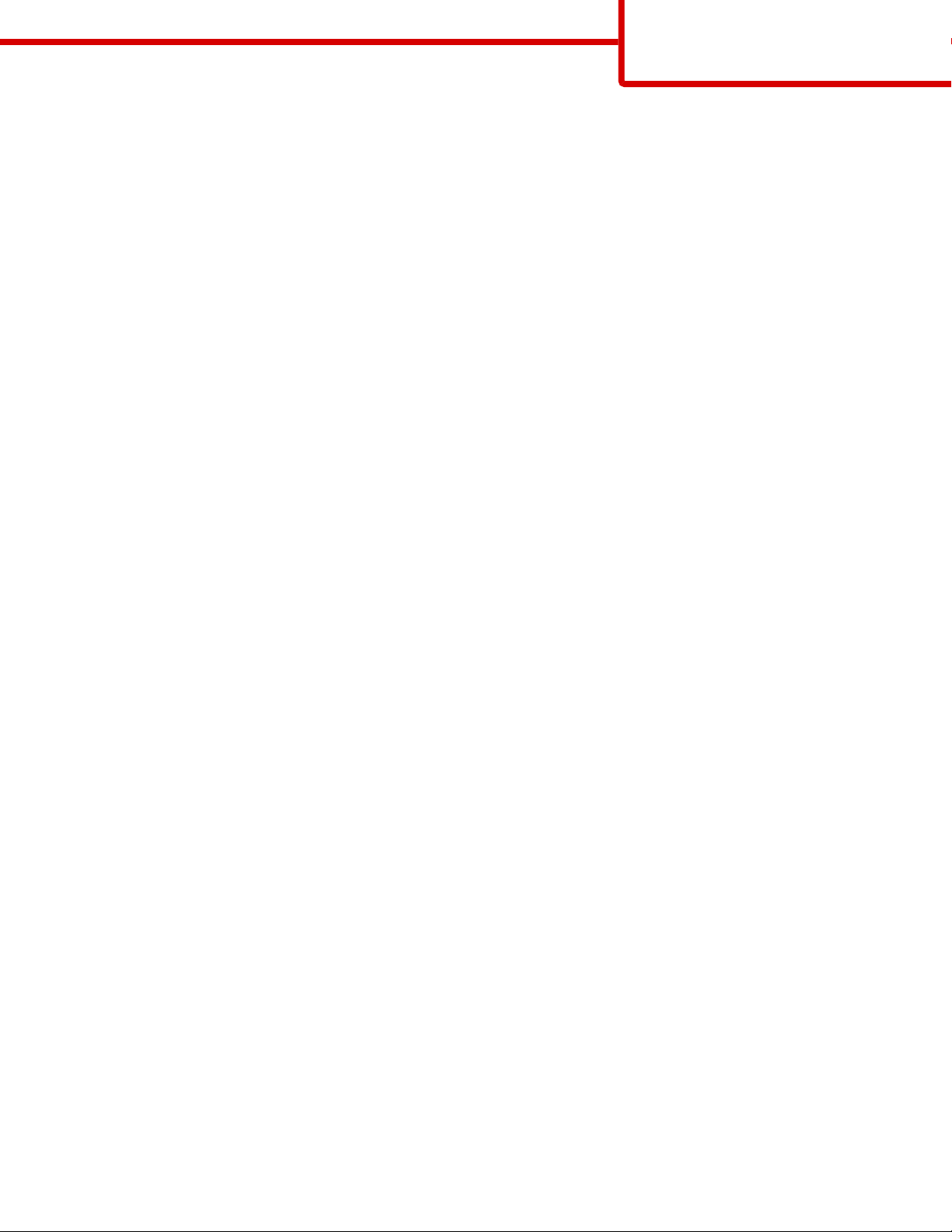
FTP kılavuzu
Sayfa 14 / 18
• Fotoğraf-Tarayıcıya grafik ve resimlere daha fazla dikkat etmesi gerektiğini bildirir. Bu ayar, tarama süresini uzatır
ancak orijinal belgedeki ton aralıklarının tam dinamik baskısını vurgular. Bu da kaydedilen bilgi miktarını artırır.
• Renkli-FTP dosyasının tarama türünü ve çıktısını ayarlar. Renkli belgeler taranıp bir FTP sitesine, bilgisayara, e-
posta adresine ya da yazıcıya gönderilebilir.
Gelişmiş Seçenekler
Bu düğmeye basıldığında, Gelişmiş Görüntüleme, Özel İş, İletim Günlüğü, Tarama Önizleme, Kenar Silme ve Koyuluk
ayarlarını değiştirebildiğiniz bir ekran açılır.
• Gelişmiş Görüntüleme-Belgeyi taramadan önce Arka Planı Kaldırma, Kontrast, Gölge Ayrıntısı ve Ayna
Görüntüsü seçeneklerini ayarlar
• Özel İş (İş Oluşturma)-Birden çok tarama işini tek bir işte birleştirir
• İletim Günlüğü-İletim günlüğünü veya iletim hatası günlüğünü yazdırır
• Tarama Önizlemesi-FTP dosyasına eklenmeden önce resmin birinci sayfasını görüntüler. Birinci sayfa
tarandığında, tarama duraklatılır ve bir önizleme görüntüsü gösterilir.
• Kenar Silme-Belgenin etrafındaki lekeleri veya bilgileri yok eder. Kağıdın dört kenarından da eşit miktarda alanı
yok etmeyi veya belirli bir kenarı almayı seçebilirsiniz. Kenar Silme seçeneği, seçilen alan içindeki her şeyi silerek
taramanın o bölümünde hiçbir şeyi bırakmaz.
• Koyuluk-Taranmış belgelerinizin ne kadar parlak veya koyu olacağını ayarlar

Yazdırma kusurları kılavuzu
Sayfa 15 / 18
Yazdırma kusurları kılavuzu
Tekrarlayan kusur ölçümleri
Yazdırma işindeki tekrarlayan kusurlar kümesini dikey çizgilerden birinin üzerinde bulunan işaretlerle eşleştirin.
Yazdırma işindeki kusurlarla en iyi eşleşen çizgi hangi özel parçanın bu kusura neden olduğunu belirtir.
Şarj silindirini değiştirin Aktarma silindirini değiştirin Toner kartuşunu değiştirin Isıtıcıyı değiştirin
28,3 mm
(1,11 inç)
51.7 mm
(2,04 inç)
47,8 mm
(1,88 inç)
veya 96,8 mm
(3,81 inç)
88,0 mm
(3,46 inç)
veya 95,2 mm
(3,75 inç)

Sarf malzemesi kılavuzu
Sayfa 16 / 18
Sarf malzemesi kılavuzu
Kartuş az mesajı görüntülendiğinde, yeni bir yazdırma kartuşu sipariş etmeniz gerekir.
İlk mesaj gösterildikten sonra sınırlı sayıda sayfa yazdırabilirsiniz, ancak mevcut toner tamamen bitmeden yeni bir
kartuş edinmeniz en iyi çözüm olacaktır.
Not: Yazdırma kartuşunuzun verimini arttırmak için, yeni kartuşunuzu yazıcıya takmadan önce hafifçe sallayın.
Aşağıdaki tablolarda sarf malzemeleri sipariş etmek için gereken parça numaraları listelenir.
Yazdırma kartuşları sipariş etme
Ekranda 88 Kartuş Az mesajı görüntülendiğinde veya yazdırılan metin ya da resim solgunsa, toner kartuşunun ömrünü
uzatabilirsiniz:
1 Yazdırma kartuşunu çıkarın.
2 Toneri dağıtmak için kartuşu birkaç kez kuvvetlice iki-yana ve öne-arkaya doğru sallayın.
3 Kartuşu geri takın ve yazdırmaya devam edin.
Not: Bu işlemi yazdırılan metnin veya resmin solgunluğu kaybolmayana kadar bir kaç kez tekrarlayın ve ardından
kartuşu değiştirin.
Önerilen yazdırma kartuşları ve parça numaraları
Parça adı Lexmark İade Programı Kartuşu Normal kartuş
ABD ve Kanada için
Yazdırma kartuşu X651A11A X651A21A
Yüksek Verimli Yazdırma Kartuşu X651H11A X651H21A
Çok Yüksek Verimli Yazdırma Kartuşu X654X11A X654X21A
Etiket Uygulamaları için Yüksek Verimli İade Programı
Yazdırma Kartuşu
Etiket Uygulamaları için Çok Yüksek Verimli İade Programı
Yazdırma Kartuşu
Avrupa, Orta Doğu ve Afrika için
Yazdırma kartuşu X651A21E X651A11E
Yüksek Verimli Yazdırma Kartuşu X651H21E X651H11E
X651H04A Kullanılamaz
X654X04A Kullanılamaz
Çok Yüksek Verimli Yazdırma Kartuşu X654X21E X654X11E

Sarf malzemesi kılavuzu
Sayfa 17 / 18
Parça adı Lexmark İade Programı Kartuşu Normal kartuş
Etiket Uygulamaları için Yüksek Verimli İade Programı
Yazdırma Kartuşu
Etiket Uygulamaları için Çok Yüksek Verimli İade Programı
Yazdırma Kartuşu
Avustralya ve Yeni Zelanda dahil, Asya Pasifik Bölgesi için
Yazdırma kartuşu X651A21P X651A11P
Yüksek Verimli Yazdırma Kartuşu X651H21P X651H11P
Çok Yüksek Verimli Yazdırma Kartuşu X654X21P X654X11P
Etiket Uygulamaları için Yüksek Verimli İade Programı
Yazdırma Kartuşu
Etiket Uygulamaları için Çok Yüksek Verimli İade Programı
Yazdırma Kartuşu
Latin Amerika için
Yazdırma kartuşu X651A21L X651A11L
Yüksek Verimli Yazdırma Kartuşu X651H21L X651H11L
Çok Yüksek Verimli Yazdırma Kartuşu X654X21L X654X11L
Etiket Uygulamaları için Yüksek Verimli İade Programı
Yazdırma Kartuşu
X651H04E Kullanılamaz
X654X04E Kullanılamaz
X651H04P Kullanılamaz
X654X04P Kullanılamaz
X651H04L Kullanılamaz
Etiket Uygulamaları için Çok Yüksek Verimli İade Programı
Yazdırma Kartuşu
X654X04L Kullanılamaz
Bakım kiti sipariş etme
80 Rutin bakım gerekli mesajı görüntülendiğinde, bir bakım kiti sipariş edin. Bakım kitinde, alış silindirlerini, şarj
silindirlerini, aktarma silindirini ve ısıtıcıyı değiştirmek için gerekli tüm öğeler yer alır.
Notlar:
• Belirli kağıt türleri kullanıldığında, bakım kitinin daha sık değiştirilmesi gerekebilir. Şarj silindiri, ısıtıcı, alış silindirleri
ve aktarma silindiri gerektiğinde ayrı ayrı da sipariş edilebilir ve değiştirilebilir.
• Yazıcıda takılı olan ısıtıcı türünü (T1 veya T2) kontrol etmek için, yazıcı kartuşunu çıkararak ısıtıcıdaki etikete
bakın.
Parça adı Parça numarası
Bakım kiti 40X4723 (100 V T1 ısıtıcı)
40X4724 (110 V T1 ısıtıcı)
40X4765 (220 V T1 ısıtıcı)
40X4766 (100 V T2 ısıtıcı)
40X4767 (110 V T2 ısıtıcı)
40X4768 (220 V T2 ısıtıcı)

Sarf malzemesi kılavuzu
Sayfa 18 / 18
ADF bakım kiti sipariş etme
ADF bakım kiti, ADF yakalama mekanizmasını ve ADF ayırma silindirini değiştirmek için gerekli tüm öğeleri içerir.
Belirli bir yazıcınızın bakım kiti parça numarasını öğrenmek için aşağıdaki tabloya bakın:
Parça adı Parça numarası
ADF Bakım kiti 40X4769
Zımba kartuşları sipariş etme
Ekranda Zımba Az veya Zımba Boş mesajı görüntülendiğinde, belirtilen zımba kartuşunu sipariş edin.
Daha fazla bilgi için, zımba kapağının içindeki resimlere bakın.
Parça adı Parça numarası
Zımba Kartuşları-3 paket 25A0013
 Loading...
Loading...