Lexmark X646ef User's Guide [es]
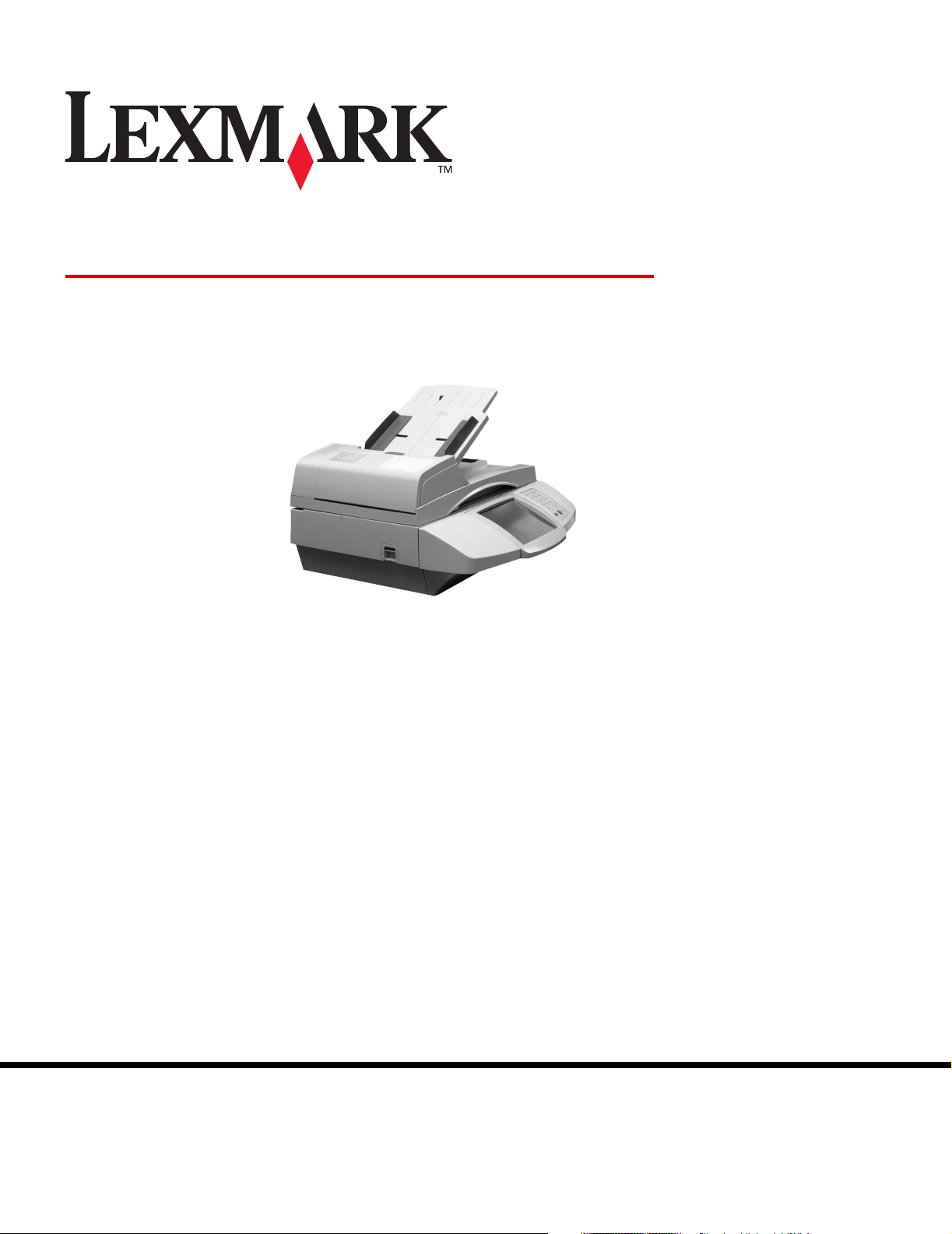
4600
MFP
Guía de menús y mensajes
Febrero de 2006
Lexmark and Lexmark with diamond design are trademarks of Lexmark International, Inc.,
registered in the United States and/or other countries.
© 2006 Lexmark International, Inc.
All rights reserved.
740 West New Circle Road
Lexington, Kentucky 40550
www.lexmark.com
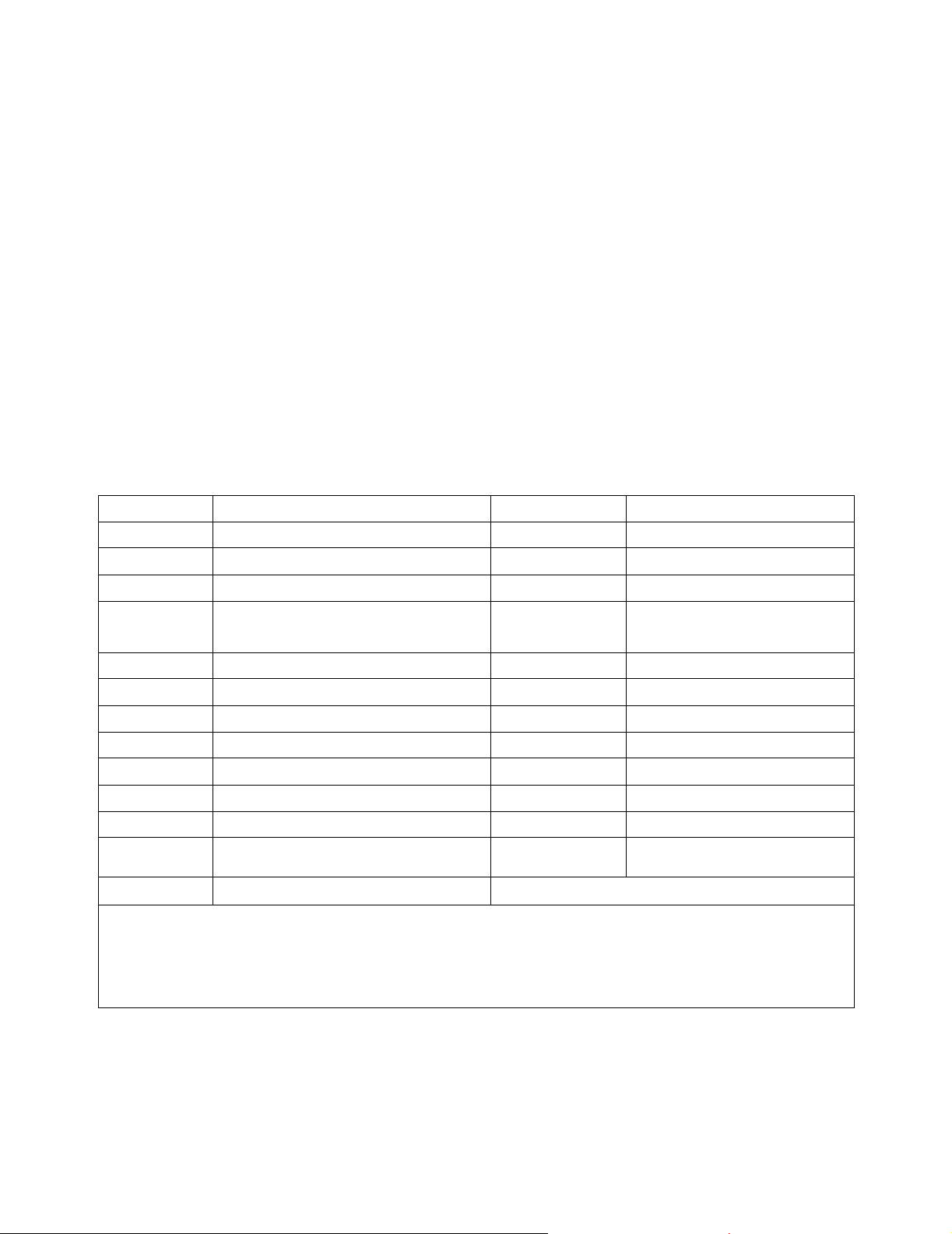
Edición: Febrero de 2006
The following paragraph does not apply to any country where such provisions are inconsistent with local law: LEXMARK
INTERNATIONAL, INC., PROVIDES THIS PUBLICATION “AS IS” WITHOUT WARRANTY OF ANY KIND, EITHER EXPRESS OR
IMPLIED, INCLUDING, BUT NOT LIMITED TO, THE IMPLIED WARRANTIES OF MERCHANTABILITY OR FITNESS FOR A PARTICULAR
PURPOSE. Some states do not allow disclaimer of express or implied warranties in certain transactions; therefore, this statement may not
apply to you.
This publication could include technical inaccuracies or typographical errors. Changes are periodically made to the information herein; these
changes will be incorporated in later editions. Improvements or changes in the products or the programs described may be made at any time.
Comments about this publication may be addressed to Lexmark International, Inc., Department F95/032-2, 740 West New Circle Road,
Lexington, Kentucky 40550, U.S.A. In the United Kingdom and Eire, send to Lexmark International Ltd., Marketing and Services
Department, Westhorpe House, Westhorpe, Marlow Bucks SL7 3RQ. Lexmark may use or distribute any of the information you supply in
any way it believes appropriate without incurring any obligation to you. To obtain additional copies of publications related to this product,
visit the Lexmark Web site at www.lexmark.com.
References in this publication to products, programs, or services do not imply that the manufacturer intends to make these available in all
countries in which it operates. Any reference to a product, program, or service is not intended to state or imply that only that product,
program, or service may be used. Any functionally equivalent product, program, or service that does not infringe any existing intellectual
property right may be used instead. Evaluation and verification of operation in conjunction with other products, programs, or services, except
those expressly designated by the manufacturer, are the user’s responsibility.
Lexmark and Lexmark with diamond design, MarkNet, MarkTrack, and MarkVision are trademarks of Lexmark International, Inc., registered
in the United States and/or other countries.
®
PCL
is a registered trademark of the Hewlett-Packard Company.
Los siguientes términos son marcas comerciales o marcas comerciales registradas de sus respectivas compañías:
Albertus The Monotype Corporation plc ITC Lubalin Graph International Typeface Corporation
Antique Olive Monsieur Marcel OLIVE ITC Mona Lisa International Typeface Corporation
Apple-Chancery Apple Computer, Inc. ITC Zapf Chancery International Typeface Corporation
Arial The Monotype Corporation plc Joanna The Monotype Corporation plc
Basada en Times New Roman bajo licencia de The
CG Times
Chicago Apple Computer, Inc. Monaco Apple Computer, Inc.
Clarendon Linotype-Hell AG y/o sus subsidiarias New York Apple Computer, Inc.
Eurostile Nebiolo Oxford Arthur Baker
Geneva Apple Computer, Inc. Palatino Linotype-Hell AG y/o sus subsidiarias
GillSans The Monotype Corporation plc Stempel Garamond Linotype-Hell AG y/o sus subsidiarias
Helvetica Linotype-Hell AG y/o sus subsidiarias Taffy Agfa Corporation
Hoefler Jonathan Hoefler Type Foundry Times New Roman The Monotype Corporation plc
ITC Avant Garde
Gothic International Typeface Corporation Univers Linotype-Hell AG y/o sus subsidiarias
ITC Bookman International Typeface Corporation
Monotype Corporation plc, es un producto de Agfa
Corporation Marigold Arthur Baker
All other trademarks are the property of their respective owners.
© 2006 Lexmark International, Inc.
All rights reserved.
UNITED STATES GOVERNMENT RIGHTS
This software and any accompanying documentation provided under this agreement are commercial computer software and
documentation developed exclusively at private expense.
2
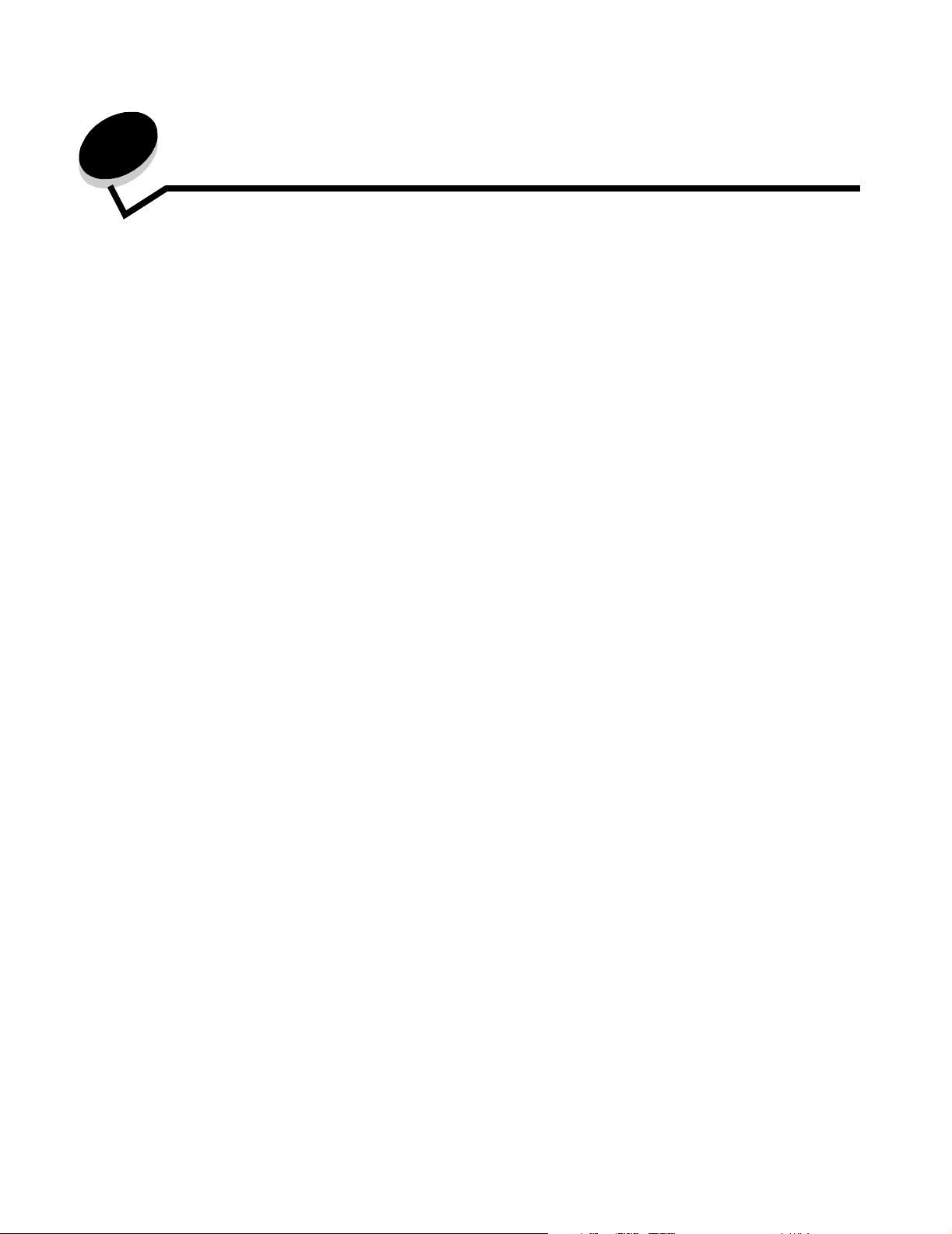
Contenido
Capítulo 1: Uso de los menús de la impresora multifunción ......................................... 5
Explicación del panel de control de la impresora multifunción (MFP) .............................................................5
Pantalla de inicio ......................................................................................................................................8
Uso de los botones de la pantalla táctil LCD .................................................................................................11
Pantalla de muestra uno ......................................................................................................................... 11
Información sobre botones de la pantalla táctil LCD ..............................................................................13
Pantalla de muestra dos .........................................................................................................................15
Información sobre botones de la pantalla táctil LCD ..............................................................................15
Otros botones de la pantalla táctil LCD ..................................................................................................17
Características ........................................................................................................................................18
Menús ............................................................................................................................................................19
Mapa de menús ......................................................................................................................................19
Menú Papel .................................................................................................................................................... 20
Origen predeterminado ...........................................................................................................................20
Tamaño/tipo de papel .............................................................................................................................20
Configurar multiuso ................................................................................................................................23
Mejora de sobres ....................................................................................................................................23
Sustituir tamaño ......................................................................................................................................24
Peso del papel ........................................................................................................................................25
Carga de papel .......................................................................................................................................26
Tipos personalizados .............................................................................................................................. 26
Nombres personalizados ........................................................................................................................ 27
Nombres de salidas personalizadas .......................................................................................................27
Conf. universal ........................................................................................................................................27
Instalación de salida ...............................................................................................................................28
Informes .........................................................................................................................................................30
Red/Puertos ...................................................................................................................................................32
TCP/IP ....................................................................................................................................................32
IPv6 ........................................................................................................................................................35
Configuración de servidor de e-mail ....................................................................................................... 36
Inalámbrico .............................................................................................................................................37
Red estándar o Red <x> ........................................................................................................................38
USB estándar y USB <x> ....................................................................................................................... 40
Paralelo estándar o Paralelo <x> ...........................................................................................................42
Serie <x> ................................................................................................................................................45
NetWare .................................................................................................................................................48
AppleTalk ................................................................................................................................................48
LexLink ...................................................................................................................................................49
Valores ...........................................................................................................................................................50
Valores generales ...................................................................................................................................50
Valores de copia ..................................................................................................................................... 58
Valores de fax .........................................................................................................................................64
Valores de e-mail ................................................................................................................................... 75
Valores de FTP .......................................................................................................................................79
Valores de digitalizar a USB ...................................................................................................................83
Valores de impresión .............................................................................................................................. 86
Seguridad .............................................................................................................................................101
3
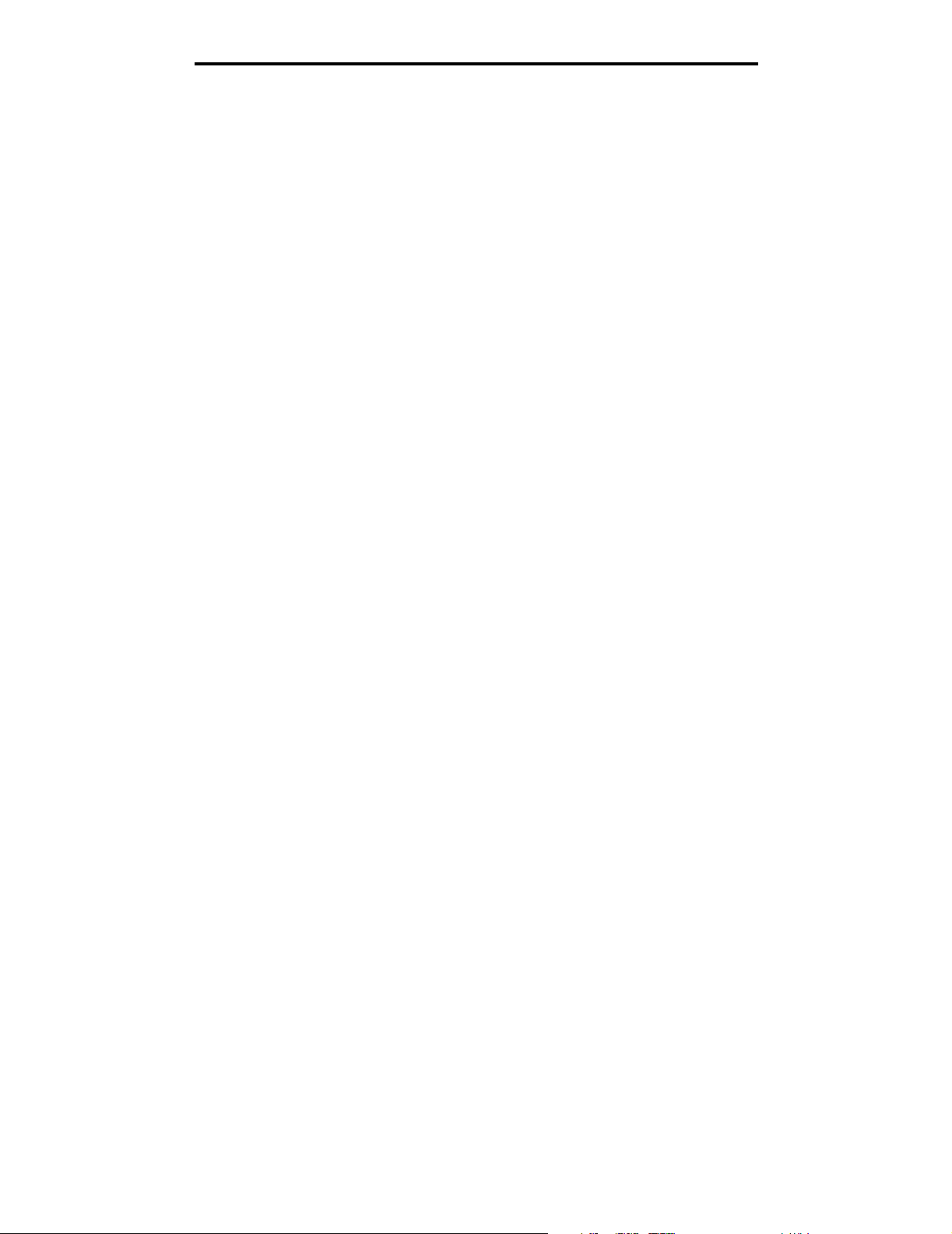
Contenido
Definir fecha/hora .................................................................................................................................108
Páginas de ayuda ........................................................................................................................................109
Administración de métodos abreviados .......................................................................................................111
Capítulo 2: Explicación de los mensajes de la impresora multifunción ................... 113
Mensajes de estado .....................................................................................................................................113
Mensajes de estado del fax .........................................................................................................................116
Mensajes de cancelación de trabajos ..........................................................................................................116
Mensajes de PIN y contraseña ....................................................................................................................117
Mensajes de los botones Copiar, E-mail, Fax, FTP y Digitalizar .................................................................117
Mensajes de atención ..................................................................................................................................117
.....................................................................................................................................................................141
Mensajes de transición de funciones desactivadas .....................................................................................141
Indice ................................................................................................................................. 142
4
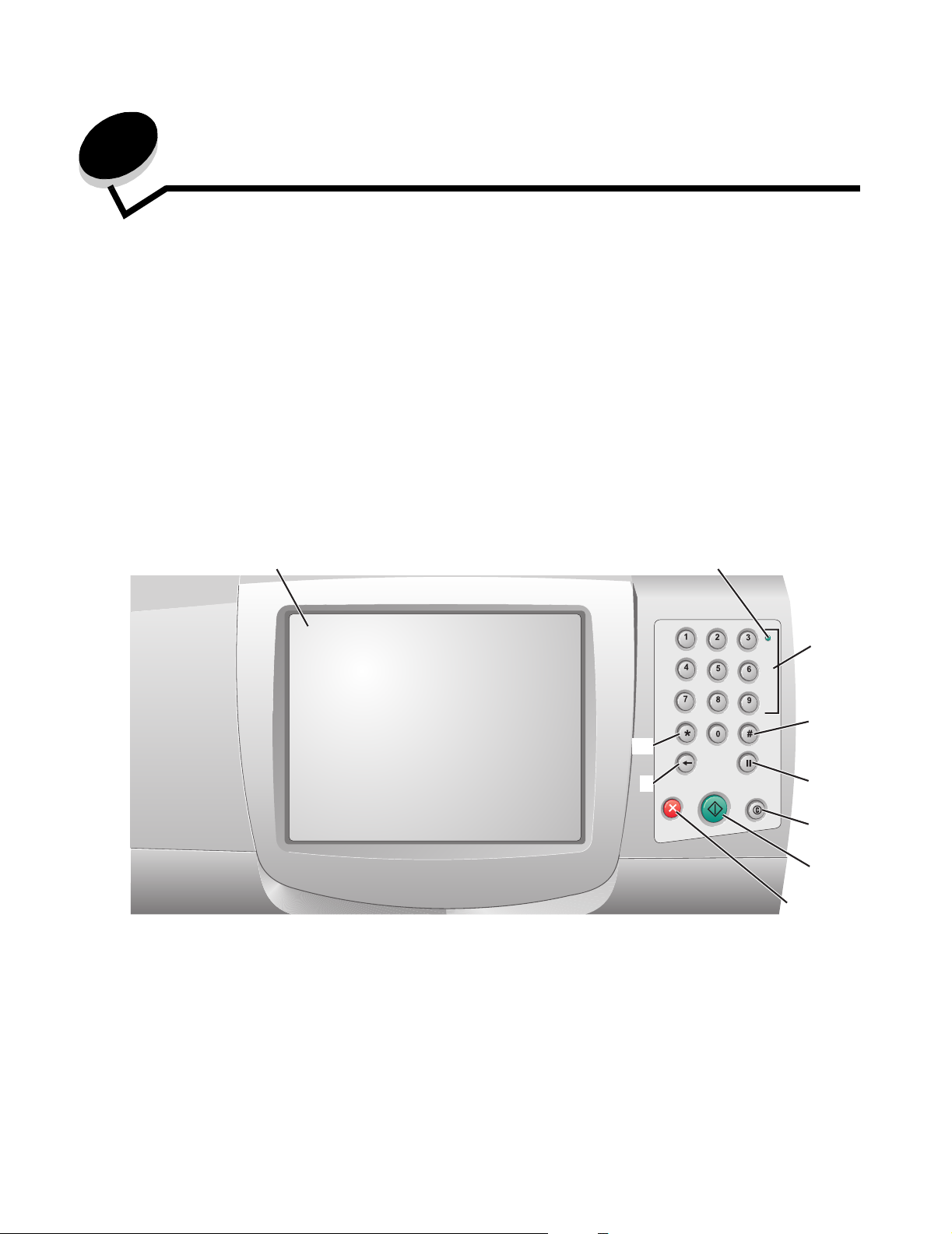
1
Uso de los menús de la impresora multifunción
Explicación del panel de control de la impresora multifunción (MFP)
La mayoría de los valores de impresión se pueden cambiar desde la aplicación en uso o desde el controlador de
impresión. Los valores que cambie desde la aplicación o el controlador de impresión sólo se aplican al trabajo que se va a
enviar a la impresora multifunción.
Los cambios realizados en los valores de impresión desde una aplicación anulan los realizados desde el panel de control.
Si no puede cambiar algún valor desde la aplicación, utilice el panel de control, MarkVision™ Professional o las páginas
del servidor Web incorporado (EWS). El cambio de un valor desde alguno de estos lugares, lo convierten en un valor
predeterminado.
Siempre que haya una impresora multifunción con pantalla táctil conectada a la impresora, el panel del operador de la
impresora y todos sus botones quedarán desactivados. Los únicos botones que funcionan son los del panel de control de
la impresora multifunción.
El panel de control de la impresora multifunción está formado por:
1
2
10
ABC
DEF
GHI
JKL
MNO
PQRS
TUV
WXYZ
3
4
9
5
6
7
8
Uso de los menús de la impresora multifunción
5
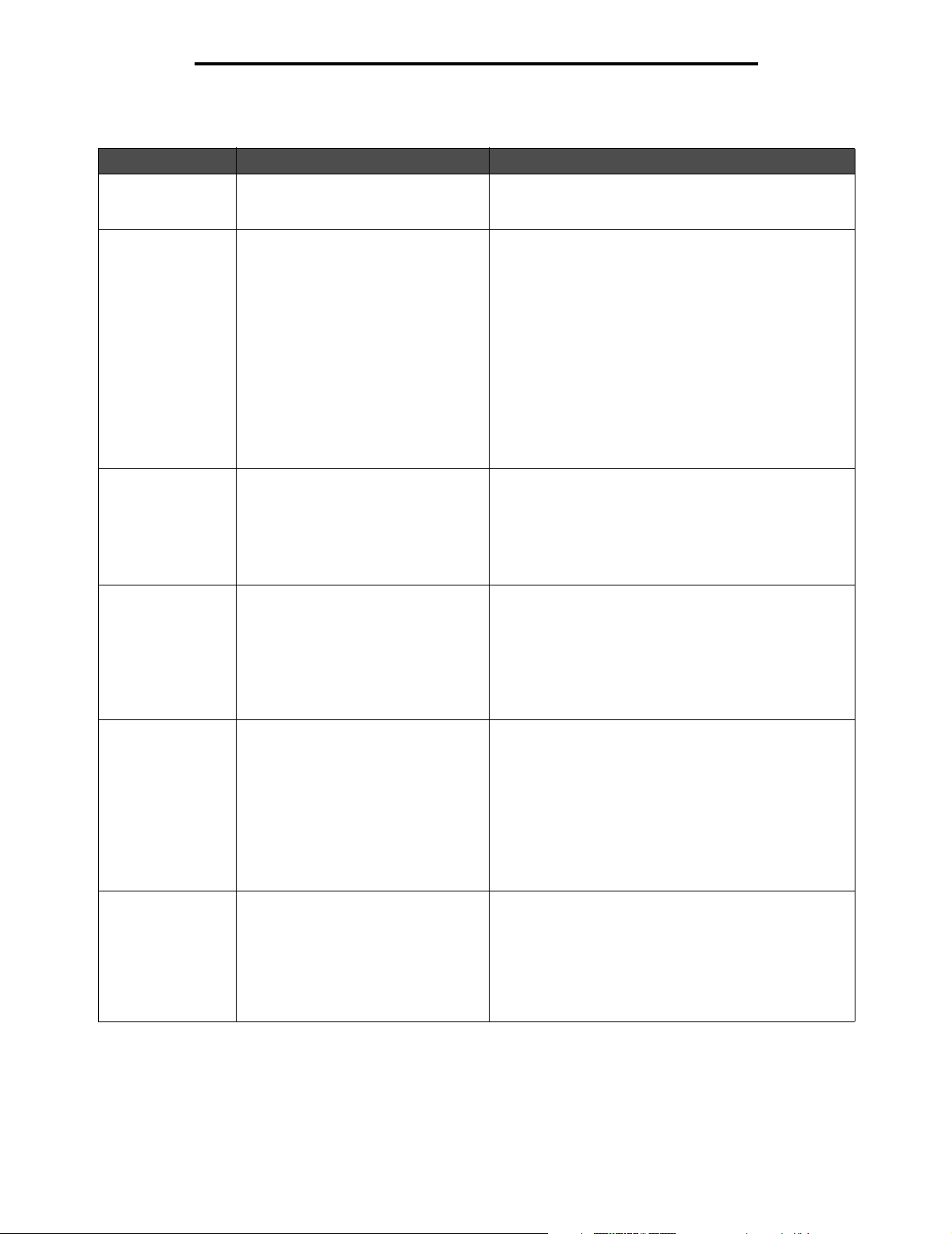
Uso de los menús de la impresora multifunción
Llamada Elemento del panel de control Función
1 LCD La pantalla de cristal líquido (LCD) muestra botones de
la pantalla de inicio, menús, elementos de menú y
valores. Permite realizar selecciones en Copiar, Fax, etc.
2 Indicador Proporciona información sobre el estado de la impresora
3 0-9
Nota: se denominan "teclado
numérico".
4 # (almohadilla o carácter de número) Pulse este botón:
multifunción utilizando los colores rojo y verde:
Estado Indica
Desactivado La impresora multifunción está apagada.
Verde con
parpadeo
Verde fijo La impresora multifunción está
Rojo fijo Es necesaria la intervención del
Permite introducir números cuando la pantalla LCD tenga
un campo que acepte la entrada de números. De igual
forma, utilice estos botones para marcar números de
teléfono en los faxes.
Nota: si pulsa un número mientras está en la pantalla de
inicio sin pulsar el botón # en primer lugar, se abre el
menú Copiar y se cambia la cantidad de copias.
• Para un identificador de método abreviado.
• En los números de teléfono. En los números de fax con
#, introdúzcalo dos veces: ##.
• En la pantalla de inicio, el elemento de menú Lista de
destinos de fax, el elemento de menú Lista de destinos
de E-mail o el elemento de menú Lista Perfiles para
acceder a los métodos abreviados.
La impresora multifunción se está
calentando, está procesando datos o
imprimiendo un trabajo.
encendida, pero inactiva.
operador.
5 Pausa de marcado Produce una pausa de marcado de dos o tres segundos
6 Borrar todo En los menús de funciones, como Copiar, Fax, E-mail y
en un número de fax. El botón sólo funciona en el menú
Fax o con las funciones de fax.
Vuelve a marcar un número de fax desde la pantalla de
inicio.
Si se encuentra fuera del menú Fax o de la pantalla de
inicio, suena un pitido de error si se pulsa Pausa de
marcado.
Al enviar un fax, en el campo Fax para, una pausa de
marcado se representa mediante una coma (,).
FTP, devuelve todos los ajustes a sus valores
predeterminados y, a continuación, devuelve la
impresora multifunción a la pantalla de inicio.
En otros menús, y mientras la impresora multifunción
esté en estado Lista, cancela todos los cambios que
no se hayan enviado y devuelve la impresora
multifunción a la pantalla de inicio.
Explicación del panel de control de la impresora multifunción (MFP)
6
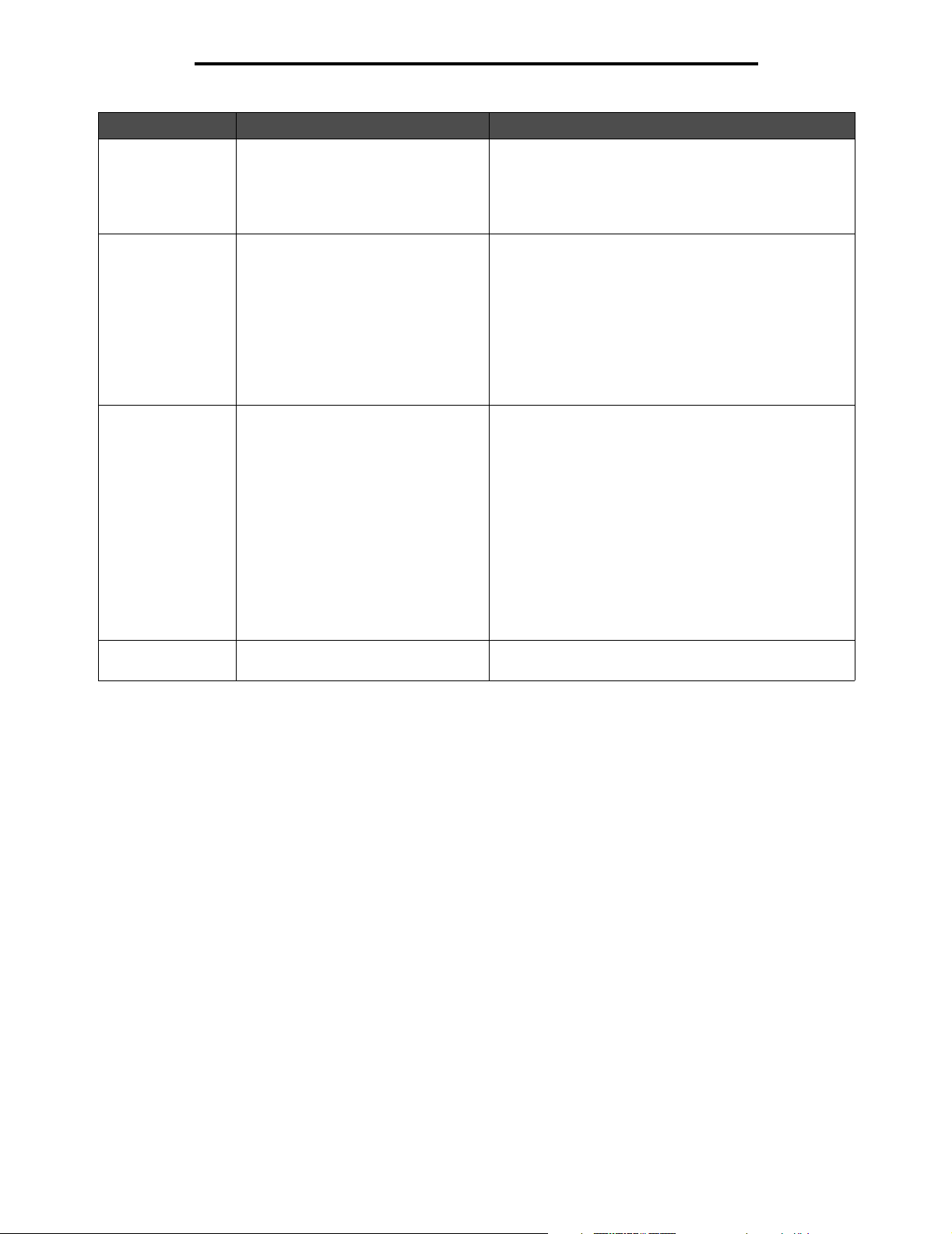
Uso de los menús de la impresora multifunción
Llamada Elemento del panel de control Función
7 Arrancar Inicia el trabajo indicado en el panel de control.
Desde la pantalla de inicio, púlselo para iniciar un trabajo
de copia con los valores predeterminados.
El botón no tiene efecto si se pulsa mientras se procesa
un trabajo a través del escáner.
8 Parar Detiene la impresión o la digitalización.
Durante un trabajo de digitalización, el escáner termina
de digitalizar la página actual y, a continuación, se para;
lo que significa que el papel puede permanecer en el
alimentador automático de documentos (ADF).
Durante un trabajo de impresión, se despeja el trayecto
del material de impresión antes de que se pare la
impresión.
El mensaje Deteniendo aparece en el panel de control
durante este proceso.
9 Retroceso Si ha accedido al menú Copiar, pulsando el botón Copiar,
10 Asterisco (*) Se puede utilizar como parte de un número de fax o
pulse el botón Retroceso para eliminar el dígito situado
más a la derecha del recuento de copias. El valor
predeterminado 1 aparece si se elimina el número
completo pulsando el botón Retroceso varias veces.
En la lista de destinos de fax, pulse el botón Retroceso
para eliminar el dígito situado más a la derecha de un
número introducido manualmente. También permite
eliminar una entrada de método abreviado completa.
Una vez eliminada una línea entera, al pulsar otra vez el
botón Retroceso el cursor sube una línea.
En la lista de destinos de e-mail, pulse este botón
Retroceso para eliminar el carácter situado a la izquierda
del cursor. Si la entrada está en un método abreviado,
se elimina la entrada entera.
como un carácter alfanumérico.
Explicación del panel de control de la impresora multifunción (MFP)
7
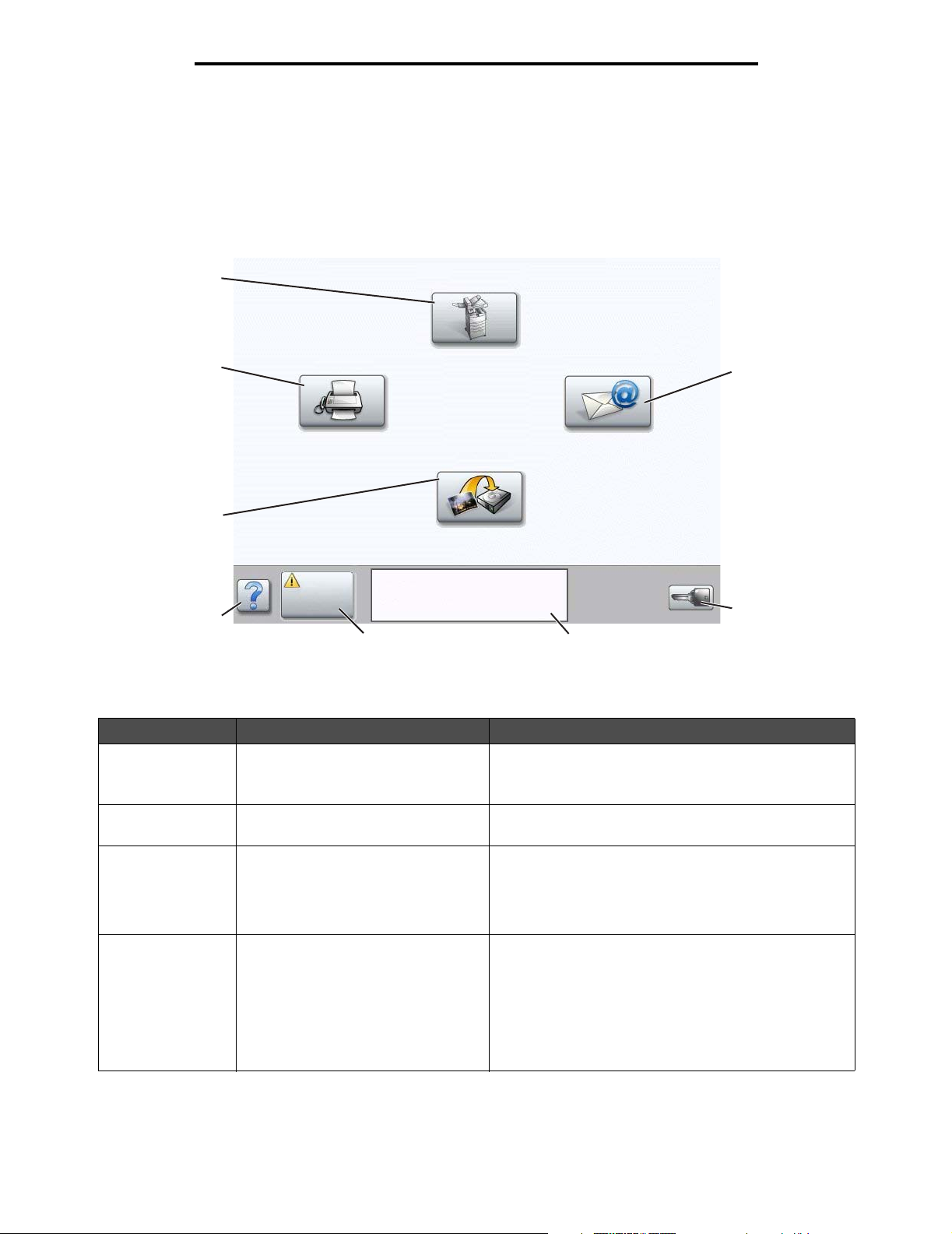
Uso de los menús de la impresora multifunción
Pantalla de inicio
Después de encender la impresora multifunción y de un corto período de calentamiento, la pantalla LCD muestra la
siguiente pantalla básica que se conoce como pantalla de inicio. Utilice los botones de la pantalla de inicio de la pantalla
táctil LCD para abrir un menú. Una vez en el menú, utilice otros botones para desplazarse por la lista de elementos o
valores de los menús, seleccione un valor para cambiar los valores predeterminados de usuario y responda a los
mensajes.
1
8
Fax
Copiar
FTP
E-mail
2
7
Estado/
Suministros
6
Lista. Tóner bajo
Tocar cualquier botón para
comenzar.
5
4
Menús
3
Llamada Botón o elemento de pantalla Función
1 Copiar Accede a los menús de Copiar.
Si aparece la pantalla de inicio, pulse un número para
acceder también a los menús de Copiar.
2 E-mail Accede a los menús de E-mail. Permite digitalizar un
3 Menús (aparece una llave en el botón) Accede a los menús. Estos menús sólo están disponibles
4 Barra de mensajes de estado Muestra el estado actual de la impresora multifunción
documento directamente en una dirección de e-mail.
cuando la impresora multifunción está en estado Lista.
El botón Menús se encuentra en una barra gris
denominada "barra de navegación". La barra contiene
otros botones, que se describen a continuación.
como Lista u Ocupada.
Muestra los problemas de la impresora multifunción,
como Tóner bajo.
Muestra mensajes de intervención que proporcionan
instrucciones que debe seguir el usuario para que la
impresora multifunción pueda continuar procesando el
trabajo, como Cierre puerta o inserte cartucho.
Explicación del panel de control de la impresora multifunción (MFP)
8
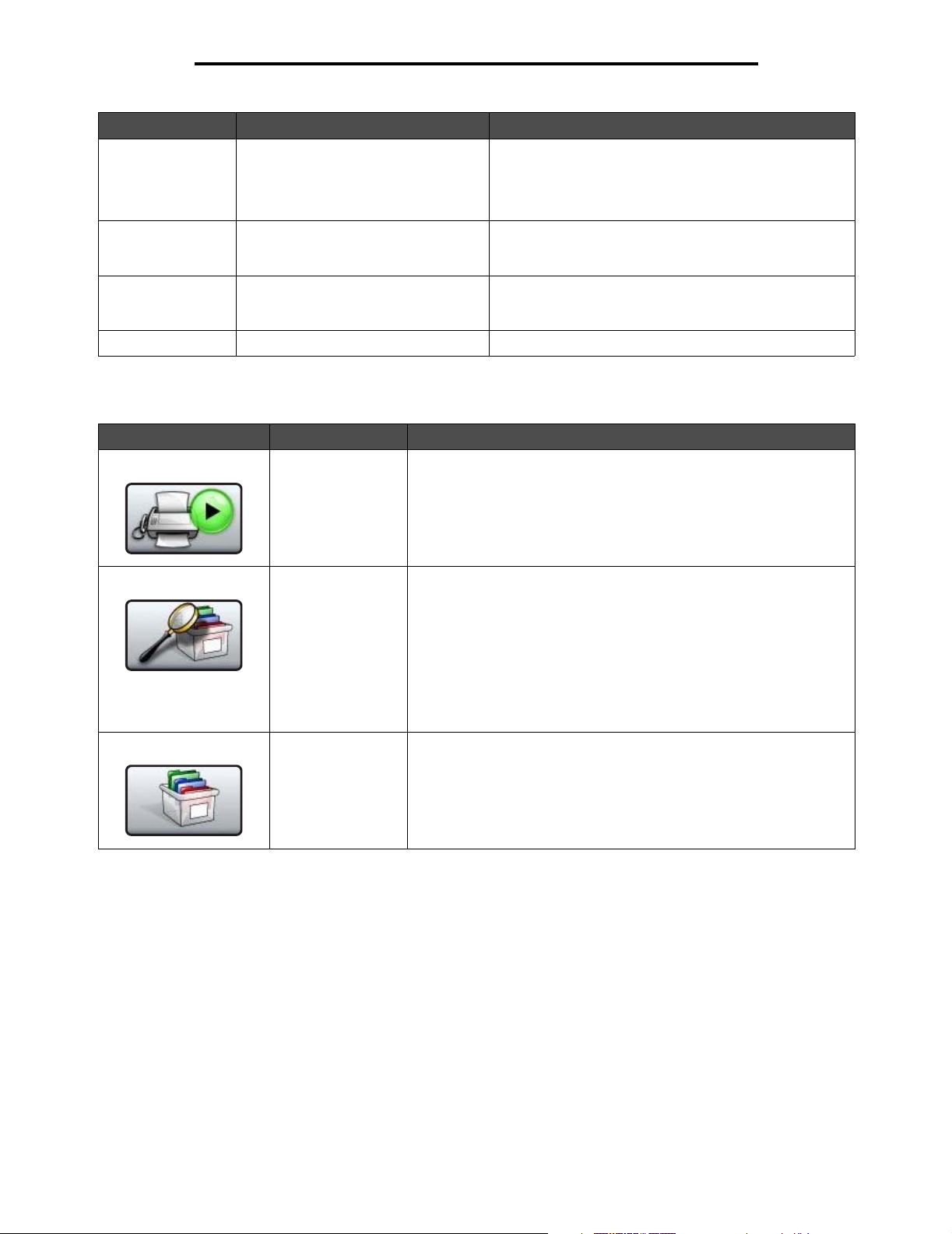
Uso de los menús de la impresora multifunción
Llamada Botón o elemento de pantalla Función
5 Estado/Suministros Aparece en la pantalla LCD siempre que el estado de
6 ? (Sugerencias) Todos los menús cuentan con un botón Sugerencias.
7 FTP Accede a los menús del protocolo de transferencia de
8 Fax Accede a los menús de Fax.
Puede que aparezcan otros botones de la pantalla táctil LCD en la pantalla de inicio. Son:
Botón Nombre del botón Función
Liberar faxes
retenidos (o Faxes
retenidos si está en
modo Manual)
Buscar trabajos
retenidos
Hay faxes retenidos con un tiempo de espera programado
previamente definido. Para acceder a la lista de faxes retenidos,
pulse este botón.
Busca cualquiera de los siguientes elementos y obtiene alguna
coincidencia:
• Nombres de usuarios para trabajos de impresión confidenciales o
retenidos
• Nombres de trabajos retenidos, excluidos los trabajos de impresión
confidenciales
• Nombres de perfiles
• Contenedor de marcadores o nombres de trabajos
• Contenedor de USB o nombres de trabajos sólo para las
extensiones admitidas
la impresora multifunción incluya un mensaje que
requiera intervención. Púlselo para acceder a los
mensajes y obtener más información sobre éstos,
incluido cómo borrarlos.
Las sugerencias son la característica de ayuda sensible
al contexto de las pantallas táctiles LCD.
archivos (FTP). Se puede digitalizar un documento
directamente en un sitio de FTP.
Trabajos retenidos Abre una pantalla que contiene todos los contenedores de trabajos
retenidos.
Explicación del panel de control de la impresora multifunción (MFP)
9
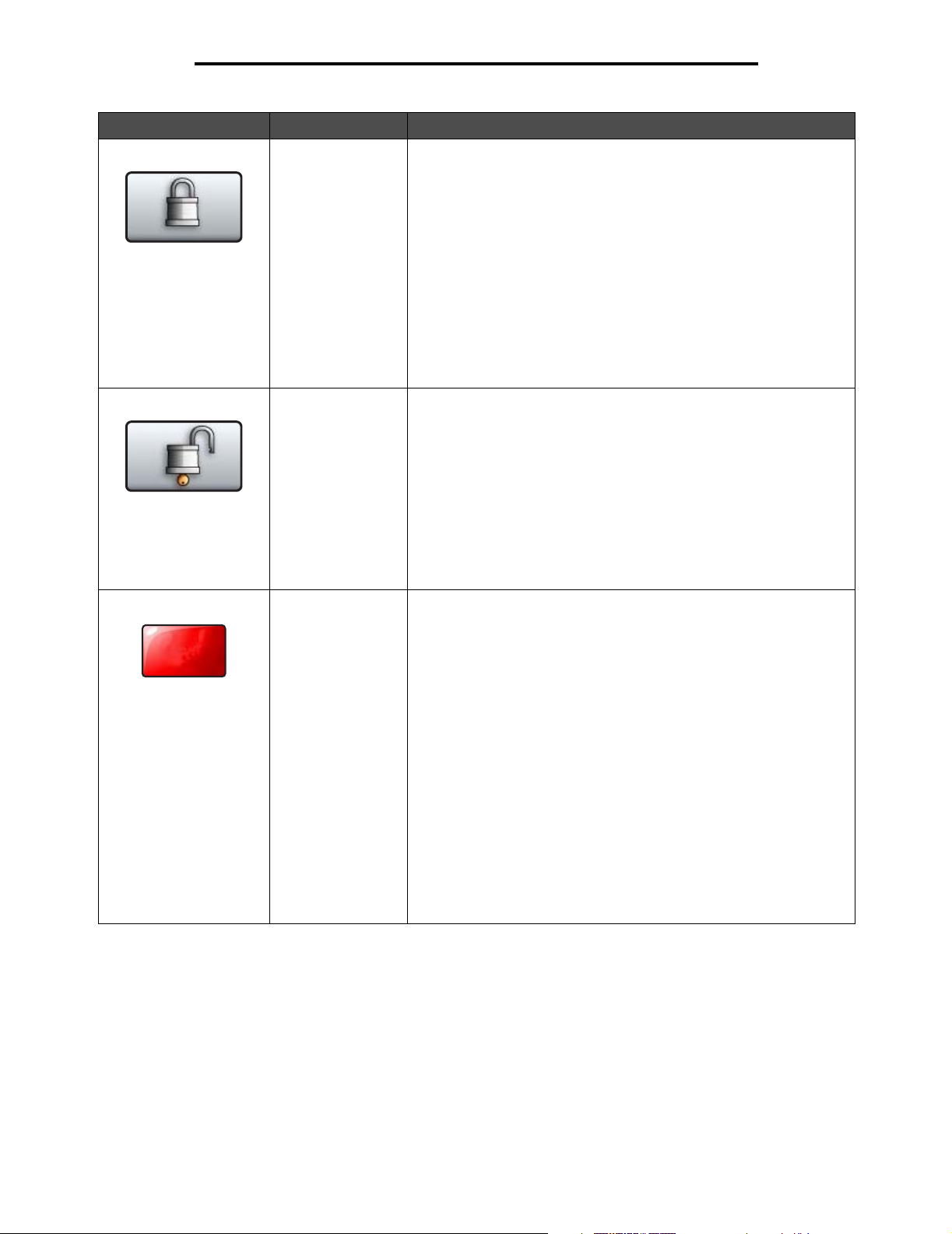
Uso de los menús de la impresora multifunción
Botón Nombre del botón Función
Cancelar
trabajos
Bloq disp Este botón aparece en la pantalla cuando la impresora multifunción no
Desbloquear
dispositivo
Cancelar trabajos Abre la pantalla Cancelar trabajos. La pantalla Cancelar trabajos
está bloqueada y el número de identificación personal (PIN) de
desbloqueo del dispositivo no es nulo ni está vacío.
Para bloquear la impresora multifunción:
1 Pulse Bloq disp para abrir la pantalla de introducción de PIN.
2 Introduzca el PIN correcto para bloquear el panel de control,
que bloquea tanto los botones del panel de control como los de
la pantalla táctil.
Una vez bloqueado el panel de control, aparece la pantalla de
introducción de PIN o el botón Bloq disp es sustituido por el botón
Desbloq disp.
Nota: si se introduce un PIN no válido, aparecerá el mensaje PIN no
válido . Aparece una pantalla emergente que muestra el botón
Continuar. Pulse Continuar. Vuelve a aparecer la pantalla de inicio y
muestra el botón Bloq disp.
Este botón aparece en la pantalla cuando la impresora multifunción
está bloqueada. Los botones y métodos abreviados del panel de
control no se pueden utilizar mientras que aparezca este botón y
no se puede realizar ninguna copia predeterminada.
Para desbloquear la impresora multifunción:
1 Pulse Desbloq disp para abrir la pantalla de introducción de PIN.
2 Introduzca el PIN correcto para desbloquear el teclado numérico
(0-9) y el botón Retroceso del panel de control.
Nota: si se introduce un PIN no válido, aparecerá el mensaje PIN no
válido . Aparece una pantalla emergente que muestra el botón
Continuar. Pulse Continuar. Vuelve a aparecer la pantalla de inicio y
muestra el botón Desbloq disp.
muestra uno de los siguientes elementos bajo los tres encabezados
de la pantalla, que son Imprimir, Fax y Red:
• Imprimir trabajo
• Trabajo de copia
• Fax
• Perfil
• FTP
• E-mail enviado
Cada encabezado tiene su propia lista de trabajos que aparecen en
una columna bajo él. Cada columna muestra tres trabajos por
pantalla. Cada trabajo aparece como un botón. Si hay más de tres
trabajos en una columna, la flecha hacia abajo aparece en la parte
inferior de la columna. Cada vez que pulsa la flecha hacia abajo,
se accede a un trabajo en la lista. Cuando hay más de tres trabajos,
aparece una flecha hacia arriba en la parte superior de la columna
para acceder al cuarto. Para ver ilustraciones de los botones de flecha
hacia arriba y abajo, consulte Información sobre botones de la
pantalla táctil LCD en la página 15.
Para cancelar un trabajo, consulte las instrucciones de la Guía del
usuario.
Explicación del panel de control de la impresora multifunción (MFP)
10
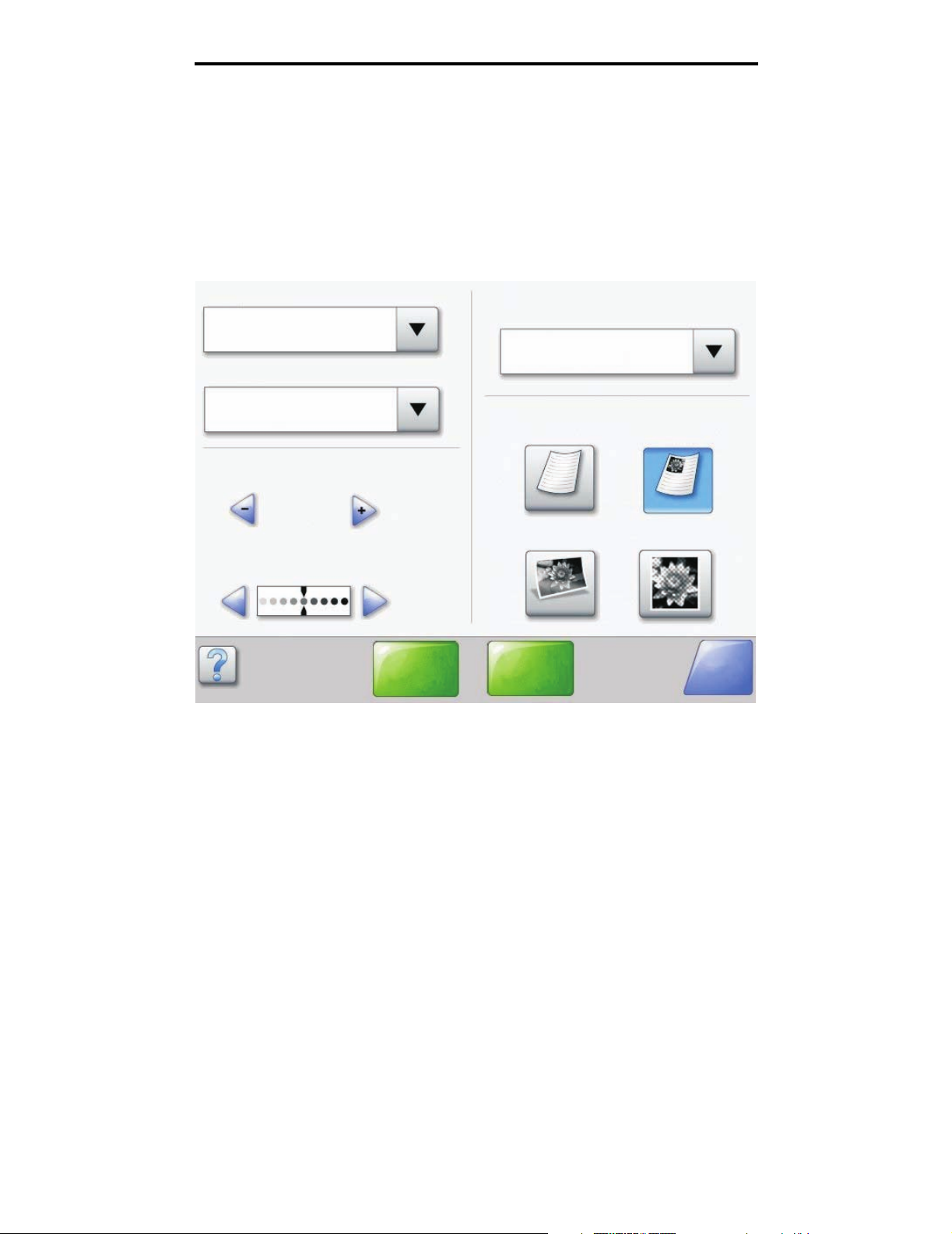
Uso de los menús de la impresora multifunción
Uso de los botones de la pantalla táctil LCD
En la siguiente sección aparece información sobre cómo desplazarse a través de las distintas pantallas. Sólo se
seleccionan algunas para demostrar el uso de los botones de la pantalla táctil.
Pantalla de muestra uno
La pantalla táctil aparece del siguiente modo cuando la impresora multifunción imprime sólo en negro.
Copiar de
Carta (8,5 x 11 pulg.)
Copiar en
Carta (8,5 x 11 pulg.)
Papel normal
Graduar
Automático
(100%)
Oscuridad
Digitalizar
ADF
Caras (dúplex)
Ver tic al
1 cara a 1 cara
Contenido
Texto Texto/Foto
Fotografía Imagen impresa
Digitalizar
superficie
Atrás
Uso de los botones de la pantalla táctil LCD
11
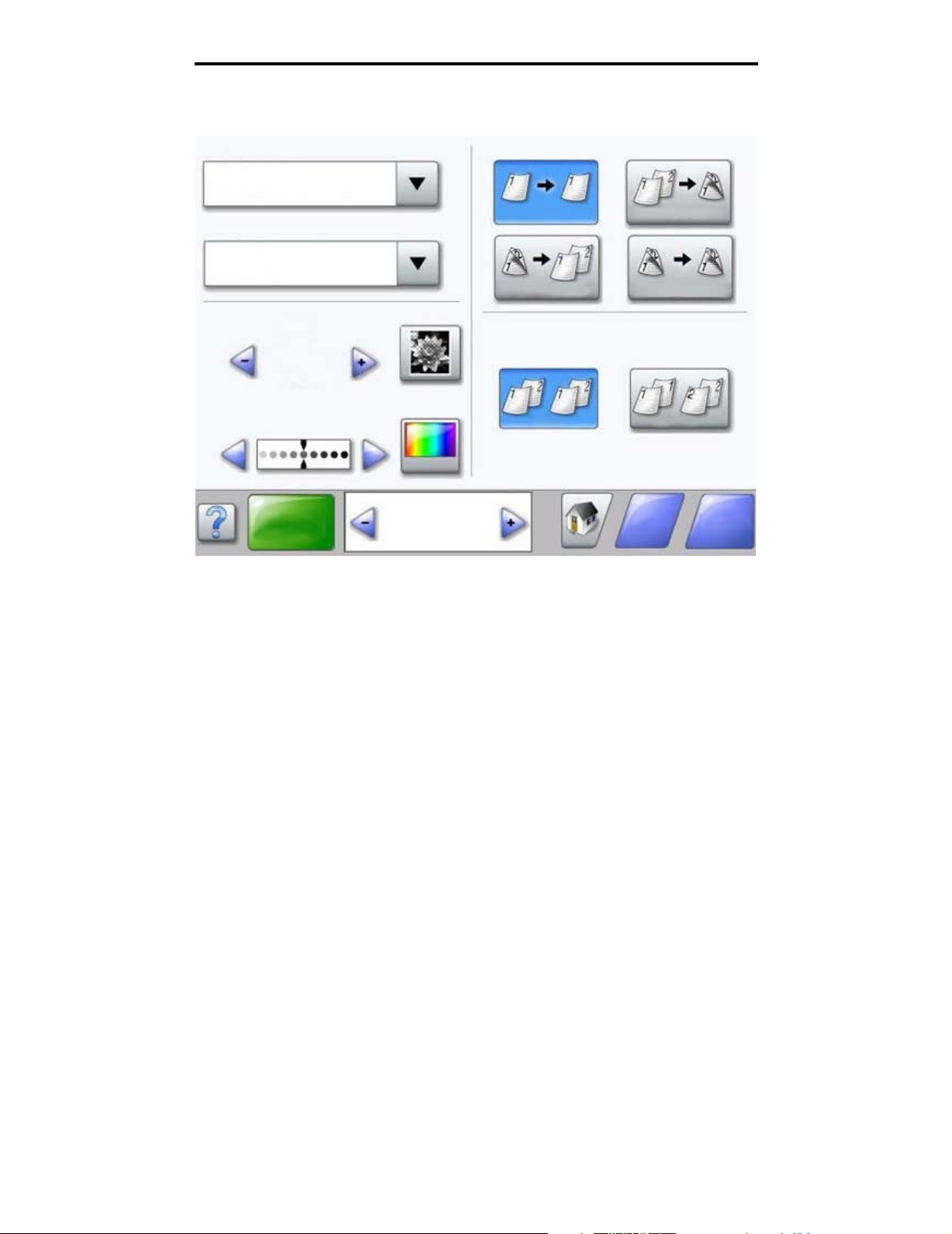
Uso de los menús de la impresora multifunción
La pantalla táctil aparece del siguiente modo cuando la impresora multifunción imprime en color.
Copiar de
Carta (8,5 x 11 pulg.)
Copiar en
Carta (8,5 x 11 pulg.)
Papel normal
Graduar
Automático
(100%)
Oscuridad
Copiar
Copias:
Caras (dúplex)
1 cara a 1 cara 1 cara a 2 caras
2 caras a 1 cara 2 caras a 2 caras
Clasificar
Activada
1
Desactivado
Atrás
Opciones
Uso de los botones de la pantalla táctil LCD
12
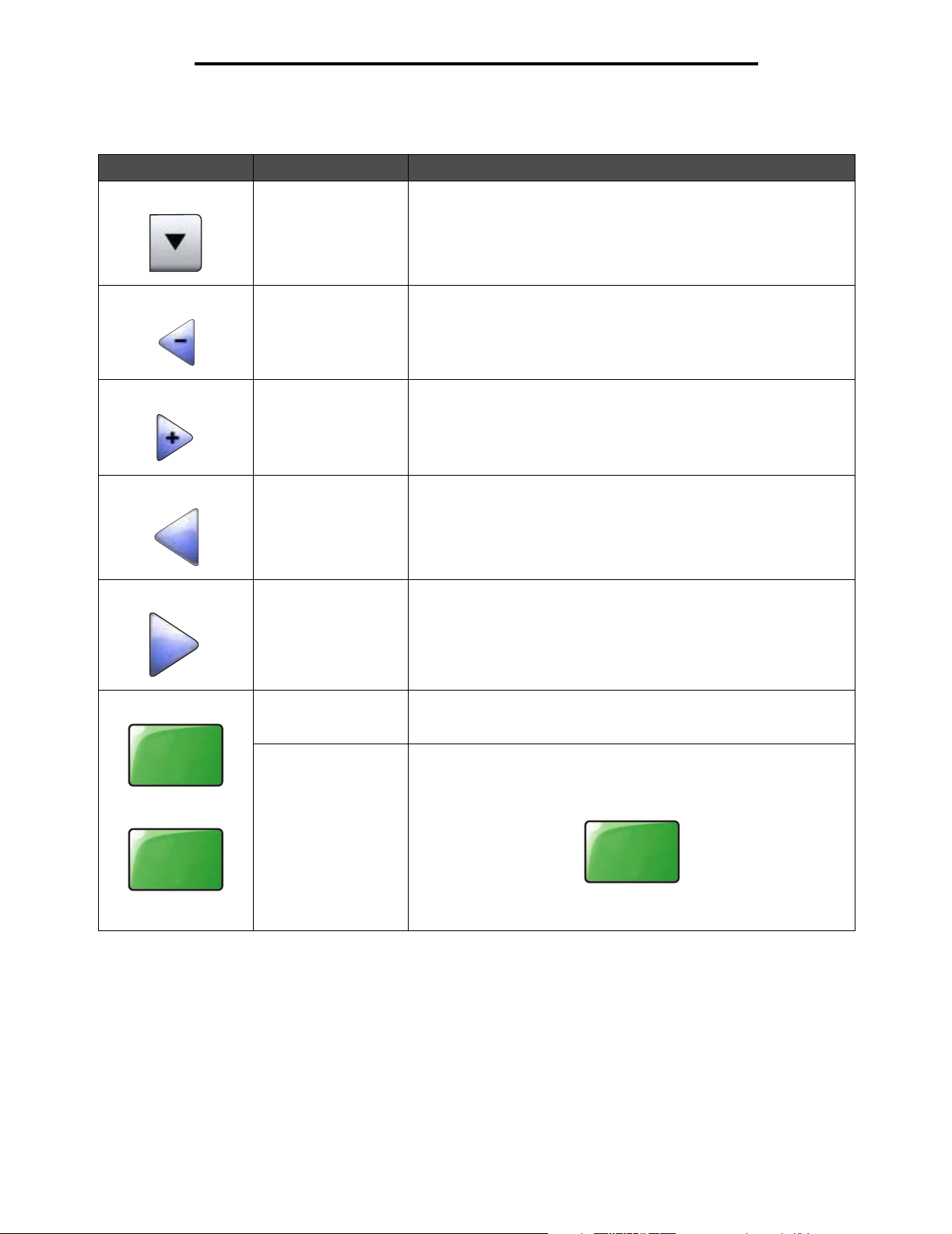
Uso de los menús de la impresora multifunción
Información sobre botones de la pantalla táctil LCD
Botón Nombre del botón Función o descripción
Seleccionar Pulse el botón Seleccionar para que aparezca otra pantalla con
Reducción a la
izquierda
Aumento a la derecha Pulse el botón de aumento a la derecha para desplazarse a otro valor
Flecha hacia la
izquierda
Flecha hacia la
derecha
elementos adicionales. En la primera pantalla aparece el valor
predeterminado de usuario. El valor predeterminado de usuario
cambia si pulsa otro elemento de los que aparecen en pantalla
cuando se ha pulsado el botón Seleccionar y aparece la siguiente
pantalla.
Pulse el botón de reducción a la izquierda para desplazarse a otro
valor en orden decreciente.
en orden creciente.
Pulse el botón de flecha hacia la izquierda para desplazarse hacia la
izquierda hasta:
• Ver una ilustración con un valor reducido.
• Ver un campo de texto completo a la izquierda.
Pulse el botón de flecha hacia la derecha para desplazarse hacia la
derecha hasta:
• Ver una ilustración con un valor aumentado.
• Ver un campo de texto completo a la derecha.
Digitalizar
ADF
Digitalizar
superficie
Digitalizar ADF
Digitalizar superficie
Enviar Un botón verde indica una opción. Si pulsa un valor diferente en un
En la barra de navegación gris, estas dos opciones indican que hay
dos tipos de digitalización. El usuario puede elegir entre digitalizar
desde el ADF o desde la superficie.
elemento de menú, éste debe guardarse para convertirse en el valor
predeterminado del usuario actual. Para guardar el valor como nuevo
valor predeterminado de usuario, pulse Enviar.
Enviar
Para obtener más información sobre los valores predeterminados de
usuario, consulte la página 19.
Uso de los botones de la pantalla táctil LCD
13
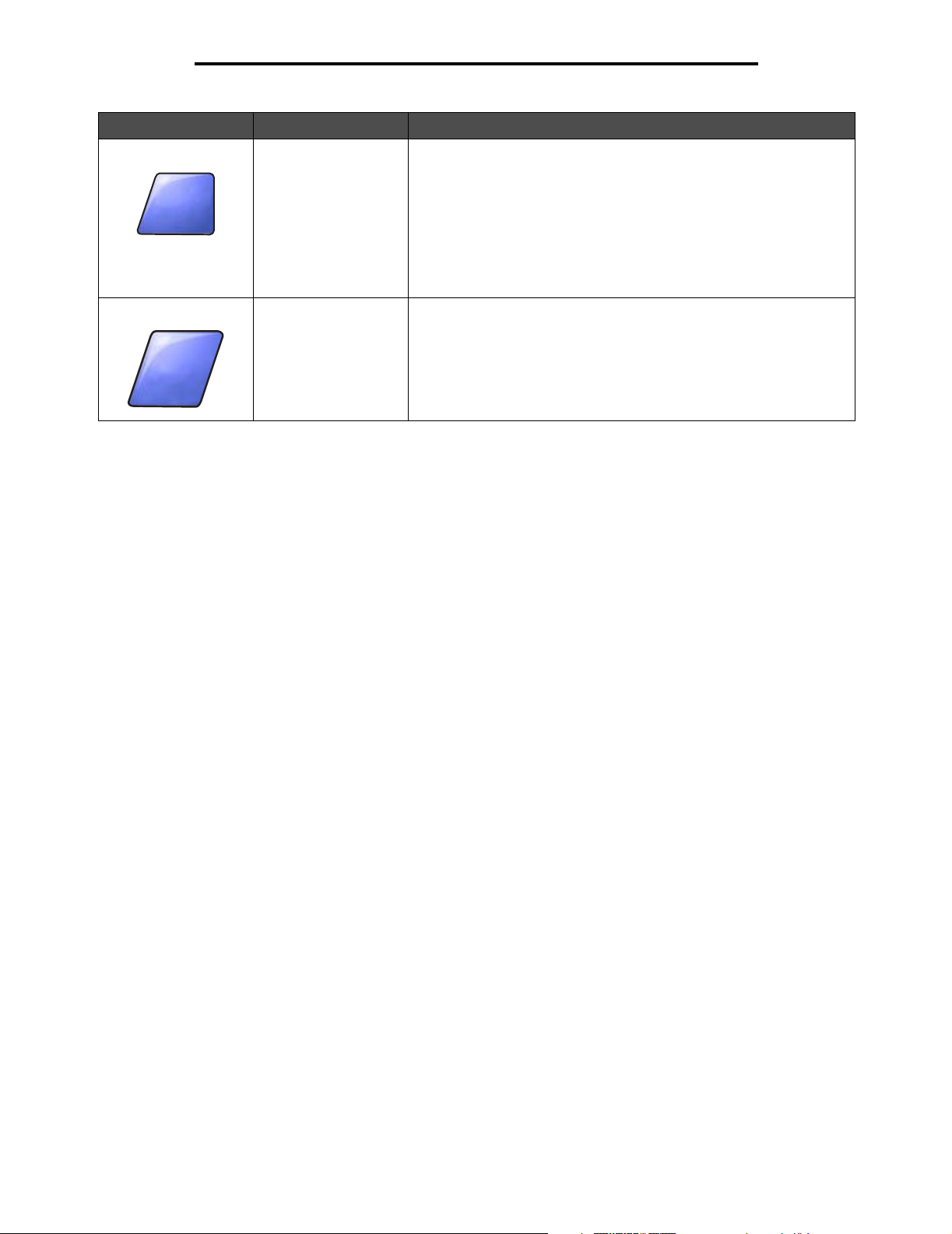
Uso de los menús de la impresora multifunción
Botón Nombre del botón Función o descripción
Atrás
Atrás
Atrás Cuando el botón Atrás tiene esta forma, no se puede realizar el
desplazamiento de otra forma desde esta pantalla, excepto para
volver atrás. Si se hace cualquier otra selección en la barra de
navegación, la pantalla se cierra.
Por ejemplo, en la Pantalla de muestra uno se han realizado todas
las selecciones de digitalización. Se debe haber pulsado uno de los
botones verdes anteriores. El único botón disponible es Atrás. Pulse
Atrás para volver a la pantalla anterior y todos los valores del trabajo
de digitalización seleccionados en la pantalla de muestra uno se
pierden.
Atrás Cuando el botón Atrás tiene esta forma, es posible el desplazamiento
hacia delante y hacia atrás desde esta pantalla, puesto que hay otras
opciones disponibles en las pantallas próximas si selecciona Atrás.
Uso de los botones de la pantalla táctil LCD
14
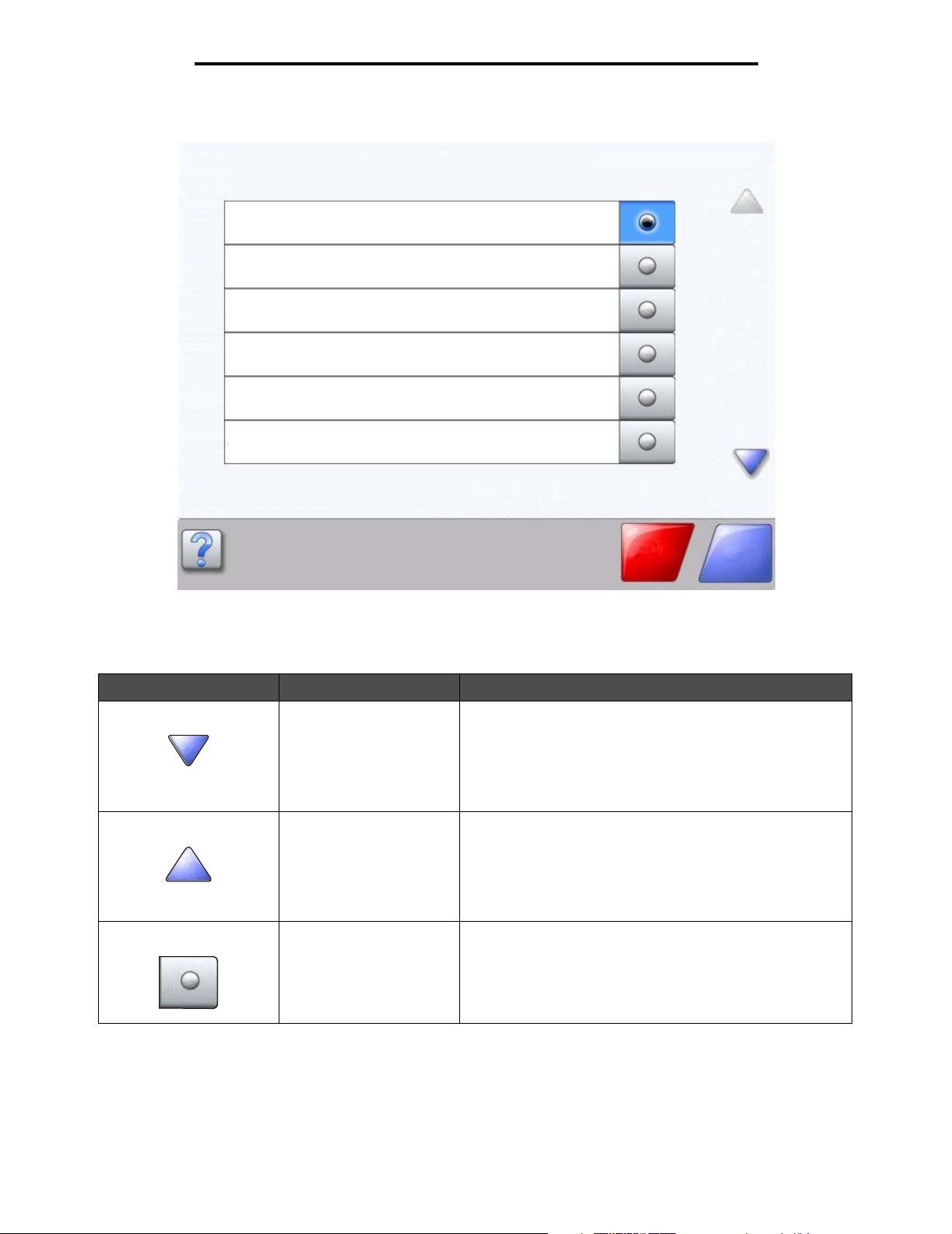
Uso de los menús de la impresora multifunción
Pantalla de muestra dos
Tamaño de papel desconocido. Copiar de:
Carta (8,5 x 11 pulg.)
Legal (8,5 x 14 pulg.)
Ejecutivo (7,25 x 10,5 pulg.)
Folio (8, 5 x 13 pulg.)
Media carta (5,5 x 8,5 pulg.)
A4 (210 x 297 mm)
Información sobre botones de la pantalla táctil LCD
Botón Nombre del botón Función o descripción
Flecha hacia abajo Pulse la flecha hacia abajo para bajar hasta el siguiente
Flecha hacia arriba Pulse la flecha hacia arriba para subir hasta el siguiente
Botón de opción no
seleccionado
elemento de la lista, como una lista de elementos o valores
de menús. La flecha hacia abajo no aparece en las pantallas
con listas cortas. Sólo aparece si la lista completa no se ve
en una sola pantalla. En la última pantalla de la lista la flecha
hacia abajo es gris para indicar que no está activa, ya que el
final de la lista aparece en esta pantalla.
elemento de la lista, como una lista de elementos o valores
de menús. En la primera pantalla que contiene una lista
larga, la flecha hacia arriba es gris para indicar que no está
activa. En la segunda pantalla, que es necesaria para
mostrar el resto de elementos de la lista, la flecha hacia
arriba es azul para mostrar que está activa.
Botón de opción que no se ha seleccionado.
Cancelar
trabajo
Continuar
Uso de los botones de la pantalla táctil LCD
15
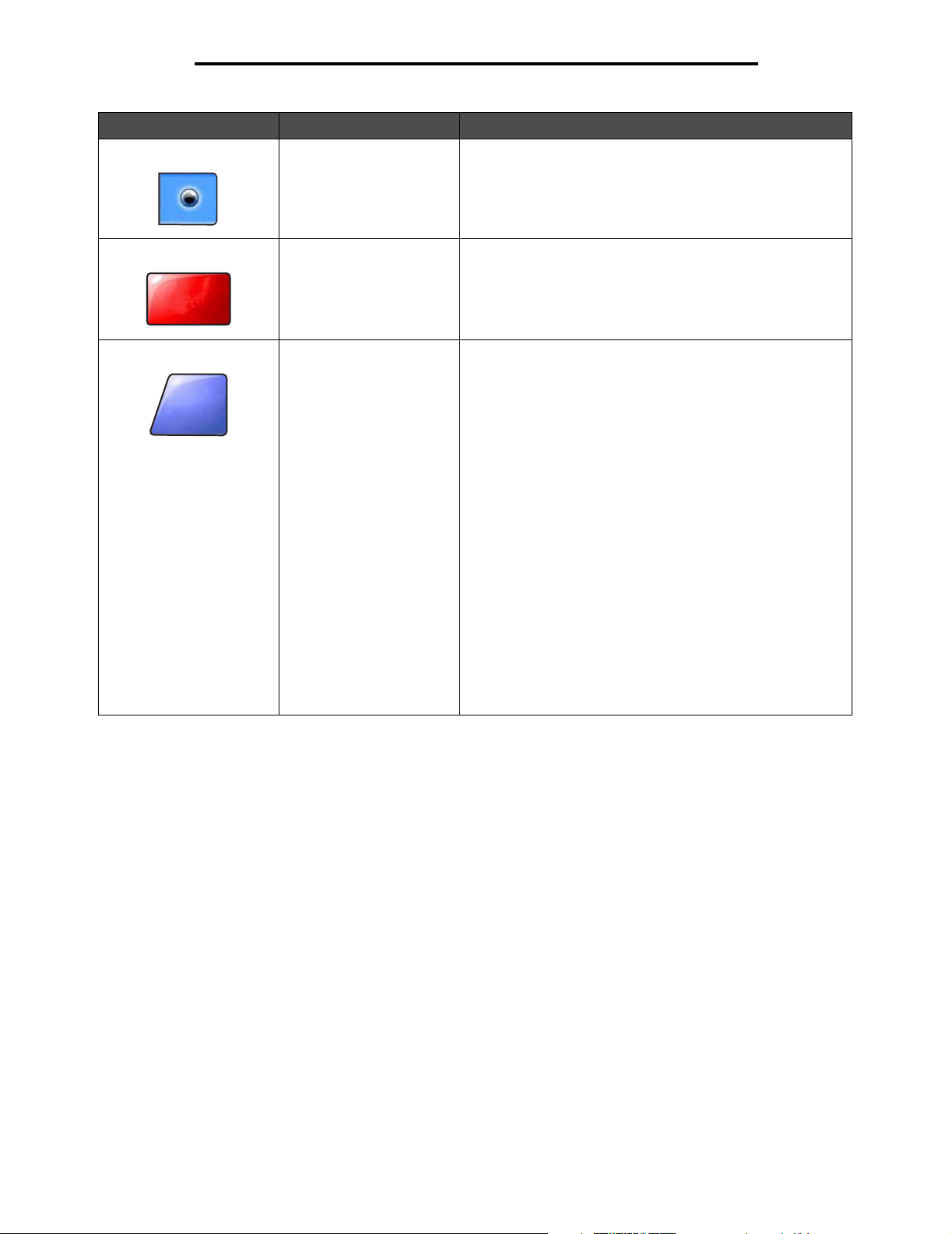
Uso de los menús de la impresora multifunción
Botón Nombre del botón Función o descripción
Cancelar
trabajo
Continuar
Botón de opción
seleccionado
Cancelar trabajo Consulte el apartado Cancelar trabajos en la página 10.
Continuar Pulse Continuar después de seleccionar un elemento o valor
Botón de opción que se ha seleccionado. Pulse un botón de
opción para seleccionarlo. El botón de opción cambia de
color para mostrar que está seleccionado. En la Pantalla de
muestra dos, el único tamaño de papel seleccionado es
Carta.
de menú en una pantalla y si desea hacer más cambios en
un trabajo desde la pantalla original. Una vez que se ha
pulsado Continuar, aparece la pantalla original.
Por ejemplo, si se ha pulsado Copiar en la pantalla de inicio,
la pantalla Copiar aparece como la Pantalla de muestra uno
en la página 11. En el siguiente ejemplo aparece el
resultado que esto tiene en el botón Continuar.
1 Pulse el botón Seleccionar en el cuadro Copiar en y
aparecerá una nueva pantalla.
2 Pulse Alimentador multiuso y aparecerá una nueva
pantalla.
3 Pulse Legal y aparecerá una nueva pantalla.
4 Pulse Siguiente y aparecerá una nueva pantalla.
5 Pulse Papel normal para el tipo de material de impresión
necesario.
6 Pulse Continuar. La pantalla Copiar vuelve a aparecer
para permitir acceder a las otras selecciones junto a
Copiar en. Los otros valores disponibles en la pantalla
Copiar son Dúplex, Escala, Oscuridad, Clasificar y Copias.
Pulse Continuar para volver a la pantalla original y realizar
otros cambios en los valores para un trabajo de copia
antes de pulsar el botón Copiar para iniciar el trabajo.
Uso de los botones de la pantalla táctil LCD
16
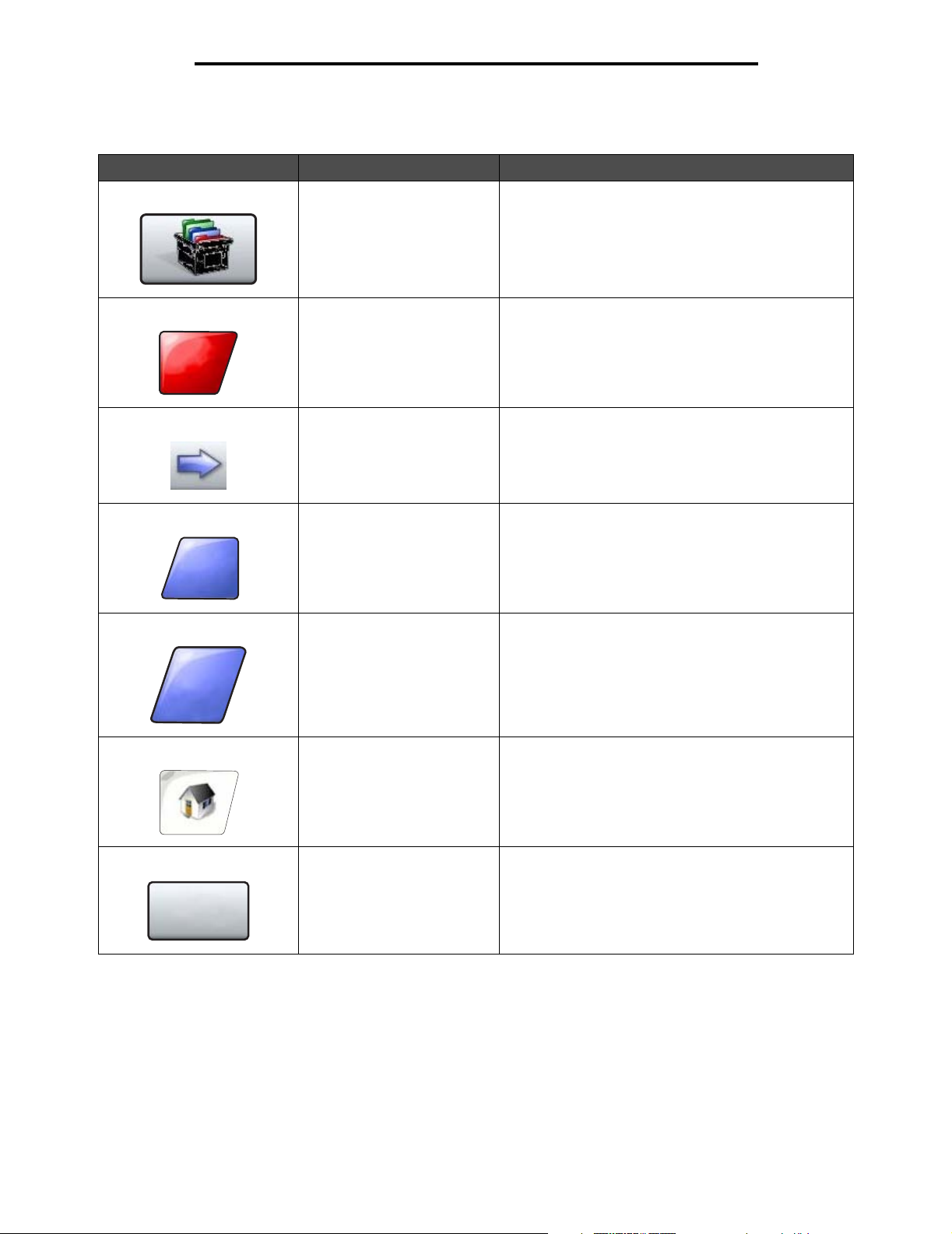
Uso de los menús de la impresora multifunción
Otros botones de la pantalla táctil LCD
Botón Nombre del botón Función o descripción
Cancelar
Terminado
Atrás
Personalizado Permite crear un botón personalizado según las
necesidades del usuario.
Cancelar Cancela una acción o una selección, o bien sale de
una pantalla y vuelve a la pantalla anterior.
Seleccionar Selecciona un menú. En la siguiente pantalla aparecen
los elementos de menú.
Selecciona un elemento del menú. En la siguiente
pantalla aparecen los valores.
Terminado Especifica que un trabajo ha finalizado. Por ejemplo,
cuando se digitaliza un documento original, el usuario
puede indicar que se digitalice la última página y,
entonces, iniciar el trabajo de impresión.
Atrás Vuelve a la pantalla anterior sin guardar ningún valor
de la pantalla.
Nota: el botón Atrás aparece en todas las pantallas de
menú excepto en la pantalla de inicio.
Restablecer
salida activa
Inicio Vuelve a la pantalla de inicio.
Nota: el botón Inicio aparece en todas las pantallas,
excepto en la pantalla de inicio.
Para obtener más información, consulte la Pantalla de
inicio en la página 8.
Restablecer salida activa Define la bandeja de salida activa como la de inicio
(la primera bandeja que recibe la salida impresa) en un
conjunto de bandejas enlazadas.
Nota: este botón sólo aparece cuando la impresora
multifunción está detenida.
Uso de los botones de la pantalla táctil LCD
17
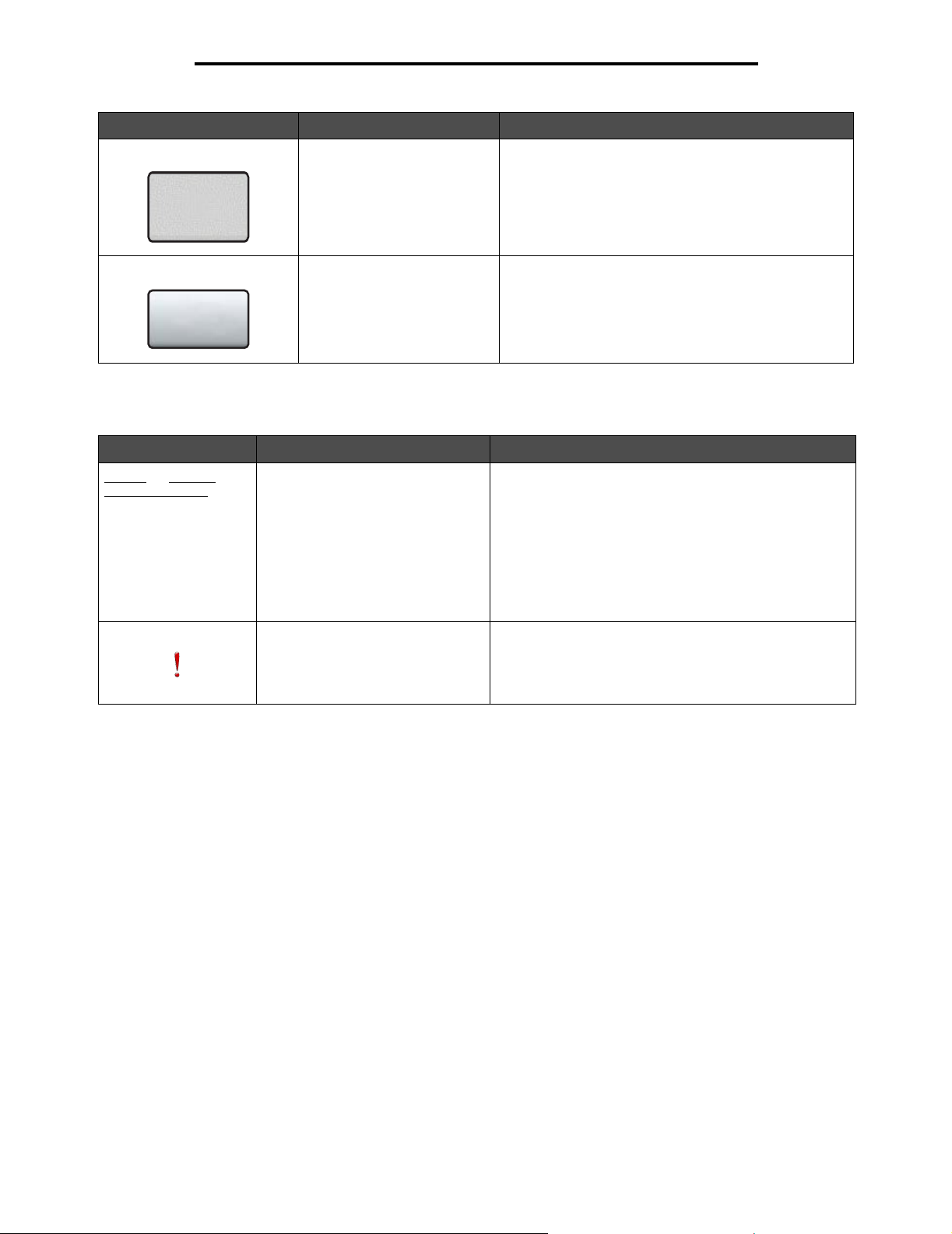
Uso de los menús de la impresora multifunción
Botón Nombre del botón Función o descripción
Botón sombreado Cuando aparece este botón, aparece sombreado, con
Botón gris Pulse este botón para seleccionar la acción que
una palabra difuminada también sobre él. Significa que
el botón no está activo o disponible en esta pantalla.
Probablemente estaba activo en la pantalla anterior,
pero las selecciones realizadas en ella han hecho que
no esté disponible en la pantalla actual.
Por ejemplo, consulte la página 111.
aparece en el botón.
Por ejemplo, consulte la página 112.
Características
Característica Nombre de la característica Descripción
Menús
Æ Valores Æ
Valores de copia Æ
Número de copias
Línea de menús Aparece una línea en la parte superior de todas las
pantallas de menús. Esta característica actúa como un
"rastro". Proporciona la ubicación exacta en los menús.
Pulse cualquiera de las palabras subrayadas para volver
a ese menú o elemento de menú. El menú Número de
copias no está subrayado ya que es la pantalla actual.
Si esta característica se utiliza en la pantalla Número de
copias antes de que se defina y se guarde el número de
copias, entonces la selección no se guarda y no se
convierte en el valor predeterminado del usuario.
Alerta de mensaje de atención Si aparece un mensaje de atención que cierra una
función, como la de copia o fax, aparece un signo de
exclamación rojo que parpadea sobre el botón de la
función en la pantalla de inicio. Esta característica indica
que existe un mensaje de atención.
Uso de los botones de la pantalla táctil LCD
18
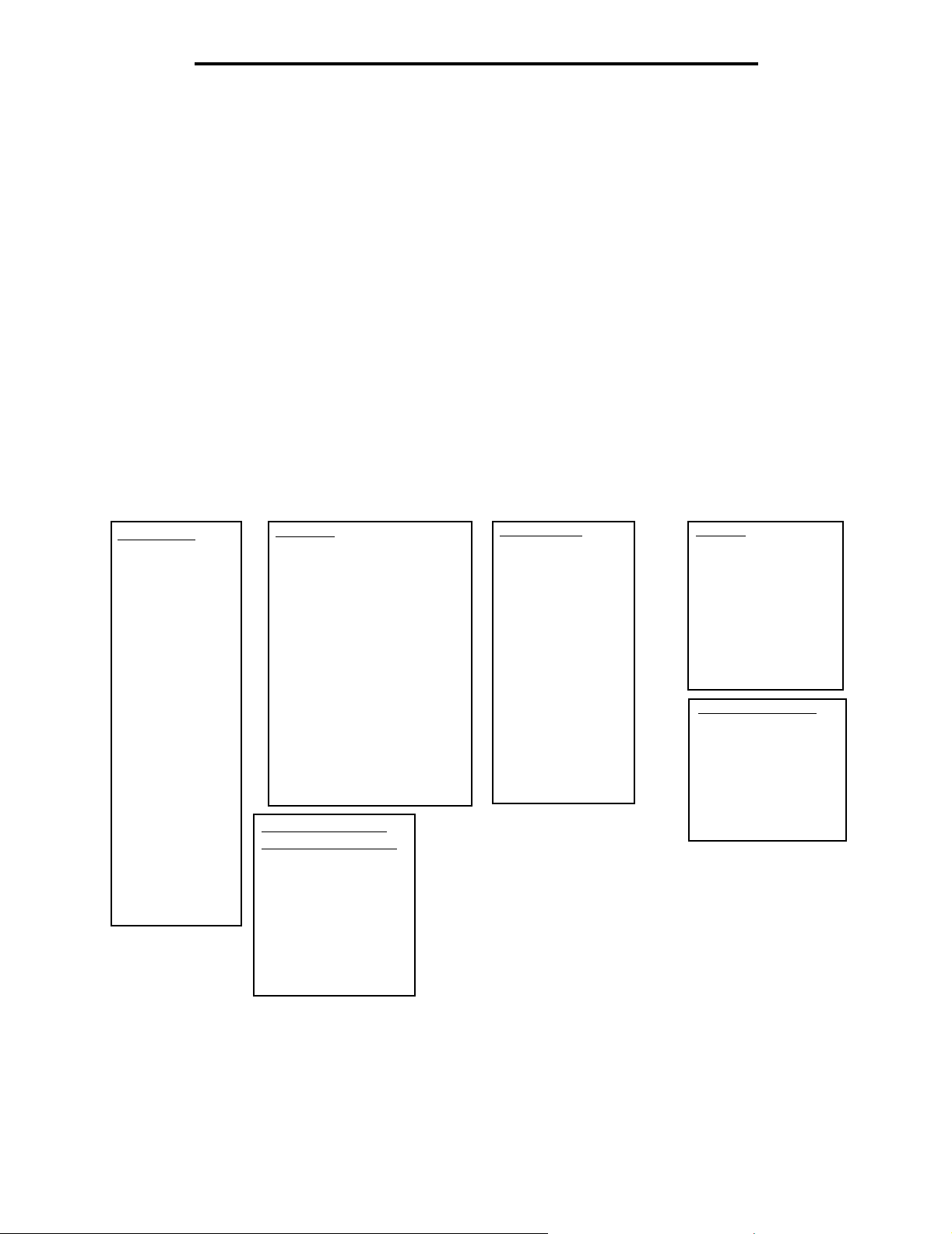
Uso de los menús de la impresora multifunción
Menús
Predet. fábrica son los valores que están en funcionamiento la primera vez que se enciende la impresora multifunción.
Estos valores siguen en este estado hasta que se modifican. Para restaurar los valores predeterminados de fábrica,
seleccione el valor Restaurar en el elemento de menú Predet. fábrica.
Cuando se selecciona y se guarda un valor o configuración, se almacena en la memoria de la impresora multifunción.
Una vez almacenados, estos valores permanecen activos hasta que se almacenen nuevos valores o se restauren los
predeterminados de fábrica. Estos valores se denominan "valores predeterminados de usuario" ya que el usuario es quien
los selecciona y los guarda.
Nota: los valores seleccionados para enviar faxes, digitalizar, enviar un e-mail y copiar, y los valores para
imprimir desde la aplicación pueden anular los valores predeterminados de usuario.
Mapa de menús
El siguiente mapa de menús ofrece una introducción de los menús y elementos de menú disponibles en el panel de
control. Seleccione un menú o elemento de menú para obtener más información. Para obtener los valores de cada
elemento de menú, consulte las descripciones individuales de los elementos de menú del mapa de menús siguiente.
Puede haber un nivel adicional en la jerarquía de menús de forma que quede estructurada del siguiente modo: menú,
elementos de menú, distintos elementos de menú adicionales bajo otro elemento de menú y valores.
Haga clic en cualquiera de los siguientes menús o elementos de menú de la lista para obtener más información:
Menú Papel
Origen
predeterminado
Tamaño/tipo de
papel
Configurar
multiuso
Mejora de sobres
Sustituir tamaño
Textura papel
Peso del papel
Carga de papel
Tipos
personalizados
Nombres
personalizados
Nombres de
salidas
personalizadas
Conf. universal
Instalación de
salida
Informes
Informes
Página de valores de menú
Estadísticas dispositivo
Página de configuración de la
red
Pág config inalámb
Lista de métodos abreviados
Registro de trabajo de fax
Registro de llamadas de fax
Métodos abreviados de e-mail
Métodos abreviados de fax
Métodos abreviados de FTP
Lista Perfiles
Pág config. NetWare
Imprimir fuentes
Imprimir directorio
Administración de
métodos abreviados
Administrar métodos
abreviados de fax
Administrar métodos
abreviados de e-mail
Administrar métodos
abreviados de FTP
Administrar métodos
abreviados de perfil
Red/Puertos
TCP/IP
IPv6
Configuración de
servidor de e-mail
Inalámbrico
Red estándar
Red <x>
USB estándar
USB <x>
Paralelo estándar
Paralelo <x>
Serie <x>
NetWare
AppleTalk
LexLink
Val ores
Valores generales
Valores de copia
Valores de fax
Valores de e-mail
Valores de FTP
Valores de impresión
Seguridad
Definir fecha/hora
Páginas de ayuda
Imprimir todo
Guía de información
Copia
E-mail
Envío de faxes
FTP
Defectos de impresión
Nota: el valor predeterminado de fábrica se marca con un asterisco (*) junto al valor en las siguientes tablas.
Menús
19
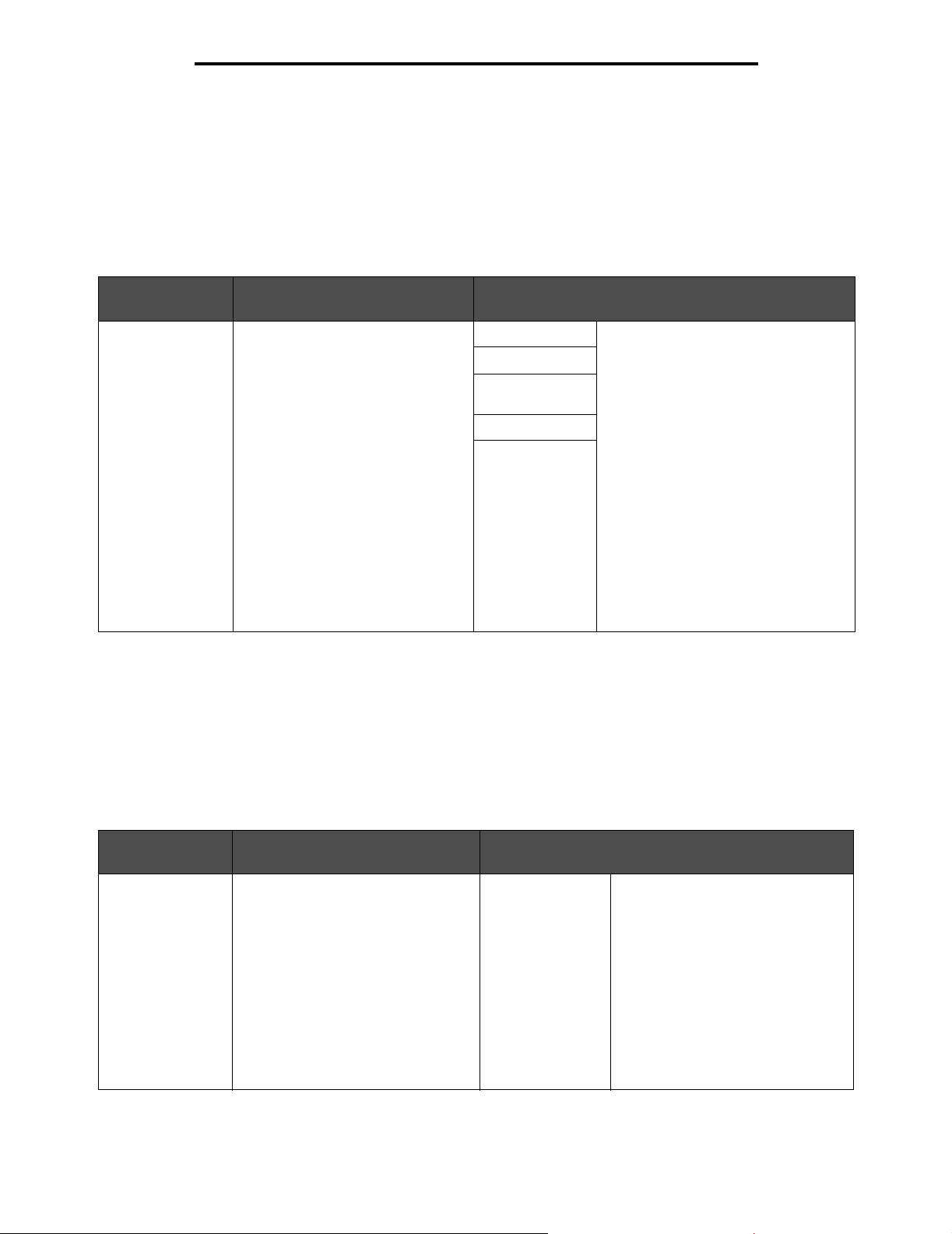
Uso de los menús de la impresora multifunción
Menú Papel
Utilice el menú Papel para definir los valores relacionados con el material de impresión.
Origen predeterminado
Utilice este elemento de menú para definir el origen del material predeterminado.
Elemento de
menú
Uso Valores y descripciones
Origen
predeterminad
Identifica el origen el material de
impresión predeterminado.
Bandeja <x> Si hay un mismo tipo y tamaño de
Alim. multiuso
Alimentador de
sobres
Papel manual
Sobre manual
material de impresión en dos orígenes
(y los elementos de menú Tamaño del
papel y Tipo de papel están definidos
correctamente), las bandejas se
enlazan automáticamente. Cuando un
origen está vacío, el material de
impresión se carga automáticamente
del siguiente origen enlazado.
La bandeja 1 es el valor
predeterminado de fábrica.
x representa el número de bandeja, por
ejemplo, Bandeja 1 como bandeja
estándar y Bandeja 2 como bandeja
opcional.
Nota: el valor del alimentador multiuso
sólo aparece cuando Configurar
multiuso está definido en Cassette.
Consulte Configurar multiuso para
obtener más información.
Tamaño/tipo de papel
Nota: sólo aparecen los orígenes del material de impresión instalados para este elemento de menú.
Estos elementos de menú se utilizan para definir el tamaño y el tipo del material de impresión cargado en un origen, como
una bandeja, el alimentador multiuso o la ranura de alimentación manual. La definición del tipo y el tamaño es un proceso
de dos pasos. En el primer elemento de selección aparece Tam a ñ o en negrita. Después de seleccionar el tamaño del
material de impresión, la pantalla cambia y Tipo aparece en negrita. Seleccione el tipo de material de impresión.
Elemento de
menú
Ta ma ñ o
de bandeja <x>
Uso Valores y descripciones
Identifica el tamaño predeterminado
de cada origen.
Sólo aparecen los orígenes
instalados.
Nota: para las bandejas con sensor
automático de tamaño, sólo aparece
el valor detectado por el hardware.
A4* (diferente de
Estados Unidos)
A5
JIS B5
Carta* (Estados
Unidos)
Legal
Ejecutivo
Folio
Media carta
Universal
Si ha cargado el mismo tipo y
tamaño de papel en los dos orígenes
(y los elementos de menú Tamaño
del papel y Tipo de papel están
definidos correctamente), las
bandejas se enlazan
automáticamente. Cuando un origen
está vacío, el material de impresión
se carga automáticamente del
siguiente origen enlazado.
Consulte Tipo de bandeja <x> para
obtener más información.
Menú Papel
20
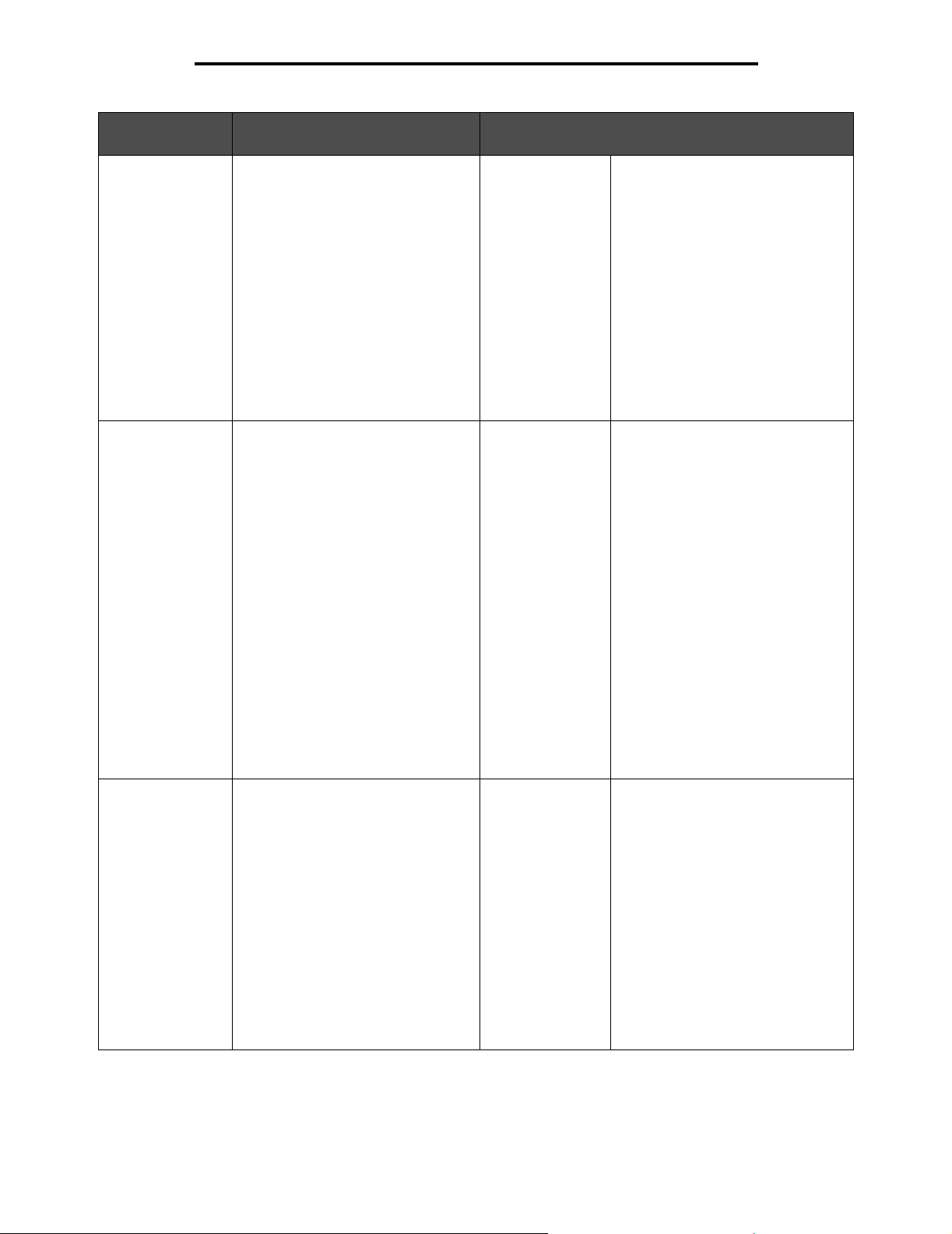
Elemento de
menú
Tipo
de bandeja <x>
Uso de los menús de la impresora multifunción
Uso Valores y descripciones
Identifica el tipo de material de
impresión cargado en cada origen.
Nota: si está disponible uno de los
nombres definidos por el usuario,
aparece en la pantalla en lugar de
Tipo personalizado <x>. Si dos o
más tipos personalizados comparten
el mismo nombre, el nombre sólo
aparece una vez en la lista Tipo de
papel.
Papel normal
Cartulina
Transparencia
Etiquetas
Etiquetas de vinilo
Alta calidad
Cabecera
Preimpreso
Papel de color
Tipo
personalizado <x>
(donde x
representa un
número del 1 al 6)
Utilice este elemento de menú para:
• Optimizar la calidad de impresión
para el material de impresión
especificado.
• Seleccionar los orígenes mediante
la aplicación de software
seleccionando el tipo.
• Enlazar automáticamente los
orígenes.
La impresora multifunción enlaza
automáticamente los orígenes que
contengan el mismo tipo y tamaño de
material de impresión, si Tamaño del
papel y Tipo de papel se han
configurado con los valores
correctos.
Tamaño alim
multiuso
Tipo alim.
multiuso
Identifica el tamaño del material de
impresión introducido en el
alimentador multiuso.
Identifica el tipo de material de
impresión introducido en el
alimentador multiuso.
Nota: si está disponible uno de los
nombres definidos por el usuario,
aparece en la pantalla en lugar de
Tipo personalizado <x>. Si dos o
más tipos personalizados comparten
el mismo nombre, el nombre sólo
aparece una vez en la lista de valores
Tipo de papel.
A4 (diferente de
Estados Unidos)*
A5
JIS B5
Carta (Estados
Unidos)*
Legal
Ejecutivo
Folio
Media carta
Universal
Sobre 7 3/4
Sobre 9
Sobre 10
Sobre DL
Sobre B5
Sobre C5
Otro sobre
Papel normal*
Cartulina
Transparencia
Etiquetas
Etiquetas de vinilo
Alta calidad
Sobre
Cabecera
Preimpreso
Papel de color
Tipo personalizado
<x> (donde x
representa un
número del 1 al 6)
El alimentador multiuso sólo aparece
en el panel del operador si
Configurar multiuso está definido en
Cassette.
Nota: consulte Configurar multiuso
para obtener más información.
El alimentador multiuso sólo aparece
en el panel del operador si Conf.
multiuso está definido en Cassette.
Tipo personalizado 6 es el valor
predeterminado de fábrica de Tipos
personalizados.
Nota: consulte Configurar multiuso
para obtener más información.
Menú Papel
21
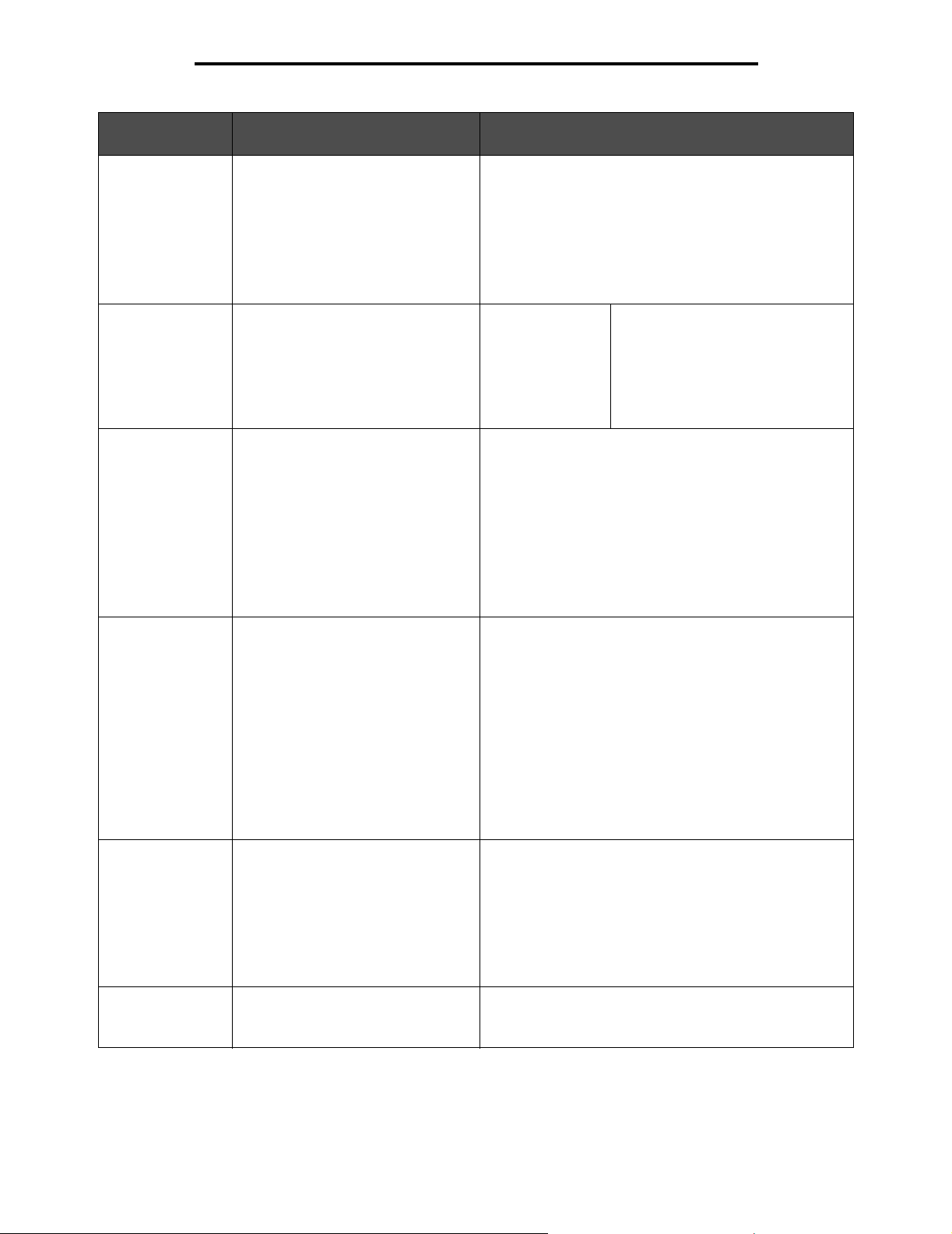
Uso de los menús de la impresora multifunción
Elemento de
menú
Tamaño alim sob Identifica el tamaño de sobre
Uso Valores y descripciones
introducido en el alimentador de
sobres.
Este elemento de menú sólo aparece
si el alimentador de sobres opcional
está instalado.
Sobre 7 3/4
Sobre 9
Sobre 10* (Estados Unidos)
Sobre DL* (diferente de Estados Unidos)
Sobre C5
Sobre B5
Otro sobre
Tipo alim sobres Identifica el tipo de sobre introducido
Tamaño papel
manual
Tipo papel
manual
en el alimentador de sobres.
Este elemento de menú sólo aparece
si el alimentador de sobres opcional
está instalado.
Identifica el tamaño del material de
impresión que se está cargando
manualmente.
Identifica el tipo de material de
impresión que se está cargando
manualmente.
Sobre
Tipo personalizado
<x> (donde x
representa un
número del 1 al 6)
A4* (diferente de Estados Unidos)
A5
JIS B5
Carta* (Estados Unidos)
Legal
Ejecutivo
Folio
Media carta
Universal
Papel normal*
Cartulina
Transparencia
Etiquetas
Etiquetas de vinilo
Alta calidad
Cabecera
Preimpreso
Papel de color
Tipo personalizado <x> (donde x representa un número
del 1 al 6)
Nota: si está disponible uno de los
nombres definidos por el usuario,
aparece en la pantalla en lugar de
Tipo personalizado <x>. Si dos o
más tipos personalizados comparten
el mismo nombre, el nombre sólo
aparece una vez en la lista de
valores Tipo alim sobres.
Tamaño sobre
manual
Tipo sobre
manual
Identifica el tamaño de sobre que se
va a cargar manualmente.
Identifica el tipo de sobre que se va a
cargar manualmente.
Menú Papel
Sobre 7 3/4
Sobre 9
Sobre 10 (Estados Unidos)*
Sobre DL (diferente de Estados Unidos)*
Sobre B5
Sobre C5
Otro sobre
Sobre*
Tipo personalizado <x> (donde x representa un número
del 1 al 6)
22
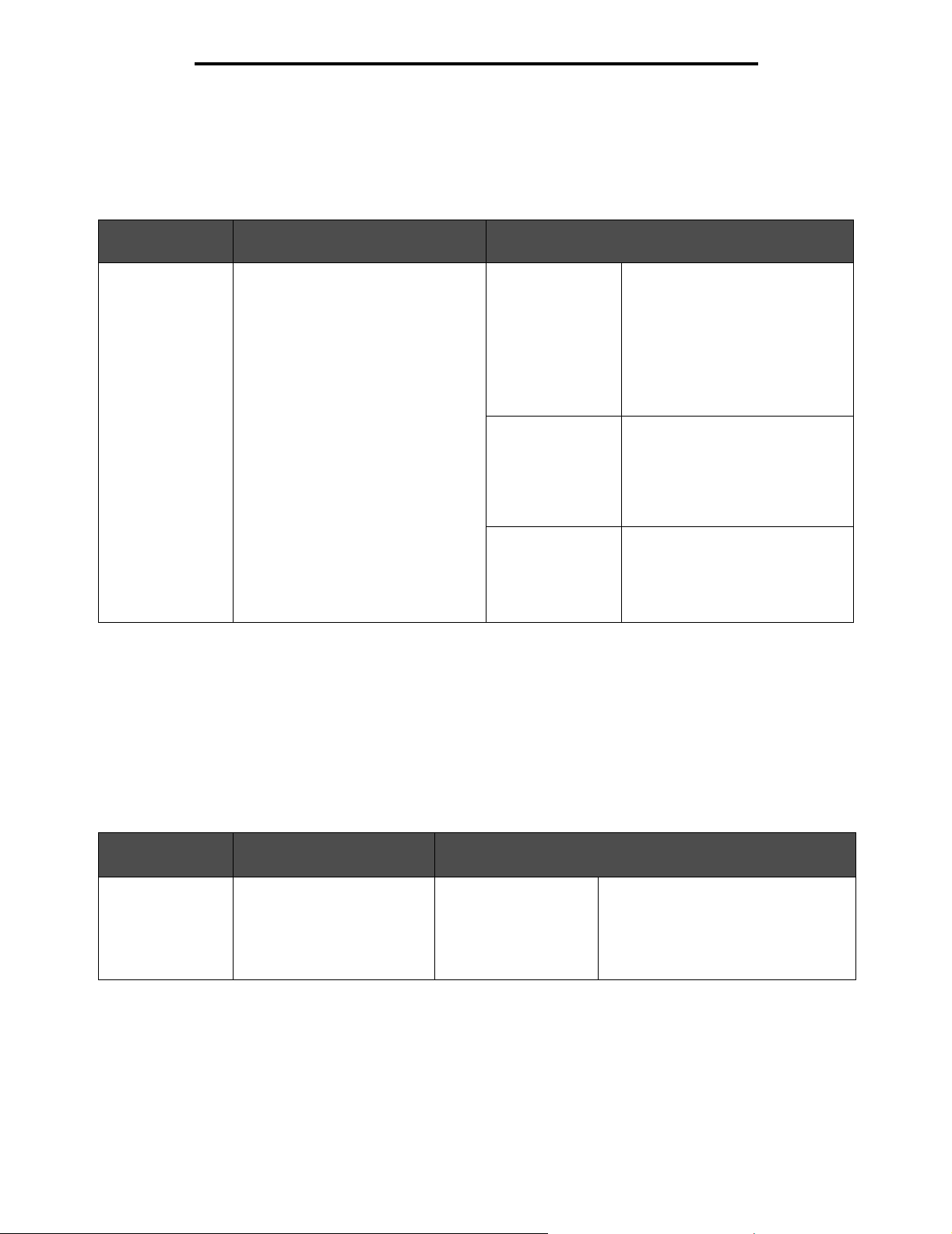
Uso de los menús de la impresora multifunción
Configurar multiuso
Este elemento de menú se utiliza para configurar el alimentador multiuso como otro origen o alimentador manual. Si el
alimentador multiuso está enlazado con otra bandeja, la impresora multifunción podrá seleccionar el material de impresión
desde el alimentador multiuso antes de seleccionarlo desde otra bandeja.
Elemento de
menú
Configurar multiuso Determina el momento en el que la
Uso Valores y descripciones
impresora multifunción selecciona el
material de impresión cargado en el
alimentador multiuso.
Cassette* La impresora multifunción trata el
alimentador multiuso como
cualquier otra bandeja. Si un
trabajo de impresión necesita un
tamaño o tipo que sólo está
cargado en el alimentador multiuso,
la impresora multifunción admite el
material de impresión del
alimentador multiuso para el
trabajo.
Fax La impresora multifunción trata al
Primero La impresora multifunción admite el
alimentador multiuso como una
bandeja de alimentación manual.
El valor Cargar manual aparece
cuando hay que insertar en el
alimentador una única hoja del
material de impresión.
material de impresión del
alimentador multiuso hasta que
esté vacío, independientemente del
origen o tamaño necesario para el
trabajo.
Mejora de sobres
Utilice este valor para desactivar el hardware de mejora de sobres opcional durante la impresión de éstos. Este hardware
elimina significativamente las arrugas de algunos sobres.
Nota: cuando se imprimen sobres, puede que se forme una burbuja entre las capas de los mismos. Cuando
la burbuja alcanza el final del sobre durante el proceso de fusión, se forma una arruga. Para evitar
esta situación, se libera periódicamente la presión en un rodillo del fusor. Se trata de la mejora de
sobres.
Elemento de
menú
Uso Valores y descripciones
Mejora de sobres Desactiva el hardware de
mejora de sobres opcional.
Activado*
Desactivado
Menú Papel
23
Este elemento de menú aparece si el
hardware de mejora de sobres opcional
está instalado.
Si el valor Mejora de sobres está
desactivado, el fusor no podrá liberar
presión durante la fusión.
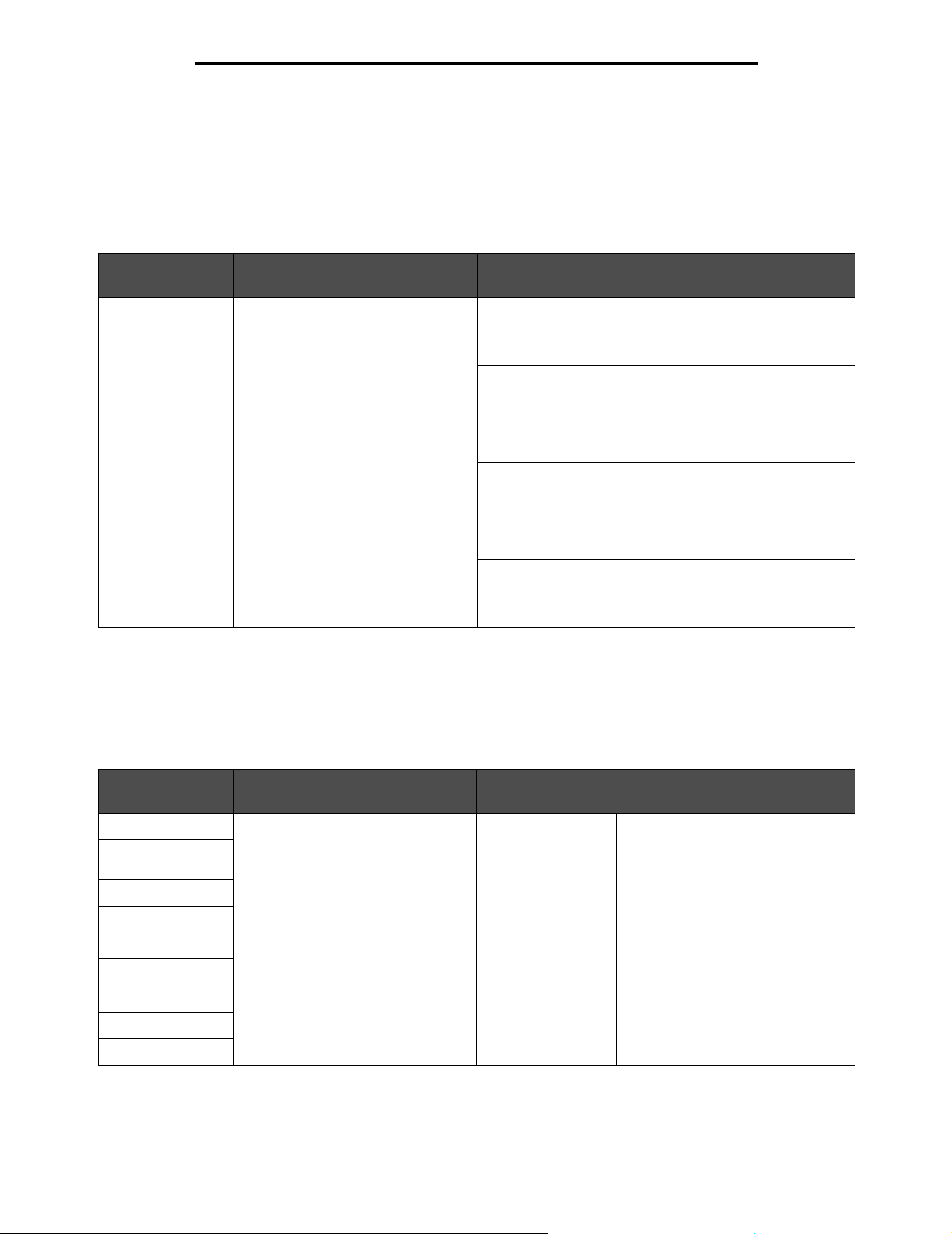
Uso de los menús de la impresora multifunción
Sustituir tamaño
Este elemento de menú se utiliza para determinar si la impresora multifunción puede sustituir otro tamaño de material de
impresión si el tamaño solicitado no está instalado actualmente en ninguno de los orígenes de la impresora multifunción.
Si, por ejemplo, Sustituir tamaño está definido como Carta/A4 y sólo hay papel de tamaño Carta cargado en la impresora
multifunción mientras que la solicitud de impresión recibida es de A4, la impresora multifunción sustituye Carta por A4 e
imprime el trabajo en lugar de solicitar un cambio de papel.
Elemento de
menú
Uso Valores y descripciones
Sustituir tamaño La impresora multifunción sustituye el
tamaño del material de impresión
especificado si no se carga el tamaño
solicitado.
Desactivado La impresora multifunción solicita al
usuario que cargue el tamaño del
papel solicitado. No se permiten
sustituciones de tamaño.
Media carta/A5 Imprime trabajos de tamaño A5 en
papel de tamaño media carta si sólo
se carga papel de tamaño media
carta e imprime trabajos de tamaño
media carta en papel A5 si se carga
sólo papel A5.
Carta/A4 Imprime trabajos de tamaño A4 en
papel de tamaño carta si sólo se ha
cargado papel de tamaño carta y
trabajos de tamaño carta en papel
de tamaño A4 si sólo se ha cargado
papel de tamaño A4.
Todos en lista* Sustituye tanto Carta/A4 como
Media carta/A5, lo que significa que
están permitidas todas las
sustituciones disponibles.
Textura papel
Estos elementos de menú se utilizan para definir la textura del material de impresión de todos los tipos de material de
impresión definidos. De esta forma, la impresora multifunción puede mejorar la calidad de impresión del material de
impresión especificado.
Elemento de
menú
Textura normal Identifica la textura del material de
Tex tu ra
transparencia
Textura glossy
Textura etiquetas
Textura alta calidad
Textura sobres
Textura cabecera
Textura preimpreso
Text ura co lor
Uso Valores y descripciones
impresión cargado en un origen de
entrada específico.
Menú Papel
Suave
Normal*
Áspero
24
Nota: el valor predeterminado de
Textura alta calidad es Áspero.
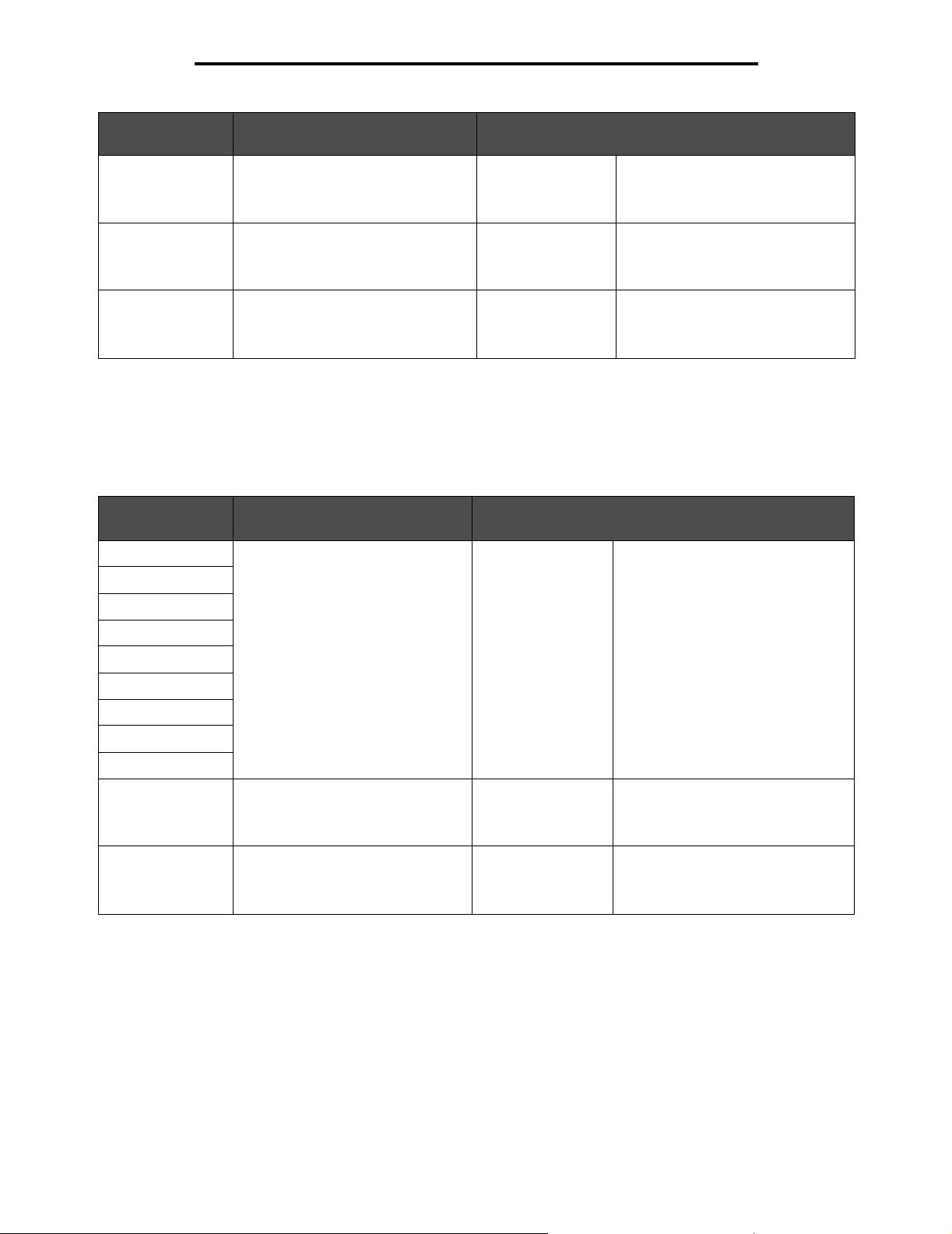
Elemento de
menú
Textura etiquetas
vinilo
Uso de los menús de la impresora multifunción
Uso Valores y descripciones
Identifica la textura de las etiquetas
de vinilo cargadas en un origen de
entrada específico.
Suave
Normal*
Áspero
Aparece si las etiquetas de vinilo
están admitidas en el origen
especificado.
Textura cartulina Identifica la textura de la cartulina
cargada en un origen específico.
Textura person. <x> Identifica la textura del material de
impresión personalizado cargado en
un origen de entrada específico (x
representa un número del 1 al 6)
Suave
Normal*
Áspero
Suave
Normal*
Áspero
Se muestra si la cartulina no está
admitida en el origen especificado.
Se muestra si el tipo personalizado
está admitido en el origen
especificado.
Peso del papel
Estos elementos de menú se utilizan para definir el peso del papel de cada uno de los tipos de material de impresión
definidos. De esta forma, la impresora multifunción puede mejorar la calidad de impresión del peso del material de
impresión.
Elemento de
menú
Peso normal Identifica el peso relativo del
Peso cartulina
Peso transparencia
Peso etiquetas
Peso alta calidad
Peso sobre
Uso Valores y descripciones
material de impresión cargado en un
origen específico y garantiza que el
tóner se adhiere correctamente a la
página impresa.
Ligero
Normal*
Pesado
Nota: el valor Cartulina sólo aparece
en el panel de control si está
admitido en un origen especificado.
Peso cabecera
Peso preimpreso
Peso color
Peso etiquetas
vinilo
Peso personalizado
<x>
Identifica el peso relativo de las
etiquetas de vinilo cargadas en un
origen específico.
Identifica el peso relativo del papel
personalizado cargado en un origen
específico (x representa un número
del 1 al 6).
Menú Papel
Ligero
Normal*
Pesado
Ligero
Normal*
Pesado
25
Se muestra si las etiquetas de vinilo
son un tipo admitido.
Se muestra si el tipo personalizado
está admitido en el origen
especificado.
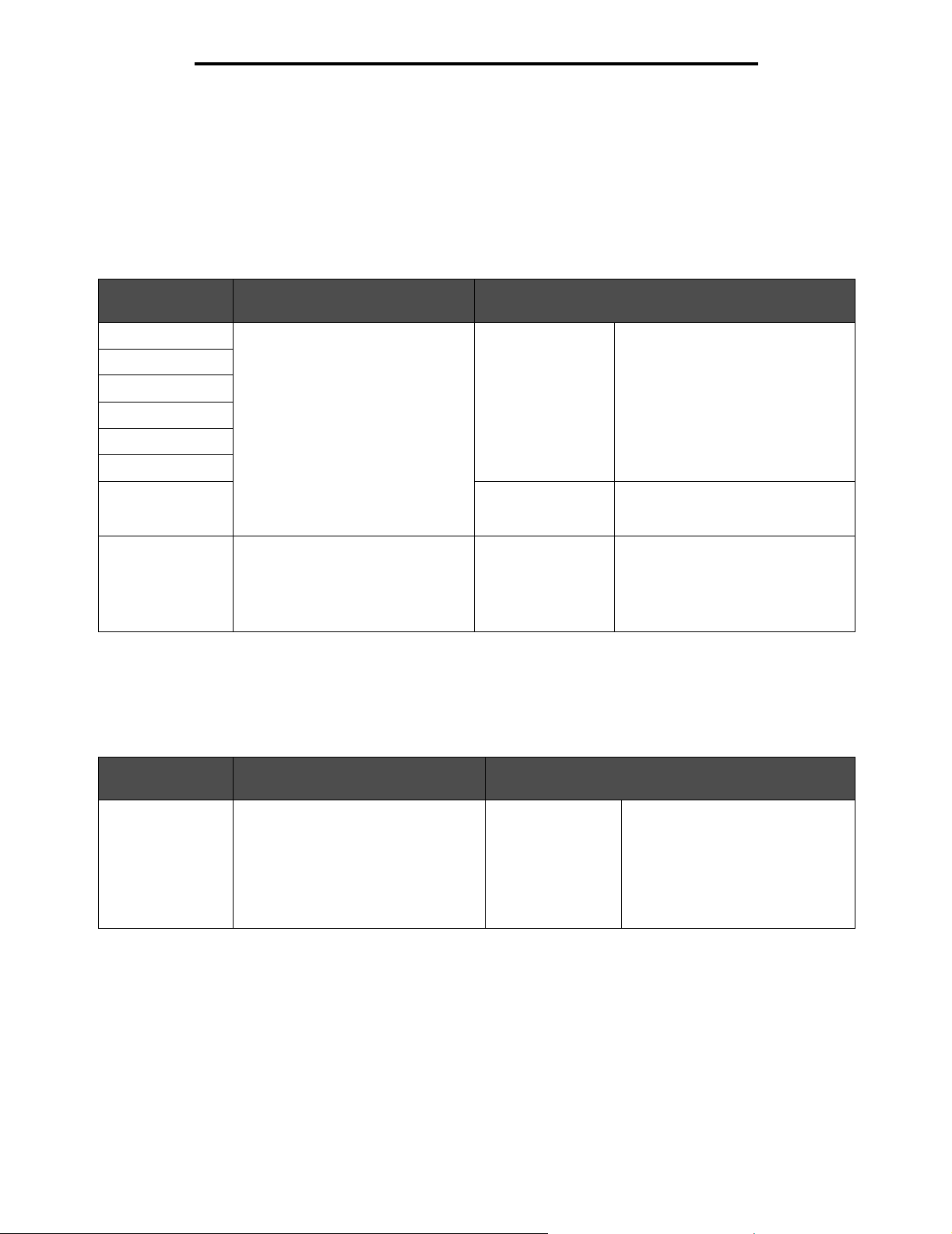
Uso de los menús de la impresora multifunción
Carga de papel
Estos elementos de menú se utilizan para definir la orientación de la carga en cada tipo de material de impresión. Se carga
un origen con material de impresión preimpreso y, a continuación, se puede notificar a la impresora multifunción que el
material de impresión está cargado para la impresión dúplex (a doble cara). Utilice la aplicación de software para
seleccionar la impresión símplex (por una cara). Si se selecciona la impresión símplex, la impresora multifunción inserta
automáticamente páginas en blanco para que dicho trabajo se imprima correctamente.
El valor Carga de papel sólo aparece en el panel de control si la unidad dúplex está instalada.
Elemento de
menú
Uso Valores y descripciones
Cargar cartulina Maneja correctamente el material de
Cargar etiquetas
Cargar alta calidad
Cargar cabecera
Cargar preimpreso
Cargar papel color
Carga etiquetas
vinilo
Cargar personaliz.
<x>
impresión preimpreso específico si el
trabajo es dúplex (a doble cara) o
símplex (por una cara).
Maneja correctamente el papel
preimpreso personalizado tanto si el
trabajo es dúplex (a doble cara)
como si es símplex
(por una cara). (x representa un
número del 1 al 6).
Dúplex
Desactivado*
Dúplex
Desactivado*
Dúplex
Desactivado*
Este valor está destinado a la
impresión a doble cara del material
de impresión y Desactivado indica
que la impresión dúplex no está
activada.
Aparece si las etiquetas de vinilo
están admitidas en el origen
especificado.
Se muestra si el tipo personalizado
está admitido en el origen
especificado.
Tipos personalizados
Este elemento de menú se utiliza para definir un nombre para cada tipo de papel personalizado. Asigne los nombres
mediante una utilidad como MarkVision o desde el panel del operador.
Elemento de
menú
Tipo
personalizado <x>
Uso Valores y descripciones
Especifica el tipo de material de
impresión asociado a cada tipo
personalizado disponible en el menú
Tipo de papel.
Papel*
Cartulina
Transparencia
Etiquetas
Etiquetas de vinilo
Sobre
Para asignar un nombre definido
por el usuario, el origen designado
debe admitir el tipo de material de
impresión personalizado.
Una vez que el nombre se ha
asignado, éste aparece en lugar de
Tipo personalizado <x>.
Menú Papel
26
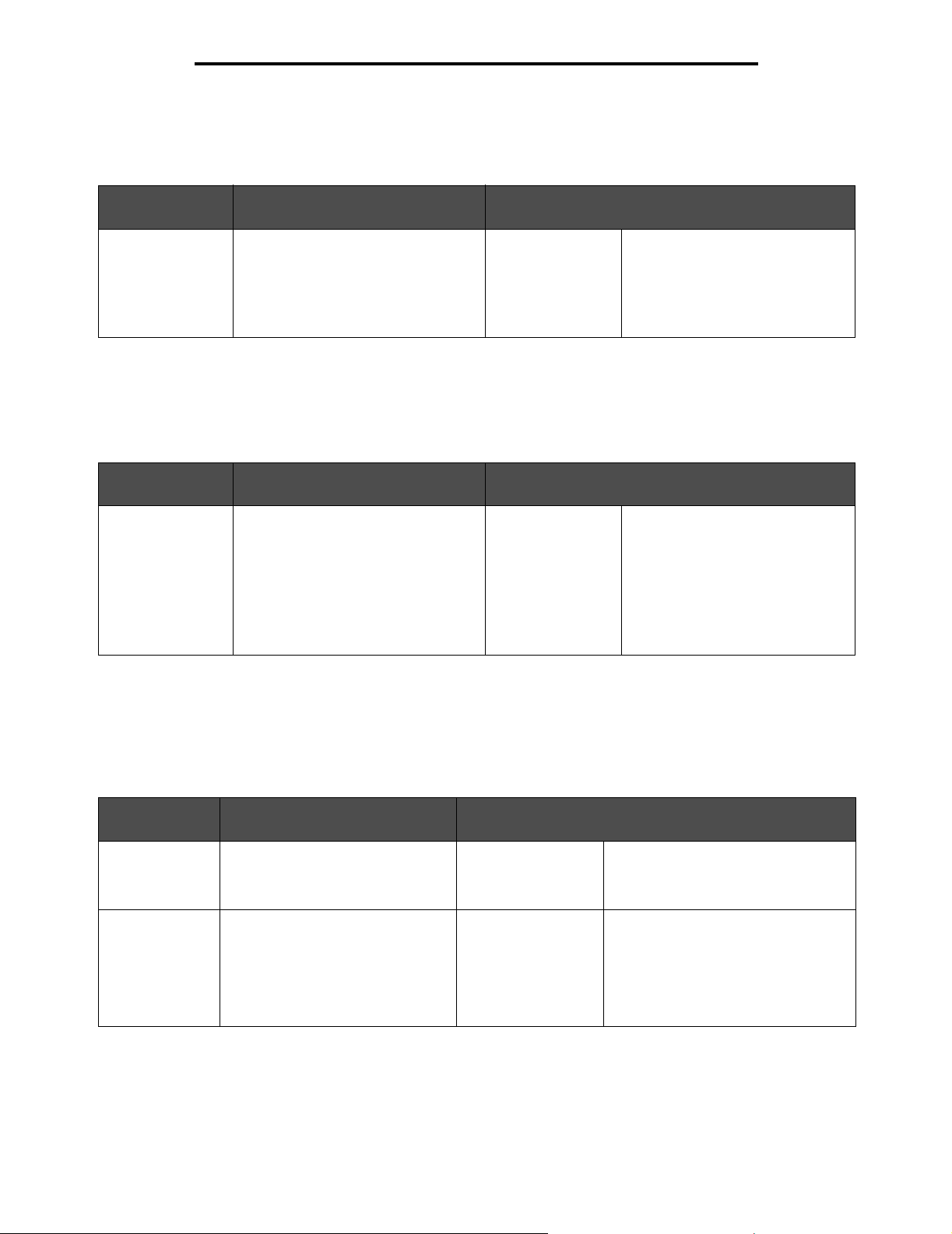
Uso de los menús de la impresora multifunción
Nombres personalizados
Este elemento de menú se utiliza para definir un nombre personalizado para cada material de impresión.
Elemento de
menú
Uso Valores y descripciones
<Nombre
personalizado
definido por el
usuario>
Especifica el nombre del material de
impresión asociado a cada nombre
personalizado <x> disponible en el
menú Tipo de papel, donde x
representa un número del 1 al 6.
[nombre definido
por el usuario],
como:
Etiquetas de
Ernesto
Cartulina de María
Para asignar un nombre definido
por el usuario, el material de
impresión personalizado cargado
en el origen designado debe ser un
tipo de papel admitido.
Nombres de salidas personalizadas
Este elemento del menú se utiliza para definir un nombre personalizado para cada bandeja de salida asignada a una
persona o el tipo de material de impresión asignado para que salga por un bandeja de salida específica.
Elemento de
menú
<Nombre
personalizado
definido por el
usuario>
Uso Valores y descripciones
Especifica el nombre personalizado de
la bandeja de salida <x>, donde x es
un número entre 1 y 10, según el
modelo de impresora multifunción o
del clasificador opcional, si hay uno
instalado.
[nombre definido
por el usuario],
como:
Bandeja de la
empresa
Bandeja del letrado
Bandeja de María
Bandeja de Ernesto
Para que sea posible asignar un
nombre definido por el usuario,
la bandeja de salida personalizada
debe ser capaz de admitir el tipo de
material de impresión asignado
para que salga por ella.
Conf. universal
Estos elementos de menú se utilizan para especificar la altura y anchura del tamaño de papel Universal. Cuando se
especifican, la impresora multifunción utiliza el valor Universal de la misma forma que otros tamaños de papel, incluido el
soporte de dúplex y n en una. Para obtener más información sobre n en una, consulte Impresión multipágina.
Elemento de
menú
Unidades de
medida
Anchura vertical Define la anchura vertical del
Uso Valores y descripciones
Determina la unidad de medida
utilizada para introducir la altura y
anchura Universal.
material Universal.
Nota: si el valor definido excede la
anchura máxima, la impresora
multifunción utilizará el valor
máximo permitido en pulgadas o
milímetros.
Pulgadas
Milímetros
De 3 a
14,17 pulgadas en
incrementos de
0,01 pulgadas
De 76 a 360 mm en
incrementos de 1 mm
Las pulgadas son el valor
predeterminado para EE.UU. y
los milímetros son el valor
predeterminado internacional.
Muestra las pulgadas o milímetros del
valor Unidades de medida;
8,5 pulgadas es el valor
predeterminado para EE.UU. y
216 mm es el valor predeterminado
internacional.
Menú Papel
27
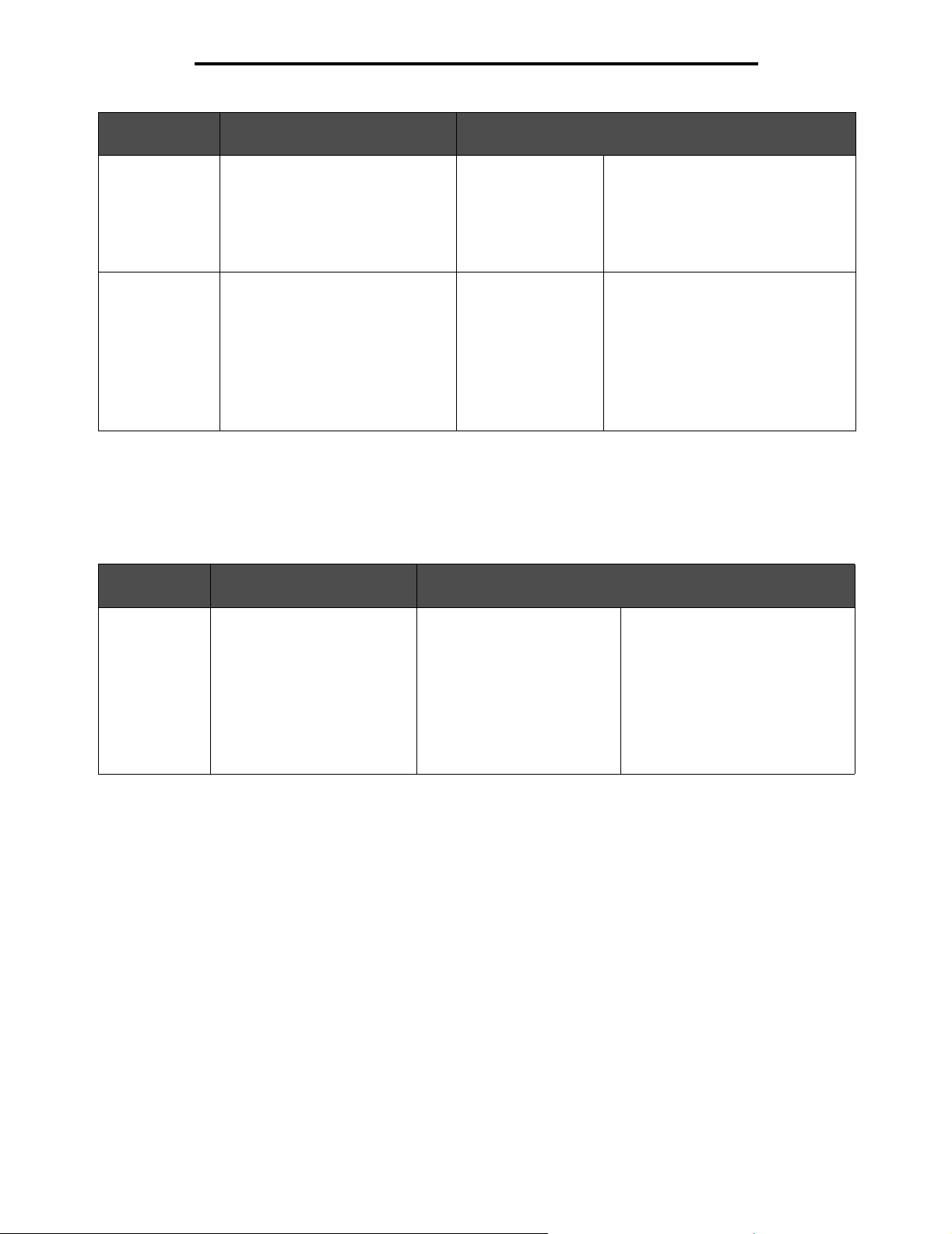
Uso de los menús de la impresora multifunción
Elemento de
menú
Altura vertical Define la altura vertical del material
Dirección
alimentación
Uso Valores y descripciones
Universal.
Nota: si el valor definido excede la
altura máxima, la impresora
multifunción utilizará el valor
máximo permitido en pulgadas o
milímetros.
Especifica la dirección de
alimentación del tamaño de papel
Universal.
Instalación de salida
De 3 a
14,17 pulgadas en
incrementos de
0,01 pulgadas
De 76 a 360 mm en
incrementos de 1 mm
Borde corto*
Borde largo
Muestra las pulgadas o milímetros del
valor Unidades de medida;
14 pulgadas es el valor
predeterminado para EE.UU. y
356 mm es el valor predeterminado
internacional.
El valor Dirección alimentación sólo
aparece si Borde largo está disponible.
Borde largo existe si el borde más
largo es más corto que la anchura
física máxima que la bandeja puede
admitir.
Consulte Encuad. dúplex en la
página 87 para obtener más
información sobre los bordes cortos y
largos.
Este elemento del menú se utiliza para especificar la bandeja de salida a donde se dirige el material impreso.
Este elemento del menú sólo aparece si hay al menos una bandeja de salida opcional instalada y sólo aparecen como
valores las bandejas de salida instaladas.
Elemento de
menú
Bandeja de
salida
Uso Valores y descripciones
Especifica la bandeja de salida
predeterminada para el
material de impresión.
El número de bandejas de la
lista se basa en el número de
bandejas instaladas.
Salida estándar*
Salida 1
Salida 2
Salida 3
Salida 4
Salida 5
Salida 6
Salida 7
Salida 8
Salida 9
Salida 10
Si hay un nombre definido por el
usuario disponible para una
bandeja de salida, aparece dicho
nombre en lugar de éstos.
Nota: si varias bandejas de salida
tienen asignado el mismo nombre,
el nombre sólo aparece una vez en
la lista de valores Bandeja de
salida.
Menú Papel
28
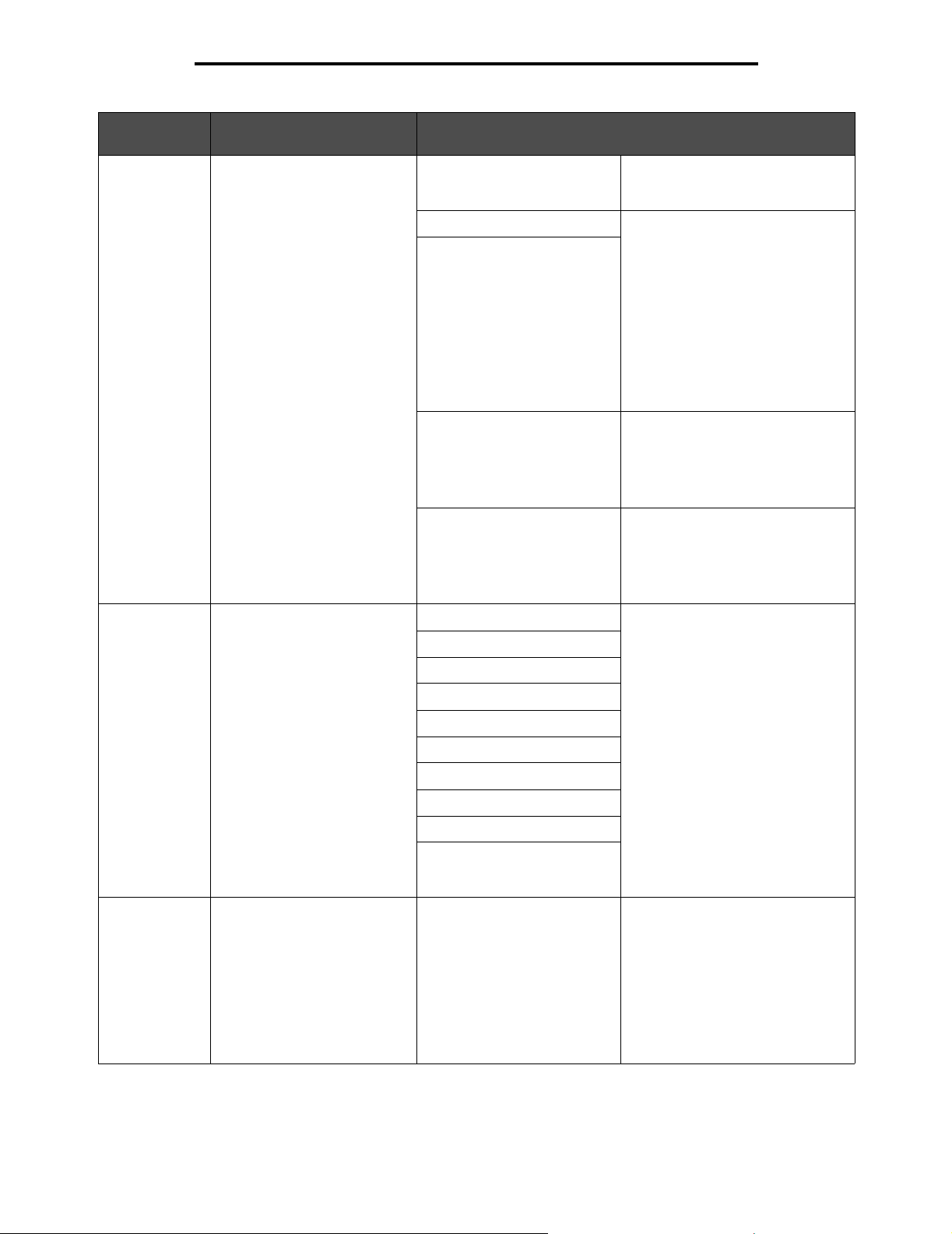
Elemento de
menú
Configurar
bandejas
Uso de los menús de la impresora multifunción
Uso Valores y descripciones
Determina qué bandeja o
bandejas de salida utiliza la
impresora multifunción para un
trabajo concreto.
Buzón* Envía trabajos de impresión a la
Enlazar Enlaza dos o más bandejas de
Enlace opcional
bandeja de salida designada para
ese usuario.
salida como una sola bandeja de
salida grande. Cuando una bandeja
de salida enlazada está llena, la
impresora multifunción empieza a
llenar la siguiente bandeja de salida
enlazada y continúa con cada
bandeja de salida enlazada
adicional.
Nota: el valor Enlace opcional sólo
aparece cuando hay al menos dos
bandejas de salida opcionales
instaladas.
Asignar tipo/
salida
Envía los trabajos de impresión
a una bandeja de salida
concreta según el tipo de papel
solicitado.
Nota: este elemento de menú
sólo aparece cuando lo hace
Configurar bandejas y se
define en Buzón o Asignar tipo.
Si hay disponible un nombre
definido por el usuario, éste se
muestra en lugar de Salida
personaliz. <x>. Si dos o
más bandejas de salida
comparten el nombre, éste
sólo aparece una vez en la lista
de valores Asignar tipo/salida.
Exceso envíos Envía trabajos de impresión a la
Asignar tipo Enlaza todas las bandejas de
Salida papel normal Desactivado*
Salida cartulina
Salida transparencia
Salida etiquetas
Salida alta calidad
Salida sobres
Salida cabecera
Salida preimpreso
Salida papel color
Salida personaliz. <x>
(x representa un número del
1 al 10)
bandeja de salida designada para
el usuario específico hasta que
esté llena y, a continuación, envía
trabajos a la bandeja de envíos
designada.
salida opcionales como una sola
bandeja de salida grande, mientras
deja que la bandeja de salida
estándar se seleccione
individualmente.
Salida estándar
Salida 1
Salida 2
Salida 3
Salida 4
Salida 5
Salida 6
Salida 7
Salida 8
Salida 9
Salida 10
Nota: sólo aparecen las bandejas
de salida instaladas. Si Configurar
bandejas está definido en Asignar
tipo, el valor predeterminado será
Salida estándar.
Salida
desbordada
Envía los trabajos de impresión
a una bandeja de salida
concreta según el tipo de papel
solicitado.
Salida estándar*
Salida 1
Salida 2
Salida 3
Salida 4
Salida 5
Salida 6
Salida 7
Salida 8
Salida 9
Salida 10
Menú Papel
29
Nota: sólo aparecen las bandejas
de salida instaladas. Si varias
bandejas de salida tienen asignado
el mismo nombre, el nombre sólo
aparece una vez en la lista de
valores Bandeja de salida.
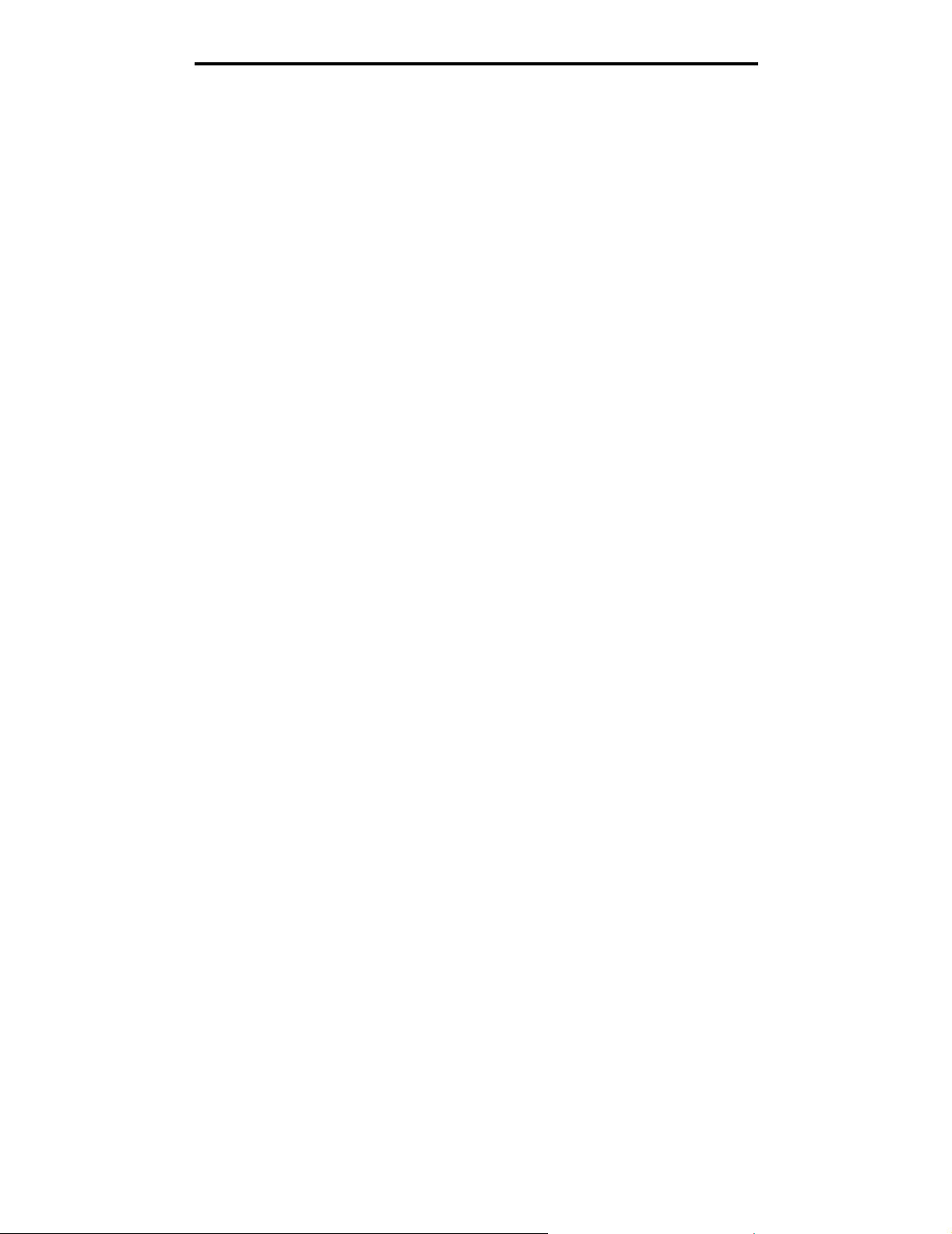
Uso de los menús de la impresora multifunción
Informes
Nota: una vez que se imprime un informe, la impresora multifunción vuelve a la pantalla de inicio.
Los informes se imprimen utilizando algunos valores de impresión estándar, como:
• Una copia
• Orientación vertical
• Resolución de impresión de 600 puntos por pulgada (ppp)
• Área de impresión normal
• Ninguna hoja de separación
• impresión dúplex desactivada
• Impresión de varias páginas desactivada
• Intensidad del tóner en ocho
• Origen del material predeterminado por el usuario
Informes
30
 Loading...
Loading...