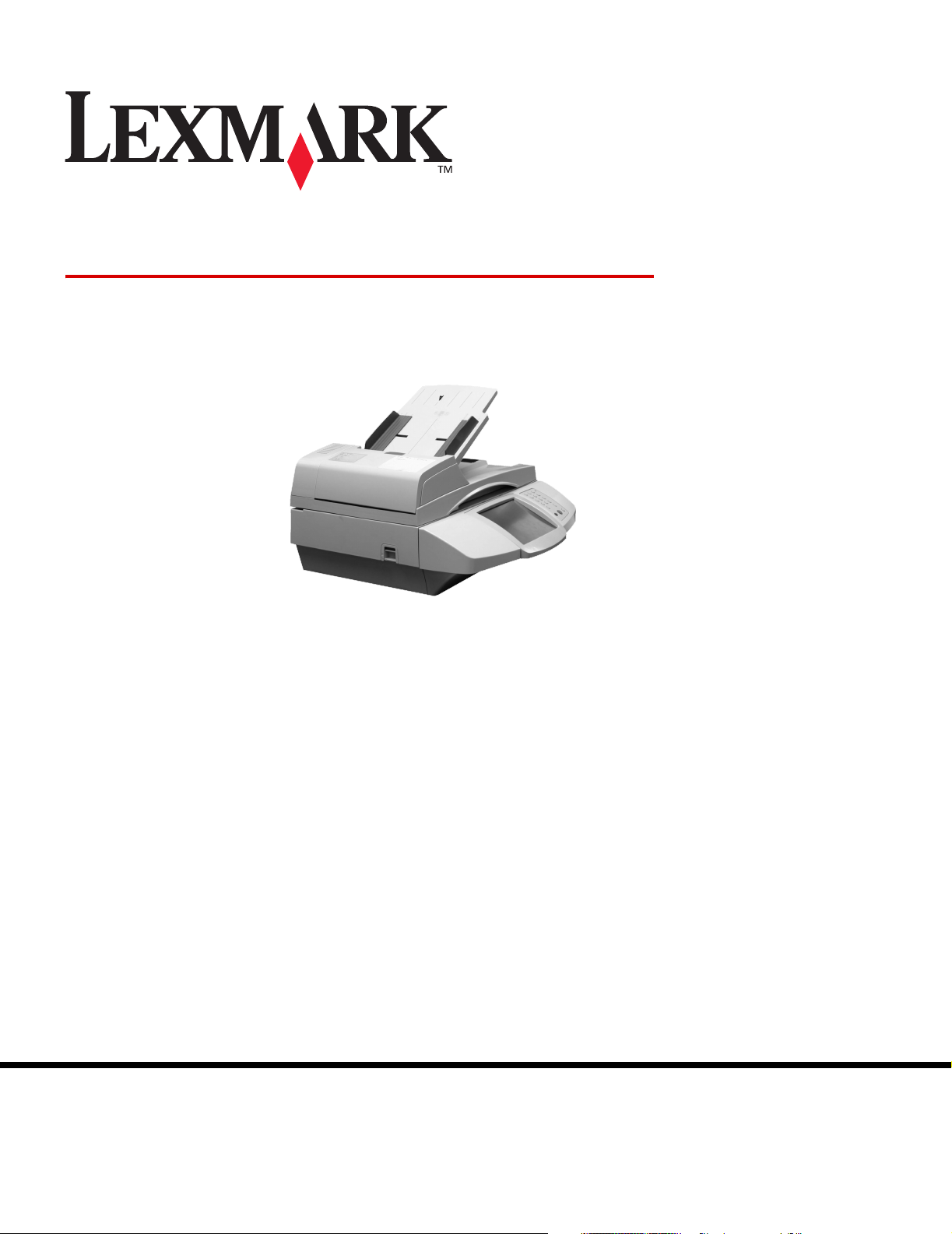
4600
MFP
Handleiding voor menu's en berichten
Februari 2006
Lexmark and Lexmark with diamond design are trademarks of Lexmark International, Inc.,
registered in the United States and/or other countries.
© 2006 Lexmark International, Inc.
All rights reserved.
740 West New Circle Road
Lexington, Kentucky 40550
www.lexmark.com
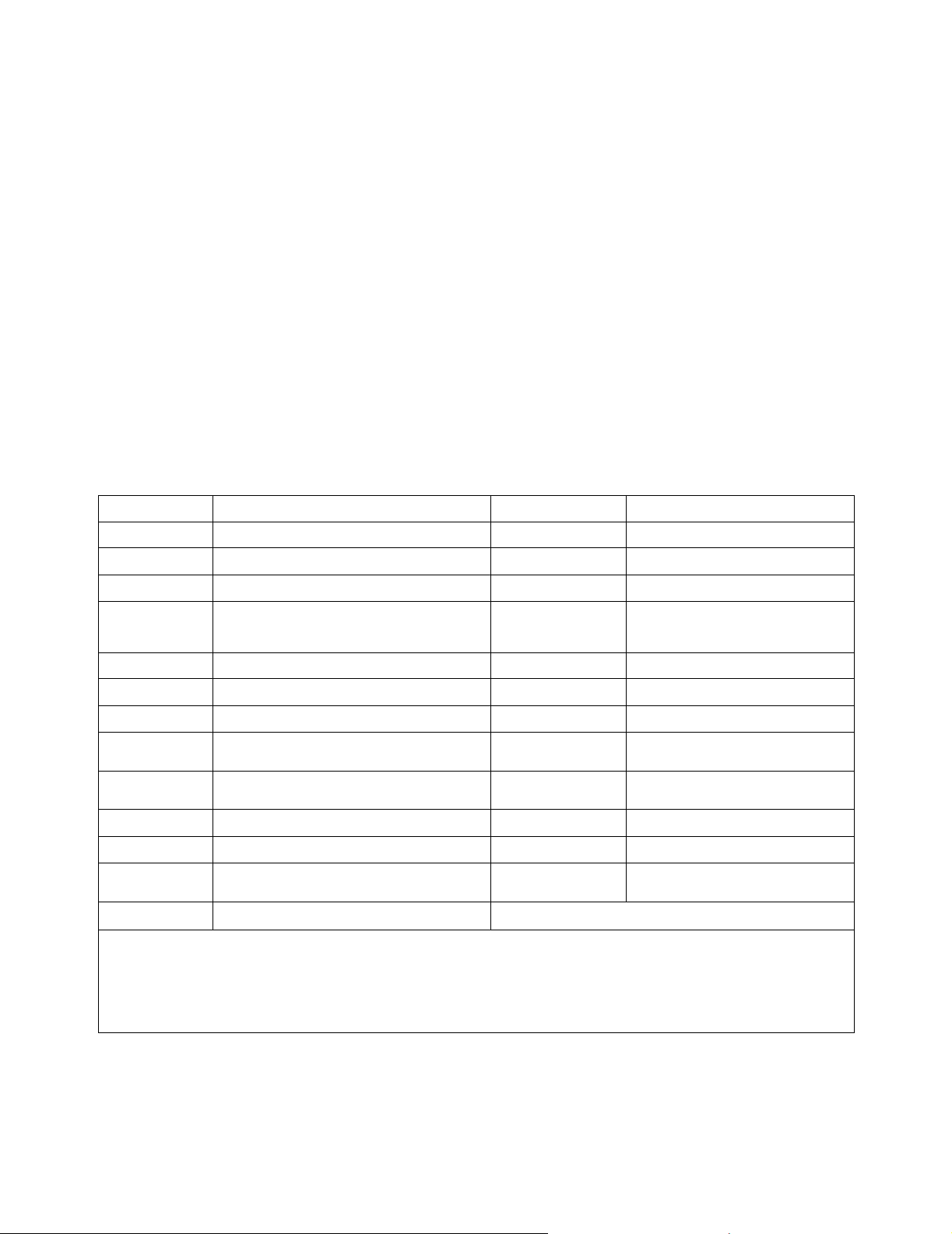
Uitgave: februari 2006
The following paragraph does not apply to any country where such provisions are inconsistent with local law: LEXMARK
INTERNATIONAL, INC., PROVIDES THIS PUBLICATION “AS IS” WITHOUT WARRANTY OF ANY KIND, EITHER EXPRESS OR
IMPLIED, INCLUDING, BUT NOT LIMITED TO, THE IMPLIED WARRANTIES OF MERCHANTABILITY OR FITNESS FOR A PARTICULAR
PURPOSE. Some states do not allow disclaimer of express or implied warranties in certain transactions; therefore, this statement may not
apply to you.
This publication could include technical inaccuracies or typographical errors. Changes are periodically made to the information herein; these
changes will be incorporated in later editions. Improvements or changes in the products or the programs described may be made at any time.
Comments about this publication may be addressed to Lexmark International, Inc., Department F95/032-2, 740 West New Circle Road,
Lexington, Kentucky 40550, U.S.A. In the United Kingdom and Eire, send to Lexmark International Ltd., Marketing and Services
Department, Westhorpe House, Westhorpe, Marlow Bucks SL7 3RQ. Lexmark may use or distribute any of the information you supply in
any way it believes appropriate without incurring any obligation to you. To obtain additional copies of publications related to this product, visit
the Lexmark Web site at www.lexmark.com.
References in this publication to products, programs, or services do not imply that the manufacturer intends to make these available in all
countries in which it operates. Any reference to a product, program, or service is not intended to state or imply that only that product,
program, or service may be used. Any functionally equivalent product, program, or service that does not infringe any existing intellectual
property right may be used instead. Evaluation and verification of operation in conjunction with other products, programs, or services, except
those expressly designated by the manufacturer, are the user’s responsibility.
Lexmark and Lexmark with diamond design, MarkNet, MarkTrack, and MarkVision are trademarks of Lexmark International, Inc., registered
in the United States and/or other countries.
®
PCL
is a registered trademark of the Hewlett-Packard Company.
The following terms are trademarks or registered trademarks of these companies:
Albertus The Monotype Corporation plc ITC Lubalin Graph International Typeface Corporation
Antique Olive Monsieur Marcel OLIVE ITC Mona Lisa International Typeface Corporation
Apple-Chancery Apple Computer, Inc. ITC Zapf Chancer y International Typeface Corporation
Arial The Monotype Corporation plc Joanna The Monotype Cor poration plc
Gebaseerd op Times New Roman onder licentie van
CG Times
Chicago Apple Computer, Inc. Monaco Apple Computer, Inc.
Clarendon Linotype-Hell AG en/of dochterondernemingen New York Apple Computer, Inc.
Eurostile Nebiolo Oxford Arthur Baker
Geneva Apple Computer, Inc. Palatino
GillSans The Monotype Corporation plc Stempel Garamond
Helvetica Linotype-Hell AG en/of dochterondernemingen Taffy Agfa Corporation
Hoefler Jonathan Hoefler Type Foundry Times New Roman The Monotype Corporation plc
ITC Avant Garde
Gothic International Typeface Corporation Univers
ITC Bookman International Typeface Corporation
The Monotype Cor poration plc, een product van Agfa
Corporation Marigold Ar thur Baker
Linotype-Hell AG en/of
dochterondernemingen
Linotype-Hell AG en/of
dochterondernemingen
Linotype-Hell AG en/of
dochterondernemingen
All other trademarks are the property of their respective owners.
© 2006 Lexmark International, Inc.
All rights reserved.
UNITED STATES GOVERNMENT RIGHTS
This software and any accompanying documentation provided under this agreement are commercial computer software and
documentation developed exclusively at private expense.
2
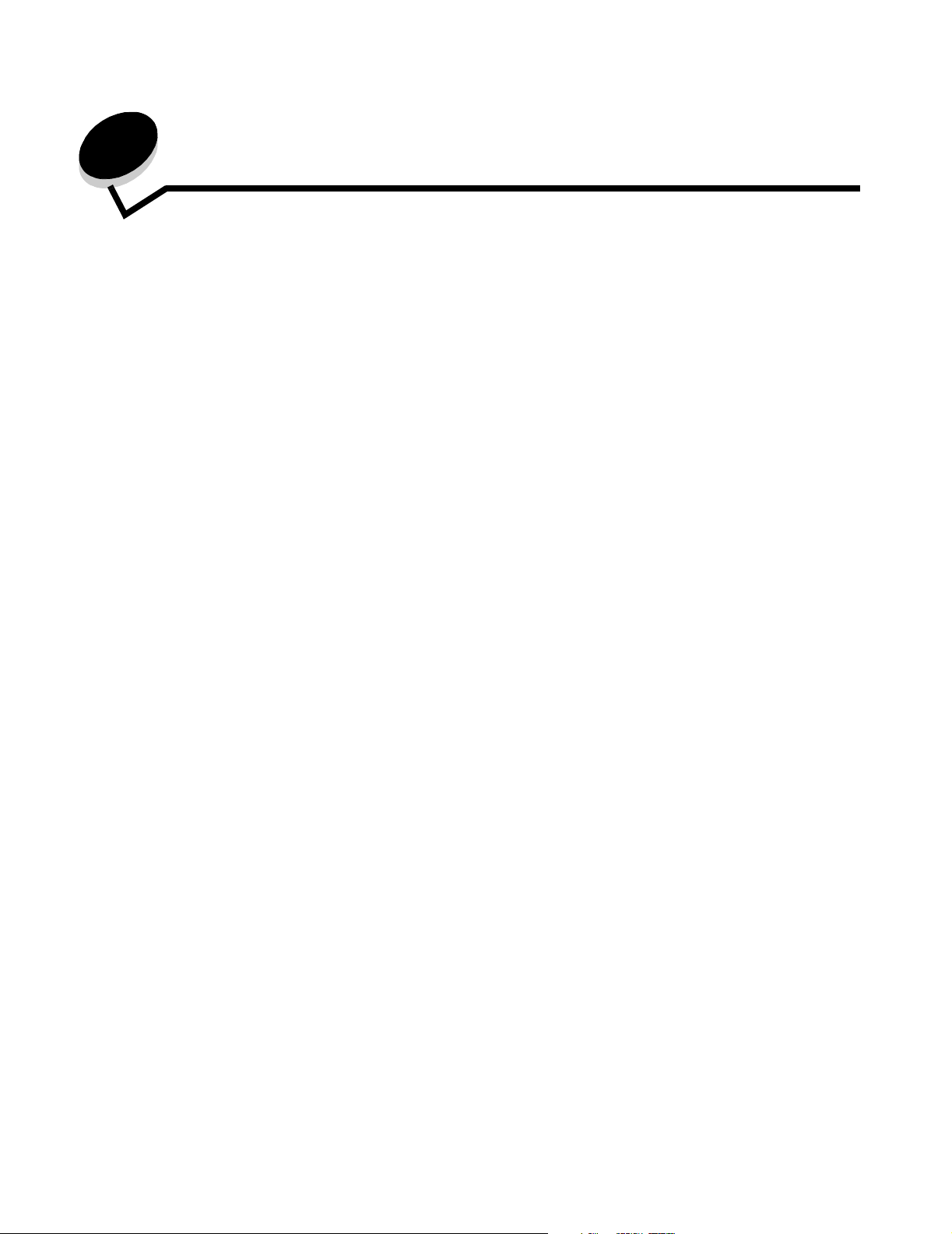
Inhoudsopgave
Hoofdstuk 1: Gebruik van de MFP-menu's ....................................................................... 5
Uitleg van het bedieningspaneel van de multifunctionele printer (MFP) .......................................................... 5
Beginscherm .............................................................................................................................................8
Knoppen op het aanraakscherm van het LCD-display gebruiken ..................................................................11
Voorbeeldscherm 1 ................................................................................................................................11
Informatie over de knoppen op het aanraakscherm van het LCD-display ..............................................13
Voorbeeldscherm 2 ................................................................................................................................15
Informatie over de knoppen op het aanraakscherm van het LCD-display ..............................................15
Andere knoppen op het aanraakscherm van het LCD-display ............................................................... 17
Functies ..................................................................................................................................................18
Menu's ...........................................................................................................................................................19
Menu-overzicht .......................................................................................................................................19
Menu Papier ..................................................................................................................................................20
Standaardbron ........................................................................................................................................20
Papierformaat/-soort ............................................................................................................................... 20
Configuratie U-lader ............................................................................................................................... 23
Beschermenvelop ...................................................................................................................................23
Ander formaat .........................................................................................................................................24
Papiergewicht .........................................................................................................................................25
Papier plaatsen .......................................................................................................................................26
Aangepaste soorten ............................................................................................................................... 26
Aangepaste namen ................................................................................................................................ 27
Aangepaste ladenamen ..........................................................................................................................27
Universal-instelling .................................................................................................................................27
Lade-instelling ........................................................................................................................................28
Rapporten ......................................................................................................................................................30
Netwerk/poorten ............................................................................................................................................32
TCP/IP .................................................................................................................................................... 32
IPv6 ........................................................................................................................................................35
Instellingen e-mailserver .........................................................................................................................36
Draadloos ............................................................................................................................................... 37
Standaardnetwerk of Netwerk <x> .........................................................................................................38
Standaard USB of USB <x> ................................................................................................................... 39
Standaard parallel of Parallel <x> ..........................................................................................................41
Serieel <x> .............................................................................................................................................44
NetWare .................................................................................................................................................47
AppleTalk ................................................................................................................................................ 47
LexLink ...................................................................................................................................................48
Instellingen .....................................................................................................................................................48
Algemene instellingen ............................................................................................................................48
Kopieerinstellingen ................................................................................................................................. 57
Faxinstellingen ........................................................................................................................................63
E-mailinstellingen ..................................................................................................................................73
FTP-instellingen ......................................................................................................................................77
Scannen naar USB-instellingen ..............................................................................................................81
Afdrukinstellingen ...................................................................................................................................84
3
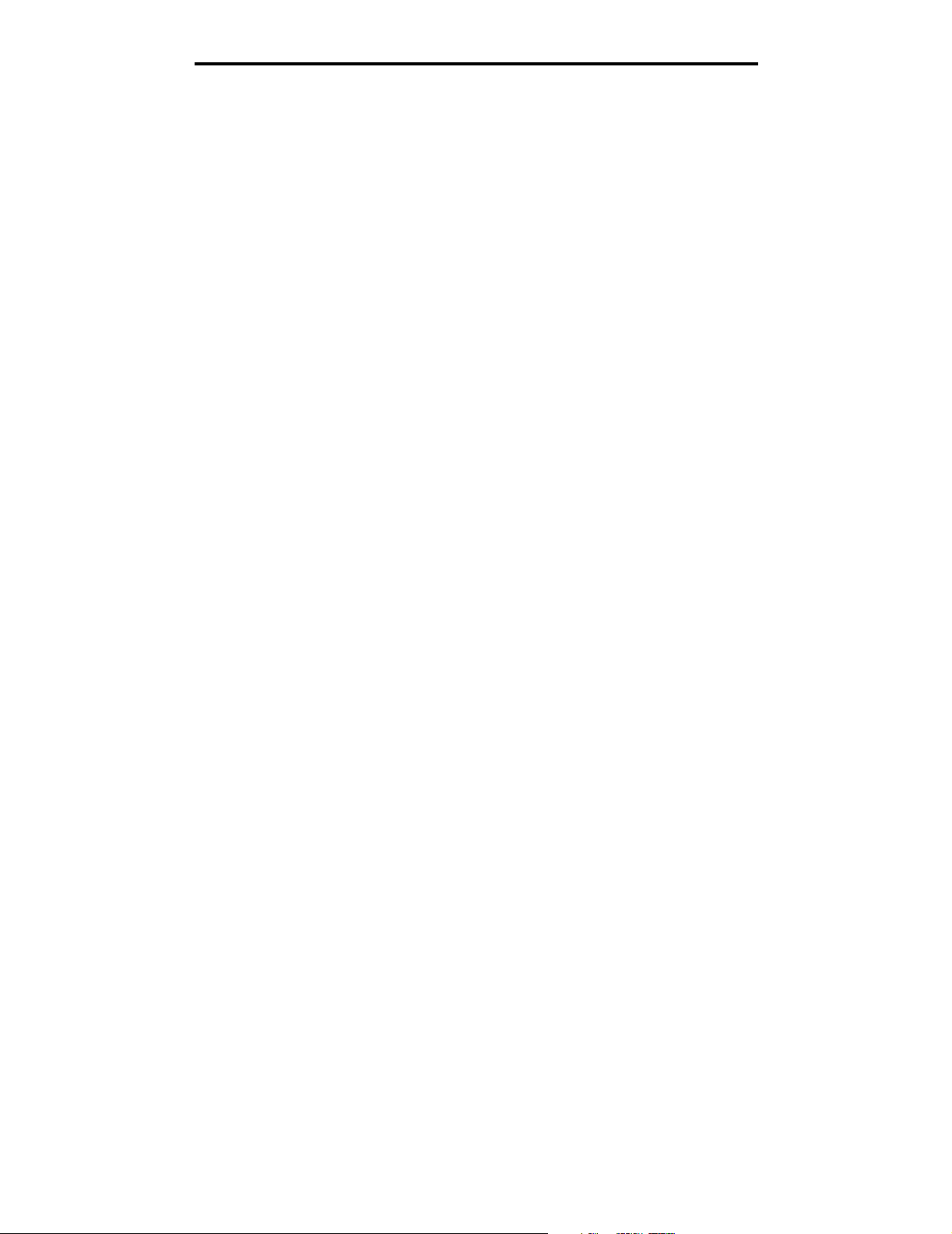
Inhoudsopgave
Beveiliging ............................................................................................................................................100
Datum en tijd instellen .......................................................................................................................... 107
Help-pagina's ...............................................................................................................................................108
Snelkoppelingen beheren ............................................................................................................................ 110
Hoofdstuk 2: Informatie over berichten op de MFP ..................................................... 112
Statusberichten ............................................................................................................................................112
Faxstatusberichten ......................................................................................................................................115
Taakannuleringsberichten ...........................................................................................................................115
Wachtwoord- en PIN-berichten ....................................................................................................................116
Kopiëer-, e-mail-, fax-, FTP- en scanberichten ............................................................................................116
Interventieberichten ..................................................................................................................................... 116
Berichten over tijdelijk uitgeschakelde functies ............................................................................................140
Index .................................................................................................................................. 141
4
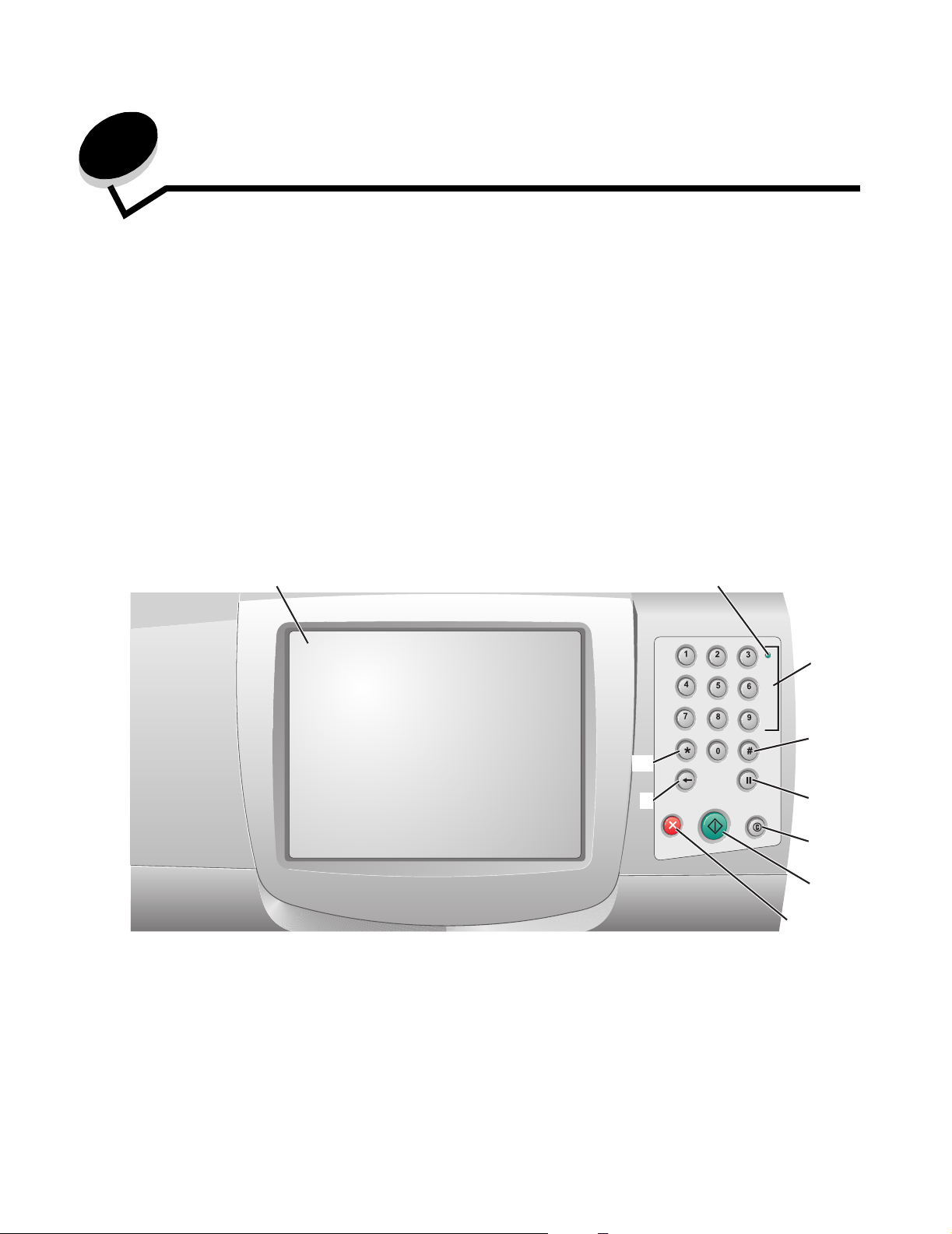
1
Gebruik van de MFP-menu's
Uitleg van het bedieningspaneel van de multifunctionele
printer (MFP)
De meeste afdrukinstellingen kunt u wijzigen via de gebruikte toepassing of in het printerstuurprogramma. Als u de
instellingen wijzigt via de toepassing die u op dat moment gebruikt of via het printerstuurprogramma, zijn de wijzigingen
alleen van toepassing op de taak die naar de MFP wordt verzonden.
Wijzigingen die u via een toepassing in de printerinstellingen aanbrengt, hebben voorrang boven de wijzigingen die u vanaf
het bedieningspaneel toepast.
Als u een instelling niet via de toepassing kunt wijzigen, kunt u het bedieningspaneel van de MFP, MarkVision™
Professional of de pagina's van de Embedded Web Server (EWS) gebruiken. Een instelling die u op een van deze
manieren wijzigt, wordt de nieuwe standaardinstelling.
Wanneer een MFP met een aanraakscherm op een printer wordt aangesloten, worden het bedieningspaneel van de printer
en eventuele knoppen op het bedieningspaneel van de printer uitgeschakeld. Alleen het paneel en de knoppen op het
bedieningspaneel van de MFP kunnen dan worden gebruikt.
Het bedieningspaneel van de MFP bestaat uit:
1
2
10
ABC
DEF
GHI
JKL
MNO
PQRS
TUV
WXYZ
3
4
9
5
6
7
8
Gebruik van de MFP-menu's
5
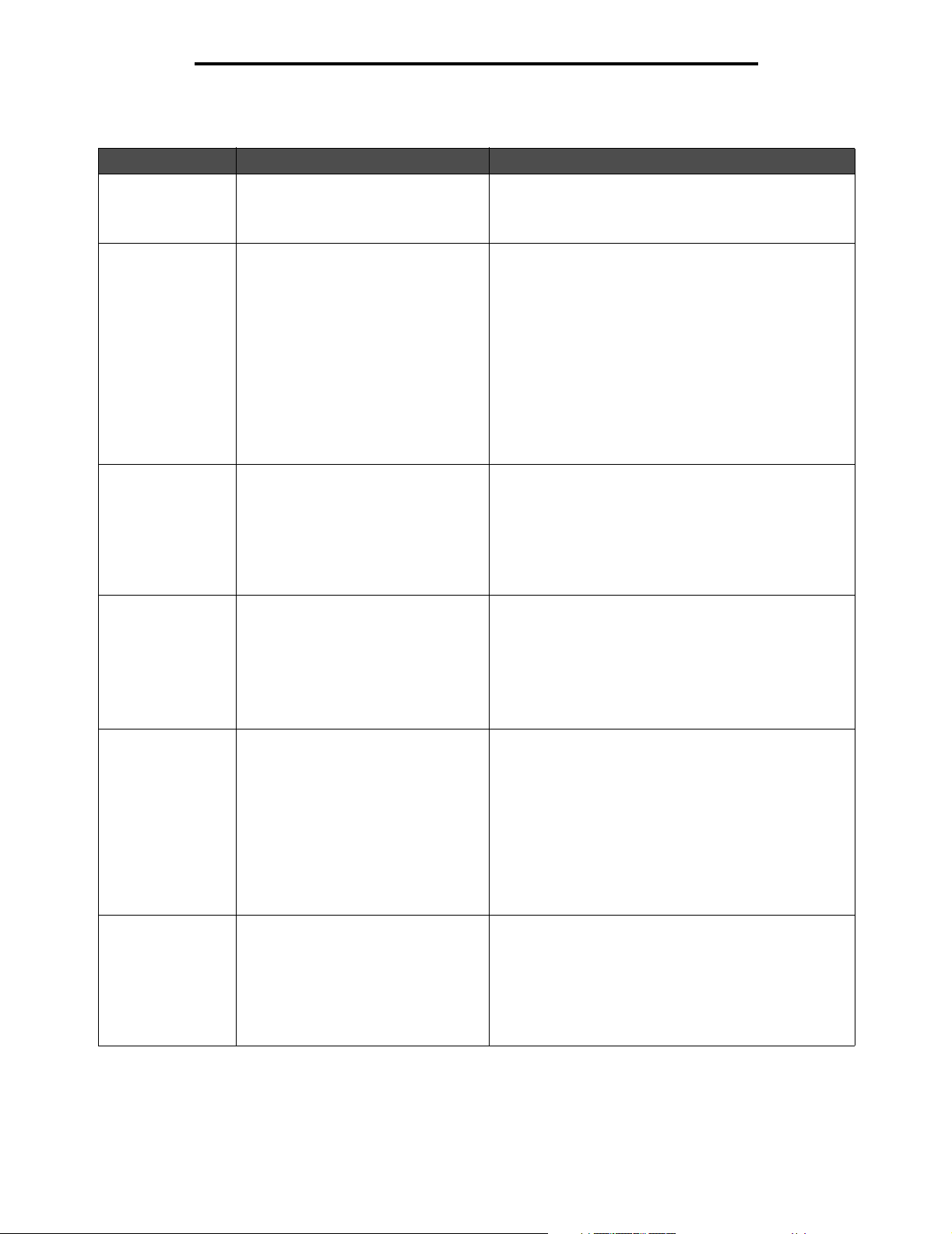
Gebruik van de MFP-menu's
Nummer Onderdeel Functie
1 LCD Het LCD-display (Liquid Crystal Display) waarop
beginschermknoppen, menu's, menu-items en waarden
worden weergegeven. U kunt hier selecties opgeven
binnen de functies Kopiëren, Faxen, enz.
2 Indicatielampje Geeft met behulp van de kleuren rood en groen de status
3 0–9
Opmerking: wordt ook wel het
numerieke toetsenblok genoemd.
4 # (Hekje) Druk op deze knop:
van de MFP weer:
Status Betekenis
Uit De MFP is uitgeschakeld.
Knippert groen De MFP is bezig met opwarmen,
het verwerken van gegevens of het
afdrukken van gegevens.
Brandt groen De MFP staat aan, maar is niet actief.
Brandt rood Ingrijpen van operator is vereist.
Gebruik dit om cijfers in te voeren als op het LCD-display
een veld wordt weergegeven waarin u cijfers moet
opgeven. Gebruik deze knoppen ook om telefoon- en
faxnummers te kiezen.
Opmerking: als u in het beginscherm op een van deze
knoppen drukt zonder eerst op de knop # te drukken,
wordt het menu Kopiëren geopend en het aantal te
kopiëren exemplaren gewijzigd.
• voor informatie over een snelkoppeling
• in telefoonnummers voor faxnummers met een #;
voer dit teken tweemaal in, dus ##.
• om toegang te krijgen tot snelkoppelingen vanuit het
beginscherm, een menu-item in de lijst
Faxbestemming, de lijst E-mailbestemming of de
Profielenlijst.
5 Kiespauze Druk op deze knop om bij het kiezen van een faxnummer
6 Alles wissen Als u op deze knop drukt binnen de functionele menu's
een kiespauze van twee of drie seconden in te lassen.
De knop werkt alleen in het menu Fax of in combinatie
met faxfuncties.
Met deze knop kunt u een faxnummer opnieuw kiezen
vanuit het beginscherm.
U hoort een fouttoon als u op deze knop drukt buiten het
faxmenu, een faxfunctie of het beginscherm.
Bij het verzenden van een fax wordt een druk op de knop
Kiespauze in het veld Faxen naar: weergegeven door
middel van een komma (,).
Kopiëren, Faxen, E-mail en FTP, worden alle instellingen
volgens de standaardwaarden hersteld en keert u terug
naar het beginscherm van de MFP.
Als u op deze knop drukt binnen een ander menu terwijl
de MFP in de stand Gereed staat, worden alle niet-
opgeslagen wijzigingen geannuleerd en keert u terug
naar het beginscherm van de MFP.
Uitleg van het bedieningspaneel van de multifunctionele printer (MFP)
6
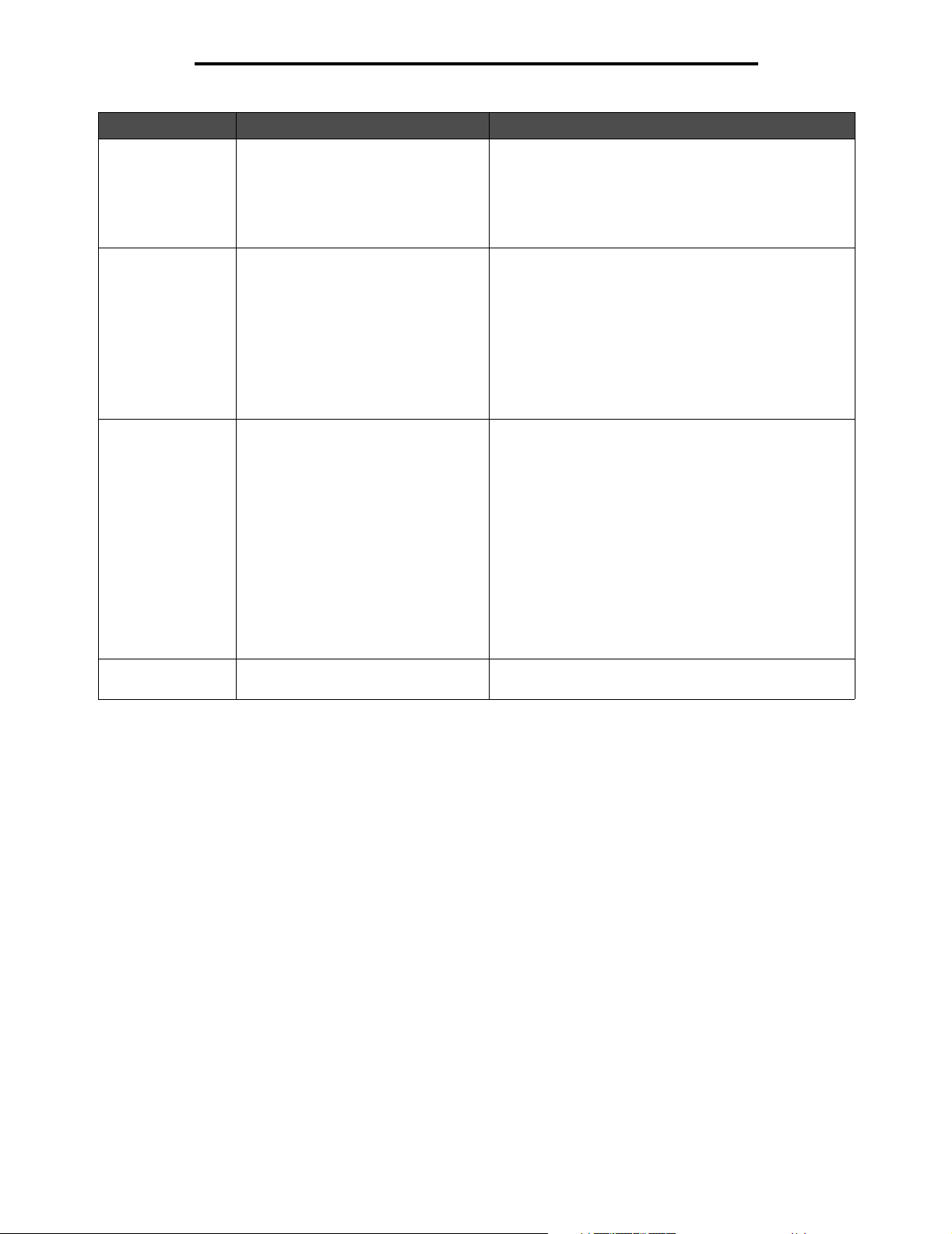
Gebruik van de MFP-menu's
Nummer Onderdeel Functie
7 Start Druk op deze knop om de huidige taak op het
8 Stop Druk op deze knop om te stoppen met afdrukken of
9 Backspace Druk in het menu Kopiëren (toegankelijk via de knop
bedieningspaneel te starten.
Druk in het beginscherm op deze knop om een
kopieertaak met de standaardinstellingen te starten.
Deze knop werkt niet als hierop wordt gedrukt terwijl het
apparaat bezig is met het scannen van een taak.
scannen.
Bij een scantaak voltooit de scanner de pagina die op dat
moment wordt gescand en stopt daarna. Dit houdt in dat
er papier kan achterblijven in de automatische
documentinvoer (ADF).
Bij een afdruktaak wordt eerst het afdrukmateriaal uit de
papierbaan verwijderd voordat het afdrukken stopt.
Tijdens dit proces wordt het bericht Bezig met stoppen
weergegeven op het bedieningspaneel.
Kopiëren) op Backspace om het meest rechtse cijfer van
het aantal te kopiëren exemplaren te verwijderen.
De standaardwaarde 1 wordt weergegeven als het hele
getal wordt verwijderd door meerdere keren op
Backspace te drukken.
Druk in de lijst Faxbestemming op Backspace om het
meest rechtse cijfer van een getal te verwijderen.
Hiermee verwijdert u tevens de volledige snelkoppeling.
Als een hele regel eenmaal is verwijderd, drukt u
nogmaals op Backspace om naar de regel daarboven te
gaan.
Druk in de lijst E-mailbestemming op Backspace om het
teken links van de cursor te verwijderen. Als dit een
snelkoppeling is, wordt deze in zijn geheel verwijderd.
10 Asterisk (*) * wordt gebruikt als onderdeel van een faxnummer of als
een alfanumeriek teken.
Uitleg van het bedieningspaneel van de multifunctionele printer (MFP)
7
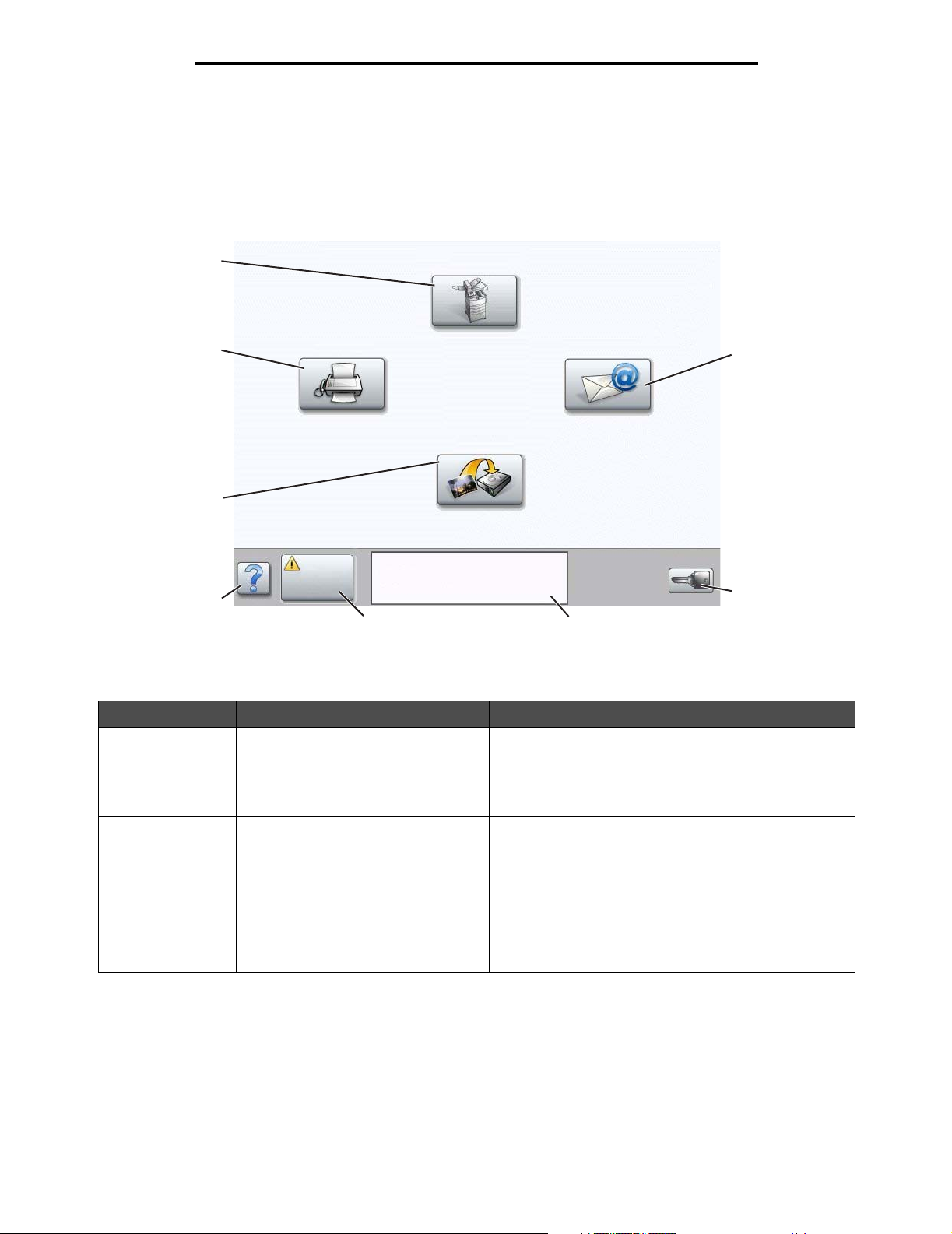
Gebruik van de MFP-menu's
Beginscherm
Nadat de MFP is ingeschakeld en een korte opwarmperiode heeft doorlopen, wordt op het LCD-display het onderstaande
beginscherm weergegeven. Met de aanraakknoppen die in het beginscherm op het LCD-display worden weergegeven,
kunt u menu's openen. Zodra u zich in een menu bevindt, kunt u met andere knoppen een lijst met menu-items of waarden
doorbladeren, een waarde selecteren om de standaardinstelling te wijzigen, en op berichten reageren.
1
8
Faxen
Kopiëren
FTP
E-mail
2
7
Status/
supplies
6
Gereed. Toner bijna op.
Raak een willekeurige knop
aan om te beginnen.
5
4
Menu's
3
Nummer Knop of schermonderdeel Functie
1 Kopiëren Raak deze knop aan voor toegang tot het menu
2 E-mail Raak deze knop aan voor toegang tot het menu E-mail.
3 Menu's (Op de knop wordt een sleutel
weergegeven.)
Kopiëren.
Als het beginscherm wordt weergegeven, kunt u ook op
een cijfertoets drukken om het menu Kopiëren weer te
geven.
U kunt een document rechtstreeks naar een e-mailadres
scannen.
Raak deze knop aan om de menu's weer te geven.
Deze menu's zijn alleen beschikbaar als de MFP in de
stand Gereed staat.
De knop Menu's bevindt zich op een grijze balk, ook wel
navigatiebalk genoemd. De andere knoppen op deze
balk komen hieronder aan de orde.
Uitleg van het bedieningspaneel van de multifunctionele printer (MFP)
8
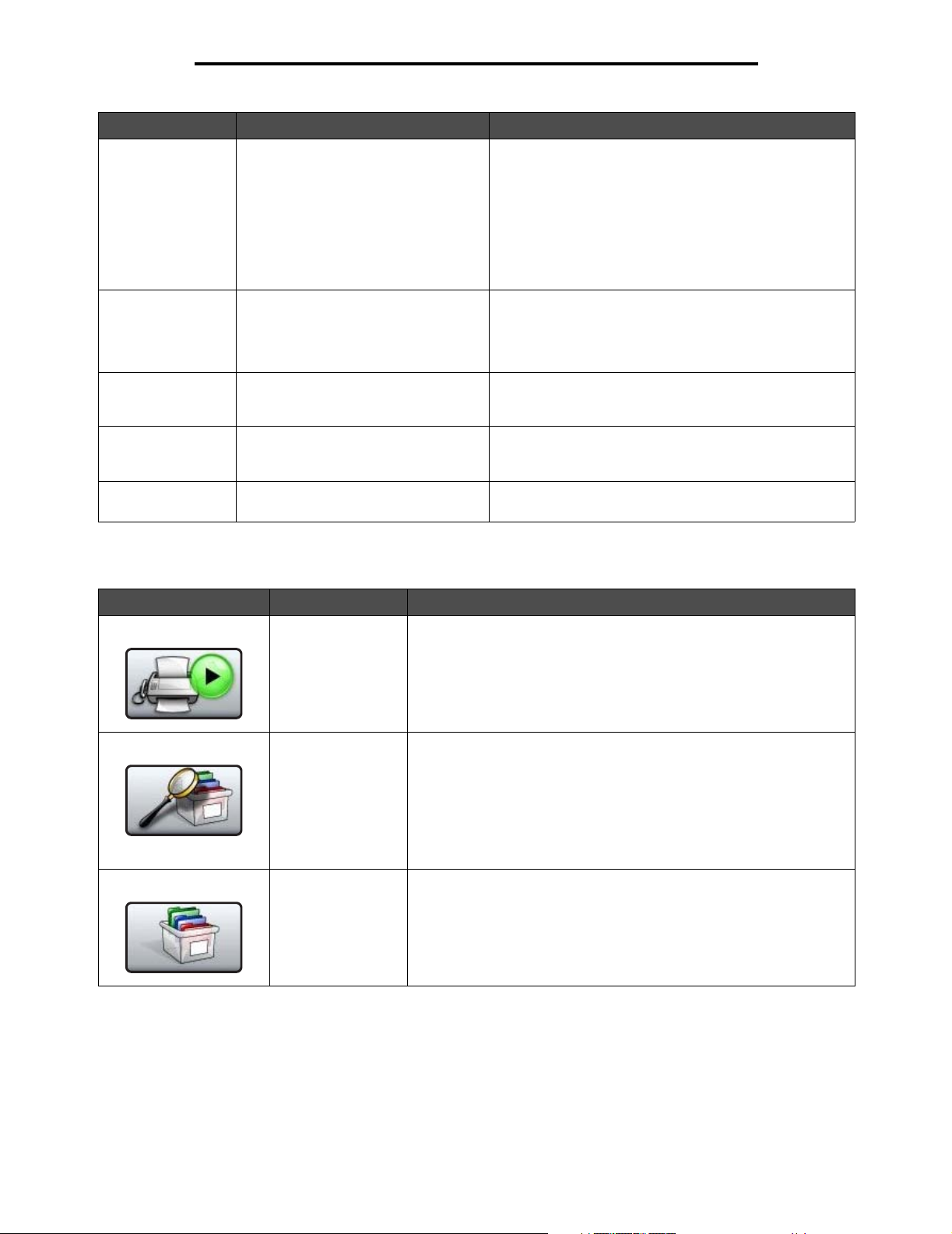
Gebruik van de MFP-menu's
Nummer Knop of schermonderdeel Functie
4 Statusbalk Geeft de actuele status (zoals Gereed of Bezig) van de
5 Status/supplies Wordt op het LCD-display weergegeven wanneer de
6 ? (Tips) In alle menu's is de knop Tips aanwezig. Tips is de
7 FTP Raak deze knop aan voor toegang tot de menu's van de
8 Faxen Raak deze knop aan voor toegang tot de menu's van de
Op het beginscherm kunnen ook andere aanraakknoppen van het LCD-display worden weergegeven. Dit zijn:
Knop Naam van de knop Functie
MFP weer.
Geeft de conditie (zoals Toner bijna op) van de MFP
weer.
Geeft interventieberichten weer. Deze bevatten
instructies die de gebruiker dient uit te voeren, zodat de
MFP verder kan gaan met de verwerking van een taak.
Voorbeelden van interventieberichten zijn Sluit klep
en Plaats tonercartridge.
MFP-status een interventiebericht aangeeft. Raak deze
knop aan om het berichtenscherm te openen voor meer
informatie over het bericht en de manier waarop u dit kunt
wissen.
contextgevoelige Help-functie in de aanraakschermen op
het LCD-display.
functie FTP (File Transfer Protocol). U kunt een
document rechtstreeks naar een FTP-site scannen.
functie Faxen.
Faxen in wachtrij
vrijgeven (of Faxen
in wachtrij in de
modus Handmatig)
Taken in wacht
zoeken
Taken in wacht Hiermee kunt u een scherm met alle in de wacht geplaatste taken
Er bevinden zich faxen in de wachtrij waarvoor een geplande wachttijd
is ingesteld. Raak deze knop aan om de lijst met faxen in de wachtrij
weer te geven.
Hiermee kunt u taken zoeken en weergeven op basis van de volgende
criteria:
• Gebruikersnamen voor in de wacht geplaatste of vertrouwelijke
afdruktaken
• Namen voor taken in wacht, exclusief vertrouwelijke afdruktaken
• Profielnamen
• Bladwijzerhouders of taaknamen
• USB-houder of taaknamen, alleen voor ondersteunde extensies
openen.
Uitleg van het bedieningspaneel van de multifunctionele printer (MFP)
9
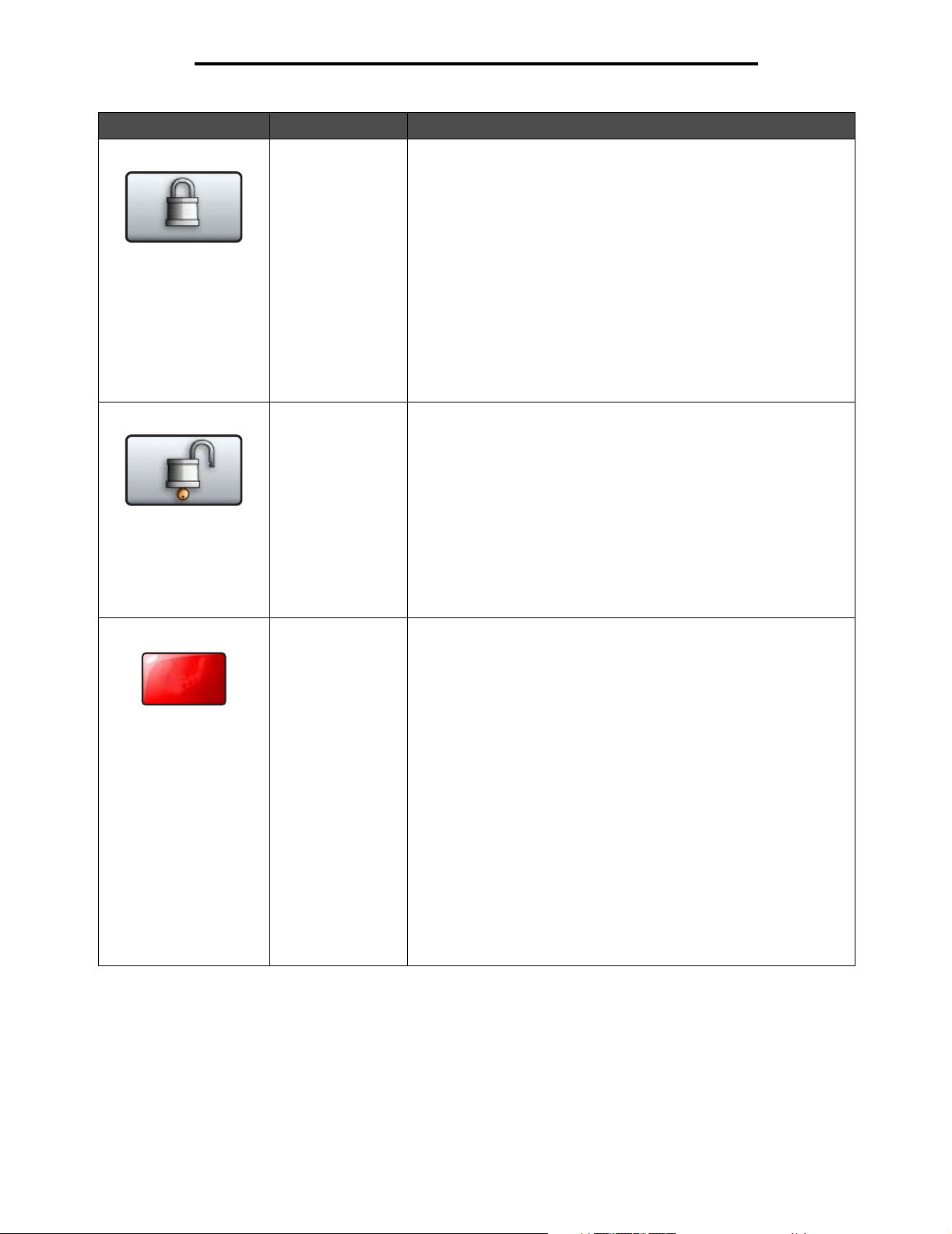
Gebruik van de MFP-menu's
Knop Naam van de knop Functie
Taken
annuleren
App. vergr. Deze knop wordt op het scherm weergegeven wanneer de MFP
ontgrendeld is en de PIN voor apparaatvergrendeling geen nulwaarde
heeft of leeg is.
U kunt de MFP als volgt vergrendelen:
1 Raak App. vergr. aan om een scherm voor invoer van de PIN te
openen.
2 Voer de correcte PIN in om het bedieningspaneel te vergrendelen.
Hierdoor worden zowel de knoppen van het bedieningspaneel als
de knoppen van het aanraakscherm vergrendeld.
Nadat het bedieningspaneel is vergrendeld, wordt het scherm voor
invoer van de PIN leeggemaakt en wordt de knop App. vergr.
vervangen door de knop App. ontgr.
Opmerking: als er een ongeldige PIN wordt ingevoerd, wordt
Ongeldige PIN weergegeven. Er verschijnt een pop-upscherm met
de knop Doorgaan. Raak Doorgaan aan. U keert terug naar het
beginscherm waarin de knop App. vergr. opnieuw wordt weergegeven.
App. ontgr. Deze knop wordt op het scherm weergegeven wanneer de MFP is
vergrendeld. Als deze knop wordt weergegeven, kunnen de knoppen
en snelkoppelingen van het bedieningspaneel niet worden gebruikt en
kunnen er geen standaardkopieerbewerkingen worden gestart.
U kunt de MFP als volgt ontgrendelen:
1 Raak App. ontgr. aan om een scherm voor invoer van de PIN te
openen.
2 Voer de correcte PIN in om het numerieke toetsenblok (0–9) en de
knop Backspace op het bedieningspaneel te ontgrendelen.
Opmerking: als er een ongeldige PIN wordt ingevoerd, wordt
Ongeldige PIN weergegeven. Er verschijnt een pop-upscherm met
de knop Doorgaan. Raak Doorgaan aan. U keert terug naar het
beginscherm waarin de knop App. ontgr. opnieuw wordt weergegeven.
Taken annuleren Met deze knop opent u het scherm Taken annuleren. Op het scherm
Taken annuleren kunnen onder de koppen Afdrukken, Faxen en
Netwerk de volgende items worden weergegeven:
• afdruktaak
• kopieertaak
•faxtaak
•profiel
• FTP
• e-mailverzending
In de kolom onder elke kop wordt een lijst met taken weergegeven. In
elke kolom kunnen slechts drie taken per scherm worden
weergegeven. De taken worden in de vorm van een knop
weergegeven. Als er meer dan drie taken in een kolom aanwezig zijn,
wordt onder aan de kolom een pijl-omlaag weergegeven. Telkens
wanneer u de pijl-omlaag aanraakt, bladert u één taak verder omlaag
in de lijst. Als er meer dan drie taken zijn, wordt boven aan de kolom
een pijl-omhoog weergegeven zodra u de vierde taak in de lijst hebt
bereikt. Zie Informatie over de knoppen op het aanraakscherm van
het LCD-display op pagina 15 voor afbeeldingen van de knoppen
Pijl-omhoog en Pijl-omlaag.
Als u een taak wilt annuleren, volgt u de instructies in de
Gebruikershandleiding.
Uitleg van het bedieningspaneel van de multifunctionele printer (MFP)
10
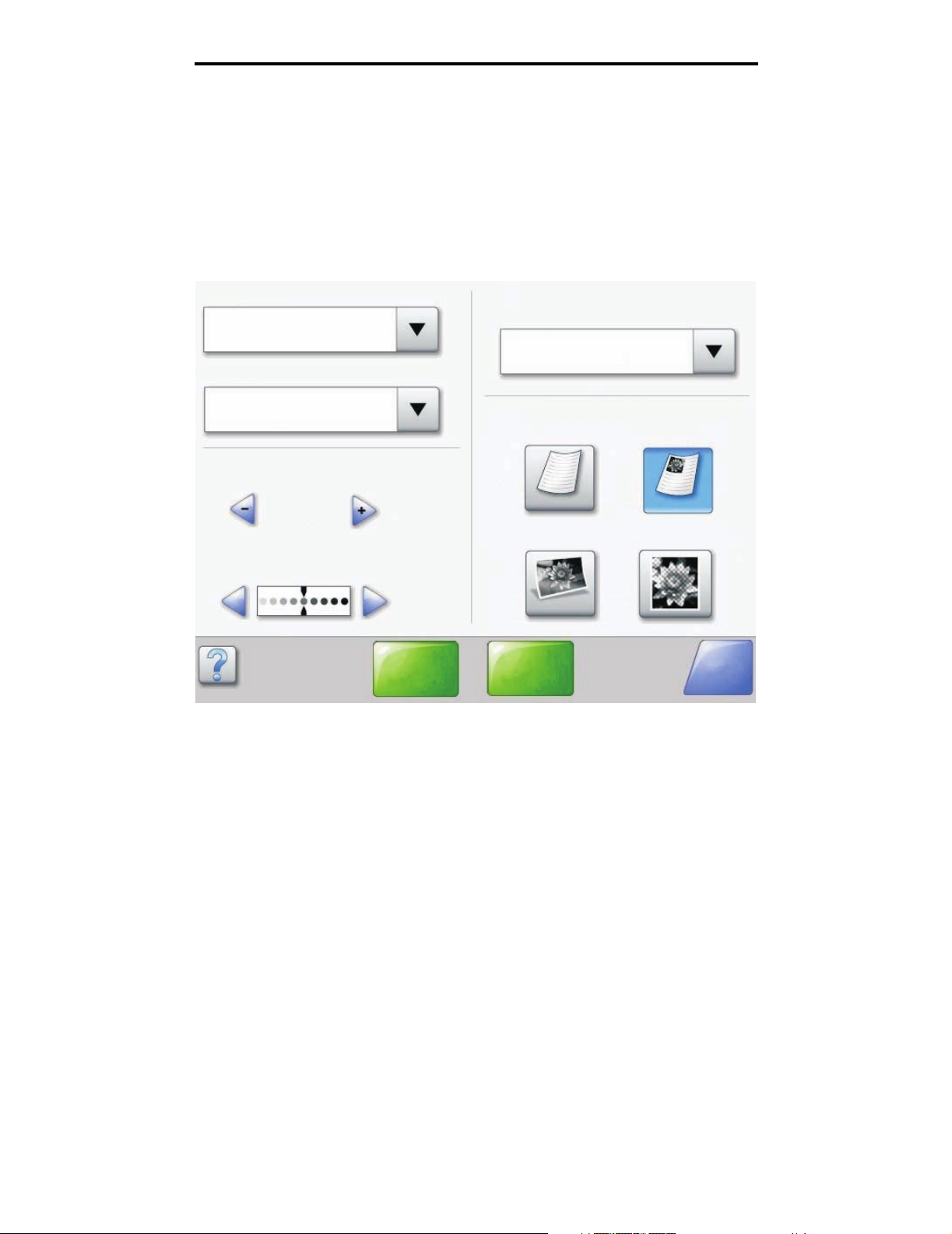
Gebruik van de MFP-menu's
Knoppen op het aanraakscherm van het LCD-display gebruiken
Het volgende gedeelte biedt informatie over het navigeren door de verschillende schermen. Het gebruik van de knoppen op
het aanraakscherm zal aan de hand van enkele knoppen worden gedemonstreerd.
Voorbeeldscherm 1
Het aanraakscherm ziet er als volgt uit als de MPF met het aanraakscherm is aangesloten op een zwart-witprinter:
Kopiëren van
Letter (8,5 x 11 inch)
Kopiëren naar
Letter (8,5 x 11 inch)
Normaal papier
Schalen
Auto
(100%)
Intensiteit
Scan via
ADF
Zijden (Duplex)
Staand
1-zijdig naar 1-zijdig
Inhoud
Tekst Tekst/foto
Foto
Scan via
flatbed
Afgedrukte
afbeelding
Terug
Knoppen op het aanraakscherm van het LCD-display gebruiken
11
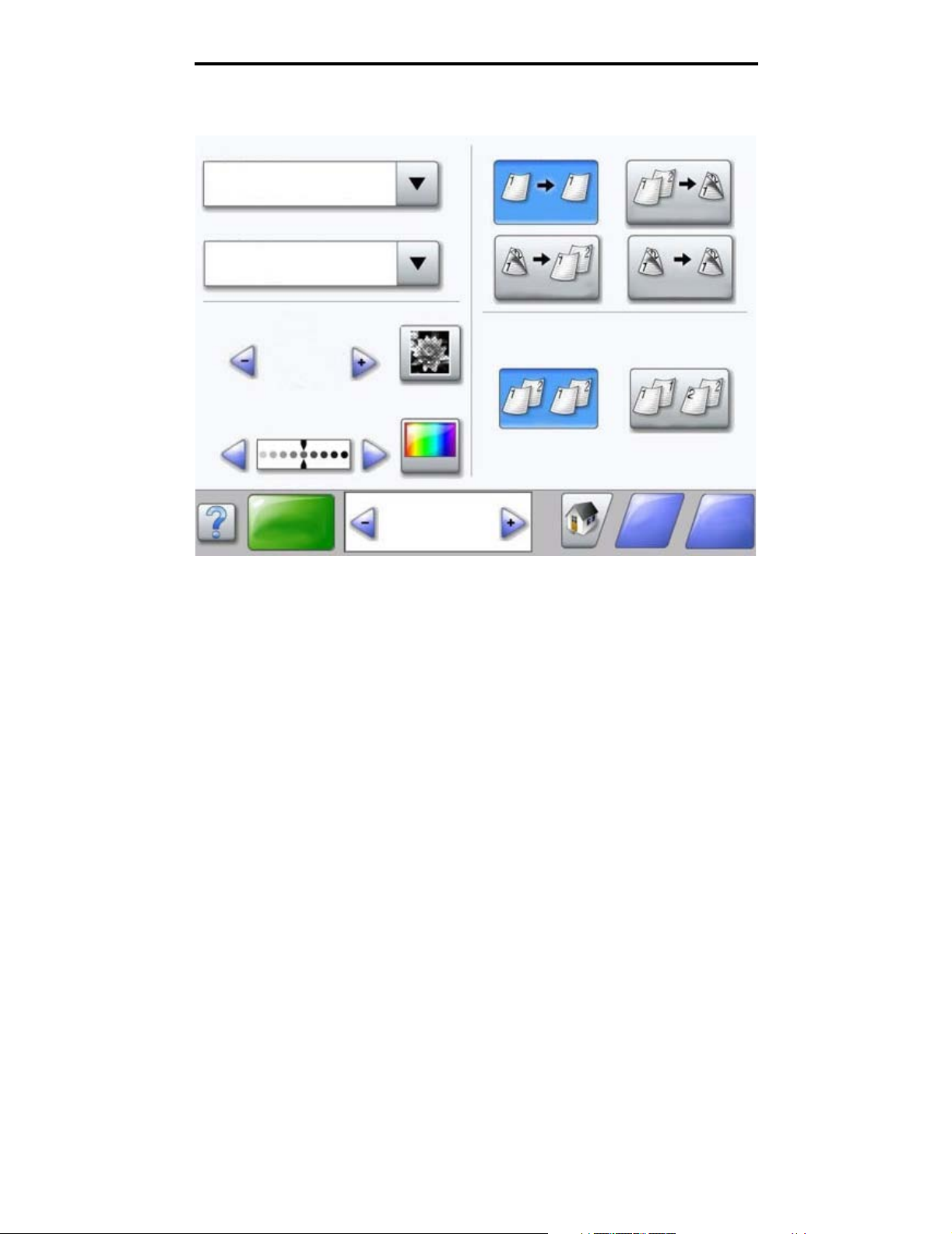
Gebruik van de MFP-menu's
Het aanraakscherm ziet er als volgt uit als de MPF met het aanraakscherm is aangesloten op een kleurenprinter:
Kopiëren van
Letter (8,5 x 11 inch)
Kopiëren naar
Letter (8,5 x 11 inch)
Norm. papier
Schalen
Auto
(100%)
Intensiteit
Kopiëren
Exemplaren:
Zijden (Duplex)
1-zijdig naar 1-zijdig 1-zijdig naar 2-zijdig
2-zijdig naar 1-zijdig 2-zijdig naar 2-zijdig
Sorteren
Aan
1
Uit
Ter ug
Opties
Knoppen op het aanraakscherm van het LCD-display gebruiken
12
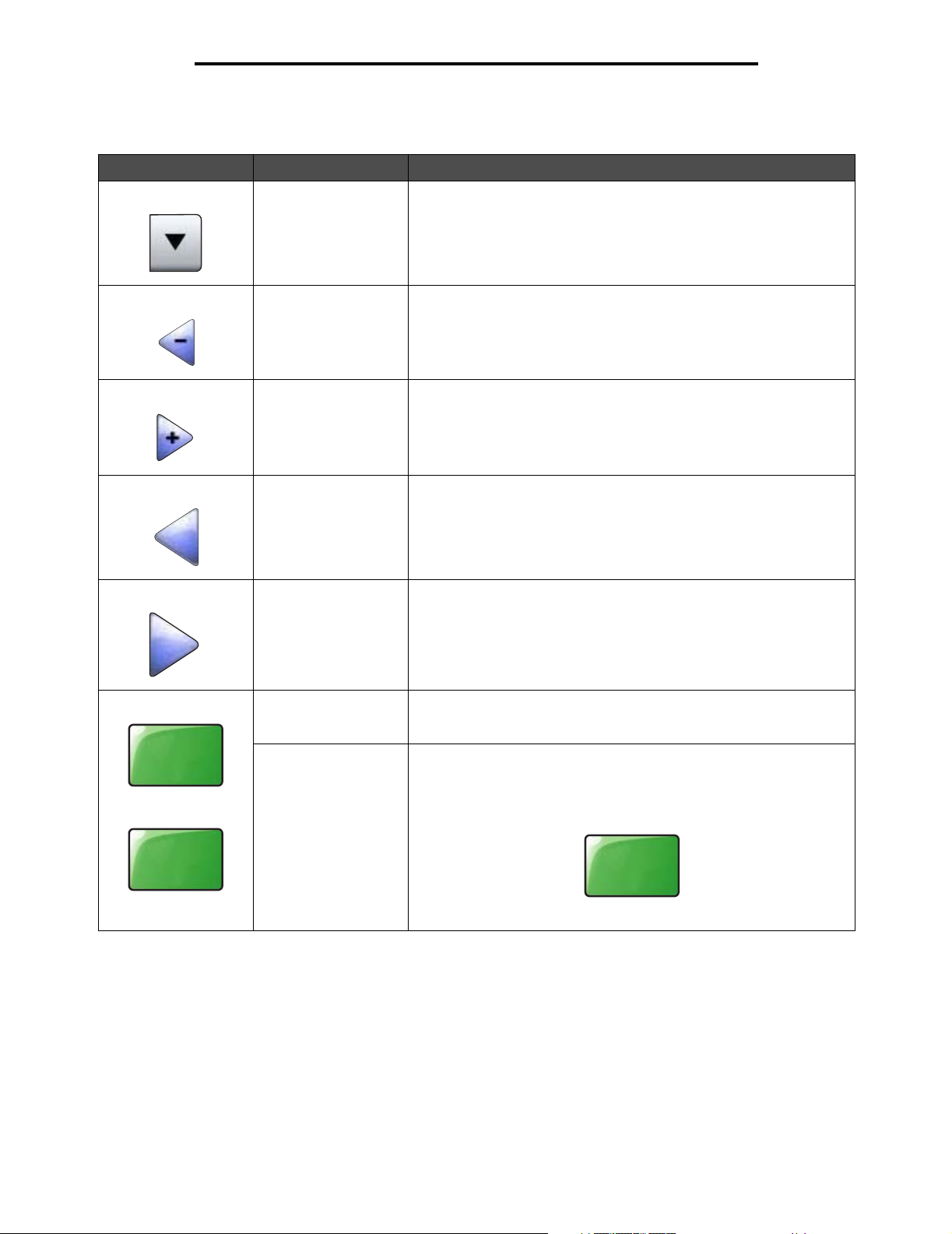
Gebruik van de MFP-menu's
Informatie over de knoppen op het aanraakscherm van het LCD-display
Knop Naam van de knop Functie of beschrijving
Selecteren Raak de knop Selecteren aan om een volgend scherm met extra items
Aflopend naar links
bladeren
Oplopend naar rechts
bladeren
Pijl naar links Raak de knop Pijl naar links aan om naar links te bladeren en:
Pijl naar rechts Raak de knop Pijl naar rechts aan om naar rechts te bladeren en:
weer te geven. Op het eerste scherm wordt de standaardinstelling
weergegeven. Nadat u de knop Selecteren hebt aangeraakt en het
volgende scherm wordt weergegeven, kunt een ander item op het
scherm aanraken om de standaardinstelling te wijzigen.
Raak de knop Aflopend naar links bladeren aan om naar een lagere
waarde te bladeren.
Raak de knop Oplopend naar rechts bladeren aan om naar een
hogere waarde te bladeren.
• naar een lagere afgebeelde waarde te gaan;
• de inhoud van een tekstveld aan de linkerkant te zien.
• naar een hogere afgebeelde waarde te gaan;
• de inhoud van een tekstveld aan de rechterkant te zien.
Scan via
ADF
Scan via
flatbed
Scan via ADF
Scan via flatbed
Indienen Een groene knop geeft een keuze aan. Als er een andere waarde in
Deze beide opties op de grijze navigatiebalk geven aan dat er twee
soorten scans mogelijk zijn. Er kan vanuit de ADF of via de glasplaat
(flatbed) worden gescand.
een menu-item wordt aangeraakt, moet de waarde eerst worden
opgeslagen voordat deze de standaardinstelling van de huidige
gebruiker wordt. Raak Indienen aan om de waarde als de nieuwe
standaardinstelling van de gebruiker op te slaan.
Indienen
Zie pagina 19 voor informatie over de standaardinstellingen.
Knoppen op het aanraakscherm van het LCD-display gebruiken
13
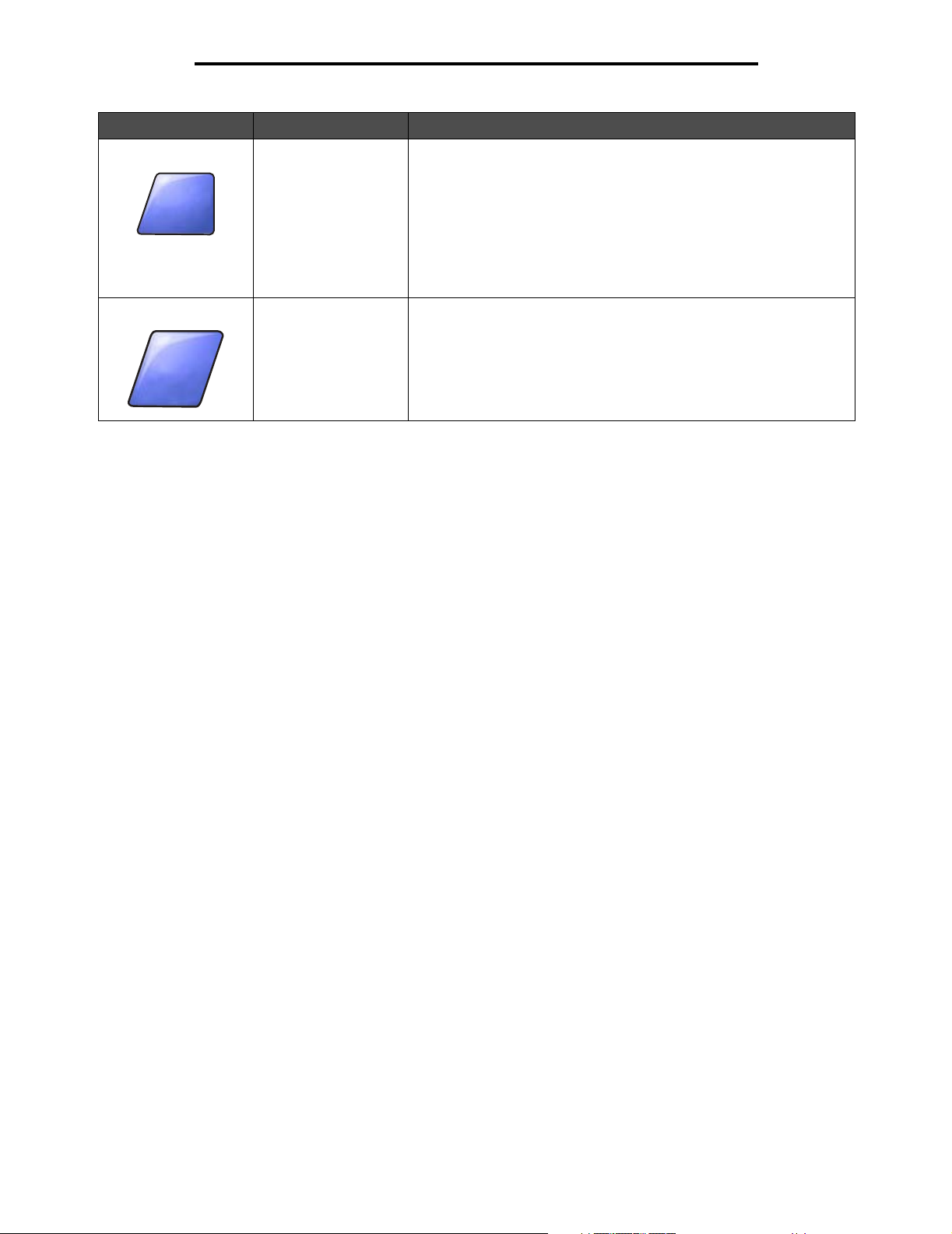
Gebruik van de MFP-menu's
Knop Naam van de knop Functie of beschrijving
Ter ug
Ter ug
Terug Als de knop Terug deze vorm heeft, zijn er geen andere
navigatieopties op het scherm beschikbaar. U kunt alleen terug naar
het vorige scherm gaan. Als er een andere keuze op de navigatiebalk
wordt gemaakt, wordt het scherm gesloten.
In Voorbeeldscherm 1 bijvoorbeeld zijn alle keuzes voor het scannen
gemaakt. In dat geval moet een van de voorgaande groene knoppen
worden aangeraakt. De enige andere beschikbare knop is de knop
Terug. Raak Terug aan om naar het vorige scherm te gaan. Alle
instellingen die in Voorbeeldscherm 1 voor de scantaak zijn
opgegeven, gaan verloren.
Terug Als de knop Terug deze vorm heeft, kunt u zowel naar vorige als naar
volgende schermen gaan, zodat er naast de optie Terug ook nog
andere opties op het scherm beschikbaar zijn.
Knoppen op het aanraakscherm van het LCD-display gebruiken
14
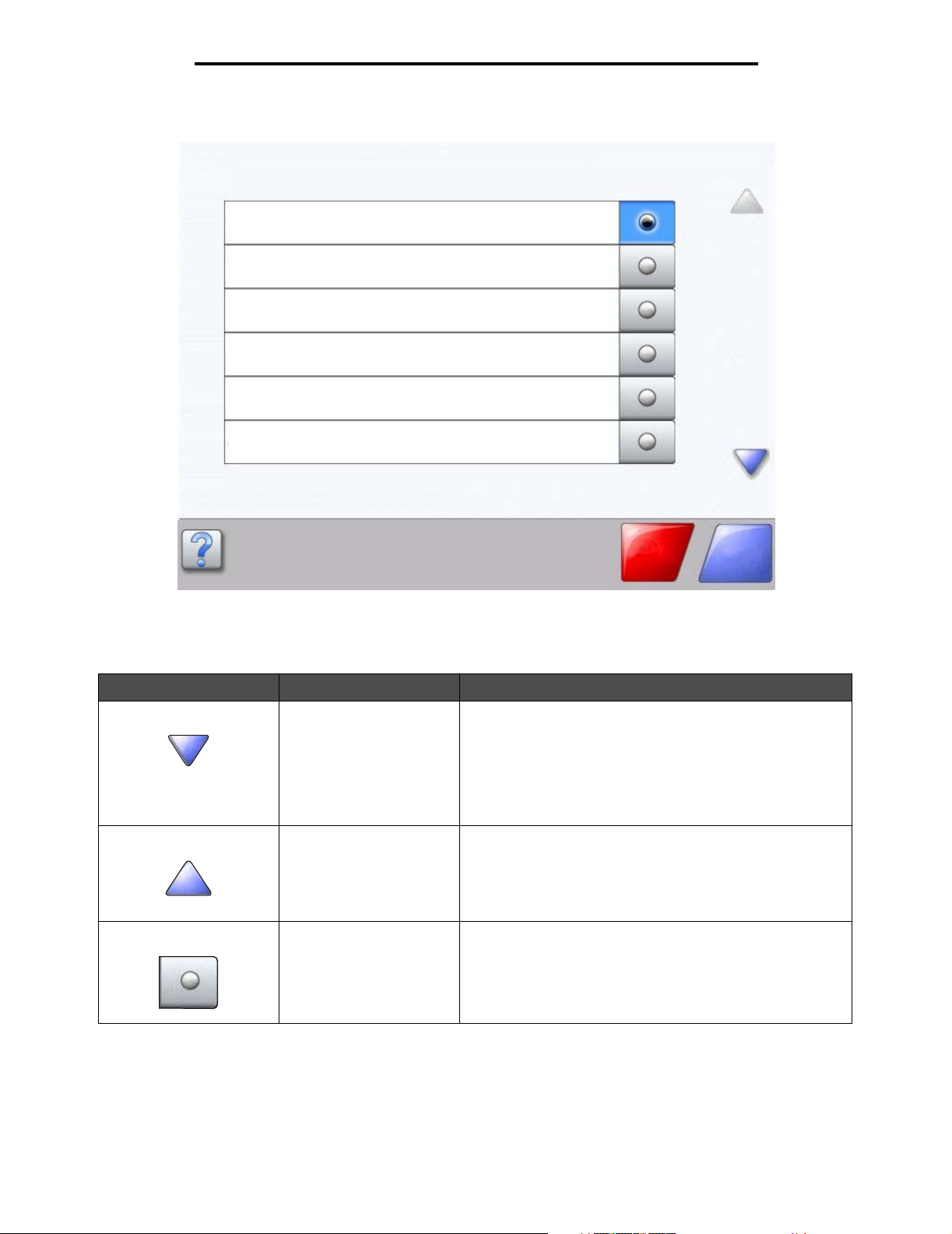
Voorbeeldscherm 2
Onbekend papierformaat. Kopiëren vanuit:
Letter (8,5 x 11 inch)
Legal (8,5 x 14 inch)
Executive (7,25 x 10,5 inch)
Folio (8,5 x 13 inch)
Statement (5,5 x 8,5 inch)
A4 (210 x 297 mm)
Gebruik van de MFP-menu's
Taak
annuleren
Doorgaan
Informatie over de knoppen op het aanraakscherm van het LCD-display
Knop Naam van de knop Functie of beschrijving
Pijl-omlaag Raak de pijl-omlaag aan om omlaag te bladeren naar het
Pijl-omhoog Raak de pijl-omhoog aan om omhoog te bladeren naar het
Niet-geselecteerd
keuzerondje
volgende item in een lijst, zoals in een lijst met menu-items of
waarden. De pijl-omlaag wordt niet weergegeven op een
scherm met een korte lijst. De pijl wordt alleen weergegeven
als de lijst te lang is om volledig op het scherm te worden
weergegeven. Op het laatste scherm van de lijst is de pijlomlaag grijs om aan te geven dat deze niet actief is omdat
het einde van de lijst is bereikt.
volgende item in een lijst, zoals in een lijst met menu-items of
waarden. Op het eerste scherm van een lange lijst is de pijlomhoog grijs om aan te geven dat deze niet actief is. Op het
tweede scherm van de lijst is de pijl-omhoog blauw om aan te
geven dat deze nu wel actief is.
Dit is een niet-geselecteerd keuzerondje.
Knoppen op het aanraakscherm van het LCD-display gebruiken
15
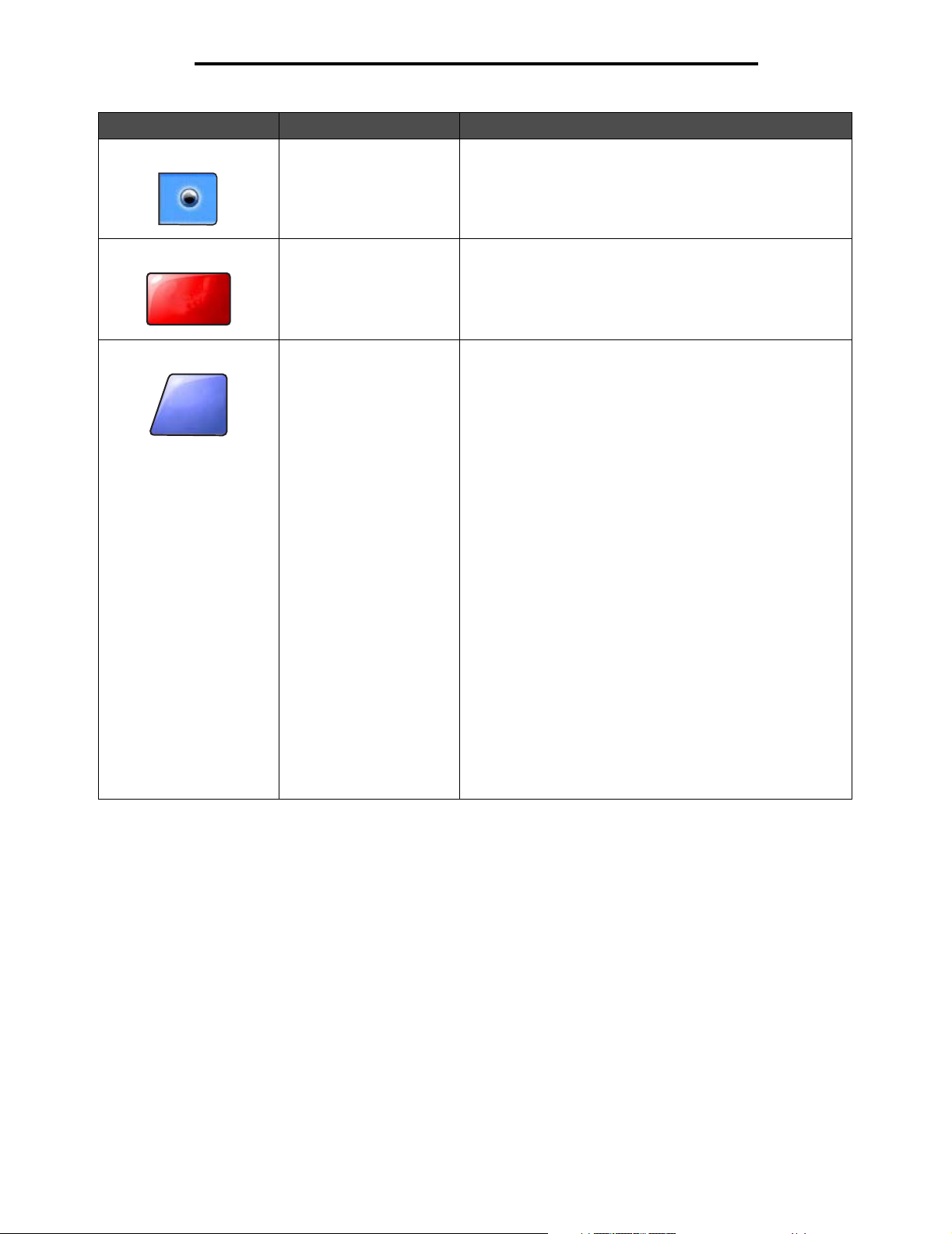
Gebruik van de MFP-menu's
Knop Naam van de knop Functie of beschrijving
Taak
annuleren
Doorgaan
Geselecteerd keuzerondje Dit is een geselecteerd keuzerondje. Raak het keuzerondje
aan om dit te selecteren. Het keuzerondje verandert van kleur
om aan te geven dat het geselecteerd is.
In Voorbeeldscherm 2 is alleen het papierformaat Letter
geselecteerd.
Taak annuleren Zie Taken annuleren op pagina 10.
Doorgaan Raak Doorgaan aan nadat u een menu-item of waarde op
een scherm hebt geselecteerd en u vanuit het oorspronkelijke
scherm nog meer wijzigingen voor een taak wilt opgeven.
Nadat u Doorgaan hebt aangeraakt, wordt het oorspronkelijke
scherm weergegeven.
Als u bijvoorbeeld Kopiëren op het beginscherm aanraakt,
wordt het scherm Kopiëren weergegeven.
Zie Voorbeeldscherm 1 op pagina 11. In het volgende
voorbeeld wordt aangegeven hoe de knop Doorgaan
reageert.
1 Raak de knop Selecteren bij het vak Kopiëren naar aan.
Er wordt een ander scherm weergegeven.
2 Raak U-lader aan. Er wordt een ander scherm
weergegeven.
3 Raak Legal aan. Er wordt een ander scherm
weergegeven.
4 Raak Vol ge nd e aan. Er wordt een ander scherm
weergegeven.
5 Raak Normaal papier aan als de benodigde soort
afdrukmateriaal.
6 Raak Doorgaan aan. Het scherm Kopiëren wordt opnieuw
weergegeven. Hierin kunt u naast "Kopiëren naar" ook een
aantal andere instellingen selecteren. Deze andere
instellingen op het scherm Kopiëren zijn Duplex, Schalen,
Intensiteit, Sorteren en Exemplaren.
Raak Doorgaan aan om naar het oorspronkelijke scherm
terug te gaan en eventuele andere wijzigingen in de
instellingen voor de kopieertaak aan te brengen voordat u
de knop Kopiëren aanraakt om de taak te starten.
Knoppen op het aanraakscherm van het LCD-display gebruiken
16
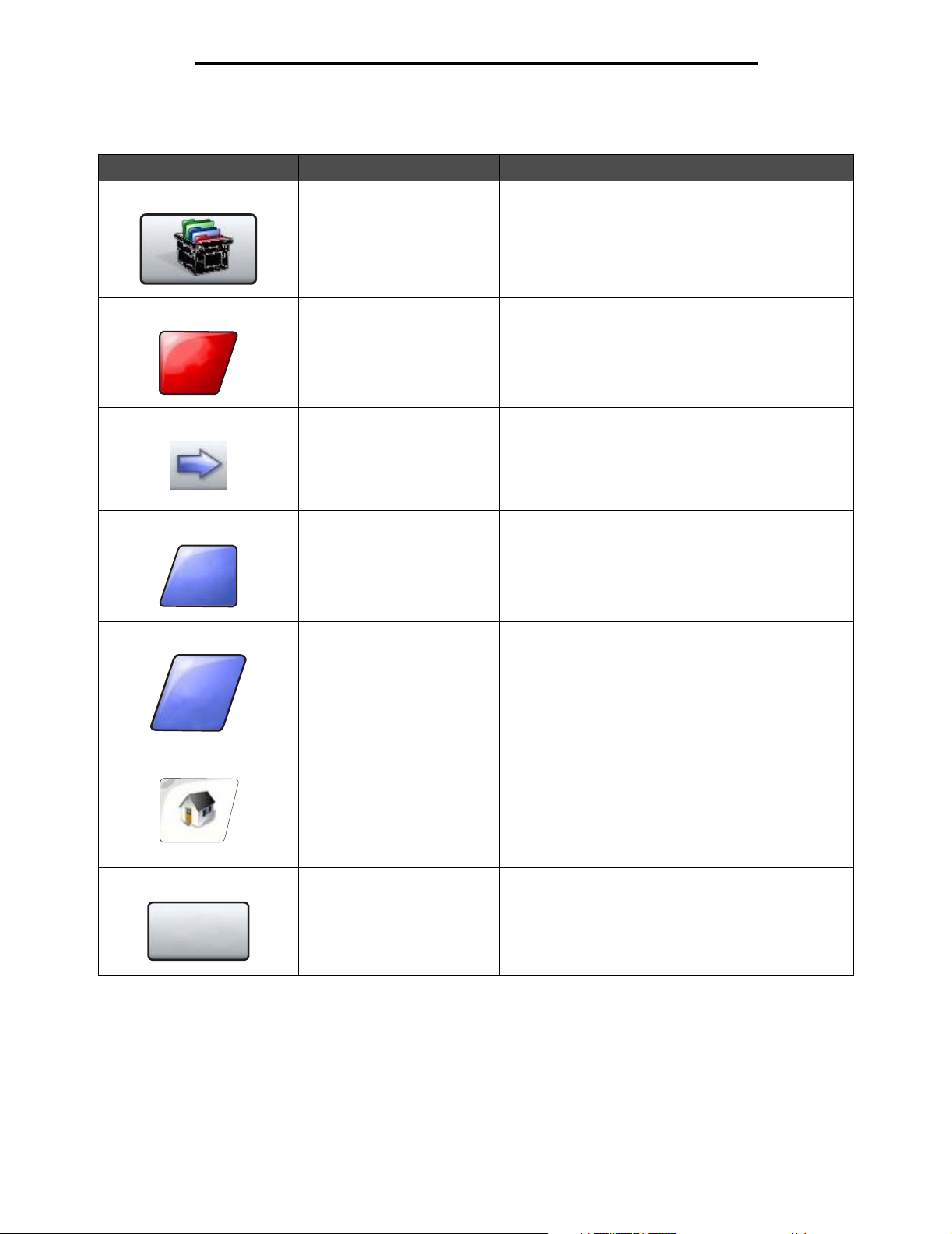
Gebruik van de MFP-menu's
Andere knoppen op het aanraakscherm van het LCD-display
Knop Naam van de knop Functie of beschrijving
Annuleren
Gereed
Ter ug
Aangepast Biedt de mogelijkheid om een knop Aangepast te
maken op basis van de behoeften van de gebruiker.
Annuleren Met deze knop kunt u een actie of selectie annuleren,
of een scherm annuleren en naar het vorige scherm
terugkeren.
Selecteren Raak deze knop aan om een menu te selecteren.
Het volgende scherm met menu-items wordt
weergegeven.
Raak deze knop aan om een menu-item te selecteren.
Het volgende scherm met waarden wordt
weergegeven.
Gereed Met deze knop kunt u aangeven dat een taak voltooid
is. Wanneer u bijvoorbeeld een origineel document
scant, kunt u hiermee aangeven dat de laatste pagina
is gescand, waarna de afdruktaak begint.
Terug Raak deze knop aan als u wilt terugkeren naar het
vorige scherm zonder instellingen op het scherm op
te slaan.
Opmerking: de knop Terug wordt op elk menuscherm
weergegeven. Alleen op het beginscherm is de knop
afwezig.
Actieve lade
herstellen
Beginscherm Raak deze knop aan om naar het beginscherm terug te
keren.
Opmerking: de knop Beginscherm wordt op elk
scherm weergegeven. Alleen op het beginscherm zelf
is de knop afwezig.
Raadpleeg de Beginscherm op pagina 8 voor meer
informatie.
Actieve lade herstellen Hiermee geeft u de actieve lade op als startlade
(de eerste lade die afgedrukte uitvoer ontvangt) in een
reeks gekoppelde laden.
Opmerking: deze knop wordt alleen weergegeven als
de MFP gestopt is met het verwerken van een taak.
Knoppen op het aanraakscherm van het LCD-display gebruiken
17
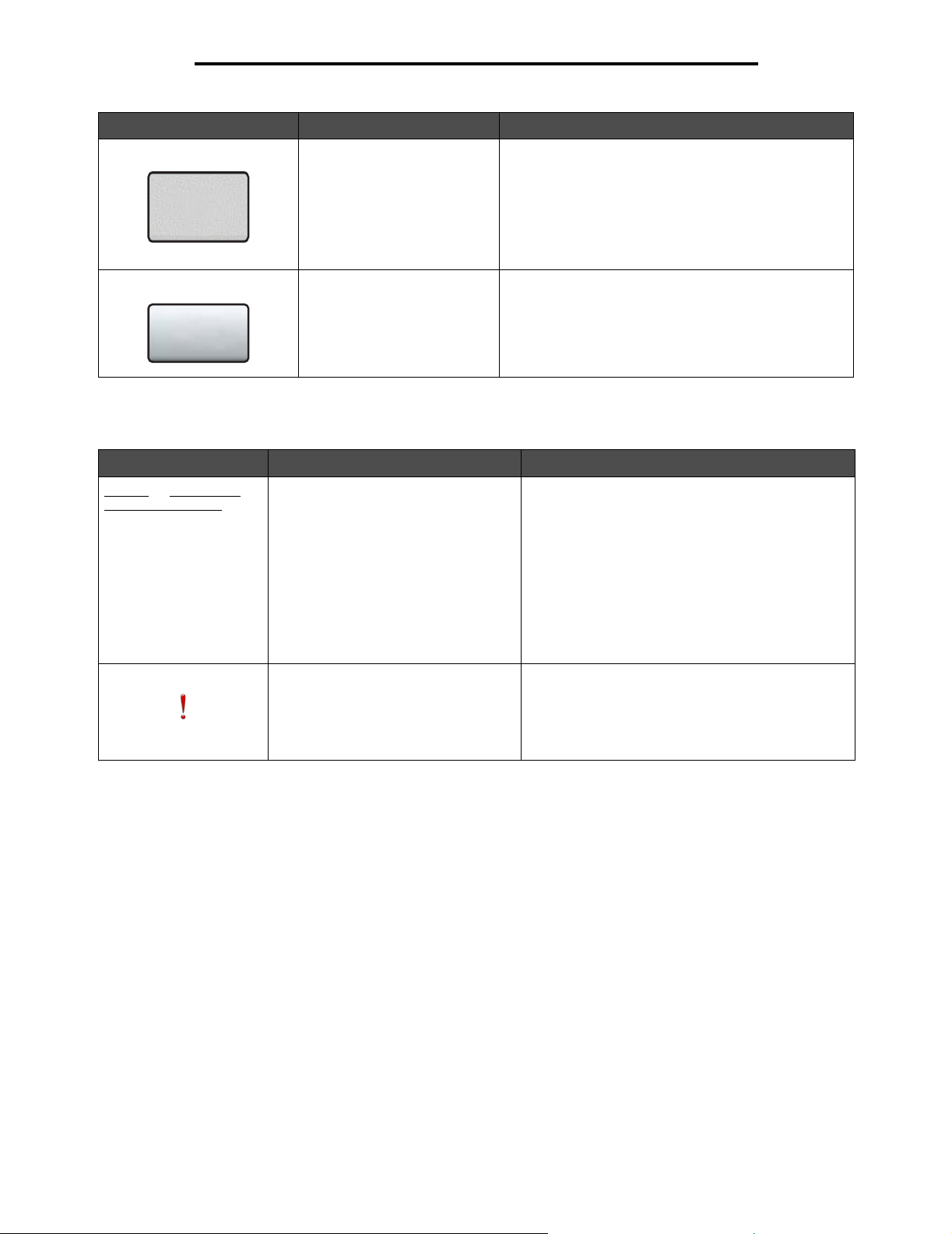
Gebruik van de MFP-menu's
Knop Naam van de knop Functie of beschrijving
Grijs weergegeven knop Bij een dergelijke knop zijn het uiterlijk en opschrift van
Grijze knop Raak deze knop aan om de actie van het knopopschrift
de knop vaag gemaakt. Hiermee wordt aangegeven dat
de knop op dit scherm niet actief of niet beschikbaar is.
De knop was op het vorige scherm waarschijnlijk wel
actief, maar is door de selecties die op het vorige
scherm zijn gemaakt, op het huidige scherm niet meer
beschikbaar.
Zie pagina 110 voor een voorbeeld.
te selecteren.
Zie pagina 111 voor een voorbeeld.
Functies
Functie Naam van de functie Beschrijving
Menu's
Æ Instellingen Æ
Kopieerinstellingen Æ
Aantal exemplaren
Menupad Boven in elk menuscherm wordt een pad
weergegeven. Dit toont de route naar het
betreffende scherm en de exacte locatie binnen de
menu's. U kunt elk onderstreept woord aanraken om
naar het betreffende menu of menu-item terug te
gaan. "Aantal exemplaren" is niet onderstreept,
aangezien dit het actieve scherm is.
Als deze functie op het scherm Aantal exemplaren
wordt gebruikt voordat het aantal exemplaren is
ingesteld en opgeslagen, wordt de selectie niet
opgeslagen en wordt dit niet de standaardinstelling
van de gebruiker.
Waarschuwing interventiebericht Als er een interventiebericht wordt weergegeven
waardoor een functie als Kopiëren of Faxen wordt
afgesloten, verschijnt er een knipperend rood
uitroepteken op de functieknop op het beginscherm.
Dit geeft aan dat er een interventiebericht wordt
weergegeven.
Knoppen op het aanraakscherm van het LCD-display gebruiken
18
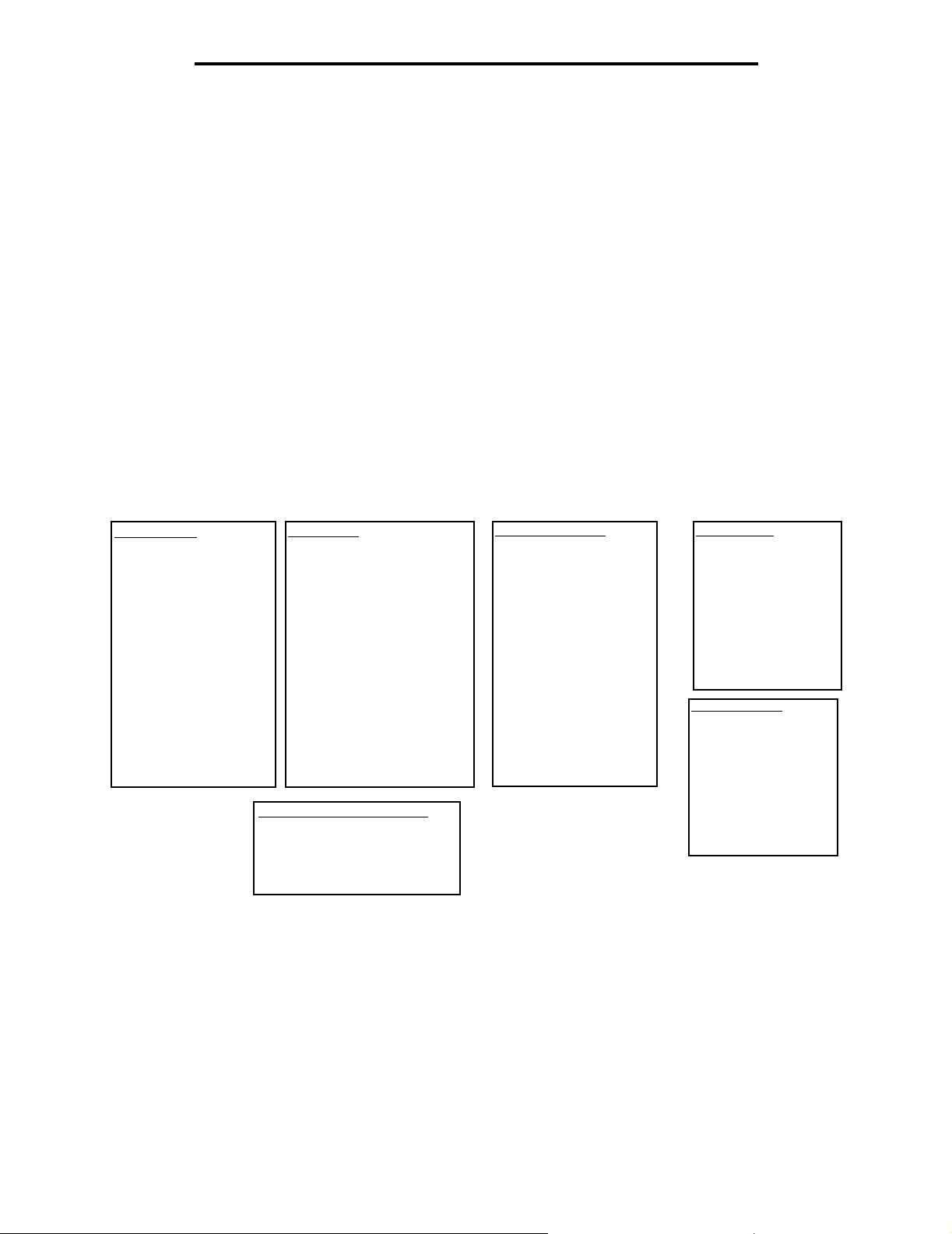
Gebruik van de MFP-menu's
Menu's
De eerste keer dat de MFP wordt ingeschakeld, zijn de Fabrieksinstellingen van kracht. Deze blijven van kracht totdat de
instellingen worden gewijzigd. Als u de fabrieksinstellingen wilt herstellen, selecteert u de waarde Herstellen voor het
menu-item Fabrieksinstellingen.
Als u een waarde of instelling selecteert en opslaat, wordt deze in het geheugen van de MFP opgeslagen. Nadat ze zijn
opgeslagen, blijven deze instellingen actief totdat nieuwe instellingen worden opgeslagen of de fabrieksinstellingen worden
hersteld. Deze instellingen worden standaardinstellingen van de gebruiker genoemd omdat deze per gebruiker kunnen
worden geselecteerd en opgeslagen.
Opmerking: instellingen voor het faxen, scannen, e-mailen en kopiëren, evenals instellingen voor het afdrukken
vanuit een toepassing hebben voorrang boven de standaardinstellingen van de gebruiker.
Menu-overzicht
In het volgende menu-overzicht worden alle menu's en menu-items getoond die beschikbaar zijn op het bedieningspaneel.
Selecteer een menu of menu-item voor meer informatie. De waarden of instellingen voor elk menu-item zijn opgenomen in
de afzonderlijke beschrijvingen van de menu-items na het menu-overzicht. In de menuhiërarchie is nog een extra niveau
mogelijk, zodat de volgende structuur ontstaat: menu's, menu-items, submenu-items (waarvan er verscheidene onder een
menu-item kunnen voorkomen) en waarden.
Klik op het gewenste menu of menu-item voor meer informatie:
Menu Papier
Standaardbron
Papierformaat/-soort
Configuratie U-lader
Beschermenvelop
Ander formaat
Papierstructuur
Papiergewicht
Papier plaatsen
Aangepaste soorten
Aangepaste namen
Aangepaste ladenamen
Universal-instelling
Lade-instelling
Rapporten
Opmerking: in de volgende tabellen is de waarde waarbij een asterisk (*) wordt weergegeven de
fabrieksinstelling.
Rapporten
Pagina Menu-instellingen
Apparaatstatistieken
Pagina Netwerkinstellingen
Draadloze-config.pag.
Snelkoppelingenlijst
Faxtaaklog
Kieslog faxnummers
E-mailsnelkoppelingen
Faxsnelkoppelingen
FTP-snelkoppelingen
Profielenlijst
Pagina NetWare-instellingen
Lettertypen afdrukken
Directory afdrukken
Snelkoppelingen beheren
Faxsnelkoppelingen beheren
E-mailsnelkoppelingen beheren
FTP-snelkoppelingen beheren
Profielsnelkoppelingen beheren
Netwerk/poorten
TCP/IP
IPv6
Instellingen e-mailserver
Draadloos
Standaard netwerk
Netwerk < x>
Standaard USB
USB <x>
Standaard parallel
Parallel <x>
Serieel <x>
NetWare
AppleTalk
LexLink
Instellingen
Algemene instellingen
Kopieerinstellingen
Faxinstellingen
E-mailinstellingen
FTP-instellingen
Afdrukinstellingen
Beveiliging
Datum en tijd instellen
Help-pagina's
Alles afdrukken
Handleiding met
informatie
Kopiëren
E-mail
Faxe n
FTP
Afdrukfouten
Menu's
19
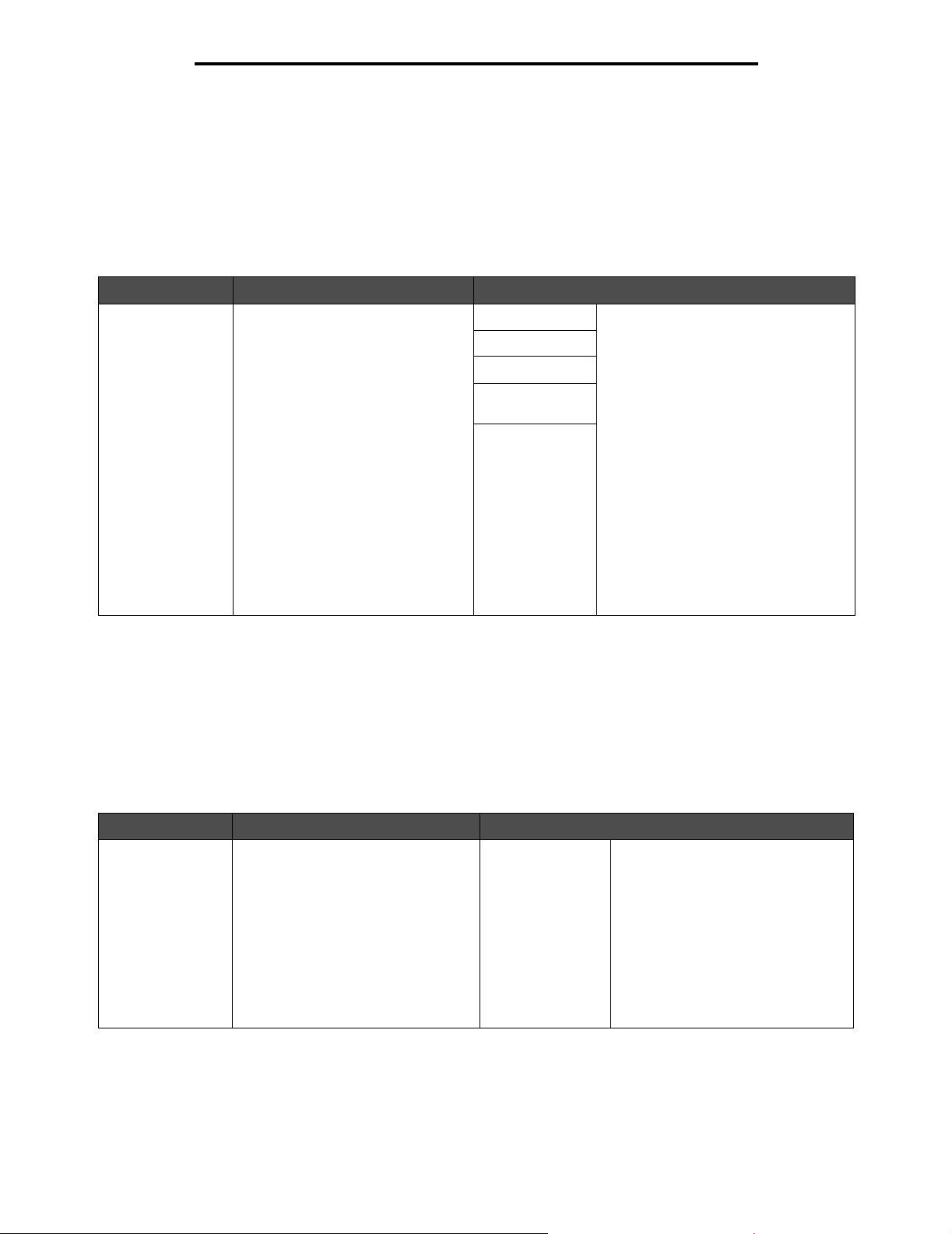
Gebruik van de MFP-menu's
Menu Papier
In het Menu Papier bepaalt u de instellingen voor het afdrukmateriaal.
Standaardbron
Met dit item stelt u de standaardinvoerlade voor het afdrukmateriaal in.
Menu-item Doel Waarden en beschrijvingen
Standaardbron Geeft de standaardinvoerlade voor
het afdrukmateriaal aan.
Lade <x> Als u afdrukmateriaal van hetzelfde
U-lader
Enveloppenlader
Handmatige
invoer papier
Handm. invoer
env.
formaat en dezelfde soort gebruikt in
twee invoerladen (en voor
papierformaat en papiersoort de juiste
waarden zijn ingesteld), worden de
invoerladen automatisch gekoppeld.
Als één lade leeg is, wordt het
afdrukmateriaal automatisch vanuit de
andere lade ingevoerd.
Lade 1 is de standaardinstelling.
x staat voor het ladenummer,
bijvoorbeeld Lade 1 voor de
standaardlade en Lade 2 voor een
optionele lade.
Opmerking: de waarde van de U-lader,
oftewel de universeellader, wordt alleen
weergegeven wanneer Configuratie
U-lader is ingesteld op Cassette.
Zie Configuratie U-lader voor meer
informatie.
Papierformaat/-soort
Opmerking: bij dit menu-item worden alleen de geïnstalleerde invoerladen met afdrukmateriaal weergegeven.
Met deze menu-items stelt u het formaat en de soort in van het afdrukmateriaal dat in een lade, de U-lader of de sleuf voor
handmatige invoer is geplaatst. Het instellen van het formaat en de soort van het afdrukmateriaal gebeurt in twee stappen.
In het eerste menu-item wordt Formaat vetgedrukt weergegeven. Nadat u het formaat hebt geselecteerd, verandert het
scherm en wordt Soort vetgedrukt weergegeven. U kunt vervolgens de soort afdrukmateriaal selecteren.
Menu-item Doel Waarden en beschrijvingen
Formaat lade <x> Hiermee wordt het standaardformaat
voor elke invoerlade vastgesteld.
Er worden alleen geïnstalleerde
invoerladen weergegeven.
Opmerking: bij laden met
automatische formaatdetectie wordt
alleen de waarde weergegeven die
door de hardware is gedetecteerd.
A4* (niet-VS)
A5
JIS B5
Letter* (VS)
Legal
Executive
Folio
Statement
Universal
Als u afdrukmateriaal van hetzelfde
formaat en dezelfde soort in twee
invoerladen gebruikt (en voor
papierformaat en papiersoort de
juiste waarden zijn ingesteld),
worden de invoerladen automatisch
gekoppeld. Als één lade leeg is,
wordt het afdrukmateriaal
automatisch vanuit de andere lade
ingevoerd.
Zie Soort lade <x> voor meer
informatie.
Menu Papier
20
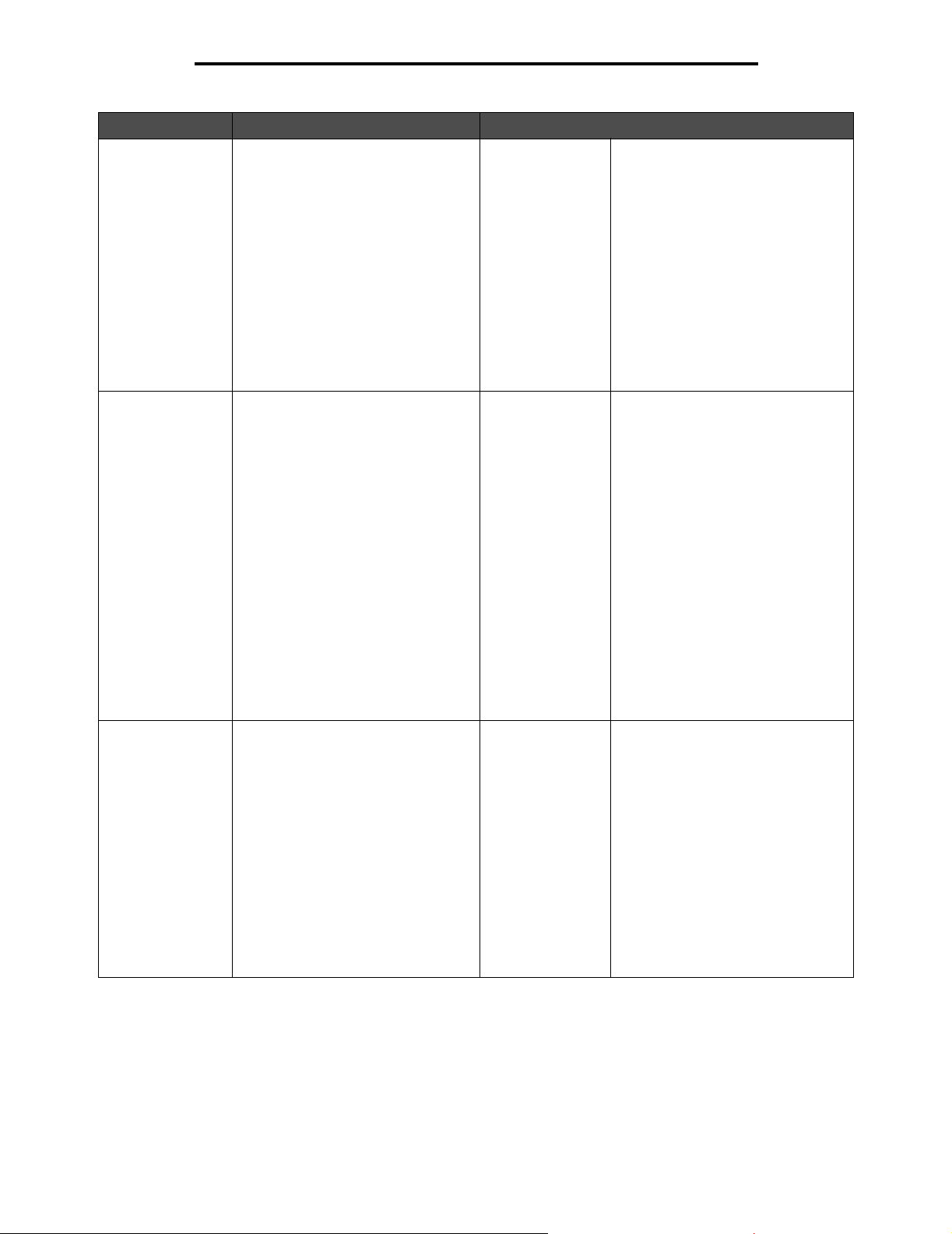
Gebruik van de MFP-menu's
Menu-item Doel Waarden en beschrijvingen
Soort lade <x> Hiermee wordt de soort
afdrukmateriaal in elke invoerlade
vastgesteld.
Opmerking: als u zelf een naam hebt
opgegeven, wordt deze weergegeven
in plaats van Aangepast <x>.
Als twee of meer aangepaste soorten
dezelfde naam hebben, verschijnt
deze naam slechts één keer in de lijst
met papiersoorten.
Formaat U-lader Hiermee stelt u het formaat van het
afdrukmateriaal in de universeellader
vast.
Soort U-lader Hiermee stelt u de soort van het
afdrukmateriaal in de universeellader
vast.
Opmerking: als u zelf een naam hebt
opgegeven, wordt deze weergegeven
in plaats van Aangepast <x>.
Als twee of meer aangepaste soorten
dezelfde naam hebben, verschijnt
deze naam slechts één keer in de lijst
met papiersoorten.
Norm. papier
Karton
Transparant
Etiketten
Vinyletiketten
Bankpostpapier
Briefhoofdpapier
Voorbedrukt
Gekleurd papier
Aangepast <x>
(waarbij x voor
1–6 staat)
A4 (niet-VS)*
A5
JIS B5
Letter (VS)*
Legal
Executive
Folio
Statement
Universal
7 3/4-envelop
9-envelop
10-envelop
DL-envelop
B5-envelop
C5-envelop
Andere envelop
Normaal papier*
Karton
Transparant
Etiketten
Vinyletiketten
Bankpostpapier
Envelop
Briefhoofdpapier
Voorbedrukt
Gekleurd papier
Aangepast <x>
(waarbij x voor
1–6 staat)
U gebruikt dit menu-item voor het
volgende:
• optimalisatie van de
afdrukkwaliteit voor het opgegeven
afdrukmateriaal
• selectie van invoerladen vanuit de
softwaretoepassing door de soort
te selecteren
• automatische koppeling van
invoerladen
Als u de juiste waarden hebt
ingesteld voor papiersoort en
papierformaat, worden invoerladen
met afdrukmateriaal van dezelfde
soort en hetzelfde formaat
automatisch door de MFP gekoppeld.
De universeellader wordt alleen
weergegeven op het
bedieningspaneel als Configuratie
U-lader is ingesteld op Cassette.
Opmerking: zie Configuratie
U-lader voor meer informatie.
De universeellader wordt alleen
weergegeven op het
bedieningspaneel als Configuratie
U-lader is ingesteld op Cassette.
Aangepast 6 is de fabrieksinstelling
voor Aangepaste soorten.
Opmerking: zie Configuratie
U-lader voor meer informatie.
Menu Papier
21
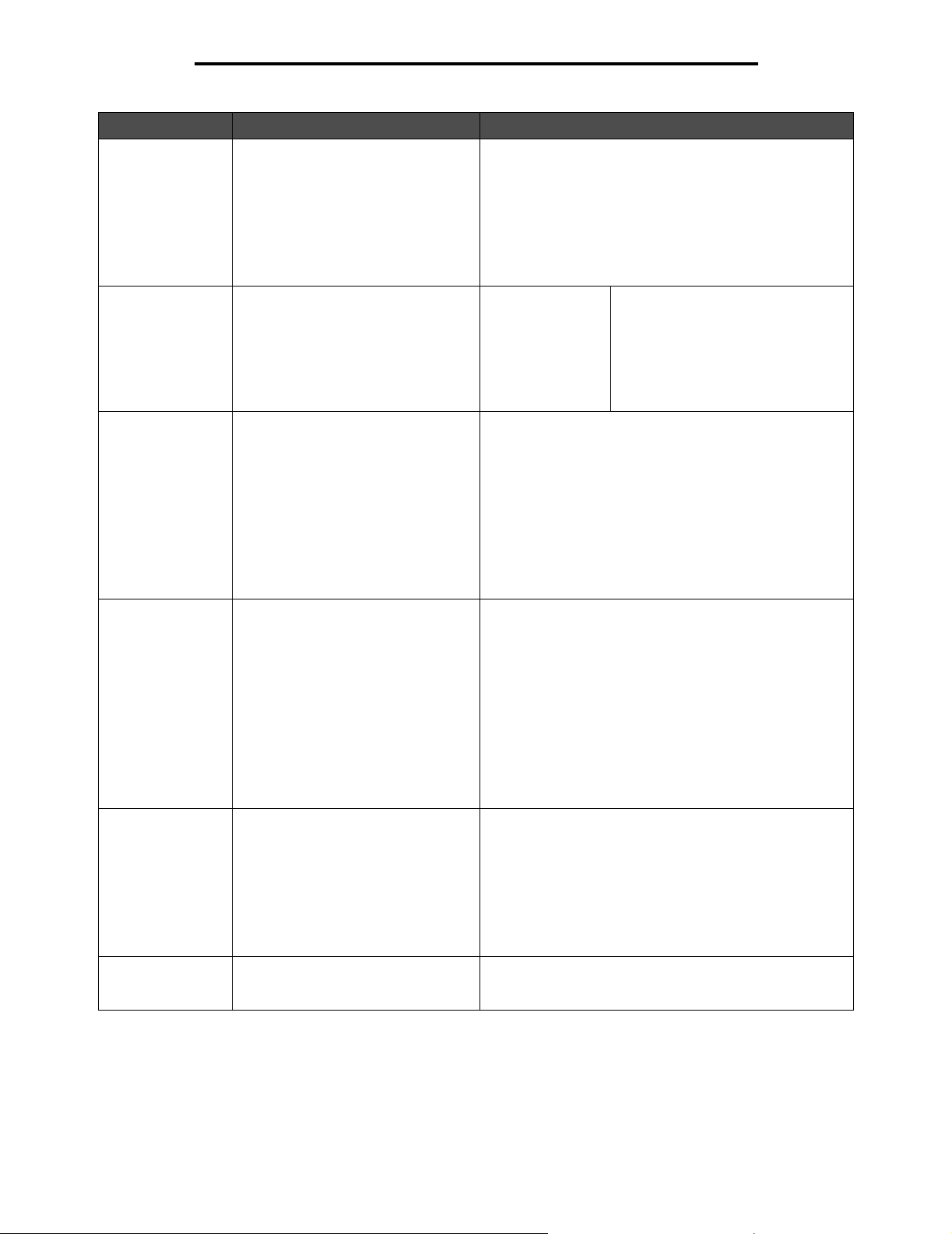
Gebruik van de MFP-menu's
Menu-item Doel Waarden en beschrijvingen
Env.lader formaat Hiermee stelt u het formaat van de
Env.lader soort Hiermee stelt u de soort enveloppen
Papierformaat
handm. invoer
Papiersoort handm.
invoer
enveloppen in de enveloppenlader
vast.
Dit menu-item wordt alleen
weergegeven als de optionele
enveloppenlader is geïnstalleerd.
in de enveloppenlader vast.
Dit menu-item wordt alleen
weergegeven als de optionele
enveloppenlader is geïnstalleerd.
Hiermee wordt het formaat
aangegeven van het afdrukmateriaal
dat handmatig wordt geplaatst.
Hiermee wordt de soort aangegeven
van het afdrukmateriaal dat
handmatig wordt geplaatst.
7 3/4-envelop
9-envelop
10-envelop* (VS)
DL-envelop* (niet-VS)
C5-envelop
B5-envelop
Andere envelop
Envelop
Aangepast <x>
(waarbij x voor
1–6 staat)
A4* (niet-VS)
A5
JIS B5
Letter* (VS)
Legal
Executive
Folio
Statement
Universal
Normaal papier*
Karton
Transparant
Etiketten
Vinyletiketten
Bankpostpapier
Briefhoofdpapier
Voorbedrukt
Gekleurd papier
Aangepast <x> (waarbij x voor 1-6 staat)
Opmerking: als u zelf een naam
hebt opgegeven, wordt deze
weergegeven in plaats van
Aangepast <x>. Als twee of meer
aangepaste soorten dezelfde naam
hebben, staat deze naam slechts één
keer in de lijst met soorten
enveloppenladers.
Envelopformaat
handm. invoer
Envelopsoort
handm. invoer
Hiermee wordt het envelopformaat
aangegeven dat handmatig wordt
geplaatst.
Hiermee wordt de envelopsoort
aangegeven die handmatig wordt
geplaatst.
Menu Papier
7 3/4-envelop
9-envelop
10-envelop (VS)*
DL-envelop (niet-VS)*
B5-envelop
C5-envelop
Andere envelop
Envelop*
Aangepast <x> (waarbij x voor 1-6 staat)
22
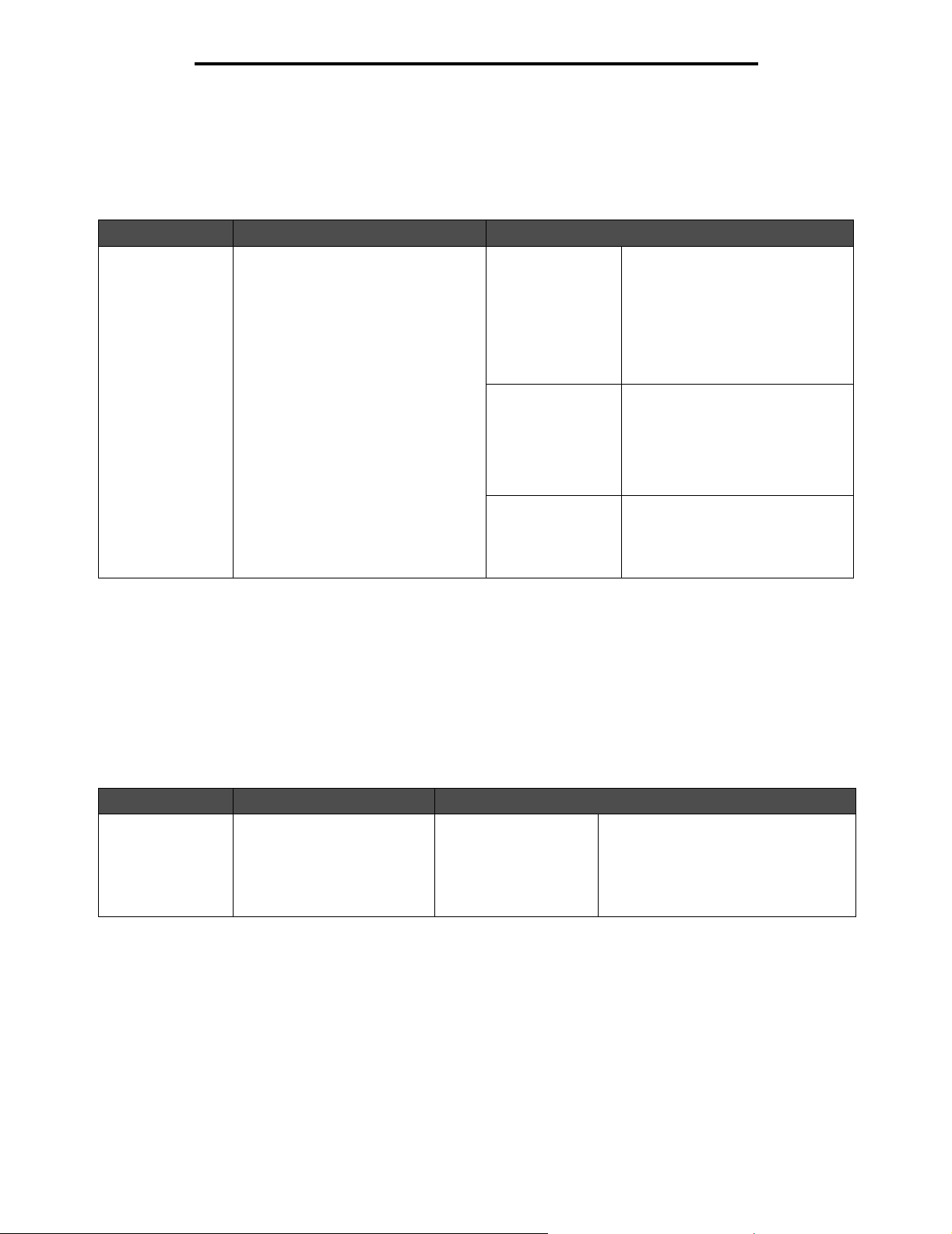
Gebruik van de MFP-menu's
Configuratie U-lader
Met dit menu-item configureert u de universeellader als een extra invoerlade of handmatige invoer. Als de universeellader
is gekoppeld aan een andere lade, kan de MFP afdrukmateriaal vanuit de U-lader invoeren alvorens afdrukmateriaal vanuit
een andere lade in te voeren.
Menu-item Doel Waarden en beschrijvingen
Configuratie
U-lader
Hiermee bepaalt u wanneer de MFP
afdrukmateriaal vanuit de
universeellader dient in te voeren.
Cassette* De MFP behandelt de
universeellader op dezelfde wijze
als elke andere lade. Als voor een
afdruktaak afdrukmateriaal van een
formaat of soort wordt gevraagd dat
alleen in de universeellader
aanwezig is, gebruikt de MFP
afdrukmateriaal uit de
universeellader voor de taak.
Handmatig De MFP behandelt de
universeellader op dezelfde wijze
als een lade voor handmatige
invoer. Er wordt Vul handm.
invoer weergegeven als er een
enkel vel afdrukmateriaal in de
lader moet worden geplaatst.
Eerst MFP neemt afdrukmateriaal uit de
universeellader totdat deze leeg is,
ongeacht welke invoerlade of welk
formaat voor de taak werd
aangevraagd.
Beschermenvelop
Gebruik deze instelling als u de optionele hardware voor envelopbescherming wilt uitschakelen tijdens het afdrukken van
enveloppen. Deze hardware vermindert in het grote mate het kreuken of vouwen van bepaalde enveloppen.
Opmerking: tijdens het afdrukken van enveloppen kan er een luchtbel tussen de lagen van de envelop optreden.
Als deze luchtbel vóór het hechtingsproces het uiteinde van de envelop bereikt, vormt er zich een
kreuk of vouw. Om dit te voorkomen, wordt de druk op een rol in het verhittingsstation met
tussenpozen weggenomen. Dit is de zogenaamde envelopconditionering.
Menu-item Doel Waarden en beschrijvingen
Beschermenvelop Hiermee schakelt u de
optionele hardware voor
envelopbescherming uit.
Aan*
Uit
Dit menu-item wordt weergegeven als
de optionele hardware voor
envelopbescherming is geïnstalleerd.
Als u Beschermenvelop uitschakelt, kan
het verhittingsstation de druk niet
wegnemen tijdens het hechtingsproces.
Menu Papier
23
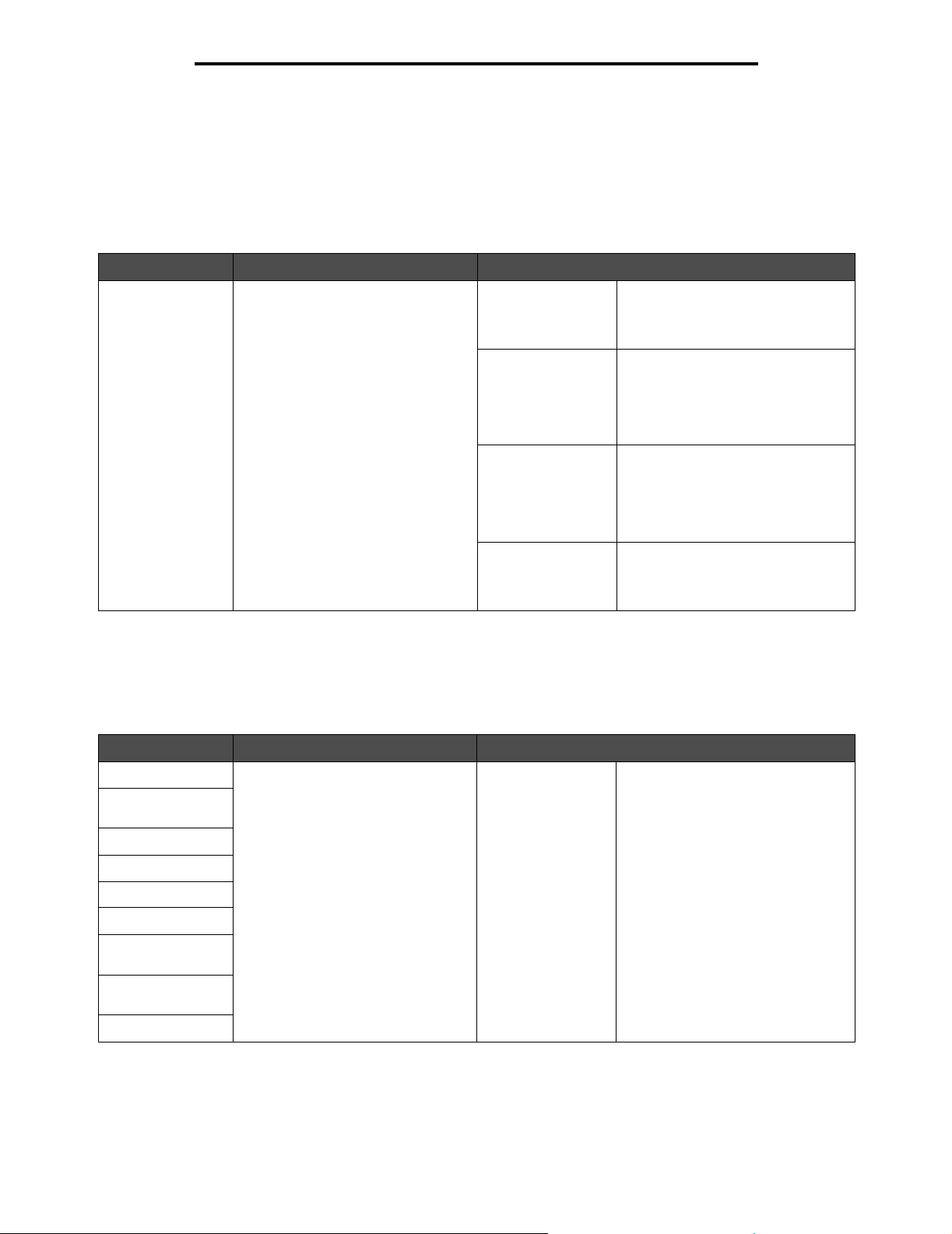
Gebruik van de MFP-menu's
Ander formaat
Met dit menu-item bepaalt u of de MFP afdrukmateriaal van een ander formaat kan gebruiken als het gevraagde formaat
niet is geïnstalleerd in een van de invoerladen. Als Ander formaat bijvoorbeeld is ingesteld op Letter/A4 en alleen papier
van Letter-formaat in de MFP is geplaatst, gebruikt de MFP Letter in plaats van A4 wanneer het verzoek binnenkomt om af
te drukken op A4-papier. De MFP drukt de taak af in plaats van een verzoek weer te geven voor het plaatsen van A4papier.
Menu-item Doel Waarden en beschrijvingen
Ander formaat De MFP vervangt het opgegeven
afdrukmateriaalformaat als het
gevraagde formaat niet is geplaatst.
Uit De MFP vraagt de gebruiker om het
gevraagde papierformaat te
plaatsen. Het papier mag niet door
andere formaten worden vervangen.
Statement/A5 Drukt taken van A5-formaat af op
papier van Statement-formaat als er
alleen papier van Statement-formaat
is geplaatst, en drukt taken van
Statement-formaat af op A5-papier
als er alleen A5-papier is geplaatst.
Letter/A4 Drukt taken van A4-formaat af op
papier van Letter-formaat als er
alleen papier van Letter-formaat is
geplaatst, en drukt taken van Letterformaat af op A4-papier als er alleen
A4-papier is geplaatst.
Alles in lijst* Vervangt zowel Letter/A4 als
Statement/A5, zodat alle
beschikbare vervangingen
toegestaan zijn.
Papierstructuur
Met dit menu-item stelt u de structuur van het afdrukmateriaal in voor elk van de opgegeven soorten afdrukmateriaal.
Hiermee kan de afdrukkwaliteit voor het opgegeven afdrukmateriaal worden geoptimaliseerd in de MFP.
Menu-item Doel Waarden en beschrijvingen
Normale structuur Hiermee wordt de structuur
Structuur
transparant
Structuur glossy
Structuur etiket
Structuur bankpost
Structuur envelop
Structuur
briefhoofd
Structuur
voorbedrukt
Structuur gekleurd
aangegeven van het aangepaste
afdrukmateriaal dat in een specifieke
invoerlade is geplaatst.
Glad
Normaal*
Ruw
Opmerking: de standaardinstelling
voor Structuur bankpost is Ruw.
Menu Papier
24
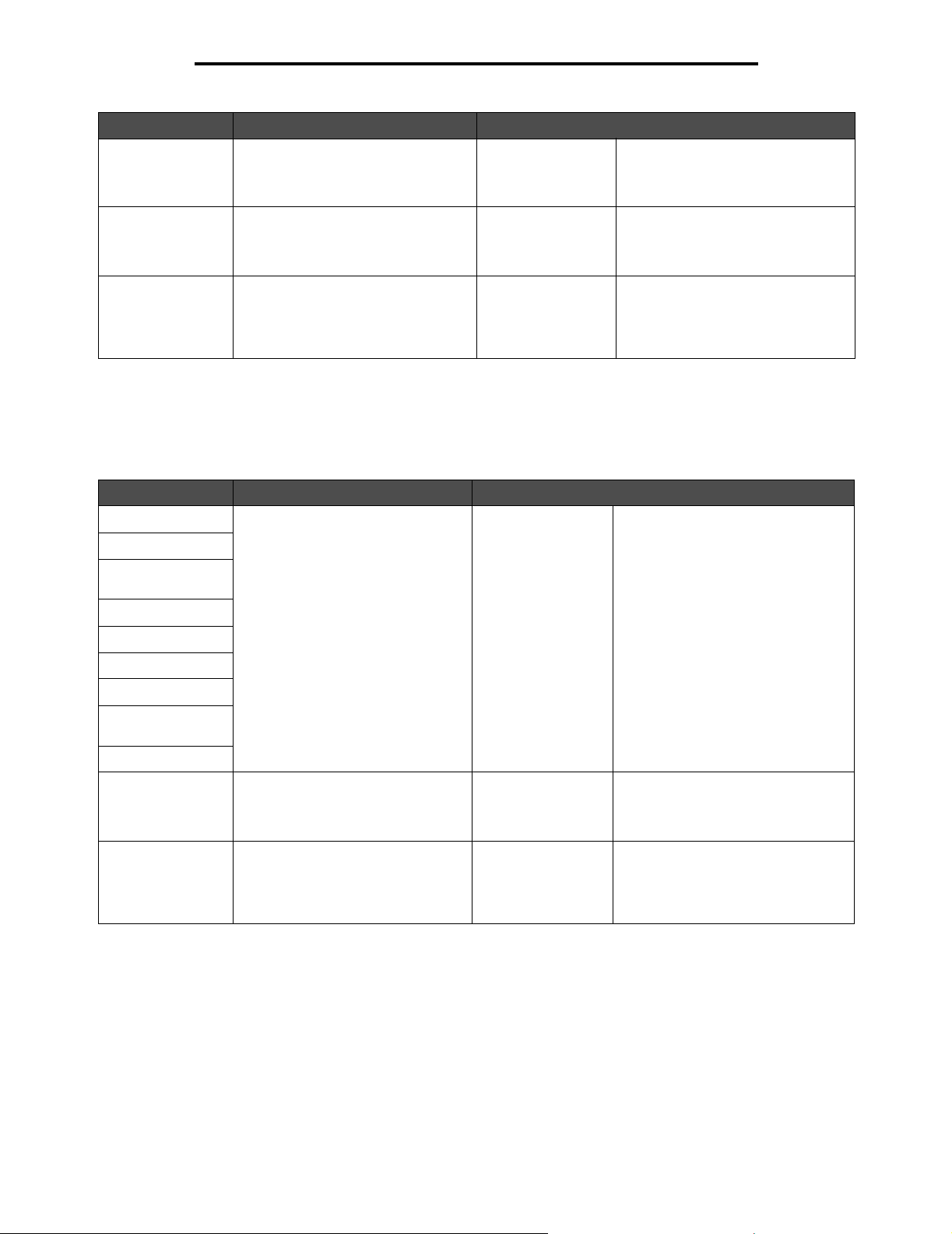
Gebruik van de MFP-menu's
Menu-item Doel Waarden en beschrijvingen
Structuur
vinyletikett.
Structuur karton Hiermee wordt de structuur
Structuur
aangepast <x>
Hiermee wordt de structuur
aangegeven van de vinyletiketten die
in een specifieke invoerlade zijn
geplaatst.
aangegeven van het karton dat in
een specifieke invoerlade is
geplaatst.
Hiermee wordt de structuur
aangegeven van het aangepaste
afdrukmateriaal dat in een specifieke
invoerlade is geplaatst. (x staat voor
1–6.)
Glad
Normaal*
Ruw
Glad
Normaal*
Ruw
Glad
Normaal*
Ruw
Wordt weergegeven als
vinyletiketten worden ondersteund in
de opgegeven invoerlade.
Wordt weergegeven als karton wordt
ondersteund in de opgegeven
invoerlade.
Wordt weergegeven als aangepast
afdrukmateriaal wordt ondersteund
in de opgegeven invoerlade.
Papiergewicht
Met deze menu-items stelt u het papiergewicht in voor elk van de opgegeven soorten afdrukmateriaal. Hiermee kan de
afdrukkwaliteit voor het opgegeven gewicht van het afdrukmateriaal worden geoptimaliseerd in de MFP.
Menu-item Doel Waarden en beschrijvingen
Gewicht normaal Hiermee bepaalt u het relatieve
Gewicht karton
Gewicht
transparanten
Gewicht etiket
gewicht van het afdrukmateriaal in
een specifieke invoerlade om te
zorgen dat de toner goed aan het
papier hecht.
Licht
Normaal*
Zwaar
Opmerking: karton wordt alleen op
het bedieningspaneel weergegeven
als dit afdrukmateriaal in een
gespecificeerde invoerlade wordt
ondersteund.
Gewicht bankpost
Gewicht envelop
Gewicht briefhoofd
Gewicht
voorbedrukt
Gewicht gekleurd
Gewicht
vinyletiketten
Gewicht
aangepast <x>
Hiermee wordt het relatieve gewicht
aangegeven van de vinyletiketten
die in een specifieke invoerlade zijn
geplaatst.
Hiermee wordt het relatieve gewicht
aangegeven van het aangepaste
papier dat in een specifieke
invoerbron is geplaatst. (x staat voor
1–6.)
Licht
Normaal*
Zwaar
Licht
Normaal*
Zwaar
Wordt weergegeven als vinyletiketten
een ondersteunde soort zijn.
Wordt weergegeven als aangepast
afdrukmateriaal wordt ondersteund
in de opgegeven invoerlade.
Menu Papier
25
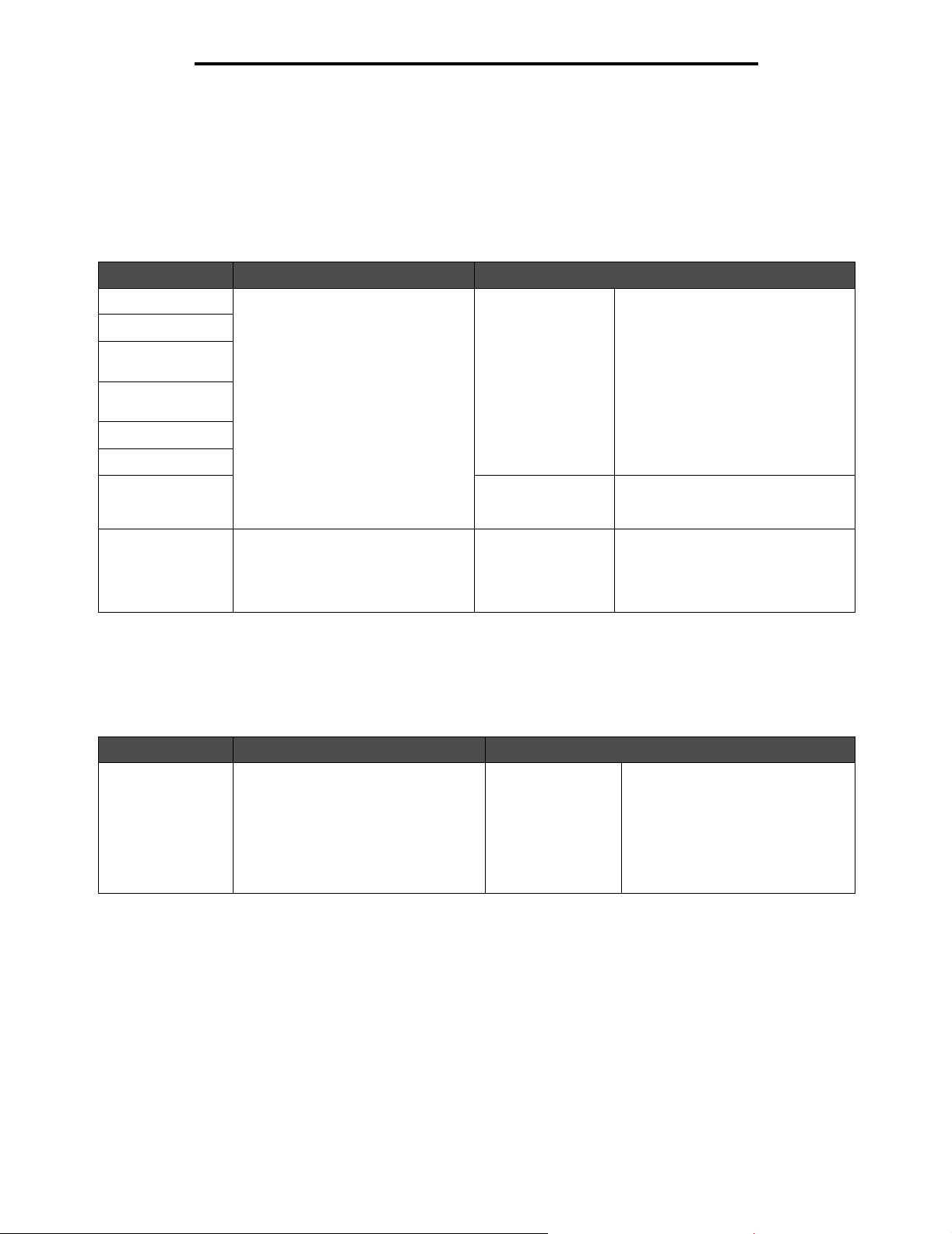
Gebruik van de MFP-menu's
Papier plaatsen
Met deze menu-items stelt u de richting in van elk soort afdrukmateriaal dat u plaatst. U kunt voorbedrukt afdrukmateriaal
plaatsen en vervolgens op de MFP aangeven dat het afdrukmateriaal is geplaatst voor dubbelzijdig afdrukken. Gebruik de
toepassingssoftware om enkelzijdig afdrukken aan te geven. Als enkelzijdig afdrukken is geselecteerd, voegt de MFP
automatisch blanco pagina's in om de enkelzijdige afdruktaak correct af te drukken.
Papier plaatsen wordt alleen op het bedieningspaneel weergegeven als er een duplexeenheid is geïnstalleerd.
Menu-item Doel Waarden en beschrijvingen
Karton plaatsen Hiermee verwerkt u op correcte wijze
Etiketten laden
Bankpostpapier
laden
Briefhoofdpap.
laden
Voorbedrukt laden
Gekleurd laden
Vinyletiketten
plaatsen
Aangepast <x>
laden
specifiek voorbedrukt
afdrukmateriaal, ongeacht of het een
dubbelzijdige of enkelzijdige
afdruktaak betreft.
Hiermee verwerkt u op correcte wijze
voorbedrukt aangepast papier,
ongeacht of het een dubbelzijdige of
enkelzijdige afdruktaak betreft.
(x staat voor 1-6.)
Duplex
Uit*
Duplex
Uit*
Duplex
Uit*
Duplex is bestemd voor het
dubbelzijdig afdrukken op
afdrukmateriaal, terwijl Uit aangeeft
dat het dubbelzijdig afdrukken is
uitgeschakeld.
Wordt weergegeven als
vinyletiketten worden ondersteund in
de opgegeven invoerlade.
Wordt weergegeven als aangepast
afdrukmateriaal wordt ondersteund
in de opgegeven invoerlade.
Aangepaste soorten
Met dit menu-item geeft u een naam op voor elke aangepaste papiersoort. U kunt namen toewijzen met behulp van een
hulpprogramma zoals MarkVision of vanaf het bedieningspaneel.
Menu-item Doel Waarden en beschrijvingen
Aangepast <x> Hiermee geeft u de soort
afdrukmateriaal op voor elk van de
beschikbare aangepaste soorten in
het menu Papiersoort.
Papier*
Karton
Transparant
Etiketten
Vinyletiketten
Envelop
U kunt alleen een door de gebruiker
gedefinieerde naam toewijzen als
de aangepaste soort
afdrukmateriaal wordt ondersteund
in de aangegeven invoerlade.
Nadat de naam is toegewezen,
wordt deze naam weergegeven in
plaats van Aangepast <x>.
Menu Papier
26
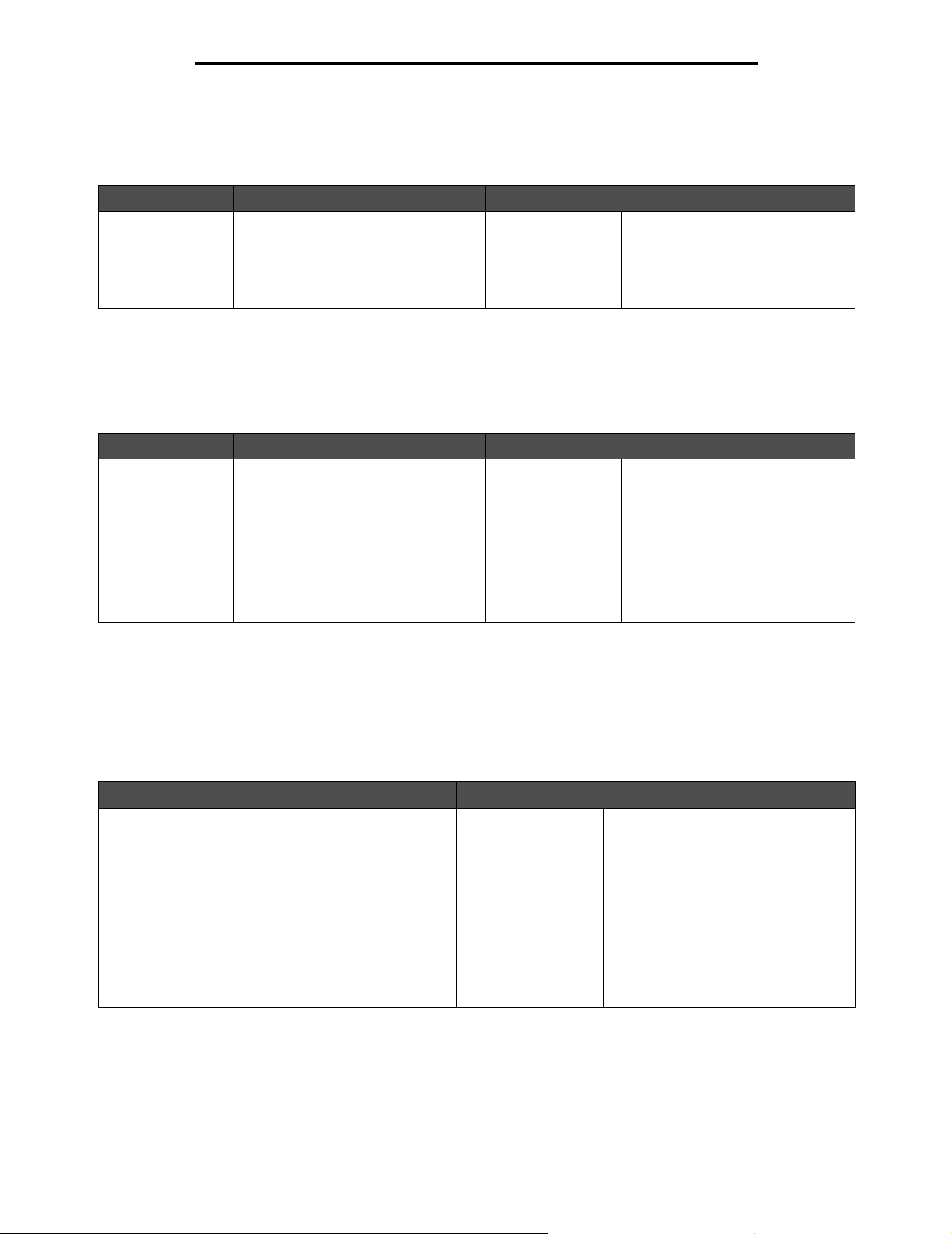
Gebruik van de MFP-menu's
Aangepaste namen
Met dit menu-item geeft u een aangepaste naam op voor elk aangepast afdrukmateriaal.
Menu-item Doel Waarden en beschrijvingen
<door gebruiker
opgegeven
aangepaste naam>
Hiermee geeft u de naam op voor het
afdrukmateriaal dat aan elke
Aangepaste naam <x> in het menu
Papiersoort is gekoppeld en waarbij x
voor 1–6 staat.
[door gebruiker
opgegeven naam],
zoals:
Stefans etiketten
Anna’s karton
U kunt alleen een door de gebruiker
gedefinieerde naam toewijzen als
het aangepaste afdrukmateriaal dat
in de aangegeven invoerlade is
geplaatst, een ondersteunde soort
afdrukmateriaal is.
Aangepaste ladenamen
Met dit menu-item geeft u een aangepaste naam op voor elke uitvoerlade op basis van een persoon of de soort
afdrukmateriaal die is toegewezen aan een bepaalde uitvoerlade.
Menu-item Doel Waarden en beschrijvingen
<door gebruiker
opgegeven
aangepaste
ladenaam>
Hiermee geeft u de aangepaste naam
op voor uitvoerlade <x> waarbij x een
cijfer is tussen de 1 en de 10,
afhankelijk van het MFP-model of de
optionele finisher (indien aangesloten).
[door gebruiker
opgegeven naam],
zoals:
Uitvoerlade van
<naam bedrijf>
Uitvoerlade van
<naam advocaat>
Anna's uitvoerlade
Stefans uitvoerlade
U kunt alleen een door de gebruiker
gedefinieerde naam toewijzen als
het soort afdrukmateriaal wordt
ondersteund in de toegewezen
aangepaste uitvoerlade.
Universal-instelling
Met deze menu-items geeft u de hoogte en breedte op voor het universele papierformaat. Als u de hoogte en breedte voor
het universele papierformaat opgeeft, gebruikt de MFP de Universal-instelling op dezelfde wijze als andere papierformaten,
met inbegrip van ondersteuning voor dubbelzijdig afdrukken en n per vel. Zie N/vel afdrukken voor meer informatie over n
per vel.
Menu-item Doel Waarden en beschrijvingen
Maateenheden Hiermee bepaalt u de maateenheid
die wordt gebruikt voor het invoeren
van de universele hoogte en
breedte.
Breedte Staand Hiermee stelt u de staande breedte
van het universele afdrukmateriaal
in.
Opmerking: als de ingestelde
waarde groter is dan de maximale
breedte, gebruikt de MFP de
maximale toegestane breedte in
inches of millimeters.
Inch
Millimeter
3-14,17 inch in
stappen van
0,01 inch
76–360 mm in
stappen van 1 mm
In de VS wordt standaard
gebruikgemaakt van inches, terwijl
millimeter de internationale
standaardinstelling is.
Hiermee geeft u aan welke instelling
voor de maateenheid moet worden
gebruikt: inches of millimeters. In de
VS wordt standaard 8,5 inch gebruikt,
terwijl internationaal 216 mm als
standaardwaarde wordt gehanteerd.
Menu Papier
27
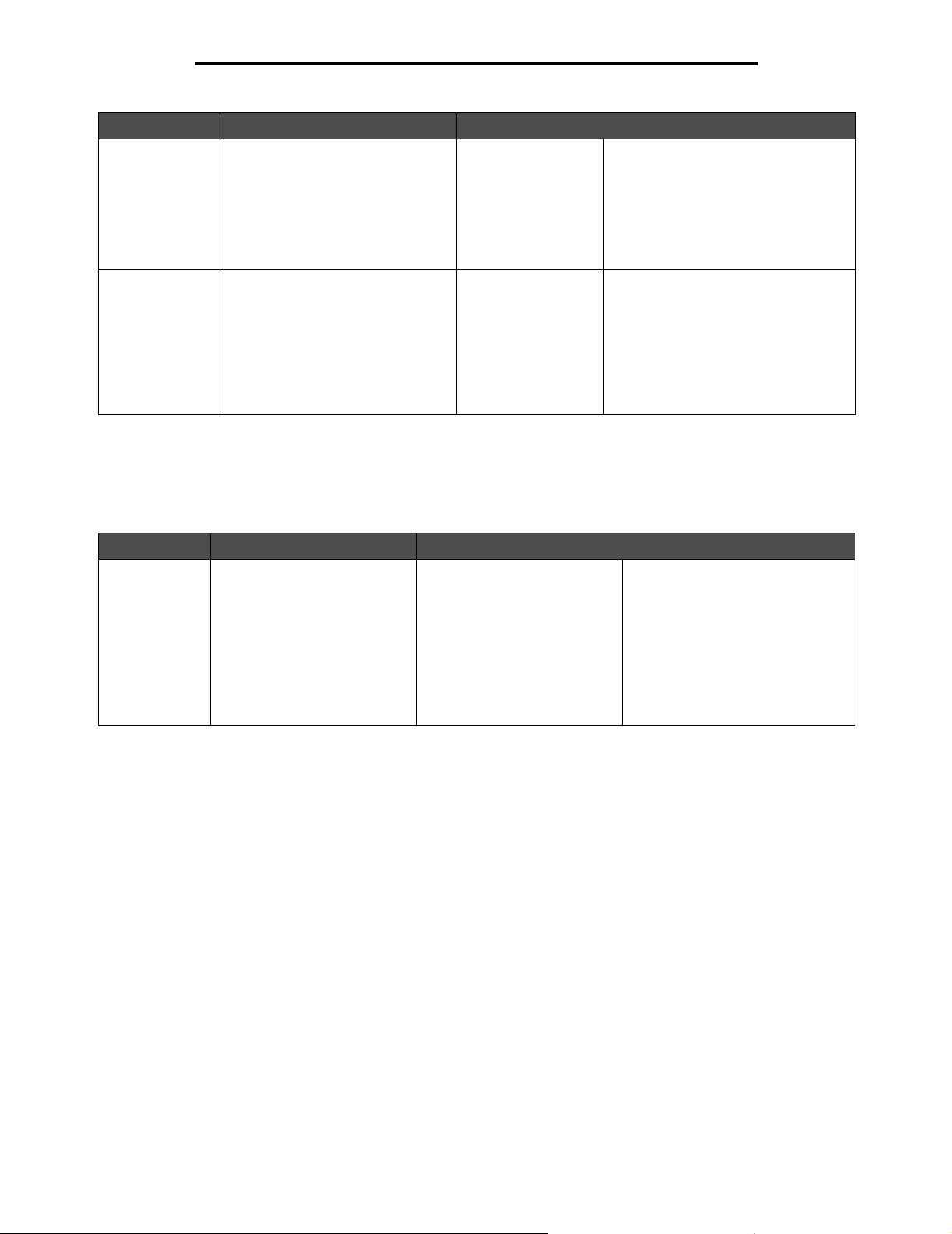
Gebruik van de MFP-menu's
Menu-item Doel Waarden en beschrijvingen
Hoogte Staand Hiermee stelt u de staande hoogte
van het universele afdrukmateriaal
in.
Opmerking: als de ingestelde
waarde groter is dan de maximale
hoogte, gebruikt de MFP de
maximale toegestane hoogte in
inches of millimeters.
Invoerrichting Hiermee geeft u de invoerrichting
van het universele papierformaat op.
3–14,17 inch in
stappen van
0,01 inch
76–360 mm in
stappen van 1 mm
Korte zijde*
Lange zijde
Hiermee geeft u aan welke instelling
voor de maateenheid moet worden
gebruikt: inches of millimeters. In de
VS wordt standaard 14 inch gebruikt,
terwijl internationaal 356 mm als
standaardwaarde wordt gehanteerd.
Invoerrichting wordt alleen
weergegeven als er een waarde voor
Lange zijde beschikbaar is. Lange
zijde is beschikbaar als de langste
zijde korter is dan de maximale fysieke
breedte die de lade ondersteunt.
Zie Bindzijde duplex op pagina 85
voor meer informatie over korte en
lange zijden.
Lade-instelling
Met dit menu-item geeft u de uitvoerlade op voor het afgedrukte materiaal. Dit menu-item wordt alleen weergegeven als er
ten minste één optionele uitvoerlade is geïnstalleerd. Alleen geïnstalleerde uitvoerladen worden weergegeven.
Menu-item Doel Waarden en beschrijvingen
Uitvoerlade Hiermee geeft u de
standaardlade voor afgedrukte
materiaal op.
Het aantal laden in de lijst
wordt bepaald door het aantal
laden dat is geïnstalleerd.
Standaardlade*
Lade 1
Lade 2
Lade 3
Lade 4
Lade 5
Lade 6
Lade 7
Lade 8
Lade 9
Lade 10
Als u zelf een naam hebt
opgegeven voor een uitvoerlade,
dan wordt deze naam
weergegeven.
Opmerking: als meerdere laden
dezelfde naam hebben, verschijnt
deze naam slechts één keer in de
lijst Uitvoerlade.
Menu Papier
28
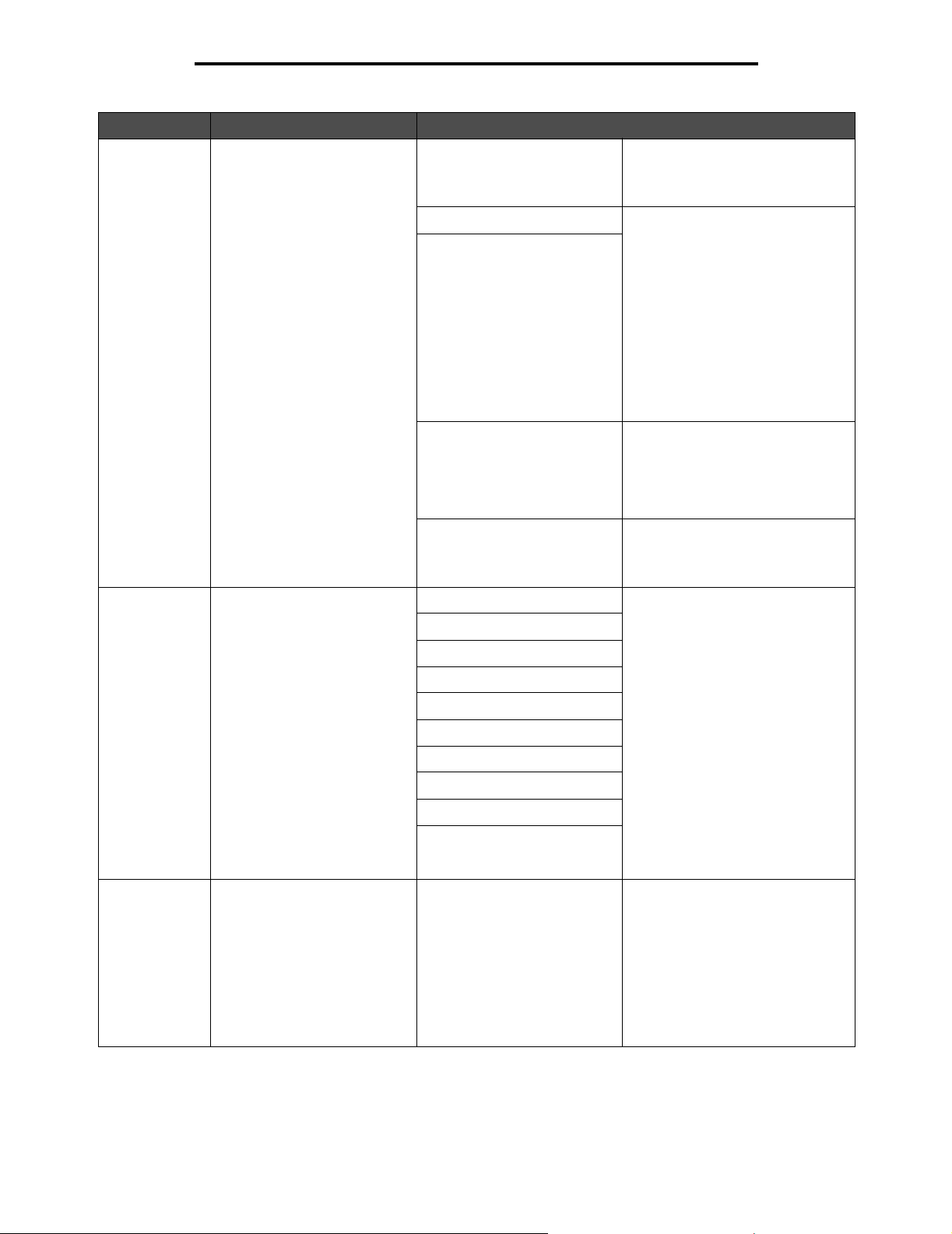
Gebruik van de MFP-menu's
Menu-item Doel Waarden en beschrijvingen
Laden
configureren
Soort/lade
toewijzen
Overlooplade Hiermee stuurt u afdruktaken
Hiermee bepaalt u welke
uitvoerlade(n) de MFP gebruikt
voor een bepaalde afdruktaak.
Hiermee stuurt u afdruktaken
naar een bepaalde uitvoerlade
op basis van de gewenste
papiersoort.
Opmerking: dit menu-item
wordt alleen weergegeven als
Laden configureren verschijnt
en is ingesteld op Mailbox of
Toewijzing soort.
Als u zelf een naam hebt
opgegeven, wordt deze
weergegeven in plaats van
Lade aangepast <x>.
Als twee of meer uitvoerladen
dezelfde naam hebben,
verschijnt deze naam slechts
één keer in de lijst Soort/lade
toewijzen.
naar een bepaalde uitvoerlade
op basis van de gewenste
papiersoort.
Mailbox* Afdruktaken worden naar de
Koppelen Twee of meer uitvoerladen worden
Koppeling optioneel
Uitvoer is vol Afdruktaken worden naar de
Toewijzing soort Alle optionele uitvoerladen worden
Lade normaal papier Uitgeschakeld*
Lade karton
Lade transparant
Lade etiketten
Lade bankpost
Lade envelop
Lade briefhoofd
Lade voorbedrukt
Lade gekleurd
Lade aangepast <x> (waarbij
<x> een getal is tussen 1
en 10)
Standaardlade*
Lade 1
Lade 2
Lade 3
Lade 4
Lade 5
Lade 6
Lade 7
Lade 8
Lade 9
Lade 10
uitvoerlade gestuurd die aan de
betreffende gebruiker is
toegewezen.
gekoppeld, zodat ze als één grote
lade functioneren. Als een
gekoppelde uitvoerlade vol is,
begint de MFP de volgende
gekoppelde lade te vullen, en gaat
vervolgens verder met het één voor
één vullen van alle gekoppelde
laden.
Opmerking: de waarde Koppeling
optioneel wordt alleen
weergegeven als er ten minste
twee optionele uitvoerladen zijn
geïnstalleerd.
uitvoerlade gestuurd die aan een
bepaalde gebruiker is toegewezen.
Vervolgens worden de afdruktaken
naar de toegewezen overlooplade
gestuurd.
gekoppeld tot één grote lade, maar
de standaarduitvoerlade blijft
afzonderlijk adresseerbaar.
Standaardlade
Lade 1
Lade 2
Lade 3
Lade 4
Lade 5
Lade 6
Lade 7
Lade 8
Lade 9
Lade 10
Opmerking: alleen geïnstalleerde
uitvoerladen worden weergegeven.
Als Laden configureren is ingesteld
op Toewijzing soort, dan wordt
standaard de standaardlade
gebruikt.
Opmerking: alleen geïnstalleerde
uitvoerladen worden weergegeven.
als meerdere laden dezelfde naam
hebben, verschijnt deze naam
slechts één keer in de lijst
Uitvoerlade.
Menu Papier
29
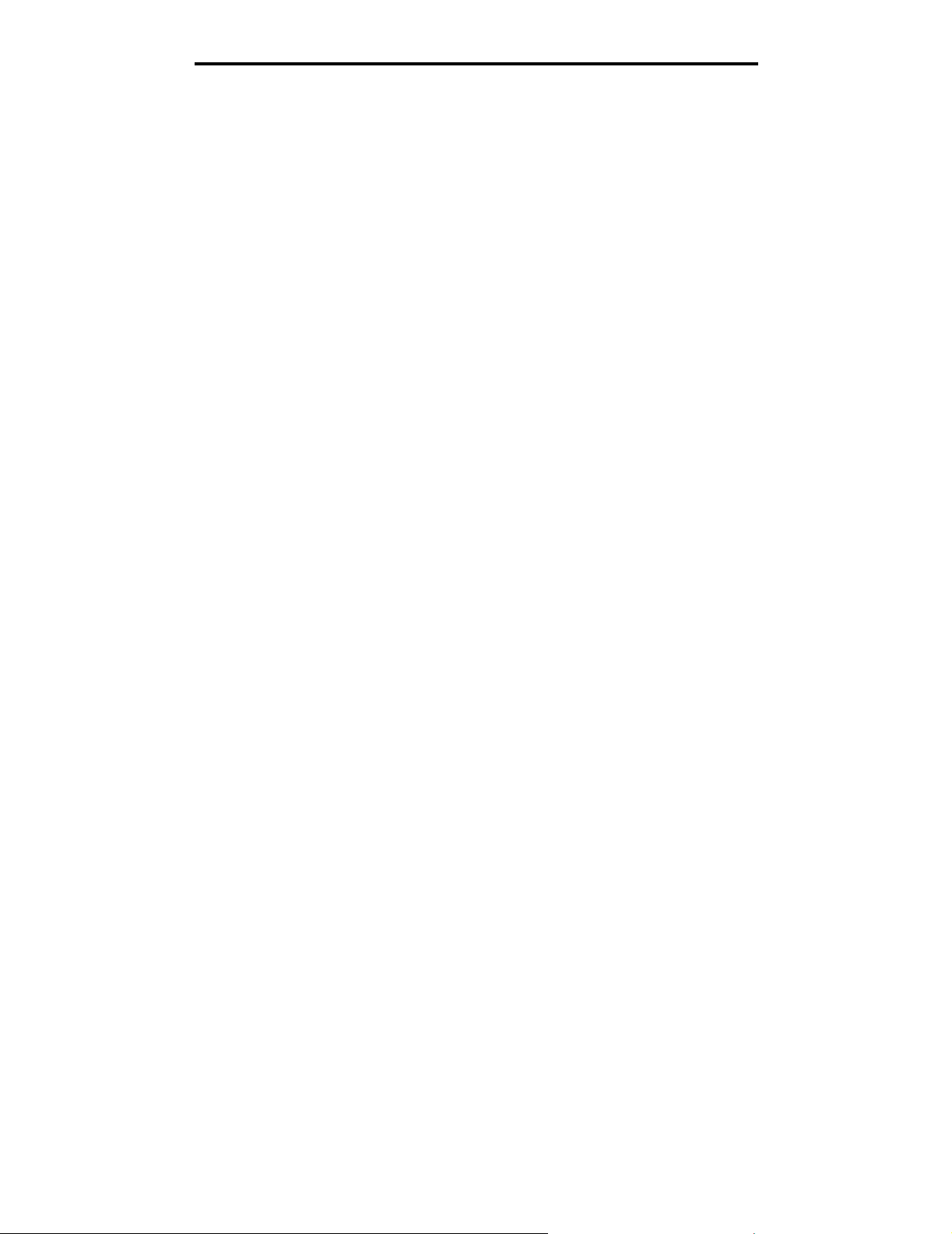
Gebruik van de MFP-menu's
Rapporten
Opmerking: nadat een rapport is afgedrukt, wordt het beginscherm opnieuw weergegeven.
Elk rapport wordt afgedrukt met behulp van bepaalde standaardafdrukwaarden, zoals:
• één exemplaar
• afdrukstand Staand
• afdrukresolutie van 600 dpi (dots per inch)
• normaal afdrukgebied
• geen scheidingsvellen
• dubbelzijdig afdrukken uitgeschakeld
• meerdere pagina's per vel uitgeschakeld
• tonerintensiteit ingesteld op acht
• afdrukmateriaal uit de standaardinvoerlade van de gebruiker
Rapporten
30
 Loading...
Loading...