Lexmark X646ef User's Guide [de]
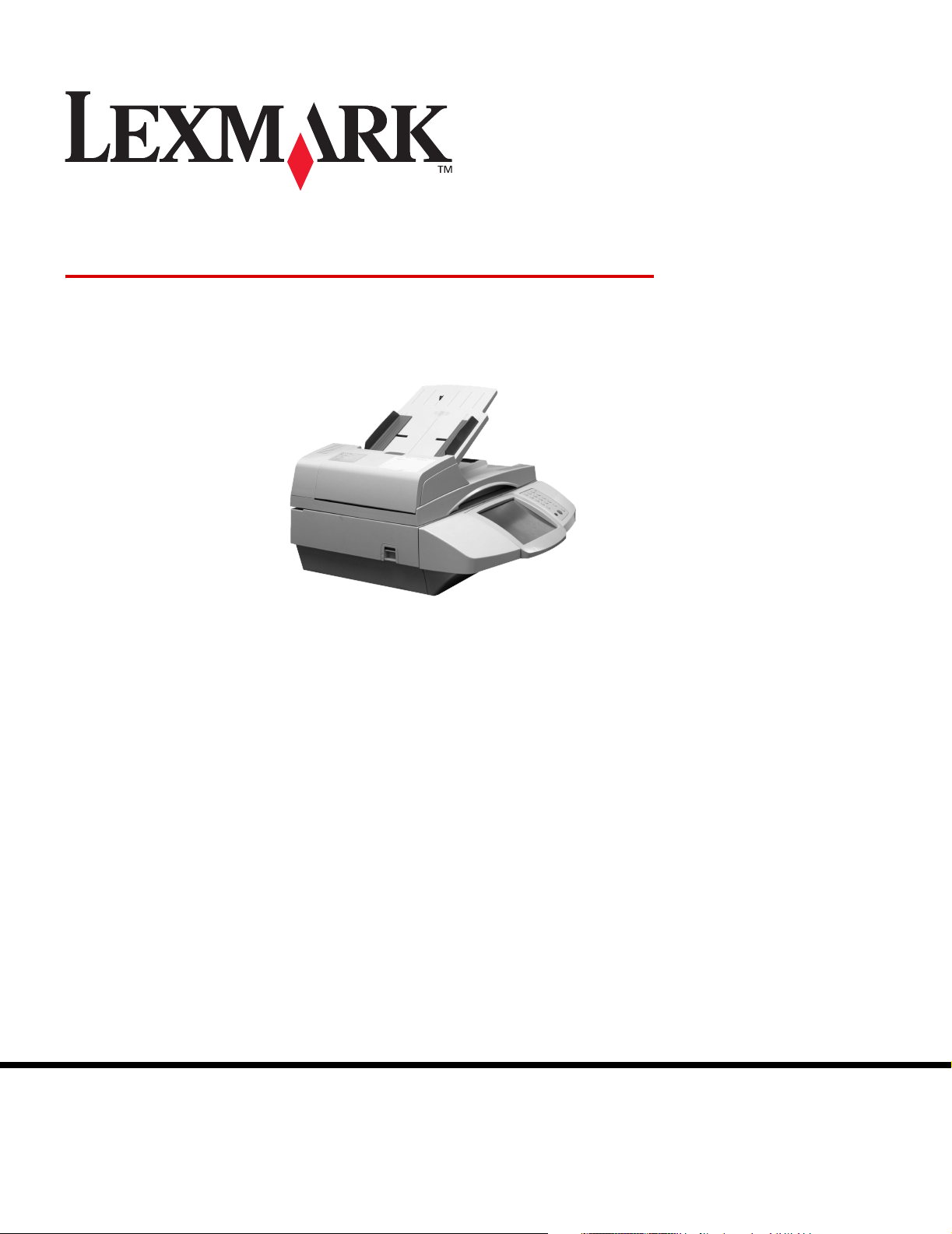
4600
MFP
Anleitung zu Menüs und Meldungen
Februar 2006
Lexmark and Lexmark with diamond design are trademarks of Lexmark International, Inc.,
registered in the United States and/or other countries.
© 2006 Lexmark International, Inc.
All rights reserved.
740 West New Circle Road
Lexington, Kentucky 40550
www.lexmark.com
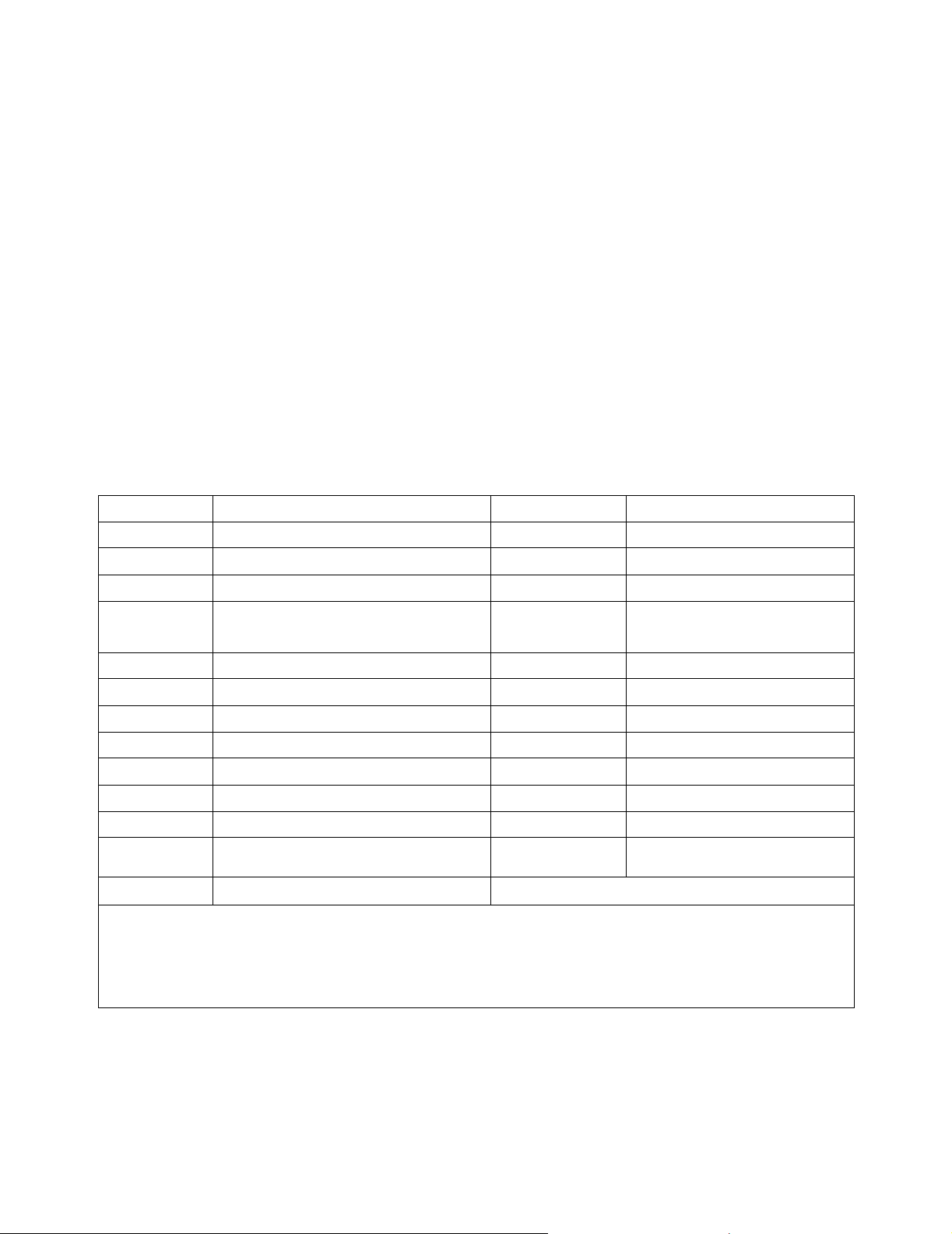
Edition: February 2006
The following paragraph does not apply to any country where such provisions are inconsistent with local law: LEXMARK
INTERNATIONAL, INC., PROVIDES THIS PUBLICATION "AS IS" WITHOUT WARRANTY OF ANY KIND, EITHER EXPRESS OR
IMPLIED, INCLUDING, BUT NOT LIMITED TO, THE IMPLIED WARRANTIES OF MERCHANTABILITY OR FITNESS FOR A PARTICULAR
PURPOSE. Some states do not allow disclaimer of express or implied warranties in certain transactions; therefore, this statement may not
apply to you.
This publication could include technical inaccuracies or typographical errors. Changes are periodically made to the information herein; these
changes will be incorporated in later editions. Improvements or changes in the products or the programs described may be made at any time.
Comments about this publication may be addressed to Lexmark International, Inc., Department F95/032-2, 740 West New Circle Road,
Lexington, Kentucky 40550, U.S.A. In the United Kingdom and Eire, send to Lexmark International Ltd., Marketing and Services
Department, Westhorpe House, Westhorpe, Marlow Bucks SL7 3RQ. Lexmark may use or distribute any of the information you supply in
any way it believes appropriate without incurring any obligation to you. To obtain additional copies of publications related to this product, visit
the Lexmark Web site at www.lexmark.com.
References in this publication to products, programs, or services do not imply that the manufacturer intends to make these available in all
countries in which it operates. Any reference to a product, program, or service is not intended to state or imply that only that product,
program, or service may be used. Any functionally equivalent product, program, or service that does not infringe any existing intellectual
property right may be used instead. Evaluation and verification of operation in conjunction with other products, programs, or services, except
those expressly designated by the manufacturer, are the user’s responsibility.
Lexmark and Lexmark with diamond design, MarkNet, MarkTrack, and MarkVision are trademarks of Lexmark International, Inc., registered
in the United States and/or other countries.
®
PCL
is a registered trademark of the Hewlett-Packard Company.
The following terms are trademarks or registered trademarks of these companies:
Albertus The Monotype Corporation plc ITC Lubalin Graph International Typeface Corporation
Antique Olive Monsieur Marcel OLIVE ITC Mona Lisa International Typeface Corporation
Apple-Chancery Apple Computer, Inc. ITC Zapf Chancery International Typeface Corporation
Arial The Monotype Corporation plc Joanna The Monotype Corporation plc
Based on Times New Roman under license from The
CG Times
Chicago Apple Computer, Inc. Monaco Apple Computer, Inc.
Clarendon Linotype-Hell AG and/or its subsidiaries New York Apple Computer, Inc.
Eurostile Nebiolo Oxford Arthur Baker
Geneva Apple Computer, Inc. Palatino Linotype-Hell AG and/or its subsidiaries
GillSans The Monotype Corporation plc Stempel Garamond Linotype-Hell AG and/or its subsidiaries
Helvetica Linotype-Hell AG and/or its subsidiaries Taffy Agfa Corporation
Hoefler Jonathan Hoefler Type Foundry Times New Roman The Monotype Corporation plc
ITC Avant Garde
Gothic International Typeface Corporation Univers Linotype-Hell AG and/or its subsidiaries
ITC Bookman International Typeface Corporation
Monotype Corporation plc, is a product of Agfa
Corporation Marigold Arthur Baker
All other trademarks are the property of their respective owners.
© 2006 Lexmark International, Inc.
All rights reserved.
UNITED STATES GOVERNMENT RIGHTS
This software and any accompanying documentation provided under this agreement are commercial computer software and
documentation developed exclusively at private expense.
2
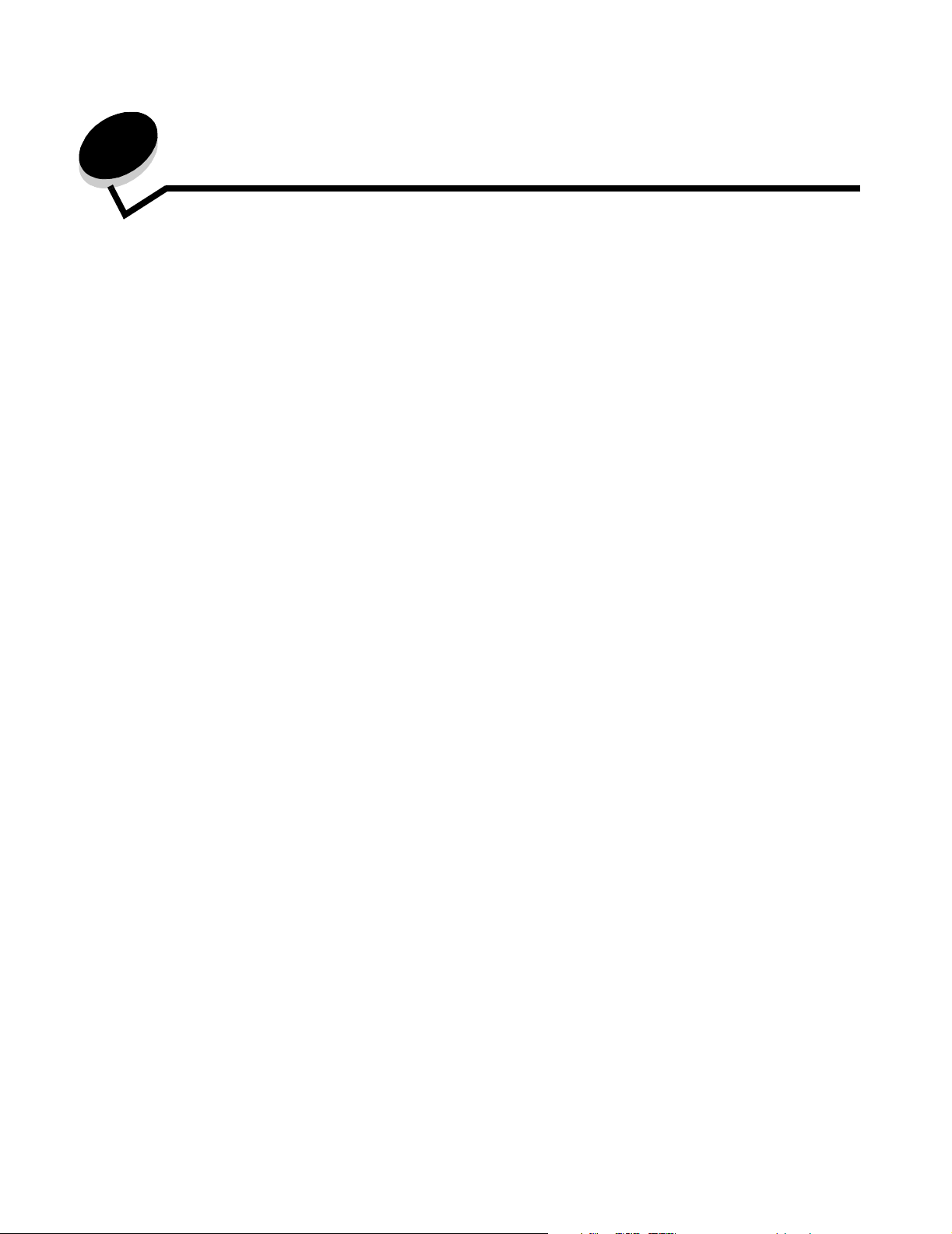
Inhalt
Kapitel 1: IVerwenden der MFP-Menüs ............................................................................. 5
Übersicht über die Bedienerkonsole des Multifunktionsdruckers (MFP) .........................................................5
Startfenster ...............................................................................................................................................8
Verwenden der LCD-Touchscreen-Tasten ....................................................................................................11
Beispielfenster 1 .....................................................................................................................................11
LCD-Touchscreen-Tasten ......................................................................................................................13
Beispielfenster 2 .....................................................................................................................................15
LCD-Touchscreen-Tasten ......................................................................................................................15
Weitere LCD-Touchscreen-Tasten .........................................................................................................17
Weitere Funktionen ................................................................................................................................18
Menüs ............................................................................................................................................................19
Menüstruktur ...........................................................................................................................................19
Menü Papier ..................................................................................................................................................20
Standardeinzug ......................................................................................................................................20
Papierformat/Sorte .................................................................................................................................20
Universal-Zufuhr konfigurieren ...............................................................................................................23
Briefumschlag-Erweit. .............................................................................................................................23
Ersatzformat ...........................................................................................................................................24
Papiergewicht .........................................................................................................................................25
Papierauswahl ........................................................................................................................................26
Benutzersorten .......................................................................................................................................26
Benutzerdefinierte Namen ......................................................................................................................27
Namen der Ablage ..................................................................................................................................27
Konfiguration Universal .......................................................................................................................... 27
Ablageneinrichtung .................................................................................................................................28
Berichte ..........................................................................................................................................................29
Netzwerk/Anschlüsse ....................................................................................................................................31
TCP/IP ....................................................................................................................................................31
IPv6 ........................................................................................................................................................34
E-Mail-Server-Setup ...............................................................................................................................34
WLAN-Optionen .....................................................................................................................................36
Standard-Netzwerk oder Netzwerk <x> ..................................................................................................36
Standard-USB oder USB <x> .................................................................................................................38
Standard-Parallel oder Parallel <x> ........................................................................................................40
Seriell <x> ...............................................................................................................................................43
NetWare .................................................................................................................................................46
AppleTalk ................................................................................................................................................46
LexLink ...................................................................................................................................................47
Einstellungen .................................................................................................................................................47
Allgemeine Einstellungen .......................................................................................................................47
Kopiereinstellungen ................................................................................................................................56
Faxeinstellungen ....................................................................................................................................62
E-Mail-Einstellungen .............................................................................................................................. 71
FTP-Einstellungen ..................................................................................................................................75
Einstellungen für das Scannen an ein USB-Laufwerk ............................................................................79
Druckeinstellungen .................................................................................................................................82
Sicherheit ................................................................................................................................................97
Datum/Uhrzeit einstellen ......................................................................................................................104
3
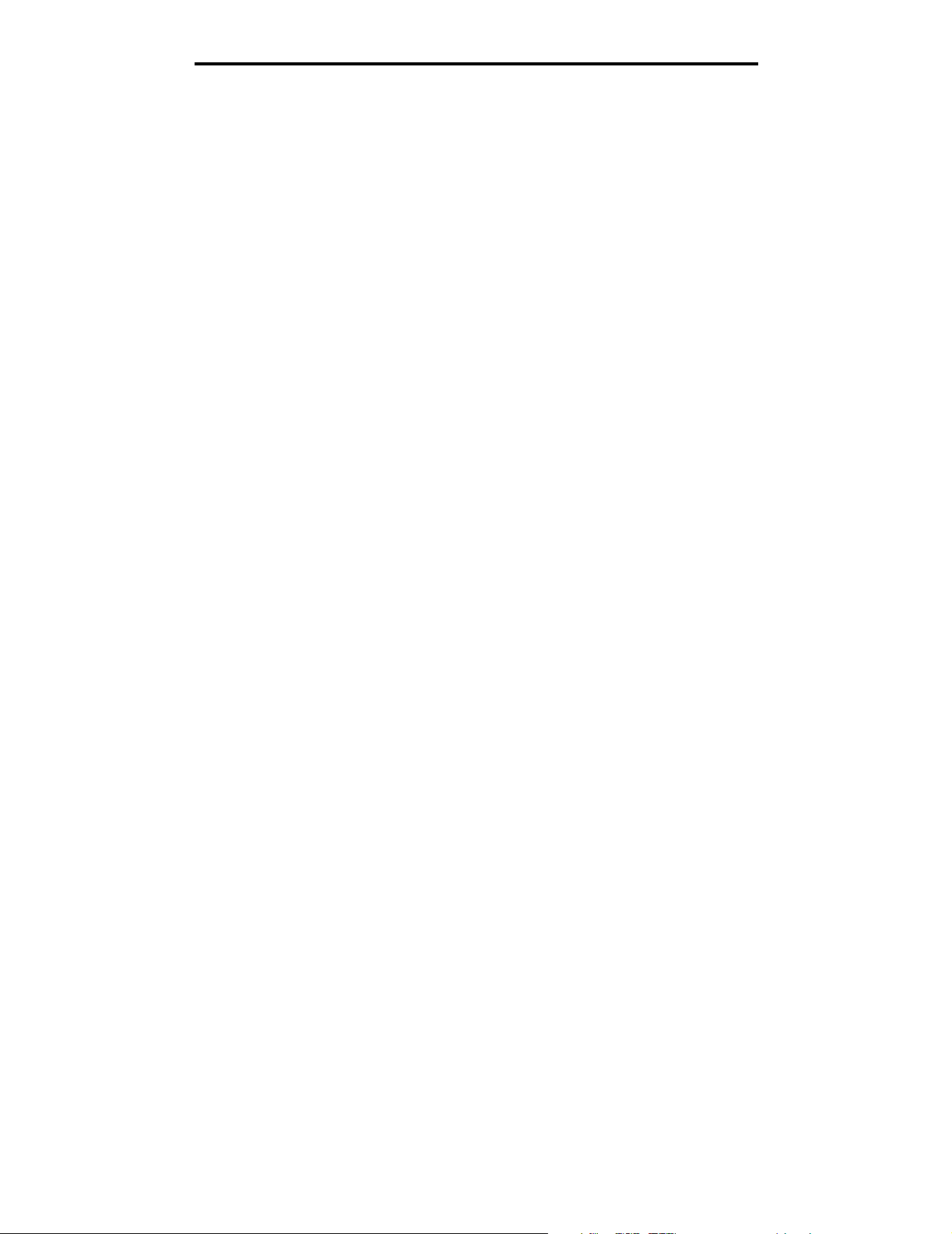
Inhalt
Hilfeseiten ....................................................................................................................................................105
Kurzwahlen verwalten ..................................................................................................................................106
Kapitel 2: MFP-Meldungen ............................................................................................. 108
Statusmeldungen .........................................................................................................................................108
Fax-Status-Meldungen ................................................................................................................................ 111
Meldungen beim Abbrechen von Aufträgen ................................................................................................112
Meldungen für Passwörter und PINs ...........................................................................................................112
Meldungen im Zusammenhang mit den Tasten "Kopie",
"E-Mail", "Fax", "Scannen" und "FTP" .................................................................................................. 112
Wartungsmeldungen ....................................................................................................................................113
Übergangsmeldungen für deaktivierte Funktionen ......................................................................................138
Index .................................................................................................................................. 139
4
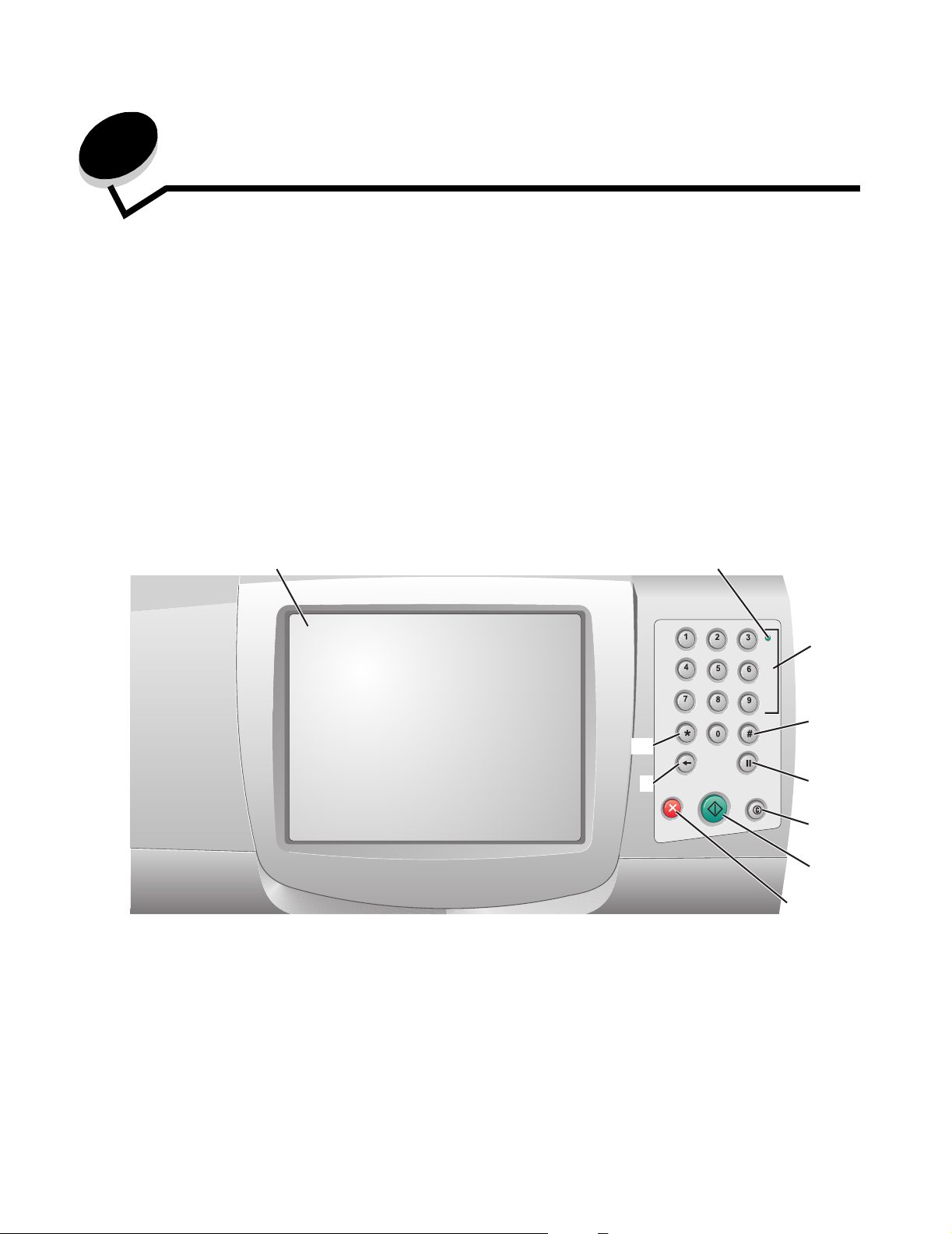
1
Verwenden der MFP-Menüs
Übersicht über die Bedienerkonsole des Multifunktionsdruckers (MFP)
Die meisten Druckeinstellungen können Sie über die verwendete Anwendung oder den Druckertreiber ändern. Die in der
Anwendung oder im Druckertreiber geänderten Einstellungen gelten jedoch nur für den Auftrag, der gerade an den MFP
gesendet wird.
Die in einer Anwendung vorgenommenen Änderungen an den Druckeinstellungen überschreiben Änderungen, die an der
Bedienerkonsole vorgenommen wurden.
Wenn eine Einstellung nicht in der Anwendung geändert werden kann, verwenden Sie die Bedienerkonsole, MarkVision™
Professional oder die EWS-Seiten (Embedded Web Server = eingebetteter Webserver). Eine auf diese Weise geänderte
Einstellung wird zur neuen benutzerdefinierten Standardeinstellung.
Wenn ein MFP mit Touchscreen an einen Drucker angeschlossen ist, sind die Bedienerkonsole des Druckers sowie
die Tasten der Bedienerkonsole deaktiviert. Es funktionieren nur die Bedienerkonsole und die Tasten des MFP.
Komponenten der MFP-Bedienerkonsole:
1
2
10
ABC
DEF
GHI
JKL
MNO
PQRS
TUV
WXYZ
3
4
9
5
6
7
8
Verwenden der MFP-Menüs
5
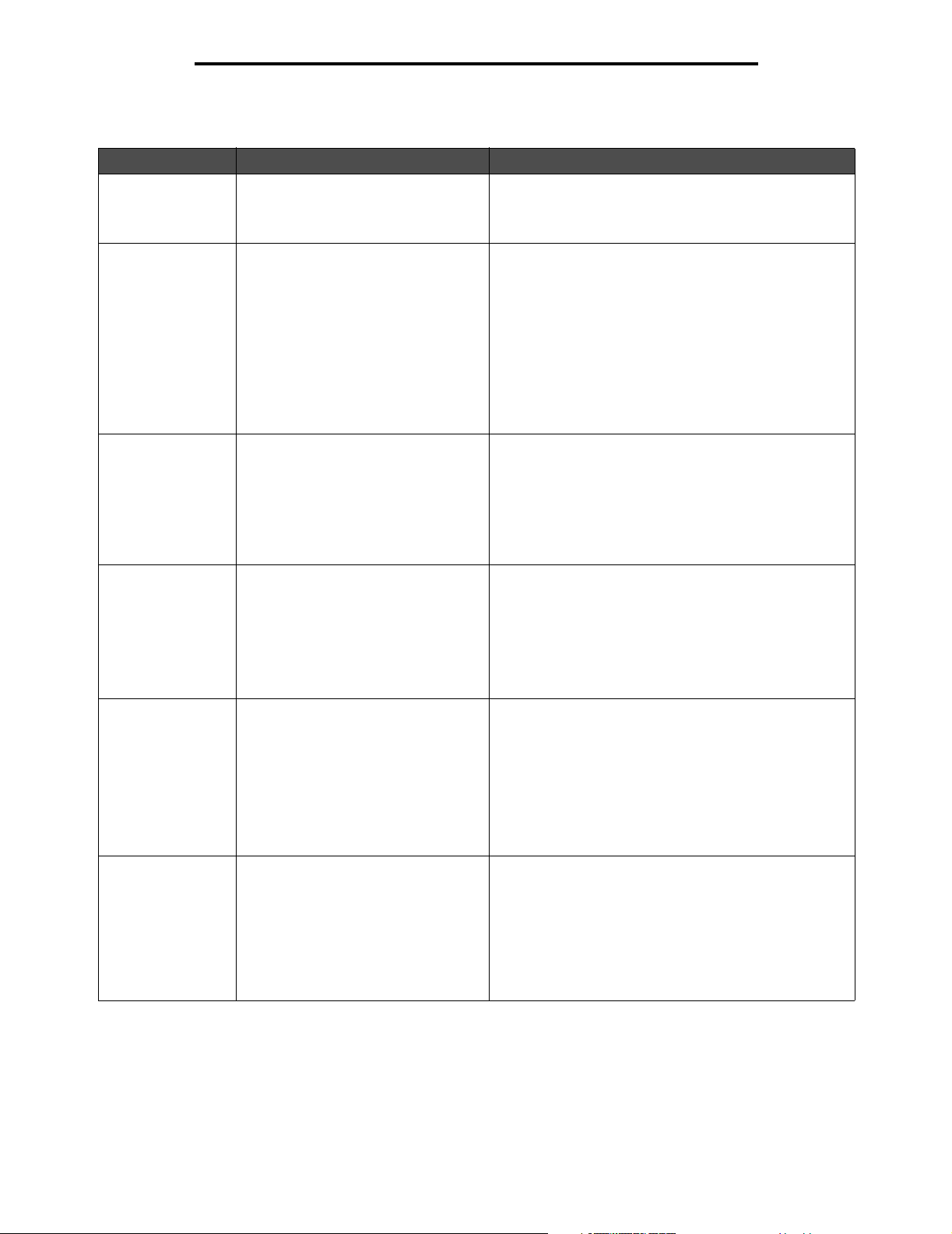
Verwenden der MFP-Menüs
Nummer Komponente Funktion
1 LCD Die Flüssigkristallanzeige (Liquid Crystal Display) dient
zur Anzeige der Tasten im Startfenster sowie der Menüs,
Menüoptionen und Werte. Sie ermöglicht die Auswahl
von Einstellungen in den Kopiermenüs, Faxmenüs usw.
2 Kontrollleuchte Zeigt den Status des MFP mithilfe von roten und grünen
3 0-9
Hinweis: Dies ist der Ziffernblock.
4 # (Rautentaste) Funktion:
Blinksignalen an:
Status Bedeutung
Aus Der MFP ist ausgeschaltet.
Grün blinkend Der MFP wird aufgewärmt, verarbeitet
Grün
Rot Benutzereingriff erforderlich.
Zur Eingabe von Zahlen, wenn die LCD-Anzeige ein Feld
zur Eingabe von Zahlen enthält. Des Weiteren geben Sie
über diese Tasten beim Senden von Faxen die
Telefonnummern ein.
Hinweis: Wenn Sie bei angezeigtem Startfenster eine
Zifferntaste drücken, ohne zuerst die Rautentaste zu
wählen, wird das Kopiermenü aufgerufen, und die
Kopienanzahl wird geändert.
• Kurzwahl-ID
• Bestandteil von Telefonnummern. Wenn Sie eine
Faxnummer mit # beginnen, müssen Sie das Zeichen
zweimal eingeben (##).
• Zum Aufrufen von Kurzwahlnummern im Startfenster,
für die Menüoption "Adressenliste" im Fax- und im
E-Mail-Menü und für die Menüoption "Profilliste".
Daten oder druckt einen Auftrag.
Der MFP ist eingeschaltet, ist aber inaktiv.
5 Wählpause Zum Einfügen einer Wählpause von zwei oder drei
6 Alles löschen Wenn Sie ein Funktionsmenü aufgerufen haben
Sekunden in eine Faxnummer. Die Taste funktioniert
nur im Faxmenü bzw. mit Faxfunktionen.
Zur erneuten Wahl einer Faxnummer im Startfenster.
Außerhalb des Faxmenüs, der Faxfunktion oder des
Startfensters ertönt ein Fehlerton, wenn die Taste
"Wählpause" gedrückt wird.
Beim Senden eines Faxes wird eine Wählpause im Feld
"Faxen an" mit einem Komma (,) dargestellt.
(z. B. "Kopie", "Fax", "E-Mail" oder "FTP") und diese
Taste drücken, werden alle Einstellungen auf die
Standardwerte zurückgesetzt und das Startfenster
des MFP aufgerufen.
In allen anderen Menüs werden durch Drücken dieser
Taste im Status Bereit alle noch nicht gesendeten
Änderungen verworfen, und das Startfenster des MFP
wird aufgerufen.
Übersicht über die Bedienerkonsole des Multifunktionsdruckers (MFP)
6
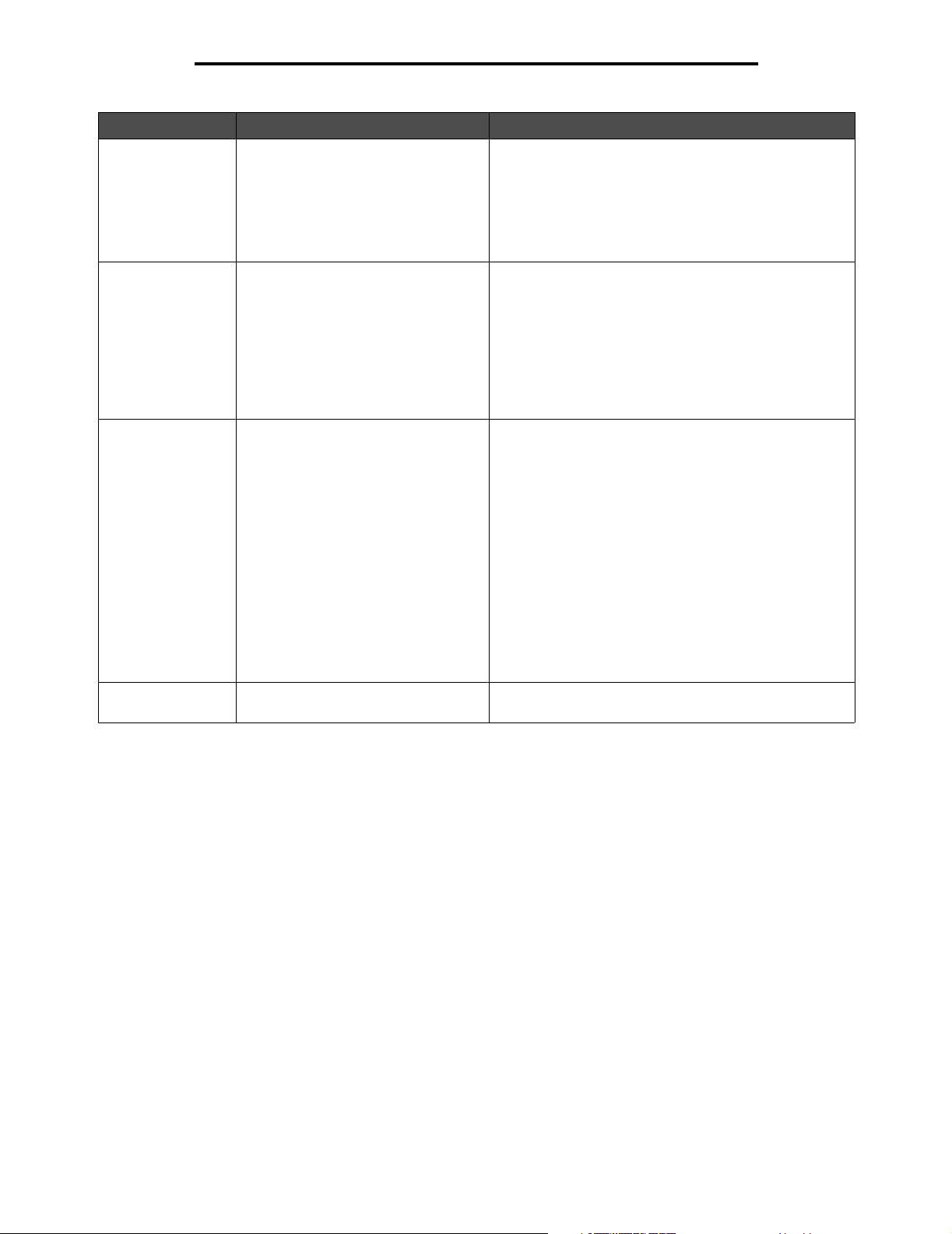
Verwenden der MFP-Menüs
Nummer Komponente Funktion
7 Start Zum Starten des auf der Bedienerkonsole angezeigten
8 Stopp Zum Abbrechen des Druck- oder Scanvorgangs.
9 Rücktaste Im Kopiermenü, das Sie durch Tippen auf die Taste
aktuellen Auftrags.
Drücken Sie die Taste bei angezeigtem Startfenster, um
einen Kopierauftrag mit den Standardeinstellungen zu
erstellen.
Wenn die Taste gedrückt wird, während ein Scanauftrag
ausgeführt wird, hat sie keine Wirkung.
Bei einem Scanauftrag beendet der Scanner den
Scanvorgang der aktuellen Seite und hält dann an.
Es kann also Papier in der automatischen
Dokumentzuführung (ADZ) verbleiben.
Bei einem Druckauftrag wird der Druckmedienweg
geleert, bevor der Druckvorgang abgebrochen wird.
Während dieses Vorgangs wird die Meldung
Wird gestoppt angezeigt.
"Kopie" aufrufen, dient die Rücktaste zum Löschen der
Ziffern des Werts für die Kopienanzahl (von rechts nach
links). Wenn Sie den Wert durch mehrmaliges Drücken
der Rücktaste vollständig löschen, wird der Standardwert
1 angezeigt.
Außerdem können Sie durch Drücken der Rücktaste
in der Fax-Adressenliste die letzte Ziffer einer manuell
eingegebenen Nummer löschen. Des Weiteren dient
sie zum Löschen einer Kurzwahlnummer. Nachdem
eine ganze Zeile gelöscht wurde, wird der Cursor durch
erneutes Drücken der Rücktaste um eine Zeile nach
oben verschoben.
In der E-Mail-Adressenliste drücken Sie die Rücktaste,
um das Zeichen links vom Cursor zu löschen. Wenn es
sich um einen Kurzwahleintrag handelt, wird der gesamte
Eintrag gelöscht.
10 Sterntaste (*) Kann als Bestandteil einer Faxnummer oder als
alphanumerisches Zeichen verwendet werden.
Übersicht über die Bedienerkonsole des Multifunktionsdruckers (MFP)
7
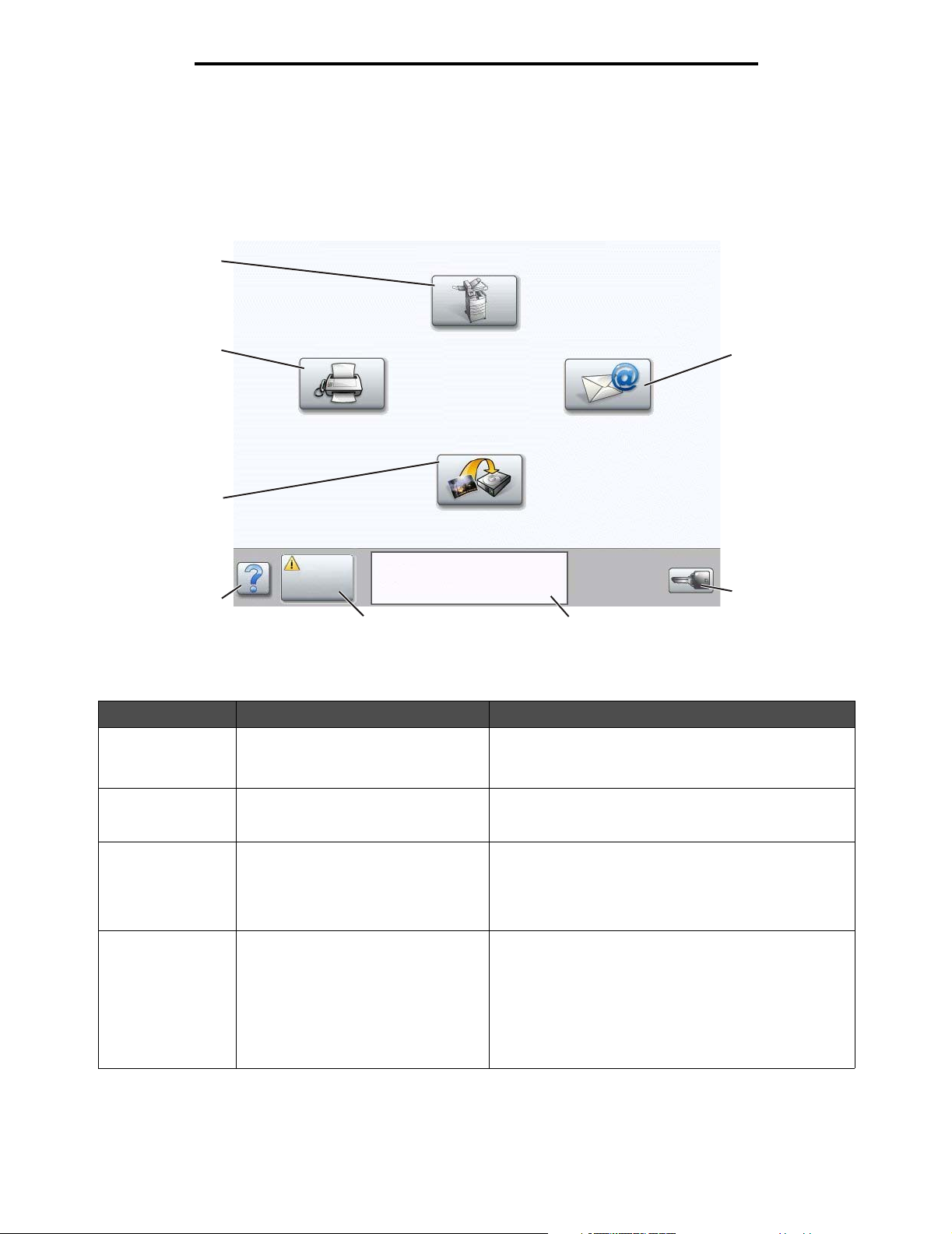
Verwenden der MFP-Menüs
Startfenster
Nach Einschalten des MFP und einer kurzen Warmlaufphase wird in der LCD-Anzeige das so genannte Startfenster
angezeigt. Die Tasten im Startfenster des LCD-Touchscreens dienen zum Öffnen von Menüs. Innerhalb der Menüs stehen
weitere Tasten zur Verfügung, die Ihnen ermöglichen, durch eine Liste mit Menüoptionen oder Werten zu blättern, einen
Wert zur Änderung der benutzerdefinierten Standardeinstellung auszuwählen und auf Meldungen zu reagieren.
1
8
Fax
Kopie
FTP
E-Mail
2
7
Status/
Material
6
Bereit. Wenig Toner.
Zum Starten beliebige
Taste drücken.
5
4
Menüs
3
Nummer Taste oder Fensterelement Funktion
1 Kopie Aufrufen der Kopiermenüs.
Bei angezeigtem Startfenster können Sie die Kopiermenüs
auch durch Drücken einer Zifferntaste aufrufen.
2 E-Mail Aufrufen der E-Mail-Menüs. Sie haben die Möglichkeit,
3 Menüs (Taste mit Schlüsselsymbol) Aufrufen der Menüs. Diese Menüs sind nur verfügbar,
4 Leiste für Statusmeldungen Zeigt den aktuellen MFP-Status an, wie beispielsweise
ein Dokument zu scannen und direkt an eine E-MailAdresse zu senden.
wenn sich der MFP im Modus Bereit befindet.
Die Taste "Menüs" befindet sich in der grauen
Navigationsleiste. Die weiteren Tasten in dieser Leiste
werden im Folgenden beschrieben.
Bereit oder Belegt.
Zeigt Zustände an, wie beispielsweise Wenig Toner.
Zeigt Meldungen an, wenn ein Benutzereingriff
erforderlich ist, sowie Anweisungen dazu, welche
Maßnahmen notwendig sind, um den normalen
Betrieb des MFP wieder aufzunehmen (beispielsweise
"Klappe schließen" oder "Druckkassette einsetzen").
Übersicht über die Bedienerkonsole des Multifunktionsdruckers (MFP)
8
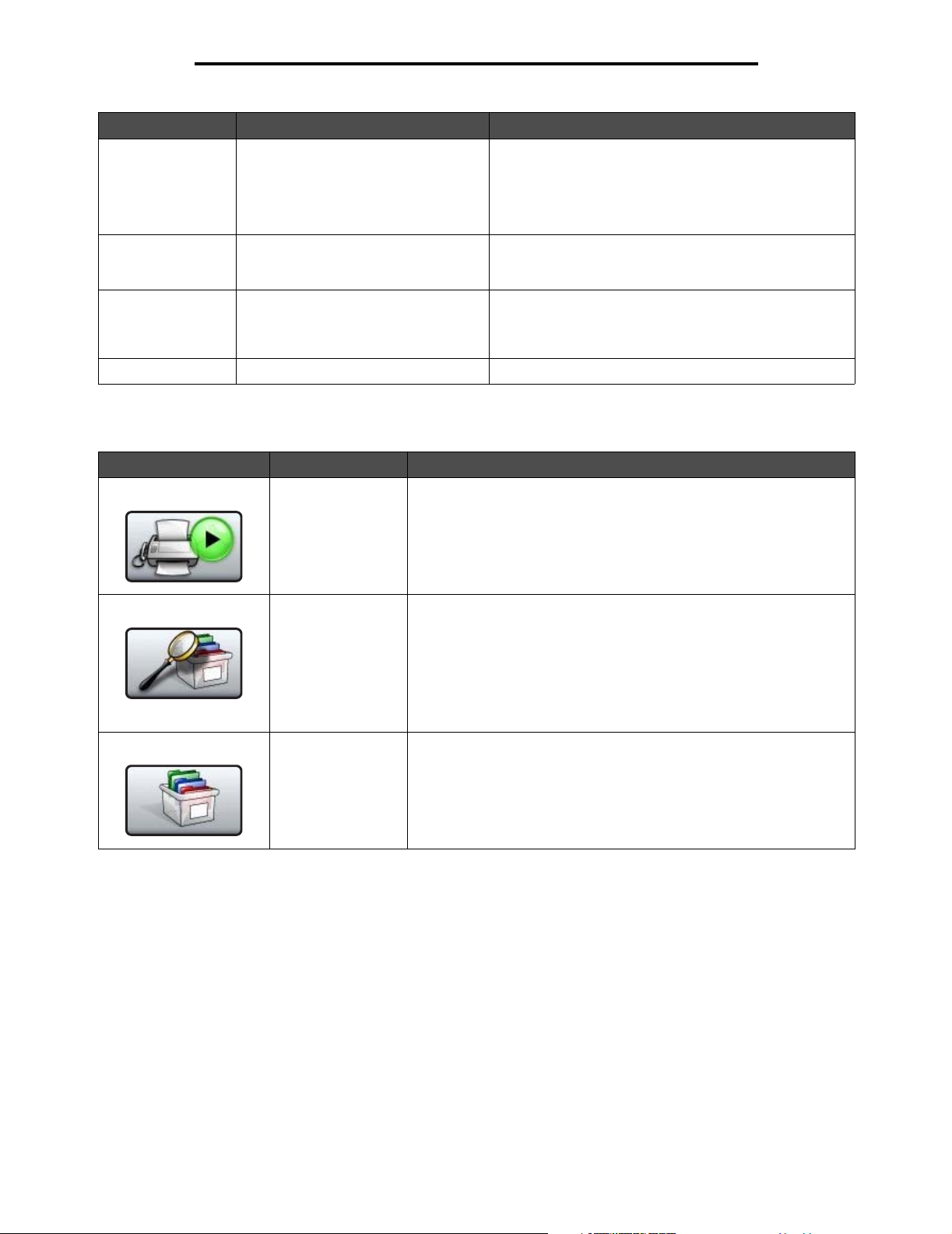
Verwenden der MFP-Menüs
Nummer Taste oder Fensterelement Funktion
5 Status/Material Diese Taste wird immer dann in der LCD-Anzeige
6 ? (Tipps) Alle Menüs enthalten diese Taste zum Aufrufen von
7 FTP Zugreifen auf die FTP-Menüs (File Transfer Protocol =
8 Fax Aufrufen der Faxmenüs.
Möglicherweise werden noch weitere Touchscreen-Tasten im Startfenster angezeigt, darunter folgende:
Tast e Tastenname Funktion
Zurückgehaltene
Faxe freigeben (oder
"Zurückgehaltene
Faxe" im manuellen
Faxmodus)
Es sind zurückgehaltene Faxe mit einer voreingestellten
Zurückhaltungszeit vorhanden. Tippen Sie auf diese Taste,
um die Liste mit zurückgehaltenen Faxen anzuzeigen.
angezeigt, wenn eine Meldung angezeigt wird, dass
ein Benutzereingriff erforderlich ist. Tippen Sie darauf,
um das Meldungsfenster aufzurufen, das nähere
Informationen zu der Meldung und den erforderlichen
Maßnahmen enthält.
Tipps. Hierbei handelt es sich um die kontextsensitive
Hilfefunktion für LCD-Touchscreens.
Dateiübertragungsprotokoll). Sie haben die Möglichkeit,
ein Dokument zu scannen und direkt an eine FTP-Site zu
senden.
Angehaltene
Aufträge
durchsuchen
Angehaltene Jobs Zum Öffnen eines Fensters, das alle Container mit angehaltenen
Zum Suchen nach folgenden Elementen:
• Benutzernamen für angehaltene und vertrauliche Druckaufträge
• Auftragsnamen für angehaltene Aufträge (keine vertraulichen
Druckaufträge)
• Profilnamen
• Lesezeichen-Container oder Auftragsnamen
• USB-Container oder Auftragsnamen (nur für unterstützte
Erweiterungen)
Aufträgen enthält.
Übersicht über die Bedienerkonsole des Multifunktionsdruckers (MFP)
9
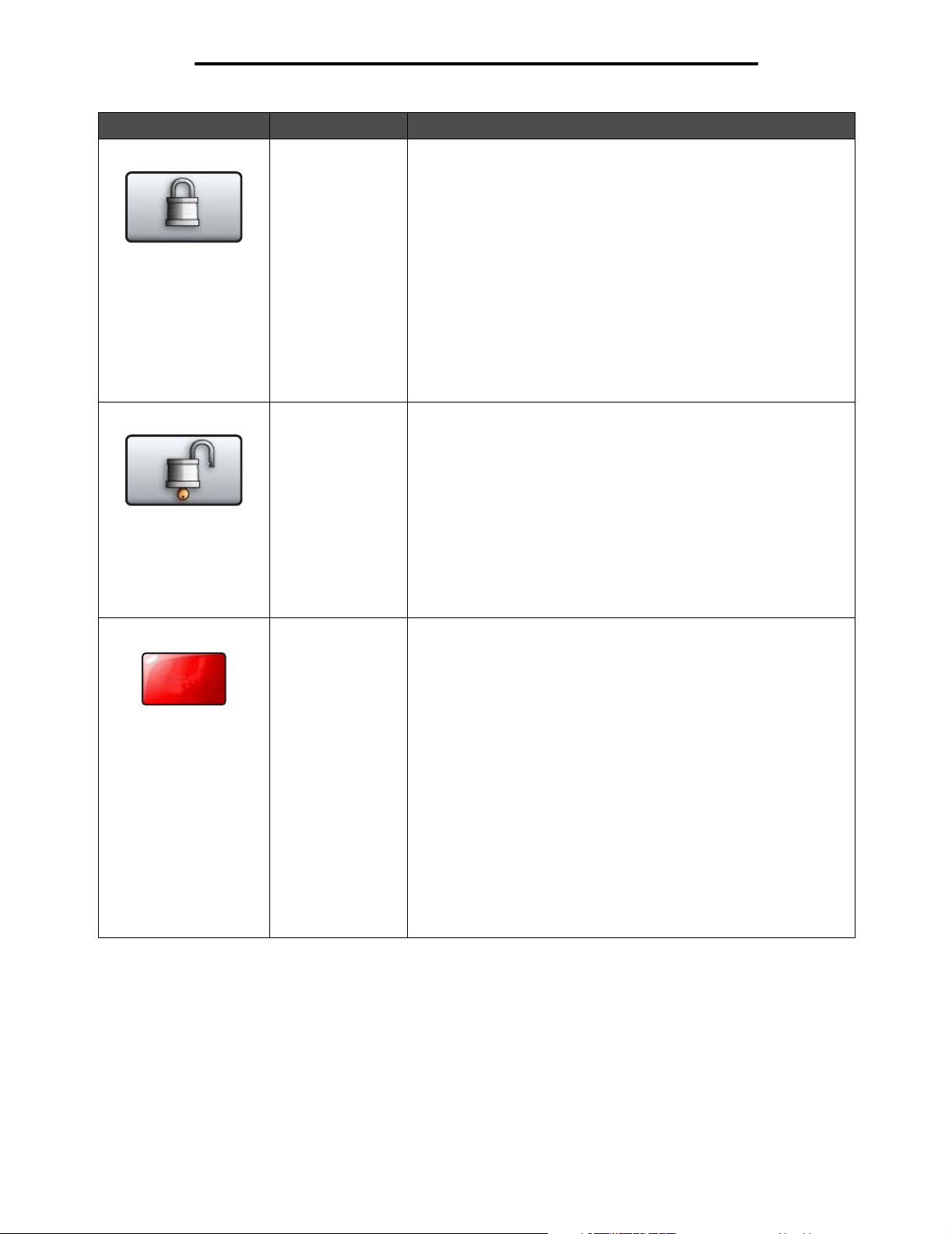
Verwenden der MFP-Menüs
Tast e Tastenname Funktion
Auftrag
abbrechen
Sperren Diese Taste wird angezeigt, wenn der MFP entsperrt ist und die PIN
(Personal Identification Number = persönliche Identifikationsnummer)
nicht null oder leer ist.
So sperren Sie den MFP:
1 Tippen Sie auf Sperren, um ein Fenster zur PIN-Eingabe
aufzurufen.
2 Geben Sie die korrekte PIN ein, um die Bedienerkonsole zu
sperren. Hierdurch werden sowohl die Tasten auf der
Bedienerkonsole als auch die Touchscreen-Tasten gesperrt.
Sobald die Bedienerkonsole gesperrt wurde, wird das Fenster zur
PIN-Eingabe geschlossen, und die Taste "Sperren" wird durch die
Taste "Entsperren" ersetzt.
Hinweis: Bei Eingabe einer ungültigen PIN wird die Meldung
Ungültige PIN ausgegeben, und es wird ein Fenster mit der Taste
"Fortfahren" angezeigt. Wählen Sie Fortfahren. Das Startfenster mit
der Taste "Sperren" wird erneut angezeigt.
Entsperren Diese Taste wird im Fenster angezeigt, wenn der MFP gesperrt ist.
Die Tasten auf der Bedienerkonsole und die Kurzwahlen können nicht
verwendet werden. Es können auch keine Standardkopieraufträge
durchgeführt werden.
So entsperren Sie den MFP:
1 Tippen Sie auf Entsperren, um ein Fenster zur PIN-Eingabe
aufzurufen.
2 Geben Sie die korrekte PIN ein, um den Ziffernblock (0-9) und
die Rücktaste auf der Bedienerkonsole zu entsperren.
Hinweis: Bei Eingabe einer ungültigen PIN wird die Meldung
Ungültige PIN ausgegeben, und es wird ein Fenster mit der Taste
"Fortfahren" angezeigt. Wählen Sie Fortfahren. Das Startfenster mit
der Taste "Entsperren" wird erneut angezeigt.
Auftrag abbrechen Zum Öffnen des Fensters "Auftrag abbrechen". In diesem Fenster
können folgende Elemente in den drei Spalten "Drucken", "Fax"
und "Netzwerk" angezeigt werden:
• Druckauftrag
• Kopierauftrag
•Fax
•Profil
• FTP
•E-Mail
Unter jeder Überschrift befindet sich eine Spalte mit einer eigenen
Auftragsliste. In jeder Spalte sind maximal drei Aufträge pro Fenster
sichtbar. Jeder Auftrag wird als Taste angezeigt. Wenn eine Spalte
mehr als drei Aufträge enthält, wird am unteren Rand der Spalte ein
Nach-unten-Pfeil angezeigt. Durch Tippen auf diese Taste wird um
jeweils einen Auftrag nach unten geblättert. Sobald der vierte Auftrag
in der Liste angezeigt wird, wird am oberen Rand der Spalte ein
Nach-oben-Pfeil angezeigt. Eine Abbildung der Pfeiltasten finden
Sie unter LCD-Touchscreen-Tasten auf Seite 15.
Eine Anleitung zum Abbrechen von Aufträgen finden Sie im
Benutzerhandbuch.
Übersicht über die Bedienerkonsole des Multifunktionsdruckers (MFP)
10
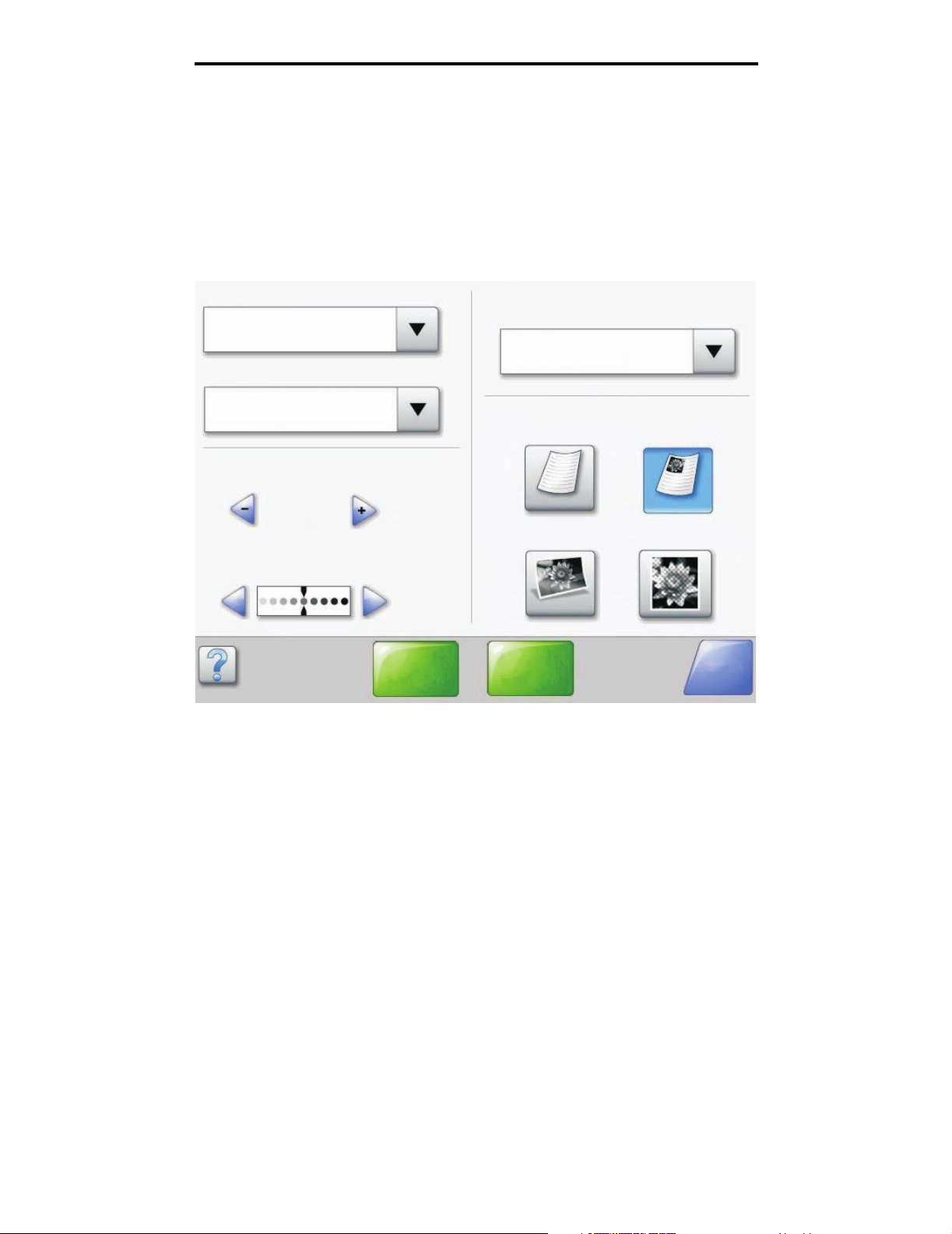
Verwenden der MFP-Menüs
Verwenden der LCD-Touchscreen-Tasten
Im folgenden Abschnitt wird beschrieben, wie Sie durch mehrere Fenster navigieren. Die Verwendung der
Touchscreen-Tasten wird an einigen Beispielfenstern erläutert.
Beispielfenster 1
Wenn der MFP ein Schwarzweißdrucker ist, wird dessen Touchscreen folgendermaßen angezeigt.
Kopieren von
Letter (8,5 x 11 Zoll)
Kopieren auf
Letter (8,5 x 11 Zoll)
Normalpapier
Skalieren
Automatisch
(100 %)
Deckung
Über ADZ
scannen
Seiten (Duplex)
Hochformat
Einseitig - Einseitig
Inhalt
Text Text/Foto
Foto Gedrucktes Bild
Über
Flachbett
scannen
Zurück
Verwenden der LCD-Touchscreen-Tasten
11
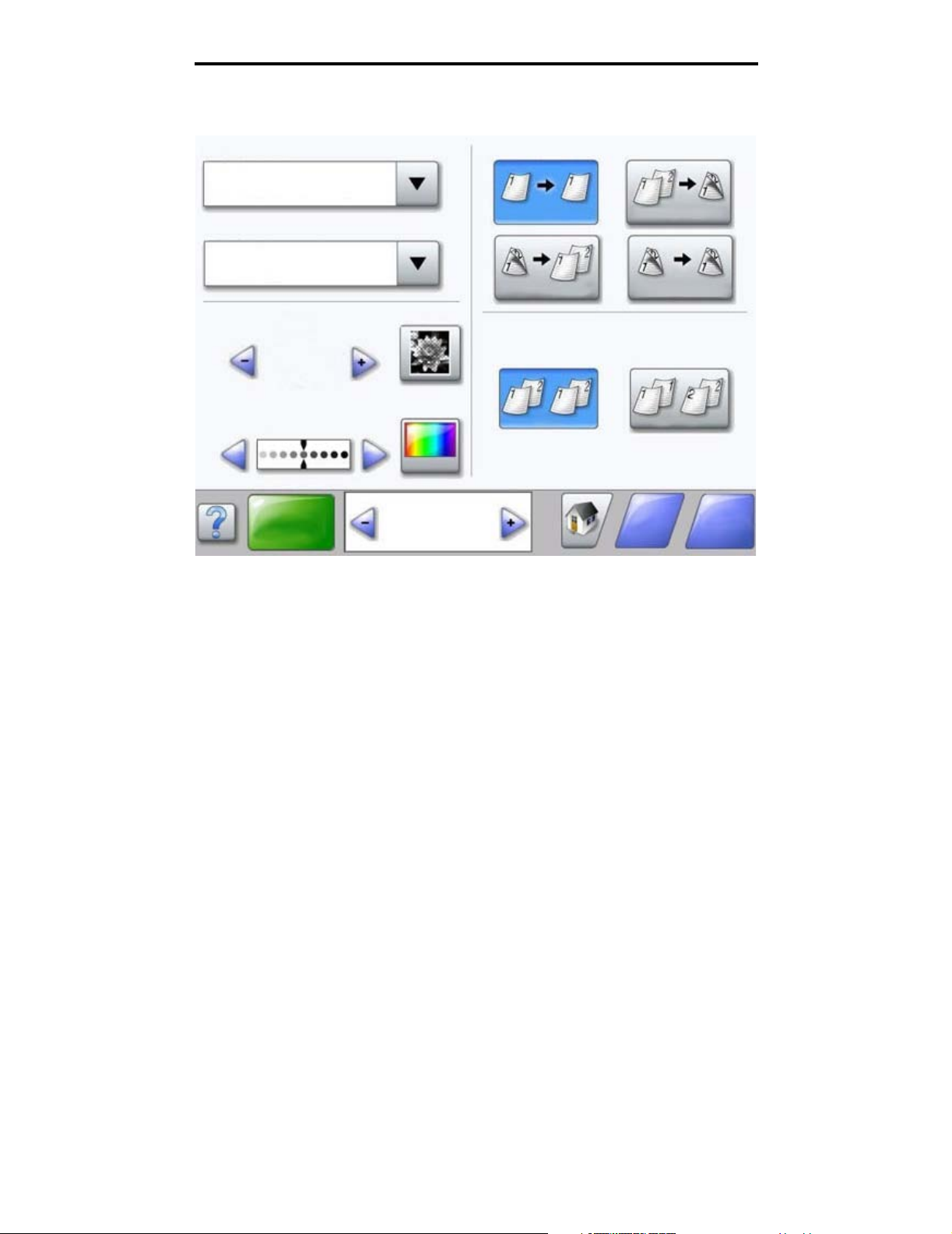
Verwenden der MFP-Menüs
Wenn der MFP ein Farbdrucker ist, wird dessen Touchscreen folgendermaßen angezeigt.
Kopieren von
Letter (8,5 x 11 Zoll)
Kopieren auf
Letter (8,5 x 11 Zoll)
Normalpapier
Skalieren
Automatisch
(100 %)
Deckung
Kopieren
Kopien:
Seiten (Duplex)
Einseitig - Einseitig Einseitig - Beidseitig
Beidseitig - Einseitig
Beidseitig - Beidseitig
Sortieren
Ein
1
Aus
Zurück
Optionen
Verwenden der LCD-Touchscreen-Tasten
12
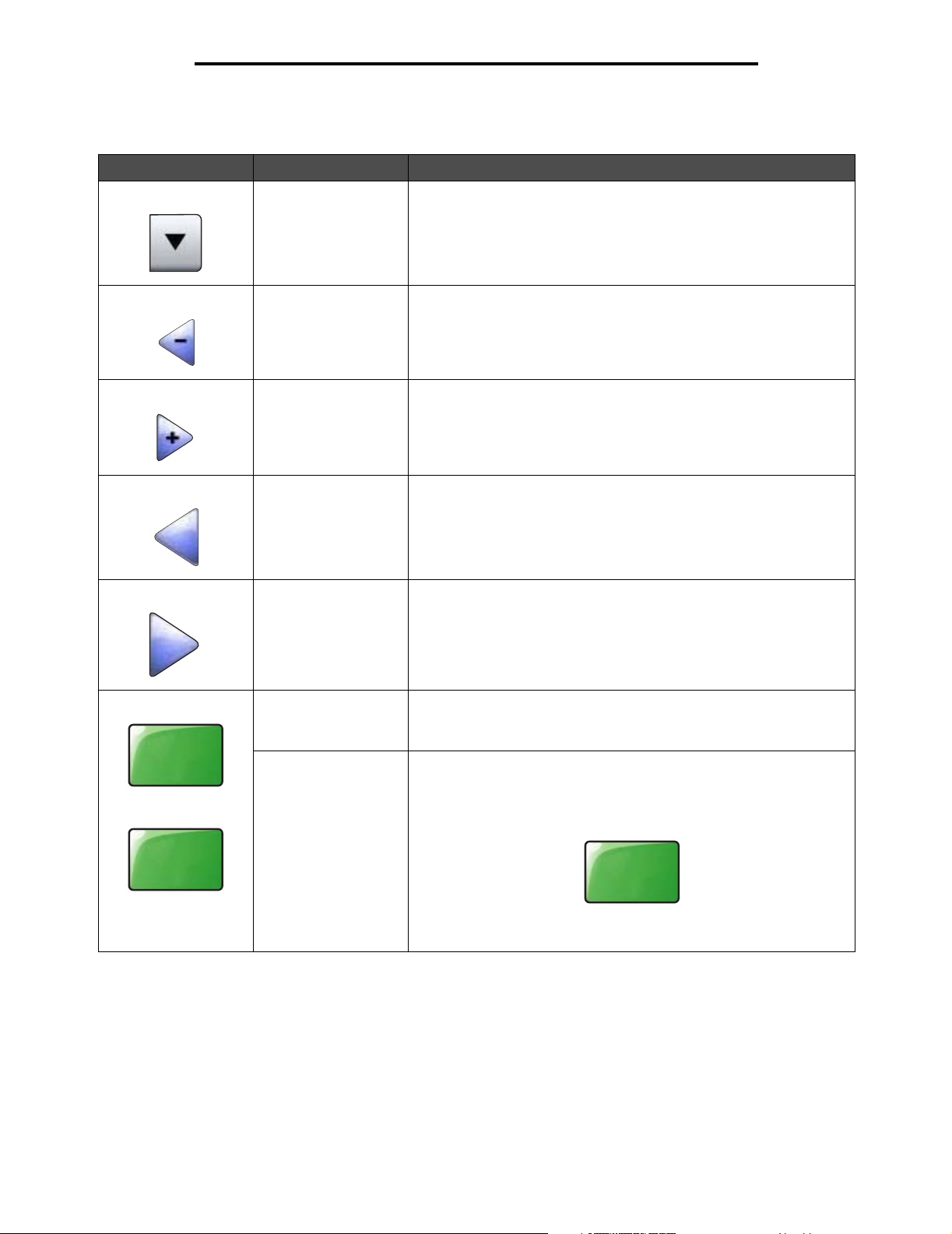
Verwenden der MFP-Menüs
LCD-Touchscreen-Tasten
Tast e Tast enname Funktion
Auswählen Tippen Sie auf die Auswahltaste, um eine Liste mit weiteren
Nach-links-Taste zum
Verringern
Nach-rechts-Taste
zum Erhöhen
Nach-links-Pfeiltaste Blättern Sie mithilfe der Nach-links-Pfeiltaste nach links,
Nach-rechts-Pfeiltaste Blättern Sie mithilfe der Nach-rechts-Pfeiltaste nach rechts,
Optionen anzuzeigen. Im ersten Fenster wird die benutzerdefinierte
Standardeinstellung angezeigt. Sie können die Standardeinstellung
ändern, indem Sie auf die Auswahltaste tippen und eine andere Option
aus der Liste im daraufhin angezeigten Fenster auswählen.
Tippen Sie auf die Nach-links-Pfeiltaste zum Verringern, um
zu einem niedrigeren Wert zu blättern.
Tippen Sie auf die Nach-rechts-Pfeiltaste zum Erhöhen, um
zu einem höheren Wert zu blättern.
• um einen niedrigeren Wert auf einer Skala einzustellen.
• um den Anfang eines Textfeldes anzuzeigen.
• um einen höheren Wert auf einer Skala einzustellen.
• um das Ende eines Textfeldes anzuzeigen.
Über ADZ
scannen
Über
Flachbett
scannen
Über ADZ scannen
Über Flachbett
scannen
Übernehmen Eine grüne Taste gibt stets eine Auswahl an. Wenn Sie für eine
Diese beiden Optionen in der grauen Navigationsleiste geben an, dass
zwei Arten von Scanvorgängen möglich sind. Sie können wählen, ob
von der ADZ oder vom Flachbett gescannt werden soll.
Menüoption einen anderen Wert auswählen, müssen Sie diesen als
benutzerdefinierte Standardeinstellung speichern. Um einen Wert als
neue benutzerdefinierte Standardeinstellung zu speichern, tippen Sie
auf Übernehmen.
Übernehmen
Nähere Informationen zu benutzerdefinierten Standardeinstellungen
finden Sie auf Seite 19.
Verwenden der LCD-Touchscreen-Tasten
13
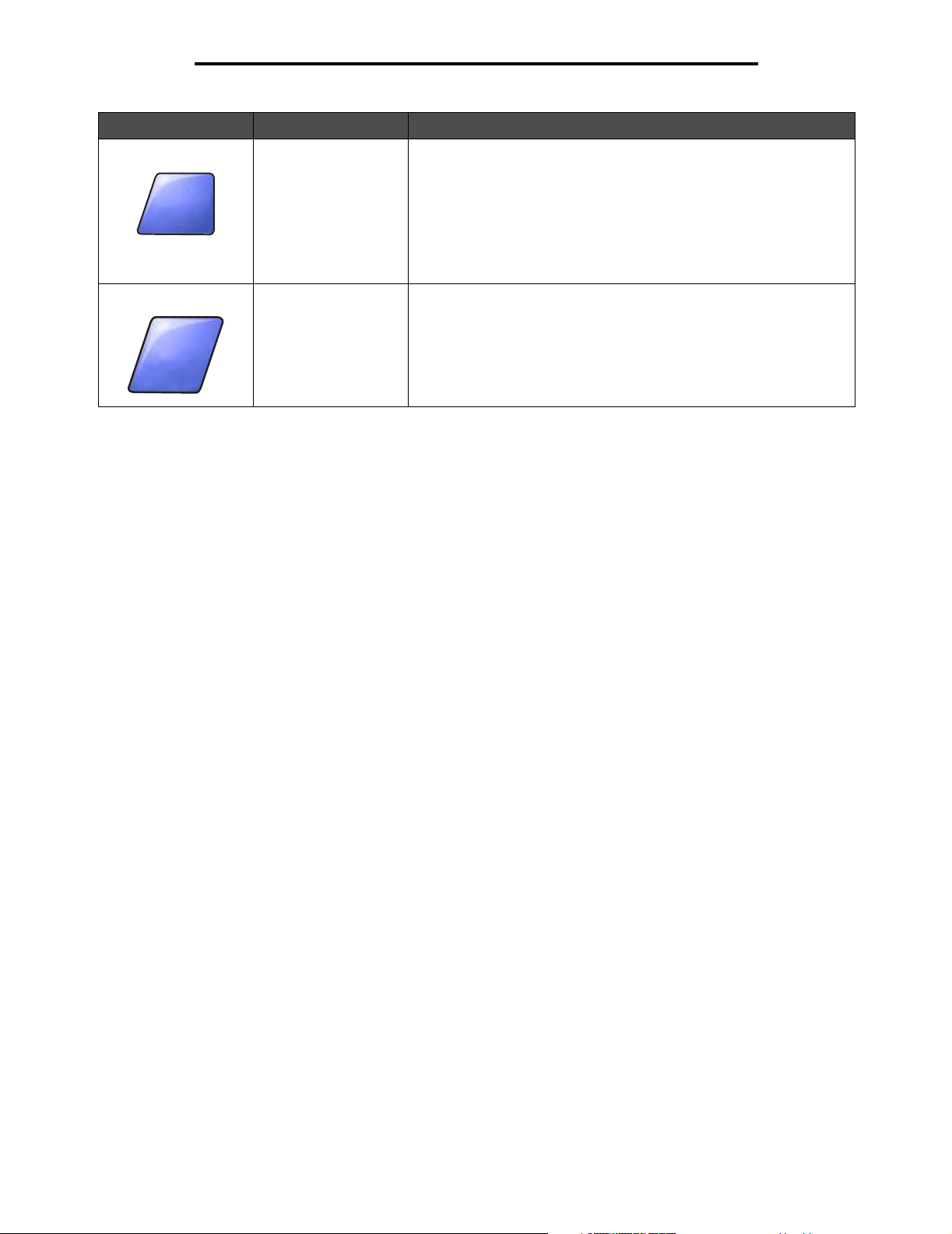
Verwenden der MFP-Menüs
Tast e Tast enname Funktion
Zurück
Zurück
Zurück Wenn die Taste "Zurück" diese Form hat, können Sie von diesem
Fenster aus nur zurück navigieren. Wenn Sie in der Navigationsleiste
eine andere Auswahl vornehmen, wird das Fenster geschlossen.
Im Beispielfenster 1 wurden beispielsweise alle Einstellungen für den
Scanvorgang ausgewählt. Jetzt müssen Sie auf eine der oben
beschriebenen grünen Tasten tippen. Die einzige andere verfügbare
Taste ist "Zurück". Tippen Sie auf die Taste Zurück, um zum vorigen
Fenster zurückzukehren. Dadurch gehen alle im Beispielfenster
ausgewählten Einstellungen verloren.
Zurück Wenn die Taste "Zurück" diese Form hat, können Sie von diesem
Fenster aus vor und zurück navigieren, neben "Zurück" sind also
im Fenster noch andere Optionen verfügbar.
Verwenden der LCD-Touchscreen-Tasten
14
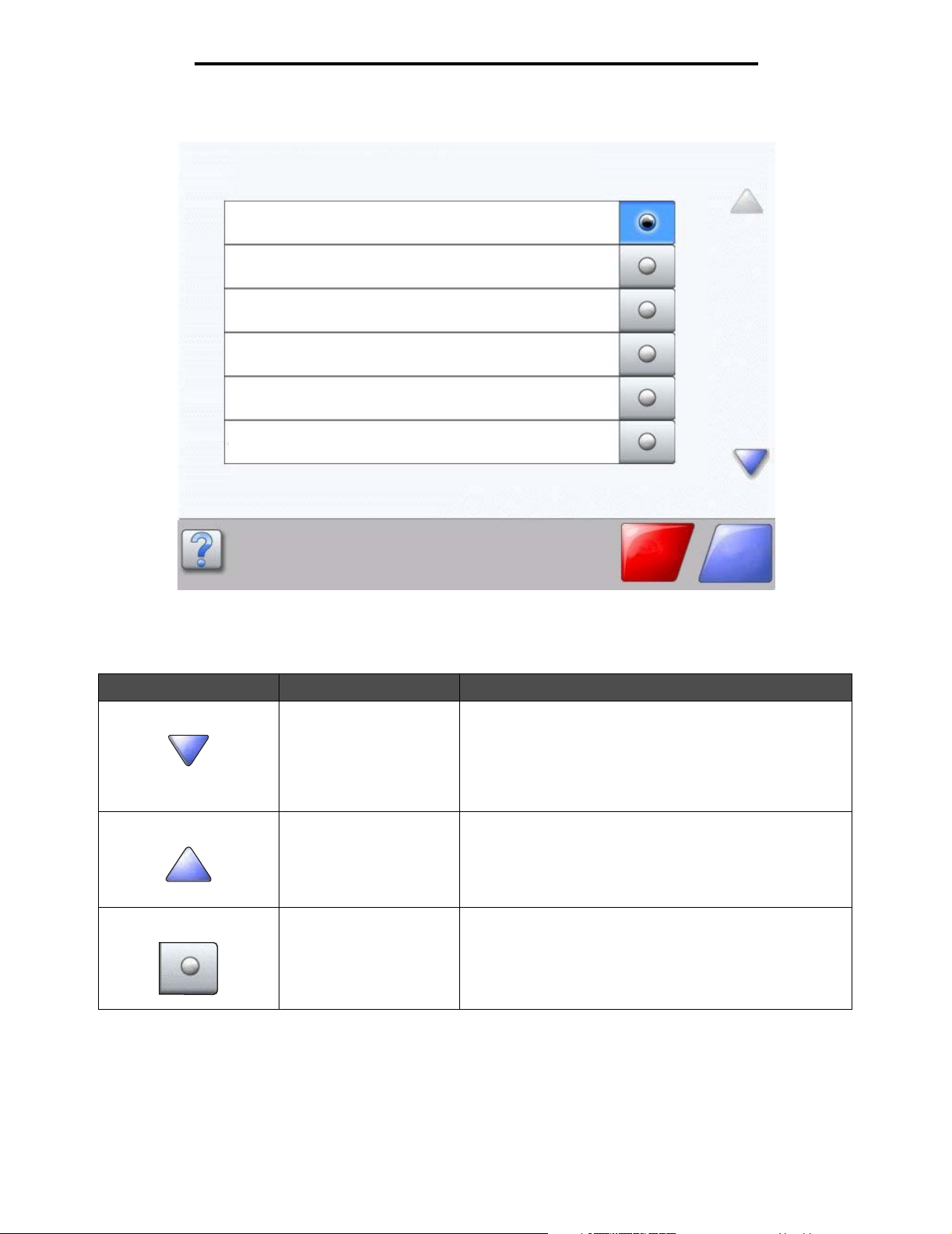
Beispielfenster 2
Unbekanntes Papierformat. Kopieren von:
Letter (8,5 x 11 Zoll)
Legal (8,5 x 14 Zoll)
Legal (7,25 x 10,5 Zoll)
Folio (8,5 x 13 Zoll)
Statement (5,5 x 8,5 Zoll)
A4 (210 x 297 mm)
Verwenden der MFP-Menüs
LCD-Touchscreen-Tasten
Tast e Tastenname Funktion
Nach-unten-Pfeiltaste Tippen Sie auf die Nach-unten-Pfeiltaste, um in einer Liste
Nach-oben-Pfeiltaste Tippen Sie auf die Nach-oben-Pfeiltaste, um in einer Liste
Nicht aktivierte Optionstaste
mit Menüoptionen oder Werten zum nächsten Element zu
blättern. Bei vollständig angezeigten Listen wird die Nachunten-Pfeiltaste nicht angezeigt. Sie wird nur angezeigt, wenn
die Liste in einem Fenster nicht vollständig sichtbar ist. Wenn
das Ende der Liste erreicht ist, wird die Nach-unten-Pfeiltaste
abgeblendet.
mit Menüoptionen oder Werten nach oben zu blättern.
Am Anfang einer nicht vollständig sichtbaren Liste ist die
Nach-oben-Pfeiltaste abgeblendet. Im nächsten Fenster, in
dem der Rest der Liste angezeigt wird, ist die Nach-obenPfeiltaste aktiviert (blaue Farbe).
Dies ist eine nicht aktivierte Optionstaste.
Auftrag
abbrechen
Fortfahren
Verwenden der LCD-Touchscreen-Tasten
15
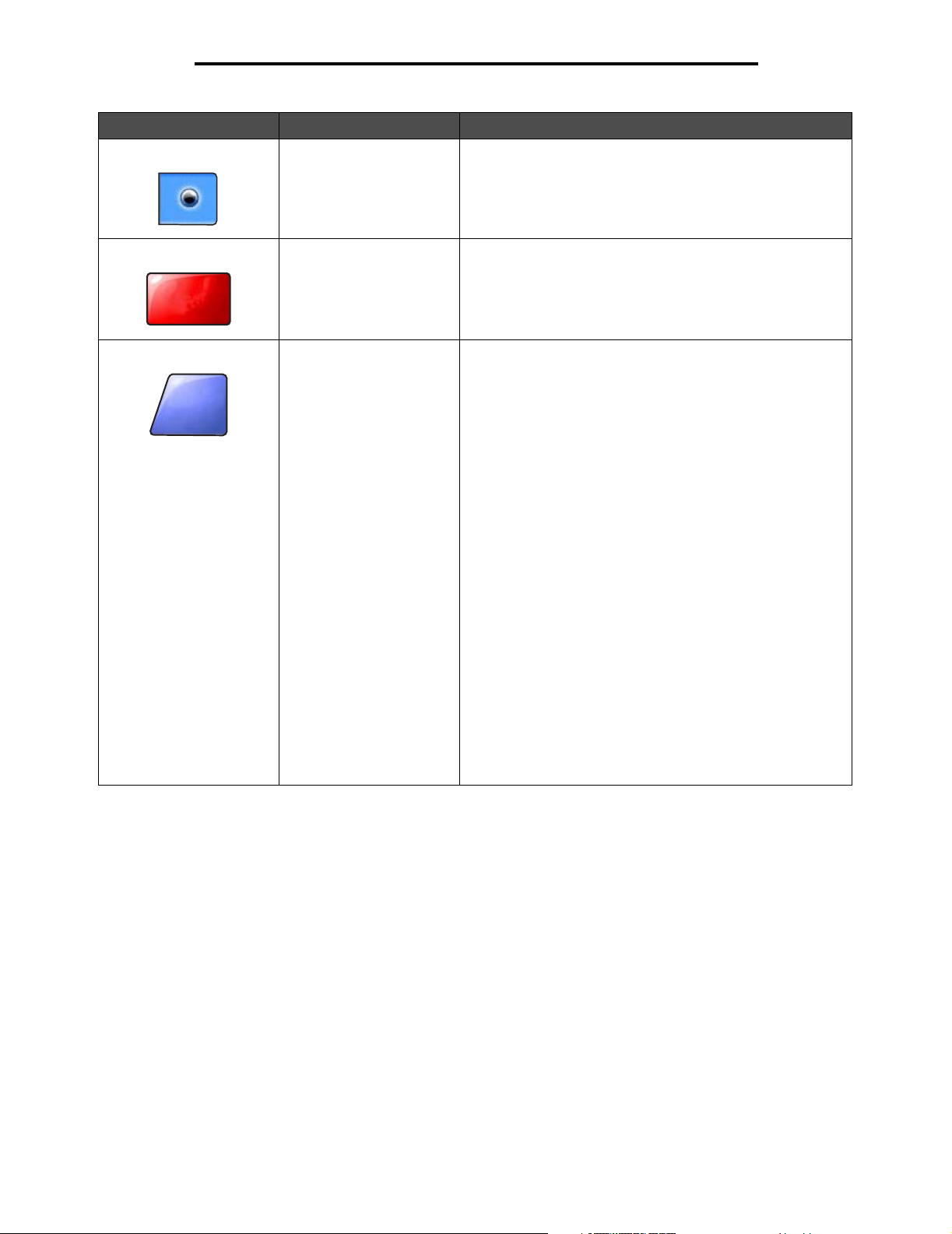
Verwenden der MFP-Menüs
Tast e Tastenname Funktion
Auftrag
abbrechen
Fortfahren
Aktivierte Optionstaste Dies ist eine aktivierte Optionstaste. Tippen Sie auf eine
Optionstaste, um sie zu aktivieren. Durch die geänderte
Farbe der Optionstaste wird angezeigt, dass sie aktiviert
wurde. Im Beispielfenster 2 wurde als einziges Papierformat
"Letter" ausgewählt.
Auftrag abbrechen Siehe Auftrag abbrechen auf Seite 10.
Fortfahren Tippen Sie auf die Taste Fortfahren, nachdem Sie in einem
Fenster eine Menüoption oder einen Wert ausgewählt haben
und Sie für einen Auftrag weitere Einstellungen im
ursprünglichen Fenster vornehmen müssen. Wenn Sie die
Taste "Fortfahren" wählen, wird das ursprüngliche Fenster
angezeigt.
Wenn Sie beispielsweise im Startfenster die Taste Kopie
wählen, wird das Kopierfenster angezeigt (siehe
Beispielfenster 1 auf Seite 11). Anhand des folgenden
Beispiels wird die Funktionsweise der Taste "Fortfahren"
erläutert.
1 Tippen Sie auf die Auswahltaste neben dem Feld
Kopieren auf. Ein neues Fenster wird aufgerufen.
2 Tippen Sie auf Universal-Zufuhr. Ein neues Fenster wird
aufgerufen.
3 Tippen Sie auf Legal. Ein neues Fenster wird aufgerufen.
4 Tippen Sie auf Weiter. Ein neues Fenster wird aufgerufen.
5 Tippen Sie auf Normalpapier zur Auswahl der
Druckmediensorte.
6 Wählen Sie Fortfahren. Das Kopierfenster wird erneut
aufgerufen, und Sie können weitere Einstellungen
vornehmen. Weitere im Kopierfenster verfügbare
Einstellungen sind: Beidseitig, Skalieren, Deckung,
Sortieren und Kopien.
Tippen Sie auf Fortfahren, um zum ursprünglichen
Fenster zurückzukehren, und nehmen Sie die weiteren
erforderlichen Einstellungen für den Kopierauftrag vor,
bevor Sie den Auftrag durch Tippen auf Kopieren starten.
Verwenden der LCD-Touchscreen-Tasten
16
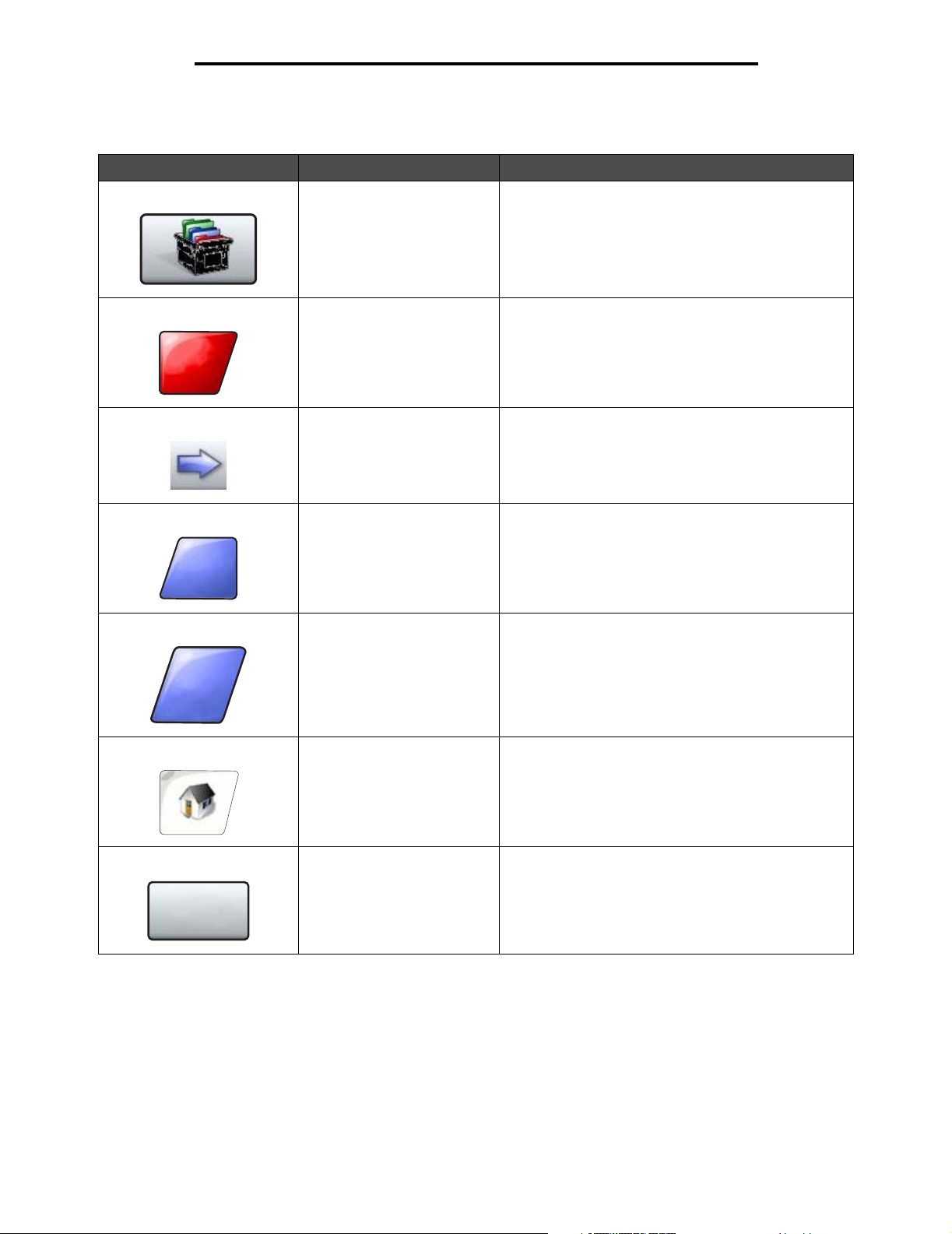
Verwenden der MFP-Menüs
Weitere LCD-Touchscreen-Tasten
Tast e Tastenname Funktion
Abbrechen
Fertig
Zurück
Benutzerdefiniert Hiermit können Sie entsprechend Ihren Anforderungen
eine benutzerdefinierte Taste erstellen.
Abbrechen Brechen Sie eine Aktion oder Auswahl ab, oder
schließen Sie ein Fenster, um zum vorherigen Fenster
zurückzukehren.
Auswählen Zur Menüauswahl. Die entsprechenden Menüoptionen
werden in einem neuen Fenster angezeigt.
Zur Auswahl von Menüoptionen. Die entsprechenden
Werte werden in einem neuen Fenster angezeigt.
Fertig Angeben, dass ein Auftrag abgeschlossen ist. Wenn
Sie beispielsweise ein Dokument scannen, können Sie
diese Taste wählen, nachdem die letzte Seite gescannt
wurde, sodass der Druckauftrag gestartet werden
kann.
Zurück Kehren Sie zum vorherigen Fenster zurück, ohne die
Einstellungen des aktuellen Fensters zu speichern.
Hinweis: Die Taste "Zurück" wird in allen Menüfenstern
mit Ausnahme des Startfensters angezeigt.
Aktive
Ablage
zurücksetzen
Start Zurückkehren zum Startfenster.
Hinweis: Diese Taste wird in allen Fenstern mit
Ausnahme des Startfensters angezeigt.
Weitere Informationen finden Sie unter Startfenster
auf Seite 8.
Aktive Ablage zurücksetzen Definieren der aktiven Ablage als Startablage (die erste
Ablage, auf die gedruckte Seiten ausgegeben werden)
in einer Reihe von verknüpften Ablagen.
Hinweis: Diese Taste wird nur angezeigt, wenn der
MFP angehalten wurde.
Verwenden der LCD-Touchscreen-Tasten
17
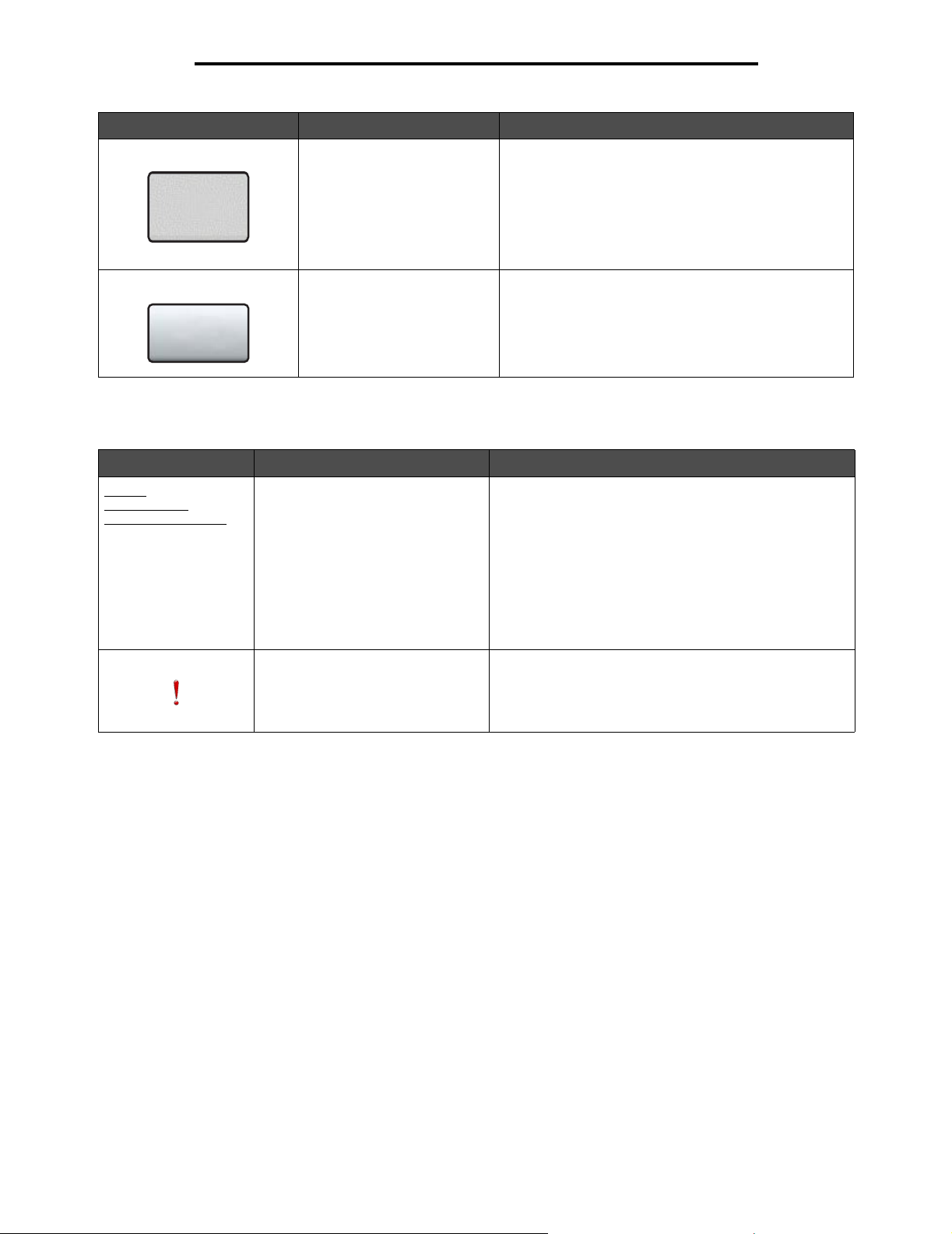
Verwenden der MFP-Menüs
Tast e Tastenname Funktion
Abgeblendete Taste Eine Taste wird samt Tastenname abgeblendet, wenn
Graue Taste Tippen Sie auf diese Taste, um die darauf angezeigte
sie nicht aktiv ist. Dies bedeutet, dass die Taste in dem
jeweiligen Fenster nicht zur Verfügung steht. Eine
Taste, die im vorherigen Fenster noch aktiv war, wird im
nächsten Fenster möglicherweise abgeblendet, da die
zugehörigen Funktion in diesem Fenster nicht zur
Verfügung steht.
Ein Beispiel hierzu finden Sie auf Seite 106.
Aktion auszuführen.
Ein Beispiel hierzu finden Sie auf Seite 107.
Weitere Funktionen
Funktion Name Beschreibung
Menüs
Æ
Einstellungen Æ
Kopiereinstellungen Æ
Anzahl an Kopien
Menüpfad Oben in jedem Menüfenster wird der Menüpfad angezeigt.
So wissen Sie stets, wo Sie sich innerhalb der Menüs
befinden. Tippen Sie auf einen der unterstrichenen
Begriffe, um zum entsprechenden Menü bzw. zur
entsprechenden Menüoption zurückzukehren. In diesem
Fall ist "Anzahl an Kopien" nicht unterstrichen, da es sich
um das aktuelle Fenster handelt.
Wenn Sie diese Funktion im Fenster "Anzahl an Kopien"
verwenden, bevor Sie die Anzahl der Kopien gespeichert
haben, wird Ihre Auswahl nicht als benutzerdefinierte
Standardeinstellung gespeichert.
Warnung bei Wartungsmeldung Wenn eine Wartungsmeldung vorhanden ist, durch
die eine Funktion wie beispielsweise die Kopier- oder
Faxfunktion geschlossen wird, blinkt im Startfenster über
der Funktionstaste ein rotes Ausrufezeichen. Hierdurch
wird angezeigt, dass eine Wartungsmeldung vorliegt.
Verwenden der LCD-Touchscreen-Tasten
18
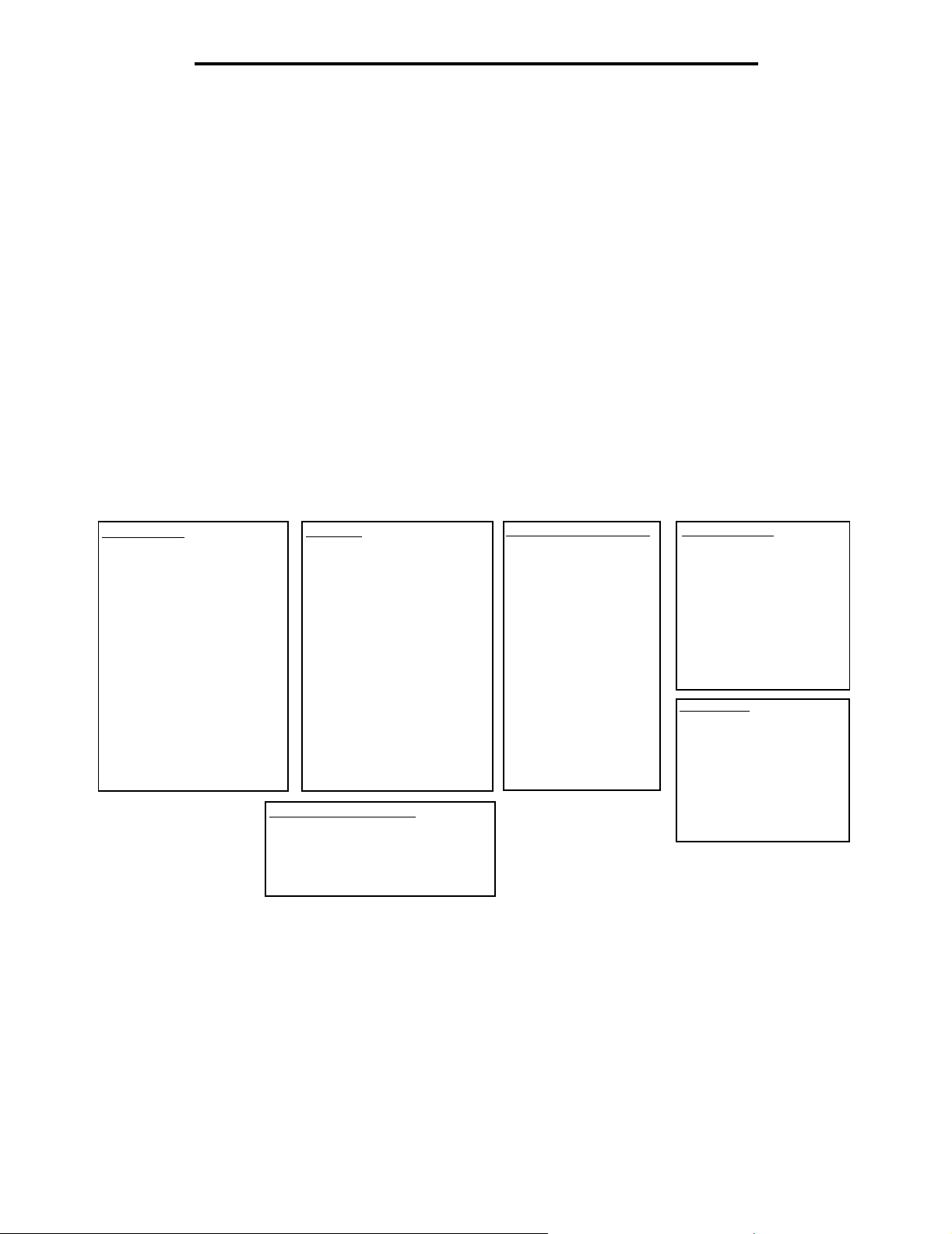
Verwenden der MFP-Menüs
Menüs
Werksvorgaben sind die Menüeinstellungen, die beim ersten Einschalten des MFP aktiv sind. Sie bleiben gültig, bis sie
geändert werden. Um die Werksvorgaben wiederherzustellen, wählen Sie für die Menüoption "Werksvorgaben" den Wert
"Wiederherstellen".
Sie können Werte und Einstellungen auswählen und im MFP-Speicher speichern. Nach dem Speichern bleiben diese
Einstellungen so lange aktiv, bis neue Einstellungen gespeichert oder die Werksvorgaben wiederhergestellt werden.
Diese Einstellungen werden als benutzerdefinierte Standardeinstellungen bezeichnet, da sie vom Benutzer ausgewählt
und gespeichert werden.
Hinweis: Diese Einstellungen können durch in der Anwendung vorgenommene Fax-, Scan-, E-Mail-, Kopier-
und Druckeinstellungen möglicherweise überschrieben werden.
Menüstruktur
Die nachfolgend dargestellte Menüstruktur bietet Ihnen einen Überblick über die auf der Bedienerkonsole verfügbaren Menüs
und Menüoptionen. Wählen Sie ein Menü oder eine Menüoption, um weitere Informationen zu erhalten. Informationen zu den
Werten und Einstellungen der einzelnen Menüoptionen finden Sie in den Einzelbeschreibungen der Menüoptionen im
Anschluss an die Menüstruktur. Es können zusätzliche Ebenen in der Menühierarchie vorhanden sein, sodass sich folgende
Struktur ergibt: Menü, Menüoption, Menüoption (auch mehrere Menüoptionen unter einer Menüoption) und Werte.
Klicken Sie auf ein Menü oder eine Menüoption, um weitere Informationen zu erhalten.
Menü Papier
Standardeinzug
Papierformat/Sorte
Universal-Zufuhr konfigurieren
Briefumschlag-Erweit.
Ersatzformat
Papierstruktur
Papiergewicht
Papierauswahl
Benutzersorten
Benutzerdefinierte Namen
Namen der Ablage
Konfiguration Universal
Ablageneinrichtung
Berichte
Hinweis: Die werkseitige Einstellung ist in den folgenden Tabellen durch ein Sternchen (*) gekennzeichnet.
Berichte
Menüeinstellungsseite
Gerätestatistik
Netzwerk-Konfigurationsseite
WLAN-Einr.seite
Kurzwahlliste
Faxauftragsprotokoll
Faxanrufsprotokoll
E-Mail-Verknüpfungen
Fax-Kurzwahlnummern
FTP-Verknüpfungen
Profilliste
NetWare-Einrichtungsseite
Schriftarten drucken
Verzeichnis drucken
Kurzwahlen verwalten
Fax-Kurzwahlnummern verwalten
E-Mail-Verknüpfungen verwalten
FTP-Verknüpfungen verwalten
Profil-Kurzwahlnummern verwalten
Netzwerk/Anschlüsse
TCP/IP
IPv6
E-Mail-Server-Setup
WLAN-Optionen
Standard-Netzwerk
Netzwerk <x>
Standard-USB
USB <x>
Standard-Parallel
Parallel <x>
Seriell <x>
NetWare
AppleTalk
LexLink
Einstellungen
Allgemeine Einstellungen
Kopiereinstellungen
Faxeinstellungen
E-Mail-Einstellungen
FTP-Einstellungen
Druckeinstellungen
Sicherheit
Datum/Uhrzeit einstellen
Hilfeseiten
Alle drucken
Informationsanleitung
Anleitung zum Kopieren
E-Mail-Anleitung
Fax-Anleitung
FTP-Anleitung
Anleitung für Druckdefekte
Menüs
19
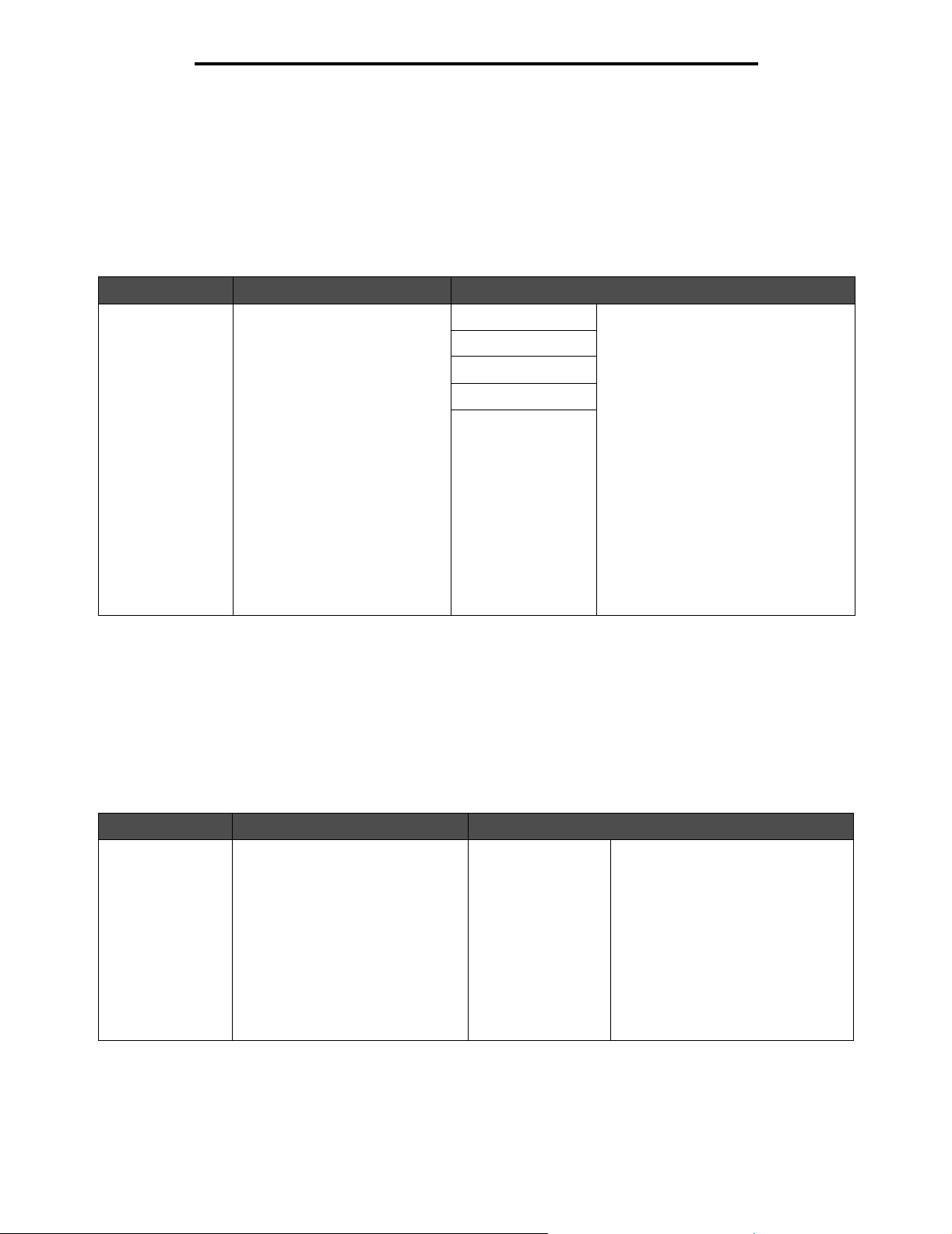
Verwenden der MFP-Menüs
Menü Papier
Verwenden Sie das Menü Papier, um Einstellungen für Druckmedien festzulegen.
Standardeinzug
Mit dieser Menüoption können Sie die Standardzuführung für Druckmedien auswählen.
Menüoption Zweck Werte und Beschreibungen
Standardeinzug Gibt die Standardzuführung für
Druckmedien an.
Fach <x>
Universal-Zufuhr
Briefumschlageinzug
Manuelle Zuführung
Manueller
Briefumschlageinzug
Wenn in zwei Zuführungen Druckmedien
desselben Formats und derselben Sorte
eingelegt sind (und die entsprechenden
Einstellungen unter "Papierformat" und
"Papiersorte" ausgewählt sind), werden
die Zuführungen automatisch verbunden.
Sobald eine Zuführung leer ist, zieht der
Drucker automatisch Druckmedien aus
der nächsten verbundenen Zuführung ein.
Die Werksvorgabe lautet "Fach 1".
x steht für die Nummer des Fachs, wie
beispielsweise "Fach 1" für das
Standardfach und "Fach 2" für ein
optionales Fach.
Hinweis: Der Wert "Universal-Zufuhr"
wird nur angezeigt, wenn die Option
"Universal-Zufuhr konfigurieren" auf
"Kassette" gesetzt ist. Weitere
Informationen finden Sie unter
Universal-Zufuhr konfigurieren.
Papierformat/Sorte
Hinweis: Für diese Menüoption werden nur installierte Papierzuführungen angezeigt.
Mit diesen Menüoptionen werden das Format und die Sorte der in die Zuführungen (Fächer, Universalzuführung oder
manuelle Zuführung) eingelegten Druckmedien eingestellt. Zum Einstellen des Formats sowie der Sorte sind zwei Schritte
erforderlich. Unter der ersten Menüoption wird Format in Fettdruck angezeigt. Nach dem Auswählen des Druckmedienformats
ändert sich die Bildschirmanzeige, sodass Sorte in Fettdruck angezeigt wird. Wählen Sie eine Druckmediensorte aus.
Menüoption Zweck Werte und Beschreibungen
Fach <x> Format Gibt das Standardformat für jede
Zuführung an.
Es werden nur installierte
Zuführungen angezeigt.
Hinweis: Bei Fächern mit
automatischer Formaterkennung
wird nur der von der Hardware
erkannte Wert angezeigt.
A4* (nicht US)
A5
JIS B5
Letter* (US)
Legal
Executive
Folio
Statement
Universal
Wenn in zwei Zuführungen
Druckmedien desselben Formats
und derselben Sorte eingelegt
sind (und die entsprechenden
Einstellungen unter "Papierformat"
und "Papiersorte" ausgewählt sind),
werden die Zuführungen automatisch
verbunden. Sobald eine Zuführung
leer ist, zieht der Drucker automatisch
Druckmedien aus der nächsten
verbundenen Zuführung ein.
Weitere Informationen finden Sie
unter Fach <x> Sorte.
Menü Papier
20
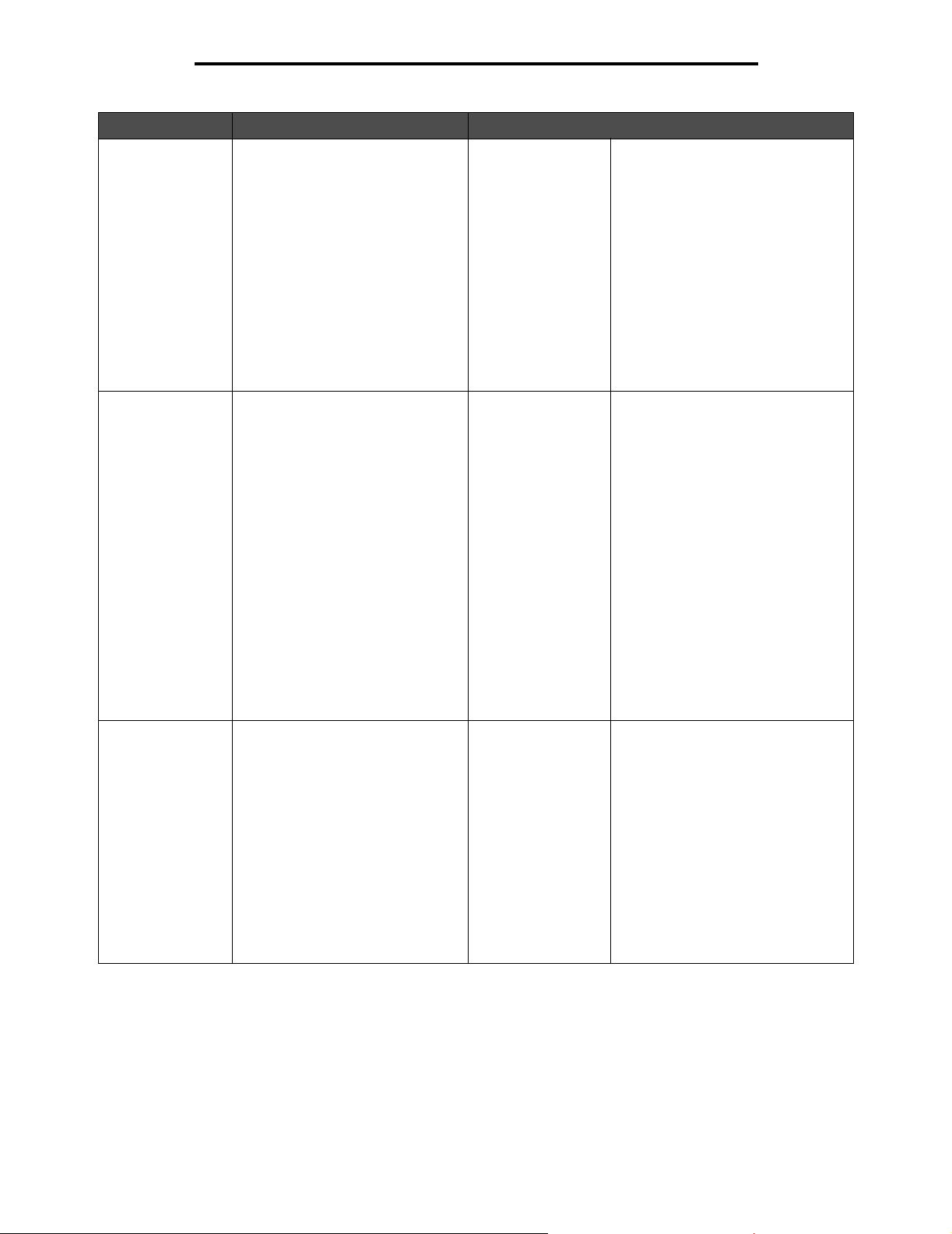
Verwenden der MFP-Menüs
Menüoption Zweck Werte und Beschreibungen
Fach <x> Sorte Gibt die Druckmediensorte in den
einzelnen Zuführungen an.
Hinweis: Falls eine
benutzerdefinierte Bezeichnung
verfügbar ist, wird diese anstelle
von Benutzersorte <x>
angezeigt. Wenn zwei oder mehr
benutzerdefinierte Sorten den
gleichen Namen aufweisen, wird
der Name nur einmal in der Liste
"Papiersorte" angezeigt.
Univ.Zuf. Format Gibt das Format des in der
Universalzuführung eingelegten
Druckmediums an.
Univ.Zuf. Typ Gibt die Sorte des in der
Universalzuführung eingelegten
Druckmediums an.
Hinweis: Falls eine
benutzerdefinierte Bezeichnung
verfügbar ist, wird diese anstelle
von Benutzersorte <x>
angezeigt. Wenn zwei oder mehrere
benutzerdefinierte Sorten den
gleichen Namen aufweisen, wird
der Name nur einmal in der
Werteliste der Papiersorten
angezeigt.
Normalpapier
Karten
Folien
Etiketten
Vinyletiketten
Feinpostpapier
Briefbogen
Vorgedruckt
Farbpapier
Benutzersorte <x>
(x steht für 1-6)
A4 (nicht US)*
A5
JIS B5
Letter (US)*
Legal
Executive
Folio
Statement
Universal
7 3/4 Briefumschlag
9 Briefumschlag
10 Briefumschlag
DL Briefumschlag
B5 Briefumschlag
C5 Briefumschlag
And. Briefumschlag
Normalpapier*
Karten
Folien
Etiketten
Vinyletiketten
Feinpostpapier
Umschlag
Briefbogen
Vorgedruckt
Farbpapier
Benutzersorte <x>
(x steht für 1-6)
Diese Menüoption ermöglicht Ihnen
Folgendes:
• Optimieren der Druckqualität für
das angegebene Druckmedium.
• Auswählen von Zuführungen
mithilfe der Softwareanwendung
durch Festlegen der Sorte.
• Automatisches Verbinden von
Papierzuführungen.
Alle Zuführungen, die das gleiche
Druckmedienformat und die gleiche
Druckmediensorte enthalten, werden
automatisch vom MFP verbunden,
wenn "Papierformat" und "Papiersorte"
auf die richtigen Werte eingestellt
wurden.
Die Universalzuführung wird nur an
der Bedienerkonsole angezeigt, wenn
"Universal-Zufuhr konfigurieren" auf
"Kassette" eingestellt ist.
Hinweis: Weitere Informationen
finden Sie unter Universal-Zufuhr
konfigurieren.
Die Universalzuführung wird nur an
der Bedienerkonsole angezeigt, wenn
"Universal-Zufuhr konfigurieren" auf
"Kassette" eingestellt ist.
Benutzersorte 6 ist die
Werksvorgabe für benutzerdefinierte
Sorten.
Hinweis: Weitere Informationen
finden Sie unter Universal-Zufuhr
konfigurieren.
Menü Papier
21
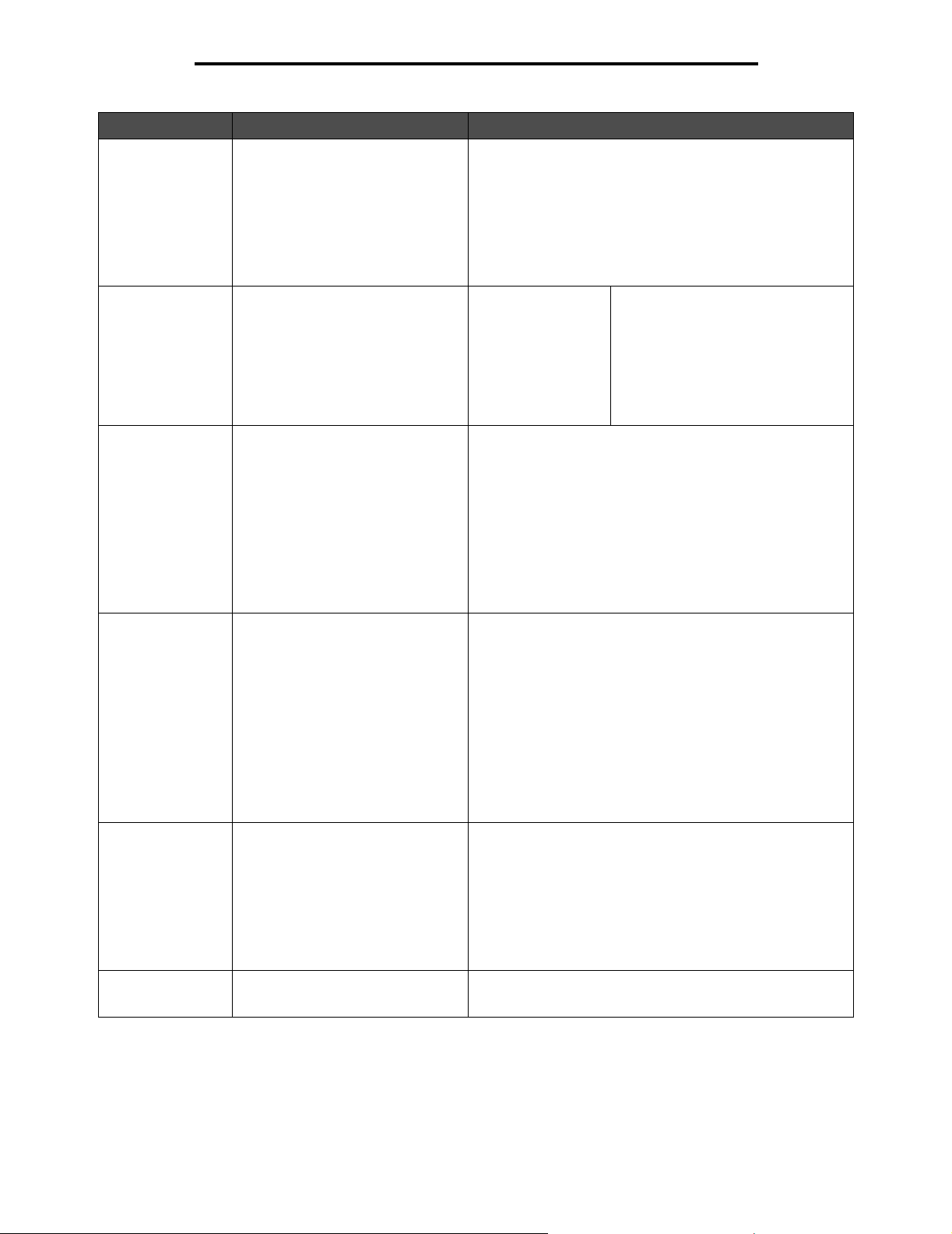
Verwenden der MFP-Menüs
Menüoption Zweck Werte und Beschreibungen
Brief.einzug Format Gibt das Format der im
Briefumschlageinzug eingelegten
Umschläge an.
Diese Menüoption wird nur
angezeigt, wenn der optionale
Briefumschlageinzug installiert ist.
Brief.einzug Sorte Gibt die Sorte der im
Briefumschlageinzug eingelegten
Umschläge an.
Diese Menüoption wird nur
angezeigt, wenn der optionale
Briefumschlageinzug installiert ist.
Man. Zuf. Format Gibt das Format des manuell
eingelegten Druckmediums an.
Man. Zuf. Sorte Gibt die Sorte des manuell
eingelegten Druckmediums an.
7 3/4 Briefumschlag
9 Briefumschlag
10 Briefumschlag* (US)
DL Briefumschlag* (nicht US)
C5 Briefumschlag
B5 Briefumschlag
And. Briefumschlag
Umschlag
Benutzersorte <x>
(x steht für 1-6)
A4* (nicht US)
A5
JIS B5
Letter* (US)
Legal
Executive
Folio
Statement
Universal
Normalpapier*
Karten
Folien
Etiketten
Vinyletiketten
Feinpostpapier
Briefbogen
Vorgedruckt
Farbpapier
Benutzersorte <x> (x steht für 1-6)
Hinweis: Falls eine
benutzerdefinierte Bezeichnung
verfügbar ist, wird diese anstelle von
Benutzersorte <x> angezeigt.
Wenn zwei oder mehrere
benutzerdefinierte Sorten den
gleichen Namen aufweisen, wird der
Name nur einmal in der Werteliste
der Briefumschlagsorten angezeigt.
Manuell
Briefumschlagformat
Manuell
Briefumschlagsorte
Gibt das Format des manuell
eingelegten Umschlags an.
Gibt die Sorte des manuell
eingelegten Umschlags an.
7 3/4 Briefumschlag
9 Briefumschlag
10 Briefumschlag (US)*
DL Briefumschlag (nicht US)*
B5 Briefumschlag
C5 Briefumschlag
And. Briefumschlag
Briefumschlag*
Benutzersorte <x> (x steht für 1-6)
Menü Papier
22
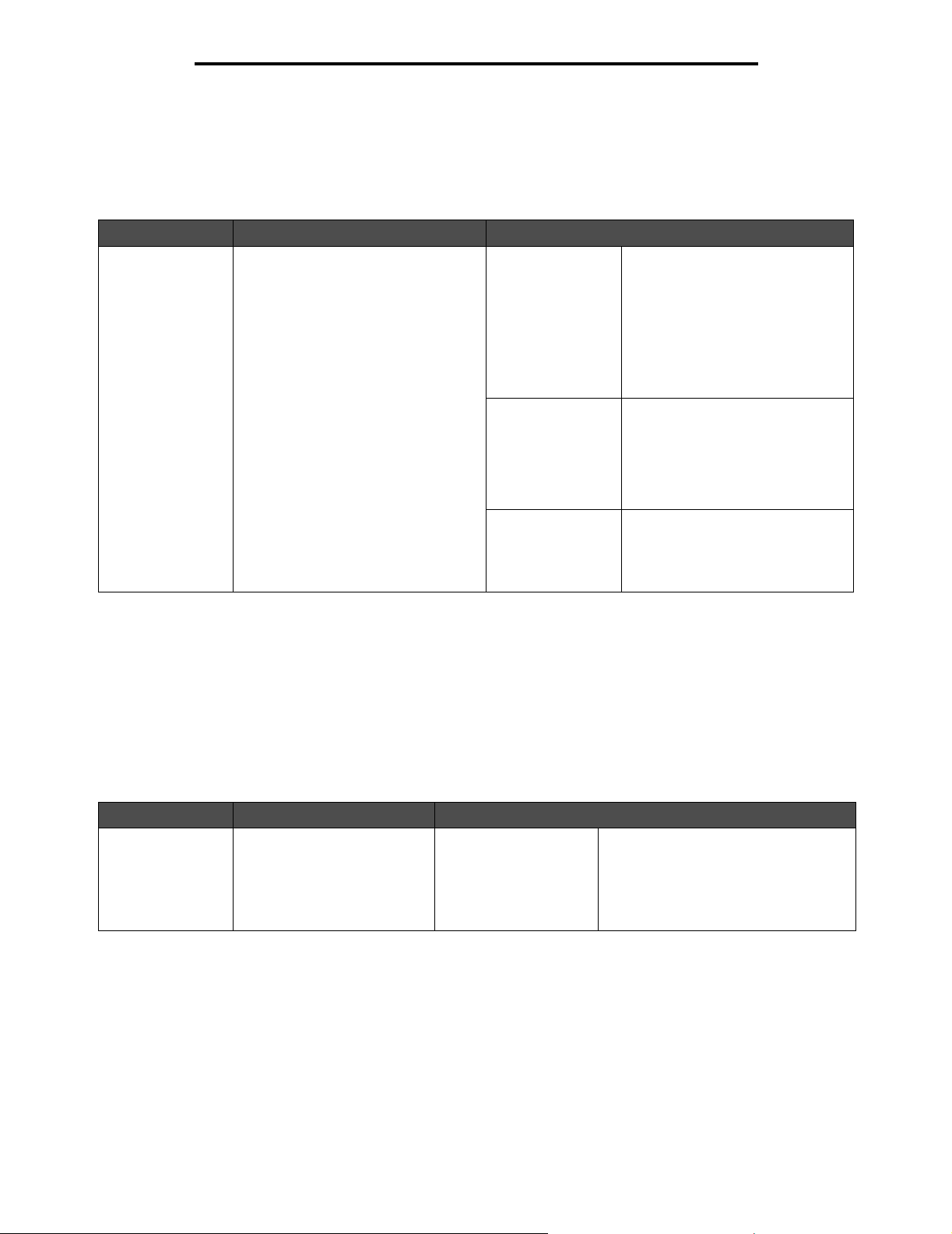
Verwenden der MFP-Menüs
Universal-Zufuhr konfigurieren
Mit dieser Menüoption wird die Universalzuführung als weiteres Fach oder als manuelle Zuführung konfiguriert. Wenn die
Universalzuführung mit einem anderen Fach verbunden wird, kann der MFP Druckmedien aus der Universalzuführung
einziehen, bevor er auf ein anderes Fach zugreift.
Menüoption Zweck Werte und Beschreibungen
Universal-Zufuhr
konfigurieren
Hiermit wird festgelegt, wann das in
die Universalzuführung eingelegte
Druckmedium vom MFP verwendet
wird.
Kassette* Der MFP verwendet die
Universalzuführung wie jedes
andere Fach. Wird für einen
Druckauftrag ein Druckmedium
eines Formats oder einer Sorte
angefordert, das nur in der
Universalzuführung enthalten ist,
zieht der MFP das Druckmedium
für diesen Auftrag aus der
Universalzuführung ein.
Manuell Der MFP verwendet die
Universalzuführung wie eine
manuelle Zuführung. Wenn ein
Blatt Papier in die Zuführung
eingelegt werden muss, wird eine
entsprechende Aufforderung
angezeigt.
Zuerst Der MFP zieht Druckmedien aus
der Universalzuführung ein, bis
diese leer ist, ungeachtet des für
den Auftrag angeforderten Einzugs
und Formats.
Briefumschlag-Erweit.
Mit dieser Einstellung können Sie den optionalen Briefumschlag-Conditioner beim Drucken von Briefumschlägen deaktivieren.
Hierbei handelt es sich um eine Option, mit der das Verknittern einiger Briefumschläge deutlich vermindert wird.
Hinweis: Beim Drucken von Briefumschlägen können Hohlräume zwischen den einzelnen Lagen entstehen.
Wenn dieser Hohlraum während des Fixiervorgangs das Ende des Umschlags erreicht, formt sich ein
Knick. Um dies zu vermeiden, wird der Druck auf die Rolle in der Fixierstation regelmäßig
aufgehoben. Dieser Vorgang wird als Briefumschlag-Conditioning bezeichnet.
Menüoption Zweck Werte und Beschreibungen
BriefumschlagErweit.
Deaktiviert den optionalen
Briefumschlag-Conditioner.
Ein*
Aus
Diese Menüoption wird angezeigt,
wenn der optionale BriefumschlagConditioner installiert ist.
Wenn Sie die Option auf "Aus" setzen,
wird der Druck während des
Fixiervorgangs nicht aufgehoben.
Menü Papier
23
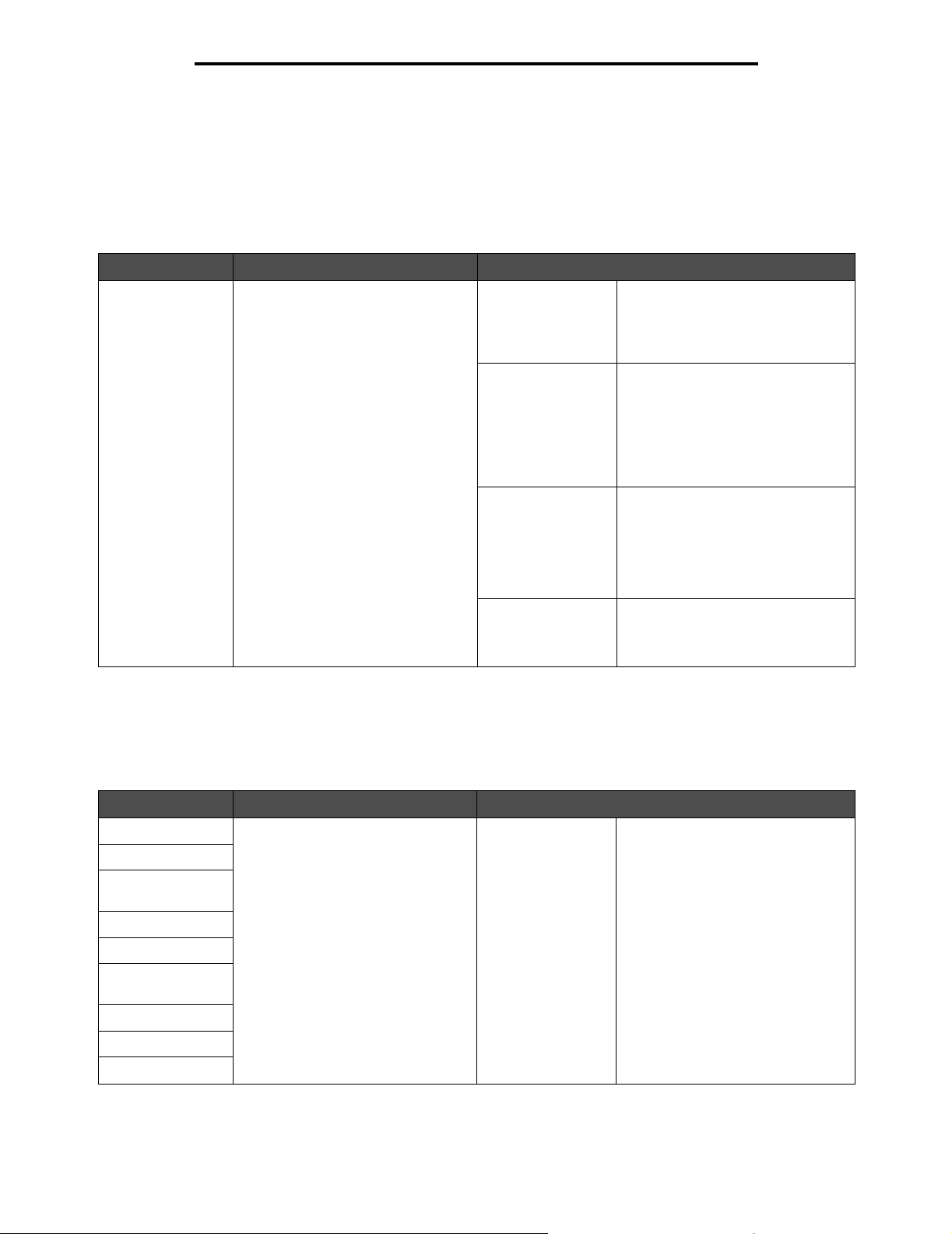
Verwenden der MFP-Menüs
Ersatzformat
Mit dieser Menüoption wird festgelegt, ob der MFP ein Papierformat durch ein anderes ersetzen kann, wenn das
erforderliche Papierformat momentan in keiner der Zuführungen eingelegt ist. Wenn "Ersatzformat" beispielsweise auf
"Letter/A4" eingestellt und nur Papier des Formats "Letter" in den Drucker eingelegt ist, ersetzt der MFP beim Empfang
eines Druckauftrags für das Format "A4" die Papiersorte einfach durch "Letter", ohne eine Meldung zum
Druckmedienwechsel anzuzeigen.
Menüoption Zweck Werte und Beschreibungen
Ersatzformat
Hiermit wird festgelegt, ob der MFP
das angegebene Druckmedienformat
durch ein anderes ersetzt, wenn das
angeforderte Format nicht eingelegt ist.
Aus Der MFP fordert den Benutzer auf,
Druckmedien des angeforderten
Formats einzulegen. Das fehlende
Format wird nicht einfach durch ein
anderes ersetzt.
Statement/A5 Druckaufträge mit dem Format A5
werden auf Papier im Format
Statement gedruckt, wenn Papier
dieses Formats eingelegt ist.
Ebenso werden Druckaufträge
mit dem Format Statement auf
A5-Papier gedruckt, wenn Papier
im Format A5 eingelegt ist.
Letter/A4 Druckaufträge mit dem Format A4
werden auf Papier im Format Letter
gedruckt, wenn Papier dieses
Formats eingelegt ist. Ebenso
werden Aufträge mit dem Format
Letter auf A4-Papier gedruckt, wenn
Papier im Format A4 eingelegt ist.
Aufgelistete* Unterstützt sowohl Letter/A4 als
auch Statement/A5, sodass alle
verfügbaren Ersatzoptionen
möglich sind.
Papierstruktur
Mit diesen Menüoptionen wird die Struktur aller definierten Druckmediensorten eingestellt. Der MFP kann so die
Druckqualität für die angegebenen Druckmedien optimieren.
Menüoption Zweck Werte und Beschreibungen
Struktur Normal Gibt die Struktur des in einer
Struktur Folie
Struktur
Glanzpapier
Struktur Etikett
Struktur Feinpost
Struktur
Briefumschlag
Struktur Briefbogen
Struktur Vordruck
Struktur Farbpapier
bestimmten Zuführung befindlichen
Druckmediums an.
Glatt
Normal*
Rau
Hinweis: Die Standardeinstellung
für "Struktur Feinpost" ist "Rau".
Menü Papier
24
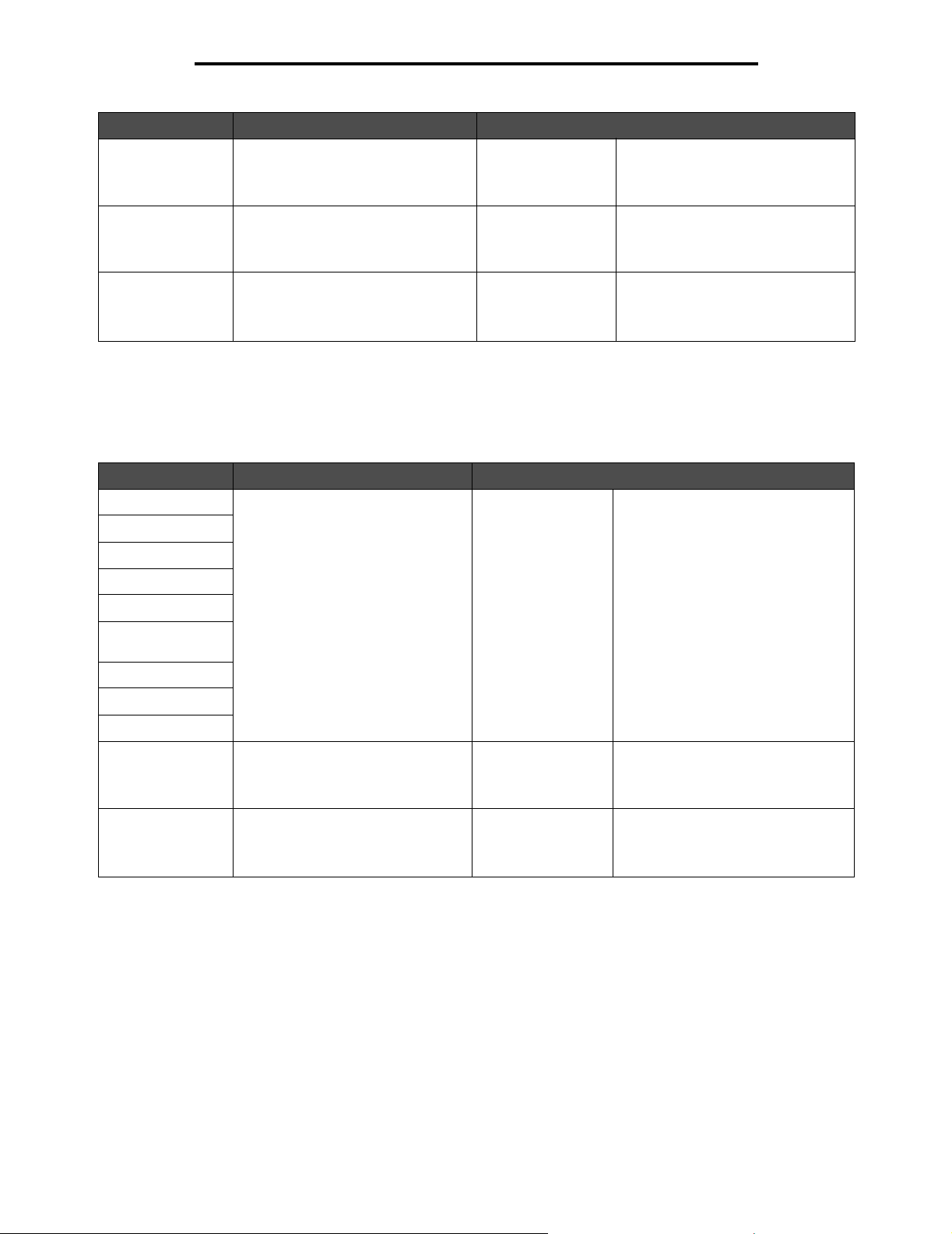
Verwenden der MFP-Menüs
Menüoption Zweck Werte und Beschreibungen
VinylEtikettenstruktur
Struktur Karte Gibt die Struktur der in einer
Struktur
Benutzerdef. <x>
Gibt die Struktur der in einer
bestimmten Zuführung befindlichen
Vinyletiketten an.
bestimmten Zuführung befindlichen
Karten an.
Gibt die Struktur des in einer
bestimmten Zuführung befindlichen
benutzerdefinierten Druckmediums
an (x steht für 1-6).
Glatt
Normal*
Rau
Glatt
Normal*
Rau
Glatt
Normal*
Rau
Wird angezeigt, wenn Vinyletiketten
von der angegebenen Zuführung
unterstützt werden.
Wird angezeigt, wenn die
angegebene Zuführung Karten
unterstützt.
Wird angezeigt, wenn die
angegebene Zuführung die
Benutzersorte unterstützt.
Papiergewicht
Mit diesen Menüoptionen wird das Papiergewicht für alle definierten Druckmediensorten festgelegt. Der MFP kann so die
Druckqualität für das Papiergewicht optimieren.
Menüoption Zweck Werte und Beschreibungen
Gewicht Normal Ermittelt das relative Gewicht des in
Gewicht Karten
Gewicht Folien
Gewicht Etikett
Gewicht Feinpost
einer bestimmten Zuführung
befindlichen Druckmediums und
stellt sicher, dass der Toner richtig
auf der gedruckten Seite haftet.
Leicht
Normal*
Schwer
Hinweis: Die Option für Karten wird
nur angezeigt, wenn Karten von der
entsprechenden Zuführung
unterstützt werden.
Gewicht
Briefumschlag
Gewicht Briefbogen
Gewicht Vordruck
Gewicht Farbpapier
Gewicht VinylEtiketten
Gewicht
Benutzerdef. <x>
Ermittelt das relative Gewicht der in
einer bestimmten Zuführung
befindlichen Vinyletiketten.
Ermittelt das relative Gewicht des in
einer bestimmten Zuführung
befindlichen benutzerdefinierten
Papiers (x steht für 1-6).
Leicht
Normal*
Schwer
Leicht
Normal*
Schwer
Wird angezeigt, wenn Vinyletiketten
unterstützt werden.
Wird angezeigt, wenn die
angegebene Zuführung die
Benutzersorte unterstützt.
Menü Papier
25
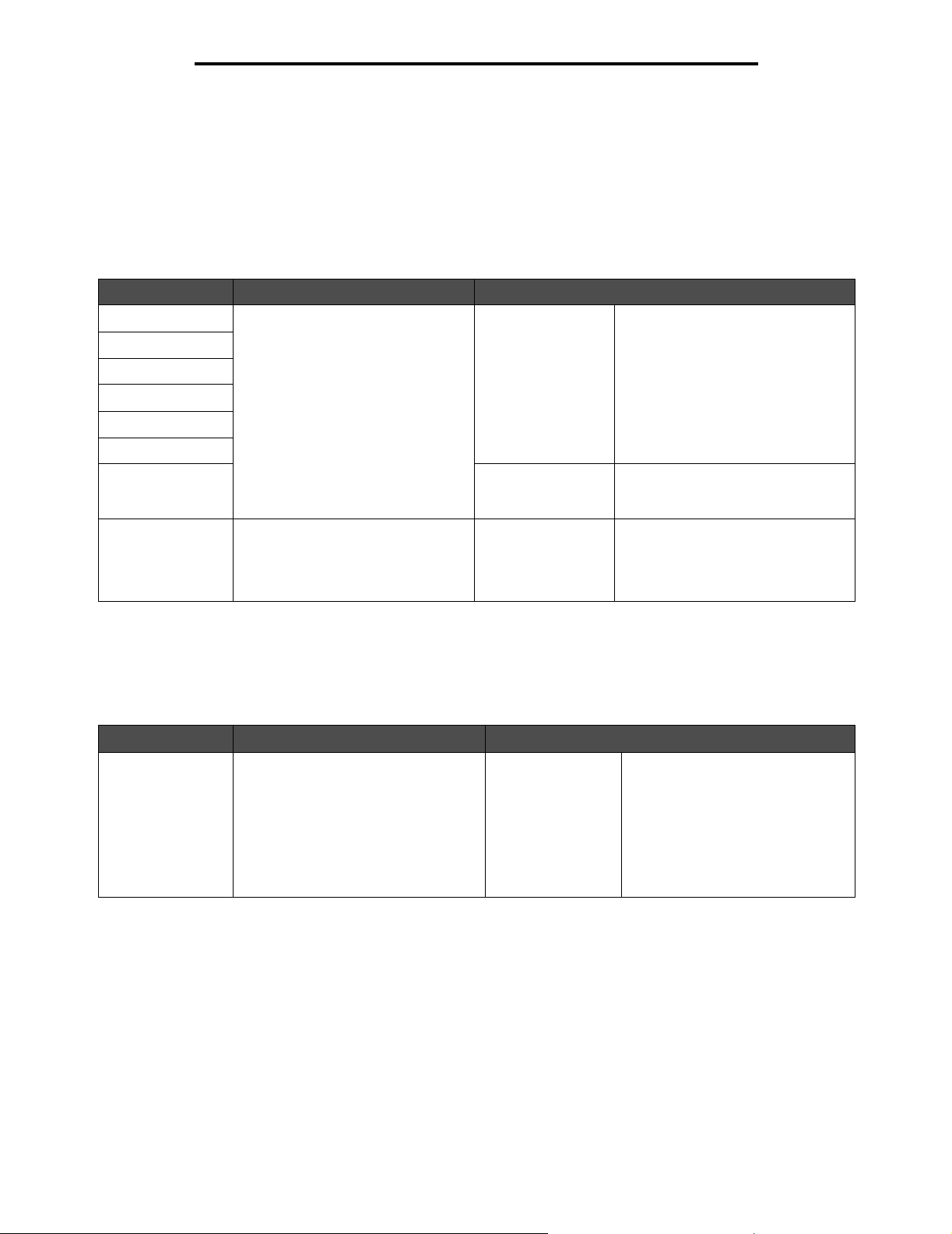
Verwenden der MFP-Menüs
Papierauswahl
Mit diesen Menüoptionen wird die Ausrichtung aller eingelegten Druckmediensorten festgelegt. Wenn in eine der
Zuführungen vorgedruckte Druckmedien eingelegt werden, kann der MFP darüber benachrichtigt werden, dass die
Druckmedien für den Duplexdruck (beidseitigen Druck) eingelegt wurden. Verwenden Sie die Anwendungssoftware, um
den Simplexdruck (einseitigen Druck) festzulegen. Wenn der einseitige Druck ausgewählt ist, zieht der MFP automatisch
leere Seiten ein, um den einseitigen Druckauftrag korrekt zu drucken.
Diese Menüoption wird nur angezeigt, wenn eine Duplexeinheit installiert ist.
Menüoption Zweck Werte und Beschreibungen
Karten einlegen Korrekte Handhabung der
Etiketten einlegen
Feinpost einlegen
Briefbogen einlegen
Vordruck einlegen
Farbpapier einlegen
Vinyl-Etiketten
einleg.
vorgedruckten Druckmedien beim
Duplexdruck (beidseitig) oder beim
Simplexdruck (einseitig).
Beidseitig
Aus*
Beidseitig
Aus*
Durch Auswahl von "Beidseitig" geben
Sie an, dass das Druckmedium auf
beiden Seiten bedruckt werden soll,
durch Auswahl von "Aus" deaktivieren
Sie den Duplexdruck.
Wird angezeigt, wenn Vinyletiketten
von der angegebenen Zuführung
unterstützt werden.
Ben.def. <x>
einlegen
Korrekte Handhabung des
vorgedruckten benutzerdefinierten
Papiers beim Duplexdruck
(beidseitig) oder beim Simplexdruck
(einseitig) (x steht für 1-6).
Beidseitig
Aus*
Wird angezeigt, wenn die
angegebene Zuführung die
Benutzersorte unterstützt.
Benutzersorten
Mit dieser Menüoption können Sie für jede benutzerdefinierte Papiersorte einen Namen festlegen. Sie können Namen
mithilfe eines Dienstprogramms wie beispielsweise MarkVision oder über die Bedienerkonsole zuweisen.
Menüoption Zweck Werte und Beschreibungen
Benutzersorte <x> Gibt die Druckmediensorte an, die
unter der Menüoption "Papiersorte"
der jeweiligen Benutzersorte
zugeordnet ist.
Papier*
Karten
Folien
Etiketten
Vinyletiketten
Briefumschlag
Die benutzerdefinierte
Druckmediensorte muss von
der angegebenen Zuführung
unterstützt werden, damit ein
benutzerdefinierter Name
zugewiesen werden kann.
Wenn ein Name zugewiesen
wurde, wird dieser statt
Benutzersorte <x> angezeigt.
Menü Papier
26
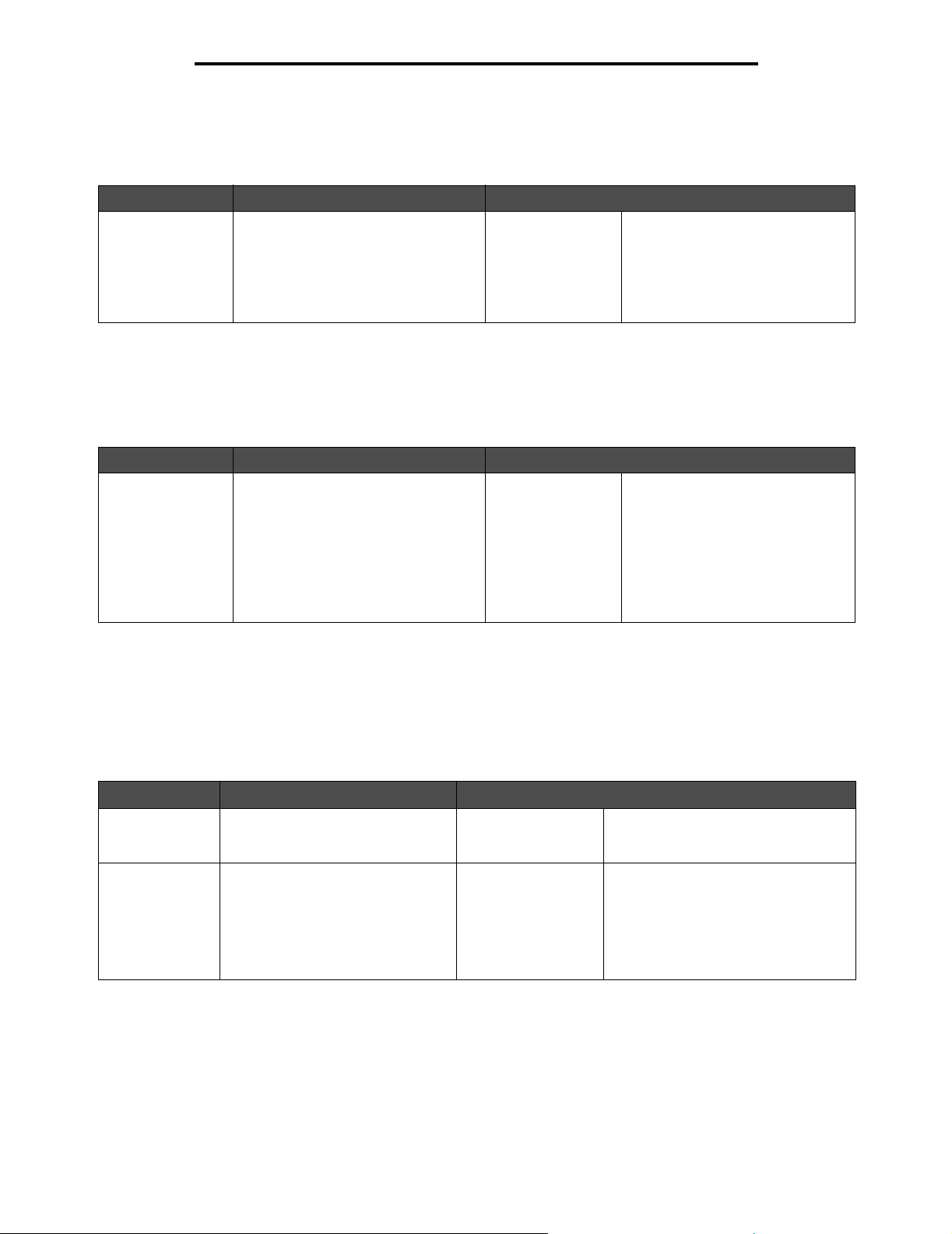
Verwenden der MFP-Menüs
Benutzerdefinierte Namen
Mit dieser Menüoption können Sie für jedes Druckmedium einen benutzerdefinierten Namen festlegen.
Menüoption Zweck Werte und Beschreibungen
<benutzerdefinierter
Name>
Der Name der Druckmedien, die mit
den einzelnen im Menü "Papiersorte"
verfügbaren Namen unter
"Benutzerdef. Name <x>" verknüpft
sind (x steht für 1-6).
[benutzerdefinierter
Name], wie
beispielsweise:
Stefans Etiketten
Miriams Karten
Die in der angegebenen Zuführung
befindlichen benutzerdefinierten
Druckmedien müssen zur Gruppe
der unterstützten Medientypen
gehören, damit ihnen ein
benutzerdefinierter Name
zugewiesen werden kann.
Namen der Ablage
Mit dieser Menüoption können Sie für jede Papierablage einen benutzerdefinierten Namen basierend auf einer Person oder
dem zugewiesenen Druckmedium festlegen.
Menüoption Zweck Werte und Beschreibungen
<benutzerdefinierter
Name der Ablage>
Gibt den benutzerdefinierten Namen
der Ablage <x> an, wobei "x" je nach
MFP-Modell oder optionalem Finisher
(falls installiert) für die Werte 1-10 steht.
[benutzerdefinierter
Name], wie
beispielsweise:
UnternehmensAblage
Anwälte-Ablage
Marias Ablage
Stefans Ablage
Die benutzerdefinierte Ablage muss
zum Aufnehmen des zugewiesenen
Druckmediums geeignet sein,
damit ihr ein benutzerdefinierter
Name zugewiesen werden kann.
Konfiguration Universal
Mit dieser Menüoption können Sie die Höhe und Breite des Papierformats "Universal" festlegen. Durch Festlegen der Höhe
und Breite des Papierformats "Universal" verwendet der MFP die Einstellung "Universal" wie andere Papierformate und
unterstützt auch beidseitigen Druck sowie Mehrseitendruck. Weitere Informationen zum Mehrseitendruck finden Sie unter
Mehrseitendruck.
Menüoption Zweck Werte und Beschreibungen
Maßeinheiten Legt die Maßeinheit fest, mit der
Hochformat Breite
Höhe und Breite für "Universal"
eingegeben werden.
Legt die Hochformat-Breite des
Mediums "Universal" fest.
Hinweis: Wenn der festgelegte
Wert die maximale Breite
überschreitet, verwendet der
MFP den maximal zulässigen
Wert in Zoll oder Millimetern.
Zoll
Millimeter
3-14,17 Zoll in
Schritten von
0,01 Zoll
76-360 mm in
Schritten von 1 mm
Zoll ist der US-Standard und Millimeter
der internationale Standard.
Zeigt gemäß der Einstellung
"Maßeinheiten" entweder Zoll oder
Millimeter an, wobei 8,5 Zoll dem
US-Standard und 216 mm dem
internationalen Standard entsprechen.
Menü Papier
27
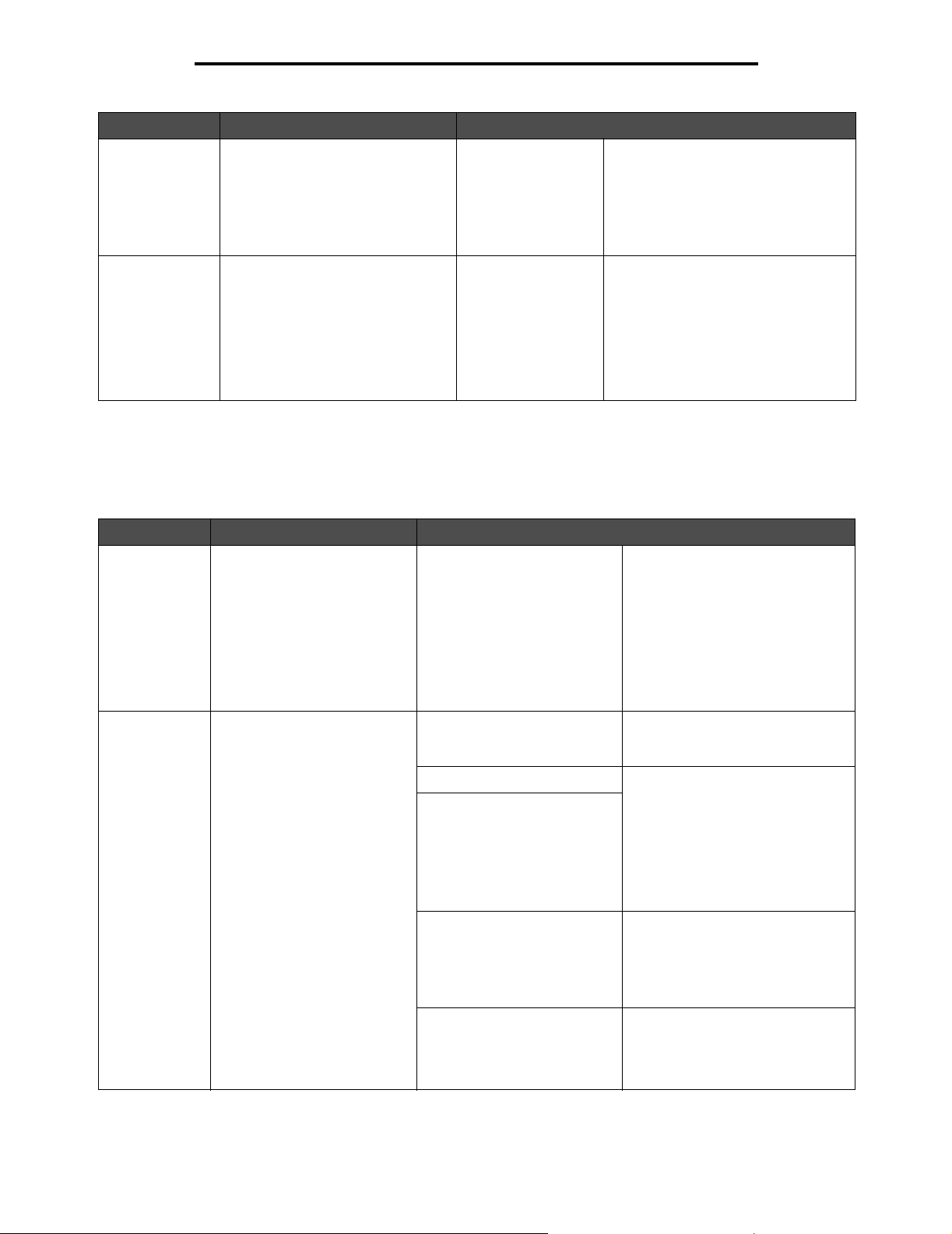
Verwenden der MFP-Menüs
Menüoption Zweck Werte und Beschreibungen
Hochformat Höhe Legt die Hochformat-Höhe des
Mediums "Universal" fest.
Hinweis: Wenn der festgelegte
Wert die maximale Höhe
überschreitet, verwendet der MFP
den maximal zulässigen Wert in
Zoll oder Millimetern.
Einzugsrichtung Legt die Einzugsrichtung für das
Papierformat "Universal" fest.
3-14,17 Zoll in
Schritten von
0,01 Zoll
76-360 mm in
Schritten von 1 mm
Kurze Kante*
Lange Kante
Zeigt gemäß der Einstellung
"Maßeinheiten" entweder Zoll oder
Millimeter an, wobei 14 Zoll dem
US-Standard und 356 mm dem
internationalen Standard entsprechen.
Die Option "Einzugsrichtung" wird
nur angezeigt, wenn der Wert "Lange
Kante" verfügbar ist. Dies ist der Fall,
wenn die längste Kante des Papiers
kürzer ist als die maximale Breite, die
in das Fach passt.
Nähere Informationen zu kurzen und
langen Kanten finden Sie unter Beids.
Binderand auf Seite 83.
Ablageneinrichtung
Mit dieser Option wird die Ablage für das gedruckte Medium festgelegt. Diese Option wird nur angezeigt, wenn mindestens
eine optionale Ablage installiert ist, und es werden nur die installierten Ablagen als Werte aufgelistet.
Menüoption Zweck Werte und Beschreibungen
Papierablage Legt die Standardablage für
Ablagen
konfigurieren
gedruckte Medien fest.
Die Anzahl der aufgelisteten
Ablagen ist von der Anzahl der
installierten Ablagen abhängig.
Legt fest, welche Papierablage(n)
der MFP für einen bestimmten
Auftrag verwendet.
Standardablage*
Ablage 1
Ablage 2
Ablage 3
Ablage 4
Ablage 5
Ablage 6
Ablage 7
Ablage 8
Ablage 9
Ablage 10
Mailbox* Sendet Druckaufträge an die
Wenn es für eine Papierablage
einen benutzerdefinierten Namen
gibt, wird stattdessen dieser
angezeigt.
Hinweis: Wenn mehrere
Papierablagen den gleichen
Namen aufweisen, wird der Name
nur einmal in der Werteliste
"Papierablage" angezeigt.
Papierablage, die dem Benutzer
zugewiesen ist.
Ablage verbinden Verbindet zwei oder mehr Ablagen
Option verbinden
Post-Überlauf Sendet Druckaufträge an die
Typzuweisung
zu einer großen Ablage. Wenn eine
verbundene Ablage voll ist, wechselt
der MFP zur nächsten verbundenen
Ablage usw.
Hinweis: Der Wert "Option
verbinden" wird nur angezeigt,
wenn mindestens zwei optionale
Ablagen installiert sind.
Papierablage, die einem bestimmten
Benutzer zugewiesen ist, bis diese
voll ist. Danach werden die Aufträge
an die angegebene Überlaufablage
gesendet.
Verbindet alle optionalen
Papierablagen zu einer großen
Ablage, während die Standardablage
weiterhin individuell verwendbar
bleibt.
Menü Papier
28
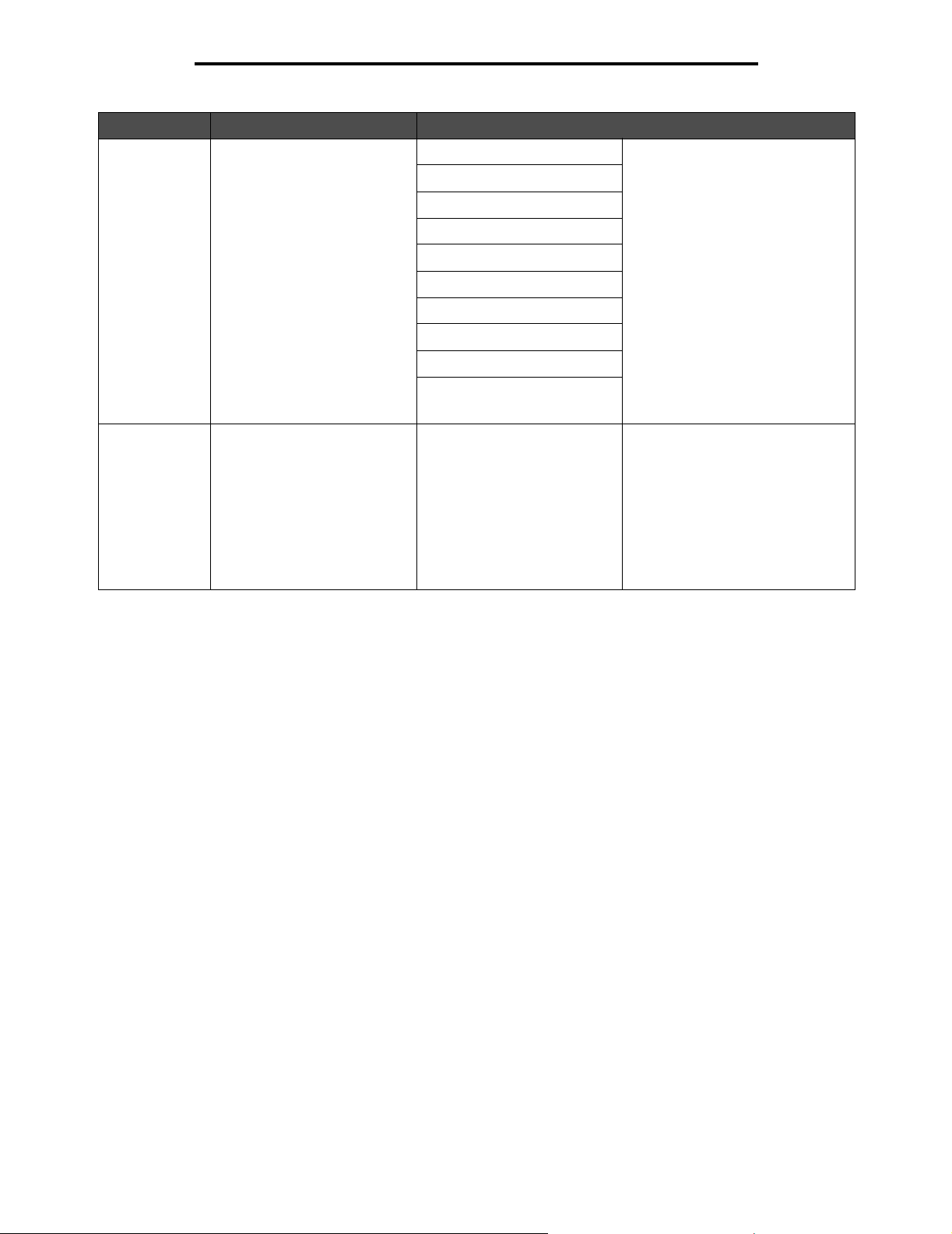
Verwenden der MFP-Menüs
Menüoption Zweck Werte und Beschreibungen
Ablage/Typ
zuweisen
Überlaufablage Sendet Druckaufträge auf der
Sendet Druckaufträge auf der
Grundlage der angeforderten
Papiersorte an eine bestimmte
Ablage.
Hinweis: Diese Option ist nur
verfügbar, wenn "Ablagen
konfigurieren" angezeigt wird
und auf "Mailbox" oder
"Typzuweisung" eingestellt ist.
Falls eine benutzerdefinierte
Bezeichnung verfügbar ist, wird
diese anstelle von Abl. Ben.-
Def. <x> angezeigt. Wenn
zwei oder mehrere Ablagen den
gleichen Namen aufweisen,
wird der Name nur einmal in der
Werteliste "Ablage/Typ
zuweisen" angezeigt.
Grundlage der angeforderten
Papiersorte an eine bestimmte
Ablage.
Normalpapier-Ablage Deaktiviert*
Kartenablage
Folienablage
Etikettenablage
Feinpostp.-Ablage
Briefumsch.-Ablage
Briefbogenablage
Vorbedruckt-Ablage
Farbpapierablage
Abl. Ben.-Def. <x> (<x> steht
für die Ziffern 1-10)
Standardablage*
Ablage 1
Ablage 2
Ablage 3
Ablage 4
Ablage 5
Ablage 6
Ablage 7
Ablage 8
Ablage 9
Ablage 10
Standardablage
Ablage 1
Ablage 2
Ablage 3
Ablage 4
Ablage 5
Ablage 6
Ablage 7
Ablage 8
Ablage 9
Ablage 10
Hinweis: Es werden nur installierte
Papierablagen angezeigt. Wenn
"Ablagen konfigurieren" auf
"Typzuweisung" eingestellt ist,
dann ist die Standardablage
standardmäßig als Ablage
eingestellt.
Hinweis: Es werden nur installierte
Papierablagen angezeigt. Wenn
mehrere Papierablagen den
gleichen Namen aufweisen,
wird der Name nur einmal in
der Werteliste "Papierablage"
angezeigt.
Berichte
Hinweis: Nach dem Drucken eines Berichts wird das Startfenster des MFP aufgerufen.
Jeder Bericht wird unter Verwendung bestimmter Standardwerte gedruckt, beispielsweise:
• eine Kopie
• Ausrichtung Hochformat
• 600 dpi (dots per inch = Punkte pro Zoll) Auflösung
• normaler Druckbereich
• keine Trennseiten
• kein Duplexdruck
• kein Mehrseitendruck
• Tonerauftrag 8
• Papierzuführung benutzerdefiniert
Berichte
29
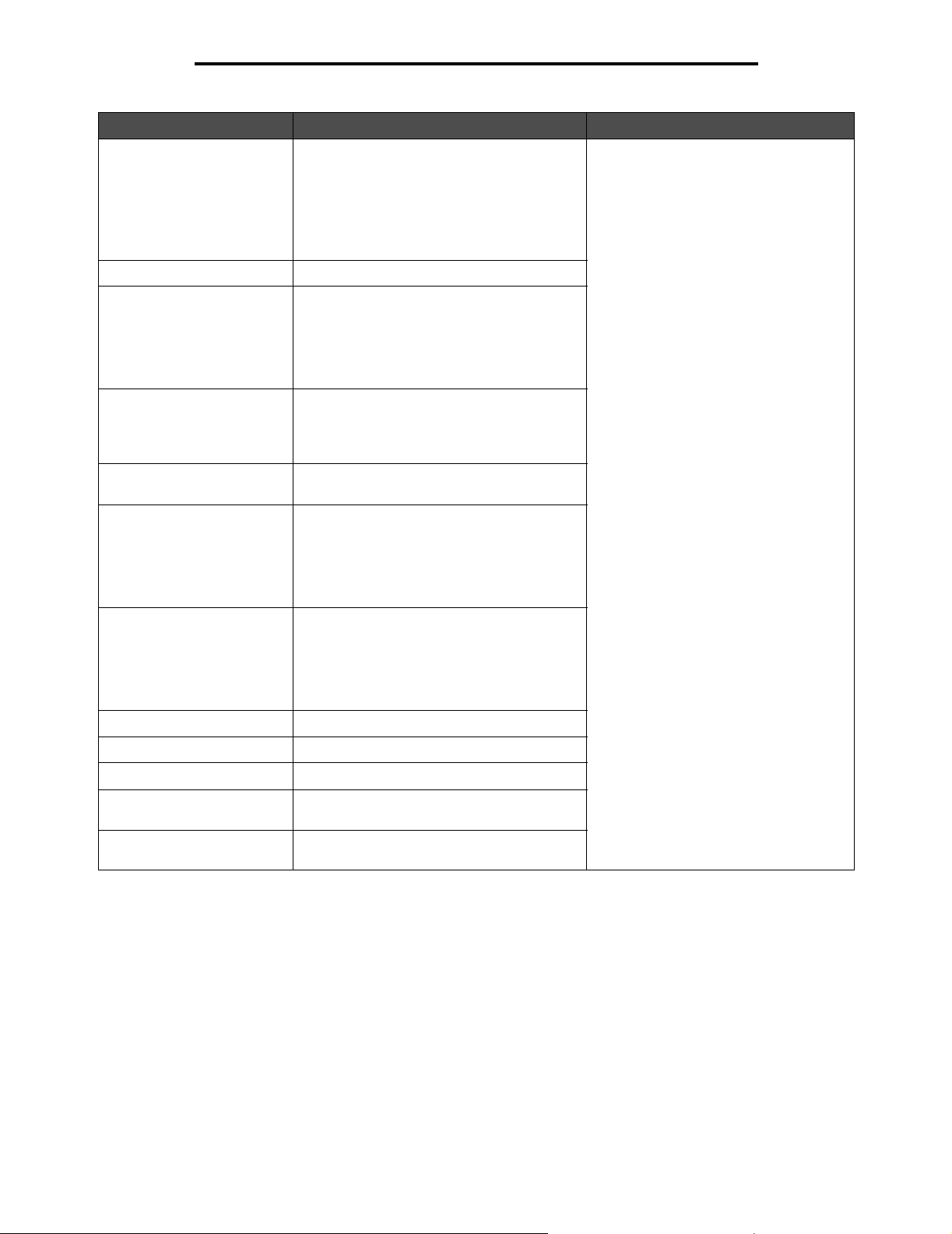
Verwenden der MFP-Menüs
Menüoption Zweck Werte und Beschreibungen
Menüeinstellungsseite Druckt folgende Informationen:
• aktuelle Einstellungen für die einzelnen
Menüoptionen aller Menüs
• Informationen zur Druckkassette
• eine Liste der installierten Optionen und
Funktionen
• verfügbarer MFP-Speicher
Gerätestatistik Druckt Informationen zur MFP-Statistik.
Netzwerk-Konfigurationsseite
Wenn zusätzliche Netzwerk-
optionen installiert wurden,
wird Konfig-Seite/
Netzw. <x> angezeigt.
WLAN-Einr.seite Druckt Informationen zu den WLAN-
Kurzwahlliste Druckt eine Liste der zuvor definierten
Faxauftragsprotokoll Druckt eine Liste der ausstehenden
Druckt Informationen zu den
Netzwerkeinstellungen und überprüft die
Netzwerkverbindung.
Hinweis: Auf dieser Seite finden Sie
außerdem Informationen für die Konfiguration
des Netzwerkdrucks.
Einstellungen.
Hinweis: Diese Menüoption wird angezeigt,
wenn ein optionaler Finisher installiert ist.
Kurzwahlen.
Faxaufträge sowie der letzten
200 abgeschlossenen Faxaufträge.
Hinweis: Diese Menüoption wird nur
angezeigt, wenn die Option "Auftragsprotokoll
aktivieren" aktiviert wurde.
Nach Auswahl dieser Menüoption wird
die Seite gedruckt und der MFP kehrt in
den Status Bereit zurück.
Faxanrufsprotokoll Druckt eine Liste der letzten 100 Faxanrufe,
E-Mail-Verknüpfungen Druckt eine Liste der E-Mail-Verknüpfungen.
Fax-Kurzwahlnummern Druckt eine Liste der Fax-Kurzwahlnummern.
FTP-Verknüpfungen Druckt eine Liste der FTP-Verknüpfungen.
Profilliste Druckt eine Liste der auf dem MFP
NetWare-Einrichtungsseite Druckt eine Seite mit den Einstellungen des
die vom MFP getätigt oder beantwortet
wurden.
Hinweis: Diese Menüoption wird nur
angezeigt, wenn die Option "Anrufsprotokoll
aktivieren" aktiviert wurde.
gespeicherten Profile.
NetWare-Protokolls.
Berichte
30
 Loading...
Loading...