Page 1
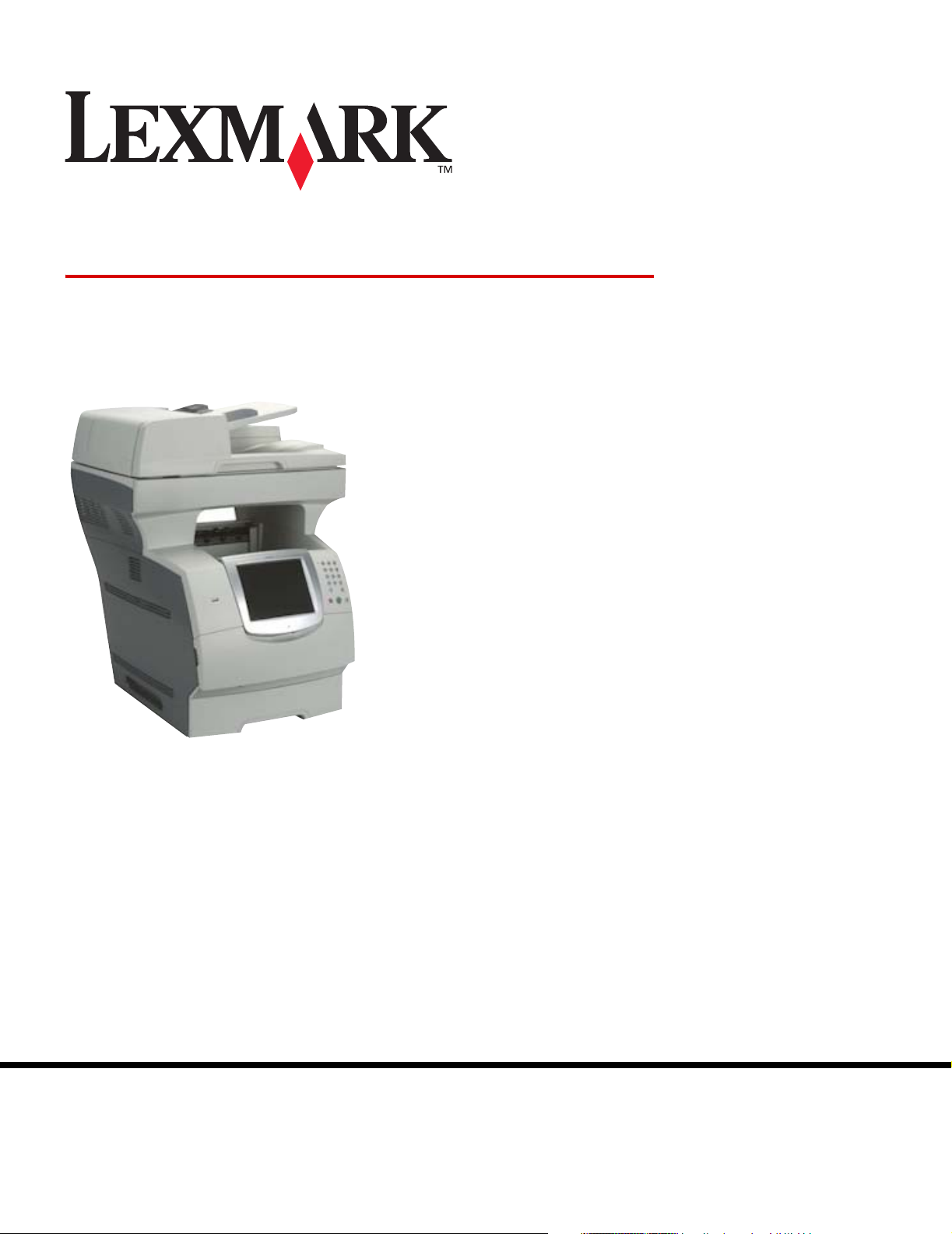
X
644e und
X
Anleitung zu Menüs und Meldungen
646e
Lexmark und Lexmark mit der roten Raute sind in den USA und/oder anderen Ländern
eingetragene Marken von Lexmark International, Inc.
© 2006 Lexmark International, Inc.
Alle Rechte vorbehalten.
740 West New Circle Road
Lexington, Kentucky 40550, USA
Januar 2006
www.lexmark.com.
Page 2
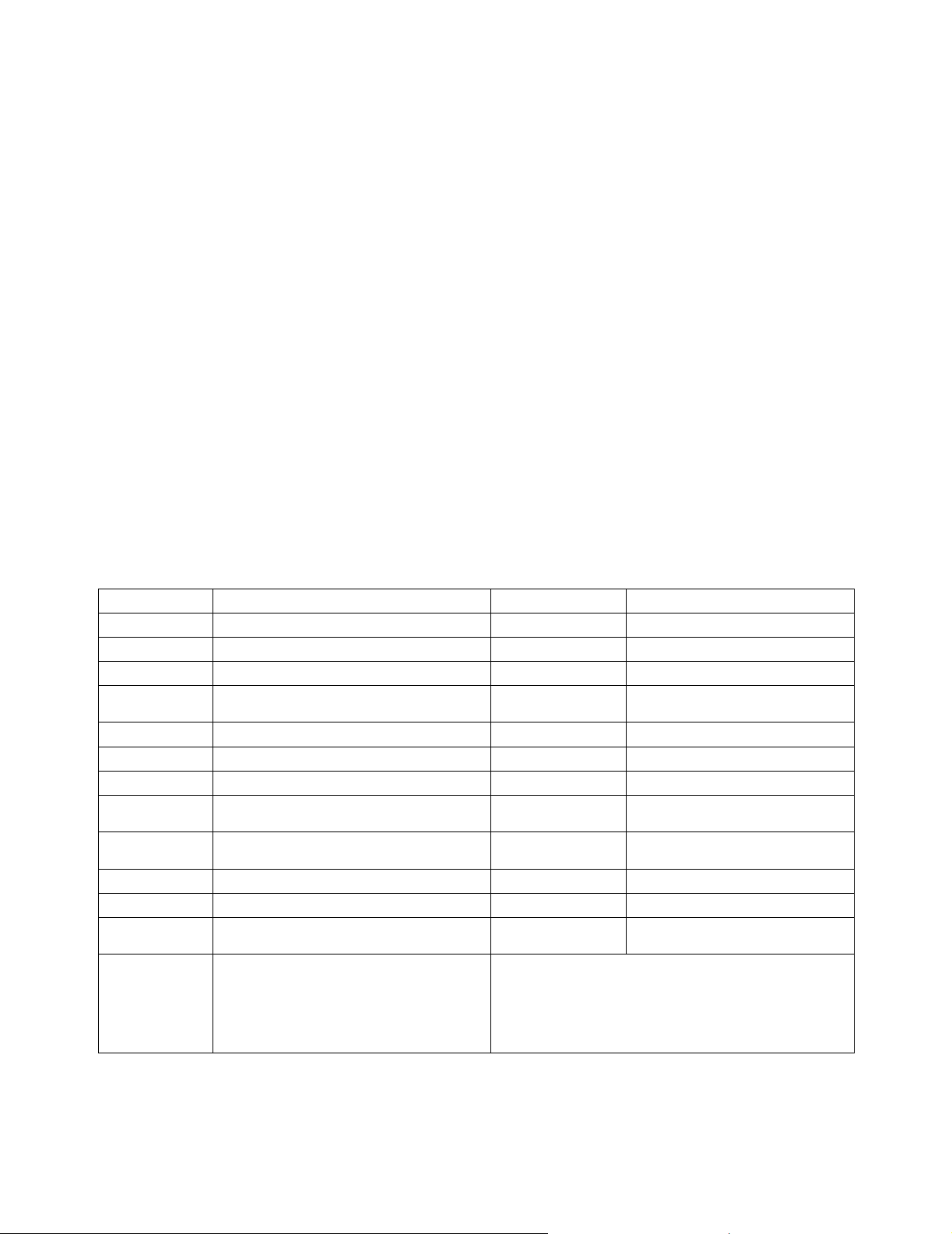
Ausgabe: Januar 2006
Der folgende Abschnitt gilt nicht für Länder, in denen die nachstehenden Bestimmungen nicht mit dem geltenden Recht vereinbar
sind: LEXMARK INTERNATIONAL, INC. ÜBERNIMMT FÜR DIE VORLIEGENDE DOKUMENTATION KEINERLEI GEWÄHRLEISTUNG
IRGENDWELCHER ART, WEDER AUSDRÜCKLICH NOCH STILLSCHWEIGEND, INSBESONDERE KEINE STILLSCHWEIGENDE
GEWÄHRLEISTUNG FÜR DIE HANDELSÜBLICHKEIT ODER DIE EIGNUNG FÜR EINEN BESTIMMTEN ZWECK. In einigen Ländern
sind ausdrückliche oder stillschweigende Gewährleistungsausschlüsse für bestimmte Transaktionen nicht zulässig. Diese Erklärung betrifft
Sie deshalb möglicherweise nicht.
Diese Dokumentation enthält möglicherweise technische Ungenauigkeiten oder typographische Fehler. An den enthaltenen Informationen
werden in regelmäßigen Abständen Änderungen vorgenommen. Diese Änderungen werden in späteren Ausgaben berücksichtigt.
Verbesserungen oder Änderungen an den beschriebenen Produkten oder Programmen können jederzeit vorgenommen werden.
Kommentare zu dieser Veröffentlichung können an folgende Adresse gerichtet werden: Lexmark International, Inc., Department F95/032-2,
740 West New Circle Road, Lexington, Kentucky 40550, USA. In Großbritannien und Irland richten Sie Ihre Kommentare an Lexmark
International Ltd., Marketing and Services Department, Westhorpe House, Westhorpe, Marlow Bucks SL7 3RQ. Lexmark darf alle von Ihnen
bereitgestellten Informationen in jeder von Lexmark als angemessen erachteten Weise verwenden oder verbreiten, ohne dass Lexmark
daraus Verpflichtungen gegenüber Ihrer Person entstehen. Unter der Telefonnummer 1-800-553-9727 können Sie zusätzliche
produktbezogene Dokumentationen erwerben. In Großbritannien und Irland wählen Sie +44 (0)8704 440 044. In allen anderen Ländern
wenden Sie sich bitte an Ihren Händler.
Durch Bezugnahme auf bestimmte Produkte, Programme oder Dienstleistungen in der vorliegenden Dokumentation übernimmt der
Hersteller keine Gewährleistung für die Verfügbarkeit dieser Produkte, Programme oder Dienstleistungen in allen Ländern seines
Tätigkeitsbereichs. Die Nennung eines Produkts, eines Programms oder einer Dienstleistung besagt weder ausdrücklich noch
stillschweigend, dass ausschließlich dieses Produkt, dieses Programm oder diese Dienstleistung verwendet werden kann. Sie können
alternativ funktional gleichwertige Produkte, Programme oder Dienstleistungen verwenden, soweit dies nicht in Konflikt mit bereits
vorhandenem geistigen Eigentum tritt. Die Bewertung und Überprüfung des Betriebs gemeinsam mit anderen als den ausdrücklich durch
den Hersteller bestimmten Produkten, Programmen oder Dienstleistungen liegt allein in der Verantwortung des Benutzers.
Lexmark und Lexmark mit der roten Raute, MarkNet, MarkTrack und MarkVision sind in den USA und/oder anderen Ländern eingetragene
Marken von Lexmark International, Inc.
®
ist eine eingetragene Marke der Hewlett-Packard Company. PostScript® ist eine eingetragene Marke der Adobe Systems Incorporated.
PCL
Die folgenden Begriffe sind Marken oder eingetragene Marken der genannten Unternehmen:
Albertus The Monotype Corporation plc ITC Lubalin Graph International Typeface Corporation
Antique Olive Monsieur Marcel OLIVE ITC Mona Lisa International Typeface Corporation
Apple-Chancery Apple Computer, Inc. ITC Zapf Chancery International Typeface Corporation
Arial The Monotype Corporation plc Joanna The Monotype Corporation plc
CG Times
Chicago Apple Computer, Inc. Monaco Apple Computer, Inc.
Clarendon Linotype-Hell AG und/oder Tochtergesellschaften New York Apple Computer, Inc.
Eurostile Nebiolo Oxford Arthur Baker
Geneva Apple Computer, Inc. Palatino
GillSans The Monotype Corporation plc Stempel Garamond
Helvetica Linotype-Hell AG und/oder Tochtergesellschaften Taffy Agfa Corporation
Hoefler Jonathan Hoefler Type Foundry Times New Roman The Monotype Corporation plc
ITC Avant Garde
Gothic International Typeface Corporation Univers
ITC Bookman International Typeface Corporation
Basiert auf Times New Roman unter Lizenz von The
Monotype Corporation plc; Produkt der Agfa Corporation
Marigold Arthur Baker
Linotype-Hell AG und/oder
Tochtergesellschaften
Linotype-Hell AG und/oder
Tochtergesellschaften
Linotype-Hell AG und/oder
Tochtergesellschaften
© 2006 Lexmark International, Inc.
Alle Rechte vorbehalten.
RECHTE DER REGIERUNG DER VEREINIGTEN STAATEN VON AMERIKA
Bei der im Rahmen dieses Vertrags bereitgestellten Software sowie der
zugehörigen Dokumentation handelt es sich um kommerzielle
Computersoftware und -dokumentationen, deren Entwicklung ausschließlich
durch private Mittel finanziert wurde.
2
Page 3
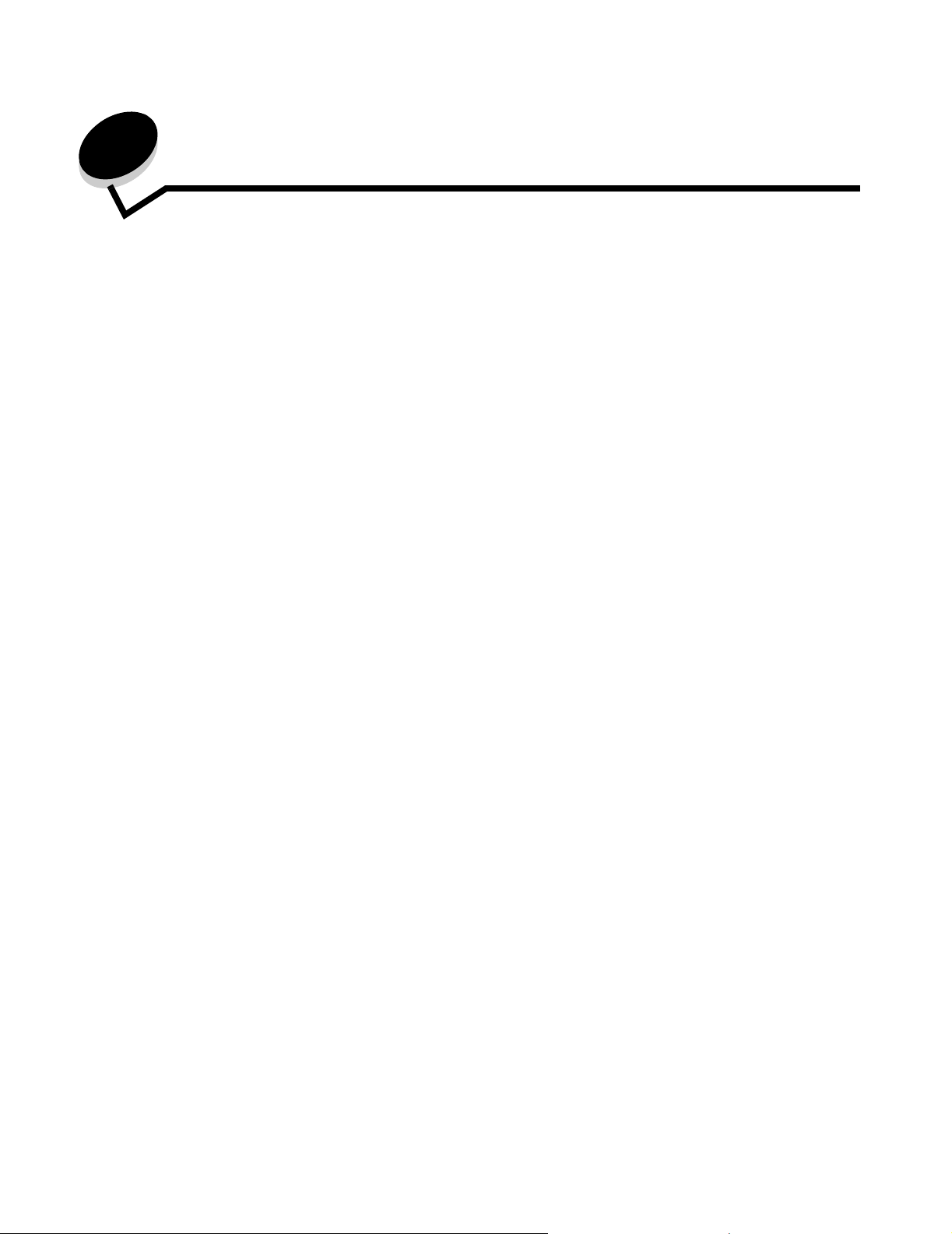
Inhalt
Kapitel 1: Verwenden der MFP-Menüs .............................................................................. 5
Übersicht über die Bedienerkonsole des Multifunktionsdruckers (MFP) .........................................................5
Startfenster ...............................................................................................................................................8
Verwenden der LCD-Touchscreen-Tasten ....................................................................................................10
Beispielfenster 1 .....................................................................................................................................11
LCD-Touchscreen-Tasten ......................................................................................................................11
Beispielfenster 2 .....................................................................................................................................13
LCD-Touchscreen-Tasten ......................................................................................................................13
Weitere LCD-Touchscreen-Tasten ......................................................................................................... 15
Weitere Funktionen ................................................................................................................................16
Menüs ............................................................................................................................................................17
Menüstruktur ...........................................................................................................................................17
Menü Papier ..................................................................................................................................................18
Standardeinzug ......................................................................................................................................18
Papierformat/Sorte .................................................................................................................................18
Universal-Zufuhr konfigurieren ...............................................................................................................21
Briefumschlag-Erweit. .............................................................................................................................21
Ersatzformat ...........................................................................................................................................22
Papiergewicht .........................................................................................................................................23
Papierauswahl ........................................................................................................................................ 24
Benutzersorten .......................................................................................................................................24
Benutzerdefinierte Namen ......................................................................................................................24
Konfiguration Universal ..........................................................................................................................25
Berichte ..........................................................................................................................................................25
Netzwerk/Anschlüsse ....................................................................................................................................27
TCP/IP ....................................................................................................................................................27
IPv6 ........................................................................................................................................................29
E-Mail-Server-Setup ...............................................................................................................................30
WLAN-Optionen .....................................................................................................................................32
Standard-Netzwerk oder Netzwerk <x> ..................................................................................................32
Standard-USB oder USB <x> .................................................................................................................34
Standard-Parallel oder Parallel <x> ........................................................................................................36
Seriell <x> ...............................................................................................................................................38
NetWare .................................................................................................................................................41
AppleTalk .....................................................................................................................
LexLink ...................................................................................................................................................42
Einstellungen .................................................................................................................................................42
Allgemeine Einstellungen .......................................................................................................................42
Kopiereinstellungen ................................................................................................................................49
Faxeinstellungen ....................................................................................................................................54
E-Mail-Einstellungen ..............................................................................................................................63
FTP-Einstellungen ..................................................................................................................................67
Druckeinstellungen ................................................................................................................................. 71
Sicherheit ................................................................................................................................................86
Datum/Uhrzeit einstellen ........................................................................................................................93
Hilfeseiten ......................................................................................................................................................94
...........................41
3
Page 4
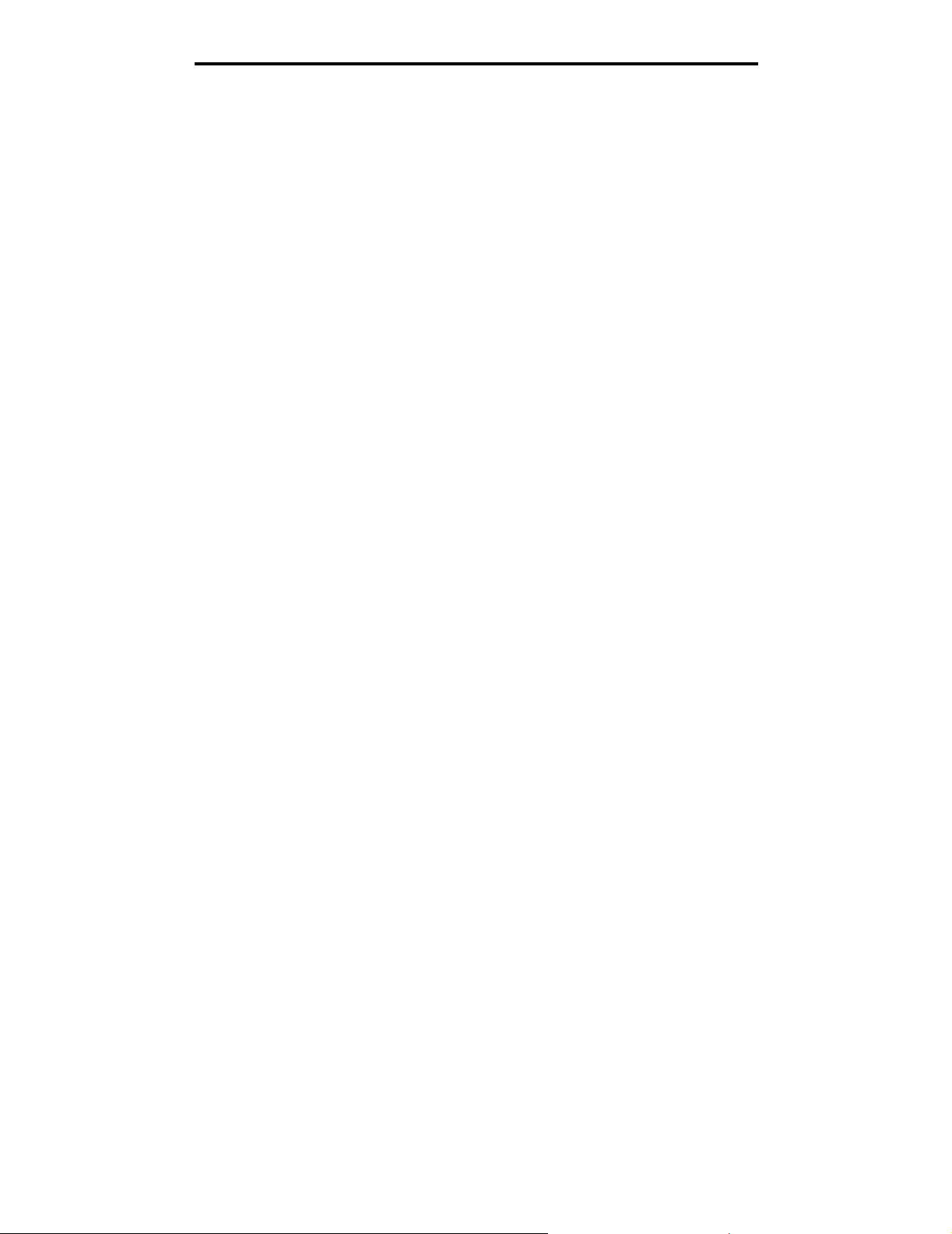
Inhalt
Verwalten von Kurzwahlnummern .................................................................................................................96
Kapitel 2: MFP-Meldungen ............................................................................................... 98
Statusmeldungen ...........................................................................................................................................98
Fax-Status-Meldungen ................................................................................................................................ 101
Meldungen beim Abbrechen von Aufträgen ................................................................................................101
Meldungen für Passwörter und PINs ...........................................................................................................102
Meldungen im Zusammenhang mit den Tasten "Kopie", "E-Mail", "Fax", "Scannen" und "FTP" ................ 102
Wartungsmeldungen ....................................................................................................................................103
Übergangsmeldungen für deaktivierte Funktionen ...................................................................................... 121
Index .................................................................................................................................. 122
4
Page 5
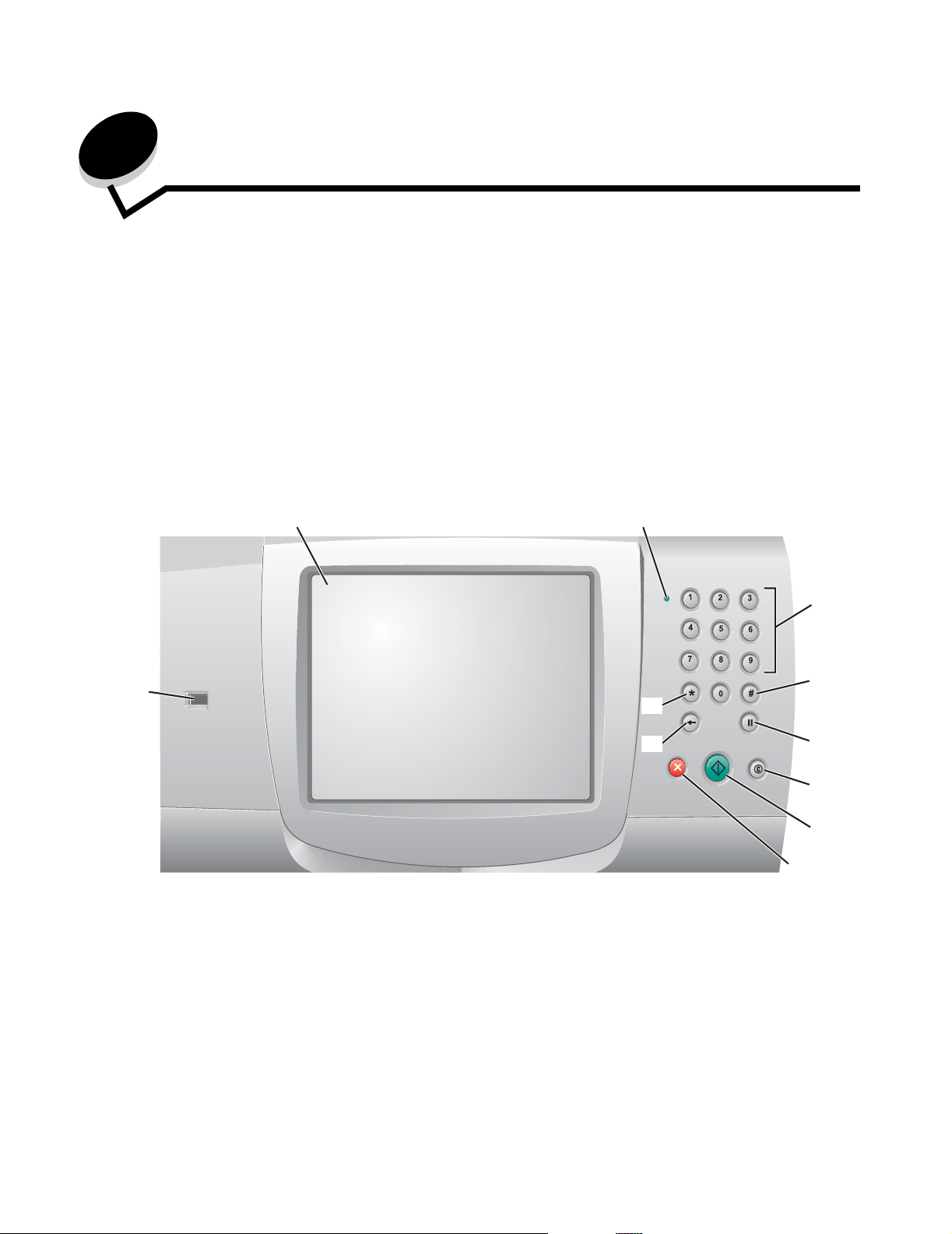
1
Verwenden der MFP-Menüs
Übersicht über die Bedienerkonsole des Multifunktionsdruckers (MFP)
Die meisten Druckeinstellungen können Sie über die verwendete Anwendung oder den Druckertreiber ändern. Die in der
Anwendung oder im Druckertreiber geänderten Einstellungen gelten jedoch nur für den Auftrag, der gerade an den MFP
gesendet wird.
Die in einer Anwendung vorgenommenen Änderungen an den Druckeinstellungen überschreiben Änderungen, die an der
Bedienerkonsole vorgenommen wurden.
Wenn eine Einstellung nicht in der Anwendung geändert werden kann, verwenden Sie die MFP-Bedienerkonsole,
MarkVision™ Professional oder die EWS-Seiten (Embedded Web Server = eingebetteter Webserver). Eine auf diese
Weise geänderte Einstellung wird zur neuen benutzerdefinierten Standardeinstellung.
Komponenten der MFP-Bedienerkonsole:
11
1
2
ABC
DEF
GHI
JKL
MNO
PQRS
TUV
WXYZ
3
4
10
9
5
6
7
8
Verwenden der MFP-Menüs
5
Page 6
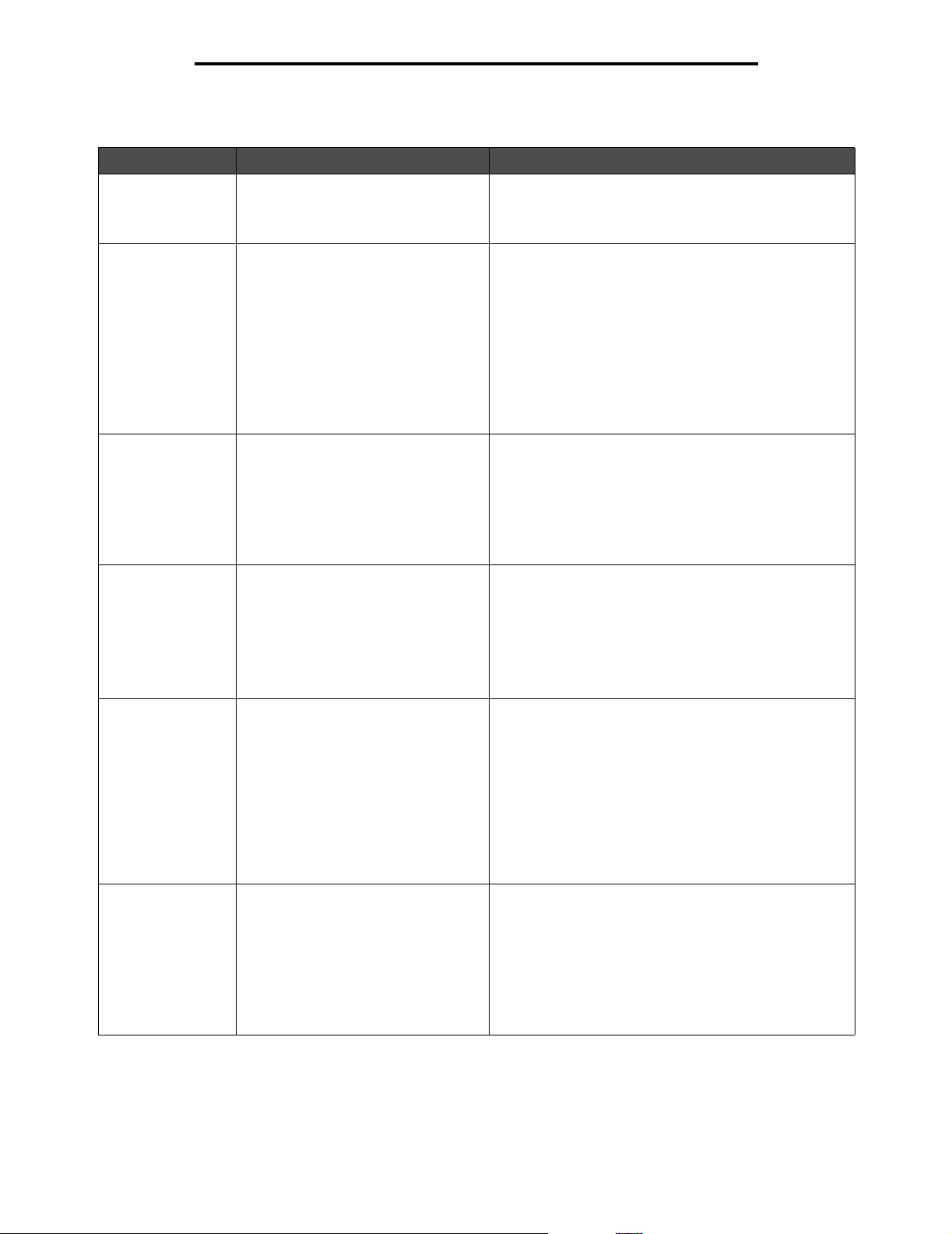
Verwenden der MFP-Menüs
Nummer Komponente Funktion
1 LCD Die Flüssigkristallanzeige (Liquid Crystal Display) dient
2 Kontrollleuchte Zeigt den Status des MFP mithilfe von roten und grünen
zur Anzeige der Tasten im Startfenster sowie der Menüs,
Menüoptionen und Werte. Sie ermöglicht die Auswahl
von Einstellungen in den Kopiermenüs, Faxmenüs usw.
Blinksignalen an.
Status Bedeutung
Aus Der MFP ist ausgeschaltet.
Grün
blinkend
Grün Der MFP ist eingeschaltet, ist aber inaktiv.
Rot Benutzereingriff erforderlich.
Der MFP wird aufgewärmt, verarbeitet
Daten oder druckt einen Auftrag.
3 0 – 9
Hinweis: Dies ist der Ziffernblock.
4 # (Rautetaste) Funktion:
5 Wählpause Drücken Sie diese Taste, um eine Wählpause von zwei
6 Alles löschen Drücken Sie diese Taste, um alle Standardeinstellungen
Verwenden Sie diese Tasten, um Zahlen einzugeben,
wenn die LCD-Anzeige ein Feld zur Eingabe von Zahlen
enthält. Des Weiteren geben Sie über diese Tasten beim
Senden von Faxen die Telefonnummern ein.
Hinweis: Wenn Sie bei angezeigtem Startfenster eine
Zifferntaste drücken, ohne zuerst die #-Taste zu wählen,
wird das Kopiermenü aufgerufen, und die Kopienanzahl
wird geändert.
• Kurzwahl-ID
• Bestandteil von Telefonnummern. Wenn Sie eine
Faxnummer mit # beginnen, müssen Sie das Zeichen
zweimal eingeben (##).
• Zum Aufrufen von Kurzwahlnummern im Startfenster,
für die Menüoption "Adressenliste" im Fax- und im
E-Mail-Menü und für die Menüoption "Profilliste".
oder drei Sekunden in eine Faxnummer einzufügen.
Die Taste funktioniert nur im Faxmenü bzw. mit
Faxfunktionen.
Drücken Sie diese Taste bei angezeigter Startseite für die
Wiederwahl einer Faxnummer.
Wenn Sie diese Taste außerhalb des Faxmenüs, einer
Faxfunktion oder des Startfensters drücken, wird ein
Fehlerton ausgegeben.
Beim Senden eines Fax wird eine Wählpause im Feld
"Faxen an" mit einem Komma (,) dargestellt.
in einem Fenster wiederherzustellen und das Startfenster
des MFP aufzurufen.
Wenn Sie ein Menü aufgerufen haben und diese Taste
drücken, werden alle noch nicht gesendeten Änderungen
verworfen, und das Startfenster des MFP wird aufgerufen.
In anderen Menüs werden durch Drücken dieser Taste alle
Einstellungen auf die Standardeinstellungen zurückgesetzt,
und das Startfenster des MFP wird aufgerufen.
Übersicht über die Bedienerkonsole des Multifunktionsdruckers (MFP)
6
Page 7
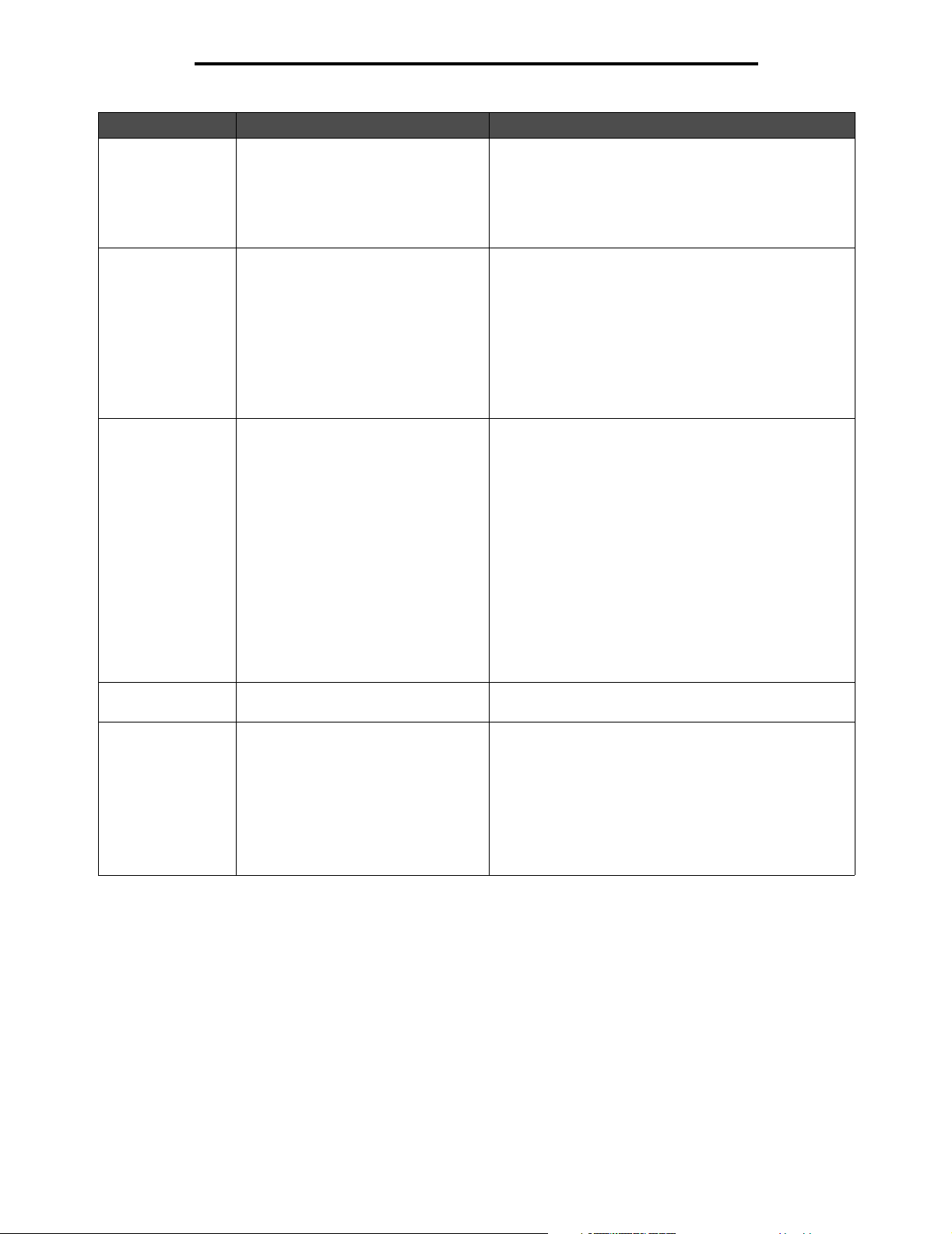
Verwenden der MFP-Menüs
Nummer Komponente Funktion
7 Start Drücken Sie diese Taste, um den auf der Bedienerkonsole
8 Stopp Drücken Sie diese Taste, um den Druck- oder
9 Rücktaste Im Kopiermenü, das Sie durch Tippen auf die Taste
10 Sterntaste (*) Kann als Bestandteil einer Faxnummer oder als
11 Direkte USB-Schnittstelle Sie können ein USB-Flash-Speichergerät an die direkte
angezeigten aktuellen Auftrag zu starten.
Drücken Sie die Taste bei angezeigtem Startfenster, um
eine Kopie mit den Standardeinstellungen zu erstellen.
Wird die Taste während der Ausführung eines
Scanauftrags gedrückt, hat sie keine Auswirkung.
Scanvorgang abzubrechen.
Bei einem Scanauftrag beendet der Scanner den
Scanvorgang der aktuellen Seite und hält dann an.
Es kann also Papier in der automatischen
Dokumentzuführung (ADZ) verbleiben.
Bei einem Druckauftrag wird der Druckmedienweg
geleert, bevor der Druckvorgang abgebrochen wird.
Während dieses Vorgangs wird die Meldung Wird
gestoppt angezeigt.
"Kopie" aufrufen, dient die Rücktaste zum Löschen der
Ziffern des Werts für die Kopienanzahl (von rechts nach
links). Wenn Sie den Wert durch mehrmaliges Drücken
der Rücktaste vollständig löschen, wird der Standardwert
1 angezeigt.
Außerdem können Sie durch Drücken der Rücktaste in
der Fax-Adressenliste die letzte Ziffer einer manuell
eingegebenen Nummer löschen. Des Weiteren dient sie
zum Löschen einer Kurzwahlnummer. Nachdem eine
ganze Zeile gelöscht wurde, wird der Cursor mit dem
erneuten Drücken der Rücktaste um eine Zeile nach
oben verschoben.
In der E-Mail-Adressenliste drücken Sie die Rücktaste,
um das Zeichen links vom Cursor zu löschen. Wenn es
sich um einen Kurzwahleintrag handelt, wird der gesamte
Eintrag gelöscht.
alphanumerisches Zeichen verwendet werden.
USB-Schnittstelle auf der Bedienerkonsole anschließen
und folgende Dateiformate drucken: Portable Document
Format (PDF) [.pdf-Datei], Joint Photographic Experts
Group (JPEG) [.jpeg- oder .jpg-Datei], Tagged Image File
Format (TIFF) [.tiff- oder .tif-Datei], Graphics Interchange
Format (GIF) [.gif-Datei], Basic Multilingual Plane (BMP)
[.bmp-Datei], Portable Network Graphics (PNG)
[.png-Datei], PiCture eXchange (PCX) [.pcx-Datei] und
PC Paintbrush File Format [.dcx-Datei].
Übersicht über die Bedienerkonsole des Multifunktionsdruckers (MFP)
7
Page 8
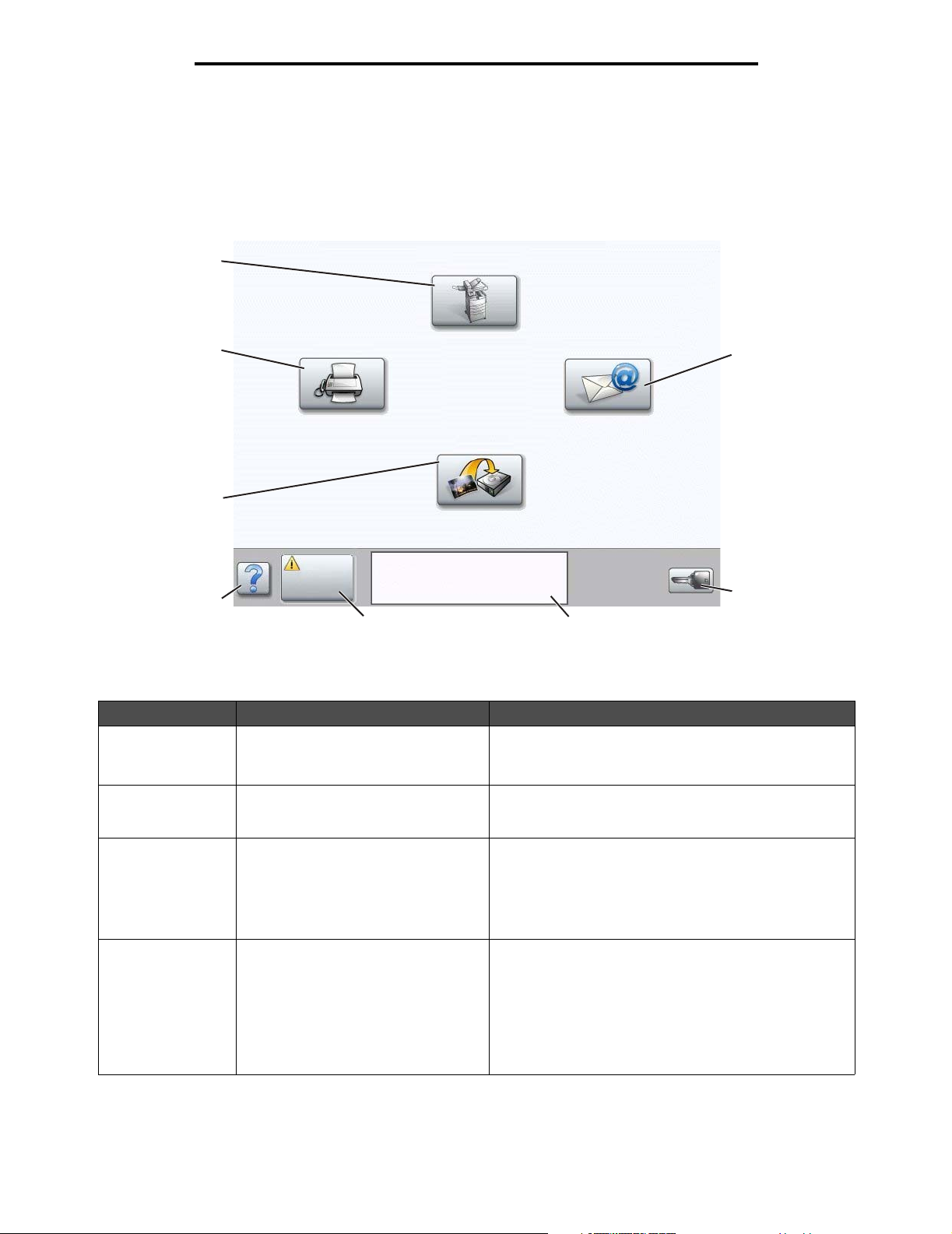
Verwenden der MFP-Menüs
Startfenster
Nach Einschalten des MFP und einer kurzen Warmlaufphase erscheint in der LCD-Anzeige das so genannte Startfenster.
Die Tasten im Startfenster des LCD-Touchscreens dienen zum Öffnen von Menüs. Innerhalb der Menüs stehen weitere
Tasten zur Verfügung, die Ihnen ermöglichen, durch eine Liste mit Menüoptionen oder Werten zu blättern, einen Wert zur
Änderung der benutzerdefinierten Standardeinstellung auszuwählen und auf Meldungen zu reagieren.
1
8
Fax
Kopie
FTP
E-Mail
2
7
Status/
Material
6
Bereit Wenig Toner
Zum Starten beliebige
Taste drücken.
5
4
Menüs
3
Nummer Taste oder Fensterelement Funktion
1Kopie
2 E-Mail Tippen Sie auf diese Taste, um die E-Mail-Menüs
3 Menüs (Taste mit Schlüsselsymbol) Tippen Sie auf diese Taste, um die Verwaltungsmenüs
4 Statusmeldungen Zeigt den aktuellen MFP-Status an, wie beispielsweise
Tippen Sie auf diese Taste, um die Kopiermenüs aufzurufen.
Bei angezeigtem Startfenster können Sie die Kopiermenüs
auch durch Drücken einer Zifferntaste aufrufen.
aufzurufen. Sie haben die Möglichkeit, ein Dokument zu
scannen und direkt an eine E-Mail-Adresse zu senden.
aufzurufen. Diese Menüs sind nur verfügbar, wenn sich
der MFP im Modus Bereit befindet.
Die Taste "Menüs" befindet sich in der grauen
Navigationsleiste. Die weiteren Tasten in dieser Leiste
werden im Folgenden beschrieben.
Bereit oder Belegt.
Zeigt Zustände an, wie beispielsweise Wenig Toner.
Zeigt Meldungen an, wenn ein Benutzereingriff
erforderlich ist, sowie Anweisungen dazu, welche
Maßnahmen notwendig sind, um den normalen Betrieb
des MFP wieder aufzunehmen (beispielsweise "Klappe
schließen" oder "Druckkassette einsetzen").
Übersicht über die Bedienerkonsole des Multifunktionsdruckers (MFP)
8
Page 9
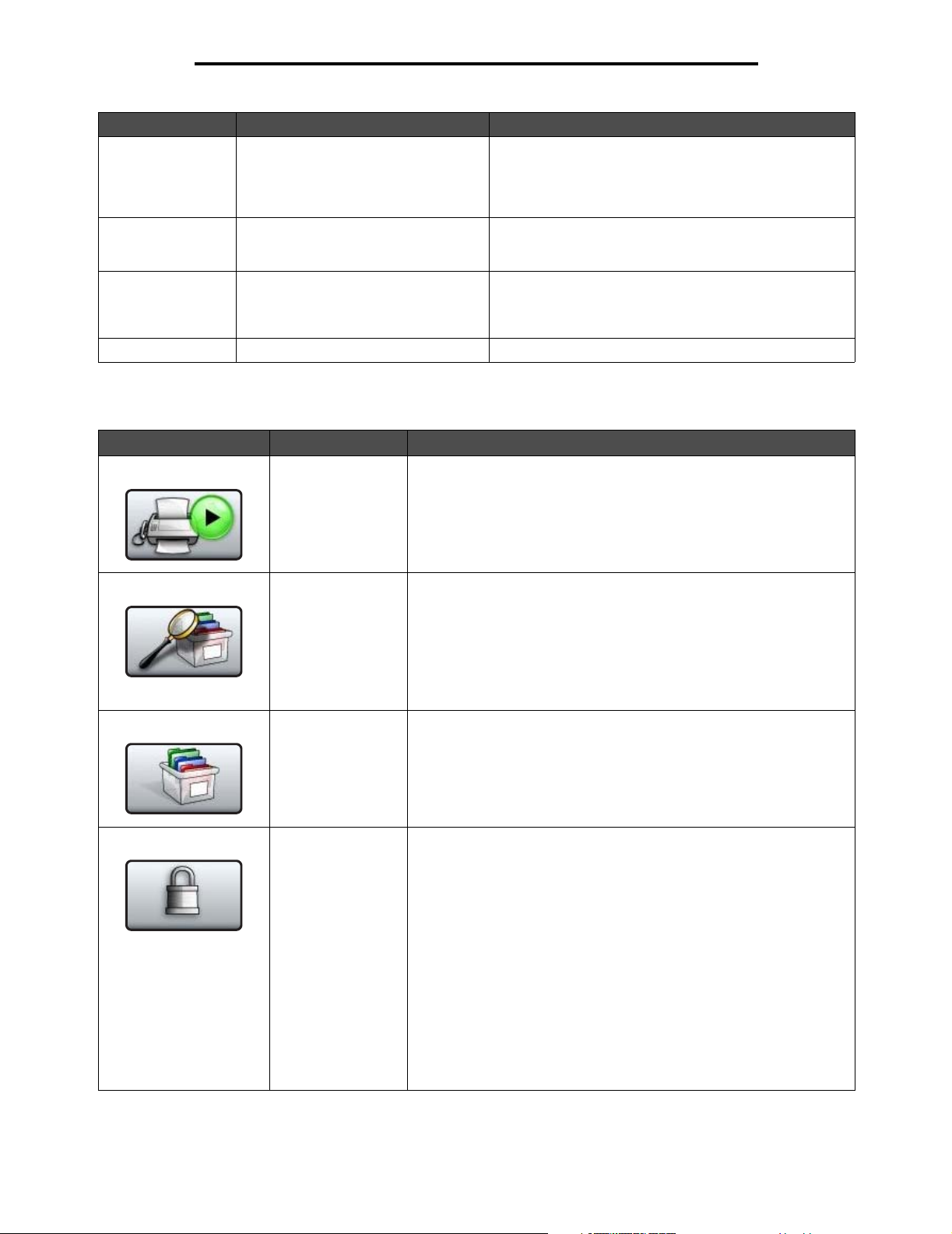
Verwenden der MFP-Menüs
Nummer Taste oder Fensterelement Funktion
5 Status/Material Diese Taste erscheint immer dann in der LCD-Anzeige,
6 ? (Tipps) Alle Menüs enthalten diese Taste zum Aufrufen von
7 FTP Tippen Sie auf diese Taste, um auf die FTP-Menüs
8 Fax Tippen Sie auf diese Taste, um die Faxmenüs aufzurufen.
Möglicherweise werden noch weitere Touchscreen-Tasten im Startfenster angezeigt, darunter folgende:
Taste Tastenname Funktion
Zurückgeh. Faxe
freigeben (oder
"zurückgehaltene
Faxe" im manuellen
Faxmodus)
Es sind zurückgehaltene Faxe mit einer voreingestellten
Zurückhaltungszeit vorhanden. Tippen Sie auf diese Taste,
um die Liste mit zurückgehaltenen Faxen anzuzeigen.
wenn eine Meldung angezeigt wird, dass ein
Benutzereingriff erforderlich ist. Tippen Sie darauf, um das
Meldungsfenster aufzurufen, das nähere Informationen zu
der Meldung und den erforderlichen Maßnahmen enthält.
Tipps. Hierbei handelt es sich um die kontextsensitive
Hilfefunktion für LCD-Touchscreens.
(File Transfer Protocol = Dateiübertragungsprotokoll)
zuzugreifen. Sie haben die Möglichkeit, ein Dokument zu
scannen und direkt an eine FTP-Site zu senden.
Angehaltene
Aufträge
durchsuchen
Angehaltene
Aufträge
Sperren Diese Taste wird angezeigt, wenn der MFP entsperrt ist und die PIN
Sie können nach folgenden Elementen suchen:
• Benutzernamen für angehaltene und vertrauliche Druckaufträge
• Auftragsnamen für angehaltene Aufträge (keine vertraulichen
Druckaufträge)
• Profilnamen
• Lesezeichen-Container oder Auftragsnamen
• USB-Container oder Auftragsnamen (nur für unterstützte
Erweiterungen)
Öffnet ein Fenster, das alle Container mit angehaltenen Aufträgen
enthält.
(Personal Identification Number = persönliche Identifikationsnummer)
nicht null oder leer ist.
So sperren Sie den MFP:
1 Tippen Sie auf die Taste "Sperren", um ein Fenster zur PIN-Eingabe
aufzurufen.
2 Geben Sie die korrekte PIN ein, um die Bedienerkonsole zu
sperren. Hierdurch werden sowohl die Tasten auf der
Bedienerkonsole als auch die Touchscreen-Tasten gesperrt.
Sobald die Bedienerkonsole gesperrt wurde, wird das Fenster zur
PIN-Eingabe geschlossen, und die Taste "Sperren" wird durch die
Taste "Entsperren" ersetzt.
Hinweis: Bei Eingabe einer ungültigen PIN wird Ungültige PIN
angezeigt und es erscheint ein Fenster mit der Taste "Fortfahren".
Tippen Sie auf Fortfahren. Das Startfenster mit der Taste "Sperren"
wird erneut angezeigt.
Übersicht über die Bedienerkonsole des Multifunktionsdruckers (MFP)
9
Page 10
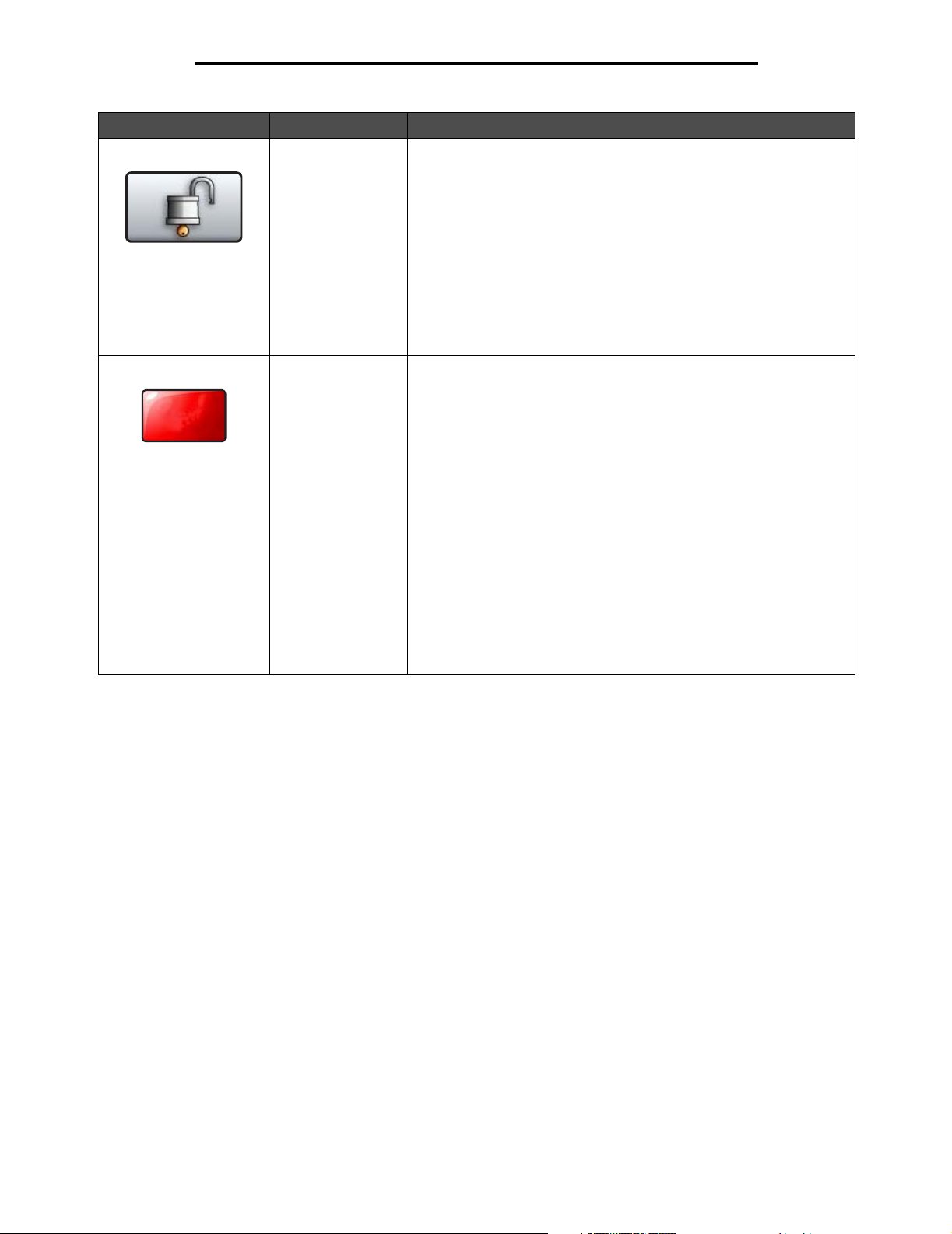
Verwenden der MFP-Menüs
Taste Tastenname Funktion
Entsperren Diese Taste wird im Fenster angezeigt, wenn der MFP gesperrt ist.
Auftrag abbrechen Öffnet das Fenster "Auftrag abbrechen". In diesem Fenster können
Auftrag
abbrechen
Die Tasten auf der Bedienerkonsole und die Kurzwahlen können nicht
verwendet werden. Es können auch keine Standardkopieraufträge
durchgeführt werden.
So entsperren Sie den MFP:
1 Tippen Sie auf die Taste "Entsperren", um ein Fenster zur PIN-
Eingabe aufzurufen.
2 Geben Sie die korrekte PIN ein, um den Ziffernblock (0 – 9) und die
Rücktaste an der Bedienerkonsole zu entsperren.
Hinweis: Bei Eingabe einer ungültigen PIN wird Ungültige PIN
angezeigt und es erscheint ein Fenster mit der Taste "Fortfahren".
Tippen Sie auf Fortfahren. Das Startfenster mit der Taste "Entsperren"
wird erneut angezeigt.
folgende Elemente in den drei Spalten "Drucken", "Fax" und "Netzwerk"
angezeigt werden:
•Druckauftrag
• Kopierauftrag
•Fax
•Profil
•FTP
• E-Mail gesendet
Unter jeder Überschrift befindet sich eine Spalte mit einer eigenen
Auftragsliste. In jeder Spalte sind maximal drei Aufträge pro Fenster
sichtbar. Der Auftrag wird als Taste angezeigt. Wenn eine Spalte
mehr als drei Aufträge enthält, wird am unteren Rand der Spalte ein
Nach-unten-Pfeil angezeigt. Durch Tippen auf diese Taste wird um
jeweils einen Auftrag nach unten geblättert. Sobald der vierte Auftrag
in der Liste angezeigt wird, wird am oberen Rand der Spalte ein
Nach-oben-Pfeil angezeigt. Eine Abbildung der Pfeiltasten finden
Sie unter LCD-Touchscreen-Tasten auf Seite 13.
Eine Anleitung zum Abbrechen von Aufträgen finden Sie im
Benutzerhandbuch.
Verwenden der LCD-Touchscreen-Tasten
Im folgenden Abschnitt wird beschrieben, wie Sie durch mehrere Fenster navigieren. Die Verwendung der TouchscreenTasten wird an einigen Beispielfenstern erläutert.
Verwenden der LCD-Touchscreen-Tasten
10
Page 11
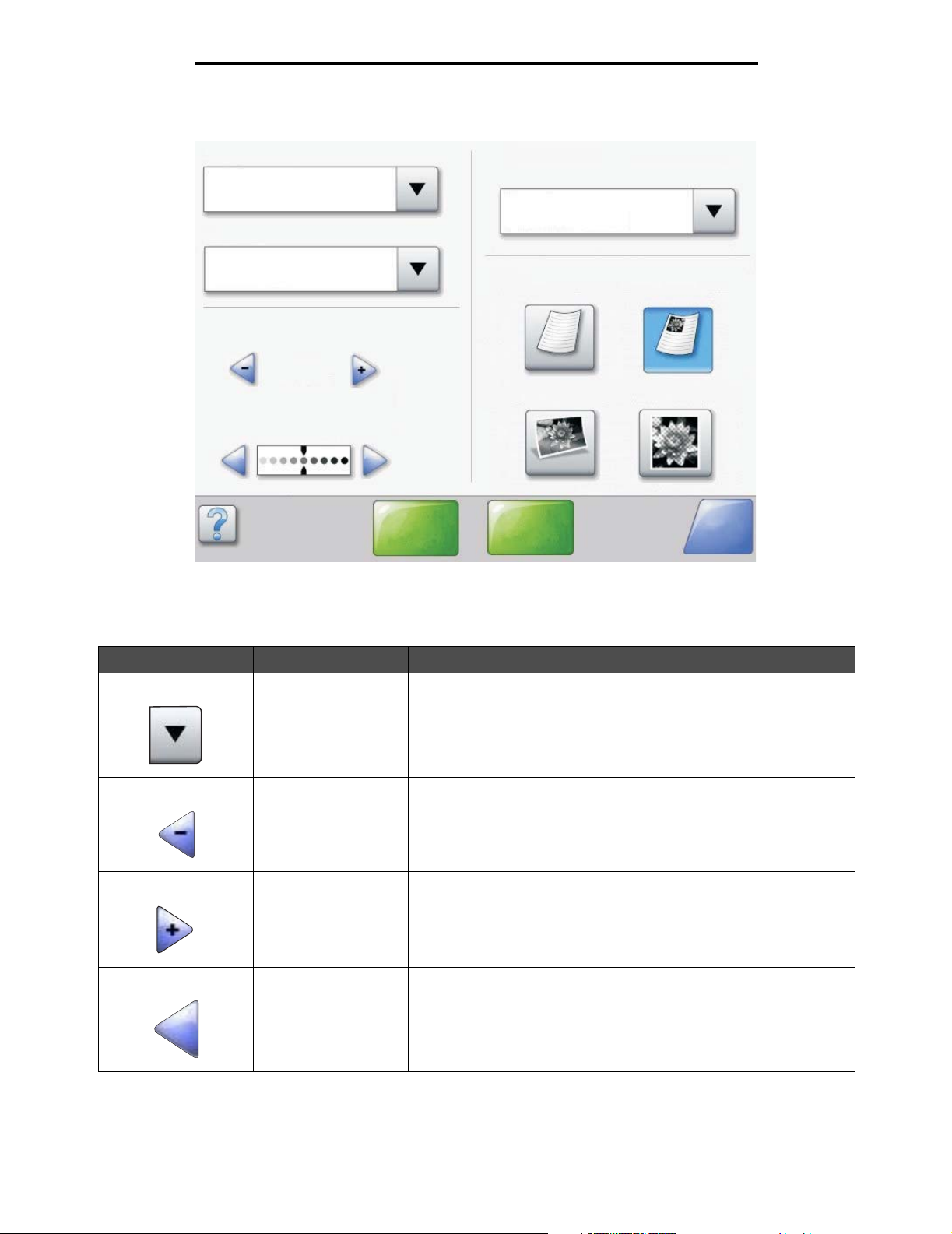
Beispielfenster 1
Verwenden der MFP-Menüs
Kopieren von
Letter (8,5 x 11 Zoll)
Kopieren auf
Letter (8,5 x 11 Zoll)
Normalpapier
Skalieren
Auto-
matisch
(100%)
Deckung
ADZ
scannen
Seiten (Duplex)
Hochformat
Einseitig - Einseitig
Inhalt
Text
Foto
Flachbett
scannen
Text/Foto
Gedrucktes Bild
Zurück
LCD-Touchscreen-Tasten
Taste Tastenname Funktion
Auswahltaste Tippen Sie auf die Auswahltaste, um eine Liste mit weiteren Optionen
Nach-links-Taste zum
Verringer n
Nach-rechts-Taste
zum Erhöhen
Nach-links-Pfeiltaste Blättern Sie mithilfe der Nach-links-Pfeiltaste nach links,
anzuzeigen. Im ersten Fenster wird die benutzerdefinierte
Standardeinstellung angezeigt. Sie können die Standardeinstellung
ändern, indem Sie auf die Auswahltaste tippen und eine andere Option
aus der Liste im daraufhin angezeigten Fenster auswählen.
Tippen Sie auf die Nach-links-Taste zum Verringern, um zu einem
niedrigeren Wert zu blättern.
Tippen Sie auf die Nach-rechts-Taste zum Erhöhen, um zu einem
höheren Wert zu blättern.
• um einen niedrigeren Wert auf einer Skala einzustellen.
• um den Anfang eines Textfeldes anzuzeigen.
Verwenden der LCD-Touchscreen-Tasten
11
Page 12
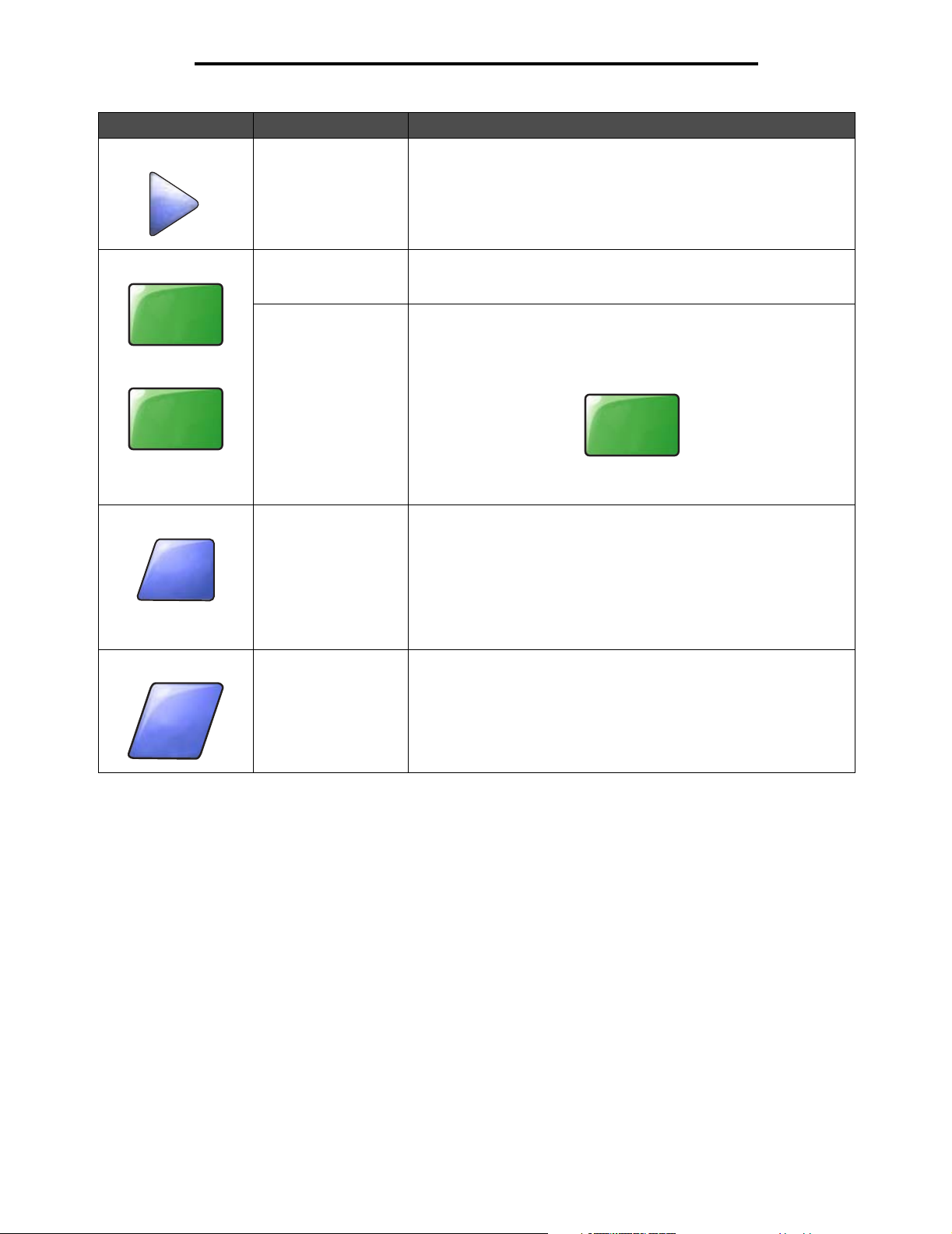
Verwenden der MFP-Menüs
Taste Tastenname Funktion
Nach-rechts-Pfeiltaste Blättern Sie mithilfe der Nach-rechts-Pfeiltaste nach rechts,
• um einen höheren Wert auf einer Skala einzustellen.
• um das Ende eines Textfeldes anzuzeigen.
ADZ
scannen
Flachbett
scannen
Zurück
ADZ scannen
Flachbett scannen
Übernehmen Eine grüne Taste gibt stets eine Auswahl an. Wenn Sie für eine
Zurück Wenn die Taste "Zurück" diese Form hat, können Sie von diesem
Zurück Wenn die Taste "Zurück" diese Form hat, können Sie von diesem
Diese beiden Optionen in der grauen Navigationsleiste geben an,
dass zwei Arten von Scanvorgängen möglich sind. Sie können
wählen, ob von der ADZ oder vom Flachbett gescannt werden soll.
Menüoption einen anderen Wert auswählen, müssen Sie diesen als
benutzerdefinierte Standardeinstellung speichern. Um einen Wert als
neue benutzerdefinierte Standardeinstellung zu speichern, tippen Sie
auf Übernehmen.
Übernehmen
Nähere Informationen zu benutzerdefinierten Standardeinstellungen
finden Sie auf Seite 17.
Fenster nur zurück navigieren. Wenn Sie in der Navigationsleiste eine
andere Auswahl vornehmen, wird das Fenster geschlossen.
Im Beispielfenster 1 wurden beispielsweise alle Einstellungen für
den Scanvorgang ausgewählt. Jetzt müssen Sie auf eine der oben
beschriebenen grünen Tasten tippen. Die einzige andere verfügbare
Taste ist "Zurück". Tippen Sie auf die Taste Zurück, um zum vorigen
Fenster zurückzukehren. Dadurch gehen alle im Beispielfenster
ausgewählten Einstellungen verloren.
Fenster aus vor und zurück navigieren, neben "Zurück" sind also im
Fenster noch andere Optionen verfügbar.
Zurück
Verwenden der LCD-Touchscreen-Tasten
12
Page 13
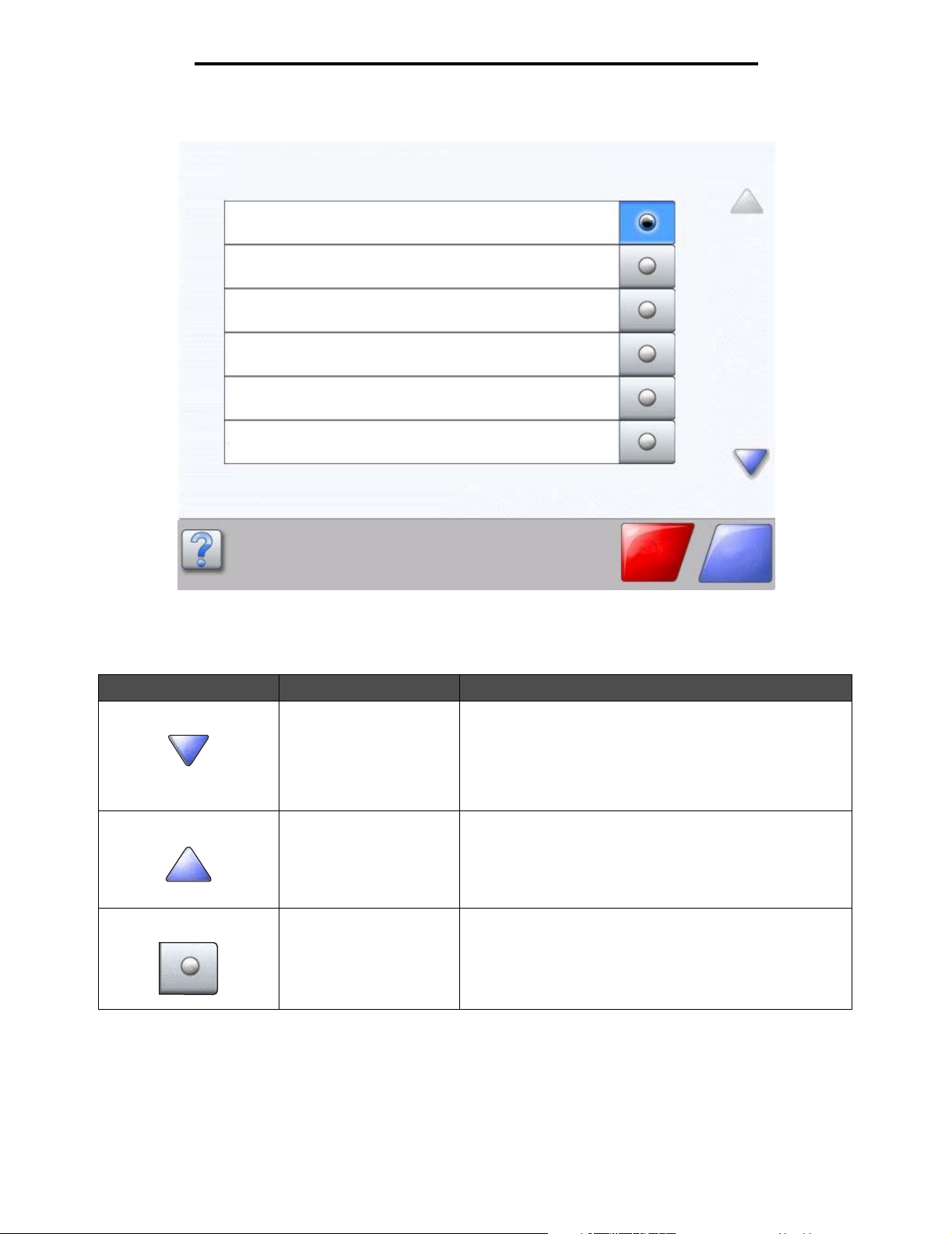
Beispielfenster 2
Unbekanntes Papierformat. Kopieren von:
Letter (8,5 x 11 Zoll)
Legal (8,5 x 14 Zoll)
Executive (7,25 x 10,5 Zoll)
Folio (8,5 x 13 Zoll)
Statement (5,5 x 8,5 Zoll)
A4 (210 x 297 mm)
Verwenden der MFP-Menüs
LCD-Touchscreen-Tasten
Taste Tastenname Funktion
Nach-unten-Pfeiltaste Tippen Sie auf die Nach-unten-Pfeiltaste, um in einer Liste
Nach-oben-Pfeiltaste Tippen Sie auf die Nach-oben-Pfeiltaste, um in einer Liste mit
Nicht aktivierte
Optionstaste
mit Menüoptionen oder Werten zum nächsten Element zu
blättern. Bei vollständig angezeigten Listen erscheint die
Nach-unten-Pfeiltaste nicht. Sie wird nur angezeigt, wenn die
Liste in einem Fenster nicht vollständig sichtbar ist. Wenn das
Ende der Liste erreicht ist, wird die Nach-unten-Pfeiltaste
abgeblendet.
Menüoptionen oder Werten nach oben zu blättern.
Am Anfang einer nicht vollständig sichtbaren Liste ist die
Nach-oben-Pfeiltaste abgeblendet. Im nächsten Fenster, in
dem der Rest der Liste angezeigt wird, ist die Nach-obenPfeiltaste aktiviert (blaue Farbe).
Dies ist eine nicht aktivierte Optionstaste.
Auftrag
abbrechen
Fortfahren
Verwenden der LCD-Touchscreen-Tasten
13
Page 14
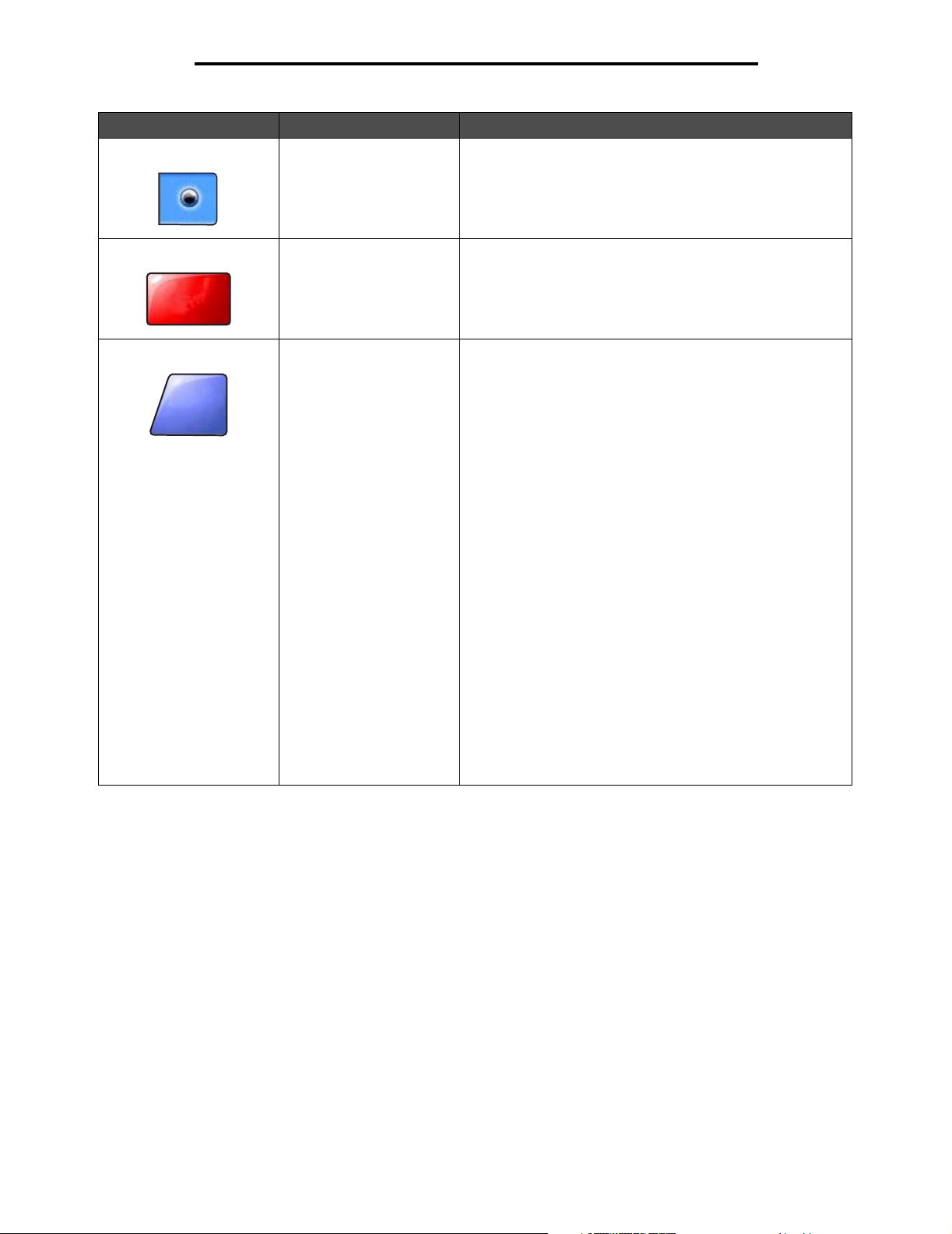
Verwenden der MFP-Menüs
Taste Tastenname Funktion
Aktivierte Optionstaste Dies ist eine aktivierte Optionstaste. Tippen Sie auf eine
Auftrag abbrechen Siehe Auftrag abbrechen auf Seite 10.
Auftrag
abbrechen
Optionstaste, um sie zu aktivieren. Durch die geänderte
Farbe der Optionstaste wird angezeigt, dass sie aktiviert
wurde. Im Beispielfenster 2 wurde als einziges Papierformat
"Letter" ausgewählt.
Fortfahren
Fortfahren Tippen Sie auf die Taste Fortfahren, nachdem Sie in einem
Fenster eine Menüoption oder einen Wert ausgewählt haben
und Sie für einen Auftrag weitere Einstellungen im
ursprünglichen Fenster vornehmen müssen. Wenn Sie die
Taste "Fortfahren" wählen, wird das ursprüngliche Fenster
angezeigt.
Wenn Sie beispielsweise im Startfenster die Taste
Kopie wählen, wird das Kopierfenster angezeigt (siehe
Beispielfenster 1 auf Seite 11). Anhand des folgenden
Beispiels wird die Funktionsweise der Taste "Fortfahren"
erläutert.
1 Tippen Sie auf die Auswahltaste neben dem Feld
Kopieren auf. Ein neues Fenster wird aufgerufen.
2 Tippen Sie auf Universal-Zufuhr. Ein neues Fenster wird
aufgerufen.
3 Wählen Sie Legal. Ein neues Fenster wird aufgerufen.
4 Tippen Sie auf Weiter. Ein neues Fenster wird aufgerufen.
5 Tippen Sie auf Normalpapier zur Auswahl der
Druckmediensorte.
6 Tippen Sie auf Fortfahren. Das Kopierfenster wird erneut
aufgerufen, und Sie können weitere Einstellungen
vornehmen. Weitere im Kopierfenster verfügbare
Einstellungen sind: Beidseitig, Skalieren, Deckung,
Sortieren und Kopien.
Tippen Sie auf Fortfahren, um zum ursprünglichen
Fenster zurückzukehren, und nehmen Sie die weiteren
erforderlichen Einstellungen für den Kopierauftrag vor,
bevor Sie den Auftrag durch Tippen auf Kopieren starten.
Verwenden der LCD-Touchscreen-Tasten
14
Page 15
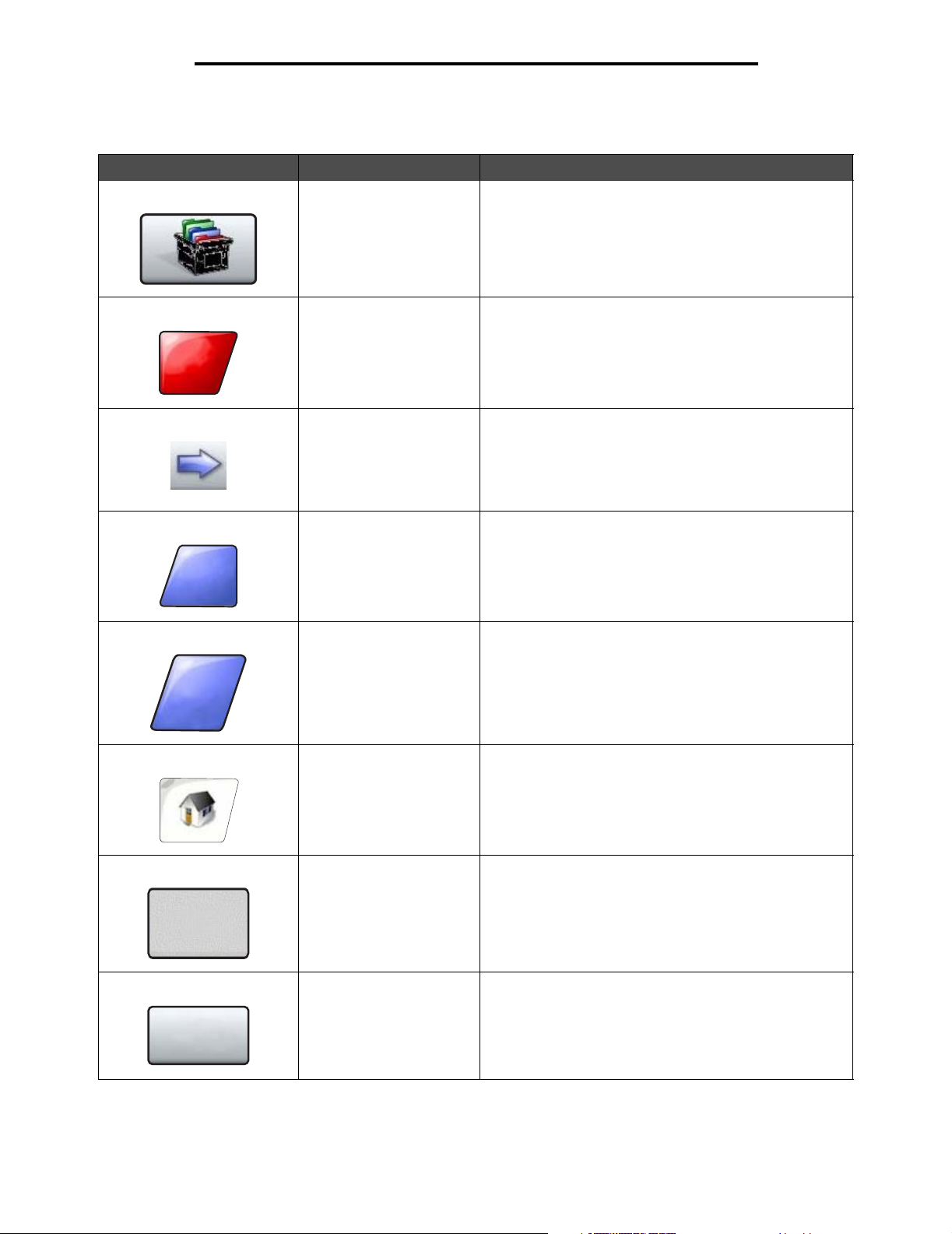
Verwenden der MFP-Menüs
Weitere LCD-Touchscreen-Tasten
Taste Tastenname Funktion
Benutzerdefiniert Hiermit können Sie entsprechend Ihren Anforderungen
eine benutzerdefinierte Taste erstellen.
Abbrechen
Fertig
Zurück
Abbrechen Tippen Sie auf Abbrechen, um einen Vorgang oder eine
Auswählen Tippen Sie auf diese Taste, um ein Menü auszuwählen.
Fertig Mit dieser Taste geben Sie an, dass ein Auftrag
Zurück
Startfenster Tippen Sie auf diese Taste, um zum Startfenster
Auswahl abzubrechen.
Sie können diese Taste auch wählen, um ein Fenster zu
schließen und zum vorigen Fenster zurückzukehren.
Die entsprechenden Menüoptionen werden in einem
neuen Fenster angezeigt.
Tippen Sie auf diese Taste, um eine Menüoption
auszuwählen. Die entsprechenden Werte werden in einem
neuen Fenster angezeigt.
abgeschlossen ist. Wenn Sie beispielsweise ein Dokument
scannen, können Sie diese Taste wählen, nachdem die
letzte Seite gescannt wurde, sodass der Druckauftrag
gestartet werden kann.
Wählen Sie
zurückzukehren. Die vorgenommenen Einstellungen in dem
Fenster, in dem Sie auf diese Taste tippen, werden nicht
gespeichert. Die Taste "Zurück" wird in allen Menüfenstern
mit Ausnahme des Startfensters angezeigt.
zurückzukehren. Diese Taste wird in allen Fenstern mit
Ausnahme des Startfensters angezeigt. Weitere
Informationen finden Sie unter Startfenster auf Seite 8.
Zurück
, um zum vorigen Fenster
Abgeblendete Taste Eine Taste wird samt Tastenname abgeblendet, wenn sie
Graue Taste Tippen Sie auf diese Taste, um die darauf angezeigte
nicht aktiv ist. Dies bedeutet, dass die Taste in dem
jeweiligen Fenster nicht zur Verfügung steht. Eine Taste,
die im vorherigen Fenster noch aktiv war, wird im nächsten
Fenster möglicherweise abgeblendet, da die zugehörigen
Funktion in diesem Fenster nicht zur Verfügung steht.
Ein Beispiel hierzu finden Sie auf Seite 96.
Aktion auszuführen.
Ein Beispiel hierzu finden Sie auf Seite 97.
Verwenden der LCD-Touchscreen-Tasten
15
Page 16
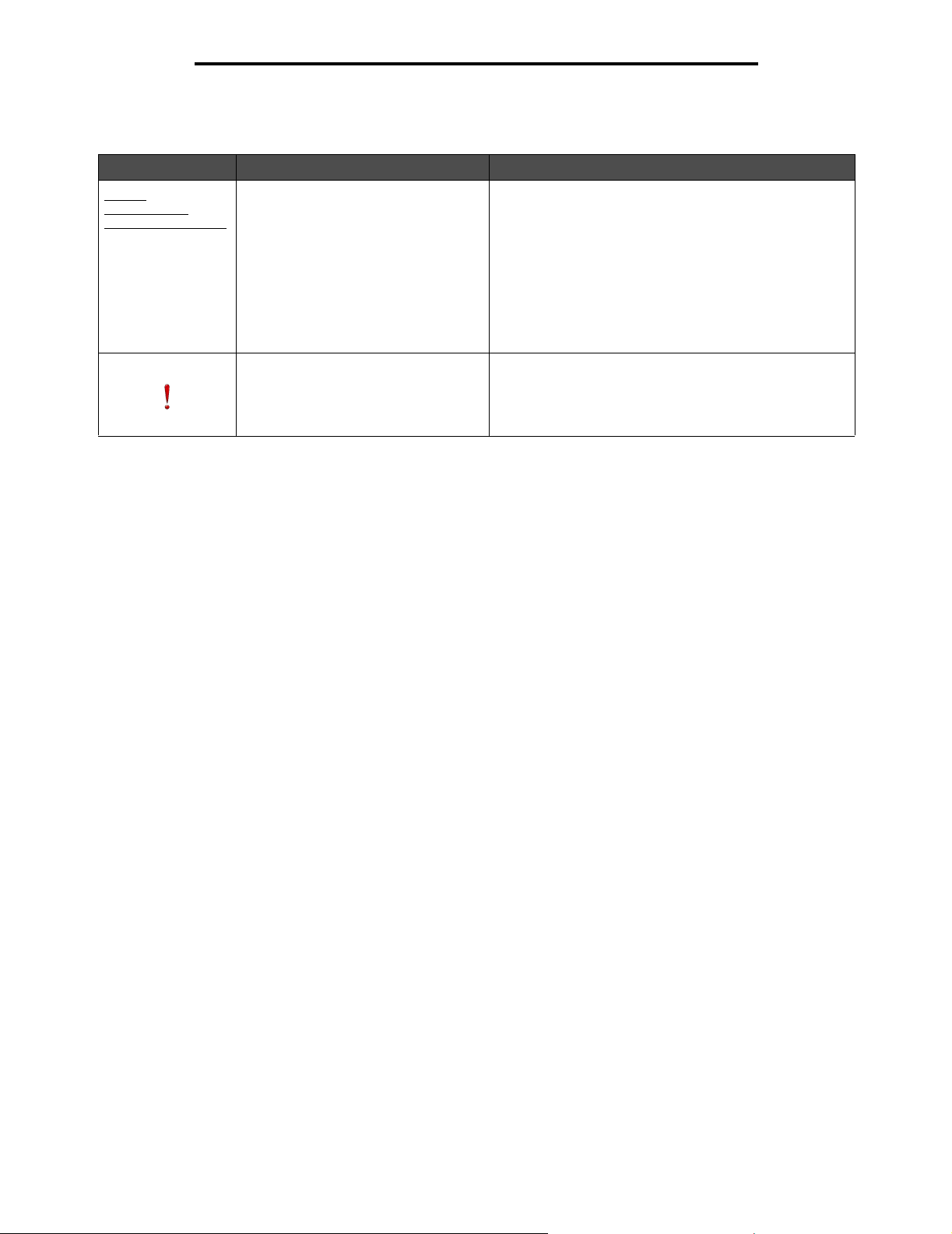
Verwenden der MFP-Menüs
Weitere Funktionen
Funktion Name Beschreibung
Æ
Menüs
Einstellungen Æ
Kopiereinstellungen
Æ Anzahl an
Kopien
Menüpfad Oben in jedem Menüfenster wird der Menüpfad angezeigt.
So wissen Sie stets, wo Sie sich innerhalb der Menüs
befinden. Tippen Sie auf einen der unterstrichenen
Begriffe, um zum entsprechenden Menü bzw. zur
entsprechenden Menüoption zurückzukehren. In diesem
Fall ist "Anzahl an Kopien" nicht unterstrichen, da es sich
um das aktuelle Fenster handelt.
Wenn Sie im Fenster "Anzahl an Kopien" hierauf klicken,
bevor Sie die Anzahl der Kopien gespeichert haben, wird
Ihre Auswahl nicht als benutzerdefinierte
Standardeinstellung gespeichert.
Warnung bei Wartungsmeldung Wenn eine Wartungsmeldung vorhanden ist, durch die
eine Funktion geschlossen wird, wie beispielsweise die
Kopier- oder Faxfunktion, blinkt im Startfenster über der
Funktionstaste ein rotes Ausrufezeichen. Hierdurch wird
angezeigt, dass eine Wartungsmeldung vorliegt.
Verwenden der LCD-Touchscreen-Tasten
16
Page 17
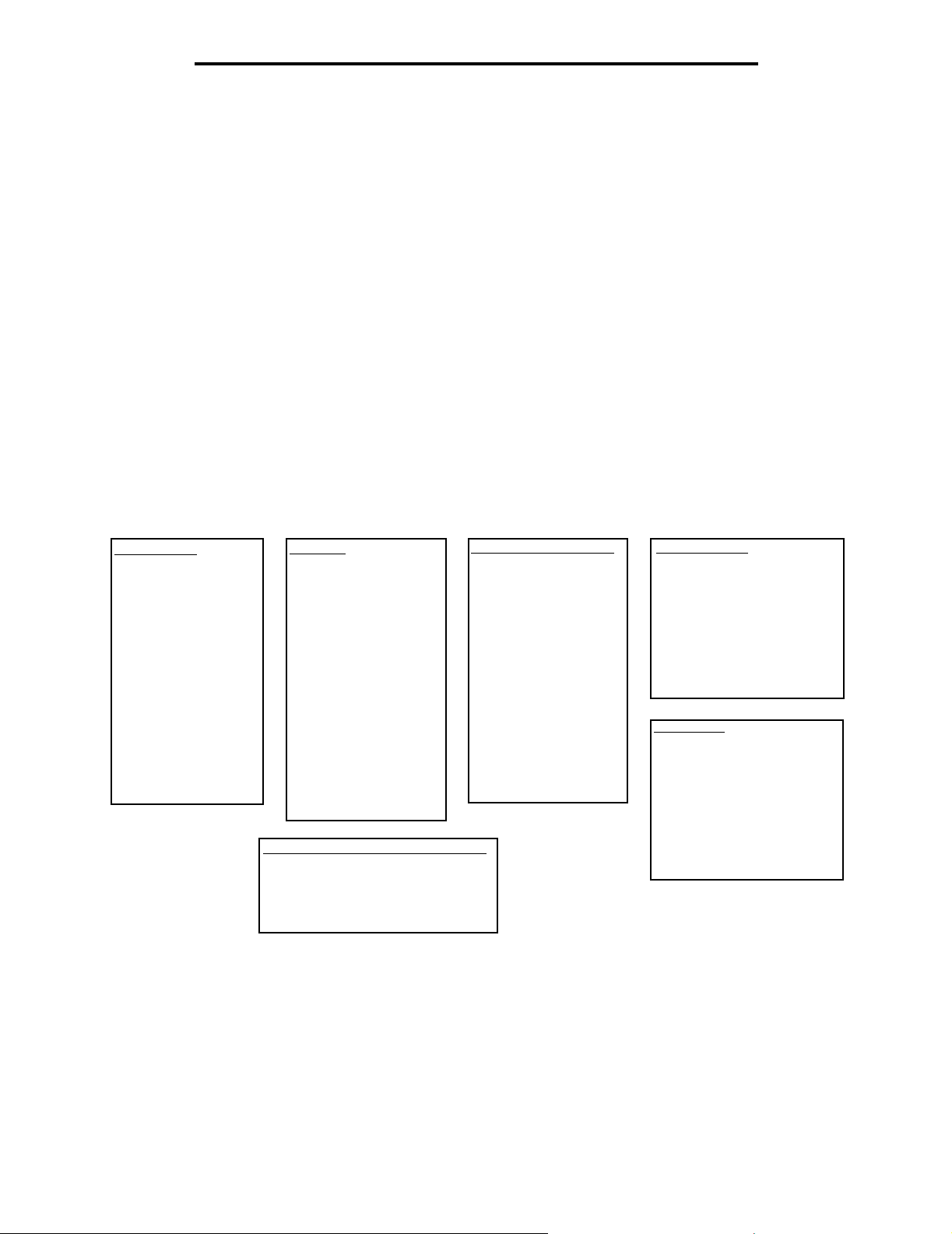
Verwenden der MFP-Menüs
Menüs
Werksvorgaben sind die Menüeinstellungen, die beim ersten Einschalten des MFP gültig sind. Diese bleiben gültig, bis sie
geändert werden. Die Werksvorgaben können wiederhergestellt werden, indem Sie für die Menüoption "Werksvorgaben"
den Wert "Wiederherstellen" wählen.
Sie können Werte und Einstellungen für verschiedene MFP-Funktionen auswählen und im MFP-Speicher speichern. Nach
dem Speichern bleiben diese Einstellungen so lange aktiv, bis neue Einstellungen gespeichert oder die Werksvorgaben
wiederhergestellt werden. Diese Einstellungen werden als benutzerdefinierte Standardeinstellungen bezeichnet, da sie
vom Benutzer ausgewählt und gespeichert werden.
Hinweis: Diese Einstellungen können durch in der Anwendung vorgenommene Fax-, Scan-, E-Mail-, Kopier-
und Druckeinstellungen möglicherweise überschrieben werden.
Menüstruktur
Die nachfolgend dargestellte Menüstruktur bietet Ihnen einen Überblick über die auf der Bedienerkonsole verfügbaren
Menüs und Menüoptionen. Wählen Sie ein Menü oder eine Menüoption, um weitere Informationen zu erhalten.
Informationen zu den Werten und Einstellungen der einzelnen Menüoptionen finden Sie in den Einzelbeschreibungen der
Menüoptionen im Anschluss an die Menüstruktur. Es können zusätzliche Ebenen in der Menühierarchie vorhanden sein,
sodass sich folgende Struktur ergibt: Menü, Menüoption, Menüoption (auch mehrere Menüoptionen unter einer
Menüoption), Werte.
Klicken Sie auf ein Menü oder eine Menüoption, um weitere Informationen zu erhalten.
Menü Papier
Standardeinzug
Papierformat/Sorte
Universal-Zufuhr
konfigurieren
Briefumschlag-Erweit.
Ersatzformat
Papierstruktur
Papiergewicht
Papierauswahl
Benutzersorten
Benutzerdefinierte
Namen
Konfiguration
Universal
Hinweis: Die werkseitige Einstellung ist in den folgenden Tabellen durch ein Sternchen (*) gekennzeichnet.
Berichte
Menüeinstellungsseite
Gerätestatistik
NetzwerkKonfigurationsseite
Kurzwahlliste
Faxauftragsprotokoll
Faxanrufsprotokoll
E-Mail-Verknüpfungen
Fax-Kurzwahlnummern
FTP-Verknüpfungen
Profilliste
NetWareEinrichtungsseite
Schriftarten drucken
Verzeichnis drucken
Verwalten von Kurzwahlnummern
Fax-Kurzwahlnummern verwalten
E-Mail-Verknüpfungen verwalten
FTP-Verknüpfungen verwalten
Profil-Kurzwahlnummern verwalten
Netzwerk/Anschlüsse
TCP/IP
IPv6
E-Mail-Server-Setup
WLAN-Optionen
Standard-Netzwerk
Netzwerk <x>
Standard-USB
USB <x>
Standard-Parallel
Parallel <x>
Seriell <x>
NetWare
AppleTalk
LexLink
Einstellungen
Allgemeine Einstellungen
Kopiereinstellungen
Faxeinstellungen
E-Mail-Einstellungen
FTP-Einstellungen
Druckeinstellungen
Sicherheit
Datum/Uhrzeit einstellen
Hilfeseiten
Alle drucken
Informationsanleitung
Anleitung zum Kopieren
E-Mail-Anleitung
Fax-Anleitung
FTP-Anleitung
Anleitung für Druckdefekte
Verbrauchsmaterialanleitung
Menüs
17
Page 18
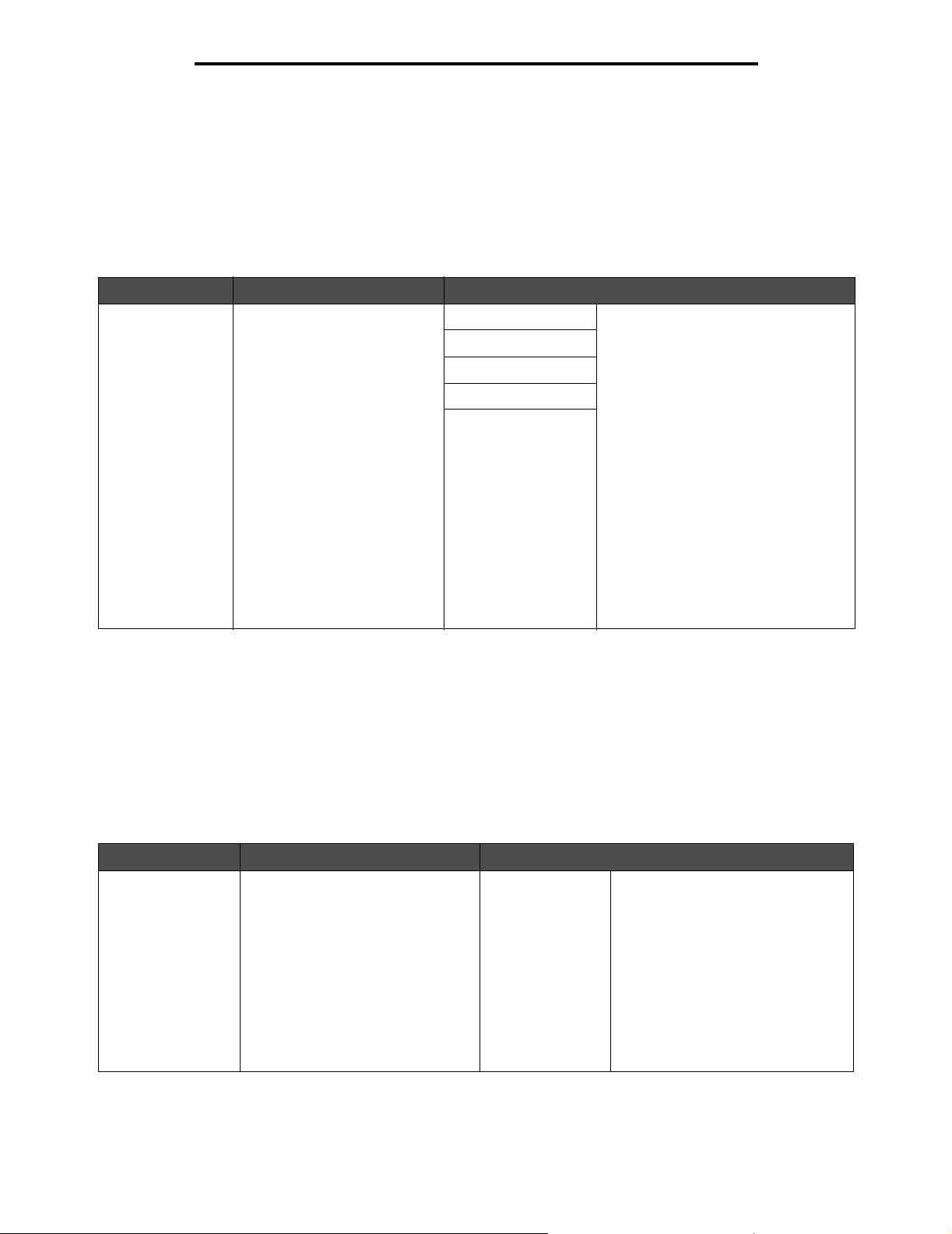
Verwenden der MFP-Menüs
Menü Papier
Verwenden Sie das Menü Papier, um Einstellungen für Druckmedien festzulegen.
Standardeinzug
Mit dieser Menüoption können Sie die Standardzuführung für Druckmedien auswählen.
Menüoption Zweck Werte und Beschreibungen
Standardeinzug Gibt die Standardzuführung für
Druckmedien an.
Fach <x> Wenn in zwei Zuführungen Druckmedien
Universal-Zufuhr
Briefumschlageinzug
Manuelle Zuführung
Briefumschlag
manuell
desselben Formats und derselben Sorte
eingelegt sind (und die entsprechenden
Einstellungen unter "Papierformat" und
"Papiersorte" ausgewählt sind), werden
die Zuführungen automatisch
verbunden. Sobald eine Zuführung leer
ist, zieht der Drucker automatisch
Druckmedien aus der nächsten
verbundenen Zuführung ein.
Die Werksvorgabe lautet "Fach 1".
x steht für die Nummer des Fachs,
wie beispielsweise "Fach 1" für das
Standardfach und "Fach 2" für ein
optionales Fach.
Hinweis: Der Wert "Universal-Zufuhr"
wird nur angezeigt, wenn die Option
"Universal-Zufuhr konfigurieren" auf
"Kassette" gesetzt ist. Weitere
Informationen finden Sie unter
Universal-Zufuhr konfigurieren.
Papierformat/Sorte
Hinweis: Für diese Menüoption werden nur installierte Papierzuführungen angezeigt.
Mit diesen Menüoptionen werden das Format und die Sorte der in die Zuführungen (Fächer, Universalzuführung oder
manuelle Zuführung) eingelegten Druckmedien eingestellt. Zum Einstellen des Formats sowie der Sorte sind zwei
Schritte erforderlich. Unter der ersten Menüoption wird Format in Fettdruck angezeigt. Nach dem Auswählen des
Druckmedienformats ändert sich die Bildschirmanzeige, sodass Sorte in Fettdruck angezeigt wird. Wählen Sie eine
Druckmediensorte aus.
Menüoption Zweck Werte und Beschreibungen
Fach <x>
Format
Gibt das Standardformat für jede
Zuführung an.
Es werden nur installierte
Zuführungen angezeigt.
Hinweis: Bei Fächern mit
automatischer Formaterkennung
wird nur der von der Hardware
erkannte Wert angezeigt.
A4* (nicht US)
A5
JIS B5
Letter* (US)
Legal
Executive
Folio
Statement
Universal
Wenn in zwei Zuführungen
Druckmedien desselben Formats
und derselben Sorte eingelegt sind
(und die entsprechenden
Einstellungen unter "Papierformat"
und "Papiersorte" ausgewählt sind),
werden die Zuführungen automatisch
verbunden. Sobald eine Zuführung
leer ist, zieht der Drucker automatisch
Druckmedien aus der nächsten
verbundenen Zuführung ein.
Weitere Informationen finden Sie
unter Fach <x> Sorte.
Menü Papier
18
Page 19
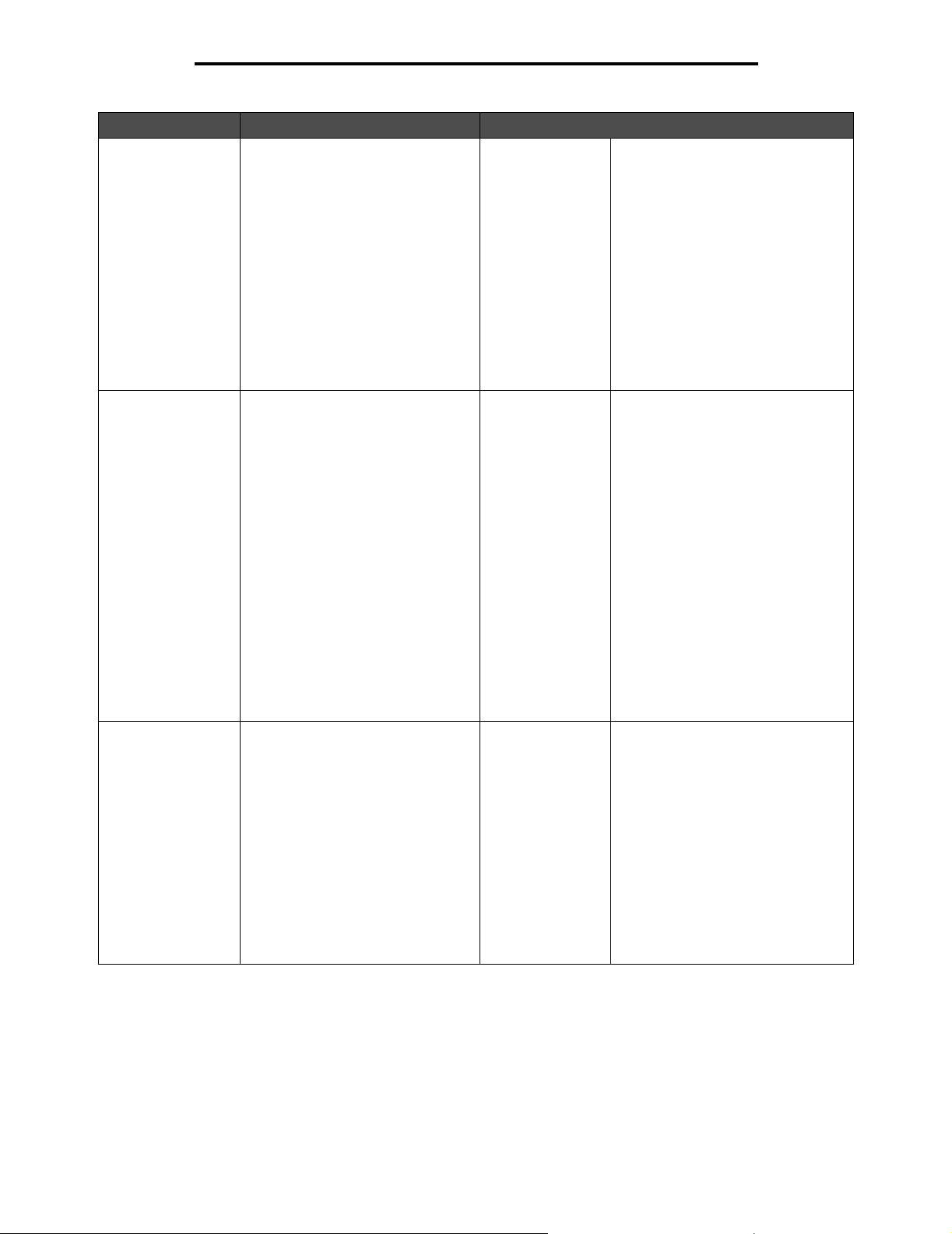
Verwenden der MFP-Menüs
Menüoption Zweck Werte und Beschreibungen
Fach <x>
Sorte
Univ.Zuf.
Format
Gibt die Papiersorte in den
einzelnen Zuführungen an.
Hinweis: Falls eine
benutzerdefinierte Bezeichnung
verfügbar ist, wird diese anstelle
von Benutzersorte <x> angezeigt.
Wenn zwei oder mehr
benutzerdefinierte Sorten den
gleichen Namen aufweisen, wird
der Name nur einmal in der Liste
"Papiersorte" angezeigt.
Gibt das Format des in der
Universalzuführung eingelegten
Druckmediums an.
Normalpapier
Karten
Folien
Etiketten
Vinyletiketten
Feinpostpapier
Briefbogen
Vorgedruckt
Farbpapier
Benutzersorte <x>
(x steht für 1 – 6)
A4 (nicht US)*
A5
JIS B5
Letter (US)*
Legal
Executive
Folio
Statement
Universal
7 3/4 Briefumschlag
9 Briefumschlag
10 Briefumschlag
DL Briefumschlag
B5 Briefumschlag
C5 Briefumschlag
And. Briefu.
Diese Menüoption ermöglicht Ihnen
folgendes:
• Optimieren der Druckqualität für
das angegebene Druckmedium.
• Auswählen von Zuführungen
mithilfe der Softwareanwendung
durch Festlegen der Sorte.
• Automatisches Verbinden von
Papierzuführungen.
Alle Zuführungen, die das gleiche
Druckmedienformat und die gleiche
Druckmediensorte enthalten, werden
automatisch vom MFP verbunden,
wenn "Papierformat" und "Papiersorte"
auf die richtigen Werte eingestellt
wurden.
Die Universalzuführung wird nur an
der Bedienerkonsole angezeigt,
wenn "Universal-Zufuhr
konfigurieren" auf "Kassette"
eingestellt ist.
Hinweis: Weitere Informationen
finden Sie unter Universal-Zufuhr
konfigurieren.
Univ.Zuf.
Sorte
Gibt die Sorte des in der
Universalzuführung eingelegten
Druckmediums an.
Hinweis: Falls eine
benutzerdefinierte Bezeichnung
verfügbar ist, wird diese anstelle
von Benutzersorte <x> angezeigt.
Wenn zwei oder mehrere
benutzerdefinierte Sorten den
gleichen Namen aufweisen, wird der
Name nur einmal in der Werteliste
der Papiersorten angezeigt.
Menü Papier
Normalpapier*
Karten
Folien
Etiketten
Vinyletiketten
Feinpostpapier
Umschlag
Briefbogen
Vorgedruckt
Farbpapier
Benutzersorte <x>
(x steht für 1 – 6)
19
Die Universalzuführung wird nur an
der Bedienerkonsole angezeigt, wenn
"Universal-Zufuhr konfigurieren" auf
"Kassette" eingestellt ist.
Benutzersorte 6 ist die Werksvorgabe
für benutzerdefinierte Sorten.
Hinweis: Weitere Informationen
finden Sie unter Universal-Zufuhr
konfigurieren.
Page 20
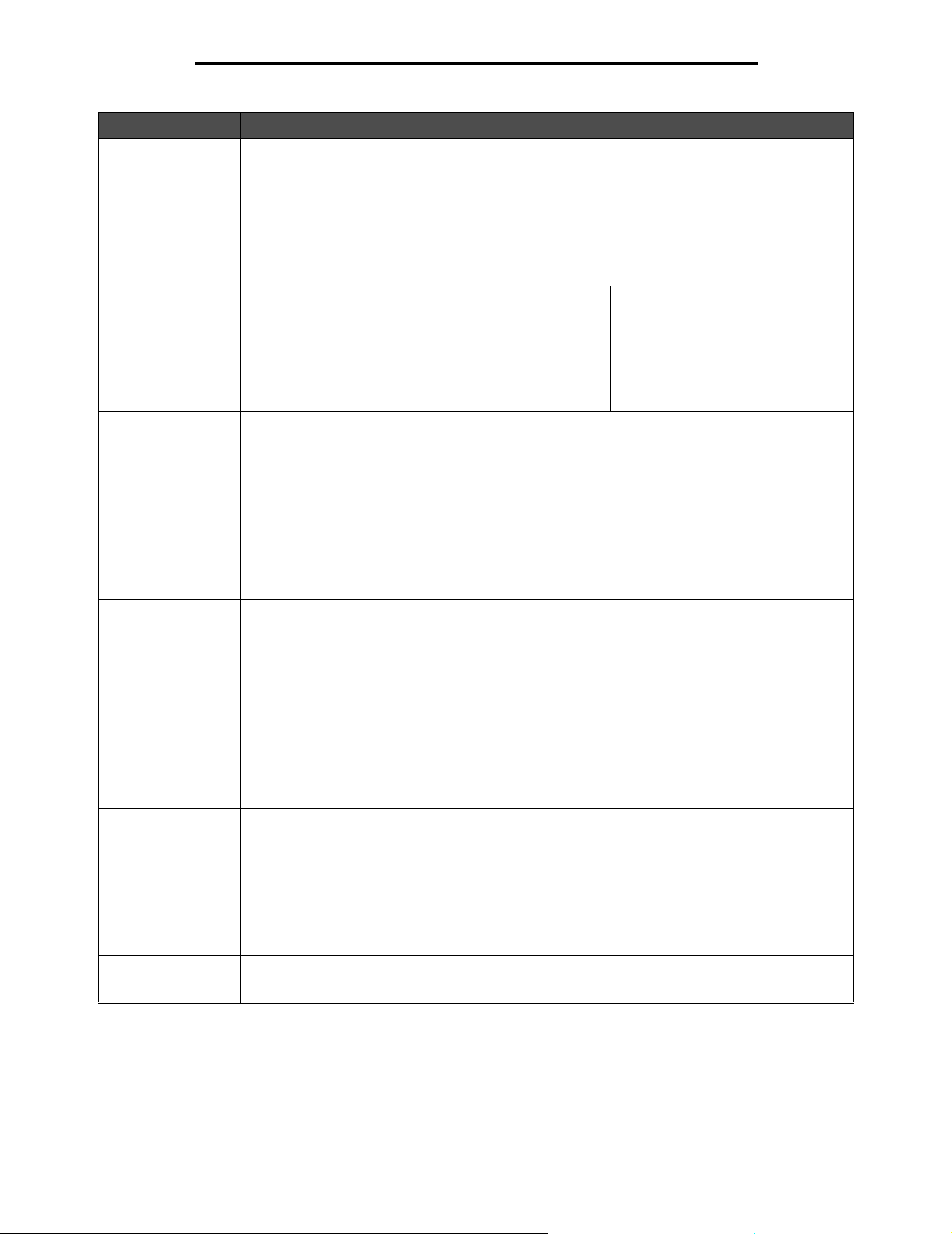
Verwenden der MFP-Menüs
Menüoption Zweck Werte und Beschreibungen
Brief.einzug Format Gibt das Format der im
Briefumschlageinzug eingelegten
Umschläge an.
Diese Menüoption wird nur
angezeigt, wenn der optionale
Briefumschlageinzug installiert ist.
7 3/4 Briefumschlag
9 Briefumschlag
10 Briefumschlag* (US)
DL Briefumschlag* (nicht US)
C5 Briefumschlag
B5 Briefumschlag
And. Briefu.
Brief.einzug Sorte Gibt die Sorte der im
Manuell
Papierformat
Manuell
Papiersorte
Manuell
Briefumschlagformat
Manuell
Briefumschlagsorte
Briefumschlageinzug eingelegten
Umschläge an.
Diese Menüoption wird nur
angezeigt, wenn der optionale
Briefumschlageinzug installiert ist.
Gibt das Format des manuell
eingelegten Druckmediums an.
Gibt die Sorte des manuell
eingelegten Druckmediums an.
Gibt das Format des manuell
eingelegten Umschlags an.
Gibt die Sorte des manuell
eingelegten Umschlags an.
Umschlag
Benutzersorte <x>
(x steht für 1 – 6)
A4* (nicht US)
A5
JIS B5
Letter* (US)
Legal
Executive
Folio
Statement
Universal
Normalpapier*
Karten
Folien
Etiketten
Vinyletiketten
Feinpostpapier
Briefbogen
Vorgedruckt
Farbpapier
Benutzersorte <x> (x steht für 1 – 6)
7 3/4 Briefumschlag
9 Briefumschlag
10 Briefumschlag (US)*
DL Briefumschlag (nicht US)*
B5 Briefumschlag
C5 Briefumschlag
And. Briefu.
Umschlag*
Benutzersorte <x> (x steht für 1 – 6)
Hinweis: Falls eine benutzerdefinierte
Bezeichnung verfügbar ist, wird diese
anstelle von Benutzersorte <x>
angezeigt. Wenn zwei oder mehrere
benutzerdefinierte Sorten den
gleichen Namen aufweisen, wird der
Name nur einmal in der Werteliste der
Briefumschlagsorten angezeigt.
Menü Papier
20
Page 21
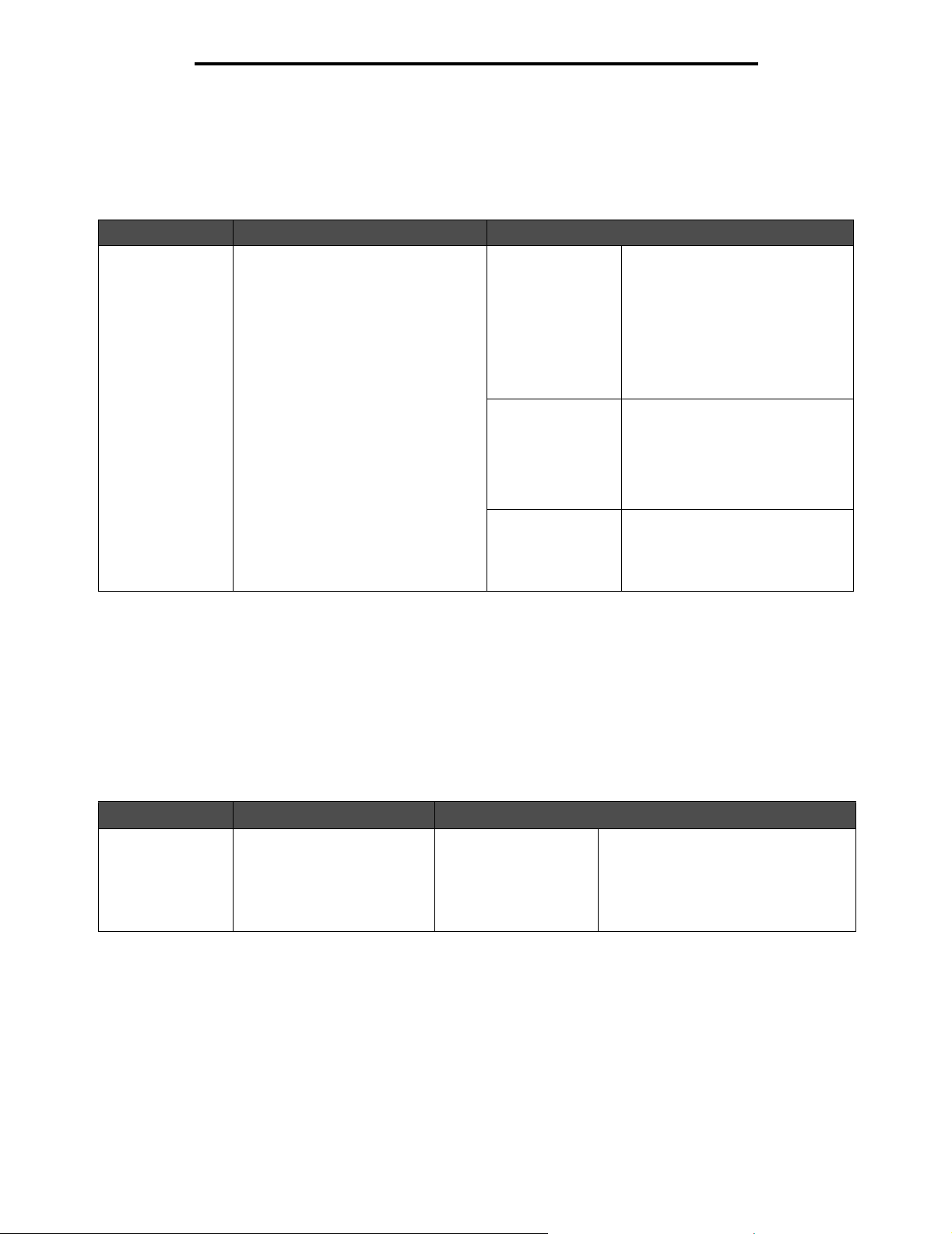
Verwenden der MFP-Menüs
Universal-Zufuhr konfigurieren
Mit dieser Menüoption wird die Universalzuführung als weiteres Fach oder als manuelle Zuführung konfiguriert. Wenn die
Universalzuführung mit einem anderen Fach verbunden wird, kann der MFP Druckmedien aus der Universalzuführung
einziehen, bevor er auf ein anderes Fach zugreift.
Menüoption Zweck Werte und Beschreibungen
Universal-Zufuhr
konfigurieren
Hiermit wird festgelegt, wann das in
die Universalzuführung eingelegte
Druckmedium vom MFP verwendet
wird.
Kassette* Der MFP verwendet die
Universalzuführung wie jedes
andere Fach. Wird für einen
Druckauftrag ein Druckmedium
eines Formats oder einer Sorte
angefordert, das nur in der
Universalzuführung enthalten ist,
zieht der MFP das Druckmedium
für diesen Auftrag aus der
Universalzuführung ein.
Manuell Der MFP verwendet die
Zuerst Der MFP zieht Druckmedien aus
Universalzuführung wie eine
manuelle Zuführung. Wenn ein
Blatt Papier in die Zuführung
eingelegt werden muss, wird eine
entsprechende Aufforderung
angezeigt.
der Universalzuführung ein, bis
diese leer ist, ungeachtet des für
den Auftrag angeforderten Einzugs
und Formats.
Briefumschlag-Erweit.
Mit dieser Einstellung können Sie den optionalen Briefumschlag-Conditioner beim Drucken von Briefumschlägen deaktivieren.
Hierbei handelt es sich um eine Option, mit der das Verknittern einiger Briefumschläge deutlich vermindert wird.
Hinweis: Beim Drucken von Briefumschlägen können Hohlräume zwischen den einzelnen Lagen entstehen.
Wenn dieser Hohlraum während des Fixiervorgangs das Ende des Umschlags erreicht, formt sich
ein Knick. Um dies zu vermeiden, wird der Druck auf die Rolle in der Fixierstation regelmäßig
aufgehoben. Dieser Vorgang wird als Briefumschlag-Conditioning bezeichnet.
Menüoption Zweck Werte und Beschreibungen
BriefumschlagErweit.
Deaktiviert den optionalen
Briefumschlag-Conditioner.
Ein*
Aus
Diese Menüoption wird angezeigt,
wenn der optionale BriefumschlagConditioner installiert ist.
Wenn Sie die Option auf "Aus" setzen,
wird der Druck während des
Fixiervorgangs nicht aufgehoben.
Menü Papier
21
Page 22
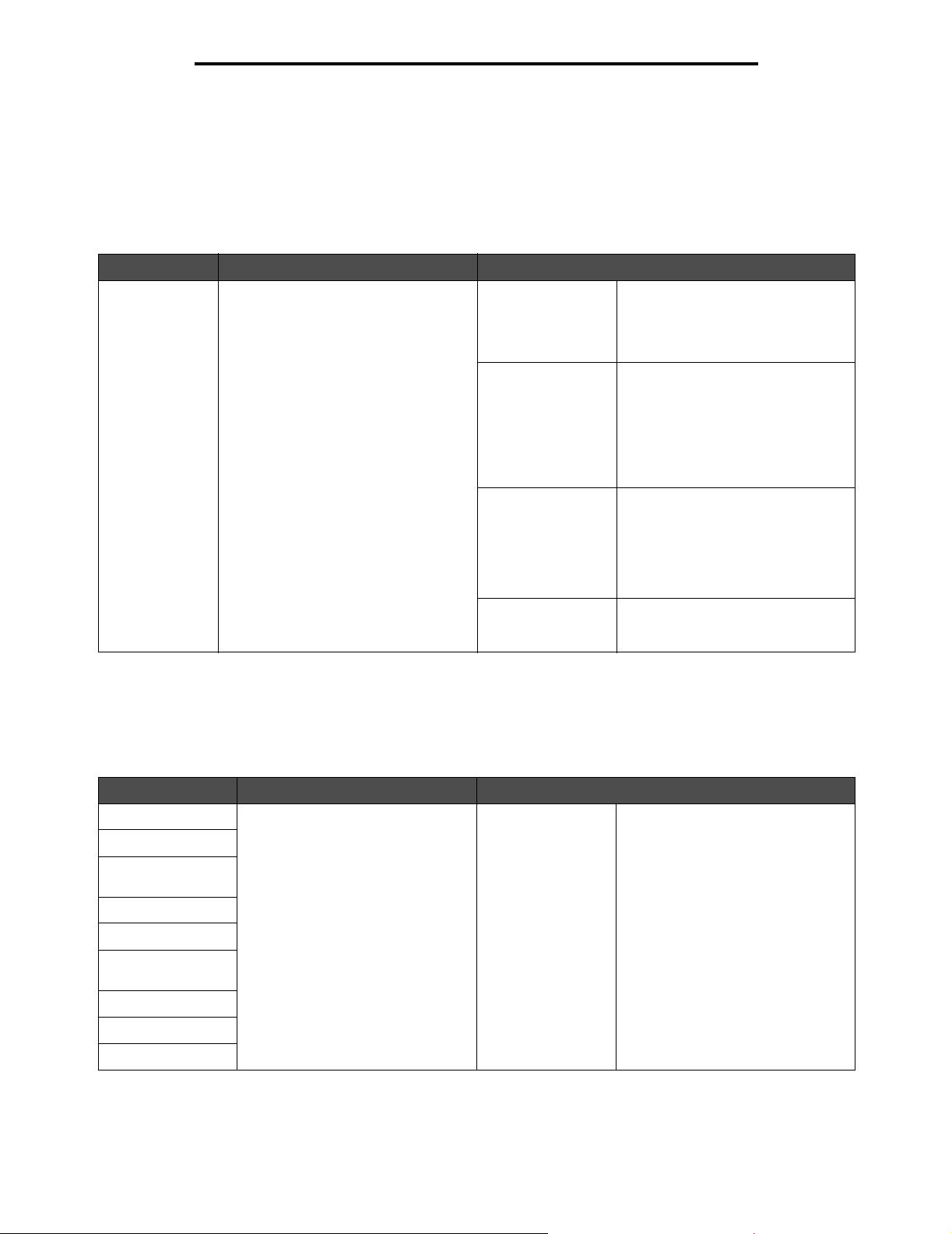
Verwenden der MFP-Menüs
Ersatzformat
Mit dieser Menüoption wird festgelegt, ob der MFP ein Papierformat durch ein anderes ersetzen kann, wenn das
erforderliche Papierformat momentan in keiner der Zuführungen eingelegt ist. Wenn "Ersatzformat" beispielsweise auf
"Letter/A4" eingestellt und nur Papier des Formats "Letter" in den Drucker eingelegt ist, ersetzt der MFP beim Empfang
eines Druckauftrags für das Format "A4" die Papiersorte einfach durch "Letter", ohne eine Meldung zum
Druckmedienwechsel anzuzeigen.
Menüoption Zweck Werte und Beschreibungen
Ersatzformat Hiermit wird festgelegt, ob der MFP das
angegebene Druckmedienformat durch
ein anderes ersetzt, wenn das
angeforderte Format nicht eingelegt ist.
Aus Der MFP fordert den Benutzer auf,
Druckmedien des angeforderten
Formats einzulegen. Das fehlende
Format wird nicht einfach durch ein
anderes ersetzt.
Statement/A5 Druckaufträge mit dem Format A5
werden auf Papier im Format
Statement gedruckt, wenn Papier
dieses Formats eingelegt ist.
Ebenso werden Druckaufträge mit
dem Format Statement auf
A5-Papier gedruckt, wenn Papier im
Format A5 eingelegt ist.
Letter/A4 Druckaufträge mit dem Format A4
Aufgelistete*
werden auf Papier im Format Letter
gedruckt, wenn Papier dieses
Formats eingelegt ist. Ebenso
werden Aufträge mit dem Format
Letter auf A4-Papier gedruckt, wenn
Papier im Format A4 eingelegt ist.
Unterstützt sowohl Letter/A4 als auch
Statement/A5, sodass alle verfügbaren
Ersatzoptionen möglich sind.
Papierstruktur
Mit diesen Menüoptionen wird die Struktur aller definierten Druckmediensorten eingestellt. Der MFP kann so die
Druckqualität für die angegebenen Druckmedien optimieren.
Menüoption Zweck Werte und Beschreibungen
Struktur Normal Gibt die Struktur des in einer
Struktur Folie
Struktur
Glanzpapier
Struktur Etikett
Struktur Feinpost
bestimmten Zuführung befindlichen
Druckmediums an.
Glatt
Normal*
Rau
Hinweis: Die Standardeinstellung
für "Struktur Feinpost" ist "Rau".
Struktur
Briefumschlag
Struktur Briefbogen
Struktur Vordruck
Struktur Farbpapier
Menü Papier
22
Page 23
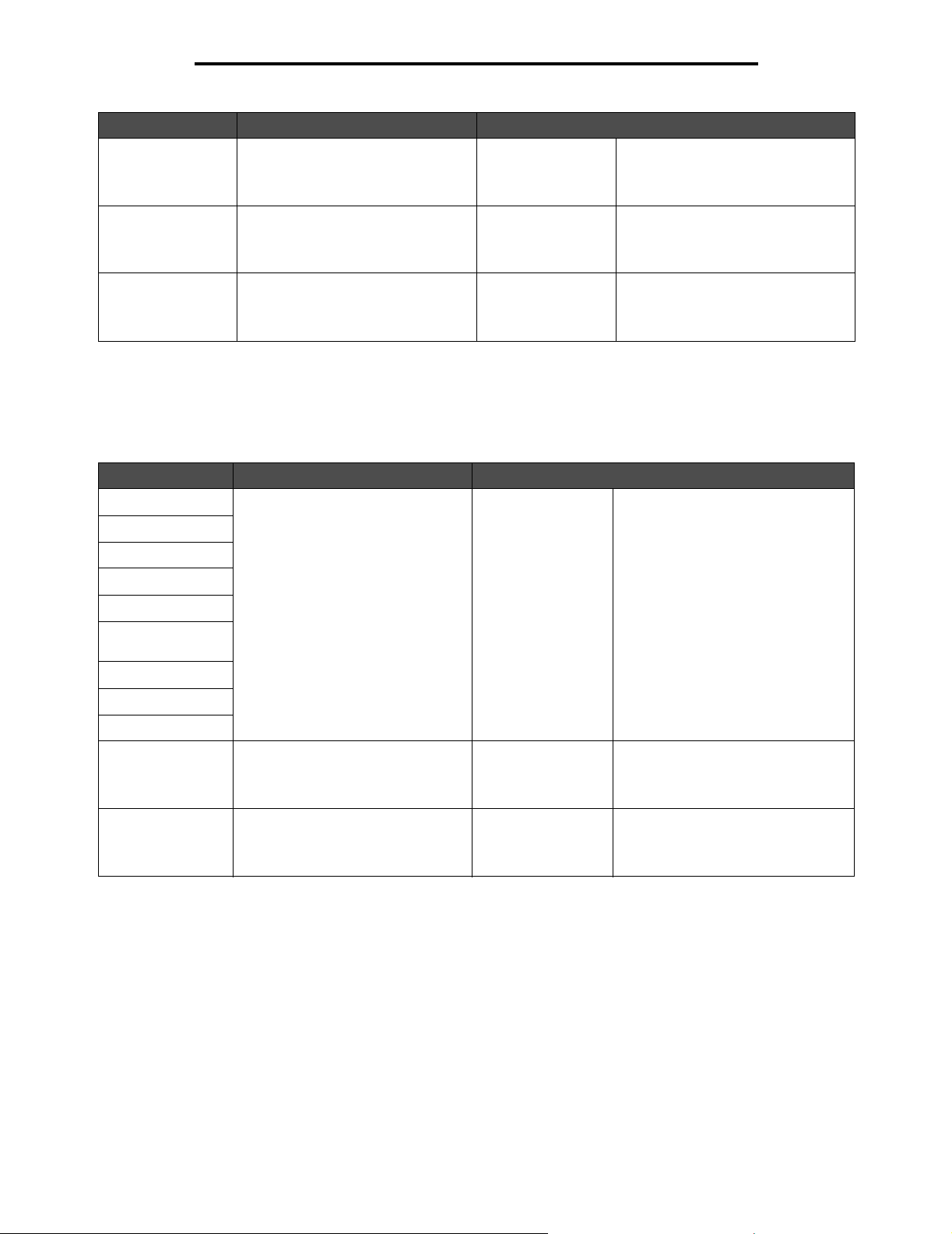
Verwenden der MFP-Menüs
Menüoption Zweck Werte und Beschreibungen
Struktur
Vinyletiketten
Gibt die Struktur der in einer
bestimmten Zuführung befindlichen
Vinyletiketten an.
Glatt
Normal*
Rau
Wird angezeigt, wenn Vinyletiketten
von der angegebenen Zuführung
unterstützt werden.
Struktur Karte Gibt die Struktur der in einer
Struktur
Benutzerdef. <x>
bestimmten Zuführung befindlichen
Karten an.
Gibt die Struktur des in einer
bestimmten Zuführung befindlichen
benutzerdefinierten Druckmediums
an. (x steht für 1 – 6.)
Glatt
Normal*
Rau
Glatt
Normal*
Rau
Wird angezeigt, wenn die
angegebene Zuführung Karten
unterstützt.
Wird angezeigt, wenn die
angegebene Zuführung die
Benutzersorte unterstützt.
Papiergewicht
Mit diesen Menüoptionen wird das Papiergewicht für alle definierten Druckmediensorten festgelegt. Der MFP kann so die
Druckqualität für das Papiergewicht optimieren.
Menüoption Zweck Werte und Beschreibungen
Gewicht Normal Ermittelt das relative Gewicht des in
Gewicht Karten
Gewicht Folien
Gewicht Etikett
Gewicht Feinpost
Gewicht
Briefumschlag
Gewicht Briefbogen
einer bestimmten Zuführung
befindlichen Druckmediums und
stellt sicher, dass der Toner richtig
auf der gedruckten Seite haftet.
Leicht
Normal*
Schwer
Hinweis: Die Option für Karten wird
nur angezeigt, wenn Karten von der
entsprechenden Zuführung
unterstützt werden.
Gewicht Vordruck
Gewicht Farbpapier
Vinyl-Etiketten
Gewicht
Gewicht
Benutzerdef. <x>
Ermittelt das relative Gewicht der
in einer bestimmten Zuführung
befindlichen Vinyletiketten.
Ermittelt das relative Gewicht des
in einer bestimmten Zuführung
befindlichen benutzerdefinierten
Papiers. (x steht für 1 – 6.)
Leicht
Normal*
Schwer
Leicht
Normal*
Schwer
Wird angezeigt, wenn Vinyletiketten
unterstützt werden.
Wird angezeigt, wenn die
angegebene Zuführung die
Benutzersorte unterstützt.
Menü Papier
23
Page 24
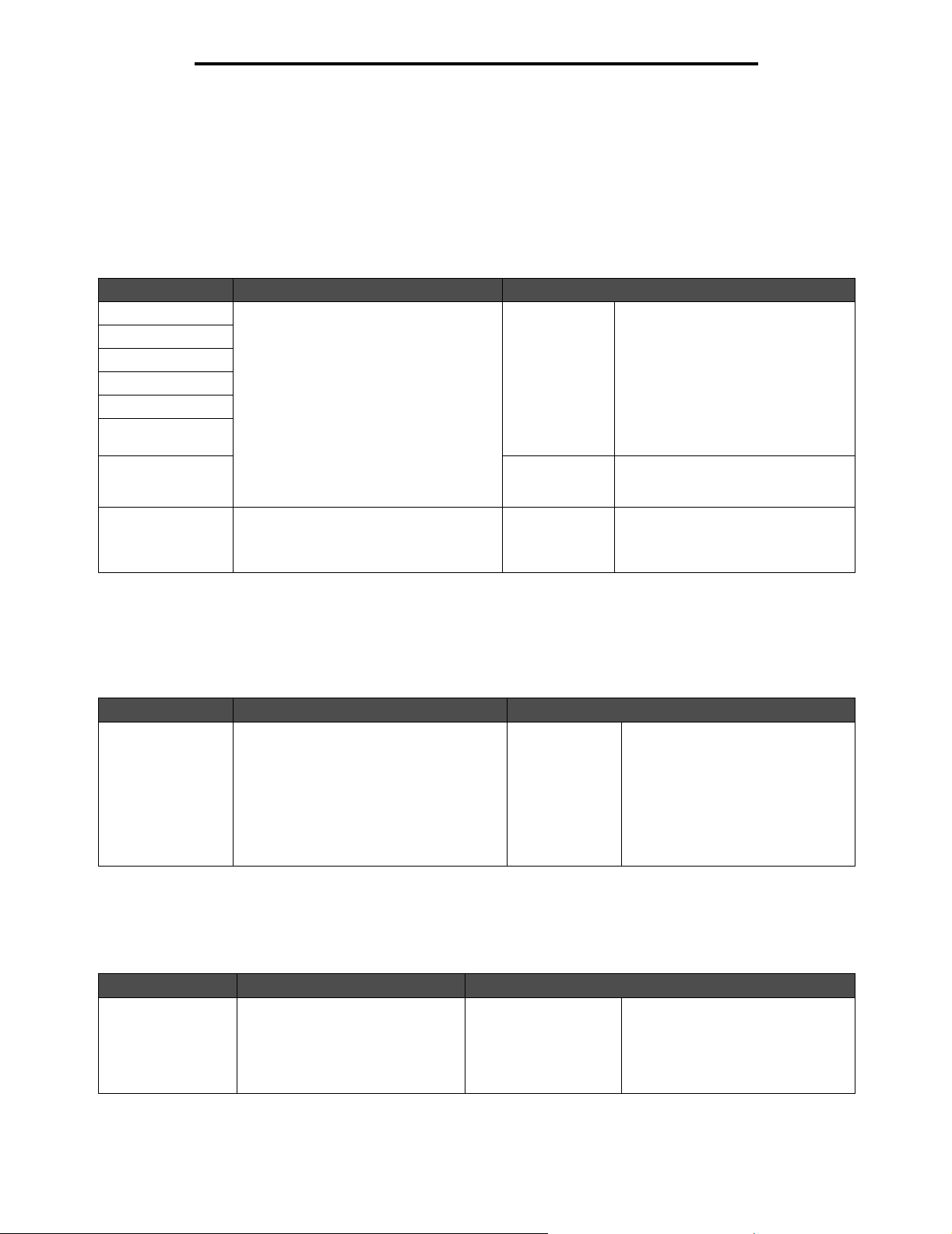
Verwenden der MFP-Menüs
Papierauswahl
Mit diesen Menüoptionen wird die Ausrichtung aller eingelegten Druckmediensorten festgelegt. Wenn in eine der
Zuführungen vorgedruckte Druckmedien eingelegt werden, kann der MFP darüber benachrichtigt werden, dass die
Druckmedien für den Duplexdruck (beidseitigen Druck) eingelegt wurden. Verwenden Sie die Anwendungssoftware, um
den Simplexdruck (einseitigen Druck) festzulegen. Wenn der einseitige Druck ausgewählt ist, zieht der MFP automatisch
leere Seiten ein, um den einseitigen Druckauftrag korrekt zu drucken.
Diese Menüoption wird nur angezeigt, wenn eine Duplexeinheit installiert ist.
Menüoption Zweck Werte und Beschreibungen
Karten einlegen Korrekte Handhabung der vorgedruckten
Etiketten einlegen
Feinpost einlegen
Briefbogen einlegen
Vordruck einlegen
Farbpapier
einlegen
Vinyl-Etiketten
einleg.
Ben.def. <x>
einlegen
Druckmedien beim Duplexdruck
(beidseitig) oder beim Simplexdruck
(einseitig).
Korrekte Handhabung des vorgedruckten
benutzerdefinierten Papiers beim
Duplexdruck (beidseitig) oder beim
Simplexdruck (einseitig). x steht für 1 – 6.
Beidseitig
Aus*
Beidseitig
Aus*
Beidseitig
Aus*
Durch Auswahl von "Beidseitig" geben
Sie an, dass das Druckmedium von
beiden Seiten bedruckt werden soll,
durch Auswahl von "Aus" deaktivieren
Sie den Duplexdruck.
Wird angezeigt, wenn Vinyletiketten
von der angegebenen Zuführung
unterstützt werden.
Wird angezeigt, wenn die
angegebene Zuführung die
Benutzersorte unterstützt.
Benutzersorten
Mit dieser Menüoption können Sie für jede benutzerdefinierte Papiersorte einen Namen festlegen. Sie können Namen
mithilfe eines Dienstprogramms wie beispielsweise MarkVision oder über die Bedienerkonsole zuweisen.
Menüoption Zweck Werte und Beschreibungen
Benutzersorte <x> Gibt die Druckmediensorte an, die unter
der Menüoption "Papiersorte" der
jeweiligen Benutzersorte zugeordnet ist.
Papier*
Karten
Folien
Etiketten
Vinyletiketten
Umschlag
Die benutzerdefinierte
Druckmediensorte muss von
der angegebenen Zuführung
unterstützt werden, damit ein
benutzerdefinierter Name
zugewiesen werden kann.
Wenn ein Namen zugewiesen
wurde, wird dieser statt
Benutzersorte <x> angezeigt.
Benutzerdefinierte Namen
Mit dieser Menüoption können Sie für jedes Druckmedium einen benutzerdefinierten Namen festlegen.
Menüoption Zweck Werte und Beschreibungen
<benutzerdefinierter
Name>
Die Namen der Druckmedien,
die mit den einzelnen Namen unter
"Benutzername <x>" verknüpft
sind (verfügbar im Menü
"Papiersorte", x steht für 1 – 6).
[benutzerdefinierter
Name], wie
beispielsweise:
Stefans Etiketten
Miriams Karten
Die benutzerdefinierte
Druckmediensorte muss von
der angegebenen Zuführung
unterstützt werden, damit ein
benutzerdefinierter Name
zugewiesen werden kann.
Menü Papier
24
Page 25
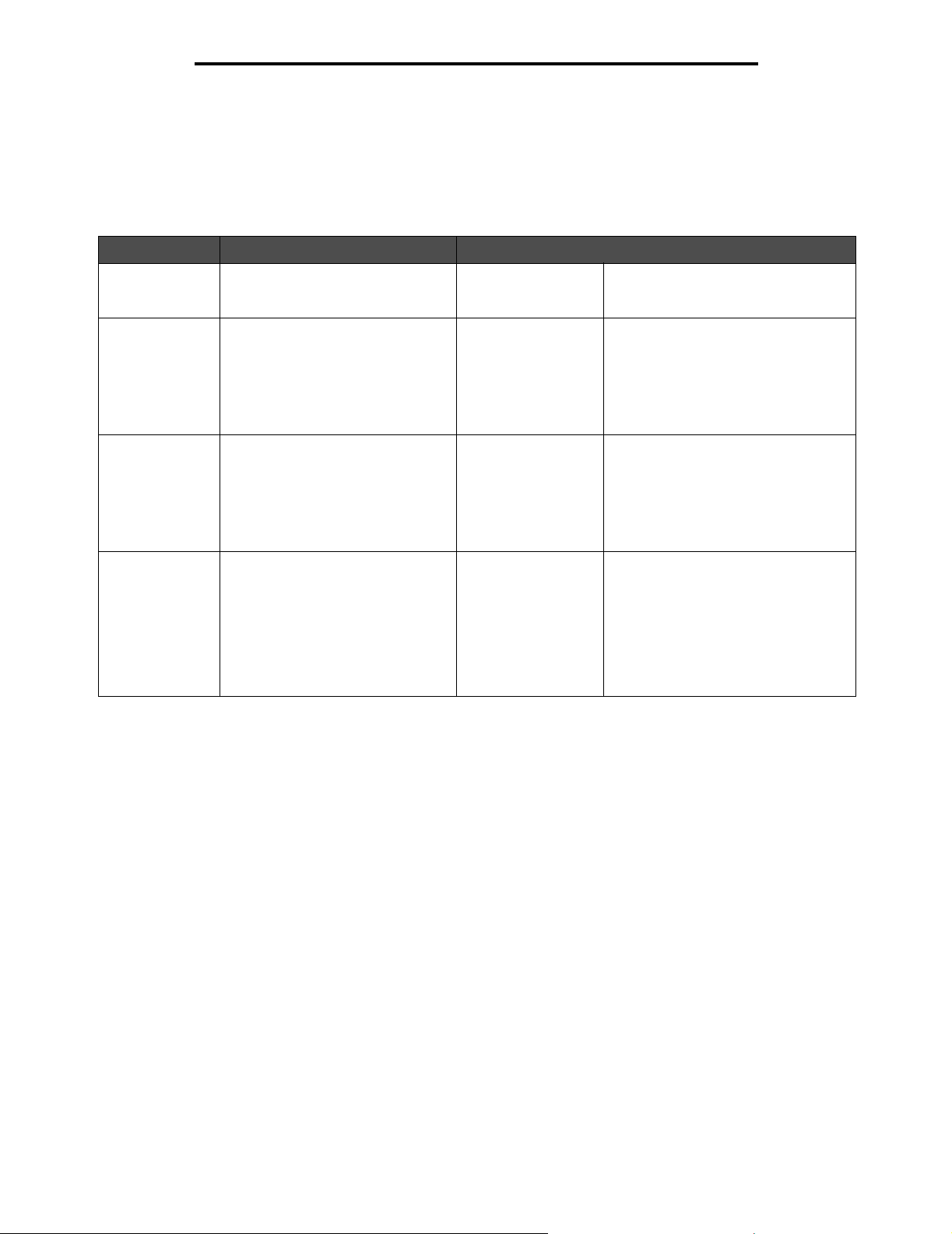
Verwenden der MFP-Menüs
Konfiguration Universal
Mit dieser Menüoption können Sie die Höhe und Breite des Papierformats "Universal" festlegen. Nach dem Festlegen der
Höhe und Breite des Papierformats "Universal" verwendet der MFP die Einstellung "Universal" wie andere Papierformate
und unterstützt auch beidseitigen Druck sowie Mehrseitendruck. Weitere Informationen zum Mehrseitendruck finden Sie
unter Mehrseitendruck.
Menüoption Zweck Werte und Beschreibungen
Maßeinheiten Legt die Maßeinheit fest, mit der
Hochformat
Breite
Hochformat
Höhe
Einzugsrichtung Legt die Einzugsrichtung für das
Höhe und Breite für "Universal"
eingegeben werden.
Legt die Hochformat-Breite des
Mediums "Universal" fest.
Hinweis: Wenn der festgelegte
Wert die maximale Breite
überschreitet, verwendet der MFP
den maximal zulässigen Wert in Zoll
oder Millimetern.
Legt die Hochformat-Höhe des
Mediums "Universal" fest.
Hinweis: Wenn der festgelegte
Wert die maximale Höhe
überschreitet, verwendet der MFP
den maximal zulässigen Wert in Zoll
oder Millimetern.
Papierformat "Universal" fest.
Zoll
Millimeter
3 Zoll bis 14,17 Zoll
in Schritten von
0,01 Zoll
76 mm bis 360 mm in
Schritten von 1 mm
3 Zoll bis 14,17 Zoll
in Schritten von
0,01 Zoll
76 mm bis 360 mm in
Schritten von 1 mm
Kurze Kante*
Lange Kante
Zoll ist der US-Standard und Millimeter
der internationale Standard.
Zeigt gemäß der Einstellung
"Maßeinheiten" entweder Zoll oder
Millimeter an, wobei 8,5 Zoll dem
US-Standard und 216 mm dem
internationalen Standard entsprechen.
Zeigt gemäß der Einstellung
"Maßeinheiten" entweder Zoll oder
Millimeter an, wobei 14 Zoll dem
US-Standard und 356 mm dem
internationalen Standard entsprechen.
Die Option "Einzugsrichtung" wird nur
angezeigt, wenn der Wert "Lange
Kante" verfügbar ist. Dies ist der Fall,
wenn die längste Kante des Papiers
kürzer ist als die maximale Breite, die
in das Fach passt.
Nähere Informationen zu kurzen und
langen Kanten finden Sie unter Beids.
Binderand auf Seite 72.
Berichte
Hinweis: Nach dem Drucken eines Berichts wird das Startfenster aufgerufen.
Berichte
25
Page 26
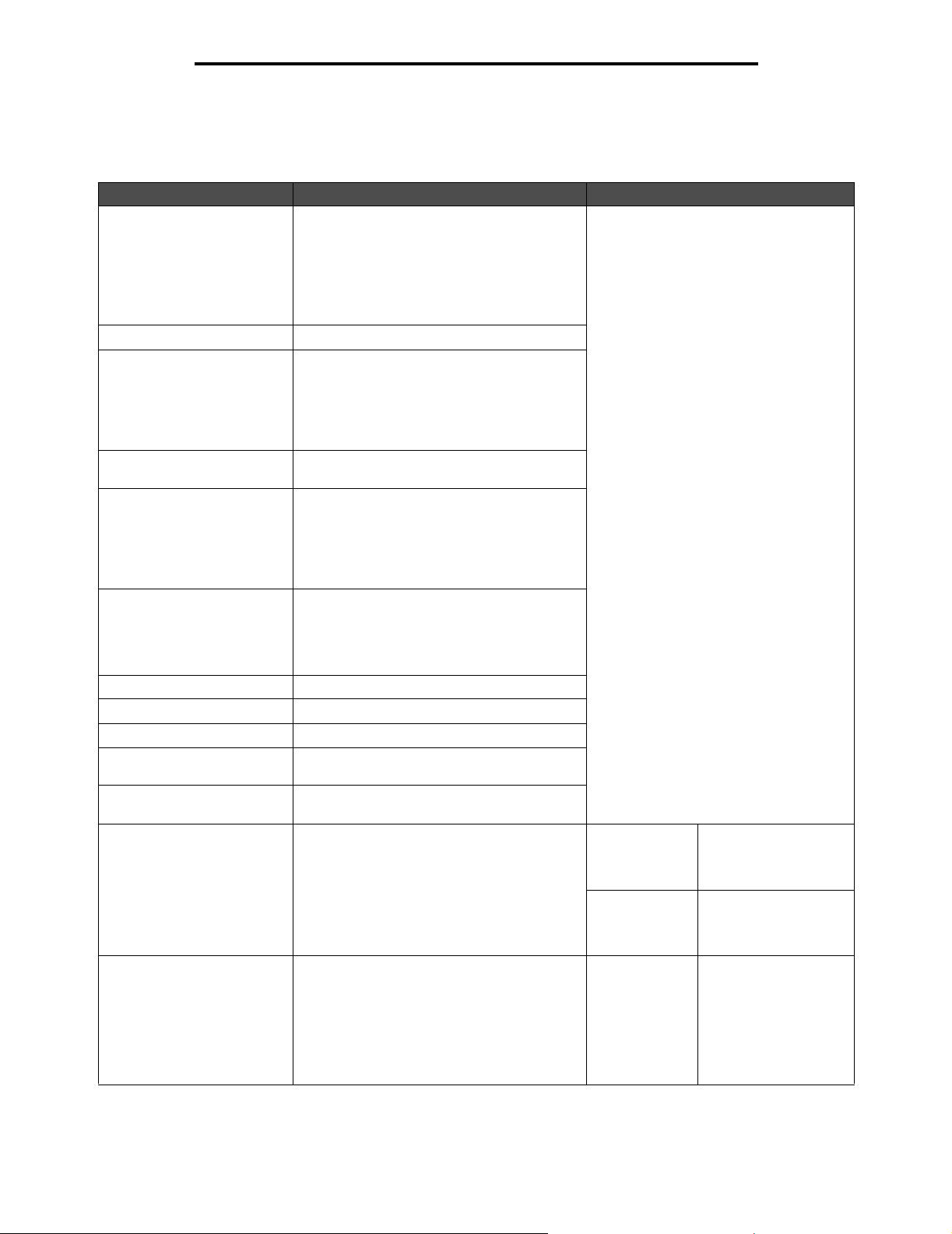
Verwenden der MFP-Menüs
Jeder Bericht wird unter Verwendung bestimmter Standardwerte gedruckt, beispielsweise eine Kopie, 600 dpi (dots per
inch = Punkte pro Zoll) Auflösung, normaler Druckbereich, keine Trennseiten, kein Duplexdruck, kein Mehrseitendruck,
Tonerauftrag 8, Ausrichtung Hochformat und Papierzuführung benutzerdefiniert.
Menüoption Zweck Werte und Beschreibungen
Menüeinstellungsseite Druckt folgende Informationen:
• Aktuelle Einstellungen für die einzelnen
Menüoptionen aller Menüs
• Informationen zur Druckkassette
• Eine Liste der installierten Optionen
und Funktionen
• Verfügbarer MFP-Speicher
Gerätestatistik Druckt Informationen zur MFP-Statistik.
Netzwerk-Konfigurationsseite
Wenn zusätzliche
Netzwerkoptionen installiert
wurden, wird Konfig-
Seite/Netzw. <x>
angezeigt.
Kurzwahlliste Druckt eine Liste der zuvor definierten
Faxauftragsprotokoll Druckt eine Liste der ausstehenden
Faxanrufsprotokoll
E-Mail-Verknüpfungen Druckt eine Liste der E-Mail-Verknüpfungen.
Fax-Kurzwahlnummern Druckt eine Liste der Fax-Kurzwahlnummern.
FTP-Verknüpfungen Druckt eine Liste der FTP-Verknüpfungen.
Profilliste Druckt eine Liste der auf dem MFP
NetWare-Einrichtungsseite Druckt eine Seite mit den Einstellungen des
Schriftarten drucken Druckt ein Muster aller für die ausgewählte
Verzeichnis drucken Druckt eine Liste der Ressourcen, die auf der
Druckt Informationen zu den
Netzwerkeinstellungen und überprüft
die Netzwerkverbindung.
Hinweis: Auf dieser Seite finden Sie
außerdem Informationen für die Konfiguration
des Netzwerkdrucks.
Kurzwahlen.
Faxaufträge sowie der 200 letzten
abgeschlossenen Faxaufträge.
Hinweis: Diese Menüoption wird nur
angezeigt, wenn die Option "Auftragsprotokoll
aktivieren" aktiviert wurde.
Druckt eine Liste der letzten 100 Faxanrufe, die
vom MFP getätigt oder beantwortet wurden.
Hinweis: Diese Menüoption wird nur
angezeigt, wenn die Option "Anrufsprotokoll
aktivieren" aktiviert wurde.
gespeicherten Profile.
NetWare-Protokolls.
Druckeremulation verfügbaren Schriftarten.
optionalen Flash-Speicherkarte oder der
internen Festplatte gespeichert sind.
Hinweis:
ist auf der Bedienerkonsole verfügbar, wenn
entweder eine funktionierende optionale
Flash-Speicherkarte oder eine standardmäßige
Festplatte installiert und formatiert wurde.
Die Option "Verzeichnis drucken"
Nach Auswahl dieser Menüoption wird
die Seite gedruckt und der MFP kehrt in
den Status Bereit zurück.
PCLSchriftarten
PostScriptSchriftarten
Nach Auswahl
dieser
Menüoption
wird die Seite
gedruckt und
der MFP kehrt
in den Status
Bereit zurück.
Druckt ein Muster aller
für die PCL-Emulation
verfügbaren
MFP-Schriftarten.
Druckt ein Muster
aller für die PostScriptEmulation verfügbaren
MFP-Schriftarten.
Berichte
26
Page 27
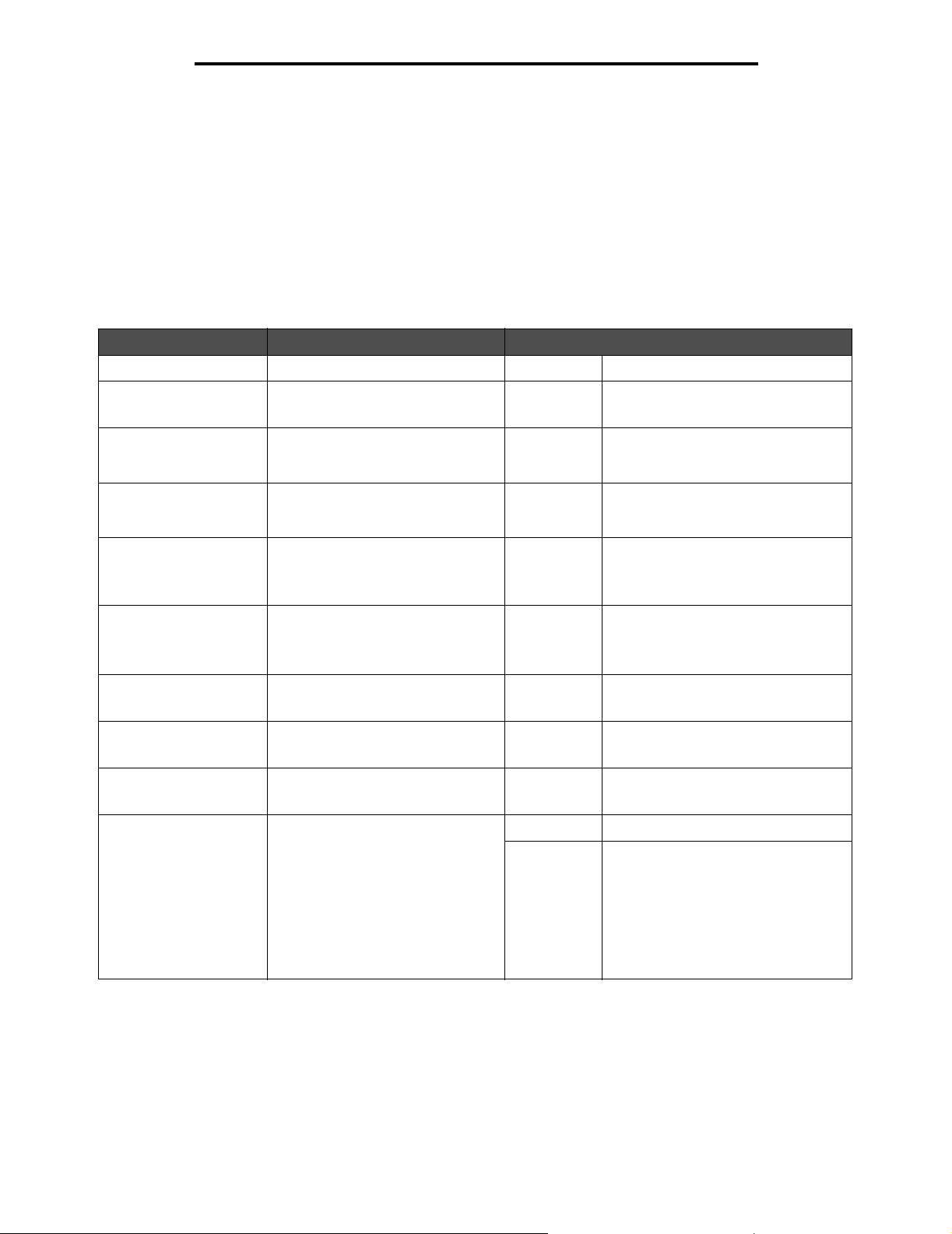
Verwenden der MFP-Menüs
Netzwerk/Anschlüsse
TCP/IP
Mit dieser Menüoption können die Einstellungen für TCP/IP (Transmission Control Protocol/Internet Protocol =
Übertragungssteuerungsprotokoll/Internetprotokoll) angezeigt und geändert werden. Das Internet Protocol (IP) gibt
das Format der Pakete, der so genannten Datagramme, sowie das Adressierungsschema an. Die meisten Netzwerke
kombinieren IP mit einem leistungsfähigeren Protokoll, dem Transmission Control Protocol (TCP). TCP ermöglicht es,
eine Verbindung zwischen zwei Hosts herzustellen und Datenströme auszutauschen. TCP garantiert dabei die
Datenübermittlung sowie die Einhaltung der Reihenfolge, in der die Pakete gesendet wurden.
Menüoption Zweck Werte und Beschreibungen
Hostnamen festlegen
Adresse Definiert eine spezifische Adresse
im Netzwerk für das Gerät.
Netzmaske Definiert Informationen, anhand
derer das Netzwerk festlegt, wie eine
spezifische IP-Adresse gesucht wird.
IP-Adresse IP-Adresse (4 Felder)
Nur Anzeige
Netzmaske Maske (4 Felder)
Nur Anzeige
Gateway Gibt die Adresse des Systems an,
Statische IP-Adresse
einrichten
DHCP aktivieren
RARP aktivieren RARP steht für Reverse Address
BOOTP aktivieren BOOTP steht für Bootstrap Protocol. Ein*
AutoIP Stellt ein automatisches IP bereit. Ein*
FTP/TFTP aktivieren Ermöglicht die Übertragung von
das die Kommunikation für das
Subnetzwerk steuert.
DHCP steht für Dynamic Host
Configuration Protocol. Das Netzwerk
weist den Netzwerkinformationen
automatisch eine Nummer zu.
Resolution Protocol.
Dateien an das Gerät.
FTP (File Transfer Protocol =
Dateiübertragungsprotokoll) wird im
Internet zum Austauschen von
Dateien verwendet. FTP verwendet
die TCP/IP-Protokolle, um
Datenübertragungen zu ermöglichen.
TFTP steht für Trivial File Transfer
Protocol, eine einfache Form von FTP.
Gateway IP-Adresse (4 Felder)
Link Link auf die Seite zur Einrichtung
Ein*
Aus
Ein*
Aus
Aus
Aus
Ein*
Aus
Nur Anzeige
einer statischen IP-Adresse. Durch
Änderung der IP-Adresse werden
DHCP, BOOTP und RARP deaktiviert.
Netzwerk/Anschlüsse
27
Page 28
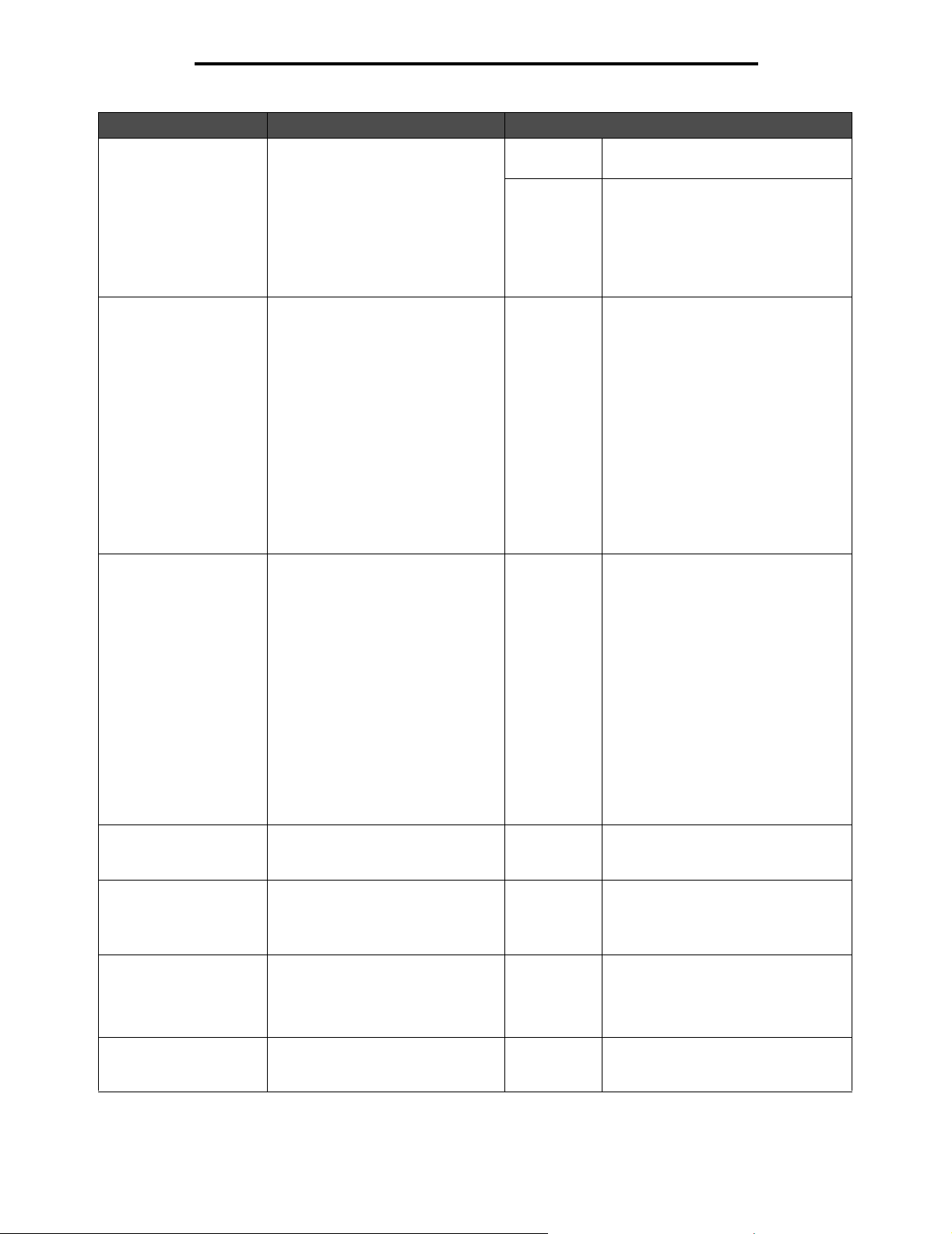
Verwenden der MFP-Menüs
Menüoption Zweck Werte und Beschreibungen
HTTP-Server aktiviert Hiermit wird festgelegt, ob Webseiten
WINS-Serveradresse Server verarbeiten Hostnamen,
DNS-Serveradresse Zur Registrierung des Hostnamens
Sicherungs-DNSServeradresse
angezeigt werden können.
HTTP steht für HyperText Transfer
Protocol, dem im World Wide Web
(WWW) verwendeten Protokoll.
HTTP definiert, wie Nachrichten
formatiert und übertragen werden,
und legt die Reaktionen von
Webservern und Browsern auf
bestimmte Befehle fest.
indem sie IP-Adressen Hostnamen
zuweisen. Geräte verfügen über
einen beim WINS-Server
registrierten Hostnamen.
Windows Internet Naming Service
(WINS) ist ein System, das die einem
bestimmten Netzwerkcomputer
zugeordnete IP-Adresse ermittelt.
Dieser Vorgang wird auch als
Namensauflösung bezeichnet. WINS
unterstützt unter Windows laufende
Netzwerk-Clients und -Server, kann
unter bestimmten Voraussetzungen
jedoch auch für andere Computer
Namensauflösungsdienste
bereitstellen.
beim DNS-Server. Außerdem wird
die Namensauflösung für den
E-Mail-Server, FTP und andere
Hosts ermöglicht.
Domain Name System oder Domain
Name Service (DNS) ist ein
Internetdienst, der Domänennamen
in IP-Adressen übersetzt.
Domänennamen werden
alphabetisch angegeben, sodass
der Benutzer sie sich leichter
merken kann. Das Internet basiert
jedoch eigentlich auf IP-Adressen.
Daher muss bei jeder Verwendung
eines Domänennamens ein DNSDienst diesen in die entsprechende
IP-Adresse übersetzen.
Diese wird verwendet, wenn die
DNS-Serveradresse nicht verfügbar
ist.
Ein* Die Funktion ist aktiviert. Webseiten
können angezeigt werden.
Aus Die Funktion ist deaktiviert.
IP-Adresse
(4 Felder)
IP-Adresse
(4 Felder)
IP-Adresse
(4 Felder)
Domänen-Suchfolge Zur Definition der Suchreihenfolge
Eingeschränkte
Serverliste
MTU Definiert den Bereich der
für die Domänen.
Zur Definition einer begrenzten
Anzahl an IP-Adressen.
Kommunikationsart.
Netzwerk/Anschlüsse
28
Texteingabefeld
Texteingabe Durch Kommas getrennte Liste mit
numerischer
Wert
Die Suchreihenfolge wird als Liste
mit Kommas als Trennzeichen
angegeben, wie beispielsweise:
meinserver.com, meindrucker.com
maximal 10 IP-Adressen für TCPVerbindungen. Eine Null (0) kann in
der Liste als Platzhalter verwendet
werden.
Dies ist der Bereich, wie
beispielsweise 256–1500 Ethernet,
256 – 4096 Token-Ring
Page 29
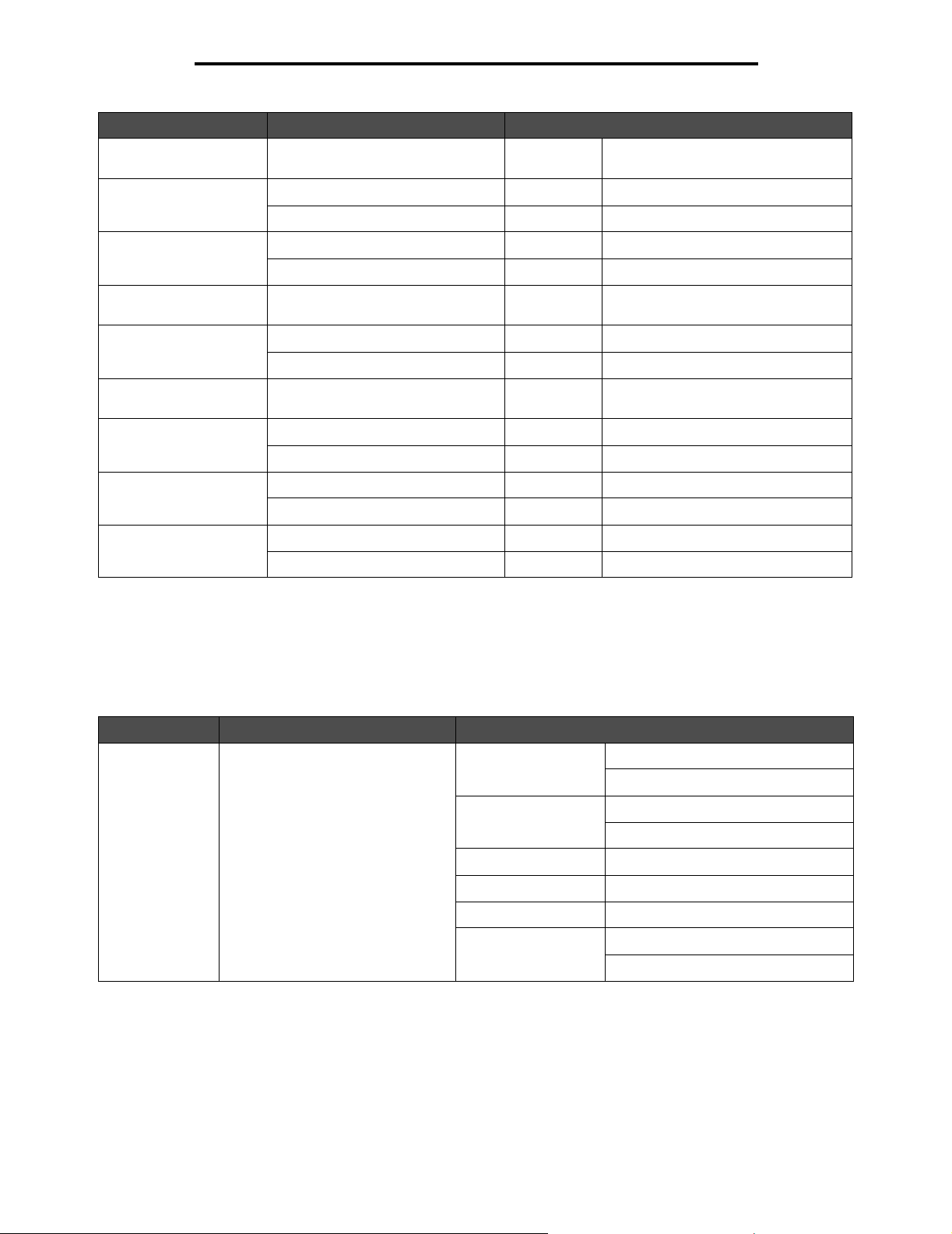
Verwenden der MFP-Menüs
Menüoption Zweck Werte und Beschreibungen
Standard-TTL* numerischer
DDNS Ein*
mDNS Ein*
Konfigurationsfreie
Verbdg - Name
SLP-Rundruf Ein*
LPD-Zeitsperre numerischer
LPD-Deckblatt Ein
LPD-Folgeseite Ein
Wert
Aus
Aus
Texteingabe Beispiel: Juttas Bürodrucker.
Aus
Wert
Aus*
Aus*
Gibt den Bereich in Sekunden an, wie
beispielsweise: 5 – 254 Sekunden
Im Bereich zwischen 0 und 65535
Sekunden
LPD-Wagenrücklaufkonvertierung
Ein
Aus*
IPv6
Mit dieser Menüoption können Sie die Einstellungen für Internet Protocol Version 6 (IPv6) anzeigen und ändern.
Hinweis: Diese Menüoption wird nur bei Netzwerkmodellen angezeigt.
Menüoption Zweck Werte und Beschreibungen
IPv6 Stellt das Netzwerk auf "IPv6"
(Internet Protocol Version 6) ein.
IPv6 aktivieren Ja*
Nein
Autom. Konfiguration Ein*
Aus
Hostname Texteingabefeld
Adresse Texteingabefeld
Router-Adresse Texteingabefeld
DHCPv6 aktivieren Ja*
Nein
Netzwerk/Anschlüsse
29
Page 30
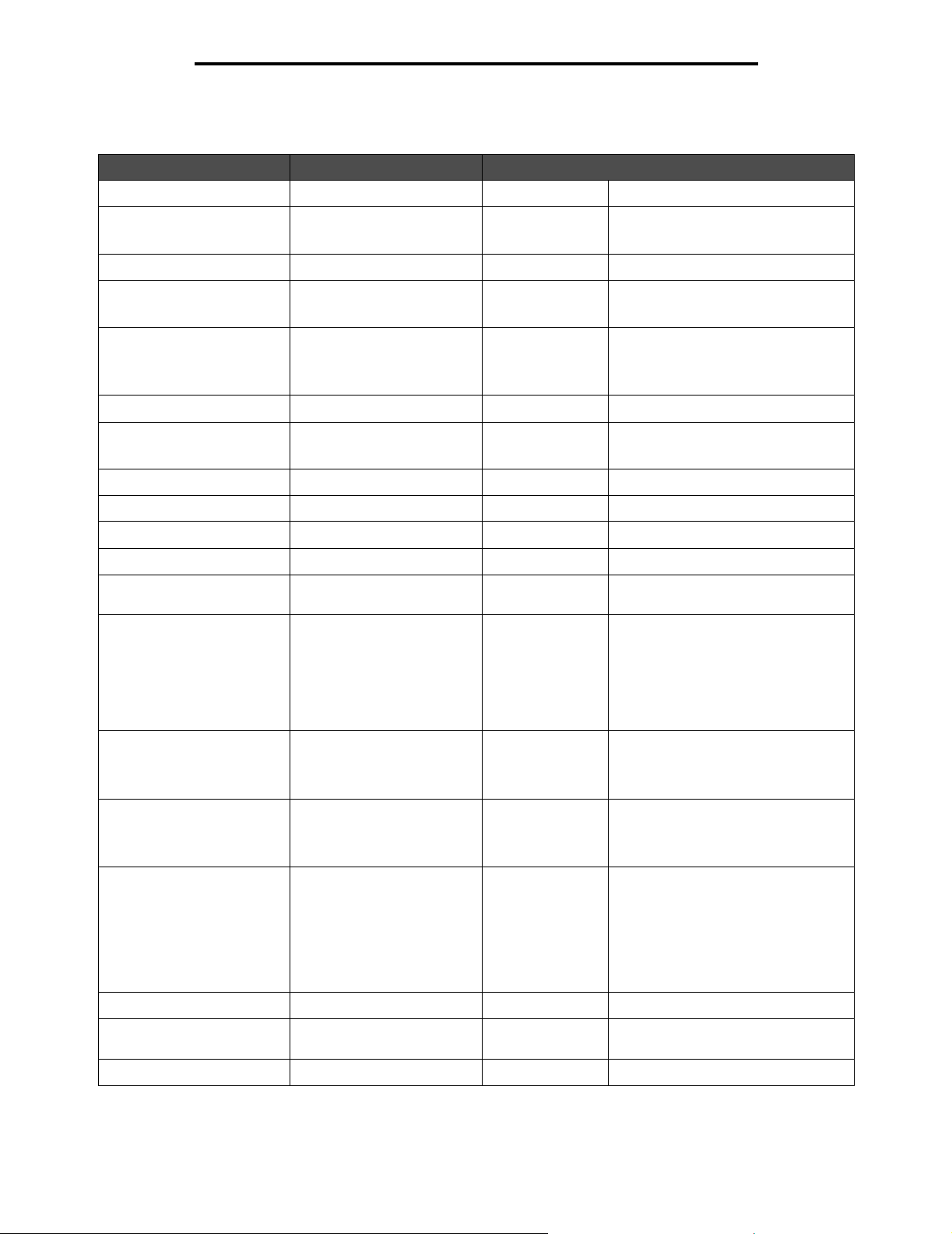
Verwenden der MFP-Menüs
E-Mail-Server-Setup
Menüoption Zweck Werte und Beschreibungen
Primäres SMTP-Gateway IP-Adressfeld
Primärer SMTP-GatewayAnschluss
Sekundäres SMTP-Gateway IP-Adressfeld
Sekundärer SMTP-GatewayAnschluss
SMTP-Zeitsperre numerischer Wert
Authentifizierung Header
numerischer Wert
(25*)
numerischer Wert
(25*)
5 – 30 (30*)
Der numerische Wert für die
Zeitsperre muss zwischen 5 und 30
Sekunden liegen, wobei 30 die
Standardeinstellung ist.
Server erfordert
Authentifizierung
Benutzer-ID Texteingabe
Passwort Texteingabe
Rückantwort an Texteingabe Diese Option ist obligatorisch.
Betreff Texteingabe
Nachricht Texteingabe In das Textfeld können maximal
Kopie an mich Sendet eine Kopie der E-Mail
an den Autor der E-Mail.
Maximale E-Mail-Größe Die maximale
E-Mail-Größe in Kilobyte.
Größere E-Mails werden
nicht gesendet.
Größen-Fehlermeldung Diese Meldung wird
gesendet, wenn eine E-Mail
die angegebene maximale
Größe überschreitet.
Adressen beschränken E-Mails werden nur
gesendet, wenn die Adresse
eine bestimmte Domäne
enthält, wie beispielsweise
die Domäne der Firma.
E-Mails können nur an die
angegebene Domäne
gesendet werden.
Ja
Nein*
512 Zeichen eingegeben werden.
Nie angezeigt*
Standardmäßig
aktiviert
Standardmäßig
deaktiviert
Immer ein
numerischer Wert Geben Sie 0 (Null) an, wenn Sie die
Texteingabe
@Texteingabe Es kann eine Domäne angegeben
Der Benutzer muss authentifiziert
werden.
Größe nicht beschränken möchten.
werden. Das @-Zeichen kann nicht
entfernt werden.
Beispiel: @firmendomäne.com
In diesem Beispiel werden E-Mails
nur gesendet, wenn die Adresse auf
@firmendomäne.com endet.
Web-Link einrichten Header
Server Hier können Sie den Namen
des Servers eingeben.
Anmeldung Texteingabe
Texteingabe Beispiel:
Netzwerk/Anschlüsse
30
mein.server.com
Page 31

Verwenden der MFP-Menüs
Menüoption Zweck Werte und Beschreibungen
Passwort Passwort
Pfad Hier können Sie den Pfad
definieren.
Basisdateiname Hier können Sie den Namen
der Basisdatei angeben.
Am Ende des
Basisdateinamens wird ein
Zeitstempel angehängt.
(Texteingabe)
Texteingabe Beispiel:
Texteingabe
Bild*
/Verzeichnis/Pfad
Die folgenden Zeichen und Symbole
dürfen in Pfadnamen nicht verwendet
werden:
* – Sternchen
: – Doppelpunkt
? – Fragezeichen
< – Kleiner-als-Symbol
> – Größer-als-Symbol
| – senkrechter Strich
Der Standardwert ist folgendes Wort:
Bild
Hinweis: Basisdateinamen können
aus maximal 53 Zeichen bestehen.
Folgende Zeichen und Symbole
dürfen bei Angabe des
Basisdateinamens nicht verwendet
werden:
* – Sternchen
: – Doppelpunkt
? – Fragezeichen
< – Kleiner-als-Symbol
> – Größer-als-Symbol
| – senkrechter Strich
Am Ende des Basisdateinamens wird
ein Zeitstempel angehängt.
Web-Link Texteingabe Beispiel:
http://mein.geschäft.com/Verzeichnis/
Pfad
Netzwerk/Anschlüsse
31
Page 32

Verwenden der MFP-Menüs
WLAN-Optionen
Menüoption Werte
Modus Infrastruktur
Ad-hoc
Netzwerkname Liste der verfügbaren
Netzwerknamen
Druckserver*
Standard-Netzwerk oder Netzwerk <x>
Verwenden Sie diese Menüoptionen, um die Druckereinstellungen für Aufträge zu ändern, die über einen
Netzwerkanschluss an den MFP gesendet werden (Standard-Netzwerk oder Netzwerk <x>). x steht für 1 oder 2.
Menüoption Zweck Werte und Beschreibungen
PCLSmartSwitch
PS-SmartSwitch Konfiguriert den MFP so, dass
NPA-Modus Hiermit wird festgelegt, ob der MFP
Konfiguriert den MFP so, dass er
automatisch zur PCL-Emulation
wechselt, wenn ein über den
Netzwerkanschluss empfangener
Druckauftrag dies erfordert,
ungeachtet der Standardsprache
des Druckers.
er automatisch zur PostScriptEmulation wechselt, wenn ein
über den Netzwerkanschluss
empfangener Druckauftrag
dies erfordert, ungeachtet der
Standardsprache des Druckers.
die spezielle Verarbeitung
durchführt, die für bidirektionale
Kommunikation erforderlich ist, und
dabei die Konventionen des
Network Printing Alliance-Protokolls
(NPA) erfüllt.
Hinweis: Wenn Sie die Einstellung
für diese Menüoption ändern, wird
der MFP automatisch
zurückgesetzt.
Ein* Der MFP überprüft die Daten der
Netzwerkschnittstelle und wählt die
PCL-Emulation aus, wenn die Daten
diese Druckeremulation erfordern.
Aus Der MFP überprüft die eingehenden
Daten nicht. Der Drucker verwendet
die PostScript-Emulation zur
Verarbeitung eines Druckauftrags,
wenn "PS-SmartSwitch" aktiviert ist,
oder er verwendet die im Menü
Konfiguration festgelegte
Standard-Druckersprache, wenn
"PS-SmartSwitch" deaktiviert ist.
Ein* Der MFP überprüft die Daten an der
Netzwerkschnittstelle und wählt die
PostScript-Emulation aus, wenn die
Daten diese Druckeremulation
erfordern.
Aus Der MFP überprüft die eingehenden
Daten nicht. Der Drucker verwendet
die PCL-Emulation zur Verarbeitung
eines Druckauftrags, wenn
"PCL-SmartSwitch" aktiviert ist,
oder er verwendet die im Menü
Konfiguration festgelegte
Standard-Druckersprache, wenn
"PCL-SmartSwitch" deaktiviert ist.
Aus Der MFP führt keine NPA-Verarbeitung
durch.
Auto* Der MFP überprüft die Daten, um
deren Format zu ermitteln, und
verarbeitet sie entsprechend.
Netzwerk/Anschlüsse
32
Page 33

Verwenden der MFP-Menüs
Menüoption Zweck Werte und Beschreibungen
Netzwerkpuffer Konfiguration der
Netzwerkpuffergröße.
Hinweis: Wenn Sie die Einstellung
für den Netzwerkpuffer ändern, wird
der MFP automatisch zurückgesetzt.
Alle permanenten Ressourcen, wie
Schriftarten und Makros, gehen
dabei verloren.
Job-Pufferung Zwischenspeicherung von
Druckaufträgen auf der Festplatte
des MFP, bevor die Aufträge
gedruckt werden. Diese Menüoption
wird nur angezeigt, wenn eine
funktionierende formatierte
Festplatte installiert ist.
Hinweis: Wenn Sie die Einstellung
für diese Menüoption ändern, wird
der MFP automatisch
zurückgesetzt.
MAC-Binär-PS Konfiguration des MFP für die
Verarbeitung von binären
Macintosh-PostScriptDruckaufträgen.
Auto* Der MFP berechnet die Größe des
3 KB bis zur maximal
zulässigen Größe (in
Schritten von 1 KB)
Aus* Druckaufträge werden nicht auf der
Ein Druckaufträge werden auf der
Auto Druckaufträge werden nur
Ein Der MFP verarbeitet unformatierte
Aus Der MPF filtert PostScript-
Auto* Der MFP verarbeitet Druckaufträge
Netzwerkpuffers automatisch
(empfohlene Einstellung).
Der Benutzer legt die Größe des
Netzwerkpuffers fest. Die maximale
Größe hängt von der Speicherkapazität
des MFP und der Größe der anderen
Verbindungspuffer sowie davon ab, ob
die Einstellung "Ressourcen speichern"
aktiviert oder deaktiviert ist. Sie können
den Bereich für den Netzwerkpuffer
vergrößern, indem Sie den parallelen,
den seriellen und den USB-Puffer
deaktivieren oder deren Größe
verringern.
Festplatte zwischengespeichert.
Festplatte zwischengespeichert.
zwischengespeichert, wenn der MFP
durch die Verarbeitung von Daten
eines anderen Eingangsanschlusses
ausgelastet ist.
binäre PostScript-Druckaufträge von
Computern, die das MacintoshBetriebssystem verwenden.
Hinweis: Diese Einstellung führt oft
zum Fehlschlagen von WindowsDruckaufträgen.
Druckaufträge unter Verwendung des
Standardprotokolls.
von Computern, die entweder
Windows oder das MacintoshBetriebssystem verwenden.
Netzwerk/Anschlüsse
33
Page 34

Verwenden der MFP-Menüs
Standard-USB oder USB <x>
Diese Menüoptionen werden nur angezeigt, wenn ein USB-Anschluss verfügbar ist. Verwenden Sie diese Menüoptionen,
um Druckereinstellungen für Druckaufträge zu ändern, die über einen USB-Anschluss (USB <x>) an den Drucker gesendet
werden. x steht für 1 oder 2.
Menüoption Zweck Werte und Beschreibungen
PCLSmartSwitch
PS-SmartSwitch Konfiguriert den MFP so, dass
Konfiguriert den MFP so, dass er
automatisch zur PCL-Emulation
wechselt, wenn ein über den
USB-Anschluss empfangener
Druckauftrag dies erfordert,
ungeachtet der Standardsprache
des Druckers.
er automatisch zur PostScriptEmulation wechselt, wenn ein über
den USB-Anschluss empfangener
Druckauftrag dies erfordert,
ungeachtet der Standardsprache
des Druckers.
Ein* Der MFP überprüft die Daten der
Aus Der MFP überprüft die eingehenden
Ein* Der MFP überprüft die Daten an
Aus
USB-Schnittstelle und wählt die
PCL-Emulation aus, wenn die Daten
diese Druckeremulation erfordern.
Daten nicht. Der MFP verwendet die
PostScript-Emulation zur Verarbeitung
eines Druckauftrags, wenn "PSSmartSwitch" aktiviert ist, oder er
verwendet die im "Menü Konfiguration"
festgelegte Standard-Druckersprache,
wenn "PS-SmartSwitch" deaktiviert ist.
der USB-Schnittstelle und wählt
die PostScript-Emulation aus, wenn
die Daten diese Druckeremulation
erfordern.
Der MFP überprüft die eingehenden
Daten nicht. Der MFP verwendet die
PCL-Emulation zur Verarbeitung eines
Druckauftrags, wenn "PCL-SmartSwitch"
aktiviert ist, oder er verwendet die im
"Menü Konfiguration" festgelegte
Standard-Druckersprache, wenn
"PCL-SmartSwitch" deaktiviert ist.
NPA-Modus Hiermit wird festgelegt, ob der
MFP die spezielle Verarbeitung
durchführt, die für bidirektionale
Kommunikation erforderlich ist,
und dabei die Konventionen des
Network Printing Alliance-Protokolls
(NPA) erfüllt.
Hinweis: Wenn Sie die Einstellung
dieser Menüoption ändern, wird der
MFP automatisch zurückgesetzt,
sobald Sie die Menüs verlassen
haben. Dabei gehen permanente
Ressourcen wie Schriftarten und
Makros verloren.
Ein Der MFP führt die NPA-Verarbeitung
durch. Wenn Daten nicht im NPAFormat vorliegen, werden sie als
fehlerhafte Daten zurückgewiesen.
Aus Der MFP führt keine NPA-Verarbeitung
durch.
Auto* Der MFP überprüft die Daten, um
deren Format zu ermitteln, und
verarbeitet sie entsprechend.
Netzwerk/Anschlüsse
34
Page 35

Verwenden der MFP-Menüs
Menüoption Zweck Werte und Beschreibungen
USB-Puffer Konfiguration der Größe des USB-
Datenpuffers.
Hinweis: Wenn Sie die Einstellung
für diese Menüoption ändern, wird
der MFP automatisch
zurückgesetzt. Alle permanenten
Ressourcen, wie Schriftarten und
Makros, gehen dabei verloren.
Job-Pufferung Diese Menüoption wird nur
angezeigt, wenn eine formatierte
Festplatte installiert ist.
Zwischenspeicherung von
Druckaufträgen auf der Festplatte
des MFP, bevor die Aufträge
gedruckt werden.
Hinweis: Wenn Sie die Einstellung
für diese Menüoption ändern, wird
der MFP automatisch
zurückgesetzt. Dabei gehen
permanente Ressourcen wie
Schriftarten und Makros verloren.
MAC-Binär-PS Konfiguration des MFP für die
Verarbeitung von binären
Macintosh-PostScriptDruckaufträgen.
Deaktiviert Die Auftragspufferung ist deaktiviert.
Auto* Der MFP berechnet die Größe des
3 KB bis zur maximal
zulässigen Größe
(in Schritten von 1 KB)
Aus* Druckaufträge werden nicht auf der
Ein Druckaufträge werden auf der
Auto Druckaufträge werden nur
Ein Der MPF filtert PostScript-
Aus Der MFP verarbeitet unformatierte
Auto* Der MFP verarbeitet Druckaufträge
Alle bereits auf der Festplatte
zwischengespeicherten Druckaufträge
werden gedruckt, bevor die normale
Verarbeitung eingehender Aufträge
fortgesetzt wird.
USB-Puffers automatisch (empfohlene
Einstellung).
Der Benutzer legt die Größe des
USB-Puffers fest. Die maximale Größe
hängt von der Speicherkapazität des
MFP und der Größe der anderen
Verbindungspuffer sowie davon ab,
ob die Einstellung "Ressourcen
speichern" aktiviert oder deaktiviert ist.
Sie können den Bereich für den
USB-Puffer vergrößern, indem Sie
den parallelen, den seriellen und den
Netzwerkpuffer deaktivieren oder
deren Größe verringern.
Festplatte zwischengespeichert.
Festplatte zwischengespeichert.
zwischengespeichert, wenn der MFP
durch die Verarbeitung von Daten
eines anderen Eingangsanschlusses
ausgelastet ist.
Druckaufträge unter Verwendung des
Standardprotokolls.
binäre PostScript-Druckaufträge von
Computern, die das MacintoshBetriebssystem verwenden.
Hinweis: Diese Einstellung führt oft
zum Fehlschlagen von WindowsDruckaufträgen.
von Computern, die entweder
Windows oder das MacintoshBetriebssystem verwenden.
ENA-Adresse Festlegen der ENA-Adresse für den
USB-Anschluss.
ENA-Netzmaske Festlegen der ENA-Netzmaske für
den USB-Anschluss.
ENA-Gateway Festlegen des ENA-Gateways für
den USB-Anschluss.
Netzwerk/Anschlüsse
IP-Adresse (4 Felder)
(0.0.0.0*)
35
Wird nur angezeigt, wenn ein ENA
über den USB-Anschluss
angeschlossen ist.
Page 36

Verwenden der MFP-Menüs
Standard-Parallel oder Parallel <x>
Verwenden Sie diese Menüoptionen, um Druckereinstellungen für Druckaufträge zu ändern, die über einen parallelen
Anschluss an den MFP gesendet werden (entweder "Standard-Parallel" oder "Parallel <x>").
Menüoption Zweck Werte und Beschreibungen
PCLSmartSwitch
PS-SmartSwitch Konfiguriert den MFP so, dass er
NPA-Modus Hiermit wird festgelegt, ob der
Konfiguriert den MFP so, dass er
automatisch zur PCL-Emulation
wechselt, wenn ein über den
parallelen Anschluss empfangener
Druckauftrag dies erfordert,
ungeachtet der Standardsprache
des Druckers.
automatisch zur PostScriptEmulation wechselt, wenn ein über
den parallelen Anschluss
empfangener Druckauftrag dies
erfordert, ungeachtet der
Standardsprache des Druckers.
MFP die spezielle Verarbeitung
durchführt, die für bidirektionale
Kommunikation erforderlich ist,
und dabei die Konventionen des
Network Printing Alliance-Protokolls
(NPA) erfüllt.
Hinweis: Wenn Sie die Einstellung
für diese Menüoption ändern, wird
der MFP automatisch zurückgesetzt.
Dabei gehen permanente
Ressourcen wie Schriftarten und
Makros verloren.
Ein* Der MFP überprüft die Daten der
Aus
Ein*
Aus
Ein Der MFP führt die NPA-Verarbeitung
Aus Der MFP führt keine NPA-Verarbeitung
Auto* Der MFP ermittelt das Datenformat
parallelen Schnittstelle und wählt die
PCL-Emulation aus, wenn die Daten
diese Druckeremulation erfordern.
Der MFP überprüft die eingehenden
Daten nicht. Der MFP verwendet die
PostScript-Emulation zur Verarbeitung
eines Druckauftrags, wenn "PSSmartSwitch" aktiviert ist, oder er
verwendet die im
festgelegte Standard-Druckersprache,
wenn "PS-SmartSwitch" deaktiviert ist.
Der MFP überprüft die Daten an der
parallelen Schnittstelle und wählt die
PostScript-Emulation aus, wenn die
Daten diese Druckeremulation erfordern.
Der MFP überprüft die eingehenden
Daten nicht. Der MFP verwendet die
PCL-Emulation zur Verarbeitung eines
Druckauftrags, wenn "PCL-SmartSwitch"
aktiviert ist, oder er verwendet die im
Menü Konfiguration
Standard-Druckersprache, wenn
"PCL-SmartSwitch" deaktiviert ist.
durch. Wenn Daten nicht im NPAFormat vorliegen, werden sie als
fehlerhafte Daten zurückgewiesen.
durch.
und verarbeitet die Daten dann
entsprechend.
Menü Konfiguration
festgelegte
Netzwerk/Anschlüsse
36
Page 37

Verwenden der MFP-Menüs
Menüoption Zweck Werte und Beschreibungen
Paralleler Puffer Konfiguriert die Größe des
Job-Pufferung Diese Menüoption wird nur
Erweiterter
Status
parallelen Datenpuffers.
Hinweis: Wenn Sie die Einstellung
für diese Menüoption ändern, wird
der MFP automatisch
zurückgesetzt. Dabei gehen
permanente Ressourcen wie
Schriftarten und Makros verloren.
angezeigt, wenn eine formatierte
Festplatte installiert ist.
Zwischenspeicherung von
Druckaufträgen auf der Festplatte
des MFP, bevor die Aufträge
gedruckt werden.
Hinweis: Wenn Sie die Einstellung
für diese Menüoption ändern, wird
der MFP automatisch zurückgesetzt.
Dabei gehen permanente
Ressourcen wie Schriftarten und
Makros verloren.
Ermöglicht die bidirektionale
Kommunikation über den parallelen
Anschluss.
Deaktiviert Deaktiviert die Auftragspufferung. Alle
Auto* Der MFP berechnet die Größe des
3 KB bis maximal
zulässige Größe
(in Schritten von
1 KB)
Aus* Druckaufträge werden nicht auf der
Ein Druckaufträge werden auf der
Auto Druckaufträge werden nur
Aus Deaktiviert die Kommunikation über
Ein* Aktiviert die bidirektionale
bereits auf der Festplatte
zwischengespeicherten Druckaufträge
werden gedruckt, bevor die normale
Verarbeitung eingehender Aufträge
fortgesetzt wird.
parallelen Puffers automatisch
(empfohlene Einstellung).
Der Benutzer legt die Größe des
parallelen Puffers fest. Die maximale
Größe hängt von der Speicherkapazität
des MFP und der Größe der anderen
Verbindungspuffer sowie davon ab, ob
die Einstellung "Ressourcen speichern"
aktiviert oder deaktiviert ist. Sie können
den Bereich für den parallelen Puffer
vergrößern, indem Sie den seriellen
und den USB-Puffer deaktivieren oder
deren Größe verringern.
Festplatte zwischengespeichert.
Festplatte zwischengespeichert.
zwischengespeichert, wenn der MFP
durch die Verarbeitung von Daten
eines anderen Eingangsanschlusses
ausgelastet ist.
den parallelen Anschluss.
Kommunikation über die parallele
Schnittstelle.
Protokoll Gibt das Protokoll der parallelen
Init
berücksichtigen
Schnittstelle an.
Hiermit wird festgelegt, ob der
MFP Anforderungen zur HardwareInitialisierung vom Computer
berücksichtigt. Der Computer
fordert die Initialisierung an, indem
er das INIT-Signal an der parallelen
Schnittstelle aktiviert. Viele PCs
aktivieren das INIT-Signal bei jedem
Ein- und Ausschalten des
Computers.
Netzwerk/Anschlüsse
Standard Durch diese Einstellung werden
möglicherweise Probleme mit der
parallelen Schnittstelle gelöst.
Fastbytes* Stellt Kompatibilität mit den meisten
Implementierungen der parallelen
Schnittstelle zur Verfügung
(empfohlene Einstellung).
Aus* Der MFP berücksichtigt
Anforderungen zur HardwareInitialisierung vom Computer nicht.
Ein Der MFP berücksichtigt
Anforderungen zur HardwareInitialisierung vom Computer.
37
Page 38

Verwenden der MFP-Menüs
Menüoption Zweck Werte und Beschreibungen
Parallel-Modus 2 Hiermit wird festgelegt, ob die Daten
des parallelen Anschlusses an der
vorderen oder hinteren Kante des
Strobe abgetastet werden.
Diese Menüoption wird nur angezeigt,
wenn der entsprechende parallele
Anschluss diese Funktion unterstützt.
MAC-Binär-PS Konfiguration des MFP für die
Verarbeitung von binären
Macintosh-PostScriptDruckaufträgen.
Ein* Die Daten des parallelen Anschlusses
werden an der vorderen Kante des
Strobe abgetastet.
Aus Die Daten des parallelen Anschlusses
werden an der hinteren Kante des
Strobe abgetastet.
Ein Der MFP verarbeitet unformatierte
binäre PostScript-Druckaufträge von
Computern, die das MacintoshBetriebssystem verwenden.
Hinweis: Diese Einstellung führt oft
zum Fehlschlagen von WindowsDruckaufträgen.
Aus Der MPF filtert PostScript-
Druckaufträge unter Verwendung des
Standardprotokolls.
Auto* Der MFP verarbeitet Druckaufträge
von Computern, die entweder
Windows oder das MacintoshBetriebssystem verwenden.
Seriell <x>
Verwenden Sie diese Menüoption, um Druckereinstellungen für Druckaufträge zu ändern, die über einen optionalen
seriellen Anschluss an den MFP gesendet werden.
Menüoption Zweck Werte und Beschreibungen
PCLSmartSwitch
PS-SmartSwitch Konfiguriert den MFP so, dass er
Konfiguriert den MFP so, dass er
automatisch zur PCL-Emulation
wechselt, wenn ein über den
seriellen Anschluss empfangener
Druckauftrag dies erfordert,
ungeachtet der Standardsprache
des Druckers.
automatisch zur PostScriptEmulation wechselt, wenn ein über
den seriellen Anschluss
empfangener Druckauftrag dies
erfordert, ungeachtet der
Standardsprache des Druckers.
Ein*
Aus
Ein*
Aus
Ein: Der MFP überprüft die Daten an
der seriellen Schnittstelle und wählt
die PCL-Emulation aus, wenn die
Daten diese Druckersprache
erfordern.
Aus: Der MFP überprüft die
eingehenden Daten nicht. Der MFP
verwendet die PostScript-Emulation
zur Verarbeitung eines Druckauftrags,
wenn "PS-SmartSwitch" aktiviert ist,
oder er verwendet die im Menü
Konfiguration festgelegte
Standard-Druckersprache, wenn
"PS-SmartSwitch" deaktiviert ist.
Ein: Der MFP überprüft die Daten an
der seriellen Schnittstelle und wählt
die PostScript-Emulation aus, wenn
die Daten diese Druckersprache
erfordern.
Aus: Der MFP überprüft die
eingehenden Daten nicht. Der MFP
verwendet die PCL-Emulation zur
Verarbeitung eines Druckauftrags,
wenn "PCL-SmartSwitch" aktiviert ist,
oder er verwendet die im Menü
Konfiguration festgelegte
Standard-Druckersprache, wenn
"PCL-SmartSwitch" deaktiviert ist.
Netzwerk/Anschlüsse
38
Page 39

Verwenden der MFP-Menüs
Menüoption Zweck Werte und Beschreibungen
NPA-Modus Hiermit wird festgelegt, ob der MFP
Serieller Puffer Konfiguriert die Größe des seriellen
Job-Pufferung Diese Menüoption wird nur
Serielles
Protokoll
die spezielle Verarbeitung
durchführt, die für bidirektionale
Kommunikation erforderlich ist, und
dabei die Konventionen des
Network Printing Alliance-Protokolls
(NPA) erfüllt.
Hinweis: Wenn Sie die Einstellung
für diese Menüoption ändern, wird
der MFP automatisch
zurückgesetzt. Dabei gehen
permanente Ressourcen wie
Schriftarten und Makros verloren.
Datenpuffers.
Hinweis: Wenn Sie die Einstellung
für diese Menüoption ändern, wird
der MFP automatisch zurückgesetzt.
Alle permanenten Ressourcen, wie
Schriftarten und Makros, gehen
dabei verloren.
angezeigt, wenn eine formatierte
Festplatte installiert ist.
Zwischenspeicherung von
Druckaufträgen auf der Festplatte
des MFP, bevor die Aufträge
gedruckt werden.
Hinweis: Wenn Sie die Einstellung
für diese Menüoption ändern, wird
der MFP automatisch
zurückgesetzt. Dabei gehen
permanente Ressourcen wie
Schriftarten und Makros verloren.
Einstellen von Hardware- und
Software-Quittungsbetrieb für die
serielle Schnittstelle.
Ein Der MFP führt die NPA-Verarbeitung
Aus Der MFP führt keine NPA-Verarbeitung
Auto* Der MFP überprüft die Daten, um
Deaktiviert Die Auftragspufferung wird deaktiviert.
Auto* Der MFP berechnet die Größe des
3 KB bis maximal
zulässige Größe
(in Schritten von 1 KB)
Aus* Druckaufträge werden nicht auf der
Ein Druckaufträge werden auf der
Auto Druckaufträge werden nur
DTR* Hardware-Quittungsbetrieb
DTR/DSR Hardware-Quittungsbetrieb
XON/XOFF Software-Quittungsbetrieb
XON/XOFF/DTR Hardware- und Software-
durch. Wenn Daten nicht im NPAFormat vorliegen, werden sie als
fehlerhafte Daten zurückgewiesen.
durch.
deren Format zu ermitteln, und
verarbeitet sie entsprechend.
Alle bereits auf der Festplatte
zwischengespeicherten Druckaufträge
werden gedruckt, bevor die normale
Verarbeitung eingehender Aufträge
fortgesetzt wird.
seriellen Puffers automatisch
(empfohlene Einstellung).
Der Benutzer legt die Größe des
seriellen Puffers fest. Die maximale
Größe hängt von der Speicherkapazität
des MFP und der Größe der anderen
Verbindungspuffer sowie davon ab, ob
die Einstellung "Ressourcen speichern"
aktiviert oder deaktiviert ist. Sie können
den Bereich für den seriellen Puffer
vergrößern, indem Sie den parallelen
und den USB-Puffer deaktivieren oder
deren Größe verringern.
Festplatte zwischengespeichert.
Festplatte zwischengespeichert.
zwischengespeichert, wenn der MFP
durch die Verarbeitung von Daten
eines anderen Eingangsanschlusses
ausgelastet ist.
Quittungsbetrieb (Kombination)
XONXOFF/DTRDSR Hardware- und Software-
Netzwerk/Anschlüsse
39
Quittungsbetrieb (Kombination)
Page 40

Verwenden der MFP-Menüs
Menüoption Zweck Werte und Beschreibungen
Stabiles XON Hiermit wird festgelegt, ob der MFP
dem Computer mitteilt, wenn er zur
Verfügung steht.
Diese Menüoption ist nur dann für
den seriellen Anschluss relevant,
wenn "Serielles Protokoll" auf
"XON/XOFF" gesetzt ist.
Baud Legt die Rate fest, mit der Daten
über den seriellen Anschluss
empfangen werden.
Hinweis: Im Menü "Standard
Seriell" werden die Baud-Raten
"138200", "172800", "230400" und
"345600" angezeigt. Diese Werte
werden in den Menüs "Seriell
Option 1", "Seriell Option 2" und
"Seriell Option 3" nicht angezeigt.
Aus* Der MFP wartet, bis er Daten vom
Computer erhält.
Ein Der MFP sendet einen
kontinuierlichen XON-Fluss an den
Computer und gibt dadurch an, dass
der serielle Anschluss bereit ist,
weitere Daten zu empfangen.
1200
2400
4800
9600*
19200
38400
57600
115200
138200
172800
230400
Datenbits Legt die Anzahl der Datenbits fest,
Parität Legt die Parität für serielle Ein- und
DSR
berücksichtigen
die pro Übertragungsrahmen
gesendet werden.
Ausgabedatenrahmen fest.
Hiermit wird festgelegt, ob der MFP
das DSR-Signal (Data Set Ready)
verwendet. DSR ist ein
Quittungssignal, das für die meisten
seriellen Schnittstellenkabel
verwendet wird.
Die serielle Schnittstelle verwendet
DSR, um die vom Computer
gesendeten Daten von Daten zu
unterscheiden, die durch elektrisches
Rauschen im seriellen Kabel erzeugt
werden. Das elektrische Rauschen
kann dazu führen, dass Streuzeichen
gedruckt werden. Wählen Sie
um den Druck von Streuzeichen zu
vermeiden.
Ein
,
345600
7
8*
Gerade
Ungerade
Keine*
Ignorieren
Aus* Alle vom seriellen Anschluss
empfangenen Daten werden als gültig
betrachtet.
Ein Es werden nur die Daten als gültig
betrachtet, die während der hohen
Abschnitte des DSR-Signals
empfangen werden.
Netzwerk/Anschlüsse
40
Page 41

Verwenden der MFP-Menüs
NetWare
Mit diesen Menüoptionen können Sie die NetWare-Einstellungen des Druckers anzeigen und ändern.
Menüoption Zweck Werte und Beschreibungen
Anmeldename Zeigt das Feld für die Zuweisung
des NetWare-Anmeldenamens an.
Druckmodus Weist den NetWare-Druckmodus zu. Pserver*
Texteingabe
Geben Sie den Anmeldenamen ein. Wählen Sie anschließend
Anmeldename, um den NetWare-Namen an der
Bedienerkonsole anzuzeigen.
Rprinter
Netzwerknummer Zeigt das Feld für die Zuweisung
Aktivieren Aktiviert oder deaktiviert die
Ethernet 802.2 Stellt für "Ethernet 802.2" den Wert
Ethernet 802.3 Stellt für "Ethernet 802.3" den Wert
Ethernet Type II Stellt für "Ethernet Type II" den Wert
Ethernet SNAP Stellt für "Ethernet SNAP" den Wert
Packet Burst Stellt für "Packet Burst" den Wert
NSQ/GSQ-Modus
der NetWare-Nummer an.
NetWare-Funktion.
"Ein" oder "Aus" ein.
"Ein" oder "Aus" ein.
"Ein" oder "Aus" ein.
"Ein" oder "Aus" ein.
"Ein" oder "Aus" ein.
Stellt für "NSQ/GSQ-Modus" den
Wert "Ein" oder "Aus" ein.
AppleTalk
Texteingabe
Geben Sie die NetWare-Nummer ein. Wählen Sie
anschließend Netzwerknummer anzeigen, um die NetWareNetzwerknummer an der Bedienerkonsole anzuzeigen.
Aus
Ein*
Ein*
Aus
Ein*
Aus
Ein*
Aus
Ein*
Aus
Ein
Aus*
Ein
Aus*
Aus: Deaktiviert die NetWareFunktion.
Ein: Aktiviert die NetWare-Funktion.
Es werden IPX-Frame-Typen
verwendet, die eine Initiierung der
Kommunikation durch den Adapter
ermöglichen.
Hierbei handelt es sich um die
Rundruf-Suchmethode auf Webseiten.
Mit diesen Menüoptionen können Sie die AppleTalk-Einstellungen des Druckers anzeigen und ändern.
Menüoption Zweck Werte und Beschreibungen
Name Zeigt den zugewiesenen
AppleTalk-Namen an.
Adresse Zeigt die zugewiesene
AppleTalk-Adresse an.
Aktivieren Aktiviert oder deaktiviert die
AppleTalk-Funktion.
Zone festlegen Stellt eine Liste mit Netzwerkzonen
zur Verfügung.
Wählen Sie Name, um den AppleTalk-Namen an der
Bedienerkonsole anzuzeigen.
Wählen Sie Adresse, um die AppleTalk-Adresse an der
Bedienerkonsole anzuzeigen.
Aus
Ein*
*
Liste mit
Netzwerkzonen
Aus: Deaktiviert die AppleTalk-Funktion.
Ein: Aktiviert die AppleTalk-Funktion.
"Standard" ist dabei die Standardzone
für das Netzwerk. Wenn im Netzwerk
keine Standardzone vorhanden ist,
lautet der Standardwert *.
Netzwerk/Anschlüsse
41
Page 42

Verwenden der MFP-Menüs
LexLink
Mit diesen Menüoptionen können Sie den LexLink-Namen anzeigen und die LexLink-Aktivierung ändern.
Menüoption Zweck Werte und Beschreibungen
Name Zeigt das Feld für die Zuweisung
des LexLink-Namens an.
Texteingabe
Geben Sie den Namen ein. Wählen Sie anschließend Name,
um den LexLink-Namen an der Bedienerkonsole anzuzeigen.
Aktivieren Aktiviert oder deaktiviert die
LexLink-Funktion.
Ein*
Aus
Ein: Aktiviert die LexLink-Funktion.
Aus: Deaktiviert die LexLink-Funktion.
Einstellungen
Allgemeine Einstellungen
Mithilfe dieser Menüoptionen können Sie verschiedene MFP-Einstellungen vornehmen.
Menüoption Zweck Werte und Beschreibungen
Anzeigesprache Hiermit können Sie festlegen,
in welcher Sprache der Text
in der LCD-Anzeige der
Bedienerkonsole angezeigt
wird.
English* (Englisch)
Français (Französisch)
Deutsch (Deutsch)
Italiano (Italienisch)
Español (Spanisch)
Dansk (Dänisch)
Norsk (Norwegisch)
Nederlands (Niederländisch)
Svenska (Schwedisch)
Português (Portugiesisch, Brasilien)
Suomi (Finnisch)
Русский (Russisch)
Polski (Polnisch)
Einstellungen
42
Page 43

Verwenden der MFP-Menüs
Menüoption Zweck Werte und Beschreibungen
Tastaturtyp
Gibt den Typ der virtuellen
alphanumerischen Tastatur an,
die auf der Bedienerkonsole
angezeigt wird.
English* (Englisch)
Français (Französisch)
Français Canadien (Französisch, Kanada)
Deutsch (Deutsch)
Italiano (Italienisch)
Español (Spanisch)
Dansk (Dänisch)
Norsk (Norwegisch)
Nederlands (Niederländisch)
Svenska (Schwedisch)
Suomi (Finnisch)
Português (Portugiesisch, Brasilien)
Русский (Russisch)
Allgemeine
Vorgaben
Ursprüngliche
Eingabeaufforderungen
anzeigen
Datumsformat Festlegen des Formats
Zeitformat Hiermit können Sie das
Festlegen der Vorgaben
entsprechend dem
geografischen Standort.
Konfiguriert den MFP so,
dass ursprüngliche
Eingabeaufforderungen nach
dem Startvorgang angezeigt
werden, sodass Sie die
Einrichtung abschließen
können.
entsprechend dem
geografischen Standort.
12-Stunden-Format oder das
24-Stunden-Format wählen.
Polski (Polnisch)
USA Der Wert dieser Menüoption wirkt sich auf
International
Ja*
Nein
MM-TT-JJJJ*
TT-MM-JJJJ*
JJJJ-MM-TT
12 Stunden AM/PM
24 Stunden
folgende Einstellungen aus:
• Fach <x> (x steht für die Nummer des
Fachs), Universal-Zufuhr und Manuelle
Zuführung (Letter/A4)
• Briefumschlag manuell (10 Briefumschlag,
DL Briefumschlag)
• Papierformat Universalzuführung
• Originalformat Kopie
• Originalformat Fax senden
• Originalformat E-Mail
• Originalformat FTP
• Maßeinheit für Universal (mm/Zoll)
• Datums-/Zeitformat
– MM_TT_JJJJ für USA
– TT_MM_JJJJ für International
Wenn der MFP zum ersten Mal gestartet wird,
ist die Standardeinstellung "Ja". Nachdem Sie
den Einrichtungsassistenten abgeschlossen
haben und im Fenster zur Länderauswahl
"Fertig" gewählt haben, ist die
Standardeinstellung "Nein".
Monat, Tag und Jahr (USA)
Tag, Monat, Jahr (International)
(* kennzeichnet eine landes-/
regionsspezifische Werkseinstellung)
12 AM – 12 PM, 12:01 PM – 11:59 PM
00:00 – 24:00
Anzeigehelligkeit Hiermit können Sie die
Helligkeit der LCD-Anzeige
auf der Bedienerkonsole
anpassen.
5 – 100
(100*)
Einstellungen
43
Page 44

Verwenden der MFP-Menüs
Menüoption Zweck Werte und Beschreibungen
Lesezeichen
anzeigen
Benutzerdefinierte
Scans zulassen
Nach Stau weiter Scanner
Hiermit wird die Funktion zum
Anzeigen und Ausblenden für
die Einstellung
"Benutzerauftrag" und
die Einstellungen für
"Benutzerdefinierte Scans"
für die einzelnen Funktionen
gesteuert. Mit den
Einstellungen für
"Benutzerdefinierte Scans"
werden die Standardwerte
für "Benutzerauftrag" für
die einzelnen Funktionen
festgelegt. Diese werden
nicht angezeigt, wenn keine
benutzerdefinierten Aufträge
zulässig sind.
Diese Funktion wird auch als
"Auftragszusammensetzung"
bezeichnet.
Die Option "Benutzerauftrag"
wird nicht von allen
Druckermodellen unterstützt.
Hiermit wird festgelegt,
ob der MFP bei einem
Scanner-Stau den gesamten
Druckauftrag oder nur eine
Seite wiederherstellt.
Ja*
Nein
Ja*
Nein
Auftragsebene* Benutzeraufträge können nicht auf
Seitenebene Benutzeraufträge werden immer auf
Wenn diese Option auf "Nein" gesetzt ist, wird
der Lesezeichen-Container nicht unter
"Angehaltene Jobs" angezeigt.
Mit dieser Menüoption wird die Funktion zum
Anzeigen und Ausblenden für die Einstellung
"Benutzerauftrag" auf der Benutzeroberfläche
und die Einstellungen für "Benutzerdefinierte
Scans" für die einzelnen Funktionen gesteuert.
Mit den Einstellungen für "Benutzerdefinierte
Scans" werden die Standardwerte für
"Benutzerauftrag" für die einzelnen Funktionen
festgelegt.
Auftragsebene wiederhergestellt werden.
Seitenebene wiederhergestellt.
WebseitenAktualisierung
Kontaktname Textfeld
Ort Textfeld
LAA Ermöglicht dem
Systemsupport-Mitarbeiter,
die Hardware-Adresse der
Netzwerkschnittstelle in eine
lokal verwaltete Adresse
(LAA = Local Administered
Address) zu ändern.
Alarmmeldungen
Hiermit wird festgelegt, ob der MFP ein Warnsignal
ausgibt, wenn ein Benutzereingriff erforderlich ist.
30 – 300
(120*)
NULL*
NULL*
Te xt f e ld
(000000000000*)
Alarmsteuerung
Aus
Einmal*
Fortlaufend
Tonerwarnung
Aus*
Einmal
Fortlaufend
Rate in Sekunden
Es werden nur numerische Werte unterstützt.
Mit der Alarmsteuerung werden die
Alarmsignalfunktionen eingestellt.
Aus: Der MFP gibt kein Alarmsignal aus.
Einmal: Der MFP gibt drei kurze
Alarmsignale aus.
Fortlaufend: Der MFP wiederholt alle zehn
Sekunden drei Alarmsignale.
Die Tonerwarnung wird aktiviert, wenn in der
Druckkassette nur noch wenig Toner
vorhanden ist.
Einstellungen
44
Page 45

Verwenden der MFP-Menüs
Menüoption Zweck Werte und Beschreibungen
Zeitsperren Hiermit wird festgelegt, wie
viele Sekunden der MFP bis
zur Rückkehr zum
Startfenster, bis zum Empfang
einer Auftragsende-Meldung
oder bis zum Empfang
zusätzlicher Datenbyte vom
Computer warten soll.
Hinweis: Die Menüoption
"Wartezeitsperre" ist nur
verfügbar, wenn die
PostScript-Emulation
verwendet wird. Auf
Druckaufträge in der
PCL-Emulation hat dieser
Menüwert keine Auswirkung.
Standby-Modus
Deaktiviert
1 – 240 (15*)
Energiesparmodus
Deaktiviert
2 – 240 (60*)
Tippen Sie in die LCD-Anzeige oder drücken
Sie eine der physischen Tasten, um diesen
Modus zu verlassen.
Deaktiviert: Der Standby-Modus wird
deaktiviert.
1 – 240: Gibt die Zeit in Minuten an, die der
MFP verstreichen lässt, bevor das
Startfenster aufgerufen wird.
Hiermit wird die Anzahl an Minuten festgelegt,
die nach dem Verlassen des Standby-Modus
verstreichen, bevor der MFP in den
Energiesparmodus wechselt.
Wenn der Standby-Modus deaktiviert ist
(Einstellung = 0), gibt die Einstellung unter
"Energiesparmodus" die Minutenzahl der
Inaktivität an, bevor der Energiesparmodus
aktiviert wird.
Drucken Sie eine Seite mit Menüeinstellungen
aus, um die aktuelle Einstellung für die Option
"Energiesparmodus" zu ermitteln. Wenn sich
der MFP im Energiesparmodus befindet, ist er
dennoch für den Empfang von Druckaufträgen
bereit.
Deaktiviert: Der Energiesparmodus wird
deaktiviert. Der Wert "Deaktiviert" ist nicht
verfügbar, wenn die Option "Energie sparen"
auf "Ein" gesetzt ist.
1 – 240 (60*): Gibt den Zeitraum nach dem
Verlassen des Standby-Modus oder dem
Abschluss eines Druckauftrags an, bevor der
MFP in den Energiesparmodus wechselt.
Wenn Sie beispielsweise den Wert "15" für die
Option "Energiesparmodus" wählen, wechselt
der MFP 15 Minuten nach Abschluss eines
Druckauftrags in den Energiesparmodus.
So wird wesentlich weniger Energie verbraucht,
die Aufwärmphase für den MFP jedoch
verlängert. Wählen Sie den Wert "15", wenn der
MFP an denselben Stromkreis angeschlossen
ist wie die Raumbeleuchtung und ein Flackern
des Lichts auftritt. Wählen Sie einen hohen
Wert, wenn sich der MFP in ständigem Einsatz
befindet. Auf diese Weise ist der MFP in den
meisten Fällen druckbereit und benötigt nur
eine minimale Aufwärmphase. Wählen Sie eine
Zeit zwischen 1 und 240 Minuten, wenn ein
Gleichgewicht zwischen Energieverbrauch
einerseits und kürzerer Warmlaufphase
andererseits gewährleistet werden soll.
Hinweis: Wenn der MFP in den
Energiesparmodus wechselt, wird die
Anzeigehelligkeit für die gesamte Dauer auf
"15" gesetzt. Tippen Sie in die LCD-Anzeige
oder drücken Sie eine der physischen Tasten,
um diesen Modus zu verlassen.
Anzeige-Zeitsperre
15 – 300 (30*)
Einstellungen
45
Deaktiviert: Deaktiviert die Funktion
"Anzeige-Zeitsperre".
15 – 300: Legt fest, wie viele Sekunden
gewartet wird, bevor die Anzeige aufgrund
von Inaktivität zum Startfenster zurückkehrt.
Page 46

Verwenden der MFP-Menüs
Menüoption Zweck Werte und Beschreibungen
Zeitsperren
(Fortsetzung)
DruckWiederherstellung
Hiermit wird festgelegt,
ob der MFP in bestimmten
Offline-Situationen
weiterdruckt, gestaute Seiten
erneut druckt oder wartet, bis
die gesamte Seite verarbeitet
und für den Druck bereit ist.
Druckzeitsperre
Deaktiviert
1 – 255 (90*)
Wartezeitsperre
Deaktiviert
15 – 65535 (40*)
Auto. fortfahren
Deaktiviert*
5 – 255
Deaktiviert: Deaktiviert die Druckzeitsperre.
1 – 255: Legt fest, wie viele Sekunden der
MFP bis zum Empfang einer AuftragsendeMeldung warten soll, bevor der restliche
Druckauftrag abgebrochen wird.
Hinweis: Wenn die Zeit abgelaufen ist,
werden die sich noch im MFP befindenden,
teilweise formatierten Seiten gedruckt und
andere Eingangsanschlüsse hinsichtlich
vorhandener Daten überprüft.
Deaktiviert: Deaktiviert die Wartezeitsperre.
15 – 65535: Legt fest, wie lange der MFP
auf den Empfang zusätzlicher Daten wartet,
bevor der Auftrag abgebrochen wird.
Der MFP druckt in bestimmten OfflineSituationen weiter, wenn das Problem nicht im
angegebenen Zeitrahmen gelöst wird.
Deaktiviert: Deaktiviert die Funktion
"Auto. for tfahren".
5 – 255: Legt fest, wie lange der Drucker
wartet (in Sekunden).
Nach Stau weiter
Ein
Aus
Auto*
Seitenschutz
Aus*
Ein
Hiermit wird festgelegt, ob der MFP gestaute
Seiten erneut druckt.
Ein: Gestaute Seiten werden erneut gedruckt.
Aus: Gestaute Seiten werden nicht erneut
gedruckt.
Auto: Eine gestaute Seite wird nur dann
erneut gedruckt, wenn der Speicherplatz,
den die Seite belegt, nicht für andere
Druckeraufgaben benötigt wird.
Druckt eine Seite erfolgreich, die unter
anderen Umständen eine Fehlermeldung vom
Ty p Seite ist zu komplex verursacht.
Aus: Druckt nur einen Teil einer Seite, wenn
der Speicher zur Verarbeitung der gesamten
Seite nicht ausreicht.
Ein: Stellt sicher, dass die gesamte Seite
verarbeitet wird, bevor sie gedruckt wird.
Hinweis: Wenn eine Seite nach Aktivierung
dieser Option noch immer nicht gedruckt wird,
müssen Sie gegebenenfalls die Größe und
Anzahl der verwendeten Schriftarten auf der
Seite verringern oder zusätzlichen
Druckerspeicher installieren.
Hinweis: Bei den meisten Druckaufträgen
muss diese Option nicht aktiviert werden.
Wenn die Option aktiviert ist, verlangsamt
sich der Druckvorgang.
Einstellungen
46
Page 47

Verwenden der MFP-Menüs
Menüoption Zweck Werte und Beschreibungen
Druckersprache Hiermit wird die
standardmäßige
Druckersprache festgelegt,
die für die Übertragung von
Daten zwischen Computer
und MFP verwendet wird.
Hinweis: Diese Menüoption
ist über die Bedienerkonsole
nicht verfügbar. Sie kann nur
über den Embedded Web
Server aufgerufen
werden.Auch wenn eine
Druckersprache als Standard
eingerichtet wird, kann die
Softwareanwendung
Druckaufträge in der anderen
Druckersprache senden.
Druckbereich Dient zur Änderung des
logischen und physischen
bedruckbaren Bereichs.
Hinweis: Diese Menüoption
ist über die Bedienerkonsole
nicht verfügbar. Sie kann nur
über den Embedded Web
Server aufgerufen werden.
PCL-Emulation
PS-Emulation*
Normal*
Ganze Seite
PCL-Emulation: Verwendet einen
PCL-Interpreter für eingehenden
Host-Datenverkehr.
PostScript-Emulation: Verwendet einen
PS-Interpreter für eingehenden
Host-Datenverkehr.
Hinweis: Die Einstellung "Ganze Seite" wirkt
sich nur auf Seiten aus, die unter Verwendung
des PCL 5-Interpreters gedruckt werden.
Diese Einstellung hat keine Auswirkung auf
Seiten, die mit dem PCL XL- oder PostScriptInterpreter gedruckt werden. Wenn Sie
versuchen, Daten im nicht bedruckbaren
Bereich zu drucken, der durch den
Druckbereich "Normal" definiert ist, schneidet
der MFP das Bild an der Grenze ab, die durch
den unter "Normal" definierten Druckbereich
vorgegeben wird.
Laden in Hiermit wird der Speicherort
für geladene Ressourcen
festgelegt.
Im Flash-Speicher oder auf
einer Festplatte werden
heruntergeladene Ressourcen
permanent gespeichert,
im RAM hingegen nur
vorübergehend.
Die Ressourcen bleiben im
Flash-Speicher oder auf der
Festplatte erhalten, auch wenn
der MFP ausgeschaltet wird.
Hinweis: Diese Menüoption
ist über die Bedienerkonsole
nicht verfügbar. Sie kann nur
über den Embedded Web
Server aufgerufen werden.
RAM* Alle geladenen Ressourcen werden
automatisch im Arbeitsspeicher (RAM)
des Druckers gespeichert.
Flash Alle geladenen Ressourcen werden
automatisch im Flash-Speicher gespeichert.
Hinweis: Die Menüoption "Flash" ist verfügbar,
wenn eine formatierte, ordnungsgemäß
funktionierende Flash-Speicherkarte ohne
Schreib- oder Leseschutz installiert ist.
Festplatte Alle geladenen Ressourcen werden
automatisch auf der Festplatte gespeichert.
Hinweis: Die Menüoption "Festplatte"
ist verfügbar, wenn eine formatierte,
ordnungsgemäß funktionierende Festplatte
ohne Schreib- oder Leseschutz installiert ist.
Einstellungen
47
Page 48

Verwenden der MFP-Menüs
Menüoption Zweck Werte und Beschreibungen
Auftragsberichte Hiermit wird festgelegt, ob die
Ressourcen
speichern
Deckblatt Hiermit wird festgelegt, ob die
statistischen Informationen
zu den letzten
Druckaufträgen auf der
Festplatte gespeichert
werden sollen. Die
statistischen Informationen
geben Auskunft über
eventuelle Fehler im Auftrag,
die benötigte Druckzeit, die
Größe des Auftrags (in Byte),
das angeforderte
Druckmedienformat und die
angeforderte
Druckmediensorte, die
Gesamtzahl der gedruckten
Seiten sowie die Anzahl der
angeforderten Kopien.
Hinweis: Diese Menüoption
ist über die Bedienerkonsole
nicht verfügbar. Sie kann nur
über den Embedded Web
Server aufgerufen werden.
Hiermit wird festgelegt,
wie der MFP mit geladenen
Ressourcen verfährt (z. B.
Schriftarten und Makros),
die im Arbeitsspeicher (RAM)
gespeichert sind, wenn ein
Druckauftrag eingeht, für den
der verfügbare Speicher nicht
ausreicht.
Hinweis: Diese Menüoption
ist über die Bedienerkonsole
nicht verfügbar. Sie kann nur
über den Embedded Web
Server aufgerufen werden.
Seite als Deckblatt gedruckt
werden soll.
Hinweis: Diese Menüoption
ist über die Bedienerkonsole
nicht verfügbar. Sie kann nur
über den Embedded Web
Server aufgerufen werden.
Aus* Es werden keine statistischen Informationen
Ein Es werden statistische Informationen zu den
Aus* Geladene Ressourcen werden nur so lange
Ein
Aus*
Ein
zu den Aufträgen auf der Festplatte
gespeichert.
letzten Druckaufträgen auf der Festplatte
gespeichert.
gespeichert, bis der Speicher anderweitig
benötigt wird. Dann werden die mit der
inaktiven Druckersprache verbundenen
Ressourcen gelöscht.
Es werden alle geladenen Ressourcen für alle
Druckeremulationen gespeichert, auch wenn
die Druckersprache geändert oder der MFP
zurückgesetzt wird. Wenn der Speicher nicht
ausreicht, wird die Meldung
angezeigt.
Deaktivieren Sie das Kontrollkästchen, um die
Option auf "Aus" zu setzen.
Aktivieren Sie das Kontrollkästchen, um die
Option auf "Ein" zu setzen.
38 Speicher voll
Einstellungen
48
Page 49

Verwenden der MFP-Menüs
Menüoption Zweck Werte und Beschreibungen
Werksvorgaben Hiermit werden die
MFP-Einstellungen auf
die Werksvorgaben
zurückgesetzt.
Jetzt
wiederherstellen
Nicht
wiederherstellen*
Benutzerdefinierte Einstellungen bleiben
erhalten.
• Alle Menüoptionen werden auf die
Werksvorgaben zurückgesetzt, mit
folgenden Ausnahmen:
– Anzeigesprache
– Alle Einstellungen für die Menüoptionen
• Alle in den Druckerspeicher (RAM)
geladenen Ressourcen (Schriftarten,
Makros und Symbolsätze) werden gelöscht.
(Ressourcen im Flash-Speicher oder auf
der Festplatte sind hiervon nicht betroffen.)
Kopiereinstellungen
"Faxeinstellungen", "E-MailEinstellungen" und "FTP-Einstellungen",
die Menüoptionen "Standard-Parallel"
und "Parallel <x>", die Menüoptionen
"Standard-Seriell" und "Seriell <x>", die
Menüoptionen "Standard-Netzwerk" und
"Netzwerk <x>" sowie die Menüoptionen
"Standard-USB" und "USB <x>"
Mit den folgenden Menüoptionen können Sie Einstellungen im Zusammenhang mit Kopieraufträgen vornehmen.
Menüoption Zweck Werte und Beschreibungen
Inhalt Hiermit wird angegeben,
welchen Inhalt der
Kopierauftrag enthält.
Text Der Kopierauftrag besteht im Wesentlichen aus Text
und Liniengrafiken.
Text/Foto* Der Kopierauftrag enthält eine Mischung aus Text
und Bildern.
Foto Bei dem Kopierauftrag handelt es sich um qualitativ
hochwertige Fotos oder einen Tintenstrahldruck, der
im Wesentlichen Bilder enthält.
Gedrucktes Bild Der Kopierauftrag enthält Halbtöne, wie
beispielsweise mit Laserdruckern gedruckte
Dokumente oder Seiten aus Zeitschriften oder
Zeitungen, die hauptsächlich aus Bildern bestehen.
Ein Halbton ist eine Ansammlung von SchwarzweißPunkten, die so angeordnet sind, dass sie die
Helligkeitswerte in grau schattierten Abbildungen
widerspiegeln.
Einstellungen
49
Page 50

Verwenden der MFP-Menüs
Menüoption Zweck Werte und Beschreibungen
Beidseitig Hiermit können Sie
angeben, ob das Papier
beidseitig (Duplex) oder
einseitig (Simplex)
bedruckt werden soll, je
nachdem, ob das
Originaldokument
beidseitig oder einseitig
bedruckt ist.
Wenn keine optionale
Duplexeinheit installiert ist,
steht die Ausgabeoption
"Beidseitig" nicht zur
Verfügung. Für
Scanvorgänge stehen nur
die Optionen "Einseitig -
Einseitig" und
"Beidseitig - Einseitig" zur
Verfügung.
Die Ausrichtung der Seiten
ist standardmäßig auf
Hochformat eingestellt.
Als Binderand wird
standardmäßig die lange
Kante verwendet.
Informationen zum Binden
an der langen Kante
finden Sie unter Beids.
Binderand auf Seite 72.
Einseitig Einseitig
Einseitig Beidseitig
Beidseitig Einseitig
Das in die ADZ eingelegte Original ist einseitig
bedruckt. Die angeforderte Kopie ist ebenfalls
einseitig, sodass jedes Blatt nur auf einer Seite
bedruckt wird. Die Kopie ist also ein genaues Abbild
des Originals.
Das Original ist einseitig bedruckt. Die angeforderte
Kopie ist beidseitig, sodass jedes Blatt auf beiden
Seiten bedruckt wird. Dadurch kann beispielsweise
ein zehnseitiges Original auf fünf Blättern gedruckt
werden.
Das Original ist beidseitig bedruckt. Die
angeforderte Kopie ist einseitig, sodass jedes Blatt
nur auf einer Seite bedruckt wird. So erhalten Sie
beispielsweise von einem Original mit fünf beidseitig
bedruckten Blättern eine Kopie, die zehn einseitig
bedruckte Blätter umfasst.
Papier sparen Hiermit wird festgelegt,
wie viele Seiten eines
Druckauftrags auf ein Blatt
eines Druckmediums
gedruckt werden sollen.
Beidseitig Beidseitig
Aus* Eine Seite des Druckauftrags wird auf einem Blatt
2 -> 1
Hochformat
2 -> 1
Querformat
4 -> 1
Hochformat
4 -> 1
Querformat
Das in die ADZ eingelegte Original ist beidseitig
bedruckt. Die angeforderte Kopie ist ebenfalls
beidseitig bedruckt. Die Kopie ist also ein genaues
Abbild des Originals.
gedruckt.
Zwei Seiten des Druckauftrags werden im
Hochformat auf einem Blatt gedruckt.
Zwei Seiten des Druckauftrags werden im
Querformat auf einem Blatt gedruckt.
Vier Seiten des Druckauftrags werden im
Hochformat auf einem Blatt gedruckt.
Vier Seiten des Druckauftrags werden im
Querformat auf einem Blatt gedruckt.
Einstellungen
50
Page 51

Verwenden der MFP-Menüs
Menüoption Zweck Werte und Beschreibungen
Seitenränder
drucken
Sortieren Hiermit wird die
Hiermit wird festgelegt,
ob ein Rahmen an den
Rändern der Seite
gedruckt wird.
Reihenfolge der Seiten
eines Druckauftrags
beibehalten, sodass
beim Drucken mehrerer
Exemplare eines
Druckauftrags ein
manuelles Sortieren
der Seiten entfällt.
Ein* Es wird ein Rahmen gedruckt, wenn für die Option
"Papier sparen" eine der folgenden Einstellungen
gewählt ist: "2 -> 1 Hochformat", "2 -> 1
Querformat", "4 -> 1 Hochformat" oder "4 -> 1
Querformat".
Aus Es wird kein Rahmen gedruckt.
Ein* Der gesamte Auftrag wird so oft gedruckt wie
angegeben. Wenn Sie beispielsweise einen
dreiseitigen Auftrag zum Kopieren senden und unter
"Kopien" den Wert 2 angeben, gibt der MFP Seite 1,
Seite 2, Seite 3, Seite 1, Seite 2, Seite 3 aus.
Aus Jede Seite eines Auftrags wird so oft gedruckt wie
angegeben. Wenn Sie beispielsweise einen
dreiseitigen Auftrag zum Kopieren senden und unter
"Kopien" den Wert 2 angeben, gibt der MFP Seite 1,
Seite 1, Seite 2, Seite 2, Seite 3, Seite 3 aus.
Originalformat Mit dieser Option können
Papiereinzug
kopieren
Folientrennseiten
Trennseiten Je nach ausgewähltem
Sie eine Liste möglicher
Formate anzeigen, aus der
Sie das Format des
Originaldokuments wählen
können.
Mit dieser Option können
Sie eine Liste möglicher
Papierzuführungen
anzeigen, an die der
Kopierauftrag zum
Drucken gesendet werden
kann.
Hiermit wird festgelegt,
ob eine Trennseite
zwischen zwei Folien
eingefügt werden soll.
Wert wird hierdurch
festgelegt, dass
Trennseiten zwischen
Seiten, Kopien oder
Aufträgen eingefügt
werden.
Letter
(8,5 x 11 Zoll)*
Legal
(8,5 x 14 Zoll)
Executive
(7,25 x 10,5 Zoll)
Folio
(8,5 x 13 Zoll)
Statement
(5,5 x 8,5 Zoll)
A4
(210 x 297 mm)*
A5
(148 x 210 mm)
JIS-B5
(182 x 257 mm)
Auto-Formaterkennung
Mischgrößen
Fach 1*
Universal-
Zufuhr
Fach 2
Ein*
Aus
Keine*
Zwisch. Kopien
Zwischen
Aufträgen
Zwischen Seiten
(* kennzeichnet eine landes-/regionsspezifische
Werkseinstellung)
Mit der Option "Auto-Formaterkennung" wird das
Format für einen Auftrag ermittelt. Wenn das Format
nicht ermittelt werden kann, werden Sie
aufgefordert, die Größe des Scanfensters
anzugeben. Standardgrößen müssen in der
LCD-Anzeige ausgewählt werden.
"Fach 2" wird nur dann als Option in der Werteliste
aufgeführt, wenn ein zusätzliches Papierfach
installiert ist.
Ein Briefumschlageinzug kann nicht ausgewählt
werden, auch wenn dieser installiert ist.
Wählen Sie "Ein", wenn Sie möchten, dass
Trennseiten verwendet werden sollen.
Wählen Sie "Aus", wenn keine Trennseiten
verwendet werden sollen.
Einstellungen
51
Page 52

Verwenden der MFP-Menüs
Menüoption Zweck Werte und Beschreibungen
Trennseitenzufuhr
Hiermit können Sie eine
Liste möglicher
Zuführungen anzeigen, die
für den Einzug von
Trennseiten zur Verfügung
stehen.
Fach 1*
Universal-
Zufuhr
Fach 2
"Fach 2" wird nur dann als Option in der Werteliste
aufgeführt, wenn ein zusätzliches Papierfach
installiert ist.
Ein Briefumschlageinzug kann nicht ausgewählt
werden, auch wenn dieser installiert ist.
Deckung Hiermit wird der
Anzahl an Kopien Hiermit geben Sie die
Schablone Hiermit können Sie einen
Deckungsgrad für den
Kopierauftrag angegeben.
Anzahl der Kopien für den
Kopierauftrag an.
Schablonentext angeben,
der auf jeder Seite des
Kopierauftrags gedruckt
werden soll.
Die Schablone sieht auf
einer Seite ungefähr
folgendermaßen aus:
h
c
i
l
u
a
r
t
r
e
V
1 – 9 (5*) Die Werte werden in einer Grafik dargestellt.
Durch Tippen auf die Nach-rechts-Taste bzw. die
Nach-links-Taste können Sie den Wert erhöhen bzw.
verringern. 1 entspricht dem Minuszeichen und
9 entspricht dem Pluszeichen. In der Abbildung ist
der Wert 5 ausgewählt.
-+
1 – 999 (1*)
Vertraulich
Kopie
Entwurf
Dringend
Benutzerdefiniert
Aus*
Der Wert "Benutzerdefiniert" wird nur angezeigt,
wenn Sie auf der EWS-Seite Text in das Textfeld
"Benutzerdefinierte Schablone" eingeben. Für die
Schablone wird der auf der EWS-Seite eingegebene
Text verwendet, Sie müssen jedoch in diesem Menü
den Wert "Benutzerdefiniert" auswählen, damit der
Text auf jeder Seite gedruckt wird.
Benutzerdefinierte
Schablone
Vorrangskopien
zulassen
Hier können Sie eine
eigene Schablone
angeben.
Diese Option ermöglicht
das Unterbrechen eines
Netzwerk-Druckauftrags,
sodass der MFP zum
Kopieren einer oder
mehrerer Seiten
verwendet werden kann.
Texteingabefeld
Ein* Der Druckauftrag wird bei der nächsten Seite
Aus
Geben Sie den Text für die Schablone in das Textfeld
ein. Der Text darf nicht mehr als 64 Zeichen umfassen.
unterbrochen.
Der Druckauftrag wird bei der nächsten Auftragsgrenze
unterbrochen, d. h. zwischen zwei eingehenden
Druckaufträgen.
Einstellungen
52
Page 53

Verwenden der MFP-Menüs
Menüoption Zweck Werte und Beschreibungen
Benutzerdefinierte
Scans
Hintergrundentfernung
Kontrast Hiermit wird der für den
Sie können die Option
"Benutzerdefinierte
Scans" aktivieren bzw.
deaktivieren.
Diese Funktion wird
auch als "Auftragszusammensetzung"
bezeichnet.
Die Option
"Benutzerauftrag" wird
nicht von allen
Druckermodellen
unterstützt.
Hiermit wird festgelegt,
inwieweit der Hintergrund
auf einer Kopie sichtbar ist.
Kopierauftrag verwendete
Kontrast angegeben. Die
Standardeinstellung hängt
von der Menüoption
"Inhalt" ab. Wenn die
Standardeinstellung für die
Menüoption "Inhalt"
zurückgesetzt wird, wird
die Standardeinstellung für
"Kontrast" ebenfalls
zurückgesetzt.
Ein
Aus*
-4 bis +4 (0*) -4 = Hintergrundentfernung aus
0 bis 5 Der Standardwert für Text ist 5.
Aktivieren Sie das Kontrollkästchen, um die Option
auf "Ein" zu setzen.
Deaktivieren Sie das Kontrollkästchen, um die
Option auf "Aus" zu setzen.
+4 = Hintergrundentfernung maximal
Der Standardwert für andere Elemente ist 0.
Schattendetails Hiermit wird festgelegt,
Kante zu Kante
scannen
inwieweit Schattendetails
auf einer Kopie sichtbar
sind.
Hiermit geben Sie an, ob
das Originaldokument vor
dem Erstellen von Kopien
von Kante zu Kante
gescannt wird.
-4 bis +4 (0*) -4 = Schattendetails minimal
+4 = Schattendetails maximal
Aus*
Ein
Einstellungen
53
Page 54

Verwenden der MFP-Menüs
Faxeinstellungen
Mit diesen Menüoptionen können Sie verschiedene Faxeinstellungen vornehmen.
Menüoption Zweck Werte und Beschreibungen
Faxmodus Hiermit wird
Analoge FaxKonfiguration
Fax-ServerKonfiguration
festgelegt, welche
Faxmethode bzw.
welcher Faxmodus
verwendet wird.
Gibt den Link zur
analogen FaxKonfiguration an.
Bei der analogen
Faxmethode wird
eine Telefonleitung
verwendet.
Gibt den Link zur
Fax-ServerKonfiguration an.
Der Faxauftrag
wird zur
Übertragung an
einen Faxserver
gesendet.
Analog Faxserver Wenn der MFP über kein Modem verfügt, wird diese
Menüoption nicht angezeigt.
Link Wenn der MFP über kein Modem verfügt, wird der
Link zur Fax-Konfiguration nicht angezeigt.
Link
Analoge Fax-Konfiguration
Bei der analogen Faxmethode wird eine Telefonleitung verwendet. Verwenden Sie die folgenden Menüoptionen für die
analoge Fax-Konfiguration.
Einstellungen
54
Page 55

Verwenden der MFP-Menüs
Allgemeine Faxeinstellungen
Menüoption Zweck Werte und Beschreibungen
Stationsname Hier geben Sie den Namen der
Faxstation im MFP an. Dies kann
der Name einer Person oder ein
Firmenname sein.
Texteingabefeld Der Name darf nicht mehr als acht
Zeichen umfassen.
Geben Sie den Namen über die
virtuelle alphanumerische Tastatur
in das Feld ein. Siehe Virtuelle
alphanumerische Tastatur auf
Seite 56.
Stationsnummer Hier geben Sie die Faxnummer an. Texteingabefeld mit
Stations-ID Stationsname
Manuelles Faxen
aktivieren
Speichernutzung Hiermit legen Sie fest, wie viel
Hiermit können Sie den MFP auf
ausschließlich manuellen
Faxbetrieb setzen. Hierfür sind ein
Leitungsteiler und ein Telefonhörer
erforderlich. Verwenden Sie ein
normales Telefon, um ein
eingehendes Fax
entgegenzunehmen und um eine
Faxnummer zu wählen.
Hinweis: Durch Drücken von # 0
auf dem Ziffernblock können Sie
die manuelle Faxfunktion direkt
aufrufen.
nicht flüchtiger Speicher für einen
Faxauftrag belegt wird.
Bei Auswahl der
Standardeinstellung wird
gesendeten und empfangenen
Faxaufträgen die gleiche Menge
Speicher zugewiesen. Wenn
jedoch einer der anderen Werte
ausgewählt wird, wird der Speicher
nicht gleichmäßig aufgeteilt.
Beschränkungen
Stationsnummer
Ein
Aus*
Nur zum
Empfangen
Fast nur zum
Empfangen
Im selben
Ausmaß*
Folgende Zeichen sind zulässig:
0 – 9, (, ), ., +, - und das
Leerzeichen.
Der gesamte Speicher wird für den
Empfang von Faxaufträgen
verwendet.
Ein Großteil des Speichers wird für
den Empfang von Faxaufträgen
verwendet.
Der Speicher wird zu gleichen
Teilen für den Empfang und das
Senden von Faxaufträgen
verwendet.
Faxe abbrechen Hiermit wird die Option zum
Abbrechen von Faxaufträgen am
MFP eingerichtet. Wenn dies nicht
zugelassen wird, ist die
Menüoption "Faxe abbrechen"
ausgeblendet und wird nicht an
der Bedienerkonsole angezeigt.
Fast nur zum
Senden
Nur zum Senden Der gesamte Speicher wird für das
Zulassen* Lässt das Abbrechen von
Nicht zulassen Das Abbrechen von Faxaufträgen
Einstellungen
55
Ein Großteil des Speichers wird für
das Senden von Faxaufträgen
verwendet.
Senden von Faxaufträgen
verwendet.
Faxaufträgen zu. Die Spalte "Fax"
wird im Fenster "Auftrag abbrechen"
angezeigt.
wird nicht zugelassen und die
Menüoption "Faxe abbrechen"
wird nicht angezeigt.
Page 56

Virtuelle alphanumerische Tastatur
Verwenden der MFP-Menüs
abc
a
Feststelltaste
q
w
s
e
fdhg
xz
r
Leertaste
vcnb
kj
Löschen
oytui
l
m
Fax-Sendeeinstellungen
Menüoption Zweck Werte und Beschreibungen
Auflösung Hiermit wird die Qualität in dpi (dots
per inch = Punkte pro Zoll ) festgelegt.
Durch eine höhere Auflösung wird die
Druckqualität verbessert, allerdings
dauert dann die Übertragung
ausgehender Faxe länger.
Originalformat Mit dieser Option können Sie eine
Liste möglicher Formate anzeigen,
aus der Sie das Format des
Originaldokuments wählen können.
Standard*
Fein
Superfein
Ultrafein
Letter (8,5 x 11 Zoll)*
Legal (8,5 x 14 Zoll)
Executive
(7,25x10,5Zoll)
Folio (8,5 x 13 Zoll)
Statement
(5,5 x 8,5 Zoll)
A4 (210 x 297 mm)*
A5 (148 x 210 mm)
JIS-B5 (182 x 257 mm)
Auto-
Formaterkennung
Mischgrößen
(* Kennzeichnet eine landes-/
regionsspezifische Werkseinstellung)
8,5 Zoll unterstützt Mischgrößen.
p
Zurück
Rücktaste
Suchen
Abbrechen
Einstellungen
56
Page 57

Verwenden der MFP-Menüs
Menüoption Zweck Werte und Beschreibungen
Beidseitig Hiermit können Sie die Duplexfunktion
für das Scannen ausgehender
Faxaufträge aktivieren bzw.
deaktivieren.
Inhalt Hiermit können Sie angeben, welchen
Inhalt der Faxauftrag enthält.
Aus* Die Duplexfunktion ist deaktiviert.
Lange Kante Die lange Kante der Seite (linke Kante
bei Hochformat und obere Kante bei
Querformat). Weitere Informationen
finden Sie unter Beids. Binderand
auf Seite 72.
Kurze Kante Die kurze Kante der Seite (obere
Kante bei Hochformat und linke Kante
bei Querformat). Weitere
Informationen finden Sie unter Beids.
Binderand auf Seite 72.
Text* Der Faxauftrag besteht im
Wesentlichen aus Text und
Liniengrafiken.
Deckung Hiermit wird der Deckungsgrad für
Präfix wählen Ein numerisches Eingabefeld zur
Automatische
Neuwahl
den Faxauftrag angegeben.
Eingabe von Zahlen wird
bereitgestellt. Die zuvor
eingegebenen Zahlen werden
angezeigt.
Bei der Vorwahl kann es sich um eine
Ländervorwahl oder eine Nummer zur
Amtsholung handeln.
Hier können Sie angeben, wie häufig
der MFP automatisch versucht, den
Faxauftrag erneut an die unter "Faxen
an" eingegebene Nummer zu senden.
Text/Foto Der Faxauftrag enthält eine Mischung
aus Text und Bildern.
Foto Der Faxauftrag enthält nur Bilder.
1 – 9 (5*) Die Werte werden in einer Grafik
dargestellt. Durch Tippen auf die
Nach-rechts-Taste bzw. die
Nach-links-Taste können Sie den
Wert erhöhen bzw. verringern.
1 entspricht dem Minuszeichen und
9 entspricht dem Pluszeichen. In der
Abbildung ist der Wert 5 ausgewählt.
-+
Ziffernfolge In das Feld können maximal
16 Zeichen eingegeben werden.
Folgende Zeichen sind zulässig:
0 – 9, (, ), ., +, - und das Leerzeichen.
0 – 9 (5*)
NeuwahlIntervall
Nebenstellenanschluss
Fehlerkorrekturmodus
aktivieren
Fax-Scannen
aktivieren
Hier können Sie eine Zeitspanne (in
Minuten) auswählen, innerhalb derer
die Wahlwiederholungen stattfinden.
Hiermit wird festgelegt, ob die
Telefonzentrale ohne Wählton wählt
(Blind Dialing).
Hier können Sie den Fehlerkorrekturmodus für Faxaufträge aktivieren,
wenn Faxe mit höherer Zuverlässigkeit übertragen werden sollen.
Ermöglicht das Senden von Faxen
durch Scannen mit dem MFP.
1 – 200 (3*)
Ja Es wird nicht auf einen Wählton
gewartet.
Nein* Es wird auf einen Wählton gewartet.
Ja* Der Fehlerkorrekturmodus wird
aktiviert.
Nein Der Fehlerkorrekturmodus wird
deaktiviert.
Ein* Fax-Scanvorgänge werden aktiviert.
Aus Fax-Scanvorgänge werden deaktiviert.
Einstellungen
57
Page 58

Verwenden der MFP-Menüs
Menüoption Zweck Werte und Beschreibungen
Treiber-Fax
aktivieren
Speichern als
Verknüpfung
zulassen
Ermöglicht das Senden von TreiberFax-Aufträgen über den MFP.
Ermöglicht das Speichern von
Faxnummern als Kurzwahlen im MFP.
Ja* Treiber-Fax-Aufträge können gesendet
werden.
Nein Treiber-Fax-Aufträge können nicht
gesendet werden. Treiber-FaxAufträge werden wie PostScriptAufträge behandelt.
Ja* Die Taste "Speichern als Verknüpfung"
wird im Fenster angezeigt.
Nein Die Taste "Speichern als Verknüpfung"
wird nicht im Fax-Adressfenster
angezeigt.
Wählmodus Festlegen des Wähltons, entweder als
Benutzerdefinierte
Scans
Hintergrundentfernung
Kontrast Hiermit wird der für den Scanauftrag
Schattendetails Hiermit wird festgelegt, inwieweit
Kante zu
Kante scannen
Ton oder als Impuls.
Hinweis: Diese Menüoption steht
möglicherweise nicht in allen Ländern
oder Regionen zur Verfügung.
Ermöglicht das Scannen
benutzerdefinierter Faxaufträge.
Diese Funktion wird auch als
"Auftragszusammensetzung"
bezeichnet.
Die Option "Benutzerauftrag" wird
nicht von allen Druckermodellen
unterstützt.
Hiermit wird festgelegt, inwieweit der
Hintergrund auf einer Kopie sichtbar ist.
verwendete Kontrast angegeben.
Die Standardeinstellung hängt von
der Menüoption "Inhalt" ab.
Wenn die Standardeinstellung für die
Menüoption "Inhalt" zurückgesetzt
wird, wird die Standardeinstellung für
"Kontrast" ebenfalls zurückgesetzt.
Schattendetails auf einer Kopie
sichtbar sind.
Hiermit geben Sie an, ob das
Originaldokument vor dem Senden
des Faxauftrags von Kante zu Kante
gescannt wird.
Ton* Für jede gewählte Ziffer wird ein Ton
Impuls Für jede gewählte Ziffer wird ein
Ein
Aus*
-4 bis +4 (0*) -4 = Hintergrundentfernung aus
0 bis 5 Der Standardwert für Text ist 5.
-4 bis +4 (0*) -4 = Schattendetails minimal
Aus*
Ein
ausgegeben.
pulsierendes Geräusch ausgegeben.
Aktivieren Sie das Kontrollkästchen,
um die Option auf "Ein" zu setzen.
Deaktivieren Sie das Kontrollkästchen,
um die Option auf "Aus" zu setzen.
+4 = Hintergrundentfernung maximal
Der Standardwert für andere
Elemente ist 0.
+4 = Schattendetails maximal
Einstellungen
58
Page 59

Verwenden der MFP-Menüs
Fax-Empfangseinstellungen
Menüoption Zweck Werte und Beschreibungen
Fax-Empfang
aktivieren
Hiermit wird festgelegt, ob der MFP
Faxaufträge empfangen kann.
Ja* Faxaufträge können empfangen
werden.
Klingelzeichen Der MFP gibt eine festgelegte Anzahl
Automatisch
verkleinern
Papiereinzug Hiermit wird die Papierzuführung
Beidseitig Hiermit können Sie die Duplexfunktion
Fax-Fußzeile Druckt die Übertragungsinformationen
Klingelzeichen aus, um einen
eingehenden Faxauftrag anzuzeigen.
Sie können einen eingehenden
Faxauftrag so skalieren, dass er
auf das in der angegebenen
Fax-Papierzuführung befindliche
Druckmedienformat passt. Weitere
Informationen finden Sie nachfolgend
unter Papiereinzug.
angegeben, aus der das Papier zum
Ausdrucken eines eingehenden Fax
eingezogen werden soll.
für das Drucken eingehender
Faxaufträge aktivieren bzw.
deaktivieren.
Diese Menüoption wird angezeigt,
wenn eine optionale Duplexeinheit
installiert ist oder der MFP über eine
integrierte Duplexeinheit verfügt.
unten auf jeder Seite eines
empfangenen Fax.
Nein Es können keine Faxaufträge
1 – 25 (1*)
Ein* Das eingehende Fax wird skaliert.
Aus Das eingehende Fax wird nicht
Auto* Die Papierzuführung wird vom MFP
Fach <x> Das Papier wird aus Fach <x> oder
Universal-Zufuhr Das Papier wird aus der
Fach <x>
(falls ein
zusätzliches Fach
installiert ist)
Ein Die Duplexfunktion ist für
Aus* Die Duplexfunktion ist für
Ein*
Aus
empfangen werden.
skaliert.
automatisch ausgewählt.
dem Standardfach eingezogen,
wobei <x> für die Nummer des
Fachs steht.
Universalzuführung eingezogen.
Das Papier wird aus Fach <x>,
einem beliebigen zusätzlichen
Papierfach, eingezogen. <x> steht
für die Nummer des Fachs.
eingehende Faxe aktiviert.
eingehende Faxe deaktiviert.
Wählen Sie "Ein", damit die
Übertragungsinformationen gedruckt
werden.
Wählen Sie "Aus", wenn die
Übertragungsinformationen nicht
gedruckt werden sollen.
Einstellungen
59
Page 60

Verwenden der MFP-Menüs
Fax-Protokolleinstellungen
Menüoption Zweck Werte und Beschreibungen
Übertragungsprotokoll Hiermit wird festgelegt, ob der MFP
ein Protokoll mit Informationen zum
gesendeten Faxauftrag druckt.
Falls das Fax nicht gesendet werden
konnte, lautet die Überschrift der
Seite "Fax fehlgeschlagen" anstatt
"Übertragungsprotokoll".
Immer drucken* Es wird eine Seite mit Informationen
Nie drucken Das Protokoll wird nie gedruckt.
Bei Fehler
drucken
für alle gesendeten Faxaufträge
gedruckt, darunter die Faxnummer
und die Uhrzeit, zu der das Fax
gesendet wurde.
Es wird eine Seite mit Informationen
gedruckt, falls das Fax nicht
gesendet werden konnte.
EmpfangsfehlerProtokoll
Protokolle automatisch
drucken
Protokoll-Papiereinzug Hiermit geben Sie die
Protokollanzeige Hiermit wird festgelegt, ob auf einem
Auftragsprotokoll
aktivieren
Anrufsprotokoll
aktivieren
Hiermit wird festgelegt, ob der MFP
ein Protokoll für empfangene
Faxaufträge druckt, bei deren
Empfang ein Fehler aufgetreten ist.
Hiermit können Sie festlegen, dass
nach Versand oder Empfang von 45
Faxaufträgen ein Protokoll gedruckt
wird.
Papierzuführung an, aus der
das Papier zum Ausdrucken der
Protokolle für gesendete und
empfangene Faxe eingezogen
werden soll.
Der Briefumschlageinzug ist nicht
zulässig.
Hinweis: Diese Menüoption gilt für
alle Scanfunktionen.
Sendeprotokoll die gewählte
Telefonnummer oder der Name der
Empfangsstation angezeigt wird.
Hiermit wird festgelegt, ob der MFP
die letzten Faxaufträge protokolliert.
Hiermit wird festgelegt, ob der MFP
die letzten Faxanrufe protokolliert.
Nie drucken* Es wird nie ein Protokoll gedruckt.
Bei Fehler
drucken
Ein* Der MFP druckt ein Protokoll
Aus Der MFP druckt kein Protokoll
Fach 1* Fach 1 oder das Standardfach ist als
Universal-Zufuhr Die Universalzuführung ist als
Fach 2 (falls ein
zusätzliches Fach
installiert ist)
Name der
Empfangsstation*
Gewählte
Nummer
Ja* Faxaufträge werden protokolliert.
Nein Faxaufträge werden nicht
Ja* Faxanrufe werden protokolliert.
Nein Faxanrufe werden nicht protokolliert.
Der MFP druckt ein Protokoll.
gesendeter oder empfangener
Faxaufträge.
gesendeter oder empfangener
Faxaufträge.
Druckmedieneinzug ausgewählt.
Druckmedieneinzug ausgewählt.
Fach 2, ein zusätzliches Fach, ist als
Druckmedieneinzug ausgewählt.
Der Name der Empfangsstation wird
im Protokoll eines Faxauftrags
angezeigt.
Die gewählte Telefonnummer wird im
Protokoll eines Faxauftrags
angezeigt.
protokolliert.
Einstellungen
60
Page 61

Verwenden der MFP-Menüs
Lautsprechereinstellungen
Menüoption Zweck Werte und Beschreibungen
Lautsprechermodus Hiermit können Sie angeben,
wann der Lautsprecher
eingeschaltet sein soll.
Immer aus Der Lautsprecher ist ausgeschaltet.
Ein bis verbunden* Der Lautsprecher ist eingeschaltet,
Immer ein Der Lautsprecher ist eingeschaltet.
bis eine Faxverbindung hergestellt
wird.
LautsprecherLautstärke
Ruftonlautstärke Hiermit wird die
Hiermit können Sie die
Lautstärke regeln.
Ruftonlautstärke des MFPFaxlautsprechers eingestellt.
Hoch* Die Lautstärke ist hoch.
Niedrig Die Lautstärke ist niedrig.
Aus Der Rufton erklingt nicht.
Ein* Der Rufton erklingt.
Einstellungen für Klingelzeichen
Menüoption Zweck Werte und Beschreibungen
Einmal klingeln Anrufe werden mit einfachen
Klingeltönen beantwortet.
Zweimal klingeln Anrufe werden mit doppelten
Klingeltönen beantwortet.
Dreimal klingeln Anrufe werden mit dreifachen
Klingeltönen beantwortet.
Ein* Die Funktion "Einmal klingeln" ist aktiviert.
Aus Die Funktion "Einmal klingeln" ist deaktiviert.
Ein* Die Funktion "Zweimal klingeln" ist aktiviert.
Aus Die Funktion "Zweimal klingeln" ist deaktiviert.
Ein* Die Funktion "Dreimal klingeln" ist aktiviert.
Aus Die Funktion "Dreimal klingeln" ist deaktiviert.
Fax-Server-Konfiguration
Menüoption Zweck Werte und Beschreibungen
In Format Texteingabefeld Verwenden Sie [#] für die Faxnummer.
Rückantwort an Texteingabefeld In dieses Feld muss ein Wert eingegeben
Beispiel:
[x]@fax.ansgarsfirma.com
werden.
Betreff Texteingabefeld
Nachricht Texteingabefeld In dieses Feld können maximal 512 Zeichen
Primäres
SMTP-Gateway
Sekundäres
SMTP-Gateway
Bildformat Hiermit wird das Format
der gefaxten Datei
angegeben.
Wert in Text Verbindung zu einem primären SMTP-
Wert in Text Verbindung zu einem sekundären
PDF*
TIFF
eingegeben werden.
Gateway unter "E-Mail-Server-Setup" im
Menü Netzwerk/Anschlüsse.
SMTP-Gateway unter "E-Mail-Server-Setup"
im Menü Netzwerk/Anschlüsse.
Portable Document Format
Tagged Image File Format
Einstellungen
61
Page 62

Verwenden der MFP-Menüs
Menüoption Zweck Werte und Beschreibungen
Inhalt Hiermit geben Sie den
Inhalt des Faxauftrags an.
Fax-Auflösung Hiermit wird die Qualität in
dpi festgelegt. Durch eine
höhere Auflösung wird die
Druckqualität verbessert,
allerdings dauert dann die
Übertragung
ausgehender Faxe länger.
Text* Der Faxauftrag besteht im Wesentlichen aus
Text/Foto Der Faxauftrag enthält eine Mischung aus
Foto Der Faxauftrag enthält nur Bilder.
Standard
Fein
Superfein
Ultrafein
Text und Liniengrafiken.
Text und Bildern.
Die Einstellung Standard ist für die meisten
Dokumente geeignet. Verwenden Sie Fein
für Dokumente mit kleingedruckter Schrift.
Verwenden Sie Superfein für Dokumente mit
genauen Details.
Verwenden Sie Ultrafein für Dokumente mit
Grafiken und Fotos.
Deckung Hiermit wird der
Ausrichtung Hiermit legen Sie die
Originalformat Mit dieser Option können
Mehrseitige
Tiff-Bilder
verwenden
Deckungsgrad für den
Faxauftrag angegeben.
Ausrichtung von Text und
Grafiken auf einer Seite
fest.
Sie eine Liste möglicher
Formate anzeigen, aus
der Sie das Format des
Originaldokuments
wählen können.
Hiermit können Sie
festlegen, ob für einen
Auftrag eine mehrseitige
TIFF-Datei erstellt wird.
Diese Menüoption gilt für
alle Scanfunktionen.
1 – 9 (5*) Die Werte werden in einer Grafik dargestellt.
Durch Tippen auf die Nach-rechts-Taste
bzw. die Nach-links-Taste können Sie den
Wert erhöhen bzw. verringern. 1 entspricht
dem Minuszeichen und 9 entspricht dem
Pluszeichen. In der Abbildung ist der Wert 5
ausgewählt.
-+
Hochformat* Text und Grafiken werden an der kurzen
Querformat Text und Grafiken werden an der langen
Letter (8,5 x 11 Zoll)*
Legal (8,5 x 14 Zoll)
Executive
(7,25x10,5Zoll)
Folio (8,5 x 13 Zoll)
Statement
(5,5 x 8,5 Zoll)
A4 (210 x 297 mm)*
A5 (148 x 210 mm)
JIS-B5 (182 x 257 mm)
Auto-
Formaterkennung
Mischgrößen
Ja* Es wird eine mehrseitige TIFF-Datei erstellt.
Nein Für jede Seite wird eine eigene, einseitige
Kante ausgerichtet. Weitere Informationen
zur kurzen Kante finden Sie unter Beids.
Binderand auf Seite 72.
Kante ausgerichtet. Weitere Informationen
zur langen Kante finden Sie unter Beids.
Binderand auf Seite 72.
(* kennzeichnet eine landes-/
regionsspezifische Werkseinstellung)
8,5 Zoll unterstützt Mischgrößen.
Aktivieren Sie das Kontrollkästchen, um die
Option auszuwählen.
TIFF-Datei erstellt.
Deaktivieren Sie das Kontrollkästchen,
wenn Sie diese Option nicht auswählen
möchten.
Einstellungen
62
Page 63

Verwenden der MFP-Menüs
E-Mail-Einstellungen
Menüoption Zweck Werte und Beschreibungen
E-Mail-Server-Setup Siehe E-Mail-Server-Setup auf Seite 30.
Format Hiermit wird das Format der gescannten
Datei angegeben.
PDF* Portable Document Format
JPEG Joint Photographic Experts Group
TIFF Tagged Image File Format
PDF-Version Hiermit wird die Version einer
gesendeten Adobe Acrobat PDF-Datei
angegeben.
Diese Menüoption gilt für alle
Scanfunktionen.
Inhalt Hiermit geben Sie den Inhalt der
E-Mail an.
Farbe Hiermit wird festgelegt, ob der MFP
Farbbilder erkennt oder nur Graustufen
unterstützt.
Auflösung Hiermit wird die Auflösung der
E-Mail in dpi angegeben.
Die Auflösungseinstellung hängt von
dem für die Menüoption "Farbe"
gewählten Wert ab. Die Auswahl des
Werts "Farbe" und einer Auflösung von
400 oder 600 dpi ist eine zulässige
Konfiguration, in einem normalen
Workflow jedoch nicht sichtbar, sodass
die Kombinationen nicht gültig sind. Die
Auflösung wird auf 300 dpi reduziert.
Deckung Hiermit wird der Deckungsgrad für die
E-Mail als grafische Darstellung einer
Seite definiert, wobei mithilfe eines
Füllmusters verschiedene Stufen von
hell (1) bis dunkel (9) angegeben
werden.
1.2
1.3
1.4
1.5
1.6
Text Die E-Mail enthält im Wesentlichen
Text/Foto* Die E-Mail enthält eine Mischung
Foto Die E-Mail enthält nur Bilder.
Graustufen* Der E-Mail-Auftrag wird ohne
Farbe Der E-Mail-Auftrag wird mit einem
75 dpi
150 dpi
200 dpi
300 dpi
400 dpi
600 dpi
1 – 9 (5*) Hiermit wird der Deckungsgrad für
Text und Liniengrafiken.
aus Text und Bildern.
Farbbild gesendet.
Farbbild gesendet.
75 – 600 dpi stehen für
"Graustufen" zur Verfügung.
75 – 300 dpi stehen für "Farbe"
zur Verfügung. Siehe vorstehender
Eintrag Farbe.
die E-Mail angegeben.
Die Werte werden in einer Grafik
dargestellt. Durch Tippen auf die
Nach-rechts-Taste bzw. die
Nach-links-Taste können Sie den
Wert erhöhen bzw. verringern.
1 entspricht dem Minuszeichen
und 9 entspricht dem Pluszeichen.
In der Abbildung ist der Wert 5
ausgewählt.
Einstellungen
63
-+
Page 64

Verwenden der MFP-Menüs
Menüoption Zweck Werte und Beschreibungen
Ausrichtung Hiermit wird die Standardausrichtung
des Dokuments angegeben, das im
Scanauftrag gesendet werden soll.
Hochformat* Sendet das Originaldokument für
den Scanauftrag im Hochformat,
d. h Text und Grafiken werden an
der kurzen Kante ausgerichtet.
Weitere Informationen zur kurzen
Kante finden Sie unter Beids.
Binderand auf Seite 72.
Originalformat Mit dieser Option können Sie eine Liste
möglicher Formate anzeigen, aus der
Sie das Format des Originaldokuments
wählen können.
Querformat Sendet das Originaldokument für
Letter
(8,5 x 11 Zoll)*
Legal
(8,5 x 14 Zoll)
Executive
(7,25x10,5Zoll)
Folio
(8,5 x 13 Zoll)
Statement
(5,5 x 8,5 Zoll)
A4
(210 x 297 mm)*
A5
(148 x 210 mm)
JIS-B5
(182 x 257 mm)
Auto-Formaterkennung
Mischgrößen
den Scanauftrag im Querformat,
d. h Text und Grafiken werden an
der langen Kante ausgerichtet.
Weitere Informationen zur langen
Kante finden Sie unter Beids.
Binderand auf Seite 72.
(* Kennzeichnet eine landes-/
regionsspezifische
Werkseinstellung)
Einstellungen
64
Page 65

Verwenden der MFP-Menüs
Menüoption Zweck Werte und Beschreibungen
Beidseitig Hiermit können Sie die Duplexfunktion
JPEG-Qualität - Foto Hiermit wird die Qualität eines
JPEG-Qualität Hiermit wird die Qualität eines JPEG-
E-Mail-Abbildungen
gesendet als
Mehrseitige TIFFBilder verwenden
Übertragungsprotokoll Hier können Sie wählen, wann ein
für E-Mails aktivieren bzw. deaktivieren.
JPEG-Bildes mit dem Inhalt "Foto"
im Verhältnis zur Dateigröße und zur
Bildqualität festgelegt.
Diese Menüoption gilt für alle
Scanfunktionen.
Bildes mit dem Inhalt "Text" oder "Text/
Foto" im Verhältnis zur Dateigröße und
zur Bildqualität festgelegt.
Diese Menüoption gilt für die Werte
"Text" und "Text/Foto" sowie für alle
Scanfunktionen.
Diese Option ermöglicht die Auswahl
zwischen einseitigen und mehrseitigen
TIFF-Dateien.
Bei einem mehrseitigen "Scannen an
E-Mail"-Auftrag wird entweder eine
TIFF-Datei mit allen Seiten erstellt, oder
es werden mehrere TIFF-Dateien mit
jeweils einer Seite des Auftrags erstellt.
Diese Menüoption gilt für alle
Scanfunktionen.
Übertragungsprotokoll gedruckt werden
soll.
Mit dem Protokoll wird die erfolgreiche
Übertragung von E-Mails bestätigt.
Aus* Die Duplexfunktion ist deaktiviert.
Lange Kante Die lange Kante der Seite (linke
Kurze Kante Die kurze Kante der Seite (obere
5 – 90 (50 %*) Mit der Einstellung "5" erhalten Sie
5 – 90 (75 %*) Mit der Einstellung "5" erhalten Sie
Anhang*
Web-Link
Ja* Es wird eine mehrseitige
Nein Für jede Seite wird eine eigene,
Immer drucken* Es wird immer ein
Nie drucken Es wird nie ein
Bei Fehler
drucken
Kante bei Hochformat und obere
Kante bei Querformat). Weitere
Informationen finden Sie unter
Beids. Binderand auf Seite 72.
Kante bei Hochformat und linke
Kante bei Querformat). Weitere
Informationen finden Sie unter
Beids. Binderand auf Seite 72.
eine kleinere Datei, allerdings wird
dabei die Bildqualität
beeinträchtigt.
Mit der Einstellung "90" erhalten
Sie die beste Bildqualität,
allerdings wird dadurch die Datei
sehr groß.
eine kleinere Datei, allerdings wird
dabei die Bildqualität
beeinträchtigt.
Mit der Einstellung "90" erhalten Sie
die beste Bildqualität, allerdings
wird dadurch die Datei sehr groß.
TIFF-Datei erstellt.
Aktivieren Sie das Kontrollkästchen,
um die Option auszuwählen.
einseitige TIFF-Datei erstellt.
Deaktivieren Sie das
Kontrollkästchen, wenn Sie diese
Option nicht auswählen möchten.
Übertragungsprotokoll gedruckt.
Übertragungsprotokoll gedruckt.
Es wird ein Übertragungsprotokoll
gedruckt, wenn beim Senden einer
E-Mail ein Fehler auftritt.
Einstellungen
65
Page 66

Verwenden der MFP-Menüs
Menüoption Zweck Werte und Beschreibungen
ProtokollPapiereinzug
E-Mail-Bittiefe Diese Option ermöglicht kleinere
Hiermit geben Sie den
Druckmedieneinzug an, aus dem das
Papier zum Ausdrucken der Protokolle
für gesendete und empfangene E-Mails
eingezogen werden soll. Der
Briefumschlageinzug ist nicht zulässig.
Hinweis: Diese Menüoption gilt für alle
Scanfunktionen.
Dateigrößen im gemischten Modus,
indem 1-Bit-Bilder verwendet werden,
wenn "Farbe" deaktiviert ist.
Fach 1* Fach 1 oder das Standardfach ist
Universal-Zufuhr Die Universalzuführung ist als
Fach 2 (falls ein
zusätzliches Fach
installiert ist)
1 Bit*
8 Bit
als Druckmedieneinzug
ausgewählt.
Druckmedieneinzug ausgewählt.
Fach 2, ein zusätzliches Fach,
ist als Druckmedieneinzug
ausgewählt.
Benutzerdefinierte
Scans
Speichern als
Verknüpfung
zulassen
Hintergrundentfernung
Kontrast Hiermit wird der für die E-Mail
Schattendetails Hiermit wird festgelegt, inwieweit
Kante zu Kante
scannen
Ermöglicht das Scannen
benutzerdefinierter E-Mails.
Diese Funktion wird auch als
"Auftragszusammensetzung"
bezeichnet.
Die Option "Benutzerauftrag" wird nicht
von allen Druckermodellen unterstützt.
Ermöglicht das Speichern von
E-Mail-Adressen als Kurzwahlen.
Hiermit wird festgelegt, inwieweit der
Hintergrund auf einer Kopie sichtbar ist.
verwendete Kontrast festgelegt.
Die Standardeinstellung hängt von
der Menüoption "Inhalt" ab. Wenn die
Standardeinstellung für die Menüoption
"Inhalt" zurückgesetzt wird, wird die
Standardeinstellung für "Kontrast"
ebenfalls zurückgesetzt.
Schattendetails auf einer Kopie sichtbar
sind.
Hiermit geben Sie an, ob das
Originaldokument vor dem Senden der
E-Mail von Kante zu Kante gescannt
wird.
Ein
Aus*
Ja*
Nein
-4 bis +4 (0*) -4 = Hintergrundentfernung aus
0 bis 5 Der Standardwert für Text ist 5.
-4 bis +4 (0*) -4 = Schattendetails minimal
Aus*
Ein
Aktivieren Sie das
Kontrollkästchen, um die Option
auf "Ein" zu setzen.
Deaktivieren Sie das
Kontrollkästchen, um die Option
auf "Aus" zu setzen.
Wenn diese Option auf "Nein"
gesetzt ist, wird die Taste
"Speichern als Verknüpfung" im
E-Mail-Adressenfenster nicht
angezeigt.
+4 = Hintergrundentfernung
maximal
Der Standardwert für andere
Elemente ist 0.
+4 = Schattendetails maximal
Einstellungen
66
Page 67

Verwenden der MFP-Menüs
FTP-Einstellungen
Menüoption Zweck Werte und Beschreibungen
Format PDF*
JPEG
TIFF
PDF-Version Hiermit wird die Version einer
gesendeten Adobe Acrobat
PDF-Datei angegeben.
Diese Menüoption gilt für alle
Scanfunktionen.
Inhalt Hiermit geben Sie den Inhalt des
FTP-Auftrags an.
Farbe Hiermit wird festgelegt, ob der MFP
Farbbilder erkennt oder nur
Graustufen unterstützt.
1.2
1.3
1.4
1.5*
1.6
Text Der Auftrag enthält im Wesentlichen Text
Text/Foto* Der Auftrag enthält eine Mischung aus
Foto Der Auftrag enthält nur Bilder.
Graustufen* Der FTP-Auftrag wird ohne Farbbild
Farbe Der FTP-Auftrag wird mit einem Farbbild
Portable Document Format
Joint Photographic Experts Group
Tagged Image File Format
und Liniengrafiken.
Text und Bildern.
gesendet.
gesendet.
Auflösung Hiermit geben Sie die Auflösung in
dpi für den FTP-Auftrag an.
Die Auflösungseinstellung hängt von
dem für die Menüoption "Farbe"
gewählten Wert ab. Die Auswahl des
Werts "Farbe" und einer Auflösung
von 400 oder 600 dpi ist eine
zulässige Konfiguration, in einem
normalen Workflow jedoch nicht
sichtbar, sodass die Kombinationen
nicht gültig sind. Die Auflösung wird
auf 300 dpi reduziert.
Deckung Hiermit wird der Deckungsgrad für
den FTP-Auftrag als grafische
Darstellung einer Seite definiert,
wobei mithilfe eines Füllmusters
verschiedene Stufen von hell (1) bis
dunkel (9) angegeben werden.
75 dpi
150 dpi
200 dpi
300 dpi
400 dpi
600 dpi
1 – 9 (5*) Hiermit wird der Deckungsgrad für den
75 – 600 dpi stehen für "Graustufen" zur
Verfügung. 75 – 300 dpi stehen für
"Farbe" zur Verfügung. Siehe
vorstehender Eintrag Farbe.
FTP-Auftrag angegeben.
Die Werte werden in einer Grafik
dargestellt. Durch Tippen auf die Nach-
rechts-Taste bzw. die Nach-links-Taste
können Sie den Wert erhöhen bzw.
verringern. 1 entspricht dem
Minuszeichen und 9 entspricht dem
Pluszeichen. In der Abbildung ist der
Wert 5 ausgewählt.
-+
Einstellungen
67
Page 68

Verwenden der MFP-Menüs
Menüoption Zweck Werte und Beschreibungen
Ausrichtung Hiermit wird die
Standardausrichtung des
Dokuments angegeben, das im
FTP-Auftrag gesendet werden soll.
Hochformat* Sendet das Originaldokument für den
FTP-Auftrag im Hochformat, d. h Text und
Grafiken werden an der kurzen Kante
ausgerichtet. Weitere Informationen zur
kurzen Kante finden Sie unter Beids.
Binderand auf Seite 72.
Originalformat Mit dieser Option können Sie eine
Beidseitig Hiermit können Sie die
JPEG-Qualität Foto
JPEG-Qualität Hiermit wird die Qualität eines
Liste möglicher Formate anzeigen,
aus der Sie das Format des
Originaldokuments wählen können.
Duplexfunktion für FTP-Aufträge
aktivieren bzw. deaktivieren.
Diese Menüoption wird angezeigt,
wenn eine optionale Duplexeinheit
installiert ist oder der MFP über eine
integrierte Duplexeinheit verfügt.
Hiermit wird die Qualität eines
JPEG-Bildes mit dem Inhalt "Foto"
im Verhältnis zur Dateigröße und zur
Bildqualität festgelegt.
Diese Menüoption gilt für alle
Scanfunktionen.
JPEG-Bildes mit dem Inhalt "Text"
oder "Text/Foto" im Verhältnis zur
Dateigröße und zur Bildqualität
festgelegt.
Diese Menüoption gilt für die Werte
"Text" und "Text/Foto" sowie für alle
Scanfunktionen.
Querformat Sendet das Originaldokument für den
Letter
(8,5 x 11 Zoll)*
Legal
(8,5 x 14 Zoll)
Executive
(7,25 x 10,5 Zoll)
Folio
(8,5 x 13 Zoll)
Statement
(5,5x 8,5 Zoll)
A4
(210 x 297 mm)*
A5
(148 x 210 mm)
JIS-B5
(182 x 257 mm)
AutoFormaterkennung
Mischgrößen
Aus* Die Duplexfunktion ist deaktiviert.
Lange Kante Die lange Kante der Seite (linke Kante bei
Kurze Kante Die kurze Kante der Seite (obere Kante
5 – 90 (50 %*) Mit der Einstellung "5" erhalten Sie eine
5 – 90 (75 %*) Mit der Einstellung "5" erhalten Sie eine
FTP-Auftrag im Querformat, d. h Text und
Grafiken werden an der langen Kante
ausgerichtet. Weitere Informationen zur
langen Kante finden Sie unter Beids.
Binderand auf Seite 72.
(* Kennzeichnet eine landes-/
regionsspezifische Werkseinstellung)
Hochformat und obere Kante bei
Querformat). Weitere Informationen
finden Sie unter Beids. Binderand auf
Seite 72.
bei Hochformat und linke Kante bei
Querformat). Weitere Informationen
finden Sie unter Beids. Binderand auf
Seite 72.
kleinere Datei, allerdings wird dabei die
Bildqualität beeinträchtigt.
Mit der Einstellung "90" erhalten Sie die
beste Bildqualität, allerdings wird dadurch
die Datei sehr groß.
kleinere Datei, allerdings wird dabei die
Bildqualität beeinträchtigt.
Mit der Einstellung "90" erhalten Sie die
beste Bildqualität, allerdings wird dadurch
die Datei sehr groß.
Einstellungen
68
Page 69

Verwenden der MFP-Menüs
Menüoption Zweck Werte und Beschreibungen
Mehrseitige
TIFF-Bilder
verwenden
Übertragungsprotokoll
ProtokollPapiereinzug
E-Mail-Bittiefe Diese Option ermöglicht kleinere
Diese Option ermöglicht die
Auswahl zwischen einseitigen und
mehrseitigen TIFF-Dateien.
Bei einem mehrseitigen "Scannen
an FTP"-Auftrag wird entweder eine
TIFF-Datei mit allen Seiten erstellt,
oder es werden mehrere TIFFDateien mit jeweils einer Seite des
Auftrags erstellt.
Diese Menüoption gilt für alle
Scanfunktionen.
Hier können Sie wählen, wann ein
Übertragungsprotokoll gedruckt
werden soll.
Mit dem Protokoll wird die
erfolgreiche Übertragung von
Dateien bestätigt.
Hiermit geben Sie den
Druckmedieneinzug an, aus dem das
Papier zum Ausdrucken der Protokolle
für gesendete und empfangene
FTP-Aufträge eingezogen werden soll.
Der Briefumschlageinzug ist nicht
zulässig.
Hinweis: Diese Menüoption gilt für
alle Scanfunktionen.
Dateigrößen im gemischten Modus,
indem 1-Bit-Bilder verwendet
werden, wenn "Farbe" deaktiviert ist.
Ja* Es wird eine mehrseitige TIFF-Datei
Nein Für jede Seite wird eine eigene, einseitige
Immer drucken* Es wird immer ein Protokoll gedruckt.
Nie drucken Es wird nie ein Protokoll gedruckt.
Bei Fehler drucken Es wird ein Protokoll gedruckt, wenn bei
Fach 1* Fach 1 oder das Standardfach ist als
Universal-Zufuhr Die Universalzuführung ist als
Fach 2 (falls ein
zusätzliches Fach
installiert ist)
1 Bit*
8 Bit
erstellt.
Aktivieren Sie das Kontrollkästchen,
um die Option auszuwählen.
TIFF-Datei erstellt.
Deaktivieren Sie das Kontrollkästchen,
wenn Sie diese Option nicht auswählen
möchten.
der FTP-Übertragung ein Fehler auftritt.
Druckmedieneinzug ausgewählt.
Druckmedieneinzug ausgewählt.
Fach 2, ein zusätzliches Fach, ist als
Druckmedieneinzug ausgewählt.
Basisdateiname Texteingabe Der Standardwert ist folgendes Wort:
Bild
Hinweis: Basisdateinamen können aus
maximal 53 Zeichen bestehen. Folgende
Zeichen und Symbole dürfen bei Angabe
des Basisdateinamens nicht verwendet
werden:
* – Sternchen
: – Doppelpunkt
? – Fragezeichen
< – Kleiner-als-Symbol
> – Größer-als-Symbol
| – Senkrechter Strich
Am Ende des Basisdateinamens wird ein
Zeitstempel angehängt.
Benutzerdefinierte
Scans
Ermöglicht das Scannen
benutzerdefinierter FTP-Aufträge.
Diese Funktion wird auch als
"Auftragszusammensetzung"
bezeichnet.
Die Option "Benutzerauftrag" wird
nicht von allen Druckermodellen
unterstützt.
Ein
Aus*
Aktivieren Sie das Kontrollkästchen, um
die Option auf "Ein" zu setzen.
Deaktivieren Sie das Kontrollkästchen,
um die Option auf "Aus" zu setzen.
Einstellungen
69
Page 70

Verwenden der MFP-Menüs
Menüoption Zweck Werte und Beschreibungen
Speichern als
Verknüpfung
zulassen
Hintergrundentfernung
Kontrast Hiermit wird der für den FTP-Auftrag
Schattendetails Hiermit wird festgelegt, inwieweit
Ermöglicht das Speichern von
FTP-Adressen als Kurzwahlen.
Hiermit wird festgelegt, inwieweit
der Hintergrund auf einer Kopie
sichtbar ist.
verwendete Kontrast angegeben.
Die Standardeinstellung hängt von
der Menüoption "Inhalt" ab. Wenn
die Standardeinstellung für die
Menüoption "Inhalt" zurückgesetzt
wird, wird die Standardeinstellung
für "Kontrast" ebenfalls
zurückgesetzt.
Schattendetails auf einer Kopie
sichtbar sind.
Ja*
Nein
-4 bis +4 (0*) -4 = Hintergrundentfernung aus
0 bis 5 Der Standardwert für Text ist 5.
-4 bis +4 (0*) -4 = Schattendetails minimal
Wenn diese Option auf "Nein" gesetzt ist,
wird die Taste "Speichern als
Verknüpfung" im FTP-Adressenfenster
nicht angezeigt.
+4 = Hintergrundentfernung maximal
Der Standardwert für andere Elemente ist 0.
+4 = Schattendetails maximal
Kante zu Kante
scannen
Hiermit geben Sie an, ob das
Originaldokument vor dem Senden
des FTP-Auftrags von Kante zu
Kante gescannt wird.
Aus*
Ein
Einstellungen
70
Page 71

Verwenden der MFP-Menüs
Druckeinstellungen
Für die Druckeinstellungen stehen folgende Menüs zur Verfügung. Klicken Sie auf ein Menü, um nähere Informationen zu
erhalten.
Menü Papierausgabe Menü PCL-Emulation
Menü Qualität Menü PDF
Menü Dienstprogramme Menü HTML
Menü Konfiguration Menü Bild
Menü PostScript
Menü Papierausgabe
Mit den folgenden Menüoptionen können Sie benutzerdefinierte Standardeinstellungen für alle Aufträge festlegen.
Beachten Sie, dass diese benutzerdefinierten Standardeinstellungen möglicherweise überschrieben werden, wenn Sie
aus einer Anwendung drucken.
Menüoption Zweck Werte und Beschreibungen
Beidseitig Legt den Duplexdruck (beidseitigen
Druck) als Standardeinstellung für
alle Druckaufträge fest.
Hinweis: Diese Menüoption wird
angezeigt, wenn eine optionale
Duplexeinheit installiert ist.
Aus* Die Druckmedien werden einseitig
bedruckt.
Ein Die Druckmedien werden beidseitig
bedruckt.
Einstellungen
71
Page 72

Verwenden der MFP-Menüs
Menüoption Zweck Werte und Beschreibungen
Beids. Binderand Hiermit können Sie festlegen,
wie beidseitig bedruckte Seiten
gebunden werden, und die
Ausrichtung des Ausdrucks auf den
Rückseiten (geradzahlige Seiten) im
Verhältnis zum Ausdruck auf den
Vorderseiten (ungerade Seiten)
definieren.
Hinweis: Diese Menüoption wird
angezeigt, wenn eine optionale
Duplexeinheit installiert ist.
Lange Kante*
Ausdrucke sollen an der langen Kante gebunden werden (linke
Kante bei Druck im Hochformat und obere Kante bei Druck im
Querformat). Die folgende Abbildung zeigt das Binden an der
langen Kante bei Druck im Hochformat und im Querformat.
Bindung
Rückseite
des Blatts
Hochformat
Kurze Kante
Ausdrucke sollen an der kurzen Kante gebunden werden (obere
Kante bei Druck im Hochformat und linke Kante bei Druck im
Querformat). Die folgende Abbildung zeigt das Binden an der
kurzen Kante bei Druck im Hochformat und im Querformat.
Vorderseite
des
nächsten
Blatts
Rückseite
des Blatts
Bindung
Vorderseite
des nächsten
Blatts
Querformat
Kopien Hiermit wird die Anzahl an Kopien
als benutzerdefinierte
Standardeinstellung festgelegt.
Leere Seiten Hiermit wird festgelegt, ob von der
Anwendung erzeugte leere Seiten
mit dem Druckauftrag ausgegeben
werden.
Rückseite
des Blatts
Bindung
Rückseite
des Blatts
Vorderseite
des
nächsten
Blatts
Hochformat
1 – 999 (1*) Die in einer Anwendung oder im
Druckertreiber angegebenen Werte
setzen die an der Bedienerkonsole
eingestellten Werte stets außer Kraft.
Nicht drucken* Von der Anwendung erzeugte leere
Seiten werden nicht als Teil des
Druckauftrags gedruckt.
Drucken Von der Anwendung erzeugte leere
Seiten werden als Teil des
Druckauftrags gedruckt.
Bindung
Vorderseite
des
nächsten
Blatts
Querformat
Einstellungen
72
Page 73

Verwenden der MFP-Menüs
Menüoption Zweck Werte und Beschreibungen
Sortieren Hiermit wird die Reihenfolge der
Seiten eines Druckauftrags
beibehalten, sodass beim Drucken
mehrerer Exemplare eines
Druckauftrags ein manuelles
Sortieren der Seiten entfällt.
Aus* Die einzelnen Seiten eines
Druckauftrags werden so oft
ausgedruckt, wie unter der Option
"Kopien" angegeben. Wenn Sie
beispielsweise einen dreiseitigen
Auftrag zum Drucken senden und für
"Kopien" den Wert "2" angeben, druckt
der Drucker Seite 1, Seite 1, Seite 2,
Seite 2, Seite 3, Seite 3.
Trennseiten Hiermit legen Sie fest, ob leere
Trennseitenzufuhr
Trennseiten zwischen Aufträgen,
mehreren Kopien eines Auftrags
oder zwischen den einzelnen Seiten
eines Auftrags eingefügt werden
sollen.
Hiermit wird festgelegt, aus welcher
Papierzuführung die Trennseiten
eingezogen werden.
In der Liste werden nur installierte
Papierzuführungen angezeigt.
Ein Druckt den gesamten Druckauftrag
so oft, wie unter der Option "Kopien"
angegeben. Wenn Sie beispielsweise
einen dreiseitigen Auftrag zum
Drucken senden und für "Kopien" den
Wert "2" angeben, druckt der Drucker
Seite 1, Seite 2, Seite 3, Seite 1,
Seite 2, Seite 3.
Keine* Es werden keine Trennseiten
eingefügt.
Zwischen Kopien Fügt zwischen jeder Kopie eines
Auftrags eine Trennseite ein. Wenn
"Sortieren" auf "Aus" gesetzt ist, wird
eine leere Seite zwischen jedem Satz
gedruckter Seiten eingefügt (alle
Seiten 1, alle Seiten 2 usw.). Wenn
"Sortieren" aktiviert ist, wird eine
Leerseite nach jeder sortierten Kopie
des Druckauftrags eingefügt.
Zwischen Aufträgen Fügt eine Trennseite zwischen den
Druckaufträgen ein.
Zwischen Seiten Fügt nach jeder Seite eines Auftrags
eine Trennseite ein. Dies ist beim
Bedrucken von Folien hilfreich, oder
wenn Sie Leerseiten für Notizen in ein
Dokument einfügen möchten.
Fach <x> (Fach 1*) Die Trennseiten werden aus dem
angegebenen Fach eingezogen.
Universal-Zufuhr Die Trennseiten werden aus der
Universalzuführung eingezogen.
Hinweis: "Universal-Zufuhr
konfigurieren" muss auf "Kassette"
eingestellt sein.
Mehrseitendruck Es werden mehrere Seitenbilder auf
einem Blatt Papier gedruckt. Wird
auch als nSeiten oder Papier
sparen bezeichnet.
Einstellungen
Briefumschlageinzug Es werden Briefumschläge als
Trennseiten verwendet.
Aus* Druckt 1 Seitenbild pro Seite.
2 Seiten Druckt 2 Seitenbilder pro Seite.
3 Seiten Druckt 3 Seitenbilder pro Seite.
4 Seiten Druckt 4 Seitenbilder pro Seite.
6 Seiten Druckt 4 Seitenbilder pro Seite.
9 Seiten Druckt 9 Seitenbilder pro Seite.
12 Seiten Druckt 12 Seitenbilder pro Seite.
16 Seiten Druckt 16 Seitenbilder pro Seite.
73
Page 74

Verwenden der MFP-Menüs
Menüoption Zweck Werte und Beschreibungen
Mehrseit.
Reihenfolge
Hiermit wird die Position der
einzelnen Seitenbilder beim
Mehrseitendruck festgelegt. Siehe
Mehrseitendruck auf Seite 73.
Die Position hängt von der Anzahl
der Seitenbilder ab und davon, ob
die Seitenbilder im Hochformat oder
Querformat vorliegen.
Wenn Sie beispielsweise für den Mehrseitendruck "4 Seiten" und "Hochformat" einstellen, erhalten Sie
verschiedene Ergebnisse, je nachdem, welchen Wert Sie unter "Mehrseit. Reihenfolge" auswählen.
Horizontale
Reihenfolge
Vertikale
Reihenfolge
Horizontal*
Vertikal
Umgek. horizontal
Umgekehrt vertikal
Umgekehrte
horizontale
Umgekehrte
vertikale
21
43
Mehrseitenansicht
Mehrseitenrand Versieht die einzelnen Seitenbilder
Versetzt stapeln Ermöglicht das versetzte Stapeln
Hiermit wird die Ausrichtung
mehrerer Seiten auf einem Blatt
Papier festgelegt.
beim Mehrseitendruck mit einem
Rahmen.
der Ausgabe einzelner
Druckaufträge oder Kopien eines
Druckauftrags, sodass die in der
Papierablage des Finishers
gestapelten Dokumente leichter
voneinander getrennt werden
können.
Hinweis: Diese Menüoption wird
nur angezeigt, wenn ein optionaler
Finisher installiert ist.
31
42
Auto* Der MFP wählt zwischen Hochformat
Lange Kante Die lange Kante des Druckmediums
Kurze Kante Die kurze Kante des Druckmediums
Kein* Es wird kein Rahmen um die
Seitenrand drucken Es wird eine ununterbrochene
Keine* Alle ausgedruckten Blätter werden
Zwischen Kopien Die einzelnen Kopien eines
Zwischen Aufträgen Die einzelnen Druckaufträge werden
12
34
und Querformat aus.
wird als obere Kante der Seite
festgelegt (Querformat). Weitere
Informationen finden Sie unter
Beids. Binderand auf Seite 72.
wird als obere Kante der Seite
festgelegt (Hochformat). Weitere
Informationen finden Sie unter
Beids. Binderand auf Seite 72.
Seitenbilder gedruckt.
Rahmenlinie um jedes Seitenbild
gedruckt.
direkt aufeinander gestapelt.
Druckauftrags werden versetzt
ausgegeben.
versetzt ausgegeben.
13
24
Einstellungen
74
Page 75

Verwenden der MFP-Menüs
Menü Qualität
Mit den folgenden Menüoptionen können Sie Einstellungen für die Druckqualität vornehmen sowie Toner einsparen.
Beachten Sie, dass diese benutzerdefinierten Standardeinstellungen möglicherweise überschrieben werden, wenn Sie aus
einer Anwendung drucken.
Menüoption Zweck Werte und Beschreibungen
Auflösung Hiermit können Sie die Auflösung
Tonerauftrag Ermöglicht das Aufhellen oder
für die Druckausgabe auswählen.
Abdunkeln der Druckausgabe und
das Einsparen von Toner.
In der LCD-Anzeige der
Bedienerkonsole wird die im
Folgenden abgebildete Skala
angezeigt. Die Werksvorgabe wird
durch einen senkrechten Strich (|)
gekennzeichnet. Die benutzerdefinierte
Standardeinstellung wird durch ein
Pfeilsymbol (V) gekennzeichnet. Durch
Tippen auf die
bzw. die
können Sie das Pfeilsymbol an die
gewünschte Position schieben. Bei
Auswahl des Standardwerts "8" sieht
die Skala beispielsweise wie folgt
aus:
-.......v..+
Nach-links-Pfeiltaste
Nach-rechts-Pfeiltaste
600 dpi* Hohe Druckqualität für Druckaufträge, die zum
überwiegenden Teil aus Text bestehen.
1200 dpi Höchste Druckqualität für Aufträge, bei denen
die Druckgeschwindigkeit keine Rolle spielt
und genügend Speicher zur Verfügung steht.
1200 Bild-Q Rasterung bei Druckaufträgen, die Bitmap-
Bilder enthalten, wie beispielsweise gescannte
Fotos.
2400 Bild-Q Rasterung bei Druckaufträgen, die Bitmap-
Bilder enthalten, wie beispielsweise gescannte
Fotos.
1 – 10 (8*) • Wählen Sie einen niedrigeren Wert für eine
feinere Linienstärke, hellere grau schattierte
Abbildungen und eine hellere
Druckausgabe.
• Wählen Sie einen höheren Wert für eine
ausgeprägtere Linienstärke und dunklere
grau schattierte Abbildungen.
• Wählen Sie den Wert 10 für sehr dunklen Text.
• Wählen Sie den Wert 7 oder einen
niedrigeren Wert, um Toner zu sparen.
Helligkeit Hiermit wird der Grauwert
Kontrast Hiermit wird der Kontrast gedruckter
Feine Linien
verb.
Grauanpassung Dient zur automatischen Anpassung
gedruckter Bilder angepasst.
Bilder angepasst.
Mit dieser Option wird ein
Druckmodus aktiviert, der besonders
für bestimmte Dateien mit feinen
Linien (z. B. Bauzeichnungen,
Landkarten, Schaltpläne und
Ablaufdiagramme) geeignet ist.
Hinweis: Diese Option ist über die
Bedienerkonsole nicht verfügbar.
Diese Einstellung steht nur über den
PCL-Emulationstreiber oder den
Embedded Web Server des MFP
zur Verfügung.
der optimierten
Kontrasteinstellungen für Bilder.
Einstellungen
-6 bis +6 (0*) -6 = maximale Verringerung
+6 = maximale Erhöhung
0 – 5 (0*) 0 = maximale Verringerung
5 = maximale Erhöhung
Ein Aktivieren Sie das Kontrollkästchen im Treiber.
Aus*
Automatisch Aktivieren Sie das Kontrollkästchen im Treiber.
Aus*
Deaktivieren Sie das Kontrollkästchen im Treiber.
Deaktivieren Sie das Kontrollkästchen im Treiber.
75
Page 76

Verwenden der MFP-Menüs
Menü Dienstprogramme
Mithilfe der Optionen im "Menü Dienstprogramme" können Sie verschiedene Berichte drucken (verfügbare MFP-Ressourcen,
Einstellungen, Druckaufträge...). Weitere Menüoptionen ermöglichen Ihnen, MFP-Hardware zu konfigurieren und Probleme
zu beheben.
Menüoption Zweck Werte und Beschreibungen
Werksvorgaben Hiermit können Sie die MFP-
Angeh. Jobs
entfernen
Flash formatieren Formatieren des Flash-Speichers.
Einstellungen auf die Werksvorgaben
zurücksetzen.
Diese Menüoption steht auch im Menü
"Konfiguration" zur Verfügung.
Entfernt alle auf der MFP-Festplatte
gespeicherten vertraulichen und
angehaltenen Druckaufträge.
Diese Menüoption wird angezeigt,
wenn eine Festplatte installiert ist, auf
der angehaltene oder vertrauliche
Druckaufträge gespeichert sind.
Schalten Sie keinesfalls den MFP aus,
während der Flash-Speicher formatiert
wird.
Hinweis: Diese Menüoption ist nur
verfügbar, wenn eine formatierte,
ordnungsgemäß funktionierende
Flash-Speicherkarte ohne Schreiboder Leseschutz installiert ist.
Jetzt wiederherstellen • Für alle Menüoptionen
Nicht wiederherstellen* Benutzerdefinierte
Vertraulich
Angehalten
Nicht wiederhergest.
Alle
Ja Alle im Flash-Speicher
Nein* Die Anforderung zur
werden die Werksvorgaben
wiederhergestellt, mit
folgenden Ausnahmen:
– Anzeigesprache
– Alle Einstellungen für
die Menüoptionen
"Faxeinstellungen",
"E-Mail-Einstellungen"
und "FTP-Einstellungen",
die Menüoptionen
"Standard-Parallel"
und "Parallel <x>", die
Menüoptionen "StandardSeriell" und "Seriell <x>",
die Menüoptionen
"Standard-Netzwerk" und
"Netzwerk <x>" sowie die
Menüoptionen "StandardUSB" und "USB <x>"
• Alle in den MFP-Speicher
(RAM) geladenen
Ressourcen (Schriftarten,
Makros und Symbolsätze)
werden gelöscht.
(Ressourcen im FlashSpeicher sind hiervon nicht
betroffen.)
Einstellungen bleiben erhalten.
Durch die Auswahl eines Werts
werden nur die Aufträge
beeinflusst, die im MFP
gespeichert sind. Lesezeichen,
Aufträge auf USB-FlashSpeichergeräten und andere
angehaltene Aufträge sind nicht
betroffen.
gespeicherten Daten werden
gelöscht und der Flash-Speicher
wird für die Aufnahme neuer
Ressourcen vorbereitet.
Formatierung des FlashSpeichers wird abgebrochen
und die aktuell im FlashSpeicher gespeicherten
Ressourcen bleiben erhalten.
Einstellungen
76
Page 77

Verwenden der MFP-Menüs
Menüoption Zweck Werte und Beschreibungen
FlashDefragmentieren
Festplatte
formatieren
Hiermit kann nach dem Löschen von
Ressourcen aus dem Flash-Speicher
unbenutzter Speicherplatz verfügbar
gemacht werden.
Warnung: Schalten Sie keinesfalls
den MFP aus, während der FlashSpeicher defragmentiert wird.
Hinweis: Diese Menüoption ist nur
verfügbar, wenn eine formatierte,
ordnungsgemäß funktionierende
Flash-Speicherkarte ohne Schreiboder Leseschutz installiert ist.
Formatiert die Festplatte des MFP.
Warnung: Schalten Sie keinesfalls
den MFP aus, während die Festplatte
formatiert wird.
Hinweis: Diese Menüoption ist nur
verfügbar, wenn die Festplatte nicht
schreib- und/oder lesegeschützt ist.
Der Lexmark X644e unterstützt diese
Funktion nicht.
Ja Der MFP überträgt alle im
Flash-Speicher befindlichen
Ressourcen in den MFPSpeicher und formatiert
anschließend den FlashSpeicher neu. Nach Abschluss
der Formatierung werden die
Ressourcen zurück in den
Flash-Speicher geladen.
Nein* Die Anforderung zur
Defragmentierung des FlashSpeichers wird abgebrochen.
Ja Alle auf der Festplatte
gespeicherten Daten werden
gelöscht und das Gerät wird für
die Aufnahme neuer
Ressourcen vorbereitet.
Nein* Die Anforderung zur
Formatierung der Festplatte wird
abgebrochen und die aktuell auf
der Festplatte gespeicherten
Ressourcen bleiben erhalten.
Auftr.ber.-Statistik Hiermit können Sie eine Liste aller
Hex Trace
aktivieren
Deckungsabschätzung
statistischen Druckauftragsdaten
drucken, die auf der Festplatte
gespeichert sind, oder alle
statistischen Daten von der Festplatte
löschen.
Warnung: Der Wert "Löschen" ist nur
verfügbar, wenn die Option
"Auftragsberichte" nicht auf
"MarkTrack™" gesetzt ist.
Hinweis: Diese Menüoption ist nur
verfügbar, wenn die Festplatte nicht
schreib- und/oder lesegeschützt ist.
Der Lexmark X644e unterstützt diese
Funktion nicht.
Hilft bei der Ermittlung der Ursache
von Problemen bei Druckaufträgen.
Wenn Hex Trace aktiviert ist, werden
alle an den MFP gesendeten Daten in
Hexadezimal- und Zeichendarstellung
gedruckt. Steuercodes werden nicht
ausgeführt.
Stellt eine Schätzung der
Deckungsmenge von Cyan, Magenta,
Gelb und Schwarz auf einer Seite
bereit, angegeben in Prozent. Die
Schätzung wird auf der Trennseite
ausgedruckt.
Drucken Alle statistischen Daten, die für
die zuletzt ausgeführten
Druckaufträge verfügbar sind,
werden gedruckt.
Löschen Alle statistischen Daten zu
Druckaufträgen werden von der
Festplatte gelöscht. Die Meldung Auftragsberichts-
statistiken werden
gelöscht wird angezeigt.
Wählen Sie die Option Hex
Trace aktivieren, um den Hex
Trace-Modus einzuschalten.
Um den Hex Trace-Modus zu
beenden, schalten Sie den MFP
aus, warten Sie 15 Sekunden,
und schalten Sie den MFP dann
wieder ein.
Aus* Die Deckungsabschätzung in
Prozent wird nicht gedruckt.
Ein Die Angabe der geschätzten
Deckungsmenge (in Prozent)
für jede Farbe wird auf der Seite
gedruckt.
Einstellungen
77
Page 78

Verwenden der MFP-Menüs
Menü Konfiguration
Im "Menü Konfiguration" können Sie verschiedene MFP-Funktionen konfigurieren.
Menüoption Zweck Werte und Beschreibungen
Druckersprache Hiermit wird die standardmäßige
Ressourcen
speichern
Laden in Hiermit wird der Speicherort für
Druckersprache festgelegt, die für die
Übertragung von Daten zwischen
Computer und MFP verwendet wird.
Hinweis: Auch wenn eine
Druckersprache als Standard
eingerichtet wird, kann die
Softwareanwendung Druckaufträge in
der anderen Druckersprache senden.
Hiermit wird festgelegt, wie der MFP
mit geladenen Ressourcen verfährt
(z. B. Schriftarten und Makros), die im
Arbeitsspeicher (RAM) gespeichert
sind, wenn ein Druckauftrag eingeht,
für den der verfügbare Speicher nicht
ausreicht.
Wenn Sie die Option "Ressourcen
speichern" auf "Ein" setzen, wird der
MFP zurückgesetzt, und die LCDAnzeige kehrt zum Startfenster zurück.
geladene Ressourcen festgelegt.
Im Flash-Speicher oder auf einer
Festplatte werden heruntergeladene
Ressourcen permanent gespeichert,
im RAM hingegen nur vorübergehend.
Die Ressourcen bleiben im FlashSpeicher oder auf der Festplatte
erhalten, auch wenn der MFP
ausgeschaltet wird.
PCL-Emulation*
PS-Emulation
Aus* Geladene Ressourcen
Ein Es werden alle geladenen
RAM* Alle geladenen Ressourcen
Flash Alle geladenen Ressourcen
Festplatte Alle geladenen Ressourcen
PCL-Emulation: Verwendet
einen PCL-Interpreter für
eingehenden HostDatenverkehr.
PostScript-Emulation:
Verwendet einen PSInterpreter für eingehenden
Host-Datenverkehr.
werden nur so lange
gespeichert, bis der
Speicher anderweitig
benötigt wird. Dann werden
die mit der inaktiven
Druckersprache
verbundenen Ressourcen
gelöscht.
Ressourcen für alle
Druckeremulationen
gespeichert, auch wenn die
Druckersprache geändert
oder der MFP
zurückgesetzt wird. Wenn
der Speicher nicht
ausreicht, wird die Meldung
38 Speicher voll
angezeigt.
werden automatisch im
Arbeitsspeicher (RAM) des
Druckers gespeichert.
werden automatisch im
Flash-Speicher
gespeichert.
Hinweis: Die Option
"Flash" ist verfügbar,
wenn eine formatierte,
ordnungsgemäß
funktionierende
Flash-Speicherkarte ohne
Schreib- oder Leseschutz
installiert ist.
werden automatisch auf
der Festplatte gespeichert.
Hinweis: Die Option
"Festplatte" ist verfügbar,
wenn die Festplatte nicht
schreib- und/oder
lesegeschützt ist. Der
Lexmark X644e unterstützt
diese Funktion nicht.
Einstellungen
78
Page 79

Verwenden der MFP-Menüs
Menüoption Zweck Werte und Beschreibungen
Auftragsberichte Hiermit wird festgelegt, ob die
statistischen Informationen zu den
letzten Druckaufträgen auf der
Festplatte gespeichert werden sollen.
Die statistischen Informationen geben
Auskunft über eventuelle Fehler im
Auftrag, die benötigte Druckzeit, die
Größe des Auftrags (in Byte), das
angeforderte Druckmedienformat und
die angeforderte Druckmediensorte,
die Gesamtzahl der gedruckten Seiten
sowie die Anzahl der angeforderten
Kopien.
Hinweis: Diese Option wird nur
angezeigt, wenn eine ordnungsgemäß
funktionierende Festplatte installiert
ist.
Druckbereich Dient zur Änderung des logischen und
physischen bedruckbaren Bereichs.
Aus* Es werden keine
Ein Es werden statistische
Normal*
Seite anpassen
Ganze Seite
statistischen Informationen
zu den Aufträgen auf der
Festplatte gespeichert.
Informationen zu den
letzten Druckaufträgen auf
der Festplatte gespeichert.
Hinweis: Die Einstellung
"Ganze Seite" wirkt sich nur
auf Seiten aus, die unter
Verwendung des
PCL 5-Interpreters
gedruckt werden. Diese
Einstellung hat keine
Auswirkung auf Seiten,
die mit dem PCL XL- oder
PostScript-Interpreter
gedruckt werden. Wenn Sie
versuchen, Daten im nicht
bedruckbaren Bereich zu
drucken, der durch den
Druckbereich "Normal"
definiert ist, schneidet der
MFP das Bild an der
Grenze ab, die durch den
unter "Normal" definierten
Druckbereich vorgegeben
wird.
Einstellungen
79
Page 80

Verwenden der MFP-Menüs
Menüoption Zweck Werte und Beschreibungen
Werksvorgaben Hiermit werden die MFP-Einstellungen
auf die Werksvorgaben zurückgesetzt.
Jetzt wiederherstellen • Alle Menüoptionen
Nicht wiederherstellen* Benutzerdefinierte
werden auf die
Werksvorgaben
zurückgesetzt, mit
folgenden Ausnahmen:
– Anzeigesprache
– Alle Einstellungen für
die Menüoptionen
"Standard-Parallel"
und "Parallel <x>",
die Menüoptionen
"Standard-Seriell"
und "Seriell <x>",
die Menüoptionen
"Standard-Netzwerk"
und "Netzwerk <x>"
sowie die
Menüoptionen
"Standard-USB"
und "USB <x>"
• Alle in den
Druckerspeicher (RAM)
geladenen Ressourcen
(Schriftarten, Makros
und Symbolsätze)
werden gelöscht.
(Ressourcen im
Flash-Speicher oder
auf der Festplatte sind
hiervon nicht betroffen.)
Einstellungen bleiben
erhalten.
Menü PostScript
Mit diesen Menüoptionen können Sie die Druckereinstellungen für Druckaufträge ändern, für die die PostScriptDruckersprache verwendet wird. Beachten Sie, dass diese benutzerdefinierten Standardeinstellungen möglicherweise
überschrieben werden, wenn Sie aus einer Anwendung drucken.
Menüoption Zweck Werte und Beschreibungen
PS-Fehler drucken Hiermit können Sie festlegen, ob
bei Auftreten eines Fehlers eine
Seite mit der Definition des
PostScript-Emulationsfehlers
gedruckt wird.
Aus* Der Druckauftrag wird
abgebrochen und es wird
keine Fehlerdefinition
gedruckt.
Ein Es wird eine Fehlerdefinition
gedruckt, bevor der
Druckauftrag abgebrochen
wird.
Einstellungen
80
Page 81

Verwenden der MFP-Menüs
Menüoption Zweck Werte und Beschreibungen
Schriftpriorität Legt die Reihenfolge fest, in der
Schriftarten gesucht werden.
Hinweis: Diese Option ist nur
verfügbar, wenn eine formatierte
Flash-Karte oder Festplatte
installiert ist, die weder beschädigt
noch mit einem Lese-/
Schreibschutz oder einem
Schreibschutz versehen ist, und
wenn für die Job-Puffergröße ein
anderer Wert als "100 %"
angegeben ist.
Resident* Es wird zunächst im
MFP-Speicher und dann im
Flash-Speicher und auf der
Festplatte nach der
angeforderten Schriftart
durchsucht.
Flash/Festplatte Es wird zunächst auf
der Festplatte und im
Flash-Speicher und dann
im Druckerspeicher nach
der erforderlichen Schriftart
gesucht.
Menü PCL-Emulation
Mit diesen Menüoptionen können Sie die Druckereinstellungen für Druckaufträge ändern, für die die PCL-Emulation
verwendet wird. Beachten Sie, dass diese benutzerdefinierten Standardeinstellungen möglicherweise überschrieben
werden, wenn Sie aus einer Anwendung drucken.
Menüoption Zweck Werte und Beschreibungen
Schriftartquelle Hiermit wird der Satz an Schriftarten
festgelegt, der unter der Menüoption
"Schriftartname" angezeigt wird.
Schriftartname Dient zur Anzeige einer bestimmten
Schriftart aus der angegebenen
Schriftartquelle.
Symbolsatz Dient zur Auswahl des
Symbolsatzes für einen bestimmten
Schriftartnamen.
Resident* Zeigt alle Schriftarten an, die
Festplatte Hinweis: Zeigt alle Schriftarten an,
Flash Zeigt alle im Flash-Speicher
Herunterladen Zeigt alle Schriftarten an, die in den
Alle Zeigt alle für den MFP verfügbaren
R0 Courier* Der Schriftartname und die
10U PC-8 (US)*
(landes-/
regionsspezifische
Werkseinstellungen)
12U PC-850 (nicht US)*
(landes-/
regionsspezifische
Werkseinstellungen)
werkseitig im Arbeitsspeicher (RAM)
des MFP vorhanden sind.
die auf der Festplatte des MFP
gespeichert sind.
Der Lexmark X644e unterstützt
diese Funktion nicht.
gespeicherten Schriftarten an.
Arbeitsspeicher (RAM) des Druckers
geladen wurden.
Schriftarten aus allen Quellen an.
Schriftart-ID für alle in der
Schriftartquelle ausgewählten
Schriftarten werden angezeigt. Die
Abkürzungen für die Schriftartquelle
sind "R" für "Resident", "F" für
"Flash", "K" für "Festplatte" und "D"
für "Herunterladen".
Bei einem Symbolsatz handelt es
sich um einen Satz von
alphabetischen und numerischen
Zeichen, Interpunktionszeichen und
Sonderzeichen, die zum Drucken
einer ausgewählten Schriftart
benötigt werden. Es werden nur die
Symbolsätze angezeigt, die für den
ausgewählten Schriftartnamen
unterstützt werden.
Einstellungen
81
Page 82

Verwenden der MFP-Menüs
Menüoption Zweck Werte und Beschreibungen
PCL-Emulation
Konfig.
Festlegen der Punktgröße für
skalierbare typografische
Schriftarten.
Festlegen der Teilung der Schriftart
für skalierbare Schriftarten mit
einheitlichem Zeichenabstand.
Festlegen der Ausrichtung von Text
und Grafiken auf der Seite.
Hiermit wird festgelegt, wie viele
Zeilen auf den einzelnen Seiten
gedruckt werden.
Einstellen der Breite der logischen
Seite für das Format A4.
Hiermit wird festgelegt, ob der MFP
nach einem Zeilenvorschub
automatisch einen Wagenrücklauf
durchführen soll.
Hiermit wird angegeben, ob der
Drucker nach einem Wagenrücklauf
automatisch einen Zeilenvorschub
durchführen soll.
Punktgröße
1,00 – 1008,00 (12*)
Teilung
0,08 – 100,00 (10*)
Ausrichtung
Hochformat*
Querformat
Zeilen pro Seite
1 – 255
60* (US)
64* (nicht US)
Breite A4
198 mm*
203 mm
Auto WR nach ZV
Aus*
Ein
Auto ZV nach WR
Aus*
Ein
Mit der Punktgröße wird die Höhe
der Zeichen angegeben. Ein Punkt
entspricht etwa 1/72 Zoll. Sie können
Punktgrößen von 1 bis 1008 in
Schritten von 0,25 Punkt auswählen.
Hinweis: Die Punktgröße wird nur für
typografische Schriftarten angezeigt.
Die Teilung bezieht sich auf die Anzahl
der Zeichen mit festem Abstand pro
Zoll. Sie können Teilungen zwischen
0,08 und 100 cpi (characters per inch
= Zeichen pro Zoll) in Schritten von
0,01 cpi auswählen. Für nicht
skalierbare Schriftarten mit
einheitlichem Zeichenabstand wird die
Teilung zwar angezeigt, kann aber
nicht geändert werden.
Hinweis: Die Teilung wird nur für
Schriftarten mit festem oder
einheitlichem Zeichenabstand
angezeigt.
Mit der Option "Hochformat" werden
Text und Grafiken parallel zur kurzen
Kante des Papiers gedruckt.
Mit der Option "Querformat" werden
Text und Grafiken parallel zur langen
Kante des Papiers gedruckt.
Nähere Informationen zu kurzen und
langen Kanten finden Sie unter
Beids. Binderand auf Seite 72.
Der MFP legt den Abstand zwischen
den einzelnen Zeilen (vertikaler
Zeilenabstand) basierend auf den
Einstellungen für "Zeilen pro Seite",
"Papierformat" und "Ausrichtung"
fest. Wählen Sie zunächst das
gewünschte Papierformat und die
Ausrichtung, bevor Sie die Anzahl
der Zeilen pro Seite ändern.
Hinweis: Bei Auswahl der
Einstellung "203 mm" ist die logische
Seite breit genug für achtzig Zeichen
mit einer Teilung von 10.
Aus: Der MFP führt nach einem
Steuerbefehl zum Zeilenvorschub
nicht automatisch einen
Wagenrücklauf durch.
Ein: Der MFP führt nach einem
Steuerbefehl zum Zeilenvorschub
automatisch einen Wagenrücklauf
durch.
Aus: Der MFP führt nach einem
Steuerbefehl zum Wagenrücklauf
nicht automatisch einen
Zeilenvorschub durch.
Ein: Der MFP führt nach einem
Steuerbefehl zum Wagenrücklauf
automatisch einen Zeilenvorschub
durch.
Einstellungen
82
Page 83

Verwenden der MFP-Menüs
Menüoption Zweck Werte und Beschreibungen
Fachumkehrung Hiermit wird der MFP für die
Zusammenarbeit mit
Druckertreibern oder Anwendungen
konfiguriert, die andere
Zuordnungen für die Papiereinzüge
verwenden: die Fächer, die
Universalzuführung und die
manuelle Zuführung.
Hinweis: Weitere Informationen
über die Zuordnung von
Fachnummern finden Sie im
Handbuch Technical References.
Uni.Zuf-Zuordnung
Aus*
Keine
0 – 199
Fach <x> Zuordnung:
Aus*
Keine
0 – 199
BriefumschlagZuordnung
Aus*
Keine
0 – 199
Man.Pap.-Zuordnung
Aus*
Keine
0 – 199
Man.Briefum.
zuordnen
Aus*
Keine
0 – 199
Aus: Der MFP verwendet die
Werkseinstellungen für die
Zuordnung von Papiereinzügen.
Keine: Der Befehl "Papierzuführung
auswählen" wird ignoriert. Die Option
"Keine" wird nur angezeigt, wenn sie
als Standardeinstellung ausgewählt
wurde. "Keine" muss vom PCLInterpreter ausgewählt werden.
0 - 199: Wählen Sie einen numerischen
Wert, um einem Papiereinzug einen
benutzerdefinierten Wert zuzuordnen.
Aus: Der MFP verwendet die
Werkseinstellungen für die
Zuordnung von Papiereinzügen.
Keine: Der Befehl "Papierzuführung
auswählen" wird ignoriert. Die Option
"Keine" wird nur angezeigt, wenn sie
als Standardeinstellung ausgewählt
wurde. "Keine" muss vom PCLInterpreter ausgewählt werden.
0 - 199: Wählen Sie einen numerischen
Wert, um einem Papiereinzug einen
benutzerdefinierten Wert zuzuordnen.
Aus: Der MFP verwendet die
Werkseinstellungen für die
Zuordnung von Papiereinzügen.
Keine: Der Befehl "Papierzuführung
auswählen" wird ignoriert. Die Option
"Keine" wird nur angezeigt, wenn sie
als Standardeinstellung ausgewählt
wurde. "Keine" muss vom PCLInterpreter ausgewählt werden.
0 - 199: Wählen Sie einen numerischen
Wert, um einem Papiereinzug einen
benutzerdefinierten Wert zuzuordnen.
Aus: Der MFP verwendet die
Werkseinstellungen für die
Zuordnung von Papiereinzügen.
Keine: Der Befehl "Papierzuführung
auswählen" wird ignoriert. Die Option
"Keine" wird nur angezeigt, wenn sie
als Standardeinstellung ausgewählt
wurde. "Keine" muss vom PCLInterpreter ausgewählt werden.
0 - 199: Wählen Sie einen numerischen
Wert, um einem Papiereinzug einen
benutzerdefinierten Wert zuzuordnen.
Aus: Der MFP verwendet die
Werkseinstellungen für die
Zuordnung von Papiereinzügen.
Keine: Der Befehl "Papierzuführung
auswählen" wird ignoriert. Die Option
"Keine" wird nur angezeigt, wenn sie
als Standardeinstellung ausgewählt
wurde. "Keine" muss vom PCLInterpreter ausgewählt werden.
0 - 199: Wählen Sie einen numerischen
Wert, um einem Papiereinzug einen
benutzerdefinierten Wert zuzuordnen.
Einstellungen
83
Page 84

Verwenden der MFP-Menüs
Menüoption Zweck Werte und Beschreibungen
Fachumkehrung
(Fortsetzung)
Werksvorgabe anz. Zeigt die Werksvorgabewerte für die
Vorgaben wiederherst.
Ja
Nein
einzelnen Zuführungen an. Beispiel:
UniZ Vorgabe = 8
Fach 1 Vorgabe = 1
Fach 2 Vorgabe = 4
Fach 3 Vorgabe = 5
Fach 4 Vorgabe = 20
Fach 5 Vorgabe = 21
Brief Vorgabe = 6
MPap Vorgabe = 2
MBrf Vorgabe = 3
Diese Menüoption dient lediglich zur
Information. Sie können keinen Wert
in der Liste auswählen.
Es werden alle möglichen Optionen
angezeigt, auch die, die nicht
installiert sind.
Wählen Sie Ja, um alle
Zuführungszuordnungen auf die
Werksvorgaben zurückzusetzen.
Menü PDF
Mit diesen Menüoptionen können Sie die Druckereinstellungen ändern, die PDF-Aufträge betreffen.
Menüoption Zweck Werte und Beschreibungen
Größe anpassen Hiermit wird festgelegt, ob die
Seite an das ausgewählte
Druckmedienformat angepasst
werden soll.
Anmerkungen Hiermit wird festgelegt, ob
Anmerkungen in einer PDF-Datei
gedruckt werden sollen.
Ja
Nein*
Nicht drucken*
Drucken
Ja: Die Seite wird an das ausgewählte
Druckmedienformat angepasst.
Nein: Die Seite wird nicht angepasst.
Text oder Grafiken werden
abgeschnitten, wenn die Seite größer
ist als das ausgewählte Druckmedium.
Nicht drucken: PDF-Anmerkungen
werden nicht gedruckt.
Drucken: PDF-Anmerkungen werden
gedruckt.
Einstellungen
84
Page 85

Verwenden der MFP-Menüs
Menü HTML
Mit diesen Menüoptionen können Sie die HTML-Einstellungen des Druckers ändern.
Menüoption Zweck Werte und Beschreibungen
Schriftartname Hiermit wird die Standardschriftart
für HTML-Dokumente eingestellt.
Hinweis: In HTML-Dokumenten, für
die keine Schriftart festgelegt
wurde, wird Times verwendet.
Schriftgröße Hiermit wird die
Standardschriftgröße für HTMLDokumente eingestellt.
Skalieren Hiermit wird die Standardschriftart
für HTML-Dokumente angepasst.
Ausrichtung Hiermit wird die Seitenausrichtung
für HTML-Dokumente festgelegt.
Albertus MT
Antique Olive
Apple Chancery
Arial MT
Avant Garde
Bodoni
Bookman
Chicago
Clarendon
Cooper Black
Copperplate
Coronet
Courier
Eurostile
Garamond
Geneva
Gill Sans
Goudy
Helvetica
Hoefler Text
1 – 255 Punkt
(12 Punkt*)
1 – 400 % (100 %*) Sie können eine Größenanpassung
Hochformat*
Querformat
Intl CG Times
Intl Courier
Intl Univers
Joanna MT
Letter Gothic
Lubalin Graph
Marigold
MonaLisa Recut
Monaco
New CenturySbk
New York
Optima
Oxford
Palatino
StempelGaramnd
Ta ff y
Times
TimesNewRoman
Univers
Zapf Chancery
Sie können Punktgrößen zwischen
1 und 255 Punkt in Schritten von
1 Punkt auswählen.
von 1 bis 400 % in Schritten von 1 %
auswählen.
Hochformat: Text und Grafiken werden
parallel zur kurzen Kante des Papiers
gedruckt.
Querformat: Text und Grafiken werden
parallel zur langen Kante des Papiers
gedruckt.
Nähere Informationen zu kurzen und
langen Kanten finden Sie unter
Beids. Binderand auf Seite 72.
Randgröße Hiermit wird die Größe des
Seitenrands für HTML-Dokumente
festgelegt.
Hintergrund Hiermit wird festgelegt, ob
Hintergründe in HTML-Dokumenten
gedruckt werden sollen.
8 – 255 mm (19 mm*)
Drucken*
Nicht drucken
Einstellungen
85
Sie können Seitenränder von 8 bis
255 mm in Schritten von 1 mm einstellen.
Drucken: HTML-Hintergründe werden
gedruckt.
Nicht drucken: HTML-Hintergründe
werden nicht gedruckt.
Page 86

Verwenden der MFP-Menüs
Menü Bild
Mit diesen Menüoptionen können Sie das Format und die Ausrichtung eines Bildes ändern sowie Bilder invertieren.
Menüoption Zweck Werte und Beschreibungen
Autom. anpassen Dient zur Auswahl des optimalen
Druckmedienformats sowie der
optimalen Skalierung und
Ausrichtung.
Invertieren Dient zur Invertierung von
Schwarzweißbildern.
Skalierung Hiermit wird festgelegt, wie das Bild
an das Druckmedienformat
angepasst wird.
Ausrichtung Hiermit wird die Ausrichtung des
Bildes festgelegt.
Ein*
Aus
Ein
Aus*
Oben links verankern
Beste Anpassung*
Mittig verankern
Höhe/Breite
anpassen
Höhe anpassen
Breite anpassen
Hochformat*
Querformat
Hinweis: Wenn diese Option auf "Ein"
gesetzt ist, wird die
Skalierungseinstellung außer Kraft
gesetzt. Darüber hinaus kann die
Einstellung für die Ausrichtung bei
einigen Bildern außer Kraft gesetzt
werden.
Hinweis: Gilt nicht für GIF und JPEG.
Hinweis: Wenn die Einstellung
"Autom. anpassen" auf "Ein" gesetzt
ist, wird als Skalierungswert
automatisch "Beste Anpassung"
festgelegt.
Hochformat: Text und Grafiken werden
parallel zur kurzen Kante des Papiers
gedruckt.
Querformat: Text und Grafiken werden
parallel zur langen Kante des Papiers
gedruckt.
Nähere Informationen zu kurzen und
langen Kanten finden Sie unter
Beids. Binderand auf Seite 72.
Sicherheit
Mit diesen Menüoptionen können Sie Sicherheitsebenen für einzelne Druckaufträge festlegen, für die eine PIN erforderlich
ist, sowie die Konfiguration sichern.
Menüoption Zweck Werte und Beschreibungen
Authentifizierungsmethode
Verzögerung für
autom. Abmeldung
Hiermit wird ein Zeitraum
in Sekunden festgelegt,
der verstreicht, bevor ein
authentifizierter Benutzer
automatisch abgemeldet
wird.
Authentifizierung deaktiviert*
Intern
NTLM
Kerberos 5
LDAP
LDAP + GSSAPI
1 – 60 (3*)
Wenn die Authentifizierung deaktiviert
ist, werden Zugriffseinstellungen, die
Benutzer-IDs und Passwörter
erfordern, ignoriert. Weitere
Informationen finden Sie unter
Funktionszugriff.
Hinweis: Verwenden Sie für "LDAP"
und "LDAP + GSSAPI" die EWSSchnittstelle des MFP.
Einstellungen
86
Page 87

Verwenden der MFP-Menüs
Menüoption Zweck Werte und Beschreibungen
Anschlussbereich
für Scannen an PC
Diese Menüoption wird
vom SystemsupportMitarbeiter verwendet,
der eine Firewall zur
Blockierung von
Anschlüssen zwischen
dem MFP und den
Benutzern installiert hat.
Texteingabe Eine gültige Texteingabe umfasst zwei
Sätze numerischer Werte, die durch
ein Komma getrennt sind.
Standardmäßig ist das
Texteingabefeld leer.
Funktionszugriff Menüs
Aktiviert*
Deaktiviert
Kopierzugriff
Keine Authentifizierung
erforderlich*
Nur Benutzer-ID
anfordern
Benutzer-ID und Passwort
anfordern
Funktion deaktiviert
Faxzugriff
Keine Authentifizierung
erforderlich*
Nur Benutzer-ID
anfordern
Benutzer-ID und Passwort
anfordern
Funktion deaktiviert
Wenn "Deaktiviert" ausgewählt und
als benutzerdefinierte
Standardeinstellung festgelegt wird,
ist der Zugriff auf Optionen über die
Taste "Menü" nicht möglich.
Bei Auswahl von "Funktion deaktiviert"
erscheint die entsprechende
Menüoption nicht in der LCD-Anzeige.
Weitere Informationen finden Sie
unter Übergangsmeldungen für
deaktivierte Funktionen.
Bei Auswahl von "Funktion deaktiviert"
erscheint die entsprechende
Menüoption nicht in der LCD-Anzeige.
Weitere Informationen finden Sie
unter Übergangsmeldungen für
deaktivierte Funktionen.
Einstellungen
87
Page 88

Verwenden der MFP-Menüs
Menüoption Zweck Werte und Beschreibungen
Funktionszugriff
(Fortsetzung)
E-Mail-Zugriff
Keine Authentifizierung
erforderlich*
Nur Benutzer-ID
anfordern
Benutzer-ID und Passwort
anfordern
Funktion deaktiviert
FTP-Zugriff
Keine Authentifizierung
erforderlich*
Nur Benutzer-ID
anfordern
Benutzer-ID und Passwort
anfordern
Funktion deaktiviert
Zugriff auf angeh.
Druckaufträge
Keine Authentifizierung
erforderlich*
Nur Benutzer-ID
anfordern
Benutzer-ID und Passwort
anfordern
Funktion deaktiviert
Scan-Profil erstellen
Keine Authentifizierung
erforderlich*
Nur Benutzer-ID
anfordern
Benutzer-ID und Passwort
anfordern
Funktion deaktiviert
Scan auf Flash-Laufwerk
Keine Authentifizierung
erforderlich*
Nur Benutzer-ID
anfordern
Benutzer-ID und Passwort
anfordern
Funktion deaktiviert
Bei Auswahl von "Funktion deaktiviert"
erscheint die entsprechende
Menüoption nicht in der LCD-Anzeige.
Weitere Informationen finden Sie
unter Übergangsmeldungen für
deaktivierte Funktionen.
Mit dieser Menüoption und den
zugehörigen Werten wird der Zugriff
auf die Funktion "An FTP scannen"
gesteuert.
Bei Auswahl von "Funktion deaktiviert"
erscheint die entsprechende
Menüoption nicht in der LCD-Anzeige.
Weitere Informationen finden Sie
unter Übergangsmeldungen für
deaktivierte Funktionen.
Bei Auswahl von "Funktion deaktiviert"
erscheint die entsprechende
Menüoption nicht in der LCD-Anzeige.
Weitere Informationen finden Sie
unter Übergangsmeldungen für
deaktivierte Funktionen.
Bei Auswahl von "Funktion deaktiviert"
erscheint die entsprechende
Menüoption nicht in der LCD-Anzeige.
Weitere Informationen finden Sie
unter Übergangsmeldungen für
deaktivierte Funktionen.
Bei Auswahl von "Funktion deaktiviert"
wird die Taste "Scannen" nicht
angezeigt. Bei Auswahl von "Keine
Authentifizierung erforderlich" kann
jeder beliebige Benutzer den
Scanvorgang ausführen.
Bei Auswahl von "Nur Benutzer-ID
anfordern" oder "Benutzer-ID und
Passwort anfordern" wird eine
Authentifizierungsaufforderung
angezeigt, wenn Sie auf die Taste
zum Scannen an das USB-Laufwerk
tippen. Dasselbe gilt, wenn Sie eine
der Funktionstasten im Startfenster
wie "Kopie" oder "E-Mail" wählen.
Bei Auswahl von "Funktion deaktiviert"
erscheint die entsprechende
Menüoption nicht in der LCD-Anzeige.
Weitere Informationen finden Sie
unter Übergangsmeldungen für
deaktivierte Funktionen.
Einstellungen
88
Page 89

Verwenden der MFP-Menüs
Menüoption Zweck Werte und Beschreibungen
Funktionszugriff
(Fortsetzung)
Druck von Flash-Laufwerk
Keine Authentifizierung
erforderlich*
Nur Benutzer-ID
anfordern
Benutzer-ID und Passwort
anfordern
Funktion deaktiviert
Bei Auswahl von "Funktion deaktiviert"
kann keine Datei vom Flash-Laufwerk
gedruckt werden. Wenn Sie eine Datei
zum Drucken auswählen, wird ein
Fenster mit einer Meldung angezeigt,
dass die Datei nicht erkannt werden
konnte. Die Datei kann lediglich
gelöscht werden.
Bei Auswahl von "Nur Benutzer-ID
anfordern" oder "Benutzer-ID und
Passwort anfordern" wird eine
Authentifizierungsaufforderung
angezeigt, wenn Sie auf die Taste zum
Drucken tippen. Sie müssen sich
anmelden, damit der Druckvorgang
gestartet werden kann.
Bei Auswahl von "Funktion deaktiviert"
erscheint die entsprechende
Menüoption nicht in der LCD-Anzeige.
Weitere Informationen finden Sie
unter Übergangsmeldungen für
deaktivierte Funktionen.
Vertraulich Diese Menüoption wird
nur auf der Webseite
angezeigt, nicht jedoch in
der LCD-Anzeige der
Bedienerkonsole.
Lexmark Embedded
Solutions-Zugriff
Keine Authentifizierung
erforderlich*
Nur Benutzer-ID
anfordern
Benutzer-ID und
Passwort anfordern
Funktion deaktiviert
Max. ungültige PINs
Aus*
2 – 10
Auftragsverfall
Aus*
1 Stunde
4 Stunden
24 Stunden
1 Woche
Bei Auswahl von "Funktion deaktiviert"
erscheint die entsprechende
Menüoption nicht in der LCD-Anzeige.
Weitere Informationen finden Sie
unter Übergangsmeldungen für
deaktivierte Funktionen.
Diese Menüoption wird nur angezeigt,
wenn eine Festplatte installiert ist.
Hiermit wird festgelegt, wie oft eine
ungültige PIN eingegeben werden
kann, bevor alle Aufträge gelöscht
werden.
Hiermit wird festgelegt, wie lange ein
vertraulicher Auftrag im Speicher
verbleibt, bevor er gelöscht wird.
Einstellungen
89
Page 90

Verwenden der MFP-Menüs
Menüoption Zweck Werte und Beschreibungen
Menüs schützen Diese Optionen im Menü
"Sicherheit" sind
passwortgeschützt, wenn
ein erweitertes Passwort
oder ein Benutzerpasswort
eingerichtet wurden.
Wenn beide Passwörter
eingerichtet wurden,
gilt nur das erweiterte
Passwort.
Menü Papier
Nicht geschützt
Nur erweitertes Passwort
zulassen*
Erweiterte und
Benutzerpasswörter
zulassen
Berichte
Nicht geschützt
Nur erweitertes Passwort
zulassen*
Erweiterte und
Benutzerpasswörter
zulassen
Einstellungen
Nicht geschützt
Nur erweitertes Passwort
zulassen*
Erweiterte und
Benutzerpasswörter
zulassen
Netzwerk/Anschlüsse
Nicht geschützt
Nur erweitertes Passwort
zulassen*
Erweiterte und
Benutzerpasswörter
zulassen
Kurzwahlnummern
Nicht geschützt
Nur erweitertes
Passwort zulassen*
Erweiterte und
Benutzerpasswörter
zulassen
LES-Konfiguration
Nicht geschützt
Nur erweitertes Passwort
zulassen*
Erweiterte und
Benutzerpasswörter
zulassen
Die Schutzfunktion wird nur
angewendet, wenn ein gültiges
Passwort eingerichtet wurde.
Das Passwortfeld muss also einen
gültigen Wert enthalten.
Die Schutzfunktion wird nur
angewendet, wenn ein gültiges
Passwort eingerichtet wurde.
Das Passwortfeld muss also einen
gültigen Wert enthalten.
Die Schutzfunktion wird nur
angewendet, wenn ein gültiges
Passwort eingerichtet wurde.
Das Passwortfeld muss also einen
gültigen Wert enthalten.
Der Passwortschutz gilt für folgende
Menüs: "Kopiereinstellungen",
"Faxeinstellungen", "E-MailEinstellungen", "FTP-Einstellungen",
"Druckeinstellungen" und "Datum/
Uhrzeit einstellen". Das Menü
"Sicherheit" ist immer geschützt, wenn
ein Passwort eingerichtet wurde.
Wenn sowohl ein erweitertes Passwort
als auch ein Benutzerpasswort
eingerichtet wurde, gilt nur das
erweiterte Passwort.
Die Schutzfunktion wird nur
angewendet, wenn ein gültiges
Passwort eingerichtet wurde.
Das Passwortfeld muss also einen
gültigen Wert enthalten.
Die Schutzfunktion wird nur
angewendet, wenn ein gültiges
Passwort eingerichtet wurde.
Das Passwortfeld muss also einen
gültigen Wert enthalten.
Die Schutzfunktion für die LESKonfiguration (Lexmark Embedded
Solutions) wird nur angewendet, wenn
ein gültiges Passwort eingerichtet
wurde. Das Passwortfeld muss also
einen gültigen Wert enthalten.
Passwörter
erstellen/ändern
Siehe Erstellen und Ändern von Passwörtern auf Seite 92.
Einstellungen
90
Page 91

Verwenden der MFP-Menüs
Menüoption Zweck Werte und Beschreibungen
Interne
Kontenverwaltung
Name
Texteingabe
Benutzer-ID
Texteingabe
Passwort
Texteingabe
Passwort erneut eingeben
Texteingabe
E-Mail
Texteingabe
NTLMAuthentifizierungseinrichtung
Diese Option ermöglicht
das Einrichten bzw.
Entfernen einer
Registrierung des MFP
bei einer NT-Domäne
durch einen Benutzer, der
über Administratorrechte
für diese Domäne verfügt.
Hinweis: In der
Statusleiste wird entweder
Registriert oder Nicht
angemeldet angezeigt.
Bei der Entfernung der
Registrierung wird die
Popup-Meldung
Fortfahren angezeigt.
Domänenname
Domänen-PDC-Name
Domänenname: Geben Sie den
Domänennamen ein (Texteingabe).
Werkseitig ist die Variable <domain>
vorgegeben. Geben Sie den Text über
die virtuelle alphanumerische Tastatur
ein.
Domänen-PDC-Name: Geben Sie
den Domänen-PDC-Namen ein
(Texteingabe). Werkseitig ist als
Variable ein Sternchen (*)
vorgegeben. Geben Sie den Text über
die virtuelle alphanumerische Tastatur
ein.
Hinweis: Weitere mögliche
Popup-Meldungen:
• Durch das Abmelden des Geräts
kann die NT-Authentifizierung so
lange nicht verwendet werden, bis
das Gerät wieder angemeldet wird.
• Anmeldung beibehalten
• Jetzt abmelden
Einstellungen
91
Page 92

Verwenden der MFP-Menüs
Erstellen und Ändern von Passwörtern
Erweitertes Passwort erstellen/ändern
Menüoption Werte und Beschreibungen Popup-Meldung
Passwort Texteingabe Die Länge des Passworts muss zwischen
Passwort erneut
eingeben
Texteingabe Diese Eingabe muss mit dem im Feld "Passwort"
8 und 127 Zeichen liegen.
Wenn das eingegebene Passwort weniger als
8 Zeichen umfasst, wird eine entsprechende
Popup-Meldung angezeigt.
eingegebenen Wert übereinstimmen. Andernfalls
wird eine Fehlermeldung angezeigt.
Benutzerpasswort erstellen/ändern
Menüoption Werte und Beschreibungen Popup-Meldung
Passwort Texteingabe Die Länge des Passworts muss zwischen
Passwort erneut
eingeben
Texteingabe Diese Eingabe muss mit dem im
8 und 127 Zeichen liegen.
Wenn das eingegebene Passwort weniger als
8 Zeichen umfasst, wird eine entsprechende
Popup-Meldung angezeigt.
Feld "Passwort" eingegebenen Wert
übereinstimmen. Andernfalls wird eine
Fehlermeldung angezeigt.
MindestPasswortlänge:
8 Zeichen.
Passwörter stimmen
nicht überein.
MindestPasswortlänge:
8 Zeichen.
Passwörter stimmen
nicht überein.
PIN für Gerätesperrung erstellen/ändern
Menüoption Werte und Beschreibungen Popup-Meldung
PIN numerische
PIN erneut
eingeben
Eingabe mit
4Ziffern
numerische
Eingabe mit
4Ziffern
Hier muss ein numerischer Wert mit 4 Ziffern
eingegeben werden. Gültige Werte sind Zahlen
von 0 bis 9. Mit der PIN kann jeder Benutzer
den Zugriff auf alle Aktivitäten am MFP sperren.
Wenn der eingegebene Wert weniger als
4 Ziffern umfasst oder nicht aus Zahlen von
0 bis 9 besteht, wird eine Fehlermeldung
angezeigt, und der Eintrag wird gelöscht.
Diese Menüoption wird nur angezeigt, wenn
eine ordnungsgemäß funktionierende
Festplatte installiert ist.
Diese Eingabe muss mit dem im Feld "PIN"
eingegebenen Wert übereinstimmen.
Andernfalls wird eine Fehlermeldung angezeigt,
und der Eintrag wird gelöscht.
PIN muss aus 4 Zeichen
bestehen.
PIN/best. PIN stimmen
nicht überein.
Einstellungen
92
Page 93

Verwenden der MFP-Menüs
Datum/Uhrzeit einstellen
Menüoption Zweck Werte und Beschreibungen
Zeitzone Hiermit wird die
Zeitzone für die
Faxfunktion festgelegt.
Nicht eingestellt*
USA Hawaii
USA Alaska
USA/Kan. Pazif.
Tijuana
USA/Kan. Mount.
USA/Zentralkan.
USA/Kanada Ost
USA/Kan. Atlan.
Neufundland
Brasilien
Mittelatlantik
Azoren
Kapverd. Inseln
GMT
Irland
London
Mitteleuropa
Amsterdam
Berlin
Bern
Brüssel
Lissabon
Madrid
Paris
Prag
Rom
Stockholm
Wien
Warschau
Osteuropa
Kairo
Helsinki
Athen
Istanbul
Israel
Südafrika
Moskau
Teheran, Iran
Peking, China
Ürümqi
Westaustralien
Zent.australien
Ostaustralien
Queensland
Tasmanien
Northern Ter.
Neuseeland
Korea
Aktuelles Datum/
Uhrzeit
Jahr Ermöglicht die
Monat Ermöglicht die
Tag Ermöglicht die
Diese Menüoption
dient nur zur Anzeige.
manuelle Änderung
des Jahrs.
manuelle Änderung
des Monats.
manuelle Änderung
des Tages.
TT. MM. JJJJ HH:MM Das aktuelle Datum und die aktuelle Uhrzeit
werden angezeigt.
2003 – 2028 Das Jahr wird in Schritten von einem Jahr
angegeben.
Januar
Februar
März
April
Mai
Juni
Juli
August
September
Oktober
November
Dezember
1 – 31 Der Tag wird in Schritten von einem Tag
angegeben. Bei Auswahl eines Tages
außerhalb des aktuellen Monats wird der
Monat geändert und der neue Tag dem Monat
entsprechend angezeigt. Beispiel: der 31. Juni
wird in den 1. Juli geändert, der 32. Juni in
den 2. Juli usw.
Stunde Ermöglicht die
manuelle Änderung
der Stundenangabe.
0 – 23 Die Stunde wird in Schritten von einer Stunde
angegeben.
Einstellungen
93
Page 94

Verwenden der MFP-Menüs
Menüoption Zweck Werte und Beschreibungen
Minute Ermöglicht die
manuelle Änderung
der Minutenangabe.
DST-Modus Hier stehen Methoden
zur Änderung der
Sommerzeit (Daylight
Savings Time, DST)
zur Verfügung.
Sommer-/Winterzeit Ja
Uhrzeit-Server IP
Name Uhrzeit-Server Textfeld
NTP-Broadcast zul. Ja
0 – 59 Die Minute wird in Schritten von einer Minute
Automatisch* Die Uhrzeit wird automatisch über den
Manuell Die Uhrzeit wird manuell eingestellt.
Nein
Kein
Nein*
angegeben.
Uhrzeit-Server eingestellt.
Der Standardwert hängt von Datum und
Uhrzeit ab.
Hinweis: Setzen Sie nach Änderung dieses
Werts den "DST-Modus" auf "Manuell".
Aktivieren Sie das Kontrollkästchen, um die
Option auf "Ja" zu setzen.
Deaktivieren Sie das Kontrollkästchen, um die
Option auf "Nein" zu setzen.
Hilfeseiten
Mit diesen Menüoptionen können Sie eine oder alle der residenten Hilfeseiten ausdrucken. Die Hilfeseiten enthalten
Informationen zu MFP-Einstellungen für die Kopier-, Fax-, E-Mail- und FTP-Funktionen sowie zur Bestellung von
Verbrauchsmaterial.
Die Seiten werden in englischer Sprache gedruckt, wenn an der Bedienerkonsole eine andere Sprache eingestellt wurde
als Englisch, Portugiesisch (Brasilien), Französisch, Deutsch, Spanisch oder Italienisch.
Die Seiten des Menüs Hilfe können von der CD Software und Dokumentation in folgenden Sprachen ausgedruckt werden:
Deutsch Spanisch Niederländisch Polnisch
Portugiesisch (Brasilien) Italienisch Finnisch Russisch
Französisch Dänisch Norwegisch Schwedisch
Deutsch
Hilfeseiten
94
Page 95

Verwenden der MFP-Menüs
Menüoption Zweck Werte und Beschreibungen
Alle drucken Druckt alle Themen des Menüs
Informationsanleitung
Anleitung zum
Kopieren
Hilfe aus.
Die Informationsanleitung wird
ausgedruckt.
Die Anleitung zur Erstellung von
Kopien und zum Ändern von
Kopiereinstellungen wird
ausgedruckt.
Wenn Sie diese Option ausgewählt haben, werden die Seiten des
Hilfemenüs gedruckt. Der MFP kehrt dann in den Status Bereit
zurück.
E-Mail-Anleitung
Fax-Anleitung Die Fax-Anleitung mit
FTP-Anleitung Die FTP-Anleitung mit
Anleitung für
Druckdefekte
Verbrauchsmaterialanleitung
Die E-Mail-Anleitung mit
Informationen zum Senden von
Aufträgen an Adressen und zur
Verwendung von
Kurzwahlnummern und
Adressbüchern wird ausgedruckt.
Informationen zum Eingeben von
Faxnummern, zur Verwendung
von Kurzwahlnummern und zum
Senden eines Fax an einen oder
mehrere Empfänger wird
ausgedruckt.
Informationen zum Scannen von
Dokumenten und Übertragen
der Dateien an eine FTP-Site
wird ausgedruckt.
Die Anleitung für Druckdefekte
mit Informationen zur Lösung
von Problemen beim Kopieren
oder Drucken wird ausgedruckt.
Die Verbrauchsmaterialanleitung
mit Informationen zur Bestellung
von Verbrauchsmaterial wird
ausgedruckt.
Wenn Sie diese Option ausgewählt haben, werden die Seiten des
Hilfemenüs gedruckt. Der MFP kehrt dann in den Status Bereit
zurück.
Hilfeseiten
95
Page 96

Verwenden der MFP-Menüs
Verwalten von Kurzwahlnummern
Bei der Verwaltung von Fax-, E-Mail-, FTP- und Profil-Kurzwahlnummern ist lediglich das Löschen eines Eintrags oder
einer vollständigen Liste möglich. Wenn eine Liste entsprechend viele Einträge enthält, können Sie mit dem Nach-obenund dem Nach-unten-Pfeil durch die Liste blättern. Im folgenden Beispiel ist das Fenster zur Verwaltung von ProfilKurzwahlnummern dargestellt. Kein Listenelement ist ausgewählt. Es werden keine Pfeile angezeigt, da die Liste nur drei
Einträge enthält, die alle in ein Fenster passen. Wie Sie an der Statusleiste sehen können, werden die Einträge 1 bis 3 von
insgesamt drei Einträgen angezeigt. Wenn mehr Einträge vorhanden wären, würden die Pfeile zum Blättern durch die Liste
angezeigt. Da keiner der Einträge ausgewählt wurde, ist die Taste "Eintrag löschen" abgeblendet bzw. nicht verfügbar.
Nur die Taste "Liste löschen" ist aktiv.
Menüs->Kurzwahlen verwalten->Profil-Kurzwahlnummern verwalten
legal1/my_twain_net_scan
finance_report_scan
Eintrag
customfolder/personnel/roles_profiles
löschen
Anzeige von 1 - 3 / 3
Liste
löschen
Verwalten von Kurzwahlnummern
96
Page 97

Verwenden der MFP-Menüs
Wenn Sie auf die Optionstaste neben dem gewünschten Eintrag tippen, nimmt diese eine blaue Farbe an, die kennzeichnet,
dass der Eintrag ausgewählt wurde. Die Taste Eintrag löschen ist nun aktiv. Tippen Sie auf die Taste Eintrag löschen, um
den ausgewählten Eintrag zu löschen.
Menüs->Kurzwahlen verwalten->Profil-Kurzwahlnummern verwalten
legal1/my_twain_net_scan
finance_report_scan
Eintrag
customfolder/personnel/roles_profiles
löschen
Liste
löschen
Anzeige von 1 - 3 / 3
Die Fenster zum Verwalten von Kurzwahlnummern für Fax-, E-Mail- und FTP-Funktionen sind identisch.
Verwalten von Kurzwahlnummern
97
Page 98

2
MFP-Meldungen
An der MFP-Bedienerkonsole werden Meldungen angezeigt, die den aktuellen Status des MFP beschreiben und mögliche
Probleme im MFP aufzeigen, die Sie beheben müssen.
Statusmeldungen
Statusmeldungen enthalten Informationen zum Status des MFP.
Meldung Bedeutung Maßnahme
Abdeckung der
Scanner-ADZ offen
Die Abdeckung der automatischen
Dokumentzuführung am Scanner ist
offen.
Schließen Sie die Abdeckung.
Ablage [x] voll x gibt die Nummer der Papierablage
an, die voll ist, wenn die Ablagen des
MFP verbunden sind.
Belegt Der MFP ist belegt, da Daten
empfangen, verarbeitet oder
gedruckt werden.
Bereit Der MFP ist für den Empfang und die
Verarbeitung von Aufträgen bereit.
Drucken Der MFP führt einen Druckauftrag
aus.
Energiesparmodus Der MFP ist für den Empfang und
die Verarbeitung von Daten bereit.
Der Stromverbrauch wird
herabgesetzt, während das Gerät
inaktiv ist. Wenn der MFP für die in
der Menüoption Energiesparmodus
angegebene Zeitspanne (die
Werksvorgabe ist 60 Minuten) inaktiv
bleibt, wird statt der Meldung Bereit
die Meldung "Energiesparmodus"
angezeigt.
Fach [x] fast leer x gibt die Nummer des Fachs an,
das fast leer ist.
Fach [x] fehlt x gibt die Nummer des fehlenden
Fachs im MFP an.
Diese Meldung befindet sich auf der
"Menüeinstellungsseite".
Entfernen Sie das Druckmedium aus den Ablagen.
Diese Meldung wird gelöscht, sobald die Papiermenge
der verbundenen Ablagen nicht mehr voll ist.
Drücken Sie auf Stop, um auf die Warteschlange
zuzugreifen.
Sie können Drucken, Faxen, Scannen, E-Mails
versenden, Kopieren oder FTP verwenden.
Senden Sie einen Auftrag an den Drucker.
Drücken Sie eine beliebige Bedienerkonsolentaste.
Legen Sie die Druckmedien in dieses Fach ein, damit
diese Meldung gelöscht wird.
Setzen Sie das Fach ein, um die Meldung zu löschen.
Fach [x] leer x gibt die Nummer des Fachs an. In
diesem Fach sind keine
Druckmedien eingelegt.
MFP-Meldungen
98
1 Ziehen Sie das Fach aus dem Drucker. Diese
Meldung wird gelöscht.
2 Legen Sie die Druckmedien in das Fach ein, wie im
Benutzerhandbuch beschrieben.
3 Schieben Sie das Papierfach ein.
Page 99

MFP-Meldungen
Meldung Bedeutung Maßnahme
Hex Trace Der MFP befindet sich im Hex
Netzwerk
Netzwerk [x]
Netzwerk [x], [y]
Parallel
Parallel [x]
Seriell [x] Eine serielle Schnittstelle ist die
USB
USB [x]
Puffer löschen Der MFP löscht fehlerhafte
Trace-Modus.
"Hex Trace" ermittelt die Ursache
von Problemen bei Druckaufträgen.
Ist "Hex Trace" aktiviert, werden alle
an den MFP gesendeten Daten in
Hexadezimal- und
Zeichendarstellung gedruckt.
Eine Netzwerkschnittstelle ist die
aktive Kommunikationsverbindung.
Eine parallele Schnittstelle ist die
aktive Kommunikationsverbindung.
aktive Kommunikationsverbindung.
Der MFP verarbeitet Daten über den
angegebenen USB-Anschluss.
Druckdaten und der aktuelle
Druckauftrag wird verworfen.
Beenden Sie "Hex Trace", um Aufträge normal zu
drucken. Schalten Sie den MFP aus, um den Hex
Trace-Modus zu verlassen.
Warten Sie, bis die Meldung gelöscht wird.
Hinweis:
• Die aktuelle Schnittstelle wird auf der
"Menüeinstellungsseite" angezeigt. Die
Schnittstellen, die ohne x und y dargestellt sind,
verfügen über eine Standard-Schnittstelle als aktive
Host-Schnittstelle.
• x gibt an, dass die aktive Schnittstelle über einen
PCI-Anschluss mit dem MFP verbunden ist.
• x, y gibt an, dass die aktive Schnittstelle über den
Kanal y des PCI-Anschlusses x mit dem MFP
verbunden ist oder dass x auf der
Standardnetzwerk-Schnittstelle 0 entspricht.
[PJL RDYMSG] So lautet die Meldung "Bereit" der
Seite drucken [x] Eine Seite eines Druckmediums läuft
Seite drucken [x],
Kopie [a]/[b]
PJL (Printer Job Language =
Druckerauftragssprache).
durch den MFP.
x gibt die Nummer der zu druckenden
Seite an. Obwohl ein Duplex
(zweiseitig) zwei Seiten aufweist,
wird es nur als ein Blatt gezählt.
Eine Seite eines Druckmediums läuft
durch den MFP.
x gibt die Nummer der zu
druckenden Seite an. Obwohl ein
Duplex zwei Seiten aufweist, wird es
nur als ein Blatt gezählt. Es werden
also nicht die Seiten, sondern nur
die Blätter, die durch den MFP
hindurchlaufen, gezählt.
Die Gesamtanzahl der Blätter in
einem Satz ist nicht bekannt. Es ist
nur die Anzahl der Sätze bekannt.
Es kann beispielsweise sein, dass
der Benutzer einen Druckauftrag für
drei Kopien erteilt hat, sodass es
drei Blattsätze gibt. Die Anzahl der
Blätter ist aber unbekannt.
Statusmeldungen
99
Page 100

MFP-Meldungen
Meldung Bedeutung Maßnahme
Seite drucken [x]/
[y], Kopie [a]/[b]
Std. Abl. voll
Ablage [x] voll
[Name der Ablage]
voll
Eine Seite eines Druckmediums läuft
durch den MFP.
x gibt die Nummer der zu druckenden
Seite an. Unter Blatt versteht man die
Vorder- und Rückseite eines
Druckmediums. Mehrere Blätter
zusammen werden als Satz
bezeichnet. y gibt die Gesamtanzahl
der Blätter in einem Satz an.
a gibt die Nummer des Satzes an,
der gerade gedruckt wird. b gibt die
Gesamtanzahl der zu druckenden
Sätze an. Der Benutzer kann
beispielsweise einen 6-seitigen
beidseitigen Druckauftrag in dreifacher
Ausführung senden. Bei jedem dieser
Aufträge müssen also drei Blätter
gedruckt werden. Diese werden als
ein Satz bezeichnet. Insgesamt
müssen bei diesem Druckauftrag drei
Sätze gedruckt werden.
Die Standardablage ist voll.
x gibt die Nummer der vollen Ablage
an.
[Name der Ablage] steht für einen
zuvor definierten Namen für die
Ablage, wie beispielsweise Marias
Ablage, und gibt an, dass diese
Ablage voll ist.
Entfernen Sie den Druckmedienstapel aus der
Standardpapierablage oder aus der festgelegten
Ablage, damit diese Meldung gelöscht wird.
Wartet Der MFP empfängt eine Seite mit zu
druckenden Daten, wartet jedoch auf
einen Auftragsende- oder
Seitenvorschubbefehl oder auf
weitere Daten.
Wartung Das Zeitlimit des MFP-
Wartungszählers ist überschritten
und es ist eine Wartung für den MFP
erforderlich.
Wenig Toner In der Druckkassette ist nur noch
wenig Toner enthalten.
In der "Menüeinstellungsseite" wird
der Tonerstand angezeigt. Die Zeit,
die der MFP benötigt, um den
Tonerstand anzugeben, kann nicht
festgelegt werden. Die Meldung wird
erst angezeigt, wenn der MFP den
Tonerstand ermittelt hat.
Drücken Sie Stop. Drücken Sie die Taste Fortfahren,
um den Inhalt des Pufferspeichers zu drucken.
Brechen Sie den aktuellen Druckauftrag ab.
Warten Sie, bis die Meldung gelöscht wird.
Tauschen Sie die Wartungsteile aus. Setzen Sie
gegebenenfalls den MFP-Wartungszähler zurück.
• Die Meldung wird automatisch gelöscht, sobald die
Abdeckung oder die Klappe über der
Druckkassette geöffnet wird oder wenn der
MFP aus- und wieder eingeschaltet wird.
• Tauschen Sie die Druckkassette aus. Wenn die
Druckkassette nicht ausgetauscht wird, zeigt der
MFP die Meldung erneut an, wenn die Klappe oder
die Abdeckung geschlossen werden.
Statusmeldungen
100
 Loading...
Loading...