Page 1
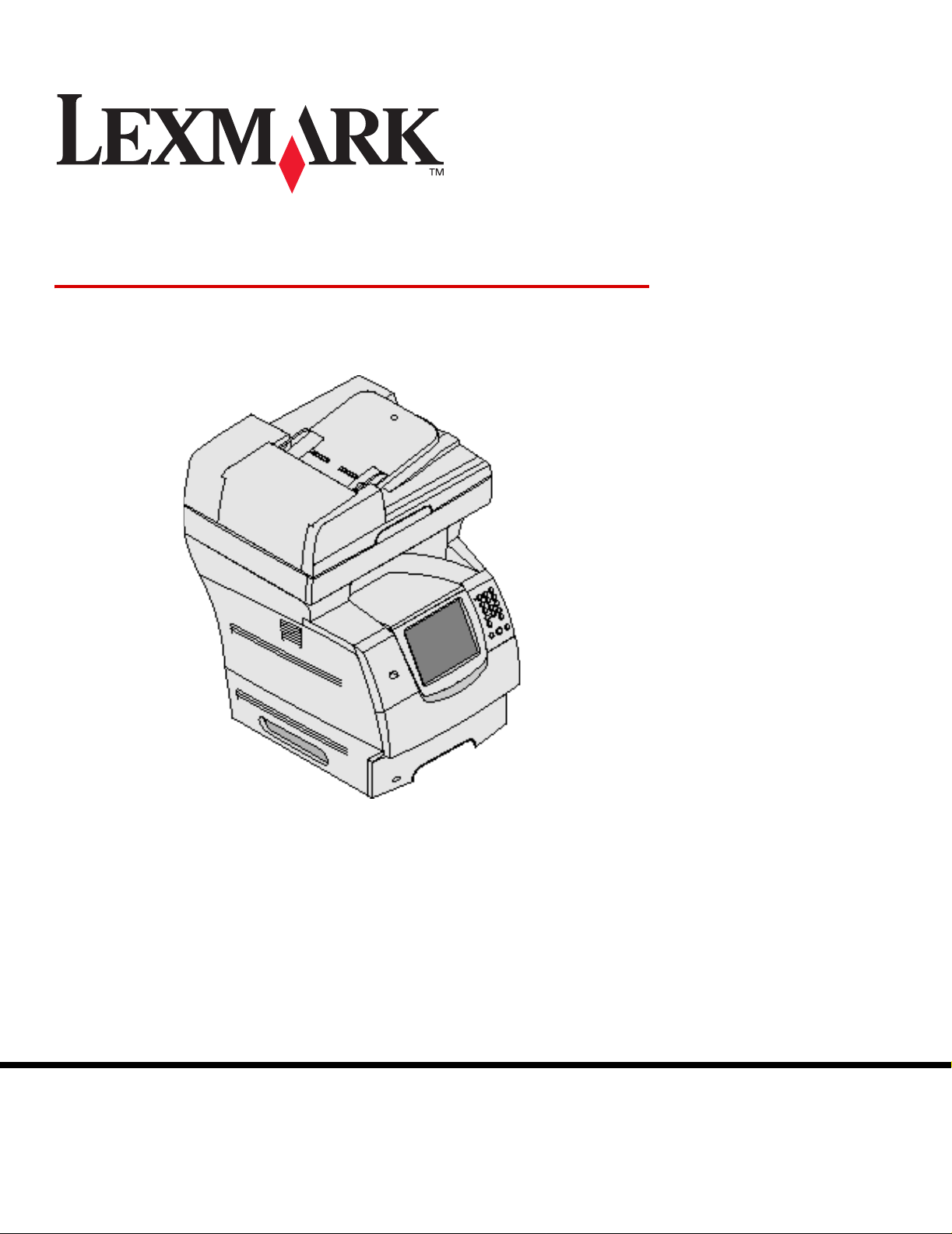
X644e, X646e
Användarhandbok
Oktober 2005
Lexmark och Lexmarks logotyp är varumärken som tillhör Lexmark International, Inc.,
registrerade i USA och andra länder.
© 2005 Lexmark International, Inc.
Med ensamrätt.
740 West New Circle Road
Lexington, Kentucky 40550
www.lexmark.com
Page 2
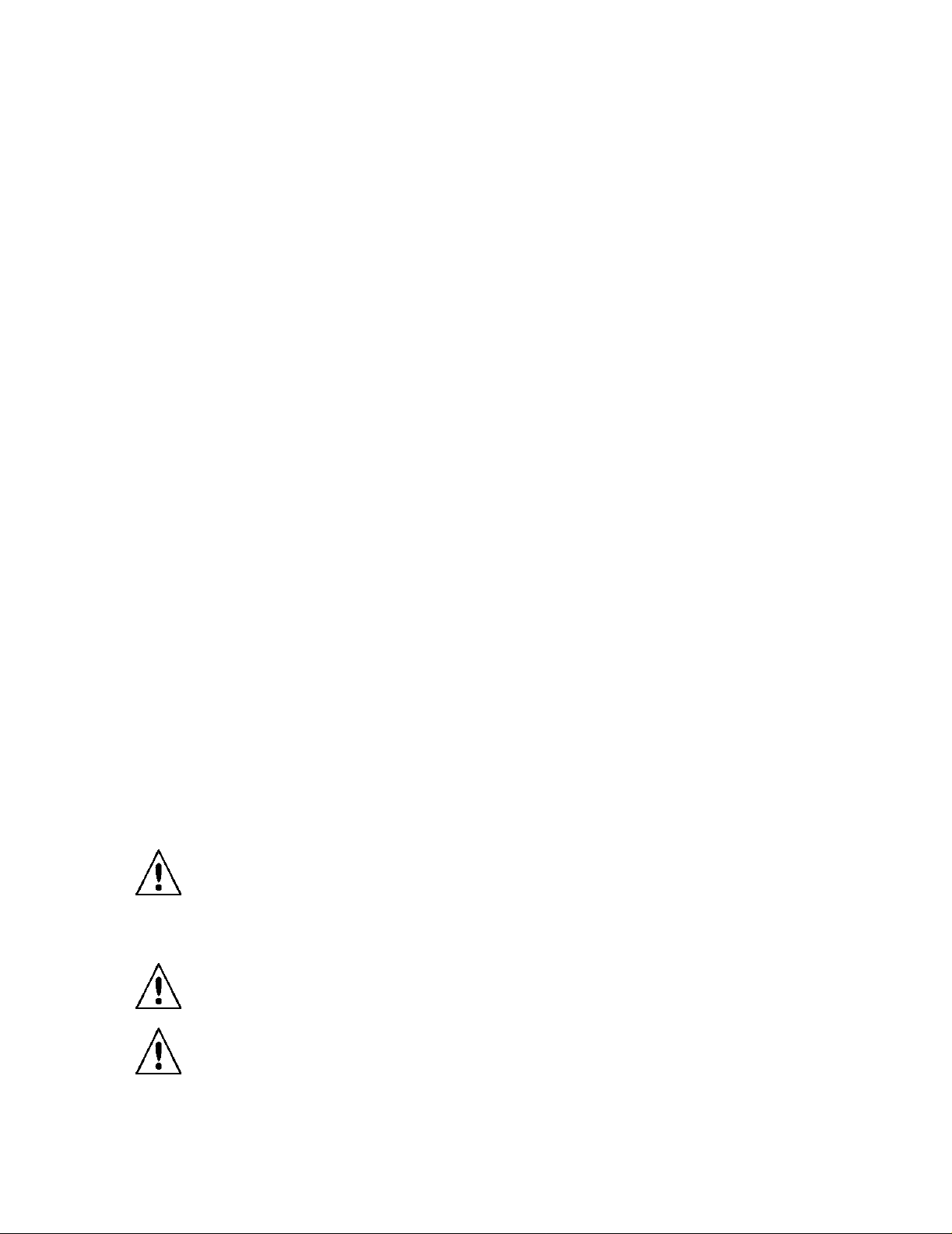
Utgåva: Oktober 2005
Följande stycke gäller inte för länder där sådana bestämmelser inte är förenliga med gällande lagstiftning: LEXMARK
INTERNATIONAL INC . TILLHAND AHÅLLER DENNA SKRIFT I BEFINTLIGT SKICK UTA N NÅGRA GARANTIER, UTTRYCKLIGA ELLER
UNDERFÖRSTÅDDA, INKLUSIVE MEN I NTE BEGRÄNSAT TILL DEN UNDE RFÖRSTÅDD A SÄLJBARHETEN ELLER LÄ MPLIGHETEN
FÖR ETT VISST SYFTE. Vissa länder tillåter inte friskrivning av uttryckliga eller underförstådda garantier i vissa transaktioner. Därför gäller
detta meddelande inte alla.
Utgåvan kan innehålla tekniska felaktigheter eller tryckfel. Informationen häri ändras regelbundet och ingår sedan i senare utgåvor.
Förbättringar eller ändringar av produkten eller de beskrivna programmen kan göras när som helst.
Kommentarer om den här skriften skickas till Lexmark International, Inc., Department F95/032-2, 740 West New Circle Road, Lexington,
Kentucky 40550, USA. I Storbritannien och Irland skickas de till Lexmark International Ltd., Marketing and Services Department, Westhorpe
House, Westhorpe, Marlow Bucks SL7 3RQ. Lexmark kan på lämpligt sätt använda eller sprida den information du tillhandahåller utan att
förbinda sig gentemot dig. Du kan köpa extra kopior av skrifter relaterade till denna produkt genom att ringa 1-800-553-9727. I Storbritannien
och Irland ringer du +44 (0)8704 440 044, I andra länder kontaktar du återförsäljningsstället.
Hänvisningar till produkter, program eller tjänster innebär inte att tillverkaren ämnar tillhandahålla dessa i alla länder där företaget finns. En
hänvisning till en produkt, ett program eller en tjänst är inte ämnad att fastslå eller antyda att endast den produkten, det programmet eller
den tjänsten kan användas. Jämbördiga produkter, program eller tjänster som inte gör intrång på eventuella befintliga immateriella
rättigheter kan också användas. Utvärdering och bekräftelse av användning tillsammans med andra produkter, program eller tjänster,
förutom dem som utformats av tillverkaren, är användarens ansvar.
Varumärken
Lexmark, Lexmark med rutertecknet, MarkVision och PrintCryption är varumärken som tillhör Lexmark International Inc., registrerade i USA
och/eller andra länder.
Operation ReSource och LEXFAX
®
PCL
är ett registrerat varumärke som tillhör Hewlett-Packard Company. PCL är en uppsättning skrivarkommandon (språk) och funktioner
som finns i skrivarprodukter från Hewlett-Packard Company. MFP:n är avsedd att vara k ompatibel med språket PCL. Det innebär att MFP: n
känner igen PCL-kommandon som används i olika program och att den emulerar motsvarande funktioner.
PostScript
teckensnitt och funktioner som finns i programvaruprodukter från Adobe Systems. Den här MFP:n är avsedd att vara kompatibel med
skrivarspråket PostScript 3. Det innebär att MFP:n känner igen PostScript 3-kommandon som används i olika program och att den emulerar
motsvarande funktioner.
Mer information om kompatibilitet finns i Techni cal Reference.
Övriga varumärken tillhör sina respektive ägare.
®
är ett registrerat varumärke som tillhör Adobe Systems Incorporated. PostScript 3 är en uppsättning skrivarkommandon (språk),
är servicemärken som tillhör Lexmark International, Inc.
Copyright-information
Det kan vara olagligt att kopiera visst material utan tillåtelse eller licens, inklusive dokument, bilder och valuta. Om du inte är säker på om
du har tillstånd, söker du juridisk hjälp.
UNITED STATES GOVERNMENT RIGHTS
This software and any accompanying documentation provided under this agreement are commercial computer software and documentation
developed ex clusively at private expense.
Säkerhetsinformation
• Anslut nätsladden till ett korrekt jordat elektriskt uttag som finns nära produkten och är lättillgängligt.
IAKTT A FÖRS IKTIG HET: Använd inte faxen under åskväder. Du bör inte konfigurera produkten eller göra andra
elektriska anslutningar med t.ex. nätsladden eller telesladden under åskväder.
• Service och reparationer, förutom dem som beskrivs i handböck erna, bör utföras av utbildade servicetekniker.
• Produkten är utf ormad, testad och godkänd för att uppfylla internationella säkerhetsstandarder med användning av specifika Lexmark-
delar. Vissa delars säkerhetsfunktioner kanske inte alltid är självklara. Lexmark är inte ansvarig för användning a v andra ersättningsdelar.
VAR FÖRSIKTIG : Se till att alla externa anslutningar (såsom Ethernet- och telefonanslutningarna) är korrekt installerade
i respektive märkt port.
• Produkten använder laser.
VAR FÖRSIKTIG: Användning av kontroller, justeringar eller utförande av andra procedurer än de som angetts häri kan
resultera i farlig strålning.
• Produkten använder en utskriftsprocess som värmer utskr iftsmaterial, och värmen kan få material att avge ångor. Du
måste känna till avsnittet i handböckerna som har anvisningar om hur du väljer utskriftsmaterial för att undvika risken för skadliga ångor .
2
Page 3
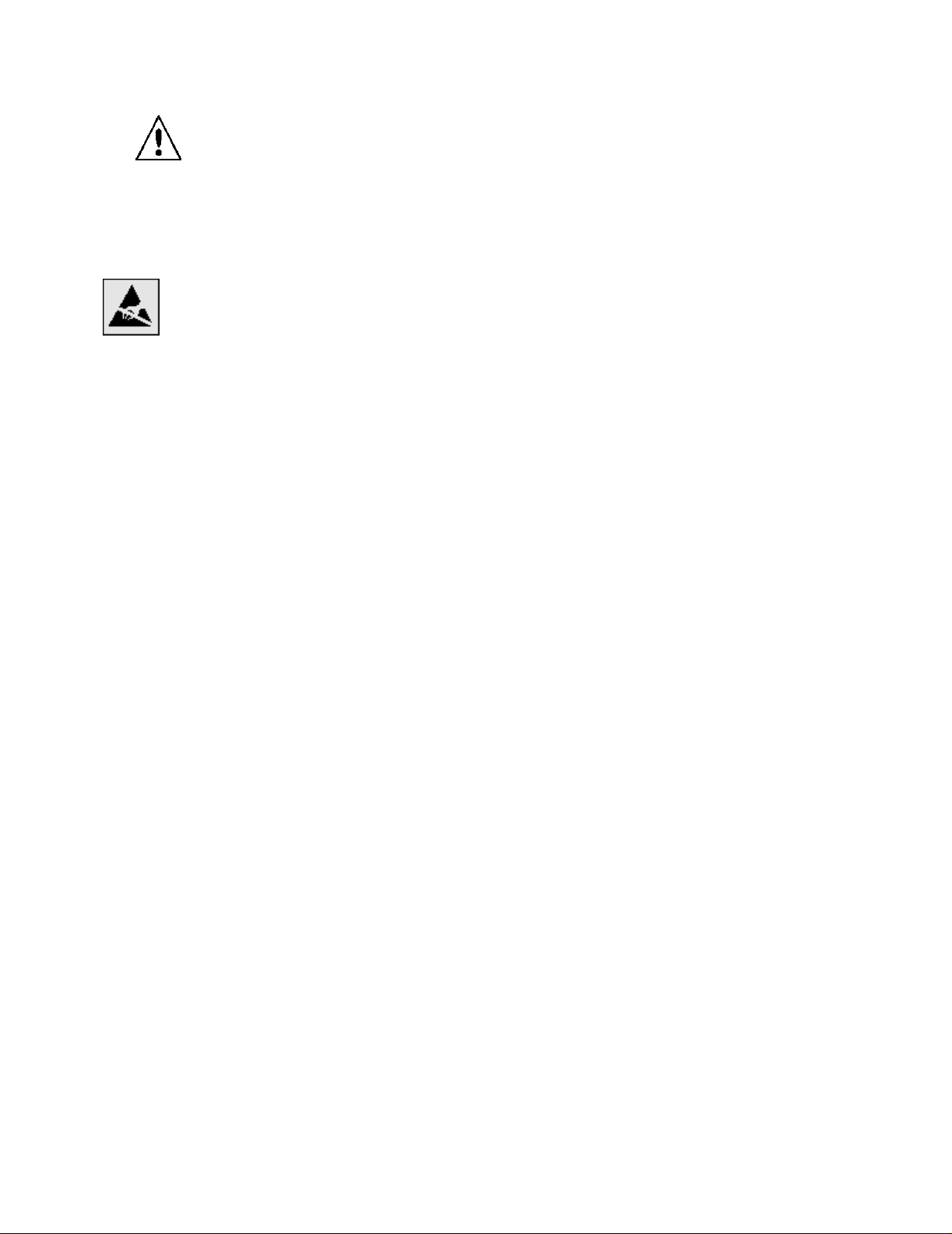
• Använd endast en 26 AWG-kabel eller större för telekommunikation (RJ-11) när den här produkten ansluts till det
allmänna telenätet.
Kvicksilvermeddelande
Lampan i den här produkten innehåller kvicksilver (<5mg Hg). Sortering av kvicksilver kan vara styrt enligt miljömässiga avväganden. För
sortering eller återvinningsinformation, kontakta din lokala myndighet eller Electronic Industries Alliance: www.eiae.org.
Meddelande om statisk elektricitet
Varning! Den här symbolen identifierar delar som är känsliga för statiska laddningar. Rör aldrig områden kring denna symbol
utan att först beröra metallramen på MFP:n.
3
Page 4
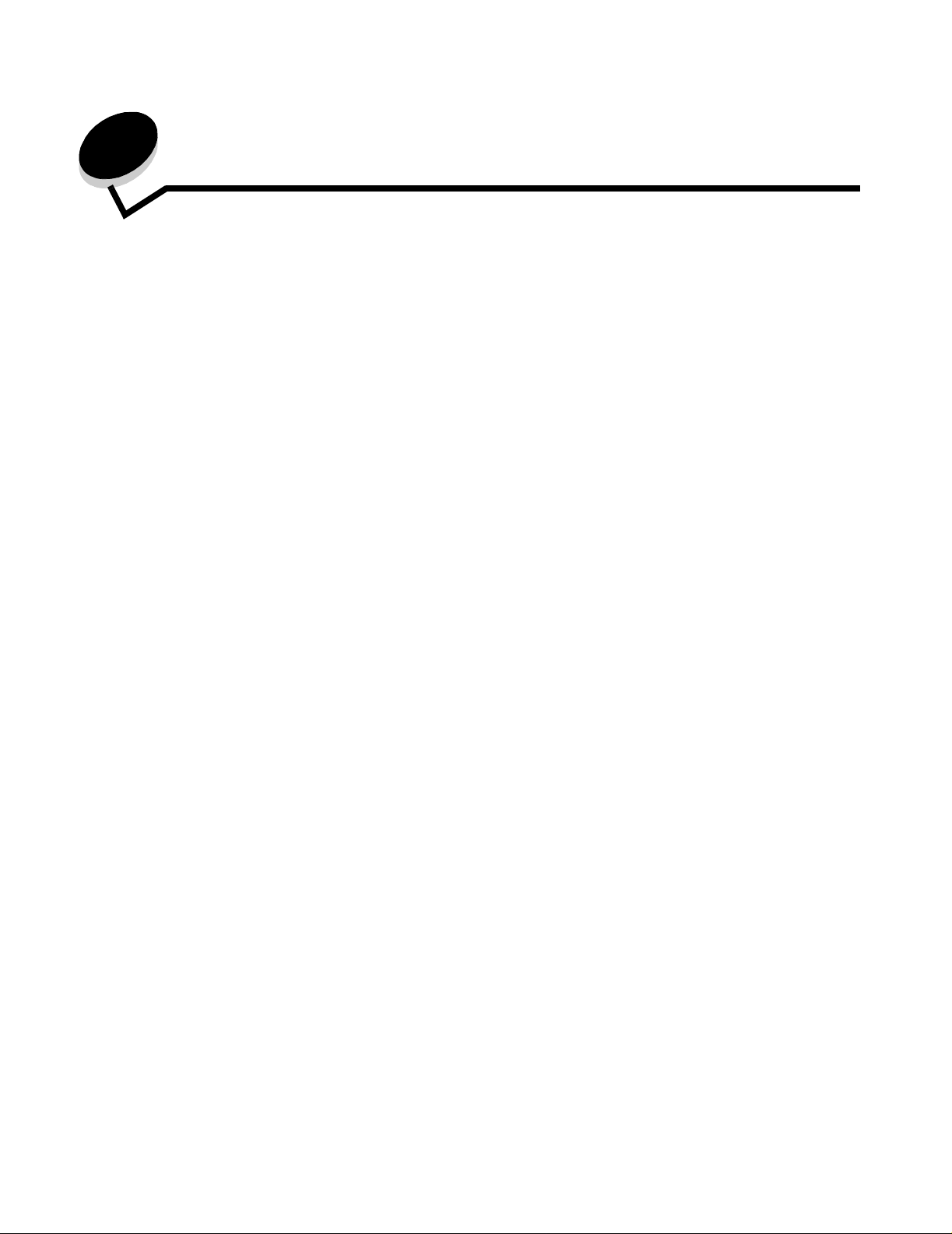
Innehåll
Kapitel 1: Lär dig mer om MF P :n .................... .. .. ............. ... ............. .. ............. ... .. ............. . 8
Identifiera MFP:n ............................................. ....................................... ...... ...... .............................................8
Använda skannern ...........................................................................................................................................9
Konfigurerade modeller .................................................................................................................................10
Förstå MFP-manöverpanelen ........................................................................................................................11
Använda LCD-skärmens knappar ..................................................................................................................17
Menyer ...........................................................................................................................................................23
Kapitel 2: Kopiera ............................................................................................................. 24
Snabbkopiering ..............................................................................................................................................24
Kopiera flera sidor ..........................................................................................................................................24
Använda flatbäddsskannern ..........................................................................................................................25
Förstå kopieringsskärmar och alternativ ........................................................................................................25
Kopiera från en storlek till en annan ..............................................................................................................27
Göra OH-film ..................................................................................................................................................27
Kopiera till brevpapper ...................................................................................................................................27
Kopiera fotografier .........................................................................................................................................27
Göra kopior med material från ett valt magasin .............................................................................................28
Kopiera material med blandade format ..........................................................................................................28
Ställa in alternativ fördubbelsidig utskrift ........................................................................................................29
Förminska och förstora kopior .......................................................................................................................29
Justera kopieringskvaliteten ..........................................................................................................................29
Ställa in sorteringsalternativ ...........................................................................................................................30
Placera skiljeblad mellan kopiorna .................................................................................................................30
Ställa in alternativ för pappersbesparing .......................................................................................................30
Placera datum och tid längst upp på varje sida .............................................................................................31
Placera ett mallmeddelande på varje sida .....................................................................................................31
Skapa ett anpassat jobb (bygg ett jobb) ........................................................................................................31
Avbryta ett kopieringsjobb .............................................................................................................................32
Kopieringstips ................................................................................................................................................32
Kapitel 3: E-post ..................... ................................................. .. ........................................ 33
Ange en e-postadress ...................................... ...... ..... ...... ...... ....................................... ..... ...........................33
Använda genvägsnummer .............................................................................................................................33
Använda adressboken ...................................................................................................................................34
Skicka e-post till en profil ...............................................................................................................................34
Ange ämne och meddelande .........................................................................................................................34
Ändra utgående filtyp .............................................................. ..... ...... ..... .......................................................35
E-posta färgdokument ...................................................................................................................................35
4
Page 5
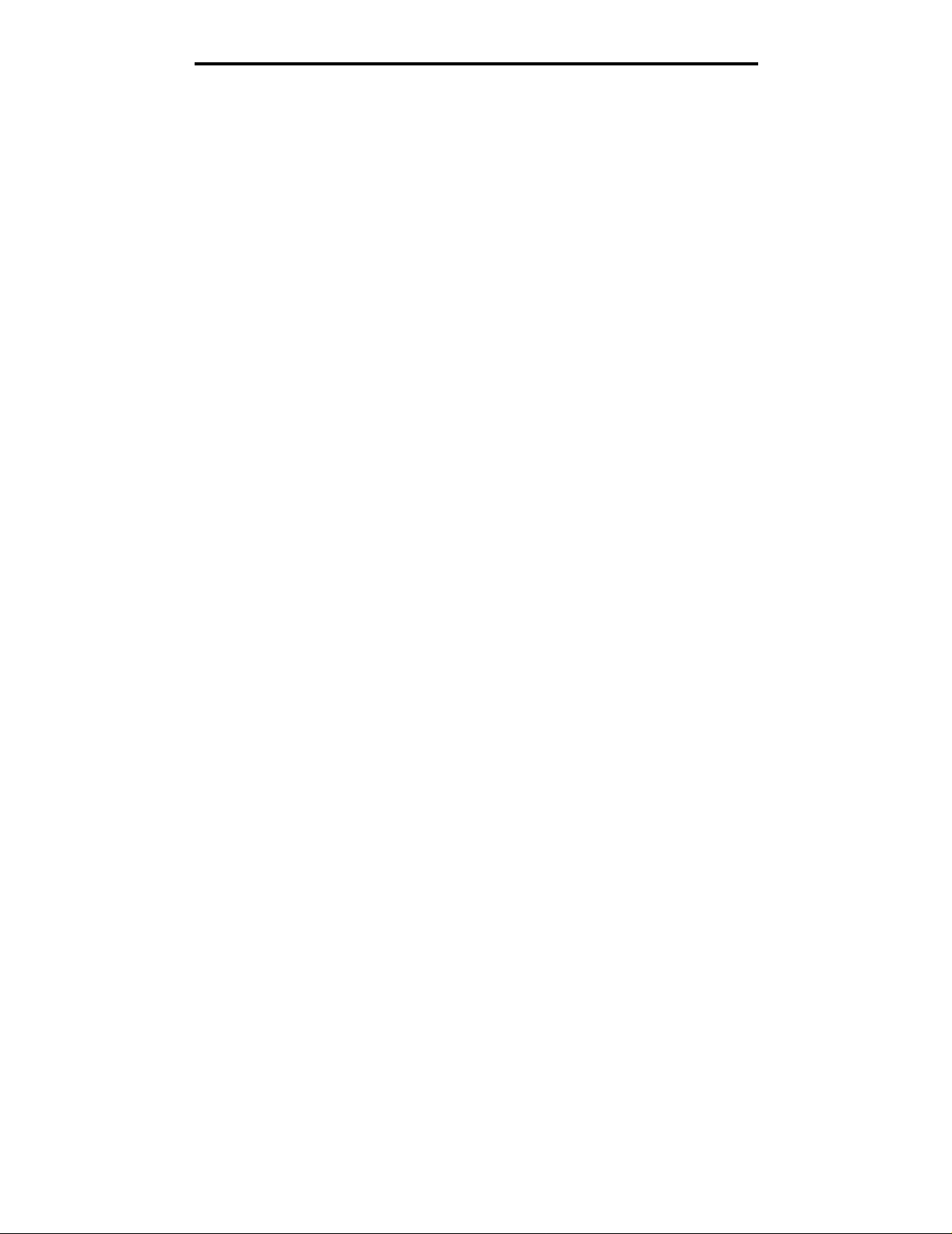
Innehåll
Skapa en e-postgenväg .................................................................................................................................35
Skapa en e-postprofil .....................................................................................................................................36
Avbryta ett e-postmeddelande .......................................................................................................................36
Förstå e-postalternativ ...................................................................................................................................37
E-postserverinställning ..................................................................................................................................38
Adressboksinställning ....................................................................................................................................38
Kapitel 4: Faxa ............................................................................................... .................... 39
Skicka ett fax .................................................................................................................................................39
Använda faxdestinationsgenvägar .................................................................................................................40
Använda addressboken .................................................................................................................................40
Faxa från en dator .........................................................................................................................................40
Skapa genvägsnummer .................................................................................................................................41
Förstå faxalternativ ........................................................................................................................................42
Ändra faxupplösning .............................................. ..... ...... ...... ..... ...... ............................................................43
Justera inställningen för mörkhet ...................................................................................................................43
Skicka ett fax vid en senare tidpunkt .............................................................................................................43
Avbryta ett utgående fax ................................................................................................................................44
Faxtips ...........................................................................................................................................................44
Faxinställning .................................................................................................................................................45
Kapitel 5: FTP .................................................................................................................... 47
Ange FTP-adress .................................................................................... ...... ...... ...........................................47
Använda ett genvägsnummer ........................................................................................................................47
Använda adressboken ...................................................................................................................................47
Skapa genvägsnummer .................................................................................................................................48
FTP-alternativ ................................................................................................................................................48
FTP-tips .........................................................................................................................................................50
Kapitel 6: Skanna till en dator eller USB-flashminnesenhet ......................................... 51
Skapa en profil för skanning till dator .............................................................................................................51
Förstå alternativen för skanning till dator .......................................................................................................52
Skanna till en USB-flashminnesenhet ...........................................................................................................53
Skanningstips ................................................................................................................................................53
Kapitel 7: Skriva ut ............................................................................................................54
Skicka ett jobb till utskrift ...............................................................................................................................54
Skriva ut från en USB-flashminnesenhet .......................................................................................................54
Avbryta utskriftsjobb ......................................................................................................................................56
Skriva ut sidan med menyinställningar ..........................................................................................................57
Skriva ut en sida med nätverksinställningar ...................................................................................................57
Skriva ut en lista med teckensnittsprov ..........................................................................................................57
Skriva ut en kataloglista .................................................................................................................................58
Skriva ut konfidentiella och lagrade jobb .......................................................................................................58
Skriva ut på specialmaterial ...........................................................................................................................61
5
Page 6
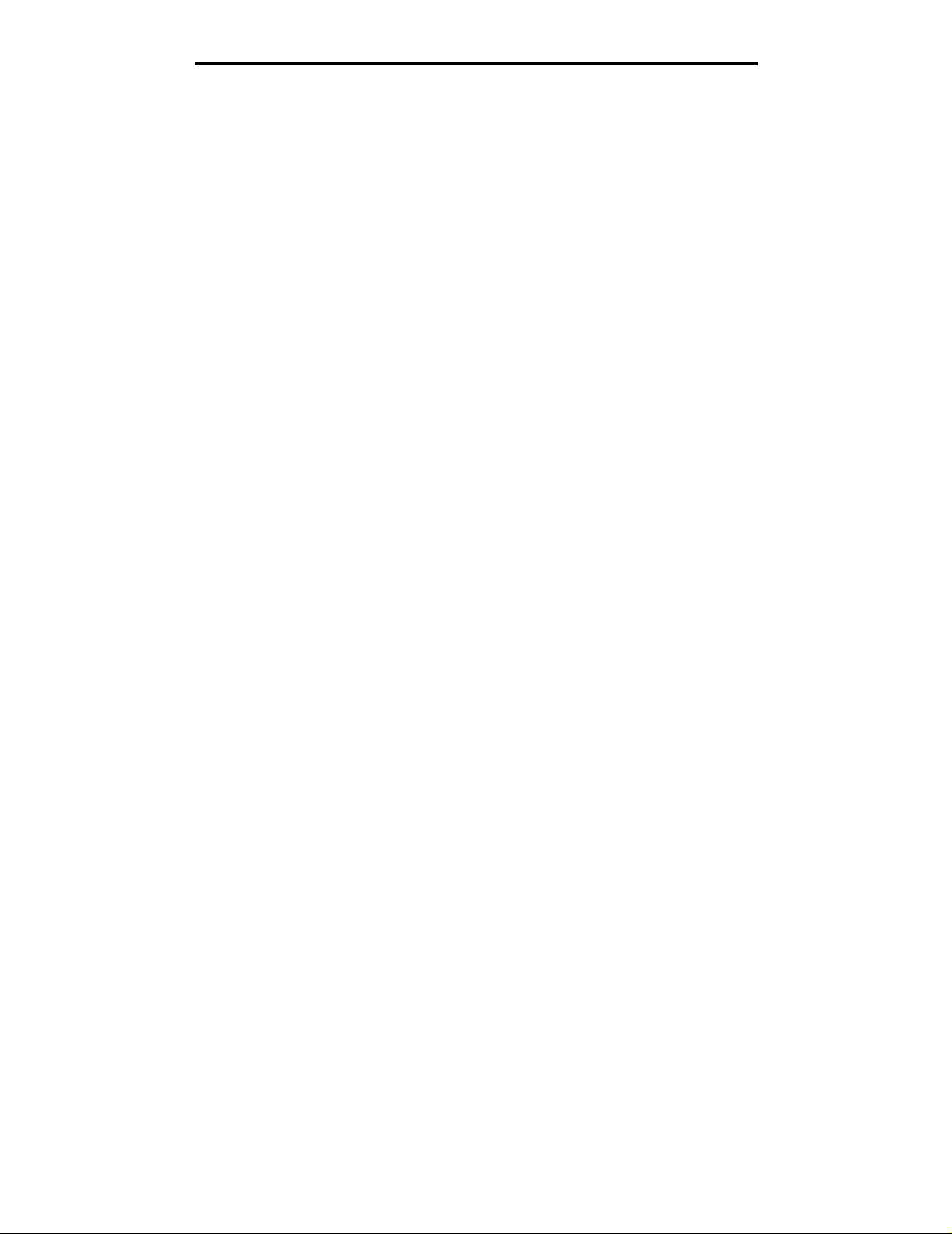
Innehåll
Fylla på standardmagasin och tillvalsmagasin ...............................................................................................62
Ställa in papperstyp och pappersstorlek ........................................................................................................64
Ladda universalarkmataren ...........................................................................................................................64
Ladda arkmataren för 2000 ark .....................................................................................................................67
Fylla på kuvertmataren ..................................................................................................................................69
Länka magasin ..............................................................................................................................................71
Kapitel 8: Riktlinjer för papper och specialmaterial ....................... ........................ .. ..... 72
Utskriftsmedier som kan användas ................................................................................................................72
Välja utskriftsmaterial .....................................................................................................................................76
Förvara utskriftsmaterial ................................................................................................................................79
Undvika papperskvadd ..................................................................................................................................80
Kapitel 9: Installera och ta bort tillval ................. .................. .................. ........................ 81
Installera inmatningsalte rnat iv ... ..... ...... ..... ...... ....................................... ...... .................................................81
Installera en duplexenhet ................................................................... ..... .......................................................83
Installera minnes- eller tillvalskort ..................................................................................................................84
Åtkomst till MFP-systemkortet .......................................................................................................................84
Installera eller ta bort ett minneskort ..............................................................................................................87
Installera eller ta bort ett flashminnes- eller firmwarekort ..............................................................................89
Installera ett tillvalskor t .............................. ...... ...... ..... ........................................ ..... ......................................91
Sätta tillbaka skyddet .............................................................. ....................................... ... .............................92
Kapitel 10: Underhålla MFP:n ..................................... .. .. ......................... ........................93
Avgöra status för förbrukningsmaterial ..........................................................................................................94
Spara förbrukningsmateria l .............................. ...... ..... ...... ...... ....................................... ..... ... ........................95
Beställa förbrukningsmaterial ........................................................................................................................ 95
Återvinna Lexmarks produkter .......................................................................................................................98
Rengöra skannerglaset och baksidesmaterial ...............................................................................................99
Skannerregistrering .....................................................................................................................................100
Flytta MFP:n ................................................................................................................................................101
Kapitel 11: Åtgärda papperskvadd .................................... .. .......................... .. .............. 102
Identifiera papperskvadd ........................... ...... ...... ..... ...... ....................................... ...... ..... .........................102
Luckor och magasin ................................... ...... ...... ..... ...... ....................................... ...... ..............................103
Meddelanden om papperskva dd ........................... ..... ...... ...... ..... ....................................... ...... ..... ..............103
Åtgärda papperskvadd .................................................................................................................................104
Rensa papperskvadd i den automatiska dokumentmataren ........................................................................113
Kapitel 12: Administrativ support ..................... .. ............................................... ........... 114
Justera manöverpanelens ljusstyrka ............................................................................................................114
Återställa originalvärden ..............................................................................................................................114
Justera tidsgräns för skärm .........................................................................................................................115
Ställa in energisparläge ...............................................................................................................................115
Konfigurera MFP:n ....................................................................................................................................... 115
Kryptera hårddisken ..................................................................................................................................... 121
6
Page 7
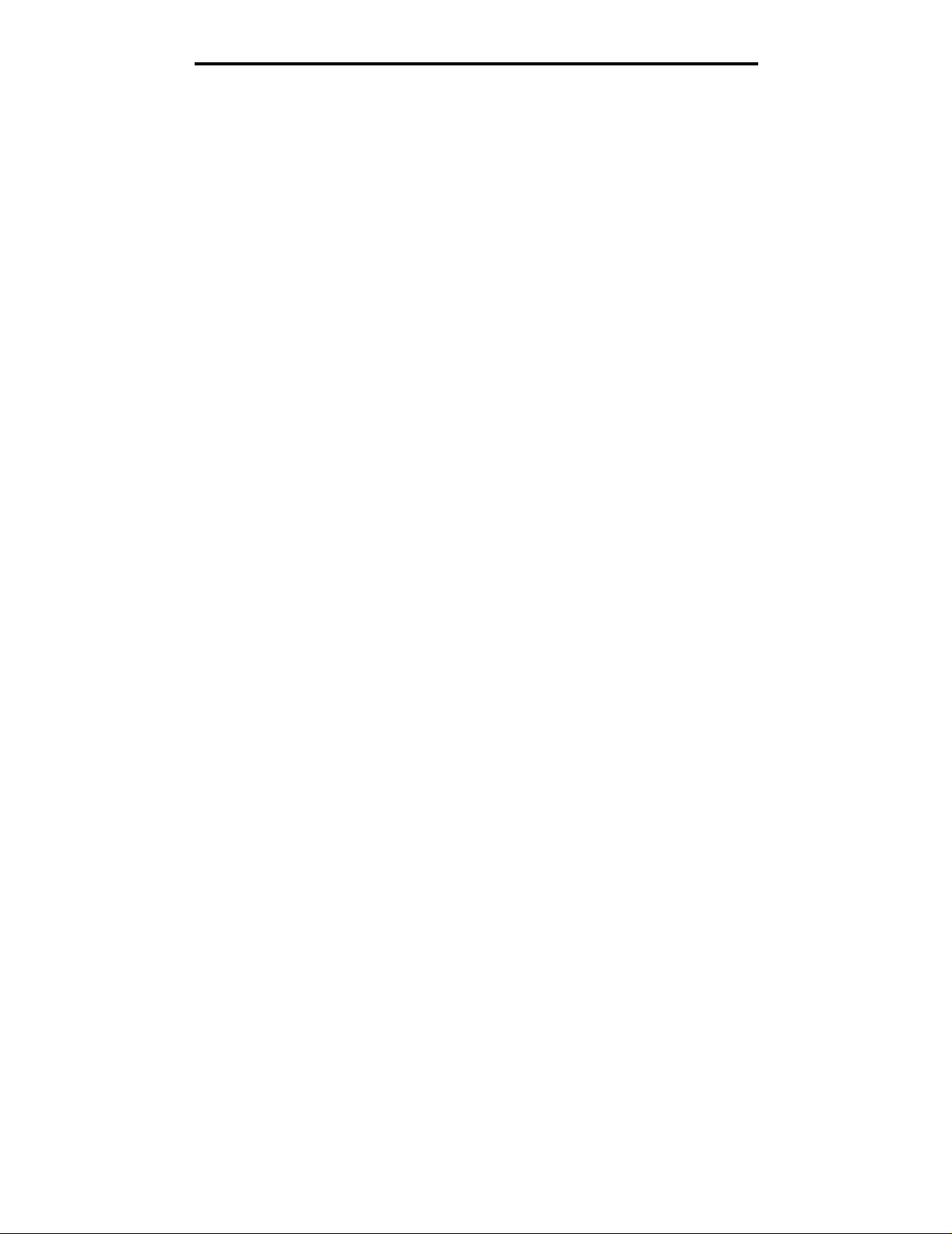
Innehåll
Rensa hårddisk ............................................................................................................................................122
Använda funktionen för serverrestriktionslista .............................................................................................123
Kapitel 13: Felsökning .............................................................. .. .................................... 124
MFP-meddelanden ......................................................................................................................................124
Teknisk support online .................................................................................................................................124
Kontroll av en MFP som inte svarar .............................................................................................................124
Skriva ut PDF-filer på flera språk .................................................................................................................125
Lösa utskriftsproblem ...................................................................................................................................125
Lösa problem med kopieringskvaliteten .......................................................................................................127
Lösa problem med skanningskvaliteten .......................................................................................................127
Lösa problem med faxkvaliteten ..................................................................................................................128
Lösa problem med tillvalen ..........................................................................................................................128
Problem med pappersmatnin gen ................................ ...... ...... ....................................... ..... .........................130
Felsökning av utskriftskvalitet ......................................................................................................................131
Lösa problem med utskriftskvaliteten ...........................................................................................................132
Anmärkningar ................................................................................................................... 136
Konventioner ................................................................................................................................................136
Meddelande om elektromagnetiska störningar ............................................................................................136
Övriga meddelanden om telekommunikation ...............................................................................................140
ENERGY STAR ..........................................................................................................................................143
WEEE-direktivet (Waste from Electrical and Electronic Equipment) ...........................................................143
Etikett med laserinformation ........................................................................................................................143
Laserinformation ..........................................................................................................................................143
Index .................................................................................................................................. 144
7
Page 8
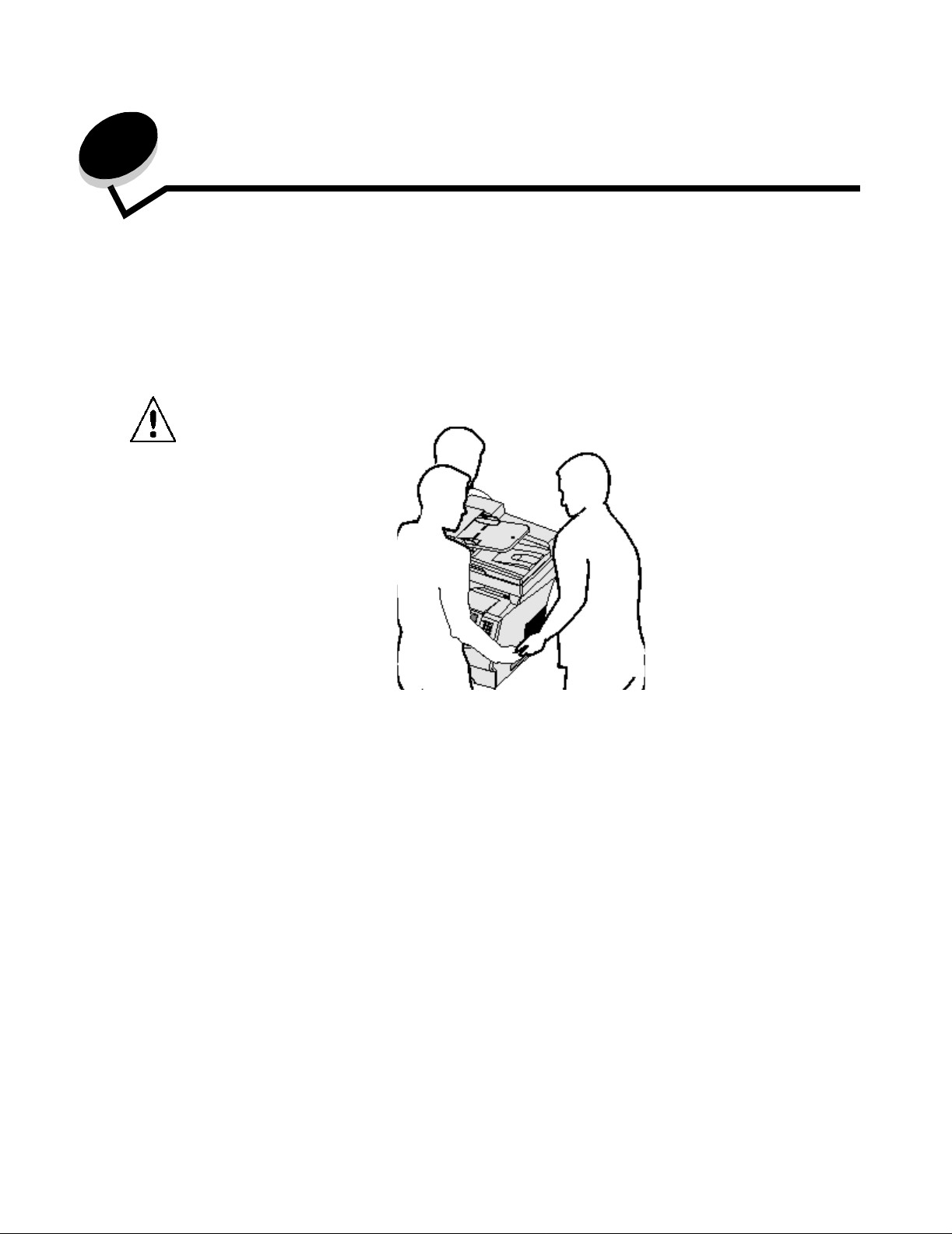
1
Lär dig mer om MFP:n
Identifiera MFP:n
I följande tabell kan du se funktioner och tillval för Lexmark™-skrivaren X646eeller X646dte MFP:n
(multifunktionsskrivaren).
Mer information om installation av inmatningstillval finns i Installera och ta bort tillval eller i instruktionerna som
levererades med tillvalsutrustningen.
VAR FÖRSIKTIG: Det behövs tre personer för att lyfta MFP:n på ett säkert sätt.
Lär dig mer om MFP:n
8
Page 9
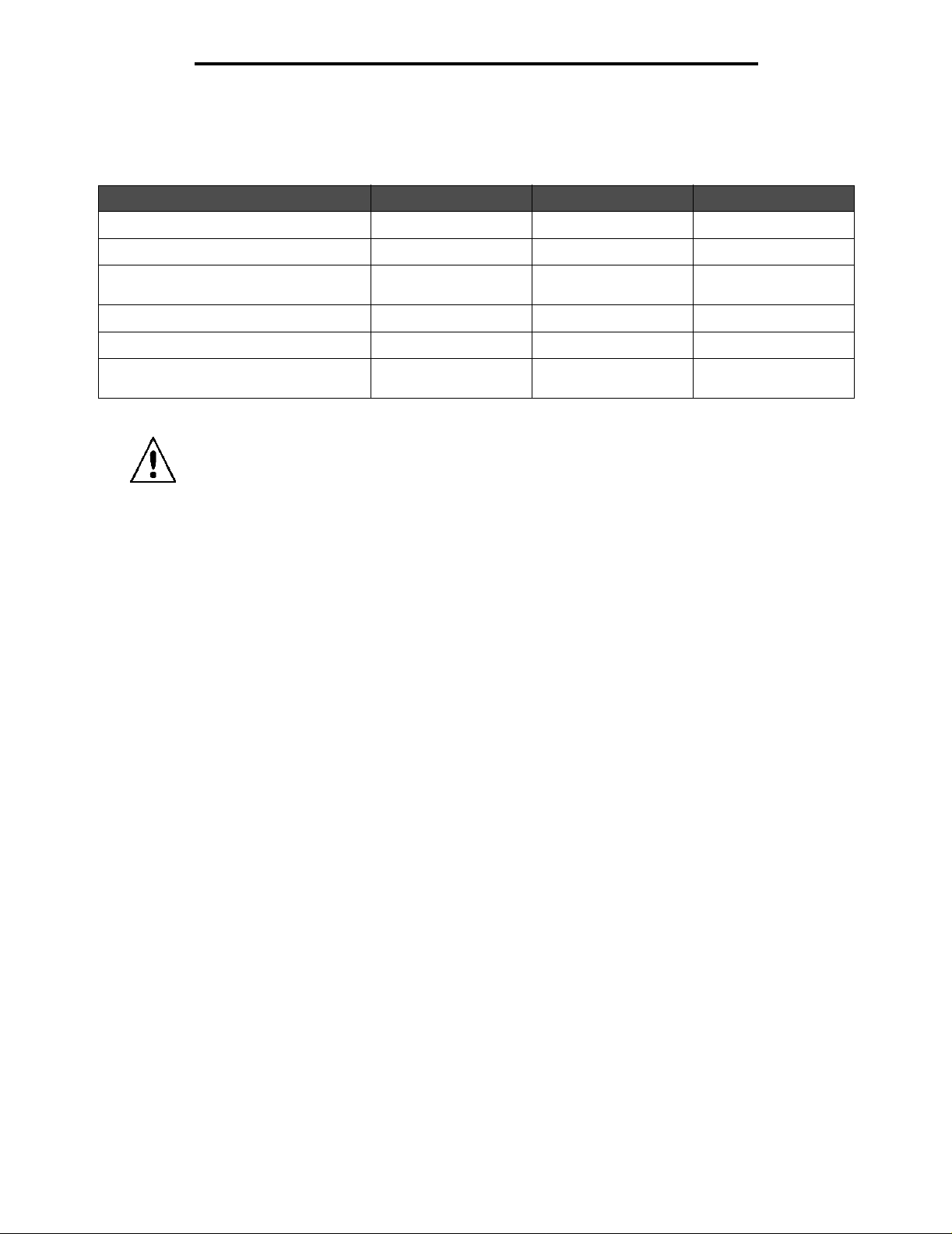
Lär dig mer om MFP:n
Modeller
Det finns två modeller av MFP:n I tabellen nedan anges vissa gemensamma funktioner och skillnader mellan modellerna.
X644e X646e X646dte
Inmatningsfack 500 ark 500 ark 1 000 ark
Standardminne 256 MB 256MB 256 MB
Maximal minneskapacitet, icke-nätverk/
nätverk
Hårddisk Nej Ja Ja
Kortplatser för tillvalskort 1 1 1
Möjlighet att skriva ut dubbelsidigt Dubbelsidigt in,
VAR FÖRSIKTIG: Du bör inte konfigurera produkten eller göra andra elektriska anslutningar med t.ex.
nätsladden eller telesladden under åskväder.
768 MB 768 MB 768 MB
enkelsidigtut
Dubbelsidigtin,
enkelsidigt ut
Dubbelsidigtin,
dubbelsidigtut
Använda skannern
Skannerns grundfunktioner
Lexmark X646e och X646dte har funktioner för kopiering, fax och skanning-till-nätverk för stora arbetsgrupper. Du kan
utföra följande med båda MFP-modellerna:
• Göra snabbkopior eller ändra inställningarna på manöverpanelen för att utföra specifika kopieringsjobb.
• Skicka ett utgående fax med hjälp av MFP-manöverpanelen.
• Skicka ett utgående fax till flera faxdestinationer samtidigt.
• Skanna dokument och skicka dem till din dator, en e-postadress eller en FTP-destination.
• Skanna dokument och skicka dem till en annan skrivare (PDF via FTP).
Automatisk dokumentmatare och flatbädd
Obs! Färgdokument kan s kann as til l en dat or, e-postadress e ller en FTP-dest inatio n. Från den här MFP: n
går det endast att skriva ut i svart och gråskala, inte i färg.
Med den automati ska do k um entmataren kan du skanna flera sidor, även d ub b els id igt . Den automatiska dokumen tmataren
har två skannerelement. Vid användning av den automatiska dokumentmataren:
• Lägg papperet i den automatiska dokumentmataren med utskriftssidan uppåt och kortsidan först.
• Placera upp till 50 ark vanligt papper i inmatningsmagasinet på den automatiska dokumentmataren.
• Skanna material mellan 114,0 x 139,4 mm (4,5 x 5,5 tum) och 215,9 x 355,6 mm (8,5 x 14 tum).
• Skanna jobb med blandade format (Letter och Legal).
2
• Skanna materialvikt mellan 52 och 120 g/m
Obs! Färgdokument kan skannas till en dator, e-postadress eller en FTP-destination.
(14till32lb).
Använda skanner n
9
Page 10
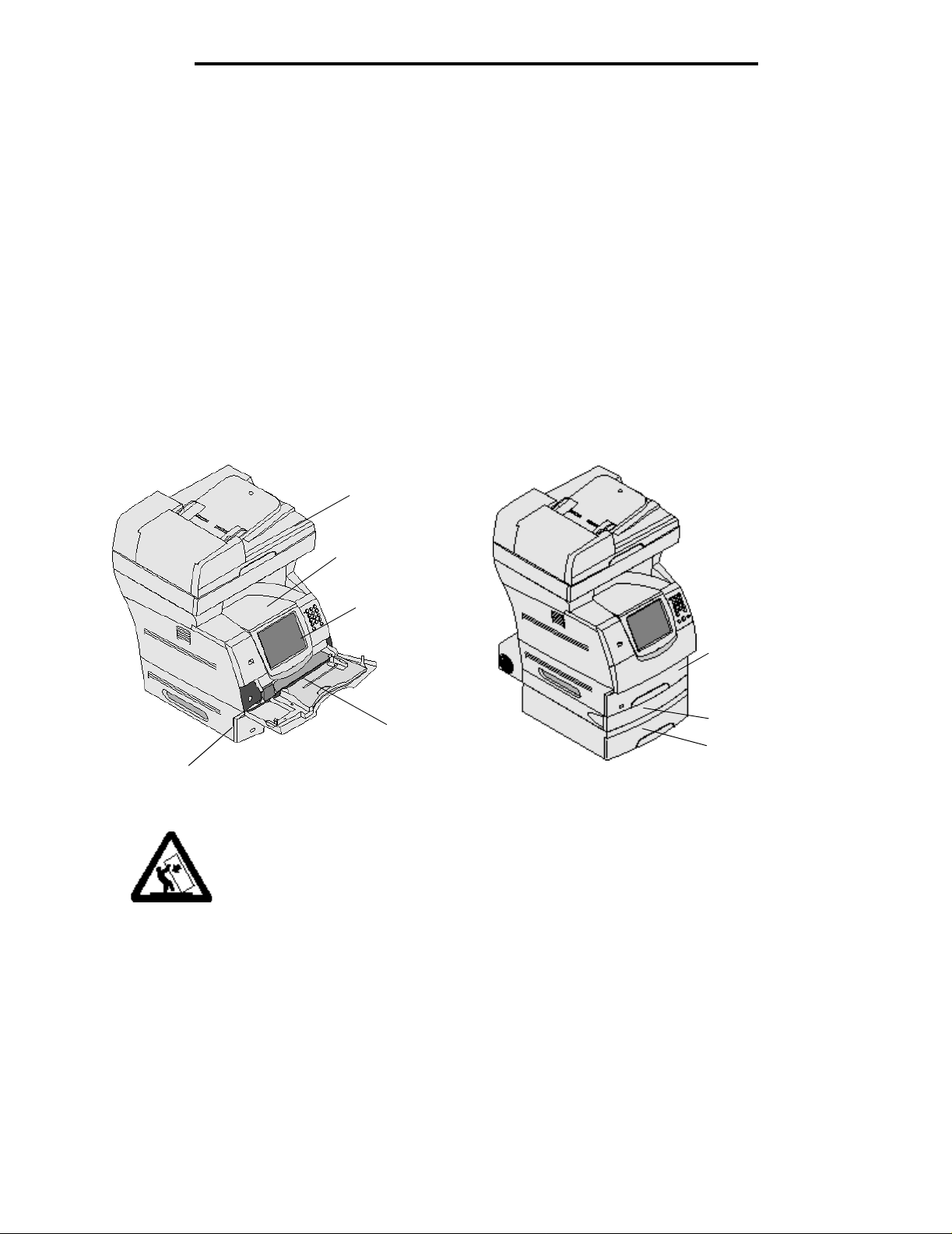
Lär dig mer om MFP:n
• Kopiera och skriv ut dokument med 600 dpi
Obs! Utskrifterna är i svart och gråskala, inte i färg.
Flatbädden (valsen) kan användas för att skanna eller kopiera enstaka sidor eller boksidor. Vid användning av flatbädden:
• Placera dokumentet i det vänstra bakre hörnet.
• Skanna eller kopiera material upp till 215,9 x 355,6 mm (8,5 x 14 tum).
• Kopiera böcker med en tjocklek upp till 25,3 mm (1 tum).
• Kopiera och skriv ut dokument med 600 dpi.
Konfigurerade modeller
Följande illustrationer visar en standard-MFP och en MFP med en duplexenhet och en arkmatare för 500ark. Även andra
tillval för utskriftsmaterial finns tillgängliga.
Standard
Skanner
Standardutmatningsfack
Manöverpanelen
Universalmatare
Magasin 1
(integrerat magasin eller standardmagasin)
VAR FÖRSIKTIG: Om skrivaren är placerad på golvet krävs ytterligare möbler för att den ska stå
stabilt. Du måste an vända ett skriva rställ eller en skrivarba s om du använder en 2000-arkmatare. Vissa
andra konfigurationer måste också ha ett skrivarställ eller skrivarbas. Mer information finns på
Lexmarks webbplats www.lexmark.com/multifunctionprinters.
Med duplex och arkmatare
Magasin 1
(integrerat magasin
eller standardma ga s in )
Duplexenhet
Magasin 2
(500 ark)
Konfigurerade modeller
10
Page 11

Lär dig mer om MFP:n
Förstå MFP-manöverpanelen
MFP- och skannerinställningarna kan ändras på flera sätt: via MFP-manöverpanelen, programmet som för närvarande
används, skrivardrivrutinen, MarkVision™Professional eller webbsidorna. De inställningar som ändras i programmet eller
skrivardrivrutinen påverkar bara det skrivjobb som skickas till MFP:n.
Utskrifts-, fax-, kopierings- och e-postinställningar som ändrats från ett program åsidosätter ändringar som gjorts från
manöverpanelen.
Om en inställning inte kan ändras från programmet använder du MFP-manöverpanelen, MarkVision™ Professional eller
webbsidorna. Om en inställning ändras från MFP-manöverpanelen, MarkVision Professional eller webb-sidorna, blir den
inställningen standard.
MFP-manöverpanelen består av:
Nummer Objekt på manöverpanelen Funktion
1 LCD-skärm En display med flytande kristaller (LCD - Liquid Crystal
2 Indikatorlampa Visar information om MFP:ns status genom att lysa med
Display) som visar huvudmenyns knappar, menyer,
menyalternativ och värden. Med denna kan du välja
alternativ för kopiering, fax osv.
rött och grönt sken.
Status Indikerar
Av Strömmen till MFP är avstängd.
Blinkar grönt MFP värmer upp, bearbetar data eller
skriver ut ett jobb.
Fast grönt MFP är på men används inte.
Fast rött Skrivaren behöver åtgärdas.
Förstå MFP-manöverpanelen
11
Page 12
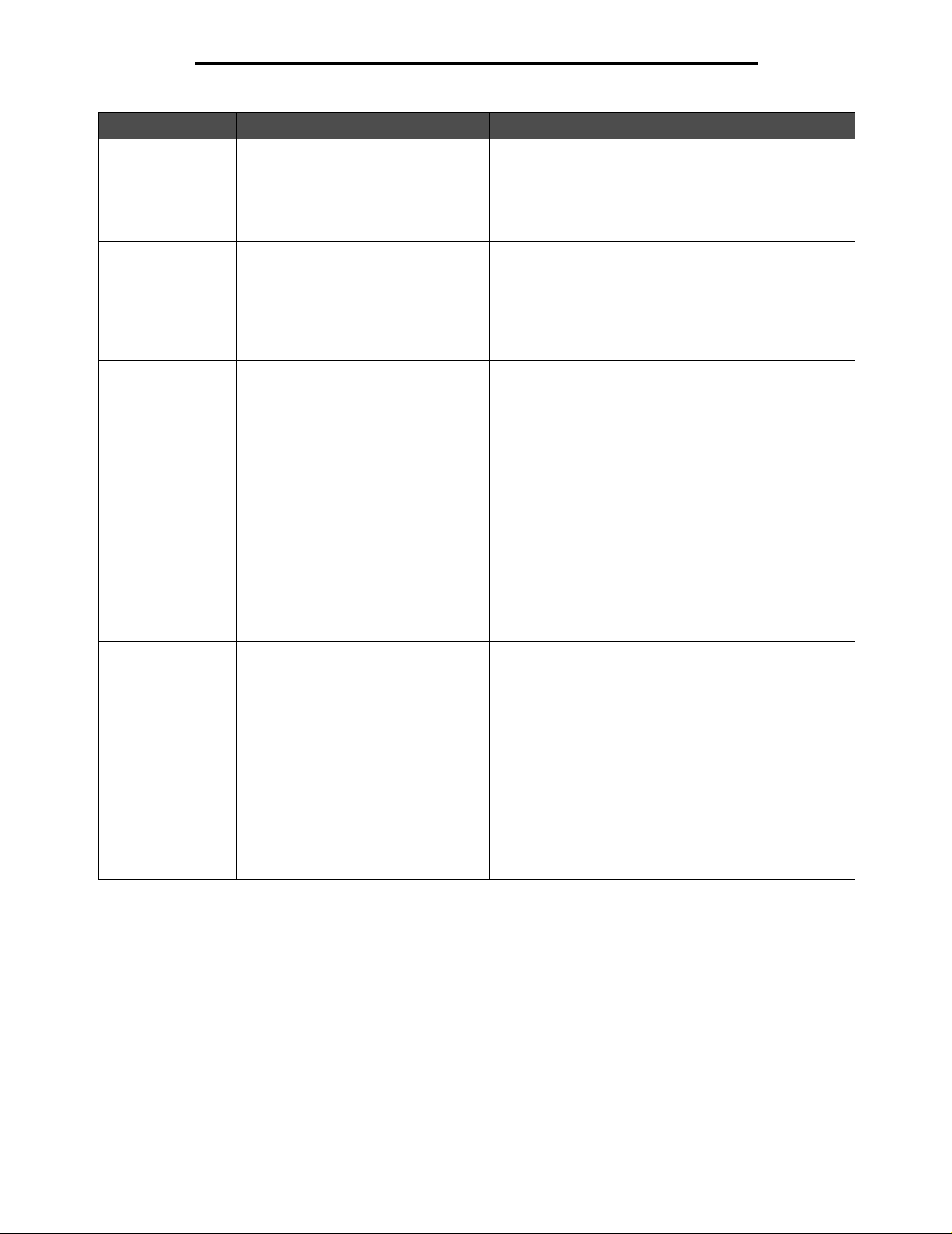
Lär dig mer om MFP:n
Nummer Objekt på manöverpanelen Funktion
3 0–9
Obs! Kallad den numeriska
knappsatsen.
4 # (nummertecken) Tryck på denna knapp:
5 Uppringningspaus Lägger in en paus på två eller tre sekunder i
6 Rensa allt Återställer alla inställningar på en skärm till
7 Start Startar det jobb som visas på manöverpanelen.
Använd de här knapparna när LCD-skärmen har ett fält
där du ska ange siffror. Du använder också de här
knapparna till att ange faxnummer när du skickar fax.
Obs! Om du trycker på en nummerknapp när du är i
huvudmenyn utan att först ha tryckt på #-knappen
öppnas kopieringsmenyn och antalet kopior ändras.
• För att identifiera en genväg.
• Inom tel efonnummer. Om du har ett faxnummer med
ett # slår du in det två gånger — ##.
• För att öppna genvägar från huvudmenyn eller
menyalternativ i faxdestinationsli sta n,
e-postdestinationslistan eller profillistan.
uppringningen av ett faxnummer. Knappen fungerar
enbart inom faxmenyn eller i faxfunktioner.
Om du trycker på den vid huvudmenyn slår den om
senast slagna faxnummer.
Om du inte är i faxmenyn, i en faxfunktion eller i
huvudmenyn får du bara en felsignal om du trycker på
den här knappen.
När du skick ar e tt fax representera s uppringningspausen
av ett komma (,) i fältet Faxa till.
standardvärdena och återgår till huvudmenyn.
Om du är i en meny avbryts alla ändringar som inte har
sparats och MFP:ns huvudmeny visas igen.
Om du är i någon an nan me ny åter ställ s alla instä llnin gar
till standardvärdena och MFP:ns huvudmeny visas igen.
Från huvud menyn tryc ker du på den om du vill påbörj a en
kopiering med standardinställningarna.
Den har ingen funkti on när ett jobb håller på och
skannas.
8 Stopp Avbryter ett utskriftsjobb eller skann ing.
Vid ett skanningsjobb av s luta s den nuvarande sidan och
sedan avbryts skanningsjobbet. Det innebär att papper
fortfarande kan vara kvar i den automatiska
dokumentmataren (ADF - Automatic Document Feeder).
Vid ett utskriftsjobb matas papperet ut ur skrivaren så att
pappersbanan är fri.
Stoppar visas på manöverpanelen när detta pågår.
Förstå MFP-manöverpanelen
12
Page 13
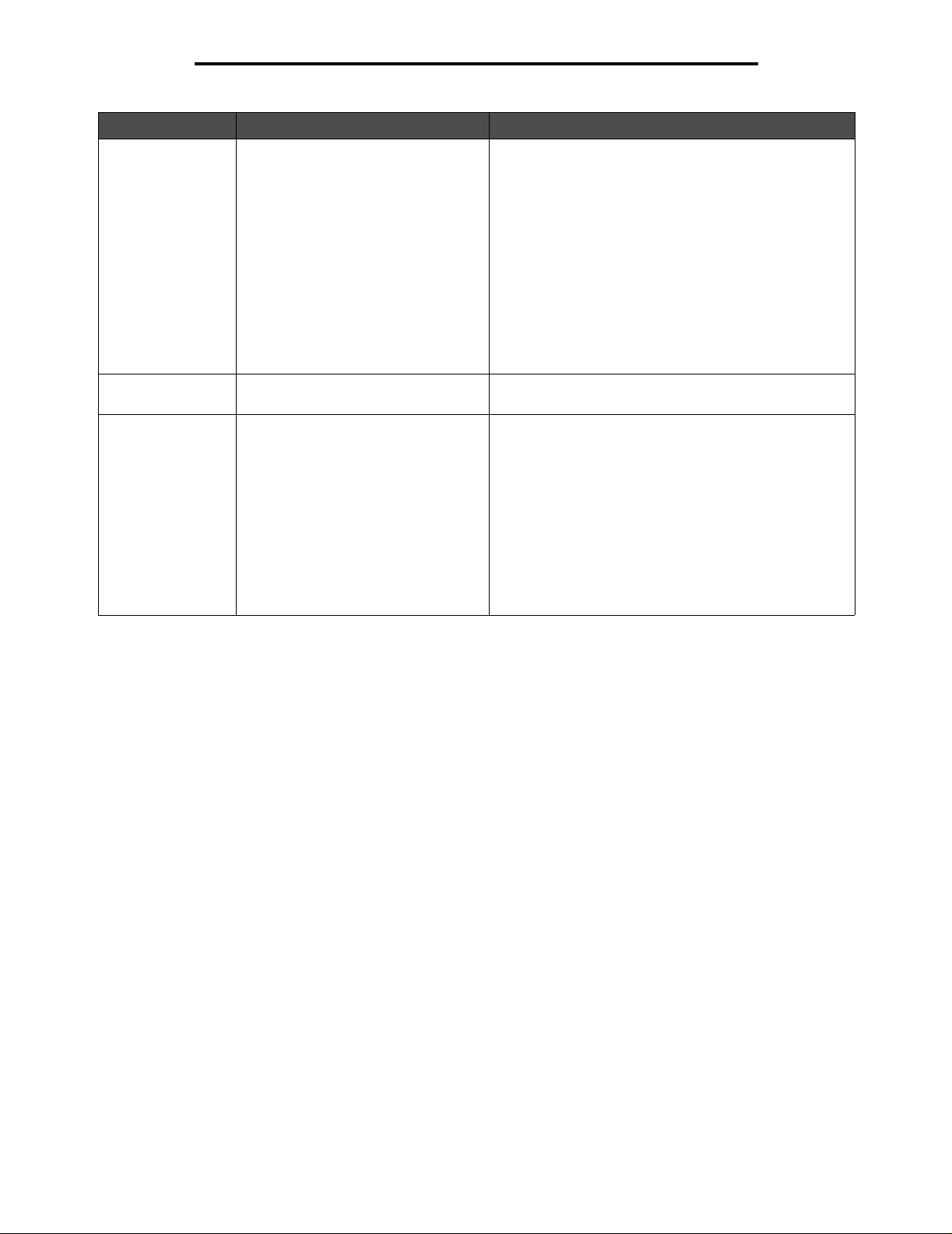
Lär dig mer om MFP:n
Nummer Objekt på manöverpanelen Funktion
9 Backsteg I kopieringsmenyn, som öppnas genom att trycka på
10 Asterisk (*) * används som en del av ett faxnummer eller som ett
11 USB-gränssnitt Med uttaget för USB (Universal Serial Bus) på
kopieringsknappen, raderar du siffran längst till höger i
fältet för antal kopior genom att trycka på Backsteg. Om
hela numret raderas efter att ha tryckt på Backsteg flera
gånger återgår värdet till standard vär det 1.
I faxdestinationslistan kan du radera siffran längst till
höger i ett nummer som skrivits in manuellt genom att
trycka på Backsteg. Den rade rar ä v en h ela i nskrivni ngen
om den är en genväg. När en hel rad är raderad går
markören upp en rad om du trycke r på Bac ksteg en gång
till.
I e-postdestinationslistan kan du radera tecknet till
vänster om markören genom att trycka på Backsteg.
Om inskrivningen kommer från en genväg raderas hela
inskrivningen.
alfanumeriskt tecken.
manöverpanelen kan du ansluta en USBflashminnesenhet och skriva ut filer i formaten Portable
Document Format (PDF) [.pdf], Joint Photographic
Experts Group (JPEG) [.jpeg eller .jpg], Tagged Image
File Format (TIFF) [.tiff eller .tif], Graphics Interchange
Format (GIF) [.gif], Basic Multilingual Plane (BMP)
[.bmp], Po rtable N etw ork Graphics (PNG) [.png], Pi Cture
eXchange (PCX) [.pcx] och PC Paintbrush File Format
[.dcx].
USB-uttaget kan äve n användas för att skanna dok ument
till en USB-flashminnesenhet i PDF-, TIFF- eller JPEGformat.
Förstå MFP-manöverpanelen
13
Page 14
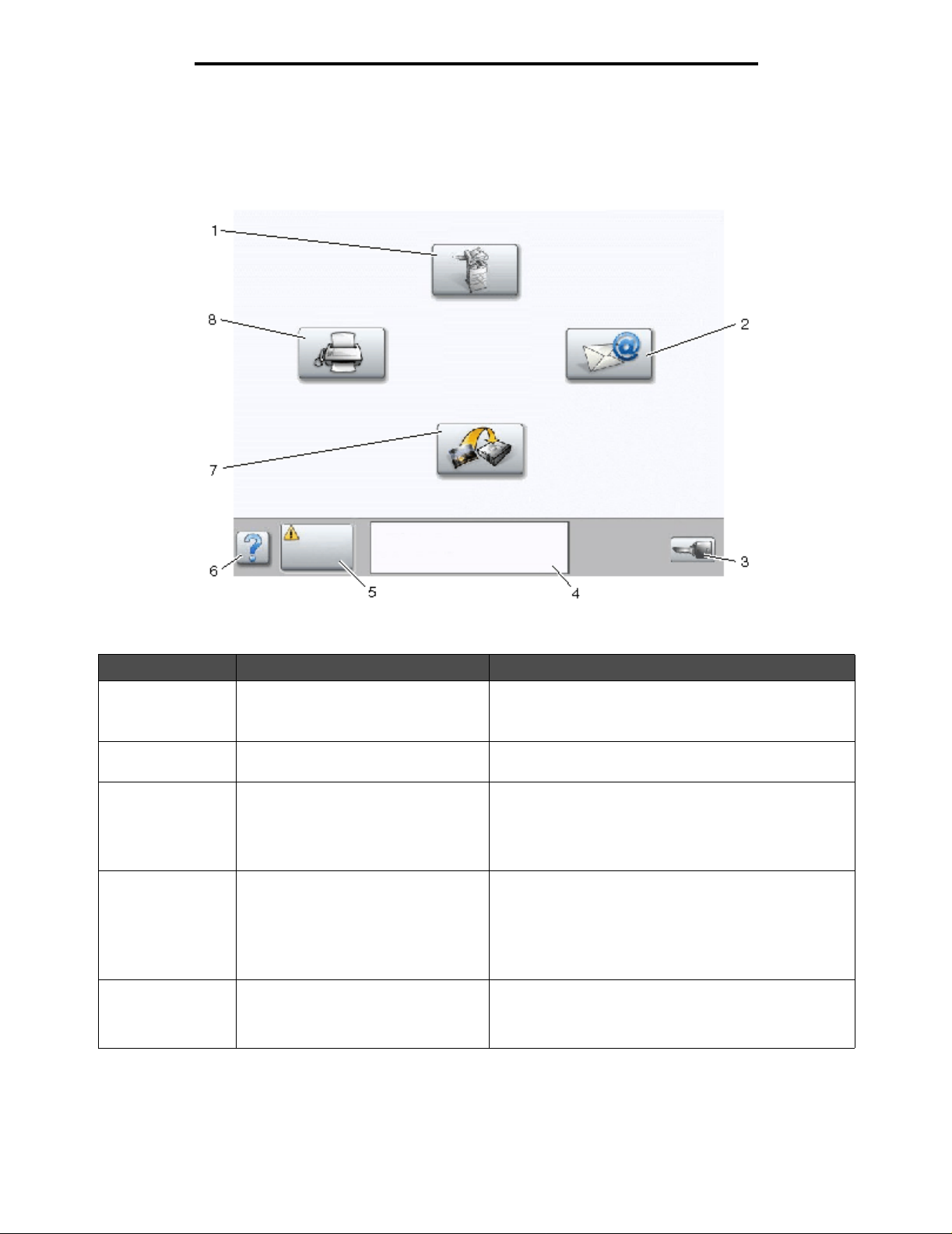
Lär dig mer om MFP:n
Huvudmeny och knappar
Efter att MFP:n har slagits på och en kort uppvärmningsperiod inträffar, visas följande skärm på LCD-skärmen, kallad
huvudmenyn. Använd knapparna på huvudmenyn när du vill initiera en åtgärd som exempelvis kopiera, faxa eller skanna,
öppna menyskärmen eller svara på meddelanden.
Kopia
Fax
FTP
Status/
förbrukningsmaterial
Nummer Knapp Funktion
1 Kopia Öppnar kopieringsmenyerna.
2 E-posta Öppnar e-postmenyerna. Du kan skanna ett dokument
3 Menyer (En nyck e l visas på knappen.) Öppnar meny erna. Dessa m en y er är ba ra ti llgäng liga n är
4 Fält för statusmeddelanden Visar MFP:s nuvarande status såsom Klar eller
Klar Toner nästan slut.
T ryck på valfri knapp för att börja.
Om du är i huvudmenyn kan du även trycka på en siffra
så öppnas kopieringsmenyn.
och skicka direkt till en e-postadress.
MFP är i läget Klar .
Menyknapparna är i ett grått fält kallat navigeringsfältet.
Fältet innehåller även andra knappar som beskrivs
nedan.
Upptagen.
Visar MFP-förhållanden, t.ex. Toner nästan slut.
Visar instruktioner om vad användaren bör göra så att
fortsatt arbete är möjligt , som t.e x. Stäng luckan eller
sätt i tonerkassett.
E-posta
Menyer
5 Status/förbrukningsm ate rial Visas på LCD-skärmen närhelst MFP:s status inneh åll er
ett meddelande om åtgärd. Tryck på skärmen så visas
meddelandeskärmen med mer information om
meddelandet och nödvändiga åtgärder.
Förstå MFP-manöverpanelen
14
Page 15
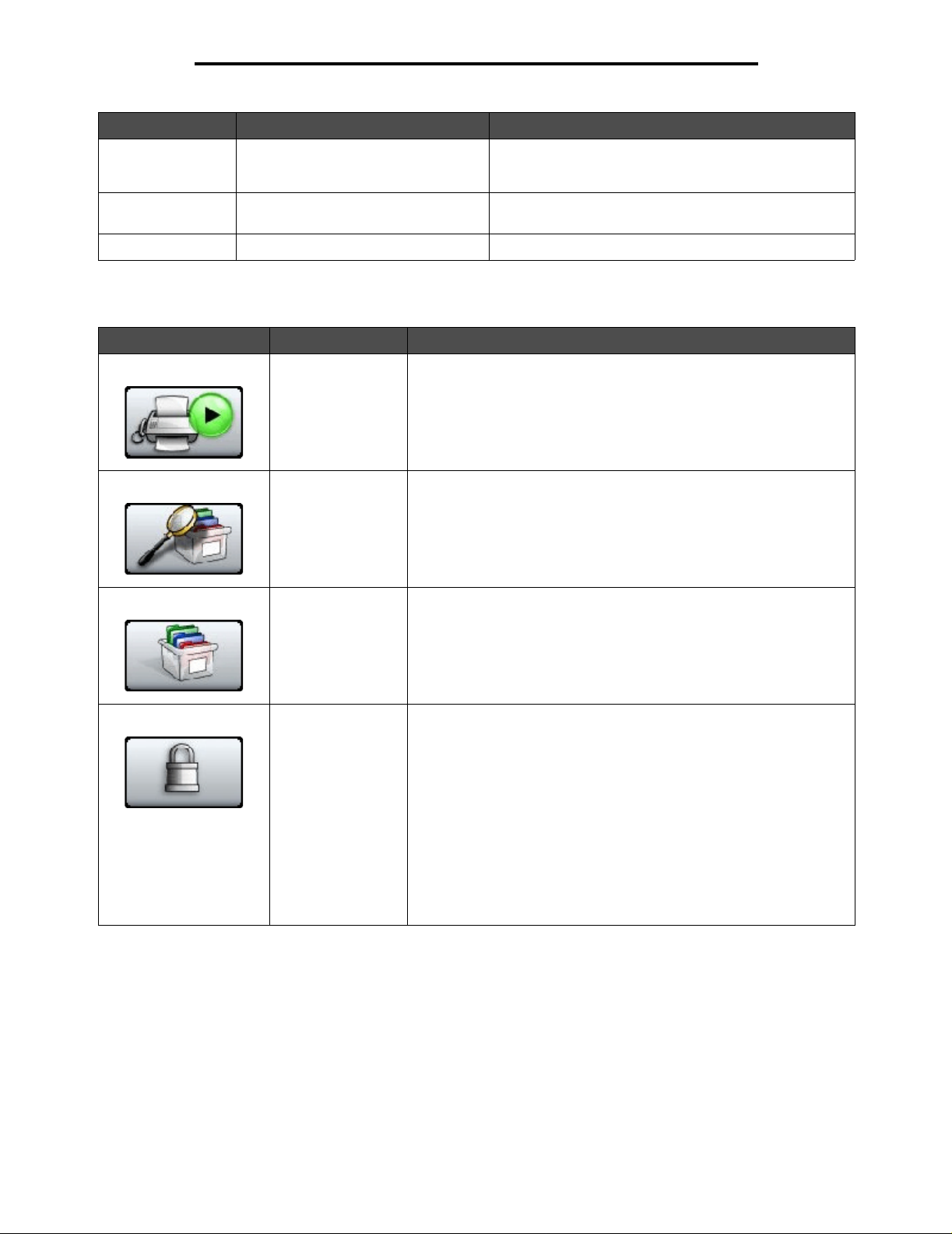
Lär dig mer om MFP:n
Nummer Knapp Funktion
6 ? (Tips) Alla menyer har en tips-knapp. Tips är en
7 FTP Öppnar FTP-menyerna (File Transfer Protocol).
8 Fax Öppnar faxmenyerna.
Andra knappar kan visas på huvudmenyn. De är:
Knapp Knappnamn Funktion
Släpp lagrade fax
(eller Lagrade fax
om du har manuellt
läge på)
Sök lagrade jobb Söker bland följande och visar alla träffar:
Lagrade jobb Öppnar en skärm som visa r alla behållare för lagr ade jobb.
Det finns lagrade fax med en förinställd schemalagd lagringstid.
Du kan se lis tan på lagrade fax genom att trycka på den hä r knappen.
• Användarnamn för lagrade och konfidentiella utskriftsjobb
• Jobbnamn för lagrade jobb, förutom konfidentiella utskriftsjobb
• Profilnamn
• Bokmärkeshållare eller jobbnamn
• USB-enhet eller jobbnamn, endast för filformat som stöds
sammanhangsberoende hjälpfunktion på LCDdisplayens pekskärmar.
Ett dokument kan skannas direkt till en FTP-plats.
Låsa enheten Den här knappen v isas på skä rmen när MF P ä r olås t och skriv arlåse ts
PIN-kod (Personal Identification Number) inte är noll eller tomt.
Låsa MFP:
1 Tryck på Låsa enheten så öppn as en s kärm där du k an s kriva in en
PIN-kod.
2 Om du skriver in rätt PIN-kod lå ses manöverpanelen som i sin tur
låser både manöverpanelens knappar och knapparna på
pekskärmen.
När manöverpanelen är låst rensas PIN-kodskärmen och knappen
Låsa enheten ersätts med knappen Låsa upp enheten.
Obs! Om en felaktig PIN-kod skrivs in visas meddelandet Ogiltig
PIN. En dialogruta kommer upp med knappen Fortsätt. Peka på
Fortsätt. Huvudmenyn visas med knappen Låsa enheten.
Förstå MFP-manöverpanelen
15
Page 16
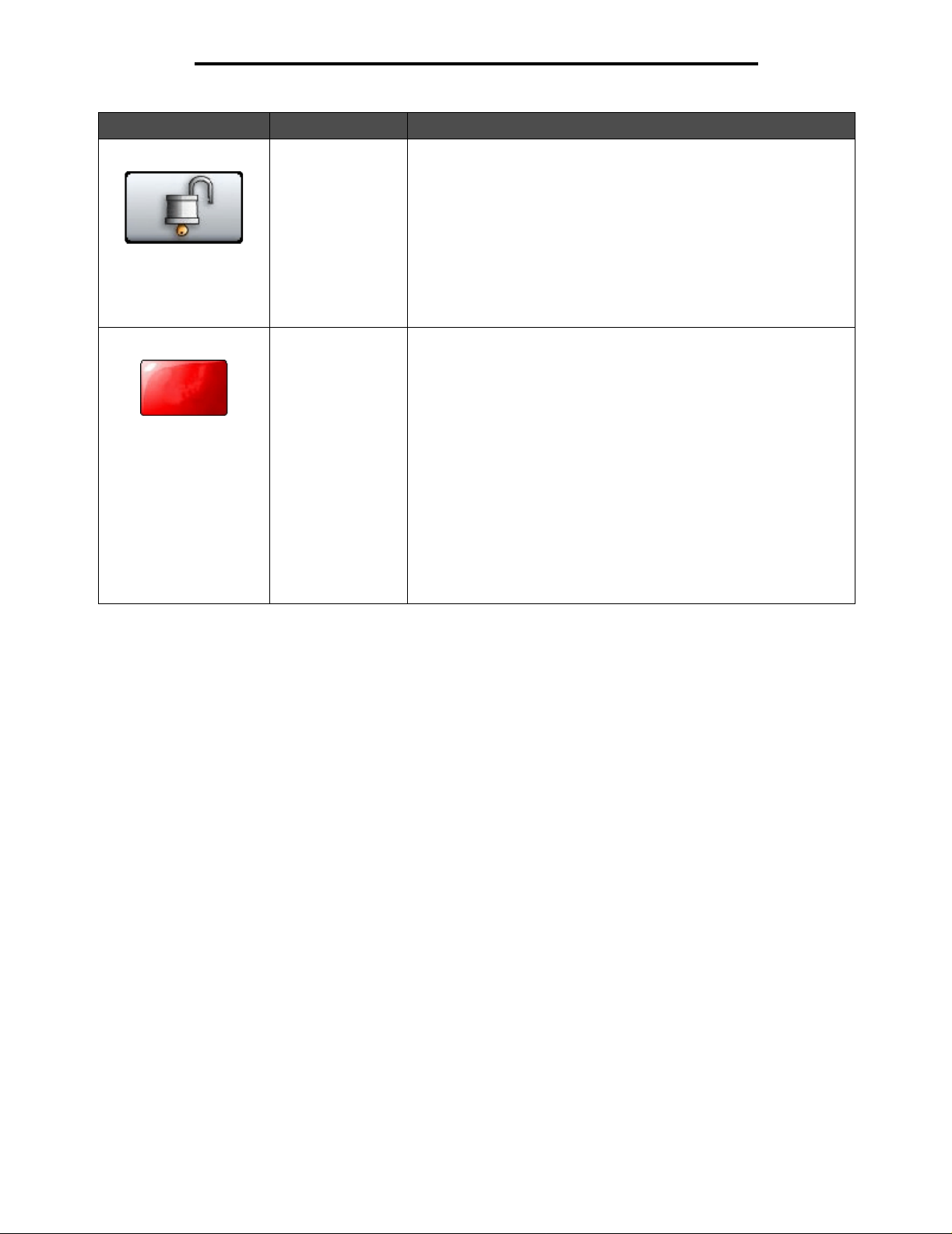
Lär dig mer om MFP:n
Knapp Knappnamn Funktion
Avbryta
jobb
Låsa upp enheten Den här knappen visas på skärmen när MFP är låst.
Manöverpanelens knappar och genvägar kan inte användas när den
visas och inga standardkopieringar kan genomföras.
Lås upp MFP:
1 Tryck på Låsa upp enheten så öppnas en skärm där du kan skriva
in en PIN-kod.
2 Skriv in rätt PIN-kod så låses manöverpanelens numeriska
knappsats (0–9) och Backstegsknapp upp.
Obs! Om en felaktig PIN-kod skrivs in visas meddelandet Ogiltig
PIN. En dialogruta kommer upp med knappen Fortsätt. Tryck på
Fortsätt. Huvudmen yn vi sas med knappen Låsa upp enheten.
Avbryta jobb Öppna skärmen Avbryta jobb. Skärmen Avbryta jobb visar någon av
följande saker under de tre rubrikerna Skriv ut, Fax och Nätverk:
• utskriftsjobb
• kopieringsjobb
•fax
•profil
• FTP
• e-postutskick
Varje rubrik har sin egen lista med jobb som visas i en kolumn under
rubriken. Varje kolumn kan bara visa tre jobb per skärmbild. Jobbet
visas som en knapp. Om det finns fler än tre jobb i en kolumn visas
nedåtpilen längst ned i kolumnen. Varje tryckning på nedåtpilen går
ner ett jobb i listan. När det finns fler än tre jobb i listan visas en
uppåtpil högst upp i kolumnen så snart det fjärde jobbet i listan
kommer inom synhåll. Se även Information om pekskärmsknappar
för bilder på upp- och nedåtpilarna.
Instruktioner för hur ett jobb avbryts finns i Avbryta utskriftsjobb.
Förstå MFP-manöverpanelen
16
Page 17
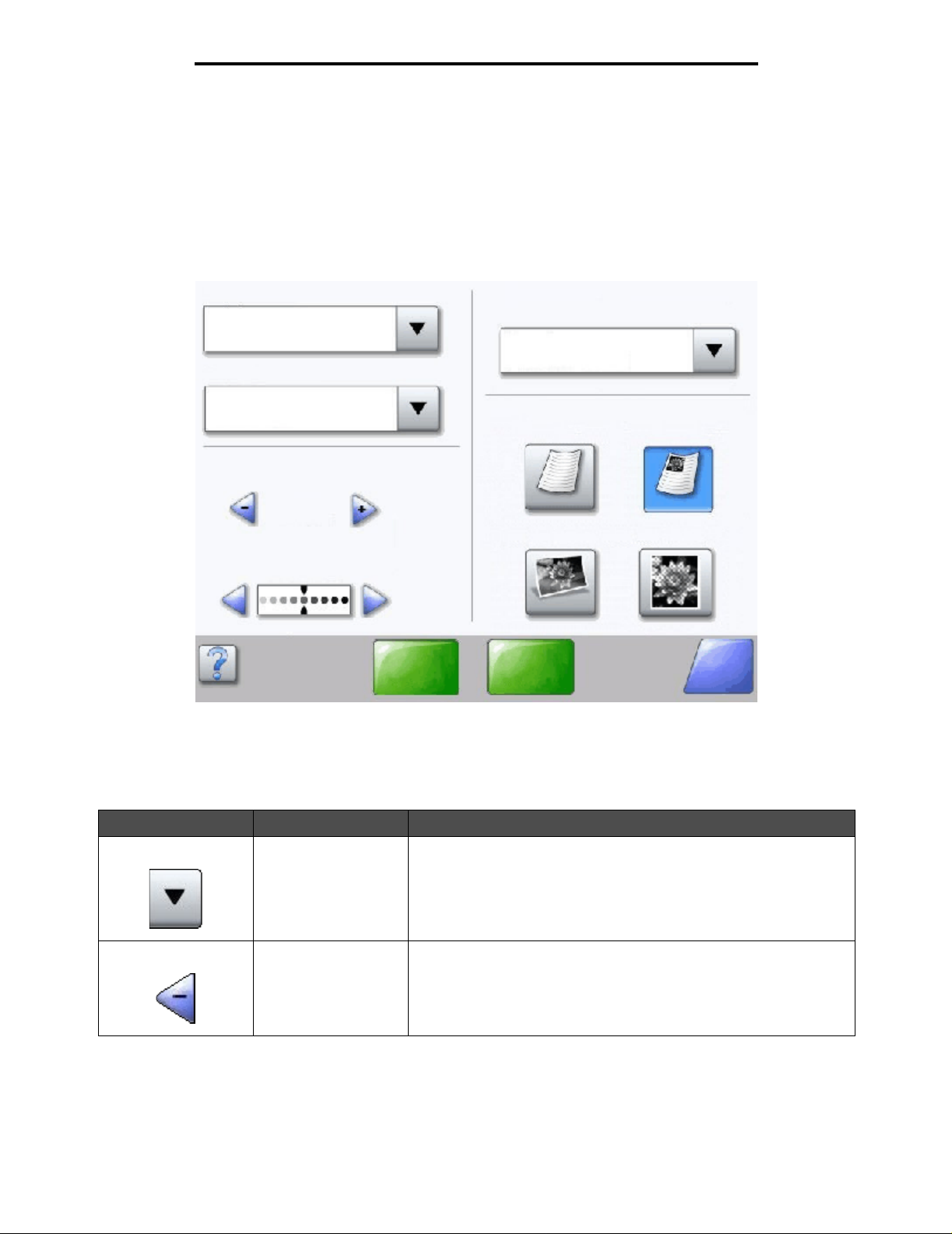
Lär dig mer om MFP:n
Använda LCD-skärmens knappar
Följande avsnitt berättar om hur man navigerar från skärm till skärm. Endast ett fåtal har tagits med för att visa hur
knapparna fungerar.
Första exempelskärmen
Kopiera från
Letter (8,5 x 11 tum)
Kopiera till
Letter (8.5 x 11 tum)
Vanligt papper
Skala
Automatisk
(100%)
Mörkhet
Skanna från
den automatiska
dokumentmataren
Sidor (Duplex)
Stående
enkelsidigt till enkelsidigt
Innehåll
Text Text/foto
Fotografi Utskriven bild
Skanna
från
flatbädden
Bakåt
Information om pekskärmsknappar
Knapp Knappnamn Funktion eller beskrivning
Valknapp Om du trycker på knappen Välj visas en annan skärm med ytterligare
Knapp för bläddring till
vänster och
förminskning
Använda LCD-skärmens knappar
objekt. Standardinst ällningen v isas på f örsta skä rmen. När du en gå ng
har tryckt på knappen Välj och nästa skärm visas, ändras
standardinställningarna om du trycker på något annat objekt på
skärmen.
Flytta till nästa värde i sjunk ande ordning gen om att trycka på knappen
för bläddring till vänster och förminskning.
17
Page 18
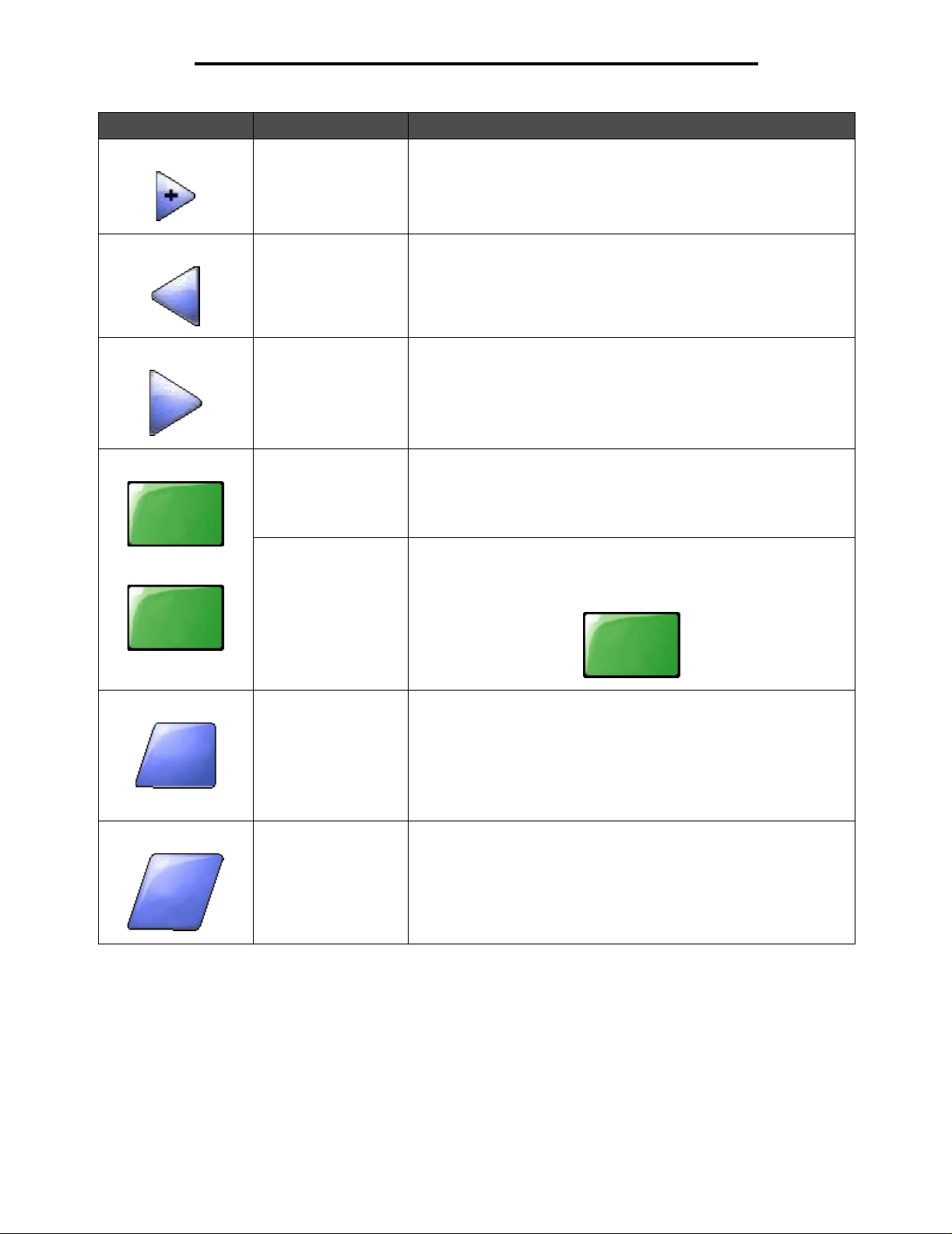
Lär dig mer om MFP:n
Knapp Knappnamn Funktion eller beskrivning
Skanna från
den automati ska
dokumentmataren
Skanna från
flatbädden
Knapp för bläddring till
höger och förhöjning
Flytta till nästa värde i växande ordning genom att trycka på knappen
för bläddring till höger och förhöjning.
Vänster pilknapp Tryck på knappen med en vänsterpil så bläddrar du åt vänster och:
• Når ett reducerat värde i en illustration.
• Ser hela textfältet till vänster.
Höger pilknapp Tryck på knappen med en högerpil så bläddrar du åt höger och:
• Når ett ökat värde i en illustration.
• Ser hela textfältet till höger.
Skanna från den
automatiska
dokumentmataren
I det gråa navigationsfältet visar dessa två val att två olika
skanningsmetoder är möjliga. Man kan skanna antingen via den
automatiska dokumentmataren eller flatbädden.
Skanna från
flatbädden
Skicka Gröna knappar visar på valmöjligheter. Om du trycker på ett annat
värde inom en meny måste det sparas innan det blir det nya
standardvärdet. Du sparar det nya värdet som ett nytt standardvärde
genom att trycka på Skicka.
Skicka
Bakåt
Bakåt
Bakåt När knappen Bakåt är formad så här innebär det att ingen annan
navigering från den här skärmen än att gå tillbaka är möjlig. Om du
väljer något annat val i navigeringsfältet stängs skärmen.
Till exempel, i Första exempelskärmen har alla val för skanning
gjorts. Någon av de föregående gröna knapparna bör användas.
Den enda andra till gängliga knappe n är knappen Bakåt. Om du trycker
på knappen Bakåt kommer d u tillbaka ti ll den föregåen de skärmen och
alla inställningar som gjorts på Första exempelskärmen förloras.
Bakåt När knappen Bakåt är formad så här innebär det att navigering är
möjlig både framåt och bakåt från den här skärmen. Andra
navigeringsalternativ än att gå bakåt är alltså tillgängliga.
Använda LCD-skärmens knappar
18
Page 19
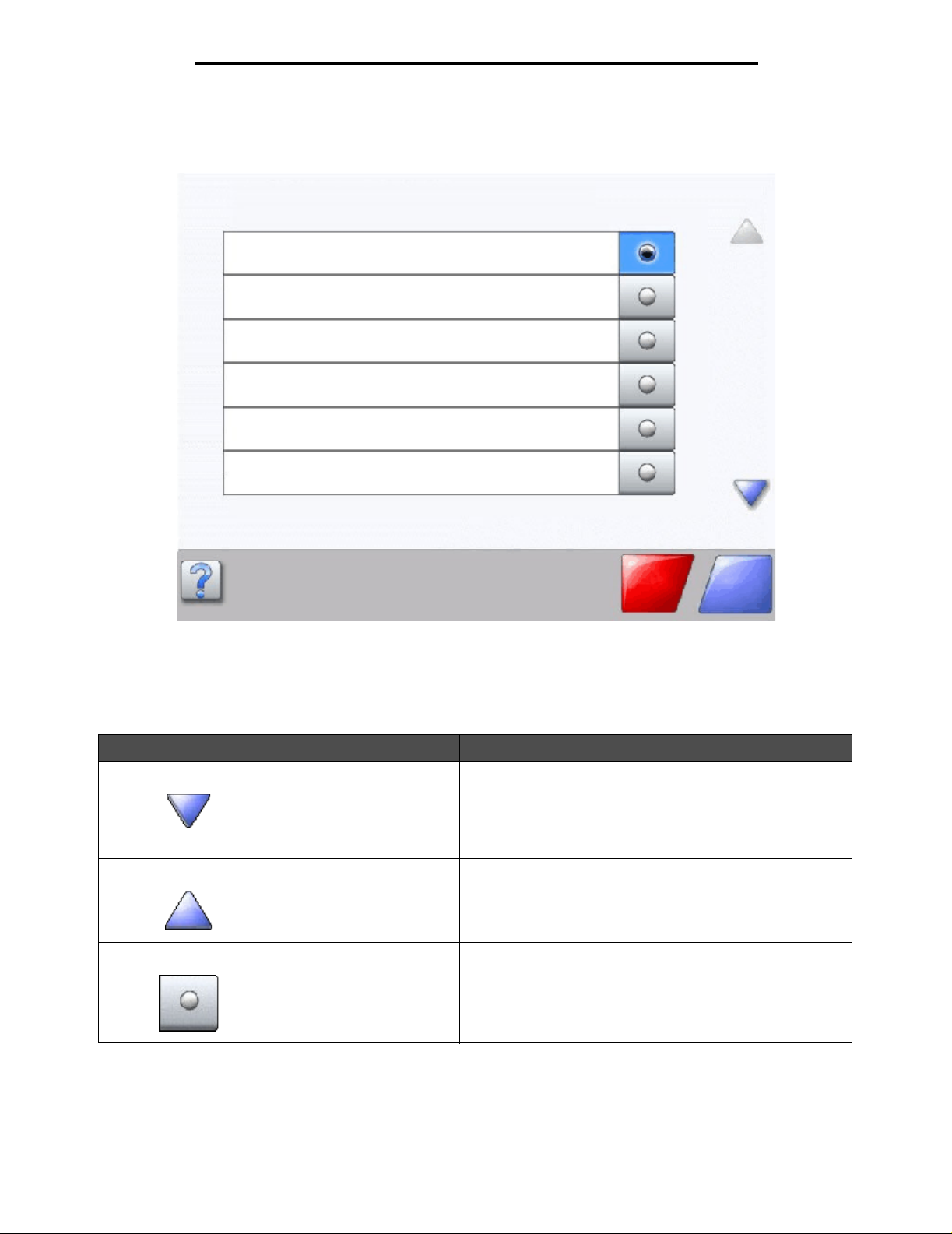
Andra exempelskärmen
Okänd pappersstorlek. Kopiera från:
Letter (8,5 x 11 tum)
Legal (8,5 x 14 tum)
Executive (7,25 x 10,5 tum)
Folio (8,5 x 13 tum)
Statement (5,5 x 8,5 tum)
A4 (210 x 297 mm)
Lär dig mer om MFP:n
Information om pekskärmsknappar
Knapp Knappnamn Funktion eller beskrivning
Nedåtpil Genom att trycka på nedåtpilen kan du gå nedåt i en lista
med t.ex. menyval eller värden. Nedåtpilen visas inte på en
skärm med en kort lista. Den visas bara om hela li stan int e får
plats på skärmen. På den s is ta s id an i en li sta blir nedå tp i le n
grå. Det innebär att den inte längre är aktiv eftersom listans
slut nu visas på skärmen.
Uppåtpil Genom att trycka på uppåtpilen kan du gå uppåt i en lista
med t.ex. menyval eller värden. När du är på den första
skärmen för en lång lista är uppåtpilen grå. Det innebär att
den inte är aktiv. På listans andra sida blir uppåtpilen blå.
Det innebär att den nu är aktiv.
Omarkerad alternativknapp Det här är en alternativ-knapp som inte har valts.
Avbryt
utskrift
Fortsätt
Använda LCD-skärmens knappar
19
Page 20
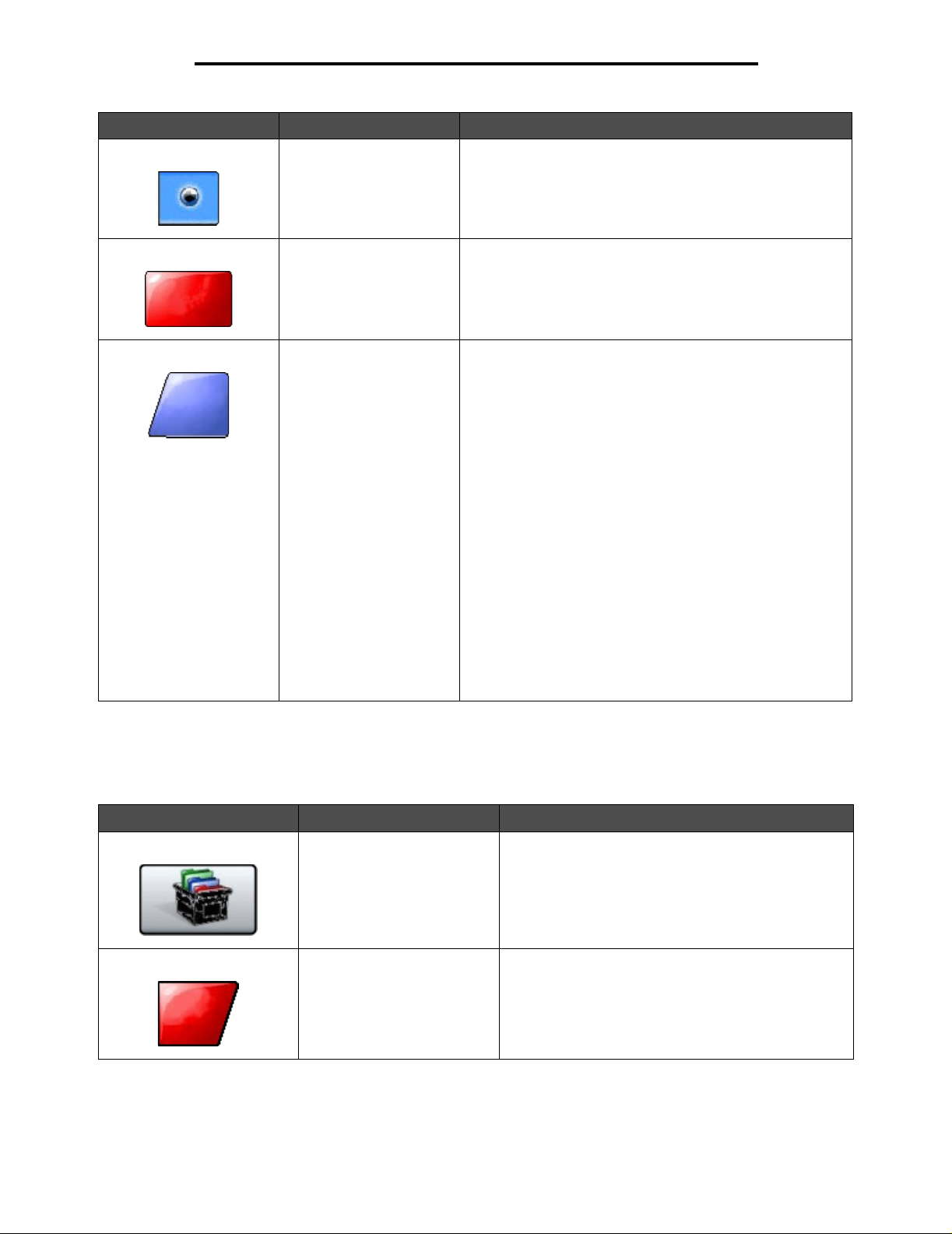
Lär dig mer om MFP:n
Knapp Knappnamn Funktion eller beskrivning
Avbryt
jobb
Fortsätt
Markerad alternativknapp Det här är en alternativ-knapp som har valts. Välj en
alterna t i vknapp genom att trycka på den. Färgen på
alterna t i v-knappen ändras om den har va lts. I Andra
exempelskärmen är Letter den enda pappersstorleken.
Avbryt utskrift Se Avbryta jobb på sidan 16.
Fortsätt När ett menyalternativ eller värde på en skärm har valts och
ett jobb kräver ytterligare ändringar vid huvudmenyn trycker
du på Fortsätt. När du har tryckt på Fortsätt visas
huvudmenyn.
Om någon t.ex. tryckte på Kopia på huvudmenyn skulle
kopieringsskärmen visas som i Första exempelskärmen på
sidan 17. Här är ett exempel på hur knappen Fortsätt
fungerar.
1 Tryck på knappen Välj vid rutan K opiera till så visas en n y
skärm.
2 Tryck på Univ.matare och en ny skärm visas.
3 Tryck på Legal och en ny skärm visas.
4 Tryck på Nästa och en ny skärm visas.
5 För ut skrifts m aterial trycker du på N orm. papp..
6 Peka på Fortsätt. Nu visas återigen kopierin gssk ärmen så
att andra inställningar än Kopiera till kan göras. Andra
inställni ngar som kan göras från kopieringsskärmen är
Dubbelsidig, Skala, Mörkhet, Sortera och Kopior.
Tryck på Fortsätt så återkommer du til l ursprungsskärmen
och för ytterligare instäl lni nga r på kopieringsjobbet. Se dan
startar du kopieringen genom att trycka på knappen
Kopiera.
Andra pekskärmsknappar
Knapp Knappnamn Funktion eller beskrivning
Anpassat Låter en användare skapa en anpassad knapp för
Avbryt Avbryt en uppgift eller ett val genom att trycka på
Avbryt
Använda LCD-skärmens knappar
dennes egna behov.
Avbryt.
Tryck på den om du vill avbryta v ad du gör på en skärm
och komma tillbaka till den föregående.
20
Page 21
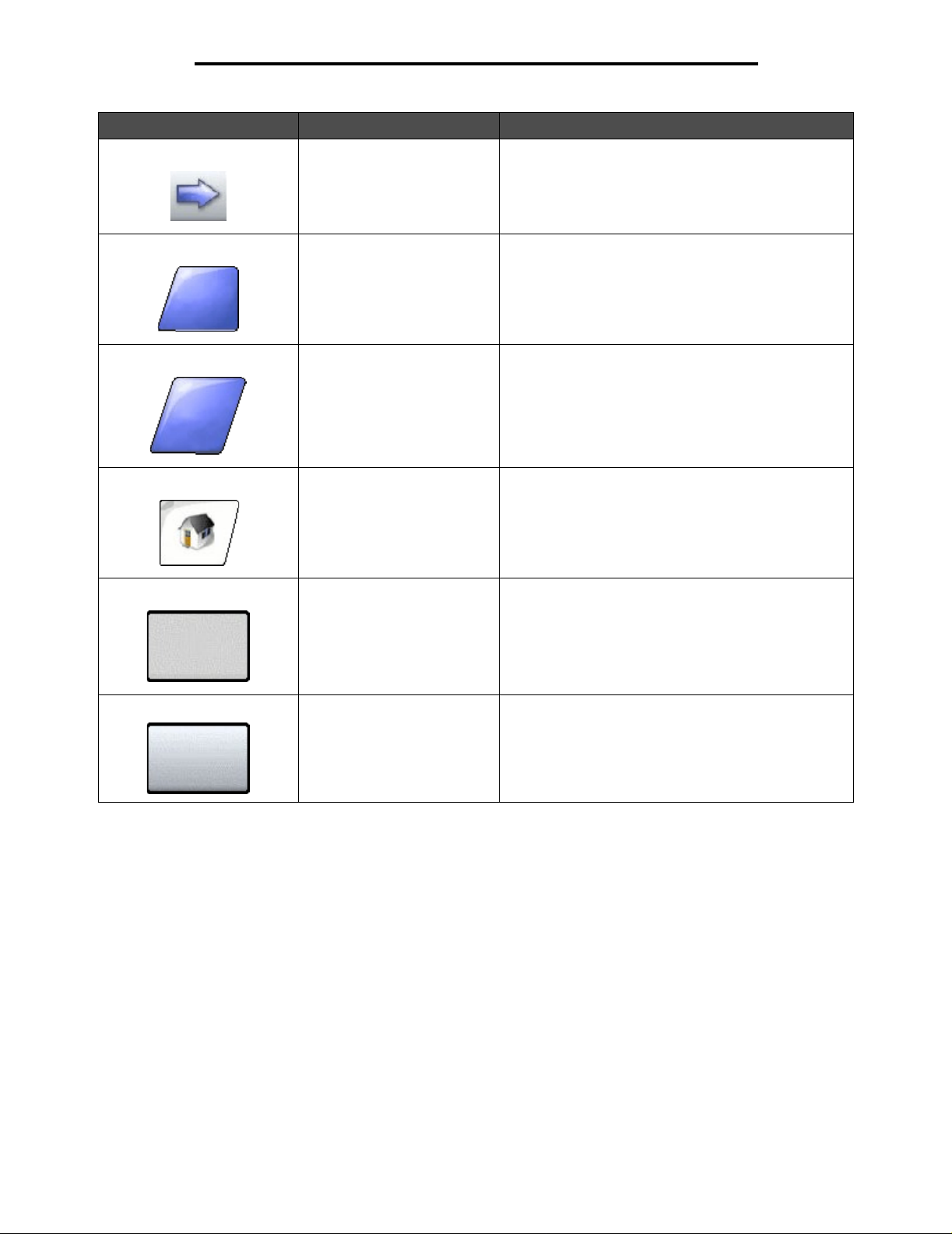
Lär dig mer om MFP:n
Knapp Knappnamn Funktion eller beskrivning
Klar
Bakåt
Välj Väljer en meny. Den påföljande skärmen visar
menyalternativen.
Väljer ett meny alternativ . Den påföljande sk ärmen visar
värden.
Klar Markerar ett jobb som färdigt. Om du till exempel
skannar ett dokument kan du markera att sista sidan
har skannats. Därefter påbörjas utskriftsjobbet.
Bakåt Med knappen Bakåt går du tillbaka till föregående
skärm utan att spara inställningarna på den skärm där
du tryckte på den. Knappen Bakåt finns på alla
menyskärmar utom huvudmenyn.
Start Med knappen Start kommer du tillbaka till
huvudmenyn. Knappen Start finns på alla skärmar
utom huvudmenyn. Mer information finns i
Huvudmeny och knappar på sidan 14.
Nedtonad knapp När den här knappen visa s ser den blek ut och o rdet på
den är också nedtonat. Det innebär att knappen inte är
aktiv på den skärmen. Den k unde antag ligen an vändas
på den föregående skärmen, men de val som gjordes
på den föregående skärmen gjorde att den inte längre
kan användas.
Grå knapp Tryck på knappen för att välja den åtgärd som visas på
knappen.
Använda LCD-skärmens knappar
21
Page 22
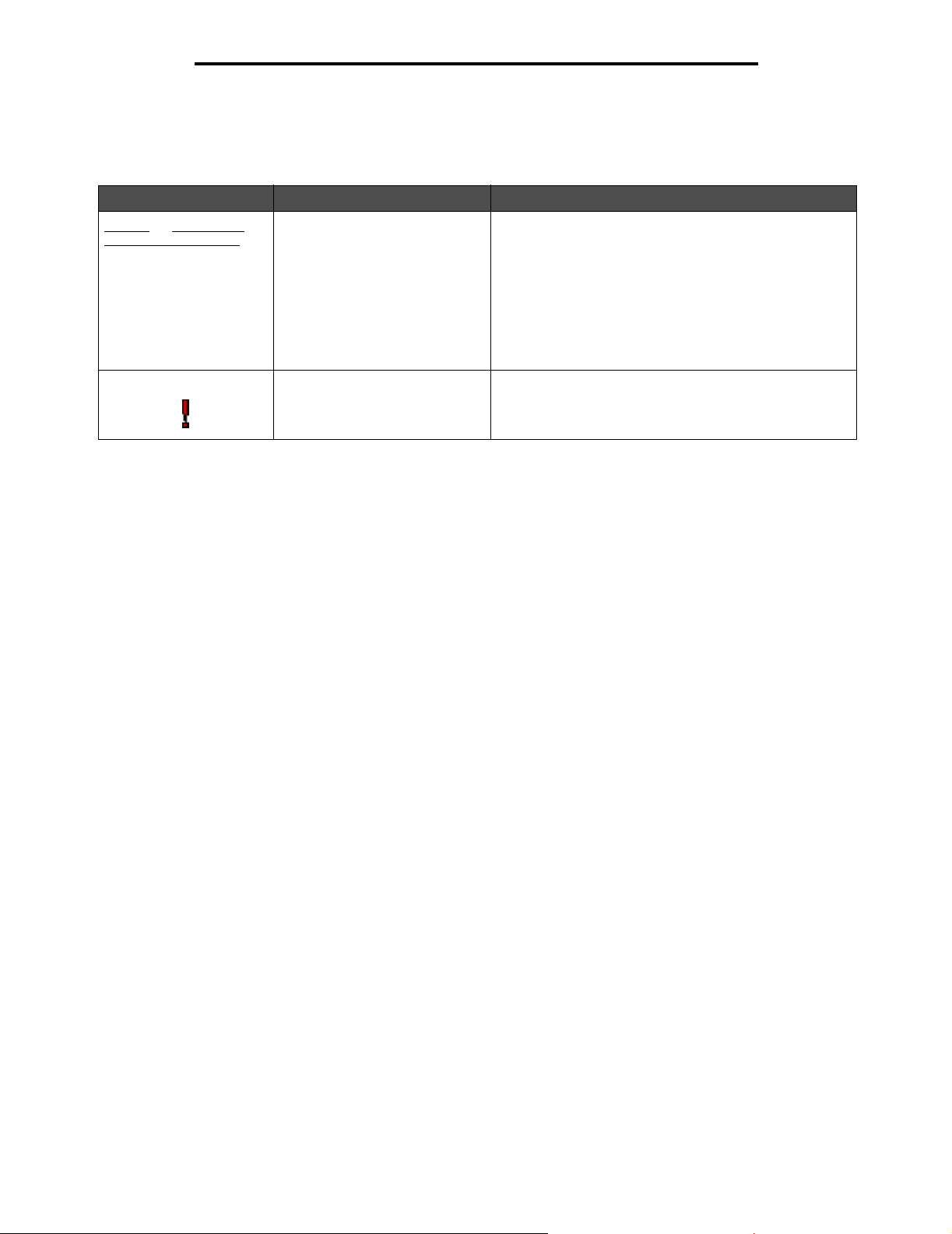
Lär dig mer om MFP:n
Funktioner
Funktion Funktionens namn Beskrivning
Menyer Æ Inställningar Æ
Kopierin gs inställningar Æ
Antal kopior
Menyhiera rki En rad som står hög st upp på varje menyskä rm. Den här
funktionen fungerar som ett spår. Den ger dig din exakta
plats inom menyerna. Om du rör vid något av de
understrukna orden återgår du till den menyn eller det
menyalternativet. Antal kopior är inte understruket
eftersom det är den skärmen som visas.
Om den här funktionen anvä nds på skärmen Ant al ko pior
innan antalet kopior har ställts in och sparats kommer
inställningen inte att sparas och kommer inte att bli den
nya standardin ställningen.
Tillsynsmeddelande Om ett tillsynsmeddelande uppstår som stänger av en
funktion, t.ex. kopiering eller fax, blinkar ett rött
utropstecken över funktionsknappen på huvudmenyn.
Det betyder att det finns ett tillsynsme dd ela nde.
Använda LCD-skärmens knappar
22
Page 23
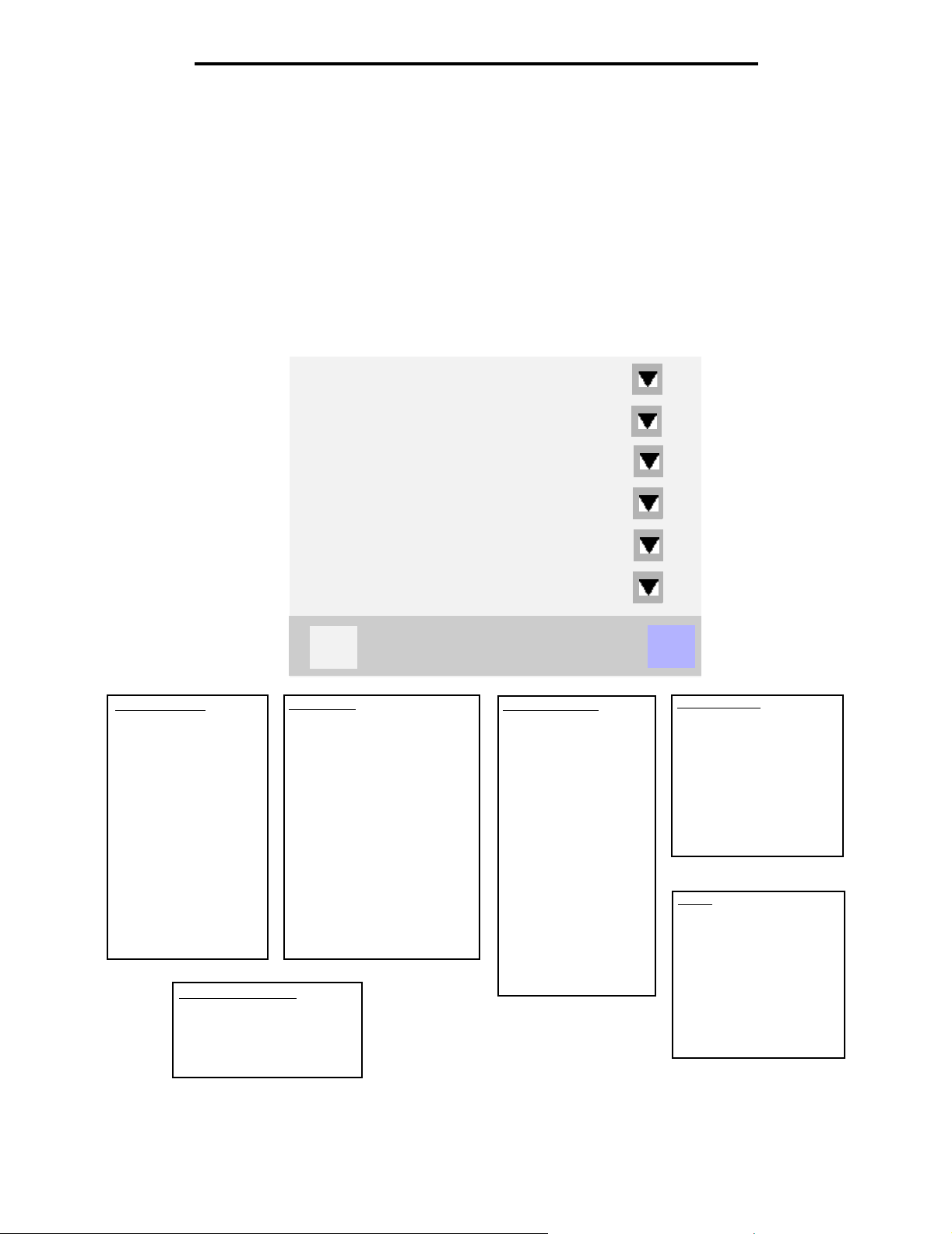
Lär dig mer om MFP:n
Menyer
Ett antal menyer finns tillgängliga för ändring av MFP-inställningar och utskrift av rapporter. Du kommer åt menyerna och
inställningarna genom att trycka på Meny i det nedre högra hörnet på huvudmenyn.
När ett värde eller inställning väljs och sparas, lagras den i MFP-minnet. När de väl har ställts in är inställningarna aktiva
tills du valt nya värden eller återställt originalvärdena.
Obs! Inställningarna för f ax, sk annin g, e-pos t och k opi ering samt i nställ ninga r för utskrift från progr amm et
kan åsidosätta inställningar som valts från manöverpanelen.
Följande diagram visar pekskärmens menyindex, tillgängliga menyer och alternativ under varje meny. Mer information om
menyer och menyalternativ finns i Guide för menyer och meddelanden på CD-skivan Programvara och dokumentation.
Pappersmeny
Rapporter
Nätverk/portar
Pappersmeny
Standardkälla
Pappersstorlek/typ
Konf . uni v.mat are
Kuvertutjämning
Ersättningsstorlek
Pappersstruktur
Pappersvikt
Pappersmatning
Anpassade typer
Anpassade namn
Anpassade facknamn
Universell inställning
Fackkonfiguration
Hantera genvägar
Hantera faxgenvägar
Hantera e-postgenvägar
Hantera FTP-genvägar
Hantera profilgenvägar
Inställningar
Hantera genvägar
Kalibrera tryckskärm
?
Rapporter
Sida med menyinställningar
Enhetsstatistik
Sida med
nätverksinställningar
Genvägslista
Logg för faxjobb
Logg för faxsamtal
E-postgenvägar
Faxgenvägar
FTP-genvägar
Profillista
NetWare - Inställning
Skriv ut teckensnitt
Skriv ut katalog
Nätverk/portar
TCP/IP
IPv6
E-postserverinställning
Adressboksinställningar
Trådlöst
Standardnätverk
Nätverk <x>
Standard-USB
USB <x>
Standardparallell
Parallell <x>
Stdseriell
Seriell <x>
NetWare
AppleTalk
LexLink
Bakåt
Inställningar
Allmänna inställning ar
Kopieringsinställningar
Faxinställningar
E-postinställningar
FTP-inställningar
Utskriftsinställningar
Säkerhet
Ange datum och tid
Hjälp
Skriv ut alla guider
Kopieringsguide
E-postguide
Faxguide
FTP-guide
Informationsguide
Guide för utskriftsdefekter
Tillbehörsguide
Menyer
23
Page 24
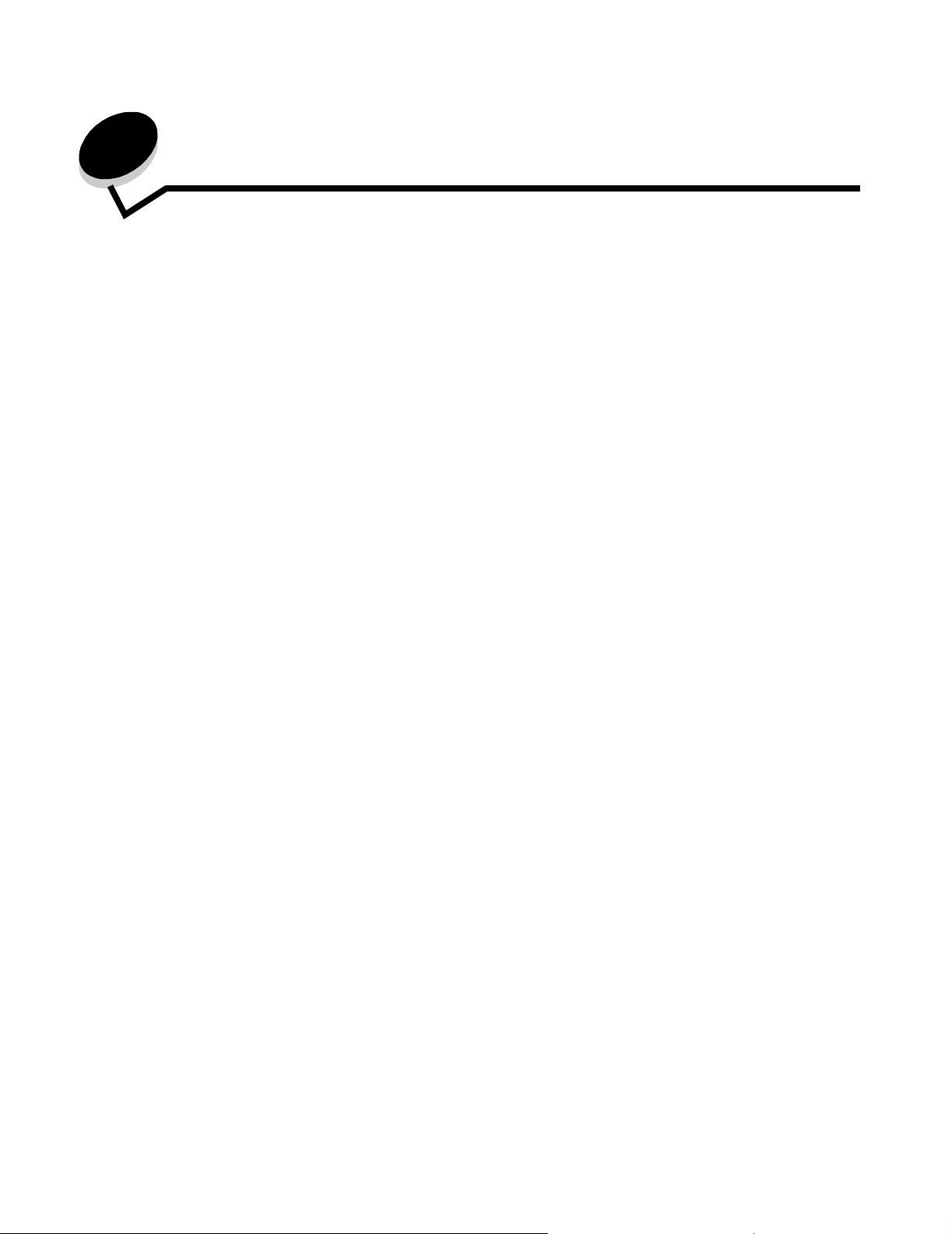
2
Kopiera
Följande ämnen tas upp i detta och andra kapitel.
Snabbkopiering Förminska och förstora kopior
Kopiera flera sidor Justera kopieringskvaliteten
Använda flatbäddsskannern Ställa in sorteringsalternativ
Förstå kopieringsskärmar och alternativ Placera skiljeblad mellan kopiorna
Kopiera från en storlek till en annan Ställa in alternativ för pappersbesparing
Göra OH-film Placera datum och tid längst upp på varje sida
Kopiera till brevpapper Placera ett mallmeddelande på varje sida
Kopiera fotografier Skapa ett anpassat jobb (bygg ett jobb)
Göra kopior med material från ett valt magasin Avbryta ett kopieringsjobb
Kopiera material med blandade format Kopieringstips
Ställa in alternativ fördubbelsidig utskrift Lösa problem med kopieringskvaliteten
Snabbkopiering
1 Lägg originaldokumente t i den automatiska dok u me ntm ata ren (ADF) med utskriftssidan up påt el ler på flatbädden
med utskriftssidan nedåt.
Justera pappersstöden om du använder den automatiska dokumentmataren.
2 Tryck på Starta på den numeriska knappsatsen.
Obs! Om en LDSS-profil har instal lerats kan ett f elmeddelande vi sas när du försök er snabbkopie ra. Kon takta den
systemansvarige för åtkomst.
Kopiera flera sidor
1 Lägg originaldokumentet i den automatiska dokumentmataren med utskriftssidan uppåt eller på flatbädden med
utskriftssidan nedåt.
Justera pappersstöden om du använder den automatiska dokumentmataren.
2 Tryck på Kopia på huvudmenyn eller ange hur många kopior du vill ta med den numeriska knappsatsen.
När du har pekat på Kopia eller angett antal kopior visas menyn för kopieringsinställningar automatiskt.
3 Ändra på kopieringsalternativen vid behov.
4 Peka p å Kopiera.
Kopiera
24
Page 25
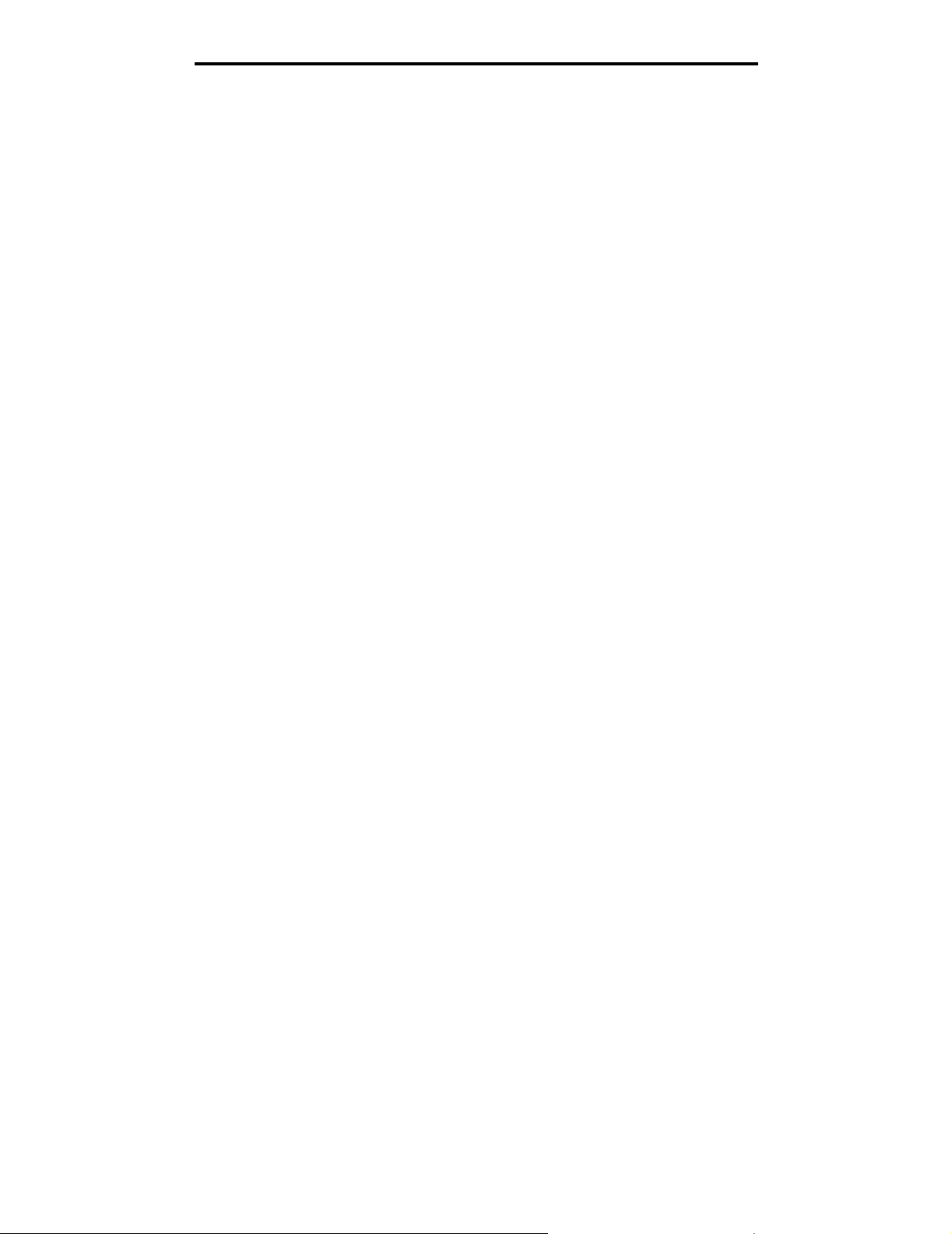
Kopiera
Använda flatbäddsskannern
Gör så här om du använder flatbädd en (sk ann ergl as et) för k o pie ring:
1 Öppna dokumentluck an.
2 Lägg dokumentet nedåtvänt på flatbädden.
3 Stäng dokumentluckan.
4 Tryck på Kopia på huvudmenyn eller tryck på Starta på den numeriska knappsatsen.
Fortsätt med steg 5 om du valde Kopia.
Fortsätt med steg 8 om du valde Starta.
5 Ange antal kopior.
6 Ändra på kopieringsalternativen vid behov.
7 Tryck på Kopiera.
8 Tryck på Skanna nästa sida om du vill skanna fler sidor, eller på Slutföra jobbet om du är klar.
Om du trycker på Slutföra jobbet visas kopieringsskärmen igen.
9 Tryck på Start när du är klar.
Förstå kopieringsskärmar och alternativ
Kopiera från: Öppnar en skärm där du kan ange storleken för dokumenten som du ska kopiera.
• Om du trycker på någon av symbolerna för pappersstorlek på den efterföljande skärmen aktiveras ditt val och du
återgår till skärmen Kopieringsalternativ.
• När Originalstorlek är inställd på Blandade storlekar, kan du skanna originaldokument med olika format (sidor i
formaten Letter och Legal). De skalas automatiskt så att de passar storleken på det utskriftsmaterial du valt.
Kopiera till: En skärm öppnas där du kan ange storlek och typ för det papper som kopiorna ska skrivas ut på.
• Om du trycker på någon av symbolerna för pappersstorlek på den efterföljande skärmen aktiveras ditt val och du
återgår till skärmen Kopieringsalternativ.
• Om storleksinställningarna för Kopiera från och Kopiera till är olika, justerar MFP:n automatiskt skalinställningen
så att skillnaden utjämnas.
• Om du vill att kopiorna ska skrivas ut på papper av en speciell typ eller storlek som normalt inte finns i MFPpappersmagasinen, kan du välja Universalarkmatare och mata in den typ av papper du vill skriva ut på manuellt
via universalarkma tare n.
• När Automatisk matchning används, matchar MFP:n originaldokumentets storlek enligt vad som angetts i rutan
Kopiera från. Om en matchande pappersstorlek inte har fylls på i ett av pappersmagasinen, ändrar MFP:n
storleken på kopian så att den passar det material som fyllts på.
Skala: Skapar en bild från kopian som är proportionellt anpassad mellan 25och 400 %. Skalan kan även ställas in
automatiskt.
• När du vill k opier a f rån en p app ersstorle k till en ann an, e xempelvis frå n Legal till Letter, ändras ska lan au tomati skt
så att hela originaldokumentet kommer med på kopian om du ställer in pappersstorlekarna i Kopiera från och
Kopiera till.
• Om du trycker på pilen till vänster sänks värdet med 1 %, och om du trycker på pilen till höger höjs värdet med
1%.
• Om du håller fingret på pilen ökas eller sänks värdet med ett steg i taget.
• Om du håller fingret på en pil i två sekunder ändras värdet snabbare.
Använda flatbäddsskan nern
25
Page 26
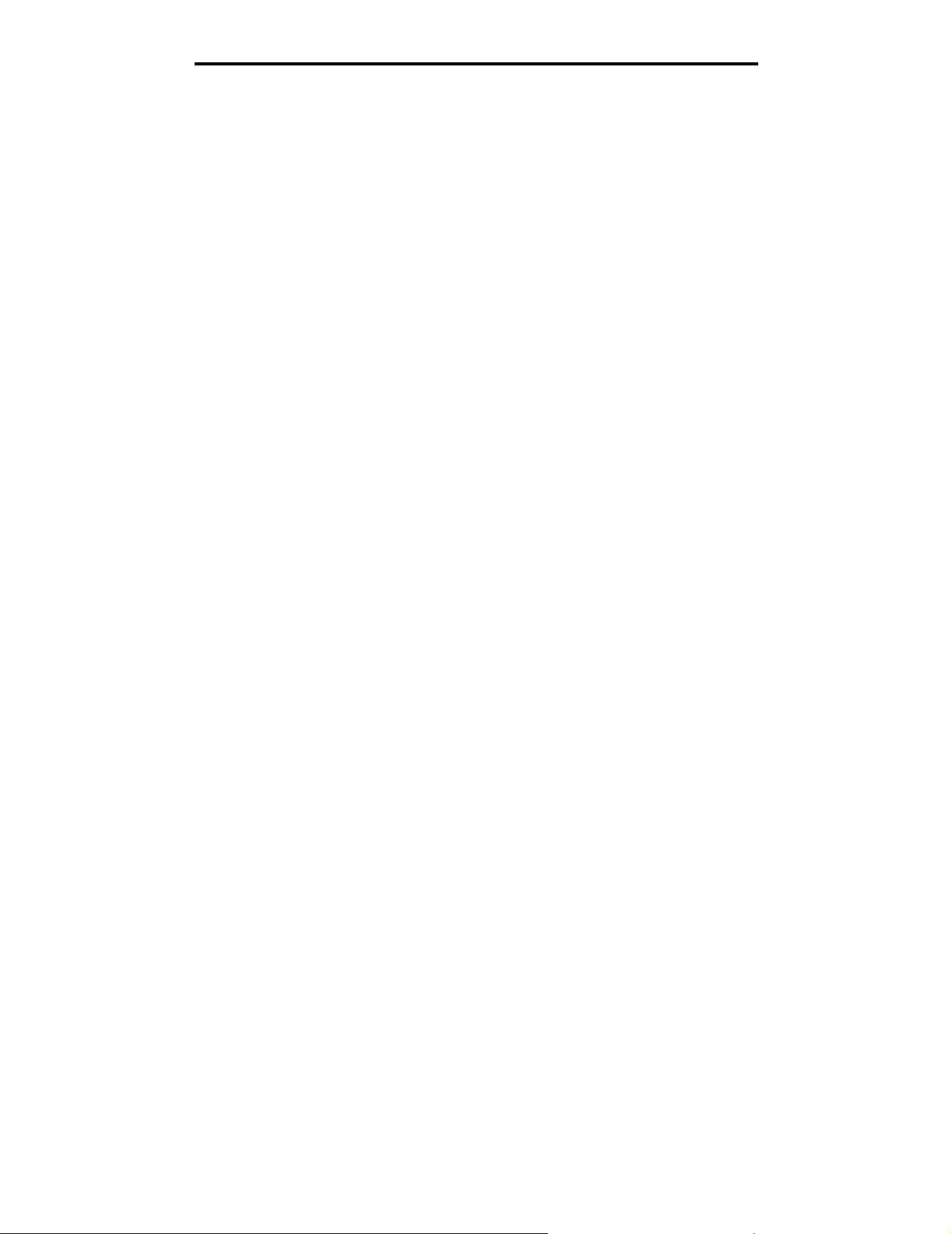
Kopiera
Mörkhet: Justera hur ljusa eller mörka kopiorna blir jämfört med originaldokumentet.
Utskriven bild: Kopierar rastrerade fotografier eller grafik som exempelvis dokument som skrivits ut på laserskrivare eller
sidor från en tidning som främst består av illustrationer. Om originaldokumenten består av en blandning av text,
linjemönster eller annan grafik ska Utskriven bild vara avaktiverat.
Sidor (dubbelsidig) Skriv ut kopior på 1 eller 2 sidor, gör dubbelsidiga kopior från dubbelsidiga original, dubbelsidiga
kopior från enkelsidiga original eller enkelsidiga kopior från dubbelsidiga original.
Obs! Om du vill skriva ut dubbelsidiga kopior måste en duplexenhet vara ansluten till skrivaren.
Sortera: Ser till att sidorna i ett utskriftsjobb matas ut i rätt ordning vid utskrift av flera kopior av dokumentet. Sortera är
aktiverat som standard. De utskrivna sidorna hamnar i ordningen (1,2,3) (1,2,3) (1,2,3). Om du vill att alla kopior av varje
sida ska ligga ihop stänger du av Sortera, så hamnar kopiorna i ordningen (1,1,1) (2,2,2) (3,3,3).
Alternativ: Öppnar ett fö ns ter med inställningarna Pappersspar, A vancerad bild han tering, Ski ljeblad, Margin alf örs kju tning,
Radera kanter, Datum/tidstämpel, Mall, Innehåll och Avancerad duplex.
• Pappersspar: Två eller fler blad av originaldokumentet skrivs ut på samma sida. Pappersspar kallas även för
miniatyrutskrift. N:et betyder a ntal miniaty rer . 2 -upp inneb är att två s idor av d okume ntet skrivs ut på en sida. 4-upp
innebär att fyra sidor av dokumentet skrivs ut på en sida. Genom att peka på Skriv ut sidkanter kan du lägga till
eller ta bort kanten runt originalsidorna på utskriften.
• Skapa häfte: Skapar en sekvens av sorterade kopior som bildar ett häfte när de viks ihop. Häftet är hälften så
stort som originaldokumentet och alla sidor är i rätt ordning.
Obs! Du måste ha en duplexenhet ansluten till MFP:n för att kunna använda Skapa häfte.
• Avancerad bildhantering: Justera Bakgrundsborttagning, Kontrast och Skuggdetaljer innan du kopierar
dokumentet.
• Anpassa jobb (bygg ett jobb): Kombinera flera skanningsjobb till ett jobb.
Obs! Funktionen Anpassa jobb finns inte på alla modeller.
• Skiljeblad: Ett tomt papper läggs mellan alla kopior i kopieringsjobbet. Skiljebladen kan matas från ett fack med
papper av annan typ eller färg än kopiorna.
• Marginalförskjutning: Ökar storleken på marginalen enligt behov. Detta kan vara användbart om du behöver
plats för att binda eller slå hål i kopiorna. Ställ in marginalens bredd med hjälp av pilarna för ökning eller
minskning. Om marginalen blir för stor beskärs kopian.
• Radera kanter: Ta bort fläckar eller information på dokumentets kanter. Du kan ta bort lika mycket på alla fyra
kanter eller välja någon av kanterna. Med Radera kanter raderas allt inom det markerade området, så att inget
skrivs ut på den delen av pappret.
• Datum/tidstämpel: Aktivera datum/tidstämpeln och skriv ut datum och tid längst upp på varje sida.
•Mall: Skapa ett vattenmärke (eller ett meddelande) som läggs över innehållet på kopian. Du kan välja mellan
Brådskande, Konfidentiellt, Kopia och Utkast. Det valda ordet visas svagt med stor stil tvärsöver varje sida.
Obs! En anpassad mall kan skapas av systemadministratören. Då blir en ikon med det meddelandet
tillgänglig.
• Innehåll: Förbättra kvaliteten på kopian. Välj Text för originaldokument som främst består av text eller
linjemönster. Välj Text/foto när originaldokumentet består av en blandning av text och grafik eller bilder.
Välj Fotografi när originaldokumentet består av ett fotografi eller bläckstråleutskrift av hög kvalitet. Välj Utskriven
bild vid kopiering av rastrerade fotografier eller grafik, exempelvis dokument som skrivits ut på laserskrivare eller
sidor från en tidning.
• Avancerad duplex: Kontrollera originaldokumentets riktning och antal sidor, och om det är bundet på lång- eller
kortsidan.
Förstå kopieringsskärmar och alternativ
26
Page 27
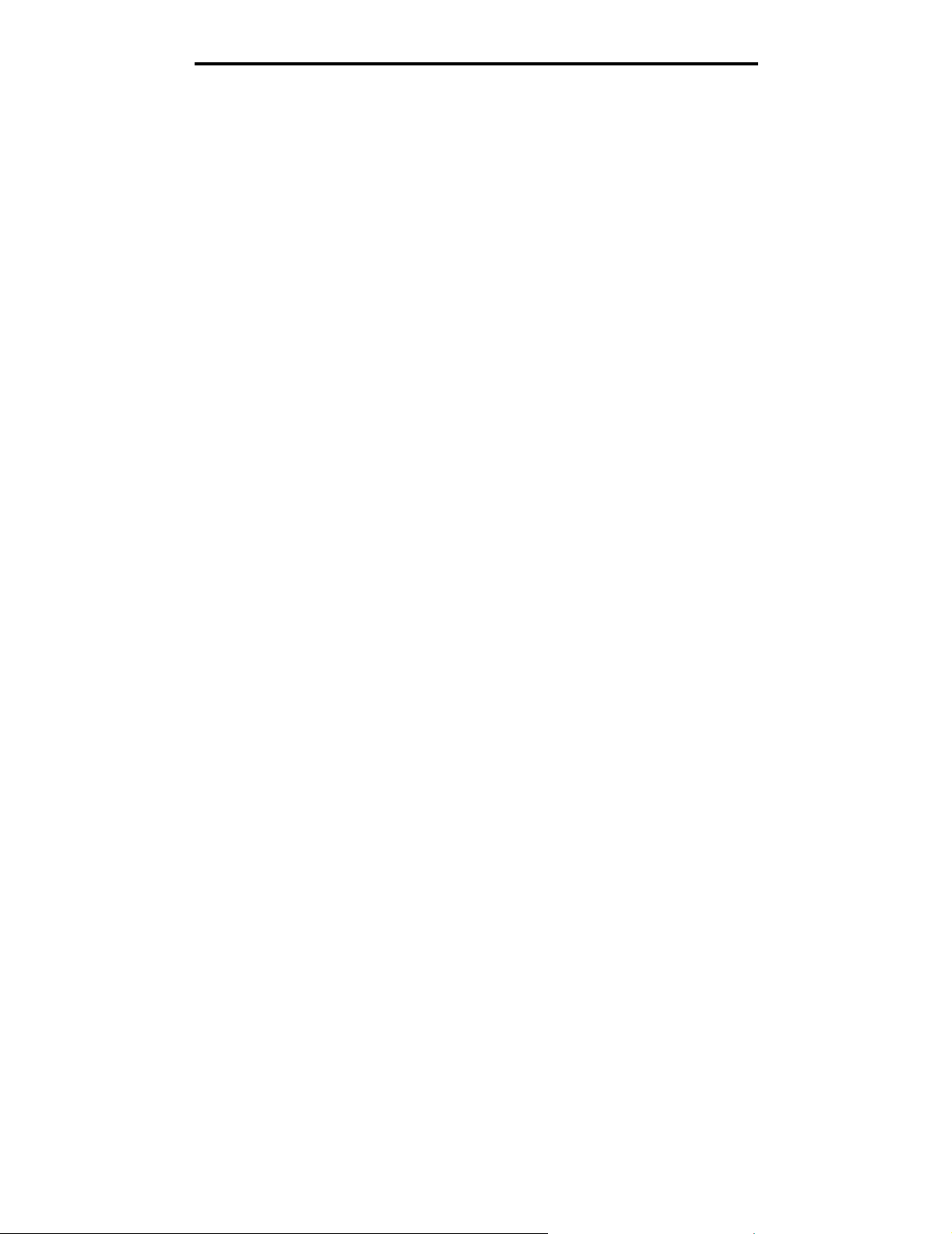
Kopiera
Kopiera från en storlek till en annan
1 Lägg originaldokumentet i den automatiska dokumentmataren med utskriftssidan uppåt och kortsidan först.
2 Justera pappersstöden.
3 Tryck på Kopia på huvudmenyn.
4 Tryck på Kopiera från: och ange sedan originaldokumentets format.
Exempel: Legal.
5 Tryck på Kopiera till: och välj sedan det format kopian ska ha.
Obs! Om du väljer en annan pappersstorlek än "Kopiera från"-storleken, ändrar MFP:n storleken
automatiskt.
6 Tryck på Kopiera.
Göra OH-film
1 Lägg originaldokumentet i den automatiska dokumentmataren med utskriftssidan uppåt och kortsidan först.
2 Justera pappersstöden.
3 Tryck på Kopia på huvudmenyn.
4 Tryck på Kopiera från: och ange sedan originaldokumentets format.
5 Tryck på Kopiera till: och tryck sedan på det magasin som innehåller OH-film.
Obs! Om OH-film inte visas som alternativ, ber du den systemansvarige om hjälp.
6 Tryck på Kopiera.
Kopiera till brevpapper
1 Lägg originaldokumentet i den automatiska dokumentmataren med utskriftssidan uppåt och kortsidan först.
2 Justera pappersstöden.
3 Tryck på Kopia på huvudmenyn.
4 Tryck på Kopiera från: och ange sedan originaldokumentets format.
5 Tryck på Kopiera till: och tryck sedan på det magasin som innehåller brevpapper.
Obs! Om Brevpapper inte visas som alternativ, ber du den systemansvarige om hjälp.
6 Tryck på Kopiera.
Kopiera fotografier
1 Öppna dokumentluck an.
2 Lägg fotografiet nedåtvänt på flatbädden.
3 Tryck på Kopia på huvudmenyn.
4 Tryck på Alternativ.
Kopiera från en storlek till en annan
27
Page 28
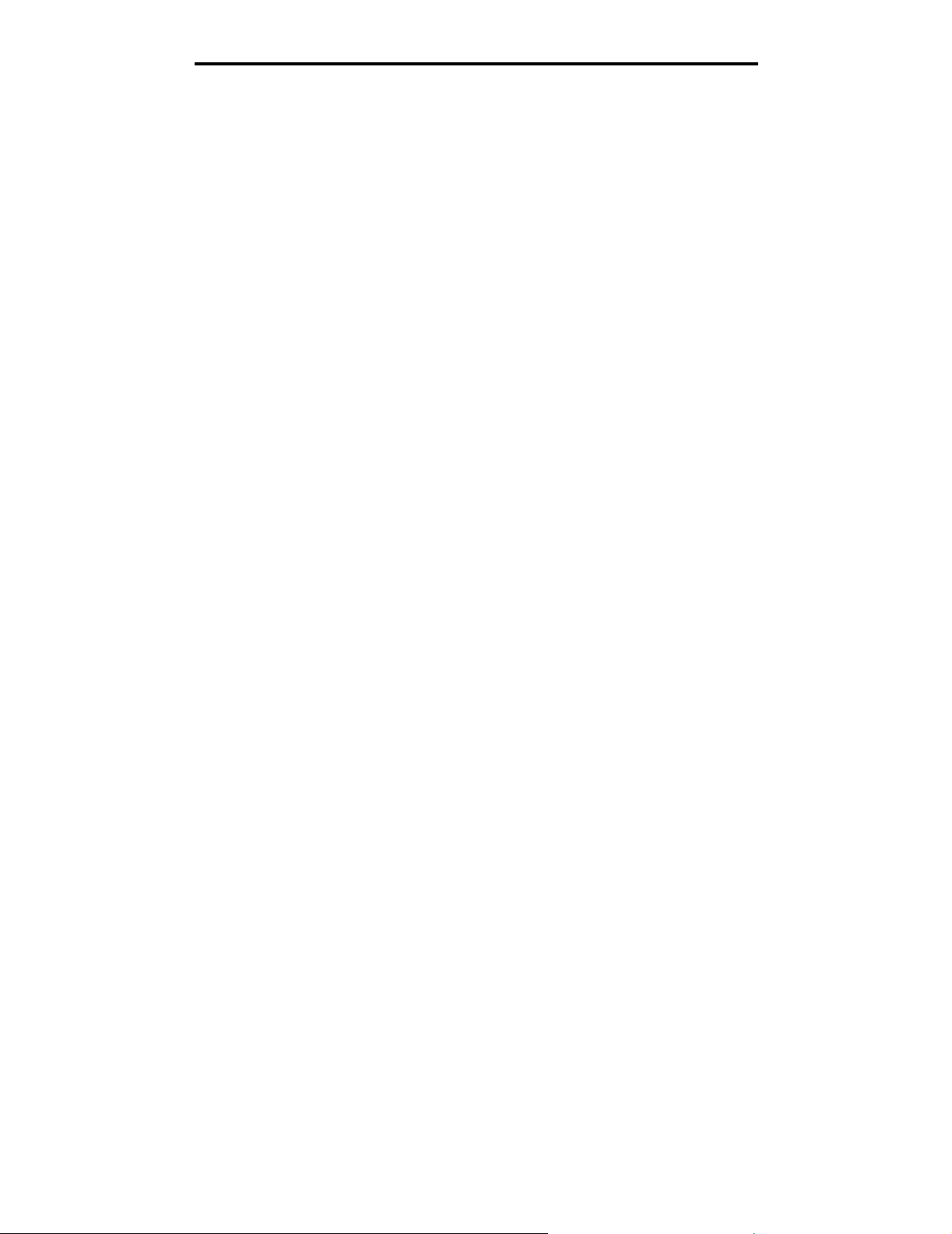
Kopiera
5 Tryck på Innehåll.
6 Tryck på Fotografi.
7 Tryck på Kopiera.
8 Tryck på Skanna nästa sida eller Klar.
Göra kopior med material från ett valt magasin
Under kopieringsprocessen kan du välja inmatningsmagasin som innehåller önskad materialtyp. Om exempelvis en viss
materialtyp finns i universalarkmataren och du vill att kopiorna ska skrivas ut på det materialet:
1 Lägg originaldokumentet i den automatiska dokumentmataren med utskriftssidan uppåt och kortsidan först.
2 Justera pappersstöden.
3 Tryck på Kopia på huvudmenyn.
4 Tryck på Kopiera från: och ange sedan originaldokumentets format.
5 Tryck på Kopiera till: och tryck sedan på universalarkmatare eller på det magasin som innehåller önskad
materialtyp.
6 Tryck på Kopiera.
Kopiera material med blandade format
Du kan placera originaldokument med blandade format i dokumentmataren och sedan kopiera dem. Beroende på vilket
pappersformat som är påfyllt i magasinen, skriver skannern ut på material med samma format eller ändrar dokumentet så
att det anpassas till materialet som finns i magasinet.
Exempel 1: MFP:n har två pa ppersmagasi n, ett inn ehåller pa pper med formatet L etter och det andra innehål ler papper med
formatet Legal. Ett dokument med sidor i både Letter och Legal behöver kopieras.
1 Lägg originaldokumentet i den automatiska dokumentmataren med utskriftssidan uppåt och kortsidan först.
2 Justera pappersstöden.
3 Tryck på Kopia på huvudmenyn.
4 Tryck på Kopiera från och tryck sedan på Blandade storlekar.
5 Tryck på Kopiera till och tryck sedan på Automatisk storleksm atchning.
6 Tryck på Kopiera.
Skannern identifierar de olika sidformaten medan de skannas. Sedan skrivs de ut på korrekt pappersformat.
Exempel 2: MFP:n har ett pappersmagasin med papper i Letterformat. Ett dokument med sidor i både Letter och Legal
behöver kopi eras.
1 Lägg originaldokumentet i den automatiska dokumentmataren med utskriftssidan uppåt och kortsidan först.
2 Justera pappersstöden.
3 Tryck på Kopia på huvudmenyn.
4 Tryck på Kopiera från och tryck sedan på Blandade storlekar.
5 Tryck på Kopiera.
Skannern identifierar de olika sidformaten medan de skannas. Sedan anpassas sidorna med Legalformat så att
de skrivs ut i Letterformat.
Göra kopior med material från ett valt magasin
28
Page 29
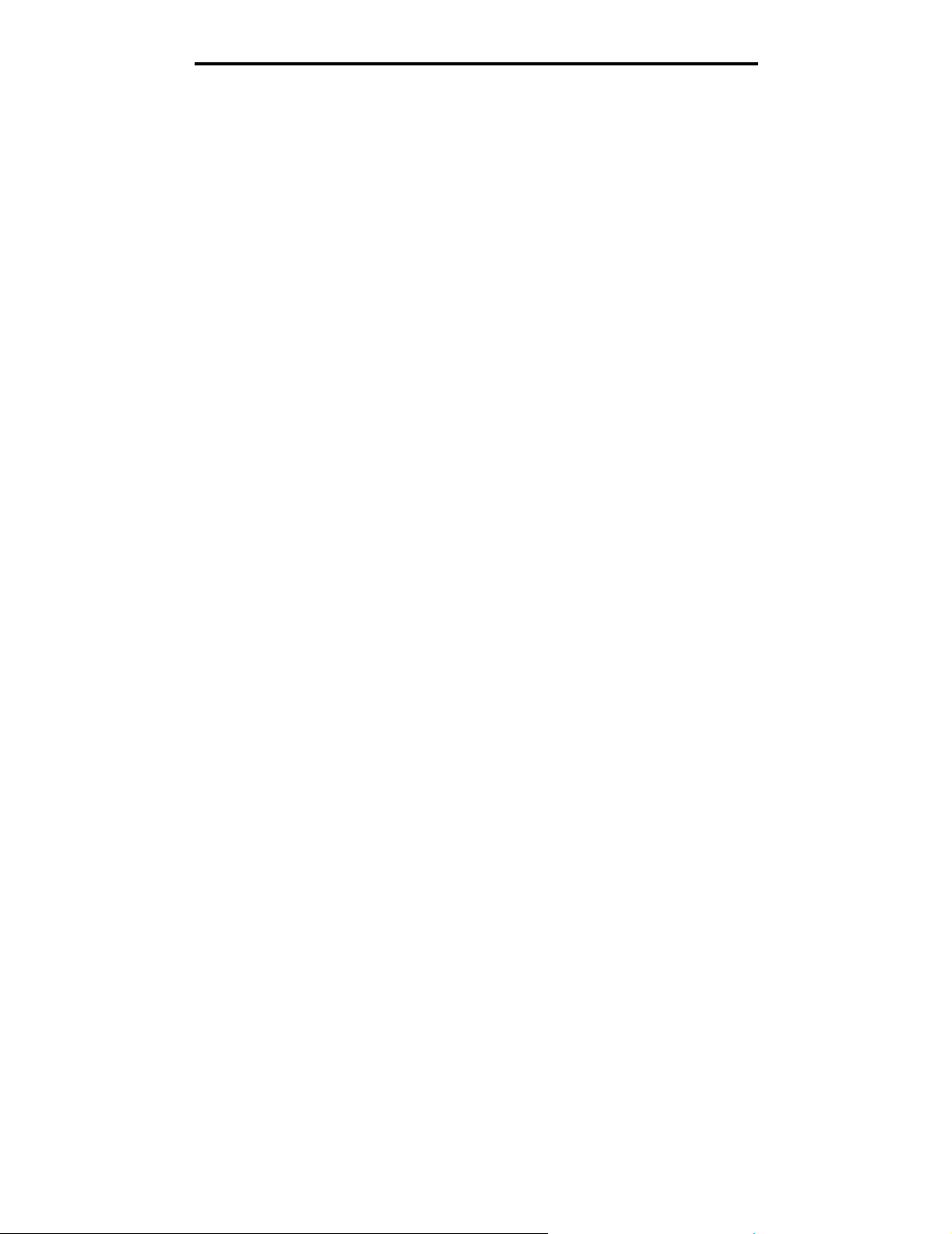
Kopiera
Ställa in alternativ fördubbelsidig utskrift
1 Lägg originaldokumentet i den automatiska dokumentmataren med utskriftssidan uppåt och kortsidan först.
2 Justera pappersstöden.
3 Tryck på Kopia på huvudmenyn.
4 Tryck på knappen som motsvarar önskat dubbelsidigt kopieringsalternativ.
Första sidan avser antal sidor i originaldokumentet. Den andra siffran avser antalet kopior.
Exempel: Välj 1 --> dubbelsidigt om du har ett enkelsidigt originaldokument och vill ha dubbelsidiga kopior.
5 Tryck på Kopiera.
Förminska och förstora kopior
Kopior går att förminska till 25 % av originald ok u me nte ts storlek och förstora up p ti ll 40 0% av origina ldo k um en tets s torlek .
Standardinställningen för Skala är Auto. Om du låter inställningen för Skala vara Auto, skalas innehållet i
originaldokumentet så att det passar den papperstyp du kopierar på.
Så här förminskar och förstorar du en kopia:
1 Lägg originaldokumentet i den automatiska dokumentmataren med utskriftssidan uppåt och kortsidan först.
2 Justera pappersstöden.
3 Tryck på Kopia på huvudmenyn.
4 Från Skala pekar du på + eller – så att kopian förminskas eller förstoras.
Obs! Om du pekar på Kopiera till eller Kopiera från efter det att du angivit Skala manuellt, återställs
skalningsinställningen till Auto.
5 Peka p å Kopiera.
Justera kopieringskvaliteten
1 Lägg originaldokumentet i den automatiska dokumentmataren med utskriftssidan uppåt och kortsidan först.
2 Justera pappersstöden.
3 Tryck på Kopia på huvudmenyn.
4 Tryck på Alternativ.
5 Tryck på Innehåll.
6 T ryck på den symbol som bäst motsvarar det du kopierar (exempelvis Te xt, Te xt/foto , Fotografi eller Utskriven bild).
• Text: Används för originaldokument som främst består av text eller linjemönster.
• Text/foto: Används när originaldokumentet består av en blandning av text och grafik eller bilder.
• Fotografi: Används när originaldokumentet består av ett fotografi eller bläckstråleutskrift av hög kvalitet.
• Utskriven bild: Används för kopiering av rastrerade fotografier, grafik som exempelvis dokument som skrivits
ut på laserskrivare eller sidor från en tidning som främst består av illustrationer.
7 Tryck på Kopiera.
Ställa in alternativ fördubbelsidig utskrift
29
Page 30
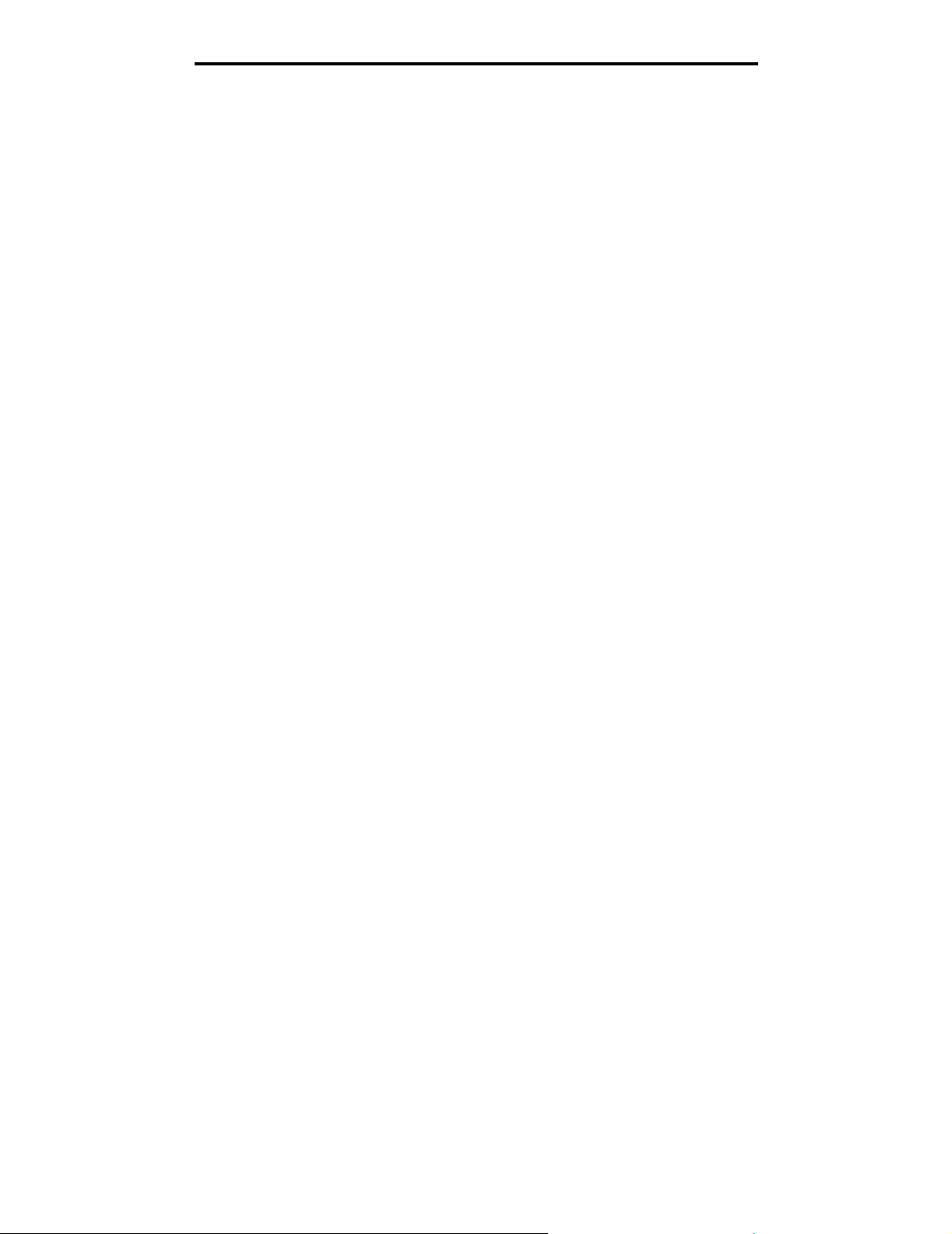
Kopiera
Ställa in sorteringsalternativ
Om du vill att kopiorna ska sorteras behöver du inte göra någonting eftersom sortering är standardinställningen.
Exempel: Två kopior av tre sidor skriver ut sidan 1, sidan 2, sidan 3, sidan 1, sidan 2, sidan 3.
Om du inte vill att kopiorna ska sorteras kan du ändra inställningen.
Exempel: två kopior av tre sidor skriver ut sidan 1, sidan 1, sidan 2, sidan 2, sidan 3, sidan 3.
Stäng av sorteringen:
1 Lägg originaldokumentet i den automatiska dokumentmataren med utskriftssidan uppåt och kortsidan först.
2 Justera pappersstöden.
3 Tryck på Kopia på huvudmenyn.
4 Ange med det numeriska tangentbordet hur många kopior du vill ha.
5 Peka p å Av om du inte vill ha kopiorna sorterade.
6 Peka p å Kopiera.
Placera skiljeblad mellan kopiorna
1 Lägg originaldokumentet i den automatiska dokumentmataren med utskriftssidan uppåt och kortsidan först.
2 Justera pappersstöden.
3 Tryck på Kopia på huvudmenyn.
4 Tryck på Alternativ.
5 Tryck på Skiljeblad.
Obs! Sortering måste vara På för att sk iljebladen ska pla ceras mellan k opiorna. Om Sortering är Av inf ogas
skiljebladen efter att utskriften har utförts.
6 Tryck på Kopiera.
Ställa in alternativ för pappersbesparing
1 Lägg originaldokumentet i den automatiska dokumentmataren med utskriftssidan uppåt och kortsidan först.
2 Justera pappersstöden.
3 Tryck på Kopia på huvudmenyn.
4 Välj dubbelsidigt alternativ.
5 Peka p å Alternativ.
6 Tryck på Pappersspar .
7 Välj önskat utmatningsf ack.
Exempel: Om du har fyra stående originaldokument som du vill kopiera på samma arksida, trycker du på 4på1
stående.
8 Tryck på Skriv ut sidkanter om du vill att en ram ska ritas in runt varje kopierad sida.
9 Tryck på Kopiera.
Ställa in sorteringsalternativ
30
Page 31

Kopiera
Placera datum och tid längst upp på varje sida
1 Lägg originaldokumentet i den automatiska dokumentmataren med utskriftssidan uppåt och kortsidan först.
2 Justera pappersstöden.
3 Tryck på Kopia på huvudmenyn.
4 Tryck på Alternativ.
5 Tryck på Datum/ ti d ss t äm pe l .
6 Tryck på På.
7 Tryck på Klart.
8 Tryck på Kopiera.
Placera ett mallmeddelande på varje sida
Ett mallmeddeland e k an pl ac er as på varje sida. Du ka n vä lja mellan meddeland ena Br ådskande, Kon f id ent iel lt, Kopia eller
Utkast. Så här placeras ett meddelande på kopiorna:
1 Lägg originaldokumentet i den automatiska dokumentmataren med utskriftssidan uppåt och kortsidan först.
2 Justera pappersstöden.
3 Tryck på Kopia på huvudmenyn.
4 Tryck på Alternativ.
5 Tryck på knappen med mallen som du vill använda.
6 Tryck på Klart.
7 Tryck på Kopiera.
Skapa ett anpassat jobb (bygg ett jobb)
Det anpassade jobbet eller byggandet av ett jobb används för att kombinera en eller flera uppsättningar av
originaldokument till ett enda kopieringsjobb. Varje uppsättning måste skannas med olika jobbparametrar. När ett
kopieringsjobb skickas och Anpassat jobb är aktiverat, skannas den första uppsättningen av originaldokument med
angivna parametrar. Sedan skannas nästa uppsättning med samma eller andra parametrar.
Definitionen av en uppsättning beror på Skanningsoriginal:
• Från flatbädden består en uppsättning av en sida.
• Från dokumentmataren består en uppsättning av alla sidor som skannas tills den är tom.
• När en sida skickas genom dokumentmataren består en uppsättning av en sida.
Exempel:
1 Lägg originaldokumentet i den automatiska dokumentmataren med utskriftssidan uppåt och kortsidan först.
2 Justera pappersstöden.
3 Tryck på Kopia på huvudmenyn.
4 Tryck på Alternativ.
5 Tryck på Anpassat jobb.
6 Tryck på På.
Placera datum och tid längst upp på varje sida
31
Page 32

Kopiera
7 Tryck på Klart.
8 Tryck på Kopiera.
När en uppsättning har skannats till slut, visas skärmen "Skanna nästa sida". Tryck på Skanna nästa sida eller tryck på
Klar. Mer information om Anpassat jobb eller inställningen för att bygga jobb Guide för menyer och meddelanden finns på
CD-skivan Programvara och dokumentation .
Avbryta ett kopieringsjobb
Medan dokumentet är i dokumentmataren
När dokumentmata ren börja r bearbeta ett dok ument , visas skanning sskä rmen. Du kan a vbryta k opierings jobb et genom att
trycka på Avbryt jobb på pekskärmen.
Om du trycker på Avbryt jobb avbryts hela jobbet som skannas. Skanningsskärmen byts ut mot skärmen
"Avbryter skanningsjobb". Dokumentmataren rensar en sida som eventuellt börjat skannas och lämnar de andra
sidorna i dokumentmataren.
Vid kopiering av sidor med hjälp av flatbädden
Under kopieringsprocessen kan skärmen "Skanna nästa sida" visas. Avbryt kopieringsjobbet genom att trycka på Avbryt
jobb på pekskärmen.
Om du trycker på Avbryt jobb avbryts hela jobbet som har skannats. Skanningsskärmen byts ut mot skärmen
"Avbryter skanningsjobb". När jobbet har rensats, återgår pekskärmen till kopieringsskärmen.
När sidorna skrivs ut
Avbryt utskriftsjobb genom att trycka på Avbryt jobb på pekskärmen, eller tryck på Avbryt på den numeriska knappsatsen.
Om du trycker på Avbryt jobb eller på Avbryt på knappsatse n a v bryts åte rst åen de kopieringsjobb. När jobbet har
raderats återgår pekskärmen till huvudmenyn.
Kopieringstips
Följande tips kan förbättra kopie ringskvaliteten för MFP:n. Ytterligare information o ch lö sni ng ar p å kopieringsprobl em finns
på Lösa problem med kopieringskvaliteten.
Fråga Tips
När ska jag använda Textläge? • Textläget ska användas när bevarandet av text är det främsta syftet med
kopieringen och bevarandet av bilder som kopieras från originaldokumentet inte
har någon betydelse.
• Te xt är mest lämpligt fö r kvitton, ka rbonk opior och dok ument so m endast inn ehåller
text eller fint linjemönster.
När ska jag använda Text/fotoläge?
När ska jag använda läget
Utskriven bild?
När ska jag använda
fotografiläget?
• Text/foto-läge ska användas vid kopiering av originaldokument som innehåller en
blandning av text och grafik.
• Text/foto är mest lämpligt för tidningsartiklar, affärsgrafik och broschyrer.
Utskriven bild ska användas vid kopiering av rastrerade fotografier eller grafik,
exempelvis dokument som skrivits ut på laserskrivare eller sidor från en tidning.
Fotografiläget ska användas när originaldokumentet består av ett fotografi eller
bläckstråleutskrift av hög kvalitet.
Avbryta ett kopieringsjobb
32
Page 33

3
E-post
MFP:n kan användas för att skicka skannade dokument med e-post till en eller flera mottagare.
Det går att skicka e-post från MFP:n på fyra olika sätt. Du kan skriva in e-postadressen, använda ett genvägsnummer,
använda adressboken eller en profil. Permanenta e-postdestinationer kan skapas via länken Hantera destinationer under
fliken Konfiguration på webbsidan.
Välj ett av nedanstående alternativ för mer information och utförliga instruktioner:
Ange en e-postadress
Använda genvägsnummer
Använda adressboken
Skicka e-post till en profil
Ange ämne och meddelande
Ändra utgående filtyp
E-posta färgdokument
Skapa en e-postgenväg
Skapa en e-postprofil
Avbryta ett e-postmeddelande
Förstå e-postalternativ
E-postserverinställning
Adressboksinställning
Ange en e-postadress
1 Lägg originaldokumentet i den automatiska dokumentmataren med utskriftssidan uppåt eller på flatbädden med
utskriftssidan nedåt.
Justera pappersstöden om du använder den automatiska dokumentmataren.
2 Tryck på E-post på huvudmen y n.
3 Ange mottagarens adress.
Ange ytterligare mottagar e gen om att tryc ka på nä sta och sedan ange mottagarens a dress e lle r genvägsnummer.
4 Tryck på Skicka e-post.
Använda genvägsnummer
1 Lägg originaldokumentet i den automatiska dokumentmataren med utskriftssidan uppåt eller på flatbädden med
utskriftssidan nedåt.
Justera pappersstöden om du använder den automatiska dokumentmataren.
E-post
33
Page 34

E-post
2 Tryck på E-post på huvudmen y n.
3 Tryck på #, och ange sedan mottagarens genvägsnummer.
Ange ytterligare mottagare genom att trycka på nästa och sedan ange mottagarens genvägsnummer eller adress
4 Tryck på Skicka e-post.
Använda adressboken
1 Lägg originaldokumentet i den automatiska dokumentmataren med utskriftssidan uppåt eller på flatbädden med
utskriftssidan nedåt.
Justera pappersstöden om du använder den automatiska dokumentmataren.
2 Tryck på E-post på huvudmen y n.
3 Tryck på Sök adressbok.
4 Ange namnet eller en del av namnet och tryck sedan på Sök.
5 Tryck på det namn som ska läggas till i fältet Till:
Lägg till mottagare genom att trycka på nästa och sedan ange mottagarens adress eller genvägsnummer, eller
söka i adressboken.
6 Tryck på Skicka e-post.
Skicka e-post till en profil
1 Lägg originaldokumentet i den automatiska dokumentmataren med utskriftssidan uppåt eller på flatbädden med
utskriftssidan nedåt.
Justera pappersstöden om du använder den automatiska dokumentmataren.
2 Tryck på Lagrade jobb på huvudmenyn.
3 Tryck på Profiler.
4 Välj e-postdestination från profillistan.
5 Tryck på Skicka e-post.
Ange ämne och meddelande
1 Lägg originaldokumentet i den automatiska dokumentmataren med utskriftssidan uppåt eller på flatbädden med
utskriftssidan nedåt.
Justera pappersstöden om du använder den automatiska dokumentmataren.
2 Tryck på E-post på huvudmen y n.
3 Tryck på Alternativ.
4 Tryck på Ämne.
5 Skriv ämnesraden för e-postmeddelandet.
6 Tryck på Klar.
7 Tryck på Meddelande.
8 Skriv ett e-postmeddelande
9 Tryck på Klar.
Använda adressboken
34
Page 35

E-post
10 Tryck på Skicka e-post.
Ändra utgående filtyp
1 Lägg originaldokumentet i den automatiska dokumentmataren med utskriftssidan uppåt eller på flatbädden med
utskriftssidan nedåt.
Justera pappersstöden om du använder den automatiska dokumentmataren.
2 Tryck på E-post på huvudmen y n.
3 Ange en e-postadress
4 Tryck på Alternativ.
5 Tryck på knappen för den filtyp du ska skicka.
•PDF: Skapar en enskild fil med fler a sidor som går att vis a med AdobeReader . Adobe Rea der finns att hämta
kostnadsfritt från Adobe på adressen http://www.adobe.com.
•TIFF: Skapar en eller flera filer. Om Använd flersidiga TIFF-bilder har avaktiverats på konfigurationsmenyn,
sparas dokumentet i TIFF-filer med en sida i varje fil. Filen är vanligen större än motsvarande JPEG.
• JPEG: Skapar och bifogar en separat fil för varje originalsida och går att visa med de flesta webbläsare och
grafikprogram.
6 Tryck på Skicka e-post.
E-posta färgdokument
1 Lägg originaldokumentet i den automatiska dokumentmataren med utskriftssidan uppåt eller på flatbädden med
utskriftssidan nedåt.
Justera pappersstöden om du använder den automatiska dokumentmataren.
2 Tryck på E-post på huvudmen y n.
3 Ange en e-postadress
4 Tryck på Alternativ.
5 Tryck på Färg.
6 Tryck på Skicka e-post.
Skapa en e-postgenväg
Från en dator
1 Ange IP-adressen för MFP:n i webbläsarens URL-fält (adressfältet).
2 Klicka på Konfiguration (på den vänstra ramen) och klicka sedan på Hantera destinationer (på den högra
ramen).
Obs! Du uppmanas kansk e att an ge ett lös enord. Om du inte ha r något an v ändar-ID o ch lös enord, be r du
den systemansvarige att få det.
3 Klicka på Inställning av e-po stde stina t ion.
Ändra utgående filtyp
35
Page 36

E-post
4 Ange ett unikt namn för mottagaren och ange e-postadress en.
Obs! Om du anger flera adresser måste du komma ihåg att skilja dem åt med kommatecken (,).
5 Välj skanningsinställninga r (F o rmat, Innehål l, Färg eller Up plö sning ).
6 Ange ett genvägsnummer och klicka sedan på Lägg till.
Om du använder ett nummer som redan är i bruk uppmanas du att välja ett annat.
7 Gå till MFP:n och lägg originaldokumentet i den automatiska dokumentmataren med utskriftssidan uppåt och
kortsidan först.
8 Tryck på #, och ange sedan mottagarens genvägsnummer.
9 Tryck på Skicka e-post.
Från MFP:n
1 Lägg originaldokumentet i den automatiska dokumentmataren med utskriftssidan uppåt och kortsidan först.
Justera pappersstöden.
2 Tryck på E-post på huvudmenyn.
3 Ange mottagarens e-postadres s.
Skapa en grupp mottagare genom att trycka på Nästa nummer och ange nästa mottagares e-postadres s .
4 Tryck på Spara som gen väg.
5 Ange ett unikt namn på genvägen
6 Verifiera att genvägens namn och nummer är korrekta och tryck sedan på OK.
Om namnet eller numret är felaktigt trycker du på Avbryt. Ange informationen på nytt.
7 Tryck på Skicka e-post.
Skapa en e-postprofil
1 Öppna webbläsaren. På adressraden anger du IP-adressen till den MFP du vill konfigurera i formatet: http://
ip_address/.
2 Klicka på Konfiguration.
3 Klicka på Inställningar för e-post/FTP.
4 Klicka på Hantera e-postgenvägar.
5 Fyll i fälten med tillämplig information.
6 Klicka på Lägg till.
Avbryta ett e-postmeddelande
1 Om du använder den automatiska dokumentmataren, trycker du på Avbryt medan Skannar… visas på
pekskärmen.
2 Använder du skannerbädden, trycker du på Avbryt medan Skanna nästa sida/Slutföra jobbet visas på
pekskärmen.
Skapa en e-postprofil
36
Page 37

E-post
Förstå e-postalternativ
Originalstorlek: Öppnar en skärm där du kan ange storleken för de dokument som du ska e-posta.
• Om du trycker på n ågo n av symbolerna för pappers sto rlek på den efte rföl jan de sk ärmen, ak tiveras ditt val och du
återgår till skär men e-postalternativ.
• När Originalstorlek är inställd på Blandade storlekar, kan du skanna originaldokument med olika format (sidor i
formaten Letter och Legal). De skalas automatiskt så att de passar storleken på det utskriftsmaterial du valt.
Sidor (duplex): Ange om originaldokumentet är enkelsidigt (tryckt på en sida) eller dubbelsidigt (tryckt på båda sidor).
På så sätt vet skannern vad som behöver skannas och tas med i e-postmeddelandet.
Riktning: Anger om originaldokumentets riktning är stående eller liggande och ändrar sedan inställningarna Sidor och
Bindning så att de motsvarar originaldokumentets riktning.
Bindning: Ange om originaldokumentet är bundet på långsidan eller kortsidan.
Ämne: Här kan du skriva ett ämne för e-postmeddelandet. Du kan använda upp till 255 tecken.
E-postmeddelande: Här kan du ange ett meddelande som skickas med den skannade bilagan.
Upplösning: Justerar e-postmeddelandets utskriftskvalitet. Om bildupplösningen ökar, ökar även filstorleken för
e-postmeddelandet och den tid som behövs för att skanna originaldokumentet. Bildupplösningen kan minskas för att
reducera filstorleken för e-postmeddelandet.
Skicka som: Ställ in filtyp (PDF, TIFF eller JPEG) för den skannade bilden.
Om du väljer PDF skapas en fil.
Om du väljer TIFF skapas en fil. Om Använd flersidiga TIFF-bilder har avaktiverats på konfigurationsmenyn
sparas dokumentet i flera TIFF-filer med en sida i varje.
Med JPEG sparas en sida i varje fil. När du skannar flera sidor skapas flera filer.
Innehåll: Ange original ets d okume nttyp. Välj mellan Text, Text/foto och F oto. Du kan sätt a p å ell er stä nga a v färgfu nktionen
med något av innehållsalternativen. Innehåll påverkar e-postmeddelandets kvalitet och storlek.
Text: Betona skarp, svart text med hög upplösning mot en ren, vit bakgrund.
Text/foto: Väljs när originaldokumenten består av en blandning av text och grafik eller bilder.
Foto: Anger att grafik och bilder ska skannas extra noggrant. Den här inställning tar inte längre tid att skanna,
men betonar en reproduktion av originalets dynamiska tonintervall. Det ökar mängden sparad information.
Färg: Ställer in skannertyp och utskrift för e-postmeddelandet. Färgdokument kan skannas och skickas till en
e-postadress.
Obs! MFP:n skriver endast ut färgdokument i gråskala.
Förstå e-postalternativ
37
Page 38

E-post
Avan cer a de alte rn ativ : Gör det möjligt att ändra inställningarna Avancerad bildhantering, Anpassa jobb, Överföringslogg,
Förhandsgranska skanning, Radera kanter och Mörkhet.
Avancerad bildhantering: Justera Bakgrundsborttagning, Kontrast och Skuggdetaljer innan du kopierar
dokumentet.
Anpassa jobb (bygg ett jobb): Kombinera flera skanningsjobb till ett jobb.
Obs! Funktionen Anpassa jobb finns inte på alla modeller.
Överföringslogg: Skriv ut överföringsloggen eller loggen för överföringsfel.
Förhandsgranska skanning: Visa bildens första sidor innan den tas med i e-postmeddelandet. När den första
sidan har skannats, pausas skanningen och en bild för förhandsgranskning visas.
Obs! Förhandsgranska skanning stöds inte på alla modeller.
Radera kanter: Ta bort fläckar eller information på dokumentets kanter. Du kan ta bort lika mycket på alla fyra
kanter eller välja någon av kanterna.
Mörkhet: Justera hur ljust eller mörkt det skannade e-postmeddelandet blir.
E-postserverinställning
E-posten måste vara aktiverad i MFP-konfigurationen och ha en giltig IP- eller gateway-adress för att fungera. Så här
konfigurera s e-po stf unk tio nen :
1 Öppna webbläsaren. På adressraden anger du IP-adressen till den MFP du vill konfigurera i formatet:
http://ip_address/.
2 Klicka på Konfiguration.
3 Klicka på Inställningar för e-post/FTP.
4 Klicka på E-postserverinställning.
5 Fyll i fälten med tillämplig information.
6 Klicka på Skicka.
Adressboksinställning
1 Öppna webbläsaren. På adressraden anger du IP-adressen till den MFP du vill konfigurera i formatet:
http://ip_address/.
2 Klicka på Konfiguration.
3 Klicka på Inställningar för e-post/FTP.
4 Klicka på Hantera e-postgenvägar.
5 Fyll i fälten med tillämplig information.
6 Klicka på Lägg till.
E-postserverinställning
38
Page 39

4
Faxa
Obs! Funktion för att faxa finns inte på alla modeller.
Med faxfunktionen kan du skanna objekt och faxa dem till en eller flera mottagare direkt från MFP:n.
Faxdestinationsskärmen öppnas när du trycker på Fax. Ange faxnummer och skicka faxet genom att trycka på Faxa.
Du kan även ändra faxinställningarna efter egna behov.
Under den inledande konfigurationen av MFP:n, kan den behöva konfigureras för faxning. Ytterligare information finns i
Faxinställning.
Nedanstående ämnen tas upp i detta och andra kapitel.
Skicka ett fax Justera inställningen för mörkhet
Använda faxdestinationsgenvägar Skicka ett fax vid en senare tidpunkt
Använda addressboken Avbryta ett utgående fax
Faxa från en dator Faxtips
Skapa genvägsnummer Faxinställning
Förstå faxalternativ Lösa problem med faxkvaliteten
Ändra faxupplösning Visa en faxlogg
Skicka ett fax
Det går att skicka fax på två sätt: ange numret med den numeriska knappsatsen eller använda ett genvägsnummer.
Följ instruktionerna nedan fö r att s ki cka ett fax me d hj älp av knappsatsen, ell er s e Använda faxdestinationsgenvägar för
att faxa dokumenten med hjälp av ett genvägsnummer.
1 Lägg originaldokumentet i den automatiska dokumentmataren med utskriftssidan uppåt och kortsidan först.
2 Justera pappersstöden.
3 Tryck på Fax på huvudmenyn.
4 Ange faxnumret med hjälp av numren på pekskärmen eller knappsatsen.
Lägg till mottagare genom att peka på nästa och sedan ange mottagarens telefonnummer eller genvägsnummer,
eller söka i adressboken.
Obs! Med knappen Uppringningspaus kan du lägga in en paus på två sekunder i ett faxnummer.
En uppringningspaus visas med ett kommatecken i rutan Faxa till: . Använd den här funktionen om du först
behöver nå en e xtern linje.
5 Tryck på Faxa.
Faxa
39
Page 40

Faxa
Använda faxdestinationsgenvägar
Faxdestinationsgenvägar fungerar som snabbuppringningsnummer på en telefon eller faxmaskin. Du kan tilldela
genvägsnummer när du skapar permanenta faxdestinationer. Permanenta faxdestinationer eller
snabbuppringningsnummer skapas i länken Hantera destinationer under fliken Konfiguration på webbsidan.
Ett genvägsnummer (1–99999) kan innehålla en eller flera mottagare. Genom att skapa en faxdestinationsgrupp med ett
genvägsnummer, kan du snabbt och lä tt faxa information till en hel grupp.
1 Lägg originaldokumentet i den automatiska dokumentmataren med utskriftssidan uppåt och kortsidan först.
2 Justera pappersstöden.
3 Tryck på # följt av genvägsnumret på knappsatsen.
Tryck på # följt av genvägsnumret på knappsatsen, eller ange en annan adress genom att trycka på Nästa
nummer.
Information om hur du skapar genvägsnummer finns i Skapa genvägsnummer.
4 Tryck på Faxa.
Använda addressboken
Obs! Kontakta den systemansvarige om adressboksfunktionen inte är aktiverad.
1 Lägg originaldokumentet i den automatiska dokumentmataren med utskriftssidan uppåt och kortsidan först.
2 Tryck på Fax på huvudmenyn.
3 Tryck på Sök adressbok.
4 Ange namnet, eller en del av namnet på den person vars faxnummer du vill hitta, med hjälp av tangentbordet på
pekskärmen. (Försök inte söka efter flera namn på samma gång.)
5 Tryck på Retur.
6 Tryck på namnet så att det läggs till i listan Faxa till:.
7 Upprepa steg 5 till 6 om du vill ange ytterligare destinationer.
8 Tryck på Faxa.
Faxa från en dator
Genom att f axa från e n dator kan d u sk ic ka e lektron iska dokum ent ut an att läm na skrivbo rdet . Det ge r di g möjlig het at t f a xa
dokument direkt från ett datorprogram.
1 Klicka på ArkivÆ Skriv ut på programmets meny.
2 I fönstret Skriv ut väljer du din MFP och klickar sedan på Egenskaper.
Obs! Den här funktionen kräver att du har PostScript-skrivardrivrutin för MFP:n.
3 Välj fliken Papper och ändra utformat: till Fax.
4 Klicka på OK. På nästa skärm klickar du på OK.
5 Ange faxmottagarens namn och nummer på Fax-skärmen.
6 Klicka på Sänd så att jobbet skickas.
Använda faxdestinationsgenvägar
40
Page 41

Faxa
Skapa genvägsnummer
I stället för att från manöverpanelen ange hela telefonnumret till en faxmottagare varje gång du ska skicka ett fax, kan du
skapa fasta faxdestinationer och tilldela dem genvägsnummer. Genvägsnummer för ett eller flera faxnummer kan skapas.
Genvägsnummer kan skapas på två sätt: från en dator eller från pekskärmen på en MFP.
Från en dator
1 Ange IP-adressen för MFP:n i webbläsarens URL-fält (adressfältet). Om du inte känner till IP-adressen frågar du
den systemansvarige.
2
Klicka på
högra ram).
3 Klicka på Inställning av genväg för fax.
4 Ange ett unikt namn för genvägen och ange faxnumret.
Skapa en genväg för flera faxnummer genom att ange faxnumren för gruppen.
Konfiguration
Obs! Ett lösenord kan krävas. Om du inte har något användar-ID och lösenord, ber du den
systemansvarige att få det.
(i webbläsarens vänstra ram) och klicka sedan på
Hantera destinationer
(i webbläs are ns
Obs! Avskilj varje faxnummer med ett semikolon (;).
5 Ange ett genvägsnummer.
Om du använder ett nummer som redan är i bruk uppmanas du att välja ett annat.
6 Klicka på Lägg till.
7 Gå till MFP:n och lägg originaldokumentet i den automatiska dokumentmataren med utskriftssidan uppåt och
kortsidan först.
8 Tryck på # på den numeriska knappsatsen och ange sedan genvägsnumret.
9 Tryck på Faxa.
Från MFP:n
1 Lägg originaldokumentet i den automatiska dokumentmataren med utskriftssidan uppåt och kortsidan först.
Justera pappersstöden.
2 Tryck på Fax på huvudmenyn.
3 Ange mottagarens fax n um me r.
Skapa en grupp mottagare genom att trycka på Nästa nummer och ange nästa mottagares faxnummer .
4 Tryck på Spara som gen väg.
5 Ange ett unikt namn på genvägen
6 Verifiera att genvägsnamnet och numret är korrekta och tryck sedan på OK.
Om namnet eller numret är felaktigt trycker du på Avbryt. Ange informationen på nytt.
7 Tryck på Faxa.
Skapa genvägsnummer
41
Page 42

Faxa
Förstå faxalternativ
Original: Öppnar en skärm där du kan ange storleken för de dokument som du ska faxa.
• Om du trycker på någon av symbolerna för pappersstorlek på den efterföljande skärmen aktiveras ditt val och du
återgår till skärmen Faxalternativ.
• När Originalstorlek är inställd på Blandade storlekar, kan du skanna originaldokument med olika format (sidor i
formaten Letter och Legal). De skalas automatiskt så att de passar storleken på det utskriftsmaterial du valt.
Innehåll: Används för att välja den typ av dokument som du ska skanna (exempelvis Text, Text/foto eller Foto). Innehåll
påverkar det skannade dokumentets kvalitet och storlek genom att ange hur skannern ska hantera informationen på
originalet.
• Inställningen Text betonar skarp, svart text med hög upplösning mot en ren vit bakgrund.
Inställningen Text/foto används när originaldokumentet består av en blandning av text, grafik och bilder.
• Inställningen Foto anger att grafik och bilder ska skannas extra noggrant. Den här inställningen tar inte längre tid
att skanna, men betonar en reproduktion av originalets dynamiska tonintervall. Detta ökar mängden sparad
information.
Sidor: Anger om originaldokumen tet är enk elsidi gt (tryckt på en si da) eller dub belsid igt (tryckt på b åda sidor). På så sätt får
skannern information om vad som behöver skannas och tas med i faxet.
Upplösning: Ökar nog g rannheten vid skan nin ge n av dokument et so m s ka faxas. Om d u s ka faxa ett fotografi, e n te ckning
med tunna linjer eller ett dokument med mycket liten text kan du öka upplösningen. Det här ökar skanningstiden och
förbättrar faxets utskriftskvalitet. Standard passar de flesta dokument. Fin rekommenderas för dokument med liten text.
Använd Superfin för dokument med fina detaljer. Använd Ultrafin för dokument med bilder och fotografier.
Mörkhet: Justera hur ljusa eller mörka dina fax blir jämfört med originalet.
Avancerade alternativ: Leder till inställningarna Fördröjd sändning, Avancerad bildhantering, Anpassa jobb,
Överföringslogg, Förhandsgranska skanning, Radera kanter, Avancerad duplex och Daxkö.
Fördröjd sändning: Förbereder ett fax som ska skickas senare. När du har förberett faxet väljer du Fördröjd
sändning. Ange vilken tid och dag du vill skicka faxet och peka sedan på Klar. Den här inställningen är särskilt
användbar vid sändning av information till faxlinjer som är svårtillgängliga under vissa tider, eller när faxet ska
skickas på tider med billi gare överför ing.
Obs! Om enheten är avstängd då det fördröjda faxet ska skickas kommer faxet att skickas nästa gång
MFP:n slås på.
Avancerad bildhantering: Välj den här funktionen om du vill justera Bakgrundsborttagning, Kontrast och
Skuggdetaljer innan du kopierar dokumentet.
Anpassa jobb (bygg ett jobb): Kombinera flera skanningsjobb till ett jobb.
Obs! Funktionen Anpassa jobb finns inte på alla modeller.
Överföringslogg: Skriv ut överföringsloggen eller loggen för överföringsfel.
Förhandsgranska skanning: Visa bilden innan den tas med i faxet. När en sida skannas, pausas skanningen
och en bild för förhandsvisning visas.
Obs! Förhandsgranska skanning stöds inte på alla modeller.
Radera kanter: Ta bort fläckar eller information på dokumentets kanter. Du kan ta bort lika mycket på alla fyra
kanter eller välja någon av kanterna. Med Radera kanter raderas allt inom det markerade området, så att inget
skrivs ut på den delen av pappret.
Avancerad duplex: Kontrollera originaldokumentets riktning och antal sidor, och om det är bundet på långsidan
eller kortsidan.
Förstå faxalternativ
42
Page 43

Faxa
Ändra faxupplösning
1 Lägg originaldokumentet i den automatiska dokumentmataren med utskriftssidan uppåt och kortsidan först.
2 Justera pappersstöden.
3 Tryck på Fax på huvudmenyn.
4 Ange faxnumret.
5 Tryck på Alternativ.
6 Tryck på knappen som motsvarar önskad upplösning.
7 Tryck på Faxa.
Justera inställningen för mörkhet
1 Lägg originaldokumentet i den automatiska dokumentmataren med utskriftssidan uppåt och kortsidan först.
2 Justera pappersstöden.
3 Tryck på Fax på huvudmenyn.
4 Ange faxnumret.
5 Tryck på Alternativ.
6 Tryck på vänster pil för Mörkhet om faxet ska vara ljusare. Tryck på höger pil för Mörkhet om faxet ska vara
mörkare.
7 Tryck på Faxa.
Skicka ett fax vid en senare tidpunkt
1 Lägg originaldokumentet i den automatiska dokumentmataren med utskriftssidan uppåt och kortsidan först.
2 Justera pappersstöden.
3 Tryck på Fax på huvudmenyn.
4 Ange faxnumret.
5 Tryck på Alternativ.
6 Tryck på Avancerade alternativ.
7 Tryck på Fördröjd sändning.
Obs! Om faxläget är inställt på Faxserver, visas inte knappen Fördröjd sändning. Fax som väntar på
överföring anges i Faxkön.
8 Tryck på vänster pil för att minska tiden och höger pil för att öka tiden för när faxet ska överföras.
Obs! Om du trycker på pilarna för ökning och minskning, ändras tiden i steg med 30 minuter i taget. Om
den aktuella tiden visas tonas vänsterpilen ned.
9 Tryck på Klar.
Ändra faxupplösning
43
Page 44

Faxa
Avbryta ett utgående fax
Ett utgående fax kan avbrytas på två sätt:
Medan originaldokumenten skannas.
1 Använder du den automatiska dokumentmataren trycker du på Avbryt medan Skannar… visas på pekskärmen.
2 Använder du skannerbädden, trycker du på Avbryt medan Skanna nästa sida/Slutföra jobbet visas på
pekskärmen.
När originaldokumenten har skannats till minnet
1 Tryck på A v bryt jobb på huvud me n y n.
Skärmen Avbryt jobb visas.
2 Tryck på jobbet eller jobben som du vill avbryta.
Endast tre jobb visas på skärmen. Tryck på nedåtpilen tills önskat jobb visas och tryck sedan på det jobb som ska
avbrytas.
3 Tryck på Ta bort valda jobb.
Skärmen Ta bort valda jobb visas, de valda jobben tas bort och huvudmenyn visas.
Faxtips
Följande tips kan förbättra MFP-faxkvaliteten. Ytterligare information och lösningar på kopieringsproblem finns på Lösa
problem med faxkvaliteten
Fråga Tips
När ska jag använda Textläge? • Textläget ska an vä ndas när bevarandet av text är det främsta syftet med f axn in gen
När ska jag använda
Text/foto-läge?
När ska jag använda Foto-läget? Fotoläget ska användas vid faxning av foton från en tidning eller som skrivits ut på
och bevarandet av bilder som kopieras från originaldokumentet inte har någon
betydelse.
• Text är mest lämpligt för kvitton, karbo nkop ior och dokum ent som en dast innehå ller
text eller fint linjemönster.
• Text/foto-läget ska användas vid kopiering av originaldokument som innehåller en
blandning av text och grafik.
• Text/foto är mest lämpligt för tidningsartiklar, affärsgrafik och broschyrer.
laserskrivare.
Avbryta ett utgående fax
44
Page 45

Faxa
Faxinställning
När du slår på MFP:n första gången eller när den har varit avstängd en längre tid, visas Ställ in klocka. Många länder
och områden kräver att utgående fax ska innehålla följande information i utrymmet längst upp eller längst ned på varje
överförd sida, eller på överföringens första sida:
• Datum och tid (datum och tid för när faxet skickas)
• Stationsnamn (identifiering av det företag eller annan enhet eller individ som skickar meddelandet)
• Stationsnummer (telefonnummer för faxmaskinen som faxet skickas ifrån, företag, annan enhet eller individ)
Obs! Se Meddelande om elektromagnetiska störningar och Övriga meddelanden om
telekommunikation för FCC-information.
Faxinställningarna kan anges på två sätt. 1) Informationen kan anges manuellt via manöverpanelen på MFP:n, eller 2) gå
till IP-adressen för MFP:n via webbläsaren och välj sedan menyn Konfigurera.
Obs! Om du inte har en TCP/IP-miljö måste du ange grundläggande faxinformation via manöverpanelen
på MFP:n.
Välj ett av följande alternativ för den metod som du vill använda.
Manuell faxinställning
Faxinställning via webbläsaren
Manuell faxinställning
1 Tryck på menyknappen på huvudmenyn.
2 Tryck på Inställningar.
3 Tryck på Faxinställningar.
4 Tryck på Allmänna faxinställningar.
5 Tryck på Stationsnamn.
6 Ange stationsnamn (ange ditt eller företagets namn).
7 Spara ditt val genom att trycka på Klar.
8 Tryck på Stationsnummer.
9 Ange faxnumret.
10 Tryck på Klar.
Faxinställning via webbläsaren
Obs! Den systemansvarige utför vanligtvis konfigurationen. Om du uppmanas att ange lösenord när du
följer nedanstående instruktioner ber du den systemansvarige om hjälp.
1 Skriv in IP-adressen för MFP:n i webbläsarens URL-fält (exempelvis http://192.168.236.24) och tryck på Retur.
2 Klicka på Konfiguration.
3 Klicka på Faxinställning under MFP-rubriken
Faxinställning
45
Page 46

Faxa
4 Klicka på Konfiguration.
Om du ändrar faxläge, måste du klicka på Skicka innan du kan komma åt konfigurationssidan.
Obs! Om skrivarservern konfigureras för Network Time Protocol (NTP)-tid medan MFP:n startas,
tillhandahålls aktuellt datum och aktuell tid. Du måste emellertid ställa in tidszonen för att få korrekt
tid.
5 Ange erforderlig FCC-inf ormation :
• Datum och tid (aktuellt datum och aktuell tid)
• Stationsnamn (ditt eller företagets namn)
• Stationsnummer (faxlinjenummer)
6 Välj Tidszon, exempelvis Öst (USA och Kanada, normaltid i östligaste USA). På så sätt anges erforderlig
information.
7 Ställ in alternativen för Signaler till svar och så vidare.
8 Klicka på Skicka när du angett all information.
Alternativa inställningar som exempelvis ställa in en faxöverföringslogg, skapa permanenta faxdestinationer och aktivera
faxserverfunktionen kan ändras via webbläsaren eller MFP-kontrollen.
Visa en faxlogg
När du skickar eller mottar fax registreras en post med den aktiviteten i en fil. Du kan visa eller skriva ut filen när du vill.
Så här visas faxloggen:
1 Skriv in IP-adressen för MFP:n i webbläsarens URL-fält och tryck sedan på Retur.
2 Klicka på Rapporter.
3 Klicka på Faxinställningar.
4 Klicka på Logg över faxjobb eller Logg för faxsamtal.
Faxinställning
46
Page 47

5
FTP
Med MFP-skannern kan du skanna dokument direkt till en FTP-server (File Transfer Protocol).
Obs! Det går bara att skicka dokument till en FTP-adress åt gången.
När en FTP-destination har konfigurerats av den systemansvarige blir destinationen tillgänglig som ett genvägsnummer
eller som en profil und er ikonen Lagrade j ob b. En FTP-plats kan även var a en ann an PostScript-sk rivare: ett färgdokume nt
kan exempelvis skannas och sedan skickas till en färgskrivare. Du skickar dokument till FTP-servern på samma sätt som
du skickar fax. Skillnaden är att du skickar informationen via nätverket i stället för telefonlinjen.
Välj ett av nedanstående alternativ för mer information och utförliga instruktioner:
Ange FTP-adress Använda adressboken
Använda ett genvägsnummer FTP-tips
Ange FTP-adress
1 Lägg originaldokumentet i den automatiska dokumentmataren med utskriftssidan uppåt och kortsidan först.
2 Tryck på FTP på huvudmenyn.
3 Ange FTP-adressen.
4 Tryck på Skicka.
Använda ett genvägsnummer
1 Lägg originaldokumentet i den automatiska dokumentmataren med utskriftssidan uppåt och kortsidan först.
2 Tryck på FTP på huvudmenyn.
3 Tryck på # och ange sedan genvägsnumret till FTP:n.
4 Tryck på Skicka.
Använda adressboken
1 Lägg originaldokumentet i den automatiska dokumentmataren med utskriftssidan uppåt och kortsidan först.
2 Tryck på FTP på huvudmenyn.
3 Tryck på Sök adressbok.
4 Ange namnet eller en del av namnet du söker och tryck sedan på Sök.
5 Tryck på det namn som ska läggas till i fältet Till:
6 Tryck på Skicka.
FTP
47
Page 48

FTP
Skapa genvägsnummer
I stället för att från manöverpanelen ange hela FTP-adressen varje gång du ska skicka ett dokument till FTP-servern, kan
du skapa en permanent FTP-destination och tilldela den ett genvägsnummer. Genvägsnummer för en eller flera
destinationer kan skapas. Genvägsnummer kan skapas på två sätt: från en dator eller från pekskärmen på MFP:n.
Från en dator
1 Ange IP-adressen för MFP:n i webbläsarens URL-fält (adressfältet). Om du inte känner till IP-adressen frågar du
den systemansvarige.
2 Klicka på Konfiguration (i webbläsarens vänstra ram) och klicka sedan på Hantera destinationer (i
webbläsarens högra ram).
Obs! Ett lösenord kan krävas. Om du inte har något användar-ID och lösenord, ber du den
systemansvarige att få det.
3 Klicka på Inställning av FTP-genväg.
4 Ange tillämplig information i fälte n.
5 Ange ett genvägsnummer.
Om du använder ett nummer som redan är i bruk uppmanas du att välja ett annat.
6 Klicka på Lägg till.
7 Gå till MFP:n och lägg originaldokumentet i den automatiska dokumentmataren med utskriftssidan uppåt och
kortsidan först.
8 Tryck på # på den numeriska knappsatsen och ange sedan genvägsnumret.
9 Tryck på Skicka.
Från MFP:n
1 Lägg originaldokumentet i den automatiska dokumentmataren med utskriftssidan uppåt och kortsidan först.
Justera pappersstöden.
2 Tryck på FTP på huvudmenyn.
3 Ange FTP-platsen.
4 Tryck på Spara som genväg.
5 Ange ett unikt namn på genvägen
6 Verifiera att genvägens namn och nummer är korrekta och tryck sedan på OK.
Om namnet eller numret är felaktigt trycker du på Avbryt. Ange informationen på nytt.
7 Tryck på Skicka.
FTP-alternativ
Originalstorlek: Öppnar en skärm där du kan ange storleken för dokumenten som du ska kopiera.
• Om du trycker på n ågo n av symbolerna för pappers sto rlek på den efte rföl jan de sk ärmen, ak tiveras ditt val och du
återgår till skärmen FTP-alternativ.
• När Originalstorlek är inställd på Blandade storlekar, kan du skanna originaldokument med olika format (sidor i
formaten Letter och Legal). De skalas automatiskt så att de passar storleken på det utskriftsmaterial du valt.
Skapa genvägsnummer
48
Page 49

FTP
Sidor (duplex): Ange om originaldokumentet är enkelsidigt (tryckt på en sida) eller dubbelsidigt (tryckt på båda sidor).
På så sätt vet skannern vad som behöver skannas och tas med i e-postmeddelandet.
Bindning: Ange om originaldokumentet är bundet på långsidan eller kortsidan.
Basfilnamn: Gör det möjl igt att ang e ett filnam n. Standard värdet är o rdet image (bild). En tidstämpel lä ggs till i filnamne t så
att filer med samma namn på FTP-platsen inte skrivs över.
Obs! Filnamnet kan omfatta högst 53 tecken.
Upplösning: Justerar filens utskriftskvalitet. Om bildupplösningen ökar, ökar även filstorleken och den tid som behövs för
att skanna originaldokumentet. Bildupplösningen kan minskas för att reducera filstorleken.
Skicka som: Ställ in filtyp (PDF, TIFF eller JPEG) för den skannade bilden.
Om du väljer PDF skapas en fil.
Om du väljer TIFF skapas en fil. Om Använd flersidiga TIFF-bilder har avaktiverats på konfigurationsmenyn
sparas dokumentet i flera TIFF-filer med en sida i varje.
Med JPEG sparas en sida i varje fil. När du skannar flera sidor skapas flera filer.
Innehåll: Ange original ets d okume nttyp. Välj mellan Text, Text/foto och F o to . Du kan sätt a p å ell er stä nga a v färgfu nktionen
med något av innehållsalternativen. Innehåll påverkar FTP-filens kvalitet och storlek.
Text: Betonar skarp, svart text med hög upplösning mot en ren, vit bakgrund.
Text/foto: Används när originaldokumentet består av en blandning av text och grafik eller bilder.
Foto: Anger att grafik och bilder ska skannas extra noggrant. Den här inställningen tar inte längre tid att skanna,
men betonar en reproduktion av originalets dynamiska tonintervall. Detta ökar mängden sparad information.
Färg: Ställer in skanne rtyp och utskrift a v k opi an. Färgdokument kan skanna s oc h sk ickas till en FTP-plats , dato r
eller e-postadress. MFP:n skriver endast ut färgdokument i gråskala.
Avancerade alternativ: Leder till alternativen Avancerad bildhantering, Anpassa jobb, Överföringslogg, Förhandsgranska
skanning, Radera kanter och Mörkhet.
Avancerad bildhantering: Välj den här funktionen om du vill justera Bakgrundsborttagning, Kontrast och
Skuggdetaljer innan du skannar dokumentet.
Anpassa jobb (bygg ett jobb): Kombinera flera skanningsjobb till ett jobb.
Obs! Funktionen Anpassa jobb finns inte på alla modeller.
Överföringslogg: Skriv ut överföringsloggen eller loggen för överföringsfel.
Förhandsgranska skanning: Visa bildens första sidor innan den tas med i FTP-filen. När den första sidan har
skannats, pausas skanningen och en bild för förhandsgranskning visas.
Obs! Förhandsgranska skanning stöds inte på alla modeller.
Radera kanter: T a bort fläck ar elle r information på dokumen tets k anter. Du kan välja att ta bort lika myc k et på a lla
fyra kanter eller välja någon av kanterna. Med Radera kanter raderas allt inom det markerade området, så att
inget skrivs ut på den delen av pappret.
Mörkhet: Justera hur ljust eller mörkt det skannade dokumentet blir.
FTP-alternativ
49
Page 50

FTP
FTP-tips
Följande tips kan förbättra FTP-kvaliteten för MFP:n.
Fråga Tips
När ska jag använda Textläge? • Textläget ska användas när bevarandet av text är det främsta syftet med att skicka
När ska jag använda
Text/foto-läge?
När ska jag använda F o to-lä ge t? Fotoläget sk a a nvändas när original et mes t består av f o ton ur e n ti dni ng eller av fo ton
ett dokument till en FTP-plats och bevarandet av bilder som kopieras från
originaldokumentet inte har någon betydelse.
• Text är mest lämpligt för kvitton, karbo nkop ior och dokum ent som en dast innehå ller
text eller fint linjemönster.
• Text/foto-läget ska användas när ett dokument som innehåller en blandning av text
och grafik skickas till en FTP-plats.
• Text/foto är mest lämpligt för tidningsartiklar, affärsgrafik och broschyrer.
som skrivits ut på laserskrivare.
FTP-tips
50
Page 51

6
Skanna till en dator eller USB-flashminnesenhet
Med MFP-skannern kan du skanna dokument direkt till datorn eller en USB-flashminnesenhet.
Datorn behöver inte vara direktansluten till MFP:n för att kunna ta emot bilder för skanning till datorn. Du kan skanna
dokumentet tillbaka till datorn över nätverket genom att skapa en skanningsprofil på datorn och sedan läsa in profilen på
skrivaren.
Välj ett av nedanstående alternativ för mer information och utförliga instruktioner:
Skapa en profil för skanning till dator
Förstå alternativen för skanning till dator
Skanna till en USB-flashminnesenhet
Skanningstips
Skapa en profil för skanning till dator
1 Skriv in IP-adressen för MFP:n i webbläsarens URL-fält och tryck sedan på Retur.
Om skärmen Java applet visas, klickar du på Ja.
2 Klicka på Skanningsprofil.
3 Klicka på Skapa skanningsprofil.
4 Välj skanningsinställningar och klicka på Nästa.
5 Välj en plats att spara den skannade utdatafilen på datorn.
6 Ange ett profilnamn.
Profilnamnet är det namn som visas i listan SKANNINGS P R O FIL på ma növerpanelen på MFP:n.
7 Klicka på Skicka.
8 Läs igenom instruktionerna på skärmen Skanna till dator.
Ett genvägsnummer tilldelades automatiskt när du klickade på Skicka. Du kan använda det här genvägsnumret
när du är redo att skanna dokumenten.
a Gå till MFP:n o ch lägg originaldokumentet i den automati ska dokumentmataren m ed uts k riftssi dan uppåt och
kortsidan först.
b Tryck på # följt av genvägsnumret på knappsatsen eller tryck på Profiler på huvudmenyn.
c När du har angett gen vägs num ret, skanna s och s kic ka s dok umentet ti ll den k atalog eller de t prog ram s om du
har angett. Om du trycker på Profiler på huvudmenyn, söker du efter genvägen i listan.
9 Återgå till datorn för att granska filen.
Utfilen sparas på angiven plats eller öppnas i angivet program.
Skanna till en dator eller USB-flashminnesenhet
51
Page 52

Skanna till en dator eller USB-flashminnesenhet
Förstå alternativen för skanning till dator
Om du vill ändra alternativen för profilen skanna till dator klickar du på rutan Snabbinställning och väljer Anpassat.
Med snabbinställningen kan du välja förinställda format eller anpassa skannerinställningarna. Du kan välja:
Anpassat Foto - färg-JPEG
Text - SV PDF Foto - färg-TIFF
Text - SV TIFF Foto - grå JPEG
Foto - grå TIFF
Formattyp: Ställ in filtyp (PDF, TIFF eller JPEG) för den skannade bilden.
Om du väljer PDF skapas en fil.
Om du väljer TIFF skapas en fil. Om Använd flersidiga TIFF-bilder har avaktiverats på konfigurationsmenyn
sparas dokumentet i flera TIFF-filer med en sida i varje.
Med JPEG sparas en sida i varje fil. När du skannar flera sidor skapas flera filer.
Komprimering: Anger det komprimeringsformat som används för komprimering av den skannade utfilen.
Standardinnehåll: Ange originalets dokumenttyp. Välj mellan Text, Text/foto och Foto. Innehållet påverkar den skannade
filens kvali tet och storle k.
Text: Betonar skarp, svart text med hög upplösning mot en ren, vit bakgrund.
Text/foto: Används när originaldokumentet består av en blandning av text och grafik eller bilder.
Foto: Anger att grafik och bilder ska skannas extra noggrant. Den här inställningen tar inte längre tid att skanna,
men betonar en reproduktion av originalets dynamiska tonintervall. Detta ökar mängden sparad information.
Färg: Anger originaldokumentets färg. Du kan välja Grå, SV (svartvitt) eller Färg.
Originalstorlek: Öppnar ett fält där du kan välja storlek för det dokument som du ska skanna.
Riktning: Anger om originaldokumentets riktning är stående eller liggande och ändrar sedan inställningarna Sidor och
Bindning så att de motsvarar originaldokumentets riktning.
Dubbelsidig: Ange om originaldokumentet är enkelsidigt (tryckt på en s id a) el ler dub b el sid ig t (tryck t p å bå da sid or). På så
sätt vet skannern vad som behöver skannas och tas med i e-postmeddelandet.
Mörkhet: Justera hur ljust eller mörkt det skannade dokumentet blir.
Upplösning: Justerar filens utskriftskvalitet. Om bildupplösningen ökar, ökar även filstorleken och den tid som behövs för
att skanna originaldokumentet. Bildupplösningen kan minskas för att reducera filstorleken.
Avancerad bildhantering: Välj den här funktionen om du vill justera Bakgrundsborttagning, Kontrast och Skuggdetaljer
innan du skannar dokumentet.
Förstå alternativen för skanning till dator
52
Page 53

Skanna till en dator eller USB-flashminnesenhet
Skanna till en USB-flashminnesenhet
1 Lägg originaldokumentet i den automatiska dokumentmataren med utskriftssidan uppåt eller på flatbädden med
utskriftssidan nedåt.
Justera pappersstöden om du använder den automatiska dokumentmataren.
2 Sätt in USB-flashminnesenheten i USB direct-gränssnittet på framsidan på MFP:n.
Skärmen Lagrade jobb visas.
3 Tryck på Skanna till USB-enhet.
4 Ange filnamnet.
5 Välj skanningsinställni nga r.
6 Tryck på Skanna.
Skanningstips
Följande tips kan förbättra skanningskvaliteten. Ytterligare information och lösningar på kopieringsproblem finns på Lösa
problem med skanningskvaliteten.
Fråga Tips
När ska jag använda Textläge? • Textläget ska användas när bevarandet av text är det främsta syftet med
När ska jag använda
Text/foto-läge?
När ska jag använda Foto-läget? Foto-läget ska användas vid skanning av foton från en tidning eller foton som skrivits
skanningen och när be v arandet a v bilder so m kopie ras från origin aldokume ntet inte
har någon betydelse.
• Text är mest lämpligt för kvitton, karbo nkop ior och dokum ent som en dast innehå ller
text eller fint linjemönster.
• Text/foto-läget ska användas vid skanning av originaldokument som innehåller en
blandning av text och grafik.
• Text/foto är mest lämpligt för tidningsartiklar, affärsgrafik och broschyrer.
ut på laserskrivare.
Skanna till en USB-flashminnesenhet
53
Page 54

7
Skriva ut
Det här kapitlet innehåller information om hur du skickar ett jobb till utskrift, skriver ut konfidentiella jobb, avbryter en
utskrift, skriver ut en sida me d menyinställningar, en teckensnittslista och en katalo gl ist a. I kapi tle n finn s också information
om att skriva ut i formaten Folio och Statement. Tips om hur du förhindrar papperskvadd och lagring av utskriftsmaterial
finns i Undvika papperskvadd och Förvara utskriftsmaterial.
Skicka ett jobb till utskrift
En MFP-drivrutin är programvara med vars hjäl p dato rn kan k omm un ic era med MFP:n. När du väljer alternativet Skriv ut i
programv a ra n, v is as e tt fön ste r som bet ecknar MFP-drivrutinen. Du kan seda n vä lj a läm pl iga ins täl lni ng ar för de t specifika
jobb du skickar till MFP:n. Utskriftsinställningar som väljs i drivrutinen åsidosätter standardinställningarna som valts på
manöverpanel på MFP:n.
Du kan behöva klicka på Egenskaper eller Inställningar i dialogrutan Skriv ut, om du vill visa alla tillgängliga MFPinställningar som går att ändra. Om du inte är bekant med en funktion i MFP-drivrutinens fönster kan du öppna
direkthjälpen och söka efter mer information.
Om du vill ha tillgång till sam tli ga M FP-fu nktioner ska du använ da de n anp as sad e Lexmark-drivrutin som levererad es med
MFP:n. Uppdater ade drivrutiner , s amt fulls tändiga b eskrivninga r av d rivrutinspak eten och Le xm arks drivrutinsst öd, finns p å
Lexmarks webbplats.
Så här skriver du ut ett jobb från ett vanligt program i Windows:
1 Öppna filen du vill skriva ut.
2 Välj Skriv ut på menyn Arkiv.
3 Välj MFP i dialogrutan. Ändra MFP-inställningarna om det behövs (t.ex. antal sidor du vill skriva ut eller antal
kopior).
4 Klicka på Egenskaper eller Inställningar om du vill ändra MFP-inställningar som inte fanns med på den första
skärmen och klicka sedan på OK.
5 Klicka på OK eller Skriv ut för att skicka jobbet till MFP:n.
Skriva ut från en USB-flashminnesenhet
Ett USB Direct-gränssnitt sitter på manöverpanelen så att du kan infoga en USB-flashminnesenhet och skriva ut följande
dokumenttyper:
• Portable Document Format (PDF) [.pdf]
• Joint Photographic Experts Group (JPEG) [.jpeg eller .jpg]
• Tagged Image File Format (TIFF) [.tiff eller .tif]
• Graphics Interchange Format (GIF) [.gif]
• Basic Multilingual Plane (BMP) [.bmp]
• Portable Network Graphics (PNG) [.png]
• PiCture eXchange (PCX) [.pcx]
• PC Paintbrush File Format [.dcx].
Skriva ut
54
Page 55

Skriva ut
Utskrift av dokument från en USB-flashminnesenhet liknar utskrift av ett lagrat jobb i jobbkön.
Obs! Du kan inte skriva ut krypterade filer eller filer utan skrivbehörighet.
Vi rekommenderar att följande testade och godkända USB-flashminnesenheter i storlekarna 256 MB, 512 MB och 1 GB
används:
• Lexar JumpDrive 2.0 Pro
• SanDisk Cruzer Mini
Andra USB-flashminnesenheter måste:
• Vara kompatibla med standarden USB 2.0.
• Även ha funktioner för standarden Full-Speed.
USB-enheter som endast stöder låghastighet kan inte användas.
• Använd FAT-filsystemet.
Enheter som har formaterats med NTFS eller något annat filsystem kan inte användas.
Så här skriver du från en USB-flashminnesenhet:
1 Kontrollera att MFP:n är på och att Klar eller Upptagen visas.
2 Sätt in USB-flashminnet i USB Direct-gränssnittet.
Obs! Om du sätter in en minnesenhet samtidigt som MFP:n behöver åtgärdas, exempelvis när
papperskvadd har inträffat, ignorerar MFP:n minnesenheten.
3 Tryck på pilen bredvid det dokument som du vill skriva ut.
En dialogruta visas där du tillfrågas om antal kopior att skriva ut.
4 Vid utskrift av endast en kopia trycker du på Skriv ut, eller på + för att ange antalet kopior som ska skrivas ut.
Obs! Ta inte ut USB-flashminnet ur USB Direct-gränssnittet förrän dokumentutskriften har slutförts.
Utskriften av dokumentet startar.
Obs! Om du sätter in en minnesenhet medan MFP:n är upptagen med att skriva ut andra jobb, visas
meddelandet Skrivare upptagen. Välj Fortsätt, så skrivs ditt jobb ut när de andra slutförs.
Skriva ut från en USB-flashminnesenhet
55
Page 56

Skriva ut
Om du lämnar kvar enheten i MFP:n efter att du har stängt USB-enhetsmenyn, kan du fortfarande skriva ut PDF-filer i
enheten som lagrade jobb. Se Skriva ut konfidentiella och lagrade jobb.
Avbryta utskriftsjobb
Du kan avbryta utskriftsjobb på flera sätt.
• Avbryta ett utskriftsjobb från manöverpanelen på MFP:n
• Avbryta ett jobb från en dator med Windows
– Avbryta ett jobb från aktivitetsfältet
– Avbryta ett jobb från skrivbordet
• Avbryta ett jobb från en Macintosh-dator
– Avbryta ett jobb från dator som kör Mac OS 9
– Avbryta ett jobb från dator som kör Mac OS X
Avbryta ett utskriftsjobb från manöverpanelen på MFP:n
Om utskriftsjobbet förbereds, skannas eller redan skrivs ut, trycker du på Avbryt jobb på displayen.
Avbryta ett jobb från en dator med Windows
Avbryta ett jobb från aktivitetsfältet
När du skickar ett utskriftsjobb till skrivaren visas en liten skrivarikon till höger i aktivitetsfältet.
1 Dubbelklicka på skrivarikonen.
En lista med utskriftsjobb visas i skrivarfönstret.
2 Markera det utskriftsjobb som du vill avbryta.
3 Tryck på tangenten Delete.
Avbryta ett jobb från skrivbordet
1 Visa skrivbordet genom att minimera all a prog r am .
2 Dubbelklicka på symbolen Den här datorn.
Obs! Om du inte har symbole n Den här datorn, väljer d u Start
sedan till steg 4.
3 Dubbelklicka på symbolen Skrivare.
Nu visas en lista över tillgängliga skrivare.
4 Dubbelklicka på den skrivare som du valde att skicka utskriftsjobbet till.
En lista med utskriftsjobb visas i skrivarfönstret.
5 Markera det utskriftsjobb som du vill avbryta.
6 Tryck på tangenten Ta bort.
Æ InställningarÆ Manöverpanel oc h gå
Avbryta utskriftsjobb
56
Page 57

Skriva ut
Avbryta ett jobb från en Macintosh-dator
Avbryta ett jobb från dator som kö r Mac OS 9
När du skickar ett jobb till utskrift, visas den valda MFP:n som en liten symbol på skrivbordet.
1 Dubbelklicka på skrivarikonen på skrivbordet.
En lista med utskriftsjobb visas i skrivarfönstret.
2 Markera det utskrift s jobb du vill avbryta.
3 Klicka på knappen för papperskorgen.
Avbryta ett jobb från dator som kö r Mac OS X
När du skickar ett jobb till utskrift, visas den valda MFP:n som en liten symbol i dockan.
1 Öppna ProgramÆ Verktyg och dubbelklicka sedan på Utskriftscenter eller Skrivarinställning.
2 Dubbelklicka på den MFP du skriver ut till.
3 I utskriftsfönstret väljer du det utskriftsjobb du vill avbryta. Tryck sedan på Ta bort.
Skriva ut sidan med menyinställningar
Du kan skriva ut en sida med menyinställningar för att granska standardinställningarna för MFP:n och kontrollera att
tillvalen är installerade på rätt sätt.
1 Se till att MFP:n är på och att meddelandet Klar visas.
2 Tryck på Meny-knappen på manöverpanelen.
3 Tryck på Rapporter.
4 Tryck på Sida med menyinställningar.
Skriva ut en sida med nätverksinställningar
Du kan skriva ut en sida med nätverksinställningar för att granska standardinställningarna för MFP:n och kontrollera att
tillvalen är installerade på rätt sätt.
1 Se till att MFP:n är på och att meddelandet Klar visas.
2 Tryck på Meny-knappen på manöverpanelen.
3 Tryck på Rapporter.
4 Tryck på Sida med nätverksinställningar.
Skriva ut en lista med teckensnittsprov
Så här skriver du ut prov på de teckensnitt som för närvarande finns tillgängliga i MFP:n.
1 Se till att MFP:n är på och att meddelandet Klar visas.
2 Tryck på Meny-knappen på manöverpanelen.
3 Tryck på Rapporter.
Skriva ut sidan med menyinställningar
57
Page 58

Skriva ut
4 Tryck på nedå tpilen tills Skriv ut teckensnitt visas. Tryck sedan på Skriv ut teckensnitt.
5 Tryck på PCL-teckensnitt eller PostScript-teckensnitt.
Skriva ut en kataloglista
I en kataloglista visas de resurser som har lagrats i flashminnet eller på hårddisken. Så här skriver du ut en lista:
1 Se till att MFP:n är på och att meddelandet Klar visas.
2 Tryck på Meny-knappen på manöverpanelen.
3 Tryck på Rapporter.
4 Tryck på nedå tpilen tills Skriv ut katalog visas. Tryck sedan på Skriv ut katalog.
Skriva ut konfidentiella och lagrade jobb
Termen lagrade jobb avser alla typer a v utskriftsjo bb som kan ini tiera s av an vändaren i MFP:n. Detta omf a ttar ko nfidentiel la
jobb, bekräftade utskriftsjobb, reserverade utskriftsjobb, upprepade utskriftsjobb, bokmärken, profiler och filer på en USBminnesenhet. När du skickar ett jobb till MFP:n kan du ange i drivrutinen att jobbet ska lagras i minnet. När utskriften är
lagrad i minnet går du till MFP:n och anger med hjälp av manöverpanelen vad du vill göra med utskriftsjobbet.
Alla konfident iella och la grade utskrifter får ett an vända rnamn knutet til l sig. Om du vill kom ma åt ko nfidentie lla eller lag rade
jobb måste du först välja typen av jobb (konfidentiellt eller lagrat) och sedan välja ditt användarnamn i namnlistan. När du
har valt ditt användarnamn kan du antingen skriva ut alla dina konfidentiella jobb eller välja enstaka utskriftsjobb. Därefter
kan du ange antal kopior av utskriftsjobbet eller ta bort det.
Skriva ut ett konfidentiellt jobb
När du skickar ett konfidentiellt jobb till MFP:n måste du ange ett personligt identifieringsnummer (PIN) från drivrutinen.
PIN-koden måste inn ehålla fyra siffror mellan 0och 9. Jobbet lagras i MFP-m in net ti ll s du anger samma fyrsiffriga PIN-k o d
på manöverpanelen och väljer att skriva ut eller ta bort jobbet. På så sätt ser du till att jobbet inte skrivs ut förrän du är där
och kan hämta det. Andra som använder MFP:n kan inte skriva ut jobbet utan PIN-koden.
Windows
1 Välj ArkivÆ Skriv ut i det program du arbetar i.
2 Klicka på Egenskaper. (Om det inte finns någon Egenskaper-knapp klickar du på Inställning och Egenskaper.)
3 Beroende på operativsystem kan du beh öva klicka på fliken Övriga alternativ och sedan på Skriva ut och lag r a .
Obs! Om du har svårt att hitta Skriv a ut och lagraÆ K onfidentiel l utskrift klick ar du på Hjälp och läser äm net
Konfidentiell utskrift eller Skriva ut och lagra, och följer sedan instruktionerna för drivrutinen.
4 Ange användarnamn och PIN-kod.
5 Skicka jobbet till MFP:n.
Gå till MFP:n när du är redo att hämta det konfidentiella utskriftsjobbet och följ stegen:På MFP:n:
Skriva ut en kataloglista
58
Page 59

Skriva ut
Macintosh
1 Välj ArkivÆ Skriv ut i det program du arbetar i.
2 På menyn Kopior & Sidor eller Allmänt väljer du Jobbdirigering.
a Om du använder Mac OS 9 och Jobbdirigering inte finns med som alternativ på menyn, väljer du Plug-in
Preferences (inställningar för insticksprogram)
b Fäll ned utökningstriangeln till vänster om Print Time Filters (filter vid utskrift) och välj Jobbdirigering.
c Välj Jobbdirigering på menyn.
3 Välj Konfidentiell utskrift i alternativgruppen.
4 Ange användarnamn och PIN-kod.
5 Skicka jobbet till MFP:n.
Gå till MFP:n när du är redo att hämta det konfidentiella utskriftsjobbet och följ stegen:På MFP:n:
På MFP:n:
1 Tryck på Lagrade jobb på huvudmenyn.
2 Tryck på ditt användarnamn.
Obs! Maximalt 500 resultat kan visas för lagrade jobb. Om ditt namn inte visas, trycker du på nedåtpilen
tills det visas, eller tryck på Sök lagrade jobb om det finns många lagrade jobb i MFP:n.
Æ Print Time Filters (filter vid utskrift).
3 Välj Konfidentiella jobb.
4 Ange din PIN-kod.
Mer information finns i Ange PIN-kod.
5 Tryck på det jobb du vill skriva ut.
6 Tryck på Skriv ut eller på + för att ange antal kopior. Tryck sedan på Skriv ut.
Obs! När jobbet skrivits ut raderas det ur MFP-minnet.
Ange PIN-kod
När du har valt ett konfidentiellt jobb, visas skärmen Ange PIN.
Ange den fyrsiffriga PIN-koden som tillhör det konfidentiella jobbet med hjälp av pekskärmens numeriska
knappsats eller den numeriska knappsatsen till höger om displayen.
Obs! När du anger PIN-koden, visas asterisker i teckenfönstret i stället för siffror för att bara du själv ska
känna till koden.
Om du anger en ogiltig PIN-kod visas skärmen Ogiltig PIN.
Ange PIN-koden på nytt, eller tryck på Avbryt.
Obs! När jobbet skrivits ut raderas det ur MFP-minnet.
Skriva ut och ta bort lagrade jobb
Lagrade jobb (Bekräfta utskrift, Reservera utskrift eller Upprepa utskrift) skrivs ut och tas bort från manöverpanelen på
MFP:n och kräver ingen PIN-kod.
Skriva ut konfidentiella och lagrade jobb
59
Page 60

Skriva ut
Bekräfta utskriftsjobb
När du skickar ett bekräftat utskriftsjobb, skrivs en kopia ut, men övriga kopior som angetts lagras i MFP-minnet.
Funktionen Bekräfta utskriftsjobb kan du använda om du först vill kontrollera den första kopian och se om du är nöjd med
den innan du skriver ut resten. När alla kopior skrivits ut tas det bekräftade utskriftsjobbet bort från MFP-minnet
automatiskt.
Reservera utskriftsjobb
Om du skickar ett reserverat utskriftsjobb skrivs inte jobbet ut direkt. Jobbet lagras i minnet så att du kan skriva ut det
senare. Job bet fin ns kvar i minnet tills du tar bort det på menyn fö r la g rade jobb . R e serv erade utskriftsjobb k an tas bo rt om
MFP:n behöver extra minne för att bearbeta ytterligare lagrade jobb.
Upprepa utskriftsjobb
När du skickar et t upprepat u tskriftsjobb skrivs alla sidorna i jobbet ut och lagras i minnet så att du kan skriva ut fler kopior
senare. Du kan skriva ut fler kopior så länge som jobbet är lagrat i minnet.
Obs! Upprepade utskriftsjobb tas automatiskt bort från MFP-minnet när extra minne behövs för att
bearbeta ytterligare lagrade jobb.
Windows
1 Välj ArkivÆ Skriv ut i det program du arbetar i.
2 Klicka på Egenskaper. (Om det inte finns någon Egenskaper-knapp klickar du på Inställning och Egenskaper.)
3 Beroende på operativsyste m kan du behöv a kl ic ka på fl ik en Övriga alternativ, och sedan på Skriva ut och lagra.
Obs! Om du har svårt att hitta Skriva ut och l agra
jobb eller Skriva ut och lagra, och följer sedan instruktionerna för drivrutinen.
Æ Lagrade jobb, klickar du på Hjälp, läser ämnet Lagrad e
4 Välj den typ av lagrat jobb du vill använda och skicka sedan jobbet till MFP:n.
Gå till MFP:n när du är redo att hämta det konfidentiella utskriftsjobbet och följ stegen:På MFP:n:
Macintosh
1 I det program där du arbetar väljer du ArkivÆ Skriv ut.
2 På menyn Kopior & Sidor eller Allmänt väljer du Jobbdirigering.
a Om du använder Mac OS 9 och Jobbdirigering inte finns med som alternativ på menyn, väljer du Plug-in
Preferences (inställningar för insticksprogram)Æ Print Time Filters (filter vid utskrift).
b Fäll ned utökningstriangeln till vänster om Print Time Filters (filter vid utskrift) och välj Jobbdirigering.
c Välj Jobbdirigering på menyn.
3 Välj den typ av lagrat jobb du vill använda bland alternativknapparna, ange ett användarnamn och skicka sedan
jobbet till MFP:n.
Gå till MFP:n när du är redo att hämta det konfidentiella utskriftsjobbet och följ stegen:På MFP:n:
På MFP:n:
1 Tryck på Lagrade jobb på huvudmenyn.
2 Tryck på ditt användarnamn.
Obs! Maximalt 500 resultat kan visas för lagrade jobb. Om ditt namn inte visas, trycker du på nedåtpilen
tills det visas, eller tryck på Sök <ditt namn> om det finns många lagrade jobb i MFP:n.
3 Tryck på det jobb du vill skriva ut.
Tryck på nedåtpilen, eller tryck på Sök <ditt namn> om det finns många lagrade jobb i MFP:n.
Skriva ut konfidentiella och lagrade jobb
60
Page 61

Skriva ut
4 Tryck på Skriv ut eller på + för att ange antal kopior. Tryck sedan på Skriv ut.
Obs! Du kan även välja Skriv ut alla eller Ta bort alla.
Skriva ut på specialmaterial
Material är papper, tjockt papper, OH-film, etiketter och kuvert. De sista fyra kallas ibland för specialmaterial. Följ de här
instruktionerna när du ska skriva ut på spec ialmaterial.
1 Fyll på utskriftsmaterial enligt anvisningarna för det magasin du använder. Mer information finns i Fylla på
standardmagasin och tillvalsmagasin .
2 Ange rätt materialtyp och -storlek på manöverpanelen. Mer information finns i Ställa in papperstyp och
pappersstorlek .
3 Ställ in rätt materialtyp, materialstorlek och källa i det program du tänker skriva ut från.
Windows
a I det program där du arbetar väljer du ArkivÆ Skriv ut.
b Visa drivrutinsinställningarna för MFP:n genom att klicka på Egenskaper (eller Alternativ, Skrivare eller
Inställning bero ende på vad du använder för program).
c Klicka på fliken Papper.
En lista med pappersmagasin visas.
d Välj magasinet som innehåller specialmaterial.
Mac OS 9
Mac OS X
Obs! Om du har problem klickar du på Hjälp och följer drivrutinsinstruktionerna.
e Välj materialtyp (kuvert, OH-film osv.) i listrutan P apperstyp .
f Välj den storlek som specialmaterialet har i listrutan Pappersstorlek.
g Klicka på OK och skicka sedan utskriftsjobbet som vanligt.
a Välj Arkiv
b Välj den storlek som specialmaterialet har från menyn Papper och klicka sedan på OK.
c Välj ArkivÆ Skriv ut.
d Välj Allmän från den översta menyn, gå till menyn Papperskälla och välj pappersmagasinet som innehåller
specialmaterial, eller materialnamnet.
e Klicka på Skriv ut.
a Välj Arkiv
b Välj MFP från men y n Format för.
c Välj den storlek som specialmaterialet har från menyn Papper och klicka sedan på OK.
d Välj Arkiv
e Från menyn Kopior & Sidor väljer du Bildhantering.
f Välj specialmaterial från menyn Papperstyp.
g Från menyn Bildhantering väljer du Pappersmatning.
h Välj magasinet som innehåller specialmaterial från någon av menyerna Alla sidor från eller Första sida
från / Kvarvarande från.
i Klicka på Skriv ut.
Æ Utskriftsformat.
Æ Utskriftsformat.
Æ Skriv ut.
Skriva ut på specialmaterial
61
Page 62

Skriva ut
Fylla på standardmagasin och tillvalsmagasin
I MFP:n finns ett standardmag asin fö r 500ark. Du kanske ock så har kö pt ett elle r flera tillv al smaga sin för 25 0 eller 50 0 ark
eller en arkmatare för 2000 ark. Du fyller på ett magasin för 250 ark och ett för 500 ark på samma sätt.
Obs! Anvisningarna för hur du f yller på arkmatare för 2000 ark skiljer sig från anvisningarna för hur d u fyller
på tillvalsmagasin för 250 eller 500 ark.
Så här fyller du på utskriftsmaterial
Obs! Dra inte ut ett magasin när utskrift pågår eller när manöverpanelens indikatorlampa blinkar. Om du
gör det kan papperskvadd uppstå.
1 Ta ut magasinet ur MFP:n och lägg det på en plant underlag.
2 Tryck på sidostödets spärr och skjut stödet mot magasinets utsida.
3 Kläm ihop det bakre stödets spärr och för stödet till rätt position för den mediestorlek du laddar.
4 Böj pappersbunten fram och tillbaka och lufta den sedan. Undvik att vika eller skrynkla utskriftsmaterialet. Jämna
till kanterna mot ett plant underlag.
Storleksindikatorer
Fylla på standardmagasin och tillvalsmagasin
62
Page 63

Skriva ut
5 Placera utskriftsmaterialet i magasinet:
Obs! Papper måste laddas olika i magasinen beroende på vilka tillval du har installerat.
• Utskriftssidan ned för enkelsidig utskrift
• Utskriftssidan upp för dubbelsidig utskrift
Obs! Fyll inte på papper ov an för påfyl lning sstrec k e t. Om du fy ller på så att m agasin et b lir över full t kan det
leda till kvadd.
6 Kläm ihop sidostödets spärr och för stödet mot insidan av magasinet tills det vilar lätt mot kanten av
utskriftsmaterialet.
7 Sätt in magasinet i MFP:n.
Enkelsidig
Dubbelsidig
Fylla på standardmagasin och tillvalsmagasin
63
Page 64

Skriva ut
Ställa in papperstyp och pappersstorlek
När du har angett rätt värden för papperstyp och pappersstorlek för aktuella material i magasinen, länkas automatiskt
magasin som innehåller samma storlek och typ.
Obs! Om storleken på det material du laddar är samma som för det mat erial som tidigare använ ts, behö ver
du inte ändra inställningen för pappersstorlek.
Så här ändrar du inställningar för pappersstorlek och papperstyp:
1 Kontrollera att MFP:n är på.
2 Tryck på Meny-knappen på manöverpanelen.
3 Tryck på Pappersmeny.
4 Tryck på Pappersstorlek:
5 Ändra storleken för det önskade magasinet genom att trycka på vänster- eller högerpilen.
6 Tryck på Skicka.
7 Tryck på Papperstyp:
8 Ändra storleken för det önskade magasinet genom att trycka på vänster- eller högerpilen.
9 Tryck på Skicka.
10 Tryck på hemsymbolen.
Ladda universalarkmataren
Universalarkmataren kan fyllas på med olika format och olika typer av utskriftsmaterial, t.ex. OH-film, korrespondenskort,
vykort och kuvert. Det kan användas för enkelsidig eller manuell utskrift eller som extramagasin.
Obs! Om du installerar en kuvertmatare som tillval kan du ändå använda universalmataren.
Universalmataren kan laddas med cirka:
• 100 ark 75 g/m
• 10 kuvert
• 75 OH-filmsark
Universalarkmataren kan användas för utskriftsmaterial med följande mått:
• Bredd – 69,85 mm till 215,9 mm
• Längd – 127 mm till 355,6 mm
Ikonerna på univ ers al ma tare n v isar hu r du sk a fylla på univers al ma tare n m ed pap per, hur du lägger in ett kuvert för utskrift
samt hur du fyller på papper med brevhuvud för enkelsidig och dubbelsidig utskrift. En efterbehandlare påverkar hur
dokument med bre vh uvud ska fylla s på för dub belsidig ut skrift. Du kan s kriva ut en kels idiga job b på bre vpapp er (eller annat
förtryckt material) som har fyllts på specifikt för dubbelsidig utskrift genom att ändra värdet i menyn Pappersmatning.
2
papper
Enkelsidig utskrift
med brevhuvud
Dubbelsidig utskrift
med brevhuvud
Ställa in papperstyp och pappe rss tor l ek
Kuvert
64
Page 65

Så här fyller du på utskriftsmaterial
Obs! Lägg inte till eller ta bort utskriftsmaterial när MFP:n skriver ut från universalarkmataren eller när
manöverpanelens indikatorlampa blinkar. Om du gör det kan papperskvadd uppstå.
1 Tryck på frigöringsspaken så att universalmataren sänks.
2 Dra ut magasinets förlängningsdel.
Obs! Placera inte några föremål p å univ ersal mataren. Des sutom s ka du inte p ressa ner den eller an vända
onödigt våld.
Skriva ut
3 Skjut breddstödet så långt till höger som möjligt.
4 Böj arken eller kuverten fram och tillbaka och lufta dem sedan. Undvik att vika eller skrynkla utskriftsmaterialet.
Jämna till kanterna mot ett plant underlag.
Obs! Håll arken med OH-film i kanterna och undvik att röra trycksidan. Fläkta bunten med OH-film för att
förhindra att de t fastnar . Se till att du i nte skrapar tryc ksidorna eller lämn ar fingera vtryck på OH-fil men.
Papper
Kuvert
OH-film
Ladda universalarkmataren
65
Page 66

Skriva ut
5 Fyll på material i magasinet.
Använd bunthöjdsmärket som vägledning när du fyller på utskriftsmaterial.
Ladda papper, OH-film och kuvert
Obs! Brevpapper eller annat förtryckt papper måste fyllas på på olika sätt beroende på vilka tillval du har
installerat.
• Fyll på papper eller OH-film med den vänstra kanten av bunten mot bunthöjdsmärket och med den
rekommenderade utskriftssidan uppåt.
• Fyll på kuverten med fliken nedåt och frimärksrutan och fliken åt vänster. Den del av kuvertet där frimärket
ska sitta sätter du in först i universalmataren.
Använd aldrig frankerade kuvert eller kuvert med förslutningsdetaljer av metall, fönster, bestrukna ytor
eller självhäftande klaff. Sådana kuvert kan skada MFP:n allvarligt.
Obs! Fyll endast på med ut sk riftsma teri al av en storlek och typ åt gånge n i un iversalmataren. Blanda inte
storlekar och typer i samma magasin.
Fylla på brevpapper eller förtryckt papper
• Följ bilderna för dina tillval när du fyller på papper.
• Fyll inte på papper ov a nför på fylln ingss trec k et. Om du fy ller på så a tt maga sinet b lir överfullt kan det leda
till kvadd.
Enkelsidig utskrift Dubbelsidig utskrift
Ladda universalarkmataren
66
Page 67

Skriva ut
6 Skjut sidostödet mot insidan av magasinet tills det vilar lätt mot kanten av utskriftsmaterialet.
7 Ange rätt värde för pappersstorlek och papperstyp för universalarkmataren för det utskriftsmaterial du använder.
Mer information finns i Ställa in papperstyp och pappersstorlek.
Stänga universalmataren
1 Ta bort utskriftsmaterial från universalmataren.
2 Tryck in magasinets förlängningsdel.
3 Stäng universalmata rens lucka.
Ladda arkmataren för 2000 ark
Den extra a rkmataren för 2000 ark kan anv ändas med v anli gt papper, brevpapper eller annat förtryckt papper , etik etter eller
OH-film. Säkerställ problemfri utskrift på följande sätt:
• Fyll inte på ovanför påfyllningsstrecket.
• Se till att du inte viker eller skrynklar papperet.
• Blanda inte olika format eller vikter i samma källa.
• Öppna inte luckan och ta inte bort utskriftsmaterial under utskrift eller när manöverpanelens indikatorlampa
blinkar. Om du gör det kan papperskvadd uppstå.
Obs! Innan du fyller på med utskriftsmaterial måste du känna till vilken som är den rekommenderade
utskriftssidan. Den här informationen finns ofta angiven på papperets förpackning.
Ladda arkmataren för 2000 ark
67
Page 68

Skriva ut
Så här fyller du på arkmataren för 2 000 ark:
1 Öppna påfyllningsluckan. Om hissmagasinet inte redan är sänkt trycker du på hissknappen så att det sänks.
2 Böj arken fram och tillbaka och lufta dem sedan. Undvik att vika eller skrynkla utskriftsmaterialet. Jämna till
kanterna mot ett plant underlag.
Hissknapp
3 Böj försiktigt bunten me d utskriftsmat erial, som visa s på bilden , och lägg den på hissmag asinet med uts kriftssidan
nedåt. Justera bunten mot bakkanten av arkmataren.
Obs! För dubbelsidig utskrift, måste brevpapper eller annat förtryckt papper fyllas på på annat sätt.
Justera v a rje b unt f örsiktigt när du lägg er in de n så att de t b lir en jämn k ant dä r b unt arna möts. Fy ll int e på o v anf ör
påfyllningsstrecket.
Obs! Om du fyller på mer än en bunt papper bör du ta bort det översta och det understa arket.
Dubbelsidig utskrift
Enkelsidig utskrift
4 Stäng påfyllningsluckan.
VAR FÖRSIKTIG: Om skrivaren är placerad på golvet krävs ytterligare möbler för att den ska stå
stabilt. Du måste använda ett skrivarställ eller en skrivarbas om du använder en 2000-arkmatare.
Vissa andra konfigurationer måste också ha ett skrivarställ eller skrivarbas. Mer information finns på
Lexmarks webbplats www.lexmark.com/multifunctionprinters.
Ladda arkmataren för 2000 ark
68
Page 69

Skriva ut
Fylla på kuvertmataren
Tillvalskuvertmataren accepterar ett flertal kuvertstorlekar. Den måste emellertid justeras korrekt för att säkerställa
problemfria utskrifter. Så här fyller du på kuvertmataren:
1 Justera försiktigt kuvertstödet efter längden på de kuvert du fyller på med.
• Helt stängt (d.v.s. inskjutet mot MFP:n) för korta kuvert
• Utdraget till mellanposition för kuvert med mediumlängd
• Helt öppet (d.v.s. utsträckt till sin fulla längd) för långa kuvert
Varning! Placera inte några föremål på kuvertmataren. Undvik att pressa ner det eller använda onödigt våld.
2 Fäll undan kuvertvikten bakåt mot MFP:n. Det hålls på plats.
3 Skjut breddstödet så långt till höger som möjligt.
4 Böj en kuvertbunt fram och tillbaka och jämna sedan till kanterna mot en plan yta. Platta till hörnen genom att
trycka dem nedåt.
Fläkta kuverten. Det förhindrar att kuvertens kanter fastnar vid varandra och ser till att de matas på rätt sätt.
Fylla på kuvertmataren
69
Page 70

Skriva ut
5 Mata in kuverten med fliken nedåt och frimärksrutan och fliken åt vänster. Den del av kuvertet där frimärket ska
sitta sätter du in först i kuvertmataren.
Se till att kuverten i botten av bunten skjuter in lite mer i kuvertmataren än kuverten överst.
Varning! Använd aldrig frankerade kuvert eller kuvert med förslutningsdetaljer av metall, fönster, bestrukna
ytor eller självhäftande klaff. Sådana kuvert kan skada MFP:n allvarligt.
Obs! Överskrid inte den m ax imala bunthöjden. Använd bunthöj ds märk e t som vägledning när du fyl le r på.
Försök inte att fylla på fler kuvert än till bunthöjdsmärket. Om du lägger i för många kuvert kan
papperskvadd uppstå.
6 Skjut breddstödet åt vänster tills det lätt vidrör bunten. Se till att kuverten inte böjs.
7 Sänk ned kuvertvikten på bunten.
8 Ange rätt värde för pappersstorlek och papperstyp för kuvertmataren för det utskriftsmaterial du använder. Mer
information finns i Ställa in papperstyp och pappersstorlek.
Fylla på kuvertmataren
70
Page 71

Skriva ut
Länka magasin
Genom att länka magasin aktiverar du den automatiska funktionen för magasinlänkning när du använder samma format
och typ av utskriftsmaterial i flera källor. Magasinen länkas automatiskt. När ett magasin är tomt matas utskriftsmaterial in
från nästa länkade magasin.
Om du till exempel har samma storlek och typ av utskriftsmaterial i magasin 2 och 4, väljs utskriftsmaterial från magasin 2
tills det är slut och sedan matas utskriftsmaterial automatiskt från nästa länkade magasin - magasin4.
Genom att länka alla magasinen (standard och tillval) skapar skapar du en enda källa med en kapacitet på 4 000 ark.
Se till att fylla på samma storlek och typ av utskriftsmedium i varje magasin. Ange sedan, med hjälp av pappersmenyn,
samma pappersstorlek och typ för magasinen som ska länkas.
Ställ in pappersstorlek och papperstyp för va rje magasin. Mer information finns i Ställa in papperstyp och
pappersstorlek.
Om du vill avaktivera länkningen av magasin, anger du ett unikt värde för papperstyp i varje magasin.
Om inte alla magasin har samma typ av utskriftsmaterial när de länkas kan du av misstag skriva ut ett jobb på fel
papperstyp.
Länka magasin
71
Page 72

8
Riktlinjer för papper och specialmaterial
Utskriftsmaterial är papper, tjockt papper, OH-film, etiketter och kuvert. MFP:n ger hög utskriftskvalitet på många typer av
utskriftsmaterial. Det finns en del f a ktorer du må ste ta häns yn till in nan du börj ar skriva u t. I det här ka pitlet f inns inf ormation
som hjälper dig att välja utskriftsmaterial.
• Utskriftsmedier som kan användas
• Välja utskriftsmaterial
• Förvara utskrifts material
• Undvika papperskvadd
Mer information om vilka typer av papper och specialmaterial som kan användas i MFP:n finns iCard Stock & Label Guide
på Lexmarks webb plats på www.lexmark.com.
Vi rekommenderar att du först testar ett begränsat antal papper eller specialmaterial av den typ som du vill använda innan
du köper större mängder.
Utskriftsmedier som kan användas
I följande tabeller finns information om standard- och tillvalskällor för magasin och fack för in- och utmatning.
• Utskriftsmaterial, storlekar
• Utskriftsmaterial, typer
• Utskriftsmaterialets vikt
Obs! Om du använder en utskriftsmaterialstorlek som inte finns med på listan väljer du närmast större
format.
Riktlinjer för papper och specialmaterial
72
Page 73

Riktlinjer för papper och specialmaterial
Utskriftsmaterial, storlekar
✓ - indikerar att det kan användas
Format Mått
- magasin för 250 ark
Arkmatare för 500 ark
Universalmatare
Arkmatare för 2000 ark (tillval)
Kuvertmatare (tillval)
Duplexenhet ( tillval)
Utmatningsfack
A4 210 x 297 mm (8,27 x 11,7 tum) ✓✓✓✓ ✓✓
A5 148 x 210 mm (5,83 x 8,27 tum) ✓✓✓✓ ✓✓
JIS B5 182 x 257 mm (7,17 x 10,1 tum) ✓✓✓✓ ✓✓
US Letter 215,9 x 279,4 mm (8,5 x 11 tum) ✓✓✓✓ ✓✓
US Legal 215,9 x 355,6 mm (8,5 x 14 tum) ✓✓✓✓ ✓✓
Executiv e 184 x 267 mm (7,25 x 10,5 tum) ✓✓✓✓ ✓✓
Folio
1 216 x 330 mm (8,5 x 13 tum) ✓✓✓ ✓✓
Statement
Universal
1
2
139,7 x 215,9 mm (5,5 x 8,5 tum) ✓✓✓ ✓
139,7 x 210 mm till 215,9 x 355,6 mm ✓✓✓ ✓
69,85 x 127 mm till 215,9 x 355,6 mm
✓✓
(2,75 x 5 tum till 8,5 x 14 tum)
69,85 x 127 mm till 229 x 355,6 mm
✓✓✓ ✓✓
(2,75 x 5 tum til l 9,01 x 14 tum)
148 x 182 mm till 215,9 x 355,6 mm
✓✓✓ ✓✓
(5,83 x 7,17 tum till 8,5 x 14 tum)
7 ¾-kuvert 98,4 x 190,5 mm (3,875 x 7,5 tum) ✓✓✓
9-kuvert 98,4 x 225,4 mm (3,875 x 8,87 tum) ✓✓✓
10-kuvert 104,8 x 241,3 mm (4,12 x 9,5 tum) ✓✓✓
DL-kuvert 110 x 220 mm (4,33 x 8,66 tum) ✓✓✓
B5-kuvert 176 x 250 mm (6,93 x 9,84 tum) ✓✓✓
C5-kuvert 162 x 229 mm (6,38 x 9,01 tum) ✓✓✓
Annat kuvert
1 98,4 x 162 mm till 176 x 250 mm
✓✓✓
(3,87 x 6,38 tum till 6,93 x 9,84 tum)
1
För att det här formatet ska visas på menyn Pappersstorlek måste du stänga av magasinets storleksavkänning.
I "Skriva ut i formaten Folio och Statement" finns mer information.
2
Den här formatinställningen utformar sidor för 216 x 356 mm, om inte formatet har angetts i programvaran.
Utskriftsmedier som kan användas
73
Page 74

Utskriftsmaterial, typer
Riktlinjer för papper och specialmaterial
Utskriftsmaterial
Arkmatare för 250 ark
Arkmatare för 500 ark
Universalmatare
Arkmatare för 2000 ark
Duplexenhet
Utmatningsfack
Papper ✓✓✓✓ ✓ ✓
Tjockt papper ✓✓✓ ✓
OH-film ✓✓✓ ✓
Vinyletiketter
Pappersetiketter
Polyesteretiketter
* ✓✓✓ ✓
* ✓✓✓ ✓
*
✓✓✓ ✓
Integrerade etiketter och etiketter med fästark* ✓✓✓ ✓
*
Etikettutskrift i skrivare kräver en särskild rengöringsenhet för etiketter. Rengöringsenheten levereras med en speciell
etikettkassett för etikettenheter. Information om hur du skaffar en rengörare för etikettenheten finns i Beställa
förbrukningsmaterial.
Utskriftsmaterialets vikt
Vikt på utskriftsmaterial
Integrerat magasin
och arkmatare för
Utskriftsmaterial Typ
Papper Kopieringspapper
eller vanligt
papper
Tjockt papper – maximalt
(långfibrigt)
1
Index Bristol 163 g/m
Märkord 163 g/m
Lucka 176 g/m
1
Tvärfibrigt papper är att föredra vid vikt på över 135 g/m2.
2
Endast kuvert som matas in från universalarkmataren.
3
Bond-kuvert får innehålla högst 25 % bomull.
4
Etikettutskrift i MFP:n kräv er e n särskil d rengö ringsenhe t för etik et ter. Information om hur du skaffar e n rengörings enhet
500 ark som tillval
60 till 176 g/m
2
långfibrigt
(Bond)
2
2
2
för etiketter finns i Beställa förbrukningsmaterial.
5
Information om huruvida den aktuella konverteraren för vinyletiketter är godkänd av Lexmark finns tillgänglig på
Lexmarks web bs ida (www.lexmark.com). Sök efter "converter li st". Du kan ocks å använda Lexmarks automatiserade
faxsystem (LEXFAX
SM
).
Universalmatare och
arkmatare för 250 ark
som tillval Kuvertmatare
60 to 135 g/m2
E/t
långfibrigt
(Bond)
120 g/m
120 g/m
135 g/m
2
2
2
Utskriftsmedier som kan användas
74
Page 75

Riktlinjer för papper och specialmaterial
Utskriftsmaterialets vikt (fortsät tn ing)
Vikt på utskriftsmaterial
Integrerat magasin
och arkmatare för
Utskriftsmaterial Typ
Tjockt papper – maximalt
(kortfibrigt)
1
Index Bristol 199g/m
Märkord 203 g/m
Lucka 216 g/m
500 ark som tillval
2
(110 lb) 163 g/m
2
2
OH-film Laserskrivare 138 till 146 g/m
(Bond)
Etiketter—maximalt
4
Papper 180 g/m
2
(Bond)
2
Universalmatare och
arkmatare för 250 ark
som tillval Kuvertmatare
2
163 g/m
176 g/m
2
2
138 till 146 g/m
2
E/t
(Bond)
163 g/m
2
E/t
(Bond)
Obs! Kan inte
användas i
universalarkmataren.
Papper med
fästark
180 g/m
(Bond)
2
163 g/m
(Bond)
2
Obs! Kan inte
användas i
universalarkmataren.
Poly e ste r 220 g/m
(Bond)
2
220 g/m
(Bond)
2
Obs! Kan inte
användas i
universalarkmataren.
Vinyl
5
300 g/m
(linerpapper)
2
260 g/m
2
(linerpapper)
Obs! Kan inte
användas i
universalarkmataren.
Integrerade formulär Tryckkänsligt
140 till 175 g/m
2
140 till 175 g/m
2
område
(måste matas in i
MFP:n först)
Kuvert
100 % bomull, maximal
vikt – 24 lb
Pappersbas
(långfibrigt)
Sulfit- och träfritt
dokumentpapper,
eller upp till 100 %
bomull
75 till 135 g/m
(Bond)
2
75 till 135 g/m
(Bond)
Rekommende r as inte 60 till 105 g/m
(Bond)2,
Obs! 28 lb kuvert får innehålla högst 25 %
2
2
3
60 till 105 g/m
(Bond)
2
3
bomull.
1
Tvärfibrigt papper är att föredra vid vikt på över 135 g/m2.
2
Endast kuvert som matas in från universalarkmataren.
3
Bond-kuvert får innehålla högst 25 % bomull.
4
Etikettutskrift i MFP:n kräv er e n särskil d rengö ringsenhe t för etik et ter. Information om hur du skaffar e n rengörings enhet
för etiketter finns i Beställa förbrukningsmaterial.
5
Information om huruvida den aktuella konverteraren för vinyletiketter är godkänd av Lexmark finns tillgänglig på
Lexmarks web bs ida (www.lexmark.com). Sök efter "converter li st". Du kan ocks å använda Lexmarks automatiserade
faxsystem (LEXFAX
SM
).
Utskriftsmedier som kan användas
75
Page 76

Riktlinjer för papper och specialmaterial
Välja utskriftsmaterial
Välj lämpligt utskriftsmaterial till MFP:n så kan du undvika många utskriftsproblem. I följande avsnitt finns det riktlinjer för
val av rätt utskriftsmaterial för MFP:n.
• Papper • Tjoc kt papp er • Etiketter
• Kuvert • OH-film
Papper
För bästa utskriftskv a li tet b ör du använda 75 g/m 2 xerogr afis k t lån gfi brigt pa ppe r. Gör ett antal provutskrifter på den typ av
papper du tänker använda innan du köper in större mängder.
När du fyller på papper bör du kontrollera om det har en särskild utskriftssida (se förpackningen) och i så fall fylla på det åt
rätt håll. I Fylla på standardmagasin och tillvalsmagasin, Ladda universalarkmataren eller Ladda arkmataren för
2000 ark finns detaljerade anvisningar om hur du fyller på magasinet.
Pappersegenskaper
Följande papperse genskap er påv erkar utskrifternas kv alite t och tillförlit lighet. Vi rek omm endera r att du följer d essa riktlinj er
när du utvärderar styvt papper.
Mer information finns i Card Stock & Label Guide på Lexmarks webbplats på www.lexmark.com.
Vid laserutskrift upphettas papperet till höga temperaturer, 230 °C (446 °F). För Magnetic Ink Character Recognition-
tillämpningar (MICR) och för tillämpningar utan MICR använder du bara papper som klarar dessa temperaturer utan
missfärgning, utflyt ni ng el ler avgivning av hä ls ofarliga ämnen. Kontakta laserskrivarens tillv erkare el ler återförsäljare för att
få reda på om det förtryckta papperet som du har valt passar för skrivaren.
Vikt
MFP:n kan automatiskt mata pappersvikter från 60 till 176 g/m2 (Bond) långfibrigt i det integrerade magasinet och
tillvalsmaga s ine t fö r 5 00ark, samt papp ers v ikt er från 6 0 till 135 g/m
tillvalsmagasin för 250 ark. Papper som väger mindre än 60 g/m
upphov till kvadd. För bästa resultat bör du använda 75 g/m
rekommenderar vi en vikt på minst 90 g/m
2
.
2
(Bond) långfib rigt i u niversalarkmataren och
2
är ev. inte tillräckligt styvt för att matas p å rätt s ätt och kan ge
2
långfibrigt papper. För papper som är mindre än 182 x 257 mm
Olämpligt papper
Följande papperstyper rekommenderas inte för användning med MFP:n:
• Visst kemiskt behandlat papper för kopiering utan karbonpapper, även kallat karbonlöst papper, karbonlöst
kopieringspapper (CCP) eller papper utan karbon (NCR) (i Card Stock & Label Guide på Lexmarks webbplats på
www.lexmark.com finns uppgifter om vilket kemiskt behandlat papper som går att använda)
• Förtryckt papper som innehåller kemikalier som kan förorena MFP:n
• Förtryckt papper som kan påverkas av temperaturen i fixeringsenheten
• Förtryckt papper som kräver mer noggrann passning (exakt tryckposition på sidan) än ±2,3 mm, t.ex. OCR-
formulär (Optical Character Recognition).
I vissa fall kan du använda den aktuella programvaran för att kunna skriva ut på sådana formulär.
• Bestruket papper (raderbart papper), syntetiska papper, termopapper
• Papper med ojämna kanter, papper med grov eller mycket strukturerad yta eller böjda papper
• Återvinningspapper som innehåller mer än 25 % konsumentavfall och inte följer DIN 19 309
• Återvunnet papper som har lägre vikt än 60 g/m
• Formulär eller dokument med flera delar
2
Välja utskriftsmaterial
76
Page 77

Riktlinjer för papper och specialmaterial
OH-film
MFP:n kan skriva ut direkt på OH-film som är avsedd för användning med laserskrivare. Utskriftskvalitet och hållbarhet
beror på vilken typ av OH-film som an v än ds. Skriv alltid ut pro v på en typ av OH-film du har för avsikt att använ da i nna n d u
köper större kvantiteter.
Inställningen Papperstyp ska ställas in på OH-film för att undvika att papper fastnar. I Macintosh ser du till att ställa in OHfilm som papperstyp i dialogrutan Skriv ut när du väljer Bildhantering på menyn Kopior och sidor.
Använd OH-film som är speciellt avsedd för laserskrivare. Kontrollera med tillverkaren eller leverantören om OH-filmen är
kompatibel me d l aserskriv are som hettar u pp O H-filmen till 230 °C (446 °F ). An vänd endas t OH-fi lm so m ka n mots tå des sa
temperaturer utan att smälta, missfärgas, förskjutas eller avge hälsofarliga ämnen. Mer information finns i Card Stock &
Label Guide, på Lexmarks webbplats på www.lexmark.com.
OH-film kan matas in automatiskt från universalmataren och alla standardmagasin och tillvalsmagasin, utom arkmataren
för 2000 ark. Innan du laddar OH-film bör du lufta arken så att de inte fastnar i varandra.
Var försiktig när du hanterar OH-film. Fingeravtryck på ytan kan försämra utskriftskvaliteten.
Kuvert
Du kan fylla på upp till 10 ku vert i univ ersalarkmataren och 85 kuv ert i kuve rtmataren. Gör ett antal pro vutskrifter på den typ
av kuvert du vill använda innan du köper in större mängder. Anvisningar om hur du fyller på kuvert finns i Ladda
universalarkmataren och Fylla på kuvertmataren.
Att tänka på vid utskrift på kuvert:
• För bästa möjliga resultat ska du bara använda kuvert av hög kvalitet som är avsedda för laserskrivare.
• Ange Pappersstorlek/typ på menyn Papper till Universalarkmatare, Manuellt kuvert eller Kuvertmatare beroende
på vilken källa som används. Ange Kuvert som papperstyp och välj korrekt kuvertstorlek från manöverpanelen,
MFP-drivrutinen eller från MarkVision™.
• För bästa resultat ska du använda kuvert gjorda av papper som väger 75 g/m
kuvert i universalmataren eller 105 g/m
Kuvert som innehåller 100 % bomull får inte väga mer än 90 g/m
• Använd bara nya, oskadade kuvert.
• För bästa prestanda och minsta risk för kvadd bör du inte använda kuvert som:
– är kraftigt böjda elle r skeva
– sitter ihop eller är skadade
– har fönster, hål, perforeringar, utstansningar eller relieftryck
– har metallknäppen, snören eller andra metalldelar
– ska fästas ihop
– är frankerade
– har synligt klister när fliken är klistrad eller nedfälld
– har hack i kanterna eller böjda hörn
– har grov, krusig eller strimmig finish
• Använd kuvert som tål temperaturer på upp till 230 °C utan att klistras ihop, böja sig, skrynkla sig eller avge
skadliga ångor. Kontak ta k u vertlevera ntöre n om du är osäker på om de kuvert du tänke r an v än da up pfy lle r des sa
krav.
• Fyll endast på med ett kuvertformat i taget i kuvertmataren.
• En kombination av hög luftfuktighet (över 60 %) och höga utskriftstemperaturer kan klistra ihop kuverten.
2
i kuvertmataren, förutsatt att bomullsinnehållet är 25 % eller mindre.
2
.
2
. Du kan använda upp ti ll 105 g/m2
Välja utskriftsmaterial
77
Page 78

Riktlinjer för papper och specialmaterial
Etiketter
MFP:n kan skriv a ut på må nga etiketter som ä r avsedda att an vändas med laserskrivare. Sådana e tiketter levereras på ark
med formaten US Letter, A4 och US Legal. Etiketternas lim, beläggning etc. måste klara temperaturer på 230°C och tryck
på 25 psi.
Gör ett antal provutskrifter av de etiketter du vill använda med MFP:n innan du köper in större mängder.
Utförlig information om et ikettutskrift, egenskap er och utformning fi nn s i Ca rd Stock & Label Guid e på Lexmarks webbplats
på www.lexmark.com/publications.
Obs! Etiketter är ett av de svåraste utskriftsmaterialen för MFP:n. Alla MFP-modeller kräver en speciell
rengörare för etikettfi x er are om matn ingen sk a funger a på bästa sätt. Inf ormation om hur du får tag i
en rengörare för etikettenheten finns i Beställa förbrukningsmaterial.
När du skrivit ut cirka 10000 etikettsidor (eller varje gång du byter tonerkassetten) bör du utföra följande steg för att
tillförlitligheten för inmatningsfunktionen i MFP:n ska bibehållas:
1 Skriv ut fem pappersark.
2 Vänta ungefär fem sekunder.
3 Skriv ut ytterligare fem pappersark.
Att tänka på när du skriver ut på etikette r:
• Under Pappersstorlek/typ på menyn Papper väljer du Etiketter. Ange Pappersstorlek/typ på manöverpanelen på
MFP:n, MFP-drivrutinen eller via MarkVision.
• Mata in vinyletiketter från standardmagasinet för 250 eller 500 ark eller från tillvalsarkmatarna för 250 eller 500
ark. Vid användning av vinyletiketter anger du Etiketter som papperstyp, Fin som etikettstruktur och Tung som
etikettvikt. Du kan även ange Vinyletiketter som papperstyp och Normal för struktur och vikt.
• Fyll inte på etiketter tillsammans med papper eller OH-film i samma källa, eftersom blandat utskriftsmaterial kan
orsaka matningsproblem och problem med utskriftskvaliteten.
• Använd inte etikettark med glatt baksida.
• Använd fyllda etikettark. Om du använ de r ark där etiketter saknas kan det med för a pa ppe rsk vadd på grund av att
etiketter lossnar vid utskrift. Delvis tomma ark förorenar även MFP:n och kassetten med självhäftande material,
vilket kan upphäva garantin för MFP:n och kassetten.
• Använd etiketter som tål temperaturer på upp till 230 °C utan att klistras ihop, böja sig, skrynkla sig eller avge
skadliga gaser.
• Skriv inte ut närmare än 1 mm från etikettens kant, perforeringar eller mellan etiketternas stansningar.
• Använd inte etikettark som har klister på kanterna. Vi rekommenderar zonbestrykning av klister minst 1 mm från
kanterna. Självhäftande material förorenar MFP:n, vilket kan upphäva garantin.
• Om zonbestrykning a v de t självh äftande m aterialet inte är möjli g bör en re msa på 1,6 mm a vläg snas från k anterna
och ett självhäftande material som inte förångas bör användas.
• Avlägsna en remsa på 1,6 mm (0,1 tum) från kanterna för att förhindra att etiketter lossnar inuti MFP:n.
• Stående utskrift är att föredra, i synnerhet vid utskrift av streckkoder.
• Använd inte etiketter där limmedlet syns.
Välja utskriftsmaterial
78
Page 79

Riktlinjer för papper och specialmaterial
Tjockt papper
Styvt papper är enkeltvinnat och har många olika egenskaper, t.ex. fuktinnehåll, tjocklek och struktur, som kan påverka
utskriftskvaliteten. Mer information om godtagbar vikt och olika fiberriktning på utskriftsmaterial finns i Utskriftsmedier
som kan användas.
Gör ett antal provutskrifter på den typ av tjockt papper du vill använda innan du köper in större mängder.
När du har skrivit ut cirka 10000 sidor tjockt papper (eller varje gång du byter tonerkassetten) bör du utföra följande steg
för att tillförlitligheten för inmatningsfunktionen i MFP:n ska bibehållas:
1 Skriv ut fem pappersark.
2 Vänta ungefär fem sekunder.
3 Skriv ut ytterligare fem pappersark.
Vid utskrift på styvt papper:
• Ange Tjockt papper som Papperstyp på Pappersmenyn på manöverpanelen, drivrutinen eller via MarkVision.
• Tänk på att förtryck, perforering och skrynklor i avsevärd utsträckning kan påverka utskriftskvaliteten och orsaka
problem med hantering av utskriftsmaterial eller papperskvadd.
• Undvik att använda styvt papper som kan avge farliga ångor när de upphettas.
• Använd inte förtryckta tjocka papper som är tillverkade med kemikalier som kan förorena MFP:n. Förtrycket kan
avsätta halvvåta och flyktiga ämnen i MFP:n.
• Vi rekommenderar att du använder tjockt papper med fibrer i breddriktningen.
Förvara utskriftsmaterial
Följande anvisningar hjälper dig att undvika problem med pappersmatningen och ojämn utskriftskvalitet.
• Förvara papper i en miljö där temperaturen är cirka 21 °C och den relativa fuktigheten är 40 %.
• Förvara papperskartongerna på en lastpall eller hylla, inte direkt på golvet.
• Om du förvarar enstaka paket utanför originalkartongen bör de ligga plant, så att de inte böjer sig.
• Placera ingenting ovanpå papperspaketen.
• Låt papperet ligga kvar i originalförpackningen tills du behöver använda det i MFP:n.
Förvara utskriftsmaterial
79
Page 80

Riktlinjer för papper och specialmaterial
Undvika papperskvadd
Genom att använda rätt sorts utskriftsmaterial (papper, OH-film, etiketter och tjockt papper) bidrar du till att säkerställa en
problemfri utskrift. Mer information finns i Utskriftsmedier som kan användas.
Obs! Testa först ett begränsat antal av den typ av utskriftsmaterial som du vill använda innan du köper in
större mängder.
Genom att välja lämpligt utskriftsmaterial och fylla på dem på rätt sätt kan du undvika de flesta papperskvadd. I Fylla på
standardmagasin och tillvalsmagasin Ladda universalarkmataren eller Ladda arkmataren för 2000 ark finns
detaljerade anvisningar om hur du fyller på magasinet.
Med följande tips får du hjälp att undvika papperskvadd:
• Använd bara rekommenderat utskriftsmaterial.
• Fyll inte på med för mycket utskriftsmaterial. Se till att bunthöjden inte överstiger den maximala höjd som är
utmärkt med linjer.
• Fyll inte på med skrynkligt, vikt, fuktigt eller böjt utskriftsmaterial.
• Lufta och släta ut utskriftsmaterialet innan du fyller på det. Om papperskvadd inträffar i samband med att
universalarkmataren används kan du prova med att mata in ett ark i taget.
• Använd inte utskriftsmaterial som du har skurit eller klippt i.
• Blanda inte utskriftsmaterial av olika storlek, vikt eller typ i samma källa.
• Se till att den rekommenderade utskriftssidan laddas i källan efter behov av ensidig eller dubbelsidig utskrift.
• Förvara utskriftsmaterial i en lämplig miljö. Se Förvara utskriftsmaterial.
• Ta inte bort ett magasin medan utskrift pågår.
• Se till att magasinen är ordentligt inskjutna när du har fyllt på dem.
• Se till att pappersstöden i magasinen är i rätt position för det utskriftsmaterialformat som används. Se till att
stöden inte placeras så att de trycker på bunten med utskriftsmaterial.
• Om ett papper fastnar måste du rensa hela pappersbanan. Mer information finns i Åtgärda papperskvadd.
Obs! Om papperskvadd ofta förekommer, finns mer information i Papperet fastnar ofta.
Undvika papperskvadd
80
Page 81

9
Installera och ta bort tillval
Installera inmatningsalternativ
Installationsordning
Om skrivaren är placerad på golvet krävs ytterligare möbler. Du måste använda ett skrivarställ eller en skrivarbas om du
använder en 2000-arkmatare, en enhet för dubbelsidig utskrift och ett inmatningstillval, eller flera inmatningstillval. Du kan
behöva ytterligare möbler om du har köpt en multifunktionsskrivare som du kan använda till att skanna, kopiera och faxa.
Mer information finns på Lexmarks webbplats www.lexmark.com/multifunctionprinters.
Installera MFP:n och de eventuella tillval som du har köpt i följande ordning:
VAR FÖRSIKTIG: Om du installerar tillvalsutrustning efter att du installerat MFP:n, stänger du av den och
kopplar ur nätkabeln från vägguttaget innan du fortsätter.
• MFP-ställ eller MFP-bas
• Arkmatare för 2 000 ark
• Tillvalsarkmatare för 250 eller 500 ark
• Duplexenhet
• MFP
VAR FÖRSIKTIG: Det behövs tre personer för att lyfta MFP:n på ett säkert sätt.
Information om hur du installerar MFP-ställ, -bas eller arkmatare för 2 000 ark finns i de medföljande anvisningarna.
Installera och ta bort tillval
81
Page 82

Installera och ta bort tillval
Installera en arkmatare för 250 eller 500 ark
Tillvalsarkmatare placeras under MFP:n och eventuell duplexenhet. MFP:n känner automatiskt igen de arkmatare som
installerats.
Arkmataren består av ett magasin och en stödenhet. Arkmatarna för 250 ark och 500 ark installeras på samma sätt.
1 Ta bort magasinet från stödenheten. Ta bort allt förpackningsmaterial och tejp både från stödenheten och
magasinet.
Etiketter
2 Placera stödenheten överst på eventuellt tidigare ins tall erade arkmatare eller på det bo rd el ler skåp där du tänker
använda MFP:n.
Med hjälp av tappen, de n runda tappen oc h de fyrkantiga hål en öv erst på arkmataren kan du placer a stödenhe ten
så att kanterna riktas in mot varandra. Försäkra dig om att stödenheten sitter som den ska.
3 Anslut fler tillvalsarkmatare eller en duplexenhet till MFP:n.
Du kan markera magasinets nummer genom att fästa etiketter på magasinen.
Fyrkantigt hål
Flik
Rund tapp
Installera inmatn ing sa lte r nativ
82
Page 83

Installera och ta bort tillval
Installera en duplexenhet
Duplexenheten ansluts under MFP:n, nedanför standardinmatningsmagasinet och ovanför eventuella arkmatare.
Placera duplexenheten överst på eventuellt tidigare installerade arkmatare eller på det bord eller skåp där du tänker
använda MFP:n.
Med hjälp av tappen, den runda tappen och det fyrkantiga hålet överst på arkmataren kan du placera
duplexenheten så att kanterna riktas in mot varandra. Försäkra dig om att den sitter som den ska.
Flik
Fyrkantigt hål
Rund tapp
Installera en duplexenhet
83
Page 84

Installera och ta bort tillval
Installera minnes- eller tillvalskort
VAR FÖRSIKTIG: Om du in staller ar mi nnes- ell er tillv alsk ort efter att du i nstaller at MFP:n, stänger du a v den
och kopplar ur nätkabeln från vägguttaget innan du fortsätter.
Du kan anpassa minneskapaciteten och anslutningsmöjligheterna för MFP:n genom att installera tillvalskort. Du kan
installera följande tillval med hjälp av instruktionerna i det här avsnittet:
• Minneskort
– MFP-minne
– Flashminne
• Fastprogramkort
– Streckkod
– IPDS och SCS/TNe
– PrintCryption™
• Övriga tillval
– Seriellt RS-232-gränssnittskort
– Parallellt 1284-C-gränssnittskort
– Ethernet 100BaseFX-SC
– Ethernet 100BaseFX-MTRJ
– 802g Trådlös adapter
Åtkomst till MFP-systemkortet
Du måste komma åt MFP-systemkortet för att installera minne, flashminne, firmwarekort eller tillvalskort.
Obs! Ta bort systemkortets täckplatta med en Phillips-skruvmejsel.
1 Tryck på frigöringsspaken så att universalark mataren sänks.
2 Tryck på båda frigöringsspakarna och öppna den övre framluckan.
Installera minnes- eller tillvalskort
84
Page 85

Installera och ta bort tillval
3 Tryck ned båda spärrarna på sidoluckan så att du kan öppna den.
4 Lossa, men ta inte bort, skärmens sex skruvar.
5 Skjut skyddet åt höger och ta sedan bort det.
Åtkomst till MFP-systemkortet
85
Page 86

Installera och ta bort tillval
6 Lägg skyddet åt sidan.
Med hjälp av bilden hittar du kortplatsen för det kort som du tänker installera.
Kortplats för tillvalskort
Kortplatser för flashminnes- och firmwarekort
Minneskortanslutning
Åtkomst till MFP-systemkortet
86
Page 87

Installera och ta bort tillval
Installera eller ta bort ett minneskort
Installation
Obs! MFP- eller skrivarminneskort som är utformade för andra MFP:n eller skrivare från Lexmark kanske
inte fungerar med den här MFP:n.
1 Ta bort systemkortets täckplatta. (Se Åtkomst till MFP-systemkortet.)
Varning! Minneskort skadas lätt av statisk elektricitet. Rör vid något metallföremål, till exempel ramen på
MFP:n, innan du rör vid ett minneskort.
2 Öppna spärrarna på båda ändarna av minneskortanslutningen.
3 Packa upp minneskortet.
Undvik att vidröra kontakterna längs kortkanten. Spara förpackningen.
4 Rikta in urfasningarna längst ner på kortet med urfasningarna i kortplatsen.
5 Skjut in minneskortet ordentligt i kortplatsen tills spärrarna på båda sidor om kortplatsen snäpper på plats.
Du kan behöva trycka ganska hårt.
6 Kontrollera att spärrarna hakar i skårorna på var sida om kortet.
Minnesanslutning
Minneskort
Installera eller ta bort ett minneskort
87
Page 88

Installera och ta bort tillval
Borttagning
1 Ta bort systemkortets täckplatta. (Se Åtkomst till MFP-systemkortet.)
Varning! Minneskort skadas lätt av statisk elektricitet. Rör vid något metallföremål, till exempel ramen på
MFP:n, innan du rör vid ett minneskort.
2 Skjut spärrarna i riktning från kortet på minneskortplatsens båda sidor.
Minneskortet kommer ut från kortplatsen när spärrarna öppnas.
3 Dra ut minneskortet från kortplatsen.
Undvik att vidröra kontakterna längs kortkanten.
4 Lägg kortet i originalförpackningen.
Har du inte originalförpackningen kvar lindar du in kortet i papper och förvarar det i en låda.
5 Stäng båda spärrarna.
Installera eller ta bort ett minneskort
88
Page 89

Installera och ta bort tillval
Installera eller ta bort ett flashminnes- eller firmwarekort
Installation
Obs! Flashminnes- eller firmwarekort för andra MFP:n från Lexmark kanske inte fungerar med den här
MFP:n.
1 Ta bort systemkortets täckplatta. (Se Åtkomst till MFP-systemkortet.)
Obs! Om ett tillvalskort är installerat kan du behöva ta bort tillvalskortet innan du installerar flashminnes-
eller firmwarekortet.
2 Packa upp flashminnes- eller firmwarekortet.
3 Håll i kanterna på flashminnes- eller firmwarekortet och rikta in plaststiften mot hålen i systemkortet.
4 Skjut in kortet ordentligt på plats och frigör spärrarna.
Hela flashminnes- eller firmwarekortets kontakt måste ligga an mot systemkortet och vara låst i kortplatsen.
Var försiktig så att inte anslutningarna skadas.
Kontakt
Flashminnes- eller firmwarekort
Installera eller ta bort ett flashminnes- eller firmwarekort
89
Page 90

Installera och ta bort tillval
Borttagning
1 Ta bort systemkortets täckplatta. (Se Åtkomst till MFP-systemkortet.)
Obs! Om ett tillv alsk ort är installer at kan du beh öva ta bort tillv alsk ortet innan du ta r bort flashminne s- eller
firmwarekortet.
2 Tryck ihop spärrarna för flashminnes- eller firmwarekortet.
3 Dra ut kortet.
Undvik att vidröra kontakterna på kortets undersida.
4 Placera flashminnes- eller firmwarekortet i originalförpackningen.
Har du inte originalförpackningen kvar lindar du in flashminnes- eller firmwarekortet i papper och förvarar det i en
låda.
5 Om du tagit bort ett tillvalskort för att komma åt flashminnes- eller firmwarekortet installerar du tillvalskortet igen.
Installera eller ta bort ett flashminnes- eller firmwarekort
90
Page 91

Installera och ta bort tillval
Installera ett tillvalskort
MFP:n har en anslutning som kan användas tillsammans med följande tillvalskort:
• MarkNet N8000 intern skrivarserver
• Seriellt RS-232-gränssnittskort
• 1284-B parallellgränssnittskort
• koax/twinax-adapter för SCS
Varning! Tillvalskort skadas lätt av statisk elektricitet. Rör vid något metallföremål, till exempel ramen på
MFP:n, innan du rör vid ett tillvalskort.
1 Sök rätt på kortplatserna på systemkortet.
2 Lossa skruven och täckplåten och spara dem.
3 Packa upp kortet. Spara förpackningsmaterialet.
4 Rikta in kortets kontakter mot kortplatsen på systemkortet och skjut in kortet.
5 Sätt i den skruv som sparats från täckplåten (eller den skruv som levererades med kortet).
6 Dra åt skruvarna.
Skruv
Täckplåt
Installera ett tillvalskort
91
Page 92

Installera och ta bort tillval
Sätta tillbaka skyddet
När du har installerat kortet/korten följer du anvisningarna för att sätta tillbaka skyddet och stänga luckorna.
1 Rikta in nyckelhålen på skyddet mot skruvarna på ramen.
2 Skjut ned skyddet på skruvarna.
3 Dra åt skruvarna.
4 Stäng sidoluckan.
5 Stäng den övre framluckan.
6 Stäng universalmata ren.
Sätta tillbaka skyddet
92
Page 93

10
Underhålla MFP:n
Med jämna mellanrum behö v er du utf öra vi ssa åt gärder för att upprätt hål la opti mal utskrifts kv ali tet. De åtgärderna besk rivs
i det här kapitlet.
Om flera personer använder MFP:n kan det vara praktiskt att utse någon som ansvarar för konfiguration och underhåll.
Låt den personen ta hand om utskriftsproblem och underhållsåtgärder.
I USA kontaktar du Lexmark på 1-800-539-6275 om du vill få information om auktoriserade återförsäljare av Lexmarktillbehör på orten. I andra länder eller områden kan du besöka Lexmarks webbplats på www.lexmark.com eller kontakta
inköpsstället.
Förvara förbrukningsenheter
Förbrukningsmaterial till MFP:n bör förvaras på en sval och ren plats. Förvara förbrukningsenheterna med rätt sida upp i
sin originalförpackning tills du ska använda dem.
Utsätt inte förbrukningsenheterna för:
• direkt solljus
• temperatur över 35 °C
• hög luftfuktighet (över 80 %)
• salthaltig luft
• frätande gas
• dammiga miljöer
Underhålla MFP:n
93
Page 94

Underhålla MFP:n
Avgöra status för förbrukningsmaterial
Kopia
Fax
FTP
Status/
förbrukningsmaterial
Manöverpanelen på MFP:n meddelar när en förbrukningsartikel ska fyllas på eller när underhåll krävs. I meddelandefältet
för utskriftsstatus längst ned på pekskärmen anges om MFP:n är Klar och om förbrukningsmaterial börjar ta slut eller är
tomt. Om du trycker på Status/Förbrukningsmaterial längst ned på pekskärmen, öppnas skärmen Status/
Förbrukningsmaterial där statusen visas för olika magasin och förbrukningsartiklar.
Klar 88 Låg tonernivå
T ryck på valfri knapp för att börja.
E-posta
Menyer
Avgöra status för förbrukningsmaterial
94
Page 95

Underhålla MFP:n
Spara förbrukningsmaterial
Det finns flera inställningar i programvaran med vars hjälp du kan spara toner och papper: Mer information om hur du
ändrar inställningarna finns i Guide för menyer och meddelanden på CD-skivan Programvara och dokumentation.
Förbrukningsenhet Menyvalsalternativ Vad inställningen gör
Toner Tonersvärta, tryck på
Utskriftsmaterial Miniatyrlayout, tryck på
Menyknappen
UtskriftsinställningarÆ
Kvalitetsmeny
Menyknappen
UtskriftsinställningarÆ
Efterbehandlingsmeny
Dubbelsidig, tryck på
Menyknappen
UtskriftsinställningarÆ
Efterbehandlingsmeny
Använd ett vanligt program eller
MFP-drivrutinen för att skic ka en
utskrift med funktionen Bekräfta
utskriftsjobb.
Æ
Æ
Æ
Här kan du justera hur mycket toner som ska användas på
varje medieark. Värdena går från 1 (ljusast) till 10 (mörkast).
Obs! När tonern nästan är slut kan du omfördela eventuell
toner som finns kvar genom att skaka på kassetten. Mer
information finns i Beställa skrivkassett.
MFP:n skriver ut tv å eller fle ra sida vbil dningar p å en sida på ett
papper. Värdena för Miniatyrer är 2, 3, 4, 6, 9, 12 och 16 per
sida. Ko mbine ra r du M iniaty rer me d dub bels idig utskrift k an du
skriva ut upp till 32 sidor på ett pappersark (16 på framsidan
och 16 på baksidan).
Dubbelsidig utskrift är tillgänglig när du har en duplexenhet.
Då kan du skriva ut på båda sidorna av utskriftsmaterialet.
Du kan granska den första kopian i ett utskriftsjobb med flera
kopior för att kontrollera att den ser bra ut innan du skriver ut
fler kopior. Är du inte nöjd kan du avbryta jobbet.
I Skriva ut oc h ta b ort lagrade job b finns mer i nf ormation om
ett jobb i Bekräfta utskriftsjobb.
Beställa förbrukningsmaterial
Om du vill beställa förbrukningsmaterial i USA eller Kanada kan du ringa Lexmark på 1-800-539-6275 och få information
om auktoriserade återförsäljare av Lexmark-förbrukningsenheter nära dig. I andra länder och områden kan du besöka
Lexmarks webbpl ats på www.lexmark.com eller kontakta inköpsstället.
Beställa skrivkassett
När meddelandet 88 Låg tonernivå visas eller om utskrifterna är otydliga tar du bort tonerkassetten. Skaka den
ordentligt i sid led sam t framåt och bakåt fl er a g ån ger för att omfördela to ne rn. Sätt se dan ti llb ak a den och fortsätt skriva ut.
Upprepa proceduren många gånger tills utskrifterna är otydliga även efter att du genomfört den. När utskrifterna förblir
otydliga byter du ut tonerkassetten.
Du behöver ha en ny tonerkassett till hands när den gamla inte längre ger utskrifter som du är nöjd med.
Spara förbrukningsmaterial
95
Page 96

Underhålla MFP:n
Följande tonerkassetter rekommenderas för MFP:n:
Artikelnummer Beskrivning
För USA och Kanada
2
Genomsnittlig
kassettäckning
1
X644A11A Återvinningskassett 10000 standardsidor
X644H11A Återvinningskassett med hög täckning 21 000 standardsidor
X644X11A Återvinningskassett med extra hög täckning 32 000 standardsidor
X644H01A Återvinningskassett för etikettprogram med hög täckning 21 000 standardsidor
X644X01A Återvinningskassett för etikettprogram med extra hög täckning 32 000 standardsidor
Andra tillgängliga skrivkassetter
X644A21A Tonerkassett 10 000 standardsidor
X644H21A Tonerkassett med hög kapacitet 21 000 standardsidor
X644X21A Tonerkassett med extra hög kapacitet 32 000 standardsidor
För Europa, Mellanöstern och Afrika
3
X644A11E Återvinningskassett 10 000 standardsidor
X644H11E Återvinningskassett med hög täckning 21 000 standardsidor
X644X11E Återvinningskassett med extra hög täckning 32 000 standardsidor
Andra tillgängliga skrivkassetter
X644A21E Tonerkassett 10000 standardsidor
X644H21E Tonerkassett med hög kapacitet 21 000 standardsidor
X644X21E Tonerkassett med extra hög kapacitet 32 000 standardsidor
Fjärran Östern och Australasien
4
X644A11P Återvinningskassett 10000 standardsidor
X644H11P Återvinningskassett med hög täckning 21 000 standardsidor
X644X11P Återvinningskassett med extra hög täckning 32 000 standardsidor
X644H01P Återvinningskassett för etikettprogram med hög täckning 21 000 standardsidor
X644X01P Återvinningskassett för etikettprogram med extra hög täckning 32 000 standardsidor
Andra tillgängliga skrivkassetter
X644A21P Tonerkassett 10000 standardsidor
X644H21P Tonerkassett med hög kapacitet 21 000 standardsidor
X644X21P Tonerkassett med extra hög kapacitet 32 000 standardsidor
För Latinamerika
5
X644A11L Återvinningskassett 10000 standardsidor
1
Deklarerat täckningsvärde enligt ISO/IEC 19752.
2
Endast avsedd för användning i USA och Kanada.
3
Endast avsedd för användning i Europa, Mellanöstern och Afrika.
4
Endast avsedd för användning i Asien/Stillahavsområdet.
5
Endast avsedd för användning i Latinamerika.
Beställa förbrukningsmaterial
96
Page 97

Underhålla MFP:n
Genomsnittlig
Artikelnummer Beskrivning
X644H11L Åter vinningskassett med hög täckning 21 000 standardsidor
X644X11L Återvinningskassett med extra hög täckning 32 000 standardsidor
X644H01L Åter vinningskassett för etikettprogram med hög täckning 21 000 standardsidor
X644X01L Återvinningskassett för etikettprogram med extra hög täckning 32 000 standardsidor
Andra tillgängliga skrivkassetter
X644A21L Tonerkassett 10000 standardsidor
X644H21L Tonerkassett med hög kapacitet 21 000 standardsidor
X644X21L Tonerkassett med extra hög kapacitet 32 000 standardsidor
1
Deklarerat täckningsvärde enligt ISO/IEC 19752.
2
Endast avsedd för användning i USA och Kanada.
3
Endast avsedd för användning i Europa, Mellanöstern och Afrika.
4
Endast avsedd för användning i Asien/Stillahavsområdet.
5
Endast avsedd för användning i Latinamerika.
Du kan använda förpackningsmaterialet från den nya kassetten till att frakta den gamla kassetten tillbaka till Lexmark för
återvinning. Mer information finns i Återvinna Lexmarks produkter.
kassettäckning
1
Beställa en servicesats
80 Schemalagt underhåll rekommenderas visas på displaye n efter 30 0 000 utskrivna sidor och innebär att det är dags
att byta ut underhållsartiklar. Beställ en servicesats s å fort 80 Schemalagt underhåll rekommenderas visas. Satsen
innehåller allt som du behöver för att byta inmatningsrullen, laddningsrullen, överföringsrullen och fixeringsenheten.
Obs! Användning av vissa materialtyper ka n kräva att servicesatsen byts oftare. Trots att laddningsrullen,
överföringsrullen och inmatningsrullarna ingår i servicesatsen bör de beställas och bytas ut enskilt
när så krävs.
Av tabellen nedan framgår vilket artikelnummer som gäller för just din MFP.
Servicesats för artikelnummer
X644e och X646e 40X0102 (100 V)
Utbyte av fixeringsenhet måste utföras av en auktoriserad servicetekniker.
40X0100 (110 V)
40X0101 (220 V)
Beställa laddningsrullar
Du bör beställa nya laddningsrullar när tonern blir otydlig eller det uppstår bakgrundsskuggor på utskrivna sidor. Beställ
Lexmark-artikelnummer 40X0127.
Beställa en överföringsrulle
Beställ Lexm ark-artikelnummer 40X0130.
Beställa förbrukningsmaterial
97
Page 98

Underhålla MFP:n
Beställa inmatningsrullar
Beställ Lexmark-artikelnummer 40X0070. Beställ nya inmatningsrullar när papperet inte längre matas ordentligt ur
magasinet.
När du beställer inmatningsrullar behöver du en uppsättning per magasin, undantaget universalmataren.
Beställa en överföringsrulle till den automatiska dokumentmataren
Beställ Lexm ark-artikelnummer 40X0453. Beställ en ny överföringsrulle om du har problem med dubbel pappersmatning
via den automatiska dokumentmataren eller om du har skannat 120 000 sidor.
Beställa en separeringsrulle till den automatiska dokumentmataren
Beställ Lexmark-artikelnummer 40X0454. Beställ en ny separeringsrulle när papper inte matas in från den automatiska
dokumentmataren eller om du har skannat 120 000 sidor.
Beställa en rengörare för etikettfixerare
Du bör använda en särskild rengörare för etikettfixeraren för bästa möjliga matning vid etikettutskrift. Om du vill beställa
denna artikel besöker du vår webbplats på www.lexmark.com eller kontaktar Lexmark-återförsäljaren.
Rengörare för etikettfixerare rekommenderas inte för duplexutskrift.
Återvinna Lexmarks produkter
Gör så här för att lämna Lexmark-produkter till återvinning:
1 Besök vår webbplats:
www.lexmark.com/recycle
2 Följ instruktionerna på datorskärmen.
Återvinna Lexmarks produkter
98
Page 99

Underhålla MFP:n
Rengöra skannerglaset och baksidesmaterial
1 Öppna dokumentluck an.
2 Fukta en ren, luddfri trasa eller bomullspinne med isopropylalkohol (95 %).
3 Torka skannerglaset och bakgrundsmaterialet genom att föra trasan eller pinnen från sida till sida.
Baksidesmaterial
Skannerglas
4 Öppna luckan till skannerenheten.
5 Torka skannerglaset och bakgrundsmaterialet genom att föra trasan eller pinnen från sida till sida.
Skannerglas
6 Stäng luckan till skannerenheten.
7 Stäng dokumentluckan.
Baksidesmaterial
Rengöra skannerglaset och baksidesmaterial
99
Page 100

Underhålla MFP:n
Skannerregistrering
Skannerregistrering innebär att skannerområdet justeras i linje med platsen för papper. Två stycken mörkfärgade papper i
Letter eller A4 behövs för den här processen.
1 Slå av MFP:n.
2 Öppna dokumentluck an.
3 Rengöra skannerglaset och baksidesmaterial
Mer information finns i Rengöra skannerglaset och baksidesmaterial.
4 Håll ned tangent 2 och 6 på den numeriska knappsatsen.
5 Fortsätt att hålla ned tangenterna och slå på MFP:n.
Håll ned tangenterna i cirka 10 sekunder medan MFP:n startas. Släpp sedan tangenterna. MFP:n går in i menyn
Konfiguration.
6 Tryck på nedå tpilen tills Automatisk skannerregistrering visas.
7 Tryck på Automatisk skannerregistrering.
8 Fyll på mörkfärgat papper.
a Lägg ett tomt mörkfärgat papper (A4 eller Letter) på flatbädden.
Placera papperet så att det är i linje med det övre hörnet på pappersstöden av plast.
b Stäng dokumentluckan.
c Lägg ett tomt mörkfärgat papper (A4 eller Letter) i den automatiska dokumentmataren och justera
pappersstöden.
Se till att pappersstöden ligger tätt emot papperet. Böj inte papperet.
9 Tryck på Start.
Under registreringen skannas sidorna i flatbädden och den automatiska dokumentmataren. Sedan visas ett
meddelande om processen har lyckats eller inte.
Om ett felmedd el and e vi sades, ska en ny sk an nerr egi stre ring utfö r as. Rikta in papperet på nytt och verifiera varje
steg allteftersom det utförs. Kontakta behörig servicepersonal om felmeddelandet visas en andra gång.
10 Tryck på Stäng konfigurations meny .
Skrivaren s tartas om och åter går till startsidan.
Skannerregistrering
100
 Loading...
Loading...